advertisement
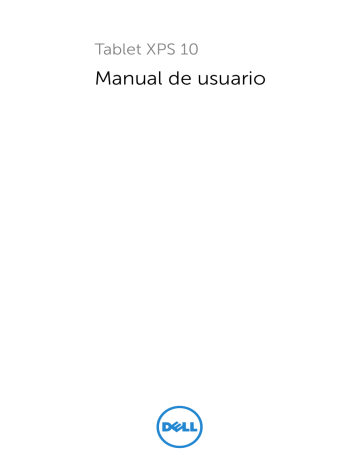
C
OMMENT
Tablet XPS 10
Manual de usuario
Notas, Precauciones y Advertencias
NOTA:
Una NOTA indica información importante que le ayuda a realizar un mejor uso de su tablet PC.
PRECAUCIÓN:
Una PRECAUCIÓN indica daños potenciales al hardware o pérdida de datos si no sigue las instrucciones.
ADVERTENCIA:
Una ADVERTENCIA indica un daño potencial a la propiedad, daños personales o muerte.
____________________
© 2012 Dell Inc.
Marcas usadas en este texto: Dell
™
y el logotipo DELL son marcas de Dell Inc.; Adobe
Acrobat
®
es una marca de Adobe Systems Incorporated que puede estar registrada en ciertas jurisdicciones; Microsoft
®
, Windows
®
, Excel
®
, Powerpoint
®
e Internet Explorer
®
son marcas o marcas registradas de Microsoft Corporation en los Estados Unidos y/u otros países; Bluetooth
®
es una marca registrada de Bluetooth SIG, Inc. y es usada por
Dell bajo licencia.
Noviembre de 2012 Rev. A00
Comunicado de la Comisión Federal de Comunicaciones (FCC)
Esta tablet PC cumple con la Parte 15 de las Normas FCC. Su uso está sujeto a las dos condiciones siguientes:
1) esta tablet PC no puede causar interferencias dañinas y
2) esta tablet PC debe aceptar cualquier interferencia recibida, incluyendo interferencias que puedan causar una operación no deseada de la tablet PC.
Comunicado regulador para Mexico COFETEL http://www.dell.com/downloads/global/corporate/environ/comply/Mexico_all_pdf.pdf
Contenido
1
Características de la tablet XPS 10
5
2
Accesorios de la Tablet XPS 10
10
3
Configuración de su Tablet XPS 10
11
Preparar su tablet para su uso
. . . . . . . . . . . . . . . . . . . . . .
. . . . . . . . . . . . . . . . . . . .
. . . . . . . . . . . . . . . . . . . . . .
. . . . . . . . . . . . . . . . . . . . .
4 Usar su Tablet XPS 10
. . . . . . . . . . . . . . . . .
17
. . . . . . . . . . . . . . . .
. . . . . . . . . . . . . . . . . . . . . . . . . . .
La pantalla Inicio de Windows 8
. . . . . . . . . . . . . . . . . . . . . .
Administrar la configuración de su tablet
5
Sincronizar su tablet
. . . . . . . . . . . . . . . . .
26
Contenido
3
6 Usar el teclado portátil XPS 10
27
Características del teclado portátil
Colocar su tablet en el teclado portátil
Soltar su tablet del teclado portátil
7
Limpiar su tablet
. . . . . . . . . . . . . . . . . . . .
35
8 Solución de problemas
36
9 Localizar su etiqueta de servicio y el código de servicio express
. . . . . . . . . . . . . . . . . .
39
10 Especificaciones
. . . . . . . . . . . . . . . . . . . .
40
11 Glosario
. . . . . . . . . . . . . . . . . . . . . . . . . . .
42
12 Índice
. . . . . . . . . . . . . . . . . . . . . . . . . . . .
46
4
Contenido
Características de la tablet XPS 10
Esta sección proporciona información acerca de las características disponibles en su tablet.
1 2
3 4
5
6
7
8
9
10
Características
1
Sensor de luz ambiental
2
Luz de estado de la cámara
3
Cámara frontal
Funcionalidad
Ajusta el brillo de la retroiluminación de la pantalla automáticamente basándose en los niveles de luz del entorno.
Indica la actividad de la cámara.
• Captura una imagen o graba vídeos desde la vista frontal.
• Realiza llamadas de vídeo con aplicaciones web, como Skype.
Características de la tablet XPS 10
5
Características
4
Micrófono frontal 1
5
Tapa de la ranura
6
Micrófono frontal 2
7
Botón de alimentación y suspensión/activación
8
Luz de estado de la batería
9
Pantalla táctil
10
Botón Windows
Funcionalidad
• Captura sonidos.
• Graba voz para llamadas realizadas desde aplicaciones web, como Skype.
Ofrece acceso a la ranura para tarjetas
Micro-SD.
• Captura sonidos.
• Graba voz para llamadas realizadas desde aplicaciones web, como Skype.
• Mantener presionado para encender o apagar la tablet.
• Presionar para encender o apagar la pantalla táctil.
Indica el estado de carga de la batería.
Toque la pantalla para usar los controles en pantalla incluyendo los botones, elementos del menú y el teclado en pantalla.
• Presionar para abrir la pantalla Inicio de Windows.
• Presionar para un acceso rápido a las aplicaciones más usadas recientemente o las pantallas más vistas recientemente.
NOTA:
La resolución predeterminada de la cámara frontal es aproximadamente 0.9 MP (16:9). Si cambia la resolución de la cámara, la configuración será recordada por Windows.
NOTA:
La cámara frontal no soporta el zoom, el reconocimiento facial o la función táctil para enfocar.
6
Características de la tablet XPS 10
Modelo regulador: J42A
1
2
3
Características
1
Puerto de audio (3.5 mm)
2
Botón subir volumen
3
Botón bajar volumen
4
Altavoz
5
Tapa extraíble del puerto de conexión
9
8
6 7
4
5
Funcionalidad
Conecte unos auriculares, micrófono u otro equipo de audio para escuchar sonido en estéreo, grabar audio o realizar llamadas.
• Presionar para aumentar el volumen un nivel.
• Mantener presionado para aumentar el volumen continuamente.
• Presionar para disminuir el volumen un nivel.
• Mantener presionado para disminuir el volumen continuamente.
Ofrece salida de audio para reproducción de vídeo y música.
• Protege el puerto de conexión.
• Quite la tapa para conectar un teclado portátil Dell (vendido por separado).
Características de la tablet XPS 10
7
Características
6
Adaptador de
7 alimentación/puerto de conexión
Puerto Micro-USB
8
Tapa extraíble del puerto de conexión
9
Altavoz
Funcionalidad
• Conectar el adaptador de alimentación incluido para suministrar alimentación a la tablet y cargar la batería.
• Conectar un teclado portátil Dell
(vendido por separado).
• Conectar dispositivos USB o conectar a su ordenador para transferir o sincronizar datos, música, fotos, vídeos, contactos, etcétera.
• Conectar el cable USB para cargar la batería poco a poco.
• Capaz de ofrecer hasta 1 amperio de potencia.
• Protege el puerto de conexión.
• Quite la tapa para conectar un teclado portátil Dell (vendido por separado).
Ofrece salida de audio para reproducción de vídeo y música.
8
Características de la tablet XPS 10
1
Características
1
Cámara trasera
Funcionalidad
Captura imágenes o vídeos.
NOTA:
La resolución predeterminada de la cámara trasera es aproximadamente 0.9 MP (16:9). Si cambia la resolución de la cámara, la configuración será recordada por Windows.
NOTA:
La cámara trasera soporta autoenfoque continuo, pero no soporta zoom, reconocimiento facial o función táctil para enfocar. El autoenfoque puede desactivarse por defecto, pero puede activarse en la configuración de la cámara.
Características de la tablet XPS 10
9
Accesorios de la Tablet XPS 10
El paquete de su Tablet XPS 10 incluye los accesorios siguientes:
Adaptador de corriente 30 W AC y cable de alimentación: suministra alimentación a su tablet y carga la batería.
Cable conversor Micro-USB a USB estándar: proporciona conexión entre su tablet y los dispositivos USB.
NOTA:
Este cable conversor no es compatible con dispositivos USB de alta potencia como discos duros o CD-ROMs.
Cable Mini-HDMI a HDMI: proporciona conexión entre su tablet y dispositivos con soporte para señales de audio/vídeo en formato HDMI.
10
NOTA:
El cable Mini-HDMI a HDMI se incluye con el teclado portátil XPS
10 (vendido por separado).
Accesorios de la Tablet XPS 10
Configuración de su Tablet XPS 10
Esta sección proporciona información acerca de cómo configurar la tablet XPS 10 para su primer uso.
ADVERTENCIA:
Antes de comenzar por cualquier procedimiento de esta sección, lea la información de seguridad incluida con su tablet.
Para información adicional sobre mejores prácticas, consulte www.dell.com/regulatory_compliance .
Preparar su tablet para su uso
Conectar el adaptador de alimentación de CA y el cable de alimentación
1 Conecte el cable de alimentación incluido en el adaptador de corriente incluido.
Configuración de su Tablet XPS 10
11
Cargar la tablet
PRECAUCIÓN:
Cargue la batería a una temperatura ambiental de 0 °C a 35 °C.
PRECAUCIÓN:
Utilice únicamente el adaptador y cable de alimentación incluidos para cargar su tablet. El uso de adaptadores o cables de alimentación no autorizados puede provocar daños serios en su tablet.
NOTA:
La batería no está cargada por completo al desembalar su tablet.
1 Conecte el adaptador de alimentación al puerto del adaptador de corriente de 40 contactos de la tablet.
2 Conecte el adaptador de alimentación a una toma eléctrica y cargue la tablet hasta que la batería esté llena.
NOTA:
La batería de la tablet necesita unas 4 horas para cargarse por completo.
NOTA:
También puede cargar poco a poco la tablet a través de la conexión USB. La batería necesita hasta 24 para cargarse por completo dependiendo de la potencia de salida del puerto USB.
12
Configuración de su Tablet XPS 10
Puede comprobar el estado de carga de la batería de la tablet en:
• La luz de carga de la batería situada en la parte frontal de su tablet:
Estado del LED
Color blanco fijo
Parpadeo rápido (4 veces por segundo)
Apagado
Apagado momentáneamente
Descripción
La batería está cargando.
El sistema se apaga manteniendo presionado el botón de alimentación.
La batería no está cargando, o no se ha conectado una fuente de CA o la batería está llena.
La batería se está cargando poco a poco pero todavía no tiene carga suficiente para encenderse. Si pulsa el botón de alimentación en este estado, el LED se apagará momentáneamente. Continúe la carga poco a poco o conecte un adaptador de CA para suministrar energía inmediatamente.
NOTA:
Puede comprobar el nivel exacto de carga de la batería arrancando el sistema operativo.
• El icono de la batería mostrado en pantalla:
Icono de la batería Descripción
La batería está completamente cargada.
La batería se está cargando con un adaptador de CA.
Su tablet está funcionando con batería y la batería se está descargando.
Su tablet está enchufado, y o no se detecta batería, o la batería no funciona correctamente.
La batería está baja.
La batería está en nivel crítico.
Configuración de su Tablet XPS 10
13
Encender su tablet
NOTA:
Utilice su tablet a una temperatura ambiental entre 0 °C y 35 °C.
1 Mantenga presionado el botón de Alimentación y suspensión/activación su tablet.
durante 2 segundos para encender
2
Si aparece la imagen en pantalla de bloque, deslice el dedo desde la parte inferior de la pantalla para cambiar a la pantalla de inicio de sesión y luego escriba la contraseña para iniciar sesión en Windows.
La tablet estará lista para su uso cuando aparezca la pantalla Inicio de Windows.
NOTA:
Si la pantalla de inicio de sesión no está activada en Windows 8, pasará directamente de la pantalla de bloqueo a la pantalla Inicio.
NOTA:
La pantalla de bloqueo sólo aparece al regresar del estado de suspensión.
14
Configuración de su Tablet XPS 10
Apagar su tablet
• Usando el botón de alimentación:
Mantenga presionado el botón de Alimentación y suspensión/activación apagar la tablet.
durante al menos 4 segundos para
• Uso de Charms:
1
Deslice el dedo desde el borde derecho de la pantalla para acceder a Charms.
2 Pulse en Configuración
→
Energía
→
Apagar para apagar la tablet.
Apagar la pantalla
• Usando el botón de alimentación:
Presione el botón de Alimentación y suspensión/activación para apagar la pantalla.
• Uso de Charms:
1 Deslice el dedo desde el borde derecho de la pantalla para acceder a Charms.
2
Pulse en
Configuración
→
Energía
→
Suspender
para apagar la pantalla.
NOTA:
Si su tablet está en modo suspensión (tablet encendida, pero pantalla apagada), presione el botón Alimentación y suspensión/activación encender la pantalla.
o el botón Windows una vez para
Configuración de su Tablet XPS 10
15
Insertar una tarjeta Micro-SD
1
2
3
1 Abrir la tapa de la ranura.
2 Siga la ilustración para insertar la tarjeta Micro-SD en la ranura para tarjetas Micro-SD.
3 Cierre la tapa de la ranura.
Para más información acerca de cómo sacar la tarjeta Micro-SD, consulte
16
Configuración de su Tablet XPS 10
Usar su Tablet XPS 10
Orientación de la pantalla
Para una visualización óptima, la orientación de la pantalla cambia automáticamente a vertical u horizontal dependiendo de cómo sostenga su tablet.
NOTA:
Puede que algunas aplicaciones no soporten el giro automático de la pantalla a formato vertical u horizontal.
Cómo bloquear la orientación de la pantalla
1 Deslice el dedo desde el borde derecho de la pantalla para acceder a Charms.
2 Pulse en Configuración
→
Pantalla .
3 Pulse en para bloquear la orientación de la pantalla, o pulse en para desbloquear la orientación de la pantalla.
Gestos
Su tablet tiene una pantalla táctil multitoque. Puede tocar la pantalla para utilizar la tablet.
Gestos con los dedos
Tocar
Puntear con suavidad sobre la pantalla con la punta del dedo.
Le permite:
• Seleccionar elementos en la pantalla, incluyendo opciones, entradas, imágenes e iconos.
• Iniciar aplicaciones.
• Botones táctiles en pantalla.
• Introduzca texto usando el teclado en pantalla.
Usar su Tablet XPS 10
17
Gestos con los dedos
Tocar y mantener
Tocar con su dedo y mantenerlo en la pantalla.
Le permite:
• Mostrar información detallada acerca de un elemento.
• Abrir el menú contextual de un elemento para realizar más acciones.
Arrastrar
1
Tocar con su dedo y mantenerlo en un elemento en la pantalla.
2
Manteniendo el dedo en contacto con la pantalla, mover la punta del dedo hacia la ubicación deseada.
3
Solar el dedo de la pantalla para soltar el elemento en la ubicación deseada.
• Mover elementos como imágenes e iconos en la pantalla.
Mover o deslizar
Mover el dedo en dirección vertical u horizontal en la pantalla.
• Desplazarse por la pantalla Inicio, páginas web, listas, entradas, fotos, contactos, etcétera.
• Cerrar una app. (Deslizar la app hacia la parte inferior de la pantalla).
18
Usar su Tablet XPS 10
Gestos con los dedos Le permite:
Acercar
Tocar la pantalla con dos dedos y luego moverlos alejándolos.
Aumentar la vista de una imagen o página web.
Alejar
Tocar la pantalla con dos dedos y luego moverlos acercándolos.
Reducir la vista de una imagen o página web.
Girar
Tocar la pantalla con dos o más dedos y luego mover los dedos en sentido horario o en sentido contrahorario en forma de arco.
Girar un objeto 90 grados.
Usar su Tablet XPS 10
19
La pantalla Inicio de Windows 8
La pantalla Inicio de Windows 8 muestra una lista de mosaicos dinámicos predeterminados y personalizados, que actúan como acceso directo al Panel de control, Windows Explorer, El tiempo, RSS,
Tienda Windows, Internet Explorer y otras aplicaciones instaladas.
Los mosaicos dinámicos de la pantalla Inicio cambian y se actualizan a tiempo real para que pueda acceder a noticias o deportes actualizados a tiempo real, comprobar lo que sus amigos van a hacer e informarse sobre el último pronóstico del tiempo.
La interfaz de usuario basada en mosaicos ofrece acceso directo a las más aplicaciones usadas más recientemente, como correos electrónicos, fotos, música, vídeos, contactos, actualizaciones de Facebook y Twitter, y a los sitios web visitados con más frecuencia. Puede anclar las apps que desee o sus favoritas como mosaicos dinámicos para personalizar la pantalla Inicio.
También puede personalizar la pantalla Inicio ajustando su imagen favorita como fondo de pantalla.
NOTA:
Los mosaicos dinámicos pueden añadirse o quitarse usando las opciones Anclar o Desanclar .
Cómo acceder a la pantalla Inicio
Siga cualquiera de estos métodos para acceder a la pantalla Inicio:
• Presionar el botón Windows .
• Deslizar desde el borde derecho de la pantalla para acceder a
Charms y luego tocar en el icono Inicio .
Conocer Windows 8
Puede tocar el mosaico Dell getting started en la pantalla Inicio para explorar Windows 8.
20
Usar su Tablet XPS 10
Deslizar a la izquierda
Si desliza el dedo desde el borde derecho de la pantalla, se mostrará
Charms. Charms ofrece acceso a comandos del sistema, como las opciones Inicio, Búsqueda, Compartir, Dispositivos y Configuración. Si su tablet está ejecutando una aplicación o realizando alguna acción, al presionar el icono Inicio volverá a la pantalla Inicio. Si está en la pantalla Inicio, al presionar el icono Inicio irá a la aplicación usada más recientemente o la pantalla vista más recientemente.
NOTA:
Las funciones del icono Inicio son las mismas que las del botón Windows .
Deslizar a la derecha
• Si desliza el dedo rápidamente desde el borde izquierdo de la pantalla, cambiará entre las aplicaciones que se están ejecutando.
• Si desliza el dedo lentamente desde el borde izquierdo de la pantalla, mostrará las miniaturas de las apps abiertas.
• Si desliza el dedo hacia dentro o hacia fuera en el borde izquierdo de la pantalla, abrirá una lista de las aplicaciones usadas más recientemente.
Deslizar arriba/abajo
• Si desliza el dedo hacia dentro desde el borde inferior o superior de la pantalla, mostrará el icono Todas las apps . Pulse en
Todas las apps para mostrar una lista alfabética de todas las aplicaciones instaladas en su tablet.
• Si desliza el dedo de la parte superior a la inferior de una app, anclará o cerrará la aplicación.
Para más información acerca del uso de la pantalla Inicio de Windows 8, consulte http://windows.microsoft.com/en-US/windows-8/get-started .
Usar su Tablet XPS 10
21
Usar auriculares
Puede usar auriculares con clavija de 3.5 mm para escuchar música y sonidos, grabar audio o realizar llamadas.
ADVERTENCIA:
Escuchar música durante mucho tiempo puede provocar pérdida auditiva.
1 Conecte los auriculares al puerto de audio (3.5 mm) de la tablet.
2 Colóquese los auriculares y ajuste el volumen a un nivel adecuado.
NOTA:
Cuando conecte un dispositivo de audio a la clavija de audio de
3.5 mm, los altavoces integrados de su tablet se silenciarán automáticamente.
PRECAUCIÓN:
Para evitar daños en los auriculares al desconectarlos de la tablet, tire del conector y no del cable.
22
Usar su Tablet XPS 10
Administrar la configuración de su tablet
Quitar la tarjeta Micro-SD
PRECAUCIÓN:
Si quita la tarjeta Micro-SD mientras se transfieren datos, puede provocar pérdida de datos o errores en las aplicaciones.
Asegúrese de que su tablet haya finalizado todas las operaciones de guardado en la tarjeta Micro-SD.
1 Entrar en el modo Escritorio. Pulse en Quitar hardware con seguridad en el área de notificación en la esquina inferior derecha de la pantalla.
NOTA:
Si no ve Quitar hardware con seguridad , pulse en Mostrar iconos ocultos para mostrar todos los iconos del área de notificación.
2 Pulse en Expulsar tarjeta de memoria SD . Aparecerá un mensaje de confirmación diciendo que la tarjeta Micro-SD puede quitarse con seguridad. Si aparece un mensaje de advertencia diciendo que la tarjeta Micro-SD n puede quitarse, asegúrese de haber completado todas las transferencias de datos en la tarjeta Micro-SD.
3 Abrir la tapa de la ranura.
4
Presione la tarjeta Micro-SD para que salga.
5 Retire la tarjeta cuando haya salido de la ranura de tarjetas Micro-SD.
2
3
4
Usar su Tablet XPS 10
23
Configuración Wi-Fi
• Activar/desactivar Wi-Fi:
1 Deslice el dedo desde el borde derecho de la pantalla para acceder a Charms.
2 Pulse en Configuración
→
Cambiar configuración de PC
→
Inalámbrica .
3 Deslice el icono Wi-Fi hacia la izquierda o derecha para activar o desactivar Wi-Fi.
• Conectar a una red:
1 Deslice el dedo desde el borde derecho de la pantalla para acceder a Charms.
2 Pulse en Configuración
→
Disponible
→
Seleccionar una red disponible
→
Conectar .
Restaurar su tablet
Al restaurar su tablet el sistema se restaurará a los valores predeterminados de fábrica sin eliminar ningún archivo personal, aplicaciones instaladas de la
Tienda Windows o configuración personalizada.
1 Deslice el dedo desde el borde derecho de la pantalla para acceder a Charms.
2
Pulse en
Configuración
→
Cambiar configuración de PC
→
General
→
Restaurar tu PC sin afectar a tus archivos
.
3
Pulse en
Comenzar
.
4
Pulse en
Siguiente
tras leer la advertencia.
NOTA:
Se eliminarán las apps de terceras partes.
24
Usar su Tablet XPS 10
Restablecer su tablet
Al restablecer su tablet el sistema volverá a sus valores predeterminados de fábrica.
1 Deslice el dedo desde el borde derecho de la pantalla para acceder a Charms.
2 Pulse en Configuración
→
Cambiar configuración de PC
→
General
→
Quitar todo y reinstalar Windows .
3 Pulse en Comenzar .
4 Pulse en Siguiente tras leer la advertencia.
PRECAUCIÓN:
Al restablecer su tablet todos los datos serán borrados, incluyendo las configuraciones de cuentas, música, imágenes, archivos, etcétera. Asegúrese de haber realizado una copia de seguridad de los datos antes de continuar.
Recuperar su tablet
Si su tablet no arranca con Windows 8 RT, puede que necesite realizar unos pasos para la recuperación.
1
Apague su tablet. Para más información acerca de cómo apagar
su tablet, consulte Apagar su tablet
.
2
Mantenga presionado el botón
Subir volumen
y luego presione el
Botón Alimentación y suspensión/activación para encender la tablet.
3 Suelte el botón Subir volumen cuando aparezca el mensaje
"Intentando arrancar desde Windows Recovery..." en la esquina superior izquierda de la pantalla.
4 Siga las instrucciones en pantalla para restaurar o restablecer su tablet.
Usar su Tablet XPS 10
25
Sincronizar su tablet
Usar la cuenta Microsoft
Si su equipo tiene instalado Microsoft Windows 8, podrá sincronizar la configuración de usuario de su tablet con la de su equipo usando una cuenta Microsoft. Cuando inicie sesión en su cuenta Microsoft en la tablet, podrá sincronizar automáticamente su configuración, incluyendo el historial del explorador de Internet, la configuración de aplicaciones y los archivos personales, etc. con otros PCs y tablets con Windows8.
NOTA:
Necesita una conexión inalámbrica para el equipo y la tablet.
1
Vaya a Charms, luego haga clic en
Configuración
→
Configuración de PC
→
Usuarios
→
Cambiar a una cuenta
Microsoft
para cambiar la cuenta local de su equipo a su cuenta Microsoft.
2
Se añadirá una nueva opción en
Configuración de PC
llamada
Sincronizar tu configuración
.
3 Haga clic en Configuración
→
Configuración de PC
→
Más configuración de PC
→
Sincronizar tu configuración mostrará todo tipo de cambios con la sincronización de los datos y configuración.
Copiar música, fotos y vídeos
1 Conecte su tablet a un equipo usando el cable de conversión incluido Micro-USB a USB estándar.
2 Tras completar la copia, utilice el asistente Quitar hardware con seguridad para desconectar su tablet del equipo.
26
Sincronizar su tablet
Usar el teclado portátil XPS 10
Características del teclado portátil
Esta sección proporciona información acerca de las características disponibles en el teclado.
1 2 3 4
12
11
10
5
6
9 8 7
Características
1
Pestillo de anclaje
Funcionalidad
Conectar una tablet Dell.
2
Pestillo de liberación de la tablet Suelta la tablet del teclado.
3
Conector de conexión Conecta el puerto del adaptador de alimentación/conexión de la tablet.
4
Pestillo de anclaje
5
Puerto USB 2.0
6
7
Puerto Mini-HDMI
Plataforma táctil y botones
Conectar una tablet Dell.
Conectar dispositivos USB, como una memoria flash.
Conecte dispositivos con soporte para señales de audio/vídeo en formato HDMI.
Le permite mover el puntero del ratón en la pantalla y proporciona la función de un ratón.
Usar el teclado portátil XPS 10
27
Características
8
Tecla Windows
9
Luz bloq mayús
10
Luz carga de la batería
11
Puerto adaptador de alimentación
12
Puerto USB 2.0
Funcionalidad
• Presionar para abrir la pantalla Inicio de Windows.
• Presionar para un acceso rápido a las aplicaciones más usadas recientemente o las pantallas más vistas recientemente.
Indica que el bloqueo de mayúsculas está activado.
Indica el estado de carga de la batería.
Conectar el adaptador de alimentación incluido para suministrar alimentación a la tablet y el teclado, y para cargar la batería.
Conectar dispositivos USB, como una memoria flash.
NOTA:
El teclado se vende por separado y no está incluido con la tablet.
28
Usar el teclado portátil XPS 10
Modelo regulador: K05M
Colocar su tablet en el teclado portátil
1 Quite las dos tapas del puerto de conexión del teclado.
2 Alinear el puerto del adaptador de alimentación/conexión de la tablet con el conector de conexión de 40 contactos del teclado. O centrar el botón Windows en la línea pintada de la parte frontal del soporte con bisagra.
NOTA:
El soporte con bisagra puede girarse manualmente para conseguir una mejor posición para conectar más fácilmente.
Usar el teclado portátil XPS 10
29
3 Deslice la tablet hacia abajo hasta que encaje y haga clic en su lugar. Cuando la tablet esté correctamente conectada, el pestillo de liberación en el teclado se moverá hacia la posición
Bloqueado
.
NOTA:
Cuando se haya realizado la conexión, necesitará desactivar el teclado en pantalla si está activado.
NOTA:
Puede volver a colocar las tapas del puerto de conexión cuando la tablet no esté anclada.
30
Usar el teclado portátil XPS 10
Soltar su tablet del teclado portátil
1 Deslice sin soltar el pestillo de liberación de la tablet hasta la posición
Desbloquear
.
2 Levante la tablet del teclado.
NOTA:
El pestillo de liberación se moverá automáticamente hacia la posición
Bloqueado
una vez retirada la tablet del teclado.
Usar el teclado portátil XPS 10
31
Cargar la tablet y el teclado
PRECAUCIÓN:
Utilice únicamente el adaptador y cable de alimentación incluidos para cargar su tablet y el teclado. El uso de adaptadores o cables de alimentación no autorizados puede provocar daños serios en su tablet y teclado.
1 Conecte el adaptador de alimentación al puerto del adaptador de corriente de 40 contactos de su teclado portátil.
32
2 Conecte el adaptador de alimentación a una toma eléctrica y cargue la tablet y el teclado hasta que la batería esté llena.
NOTA:
La batería del teclado necesita unas 4 horas para cargarse por completo.
Para más información sobre el tiempo de carga de la batería de la
tablet, consulte Cargar la tablet
.
Usar el teclado portátil XPS 10
Puede comprobar el estado de la batería del teclado portátil en:
• La luz de carga de batería situada en el lateral izquierdo del teclado:
Estado del LED
Color blanco fijo
Apagado
Descripción
La batería se está cargando con un adaptador de CA.
La batería no está cargando, o no se ha conectado una fuente de CA o la batería está llena.
Para más información sobre la comprobación de la batería de la tablet, consulte
estado de carga de la batería de la tablet .
Usar el teclado portátil XPS 10
33
Estado de la batería
Cuando utilice su tablet, puede encontrar estas 4 situaciones en relación al estado de la batería.
Estados Estado de la batería de la tablet
Estado de la batería del teclado
1
Adaptador de alimentación conectado al teclado.
Carga tanto la batería de la tablet como la del teclado.
Carga tanto la batería de la tablet como la del teclado.
2
El adaptador de alimentación no está conectado. Tanto la tablet como el teclado tienen batería.
La tablet utiliza su propia batería para alimentar las funciones de la tablet.
El teclado utiliza su propia batería para las funciones del teclado
(como altavoces, USB,
HDMI, etc.).
3
El adaptador de alimentación no está conectado. La tablet tiene MENOS del 5% de capacidad de batería pero el teclado tiene batería.
Las funciones de la tablet son soportadas por la batería del teclado. La tablet utilizará el 5% último de su batería tras acabarse la batería del teclado.
El teclado utiliza su propia batería para las funciones del teclado
(como altavoces, USB,
HDMI, etc.).
4
El adaptador de alimentación no está conectado. La tablet tiene batería pero el teclado NO tiene batería.
La tablet utiliza su propia batería para apoyar sus funciones, pero no para las funciones del teclado.
Las funciones del teclado están desactivadas (como teclado, plataforma táctil, altavoces, USB, HDMI, etc.). El usuario no recibe indicación del estado del teclado.
NOTA:
Cuando la tablet tiene batería y el teclado no, la tablet funciona con normalidad, pero el teclado no puede realizar ninguna función.
Puede desconectar la tablet del teclado y continuar usando la tablet hasta que la batería esté gastada.
34
Usar el teclado portátil XPS 10
Limpiar su tablet
PRECAUCIÓN:
Antes de limpiar su tablet, desconecte todos los cables.
Limpie su tablet con un trapo suave humedecido con agua. No utilice líquidos o aerosoles que puedan contener sustancias inflamables.
1 Apague su tablet. Para más información acerca de cómo apagar
su tablet, consulte Apagar su tablet
.
2 Desconecte cualquier dispositivo conectado, auriculares, altavoces y teclado de la tablet y de sus fuentes eléctricas.
3 Quite la tarjeta Micro-SD. Para más información acerca de cómo
sacar la tarjeta Micro-SD, consulte Quitar la tarjeta Micro-SD .
4 Humedezca un trapo suave y sin pelusas con agua o limpiador de pantallas y limpie la superficie de la tablet hasta que quede limpia.
No deje que el agua del trapo caiga en los puertos de la tablet y el botón Windows .
NOTA:
Para evitar dañar la tablet o la pantalla, no pulverice soluciones de limpieza directamente sobre la pantalla. Utilice únicamente producto específicamente diseñados para limpiar pantallas y siga las instrucciones incluidas con el producto.
NOTA:
No limpie el teclado con un trapo húmedo.
Limpiar su tablet
35
Solución de problemas
Problemas con la batería
Problemas Posibles causas
La batería no carga
La batería se descarga rápidamente cuando la tablet está en modo suspensión
Posibles soluciones
1
Desenchufe el adaptador de alimentación de CA
Dell del enchufe de la pared y compruebe si el enchufe funciona.
2
Compruebe todas las conexiones de cables y vuelva a enchufar en la pared, luego vuelta a conectar la tablet.
3
Compruebe todos los conectores para asegurar una conectividad adecuada.
La temperatura de la tablet está por debajo de 0 °C o por encima de 35 °C.
Cargue la batería a una temperatura ambiental de 0 °C a 35 °C.
La batería o el adaptador de alimentación están dañados.
Contacte con un distribuidor autorizado de
Dell para cambiar la batería o el adaptador de alimentación.
Si la tablet no está dentro del alcance de una red a la que se puede conectar, la tablet continuará enviando señales para localizar una estación base y la batería se gasta rápidamente.
• Apague la tablet por un tiempo.
• Mueva la tablet a un lugar donde alcance una red y se conecte o apague temporalmente la conexión inalámbrica de la tablet.
36
Solución de problemas
Problemas con el sistema
Problemas Posibles causas
La tablet no se enciende La batería está completamente descargada.
La tablet no se apaga
La tablet se bloquea
La tablet no responde o se comporta de forma extraña
La tablet no puede iniciarse en Windows
El software o características no funcionan con normalidad
Posibles soluciones
1
Cargue la tablet durante al menos 4 horas.
2
Mantenga presionado el botón de
Alimentación y suspensión/activación durante 4 segundos.
Mantenga presionado el botón suspender/activar durante 11 segundos para forzar apagado.
Mantenga presionado el botón suspender/activar durante 11 segundos para forzar apagado.
1
Reinicie la tablet.
.
2
Restaurar la tablet.
Consulte
3
Contacte con el servicio técnico de
Dell. Visite support.dell.com
o dell.com/ContactDell .
Inicie desde Windows recovery. Consulte
.
Reinicie su tablet. Las actualizaciones del software pueden haberse descargado en segundo plano. Deslice el dedo desde el borde derecho de la pantalla para acceder a Charms y pulse en Configuración
→
Energía
→
Reiniciar para reiniciar la tablet.
Solución de problemas
37
Problemas con la pantalla táctil
Problemas
La pantalla táctil responde lentamente o de forma inapropiada
Posibles causas
La tapa protectora evita que la tablet reconozca sus entradas.
Posibles soluciones
• Limpie con cuidado la pantalla con un trapo seco y limpio.
• Quite los protectores de la pantalla táctil.
Problema de red
Problemas
No hay conexión inalámbrica
Conexiones lentas a Internet
Posibles causas Posibles soluciones
1
Compruebe si la radio inalámbrica está activada. Consulte
2
Intente acercarse al punto de acceso inalámbrico.
3
Reinicie el router inalámbrico si utiliza una red privada; abra el explorador para ver la página de aterrizaje si utiliza una red pública.
La fuerza de la señal no es lo suficientemente fuerte.
Mueva su tablet a una ubicación diferente para una mejor recepción de la señal.
38
Solución de problemas
Localizar su etiqueta de servicio y el código de servicio express
Si todavía tiene problemas o necesita ayuda adicional con su tablet, contacte con DELL para más asistencia técnica.
NOTA:
Antes de llamar, tenga a mano su Código de Servicio Express. El código ayuda al sistema telefónico automático de Dell a direccionar su llamada de forma más efectiva. También puede que se le pida su etiqueta de servicio.
Puede encontrar la etiqueta de servicio y el código de servicio express para su tablet en la etiqueta de la parte inferior de la tapa posterior de la tablet.
Localizar su etiqueta de servicio y el código de servicio express
39
Especificaciones
Dimensiones físicas
Altura
Anchura
Fondo
Peso
9,2 mm (0,36 pulgadas)
274,7 mm (10,81 pulgadas)
177,3 mm (6,98 pulgadas)
623 a 633g (1,37 a 1,39 lb)
Requisitos medioambientales
Rango de temperatura:
En funcionamiento
Apagado
0° a 35 °C (32° a 95 °F)
-40° a 65 °C (-40° a 149 °F)
Humedad relativa (máxima):
En funcionamiento
Apagado
10% a 90% (no condensada)
5% a 95% (no condensada)
Vibración máxima (usando un espectro de vibración aleatorio que simula un entorno de usuario):
En funcionamiento 20 GRMS
0,66 GRMS (tablet + teclado)
1,30 GRMS Apagado
Resistencia máxima a golpes
En funcionamiento
Apagado
60 G
140 G (tablet + teclado)
120 G
163 G (tablet + teclado)
Altitud (máxima, no presurizada):
En funcionamiento -15,2 a 3.048 m (-50 a 10.000 pies)
Almacenamiento
Nivel de contención en el aire
-15,2 a 10.668 m (-50 a 35.000 pies)
G2 o inferior según ISA-S7 1.04-1985
40
Especificaciones
Pantalla táctil
Tipo
Resolución máxima
Relación de aspecto
Brillo
Ángulo de visión
Relación de contraste
Profundidad del color
10.1” WXGA con función táctil capacitiva multipunto
1366 × 768 HD
16:9
360 nits
Simétrico 85 grados
800:1
24 bits/pixel
Puertos y conectores
Audio
Tarjeta Micro-SD
Estación de conexión
USB
Un micrófono/auriculares estéreo/puerto para altavoces
Una ranura para tarjetas Micro-SD
Un puerto de conexión y adaptador de alimentación de 40 contactos
Un puerto Micro-USB
Adaptador de CA
Voltaje de entrada
Corriente de entrada (máxima)
Frecuencia de entrada
Potencia de salida
Corriente de salida
Voltaje de salida especificada
Rango de temperatura:
En funcionamiento
Almacenamiento
100-240 VAC
1.0 A
50-60 Hz
30 W
19 V
+19.5 VDC
0° a 40 °C (32° a 104 °F)
-40° a 70 °C (-40° a 158 °F)
Especificaciones
41
Glosario
Esta sección proporciona información acerca de los términos usados en este documento y sirve sólo como mera información y puede o no describir las características incluidas en su tablet.
A
A - amperios - Una medida de la cantidad de carga eléctrica que pasa por un punto en un circuito eléctrico.
Acceso directo - Un icono que ofrece un acceso rápido a los programas, archivos, carpetas y unidades usados con más frecuencia.
Al colocar un acceso directo en su pantalla Inicio de Windows, la pantalla Inicio de Windows 8 consta de 'mosaicos dinámicos', y pulsar en un mosaico, puede abrir su carpeta o archivo correspondiente sin tener que buscarlo antes. Los mosaicos de acceso directo no cambia la ubicación de los archivos.
C
CA - Corriente Alterna - La forma de electricidad que alimenta su tablet cuando enchufa el cable de alimentación del adaptador de CA en un enchufe eléctrico.
Charms - Un término en Microsoft Windows 8 para los iconos que aparecen cuando desliza el dedo desde el borde derecho de la pantalla. Ofrece un acceso rápido a los comandos de sistema más comunes, incluyendo la búsqueda, compartir, Inicio, dispositivos y opciones de configuración.
D
dispositivo - Hardware como un disco duro, impresora o teclado que es instalado o conectado a su tablet.
42
Glosario
E
Email - Correo electrónico - un método de intercambio digital de mensajes de un autor a uno o más destinatarios a través de Internet.
Los servidores de correo electrónico aceptan, reenvían, entregan y almacenan mensajes y ni los usuarios ni los ordenadores necesitan estar en línea simultáneamente.
Etiqueta de servicio - Un código de barras en su tablet que identifica su tablet cuando llama a Dell para el servicio al cliente o al servicio técnico.
F
fondo de pantalla - El patrón o imagen de fondo en el escritorio de Windows.
G
GRMS - Una unidad de aceleración causada por la fuerza de la gravedad. El valor grms se utiliza normalmente para expresar la energía global de una vibración aleatoria particular y es un valor estadístico usado en la ingeniería mecánica de diseño estructural y para propósitos de análisis.
H
HDMI - High-Definition Multimedia Interface - Una interfaz compacta de audio/vídeo para transferir datos de audio/vídeo digital descomprimidos desde un dispositivo compatible con HDMI. Mini-HDMI es un conector más pequeño que HDMI estándar. El puerto Mini-HDMI puede conectarse a un puerto HDMI estándar usando un cable Mini-HDMI a HDMI.
Hz - Hertz - Una unidad de medida de frecuencia que iguala 1 ciclo por segundo. Los ordenadores y los dispositivos electrónicos a menudo son medidos en kilohercios (KHz), megahercios (MHz), gigahercios (GHz) o terahercios (THz).
Glosario
43
M
Micro-SD - micro-Secure Digital - SD de tamaño menor que es una memoria flash extraíble usada para el almacenamiento de información en dispositivos portátiles, como teléfonos móviles, cámaras digitales y ordenadores tablet. El tamaño estándar de SD es 32
×
24
×
2,1 mm y de
Micro-SD es de 15
×
11
×
1 mm.
Micro-USB - bus de serie universal - Una interfaz de hardware para un dispositivo de baja velocidad como un escáner compatible con USB, altavoces, impresora, dispositivos de banda ancha, dispositivos de imágenes o dispositivos de almacenamiento. Los dispositivos se conectan directamente en un zócalo de 5 contactos en su tablet, tanto para comunicarse como para suministrar corriente eléctrica. El puerto
Micro-USB puede conectarse a un puerto USB estándar usando un cable Micro-USB a USB.
modo suspensión - Un modo de administración de la alimentación que apaga todas las operaciones innecesarias del equipo para ahorrar energía.
R
resolución - La nitidez y claridad de una imagen producida por una impresora o mostrada en un monitor. Cuanto mayor es la resolución, más nítida es la imagen.
S
sensor de luz ambiental - Una característica que le ayuda a controlar el brillo de la pantalla.
Skype - Un servicio con derechos de voice-over-Internet Protocol
(VoIP) (Protocolo voz sobre Internet) y una aplicación de software que permite al usuario comunicarse con otro usuario por voz y mensajería instantánea por Internet. Las llamadas a otros usuarios a través del servicio Skype son gratuitas, y las llamadas a teléfonos fijos y móviles son de pago a través de un sistema de cuentas de usuario basadas en cargos a débito.
44
Glosario
T
teclado portátil - ofrece características de conexión para adaptar su tablet a un espacio de trabajo como si de un portátil se tratara.
V
V - voltio - La medición de potencia eléctrica o fuerza electromotriz.
Aparece una V a través de una resistencia de un ohmio cuando una corriente de un amperio fluye a través de esa resistencia.
VAC - voltaje en Corriente alterna - Un término matemático de voltajes de CA, como corrientes alternas causadas por alterar voltajes.
VDC - voltaje en corriente directa - Una medida en un sistema de corriente directa (DC). La corriente fluye directamente, en una dirección en el circuito, y fluye a un voltaje constante y específico.
W
W - vatio - La medida de corriente eléctrica. Un W es 1 amperio de corriente fluyendo a 1 voltio.
Wi-Fi - Una tecnología sinónimo de WLAN (red de área local inalámbrica) que conecta a Internet cuando se encuentra dentro del alcance de una red inalámbrica.
WXGA - wide-aspect extended graphics array (matriz de gráficos extendidos de aspecto ancho) - Un estándar de vídeo para tarjetas de vídeo y controladores que soportan resoluciones de hasta 1280
×
800.
Glosario
45
Índice
46
A
Accesorios
E
Etiqueta de servicio
B
Batería
Carga del teclado portátil, 32
Estado de la batería de la tablet, 13
Botón
Alimentación y suspensión/ activación, 6
Botón Windows
G
Gestos
I
Icono Inicio
C
Carga
Conexión
P
Pantalla
Pantalla de inicio de sesión, 14
Pantalla Inicio de Windows, 20
Índice
Pantalla de inicio de sesión, 14
Pantalla táctil
S
Solución de problemas
T
Tablet
Tarjeta Micro-SD
Teclado portátil
Índice
47
advertisement
* Your assessment is very important for improving the workof artificial intelligence, which forms the content of this project
Related manuals
advertisement
Table of contents
- 2 Notas, Precauciones y Advertencias
- 5 Características de la tablet XPS 10
- 10 Accesorios de la Tablet XPS 10
- 11 Configuración de su Tablet XPS 10
- 11 Preparar su tablet para su uso
- 11 Conectar el adaptador de alimentación de CA y el cable de alimentación
- 12 Cargar la tablet
- 14 Encender su tablet
- 15 Apagar su tablet
- 15 Apagar la pantalla
- 16 Insertar una tarjeta Micro-SD
- 17 Usar su Tablet XPS 10
- 17 Orientación de la pantalla
- 17 Cómo bloquear la orientación de la pantalla
- 17 Gestos
- 20 La pantalla Inicio de Windows 8
- 20 Cómo acceder a la pantalla Inicio
- 20 Conocer Windows 8
- 21 Deslizar a la izquierda
- 21 Deslizar a la derecha
- 21 Deslizar arriba/abajo
- 22 Usar auriculares
- 23 Administrar la configuración de su tablet
- 23 Quitar la tarjeta Micro-SD
- 24 Configuración Wi-Fi
- 24 Restaurar su tablet
- 25 Restablecer su tablet
- 25 Recuperar su tablet
- 26 Sincronizar su tablet
- 26 Usar la cuenta Microsoft
- 26 Copiar música, fotos y vídeos
- 27 Usar el teclado portátil XPS 10
- 27 Características del teclado portátil
- 29 Colocar su tablet en el teclado portátil
- 31 Soltar su tablet del teclado portátil
- 32 Cargar la tablet y el teclado
- 34 Estado de la batería
- 35 Limpiar su tablet
- 36 Solución de problemas
- 36 Problemas con la batería
- 37 Problemas con el sistema
- 38 Problemas con la pantalla táctil
- 38 Problema de red
- 39 Localizar su etiqueta de servicio y el código de servicio express
- 40 Especificaciones
- 40 Dimensiones físicas
- 40 Requisitos medioambientales
- 41 Pantalla táctil
- 41 Puertos y conectores
- 41 Adaptador de CA
- 42 Glosario
- 42 A
- 42 C
- 42 D
- 43 E
- 43 F
- 43 G
- 43 H
- 44 M
- 44 R
- 44 S
- 45 T
- 45 V
- 45 W
- 46 Índice