advertisement
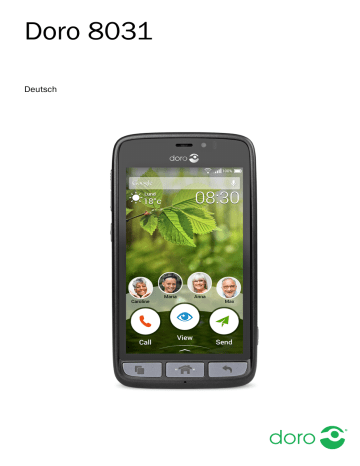
Doro 8031
Deutsch
1
2
3
4
1 2
1 1
1 0
1
1
1
3
4
5
5
6
7
9
8
1 6
Hinweis!
Alle Abbildungen dienen lediglich zu anschaulichen Zwecken und geben das Aussehen des Geräts möglicherweise nicht genau wieder.
Übersicht
1.
Headset-Buchse
2.
Hörer
3.
Volume
4.
Ein-/Aus-Taste
5.
Taste für zuletzt aufgerufene
Anwendungen
6.
Home-Taste
7.
Mikrofon
8.
Zurück-Taste
9.
Kamerataste
10. Ladegerätbuchse
11. Gesichtskamera
12. Näherungssensor
13. Rückseitenkamera
14. Zweites Mikrofon
15. Notruftaste
16. Lautsprecher
Die Geräte, die im Lieferumfang Ihres Telefons enthalten sind, können variieren. Dies hängt ab von der Software und dem Zubehör, die in Ihrer
Region erhältlich sind bzw. von Ihrem Netzbetreiber angeboten werden.
Sie können weiteres Zubehör von Ihrem örtlichen Doro-Händler erhalten.
Das mitgelieferte Zubehör bietet die beste Leistung für Ihr Telefon.
Deutsch
Inhalt
Schritt 1 – Entpacken Ihres neuen Telefons ....................................... 2
Schritt 2 – Einlegen von Speicherkarte, SIM-Karte und Akku ........... 3
Schritt 4 – Das Telefon einschalten ..................................................... 6
Bei Google ™ anmelden .......................................................................... 7
Touchscreenbewegung und -gesten .................................................... 8
Verwendung der Telefontasten...........................................................13
Mein Anwendungsbildschirm ............................................................. 14
Optionen für schnelles Stummschalten des Telefons .................. 15
Meldungsfeld und Statusleiste........................................................... 16
Text eingeben ................................................................................18
Anfertigen eines Screenshots ............................................................ 21
Internetverbindung herstellen ............................................................ 21
Bedienung Ihres Telefons .....................................................................26
Bildschirm-Aktionsdialog auswählen .................................................26
Anzeigen..........................................................................................26
Hinzufügen ......................................................................................28
Aufnehmen......................................................................................29
Entdecken .......................................................................................29
Wo die Einstellungen zu finden sind .................................................. 31
Deutsch
Das Datum und die Uhrzeit ................................................................ 31
Das taktile Feedback ..........................................................................32
Den Bildschirm-Timeout......................................................................32
Meinen Hintergrund ............................................................................32
Kurzbefehle Startbildschirm...............................................................33
Meine Widgets.....................................................................................33
Die Bildschirmhelligkeit ......................................................................34
Den Textkontrast .................................................................................34
Die Farbumkehrung ............................................................................35
Die Farbkorrektur ................................................................................35
Die Barrierefreiheit weiter verbessern...............................................35
Meinen Klingelton ...............................................................................36
Meine Audio-Einrichtung für Sprachanrufe ....................................... 37
Die Bluetooth-Verbindung ® ..................................................................38
Das Telefon an einen Computer anschließen ...................................40
Telefoninformationen .......................................................................... 41
Backup (Sicherheitskopie)..................................................................43
Telefon zurücksetzen ..........................................................................44
Speicher und Speicherkapazität ........................................................45
PIN-Code der SIM-Karte ändern......................................................... 47
Anwendungen installieren ..................................................................48
Anwendungen deinstallieren ..............................................................49
Anrufe annehmen................................................................................50
Optionen während eines Anrufs .........................................................50
Anrufeinstellungen ..............................................................................52
Neuen Eintrag hinzufügen ..................................................................53
Einen Kontakt suchen.........................................................................54
Verwaltung Ihrer Kontakte ..................................................................54
Deutsch
Kontakte importieren und exportieren ..............................................55
Die ICE-Kontakte finden......................................................................55
Meine Notfalloptionen ...........................................................................56
Meine Notruftaste .........................................................................56
ICE (In Case of Emergency, dt. Im Notfall) ...................................58
Ferneinrichtung ..............................................................................59
Anleitung für Einsteiger – Entdecken Sie Ihr Telefon........................60
Bilder in der Galerie handhaben ........................................................67
Connect & Care ...................................................................................68
My Doro Manager ................................................................................72
Internet (Webbrowser) ........................................................................ 74
Vergrößerungsglas .............................................................................. 76
Hören Sie sich den aufgezeichneten Ton an .....................................79
Standortbezogene Dienste .................................................................82
Netzdienste und Netzkosten ..............................................................84
Betriebsumgebung..............................................................................84
Medizinische Geräte ...........................................................................85
Explosionsgefährdete Bereiche..........................................................85
Lithium-Ionen-Akku .............................................................................86
Deutsch
GPS-/Standortbasierte Funktionen ................................................... 87
Schutz persönlicher Daten ................................................................. 87
Malware und Viren ..............................................................................88
Urheberrecht und andere Informationen........................................... 91
Kompatibilität mit Hörgeräten ............................................................92
Spezifische Absorptionsrate (SAR).....................................................93
Ordnungsgemäße Entsorgung des Produkts.....................................94
Ordnungsgemäße Entsorgung der Akkus in diesem Produkt ..........94
Konformitätserklärung ........................................................................95
Deutsch
Vielen Dank für Ihren Kauf
Doro 8031 ist ein revolutionäres Smartphone. Es kann das, was andere
Smartphones auch können, doch ist alles wesentlich einfacher. Sie können jetzt kommunizieren, Fotos, Videos, schnelles 4G-Internet und vieles mehr genießen – Einrichtung, Zugang und Verwendung der verschiedenen Funktionen des Telefons wurden dabei stark vereinfacht. Lassen Sie sich dabei unterwegs vom integrierten Assistenten helfen und fühlen Sie sich sicherer mit Sicherheitsmerkmalen wie unserer Notruf-Tastenfunktion. Mit Google Play können Sie auch weitere Apps hinzufügen sowie Einstellungen und Inhalte von der Ferne aus verwalten. Wenn Ihnen die
Verwendung eines Smartphones bisher unnötig kompliziert erschien, wird Doro 8031 Ihre Meinung ändern! Es ist das erste Smartphone, das wie Sie denkt und ist somit die perfekte Wahl für Einsteiger, die alle Vorzüge eines Smartphones nutzen möchten – nur auf einfachere und intuitivere Weise. Weitere Informationen zu Zubehör oder anderen Doro-
Produkten finden Sie unter www.doro.com
.
1
Deutsch
Einrichtung des Doro 8031
Vor der ersten Verwendung müssen sie ein paar wenige Schritte durchführen, bevor Sie Ihr neues Telefon benutzen können.
Schritt 1 – Entpacken Ihres neuen Telefons
Packen Sie zunächst das Telefon aus und begutachten Sie die mitgelieferten Gegenstände bzw. das Zubehör. Lesen Sie die Bedienungsanleitung sorgfältig und vollständig durch, um sich mit dem Gerät und den
Grundfunktionen vertraut zu machen.
• Die im Lieferumfang des Telefons enthaltenen Geräte und das Zubehör können variieren. Dies hängt ab von der Region oder dem
Dienstleister ab.
• Die mitgelieferten Elemente sind nur für dieses Gerät vorgesehen und ggf. nicht mit anderen Geräten kompatibel.
• Das Erscheinungsbild und die Eigenschaften können jederzeit und ohne Vorankündigung geändert werden.
• Sie können weiteres Zubehör von Ihrem örtlichen Doro-Händler erwerben. Stellen Sie vor dem Kauf die Kompatibilität mit dem Gerät sicher.
• Verwenden Sie nur Akkus, Ladegeräte und Zubehör, die für den Gebrauch mit diesem speziellen Modell zugelassen sind. Der Anschluss anderer Zubehörgeräte kann Gefahren verursachen und die
Typzulassung und Garantie des Telefons ungültig machen.
• Die Verfügbarkeit aller Zubehörelemente kann sich abhängig von den Herstellerfirmen ändern. Weitere Informationen zu verfügbarem
Zubehör erhalten Sie auf der Webseite von Doro.
2
Deutsch
Schritt 2 – Einlegen von Speicherkarte, SIM-Karte und
Akku
WICHTIG
Schalten Sie das Telefon zuerst aus und trennen Sie es vom Ladegerät, bevor Sie die Akkufachabdeckung entfernen.
Entfernen Sie die Abdeckung des Batteriefachs
WICHTIG
Seien Sie vorsichtig beim Öffnen des
Akkufachs, um Ihre Fingernägel nicht zu beschädigen. Biegen oder verdrehen Sie die Akkuabdeckung nicht übermäßig, das sie sonst beschädigt werden kann.
Legen Sie die SIM-Karte ein
VORSICHT
Das Gerät akzeptiert Micro-
SIM- oder 3FF-SIM-Karten. Die
Nutzung inkompatibler SIM-
Karten kann die Karte selbst, das Gerät sowie die auf der
Karte gespeicherten Daten beschädigen.
3
Deutsch
Legen Sie die Speicherkarte ein
WICHTIG
Verwenden Sie ausschließlich
Speicherkarten, die mit diesem Gerät kompatibel sind. Kompatible Kartentypen: microSD, microSDHC .
Inkompatible Karten können die Karte selbst, das Gerät sowie alle auf der Karte gespeicherten Daten beschädigen. Einige
Telefone verfügen ggf. über eine vorinstallierte Speicherkarte.
Tipp: Die Kontakte der Speicherkarte oder
SIM-Karte dürfen beim Einlegen in die
Kartenhalterungen nicht zerkratzt oder verbogen werden.
Auf
Externer Speicher , S.45 finden Sie weitere Informationen.
Legen Sie den Akku ein
Schritt 3 – Aufladen
Laden Sie Ihr Telefon auf. Obwohl es sein kann, dass Ihr Telefon schon ausreichend geladen bei Ihnen ankommt, empfehlen wir Ihnen dennoch, es vor der ersten Nutzung einmal voll aufzuladen.
4
Deutsch
VORSICHT
Verwenden Sie nur Akkus, Ladegeräte und Zubehör, die für den
Gebrauch mit diesem speziellen Modell zugelassen sind. Der
Anschluss anderer Zubehörgeräte kann Gefahren verursachen und die
Typzulassung und Garantie des Telefons ungültig machen.
A B
• Stecken Sie das schmale Ende des mitgelieferten USB-Kabels in den Micro-USB-Anschluss des Telefons ( A ).
• Sie können das Telefon auch mit der Ladestation aufladen. Stecken
Sie das schmale Ende des mitgelieferten USB-Kabels in den
Micro-USB-Anschluss an der Ladestation und platzieren Sie das Telefon in der Ladestation ( B ).
• Stecken Sie das andere Ende des mitgelieferten USB-Kabels in das Ladegerät, das Sie in die Wandsteckdose stecken.
• Sie können das mitgelieferte USB-Kabel auch in einen USB-
Anschluss an Ihrem Computer stecken. Generell ist das Laden direkt an der Wandsteckdose schneller.
Wenn Sie das Telefon ausschalten, wird der Ladevorgang nicht unterbrochen. Drücken Sie die !
Ein-/Aus-Taste, um den Ladestatus anzuzeigen.
Energie sparen
Wenn der Akku vollständig aufgeladen ist und Sie das Ladegerät vom Gerät getrennt haben, ziehen Sie den Stecker des Ladegeräts aus der
Steckdose.
5
Deutsch
Hinweis!
Um Energie zu sparen, wird die der Bildschirm nach einer Weile gesperrt. Drücken Sie die !
Ein-/Aus-Taste, um den Bildschirm zu aktivieren, siehe
Schritt 4 – Das Telefon einschalten
Hinweis!
Beim Einschalten des Telefons ist möglicherweise zunächst eine Aktualisierung (Update) erforderlich. Updates von Anwendungen
(Apps) benötigen einen Internetzugang und können mehrere Minuten dauern. Dies sollte idealerweise eine drahtlose Wi-Fi-Verbindung sein.
Während der Aktualisierung mit Updates kann das Telefon etwas langsam sein.
• Sobald das Gerät voll geladen ist, schalten Sie es ein, indem Sie die
!
Ein-/Aus-Taste gedrückt halten. Halten Sie die Ein-/Aus-Taste gedrückt, bis das Telefon vibriert und die Anzeige aufleuchtet.
• Geben Sie die PIN Ihrer SIM-Karte ein, wenn Sie dazu aufgefordert werden. Bestätigen Sie anschließend mit . Tippen Sie zum Löschen auf .
• Warten Sie, bis sich das Telefon einschaltet.
Wenn mehrere Male der falsche PIN-Code eingegeben wird, erscheint die
Anzeige PUK eingeben und Sie müssen Ihren PUK-Code (Personal Unblocking Key) eingeben. Für weitere Informationen über den PIN- und
PUK-Code wenden Sie sich bitte an Ihren Netzbetreiber. Unter
PIN-Code der SIM-Karte ändern , S.47 finden Sie Informationen zum Ändern des
PIN-Codes.
Ausschalten des Telefons
• Halten Sie die !
Ein-/Aus-Taste gedrückt, bis sich das Optionsmenü
öffnet.
• Tippen Sie im Optionsmenü auf Ausschalten .
6
Deutsch
Wie ihr Telefon funktioniert
Bei Google
™
anmelden
WICHTIG
Sie benötigen zur Nutzung dieser Funktion einen Internetzugang. Wir empfehlen, falls verfügbar, Wi-Fi-Verbindungen zu nutzen, um die
Kosten für den Datenverkehr zu minimieren. Bitte wenden Sie sich an
Ihren Netzbetreiber, um vor der Aktivierung genaue Informationen zu
Ihrem Abonnement zu erhalten.
Sie benötigen einGoogle ™ -Konto. Mit einem kostenfreien Konto können
Sie alle Services von Google nutzen. Dies ist eine bequeme Möglichkeit, die Kontakte, Kalendereinträge, Erinnerungen und mehr in Ihrem Telefon zu verwalten. Sie können auch eine Sicherungskopie Ihrer Daten anlegen für den Fall, dass Sie Ihr Telefon verlieren. Sie müssen die spezifischen
Google-Dienste wie beispielsweise Gmail nicht täglich nutzen, wenn Sie dies nicht wünschen bzw. können Sie Ihrem Telefon auch andere E-Mail-
Konten hinzufügen.
Erstellen Sie ein Google ™ Konto
1.
Wählen Sie Play Store auf dem Startbildschirm.
2.
Befolgen Sie die Anweisungen auf dem Bildschirm, um die Kontoeinrichtung abzuschließen.
Hilfsfunktionen
Die Symbole leiten Sie durch die entsprechenden Abschnitte im
Handbuch.
Sichtbarkeit
Hören
Handhabung
Sicherheit
Fragebogen
Lernen Sie mit Ihrem individuellen Tempo! Die erstmalige Einrichtung des Telefons kann schwierig sein – wir haben den Fragebogen entwickelt, um Ihnen die Erkundung und Navigation durch Ihr Gerät zu erleichtern – der Bogen enthält alle wichtigen Fragen, um ihr Telefon so individuell zu gestalten wie Sie es sind! Befolgen Sie die Anweisungen zur Individualisierung Ihres neuen Doro 8031.
7
Deutsch
Touchscreenbewegung und -gesten
Es folgt eine Beschreibung der Anwendung des berührungsempfindliches
Touchscreen und der Gesten (Bewegungen mit einem oder zwei Finger/ n), die Sie nutzen können.
VORSICHT
Der Touchscreen sollte nicht verkratzt werden. Berühren Sie ihn nicht mit scharfen Gegenständen und lassen Sie ihn nicht mit Wasser in
Kontakt kommen. Berühren Sie den Bildschirm nicht, wenn das Glas zerbrochen ist.
Berühren oder Antippen
• Berühren Sie ein Element, wie z. B. eine Schaltfläche
/ Taste oder ein Programmsymbol, um es auszuwählen oder tippen Sie darauf, um es zu öffnen. Mit Berührung können in Listen mit Optionen entsprechende Felder durch Setzen von Häkchen ausgewählt/aktiviert oder nicht ausgewählt/deaktiviert werden.
Doppeltippen
• Berühren Sie dasselbe Element zweimal kurz, um eine Karte oder ein Bild zu vergrößern
(hineinzoomen).
Gedrückt halten
• Halten Sie ein Element auf dem Bildschirm gedrückt. Manche Aktionen, wie z. B. ein Symbol auf einem Startbildschirm zu bewegen, beginnt mit einem längeren Vorgang.
8
Deutsch
Wählen oder verwerfen Sie Optionen
• Wählen (tippen) Sie die entsprechenden Kästchen bzw. die Optionen in der Liste an oder ab.
Ziehen und ablegen
• Ziehen und Loslassen (Drag&Drop) ist einem Möglichkeit, etwas zu bewegen, z. B. das Verschieben einer App innerhalb des Bildschirms. Zum Ziehen legen Sie Ihren Finger auf eine App und lassen den Finger darauf. Wenn Sie den Finger nun über den
Bildschirm bewegen, wird die App auch mit über den Bildschirm
(oder über mehrere Bildschirme) gezogen. Platzieren Sie Ihren Finger dort, wo Sie die App haben wollen und lassen Sie los. Die App wird dort abgelegt. Während des Drag&Drop-Vorgangs wird ein nützliches Menü Ziehen und ablegen angezeigt, um Ihnen zu bestätigen, dass Sie alles richtig machen.
Scrollen Wischen und streichen
• Wischen bedeutet, dass Sie Ihren Finger an den Bildschirm legen und ihn dann nach rechts oder links ziehen. So bewegt sich der Bildschirm. Wenn Sie beispielsweise auf dem Startbildschirm nach links wischen, kommen Sie auf den nächsten Startbildschirm. Streichen Sie mit Ihrem Finger auf dem
Bildschirm in die Richtung, in die Sie scrollen möchten. Stellen Sie sich vor, dass Sie die Links- oder
Rechtspfeiltasten einer Computertastatur nutzen würden.
• Mit Streichen können Sie schneller auf einer Seite wischen. Streichen Sie schnell mit dem Finger auf dem
Bildschirm in die Richtung, in die Sie scrollen möchten.
9
Deutsch
Bildschirmansicht vergrößern und verkleinern (Zoom)
• Verkleinern (Auszoomen): Berühren Sie den Bildschirm mit zwei gespreizten Fingern und führen Sie sie zusammen, um eine Karte zu verkleinern. Diese
Funktion ist nicht immer verfügbar.
• Vergrößern (Auszoomen): Berühren Sie den Bildschirm mit zwei geschlossenen Fingern und führen Sie sie auseinander, um die Ansicht zu vergrößern.
Diese Funktion ist nicht immer verfügbar.
• Wenn vorhanden, tippen Sie auf zum Vergrößern oder zum Verkleinern.
@
@
Sensoren
Ihr Gerät ist mit Sensoren ausgestattet, die
Licht und Nähe erkennen.
• Lichtsensoren zur Erkennung des Umgebungslichts und entsprechenden
Anpassung der Bildschirmhelligkeit, wenn auf „Automatisch“ eingestellt.
Siehe
Die Bildschirmhelligkeit , S.34.
• Näherungssensor (Berührungssensor) für das Erkennen von Bewegungen.
Die Sensoren schalten den Touchscreen während des Telefonierens aus, wenn sich Ihr Ohr nah am Bildschirm befindet, um ein unbeabsichtigtes Aktivieren anderer Funktionen zu verhindern. Siehe
10
Deutsch
Startbildschirm
Der Startbildschirm ist die Anzeige, die beim Einschalten Ihres Doro
8031 zu sehen ist. Im Startbildschirm können Sie Ihre Apps und Kontakte ablegen, die Sie am häufigsten verwenden. Sie können auch Ihr
Lieblingsbild als Hintergrund einrichten. Nutzen Sie die Google ™ Suchleiste, um schnell das zu finden, was Sie suchen. Zum Hinzufügen von Kurzbefehlen auf den Startbildschirm siehe
,
S.33 und zum Entfernen von Kurzbefehlen siehe Eine Schnelltaste entfernen , S.33.
Aufrufen des Startbildschirms
• Drücken Sie .
Zugriff auf erweiterten Startbildschirm
1.
Tippen Sie auf den Pfeil am unteren Ende des Startbildschirms.
2.
Zum Schließen des erweiterten Bildschirms wieder auf den Pfeil tippen.
Tipp: Sie können auch nach oben oder unten wischen, um den erweiterten Bildschirm zu öffnen bzw. zu schließen.
Sperrbildschirm
Der Bildschirm wird ausgeschaltet und gesperrt, wenn Sie das Telefon nicht verwenden. Der gesperrte Bildschirm kann Uhrzeit und Datum sowie entgangene Anrufe oder eingegangene Nachrichten anzeigen.
Hinweis!
Ihr Telefon ist trotz Bildschirmsperre weiterhin eingeschaltet.
Nachrichten werden empfangen, Aktualisierungen in sozialen
Netzwerken werden vorgenommen, und so weiter. Das Telefon spielt auch weiterhin Musik ab, während der Bildschirm gesperrt ist.
Bildschirm aktivieren oder entsperren
• Drücken Sie kurz die -Taste.
Bildschirm sperren
• Drücken Sie kurz die !
Ein-/Aus-Taste .
11
Deutsch
Display-Sperre
Die Bildschirmsperre verhindert ein unbeabsichtigtes Bedienen des
Touchscreens, wenn Sie das Telefon gerade nicht nutzen.
Einstellungen Bildschirmsperre
Sie können auch die Sperre ändern, um Dritten den Zugang zu Ihren persönlichen Daten zu verwehren.
1.
Zum Aktivieren bzw. Ändern der Bildschirmsperre tippen Sie auf
Einstellen .
2.
Tippen Sie auf Eine allgemeine Option Das Passwort meines
Telefons . Wählen Sie per Antippen eine der folgenden Optionen aus:
• Keine zum Entsperren, drücken Sie oder die
!
Ein-/Aus-Taste .
Keine Sicherheit .
• Wischen (Standardeinstellung); zum Entsperren schieben Sie mit dem Finger nach oben.
Keine Sicherheit .
• Muster zum Entsperren zeichnen Sie mit Ihrem Finger auf dem
Bildschirm ein Muster nach Mittlere Sicherheit .
Hinweis!
Sie können in beliebiger Reihenfolge über die Punkte fahren, dürfen aber jeden Punkt nur einmal berühren. Das
Muster muss aus mindestens vier Punkten bestehen.
• PIN zum Entsperren geben Sie einen PIN-Code ein. Ein PIN-Code besteht nur aus Ziffern. Geben Sie mindestens vier Ziffern ein. Wiederholen Sie das Passwort durch erneute Eingabe, um es zu bestätigen.
Mittlere bis hohe Sicherheit .
• Passwort zum Entsperren geben Sie ein Passwort ein. Ein Passwort kann aus Ziffern und/oder Buchstaben bestehen. Geben
Sie mindestens vier Zeichen, bestehend aus Ziffern und Buchstaben ein. Wiederholen Sie das Passwort durch erneute Eingabe, um es zu bestätigen.
Hohe Sicherheit . Das Passwort muss mindestens einen Buchstaben enthalten.
12
Deutsch
WICHTIG
Es ist sinnvoll, eine leicht zu merkende PIN auszusuchen, aber versuchen Sie, eine zu wählen, die so schwierig ist, dass sie von
Dritten nicht erraten werden kann. Bewahren Sie den Code/das Muster an einem sicheren Ort auf. Sie benötigen sie beispielsweise, wenn Sie das Telefon zurücksetzen müssen.
Hinweis!
Die verfügbaren Optionen können je nach ausgewählter
Bildschirmsperr-Methode variieren.
Verwendung der Telefontasten
Taste für zuletzt aufgerufene Anwendungen
• Drücken Sie , um die zuletzt aufgerufenen Anwendungen anzuzeigen.
1.
Sie können Apps schließen, indem Sie sie nach rechts oder links wischen. Oder tippen Sie auf , um alle auf einmal zu schließen.
2.
Tippen Sie auf eine Anwendung, wenn Sie diese öffnen möchten.
Home-Taste
• Drücken Sie , um zum Startbildschirm zurückzukehren.
• Halten Sie gedrückt, um Google Now zu starten. Google Now ist ein von Google entwickelter, persönlicher intelligenter Assistent, der zusammen mit der mobilen Google-Such-App verfügbar ist.
WICHTIG
Sie benötigen zur Nutzung dieser Funktion einen Internetzugang sowie ein Google-Konto (siehe
Bei Google ™ anmelden , S.7). Wir
empfehlen, falls verfügbar, Wi-Fi-Verbindungen zu nutzen, um die
Kosten für den Datenverkehr zu minimieren. Bitte wenden Sie sich an Ihren Netzbetreiber, um vor der Aktivierung genaue
Informationen zu Ihrem Abonnement zu erhalten.
Zum Einstellen des Wi-Fi siehe
Internetverbindung über Drahtlosnetzwerke (Wi-Fi) , S.21.
13
Deutsch
Zurück-Taste
• Tippen Sie darauf, um zum vorherigen Bildschirm zurückzukehren oder ein Dialogfenster, Menü oder die Tastatur zu schließen. Wenn
Sie am Startbildschirm angelangt sind, können Sie nicht weiter zurückgehen.
Seitliche Lautstärke-Tasten
• Mit den Lautstärketasten wird die Lautstärke während eines Gesprächs reguliert.
• Im Ruhezustand dienen die Seitentasten zur Regulierung der
Klingeltonlaustärke.
• Zum Einstellen der Lautstärke für Musik und Videos.
Softtasten
Android-Telefons wie Ihr Doro 8031 sowie die meisten Android-Anwendungen verwenden die gleichen Symbole. Viele Symbole, die Sie auf dem
Bildschirm sehen, sind eigentlich Tasten des Touchscreens. Wenn Sie den gewünschten Text oder die Informationen nicht sehen, versuchen
Sie, durch Berühren des Bildschirms oder Antippen eines Symbols eine
Auswahlliste anzuzeigen oder in ein anderes Menü zu gelangen.
Zugriff auf weitere Optionen
Ich möchte weitere Optionen (abrufbar in der Aktionsleiste oder in
Apps).
weitere Optionen (abrufbar in der Aktionsleiste oder in
Apps).
Aktivierung und Deaktivierung von Eigenschaften und Funktionen oder oder aktivierte Funktionen.
deaktivierte Funktionen.
Mein Anwendungsbildschirm
„Application“ ist ein anderes Wort für Programm oder Software, als gängige Abkürzung für den Begriff „Application“ wird häufig „App“ verwendet.
Der Anwendungsbildschirm (App-Bildschirm) enthält die Anwendungen
(Apps), die auf Ihrem Doro 8031 bereits vorinstalliert sind sowie alle
14
Deutsch
Anwendungen, die Sie installieren wollen. Der Anwendungsbildschirm reicht über die normale Bildschirmbreite hinaus. Wischen Sie mit Ihrem
Finger nach rechts oder links, um alle Inhalte anzuzeigen. Die Zahlen-Registerkarten am unteren Bildschirmrand zeigen den aktuellen Bildschirmausschnitt der Anwendungsliste. Sie können auch einen Zahlen-Reiter
(Tab) antippen, um diesen Bildschirm auszuwählen.
Öffnen Sie den Anwendungsbildschirm
• Tippen Sie im Startbildschirm auf den Kurzbefehl Meine Apps .
• Oder wischen Sie im Startbildschirm nach rechts, um
Meine Apps zu öffnen.
Schließen Sie den Anwendungsbildschirm
• Drücken Sie oder .
Für Informationen zur Installation von Anwendungen siehe
Einstellungen Anwendungsbildschirm
1.
Tippen Sie im Startbildschirm auf den Kurzbefehl Meine Apps .
2.
Oder wischen Sie im Startbildschirm nach rechts, um
Meine Apps zu öffnen.
3.
Tippen Sie auf Ich möchte .
4.
Tippen Sie auf Einstellungen öffnen :
• Ziehen und ablegen schalten Sie ein, um Drag and Drop zu aktivieren, wenn man lang auf ein Objekt drückt. Damit können Sie Anwendungen auf dem Bildschirm zu einem neuen Ort verschieben, indem Sie die Anwendung mit dem Finger berühren, festhalten und mit dem Finger zu dem neuen Ort schieben und dann loslassen.
• Appssortierung zum Sortieren Ihrer Anwendungen nach Datum des Herunterladens, nach Nutzungshäufigkeit und zum manuellen Sortieren (Drag and Drop).
Optionen für schnelles Stummschalten des Telefons
Sie haben drei Optionen, Ihr Telefon stummzuschalten:
1.
Mit den Seitentasten + / – können Sie die Lautstärke einstellen.
15
Deutsch
2.
Mit dem Schieberegler passen Sie die Lautstärke per Verschieben oder Antippen an:
• Lautlos .
• Schlaf-Modus .
• Töne .
Meldungsfeld und Statusleiste
Statusleiste
Die Statusleiste am oberen Bildschirmrand zeigt die Signalstärke, laufende und neue Anwendungen sowie den Batteriestatus an. Wenn es neue
Ereignisse wie neue Nachrichten oder entgangene Anrufe gibt, wird Ihnen dies mit einem Hinweissymbol angezeigt.
Meldungsfeld
Öffnen Sie das Meldungsfeld, um Informationen über die Symbole in der
Statusleiste und Ihre Benachrichtigungen abzurufen sowie Schnelleinstellungen für Ihr Telefon wie WLAN oder Flugmodus zu verwalten.
Meldungsfeld öffnen und schließen
16
Deutsch
Um das Meldungsfeld zu öffnen, wischen Sie die Statusleiste nach unten.
Um das Meldungsfeld zu schließen, wischen Sie die Statusleiste nach oben. Oder tippen Sie auf .
Meldungsliste löschen
• Um alle Meldungen zu löschen, tippen Sie auf .
• Um sie einzeln der Reihe nach zu löschen, wischen Sie nach links oder rechts.
Verwendung der Tasten für Schnelleinstellungen
1.
Zum Aktivieren oder Deaktivieren von Funktionen tippen Sie auf:
• WLAN .
• Mobile Daten .
• Bluetooth .
• Flugmodus .
Tipp: Mit dem Kurzbefehl den Einstellen .
in der rechten oberen Ecke gelangen Sie zu
Meldungen auf Sperrbildschirm
Alle App-Meldungen werden abrufbereit auf dem Sperrbildschirm angezeigt. Sie können sie darüber hinaus auch interaktiv nutzen. Je nach Art der App können Sie:
17
Deutsch
• Zum Entfernen wischen .
• Zum Beantworten darauf tippen .
• Um zur jeweiligen App zu gelangen, darauf doppeltippen .
Hinweis!
Um Störungsalarme auszublenden, wischen Sie die
Statusleiste nach unten, um das Meldungsfeld zu öffnen und tippen Sie auf Eine allgemeine Option Android-Einstellungen Ton &
Benachrichtigungen Bei gesperrtem Gerät .
Text eingeben
Sie können über die Bildschirmtastatur Text, Zahlen und andere Zeichen eingeben. Auf Ihrem Telefon ist die Doro-Tastatur voreingestellt. Wählen
Sie ein Textfeld, um die Bildschirmtastatur zu öffnen. Sie können auch Ihre Bildschirmtastatur auf verschiedene Weisen einstellen, wählen Sie z.
B. ein bestimmtes Thema aus, um die Lesbarkeit zu verbessern.
Die Tastatur aktivieren
• Tippen Sie auf ein Textfeld.
Wählen Sie Spracheingabe oder Tastatur
• Tippen Sie auf Spracheingabe oder Tastatur , um auszuwählen, wie
Sie Ihren Text eingeben.
Tastatur ausblenden
• Tippen Sie auf das Symbol oder drücken Sie .
Sonderzeichen und Ziffern
1.
Tippen Sie für weitere Zeichen auf ?123
.
2.
Wählen Sie das gewünschte Zeichen aus oder wählen Sie =\< , um weitere Zeichen anzuzeigen.
3.
Um zurückzukehren, wählen Sie ABC .
Den Cursor innerhalb des Textes verschieben
• Tippen Sie auf einen beliebigen Textbereich, um den Marker zu erhalten. Legen Sie Ihren Finger auf den Marker , um den Cursor innerhalb des Texts zu bewegen. Wenn Sie den Finger über den
Bildschirm bewegen, wird der Marker auch mit über den Text gezogen. Platzieren Sie Ihren Finger dort, wo Sie den Marker haben wollen und lassen Sie los. Der Marker wird dort abgelegt.
18
Deutsch
Schalten Sie zwischen Groß- und Kleinbuchstaben um
Die Shift-Taste finden Sie auf Ihrer Tastatur links unten. Wenn Sie mit der
Eingabe von Text beginnen, ist die Großschreibung aktiviert. Großschreibung bedeutet, dass der erste Buchstabe eines Wortes groß und die übrigen Buchstaben klein geschrieben werden.
Hinweis!
Tippen Sie zweimal auf die Bei Drücken der Leertaste wird...
, um einen Punkt, gefolgt von einem Leerzeichen zu setzen.
• Tippen Sie zweimal auf die Shift-Taste , um ALLES IN GROSSBUCH-
STABEN zu schreiben.
• Tippen Sie auf , um nur in Kleinbuchstaben zu schreiben.
•
Smileys
, um die Großschreibung zu aktivieren.
1.
Tippen Sie auf , um eine Liste mit Smileys anzuzeigen.
2.
Wählen Sie das gewünschte Smiley.
3.
Um zurückzukehren, wählen Sie ABC .
Geben Sie Text mit Texterkennung ein
Beginnen Sie mit der Texteingabe und das Wörterbuch schlägt Ihnen anhand der gewählten Tasten Wörter vor. Die Texterkennung ist bereits voreingestellt. Wenn Sie mit dem Schreiben fertig sind, können Sie zurückgehen und ein falsch geschriebenes oder von Autokorrektur falsch korrigiertes Wort antippen. Tippen Sie auf das fehlerhaft geschriebene oder von Autokorrektur falsch korrigierte Wort, um weitere mögliche Autokorrekturen auszuwählen. So können Sie Fehler am einfachsten beheben – wenn Sie das gewünschte Wort nicht finden, können Sie mit der
Rücktaste den Text löschen und ein neues Wort schreiben.
Text eingeben
1.
Fangen Sie an, ein Wort zu schreiben. Ihre Tastatur zeigt normalerweise Vorschläge an, während Sie schreiben. Sie können auf ein vorgeschlagenes Wort unter dem eingegebenen Text tippen, damit dieser automatisch vervollständigt wird.
2.
Tippen Sie auf die Bei Drücken der Leertaste wird...
, um das von Ihnen geschriebene Wort zu behalten, und fahren Sie mit dem nächsten Wort fort.
19
Deutsch
Ausschneiden, kopieren, alles markieren und einfügen
Ausschneiden , Kopieren , Alles auswählen und Einfügen sind
Funktionen, die in E-Mails und Textfeldern bzw. fast überall verfügbar sind.
Hinweis!
Halten Sie für eine einfachere Identifikation ein beliebiges
Symbol in der Aktionsleiste länger gedrückt. Es wird eine Textzeile mit einer Beschreibung der Aktion angezeigt.
1.
Halten Sie den zu kopierenden Text gedrückt.
2.
Der ausgewählte Text wird markiert . Bewegen Sie den Marker auf jeder Seite, um den markierten Bereich zu verkleinern bzw.
zu vergrößern.
3.
Wenn der markierte Bereich die gewünschte Größe hat, wählen Sie
Kopieren oder Ausschneiden .
4.
Halten Sie an der Stelle gedrückt, wo Sie den Text einfügen wollen.
Das Textfeld Einfügen wird angezeigt. Drücken Sie auf die das Textfeld, um den Text einzufügen.
Tipp: Während des Verfassens einer Nachricht können Sie die Tastatur auch in den Schnelleinstellungen im Meldungsfeld wechseln. Um das
Meldungsfeld zu öffnen, wischen Sie die Statusleiste nach unten.
Wählen Sie eine Tastatur und personalisieren Sie sie.
Je nach ausgewählter Tastatur können Sie Ihre Tastatur personalisieren.
1.
Tippen Sie im Startbildschirm auf Einstellen .
2.
Tippen Sie auf Eine allgemeine Option
3.
Tippen Sie auf Bedienfeld auswählen .
4.
Tippen Sie auf die gewünschte Tastatur.
Bedienfeldoptionen .
5.
Tippen Sie danach auf Weitere Optionen , um Ihre Tastatur noch weiter zu personalisieren.
6.
Wenn Sie fertig sind, tippen Sie auf .
Tipp: Öffnen Sie das
, indem Sie mit dem Finger auf dem
Bildschirm von oben nach unten streichen und auf Tastatur ändern drücken. Oder stellen Sie die Standardtastatur im Bedienfeldoptionen -
Menü ein, indem Sie Tastatur ändern drücken.
20
Deutsch
Anfertigen eines Screenshots
Häufig ist es hilfreich, einen Schnappschuss vom Telefonbildschirm zu machen, einen sog. Screenshot. Und es ist ganz einfach. Die Screenshots finden Sie in
Bilder in der Galerie handhaben , S.67.
Anfertigen eines Screenshots
1.
Suchen Sie sich die Bildschirmansicht aus, von der Sie einen
Screenshot erstellen wollen.
2.
Halten Sie gleichzeitig die !
Ein-Aus-Taste und die Lautstärke-Leiser-Taste gedrückt.
Internetverbindung herstellen
Ihr Smartphone Doro 8031 ist wie jedes andere Mobiltelefon – Sie können damit Anrufe tätigen und Textnachrichten versenden. Sie können aber auch Internetzugang haben, E-Mails senden und empfangen, Apps und Spiele installieren und Ihre sozialen Netzwerke, wie Facebook und
Twitter abrufen – dazu benötigen Sie eine Internetverbindung.
Internetverbindung über Drahtlosnetzwerke (Wi-Fi)
Verbinden Sie Ihr Telefon über Wi-Fi mit dem Internet statt über ein mobiles Netzwerk. Sie haben ggf. schon eine Drahtlosverbindung in Ihrem Zuhause. An Arbeitsplätzen stehen diese häufig zur Verfügung. Nutzen Sie auch kostenlose Netzwerke in Cafés, Hotels, Zügen und Bibliotheken.
Eine Internetverbindung über Wi-Fi verursacht keine zusätzlichen Daten-
übertragungskosten, es sei denn, Sie müssen für den Zugang zum Drahtlosnetzwerk bezahlen.
1.
Tippen Sie im Startbildschirm auf Einstellen
Meine Internet-Verbindung WLAN .
2.
Schalten Sie zur Aktivierung um. Die verfügbaren Netzwerke werden in einer Liste angezeigt. Die Netzwerke können offen oder gesichert ( ) sein.
3.
Wählen Sie ein Netzwerk aus und tippen Sie auf Verbinden . Geben Sie anschließend das Passwort ein.
Für weitere Informationen wenden Sie sich bitte an den zuständigen
Netzwerkadministrator.
4.
Das verbundene Netzwerk ist mit Verbunden gekennzeichnet.
21
Deutsch
Tipp: wird in der Statusleiste angezeigt, wenn eine
Drahtlosnetzwerkverbindung hergestellt ist.
Von den Schnelleinstellungen im Meldungsfeld aus können Sie das
WLAN ganz einfach ein- und ausschalten. Um das Meldungsfeld zu
öffnen, wischen Sie die Statusleiste nach unten.
Hinweis!
Denken Sie daran: Ihr Telefon speichert die Wi-Fi-Netzwerke, zu denen Sie eine Verbindung herstellen. Falls Wi-Fi eingeschaltet ist, stellt das Telefon automatische eine Verbindung zu dem Netzwerk her, sobald
Sie das nächste Mal in Reichweite sind. Bei einigen offenen Netzwerken müssen Sie sich auf einer Webseite anmelden, um Zugriff auf das
Netzwerk zu erlangen.
Internetverbindung über mobile Daten
Nutzen Sie Mobile Daten für die Verbindung Ihres Telefons mit einem Datenübertragungstarif eines Netzbetreibers. Dies bedeutet, dass das Telefon immer dann Internetzugang hat, wenn es sich in Reichweite des
Mobilnetzes des Betreibers befindet. Dafür zahlen Sie im Rahmen Ihres monatlichen Datenverkehr-Tarifs. Außerdem kann es sein, dass die Menge der Daten begrenzt ist, die Ihnen pro Monat zustehen. Sie können Ihren Datenverbrauch einschränken, wenn Sie mobile Daten ausschalten.
Sie können dann das Internet nicht über Ihr mobiles Netzwerk aufrufen.
Sie können weiterhin Wi-Fi verwenden, auch wenn Ihre mobilen Daten ausgeschaltet sind.
1.
Tippen Sie im Startbildschirm auf Einstellen
Meine Internet-Verbindung Mobilfunkvertrag .
2.
Schalten Sie zur Aktivierung um.
3.
Wenn Sie fertig sind, tippen Sie auf .
Hinweis!
Von den Schnelleinstellungen im Meldungsfeld aus können Sie
Mobile Daten ganz einfach ein- und ausschalten. Um das Meldungsfeld zu öffnen, wischen Sie die Statusleiste nach unten.
Tipp: Bitte wenden Sie sich an Ihren Netzbetreiber, um vor der
Aktivierung genaue Informationen zu Ihrem Abonnement zu erhalten.
Netzdienste und Netzkosten
22
Deutsch
Ihr Gerät ist für 4G LTE FDD 3 (1800), 7 (2600), 20 (800) MHz / WCDMA
1 (2100), 2 (1900), 5 (850), 8 (900) MHz / GSM 850, 900, 1800, 1900
MHz-Netze zugelassen. Um das Gerät nutzen zu können, müssen Sie eine SIM-Karte einlegen, die vom Betreiber freigeschaltet ist.
Durch die Verwendung von Netzdiensten können Kosten anfallen. Einige
Funktionen sind nur nach Beantragung beim Betreiber möglich und teils kostenpflichtig.
Für bestimmte Funktionen sind eine SIM-Karte und oder Netzzugang erforderlich. Bestimmte Funktionen können nur dann genutzt werden, wenn die beteiligten Geräte kompatibel sind und alle Datenformate unterstützt werden. Für bestimmte Dienste werden zusätzliche Gebühren erhoben.
Daten-Roaming ein oder aus
Wenn Sie mit Ihrem Gerät reisen und vom Netz Ihres Netzbetreibers in das Netz eines anderen Betreibers geschaltet werden, nennt man dies
Roaming. Roaming ermöglicht eine stabile Erreichbarkeit und Sie können jederzeit telefonieren, unabhängig davon, wo Sie sich befinden, es ist aber fast immer mit Zusatzgebühren für die Nutzung des Netzes eines anderen Betreibers verbunden. Wenn Sie Internetzugang oder andere
Datendienstleistungen über mobile Datenübertragung benötigen, müssen Sie Daten-Roaming aktivieren. Damit Ihr Datenverbrauch im Ausland eingeschränkt ist, ist Roaming standardmäßig auf Aus gesetzt.
Tipp: Wird in der Statusleiste angezeigt, wenn Roaming aktiv ist.
Ihr Telefon kann immer noch über die Wi-Fi-Verbindung auf das Internet zugreifen, selbst wenn Sie Roaming deaktivieren.
Hinweis!
Die Verwendung von Datendiensten im Rahmen des Roaming kann kostenintensiv sein. Bitte wenden Sie sich an Ihren Netzbetreiber, um Roaming-Tarife zu erfahren, bevor Sie das Daten-Roaming nutzen.
Daten-Roaming ein- oder ausschalten
1.
Tippen Sie im Startbildschirm auf Einstellen
Meine Internet-Verbindung Mobilfunkvertrag Mehr...
.
2.
Aktivieren bzw. deaktivieren Sie mit dem Daten-Roaming -Schalter und bestätigen Sie mit OK .
23
Deutsch
3.
Wenn Sie fertig sind, tippen Sie auf .
Akku
Beschleunigen Sie die Ladegeschwindigkeit
1.
Um den Ladevorgang zu beschleunigen, können Sie das Gerät oder den Bildschirm während des Nachladens des Akkus ausschalten.
Drücken Sie die !
Ein-/Aus-Taste, um den Ladestatus anzuzeigen.
2.
Das Gerät kann während des Ladens verwendet werden, allerdings kann dadurch das vollständige Aufladen des Akkus länger dauern.
3.
Wenn sich das Gerät erhitzt oder die Umgebungstemperatur ansteigt, kann die Ladegeschwindigkeit automatisch abnehmen. Dies ist ein normaler Betriebszustand, um Beschädigungen des Geräts zu verhindern.
Akkusparmodus
Wenn aktiviert, hilft der Akkusparmodus, die Lebensdauer des Akkus zu verlängern. Der Akkusparmodus ist darauf ausgelegt, seine Funktion aufzunehmen, sobald der Akku auf einen bestimmten Ladestand gesunken ist. Um den Akku zu schonen, werden viele Funktionen verlangsamt, zum
Beispiel: Synchronisation im Hintergrund, Vibration (Vibration bei Tastendruck ist ausgeschaltet), E-Mail- und/oder Nachrichtenübertragungsprozesse und mehr.
1.
Tippen Sie im Startbildschirm auf Einstellen Eine allgemeine
Option Android-Einstellungen Akku
Energiesparmodus .
2.
Schalten Sie zur Aktivierung um. Wenn Sie den Schalter betätigen, sehen Sie, dass sich die Farbe des Schalters ändert und die
Statusleiste oben im Bildschirm zu Orange wechselt. Auf diese Weise wissen Sie sofort, dass der Modus aktiviert wurde (aber nicht unbedingt ausgeführt wird).
3.
Um automatisch den Stromsparmodus zu aktivieren, wenn der Akku den voreingestellten Restladezustand erreicht, tippen Sie auf Automatisch aktivieren und wählen Sie eine Option.
Hinweis!
Der Akkusparmodus wird automatisch ausgeschaltet, wenn Sie das Gerät aufladen.
24
Deutsch
Energieverbrauch des Akkus reduzieren
Dies sind einige Tipps, wie Sie die Akkulaufzeit Ihres Telefons verbessern können, indem Sie den Energieverbrauch des Akkus reduzieren.
• Laden Sie Ihr Telefon häufiger, vorzugsweise jeden Tag. Das Laden beeinflusst nicht die Lebensdauer des Akkus.
• Durch das Herunterladen von Daten aus dem Internet wird Strom verbraucht. Wenn Sie keine Daten herunterladen, deaktivieren Sie
Datenverbindungen über Mobilfunknetze. Daten werden weiterhin
über W-LAN übermittelt.
• Schalten Sie das WLAN aus, wenn Sie es nicht verwenden. Nutzen
Sie das Meldungsfeld, um Funktionen zu deaktivieren.
• Schalten Sie das Bluetooth aus, wenn Sie es nicht verwenden. Nutzen Sie das Meldungsfeld, um die Funktionen zu deaktivieren.
• Deaktivieren Sie die automatische Synchronisierung von Apps und synchronisieren Sie Ihre Anwendungen wie etwa E-Mail, Kalender und Kontakte manuell.
• Nutzen Sie das Menü Akkustatus auf Ihrem Gerät, um herauszufinden, welche Anwendungen die meiste Energie verbrauchen.
• Verringern Sie die Bildschirmhelligkeit, siehe
Die Bildschirmhelligkeit , S.34.
• Schalten Sie Ihr Gerät in Bereichen ohne Netzabdeckung aus oder aktivieren Sie den Flugmodus . Das Telefon sucht wiederholt nach verfügbaren Netzen, wodurch Strom verbraucht wird. Siehe
• GPS-Nutzung verbraucht ziemlich viel Akkuleistung. Wenn Sie nicht wünschen, dass Apps Ihren Standort automatisch übermitteln, stellen Sie sicher, dass Location Reporting (Standortübermittlung) ausgeschaltet ist, siehe
Deaktivierung von GPS-Ortungsdiensten , S.83.
• Nutzen Sie die Doro Original-Freisprechgeräte, um Musik zu hören.
Freisprechgeräte verbrauchen weniger Akkuleistung als die Lautsprecher an Ihrem Gerät.
• Sperren Sie den Bildschirm, wenn er nicht in Benutzung ist, drücken
Sie die !
Ein-/Aus-Taste und Ihre Anzeige geht in den Ruhezustand.
Siehe
25
Deutsch
Bedienung Ihres Telefons
Bildschirm-Aktionsdialog auswählen
Doros einzigartiges Telefonmenü basiert auf Aktionsdialogen, d. h., es ermöglicht die Bedienung Ihres Telefons, indem Sie sich einfach fragen:
„Was will ich machen?“
Sie möchten zum Beispiel eine E-Mail an einen Kontakt aus Ihrem Telefonbuch senden.
1.
Tippen Sie auf die Senden -Taste. Ihnen wird die Frage Was?
gestellt und Sie antworten, indem Sie auf Eine E-Mail tippen.
2.
Ihnen wird die Frage An wen?
gestellt und Sie antworten, indem Sie auf Einen Kontakt tippen.
3.
Durch Antippen wählen Sie einen Kontakt aus.
4.
Geben Sie ein Thema ein.
5.
Tippen Sie einfach oberhalb von Von meinem Doro gesendet , um Ihre E-Mail zu verfassen.
6.
Falls gewünscht, tippen Sie auf Ich möchte , um auf weitere Optionen zuzugreifen.
7.
Wenn Sie fertig sind, tippen Sie auf Senden .
Anrufen
Einen Anruf tätigen.
Eine Nummer , um eine Telefonnummer einzugeben, siehe
,
Weiterer Kontakt , um einen Kontakt aus dem Telefonbuch anzurufen. Weitere Informationen siehe
Einen kürzlichen Kontakt , um eine Nummer aus der Anrufliste anzurufen, siehe
Meine Mailbox , um Ihre Mailbox anzurufen, siehe
Anzeigen
Zugriff auf viele häufig verwendete Apps.
26
Deutsch
Nachrichten , um Nachrichten anzusehen.
Meine E-Mails , um E-Mails zu öffnen, ein E-Mail-Konto zu erstellen oder hinzuzufügen, siehe
Meinen Anrufverlauf , um Anruflisten zu öffnen, siehe
,
Meine Bilder und Videos , um gespeicherte Bilder und Videos anzusehen, siehe
Bilder in der Galerie handhaben , S.67
Meine Kontakte , um Ihre Kontakte und Ihre ICE-Karte (ICE = In Case of Emergency, dt. Im Notfall) einzusehen und zu verwalten, siehe
Etwas im Internet , um im Internet zu recherchieren, siehe
Meinen Kalender , um den Kalender und Ihre Termine abzurufen, siehe
Meinen Wecker , um Ihre Alarme anzusehen oder neue hinzuzufügen, siehe
Die Wettervorhersage , siehe
Meinen Standort , um zu Google Maps zu gehen und den eigenen
Standort sowie nach Adressen zu suchen, Routen zu planen und mehr.
Meine Apps , um auf Ihre Apps zuzugreifen, siehe
Mein Anwendungsbildschirm , S.14
Meine Tools , um auf Ihre Tool-Apps zuzugreifen.
Die Lupe zum
Vergrößern von Text und kleinen Bereichen, siehe
Meine Notizen , siehe
Telefoninformationen , um Informationen und Daten Ihres Telefons einzusehen.
Senden
Mit Ihrem Telefon Nachrichten, E-Mails, Bilder und vieles mehr versenden und teilen.
Eine Nachricht , siehe
Eine E-Mail , siehe
27
Deutsch
Ein Bild oder Video , um ein Bild oder Video zu senden. Um gespeicherte Bilder und Videos anzusehen, siehe
Bilder in der Galerie handhaben , S.67
Einen Kontakt , um eine Kontaktkarte zu senden.
Eine Notiz , siehe
Meinen Standort , um Ihren gegenwärtigen Standort zu senden.
Eine Musikdatei , um eine Musikdatei zu senden.
Eine Tonaufnahme , um eine Tonaufnahme zu erstellen und zu versenden.
Zugriff auf erweiterten Startbildschirm
1.
Tippen Sie auf den Pfeil am unteren Ende des Startbildschirms.
2.
Zum Schließen des erweiterten Bildschirms wieder auf den Pfeil tippen.
Suchen
Im Internet Informationen, eine Wegbeschreibung suchen oder herausfinden, welche Musik Sie gerade hören.
Etwas im Internet , um im Internet zu recherchieren.
Den Weg, eine Adresse, einen Ort , um eine Adresse, einen Ort oder den Weg nach Hause von Ihrem aktuellen Standort zu finden.
Etwas in meinem Telefon , um Ihr Telefon nach Dateien, Bildern,
Kontakten und mehr zu durchsuchen, siehe
,
Hinzufügen
Neue Kontakte, Notizen, Alarme, Termine etc. hinzufügen.
Einen Kontakt , um einen neuen Kontakt hinzuzufügen, siehe
Eine Notiz , um eine Notiz zu verfassen, siehe
Einen Alarm , um Alarme oder Erinnerungen einzustellen, siehe
28
Deutsch
Ein Ereignis , um eine Veranstaltung zu buchen und an den Beginn
der Veranstaltung erinnert zu werden Kalender , S.78.
Eine App , um neue Anwendungen hinzuzufügen, siehe
Verknüpfungen zum Startbildschirm , um die Kurzbefehle auszuwählen, auf die Sie im Startbildschirm zugreifen wollen.
ICE-Nummer , siehe
ICE (In Case of Emergency, dt. Im Notfall)
,
Aufnehmen
Ein Ereignis mit Bildern, Videos oder Audioaufnahmen dokumentieren.
Ein Foto , um zu fotografieren, siehe
Ein Video , um ein Video aufzunehmen, siehe
Ein Selfie , um Fotos von sich selbst zu machen (Selfie); siehe
Entdecken
Ihr Telefon, Apps, Orte in Ihrer Nähe oder das Internet erkunden bzw.
nach etwas suchen.
Neue Apps , um Ihre Apps aufzurufen oder neue hinzuzufügen, siehe
Mein Telefon , um mehr über die Grundfunktionen Ihres Telefons herauszufinden, siehe
Anleitung für Einsteiger – Entdecken Sie Ihr
In meiner Umgebung , um nützliche Einrichtungen in der Umgebung
Ihres aktuellen Standorts zu finden.
Etwas im Internet , um im Internet zu recherchieren, siehe
Hören
Radio, eigene Musik oder Mailbox-Nachrichten anhören.
29
Deutsch
Radio , um UKW-Radio zu hören, siehe
Meine Musik , um Ihre heruntergeladene Musik zu durchsuchen und anzuhören, siehe
Sprachaufnahme , um Ihre aufgenommenen Audio-Dateien zu durchsuchen und anzuhören, siehe
Hören Sie sich den aufgezeichneten Ton an , S.79.
Nachrichten von meiner Mailbox , um eigene/n Mailboxtext/e sowie empfangene Mailbox-Nachrichten anzuhören, siehe
Einstellen
Telefoneinstellungen verwalten.
Meinen Wecker , um einen Alarm einzustellen, siehe
Meine Internet-Verbindung , um Ihre Internetverbindung herzustellen und einzurichten, siehe
Internetverbindung herstellen , S.21.
Meine anderen Verbindungen , um Ihre Internetverbindung mit Die
Bluetooth-Verbindung oder Die Standort-Ortung herzustellen und einzurichten, siehe
Die Bluetooth-Verbindung ® , S.38 oder
Standortbezogene Dienste , S.82.
Meinen Startbildschirm , um Ihren Startbildschirm mit eigenem Hintergrund und Kurzbefehlen zu personalisieren, siehe
Kurzbefehle Startbildschirm , S.33.
Meine Notfalloptionen , um Ihre Notruftaste zu konfigurieren und Ihre ICE-Karte zu verwalten, siehe
ICE (In Case of Emergency, dt. Im Notfall) , S.58. Sie können bei
Bedarf in diesem Menü auch die Fernhilfe starten, siehe
Bei My Doro Manager handelt es sich um einen komfortablen Webservice, der es noch einfacher macht, ein Doro-Telefon zu besitzen.
Sie und Ihre Verwandten müssen sich nur auf der Webseite anmelden und können ganz einfach die Einstellungen des Telefons und die Inhalte von überall aus verwalten. Dies ist auch eine hervorragende Möglichkeit, Daten an ein neues Telefon zu übertragen oder es zuverlässigen Verwandten und Freunden zu ermöglichen, von
überall aus zu helfen. Siehe
30
Deutsch
Eine Anzeigeoption , um Textgröße, Kontrast, Bildschirmhelligkeit,
Farbe und mehr zu ändern.
Die Audio-Optionen , um Klingelton, Lautstärke und Audio-Einstellungen des Telefons einzustellen. Sie können die Audio-Einstellungen mit Ihrem Hörgerät einstellen, siehe
Eine allgemeine Option , um die Sprache des Telefons, die haptische
Rückmeldung (Vibration ein/aus, wenn Sie auf den Bildschirm drükken), die Bildschirm-Zeitabschaltung, das Datum und die Uhrzeit sowie die erweiterten Android-Einstellungen einzurichten.
Telefoneinstellungen
Wo die Einstellungen zu finden sind
So gelangen Sie zu den gängigsten Einstellungen für Ihr Telefon
1.
Tippen Sie im Startbildschirm auf Einstellen .
So gelangen Sie zu den erweiterten Einstellungen für Ihr Telefon
1.
Wischen Sie die Statusleiste nach unten, um das Meldungsfeld zu
öffnen.
2.
Tippen Sie in die rechte obere Ecke.
3.
Tippen Sie auf Eine allgemeine Option
Android-Einstellungen .
Das Datum und die Uhrzeit
Ihr Telefon sollte bereits die richtigen Einstellungen für Uhrzeit, Datum,
Uhrzeitformat und Zeitzone haben. Diese werden von Ihrem Netzwerkbetreiber bereitgestellt. Falls nicht, können Sie dies selbst einstellen. Gehen Sie folgendermaßen vor, um zu den Einstellungen zu gelangen:
1.
Tippen Sie im Startbildschirm auf Einstellen
Eine allgemeine Option .
2.
Tippen Sie auf Das Datum und die Uhrzeit .
• Autom. Zeit für die automatische Aktualisierung von Uhrzeit,
Datum und Zeitzone.
Autom. Zeit ist bereits voreingestellt.
31
Deutsch
Hinweis!
Schalten Sie um, um die Zeit, das Datum und die Zeitzone zu deaktivieren bzw. manuell einzustellen.
• Zeitformat einstellen , um 24- oder 12-Stunden-Uhrzeitformat zu wählen.
3.
Wenn Sie fertig sind, tippen Sie auf .
Das taktile Feedback
Wenn die haptische Rückmeldung aktiviert ist, vibriert das Gerät, wenn
Musik abgespielt wird. Es vibriert auch, wenn Tasten von Apps angetippt werden (nur bei Apps, die diese Funktion unterstützen).
1.
Tippen Sie im Startbildschirm auf Einstellen meine Option Das taktile Feedback .
• Zum Deaktivieren schalten Sie
Eine allgeum. Bestätigen Sie mit .
Den Bildschirm-Timeout
Sie können die Verzögerung einstellen, die das Gerät wartet, bis es die
Hintergrundbeleuchtung des Displays ausschaltet.
1.
Tippen Sie im Startbildschirm auf Einstellen Eine allgemeine Option Das Passwort meines Telefons . Wählen Sie per
Antippen eines der Zeitintervalle aus.
2.
Bestätigen Sie mit .
Meinen Hintergrund
Hintergrund ist das, was als Hintergrund des Startbildschirms und der
Bildschirmsperre angezeigt wird. Sie können den Hintergrund mit beliebigen Bildern gestalten, wie z. B. ein Foto, das Sie aufgenommen haben oder voreingestellte Bilder.
1.
Tippen Sie im Startbildschirm auf Einstellen
Meinen Startbildschirm .
2.
Tippen Sie auf Meinen Hintergrund .
3.
Tippen Sie auf Ändern .
4.
Tippen Sie auf Galerie , Live-Hintergrund oder Doro-Hintergrund .
5.
Tippen Sie auf ein Element, um es auszuwählen und bestätigen Sie mit .
32
Deutsch
Hinweis!
Sie können auch den Hintergrund wieder auf das voreingestellte Bild zurücksetzen, zum Zurücksetzen tippen Sie auf
Zurücksetzen .
Kurzbefehle Startbildschirm
Was ist eine Schnelltaste? Eine Schnelltaste kann ein schneller Weg zu einem Kontakt oder zu einer Anwendung sein.
Fügen Sie einen Kurzbefehl vom Startbildschirm hinzu
1.
Sie können Kurzbefehle direkt im Startbildschirm hinzufügen oder entfernen, tippen Sie auf .
2.
Tippen Sie erneut auf .
3.
Wählen Sie aus der Auswahlliste ein Element aus, das als Schnelltaste hinzugefügt werden soll.
4.
Bestätigen Sie mit .
Eine Schnelltaste hinzufügen
1.
Tippen Sie im Startbildschirm auf Einstellen
Meinen Startbildschirm .
2.
Tippen Sie auf Meine Verknüpfungen .
3.
Tippen Sie zum Hinzufügen auf und tippen Sie z. B. auf Kontakt anheften aus der Auswahlliste. Bestätigen Sie mit .
Hinweis!
Bevor Sie eine Schnelltaste ersetzen können, müssen Sie sie erst entfernen.
Eine Schnelltaste entfernen
1.
Tippen Sie im Startbildschirm auf Einstellen
Meinen Startbildschirm .
2.
Tippen Sie auf Meine Verknüpfungen .
3.
Tippen Sie auf , um eine Schnelltaste auszuwählen, und bestätigen Sie mit .
Meine Widgets
Widgets sind kleine Apps, die bestimmte Funktionen direkt auf dem Bildschirm ausführen, um Ihnen auf einfache Weise Informationen
33
Deutsch bereitzustellen (z. B. Uhr, Kalender, etc.). Schalten Sie den Wetterbericht für Ihren Standort ein oder fügen Sie weitere Standorte hinzu.
Google-Suchleiste deaktivieren
• Zum Deaktivieren schalten Sie um.
Anzeige der Wettervorhersage
1.
Tippen Sie auf Meine Widgets .
2.
Tippen Sie auf Heute , um Elemente aus der Liste auszuwählen. Bestätigen Sie mit .
Uhr deaktivieren
• Zum Deaktivieren schalten Sie um. Bestätigen Sie mit .
Die Textgröße
1.
Tippen Sie im Startbildschirm auf Einstellen
Eine Anzeigeoption .
2.
Tippen Sie auf Normal und tippen Sie in der Auswahlliste auf eine
Option, um sie auszuwählen.
3.
Wenn Sie fertig sind, tippen Sie auf .
Die Bildschirmhelligkeit
Sie können die Helligkeit des Bildschirms einstellen. Die Voreinstellung ist Automatisch . Um den Akku zu schonen, empfehlen wir, diese Einstellung beizubehalten.
1.
Tippen Sie im Startbildschirm auf Einstellen
Eine Anzeigeoption .
2.
Schalten Sie zum Deaktivieren um.
3.
Ziehen Sie den Schieberegler in die gewünschte Position, um die
Bildschirmhelligkeit manuell anzupassen. Je höher der Wert, umso heller der Bildschirm.
4.
Wenn Sie fertig sind, tippen Sie auf .
Den Textkontrast
Kontrast von manchen Texten und Bildern auf Ihrem Bildschirm erhöhen sowie Objekte schärfer und besser erkennbar machen.
34
Deutsch
1.
Tippen Sie im Startbildschirm auf Einstellen
Eine Anzeigeoption .
2.
Schalten Sie zur Aktivierung um. Bestätigen Sie mit .
Die Farbumkehrung
1.
Tippen Sie im Startbildschirm auf Einstellen
Eine Anzeigeoption .
2.
Für den Wechsel zu weißer Schrift auf dunklem Hintergrund. Wenn
Sie fertig sind, tippen Sie auf .
Hinweis!
Alle Farben auf Ihrem Bildschirm werden umgekehrt dargestellt und sie erhalten eventuell einige relativ ungewöhnliche
Farbkombinationen.
Die Farbkorrektur
1.
Tippen Sie im Startbildschirm auf Einstellen
Eine Anzeigeoption .
2.
Wechsel des Farbmodus für Personen mit Farbensehschwäche, um
Bildschirmelemente besser zu erkennen. Tippen Sie, um Folgendes auszuwählen:
• Deaktiviert
• Monochromasie
• Umgekehrte Deuteranomalie
• Deuteranomalie (Rot-Grün)
• Umgekehrte Protanomalie
• Protanomalie (Rot-Grün)
• Umgekehrte Tritanomalie
• Tritanomalie (Blau-Gelb)
Wenn Sie fertig sind, tippen Sie auf .
Die Barrierefreiheit weiter verbessern
Verbessern Sie die Barrierefreiheit mit Funktionen, die das Gerät für Nutzer mit Sehbehinderung, Schwerhörigkeit und eingeschränkter Fingerfertigkeit einfacher bedienbar machen.
35
Deutsch
1.
Tippen Sie im Startbildschirm auf Einstellen
Eine allgemeine Option Android-Einstellungen
Bedienungshilfen .
Die Lautstärke
Einstellungen für verschiedene Töne am Gerät ändern.
1.
Tippen Sie im Startbildschirm auf Einstellen
Die Audio-Optionen Die Lautstärke .
2.
Ziehen Sie den Schieberegler, um die Lautstärke anzupassen (oder drücken Sie das Plus- bzw. Minussymbol).
• Klingelton und Benachrichtigungen .
• Musik, Videos, Spiele .
• Alarmmeldungen .
• Vibration auch für Anrufe .
3.
Wenn Sie fertig sind, tippen Sie auf .
Tipp: Sie können auch die Lautstärketasten drücken, um die Lautstärke einzustellen. Während eines Gesprächs wird mit den Lautstärketasten die Gesprächslautstärke und im Ruhezustand die Klingeltonlautstärke reguliert.
Meinen Klingelton
Einstellungen für verschiedene Töne am Gerät ändern.
1.
Tippen Sie im Startbildschirm auf Einstellen tionen Meinen Klingelton .
Die Audio-Op-
Tipp: Tippen Sie zum Abspielen auf und zum Beenden auf .
• Klingelton und tippen Sie in der Auswahlliste auf eine Option, um sie auszuwählen. Bestätigen Sie mit .
• Meldungs- und Benachrichtigungston tippen Sie in der Auswahlliste auf eine Option, um sie auszuwählen.
• Ton für wiederholte Benachrichtigung : Schalten Sie
Aktivierung um.
zur
• AN/AUS Ton : Schalten Sie zur Aktivierung um.
36
Deutsch
• Ton beim Laden : Schalten Sie zur Aktivierung um.
2.
Wenn Sie fertig sind, tippen Sie zum Bestätigen auf .
Tipp: Sie können die Lautstärke auch mit den seitlichen Lautstärketasten einstellen.
Meine Audio-Einrichtung für Sprachanrufe
Wenn Sie eine Hörhilfe tragen oder Hörprobleme beim Telefonieren in lauten Umgebungen haben, können Sie die Audioeinstellungen des Telefons anpassen.
1.
Tippen Sie im Startbildschirm auf Einstellen Die Audio-Optionen Meine Audio-Einrichtung für Sprachanrufe .
2.
Tippen Sie auf Normal , um Folgendes auszuwählen:
• Normal Bei normalem Gehör und unter normalen Bedingungen.
• Laut bei mittelschwerer Hörbeeinträchtigung oder für die Nutzung in lauter Umgebung.
• HAC-Modus Bei Verwendung eines Hörgeräts.
3.
Wenn Sie fertig sind, tippen Sie auf .
Hörgerätekompatibilität
Dieses Telefon ist kompatibel mit Hörgeräten. Die Hörgerätekompatibilität stellt keine Garantie dar, dass bestimmte Hörgeräte zusammen mit einem bestimmten Telefon funktionieren. Mobiltelefone enthalten
Funksender, die die Leistung von Hörgeräten beeinträchtigen können.
Dieses Telefon wurde für den Gebrauch mit Hörgeräten mit der vom Telefon verwendeten Drahtlos-Technologie geprüft, doch existieren ggf. neuere Drahtlos-Technologien, die noch nicht für den Gebrauch mit
Hörgeräten geprüft wurden. Um sicherzustellen, dass ein bestimmtes
Hörgerät mit diesem Telefon gut funktioniert, testen Sie beide zusammen, bevor Sie es erwerben.
Der Standard für Hörgerätekompatibilität umfasst zwei
Kennzeichnungsarten:
• M : Um Ihr Hörgerät in diesem Modus zu verwenden, achten Sie darauf, dass es auf M-Modus oder den akustischen Kopplungs-Modus eingestellt ist, und positionieren Sie den Telefonhörer in der Nähe des integrierten Mikrofons des Hörgerätes. Probieren Sie
37
Deutsch verschiedene Ausrichtungen des Telefons zum Hörgerät aus, um ein optimales Ergebnis zu erhalten - zum Beispiel bewirkt eine Hörerposition leicht oberhalb des Ohres ggf. eine bessere Leistung bei Hörgeräten, deren Mikrofone sich hinter dem Ohr befinden.
• T : Um Ihr Hörgerät in diesem Modus zu verwenden, achten Sie darauf, dass es auf T-Modus oder den Telefonspulen-Kopplungs-Modus eingestellt ist (nicht alle Hörgeräte verfügen über diesen Modus).
Probieren Sie verschiedene Ausrichtungen des Telefons zum Hörgerät aus, um ein optimales Ergebnis zu erhalten - zum Beispiel bewirkt eine Hörerposition leicht unterhalb oder vor dem Ohr ggf. eine bessere Leistung.
Die Bluetooth-Verbindung
®
Sie können auch eine drahtlose Verbindung zu anderen Bluetooth ® -kompatiblen Geräten wie Headsets oder anderen Telefonen herstellen.
Hinweis!
Bluetooth kann viel Akkuenergie verbrauchen. Denken Sie daran, Bluetooth auszuschalten, wenn Sie diese Funktion nicht nutzen.
Mit anderen Bluetooth-Geräten koppeln
1.
Tippen Sie im Startbildschirm auf Einstellen
Meine anderen Verbindungen Die Bluetooth-Verbindung .
2.
Schalten Sie zur Aktivierung um.
3.
Tippen Sie auf das Gerät, das Sie verbinden wollen.
Hinweis!
Wenn Sie das zu verbindende Gerät nicht finden können, tippen Sie auf Aktualisieren , um die Liste zu aktualisieren. Sie können auch anfragen, das Gerät für andere sichtbar werden zu lassen. Diese Einstellung müssen Sie allerdings am anderen Gerät vornehmen. Siehe dazu das Benutzerhandbuch des anderen Geräts.
4.
Unter Umständen werden Sie aufgefordert, ein Passwort einzugeben oder eine Taste zu drücken. Wenn dies der Fall ist, geben Sie das
Passwort ein. Anderenfalls bestätigen Sie die Verbindung Ihres Telefons mit dem anderen Gerät.
5.
Nach der (ggf. erforderlichen) Passwortbestätigung werden die Geräte gekoppelt und kommunizieren miteinander. Jetzt können Sie das
Gerät verwenden.
6.
Tippen Sie auf Ich möchte , um die verfügbaren Optionen aufzurufen.
38
Deutsch
Hinweis!
Da die Geräte einmal gekoppelt wurden, wird die Verbindung automatisch wieder hergestellt, wenn Sie Bluetooth einschalten und das andere Gerät dabei auch eingeschaltet ist. Die Geräte bleiben solange gekoppelt, bis Sie sie wieder trennen.
Geräte trennen
1.
Tippen Sie im Startbildschirm auf Einstellen
Meine anderen Verbindungen Die Bluetooth-Verbindung .
2.
Die gekoppelten Geräte sind aufgelistet.
3.
Tippen Sie neben den Namen des Geräts, das Sie trennen wollen.
4.
Tippen Sie auf Entfernen .
Hinweis!
Sie können das andere Gerät ausschalten bzw. Bluetooth bei diesem Gerät deaktivieren.
Flugmodus
Im Flugmodus können Sie keine Anrufe tätigen oder empfangen, im Internet surfen oder E-Mails herunterladen oder sonstiges tun, das eine Internetverbindung benötigen. Damit sollen Störungen empfindlicher Geräte verhindert werden. Sie können weiterhin Spiele spielen, Musik hören, Videos und andere Inhalte anschauen, wenn diese auf Ihrer Speicherkarte oder dem internen Speicher gespeichert sind.
Wenn Sie Ihr Telefon auf Reisen mitnehmen, können Sie es im Flugmodus lassen. So besteht keine Gefahr von unerwünschten Gebühren durch
Roaming und Sie können weiterhin Wi-Fi aktivieren. Aktivieren Sie Flugmodus , wenn Sie sich in Gebieten ohne Netzabdeckung befinden, um den Akku zu schonen. Das Telefon sucht wiederholt nach verfügbaren
Netzen, wodurch Strom verbraucht wird. Sie können per Alarm benachrichtigt werden, wenn die Alarmfunktion aktiviert ist.
1.
Tippen Sie im Startbildschirm auf Einstellen
Eine allgemeine Option
2.
Tippen Sie auf Mehr .
3.
Schalten Sie
Android-Einstellungen zur Aktivierung um.
.
39
Deutsch
Tipp: Sie können auch die !
Ein-/Aus-Taste gedrückt halten. Daraufhin wird ein Menü angezeigt. Wählen Sie dort Flugmodus . Sie können den
Flugmodus auch mit den Schnelleinstellungen im
aktivieren.
Tipp: wird in der Statusleiste angezeigt, wenn der Flugmodus aktiviert ist.
Von den Schnelleinstellungen im Meldungsfeld aus können Sie den
Flugmodus ganz einfach ein- und ausschalten. Um das Meldungsfeld zu
öffnen, wischen Sie die Statusleiste nach unten.
Das Telefon an einen Computer anschließen
Schließen Sie das Telefon an einen Computer an und beginnen Sie mit der Übertragung von Bildern, Musik und anderen Dateitypen. Hierzu müssen Sie ein USB-Kabel zwischen dem Telefon und dem Computer anschließen. Im Dateibrowser Ihres Computers können Sie Inhalte per Drag and Drop zwischen Ihrem Telefon und dem Computer übertragen.
Hinweis!
Ggf. können Sie urheberrechtlich geschütztes Material nicht
übertragen.
Tipp: Wenn die Speicherkarte als Standardspeicherort ausgewählt ist, werden alle Fotos und Videos, die mit dem Telefon aufgenommen werden, im Ordner DCIM/Camera auf der Speicherkarte gespeichert.
Inhalte per Drag and Drop zwischen dem Telefon und dem Computer
übertragen
1.
Schließen Sie Ihr Telefon mit einem USB-Kabel an einen Computer an.
40
Deutsch
Hinweis!
Eventuell müssen Sie warten, bis der Treiber auf Ihrem
Computer installiert ist, bevor Sie auf das Telefon zugreifen können.
Mac-Benutzer siehe https://www.android.com/filetransfer/ .
2.
Eine Meldung auf dem Computerbildschirm fordert Sie auf, festzulegen, was gemacht werden soll, wenn Sie Ihr Telefon an einen Computer anschließen.
3.
Legen Sie fest, dass das Gerät geöffnet werden und dessen Inhalte mit dem Datei-Explorer des Computers angezeigt werden sollen.
4.
Warten Sie, bis das Telefon/die Speicherkarte als externe Laufwerke im Dateibrowser des Computers angezeigt werden.
5.
Verschieben Sie die ausgewählten Dateien per Drag and Drop zwischen dem Telefon und dem Computer.
6.
Verwenden Sie ggf. die Funktion Hardware sicher entfernen auf Ihrem Computer.
7.
Wenn Sie damit fertig sind, entfernen Sie das USB-Kabel.
Tipp: Sie können für Ihr Telefon verschiedene Modi für die Verbindung mit einem Computer auswählen. Wischen Sie die Statusleiste nach unten und wählen Sie Als Mediengerät angeschlossen .
Hinweis!
Wenn das Telefon/die Speicherkarte an den Computer angeschlossen ist, kann das Telefon nicht auf die Speicherkarte zugreifen. Einige Funktionen und Anwendungen des Telefons, z. B. die
Kamera, sind ggf. nicht verfügbar. Bei den meisten Geräten und
Betriebssystemen, die eine USB-Massenspeicherschnittstelle unterstützen, können Sie Dateien per USB-Kabel übertragen.
Telefoninformationen
Auf Geräteinformationen, wie zum Beispiel aktuelle Softwareversion, Akkuladestand zugreifen und Geräte-Software aktualisieren.
1.
Tippen Sie im Startbildschirm auf Anzeigen
Telefoninformationen .
• Akkuinfo zum Zugreifen auf Informationen und Statistiken über
Akkuladestand und Akkuverwendungshistorie.
• Speicherplatz , um den Status des bereits verbrauchten und des verfügbaren Speichers zu überprüfen.
41
Deutsch
• Telefonstatus zum Prüfen des Systems, der Softwareversionen und mehr.
• Geräteaktualisierung zum Prüfen auf Software-Updates.
• Rechtliche Hinweise , um die Geschäftsbedingungen und weitere rechtliche Informationen einzusehen.
Aktualisierung des Gerätes
Wenn Ihr Gerät mit einem Wi-Fi-Netzwerk verbunden ist, wird es durch die Methode Firmware-Over-the-Air (FOTA) direkt auf die neueste Software aktualisiert.
So aktivieren Sie das Update Ihres Geräts, wenn es mit einem Mobilnetz verbunden ist
1.
Tippen Sie im Startbildschirm auf Anzeigen
Telefoninformationen Geräteaktualisierung Immer herunterladen .
Für die Aktualisierung der Geräte-Software benötigen Sie eine Internetverbindung. Wir empfehlen, falls verfügbar, Wi-Fi-Verbindungen zu nutzen, um die Kosten für den Datenverkehr zu minimieren, Sie können die
Aktualisierung aber auch über das mobile Datennetz durchführen. Bei
Bedarf wenden Sie bitte sich an Ihren Netzbetreiber, um vor der Aktualisierung Ihres Geräts Einzelheiten zu den Abonnementkosten zu erhalten.
WICHTIG
Wir empfehlen, dass Sie Ihr Telefon immer auf die aktuellste
Softwareversion aktualisieren, um eine optimale Leistung und die neuesten Verbesserungen zu ermöglichen. Wenn eine neue Software verfügbar ist, wird eine Benachrichtigungsmeldung in der Statusleiste angezeigt oder als Nachricht gesendet. Wählen Sie diese aus, um den
Download zu starten. Die Download-Dauer kann je nach
Internetverbindung variieren.
Hinweis!
Während der Installation ist das Telefon zeitweise vollständig abgeschaltet (einschließlich Notruffunktion). Alle Kontaktdaten, Fotos,
Einstellungen usw. bleiben auf dem Telefon gespeichert. Unterbrechen
Sie die Installation nicht.
42
Deutsch
Backup (Sicherheitskopie)
Es ist ratsam, regelmäßig eine Sicherheitskopie (Backup) Ihres Telefons zu erstellen. Warten Sie mit der Sicherheitskopie Ihres Telefons nicht erst, bis es zu spät ist! Die eine universelle Methode für das Backup der
Daten Ihres Android-Telefons gibt es nicht. Wir beschreiben hier ein paar
Möglichkeiten, Ihre Daten zu sichern. Wir empfehlen, dass Sie als Teil des Backups regelmäßig die Fotos aus dem internen Telefonspeicher auf
Ihren Computer kopieren, siehe
Das Telefon an einen Computer anschlie-
ßen , S.40. Diese Dateien befinden sich in dem DCIM-Ordner Ihres Tele-
fons. DCIM steht für „Digital Camera IMages“ und ist die voreingestellte
Verzeichnisstruktur für Digital- bzw. Smartphone-Kameras.
Ihre Google-Kontodaten sind auf automatisches Backup eingestellt. Befolgen Sie die nachstehenden Einstellungen, um sicherzustellen, dass Ihre Kontakte, Systemeinstellungen, Apps, Kalender und E-Mails wiederhergestellt werden, sobald Sie für Ihr Gmail-Konto ein neues Gerät einrichten (es muss immer dasselbe Gmail-Konto sein).
Backup mit Google
1.
Tippen Sie im Startbildschirm auf Einstellen
Eine allgemeine Option Android-Einstellungen .
2.
Blättern Sie und wählen Sie erst Konten und dann Google ™ aus.
3.
Tippen Sie auf das grüne Synchronisations-Symbol neben Ihrer
Gmail-Adresse.
4.
Stellen Sie sicher, dass alle gewünschten Elemente auch in der Liste aktiviert sind. Jedes Element, das Sie sichern wollen, muss aktiviert sein.
5.
Drücken Sie zum Speichern dreimal und kehren Sie zu Erweiterte
Einstellungen zurück.
6.
Wählen Sie Sichern & zurücksetzen .
7.
Stellen Sie sicher, dass Meine Daten sichern eingeschaltet ist.
Für ein sofortiges Backup tippen Sie auf Sicherungskonto .
Es stehen viele Apps zur Verfügung, mit denen Sie ein Backup Ihrer Fotos, Anwendungen und vielem mehr erstellen können. Manche Apps bieten sogar die Speicherung in einer Cloud an, womit auch das mobile
Hochladen von unterwegs möglich ist. Andere wiederum bieten eine
43
Deutsch
Wiederherstellung Ihrer Daten an, falls Sie dies erforderlich ist. Suchen
Sie ein wenig herum Play Store , siehe
Telefon zurücksetzen
WICHTIG
Durch ein Zurücksetzen des Telefons gehen die meisten Informationen verloren, wie z. B. heruntergeladene und installierte Anwendungen,
Konten, System- und Anwendungsdaten bzw. -einstellungen. Stellen
Sie sicher, dass Sie eine Sicherungskopie der Daten und Dateien erstellen, die Sie behalten wollen, bevor Sie die Rücksetzung vornehmen. Ein Backup ist eine Sicherheitskopie von Daten. Lesen Sie sorgfältig den gesamten nachstehenden Text, bevor Sie beginnen.
Der Grund für eine Zurücksetzung kann ein andauerndes Problem sein, das sich nicht beheben lässt oder Sie wollen das Telefon einem Dritten
überlassen.
Denken Sie daran, alles zu löschen, was Sie hinzugefügt haben, seit Sie das Telefon besitzen.
Ausnahmen
• Alle Daten, die auf einer SD-Karte gespeichert sind, insofern eine installiert ist (siehe
Legen Sie die Speicherkarte ein , S.4 und
• Anwendungen und Daten von Google ™ – wenn in dem Kästchen neben Meine Daten sichern das Häkchen gesetzt ist, siehe
Backup (Sicherheitskopie) , S.43.
• Informationen, die Sie per Cloud Storage gespeichert haben (oder auf einem Computer, siehe
Das Telefon an einen Computer anschlie-
Telefon zurücksetzen
1.
Tippen Sie im Startbildschirm auf Einstellen
Eine allgemeine Option zurücksetzen .
Android-Einstellungen Sichern &
2.
Wählen Sie Auf Werkszustand zurück . Lesen Sie sorgfältig die Informationen auf dem Bildschirm, sie sind wichtig!
3.
Wählen Sie Telefon zurücksetzen .
4.
Wählen Sie Alles löschen .
44
Deutsch
VORSICHT
Dies ist der letzte Schritt, bevor ALLE Daten des Geräts gelöscht werden, einschließlich der Einstellungen für Google- oder andere
Konten, System- und Anwendungsdaten sowie die
Systemeinstellungen werden dauerhaft gelöscht.
5.
Nach dem Zurücksetzen hat das Telefon wieder die werksseitigen
Einstellungen und befindet sich wieder im gleichen (Empfangs)zustand, den es am Anfang hatte.
Speicher und Speicherkapazität
Hinweis!
Aktualisierungen des Telefons können sich auf die verfügbare
Speicherkapazität auswirken.
Ihr Telefon bietet verschiedene Speicherarten und -möglichkeiten.
Interner Speicher
Der interne Speicher dient der Speicherung heruntergeladener oder übertragener Inhalte sowie Ihrer persönlichen Einstellungen und Daten. Beispiele sind Alarm-, Lautstärke- und Spracheinstellungen, E-Mails,
Lesezeichen, Kontakte, Kalenderereignisse bzw. -termine, Fotos, Videos und Musik.
Externer Speicher
SD steht für „Secure Digital“. Es gibt viele verschiedene Standards für
Speicherkarten. Karten geringer Kapazität speichern weniger Daten. Verwenden Sie ausschließlich Speicherkarten, die mit diesem Gerät kompatibel sind. Das Telefon funktioniert mit und ohne installierter SD-Karte.
Sie können eine externe Speicherkarte verwenden, um den Speicherplatz zu erweitern (mit diesem Gerät kompatibler Kartentyp: microSD, microSDHC max 32 GB). Die meisten Anwendungen können Daten aus einer Speicherkarte auslesen, aber nur manche können auch Dateien auf dieser Art von Speicher speichern. Sie können zum Beispiel die Kameraanwendung so einstellen, dass Fotos direkt auf der Speicherkarte gespeichert werden.
45
Deutsch
Hinweis!
Wenn Sie eine externe Speicherkarte (nano SD) einsetzen, sollten Sie den Standard-Speicherort ändern. Dadurch steht Ihnen auf
Ihrem Telefon mehr Speicherplatz (z. B. für Bilder und Videos) zur
Verfügung.
Speicherplatz freigeben
Durch normale Benutzung wird der Speicher Ihres Telefons im Lauf der
Zeit immer voller. Erwägen Sie folgendes, wenn Ihr Telefon langsam wird oder Anwendungen plötzlich beendet werden:
Bilder löschen
• Wenn Sie viele Fotos mit Ihrem Telefon machen, denken Sie daran, die Fotos ab und zu als Backup auf Ihrem Computer zu sichern. Dies verhindert nicht nur, dass Fotos verloren gehen, falls Ihr Telefon beschädigt wird oder verloren geht, sondern ermöglicht Ihnen auch,
Fotos von Ihrem Telefon zu löschen und somit Speicherplatz freizugeben. Sie können auf Ihre Bilder zugreifen, indem Sie Ihr Telefon einfach mit einem USB-Kabel an Ihren Computer anschließen, siehe
Das Telefon an einen Computer anschließen , S.40.
• Es stehen auch viele Dienste für die Backup-Sicherung Ihres Telefons zur Verfügung – in vielen Fällen sogar automatische Backup-
Dienste. Google hat zum Beispiel eine automatische Hochladefunktion, die Ihre Bilder bei Google+ in einem privaten Album anlegt und sogar Mini-Alben für Sie erstellt.
Zwischenspeicher (Cache) löschen
Was ist Cache? Wenn Sie im Netz surfen oder Apps im Browser Ihres Telefons verwenden, werden die Websites, die Sie besuchen, auf Ihrem Telefon in einem Speicherbereich gespeichert, der Cache genannt wird.
Zweck dieses Zwischenspeichers ist, dass, wenn Sie dieselbe/n Website/s besuchen oder dieselbe/n App/s benutzen, nicht jedes Mal wieder alles neu vom Server heruntergeladen werden muss, sondern direkt aus dem Cache geladen werden kann, um Zeit und Bandbreite bei der Übertragung zu sparen.
1.
Tippen Sie im Startbildschirm auf Einstellen
Eine allgemeine Option
2.
Wählen Sie Speicher .
Android-Einstellungen
3.
Wählen Sie Daten im Cache und bestätigen Sie.
.
46
Deutsch
4.
Drücken Sie , um zurückzukehren.
Tipp: Der Cache füllt sich wieder langsam im Lauf der Zeit und Sie möchten ihn wieder löschen.
Deinstallieren Sie unbenutzte Anwendungen.
1.
Tippen Sie im Startbildschirm auf Anzeigen
2.
Tippen Sie auf Ich möchte .
3.
Tippen Sie auf App entfernen .
4.
Tippen Sie auf für zu löschende Elemente.
5.
Tippen Sie zum Bestätigen auf OK .
Meine Apps .
Tipp: Alle Käufe werden von Ihrem Gmail-Konto aus verwaltet. Wenn Sie später eine bestimmte App wieder installieren möchten, wird Ihnen diese
App nicht neu berechnet, solange Sie mit Ihrem Original-Gmail-Konto angemeldet sind.
PIN-Code der SIM-Karte ändern
1.
Tippen Sie im Startbildschirm auf Einstellen
Eine allgemeine Option
2.
Wählen Sie Sicherheit .
Android-Einstellungen .
3.
Wählen Sie SIM-Sperre einrichten PIN ändern .
4.
Geben Sie die alte PIN ein und wählen Sie OK .
5.
Geben Sie die neue PIN ein und wählen Sie OK . Geben Sie die neue
PIN erneut ein und wählen Sie erneut OK . Nach Fertigstellung wird
SIM-PIN erfolgreich geändert angezeigt.
PIN-Abfrage beim Starten
1.
Tippen Sie im Startbildschirm auf Einstellen
Eine allgemeine Option Android-Einstellungen .
2.
Wählen Sie Sicherheit .
3.
Wählen Sie SIM-Sperre einrichten SIM-Karte sperren .
• Setzen Sie das Häkchen an dieser Stelle, um den PIN-Code zu aktivieren. Sie müssen bei jedem Einschalten des Telefons den
PIN-Code eingeben.
• Setzen Sie das Häkchen an dieser Stelle, um den PIN-Code zu deaktivieren.
47
Deutsch
WARNUNG
Kein Schutz bei Verlust oder Diebstahl der SIM-Karte.
™
Play Store
WICHTIG
Sie benötigen zur Nutzung dieser Funktion einen Internetzugang. Wir empfehlen, falls verfügbar, Wi-Fi-Verbindungen zu nutzen, um die
Kosten für den Datenverkehr zu minimieren. Bitte wenden Sie sich an
Ihren Netzbetreiber, um vor der Aktivierung genaue Informationen zu
Ihrem Abonnement zu erhalten.
Hinweis!
Sie müssen ein Google ™ -Konto besitzen, um den Play Store nutzen zu können. Ihr Gmail-Konto ist gleichzeitig Ihr Google-Konto, so dass Sie Gmail-Benutzernamen und -Passwort für andere Google-
Produkte, wie YouTube, Google+, Google Play und Google Drive verwenden können.
Durchsuchen Sie die verfügbaren Anwendungen und Spiele in den verschiedenen Kategorien oder mithilfe von Auflistungen wie „Top Paid“ (beliebteste kostenpflichtige Spiele) und „Top Free“ (beliebteste Gratis-
Spiele). Sie können auch nach einer bestimmten Anwendung oder einem bestimmten Spiel suchen.
Einige Anwendungen müssen gekauft werden. In der Anwendungsbeschreibung ist aufgeführt, was die Anwendung kostet oder ob sie gratis ist. Sie können Zahlungen mithilfe von Google ™
Funktion kann beim Einrichten eines Google ™
Wallet vornehmen. Diese
Kontos oder beim erstmaligen Kauf registriert werden. Alternativ können Sie jede andere verfügbare Zahlungsmethode verwenden.
Anwendungen installieren
1.
Tippen Sie im Startbildschirm auf Play Store .
2.
Wählen Sie die Anwendung, die Sie herunterladen möchten aus, indem Sie die Kategorien durchsuchen oder indem Sie die Suchfunktion nutzen.
48
Deutsch
3.
Tippen Sie die Anwendung an, um die dazugehörigen Informationen anzuzeigen und befolgen Sie die Anweisungen zur Durchführung der
Installation/des Kaufs.
Tipp: Alle heruntergeladenen Anwendungen finden Sie in Play Store .
Tippen Sie auf und tippen Sie zum Auswählen auf Meine Apps . Hier können Sie IN und A auswählen.
Eine installierte Anwendung öffnen
1.
Unter Play Store tippen Sie auf und tippen Sie zum Auswählen auf Meine Apps .
2.
Wählen Sie die heruntergeladene Anwendung aus. Bei Bedarf tippen
Sie auf Öffnen .
Installierte Anwendung aktualisieren
1.
Unter Play Store tippen Sie auf und tippen Sie zum Auswählen auf Meine Apps .
2.
Sie können auswählen, dass alle zu aktualisierenden Anwendungen aktualisiert werden. Tippen Sie hierfür auf Alle aktualisieren oder wählen Sie eine bestimmte Anwendung. Tippen Sie auf Aktualisieren und bestätigen Sie.
Anwendungen deinstallieren
1.
Unter Play Store tippen Sie auf und tippen Sie zum Auswählen auf Meine Apps .
2.
Tippen Sie zum Auswählen auf eine Anwendung, tippen Sie auf
Deinstallieren und bestätigen Sie.
Anrufe
Anrufe tätigen
Einen Kontakt anrufen, der aktuell nicht in Ihrem Telefonbuch enthalten ist, siehe auch
1.
Tippen Sie im Startbildschirm auf Anrufen .
2.
Tippen Sie auf Eine Nummer .
3.
Geben Sie die Telefonnummer ein. Während der Eingabe werden Ihnen Vorschläge angezeigt.
49
Deutsch
4.
Tippen Sie auf Anrufen , um anzurufen, oder tippen Sie direkt auf den vorgeschlagenen Kontakt.
Tipp: Verwenden Sie bei internationalen Anrufen das internationale Präfix
+ vor dem Ländercode. Halten Sie 0 gedrückt, bis + angezeigt wird.
Anrufe annehmen
Das Telefon klingelt oder vibriert, um Ihnen einen eingehenden Anruf anzuzeigen.
Hinweis!
Der Ton, den Sie hören, wenn das Telefon klingelt, wird
Klingelton genannt, siehe
Meinen Klingelton , S.36. Sie können in Ihrem
Telefon mehrere Klingeltöne einstellen, zum Beispiel verschiedene
Klingeltöne für verschiedene Anrufer oder ein universaler Klingelton für
Alle.
1.
Die Touchscreen-Anzeige leuchtet auf und zeigt Ihnen Informationen zum Anruf an.
2.
Sie können jetzt aus verschiedenen Optionen wählen:
• Anruf annehmen Auf Akzeptieren tippen oder nach rechts schieben
• Anruf ignorieren Auf Ablehnen tippen (oder nach links schieben), um den Anruf ohne zu antworten abzuweisen (Besetzt-
Zeichen).
• Klingelton stumm stellen Lautstärketaste (nach oben oder unten) drücken, um den Klingelton stumm zu stellen.
Anruf beenden
• Tippen Sie zum Beenden auf Ende .
Optionen während eines Anrufs
Lautstärkeregelung
• Mit den seitlichen Lautstärke-Tasten können Sie die Lautstärke einstellen. Die ausgewählte Lautstärke wird auf dem Bildschirm angezeigt.
Stummschaltung
1.
Wählen Sie während eines Anrufs .
50
Deutsch
2.
Wählen Sie zum Deaktivieren wieder .
Tastatur (Ton senden)
1.
Wählen Sie während eines Anrufs .
2.
Geben Sie eine Rufnummer ein.
3.
Wählen Sie zum Schließen wieder .
Lautsprecher
1.
Wählen Sie während eines Anrufs .
2.
Sprechen Sie deutlich in das Mikrofon aus einer Entfernung von maximal 1 m. Mit + oder – können Sie die Lautstärke des Lautsprechers einstellen.
3.
Wählen Sie zum Deaktivieren wieder .
Hinweis!
Während eines Anrufs sind mehrere Optionen möglich. Tippen
Sie auf Ich möchte , um die auswählbaren Aktionen anzuzeigen. Einige
Inhalte Ihres Geräts können ggf. variieren. Dies ist abhängig von der
Region, dem Netzbetreiber, der Modellspezifikation oder der Software.
Headset
Headset
• Schließen Sie das Headset an der Headset-Buchse an. Das interne
Mikrofon im Telefon wird automatisch abgeschaltet.
VORSICHT
Die Verwendung eines Headsets mit hoher Lautstärke kann zu
Hörschäden führen. Prüfen Sie die Lautstärke, bevor Sie ein Headset verwenden.
Anrufliste
1.
Wählen Sie Anzeigen
Startbildschirm.
Meinen Anrufverlauf
2.
Tippen Sie auf eine Nummer oder einen Kontakt für: auf dem
• Tippen Sie auf Anrufen , um anzurufen.
• Für weitere Optionen tippen Sie auf Ich möchte .
51
Deutsch
Anrufliste löschen
1.
Wählen Sie auf dem Startbildschirm Anzeigen
Meinen Anrufverlauf .
2.
Tippen Sie auf Ich möchte und wählen Sie Meinen Anrufverlauf löschen .
3.
Tippen Sie auf das weiße Quadrat neben den zu löschenden Elementen oder tippen Sie auf Alles auswählen .
4.
Tippen Sie auf und wählen Sie OK oder Abbruch .
Anrufeinstellungen
Bildschirm während Gesprächen sperren, Anruflistenbegrenzung und mehr
1.
Tippen Sie im Startbildschirm auf Anrufen .
2.
Tippen Sie auf Eine Nummer Ich möchte Einstellungen öffnen :
• Aktivieren Sie Während eines Gesprächs sperren , um während eines Gesprächs falsche Eingaben durch ungewollte Berührung zu vermeiden. Ihr Telefon verfügt über Näherungssensoren, die den berührungsempfindlichen Touchscreen deaktivieren sollten, wenn Sie sich in einem Gespräch befinden. Allerdings kann es in seltenen Fällen vorkommen (wenn das Telefon abgewinkelt oder leicht vom Gesicht weg gehalten wird), dass die Sensoren registrieren, dass Ihr Gesicht nicht nah genug am Telefon ist und den Touchscreen (wieder) aktivieren. Dies hat in der Vergangenheit zu ungewollten Anrufen oder zur Beendigung laufender Gespräche geführt. Wenn Sie fertig sind, tippen Sie auf
.
• Deaktivieren Sie Direktrufe , um ungewollte Anrufe zu vermeiden, indem jedem Anruf, den Sie dabei sind zu tätigen, ein Bestätigungsdialog hinzugefügt wird. Der Bestätigungsdialog ist hilfreich, da damit doppelt sichergestellt wird, dass Sie wirklich diesen Kontakt anrufen wollen. Die Standardeinstellung ist Aktiviert . Wenn Sie fertig sind, tippen Sie auf .
Hinweis!
Gilt nur für Anrufe, die direkt von Anzeigen
Meine Kontakte getätigt werden.
52
Deutsch
• Aktivieren Sie Anrufprotokollbeschränkung , um die Anrufliste
Ihres Telefons auf die letzten 100 Anrufe zu begrenzen.
• Gesprächseinh.
, um die Gesamtzeit abgehender und eingehender Anrufe seit Sie das Telefon benutzen bzw. seit dem letzten
Zurücksetzen anzuzeigen und zu verwalten. Der letzte Anruf wird mit Zeit und Empfänger angezeigt. Wählen Sie OK oder
Abbruch .
• Erweiterte Einstellungen , um weitere Optionen zu erreichen und zu verwalten, wie beispielsweise Mailbox , Anrufbegrenzung , Rufweiterleitung und Anrufsperre .
Hinweis!
Die Funktionen unter „Erweiterte Einstellungen“ sind
Dienste Ihres Netzbetreibers, die Sie u. U. erst abonnieren müssen. Weitere Informationen und die Nummer für die
Mailbox erhalten Sie bei Ihrem Netzbetreiber.
3.
Wenn Sie fertig sind, tippen Sie auf .
Notrufe
Solange das Telefon eingeschaltet ist, können Sie jederzeit einen SOS-
Anruf tätigen.
1.
Tippen Sie im Startbildschirm auf Anrufen .
2.
Tippen Sie auf Eine Nummer , um die wichtigste lokale Notrufnummer für Ihren gegenwärtigen Standort einzugeben.
3.
Tippen Sie auf Anrufen .
In einigen Netzen sind Notrufe auch ohne gültige SIM-Karte zulässig. Weitere Informationen erhalten Sie bei Ihrem Netzbetreiber.
Kontakte
Neuen Eintrag hinzufügen
Ihre Kontakte werden automatisch mit Ihrem Google-Konto synchronisiert (vorausgesetzt, Sie sind bei Ihrem Google-Konto angemeldet). Für die Verwaltung der Google-Konto-Synchronisation siehe
Backup (Sicherheitskopie) , S.43.
1.
Tippen Sie im Startbildschirm auf Hinzufügen
Einen Kontakt .
53
Deutsch
2.
Geben Sie Kontaktinformationen und weiterhin die Ihnen bekannten
Informationen ein. Tippen Sie auf Weiter , um fortzufahren.
3.
Ihr neuer Kontakt wurde angelegt, wenn Sie Speichern erreichen und darauf tippen.
Tipp: Um die Tastatur auszublenden, tippen Sie auf einzublenden, tippen Sie nochmal darauf.
. Um sie wieder
Einen Kontakt suchen
1.
Tippen Sie im Startbildschirm auf Suchen
Etwas in meinem Telefon .
2.
Fangen Sie an, einen Namen in das Suchfeld einzugeben Suchen .
Während des Tippens werden Ihnen Vorschläge angezeigt.
3.
Wählen Sie den gesuchten Kontakt aus, indem Sie darauf tippen.
Hinweis!
Siehe auch
Verwaltung Ihrer Kontakte
1.
Tippen Sie im Startbildschirm auf Anzeigen Meine Kontakte .
2.
Tippen Sie auf einen bestehenden Kontakt, um diesen zu öffnen.
Tipp: Tippen Sie mal auf Ich möchte , bevor Sie auf einen bestehenden Kontakt tippen. Auf diese Weise erhalten Sie ggf.
andere Menüoptionen.
3.
Tippen Sie auf Bearbeiten .
4.
Tippen Sie auf , um den Kontakt als Favoriten hinzuzufügen, oder auf , um ihn wieder zu entfernen.
5.
Tippen Sie auf , um ein Bild hinzuzufügen.
6.
Befolgen Sie die Anweisungen auf dem Bildschirm, um die Kontaktinformationen auszufüllen.
7.
Tippen Sie auf Speichern , wenn Sie fertig sind. Ihre Kontakte werden automatisch mit Ihrem Google-Konto synchronisiert (vorausgesetzt, Sie sind bei Ihrem Google-Konto angemeldet). Für die Verwaltung der Google-Konto-Synchronisation siehe
54
Deutsch
Tipp: Die Favoritenkontakte lassen sich leicht mit finden. Um den
Kontakt von den Favoriten zu entfernen, tippen Sie auf einen
Favoritenkontakt und tippen Sie auf Ich möchte , um anschließend auf
Als Favorit entfernen zu tippen.
Kontakte importieren und exportieren
Wenn Sie einen Doro-Service wie beispielsweise My Doro Manager oder
Connect & Care haben, können Sie diesen Service für den Import und Export von/zur SIM-/SD-Karte nutzen.
Importieren Sie Kontakte vom Speicherservice zu Ihrem Gerät
1.
Tippen Sie im Startbildschirm auf Anzeigen
2.
Tippen Sie auf Ich möchte .
Meine Kontakte
3.
Tippen Sie auf Importieren/Exportieren , um eine Option aus der
Auswahlliste zu wählen.
.
4.
Tippen Sie zum Bestätigen auf .
Die ICE-Kontakte finden
Im gesperrten Bildschirm
1.
Wischen, um den Bildschirm zu entsperren.
2.
Tippen Sie auf Notfall , um gespeicherte ICE-Informationen abzurufen.
3.
Tippen Sie auf , um den ICE-Kontakt anzurufen.
Hinweis!
Trifft nur zu, wenn als Methode für die Bildschirmsperre
Muster , PIN oder Passwort eingestellt ist. Zum Aktivieren der
Bildschirmsperre oder um die Art der Bildschirmsperre zu ändern, tippen
Sie auf Einstellen Eine allgemeine Option meines Telefons , siehe
Das Passwort
Im Telefonbuch
1.
Tippen Sie im Startbildschirm auf Anzeigen Meine Kontakte
Für Notfälle (ICE) .
2.
Wenn Sie wischen, können Sie alle Informationen sehen.
3.
Tippen Sie auf Bearbeiten , folgen Sie den Anweisungen auf dem
Bildschirm, um die Informationen für die ICE-Karte zu vervollständigen.
55
Deutsch
4.
Wenn Sie fertig sind, tippen Sie auf .
Hinweis!
Gilt, wenn das Telefon entsperrt ist. Zum Aktivieren bzw.
Ändern der Bildschirmsperre, siehe
Meine Notfalloptionen
Meine Notruftaste
VORSICHT
Wenn ein Notruf getätigt wird, wird automatisch die Freisprechfunktion aktiviert. Halten Sie das Telefon nicht ans Ohr, wenn der
Freisprechmodus aktiviert ist, da die Lautstärke sehr hoch sein kann.
Um den Alltag möglichst sicher zu machen, verfügt das Telefon über eine
Notruftaste . Mit der Notruftaste können Sie mühelos vorab festgelegte Telefonnummern aus der Notrufnummernliste anrufen. Bevor die
Notruftaste verwendet werden kann, muss die Notruf-Funktion aktiviert, müssen der Notrufnummernliste Notrufnummern hinzugefügt und es muss die Notruf-Textnachricht mit den Informationen erstellt werden, die
Sie senden wollen.
Einen Notruf tätigen
• Halten Sie die Notruftaste für 3 Sekunden gedrückt oder drükken Sie sie drei (3) Mal innerhalb 1 Sekunde. Der Notruf beginnt nach einer Verzögerung von 5 Sekunden. In dieser Zeit können Sie einen möglichen Fehlalarm vermeiden, indem Sie Abbruch drücken.
• Eine Notruf-Textnachricht (SMS) kann an alle Empfänger gesendet werden.
• Eine Positions-Textnachricht (SMS) kann an alle Empfänger gesendet werden.
• Der erste Notrufkontakt in der Liste wird angewählt. Wird der Anruf nicht innerhalb von 25 Sekunden angenommen, wird die nächste
Telefonnummer gewählt. Die Notruf-Anrufabfolge wird dreimal wiederholt oder bis der Anruf angenommen oder bis Abbruch gedrückt wird.
56
Deutsch
Einstellungen für Notruf-Tastenfunktion
Sie können auswählen, Ihre Notruftaste gemeinsam mit Connect & Care zu verwenden, siehe
Connect & Care , S.68. Nachstehend wird beschrie-
ben, wie die Notruf-Tastenfunktion eingestellt wird.
1.
Tippen Sie im Startbildschirm auf Einstellen
Meine Notfalloptionen
2.
Tippen Sie auf Konfigurieren .
Meine Notruftaste .
App
Stellen Sie ein, welche Anwendung mit der Notruf-Tastenfunktion verknüpft sein soll.
• Tippen Sie auf Konfigurieren , um eine andere Anwendung für die
Notruf-Taste zu wählen.
Hinweis!
Es müssen nicht alle Schritte durchgeführt werden, zumindest aber die Notruftasten-Konfiguration und in der Notrufnummernliste muss wenigstens ein Kontakt hinterlegt sein, um diese Funktion aktivieren zu können.
Die Lautstärke für die Notrufe einstellen
Wählen Sie den Signaltyp für den Notruf.
Hinweis!
Damit wird das Signal für Ihr Gerät eingestellt - NICHT das
Signal des Empfängers!
• High .
• Low .
• Stumm .
Wählen Sie, wie die Notruf-Funktion aktiviert werden soll
• Drücken Sie für die Aktivierung drei Mal , indem Sie innerhalb einer
Sekunde drei Mal auf die Taste drücken.
• Zur Aktivierung lange drücken , indem Sie die Taste etwa drei Sekunden lang gedrückt gehalten oder innerhalb von einer Sekunde zwei
Mal drücken.
Notrufkontakte auswählen
1.
Tippen Sie auf Kontakt hinzufügen .
2.
Einen Kontakt zum Hinzuzufügen auswählen.
57
Deutsch
3.
Tippen Sie auf Kontakt hinzufügen , wenn Sie fertig sind. Zum Löschen eines Kontaktes drücken Sie das Minuszeichen nach der
Nummer.
Hinweis!
Manche private Sicherheitsunternehmen akzeptieren automatische Anrufe von ihren Kunden. Wenden Sie sich an das
Sicherheitsunternehmen, bevor Sie die entsprechende Nummer verwenden.
Warnmeldung
• Es besteht die Möglichkeit, eine Textnachricht an die Kontakte in der Liste zu senden, wenn die Notruftaste gedrückt wird. Sie können die SMS bearbeiten, um sie persönlicher zu gestalten. Tippen Sie auf das Textfeld, um die Nachricht ggf. zu modifizieren. Schalten Sie auf , um die Nachricht zu aktivieren oder zu deaktivieren.
Positionsbenachrichtigung
Wenn Sie einen Notruf-Alarm senden, kann es für Ihre Helferkontakte sehr hilfreich sein, Ihren aktuellen Standort zu kennen. So können Sie so schnell wie möglich helfen. Die Positions-SMS übermittelt Ihre GPS-Koordinaten per Textnachricht an Ihre Helferkontakte. Die Standortdaten basieren auf der GPS-Position zum Zeitpunkt des Notrufs. Wenn dieser
Standort nicht gefunden werden kann, wird Ihr zuletzt bekannter Standort übermittelt.
• Schalten Sie zur Aktivierung oder Deaktivierung auf .
Wählen Sie anschließend .
ICE (In Case of Emergency, dt. Im Notfall)
In medizinischen Notfällen ist es wichtig, diese Informationen so schnell wie möglich zu erhalten, um die Überlebenschancen zu erhöhen. Fügen
Sie einen ICE-Kontakt hinzu, um Ihre eigene Sicherheit zu verbessern.
Ersthelfer können im Notfall über das Telefon zusätzliche, sehr nützliche
Informationen erhalten, z. B. über die Medikamente, die die betroffene
Person einnimmt, oder über Kontaktinformationen von Angehörigen. Alle
Eingabefelder sind optional, aber es gilt: Je mehr Informationen, desto besser.
58
Deutsch
Hinweis!
Ihre ICE-Kontakte werden aus Ihrem Telefonbuch gezogen. Sie müssen sicherstellen, dass die relevanten Informationen bei jedem ICE-
Kontakt gespeichert sind.
1.
Tippen Sie im Startbildschirm auf Einstellen
Meine Notfalloptionen ICE-Nummer .
2.
Wählen Sie ICE erstellen und geben Sie Ihre medizinischen Informationen ein. Folgen Sie den Anweisungen auf dem Bildschirm, um die
Informationen für die ICE-Karte zu vervollständigen.
3.
Wenn Sie fertig sind, tippen Sie auf .
Hinweis!
Tippen Sie auf das Minus-Zeichen neben dem ICE-Kontakt, um einen bereits hinzugefügten ICE-Kontakt zu entfernen. Tippen Sie zum
Bestätigen auf .
Ferneinrichtung
Lassen Sie Ihr Telefon von jemandem fernbedienen. Genehmigen Sie den Zugriff, so dass diese Person/en aus der Ferne Dateien verwalten und übertragen und Ihnen bei der Ausführung von Wartungsaufgaben und bei eventuell auftretenden Problemen helfen können.
Eine Verbindung zu einer Remote-Supportsitzung herstellen
1.
Tippen Sie im Startbildschirm auf Einstellen
Meine Notfalloptionen Ferneinrichtung .
2.
Übermitteln Sie Ihre ID an Ihren persönlichen technischen Support, um die Fernsteuerung zu ermöglichen. Tippen Sie auf Meine ID senden ...
, um auszuwählen, wie Sie Ihre ID übermitteln.
3.
Befolgen Sie die Anweisungen auf dem Bildschirm.
4.
Um TeamViewer zu beenden, öffnen Sie das Meldungsfeld und wischen Sie die Statusleiste nach unten. Tippen Sie auf QuickSupport und tippen Sie auf in der oberen rechten Ecke.
5.
Bestätigen Sie mit Schließen .
Hinweis!
Alle Verbindungen mit TeamViewer sind verschlüsselt und somit vor dem Zugriff durch Dritte geschützt. Detaillierte Informationen hinsichtlich der Verbindungen, der Sicherheit und des Datenschutzes bei
TeamViewer erhalten Sie in der Sicherheitserklärung unter http://www.
teamviewer.com/en/products/security.aspx
.
59
Deutsch
Anwendungen
Anwendungen sind Programme oder Spiele, die Sie auf Ihrem Doro 8031 nutzen können. Die vorinstallierten Anwendungen können je nach Markt und Netzanbieter variieren. Einige Anwendungen erfordern Internetzugang. Bitte wenden Sie sich an Ihren Netzbetreiber, um vor der Aktivierung genaue Informationen zu Ihrem Abonnement zu erhalten. Einige
Anwendungen müssen gekauft werden. In der Anwendungsbeschreibung ist aufgeführt, was die Anwendung kostet oder ob sie gratis ist. Die Nutzung von heruntergeladenen und installierten Anwendungen ist nicht kostenpflichtig, außer eine Internetverbindung ist erforderlich.
Nutzen Sie
oder
Google ™ Play Store , um alle gewünschten
Anwendungen herunterzuladen und zu installieren.
Anleitung für Einsteiger – Entdecken Sie Ihr Telefon
Erkunden Sie Ihr Telefon und lassen Sie sich mit Anleitung und nützlichen
Tipps dabei helfen.
• Tippen Sie im Startbildschirm auf Entdecken Mein Telefon
Allgemeine Funktionen .
• Tippen Sie auf Ich möchte und Beenden , um die Anleitung zu verlassen.
Doro Selection
Die einfachste Art, nach Anwendungen zu suchen, ist die Verwendung der Doro Selection . Suchanfragen werden durch Kategorien mit einer
Auswahl an Apps wie „Home“, „Digital Life“, „News“, „Health and Wellness“, „Finance“ und mehr erleichtert. Sie können auch Empfohlene
Apps: sowie Nach Kategorien anzeigen verwenden, um Apps zu finden.
1.
Tippen Sie im Startbildschirm auf Hinzufügen
2.
Tippen Sie auf ein Element, um es auszuwählen:
Eine App .
• Empfohlene Apps: Tippen Sie darauf, um eine App auszuwählen.
• Nach Kategorien anzeigen , um eine Option in der Auswahlliste zu wählen. Bestätigen Sie mit .
• Suchen nach Google Play Store , um zum Play Store zu gelangen.
60
Deutsch
• Meine Apps , um die Anwendungen anzuzeigen, die Sie heruntergeladen haben.
• Empfehlungen , um die Empfehlungen anzuzeigen, die Ihnen per My Doro Manager gesendet wurden, siehe
Nachrichten
Nachrichten verfassen
Sie können mit Ihrem Telefon verschiedene Arten von Nachrichten versenden. In diesem Kapitel wird erläutert, wie Textnachrichten versendet werden. Im Senden -Menü haben Sie die Möglichkeit, auch andere Arten von Nachrichten zu versenden.
Tipp: Textnachrichten (SMS) werden sofort an ein gerät gesendet, das die meisten von uns immer mit sich führen. Eine Textnachricht steht auch für eine persönlichere und intimere Beziehung. Die meisten modernen
Smartphones können auch E-Mails empfangen (was ggf. für die formellere Kommunikation oder Anfragen vorzuziehen ist), jedoch ist das
Versenden von Textnachrichten immer noch einfacher und die einzige
Option für Benutzer von einfacheren (Tasten-)Telefonen.
1.
Tippen Sie im Startbildschirm auf Senden Eine Nachricht .
2.
Tippen Sie auf Eine Nummer .
3.
Geben Sie die Telefonnummer ein. Während der Eingabe werden Ihnen Vorschläge angezeigt.
4.
Tippen Sie auf Nummer auswählen oder tippen Sie auf den vorgeschlagenen Kontakt.
5.
Verfassen Sie Ihre Nachricht.
Hinweis!
Weitere Optionen erhalten Sie mit der Menütaste Ich möchte .
6.
Wenn Sie fertig sind, tippen Sie auf Senden .
Hinweis!
Wenn Sie mehrere Empfänger hinzufügen, wird ggf. jede
Nachricht einzeln berechnet. Wenn Sie im Roaming-Modus
Textnachrichten versenden, können evtl. zusätzliche Kosten anfallen. Wir empfehlen, falls verfügbar, Wi-Fi-Verbindungen zu nutzen, um die Kosten für den Datenverkehr zu minimieren.
61
Deutsch
Einstellungen für Nachrichten
1.
Tippen Sie im Startbildschirm auf Anzeigen
2.
Tippen Sie auf Ich möchte .
Meine SMS .
3.
Tippen Sie auf Einstellungen öffnen .
• Tippen Sie auf die Funktionen, um sie zu ändern, oder schalten
Sie um, um sie zu aktivieren bzw. deaktivieren.
4.
Wenn Sie fertig sind, tippen Sie auf .
Hinweis!
Die Nachrichteneinstellungen bestehen normalerweise schon und müssen eigentlich nicht von Ihnen geändert werden, es sei denn,
Sie wollen Änderungen vornehmen. Manche Funktionen sind Dienste
Ihres Netzbetreibers, die Sie u. U. erst abonnieren müssen. Weitere
Informationen erhalten Sie bei Ihrem Netzbetreiber.
E-Mail-Konto einrichten
Wenn Sie E-Mail das erste Mal öffnen, werden Sie aufgefordert, ein E-
Mail-Konto einzurichten.
WICHTIG
Sie benötigen zur Nutzung dieser Funktion einen Internetzugang. Wir empfehlen, falls verfügbar, Wi-Fi-Verbindungen zu nutzen, um die
Kosten für den Datenverkehr zu minimieren. Bitte wenden Sie sich an
Ihren Netzbetreiber, um vor der Aktivierung genaue Informationen zu
Ihrem Abonnement zu erhalten.
Tipp: Gmail ist immer unter Google Apps verfügbar.
E-Mail-Konto aktivieren
1.
Tippen Sie im Startbildschirm auf Anzeigen
2.
Tippen Sie auf Ein Konto hinzufügen .
• Vorhandenes Konto hinzufügen
• Gmail-Konto erstellen
Meine E-Mails
3.
Tippen Sie zum Bestätigen auf .
4.
Falls gewünscht, tippen Sie auf Ich möchte , um auf weitere Optionen zuzugreifen.
.
62
Deutsch
• Konten verwalten , um ein Konto auszuwählen oder Weiteres
Konto hinzufügen?
Für weitere Optionen erneut Ich möchte drücken.
5.
Geben Sie die erforderlichen Einstellungen ggf. manuell ein und tippen Sie auf , wenn Sie fertig sind. Weitere Informationen erhalten Sie von Ihrem E-Mail-Anbieter.
E-Mails verfassen
In diesem Kapitel wird das Versenden einer E-Mail an einen Kontakt in Ihrem Telefonbuch erläutert.
1.
Tippen Sie im Startbildschirm auf Senden Eine E-Mail .
2.
Tippen Sie auf Einen Kontakt .
3.
Durch Antippen wählen Sie einen Kontakt aus.
4.
Geben Sie ein Thema ein.
5.
Tippen Sie einfach oberhalb von Von meinem Doro gesendet , um Ihre E-Mail zu verfassen.
6.
Falls gewünscht, tippen Sie auf Ich möchte , um auf weitere Optionen zuzugreifen.
7.
Wenn Sie fertig sind, tippen Sie auf Senden .
E-Mails lesen
1.
Tippen Sie im Startbildschirm auf Anzeigen
2.
Tippen Sie auf eine E-Mail, um sie zu lesen.
Meine E-Mails
3.
Tippen Sie auf Antworten / Weiterleiten , um eine Option aus der
.
Auswahlliste zu wählen. Bestätigen Sie mit .
4.
Verfassen Sie Ihre E-Mail.
5.
Falls gewünscht, tippen Sie auf Ich möchte , um auf weitere Optionen zuzugreifen.
6.
Wenn Sie fertig sind, tippen Sie auf Senden .
E-Mail-Einstellungen
1.
Tippen Sie im Startbildschirm auf Anzeigen
2.
Tippen Sie auf Ich möchte .
Meine E-Mails
3.
Tippen Sie auf Einstellungen öffnen , um auf weitere Optionen zuzugreifen.
.
63
Deutsch
4.
Tippen Sie auf eine Option, um sie auszuwählen.
5.
Wenn Sie fertig sind, tippen Sie auf .
Kamera
Nutzen Sie die Kamera, um Fotos zu machen oder Videos aufzunehmen.
Tipp: Halten Sie die Kamerataste gedrückt, um die Kamera von jedem
Bildschirm oder Modus aus zu aktivieren (mit Ausnahme des
Ausschalten -Modus). Die Kamerataste befindet sich auf der unteren rechten Seite des Telefons.
Für scharfe Fotos säubern Sie die Linse mit einem trockenen Tuch.
Hinweis!
Erstellen Sie keine Fotos oder Videos von Personen, deren
Zustimmung Sie nicht zuvor eingeholt haben! Erstellen Sie keine Fotos oder Videos an Orten, wo dies untersagt ist oder wo Sie die Privatsphäre anderer verletzen könnten.
Fokus
• Tippen Sie im Vorschaubildschirm auf das Bild, das die Kamera fokussieren soll.
Zoomen
• Berühren Sie den Vorschaubildschirm mit zwei geschlossenen Fingern und führen Sie sie auseinander, um die Ansicht zu vergrößern und zusammen, um sie zu verkleinern.
Fotografieren
1.
Tippen Sie im Startbildschirm auf Aufnehmen Ein Foto .
2.
Tippen Sie auf oder drücken Sie die Seitentaste .
Video aufnehmen
1.
Tippen Sie im Startbildschirm auf Aufnehmen Ein Video .
2.
Tippen Sie im Vorschaubildschirm der Kamera auf , um zwischen
Frontkamera und Rückseitenkamera zu wechseln.
3.
Tippen Sie auf , um ein Video aufzunehmen. Drücken Sie , um die Videoaufnahme zu beenden.
64
Deutsch
Ein Selfie machen
Selfies sind Fotos, die man von sich selbst macht. Für Selbstportraits können Sie die Frontkamera verwenden.
1.
Tippen Sie im Vorschaubildschirm der Kamera auf , um für
Selbstportraits zur Frontkamera zu wechseln.
2.
Halten Sie die Frontkamera vor sich. Verändern Sie die Position der
Kamera bis Sie eine passende Einstellung gefunden haben.
3.
Wenn Sie Ihr Gesicht im Display sehen, tippen Sie auf oder drükken Sie die Seitentaste , um ein Foto von sich zu machen.
Kameraeinstellungen
Hinweis!
Die verfügbaren Optionen können je nach Aufnahmemodus und verwendeter Kamera variieren.
Im Vorschaubildschirm können Sie allgemeine Kameraeinstellungen vornehmen.
1.
Tippen Sie auf di zu öffnen.
Weitere Optionen , um die Liste der Aufnahmemo-
• Tippen Sie auf Gitter , um Ein oder Aus das Motiv genau und richtig zu fokussieren.
zu wählen und
• Timer , um aus zu wählen.
5 Sekunden , 10 Sekunden oder Timer
Kameraauflösung
Zum Hochladen bei Facebook sind niedrige Auflösungen ausreichend. Je höher die Auflösung, desto schärfer und klarer ist das Bild, allerdings benötigen hoch aufgelöste Bilder mehr Speicherplatz. Zum Ausdrucken und für die Fotobearbeitung sind hochauflösende Bilder bestens geeignet.
1.
Wählen Sie Weitere Optionen .
2.
Wählen Sie Einstellungen Fotomodus Kamera auf der
Rückseite und wählen Sie:
• 5MP (Standardeinstellung)
• 3MP
• 2MP
65
Deutsch
• VGA (Auflösung 640 × 480 Pixel)
3.
Wählen Sie Auflösung (kamera auf der vorderseite) :
• VGA (Auflösung 640 × 480 Pixel)
4.
Wenn Sie fertig sind, tippen Sie auf .
Videoauflösung
Hinweis!
Nachdem ein Video aufgenommen wurden, kann das
Videoformat nicht mehr geändert werden, da die MMS-Standards eingehalten werden müssen. Stellen Sie sicher, dass Sie Ihr Video im
MMS-Format erstellen, wenn Sie die Videos als MMS versenden wollen.
1.
Wählen Sie Weitere Optionen .
2.
Wählen Sie Einstellungen Video-modus Auflösung (kamera auf der rückseite) und wählen Sie:
• 720P für höhere Standardauflösung
• 480P (voreingestellt) für Standardauflösung.
• MMS konfiguriert automatisch die Einstellungen für MMS.
3.
Wählen Sie Auflösung (kamera auf der vorderseite) :
• 480P (voreingestellt)
• MMS
4.
Wenn Sie fertig sind, tippen Sie auf .
Optionen
1.
Tippen Sie auf Weitere Optionen .
2.
Tippen Sie auf Einstellungen Optionen und wählen Sie:
• Belichtungskontrolle Schalten Sie zur Aktivierung um.
Die Belichtung kann über Weitere Optionen
Belichtungskontrolle eingestellt werden.
• Auslöseton . Schalten Sie zur Aktivierung um.
• Auf SD-Karte speichern . Schalten Sie zur Aktivierung um.
Hinweis!
Diese Option ist nur verfügbar, wenn eine SD-Karte eingesetzt ist. Siehe
66
Deutsch
• Video-Stabilisierung . Schalten Sie
3.
Wenn Sie fertig sind, tippen Sie auf .
zur Aktivierung um.
Tipp: Sie können über den Kameramodus ebenfalls auf Ihre Galerie zugreifen; wählen Sie dafür im Kamera-Vorschaubildschirm die
Miniaturansicht in der linken unteren Ecke.
Bilder in der Galerie handhaben
Bilder oder Videos ansehen
Alle Bilder, die mit der Kamera aufgenommen wurden, empfangene Bilder und aufgenommene Videos werden in der Meine Galerie gespeichert.
1.
Tippen Sie im Startbildschirm auf Anzeigen
Meine Bilder und Videos .
2.
Wählen Sie ein Foto/Video aus, um es anzusehen/abzuspielen.
3.
Wischen Sie nach links oder rechts, um zum nächsten Bild zu gehen.
Sie können dafür auch auf die Pfeile tippen.
4.
Drücken Sie , um die Galerie zu verlassen.
Tipp: Nachdem Sie das Foto aufgenommen haben, können Sie vom
Kameramodus auf die Galerie zugreifen. Drücken Sie dazu auf .
Fotos oder Videos verwalten
1.
Tippen Sie im Startbildschirm auf Anzeigen
Meine Bilder und Videos .
2.
Hier können Sie auf Ich möchte tippen, um auf weitere Optionen zuzugreifen.
• Anzeige ändern , um auf weitere Optionen zuzugreifen.
• Favoriten verwalten
• Bild(er) löschen
• Einstellungen öffnen
3.
Wenn Sie fertig sind, tippen Sie auf .
4.
Wählen Sie ein Foto/Video aus, um es anzusehen/abzuspielen.
5.
Hier können Sie auf Ich möchte tippen, um auf weitere Optionen zuzugreifen.
• Dieses Bild bearbeiten
67
Deutsch
• Bild zuschneiden
• Bild drehen
• Dieses Bild festlegen als
• Dieses Bild weiterleiten
• Bilddetails
• Favorit hinzufügen
• Dieses Bild löschen
6.
Wenn Sie fertig sind, tippen Sie auf .
Connect & Care
Hinweis!
Für die meisten Funktionen von Connect & Care benötigten Sie
Internetzugang. Je nachdem, wie Sie Ihr Telefon nutzen, kann sehr schnell viel Internet-Bandbreite verbraucht werden. Bevor Sie Ihr Telefon nutzen, empfehlen wir Ihnen unbedingt, die Datenübertragungsraten bei
Ihrem Mobilfunkbetreiber zu erfragen. Die Verwendung von
Datendiensten im Rahmen des Roaming kann kostenintensiv sein.
Erfragen Sie die Tarife für Daten-Roaming bei Ihrem Mobilfunkbetreiber, bevor Sie Daten-Roaming nutzen.
Connect & Care ist eine Anwendung, mit der Sie Hilfe von einem Helfer , d.
h. von einem Freund oder einem Bekannten erhalten, der ein Telefon besitzt, das für die Anwendung Connect & Care kompatibel ist. Die Hilfe kann von überall aus gewährt werden (Remote-Hilfe). Ein Helfer ist ein
Freund oder Verwandter.
Hinweis!
Um einige der Funktionen von Connect & Care zu nutzen, muss entweder der Doro 8031-Nutzer oder der Helfer ein Care-Service-Abo bei
Doro besitzen.
Erste Schritte – die Anwendung installieren
Ein Konto auf dem Doro 8031 erstellen
1.
Tippen Sie im Startbildschirm auf Meine Apps
Care .
Connect &
2.
Befolgen Sie die Anweisungen auf dem Bildschirm, um die Kontoeinrichtung abzuschließen.
Installieren Sie die Anwendung auf dem Helfergerät
68
Deutsch
1.
Gehen Sie zum Play Store oder App Store .
2.
Installieren Sie die Connect & Care -Helfer-Anwendung auf dem
Helfergerät.
Hinweis!
Sie können diese Methode auch einsetzen, um Ihre Connect-
&-Care-App auf die neueste Version zu aktualisieren.
Einen Helfer mit dem Doro 8031 verknüpfen
Die Anfrage kann entweder vom 8030-Gerät des Nutzers oder des Helfers gesendet werden.
Eine Verbindungsanfrage stellen
1.
Vom Kontakte aus öffnen Sie Connect & Care (über die Menü-
Taste verfügbar, falls nicht auf dem Bildschirm sichtbar).
2.
Tippen Sie auf Kontakt hinzufügen und wählen Sie den Kontakt aus dem Telefonbuch Ihres Telefons.
3.
Sobald entweder Sie oder der Helfer eine Anfrage geschickt haben, muss diese von der anderen Person akzeptiert werden.
Eine Verbindungsanfrage akzeptieren/ablehnen
1.
Vom Connect & Care aus öffnen Sie Kontakte (über die Menü-
Taste verfügbar, falls nicht auf dem Bildschirm sichtbar).
2.
Tippen Sie auf die offene Einladung, um eine Verbindung herzustellen. (Auf die Menü-Taste zu tippen bedeutet eine sofortige Annahme der Einladung.)
3.
Die Kontaktanfrage Akzeptieren oder Ablehnen .
4.
Nachdem Sie die Kontaktanfrage angenommen haben, wählen Sie aus, ob Sie mit dem Kontakt Informationen teilen möchten oder nicht (diese Option ist nur auf dem Doro 8030 verfügbar und nur, wenn ein Abo beim Care-Service besteht).
5.
Wenn Sie fertig sind, tippen Sie auf .
69
Deutsch
Hinweis!
Selbst wenn der Doro 8031-Nutzer auswählt, Informationen mit einem Helfer zu teilen, werden nur die Informationen weitergegeben, die innerhalb der Connect & Care-Anwendung verfügbar sind. Über die
Benutzeroberfläche zur Ferneinrichtung kann auch der aktuelle Wert einiger Einstellungen geteilt werden, aber persönliche Informationen auf dem Doro 8031, die nicht innerhalb der Connect-&-Care-Anwendung gespeichert sind, bleiben persönlich.
Öffnen Sie ein Kontaktprofil
1.
Vom Connect & Care aus öffnen Sie Kontakte (über die Menü-
Taste verfügbar, falls nicht auf dem Bildschirm sichtbar).
2.
Tippen Sie auf den Kontakt im Telefonbuch, um dessen Profil zu
öffnen.
Ferneinrichtung
Erste Schritte – die Ferneinrichtung aktivieren
Im Telefon des Helfers
1.
Öffnen Sie das Profil des Doro 8031-Nutzers in Connect & Care .
2.
Tippen Sie auf Ferneinrichtung .
3.
Tippen Sie auf das Einstellungssymbol für die Zugriffsanfrage
(wird nur benötigt, wenn bereits ein Abo beim Care-Service besteht).
Im Doro 8031
1.
Vom Benachrichtigungen aus öffnen Sie Connect & Care (über die Menü-Taste verfügbar, falls nicht auf dem Bildschirm sichtbar).
Akzeptieren oder Ablehnen das Ferneinrichtungsangebot.
So verwenden Sie die Ferneinrichtung
Vom Telefon des Helfers aus
1.
Vom Connect & Care aus öffnen Sie das Benutzerprofil .
2.
Tippen Sie auf Ferneinrichtung , um die Einstellungen auf dem Doro
8031 zu ändern oder auf Telefonstatus , um einige Telefon-Informationen zum Doro 8031 zu erhalten.
Hinweis!
Die Änderung von Einstellungen auf dem Doro 8031 durch das
Ferneinrichtungs-Menü wird in den meisten Fällen sofort wirksam, ohne dass der Doro 8031-Nutzer in irgendeiner Form interagieren muss.
70
Deutsch
So aktivieren Sie das Care-Service-Abonnement
Wenn der Doro 8031-Nutzer für das Abo zahlt, kann dies vom Doro
8031-Telefon aus geschehen. Wenn der Helfer für das Abo zahlt, dann kann dies vom Telefon des Helfers geschehen.
Vom Telefon des Helfers
1.
Vom Connect & Care aus öffnen Sie das Benutzerprofil und folgen Sie den Anleitungen auf dem Bildschirm.
2.
Tippen Sie auf Aktivierung des Care-Services und folgen Sie den Anleitungen auf dem Bildschirm.
3.
Der Doro 8031-Nutzer muss dann das Care-Service-Angebot auf seinem Telefon Akzeptieren .
4.
Sowohl der Doro 8031-Nutzer als auch der Helfer können jetzt auf zusätzliche Funktionen über die Services-Registerkarte und die Nutzerprofile zugreifen.
Vom Doro 8030
1.
Vom Connect & Care aus öffnen Sie Helferdienst (über die Menü-Taste verfügbar, falls nicht auf dem Bildschirm sichtbar).
2.
Befolgen Sie die Anweisungen auf dem Bildschirm, um die Einrichtung abzuschließen.
Hinweis!
Es ist nur ein Abo beim Care-Service notwendig, selbst wenn der Doro 8031-Nutzer mehrere Helfer hat.
3.
Öffnen Sie das Profil des Helfers in Connect & Care .
4.
Tippen Sie auf das -Einstellungssymbol, wählen Sie Bestätigen und aktivieren Sie das Teilen von Informationen.
5.
Wenn Sie fertig sind, tippen Sie auf .
Hinweis!
Selbst wenn der Doro 8031-Nutzer auswählt, Informationen mit einem Helfer zu teilen, werden nur die Informationen weitergegeben, die innerhalb der Connect-&-Care-Anwendung verfügbar sind. Über die
Benutzeroberfläche zur Ferneinrichtung kann auch der aktuelle Wert einiger Einstellungen geteilt werden, aber persönliche Informationen auf dem Doro 8030, die nicht innerhalb der Connect-&-Care-Anwendung gespeichert sind, bleiben persönlich.
71
Deutsch
Hinweis!
Um ein Care-Service-Abo zu beenden, löschen Sie das Profil, mit dem Sie das Abo begonnen haben. Sie können das Profil wieder hinzufügen, wenn Sie die kostenfreien Elemente von Connect & Care weiterhin nutzen oder ein Abo von einem anderen Profil starten wollen.
My Doro Manager
Hinweis!
Zur Nutzung von My Doro Manager benötigen Sie
Internetzugang. Je nachdem, wie Sie Ihr Telefon nutzen, kann sehr schnell viel Internet-Bandbreite verbraucht werden. Wir empfehlen Ihnen unbedingt, die Datenübertragungsraten bei Ihrem Mobilfunkbetreiber zu erfragen, bevor Sie die Datenübertragung nutzen.
Mit der Anwendung My Doro Manager haben Sie oder der Helfer die Möglichkeit, Doro 8031 von der Webseite http://www.mydoromanager.com
aus zu verwalten. Auf der Webseite können Sie auch Tutorials ansehen und viele Anwendungsmöglichkeiten Ihres Doro 8031 entdecken.
Hinweis!
Der Doro 8031-Nutzer muss sowohl ein Connect-&-Care-Profil als auch ein Google ™ -Konto haben, um My Doro Manager zu nutzen. Um die Webseite von My Doro Manager zu nutzen, müssen auch alle Helfer ein Konto bei My Doro Manager haben. Dies können Sie einrichten, indem Sie Ihr Facebook- oder ein Google ™ -Konto damit verbinden. Sie können auch ein My Doro Manager-Konto einrichten, für das Sie nur ein bestehendes E-Mail-Konto benötigen. Das Google-Konto kann auch zusammen mit anderen Google-Produkten, wie YouTube, Google+,
Google Play und Google Drive verwendet werden.
Ein neues Konto erstellen
Im Doro 8031
1.
Tippen Sie im Startbildschirm auf Meine Apps
Manager .
My Doro
2.
Befolgen Sie die Anweisungen auf dem Bildschirm, um die Kontoeinrichtung abzuschließen.
Die Webseite aufrufen
1.
Rufen Sie am Computer http://www.mydoromanager.com
auf.
2.
Wählen Sie entweder aus, Ihr eigenes Telefon zu verwalten oder jemand anderem zu helfen.
72
Deutsch
3.
Melden Sie sich mit Ihrem Google ™ -Konto an.
Hinweis!
Um dem Doro 8031-Nutzer aus der Entfernung von seinem
Telefon aus zu helfen, können die Helfer auch die Anwendung
Connect & Care aus dem Play- oder App-Store herunterladen. Siehe
Hinweis!
Die Helfer-Anwendung My Doro Manager, die im Play oder App
Store verfügbar ist, funktioniert nur bei älteren Telefon-Modellen und ist nicht mit dem Doro 8031 kompatibel.
Google-Suche
WICHTIG
Sie benötigen zur Nutzung dieser Funktion einen Internetzugang. Wir empfehlen, falls verfügbar, Wi-Fi-Verbindungen zu nutzen, um die
Kosten für den Datenverkehr zu minimieren. Bitte wenden Sie sich an
Ihren Netzbetreiber, um vor der Aktivierung genaue Informationen zu
Ihrem Abonnement zu erhalten.
Hinweis!
Die verfügbaren Optionen können je nach Ihren Geräte-
Einstellungen variieren.
Verwendung des Internet-Browsers
1.
Tippen Sie im Startbildschirm auf das Google ™ Suchfeld .
Hinweis!
Beim ersten Mal werden Sie gefragt, ob Sie sich mit Ihrem
Google-Konto anmelden möchten.
2.
Tippen Sie neben , um das Internet zu durchsuchen. Dazu können Sie Wörter eingeben oder Text, den Sie kopiert haben, im Suchfeld einfügen.
3.
Wenn Sie auf Google eine Suche beginnen, können Sie Informationen schneller finden, wenn Sie sich die Suchvorschläge ansehen.
Suchvorschläge sind mögliche Suchbegriffe, die Sie nutzen können und die mit den Begriffen zusammenhängen, die Sie und andere
Menschen eingeben.
4.
Klicken Sie darauf, um die am besten passendsten Ergebnisse auszuwählen.
Um zurückzugehen, tippen Sie auf Zurück .
73
Deutsch
Internet (Webbrowser)
WICHTIG
Sie benötigen zur Nutzung dieser Funktion einen Internetzugang. Wir empfehlen, falls verfügbar, Wi-Fi-Verbindungen zu nutzen, um die
Kosten für den Datenverkehr zu minimieren. Bitte wenden Sie sich an
Ihren Netzbetreiber, um vor der Aktivierung genaue Informationen zu
Ihrem Abonnement zu erhalten.
Verwendung des Internet-Browsers
1.
Tippen Sie im Startbildschirm auf Anzeigen
Etwas im Internet .
2.
Tippen Sie auf Spracheingabe oder Tastatur , um auszuwählen, wie
Sie Ihren Text eingeben. Für die Suche können Sie Wörter eingeben oder den Text, den Sie kopiert haben, einfügen.
3.
Wenn Sie Ihr Suchwort eingegeben haben, tippen Sie auf Suchen .
4.
Um zurückzugehen, tippen Sie auf Zurück .
Hinweis!
Beim ersten Mal werden Sie gefragt, ob Sie sich mit Ihrem
Google-Konto anmelden möchten.
Stationär-Modus
Sie können sich den Stationär-Modus als einen Bildschirmschoner vorstellen, der aus Ihrem Doro 8031 eine Tischuhr, einen Bilderrahmen, ein
Musikabspielgerät und mehr macht.
Ein- und Ausschalten des Stationär-Modus
1.
Der Stationär-Modus wird automatisch aktiviert, wenn das Telefon in die Ladestation gelegt wird.
Zur manuellen Aktivierung wählen Sie Meine Apps Dock-
Modus .
2.
Zum Beenden des Stationär-Modus das Telefon aus der Ladestation nehmen.
Zum Beenden des Stationär-Modus mit dem Telefon in der Ladestation drücken Sie die Home-Taste .
Menü Stationär-Modus
1.
Tippen Sie im Dock-Modus auf den Bildschirm. Sie gelangen zu:
74
Deutsch
• Anrufen , um Anrufe zu tätigen.
• Diashow , um das Telefon als Bilderrahmen zu verwenden.
• Bitte nicht stören , zur Aktivierung einmal drücken und ein zweites Mal zur Deaktivierung.
Hinweis!
Die Funktion „Anrufschutz“ ist eine nützliche
Einstellung, wenn Sie nicht gestört werden wollen, z. B. wenn
Sie schlafen oder bei Meetings. Bei allen Benachrichtigungen,
Alarmen und Anrufen wird die akustische, optische und die
Vibrationsfunktion unterdrückt. Sie können die Anrufschutz-
Funktion für jeden Tag für dieselbe Uhrzeit einstellen. Wählen
Sie aus, ob der Alarmton der Weckfunktion bei Bitte nicht stören aktiviert bzw. deaktiviert sein soll.
• Musik um die wiederzugebende Musik auszuwählen (über die 1
Musik-App, siehe
Hinweis!
Wenn Sie gerne bei Musik einschlafen, können Sie die Einschlaffunktion einstellen, wenn Sie Musik abspielen.
Tippen Sie auf , um auszuwählen, wie viele Minuten lang
Sie die Musik abspielen möchten.
• Wecker zum Einstellen von Alarmen und zur Änderung bereits eingestellter Alarme (über die 2 Alarm-App, siehe
• Einstell.
zum Auswählen des Anzeigehintergrunds, des Uhrzeitformats und mehr.
2.
Mit der Taste Zurück kehren Sie zum vorherigen Bildschirm zurück.
1. Teilweise sehen Sie im Stationär-Modus Elemente, die von anderen Apps stammen/übernommen wurden (in diesem Fall als Nachbildungen des
Musikspielers und des Weckers). Um Änderungen vorzunehmen oder Inhalte zu löschen, müssen Sie zur Original-Anwendung gehen (Musikspieler und Wecker).
2. Teilweise sehen Sie in der Stationär-Ansicht Elemente, die von anderen
Apps stammen/übernommen wurden (in diesem Fall als Nachbildungen des Musikspielers und des Weckers). Um Änderungen vorzunehmen oder
Inhalte zu löschen, müssen Sie zur Original-Anwendung gehen (Musikspieler und Wecker).
75
Deutsch
Vergrößerungsglas
Vergrößern Sie mithilfe des Bildschirms Texte oder andere Dinge, die Sie nicht gut lesen oder erkennen können. Die Blitzlicht-LED beleuchtet das zu erkennende Element.
1.
Tippen Sie auf Meine Apps Lupe .
2.
Verwenden Sie das Display als Vergrößerungsglas.
• Standbild , um die Display-Ansicht vorübergehend einzufrieren.
• Verwerfen für die Freigabe.
3.
Für weitere Optionen drücken Sie Ich möchte .
4.
Drücken Sie , um die Galerie zu verlassen.
Musik
Nutzen Sie den Musikspieler, um Musik oder andere Audio-Dateien anzuhören.
Musik abspielen
1.
Tippen Sie im Startbildschirm auf Hören Meine Musik .
2.
Tippen Sie auf einen Titel, um ihn aus der Liste auszuwählen. Der nächste Titel wird automatisch abgespielt.
3.
Tippen Sie auf , um die Wiedergabe des Titels zu unterbrechen.
4.
Drücken Sie , um zum Startbildschirm zurückzukehren. Die Musik wird weiter abgespielt.
5.
Für weitere Optionen tippen Sie auf Ich möchte .
Tipp: Während Sie die Musik anhören, können Sie die Musik aus den
Schnelleinstellungen im Meldungsfeld starten und anhalten. Um das
Meldungsfeld zu öffnen, wischen Sie die Statusleiste nach unten.
Radio hören
Das UKW-Radio verfügt über einen Frequenzbereich von 87,5 bis 108,0
MHz.
Tipp: Für beste Klangqualität stellen Sie das Telefon auf Ruhemodus, indem Sie kurz die !
Ein-/Aus-Taste drücken.
Radio einschalten
1.
Schließen Sie das Headset an der Headset-Buchse an.
76
Deutsch
2.
Tippen Sie im Startbildschirm auf Hören Radio .
Das Radio wird eingeschaltet. Die aktuell eingestellte Frequenz wird angezeigt.
3.
Wählen Sie oder , um Kanäle zu suchen und drücken Sie zum Abspielen und zum Stoppen.
Verschieben Sie den Regler auf der Skala, um die Frequenz manuell einzustellen.
Mit den Seitentasten + und – stellen Sie die Lautstärke ein.
4.
Für weitere Optionen tippen Sie auf Ich möchte .
5.
Drücken Sie , um zum Startbildschirm zurückzukehren. Das Radio läuft dann weiter.
Entfernen Sie das Headset, um das Radio auszuschalten.
, um das Radio auszuschalten.
Tipp: Während Sie Radio hören, können Sie die Musik aus den
Schnelleinstellungen im Meldungsfeld starten und anhalten. Um das
Meldungsfeld zu öffnen, wischen Sie die Statusleiste nach unten.
Wecker
Alarme einstellen
Das Telefon muss eingeschaltet sein, damit der Alarm richtig funktioniert.
1.
Tippen Sie im Startbildschirm auf Hinzufügen Einen Alarm
Wecker und folgen Sie den Anleitungen auf dem Bildschirm.
Tipp: Wenn Sie den Akku schonen und eingehende Anrufe oder
Nachrichten blockieren möchten, jedoch die Alarmfunktion gewährleisten möchten, können Sie den Flugmodus einschalten, siehe
Alarme bearbeiten oder löschen
1.
Tippen Sie im Startbildschirm auf Anzeigen Meinen Wecker .
2.
Zum Ein- und Ausschalten müssen Sie umschalten.
3.
Tippen Sie auf einen Alarm, um ihn zu bearbeiten.
4.
Zum Löschen eines Alarms tippen Sie auf Ich möchte und wählen
Löschen .
77
Deutsch
5.
Tippen Sie zum Bestätigen auf .
Alarm stoppen oder Schlummerfunktion
• Tippen Sie auf Schlummern , um den Alarm nach 5 Minuten erneut zu aktivieren (Schlummerfunktion).
• Tippen Sie auf Stoppen , um den Alarm auszuschalten.
Kalender
Ein Ereignis hinzufügen
1.
Tippen Sie im Startbildschirm auf Hinzufügen Ein Ereignis .
2.
Geben Sie die erforderlichen Informationen ein und stellen Sie eine
Erinnerung ein.
3.
Tippen Sie zum Bestätigen auf .
Ereignisse bearbeiten oder löschen
1.
Tippen Sie im Startbildschirm auf Anzeigen
Meinen Kalender .
2.
Tippen Sie auf oder , um durch Tage oder Monate zu blättern.
3.
Daten, an denen bereits Veranstaltungen oder Aufgaben gespeichert wurden, sind mit einem grünen Punkt markiert. Tippen Sie auf das Datum und die Veranstaltung, um sie zu bearbeiten.
4.
Für weitere Optionen tippen Sie auf Ich möchte .
• Tippen Sie zum Löschen eines Ereignisses auf Löschen
• Um den Anzeigemodus auszuwählen, tippen Sie auf Anzeige
ändern .
5.
Tippen Sie zum Bestätigen auf .
Meine Notizen
Eine Notiz hinzufügen
1.
Tippen Sie im Startbildschirm auf Anzeigen
Meine Notizen Notiz hinzufügen .
2.
Geben Sie die erforderlichen Informationen ein.
3.
Für weitere Optionen tippen Sie auf Ich möchte :
• Diese Notiz senden zum Teilen.
Meine Tools
78
Deutsch
• Diese Notiz löschen zum Löschen.
4.
Tippen Sie zum Bestätigen auf Speichern .
Timer
Timer einstellen
1.
Tippen Sie im Startbildschirm auf Meine Apps Timer .
2.
Tippen Sie auf Einstellen und stellen Sie mit den Ziffern auf der Tastatur die Dauer ein.
3.
Wenn Sie fertig sind, tippen Sie auf Start .
4.
Tippen Sie auf Stoppen , wenn der Alarm ausgelöst wird.
Tipp: Sie können das Telefon wie gewohnt benutzen, wenn die
Zeitgeberanwendung läuft, solange das Telefon eingeschaltet ist.
Den Rechner
Stellen Sie einfache Berechnungen an.
1.
Tippen Sie im Startbildschirm auf Meine Apps
Den Rechner .
2.
Geben Sie die erste Ziffer ein, wählen Sie eine Rechenart (+, -, x, ÷) und geben Sie danach die nächste Ziffer ein. Wiederholen Sie diesen Vorgang so oft wie nötig.
3.
Wählen Sie = , um das Ergebnis zu berechnen.
Hören Sie sich den aufgezeichneten Ton an
Mit dem Aufnahmegerät können Sie Memos und Nachrichten aufnehmen.
Audioaufnahmen
1.
Tippen Sie im Startbildschirm auf Hören Sprachaufnahme .
Das Radio wird eingeschaltet. Die aktuell eingestellte Frequenz wird angezeigt.
2.
Wählen Sie die Taste, um die Aufnahme zu starten.
3.
Wählen Sie die -Taste, um die Aufnahme zu beenden.
4.
Wählen Sie die Taste, um die Aufnahme zu beenden.
79
Deutsch
Aufnahme anhören
Nach der ersten Aufnahme können Sie Folgendes auswählen:
1.
Tippen Sie auf Aufnahmenliste .
2.
Tippen Sie auf eine Aufnahme, um Sie anzuhören.
3.
Tippen Sie auf Ich möchte und wählen Sie:
• Ton aufnehmen .
• Sound umbenennen .
• Sound(s) senden .
• Sound(s) löschen . Wählen Sie für zu löschende Elemente oder Alles auswählen .
Code-Safe
Ein nützlicher Passwortmanager hilft Ihnen, den Überblick über Ihre
Passwörter zu bewahren, damit diese sowie andere persönliche und sensible Daten nicht vergessen werden. Der einzige Code, den Sie sich ab sofort nur noch merken müssen, ist ein einfaches Passwort, das Sie für
Ihren persönlichen Passwort-Tresor Code Safe erstellen.
„Code Safe“ aktivieren
1.
Tippen Sie im Startbildschirm auf Meine Apps Code-Safe .
2.
Geben Sie einen aus 3 Ziffern bestehenden Code ein. Wenn Sie fertig sind, tippen Sie auf .
3.
Geben Sie den 3-stelligen Code erneut ein und drehen Sie den Griff nach unten.
4.
Tippen Sie auf Hinzufügen .
5.
Geben Sie Ihre Notiz ein und tippen Sie anschließend auf .
• Zum Bearbeiten einer Notiz tippen Sie auf die weiße Schreibfläche, um die Tastatur anzuzeigen. Bearbeiten Sie die Notiz und tippen Sie anschließend auf .
Geschützte Notiz löschen oder Passwort ändern
1.
Tippen Sie auf Ich möchte , um Folgendes auszuwählen:
• Mein Kennwort ändern zum Ändern des Passworts
• Notiz(en) löschen . Wählen Sie für zu löschende Elemente oder Alles auswählen .
80
Deutsch
Hinweis!
Alle geschützten Notizen werden gelöscht, wenn der dreistellige
Code drei (3) Mal falsch eingegeben wurde. Notieren Sie sich alle geschützten Notizen, die Sie mit dem Code aufbewahren, bevor Sie das
Telefon zurücksetzen oder die Speicherkarte löschen.
Google Apps
WICHTIG
Sie benötigen zur Nutzung dieser Funktion einen Internetzugang. Wir empfehlen, falls verfügbar, Wi-Fi-Verbindungen zu nutzen, um die
Kosten für den Datenverkehr zu minimieren. Bitte wenden Sie sich an
Ihren Netzbetreiber, um vor der Aktivierung genaue Informationen zu
Ihrem Abonnement zu erhalten.
Alle vorinstallierten Google ™ Anwendungen finden Sie in Google Apps .
Die vorinstallierten Anwendungen können je nach Markt variieren. Mehr
App-Informationen finden Sie im jeweiligen Hilfe-Menü der App.
Hinweis!
Einige Apps könnten je nach Region oder Service-Anbieter nicht verfügbar oder anders benannt sein.
• Wählen Sie auf dem Startbildschirm Google , um die Google ™ dungen zu öffnen.
Anwen-
• Chrome Informationen suchen, Webseiten besuchen.
• Gmail E-Mails über den Dienst Google Mail senden oder empfangen.
• Maps Ihren Standort auf der Karte finden, nach Standorten suchen und die Standortinformation für verschiedene Orte ansehen.
• Fotos Alle Ihre Fotos und Videos aus verschiedenen Quellen an einem Ort durchsuchen, verwalten und bearbeiten.
• Musik abspielen Musik auf Ihrem Telefon entdecken, anhören und teilen. Sie können Musiksammlungen, die auf Ihrem Gerät gespeichert sind, in die Cloud hochladen und später darauf zugreifen.
• Google Auf Ihrem Telefon schnell nach Informationen im Internet suchen.
• Filme und Fernsehen abspielen Videos zum Anschauen aus dem Play Store herunterladen, siehe
81
Deutsch
• Drive Speichern Sie Ihre Inhalte in der Cloud, greifen Sie von
überall aus darauf zu und teilen Sie sie mit anderen.
• YouTube Videos ansehen oder erstellen und sie mit anderen teilen
• Hangouts Individuell oder in Gruppen mit Ihren Freunden chatten.
Die Cloud
Bei der Cloud handelt es sich nicht um etwas Physisches. Die Cloud ist ein Server-Netzwerk und jeder Server hat eine unterschiedliche Funktion.
Einige Server nutzen Rechenleistung, um Anwendungen auszuführen oder eine „Dienstleistung zu erbringen“. Wenn Sie beispielsweise ein Bild auf Ihrem Smartphone aufnehmen, wird es im internen Speicher Ihres
Telefons gespeichert. Wenn Sie jedoch Ihre Fotos auf Instagram hochladen, laden Sie sie in die Cloud hoch.
Zur Erinnerung: Die Cloud ist ein Server-Netzwerk. Einige Server bieten einen Online-Service und andere ermöglichen Ihnen, Daten zu speichern und auf sie zuzugreifen, wie beispielsweise Instagram oder Dropbox.
Wahrscheinlich kommen Sie täglich mit der Cloud in Berührung. Von Google Drive bis zu Evernote – jedes Mal, wenn Sie Informationen abspeichern, ohne den internen Speicher Ihres Telefons dafür zu verwenden, speichern Sie Informationen in der Cloud.
Standortbezogene Dienste
LBS steht für „Location-Based Service“. Dies ist eine Softwareanwendung für Mobilgeräte, für die der Standort des Geräts bekannt sein muss.
Dieser Dienst kann anfragebasiert sein und Sie mit nützlichen Informationen versorgen, wie zum Beispiel: „Wo ist das nächste Restaurant?“.
Der Service kann auch push-basiert sein und Ihnen Gutscheine senden oder den Pendlerverkehr anzeigen. Standortbezogene Dienste sind vom
Gesetzgeber nur mit Einverständnis des Nutzers erlaubt. Das bedeutet, dass Sie dem Service zustimmen (d. h., aktiv „Ja“ sagen müssen), um ihn zu nutzen.
Tipp: wird in der Statusleiste angezeigt, wenn der Standort Ihres
Telefons von einer App verwendet wird.
82
Deutsch
Hinweis!
Wenn Sie die Standortübermittlung für Ihr Gerät ausschalten, wird sie auch für Google-Apps und andere Apps ausgeschaltet. Das bedeutet, dass Apps nicht mehr auf den Standort Ihres Telefons zugreifen können und damit auch viele nützliche Funktionen ausgeschaltet werden.
Deaktivierung von GPS-Ortungsdiensten
1.
Um im Startbildschirm das Meldungsfeld zu öffnen, tippen Sie auf
Einstellen Meine anderen Verbindungen
Die Standort-Ortung .
2.
Zum Deaktivieren von Ortungsdiensten schalten Sie um.
Zustandssymbole
Signalstärke
Kein Signal
Roaming (in anderem Netz)
Vibrations-Modus
Stumm-Modus
/
Ruhemodus
Google Play™ Store Software-Updates verfügbar
Google Play™ Store, Update abgeschlossen
Ungelesene E-Mail
Neue Textnachricht oder
Multimedia-Nachricht
Flugmodus aktiviert
Fehler aufgetreten oder Vorsicht erfordert
GPS aktiviert
2.5G-GPRS-Daten
EDGE-Daten
3G-Daten
HSPA-Daten
4G-Daten
Datenübertragung:
Daten ein , Daten aus .
Wi-Fi-AP verbunden
Bluetooth an
Mit dem Rechner verbunden
Wecker aktiviert
Ladegerät angeschlossen
Akkuladestand
Headset angeschlossen
(ohne Mikrofon)
83
Deutsch
Anruf in Abwesenheit
Laufender Anruf
Rufumleitung ein
Beispiele für Softtasten
Bestätigen
Verwerfen
Headset angeschlossen (mit
Mikrofon)
SIM-Karte nicht eingelegt
Speicher voll
Anhänge
Kontakt anrufen
Textnachricht (SMS) oder Bildnachricht
(MMS) schreiben
E-Mail schreiben
Bild hinzufügen
Fügen Sie den aktuellen
Standort hinzu.
Fügen Sie Textvorlagen hinzu
Video hinzufügen
Stimmaufzeichnung hinzufügen
Tastenfeld anzeigen
Sicherheitshinweise
VORSICHT
Das Gerät und das Zubehör können Kleinteile enthalten. Bewahren Sie das Gerät außerhalb der Reichweite von Kleinkindern auf.
Der Netzadapter ist das Trenngerät zwischen dem Telefon und der Stromnetz. Die
Netzsteckdose muss sich in der Nähe des Geräts befinden und leicht zugänglich sein.
Netzdienste und Netzkosten
Ihr Gerät ist für 4G LTE FDD 3 (1800), 7 (2600), 20 (800) MHz / WCDMA 1 (2100), 2
(1900), 5 (850), 8 (900) MHz / GSM 850, 900, 1800, 1900 MHz-Netze zugelassen. Um das Gerät nutzen zu können, müssen Sie eine SIM-Karte einlegen, die vom Betreiber freigeschaltet ist.
Durch die Verwendung von Netzdiensten können Kosten anfallen. Einige Funktionen sind nur nach Beantragung beim Betreiber möglich und teils kostenpflichtig.
Betriebsumgebung
Beachten Sie alle Vorschriften, die an Ihrem jeweiligen Aufenthaltsort gelten, und schalten Sie das Gerät ab, wenn sein Gebrauch verboten ist oder Störungen oder Gefahren verursachen kann. Verwenden Sie das Gerät immer in der normalen Gebrauchsposition.
84
Deutsch
Teile des Geräts sind magnetisch. Es kann daher Metallobjekte anziehen. Bewahren Sie keine Kreditkarten oder andere Magnetdatenträger in der Nähe des Geräts auf. Es besteht die Gefahr, dass die darauf gespeicherten Informationen zerstört werden.
Wi-Fi (WLAN)
Dieses Gerät kann in allen europäischen Ländern verwendet werden.
Das Frequenzband 5150 bis 5350 MHz ist nur für den Innengebrauch geeignet.
AT BE BG CH CY CZ DE DK EE ES FI FR
GR HR HU IE IS IT LI LT LU LV ME MK
MT NL NO PL PT RO RS SE SI SK TR GB
Medizinische Geräte
Der Gebrauch von Geräten, die Funksignale aussenden, wie z. B. Mobiltelefone, kann den Betrieb medizinischer Geräte stören, wenn diese nicht ausreichend geschützt sind.
Wenden Sie sich an einen Arzt oder den Hersteller des Geräts, um festzustellen, ob es gegen externe Funksignale ausreichend geschützt ist, oder wenn Sie andere Fragen haben. Ist der Gebrauch des Geräts in Krankenhäusern oder ärztlichen Einrichtungen untersagt, so schalten Sie es bitte ab. In Krankenhäusern und anderen ärztlichen
Einrichtungen werden manchmal Geräte benutzt, die durch externe Funksignale gestört werden könnten.
Medizinische Implantate
Um mögliche Funktionsstörungen medizinischer Implantate zu vermeiden, empfehlen
Implantathersteller einen Mindestabstand von 15 cm zwischen Mobiltelefonen und dem Implantat. Personen, die solche Implantate tragen, sollten folgende Vorsichtsmaßnahmen beachten:
• Halten Sie immer den Mindestabstand von 15 cm zwischen Mobiltelefon und medizinischem Implantat ein.
• Sie sollten das Telefon nicht in einer Brusttasche tragen.
• Halten Sie das Mobiltelefon nur an das Ohr, das der Körperseite mit dem Implantat gegenüberliegt.
Schalten Sie das Telefon sofort aus, wenn Sie vermuten, dass eine Störung des medizinischen Implantats vorliegt. Bitte wenden Sie sich an Ihren Arzt, wenn Sie weitere Fragen zur Nutzung von Mobiltelefonen durch Implantatträger haben.
Explosionsgefährdete Bereiche
Schalten Sie das Gerät in Bereichen mit Explosionsgefahr immer ab. Befolgen Sie alle
Hinweise und Anweisungen. Eine Explosionsgefahr besteht zum Beispiel auch an Orten, an denen Sie normalerweise den Motor Ihres Fahrzeugs ausschalten müssen. In diesen
Bereichen kann Funkenbildung zu Explosion oder Brand führen; es besteht Verletzungsund Lebensgefahr.
85
Deutsch
Schalten Sie das Gerät an Tankstellen und sämtlichen anderen Orten ab, an denen es
Benzinpumpen und Fahrzeugwerkstätten gibt.
Halten Sie sich an die Einschränkungen für den Gebrauch von Funkgeräten an Orten, an denen Kraftstoffe gelagert sind und verkauft werden, im Bereich von Chemiewerken und von Sprengarbeiten.
Bereiche mit Explosionsgefahr sind oft – aber nicht immer – eindeutig gekennzeichnet.
Dies gilt auch unter Deck auf Schiffen, den Transport oder die Lagerung von Chemikalien, Fahrzeuge, die mit Flüssigtreibstoff (wie Propan oder Butan) betrieben werden, sowie Bereiche, in denen in der Luft Chemikalien oder Partikel, wie Fasern, Staub oder
Metallpulver, enthalten sind.
Lithium-Ionen-Akku
Dieses Produkt enthält einen Lithium-Ionen-Akku. Bei unsachgemäßem Umgang mit dem Akku besteht Brand- und Verbrennungsgefahr.
WARNUNG
Bei falschem Einsetzen des Akkus besteht Explosionsgefahr. Um Brand- und
Verbrennungsgefahren zu vermeiden, darf der Akku nicht zerlegt, mechanischem
Druck ausgesetzt, durchstochen, kurzgeschlossen, Temperaturen über 60° C (140°
F) ausgesetzt oder mit Wasser und Feuer in Berührung gebracht werden. Gebrauchte
Akkus müssen gemäß den vor Ort geltenden Bestimmungen sowie gemäß den
Angaben in der beiliegenden Produktinformation entsorgt oder dem Recycling zugeführt werden.
Gehörschutz
Dieses Gerät erfüllt die Anforderungen für Schalldruckpegel-Grenzwerte laut Normen
EN 50332-1 und/oder EN 50332-2.
WARNUNG
Die Exposition gegenüber starker Geräuschbelastung kann zur
Schädigung des Gehörs führen. Eine zu hohe Lautstärkeeinstellung des
Mobiltelefons kann zur Ablenkung beim Fahren und zu Unfällen führen.
Stellen Sie das Headset auf mittlere Lautstärke ein und halten Sie das
Telefon nicht in die Nähe des Ohrs, wenn der Freisprechmodus aktiviert ist.
Notruf
WICHTIG
Mobiltelefone nutzen Funksignale, das Mobiltelefonnetz, das Festnetz und benutzerprogrammierte Funktionen. Das bedeutet, dass eine Verbindung nicht unter allen Umständen garantiert werden kann. Verlassen Sie sich daher niemals nur auf ein Mobiltelefon, wenn sehr wichtige Anrufe, z. B. in medizinischen Notfällen, erforderlich sind.
86
Deutsch
GPS-/Standortbasierte Funktionen
Manche Produkte bieten GPS-/Standortbasierte Funktionen. Die Standortbestimmungsfunktion wird mit Werkseinstellung bereitgestellt. Es wird keine Zusicherung oder Garantie auf die Genauigkeit solcher Standortinformationen gegeben. Bei der Verwendung standortbasierter Informationen durch das Gerät können Unterbrechungen oder Fehler bei der Datenübertragung nicht ausgeschlossen werden und kann darüber hinaus von der Netzverfügbarkeit abhängig sein. Bitte beachten Sie, dass die Funktionalität in bestimmten Umgebungen, wie Innenräume von Gebäuden oder an Gebäude angrenzende
Bereiche, eingeschränkt oder gar nicht vorhanden sein kann.
VORSICHT
Verwenden Sie im Straßenverkehr nur die GPS-Funktionen, die Sie nicht vom Fahren ablenken.
Fahrzeuge
Funksignale können die Elektronik von Motorfahrzeugen (z. B. elektronische Kraftstoffeinspritzung, ABS-Bremssystem, Tempomat, Airbags) stören, wenn diese fehlerhaft eingebaut wurden oder nicht ausreichend geschützt sind. Für weitere Informationen über
Ihr Fahrzeug oder mögliche Zusatzausrüstungen wenden Sie sich bitte an den Hersteller oder an dessen Niederlassung.
Brennbare Flüssigkeiten, Gase oder explosive Stoffe dürfen nicht zusammen mit dem
Gerät oder seinem Zubehör aufbewahrt oder transportiert werden. Bei Fahrzeugen mit
Airbags: Denken Sie daran, dass bei einem Aufprall die Airbags mit beträchtlicher Kraft mit Luft gefüllt werden.
Legen Sie keine Gegenstände, auch keine stationären oder tragbaren Funkgeräte, direkt über dem Airbag oder in dem Bereich, in den er sich aufbläht, ab. Bei unsachgemä-
ßem Einbau des Mobiltelefons kann es beim Entfalten des Airbags zu ernsthaften
Verletzungen kommen.
An Bord von Flugzeugen ist der Gebrauch des Geräts verboten. Schalten Sie das Gerät ab, bevor Sie an Bord gehen. Der Gebrauch drahtloser Telekommunikationsgeräte in
Flugzeugen kann die Flugsicherheit gefährden und die bordeigene Telekommunikation stören. Außerdem kann er gesetzlich verboten sein.
Schutz persönlicher Daten
Schützen Sie Ihre persönlichen Daten und verhindern Sie Weitergabe bzw. Offenlegung oder Missbrauch sensibler Informationen
• Stellen Sie bei der Benutzung Ihres Telefons sicher, dass wichtige Daten als Backup gesichert werden.
• Erstellen Sie ein Backup aller Daten und setzen Sie das Telefon auf den Lieferzustand zurück, um Missbrauch persönlicher Daten zu verhindern.
• Lesen Sie sorgfältig die Datenschutzbestimmungen bzw. die zu akzeptierenden Genehmigungen, bevor Sie Anwendungen herunterladen. Besondere Vorsicht ist bei
87
Deutsch
Anwendungen geboten, die auf viele Funktionen oder auf eine große Anzahl persönlicher Informationen zugreifen können.
• Überprüfen Sie Ihre Konten regelmäßig auf nicht durch Sie genehmigte bzw. verdächtige Verwendung. Wenn Sie irgendwelche Anzeichen von Missbrauch erkennen, wenden Sie sich an Ihren Netzbetreiber, um Ihre Kontodaten zu ändern oder zu löschen.
• Falls Ihr Telefon verloren geht oder gestohlen wird, ändern Sie umgehend die Passwörter all Ihrer Konten, um Ihre persönlichen Daten zu schützen.
• Vermeiden Sie Anwendungen unbekannter Herkunft und sperren Sie Ihr Telefon mit einem Muster, Passwort oder PIN-Code.
Malware und Viren
Befolgen Sie diese Benutzertipps, um Ihr Gerät vor Malware und Viren zu schützen.
Nichtbeachtung kann zu beschädigten Daten oder Verlust von Daten führen, was u. U.
von der Gewährleistung ausgeschlossen ist.
• Laden Sie keine unbekannten Anwendungen herunter.
• Besuchen Sie keine Websites, die nicht vertrauenswürdig sind.
• Löschen Sie verdächtige Nachrichten oder E-Mails unbekannter Absender.
• Richten Sie ein Passwort ein und ändern Sie es regelmäßig.
• Deaktivieren Sie drahtlose Funktionen, wie Bluetooth, wenn Sie sie nicht verwenden.
• Wenn sich das Telefon ungewöhnlich verhält, lassen Sie ein Antivirus-Programm durchlaufen, um es auf Viren und Schadsoftware zu überprüfen.
• Lassen Sie ein Antivirus-Programm auf Ihrem Telefon durchlaufen, bevor Sie neu heruntergeladene Anwendungen und Dateien ausführen.
• Nehmen Sie keine Änderungen an den Registrierungsdatenbank-Einstellungen (Registry) oder dem Betriebssystem des Telefons vor.
Pflege und Wartung
Ihr Telefon ist ein technisch fortschrittliches Produkt und ist mit größter Sorgfalt zu behandeln. Fahrlässiges Verhalten kann dazu führen, dass die Gewährleistung erlischt.
• Schützen Sie das Gerät vor Feuchtigkeit. Regen, Schnee, Feuchtigkeit und alle Arten von Flüssigkeiten können Stoffe enthalten, die zu Korrosion der Elektronik führen. Wird das Gerät nass, schalten Sie es sofort aus, entfernen Sie den Akku und lassen Sie das Gerät vollständig trocknen, bevor Sie den Akku wieder einlegen.
• Bewahren Sie das Gerät nicht in staubigen, schmutzigen Umgebungen auf. Die beweglichen Geräteteile und die Elektronik könnten beschädigt werden.
• Schützen Sie das Gerät vor Hitze. Hohe Temperaturen können die Lebensdauer der Elektronik verringern, die Akkus schädigen und Kunststoffteile verformen oder gar schmelzen lassen.
• Schützen Sie das Gerät vor Kälte. Beim Aufwärmen auf normale Temperaturen kann sich im Innern Kondenswasser bilden, das die Elektronik schädigt.
• Versuchen Sie nicht, das Gerät anders als hier beschrieben zu öffnen.
88
Deutsch
• Das Gerät nicht fallen lassen oder schütteln. Bei grobem Umgang können Leiter und feinmechanische Teile zerstört werden.
• Reinigen Sie das Gerät nicht mit scharfen Mitteln.
• Nicht zerlegen, aufbrechen, verbiegen, deformieren, durchstechen oder zerkleinern.
• Versuchen Sie nicht, das Telefon bzw. den Akku zu verändern, wiederaufzubereiten, in Wasser oder in andere Flüssigkeiten einzutauchen, das Telefon bzw. den Akku
Feuer, Explosionen oder anderen Gefahren auszusetzen oder Fremdkörper in den
Akku einzuführen.
• Verwenden Sie den Akku ausschließlich für das vorgesehene System, für das der
Akku spezifiziert ist.
• Verwenden Sie nur ein Ladesystem, das für dieses Telefonsystem gemäß IEEE-Std-
1725 qualifiziert ist. Die Verwendung eines anderen Akkus bzw. Ladesystems kann zu Brand- und Explosionsgefahr sowie zu Undichtigkeit/Auslaufen des Akkus oder anderen Gefahren führen.
• Batterien oder andere metallische leitende Objekte nicht mit den Kontakten des
Akkus kurzschließen.
• Ersetzen Sie den Akku nur mit Akkus, die für dieses System gemäß der Norm IEEE-
Std-1725 qualifiziert sind. Die Verwendung anderer Akkus kann zu Brand- und Explosionsgefahr sowie zu Undichtigkeit/Auslaufen des Akkus oder anderen Gefahren führen.
• Entsorgen Sie die alten Akkus sofort entsprechend den örtlichen Vorgaben.
• Die Verwendung des Akkus durch Kinder/Minderjährige darf nur unter Aufsicht von
Erwachsenen erfolgen.
• Unsachgemäße Verwendung des Akkus kann zu Feuer- und Explosionsgefahr sowie zu anderen Gefahren führen.
Bei Geräten mit USB-Port als Ladequelle: Die Bedienungsanleitung muss einen Passus enthalten, der besagt, dass diese Art von Gerät nur an CTIA-zertifizierte Adapter, an Produkte, die das USB-IF-Logo besitzen oder das USB-IF-Konformitätsprogramm durchlaufen haben, angeschlossen werden darf.
Diese Hinweise gelten für das Gerät, den Akku, den Netzadapter und anderes Zubehör.
Funktioniert das Telefon nicht ordnungsgemäß, wenden Sie sich bitte an Ihren Händler.
Bringen Sie Ihren Kaufbeleg oder eine Kopie der Rechnung mit.
Garantie
Dieses Produkt hat ab dem Datum des Erwerbs eine Garantie für die Dauer von 24 Monaten und für Original-Zubehör, das mit Ihrem Gerät mitgeliefert werden kann (dazu gehören beispielsweise der Akku, das Ladegerät, die Ladestation oder die
Freisprechanlage), für die Dauer von 12 Monaten. Sollte innerhalb dieses Zeitraums entgegen aller Wahrscheinlichkeit ein Fehler auftreten, wenden Sie sich bitte an die
Stelle, wo Sie dieses Gerät gekauft haben. Für den Anspruch auf sämtliche Dienstleistungen oder Hilfsmaßnahmen innerhalb dieser Garantiezeit ist die Vorlage des entsprechenden Kaufbelegs erforderlich.
Diese Garantie gilt nicht bei Fehlern, die durch Unfälle oder ähnliche Vorfälle oder Schäden, das Eindringen von Flüssigkeit, Fahrlässigkeit, unsachgemäßen Einsatz,
89
Deutsch mangelnde Wartung oder andere Umstände von Seiten des Benutzers entstanden sind.
Sie gilt ferner nicht bei Störungen, die durch Gewitter oder andere Spannungsschwankungen verursacht werden. Zur Vorsicht empfehlen wir, das Ladegerät während eines
Gewitters vom Telefon zu trennen.
Bitte beachten Sie, dass dies eine freiwillige Garantie des Herstellers ist und zusätzlich zu den gesetzlichen Rechten des Endnutzers Rechte bietet und diese nicht beeinträchtigt.
Diese Garantie gilt nicht, wenn andere Akkus als die Originalakkus von DORO verwendet wurden.
Technische Daten
Netzfrequenzen (MHz) [max. Funkfrequenzleistung/dBm]:
2G GSM
3G UMTS
4G LTE FDD
Betriebssystem:
SIM-Kartengröße:
Wi-Fi (MHz) [max. Funkfrequenzleistung/dBm]:
Bluetooth (MHz) [max. Funkfrequenzleistung/dBm]:
GPS-Empfänger:
Maße:
Gewicht:
Batterie:
Bildformat:
Videoformat:
Audioformat:
Auflösung der Hauptkamera:
Auflösung der Frontkamera:
850 [33], 900 [33],
1800 [30], 1900 [30]
1 (2100) [24], 2 (1900) [24],
5 (850) [24], 8 (900) [24]
3 (1800) [24], 7 (2600) [24],
20 (800) [24]
Android 5.1.1
Micro-SIM (3FF)
WLAN IEEE 802.11 b/g/n ,
(2412 - 2472) [19]
4.1, (2402 - 2480) [10]
Kategorie 3
138 mm x 71 mm x 11 mm
144 g (einschließlich Akku)
3.7 V/2000 mAh Lithium-Ionen-
Akku
BMP, GIF, JPG, PNG
AVI, MP4, 3GP, 3GP2
WAV, AMR, MIDI, MP3, AAC
5 MP
VGA
90
Digitalzoom der Kamera:
Anzeigegröße:
Anzeigen-Auflösung:
Interner Speicher:
Externer Speicher:
Umgebungstemperatur für den
Betrieb:
Umgebungstemperatur für das
Laden:
Lagerungstemperatur:
Deutsch
4x
4.5”
480 x 854
8 GB microSD, microSDHC max 32 GB
Min: 0 ° C (32 ° F)
Max: 40 ° C (104 ° F)
Min: 0 ° C (32 ° F)
Max: 40 ° C (104 ° F)
Min:–20 ° C (–4 ° F)
Max: 60 ° C (140 ° F)
Urheberrecht und andere Informationen
Bluetooth ® ist ein eingetragenes Warenzeichen der Bluetooth SIG, Inc.
vCard ist eingetragenes Warenzeichen des Internet Mail Consortium.
Wi-Fi ist ein Warenzeichen oder ein eingetragenes Warenzeichen der Wi-Fi Alliance.
microSD ist ein Warenzeichen der SD Card Association.
Java, J2ME und alle anderen Java-basierten Marken sind Warenzeichen oder eingetragene Warenzeichen von Sun Microsystems, Inc. in den Vereinigten Staaten und anderen
Ländern.
Die Inhalte dieses Dokuments werden „wie besehen“ im gegenwärtigen Zustand zur
Verfügung gestellt. Es wird weder ausdrücklich noch stillschweigend irgendeine Gewährleistung für die Richtigkeit oder Vollständigkeit des Inhalts dieses Dokuments übernommen, einschließlich, aber nicht beschränkt auf die stillschweigende Garantie der
Markttauglichkeit und der Eignung für einen bestimmten Zweck. Doro behält sich das
Recht vor, jederzeit ohne vorherige Ankündigung Änderungen an diesem Dokument vorzunehmen oder das Dokument zurückzuziehen.
Google, Google Maps™, Gmail, Google Calendar, Google Checkout, Google Talk, YouTube, das YouTube Logo, Picasa und Android sind Warenzeichen oder eingetragene Warenzeichen von Google, Inc.
Dieses Produkt ist lizenziert unter MPEG-4 Visual und AVC Patent Portfolio Licenses für den privaten und nicht kommerziellen Gebrauch durch einen Verbraucher zur (i) Videokodierung gemäß dem MPEG-4 Visual Standard ("MPEG-4 Video") oder dem AVC Standard ("AVC Video") und/oder (ii) Dekodierung eines MPEG- 4 oder AVC Videos, das durch einen Verbraucher in einem privaten und nicht kommerziellen Rahmen kodiert wurde und/oder bei einem Videoanbieter erworben wurde, der durch MPEG LA lizenziert ist,
MPEG-4 und/oder AVC-Videos anzubieten. Es wird keine Lizenz für jegliche andere Nutzung gewährt oder impliziert. Weitere Informationen, einschließlich Informationen über den verkaufsfördernden, internen und kommerziellen Gebrauch sowie Lizenzierung
91
Deutsch erhalten Sie bei MPEG LA, L.L.C. Siehe http://www.mpegla.com. Die MPEG Layer-3 Audiodekodierungstechnologie ist von Fraunhofer IIS und Thomson lizenziert.
Andere hierin erwähnte Produkt- und Firmenbezeichnungen können Warenzeichen ihrer jeweiligen Besitzer sein.
Jegliche hierin nicht ausdrücklich gewährte Rechte sind vorbehalten. Alle anderen Warenzeichen sind das Eigentum ihrer jeweiligen Besitzer.
In dem nach geltendem Recht größtmöglichen Umfang sind Doro oder seine Lizenzgeber unter keinen Umständen verantwortlich für jedweden Verlust von Daten oder Einkünften oder für jedwede besonderen, beiläufigen, Folge- oder mittelbaren Schäden, wie auch immer diese verursacht worden sind.
Doro gibt keine Garantie bzw. übernimmt keine Verantwortung für die Funktionalität, die
Inhalte oder die Endbenutzer-Unterstützung für Apps von Drittanbietern auf Ihrem Gerät.
Mit der Verwendung einer App bestätigen Sie die App, wie sie zum gegenwärtigen Zeitpunkt zur Verfügung gestellt wurde („wie besehen“). Doro übernimmt keine Zusicherungen, gibt keine Garantie bzw. übernimmt keine Verantwortung für die Funktionalität, die
Inhalte oder die Endbenutzer-Unterstützung für Apps von Drittanbietern auf Ihrem Gerät.
Inhaltsurheberrecht
Das unbefugte Kopieren von urheberrechtlich geschützten Materialien ist gegen die Bestimmungen des Urheberrechts der Vereinigten Staaten und anderer Länder. Dieses Gerät ist nur zum Kopieren nicht urheberrechtlich geschützter Materialien bestimmt sowie von Materialien, für die Sie das Urheberrecht haben oder Materialien, für die Sie die Befugnis oder das gesetzliche Recht zum Kopieren haben. Wenn Sie im Zweifel darüber sind, ob Sie jegliches Material kopieren dürfen, wenden Sie sich bitte an Ihren
Rechtsberater.
Open-Source-Lizenzen
Sie haben Anspruch auf eine Kopie des Software-Quellcodes unter einer Open Source-
Lizenzvereinbarung, die sie dazu berechtigt, den Quellcode für diese Software (zum Beispiel GPL oder LGPL) auf einem dafür geeigneten Medium gegen Zahlung einer Verwaltungsgebühr zur Deckung der Doro AB entstandenen Kosten für Vertrieb und Medien zu erhalten. Bitte richten Sie Anfragen dieser Art an: Doro AB, Open Source Software Operations, Magistratsvagen 10, SE 226 43 Lund, Sweden. Eine derartige Anfrage muss, um gültig zu sein, innerhalb von drei (3) Jahren ab Datum des Vertriebs dieses Produkts durch Doro AB erfolgen bzw. im Fall von Code unter GPL v3-Lizenz sind derartige Anfragen solange möglich, wie Doro AB Ersatzteile oder Kundendienst für dieses Produktmodell anbietet.
Kompatibilität mit Hörgeräten
Hinweis!
Um das Telefon für Hörgeräte kompatibel zu machen, müssen Sie die
Bluetooth-Konnektivität ausschalten.
Dieses Telefon ist kompatibel mit Hörgeräten. Die Hörgerätekompatibilität stellt keine
Garantie dar, dass bestimmte Hörgeräte zusammen mit einem bestimmten Telefon
92
Deutsch funktionieren. Mobiltelefone enthalten Funksender, die die Leistung von Hörgeräten beeinträchtigen können. Dieses Telefon wurde für den Gebrauch mit Hörgeräten mit der vom Telefon verwendeten Drahtlos-Technologie geprüft, doch existieren ggf. neuere
Drahtlos-Technologien, die noch nicht für den Gebrauch mit Hörgeräten geprüft wurden.
Um sicherzustellen, dass ein bestimmtes Hörgerät mit diesem Telefon gut funktioniert, testen Sie beide zusammen, bevor Sie es erwerben.
Der Standard für Hörgerätekompatibilität umfasst zwei Kennzeichnungsarten:
• M : Um Ihr Hörgerät in diesem Modus zu verwenden, achten Sie darauf, dass es auf
„M-Modus“ oder den akustischen Kopplungs-Modus eingestellt ist, und positionieren Sie den Telefonhörer in der Nähe des integrierten Mikrofons des Hörgerätes.
Probieren Sie verschiedene Ausrichtungen des Telefons zum Hörgerät aus, um ein optimales Ergebnis zu erhalten - zum Beispiel bewirkt eine Hörerposition leicht oberhalb des Ohres ggf. eine bessere Leistung bei Hörgeräten, deren Mikrofone sich hinter dem Ohr befinden.
• T : Um Ihr Hörgerät in diesem Modus zu verwenden, achten Sie darauf, dass es auf
„T-Modus“ oder den Telefonspulen-Kopplungs-Modus eingestellt ist (nicht alle Hörgeräte verfügen über diesen Modus). Probieren Sie verschiedene Ausrichtungen des Telefons zum Hörgerät aus, um ein optimales Ergebnis zu erhalten - zum Beispiel bewirkt eine Hörerposition leicht unterhalb oder vor dem Ohr ggf. eine bessere Leistung.
Ihr Gerät erfüllt M3/T3 die Einstufung der Funkwellenbelastung.
Spezifische Absorptionsrate (SAR)
Dieses Gerät erfüllt die internationalen Sicherheitsvorschriften für die Funkwellenbelastung. Ihr Mobiltelefon ist ein Funkwellensender- und -empfänger. Es ist so entwickelt, dass es die von der unabhängigen wissenschaftlichen Organisation ICNIRP (International Commission of Non-Ionizing Radiation Protection, dt. Internationalen Kommission für den Schutz vor nichtionisierender Strahlung) empfohlenen Grenzwerte für Funkwellen nicht überschreitet.
Der Richtlinien für Funkwellenexposition basieren auf einem Maß, das als spezifische
Absorptionsrate oder SAR bekannt ist. Der SAR-Grenzwert für mobile Geräte beträgt 2
Watt/Kilogramm (W/kg) als Durchschnittswert pro 10 Gramm Körpergewebe. Die Belastungsgrenzen liegen innerhalb eines breiten Sicherheitsrahmens, mit dem die Sicherheit der Bevölkerung unabhängig von Alter oder Gesundheitszustand gewährleistet werden soll.
SAR-Prüfungen werden in standardmäßig geltenden Betriebspositionen durchgeführt, wobei das Gerät über alle geprüften Frequenzbänder bei höchstem bauartgeprüften Leistungspegel übermittelt. Der maximale SAR-Wert gemäß den ICNIRP-Richtlinien für das
Gerät beträgt:
Kopf SAR: 0,737 W/kg
Körper SAR: 1,660 W/kg
Bei normaler Verwendung des Geräts liegen die SAR-Werte für dieses Gerät normalerweise weit unter den oben angegebenen Werten. Dies liegt daran, dass aus Gründen der Systemeffizienz und der Minimierung von Störungen des Netzwerks die
93
Deutsch
Ausgangsleistung Ihres Mobiltelefons automatisch verringert wird, wenn für das Gespräch nicht die volle Leistung benötigt wird. Je geringer die Ausgangsleistung, desto geringer auch der SAR-Wert.
Dieses Telefon entspricht den Richtlinien hinsichtlich HF-Exposition bei normaler Benutzung am Ohr oder bei Positionierung mit 0,5 cm cm Abstand zum Körper. Wenn eine
Gürteltasche, ein Gürtelclip oder eine Halterung verwendet wird, um das Gerät am Körper einzusetzen, sollte diese Vorrichtung kein Metall enthalten, und das Gerät sollte mindestens den oben angegebenen Abstand zum Körper haben.
Die Weltgesundheitsorganisation WHO hat ausgewiesen, dass es gemäß dem aktuellen wissenschaftlichen Informationsstand keinen Bedarf für spezielle Vorsichtsmaßnahmen bezüglich der Verwendung von Mobiltelefonen gibt. Wenn Sie die Exposition reduzieren wollen, empfiehlt die WHO, die Nutzung einzuschränken oder eine Freisprecheinrichtung zu verwenden, um das Gerät von Kopf und Körper fern zu halten.
Ordnungsgemäße Entsorgung des Produkts
(Richtlinie für Elektro- und Elektronikaltgeräte WEEE = Waste Electrical & Electronic Equipment)
(Gilt in Ländern mit einem separaten Sammelsystem)
Die Kennzeichnung auf dem Produkt, auf Zubehörteilen bzw. auf der dazugehörigen Dokumentation oder Verpackung gibt an, dass das Produkt und elektronischen Zubehörteile (z. B. Ladegerät, Headset, USB-Kabel) nicht zusammen mit dem normalen
Haushaltsmüll entsorgt werden darf. Um schädliche Auswirkungen auf Umwelt und Gesundheit durch unsachgemäße Entsorgung zu verhindern, verwenden Sie die entsprechenden Rücknahmesysteme, so dass dieses Gerät ordnungsgemäß wiederverwertet und die nachhaltige Nutzung von Rohstoffen gefördert werden kann. Private Nutzer wenden sich an den Händler, bei dem das Produkt gekauft wurde, oder kontaktieren die zuständigen Behörden, um in Erfahrung zu bringen, wo und wie sie das Gerät auf umweltfreundliche Weise recyceln können. Gewerbliche Nutzer sollten sich an Ihren Lieferanten wenden und die Bedingungen des Verkaufsvertrags konsultieren. Dieses Produkt und elektronische Zubehörteile dürfen nicht zusammen mit anderem Gewerbemüll entsorgt werden. Dieses Produkt ist RoHS-konform.
Ordnungsgemäße Entsorgung der Akkus in diesem
Produkt
(Gilt in Ländern mit einem separaten Sammelsystem)
Die Kennzeichnung auf dem Akku bzw. auf der dazugehörigen Dokumentation oder Verpackung gibt an, dass der Akku zu diesem Produkt nicht zusammen mit dem normalen
Haushaltsmüll entsorgt werden darf. Wenn der Akku mit den chemischen Symbolen Hg,
Cd oder Pb gekennzeichnet ist, liegt der Quecksilber-, Cadmium- oder Blei-Gehalt der
Batterie über den in der EG-Richtlinie 2006/66 festgelegten Referenzwerten. Wenn
94
Deutsch
Akkus nicht ordnungsgemäß entsorgt werden, können sie der menschlichen Gesundheit bzw. der Umwelt schaden.
Bitte helfen Sie, die natürlichen Ressourcen zu schützen und die nachhaltige Wiederverwertung von stofflichen Ressourcen zu fördern, indem Sie die Akkus von anderen Abfällen getrennt über Ihr örtliches kostenloses Altbatterie-Rücknahmesystem entsorgen.
Konformitätserklärung
Hiermit erklärt Doro AB, dass dieses Funkgerät DSB-0010 (Doro 8031) den folgenden
Richtlinien entspricht: 1999/05/EC oder 2014/53/EU und 2011/65/EU. Der vollständige Text der EU-Konformitätserklärung ist unter folgender URL verfügbar: www.doro.com/dofc .
95
DSB-0010 (Doro 8031) (2021,2041)
German
Version 2.1
© 2016 Doro AB. All rights reserved.
www.doro.com
REV 17299 — STR 20160118
advertisement
* Your assessment is very important for improving the workof artificial intelligence, which forms the content of this project
Related manuals
advertisement
Table of contents
- 7 Vielen Dank für Ihren Kauf
- 8 Einrichtung des Doro 8031
- 8 Schritt 1 – Entpacken Ihres neuen Telefons
- 9 Schritt 2 – Einlegen von Speicherkarte, SIM-Karte und Akku
- 9 Entfernen Sie die Abdeckung des Batteriefachs
- 9 Legen Sie die SIM-Karte ein
- 10 Legen Sie die Speicherkarte ein
- 10 Legen Sie den Akku ein
- 10 Schritt 3 – Aufladen
- 12 Schritt 4 – Das Telefon einschalten
- 13 Wie ihr Telefon funktioniert
- 13 Bei Google™ anmelden
- 13 Hilfsfunktionen
- 13 Fragebogen
- 14 Touchscreenbewegung und -gesten
- 15 Scrollen Wischen und streichen
- 16 Bildschirmansicht vergrößern und verkleinern (Zoom)
- 16 Sensoren
- 17 Startbildschirm
- 17 Aufrufen des Startbildschirms
- 17 Zugriff auf erweiterten Startbildschirm
- 17 Sperrbildschirm
- 18 Display-Sperre
- 19 Verwendung der Telefontasten
- 20 Softtasten
- 20 Zugriff auf weitere Optionen
- 20 Aktivierung und Deaktivierung von Eigenschaften und Funktionen
- 20 Mein Anwendungsbildschirm
- 21 Einstellungen Anwendungsbildschirm
- 21 Optionen für schnelles Stummschalten des Telefons
- 22 Meldungsfeld und Statusleiste
- 22 Statusleiste
- 22 Meldungsfeld
- 22 Meldungsfeld öffnen und schließen
- 23 Meldungsliste löschen
- 23 Verwendung der Tasten für Schnelleinstellungen
- 23 Meldungen auf Sperrbildschirm
- 24 Text eingeben
- 25 Geben Sie Text mit Texterkennung ein
- 27 Anfertigen eines Screenshots
- 27 Internetverbindung herstellen
- 27 Internetverbindung über Drahtlosnetzwerke (Wi-Fi)
- 28 Internetverbindung über mobile Daten
- 28 Netzdienste und Netzkosten
- 29 Daten-Roaming ein oder aus
- 30 Akku
- 30 Beschleunigen Sie die Ladegeschwindigkeit
- 30 Akkusparmodus
- 31 Energieverbrauch des Akkus reduzieren
- 32 Bedienung Ihres Telefons
- 32 Bildschirm-Aktionsdialog auswählen
- 32 Anrufen
- 32 Anzeigen
- 33 Senden
- 34 Suchen
- 34 Hinzufügen
- 35 Aufnehmen
- 35 Entdecken
- 35 Hören
- 36 Einstellen
- 37 Telefoneinstellungen
- 37 Wo die Einstellungen zu finden sind
- 37 Das Datum und die Uhrzeit
- 38 Das taktile Feedback
- 38 Den Bildschirm-Timeout
- 38 Meinen Hintergrund
- 39 Kurzbefehle Startbildschirm
- 39 Meine Widgets
- 40 Die Textgröße
- 40 Die Bildschirmhelligkeit
- 40 Den Textkontrast
- 41 Die Farbumkehrung
- 41 Die Farbkorrektur
- 41 Die Barrierefreiheit weiter verbessern
- 42 Die Lautstärke
- 42 Meinen Klingelton
- 43 Meine Audio-Einrichtung für Sprachanrufe
- 43 Hörgerätekompatibilität
- 44 Die Bluetooth-Verbindung®
- 44 Mit anderen Bluetooth-Geräten koppeln
- 45 Geräte trennen
- 45 Flugmodus
- 46 Das Telefon an einen Computer anschließen
- 47 Telefoninformationen
- 48 Aktualisierung des Gerätes
- 49 Backup (Sicherheitskopie)
- 50 Telefon zurücksetzen
- 51 Speicher und Speicherkapazität
- 51 Interner Speicher
- 51 Externer Speicher
- 52 Speicherplatz freigeben
- 53 PIN-Code der SIM-Karte ändern
- 54 Anwendungen installieren
- 55 Anwendungen deinstallieren
- 55 Anrufe tätigen
- 56 Anrufe annehmen
- 56 Anruf beenden
- 56 Optionen während eines Anrufs
- 57 Headset
- 57 Anrufliste
- 58 Anrufeinstellungen
- 58 Bildschirm während Gesprächen sperren, Anruflistenbegrenzung und mehr
- 59 Notrufe
- 59 Neuen Eintrag hinzufügen
- 60 Einen Kontakt suchen
- 60 Verwaltung Ihrer Kontakte
- 61 Kontakte importieren und exportieren
- 61 Die ICE-Kontakte finden
- 62 Meine Notfalloptionen
- 62 Meine Notruftaste
- 62 Einen Notruf tätigen
- 63 Einstellungen für Notruf-Tastenfunktion
- 64 ICE (In Case of Emergency, dt. Im Notfall)
- 65 Ferneinrichtung
- 66 Anwendungen
- 66 Anleitung für Einsteiger – Entdecken Sie Ihr Telefon
- 66 Doro Selection
- 67 Nachrichten
- 67 Nachrichten verfassen
- 68 Einstellungen für Nachrichten
- 68 E-Mail
- 68 E-Mail-Konto einrichten
- 68 E-Mail-Konto aktivieren
- 69 E-Mails verfassen
- 69 E-Mails lesen
- 69 E-Mail-Einstellungen
- 70 Kamera
- 70 Fotografieren
- 70 Video aufnehmen
- 71 Ein Selfie machen
- 71 Kameraeinstellungen
- 73 Bilder in der Galerie handhaben
- 73 Bilder oder Videos ansehen
- 73 Fotos oder Videos verwalten
- 74 Connect & Care
- 74 Erste Schritte – die Anwendung installieren
- 74 Ein Konto auf dem Doro 8031 erstellen
- 74 Installieren Sie die Anwendung auf dem Helfergerät
- 75 Einen Helfer mit dem Doro 8031 verknüpfen
- 75 Eine Verbindungsanfrage stellen
- 75 Eine Verbindungsanfrage akzeptieren/ablehnen
- 76 Öffnen Sie ein Kontaktprofil
- 76 Ferneinrichtung
- 76 Erste Schritte – die Ferneinrichtung aktivieren
- 76 Im Doro 8031
- 76 So verwenden Sie die Ferneinrichtung
- 77 So aktivieren Sie das Care-Service-Abonnement
- 78 My Doro Manager
- 78 Ein neues Konto erstellen
- 78 Im Doro 8031
- 78 Die Webseite aufrufen
- 79 Google-Suche
- 79 Verwendung des Internet-Browsers
- 80 Internet (Webbrowser)
- 80 Verwendung des Internet-Browsers
- 80 Stationär-Modus
- 82 Vergrößerungsglas
- 82 Musik
- 82 Radio hören
- 83 Wecker
- 83 Alarme einstellen
- 84 Alarm stoppen oder Schlummerfunktion
- 84 Kalender
- 84 Ein Ereignis hinzufügen
- 84 Meine Notizen
- 84 Eine Notiz hinzufügen
- 85 Timer
- 85 Timer einstellen
- 85 Den Rechner
- 85 Hören Sie sich den aufgezeichneten Ton an
- 85 Audioaufnahmen
- 86 Code-Safe
- 86 „Code Safe“ aktivieren
- 87 Google Apps
- 88 Die Cloud
- 88 Standortbezogene Dienste
- 89 Zustandssymbole
- 90 Beispiele für Softtasten
- 90 Sicherheitshinweise
- 90 Netzdienste und Netzkosten
- 90 Betriebsumgebung
- 91 Wi-Fi (WLAN)
- 91 Medizinische Geräte
- 91 Medizinische Implantate
- 91 Explosionsgefährdete Bereiche
- 92 Lithium-Ionen-Akku
- 92 Gehörschutz
- 92 Notruf
- 93 GPS-/Standortbasierte Funktionen
- 93 Fahrzeuge
- 93 Schutz persönlicher Daten
- 94 Malware und Viren
- 94 Pflege und Wartung
- 95 Garantie
- 96 Technische Daten
- 97 Urheberrecht und andere Informationen
- 98 Inhaltsurheberrecht
- 98 Open-Source-Lizenzen
- 98 Kompatibilität mit Hörgeräten
- 99 Spezifische Absorptionsrate (SAR)
- 100 Ordnungsgemäße Entsorgung des Produkts
- 100 Ordnungsgemäße Entsorgung der Akkus in diesem Produkt
- 101 Konformitätserklärung