advertisement
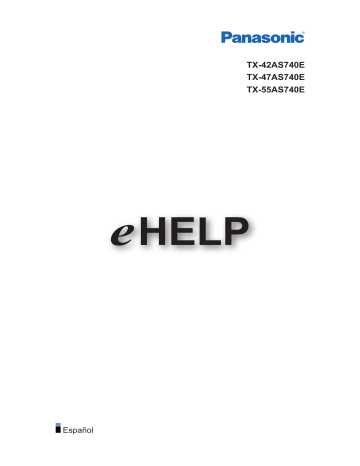
Español
e HELP
TX-42AS740E
TX-47AS740E
TX-55AS740E
Mi Pantalla de Inicio
Mi Pantalla de Inicio
•
•
•
•
Lista APLICACIONES
•
•
•
Ver la televisión
Información básica
•
•
•
•
•
•
•
•
Funciones de ahorro de energía 30
•
•
Equipo externo
•
•
Visualización de la entrada externa
•
Utilización del mando a distancia del TV
•
•
Información sobre los terminales
•
Para conseguir las mejores imágenes
•
•
- 2 -
•
•
Señal de control de aspecto 49
•
•
•
•
•
•
Para conseguir el mejor audio
•
•
•
•
•
•
Guía de TV
•
Utilización de la Guía de TV 70
•
Teletexto
•
•
•
3D
•
•
•
Visualización de imágenes en 3D 80
•
•
•
Formato de la imagen de origen 84
Sintonización y edición de canales
•
•
•
- 3 -
•
•
•
•
•
•
•
Grabación
Configuración del disco duro USB HDD
•
•
Configuración para el disco duro USB HDD 100
Grabación del programa actual
•
•
Programar temporizador
•
Ajuste de la programación con temporizador
•
Edición de la programación con temporizador
•
•
Información técnica
•
Media Player
Uso de Media Player
•
•
Selección del dispositivo / modo
•
Modo Foto
•
•
•
•
- 4 -
•
Utilización del pase de diapositivas 120
Modo Vídeo
•
•
•
•
Ajustes de salida de audio 128
Modo TV grabado
•
•
•
•
•
•
•
Ajustes de salida de audio 133
Modo Música
•
•
•
Información técnica
•
Precaución para manejo de dispositivos
•
•
•
•
•
Red
Contenidos de Internet
•
•
Selección del contenido de Internet 143
•
DLNA
•
- 5 -
•
Conexiones de red
•
•
•
Ajustes de red
•
•
•
•
Manual - Acceso Inalámbrico 160
•
•
•
•
Config. de la app TV Remote 162
•
•
•
Conf. para compartir archivos 165
•
•
Fotos
•
•
•
Utilización del pase de diapositivas
Vídeos
•
•
•
•
Ajustes de salida de audio 175
Música
•
•
•
- 6 -
Grabadora DIGA
•
Información técnica
•
•
•
Funciones
Perfil de usuario
•
•
•
Cámara incorporada
•
Uso de la cámara incorporada 187
Control de voz
•
•
Panel de control táctil
•
•
•
“HDAVI Control™” de VIERA Link
•
•
•
•
•
•
•
•
•
•
- 7 -
Bloqueo para niños
•
Utilización de bloqueo para menores 201
•
•
Aplicación Servicio Dato
•
Utilización de la aplicación servicio de datos 203
•
•
Interfaz común
•
•
Utilización de interfaz común 206
Condición inicial
•
Actualización del software del TV
•
•
•
Introducción de caracteres
•
Utilización de los botones numéricos 210
Dispositivos Bluetooth
•
Configuración de Bluetooth 211
Teclado
•
Ajustes
Menú de ajuste
•
Imagen
•
•
•
•
Ajustes de reducción de ruido 217
- 8 -
•
•
•
•
•
•
Sonido
•
•
•
•
•
•
•
Red
•
•
•
•
•
Config. de la app TV Remote 227
•
•
•
Conf. para compartir archivos 227
•
Temporizador
•
•
•
•
•
Configuración
•
•
- 9 -
•
•
•
•
Panel control táctil VIERA 230
•
Configuración de Bluetooth 231
•
•
•
•
•
•
•
•
•
Soporte
Preguntas frecuentes
•
•
•
•
•
•
•
•
Mantenimiento
•
Información
•
Accesorios opcionales
•
•
Soporte para colgar de la pared 252
- 10 -
Licencia
•
OK Las letras incluidas dentro de un cuadro señalan los botones del mando a distancia.
Menu Las letras en color cian se refieren a los elementos que se muestran en pantalla.
Referencias a esta eHELP
● Las imágenes mostradas en esta eHELP tienen solamente fines ilustrativos.
- 11 -
Mi Pantalla de Inicio
Mi Pantalla de Inicio
Información
“Mi Pantalla de Inicio” es un portal para TV, aplicaciones y más.
Proporciona fácil acceso a prestaciones y características especiales como
Media Player, vídeos, juegos, herramientas de comunicación etc., tal como se muestra abajo (ejemplo).
HOME
OK
OK HOME
Pantalla de Inicio
Pantalla de contenido seleccionado (TV, aplicación, etc.)
Selección p. Inicio
– Puede seleccionar su Pantalla de Inicio favorita.
- 12 -
Cómo se utiliza
La Pantalla de Inicio proporciona acceso a características y prestaciones especiales como Media Player, TV, contenido de Internet, servicios de datos, herramientas de comunicación, etc.
1. Visualice el Pantalla de Inicio con HOME .
(Ejemplo)
● Al encender el TV se muestra la última Pantalla de Inicio visualizada.
● Vuelva a pulsar para seleccionar o añadir la disposición favorita para la
Pantalla de Inicio.
Mi Pantalla de Inicio > Mi Pantalla de Inicio > Ajustes
2. Seleccione una característica con / / / y pulse OK para acceder.
● Para ver televisión en pantalla completa
1) Seleccione el visor de TV con / / / .
(Ejemplo)
2) Pulse OK para verlo.
(Ejemplo)
● Acuda también a Tutorial desde la guía de herramientas.
- 13 -
Ajustes
Seleccione el menú de configuración de la guía de herramientas en la parte superior de la pantalla.
(Ejemplo)
■
Selección p. Inicio
1. Visualice el Selección p. Inicio con HOME .
(Ejemplo)
2. Seleccione la pantalla con / y pulse OK para establecerlo.
TV pantalla completa :
Muestra la TV en pantalla completa.
Pantalla de Inicio TV :
Para que su experiencia al ver la TV sea más cómoda y más sencilla
Pantalla a su Estilo :
Muestra la TV con información y servicios de utilidad para el día a día.
Información Pantalla :
Disfrute de contenidos de Internet mientras ve la TV.
■
Reconocimien. facial / Reconocimiento de voz
Utilizando la cámara incorporada y la función de control de voz, este TV reconocerá su rostro/voz y mostrará la Pantalla de Inicio registrada.
● Para usar esta función, diga “my Home Screen” al micrófono del panel de control táctil.
● Para usar esta función, deberá configurar un perfil de usuario y registrar los datos de rostro/voz, Pantalla de Inicio preferida, etc.
Funciones > Perfil de usuario > Ajustes
- 14 -
● Para obtener más detalles acerca de la cámara incorporada
Funciones > Cámara incorporada > Uso de la cámara incorporada
● Para obtener detalles sobre la función de control de voz
■
Ajustes
Puede personalizar cualquier Pantalla de Inicio. (Por ejemplo, cambiando el fondo de pantalla, dándole el nombre que desee, estableciendo la pantalla que se ejecutará cuando se encienda el TV, etc.)
1. Seleccione Ajustes desde la guía de herramientas.
2. Siga las instrucciones de la pantalla.
■
Buscar
Puede buscar el contenido de varias características.
1. Seleccione Buscar desde la guía de herramientas.
2. Siga las instrucciones de la pantalla.
= Nota =
● Para cambiar el tipo de color de la visualización en pantalla, ajuste Menú
Configuración color .
Mi Pantalla de Inicio > Mi Pantalla de Inicio > Menú Configuración color
● Para utilizar esta función de forma completa, se necesita un entorno de red de banda ancha. Asegúrese de haber realizado las conexiones de red y configurado los ajustes de red.
● No olvide actualizar el software siempre que aparezca un aviso de actualización en la pantalla del TV. Si no se actualiza el software, es posible que no pueda utilizar Mi Pantalla de Inicio. El software también se puede actualizar más tarde manualmente.
Red > Ajustes de red > Actualización de software
- 15 -
Menú Configuración color
1. Visualice el menú con MENU .
2. Seleccione Configuración > Mostrar ajustes > Menú Configuración color con / y pulse OK para acceder.
3. Establézcalo con / y pulse OK para guardar.
Menú Configuración color
( Negro azabache / Gris claro / Marrón orgánico / Beige arena )
Seleccione el tipo de color preferido de visualización en pantalla.
● Esta función está disponible para la bandera de información, pantalla de menú Pantalla de Inicio, etc.
- 16 -
Lista APLICACIONES
Información
El acceso a varias aplicaciones (contenidos de Internet, contenidos de red,
Media Player, etc.) puede realizarse fácilmente desde Lista APLICACIONES.
■
Lista APLICACIONES
(Ejemplo)
= Nota =
● Lista APLICACIONES está sujeta a cambios sin aviso previo.
- 17 -
Cómo se utiliza
Puede acceder a características y prestaciones especiales, como contenidos de Internet, contenidos de red, Media Player, etc, desde Lista
APLICACIONES.
1. Visualice el Lista APLICACIONES con APPS .
(Ejemplo)
● Para salir de Lista APLICACIONES
EXIT
2. Seleccione un icono de las características con / / / y pulse OK para acceder.
Contenidos de Internet
Recomiéndame
● Ofrece contenidos recomendados (programas de TV, contenidos de
Internet, etc.).
● Necesita un entorno de red de banda ancha para usar esta función completamente.
● Siga las instrucciones en pantalla para manejar la aplicación.
Funciones > Perfil de usuario > Recomiéndame
Media Player
Media Player > Uso de Media Player > Selección del dispositivo / modo
TV grabado
Media Player > Modo TV grabado
Servidor de medios
VIERA Link
Funciones > “HDAVI Control™” de VIERA Link
- 18 -
Ajustes
Puede personalizar la Lista APLICACIONES (ajustes de pantalla, etc.).
1. Visualice el Lista APLICACIONES con APPS .
2. Seleccione el icono de ajustes en Lista APLICACIONES con / / /
y pulse OK para acceder.
3. Siga las instrucciones de la pantalla.
= Nota =
● Los elementos del menú de configuración pueden cambiar sin previo aviso.
- 19 -
Ver la televisión
Información básica
Conexión básica
Asegúrese de que la unidad esté desconectada de la toma de corriente antes de conectar o desconectar cualquier cable.
■
Antena parabólica
Terminal para satélite
Cable de satélite
Antena parabólica
● Para DVB-S
● Para asegurarse de que la antena parabólica esté instalada correctamente, consulte a su concesionario local. Consulte también los detalles de las emisoras por satélite que se reciben.
● Satélites seleccionables y orientación de la antena parabólica para sintonizar los canales DVB-S
Ver la televisión > Sintonización y edición de canales > Satélites seleccionables
■
Antena
Terminal para antena terrestre / cable
Cable de RF
Antena terrestre aérea / Cable
● Para DVB-C, DVB-T, Analógico
- 20 -
■
Grabador DVD / VCR
Terminal para antena terrestre / cable
Cable de RF
Grabador DVD / VCR
Antena terrestre aérea / Cable
Terminal AV1 (SCART)
Cable SCART
- 21 -
■
Grabador DVD (VCR) / Sintonizador multimedia
Terminal HDMI
Cable HDMI
Sintonizador multimedia
Cable
Terminal AV1 (SCART)
Cable SCART
Terminal para antena terrestre / cable
Cable de RF
Grabador DVD / VCR
Antena terrestre aérea
= Nota =
● Para las conexiones de VIERA Link
Funciones > “HDAVI Control™” de VIERA Link > Resumen de VIERA Link
● El equipo externo y los cables mostrados no son suministrados con este
TV.
● Lea también el manual del equipo que se va a conectar.
● Mantenga alejado el TV de equipos electrónicos (equipos de vídeo, etc.) o de equipos con un sensor de infrarrojos, de lo contrario, puede distorsionarse la imagen o el sonido, o la operación de otros equipos puede verse afectada.
● Utilice un cable compatible con HDMI completamente cableado.
● Utilice un cable SCART completamente cableado.
● Al conectarlos, compruebe que el tipo de terminales y clavijas de los cables sean los correctos.
- 22 -
Selección del canal
1. Visualice el Selección de TV con TV .
2. Seleccione el modo con / y pulse OK para establecerlo.
DVB-S / DVB-C / DVB-T / Analógico
● Los modos seleccionables varían dependiendo de los canales almacenados.
● También puede seleccionar el modo pulsando TV repetidamente.
● Si no se visualiza Selección de TV , pulse TV para cambiar el modo.
3. Seleccione un canal con Canal Anterior / Posterior o Botones numéricos .
● Pulse los Botones numéricos para seleccionar un número de posición de canal de 2 o más dígitos (por ejemplo: para 399, pulse ).
■
Para seleccionar un canal de la lista de canales
1. Visualice la lista de canales con OK .
2. Seleccione un canal de la lista con / y pulse OK para verlo.
● Para clasificar los nombres de los canales en orden alfabético
(Rojo)
● Para cambiar la categoría
(Azul)
■
Para seleccionar un canal utilizando la bandera de información
1. Visualice la bandera de información con si esta no se visualiza.
2. Seleccione un canal con / y pulse OK para verlo mientras se muestra la bandera de información.
Ver la televisión > Información básica > Bandera de información
- 23 -
■
Para seleccionar un canal usando la Guía de TV
1. Visualice el Guía de TV con GUIDE .
2. Seleccione el programa actual con / / / y pulse OK para acceder.
– El programa actual se muestra en la parte superior izquierda de la pantalla.
3. Seleccione Visualizar con / y pulse OK para verlo. (DVB)
Ver la televisión > Guía de TV > Utilización de la Guía de TV
● Puede que sea necesario introducir el código postal o actualizarlo en función del país que seleccione. Siga las instrucciones de la pantalla.
■
Para ver TV de pago
● Para encontrar información sobre los canales codificados
Funciones > Interfaz común > Utilización de interfaz común
● Consulte al operador, emisor o la fabricante del módulo CI para obtener más información y condiciones de los servicios.
Bandera de información
Muestre la bandera de información con .
● También aparece cuando se cambia un canal.
(Ejemplo)
Posición y nombre de canal
Tipo de canal (Radio, HDTV, etc.) / Canal Codificado ( ) / Modo de TV (
, , , )
Programa
Hora de inicio / Hora de fin (excepto analógico)
Posición de canal, etc. (Analógico)
Indicador de tiempo de progreso del programa seleccionado (excepto analógico)
- 24 -
Categoría
● Para cambiar la categoría (DVB)
1) Visualice la lista de categorías con (Azul).
2) Seleccione la categoría con / y pulse OK para cambiarla.
Hora actual
Características disponibles / significado de mensajes
Señal débil :
Mala calidad de la señal de TV
Dolby D+ , Dolby D , HE-AAC :
Pista de audio Dolby Digital Plus, Dolby Digital o HE-AAC
AD :
Servicio de descripción audio disponible
● Esta función puede ayudar a las personas con discapacidad visual al añadir una pista de audio adicional para describir los acontecimientos en la pantalla.
Ver la televisión > Para conseguir el mejor audio > Audiodescripción
:
Servicio de subtítulos disponible
:
Servicio de teletexto disponible
:
Audio múltiple disponible
:
Vídeo múltiple disponible
:
Audio y vídeo múltiple disponibles
Estéreo , Mono :
Modo de Audio
:
Servicio de datos (aplicación Hybrid Broadcast Broadband TV) disponible
Funciones > Aplicación Servicio Dato > Utilización de la aplicación servicio de datos
1 – 90 :
Tiempo restante de Temporizador
Ver la televisión > Información básica > Temporizador de apagado
- 25 -
● Para confirmar otro canal sintonizado
/
● Para ver un canal listado en la bandera
OK
● Información del siguiente programa (DVB)
● Información extra (DVB)
●
– Pulse de nuevo para ocultar la bandera.
Para ocultar la bandera
EXIT
● Para ajustar el tiempo de visualización de la bandera, elija Tiempo visual. info .
1) Visualice el menú con MENU .
2) Seleccione Configuración > Mostrar ajustes > Tiempo visual. info con
/ y pulse OK para acceder.
3) Establézcalo con / y pulse OK para guardar.
● Para cambiar el tipo de color de la visualización en pantalla, ajuste Menú
Configuración color .
Mi Pantalla de Inicio > Mi Pantalla de Inicio > Menú Configuración color
● Para visualizar la bandera de introducción del servicio de Internet.
1) Visualice el menú con MENU .
2) Seleccione Configuración > Mostrar ajustes > Info Smart con / y pulse OK para acceder.
3) Seleccione On / Off con / y pulse OK para establecerlo.
- 26 -
Menú de opciones
Confirmación o cambio del estado actual.
1. Visualice el menú de opciones con OPTION .
2. Seleccione uno de los elementos siguientes con / y pulse OK para acceder.
Ajustes de la audioguía / Tipo de audio / Multi Vídeo / Multi Audio / Audio dual / Sub canal / Idioma del subtítulo / Caracteres teletexto / Idioma de teletexto / MPX / Corrección volumen / Selección de CAM
● Los elementos de esta función varían dependiendo del modo del TV y del país que usted selecciona.
3. Establezca con / / / y pulse OK para guardar.
Ajustes de la audioguía
Configuración de la audioguía para usuarios con discapacidad visual
Ver la televisión > Para conseguir el mejor audio > Ajustes de la audioguía
Tipo de audio
Ajuste a Audiodescripción si el programa dispone del servicio de descripción audio, a continuación oirá una pista audio adicional para describir los acontecimientos en la pantalla (si está disponible).
● Para DVB
● Ajusta el volumen de la descripción audio
Ver la televisión > Para conseguir el mejor audio > Audiodescripción
Multi Vídeo
Selecciona entre un grupo de múltiples vídeos (si están disponibles).
● Este ajuste no se almacena y se restablece a su valor predeterminado al salir del programa actual.
● Para DVB
Multi Audio
Selecciona entre idioma o descripción audio alternativos para las pistas de sonido (si están disponibles).
● Este ajuste no se almacena y se restablece a su valor predeterminado al salir del programa actual.
● Para DVB
- 27 -
Audio dual
Selecciona estéreo / monoaural (si está disponible).
● Para DVB
Sub canal
Selecciona el programa multialimentación - subcanal (si está disponible).
● Para DVB
Idioma del subtítulo
Selecciona el idioma de los subtítulos (si está disponible).
● Para DVB
Caracteres teletexto
Establece la fuente del idioma de teletexto.
Ver la televisión > Teletexto > Caracteres teletexto
Idioma de teletexto
Selecciona entre idiomas alternativos para el teletexto (si está disponible).
● Para DVB
MPX
Selecciona el modo de sonido múltiplex (si está disponible).
Ver la televisión > Para conseguir el mejor audio > Ajustes avanzados
● Para analógico
Corrección volumen
Ajusta el volumen de los canales individuales o del modo de entrada.
Selección de CAM
Selecciona el módulo CI (si está disponible).
● No es válido mientras se encuentre una grabación en progreso.
● Para DVB
- 28 -
Subtítulos
Visualización / ocultación de subtítulos (si están disponibles) con STTL .
● Para seleccionar el idioma preferido para los subtítulos DVB (si está disponible), elija Subtítulo preferido .
Ver la televisión > Información básica > Idioma
● Para seleccionar el tipo de subtítulo preferido
1) Visualice el menú con MENU .
2) Seleccione Configuración > Mostrar ajustes > Tipo subtítulo preferido con / y pulse OK para acceder.
3) Seleccione Estándar / Dificultad auditiva con / y pulse OK para establecerlo.
– Dificultad auditiva proporciona ayuda para entender los subtítulos DVB y disfrutar de ellos (dependiendo de la emisora).
● Subtitulos 1 / 2 preferido en Idioma tienen prioridad.
Ver la televisión > Información básica > Idioma
= Nota =
● Es posible que los subtítulos no se muestren correctamente en las imágenes 3D.
● Si pulsa STTL en Analógico, el TV cambiará al servicio de teletexto y llamará a su página favorita. Pulse EXIT para volver al modo de TV.
Última vista
Cambio fácil al canal previamente visto o al modo de entrada con
LAST VIEW .
● Pulse de nuevo para volver a la vista actual.
= Nota =
● El cambio de canal puede no estar disponible dependiendo del estado.
● Una visualización inferior a 10 segundos no se considerará como el canal previamente visualizado o el modo de entrada anteriormente utilizado.
- 29 -
Temporizador de apagado
Pone automáticamente el televisor en el modo de espera después de un periodo de tiempo fijado.
1. Visualice el menú con MENU .
2. Seleccione Temporizador > Temporizador de apagado con / y pulse
OK para acceder.
3. Seleccione el tiempo en incrementos de 15 minutos con / y pulse OK para establecerlo.
90 / 75 / 60 / 45 / 30 / 15 / Off ( minutos )
● Para cancelar, elija Off o apague el TV.
● En la bandera de información se mostrará el tiempo restante.
Ver la televisión > Información básica > Bandera de información
● Cuando el tiempo restante sea inferior a 3 minutos, este parpadeará en la pantalla.
Funciones de ahorro de energía
El TV puede ser ecológico con las funciones de ahorro de energía.
El televisor entrará automáticamente en el modo de espera en las condiciones siguientes:
● Navegación Eco se ajusta a Ajuste modo Eco .
● Temporizador de apagado está activado.
Ver la televisión > Información básica > Temporizador de apagado
● No se realiza ninguna operación durante 4 horas mientras Suspensión automática esté establecido en On .
● No se recibe señal y no se realiza ninguna operación durante 10 minutos mientras la opción No señal de apagado está establecida en On .
= Nota =
● Esta función no afecta a la grabación.
- 30 -
■
Suspensión automática
1. Visualice el menú con MENU .
2. Seleccione Temporizador > Suspensión automática con / y pulse OK para acceder.
3. Seleccione On / Off con / y pulse OK para establecerlo.
Suspensión automática
( On / Off )
Pone el TV en modo de espera de forma automática para ahorrar energía cuando no se realiza ninguna operación en 4 horas.
● La conmutación automática de entrada con el equipo conectado afectará esta función y el cómputo de tiempo se restaurará.
● El mensaje de notificación aparecerá 3 minutos antes de entrar en el modo de espera.
■
No señal de apagado
1. Visualice el menú con MENU .
2. Seleccione Temporizador > No señal de apagado con / y pulse OK para acceder.
3. Seleccione On / Off con / y pulse OK para establecerlo.
No señal de apagado
( On / Off )
Pone el TV en modo de espera automáticamente para evitar un consumo de energía innecesario cuando no se recibe ninguna señal ni se realiza ninguna operación en 10 minutos.
● El mensaje de notificación aparecerá 3 minutos antes de entrar en el modo de espera.
- 31 -
■
Navegación Eco
Establece el tiempo en el cual el TV automáticamente entra en el modo de ahorro de energía.
Se muestran los elementos apropiados y sus ajustes actuales. Seleccione
Ajuste modo Eco para establecerlos en los ajustes de ahorro de energía a la vez.
1. Visualice el menú con MENU .
2. Seleccione Configuración > Navegación Eco con / y pulse OK para acceder.
3. Seleccione Ajuste modo Eco con / y pulse OK para establecerlo.
● Suspensión automática y No señal de apagado están activos cuando
Navegación Eco se ajusta a Ajuste modo Eco .
■
Modo Radio
Ajusta el temporizador para apagar automáticamente la pantalla cuando se seleccione un canal de radio.
1. Visualice el menú con MENU .
2. Seleccione Configuración > Mostrar ajustes > Modo Radio con / y pulse OK para acceder.
3. Seleccione la hora con / y pulse OK para establecerla.
20 / 15 / 10 / 5 / Off ( segundos )
● El sonido estará activo incluso aunque se apague la pantalla. Esta función solamente será efectiva al reducir el consumo de energía cuando escuche un canal de radio.
● Para hacer que se encienda la pantalla, pulse cualquiera de los botones
(excepto Interruptor Standby / On / Off, Subida / Bajada del volumen y
MUTE ).
● No sirve para Analógico
- 32 -
Ajuste de tiempo
Ajusta el horario.
1. Visualice el menú con MENU .
2. Seleccione Temporizador > Franja horaria con / y pulse OK para acceder.
3. Establézcalo con / y pulse OK para guardar.
● El horario se actualizará según GMT.
Idioma
1. Visualice el menú con MENU .
2. Seleccione Configuración > Idioma con / y pulse OK para acceder.
3. Seleccione uno de los elementos siguientes con / y pulse OK para acceder.
Idioma de OSD / Audio 1 / 2 preferido / Subtitulos 1 / 2 preferido /
Teletexto preferido
4. Establezca con / / / y pulse OK para guardar.
Idioma de OSD
Cambia el idioma de las visualizaciones en pantalla.
Audio 1 / 2 preferido
Selecciona el primer y el segundo idioma preferidos para multiaudio DVB
(dependiendo de la emisora).
Subtitulos 1 / 2 preferido
Selecciona el primer y el segundo idioma preferidos para subtítulos DVB
(dependiendo de la emisora).
● Para visualizar subtítulos
Ver la televisión > Información básica > Subtítulos
Teletexto preferido
Selecciona el idioma preferido para el servicio de teletexto DVB
(dependiendo de la emisora).
- 33 -
Equipo externo
Conexión externa
Estos diagramas muestran nuestras recomendaciones para la conexión de su
TV a varios equipos. Para hacer otras conexiones, consulte las instrucciones de cada equipo.
● Para la conexión básica
Ver la televisión > Información básica > Conexión básica
● Cómo usar los dispositivos específicos compatibles con la tecnología inalámbrica Bluetooth
Funciones > Dispositivos Bluetooth
● Al conectarlos, compruebe que el tipo de terminales y clavijas de los cables sean los correctos.
■
Equipo HDMI
Terminal HDMI
Cable HDMI
Grabador / Reproductor / Reproductor compatible con 3D / Sintonizador multimedia / Videocámara / Amplificador con sistema de altavoces
= Nota =
●
●
Utilice un cable compatible con HDMI completamente cableado.
Para las conexiones de VIERA Link
Funciones > “HDAVI Control™” de VIERA Link > Resumen de VIERA Link
● Utilice HDMI2 para conectar un amplificador. Esta conexión es aplicable cuando use un amplificador que tenga la función ARC (Canal de reenvío de audio).
- 34 -
■
Dispositivos AV
Terminales AV2 (COMPONENT)
Cables para componente
Reproductor DVD
Terminales AV2 (VIDEO)
Cables para compuesto
Videocámara / Consola de videojuegos
- 35 -
■
Dispositivos USB
Puerto USB
Cable USB
USB HDD
= Nota =
● Se recomienda conectar el dispositivo directamente al puerto USB del TV.
● No puede usar dos o más dispositivos USB del mismo tipo simultáneamente excepto memorias Flash USB o discos duros USB HDD.
● Use el Puerto USB 3 para conectar el disco duro USB HDD.
● Algunos dispositivos USB o concentradores USB no se pueden utilizar con este TV.
● No se pueden conectar dispositivos por medio de un lector de tarjetas
USB.
● En el siguiente sitio web encontrará más información sobre los dispositivos.
http://panasonic.net/viera/support (Inglés solamente)
■
Para escuchar con los altavoces
DIGITAL AUDIO
Cable de audio digital óptico
Amplificador con sistema de altavoces
● Para disfrutar del sonido multicanal en el equipo externo (por ejemplo
Dolby Digital 5.1ch), conecte el equipo al amplificador. Para hacer las conexiones, lea los manuales del equipo y del amplificador.
● Para seleccionar la salida de sonido para ajustar el volumen, ajustar
Configuración Altavoz .
Ver la televisión > Para conseguir el mejor audio > Ajustes de volumen
- 36 -
■
Auriculares
Conector auriculares
Miniclavija estéreo M3
●
Auriculares
Para ajustar el volumen, establezca Vol. auriculares .
Ver la televisión > Para conseguir el mejor audio > Ajustes avanzados
● Para seleccionar la salida de sonido para ajustar el volumen, ajustar
Configuración Altavoz .
Ver la televisión > Para conseguir el mejor audio > Ajustes de volumen
- 37 -
Visualización de la entrada externa
Conecte el equipo externo (VCR, DVD, etc.) y podrá ver a través de la entrada.
1. Visualice el menú de selección de entrada con AV .
2. Seleccione el modo de entrada conectado al equipo con / y pulse
OK para verlo. (El modo seleccionado se muestra en la parte superior izquierda de la pantalla).
● El TV recibe automáticamente las señales de entrada conectadas mediante SCART cuando empieza la reproducción.
– Las señales de entrada se identifican automáticamente mediante el terminal SCART (contacto 8).
– Esta función también está disponible para las conexiones HDMI cuando VIERA Link está establecido en On .
Funciones > “HDAVI Control™” de VIERA Link > Reproducción fácil
– Cuando el modo de entrada no cambie automáticamente, siga los pasos anteriores o compruebe la configuración del equipo.
● También puede seleccionar la entrada pulsando AV . Pulse varias veces hasta seleccionar la entrada deseada.
● Para cambiar entre COMPONENT y VIDEO en AV2 , realice la selección con / .
● Puede etiquetar u omitir cada modo de entrada. Las entradas omitidas no se visualizarán cuando pulse AV . ( Introducir etiquetas )
● El mando a distancia es capaz de controlar algunos contenidos del equipo externo.
Ver la televisión > Equipo externo > Utilización del mando a distancia del TV
● Para volver al modo de TV
TV
= Nota =
● Si el equipo externo tiene una función de ajuste de aspecto, establézcalo en 16:9 .
● Para conocer detalles, lea el manual del equipo o pregunte a su concesionario local.
- 38 -
■
Introducir etiquetas
Accede a la lista de etiquetas de entrada para seleccionar la etiqueta de cada modo de entrada o establecer la omisión del modo no conectado para conseguir una mejor identificación y selección en Selección de TV , Selección entrada o en la bandera.
Ver la televisión > Información básica > Bandera de información
1. Visualice el menú con MENU .
2. Seleccione Configuración > Mostrar ajustes > Introducir etiquetas con /
y pulse OK para acceder.
3. Ajústelo con / / / y pulse OK para establecerlo.
● Para nombrar cada modo de entrada según sus preferencias, seleccione
Entrada de usuario y establezca los caracteres (máximo: 10 caracteres).
● Para omitir el modo de entrada, seleccione Saltar .
■
Mostrar tiempo de juego
Seleccione On para visualizar un periodo de tiempo de uso continuo en el modo juego en la parte superior derecha de la pantalla cada 30 minutos.
1. Visualice el menú con MENU .
2. Seleccione Configuración > Mostrar ajustes > Mostrar tiempo de juego con / y pulse OK para acceder.
3. Seleccione On / Off con / y pulse OK para establecerlo.
● Esta función está disponible cuando Modo de juego está ajustado a On .
- 39 -
Utilización del mando a distancia del TV
Puede utilizar los contenidos de Media Player / servidor de medios, las funciones de grabación o el equipo conectado con los botones de abajo del mando a distancia de este TV.
:
Reproducir (VCR / DVD / contenido de vídeo)
:
Pare las operaciones
:
Retroceso, vista de la imagen retrocediendo rápidamente (VCR)
Salte a la pista, título o capítulo anterior (DVD / contenido de vídeo)
:
Retroceso, vista de la imagen retrocediendo rápidamente (VCR)
Buscar hacia atrás (DVD / contenido de vídeo)
:
Avance rápido, vista de la imagen avanzando rápidamente (VCR)
Salte a la pista, título o capítulo siguiente (DVD / contenido de vídeo)
:
Avance rápido, vista de la imagen avanzando rápidamente (VCR)
Buscar hacia delante (DVD / contenido de vídeo)
:
Pausa / Reanudación
Manténgalo pulsado para reproducir a velocidad lenta (DVD)
:
Grabación de un toque
Grabación > Grabación del programa actual > Grabación de un toque
- 40 -
■
Cómo cambiar el código
Cada producto de Panasonic tiene su propio código de mando a distancia.
Cambie el código según el producto que vaya a utilizar.
1. Mantenga presionado Interruptor Standby / On / Off durante las siguientes operaciones.
2. Introduzca el código correcto con los Botones numéricos como se muestra a continuación
● Códigos de cada producto y sus funciones
70: Grabador DVD, Reproductor DVD, Reproductor de discos Blu-ray
71: Reproductor de cine en casa, Reproductor de cine en casa de discos
Blu-ray
72: VCR
73 (predeterminado):
Uso para la grabación en un disco duro USB HDD, Media Player, funciones DLNA o VIERA Link
3. Pulse para cambiar.
= Nota =
● Confirme si el mando a distancia funciona correctamente después de cambiar el código.
● Al sustituir las pilas, puede que los códigos se restablezcan a los valores predeterminados.
● Algunas operaciones pueden no estar disponibles dependiendo del equipo.
- 41 -
Características de HDMI
HDMI (interfaz multimedia de alta definición) es la primera interfaz de
AV digital completa en el mundo en conformidad con un estándar de no compresión.
HDMI le permite disfrutar de imágenes digitales de alta definición y de sonido de alta calidad conectando para ello el televisor y el equipo.
Un equipo compatible con HDMI con un terminal de salida HDMI o DVI, como un reproductor DVD, un sintonizador multimedia o una consola de videojuegos, se puede conectar al terminal HDMI utilizando un cable completamente cableado que cumpla con HDMI.
Ver la televisión > Equipo externo > Conexión externa
: El logotipo HDMI se visualiza en el equipo compatible con HDMI.
■
Características de HDMI aplicables
● Señal de audio de entrada:
PCM lineal de 2 canales (frecuencias de muestreo - 48 kHz, 44,1 kHz, 32 kHz)
● Señal de vídeo de entrada:
Coincide con el ajuste de salida del equipo digital.
Ver la televisión > Equipo externo > Señales de entrada válidas
● VIERA Link (HDAVI Control 5)
Funciones > “HDAVI Control™” de VIERA Link > Resumen de VIERA Link
● Tipo de contenido
● Canal de retorno de audio
– El canal de retorno de audio (ARC) es una función que permite enviar señales de sonido digitales a través de un cable HDMI.
– Para el terminal HDMI2
● 3D
- 42 -
■
Conexión DVI
Si el equipo externo solo tiene una salida DVI, conecte al terminal HDMI mediante un cable adaptador de DVI a HDMI. Cuando utilice el cable adaptador de DVI a HDMI, conecte el cable de audio al terminal de entrada de audio (utilice los terminales de audio AV2).
● Pida un cable adaptador HDMI en su tienda local de equipos digitales.
= Nota =
● Los ajustes de audio se pueden hacer en Entrada HDMI en el Menú de sonido.
Ver la televisión > Para conseguir el mejor audio > Ajustes avanzados
● Si el equipo conectado tiene una función de ajuste de aspecto, ajuste la relación de aspecto en “16:9”.
● Estos conectores HDMI son “tipo A”.
● Estos conectores HDMI son compatibles con la protección de derechos de autor HDCP (protección de contenido digital de ancho de banda alto).
● Los equipos que no tengan terminal de salida digital se pueden conectar al terminal de entrada de componente o vídeo para recibir señales analógicas.
● Este TV incorpora tecnología HDMI™.
- 43 -
Información sobre los terminales
■
Terminal AV1 (SCART) (RGB, VIDEO)
1 : Salida de audio (D)
2 : Entrada de audio (D)
3 : Salida de audio (I)
4 : Tierra de audio
5 : Tierra azul
6 : Entrada de audio (I)
7 : Entrada azul
8 : CVBS de estado
9 : Tierra verde
10: --
11 : Entrada verde
12: --
13: Tierra rojo
14: Tierra
15: Entrada rojo
16: RGB de estado
17: Tierra CVBS
18: Tierra de estado RGB
19: Salida CVBS (vídeo)
20: Entrada CVBS (vídeo)
21: Tierra del zócalo
- 44 -
■
Terminal HDMI
1 : Datos 2 TMDS+
2 : Blindake Datos 2 TMDS
3 : Datos 2 TMDS-
4 : Datos 1 TMDS+
5 : Blindaje Datos 1 TMDS
6 : Datos 1 TMDS-
7 : Datos 0 TMDS+
8 : Blindake Datos 0 TMDS
9 : Datos 0 TMDS-
10: Ajuste frecuencia + TMDS
11 : Blindaje Ajuste frecuencia TMDS
12: Ajuste frecuencia - TMDS
13: CEC
14: Utilidad
15: SCL
16: SDA
17: Masa DDC/CEC
18: Alimentación de +5 V
19: Detección de conexión en caliente
Señales de entrada válidas
■
COMPONENT, HDMI
Nombre de señal
525 (480) / 60i, 60p
625 (576) / 50i, 50p
750 (720) / 60p, 50p
1 125 (1 080) / 60i, 50i
1 125 (1 080) / 60p, 50p, 24p
COMPONENT
○
○
○
○
HDMI
○
○
○
○
○
○: Señal de entrada aplicable
= Nota =
● Las señales diferentes de las de arriba pueden no visualizarse correctamente.
● Las señales de arriba se reformatean para obtener una imagen óptima en su pantalla.
- 45 -
Para conseguir las mejores imágenes
Modo de imagen
1. Visualice el menú con MENU .
2. Seleccione Imagen > Modo de imagen con / y pulse OK para acceder.
3. Seleccione el modo con / y pulse OK para establecerlo.
Modo de imagen
( Dinámico / Normal / Cine / Original cine / Personalizado )
Selecciona su modo de imagen favorito para cada entrada.
Dinámico :
Mejora el contraste y la nitidez cuando se ve un programa en una habitación muy iluminada.
Normal :
Uso normal cuando se ve un programa con iluminación normal.
Cine :
Mejora el rendimiento del contraste, del negro y de la reproducción de colores para ver películas en una habitación con poca luz.
Original cine :
Reproduce con precisión la calidad de imagen original sin ninguna revisión.
Personalizado :
Configura manualmente cada elemento del menú para adecuarlo a su calidad de imagen favorita.
En cada modo de imagen, podrá ajustar y almacenar Retroiluminación ,
Contraste , Brillo , Color , Matiz , Nitidez , Temperatura de Color , Color vívido ,
Control de luz adaptable , Sensor de Ambiente , Reducción de ruido ,
Remasterización de MPEG , Intelligent Frame Creation y 24p Smooth Film .
Cuando esté en Cine , Original cine o Personalizado , Configuración avanzada se puede ajustar adicionalmente. Los ajustes de Original cine o
Personalizado se pueden guardar para cada entrada.
● Puede establecer el Modo de imagen en los modos 2D y 3D para cada uno.
- 46 -
Sensor de Ambiente
1. Visualice el menú con MENU .
2. Seleccione Imagen > Sensor de Ambiente con / y pulse OK para acceder.
3. Seleccione On / Off con / y pulse OK para establecerlo.
Sensor de Ambiente
( On / Off )
● Función de control automático de brillo
Ajusta automáticamente la imagen dependiendo de las condiciones de iluminación ambientales.
Aspecto
Cambie la relación de aspecto (tamaño de la imagen) con ASPECT .
■
Para cambiar la relación de aspecto manualmente
1. Visualice el Selección de aspecto con ASPECT .
2. Seleccione el modo con / y pulse OK para establecerlo.
● También puede cambiar el modo pulsando ASPECT .
(Pulse repetidamente hasta alcanzar el modo deseado.)
Automático :
Se selecciona la mejor relación automáticamente según la “señal de control de aspecto”.
Ver la televisión > Para conseguir las mejores imágenes > Señal de control de aspecto
16:9 :
Visualiza directamente la imagen a 16:9 sin distorsión (anamórfica).
14:9 :
Visualiza la imagen con el ajuste 14:9 estándar sin distorsión.
Preciso :
4:3 :
Visualiza una imagen 4:3 en toda la pantalla. El alargamiento sólo se nota en los bordes izquierdo y derecho.
Visualiza la imagen con el ajuste 4:3 estándar sin distorsión.
Zoom :
Visualiza una imagen de buzón de 16:9 o una imagen de 4:3 sin distorsión.
- 47 -
4:3 completo :
Visualiza una imagen 4:3 ampliada horizontalmente para ajustarse en la pantalla.
● Para señales HD (alta definición)
Sidecut Preciso :
Visualiza una imagen de buzón de 16:9 (anamórfica) en toda la pantalla.
El alargamiento sólo se nota en los bordes izquierdo y derecho.
● Para señales HD (alta definición)
Sidecut Zoom :
Visualiza una imagen de buzón de 16:9 (anamórfica) en toda la pantalla sin distorsión.
● Para señales HD (alta definición)
= Nota =
● Para utilizar esta función al completo, muestre la imagen (TV, entrada externa, etc) a pantalla completa.
● El modo de aspecto se puede memorizar separadamente para las señales
SD (definición estándar) y HD (alta definición).
● El aspecto no se puede modificar en el servicio de teletexto ni en las señales de formato 3D.
- 48 -
Señal de control de aspecto
Normalmente, los programas incluyen una “señal de control de aspecto”.
(señal de pantalla panorámica, señal de control a través del terminal SCART
/ HDMI)
En el modo Automático , aparecerá en la parte superior izquierda de la pantalla si se encuentra una señal de pantalla panorámica (WSS) o una señal de control a través del terminal SCART (contacto 8) / HDMI. El aspecto cambiará a la relación adecuada.
Ver la televisión > Para conseguir las mejores imágenes > Aspecto
■
Condiciones disponibles
● Terminal para satélite (solo WSS)
Formato válido de señal de entrada:
DVB-S
● Terminal para antena terrestre / cable (solo WSS)
Formato válido de señal de entrada:
DVB-C
DVB-T / DVB-T2
PAL B, G, H, I, D, K
SECAM B, G, L, L’, D, K
Formato no válido de señal de entrada:
PAL 525/60 6,5 MHz
PAL 525/60 6,0 MHz
PAL 525/60 5,5 MHz
M.NTSC 6,5 MHz
M.NTSC 6,0 MHz
M.NTSC 5,5 MHz
- 49 -
● Terminal AV1 (SCART) / Terminales AV2 (VIDEO)
Formato válido de señal de entrada:
PAL
SECAM
PAL 525/60
M.NTSC
NTSC
: Señal de control a través del terminal SCART (contacto 8) / terminal
HDMI solamente
●
Terminales AV2 (COMPONENT) (solo WSS)
Formato válido de señal de entrada:
625 (576) / 50i, 50p
Formato no válido de señal de entrada:
525 (480) / 60i, 60p
750 (720) / 60p, 50p
1 125 (1 080) / 60i, 50i
● Terminal HDMI
Formato válido de señal de entrada:
525 (480) / 60i, 60p
625 (576) / 50i, 50p
750 (720) / 60p, 50p
1 125 (1 080) / 60i, 50i
1 125 (1 080) / 60p, 50p, 24p
● El terminal HDMI no recibe señal WSS.
= Nota =
● Si el tamaño de la pantalla parece extraño cuando se reproduce un programa grabado en pantalla panorámica en una VCR, ajuste el seguimiento de la VCR. Lea el manual de la VCR.
- 50 -
Configuración básica
1. Visualice el menú con MENU .
2. Seleccione Imagen con / y pulse OK para acceder.
3. Seleccione uno de los elementos siguientes con / y pulse OK para acceder.
Retroiluminación / Contraste / Brillo / Color / Matiz / Nitidez / Temperatura de Color / Color vívido / Control de luz adaptable / Intelligent Frame
Creation / 24p Smooth Film
4. Establezca con / / / y pulse OK para guardar.
Retroiluminación , Contraste , Brillo , Color , Matiz , Nitidez
Ajusta los niveles de estas opciones según sus preferencias personales.
Temperatura de Color
Establece el tono de color general de la imagen (más azul- más rojo).
Color vívido
( On / Off )
Ajusta automáticamente los colores para hacerlos intensos.
Control de luz adaptable
Controla de forma automática el nivel de retroiluminación según las imágenes de las que se trate.
Intelligent Frame Creation
( Máximo / Medio / Mínimo / Off )
Compensa automáticamente la velocidad de fotograma de la imagen y elimina movimientos de vibración para dar suavidad a las imágenes.
● Según el contenido, las imágenes pueden tener ruido. Para evitar el ruido, cambie el ajuste.
● No es válido para contenidos de fotos de Media Player, ni servicios de red, ni cuando Modo de juego está ajustado a On
- 51 -
24p Smooth Film
( Máximo / Medio / Mínimo / Off )
Compensa automáticamente la velocidad de fotograma de la imagen para dar mayor suavidad a las imágenes de películas de fuente de 24p.
● Esta función solo está disponible para la entrada de señal de 24p y se muestra en lugar de Intelligent Frame Creation .
● No es válido para contenidos de fotos de Media Player, ni servicios de red, ni cuando Modo de juego está ajustado a On
Ajustes de reducción de ruido
1. Visualice el menú con MENU .
2. Seleccione Imagen > Reducción de ruido / Remasterización de MPEG con
/ y pulse OK para acceder.
3. Establézcalo con / y pulse OK para guardar.
Reducción de ruido
( Automático / Máximo / Medio / Mínimo / Off )
Reduce el ruido no deseado en la imagen.
Remasterización de MPEG
( Automático / Máximo / Medio / Mínimo / Off )
Reduce el ruido de parpadeo de los contornos de una imagen y el ruido de bloqueo.
Configuración avanzada
Se pueden ajustar y configurar los ajustes avanzados de imagen cuando
Modo de imagen está ajustado a Cine , Original cine o Personalizado . Los ajustes de Original cine o Personalizado se pueden guardar para cada entrada.
Ver la televisión > Para conseguir las mejores imágenes > Modo de imagen
1. Seleccione el modo de entrada con AV o TV .
2. Visualice el menú con MENU .
3. Seleccione Imagen > Modo de imagen con / y pulse OK para acceder.
4. Seleccione el modo con / y pulse OK para establecerlo.
Cine / Original cine / Personalizado
- 52 -
■
Modificación de los ajustes detallados de imagen
1. Visualice el menú con MENU .
2. Seleccione Imagen > Configuración avanzada con / y pulse OK para acceder.
3. Seleccione uno de los elementos siguientes con / y pulse OK para acceder.
Control de contraste / Equilibrio del blanco / Gestión de color / Gamma /
Reconfigurar a predet.
4. Establezca con / / / y pulse OK para guardar.
■
Control de contraste
Control de contraste
( Automático / Custom / Off )
Ajusta automáticamente la configuración de contraste detallada. Seleccione
Custom para ajustar Ajuste control contraste manualmente.
Ajuste control contraste
Control Gama Adaptativa :
Ajusta la curva de gama para que la imagen tenga más brillo.
Expansor de negros :
Ajusta gradualmente las sombras del negro.
Efecto Blanco Claro :
Hace que el área blanca sea más clara.
Reconfigurar a predet.
:
Restaurar elementos de Ajuste control contraste .
- 53 -
■
Equilibrio del blanco
Ganancia de rojo / Ganancia de verde / Ganancia de azul
Ajusta el equilibrio del blanco del brillo de las zonas roja / verde / azul.
Nivel de rojo / Nivel de verde / Nivel de azul
Ajusta el equilibrio del blanco de las zonas oscura roja / verde / azul.
Ajuste más detallado
Ajusta elementos más detallados de Equilibrio del blanco .
Nivel señal de entrada :
Ajusta el nivel de la señal de entrada.
Ganancia de rojo / Ganancia de verde / Ganancia de azul :
Ajusta en detalle el equilibrio del blanco del brillo de las zonas roja / verde / azul.
Reconfigurar a predet.
:
Restaurar elementos de Ajuste más detallado .
Reconfigurar a predet.
Restaura Equilibrio del blanco a los ajustes predeterminados.
- 54 -
■
Gestión de color
Matiz de rojo / Saturación de rojo / Luminancia de rojo
Ajusta el matiz / saturación / luminancia de la imagen de las zonas rojas.
Matiz de verde / Saturación de verde / Luminancia de verde
Ajusta el matiz / saturación / luminancia de la imagen de las zonas verdes.
Matiz de azul / Saturación de azul / Luminancia de azul
Ajusta el matiz / saturación / luminancia de la imagen de las zonas azules.
Ajuste más detallado
Ajusta elementos más detallados de Gestión de color .
Matiz de amarillo / Matiz de cian / Matiz de magenta :
Ajusta el matiz de la imagen de las zonas amarilla / cian / magenta.
Saturación de amarillo / Saturación de cian / Saturación de magenta :
Ajusta la saturación de las zonas amarilla / cian / magenta.
Luminancia de amarillo / Luminancia de cian / Luminancia de magenta :
Ajusta la luminosidad de las zonas amarilla / cian / magenta.
Reconfigurar a predet.
:
Restaurar elementos de Ajuste más detallado .
Reconfigurar a predet.
Restaura Gestión de color a los ajustes predeterminados.
- 55 -
■
Gamma
Gamma
Cambia la curva de gamma.
● Tenga en cuenta que los valores numéricos son la referencia para el ajuste
Ajuste más detallado
Ajusta elementos más detallados de Gamma .
Nivel señal de entrada :
Ajusta el nivel de la señal de entrada.
Ganancia :
Ajusta la ganancia de gamma para el nivel de señal seleccionado.
Reconfigurar a predet.
:
Restaurar elementos de Ajuste más detallado .
Reconfigurar a predet.
Restaura Gamma a los ajustes predeterminados.
■
Reconfigurar a predet.
Reconfigurar a predet.
Restaura Configuración avanzada a los ajustes predeterminados.
- 56 -
Opciones de configuración
1. Visualice el menú con MENU .
2. Seleccione Imagen > Opciones de configuración con / y pulse OK para acceder.
3. Seleccione uno de los elementos siguientes con / y pulse OK para acceder.
Modo de juego / Modo Cadencia Película / 1080p Pure Direct / Tipo de contenido HDMI / Rango HDMI RGB / Sistema de color AV / 3D-COMB
4. Establézcalo con / y pulse OK para guardar.
Modo de juego
( On / Off )
Ofrece imágenes adecuadas para señales de respuesta rápida cuando se utilizan videojuegos.
● No sirve para el modo TV
● Para visualizar un registro continuo del tiempo empleado utilizando el modo juego, establezca Mostrar tiempo de juego .
Modo Cadencia Película
( On / Off )
Mejora la resolución vertical de las imágenes de películas.
● Esta función estará disponible para señales entrelazadas (excepto en los servicios de red o cuando Modo de juego está establecido como On ).
1080p Pure Direct
( On / Off )
Reproduce la calidad original de la imagen en detalle para la señal de entrada 1080p (HDMI).
● No sirve para el modo 3D
- 57 -
Tipo de contenido HDMI
( Gráficos / Fotos / Automático / Off )
Establece los ajustes de la imagen de cada entrada HDMI según el tipo de contenido seleccionado.
Automático :
Establece de forma automática los ajustes de la imagen según el contenido HDMI recibido si el equipo conectado es compatible con el tipo de contenido HDMI.
● Para establecer la disponibilidad de cada tipo de contenido para el modo automático, seleccione Auto Ajuste de Detalle .
● Para entrada HDMI
Rango HDMI RGB
( Auto / Full / Normal )
Ajusta el nivel de negro de la imagen para cada entrada HDMI.
● Si el nivel de negro no es el adecuado, seleccione Full .
● Para entrada HDMI
Sistema de color AV
( Automático / PAL / SECAM / M.NTSC
/ NTSC )
Selecciona algún sistema de color opcional según las señales de vídeo de las que se trate.
● Para la entrada AV
3D-COMB
( On / Off )
Hace que las imágenes fijas o en movimiento sean más intensas.
● De vez en cuando, al visualizar una imagen fija o una imagen en movimiento, puede que se vean patrones de colores. Seleccione On para visualizar colores más nítidos y precisos.
● Para la recepción de la señal PAL / NTSC en modo de TV o desde compuesto
- 58 -
Ajustes de Pantalla
1. Visualice el menú con MENU .
2. Seleccione Imagen > Ajustes de Pantalla con / y pulse OK para acceder.
3. Seleccione uno de los elementos siguientes con / y pulse OK para acceder.
16:9 Overscan / Tamaño-H / Ajustes Zoom / Visualización pantalla
4. Establézcalo con / y pulse OK para guardar.
16:9 Overscan
( On / Off )
Selecciona el área de pantalla para visualizar la imagen con el aspecto 16:9.
On :
Off :
Amplía la imagen para ocultar el borde de la misma.
Muestra la imagen en el tamaño original.
● Seleccione On si el ruido se produce en el borde de la pantalla.
● Esta función se puede memorizar para las señales SD (definición estándar) y HD (alta definición) respectivamente.
● No es válido para los servicios de red
Tamaño-H
( Tamaño-H1 / Tamaño-H2 )
Cambia el rango de visualización horizontal para reducir el ruido en el borde lateral de la imagen.
● Para el modo de TV, AV y entrada HDMI
● No sirve para el modo 3D
Ajustes Zoom
Ajusta la posición vertical y el tamaño cuando el aspecto está configurado como Preciso , Sidecut Preciso , Zoom o Sidecut Zoom .
- 59 -
Visualización pantalla
( On / Off )
Apaga la pantalla cuando se selecciona Off .
● Esta función solamente será efectiva al reducir el consumo de energía cuando escuche el sonido sin contemplar la pantalla del televisor.
● Para hacer que se encienda la pantalla, pulse cualquiera de los botones
(excepto Interruptor Standby / On / Off).
Ajuste de copia
Copia los ajustes de imagen de Original cine o Personalizado a aquellos de otra entrada u otro modo de imagen.
1. Visualice el menú con MENU .
2. Seleccione Imagen > Ajuste de copia > Destino modo imagen / Destino con / y pulse OK para acceder.
3. Seleccione el destino de la copia con / y pulse OK para establecerlo.
4. Seleccione Copia Empieza con / y pulse OK para copiar.
5. Cuando se muestre la pantalla de confirmación, seleccione Sí con / y pulse OK para establecerlo.
= Nota =
● Opciones de configuración , Ajustes de Pantalla y Ajustes 3D no se copiarán.
- 60 -
Para conseguir el mejor audio
Modo de sonido
1. Visualice el menú con MENU .
2. Seleccione Sonido > Modo de sonido con / y pulse OK para acceder.
3. Seleccione el modo con / y pulse OK para establecerlo.
Modo de sonido
( Estándar / Música / Ambiente / Usuario )
Selecciona su modo de sonido favorito para cada entrada.
Estándar :
Ofrece una calidad de sonido adecuada para todos los tipos de escenas.
Música :
Mejora la calidad del sonido para contemplar vídeos musicales, etc.
Ambiente :
Mejora los efectos espaciales y ofrece un sonido nítido.
Usuario :
Ajusta manualmente los sonidos utilizando el ecualizador para adecuarlos a su calidad de sonido favorita.
● En cada modo, podrá ajustar y guardar Graves , Agudos , Surround y
Refuerzo de graves .
● Para el modo Usuario, Ecualizador estará disponible en el Menú de sonido en lugar de Graves y Agudos . Seleccione Ecualizador y ajuste la frecuencia.
Ver la televisión > Para conseguir el mejor audio > Configuración básica
● Esta función solo sirve para el sonido de los altavoces del TV.
- 61 -
Configuración básica
1. Visualice el menú con MENU .
2. Seleccione Sonido con / y pulse OK para acceder.
3. Seleccione uno de los elementos siguientes con / y pulse OK para acceder.
Graves / Agudos / Ecualizador / Balance / Surround / Refuerzo de graves
4. Establezca con / / / y pulse OK para guardar.
Graves
Ajusta el nivel para mejorar o minimizar la salida de sonido más grave o más profundo.
Agudos
Ajusta el nivel para mejorar o minimizar la salida de sonido más nítido o más agudo.
Ecualizador
Ajusta el nivel de frecuencia para adecuarlo a su calidad de sonido favorita.
● Esta función está disponible cuando Modo de sonido está ajustado a
Usuario .
● Seleccione la frecuencia y cambie el nivel de frecuencia utilizando / .
● Para reforzar el sonido de graves, aumente el nivel de las frecuencias inferiores. Para reforzar el sonido de agudos, aumente el nivel de las frecuencias superiores.
● Para restaurar los niveles de cada frecuencia a los ajustes predeterminados, seleccione Reconfigurar a predet.
con / y pulse el botón OK .
● Esta función solo sirve para el sonido de los altavoces del TV.
Balance
Ajusta el nivel del volumen de los altavoces derecho e izquierdo.
- 62 -
Surround
( Surround Virtual / Off )
Selecciona los ajustes del sonido envolvente.
Surround Virtual :
Proporciona un potenciador dinámico de amplitud y profundidad para simular efectos espaciales mejorados.
● Esta función solo sirve para el sonido de los altavoces del TV.
Refuerzo de graves
( On / Off )
Mejora los efectos de sonido de los graves.
● Esta función solo sirve para el sonido de los altavoces del TV.
Ajustes de volumen
1. Visualice el menú con MENU .
2. Seleccione Sonido con / y pulse OK para acceder.
3. Seleccione uno de los elementos siguientes con / y pulse OK para acceder.
Configuración Altavoz / Vol. auriculares / Control auto. ganancia /
Corrección volumen / Distancia altavoz a pared
4. Establezca con / / / y pulse OK para guardar.
Configuración Altavoz
( Altavoz de TV / Auriculares / Off )
Selecciona la salida de sonido para ajustar el volumen. Se ajusta a Off cuando se utilizan los altavoces externos.
● El sonido del altavoz del TV se apaga cuando se selecciona Auriculares o
Off .
Vol. auriculares
Ajusta el volumen de los auriculares.
Control auto. ganancia
( On / Off )
Regula automáticamente las grandes diferencias de nivel de sonido entre distintos canales y entradas.
- 63 -
Corrección volumen
Ajusta el volumen de los canales individuales o del modo de entrada.
Distancia altavoz a pared
( Hasta 30cm / Más de 30cm )
Compensa el sonido de baja frecuencia según la distancia entre los altavoces y la pared.
● Si el espacio posterior entre el TV y la pared no es de más de 30 cm, se recomienda Hasta 30cm .
● Si el espacio posterior entre el TV y la pared es de más de 30 cm, se recomienda Más de 30cm .
● Esta función solo sirve para el sonido de los altavoces del TV.
Ajustes de la audioguía
1. Visualice el menú con MENU .
2. Seleccione Sonido > Ajustes de la audioguía con / y pulse OK para acceder.
3. Seleccione uno de los elementos siguientes con / y pulse OK para acceder.
Audioguía / Velocidad / Volumen / Idioma / Nivel del usuario / Navegador
Web
4. Establezca con / / / y pulse OK para guardar.
Audioguía
( On / Off )
Establezca On para habilitar la audioguía de las características principales
(mensajes en pantalla, etc.) para usuarios con discapacidad visual.
Velocidad
( Rápida / Normal / Lento )
Selecciona la velocidad de narración de la audioguía.
Volumen
( Máximo / Medio / Mínimo )
Selecciona el volumen de la audioguía.
- 64 -
Idioma
Cambia el idioma de la audioguía.
● Es posible que no estén disponibles todos los idiomas. Si el idioma seleccionado no es compatible, Idioma se ajusta a Inglés automáticamente.
Nivel del usuario
( Principiante / Experto )
Selecciona la cantidad de palabras que utiliza la audioguía.
Navegador Web
( On / Off )
Ajustar a On para activar la guía por voz del contenido de la red en la función del explorador de Web.
- 65 -
Audiodescripción
1. Visualice el menú con MENU .
2. Seleccione Sonido > Audiodescripción con / y pulse OK para acceder.
3. Seleccione uno de los elementos siguientes con / y pulse OK para acceder.
Tipo de audio preferido / Volumen / Altavoces / Auriculares
4. Establezca con / / / y pulse OK para guardar.
Tipo de audio preferido
( Estándar / Audiodescripción )
Configuración de la narración para usuarios con discapacidad visual
Seleccione Audiodescripción para activar la pista de sonido de narración cuando esté disponible en la emisión.
● La disponibilidad de la pista de sonido de descripción audio está indicada por AD en la bandera de información.
● Para DVB
Volumen
Ajusta el volumen de la descripción audio.
● Para DVB
Altavoces
( Mix / Estándar )
Ajuste a Mix para activar la pista de sonido de descripción de los altavoces del TV.
● Para DVB
Auriculares
( Mix / Estándar )
Ajuste a Mix para activar la pista de sonido de descripción de los auriculares.
● Para DVB
- 66 -
Ajustes avanzados
1. Visualice el menú con MENU .
2. Seleccione Sonido con / y pulse OK para acceder.
3. Seleccione uno de los elementos siguientes con / y pulse OK para acceder.
MPX / Preferencia audio / Selección SPDIF / Retraso de SPDIF / Entrada
HDMI
4. Establézcalo con / y pulse OK para guardar.
MPX
Selecciona el modo de sonido múltiplex (si está disponible).
Estéreo :
Utilice este normalmente.
Mono :
Cuando no se pueda recibir la señal estéreo
M1 / M2 :
Disponible mientras se transmite la señal mono
● Para Analógico
Preferencia audio
( Automático / Multicanal / Estéreo / MPEG )
● Las opciones seleccionables cambian dependiendo del país que usted seleccione.
Selecciona la configuración inicial para las pistas de audio.
Automático :
Selecciona automáticamente las pistas de audio si el programa tiene más de dos pistas. La prioridad se da en el orden siguiente: Dolby
Digital Plus, HE-AAC, Dolby Digital y MPEG.
Multicanal :
La prioridad se le da a la pista de audio multicanal.
Estéreo :
La prioridad se le da a la pista de audio estéreo (2 canales).
MPEG :
La prioridad se le da a MPEG.
- 67 -
● Dolby Digital Plus y Dolby Digital son los métodos de codificar señales digitales desarrollados por Dolby Laboratories. Exceptuando el audio estéreo (2 canales), estas señales pueden ser de audio multicanal.
● HE-AAC es un método de codificación perceptivo utilizado para comprimir audio digital y guardarlo y transmitirlo de forma eficiente.
● MPEG es un método que sirve para comprimir audio sin que se produzca una pérdida considerable en la calidad del mismo.
● Dolby Digital Plus y HE-AAC son tecnologías para programas de HD (alta definición).
● Para DVB
Selección SPDIF
( Automático / PCM )
Selecciona el ajuste inicial para la señal de salida de audio digital de los terminales DIGITAL AUDIO y HDMI2 (función ARC).
● SPDIF es un formato de archivos estándar para la transferencia de audio.
Automático :
Los multicanales Dolby Digital Plus, Dolby Digital y HE-AAC salen como secuencia de bits Dolby Digital. MPEG sale como PCM. DTS tiene salida como DTS para contenidos de vídeo de Media Player / servicios de red.
PCM :
La señal de salida Digital se fija en PCM.
● ARC (canal de retorno de audio) es una función de salida de audio digital cuando se usa el cable HDMI.
● Para DVB o contenidos de vídeo de Media Player / servicios de red.
Media Player > Modo Vídeo > Ajustes de salida de audio
Red > Vídeos > Ajustes de salida de audio
Retraso de SPDIF
Ajusta el tiempo de retardo de la salida de sonido desde los terminales
DIGITAL AUDIO y HDMI2 (función ARC) si el sonido no se sincroniza con la imagen.
● Para DVB
- 68 -
Entrada HDMI
( Digital / Analógico )
Se selecciona para ajustar la señal de entrada.
Ver la televisión > Equipo externo > Características de HDMI
Digital :
Cuando el sonido se envía a través de la conexión de cable HDMI
Analógico :
Cuando el sonido no se envía a través de la conexión de cable adaptador HDMI-DVI
● Para entrada HDMI
- 69 -
Guía de TV
Utilización de la Guía de TV
Guía de TV - La Guía de programas electrónica (EPG) provee una lista en pantalla de los programas que están siendo emitidos actualmente, y de las emisiones próximas de los siete días siguientes (dependiendo de las emisoras).
1. Visualice el Selección de TV con TV .
2. Seleccione el modo con / y pulse OK para establecerlo.
DVB-S / DVB-C / DVB-T / Analógico
3. Visualice el Guía de TV con GUIDE .
● Pulse de nuevo para cambiar la disposición. ( Apaisado / Vertical )
– Visualice para ver varios canales.
– Visualice para ver un canal los canales uno a uno.
● Dependiendo del país que seleccione, podrá seleccionar el tipo de Guía de TV . ( Guia por defecto )
1) Visualice el menú con MENU .
2) Seleccione Configuración > Mostrar ajustes > Guia por defecto con /
y pulse OK para acceder.
3) Seleccione Lista de canales / Guía de TV con / y pulse OK para establecerlo.
Guía de TV :
Está disponible la Guía de programas electrónica (EPG).
Lista de canales :
La lista de canales aparecerá en lugar de la EPG.
- 70 -
(Ejemplo)
Pantalla del TV
Fecha
Hora
Programa
D (DVB-T) / A (Analógico)
Posición y nombre de canal
● Para ver el programa
1) Seleccione el programa actual con / / / y pulse OK para acceder.
– El programa actual se muestra en la parte superior izquierda de la pantalla.
2) Seleccione Visualizar con / y pulse OK para verlo. (DVB)
– Para usar Programar temporizador
Ver la televisión > Guía de TV > Programar temporizador
● Al día anterior (DVB)
(Rojo)
● Al día siguiente (DVB)
(Verde)
● Para ver una lista de canales del tipo seleccionado
1) Visualice la lista de tipos con (Amarillo).
2) Seleccione el tipo con / y pulse OK para verlo.
- 71 -
● Para buscar títulos de programa y ver una lista de los programas buscados (DVB) (si está disponible)
1) Visualice la lista de búsqueda con (Amarillo).
2) Seleccione Búsqueda con / y pulse OK para acceder.
3) Introduzca caracteres con / / / y pulse OK para establecerlo.
– Puede introducir los caracteres utilizando los Botones numéricos .
Funciones > Introducción de caracteres > Utilización de los botones numéricos
4) Pulse (Verde) para iniciar la búsqueda.
– Se hará una lista con todos los títulos de programas incluida la palabra que indicó.
– La búsqueda sin ningún carácter hará una lista de todos los programas incluidos los programas actuales.
● Para ver una lista de canales de la categoría seleccionada
1) Visualice la lista de categorías con (Azul).
2) Seleccione la categoría con / y pulse OK para visualizarla.
– Para listar los canales favoritos, establezca Editar Favoritos .
Ver la televisión > Sintonización y edición de canales > Editar Favoritos
● Para ver más detalles del programa (DVB)
1) Seleccione el programa con / / / .
2) Pulse para visualizarlo.
– Pulse de nuevo para volver a la Guía de TV .
● Para salir de Guía de TV
EXIT
= Nota =
● Cuando se enciende este TV por primera vez, o cuando el TV se mantiene apagado durante más de una semana, la Guía de TV puede tardar cierto tiempo en mostrarse completamente.
● Esta función cambia dependiendo del país que usted selecciona.
● Es posible que sea necesario el sistema GUIDE Plus+ para la introducción del código postal o la actualización, dependiendo del país que haya seleccionado.
1) Visualice el menú con MENU .
2) Seleccione Configuración > Otros ajustes > Ajustes de GUIDE Plus+ con / y pulse OK para acceder.
3) Siga las instrucciones de la pantalla.
- 72 -
Actualizar :
Realiza la actualización de programas GUIDE Plus+ para el sistema
GUIDE Plus+ (disponible solo en algunos países).
Código postal :
Establece su código postal para recibir información local en el sistema
GUIDE Plus+ (disponible solo en algunos países).
Información del sistema :
Muestra la información del sistema GUIDE Plus+ (disponible solo en algunos países).
● DVB-T y los canales analógicos se visualizan en la misma pantalla de la
Guía de TV. Es posible que se visualicen D y A para distinguir DVB-T de los canales analógicos. No habrá listas de programación para los canales analógicos.
- 73 -
Programar temporizador
Esta función permite seleccionar programas para los que quiera que se le recuerde la emisión o para grabarlos en el disco duro USB HDD.
1. Seleccione el próximo programa con / / / y pulse OK para acceder.
2. Seleccione USB HDD Grab / Recordatorio con / y pulse OK para establecerlo.
● Para comprobar / cambiar / cancelar un evento con temporizador
Grabación > Programar temporizador > Edición de la programación con temporizador
● El LED cambiará a color naranja en modo de espera si se ha establecido Programar temporizador .
● Para volver a Guía de TV
BACK/RETURN
● Si selecciona el programa actual, aparecerá una pantalla de confirmación preguntándole si quiere visualizar o grabar el programa.
Seleccione Programar temporizador con / y pulse OK para establecer USB HDD Grab para grabar a partir del momento en el que finalice la configuración del evento con temporizador.
= Nota =
● No sirve para Analógico
● Programar temporizador solo funcionará adecuadamente si se recibe la información de la hora correcta a través de la emisora de difusión o del proveedor de servicios.
● No podrán seleccionarse otros canales mientras la grabación de
Programar temporizador esté en curso.
● Cuando grabe programas en el disco duro USB HDD, asegúrese de formatearlo y habilitarlo para la grabación en Ajustes Dispositivo USB .
Grabación > Configuración del disco duro USB HDD
● Para establecer los eventos de programación con temporizador de este
TV con el equipo de red (teléfono inteligente, etc.) desde fuera de la red doméstica
Grabación > Programar temporizador > Grabación remota
- 74 -
Teletexto
Visualización de teletexto
1. Cambie a teletexto con TEXT .
● Visualice la página índice (el contenido cambia dependiendo de las emisoras).
● Los números de página / subpágina actual se muestran en la parte superior izquierda de la pantalla.
● La hora / fecha se muestran en la parte superior derecha de la pantalla.
● La barra de colores se muestra en la parte inferior de la pantalla.
2. Seleccione la página con los Botones numéricos , / o
(botones de colores).
● Para ajustar el contraste
1) Pulse MENU tres veces para mostrar Contraste .
2) Ajústelo con / y pulse OK para establecerlo.
● Para salir del teletexto
EXIT
■
Revele datos ocultos
1. Pulse MENU .
2. Revélelos con (Rojo).
● Pulse de nuevo para volver a ocultar.
■
Para visualizar una página favorita memorizada
Pulse STTL para visualizar una página favorita.
● Solicite la página guardada en (Azul). (modo Lista)
● El ajuste de fábrica es “P103”.
■
FULL / TOP / BOTTOM
1. Pulse MENU .
2. Pulse (Verde) para cambiar la disposición.
- 75 -
■
Vea la TV y el Teletexto en dos ventanas a la vez
1. Pulse dos veces MENU .
2. Establezca Imagen y Texto en On / Off con / .
● Las operaciones solo se pueden realizar en la pantalla de Teletexto.
■
Memorice páginas vistas frecuentemente en la barra de colores (modo Lista)
1. Pulse (botones de colores) mientras se muestra la página.
2. Mantenga pulsado OK .
● El número de página memorizado cambia a blanco.
● Para cambiar páginas memorizadas
1) Pulse (botones de colores) para cambiar.
2) Introduzca un nuevo número de página con los Botones numéricos .
3) Mantenga pulsado OK .
■
Vista de subpágina
Los números de las subpáginas se muestran en la parte superior de la pantalla. Pulse / para visualizar la subpágina. (Solo cuando el teletexto tiene más de una página).
● El número de subpáginas cambia dependiendo de las emisoras (hasta 79 páginas).
● La búsqueda puede tardar un poco, si está viendo la TV.
● Para ver una subpágina específica
1) Pulse MENU .
2) Pulse (Azul).
3) Introduzca el número de 4 dígitos (por ejemplo: para P6, pulse
).
- 76 -
Modo teletexto
Los servicios de teletexto son información de texto provista por las emisoras.
● Las características pueden cambiar dependiendo de las emisoras.
1. Visualice el menú con MENU .
2. Seleccione Configuración > Mostrar ajustes > Teletexto con / y pulse
OK para acceder.
3. Seleccione TOP ( FLOF ) / Lista con / y pulse OK para establecerlo.
■
Modo FLOF (FASTEXT) (en el caso de las emisoras FLOF
(FASTEXT))
En el modo FLOF, cuatro temas coloreados de forma diferente se sitúan en la parte inferior de la pantalla.
Para acceder a más información acerca de uno de estos temas, pulse el correspondiente botón de color.
Esto facilita el acceso rápido a la información de los temas mostrados.
■
Modo TOP (en caso de que se emita texto TOP)
TOP es una mejora considerable del servicio de teletexto estándar que resulta en una búsqueda más fácil y una guía efectiva.
● Idea general rápida de la información de teletexto disponible
●
●
Selección paso a paso fácil de utilizar del tema de interés
Información del estado de la página en la parte inferior de la pantalla
● Posibilidad de cambiar de página
(Rojo) / (Verde)
● Para seleccionar entre los bloques de temas
(Azul)
● Para seleccionar el tema siguiente dentro del bloque de temas
(Amarillo)
(Después del último motivo, esto se mueve al siguiente bloque de temas.)
■
Modo Lista
En el modo Lista, en la parte inferior de la pantalla se encuentran ubicados cuatro números de páginas coloreados de forma diferente. Cada uno de estos números puede modificarse y guardarse en la memoria del TV.
Ver la televisión > Teletexto > Visualización de teletexto
- 77 -
Caracteres teletexto
Selecciona la fuente del idioma de teletexto.
1. Visualice el menú con MENU .
2. Seleccione Configuración > Mostrar ajustes > Caracteres teletexto con
/ y pulse OK para acceder.
3. Seleccione la fuente con / y pulse OK para establecerlo.
Oeste :
Inglés, francés, alemán, griego, italiano, español, sueco, turco, etc.
Este1 :
Checo, inglés, estonio, letón, rumano, ruso, ucraniano, etc.
Este2 :
Checo, húngaro, letón, polaco, rumano, etc.
- 78 -
3D
Nota
● Para visualizar imágenes en 3D muestre la imagen (TV, entrada externa, etc) a pantalla completa.
● No ejerza presión o raye la lente de las gafas 3D.
● El contenido 3D no se verá correctamente si las gafas 3D se colocan boca abajo o al revés.
● Al visualizar imágenes en 3D, asegúrese de que tenga los ojos a un nivel aproximadamente horizontal, y manténgase en una posición en la que no vea imágenes dobles.
● No se ponga las gafas 3D para visualizar cualquier cosa que no sean imágenes en 3D. Puede tener dificultades al mirar pantallas de cristal líquido (como las pantallas de ordenador, relojes digitales o calculadoras, etc.) mientras lleva puestas las gafas 3D.
● No utilice las gafas 3D como gafas de sol.
● Los efectos 3D se pueden percibir de diferentes formas dependiendo de la persona.
Gafas 3D - Mantenimiento
■
Almacenamiento y limpieza de las gafas 3D
● Guarde siempre las gafas 3D en un lugar fresco y seco.
● Límpielas con un trapo suave y seco.
– Si frota las gafas 3D con un trapo que tenga polvo o suciedad, podría rayarlas. Sacuda el trapo para eliminar bien el polvo antes de usarlo.
– La lente de las gafas 3D se puede romper fácilmente. Tenga cuidado al limpiar la lente.
● No utilice benceno, diluyente ni cera en las gafas 3D; si lo hace, podría saltar la pintura.
● No sumerja las gafas 3D en ningún líquido, como por ejemplo el agua.
- 79 -
Visualización de imágenes en 3D
Puede disfrutar de la visualización de imágenes en 3D con contenidos o programas que ofrezcan el efecto 3D poniéndose las gafas 3D.
● Este TV es compatible con los formatos 3D Marco secuencial, Lado a lado y Arriba y Abajo.
– Marco secuencial es el formato 3D en el cual las imágenes para los ojos derecho e izquierdo se graban en calidad de alta definición y se reproducen de forma alterna.
1. Póngase las gafas 3D.
2. Visualice las imágenes en 3D.
● La primera vez que se vean imágenes 3D se mostrarán las precauciones de seguridad. Seleccione Sí o No para continuar viendo las imágenes en 3D.
Si selecciona Sí , este mensaje se mostrará de nuevo de la misma forma la próxima vez que el Interruptor de encendido/apagado de la alimentación principal se ponga en encendido. Seleccione No si no quiere que se muestre este mensaje de nuevo.
■
Reproducción de discos Blu-ray compatibles con 3D (Marco secuencial)
● Conecte el reproductor compatible con 3D mediante un cable HDMI compatible completamente cableado. (Si utiliza un reproductor no compatible con 3D, las imágenes se mostrarán en modo 2D).
● Si el modo de entrada no se cambia automáticamente, seleccione el modo de entrada del dispositivo que se haya conectado al reproductor.
Ver la televisión > Equipo externo > Visualización de la entrada externa
■
Emisiones compatibles con 3D
● Por favor, consulte a los emisores de contenidos o programas para conocer la disponibilidad de este servicio.
■
Fotos en 3D y vídeos en 3D tomados con los productos compatibles con 3D de Panasonic
● Disponible en Media Player y servicios de red
- 80 -
■
Imágenes en 2D convertidas a 3D
● Seleccione el modo 2D→3D en Selección del modo 3D .
Ver la televisión > 3D > Selección del modo 3D
Selección del modo 3D
Puede cambiar fácilmente el modo de visualización entre 2D y 3D con 3D .
1. Visualice el Selección del modo 3D con 3D .
2. Seleccione el modo con / y pulse OK para establecerlo.
● Los elementos de Selección del modo 3D varían dependiendo del estado.
3D / 2D :
Se visualiza la imagen adecuada que desee sin seleccionar el formato 3D.
● Es posible que este modo no funcione correctamente según el formato de la imagen de origen. Es este caso, seleccione manualmente el formato 3D apropiado.
■
Para cambiar el formato 3D manualmente
Si la imagen no cambia correctamente mediante el modo 3D / 2D , emplee este ajuste manual.
1. Visualice Selección del modo 3D (Manual) con (Rojo) durante la operación descrita arriba.
2. Seleccione el modo con / y pulse OK para establecerlo.
Original :
Visualiza la imagen de origen tal cual.
● Utilícelo para identificar el tipo de formato de la imagen de origen.
Ver la televisión > 3D > Formato de la imagen de origen
Lado a lado - 3D / Lado a lado - 2D / Arriba y Abajo - 3D / Arriba y Abajo -
2D :
Muestra el modo seleccionado.
● No es válido para los modos analógico y AV
2D→3D :
Convierte imágenes 2D a 3D.
● Por favor, tenga presente que las imágenes 3D tienen un aspecto ligeramente diferente del original.
● El uso de esta función con fines lucrativos, la visualización pública de imágenes convertidas de 2D a 3D en lugares como tiendas u hoteles, etc. puede infringir los derechos del propietario de los derechos de autor de acuerdo con la ley de derechos de autor.
- 81 -
Ajustes 3D
1. Visualice el menú con MENU .
2. Seleccione Imagen > Ajustes 3D con / y pulse OK para acceder.
3. Seleccione uno de los elementos siguientes con / y pulse OK para acceder.
Detección de 3D / Mensaje de señal 3D / 2D→3D Profundidad /
Ajuste de 3D / IZQ/DER Cambio de Imagen / Suavizador de contorno /
Precauciones seguridad
4. Establézcalo con / y pulse OK para guardar.
● Para salir de la pantalla de menú
EXIT
Detección de 3D
( On (Avanzado) / On / Off )
Selecciona si cambiar automáticamente al modo 3D o no.
On (Avanzado) :
On :
Detecta todas las señales de formato 3D y muestra la imagen en 3D automáticamente.
Detecta las señales concretas de formato 3D (Marco secuencial, etc.) y muestra la imagen en 3D automáticamente.
● Para visualizar imágenes en 3D sin mensajes de aviso ni funciones, seleccione On (Avanzado) .
Mensaje de señal 3D
( On / Off )
Selecciona si se dará o no un mensaje de aviso cuando se encuentre una señal de formato 3D.
● No es válido cuando Detección de 3D está ajustado a On (Avanzado)
● Para las entradas de DVB, Component y HDMI
2D→3D Profundidad
( Máximo / Medio / Mínimo )
Selecciona un nivel de profundidad de imagen 3D para visualizar las imágenes 2D convertidas.
- 82 -
Ajuste de 3D
( On / Off )
Ajuste del efecto 3D (excepto en el modo 2D→3D )
Seleccione On para habilitar el ajuste de Efecto .
● Al seleccionar On , aparecerá un mensaje de precaución para su seguridad. Léalo atentamente y pulse BACK/RETURN para ir al ajuste de
Efecto .
● Cuando realice el ajuste, tenga en cuenta que el visionado de imágenes en 3D varía de una persona a otra.
Efecto :
Ajusta la profundidad de 3D en función del contenido o de sus preferencias. (Este ajuste no se memorizará al cambiar el modo de entrada o el canal).
IZQ/DER Cambio de Imagen
( IZQ/DER (Normal) / DER/IZQ (Invertido) )
Intercambia las imágenes del ojo izquierdo y el ojo derecho (excepto en el modo 2D→3D ).
Seleccione DER/IZQ (Invertido) si la profundidad no se percibe de la forma usual.
● Este ajuste no se memorizará al cambiar el modo de entrada o el canal.
Suavizador de contorno
( On / Off )
Seleccione On si aprecia que los contornos de una imagen no muestran la fluidez suficiente (excepto en el modo 2D→3D ).
Precauciones seguridad
Muestra las precauciones para la visualización en 3D.
= Nota =
● Para utilizar esta función al completo, muestre la imagen (TV, entrada externa, etc) a pantalla completa.
- 83 -
Formato de la imagen de origen
Si la imagen tiene un aspecto anómalo, consulte la tabla de imágenes que se pueden visualizar en cada Selección del modo 3D (Manual) y compruebe el formato de la imagen de origen; a continuación, seleccione el modo 3D correcto.
● Las imágenes en 3D se visualizan correctamente con un formato 3D adecuado, como en los siguientes cuadros amarillos.
Formato de la imagen de origen
Lado a lado
Arriba y Abajo
Formato normal (2D)
Selección del modo 3D
Original
Lado a lado - 3D
Arriba y Abajo - 3D
2D→3D
: Si selecciona Lado a lado - 2D o Arriba y Abajo - 2D , las imágenes se visualizarán sin efecto 3D.
● En función del reproductor o la emisión, puede que la imagen aparezca de forma diferente a las ilustraciones anteriores.
- 84 -
Sintonización y edición de canales
Menú de ajuste
Puede volver a sintonizar los canales, crear listas de sus canales favoritos, omitir canales que no desee, etc.
1. Visualice el Selección de TV con TV .
2. Seleccione el modo con / y pulse OK para establecerlo.
DVB-S / DVB-C / DVB-T / Analógico
3. Visualice el menú con MENU .
4. Seleccione Configuración > Menú de sintonizador con / y pulse OK para acceder.
Menú sintonizador DVB-S / Menú sintonizador DVB-C / Menú sintonizador
DVB-T / Menú sintonía analógica
● El nombre del menú varía según el modo de TV.
5. Seleccione una de las funciones con / y pulse OK para acceder.
Editar Favoritos / Lista de canales / Ajuste Automático / Sintonía Manual
/ Actualizar lista canales / Emisora favorita / Nuevo mensaje de canal /
Sustitución de canal / Condición de la señal / Atenuador / Anadir Señal de
TV
● Los elementos de esta función varían dependiendo del modo del TV y del país que usted selecciona.
- 85 -
Editar Favoritos
■
Lista de los canales DVB favoritos
Cree sus listas de canales favoritos de entre las diversas emisoras (hasta 4:
Favorito 1 a 4 ).
Las listas de favoritos están disponibles en Categoría en la bandera de información y en la pantalla de la Guía de TV.
Ver la televisión > Información básica > Bandera de información
Ver la televisión > Guía de TV > Utilización de la Guía de TV
1. Seleccione Editar Favoritos con / y pulse OK para acceder.
2. Seleccione alguno de todos los canales DVB para la lista con / .
● aparece cuando el canal está codificado.
● Para visualizar otros favoritos
(Verde)
● Para clasificar los nombres de los canales en orden alfabético
(Rojo)
● Para cambiar la categoría
(Azul)
3. Pulse OK para añadirlo a la lista de favoritos.
● Para añadir todos los canales a la lista
1) Pulse (Amarillo).
2) Pulse (Verde) para añadir todo.
● Para añadir a la lista canales consecutivos a la vez
1) Pulse (Amarillo).
2) Cree el grupo de canales con / y pulse OK para añadirlo.
4. Pulse BACK/RETURN y OK para guardar.
- 86 -
■
Edición de la lista de favoritos DVB
Puede editar la lista de favoritos mientras el cursor está situado sobre el canal en la lista de favoritos.
● Para mover el canal
1) Seleccione el canal con / .
2) Pulse (Verde).
3) Seleccione la posición nueva con / o con los Botones numéricos .
4) Pulse (Verde) para guardar.
● Para eliminar el canal
1) Seleccione el canal con / .
2) Pulse OK para borrar.
– Pulse (Amarillo) para borrar todos los canales.
● Para poner nombres a los favoritos
1) Pulse (Rojo).
2) Introduzca los caracteres (10 caracteres máximo) con / / / o con los Botones numéricos , y pulse OK para establecerlo.
3) Pulse BACK/RETURN para guardar.
- 87 -
Lista de canales
■
Omitir los canales DVB / analógicos no deseados
Puede ocultar (omitir) los canales no deseados. Los canales ocultos no se pueden visualizar, excepto en esta función.
1. Seleccione Lista de canales con / y pulse OK para acceder.
2. Seleccione un canal con / .
3. Pulse OK para establecer Mostar / Ocultar (omitir).
: Mostar
: Ocultar (omitir)
● Para mostrar todos los canales (DVB / Analógico)
(Amarillo)
● Para clasificar los nombres de los canales en orden alfabético (DVB)
(Rojo)
● Para cambiar la categoría (DVB)
(Azul)
- 88 -
■
Edición de los canales DVB / analógicos
● Para cambiar / mover la posición de un canal (si está disponible)
1) Pulse (Verde) para editar.
2) Seleccione la posición nueva con Botones numéricos o con los / , y pulse (Verde) para guardar.
● Para resintonizar cada canal ( Sintonía Manual )
(Rojo)
– Para Analógico
Ver la televisión > Sintonización y edición de canales > Sintonía Manual
– Solo para los canales mostrados
● Para cambiar el nombre del canal (Analógico)
1) Pulse (Azul) para editar.
2) Introduzca los caracteres (5 caracteres máximo) con / / / o con los Botones numéricos , y pulse OK para establecerlo.
3) Pulse BACK/RETURN para guardar.
● Para intercambiar la lista de canales (DVB-S)
1) Visualice el menú con MENU .
2) Seleccione Configuración > Otros ajustes > Intercambio lista canales con / y pulse OK para acceder.
3) Siga las instrucciones de la pantalla.
– Mientras realiza esta operación, retire todos los dispositivos USB que no sean la memoria Flash USB utilizada para esta función.
= Nota =
● Si conecta una VCR solamente con el cable de RF en Analógico, edite
VCR .
- 89 -
Ajuste Automático
Resintoniza automáticamente los canales recibidos en la zona.
● Esta función está disponible si ya se ha realizado la sintonización de canales.
● Solo se vuelve a sintonizar el modo seleccionado. Todos los ajustes de sintonización anteriores se borran.
● Si se ha establecido un número PIN de bloqueo para menores, se requiere este número PIN.
Funciones > Bloqueo para niños > Número PIN
● Si la sintonización no se ha realizado completamente, establezca Sintonía
Manual .
Ver la televisión > Sintonización y edición de canales > Sintonía Manual
■
DVB-S
1. Seleccione Sistema de antena con / y pulse OK para acceder.
2. Seleccione Un LNB / MiniDiSEqC / DiSEqC 1.0
/ Cable único con / y pulse OK para establecerlo.
Un LNB :
Compatible con LNB.
MiniDiSEqC :
Se pueden controlar hasta 2 LNBs.
DiSEqC 1.0
:
Se pueden controlar hasta 4 LNBs.
Cable único :
Al utilizar el router de cable único, se encuentran disponibles hasta 8 bandas de usuario.
● Podrá recibir varios satélites si tiene el sistema de antena de control
DiSEqC.
● Este TV es compatible con DiSEqC Versión 1.0.
3. Seleccione Configuracion LNB con / y pulse OK para acceder.
- 90 -
4. Seleccione LNB / Satélite con / y establézcalo con / .
1) Establezca LNB primero.
– Si se ajusta a Un LNB , LNB no se podrá seleccionar.
– Si lo ajusta a MiniDiSEqC o Cable único , seleccione entre LNB AA y
AB.
– Si lo ajusta a DiSEqC 1.0
, seleccione entre LNB AA, AB, BA y BB.
2) Establezca el Satélite para el LNB seleccionado.
– Seleccione si no sabe cuál es el satélite conectado. (El satélite disponible se buscará en Ajuste Automático ).
– Seleccione para ajustar Test de frecuencia del
Transponder manualmente.
– Si selecciona Cable único , se requerirán ajustes adicionales. Ajuste
Banda de usuario , Frec. banda usuario y PIN (dependiendo del router de cable único que utilice). Para más información, lea el manual del router de cable único.
Ver la televisión > Sintonización y edición de canales > Satélites seleccionables
5. Pulse BACK/RETURN para guardar.
6. Seleccione Ajuste Automático con / y pulse OK para acceder.
7. Seleccione Modo de busqueda / Mode de escan con / y pulse OK para acceder.
8. Establézcalo con / y pulse OK para guardar.
● Mode de escan
Completo :
Escanea toda la gama de frecuencias.
Rápido :
Escanea la frecuencia adecuada para el satélite seleccionado.
● Tras realizar los ajustes, seleccione Iniciar escaneo con / y pulse
OK para buscar.
9. Se mostrará la pantalla de confirmación; pulse OK para iniciar Ajuste
Automático . (Los ajustes se realizan automáticamente).
● Cuando termine la operación, el canal de la posición más baja se visualizará.
- 91 -
■
DVB-C, DVB-T, Analógico
1. Seleccione Ajuste Automático con / y pulse OK para acceder.
2. Establezca Ajuste de autoconfiguración de DVB-C con / / / y pulse OK para guardar. (DVB-C)
● Mode de escan
Completo :
Escanea toda la gama de frecuencias.
Rápido :
Escanea las frecuencias apropiadas en su país.
● Normalmente, establezca Frecuencia , Tasa de símbolos y ID de red en
Automático . Si Automático no se visualiza o si es necesario, introduzca cada uno de los valores especificados por su proveedor de televisión por cable con los Botones numéricos .
● Tras realizar los ajustes, seleccione Iniciar escaneo con / y pulse
OK para buscar.
3. Se mostrará la pantalla de confirmación; pulse OK para iniciar Ajuste
Automático . (Los ajustes se realizan automáticamente).
● Cuando termine la operación, el canal de la posición más baja se visualizará.
■
Ajuste Automático mediante los botones del TV
1. Mantenga pulsado el botón INPUT/OK/HOLD for MENU unos 3 segundos para mostrar el menú.
2. Establezca Ajuste Automático con los siguientes botones del panel de control.
● Mueva el cursor / seleccione entre una gama de opciones / seleccione elementos del menú (sólo arriba y abajo)
● Accede al menú / memoriza ajustes después de hacerlos u opciones después de establecerlas con el botón INPUT/OK/HOLD for MENU
- 92 -
Sintonía Manual
● Normalmente, use Ajuste Automático o Actualizar lista canales para resintonizar los canales DVB.
● Si la sintonización no ha finalizado o si desea ajustar la orientación de la antena terrestre o parabólica, utilice esta función. (DVB)
● Todos los canales DVB encontrados se añadirán a la Lista de canales .
■
DVB-S
● Consulte el ajuste a las emisoras por satélite que se reciben.
1. Seleccione Frecuencia del Transponder / Tasa de símbolos / Polarización
/ Modulación / ID del servicio con / y establézcalo con / o con los Botones numéricos .
2. Seleccione Iniciar escaneo con / y pulse OK para buscar.
■
DVB-C
1. Introduzca la frecuencia con los Botones numéricos .
● Normalmente, establezca Tasa de símbolos y ID del servicio en
Automático .
2. Seleccione Iniciar escaneo con / y pulse OK para buscar.
■
DVB-T
1. Seleccione un canal con / y ajuste la frecuencia con / para cada canal.
● Establézcalo siempre que el nivel de la Calidad de la señal alcance el máximo.
2. Pulse OK para buscar.
- 93 -
■
Analógico
Establezca manualmente el canal analógico después del Ajuste Automático .
● Establezca el Sistema de sonido y el Sistema de color , y luego realice esta función. Normalmente, establezca el Sistema de color en Automático .
– SC1: PAL B, G, H / SECAM B, G
– SC2: PAL I
– SC3: PAL D, K / SECAM D, K
– F: SECAM L, L’
1. Seleccione la posición del canal con los Botones numéricos .
2. Seleccione el canal con Canal Anterior / Posterior .
3. Realice la búsqueda con / .
4. Seleccione Memorizar con / y pulse OK para establecerlo.
● Utilice Sintonía fina para hacer ajustes pequeños en la sintonización de un programa individual (afectado por las condiciones atmosféricas, etc.).
● Si una VCR se conecta solamente con el cable de RF, seleccione la posición de canal 0 .
Actualizar lista canales
Actualizando la lista de canales DVB, puede añadir canales nuevos, eliminar canales quitados o modificar nombres y posiciones de canales, automáticamente.
● La lista de canales se actualiza conservando sus ajustes en Editar
Favoritos , Lista de canales , Bloqueo para niños , etc.
● Dependiendo del estado de la señal, puede que la actualización no funcione correctamente.
● Para actualizar los canales DVB-S, establezca Modo de busqueda y Mode de escan antes de la actualización.
1) Seleccione Modo de busqueda / Mode de escan con / y pulse OK para acceder.
2) Establezca cada elemento con / y pulse OK para guardar.
3) Tras realizar los ajustes, seleccione Iniciar escaneo con / y pulse
OK para buscar.
- 94 -
Nuevo mensaje de canal
Selecciona si se dará o no un mensaje de aviso cuando se encuentre un canal DVB nuevo.
● Cuando aparece un mensaje de notificación, puede acceder a Actualizar lista canales pulsando OK .
Condición de la señal
Selecciona un canal y verifica la condición de la señal mediante los indicadores.
● Una buena intensidad señal no es una indicación de que la señal sea adecuada para la recepción de DVB.
● Las barras verticales muestran el valor máximo de la señal del canal seleccionado.
● Para cambiar el canal
● Para DVB
- 95 -
Otros ajustes
Emisora favorita
Selecciona su red favorita para cada una de las emisoras (solo disponible en algunos países).
● Para DVB-C, DVB-T
Sustitución de canal
( On / Off )
Seleccione On si desea que se muestre un mensaje para cambiar al servicio disponible (solo disponible en algunos países).
● Para DVB-C
Atenuador
( On / Off )
Ajusta el sistema de la antena para usar LNBs para recibir varios satélites.
● Si la señal DVB-C es demasiado intensa, es posible que ocurran interferencias. En este caso, seleccione On para atenuar automáticamente la señal.
Anadir Señal de TV
Añade el modo de TV.
● Esta función estará disponible si se omite cualquier modo para sintonizar con Ajuste Automático la primera vez que se utiliza el televisor.
- 96 -
Satélites seleccionables
■
Satélites seleccionables y orientación de la antena parabólica para sintonizar los canales DVB-S
Para asegurarse de que la antena parabólica esté instalada correctamente, consulte a su concesionario local.
Consulte también los detalles de las emisoras por satélite que se reciben.
● Intelsat, 85,2° al Este ● Hot Bird, 13° al Este
● ABS 1, 75° al Este ● Eutelsat, 10° al Este
●
●
●
Express, 53° al Este
Intelsat, 45° al Este
Turksat, 42° al Este
● Eutelsat, 9° al Este
● Eutelsat, 7° al Este
● Astra, 4,8° al Este
●
●
●
●
●
●
●
●
●
●
●
Express, 40° al Este
Hellas, 39° al Este
Eutelsat, 36° al Este
Eutelsat, 33° al Este
Astra, 28,2° al Este
Arabsat, 26° al Este
Eutelsat, 25,5° al Este
Astra, 23,5° al Este
Eutelsat, 21,5° al Este
Astra, 19,2° al Este
Eutelsat, 16° al Este
● Thor, 0,8° al Oeste /
Intelsat, 1° al Oeste
● Amos, 4° al Oeste
● Eutelsat, 5° al Oeste
● Eutelsat, 7° al Oeste
● Eutelsat, 8° al Oeste
● Eutelsat, 12,5° al Oeste
● Telstar, 15° al Oeste
● NSS, 22° al Oeste
● Intelsat, 24,5° al Oeste
● Hispasat, 30° al Oeste
- 97 -
Grabación
Configuración del disco duro USB
HDD
Preparativos
Puede grabar los programas del TV digital en el USB HDD conectado y disfrutar de la reproducción en diferentes medios.
● Prepare el disco duro USB HDD para uso exclusivo de grabación con este
TV.
● Conecte el disco duro USB HDD al puerto USB 3 con el cable USB.
● Asegúrese de conectar el disco duro USB HDD al enchufe.
● Para extraer el disco duro USB HDD de forma segura del TV, elija Retirar
USB c. seguridad en Ajustes Dispositivo USB .
Grabación > Configuración del disco duro USB HDD > Configuración para el disco duro USB HDD
● Al conectarlos, compruebe que el tipo de terminales y clavijas de los cables sean los correctos.
Puerto USB
Cable USB
USB HDD
Enchufe
= Precaución =
● Se borrarán todos los datos en el disco duro USB HDD en los siguientes casos:
– Al formatear el disco duro USB HDD con este TV
Grabación > Configuración del disco duro USB HDD > Configuración para el disco duro USB HDD
– Al formatear el disco duro USB HDD para usarlo en el PC, etc.
- 98 -
● Si repara su TV por un problema de funcionamiento, podría tener que formatear el disco duro USB HDD de nuevo con este TV para poder utilizarlo. (Al formatearlo, se borrarán todos los datos.)
● Para usar el disco duro USB HDD con su PC después de grabar con este
TV, formatéelo de nuevo en su PC. (Para formatearlo en su PC, pueden ser necesarias operaciones o herramientas especiales. Para obtener más detalles, lea el manual del disco duro USB HDD).
● Los datos grabados en el disco duro USB HDD con este TV solamente se pueden reproducir en este TV. No puede reproducir su contenido con otro
TV (incluyendo el TV con el mismo número de modelo) o cualquier otro equipo.
● No apague el TV, ni tire de la clavija de alimentación ni retire el disco duro USB HDD durante la operación (formateo, grabación, etc.). En caso contrario, podría ocasionar el funcionamiento erróneo del dispositivo o dañar los datos grabados. (Una interrupción del suministro eléctrico también puede provocar un funcionamiento erróneo).
= Nota =
● No se pueden grabar programas de TV analógica en el disco duro USB
HDD.
● No se grabará la emisión de datos (MHEG, etc.) ni la emisión de radio; la función de grabación tampoco funcionará durante los periodos sin señal.
● No todos los programas se pueden grabar dependiendo de la emisora y del proveedor del servicio.
● No puede copiar los programas de TV grabados del disco duro USB HDD.
● Para más información sobre el disco duro USB HDD
Grabación > Información técnica > USB HDD
- 99 -
Configuración para el disco duro USB HDD
Formatee y configure el disco duro USB HDD con este TV para poder usarlo para la grabación.
Se listarán todos los dispositivos USB reconocidos como dispositivos de almacenamiento masivo.
● Tenga en cuenta que el disco duro USB HDD será formateado y que todos sus datos serán borrados tras esta configuración.
● Antes de realizar los ajustes, conecte el disco duro USB HDD y asegúrese de encenderlo.
Grabación > Configuración del disco duro USB HDD > Preparativos
1. Visualice el menú con MENU .
2. Seleccione Configuración > Ajustes Dispositivo USB con / y pulse
OK para acceder.
3. Seleccione el disco duro USB HDD para grabar con / y pulse OK para iniciar la configuración.
● Algunos discos duros USB HDD podrían no ser reconocidos.
● Para visualizar la información del dispositivo seleccionado
4. Cuando se muestre la pantalla de precaución y confirmación para el uso del disco duro USB HDD, seleccione Sí con / y pulse OK para continuar.
5. Cuando se muestre la pantalla de confirmación del nombre del disco duro
USB HDD, seleccione Sí con / y pulse OK para establecerlo.
● Se crea automáticamente el nombre para el disco duro USB HDD. Si desea editar el nombre, seleccione Sí .
1) Introduzca caracteres con / / / o Botones numéricos y pulse OK para establecerlo.
2) Pulse BACK/RETURN para guardar.
6. Cuando se muestre la pantalla de confirmación para habilitar el disco duro
USB HDD para la grabación, seleccione Sí con / y pulse OK para establecerlo.
● Si ya existe otro disco duro USB HDD formateado para la grabación, se mostrará esta pantalla de confirmación para habilitarlo para la grabación.
- 100 -
● Modo del disco duro USB HDD
: El disco duro USB HDD está disponible para grabar / reproducir.
Solamente un disco duro USB HDD de la lista estará disponible para la grabación.
: El disco duro USB HDD está disponible para reproducir.
● Para cambiar el modo
OK
● Para editar el nombre del disco duro USB HDD
(Verde)
● Para formatear
(Rojo)
● Para extraer el disco duro USB HDD de forma segura del TV
(Amarillo)
= Nota =
● Solamente puede seleccionar un disco duro USB HDD para grabar cada vez.
● No puede cambiar los ajustes para el disco duro USB HDD mientras se encuentre en progreso la grabación.
- 101 -
Grabación del programa actual
Grabación de un toque
Graba el programa actual inmediatamente en el disco duro USB HDD.
● Confirme que el código del mando a distancia sea “73”.
Ver la televisión > Equipo externo > Utilización del mando a distancia del TV
1. Visualice el menú con MENU .
2. Seleccione Configuración > Configuración grabación > Grabación de un toque con / y pulse OK para acceder.
3. Seleccione el tiempo máximo de grabación 30 / 60 / 90 / 120 / 180
( minutos ) con / y pulse OK para establecerlo.
■
Para empezar la grabación de un toque
Pulse para empezar.
● No podrán seleccionar otros canales mientras la grabación esté en curso.
■
Para detener la grabación en curso
Pulse para detener.
■
Para reproducir o borrar el contenido grabado
Los programas de TV grabados se pueden reproducir en Media Player.
1. Visualice los iconos de la característica con APPS .
2. Seleccione TV grabado con / / / y pulse OK para acceder.
Media Player > Modo TV grabado
● Se puede reproducir todo el contenido, incluso cuando esté en marcha la Grabación de un toque . (Dependiendo del disco duro USB HDD que utilice, es posible que no se pueda reproducir o que la grabación no funcione correctamente durante la reproducción.)
- 102 -
REW LIVE TV
Graba de forma constante del programa actual en el disco duro USB HDD dentro del tiempo máximo de grabación.
● Confirme que el código del mando a distancia sea “73”.
Ver la televisión > Equipo externo > Utilización del mando a distancia del TV
1. Visualice el menú con MENU .
2. Seleccione Configuración > Configuración grabación > REW LIVE TV con
/ y pulse OK para acceder.
3. Seleccione Automático con / para empezar REW LIVE TV .
● Cuando seleccione Automático , la grabación se iniciará automáticamente.
● Si está en curso otra grabación, la señal de TV no llega en buenas condiciones o no se muestra ninguna imagen, puede que no se inicie esta grabación.
■
Para utilizar REW LIVE TV
● Para pausar
● Para buscar hacia atrás (hasta 90 minutos)
● Después de pausar o buscar hacia atrás, se podrán utilizar los siguientes botones.
: Buscar hacia atrás
: Buscar hacia delante
: Volver al programa actual
OK : Reproducir / Pausa
: Buscar hacia atrás / Buscar hacia delante
: Pausa / Reanudación
: Reproducir
: Volver al programa actual
- 103 -
■
Para detener REW LIVE TV
1. Visualice el menú con MENU .
2. Seleccione Configuración > Configuración grabación > REW LIVE TV con
/ y pulse OK para acceder.
3. Seleccione Off con / para detener REW LIVE TV .
● Si detiene REW LIVE TV , el contenido grabado para REW LIVE TV se eliminará.
● REW LIVE TV se detendrá y el contenido grabado se borrará automáticamente en los siguientes casos: (Incluso si REW LIVE TV se detiene en los casos siguientes, siempre y cuando el ajuste sea
Automático , la nueva grabación comenzará automáticamente en cuanto se dé un caso que lo permita.)
– Otros canales seleccionados
– Canal seleccionado bloqueado
– Canal no válido seleccionado
– No hay señal de TV
– Entrada externa seleccionada
– Cuando se inicia la aplicación a pantalla completa (Guía de TV, Media
Player, eHELP, etc.)
– Cuando el TV entre en espera o se apague
– Cuando comience otra grabación
- 104 -
Programar temporizador
Ajuste de la programación con temporizador
Esta función permite seleccionar programas para los que quiera que se le recuerde la emisión o para grabarlos en el disco duro USB HDD.
● No sirve para Analógico
1. Visualice el Selección de TV con TV .
2. Seleccione el modo con / y pulse OK para establecerlo.
DVB-S / DVB-C / DVB-T
3. Visualice el menú con MENU .
4. Seleccione Temporizador > Programar temporizador con / y pulse
OK para acceder.
■
Establezca los detalles de evento con temporizador
1. Pulse OK para empezar a realizar los ajustes.
2. Seleccione USB HDD Grab / Recordatorio con / .
USB HDD Grab :
Graba el programa en el disco duro USB HDD.
Cuando llegue la hora de inicio, el canal cambiará automáticamente y se emitirán las señales de vídeo y de audio. 2 minutos antes de la hora de inicio, aparecerá un mensaje de recordatorio si está viendo la televisión.
● Pulse el (Amarillo) para seleccionar el módulo CI apropiado para el programa que vaya a grabar.
Recordatorio :
Le recuerda que vea el programa.
Cuando esté viendo la televisión, aparecerá un mensaje de recordatorio 2 minutos antes de la hora de inicio. Pulse OK para cambiar al canal programado.
3. Seleccione el elemento (canal, fecha, hora de inicio, hora de finalización) con / y establezca / / con / .
● y también se pueden introducir con los Botones numéricos .
- 105 -
(Ejemplo)
!: Eventos con temporizador solapados
Función
( USB HDD Grab / Recordatorio )
Modo de TV
: DVB-S
: DVB-C
: DVB-T
– No podrá cambiar el modo dentro del menú.
Posición de canal, nombre de canal, etc.
STTL : Muestra subtítulos (si están disponibles)
– Pulse (Amarillo) para establecer los subtítulos y pulse de nuevo para suprimirlos.
Fecha (puede establecer un día antes con , y seleccionar diario o semanal con ).
– Diario D a S : domingo a sábado
– Diario L a S : lunes a sábado
– Diario L a V : lunes a viernes
– Semanal Sáb / Vier / Jue / Mier / Mar / Lun / Dom : a la misma hora del mismo día de cada semana
Hora de inicio / Hora de finalización / Duración (visualización automática)
4. Guarde con OK .
- 106 -
Edición de la programación con temporizador
1. Visualice el menú con MENU .
2. Seleccione Temporizador > Programar temporizador con / y pulse
OK para acceder.
3. Seleccione el evento con / .
● Para cambiar un evento con temporizador
OK
– Corrija según sea necesario.
Grabación > Programar temporizador > Ajuste de la programación con temporizador
● Para eliminar un evento con temporizador
1) Pulse (Rojo).
2) Pulse OK para borrar.
● Para mostrar subtítulos (si están disponibles)
(Amarillo)
– Pulse de nuevo para suprimir los subtítulos.
● Para cancelar temporalmente un evento con temporizador
(Azul)
– Pulse de nuevo para no cancelar.
■
Para reproducir o borrar el contenido grabado
Los programas de TV grabados se pueden reproducir en Media Player.
1. Visualice los iconos de la característica con APPS .
2. Seleccione TV grabado con / / / y pulse OK para acceder.
Media Player > Modo TV grabado
- 107 -
Grabación remota
Puede establecer los eventos de programación con temporizador de este
TV con el equipo de red (teléfono inteligente, etc.) desde fuera de la red doméstica.
● Asegúrese de haber realizado las conexiones de red y configurado los ajustes de red.
● Establezca TV Anywhere a On .
Red > Ajustes de red > Configuración TV Anywhere
● En el siguiente sitio web encontrará más información sobre los servicios.
http://panasonic.net/viera/support (Inglés solamente)
= Nota =
● Esta función no está disponible cuando el TV está apagado con Interruptor de encendido/apagado de la alimentación principal.
● Dependiendo del estado de la red, es posible que esta función no esté disponible.
Nota
● La Guía de TV también se puede usar para ajustar el evento con temporizador.
Ver la televisión > Guía de TV > Programar temporizador
● Programar temporizador tiene capacidad para almacenar hasta 15 eventos.
● Programar temporizador solo funcionará adecuadamente si se recibe la información de la hora correcta a través de la emisora de difusión o del proveedor de servicios.
● Para efectuar la grabación a través de Programar temporizador , el
TV deberá estar encendido o en espera. Para que se muestren los recordatorios, el TV deberá estar encendido.
● No podrán seleccionarse otros canales mientras la grabación de
Programar temporizador esté en curso.
● Puede que no sea posible grabar un programa codificado (protegido contra copia).
● 2 minutos antes de la hora de inicio, aparecerá un mensaje de recordatorio si está viendo la televisión.
– Para eliminar el mensaje e iniciar la programación, pulse OK .
– Para cancelar la programación, pulse EXIT .
- 108 -
● El LED cambiará a color naranja en modo de espera si se ha establecido
Programar temporizador .
● Los mensajes recordatorio se mantendrán en pantalla hasta que suceda una de las siguientes cosas:
– Usted pulsa OK para ver el programa o EXIT para cancelar el recordatorio.
– Finaliza el evento del temporizador asociado al recordatorio.
● “!” identifica que dos o más eventos con temporizador están solapados.
USB HDD Grab tiene prioridad sobre Recordatorio . Cuando existan eventos de grabación solapados, el primer evento comenzará y terminará como se haya programado. A continuación, comenzará el siguiente evento.
● La grabación de la Programar temporizador cambiará automáticamente al canal programado unos segundos antes de la hora de inicio.
● La grabación del Programar temporizador se realizará incluso si el TV está en grabación REW LIVE TV . En este caso, la grabación REW LIVE
TV se cancelará.
Grabación > Grabación del programa actual > REW LIVE TV
● Para más información sobre el disco duro USB HDD
Grabación > Información técnica
- 109 -
Información técnica
USB HDD
■
USB HDD
(para grabar los programas de TV digital con este TV)
● La capacidad de disco duro USB HDD que funciona con este TV es 160
GB a 3 TB.
● Conecte el disco duro USB HDD al enchufe para grabar y reproducir correctamente con este TV.
● Utilice un disco duro USB HDD formateado con este TV.
Grabación > Configuración del disco duro USB HDD > Configuración para el disco duro USB HDD
● En relación al rendimiento, no todos los discos duros USB HDD están garantizados. Consulte qué discos duros USB HDD han sido probados en cuanto a su rendimiento con este TV en el siguiente sitio web.
http://panasonic.net/viera/support (Inglés solamente)
= Nota =
● Los datos modificados con un PC podrían no visualizarse.
● No extraiga el dispositivo cuando el TV esté accediendo a los datos. De lo contrario, podría dañar el dispositivo o el TV.
●
●
No toque los contactos del dispositivo.
No someta el dispositivo a una presión o impactos fuertes.
● Inserte el dispositivo en la dirección correcta. De lo contrario, podría dañar el dispositivo o el TV.
● La interferencia eléctrica, la electricidad estática o el funcionamiento erróneo pueden dañar los datos o el dispositivo.
- 110 -
Media Player
Uso de Media Player
Información
Media Player le permite disfrutar de las fotos, vídeos o música grabados en la tarjeta SD / Memoria Flash USB / dispositivo de red, y contenidos grabados con este TV en el disco duro USB HDD formateado.
(Ejemplo)
Modo Foto:
Se visualizarán las imágenes fijas grabadas con cámaras digitales.
Modo Vídeo:
Se reproducirán las imágenes en movimiento grabadas con videocámara digital y datos de vídeo digitales.
Modo TV grabado:
(Para discos duros USB HDD exclusivos) Se reproducirán los programas de TV grabados en el disco duro USB HDD con este TV.
Modo Música:
Se reproducirán los datos de audio digitales.
● Durante la operación, la señal de audio se emite por los terminales
DIGITAL AUDIO y HDMI2 (función ARC). Pero no salen señales de vídeo.
Para utilizar HDMI2 con la función ARC, conecte un amplificador equipado con la función ARC y configúrelo para usar los altavoces de un sistema de cine en casa.
Funciones > “HDAVI Control™” de VIERA Link
● Fecha indica la fecha de grabación de los datos por el equipo de grabación. Para un archivo sin fecha válida de grabación, se mostrará “
”.
● Las imágenes pueden no aparecer correctamente en este TV dependiendo del equipo de grabación utilizado.
● La visualización puede tardar cuando hay muchos archivos y carpetas.
● Puede que los archivos degradados parcialmente se visualicen con una resolución reducida.
- 111 -
● Dependiendo del estado, es posible que los ajustes de imagen no funcionen.
● Los nombres de carpeta y de archivo pueden ser diferentes según la cámara digital o videocámara digital utilizada.
■
Para insertar o retirar la tarjeta SD
Inserte con cuidado la tarjeta SD con la superficie de la etiqueta encarada hacia delante. Presione sobre el centro de la tarjeta hasta que se oiga un clic.
(Para retirarla, presiónela de nuevo.)
Superficie de la etiqueta
Corte
■
Para insertar o retirar la memoria Flash USB
Compruebe que la alineación sea correcta y completa al insertar o eliminar.
● Para extraer la memoria Flash USB de forma segura del TV, elija Retirar
USB c. seguridad en Ajustes Dispositivo USB .
1) Visualice el menú con MENU .
2) Seleccione Configuración > Ajustes Dispositivo USB con / y pulse
OK para acceder.
3) Seleccione el dispositivo con / y pulse (Amarillo) para confirmar.
● Conecte la memoria Flash USB en el puerto USB 1, 2 o 3.
- 112 -
= Nota =
● Para conectar el disco duro USB HDD
Grabación > Configuración del disco duro USB HDD
● Al conectarlos, compruebe que el tipo de terminales y dispositivos sean los correctos.
● Para obtener información sobre los dispositivos
Media Player > Información técnica
● Para conocer los formatos de archivo compatibles
Media Player > Información técnica
Selección del dispositivo / modo
1. Inserte la tarjeta SD o la memoria Flash USB en el TV.
● Cuando introduzca la tarjeta SD, Media Player se iniciará de forma automática.
Media Player > Uso de Media Player > Información
● Para reproducir el contenido del disco duro USB HDD, compruebe que la conexión y los ajustes se hayan completado.
Grabación > Configuración del disco duro USB HDD
● Para reproducir el contenido del dispositivo de red, compruebe que la conexión y los ajustes se hayan completado.
Media Player > Uso de Media Player > Dispositivo de red
2. Visualice el Lista APLICACIONES con APPS .
3. Seleccione Media Player con / / / y pulse OK para acceder.
4. Seleccione el dispositivo con / y pulse OK para acceder.
●
●
Si solo hay un dispositivo conectado, este paso se omitirá.
También se visualiza el dispositivo de red ya conectado al TV.
: Introduzca Usuario / Contraseña para acceder.
: Usuario / Contraseña ya se han introducido.
- 113 -
5. Seleccione Foto / Vídeo / Música / TV grabado con / y pulse OK para acceder.
Foto
Vídeo
Música
TV grabado
Media Player > Modo TV grabado
6. Se mostrará la pantalla de miniaturas.
(Ejemplo)
● Para mostrar / ocultar la información del contenido seleccionado
= Nota =
● También puede acceder directamente a cada modo desde Lista
APLICACIONES.
Mi Pantalla de Inicio > Lista APLICACIONES > Cómo se utiliza
● TV grabado está disponible para el contenido grabado con este TV en el disco duro USB HDD.
● Seleccione el dispositivo y el contenido adecuados para reproducir cada archivo.
● Durante la reproducción, se pueden utilizar los siguientes botones.
Confirme que el código del mando a distancia sea “73”.
Ver la televisión > Equipo externo > Utilización del mando a distancia del TV
- 114 -
■
Para cambiar el dispositivo
Si hay conectado más de un dispositivo, puede cambiar directamente del dispositivo actual a otro dispositivo en el mismo modo.
1. Visualice la imagen en miniatura, visualice la selección del dispositivo con
(Amarillo).
2. Seleccione el dispositivo con / y pulse OK para acceder.
● No sirve para el modo TV grabada
– Para cambiar de dispositivo en el modo de TV grabada
Media Player > Modo TV grabado > Cambio de dispositivo
■
Para cambiar el modo
Podrá cambiar a otro modo de Media Player desde la pantalla de miniaturas.
1. Visualice la imagen en miniatura, visualice la selección de contenidos con
(Azul).
2. Seleccione el contenido con / y pulse OK para acceder.
● El modo se puede cambiar en el dispositivo actual.
- 115 -
Dispositivo de red
Puede disfrutar de las fotos, vídeo o música guardados en los dispositivos de red.
● Para habilitar esta función, conecte este TV a su red doméstica.
■
Cómo se utiliza Usuario / Contraseña
1. Visualice el menú con MENU .
2. Seleccione Red > Conf. para compartir archivos > Lista de dispositivos de red con / y pulse OK para acceder.
3. Seleccione el dispositivo de red con / y pulse OK para acceder.
4. Introduzca Usuario / Contraseña con / / / o Botones numéricos y pulse OK para establecerlo.
● Pulse BACK/RETURN para guardar.
● Para registrar el nuevo dispositivo de red, ajuste Nombre del servidor /
Carpeta compartida . Para más detalles, lea el manual del equipo.
5. Seleccione Registrar con / y pulse OK para establecerlo.
● Para eliminar el dispositivo registrado, seleccione Borrar con / y pulse OK para establecerlo.
= Nota =
● En relación al rendimiento, no todos los servidores están garantizados.
Los PC con Windows 7 / Windows 8 / Windows 8.1 han sido probados en cuanto a su compatibilidad con este TV (a partir de diciembre de 2013).
En el siguiente sitio web encontrará más información sobre los servidores.
http://panasonic.net/viera/support (Inglés solamente)
- 116 -
Modo Foto
Selección del archivo
Seleccione el archivo en la pantalla de miniaturas con / / / y pulse
OK para iniciar la reproducción.
: Visualización de error
● Para cambiar el tamaño de las fotos en la pantalla de miniaturas
1) Visualice el menú de opciones con OPTION .
2) Seleccione Cambiar tamaño con / y pulse OK para confirmar el cambio.
● Para conocer los formatos de archivo compatibles
Media Player > Información técnica > Formato de foto
■
Vista de imágenes miniatura
● Para mostrar / ocultar la información del contenido seleccionado
● Para mostrar Config. pase de diapos.
(Rojo)
Media Player > Modo Foto > Utilización del pase de diapositivas
● Para ordenar
(Verde)
● Para cambiar el dispositivo
(Amarillo)
● Para cambiar el contenido
(Azul)
- 117 -
Visualización de fotos
■
Reproducir
● Para operar en Vista
: A la foto anterior
: A la foto siguiente
: Parada (regresar a la miniatura)
OK : Pase Diapos.
● Para visualizar / ocultar la guía de operación
● Para rotar 90°
●
(Azul)
Para volver a las imágenes miniatura
BACK/RETURN
Ordenación de las fotos
■
Para clasificar por carpetas, fecha grabada o mes grabado
1. Visualice la selección en la pantalla de miniaturas con (Verde).
2. Seleccione Vista de carpeta / Ordenado por fecha / Ordenado por meses con / y pulse OK para establecerlo.
Vista de carpeta :
Visualiza las imágenes miniatura agrupadas por carpetas.
● Los archivos que estén en una carpeta raíz se recolectarán en la carpeta cuyo nombre es “/”.
Ordenado por fecha / Ordenado por meses :
Visualiza las imágenes miniatura agrupadas por la misma fecha o mes.
● El grupo de fotos sin fechas registradas se muestra como
Desconocido .
● Para regresar a las imágenes en miniatura de todas las fotos
1) Visualice la selección en la pantalla de miniaturas con (Verde).
2) Seleccione Todas las fotos con / y pulse OK para establecerlo.
- 118 -
Multi Disparo 3D
Este TV puede crear una foto en 3D utilizando un par de fotos y guardarla.
● Solo podrá guardar la imagen en la tarjeta SD.
● Esta función está disponible para fotos obtenidas con cámaras digitales.
● Según las fotos que seleccione, puede que no sean aptas para la creación de fotos en 3D, o puede que no sea posible crear fotos en 3D. En este caso, se recomienda tomar una foto (para L ) y después desplazarse con la cámara hacia la derecha 5 cm aprox. para tomar otra foto (para R ).
● Para visualizar la foto creada en 3D con efecto 3D, debe usar las gafas
3D.
1. Visualice el menú de opciones en la pantalla de miniaturas con OPTION .
2. Seleccione Multi Disparo 3D con / y pulse OK para acceder.
3. Seleccione dos fotos para L (izquierda) y R (derecha) con / / / y (Rojo).
● Solamente puede seleccionar fotos que tengan la misma fecha de grabación y los mismos píxeles.
● Es posible que no pueda ver correctamente la foto en 3D creada, si transpone las fotos izquierda y derecha.
4. Cree la foto en 3D con OK .
● Si las fotos que haya seleccionado no son adecuadas para 3D, aparecerá el mensaje de error y regresará a la pantalla de selección de fotos (paso 3).
● Para guardar la foto en 3D en la tarjeta SD, pulse OK y siga las instrucciones en pantalla.
● Una vez guardada la foto, se mostrará la pantalla de selección de fotos
(paso 3). Seleccione nuevas fotos para crear otra foto en 3D o salga de Multi Disparo 3D .
■
Para disfrutar de las fotos en 3D guardadas
Las fotos en 3D guardadas se muestran en la pantalla de miniaturas.
Póngase las gafas 3D y disfrute de las fotos en 3D.
- 119 -
Utilización del pase de diapositivas
El pase de diapositivas finaliza cuando se han visualizado todas las fotos de la pantalla de miniaturas.
1. Seleccione el archivo desde la imagen miniatura de las fotos para la primera visualización con / / / .
2. Inicie el pase de dispositivas con (Rojo) y OK .
● Para visualizar / ocultar la guía de operación
● Para pausar (volver a Una sola vista)
OK
● Para volver a las imágenes miniatura
BACK/RETURN
● Puede cambiar la música de fondo estableciendo Música de fondo en
Config. pase de diapos.
(consulte más abajo).
■
Config. pase de diapos.
Configure los ajustes para el modo Foto.
1. Visualice el menú de opciones con OPTION .
2. Seleccione Config. pase de diapos.
con OK .
3. Seleccione uno de los elementos siguientes con / y pulse OK para acceder.
Estructura / Efectos de color / Efecto de transición / Auto Makeup / Modo pantalla / Reproducción continua / Intervalo / Repetir / Música de fondo
4. Establézcalo con / y pulse OK para guardar.
Estructura
( Off / Multi / Collage / Movim. (+calend.) / Movimiento / Galería (+calen.) /
Galería / Cine )
Selecciona el tipo del marco del pase de diapositivas.
Multi :
Se visualizan 9 fotos en orden a la vez.
Collage :
Se visualiza cada foto en una posición aleatoria y en escala aleatoria.
- 120 -
Movim. (+calend.) / Movimiento :
Las fotos se visualizan en imágenes continuas.
● Puede seleccionar si debe visualizarse o no el calendario. El mes del calendario se cambia con / .
Galería (+calen.) / Galería :
Se muestran distintos tamaños de fotos en los marcos.
● Puede seleccionar si debe visualizarse o no el calendario. El mes del calendario se cambia con / .
Cine :
Las fotos se visualizan como películas antiguas (tonalidad sepia).
Efectos de color
( Off / Sepia / Escala de grises )
Selecciona el efecto de color de las fotos.
● No es válido cuando Estructura está ajustado a Movimiento , Galería o
Cine
Efecto de transición
( Off / Desvanecido / Disolvente / Movimiento / Aleatorio )
Selecciona el efecto de transición para cambiar de una foto a otra durante el pase de diapositivas.
Desvanecido :
La siguiente foto se desvanece gradualmente.
Disolvente :
Cada foto se disuelve al cambiar a la siguiente foto.
Movimiento :
Cada foto se visualiza con un efecto de ampliación, reducción, movimiento hacia arriba o movimiento hacia abajo.
Aleatorio :
El efecto de transición se selecciona aleatoriamente.
● Esta función está disponible cuando Estructura está ajustado a Off .
Auto Makeup
( On / Off )
Detecta de forma automática el rostro en una foto y mejora la luminosidad y el contraste.
- 121 -
Modo pantalla
( Normal / Zoom )
Selecciona entre vista ampliada o normal.
● No es válido cuando Estructura está ajustado a Collage , Movimiento ,
Galería , Cine o cuando Efecto de transición está ajustado a Movimiento
● Dependiendo del tamaño de la foto, puede que esta no se amplíe completamente para llenar la pantalla (p. ej. fotografía en estilo vertical).
Reproducción continua
( On / Off )
Seleccione si desea o no visualizar como las fotos de forma continua en un modo de pase de diapositivas a un ritmo rápido.
● No es válido cuando Estructura está ajustado a Movimiento , Galería , Cine o cuando Efecto de transición está ajustado a Movimiento
Intervalo
( Largo / Normal / Corto )
Selecciona el intervalo de diapositivas.
● No es válido cuando Estructura está ajustado a Movimiento , Galería , Cine o cuando Efecto de transición está ajustado a Movimiento
Repetir
( On / Off )
Repetición del pase de diapositivas
- 122 -
Música de fondo
( Off / Tipo1 / Tipo2 / Tipo3 / Tipo4 / Tipo5 / Usuario / Automático )
Selecciona la música de fondo durante el modo Foto.
Tipo1 - 5 :
Se reproducirán los archivos de música instalados en este TV dentro de los ajustes de fábrica.
Automático :
Se reproducirán los archivos de música guardados en el dispositivo actual.
● Si no hay datos de audio disponibles, no se reproducirá nada.
Usuario :
Se reproducirán los archivos de música del dispositivo registrados por usted.
● Si no se han registrado archivos de música o si el dispositivo que cuenta con la música registrada ha sido extraído, no se reproducirá ningún sonido.
● Para registrar música
1) Seleccione el archivo de música con / y pulse OK para acceder.
● Dependiendo de la condición del dispositivo, seleccione las carpetas hasta que alcance el archivo de música deseado.
2) Seleccione Archivo / Carpeta con / y pulse OK para establecerlo.
Archivo :
Se registrará el archivo de música seleccionado.
Carpeta :
Se registrarán todos los archivos de música de la carpeta que contenga el archivo de música seleccionado.
= Nota =
● Según los ajustes del pase de diapositivas, la calidad de las imágenes puede verse degradada.
● Dependiendo de los ajustes del pase de diapositivas, es posible que los ajustes de imagen no funcionen.
- 123 -
Modo Vídeo
Selección del archivo
1. Seleccione el título en la pantalla de miniaturas con / / / .
: Visualización de error
: El archivo no es compatible con la vista de miniaturas.
● La vista previa se iniciará cuando se resalte el título / la escena en la pantalla de miniaturas si es compatible con la vista previa. Para desactivar la vista previa, ajuste Vista previa de vídeo en Off .
Media Player > Modo Vídeo > Config. de vídeo
2. Inicie la reproducción con (Rojo).
● Si ha detenido la última grabación a la mitad, se mostrará la pantalla de confirmación que permite seleccionar si desea iniciarla desde el punto en el que la detuvo o desde el principio.
● Para conocer los formatos de archivo compatibles
Media Player > Información técnica > Formato de vídeo
■
Vista de imágenes miniatura
● Para mostrar / ocultar la información del contenido seleccionado
● Para iniciar la reproducción
(Rojo)
● Para cambiar el dispositivo
(Amarillo)
● Para cambiar el contenido
(Azul)
- 124 -
Para ver vídeos
■
Reproducción de la escena seleccionada en el título
Se iniciará la reproducción de la escena seleccionada y continuará hasta el final del título.
1. Seleccione el título con / / / y pulse OK para acceder.
2. Seleccione la escena con / / / .
3. Inicie la reproducción con (Rojo).
● La estructura de los títulos y escenas puede variar dependiendo de la videocámara digital utilizada.
● Es posible que la reproducción no continúe dependiendo de la condición.
● Para repetir la reproducción
Media Player > Modo Vídeo > Config. de vídeo
■
Reproducir
● Para reproducir
: Retroceso
: Avance rápido
: Parada
OK : Pausa (se visualiza la barra de búsqueda temporal) / Reproducir
● Para saltar al punto temporal especificado
1) Visualice la barra de búsqueda temporal con OK .
2) Mientras se visualice la barra de búsqueda temporal
Pulse / :
Búsqueda de 10 segundos aprox.
Mantenga pulsado / :
Búsqueda rápida
3) Salte al punto temporal especificado con OK .
● Para visualizar / ocultar la guía de operación y la bandera de información
● Título o escena anterior
(Rojo)
● Título o escena siguiente
(Verde)
- 125 -
● Para cambiar la relación de aspecto
1) Visualice el Selección de aspecto con ASPECT .
2) Seleccione el modo con / y pulse OK para establecerlo.
Aspecto1 :
Muestra el contenido ampliado sin distorsión.
Aspecto2 :
Muestra el contenido en pantalla completa.
Original :
Muestra el contenido en el tamaño original.
– También puede cambiar el modo pulsando ASPECT . (Pulse repetidamente hasta alcanzar el modo deseado.)
– El aspecto no se podrá cambiar en función del contenido.
● Para volver a las imágenes miniatura
BACK/RETURN
Config. de vídeo
Configure los ajustes para el modo Vídeo.
1. Visualice el menú de opciones con OPTION .
2. Seleccione Config. de vídeo con OK .
3. Seleccione uno de los elementos siguientes con / y pulse OK para acceder.
Vista previa de vídeo / Multi Audio / Audio con mono dual / Subtítulos /
Texto del subtitulo / Repetir
● Los elementos del menú y las opciones seleccionables varían dependiendo del contenido.
4. Establézcalo con / y pulse OK para guardar.
Vista previa de vídeo
( On / Off )
Se ajusta para iniciar la vista previa del título o escena en la vista de imágenes miniatura.
● Es posible que las imágenes no se visualicen durante un instante en la vista de imágenes miniatura. Ajuste la vista previa en Off para resolverlo.
● Esta función está disponible en la pantalla de miniaturas.
- 126 -
Multi Audio , Audio con mono dual
Selecciona pistas de sonido alternativas (si están disponibles).
● Cambiar el sonido puede tardar varios segundos.
● Esta función está disponible durante la reproducción.
Subtítulos
Visualización / ocultación de subtítulos (si están disponibles).
● Esta función está disponible durante la reproducción.
Texto del subtitulo
Selecciona el tipo de fuente para mostrar los subtítulos correctamente (si están disponibles).
● Esta función está disponible durante la reproducción.
Repetir
( On / Off )
Repetición de la reproducción dentro del título o del archivo seleccionado
(según el contenido)
- 127 -
Ajustes de salida de audio
Puede disfrutar del sonido multicanal mediante un amplificador conectado en el terminal DIGITAL AUDIO o HDMI2 (función ARC).
● Para confirmar o cambiar el estado actual del sonido
Media Player > Modo Vídeo > Config. de vídeo
1. Visualice el menú con MENU .
2. Seleccione Sonido > Selección SPDIF con / y pulse OK para acceder.
3. Seleccione Automático / PCM con / y pulse OK para establecerlo.
Selección SPDIF
( Automático / PCM )
Selecciona el ajuste inicial para la señal de salida de audio digital de los terminales DIGITAL AUDIO y HDMI2 (función ARC).
● SPDIF es un formato de archivos estándar para la transferencia de audio.
Automático :
Los multicanales Dolby Digital Plus, Dolby Digital y HE-AAC salen como secuencia de bits Dolby Digital. MPEG sale como PCM. DTS sale como DTS.
PCM :
La señal de salida Digital se fija en PCM.
● ARC (canal de retorno de audio) es una función de salida de audio digital cuando se usa el cable HDMI.
- 128 -
Modo TV grabado
Selección del contenido
● Para disco duro USB HDD exclusivo
● Para reproducir el contenido del disco duro USB HDD, compruebe que la conexión y los ajustes se hayan completado.
Grabación > Configuración del disco duro USB HDD
1. La lista de contenido del dispositivo seleccionado se muestra en el modo de TV grabada.
● La capacidad restante del dispositivo seleccionado se muestra en la parte superior derecha. (Dependiendo del estado, es posible que este valor no sea preciso.)
● La lista de contenidos se muestra como Todos o No visualizado .
Todos :
Se mostrarán todos los programas de TV grabados.
No visualizado :
Se mostrará el contenido que aun no se haya reproducido.
● Se muestran iconos.
: Contenido aún no reproducido (cuando se reproduzca el contenido, este icono desaparecerá.)
: El contenido protegido no se puede eliminar.
: Contenido que se está grabando (este contenido se puede reproducir también durante la grabación.)
: Dos o más tipos de contenido estarán agrupados.
2. Seleccione el contenido con / y pulse OK para iniciar la reproducción.
● Si ha detenido la última grabación a la mitad, se mostrará la pantalla de confirmación que permite seleccionar si desea iniciarla desde el punto en el que la detuvo o desde el principio.
● Si en el contenido existen programas con diferentes criterios paternos, se aplicará al contenido la restricción mayor. Si desbloquea la restricción, se podrán reproducir todos los programas del contenido.
● Para conocer los formatos de archivo compatibles
Media Player > Información técnica > Formato de vídeo
- 129 -
Para ver la TV grabada
■
Reproducir
● Para reproducir
: Omisión manual
– Pulse para saltar hacia delante 30 segundos aprox.
– Mantenga pulsado para saltar hacia atrás 15 segundos aprox.
: Retroceso
: Avance rápido
: Parada
OK : Pausa (se visualiza la barra de búsqueda temporal) / Reproducir
● Para saltar al punto temporal especificado
1) Visualice la barra de búsqueda temporal con OK .
2) Mientras se visualice la barra de búsqueda temporal
Pulse / :
Búsqueda de 10 segundos aprox.
Mantenga pulsado / :
Búsqueda rápida
3) Salte al punto temporal especificado con OK .
● Para visualizar / ocultar la guía de operación y la bandera de información
● Para repetir entre el punto inicial “A” y el punto final “B”
(Azul)
(Establezca los puntos “A” y “B” en orden).
– Puede volver a establecer los puntos pulsando de nuevo o mediante otras operaciones.
● Capítulo anterior / siguiente
(Rojo) / (Verde)
– Cada contenido grabado se divide automáticamente en capítulos (de 5 minutos cada uno aprox.).
● Para cambiar la relación de aspecto
ASPECT
Ver la televisión > Para conseguir las mejores imágenes > Aspecto
● Para visualizar los subtítulos (si están disponibles)
STTL
- 130 -
● Para confirmar o cambiar el estado actual (si está disponible)
Ver la televisión > Información básica > Menú de opciones
● Para volver a la lista
BACK/RETURN
Agrupación de contenidos
1. Seleccione el contenido que desee editar con / y pulse (Azul) para marcar contenidos en la lista.
2. Visualice el menú de opciones con OPTION .
3. Seleccione Crear grupo / Deshacer grupo / Excluir del grupo / Cambiar estado protecc.
con / y pulse OK para establecerlo.
Crear grupo :
Se pueden agrupar dos o más tipos de contenido. Seleccione y marque todos los contenidos que desee y después seleccione Crear grupo .
Deshacer grupo :
Seleccione el grupo creado que quiera liberar y después seleccione
Deshacer grupo . (Para liberar varios grupos a la vez, marque todos los grupos deseados.)
Excluir del grupo :
Seleccione el grupo y pulse OK para visualizar el contenido agrupado.
Para excluir solamente un contenido específico del grupo, márquelo y después seleccione Excluir del grupo . (Para excluir varios contenidos a la vez, marque todos los contenidos deseados.)
Cambiar estado protecc.
:
Seleccione el contenido cuya eliminación desee proteger y después seleccione Cambiar estado protecc.
. Proceda de la misma forma para cancelar la protección. (Para cambiar el estado de varios contenidos a la vez, marque todos los contenidos deseados.)
- 131 -
Borrado del contenido
1. Seleccione el contenido que desee editar con / y pulse (Azul) para marcar contenidos en la lista.
2. Elimine el contenido con (Rojo).
3. Cuando se muestre la pantalla de confirmación, seleccione Sí con / y pulse OK para establecerlo.
Cambio de dispositivo
Si hay conectado más de un dispositivo, puede cambiar directamente del dispositivo actual a otro dispositivo en el mismo modo.
1. Visualice el menú de opciones con OPTION .
2. Seleccione Selec Dispositivo con / y pulse OK para acceder.
3. Seleccione el dispositivo con / y pulse OK para acceder.
● Si selecciona el dispositivo para reproducir fotos, vídeos o música, cambie al contenido adecuado.
1) Visualice el menú de opciones con OPTION .
2) Seleccione Modo seleccionado con / y pulse OK para acceder.
Lista de capítulos
Puede iniciar la reproducción desde la lista de capítulos que seleccione.
1. Visualice la lista de capítulos con (Amarillo).
2. Seleccione el capítulo con / y pulse OK para iniciar la reproducción.
= Nota =
● Mientras se graba el contenido seleccionado, no se muestra la lista de capítulos.
● Dependiendo de los programas grabados, es posible que algunas operaciones de reproducción no funcionen correctamente.
- 132 -
Ajustes de salida de audio
Puede disfrutar del sonido multicanal mediante un amplificador conectado en el terminal DIGITAL AUDIO o HDMI2 (función ARC).
● Para confirmar o cambiar el estado actual del sonido
Media Player > Modo Vídeo > Config. de vídeo
1. Visualice el menú con MENU .
2. Seleccione Sonido > Selección SPDIF con / y pulse OK para acceder.
3. Seleccione Automático / PCM con / y pulse OK para establecerlo.
Selección SPDIF
( Automático / PCM )
Selecciona el ajuste inicial para la señal de salida de audio digital de los terminales DIGITAL AUDIO y HDMI2 (función ARC).
● SPDIF es un formato de archivos estándar para la transferencia de audio.
Automático :
Los multicanales Dolby Digital Plus, Dolby Digital y HE-AAC salen como secuencia de bits Dolby Digital. MPEG sale como PCM. DTS sale como DTS.
PCM :
La señal de salida Digital se fija en PCM.
● ARC (canal de retorno de audio) es una función de salida de audio digital cuando se usa el cable HDMI.
- 133 -
Modo Música
Selección del archivo
1. Seleccione la carpeta en la pantalla de miniaturas con / / / .
2. Inicie la reproducción con (Rojo).
● Para conocer los formatos de archivo compatibles
Media Player > Información técnica > Formato de música
■
Vista de imágenes miniatura
● Para mostrar / ocultar la información del contenido seleccionado
● Para iniciar la reproducción
(Rojo)
● Para cambiar el dispositivo
(Amarillo)
● Para cambiar el contenido
(Azul)
Reproducción de música
■
Reproducción del archivo seleccionado en la carpeta
1. Seleccione la carpeta con / / / y pulse OK para acceder.
2. Seleccione el archivo con / / / .
3. Inicie la reproducción con (Rojo).
■
Reproducir
● Para reproducir
: Retroceso
: Avance rápido
: Parada
OK : Pausa (se visualiza la barra de búsqueda temporal) / Reproducir
- 134 -
● Para saltar al punto temporal especificado
1) Visualice la barra de búsqueda temporal con OK .
2) Mientras se visualice la barra de búsqueda temporal
Pulse / :
Búsqueda de 10 segundos aprox.
Mantenga pulsado / :
Búsqueda rápida
3) Salte al punto temporal especificado con OK .
● Para visualizar / ocultar la guía de operación
● A la pista anterior
(Rojo)
● A la pista siguiente
(Verde)
● Para volver a las imágenes miniatura
BACK/RETURN
Config. de música
Configure los ajustes para el modo Música.
● Esta función está disponible en la pantalla de miniaturas.
1. Visualice el menú de opciones con OPTION .
2. Seleccione Config. de música > Repetir con OK .
3. Seleccione Off / Carpeta / Una con / y pulse OK para establecerlo.
Carpeta :
Repetir la reproducción dentro de la carpeta seleccionada
Una :
Repetir la reproducción de un archivo seleccionado
- 135 -
Información técnica
Precaución para manejo de dispositivos
● Los datos modificados con un PC podrían no visualizarse.
● No extraiga el dispositivo cuando el TV esté accediendo a los datos. De lo contrario, podría dañar el dispositivo o el TV.
● No toque los contactos del dispositivo.
● No someta el dispositivo a una presión o impactos fuertes.
● Inserte el dispositivo en la dirección correcta. De lo contrario, podría dañar el dispositivo o el TV.
● La interferencia eléctrica, la electricidad estática o el funcionamiento erróneo pueden dañar los datos o el dispositivo.
● Haga una copia de seguridad de los datos grabados a intervalos frecuentes para evitar el deterioro o pérdida de los datos, o el funcionamiento erróneo del TV. Panasonic no se hace responsable de ningún deterioro o daño en los datos grabados.
Tarjeta SD
■
Tarjeta SD
Emplee una tarjeta SD que cumpla las normas SD. De lo contrario, podría causar un mal funcionamiento del TV.
2,1 mm
32 mm
24 mm
Formato de la tarjeta:
Tarjeta SDXC - exFAT
Tarjeta SDHC / Tarjeta SD - FAT16 o FAT32
Tipo de tarjeta compatible (capacidad máxima):
Tarjeta SDXC (64 GB), tarjeta SDHC (32 GB), tarjeta SD (2 GB), tarjeta miniSD (2 GB) (se requiere un adaptador miniSD)
● Si utiliza la tarjeta miniSD, insértela / retírela junto con el adaptador.
- 136 -
Dispositivos USB
● Se recomienda conectar el dispositivo directamente al puerto USB del TV.
● Algunos dispositivos USB o concentradores USB no se pueden utilizar con este TV.
● No se pueden conectar dispositivos mediante un lector de tarjetas USB.
● En el siguiente sitio web encontrará más información sobre los dispositivos.
http://panasonic.net/viera/support (Inglés solamente)
■
Memoria Flash USB
Formato de la memoria Flash USB:
●
FAT16, FAT32 o exFAT
No se garantiza que los discos duros USB HDD formateados en un PC funcionen en Media Player.
■
USB HDD
● La capacidad de disco duro USB HDD que funciona con este TV es 160
GB a 3 TB.
● Conecte el disco duro USB HDD al enchufe para grabar y reproducir correctamente con este TV.
● Utilice un disco duro USB HDD formateado con este TV.
Grabación > Configuración del disco duro USB HDD > Configuración para el disco duro USB HDD
● En relación al rendimiento, no todos los discos duros USB HDD están garantizados. Consulte qué discos duros USB HDD han sido probados en cuanto a su rendimiento con este TV en el siguiente sitio web.
http://panasonic.net/viera/support (Inglés solamente)
- 137 -
Formato de foto
■
Formatos de foto compatibles
● JPEG (.jpg, .jpeg, .mpo)
Muestreo secundario:
4:4:4, 4:2:2, 4:2:0
Resolución de imagen (píxeles):
De 8 × 8 a 30 719 × 17 279
● Estándares DCF y EXIF
● JPEG progresivo no es compatible.
= Nota =
● Puede que algunos archivos no se puedan reproducir aunque cumplan estas condiciones.
● No utilice caracteres multi-byte ni otros códigos especiales para los nombres de los archivos.
● Si se cambia el nombre de los archivos o carpetas, es posible que los dispositivos conectados no se puedan volver a utilizar con este TV.
- 138 -
Formato de vídeo
■
Formatos de vídeo compatibles
● SD-Video (.mod)
Códec de vídeo:
MPEG1, MPEG2
Códec de audio:
Dolby Digital, MPEG Audio
● SD-Video Ver. Estándar 1.31 (Entertainment Video Profile)
● Los datos podrían no estar disponibles si se modifica la estructura de la carpeta en el dispositivo.
● AVCHD (.mts)
Códec de vídeo:
H.264 BP/MP/HP
Códec de audio:
Dolby Digital
● AVCHD Ver. Estándar 2.0 (AVCHD 3D, AVCHD Progressive)
● Los datos podrían no estar disponibles si se modifica la estructura de la carpeta en el dispositivo.
● AVI (.avi)
Códec de vídeo:
H.264 BP/MP/HP, MPEG1, MPEG2, MPEG4 SP/ASP, VC-1, Windows
Media Video Ver. 9
Códec de audio:
AAC, ADPCM, Dolby Digital, Dolby Digital Plus, DTS core, HE-AAC,
LPCM, MPEG Audio, MP3, WMA, WMA Pro
● Algunas funciones de subtítulos o capítulos pueden no estar disponibles.
- 139 -
● MP4 (.f4v, .m4v, .mp4)
Códec de vídeo:
H.264 BP/MP/HP, MPEG1, MPEG2, MPEG4 SP/ASP
Códec de audio:
AAC, Dolby Digital, Dolby Digital Plus, HE-AAC, MPEG Audio, MP3
● Este TV es compatible con este contenedor grabado con los productos
Panasonic. Para más detalles, lea el manual de los productos.
● MKV (.mkv)
Códec de vídeo:
H.264 BP/MP/HP, MPEG1, MPEG2, MPEG4 SP/ASP
Códec de audio:
AAC, Dolby Digital, Dolby Digital Plus, DTS core, HE-AAC, MPEG
Audio, MP3, Vorbis
● Algunas funciones de subtítulos o capítulos pueden no estar disponibles.
● ASF (.asf, .wmv)
Códec de vídeo:
MPEG4 SP/ASP, VC-1, Windows Media Video Ver. 9
Códec de audio:
AAC, Dolby Digital, Dolby Digital Plus, HE-AAC, LPCM, MP3, WMA,
WMA Pro
● No se pueden reproducir archivos con protección contra copia.
● FLV (.flv)
Códec de vídeo:
H.264 BP/MP/HP
Códec de audio:
AAC, MP3
●
3GPP (.3gp, .3g2)
Códec de vídeo:
H.264 BP/MP/HP, MPEG4 SP/ASP
Códec de audio:
AAC, HE-AAC
- 140 -
● PS (.mod, .mpg, .mpeg, .vob, .vro)
Códec de vídeo:
H.264 BP/MP/HP, MPEG1, MPEG2, VC-1
Códec de audio:
AAC, Dolby Digital, Dolby Digital Plus, HE-AAC, LPCM, MPEG Audio,
MP3
● TS (.mts, .m2ts, .tp, .trp, .ts, .tts)
Códec de vídeo:
H.264 BP/MP/HP, MPEG1, MPEG2, VC-1
Códec de audio:
AAC, Dolby Digital, Dolby Digital Plus, DTS core, HE-AAC, MPEG
Audio, MP3
■
Formatos de subtítulos compatibles
●
MicroDVD, SubRip, TMPlayer (.srt, .sub, .txt)
● El archivo de vídeo y el archivo de texto de subtítulos se encuentran en la misma carpeta y los nombres de archivo son iguales, a excepción de las extensiones de archivo.
● Si hay más de un archivo de texto de subtítulos en la misma carpeta, los archivos se muestran en el siguiente orden de prioridad: “.srt”, “.sub”,
“.txt”.
= Nota =
● Puede que algunos archivos no se puedan reproducir aunque cumplan estas condiciones.
● No utilice caracteres multi-byte ni otros códigos especiales para los nombres de los archivos.
● Si se cambia el nombre de los archivos o carpetas, es posible que los dispositivos conectados no se puedan volver a utilizar con este TV.
● Los formatos compatibles son distintos en Media Player y servidores de medios.
- 141 -
Formato de música
■
Formatos de música compatibles
● MP3 (.mp3)
● AAC / Apple Lossless (.m4a)
● No se pueden reproducir archivos con protección contra copia.
● FLAC (.flac)
● WMA / WMA Pro (.wma)
● No se pueden reproducir archivos con protección contra copia.
● WMA Lossless no es compatible.
● LPCM (.wav)
= Nota =
● Puede que algunos archivos no se puedan reproducir aunque cumplan estas condiciones.
● No utilice caracteres multi-byte ni otros códigos especiales para los nombres de los archivos.
● Si se cambia el nombre de los archivos o carpetas, es posible que los dispositivos conectados no se puedan volver a utilizar con este TV.
- 142 -
Red
Contenidos de Internet
Información
Puede acceder a algunos sitios web específicos recomendados por
Panasonic, así como disfrutar de contenidos de Internet como vídeos, juegos, herramientas de comunicación, etc. desde Lista APLICACIONES.
(Ejemplo)
● Para habilitar esta función, se necesita un entorno de red de banda ancha.
Asegúrese de haber realizado las conexiones de red y configurado los ajustes de red.
Selección del contenido de Internet
1. Visualice el Lista APLICACIONES con APPS .
● Para detalles sobre Lista APLICACIONES
Mi Pantalla de Inicio > Lista APLICACIONES
● Según las condiciones de uso, la lectura de todos los datos puede tardar un poco.
2. Seleccione el elemento que desee con / / / y pulse OK para acceder.
(Ejemplo)
● Para volver a Lista APLICACIONES
APPS
● Para salir de Lista APLICACIONES
EXIT
- 143 -
● Puede controlar los contenidos de Internet mediante el cursor libre y la función de control de voz del panel de control táctil (suministrado).
● Puede conectar un teclado para poder introducir caracteres en las aplicaciones. También puede utilizar el teclado para usar el TV y para
Lista APLICACIONES.
Funciones > Dispositivos Bluetooth
Nota
● Si no puede acceder a los contenidos de Internet, compruebe las conexiones y ajustes de red.
● Lista APLICACIONES está sujeta a cambios sin aviso previo.
● No todas las características de los sitios web están disponibles.
● No olvide actualizar el software siempre que aparezca un aviso de actualización en la pantalla del TV. Si no se actualiza el software, es posible que no pueda utilizar Lista APLICACIONES. El software también se puede actualizar más tarde manualmente.
Red > Ajustes de red > Actualización de software
● Los servicios ofrecidos a través de Lista APLICACIONES son controlados por sus proveedores de servicios correspondientes, y tales servicios pueden ser suspendidos de forma temporal o permanente sin previo aviso. Por ello, Panasonic no se responsabilizará del contenido ni de la continuidad de los servicios.
● Hay contenidos que pueden ser inadecuados para un determinado público.
● Puede haber contenidos que solo estén disponibles en determinados países y que se presenten en determinados idiomas.
● Según el entorno de conexión, la conexión a Internet puede ser lenta o resultar imposible.
- 144 -
DLNA
Información
Este TV es un producto DLNA Certified™.
DLNA ® (Digital Living Network Alliance) es una norma que hace que los dispositivos electrónicos digitales DLNA Certified sean más sencillos y cómodos de utilizar en una red doméstica. Visite www.dlna.org para obtener más información.
● Para habilitar esta función, conecte este TV a su red doméstica.
■
Reproducción de los contenidos compartidos almacenados en el servidor de medios
Guarde fotos, vídeos o contenidos de música en el servidor de medios DLNA
Certified (por ejemplo, un PC con Windows 7/Windows 8 instalado, una grabadora DIGA, etc.) conectado a la red doméstica. Y disfrute más tarde de estos contenidos en este TV.
(Ejemplo)
● Para visualizar y controlar contenidos en este TV
● Para conocer los formatos de archivo compatibles
● Para utilizar un PC como servidor de medios
Prepare el PC con Windows 7/Windows 8 o asegúrese de que el software del servidor esté instalado en el PC. “Windows 7/Windows 8” y “Twonky 7
(instalado en el PC con Windows XP o Mac)” son los software del servidor que se han probado en cuanto a la compatibilidad con este TV (a partir de diciembre de 2013). No se ha probado ningún otro software con este TV, por lo que no se puede garantizar su compatibilidad y rendimiento.
- 145 -
● Windows 7/Windows 8
Se requiere la configuración con los ajustes de un grupo en el hogar de
Windows 7/Windows 8. Para obtener más detalles, consulte la ayuda de
Windows 7/Windows 8.
● Twonky
“Twonky” es el producto de PacketVideo Corporation.
Para obtener las guías de instalación y configuración de “Twonky”, visite el sitio web de TwonkyMedia.
Es posible que haya que abonar tarifas adicionales para obtener el software de servidor.
= Nota =
● Para obtener más información acerca del software de servidor, por favor, consulte al proveedor de software correspondiente.
● Cuando se instala en el PC el software del servidor de medios, se corre el riesgo de que otras personas accedan a los datos del PC. Tenga cuidado con los ajustes y conexiones en el entorno de red que puede haber en la oficina, en el hotel o incluso en casa cuando no se utiliza un router.
● Para utilizar una grabadora DIGA compatible con DLNA como servidor de medios
Si conecta una grabadora DIGA compatible con DLNA a su red doméstica, la podrá controlar como si fuera un servidor de medios.
● Para comprobar si su grabadora DIGA es compatible con DLNA, lea el manual de la grabadora.
■
Reproducción de contenidos compartidos en este TV con el equipo de red DMC (controlador digital de medios)
Puede disfrutar de contenidos guardados en el servidor de medios controlándolos con el equipo de red DMC (teléfono inteligente, PC con
Windows 7/Windows 8 instalado, etc.) conectado a la red doméstica.
● Para utilizar esta función con su teléfono inteligente o con Windows 7/
Windows 8, establezca Config. de la app TV Remote de este TV.
Red > Ajustes de red > Config. de la app TV Remote
Necesita además instalar la aplicación para controlar VIERA con su teléfono inteligente. Para obtener información de la aplicación: http://panasonic.net/viera/support (Inglés solamente)
Para obtener detalles sobre las operaciones, consulte la información de ayuda de la aplicación.
- 146 -
● Este TV se ha probado con los sistemas operativos “Windows 7/Windows
8” y es compatible con dichos sistemas operativos (a partir de diciembre de 2013). Para información sobre el funcionamiento, consulte la ayuda de
Windows 7/Windows 8.
■
Cómo compartir el programa de TV o los contenidos de este
TV con otros equipos de la red
Puede disfrutar del programa de TV digital actual o los contenidos de este TV en el otro VIERA DLNA Certified, en su teléfono inteligente, etc. conectados a su red doméstica. También puede seleccionar el canal y ver la
TV en su teléfono inteligente .
Por ejemplo, ver el programa de TV en su teléfono inteligente en otra habitación, etc.
: Contenidos disponibles:
● Contenidos que se puedan reproducir en Media Player de este TV y otros equipos de la red
● Programas de TV grabados en un disco duro USB HDD con este TV
: Para utilizar esta función con su teléfono inteligente, necesita instalar la aplicación para controlar VIERA en su teléfono inteligente. Para obtener información de la aplicación: http://panasonic.net/viera/support (Inglés solamente)
Para obtener detalles sobre las operaciones, consulte la información de ayuda de la aplicación.
● Para utilizar esta función con otro VIERA DLNA Certified, ajuste Configur. enlace de red de este TV.
Red > Ajustes de red > Configur. enlace de red
● Es posible que no esté disponible la posibilidad de compartir el programa actual cuando se seleccionen canales de radio, programas codificados
(protegidos contra copia) o cuando la emisora prohíba la salida de vídeo y audio.
- 147 -
= Nota =
● Para utilizar esta función, encienda este TV.
● Esta función solamente estará disponible para 1 equipo adicional.
● Es posible que pueda controlar este TV mediante su teléfono inteligente.
Para obtener más detalles, consulte la información de ayuda de la aplicación.
● Visualice el TV a pantalla completa para compartir el programa de TV con otros equipos de la red.
● Puede que esta función no esté disponible en las siguientes condiciones de este TV:
– Mientras se encuentre una grabación en progreso
– 3D
- 148 -
Uso de DLNA
Para utilizar las funciones DLNA ® , asegúrese de haber completado la preparación del servidor de medios, las conexiones de red y los ajustes de red.
1. Visualice el Lista APLICACIONES con APPS .
2. Seleccione Servidor de medios con / / / y pulse OK para acceder.
3. Seleccione uno de los servidores de medios con / y pulse OK para acceder.
● Para las operaciones para acceder a otro TV, seleccione el nombre del otro TV en la lista que se muestra en el servidor de medios.
● Para mostrar / ocultar la información del servidor de medios seleccionado
4. Seleccione el archivo con / y pulse OK para acceder.
(Ejemplo)
● Según la condición del servidor de medios, es posible que tenga que seleccionar alguna carpeta antes de seleccionar el archivo.
● Para mostrar / ocultar la información del archivo seleccionado
= Nota =
● Los archivos no reproducibles también aparecen en la lista, pero no se pueden seleccionar.
● Durante la reproducción, se pueden utilizar los siguientes botones.
Confirme que el código del mando a distancia sea “73”.
Ver la televisión > Equipo externo > Utilización del mando a distancia del TV
- 149 -
Conexiones de red
Conexión a Internet
Para utilizar los servicios de Internet, se necesita un entorno de red de banda ancha.
● Si no tiene servicios de red de banda ancha consulte a su establecimiento para obtener asistencia.
● No se pueden utilizar conexiones telefónicas a Internet.
● Velocidad necesaria (efectiva): al menos 1,5 Mbps para una calidad de imagen SD (definición estándar) y 6 Mbps para una calidad de imagen HD
(alta definición). Si la velocidad de transferencia es insuficiente, es posible que los contenidos no se reproduzcan correctamente.
■
Conexión inalámbrica
LAN inalámbrica incorporada (parte trasera del TV)
Punto de acceso
Entorno de Internet
■
Conexión por cable
Terminal ETHERNET
Cable LAN (blindado)
● Utilice un cable LAN de par trenzado y blindado (STP).
Entorno de Internet
- 150 -
Conexión DLNA
Para utilizar las funciones DLNA, es necesario un entorno de red doméstica.
Puede usar estas funciones sin necesidad de un entorno de red de banda ancha.
● Para utilizar los servicios de Internet, se necesita un entorno de red de banda ancha.
Red > Conexiones de red > Conexión a Internet
■
Conexión inalámbrica (para DLNA y servicios de Internet)
LAN inalámbrica incorporada (parte trasera del TV)
Punto de acceso
Concentrador o router
Entorno de Internet
Teléfono inteligente
Servidor de medios DLNA Certified (PC, etc.)
- 151 -
■
Conexión por cable (para DLNA y servicios de Internet)
Terminal ETHERNET
Cable LAN (blindado)
● Utilice un cable LAN de par trenzado y blindado (STP).
Concentrador o router
Entorno de Internet
Servidor de medios DLNA Certified (PC, etc.)
■
Conexión inalámbrica (para DLNA)
TV
● Para utilizar el TV como un punto de acceso inalámbrico
Red > Ajustes de red > Manual - Acceso Inalámbrico
Servidor de medios DLNA Certified (PC, etc.)
Teléfono inteligente
- 152 -
Nota
● Asegúrese de utilizar un cable LAN directo.
● Configure y conecte los equipos que necesite para el entorno de red. No podrá realizar tales ajustes en este TV. Lea el manual del equipo.
● Si su módem no tiene funciones de router de banda ancha, utilice un router de banda ancha.
● Si su módem tiene funciones de router de banda ancha, pero no tiene ningún puerto libre, utilice un concentrador.
● Asegúrese de que los routers de banda ancha y los concentradores sean compatibles con 10BASE-T / 100BASE-TX.
● Si utiliza equipos compatibles solo con 100BASE-TX, necesitará cables
LAN de la categoría 5 o posteriores.
● Póngase en contacto con su proveedor de servicios de Internet (ISP) o su compañía de telecomunicaciones si necesita más asistencia en relación con el equipo de red.
● Confirme los términos y condiciones de los contratos que tenga con su proveedor de servicios de Internet (ISP) o compañía de telecomunicaciones. Según los términos generales de los contratos establecidos, es posible que se carguen pagos adicionales o que no se puedan utilizar varias conexiones a Internet.
● Apague el TV con Interruptor de encendido/apagado de la alimentación principal y vuelva a encenderlo al cambiar o realizar la conexión de red de nuevo.
● Dependiendo del estado de la red, es posible que este contenido no se pueda reproducir correctamente.
- 153 -
Ajustes de red
Conexión de Red
Asegúrese de haber realizado todas las conexiones antes de iniciar la configuración de red.
■
Auto - Inalámbrica
1. Visualice el menú con MENU .
2. Seleccione Red > Conexión de Red con / y pulse OK para acceder.
● Antes de empezar la configuración, confirme la clave de cifrado, los ajustes y la posición de su punto de acceso. Para más información, lea el manual del punto de acceso.
3. Seleccione Auto con / y pulse OK para acceder.
● Cuando el cable de LAN está conectado, la configuración con cable se realizará automáticamente.
4. Seleccione el punto de acceso que desee con / y pulse OK para acceder.
● Las redes inalámbricas disponibles se muestran automáticamente.
: Punto de acceso cifrado
● Para WPS (pulsador)
1) Seleccione Fácil configuración pulsando un botón con / y pulse OK para acceder.
2) Pulse el botón WPS en el punto de acceso hasta que la luz parpadee.
3) Conecte el TV al punto de acceso con OK .
– WPS: Wi-Fi Protected Setup™ (Configuración protegida de Wi-Fi)
– Si se produce un error de conexión, verifique la configuración y las posiciones de su punto de acceso. Acto seguido, siga las instrucciones en pantalla.
● Se recomienda seleccionar el punto de acceso cifrado.
5. Introduzca la clave de cifrado del punto de acceso con / / / y pulse OK para establecerlo.
● Puede introducir los caracteres utilizando los Botones numéricos .
● Pulse BACK/RETURN para guardar.
- 154 -
6. Se realiza la configuración de forma automática y se visualiza Estado de la red .
Red > Ajustes de red > Estado de la red
7. Seleccione Salir con / y pulse OK para establecerlo.
● Para realizar el ajuste manualmente
Red > Ajustes de red > Manual - Inalámbrica
■
Auto - Cable
1. Visualice el menú con MENU .
2. Seleccione Red > Conexión de Red con / y pulse OK para acceder.
3. Seleccione Auto con / y pulse OK para acceder.
4. Se realiza la configuración de forma automática y se visualiza Estado de la red .
Red > Ajustes de red > Estado de la red
5. Seleccione Salir con / y pulse OK para establecerlo.
● Para realizar el ajuste manualmente
Red > Ajustes de red > Manual - Cable
= Nota =
● Cuando el tipo de conexión de red se configura como Cable , Inalámbrica se desactiva.
- 155 -
Manual - Inalámbrica
Asegúrese de haber realizado todas las conexiones antes de iniciar la configuración de red.
1. Visualice el menú con MENU .
2. Seleccione Red > Conexión de Red > Manual > Inalámbrica con / /
/ y pulse OK para acceder.
● Antes de empezar la configuración, confirme la clave de cifrado, los ajustes y la posición de su punto de acceso. Para más información, lea el manual del punto de acceso.
3. Seleccione el punto de acceso que desee con / y pulse OK para acceder.
● Las redes inalámbricas disponibles se muestran automáticamente.
●
: Punto de acceso cifrado
Para WPS (pulsador)
1) Pulse (Rojo).
2) Pulse el botón WPS en el punto de acceso hasta que la luz parpadee.
3) Conecte el TV al punto de acceso con OK .
– WPS: Wi-Fi Protected Setup™ (Configuración protegida de Wi-Fi)
– Si se produce un error de conexión, verifique la configuración y las posiciones de su punto de acceso. Acto seguido, siga las instrucciones en pantalla.
● Para WPS (PIN)
1) Pulse (Verde).
2) Introduzca el código PIN para el punto de acceso.
3) Conecte el TV al punto de acceso con OK .
● Para Manual
1) Pulse (Amarillo).
2) Se puede configurar manualmente el SSID, el tipo de seguridad, el tipo de cifrado y la clave de cifrado.
3) Siga las instrucciones en pantalla y realice el ajuste manualmente.
– Si utiliza un sistema inalámbrico de 11n (5 GHz) entre la LAN inalámbrica incorporada y el punto de acceso, seleccione AES para el tipo de cifrado.
- 156 -
● Para volver a buscar puntos de acceso
(Azul)
● Para mostrar / ocultar la información del punto de acceso seleccionado
● Se recomienda seleccionar el punto de acceso cifrado.
4. Introduzca la clave de cifrado del punto de acceso con / / / y pulse OK para establecerlo.
● Puede introducir los caracteres utilizando los Botones numéricos .
● Pulse BACK/RETURN para guardar.
5. Configuración de IP/DNS se visualizará.
Adquirir dirección IP / Adquirir dirección DNS
●
●
Se recomienda Automático .
Los ajustes disponibles se muestran automáticamente.
● Para el ajuste manual, seleccione y establezca las opciones Dirección IP /
Máscara de subred / Puerta de enlace predet.
/ Dirección DNS .
Ajustes de Proxy
● No es necesario para el uso normal en el hogar.
● Algunos servicios de Internet pueden no estar disponibles dependiendo de la configuración del proxy.
Proxy :
Esta es la dirección del servidor de reenvío que está conectado entre el navegador y el servidor de destino para enviar datos al navegador.
1) Seleccione Proxy con / y pulse OK para acceder.
2) Introduzca la dirección con / / / o con los
Botones numéricos , y pulse OK para establecerlo.
3) Pulse BACK/RETURN para guardar.
- 157 -
Puerto de proxy :
Este número también es especificado por el proveedor con la dirección del proxy.
1) Seleccione Puerto de proxy con / .
2) Introduzca el número con los Botones numéricos .
3) Pulse BACK/RETURN para guardar.
6. Seleccione Estado de la red con / y pulse OK para acceder.
Red > Ajustes de red > Estado de la red
7. Seleccione Salir con / y pulse OK para establecerlo.
- 158 -
Manual - Cable
Asegúrese de haber realizado todas las conexiones antes de iniciar la configuración de red.
1. Visualice el menú con MENU .
2. Seleccione Red > Conexión de Red > Manual > Cable con / / / y pulse OK para acceder.
3. Configuración de IP/DNS se visualizará.
Adquirir dirección IP / Adquirir dirección DNS
●
●
Se recomienda Automático .
Los ajustes disponibles se muestran automáticamente.
● Para el ajuste manual, seleccione y establezca las opciones Dirección IP /
Máscara de subred / Puerta de enlace predet.
/ Dirección DNS .
Ajustes de Proxy
● No es necesario para el uso normal en el hogar.
● Algunos servicios de Internet pueden no estar disponibles dependiendo de la configuración del proxy.
Proxy :
Esta es la dirección del servidor de reenvío que está conectado entre el navegador y el servidor de destino para enviar datos al navegador.
1) Seleccione Proxy con / y pulse OK para acceder.
2) Introduzca la dirección con / / / o con los
Botones numéricos , y pulse OK para establecerlo.
3) Pulse BACK/RETURN para guardar.
Puerto de proxy :
Este número también es especificado por el proveedor con la dirección del proxy.
1) Seleccione Puerto de proxy con / .
2) Introduzca el número con los Botones numéricos .
3) Pulse BACK/RETURN para guardar.
- 159 -
4. Seleccione Estado de la red con / y pulse OK para acceder.
Red > Ajustes de red > Estado de la red
5. Seleccione Salir con / y pulse OK para establecerlo.
= Nota =
● Cuando el tipo de conexión de red se configura como Cable , Inalámbrica se desactiva.
Manual - Acceso Inalámbrico
Puede utilizar el TV como un punto de acceso inalámbrico y conectar el equipo de red sin un punto de acceso.
● Confirme el código PIN y la configuración de red del equipo antes de iniciar la configuración. Para más detalles, lea el manual del equipo.
1. Visualice el menú con MENU .
2. Seleccione Red > Conexión de Red > Manual > Acceso Inalámbrico con
/ / / y pulse OK para acceder.
3. Seleccione Conecte al dispositivo en WPS con / y pulse OK para acceder.
● Para realizar el ajuste manualmente, seleccione Cambiar ajustes
(consulte más abajo).
4. Seleccione y establezca las opciones WPS (pulsador) / WPS (PIN) con
/ y pulse OK para acceder.
WPS (pulsador) :
Configurar el equipo para WPS (pulsador) . Para más detalles, lea el manual del equipo.
WPS (PIN) :
●
Introduzca el código PIN del equipo.
Si se produce un error de conexión, verifique la configuración y las posiciones del equipo. Acto seguido, siga las instrucciones en pantalla.
- 160 -
■
Cambiar ajustes
Puede configurar Nombre de red(SSID) , Clave de cifrado , Tipo inalámbr.
y
Método ajuste de canal de forma manual.
Siga las instrucciones en pantalla y realice el ajuste manualmente.
● Ajuste Resetee ajuste para restaurar los elementos de Cambiar ajustes .
= Nota =
● No puede conectar el servicio de Internet mientras el TV está ajustado en
Acceso Inalámbrico .
● Puede conectar hasta 7 dispositivos. No obstante, la velocidad de transferencia variará en función del entorno de comunicación o del número de equipos conectados.
● Para confirmar los ajustes actuales de red
Red > Ajustes de red > Estado de la red
● Asegúrese de que el equipo que va a conectar es compatible con WPS para esta configuración.
● WPS: Wi-Fi Protected Setup™ (Configuración protegida de Wi-Fi)
Estado de la red
Verifica y muestra el estado de la red (dirección MAC, ajustes de red actuales, etc.).
1. Visualice el menú con MENU .
2. Seleccione Red > Estado de la red con / y pulse OK para acceder.
3. Se realiza la comprobación de forma automática y se visualiza Estado de la red .
Intentar de nuevo :
Realiza una comprobación automática de la conexión de red para el
TV y vuelve a mostrar el estado actual.
Detalles de Estado :
Muestra el estado detallado de la red (SSID, tipo de seguridad, tipo de cifrado, etc).
● Para más información sobre conexiones de red seleccione Ayuda .
- 161 -
Configurac. My Home Cloud
Muestra los términos del servicio para los servicios en la nube.
1. Visualice el menú con MENU .
2. Seleccione Red > Configurac. My Home Cloud > Avisos con / y pulse OK para acceder.
3. Siga las instrucciones de la pantalla.
● Para configurar una cuenta para los servicios en la nube.
Funciones > Perfil de usuario > Ajustes
Nombre VIERA
Asigna un nombre a este TV.
● Este nombre se utilizará como nombre del TV en la pantalla de los demás equipos de la red.
● Cuando utilice dos o más TV en su entorno de red, establezca el nombre de cada TV.
Config. de la app TV Remote
Establece el control del TV con el equipo (teléfono inteligente, etc.) conectado con su red.
1. Visualice el menú con MENU .
2. Seleccione Red > Config. de la app TV Remote con / y pulse OK para acceder.
3. Seleccione uno de los elementos siguientes con / y pulse OK para acceder.
TV Remote
( On / Off )
Permite el control del TV desde el equipo de red (teléfono inteligente, etc.).
Networked Standby
( On / Off )
Permite encender el TV mediante el cable LAN o LAN inalámbrica usando un mensaje de activación enviado desde el equipo de red en la red doméstica.
● Si cambia la configuración predeterminada puede hacer que aumente el consumo de energía en el modo de espera.
- 162 -
Encendido por Apps
( On / Off )
Permite encender el TV desde el equipo de red (teléfono inteligente, etc.).
● Dependiendo del estado de la red, es posible que tenga que encender el
TV con Interruptor Standby / On / Off del mando a distancia del TV.
● Si cambia la configuración predeterminada puede hacer que aumente el consumo de energía en el modo de espera.
Home Streaming
( Siempre / Solo cuando está encendido )
Permite compartir los programas de TV y contenidos de este TV con el equipo de red (teléfono inteligente, etc.) en la red doméstica.
● Si cambia la configuración predeterminada puede hacer que aumente el consumo de energía en el modo de espera.
Dispositivo para cargar contenido
Selecciona el dispositivo en el que se cargarán contenidos desde el equipo de la red (teléfono inteligente, etc.).
= Nota =
● Esta función no está disponible cuando el TV está apagado con Interruptor de encendido/apagado de la alimentación principal.
● Tiene que instalar la aplicación para controlar VIERA con su teléfono inteligente. Para obtener información de la aplicación: http://panasonic.net/viera/support (Inglés solamente)
Para obtener detalles sobre las operaciones, consulte la información de ayuda de la aplicación.
● Dependiendo del estado de la red, es posible que esta función no esté disponible.
● Es posible que esta función no esté disponible en algunas regiones. Para más información, consulte a su proveedor local de Panasonic.
- 163 -
Configur. enlace de red
Establece el control del TV desde los dispositivos conectados a la red.
1. Visualice el menú con MENU .
2. Seleccione Red > Configur. enlace de red con / y pulse OK para acceder.
3. Seleccione uno de los elementos siguientes con / y pulse OK para acceder.
Servidor DLNA / Tipo de inscripción / Lista de disp. remotos
4. Establézcalo con / y pulse OK para guardar.
Servidor DLNA
( On / Off )
Permite compartir los programas de TV y los contenidos de este TV con el equipo de red (VIERA DLNA Certified, etc.).
● Para usar esta función con otro VIERA, seleccione el nombre de este
TV desde la lista del servidor DLNA del otro VIERA y, a continuación, seleccione el contenido que desee compartir. Lea también el manual del otro VIERA.
● Para utilizar esta función con su teléfono inteligente, necesita instalar la aplicación para controlar VIERA en su teléfono inteligente. Para obtener información de la aplicación: http://panasonic.net/viera/support (Inglés solamente)
●
Para obtener detalles sobre las operaciones, consulte la información de ayuda de la aplicación.
Si cambia la configuración predeterminada puede hacer que aumente el consumo de energía en el modo de espera.
Tipo de inscripción
( Automático / Manual )
Selecciona el tipo de restricción de acceso a este TV para cada equipo de la red doméstica.
Automático :
Puede acceder a todos los equipos disponibles en la red doméstica
(máximo 16 equipos).
Manual :
Establece las restricciones para cada equipo de la Lista de disp. remotos .
- 164 -
Lista de disp. remotos
Enumera los equipos accesibles para este TV en la red doméstica.
= Nota =
● Es posible que esta función no esté disponible en algunas regiones. Para más información, consulte a su proveedor local de Panasonic.
Configuración TV Anywhere
TV Anywhere
( On / Off )
Permite ver TV o ajustar eventos de la programación con temporizador de este TV con el equipo de red (teléfono inteligente, etc.) desde fuera de la red doméstica.
● Establezca Servidor DLNA en On para ver TV desde fuera de la red doméstica.
● En el siguiente sitio web encontrará más información sobre los servicios.
http://panasonic.net/viera/support (Inglés solamente)
● Si cambia la configuración predeterminada puede hacer que aumente el consumo de energía en el modo de espera.
= Nota =
● Esta función no está disponible cuando el TV está apagado con Interruptor de encendido/apagado de la alimentación principal.
● Dependiendo de la condición de la red y las emisoras, es posible que esta función no esté disponible.
Conf. para compartir archivos
Lista de dispositivos de red
Relaciona los dispositivos de red accesibles para reproducir los contenidos en Media Player.
Media Player > Uso de Media Player > Dispositivo de red
- 165 -
Actualización de software
Accede al sitio web específico para actualizar el software del TV si existe alguna actualización de software disponible.
1. Visualice el menú con MENU .
2. Seleccione Red > Actualización de software con / y pulse OK para acceder.
3. Siga las instrucciones de la pantalla.
Mensaje de software nuevo
Selecciona si se dará o no un mensaje de aviso cuando se encuentre software nuevo a través de la red.
1. Visualice el menú con MENU .
2. Seleccione Red > Mensaje de software nuevo con / y pulse OK para acceder.
3. Seleccione On / Off con / y pulse OK para establecerlo.
- 166 -
Fotos
Selección del archivo
Asegúrese de haber realizado la preparación del servidor de medios, las conexiones de red y los ajustes de red.
1. Visualice el Lista APLICACIONES con APPS .
2. Seleccione Servidor de medios con / / / y pulse OK para acceder.
3. Seleccione uno de los servidores de medios con / y pulse OK para acceder.
● Para las operaciones para acceder a otro TV, seleccione el nombre del otro TV en la lista que se muestra en el servidor de medios.
● Para mostrar / ocultar la información del servidor de medios seleccionado
4. Seleccione el archivo con / y pulse OK para acceder.
● Según la condición del servidor de medios, es posible que tenga que seleccionar alguna carpeta antes de seleccionar el archivo.
● Para mostrar / ocultar la información del archivo seleccionado
= Nota =
● Los archivos no reproducibles también aparecen en la lista, pero no se pueden seleccionar.
- 167 -
Visualización de fotos
■
Reproducir
● Para operar en Vista
: A la foto anterior
: A la foto siguiente
: Parada (regresar a la lista)
OK : Pase Diapos.
● Para visualizar / ocultar la guía de operación
● Para rotar 90°
●
(Azul)
Para volver a la lista
BACK/RETURN
- 168 -
Utilización del pase de diapositivas
El pase de diapositivas finaliza cuando se han visualizado todas las fotos de la lista.
1. Seleccione el archivo desde la imagen miniatura de las fotos para la primera visualización con / .
2. Inicie el pase de dispositivas con (Rojo) y OK .
● Para visualizar / ocultar la guía de operación
● Para pausar (volver a Una sola vista)
OK
● Para volver a la lista
BACK/RETURN
■
Config. pase de diapos.
Ajuste la configuración para las operaciones con los archivos de fotos en este
TV.
1. Visualice el menú de opciones con OPTION .
2. Seleccione Config. pase de diapos.
con / y pulse OK para acceder.
3. Seleccione uno de los elementos siguientes con / y pulse OK para acceder.
Efecto de transición / Auto Makeup / Intervalo / Repetir / Música de fondo
4. Establézcalo con / y pulse OK para guardar.
Efecto de transición
( Off / Desvanecido / Disolvente / Movimiento / Aleatorio )
Selecciona el efecto de transición para cambiar de una foto a otra durante el pase de diapositivas.
Desvanecido :
La siguiente foto se desvanece gradualmente.
Disolvente :
Cada foto se disuelve al cambiar a la siguiente foto.
Movimiento :
Cada foto se visualiza con un efecto de ampliación, reducción, movimiento hacia arriba o movimiento hacia abajo.
Aleatorio :
El efecto de transición se selecciona aleatoriamente.
- 169 -
Auto Makeup
( On / Off )
Detecta de forma automática el rostro en una foto y mejora la luminosidad y el contraste.
Intervalo
( Largo / Normal / Corto )
Selecciona el intervalo de diapositivas.
● No es válido cuando Efecto de transición está ajustado a Movimiento
Repetir
( On / Off )
Repetición del pase de diapositivas
Música de fondo
( Off / Tipo1 / Tipo2 / Tipo3 / Tipo4 / Tipo5 )
Selecciona la música de fondo durante el modo Foto.
- 170 -
Vídeos
Selección del archivo
Asegúrese de haber realizado la preparación del servidor de medios, las conexiones de red y los ajustes de red.
1. Visualice el Lista APLICACIONES con APPS .
2. Seleccione Servidor de medios con / / / y pulse OK para acceder.
3. Seleccione uno de los servidores de medios con / y pulse OK para acceder.
● Para las operaciones para acceder a otro TV, seleccione el nombre del otro TV en la lista que se muestra en el servidor de medios.
● Para mostrar / ocultar la información del servidor de medios seleccionado
4. Seleccione el archivo con / y pulse OK para acceder.
● Según la condición del servidor de medios, es posible que tenga que seleccionar alguna carpeta antes de seleccionar el archivo.
● Para mostrar / ocultar la información del archivo seleccionado
= Nota =
● Los archivos no reproducibles también aparecen en la lista, pero no se pueden seleccionar.
- 171 -
Para ver vídeos
■
Reproducir
Si ha detenido la última grabación a la mitad, se mostrará la pantalla de confirmación que permite seleccionar si desea iniciarla desde el punto en el que la detuvo o desde el principio.
● Para reproducir
: Omisión manual (si están disponibles)
– Pulse para saltar hacia delante 30 segundos aprox.
: Retroceso
: Avance rápido
: Parada
OK : Pausa (se visualiza la barra de búsqueda temporal / reproducción lenta) / Reproducir
● Para saltar al punto temporal especificado
1) Visualice la barra de búsqueda temporal con OK .
2) Mientras se visualice la barra de búsqueda temporal
Pulse / :
Búsqueda de 10 segundos aprox.
Mantenga pulsado / :
Búsqueda rápida
3) Salte al punto temporal especificado con OK .
● Para reproducir lentamente
1) Mantenga pulsado OK durante 5 segundos.
Pulse / :
Buscar lentamente
●
2) Vuelva a la reproducción normal con OK .
Para visualizar / ocultar la guía de operación y la bandera de información
● Contenido anterior
(Rojo)
● Contenido siguiente
(Verde)
- 172 -
● Para cambiar la relación de aspecto
1) Visualice el Selección de aspecto con ASPECT .
2) Seleccione el modo con / y pulse OK para establecerlo.
Aspecto1 :
Muestra el contenido ampliado sin distorsión.
Aspecto2 :
Muestra el contenido en pantalla completa.
Original :
Muestra el contenido en el tamaño original.
– También puede cambiar el modo pulsando ASPECT . (Pulse repetidamente hasta alcanzar el modo deseado.)
– El aspecto no se podrá cambiar en función del contenido.
● Para volver a la lista
BACK/RETURN
Config. de vídeo
Ajustar la configuración para las operaciones con los archivos de vídeo en este TV.
1. Visualice el menú de opciones con OPTION .
2. Seleccione Config. de vídeo con / y pulse OK para acceder.
3. Seleccione uno de los elementos siguientes con / y pulse OK para acceder.
Vista previa de vídeo / Multi Audio / Audio dual / Audio con mono dual /
Subtítulos / Texto del subtitulo / Idioma del subtítulo / Repetir
● Los elementos del menú y las opciones seleccionables varían dependiendo del contenido.
4. Establézcalo con / y pulse OK para guardar.
Vista previa de vídeo
( On / Off )
Se ajusta para iniciar la vista previa del título o escena en la vista de imágenes miniatura.
● Es posible que las imágenes no se visualicen durante un instante en la vista de imágenes miniatura. Ajuste la vista previa en Off para resolverlo.
- 173 -
Multi Audio , Audio dual , Audio con mono dual
Selecciona pistas de sonido alternativas (si están disponibles).
● Cambiar el sonido puede tardar varios segundos.
● Esta función está disponible durante la reproducción.
Subtítulos
Visualización / ocultación de subtítulos (si están disponibles).
● Esta función está disponible durante la reproducción.
Texto del subtitulo
Selecciona el tipo de fuente para mostrar los subtítulos correctamente (si están disponibles).
● Esta función está disponible durante la reproducción.
Idioma del subtítulo
Selecciona el idioma de los subtítulos (si está disponible).
● Esta función está disponible durante la reproducción.
Repetir
( On / Off )
Repetir la reproducción dentro del archivo seleccionado
- 174 -
Ajustes de salida de audio
Puede disfrutar del sonido multicanal mediante un amplificador conectado en el terminal DIGITAL AUDIO o HDMI2 (función ARC).
● Para confirmar o cambiar el estado actual del sonido
Red > Vídeos > Config. de vídeo
1. Visualice el menú con MENU .
2. Seleccione Sonido > Selección SPDIF con / y pulse OK para acceder.
3. Seleccione Automático / PCM con / y pulse OK para establecerlo.
Selección SPDIF
( Automático / PCM )
Selecciona el ajuste inicial para la señal de salida de audio digital de los terminales DIGITAL AUDIO y HDMI2 (función ARC).
● SPDIF es un formato de archivos estándar para la transferencia de audio.
Automático :
Los multicanales Dolby Digital Plus, Dolby Digital y HE-AAC salen como secuencia de bits Dolby Digital. MPEG sale como PCM. DTS sale como DTS.
PCM :
La señal de salida Digital se fija en PCM.
● ARC (canal de retorno de audio) es una función de salida de audio digital cuando se usa el cable HDMI.
= Nota =
● Durante la operación, la señal de audio se emite por los terminales
DIGITAL AUDIO y HDMI2 (función ARC). Pero no salen señales de vídeo.
Para utilizar HDMI2 con la función ARC, conecte un amplificador equipado con la función ARC y configúrelo para usar los altavoces de un sistema de cine en casa.
Funciones > “HDAVI Control™” de VIERA Link
- 175 -
Música
Selección del archivo
Asegúrese de haber realizado la preparación del servidor de medios, las conexiones de red y los ajustes de red.
1. Visualice el Lista APLICACIONES con APPS .
2. Seleccione Servidor de medios con / / / y pulse OK para acceder.
3. Seleccione uno de los servidores de medios con / y pulse OK para acceder.
● Para las operaciones para acceder a otro TV, seleccione el nombre del otro TV en la lista que se muestra en el servidor de medios.
● Para mostrar / ocultar la información del servidor de medios seleccionado
4. Seleccione el archivo con / y pulse OK para acceder.
● Según la condición del servidor de medios, es posible que tenga que seleccionar alguna carpeta antes de seleccionar el archivo.
● Para mostrar / ocultar la información del archivo seleccionado
= Nota =
● Los archivos no reproducibles también aparecen en la lista, pero no se pueden seleccionar.
- 176 -
Reproducción de música
■
Reproducir
● Para reproducir
: Retroceso
: Avance rápido
: Parada
OK : Pausa (se visualiza la barra de búsqueda temporal) / Reproducir
● Para saltar al punto temporal especificado
1) Visualice la barra de búsqueda temporal con OK .
2) Mientras se visualice la barra de búsqueda temporal
Pulse / :
Búsqueda de 10 segundos aprox.
Mantenga pulsado / :
Búsqueda rápida
3) Salte al punto temporal especificado con OK .
● Para visualizar / ocultar la guía de operación
● A la pista anterior
(Rojo)
● A la pista siguiente
●
(Verde)
Para volver a la lista
BACK/RETURN
Config. de música
Ajustar la configuración para las operaciones con los archivos de música en este TV.
1. Visualice el menú de opciones con OPTION .
2. Seleccione Config. de música > Repetir con OK .
3. Seleccione Off / Carpeta / Una con / y pulse OK para establecerlo.
Carpeta :
Repetir la reproducción dentro de la carpeta seleccionada
Una :
Repetir la reproducción de un archivo seleccionado
- 177 -
Grabadora DIGA
Control de la grabadora DIGA
Asegúrese de haber realizado la preparación del servidor de medios, las conexiones de red y los ajustes de red.
1. Visualice el Lista APLICACIONES con APPS .
2. Seleccione Servidor de medios con / / / y pulse OK para acceder.
3. Seleccione DIGA con / y pulse OK para acceder.
4. Se mostrará la pantalla de la grabadora DIGA. Las funciones de la grabadora DIGA se pueden controlar desde el mando a distancia de este
TV, tal como se explica en la guía de operación.
(Ejemplo)
● Antes de empezar a usarla, registre este TV en la grabadora DIGA.
● Para más información, lea el manual de la grabadora DIGA.
- 178 -
Información técnica
Formato de foto
■
Formatos de foto compatibles
● JPEG (.jpg, .jpeg, .mpo)
Muestreo secundario:
4:4:4, 4:2:2, 4:2:0
Resolución de imagen (píxeles):
De 8 × 8 a 30 719 × 17 279
● Estándares DCF y EXIF
● JPEG progresivo no es compatible.
= Nota =
● Puede que algunos archivos no se puedan reproducir aunque cumplan estas condiciones.
● No utilice caracteres multi-byte ni otros códigos especiales para los nombres de los archivos.
● Si se cambia el nombre de los archivos o carpetas, es posible que los dispositivos conectados no se puedan volver a utilizar con este TV.
- 179 -
Formato de vídeo
■
Formatos de vídeo compatibles
● SD-Video (.mod)
Códec de vídeo:
MPEG1, MPEG2
Códec de audio:
Dolby Digital, MPEG Audio
● SD-Video Ver. Estándar 1.31 (Entertainment Video Profile)
● Los datos podrían no estar disponibles si se modifica la estructura de la carpeta en el dispositivo.
● AVCHD (.mts)
Códec de vídeo:
H.264 BP/MP/HP
Códec de audio:
Dolby Digital
● AVCHD Ver. Estándar 2.0 (AVCHD 3D, AVCHD Progressive)
● Los datos podrían no estar disponibles si se modifica la estructura de la carpeta en el dispositivo.
● AVI (.avi)
Códec de vídeo:
H.264 BP/MP/HP, MPEG1, MPEG2, MPEG4 SP/ASP, VC-1, Windows
Media Video Ver. 9
Códec de audio:
AAC, ADPCM, Dolby Digital, Dolby Digital Plus, DTS core, HE-AAC,
LPCM, MPEG Audio, MP3, WMA, WMA Pro
● Algunas funciones de subtítulos o capítulos pueden no estar disponibles.
- 180 -
● MP4 (.f4v, .m4v, .mp4)
Códec de vídeo:
H.264 BP/MP/HP, MPEG1, MPEG2, MPEG4 SP/ASP
Códec de audio:
AAC, Dolby Digital, Dolby Digital Plus, HE-AAC, MPEG Audio, MP3
● Este TV es compatible con este contenedor grabado con los productos
Panasonic. Para más detalles, lea el manual de los productos.
● MKV (.mkv)
Códec de vídeo:
H.264 BP/MP/HP, MPEG1, MPEG2, MPEG4 SP/ASP
Códec de audio:
AAC, Dolby Digital, Dolby Digital Plus, DTS core, HE-AAC, MPEG
Audio, MP3, Vorbis
● Algunas funciones de subtítulos o capítulos pueden no estar disponibles.
● ASF (.asf, .wmv)
Códec de vídeo:
MPEG4 SP/ASP, VC-1, Windows Media Video Ver. 9
Códec de audio:
AAC, Dolby Digital, Dolby Digital Plus, HE-AAC, LPCM, MP3, WMA,
WMA Pro
● No se pueden reproducir archivos con protección contra copia.
● FLV (.flv)
Códec de vídeo:
H.264 BP/MP/HP
Códec de audio:
AAC, MP3
●
3GPP (.3gp, .3g2)
Códec de vídeo:
H.264 BP/MP/HP, MPEG4 SP/ASP
Códec de audio:
AAC, HE-AAC
- 181 -
● PS (.mod, .mpg, .mpeg, .vob, .vro)
Códec de vídeo:
MPEG1, MPEG2
Códec de audio:
Dolby Digital, LPCM, MPEG Audio
● TS (.mts, .m2ts, .tp, .trp, .ts, .tts)
Códec de vídeo:
H.264 BP/MP/HP, MPEG1, MPEG2
Códec de audio:
AAC, Dolby Digital, Dolby Digital Plus, HE-AAC, MPEG Audio
■
Formatos de subtítulos compatibles
● MicroDVD, SubRip, TMPlayer (.srt, .sub, .txt)
● El archivo de vídeo y el archivo de texto de subtítulos se encuentran en la misma carpeta y los nombres de archivo son iguales, a excepción de las extensiones de archivo.
● Si hay más de un archivo de texto de subtítulos en la misma carpeta, los archivos se muestran en el siguiente orden de prioridad: “.srt”, “.sub”,
“.txt”.
= Nota =
● Puede que algunos archivos no se puedan reproducir aunque cumplan estas condiciones.
● No utilice caracteres multi-byte ni otros códigos especiales para los nombres de los archivos.
● Si se cambia el nombre de los archivos o carpetas, es posible que los dispositivos conectados no se puedan volver a utilizar con este TV.
● Los formatos compatibles son distintos en Media Player y servidores de medios.
- 182 -
Formato de música
■
Formatos de música compatibles
● MP3 (.mp3)
● AAC / Apple Lossless (.m4a)
● No se pueden reproducir archivos con protección contra copia.
● FLAC (.flac)
● WMA / WMA Pro (.wma)
● No se pueden reproducir archivos con protección contra copia.
● WMA Lossless no es compatible.
● LPCM (.wav)
= Nota =
● Puede que algunos archivos no se puedan reproducir aunque cumplan estas condiciones.
● No utilice caracteres multi-byte ni otros códigos especiales para los nombres de los archivos.
● Si se cambia el nombre de los archivos o carpetas, es posible que los dispositivos conectados no se puedan volver a utilizar con este TV.
- 183 -
Funciones
Perfil de usuario
Información
Configurando un perfil de usuario podrá disfrutar de contenidos recomendados, de su Pantalla de Inicio favorita, Recomiéndame, servicios en la nube, etc.
● Para usar Recomiéndame
Funciones > Perfil de usuario > Recomiéndame
= Nota =
● Necesita un entorno de red de banda ancha para usar esta función completamente.
Ajustes
Puede crear y editar un perfil de usuario.
■
Para editar un perfil de usuario
1. Visualice el menú principal con MENU .
2. Seleccione Configuración > Ajustes de usuario con / y pulse OK para acceder.
3. Seleccione un usuario con / y pulse OK para acceder.
● Para crear un nuevo usuario, seleccione Crear nuevo usuario .
4. Seleccione uno de los elementos siguientes con / y pulse OK para acceder.
( Su icono / Su nombre / Su voz / Su cara / Pantalla de Inicio principal /
Cuenta my Home Cloud )
5. Siga las instrucciones de la pantalla.
Su icono
Establece su icono de usuario favorito.
Su nombre
Establece el nombre del usuario.
- 184 -
Su voz
Registra los datos de voz del usuario para la función de reconocimiento de voz.
Su cara
Registra los datos del rostro del usuario para la función de reconocimiento de rostros.
Pantalla de Inicio principal
Selecciona la Pantalla de Inicio que se mostrará al usar la función de control de voz. Para usar esta función, deberá registrar sus datos de voz o datos de rostro.
Cuenta my Home Cloud
Configura una cuenta para los servicios en la nube.
■
Para eliminar un perfil de usuario
1. Visualice el menú principal con MENU .
2. Seleccione Configuración > Ajustes de usuario con / y pulse OK para acceder.
3. Seleccione un usuario con / y pulse OK para acceder.
4. Seleccione Elimine este usuario con / y pulse OK para acceder.
5. Cuando se muestre la pantalla de confirmación, seleccione Sí con / y pulse OK para confirmar.
= Nota =
● Necesita un entorno de red de banda ancha para usar esta función completamente.
- 185 -
Recomiéndame
Ofrece automáticamente los contenidos recomendados (programas de TV, contenidos de Internet, etc.).
1. Visualice el Lista APLICACIONES con APPS .
2. Seleccione Recomiéndame con / / / y pulse OK para acceder.
3. Siga las instrucciones de la pantalla.
● Para registrar un contenido como favorito
Funciones > Panel de control táctil > Mi botón
= Nota =
● Necesita un entorno de red de banda ancha para usar esta función completamente.
■
Reconocimien. facial / Reconocimiento de voz
Utilizando la cámara incorporada y la función de control de voz, este TV reconocerá su rostro/voz y le ofrecerá contenidos recomendados.
● Para usar esta función, diga “Recomiéndame” al micrófono del panel de control táctil.
● Para usar esta función, deberá configurar un perfil de usuario y registrar los datos de rostro/voz, etc.
Funciones > Perfil de usuario > Ajustes
● Para obtener más detalles acerca de la cámara incorporada
Funciones > Cámara incorporada > Uso de la cámara incorporada
● Para obtener detalles sobre la función de control de voz
- 186 -
Cámara incorporada
Uso de la cámara incorporada
Puede utilizar la cámara incorporada como herramienta de comunicación para aplicaciones específicas como el reconocimiento de rostros, los mensajes de vídeo, etc.
Mi Pantalla de Inicio > Mi Pantalla de Inicio > Ajustes
= Nota =
● Tenga en cuenta que, bajo ciertas circunstancias, la grabación de audio/ vídeo puede estar prohibida por la legislación local. Este aparato se debe utilizar únicamente respetando toda legislación, regulación o normativa vigente.
■
Cámara incorporada
Se extrae y se retrae de nuevo automáticamente mediante la operación con una aplicación de la cámara.
● No tire de la cámara ni la empuje con las manos.
= Nota =
● Puede que el reconocimiento de rostros no funcione correctamente dependiendo del entorno o las condiciones ambientales (por ejemplo, en una habitación oscura, etc.).
● Las aplicaciones como la comunicación por vídeo requieren un entorno de red de banda ancha. Asegúrese de haber realizado las conexiones de red y configurado los ajustes de red.
● Esta función está sujeta a cambios sin aviso previo.
- 187 -
Control de voz
Preparativos
La función de control de voz le permite controlar el TV (por ejemplo, seleccionar un canal), buscar el contenido de varias características, etc. con su voz.
● Para utilizar esta función de forma completa, se necesita un entorno de red de banda ancha. Asegúrese de haber realizado las conexiones de red y configurado los ajustes de red.
● Asegúrese de que se haya completado el emparejamiento del panel de control táctil.
Funciones > Panel de control táctil > Ajustes
■
Ajustes control por voz
1. Visualice el menú con MENU .
2. Seleccione Configuración > Ajustes control por voz > Idioma / Nivel de detección de voz / Términos del serv.
con / y pulse OK para acceder.
3. Establezca con / / / y pulse OK para guardar.
Idioma
Seleccione el idioma para la función de control de voz.
● Es posible que no estén disponibles todos los idiomas. Si el idioma seleccionado no es compatible, Idioma se ajusta a Inglés automáticamente.
Nivel de detección de voz
( Alto / Estándar )
Ajusta la sensibilidad para reconocer su voz.
Términos del serv.
Muestra los términos del servicio.
- 188 -
= Nota =
● Para usar por completo la función de control de voz, se necesita un entorno de red de banda ancha, ya que esta función accede al servidor de reconocimiento de voz a través de la conexión a Internet. Es posible que, aun teniendo el entorno de Internet, esta función no esté disponible, dependiendo de la configuración del proxy. Conéctese a Internet sin configurar el proxy. (La configuración del proxy no es necesaria para el uso normal en el hogar. Para obtener más detalles sobre el entorno de
Internet, consulte a su proveedor de servicios de Internet (ISP) o a su compañía de telecomunicaciones).
Cómo se utiliza
1. Pulse en el panel de control táctil.
● Cuando se muestre la pantalla de confirmación, léala atentamente e inicie la función de control de voz.
2. Se mostrará la guía de operaciones; siga las instrucciones de la pantalla.
● Para visualizar la lista de comandos de voz
OPTION
● Para salir de la función de control de voz
BACK/RETURN
= Nota =
● Cuando se inicia la función de control de voz, baja el volumen del TV.
● Es posible que la función de control de voz no funcione correctamente en los siguientes casos.
– Pronunciación poco clara o incorrecta.
– Volumen de la voz demasiado alto o demasiado bajo.
– Ruido de ambiente
● No se reconocerán otras frases que no sean los comandos de voz.
● Para usar la función de control de voz, se recomienda hablar a no más de
15 cm del micrófono integrado del panel de control táctil.
● La función de control de voz está sujeta a cambios sin aviso previo.
- 189 -
Panel de control táctil
Información
Este panel de control táctil está diseñado para facilitar determinadas operaciones, especialmente en Pantalla de Inicio o en contenidos de Internet.
Con este panel podrá controlar el TV de forma intuitiva.
● El panel de control táctil se puede utilizar si se registra en este TV mediante la tecnología inalámbrica Bluetooth.
● Una vez realizado el registro, podrá controlar el TV sin apuntar con el panel al TV (excepto en Interruptor Standby / On / Off).
● Para utilizar Interruptor Standby / On / Off, apunte directamente con el panel de control al receptor de señales del mando a distancia del TV ya que funciona con infrarrojos. (Puede controlar el interruptor sin realizar el registro.)
● Al utilizar la función de control de voz, se recomienda hablar a no más de
15 cm del micrófono del panel de control táctil.
Mi botón
Pulse (mi botón) del panel de control táctil mientras visiona un contenido de medios de Recomiéndame y podrá registrar ese contenido como favorito.
● (mi botón) se puede usar mientras visiona un contenido de medios de otras aplicaciones, así como de Recomiéndame .
● Sus contenidos registrados como favoritos se muestran en
Recomiéndame .
Funciones > Perfil de usuario > Recomiéndame
● Para seleccionar el usuario, establezca Ajustes de usuario .
Funciones > Perfil de usuario > Ajustes
- 190 -
Ajustes
1. Visualice el menú con MENU .
2. Seleccione Configuración > Panel control táctil VIERA con / y pulse
OK para acceder.
3. Seleccione uno de los elementos siguientes con / y pulse OK para acceder.
Conexión / Ajustes de cursor / Guía de funcionamiento
4. Siga las instrucciones de la pantalla.
Conexión
Registra el panel de control táctil (suministrado) en este TV.
● Solo es posible registrar 1 panel de control táctil.
Ajustes de cursor
Ajusta el cursor del panel de control táctil.
Guía de funcionamiento
Visualiza la guía de operaciones del Panel de control táctil.
- 191 -
“HDAVI Control™” de VIERA Link
Resumen de VIERA Link
Disfrute de la interoperabilidad HDMI adicional con productos Panasonic que tienen la función “HDAVI Control™”.
VIERA Link (HDAVI Control) conecta el TV y el equipo con función VIERA
Link, y facilita el control, la reproducción, el ahorro de energía, la creación de cine de casa, etc. sin tener que hacer ajustes complicados. Las conexiones al equipo (Grabadora DIGA, Videocámara HD, Reproductor de cine en casa,
Amplificador, etc.) con cables HDMI y SCART le permiten que interactúen automáticamente. Estas funciones se limitan a los modelos que incorporan
“HDAVI Control” y “VIERA Link”.
● Este TV es compatible con la función “HDAVI Control 5”.
● Algunas funciones no se encuentran disponibles dependiendo de la versión de HDAVI Control del equipo. Confirme la versión de HDAVI
Control del equipo conectado.
● “HDAVI Control” de VIERA Link consiste en una función exclusiva que hemos desarrollado y añadido, basada en las funciones de control que ofrece HDMI, que es una norma industrial conocida como HDMI CEC
(Control electrónico de consumidor). Como tal, no se puede garantizar su correcto funcionamiento con equipos de otros fabricantes, aunque sean compatibles con HDMI CEC.
● Las características de VIERA Link pueden estar disponibles hasta con los equipos de otros fabricantes que sean compatibles con HDMI CEC.
● Consulte los manuales individuales de los equipos de otros fabricantes que sean compatibles con la función VIERA Link.
● En cuanto al producto Panasonic aplicable, consulte a su concesionario
Panasonic.
- 192 -
■
VIERA Link (Conexión HDMI)
● Utilice un cable compatible con HDMI completamente cableado.
● Conecte el equipo compatible con VIERA Link al terminal HDMI del TV mediante un cable HDMI.
En cuanto al cable HDMI para conectar una videocámara HD o una cámara LUMIX de Panasonic, lea el manual del equipo.
Terminal HDMI
Cable HDMI
Equipo con función VIERA Link (Grabadora DIGA / Reproductor DVD /
Reproductor de discos Blu-ray / Videocámara HD / Cámara LUMIX)
■
Funciones disponibles (Conexión HDMI)
Grabadora DIGA / Reproductor DVD / Reproductor de discos Blu-ray
● Reproducción fácil
● Encendido Link
● Apagado Link
● Ahorro Energía en espera
● Auto apagado inteligente
● Control de VIERA Link
Videocámara HD / Cámara LUMIX
●
●
Reproducción fácil
Encendido Link
● Apagado Link
● Control de VIERA Link
: Disponible para equipos que tengan la función “HDAVI Control 2 u otra posterior”.
: Disponible para equipos que tengan la función “HDAVI Control 4 u otra posterior”.
- 193 -
■
VIERA Link (conexiones de salida de HDMI y audio)
● Utilice un cable compatible con HDMI completamente cableado.
● Conecte el equipo compatible con VIERA Link al terminal HDMI del TV mediante un cable HDMI.
● Utilice un cable SCART completamente cableado.
● Utilice el cable de audio digital óptico o el cable SCART para la salida de audio del TV.
Terminal HDMI / DIGITAL AUDIO / Terminal AV1 (SCART)
Cable SCART
Grabadora DIGA con función VIERA Link
Cable HDMI (Cable de audio digital óptico / Cable SCART )
Cable HDMI
Amplificador con función VIERA Link
Sistema de altavoces
Reproductor de cine en casa / Reproductor de cine en casa de discos Bluray con función VIERA Link
Videocámara HD / Cámara LUMIX con función VIERA Link
- 194 -
: Si el equipo conectado dispone de la función “HDAVI Control 5”, no tendrá que utilizar este cable de audio (Cable de audio digital óptico /
Cable SCART). En este caso, conecte el equipo en el terminal HDMI2 del televisor a través del cable HDMI.
■
Funciones disponibles (conexiones de salida de HDMI y audio)
Reproductor de cine en casa
● Reproducción fácil
● Encendido Link
● Apagado Link
● Auto apagado inteligente
● Control de VIERA Link
● Selección altavoz
Reproductor de cine en casa de discos Blu-ray
● Reproducción fácil
● Encendido Link
● Apagado Link
●
●
Ahorro Energía en espera
Auto apagado inteligente
● Control de VIERA Link
● Selección altavoz
Amplificador
● Apagado Link
● Auto apagado inteligente
● Selección altavoz
: Disponible para equipos que tengan la función “HDAVI Control 2 u otra posterior”.
: Disponible para equipos que tengan la función “HDAVI Control 4 u otra posterior”.
: Durante la reproducción de un disco
: Excepto para ver un disco
- 195 -
■
Equipos compatibles con el control de VIERA Link
A continuación se muestra el número máximo de equipos compatibles que se pueden utilizar con el control de VIERA Link. Esto incluye conexiones al equipo ya conectado al televisor.
Por ejemplo, la grabadora DIGA conectada al amplificador que está conectado al televisor a través de un cable HDMI.
Funciones > “HDAVI Control™” de VIERA Link > Control de VIERA Link
● Grabador:
●
Máximo 3 (Grabadora DIGA, etc.)
Reproductor:
Máximo 3 (Reproductor DVD, Reproductor de discos Blu-ray,
Videocámara HD, Cámara LUMIX, Cámara digital, Reproductor de cine en casa, Reproductor de cine en casa de discos Blu-ray, etc.)
● Sistema de audio:
Máximo 1 (Reproductor de cine en casa, Reproductor de cine en casa de discos Blu-ray, Amplificador, etc.)
● Sintonizador:
Máximo 4 (Sintonizador multimedia, etc.)
Preparativos
● Conecte el equipo compatible con VIERA Link.
● Para las conexiones de VIERA Link
Funciones > “HDAVI Control™” de VIERA Link > Resumen de VIERA Link
● Utilice un cable compatible con HDMI completamente cableado.
● Utilice un cable SCART completamente cableado.
● Prepare el equipo conectado. Lea el manual del equipo.
● Establezca VIERA Link en On en el Menú de configuración.
● Prepare el TV. Después de hacer la conexión, encienda el equipo y luego encienda el TV. Seleccione el modo de entrada HDMI entre Selección entrada con AV y asegúrese de que se visualice correctamente una imagen. (Este ajuste deberá hacerse cada vez que se den las condiciones siguientes).
– Cuando se utiliza por primera vez
– Cuando se añade o reconecta un equipo
– Cuando se cambia la configuración
- 196 -
Reproducción fácil
Cambio de entrada automático – Cuando se utiliza el equipo conectado, el modo de entrada cambia automáticamente.
Encendido Link
Para usar esta función, establezca Encendido Link a On en Ajustes VIERA
Link .
Cuando el equipo conectado inicia la reproducción o cuando el navegador directo / menú de función se activan, el TV se enciende automáticamente.
(Sólo cuando el TV está en el modo de espera.)
Apagado Link
Para usar esta función, establezca Apagado Link a On en Ajustes VIERA
Link .
Cuando el TV se pone en el modo de espera, el equipo conectado también se pone en espera.
● Esta función funcionará aunque el televisor entre automáticamente en el modo de espera mediante la función de espera automática de alimentación.
Ahorro Energía en espera
Para usar esta función, establezca Ahorro Energía en espera a On en Ajustes
VIERA Link .
El consumo de energía del equipo conectado en el modo de espera se controla según un valor más alto o más bajo en sincronización con el estado de encendido / apagado del TV para reducir el consumo.
Cuando el TV se establece en el modo de espera, el equipo conectado se establece automáticamente en el modo de espera y el consumo de energía del equipo conectado se minimiza automáticamente.
Cuando se enciende el TV, el equipo conectado seguirá en el modo de espera, pero el consumo de energía aumentará para reducir el tiempo de puesta en funcionamiento.
● Esta función es efectiva si el equipo conectado puede cambiar el consumo de energía en el modo de espera y está ajustado para un consumo más alto.
● Esta función está activa cuando Apagado Link se establece en On .
- 197 -
Auto apagado inteligente
Para usar esta función, establezca Auto apagado inteligente a On en Ajustes
VIERA Link .
Cuando el TV está encendido, el equipo conectado que no se utiliza entra automáticamente en el modo de espera para reducir el consumo de energía.
Por ejemplo, cuando el modo de entrada cambia de HDMI o cuando
Selección altavoz cambia a TV (excepto para ver la reproducción de un disco).
● Esta función puede no funcionar correctamente dependiendo del equipo conectado. En este caso, seleccione Off .
Control de VIERA Link
Con el mando a distancia de este TV puede controlar algunas funciones del equipo conectado apuntando con el mando a distancia al receptor de señales del TV.
1. Visualice el Lista APLICACIONES con APPS .
2. Seleccione VIERA Link con / / / y pulse OK para acceder.
3. Seleccione Control de VIERA Link con / y pulse OK para acceder.
4. Seleccione uno de los elementos siguientes con / y pulse OK para acceder.
Grabador / Reproductor / Equipo Home Cinema / Videocámara / LUMIX /
Cámara digital / Otro
(Se mostrará el menú del equipo al que haya accedido. El modo de entrada cambiará automáticamente.)
● El elemento visualizado puede variar dependiendo del equipo conectado.
● Equipo Home Cinema significa reproductor de cine en casa, reproductor de cine en casa de discos Blu-ray o grabadora de cine en casa.
● Otro significa sintonizador multimedia.
5. Siga las instrucciones en pantalla para utilizar el menú del equipo.
● Confirme que el código del mando a distancia sea “73”.
Ver la televisión > Equipo externo > Utilización del mando a distancia del TV
● Para visualizar la guía de operación
OPTION
(Si se accede a productos de otros fabricantes, puede que se visualice el menú de configuración / selección de contenidos.)
● Los botones del mando a distancia del TV que estarán disponibles dependen del equipo conectado.
- 198 -
■
Si están conectados múltiples grabadores o reproductores
Cada grabadora / reproductor aparecerá numerado. El número procede del número inferior del terminal HDMI del TV conectado al mismo tipo de equipo. Por ejemplo, si hay dos grabadoras conectadas a HDMI2 y HDMI3, la grabadora conectada a HDMI2 se visualiza como Grabador1 , y la grabadora conectada a HDMI3 se visualiza como Grabador2 .
■
Si accede a equipos que no sean VIERA Link
El tipo de equipo conectado se visualiza. Podrá acceder al equipo conectado, pero no podrá utilizarlo. Utilice el mando a distancia del equipo conectado.
= Nota =
● Si no puede utilizar el equipo, verifique los ajustes y el equipo.
Funciones > “HDAVI Control™” de VIERA Link > Resumen de VIERA Link
● Algunas operaciones pueden no estar disponibles dependiendo del equipo. En este caso, utilice el mando a distancia del equipo conectado.
● Para conocer detalles de las operaciones para el equipo conectado, lea el manual del equipo.
Selección altavoz
Con el mando a distancia de este TV puede controlar el altavoz del cine en casa apuntando con el mando a distancia al receptor de señales del TV.
1. Visualice el Lista APLICACIONES con APPS .
2. Seleccione VIERA Link con / / / y pulse OK para acceder.
3. Seleccione Selección altavoz con / y pulse OK para acceder.
4. Seleccione Equipo Home Cinema / TV con / y pulse OK para establecerlo.
Equipo Home Cinema :
El sonido sale por los altavoces de cine en casa. El reproductor de cine en casa, el cine en casa Blu-ray Disc o el amplificador se encenderán automáticamente estando en el modo de espera.
●
●
El sonido de los altavoces del TV se silencia. Cuando apague el equipo, se activarán los altavoces del TV.
Puede utilizar Subida / Bajada del volumen y MUTE .
TV :
Los altavoces del TV están activos.
- 199 -
■
Sonido multicanal
Si quiere disfrutar del sonido multicanal (por ejemplo Dolby Digital 5.1ch) a través de un amplificador, conéctelo con un cable HDMI y un cable de audio digital óptico, y luego seleccione Equipo Home Cinema . Si su amplificador dispone de la función “HDAVI Control 5”, solamente tiene que conectarlo con un cable HDMI al terminal HDMI2 del TV.
Para disfrutar del sonido multicanal de la grabadora DIGA, conecte un cable
HDMI desde la grabadora DIGA al amplificador.
= Nota =
● Si no puede utilizar el equipo, verifique los ajustes y el equipo.
Funciones > “HDAVI Control™” de VIERA Link > Resumen de VIERA Link
Nota
● Estas funciones pueden no funcionar correctamente dependiendo del equipo conectado.
● Puede que no se obtenga imagen o sonido durante los primeros segundos tras cambiar el modo de entrada.
● “HDAVI Control 5” es la norma más reciente para los equipos compatibles con HDAVI Control. Este estándar es compatible con el equipo HDAVI convencional.
● Para confirmar la versión de HDAVI Control de este TV
Soporte > Información > Uso del menú Ayuda
- 200 -
Bloqueo para niños
Utilización de bloqueo para menores
Puede bloquear canales / terminales de entrada AV específicos y restringir el acceso a ellos. Cuando se selecciona el canal / entrada bloqueado, aparece un mensaje. Para verlo, introduzca el número PIN.
1. Visualice el menú con MENU .
2. Seleccione Configuración > Bloqueo para niños con / y pulse OK para acceder.
3. Introduzca el número PIN (4 dígitos) con los Botones numéricos .
● Introduzca dos veces el número PIN en el primer ajuste.
● Anote el número PIN por si lo olvida.
● “0000” puede guardarse como número PIN predeterminado según el país que usted seleccione.
4. Seleccione Lista de bloqueo para niños con / y pulse OK para acceder.
5. Seleccione el canal / entrada con / y pulse OK para activar el bloqueo.
● aparece cuando se bloquea el canal / entrada.
● Para cancelar
1) Seleccione el canal / entrada bloqueado con / .
2) Pulse OK .
● Para clasificar los nombres de los canales en orden alfabético
(Rojo)
● Para bloquearlo todo
●
(Verde)
Para cancelar todos los bloqueos
(Amarillo)
● Para saltar al comienzo del siguiente grupo de canales / entradas
(Azul)
- 201 -
Número PIN
Puede cambiar el número PIN.
1. Seleccione Cambiar PIN con / y pulse OK para acceder.
2. Introduzca un nuevo número PIN dos veces con los Botones numéricos .
= Nota =
● El ajuste Condición inicial borra el número PIN y todos los ajustes.
Criterio paterno
Para ver el programa DVB que tiene la información calificada para la edad seleccionada, introduzca el número PIN (dependiendo de la emisora).
1. Seleccione Criterio paterno con / y pulse OK para acceder.
2. Seleccione una edad para la restricción de los programas con / y pulse OK para establecerla.
● La disponibilidad de esta función depende del país que usted seleccione.
= Nota =
● El ajuste Condición inicial borra el número PIN y todos los ajustes.
- 202 -
Aplicación Servicio Dato
Utilización de la aplicación servicio de datos
Puede disfrutar de la aplicación Hybrid Broadcast Broadband TV, que es uno de los servicios de datos interactivos para emisiones digitales.
1. Visualice el Selección de TV con TV .
2. Seleccione el modo con / y pulse OK para establecerlo.
DVB-S / DVB-C / DVB-T
3. Visualice el menú con MENU .
4. Seleccione Configuración > Aplicación Servicio Dato > Servicio con / y pulse OK para acceder.
5. Seleccione Auto Inicio Activado con / y pulse OK para establecerlo.
● Cuando la aplicación esté disponible, aparecerá un mensaje de aviso.
Siga las instrucciones de la pantalla.
● Si el programa dispone de la aplicación Hybrid Broadcast Broadband TV, se mostrará en la bandera de información.
Ver la televisión > Información básica > Bandera de información
● Para detener la aplicación
EXIT
Cookie
1. Visualice el menú con MENU .
2. Seleccione Configuración > Aplicación Servicio Dato > Almacenar Cookie /
Eliminar Cookies con / y pulse OK para acceder.
Almacenar Cookie
( On / Off )
Permite guardar la información técnica que dejan las aplicaciones de servicios de datos en el TV para reconocerlas cuando las use de nuevo.
Eliminar Cookies
Elimina toda la información técnica que han dejado las aplicaciones de servicios de datos.
- 203 -
Nota
● Para utilizar la aplicación Hybrid Broadcast Broadband TV de forma completa, se necesita un entorno de red de banda ancha. Asegúrese de haber realizado las conexiones de red y configurado los ajustes de red.
● No todos servicios de datos estarán disponibles dependiendo del país, el
área y la emisora.
● Según el entorno de conexión, la conexión a Internet puede ser lenta o resultar imposible.
● Las operaciones pueden variar dependiendo de la emisora. Siga las instrucciones de la pantalla.
● Las instrucciones en pantalla pueden no corresponder a los botones del mando a distancia.
- 204 -
Interfaz común
Precaución
Si el mensaje cifrado se muestra en pantalla, significa que no están insertados el módulo de interfaz común CI y la tarjeta inteligente necesarios para este servicio.
■
Cómo insertar el módulo CI y la tarjeta inteligente
● Apague el TV con el Interruptor de encendido/apagado de la alimentación principal siempre que vaya a insertar o extraer el módulo CI.
● Si una tarjeta inteligente y un módulo CI vienen como un juego, inserte primero el módulo CI, y luego inserte la tarjeta inteligente en el módulo CI.
● Inserte o retire el módulo CI completamente en la dirección correcta, tal como se muestra.
● Retire el módulo CI del televisor cuando lo coloque encarado hacia arriba.
Podría provocar daños en el módulo CI y en la ranura CI.
= Nota =
● Pueden existir módulos CI en el mercado con versiones anteriores del firmware que no funcionen con total interoperabilidad con este nuevo TV
CI+ v1.3. En tal caso, por favor, póngase en contacto con su proveedor de contenidos.
- 205 -
Utilización de interfaz común
El menú del módulo de interfaz común provee acceso al software contenido en los módulos de interfaz común (CI).
● Esta función puede no estar disponible en algunos países o regiones.
● Puede que las señales de vídeo y audio no se emitan dependiendo de las emisiones o los servicios.
Aunque los módulos CI pueden permitirle ver algunos servicios, este
TV no garantiza todos los servicios (por ejemplo, los canales de TV de pago cifrados). Utilice solamente el módulo CI aprobado por la emisora.
Consulte al operador, emisor o la fabricante del módulo CI para obtener más información y condiciones de los servicios.
■
Inserte el módulo CI (opcional)
● Normalmente aparecerán los canales codificados. (Los canales que se podrán ver y sus características dependerán del módulo CI). Si no aparecen canales codificados no aparece, siga los pasos siguientes.
● Para conocer más detalles, lea el manual del módulo CI, o consulte con el proveedor de contenidos.
1. Visualice el Selección de TV con TV .
2. Seleccione el modo con / y pulse OK para establecerlo.
DVB-C / DVB-T
3. Visualice el menú con MENU .
4. Seleccione Configuración > Interfaz común con / y pulse OK para acceder.
5. Seleccione Ranura 1: / Ranura 2: con / , pulse OK y siga las instrucciones de la pantalla.
● Las instrucciones en pantalla pueden no corresponder a los botones del mando a distancia.
● También puede seleccionar el módulo CI para ver los canales cifrados desde Selección de CAM .
Ver la televisión > Información básica > Menú de opciones
= Nota =
● Para sintonizar los canales cifrados correctamente, asegúrese de que el módulo CI adecuado está insertado y se ha seleccionado.
● Para utilizar esta función de forma completa (visualización, grabación, etc.), inserte el mismo módulo CI en cada ranura.
- 206 -
Condición inicial
Condición inicial
Restaura las condiciones originales del TV (es decir, no hay canales sintonizados).
Se restauran todos los ajustes diferentes a Ajustes Dispositivo USB (canales, imagen, ajustes de sonido, etc.).
1. Visualice el menú con MENU .
2. Seleccione Configuración > Menú de sistema > Condición inicial con /
y pulse OK para acceder.
● Dependiendo del país, se requiere el número PIN de bloqueo para menores. Si ha olvidado su PIN cambiado, introduzca como número
PIN “6969”.
Funciones > Bloqueo para niños > Número PIN
3. Cuando se muestre la pantalla de confirmación, seleccione Sí con / y pulse OK para establecerlo.
4. Siga las instrucciones de la pantalla.
● Ajuste Automático se iniciará automáticamente.
= Nota =
● Para volver a sintonizar solamente los canales de TV (por ejemplo, al cambiar de domicilio), seleccione Ajuste Automático .
Ver la televisión > Sintonización y edición de canales > Ajuste Automático
- 207 -
Actualización del software del TV
Información
De vez en cuando, puede que se publique una versión nueva del software para descargarla y mejorar el rendimiento o las operaciones del TV.
Si hay alguna actualización disponible y el canal dispone de información sobre la actualización, se visualiza un mensaje de aviso.
● Para instalar el nuevo software, seleccione En Espera / Ahora con / y pulse OK para confirmar.
En Espera :
Instala nuevo software en condición de espera.
Ahora :
Instala nuevo software ahora.
Actualización automática
Puede actualizar el software nuevo automáticamente.
1. Visualice el menú con MENU .
2. Seleccione Configuración > Menú de sistema > Actualización del sistema
> Búsqueda actualiz. en espera con / y pulse OK para acceder.
3. Seleccione la hora con / y pulse OK para establecerla.
● Si hay alguna actualización de software disponible, aparecerá el mensaje de notificación. Para instalar el nuevo software, seleccione En Espera /
Ahora con / y pulse OK para establecerlo.
En Espera :
Instala nuevo software en condición de espera.
Ahora :
Instala nuevo software ahora.
● Al realizar una actualización del sistema, se actualizará el software (puede que al hacerlo cambien las funciones del TV). Si no quiere hacerlo, establezca Búsqueda actualiz. en espera en Off .
● La actualización automática no se puede llevar a cabo bajo las condiciones siguientes:
– TV apagado con Interruptor de encendido/apagado de la alimentación principal
– Grabación en curso.
- 208 -
= Nota =
● La descarga puede llevar varias horas.
● Durante la descarga del software y la actualización, NO apague el TV.
● Puede que se visualice un mensaje de aviso como recordatorio. En este caso, aparecerá la información del programa (la fecha en la que se puede utilizar la versión nueva). Puede establecer la reserva para la actualización. La actualización no empezará cuando el TV esté apagado.
Actualización manual
Puede actualizar el software nuevo manualmente.
1. Visualice el menú con MENU .
2. Seleccione Configuración > Menú de sistema > Actualización del sistema
> Buscar actualizaciones ahora con / y pulse OK para acceder.
3. Busca una actualización (durante varios minutos) y visualiza un mensaje correspondiente si lo hay.
4. Realice la descarga con OK .
= Nota =
● La descarga puede llevar varias horas.
● Durante la descarga del software y la actualización, NO apague el TV.
- 209 -
Introducción de caracteres
Utilización de los botones numéricos
Puede introducir caracteres para elementos de entrada libre utilizando los
Botones numéricos .
Pulse los Botones numéricos repetidamente hasta alcanzar el carácter deseado.
: . @ / 1 ! : # + - * _ ( ) “ ‘ % & ? , ; = $ [ ] ~ < > { } | ` ^ \
: a b c 2 A B C á ç Á Ç
: d e f 3 D E F é É
: g h i 4 G H I í Í
: j k l 5 J K L
: m n o 6 M N O ñ ó Ñ Ó
: p q r s 7 P Q R S
: t u v 8 T U V ú ü Ú
: w x y z 9 W X Y Z
: Espacio 0
● El carácter se establece automáticamente si deja pasar 1 segundo.
● También puede establecer el carácter pulsando OK u otros
Botones numéricos antes de que pase 1 segundo.
● Los caracteres pueden cambiar dependiendo de los elementos de entrada.
- 210 -
Dispositivos Bluetooth
Configuración de Bluetooth
Puede utilizar teclados / ratón Bluetooth dispositivos de audio Bluetooth
(auriculares, etc.) con este TV estableciendo Configuración de Bluetooth en el menú de configuración.
: Se pueden utilizar teclados compatibles con HID (perfil de dispositivo de interfaz humana) / ratón.
: Se pueden utilizar dispositivos de audio compatibles con A2DP (perfil avanzado de distribución de audio).
● En el siguiente sitio web encontrará más información sobre los dispositivos.
http://panasonic.net/viera/support (Inglés solamente)
1. Visualice el menú con MENU .
2. Seleccione Configuración > Configuración de Bluetooth con / y pulse
OK para acceder.
3. Seleccione Dispositivos / Config. Audio Bluetooth con / y pulse OK para acceder.
Dispositivos
Busca en el dispositivo disponible y muestra el estado.
● No se pueden utilizar simultáneamente dos o más dispositivos de audio que cumplan con A2DP.
No conectado :
El dispositivo no está registrado. Registre el dispositivo siguiendo las instrucciones en pantalla para poder utilizarlo con este TV.
Conectado :
El dispositivo está registrado: puede usarlo con este TV.
No conectado :
El dispositivo ya está registrado, pero no está conectado a este TV.
Compruebe que el dispositivo esté encendido y que esté dentro de la zona de cobertura.
- 211 -
Config. Audio Bluetooth
Ajusta el tiempo de retardo cuando el sonido del dispositivo de audio no está sincronizado con la imagen.
● Esta función está disponible para los dispositivos de audio Bluetooth.
● Establezca Sincronización de labios en On y ajústelo en Ajuste de sinc. de labios .
● Para ajustar el volumen de este dispositivo de audio, establezca Vol. auriculares .
Ver la televisión > Para conseguir el mejor audio > Ajustes de volumen
● Puede que los ajustes del Menú de sonido no se apliquen a los dispositivos de audio Bluetooth.
● Este ajuste no está diseñado para el panel de control táctil compatible con la tecnología inalámbrica Bluetooth.
- 212 -
Teclado
Teclado
● Los teclados que requieran un controlador no son compatibles.
● Para cambiar el tipo de idioma, establezca Disposición teclado .
1) Visualice el menú con MENU .
2) Seleccione Configuración > Menú de sistema > Disposición teclado con / y pulse OK para acceder.
3) Seleccione el idioma con / y pulse OK para establecerlo.
● Dependiendo del teclado conectado o de su configuración, es posible que los caracteres no se visualicen correctamente en la pantalla.
● Algunas de las teclas de los teclados pueden corresponder a la operación del mando a distancia.
Teclado
↑ / ↓ / ← / →
F1
F2
F3
F4
Introducir
Retroceso
Esc
0 - 9 / Carácter
F5 / F6
F7 / F8
F9 / F10 / F11 / F12
Mando a distancia
/ / /
OK
BACK/RETURN
EXIT
Botones numéricos
HOME
APPS
MENU
AV
Canal Posterior / Anterior
Bajada / Subida del volumen
Botones de colores
- 213 -
Ajustes
Menú de ajuste
Cómo se utiliza
Varios menús le permiten hacer ajustes para la imagen, el sonido y otras funciones.
1. Visualice el menú con MENU .
● Los elementos mostrados varían dependiendo de la señal de entrada.
2. Seleccione el menú con / y pulse OK para acceder.
3. Seleccione los elementos con / y pulse OK para acceder.
● Solo se pueden seleccionar los elementos disponibles.
● También puede acceder desde eHELP pulsando (Rojo) en cada elemento (si está disponible).
● Puede seleccionar alguna de las opciones con / y pulsar OK para establecerla.
● Se puede ajustar mediante la barra deslizante con / y pulsar OK para establecerlo.
● Puede ir a la pantalla siguiente con OK .
● Puede introducir libremente nombres o números para algunos elementos.
1) Introduzca los caracteres uno a uno con / / / y pulse OK para establecerlo.
– Puede introducir los caracteres utilizando los Botones numéricos .
Funciones > Introducción de caracteres > Utilización de los botones numéricos
2) Pulse BACK/RETURN para guardar.
● Para restaurar los ajustes
– Para inicializar los ajustes de imagen o sonido únicamente, seleccione
Reconfigurar a predet.
en el Menú de imagen o el Menú de sonido.
– Para inicializar todos los ajustes, seleccione Condición inicial .
● Para salir de la pantalla de menú
EXIT
- 214 -
● Para volver a la pantalla anterior
BACK/RETURN
● Para cambiar páginas de menús
● Para cambiar el tipo de color de la visualización en pantalla, ajuste Menú
Configuración color .
Mi Pantalla de Inicio > Mi Pantalla de Inicio > Menú Configuración color
= Nota =
● Los elementos de menú y las opciones seleccionables varían dependiendo del modo (modo TV, Media Player, servicios de red, etc.).
■
Uso de los botones del panel de control
1. Mantenga pulsado el botón INPUT/OK/HOLD for MENU unos 3 segundos para mostrar el menú.
2. Seleccione y confirme con los siguientes botones del panel de control.
● Mueve el cursor / selecciona entre una gama de opciones / selecciona elementos del menú (sólo arriba y abajo) / ajusta los niveles (sólo izquierda y derecha)
● Accede al menú / memoriza ajustes después de hacerlos u opciones después de establecerlas con el botón INPUT/OK/HOLD for MENU
- 215 -
Imagen
Modo de imagen
Selecciona su modo de imagen favorito para cada entrada.
( Dinámico / Normal / Cine / Original cine / Personalizado )
Ver la televisión > Para conseguir las mejores imágenes > Modo de imagen
Configuración básica
Retroiluminación , Contraste , Brillo , Color , Matiz , Nitidez
Ajusta los niveles de estas opciones según sus preferencias personales.
Ver la televisión > Para conseguir las mejores imágenes > Configuración básica
Temperatura de Color
Establece el tono de color general de la imagen (más azul- más rojo).
Ver la televisión > Para conseguir las mejores imágenes > Configuración básica
Color vívido
( On / Off )
Ajusta automáticamente los colores para hacerlos intensos.
Ver la televisión > Para conseguir las mejores imágenes > Configuración básica
Control de luz adaptable
Controla de forma automática el nivel de retroiluminación según las imágenes de las que se trate.
Ver la televisión > Para conseguir las mejores imágenes > Configuración básica
Intelligent Frame Creation
( Máximo / Medio / Mínimo / Off )
Compensa automáticamente la velocidad de fotograma de la imagen y elimina movimientos de vibración para dar suavidad a las imágenes.
Ver la televisión > Para conseguir las mejores imágenes > Configuración básica
● Según el contenido, las imágenes pueden tener ruido. Para evitar el ruido, cambie el ajuste.
● No es válido para contenidos de fotos de Media Player, ni servicios de red, ni cuando Modo de juego está ajustado a On
- 216 -
24p Smooth Film
( Máximo / Medio / Mínimo / Off )
Compensa automáticamente la velocidad de fotograma de la imagen para dar mayor suavidad a las imágenes de películas de fuente de 24p.
Ver la televisión > Para conseguir las mejores imágenes > Configuración básica
● Esta función solo está disponible para la entrada de señal de 24p y se muestra en lugar de Intelligent Frame Creation .
● No es válido para contenidos de fotos de Media Player, ni servicios de red, ni cuando Modo de juego está ajustado a On
Sensor de Ambiente
Función de control automático de brillo
Ajusta automáticamente la imagen dependiendo de las condiciones de iluminación ambientales.
( On / Off )
Ver la televisión > Para conseguir las mejores imágenes > Sensor de Ambiente
Ajustes de reducción de ruido
Reducción de ruido
( Automático / Máximo / Medio / Mínimo / Off )
Reduce el ruido no deseado en la imagen.
Ver la televisión > Para conseguir las mejores imágenes > Ajustes de reducción de ruido
Remasterización de MPEG
( Automático / Máximo / Medio / Mínimo / Off )
Reduce el ruido de parpadeo de los contornos de una imagen y el ruido de bloqueo.
Ver la televisión > Para conseguir las mejores imágenes > Ajustes de reducción de ruido
- 217 -
Configuración avanzada
Se pueden ajustar y configurar los ajustes avanzados de imagen.
Ver la televisión > Para conseguir las mejores imágenes > Configuración avanzada
Esta función está disponible cuando Modo de imagen está ajustado a Cine ,
Original cine o Personalizado .
Opciones de configuración
Modo de juego
( On / Off )
Ofrece imágenes adecuadas para señales de respuesta rápida cuando se utilizan videojuegos.
Ver la televisión > Para conseguir las mejores imágenes > Opciones de configuración
● No sirve para el modo TV
Modo Cadencia Película
( On / Off )
Mejora la resolución vertical de las imágenes de películas.
Ver la televisión > Para conseguir las mejores imágenes > Opciones de configuración
● Esta función estará disponible para señales entrelazadas (excepto en los servicios de red o cuando Modo de juego está establecido como On ).
1080p Pure Direct
( On / Off )
Reproduce la calidad original de la imagen en detalle para la señal de entrada 1080p (HDMI).
Ver la televisión > Para conseguir las mejores imágenes > Opciones de configuración
● No sirve para el modo 3D
Tipo de contenido HDMI
( Gráficos / Fotos / Automático / Off )
Establece los ajustes de la imagen de cada entrada HDMI según el tipo de contenido seleccionado.
Ver la televisión > Para conseguir las mejores imágenes > Opciones de configuración
● Para entrada HDMI
- 218 -
Rango HDMI RGB
( Auto / Full / Normal )
Ajusta el nivel de negro de la imagen para cada entrada HDMI.
Ver la televisión > Para conseguir las mejores imágenes > Opciones de configuración
● Para entrada HDMI
Sistema de color AV
( Automático / PAL / SECAM / M.NTSC
/ NTSC )
Selecciona algún sistema de color opcional según las señales de vídeo de las que se trate.
Ver la televisión > Para conseguir las mejores imágenes > Opciones de configuración
● Para la entrada AV
3D-COMB
( On / Off )
Hace que las imágenes fijas o en movimiento sean más intensas.
Ver la televisión > Para conseguir las mejores imágenes > Opciones de configuración
● Para la recepción de la señal PAL / NTSC en modo de TV o desde compuesto
Ajustes de Pantalla
16:9 Overscan
( On / Off )
Selecciona el área de pantalla para visualizar la imagen con el aspecto 16:9.
Ver la televisión > Para conseguir las mejores imágenes > Ajustes de Pantalla
● No es válido para los servicios de red
Tamaño-H
( Tamaño-H1 / Tamaño-H2 )
Cambia el rango de visualización horizontal para reducir el ruido en el borde lateral de la imagen.
Ver la televisión > Para conseguir las mejores imágenes > Ajustes de Pantalla
●
●
Para el modo de TV, AV y entrada HDMI
No sirve para el modo 3D
- 219 -
Ajustes Zoom
Ajusta la posición vertical y el tamaño cuando el aspecto está configurado como Preciso , Sidecut Preciso , Zoom o Sidecut Zoom .
Ver la televisión > Para conseguir las mejores imágenes > Ajustes de Pantalla
Visualización pantalla
( On / Off )
Apaga la pantalla cuando se selecciona Off .
Ver la televisión > Para conseguir las mejores imágenes > Ajustes de Pantalla
Ajustes 3D
Detección de 3D
( On (Avanzado) / On / Off )
Selecciona si cambiar automáticamente al modo 3D o no.
Ver la televisión > 3D > Ajustes 3D
Mensaje de señal 3D
( On / Off )
Selecciona si se dará o no un mensaje de aviso cuando se encuentre una señal de formato 3D.
Ver la televisión > 3D > Ajustes 3D
● No es válido cuando Detección de 3D está ajustado a On (Avanzado)
● Para las entradas de DVB, Component y HDMI
2D→3D Profundidad
( Máximo / Medio / Mínimo )
Selecciona un nivel de profundidad de imagen 3D para visualizar las imágenes 2D convertidas.
Ver la televisión > 3D > Ajustes 3D
Ajuste de 3D
( On / Off )
Ajuste del efecto 3D (excepto en el modo 2D→3D )
Ver la televisión > 3D > Ajustes 3D
- 220 -
IZQ/DER Cambio de Imagen
( IZQ/DER (Normal) / DER/IZQ (Invertido) )
Intercambia las imágenes del ojo izquierdo y el ojo derecho (excepto en el modo 2D→3D ).
Ver la televisión > 3D > Ajustes 3D
Suavizador de contorno
( On / Off )
Seleccione On si aprecia que los contornos de una imagen no muestran la fluidez suficiente (excepto en el modo 2D→3D ).
Ver la televisión > 3D > Ajustes 3D
Precauciones seguridad
Muestra las precauciones para la visualización en 3D.
Ver la televisión > 3D > Ajustes 3D
Ajuste de copia
Copia en otra entrada los ajustes Original cine o Personalizado seleccionados.
Ver la televisión > Para conseguir las mejores imágenes > Ajuste de copia
Reconfigurar a predet.
Restaura el modo de imagen actual a los ajustes predeterminados.
- 221 -
Sonido
Modo de sonido
Selecciona su modo de sonido favorito para cada entrada.
( Estándar / Música / Ambiente / Usuario )
Ver la televisión > Para conseguir el mejor audio > Modo de sonido
Configuración básica
Graves
Ajusta el nivel para mejorar o minimizar la salida de sonido más grave o más profundo.
Ver la televisión > Para conseguir el mejor audio > Configuración básica
Agudos
Ajusta el nivel para mejorar o minimizar la salida de sonido más nítido o más agudo.
Ver la televisión > Para conseguir el mejor audio > Configuración básica
Ecualizador
Ajusta el nivel de frecuencia para adecuarlo a su calidad de sonido favorita.
Ver la televisión > Para conseguir el mejor audio > Configuración básica
Balance
Ajusta el nivel del volumen de los altavoces derecho e izquierdo.
Ver la televisión > Para conseguir el mejor audio > Configuración básica
Surround
( Surround Virtual / Off )
Selecciona los ajustes del sonido envolvente.
Ver la televisión > Para conseguir el mejor audio > Configuración básica
Refuerzo de graves
( On / Off )
Mejora los efectos de sonido de los graves.
Ver la televisión > Para conseguir el mejor audio > Configuración básica
- 222 -
Ajustes de volumen
Configuración Altavoz
( Altavoz de TV / Auriculares / Off )
Selecciona la salida de sonido para ajustar el volumen. Se ajusta a Off cuando se utilizan los altavoces externos.
Ver la televisión > Para conseguir el mejor audio > Ajustes de volumen
Vol. auriculares
Ajusta el volumen de los auriculares.
Ver la televisión > Para conseguir el mejor audio > Ajustes de volumen
Control auto. ganancia
( On / Off )
Regula automáticamente las grandes diferencias de nivel de sonido entre distintos canales y entradas.
Ver la televisión > Para conseguir el mejor audio > Ajustes de volumen
Corrección volumen
Ajusta el volumen de los canales individuales o del modo de entrada.
Ver la televisión > Para conseguir el mejor audio > Ajustes de volumen
Distancia altavoz a pared
( Hasta 30cm / Más de 30cm )
Compensa el sonido de baja frecuencia según la distancia entre los altavoces y la pared.
Ver la televisión > Para conseguir el mejor audio > Ajustes de volumen
- 223 -
Ajustes de la audioguía
Audioguía
( On / Off )
Establezca On para habilitar la audioguía de las características principales
(mensajes en pantalla, etc.) para usuarios con discapacidad visual.
Ver la televisión > Para conseguir el mejor audio > Ajustes de la audioguía
Velocidad
( Rápida / Normal / Lento )
Selecciona la velocidad de narración de la audioguía.
Ver la televisión > Para conseguir el mejor audio > Ajustes de la audioguía
Volumen
( Máximo / Medio / Mínimo )
Selecciona el volumen de la audioguía.
Ver la televisión > Para conseguir el mejor audio > Ajustes de la audioguía
Idioma
Cambia el idioma de la audioguía.
Ver la televisión > Para conseguir el mejor audio > Ajustes de la audioguía
Nivel del usuario
( Principiante / Experto )
Selecciona la cantidad de palabras que utiliza la audioguía.
Ver la televisión > Para conseguir el mejor audio > Ajustes de la audioguía
Navegador Web
( On / Off )
Ajustar a On para activar la guía por voz del contenido de la red en la función del explorador de Web.
Ver la televisión > Para conseguir el mejor audio > Ajustes de la audioguía
- 224 -
Audiodescripción
Tipo de audio preferido
( Estándar / Audiodescripción )
Configuración de la narración para usuarios con discapacidad visual
Ver la televisión > Para conseguir el mejor audio > Audiodescripción
● Para DVB
Volumen
Ajusta el volumen de la descripción audio.
Ver la televisión > Para conseguir el mejor audio > Audiodescripción
● Para DVB
Altavoces
( Mix / Estándar )
Ajuste a Mix para activar la pista de sonido de descripción de los altavoces del TV.
Ver la televisión > Para conseguir el mejor audio > Audiodescripción
● Para DVB
Auriculares
( Mix / Estándar )
Ajuste a Mix para activar la pista de sonido de descripción de los auriculares.
Ver la televisión > Para conseguir el mejor audio > Audiodescripción
● Para DVB
- 225 -
Ajustes avanzados
MPX
Selecciona el modo de sonido múltiplex (si está disponible).
Ver la televisión > Para conseguir el mejor audio > Ajustes avanzados
● Para Analógico
Preferencia audio
( Automático / Multicanal / Estéreo / MPEG )
Selecciona la configuración inicial para las pistas de audio.
Ver la televisión > Para conseguir el mejor audio > Ajustes avanzados
● Para DVB
Selección SPDIF
( Automático / PCM )
Selecciona el ajuste inicial para la señal de salida de audio digital de los terminales DIGITAL AUDIO y HDMI2 (función ARC).
Ver la televisión > Para conseguir el mejor audio > Ajustes avanzados
● Para DVB o contenidos de vídeo de Media Player / servicios de red.
Retraso de SPDIF
Ajusta el tiempo de retardo de la salida de sonido desde los terminales
DIGITAL AUDIO y HDMI2 (función ARC) si el sonido no se sincroniza con la imagen.
Ver la televisión > Para conseguir el mejor audio > Ajustes avanzados
● Para DVB
Entrada HDMI
( Digital / Analógico )
Se selecciona para ajustar la señal de entrada.
Ver la televisión > Para conseguir el mejor audio > Ajustes avanzados
● Para entrada HDMI
Reconfigurar a predet.
Restaura el modo de sonido actual a los ajustes predeterminados.
- 226 -
Red
Conexión de Red
Ajusta el parámetro de red que debe utilizar este TV en su entorno de red.
Red > Ajustes de red > Conexión de Red
Estado de la red
Verifica y muestra el estado de la red (dirección MAC, ajustes de red actuales, etc.).
Red > Ajustes de red > Estado de la red
Configurac. My Home Cloud
Avisos
Muestra los términos del servicio.
Red > Ajustes de red > Configurac. My Home Cloud
Nombre VIERA
Asigna un nombre a este TV.
Red > Ajustes de red > Nombre VIERA
Config. de la app TV Remote
Establece el control del TV desde el equipo de red (teléfono inteligente, etc.).
Red > Ajustes de red > Config. de la app TV Remote
Configur. enlace de red
Establece el control del TV desde los dispositivos conectados a la red.
Red > Ajustes de red > Configur. enlace de red
Configuración TV Anywhere
Permite ver TV o ajustar eventos de la programación con temporizador de este TV con el equipo de red (teléfono inteligente, etc.) desde fuera de la red doméstica.
Red > Ajustes de red > Configuración TV Anywhere
Conf. para compartir archivos
Lista de dispositivos de red
Relaciona los dispositivos de red accesibles para reproducir los contenidos en Media Player.
Media Player > Uso de Media Player > Dispositivo de red
- 227 -
Otros ajustes
Actualización de software
Comprueba si existen actualizaciones de software disponibles en el sitio web de Panasonic.
Red > Ajustes de red > Actualización de software
Mensaje de software nuevo
( On / Off )
Selecciona si se dará o no un mensaje de aviso cuando se encuentre software nuevo a través de la red.
Red > Ajustes de red > Mensaje de software nuevo
- 228 -
Temporizador
Temporizador de apagado
Establece cuánto tiempo tarda el TV en entrar automáticamente en el modo de espera.
( 90 / 75 / 60 / 45 / 30 / 15 / Off ( minutos ))
Ver la televisión > Información básica > Temporizador de apagado
Programar temporizador
Ajusta un temporizador para grabar o recordar los futuros programas.
Grabación > Programar temporizador > Ajuste de la programación con temporizador
● Para DVB
Franja horaria
Ajusta el horario.
Ver la televisión > Información básica > Ajuste de tiempo
Suspensión automática
Pone el TV en modo de espera de forma automática para ahorrar energía cuando no se realiza ninguna operación en 4 horas.
( On / Off )
Ver la televisión > Información básica > Funciones de ahorro de energía
No señal de apagado
Pone el TV en modo de espera automáticamente para evitar un consumo de energía innecesario cuando no se recibe ninguna señal ni se realiza ninguna operación en 10 minutos.
( On / Off )
Ver la televisión > Información básica > Funciones de ahorro de energía
- 229 -
Configuración
Navegación Eco
Establece el tiempo en el cual el TV automáticamente entra en el modo de ahorro de energía.
Ver la televisión > Información básica > Funciones de ahorro de energía
Ajustes control por voz
Ajustes de la función de control de voz
Funciones > Control de voz > Preparativos
Ajustes de usuario
Configuración del perfil de usuario.
Funciones > Perfil de usuario > Ajustes
Ajustes Dispositivo USB
Formatea el disco duro USB HDD o extrae de forma segura el dispositivo
USB.
Grabación > Configuración del disco duro USB HDD > Configuración para el disco duro USB HDD
Configuración grabación
Ajustes para la función de grabación en un disco duro USB HDD
Grabación > Configuración del disco duro USB HDD > Configuración para el disco duro USB HDD
Panel control táctil VIERA
Conexión
Registra el panel de control táctil (suministrado) en este TV.
Funciones > Panel de control táctil > Ajustes
Ajustes de cursor
Ajusta el cursor del panel de control táctil.
Funciones > Panel de control táctil > Ajustes
Guía de funcionamiento
Visualiza la guía de operaciones del Panel de control táctil.
Funciones > Panel de control táctil > Ajustes
- 230 -
Configuración de Bluetooth
Ajustes para los dispositivos específicos compatibles con la tecnología inalámbrica Bluetooth
Funciones > Dispositivos Bluetooth > Configuración de Bluetooth
Bloqueo para niños
Aplica el control de acceso a los canales o entradas para impedir el acceso no deseado.
Funciones > Bloqueo para niños > Utilización de bloqueo para menores
Menú de sintonizador
Editar Favoritos
Crea una lista de canales favoritos.
Ver la televisión > Sintonización y edición de canales > Editar Favoritos
● No sirve para Analógico
Lista de canales
Omite los canales no deseados o edita canales.
Ver la televisión > Sintonización y edición de canales > Lista de canales
Ajuste Automático
Busca automáticamente canales sintonizables.
Ver la televisión > Sintonización y edición de canales > Ajuste Automático
Sintonía Manual
Busca los canales manualmente.
Ver la televisión > Sintonización y edición de canales > Sintonía Manual
Actualizar lista canales
Actualiza la lista de canales sin modificar sus ajustes.
Ver la televisión > Sintonización y edición de canales > Actualizar lista canales
● Para DVB
- 231 -
Emisora favorita
Selecciona su red favorita para cada una de las emisoras (solo disponible en algunos países).
Ver la televisión > Sintonización y edición de canales > Otros ajustes
● Para DVB-C, DVB-T
Nuevo mensaje de canal
( On / Off )
Selecciona si se dará o no un mensaje de aviso cuando se encuentre un canal nuevo.
Ver la televisión > Sintonización y edición de canales > Nuevo mensaje de canal
● Para DVB
Sustitución de canal
( On / Off )
Seleccione On si desea que se muestre un mensaje para cambiar al servicio disponible (solo disponible en algunos países).
Ver la televisión > Sintonización y edición de canales > Otros ajustes
● Para DVB-C
Condición de la señal
Comprueba el estado de la señal.
Ver la televisión > Sintonización y edición de canales > Condición de la señal
● No sirve para Analógico
Sistema de antena
( Un LNB / MiniDiSEqC / DiSEqC 1.0
/ Cable único )
Ajusta el sistema de la antena para usar LNBs para recibir varios satélites.
Ver la televisión > Sintonización y edición de canales > Ajuste Automático
● Para DVB-S
Configuracion LNB
Selecciona el satélite para cada LNB.
Ver la televisión > Sintonización y edición de canales > Ajuste Automático
● Para DVB-S
- 232 -
Atenuador
( On / Off )
Reduce automáticamente la señal DVB-C para evitar la interferencia.
Ver la televisión > Sintonización y edición de canales > Otros ajustes
Anadir Señal de TV
Añade el modo de TV.
Ver la televisión > Sintonización y edición de canales > Otros ajustes
= Nota =
● Los ajustes de Menú de sintonizador solo son aplicables al modo de TV seleccionado. El nombre del menú varía según el modo de TV. ( Menú sintonizador DVB-S / Menú sintonizador DVB-C / Menú sintonizador
DVB-T / Menú sintonía analógica )
Idioma
Idioma de OSD
Cambia el idioma de las visualizaciones en pantalla.
Ver la televisión > Información básica > Idioma
Audio 1 / 2 preferido
Selecciona el primer y el segundo idioma preferidos para multiaudio DVB
(dependiendo de la emisora).
Ver la televisión > Información básica > Idioma
Subtitulos 1 / 2 preferido
Selecciona el primer y el segundo idioma preferidos para subtítulos DVB
(dependiendo de la emisora).
Ver la televisión > Información básica > Idioma
Teletexto preferido
Selecciona el idioma preferido para el servicio de teletexto DVB
(dependiendo de la emisora).
Ver la televisión > Información básica > Idioma
- 233 -
Mostrar ajustes
Menú Configuración color
( Negro azabache / Gris claro / Marrón orgánico / Beige arena )
Seleccione el tipo de color preferido de visualización en pantalla.
Mi Pantalla de Inicio > Mi Pantalla de Inicio > Menú Configuración color
Tipo subtítulo preferido
( Estándar / Dificultad auditiva )
Selecciona el tipo de subtítulo preferido.
Ver la televisión > Información básica > Subtítulos
Teletexto
( TOP ( FLOF ) / Lista )
Selecciona el modo de visualización del teletexto.
Ver la televisión > Teletexto > Modo teletexto
Caracteres teletexto
( Oeste / Este1 / Este2 )
Selecciona la fuente del idioma de teletexto.
Ver la televisión > Teletexto > Caracteres teletexto
Guia por defecto
( Lista de canales / Guía de TV )
Selecciona la pantalla predeterminada cuando se pulsa GUIDE .
Ver la televisión > Guía de TV > Utilización de la Guía de TV
● Esta función puede no estar disponible en algunos países o regiones.
Introducir etiquetas
Accede a la lista de etiquetas de entrada para seleccionar la etiqueta de cada modo de entrada o establecer la omisión del modo no conectado para conseguir una mejor identificación y selección en Selección de TV , Selección entrada o en la bandera.
Ver la televisión > Equipo externo > Visualización de la entrada externa
- 234 -
Tiempo visual. info
( 10 / 9 / 8 / 7 / 6 / 5 / 4 / 3 / 2 / 1 / Sin indicación ( segundos ))
Establece el tiempo que la bandera de información permanece en la pantalla.
Ver la televisión > Información básica > Bandera de información
Info Smart
( On / Off )
Visualiza la bandera de introducción del servicio de Internet.
Ver la televisión > Información básica > Bandera de información
Mostrar tiempo de juego
( On / Off )
Seleccione On para visualizar un periodo de tiempo de uso continuo en el modo juego en la parte superior derecha de la pantalla cada 30 minutos.
Ver la televisión > Equipo externo > Visualización de la entrada externa
● Esta función está disponible cuando Modo de juego está ajustado a On .
Modo Radio
( 20 / 15 / 10 / 5 / Off ( segundos ))
Ajusta el temporizador para apagar automáticamente la pantalla cuando se seleccione un canal de radio.
Ver la televisión > Equipo externo > Funciones de ahorro de energía
- 235 -
Interfaz común
Se establece para ver los canales codificados, etc.
Funciones > Interfaz común > Utilización de interfaz común
Ajustes VIERA Link
VIERA Link
( On / Off )
Se establece para utilizar las funciones VIERA Link.
Funciones > “HDAVI Control™” de VIERA Link > Preparativos
Encendido Link
( On / Off )
Se establece para utilizar las funciones de enlace de encendido.
Funciones > “HDAVI Control™” de VIERA Link > Encendido Link
Apagado Link
( On / Off )
Se establece para utilizar las funciones de enlace de apagado.
Funciones > “HDAVI Control™” de VIERA Link > Apagado Link
Ahorro Energía en espera
( On / Off )
Controla el equipo conectado para reducir el consumo de energía en el modo de espera.
Funciones > “HDAVI Control™” de VIERA Link > Ahorro Energía en espera
● Esta función está disponible cuando VIERA Link está establecido en On y
Apagado Link está establecido en On .
Auto apagado inteligente
( On / Off )
Hace que el equipo conectado que no se esté viendo o no se utilice entre en el modo de espera para reducir el consumo de energía.
Funciones > “HDAVI Control™” de VIERA Link > Auto apagado inteligente
● Esta función está disponible cuando VIERA Link está ajustado a On .
- 236 -
Aplicación Servicio Dato
Servicio
( Auto Inicio Activado / Auto Inicio Desactivad / Off )
Se ajusta para utilizar la aplicación Hybrid Broadcast Broadband TV.
● No todos servicios de datos estarán disponibles dependiendo del país, el
área y la emisora.
Funciones > Aplicación Servicio Dato > Utilización de la aplicación servicio de datos
● Para DVB
Almacenar Cookie
( On / Off )
Se establece para almacenar información de un servicio de datos en el TV para que pueda acceder de una forma rápida la próxima vez que lo desee.
Funciones > Aplicación Servicio Dato > Cookie
Eliminar Cookies
Elimina toda la información de un servicio de datos.
Funciones > Aplicación Servicio Dato > Cookie
Menú de sistema
Disposición teclado
Selecciona el idioma compatible con su teclado USB o Bluetooth.
Condición inicial
Restaura las condiciones originales de todos los ajustes.
Funciones > Condición inicial > Condición inicial
Actualización del sistema
Descarga software nuevo a este TV.
Funciones > Actualización del software del TV > Actualización automática
Menú de Licencia
Muestra la información de la licencia de software.
- 237 -
Otros ajustes
Ajustes de GUIDE Plus+
Configuración para el sistema GUIDE Plus+
Ver la televisión > Guía de TV > Utilización de la Guía de TV
Ahorro de consumo
( On / Off )
Reduce el brillo de la imagen para ahorrar en el consumo de energía.
Intercambio lista canales
Exporta / Importa los ajustes de la lista de canales DVB-S utilizando el dispositivo USB para compartir los mismos ajustes de un VIERA que tenga las mismas funciones.
Ver la televisión > Sintonización y edición de canales > Lista de canales
- 238 -
Soporte
Preguntas frecuentes
Imagen
Antes de solicitar servicio o asistencia, siga estas indicaciones sencillas para resolver el problema.
Si el problema persiste, póngase en contacto con su concesionario
Panasonic local para solicitar su ayuda.
Aspecto Automático
● El Aspecto Automático ha sido diseñado para proveerle la mejor relación para llenar la pantalla.
Ver la televisión > Para conseguir las mejores imágenes > Señal de control de aspecto
● Pulse ASPECT si quiere cambiar manualmente la relación de aspecto.
Ver la televisión > Para conseguir las mejores imágenes > Aspecto
Imagen en blanco y negro
● Verifique que la salida del equipo externo concuerde con la entrada del
TV. Al conectar con SCART, asegúrese de que el ajuste de salida del equipo externo no sea S-Video.
Imagen caótica y ruidosa
● Establezca Reducción de ruido y Remasterización de MPEG en el Menú de imagen para eliminar el ruido.
Ver la televisión > Para conseguir las mejores imágenes > Ajustes de reducción de ruido
● Verifique los equipos eléctricos cercanos (automóviles, motocicletas, lámparas fluorescentes).
- 239 -
No se puede visualizar imagen
● Verifique que esté seleccionado el modo de entrada correcto.
● Compruebe que el ajuste de AV2 ( COMPONENT / VIDEO ) en Selección entrada coincida con la salida del equipo externo.
Ver la televisión > Equipo externo
● ¿Están Contraste , Brillo o Color en el Menú de imagen ajustados en el mínimo?
Ver la televisión > Para conseguir las mejores imágenes > Configuración básica
● Verifique todos los cables necesarios y que las conexiones estén bien hechas.
Imagen borrosa o distorsionada (no hay sonido o el volumen está bajo)
● Restaurar canales.
Ver la televisión > Sintonización y edición de canales > Ajuste Automático
Puede existir la presencia de puntos rojos, azules, verdes y negros en la pantalla
● Esta es una característica normal de los paneles de cristal líquido y no significa ningún problema. El panel de cristal líquido ha sido fabricado con una tecnología de muy alta precisión la cual le brinda detalles precisos en la imagen. Ocasionalmente, podrían aparecer unos cuantos píxeles no activos en la pantalla en la forma de puntos fijos rojos, verdes, azules o negros. Tenga en cuenta que esto no afecta al rendimiento del panel.
- 240 -
TV digital
Antes de solicitar servicio o asistencia, siga estas indicaciones sencillas para resolver el problema.
Si el problema persiste, póngase en contacto con su concesionario
Panasonic local para solicitar su ayuda.
Se produce ruido de bloqueo, imagen congelada o desaparecida / Algunos canales no pueden sintonizarse
● Compruebe la posición, dirección y conexión de la antena o la parabólica.
● Verifique Condición de la señal . Si el nivel de Calidad de la señal es bajo, significa que la señal DVB es débil. Conectando la antena al TV directamente, en lugar de conectarla a través del equipo (Sintonizador multimedia, DVD, etc.), puede mejorar la calidad de la señal.
Ver la televisión > Sintonización y edición de canales > Condición de la señal
Ver la televisión > Información básica > Conexión básica
● Las condiciones atmosféricas afectarán la recepción de la señal (lluvia intensa, nieve, etc.), especialmente en áreas de recepción deficiente.
Incluso con buen tiempo, la alta presión puede causar recepción deficiente en algunos canales.
● Debido a las tecnologías de recepción digital empleadas, la calidad de las señales digitales puede ser relativamente baja en algunos casos, a pesar de la buena recepción de los canales analógicos.
● Apague el TV con el Interruptor de encendido/apagado de la alimentación principal y luego vuelva a encenderlo.
Ajuste automático - DVB-S no puede realizarse por completo
● Compruebe las conexiones y la orientación de la parabólica.
Ver la televisión > Información básica > Conexión básica
● Si el problema persiste, consulte a su concesionario local.
Aparece el mensaje Faulty dish
● El cable de satélite puede tener un cortocircuito o puede que existan problemas de conexión con el cable. Compruebe el cable y las conexiones y después apague el TV con el Interruptor de encendido/ apagado de la alimentación principal, y luego vuelva a encenderlo.
● Si aún aparece el mensaje, consulte a un técnico para que verifique la antena parabólica y el cable.
- 241 -
No se muestran programas en la Guía de TV
● Compruebe el transmisor digital.
● Ajuste el sentido de la antena terrestre o parabólica con relación a otro transmisor instalado cerca.
TV analógica
Antes de solicitar servicio o asistencia, siga estas indicaciones sencillas para resolver el problema.
Si el problema persiste, póngase en contacto con su concesionario
Panasonic local para solicitar su ayuda.
Aparecen puntos blancos o imagen de sombra (doble imagen) / Algunos canales no pueden sintonizarse
● Compruebe la posición, dirección y conexión de la antena.
● Las condiciones atmosféricas afectarán la recepción de la señal (lluvia intensa, nieve, etc.), especialmente en áreas de recepción deficiente.
Incluso con buen tiempo, la alta presión puede causar recepción deficiente en algunos canales.
● Apague el TV con el Interruptor de encendido/apagado de la alimentación principal y luego vuelva a encenderlo.
● Si el problema persiste, póngase en contacto con su distribuidor o proveedor del servicio para consultarle acerca de los servicios disponibles.
No se muestran programas en la Guía de TV
● Ajuste la dirección de la antena en relación con otro transmisor instalado cerca.
● Verifique la emisión analógica. Si la calidad de la imagen es deficiente, compruebe la antena y consulte a su proveedor local.
- 242 -
Sonido
Antes de solicitar servicio o asistencia, siga estas indicaciones sencillas para resolver el problema.
Si el problema persiste, póngase en contacto con su concesionario
Panasonic local para solicitar su ayuda.
No se produce sonido
● ¿Está activado “Silenciar sonido”? Pulse MUTE para encender o apagar el silenciador de sonido.
● ¿Está el volumen ajustado al mínimo?
● Compruebe las conexiones y la configuración del equipo externo.
Ver la televisión > Equipo externo
● Asegúrese de que Selección altavoz esté ajustado a TV .
Funciones > “HDAVI Control™” de VIERA Link > Selección altavoz
● Asegúrese de que Configuración Altavoz esté ajustado a Altavoz de TV .
Ver la televisión > Para conseguir el mejor audio > Ajustes de volumen
El nivel del sonido está bajo o el sonido sale distorsionado
● Puede que la recepción de la señal de sonido sea débil.
● Ajuste MPX en el Menú de sonido a Mono . (Analógico)
Ver la televisión > Para conseguir el mejor audio > Ajustes avanzados
- 243 -
3D
Antes de solicitar servicio o asistencia, siga estas indicaciones sencillas para resolver el problema.
Si el problema persiste, póngase en contacto con su concesionario
Panasonic local para solicitar su ayuda.
No se pueden visualizar las imágenes en 3D
● Asegúrese de que Selección del modo 3D esté ajustado a 3D .
Ver la televisión > 3D > Selección del modo 3D
● Algunas señales de imágenes en 3D puede que no sean reconocidas automáticamente como imágenes en 3D. Ajuste Selección del modo 3D
(Manual) para que se corresponda con el formato de imagen.
Ver la televisión > 3D > Visualización de imágenes en 3D
● Algunas personas pueden tener dificultad para ver las imágenes en 3D o pueden no verlas, especialmente en el caso de usuarios cuyo nivel de visión difiere entre el ojo izquierdo y el derecho. Tome las medidas que sean necesarias (ponerse gafas, etc.) para corregir la vista antes de su uso.
Las imágenes en 3D no se visualizan correctamente
● Compruebe el ajuste de IZQ/DER Cambio de Imagen o de Suavizador de contorno .
Ver la televisión > 3D > Ajustes 3D
- 244 -
HDMI
Antes de solicitar servicio o asistencia, siga estas indicaciones sencillas para resolver el problema.
Si el problema persiste, póngase en contacto con su concesionario
Panasonic local para solicitar su ayuda.
El sonido es raro
● Ajuste el sonido del equipo conectado en “2ch L.PCM”.
● Verifique el ajuste Entrada HDMI en el Menú de sonido.
Ver la televisión > Para conseguir el mejor audio > Ajustes avanzados
● Si la conexión del sonido digital tiene un problema, seleccione la conexión de sonido analógico.
Ver la televisión > Equipo externo > Características de HDMI
Las imágenes de un equipo externo son raras cuando éste se conecta a través de HDMI
● Verifique si el cable HDMI está conectado correctamente.
Ver la televisión > Equipo externo > Conexión externa
●
●
Apague el TV y el equipo y luego vuelva a encenderlos.
Verifique una señal de entrada procedente del equipo.
Ver la televisión > Equipo externo > Señales de entrada válidas
● Utilice equipo en conformidad con EIA/CEA-861/861D.
- 245 -
Red
Antes de solicitar servicio o asistencia, siga estas indicaciones sencillas para resolver el problema.
Si el problema persiste, póngase en contacto con su concesionario
Panasonic local para solicitar su ayuda.
No es posible conectarse a la red
● Compruebe que el cable LAN o la LAN inalámbrica estén conectados correctamente.
● Compruebe las conexiones y los ajustes.
● Compruebe el equipo de red y el entorno de red.
● Es posible que el router no esté configurado para enviar una dirección
IP automáticamente. Si el administrador de la red prefiere asignar la dirección IP, ajústela manualmente.
● Es posible que el router esté utilizando un filtro de direcciones MAC
(configuración de seguridad). Confirme la dirección MAC de este TV y configure el router para que lo utilice.
Red > Ajustes de red > Estado de la red
● Si el problema persiste, consulte a su proveedor de servicios de Internet o compañía de telecomunicaciones.
No se puede seleccionar el archivo durante las operaciones DLNA
● ¿Está preparado el servidor de medios del equipo conectado?
● Compruebe si el formato de datos es el correcto.
● Compruebe los ajustes de Configur. enlace de red .
Red > Ajustes de red > Configur. enlace de red
- 246 -
No se puede utilizar el contenido de Internet
● Compruebe las conexiones y los ajustes.
Red > Conexiones de red > Conexión a Internet
● Puede que el servidor o la línea conectada estén ocupados.
Otro
Antes de solicitar servicio o asistencia, siga estas indicaciones sencillas para resolver el problema.
Si el problema persiste, póngase en contacto con su concesionario
Panasonic local para solicitar su ayuda.
La función VIERA Link no funciona y aparece un mensaje de error
● Compruebe las conexiones.
Funciones > “HDAVI Control™” de VIERA Link > Resumen de VIERA Link
● Encienda el equipo conectado y luego encienda el TV.
Funciones > “HDAVI Control™” de VIERA Link
Partes del TV se calientan
● Aunque la temperatura de las partes de los paneles frontal, superior y posterior aumente, este aumento de temperatura no provocará ningún problema en términos de rendimiento o calidad.
Aparece un mensaje de error de sobrecorriente
● Es posible que este error se deba al dispositivo USB conectado. Retire el dispositivo y apague y vuelva a encender el TV con el Interruptor de encendido/apagado de la alimentación principal.
● Compruebe que no haya ningún cuerpo extraño en el interior del puerto
USB.
- 247 -
Aparece un mensaje de error
● Siga las instrucciones del mensaje.
● Si el problema persiste, póngase en contacto con su proveedor Panasonic local o con el centro de servicio autorizado.
La cámara incorporada no funciona
● Asegúrese de que se haya desplegado la cámara incorporada. Al activar una aplicación que requiera la cámara, la cámara incorporada se despliega automáticamente.
● Puede que el reconocimiento de rostros no funcione correctamente dependiendo del entorno o las condiciones ambientales (por ejemplo, en una habitación oscura, etc.).
El panel de control táctil no funciona o no se puede registrar
● ¿Están instaladas correctamente las pilas?
● Las pilas pueden estar agotándose. Sustitúyalas por otras nuevas.
● Regístrelo de nuevo.
Funciones > Panel de control táctil > Ajustes
● Utilice el panel de control táctil a una distancia no superior a 3,2 m del
TV, aprox. (Puede que el alcance disminuya en función de los obstáculos entre el TV y el panel, o del entorno circundante.)
La función de control de voz no funciona
● Es posible que la función de control de voz no funcione correctamente dependiendo de la pronunciación, el ruido o el entorno de red.
● Para más detalles
El panel de la pantalla se mueve ligeramente y se oye un traqueteo cuando es presionado con un dedo
● Existe un pequeño hueco alrededor del panel para evitar que se ocasionen daños en el panel. Esto no es un fallo de funcionamiento.
- 248 -
Mantenimiento
Cuidados y limpieza
Desconecte primero la clavija de alimentación del enchufe.
■
Panel de la pantalla, Mueble, Pedestal
Cuidado diario:
Frote suavemente las superficies del panel de visualización, el mueble, o el pedestal utilizando un paño suave para limpiar la suciedad o las huellas dactilares.
Para suciedad difícil de quitar:
(1) Primero, limpie el polvo de la superficie.
(2) Humedezca el paño suave en agua limpia o detergente neutro diluido
(1 parte de detergente por 100 partes de agua).
(3) Escurra bien el paño. (Asegúrese de que no entren líquidos en el interior del TV. Se podría estropear el producto).
(4) Finalmente, vuelva a frotar para eliminar toda la humedad.
= Precaución =
● No utilice un paño áspero ni frote la superficie con demasiada fuerza, ya que podría rayar la superficie.
● Tenga cuidado de no someter las superficies a repelente de mosquitos, diluyentes, disolventes de pintura, ni otras substancias volátiles. Esto podría degradar la calidad de la superficie o causar el desprendimiento de la pintura.
● La superficie del panel de la pantalla ha recibido un tratamiento especial y puede estropearse fácilmente. Tenga cuidado de no golpear ni rayar la superficie con sus uñas ni otros objetos duros.
● No permita que el mueble ni el pedestal entren en contacto con substancias de caucho ni cloruro de polivinilo durante mucho tiempo. Esto podría degradar la calidad de la superficie.
■
Clavija de alimentación
● Limpie la clavija de alimentación pasando un paño seco a intervalos regulares. La humedad y el polvo pueden causar un incendio o una descarga eléctrica.
- 249 -
Información
Uso del menú Ayuda
1. Visualice el menú con MENU .
2. Seleccione Ayuda con / y pulse OK para acceder.
3. Seleccione TV Auto Test / Información del sistema / Info del dispositivo con / y pulse OK para acceder.
TV Auto Test
Diagnostica los problemas de imagen o sonido.
Siga las instrucciones de la pantalla.
Información del sistema
Muestra la información del sistema en este TV.
Info del dispositivo
Muestra la información de este dispositivo de TV.
- 250 -
Accesorios opcionales
Gafas 3D
■
Gafas 3D
● TY-EP3D20E
(1 paquete incluye 2 pares de gafas)
– Si necesita gafas 3D adicionales, adquiera estas como un accesorio opcional.
– Utilice las gafas 3D de Panasonic para 3D pasivo.
● Para obtener más información: http://panasonic.net/viera/support (Inglés solamente)
- 251 -
Soporte para colgar de la pared
■
Soporte para colgar de la pared
● Por favor, póngase en contacto con su proveedor Panasonic local para adquirir el soporte para colgar de la pared recomendado.
= Advertencia =
● El utilizar otros soportes para colgar de la pared, o la instalación de un soporte para colgar de la pared por usted mismo puede suponer el riesgo de lesiones personales o de daños en el producto. Para mantener el rendimiento y la seguridad de la unidad, asegúrese absolutamente de pedir a su concesionario o contratista autorizado que asegure los soportes para colgar en pared. Cualquier daño causado por la instalación sin un instalador cualificado anulará su garantía.
● Lea cuidadosamente las instrucciones que acompañan a los accesorios opcionales y tome todas las precauciones necesarias para evitar que se caiga el televisor.
● Maneje cuidadosamente el TV durante la instalación porque someterlo a golpes u otras fuerzas puede dañarlo.
● Tenga cuidado cuando fije los soportes en la pared. Asegúrese siempre de que no haya cables eléctricos ni tuberías en la pared antes de colgar el soporte.
● Para prevenir caídas y lesiones, desmonte el TV de su posición fija de la pared si no lo va a utilizar durante el tiempo prolongado.
- 252 -
Licencia
Licencia
Aunque no se haya hecho ninguna mención especial de compañías o marcas de fábrica de productos, estas marcas de fábrica han sido respetadas escrupulosamente.
DVB y los logotipos DVB son marcas comerciales de DVB Project.
DiSEqC™ es una marca comercial de EUTELSAT.
“RealD 3D” es una marca comercial de RealD.
Las marcas y logotipos de la palabra Bluetooth ® son marcas comerciales registradas propiedad de Bluetooth SIG, Inc. y todo uso de dichas marcas por parte de Panasonic Corporation se realiza bajo licencia. Otras marcas comerciales y nombres comerciales pertenecen a sus respectivos propietarios.
El símbolo SDXC es una marca comercial de SD-3C, LLC.
“AVCHD”, “AVCHD 3D” y “AVCHD Progressive” son marcas comerciales de
Panasonic Corporation y Sony Corporation.
DLNA ® , el logotipo DLNA y DLNA CERTIFIED™ son marcas comerciales, marcas de servicio o marcas de certificación de Digital Living Network
Alliance.
Windows es una marca comercial registrada de Microsoft Corporation en los
Estados Unidos y en otros países.
Mac es una marca comercial registrada de Apple Inc.
HDMI, el logotipo HDMI y High-Definition Multimedia Interface son marcas comerciales o marcas comerciales registradas de HDMI Licensing LLC en los
Estados Unidos y en otros países.
HDAVI Control™ es una marca de fábrica de Panasonic Corporation.
- 253 -
Fabricado con la licencia de Dolby Laboratories.
Dolby y el símbolo de la doble D son marcas comerciales de Dolby
Laboratories.
Para las patentes DTS, vaya a http://patents.dts.com. Fabricado bajo licencia de DTS Licensing Limited. DTS, su símbolo, y DTS junto con su símbolo son marcas comerciales registradas, y DTS 2.0+Digital Out es una marca comercial de DTS, Inc. ©DTS, Inc. Todos los derechos reservados.
Speech Powered by Dragon
2002-2014 Nuance Communications, Inc. All rights reserved.
GUIDE Plus+, Rovi y Rovi Guide son marcas comerciales de Rovi
Corporation o de sus filiales.
Los sistemas GUIDE Plus+ y Rovi Guide están fabricados bajo licencia de
Rovi Corporation o de sus filiales.
El sistema Rovi Guide está protegido por patentes y solicitudes de patente registradas en EE.UU., Europa y otros países, incluidas una o más de las patentes de EE.UU. 6 396 546; 5 940 073; 6 239 794 otorgadas a Rovi
Corporation y/o a sus filiales.
“PlayReady” es una marca comercial registrada de Microsoft. Tenga en cuenta lo siguiente.
(a) Este producto contiene tecnología sujeta a ciertos derechos de propiedad intelectual de Microsoft. El uso o distribución de esta tecnología fuera de este producto está prohibida sin la(s) correspondiente(s) licencia(s) de Microsoft.
(b) Los propietarios de los contenidos utilizan la tecnología de acceso a contenidos Microsoft PlayReady™ para proteger su propiedad intelectual, incluido el contenido sujeto a derechos de autor. Este dispositivo utiliza la tecnología PlayReady para acceder a contenidos protegidos por PlayReady y/o contenidos protegidos por WMDRM. En caso de que el dispositivo no respete correctamente las restricciones de uso de un contenido, los propietarios de dicho contenido pueden exigir a Microsoft que revoque la capacidad del dispositivo para consumir contenidos protegidos por
PlayReady. Dicha revocación no deberá afectar a contenidos no protegidos ni a contenidos protegidos mediante otras tecnologías de acceso a contenidos.
Los propietarios de los contenidos pueden exigirle que actualice PlayReady para acceder a dichos contenidos de su propiedad.
Si no realiza una actualización determinada, no podrá acceder a los contenidos que la requieran.
- 254 -
© 2013 CSR plc y sus empresas del grupo.
La marca aptX® y el logotipo aptX son marcas comerciales de CSR plc o una de sus empresas del grupo y pueden estar registrados en una jurisdicción o más.
Este producto incorpora el siguiente software:
(1) el software desarrollado de forma independiente por o para Panasonic
Corporation,
(2) el software propiedad de terceros con licencia para Panasonic
Corporation,
(3) el software bajo licencia de GNU LESSER GENERAL PUBLIC LICENSE
Versión 2.1 (LGPL V2.1) y/o,
(4) software de código abierto distinto del utilizado bajo la licencia LGPL V2.1.
El software categorizado como (3) y (4) se distribuye con la intención de que resulte útil, pero SIN GARANTÍA ALGUNA, incluso sin la garantía implícita de COMERCIABILIDAD o IDONEIDAD PARA FINES CONCRETOS. Acuda a los términos y condiciones de ello que se muestran en el menú “Licencia de software” de este producto.
Durante al menos tres (3) años a partir de la entrega de este producto,
Panasonic proporcionará a cualquier tercero que se lo solicite a través de la información de contacto que se ofrece más abajo, aplicando un coste no superior al de distribuir físicamente el código fuente, una copia completa para lectura electrónica del código fuente correspondiente, sujeto a la licencia
LGPL V2.1 o a otras licencias con la obligación de hacerlo así, además del anuncio de copyright respectivo.
Información de contacto: [email protected]
El código fuente y el aviso de copyright también están disponibles de forma gratuita en nuestro sitio web a continuación.
http://www.unipf.jp/dl/EUIDTV14/
- 255 -
Ver.
1 .0
1
advertisement
* Your assessment is very important for improving the workof artificial intelligence, which forms the content of this project
Related manuals
advertisement
Table of contents
- 12 Mi Pantalla de Inicio
- 12 Mi Pantalla de Inicio
- 12 Información
- 13 Cómo se utiliza
- 14 Ajustes
- 16 Menú Configuración color
- 17 Lista APLICACIONES
- 17 Información
- 18 Cómo se utiliza
- 19 Ajustes
- 20 Ver la televisión
- 20 Información básica
- 20 Conexión básica
- 23 Selección del canal
- 24 Bandera de información
- 27 Menú de opciones
- 29 Subtítulos
- 29 Última vista
- 30 Temporizador de apagado
- 30 Funciones de ahorro de energía
- 33 Ajuste de tiempo
- 33 Idioma
- 34 Equipo externo
- 34 Conexión externa
- 38 Visualización de la entrada externa
- 40 Utilización del mando a distancia del TV
- 42 Características de HDMI
- 44 Información sobre los terminales
- 45 Señales de entrada válidas
- 46 Para conseguir las mejores imágenes
- 46 Modo de imagen
- 47 Sensor de Ambiente
- 47 Aspecto
- 49 Señal de control de aspecto
- 51 Configuración básica
- 52 Ajustes de reducción de ruido
- 52 Configuración avanzada
- 57 Opciones de configuración
- 59 Ajustes de Pantalla
- 60 Ajuste de copia
- 61 Para conseguir el mejor audio
- 61 Modo de sonido
- 62 Configuración básica
- 63 Ajustes de volumen
- 64 Ajustes de la audioguía
- 66 Audiodescripción
- 67 Ajustes avanzados
- 70 Guía de TV
- 70 Utilización de la Guía de TV
- 74 Programar temporizador
- 75 Teletexto
- 75 Visualización de teletexto
- 77 Modo teletexto
- 78 Caracteres teletexto
- 79 3D
- 79 Nota
- 79 Gafas 3D - Mantenimiento
- 80 Visualización de imágenes en 3D
- 81 Selección del modo 3D
- 82 Ajustes 3D
- 84 Formato de la imagen de origen
- 85 Sintonización y edición de canales
- 85 Menú de ajuste
- 86 Editar Favoritos
- 88 Lista de canales
- 90 Ajuste Automático
- 93 Sintonía Manual
- 94 Actualizar lista canales
- 95 Nuevo mensaje de canal
- 95 Condición de la señal
- 96 Otros ajustes
- 97 Satélites seleccionables
- 98 Grabación
- 98 Configuración del disco duro USB HDD
- 98 Preparativos
- 100 Configuración para el disco duro USB HDD
- 102 Grabación del programa actual
- 102 Grabación de un toque
- 103 REW LIVE TV
- 105 Programar temporizador
- 105 Ajuste de la programación con temporizador
- 107 Edición de la programación con temporizador
- 108 Grabación remota
- 108 Nota
- 110 Información técnica
- 110 USB HDD
- 111 Media Player
- 111 Uso de Media Player
- 111 Información
- 113 Selección del dispositivo / modo
- 116 Dispositivo de red
- 117 Modo Foto
- 117 Selección del archivo
- 118 Visualización de fotos
- 118 Ordenación de las fotos
- 119 Multi Disparo 3D
- 120 Utilización del pase de diapositivas
- 124 Modo Vídeo
- 124 Selección del archivo
- 125 Para ver vídeos
- 126 Config. de vídeo
- 128 Ajustes de salida de audio
- 129 Modo TV grabado
- 129 Selección del contenido
- 130 Para ver la TV grabada
- 131 Agrupación de contenidos
- 132 Borrado del contenido
- 132 Cambio de dispositivo
- 132 Lista de capítulos
- 133 Ajustes de salida de audio
- 134 Modo Música
- 134 Selección del archivo
- 134 Reproducción de música
- 135 Config. de música
- 136 Información técnica
- 136 Precaución para manejo de dispositivos
- 136 Tarjeta SD
- 137 Dispositivos USB
- 138 Formato de foto
- 139 Formato de vídeo
- 142 Formato de música
- 143 Red
- 143 Contenidos de Internet
- 143 Información
- 143 Selección del contenido de Internet
- 144 Nota
- 145 DLNA
- 145 Información
- 149 Uso de DLNA
- 150 Conexiones de red
- 150 Conexión a Internet
- 151 Conexión DLNA
- 153 Nota
- 154 Ajustes de red
- 154 Conexión de Red
- 156 Manual - Inalámbrica
- 159 Manual - Cable
- 160 Manual - Acceso Inalámbrico
- 161 Estado de la red
- 162 Configurac. My Home Cloud
- 162 Nombre VIERA
- 162 Config. de la app TV Remote
- 164 Configur. enlace de red
- 165 Configuración TV Anywhere
- 165 Conf. para compartir archivos
- 166 Actualización de software
- 166 Mensaje de software nuevo
- 167 Fotos
- 167 Selección del archivo
- 168 Visualización de fotos
- 169 Utilización del pase de diapositivas
- 171 Vídeos
- 171 Selección del archivo
- 172 Para ver vídeos
- 173 Config. de vídeo
- 175 Ajustes de salida de audio
- 176 Música
- 176 Selección del archivo
- 177 Reproducción de música
- 177 Config. de música
- 178 Grabadora DIGA
- 178 Control de la grabadora DIGA
- 179 Información técnica
- 179 Formato de foto
- 180 Formato de vídeo
- 183 Formato de música
- 184 Funciones
- 184 Perfil de usuario
- 184 Información
- 184 Ajustes
- 186 Recomiéndame
- 187 Cámara incorporada
- 187 Uso de la cámara incorporada
- 188 Control de voz
- 188 Preparativos
- 189 Cómo se utiliza
- 190 Panel de control táctil
- 190 Información
- 190 Mi botón
- 191 Ajustes
- 192 “HDAVI Control™” de VIERA Link
- 192 Resumen de VIERA Link
- 196 Preparativos
- 197 Reproducción fácil
- 197 Encendido Link
- 197 Apagado Link
- 197 Ahorro Energía en espera
- 198 Auto apagado inteligente
- 198 Control de VIERA Link
- 199 Selección altavoz
- 200 Nota
- 201 Bloqueo para niños
- 201 Utilización de bloqueo para menores
- 202 Número PIN
- 202 Criterio paterno
- 203 Aplicación Servicio Dato
- 203 Utilización de la aplicación servicio de datos
- 203 Cookie
- 204 Nota
- 205 Interfaz común
- 205 Precaución
- 206 Utilización de interfaz común
- 207 Condición inicial
- 207 Condición inicial
- 208 Actualización del software del TV
- 208 Información
- 208 Actualización automática
- 209 Actualización manual
- 210 Introducción de caracteres
- 210 Utilización de los botones numéricos
- 211 Dispositivos Bluetooth
- 211 Configuración de Bluetooth
- 213 Teclado
- 213 Teclado
- 214 Ajustes
- 214 Menú de ajuste
- 214 Cómo se utiliza
- 216 Imagen
- 216 Modo de imagen
- 216 Configuración básica
- 217 Sensor de Ambiente
- 217 Ajustes de reducción de ruido
- 218 Configuración avanzada
- 218 Opciones de configuración
- 219 Ajustes de Pantalla
- 220 Ajustes 3D
- 221 Ajuste de copia
- 221 Reconfigurar a predet.
- 222 Sonido
- 222 Modo de sonido
- 222 Configuración básica
- 223 Ajustes de volumen
- 224 Ajustes de la audioguía
- 225 Audiodescripción
- 226 Ajustes avanzados
- 226 Reconfigurar a predet.
- 227 Red
- 227 Conexión de Red
- 227 Estado de la red
- 227 Configurac. My Home Cloud
- 227 Nombre VIERA
- 227 Config. de la app TV Remote
- 227 Configur. enlace de red
- 227 Configuración TV Anywhere
- 227 Conf. para compartir archivos
- 228 Otros ajustes
- 229 Temporizador
- 229 Temporizador de apagado
- 229 Programar temporizador
- 229 Franja horaria
- 229 Suspensión automática
- 229 No señal de apagado
- 230 Configuración
- 230 Navegación Eco
- 230 Ajustes control por voz
- 230 Ajustes de usuario
- 230 Ajustes Dispositivo USB
- 230 Configuración grabación
- 230 Panel control táctil VIERA
- 231 Configuración de Bluetooth
- 231 Bloqueo para niños
- 231 Menú de sintonizador
- 233 Idioma
- 234 Mostrar ajustes
- 236 Interfaz común
- 236 Ajustes VIERA Link
- 237 Aplicación Servicio Dato
- 237 Menú de sistema
- 238 Otros ajustes
- 239 Soporte
- 239 Preguntas frecuentes
- 239 Imagen
- 241 TV digital
- 242 TV analógica
- 243 Sonido
- 244 3D
- 245 HDMI
- 246 Red
- 247 Otro
- 249 Mantenimiento
- 249 Cuidados y limpieza
- 250 Información
- 250 Uso del menú Ayuda
- 251 Accesorios opcionales
- 251 Gafas 3D
- 252 Soporte para colgar de la pared
- 253 Licencia
- 253 Licencia