advertisement
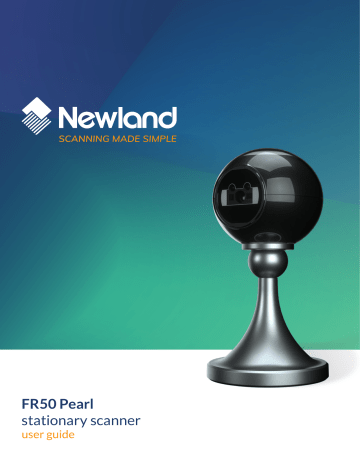
SCANNING MADE SIMPLE
FR50 Pearl
stationary scanner user guide
Disclaimer
© 2018 Fujian Newland Auto-ID Tech. Co., Ltd. All rights reserved.
Please read through the manual carefully before using the product and operate it according to the manual. It is advised that you should keep this manual for future reference.
Do not disassemble the device or remove the seal label from the device, doing so will void the product warranty provided by Fujian
Newland Auto-ID Tech. Co., Ltd.
All pictures in this manual are for reference only and actual product may differ. Regarding to the product modification and update,
Fujian Newland Auto-ID Tech. Co., Ltd. reserves the right to make changes to any software or hardware to improve reliability, function, or design at any time without notice. The information contained herein is subject to change without prior notice.
The products depicted in this manual may include software copyrighted by Fujian Newland Auto-ID Tech. Co., Ltd or third party.
The user, corporation or individual, shall not duplicate, in whole or in part, distribute, modify, decompile, disassemble, decode, reverse engineer, rent, transfer or sublicense such software without prior written consent from the copyright holders.
This manual is copyrighted. No part of this publication may be reproduced, distributed or used in any form without written permission from Newland.
Fujian Newland Auto-ID Tech. Co., Ltd. reserves the right to make final interpretation of the statement above.
Fujian Newland Auto-ID Tech. Co., Ltd.
No.1, Rujiang West Rd., Mawei, Fuzhou, Fujian, China 350015 http://www.newlandaidc.com
Revision History
Version
V1.0.0
V1.0.1
Initial release.
Description Date
Aug 6, 2020
1. Added black product picture.
2. Changed the default setting of Good Beep, Reread Timeout, Image Decoding
Timeout, Image Change Trigger Sensitivity, USB HID Keyboard, interleaved 2 of 5,
Sep 17, 2020
Matrix 2 of 5, PDF 417, Aztec, Data Matrix, Micro QR, Codabar, MSI-Plessey, GS1
Databar.
Table of Contents
Preface
Introduction
This manual provides detailed instructions for setting up and using the NLS-FR50 desktop barcode scanner (hereinafter referred to as
“th e FR50 ”
or
“the scanner”
).
Chapter Description
Chapter 1 Getting Started
Chapter 2 EasySet
Chapter 3 System Settings
Chapter 4 RS-232 Interface
Chapter 5 USB Interface
Chapter 6 Symbologies
Chapter 7 Data Formatter
Chapter 8 Prefix & Suffix
Chapter 9 Batch Programming
Appendix
:
Gives a general description of FR50 scanner.
:
Introduces a useful tool you can use to set up FR50 scanner and develop new applications.
:
Introduces three configuration methods and describes how to configure general parameters of FR50 scanner.
:
Describes how to configure RS-232 communication parameters.
:
Describes how to configure USB communication parameters.
:
Lists all compatible symbologies and describes how to configure the relevant parameters.
:
Explains how to customize scanned data with the data formatter.
:
Describes how to use prefix and suffix to customize scanned data.
:
Explains how to integrate a complex programming task into a single barcode.
:
Provides factory defaults table and a bunch of frequently used programming barcodes.
1
Explanation of Icons
This icon indicates something relevant to this manual.
This icon indicates this information requires extra attention from the reader.
This icon indicates handy tips that can help you use or configure the scanner with ease.
This icon indicates practical examples that can help you to acquaint yourself with operations.
2
Chapter 1 Getting Started
Introduction
The FR50 scanner reads a 1D or 2D barcode by capturing its image. Adopting the advanced technology independently developed by Newland Auto-ID Tech, it provides four scan modes, including Level Mode, Sense Mode,
Continuous Mode and Pulse Mode, tailored to different scanning needs.
An illustrated introduction to the FR50 scanner is included in this chapter. If you have an FR50 scanner at hand, make good use of it to develop a better understanding of this manual. This chapter is written for normal users, maintenance staff and software developers.
Features of the FR50
Comprehensive data capture: 1D, 2D and postal barcodes.
Fast and accurate decoding capability: integrates high-performance processor and barcode decoder board.
Easy to configure and update.
Unpacking
Open the package and take out FR50 scanner and its accessories. Check to make sure everything on the packing list is present and intact. If any contents are damaged or missing, please keep the original package and contact your dealer immediately for after-sales service.
3
FR50 Scanner Dimensions (unit: mm)
Front View
4
Side View
5
Bottom View
6
Connecting the FR50 to a Host
The scanner must be connected to a Host in actual application, such as PC, POS or any intelligent terminal with USB or
RS-232 port, using a communication cable (USB or RS-232 cable).
USB
USB port on the Host
RS-232
RS-232 port on the Host
7
Using USB Cable
Connect the scanner to a Host through a USB cable with RJ45 and USB connectors:
1. Plug the RJ45 connector into the data port (see Fig.1-1) on the FR50 scanner.
2. Plug the USB connector into the USB port on the Host.
8
Using RS-232 Cable
Connect the scanner to a Host through a RS-232 cable with RJ45 and RS-232 connectors and a power jack:
1. Plug the RJ45 connector into the data port (see Fig.1-1) on the FR50 scanner.
2. Plug the RS-232 connector into the RS-232 port on the Host.
3. Plug the supplied power adapter into the power jack on the RS-232 cable.
9
Maintenance
The scan window should be kept clean.
Do not scratch the scan window.
Use soft brush to remove the stain from the scan window.
Use the soft cloth to clean the window, such as eyeglass cleaning cloth.
Do not spray any liquid on the scan window.
Do not use the detergents except the water:
The warranty
DOES NOT
cover damages caused by inappropriate care and maintenance.
10
Chapter 2 Easyset
EasySet, developed by Fujian Newland AutoID Tech. Co., Ltd., is a configuration tool for Newland’s 1D/2D barcode scanner, fixed mount barcode scanners and OEM scan engines. Its main features include:
View device & configuration information of online device
Configure device
Update firmware of online device
Load/modify existing XML configuration file; save current settings to an XML file
Create/print/save programming barcodes to a PDF or Word file
View/edit/save image stored on online device in the original image/BMP/JPG/TIFF format
Send serial commands to online device and receive device response
Supported languages: Chinese and English.
EasySet supports 32-bit/64-bit Microsoft WinXP/Win7/Win 8/Win 8.1/Win 10 operating systems.
EasySet can communicate with device via one of the following interface: RS-232, USB COM Port Emulation (UFCOM driver required), USB CDC (UFCOM driver required), USB DataPipe (UFCOM driver required), USB HID-POS.
11
Chapter 3 System Setting
Introduction
Barcode Programming
The FR50 can be configured by scanning programming barcodes. All user programmable features/options are described along with their programming barcodes/commands in the following sections.
This programming method is most straightforward. However, it requires manually scanning barcodes. As a result, errors are more likely to occur.
Programming Barcode/ Programming Command/Function
The figure above is an example that shows you the programming barcode and command for the Enter Setup function:
1. The
No Case Conversion
barcode.
2. The
No Case Conversion
command.
3. The description of feature/option.
4. ** indicates factory default settings.
Note: “@” included in the programming command indicates permanent setting which means the setting will not be lost by removing power from the scanner or turning off or rebooting it; whereas “#” included in the programming command indicates temporary setting which means the setting will be lost by removing power from the scanner or turning off or rebooting it.
12
Enter Setup
Use of Programming Barcodes
Scanning the
Enter Setup
barcode can enable the scanner to enter the setup mode. Then you can scan a number of programming barcodes to configure your scanner. To exit the setup mode, scan the
Exit Setup
barcode or a non- programing barcode, or reboot the scanner.
** Exit Setup
Enter Setup
Programming barcode data (i.e. the characters under programming barcode) can be transmitted to the host device. Scan the appropriate barcode below to enable or disable the transmission of programming barcode data to the host device.
** Do Not Transmit Programming Barcode Data
Transmit Programming Barcode Data
13
** Exit Setup
Enter Setup
Illumination
** On
Always On
Off
Fade Up
** Exit Setup
14
Enter Setup
Aiming
When scanning/capturing image, the scanner projects an aiming pattern which allows positioning the target barcode within its field of view and thus makes decoding easier.
Normal:
The scanner projects an aiming pattern only during barcode scanning/capture.
Always On:
Aiming pattern is constantly on after the scanner is powered on.
Off:
Aiming pattern is off all the time.
** Normal
Off
Always On
Good Read LED
The green LED can be programmed to be On or Off to indicate good read.
** On
Off
15
** Exit Setup
Enter Setup
Good Read LED Duration
This parameter sets the amount of time that the Good Read LED to remain on following a good read. It is programmable in
1ms increments from 1ms to 2,500ms.
** Short (20ms)
Medium (120ms)
Long (220ms)
Prolonged (320ms)
Custom (1 - 2,500ms)
Set the Good Read LED duration to 800ms:
1. Scan the
Enter Setup
barcode.
2. Scan the
Custom
barcode.
3. Scan the numeric barcodes “8”, “0” and “0” from the “Digit Barcodes” section in Appendix.
4. Scan the
Save
barcode from the “Save/Cancel Barcodes” section in Appendix.
5. Scan the
Exit Setup
barcode.
16
** Exit Setup
Enter Setup
Power On Beep
The scanner can be programmed to beep when it is powered on. Scan the
Off
barcode if you do not want a power on beep.
** On
Off
Good Read Beep
Scanning the
Off
barcode can turn off the beep that indicates successful decode; scanning the
On
barcode can turn it back on.
** On
Off
17
** Exit Setup
Enter Setup
Good Read Beep Duration
This parameter sets the length of the beep the scanner emits on a good read. It is programmable in 1ms increments from
20ms to 300ms.
Short (40ms)
Medium (80ms)
** Long (120ms)
Custom (20 – 300ms)
Set the Good Read Beep duration to 200ms:
1. Scan the
Enter Setup
barcode.
2. Scan the
Custom
barcode.
3. Scan the numeric barcodes “2”, “0” and “0” from the “Digit Barcodes” section in Appendix.
4. Scan the
Save
barcode from the “Save/Cancel Barcodes” section in Appendix.
5. Scan the
Exit Setup
barcode.
18
** Exit Setup
Good Read Beep Frequency
This parameter is programmable in 1Hz increments from 20Hz to 20,000Hz.
Extra Low (800Hz)
Medium (2730Hz)
Low (1600Hz)
Enter Setup
** High (4200Hz)
Custom (20 - 20,000Hz)
Set the Good Read Beep frequency to 2,000Hz:
1. Scan the
Enter Setup
barcode.
2. Scan the
Custom
barcode.
3. Scan the numeric barcodes “2”, “0”, “0” and “0” from the “Digit Barcodes” section in Appendix.
4. Scan the
Save
barcode from the “Save/Cancel Barcodes” section in Appendix.
5. Scan the
Exit Setup
barcode.
19
** Exit Setup
Enter Setup
Good Read Beep Volume
There are 20 volume levels to choose from. The bigger the value, the louder the Good Read Beep.
** Loud
Medium
Low
Custom Volume (Level 1-20)
Set the Good Read Beep volume to 20:
1. Scan the
Enter Setup
barcode.
2. Scan the
Custom Volume
barcode.
3. Scan the numeric barcode “2” “0” from the “Digit Barcodes” section in Appendix.
4. Scan the
Save
barcode from the “Save/Cancel Barcodes” section in Appendix.
5. Scan the
Exit Setup
barcode.
** Exit Setup
20
Enter Setup
Scan Mode
Level Mode:
A trigger pull activates a decode session. The decode session continues until a barcode is decoded or you release the trigger.
Sense Mode:
The scanner activates a decode session every time it detects a barcode presented to it. The decode session continues until a barcode is decoded or the decode session timeout expires.
Timeout between Decodes (Same Barcode)
can avoid undesired rereading of same barcode in a given period of time.
Sensitivity
can change the Sense Mode’s sensibility to changes in images captured.
Image Stabilization Timeout
gives the scanner time to adapt to ambient environment after it decodes a barcode and “looks” for another.
Continuous Mode
: The scanner automatically starts one decode session after another. To suspend/resume barcode reading, simply press the trigger.
Timeout between Decodes (Same Barcode)
can avoid undesired rereading of same barcode in a given period of time.
Pulse Mode:
When the trigger is pulled and released, scanning is activated until a barcode is decoded or the decode session timeout expires (The decode session timeout begins when the trigger is released).
Level Mode
**Sense Mode
Continuous Mode
Pulse Mode
21
** Exit Setup
Enter Setup
Decode Session Timeout
This parameter sets the maximum time decode session continues during a scan attempt. It is programmable in 1ms increments from 1ms to 3,600,000ms. When it is set to 0, the timeout is infinite. The default setting is 3,000ms.
Decode Session Timeout
Set the decode session timeout to 1,500ms:
1. Scan the
Enter Setup
barcode.
2. Scan the
Decode Session Timeout
barcode.
3. Scan the numeric barcodes “1”, “5”, “0” and “0” from the “Digit Barcodes” section in Appendix.
4. Scan the
Save
barcode from the “Save/Cancel Barcodes” section in Appendix.
5. Scan the
Exit Setup
barcode.
** Exit Setup
22
Enter Setup
Image Stabilization Timeout (Sense Mode)
This parameter defines the amount of time the scanner will spend adapting to ambient environment after it decodes a barcode and “looks” for another. It is programmable in 1ms increments from 0ms to 3,000ms. The defa ult setting is 200ms.
Image Stabilization Timeout
Set the image stabilization timeout to 800ms:
1. Scan the
Enter Setup
barcode.
2. Scan the
Image Stabilization Timeout
barcode.
3. Scan the numeric barcodes “8”, “0” and “0” from the “Digit Barcodes” section in Appendix.
4. Scan the
Save
barcode from the “Save/Cancel Barcodes” section in Appendix.
5. Scan the
Exit Setup
barcode.
23
** Exit Setup
Enter Setup
Image Decoding Timeout
Image Decoding Timeout specifies the maximum time the scanner will spend decoding an image. This parameter is programmable in 1ms increments from 1ms to 3,000ms. The default timeout is 3000ms.
Image Decoding Timeout
Set the image decoding timeout to 1,000ms:
1. Scan the
Enter Setup
barcode.
2. Scan the
Image Decoding Timeout
barcode.
3. Scan the numeric barcodes “1”, “0”, “0” and “0” from the “Digit Barcodes” section in Appendix.
4. Scan the
Save
barcode from the “Save/Cancel Barcodes” section in Appendix.
5. Scan the
Exit Setup
barcode.
** Exit Setup
24
Enter Setup
Reread Timeout
Reread Timeout can avoid undesired rereading of same barcode in a given period of time. This feature is only applicable to the Sense and Continuous modes.
To enable/disable the Reread Timeout, scan the appropriate barcode below.
Enable Reread Timeout: Do not allow the scanner to re-read same barcode before the reread timeout expires.
Disable Reread Timeout: Allow the scanner to re-read same barcode.
Enable Reread Timeout
**
Disable Reread Timeout
The following parameter sets the time interval between two successive reads on same barcode. It is programmable in
1ms increments from 0ms to 3,600,000ms. When it is set to a value greater than 3,000, the timeout for rereading same programming barcode is limited to 3,000ms. The default setting is 600ms.
Reread Timeout
Set the reread timeout to 1,000ms:
1. Scan the
Enter Setup
barcode.
2.
3.
4.
Scan the
Scan the
Reread Timeout
Save
barcode.
Scan the numeric barcodes “
barcode from
1 ”, “ 0 the “
”, “ 0 ” and “ 0 ” from the “
Save/Cancel Barcodes
Digit Barcodes
” section in
” section in
Appendix.
Appendix.
5. Scan the
Exit Setup
barcode.
25
** Exit Setup
Enter Setup
Trigger Selection (Sense Mode)
Image Change Trigger
** Both
IR Proximity Trigger
** Exit Setup
26
Enter Setup
Image Change Trigger Sensitivity
This specifies the degree of acuteness of the scanner’s response to changes in images captured. There are 20 levels to choose from.
The smaller the value, the higher the sensitivity and the lower requirement in image change to trigger the scanner. You can select an appropriate degree of sensitivity that fits your application environment. This feature is only applicable to the Sense mode.
Low Sensitivity
Medium Sensitivity
** High Sensitivity
Enhanced Sensitivity
Custom Sensitivity (Level 1-20)
Set the image change trigger sensitivity to Level 10:
1. Scan the
Enter Setup
barcode.
2.
3.
Scan the
Custom Sensitivity
Scan the numeric barcodes “ 1 ” barcode.
and “ 0 ” from the “ Digit Barcodes ” section in Appendix.
4.
5.
Scan the
Save
barcode from the “ Save/Cancel Barcodes ” section in Appendix.
Scan the
Exit Setup
barcode.
27
** Exit Setup
Enter Setup
IR Proximity Trigger Sensitivity
This specifies the degree of acuteness of the scanner’s “sense” to detect barcodes presented to it. There are 10 levels to choose from.
The smaller the value, the higher the sensitivity and the further the scanner can reach. You can select an appropriate degree of sensitivity that fits your application needs. This feature is only applicable to the Sense mode.
Low Sensitivity
Medium Sensitivity
** High Sensitivity
Custom Sensitivity (Level 1-10)
Set the IR proximity trigger sensitivity to Level 10:
1. Scan the
Enter Setup
barcode.
2. Scan the
Custom Sensitivity
barcode.
3. Scan the numeric barcodes “ 1 ” and “ 0 ” from the “ Digit Barcodes ” section in Appendix.
4. Scan the
Save
barcode from the “ Save/Cancel Barcodes ” section in Appendix.
5. Scan the
Exit Setup
barcode.
28
** Exit Setup
Enter Setup
Surround GS1 Application Identifiers (AI’s) with Parentheses
When
Surround GS1 AI’s with Parentheses
is selected, each application identifier (AI) contained in scanned data will be enclosed in parentheses in the output message.
** Do Not Surround GS1 AI’s with Parentheses
Surround GS1 AI’s with Parentheses
If
Surround GS1 AI’s with Parentheses
is selected, the barcode above is output as
(01)00614141999996(10)10ABCEDF123456.
If
Do Not Surround GS1 AI’s with Parentheses
is selected, the barcode above is output as
01006141419999961010ABCEDF123456.
29
** Exit Setup
Enter Setup
Transmit GS1 Check Character
Disable
If
Transmit GS1 Check Character
is Enabled, the barcode above is output as
01006141419999961010ABCEDF123456 .
If
Transmit GS1 Check Character
is Disabled, the barcode above is output as
0100614141999991010ABCEDF123456 .
** Enable
30
** Exit Setup
Enter Setup
Trigger Commands
When
Enable Trigger Commands
is selected, you can activate and deactivate the scanner in the Level mode with serial trigger commands. Sending the
Start Scanning
command (default:
<SOH> T <EOT>
, user-programmable) to the scanner in the Level mode activates a decode session. The decode session continues until a barcode is decoded or the decode session timeout expires or the scanner receives the
Stop Scanning
command (default:
<SOH> P <EOT>
, user- programmable).
** Disable Trigger Commands
Enable Trigger Commands
Modify Start Scanning Command
The
Start Scanning
command can consist of 1-10 characters (HEX values from 0x01 to 0xFF). In this command, the character “?” (HEX: 0x3F) cannot be the first character. The default
Start Scanning
command is
<SOH> T <EOT>
.
Modify Start Scanning Command
Set the Start Scan ning command to “*T”:
1. Scan the
Enter Setup
barcode.
2. Scan the
Modify Start Scanning Command
barcode.
3. Scan the numeric barcodes “2”, “A”, “5” and “4” from the “Digit Barcodes” section in Appendix.
4. Scan the
Save
barcode from the “Save/Cancel Barcodes” section in Appendix.
5. Scan the
Exit Setup
barcode.
31
** Exit Setup
Enter Setup
Modify Stop Scanning Command
The
Stop Scanning
command can consist of 1-10 characters (HEX values from 0x01 to 0xFF). In this command, the character “?” (HEX: 0x3F) cannot be the first character. The default
Stop Scanning
command is
<SOH> P <EOT>
.
Modify Stop Scanning Command
Set the Stop Scanning command to “*P”:
1. Scan the
Enter Setup
barcode.
2. Scan the
Modify Stop Scanning Command
barcode.
3. Scan the numeric barcodes “2”, “A”, “5” and “0” from the “Digit Barcodes” section in Appendix.
4. Scan the
Save
barcode from the “Save/Cancel Barcodes” section in Appendix.
5. Scan the
Exit Setup
barcode.
** Exit Setup
32
Enter Setup
Scanning Preference
Normal Mode:
Select this mode when reading barcodes on paper.
Screen Mode:
Select this mode when reading barcodes on the screen.
** Normal Mode
Screen Mode
Read Barcode On/Off
Sending the Read Barcode Off command
~<SOH>0000#SCNENA0;<ETX>
to the scanner can disable it from reading barcode, and the scanner is unable to scan barcode unless you send the Read Barcode On command
~<SOH>0000#SCNENA1;<ETX>
to it or power cycle it. By default, Read Barcode is On.
33
** Exit Setup
Enter Setup
Decode Area
Whole Area Decoding:
The scanner attempts to decode barcode(s) within its field of view, from the center to the periphery, and transmits the barcode that has been first decoded.
Specific Area Decoding:
The scanner attempts to read barcode(s) within a specified decoding area and transmits the barcode that has been first decoded. This option allows the scanner to narrow its field of view to make sure it reads only those barcodes intended by the user. For instance, if multiple barcodes are placed closely together, specific area decoding in conjunction with appropriate pre-defined decoding area will insure that only the desired barcode is read.
** Whole Area Decoding
Specific Area Decoding
** Exit Setup
34
Enter Setup
If
Specific Area Decoding
is enabled, the scanner only reads barcodes that intersect the predefined decoding area.
The default decoding area is an area of 40% top, 60% bottom, 40% left and 60% rig ht of the scanner’s field of view
You can define the decoding area using the
Top of Decoding Area
,
Bottom of Decoding Area
,
Left of Decoding Area
and
Right of Decoding Area
barcodes as well as numeric barcode(s) that represent(s) a desired percentage (0-100). The value of Bottom must be greater than that of Top; the value of Right must be greater than that of Left.
Top of Decoding Area
Bottom of Decoding Area
Left of Decoding Area
Right of Decoding Area
35
** Exit Setup
Enter Setup
** Exit Setup
Program the scanner to only read Barcode 1 in the figure above by setting the decoding area to
10% top, 45% bottom, 15% left and 30% right:
1. Scan the
Enter Setup
barcode.
2. Scan the
Top of Decoding Area
barcode.
3. Scan the numeric barcode “0” from the “Digit Barcodes” section in Appendix.
4. Scan the
Save
barcode from the “Save/Cancel Barcodes” section in Appendix.
5. Scan the
Bottom of Decoding Area
barcode.
6. Scan the numeric barcodes “4” and “5” from the “Digit Barcodes” section in Appendix.
7. Scan the
Save
barcode from the “Save/Cancel Barcodes” section in Appendix.
8. Scan the
Top of Decoding Area
barcode.
9. Scan the numeric barcodes “1” and “0” from the “Digit Barcodes” section in Appendix.
10. Scan the
Save
barcode from the “Save/Cancel Barcodes” section in Appendix.
11. Scan the
Left of Decoding Area
barcode.
12. Scan the numeric barcode “0” from the “Digit Barcodes” section in Appendix.
13. Scan the
Save
barcode from the “Save/Cancel Barcodes” section in Appendix.
14. Scan the
Right of Decoding Area
barcode.
15. Scan the numeric barcodes “3” and “0” from the “Digit Barcodes” section in Appendix.
16. Scan the
Save
barcode from the “Save/Cancel Barcodes” section in Appendix.
36
Enter Setup
17. Scan the
Left of Decoding Area
barcode.
18. Scan the numeric ba rcodes “1” and “5” from the “Digit Barcodes” section in Appendix.
19. Scan the
Save
barcode from the “Save/Cancel Barcodes” section in Appendix.
20. Scan the
Exit Setup
barcode.
37
** Exit Setup
Enter Setup
Image Flipping
** Do Not Flip
Flip Vertically
Example of image not flipped
Flip Horizontally
Flip Horizontally & Vertically
Example of image flipped horizontally
Example of image flipped vertically Example of image flipped horizontally & vertically
** Exit Setup
38
Exposure Settings
Exposure Parameter Limit
This feature defines the exposure parameter.
Off
: the exposure time is set by the firmware.
On
: the exposure time is ranged from the maximum exposure time and the minimum exposure time.
**
Off
On
⬧
Setting the Maximum Exposure Time
Maximum Exposure Time
⬧
Setting the Minimum Exposure Time
Minimum Exposure Time
Enter Setup
39
** Exit Setup
Enter Setup
Gain Parameter Limit
This feature defines the gain value.
Off : The gain value is defined by the frimware .
On
:
The gain value is ranged from the maximum gain value and the minimum gain value.
** Off
Setting the Maximum Gain Value
On
Maximum Gain Value
Setting the Minimum Gain Value
Minimum Gain Value
** Exit Setup
40
Enter Setup
Bad Read Message
Scan the appropriate barcode below to select whether or not to send a bad read message (user-programmable) when a good read does not occur before trigger release, or the decode session timeout expires, or the scanner receives the
Stop
Scanning
command (For more information, see the “Serial Trigger Command” section in this chapter).
** Bad Read Message OFF
Bad Read Message ON
Set Bad Read Message
A bad read message can contain up to 7 characters (HEX values from 0x00 to 0xFF). To set a bad read message, scan the
Set Bad Read Message
barcode, the numeric barcodes representing the hexadecimal values of desired character(s) and the
Save
barcode. The default setting is “NG”.
Set Bad Read Message
Set the bad read message to “F” (HEX: 0x46):
1. Scan the
Enter Setup
barcode.
2. Scan the
Set Bad Read Message
barcode.
3. Scan the numeric barcodes “4” and “6” from the “Digit Barcodes” section in Appendix.
4. Scan the
Save
barcode from the “Save/Cancel Barcodes” section in Appendix.
5. Scan the
Exit Setup
barcode.
41
** Exit Setup
Enter Setup
Default Settings
Factory Defaults
Scanning the following barcode can restore the scanner to the factory defaults.
You may need to reset all parameters to the factory defaults when:
1. scanner is not properly configured so that it fails to decode barcodes.
2. you forget previous configuration and want to avoid its impact.
Restore All Factory Defaults
Custom Defaults
Scanning the
Restore All Custom Defaults
barcode can reset all parameters to the custom defaults. Scanning the
Save as Custom Defaults
barcode can set the current settings as custom defaults.
Custom defaults are stored in the non-volatile memory.
Save as Custom Defaults
Restore All Custom Defaults
Restoring the scanner to the factory defaults will not remove the custom defaults from the scanner.
42
** Exit Setup
Enter Setup
Query Product Information
After scanning the barcode below, the product information (including product name, firmware version, decoder version, hardware version, product serial number, OEM serial number and manufacturing date) will be sent to the host device.
Query Product Information
Query Product Name
Query Product Name
Query Firmware Version
Query Firmware Version
43
** Exit Setup
Enter Setup
Query Decoder Version
Query Decoder Version
Query Hardware Version
Query Hardware Version
Query Product Serial Number
Query Product Serial Number
** Exit Setup
44
Query Manufacturing Date
Query Manufacturing Date
Query OEM Serial Number
Query OEM Serial Number
Query Data Formatter Version
Query Data Formatter Version
45
Enter Setup
** Exit Setup
Chapter 4 RS-232
Introduction
When the scanner is connected to the RS-232 port of a host device, the scanner will automatically enable RS-232 communication. However, you need to set communication parameters (including baud rate, parity check, data bit and stop bit) on the scanner to match the host device so that two devices can communicate with each other.
RS-232
45
Enter Setup
Baud Rate
Baud rate is the number of bits of data transmitted per second. Set the baud rate to match the host requirements.
115200
57600
38400
19200
14400
** 9600
4800
2400
46
** Exit Setup
Parity Check
Set the parity type to match the host requirements.
Odd Parity:
If the data contains an odd number of 1 bits, the parity bit value is set to 0.
Even Parity:
If the data contains an even number of 1 bits, the parity bit value is set to 0.
None:
Select this option when no parity bit is required.
** None
Enter Setup
Even Parity
Odd Parity
47
** Exit Setup
Enter Setup
Data Bit
Set the number of data bits to match the host requirements.
7 Data Bits
** 8 Data Bits
Stop Bit
The stop bit(s) at the end of each transmitted character marks the end of transmission of one character and prepares the receiving device for the next character in the serial data stream. Set the number of stop bits to match the host requirements.
** 1 Stop Bit
2 Stop Bits
** Exit Setup
48
Enter Setup
Hardware Auto Flow Control
If this feature is enabled, the scanner determines whether to transmit data based on CTS signal level. When CTS signal is at a low level which means the serial port’s cache memory of receiving device (such as PC) is full, the scanner sends data through RS-232 port until CTS signal is set to high level by receiving device. When the scanner is not ready for receiving, it will set RTS signal to low level. When sending device (such as PC) detects it, it will not send data to the scanner any more to prevent data loss.
If this feature is disabled, reception/transmission of serial data will not be influenced by RTS/CTS signal.
**
Disable Hardware Auto Flow Control
Enable Hardware Auto Flow Control
Before enabling this feature, make sure that RTS/CTS signal lines are contained in RS-232 cable. Without the signal lines, RS-232 communication errors will occur.
49
** Exit Setup
Chapter 5 USB Interface
Introduction
There are four options for USB connection:
USB HID Keyboard: The scanner’s transmission is simulated as USB keyboard input with no need for command configuration or a driver. Barcode data could be entered by the virtual keyboard directly and it is also convenient for the host device to receive data.
USB CDC: It is compliant with the standard USB CDC class specifications defined by the USB-IF and allows the host device to receive data in the way as a serial port does. A driver is needed when using this feature.
HID POS (POS HID Barcode Scanner): It is based on the HID interface, with no need for a custom driver. It excels virtual keyboard and traditional RS-232 interface in transmission speed.
IBM SurePOS: It conforms to IBM (now Toshiba Global Commerce Solutions) 4698 USB scanner interface specifications.
When the scanner is connected to both USB and RS-232 ports on a host device, it will select the USB connection by default.
50
Enter Setup
USB HID Keyboard
When the scanner is connected to the USB port on a host device, you can enable the USB HID Keyboard feature by scanning the barcode below. Then scanner’s transmission will be simulated as USB keyboard input. The Host receives keystrokes on the virtual keyboard. It works on a Plug and Play basis and no driver is required.
** USB HID Keyboard
If the host device allows keyboard input, then no extra software is needed for HID Keyboard input.
51
** Exit Setup
Enter Setup
USB Country Keyboard Types
Keyboard layouts vary from country to country. The default setting is U.S. keyboard.
** U.S. (English)
Belgium
Brazil
Canada (French)
Czechoslovakia
Denmark
Finland (Swedish)
52
** Exit Setup
Germany / Austria
Hungary
Italy
Enter Setup
France
Greece
Israel (Hebrew)
Latin America/ South America
Netherlands (Dutch)
53
** Exit Setup
Enter Setup
Poland
Romania
Slovakia
Sweden
** Exit Setup
Russia
Spain
Norway
Portugal
54
Turkey_F
UK
Enter Setup
Switzerland (German)
Turkey_Q
Japan
55
** Exit Setup
Enter Setup
Beep on Unknown Character
Due to the differences in keyboard layouts, some characters contained in barcode data may be unavailable on the selected keyboard. As a result, the scanner fails to transmit the unknown characters.
Scan the appropriate barcode below to enable or disable the emission of beep when an unknown character is detected.
** Do Not Beep on Unknown Character
Beep on Unknown Character
Supposing French keyboard (Country Code: 7) is selected and barcode data ”AÐF” is being dealted with, the keyboard will fail to locate the “Д (0xD0) character and the scanner will ignore the character and continue to process the next one.
Do Not Beep on Unknown Character
: The scanner does not beep and the Host receives “AF”.
Beep on Unknown Character:
The scanner beeps and the Host still receives “AF”.
If
Emulate ALT+Keypad ON
is selected,
Beep on Unknown Character
does not function.
** Exit Setup
56
Enter Setup
Emulate ALT+Keypad
When
Emulate ALT+Keypad
is turned on, any character whose ASCII value is greater than or equal to 0x20 is sent over the numeric keypad no matter which keyboard type is selected.
1. ALT Make
2. Enter the number corresponding to a desired character on the keypad.
3. ALT Break
After
Emulate ALT+Keypad ON
is selected, you need to choose the code page with which the barcodes were created and to turn
Unicode Encoding
On or Off depending on the encoding used by the application software.
** Emulate ALT+Keypad OFF
Emulate ALT+Keypad ON
Since sending a character involves multiple keystroke emulations, this method appears less efficient.
Supposing
Emulate ALT+Keypad
is ON,
Unicode Encoding
is Off,
Code Page 1252 (West European
Latin)
is selected, and
Emulate Keypad with Leading Zero
is Off, barcode data ”AÐF” (65/208/70) is sent as below:
“A” – “ALT Make” + “065” + “ALT Break”
“Д -- “ALT Make” + “208” + “ALT Break”
“F” -- “ALT Make” + “070” + “ALT Break”
57
** Exit Setup
Enter Setup
Code Page
Code pages define the mapping of character codes to characters. If the data received does not display with the proper characters, it may be because the barcode being scanned was created using a code page that is different from the one the host program is expecting. If this is the case, select the code page with which the barcodes were created by scanning the appropriate barcode below. For PDF417, QR Code, Aztec and Data Matrix, besides setting the code page, you also need to set the character encoding in the “Character Encoding” section in Chapter 6. This feature is only effective when
Emulate
ALT+Keypad
is turned on.
** Code Page 1252 (West European Latin)
Code Page 1251 (Cyrillic)
Code Page 1250 (Central and East European Latin)
Code Page 1253 (Greek)
Code Page 1254 (Turkish)
Code Page 1255 (Hebrew)
58
** Exit Setup
Enter Setup
Code Page 1256 (Arabic)
Code Page 1257 (Baltic)
Code Page 1258 (Vietnamese)
Code Page 950 (Traditional Chinese, Big5)
Code Page 936 (Simplified Chinese, GB2312, GBK)
59
** Exit Setup
Enter Setup
Unicode Encoding
Different host program may use different character encodings for handling incoming barcode data. For instance, Microsoft
Office Word uses Unicode encoding and therefore you should turn
Unicode Encoding
on, whereas Microsoft Office Excel or Notepad uses Code Page encoding and therefore you should turn
Unicode Encoding
off. This feature is only effective when
Emulate ALT+Keypad
is turned on.
** Off
On
Emulate Keypad with Leading Zero
You may turn this feature on to send character sequences sent over the numeric keypad as ISO characters which have a leading zero. For example, ASCII A transmits as “ALT MAKE” 0065 “ALT BREAK”. This feature is only effective when
Emulate ALT+Keypad
is enabled.
** On
Off
60
** Exit Setup
Function Key Mapping
When
Ctrl+ASCII Mode
is selected, function characters (0x00 - 0x1F) are sent as ASCII sequences.
Enter Setup
** Disable
Ctrl+ASCII Mode
Alt+Keypad Mode
If
Ctrl+ASCII Mode
is selected and other parameters of USB HID Keyboard adopt factory defaults, barcode data “A<HT>(i.e. Horizontal Tab)F” (0x41/0x09/0x46) is sent as below:
“A” - Keystroke “A”.
<HT> - “Ctrl Make” + Keystroke “I” + “Ctrl Break”
“F” - Keystro ke “F”
For some text editors, “Ctrl I” means italic convert. So the output may be “A
F
”.
If
Alt+Keypad Mode
is selected and other parameters of USB HID Keyboard adopt factory defaults, the data above is sent as below:
“A” - Keystroke “A”.
<HT> - “Alt Make” + Keystrokes “009” + “Alt Break”
“F” - Keystroke “F”
61
** Exit Setup
Enter Setup
ASCII Function Key Mapping Table
DC3
DC4
NAK
SYN
ETB
CAN
EM
SUB
ESC
FS
GS
RS
US
FF
CR
SO
SI
DLE
DC1
DC2
BS
HT
LF
VT
ASCII Function ASCII Value (HEX) Function Key Mapping Disabled
NUL 00 Null
SOH
STX
ETX
EOT
01
02
03
04
Keypad Enter
Caps Lock
ALT
Null
ENQ
ACK
BEL
05
06
07
CTRL
Null
Enter
08
09
0A
0B
Left Arrow
Horizontal Tab
Down Arrow
Vertical Tab
0C
0D
0E
0F
10
11
12
13
14
15
16
17
18
19
1A
11
1C
1D
1E
1F
Delete
Enter
Insert
Esc
F11
Home
PrintScreen
Backspace tab+shift
F12
F1
F2
F3
F4
F5
F6
F7
F8
F9
F10
Ctrl+S
Ctrl+T
Ctrl+U
Ctrl+V
Ctrl+W
Ctrl+X
Ctrl+Y
Ctrl+Z
Ctrl+L
Ctrl+M
Ctrl+N
Ctrl+O
Ctrl+P
Ctrl+Q
Ctrl+R
Ctrl+[
Ctrl+\
Ctrl+]
Ctrl+6
Ctrl+-
Ctrl+ASCII
Ctrl+@
Ctrl+A
Ctrl+B
Ctrl+C
Ctrl+D
Ctrl+E
Ctrl+F
Ctrl+G
Ctrl+H
Ctrl+I
Ctrl+J
Ctrl+K
** Exit Setup
62
Enter Setup
ASCII Function Key Mapping Table (Continued)
The last five characters (0x1B~0x1F) in the table above apply to US keyboard layout only. The following chart provides the equivalents of these five characters for other countries.
Country
United States
Belgium
Scandinavia
France
Germany
Italy
Switzerland
United Kingdom
Denmark
Norway
Spain
Ctrl+[
Ctrl+[
Ctrl+8
Ctrl+^
Ctrl+[
Ctrl+8
Ctrl+8
Ctrl+[
Ctrl+\
Ctrl+<
Ctrl+<
Ctrl+8
Ctrl+Ã
Ctrl+\
Ctrl+<
Ctrl+ ¢
Ctrl+\
Ctrl+\
Ctrl+\
Ctrl+ASCII
Ctrl+] Ctrl+6
Ctrl+]
Ctrl+9
Ctrl+6
Ctrl+6
Ctrl+$
Ctrl++
Ctrl++
Ctrl+..
Ctrl+6
Ctrl+6
Ctrl+6
Ctrl+6
Ctrl+]
Ctrl+9
Ctrl+9
Ctrl+]
Ctrl+6
Ctrl+6
Ctrl+6
Ctrl+6
Ctrl+-
Ctrl+-
Ctrl+-
Ctrl+=
Ctrl+-
Ctrl+-
Ctrl+-
Ctrl+-
Ctrl+-
Ctrl+-
Ctrl+-
63
** Exit Setup
Enter Setup
Inter-Keystroke Delay
This parameter specifies the delay between emulated keystrokes.
** No Delay
Short Delay (20ms)
Long Delay (40ms)
** Exit Setup
64
Enter Setup
Caps Lock
The
Caps Lock On
options can invert upper and lower case characters contained in barcode data. This inversion occurs regardless of the state of Caps Lock key on the host device’s keyboard. To disable this feature, scan the appropriate
Caps
Lock OFF
barcode below based on your keyboard.
** Caps Lock OFF, Non-Japanese Keyboard
Caps Lock ON, Non-Japanese Keyboard
Emulate ALT+Keypad ON
/
Convert All to Upper Case
/
Convert All to Lower Case
prevails over
Caps
Lock ON
.
When the
Caps Lock ON
feature is selected, barcode data “AbC” is transmitted as “aBc”.
65
** Exit Setup
Enter Setup
Convert Case
Scan the appropriate barcode below to convert all bar code data to your desired case.
** No Case Conversion
Convert All to Upper Case
Convert All to Lower Case
When the
Convert All to Lower Case
feature is enabled, barcode data “AbC” is transmitted as “abc”.
If
Emulate ALT+Keypad ON
is selected,
Convert All to Lower Case
and
Convert All to Upper Case
do not function.
** Exit Setup
66
Emulate Numeric Keypad
Enter Setup
Do Not Emulate Numeric Keypad 1:
Sending a number (0-9) is emulated as keystroke(s) on main keyboard.
Emulate Numeric Keypad 1:
Sending a number (0-9) is emulated as keystroke(s) on numeric keypad. The state of Num
Lock on the simulated numeric keypad is determined by its equivalent on the host device. If Num Lock on the host device is turned off, the output of simulated numeric keypad is function key instead of number.
Do Not Emulate Numeric Keypad 2:
Sending “+”, “
-
”, “*” and “/” is emulated as keystroke(s) on main keyboard.
Emulate Numeric Keypad 2:
Sending “+”, “
-
”, “*” and “/” is emulated as keystroke(s) on numeric keypad.
** Do Not Emulate Numeric Keypad 1
Emulate Numeric Keypad 1
67
** Exit Setup
Enter Setup
** Do Not Emulate Numeric Keypad 2
Emulate Numeric Keypad 2
Emulate ALT+Keypad ON
prevails over
Emulate Numeric Keypad
.
Supposing the
Emulate Numeric Keypad 1
feature is enabled: if Num Lock on the host device is ON, “A4.5” is transmitted as “A4.5”; if Num Lock on the host device is OFF, “A4.5” is transmitted as “.A”:
1. “A” is sent on main keyboard;
2. “4” is sent as the function key “Cursor Move to Left”;
3. “.” is sent on main keyboard;
4. “5” is not sent as it does not correspond to any function key.
** Exit Setup
68
Enter Setup
Fast Mode
When
Fast Mode On
is selected, the scanner sends characters to the Host faster. If the Host drops characters, turn the
Fast Mode off or change the polling rate to a bigger value.
** Fast Mode Off
Fast Mode On
69
** Exit Setup
Enter Setup
Polling Rate
This parameter specifies the polling rate for a USB keyboard. If the Host drops characters, change the polling rate to a bigger value.
1ms
3ms
5ms
2ms
** 4ms
6ms
7ms
70
** Exit Setup
9ms
10ms
Enter Setup
8ms
71
** Exit Setup
Enter Setup
USB CDC
If your scanner is connected to the USB port on a host device, the USB CDC feature allows the host device to receive data in the way as a serial port does. A driver is needed when using this feature. You may download it from our website at www.newlandaidc.com.
USB CDC
** Exit Setup
72
Enter Setup
HID POS (POS HID Barcode Scanner)
Introduction
The HID-POS interface is recommended for new application programs. It can send up to 56 characters in a single USB report and appears more efficient than keyboard emulation.
Features:
1. HID based, no custom driver required.
2. Way more efficient in communication than keyboard emulation and traditional RS-232 interface.
USB HID-POS
Access the Scanner with Your Program
Use CreateFile to access the scanner as a HID device and then use ReadFile to deliver the scanned data to the application program. Use WriteFile to send data to the scanner.
For detailed information about USB and HID interfaces, go to www.USB.org
.
73
** Exit Setup
Enter Setup
Acquire Scanned Data
0
1
After a barcode is decoded, the scanner sends an input report as below:
Byte 7 6 5 4
Bit
3
Report ID = 0x02
2-57
58-61
62
2
Barcode Length
Decoded Data (1-56)
Reserved
Newland Symbology Identifier or N/C: 0x00
63
- - - - - -
1
-
0
Decoded data continued
Send Command to the Scanner
0
1
This output report is used to send commands to the scanner. All programming commands can be used.
Bit
Byte 7 6 5 2 1
2-63
4 3
Report ID = 0x04
Length of command
Command (1-62)
0
** Exit Setup
74
Enter Setup
IBM SurePOS (Tabletop)
IBM SurePOS (Handheld)
IBM SurePOS (Tabletop)
I BM SurePOS (Handheld)
VID/PID
USB uses VID (Vendor ID) and PID (Product ID) to identify and locate a device. The VID is assigned by USB Implementers
Forum. Newland’s vendor ID is 1EAB (Hex). A range of PIDs are used for each Newland product family. Every PID contains a base number and interface type (keyboard, COM port, etc.).
Interface PID (Hex) PID (Dec) Product
FR50
USB HID Keyboard
USB CDC
0022
0006
0034
0006
HID POS
0010 0016
IBM SurePOS
(Tabletop)
IBM
SurePOS(Handheld)
0020
0021
0032
0033
75
** Exit Setup
Chapter 6 Symbologies
Introduction
Every symbology (barcode type) has its own unique attributes. This chapter provides programming barcodes for configuring the scanner so that it can identify various symbologies. It is recommended to disable those that are rarely used to increase the efficiency of the scanner.
Global Settings
Enable/Disable All Symbologies
If the
Disable All Symbologies
feature is enabled, the scanner will not be able to read any non-programming barcodes except the programming barcodes.
Enable All Symbologies
Disable All Symbologies
Enable/Disable 1D Symbologies
Enable 1D Symbologies
Disable 1D Symbologies
76
Enable/Disable 2D Symbologies
Enable 2D Symbologies
Enable/Disable Postal Symbologies
Enable All Postal Symbologies
Enter Setup
Disable 2D Symbologies
Disable All Postal Symbologies
77
** Exit Setup
Enter Setup
1D Twin Code
1D twin code is two 1D barcodes of a symbology or of different symbologies paralleled vertically. Both barcodes must have similar specifications and be placed closely together.
There are 3 options for reading 1D twin code:
Single 1D Code Only:
Read either 1D code.
Twin 1D Code Only:
Read both 1D codes. Transmission sequence: upper 1D code followed by lower 1D code.
Both Single & Twin:
Read both 1D codes. If successful, transmit as twin 1D code only. Otherwise, try single 1D code only.
** Single 1D Code Only
Twin 1D Code Only
Both Single & Twin
** Exit Setup
78
Enter Setup
Code 128
Restore Factory Defaults
Enable/Disable Code 128
Restore the Factory Defaults of Code 128
** Enable Code 128
Disable Code 128
If the scanner fails to identify Code 128 barcodes, you may first try this solution by scanning the
Enter
Setup
barcode and then
Enable Code 128
barcode.
79
** Exit Setup
Enter Setup
Set Length Range for Code 128
The scanner can be configured to only decode Code 128 barcodes with lengths that fall between (inclusive) the minimum and maximum lengths. To accomplish it, you need to set the minimum and maximum lengths.
Set the Minimum Length (Default: 1)
Set the Maximum Length (Default: 48)
If minimum length is set to be greater than maximum length, the scanner only decodes Code 128 barcodes with either the minimum or maximum length. If minimum length is same as maximum length, only Code 128 barcodes with that length are to be decoded.
Set the scanner to decode Code 128 barcodes containing between 8 and 12 characters:
1. Scan the
Enter Setup
barcode.
2. Scan the
Set the Minimum Length
barcode.
3. Scan the numeric barcode “8” from the “Digit Barcodes” section in Appendix.
4. Scan the
Save
barcode from the “Save/Cancel Barcodes” section in Appendix.
5. Scan the
Set the Maximum Length
barcode.
6. Scan the numeric barcodes “1” and “2” from the “Digit Barcodes” section in Appendix.
7. Scan the
Save
barcode from the “Save/Cancel Barcodes” section in Appendix.
8. Scan the
Exit Setup
barcode.
80
** Exit Setup
Enter Setup
EAN-8
Restore Factory Defaults
Enable/Disable EAN-8
Restore the Factory Defaults of EAN-8
** Enable EAN-8
Disable EAN-8
If the scanner fails to identify EAN-8 barcodes, you may first try this solution by scanning the
Enter Setup
barcode and then
Enable EAN-8
barcode.
Transmit Check Character
EAN-8 is 8 digits in length with the last one as its check character used to verify the integrity of the data.
** Transmit EAN-8 Check Character
Do Not Transmit EAN-8 Check Character
81
** Exit Setup
Enter Setup
2-Digit Add-On Code
An EAN-8 barcode can be augmented with a two-digit add-on code to form a new one. In the example below, the part surrounded by blue dotted line is an EAN-8 barcode while the part circled by red dotted line is a two-digit add-on code.
** Disable 2-Digit Add-On Code
Enable 2-Digit Add-On Code
Disable 2-Digit Add-On Code:
The scanner decodes EAN-8 and ignores the add-on code when presented with an EAN-8 plus 2-digit add-on barcode. It can also decode EAN-8 barcodes without 2-digit add-on codes.
Enable 2-Digit Add-On Code:
The scanner decodes a mix of EAN-8 barcodes with and without 2-digit add-on codes.
** Exit Setup
82
Enter Setup
5-Digit Add-On Code
An EAN-8 barcode can be augmented with a five-digit add-on code to form a new one. In the example below, the part surrounded by blue dotted line is an EAN-8 barcode while the part circled by red dotted line is a five-digit add-on code.
** Disable 5-Digit Add-On Code
Enable 5-Digit Add-On Code
Disable 5-Digit Add-On Code:
The scanner decodes EAN-8 and ignores the add-on code when presented with an EAN-8 plus 5-digit add-on barcode. It can also decode EAN-8 barcodes without 5-digit add-on codes.
Enable 5-Digit Add-On Code:
The scanner decodes a mix of EAN-8 barcodes with and without 5-digit add-on codes.
83
** Exit Setup
Enter Setup
Add-On Code Required
When
EAN-8 Add-On Code Required
is selected, the scanner will only read EAN-8 barcodes that contain add-on codes.
** EAN-8 Add-On Code Not Required
EAN-8 Add-On Code Required
** Exit Setup
84
Enter Setup
Convert EAN-8 to EAN-13
Convert EAN-8 to EAN-13:
Convert EAN-8 decoded data to EAN-13 format before transmission. After conversion, the data follows EAN-13 format and is affected by EAN-13 programming selections (e.g., Check Character).
Do Not Convert EAN-8 to EAN-13:
EAN-8 decoded data is transmitted as EAN-8 data, without conversion.
** Do Not Convert EAN-8 to EAN-13
Convert EAN-8 to EAN-13
85
** Exit Setup
Enter Setup
EAN-13
Restore Factory Defaults
Enable/Disable EAN-13
Restore the Factory Defaults of EAN-13
** Enable EAN-13
Disable EAN-13
If the scanner fails to identify EAN-13 barcodes, you may first try this solution by scanning the
Enter
Setup
barcode and then
Enable EAN-13
barcode.
** Exit Setup
86
Transmit Check Character
Enter Setup
** Transmit EAN-13 Check Character
Do Not Transmit EAN-13 Check Character
2-Digit Add-On Code
An EAN-13 barcode can be augmented with a two-digit add-on code to form a new one. In the example below, the part surrounded by blue dotted line is an EAN-13 barcode while the part circled by red dotted line is a two-digit add-on code.
** Disable 2-Digit Add-On Code
Enable 2-Digit Add-On Code
Disable 2-Digit Add-On Code:
The scanner decodes EAN-13 and ignores the add-on code when presented with an EAN-13 plus 2-digit add-on barcode. It can also decode EAN-13 barcodes without 2- digit add-on codes.
Enable 2-Digit Add-On Code:
The scanner decodes a mix of EAN-13 barcodes with and without 2-digit add-on codes.
87
** Exit Setup
Enter Setup
5-Digit Add-On Code
An EAN-13 barcode can be augmented with a five-digit add-on code to form a new one. In the example below, the part surrounded by blue dotted line is an EAN-13 barcode while the part circled by red dotted line is a five-digit add-on code.
** Disable 5-Digit Add-On Code
Enable 5-Digit Add-On Code
Disable 5-Digit Add-On Code:
The scanner decodes EAN-13 and ignores the add-on code when presented with an EAN-13 plus 5-digit add-on barcode. It can also decode EAN-13 barcodes without 5- digit add-on codes.
Enable 5-Digit Add-On Code:
The scanner decodes a mix of EAN-13 barcodes with and without 5-digit add-on codes.
Add-On Code Required
When
EAN-13 Add-On Code Required
is selected, the scanner will only read EAN-13 barcodes that contain add-on codes.
** EAN-13 Add-On Code Not Required
EAN-13 Add-On Code Required
88
** Exit Setup
89
Enter Setup
EAN-13 Beginning with 290 Add-On Code Required
This setting programs the scanner to require an add-on code (2-digit or 5-digit) on EAN13 barcodes that begin with “290”.
The following settings can be programmed:
Require Add-On Code:
All EAN-13 barcodes that begin with “290” must have a 2-digit or 5-digit add-on code. The EAN-13 barcode with the add-on code is then transmitted. If the required add-on code is not found, the EAN-13 barcode is discarded.
Do Not Require Add-On Code:
If you have selected
Require Add-On Code
, and you want to disable this feature, scan
Do Not Require Add-On Code
. EAN-13 barcodes are handled, depending on your selection for the “Add -On Code
Required” feature.
** Do Not Require Add-On Code
Require Add-On Code
EAN-13 Beginning with 378/379 Add-On Code Required
This setting programs the scanner to require an add-on code (2-digit or 5-digit) on EAN-13 barcodes that begin with a “378” or “379”. The following settings can be programmed:
Require Add-On Code:
All EAN13 barcodes that begin with a “378” or “379” must have a 2 -digit or 5-digit add-on code.
The EAN-13 barcode with the add-on code is then transmitted. If the required add-on code is not found, the EAN-13 barcode is discarded.
Do Not Require Add-On Code:
If you have selected
Require Add-On Code
, and you want to disable this feature, scan
Do Not Require Add-On Code
. EAN13 barcodes are handled, depending on your selection for the “Add -On Code
Required” feature.
** Do Not Require Add-On Code
Require Add-On Code
** Exit Setup
Enter Setup
EAN-13 Beginning with 414/419 Add-On Code Required
This setting programs the scanner to require an add-on code (2-digit or 5-digit) on EAN-13 barcodes that begin with a “414” or “419”. The following settings can be programmed:
Require Add-On Code:
All EAN13 barcodes that begin with a “414” or “419” must have a 2 -digit or 5-digit add-on code.
The EAN-13 barcode with the add-on code is then transmitted. If the required add-on code is not found, the EAN-13 barcode is discarded.
Do Not Require Add-On Code:
If you have selected
Require Add-On Code
, and you want to disable this feature, scan
Do Not Require Add-On Code
. EAN13 barcodes are handled, depending on your selection for the “Add -On Code
Required” feature.
** Do Not Require Add-On Code
Require Add-On Code
EAN-13 Beginning with 434/439 Add-On Code Required
This setting programs the scanner to require an add-on code (2-digit or 5-digit) on EAN-13 barcodes that begin with a “434” or “439”. The following settings can be programmed:
Require Add-On Code:
All EAN13 barcodes that begin with a “434” or “439” must have a 2 -digit or 5-digit add-on code.
The EAN-13 barcode with the add-on code is then transmitted. If the required add-on code is not found, the EAN-13 barcode is discarded.
Do Not Require Add-On Code:
If you have selected
Require Add-On Code
, and you want to disable this feature, scan
Do Not Require Add-On Code
. EAN13 barcodes are handled, depending on your selection for the “Add -On Code
Required” feature.
** Do Not Require Add-On Code
Require Add-On Code
90
** Exit Setup
91
Enter Setup
EAN-13 Beginning with 977 Add-On Code Required
This setting programs the scanner to require an add-on code (2-digit or 5-digit) on EAN13 barcodes that begin with “977”.
The following settings can be programmed:
Require Add-On Code:
All EAN-13 barcodes that begin with “977” must have a 2-digit or 5-digit add-on code. The EAN-13 barcode with the add-on code is then transmitted. If the required add-on code is not found, the EAN-13 barcode is discarded.
Do Not Require Add-On Code:
If you have selected
Require Add-On Code
, and you want to disable this feature, scan
Do Not Require Add-On Code
. EAN13 barcodes are handled, depending on your selection for the “Add -On Code
Required” feature.
** Do Not Require Add-On Code
Require Add-On Code
EAN-13 Beginning with 978 Add-On Code Required
This setting programs the scanner to require an add-on code (2-digit or 5-digit) on EAN13 barcodes that begin with “978”.
The following settings can be programmed:
Require Add-On Code:
All EAN-13 barcodes that begin with “978” must have a 2-digit or 5-digit add-on code. The EAN-13 barcode with the add-on code is then transmitted. If the required add-on code is not found, the EAN-13 barcode is discarded.
Do Not Require Add-On Code:
If you have selected
Require Add-On Code
, and you want to disable this feature, scan
Do Not Require Add-On Code
. EAN13 barcodes are handled, depending on your selection for the “Add -On Code
Required” feature.
** Do Not Require Add-On Code
Require Add-On Code
** Exit Setup
Enter Setup
EAN-13 Beginning with 979 Add-On Code Required
This setting programs the scanner to require an add-on code (2-digit or 5-digit) on EAN-13 barcodes that begin with “979”.
The following settings can be programmed:
Require Add-On Code:
All EAN-13 barcodes that begin with “979” must have a 2-digit or 5-digit add-on code. The EAN-13 barcode with the add-on code is then transmitted. If the required add-on code is not found, the EAN-13 barcode is discarded.
Do Not Require Add-On Code:
If you have selected
Require Add-On Code
, and you want to disable this feature, scan
Do Not Require Add-On Code
. EAN-13 barcodes are handled, depending on your selection for the “Add -On Code
Required” feature.
** Do Not Require Add-On Code
Require Add-On Code
** Exit Setup
92
Enter Setup
UPC-E
Restore Factory Defaults
Enable/Disable UPC-E
Restore the Factory Defaults of UPC-E
** Enable UPC-E
UPC-E0
Disable UPC-E
If the scanner fails to identify UPC-E barcodes, you may first try this solution by scanning the
Enter Setup
barcode and then
Enable UPC-E
barcode.
**Enable UPC-E0
Disable UPC-E0
93
** Exit Setup
Enter Setup
UPC-E1
Enable UPC-E1
** Disable UPC-E1
Transmit Check Character
UPC-E is 8 digits in length with the last one as its check character used to verify the integrity of the data.
** Transmit UPC-E Check Character
Do Not Transmit UPC-E Check Character
** Exit Setup
94
Enter Setup
2-Digit Add-On Code
A UPC-E barcode can be augmented with a two-digit add-on code to form a new one. In the example below, the part surrounded by blue dotted line is a UPC-E barcode while the part circled by red dotted line is a two-digit add-on code.
** Disable 2-Digit Add-On Code
Enable 2-Digit Add-On Code
Disable 2-Digit Add-On Code:
The scanner decodes UPC-E and ignores the add-on code when presented with a UPC-E plus 2-digit add-on barcode. It can also decode UPC-E barcodes without 2-digit add-on codes.
Enable 2-Digit Add-On Code:
The scanner decodes a mix of UPC-E barcodes with and without 2-digit add-on codes.
95
** Exit Setup
Enter Setup
5-Digit Add-On Code
A UPC-E barcode can be augmented with a five-digit add-on code to form a new one. In the example below, the part surrounded by blue dotted line is a UPC-E barcode while the part circled by red dotted line is a five-digit add-on code.
** Disable 5-Digit Add-On Code
Enable 5-Digit Add-On Code
Disable 5-Digit Add-On Code:
The scanner decodes UPC-E and ignores the add-on code when presented with a UPC-E plus 5-digit add-on barcode. It can also decode UPC-E barcodes without 5-digit add-on codes.
Enable 5-Digit Add-On Code:
The scanner decodes a mix of UPC-E barcodes with and without 5-digit add-on codes.
** Exit Setup
96
Enter Setup
Transmit Preamble Character
Preamble characters (Country Code and System Character) can be transmitted as part of a UPC-E barcode. Select one of the following options for transmitting UPC-E preamble to the host device: transmit system character only, transmit system character and country code (“0” for USA), or transmit no preamble.
** System Character
No Preamble
System Character & Country Code
Convert UPC-E to UPC-A
Convert UPC-E to UPC-A:
Convert UPC-E (zero suppressed) decoded data to UPC-A format before transmission. After conversion, the data follows UPC-A format and is affected by UPC-A programming selections (e.g., Preamble, Check
Character).
Do Not Convert UPC-E to UPC-A:
UPC-E decoded data is transmitted as UPC-E data, without conversion.
** Do Not Convert UPC-E to UPC-A
Convert UPC-E to UPC-A
97
** Exit Setup
Enter Setup
UPC-A
Restore Factory Defaults
Enable/Disable UPC-A
Restore the Factory Defaults of UPC-A
** Enable UPC-A
Disable UPC-A
If the scanner fails to identify UPC-A barcodes, you may first try this solution by scanning the
Enter Setup
barcode and then
Enable UPC-A
barcode.
Transmit Check Character
UPC-A is 13 digits in length with the last one as its check character used to verify the integrity of the data.
** Transmit UPC-A Check Character
Do Not Transmit UPC-A Check Character
98
** Exit Setup
Enter Setup
2-Digit Add-On Code
A UPC-A barcode can be augmented with a two-digit add-on code to form a new one. In the example below, the part surrounded by blue dotted line is a UPC-A barcode while the part circled by red dotted line is a two-digit add-on code.
** Disable 2-Digit Add-On Code
Enable 2-Digit Add-On Code
Disable 2-Digit Add-On Code:
The scanner decodes UPC-A and ignores the add-on code when presented with a UPC-A plus 2-digit add-on barcode. It can also decode UPC-A barcodes without 2-digit add-on codes.
Enable 2-Digit Add-On Code:
The scanner decodes a mix of UPC-A barcodes with and without 2-digit add-on codes.
99
** Exit Setup
Enter Setup
5-Digit Add-On Code
A UPC-A barcode can be augmented with a five-digit add-on code to form a new one. In the example below, the part surrounded by blue dotted line is a UPC-A barcode while the part circled by red dotted line is a five-digit add-on code.
** Disable 5-Digit Add-On Code
Enable 5-Digit Add-On Code
Disable 5-Digit Add-On Code:
The scanner decodes UPC-A and ignores the add-on code when presented with a UPC-A plus 5-digit add-on barcode. It can also decode UPC-A barcodes without 5-digit add-on codes.
Enable 5-Digit Add-On Code:
The scanner decodes a mix of UPC-A barcodes with and without 5-digit add-on codes.
100
** Exit Setup
Enter Setup
Transmit Preamble Character
Preamble characters (Country Code and System Character) can be transmitted as part of a UPC-A barcode. Select one of the following options for transmitting UPC-A preamble to the host device: transmit system character only, transmit system character and country code (“0” for USA), or transmit no preamble.
** No Preamble
System Character
System Character & Country Code
101
** Exit Setup
Enter Setup
Coupon
UPC-A/EAN-13 with Extended Coupon Code
The following three types of coupon code + extended coupon code are supported:
UPCA (starting with “5”) + GS1-128
UPCA (starting with “5”) + GS1 Databar
EAN13 (starting with “99”) + GS1-128
Use the appropriate barcode below to enable or disable UPC-A/EAN-13 with Extended Coupon Code. When left on the default setting (
Off
), the scanner treats Coupon Codes and Extended Coupon Codes as single bar codes.
If you scan the
Allow Concatenation
code, when the scanner sees the coupon code and the extended coupon code in a single scan, it transmits both as separate symbologies. Otherwise, it transmits the first coupon code it reads.
If you scan the
Require Concatenation
code, the scanner must see and read the coupon code and extended coupon code in a single read to transmit the data. No data is output unless both codes are read.
** Off
Allow Concatenation
Require Concatenation
When using the UPC-A Coupon feature, please ensure that
System Character
or
System Character &
Country Code
is selected for the “Transmit UPC A Preamble Character” feature.
102
** Exit Setup
Enter Setup
Coupon GS1 Databar Output
If you scan coupons that have both UPC and GS1 Databar codes, you may wish to scan and output only the data from the
GS1 Databar code. Scan the
GS1 Output On
barcode below to scan and output only the GS1 Databar code data.
When
GS1 Output Off
is selected, coupons that have both UPC and GS1 Databar codes are transmitted depending on your selection for the “UPC -A/EAN13 with Extended Coupon Code” feature.
** GS1 Output Off
GS1 Output On
When using the UPC-A Coupon feature, please ensure that
System Character
or
System Character &
Country Code
is selected for the “Transmit UPC A Preamble Character” feature.
103
** Exit Setup
Enter Setup
Interleaved 2 of 5
Restore Factory Defaults
Restore the Factory Defaults of Interleaved 2 of 5
Enable/Disable Interleaved 2 of 5
Enable Interleaved 2 of 5
** Disable Interleaved 2 of 5
If the scanner fails to identify Interleaved 2 of 5 barcodes, you may first try this solution by scanning the
Enter Setup
barcode and then
Enable Interleaved 2 of 5
barcode.
** Exit Setup
104
Enter Setup
Set Length Range for Interleaved 2 of 5
The scanner can be configured to only decode Interleaved 2 of 5 barcodes with lengths that fall between (inclusive) the minimum and maximum lengths. To accomplish it, you need to set the minimum and maximum lengths.
Set the Minimum Length (Default: 6)
Set the Maximum Length (Default: 80)
If minimum length is set to be greater than maximum length, the scanner only decodes Interleaved 2 of 5 barcodes with either the minimum or maximum length. If minimum length is same as maximum length, only Interleaved 2 of 5 barcodes with that length are to be decoded.
Set the scanner to decode Interleaved 2 of 5 barcodes containing between 8 and 12 characters:
1. Scan the
Enter Setup
barcode.
2. Scan the
Set the Minimum Length
barcode.
3. Scan the numeric barcode “8” from the “Digit Barcodes” section in Appendix.
4. Scan the
Save
barcode from the “Save/Cancel Barcodes” section in Appendix.
5. Scan the
Set the Maximum Length
barcode.
6. Scan the numeric barcodes “1” and “2” from the “Digit Barcodes” section in Appendix.
7. Scan the
Save
barcode from the “Save/Cancel Barcodes” section in Appendix.
8. Scan the
Exit Setup
barcode.
105
** Exit Setup
Enter Setup
Check Character Verification
A check character is optional for Interleaved 2 of 5 and can be added as the last character. It is a calculated value used to verify the integrity of the data.
Disable:
The scanner transmits Interleaved 2 of 5 barcodes as is.
Do Not Transmit Check Character After Verification:
The scanner checks the integrity of all Interleaved 2 of 5 barcodes to verify that the data complies with the check character algorithm. Barcodes passing the check will be transmitted except the last digit, whereas those failing it will not be transmitted.
Transmit Check Character After Verification:
The scanner checks the integrity of all Interleaved 2 of 5 barcodes to verify that the data complies with the check character algorithm. Barcodes passing the check will be transmitted, whereas those failing it will not be transmitted.
Since Interleaved 2 of 5 must always have an even number of digits, a zero may need to be added as the first digit when the check character is added. The check character is automatically generated when making Interleaved 2 of 5 barcodes.
** Disable
Do Not Transmit Check Character After Verification
Transmit Check Character After Verification
If the
Do Not Transmit Check Character After Verification
option is enabled, Interleaved 2 of 5 barcodes with a length that is less than the configured minimum length after having the check character excluded will not be decoded. (For example, when the
Do Not Transmit Check Character After
Verification
option is enabled and the minimum length is set to 4, Interleaved 2 of 5 barcodes with a total length of 4 characters including the check character cannot be read.)
106
** Exit Setup
Febraban
Disable/Enable Febraban
** Disable Febraban
Enter Setup
Enable Febraban, Do Not Expand
Enable Febraban, Expand
Transmit Delay per Character
Transmit Delay per Character
applies to both Expanded and Unexpanded Febraban. This feature is available only when
USB HID Keyboard is enabled.
** Disable Transmit Delay per Character
Enable Transmit Delay per Character
107
** Exit Setup
Enter Setup
You may select an appropriate delay value from the options below as per your actual needs.
0ms
5ms
10ms
15ms
20ms
25ms
30ms
35ms
108
** Exit Setup
40ms
50ms
60ms
** 70ms
109
Enter Setup
65ms
75ms
45ms
55ms
** Exit Setup
Enter Setup
Transmit Delay per 12 Characters
Transmit Delay per 12 Characters
applies to Expanded Febraban only. This feature is available only when USB HID
Keyboard is enabled.
** Disable Transmit Delay per 12 Characters
Enable Transmit Delay per 12 Characters
You may select an appropriate delay value from the options below as per your actual needs.
0ms
300ms
4 00ms
110
** Exit Setup
6 00ms
8 00ms
700ms
900ms
Enter Setup
** 500ms
111
** Exit Setup
Enter Setup
ITF-14
ITF-14 is a special kind of Interleaved 2 of 5 with a length of 14 characters and the last character as the check character.
ITF-14 priority principle: For the Interleaved 2 of 5 barcodes with a length of 14 characters and the last character as the check character, the ITF-14 configurations shall take precedence over the Interleaved 2 of 5 settings.
Restore Factory Defaults
Restore the Factory Defaults of ITF-14
Enable/Disable ITF-14
** Disable ITF-14
Enable ITF-14 But Do Not Transmit Check Character
Enable ITF-14 and Transmit Check Character
An example of the ITF-14 priority principle: when ITF-14 is enabled and Interleaved 2 of 5 is disabled, the scanner only decodes Interleaved 2 of 5 barcodes with a length of 14 characters and the last character as the check character.
112
** Exit Setup
Enter Setup
ITF-6
ITF-6 is a special kind of Interleaved 2 of 5 with a length of 6 characters and the last character as the check character.
ITF-6 priority principle: For the Interleaved 2 of 5 barcodes with a length of 6 characters and the last character as the check character, the ITF-6 configurations shall take precedence over the Interleaved 2 of 5 settings.
Restore Factory Defaults
Restore the Factory Defaults of ITF-6
Enable/Disable ITF-6
** Disable ITF-6
Enable ITF-6 But Do Not Transmit Check Character
Enable ITF-6 and Transmit Check Character
An example of the ITF-6 priority principle: when ITF-6 is enabled and Interleaved 2 of 5 is disabled, the scanner only decodes Interleaved 2 of 5 barcodes with a length of 6 characters and the last character as the check character.
111
** Exit Setup
Enter Setup
Matrix 2 of 5
Restore Factory Defaults
Enable/Disable Matrix 2 of 5
Restore the Factory Defaults of Matrix 2 of 5
Enable Matrix 2 of 5
** Disable Matrix 2 of 5
If the scanner fails to identify Matrix 2 of 5 barcodes, you may first try this solution by scanning the
Enter
Setup
barcode and then
Enable Matrix 2 of 5
barcode.
** Exit Setup
114
Enter Setup
Set Length Range for Matrix 2 of 5
The scanner can be configured to only decode Matrix 2 of 5 barcodes with lengths that fall between (inclusive) the minimum and maximum lengths. To accomplish it, you need to set the minimum and maximum lengths.
Set the Minimum Length (Default: 4)
Set the Maximum Length (Default: 80)
If minimum length is set to be greater than maximum length, the scanner only decodes Matrix 2 of 5 barcodes with either the minimum or maximum length. If minimum length is same as maximum length, only Matrix 2 of 5 barcodes with that length are to be decoded.
Set the scanner to decode Matrix 2 of 5 barcodes containing between 8 and 12 characters:
1. Scan the
Enter Setup
barcode.
2. Scan the
Set the Minimum Length
barcode.
3. Scan the numeric barcode “8” from the “Digit Barcodes” section in Appendix.
4. Scan the
Save
barcode from the “Save/Cancel Barcodes” section in Appendix.
5. Scan the
Set the Maximum Length
barcode.
6. Scan the numeric barcodes “1” and “2” from the “Digit Barcodes” section in Appendix.
7. Scan the
Save
barcode from the “Save/Cancel Barcodes” section in Appendix.
8. Scan the
Exit Setup
barcode.
115
** Exit Setup
Enter Setup
Check Character Verification
A check character is optional for Matrix 2 of 5 and can be added as the last character. It is a calculated value used to verify the integrity of the data.
Disable:
The scanner transmits Matrix 2 of 5 barcodes as is.
Do Not Transmit Check Character After Verification:
The scanner checks the integrity of all Matrix 2 of 5 barcodes to verify that the data complies with the check character algorithm. Barcodes passing the check will be transmitted except the last digit, whereas those failing it will not be transmitted.
Transmit Check Character After Verification:
The scanner checks the integrity of all Matrix 2 of 5 barcodes to verify that the data complies with the check character algorithm. Barcodes passing the check will be transmitted, whereas those failing it will not be transmitted.
Since Matrix 2 of 5 must always have an even number of digits, a zero may need to be added as the first digit when the check character is added. The check character is automatically generated when making Matrix 2 of 5 barcodes.
** Disable
Do Not Transmit Check Character After Verification
Transmit Check Character After Verification
If the
Do Not Transmit Check Character After Verification
option is enabled, Matrix 2 of 5 barcodes with a length that is less than the configured minimum length after having the check character excluded will not be decoded. (For example, when the
Do Not Transmit Check Character After Verification
option is enabled and the minimum length is set to 4, Matrix 2 of 5 barcodes with a total length of 4 characters including the check character cannot be read.)
116
** Exit Setup
Enter Setup
Code 39
Restore Factory Defaults
Enable/Disable Code 39
Restore the Factory Defaults of Code 39
** Enable Code 39
Disable Code 39
If the scanner fails to identify Code 39 barcodes, you may first try this solution by scanning the
Enter
Setup
barcode and then
Enable Code 39
barcode.
117
** Exit Setup
Enter Setup
Set Length Range for Code 39
The scanner can be configured to only decode Code 39 barcodes with lengths that fall between (inclusive) the minimum and maximum lengths. To accomplish it, you need to set the minimum and maximum lengths.
Set the Minimum Length (Default: 1)
Set the Maximum Length (Default: 48)
If minimum length is set to be greater than maximum length, the scanner only decodes Code 39 barcodes with either the minimum or maximum length. If minimum length is same as maximum length, only Code
39 barcodes with that length are to be decoded.
Set the scanner to decode Code 39 barcodes containing between 8 and 12 characters:
1. Scan the
Enter Setup
barcode.
2. Scan the
Set the Minimum Length
barcode.
3. Scan the numeric barcode “8” from the “Digit Barcodes” section in Appendix.
4. Scan the
Save
barcode from the “Save/Cancel Barcodes” section in Appendix.
5. Scan the
Set the Maximum Length
barcode.
6. Scan the numeric barcodes “1” and “2” from the “Digit Barcodes” section in Appendix.
7. Scan the
Save
barcode from the “Save/Cancel Barcodes” section in Appendix.
8. Scan the
Exit Setup
barcode.
118
** Exit Setup
Enter Setup
Check Character Verification
A check character is optional for Code 39 and can be added as the last character. It is a calculated value used to verify the integrity of the data.
Disable:
The scanner transmits Code 39 barcodes as is.
Do Not Transmit Check Character After Verification:
The scanner checks the integrity of all Code 39 barcodes to verify that the data complies with the check character algorithm. Barcodes passing the check will be transmitted except the last digit, whereas those failing it will not be transmitted.
Transmit Check Character After Verification:
The scanner checks the integrity of all Code 39 barcodes to verify that the data complies with the check character algorithm. Barcodes passing the check will be transmitted, whereas those failing it will not be transmitted.
** Disable
Do Not Transmit Check Character After Verification
Transmit Check Character After Verification
If the
Do Not Transmit Check Character After Verification
option is enabled, Code 39 barcodes with a length that is less than the configured minimum length after having the check character excluded will not be decoded. (For example, when the
Do Not Transmit Check Character After Verification
option is enabled and the minimum length is set to 4, Code 39 barcodes with a total length of 4 characters including the check character cannot be read.)
119
** Exit Setup
Enter Setup
Transmit Start/Stop Character
Code 39 uses an asterisk (*) for both the start and the stop characters. You can choose whether or not to transmit the start/stop characters by scanning the appropriate barcode below.
** Do Not Transmit Start/Stop Character
Transmit Start/Stop Character
Enable/Disable Code 39 Full ASCII
The scanner can be configured to identify all ASCII characters by scanning the appropriate barcode below.
** Disable Code 39 Full ASCII
Enable Code 39 Full ASCII
** Exit Setup
120
Enter Setup
Enable/Disable Code 32 (Italian Pharma Code)
Code 32 is a variant of Code 39 used by the Italian pharmaceutical industry. Scan the appropriate bar code below to enable or disable Code 32. Code 39 must be enabled and Code 39 check character verification must be disabled for this parameter to function.
** Disable Code 32
Enable Code 32
Code 32 Prefix
Scan the appropriate barcode below to enable or disable adding the prefix character “A” to all Code 32 barcodes. Code 32 must be enabled for this parameter to function.
** Disable Code 32 Prefix
Enable Code 32 Prefix
121
** Exit Setup
Enter Setup
Transmit Code 32 Start/Stop Character
Code 32 must be enabled for this parameter to function.
** Do Not Transmit Code 32 Start/Stop Character
Transmit Code 32 Check Character
Code 32 must be enabled for this parameter to function.
** Do Not Transmit Code 32 Check Character
Transmit Code 32 Start/Stop Character
Transmit Code 32 Check Character
** Exit Setup
122
Enter Setup
Codabar
Restore Factory Defaults
Enable/Disable Codabar
Restore the Factory Defaults of Codabar
Enable Codabar
** Disable Codabar
If the scanner fails to identify Codabar barcodes, you may first try this solution by scanning the
Enter
Setup
barcode and then
Enable Codabar
barcode.
121
** Exit Setup
Enter Setup
Set Length Range for Codabar
The scanner can be configured to only decode Codabar barcodes with lengths that fall between (inclusive) the minimum and maximum lengths. To accomplish it, you need to set the minimum and maximum lengths.
Set the Minimum Length (Default: 2)
Set the Maximum Length (Default: 60)
If minimum length is set to be greater than maximum length, the scanner only decodes Codabar barcodes with either the minimum or maximum length. If minimum length is same as maximum length, only Codabar barcodes with that length are to be decoded.
Set the scanner to decode Codabar barcodes containing between 8 and 12 characters:
1. Scan the
Enter Setup
barcode.
2. Scan the
Set the Minimum Length
barcode.
3. Scan the numeric barcode “8” from the “Digit Barcodes” section in Appendix.
4. Scan the
Save
barcode from the “Save/Cancel Barcodes” section in Appendix.
5. Scan the
Set the Maximum Length
barcode.
6. Scan the numeric barcodes “1” and “2” from the “Digit Barcodes” section in Appendix.
7. Scan the
Save
barcode from the “Save/Cancel Barcodes” section in Appendix.
8. Scan the
Exit Setup
barcode.
124
** Exit Setup
Enter Setup
Check Character Verification
A check character is optional for Codabar and can be added as the last character. It is a calculated value used to verify the integrity of the data.
Disable:
The scanner transmits Codabar barcodes as is.
Do Not Transmit Check Character After Verification:
The scanner checks the integrity of all Codabar barcodes to verify that the data complies with the check character algorithm. Barcodes passing the check will be transmitted except the last digit, whereas those failing it will not be transmitted.
Transmit Check Character After Verification:
The scanner checks the integrity of all Codabar barcodes to verify that the data complies with the check character algorithm. Barcodes passing the check will be transmitted, whereas those failing it will not be transmitted.
** Disable
Do Not Transmit Check Character After Verification
Transmit Check Character After Verification
If the
Do Not Transmit Check Character After Verification
option is enabled, Codabar barcodes with a length that is less than the configured minimum length after having the check character excluded will not be decoded. (For example, when the
Do Not Transmit Check Character After Verification
option is enabled and the minimum length is set to 4, Codabar barcodes with a total length of 4 characters including the check character cannot be read.)
125
** Exit Setup
Enter Setup
Start/Stop Character
You can set the start/stop characters and choose whether or not to transmit the start/stop characters by scanning the appropriate barcode below.
** Do Not Transmit Start/Stop Character
Transmit Start/Stop Character
** ABCD/ABCD as the Start/Stop Character
ABCD/TN*E as the Start/Stop Character abcd/abcd as the Start/Stop Character abcd/tn*e as the Start/Stop Character
126
** Exit Setup
Enter Setup
Code 93
Restore Factory Defaults
Enable/Disable Code 93
Restore the Factory Defaults of Code 93
Enable Code 93
** Disable Code 93
If the scanner fails to identify Code 93 barcodes, you may first try this solution by scanning the
Enter
Setup
barcode and then
Enable Code 93
barcode.
127
** Exit Setup
Enter Setup
Set Length Range for Code 93
The scanner can be configured to only decode Code 93 barcodes with lengths that fall between (inclusive) the minimum and maximum lengths. To accomplish it, you need to set the minimum and maximum lengths.
Set the Minimum Length (Default: 1)
Set the Maximum Length (Default: 48)
If minimum length is set to be greater than maximum length, the scanner only decodes Code 93 barcodes with either the minimum or maximum length. If minimum length is same as maximum length, only Code
93 barcodes with that length are to be decoded.
Set the scanner to decode Code 93 barcodes containing between 8 and 12 characters:
1. Scan the
Enter Setup
barcode.
2. Scan the
Set the Minimum Length
barcode.
3. Scan the numeric barcode “8” from the “Digit Barcodes” section in Appendix.
4. Scan the
Save
barcode from the “Save/Cancel Barcodes” section in Appendix.
5. Scan the
Set the Maximum Length
barcode.
6. Scan the numeric barcodes “1” and “2” from the “Digit Barcodes” section in Appendix.
7. Scan the
Save
barcode from the “Save/Cancel Barcodes” section in Appendix.
8. Scan the
Exit Setup
barcode.
128
** Exit Setup
Enter Setup
Check Character Verification
Check characters are optional for Code 93 and can be added as the last two characters, which are calculated values used to verify the integrity of the data.
Disable:
The scanner transmits Code 93 barcodes as is.
Do Not Transmit Check Character After Verification:
The scanner checks the integrity of all Code 93 barcodes to verify that the data complies with the check character algorithm. Barcodes passing the checks will be transmitted except the last two digits, whereas those failing them will not be transmitted.
Transmit Check Character After Verification:
The scanner checks the integrity of all Code 93 barcodes to verify that the data complies with the check character algorithm. Barcodes passing the checks will be transmitted, whereas those failing them will not be transmitted.
Disable
** Do Not Transmit Check Character After Verification
Transmit Check Character After Verification
If the
Do Not Transmit Check Character After Verification
option is enabled, Code 93 barcodes with a length that is less than the configured minimum length after having the two check characters excluded will not be decoded. (For example, when the
Do Not Transmit Check Character After Verification
option is enabled and the minimum length is set to 4, Code 93 barcodes with a total length of 4 characters including the two check characters cannot be read.)
129
** Exit Setup
Enter Setup
China Post 25
Restore Factory Defaults
Restore the Factory Defaults of China Post 25
Enable/Disable China Post 25
Enable China Post 25
** Disable China Post 25
If the scanner fails to identify China Post 25 barcodes, you may first try this solution by scanning the
Enter
Setup
barcode and then
Enable China Post 25
barcode.
** Exit Setup
130
Enter Setup
Set Length Range for China Post 25
The scanner can be configured to only decode China Post 25 barcodes with lengths that fall between (inclusive) the minimum and maximum lengths. To accomplish it, you need to set the minimum and maximum lengths.
Set the Minimum Length (Default: 1)
Set the Maximum Length (Default: 48)
If minimum length is set to be greater than maximum length, the scanner only decodes China Post 25 barcodes with either the minimum or maximum length. If minimum length is same as maximum length, only China Post 25 barcodes with that length are to be decoded.
Set the scanner to decode China Post 25 barcodes containing between 8 and 12 characters:
1. Scan the
Enter Setup
barcode.
2. Scan the
Set the Minimum Length
barcode.
3. Scan the numeric barcode “8” from the “Digit Barcodes” section in Appendix.
4. Scan the
Save
barcode from the “Save/Cancel Barcodes” section in Appendix.
5. Scan the
Set the Maximum Length
barcode.
6. Scan the numeric barcodes “1” and “2” from the “Digit Barcodes” section in Appendix.
7. Scan the
Save
barcode from the “Save/Cancel Barcodes” section in Appendix.
8. Scan the
Exit Setup
barcode.
131
** Exit Setup
Enter Setup
Check Character Verification
A check character is optional for China Post 25 and can be added as the last character. It is a calculated value used to verify the integrity of the data.
Disable:
The scanner transmits China Post 25 barcodes as is.
Do Not Transmit Check Character After Verification:
The scanner checks the integrity of all China Post 25 barcodes to verify that the data complies with the check character algorithm. Barcodes passing the check will be transmitted except the last digit, whereas those failing it will not be transmitted.
Transmit Check Character After Verification:
The scanner checks the integrity of all China Post 25 barcodes to verify that the data complies with the check character algorithm. Barcodes passing the check will be transmitted, whereas those failing it will not be transmitted.
** Disable
Do Not Transmit Check Character After Verification
Transmit Check Character After Verification
If the
Do Not Transmit Check Character After Verification
option is enabled, China Post 25 barcodes with a length that is less than the configured minimum length after having the check character excluded will not be decoded. (For example, when the
Do Not Transmit Check Character After Verification
option is enabled and the minimum length is set to 4, China Post 25 barcodes with a total length of 4 characters including the check character cannot be read.)
130
** Exit Setup
Enter Setup
GS1-128 (UCC/EAN-128)
Restore Factory Defaults
Enable/Disable GS1-128
Restore the Factory Defaults of GS1-128
** Enable GS1-128
Disable GS1-128
If the scanner fails to identify GS1-128 barcodes, you may first try this solution by scanning the
EnterSetup
barcode and then
Enable GS1-128
barcode.
** Exit Setup
132
Enter Setup
Set Length Range for GS1-128
The scanner can be configured to only decode GS1-128 barcodes with lengths that fall between (inclusive) the minimum and maximum lengths. To accomplish it, you need to set the minimum and maximum lengths.
Set the Minimum Length (Default: 1)
Set the Maximum Length (Default: 48)
If minimum length is set to be greater than maximum length, the scanner only decodes GS1-128 barcodes with either the minimum or maximum length. If minimum length is same as maximum length, only GS1-
128 barcodes with that length are to be decoded.
Set the scanner to decode GS1-128 barcodes containing between 8 and 12 characters:
1. Scan the
Enter Setup
barcode.
2. Scan the
Set the Minimum Length
barcode.
3. Scan the numeric barcode “8” from the “Digit Barcodes” section in Appendix.
4. Scan the
Save
barcode from the “Save/Cancel Barcodes” section in Appendix.
5. Scan the
Set the Maximum Length
barcode.
6. Scan the numeric barcodes “1” and “2” from the “Digit Barcodes” section in Appendix.
7. Scan the
Save
barcode from the “Save/Cancel Barcodes” section in Appendix.
8. Scan the
Exit Setup
barcode.
133
** Exit Setup
Enter Setup
GS1 Databar (RSS)
Restore Factory Defaults
Restore the Factory Defaults of GS1 Databar
Enable/Disable GS1 Databar
Enable GS1 Databar
** Disable GS1 Databar
If the scanner fails to identify GS1 Databar barcodes, you may first try this solution by scanning the
Enter
Setup
barcode and then
Enable GS1 Databar
barcode.
Transmit Application Identifier “01”
Transmit Application Identifier “01”
** Do Not Transmit Application Identifier “01”
134
** Exit Setup
Enter Setup
GS1 Composite (EAN·UCC Composite)
Restore Factory Defaults
Restore the Factory Defaults of GS1 Composite
Enable/Disable GS1 Composite
Enable GS1 Composite
** Disable GS1 Composite
If the scanner fails to identify GS1 Composite barcodes, you may first try this solution by scanning the
Enter Setup
barcode and then
Enable GS1 Composite
barcode.
Enable/Disable UPC/EAN Composite
Enable UPC/EAN Composite
** Disable UPC/EAN Composite
135
** Exit Setup
Enter Setup
Code 11
Restore Factory Defaults
Enable/Disable Code 11
Restore the Factory Defaults of Code 11
Enable Code 11
** Disable Code 11
If the scanner fails to identify Code 11 barcodes, you may first try this solution by scanning the
Enter
Setup
barcode and then
Enable Code 11
barcode.
** Exit Setup
136
Enter Setup
Set Length Range for Code 11
The scanner can be configured to only decode Code 11 barcodes with lengths that fall between (inclusive) the minimum and maximum lengths. To accomplish it, you need to set the minimum and maximum lengths.
Set the Minimum Length (Default: 4)
Set the Maximum Length (Default: 48)
If minimum length is set to be greater than maximum length, the scanner only decodes Code 11 barcodes with either the minimum or maximum length. If minimum length is same as maximum length, only Code
11 barcodes with that length are to be decoded.
Set the scanner to decode Code 11 barcodes containing between 8 and 12 characters:
1. Scan the
Enter Setup
barcode.
2. Scan the
Set the Minimum Length
barcode.
3. Scan the numeric barcode “8” from the “Digit Barcodes” section in Appendix.
4. Scan the
Save
barcode from the “Save/Cancel Barcodes” section in Appendix.
5. Scan the
Set the Maximum Length
barcode.
6. Scan the numeric barcodes “1” and “2” from the “Digit Barcodes” section in Appendix.
7. Scan the
Save
barcode from the “Save/Cancel Barcodes” section in Appendix.
8. Scan the
Exit Setup
barcode.
137
** Exit Setup
Enter Setup
Check Character Verification
Check characters are optional for Code 11 and can be added as the last one or two characters, which are calculated values used to verify the integrity of the data.
If the
Disable
option is enabled, the scanner transmits Code 11 barcodes as is.
Disable
** One Check Character, MOD11
Two Check Characters, MOD11/MOD11
Two Check Characters, MOD11/MOD9
One Check Character, MOD11 (Len<=10)
Two Check Characters, MOD11/MOD11(Len>10)
One Check Character, MOD11 (Len<=10)
Two Check Characters, MOD11/MOD9 (Len>10)
138
** Exit Setup
Transmit Check Character
Do Not Transmit Code 11 Check Character
Enter Setup
** Transmit Code 11 Check Character
If you select a check character algorithm and the
Do Not Transmit Check Character
option, Code 11 barcodes with a length that is less than the configured minimum length after having the check character(s) excluded will not be decoded. (For example, when the
One Check Character, MOD11
and
Do Not
Transmit Check Character
options are enabled and the minimum length is set to 4, Code 11 barcodes with a total length of 4 characters including the check character cannot be read.)
139
** Exit Setup
Enter Setup
ISBN
Restore Factory Defaults
Enable/Disable ISBN
Restore the Factory Defaults of ISBN
Enable ISBN
** Disable ISBN
If the scanner fails to identify ISBN barcodes, you may first try this solution by scanning the
Enter Setup
barcode and then
Enable ISBN
barcode.
** Exit Setup
140
Set ISBN Format
** ISBN-10
Enter Setup
ISBN-13
141
** Exit Setup
Enter Setup
ISSN
Restore Factory Defaults
Enable/Disable ISSN
Restore the Factory Defaults of ISSN
Enable ISSN
** Disable ISSN
If the scanner fails to identify ISSN barcodes, you may first try this solution by scanning the
Enter Setup
barcode and then
Enable ISSN
barcode.
** Exit Setup
142
Enter Setup
Industrial 25
Restore Factory Defaults
Enable/Disable Industrial 25
Restore the Factory Defaults of Industrial 25
Enable Industrial 25
** Disable Industrial 25
If the scanner fails to identify Industrial 25 barcodes, you may first try this solution by scanning the
Enter
Setup
barcode and then
Enable Industrial 25
barcode.
143
** Exit Setup
Enter Setup
Set Length Range for Industrial 25
The scanner can be configured to only decode Industrial 25 barcodes with lengths that fall between (inclusive) the minimum and maximum lengths. To accomplish it, you need to set the minimum and maximum lengths.
Set the Minimum Length (Default: 6)
Set the Maximum Length (Default: 48)
If minimum length is set to be greater than maximum length, the scanner only decodes Industrial 25 barcodes with either the minimum or maximum length. If minimum length is same as maximum length, only Industrial 25 barcodes with that length are to be decoded.
Set the scanner to decode Industrial 25 barcodes containing between 8 and 12 characters:
1. Scan the
Enter Setup
barcode.
2. Scan the
Set the Minimum Length
barcode.
3. Scan the numeric barcode “8” from the “Digit Barcodes” section in Appendix.
4. Scan the
Save
barcode from the “Save/Cancel Barcodes” section in Appendix.
5. Scan the
Set the Maximum Length
barcode.
6. Scan the numeric barcodes “1” and “2” from the “Digit Barcodes” section in Appendix.
7. Scan the
Save
barcode from the “Save/Cancel Barcodes” section in Appendix.
8. Scan the
Exit Setup
barcode.
144
** Exit Setup
Enter Setup
Check Character Verification
A check character is optional for Industrial 25 and can be added as the last character. It is a calculated value used to verify the integrity of the data.
Disable:
The scanner transmits Industrial 25 barcodes as is.
Do Not Transmit Check Character After Verification:
The scanner checks the integrity of all Industrial 25 barcodes to verify that the data complies with the check character algorithm. Barcodes passing the check will be transmitted except the last digit, whereas those failing it will not be transmitted.
Transmit Check Character After Verification:
The scanner checks the integrity of all Industrial 25 barcodes to verify that the data complies with the check character algorithm. Barcodes passing the check will be transmitted, whereas those failing it will not be transmitted.
** Disable
Do Not Transmit Check Character After Verification
Transmit Check Character After Verification
If the
Do Not Transmit Check Character After Verification
option is enabled, Industrial 25 barcodes with a length that is less than the configured minimum length after having the check character excluded will not be decoded. (For example, when the
Do Not Transmit Check Character After Verification
option is enabled and the minimum length is set to 4, Industrial 25 barcodes with a total length of 4 characters including the check character cannot be read.)
145
** Exit Setup
Enter Setup
Standard 25
Restore Factory Defaults
Enable/Disable Standard 25
Restore the Factory Defaults of Standard 25
Enable Standard 25
** Disable Standard 25
If the scanner fails to identify Standard 25 barcodes, you may first try this solution by scanning the
Enter
Setup
barcode and then
Enable Standard 25
barcode.
** Exit Setup
146
Enter Setup
Set Length Range for Standard 25
The scanner can be configured to only decode Standard 25 barcodes with lengths that fall between (inclusive) the minimum and maximum lengths. To accomplish it, you need to set the minimum and maximum lengths.
Set the Minimum Length (Default: 6)
Set the Maximum Length (Default: 48)
If minimum length is set to be greater than maximum length, the scanner only decodes Standard 25 barcodes with either the minimum or maximum length. If minimum length is same as maximum length, only Standard 25 barcodes with that length are to be decoded.
Set the scanner to decode Standard 25 barcodes containing between 8 and 12 characters:
1. Scan the
Enter Setup
barcode.
2. Scan the
Set the Minimum Length
barcode.
3. Scan the numeric barcode “8” from the “Digit Barcodes” section in Appendix.
4. Scan the
Save
barcode from the “Save/Cancel Barcodes” section in Appendix.
5. Scan the
Set the Maximum Length
barcode.
6. Scan the numeric barcodes “1” and “2” from the “Digit Barcodes” section in Appendix.
7. Scan the
Save
barcode from the “Save/Cancel Barcodes” section in Appendix.
8. Scan the
Exit Setup
barcode.
147
** Exit Setup
Enter Setup
Check Character Verification
A check character is optional for Standard 25 and can be added as the last character. It is a calculated value used to verify the integrity of the data.
Disable:
The scanner transmits Standard 25 barcodes as is.
Do Not Transmit Check Character After Verification:
The scanner checks the integrity of all Standard 25 barcodes to verify that the data complies with the check character algorithm. Barcodes passing the check will be transmitted except the last digit, whereas those failing it will not be transmitted.
Transmit Check Character After Verification:
The scanner checks the integrity of all Standard 25 barcodes to verify that the data complies with the check character algorithm. Barcodes passing the check will be transmitted, whereas those failing it will not be transmitted.
** Disable
Do Not Transmit Check Character After Verification
Transmit Check Character After Verification
If the
Do Not Transmit Check Character After Verification
option is enabled, Standard 25 barcodes with a length that is less than the configured minimum length after having the check character excluded will not be decoded. (For example, when the
Do Not Transmit Check Character After Verification
option is enabled and the minimum length is set to 4, Standard 25 barcodes with a total length of 4 characters including the check character cannot be read.)
148
** Exit Setup
Enter Setup
Plessey
Restore Factory Defaults
Enable/Disable Plessey
Restore the Factory Defaults of Plessey
Enable Plessey
** Disable Plessey
If the scanner fails to identify Plessey barcodes, you may first try this solution by scanning the
Enter
Setup
barcode and then
Enable Plessey
barcode.
149
** Exit Setup
Enter Setup
Set Length Range for Plessey
The scanner can be configured to only decode Plessey barcodes with lengths that fall between (inclusive) the minimum and maximum lengths. To accomplish it, you need to set the minimum and maximum lengths.
Set the Minimum Length (Default: 4)
Set the Maximum Length (Default: 48)
If minimum length is set to be greater than maximum length, the scanner only decodes Plessey barcodes with either the minimum or maximum length. If minimum length is same as maximum length, only Plessey barcodes with that length are to be decoded.
Set the scanner to decode Plessey barcodes containing between 8 and 12 characters:
1. Scan the
Enter Setup
barcode.
2. Scan the
Set the Minimum Length
barcode.
3. Scan the numeric barcode “8” from the “Digit Barcodes” section in Appendix.
4. Scan the
Save
barcode from the “Save/Cancel Barcodes” section in Appendix.
5. Scan the
Set the Maximum Length
barcode.
6. Scan the numeric barcodes “1” and “2” from the “Digit Barcodes” section in Appendix.
7. Scan the
Save
barcode from the “Save/Cancel Barcodes” section in Appendix.
8. Scan the
Exit Setup
barcode.
150
** Exit Setup
Enter Setup
Check Character Verification
Check characters are optional for Plessey and can be added as the last two characters, which are calculated values used to verify the integrity of the data.
Disable:
The scanner transmits Plessey barcodes as is.
Do Not Transmit Check Character After Verification:
The scanner checks the integrity of all Plessey barcodes to verify that the data complies with the check character algorithm. Barcodes passing the checks will be transmitted except the last two digits, whereas those failing them will not be transmitted.
Transmit Check Character After Verification:
The scanner checks the integrity of all Plessey barcodes to verify that the data complies with the check character algorithm. Barcodes passing the checks will be transmitted, whereas those failing them will not be transmitted.
** Disable
Do Not Transmit Check Character After Verification
Transmit Check Character After Verification
If the
Do Not Transmit Check Character After Verification
option is enabled, Plessey barcodes with a length that is less than the configured minimum length after having the check characters excluded will not be decoded. (For example, when the
Do Not Transmit Check Character After Verification
option is enabled and the minimum length is set to 4, Plessey barcodes with a total length of 4 characters including the check characters cannot be read.)
151
** Exit Setup
Enter Setup
MSI-Plessey
Restore Factory Defaults
Enable/Disable MSI-Plessey
Restore the Factory Defaults of MSI-Plessey
Enable MSI-Plessey
** Disable MSI-Plessey
If the scanner fails to identify MSI-Plessey barcodes, you may first try this solution by scanning the
Enter
Setup
barcode and then
Enable MSI-Plessey
barcode.
** Exit Setup
152
Enter Setup
Set Length Range for MSI-Plessey
The scanner can be configured to only decode MSI-Plessey barcodes with lengths that fall between (inclusive) the minimum and maximum lengths. To accomplish it, you need to set the minimum and maximum lengths.
Set the Minimum Length (Default: 4)
Set the Maximum Length (Default: 48)
If minimum length is set to be greater than maximum length, the scanner only decodes MSI-Plessey barcodes with either the minimum or maximum length. If minimum length is same as maximum length, only MSI-Plessey barcodes with that length are to be decoded.
Set the scanner to decode MSI-Plessey barcodes containing between 8 and 12 characters:
1. Scan the
Enter Setup
barcode.
2. Scan the
Set the Minimum Length
barcode.
3. Scan the numeric barcode “8” from the “Digit Barcodes” section in Appendix.
4. Scan the
Save
barcode from the “Save/Cancel Barcodes” section in Appendix.
5. Scan the
Set the Maximum Length
barcode.
6. Scan the numeric barcodes “1” and “2” from the “Digit Barcodes” section in Appendix.
7. Scan the
Save
barcode from the “Save/Cancel Barcodes” section in Appendix.
8. Scan the
Exit Setup
barcode.
153
** Exit Setup
Enter Setup
Check Character Verification
Check characters are optional for MSI-Plessey and can be added as the last one or two characters, which are calculated values used to verify the integrity of the data.
If the
Disable
option is enabled, the scanner transmits MSI-Plessey barcodes as is.
Disable
** One Check Character, MOD10
Two Check Characters, MOD10/MOD10
Two Check Characters, MOD10/MOD11
** Exit Setup
154
Transmit Check Character
Enter Setup
Transmit MSI-Plessey Check Character
** Do Not Transmit MSI-Plessey Check Character
If you select a check character algorithm and the
Do Not Transmit Check Character
option, MSI-Plessey barcodes with a length that is less than the configured minimum length after having the check character(s) excluded will not be decoded. (For example, when the
One Check Character, MOD10
and
Do Not
Transmit Check Character
options are enabled and the minimum length is set to 4, MSI-Plessey barcodes with a total length of 4 characters including the check character cannot be read.)
155
** Exit Setup
Enter Setup
AIM 128
Restore Factory Defaults
Enable/Disable AIM 128
Restore the Factory Defaults of AIM 128
Enable AIM 128
** Disable AIM 128
If the scanner fails to identify AIM 128 barcodes, you may first try this solution by scanning the
Enter
Setup
barcode and then
Enable AIM 128
barcode.
** Exit Setup
156
Enter Setup
Set Length Range for AIM 128
The scanner can be configured to only decode AIM 128 barcodes with lengths that fall between (inclusive) the minimum and maximum lengths. To accomplish it, you need to set the minimum and maximum lengths.
Set the Minimum Length (Default: 1)
Set the Maximum Length (Default: 48)
If minimum length is set to be greater than maximum length, the scanner only decodes AIM 128 barcodes with either the minimum or maximum length. If minimum length is same as maximum length, only AIM
128 barcodes with that length are to be decoded.
Set the scanner to decode AIM 128 barcodes containing between 8 and 12 characters:
1. Scan the
Enter Setup
barcode.
2. Scan the
Set the Minimum Length
barcode.
3. Scan the numeric barcode “8” from the “Digit Barcodes” section in Appendix.
4. Scan the
Save
barcode from the “Save/Cancel Barcodes” section in Appendix.
5. Scan the
Set the Maximum Length
barcode.
6. Scan the numeric barcodes “1” and “2” from the “Digit Barcodes” section in Appendix.
7. Scan the
Save
barcode from the “Save/Cancel Barcodes” section in Appendix.
8. Scan the
Exit Setup
barcode.
157
** Exit Setup
Enter Setup
ISBT 128
Restore Factory Defaults
Enable/Disable ISBT 128
Restore the Factory Defaults of ISBT 128
Enable ISBT 128
** Disable ISBT 128
If the scanner fails to identify ISBT 128 barcodes, you may first try this solution by scanning the
Enter
Setup
barcode and then
Enable ISBT 128
barcode.
** Exit Setup
158
Enter Setup
Code 49
Restore Factory Defaults
Enable/Disable Code 49
Restore the Factory Defaults of Code 49
Enable Code 49
** Disable Code 49
If the scanner fails to identify Code 49 barcodes, you may first try this solution by scanning the
Enter
Setup
barcode and then
Enable Code 49
barcode.
159
** Exit Setup
Enter Setup
Set Length Range for Code 49
The scanner can be configured to only decode Code 49 barcodes with lengths that fall between (inclusive) the minimum and maximum lengths. To accomplish it, you need to set the minimum and maximum lengths.
Set the Minimum Length (Default: 1)
Set the Maximum Length (Default: 80)
If minimum length is set to be greater than maximum length, the scanner only decodes Code 49 barcodes with either the minimum or maximum length. If minimum length is same as maximum length, only Code
49 barcodes with that length are to be decoded.
Set the scanner to decode Code 49 barcodes containing between 8 and 12 characters:
1. Scan the
Enter Setup
barcode.
2. Scan the
Set the Minimum Length
barcode.
3. Scan the numeric barcode “8” from the “Digit Barcodes” section in Appendix.
4. Scan the
Save
barcode from the “Save/Cancel Barcodes” section in Appendix.
5. Scan the
Set the Maximum Length
barcode.
6. Scan the numeric barcodes “1” and “2” from the “Digit Barcodes” section in Appendix.
7. Scan the
Save
barcode from the “Save/Cancel Barcodes” section in Appendix.
8. Scan the
Exit Setup
barcode.
160
** Exit Setup
Enter Setup
Code 16K
Restore Factory Defaults
Enable/Disable Code 16K
Restore the Factory Defaults of Code 16K
Enable Code 16K
** Disable Code 16K
If the scanner fails to identify Code 16K barcodes, you may first try this solution by scanning the
Enter
Setup
barcode and then
Enable Code 16K
barcode.
162
** Exit Setup
Enter Setup
Set Length Range for Code 16K
The scanner can be configured to only decode Code 16K barcodes with lengths that fall between (inclusive) the minimum and maximum lengths. To accomplish it, you need to set the minimum and maximum lengths.
Set the Minimum Length (Default: 1)
Set the Maximum Length (Default: 80)
If minimum length is set to be greater than maximum length, the scanner only decodes Code 16K barcodes with either the minimum or maximum length. If minimum length is same as maximum length, only Code 16K barcodes with that length are to be decoded.
Set the scanner to decode Code 16K barcodes containing between 8 and 12 characters:
1. Scan the
Enter Setup
barcode.
2. Scan the
Set the Minimum Length
barcode.
3. Scan the numeric barcode “8” from the “Digit Barcodes” section in Appendix.
4. Scan the
Save
barcode from the “Save/Cancel Barcodes” section in Appendix.
5. Scan the
Set the Maximum Length
barcode.
6. Scan the numeric barcodes “1” and “2” from the “Digit Barcodes” section in Appendix.
7. Scan the
Save
barcode from the “Save/Cancel Barcodes” section in Appendix.
8. Scan the
Exit Setup
barcode.
163
** Exit Setup
Enter Setup
PDF417
Restore Factory Defaults
Enable/Disable PDF417
Restore the Factory Defaults of PDF417
Enable PDF417
** Disable PDF417
If the scanner fails to identify PDF417 barcodes, you may first try this solution by scanning the
Enter
Setup
barcode and then
Enable PDF417
barcode.
** Exit Setup
164
Enter Setup
Set Length Range for PDF417
The scanner can be configured to only decode PDF417 barcodes with lengths that fall between (inclusive) the minimum and maximum lengths. To accomplish it, you need to set the minimum and maximum lengths.
Set the Minimum Length (Default: 1)
Set the Maximum Length (Default: 2710)
Minimum length is not allowed to be greater than maximum length. If you only want to read PDF417 barcodes with a specific length, set both minimum and maximum lengths to be that desired length.
Set the scanner to decode PDF417 barcodes containing between 8 and 12 characters:
1. Scan the
Enter Setup
barcode.
2. Scan the
Set the Minimum Length
barcode.
3. Scan the numeric barcode “8” from the “Digit Barcodes” section in Appendix.
4. Scan the
Save
barcode from the “Save/Cancel Barcodes” section in Appendix.
5. Scan the
Set the Maximum Length
barcode.
6. Scan the numeric barcodes “1” and “2” from the “Digit Barcodes” section in Appendix.
7. Scan the
Save
barcode from the “Save/Cancel Barcodes” section in Appendix.
8. Scan the
Exit Setup
barcode.
165
** Exit Setup
Enter Setup
PDF417 Twin Code
PDF417 twin code is 2 PDF417 barcodes paralleled vertically or horizontally. They must both be either regular or inverse barcodes. They must have similar specifications and be placed closely together.
There are 3 options for reading PDF417 twin codes:
Single PDF417 Only:
Read either PDF417 code.
Twin PDF417 Only:
Read both PDF417 codes.
Both Single & Twin:
Read both PDF417 codes. If successful, transmit as twin PDF417 only. Otherwise, try single
PDF417 only.
** Single PDF417 Only
Twin PDF417 Only
Both Single & Twin
** Exit Setup
166
PDF417 Inverse
Regular barcode: Dark bars on a bright background.
Inverse barcode: Bright bars on a dark background.
** Decode Regular PDF417 Barcodes Only
Decode Both
Character Encoding
** Default Character Encoding
Automatically select UTF-8 or Code Page
167
Enter Setup
Decode Inverse PDF417 Barcodes Only
UTF-8
** Exit Setup
Enter Setup
PDF417 ECI Output
Disable PDF417 ECI Output
** Enable PDF417 ECI Output
** Exit Setup
168
Enter Setup
Micro PDF417
Restore Factory Defaults
Restore the Factory Defaults of Micro PDF417
Enable/Disable Micro PDF417
Enable Micro PDF417
** Disable Micro PDF417
If the scanner fails to identify Micro PDF417 barcodes, you may first try this solution by scanning the
Enter Setup
barcode and then
Enable Micro PDF417
barcode.
169
** Exit Setup
Enter Setup
Set Length Range for Micro PDF417
The scanner can be configured to only decode Micro PDF417 barcodes with lengths that fall between (inclusive) the minimum and maximum lengths. To accomplish it, you need to set the minimum and maximum lengths.
Set the Minimum Length (Default: 1)
Set the Maximum Length (Default: 366)
Minimum length is not allowed to be greater than maximum length. If you only want to read Micro PDF417 barcodes with a specific length, set both minimum and maximum lengths to be that desired length.
Set the scanner to decode Micro PDF417 barcodes containing between 8 and 12 characters:
1. Scan the
Enter Setup
barcode.
2. Scan the
Set the Minimum Length
barcode.
3. Scan the numeric barcode “8” from the “Digit Barcodes” section in Appendix.
4. Scan the
Save
barcode from the “Save/Cancel Barcodes” section in Appendix.
5. Scan the
Set the Maximum Length
barcode.
6. Scan the numeric barcodes “1” and “2” from the “Digit Barcodes” section in Appendix.
7. Scan the
Save
barcode from the “Save/Cancel Barcodes” section in Appendix.
8. Scan the
Exit Setup
barcode.
170
** Exit Setup
Enter Setup
QR Code
Restore Factory Defaults
Enable/Disable QR Code
Restore the Factory Defaults of QR Code
** Enable QR Code
Disable QR Code
If the scanner fails to identify QR Code barcodes, you may first try this solution by scanning the
Enter
Setup
barcode and then
Enable QR Code
barcode.
171
** Exit Setup
Enter Setup
Set Length Range for QR Code
The scanner can be configured to only decode QR Code barcodes with lengths that fall between (inclusive) the minimum and maximum lengths. To accomplish it, you need to set the minimum and maximum lengths.
Set the Minimum Length (Default: 1)
Set the Maximum Length (Default: 7089)
Minimum length is not allowed to be greater than maximum length. If you only want to read QR Code barcodes with a specific length, set both minimum and maximum lengths to be that desired length.
Set the scanner to decode QR Code barcodes containing between 8 and 12 characters:
1. Scan the
Enter Setup
barcode.
2. Scan the
Set the Minimum Length
barcode.
3. Scan the numeric barcode “8” from the “Digit Barcodes” section in Appendix.
4. Scan the
Save
barcode from the “Save/Cancel Barcodes” section in Appendix.
5. Scan the
Set the Maximum Length
barcode.
6. Scan the numeric barcodes “1” and “2” from the “Digit Barcodes” section in Appendix.
7. Scan the
Save
barcode from the “Save/Cancel Barcodes” section in Appendix.
8. Scan the
Exit Setup
barcode.
170
** Exit Setup
Enter Setup
QR Twin Code
QR twin code is 2 QR barcodes paralleled vertically or horizontally. They must both be either regular or inverse barcodes.
They must have similar specifications and be placed closely together.
There are 3 options for reading QR twin codes:
Single QR Only:
Read either QR code.
Twin QR Only:
Read both QR codes. Transmission sequence: left (upper) QR code followed by right (lower) QR code.
Both Single & Twin:
Read both QR codes. If successful, transmit as twin QR only. Otherwise, try single QR only.
** Single QR Only
Twin QR Only
Both Single & Twin
** Exit Setup
172
QR Inverse
Regular barcode: Dark bars on a bright background.
Inverse barcode: Bright bars on a dark background.
** Decode Regular QR Barcodes Only
Decode Both
Character Encoding
** Default Character Encoding
Automatically select UTF-8 or Code Page
173
UTF-8
Enter Setup
Decode Inverse QR Code Only
** Exit Setup
Enter Setup
QR ECI Output
Disable
**Enable
** Exit Setup
174
Enter Setup
Micro QR Code
Restore Factory Defaults
Enable/Disable Micro QR
Restore the Factory Defaults of Micro QR
** Enable Micro QR
Disable Micro QR
If the scanner fails to identify Micro QR barcodes, you may first try this solution by scanning the
Enter
Setup
barcode and then
Enable Micro QR
barcode.
175
** Exit Setup
Enter Setup
Set Length Range for Micro QR
The scanner can be configured to only decode Micro QR barcodes with lengths that fall between (inclusive) the minimum and maximum lengths. To accomplish it, you need to set the minimum and maximum lengths.
Set the Minimum Length (Default: 1)
Set the Maximum Length (Default: 35)
Minimum length is not allowed to be greater than maximum length. If you only want to read Micro QR barcodes with a specific length, set both minimum and maximum lengths to be that desired length.
Set the scanner to decode Micro QR Code barcodes containing between 8 and 12 characters:
1. Scan the
Enter Setup
barcode.
2. Scan the
Set the Minimum Length
barcode.
3. Scan the numeric barcode “8” from the “Digit Barcodes” section in Appendix.
4. Scan the
Save
barcode from the “Save/Cancel Barcodes” section in Appendix.
5. Scan the
Set the Maximum Length
barcode.
6. Scan the numeric barcodes “1” and “2” from the “Digit Barcodes” section in Appendix.
7. Scan the
Save
barcode from the “Save/Cancel Barcodes” section in Appendix.
8. Scan the
Exit Setup
barcode.
176
** Exit Setup
Enter Setup
Aztec
Restore Factory Defaults
Enable/Disable Aztec Code
Restore the Factory Defaults of Aztec Code
Enable Aztec Code
** Disable Aztec Code
If the scanner fails to identify Aztec Code barcodes, you may first try this solution by scanning the
Enter
Setup
barcode and then
Enable Aztec Code
barcode.
177
** Exit Setup
Enter Setup
Set Length Range for Aztec Code
The scanner can be configured to only decode Aztec barcodes with lengths that fall between (inclusive) the minimum and maximum lengths. To accomplish it, you need to set the minimum and maximum lengths.
Set the Minimum Length (Default: 1)
Set the Maximum Length (Default: 3832)
Minimum length is not allowed to be greater than maximum length. If you only want to read Aztec barcodes with a specific length, set both minimum and maximum lengths to be that desired length.
Set the scanner to decode Aztec barcodes containing between 8 and 12 characters:
1. Scan the
Enter Setup
barcode.
2. Scan the
Set the Minimum Length
barcode.
3. Scan the numeric barcode “8” from the “Digit Barcodes” section in Appendix.
4. Scan the
Save
barcode from the “Save/Cancel Barcodes” section in Appendix.
5. Scan the
Set the Maximum Length
barcode.
6. Scan the numeric barcodes “1” and “2” from the “Digit Barcodes” section in Appendix.
7. Scan the
Save
barcode from the “Save/Cancel Barcodes” section in Appendix.
8. Scan the
Exit Setup
barcode.
178
** Exit Setup
Enter Setup
Read Multi-barcodes on an Image
There are three options:
Mode 1:
Read one barcode only.
Mode 2:
Read fixed number of barcodes only.
Mode 3:
Composite Reading. Read fixed number of barcodes first. If unsuccessful, read one barcode only.
** Mode 1
Mode 2
Mode 3
179
** Exit Setup
Enter Setup
Set the Number of Barcodes
** 1
3
5
7
** Exit Setup
2
4
6
8
180
Character Encoding
** Default Character Encoding
Automatically select UTF-8 or Code Page
Aztec ECI Output
** Disable Aztec ECI
Output
UTF-8
Enter Setup
Enable Aztec ECI Output
181
** Exit Setup
Enter Setup
Data Matrix
Restore Factory Defaults
Enable/Disable Data Matrix
Restore the Factory Defaults of Data Matrix
** Enable Data Matrix
Disable Data Matrix
If the scanner fails to identify Data Matrix barcodes, you may first try this solution by scanning the
Enter
Setup
barcode and then
Enable Data Matrix
barcode.
** Exit Setup
182
Enter Setup
Set Length Range for Data Matrix
The scanner can be configured to only decode Data Matrix barcodes with lengths that fall between (inclusive) the minimum and maximum lengths. To accomplish it, you need to set the minimum and maximum lengths.
Set the Minimum Length (Defau
lt
: 1)
Set the Maximum Length (Default: 3116)
Minimum length is not allowed to be greater than maximum length. If you only want to read Data Matrix barcodes with a specific length, set both minimum and maximum lengths to be that desired length.
Set the scanner to decode Data Matrix barcodes containing between 8 and 12 characters:
1. Scan the
Enter Setup
barcode.
2. Scan the
Set the Minimum Length
barcode.
3. Scan the numeric barcode “8” from the “Digit Barcodes” section in Appendix.
4. Scan the
Save
barcode from the “Save/Cancel Barcodes” section in Appendix.
5. Scan the
Set the Maximum Length
barcode.
6. Scan the numeric barcodes “1” and “2” from the “Digit Barcodes” sectio n in Appendix.
7. Scan the
Save
barcode from the “Save/Cancel Barcodes” section in Appendix.
8. Scan the
Exit Setup
barcode.
183
** Exit Setup
Enter Setup
Data Matrix Twin Code
Data Matrix twin code is 2 Data Matrix barcodes paralleled vertically or horizontally. They must both be either regular or inverse barcodes. They must have similar specifications and be placed closely together.
There are 3 options for reading Data Matrix twin codes:
Single Data Matrix Only:
Read either Data Matrix code.
Twin Data Matrix Only:
Read both Data Matrix codes. Transmission sequence: left (upper) Data Matrix code followed by right (lower) Data Matrix code.
Both Single & Twin:
Read both Data Matrix codes. If successful, transmit as twin Data Matrix only. Otherwise, try single Data Matrix only.
Single Data Matrix Only
Twin Data Matrix Only
** Both Single & Twin
** Exit Setup
184
Rectangular Barcode
Data Matrix has two formats:
Square barcodes having the same amount of modules in length and width: 10*10, 12*12.... 144*144.
Rectangular barcodes having different amounts of models in length and width: 6*16, 6*14...14*22.
Enter Setup
** Enable Rectangular Barcode
Data Matrix Inverse
Regular barcode: Dark bars on a bright background.
Inverse barcode: Bright bars on a dark background.
Decode Regular Data Matrix Barcodes Only
Disable Rectangular Barcode
Decode Inverse Data Matrix Barcodes Only
** Decode Both
185
** Exit Setup
Enter Setup
Character Encoding
** Default Character Encoding
Automatically select UTF-8 or Code Page
Data Matrix ECI Output
Disable Data Matri
x
ECI Output
UTF-8
** Enable Data Matri
x
ECI Output
** Exit Setup
186
Enter Setup
Maxicode
Restore Factory Defaults
Enable/Disable Maxicode
Restore the Factory Defaults of Maxicode
Enable Maxicode
** Disable Maxicode
If the scanner fails to identify Maxicode barcodes, you may first try this solution by scanning the
Enter
Setup
barcode and then
Enable Maxicode
barcode.
187
** Exit Setup
Enter Setup
Set Length Range for Maxicode
The scanner can be configured to only decode Maxicode barcodes with lengths that fall between (inclusive) the minimum and maximum lengths. To accomplish it, you need to set the minimum and maximum lengths.
Set the Minimum Length (Default: 1)
Set the Maximum Length (Default:150)
Minimum length is not allowed to be greater than maximum length. If you only want to read Maxicode barcodes with a specific length, set both minimum and maximum lengths to be that desired length.
Set the scanner to decode Maxicode barcodes containing between 8 and 12 characters:
1. Scan the
Enter Setup
barcode.
2. Scan the
Set the Minimum Length
barcode.
3. Scan the numeric barcode “8” from the “Digit Barcodes” section in Appendix.
4. Scan the
Save
barcode from the “Save/Cancel Barcodes” section in Appendix.
5. Scan the
Set the Maximum Length
barcode.
6. Scan the numeric barcodes “1” and “2” from the “Digit Barcodes” section in Appendix.
7. Scan the
Save
barcode from the “Save/Cancel Barcodes” section in Appendix.
8. Scan the
Exit Setup
barcode.
188
** Exit Setup
Enter Setup
Chinese Sensible Code
Restore Factory Defaults
Restore the Factory Defaults of Chinese Sensible Code
Enable/Disable Chinese Sensible Code
Enable Chinese Sensible Code
** Disable Chinese Sensible Code
If the scanner fails to identify Chinese Sensible Code barcodes, you may first try this solution by scanning the
Enter Setup
barcode and then
Enable Chinese Sensible Code
barcode.
189
** Exit Setup
Enter Setup
Set Length Range for Chinese Sensible Code
The scanner can be configured to only decode Chinese Sensible Code barcodes with lengths that fall between (inclusive) the minimum and maximum lengths. To accomplish it, you need to set the minimum and maximum lengths.
Set the Minimum Length (Default: 1)
Set the Maximum Length (Default: 7827)
Minimum length is not allowed to be greater than maximum length. If you only want to read Chinese
Sensible Code barcodes with a specific length, set both minimum and maximum lengths to be that desired length.
Set the scanner to decode Chinese Sensible Code barcodes containing between 8 and 12 characters:
1. Scan the
Enter Setup
barcode.
2. Scan the
Set the Minimum Length
barcode.
3. Scan the numeric barcode “8” from the “Digit Barcodes” section in Appendix.
4. Scan the
Save
barcode from the “Save/Cancel Barcodes” section in Appendix.
5. Scan the
Set the Maximum Length
barcode.
6. Scan the numeric barcodes “1” and “2” from the “Digit Barcodes” section in Appendix.
7. Scan the
Save
barcode from the “Save/Cancel Barcodes” section in Appendix.
8. Scan the
Exit Setup
barcode.
190
** Exit Setup
Enter Setup
Chinese Sensible Twin Code
Chinese Sensible twin code is 2 Chinese Sensible barcodes paralleled vertically or horizontally. They must both be either regular or inverse barcodes. They must have similar specifications and be placed closely together.
There are 3 options for reading Chinese Sensible twin codes:
Single Chinese Sensible Code Only:
Read either Chinese Sensible code.
Twin Chinese Sensible Code Only:
Read both Chinese Sensible codes. Transmission sequence: left (upper)
Chinese Sensible code followed by right (lower) Chinese Sensible code.
Both Single & Twin:
Read both Chinese Sensible codes. If successful, transmit as twin Chinese Sensible Code only.
Otherwise, try single Chinese Sensible Code only.
** Single Chinese Sensible Code Only
Twin Chinese Sensible Code Only
Both Single & Twin
191
** Exit Setup
Enter Setup
Chinese Sensible Code Inverse
Regular barcode: Dark bars on a bright background.
Inverse barcode: Bright bars on a dark background.
** Decode Regular Chinese Sensible Barcodes Only
Decode Both
Decode Inverse Chinese Sensible Barcodes Only
** Exit Setup
192
Enter Setup
GM Code
Restore Factory Defaults
Enable/Disable GM
Restore the Factory Defaults of GM
Enable GM
** Disable GM
If the scanner fails to identify GM barcodes, you may first try this solution by scanning the
Enter Setup
barcode and then
Enable GM
barcode.
193
** Exit Setup
Enter Setup
Set Length Range for GM
The scanner can be configured to only decode GM barcodes with lengths that fall between (inclusive) the minimum and maximum lengths. To accomplish it, you need to set the minimum and maximum lengths.
Set the Minimum Length (Default: 1)
Set the Maximum Length (Default: 2751)
Minimum length is not allowed to be greater than maximum length. If you only want to read GM barcodes with a specific length, set both minimum and maximum lengths to be that desired length.
Set the scanner to decode GM barcodes containing between 8 and 12 characters:
1. Scan the
Enter Setup
barcode.
2. Scan the
Set the Minimum Length
barcode.
3. Scan the numeric barcode “8” from the “Digit Barcodes” section in Appendix.
4. Scan the
Save
barcode from the “Save/Cancel Barcodes” section in Appendix.
5. Scan the
Set the Maximum Length
barcode.
6. Scan the numeric barcodes “1” and “2” from the “Digit Barcodes” section in Appendix.
7. Scan the
Save
barcode from the “Save/Cancel Barcodes” section in Appendix.
8. Scan the
Exit Setup
barcode.
194
** Exit Setup
Enter Setup
Code One
Restore Factory Defaults
Enable/Disable Code One
Restore the Factory Defaults of Code One
Enable Code One
** Disable Code One
If the scanner fails to identify Code One barcodes, you may first try this solution by scanning the
Enter
Setup
barcode and then
Enable Code One
barcode.
195
** Exit Setup
Enter Setup
Set Length Range for Code One
The scanner can be configured to only decode Code One barcodes with lengths that fall between (inclusive) the minimum and maximum lengths. To accomplish it, you need to set the minimum and maximum lengths.
Set the Minimum Length (Default: 1)
Set the Maximum Length (Default: 3550)
Minimum length is not allowed to be greater than maximum length. If you only want to read Code One barcodes with a specific length, set both minimum and maximum lengths to be that desired length.
Set the scanner to decode Code One barcodes containing between 8 and 12 characters:
1. Scan the
Enter Setup
barcode.
2. Scan the
Set the Minimum Length
barcode.
3. Scan the numeric barcode “8” from the “Digit Barcodes” section in Appendix.
4. Scan the
Save
barcode from the “Save/Cancel Barcodes” section in Appendix.
5. Scan the
Set the Maximum Length
barcode.
6. Scan the numeric barcodes “1” and “2” from the “Digit Barcodes” section in Appendix.
7. Scan the
Save
barcode from the “Save/Cancel Barcodes” section in Appendix.
8. Scan the
Exit Setup
barcode.
196
** Exit Setup
Enter Setup
USPS Postnet
Restore Factory Defaults
Enable USPS Postnet
Restore the Factory Defaults of USPS Postnet
Enable/Disable USPS Postnet
** Disable USPS Postnet
If the scanner fails to identify USPS Postnet barcodes, you may first try this solution by scanning the
Enter Setup
barcode and then
Enable USPS Postnet
barcode.
Transmit Check Character
Do Not Transmit USPS Postnet Check Character
** Transmit USPS Postnet Check Character
197
** Exit Setup
Enter Setup
USPS Intelligent Mail
Restore Factory Defaults
Restore the Factory Defaults of USPS Intelligent Mail
Enable/Disable USPS Intelligent Mail
Enable USPS Intelligent Mail
** Disable USPS Intelligent Mail
If the scanner fails to identify USPS Intelligent Mail barcodes, you may first try this solution by scanning the
Enter Setup
barcode and then
Enable USPS Intelligent Mail
barcode.
** Exit Setup
198
Enter Setup
Royal Mail
Restore Factory Defaults
Enable/Disable Royal Mail
Restore the Factory Defaults of Royal Mail
Enable Royal Mail
** Disable Royal Mail
If the scanner fails to identify Royal Mail barcodes, you may first try this solution by scanning the
Enter
Setup
barcode and then
Enable Royal Mail
barcode.
199
** Exit Setup
Enter Setup
USPS Planet
Restore Factory Defaults
Enable USPS Planet
Restore the Factory Defaults of USPS Planet
Enable/Disable USPS Planet
** Disable USPS Planet
If the scanner fails to identify USPS Planet barcodes, you may first try this solution by scanning the
Enter
Setup
barcode and then
Enable USPS Planet
barcode.
Transmit Check Character
Do Not Transmit USPS Planet Check Character
** Transmit USPS Planet Check Character
200
** Exit Setup
Enter Setup
KIX Post
Restore Factory Defaults
Enable/Disable KIX Post
Restore the Factory Defaults of KIX Post
Enable KIX Post
** Disable KIX Post
If the scanner fails to identify KIX Post barcodes, you may first try this solution by scanning the
Enter
Setup
barcode and then
Enable KIX Post
barcode.
201
** Exit Setup
Enter Setup
Australian Postal
Restore Factory Defaults
Restore the Factory Defaults of Australian Postal
Enable/Disable Australian Postal
Enable Australian Postal
** Disable Australian Postal
If the scanner fails to identify Australian Postal barcodes, you may first try this solution by scanning the
Enter Setup
barcode and then
Enable Australian Postal
barcode.
** Exit Setup
202
Enter Setup
Japan Post
Restore Factory Defaults
**
Restore the Factory Defaults of Japan Post
Enable/Disable Japan Post
Enable Japan Post
** Disable Japan Post
203
** Exit Setup
Enter Setup
Passport OCR
Restore Factory Defaults
Restore the Factory Defaults of Passport OCR
Enable/Disable Passport OCR
Enable Passport OCR
** Disable Passport OCR
If the scanner fails to identify Passport OCR barcodes, you may first try this solution by scanning the
Enter Setup
barcode and then
Enable Passport OCR
barcode.
** Exit Setup
204
Chapter 7 Data Formatter
Introduction
You may use the Data Formatter to modify the scanner’s output. For example, you can use the Data Formatter to insert characters at certain points in barcode data or to suppress/ replace/ send certain characters in barcode data as it is scanned.
Normally, when you scan a barcode, it gets outputted automatically; however, when you create a format, you must use a
“send” command (see the “Send Commands” section in this chapter) within the format programming to output data. Multiple data formats can be programmed into the scanner. The maximum size of all data formats created is 2048 characters. By default, the data formatter is disabled. Enable it when required. If you have changed data format settings, and wish to clear all formats and return to the factory defaults, scan the
Default Data Format
barcode below.
Default Data Format
Add a Data Format
Data format is used to edit barcode data. When you create a data format, you must select one of the four labels (Format_0,
Format_1, Format_2 and Format_3) for your data format, specify the application scope of data format (such as barcode type and data length) and include formatter commands. Multiple data formats may be created using the same label. When scanned data does not match your data format requirements, you will hear the non-match error beep (if the non-match error beep is ON).
There are two methods to program a data format: Programming with barcodes and programming with serial commands.
Programming with Barcodes
The following explains how to program a data format by scanning the specific barcodes. Scanning any irrelevant barcode or failing to follow the setting procedure will result in programming failure. To find the alphanumeric barcodes needed to create a data format, see the “Digit Barcodes” section in Appendix.
Step 1:
Scan the
Enter Setup
barcode.
205
Enter Setup
Step 2:
Scan the
Add Data Format
barcode.
Add Data Format
Step 3:
Select a label (Format_0 or Format_1 or Format_2 or Format_3).
Scan a numeric barcode
0
or
1
or
2
or
3
to label this data format Format_0 or Format_1 or Format_2 or Format_3.
Step 4:
Select formatter command type.
Specify what type of formatter commands will be used. Scan a numeric barcode “6” to select formatter command type 6.
(See the “Formatter Command Type 6” section in this chapter for more information)
Step 5:
Set interface type
Scan
999
for any interface type.
Step 6:
Set Symbology ID Number
Refer to the “Symbology ID Number” section in Appendix and find the ID number of the symbology to which you want to apply the data format. Scan three numeric barcodes for the symbology ID number. If you wish to create a data format for all symbologies, scan
999
.
Step 7:
Set barcode data length
Specify what length of data will be acceptable for this symbology. Scan the four numeric barcodes that represent the data length. 9999 is a universal number, indicating all lengths. For example, 32 characters should be entered as 0032.
Step 8:
Enter formatter command
Refer to the “Formatter Command Type 6” section in this chapter. Scan the alphanumeric barcodes that represent the command you need to edit data. For example, when a command is F141, you should scan F141.
Step 9:
Scan the
Save
barcode from the “Save/Cancel Barcodes” section in Appendix to save your data format.
** Exit Setup
206
Enter Setup
Example:
Program a Format_0 data format using formatter command type 6, Code 128 containing 10 characters applicable, send all characters followed by “A”.
1. Scan the
Enter Setup
barcode
2. Scan the
Add Data Format
barcode
Enter the Setup mode
Add a data format
3. Scan the
0
barcode
4. Scan the
6
barcode
5. Scan the
9
barcode three times
Select Format_0 as the label
Select formatter command type 6
All interface types applicable
6. Scan the barcodes
002
7. Scan the barcodes
0010
8. Scan the alphanumeric barcodes
F141
9. Scan the
Save
barcode
Only Code 128 applicable
Only a length of 10 characters applicable
Send all characters followed by “A” (HEX: 41)
Save the data format
To streamline the programming process, you may as well generate a batch barcode by inputting the command (e.g.
@DFMADD069990020010F141;
) used to create a data format. See the “Use Batch Barcode” section in Chapter 9 to learn how to put a batch barcode into use.
When creating multiple data formats sharing a label, the formats are separated from each other by a vertical bar (|) in the batch command, e.g.
@DFMADD069990029999F141|069990039999F142|169990049999F143;
.
207
** Exit Setup
Enter Setup
Programming with Serial Commands
A data format can also be created by serial commands (HEX) sent from the host device.
All commands must be entered in uppercase letters
.
The syntax consists of the following elements:
Prefix:
“~<SOH>0000” (HEX:
7E 01 30 30 30 30
), 6 characters.
Storage type:
“ @ ” (HEX:
40
) or “#” (HEX:
23
), 1 character. “ @ ” means permanent setting which will not be lost by removing power from the scanner or rebooting it; “#” means temporary setting which will be lost by removing power from the scanner or rebooting it.
Add Data Format Command:
“DFMADD” (HEX:
44 46 4D 41 44 44
), 6 characters.
Data format label:
“0” (HEX:
30
) or “1” (HEX:
31
) or “2” (HEX:
32
) or ”3” (HEX:
33
), 1 character. “0”, “1”, “2” and “3” represent
Format_0, Format_1, Format_2 and Format_3 respectively.
Formatter command type:
“6” (HEX:
36
), 1 character.
Interface type:
“999” (HEX:
39 39 39
), 3 characters.
Symbology ID Number:
The ID number of the symbology to which you want to apply the data format, 3 characters. 999 indicates all symbologies.
Data length:
The length of data that will be acceptable for this symbology, 4 characters. 9999 indicates all lengths. For example, 32 characters should be entered as 0032.
Formatter commands:
The command string used to edit data. For more information, see the “Formatter Command Type
6” section in this chapter.
Suffix:
“;<ETX>” (HEX:
3B 03
), 2 characters.
Example:
Program a Format_0 data format using formatter command type 6, Code 128 containing 10 characters applicable, send all characters followed by “A”.
Enter:
7E 01 30 30 30 30 40 44 46 4D 41 44 44 30 36 39 39 39 30 30 33 39 39 39 39 46 31 34 31 3B 03
(~<SOH>0000@DFMADD069990020010F141;<ETX>)
Response:
02 01 30 30 30 30 40 44 46 4D 41 44 44 30 36 39 39 39 30 30 33 39 39 39 39 46 31 34 31 06 3B 03
(<STX><SOH>0000@DFMADD069990020010F141<ACK>;<ETX>)
When creating multiple data formats sharing a label, the formats are separated from each other by a vertical bar (|) in the serial command.
Example:
~<SOH>0000@DFMADD069990020010F141|069990039999F142|069990049999F143;<ETX>
208
** Exit Setup
Enter Setup
Enable/Disable Data Formatter
When Data Formatter is disabled, the barcode data is outputted to the host as read, including prefixes and suffixes.
** Disable Data Formatter
You may wish to require the data to conform to a data format you have created. The following settings can be applied to your data format:
Enable Data Formatter, Required, Keep Prefix/Suffix:
Scanned data that meets your data format requirements is modified accordingly and gets outputted along with prefixes and suffixes (if prefix and suffix are enabled). Any data that does not match your data format requirements generates an error beep (if Non-Match Error Beep is turned ON) and the data in that barcode is not transmitted.
Enable Data Formatter, Required, Drop Prefix/Suffix:
Scanned data that meets your data format requirements is modified accordingly and gets outputted without prefixes and suffixes (even if prefix and suffix are enabled). Any data that does not match your data format requirements generates an error beep (if Non-Match Error Beep is turned ON) and the data in that barcode is not transmitted.
Enable Data Formatter, Not Required, Keep Prefix/Suffix:
Scanned data that meets your data format requirements is modified accordingly and gets outputted along with prefixes and suffixes (if prefix and suffix are enabled). Barcode data that does not match your data format requirements is transmitted as read along with prefixes and suffixes (if prefix and suffix are enabled).
Enable Data Formatter, Not Required, Drop Prefix/Suffix:
Scanned data that meets your data format requirements is modified accordingly and gets outputted without prefixes and suffixes (even if prefix and suffix are enabled). Barcode data that does not match your data format requirements is transmitted as read along with prefixes and suffixes (if prefix and suffix are enabled).
209
** Exit Setup
Enter Setup
Enable Data Formatter, Required, Keep Prefix/Suffix
Enable Data Formatter, Not Required, Keep Prefix/Suffix
Enable Data Formatter, Required, Drop Prefix/Suffix
Enable Data Formatter, Not Required, Drop Prefix/Suffix
Non-Match Error Beep
If Non-Match Error Beep is turned ON, the scanner generates an error beep when a barcode is encountered that does not match your required data format.
Non-Match Error Beep Off
** Non-Match Error Beep On
210
** Exit Setup
Enter Setup
Data Format Selection
After enabling the Data Formatter, you can select a data format you want to use by scanning the appropriate barcode below.
** Format_0
Format_1
Format_2
Format_3
211
** Exit Setup
Enter Setup
Change Data Format for a Single Scan
You can switch between data formats for a single scan. The next barcode is scanned using the data format selected here, then reverts to the format you have selected above.
For example, you may have set your scanner to use the data format you saved as Format_3. You can switch to Format_1 for a single trigger pull by scanning the
Single Scan – Format_1
barcode below. The next barcode that is scanned uses
Format_1, then reverts back to Format_3.
Note: This setting will be lost by removing power from the scanner, or turning off/ rebooting the device.
Single Scan – Format_0
Single Scan – Format_1
Single Scan – Format_2
Single Scan – Format_3
** Exit Setup
212
Enter Setup
Clear Data Format
There are two methods to remove data format created from your scanner:
Delete one data format: Scan the
Clear One
barcode, a numeric barcode (0-3) and the
Save
barcode. For example, to delete Format_2, you should scan the
Clear One
barcode, the
2
barcode and the
Save
barcode
Delete all data formats: Scan the
Clear All
barcode.
Clear All
Clear One
Query Data Formats
You may scan the appropriate barcode below to get the information of data format(s) created by you or preset by manufacturer. For instance, if you have added Format_0 as per the example in the “Add a Data Format” section in this chapter, scanning the
Query Current Data Formats
barcode, you will get the result:
Data Format0:069990020010F141;
.
Query Current Data Formats
Query Preset Data Formats
213
** Exit Setup
Enter Setup
Formatter Command Type 6
When working with the Data Formatter, a virtual cursor is moved along your input data string. The following commands are used to both move this cursor to different positions, and to select, replace, and insert data into the final output. For the hex value of ASCII characters involve d in the commands, refer to the “ASCII Table” in Appendix.
Send Commands
F1 Send all characters
Syntax=F1xx (xx: The insert character’s hex value)
Include in the output message all of the characters from the input message, starting from current cursor position, followed by an insert character.
F2 Send a number of characters
Syntax=F2nnxx (nn: The numeric value (0099) for the number of characters; xx: The insert character’s hex value)
Include in the output message a number of characters followed by an insert character. Start from the current cursor position and continue for “nn” characters or through the last character in the input message, followed by character “xx.”
F2 Example: Send a number of characters
Send the first 10 characters from the barcode above, followed by a carriage return.
Command string:
F2100D
F2 is the “Send a number of characters” command
10 is the number of characters to send
0D is the hex value for a CR
The data is output as:
1234567890
<CR>
214
** Exit Setup
Enter Setup
F3 Send all characters up to a particular character
Syntax=F3ssxx (ss: The particular character’s hex value; xx: The insert character’s hex value)
Include in the output message all characters from the input message, starting with the character at the current cursor position and continuing to, but not including, the particular character “ss,” followed by character “xx.” The cursor is moved forward to the “ss” character.
F3 Example: Send all characters up to a particular character
Using the barcode above, send all characters up to but not including “D,” followed by a carriage return.
Command string:
F3440D
F3 is the “Send all characters up to a particular character” command
44 is the hex value for a “D”
0D is the hex value for a CR
The data is output as:
1234567890ABC
<CR>
215
** Exit Setup
Enter Setup
B9 Send all characters up to a particular string
Syntax=B9nnnns...s (nnnn: The length of the particular string; s...s: The hex value of each character in the particular string)
Include in the output message all characters from the input message, starting with the character at the current cursor position and continuing to, but not including, the particular string “s...s.” The cursor is moved forward to the beginning of the “s...s” string.
B9 Example: Send all characters up to a particular string
Using the barcode above, send all characters up to but not including “AB.”
Command string:
B900024142
B9 is the “Send all characters up to a particular string” command
0002 is the length of the particular string (2 characters)
41 is the hex value for a “A” (character in the string)
42 is the hex value for a “B” (character in the string)
The data is output as:
1234567890
E9 Send all but the last characters
Syntax=E9nn (nn: The numeric value (00-99) for the number of characters that will not be sent at the end of the message)
Include in the output message all but the last “nn” characters, starting from the current cursor position. The cursor is move d forward to one position past the last input message character included.
F4 Insert a character multiple times
Syntax=F4xxnn (xx: The insert character’s hex value; nn: The numeric value (00 -99) for the number of times it should be sent)
Send “xx” character “nn” times in the output message, leaving the cursor in the current position.
216
** Exit Setup
E9 and F4 Example: Send all but the last characters, followed by 2 tabs
Enter Setup
Send all characters except for the last 8 from the barcode above, followed by 2 tabs.
Command string:
E908F40902
E9 is the “Send all but the last characters” command
08 is the number of characters at the end to ignore
F4 is the “Insert a character multiple times” command
09 is the hex value for a horizontal tab
02 is the number of time the tab character is sent
The data is output as:
1234567890AB<tab><tab>
B3 Insert symbology name
Insert the name of the barcode’s symbology in the output message, without moving the cursor.
B4 Insert barcode length
Insert the barcode’s length in the output message, without moving the cursor. The length is expressed as a numeric string and does not include leading zeros.
217
** Exit Setup
Enter Setup
B3 and B4 Example: Insert the symbology name and length
Send the symbology name and length before the barcode data from the barcode above. Break up these insertions with spaces. End with a carriage return.
Command string:
B3F42001B4F42001F10D
B3 is the “Insert symbology name” command
F4 is the “Insert a character multiple times” command
20 is the hex value for a space
01 is the number of time the space character is sent
B4 is the “Insert barcode length” command
F4 is the “Insert a character multiple times” command
20 is the hex value for a space
01 is the number of time the space character is sent
F1 is the “Send all characters” command
0D is the hex value for a CR
The data is output as:
Code128 20 1234567890ABCDEFGHIJ
<CR>
Move Commands
F5 Move the cursor forward a number of characters
Syntax=F5nn (nn: The numeric value (00-99) for the number of characters the cursor should be moved ahead)
Move the cursor ahead “nn” characters from current cursor position.
218
** Exit Setup
F5 Example: Move the cursor forward and send the data
Enter Setup
Move the cursor forward 3 characters, then send the rest of the barcode data from the barcode above. End with a carriage return.
Command string:
F503F10D
F5 is the “Move the cursor forward a number of characters” command
03 is the number of characters to move the cursor
F1 is the “Send all characters” command
0D is the hex value for a CR
The data is output as:
4567890ABCDEFGHIJ
<CR>
F6 Move the cursor backward a number of characters
Syntax=F6nn (nn: The numeric value (00-99) for the number of characters the cursor should be moved back)
Move the cursor back “nn” characters from current cursor position.
F7 Move the cursor to the beginning
Syntax
=
F7
Move the cursor to the first character in the input message.
EA Move the cursor to the end
Syntax
=
EA
Move the cursor to the last character in the input message.
219
** Exit Setup
Enter Setup
Search Commands
F8 Search forward for a character
Syntax
=
F8xx (xx: The search character’s hex value)
Search the input message forward for “xx” character from the current cursor position, leaving the cursor pointing to the “xx” character.
F8 Example: Send barcode data that starts after a particular character
Search for the letter “D” in barcodes and send all the data that follows, including the “D”. Using the barcode above:
Command string:
F844F10D
F8 is the “Search forward for a character” command
44 is the hex value for “D”
F1 is the “Send all characters” co mmand
0D is the hex value for a CR
The data is output as:
DEFGHIJ
<CR>
F9 Search backward for a character
Syntax
=
F9xx(xx: The search character’s hex value)
Search the input message backward for “xx” character from the current cursor position, leaving the cursor pointing to the
“xx” character.
220
** Exit Setup
Enter Setup
B0 Search forward for a string
Syntax=B0nnnnS (nnnn: The string length (up to 9999); S: The ASCII hex value of each character in the string)
Search forward for “S” string from the current cursor position, leaving cursor pointing to “S” string. For example,
B0000454657374 will search forward for the first occurrence of the 4character string “Test.”
B0 Example: Send barcode data that starts after a string of characters
Search for the letters “FGH” in barcodes and send all the data that follows, including “FGH.” Using the barcode above:
Command string:
B00003464748F10D
B0 is the “Search forward for a string” command
0003 is the string length (3 characters)
46 is the hex value for “F”
47 is the hex value for “G”
48 is the hex value for “H”
F1 is the “Send all characters” command
0D is the hex value for a CR
The data is output as:
FGHIJ
<CR>
B1 Search backward for a string
Syntax
=
B1nnnnS (nnnn: The string length (up to 9999); S: The ASCII hex value of each character in the string)
Search backward for “S” string from the current cursor position, leaving cursor pointing to “S” string. For example ,
B1000454657374 will search backward for the first occurrence of the 4character string “Test.”
221
** Exit Setup
Enter Setup
E6 Search forward for a non-matching character
Syntax=E6xx (xx: The search character’s hex value)
Search the input message forward for the first non“xx” character from the current cursor position, leaving the cursor pointing to the non“xx” character.
E6 Example: Remove zeros at the beginning of barcode data
This example shows a barcode that has been zero filled. You may want to ignore the zeros and send all the data that follows.
E6 searches forward for the first character that is not zero, then sends all the data after, followed by a carriage return. Using the barcode above:
Command string:
E630F10D
E6 is the “Search forward for a non matching character” command
30 is the hex value for 0
F1 is the “Send all characters” command
0D is the hex value for a CR
The data is output as:
123abc<CR>
E7 Search backward for a non-matching character
Syntax
=
E7xx(xx: The search character’s hex value)
Search the input message backward for the first non“xx” character from the current cursor position, leaving the cursor pointing to the non“xx” character.
** Exit Setup
222
Enter Setup
Comparison Command
B2 string comparison
Syntax= B2nnnnSS1SSn (nnnn : the length of character string , SS1- SSn : the hex value of character string)
The comparison starts from the right side of the current cursor position, and the cursor moves nnnn characters to the right. If the string within the cursor movement range is equal to SS1SSn, the instruction continues to execute; otherwise, it exits.
B2 example: Send data after the specified string of character
The above barcode starts with the "Test" string, and requires the content of the Test string to be sent, and finally a carriage return.
Command string: B2000454657374F10D
B2 is the comparison of the character string” command
0004 is the string length (4 characters)
54 is the hex value for T
65 is the hex value for e
73 is the hex value for s
74 is the hex value for t
F1 is the “Send all characters” command
0D is the hex value of carriage return
The data is output as 123456<CR>
EC Check if the character to the right of the cursor is number
This command takes no parameters. If the right side of the cursor is a non-numeric, the current command is exited, otherwise execution continues.
EC example: Send barcode data that starts with number characters
The above barcode starts with number characters, requires to send barcode data, and finally sends a carriage return
Command string: ECF10D
EC is the “Check i f the character to the right of the cursor is a number" command
F1 is the “Send All Characters “command
0D is the hex value for CR
223
** Exit Setup
Enter Setup
The data is output as 0000123abc<CR>
ED Check if the character to the right of the cursor is non-numeric
This command takes no parameters. If the right side of the cursor is a number, the current command is exited, otherwise execution continues.
ED example: Send barcode data that starts with non-numeric characters
The above barcode starts with non-numeric characters, requires to send barcode data, and finally sends a carriage return
Command string: EDF10D
EC is the “Check if the character to the right of the cursor is a number" command
F1 is the “Send All Characters “command
0D is the hex value of carriage return
The data is output as Test123456 <CR>
FE Character Comparison
Syntax = FExx (xx is the hex value of the character)
If the character to the right of the current cursor position is xx, execution continues; otherwise exit.
FE example: The example is a barcode that starts with the character "1" and send the first 6 bytes of the barcode.
The above barcode starts with the character "1", and requires to send the character "1" and the next 5 characters
Command string: FE31F7F2060D
FE is the "Character Compare" command
31 is the hex of the character "1"
F7 is the “Move cursor to starting position" command
F2 is the "Send several characters" command
06 is the “Send character length”
0D is the hex value of carriage return
The data is output as 123456 <CR>
Miscellaneous Commands
FB Suppress characters
224
** Exit Setup
Enter Setup
Syntax = FBnnxxyy..zz (nn: The numeric value (00-15) for the number of suppressed characters; xxyy..zz: The hex value of the characters to be suppressed)
Suppress all occurrences of up to 15 different characters, starting at the current cursor position, as the cursor is advanced by other commands.
FB Example: Remove spaces in barcode data
This example shows a barcode that has spaces in the data. You may want to remove the spaces before sending the data.
Using the barcode above:
Command string:
FB0120F10D
FB is the “Suppress characters” command
01 is the number of the characters to be suppressed 20 is the hex value for a space
F1 is the “Send all characters” command
0D is the hex value for a CR
The data is output as:
34567890
<CR>
E4 Replace characters
Syntax
=
E4nnxx
1 xx
2 yy
1 yy
2
…zz
1 zz
2
(nn: The total count of the number of characters (characters to be replaced plus replacement characters; xx
1
: The characters to be replaced, xx
2
: The replacement characters, continuing through zz
1 and zz
2
)
Replace up to 15 characters in the output message, without moving the cursor.
225
** Exit Setup
Enter Setup
E4 Example: Replace zeros with CRs in barcode data
If the barcode has characters that the host application does not want included, you can use the E4 command to replace those characters with something else. In this example, you will replace the zeros in the barcode above with carriage returns.
Command string:
E402300DF10D
E4 is the “Replace characters” command
02 is the total count of characters to be replaced, plus the replacement characters (0 is replaced by CR, so total characters=2) 30 is the hex value for 0
0D is the hex value for a CR (the character that will replace the 0)
F1 is the “Send all characters” command
0D is the hex value for a CR
The data is output as:
1234
5678
ABC
<CR>
** Exit Setup
226
Enter Setup
BA Replace a string with another
Syntax
=
BAnnNN
1
SS
1
NN
2
SS
2 nn: The count of replacements to be made, if nn=00 or nn>=the number of occurrences of a string to be replaced, then replace all occurrences of that string.
NN
1
: The length of the string to be replaced, NN
1
>0.
SS
1
: The ASCII hex value of each character in the string to be replaced.
NN
2
: The length of replacement string, NN
2
>=0. To replace string “SS
1
” with NUL (i.e. deIete string “SS
1
”), you should set
NN
2 to 00 and leave out SS
2
.
SS
2
: The ASCII hex value of each character in the replacement string.
From the current cursor position, search forward for the occurrence of “SS
1
” string (of length “NN
1
”) and replace the string with “SS
2
” string (of length “NN
2
”) in the output message until every “SS
1
” stringis replaced or the count of replacements made reaches “nn” times, without moving the cursor.
BA Example: Replace “23”s with “ABC”s in barcode data
If the barcode has a string of characters that the host application does not want included, you can use the BA command to replace the string with something else. In this example, you will replace the “23”s in the barcode above with “ABC”s.
Command string:
BA0002323303414243F100
BA is the “Replace a string with another” command
00 is the count of replacements to be made, 00 means to replace all occurrences of that string
02 is the length of the string to be replaced
227
** Exit Setup
Enter Setup
32 is the hex value for 2 (character in the string to be replaced)
33 is the hex value for 3 (character in the string to be replaced)
03 is the length of the replacement string
41 is the hex value for A (character in the replacement string)
42 is the hex value for B (character in the replacement string)
43 is the hex value for C (character in the replacement string)
F1 is the “Send all characters” command
00 is the hex value for a NUL
The data is output as:
cd1ABCabcABCbc12abABC2
BA Example: Remove only the first occurrence of “23”s in barcode data
If the barcode has a string of characters that the host application wants removed, you can use the BA command to replace the string with NUL. In this example, you will remove the first occurrence of “23” in the barcode above.
Command string:
BA0102323300F100
BA is the “Replace a string with another” command
01 is the count of replacements to be made
02 is the length of the string to be replaced
32 is the hex value for 2 (character in the string to be replaced)
33 is the hex value for 3 (character in the string to be replaced)
00 is the length of the replacement string, 00 means to replace the string to be replaced with NUL
F1 is the “Send all characters” command
00 is the hex value for a NUL
The data is output as:
cd1abc23bc12ab232
228
** Exit Setup
Enter Setup
EF Insert a delay
Syntax
=
EFnnnn (nnnn: The delay in 5ms increments, up to 9999)
Inserts a delay of up to 49,995 milliseconds (in multiples of 5), starting from the current cursor position. This command can only be used with USB HID Keyboard.
EF Example: Insert a delay of 1s between the 5 th and 6 th character
Send the first 5 characters in a barcode, wait for 1s, then send the rest of the barcode data.
Command string:
F20500EF0200E900
F2 is the “Send a number of characters” command
05 is the number of characters to send
00 is the hex value for a Null character
EF is the “Insert a delay” command
0200 is the delay value (5msX200=1000ms=1s)
E9 is the “Send all but the last characters” command
00 is the number of characters that will not be sent at the end of the message
229
** Exit Setup
Enter Setup
B5 Insert key strokes
Syntax=B5nnssxx (nn: The number of keys pressed (without key modifiers); ss: the key modifier from the table below; xx: the key number from the “Unicode Key Maps” in Appendix.)
Insert a key stroke or combination of key strokes. Key strokes are dependent on your keyboard (see the “Unicode Key Maps” in Appendix). This command can only be used with USB HID Keyboard.
Key Modifiers
No Key Modifier 00
Shift Left
Shift Right
Alt Left
Alt Right
Control Left
Control Right
01
02
04
08
10
20
For example, B501001F inserts an “a” on a U.S. style keyboard. B5 = the command, 01 = number of keys pressed (without the key modifier), 00 is No Key Modifier, and 1F is the “a” key. If an “A” were to be inserted, B501011F or B501021F would be entered.
If there are two keystrokes, the syntax would change from Syntax=B5nnssxx for one keystroke to Syntax=B5nnssxxssxx.
An example that would insert “aA” is as follows: B502001F011F.
Note: Key modifiers can be added together when needed. Example: Shift Left + Alt Left + Control Left =15.
EE Loop execution
Syntax= EEnnCMD1CMDm (the length of command to be loop execution; CMD1CMDm: the command string to be looped.
Starting loop execution from the right of the current cursor station until the cursor moves to the end of the barcode or the conditions for search, replace, and segmentation are not met
EE example: insert a null character and delay 1 second after every 3 characters.
Command string: EE12F20300EF0200F100
EE
is
the “L oop execution ” command.
230
** Exit Setup
Enter Setup
12 is the length of command to be loop execution. Decimal
(
F20300EF0200
: command string to be loop execution
)
F2 is “S end several characters ” command
03
is s end the length of command
00
is null character
EF
is
“ Delay time between characters” command
0200
is the delay time
F1
is
“ S end all characters” command
00
is null character
The result is output as 123{1s delay } 456 {1s delay } 789 {1s delay } 0AB {1s delay } CDE {1s delay } FGH {1s delay } IJ
231
** Exit Setup
Enter Setup
B8 abandon some type of barcode
This command has no parameters. It is generally used in combination with the comparison command and must be after all commands.
B8 Example: Prevent the output of barcodes beginning with T, and other barcodes are normally output.
Two command strings are required to implement this function:
The first command string: FE54B8
FE is the "Character Comparison" command
54 is the hexadecimal of the character "T"
B8 is "Block" command
The second command string: F100
F1 is "Send All Characters" command
00 is null character
The result is output as: The above example barcode has no output, and other barcodes are output normally.
** Exit Setup
232
Chapter 8 Prefix & Suffix
Introduction
A 1D barcode could contain digits, letters, symbols, etc. A 2D barcode could contain more data, such as Chinese characters and other multi-byte characters. However, in real applications, they do not and should not have all information we need, such as barcode type, data acquisition time and delimiter, in order to keep the barcodes short and flexible.
Preffix and suffix are how to fulfill the needs mentioned above. They can be added, removed and modified while the original barcode data remains intact.
Barcode processing procedure:
1. Edit data with Data Formatter
2. Append prefix/suffix
3. Pack data
4. Append terminating character
233
Enter Setup
Global Settings
Enable/Disable All Prefixes/Suffixes
Disable All Prefixes/Suffixes:
Transmit barcode data with no prefix/suffix.
Enable All Prefixes/Suffixes:
Allow to append Code ID prefix, AIM ID prefix, Custom prefix/suffix and terminating character to the barcode data before the transmission.
** Disable All Prefixes/Suffixes
Enable All Prefixes/Suffixes
Prefix Sequence
** Code ID+ Custom +AIM ID
Custom + Code ID + AIM ID
234
** Exit Setup
Enter Setup
Custom Prefix
Enable/Disable Custom Prefix
If custom prefix is enabled, you are allowed to append to the data a user-defined prefix that cannot exceed 10 characters.
For example, if the custom prefix is “AB” and the barcode data is “123”, the Host will receive “AB123”.
** Disable Custom Prefix
Enable Custom Prefix
Set Custom Prefix
To set a custom prefix, scan the
Set Custom Prefix
barcode then the numeric barcodes corresponding to the hexadecimal value of a desired prefix then the
Save
barcode.
Note:
A custom prefix cannot exceed 10 characters.
Set Custom Prefix
Set the custom prefix to “CODE” (HEX: 0x43/0x4F/0x44/0x45):
1. Scan the
Enter Setup
barcode.
2. Scan the
Set Custom Prefix
barcode.
3. Scan the numeric barcodes “4”, “3”, “4”, “F”, “4”, “4”, “4” and “5” from the “Digit Barcodes” section in
Appendix.
4. Scan the
Save
barcode from the “Save/Cancel Barcodes” section in Appendix.
5. Scan the
Enable Custom Prefix
barcode.
6. Scan the
Exit Setup
barcode.
231
** Exit Setup
Enter Setup
AIM ID Prefix
AIM (Automatic Identification Manufacturers) ID defines symbology identifier (For the details, see the “AIM ID Table
”
section in Appendix). If AIM ID prefix is enabled, the scanner will add the symbology identifier before the scanned data after decoding.
** Disable AIM ID Prefix
Enable AIM ID Prefix
AIM ID is not user programmable.
** Exit Setup
232
Enter Setup
Code ID Prefix
Code ID can also be used to identify barcode type. Unlike AIM ID, Code ID is user programmable. Code ID can only consist of one or two English letters.
** Disable Code ID Prefix
Enable Code ID Prefix
Restore All Default Code IDs
For the information of default Code IDs, see the “Code ID Table” section in Appendix.
Restore All Default Code IDs
Modify Code ID
See the examples below to learn how to modify a Code ID and restore the default Code IDs of all symbologies.
233
** Exit Setup
Enter Setup
Modify PDF417 Code ID to be “p” (HEX: 0x70
):
1. Scan the
Enter Setup
barcode.
2. Scan the
Modify PDF417 Code ID
barcode.
3. Scan the numeric barcodes “7” and “0” from the “Digit Barcodes” section in Appendix.
4. Scan the
Save
barcode from the “Save/Cancel Barcodes” section in Appendix.
5. Scan the
Exit Setup
barcode.
Restore the default Code IDs of all symbologies:
1. Scan the
Enter Setup
barcode.
2.
Scan the
Restore All Default Code IDs
barcode
.
3. Scan the
Exit Setup
barcode.
** Exit Setup
234
1D symbologies:
Modify Code 128 Code ID
Modify EAN-8 Code ID
Modify UPC-E Code ID
Modify Interleaved 2 of 5 Code ID
235
Enter Setup
Modify GS1-128 Code ID
Modify EAN-13 Code ID
Modify UPC-A Code ID
** Exit Setup
Enter Setup
Modify ITF-6 Code ID
Modify Code 39 Code ID
Modify Code 93 Code ID
Modify AIM 128 Code ID
** Exit Setup
Modify ITF-14 Code ID
Modify Matrix 2 of 5 Code ID
Modify Codabar Code ID
Modify China Post 25 Code ID
236
Modify COOP 25
Modify ISSN Code ID
Modify Industrial 25 Code ID
Modify Plessey Code ID
Modify MSI-Plessy Code ID
237
Enter Setup
Modify ISBT 128 Code ID
Modify ISBN Code ID
Modify Standard 25 Code ID
Modify Code 11 Code ID
** Exit Setup
Enter Setup
Modify GS1 Databar Code ID
Modify Code 16K Code ID
Modify GS1 Composite Code ID
Modify Code 49 Code ID
** Exit Setup
238
2D symbologies:
Modify PDF417 Code ID
Modify Aztec Code ID
Modify Maxicode Code ID
Modify GM Code ID
Enter Setup
Modify QR Code ID
Modify Data Matrix Code ID
Modify Chinese Sensible Code ID
239
** Exit Setup
Enter Setup
Modify Micro QR Code ID
Modify Micro PDF417 Code ID
Modify Code One Code ID
** Exit Setup
240
Postal symbologies:
Modify USPS Postnet Code ID
Modify Royal Mail Code ID
Modify KIX Post Code ID
Modify Japan Post Code ID
241
Enter Setup
Modify USPS Inteligent Mail Code ID
Modify USPS Planet Code ID
Modify Australian Postal Code ID
** Exit Setup
Enter Setup
Custom Suffix
Enable/Disable Custom Suffix
If custom suffix is enabled, you are allowed to append to the data a user-defined suffix that cannot exceed 10 characters.
For example, if the custom suffix is “AB” and the barcode data is “123”, the Host will receive “123AB”.
** Disable Custom Suffix
Enable Custom Suffix
Set Custom Suffix
To set a custom suffix, scan the
Set Custom Suffix
barcode then the numeric barcodes corresponding to the hexadecimal value of a desired suffix then the
Save
barcode.
Note:
A custom suffix cannot exceed 10 characters.
Set Custom Suffix
Set the custom suffix to “CODE” (HEX: 0x43/0x4F/0x44/0x45):
1. Scan the
Enter Setup
barcode.
2. Scan the
Set Custom Suffix
barcode.
3. Scan the numeric barcodes “4”, “3”, “4”, “F”, “4”, “4”, “4” and “5” from the “Digit Barcodes” section in
Appendix.
4. Scan the
Save
barcode from the “Save/Cancel Barcodes” section in Appendix.
5. Scan the
Enable Custom Suffix
barcode.
6. Scan the
Exit Setup
barcode.
242
** Exit Setup
Enter Setup
Data Packing
Introduction
Data packing is designed for a specific group of users who want to have the data packed before transmission. Data packing influences data format, so it is advised to disable this feature when it is not required.
Data Packing Options
Disable Data Packing:
Transmit decoded data in raw format (unpacked).
Enable Data Packing, Format 1:
Transmit decoded data with the packet format 1 defined below.
Packet format 1: [STX + ATTR + LEN] + [AL_TYPE + DATA] + [LRC]
STX: 0x02
ATTR: 0x00
LEN: Barcode data length is expressed in 2 bytes ranging from 0x0000 (0) to 0xFFFF (65535).
AL_TYPE: 0x36
DATA: Raw barcode data.
LRC: Check digit.
LRC calculation algorithm: computation sequence: 0xFF+LEN+AL_TYPE+DATA; computation method is XOR, byte by byte.
Enable Data Packing, Format 2:
Transmit decoded data with the packet format 2 defined below.
Packet format 2: [STX + ATTR + LEN] + [AL_TYPE] + [Symbology_ID + DATA] + [LRC]
STX: 0x02
ATTR: 0x00
LEN: Barcode data length is expressed in 2 bytes ranging from 0x0000 (0) to 0xFFFF (65535).
AL_TYPE: 0x3B
Symbology_ID: The ID number of symbology, 1 byte.
DATA: Raw barcode data.
LRC: Check digit.
LRC calculation algorithm: computation sequence: 0xFF+LEN+AL_TYPE+Symbology_ID+DATA; computation method is XOR, byte by byte.
243
** Exit Setup
Enter Setup
** Disable Data Packing
Enable Data Packing, Format 2
Enable Data Packing, Format 1
** Exit Setup
244
Enter Setup
Terminating Character Suffix
Enable/Disable Terminating Character Suffix
A terminating character such as carriage return (CR) or carriage return/line feed pair (CRLF) can only be used to mark the end of data, which means nothing can be added after it.
Disable Terminating Character Suffix
** Enable Terminating Character Suffix
Set Terminating Character Suffix
To set a terminating character suffix, scan the
Set Terminating Character Suffix
barcode then the numeric barcodes corresponding to the hexadecimal value of a desired terminating character then the
Save
barcode.
Note:
A terminating character suffix cannot exceed 2 characters.
Set Terminating Character Suffix
**Set Terminating Character to CR (0x0D)
Set Terminating Character to CRLF (0x0D,0x0A)
245
** Exit Setup
Enter Setup
Set the terminating character suffix to 0x0A:
1. Scan the
Enter Setup
barcode.
2. Scan the
Set Terminating Character Suffix
barcode.
3. Scan the numeric barcodes “0” and “A” from the “Digit Barcodes” section in Appendix.
4. Scan the
Save
barcode from the “Save/Cancel Barcodes” section in Appendix.
5. Scan the
Enable Terminating Character Suffix
barcode.
6. Scan the
Exit Setup
barcode.
** Exit Setup
246
Chapter 9 Batch Programming
Introduction
Batch programming enables users to integrate a batch of commands into a single batch barcode.
Listed below are batch programming rules:
1. Command format: Command + Parameter Value.
2. Each command is terminated by a semicolon (;). Note that there is no space between a command and its terminator semicolon.
3. Use the barcode generator software to generate a 2D batch barcode.
Example: Create a batch barcode for
Illumination On
,
Sense Mode
,
Decode Session Timeout
= 2s,
Disable Interleaved
2 of 5
:
1. Input the commands:
@ILLSCN1;SCNMOD2;ORTSET2000;I25ENA0;
2. Generate a batch barcode.
When setting up a scanner with the above configuration, scan the
Enable Batch Barcode
barcode and then the batch barcode generated.
Enable Batch Barcode
247
Enter Setup
Create a Batch Command
A batch command may contain a number of individual commands each of which is terminated by a semicolon (;).
For more information, refer to the “Use of Programming Command” section in Chapter 3.
Create a Batch Barcode
Batch barcodes can be produced in the format of PDF417, QR Code or Data Matrix.
Example: Create a batch barcode for
lllumination On
,
Sense Mode
,
Decode Session Timeout
= 2s,
Disable Interleaved
2 of 5
:
1. Input the following commands:
@ILLSCN1;SCNMOD2;ORTSET2000;I25ENA0;
2. Generate a PDF417 batch barcode.
** Exit Setup
248
Use Batch Barcode
To put a batch barcode into use, scan the following barcodes. (Use the example above.)
Enter Setup
Enable Batch Barcode
Batch Barcode
Enter Setup
Exit Setup
249
** Exit Setup
Digit Barcodes
0~9
0
2
4
Appendix
1
3
5
6
8
7
9
A~F
A
C
E
B
D
F
Save/Cancel Barcodes
After reading numeric barcode(s), you need to scan the
Save
barcode to save the data. If you scan the wrong digit(s), you can either scan the
Cancel
barcode and then start the configuration all over again, or scan the
Delete the Last Digit
barcode and then the correct digit, or scan the
Delete All Digits
barcode and then the digits you want.
For instance, after reading the
Maximum Length
barcode and numeric barcodes “1”, “2” and “3”, you scan:
Delete the Last Digit:
The last digit “3” will be removed.
Delete All Digits:
All digits “123” will be removed.
Cancel:
The maximum length configuration will be cancelled. And the scanner is still in the setup mode.
Save
Cancel
Delete the Last Digit
Delete All Digits
Factory Defaults Table
Parameter
System Settings
Barcode Programming
Programming Barcode Data
Illumination
Aiming
Good Read LED
Good Read LED Duration
Power On Beep
Good Read Beep
Good Read Beep Duration
Good Read Beep Frequency
Good Read Beep Volume
Scan Mode
Factory Default
Disabled (Exit Setup)
Do not transmit
On
Normal
On
Short (20ms)
On
On
Long (120ms)
High (4200Hz)
Loud
Sense Mode
Decode Session Timeout 3,000ms.
Image Stabilization Timeout (Sense Mode) 200ms
Image Decoding Timeout 3,000ms
Disabled
Reread Timeout
600ms
Disabled
Good Read Delay
Sensitivity
Surround GS1 AI’s with Parentheses
500ms
Medium Sensitivity
Transmit GS1 Check character
Infrared Sensitivity
(
Sense Mode
)
Trigger Selection (Sense Mode)
Trigger Commands
Scanning Preference
Do Not Surround GS1 AI’s with Parentheses
Enable
High
Both
Disabled
Read Barcode
Decode Area
Normal Mode
On
Whole Area Decoding
Specify Decoding Area
Image Flipping
40% top, 60% bottom, 40% left, 60% right
Do Not Flip
Remark
1-3,600,000ms; 0: Infinite
0-3,000ms
1-3,000ms
1-3,600,000ms
Exposure Parameter Limit
Maximum Exposure Time
Minimum Exposure Time
Gain Parameter Limit
Maximum Gain Value
Minimum Gain Value
Smart Mode
Bad Read Message
Default Interface
RS-232 Interface
Baud Rate
Parity Check
Data Bits
Stop Bits
Hardware Auto Flow Control
USB Interface
USB Country Keyboard
Beep on Unknown Character
Emulate ALT+Keypad
Code Page
Unicode Encoding
Emulate Keypad with Leading Zero
Function Key Mapping
Inter-Keystroke Delay
Caps Lock
Convert Case
Emulate Numeric Keypad 1
Emulate Numeric Keypad 2
Fast Mode
Polling Rate
Symbologies
Global Settings
1D Twin Code
Code 128
Off
14000
50
Off
49
1
On
Off
NG
USB HID Keyboard
8
1
9600
None
Disabled
US keyboard
Off
Off
Code Page 1252 (West European Latin)
Off
On
Disable
No Delay
Off
No Case Conversion
Off
Off
Off
4ms
Single 1D Code Only
1-7 characters
USB HID Keyboard
USB HID Keyboard
USB HID Keyboard
USB HID Keyboard
USB HID Keyboard
USB HID Keyboard
USB HID Keyboard
USB HID Keyboard
USB HID Keyboard
USB HID Keyboard
USB HID Keyboard
USB HID Keyboard
USB HID Keyboard
USB HID Keyboard
Code 128
Maximum Length
Minimum Length
EAN-8
EAN-8
Check Character
2-Digit Add-On Code
5-Digit Add-On Code
Convert EAN-8 to EAN-13
EAN-13
EAN-13
Check Character
2-Digit Add-On Code
5-Digit Add-On Code
Add-On Code
EAN-13 Beginning with 290 Add-On Code
Required
EAN-13 Beginning with 378/379 Add-On
Code Required
EAN-13 Beginning with 414/419 Add-On
Code Required
EAN-13 Beginning with 434/439 Add-On
Code Required
EAN-13 Beginning with 977 Add-On Code
Required
EAN-13 Beginning with 978 Add-On Code
Required
EAN-13 Beginning with 979 Add-On Code
Required
UPC-E
UPC-E
UPC-E0
UPC-E1
Check Character
2-Digit Add-On Code
5-Digit Add-On Code
Enabled
48
1
Enabled
Transmit
Disabled
Disabled
Disabled
Enabled
Transmit
Disabled
Disabled
Not Required
Do Not Require Add-On Code
Do Not Require Add-On Code
Do Not Require Add-On Code
Do Not Require Add-On Code
Do Not Require Add-On Code
Do Not Require Add-On Code
Do Not Require Add-On Code
Enabled
Enabled
Disabled
Transmit
Disabled
Disabled
Transmit Preamble Character
Convert UPC-E to UPC-A
UPC-A
UPC-A
Check Character
2-Digit Add-On Code
5-Digit Add-On Code
Transmit Preamble Character
Coupon
UPC-A/EAN-13 with Extended Coupon
Code
Coupon GS1 DataBar Output
Interleaved 2 of 5
Interleaved 2 of 5
Maximum Length
Minimum Length
Check Character Verification
Febraban
Febraban
Transmit Delay per Character
Transmit Delay per 12 Characters
ITF-14
ITF-14
ITF-6
ITF-6
Matrix 2 of 5
Matrix 2 of 5
Maximum Length
Minimum Length
Check Character Verification
Code 39
Code 39
Maximum Length
Minimum Length
Disabled
Disabled
Disabled
80
6
Disabled
Disabled
Disabled
70ms
Disabled
500ms
Disabled
Disabled
Disabled
80
4
Disabled
Enabled
48
1
System Character
Disabled
Enabled
Transmit
Disabled
Disabled
No Preamble
No less than 4
No less than 4
Check Character Verification
Start/Stop Character
Code 39 Full ASCII
Code 32 Pharmaceutical (PARAF)
Code 32 Prefix
Code 32 Start/Stop Character
Code 32 Check Character
Codabar
Codabar
Maximum Length
Minimum Length
Check Character Verification
Start/Stop Character
Code 93
Code 93
Maximum Length
Minimum Length
Check Character Verification
China Post 25
China Post 25
Maximum Length
Minimum Length
Check Character Verification
GS1-128 (UCC/EAN-128)
GS1-128
Maximum Length
Minimum Length
GS1 Databar
GS1 Databar
Application Identifier “01”
EAN•UCC Composite
GS1 Composite
UPC/EAN Composite
Code 11
Disabled
Do not transmit
Disabled
Disabled
Disabled
Do not transmit
Do not transmit
Disabled
60
2
Disabled
Do not transmit
ABCD/ABCD
Disabled
48
1
Do Not Transmit Check Character After Verification
No less than 1
Disabled
48
1
Disabled
Enabled
48
1
Disabled
Do Not Transmit
Disabled
Disabled
Code 11
Maximum Length
Minimum Length
Check Character Verification
Check Character
ISBN
ISBN
Set ISBN Format
ISSN
ISSN
Industrial 25
Industrial 25
Maximum Length
Minimum Length
Check Character Verification
Standard 25
Standard 25
Maximum Length
Minimum Length
Check Character Verification
Plessey
Plessey
Maximum Length
Minimum Length
Check Character Verification
MSI-Plessey
MSI-Plessey
Maximum Length
Minimum Length
Check Character Verification
Check Character
AIM 128
AIM 128
Maximum Length
Minimum Length
ISBT 128
Disabled
48
4
One Check Character, MOD11
Transmit
Disabled
ISBN-10
Disabled
Disabled
48
6
Disabled
Disabled
48
6
Disabled
Disabled
48
4
Disabled
Disabled
48
4
One Check Character, MOD10
Do Not Transmit
Disabled
48
1
No less than 4
No less than 4
No less than 4
No less than 4
No less than 4
ISBT 128
Code 49
Code 49
Maximum Length
Minimum Length
Code 16K
Code 16K
Maximum Length
Minimum Length
PDF417
PDF417
Maximum Length
Minimum Length
PDF417 Twin Code
PDF417 Inverse
Character Encoding
PDF417 ECI Output
Micro PDF417
Micro PDF417
Maximum Length
Minimum Length
QR Code
QR Code
Maximum Length
Minimum Length
QR Twin Code
QR Inverse
Character Encoding
QR ECI Output
Micro QR Code
Micro QR
Maximum Length
Minimum Length
Aztec
Aztec Code
Maximum Length
Disabled
1
Disabled
80
Disabled
80
1
Disabled
2710
1
Single PDF417 Only
Decode Regular PDF417 Barcodes Only
Default Character Encoding
Enabled
Disabled
366
1
Enabled
7089
1
Single QR Only
Decode Regular QR Barcodes Only
Default Character Encoding
Enabled
Enabled
35
1
Disabled
3832
Minimum Length
Read Multi-barcodes on an Image
Set the Number of Barcodes
Character Encoding
Aztec ECI Output
Data Matrix
Data Matrix
Maximum Length
Minimum Length
Data Matrix Twin Code
Rectangular Barcode
Data Matrix Inverse
Character Encoding
Data Matrix ECI Output
Maxicode
Maxicode
Maximum Length
Minimum Length
Chinese Sensible Code
Chinese Sensible Code
Maximum Length
Minimum Length
Chinese Sensible Twin Code
Chinese Sensible Code Inverse
GM Code
GM
Maximum Length
Minimum Length
Code One
Code One
Maximum Length
Minimum Length
USPS Postnet
USPS Postnet
Check Character
USPS Intelligent Mail
1
Mode 1
1
Default Character Encoding
Disabled
Enabled
3116
1
Both Single and Twin
Enabled
Decode Both
Default Character Encoding
Enabled
Disabled
150
1
Disabled
7827
1
Single Chinese Sensible Code Only
Decode Regular Chinese Sensible Barcodes Only
Disabled
2571
1
Disabled
3550
1
Disabled
Transmit
USPS Intelligent Mail
Royal Mail
Royal Mail
USPS Planet
USPS Planet
Check Character
KIX Post
KIX Post
Australian Postal
Australian Postal
Japan Post
Japan Post
Passport OCR
Passport OCR
Data Formatter
Data Formatter
Non-Match Error Beep
Data Format Selection
Prefix & Suffix
All Prefixes/Suffixes
Prefix Sequence
Custom Prefix
AIM ID Prefix
Code ID Prefix
Custom Suffix
Data Packing
Terminating Character Suffix
Disabled
Disabled
Disabled
Transmit
Disabled
Disabled
Disabled
Disabled
Disabled
On
Format_0
Disabled
Code ID+ Custom +AIM ID
Disabled
Disabled
Disabled
Disabled
Disable Data Packing
Enable
<CR>
(
0x0D
)
AIM ID Table
Symbology
Code 128
GS1-128 (UCC/EAN-128)
EAN-8
EAN-8 with Addon
EAN-13
EAN-13 with Addon
UPC-E
UPC-E with Addon
UPC-A
UPC-A with Addon
Interleaved 2 of 5, Febraban
ITF-14
ITF-6
Matrix 2 of 5
Code 39
Codabar
Code 93
China Post 25
AIM 128
ISBT 128
ISSN
ISBN
Industrial 25
Standard 25
Plessey
Code 11
MSI Plessey
GS1 Composite
GS1 Databar ( RSS )
Code 49
Code 16K
]X0
]S0
]R0
]P0
]Hm
]Mm
]em
]G0
]X0
]C2
]C4
]X0
]Im
]X0
]Am
]Fm
]e0
]T0
]K0
]E0
]E3
]E0
]E3
]E0
]E3
]C0
]C1
]E4
]E3
]Im
]Im
AIM ID Possible AIM ID Modifiers (m)
0, 1, 3, 4, 5, 7
0, 2, 4
0, 1, 3
0, 1
0-3
0, 1, 3
1, 3
1, 3
Symbology
PDF417
QR Code
Aztec
Data Matrix
Maxicode
Chinese Sensible Code
GM
Micro PDF417
Micro QR
Code One
USPS Postnet
USPS Inteligent Mail
Royal Mail
USPS Planet
KIX Post
Australian Postal
Japan Post
Passport OCR
]Lm
]Qm
]zm
]dm
]Um
]X0
]gm
]L0
]Q1
]X0
]X0
]X0
]X0
]X0
]X0
]X0
]X0
]o2
AIM ID
0-2
0-6
0-9, A-C
0-6
0-3
(0~9)
Possible AIM ID Modifiers (m)
Note:
“m” represents the AIM modifier character. Refer to ISO/IEC 15424:2008 Information technology – Automatic identification and data capture techniques – Data Carrier Identifiers (including Symbology Identifiers) for AIM modifier character details.
Code ID Table
Symbology
Code 128
GS1-128 (UCC/EAN-128)
EAN-8
EAN-13
UPC-E
UPC-A
Interleaved 2 of 5, Febraban
ITF-14
ITF-6
Matrix 2 of 5
Code 39
Codabar
Code 93
China Post 25
AIM 128
ISBT 128
ISSN
ISBN
Industrial 25
Standard 25
Plessey
Code 11
MSI Plessey
GS1 Composite
GS1 Databar (RSS)
Code 49
Code 16K
PDF417
QR Code
Aztec
Data Matrix
X
X r
H m y
R s z u
I f g
B n i
X
X
X e e v c e d c b a j j d
Code ID
MaxiCode
Chinese Sensible Code
Symbology
GM Code
Micro PDF417
Micro QR
Code One
USPS Postnet
USPS Inteligent Mail
Royal Mail
USPS Planet
KIX Post
Australian Postal
Japan Post
Passport OCR x
L
K
A
J
X
X
P
M x h x
R
O
Code ID
Symbology ID Number
Symbology
Code 128
GS1-128 (UCC/EAN-128)
EAN-8
EAN-13
UPC-E
UPC-A
Interleaved 2 of 5, Febraban
ITF-14
ITF-6
Matrix 2 of 5
Code 39
Codabar
Code 93
China Post 25
AIM 128
ISBT 128
ISSN
ISBN
Industrial 25
Standard 25
Plessey
Code11
MSI-Plessey
GS1 Composite
GS1 Databar (RSS)
PDF417
QR Code
Aztec
Data Matrix
Maxicode
Chinese Sensible Code
GM Code
030
031
032
033
034
026
027
028
029
019
020
021
023
024
025
035
036
039
040
010
011
013
015
017
006
007
008
009
002
003
004
005
ID Number
Micro PDF417
Micro QR
Passport OCR
USPS Postnet
USPS Inteligent Mail
Royal Mail
USPS Planet
KIX Post
Australian Postal
Japan Post
Symbology
098
099
100
101
102
042
043
066
096
097
ID Number
ASCII Table
12
13
14
15
16
0e
0f
10
11
1b
1c
1d
17
18
19
1a
07
08
09
0a
0b
0c
0d
03
04
05
06
Hex
00
01
02
18
19
20
21
22
14
15
16
17
27
28
29
23
24
25
26
7
8
9
10
11
12
13
5
6
3
4
Dec
0
1
2
Char
NUL (Null char.)
SOH (Start of Header)
STX (Start of Text)
ETX (End of Text)
EOT (End of Transmission)
ENQ (Enquiry)
ACK (Acknowledgment)
BEL (Bell)
BS (Backspace)
HT
LF
(Horizontal Tab)
(Line Feed)
VT
FF
CR
(Vertical Tab)
(Form Feed)
(Carriage Return)
SO
SI
(Shift Out)
(Shift In)
DLE (Data Link Escape)
DC1 (XON) (Device Control 1)
DC2 (Device Control 2)
DC3 (XOFF) (Device Control 3)
DC4 (Device Control 4)
NAK (Negative Acknowledgment)
SYN (Synchronous Idle)
ETB (End of Trans. Block)
CAN (Cancel)
EM (End of Medium)
SUB (Substitute)
ESC (Escape)
FS (File Separator)
GS (Group Separator)
41
42
43
44
37
38
39
40
45
46
34
35
36
Dec
30
31
32
33
57
58
59
60
61
51
52
53
54
47
48
49
50
55
56
29
2a
2b
2c
25
26
27
28
2d
2e
22
23
24
Hex
1e
1f
20
21
39
3a
3b
3c
3d
33
34
35
36
2f
30
31
32
37
38
-
.
+
,
)
*
`
(
%
&
"
#
$
RS
US
SP
!
9
:
;
<
=
5
6
3
4
7
8
1
2
/
0
Char
(Request to Send)
(Unit Separator)
(Space)
(Exclamation Mark)
(Double Quote)
(Number Sign)
(Dollar Sign)
(Percent)
(Ampersand)
(Single Quote)
(Left/ Opening Parenthesis)
(Right/ Closing Parenthesis)
(Asterisk)
(Plus)
(Comma)
(Minus/ Dash)
(Dot)
(Forward Slash)
(Colon)
(Semi-colon)
(Less Than)
(Equal Sign)
86
87
88
89
82
83
84
85
90
91
92
93
76
77
78
79
80
81
72
73
74
75
68
69
70
71
64
65
66
67
Dec
62
63
56
57
58
59
52
53
54
55
5a
5b
5c
5d
4c
4d
4e
4f
50
51
48
49
4a
4b
44
45
46
47
40
41
42
43
Hex
3e
3f
V
W
X
Y
R
S
T
U
\
]
Z
[
J
K
L
M
N
O
P
Q
F
G
H
I
B
C
D
E
>
?
@
A
(Greater Than)
(AT Symbol)
(Question Mark)
(Left/ Opening Bracket)
(Back Slash)
(Right/ Closing Bracket)
Char
Unicode Key Maps
104 Key U.S. Style Keyboard
105 Key European Style Keyboard
SCANNING MADE SIMPLE
Newland EMEA HQ
+31 (0) 345 87 00 33 [email protected] newland-id.com
Need more info? Contact us or one of our partners at newland-id.com/partners
advertisement
Questions & Answers
P P J
How do I perform a factory reset on my device?
Related manuals
advertisement
Table of contents
- 15 Introduction
- 15 Chapter Description
- 16 Explanation of Icons
- 17 Introduction
- 17 Features of the FR50
- 17 Unpacking
- 18 FR50 Scanner Dimensions (unit: mm)
- 18 Front View
- 19 Side View
- 20 Bottom View
- 21 Connecting the FR50 to a Host
- 22 Using USB Cable
- 23 Using RS-232 Cable
- 24 Maintenance
- 26 Introduction
- 26 Barcode Programming
- 26 Programming Barcode/ Programming Command/Function
- 27 Use of Programming Barcodes
- 28 Illumination
- 29 Aiming
- 29 Good Read LED
- 30 Good Read LED Duration
- 31 Power On Beep
- 31 Good Read Beep
- 32 Good Read Beep Duration
- 33 Good Read Beep Frequency
- 34 Good Read Beep Volume
- 35 Scan Mode
- 36 Decode Session Timeout
- 37 Image Stabilization Timeout (Sense Mode)
- 38 Image Decoding Timeout
- 39 Reread Timeout
- 40 Trigger Selection (Sense Mode)
- 41 Image Change Trigger Sensitivity
- 42 IR Proximity Trigger Sensitivity
- 43 Surround GS1 Application Identifiers (AI’s) with Parentheses
- 44 Transmit GS1 Check Character
- 45 Trigger Commands
- 45 Modify Start Scanning Command
- 46 Modify Stop Scanning Command
- 47 Scanning Preference
- 47 Read Barcode On/Off
- 48 Decode Area
- 52 Image Flipping
- 53 Exposure Settings
- 53 Exposure Parameter Limit
- 53 Setting the Maximum Exposure Time
- 53 Setting the Minimum Exposure Time
- 54 Gain Parameter Limit
- 55 Bad Read Message
- 55 Set Bad Read Message
- 56 Default Settings
- 56 Factory Defaults
- 56 Custom Defaults
- 57 Query Product Information
- 57 Query Product Name
- 57 Query Firmware Version
- 58 Query Decoder Version
- 58 Query Hardware Version
- 58 Query Product Serial Number
- 59 Query Manufacturing Date
- 59 Query OEM Serial Number
- 59 Query Data Formatter Version
- 61 Introduction
- 62 Baud Rate
- 63 Parity Check
- 64 Data Bit
- 64 Stop Bit
- 65 Hardware Auto Flow Control
- 66 Introduction
- 67 USB HID Keyboard
- 68 USB Country Keyboard Types
- 72 Beep on Unknown Character
- 73 Emulate ALT+Keypad
- 74 Code Page
- 76 Unicode Encoding
- 76 Emulate Keypad with Leading Zero
- 77 Function Key Mapping
- 78 ASCII Function Key Mapping Table
- 79 ASCII Function Key Mapping Table (Continued)
- 80 Inter-Keystroke Delay
- 81 Caps Lock
- 82 Convert Case
- 83 Emulate Numeric Keypad
- 85 Fast Mode
- 86 Polling Rate
- 88 USB CDC
- 89 HID POS (POS HID Barcode Scanner)
- 89 Introduction
- 89 Access the Scanner with Your Program
- 90 Acquire Scanned Data
- 90 Send Command to the Scanner
- 91 IBM SurePOS (Tabletop)
- 91 IBM SurePOS (Handheld)
- 91 VID/PID
- 92 Introduction
- 92 Global Settings
- 92 Enable/Disable All Symbologies
- 92 Enable/Disable 1D Symbologies
- 93 Enable/Disable 2D Symbologies
- 93 Enable/Disable Postal Symbologies
- 94 1D Twin Code
- 95 Code 128
- 95 Restore Factory Defaults
- 95 Enable/Disable Code 128
- 96 Set Length Range for Code 128
- 97 EAN-8
- 97 Restore Factory Defaults
- 97 Enable/Disable EAN-8
- 97 Transmit Check Character
- 98 2-Digit Add-On Code
- 99 5-Digit Add-On Code
- 100 Add-On Code Required
- 101 Convert EAN-8 to EAN-13
- 102 EAN-13
- 102 Restore Factory Defaults
- 102 Enable/Disable EAN-13
- 103 Transmit Check Character
- 103 2-Digit Add-On Code
- 104 5-Digit Add-On Code
- 104 Add-On Code Required
- 105 EAN-13 Beginning with 290 Add-On Code Required
- 105 EAN-13 Beginning with 378/379 Add-On Code Required
- 106 EAN-13 Beginning with 414/419 Add-On Code Required
- 106 EAN-13 Beginning with 434/439 Add-On Code Required
- 107 EAN-13 Beginning with 977 Add-On Code Required
- 107 EAN-13 Beginning with 978 Add-On Code Required
- 108 EAN-13 Beginning with 979 Add-On Code Required
- 109 UPC-E
- 109 Restore Factory Defaults
- 109 Enable/Disable UPC-E
- 109 UPC-E0
- 110 UPC-E1
- 110 Transmit Check Character
- 111 2-Digit Add-On Code
- 112 5-Digit Add-On Code
- 113 Transmit Preamble Character
- 113 Convert UPC-E to UPC-A
- 114 UPC-A
- 114 Restore Factory Defaults
- 114 Enable/Disable UPC-A
- 114 Transmit Check Character
- 115 2-Digit Add-On Code
- 116 5-Digit Add-On Code
- 117 Transmit Preamble Character
- 118 Coupon
- 118 UPC-A/EAN-13 with Extended Coupon Code
- 119 Coupon GS1 Databar Output
- 120 Interleaved 2 of 5
- 120 Restore Factory Defaults
- 120 Enable/Disable Interleaved 2 of 5
- 121 Set Length Range for Interleaved 2 of 5
- 122 Check Character Verification
- 123 Febraban
- 123 Disable/Enable Febraban
- 123 Transmit Delay per Character
- 126 Transmit Delay per 12 Characters
- 128 ITF-14
- 128 Restore Factory Defaults
- 128 Enable/Disable ITF-14
- 129 ITF-6
- 129 Restore Factory Defaults
- 129 Enable/Disable ITF-6
- 130 Matrix 2 of 5
- 130 Restore Factory Defaults
- 130 Enable/Disable Matrix 2 of 5
- 131 Set Length Range for Matrix 2 of 5
- 132 Check Character Verification
- 133 Code 39
- 133 Restore Factory Defaults
- 133 Enable/Disable Code 39
- 134 Set Length Range for Code 39
- 135 Check Character Verification
- 136 Transmit Start/Stop Character
- 136 Enable/Disable Code 39 Full ASCII
- 137 Enable/Disable Code 32 (Italian Pharma Code)
- 137 Code 32 Prefix
- 138 Transmit Code 32 Start/Stop Character
- 138 Transmit Code 32 Check Character
- 139 Codabar
- 139 Restore Factory Defaults
- 139 Enable/Disable Codabar
- 140 Set Length Range for Codabar
- 141 Check Character Verification
- 142 Start/Stop Character
- 143 Code 93
- 143 Restore Factory Defaults
- 143 Enable/Disable Code 93
- 144 Set Length Range for Code 93
- 145 Check Character Verification
- 146 China Post 25
- 146 Restore Factory Defaults
- 146 Enable/Disable China Post 25
- 147 Set Length Range for China Post 25
- 148 Check Character Verification
- 150 GS1-128 (UCC/EAN-128)
- 150 Restore Factory Defaults
- 150 Enable/Disable GS1-128
- 151 Set Length Range for GS1-128
- 152 GS1 Databar (RSS)
- 152 Restore Factory Defaults
- 152 Enable/Disable GS1 Databar
- 152 Transmit Application Identifier “01”
- 153 GS1 Composite (EAN UCC Composite)
- 153 Restore Factory Defaults
- 153 Enable/Disable GS1 Composite
- 153 Enable/Disable UPC/EAN Composite
- 154 Code 11
- 154 Restore Factory Defaults
- 154 Enable/Disable Code 11
- 155 Set Length Range for Code 11
- 156 Check Character Verification
- 157 Transmit Check Character
- 158 ISBN
- 158 Restore Factory Defaults
- 158 Enable/Disable ISBN
- 159 Set ISBN Format
- 160 ISSN
- 160 Restore Factory Defaults
- 160 Enable/Disable ISSN
- 161 Industrial 25
- 161 Restore Factory Defaults
- 161 Enable/Disable Industrial 25
- 162 Set Length Range for Industrial 25
- 163 Check Character Verification
- 164 Standard 25
- 164 Restore Factory Defaults
- 164 Enable/Disable Standard 25
- 165 Set Length Range for Standard 25
- 166 Check Character Verification
- 167 Plessey
- 167 Restore Factory Defaults
- 167 Enable/Disable Plessey
- 168 Set Length Range for Plessey
- 169 Check Character Verification
- 170 MSI-Plessey
- 170 Restore Factory Defaults
- 170 Enable/Disable MSI-Plessey
- 171 Set Length Range for MSI-Plessey
- 172 Check Character Verification
- 173 Transmit Check Character
- 174 AIM 128
- 174 Restore Factory Defaults
- 174 Enable/Disable AIM 128
- 175 Set Length Range for AIM 128
- 176 ISBT 128
- 176 Restore Factory Defaults
- 176 Enable/Disable ISBT 128
- 177 Code 49
- 177 Restore Factory Defaults
- 177 Enable/Disable Code 49
- 178 Set Length Range for Code 49
- 180 Code 16K
- 180 Restore Factory Defaults
- 180 Enable/Disable Code 16K
- 181 Set Length Range for Code 16K
- 182 PDF417
- 182 Restore Factory Defaults
- 182 Enable/Disable PDF417
- 183 Set Length Range for PDF417
- 184 PDF417 Twin Code
- 185 PDF417 Inverse
- 185 Character Encoding
- 186 PDF417 ECI Output
- 187 Micro PDF417
- 187 Restore Factory Defaults
- 187 Enable/Disable Micro PDF417
- 188 Set Length Range for Micro PDF417
- 189 QR Code
- 189 Restore Factory Defaults
- 189 Enable/Disable QR Code
- 190 Set Length Range for QR Code
- 192 QR Twin Code
- 193 QR Inverse
- 193 Character Encoding
- 194 QR ECI Output
- 195 Micro QR Code
- 195 Restore Factory Defaults
- 195 Enable/Disable Micro QR
- 196 Set Length Range for Micro QR
- 197 Aztec
- 197 Restore Factory Defaults
- 197 Enable/Disable Aztec Code
- 198 Set Length Range for Aztec Code
- 199 Read Multi-barcodes on an Image
- 200 Set the Number of Barcodes
- 201 Character Encoding
- 201 Aztec ECI Output
- 202 Data Matrix
- 202 Restore Factory Defaults
- 202 Enable/Disable Data Matrix
- 203 Set Length Range for Data Matrix
- 204 Data Matrix Twin Code
- 205 Rectangular Barcode
- 205 Data Matrix Inverse
- 206 Character Encoding
- 206 Data Matrix ECI Output
- 207 Maxicode
- 207 Restore Factory Defaults
- 207 Enable/Disable Maxicode
- 208 Set Length Range for Maxicode
- 209 Chinese Sensible Code
- 209 Restore Factory Defaults
- 209 Enable/Disable Chinese Sensible Code
- 210 Set Length Range for Chinese Sensible Code
- 211 Chinese Sensible Twin Code
- 212 Chinese Sensible Code Inverse
- 213 GM Code
- 213 Restore Factory Defaults
- 213 Enable/Disable GM
- 214 Set Length Range for GM
- 215 Code One
- 215 Restore Factory Defaults
- 215 Enable/Disable Code One
- 216 Set Length Range for Code One
- 217 USPS Postnet
- 217 Restore Factory Defaults
- 217 Enable/Disable USPS Postnet
- 217 Transmit Check Character
- 218 USPS Intelligent Mail
- 218 Restore Factory Defaults
- 218 Enable/Disable USPS Intelligent Mail
- 219 Royal Mail
- 219 Restore Factory Defaults
- 219 Enable/Disable Royal Mail
- 220 USPS Planet
- 220 Restore Factory Defaults
- 220 Enable/Disable USPS Planet
- 220 Transmit Check Character
- 221 KIX Post
- 221 Restore Factory Defaults
- 221 Enable/Disable KIX Post
- 222 Australian Postal
- 222 Restore Factory Defaults
- 222 Enable/Disable Australian Postal
- 223 Japan Post
- 223 Restore Factory Defaults
- 223 Enable/Disable Japan Post
- 224 Passport OCR
- 224 Restore Factory Defaults
- 224 Enable/Disable Passport OCR
- 225 Introduction
- 225 Add a Data Format
- 225 Programming with Barcodes
- 228 Programming with Serial Commands
- 229 Enable/Disable Data Formatter
- 230 Non-Match Error Beep
- 231 Data Format Selection
- 232 Change Data Format for a Single Scan
- 233 Clear Data Format
- 233 Query Data Formats
- 234 Formatter Command Type 6
- 234 Send Commands
- 238 Move Commands
- 240 Search Commands
- 243 Comparison Command
- 244 Miscellaneous Commands
- 253 Introduction
- 254 Global Settings
- 254 Enable/Disable All Prefixes/Suffixes
- 254 Prefix Sequence
- 255 Custom Prefix
- 255 Enable/Disable Custom Prefix
- 255 Set Custom Prefix
- 256 AIM ID Prefix
- 257 Code ID Prefix
- 257 Restore All Default Code IDs
- 257 Modify Code ID
- 266 Custom Suffix
- 266 Enable/Disable Custom Suffix
- 266 Set Custom Suffix
- 267 Data Packing
- 267 Introduction
- 267 Data Packing Options
- 269 Terminating Character Suffix
- 269 Enable/Disable Terminating Character Suffix
- 269 Set Terminating Character Suffix
- 271 Introduction
- 272 Create a Batch Command
- 272 Create a Batch Barcode
- 273 Use Batch Barcode
- 274 Digit Barcodes
- 277 Save/Cancel Barcodes
- 278 Factory Defaults Table
- 287 AIM ID Table
- 289 Code ID Table
- 291 Symbology ID Number
- 293 ASCII Table
- 296 Unicode Key Maps
- 296 104 Key U.S. Style Keyboard