advertisement
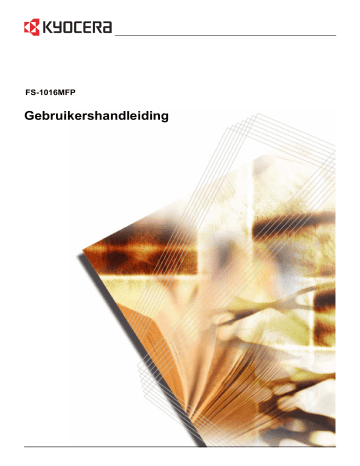
FS-1016MFP
Gebruikershandleiding
Inhoud
1
2
3
4
5
6
Wettelijke bepalingen en veiligheidsvoorschriften
Onderdelen van het apparaat
Papier plaatsen
Voorbereidingen
Kopieerfuncties
Scanfuncties
Afdrukfuncties
GEBRUIKERSHANDLEIDING i
7
8
9
10
11
QLINK gebruiken
De toets Scannen naar PC op het bedieningspaneel gebruiken om te scannen . . . . . . . . . . . . 7-2
Systeeminstellingen
Onderhoud
Problemen oplossen
Specificaties
INDEX
ii GEBRUIKERSHANDLEIDING
Optimaal gebruik maken van de geavanceerde functies van dit apparaat
1 Zoommodus
Kopieën vergroten/ verkleinen tot een gewenst formaat tussen 25% en
400%
25 %
2 Kopieermodus selecteren
Duidelijke kopieën van foto's maken
3 Eco-print modus
Toner besparen
400 %
4 Combineermodus
Eén kopie van twee of vier originelen maken
5 Sorteermodus
Automatisch sorteren
6 Functie voor het selecteren van de taal
De in het berichtenscherm gebruikte taal wijzigen
7 Scans in full color maken 8 Een beeld via TWAIN laden
GEBRUIKERSHANDLEIDING iii
iv GEBRUIKERSHANDLEIDING
Wettelijke bepalingen en veiligheidsvoorschriften
VOORZICHTIG:
Er wordt geen aansprakelijkheid aanvaard voor schade die het gevolg is van het verkeerd installeren van het apparaat.
Kennisgeving
De informatie in deze handleiding kan zonder voorafgaande kennisgeving worden gewijzigd. In toekomstige edities kunnen extra pagina's worden ingevoegd. De huidige editie kan technische onvolkomenheden of drukfouten bevatten.
Wij aanvaarden geen verantwoordelijkheid voor ongevallen die het gevolg zijn van het niet opvolgen van de instructies in deze handleiding. Wij aanvaarden geen verantwoordelijkheid voor fouten in de firmware van de printer (de inhoud van het
ROM).
Deze handleiding en al het materiaal dat onder het auteursrecht valt en wordt verkocht of meegeleverd bij of in verband met de verkoop van het apparaat, zijn auteursrechtelijk beschermd. Alle rechten voorbehouden. Het kopiëren of op een andere manier reproduceren van de gehele of gedeelten van deze handleiding, of een willekeurig onderwerp waarop copyright van toepassing is, zonder de voorafgaande schriftelijke toestemming van Kyocera Mita Corporation, is verboden.
Elke kopie die van deze handleiding of een deel daarvan wordt gemaakt, en alles wat onder het auteursrecht valt, moet dezelfde copyright-vermelding bevatten als het materiaal dat wordt gekopieerd.
Wat betreft handelsnamen
Microsoft, Windows en Windows NT zijn gedeponeerde handelsmerken van
Microsoft Corporation. ENERGY STAR is een in de Verenigde Staten gedeponeerd handelsmerk. Alle overige merk- en productnamen zijn gedeponeerde handelsmerken of handelsmerken van de respectieve bedrijven.
Wettelijke beperking op kopiëren
Het kan verboden zijn om auteursrechtelijk beschermd materiaal te kopiëren zonder toestemming van de copyright-houder.
Het is in elk geval verboden om binnen- en buitenlandse valuta's te kopiëren.
Het kopiëren van andere items kan verboden zijn.
GEBRUIKERSHANDLEIDING v
Wettelijke bepalingen en veiligheidsvoorschriften
USB
Dit product is gecertificeerd door USB Implementers Forum, Inc.
Energy Star-programma
Wij hebben als bedrijf dat deelneemt aan het internationale Energy Star-programma, vastgesteld dat dit product voldoet aan de standaarden zoals bepaald in het internationale Energy Star-programma.
De basisdoelstelling van het Internationale Energy Star-programma is het bevorderen van een efficiënt gebruik van energie en het terugdringen van milieuverontreiniging die gepaard gaat met energieverbruik, door het bevorderen van de fabricage en verkoop van producten die voldoen aan de standaarden van het programma.
De standaarden van het Internationale Energy Star-programma vereisen dat multifunctionele apparaten zijn voorzien van een energiespaarstand, waarbij de printer- en faxfuncties in een wachtstand staan, maar het energieverbruik wordt teruggebracht nadat er een bepaalde tijd is verstreken sinds het apparaat voor het laatst werd gebruikt, en van een automatische slaapstand, waarbij de printer- en faxfuncties in een wachtstand staan, maar het energieverbruik tot een minimum wordt teruggebracht wanneer er binnen een ingestelde tijdsperiode geen activiteiten op het apparaat plaatsvinden. Dit product beschikt over de volgende toepassingen, doordat het voldoet aan de standaarden van het Internationale Energy Starprogramma.
Laag vermogen-modus
Het apparaat schakelt de energiespaarstand automatisch in wanneer er 7,5 minuten zijn verstreken, sinds het apparaat voor het laatst werd gebruikt. De tijdsperiode waarin er geen activiteiten mogen plaatsvinden voordat de Laag vermogen-modus
wordt geactiveerd, kan worden vergroot. Raadpleeg Slaapmodus op pagina 8-1 voor
meer informatie.
Automatische slaapstand
Het apparaat schakelt de slaapstand automatisch in wanneer er 15 minuten zijn verstreken, sinds het apparaat voor het laatst werd gebruikt. De tijdsperiode waarin er geen activiteiten mogen plaatsvinden voordat de Automatische slaapstand wordt
geactiveerd, kan worden vergroot. Raadpleeg Slaapmodus op pagina 8-1
voor meer informatie.
Gerecycled papier
In het kader van het Energy Star-programma wordt het gebruik van milieuvriendelijk, gerecycled papier aanbevolen. Uw verkoop- of servicevertegenwoordiger kan informatie geven over aanbevolen papiersoorten.
vi GEBRUIKERSHANDLEIDING
Wettelijke bepalingen en veiligheidsvoorschriften
Lees deze gebruikershandleiding voordat u het apparaat in gebruik neemt. Bewaar de handleiding in de buurt van het apparaat, zodat deze direct beschikbaar is.
De delen van deze handleiding en onderdelen van het apparaat die zijn aangeduid met symbolen, bevatten veiligheidswaarschuwingen ter bescherming van de gebruiker, andere personen en voorwerpen in de buurt. Ze zijn ook bedoeld voor een correct en veilig gebruik van het apparaat. De symbolen met hun betekenis worden hieronder beschreven.
GEVAAR : Dit geeft aan dat wanneer u onvoldoende aandacht besteedt aan of u niet op de juiste wijze houdt aan de betreffende punten, dit zeer waarschijnlijk zal leiden tot ernstig letsel of zelfs de dood.
WAARSCHUWING : Dit geeft aan dat wanneer u onvoldoende aandacht besteedt aan of u niet op de juiste wijze houdt aan de betreffende punten, dit kan leiden tot ernstig letsel of zelfs levensgevaar.
VOORZICHTIG : Dit geeft aan dat wanneer u onvoldoende aandacht besteedt aan of u niet op de juiste wijze houdt aan de betreffende punten, dit kan leiden tot lichamelijk letsel of mechanische beschadiging.
Symbolen
De volgende symbolen geven aan dat het betreffende deel veiligheidswaarschuwingen bevat. Specifieke aandachtspunten worden binnenin het symbool aangegeven.
.... [Algemene waarschuwing]
.... [Waarschuwing voor gevaar van elektrische schokken]
.... [Waarschuwing voor hoge temperatuur]
GEBRUIKERSHANDLEIDING vii
Wettelijke bepalingen en veiligheidsvoorschriften
De volgende symbolen geven aan dat het betreffende deel informatie bevat over niet-toegestane handelingen. Specifieke informatie over de niet-toegestane handeling staat binnenin het symbool.
.... [Waarschuwing voor niet-toegestane handeling]
.... [Demontage verboden]
De volgende symbolen geven aan dat het betreffende deel informatie bevat over handelingen die moeten worden uitgevoerd. Specifieke informatie over de vereiste handeling staat binnenin het symbool.
.... [Waarschuwing voor vereiste handeling]
.... [Haal de stekker uit het stopcontact]
.... [Sluit het apparaat altijd aan op een geaard stopcontact]
Neem contact op met uw servicevertegenwoordiger om een vervanging te bestellen als de veiligheidswaarschuwingen in deze gebruikershandleiding onleesbaar zijn of als de handleiding zelf ontbreekt. (Tegen betaling.) viii GEBRUIKERSHANDLEIDING
Wettelijke bepalingen en veiligheidsvoorschriften
BELANGRIJK - EERST LEZEN.
WAARSCHUWINGSETIKETTEN
Er zijn ten behoeve van de veiligheid op de volgende plaatsen waarschuwingsetiketten op het apparaat aangebracht.
Voorkom brand of elektrische schokken bij het verhelpen van een papierstoring of wanneer u de toner vervangt.
OPMERKING:
Verwijder deze etiketten niet.
GEBRUIKERSHANDLEIDING
Etiket 1
Hoge temperatuur.
Raak geen onderdelen in dit gebied aan, want er bestaat gevaar op brandwonden. ........................
Etiket 2
Raak het steungebied van de scaneenheid niet aan, aangezien u het risico loopt dat uw vingers of andere objecten vast komen te zitten of bekneld raken. Dit kan verwondingen tot gevolg hebben. ..............................................................
ix
x
Wettelijke bepalingen en veiligheidsvoorschriften
Voorzorgsmaatregelen bij de installatie
Omgeving
VOORZICHTIG:
Plaats het apparaat niet op of in plaatsen die niet stabiel of vlak zijn. Op dergelijke plaatsen kan het apparaat vallen. Dergelijke situaties leveren gevaar van lichamelijk letsel of beschadiging van de apparatuur op.
Plaats het apparaat niet op vochtige of stoffige/vuile locaties. Reinig de stekker om gevaar van brand en elektrische schokken te voorkomen, wanneer er stof en vuil op de stekker zijn terechtgekomen.
Plaats het apparaat niet op locaties in de buurt van radiatoren, kachels of andere warmtebronnen, of in de buurt van ontvlambare voorwerpen. Dit om het gevaar van brand te voorkomen.
Laat ruimte vrij zoals hieronder aangegeven om het apparaat koel te houden en het vervangen van onderdelen en onderhoud te vergemakkelijken. Laat met name rond de ventilatieopeningen voldoende ruimte vrij, zodat de lucht het apparaat gemakkelijk kan verlaten.
Achter:
25 cm
Rechts:
30 cm
Links:
30 cm
Vóór:
100 cm
Overige voorzorgsmaatregelen
•
•
•
•
•
Ongunstige omgevingsomstandigheden kunnen van invloed zijn op de veilige werking en de prestaties van het apparaat. Installeer het apparaat in een ruimte met airconditioning (aanbevolen kamertemperatuur: circa 22°C (71,6°F), relatieve luchtvochtigheid: circa 60%) en plaats het apparaat niet op de volgende plaatsen:
Plaats het apparaat niet in de buurt van een venster of direct in het zonlicht.
Vermijd plaatsen met trillingen.
Vermijd plaatsen met sterke temperatuurschommelingen.
Vermijd plaatsen met directe blootstelling aan warme of koude lucht.
Vermijd slecht geventileerde locaties.
GEBRUIKERSHANDLEIDING
Wettelijke bepalingen en veiligheidsvoorschriften
Tijdens het kopiëren komt er een kleine hoeveelheid ozon vrij, maar dit heeft geen nadelige gevolgen voor de gezondheid. Als het apparaat echter langere tijd in een slecht geventileerde ruimte wordt gebruikt of wanneer er een zeer groot aantal kopieën wordt gemaakt, kan de reuk onaangenaam worden. Een juiste omgeving voor kopieerwerk moet goed geventileerd zijn.
Stroomtoevoer/aarding van het apparaat
WAARSCHUWING:
Gebruik geen stroomtoevoer met een ander voltage dan aangegeven. Sluit niet meerdere apparaten op één stopcontact aan. Dergelijke situaties leveren gevaar van brand of elektrische schokken op.
Steek de stekker stevig in het stopcontact. Als metalen voorwerpen in contact komen met de pinnen van de stekker, kan dit brand of elektrische schokken veroorzaken.
Sluit het apparaat altijd aan op een geaard stopcontact, om het gevaar van brand of elektrische schokken bij kortsluiting te voorkomen. Neem contact op met uw servicevertegenwoordiger als een geaarde aansluiting niet mogelijk is.
Overige voorzorgsmaatregelen
Sluit de stekker op het dichtstbijzijnde stopcontact aan.
Het netsnoer is het belangrijkste middel om de stroomtoevoer af te sluiten. Zorg ervoor dat het stopcontact zich bevindt/is geïnstalleerd in de buurt van de apparatuur en goed toegankelijk is.
Omgaan met plastic zakken
WAARSCHUWING:
Houd de plastic zakken die bij het apparaat worden gebruikt, uit de buurt van kinderen. Het plastic kan aan neus en mond vast blijven zitten en verstikking veroorzaken.
GEBRUIKERSHANDLEIDING xi
Wettelijke bepalingen en veiligheidsvoorschriften
Voorzorgsmaatregelen voor gebruik
Waarschuwingen bij het gebruik van het apparaat
WAARSCHUWING:
Plaats geen metalen voorwerpen of voorwerpen die water bevatten
(vazen, bloempotten, kopjes, enz.) op of in de buurt van het apparaat. Dit vormt een risico voor brand of elektrische schokken mocht het water in het apparaat terechtkomen.
Verwijder geen van de panelen van het apparaat, omdat er dan kans bestaat op elektrische schokken als gevolg van de hoge spanning binnen in het apparaat.
Zorg dat het netsnoer niet beschadigd raakt of breekt en probeer het niet te repareren. Plaats geen zware voorwerpen op het snoer, trek er niet aan, buig het niet onnodig en veroorzaak geen andere schade.
Dergelijke situaties leveren gevaar van brand of elektrische schokken op.
Probeer nooit het apparaat of onderdelen ervan te repareren of te demonteren, omdat er dan gevaar van brand, elektrische schokken of schade aan de laser bestaat. Als de laserstraal buiten het apparaat komt, kan deze blindheid veroorzaken.
Als het apparaat uitzonderlijk heet wordt, als er rook uit het apparaat komt, als er een vreemde geur ontsnapt, of als er zich een andere ongewone situatie voordoet, bestaat er gevaar van brand of een elektrische schok.
Zet de stroomschakelaar onmiddellijk uit (O), zorg dat u de stekker uit het stopcontact haalt en neem contact op met uw servicevertegenwoordiger.
Als er schadelijke zaken (paperclips, water, andere vloeistoffen, enz.) in het apparaat terechtkomen, moet u onmiddellijk de stroomschakelaar uitzetten (O). Vervolgens moet u direct de stekker uit het stopcontact halen, om gevaar van brand of elektrische schokken te voorkomen. Neem hierna contact op met uw servicevertegenwoordiger.
Zorg dat u een stekker niet met natte handen in het stopcontact steekt of eruit haalt, omdat er dan gevaar van elektrische schokken bestaat.
Neem altijd contact op met uw servicevertegenwoordiger voor onderhoud of reparatie van interne onderdelen.
xii GEBRUIKERSHANDLEIDING
Wettelijke bepalingen en veiligheidsvoorschriften
VOORZICHTIG:
Trek niet aan het netsnoer wanneer u dit uit het stopcontact haalt. Als u aan het netsnoer trekt, kunnen de draden breken en bestaat er gevaar van brand of elektrische schokken. (Pak altijd de stekker vast wanneer u het netsnoer wilt loskoppelen van het stopcontact.)
Haal altijd de stekker uit het stopcontact wanneer u het apparaat verplaatst. Als het netsnoer beschadigd raakt, bestaat er gevaar van brand of elektrische schokken.
Als het apparaat korte tijd (bijvoorbeeld 's nachts) niet wordt gebruikt, moet u de stroomschakelaar uitzetten (O). Als het apparaat langere tijd niet wordt gebruikt (tijdens vakanties, enz.), neemt u voor de veiligheid de stekker uit het stopcontact.
Houd bij het optillen of verplaatsen het apparaat altijd vast op de daarvoor bestemde plaatsen.
Verwijder om veiligheidsredenen de stekker altijd uit het stopcontact bij het reinigen van het apparaat.
Als zich in het apparaat stof ophoopt, bestaat er gevaar van brand of andere problemen. Het wordt daarom aanbevolen uw servicevertegenwoordiger te raadplegen met betrekking tot het reinigen van interne onderdelen. Dit is met name effectief als u dit laat doen voorafgaande aan een periode van hoge luchtvochtigheid. Raadpleeg uw servicevertegenwoordiger over de kosten van het reinigen van de interne onderdelen van het apparaat.
Overige voorzorgsmaatregelen
Plaats geen zware voorwerpen op het apparaat en zorg dat het apparaat niet beschadigd raakt.
Open tijdens het kopiëren de bovenste voorklep niet, schakel de stroomschakelaar niet uit en trek de stekker niet uit het stopcontact.
Neem contact op met uw servicevertegenwoordiger wanneer u het apparaat wilt optillen of verplaatsen.
Raak geen elektrische onderdelen, zoals connectoren of printplaten aan. Deze kunnen beschadigd raken door statische elektriciteit.
Probeer geen handelingen te verrichten die niet in deze handleiding zijn beschreven.
GEBRUIKERSHANDLEIDING xiii
Wettelijke bepalingen en veiligheidsvoorschriften
VOORZICHTIG:
Het gebruik van andere instellingen of aanpassingen of de uitvoering van andere procedures dan hierin vermeld, kan leiden tot gevaarlijke blootstelling aan straling.
Kijk niet rechtstreeks in het licht van de scanlampen, omdat dit vermoeidheid of pijn in uw ogen kan veroorzaken.
Waarschuwingen voor de omgang met verbruiksartikelen
VOORZICHTIG:
De tonercontainer mag niet worden verbrand. De vonken kunnen brandwonden veroorzaken.
Houd de tonercontainer buiten het bereik van kinderen.
•
•
•
•
Als er onverhoopt toner uit de tonercontainer wordt gemorst, moet u inademing of inname daarvan voorkomen, evenals contact met ogen en de huid.
Als u onverhoeds toner inademt, gaat u naar een plaats met frisse lucht en gorgelt u met veel water. Neem bij opkomende hoest contact op met een arts.
Als u toner binnenkrijgt, spoelt u uw mond met water en drinkt u 1 of 2 glazen water om de inhoud van uw maag te verdunnen. Neem indien nodig contact op met een arts.
Als u toner in uw ogen krijgt, spoelt u deze grondig met water. Als de ogen gevoelig blijven, neemt u contact op met een arts.
Als u toner op de huid krijgt, wast u deze met water en zeep.
De tonercontainer mag niet open worden gebroken of worden vernietigd.
Overige voorzorgsmaatregelen
Verwijder de tonercontainer na gebruik altijd overeenkomstig de plaatselijke milieuwetgeving.
Bewaar alle verbruiksartikelen in een koele, donkere ruimte.
Als het apparaat langere tijd niet wordt gebruikt, verwijdert u het papier uit de cassette, legt u dit terug in de oorspronkelijke verpakking en verzegelt u deze weer.
xiv GEBRUIKERSHANDLEIDING
Wettelijke bepalingen en veiligheidsvoorschriften
Veiligheid van de laser (Europa)
Laserstraling kan gevaar opleveren voor het menselijk lichaam. Om deze reden is de laserstraal in het apparaat hermetisch afgesloten binnen een beschermende behuizing en achter een externe afdekking. Bij normale bediening van het product door de gebruiker kan er geen straling uit het apparaat ontsnappen.
Dit apparaat wordt geclassificeerd als een laserproduct van Klasse 1 volgens IEC
60825.
VOORZICHTIG:
Het uitvoeren van andere procedures dan de procedures die in deze handleiding worden beschreven, kan leiden tot blootstelling aan gevaarlijke straling.
Dit etiket is aangebracht op de laserscaneenheid in het apparaat en bevindt zich niet op een plaats die toegankelijk is voor de gebruiker.
Veiligheidsinstructies met betrekking tot het afsluiten van de stroomtoevoer (Europa)
VOORZICHTIG:
De stekker is het belangrijkste middel voor het afsluiten van de stroomtoevoer! Andere schakelaars op de apparatuur zijn slechts functionele schakelaars en zijn niet geschikt om de apparatuur van de stroomtoevoer los te koppelen.
VORSICHT:
Der Netzstecker ist die Hauptisoliervorrichtung! Die anderen Schalter auf dem Gerät sind nur Funktionsschalter und können nicht verwendet werden, um den Stromfluß im Gerät zu unterbrechen.
GEBRUIKERSHANDLEIDING xv
Wettelijke bepalingen en veiligheidsvoorschriften
VERKLARING VAN OVEREENSTEMMING
MET
89/336/EEG, 73/23/EEG en 93/68/EEG
Wij verklaren op basis van onze eigen verantwoordelijkheid dat het product waarop deze verklaring betrekking heeft, in overeenstemming is met de volgende specificaties.
Limieten en meetmethoden voor immuniteitskenmerken van informatietechnologieapparatuur
Limieten en meetmethoden voor radiostoringskenmerken van informatietechnologieapparatuur
Limieten voor emissies van harmonische stroom voor apparatuuringangsstroom 16 A per fase
EN55024
EN55022 Class B
EN61000-3-2
Beperking van spanningsfluctuaties en flikkering in stroomsystemen met een laag voltage voor apparatuur met nominale stroom 16 A
Veiligheid van informatietechnologieapparatuur, waaronder elektrische apparatuur
Stralingsveiligheid van laserproducten, apparatuurclassificatie, vereisten en gebruikershandleiding
EN61000-3-3
EN60950
EN60825-1
Inleiding
Deze Gebruikershandleiding bestaat uit de volgende hoofdstukken:
1
- geeft uitleg over de namen en functies van het apparaat en het bedieningspaneel.
2
- bevat uitleg over het plaatsen van het papier en het bevestigen van de handmatige invoerlade.
3
- bevat informatie over hoe het apparaat gereed kan worden gemaakt voor gebruik.
4
bevat uitleg over het maken van kopieën.
5
- bevat uitleg over het scannen van originelen.
6
- bevat uitleg over het maken van afdrukken.
7
- bevat uitleg over het gebruiken van QLINK-software.
8
- bevat uitleg over de procedures bij het maken van de verschillende instellingen.
9
- geeft een beschrijving van de procedures voor onderhoud en toner bijvullen.
10
- bevat uitleg over het oplossen van problemen, zoals foutmeldingen en papierstoringen.
11
- bevat apparaatspecificaties.
xvi GEBRUIKERSHANDLEIDING
Wettelijke bepalingen en veiligheidsvoorschriften
Conventies
In deze handleiding worden de volgende conventies gebruikt .
Conventie Beschrijving Voorbeeld
Cursief lettertype Wordt gebruikt om een sleutelwoord, een woordgroep of verwijzingen naar aanvullende informatie te benadrukken.
Courier-lettertype Wordt gebruikt voor berichten of namen die op het bedieningspaneel worden weergegeven.
Vet lettertype tussen vierkante haakjes
Vet lettertype
Open de voorklep.
Voor meer informatie over de automatische slaapstand, raadpleegt u
Open 13. Slaapmodus .
Wordt gebruikt voor toetsen op het bedieningspaneel.
Druk op [Kopieermodus] om de gewenste modus te selecteren.
Wordt gebruikt voor het benadrukken van toetsen of opties die in dialoogvensters worden geselecteerd en voor titels die in dialoogvensters worden weergegeven.
Klik op Volgende .
Opmerkingen Wordt gebruikt om aanvullende, nuttige informatie over een functie of toepassing te geven. Kan ook verwijzingen naar andere publicaties bevatten.
OPMERKING:
Zie stap 10 voor informatie over het opslaan van de pin.
Belangrijk Wordt gebruikt om belangrijke informatie te verstrekken.
BELANGRIJK: Zorg dat het papier niet gevouwen, gekruld of beschadigd is.
Voorzichtig
Waarschuwing
Met deze waarschuwingen wordt aangegeven dat er als gevolg van een actie mechanische beschadiging kan optreden.
VOORZICHTIG:
Trek de cassette niet naar buiten terwijl u de voorkant van het apparaat vasthoudt.
Wordt gebruikt om gebruikers te wijzen op het gevaar van lichamelijk letsel.
WAARSCHUWING:
Het ladergedeelte staat onder hoge spanning.
GEBRUIKERSHANDLEIDING xvii
Wettelijke bepalingen en veiligheidsvoorschriften
.
Menu-items openen
Wanneer u het apparaat configureert, doet u dit door een menu-item te openen en uw instelling in te voeren. Elke configuratie-instructie in deze handleiding geeft u informatie over hoe u het menu-item kunt openen en biedt een routeschema om u naar dat item te leiden. Een voorbeeld van een routeschema en de betekenis ervan ziet u hieronder.
[Menu] Dit geeft weer op welke toets van het bedieningspaneel moet worden gedrukt.
W of X Druk op de linker- of rechtertoets totdat 1.Normale setup wordt weergegeven.
1.Normale setup
[OK]
W of X Druk op de linker- of rechtertoets totdat 12.Papierformaat
wordt weergegeven.
12.Papierformaat
[OK] xviii GEBRUIKERSHANDLEIDING
1 Onderdelen van het apparaat
Hoofdgedeelte
1
2 5
4 6
5 Tonercontainer
6 Ontwikkelaar
7 Drum
7
3
1 Scanner
2 Voorklep
3 Cassette
4 Handmatige invoerlade
8 Vergrendeling tijdens verzending
9 Aanduidingsplaat origineelformaat
10 Bedieningspaneel
11 Afdekklep voor originelen
GEBRUIKERSHANDLEIDING
8
9
10
12 Glasplaat
13 Opvangbak
14 Papierstopper
11
12
13
14
1-1
Onderdelen van het apparaat
15
16
15 USB-aansluiting 18 Stroomschakelaar
16 Contact met 5V DC (voor afdrukserver IB-110) 19 Netsnoeraansluiting
17 Achterklep
Documenttoevoer
1
2
3
4
5
1 Origineleninvoer
2 Geleiders voor origineleninvoer
3 Linkerklep
4 Uitvoerverlengstuk
5 Originelenuitvoer
17
18
19
1-2 GEBRUIKERSHANDLEIDING
Bedieningspaneel
1 2 3 4 5 6 7
Onderdelen van het apparaat
8 9 10
11
1 Toets en lampje Kopieermodus
2 Toets en lampje Sorteren
3 Toets en lampje Combineren
4 Toets en lampje SCAN
5 Toets en lampje KOPIE
6 W -toets
7 X -toets
8 Cijfertoetsen
9 Toets en lampje EcoPrint
10 Toets Stop/Wissen
12 13 14 15 16 17 18 19 20
11 Toets voor het aanpassen van de belichting
12 Toets Zoom
13 Lampje bij papierstoringen
14 Tonerlampje
15 Toets Scannen naar PC
16 Berichtenscherm
17 Toets Menu
18 Toets Annuleren
19 Toets OK
20 Toets Start
OPMERKING:
Wanneer u in de EcoPrint modus kopieert , drukt u via het bedieningspaneel op [EcoPrint] . Raadpleeg
.
Wanneer u via de pc in de EcoPrint modus afdrukt , stelt u dit via de printerdriver in.
Raadpleeg
Afdrukfuncties op pagina 6-1 .
Berichtenscherm
Op het berichtenscherm van het bedieningspaneel wordt het volgende weergegeven:
• Statusinformatie: de onderstaande berichten worden tijdens normale activiteiten weergegeven.
• Foutcodes: wanneer iemand naar de printer moet kijken. Raadpleeg
Onderhouds- en foutberichten op pagina 10-3 voor meer informatie.
GEBRUIKERSHANDLEIDING 1-3
Onderdelen van het apparaat
Statusinformatie
Bericht
Opwarmen
Betekenis
Het apparaat is bezig met opwarmen en is nog niet klaar.
Wanneer het apparaat voor het eerst wordt ingeschakeld, blijft dit bericht enkele minuten op het scherm staan.
Het apparaat is klaar voor gebruik. Dit is het gereedscherm in de kopieermodus.
100% A4
••••••• 01
In slaapstand
Laag vermogen
Annuleren...
Kopiëren
Afdrukken
Scannen
Het apparaat staat in de automatische slaapstand. Het apparaat komt uit de automatische slaapstand wanneer u een toets op het bedieningspaneel indrukt of wanneer er een afdruktaak wordt ontvangen. Het apparaat wordt dan weer opgewarmd en gaat on-line. Raadpleeg
Slaapmodus op pagina 8-1 voor meer
informatie over de automatische slaapstand.
Het apparaat staat in de Laag vermogen-modus.
Het apparaat slaat de data over.
Het apparaat maakt de kopie.
Het apparaat drukt de via uw computer ontvangen data af.
Het apparaat scant het origineel.
Foutcodes
Raadpleeg het hoofdstuk Problemen oplossen .
1-4 GEBRUIKERSHANDLEIDING
2 Papier plaatsen
Papiercassette
- 250 vellen (80 g/m
2
)
- 60 tot 105 g/m 2
- A4, B5 (JIS), A5, Letter, Legal, Folio en Oficio II
Handmatige invoerlade
- 1 vel
- 60 tot 163 g/m
2
- A4, B5 (JIS), A5, Letter, Legal, Folio, Oficio II,
Statement, Executive, A6, B6, B5 (ISO), Envelop #10,
Envelop #9, Envelop Monarch, Envelop #6, Envelop
C5, Envelop DL en 16K
Papierspecificaties
In de volgende tabel worden de basispapierspecificaties samengevat:
Item Specificatie
Gewicht Cassette: 60 tot 105 g/m
2
Handmatige invoerlade: 60 tot 163 g/m
2
Dikte 0,086 tot 0,110 mm
Nauwkeurigheid afmetingen ±0,7 mm
Vierkantheid hoeken
Vochtinhoud
Vezelrichting
Pulpinhoud
90° ±0,2°
4 tot 6%
Lange vezel
80% of meer
OPMERKING:
Voor meer informatie over het formaat en de soorten media die u
kunt gebruiken, raadpleegt u, raadpleeg Specificaties op pagina 11-1.
GEBRUIKERSHANDLEIDING 2-1
Papier plaatsen
Voordat u papier plaatst
Plaats het papier in de cassette met de zijde die naar de bovenkant van de verpakking was gericht, naar boven toe.
Wanneer u een nieuw pak papier opent, waaiert u het papier eerst los om de vellen uit elkaar te halen. Als het papier gekruld of gevouwen is, maakt u dit recht voordat u het papier plaatst. Gekruld of gevouwen papier kan papierstoringen veroorzaken.
BELANGRIJK: Wanneer u papier gebruikt dat al eerder door een kopieerapparaat is gehaald, controleert u dit papier om ervoor te zorgen dat alle nietjes en paperclips zijn verwijderd. Wanneer u probeert papier te kopiëren waarop klemmen zijn bevestigd, kan dit een slechte beeldkwaliteit of storingen tot gevolg hebben.
Trek eventuele kreukels en vouwen in het papier recht, voordat u het papier in de cassette plaatst. Als u dit niet doet, kan dit leiden tot verkeerd ingevoerd papier.
Papier in een cassette plaatsen
1 Trek de cassette helemaal uit de printer.
BELANGRIJK: Ondersteun de cassette, wanneer u deze uit de printer trekt, zodat de cassette niet plotseling uit de printer valt.
2 Druk op de ontgrendelingsknop en pas de papierlengtegeleider op het gewenste papierformaat aan.
2-2 GEBRUIKERSHANDLEIDING
3 Stel de breedtegeleiders aan de linker- en rechterkant van de papiercassette in. Druk op de ontgrendelingsknop van de linkergeleider en schuif de geleiders naar het gewenste papierformaat.
OPMERKING:
De papierformaten staan op de cassette vermeld.
Als u Folio- of Oficio II-papier gebruikt, haalt u de groene stopper bij c
van de papierlengtegeleider af en plaatst u deze op de papierlengtegeleider bij d
. Trek de papierlengtegeleider naar achteren, totdat deze stopt.
1
4 Plaats het papier in de cassette.
BELANGRIJK: Stel de lengte- en breedtegeleiders altijd in voordat u het papier plaatst. Zo kunt u schuin ingevoerd papier en papierstoringen voorkomen.
Zorg ervoor dat het papier niet boven het driehoekje op de breedtegeleider uitkomt.
Zorg ervoor dat de te bedrukken zijde omlaag wijst en dat het papier niet gevouwen, gekruld of beschadigd is.
5 Duw de cassette stevig terug in de printer tot deze niet meer verder kan.
Op de rechtervoorkant van de cassette bevindt zich een papiermeter om het resterende aantal vellen papier aan te geven.
2
Papier plaatsen
GEBRUIKERSHANDLEIDING 2-3
Papier plaatsen
Handmatige invoerlade
Het papier dat in de Handmatige invoerlade is geplaatst, wordt automatisch in plaats van het papier in de cassette gebruikt.
1 Trek de cassette naar buiten om bij de
Handmatige invoerlade te kunnen.
2 Trek de Handmatige invoerlade omhoog en naar buiten.
3 Trek de voorkant van de Handmatige invoerlade naar buiten.
4 Duw de cassette weer in de printer terug.
2-4
5 Stel de papierbreedtegeleiders in en schuif het papier zo ver mogelijk in de lade. De te bedrukken zijde moet met de beeldzijde omhoog liggen.
Zorg ervoor, dat de papierbreedtegeleiders zich strak tegen de zijkanten van het papier aan bevinden.
GEBRUIKERSHANDLEIDING
Papier plaatsen
Enveloppen moeten met de beeldzijde omhoog en de rechterrand eerst worden ingevoerd.
OPMERKING:
Druk voordat u enveloppen koopt, een voorbeeld af om de kwaliteit ervan te controleren.
BELANGRIJK: Schuif het papier goed in de lade totdat het stopt.
Plaats één vel of envelop per keer.
Begin na het plaatsen van papier in de Handmatige invoerlade met afdrukken.
6 Schuif de breedtegeleiders na gebruik helemaal naar buiten en sluit de Handmatige invoerlade .
OPMERKING:
Voor meer informatie over het formaat en de soorten media die u kunt gebruiken, raadpleegt u
7 Trek de papierstopper naar buiten.
GEBRUIKERSHANDLEIDING 2-5
Papier plaatsen
Het papierformaat selecteren
[Menu]
W of X
1.Normale setup
[OK]
W of X
12.Papierformaat
[OK]
Na het plaatsen van het papier, moet u het papierformaat opslaan.
De papierformaten die kunnen worden gebruikt, zijn: A4 , Letter , Legal , A5 , B5 ,
OfficioII , Executive , Statement , Folio , B6 , A6 , ISO B5 , Envelop C5 ,
Envelop #10 , Envelop DL , Envelop #9 , Monarch , Envelop #6 , 16K
1
Open 12.Papierformaat
.
Als u niet zeker weet hoe u dit routeschema moet gebruiken, raadpleegt u
Menu-items openen op pagina xviii .
2
Druk op W of X om het papierformaat te selecteren en druk op [OK] . Het scherm keert terug naar het gereedscherm.
Het mediatype selecteren
[Menu]
W of X
1.Normale setup
[OK]
W of X
15.Media Type
[OK]
U kunt het mediatype selecteren.
De mediatypen die kunnen worden gebruikt, zijn: NORMAAL , TRANSP.
,
VOORGEDRUKT , ETIKETTEN , BOND , GERECYCLED , VELIJN , RUW , LETTERHD ,
KLEUR , GEPERF.
, ENVELOP , KAARTEN , GECOAT , DIK , HGE KAWL , CUSTOM
1
Open 15.Media Type .
Als u niet zeker weet hoe u dit routeschema moet gebruiken, raadpleegt u
Menu-items openen op pagina xviii .
2
Druk op W of X om het mediatype te selecteren en druk op [OK] . Het scherm keert terug naar het gereedscherm.
2-6 GEBRUIKERSHANDLEIDING
3 Voorbereidingen
De kabels aansluiten
Het apparaat kan op een computer worden aangesloten.
De USB-kabel aansluiten
Gebruik de USB-kabel om het apparaat rechtstreeks op uw computer aan te sluiten.
1 Schakel het apparaat uit, verwijder het netsnoer uit de aansluiting en schakel de computer uit.
2 Sluit de USB-kabel op de USB-aansluiting aan de achterkant van het apparaat aan.
3 Sluit het andere uiteinde van de USB-kabel op de USB-aansluiting van uw computer aan.
Het netsnoer aansluiten
Sluit het netsnoer op de achterkant van het apparaat aan. Sluit het andere uiteinde op een geschikt stopcontact aan.
GEBRUIKERSHANDLEIDING 3-1
Voorbereidingen
Het apparaat inschakelen
Zet de stroomschakelaar aan. Het apparaat begint op te warmen, waarna het gereedscherm wordt weergegeven.
Software laden
De printerdriver en scannerdriver installeren.
Zorg voordat u de software via de cd-rom installeert, dat het apparaat aan staat en op de USB-poort van de computer is aangesloten.
Voor het gebruik van de software heeft u een van de volgende besturingssystemen
(OS) nodig:
Microsoft Windows 98SE/Me/2000/XP
De in deze handleiding beschreven handelingen zijn voor Windows XP. Voor de besturingssystemen Windows 98SE/Me/2000 zijn in wezen dezelfde handelingen nodig.
1 Schakel de pc in en start Windows.
OPMERKING:
Als het dialoogvenster Wizard Nieuwe hardware gevonden verschijnt, selecteert u Annuleren .
2 Plaats de cd-rom (Product Library
FS-1016MFP) in het cd-rom-station. Als het installatieprogramma begint, verschijnt de licentie-overeenkomst.
3-2
OPMERKING:
Als het installatieprogramma niet automatisch wordt gestart, gebruikt u Windows Verkenner om de cd-rom te openen en dubbelklikt u op
Setup.exe
.
3 Klik op View License Agreement om de licentie-overeenkomst te lezen.
4 Klik op Accept (akkoord) om door te gaan.
GEBRUIKERSHANDLEIDING
5 Klik op Select Language (taal selecteren).
6 Klik de taal die u wilt gebruiken.
7 Klik op Install Software (software installeren). De Installation Wizard start.
8 Klik op Next (volgende).
9 Selecteer Express Mode voor de eenvoudige standaardinstallatie en klik op
Next .
OPMERKING:
Indien u Custom Mode heeft gekozen, selecteert u Universal
Serial Bus (USB) om de aansluitingsmethode te kiezen. Volg de instructies op het scherm. Raadpleeg
Aangepaste installatie op pagina 3-4 voor
meer informatie.
10 Klik op OK . De software wordt nu door het installatieprogramma geïnstalleerd.
Voorbereidingen
GEBRUIKERSHANDLEIDING 3-3
Voorbereidingen
OPMERKING:
Wanneer u software onder
Windows XP installeert, wordt er tijdens de installatie van de software een waarschuwing weergegeven, dat de apparaatdriver niet aan de eisen van de
Windows Logo-test voldoet. Klik op Toch doorgaan om de waarschuwing te negeren en de driver de installeren. Alle apparaatdrivers zijn volledig getest.
Als de installatie van de scannerdriver wordt weergegeven, volgt u de instructies op het scherm.
11 Wanneer de installatie is voltooid, wordt het venster Installation Completed
Successfully (installatie gelukt) weergegeven. Klik op Finish (voltooien) om het installatieprogramma te verlaten en naar het hoofdmenu van de cd terug te keren.
Aangepaste installatie
De Custom Mode is de selectiemodus, waar de gebruiker de installatieopties kan kiezen.
1 Volg stap 1 tot en met 8 van
Software laden op pagina 3-2 .
2 Selecteer Custom Mode en klik op Next (volgende).
3 Selecteer Universal Serial Bus (USB) en klik op Next (volgende).
4 Selecteer de softwarepakketten die u wilt installeren en wis de pakketten die u niet wilt installeren.
5 Klik op Next (volgende). De software wordt nu door het installatieprogramma geïnstalleerd.
6 Wanneer de installatie is voltooid, wordt het venster Installation Completed
Successfully (installatie gelukt) weergegeven. Klik op Finish (voltooien) om het installatieprogramma te verlaten en naar het hoofdmenu van de cd terug te keren.
3-4 GEBRUIKERSHANDLEIDING
4 Kopieerfuncties
Basishandelingen voor kopiëren
Raadpleeg
de Systeeminstellingen om de standaardinstellingen voor het apparaat
te wijzigen.
1 Schakel het apparaat in. Na afloop van de opwarmperiode wordt het gereedscherm weergegeven.
2 Maak een keuze uit de verschillende functies van het kopieerapparaat.
3 Druk op [Kopieermodus] om de gewenste modus te selecteren.
Modus
(tekst en foto's)
(foto's)
(tekst)
Beschrijving
Selecteer deze modus voor originelen die uit een combinatie van tekst en afbeeldingen bestaan.
Selecteer deze modus voor originelen die voornamelijk uit foto's bestaan.
Selecteer deze modus voor originelen die voornamelijk uit tekst bestaan.
4 De kopieerbelichting aanpassen.
De kopieerbelichting (densiteit) wordt handmatig aangepast. Druk op
[Donkerder] om de kopie donkerder te maken. Druk op [Lichter] om de kopie lichter te maken.
GEBRUIKERSHANDLEIDING 4-1
Kopieerfuncties
5 Voer het gewenste aantal kopieën in. Het maximumaantal is 99.
6 Open de afdekklep voor originelen en plaats het origineel met de beeldzijde naar beneden in de achterste linkerhoek van de glasplaat. Sluit de afdekklep.
7 Druk op [Start] . Het kopiëren begint onmiddellijk.
Druk op [Stop/Wissen] om het kopiëren te annuleren.
Voltooide kopieën worden in de opvangbak afgeleverd.
Originelen in de Documenttoevoer plaatsen
De documenttoevoer voert de uit meerdere vellen bestaande originelen automatisch
één voor één in en scant ze.
BELANGRIJK: Zorg er bij het verplaatsen van het apparaat altijd voor dat de documenttoevoer is gesloten.
4-2 GEBRUIKERSHANDLEIDING
Kopieerfuncties
Acceptabele originelen
•
•
•
• Alleen vellen papier gebruiken
Papiergewicht: 60 tot 105 g/m²
Papierformaten: Legal (maximum), Statement en A5R (minimum)
Het maximale aantal dat tegelijk kan worden geplaatst: 50 vellen (50 tot
80 g/m²)
Originelen die moeten worden vermeden
•
•
•
•
•
•
•
•
Zorg ervoor, dat de volgende papiersoorten niet als originelen in de documenttoevoer worden gebruikt:
Originelen met geperforeerde gaatjes
Transparanten
Zachte originelen, zoals carbon- of vinylpapier, of andere originelen die gekruld, gekreukeld of gevouwen zijn
Onregelmatig gevormde originelen, natte originelen of originelen waarop plakband of lijm zit
Originelen met paperclips of nietjes. Haal de papierclips of nietjes eraf en maak eventuele krullen, kreukels of vouwen glad voordat u de originelen in de documenttoevoer plaatst. Als u dit niet doet, kunnen de originelen vastlopen.
Originelen met uitsnijdingen of met een glad oppervlak aan beide zijden
Originelen waarop nog vochtige correctievloeistof aanwezig is.
Gevouwen originelen - maak de vouwen glad voordat u de originelen in de documenttoevoer plaatst. Als u dit niet doet, kunnen de originelen vastlopen.
1 Controleer of er geen andere originelen in de documenttoevoer liggen.
2 Waaier de originelen eerst een paar keer los voordat u ze in de documenttoevoer plaatst.
3 Pas de geleiders voor de origineleninvoer op de breedte van het te kopiëren origineel aan.
4 Als u A4 gebruikt, trekt u het uitvoerverlengstuk naar buiten.
GEBRUIKERSHANDLEIDING 4-3
Kopieerfuncties
5 Plaats de originelen op volgorde en met de beeldzijde omhoog in de origineleninvoer.
Schuif de voorrand van de originelen zo ver mogelijk in de documenttoevoer.
ABC
Een dik origineel op de glasplaat leggen
Wanneer u een origineel wilt kopiëren dat niet in de documenttoevoer kan worden geplaatst (boeken, tijdschriften e.d.), opent u de documenttoevoer en plaatst u het origineel rechtstreeks op de glasplaat.
Sluit de documenttoevoer na gebruik.
Zoomkopieën
Het is mogelijk de zoomverhouding te wijzigen om grotere of kleinere kopieën te maken. De volgende modi zijn beschikbaar voor het selecteren van de gewenste zoomverhouding.
Modus
Standaard zoom
Variabele zoom
Beschrijving
U kunt kopieën in een van de vaste zoomverhoudingen maken. Op het apparaat zijn de volgende verhoudingen opgeslagen:
Origineel (100%)
Aanp. aan papier
Letter nr. Statement 64%
A4 nr. A5 70%
Statement nr. Letter 129%
A5 nr. A4 141%
De zoomverhouding kan desgewenst in stappen van
1% worden ingesteld op alle waarden tussen 25% en
400% (zie hieronder).
Aangep.
25%
4-4
400%
GEBRUIKERSHANDLEIDING
Kopieerfuncties
Standaard zoom
1 Druk op [Zoom] .
2 Druk op W of X om de gewenste zoomverhouding te selecteren.
3 Druk op [OK] . Het berichtenscherm keert terug naar het gereedscherm. De nieuwe zoomverhouding is opgeslagen.
Plaats om met kopiëren te beginnen het origineel op de glasplaat en druk op [Start] .
Variabele zoom
Voer de volgende procedure uit om de instellingen voor de modus Variabele zoom uit te voeren.
1 Druk op [Zoom] .
2 Druk op W of X om Aangep.
te selecteren en druk op [OK] .
3 Vul de gewenste factor via de cijfertoetsen in.
Sorteermodus
4 Druk op [OK] . Het berichtenscherm keert terug naar het gereedscherm. De nieuwe zoomverhouding is opgeslagen.
Plaats om met kopiëren te beginnen het origineel op de glasplaat en druk op [Start] .
Meerdere originelen kunnen worden gesorteerd.
Originelen Kopieën
GEBRUIKERSHANDLEIDING 4-5
Kopieerfuncties
1
Druk op [Sorteren] om te selecteren.
of
2 Voer het gewenste aantal kopieën in.
3 Plaats het origineel op de glasplaat en druk op [Start] . Het eerste origineel wordt nu gescand.
Vervang het eerste origineel met de volgende en druk op [Start] . Het scannen begint.
4 Als alle originelen zijn gescand, drukt u op
. Het kopiëren begint. De gescande pagina's worden afgedrukt.
Modus Combineren
De beelden van 2 of 4 originelen kunnen worden verkleind en op één kopie worden gecombineerd.
Modus Beschrijving
Kopieert vier originelen op één pagina.
Kopieert twee originelen op één pagina.
Kopieert één origineel op één pagina.
OPMERKING:
De Sorteer- of Zoommodus wordt niet ondersteund in de modus
Combineren.
Wanneer u een origineel in de documenttoevoer plaatst, wordt in de modus
Combineren de hele pagina automatisch gescand.
4-6 GEBRUIKERSHANDLEIDING
Kopieerfuncties
1 Druk op [Combineren] om de gewenste modus te selecteren.
2 Voer het gewenste aantal kopieën in.
3 Plaats het origineel op de glasplaat en druk op [Start] . Het scannen begint.
4 Vervang het eerste origineel met de volgende en druk op [Start] . Het scannen begint. De gescande pagina's worden om de twee of vier pagina's afgedrukt.
EcoPrint modus
In de EcoPrint-modus gebruikt het apparaat minder toner voor een pagina, zodat u op afdrukkosten bespaart. De afbeeldingen worden hierdoor lichter dan normaal afgedrukt, zonder dat de afdruksnelheid wordt beïnvloed. Druk op [EcoPrint] . De afdrukken worden lichter, maar blijven wel leesbaar.
GEBRUIKERSHANDLEIDING 4-7
Kopieerfuncties
4-8 GEBRUIKERSHANDLEIDING
5 Scanfuncties
Met dit product kunt u de scanner vanuit een TWAIN- of plug-in-softwaretoepassing bedienen. Aangezien de scannerdriver geen stand-alone software is, moet het programma vanuit een met TWAIN compatibele softwaretoepassing worden gestart.
Daarna kan de scannerdriver de afbeelding scannen en op uw computer laden. De opdracht voor het starten van de scannerdriver kan per softwaretoepassing verschillen. Als u de correcte opdracht wilt weten, raadpleegt u de gebruikershandleiding van uw softwaretoepassing.
Gebruikersinterface
1 Open uw TWAIN-scantoepassing.
2 Klap het menu Bestand open en kies Bron selecteren .
Indien de opdracht Bron selecteren niet in het menu Bestand beschikbaar is, raadpleegt u de gebruikershandleiding van uw toepassing om vast te stellen hoe de
TWAIN-link wordt gebruikt.
Er verschijnt een dialoogvenster waarin een lijst met scanbronnen is opgenomen.
3 Selecteer of importeer Kyocera FS-1016 Series MFP .
U hoeft de bron slechts één keer te selecteren, tenzij u een andere scanner wilt kiezen.
4 Het volgende dialoogvenster met scantoepassingen verschijnt:
5 Selecteer de scanmethode die u wilt gebruiken in het vervolgkeuzemenu
Scanmethode.
6 Selecteer de modus die u voor scans wilt gebruiken in het vervolgkeuzemenu
Beeldtype.
7 Selecteer een scanresolutie in het vervolgkeuzemenu Resolutie.
GEBRUIKERSHANDLEIDING 5-1
Scanfuncties
5-2
8 Selecteer de instellingen voor de scantoepassingen (bijv. Verscherpen, Ontrasteren e.d.) die u wilt gebruiken.
9 Klik op Voorbeeld of Scannen om uw document(en) te bekijken of te scannen.
De scanmethode selecteren
Selecteer hoe u wilt scannen in het vervolgkeuzemenu Scanmethode.
Modus
Enkelzijdig/meerdere pagina's
Flatbed
Beschrijving
Gebruik deze instelling als u de documenttoevoer gebruikt om documenten per stuk te scannen.
Gebruik deze instelling als u de glasplaat gebruikt om per pagina te scannen.
Het Beeldtype selecteren
Selecteer naar wens het beeldtype via de modus op de gebruikersinterface van de scanner.
Modus
Zwart-wit
8-bits grijs
24-bits kleur
Beschrijving
Het origineel wordt in monochroom gescand. De uiteindelijke bestandsgrootte van de gescande data is kleiner dan in de andere kleur-modi.
De tinten van het origineel worden gereproduceerd.
Het origineel wordt in full color gescand.
De Resolutie selecteren
Hoe hoger de waarde voor de resolutie, des te fijner wordt het beeld. Een hogere resolutie heeft een groter bestandsformaat en een langere scantijd tot gevolg.
Voorbeeld
Klik op Voorbeeld om een document te scannen, zodat u het gescande beeld kunt bekijken. Zo kunt u aangeven welk gebied moet worden gescand, en instellingen in de scantoepassing maken die voor verdere scans moeten worden gebruikt.
Wanneer een scantoepassing wordt gewijzigd en toegepast, wordt het voorbeeld bijgewerkt, zodat u de wijziging gelijk kunt zien. U kunt het te scannen gebied definiëren door de cursorlijnen met de muis te verslepen.
In-/uitzoomen
Klik op In-/uitzoomen om een geselecteerd gebied te bekijken.
Scannen
Klik op Scannen om het gebied met de aangegeven parameters te scannen. U kunt het te scannen gebied definiëren door de cursorlijnen met de muis te verslepen.
GEBRUIKERSHANDLEIDING
Scanfuncties
Afsluiten
Klik op Afsluiten om de huidige taak af te sluiten.
Uw beeld verbeteren
Helderheid
Maak een beeld lichter of donkerder. Hoe hoger de waarde, des te helderder wordt het beeld.
Contrast
Pas het bereik aan tussen de donkerste en lichtste schaduwen in het beeld. Hoe hoger het contrast, des te groter is het verschil tussen de grijswaarden.
Omkeren
Met de omkeeropdracht worden de helderheid en kleur in het beeld omgekeerd. Bij kleurenafbeeldingen wordt elke pixel na de opdracht Omkeren in de complementaire kleur gewijzigd.
Spiegelen
Met de opdracht Spiegelen wordt het beeld omgekeerd (er wordt een gespiegelde afbeelding gemaakt).
Voorbeeld van AAS
Wanneer u op de toets Voorbeeld van AAS klikt, wordt het scangebied in het voorbeeld automatisch in het voorbeelddocument afgesneden. Dit wordt dan het afgesneden gebied voor alle gescande documenten.
Origineelformaat
Selecteer een formaat uit de lijst met veelgebruikte scanformaten, waaronder visitekaartjes, 5 x 3 in, 6 x 4 in, Letter, B5, A5, A4 of uw huidige scangebied, om uw scanformaat gelijk te selecteren.
Eenheden
De toets Eenheden geeft het gebruikte maatsysteem aan (inch, cm of pixel).
Ontrasteren
Klik op de toets Ontrasteren om een vervolgkeuzemenu te openen, waarmee u kunt aangeven welk type document u gaat scannen. Op deze manier wordt het moirépatroon dat vaak op afdrukken verschijnt, geëlimineerd. U kunt Krant , Tijdschrift of
Catalogus kiezen. Een moiré-patroon is een ongewenst patroon dat het gevolg is van de onjuiste schermhoek bij de overdrukhalftoon.
GEBRUIKERSHANDLEIDING 5-3
Scanfuncties
5-4
Verscherpen
Klik op de toets Verscherpen om een vervolgkeuzemenu te openen, waarmee u kunt aangeven op welk niveau het gescande beeld moet worden verscherpt. U kunt kiezen uit Licht , Meer , Zwaar of Extra zwaar .
Kleuraanpassingen
Klik op de toets Kleuraanpassingen om de toets voor de functies Tint, Verzadiging en Lichtsterkte in te schakelen.
OPMERKING:
Als u de functies Tint, Verzadiging of Lichtsterkte wilt gebruiken, moet u op de toets Geavanceerde instellingen drukken.
Automatische niveaus
Klik op de toets Automatische niveaus om schaduw toe te voegen, zodat er meer details in een afbeelding verschijnen.
Geavanceerde instellingen
Klik op de toets Geavanceerde instellingen voor de toetsen Belichtings-/ schaduwniveaus, Curven, Kleurbalans, Tint / verzadiging / lichtsterkte,
Achtergrondkleuren verwijderen en Custom instellingen (deze zes toetsen bevinden zich aan de rechterkant van het TWAIN-dialoogvenster).
Belichtings-/schaduwniveaus
Deze functie is beschikbaar wanneer 8-bits grijs, 8-bits kleur of 24-bits kleur in het vervolgkeuzemenu Beeldtype is geselecteerd. Belichting verwijst naar het lichtste punt in een gescand beeld. Schaduw verwijst naar het donkerste punt.
Klik op de toets Belichtings-/schaduwniveaus om het dialoogvenster Belichtings-/ schaduwniveaus te openen. U kunt waarden in de tekstvakken typen of uw muis op de lijn zetten, op de rechtermuisknop klikken en de lijn naar de gewenste waarden te slepen.
Combineer de belichtings- en schaduwinstellingen om het kleurbereik uit te breiden en meer details in een kleurenafbeelding te krijgen.
Curven
Wanneer u de toets Curven selecteert, verschijnt er een dialoogvenster waarmee u de halftonen van het beeld kunt aanpassen, zonder dat u details in de lichtste en donkerste gebieden verliest.
Selecteer Curve (boog) of Line (lijn), afhankelijk van of u een gebogen of hoekige instelling wilt. Plaats de muis op de lijn, klik op de rechtermuisknop en versleep de lijn om de gewenste curve in te stellen.
GEBRUIKERSHANDLEIDING
Scanfuncties
Kleurbalans
Wanneer u de toets Kleurbalans selecteert, verschijnt er een dialoogvenster waarmee u de kleur van het beeld aan kunt passen, zodat het beeld zo goed mogelijk op het origineel lijkt.
De standaard parameters worden gebruikt om het beeld aan te passen. U kunt waarden in de tekstvakken Kleurniveaus typen of de schuifpijl onder de kleur verslepen.
Tint / verzadiging / lichtsterkte
Klik op deze toets om de tint, verzadiging of lichtsterkte van een beeld aan te passen.
Deze toets wordt ingeschakeld, wanneer de toets Kleuraanpassingen is geselecteerd. U kunt waarden in de tekstvakken typen of de schuifpijl onder elk item verslepen.
Tint - specificeer een waarde in het vak Tint om de tint tot 360
º
aan te passen door op de gewenste kleur in het kleurenwiel te klikken of een instelling in het vervolgkeuzemenu te kiezen. Wanneer de tintaanpassing wordt gemaakt, verandert de kleurintensiteit ook mee.
Verzadiging - specificeer een waarde in het vak Verzadiging om het verzadigingsniveau van de kleur aan te passen. Het verzadigingsniveau geeft aan of de kleur vaal of rijk is.
Lichtsterkte - specificeer een waarde in het vak Lichtsterkte om de sterkte van de kleur aan te passen.
OPMERKING:
Deze opties zijn beschikbaar wanneer de toets Kleuraanpassingen is ingeschakeld.
Achtergrondkleuren verwijderen
Deze functie is beschikbaar wanneer Zwart-wit of 8-bits grijs in het vervolgkeuzemenu Beeldtype is geselecteerd. Klik op de toets Achtergrondkleuren verwijderen om een dialoogvenster te openen, waarin u ervoor kunt kiezen het Rkanaal (rood), G-kanaal (groen) of B-kanaal (blauw) tijdens het scannen te verwijderen. Wanneer u na het verwijderen van één van de kleurkanalen de helderheid verhoogt, wordt uw beeld duidelijker.
Custom instellingen
Klik op de toets Custom instellingen om een dialoogvenster te openen, waarin u uw scaninstellingen en configuratie-instellingen kunt opslaan. Er zijn twee tabbladen:
Scaninstellingen en Configuratie-instellingen.
GEBRUIKERSHANDLEIDING 5-5
Scanfuncties
Scaninstellingen
Met het tabblad Scaninstellingen kunt u de scaninstellingen van uw toepassing in een bestand opslaan, een bestaand bestand laden of een bestaand bestand verwijderen.
Een bestand met scaninstellingen opslaan
Een bestand met scaninstellingen gebruiken
Een bestand met scaninstellingen verwijderen
Typ in het tekstvak Bestandsnaam een naam voor uw instellingen en klik op Opslaan . Uw instellingen worden opgeslagen en de bestandsnaam verschijnt in de lijst.
U kunt een bestaand instellingenbestand gebruiken. Klik met de rechtermuisknop op de instellingen die u wilt gebruiken en klik op Laden . De instellingen in het bestand worden automatisch in het dialoogvenster met scanfuncties gespecificeerd.
Klik met uw rechtermuisknop op een bestandsnaam en druk via het toetsenbord van uw computer op
[Verwijderen] om het bestand te verwijderen. U kunt het standaardbestand voor scaninstellingen default.av2 niet verwijderen.
5-6 GEBRUIKERSHANDLEIDING
Scanfuncties
Configuratie-instellingen
Met het tabblad Configuratie-instellingen kunt u bepaalde speciale instellingen aanpassen.
Hintinstelling Zet een vinkje in het vak Hints weergeven voor tekstvakjes waarin de naam van een item verschijnt wanneer u de muis boven dat item in het dialoogvenster houdt. Klik op Toepassen om de wijzigingen op te slaan.
Schaal vergrendelen
Klik op deze toets om de breedte en hoogte van de aflevering vast te stellen, ook al is het geselecteerde scanformaat anders. Wanneer u deze optie toepast, verandert de schaalwaarde automatisch en wordt tegelijkertijd het formaat van het geselecteerde gebied gewijzigd.
Info
Klik op de toets Info om een venster te openen, waarin informatie over de scanner en de driver staat.
GEBRUIKERSHANDLEIDING 5-7
Scanfuncties
5-8 GEBRUIKERSHANDLEIDING
6 Afdrukfuncties
In dit hoofdstuk vindt u uitleg over het aanpassen van de geïnstalleerde printerdriverinstellingen en het maken van afdrukken.
Afdrukvoorkeuren
Tabblad Basis
Afdrukrichting
Gebruik deze functie om de afdrukrichting te selecteren.
Kopieën
Gebruik deze functie om het aantal benodigde exemplaren te selecteren. Indien u sets wilt, kiest u
Sorteren .
Als u Volgorde omdraaien gebruikt, wordt er in de omgekeerde volgorde afgedrukt.
Beeld
Gebruik deze functie om de benodigde afdrukkwaliteit te selecteren.
Pas de Helderheid van de afdruk aan.
De donkerste instelling is 7 en de helderste instelling is
1. Kies 4 voor een gemiddeld helderheidsniveau.
Wanneer u EcoPrint gebruikt, wordt er met een lichtere densiteit afgedrukt om de levensduur van de tonercontainer te verlengen.
Wanneer u Beeld omkeren gebruikt, wordt er een omgekeerd negatiefeffect in zwart-wit afgedrukt.
Tabblad Papier
Oorspronkelijk formaat
Gebruik deze functie om het oorspronkelijke formaat te selecteren.
Mediatype
Gebruik deze functie om het mediatype te selecteren.
GEBRUIKERSHANDLEIDING 6-1
Afdrukfuncties
Tabblad Lay-out
N-up
Gebruik deze functie om N-up te selecteren, zodat er 9 beelden op één vel worden afgedrukt.
Wanneer u Randen afdrukken kiest, verschijnen de paginaranden op elke pagina.
Papierformaat uitvoer
Gebruik deze functie om het beeld tussen 25% en 400% te vergroten of te verkleinen.
Tabblad Effect
Watermerk
Gebruik deze functie om watermerken te selecteren en te bewerken.
Met Nieuw/Toevoegen kunt u een nieuw watermerk toevoegen. Met Bewerken kunt u het watermerk wijzigen. Met Verwijderen kunt u een watermerk uit de lijst halen.
Een document afdrukken
1 Zorg ervoor dat het benodigde papier in het apparaat is geplaatst.
2 Selecteer Afdrukken in het menu Bestand van de toepassing. Het dialoogvenster
Afdrukken wordt weergegeven.
3 Selecteer de keuzelijst met printernamen. Alle geïnstalleerde printers staan vermeld.
Selecteer de Kyocera FS-1016MFP .
4 Selecteer de gewenste opties, voer het aantal benodigde exemplaren in en kies
Sorteren als u meer dan één set wilt afdrukken.
Selecteer OK om met afdrukken te beginnen.
OPMERKING:
Als er een papierstoring optreedt of het papier op is, verschijnt
Statusbewaking . Hiermee kunt u de printeractiviteiten bewaken en beheren. U kunt
Statusbewaking verlaten door op Verwijderen te klikken, de papierstoring te verhelpen of het papier aan te vullen.
6-2 GEBRUIKERSHANDLEIDING
7 QLINK gebruiken
QLINK is een hulpprogramma waarmee u de meestgebruikte scantoepassingen gemakkelijk, met enkele muisklikken, kunt openen. Door het gebruik van QLINK hoeft u de betreffende toepassingen niet meer handmatig te openen, en kunt u een document rechtstreeks naar een map op uw computer scannen. QLINK biedt drie bedieningscategorieën:
1 Instelling MFP-knop - Configureer [Scannen naar PC] op het bedieningspaneel.
2 Kopieerfunctie - Verbeterde kopieerfuncties, zoals vier-op-twee of een-opeen kopiëren.
3 Scanfunctie - Rechtstreeks naar een bestand of e-mail scannen. U kunt de toetsen zelf configureren om aan uw toepassingswensen te voldoen.
1 2 3
QLINK starten
Twee van de drie onderdelen in de bovenstaande QLINK-tabel bestaan uit een aantal verschillende toetsen, die voor de meestgebruikte toepassingen vooraf zijn gedefinieerd. De scanfunctie bevat een toets Verzenden naar bestand , een toets
Verzenden als e-mail en drie door de gebruiker gedefinieerde toetsen die u aan de door u gewenste toepassing kunt toewijzen De kopieerfunctie bestaat uit drie toetsen voor 4 tot 1 kopiëren. De Instelling MFP-knop bestaat uit een grote toets, Scannen naar , waarmee u [Scannen naar PC] op het bedieningspaneel kunt configureren.
Dubbelklik op en klik dan op het kleine QLINK-pictogram in het statusgebied.
QLINK wordt nu geopend.
GEBRUIKERSHANDLEIDING 7-1
QLINK gebruiken
Instelling MFP-knop
De toets Scannen naar PC op het bedieningspaneel gebruiken om te scannen
Door het gebruik van [Scannen naar PC] hoeft u de betreffende toepassingen niet meer handmatig te openen, en kunt u een document rechtstreeks naar een map op uw computer scannen.
1 Plaats het origineel met de beeldzijde omhoog in de documenttoevoer of met de beeldzijde omlaag op de glasplaat.
2 Druk via het bedieningspaneel op [Scannen naar PC] .
3 Druk op W of X om een toepassing in het berichtenscherm te selecteren.
4 Druk op [OK] om deze toepassing te bevestigen.
5 Druk op [Start] om het scanproces te starten.
De toets Scannen naar PC configureren
Wanneer QLINK wordt weergegeven, klikt u in QLINK op Scannen naar .
Toepassingenlijst bewerken verschijnt nu (zie hieronder):
7-2
Nieuwe toepassing
Met Nieuwe toepassing kunt u desgewenst een aanvullende toepassing toevoegen.
Bewerken
Met Bewerken kunt u de toepassing in de lijst of de eigenschappen ervan bewerken.
GEBRUIKERSHANDLEIDING
QLINK gebruiken
Klik op een van de toepassingen in de lijst en vervolgens op Bewerken om het dialoogvenster Voorkeuren te openen (zie hieronder):
Programmapad
Programmanaam
Programmanaam op MFP-scherm
Scannen
Bestandsformaat
Bestandspad
Selecteer het pad naar de map waar het exe-bestand van uw toepassing op de computer staat door op
Bladeren te klikken.
De oorspronkelijke naam van uw toepassing wordt hier weergegeven.
Geef uw toepassing een naam, die op het berichtenscherm verschijnt.
Pas alle andere scannerinstellingen naar voorkeur aan, waaronder Afbeeldingstype , Scangrootte , Resolutie ,
Helderheid en Contrast .
Als u de keuzelijst Bestandsformaat kiest, kunt u uw origineel opslaan als PDF , BMP , JPEG en TIFF .
Als u op Bladeren klikt, kunt u een andere map/directory kiezen, waar het gescande bestand naartoe wordt gestuurd.
Verwijderen
Met Verwijderen kunt u een toepassing uit de lijst halen.
OK
Deze toets wordt gebruikt om uw bijgewerkte instellingen op te slaan.
GEBRUIKERSHANDLEIDING 7-3
QLINK gebruiken
Kopieerfunctie
De drie kopieertoetsen in QLINK kunnen naar wens worden aangepast, zodat u kunt profiteren van de in de printerdriver van het apparaat ingebouwde toepassingen om de combineerfunctie uit te voeren wanneer u originelen in de documenttoevoer plaatst.
Volg de aanwijzingen in de onderstaande tabel en klik op een van de drie kopieertoetsen in QLINK om te kopiëren.
Drukt 1 origineel verkleind op één vel papier af.
Drukt 2 originelen verkleind op één vel papier af.
Drukt 4 originelen verkleind op één vel papier af.
De kopieerfunctie configureren
Klik met de rechtermuisknop op een van de drie kopieertoetsen in QLINK en klik op
Configuratie . Het dialoogvenster Kopiëren verschijnt voor deze toets (zie hieronder):
7-4 GEBRUIKERSHANDLEIDING
QLINK gebruiken
Scannerinstellingen
Door op het pijltje naast de keuzelijst te klikken, kunt u uit de volgende origineelbeeldtypen kiezen:
Geavanceerde instellingen
Indien de inhoud van het origineel alleen uit foto's bestaat, of uit foto's met wat tekst erbij, kiest u Foto's om een kopie te maken die zich op de foto concentreert. Met de optie
Zwart-wit maakt u daarentegen een kopie die zich op tekst concentreert. Als het te kopiëren beeld echter ongeveer uit evenveel foto's als tekst bestaat, raden wij u aan
Gemengd te kiezen, zodat er een optimale kopie van een combinatie van foto's en tekst wordt gemaakt.
Met deze toets verschijnt het dialoogvenster met scanvoorkeuren (zie hieronder):
U kunt dit dialoogvenster goed gebruiken om alle andere voorkeursscaninstellingen te wijzigen, waaronder
Scangrootte , Resolutie , Helderheid en Contrast .
GEBRUIKERSHANDLEIDING 7-5
QLINK gebruiken
Kopieerinstellingen
Kopieën
Schaal (%)
Printer
Hiermee selecteert u het aantal kopieën.
Vergroot of verklein de kopieerschaal.
Als u de standaardeigenschappen van de printer wilt bijwerken, klikt u op Eigenschappen . Er verschijnt nu een voorbeeld van het eigenschappenvenster van uw printerdriver (zie hieronder):
Sorteren Hiermee schakelt u de sorteerfunctie in.
OK
Deze toets wordt gebruikt om uw bijgewerkte instellingen op te slaan.
Scanfunctie
Verzenden als e-mail
Met Verzenden als e-mail kunt u een pagina of document rechtstreeks als bijlage naar de e-mailtoepassing Outlook Express scannen.
Klik in QLINK op Verzenden als e-mail om uw originelen naar de e-mailtoepassing te scannen.
OPMERKING:
Als Outlook Express niet werkt, opent u deze toepassing eerst voordat u op Verzenden als e-mail klikt.
Verzenden naar bestand
Met Verzenden naar bestand kunt u een beeld scannen en in een directory op uw harde schijf opslaan. Zo kunt u uw papieren documenten gemakkelijk archiveren.
Klik in QLINK op Verzenden naar bestand om uw originelen naar een bestand te scannen.
7-6 GEBRUIKERSHANDLEIDING
QLINK gebruiken
Door de gebruiker gedefinieerde toetsen
U kunt maximaal drie toetsen in QLINK definiëren. U kunt uw eigen voorkeuren en configuratie instellen, afhankelijk van de door uw gewenste toepassing.
Klik met de rechtermuisknop op een van de drie toetsen Door gebruiker gedefinieerd en klik dan op Configuratie om een toets te definiëren. Er verschijnt een dialoogvenster Toepassing als voorbeeld, afhankelijk van de eerder geselecteerde of standaardtoepassing.
Selecteer Scannen om te verzenden
OK
Met deze vervolgkeuzelijst kunt u een toepassing naar wens selecteren.
In de lijst staan de 8 standaardtoepassingen, die veel worden gebruikt.
Deze toets wordt gebruikt om uw bijgewerkte instellingen op te slaan.
Klik in QLINK op een toets Door gebruiker gedefinieerd om uw originelen te scannen naar de toepassing die onder deze toets is gedefinieerd.
GEBRUIKERSHANDLEIDING 7-7
QLINK gebruiken
7-8 GEBRUIKERSHANDLEIDING
8 Systeeminstellingen
In dit hoofdstuk staan de procedures voor de verschillende instellingen die voor de bediening van dit apparaat nodig zijn.
[Menu]
W of X
1.Normale setup
[OK]
W of X
11.Taal
[OK]
Berichtentaal
U kunt de taal van het berichtenscherm kiezen uit English , Français , Deutsch ,
Italiano , Nederlands , Español , Dansk , Svenska , Norsk , Polski , Č eština ,
Magyar , Suomi , РУССКИЙ , Lithuanian , Ελληνικά , İ ngilizce , ,
Português , Português(SA) .
1
Open 11.Taal
.
Als u niet zeker weet hoe u dit routeschema moet gebruiken, raadpleegt u
Menu-items openen op pagina xviii .
2
Druk op W of X om de taal te selecteren die in het scherm moet worden gebruikt, en druk op [OK] .
Het scherm verandert in de geselecteerde taal en keert terug naar het gereedscherm.
Slaapmodus
Het apparaat is voorzien van een timer voor de automatische slaapstand, die wordt gebruikt om stroom te besparen wanneer het apparaat niet in gebruik is. U kunt deze tijd wijzigen, zodat het apparaat tussen 5 minuten en 2 uur op de slaapstand overgaat. De standaard fabriekstijd is 15 minuten.
Wanneer u deze tijd wijzigt, verandert de overgangstijd van de Laag vermogenmodus ook.
Overgangstijd naar de slaapmodus Overgangstijd naar de Laag vermogen-modus
Uit
5 min.
Uit
2,5 min.
15 min.
30 min.
1 uur
2 uur
7,5 min.
15 min.
0,5 uur
1 uur
GEBRUIKERSHANDLEIDING 8-1
Systeeminstellingen
[Menu]
W of X
1.Normale setup
[OK]
W of X
13. Slaapmodus
[OK]
1
Open 13. Slaapmodus .
Als u niet zeker weet hoe u dit routeschema moet gebruiken, raadpleegt u
Menu-items openen op pagina xviii .
2
Druk op W of X om te selecteren na hoeveel tijd het apparaat op de slaapstand overgaat en druk op [OK] . Het scherm keert terug naar het gereedscherm.
[Menu]
W of X
1.Normale setup
[OK]
W of X
14. Toner toev.
[OK]
Toner installeren
Als u de tonercontainer vervangt, moet u de tonerteller volgens de uitleg hieronder weer op nul zetten.
1
Open 14. Toner toev.
Als u niet zeker weet hoe u dit routeschema moet gebruiken, raadpleegt u
Menu-items openen op pagina xviii .
2
Druk op W of X om Aan te selecteren en druk op [OK] . Het scherm keert terug naar het gereedscherm.
[Menu]
W of X
1.Normale setup
[OK]
W of X
16.Zoemer
[OK]
Zoemer
U kunt instellen dat er een zoemer afgaat, wanneer er een toets op het bedieningspaneel wordt ingedrukt, als er een fout optreedt, etc.
1
Open 16.Zoemer
.
Als u niet zeker weet hoe u dit routeschema moet gebruiken, raadpleegt u
Menu-items openen op pagina xviii .
2
Druk op W of X om Aan of Uit te selecteren. Druk op [OK] . Het scherm keert terug naar het gereedscherm.
8-2 GEBRUIKERSHANDLEIDING
Systeeminstellingen
Drum resetten
Voer de drumresetprocedure uit wanneer de drum is vervangen.
[Menu]
W of X
1.Normale setup
[OK]
W of X
17. Drum reset.
[OK]
VOORZICHTIG:
Als deze procedure niet wordt uitgevoerd, kan het apparaat de stroomregeling van de hoofdlader niet goed instellen en kunnen er problemen met de afdrukkwaliteit optreden.
1
Open 17.Drum reset
2
Druk op W of X om Aan te selecteren en druk op [OK] . Het scherm keert terug naar het gereedscherm.
.
Als u niet zeker weet hoe u dit routeschema moet gebruiken, raadpleegt u
Menu-items openen op pagina xviii .
[Menu]
W of X
1.Normale setup
[OK]
W of X
18.Drum reinigen
[OK]
Drum reinigen
Met Drum reinigen wordt het oppervlak van de drum schoongemaakt. Als er problemen met de afdrukkwaliteit optreden, kunt u Drum reinigen uitvoeren.
Raadpleeg Algemene richtlijnen op pagina 10-1.
1
Open 18.Drum reinigen .
Als u niet zeker weet hoe u dit routeschema moet gebruiken, raadpleegt u
Menu-items openen op pagina xviii .
2
Druk op W of X om Aan of Uit te selecteren. Druk op [OK] . Het scherm keert terug naar het gereedscherm.
[Menu]
W of X
1.Normale setup
[OK]
W of X
19.Drumbeheer
[OK]
Drumbeheer
Met drumbeheer wordt het drumoppervlak automatisch bij het inschakelen van het apparaat gereinigd. U kunt de reinigingstijd aanpassen naar 0 , 90 of 155 seconden.
1
Open 19.Drumbeheer
.
Als u niet zeker weet hoe u dit routeschema moet gebruiken, raadpleegt u
Menu-items openen op pagina xviii .
2
Druk op W of X om de reinigingstijd te selecteren. Druk op [OK] . Het scherm keert terug naar het gereedscherm.
GEBRUIKERSHANDLEIDING 8-3
Systeeminstellingen
[Menu]
W of X
1.Normale setup
[OK]
W of X
110.EcoFuser
[OK]
EcoFuser
Wanneer deze modus op Aan is gezet wordt de fuserverwarming tijdens de slaapstand uitgeschakeld om stroom te besparen. De opwarmtijd duurt echter langer dan bij Uit .
1
Open 110.EcoFuser
.
Als u niet zeker weet hoe u dit routeschema moet gebruiken, raadpleegt u
Menu-items openen op pagina xviii .
2
Druk op W of X om Aan of Uit te selecteren. Druk op [OK] . Het scherm keert terug naar het gereedscherm.
Configuratie voor kopiëren
Standaardwaarden van functies wijzigen
Wanneer u bij functies die u vaak gebruikt de standaardwaarde van de instelling wijzigt, kost het u minder tijd om die instelling te maken, telkens wanneer de bijbehorende functie wordt gebruikt. In de volgende tabel staan de functies waarvan de standaardwaarden en de beschikbare instellingen kunnen worden gewijzigd. De in de fabriek geconfigureerde standaardinstellingen worden met een sterretje ( * ) aangeduid.
Functie
21. Def.Kopiemod
22.Def. Belicht.
23. Defin. Zoom
24. Defin. Sort
25.Def EcoPrint
Beschikbare instellingen
* Tekst
Foto's
Tekst+Foto
1 tot en met 7
(Standaardinstelling is 4)
* Origineel (100%)
Aangep.(25%-400%)
Aanp. aan papier
A4 nr. Letter
Letter nr. A4
Legal nr. Letter
Legal nr. A4
*
*
Aan
Uit
Aan
Uit
Verwijzing
8-4 GEBRUIKERSHANDLEIDING
Systeeminstellingen
[Menu]
W of X
2. Setup Kopie
[OK]
1
Open 2. Setup Kopie .
Als u niet zeker weet hoe u dit routeschema moet gebruiken, raadpleegt u
Menu-items openen op pagina xviii .
2
Druk op W of X om de te wijzigen standaardinstelling te selecteren en druk op
[OK] . Het scherm voor de geselecteerde standaardinstelling wordt nu weergegeven.
3
Druk op W of X om de nieuwe standaardinstelling te selecteren en druk op
[OK] . Het scherm keert terug naar het gereedscherm.
De rapportpagina's afdrukken
In de volgende tabel staan de rapporten die afgedrukt kunnen worden.
[Menu]
W of X
3.Rapport
[OK]
Item
31.Configuratie
32.Menu map
33. Gebr.rapport
Beschrijving
Geeft informatie over de instellingen en gebruiksomgevingen voor dit apparaat.
Geeft een lijst van het menuselectiesysteem.
Aantal kopieën, afdrukken, scans.
1
Open 3.Rapport
.
Als u niet zeker weet hoe u dit routeschema moet gebruiken, raadpleegt u
Menu-items openen op pagina xviii .
2
Druk op W of X om 31.Configuratie, 32.Menu map of
33.Gebr.rapport
te selecteren en druk op [OK] . Het rapport wordt nu afgedrukt. Het scherm keert terug naar het gereedscherm.
GEBRUIKERSHANDLEIDING 8-5
Systeeminstellingen
8-6 GEBRUIKERSHANDLEIDING
9 Onderhoud
Vervanging tonercontainer
Wanneer de tonercontainer leeg is, moet deze worden vervangen. Met een starttonercontainer kunt u ongeveer 3000 afdrukken maken. Er zijn twee verschillende typen volle tonercontainers: voor 2000 of 6000 pagina's (met een dekking van 5%).
Het apparaat geeft op twee verschillende momenten tijdens het gebruik van toner berichten weer.
•
•
Wanneer de toner in het apparaat bijna op is, toont het apparaat het bericht
Toner bijna op als eerste waarschuwing. Merk op dat vervanging op dit moment niet altijd nodig is.
Als u het bovenstaande bericht negeert en doorgaat met afdrukken, toont het apparaat vlak voordat de toner op is, het bericht Toner is op . De tonercontainer dient onmiddellijk vervangen te worden.
Zie de onderstaande instructies voor het vervangen van de tonercontainer .
VOORZICHTIG:
De tonercontainer mag niet worden verbrand. De vonken kunnen brandwonden veroorzaken. De tonercontainer mag niet open worden gebroken of worden vernietigd.
1 Open de scanner .
2 Open de voorklep.
GEBRUIKERSHANDLEIDING 9-1
Onderhoud
3 Draai vergrendelingshendel A in de ontgrendelingsstand, draai vergrendelingshendel B naar rechts en trek de tonercontainer naar buiten.
Plaats de gebruikte tonercontainer in de meegeleverde plastic zak om weg te gooien.
A
4 Haal de nieuwe tonercontainer.
uit de verpakking
Schud de container heen en weer om de toner gelijkmatig te verdelen.
5 Verwijder het etiket van de tonercontainer .
6 Plaats de nieuwe tonercontainer in de printer. Druk stevig op de bovenkant van de container op de posities waar PUSH HERE
(hier drukken) wordt aangeduid, totdat u een klik hoort.
7 Draai vergrendelingshendel A in de vergrendelingsstand.
A
9-2
B
GEBRUIKERSHANDLEIDING
Onderhoud
8 Sluit de voorklep .
9 Sluit de scanner en druk op de hendel .
BELANGRIJK: Zorg ervoor dat uw vingers niet tussen de scanner en het hoofdgedeelte zitten wanneer de scanner wordt gesloten.
De lader en registratierol reinigen
Telkens wanneer de tonercontainer wordt vervangen, moet de binnenkant van het apparaat worden gereinigd.
1 Open de scanner .
GEBRUIKERSHANDLEIDING 9-3
Onderhoud
2 Open de voorklep.
9-4
3 Haal de ontwikkelaar en de tonercontainer uit de printer.
4 Haal de drum met behulp van de groene hendels uit het apparaat.
OPMERKING:
De drum is gevoelig voor licht. Stel de drum nooit langer dan vijf minuten aan licht bloot.
5 Plaats de drum plat op een schone, vlakke ondergrond.
BELANGRIJK: Plaats de drum niet op een van de zijkanten.
6 Gebruik een schone, pluisvrije doek om stof en vuil van de metalen registratierol c
te verwijderen.
d
BELANGRIJK: Zorg ervoor dat u tijdens het reinigen de transferrol (zwart) d
niet aanraakt.
c
GEBRUIKERSHANDLEIDING
7 Schuif de knop van de laderreiniger (groen)
2 of 3 keer heen en weer om de draad van de lader te reinigen en zet de knop dan weer in de uitgangspositie terug.
8 Wanneer u klaar bent, plaatst u de drum terug en brengt u de geleiders aan beide uiteinden in lijn met de sleuven van het apparaat.
9 Plaats de ontwikkelaar samen met de tonercontainer terug in het apparaat.
10 Sluit de voorklep .
11 Sluit de scanner en druk op de hendel .
Onderhoud
GEBRUIKERSHANDLEIDING 9-5
Onderhoud
BELANGRIJK: Zorg ervoor dat uw vingers niet tussen de scanner en het hoofdgedeelte zitten wanneer de scanner wordt gesloten.
Het apparaat reinigen
VOORZICHTIG:
Verwijder om veiligheidsredenen het netsnoer bij het reinigen van het apparaat altijd uit het stopcontact.
Gebruik altijd een zachte doek die is bevochtigd met alcohol of een niet-bijtend schoonmaakmiddel om het apparaat te reinigen.
Open de documenttoevoer en veeg het grijze gedeelte (zie afbeelding) schoon.
Als kopieën er vuil uitzien wanneer u de documenttoevoer gebruikt, is het sleufglas vuil.
De documenttoevoer reinigen
Het drukkussen en de invoerrollen van de documenttoevoer worden van tijd tot tijd vervuild door inkt, tonerdeeltjes of papierstof. Documenten worden in dat geval niet goed ingevoerd. Als dit gebeurt, volgt u de onderstaande reinigingsprocedure.
1 Open de linkerklep .
2 Veeg de invoerrol schoon door het wattenstaafje heen en weer te bewegen.
Draai de rol met uw vinger vooruit en herhaal de bovenstaande reinigingsprocedure totdat de rollen schoon zijn. Zorg er goed voor dat u het vergaarveertje niet breekt of beschadigt.
Invoerrol
Vergaarveertje
9-6 GEBRUIKERSHANDLEIDING
3 Veeg het drukkussen van boven naar onderen schoon. Zorg er goed voor dat u het vergaarveertje niet breekt.
Drukkussen
Onderhoud
Het drukkussen van de documenttoevoer vervangen
Wanneer u ongeveer 50.000 pagina's via de documenttoevoer heeft gescand, is het drukkussen mogelijk versleten en kunnen er problemen met de invoer van documenten optreden. In dat geval raden wij u aan het drukkussen te vervangen.
Raadpleeg uw dichtstbijzijnde servicevertegenwoordiger of erkend servicebedrijf om een drukkussen voor de documenttoevoer te bestellen en volg de onderstaande procedure om het kussen te vervangen.
1 Open de linkerklep .
2 Druk de beide uiteinden van het drukkussen van de documenttoevoer met uw vingers naar elkaar toe en trek het kussen eruit.
3 Haal het drukkussen voor de documenttoevoer uit de doos.
4 Druk de beide uiteinden van het drukkussen van de documenttoevoer uw vingers naar elkaar toe.
5 Plaats het kussen in de gaatjes totdat het vastklikt.
GEBRUIKERSHANDLEIDING 9-7
Onderhoud
Vergrendeling tijdens verzending
Schuif de vergrendeling tijdens verzending altijd in de vergrendelde positie voordat u het apparaat naar een andere lokatie verplaatst. Schuif voordat u het apparaat gaat gebruiken de vergrendeling in de ontgrendelde positie.
9-8 GEBRUIKERSHANDLEIDING
10 Problemen oplossen
Algemene richtlijnen
In de onderstaande tabel staan basisoplossingen voor problemen die bij het apparaat kunnen optreden. Voordat u service belt, raden wij u aan eerst deze tabel te raadplegen om problemen op te lossen.
Symptoom
Er gaat niets branden op het bedieningspaneel wanneer het apparaat wordt ingeschakeld.
Er worden na het indrukken van [Start] geen kopieën afgeleverd.
Lege kopieën.
Controles
Is de stekker aangesloten op een stopcontact?
Staat er een melding over het probleem op het bedieningspaneel?
Zijn de originelen correct geplaatst?
Lichte kopieën.
Donkere kopieën.
Vuile kopieën.
Correctie
Sluit de stekker aan op een stopcontact.
Staat het kopieerapparaat in de modus Foto, Tekst+Foto of
Tekst?
Staat het kopieerapparaat in de modus voor het besparen van toner?
De originelen moeten met de beeldzijde omlaag op de glasplaat worden gelegd.
De originelen moeten met de beeldzijde omhoog in de documenttoevoer worden geplaatst.
Stel de belichting op het juiste niveau in.
Selecteer een andere modus voor de beeldkwaliteit dan de modus voor het besparen van toner.
Vervang de tonercontainer.
Brandt het lampje voor toner toevoegen?
Is het kopieerpapier vochtig?
Staat het kopieerapparaat in de modus Foto, Tekst+Foto of
Tekst?
Is de glasplaat of documenttoevoer vuil?
Controleer de melding en voer de bijbehorende procedure uit.
Vervang het kopieerpapier.
Stel de belichting op het juiste niveau in.
Reinig de glasplaat en/of de documenttoevoer.
Reinig de lader.
Verwijzing
—
—
—
GEBRUIKERSHANDLEIDING 10-1
Problemen oplossen
Symptoom
Alle pagina's zijn zwart.
Verwijderde achtergrondkleuren, horizontale strepen of afgedwaalde punten.
Zwarte of witte strepen op kopieën.
—
Controles
Is de draad van de lader vuil?
Is het drumoppervlak vuil?
Correctie
Neem contact op met uw servicetechnicus.
Reinig de draad van de lader.
Reinig het drumoppervlak.
Scheefgetrokken kopieën.
Is de draad van de lader vuil?
Staat de laderreiniger in de
CLEANER HOME POSITION ?
Als u de documenttoevoer gebruikt, is het sleufglas vuil?
Zijn de originelen correct geplaatst?
Reinig de draad van de lader.
Verwijder de verwerkingseenheid en zet de laderreiniger terug in de uitgangspositie.
Reinig het sleufglas.
Het is ook mogelijk de functie voor scanruisonderdrukking te gebruiken om zwarte lijnen op de kopieën minder zichtbaar te maken.
Leg de originelen aan de linkerbovenkant tegen de glasplaat.
Wanneer originelen in de documenttoevoer worden geplaatst, moeten de breedtegeleiders goed worden ingesteld voordat u de originelen plaatst.
Plaats het papier goed.
Regelmatige papierstoringen.
Het tonerlampje gaat niet uit, ook al is de tonercontainer vervangen.
Is het papier goed in de cassette geplaatst?
Is het papier gekruld, gevouwen of gekreukeld?
Zijn er vastgelopen of losse stukken papier in het apparaat achtergebleven?
Komt het opgeslagen papierformaat overeen met het formaat dat u daadwerkelijk gebruikt?
Is het papier goed in de handmatige invoer geplaatst?
Heeft u de nieuwe tonercontainer goed geschud?
Vervang het papier.
Voer de juiste procedure uit om het papier te verwijderen.
Zorg ervoor dat het opgeslagen papierformaat overeenkomt met het formaat dat u daadwerkelijk gebruikt.
Plaats 1 vel papier goed.
Schud de tonercontainer 5 of 6 keer heen en weer.
Verwijzing
—
—
—
—
10-2 GEBRUIKERSHANDLEIDING
Problemen oplossen
Symptoom
De scannerfunctie werkt niet normaal.
De software kan niet worden verwijderd.
Afdrukserver (IB-110) is aangesloten. Dit apparaat kan niet vanaf uw pc worden bediend.
Controles
Heeft u de software geïnstalleerd vanuit het installatieprogramma of vanaf de cd-rom?
Heeft u de software geïnstalleerd via de wizard
Nieuwe hardware gevonden?
Heeft u de software verwijderd via Installatie ongedaan maken in het startmenu?
Is de naam van de printerpoort correct?
Is de instelling van de printerdriver correct?
De versie van de afdrukserver
(IB-110) komt niet overeen.
Correctie
Installeer de software vanaf de cd-rom.
Installeer de software via de wizard Nieuwe hardware gevonden.
Verwijder de software via de cd-rom.
Stel de printerpoortnaam op
"USB####" in.
Selecteer Enable bidirectional support (bidirectionele ondersteuning inschakelen) in het tabblad Ports (poorten).
Neem contact op met uw servicetechnicus.
Verwijzing
—
—
—
Onderhouds- en foutberichten
Wanneer een van de volgende berichten in het berichtenscherm verschijnt, voert u de onderstaande procedure uit.
Bericht
SLUIT SCANNER
Voorklep open
Sluit de klep
Weinig geheugen
1 kopie gemaakt
Open de ADF-klep
Verwijder papier
Procedure
De scanner is open. Sluit de scanner.
De voorklep staat open. Sluit de kleppen goed.
Verwijzing
—
—
Open voorklep
Verwijder papier
Papier is op
Voeg papier toe
Verkeerd papier
[PRINTERFOUT]
Onvoldoende geh.
Het geheugen van het apparaat is vol. Plaats minder originelen en probeer nogmaals te kopiëren.
Dit verschijnt wanneer het papier is vastgelopen toen het vanuit de documenttoevoer werd ingevoerd, vanwege de manier waarop het was geplaatst.
Verwijder alle documentpagina's uit de documenttoevoer en plaats ze opnieuw, maar nu correct.
Er heeft zich een papierstoring voorgedaan. Verwijder het vastgelopen papier.
Het papier is op. Voeg papier aan de papierbron toe.
De cassette is niet goed gesloten. Zorg ervoor dat de cassette goed gesloten is.
Er is geen papier. Plaats papier met het correcte formaat.
De data die naar het apparaat zijn overgebracht, zijn te ingewikkeld om op een pagina af te drukken.
—
—
GEBRUIKERSHANDLEIDING 10-3
Problemen oplossen
Bericht
[PRINTERFOUT]
Engine Panic
[PRINTERFOUT]
Service-oproep
[SCANNERFOUT]
Lampfout
[SCANNERFOUT]
AFE R/W fout
[SCANNERFOUT]
Startsensor
[SCANNERFOUT]
NVRAM R/W misl.
Toner is op
Procedure
Schakel het apparaat uit- en weer in. Als het bericht nog steeds wordt weergegeven, schakelt u het apparaat uit en neemt u contact op met uw servicevertegenwoordiger of erkend servicebedrijf.
Schakel het apparaat uit- en weer in. Als het bericht nog steeds wordt weergegeven, schakelt u het apparaat uit en neemt u contact op met uw servicevertegenwoordiger of erkend servicebedrijf.
Verwijzing
—
—
Toner bijna op
Scanner ontgrnd.
Aan en uit
Papierstoring
De toner is op, dus doorgaan met kopiëren of afdrukken is onmogelijk.
Vervang de tonercontainer met behulp van een nieuwe tonerset.
De toner is bijna op. Vervang de tonercontainer zo snel mogelijk met behulp van een nieuwe tonerset.
Zet de stroomschakelaar uit en schuif de vergrendeling tijdens verzending in de ontgrendelingsstand.
Als er een papierstoring optreedt, wordt het kopiëren of afdrukken stopgezet.
Laat de stroomschakelaar aan en verwijder het vastgelopen papier.
WAARSCHUWING:
Het ladergedeelte staat onder hoge spanning. Neem voldoende voorzorgsmaatregelen wanneer u in dit gebied werkt, aangezien er gevaar bestaat op elektrische schokken.
VOORZICHTIG:
De fuser is zeer heet. Neem voorzorgsmaatregelen wanneer u in dit gebied werkt.
Opvangbak en achterklep
1 Als het papier niet helemaal in de opvangbak is uitgevoerd, opent u de achterklep en verwijdert u het vastgelopen papier door het eruit te trekken.
10-4 GEBRUIKERSHANDLEIDING
2 Open de scanner .
3 Open de voorklep.
4 Sluit de voorklep .
5 Sluit de scanner en druk op de hendel .
De storing is verholpen.
BELANGRIJK: Zorg ervoor dat uw vingers niet tussen de scanner en het hoofdgedeelte zitten wanneer de scanner wordt gesloten.
Problemen oplossen
GEBRUIKERSHANDLEIDING 10-5
Problemen oplossen
Papiercassette
1 Trek de cassette naar buiten.
2 Verwijder het papier dat niet helemaal ingevoerd is.
Controleer of het papier goed is geplaatst.
Als dit niet het geval is, plaatst u het papier opnieuw.
3 Duw de cassette weer stevig terug.
4 Open de scanner .
5 Open de voorklep.
6 Sluit de voorklep .
10-6 GEBRUIKERSHANDLEIDING
7 Sluit de scanner en druk op de hendel .
De storing is verholpen.
BELANGRIJK: Zorg ervoor dat uw vingers niet tussen de scanner en het hoofdgedeelte zitten wanneer de scanner wordt gesloten.
Handmatige invoerlade
1 Haal het papier uit de Handmatige invoerlade .
BELANGRIJK: Probeer geen papier te verwijderen dat al gedeeltelijk is ingevoerd.
Ga in dat geval verder met stap 2.
2 Open de scanner .
Problemen oplossen
3 Open de voorklep.
GEBRUIKERSHANDLEIDING 10-7
Problemen oplossen
4 Haal de ontwikkelaar en de tonercontainer uit de printer.
5 Haal de drum met behulp van de groene hendels uit het apparaat.
OPMERKING:
De drum is gevoelig voor licht. Stel de drum nooit langer dan vijf minuten aan licht bloot.
6 Als het papier tussen de rollen is vastgelopen, trekt u het papier in de normale papierrichting.
Als het papier nog niet in de metalen registratierol is ingevoerd, verwijdert u het papier vanaf de kant van de Handmatige invoerlade .
7 Plaats de drum terug en breng de geleiders aan beide uiteinden in lijn met de sleuven van de printer.
10-8 GEBRUIKERSHANDLEIDING
8 Plaats de ontwikkelaar samen met de tonercontainer terug in het apparaat.
9 Sluit de voorklep .
10 Sluit de scanner en druk op de hendel .
BELANGRIJK: Zorg ervoor dat uw vingers niet tussen de scanner en het hoofdgedeelte zitten wanneer de scanner wordt gesloten.
11 Plaats het papier weer in Handmatige invoerlade terug.
Problemen oplossen
GEBRUIKERSHANDLEIDING 10-9
Problemen oplossen
Binnenin het apparaat
1 Open de scanner .
2 Open de voorklep.
3 Haal de ontwikkelaar en de tonercontainer uit de printer.
4 Haal de drum met behulp van de groene hendels uit het apparaat.
OPMERKING:
De drum is gevoelig voor licht. Stel de drum nooit langer dan vijf minuten aan licht bloot.
5 Haal het papier uit het apparaat.
OPMERKING:
Als het papier tussen de rollen is vastgelopen, trekt u het papier in de normale papierrichting.
10-10 GEBRUIKERSHANDLEIDING
6 Plaats de drum terug en breng de geleiders aan beide uiteinden in lijn met de sleuven van het apparaat.
7 Plaats de ontwikkelaar samen met de tonercontainer terug in het apparaat.
8 Sluit de voorklep .
Problemen oplossen
9 Sluit de scanner en druk op de hendel .
BELANGRIJK: Zorg ervoor dat uw vingers niet tussen de scanner en het hoofdgedeelte zitten wanneer de scanner wordt gesloten.
GEBRUIKERSHANDLEIDING 10-11
Problemen oplossen
Documenttoevoer
1 Haal alle originelen uit de origineleninvoer .
2 Open de linkerklep van de documenttoevoer.
3 Verwijder het vastgelopen origineel.
Als het origineel in de rollen is vast komen te zitten of moeilijk te verwijderen is, gaat u door naar de volgende stap.
4 Verwijder het vastgelopen origineel.
5 Sluit de linkerklep .
6 Plaats de originelen.
10-12 GEBRUIKERSHANDLEIDING
11 Specificaties
OPMERKING:
Specificaties kunnen zonder voorafgaande kennisgeving worden gewijzigd.
Hoofdgedeelte
Item
Afdruksysteem
Originelen
Kopieerformaten
Cassette
Handmatige invoerlade
Elektrofotografisch
Specificatie
Vellen papier, boeken en driedimensionale objecten
A4, B5 (JIS), A5, Folio, Legal, Letter, Oficio II
A4, B5 (JIS), A5, Folio, Legal, Letter, Oficio II,
Statement, Executive, A6, B6, B5 (ISO), Envelop #10,
Envelop #9, Envelop Monarch, Envelop #6, Envelop
C5, Envelop DL, 16K
Papiersoorten
Cassette
Handmatige invoerlade
Normaal papier, gerecycled papier, dik papier 60 tot en met 105 g/m 2
Normaal papier, gerecycled papier, dik papier 60 tot en met 163 g/m 2
Transparanten, zelfklevende etiketten, enveloppen en briefkaarten ondersteund
Papierinvoercapaciteit
Cassette
Handmatige invoerlade
Capaciteit uitvoerlade
Opwarmtijd
Geheugen
Omgevingsomstandigheden
Temperatuur
Relatieve luchtvochtigheid
Hoogte
Verlichting
250 vel
1 vel
100 vel (beeldzijde omlaag)
25 seconden of minder
32MB
10 tot 32,5°C
20 tot 80% RH
Maximaal 2000m
1500 lux of minder
GEBRUIKERSHANDLEIDING 11-1
Specificaties
Item
Stroomvoorziening
Afmetingen (B) × (D) × (H)
Gewicht
Vereiste ruimte (B) × (D)
Specificatie
120V AC, 60 Hz, 8,2 A
220 tot 240V AC, 50/60 Hz, 3,9 A
476 × 392 × 489 mm
Circa 15 kg
479 × 437 mm
Kopieerfuncties
Item Specificatie
Kopieersnelheid
Glasplaat (1:1)
Documenttoevoer
(1:1)
A4: 16 kopieën/min.
A5/A6: 10 kopieën/min.
B5: 14 kopieën/min.
Letter: 17 kopieën/min.
A4: 12 kopieën/min.
A5: 14 kopieën/min.
B5: 14 kopieën/min.
Letter: 13 kopieën/min.
Legal: 11 kopieën/min.
Eerste kopie (1:1, Letter/A4)
Glasplaat
Documenttoevoer
12 ± 0.5 seconden
14 ± 0.5 seconden
Resolutie
Scannen en afdrukken 600 × 600 dpi
Continu kopiëren
Zoomverhoudingen
1 tot 99 vellen
Stappen van 1% tussen 25 en 400%
Afdrukfuncties
Item
Afdruksnelheid
Eerste afdruk
Resolutie
Hostinterface
Specificatie
A4: 16 pagina's per minuut / Letter: 17 pagina's per minuut
11 seconden of minder
600 × 600 dpi
USB: 1 poort (Hi-speed USB)
11-2 GEBRUIKERSHANDLEIDING
Specificaties
Scanfuncties
Item
Scansnelheid
(1:1, A4, 300 dpi)
Resolutie
Kleur-modus
Specificatie
Monochroom: 5 scans/min.
Full color of Grijsschaal: 5 scans/min. (TWAIN),
4 scans/min. (QLINK)
600 × 300 dpi
Full color: 24 bit/dot (elke kleur)
Grijsschaal: 8 bit/dot
Monochroom: 1 bit/dot
PDF, TIFF, JPEG (8-bits bij grijsschaal, 24-bits bij kleuren), BMP
USB (TWAIN): 1 poort (Hi-speed USB)
Bestandsindeling
Hostinterface
Documenttoevoer
Item
Origineleninvoersysteem
Originelen
Origineelformaten
Origineelgewicht
Maximumaantal originelen
Specificatie
Automatische invoer
Vellen papier
Maximum: Legal
Minimum: Statement en A5R
60 tot 105 g/m²
50 (50 tot 80 g/m²)
Omgevingsspecificaties
Item
Dubbelzijdig kopiëren
Papierinvoer
Specificatie
Niet beschikbaar
Gerecycled papier gemaakt van 100% gerecyclede pulp mag bij dit product worden gebruikt.
Optionele apparatuur
Afdrukserver (IB-110)
De afdrukserver (IB-110) biedt een optimaal afdruknetwerk voor Kyocera-printers en -kopieerapparaten, zodat alle gebruikers op het netwerk ervan kunnen profiteren. Met het meegeleverde hulpprogramma, Virtual Link , kunt u de scanfunctie van het multifunctionele apparaat gebruiken.
GEBRUIKERSHANDLEIDING 11-3
Specificaties
De USB-interface van de afdrukserver biedt gemakkelijke externe verbindingen. Ons hulpprogramma vereenvoudigt het configureren van uw Ethernet-netwerk, zodat gebruikers kunnen afdrukken.
Afdrukserver (IB-110) gebruiken
Wanneer de afdrukserver (IB-110) is aangesloten, kunt u de volgende procedure uitvoeren. Sluit het apparaat aan en configureer de instellingen (raadpleeg de installatiehandleiding van de afdrukserver).
Software laden
1 Volg stap 1 tot en met 8 van
Software laden op pagina 3-2 .
2 Selecteer Custom Mode (aangepaste modus) en klik op Next (volgende).
3 Selecteer Network Port (netwerkpoort) en klik op Next (volgende).
4 Klik op Select All (alles selecteren) en klik op Next (volgende). De software wordt nu door het installatieprogramma geïnstalleerd.
5 Wanneer de installatie is voltooid, wordt het venster Installation Completed
Successfully (installatie gelukt) weergegeven. Klik op Finish (voltooien) om door te gaan naar
De printerpoort instellen op pagina 11-4
.
De printerpoort instellen
1 Het venster Kyocera Printer Installation Wizard (installatiewizard Kyocera-printer) wordt weergegeven. Klik op Next (volgende).
2 Selecteer Kyocera FS-1016 MFP en klik op Next (volgende).
3 Selecteer Create a new port (een nieuwe poort maken) en selecteer KMprint Port
(KMPrint-poort) uit de vervolgkeuzelijst.
4 Klik op Next (volgende). Het venster KMprint Add Port Wizard (wizard KMPrintpoort toevoegen) wordt nu weergegeven.
5 Voer het IP-adres in en klik op Next (volgende).
6 Voer de poortnaam van de bestemmingsprinter " USB#### ( # is een bijzonder teken)" in en klik op Next (volgende).
7 Voer de procedures in de installatiewizard uit.
8 Wanneer de installatie is voltooid, wordt het venster Printer Installed Successfully
(printerinstallatie gelukt) weergegeven. Klik op Finish (voltooien) om het installatieprogramma te verlaten en naar het hoofdmenu van de cd terug te keren.
9 Open de eigenschappen van de printer en controleer of er een vinkje in Enable bidirectional support (bidirectionele ondersteuning inschakelen) op het tabblad
Ports (poorten) staat.
11-4 GEBRUIKERSHANDLEIDING
INDEX
Cijfers
2 op 1
4 op 1
A
Afdrukfuncties
Tabblad Basis
Tabblad Effect
Tabblad Lay-out
Tabblad Papier
Afdrukserver (IB-110)
Algemene richtlijnen
C
Cassette
Configuratie voor kopiëren
Conventies
D
Documenttoevoer
Drum reinigen
Drum resetten
Drumbeheer
E
EcoFuser
EcoPrint
F
Fotomodus
Foutberichten
GEBRUIKERSHANDLEIDING
H
Handmatige invoerlade
I
Instelmechanisme voor papierbreedte
Instelmechanisme voor papierlengte
K
Kabels aansluiten
Kopieerfuncties
Kopiëren
M
Menu-items openen
Modus Combineren
Modus voor tekst en foto's
N
Netsnoer
O
Onderdelen van het apparaat
Bedieningspaneel
Berichtenscherm
Documenttoevoer
Hoofdgedeelte
Onderhoud
Onderhoudsberichten
Optionele apparatuur
P
Papier
Cassette
Handmatige invoerlade
Mediatype
Papierformaat
Papierspecificaties
Voorbereiding
INDEX-1
Papier plaatsen
Cassette
Handmatige invoerlade
Papierstoring
Achterklep
Binnenin het apparaat
Documenttoevoer
Handmatige invoerlade
Opvangbak
Papiercassette
Problemen oplossen
Q
QLINK
Instelling MFP-knop
Kopieerfunctie
QLINK starten
Scanfunctie
R
Rapportpagina's
Reinigen
Documenttoevoer
Lader
Machine
Registratierol
S
Scanfuncties
Beeldtype
Resolutie
Scanmethode
Slaapmodus
Software laden
Sorteermodus
Specificaties
Afdrukfuncties
Documenttoevoer
Hoofdgedeelte
Kopieerfuncties
Omgevingsspecificaties
Scanfuncties
Standaard zoom
Standaardwaarden van functies wijzigen
Stroomschakelaar
Systeeminstellingen
T
Taal
Tekstmodus
Toner installeren
U
USB-kabel
V
Variabele zoom
Vergrendeling tijdens verzending
Vervanging drukkussen documenttoevoer
Vervanging tonercontainer
Voorbereidingen
Voorzorgsmaatregelen bij de installatie
Voorzorgsmaatregelen voor gebruik
W
WAARSCHUWINGSETIKETTEN
Z
Zoemer
Zoomkopiëren
INDEX-2 GEBRUIKERSHANDLEIDING
E6
Voor de beste resultaten en prestaties van het apparaat wordt aanbevolen om alleen onze originele verbruiksartikelen voor uw producten te gebruiken.
is a trademark of Kyocera Corporation
Rev. 1.0 2006.3
advertisement
* Your assessment is very important for improving the workof artificial intelligence, which forms the content of this project
Related manuals
advertisement
Table of contents
- 7 Kennisgeving
- 7 Wat betreft handelsnamen
- 7 Wettelijke beperking op kopiëren
- 8 USB
- 8 Energy Star-programma
- 8 Laag vermogen-modus
- 8 Automatische slaapstand
- 8 Gerecycled papier
- 9 Lees deze gebruikershandleiding voordat u het apparaat in gebruik neemt. Bewaar de handleiding in de buurt van het apparaat, zodat deze direct beschikbaar is.
- 9 Symbolen
- 11 BELANGRIJK - EERST LEZEN.
- 11 WAARSCHUWINGSETIKETTEN
- 12 Voorzorgsmaatregelen bij de installatie
- 12 Overige voorzorgsmaatregelen
- 13 Stroomtoevoer/aarding van het apparaat
- 13 Overige voorzorgsmaatregelen
- 13 Omgaan met plastic zakken
- 14 Voorzorgsmaatregelen voor gebruik
- 14 Waarschuwingen bij het gebruik van het apparaat
- 15 Overige voorzorgsmaatregelen
- 16 Waarschuwingen voor de omgang met verbruiksartikelen
- 16 Overige voorzorgsmaatregelen
- 17 Veiligheid van de laser (Europa)
- 17 Veiligheidsinstructies met betrekking tot het afsluiten van de stroomtoevoer (Europa)
- 18 Inleiding
- 19 Conventies
- 20 Menu-items openen
- 21 Hoofdgedeelte
- 22 Documenttoevoer
- 23 Bedieningspaneel
- 23 Berichtenscherm
- 24 Statusinformatie
- 24 Foutcodes
- 25 Papierspecificaties
- 26 Voordat u papier plaatst
- 26 Papier in een cassette plaatsen
- 28 Handmatige invoerlade
- 30 Het papierformaat selecteren
- 30 Het mediatype selecteren
- 31 De kabels aansluiten
- 31 De USB-kabel aansluiten
- 31 Het netsnoer aansluiten
- 32 Het apparaat inschakelen
- 32 Software laden
- 35 Basishandelingen voor kopiëren
- 36 Originelen in de Documenttoevoer plaatsen
- 38 Een dik origineel op de glasplaat leggen
- 38 Zoomkopieën
- 39 Standaard zoom
- 39 Variabele zoom
- 39 Sorteermodus
- 40 Modus Combineren
- 41 EcoPrint modus
- 43 Gebruikersinterface
- 44 De scanmethode selecteren
- 44 Het Beeldtype selecteren
- 44 De Resolutie selecteren
- 44 Voorbeeld
- 44 In-/uitzoomen
- 44 Scannen
- 45 Afsluiten
- 45 Uw beeld verbeteren
- 51 Afdrukvoorkeuren
- 51 Tabblad Basis
- 51 Tabblad Papier
- 52 Tabblad Lay-out
- 52 Tabblad Effect
- 52 Een document afdrukken
- 53 QLINK starten
- 54 Instelling MFP-knop
- 54 De toets Scannen naar PC op het bedieningspaneel gebruiken om te scannen
- 54 De toets Scannen naar PC configureren
- 56 Kopieerfunctie
- 56 De kopieerfunctie configureren
- 58 Scanfunctie
- 58 Verzenden als e-mail
- 58 Verzenden naar bestand
- 59 Door de gebruiker gedefinieerde toetsen
- 61 Berichtentaal
- 61 Slaapmodus
- 62 Toner installeren
- 62 Zoemer
- 63 Drum resetten
- 63 Drum reinigen
- 63 Drumbeheer
- 64 EcoFuser
- 64 Configuratie voor kopiëren
- 64 Standaardwaarden van functies wijzigen
- 65 De rapportpagina's afdrukken
- 67 Vervanging tonercontainer
- 69 De lader en registratierol reinigen
- 72 Het apparaat reinigen
- 72 De documenttoevoer reinigen
- 73 Het drukkussen van de documenttoevoer vervangen
- 74 Vergrendeling tijdens verzending
- 75 Algemene richtlijnen
- 77 Onderhouds- en foutberichten
- 78 Papierstoring
- 78 Opvangbak en achterklep
- 80 Papiercassette
- 81 Handmatige invoerlade
- 84 Binnenin het apparaat
- 86 Documenttoevoer
- 87 Hoofdgedeelte
- 88 Kopieerfuncties
- 88 Afdrukfuncties
- 89 Scanfuncties
- 89 Documenttoevoer
- 89 Omgevingsspecificaties
- 89 Optionele apparatuur
- 89 Afdrukserver (IB-110)