advertisement
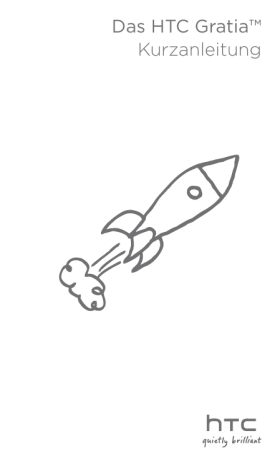
Das HTC Gratia™
Kurzanleitung
Kurzanleitung
Lesen Sie bitte folgende Informationen, bevor Sie fortfahren
Akku laden
Der Akku im Telefon wurde noch nicht geladen. Nehmen Sie den
Akku während des Ladevorgangs nicht heraus. Dabei könnte das
Telefon beschädigt werden. Nehmen Sie das Telefon auch nicht auseinander. (Der Garantieanspruch könnte sonst erlöschen.)
Überlegen Sie sich genau, für welchen Datentarif Sie sich entscheiden
Ihr Telefon kann ziemlich schnell große Datenmengen verbrauchen.
Lassen Sie sich vom Netzbetreiber über die Datentarife beraten, bevor Sie das Telefon verwenden. Wenn Sie einen normalen
Handytarif verwenden, können die Kosten sehr schnell ansteigen.
Eine Flatrate kann dagegen wesentlich günstiger sein.
Erkundigen Sie sich über Datenschutzgesetze
In einigen Länder gibt es strikte Gesetze über die Art und Weise und den Zeitpunkt der Aufnahme von Telefongesprächen. Sie müssen möglicherweise z. B. dem Gesprächspartner mitteilen, dass Sie das
Gespräch aufnehmen werden. Bevor Sie die Aufnahmefunktion des
Telefons verwenden, sollten Sie sich daher am besten erst mit den an
Ihrem Ort geltenden Gesetzen vertraut machen.
Und hier noch ein paar rechtliche Hinweise
(HAFTUNGSAUSSCHLUSS BEI SCHÄDEN)
Im vollen von der Rechtsprechung zugelassenen Rahmen sind
HTC und seine Tochtergesellschaften in keinem Fall Ihnen, anderen
Anwendern oder Dritten gegenüber haftpflichtig, wenn es zu irgendwelchen indirekten, besonderen, folgenden, zufälligen oder strafenden Schäden jeglicher Art kommt, weder bei Vertragsbruch oder einem anderen Vergehen, einschließlich, aber nicht beschränkt auf Verletzungen, Gewinnverluste, Verlust von Firmenwert, Verlust von Geschäften, Verlust von Daten und/oder Verlust von Profiten, unabhängig davon, ob sie vorhersehbar sind oder nicht oder ob HTC oder seine Tochtergesellschaften auf die Möglichkeit solcher Schäden hingewiesen wurden. In keinem Fall übersteigt die Haftbarkeit von
HTC oder seiner Tochtergesellschaften den von Ihnen bezahlten Preis, unabhängig davon wie der Schadensersatzanspruch begründet
Kurzanleitung wird. Die obigen Bestimmungen haben keinen Einfluss auf gesetzlich festgelegte Rechte.
Diese Kurzanleitung hilft Ihnen bei der erstmaligen
Verwendung des Telefons. Folgende Symbole werden in der Anleitung verwendet, um auf wichtige oder hilfreiche Informationen hinzuweisen:
Hinweise Wichtige Informationen
Tipps Sicherheitsmaßnahmen
Das komplette Handbuch sowie weitere hilfreiche
Ressourcen finden Sie auf der HTC-Support-Website unter http://www.htc.com/de/support.aspx.
Inhalt
1. Was ist im Karton enthalten?
3. Vor dem Einschalten des Telefons
6. Zum ersten Mal telefonieren
8. Verbindung zum Internet herstellen
9. Tauschen Sie Nachrichten aus
10. Pflegen Sie den Kontakt zu Ihren Freunden
11. Holen Sie sich Dateien auf das Telefon
12. Synchronisierung des Telefons mit dem Computer
14. Stimmen Sie das Telefon auf eigene Bedürfnisse ab 23
15. Wiederherstellung der Standardwerte 24
16. Tipps zur Problembehebung 25
Kurzanleitung
1. Was ist im Karton enthalten?
Im Karton sollten folgende Teile enthalten sein:
•
•
•
• Telefon
Akku
USB-Kabel
,5 mm Stereo-Headset
•
•
• microSD™-Karte
Netzteil
Diese Kurzanleitung
2. Kennenlernen des Telefons
,5 mm Kopfhörerbuchse
Benachrichtigungs-
LED
Hörmuschel
EIN/AUS
Lautstärkenregelung
Touchscreen
MENU
STARTSEITE
Optischer
Trackball
ZURÜCK
SUCHEN
USB-Anschluss
Kurzanleitung 5
3. Vor dem Einschalten des Telefons
Entfernen Sie die Abdeckung auf der Rückseite.
1.
Halten Sie das Gerät sicher mit einer Hand fest, wobei die
Rückseite auf Sie gerichtet ist.
.
Drücken Sie vorsichtig mit Ihrem Daumen auf den Lautsprecher, bis sich die Rückseitenabdeckung vom Gerät löst.
.
Ziehen Sie die Rückseitenabdeckung vorsichtig vom Gerät ab.
SIM-Karte einsetzen
1.
Setzen Sie die SIM-Karte so ein, dass die goldenen
Kontaktstellen nach unten zeigen und die abgeschrägte Ecke nach außen aus dem Einschub heraus zeigt.
.
Schieben Sie die SIM-Karte ganz in den Einschub hinein.
Kurzanleitung
Akku einsetzen
1.
Legen Sie den Akku mit den Kupferkontakten zuerst in das Telefon ein. Die
Kupferkontakte sollten sich dabei auf der rechten Seite befinden.
.
Drücken Sie den Akku ganz hinein.
MicroSD-Karte einsetzen
1.
Setzen Sie die microSD-Karte in den Einschub ein, wobei die goldenen Kontaktstellen nach unten zeigen.
.
Schieben Sie sie ganz hinein, bis sie einrastet.
Setzen Sie die
Rückseitenabdeckung wieder auf
1.
Stecken Sie die Zungen auf der Innenseite der
Rückseitenabdeckung in die entsprechenden
Löcher auf der Innenseite des Telefons.
.
Drücken Sie die Abdeckung auf das Telefon, bis sie einrastet.
Sie müssen die Rückseitenabdeckung wieder aufsetzen, damit die Antenne richtig funktionieren kann.
Kurzanleitung
Akku laden
1.
Schließen Sie das Netzteil unten am Telefon an den
USB-Anschluss an.
.
Stecken Sie das Netzteil in eine Netzsteckdose, um mit dem Laden des
Akkus zu beginnen. Das vollständige Laden des
Akkus dauert etwa drei
Stunden
Sollte das mit dem Telefon gelieferte Netzteil austauschbare Stecker besitzen, müssen Sie erst einen Stecker an das Netzteil anschließen, bevor
Sie den Akku laden können.
Nachdem Sie die SIM-Karte, den Akku und die microSD-
Karte eingesetzt und den Akku geladen haben, steht
Ihnen das Telefon zur Verwendung bereit. Drücken Sie auf die EIN/AUS-Taste, um das Telefon einzuschalten.
Lesen Sie weiter, um zu erfahren, wie Sie das Telefon verwenden können.
Kurzanleitung
4. Jetzt zugreifen!
Wenn Sie das Telefon zum ersten Mal einschalten, folgen
Sie einfach den Anweisungen auf dem Display, um es einzurichten.
Wenn Sie die SIM-Karte noch nicht eingesetzt haben, zeigt
Ihnen das Telefon, wie Sie dies tun können. Schalten Sie das
Telefon aus und setzen Sie die SIM-Karte ein. Schalten Sie es erneut ein, um mit der Einrichtung zu beginnen.
Melden Sie sich bei Ihrem Google-Konto an, so dass
Sie Google-Apps wie z. B. Google Mail und Android
Market™ nutzen können. Sie können auch weitere Konten und Sozialnetzwerke wie z. B. Facebook® und Twitter™ einrichten.
5. Hinzufügen von Kontakten
Kontakte lassen sich auf unterschiedliche Weise dem
Telefon hinzufügen.
Importieren aller Kontakte von einer SIM-Karte
1. Tippen Sie auf der Startseite auf > Kontakte .
. Drücken Sie auf der Registerkarte Alle auf MENU.
Tippen Sie anschließend auf Importieren/Exportieren >
Von SIM-Karte importieren .
Wenn Sie auf dem Telefon ein Google- und/oder ein
Exchange ActiveSync-Konto besitzen, wählen Sie das
Konto aus, dem Sie die Kontakte hinzufügen möchten.
. Drücken Sie auf MENU und tippen Sie anschließend auf Alle auswählen > Speichern .
Hinzufügen eines neuen Kontaktes
1. Tippen Sie auf der Startseite auf
. Tippen Sie auf Kontakt hinzufügen .
> Kontakte .
Kurzanleitung
. Tippen Sie auf das Name -Feld und geben Sie anschließend Vor- und Nachnamen des Kontaktes ein.
. Tippen Sie auf , um die Display-Tastatur auszublenden, tippen Sie auf das Feld Anzeigename und entscheiden Sie anschließend, wie der
Kontaktname in der Kontaktliste angezeigt werden soll.
5. Tippen Sie auf OK .
. Wählen Sie den Kontakttyp für den Kontakt aus.
. Geben Sie die restlichen Kontaktinformationen in die entsprechenden Felder ein.
. Rollen Sie im Fenster ganz nach unten und tippen Sie anschließend auf Speichern .
Synchronisierung von Kontakten aus Online-Konten
Sie können das Telefon mit Kontakten in Ihrem Google-
Konto, in Facebook und sogar in einem Exchange
ActiveSync Konto synchronisieren. Im Handbuch erfahren Sie, wie Sie dabei vorgehen können.
6. Zum ersten Mal telefonieren
1. Tippen Sie auf der Startseite auf Telefon .
. Wählen Sie die Nummer bzw. den Kontakt, die/den
Sie anrufen möchten, und tippen Sie anschließend auf
Anrufen .
Wenn Sie die Tasten des Telefonwählers antippen, werden auf dem Display Übereinstimmungen auf dem Telefon und in der Anrufliste basierend auf den getippten Tasten angezeigt.
. Um aufzulegen, tippen Sie auf Anruf beenden .
10 Kurzanleitung
7. HTC Sense
Erleben Sie HTC Sense™ auf Ihrem Telefon, eine
Technologie, die auf drei Grundprinzipien basiert: Make it mine, Stay close und Discover the unexpected.
Personalisierte Startseite
Die Startseite lässt sich auf vielerlei Arten frei einrichten und geht sogar über den Rand des Displays hinaus.
Sie erhalten so noch mehr Raum zum Hinzufügen der
Informationen, die Ihnen am wichtigsten sind, und den
Anwendungen, die Ihnen das Leben erleichtern. Es gibt bis zu sieben Fenster, die links und rechts über den Rand des Telefondisplays hinausgehen.
Streichen Sie Ihren Finger nach links oder rechts, um zu weiteren
Seiten der erweiterten Startseite zu gelangen.
ODER
Führen Sie auf dem Display zwei Finger zusammen, um eine
Übersicht über die Startseite und die erweiterte Startseite anzuzeigen, und tippen Sie anschließend auf das Miniaturfenster, das Sie öffnen möchten.
Sie können jederzeit auf die STARTSEITE-Taste drücken, unabhängig davon, was Sie gerade auf dem Telefon ausführen, um direkt zur Startseite zurückzugelangen.
Widgets
Mit Widgets können Sie wichtige Informationen und
Medieninhalte direkt in der Startseite anzeigen. Auf dem Telefon stehen Ihnen eine Vielzahl von Widgets zur Verfügung. Wenn Ihnen dies noch nicht ausreicht, können Sie weitere Widgets aus dem Web herunterladen und der Startseite hinzufügen.
Kurzanleitung 11
Um der Startseite Widgets hinzuzufügen, tippen Sie auf und wählen Sie anschließend Widget .
Szenen
Können Sie sich nicht entscheiden, wie Sie die Startseite gestalten möchten? Schauen Sie sich die Szenen an, die wir dem Telefon hinzugefügt haben. Szenen sind voreingestellte Displaylayouts, welche Sie schnell anwenden können. Drücken Sie bei Anzeige der
Startseite auf MENU und tippen Sie anschließend auf
Szenen , um sich die Voreinstellungen anzusehen.
Nachdem Sie eine Voreinstellung ausgewählt haben, können Sie sie frei definieren und als eine neue Szene speichern.
1. Ändern Sie z. B. den Hintergrund der Startseite.
Sie können auch Widgets, Verknüpfungen usw. hinzufügen.
. Nachdem Sie die Startseite eingerichtet haben, drücken Sie auf MENU und tippen Sie anschließend auf Szenen .
. Wählen Sie Aktuell (nicht gespeichert) und tippen Sie anschließend auf Speichern .
. Geben Sie den Szenenamen ein und tippen Sie anschließend auf Fertig .
Sie können eine benutzerdefinierte Szene umbenennen oder löschen. Drücken Sie auf der Startseite auf MENU und tippen
Sie auf Einstellungen > Personalisieren > Szenen . Drücken
Sie unter Eigene Szenen etwas länger auf eine Szene und wählen Sie anschließend eine Option aus.
1 Kurzanleitung
Kontakte
Bringen Sie die Personen, die Ihnen wichtig sind, in
Ihre Nähe. Das Telefon organisiert alle ausgetauschten
SMS, E-Mail-Konversationen, Facebook-Status, Online-
Fotoalben und Anruflisten eines Kontaktes an einem einzigen Ort.
Tippen Sie auf den Namen eines Kontaktes, um alle zuletzt mit diesem Kontakt ausgetauschten
Kommunikationen auf einen Blick zu sehen.
Friend Stream
Machen Sie die gemeinsame Nutzung Ihrer sozialen
Netzwerke mit Friend Stream noch einfacher.
Mit Freundes-Stream können Sie Ihre Gedanken in Ihrem sozialen Netzwerk veröffentlichen,
Statusaktualisierungen und Tweets lesen und Fotos in
Ihren sozialen Netzwerkkonten anschauen.
Nachrichten
Abonnieren Sie die
Nachrichten-Feeds, um jederzeit zu wissen, was sich im Internet so abspielt. Die
Nachrichten-Anwendung sucht nach RSS-Feeds auf Ihren als Favoriten eingestellten
Nachrichtenseiten, Blogs und anderen Seiten und lädt die aktuellsten Updates herunter.
Kurzanleitung 1
Microsoft Exchange ActiveSync
Haben Sie jetzt viel Spaß an Ihrem coolen Telefon und bewahren Sie Ihre Firmen-E-Mails und andere Daten an einem sicheren Ort auf. Das Telefon bietet eine verbesserte
Unterstützung Exchange-Sicherheitsfunktionen wie z. B.
Kennwortschutz und Löschen aus der Ferne.
Sie können Ihren Abwesend-Status auch direkt auf dem
Telefon einstellen. Sie erhalten auch einfachen Zugriff auf das globale Adressbuch Ihrer Firma und können so
Personen kontaktieren, deren Informationen nicht auf dem Telefon vorhanden sind.
8. Verbindung zum Internet herstellen
Mit Ihrem Telefon steckt das ganze Internet in Ihrer
Tasche. Verwenden Sie eine Datenverbindung oder
WLAN, um ins Internet zu gelangen.
Verwendung einer Datenverbindung
Das ist ganz einfach. Wenn Sie das Telefon zum ersten
Mal einschalten (und die SIM-Karte eingesetzt ist), sollte es automatisch eine Verbindung zum Datendienst des
Netzbetreibers herstellen.
Wenn eine Verbindung nicht automatisch hergestellt wird, können Sie die folgenden zwei Dinge tun.
Stellen Sie sicher, dass die Datenverbindung aktiviert ist.
Möglicherweise brauchen Sie lediglich die
Datenverbindung einzuschalten. So prüfen Sie die
Verbindung:
1. Drücken Sie bei Anzeige der Startseite auf MENU und tippen Sie anschließend auf Einstellungen .
. Tippen Sie auf Drahtlos & Netzwerke und aktivieren Sie die Option Mobiles Netzwerk , um die
Verbindung einzuschalten.
1 Kurzanleitung
Prüfen Sie, ob Sie das richtige Netzwerk ausgewählt haben.
1. Drücken Sie bei Anzeige der Startseite auf MENU und tippen Sie anschließend auf Einstellungen .
. Tippen Sie auf Drahtlos & Netzwerke > Mobile
Netzwerke > Netzbetreiber oder Zugangspunkte .
Verwendung von WLAN
1. Drücken Sie bei Anzeige der Startseite auf MENU und tippen Sie anschließend auf Einstellungen > Drahtlos &
Netzwerke .
. Wählen Sie das Kontrollkästchen WLAN , um WLAN einzuschalten und nach verfügbaren Drahtlos-Netzen zu suchen.
. Tippen Sie auf WLAN-Einstellungen . Die Namen und
Sicherheitseinstellungen entdeckter WLAN-Netzwerke werden angezeigt.
. Tippen Sie auf ein WLAN-Netzwerk, um eine
Verbindung herzustellen. Wenn Sie ein geöffnetes
Netzwerk auswählen, wird die Verbindung automatisch hergestellt. Wenn Sie ein gesichertes
Netzwerk auswählen, müssen Sie den Schlüssel eingeben und anschließend auf Verbinden tippen.
Surfen im Web
Mit dem Browser des Telefons ist das Surfen im Web einfach und macht viel Spaß.
1. Tippen Sie auf der Startseite auf > Internet .
. Drücken Sie im Browser-Fenster auf MENÜ und tippen
Sie anschließend auf das URL-Feld oben im Fenster.
Kurzanleitung 15
. Geben Sie die Webadresse ein. Während Sie die
Adresse eingeben, werden übereinstimmende
Webseitenadressen angezeigt. Tippen Sie auf eine
Adresse, um die Webseite direkt zu besuchen, oder fahren Sie mit der Eingabe der Webadresse
Ihrer Wahl fort und tippen Sie anschließend auf die
Eingabe-Taste .
. Verwenden Sie auf der Webseite Fingerbewegungen, um die Webseite zu durchsuchen oder hinein-/ herauszuzoomen.
Führen Sie Daumen und Zeigerfinger auseinander, um in eine Webseite hineinzuzoomen.
Führen Sie Daumen und Zeigerfinger zusammen, um aus einer Webseite herauszuzoomen.
1 Kurzanleitung
9. Tauschen Sie Nachrichten aus
Greifen Sie direkt vom Telefon aus auf Ihre E-Mail-Konten zu.
Hinzufügen eines POP3/IMAP-E-Mail-Kontos
1. Tippen Sie auf der Startseite auf > Mail.
. Tippen Sie im Fenster Wählen Sie einen
Maildienstanbieter auf Andere (POP3/IMAP) .
Wenn der Kontotyp, den Sie einrichten möchten, nicht bereits in der Datenbank des Telefons vorhanden ist, werden Sie aufgefordert, ein paar weitere Einzelheiten einzugeben. Legen Sie sich die
Informationen des E-Mail-Servers vorher bereit, um
Zeit zu sparen. Diese Informationen können Sie von
Ihrem E-Mail-Dienstanbieter erhalten.
. Geben Sie die E-Mail-Adresse und das Kennwort für das E-Mail-Konto ein und tippen Sie anschließend auf
Weiter .
. Geben Sie den Kontonamen und Ihren Namen ein und tippen Sie anschließend auf Einrichtung beenden .
Sie können auch ein Exchange ActiveSync-Konto einrichten.
Im Kapitel über E-Mail im Handbuch, das Sie auf unserer
Website finden, erfahren Sie, wie Sie dabei vorgehen können.
Senden einer E-Mail
1. Tippen Sie auf der Startseite auf > Mail.
. Drücken Sie im Posteingang der E-Mail auf MENÜ und tippen Sie anschließend auf Schreiben .
. Geben Sie einen oder mehrere Empfänger ein. Sie können dann Folgendes tun:
Geben Sie E-Mail-Adressen direkt in das Feld An ein.
Wenn Sie die E-Mail an mehrere Empfänger senden, trennen Sie die E-Mail-Adressen mit einem Komma.
Kurzanleitung 1
Tippen Sie auf das Symbol und wählen Sie anschließend die Kontakte aus, denen Sie die
Nachricht senden möchten. Nachdem Sie alle
Nachrichtenempfänger ausgewählt haben, tippen
Sie auf OK .
. Geben Sie den Betreff der E-Mail ein und schreiben Sie anschließend die Nachricht.
5. Tippen Sie auf Senden .
10. Pflegen Sie den Kontakt zu Ihren Freunden
Das Telefon bietet Ihnen alles, was Sie brauchen, um stets mit Ihren Freunden online in Verbindung zu stehen.
Über Kontakte und Freundes-Stream können Sie direkt auf alle beliebten sozialen Netzwerke zugreifen. Sie können Ihren Status in Facebook aktualisieren, sich Fotos in Ihren Online-Alben anschauen und Ihren Tweets auf
Twitter folgen. All diese integrierten Funktionen lassen sich spielend leicht verwenden.
1 Kurzanleitung
Im Kapitel über soziale Netzwerke des Handbuches auf unserer Website erfahren Sie mehr über Freundes-
Stream, Facebook und Peep (dem Twitter-Programm auf dem Telefon).
11. Holen Sie sich Dateien auf das Telefon
Nehmen Sie sich Dateien überall hin mit. Sie können auf dem Telefon Word-, Excel-, PowerPoint- und PDF-
Dateien anschauen. Sie können sich auch Musik anhören und Ihre Foto- und Videogalerien anschauen.
Sie müssen erst die microSD-Karte einsetzen, bevor Sie
Dateien zum Telefon kopieren können.
1. Schließen Sie das Telefon über das mitgelieferte USB-
Kabel an einen Computer an.
. Wenn das Fenster Mit PC verbinden erscheint, wählen
Sie Festplatte und tippen Sie anschließend auf Fertig .
. Auf dem Telefon wird das Telefon als ein
Wechseldatenträger erkannt. Wechseln Sie zu diesem
Wechseldatenträger und öffnen Sie ihn.
. Kopieren Sie die Dateien auf die Speicherkarte.
5. Nachdem Sie die Dateien kopiert haben, trennen Sie das Telefon so ab, wie es für eine sichere Entfernung vom Betriebssystem erforderlich ist.
. Führen Sie einen dieser Schritte aus:
Trennen Sie das Telefon vom Computer ab.
Wenn Sie auf die Speicherkarte zugreifen möchten, während das Telefon am Computer angeschlossen ist, öffnen Sie das Benachrichtigungsfeld, tippen
Sie auf Festplatte , wählen Sie eine andere Option als Festplatte aus und tippen Sie anschließend auf
Fertig .
Kurzanleitung 1
12. Synchronisierung des Telefons mit dem Computer
Sie können mit HTC Sync Outlook-Kontakte und
Kalender oder Outlook Express-Kontakte, Musik, Fotos und mehr zwischen einem Computer und dem Telefon synchronisieren.
Installation des HTC Sync-Programms, das mit der microSD-Karte geliefert wird
Verwenden Sie für die Installation das HTC Sync-
Installationsprogramm, das der microSD-Karte beigelegt ist.
1. Setzen Sie die microSD-Karte in das Telefon ein.
. Schließen Sie das Telefon mit dem mitgelieferten
USB-Kabel an den Computer an.
. Auf dem Telefon erscheint das Fenster Mit PC verbinden. Tippen Sie auf Festplatte und anschließend auf Fertig.
. Der Computer verwendet das Telefon dann wie einen
Wechseldatenträger (oder ein USB-Laufwerk). Öffnen
Sie diesen Wechseldatenträger, um die Inhalte der microSD-Karte zu sehen.
5. Kopieren Sie HTCSync.exe
auf den Computer.
. Nachdem Sie die Datei kopiert haben, trennen Sie das
Telefon so ab, wie es für eine sichere Entfernung vom
Betriebssystem erforderlich ist.
. Doppelklicken Sie auf dem Computer auf HTCSync.
exe und befolgen Sie die Anweisungen auf dem
Bildschirm, um HTC Sync zu installieren.
Nach der Installation von HTC Sync wird das HTC Sync-
Symbol ( ) der Systemleiste des Computers (unten rechts im Bildschirm) hinzugefügt. Doppelklicken Sie auf dieses Symbol, um HTC Sync zu öffnen.
0 Kurzanleitung
Festlegen, welche Elemente mit dem Telefon synchronisiert werden, und Durchführung der Synchronisierung
Richten Sie nach der Installation HTC Sync so ein, dass
Ihr Telefon erkannt wird und legen Sie anschließend fest, welche Elemente Sie synchronisieren möchten.
1. Schließen Sie das Telefon mit dem mitgelieferten
USB-Kabel an den Computer an.
. Wenn Sie auf dem Telefon aufgefordert werden, die
Art der USB-Verbindung auszuwählen, tippen Sie auf
HTC Sync und anschließend auf Fertig .
. Warten Sie, bis HTC Sync das Telefon erkennt. Wenn das Fenster Geräte-Setup angezeigt wird, geben Sie einen Namen für das Telefon ein und klicken Sie auf
Speichern.
Die Gerätepalette wird dann geöffnet.
Wenn auf dem Telefon angegeben wird, dass HTC Sync nicht gefunden werden kann, trennen Sie das USB-
Kabel ab und schließen Sie es anschließend wieder an.
Wiederholen Sie dann Schritt .
. Klicken Sie unter Überblick auf die Kategorie, welche
Sie mit dem Telefon synchronisieren möchten (z. B.
Musik, Kalender oder Kontakte).
5. Klicken Sie rechts auf der Gerätepalette auf die Schaltfläche Ein , um sicherzustellen, dass die von Ihnen eingestellte Kategorie bei jedem
Synchronisierungsvorgang mit eingeschlossen wird. Sie können anschließen die Synchronisierungseinstellungen ganz nach Bedarf festlegen.
Kurzanleitung 1
. Nachdem Sie die Kategorien ausgewählt haben, die
Sie synchronisieren möchten, und nachdem Sie die
Synchronisierungseinstellungen festgelegt haben, klicken Sie auf Jetzt synchronisieren oben rechts auf der Gerätepalette, um mit der Synchronisierung des
Telefons zu beginnen.
. Nach Durchführung der Synchronisierung können Sie auf Trennen klicken, um das Telefon, so wie es vom
Betriebssystem verlangt wird, sicher zu entfernen.
Wenn Sie das nächste Mal das Telefon mit dem Computer verbinden, wird die Synchronisierung automatisch basierend auf den Einstellungen durchgeführt.
Kurzanleitung
13. Sperren des Telefons
Wenn Sie das Telefon sperren, wird das Display deaktiviert. Das Telefon befindet sich dann im
Standbymodus. Sie können so unbeabsichtigte Eingaben verhindern und gleichzeitig Akkustrom sparen.
Wenn Sie das Telefon nicht benötigen, drücken Sie auf die EIN/AUS-Taste, um es zu sperren. Das Telefon wird automatisch gesperrt, wenn es für eine festgelegte
Dauer nicht bedient wird.
Sperren des Telefons
1. Drücken Sie auf die EIN/AUS-
Taste, um das Telefon zu aktivieren.
. Drücken Sie auf die Liste des
Sperrfensters und schieben
Sie Ihren Finger nach unten, um das Display zu entsperren.
Drücken Sie bei Anzeige eines beliebigen Fensters mit
Ausnahme der Startseite etwas länger auf die EIN/AUS-
Taste, um ein Menü zu öffnen und zu entscheiden, ob Sie das
Telefon ausschalten, es vibrieren lassen, den Lautlos- oder
Flugmodus aktivieren oder die Datenverbindung aktivieren oder deaktivieren möchten.
Kurzanleitung
14. Stimmen Sie das Telefon auf eigene
Bedürfnisse ab
Ändern Sie das Aussehen und die Töne des Telefons.
Sie können eigene Fotos als Hintergrund für das
Telefon verwenden oder Ihre Lieblingsmusik zu einem
Klingelton machen. Sie können auch bereits installierte
Hintergründe oder Klingeltöne verwenden.
Wechseln des Startseitenhintergrundes
1. Drücken Sie bei Anzeige der Startseite auf MENU und tippen Sie anschließend auf Hintergrund .
. Tippen Sie auf Live-Hintergründe , HTC-Hintergründe oder Galerie .
. Tippen Sie auf den Hintergrund, den Sie verwenden möchten, und tippen Sie anschließend auf Speichern
(wenn Sie Galerie ausgewählt haben) oder
Hintergrund einstellen (wenn Sie Live-Hintergründe oder HTC-Hintergründe ausgewählt haben).
Den Klingelton ändern
1. Drücken Sie bei Anzeige der Startseite auf MENU und tippen Sie anschließend auf Einstellungen .
. Tippen Sie auf Sound > Telefonklingelton .
. Wählen Sie den Klingelton, den Sie verwenden möchten, und tippen Sie anschließend auf OK .
Kurzanleitung
15. Wiederherstellung der Standardwerte
Möchten Sie ganz von Neuem beginnen? Wenn Sie das Telefon einem anderen überlassen oder seinen
Originalzustand wiederherstellen möchten, können Sie es auf die Standardwerte zurücksetzen. Dieser Schritt sollte reiflich überlegt werden. Mit der Wiederherstellung der Standardwerte werden all Ihre Daten auf dem
Telefon, einschließlich aller Anwendungen, die Sie heruntergeladen und installiert haben, gelöscht. Das
Telefon wird in den Zustand zurückversetzt, in dem es sich beim ersten Einschalten befand.
Sichern Sie alle Daten, die Sie beibehalten möchten, bevor
Sie das Telefon auf die Standardwerte zurücksetzen.
Zurücksetzen des Telefons über die Einstellungen
1. Drücken Sie auf der Startseite auf MENU und tippen
Sie anschließend auf Einstellungen > SD-Karte und
Telefonspeicher > Auf Werkszustand zurück .
. Tippen Sie im Fenster Zurücksetzen auf
Werkseinstellungen auf die Option Telefon zurücksetzen und anschließend Alles löschen .
Zurücksetzen des Telefons mit den Telefontasten
1. Schalten Sie das Telefon aus. Drücken Sie die LEISER-
Taste herunter und drücken Sie gleichzeitig kurz auf die EIN/AUS-Taste.
. Wenn Sie die Androiden auf dem Display sehen, lassen
Sie die LEISER-Taste los.
. Drücken Sie auf LEISER, um SPEICHER LÖSCHEN auszuwählen. Drücken Sie anschließend auf EIN/AUS.
. Wenn eine Bestätigungsaufforderung erscheint, drücken Sie auf LAUTER.
Beim Zurücksetzen des Telefons auf die
Standardeinstellungen werden die Inhalte auf der microSD-Karte nicht gelöscht.
Kurzanleitung 5
16. Tipps zur Problembehebung
Sollte es bei der Verwendung des Telefons zu
Problemen kommen, finden Sie hier eine Reihe von
Lösungsmöglichkeiten.
Prüfen Sie, ob der freie Speicherplatz auf dem Telefon zum Ausführen der Anwendung ausreicht.
Um den freien Speicherplatz zu prüfen, drücken Sie bei Anzeige der Startseite auf MENU und tippen
Sie anschließend auf Einstellungen > SD-Karte &
Telefonspeicher .
Löschen Sie die Daten und den Cache von
Anwendungen.
Um die Daten und den Cache zu löschen, wechseln
Sie zur Startseite, drücken Sie auf MENU und tippen
Sie anschließend auf Einstellungen > Anwendungen >
Anwendungen verwalten .
Deinstallieren Sie vorhandene Anwendungen von
Drittanbietern.
Um Anwendungen von Drittanbietern zu deinstallieren, wechseln Sie zur Startseite, drücken Sie auf MENÜ und tippen Sie anschließend auf Einstellungen >
Anwendungen > Anwendungen verwalten .
Sollte das Telefon nicht mehr auf Eingaben reagieren, nehmen Sie den Akku für drei Sekunden heraus, setzen
Sie ihn wieder ein und schalten Sie das Telefon wieder ein. Oder sichern Sie alle wichtigen Daten und setzen
Sie das Telefon wieder auf die Standardwerte zurück.
Um das Telefon auf die Standardwerte zurückzusetzen, wechseln Sie zur Startseite, drücken Sie auf STARTSEITE > MENU und tippen
Sie anschließend auf Einstellungen > SD-Karte &
Telefonspeicher > Auf Werkszustand zurück .
Zusätzliche Updates und hilfreiche Tipps finden Sie auf unserer Website: http://www.htc.com/de/support.aspx
htc.com
1H0xxxx-xxM Rev.A
advertisement
Related manuals
advertisement