advertisement
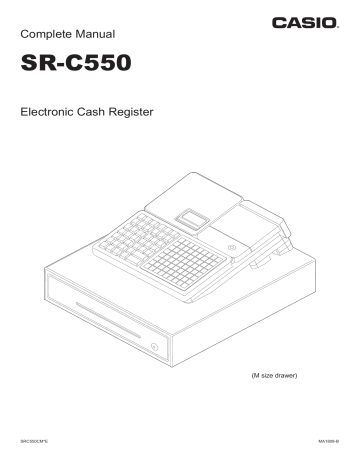
Complete Manual
SR-C550
Electronic Cash Register
SRC550CM*E
(M size drawer)
MA1808B
Introduction
Thank you very much for purchasing this CASIO electronic cash register. START-UP is QUICK and
EASY!
For the basic settings of your cash register, please see “Quick Start Guide”.
Original Carton/Package
If for any reason, this product is to be returned to the store where purchased, it must be packed in the original carton/package.
Location
Locate the Cash register on a flat, stable surface, away from heaters or areas exposed to direct sunlight, humidity or dust.
Power Supply
Your cash register is designed to operate on standard household current (120 V, 220 V, 230 V, 240 V;
50/60 Hz). Do not overload the outlet by plugging in too many appliances.
The mains plug on this equipment must be used to disconnect mains power. Please ensure that the socket outlet is installed near the equipment and shall be easily accessible.
Trademark
SD and SDHC Logos are trademarks of SD-3C, LLC.
The Bluetooth wordmark and logo are registered trademarks of Bluetooth SIG,
Inc. and are used by permission granted to Casio Computer as a certified logo user.
Interference with the Operation of Other Equipment (Using Wireless Data Communication)
+
• Keep your Cash Register well away from anyone wearing a pacemaker. Radio waves emitted by the Cash Register can affect the operation of a pacemaker.
E-2
Safety Precautions ..................................................................................................................E-4
Precautions for Use .................................................................................................................E-8
Regulatory Information ......................................................................................................... E-10
To use the cash register’s basic function ........................................................................... E-11
Getting started ................................................................................................................................ E-12
Getting to know your cash register .............................................................................................. E-19
How to read the printouts ..............................................................................................................E-27
How to use your cash register ......................................................................................................E-28
Before opening your store .............................................................................................................E-29
Registering items in departments ................................................................................................E-30
Basic setups and registrations .....................................................................................................E-34
Other registrations .........................................................................................................................E-43
Daily sales reports..........................................................................................................................E-54
Advanced programmings and registrations .......................................................................E-57
Advanced registrations ..................................................................................................................E-59
Character settings ..........................................................................................................................E-80
Advanced programmings ..............................................................................................................E-88
Programming functions of departments and PLUs in a lump ................................................. E-103
Programming functions of departments and PLUs individually ............................................. E-106
Printing programmed data ........................................................................................................... E-121
Printing various sales reports ..................................................................................................... E-126
Bluetooth setting .........................................................................................................................E-134
Setting Bluetooth pairing.............................................................................................................E-134
Using an SD card .......................................................................................................................... E-136
Restoring backup data (automatically backed up setting data) from built in flash memory E-139
POP setting ................................................................................................................................... E-139
Handling of the cash drawer ....................................................................................................... E-140
Before you consider it as a problem .......................................................................................... E-142
Specifications ...............................................................................................................................E-148
E-3
Safety Precautions
• Please read this “Safety Precautions” thoroughly and use the product accordingly.
• Please pay due attention to the following symbols to help you use the product safely and properly and to avoid any personal injury or damage to the product.
*
*
*
Danger
Warning
Caution
If this symbol is ignored and the product consequently misused, it can result in serious personal injury and/or death.
This symbol indicates the contents that may cause death or serious injury to a person when the product is misused ignoring this symbol.
This symbol indicates the contents that may cause injury to a person or property damage when the product is misused ignoring this symbol.
• The “pictorial indications” in this manual have the following meanings.
’
!
$
/
This symbol means “to be careful = caution”. The example at left is “caution for electrical shock”.
-
This symbol means “must not do = prohibited”. The example at left is “prohibited to disas semble”.
0
This symbol means “something must be done = instruction”. The example at left is “dis connect the power plug from the outlet”. The “instructions difficult to express in picture” are indicated by
+
.
*
Danger
If liquid that leaked from a battery gets in your eye, on your skin or clothes, deal with it immediately as follows.
-
1. Immediately rinse it off with lots of water.
2. Immediately get medical treatment.
Failing to act may result in a rash or loss of sight.
*
Warning
Power Cords and Plugs
-
’
• Do not twist, pull, heat, modify, or place anything heavy on the power cord. This may damage the power cord and result in fire or electrical shock.
• Refrain from routing cords under this product. If the power cord is damaged, it may cause a fire or an electrical shock.
• Contact the dealer or the CASIO service representative when the power cord is damaged
(wire is exposed or disconnected). Using the power cord in such condition may result in fire or electrical shock.
• Securely insert the power plug all the way.
• Do not touch the power plug with wet hands. This may result in electrical shock.
E-4
Safety Precautions
*
Warning
Power supply voltage
-
• Do not use with any voltage other than the indicated power supply voltage. This may result in fire or electrical shock.
• Do not overload the outlet with wires. This may result in fire or electrical shock.
Do not disassemble or modify
!
• Do not disassemble or modify the product. There are high voltage parts and sharp parts inside. Touching them may result in injury or electric shock, or cause a malfunction or fire.
Do not let any foreign object or water get inside
-
$
• Do not insert or drop metal object or flammable object inside from the opening.
• Do not spill any liquid such as water from a flower vase, coffee, juice, etc., inside this product.
• Disconnect the power plug from the outlet and contact the dealer where the product was purchased or the CASIO service representative when a foreign object or water got inside the product. Using the power cord in such condition may result in fire or electrical shock.
Do not use the product in abnormal condition
-
• It may result in fire or electrical shock when the product is used in abnormal condition such as overheating, it is smoking, have strange odor, etc. Immediately disconnect the power plug from the outlet and contact the dealer where the product was purchased or the
CASIO service representative.
*
Caution
Installation location
-
• Do not place in unstable locations such as on an unsteady table or an inclined location. It could fall and cause injure.
• Do not place in a location with high humidity or dust. This may result in fire or electrical shock.
• Do not place in a location exposed to oil smoke or humidity such as close to cooking table or humidifier. This may result in fire or electrical shock.
• Do not place in a location close to heating devices such as a stove or a heater, or location directly exposed to hot air. This may result in fire.
• The main plug on this equipment must be used to disconnect mains power.
• Select the outlet where the power cord of this product is easily reached, and plug/unplug of the power plug can easily be performed.
Do not place anything on top
-
• Do not place flower vase or flower pot, cup or container with liquid, or metal object.
• Do not place anything that is hot such as cigarette.
• Do not place anything heavy.
• Do not place your hands and lean on the product.
E-5
Safety Precautions
*
Caution
When moving the product
$
• Always disconnect the power plug from the outlet before moving.
• Always hold onto the plug when unplugging the power plug.
• Pulling on the power cord may damage the cord, resulting to fire or electrical shock.
LCD
-
• Do not press hard on the LCD or apply strong impact. This may crack the glass on the
LCD, resulting to injury.
• Never touch the liquid from inside when the LCD is cracked. This may result in irritation to the skin.
• Immediately rinse the mouth and contact the physician when the liquid inside the LCD gets inside the mouth.
• Rinse for minimum of 15 minutes with clean running water and contact the physician when the liquid inside the LCD gets in the eye or on the skin.
Adjustment of display
-
• Do not put your hands at the back of the display while it is moving to adjust its angle. Doing so may result in an injury.
• Do not put your fingers between the sub display and the product when you put it back.
Doing so may result in an injury.
Drawer
+
-
• Take caution with the face of a child or pregnant person when opening a drawer.
• Do not lean on the drawer when the drawer is opened. It could fall and cause injure.
When changing the roll paper
-
• Beware of your hair or scarf not to get caught in a gear or the platen arm while you are changing the roll paper.
• Do not touch the head of the printer. Doing so may result in an injury or burn.
• Do not oils to adhere to the paper roll or paper holder. Doing so may cause printing errors.
Cleaning
$
+
• Unplug the power plug from the outlet for safety when cleaning.
• Clean the blades and surrounding of the blades of the power plug with a dry cloth at least once a year. Dust accumulation may result in fire. Do not use detergent to clean the power plug.
When not using for a long period
$
• Unplug the power plug from the outlet for safety when not using this product for a long period such as consecutive holidays.
E-6
Safety Precautions
*
Caution
Only use the specified batteries.
-
• Do not disassemble, modify or short-circuit them.
• Do not put them in fire or water or heat them.
• Do not mix new and old batteries or different types of batteries.
• Orient the terminals +- correctly.
• Remove the batteries if the system will not be used for a long time.
• After batteries are spent, dispose of them as per local regulations.
• Do not try to recharge dry cell batteries.
Disposing of batteries:
-
• Make sure that you dispose of used batteries in accordance with the rules and regulations in your local area.
E-7
Precautions for Use
Read the following items thoroughly and use this product properly. CASIO bears no responsibility whatsoever for malfunction or damage caused by handling not following below contents. Please note that it will also result in charged repair, and actual cost required for repair will be charged, even if it is within the warranty period.
Installation Location
Do not place in a hot or dusty location, or in any location exposed to oily smoke or water. Never store or leave in following locations. This could erase the memory and cause a malfunction or result in deformation of the case.
• Temperature of 0°C or lower
• Inside vehicles in summer
• Close to air conditioner
• Under direct sunlight
• Temperature of 40°C or higher
Avoid using this product in following locations.
• Outdoor
• Close to equipment that will become hot such as range, electrical heater, etc.
• Location exposed to water or steam
• Location with severe change in environment such as temperature, humidity, etc.
• Location where corrosive gas or saline matter is generated
• Location where dirt or dust is generated
• Location with vibration
• Location prone to static electricity
Others
• Prepare separate AC power supply from the power line for motor, ice maker, microwave oven, etc., which may generate noise.
• Do not touch the power switch with wet hands. This may result in electrical shock.
• Wipe thoroughly with dry cloth, etc., when there is any water droplet on the device.
• Do not use any volatile chemical such as thinner, benzine, cosmetics, etc., for cleaning. Wipe with dry soft cloth when this product gets dirty. The display section may be scratched when scuffed strongly with a cloth.
• When the capacity of the internal memory protection battery is insufficient and there is no power supply available due to a power outage, malfunction or other reason, the memory content might be erased.
E-8
Precautions for Use
Take Advance Notice of the Following
• The content of this manual may be changed without prior notice due to improvement or specification change of the product.
• Please note that CASIO bears no responsibility for damage, loss of profit, or any claim from third party due to loss or change of data caused by usage, malfunction, or repair of this product.
• The copyright for this manual and all rights related to the software described in this manual are the property of CASIO Computer Co., Ltd. The unauthorized reproduction of this manual in whole or part is prohibited without the written permission of CASIO.
• The content of this manual was created with all possible care, but please contact us if there is any unclear point, mistake, omission, etc., in this manual.
• The screen or illustration used in this manual may be different from the actual product. The keys and icons are described in simplified manner.
• Weld Line
The line on the exterior of the product is called “weld line”, which is created at the time of plastic form ing, and it is not a crack or a scratch. This will not interrupt the usage.
When the cash drawer does not open!
In case of power failure or the machine is in malfunction, the cash drawer does not open automatically. Even in these cases, you can open the cash drawer by pulling drawer release lever (see the figure on the right).
Important: The drawer will not open, if it is locked with a drawer lock key.
Drawer release lever
E-9
Regulatory Information
SR-C550
Manufacturer:CASIO COMPUTER CO., LTD.
6-2, Hon-machi 1-chome, Shibuya-ku, Tokyo 151-8543, Japan
Responsible within the European Union:CASIO Europe GmbH
CASIO-Platz 1, 22848 Norderstedt, Germany http://www.casio-europe.com
• Please keep all information for future reference.
• The declaration of conformity may be consulted at http://doc.casio.com/
• Products are for distribution within all member states of the EU.
For Europe models are SR-C550MB-BK, SR-C550MD-BK (SR-C550MG-BK, SR-C550MK-BK).
Maximum radio output power
• Bluetooth: 2.4GHz ≦ 0dBm.
Laite on liitettävä suojamaadoituskostkettimilla vaurstettuun pistorasiaan
Apparatet må tilkoples jordet stikkontakt
Apparaten skall anslutas till jordat nätuttag.
This product is also designed for IT power distribution system with phase-to-phase voltage 230 V.
WARNING
THIS IS A CLASS A PRODUCT. IN A DOMESTIC ENVIRONMENT THIS PROD-
UCT MAY CAUSE RADIO INTERFERENCE IN WHICH CASE THE USER MAY BE
REQUIRED TO TAKE ADEQUATE MEASURES.
[EN] Hereby, CASIO COMPUTER CO., LTD. declares that the radio equipment type SR-C550 is in compliance with Directive 2014/53/EU. The full text of the EU declaration of conformity is available at the following internet address: http://www.casio-europe.com
[DA] Hermed erklærer CASIO COMPUTER CO., LTD., at radioudstyrstypen SR-C550 er i overensstemmelse med direktiv 2014/53/EU.
EU-overensstemmelseserklæringens fulde tekst kan findes på følgende internetadresse: http://www.casio-europe.com
[DE] Hiermit erklärt CASIO COMPUTER CO., LTD., dass der Funkanlagentyp SR-C550 der Richtlinie 2014/53/EU entspricht. Der vollständige
Text der EU-Konformitätserklärung ist unter der folgenden Internetadresse verfügbar: http://www.casio-europe.com
[ES] Por la presente, CASIO COMPUTER CO., LTD., declara que el tipo de equipo radioeléctrico SR-C550 es conforme con la Directiva
2014/53/UE. El texto completo de la declaración UE de conformidad está disponible en la dirección Internet siguiente: http://www.
casio-europe.com
[FR] Le soussigné, CASIO COMPUTER CO.,LTD., déclare que l’équipement radioélectrique du type SR-C550 est conforme à la directive
2014/53/UE. Le texte complet de la déclaration UE de conformité est disponible à l’adresse internet suivante: http://www.casio-europe.
com
[NL] Hierbij verklaar ik, CASIO COMPUTER CO.,LTD., dat het type radioapparatuur SR-C550 conform is met Richtlijn 2014/53/EU. De volledige tekst van de EU-conformiteitsverklaring kan worden geraadpleegd op het volgende internetadres: http://www.casio-europe.com
[PT] O(a) abaixo assinado(a) CASIO COMPUTER CO.,LTD. declara que o presente tipo de equipamento de rádio SR-C550 está em confor midade com a Diretiva 2014/53/UE. O texto integral da declaração de conformidade está disponível no seguinte endereço de Internet: http://www.casio-europe.com
[FI] CASIO COMPUTER CO.,LTD. vakuuttaa, että radiolaitetyyppi SR-C550 on direktiivin 2014/53/EU mukainen. EU-vaatimustenmukaisuusvakuutuksen täysimittainen teksti on saatavilla seuraavassa internetosoitteessa: http://www.casio-europe.com
[SV] Härmed försäkrar CASIO COMPUTER CO.,LTD. att denna typ av radioutrustning SR-C550 överensstämmer med direktiv 2014/53/EU.
Den fullständiga texten till EU-försäkran om överensstämmelse finns på följande webbadress: http://www.casio-europe.com
E-10
To use the cash register’s basic function
Getting started ....................................................................................................................... E-12
Name of Parts ................................................................................................................................. E-12
Loading memory protection batteries .......................................................................................... E-13
Installing paper roll ........................................................................................................................ E-14
To set the language (country), date, time, tax rates and Bluetooth pairing ............................. E-15
Setting paper roll as journal records ............................................................................................ E-17
Getting to know your cash register ..................................................................................... E-19
To adjust the main display .............................................................................................................E-20
To set the customer display ..........................................................................................................E-20
To set the menu sheet ....................................................................................................................E-21
Display .............................................................................................................................................E-22
Keyboard .........................................................................................................................................E-23
How to read the printouts .....................................................................................................E-27
How to use your cash register .............................................................................................E-28
Before opening your store ....................................................................................................E-29
Checking the time and date ...........................................................................................................E-29
Preparing bills and coins for change ...........................................................................................E-29
Registering items in departments .......................................................................................E-30
Basic setups and registrations ............................................................................................E-34
To program basic settings .............................................................................................................E-34
Programming departments ...........................................................................................................E-37
Registering departments’ preset data ..........................................................................................E-38
Programming PLUs ........................................................................................................................E-39
Registering PLUs’ preset data .......................................................................................................E-40
Other registrations ................................................................................................................E-43
Discount ..........................................................................................................................................E-43
Reduction ........................................................................................................................................E-44
Registering various payment methods ........................................................................................E-45
Registering returned goods ..........................................................................................................E-47
Registrations without transactions ..............................................................................................E-49
Corrections .....................................................................................................................................E-50
Daily sales reports ................................................................................................................E-54
Print out of daily sales report ........................................................................................................E-55
E-11
To use the cash register’s basic function
Getting started
This chapter shows how to setup the cash register and get it ready to operate.
Name of Parts
3 4
5
2
1
6
7
8
1 Drawer
2 SD card slot cover
3 Printer cover
4 Printer
5 Customer display
9
6 Main display
7 Mode switch
8 COM port connector cover
9 Drawer lock
E-12
To use the cash register’s basic function
Loading memory protection batteries
Important: These batteries protect information stored in your cash register’s memory when there is a power failure or when you unplug the cash register. Be sure to install these batteries first.
1 Remove the printer cover.
2 Remove the battery compartment cover.
3 Note the (+) and (–) markings in the battery compartment. Load a set of two new “AA” type alkaline batteries so that their plus (+) and minus (–) ends are facing as indicated by the markings.
4 Replace the battery compartment cover and the printer cover.
Warning
• No battery is included in the accessories.
• Never try to recharge the batteries.
• Do not expose batteries to direct heat, let them become shorted or try to take them apart.
• Keep batteries out of the reach of small children. If your child should swallow a battery, consult a physician immediately.
• There is a risk of explosion if the batteries are replaced with improper type.
• Dispose of used batteries according to the instructions.
E-13
To use the cash register’s basic function
Installing paper roll
You can use the paper roll as receipts or journals (for business records). By default, your cash register is set as receipt printing. Please see pages E-17 and E-18 if you wish to use the paper roll for journals. The setting methods of the paper roll differ by the usage. Please follow the instructions below in accordance with your usage of the paper roll.
Caution (in handling the thermal paper)
• Never touch the printer head and the platen.
• Unpack the thermal paper just before your use.
• Avoid heat and direct sunlight.
• Avoid dusty and humid places for storage.
• Do not scratch the paper.
• Do not keep the printed paper under the following circumstances:
• High humidity and temperature/direct sunlight/contact with glue, thinner or a rubber eraser.
To install receipt paper
1
Remove the printer cover.
2 Open the platen arm by lifting it up.
3 Ensuring the paper is being fed from the bottom of the roll, lower the roll into the space behind the printer.
4 Put the leading end of the paper over the printer.
5 Close the platen arm slowly until it locks securely. Please push the position marked [PUSH HERE].
6 Replace the printer cover, passing the leading end of the paper through the cutter slot. Tear off the excess paper.
E-14
To use the cash register’s basic function
To set the language (country), date, time, tax rates and Bluetooth pairing
1 Plug in the power socket into a wall outlet.
Be sure to check the rating plate on the side of the cash register to make sure that its voltage matches that of the power supply in your area.
2 As soon as the power socket is plugged in, the display shows the language selection display. Choose language and country by using
F key.
?
or > keys then press
PLEASE SELECT LANGUAGE.
<CA/AMT TEND> :SELECT
Dansk
Deutsh
Deutsh(GDPdU/GoBD)
Select & <CA/AMT TEND> or
Cancel <SUB TOTAL>
• Actual display shows characters in white on blue background.
• Selectable languages and countries depend on the cash register model.
3 Display changes to date and time setting display. Moving the input area (reversed area) by ?
or > keys, input date, month, year and time from ten key pad.
Input the time by 24 - hour system. For example, 1356 for 1:56 pm. After then press F key.
Depending on the language and country you selected, the cash register may asks if you use tax system/GST or rounding system. Please follow the instructions shown on the display.
The followings are operation examples for inputting tax rates.
4 Display then changes to tax table setting screen. Us ing ten key pad, input tax rates. You can set four kinds of tax rates.
5 Press F key. Replace the printer cover.
E-15
To use the cash register’s basic function
6 Using a smartphone application, you can perform cash register settings by pairing with a smartphone via
Bluetooth connection.
If you wish to use the smartphone application, select
[YES] and pair with a smartphone. If you do not wish to pair with a smartphone via Bluetooth connection, select [NO]. You can pair with a smartphone and use the application later on in PGM mode.
The followings are the procedures when you select [YES].
7 Activate Bluetooth on your smartphone. On the smartphone, find and select the device code of the cash register shown on the display. In this example,
12345678901234.
Note that the device code differs depending on each cash register. Make sure to select the same code shown on the cash register display.
8
After you select the device code on the smartphone, the cash register then shows a pass key on the display. Enter the pass key (in this example, 123456) on the smartphone. Pass key differs depending on each cash register.
Do you want to connect mobile via Bluetooth?
<CA/AMT TEND>
[YES]
[NO]
:ENTER
Activate Bluetooth on mobile and select below device on the mobile.
<SUBTOTAL> :CANCEL
12345678901234
Enter pass key on your mobile.
<SUBTOTAL> :CANCEL
123456
9 Now your cash register and your smartphone are paired by Bluetooth connection.
You can perform detail settings or data exchange using Bluetooth connection.
Please refer to the website http://web.casio.com/ecr/app/.
E-16
To use the cash register’s basic function
Setting paper roll as journal records
By default, the printer of your cash register issues receipts. If you wish to use the printouts for sales journals, please follow the procedures described below.
1 Turn the Mode switch to PGM position and select
[Paper Roll Setting] then press F key.
[Paper Roll Setting] is not shown on the first screen.
Keep pressing > key until it appears on the screen.
[Key Setting
[Date Setting
PGM
[Clerk Setting
[Message Setting
[POP Setting
[Tax Setting
[General Setting
[Paper Roll Setting
Select & <CA/AMT TEND>
]
]
]
]
]
]
]
]
2 On the Paper Roll Setting screen, select “Journal” and press F key.
Now your cash register is set to print sales journals.
E-17
To use the cash register’s basic function
To install journal paper
1 Repeat steps 1 through 5 of “To install receipt paper”.
2
Remove the paper guide of the take-up reel.
3 Slide the leading end of the paper into the groove on the spindle of the take-up reel and wind it onto the reel two or three turns.
4 Replace the paper guide of the take-up reel.
5 Place the take-up reel into place behind the printer, above the roll paper.
E-18
To use the cash register’s basic function
Getting to know your cash register
Mode switch
Use the mode keys to change the position of the mode switch and select the mode you want to use.
PGM (Programming)
This position is for setting your cash register to suit the needs of your store.
RF (Refund)
Use this position to correct registered items.
OFF
The cash register turns off in this position.
REG (Register)
This position is for normal transactions.
X (Read)
This is the position used for issuing daily sales totals report without clearing the data.
Z (Reset)
This position is for issuing reports of daily totals with clearing the accumulated totals.
X2/Z2 (Periodic sale read/reset)
Used to obtain periodic sales reports without resetting total data.
Mode keys
There are two types of mode keys: the program key (marked “PGM”) and the operator key (marked
“OP”). The program key can be used to set the mode switch to any position, while the operator key can select the REG and OFF position.
PGM OP
OP key
PGM key
PGM RF OFF REG X
¡ ¡ -
¡ ¡ ¡ ¡ ¡
Z X2/Z2
-
¡ ¡
Drawer
Drawer key
Magnetic plate
The drawer opens automatically whenever you finalize a registration and whenever you issue a read or reset report. The drawer will not open if it is locked with the drawer key.
Use this key to lock and unlock the drawer.
Use this plate for tacking the notes received from customer.
E-19
To use the cash register’s basic function
To adjust the main display
1 Put in fingers in the ditch of the main display and tilt it to the angle you can see clearly.
To set the customer display
1 Lift the customer display until it stops.
2 Rotate the display so that customers can see it.
E-20
To use the cash register’s basic function
To set the menu sheet
1 Pull the sheet cover up and remove the old menu sheet.
2 Put the new menu sheet and replace the sheet cover.
E-21
To use the cash register’s basic function
Display
Actual display shows characters in white on blue background.
Main display
During a registration
C01
1 PLU001
3 DEPT001
REG 000004
•
•
1.00
6.00
1
2
After finalization
4
SUBTOTAL •7.00
QT 6.00
3
4
C01
1 PLU001
3 DEPT001
TL
CASH
CG
REG 000004
•
•
1.00
•
•
6.00
7.00
10.00
•
3.00
4
CG
QT
•3.00
•
10.00
8
9
5
6
7
1 Clerk Number or name/Mode/Consecutive No.
5 Total amount
2 Registered item Quantity/Category/Price
3 Subtotal amount
4 Total quantity/Price of the last item
6 Paid by/Tendered amount
7 Change
8 Change
9 Total quantity/Tendered amount
Customer display
DELICATESSEN
0123456'89
E-22
To use the cash register’s basic function
Keyboard
1 2 3 11 12 13
4
5
6
7
10
FEED
ERR.CORR
CANCEL
#
RF
NS
—
C % – VAT
7 8 9
4 5 6
1 2 3
0 00 .
14
17
20
23
MENU
SHIFT
CLK #
RECEIPT
ON/OFF
NB
X
DATE
TIME
26
PRICE
TAX
PGM
HELP
SIGN
OFF
15
RA
NEW
/OLD
CHK
GUEST/
POST
RECEIPT
16
PO
SUBTOTAL
19
18
22
21
25
24
27
14
13
12
16
15
11
10
9
6
5
4
8
7
3
2
1
22
21
20
24
23
19
18
17
38
37
36
40
39
35
34
33
30
30
29
28
32
31
27
26
25
54
53
52
56
55
51
50
49
46
45
44
48
47
43
42
41 PLU
28
CA AMT
TEND
29
1 f Hold this key down to feed paper from the printer.
2
3 b n
Non-add key: Use this key to print reference number (to identify a personal check, credit card, etc.) during a transaction. Use this function after a numeral entry.
Use this key to open the drawer without registering anything.
4 e Use this key to correct a registration error or to cancel a transaction.
5 R Use this key to input refunded amounts or to void preceding inputs.
6 m Use this key to input reduction values.
7 C Use this key to clear an entry that has not yet been registered.
8 p Use this key to register discounts.
9 V Use this key for printing breakdown of VAT.
10 09 ' ^ Use these keys to input numbers.
11
12
@
~
Use this key to shift flat PLU keys to 1st to 3rd menu.
Use this key to set the tax status and tax table.
13
14
/ o
Use this key to look up the procedures to set date/time, tax table etc.
Use this key to input a clerk number.
15
SIGN
OFF
Use this key to sign clerk off the register.
16
17 g
Q
Use this key to issue guest or post-finalization receipts.
Use this key to switch issuing receipts on and off.
62
61
60
64
63
59
58
57
70
69
68
72
71
67
66
65
E-23
To use the cash register’s basic function
18
19
20
21
RA
Use this key following a numeric entry to register money received for non-sale transactions.
Use this key following a numeric entry to register money paid out from the drawer.
]
S Use this key for adding the latest registered total amount to the previous balance to obtain a new balance.
Z Use this key in a check tracking system to input check numbers in order to open new checks and to reopen existing checks.
?
Use this key to move the cursor on the display up.
22
23
24
25
X k
Use this key to input a quantity for a multiplication. Between transactions, pressing this key displays the current time and date.
Use this key to register a check tendering.
> Use this key to move the cursor on the display down.
26
27
: Use this key to register unit prices for a PLU (subdepartment).
o Use this key to display and print the current subtotal (including tax) amount.
28
29
+ Use this key to input PLU (subdepartment) numbers.
F Use this key to register a cash sale.
30
1
to
72
Use these keys to register items to departments.
E-24
To use the cash register’s basic function
Allocatable functions
You can allocate the following functions on the keyboard to suit your purpose of register. The keys shown in < > in this manual are function allocated keys. To set these functions on the keyboard, please see page E-119 “Key allocation”.
<Add check>
Use this key in a check tracking system to combine the details of more than one check into a single check.
<Addition (plus)>
Use this key for registering surcharge.
<Age verification>
Use this key to enter the birth date of the customer for age verification.
<Arrangement>
Use this key to activate an arrangement program programmed in the arrangement file. Any opera tion that can be performed from the keyboard, as well as mode, can be programmed in an arrangement program, and can be performed merely by pressing this key. In addition, one numeric entry can be included in an arrangement program. In this case, input the number and press this key.
The mode control function of this key can be programmed for all modes except for the OFF and
PGM mode.
<Cash amount tendered>
Use this key to register a cash sale.
<Charge>
Use this key to register a charge sale.
<Check tendered>
Use this key to register a check tender.
<Clerk number>
Use this key to sign clerk on and off the register.
<Coupon>
Use this key to register coupons.
<Credit>
Use this key to register a credit sale.
<Currency exchange>
Use this key for calculating subtotal amounts or paying amount due in foreign currency.
<Customer number>
Use this key to register the number of customers.
<Department>
Use these keys to register items to departments.
<Dept. no./Dept. shift>
Department no.: Use this key to input department numbers. Department shift: Use this key to shift the department key number.
<Discount>
Use this key to register discounts.
<Error correct / Cancel>
Use this key to correct registration errors and to cancel registration of entire transactions.
<Flat-PLU>
Use this key to register items to flat-PLUs.
<Help>
Use this key to look up the procedures to set date/ time, tax table etc.
<Manual tax>
Use this key to register a tax amount.
<Menu shift>
Use this key to shift flat PLU keys to 1st ~ 3rd menu.
<Merchandise subtotal>
Use this key to obtain subtotal excluding the addon tax amount and the previous balance.
<Multiplication>
Use this key to input a quantity for a multiplication operation. Between transactions, this key displays the current time and date.
<Multiplication / For>
Use this key to input a quantity for a multiplication operation and registration of split sales of packaged items. Between transactions, this key displays the current time and date.
<New balance>
Use this key for adding the latest registered total amount to the previous balance to obtain a new balance.
<New check>
Use this key in a check tracking system to input a new check number in order to open a new check under that number.
<New / Old check>
Use this key in a check tracking system to input check numbers in order to open new checks and to reopen existing checks. When the clerk inputs a check number, the register checks to see if that number already exists in the check tracking mem ory. If there is no matching number in the memory, a new check is opened under the input number. If the check number input matches a number already stored in the memory, that check is reopened for further registration or finalization.
<No sale>
Use this key to open the drawer between transaction.
E-25
To use the cash register’s basic function
<Non-add>
Use this key to print reference numbers (personal check number, card number, etc.)
<Non-add / No sale>
Non-add: Use this key to print reference number
(to identify a personal check, credit card, etc.) during a transaction, use this key after some numerical entries.
No sale: Use this key to open the drawer without registering anything.
<Old check>
Use this key in a check tracking system to input the number of an existing check (previously created by the New check key) whose details are stored in the check tracking memory. Existing checks are reopened to perform further registration or to final ize them.
<Open>
Use this key to temporarily release a limitation on the number of digits that can be input for a unit price.
<Paid out>
Use this key following a numeric entry to register money paid out from the drawer.
Use this key to convert the main currency to the sub currency (the euro/the local money), when registering a subtotal amount. This key is also used for specifying sub currency while entering an amount of payment or declaration in drawers.
<PLU/Subdepartment>
Use this key to input PLU (subdepartment) numbers.
<Premium>
Use this key to register premiums.
<Price>
Use this key to register unit prices for PLU (subdepartment).
<Post receipt>
Use this key to produce a guest or post-finalization receipt.
<Receipt on/off>
Use this key twice to change the status “receipt issue” or “no receipt.”
<Received on account>
Use this key following a numeric entry to register money received for non-sale transactions.
<Reduction (minus)>
Use this key to input values for reduction.
<Refund>
Use this key to input refund amounts and void certain entries.
<Sign off>
Use this key to sign clerk off the register.
<Subtotal>
Use this key to display and print the current subtotal (includes add-on tax) amount.
<Tax shift>
Use this key to change the Taxable status of the next item.
<Tax program>
Use this key to program tax status and tax table easily.
<Text recall (CHAR)>
Use this key to print preset characters.
<Tip>
Use this key to register tips.
<VAT>
Use this key to print a VAT breakdown.
< Clock-IN/OUT >
Prints attendance/quitting times, recess start/end times.
E-26
To use the cash register’s basic function
How to read the printouts
• The journal/receipts are records of all transactions and operations.
• The contents printed on receipts and journal are almost identical.
• You can choose the journal skip function.
If the journal skip function is selected, the cash register will print the total amount of each transaction, and the details of premium, discount and reduction operations only, without printing department and
PLU item registrations on the journal.
• The following items can be skipped on receipts and journal.
• Taxable status
• Taxable amount
• Item counter
Receipt Sample Journal Sample
(with items)
Journal Sample (by half height character)
************************
* THANK YOU *
** CALL AGAIN **
************************
* COMMERCIAL MESSAGE *
* COMMERCIAL MESSAGE *
* COMMERCIAL MESSAGE *
* COMMERCIAL MESSAGE *
REG 20−06−2018 11:58
C 01 0001 000123
1 DEPT001 T1 •1.00
1 DEPT002 T1 •2.00
5 DEPT003
7 No
•5.00
TA1 •3.00
TX1
TL
CASH
CG
•0.15
•8.15
•10.00
•1.85
*** BOTTOM MESSAGE ***
*** BOTTOM MESSAGE ***
*** BOTTOM MESSAGE ***
*** BOTTOM MESSAGE ***
7
3
4
5
6
1
2
REG 20−06−2018 11:58
C 01 0001 000123
1 DEPT001 T1 •1.00
1 DEPT002 T1 •2.00
5 DEPT003
7 No
•5.00
TA1 •3.00
TX1
TL
CASH
CG
•0.15
•8.15
•10.00
•1.85
REG 20−06−2018 11:59
C 01 0001 000124
1 DEPT001 T1 •1.00
1 DEPT012 T1 •1.00
5 DEPT003
7 No
TA1
TX1
TL
CASH
•6.00
•2.00
•0.10
•8.10
•10.00
CG •1.90
REG 20−06−2018 11:59
C 01 0001 000124
REG 20−06−2018 11:58
C 01 0001 000123
1 DEPT001 T1
1 DEPT002 T1
•1.00
•2.00
5 DEPT003
7 No
•5.00
TA1
TX1
•3.00
•0.15
TL
CASH
•8.15
•10.00
CG •1.85
REG 11:59
C 01 0001 000124
1 DEPT001 T1 •1.00
1 DEPT012 T1
5 DEPT003
•1.00
•6.00
TA1
TX1
TL
7 No
•2.00
•0.10
•8.10
CASH
CG
•10.00
•1.90
REG 11:59
C 01 0001 000125
1 Logo message*¹
2 Commercial message*¹
3 Mode/Date/Time
4 Clerk/Machine No./Consecutive No.
5 Q’ty/Item
6 Item counter
7 Bottom message*¹
In the operation examples in this manual, the printout samples are what would be printed if the roll paper is being used for receipts.
* 1 To set for printing those messages, please see page E-99 “Set code 21”.
E-27
To use the cash register’s basic function
How to use your cash register
The following describes the general procedure you should use in order to get the most out of your cash register.
Before opening your store
• Plugged in? (page E-15)
• Enough paper roll? (pages E-14 and E-18)
• Date and time are correct? (pages E-29 and E-35)
• Enough small change in the drawer? (page E-29)
While the store is open
• Registrations (page E-30)
• Issuing latest total sales report if needed. (page E-54)
After closing the store
• Issuing day’s total sales report. (page E-54)
• Withdraw the money from the drawer.
After you withdraw all the money from the drawer, we recommend that you leave the drawer open when you leave your store. (page E-29)
• Turn the Mode switch to OFF. (page E-19)
E-28
To use the cash register’s basic function
Before opening your store
Checking the time and date
You can check the time or date on the display whenever there is no registration being made.
Step
1 Press X key to show the date and time on the display.
2
Press C key to clear the date/time display.
Operation
X
C
Display
Preparing bills and coins for change
To prepare coins and bills for change, you can open the drawer by pressing n key. This operation must be performed when registrations are not being made.
Step
Opening the drawer by n key does not perform any calculation in the register. If you wish to obtain a report that tells you the total amount in drawer, use
RA
key instead of n key. See page E-49.
Operation
1 Press n . The cash drawer opens.
n
Printout
NS ••••••••• 2 Prepare coins and bills in the drawer.
E-29
To use the cash register’s basic function
Registering items in departments
The following examples show how you can use the department keys in various types of registrations.
Departments are used for categorizing items for example, department 01 for veg etables, department 02 for fruits, and department 03 for canned foods etc.
Single item sale
Sample Operation
Item
Payment
Unit Price
Quantity
Dept.
Cash
•1.00
1
01
•1.00
One •1.00 Dept. 01 item is sold and the customer paid the same amount as the total amount.
Step
1 Enter the unit price.
2 Press corresponding department key.
3 Press F key.
Operation
1 '
!
F
Printout
1 DEPT001
TL
•1.00
•1.00
CASH •1.00
Further operations:
• For simpler operation of single item sales, see page E-63 “Single item cash sales”.
Single item sales with change calculation
Sample Operation
Item
Payment
Step
1 Enter the unit price.
Unit Price
Quantity
Dept.
Cash
•12.34
1
01
•20.00
Operation
1234
One item is sold and the customer paid more than the total amount.
Printout
2
3
Press corresponding department key.
Press o key.
!
o
1 DEPT001
TL
•12.34
•12.34
CASH
CG
•20.00
•7.66
4 Enter the tendered amount then press F key. The display shows the change to be paid.
20 ' F
E-30
To use the cash register’s basic function
Repeat registration
Sample Operation
Item
Payment
Unit Price
Quantity
Dept.
Cash
Step
1 Enter the unit price.
•1.50
3
1
•10.00
Operation
150
Same priced multiple items are sold.
Printout
2 Press corresponding department key repeatedly for the purchased quantity.
3 Press o key.
!!!
o
1 DEPT001
1 DEPT001
•1.50
•1.50
1 DEPT001
TL
•1.50
•4.50
CASH
CG
•10.00
•5.50
4 Enter the tendered amount then press F key. The display shows the change to be paid.
10 ' F
Multiple items registration using multiplication key
Sample Operation
Item
Payment
Unit Price
Quantity
Dept.
Cash
•1.00
12
1
•20.00
Twelve pieces of •1.00 item are sold and the customer paid more than the total amount.
Step
1 Enter the quantity then press X key.
2 Enter the unit price and press corresponding department key.
3 Press o key.
Operation
12X
1 ' !
o
Printout
12 DEPT001
TL
•12.00
•12.00
CASH
CG
•20.00
•8.00
4 Enter the tendered amount then press F key. The display shows the change to be paid.
20 ' F
E-31
To use the cash register’s basic function
Split sales of packaged items
By using allocated <X/For/Date Time> key, you the register allows you split sales of packaged items.
Please see page E-119 “Key allocation”.
Sample Operation
Item
Payment
Unit Price
Quantity
Dept.
Cash
4 for •10.00
3
1
•10.00
Three pieces of an item that price is •10.00 for four pieces are sold.
Operation
3x
Printout Step
1 Enter purchased quantity then press x key.
2 Enter the quantity of one set and press x key.
3 Enter the package price and press corresponding department and o keys.
4 Enter the tendered amount and press F key.
4x
10 ' !
o
10 ' F
3 DEPT001
TL
•7.50
•7.50
CASH
CG
•10.00
•2.50
Department shift
If a key is allocated as <Dept. no./Dept. shift>, you can register items in Dept. 73 through 144. To allocate
<Dept. no./Dept. shift> function to a key, Please see page E-119 “Key allocation”.
Sample Operation
Item
Payment
Unit Price
Quantity
Dept.
Cash
•1.00
1
73
•1.00
Department 73 is assigned by using <Dept. no./
Dept. shift> key.
Operation
<Dept. no./Dept. shift>
Printout Step
1 Press the key on which <Dept. no./Dept. shift> key function is allocated.
“SHIFT/No” will be shown at the bottom of the display.
2 Enter the unit price and press corresponding department key. Then press o key.
The item is registered in Dept. 73 in this example.
3 Press F key to finalize the transaction.
1 ' !
o
F
1 DEPT073
TL
•1.00
•1.00
CASH •1.00
E-32
To use the cash register’s basic function
Department number entry
If you allocate <Dept. no./Dept. shift> function to a key, you can register items without using Department key.
Sample Operation
Item
Payment
Unit Price
Quantity
Dept.
Cash
•13.00
1
31
•13.00
Registering an item in Dept. 31 without using
Department key.
Step
1 Enter Dept. number using ten key pad then press <Dept. no./Dept. shift> key.
2 Enter the unit price and press : key. Then press o key.
The item is registered in Dept. 31 in this example.
3 Press F key to finalize the transaction.
Operation
31
<Dept. no./Dept. shift>
13 ' : o
F
Printout
1 DEPT031
TL
•13.00
•13.00
CASH •13.00
E-33
To use the cash register’s basic function
Basic setups and registrations
To program basic settings
You can program basic settings in the PGM mode of the Mode switch.
Step
1 By turning the Mode switch to PGM position, the display indicates the programming top menu.
2 Use ?
or > keys to choose the item you wish to set then press F key.
Repeat the above step until the display shows an entry display.
3 Input values you wish to set and press F key.
Display
The following table shows the setting items of the basic programming.
Program menus
Top menu
[DEPT Setting]
Sub menu
DEPT name [DEPT001 ]
Unit Price [ 0.00 ]
Taxable Status [NON TAX]
Group Link [00]
High AMT Limit [0.00]
POP No. [ ]
Advanced Single Item [NO]
0 Unit Price [NO]
Negative Price [NO]
[PLU Setting] PLU name [PLU0001 ]
Unit Price [ 0.00 ]
Taxable Status [NON TAX]
Group Link [00]
DEPT Link [000]
Open PLU [NO]
Advanced Single Item [NO]
0 Unit Price [NO]
Negative Price [NO]
Min Stock [0]
OBR Code
[0000000000000]
What is to be set
Sets name, unit price, taxable status, item group and high amount limitation in each department.
See page E-37.
Sets name, unit price, taxable status, item group, department link and open
PLU in each PLU.
See page E-39.
E-34
To use the cash register’s basic function
Top menu
[Key Setting]
Sub menu
-
%-
[Date Setting]
[Clerk Setting]
[Message Setting]
[POP Setting]
[Tax Setting]
TIME (24 HOUR) [19:56]
DATE [26]
MONTH [12]
YEAR 20[18]
Secret No [0001]
Operation [YES]
01 Logo 1
02 Logo 2
03 Logo 3
04 Logo 4
05 Commercial 1
06 Commercial 2
07 Commercial 3
08 Commercial 4
09 Bottom 1
10 Bottom 2
11 Bottom 3
12 Bottom 4
Read POP Data
POP Operation Setting
Print POP image
RATE
ROUND
CAL TYPE
[General Setting] Enable clerk [NO]
Journal 1/2 Print [YES]
Consecutive No. Reset [YES]
EJ clear (After Daily Z) [YES]
EJ/Sales→SD (After XZ) [NO]
Prohibit Reg(Stock < 0 ) [NO]
Min Stock Alert [NO]
[Paper Roll Setting] Receipt
Journal
[Water Mark Setting] YES
NO
YOUR RECEIPT
THANK YOU
CALL AGAIN
What is to be set
Sets name, taxable status, and whether to use taxable status or not in each function key.
Sets date and time.
Please refer to pages E-27 and E-99.
Please refer to page E-139.
Depending on the model and selected language (country), number of tax (Tax
1 - Tax 3, Tax 1 - Tax 4, Tax 1 - Tax 10 etc.) differ.
Sets general controls of the register such as clerk assignment, printing journal in half size etc.
E-35
To use the cash register’s basic function
Top menu
[SD card]
[Bluetooth]
Sub menu
Backup → SD
Restore← SD
Program→ SD
Program← SD
SD Format
Backup → Flash
AutoProgram→ SD
AutoProgram← SD
System Setting
Functions
[System Setting]
What is to be set
Exchanges sales data, program data, and receipt’s message data between the register and an SD card.
See page E-136.
See page E-134.
If you wish to perform further settings using a smartphone, please refer to page E-134.
Used to set characters, functions of keys, or calculation methods etc.
E-36
To use the cash register’s basic function
Programming departments
This section explains how you can set unit prices, taxable statuses, and item groups. You can program each department linking to a certain group. For ex ample, department 01 is for packed milk, department 02 is for cheese and both belong to group 03 (dairy goods).
Sample Operation
Dept. 01
Unit Price
Taxable status
Group
•2.50
Non tax
02
Programming Dept. 01 as unit price •2.50, non tax able, belonging to Group 02.
Step
1 Turn the Mode switch to PGM position. The display shows the top screen of programming.
Display
2 Using ?
or > keys, select [DEPT Setting] then press
F key. The display shows [DEPT Setting] screen.
3 Enter the department number (01 in this example) then press F key. The display shows department selection screen. You can change the department by using ?
or
> keys.
4 Press F key. The display shows program input screen.
Input unit price and group link you wish to program. The top column is for setting characters to the dept. You can leave the column empty. If you wish to set characters now, please see page E-80.
5 Select [Taxable Status] and press F key. The display shows taxable status selection screen. Choose the taxable status and press F key.
The display returns to the previous screen by pressing o key.
E-37
To use the cash register’s basic function
Registering departments’ preset data
The following examples explain the operations using preset department data programmed in the previous section.
Using preset prices
Sample Operation
Item
Payment
Unit Price
Quantity
Dept.
Cash
Step
1 Just press the corresponding Department key.
2 Press F key to finalize the transaction.
Operation
"
•2.50
1
02
•2.50
F
Unit price •2.50 is preset in Dept. 02.
Printout
1 DEPT002
TL
•2.50
•2.50
CASH •2.50
Using preset tax statuses
Sample Operation
Item 1
Item 2
Payment
Unit Price
Quantity
Dept.
Taxable
Unit Price
Quantity
Dept.
Taxable
Cash
Step
1 Register five pieces of Dept. 03 item using the multiplication key.
2 Press Dept. 04 key to register one
•2.00 item.
3 Press o key to indicate the total amount including tax.
4 Enter the tendered amount and press F key.
•2.00
5
03
1
•2.00
1
04
2
•20.00
Operation
5X#
$ o
20−F
• Dept. 03 presets: Unit price •2.00, Tax status 1
(4%).
• Dept. 04 presets: Unit price •2.00, Tax status 2
(10%).
Printout
5 DEPT003 T1 •10.00
1 DEPT004 T2 •2.00
TA1
TX1
•10.00
•0.40
TA2
TX2
TL
CASH
CG
•12.60
•2.00
•0.20
•20.00
•7.40
The above is a print example when
[CAL TYPE] of Tax Setting is [ADD
ON].
E-38
To use the cash register’s basic function
Programming PLUs
Like departments, you can program unit price, taxable status, and linking item group in a PLU (Price Look Up). Using PLUs allow you to register items quickly and accurately. You can use up to 3,000 PLUs.
Sample Operation
PLU 0014
Unit Price
Taxable status
Group
•2.50
Non tax
03
Programming PLU 0014 as unit price •2.50, non taxable, belonging to Group 03.
Step
1 Turn the Mode switch to PGM position. The display shows the top screen of programming.
Display
2 Using ?
or > keys, select [PLU Setting] then press
F key. The display shows [PLU Setting] screen.
3 Enter the PLU number (0014 in this example) then press
F key. The display shows [PLU Setting] screen. You can change the PLU number by using ?
or > keys.
4 Press F key. The display shows program input screen.
Input unit price and group link you wish to program. The top column is for setting characters to the PLU. You can leave the column empty. If you wish to set characters now, please see page E-80.
5 Select [Taxable Status] and press F key. The display shows taxable status selection screen. Choose the taxable status and press F key.
The display returns to the previous screen by pressing o key.
E-39
To use the cash register’s basic function
Registering PLUs’ preset data
The following examples explain the operations using preset PLU data pro grammed in the previous section.
Single item sales using PLU
Sample Operation
Item
Payment
Unit Price
Quantity
PLU No.
Cash
Step
1 Enter the PLU number and press
+ key. One piece of PLU number
14 item has been registered.
Then press o key.
2 Enter tendered amount and press
F key.
PLU repeat registration
Sample Operation
Item
Payment
Unit Price
Quantity
PLU No.
Cash
Step
1 Enter the PLU number.
2 Press + key repeatedly for the number of sold quantity. Three pieces of PLU 14 have been registered.
Then press o key.
3 Enter the tendered amount and press F key.
Operation
14+ o
•2.50
1
14
•3.00
3 ' F
Operation
14
•2.50
3
14
•10.00
+++ o
10 ' F
One piece of PLU number 14 (preset unit price
•2.50) is sold.
Printout
1 PLU0014
TL
•2.50
•2.50
CASH
CG
•3.00
•0.50
Three pieces of PLU number 14 (preset unit price
•2.50) is sold.
Printout
1 PLU0014
1 PLU0014
•2.50
•2.50
1 PLU0014
TL
•2.50
•7.50
CASH
CG
•10.00
•2.50
E-40
To use the cash register’s basic function
PLU registration with multiplication key
Sample Operation
Item
Payment
Unit Price
Quantity
PLU No.
Cash
•2.00
10
7
•20.00
Operation
10x
Step
1 Enter the quantity sold then press x key.
Up to 9999.999 can be entered for multiplication calculations.
2 Enter the PLU number and press
+ key.
Then press o key.
3 Enter tendered amount and press
F key.
7+ o
20 ' F
Ten pieces of PLU number 7 item (preset unit price
•2.00) are sold.
Printout
10 PLU0007
TL
•20.00
•20.00
CASH
CG
•20.00
•0.00
Split sales of packaged PLU item
By using allocated <X/For/Date Time> key, the register allows you split sales of packaged PLU items.
Please see page E-119 “Key allocation”.
Sample Operation
Item
Payment
Unit Price
Quantity
PLU No.
Cash
5 for •20
3
28
•15.00
Selling three pieces of an item that is priced •20.00 for five pieces.
Operation
3 <X/For/Date Time>
Printout Step
1 Enter the quantity being purchased and press <X/For/Date Time> key for multiplication calculation. You can enter up to 9999.999 for multiplication calculations.
2 Enter the packaged quantity and press <X/For/Date Time> key. You can enter up to 9999.999 for packaged quantity.
3 Enter the PLU number of the item and press + key.
Then press o key.
4 Enter the tendered amount and press F key.
5 <X/For/Date Time>
28+ o
15 ' F
3 PLU0028
TL
•12.00
•12.00
CASH
CG
•15.00
•3.00
E-41
To use the cash register’s basic function
Open PLU
Although unit price is preset in a PLU, you can enter price manually if the PLU is programmed as “Open
PLU”. To program open PLU, see page E-34.
Sample Operation
Item 1
Item 2
Payment
Unit Price
Quantity
PLU No.
Unit Price
Quantity
PLU No.
Cash
•32.80
1
30
•13.00
2
31
•60.00
PLU numbers 30 and 31 are programmed as open
PLU so that the unit prices can be entered manually.
Operation
30+
Printout Step
1 Enter the PLU number of the first item then press + key.
2 Enter the unit price and press : key.
3 Enter the PLU number of the second item then press + key.
4 Enter the unit price.
3280:
31+
13 '
1 PLU0030
1 PLU0031
•32.80
•13.00
1 PLU0031
TL
•13.00
•58.80
CASH
CG
•60.00
•1.20
5 Press : key repeatedly for the number of purchased quantity and press o key.
6 Enter the tendered amount and press F key.
:: o
60 ' F
E-42
To use the cash register’s basic function
Other registrations
Discount
The following example shows how you can use the p key for discount registrations.
Discounts on items and subtotals
Sample Operation
Item 1
Item 2
Discount
Subtotal discount
Payment
Dept. 01
Quantity
Taxable
PLU 16
Quantity
Taxable
Rate
Rate
Taxable
Cash
•5.00
1
1 (preset)
•10.00 (preset)
1
2 (preset)
5% (preset in p )
3.5%
Non taxable (preset)
•15.00
Five percent (preset in p key) discount on PLU number 16 (preset unit price •10.00) and discount 3.5% on the subtotal amount.
Step
1 Enter the unit price and corresponding department key.
2 Enter the PLU number then press
+ key. The preset unit price
(•10.00) is registered.
3 Press p key. The discount amount with the preset rate (5%) is subtracted from the last item registered (PLU 16).
4
Press o key for giving discount on the subtotal amount.
5 Enter the discount rate manually and press p key. Discount amount with inputted rate is subtracted from the subtotal amount.
6 Press o key to show the total amount including tax and discounts.
7 Enter the tendered amount and press F key.
Operation
5 ' !
16+ p o
3^5p o
15 ' F
Printout
1 DEPT001 T1 •5.00
1 PLU0016 T2 •10.00
5%
% T2
SUBTOTAL
0.50
•14.50
3.5%
% 0.51
TL •13.99
CASH
CG
•15.00
•1.01
Printout differs depending on preset tax statuses.
• When you perform a discount operation on the last item registered, the tax of discount amount is calculated in accordance with the tax status programmed to the item.
• When you perform a discount operation on a subtotal amount, the tax of discount amount from subtotal is calculated in accordance with the tax status programmed in the p key.
• To program discount rate in p key, please see page E-35.
E-43
To use the cash register’s basic function
Reduction
Using the reduction feature, you can subtract a certain amount from an item’s unit price or from a subtotal amount.
Sample Operation
Item 1
Item 2
Subtotal
Payment
Dept. 01
Quantity
Taxable
Reduction
PLU 45
Quantity
Taxable
Reduction
Reduction
Taxable
Cash
•5.00
1
1 (preset)
•0.25
•6.00 (preset)
1
1 (preset)
•0.50 (preset)
•0.75
Non taxable (preset)
•10.00
• Reducing •0.25 (manual input) from item 1 unit price.
• Reducing •0.50 (preset amount) from item 2.
• Reducing •0.75 (manual input) from subtotal amount.
Step
1 Register item 1 by inputting the unit price and department key.
2 Enter reduction amount manually and press m key. •0.25 is subtracted from the unit price.
3 Register item 2 by inputting the PLU number and + key.
4 Press m key. Pressing m key without numeral entry subtracts the preset reduction amount (•0.50 in this example) from the PLU’s unit price.
5 Press o key for reducing amount from the subtotal.
6
Enter reduction amount manually then press m key. The inputted amount is subtracted from the subtotal amount.
7 Enter the tendered amount then press F key.
Operation
500!
25m
45+ m o
75m
10 ' F
• You can input up to seven digits reduction amount manually.
• To program preset reduction amount, please see page E-35.
Printout
1 DEPT001 T1 •5.00
− T1 −0.25
1 PLU0045 T1 •6.00
− T1 −0.50
−
TL
−0.75
•9.50
CASH
CG
•10.00
•0.50
Printout differs depending on preset tax statuses.
E-44
To use the cash register’s basic function
Registering various payment methods
Other than cash payments, you can register transactions made by checks, charges, credits, or even mixed tendering.
Check sale
Sample Operation
Item
Unit Price
Quantity
Reference no. of check
Payment Check
Step
1 Register the item purchased.
•11.00
1
1234
•20.00
Operation
11 ' !
A •11.00 item is sold and customer paid by •20.00 check (check number 1234).
Printout
2 If you wish to record reference number such as a check number, enter the number then press b key.
3 Enter the paid amount then press k key.
1234b
20 ' k
1 DEPT001
#
•11.00
1234
TL •11.00
CHECK •20.00
CG •9.00
Charge sale
If <Charge> function is allocated to a key, you can register a charge sale. To allocate <Charge> function on a key, please see page E-119 “Key allocation”.
Sample Operation
Item
Payment
Dept. 04
Quantity
Charge
•15.00
1
•15.00
A purchased item is transacted by charge sale.
Step
1 Register the item purchased and press o key.
2 Press <Charge> key to finalize the charge transaction.
Operation
15 ' $ o
<Charge>
Printout
1 DEPT004
TL
•15.00
•15.00
CHARGE •15.00
E-45
To use the cash register’s basic function
Credit sale
Sample Operation
Item
Payment
Dept. 03
Quantity
Credit
Step
1 Register the item purchased and press o key.
2
Press c key to finalize the trans action.
•10.00
1
•10.00
A purchased item is paid by a credit card.
Operation
10 ' # o
Printout c
1 DEPT003
TL
•10.00
•10.00
CREDIT •10.00
Mixed payments (cash and check)
Sample Operation
Item
Payment
Dept. 04
Quantity
Check
Cash
Step
1 Register the item purchased and press o key.
2 Enter the amount paid by a check then press k key.
3 Enter the paid cash amount then press F key.
•55.00
1
•30.00
•25.00
Customer paid •30.00 by check and the rest in cash for •55.00 item.
Operation
55 ' $ o
Printout
30 ' k
25 ' F
1 DEPT004
TL
•55.00
•55.00
CHECK
CASH
CG
•30.00
•25.00
•0.00
E-46
To use the cash register’s basic function
Registering returned goods
Registering returned goods in the REG mode
The following example shows how to operate for registering goods returned by customer in the REG mode.
Sample Operation
Item 1
Item 2
Item 3
Refunded Item 1
Refunded Item 3
Payment
Dept. 01
Quantity
Dept. 02
Quantity
PLU 001
Quantity
Dept. 01
Quantity
PLU 0001
Quantity
Cash
Step
1 Register purchased item 1.
2 Register purchased item 2.
•2.35
1
•2.00
1
•1.20 (preset)
1
•2.35
1
•1.20 (preset)
1
•2.00
Operation
235!
2 ' "
3 Register purchased item 3.
4 Press R key prior to registering returned item 1.
5 Register returned item 1.
1+
R
235!
6 Press R key and register returned item 3.
Then press o key.
7 Press F key as the customer paid exact amount.
R1+ o
F
Customer returned items 1 and 3 during the registration.
Printout
1 DEPT001
1 DEPT002
•2.35
•2.00
1 PLU0001
RF
•1.20
••••••••
1 DEPT001
RF
−2.35
••••••••
1 PLU0001
TL
−1.20
•2.00
CASH •2.00
E-47
To use the cash register’s basic function
Registering returned goods in the RF mode
When a customer returns goods after the transaction has been completed, use
RF mode for the refund operation.
Sample Operation
Refunded Item 1
Refunded Item 2
Payment
Dept. 03
Quantity
Reduced
PLU 002
Quantity
Discounted
Cash
•4.00
1
•0.15
•1.20 (preset)
1
5% (preset)
•4.99
A customer returned two items. Item 1 was sold with •0.15 reduction and item
2 was sold with pre-programmed 5% discount.
Step
1 Turn the Mode switch to RF position.
2 Register the returned items by the same operations as normal registration and press o key.
Operation
4 ' #
15m
2+ p o
F
Printout
1 DEPT003
−
1 PLU0002
5%
•4.00
−0.15
•1.20
%−
TL
−0.06
•4.99
CASH •4.99
3 Press F key and pay the total amount back to the customer.
Important
• After the refund operation, please do not forget to return the Mode switch to REG position otherwise the following registrations are stored as minus transactions.
E-48
To use the cash register’s basic function
Registrations without transactions
The followings are the operations other than normal sales transactions. Please do not perform these operations during a sales transaction.
Registering money received on account
Use this operation when you put money in the drawer without any sales transactions such case as preparing change.
Sample Operation
Received amount •70.00
Prepared •70.00 in the drawer for change before opening the store.
Step
1 Enter the amount put in the drawer then press
RA
key.
Operation
70 '
RA
Printout
RA •70.00
Registering money paid out from the drawer
Use this operation when you withdraw money from the drawer without any sales transactions such case as paying for a cash-on-delivery item.
Sample Operation
Paid out amount •1.50
Paying •1.50 from the drawer.
Step
1 Enter the amount withdrawn from the drawer then press ] key.
Operation
150 ]
Printout
PO •1.50
Opening the drawer without putting money in or out
Use this operation to open the drawer without putting money in or out. The number of n key operations will be printed on X or Z reports.
Step Operation Printout
1 Just press n key. The drawer opens.
n
NS •••••••••
E-49
To use the cash register’s basic function
Corrections
There are three ways to correct erroneous operations that are;
• Correcting erroneous item not registered
• Correcting erroneous item already registered
• Cancelling all the items registered in a transaction
Correcting erroneously entered item not registered
Step Operation
1
Correcting wrong unit price •2.00 to
•1.00.
2 '
C
1 ' !
2 Correcting wrong quantity 12 to 11.
12X
C
3
4
5
6
Correcting wrong PLU number 002 to 003.
Correcting open PLU unit price
•6.00 to •10.00. You must re-enter the PLU number prior to entering correct unit price.
Correcting wrong partially tendered cash amount •10.00 to •15.00.
The remaining amount is paid by check.
11X
2 ' "
2
C
3+
15+
6 '
C
15+
10 ' :
10 '
C
15 ' F k
Printout
1 DEPT001
11 DEPT002
1 PLU0003
1 PLU0015
•1.00
•22.00
•1.30
•10.00
TL
CASH
CHECK
•34.30
•15.00
•19.30
E-50
To use the cash register’s basic function
Correcting items immediately after the registration
Step Operation
1 Registering an item.
1 ' !
2 By mistake, Dept. key has been pressed twice so cancelling the preceding registration by e key.
3 Cancelling wrong PLU registration
(PLU No. 2) and re-registering correct PLU (PLU No. 5).
4 Cancelling a registration of an open
PLU’s (PLU No. 15) wrong unit price
•6.00 and re-registering the item with the correct unit price •10.00.
5 Cancelling a registration of an item with wrong quantity (8 pieces) and re-registering the item with the correct quantity (6 pieces).
6 Cancelling wrong subtotal discount calculation (with rate of 50%) and re-calculating the discount amount with the correct rate (5%).
7 Cancelling wrong refund amount
(•2.00) and re-registering correct amount (•2.20).
8 Getting the subtotal amount.
2 ' "" e
2+e
5+
15+
6 ' :e
15+
10 ' :
8X
4 ' $e
6X
4 ' $ o
50p e o
5p
R2 ' " e
R220" o
9 Cancelling partially tendered cash amount (•20.00) and re-registering correct amount (•15.00).
10
The customer paid the balance due by check.
20 ' F e
15 ' F m
Printout
1 DEPT001
1 DEPT002
1 DEPT002
CORR
1 PLU0002
CORR
1 PLU0005
1 PLU0015
•1.00
•2.00
•2.00
−2.00
•2.00
−2.00
•1.50
•6.00
CORR
1 PLU0015
8 DEPT004
CORR
6 DEPT004
SUBTOTAL
50%
%−
CORR
SUBTOTAL
−6.00
•10.00
•32.00
−32.00
•24.00
•38.50
−19.25
•19.25
•38.50
5%
%−
RF
1 DEPT002
−1.93
•••••••••
−2.00
CORR
RF
•2.00
•••••••••
1 DEPT002
TL
−2.20
•34.37
CASH
CORR
•20.00
−20.00
CASH
CHECK
•15.00
•19.37
Corrected items are not printed on receipt if programmed as “Buffered receipt printing”.
See page E-91 “Set code 05”.
E-51
To use the cash register’s basic function
Voiding an item which has been already registered
Step Display
1 During a registration.
2 Using ?
registered.
or > keys, select the item you have mis-
3 Press F key. The selected item is voided.
E-52
To use the cash register’s basic function
Cancelling all items in a transaction
Step
1 Press o key after items have been registered then press e key.
Display
2 Select [YES] on the pop up display.
3 Press F key. The registered items are cancelled.
C01
ST
QT
CANCEL OPEARTION
Please select
Yes :<CA/AMT TEND>
No :<C>
11
000011
0
0
0
0
0
•24.00
0.00
E-53
To use the cash register’s basic function
Daily sales reports
At the end of the business day, you can print categorized and summarized results of the day. Reset report (Z) clears all the sales data whereas the data remains in memory by Read report (X).
Step
Please do not perform the Reset report (Z) printing while your store is open. It clears all the sales data.
Display
1 Turn the Mode switch to X or Z position. The display shows top display of sales reports.
2 Select [DAILY Z] (DAILY X when you set the Mode switch to X) and press F key. The printer prints a sales report.
Further operations:
• For individual reports, please see page E-126.
E-54
To use the cash register’s basic function
Print out of daily sales report
Z 20−06−2018 17:00
0001 000231
−−−−−−−−−−−−−−−−−−−−−−−−
Z DAILY Z
−−−−−−−−−−−−−−−−−−−−−−−−
Z DEPT 0001
0001015
DEPT001
DEPT002
203.25
•1,108.54
183
•1,362.26
DEPT008 5
•17.22
−−−−−−−−−−−−−−−−−−−−−−−−
TL 421.25
•2,872.28
−−−−−−−−−−−−−−−−−−−−−−−−
Z FIX 0001
0001011
GROSS 981.25
•6,574.40
NET No 111
•7,057.14
CAID
CHID
CKID
•1,919.04
•139.04
•859.85
CRID(2)
CRID(3)
•0.00
•0.00
CRID(4) •0.00
−−−−−−−−−−−−−−−−−−−−−−−−
RF No 3
•10.22
CUST CT 111
AVRG •63.57
DC
REF
•1.22
•2.42
ROUND •0.00
CANCEL No 2
•12.97
−−−−−−−−−−−−−−−−−−−−−−−−
6
7
8
9
1
2
3
4
5
10
15
16
17
18
11
12
13
14
19
20
21
23
24
25
1 Date/time
2 Machine No./consecutive No.
3 Report title
4 Department report title/reset counter
5 Report code
6 Department count/amount *1
7 Department total count/total amount
8 Fixed total report title/reset counter
9 Report code
10 Gross total *2
11 Net total *2
12 Cash in drawer *2
13 Charge in drawer *2
14 Check in drawer *2
15 Credit in drawer 1 *2
16 Credit in drawer 2 *2
17 Credit in drawer 3 *2
18 Credit in drawer 4 *2
19 Refund mode *2
20 Number of customer *2
21 Average sales per customer *2
22 Discount total *2
23 Refund key *2
24 Rounding total *2
25 Cancellation
* 1 If total amount is zero, these items will not be printed.
* 2 These items can be skipped by programming. See page E-93 “Set code 08”.
E-55
To use the cash register’s basic function
TA1
TX1
TA2
TX2
•2,369.69
•128.86
•2,172.96
•217.33
−−−−−−−−−−−−−−−−−−−−−−−−
GT •00000000125478.96
−−−−−−−−−−−−−−−−−−−−−−−−
Z TRANS 0001
0001012
CASH No 362
•1,638.04
CHARGE No 56
•1,174.85
RA No 4
•810.00
PO No 5
•520.00
•5.00
CORR No 14
•39.55
RCT No 3
NS No 5
−−−−−−−−−−−−−−−−−−−−−−−−
26
27
28
29
30
31
32
33
26 Taxable 1 amount *2
27 Tax 1 amount *2
28 Taxable 2 amount *2
29 Tax 2 amount
30 Grand total *2
*2
31 Function key report title/reset counter
32 Report code
33 Function key count/amount *1
* 1 If total amount is zero, these items will not be printed.
* 2 These items can be skipped by programming. See pages E-95 “Set code 09” and E-97 “Set code16”.
E-56
Advanced programmings and registrations
Advanced registrations.........................................................................................................E-59
Enabling clerk assignment ............................................................................................................E-59
Registrations with clerk assignment ............................................................................................E-60
Attendance management ...............................................................................................................E-61
To print attendance status .............................................................................................................E-62
Single item cash sales ...................................................................................................................E-63
Other operations .............................................................................................................................E-65
Character settings .................................................................................................................E-80
Using character keyboard..............................................................................................................E-80
Using ten key pad ...........................................................................................................................E-81
Setting characters ..........................................................................................................................E-83
Setting symbol characters ............................................................................................................E-84
Advanced programmings .....................................................................................................E-88
Programming detail settings .........................................................................................................E-89
Programming functions of departments and PLUs in a lump ........................................ E-103
Programming department and flat PLU functions in a lump ................................................... E-103
Programming PLU functions in a lump ...................................................................................... E-105
Programming functions of departments and PLUs individually .................................... E-106
Programming functions of departments individually ...............................................................E-106
Programming functions of PLUs individually ............................................................................ E-108
Programming functions of transaction keys .............................................................................E-109
Programming further clerk functions ......................................................................................... E-115
Programming auto operation of <Arrangement> ...................................................................... E-118
Printing programmed data ................................................................................................. E-121
To print programmed unit price or percentage (other than PLU) ............................................ E-121
To print programmed characters (except PLUs) ....................................................................... E-122
To print general programming (except PLUs) ............................................................................ E-123
To print preset unit price of PLU ................................................................................................. E-124
To print preset characters of PLU ............................................................................................... E-125
To print PLU programmings ........................................................................................................ E-125
To print key allocation program .................................................................................................. E-125
Printing various sales reports ............................................................................................ E-126
Printing various sales reports ..................................................................................................... E-126
To print individual department, PLU, and Flat PLU ................................................................... E-130
Periodic sales report .................................................................................................................... E-131
Bluetooth setting ................................................................................................................ E-134
Setting Bluetooth pairing ................................................................................................... E-134
Using an SD card ................................................................................................................. E-136
To format an SD card .................................................................................................................... E-137
To store program data in an SD card .......................................................................................... E-138
Restoring backup data (automatically backed up setting data)
from built in flash memory
................................................................................................. E-139
POP setting .......................................................................................................................... E-139
Handling of the cash drawer .............................................................................................. E-140
To lock and unlock the cash drawer ........................................................................................... E-140
To pull out the cash drawer ......................................................................................................... E-140
To remove coin divider (certain models) .................................................................................... E-141
E-57
Advanced programmings and registrations
Before you consider it as a problem ................................................................................. E-142
Error code table ............................................................................................................................ E-142
About HELP guidance ..................................................................................................................E-145
When “EJ FULL” sign appears on the display ........................................................................... E-146
In case of power failure ................................................................................................................ E-146
In case the register is locked up ................................................................................................. E-146
About the low battery indicator .................................................................................................. E-147
About open source code ............................................................................................................. E-147
Specifications
...................................................................................................................... E-148
E-58
Advanced programmings and registrations
Advanced registrations
Enabling clerk assignment
By assigning a clerk, clerk number or name will be printed on receipts. The following operation enables the register to use the clerk assignment.
Step
1 Turn the Mode switch to PGM position. The display shows programming top menu.
Operation
2 Using ?
or
F key.
> keys, select [General Setting] and press
3 Select [Enable Clerk] and press F key.
4 Using ?
or > keys, select [YES] and press F key.
C01
[PLU Setting
[Key Setting
[Date Setting
[Clerk Setting
[Message Setting
[POP Setting
[Tax Setting
PGM
[General Setting
Select & <CA/AMT TEND>
General Setting
Enable Clerk
Journal 1/2 Print
Consecutive No. Reset
EJ Clear<After Daily Z>
EJ/Sales →SD< After XZ>
Prohibit Reg(Stock < 0 )
Min Stock Alert
Select & <CA/AMT TEND> or
Cancel <SUB TOTAL>
Enable Clerk
YES
NO
]
]
]
]
]
]
]
]
Select & <CA/AMT TEND> or
Cancel <SUB TOTAL>
E-59
Advanced programmings and registrations
Registrations with clerk assignment
By signing a clerk on, the clerk name will be printed on receipts and sales reports.
Step
1 Enter the clerk number and press o key.
2 Perform registration operations.
The clerk name is printed on receipts and displayed on top of the display.
Operation
1o
Printout
* commercial message *
REG 20−06−2018 11:58
C01 0001 000123
1 DEPT01 T1 •1.00
1
3
To sign a clerk off, enter 0 and press o key. Or just press
SIGN
OFF key.
0o 1: Clerk Name/Machine No./Consecutive No.
Further operation:
You can sign on the register by clerk’s secret number instead of clerk number. See page E-35.
E-60
Advanced programmings and registrations
Attendance management
Using <Clock-In/Out> allocated key, attending time and clock-out time of employees can be printed. Please refer to E-119 “Key allocation”.
Step
1 Turn the Mode switch to REG position and press <Clock-In/
Out> allocated key. After then, enter the employee number and press F key.
Display
2 Using ?
or > keys, select working status you wish to check and press F key.
3 Display shows the employee’s attendance status and its time. Press C key to return to the registration mode.
E-61
Advanced programmings and registrations
To print attendance status
The followings explain the procedures to print attendance status of an employee.
Step
1 Turn the Mode switch to X or Z positions.
2 Using ?
or
F key.
> keys, select [Time/Attend] and press
Printout
X Time/Attend
0000029
C01
20 06 2018
CLOCK IN 09:55
CLOCK OUT 17:30
E-62
Advanced programmings and registrations
Single item cash sales
A department key or a PLU programmed as single item sale status finalizes the transaction as soon as it is registered. This feature can be used only in cash sales. To program single item sales status see page E-34.
Sample operation 1: Simple single item sale
Item
Payment
Dept. 01
Quantity
Preset
Cash
•1.00
1
Single item
•1.00
Dept. 01 is programmed as single item sale and unit price is not preset.
Step
1 Enter the unit price then press corresponding department key. The transaction is finalized immediately after the department key depression.
Operation
1 ' !
Printout
1 DEPT001
TL
•1.00
•1.00
CASH •1.00
Sample operation 2: Single item sale with multiplication
Item
Payment
Dept. 01
Quantity
Preset
Cash
•1.00
3
Single item
•3.00
Selling three pieces of items of dept. 01 in which unit price •1.00 and single item sale status is preprogrammed.
Step
1 Enter the quantity and press X key for multiplication.
2 Press corresponding department key. The transaction is finalized im mediately.
Operation
3 X
!
Printout
3 DEPT001
TL
•3.00
•3.00
CASH •3.00
E-63
Advanced programmings and registrations
Sample operation 3: Single item sale with another item
Item 1
Item 2
Payment
Dept. 03
Quantity
Preset
Dept. 01
Quantity
Preset
Cash
•2.00
1
Normal
•1.00
1
Single item
•3.00
Dept. 03 is a normal department while dept. 01 is programmed as unit price •1.00 and single item sale status.
Step
1 Register item 1.
2 Single item sale department key does not finalize the transaction as it is not single item sale.
3 Press F key to finalize the transaction.
Operation
2 ' #
!
F
Printout
1 DEPT003
1 DEPT001
TL
•2.00
•1.00
•3.00
CASH •3.00
E-64
Advanced programmings and registrations
Other operations
Transactions with coupons
If <Coupon> function is allocated on a key, you can register items with coupons.
To allocate <Coupon> function on a key, please see page E-119.
Sample operation
Item 1
Item 2
Payment
Step
1 Register the item 1.
Dept. 01
Quantity
Coupon.
Dept. 03
Quantity
Coupon.
Cash
2 Use multiplication key for the number of coupons.
3
Enter the amount of a coupon and press <Coupon> key.
4 Register item 2.
•3.00
2
•0.50 × 2
•4.00
1
•1.00 (preset)
•8.00
Operation
2X3 ' !
Customer paid two •0.50 coupons for item 1 and a •1.00 coupon for item 2.
Amount•1.00 is preprogrammed in
<Coupon> key.
Printout
2X
50 <Coupon>
2 DEPT001
COUPON
1 DEPT003
COUPON
TL
CASH
•6.00
1.00
•4.00
1.00
•8.00
•8.00
4 ' #
5 Without entering a price of a coupon, press <Coupon> key for preset coupon price.
6 Press F key to finalize the transaction.
<Coupon>
F
An error occurs if the register is programmed to prohibit credit balance and the result of a calculation is negative.
E-65
Advanced programmings and registrations
Transactions with premium
If <Premium> function is allocated on a key, you can add premiums on items or on the subtotal. To allocate <Premium> function on a key, please see page E-119.
Sample operation
Item 1
Item 2
Subtotal
Payment
Step
1 Register the item 1.
Dept. 01
Quantity
Premium.
Dept. 01
Quantity
Premium.
Cash
2 Enter premium rate and press
<Premium> key.
3 Register the item 2
4 Press o key.
5 Press <Premium> key. Preprogrammed premium rate will be added to the subtotal.
6 Press F key to finalize the transaction.
F
•1.00
1
10%
•2.00
3
15% (preset)
•8.17
Operation
1 ' !
10 <Premium>
• 10% premium is added to item1.
• 15% (preprogrammed in <Premium> key) is added to the subtotal amount.
Printout
3X o
2
<Premium>
' !
1 DEPT001
10%
%+
3 DEPT001
ST
15%
%+
TL
CASH
•1.00
•0.10
•6.00
•7.10
•1.07
•8.17
•8.17
E-66
Advanced programmings and registrations
VAT breakdown printing
You can force printing of VAT breakdown at the finalize stage, regardless of whether the cash register is programmed to print or skip printing of the VAT breakdown.
Please note that you need to allocate <VAT> function to a key. See page E-119.
Sample operation
Item 1
Item 2
Payment
Dept. 01
Taxable status
PLU 0001
Taxable status
Cash
•1.00
1 (preset)
•2.00 (preset)
2 (preset)
•3.00
• Dept. 01 is programmed as taxable
1 and PLU 0001 is programmed as taxable 2.
• Printing breakdowns of those taxes.
Step
1 Register the item 1.
Operation
1 ' !
Printout
2
3
Register the item 2
Press V key to print breakdowns of taxes.
4 Press F key to finalize the transaction.
1+
V
F
1 DEPT001 T1 •1.00
1 PLU0001 T2 •2.00
TA1
TX1
•0.90
•0.10
TA2
TX2
TL
CASH
•1.90
•0.10
•3.00
•3.00
E-67
Advanced programmings and registrations
Age verification
This function prohibits to register items if the customer is under the preprogrammed age.
Please note that you need to allocate <Age verification> function to a key. See page E-119.
Sample operation
Item 1
Dept. 01
Quantity
Age limitation.
Dept. 03
Item 2 Quantity
Age limitation.
Payment Cash
Customer’s birth date: May 03, 1999
Present date: April 03, 2018
•1.00
1
18
•2.00
1
20
•1.00
• Item 1’s age limitation is 18 and item
2’s age limitation is 20.
• Customer’s age is 18 so he or she is able to purchase the item 1 but not the item 2.
Printout Step Operation
1 Register the item 1. The display shows “PLEASE ENTER
BIRTHDATE”. The item 1 is not registered yet.
2 Enter the customer’s birth date.
0503
1999
<Age verification>
3 Register the item 1. The item is registered.
1 ' !
4 Register item 2. The display shows “AGE DOES NOT PER-
MIT PRODUCT PURCHASE” and you cannot register the item.
5 Finalize the transaction.
1 ' !
2 ' #
F
1 DEPT001
TL
•1.00
•1.00
CASH •1.00
E-68
Advanced programmings and registrations
Check tracking system
Check tracking system holds (temporarily finalize) a check and you can add orders later on.
Held check is cleared when the guest check receipt is finalized and printed, when new/old check opera tion is performed, or when the same check number is assigned.
• For <NEW CHECK>
Re-input the correct check number, or cancel the original check number, issue a receipt, then re-input the correct check number.
• For <OLD CHECK>, <NEW/OLD>
Temporarily finalize the original check number, issue a receipt, then re-input the correct check number.
Opening a check
Sample operation
Check number
Item 1
Item 2
Item 3
Dept. 01
Quantity
Dept. 02
Quantity
Dept. 03
Quantity
1234
•10.00
2
•20.00
2
•30.00
1
Taking new order with check number
1234.
Printout Step
1
2
Input the check number and press <New check> key.
Register the ordered items.
3 Press S key to close the check temporarily. If you wish to finalize the check immediately, use the transaction keys such as F or k keys.
Operation
1234
<New check>
10 ' !!
20 ' ""
30 ' #
S
CHECK No.1234
1 DEPT001 •10.00
1 DEPT001
1 DEPT002
•10.00
•20.00
1 DEPT002
1 DEPT003
•20.00
•30.00
E-69
Advanced programmings and registrations
Adding orders to a held check
Sample operation
Check number
Item 1
Item 2
Dept. 01
Quantity
Dept. 02
Quantity
1234
•30.00
1
•10.00
1
Step
1 Input the check number and press <Old check> key.
2 Register the additionally ordered items.
3 Press S key to close the check temporarily. If you wish to finalize the check immediately, use the transaction keys such as F or k keys.
Operation
1234
<Old check>
30 ' !
10 ' "
S
Issuing a guest check
Guest check shows the balance of a held (not finalized) check.
Step Operation
1 Input the check number and press g key.
1234 g
Taking additional orders on the check number 1234.
Printout
CT 1
CHECK No.1234
ST
1 DEPT001
1 DEPT002
SRVC TL
•90.00
•30.00
•10.00
•130.00
Printout
CT 1
CHECK No.1234
1 DEPT001
1 DEPT001
•10.00
•10.00
1 DEPT002
1 DEPT002
1 DEPT003
1 DEPT001
•20.00
•20.00
•30.00
•30.00
•10.00
1 DEPT002
SRVC TL
•130.00
E-70
Advanced programmings and registrations
Closing a held check
Step
1 Input the check number and press <Old check> key.
2 Enter tendered amount and press F key to close the check.
Operation
1234
<Old check>
150 ' F
Printout
CT 1
CHECK No.1234
ST •130.00
TL •130.00
CASH
CG
•150.00
•20.00
About
Z
key
The Z key works as the same function as <New check> when a new check is opened with a check number which the same number is not existed.
When a check number is entered and if there is a held check with the same number, the Z button works as the same function as <Old check> key.
Adding checks together
Using <Add check> key, you can add two or more held checks together.
Sample operation
Check 1
Check 2
Check No.
Subtotal
Check No.
Subtotal
1234
•20.00
3456
•30.00
Putting check numbers 1234 and 3456 together.
Printout Step
1 Input the check number and press <Old check> key.
2 Input the number of adding check and press <Add check> key.
3 Press S key to close the check temporarily. If you wish to finalize the check immediately, use the transaction keys such as F or k keys.
S
Operation
1234
<Old check>
3456
<Add check>
CT 1
CHECK No.1234
ST
ADD CHK
ST
•20.00
3456
•30.00
E-71
Advanced programmings and registrations
About Flat PLU
If <Flat PLU> keys are allocated on the keyboard, you can use them as the same function as department keys.
Instead of using department keys !" ....., use flat PLU keys () ...... and use @ key instead of
<Dept. no./Dept. shift> key.
Text recall
If <Text recall> key is allocated, you can recall a stored text and print it on receipts or journals.
Sample operation
Check 1
Check 2
Check No.
Subtotal
Check No.
Subtotal
1234
•20.00
3456
•30.00
Putting check numbers 1234 and 3456 together.
Step
1 Register the item 1.
Operation
46 ' !
Printout
2
3
4
Recall text 1.
Register the item 2.
Recall text 2.
1 <Text recall>
10 ' "
2 <Text recall>
CT
1 DEPT001
MEDIUM SIZE
1 DEPT002
3
•46.00
•10.00
SMALL SIZE
TL •56.00
CASH •56.00
5 Finalize the transaction.
o F
Inputting number of customers
If <Customer number> function is allocated on the keyboard, you can print the number of customers.
Sample operation
Item 1
Item 2
Number of customers
Payment
Unit price
Dept.
Unit price
Dept.
Cash
•15.00
01
•5.00
02
2
•20.00
Printing number of customers on a receipt/journal.
Step
1 Input the number of customers and press <Customer number> key.
2 Register the items.
3 Press o key.
Operation
2 <Customer number>
15 ' !
5 ' " o
Printout
CT
1 DEPT001
2
•15.00
1 DEPT002
TL
•5.00
•20.00
CASH •20.00
4 Finalize the transaction.
F
E-72
Advanced programmings and registrations
About clerk interrupt function
There are two types of clerk interrupt function, PROCEDURE 1 and PROCEDURE 2 illustrated below.
In PROCEDURE 1, each clerk has a unique clerk interrupt buffer (memory), and the clerk interrupt func tion gives each individual clerk the ability to perform an independent registration operations. In this case, each clerk is individually linked to a unique clerk interrupt buffer.
In PROCEDURE 2, multiple clerks use the same clerk interrupt buffer, and single clerk interrupt opera tion (clerk change during registration) can be performed even when any registration is in progress. In this case, multiple clerks are linked to a single clerk interrupt buffer.
In the REG and RF modes, clerks can be changed while a transaction is in progress so that multiple clerks can operate single register simultaneously. For example, if clerk 1 is registering a transaction, clerk 2 can use the same machine to register a different transaction. Clerk 1 can continue the original registration from the interrupted point.
PROCEDURE 1
Clerk 1
Sign on <NEW BALANCE>
Registration A
Clerk 2
Sign on <CASH>
Finalization A
Sign on <RECEIPT>
Post receipt A
Clerk 2
Sign on <NEW BALANCE>
Registration B
PROCEDURE 2
Clerk 1
Sign on <NEW BALANCE>
Registration A
Sign on <CASH>
Finalization B
Sign on <CASH>
Finalization A+B
Sign on <NEW BALANCE>
Registration B
• The register must be programmed to allow the clerk interrupt function.
• You cannot use the clerk interrupt function on a register together with the check tracking system.
E-73
Advanced programmings and registrations
Condiment/preparation PLUs
By programming, you can force the register to input condiment PLU or preparation PLU together with main PLU. For the programming, please see pages E-107 and E-108.
Sample operation 1
Main PLU
Condiment PLUs
Payment
PLU0001
PLU0011
PLU0012
PLU0013
Cash
•10.00
•0.10
•0.20
•0.30
•10.60
Registering main PLU0001 with condiment PLUs 0011, 0012, and 0013.
Step
1 Register the main PLU item.
Operation
1+
Printout
2
3
Register condiment PLUs. If a condiment PLU is not registered, an error occurs.
Finalize the transaction.
11+
12+
13+
F
1 PLU0001
PLU0011
PLU0012
PLU0013
TL
CASH
•10.00
•0.10
•0.20
•0.30
•10.60
•10.60
Sample operation 2
Main PLU
Preparation PLUs
Payment
PLU0020
PLU0021
PLU0022
PLU0023
Cash
Step
1 Register the main PLU item.
2 Register preparation PLUs. If a preparation PLU is not registered, an error occurs.
3 Finalize the transaction.
Operation
20+
21+
22+
23+
F
•20.00
•0.00
•0.00
•0.00
•20.00
Registering main PLU0020 with preparation PLUs 0021, 0022, and 0023.
Printout
1 PLU0020
PLU0021
PLU0022
PLU0023
TL
CASH
•20.00
•20.00
•20.00
E-74
Advanced programmings and registrations
Set menu
When a set menu is registered, the register stores the sales data of the menu but also stores sales data
(amount, quantity) of items in the set in respective PLU memory.
Sample operation
Set menu
Items in the set
Payment
PLU0035
PLU0001
PLU0002
PLU0003
PLU0004
Cash
•5.00
-
-
-
-
•5.00
Registering a set menu.
Items in the set will be registered in the respective PLU automatically.
Step
1 Register the set menu.
Operation
35+
Printout
2 Finalize the transaction.
F
1 PLU0035
PLU0001
PLU0002
PLU0003
PLU0004
TL
CASH
•5.00
•5.00
•5.00
Tips
By using allocated <Tips> key, you can register and print the amount of tips.
Sample operation
Item 1
Item 2
Tip
Payment
Unit price
Dept.
Unit price
Dept.
Cash
•3.00
01
•5.00
02
•0.80
•10.00
A customer gave •0.80 tip to the clerk.
Step
1 Register items.
2
3
4
Press o key.
Input the amount of the tip.
Finalize the transaction.
Operation
3 ' !
5 ' " o
80 <Tips>
F
Printout
1 DEPT001
1 DEPT002
TIP
TL
•3.00
•5.00
•0.80
•8.80
CASH
CG
•10.00
•1.20
E-75
Advanced programmings and registrations
Registrations with <Arrangement> key
By using allocated <Arrangement> key, the register performs programmed functions automatically.
Sample operation 1
Item 1
Item 2
Payment
Arrangement 1
PLU0001
Quantity
PLU0002
Quantity
Cash
•8.00 (preset)
1
•5.00 (preset)
1
•13.00
Arrangement 1 is programmed as selling one PLU0001 (•8.00 preset) and PLU0002 (•5.00 preset) and paid in exact amount of cash.
Step Operation
1 Just press <Arrangement> key.
<Arrangement>
Printout
1 PLU0001
1 PLU0002
TL
CASH
•8.00
•5.00
•13.00
•13.00
Sample operation 2
Item 1
Item 2
Payment
Step
1
Arrangement 5
PLU0001
Quantity
PLU0002
Quantity
Cash
Enter arrangement number and press <Arrangement> key.
Operation
5 <Arrangement>
•1.00
1
•2.00
1
•3.00
Arrangement 5 is programmed as selling one Dept. 01 item with •1.00, one Dept. 02 item with •2.00 and paid in exact amount of cash.
Printout
1 DEPT001
1 DEPT002
TL
CASH
•1.00
•2.00
•3.00
•3.00
E-76
Advanced programmings and registrations
To add a certain amount
By using allocated <Addition (plus)> key, you can add a certain amount on a transaction.
Sample operation
Item 1
Item 2
Payment
Dept. 01
Quantity
Add
Dept. 01
Quantity
Add
Cash
•1.00
1
•0.10
•2.00
3
3 × •0.20 (preset)
•7.70
• Adding •0.10 to the item 1.
• Adding 3 × •0.20 (preset amount) to item 2.
Step
1 Register the item 1.
Operation
1 ' !
Printout
2
3
Enter the adding amount and press <Addition> key.
Register the item 2.
4 Enter the adding amount using multiplication key and press <Addition> key.
5 Finalize the transaction.
10 <Addition>
3X
2 ' !
3X
<Addition>
F
1 DEPT001
+
3 DEPT001
+
TL
CASH
•1.00
•0.10
•6.00
•0.60
•7.70
•7.70
E-77
Advanced programmings and registrations
To transact in Euro
By using P key, the register allows you to register items in the local currency and transact in Euro or vice versa. To set the currency rate between Euro and local currency, please see page E-100.
Sample Operation 1
Item
Exchange rate
Payment
Unit price
Quantity
Dept.
Step Operation
1 Register the item in local currency.
6 ' !
•6.00
1
01
€1.00 = •0.50
€15.00
2 Press ] key. The register calculates the price in Euro.
3
Press o key to indicate the price in Euro.
] o
4 Press ] key before entering tendered amount in Euro.
]
5 Enter the tendered amount in Euro.
15 '
6 Press F key. The display indicates the change in local currency.
F
Main currency: Local
Sub currency: Euro
A •6.00 item is sold and the customer paid in Euro.
Printout
1 DEPT001 T1 •6.00
TL •6.00
( € 12.00)
EURO money
CASH
CASH
€ 15.00
(•7.50)
CG •1.50
( € 3.00)
E-78
Advanced programmings and registrations
Sample Operation 2
Item
Unit price
Quantity
Dept.
Exchange rate
Payment
Step
1 Register the item in Euro.
2 Press ] key. The register calculates the price in local currency.
3 Press o key to indicate the price in local currency.
4 Press ] key before entering tendered amount in local currency.
5 Enter the tendered amount in local currency.
6 Press F key. The display indicates the change in Euro.
€12.00
1
01
•1.00 = €2.00
•10.00
Operation
12 ' !
] o
]
10 '
F
Main currency: Euro
Sub currency: Local
A €12.00 item is sold and the customer paid in local currency.
Printout
1 DEPT001
TL
€ 12.00
€ 12.00
(•6.00)
LOCAL money
CASH
CASH
CG
•10.00
( € 20.00)
€ 8.00
(•4.00)
E-79
Advanced programmings and registrations
Character settings
This chapter explains how you can program department or PLU descriptions, store messages, key de scriptions, report title, total descriptions (such as gross total, net total etc.) and clerk names.
There are two ways to program characters which are using character keyboard and using multi typing of ten key.
Using character keyboard
Character keyboard
1
SPACE
DBL
SIZE
2
3
A a
J j
S s
1
B b
K k
T t
2
C c
L l
U u
3
D d
M m
V v
4
E e
N n
W w
5
F f
/
O o
X x
G g
P p
Y y
.
H h
Q q
Z z
* ,
I
R r i
6 7 8 9 0 + !
?
SUBTOTAL
5
( ) @ .
# ‘ % : &
DEL
4
CA/AMT
TEND
6
CAPS
7
SHIFT
8
1
2
Alphabet keys
Double size letter key
Used to input characters.
Assigns the next input character to be double sized. After setting a double sized character, press this key again to back to normal size.
3 Space key
4 Delete key
5 Program end key
6 Character enter key
7 CAPS key
Sets a space.
Clears the last input character.
Terminates the character programming.
Registers the programmed characters.
8 Shift key
Pressing this key shifts a character from the lowercase letter to upper case letter.
Pressing this key shifts the character from the uppercase letter to lower case letter.
Example: To set “Apple Juice”
A p p l e J u i c e
<DBL> <A> <DBL> <Shift> <p> <p> <l> <e> <Space> <CAPS> <J> <Shift> <u> <i> <c> <e> .
E-80
Advanced programmings and registrations
Using ten key pad
To set characters by using ten key, you need to press one of the ten key repeatedly until desired character appears on the display.
Multi typing keyboard
4
C
SPACE
DBL
SIZE
2
3
7 8 9
ABC DEF
4 5 6
GHI JKL MNO
1 2 3
PQRS TUV WXYZ
0 00 .
► DEL
1 8 5
SUBTOTAL
CA/AMT
TEND
7
6
1 Alphabet keys Hitting one of those keys repeatedly changes characters in the order shown in the table below.
8
A
→
B
→
C
→ a
→ b
→ c
→
8
→
Ä
→
Å
→
Æ
→
Á
→
Â
→
À
→
Ã
→
Ç
→
â
→
ä
→
à → å → æ → á → ã → ç returns to the beginning
9
V
D
→
E
→
F
→ d
→ e
→ f
→
9
→ →
É
→
Ê
→
Ë
→
È
→ →
é
→
ê
→
ë
→
è
→
ƒ returns to the beginning
G
→
H
→
I
→ g
→ h
→ i
→
4
→
Í
→
Î
→
Ï
→
I
→
Ì
→
Ï
→
Î
→
Ì
→
í
→
í returns to the beginning
B J → K → L → j → k → l → 5 returns to the beginning
N
M
→
N
→
O
→ m
→ n
→ o
→
6
→
Ñ
→
Ö
→
Ø
→
Ó
→
Ô
→
Ò
→
Õ
→
ñ
→
ô
→
ö
→
ò → ø → ó → õ returns to the beginning
Z
P → Q → R → S → p → q → r → s → 1 → → → ß returns to the beginning
X
T → U → V → t → u → v → 2 → T
EL
→ Ü → Ú → Û → Ù → ü → û → ù → ú → µ returns to the beginning
C W → X → Y → Z → w → x → y → z → 3 → → ÿ → returns to the beginning
?
0
' (Right cursor)
^ (Delete)
M
7 → @ → → / → : → !
→ ?
→ ~ → ( → ) → * → # → + → , → ^ → ; → < →
→
=
→
>
→
$
→
¥
→
%
→ & →
[
→
]
→ ‘ →
{
→
|
→
}
→ • → “ →
.
→
\
→
_
→ ` → £ → √ → ¿ → ¡ → ∕ → § → ¢ → space returns to the beginning
E-81
Advanced programmings and registrations
2 Double size letter key Assigns the next input character to be double sized. After setting a double sized character, press this key again for normal size.
3 Space key
4 Clear key
5 Delete key
6 Program end key
Sets a space.
Clears all the characters.
Clears the last input character.
Terminates the character programming.
7 Character enter key
8 Right cursor key
Registers the programmed characters.
Moves the cursor to the right.
Example: To set CLASS a
C L A S S a
<DBL> 888 555 <DBL> 8 1111 ' 1111 <Space> 8888
E-82
Advanced programmings and registrations
Setting characters
The following explanation shows how you can set a name in a PLU. You can also set names to departments, function keys ( method.
p , m ), and clerks by the same
Sample Operation
To set “MILK” to PLU0001 by using ten key pad.
Step
1 Turn the Mode switch to PGM position. The display shows the program top menu.
Display
2 Using ?
or
F key.
> keys, select [PLU Setting] and press
Enter the PLU number in which you wish to set characters and press F key.
3 On the next screen, make sure that the PLU number you wish to set is selected. If you wish to change it, use ?
or
> keys.
Press key.
4 Select the top column of the [PLU Setting screen] and input the character you wish to set. In this example,
6444555 ' 55 (for MILK). Then press F key to complete the setting.
E-83
Advanced programmings and registrations
Setting symbol characters
You can change the symbols or titles of sales reports for example, printing “CASH
IN DRW” on the sales reports instead of “CAID” for cash amount in drawer.
Step
1 Turn the Mode switch to PGM position and select [System
Setting] then press F key.
[System Setting] is the last column on the programming top menu and is not shown on the first screen. Keep pressing
> key until it appears on the screen.
2 Enter 2 and press o key to set the register in the character setting mode.
3 Referring the following tables, enter two-digit memory number and program code. Then press o key.
4
Referring the character entry methods on pages E-80 and
E-81, input characters you wish to set and press F key.
5 If you wish to set in the next memory number, repeat step
4. If you wish to set other memory number than the next number, repeat steps 3 and 4.
6 Press o key to complete the setting.
Operation
> ▪▪▪▪▪ > F
2 o
BB BB o
[Memory No.](Program code)
BB ▪▪▪▪▪ BBF
(Character keys) o
Example: To set “CASH IN DRW” in memory number 3
Press 2 o 0301 o [C][A][S][H][SPACE][I][N][SPACE][D][R][W] F o
E-84
Advanced programmings and registrations
Sales report symbols
43
44
45
46
47
48
49
50
51
52
36
37
38
39
40
41
42
28
29
30
31
33
34
35
19
20
21
22
23
26
27
Memory No. Program code Contents
01 Gross total
02
03
Net total
Cash in drawer
04
05
06
07
Charge in drawer
Check in drawer
Credit 1 in drawer
Credit 2 in drawer
08
09
10
11
12
17
18
Credit 3 in drawer
Credit 4 in drawer
Cash in drawer for sub currency
Charge in drawer for sub currency
Check in drawer for sub currency
Refund mode total
Customer count
01
Average sales per customer
Clerk commission 1 total
Clerk commission 2 total
Foreign currency cash in drawer
Foreign currency check in drawer
Reduction
Coupon
Item return
Rounding for sub currency
Rounding
Cancellation
Taxable amount 1
Tax 1
Taxable amount 2
Tax 2
Taxable amount 3
Tax 3
Taxable amount 4
Tax 4
Taxable amount 5
Tax 5
Taxable amount 6
Tax 6
Taxable amount 7
Tax 7
Taxable amount 8
Tax 8
Taxable amount 9
Tax 9
Taxable amount 10
Tax 10
TA6
TX6
TA7
TX7
TA8
TX8
TA9
TX2
TA3
TX3
TA4
TX4
TA5
TX5
TX9
TA10
TX10
AVRG
C-1
C-2
CECA1
CECK1
DC
COUPON
REF
ROUND
ROUND
CANCEL
TA1
TX1
TA2
Default character Memo for your settings
GROSS
NET
CAID
CHID
CKID
CRID(1)
CRID(2)
CRID(3)
CRID(4)
CAID2
CHID2
CKID2
RF
CUST
E-85
Advanced programmings and registrations
Memory No. Program code Contents
53
54
01
Tax total
Non taxable amount
Default character Memo for your settings
TAX TOTAL
NON TAX
E-86
Advanced programmings and registrations
Other symbols
Numbers in ( ) are digits to be used.
Memory No. Program code Contents
01
02
13
16
17
18
19
01
06
08
09
03
04
05
10
11
12
23
20 main currency symbol (2), @ (2), No.(2), split pricing (2), not used (4), sub currency symbol
(2)
No. of item sold (2), No. of customers (2), not used (6), multiplication display(2) multiplication symbol (6), not used (6)
N o C T @
X
• @ N o /
L B
* *
* Q T
B U S Y taxable symbols (3 each) taxable symbols (3 each) taxable symbols (3 each) foreign currency (2 each) not used (8)
T 1
T 6
*
T 2
T 7
* *
T 3
T 8
T 1 2 T 1 3 T 1 4
*
T 4
T 9 mode symbols (4 each) (REG, RF, not used) mode symbols (4 each) (PGM, Daily X, Daily Z,
Periodic)
R E G
P
R n x mode symbols (4 each) (not used, PGM read) T R G
F R
Z
−
P G M X
T 5
T 1 0
T 2 3
X Z
* decimal (1) (for amount/ q’ty), separator (main/ sub 1 each), not used (3), square (7) am, pm (3each) ST symbol on main display (2) subtotal symbol on main display (16) subtotal symbol for discount/premium (16) post receipt total symbol (16) change symbol (16) grand total symbol (16)
Default character
. . , . . ,
A M
T L
C G
G T
P M S T
S U B T O T A L
S U B T O T A L
X
Title of sales reports
Memory No. Program code Contents
05
06
08
09
16
01
02
03
04
24
Fixed total report title
Transaction key report title
PLU sales report title
Department sales report title
Group sales report title
Clerk sales report title
Hourly sales report title
Monthly sales report title
Flash report title
Default character Memo for your settings
FIX
TRANS
PLU
DEPT
GROUP
CASHIER
HOURLY
MONTHLY
FLASH
Text recall character
Memory No. Program code Contents
01
02
03
04
39
Text recall character 01
Text recall character 02
Text recall character 03
Text recall character 04
Default character Memo for your settings
E-87
Advanced programmings and registrations
Advanced programmings
This section explains how you can program detail settings of the register such as setting register’s spe cific number, whether to reset consecutive number on the receipt after a Reset (Z) report or not, whether to print taxable amounts on receipts or not, etc.
The following table lists what can be programmed in this settings.
Set code
06
08
09
10
02
03
04
05
16
17
14
15
18
27
28
29
30
34
19
21
25
26
Cash register’s unit number
Whether to reset consecutive number after Reset (Z) report or not
Tax and rounding systems
Contents of receipt/journal print
Calculation and operation methods
Contents of sales reports 1
Contents of sales reports 2
Whether to print taxable amount or not
Currency exchange
Printing methods of sales reports
Printing methods of grand total
Date/time printing on journals/receipts
Print control for guest receipt
Double height character printing on receipts
Printing methods of messages
Entry restriction
Check tracking
Clerk operation selections
Euro settings 1
Euro settings 2
Receipt message/Compressed journal print selection
Backlight on/off selection
Settings
No. of digit to be set
4
8
10
10
10
10
10
10
8
10
7
4
6
9
10
10
5
4
1
7
7
10
E-88
Advanced programmings and registrations
Programming detail settings
To program the detail settings of the register, please follow the operations shown below.
Step
1 Turn the Mode switch to PGM position and select [System
Setting] then press F key.
[System Setting] is the last column on the programming top menu and is not shown on the first screen. Keep pressing
> key until it appears on the screen.
2 Enter 3 and press o key to set the register in the programming mode.
3 Referring the following tables, enter two-digit set code you wish to program followed by two 2s. “22” is the identifica tion code for programming detail settings.
4 Referring the tables below, enter program code of up to 10 digits and press F key.
5 Press o key to complete the program.
Operation
> ▪▪▪▪▪ > F
3 o
BB22
[set code]
For example, if you wish to program tax system:
0422
BB ▪▪▪▪▪ BBF
[Program code (up to 10 digits)] o
Set code 02 (Machine number)
Machine number
Description Selection
Machine number
Example: To set the register’s specific unit number 1234.
Press 3 o 0222 o 1234F o
Program code
BBBB
D4 D3 D2 D1
Set code 03 (Whether to reset consecutive number after Reset (Z) report or not)
Description Selection Program code
Reset consecutive number after daily reset report is issued.
Yes = 0
No = 1
B
D8
Must be “0000000” (seven zeros) B to B
D7 to D1
Example: Not resetting the consecutive number after Z report printing.
Press 3 o 0322 o 10000000F o
Default value
ºººº
D4 D3 D2 D1
Default value
º
D8
º to º
D7 to D1
E-89
Advanced programmings and registrations
Set code 04 (Tax and rounding systems)
Description
Apply rounding for registration: No rounding = 0, IF1 = 1, IF2 = 2,
Danish = 3, Norwegian = 4, Singaporean = 5, Finnish = 6, Australian = 7, South African = 8, Other roundings = 9 (Refer to D1)
See the following tables for IF1 and IF2
Tax system:
Single tax system (1 ~ 4) = 0, Singaporean tax system = 3, Indian tax system = 4
Must be “0000000”
Selection
0 to 9
0,3 or 4
Print invoice No.
No = 0
Yes = 1
0 to 3
Other rounding: New Zealander (A) = 0, New Zealander (B) = 1,
Malaysian = 2, Czech = 3 (D10 must be set to “9”.)
Rounding systems for each country
IF 1 rounding
Last digit of ST
0 to 2
3 to 7
8 to 9
Result
0
5
10
Program code
B
D10
B
D9
B to B
D8 to D3
B
D2
B
D1
Australian rounding
Last digit of ST/CA CG
0 to 2
3 to 7
8 to 9
Initial value
º
D10
º
D9
º to º
D8 to D3
º
D2
º
D1
Result
0
5
10
IF 2 rounding
Last digit of ST
0 to 4
5 to 9
Danish rounding
Last 2 digits of ST/CA CG
00 to 24
25 to 74
75 to 99
Result
0
10
Result
00
50
100
South African rounding
Last digit of ST
0 to 4
5 to 9
Result
0
5
New Zealander (A/B) rounding
Last digit of ST/CA CG
0 to 4/5
5/6 to 9
Result
0
10
Singaporean rounding
Last digit of item, %- REG
0 to 2
3 to 7
8 to 9
Result
0
5
10
Malaysian rounding
Last digit of ST/ CA CG
0 to 2
3 to 7
8 to 9
Result
0
5
10
Finnish rounding
Last digit of ST/CA CG
0 to 2
3 to 7
8 to 9
Result
0
5
10
Czech rounding
Last digit of ST
00 to 49
50 to 99
Norwegian rounding
Last 2 digits of ST
00 to 24
25 to 74
75 to 99
Result
00
100
Result
00
50
100
E-90
Advanced programmings and registrations
Set code 05 (Receipt printing selections)
Description
Print total line during finalization.
a
Selection
Yes = 0
No = 1 b Select 0 or 2
No = 0
Yes = 2
No = 0
Yes = 1
Receipt = 0
Journal = 1
Program code
B
(a+b) D10
Default value
º
(a+b) D10
24- hour system (0) or 12 -hour system (2)
Buffered receipt print (enables key operations during printing)
Skip item prints on journal. (journal skip)
Print receipt or journal.
Must be “00”
B
D9
B
D8
B
D7
ºº
D6 D5
º
D9
º
D8
º
D7
ºº
D6 D5
Print number of item sold. (item counter)
Print tax symbols.
a b
No = 0
Yes = 1
Yes = 0
No = 2
B
(a+b) D4
™
(a+b) D4
Must be “00”
Print number of customers Yes = 0
No = 2
ºº
D3 D2
B
D1
Example:
• On a receipt, not printing total amount (a = 1), printing 12 -hour system (b = 2): D10 = 3 (1 + 2).
• Buffered receipt printing: D9 = 2.
• Not printing items on journal (journal skip): D8 = 1.
• Use paper roll as receipt: D7 = 0
• D6 – D5 must be 00.
• Printing number of items (a = 1), not printing tax symbols (b = 2): D4 = 3 (1 + 2).
• D3 – D2 must be 00.
• Not printing number of the customers: D1 = 2.
Press 3 o 0522 o 3210003002F o
ºº
D3 D2
º
D1
E-91
Advanced programmings and registrations
Set code 06 (Calculation and operation methods)
Succeeds the taxable status and commission status of previ ous item when +/ - operation is performed.
Force money declarations before read(X) or reset (Z) reports operations.
Force to press o key before finalization.
Allow finalization when subtotal amount is zero or minus.
Allow multiple refund operation.
Affects the results of +/ -. %+/ %- calculations to items. (Net totaling)
Include commission in net total.
Clears the key buffer when a receipt is issued. (REG mode only)
Sounds key catch tone.
Description
Allow to issue post receipt, even the original one is issued.
a b a b c a b c
Selection
Yes = 0
No = 1
No = 0
Yes = 4
No = 0
Yes = 1
Yes = 0
No = 2
Yes = 0
No = 4
No = 0
Yes = 1
Yes = 0
No = 2
No = 0
Yes = 1
Yes = 0
No = 2
No = 0
Yes = 4
Program code
B
(a+b) D10
B
(a+b+c) D9
B
D8
B
D7
B
(a+b+c) D6
Default value
º
(a+b) D10
º
(a+b+c) D9
º
D8
º
D7
º
(a+b+c) D6
Must be “00”
ºº
D5 D4
ºº
D5 D4
Numeral entry of flat PLU
!
: Treats as amount override
@ : Treats as quantity extention
!
= 0
@ = 2
B
D3
BB
D3
Must be “00”
ºº
D2 D1
ºº
D2 D1
Example:
• A +/- operation not succeeds taxable status and commission status (a = 1), amount in drawer should be declared before Z reporting (b = 4): D10 = 5 (1 + 4).
• o key must always be pressed for a finalization (a = 1), not allowing zero or minus subtotal in a transaction (b = 2), not allowing multiple refund operations (c = 4): D9 = 7 (1 + 2 + 4).
• Affecting the result of +/-, %+/%- to an item: D8 = 1.
• Not including commission in net total: D7 = 2.
• Clearing key buffer when a receipt is issued (a = 1), not sounding key catch tone (b = 2), issues post receipts even the original receipt is issued (c = 4): D6 = 7 (1 + 2 + 4).
• D5 – D4 must be 00.
• Numeral entry of flat PLU is processed as quantity. D3 = 2.
• D1 and D2 must be 00.
Press 3 o 0622 o 5712700200F o
E-92
Advanced programmings and registrations
Set code 08 ( Fixed total print control)
Description
Print gross sales total (GROSS) on fixed total report.
Print net sales total (NET) on fixed total report.
Print cash in drawer (CAID) on fixed total report.
Print charge in drawer (CHID) on fixed total report.
Print check in drawer (CKID) on fixed total report.
Print credit in drawer on (CRID(1) ~ (4)) on fixed total report.
Must be “0”
Print RF mode total (RF) on fixed total report.
Print the net number of customers (CUST) on fixed total report. a
Print average sales per customer (AVER) on fixed total report. b
Print Tax total
Print commission 1 total (C-1) on fixed total report.
Print number of cancellation (CANCEL) on fixed total report. a
Print commission 2 total (C-2) on fixed total report.
Print rounded fractions (ROUND) on fixed total report. b
Print foreign currency cash in drawer (CECA1, CECA2) and check in drawer (CECK1, CECK2) on fixed total report.
Print <MINUS>, <COUPON>,<%-> operation net total (DC) on fixed total report.
Print total number of <REFUND> operation (RF) on fixed total report.
Print nontaxable totals (NON TAX) on fixed total report. c a b a b c a b c a b
Selection
Yes = 0
No = 1
Yes = 0
No = 2
Yes = 0
No = 4
Yes = 0
No = 2
Yes = 0
No = 1
Yes = 0
No = 4
Yes = 0
No = 4
Yes = 0
No = 1
Yes = 0
No = 2
Yes = 0
No = 1
Yes = 0
No = 1
Yes = 0
No = 2
Yes = 0
No = 4
Yes = 0
No = 1
Yes = 0
No = 2
Yes = 0
No = 1
Yes = 0
No = 2
Yes = 0
No = 4
Program code
B
(a+b+c) D10
B
(a+b+c) D3
B
(a+b) D2
B
(a+b+c) D1
B
D9
B
(a+b) D8
º
D7
B
D6
B
(a+b) D5
B
D4
Default value
º
(a+b+c) D10
¶
(a+b+c) D3
¶
(a+b) D2
£
(a+b+c) D1
∞
D9
™
(a+b) D8
¶
D7
£
D6
§
(a+b) D5
¶
D4
E-93
Advanced programmings and registrations
Example:
• On the fixed total report, not printing gross sales total (a = 1), not printing net sales total (b = 2), not printing cash in drawer. (c = 4): D10 = 7 (1 + 2 +4 ).
• Not printing charge in drawer on fixed total report: D9 = 2.
• On fixed total report, not printing check amount in drawer (a = 1), not printing credit amount in drawer (b
= 4): D8 = 5 (1 + 4).
• D7 must be always 0.
• Not printing refunded amount in RF mode on fixed total report: D6 = 4.
• Not printing total number of customers on fixed total report (a = 1), not printing average sales amount per customer (b = 2): D5 = 3 (1 + 2).
• Print tax total : D4 = 0
• On fixed total report, not printing commission 1 amount (a = 1), not printing commission 2 amount (b =
2), not printing amount of foreign currency cash and check (c = 4): D3 = 7 (1 + 2 + 4).
• On fixed total report, not printing net total of <MINUS>, <COUPON>, <%-> etc. (a = 1), not printing
<REFUND> and <VOID> amounts (b = 2): D2 = 3 (1 + 2).
• On fixed total report, not printing non-taxable amounts (a = 1), not printing rounded down amount (b =
2), not printing cancelled amount (c = 4): D1 = 7 (1 + 2 + 4).
Press 3 o 0822 o 7250430737F o
E-94
Advanced programmings and registrations
Set code 09 ( Fixed total print control 2)
Description
Print taxable amount 1 total on fixed total report. (TA1)
Print tax 1 total on fixed total report. (TX1)
Print taxable amount 2 total on fixed total report. (TA2)
Print tax 2 total on fixed total report. (TX2)
Print taxable amount 3 total on fixed total report. (TA3)
Print tax 3 total on fixed total report. (TX3)
Print taxable amount 4 total on fixed total report. (TA4)
Print tax 4 total on fixed total report. (TX4)
Print taxable amount 5 total on fixed total report. (TA5)
Print tax 5 total on fixed total report. (TX5)
Print taxable amount 6 total on fixed total report. (TA6)
Print tax 6 total on fixed total report. (TX6)
Print taxable amount 7 total on fixed total report. (TA7)
Print tax 7 total on fixed total report. (TX7)
Print taxable amount 8 total on fixed total report. (TA8)
Print tax 8 total on fixed total report. (TX8)
Print taxable amount 9 total on fixed total report. (TA9)
Print tax 9 total on fixed total report. (TX9)
Print taxable amount 10 total on fixed total report. (TA10)
Print tax 10 total on fixed total report. (TX10) a b a b a b a b a b a b a b a b a b a b
Yes = 0
No = 1
Yes = 0
No = 2
Yes = 0
No = 1
Yes = 0
No = 2
Yes = 0
No = 1
Yes = 0
No = 2
Yes = 0
No = 1
Yes = 0
No = 2
Selection
Yes = 0
No = 1
Yes = 0
No = 2
Yes = 0
No = 1
Yes = 0
No = 2
Yes = 0
No = 1
Yes = 0
No = 2
Yes = 0
No = 1
Yes = 0
No = 2
Yes = 0
No = 1
Yes = 0
No = 2
Yes = 0
No = 1
Yes = 0
No = 2
Program code
B
(a+b) D10
B
(a+b) D9
B
(a+b) D8
B
(a+b) D7
B
(a+b) D6
B
(a+b) D5
B
(a+b) D4
B
(a+b) D3
B
(a+b) D2
B
(a+b) D1
Default value
¢
D10
¢
D9
¶
D8
¶
D7
¶
D6
¶
D5
¶
D4
¶
D3
¶
D2
¶
D1
E-95
Advanced programmings and registrations
Set code 10 (Print control of taxable amount)
Description
Print taxable amount 1 on receipt/journal.
Print taxable amount 2 on receipt/journal.
Print taxable amount 3 on receipt/journal.
Print taxable amount 4 on receipt/journal.
Print taxable amount 5 on receipt/journal.
Print taxable amount 6 on receipt/journal.
Print taxable amount 7 on receipt/journal.
Print taxable amount 8 on receipt/journal.
Print taxable amount 9 on receipt/journal.
Print taxable amount 10 on receipt/journal.
Must be “000000” (six zeros) a b c a b c a b c a
Selection
Yes = 0
No = 1
Yes = 0
No = 2
Yes = 0
No = 4
Yes = 0
No = 1
Yes = 0
No = 2
Yes = 0
No = 4
Yes = 0
No = 1
Yes = 0
No = 2
Yes = 0
No = 4
Yes = 0
No = 1
Yes = 0
No = 1
Program code
(a+b+c) D10
(a+b+c) D9
(a+b+c) D8
º
B
B
B
B
D7
to º
D6 to D1
Set code 14 (Currency exchange)
Description
Monetary mode of CECA1 and CECK1 in fixed total report.
CECA: Foreign currency cash in drawer
CECK: Foreign currency check in drawer
Decimal for CECA1 and CECK1 in fixed total report:
Period = 0, Comma = 1
Separator for CECA1 and CECK1 in fixed total report:
Comma = 0, Period = 4
Monetary mode of CECA2 and CECK2 in fixed total report.
Decimal for CECA2 and CECK2 in fixed total report:
Period = o, Comma = 1
Separator for CECA2 and CECK2 in fixed total report:
Comma = 0, Period = 4
Always “0000”
Selection
0 to 9
Program code
B
D8
0 to 9
B
(a+b) D7
B
D6
B
(a+b) D5
º to º
D4 to D1
Default value
º
D10
º
D9
º
D8
º
D7
º to º
D6 to D1
Default value
º
D8
º
(a+b) D7
º
D6
º
(a+b) D5
º to º
D4 to D1
E-96
Advanced programmings and registrations
Set code 15 (Printing methods of sales reports)
Description
Department zero skip (Departments of sales amount zero are not printed on sales reports.)
Clerk zero skip (Zero amounted clerks are not printed on sales reports.)
Transaction key zero skip (Transaction keys of sales amount zero are not printed on sales reports.)
PLU zero skip (Zero amounted PLUs are not printed on sales reports.)
Hourly sales report skip (Zero amounted time zones are not printed on sales reports.)
Group zero skip (Zero amounted groups are not printed on sales reports.)
Must be “0” a b a b c
Selection
Yes = 0
No = 1
Yes = 0
No = 2
Yes = 0
No = 1
Yes = 0
No = 2
Yes = 0
No = 4
Yes = 0
No = 1
Prohibit to issue “OPEN CHECK Z” report
Print PLU numbers on the PLU report.
Print sales ratio on sales reports.
Issue double Z reports.
Must be “000” a b
No = 0
Yes = 1
No = 0
Yes = 4
No = 0
Yes = 1
No = 0
Yes = 2
Program code
B
(a+b) D10
B
(a+b+c) D9
B
D8
º
D7
B
D6
B
D5
B
(a+b) D4
ººº
D3 D2 D1
Set code 16 (Printing methods of grand total)
Description
Print range of consecutive number on fixed total report.
Must be “00111”
Print grand total on daily sales reset (Z) report.
Default value
º
(a+b) D10
º
(a+b+c) D9
º
D8
º
D7
º
D6
º
D5
º
(a+b) D4
ººº
D3 D2 D1
Selection
No = 0
Yes = 1
Yes = 0
No = 1
Program code
B
D7
ºº¡¡¡
D6 D5 D4 D3 D2
B
D1
Default value
º
D7
ºº¡¡¡
D6 D5 D4 D3 D2
º
D1
E-97
Advanced programmings and registrations
Set code 17 (Date/time printing on journals/receipts)
Description
Print date on journal.
a
Print consecutive number on receipt/journal.
b
Print time on receipt.
a
Print time on journal.
b
Must be “0”
Selection
Yes = 0
No = 2
Yes = 0
No = 4
Yes = 0
No = 1
Yes = 0
No = 2
Program code
B
(a+b) D4
B
(a+b) D3
Default value
º
(a+b) D4
º
(a+b) D3
º
D2
º
D2
Alert electronic journal near end/end.
Reset electronic journal (internal) after issuing daily reset report.
Store sales data and electronic journal data in SD card.
a b c
No = 0
Yes = 1
Yes = 0
No = 2
No = 0
Yes = 4
B
(a+b+c) D1
º
D1
Set code 18 (Print control for guest receipt)
Description
Classify registered items by groups on guest receipts.
Must be “0”
Selection
No = 0
Yes = 4
Program code
B
D6
º
D5
Default value
º
D6
º
D5
Print date on guest receipts.
Print time on guest receipts
Merge the same registrations in a guest receipt (item consolidation)
Must be “00” a b
Yes = 0
No = 1
Yes = 0
No = 2
No = 0
Yes = 4
B
(a+b) D4
B
D3
ºº
D2 D1
º
(a+b) D4
º
D3
ºº
D2 D1
Set code 19 (Double height character printing on receipts)
Description Selection
Print receipt in double height characters No = 0
Yes = 1
Must be “000000” (six zeros)
Program code Default value
B
D7
ºººººº
D6 D5 D4 D3 D2 D1
º
D7
ºººººº
D6 D5 D4 D3 D2 D1
E-98
Advanced programmings and registrations
Set code 21 (Printing methods of messages)
Description
Print graphic type logo.
(If “No” is selected, character logo will be printed.)
Print commercial message on guest receipts.
Print bottom message on guest receipts.
Must be “00”
Print commercial message on receipts in REG/RF mode.
Print bottom message on receipts in REG/RF mode.
Must be “0000”
Print Australian GST MOF message.
Set code 25 (Entry restriction)
Description
Restrict (to 0 or 5) to the last digit for amount tender.
Restriction (to 0 or 5) to the last digit for <CASH>. <RC>,
<PD>, money declaration amount.
Set code 26 (Check tracking)
Description
Force to enter check number
Force to enter number of customers.
Force to issue guest receipts.
Must be “0”
Tax calculation by new balance.
(Calculation result is not saved into the totalizer)
Must be “0000” (four zeros) a b a b
Selection
No = 0
Yes = 2
No = 0
Yes = 1
No = 0
Yes = 2
No = 0
Yes = 1
No = 0
Yes = 2
No = 0
Yes = 4
Program code
B
D10
B
(a+b) D9
ºº
D8 D7
B
(a+b) D6
ºººº
D5 D4 D3 D2
B
D1
Default value
™
D10
º
(a+b) D9
ºº
D8 D7
º
(a+b) D6
ºººº
D5 D4 D3 D2
º
D1 a b
Selection
No = 0
Yes = 1
No = 0
Yes = 4
Program code
B
(a+b) D1 a b c
Selection
No = 0
Yes = 1
No = 0
Yes = 2
No = 0
Yes = 4
Program code
B
(a+b+c) D7
No = 0
Yes = 1
B
D6
B
D5
º to º
D4 to D1
Default value
º
(a+b) D1
Default value
º
(a+b+c) D7
º
D6
º
D5
º to º
D4 to D1
E-99
Advanced programmings and registrations
Set code 27 (Clerk operation selections)
Allow clerk interruption.
Allow clerk functions.
Must be “00000000”
Description Selection
No = 0
Yes = 1
No = 0
Yes = 4
Program code
B
D10
B
D9
º to º
D8 to D1
Default value
º
D10
º
D9
º to º
D8 to D1
Set code 28 (Euro 1)
Description
Define Euro as the main currency.
Selection
Yes = 0
No = 1
Select rounding option:
Round off = 0, Cut off = 1, Round up = 2
Exchange rate (in 6 digits)
Decimal point position of exchange rate:
Integer only = 0, 1st decimal place = 1, 2nd decimal place =
2, 3rd decimal place = 3, 4th decimal place = 4, 5th decimal place = 5, 6th decimal place = 6
Example: (D8 ~ D2): 1 Euro = 1.955 DM; set “0019553”
1 Euro = 1957.77319 Lit; set “1957772”
Must be “0”
0,1 or 2
Exchange rate
0 to 6
Program code
B
D10
B
D9
B to B
D8 to D3
B
D2
Default value
º
D10
º
D9
º to º
D8 to D3
º
D2
B
D1
º
D1
Example 1: To set Euro as main currency, rounding off, exchange rate €1.00 = DM 1.9558
3 o 2822 o 0001955840F o
Example 2: To set Euro as sub currency, rounding up, exchange rate €1.00 = £0.8573
3 o 2822 o 1200857340F o
E-100
Advanced programmings and registrations
Set code 29 (Euro 2)
Description
ADD mode of sub currency:
0. = 0, 0.0 = 1, 0.00 = 2, 0.000 = 3
Apply rounding for sub currency. *
No rounding = 0, IF1 = 1, IF2 = 2, Danish = 3, Norwegian = 4,
Singaporean = 5, Finnish = 6, Australian = 7, South African = 8
Must be “0”
Print tendered amount in sub currency converted to main currency.
Selection of the currency of subtotal printout:
1 Main currency only, 2 Main and sub currency
Print total in sub currency by double sized letter.
a b c
Selection of the currency of change: 1 Main currency only, 2
Sub currency
Print the cash in drawer in sub currency on fixed total reports.
(If the cash in drawer of main currency is skipped, this line is also skipped.)
Display symbols of sub currency: 1 e (Euro), 2 l (Local) a b c
Restrict (to 00, 25, 50, 75) on last two digits for amount tendered: 1 Main currency, 2 Sub currency
(It is necessary to set this restriction to <CASH> key.)
Print rounding total of sub currency on fixed totalizer report.
a b
Restrict the last digit for sub currency monetary amount entries to 0 or 5.
Selection of the change amount printout: 1 Main and sub currency, 2 Dependent upon D6 -a of this worksheet
Calculation method of change amount in sub currency:
1 Convert the change amount in main currency into sub currency.
2 Subtract the equivalent value of subtotal amount in sub currency from the equivalent value of the tendered amount in sub currency,
Must be “000” c a b
Selection
0 to 3
0 to 8
!
= 0
@ = 2
000
No = 0
Yes = 1
!
= 0
@ = 2
No = 0
Yes = 4
!
= 0
@ = 1
No = 0
Yes = 2
!
= 0
@ = 4
!
= 0
@ = 1
No = 0
Yes = 2
No = 0
Yes = 4
!
= 0
@ = 1
Program code
B
D10
B
D9
º
D8
B
(a+b+c) D7
B
(a+b+c) D6
B
(a+b+c) D5
B
(a+b) D4
ººº
D3 D2 D1
Default value
™
D10
º
D9
º
D8
º
(a+b+c) D7
º
(a+b+c) D6
º
(a+b+c) D5
º
(a+b) D4
ººº
D3 D2 D1
E-101
Advanced programmings and registrations
Set code 30 (Thermal printer control)
Description
Select POP image:
Effective when D5 is 1; always print same image.
Print condition of POP message.
No printing: 0
!
Always print the same POP message; 1
@ Print POP when particular item is registered; 2
# Print POP according to the amount; 3
Journal compressed print (print half height characters)
Must be “000”
Selection
Image1 = 1
Image2 = 2
Image3 = 3
Image4 = 4
Image5 = 5
No = 0
!
= 1
@ = 2
# = 3
Yes = 0
No = 1
Program code
B
D6
B
D5
B
D4
ººº
D3 D2 D1
Set code 34 (Backlight control)
Backlight
Description
Must be “0”
Backlight off timer (01~59 minutes, “00” means always on.)
Selection
Functions = 0
Not functions = 1
Program code
B
D4
º
D3
BB
D2 D1
Default value
º
D6
º
D5
º
D4
ººº
D3 D2 D1
Default value
º
D4
º
D3
™º
D2 D1
E-102
Advanced programmings and registrations
Programming functions of departments and PLUs in a lump
There are two methods to set functions of departments or PLUs which are programming at once and programming individual functions.
Programming department and flat PLU functions in a lump
This method programs function of a department at one time.
For shifted departments, press <Department no./Department shift> key first.
For shifted flat PLU, press @ key first.
Step
1 Turn the Mode switch to PGM position and select [System
Setting] then press F key.
2 Enter 3 and press o key to set the register in the programming mode.
3 You can skip this step if you program in departments 01 through 72. If you wish to program in departments 73 through 144, press <Dept. no./Dept. shift> key.
4 Referring following table, input 12- digit program code.
5 Press the department key you wish to program
6 Repeat steps 3 through 5 if you wish to program functions in another departments.
7 Press o key to complete the program.
Operation
> ▪▪▪▪▪ > F
3 o
<Dept. no./Dept. shift>
BB ▪▪▪▪▪ BB
[Program code (12 digits)]
!
For example, programming in dept. 26.
o
Example:
Programming department 73 as;
• Normal item: D12 = 0.
• D11 through D8 must be 0000.
• US taxable status 1 (a = 1) and 2 (b = 2): D7 = 3 (1 + 2)
• Allowing zero unit price (a = 1), not allowing negative unit price (b = 0), hash item (c = 4): D6 = 5 (1 + 0 +
4).
• D5 must always be 0.
• Limiting minimum entry digit: 3 digits: D4 = 3.
• As this example is for setting functions in a department, D3 should be 0.
• Applying commission 1 (a = 1), not applying commission 2 (b = 0): D2 = 1 (1 + 0).
• D1 must always be 0.
Press 3 o <Dept.no./Dept. shift> 000003503010!
o
E-103
Advanced programmings and registrations
Department and PLU lump set code
Description
Age limitation
00: No limitation
Single item sales:
Normal item = 0, Single item = 3
Must be “0”
Selection
00 to 99
0 or 3
0
Only for PLUs and flat PLUs
Normal item = 0, Condiment item = 1, Preparation item = 2
Must be “0”
0, 1 or 2
00
Taxable status
For Singapore
For India
For other countries
Enable zero unit price.
Enable negative price.
Hash item
Department only.
POP print file.
Effective when set code 30’s D5 = 2 (print when particular item is registered).
Non tax = 00, Taxable 1 = 01, Taxable 2 = 02, Tax able 3 = 03, Taxable 4 = 04, Taxable 5 = 05, Taxable
6 = 06, Taxable 7 = 07, Taxable 8 = 08, Taxable 9 =
09, Taxable 10 = 10 a b
No = 0
Yes = 1
No = 0
Yes = 2 c
No = 0
Yes = 4
Image1 = 1
Image2 = 2
Image3 = 3
Image4 = 4
Image5 = 5
Low digit limitation (LDL) for manually entered unit price.
Number of digits
Open PLU (only for PLU) No = 0
Yes = 4
Commission 1 (give commission on items)
Commission 2
Taxable status 1
Taxable status 2 a b
No = 0
Yes = 1
No = 0
Yes = 2
Taxable status 3 c
No = 0
Yes = 4
Taxable 1 & 2 = 01, Taxable 3 & 4 = 02, Taxable 5 &
6 = 03, Taxable 7 & 8 = 04, Taxable 9 & 10 = 05 a b
No = 0
Yes = 1
No = 0
Yes = 2
Must be “0”
0
Program code
BB
D14 D13
B
D12
º
D11
B
D10
º
D9
BB
(a+b+c) D8 D7
BB
D8 D7
BB
D8 D7
B
(a+b+c) D6
B
D5
B
D4
B
D3
B
(a+b) D2
º
D1
Default value
ºº
D14 D13
º
D12
º
D11
º
D10
º
D9
ºº
D8 D7
º
(a+b+c) D6
º
D5
º
D4
º
D3
º
(a+b) D2
º
D1
E-104
Advanced programmings and registrations
Programming PLU functions in a lump
This method programs functions of a PLU at one time.
Step
1 Turn the Mode switch to PGM position and select [System
Setting] then press F key.
2 Enter 3 and press o key to set the register in the programming mode.
3 Enter four-digit PLU number then press + key.
4
5
Referring the table in the previous section, input 12- digit program code.
Press F key.
6 Repeat steps 3 through 5 if you wish to program functions in another PLU.
7 Press o key to complete the program.
Operation
> ▪▪▪▪▪ > F
3 o
0014+
For example, to program PLU number fourteen.
BB ▪▪▪▪▪ BB
[Program code (12 digits)]
F o
E-105
Advanced programmings and registrations
Programming functions of departments and PLUs individually
Programming functions of departments individually
This part explains programming methods of each function of departments indi vidually.
Step
1 Turn the Mode switch to PGM position and select [System
Setting] then press F key.
2 Enter 3 and press o key to set the register in the programming mode.
3 Referring the following table, enter two-digit set code you wish to program followed by two 6s. The “66” is the identifi cation code for individual programming of departments and
PLUs. Then press o key.
4 You can skip this step if you program in departments 01 through 72. If you wish to program in departments 73 through 144, press <Dept. no./Dept. shift> key.
5 Referring the following table, enter program code and press the department key in which you wish to set.
6 If you wish to set the same function in another department, press the corresponding dept. key.
Operation
> ▪▪▪▪▪ >
3 o
F
BB66 o
(set code)
<Dept. no./Dept. shift>
123#
This example is for linking dept. 03 to item group 123 assuming set code 11 has been entered in step 3 and <Dept. no./Dept. shift> key is not pressed in step 4.
$
This example is for setting the same linking group in dept. 04.
7 Repeat steps 4 and 5 to set another function in another department.
8 Press o key to complete the program.
o
E-106
Advanced programmings and registrations
Set code table
Set code
01
03
04
05
07
09
11
13
15
18
Description
Normal item /condiment item /preparation item
Normal item = 0, Condiment item = 1, Preparation item = 2
D2 must be 0
Selection
0,1 or 2
Program code
B
º
D2
Taxable status
For Singapore
For India
For other countries
Taxable status 1 a
Taxable status 2 b
Taxable status 3 c
Taxable 1 & 2 = 01, Taxable 3 & 4 = 02,
Taxable 5 & 6 = 03, Taxable 7 & 8 = 04,
Taxable 9 & 10 = 05
Non tax = 00, Taxable 1 = 01, Taxable
2 = 02, Taxable 3 = 03, Taxable 4 = 04,
Taxable 5 = 05, Taxable 6 = 06, Taxable
7 = 07, Taxable 8 = 08, Taxable 9 = 09,
Taxable 10 = 10, All taxable = 99 (only for transaction keys)
Open PLU (Only for PLU)
Allow unit price 0
Allow negative unit price.
Hash item
Minimum digit of manual input unit price
Commission 1
Commission 2
Linking group (000 to 999)
Must be 0
Linking dept. (000 to 999) (Only for PLU)
Set menu table number (only for PLU)
Maximum amount of manual input unit price (up to 9999.99)
Single item control: Normal item = 0, Single item = 3
0
No = 0
Yes = 1
No = 0
Yes = 2
No = 0
Yes = 4
00 to 10
00 to 10
B
(a+b+c) D1
BB
D2 D1
BB
D2 D1 a b c a b
No = 0
Yes = 4
No = 0
Yes = 1
No = 0
Yes = 2
No = 0
Yes = 4
Number of minimum digit
No = 0
Yes = 1
No = 0
Yes = 2
B
B
(a+b+c)
B
B
(a+b)
000 to 999
0
000 to 999
Table No.
BBB
D7 D6 D5
º
D4
BBB
D3 D2 D1
BBBB
D4 D3 D2 D1
BBBBBB
D6 D5 D4 D3 D2 D1
0 or 3 B
26
Age limitation (no limitation if “00” is set)
Age BB
Example: To program dept. 02 to allow manual input unit price up to •99.00.
3 o 1566 o 9900" o
E-107
Advanced programmings and registrations
Programming functions of PLUs individually
This part explains programming methods of each function of PLUs individually.
Step
1 Turn the Mode switch to PGM position and select [System
Setting] then press F key.
2 Enter 3 and press o key to set the register in the programming mode.
3 Referring the tables in the proceeding section, enter twodigit set code you wish to program followed by two 6s. The
“66” is the identification code for individual programming of departments and PLUs. Then press o key.
4 Enter PLU number you wish to set and press + key.
Operation
> ▪▪▪▪▪ >
3 o
F
BB66 o
(set code)
5 Referring the table in the preceding section, enter program code and press F key.
6 If you wish to set the same program code in the next PLU number, press F key again.
Perform step 5 if you wish to set another program code to the next PLU number.
To program in another PLU number (not next PLU number), repeat steps 4 and 5.
7 Press o key to complete the settings.
0005+
This example is for setting a program in PLU
0005.
B ▪▪▪▪▪ BF
(Program code)
F o
Example 1: To set PLU 0001 as “Open PLU”.
Press 3 o 0466 o 0001+4F o
Example 2: To set PLU0012 to link item group 12 and dept. 04.
Press 3 o 1166 o 0012+0120004F o
E-108
Advanced programmings and registrations
Programming functions of transaction keys
This section explains how you can program functions in each transaction keys such as F , h or m keys. For example, programming F key to force entry of tendered amount.
Step
1 Turn the Mode switch to PGM position and select [System
Setting] then press F key.
2
Enter 3 and press o key to set the register in the programming mode.
3 Referring the following tables, enter the program code then press corresponding transaction key.
Operation
> ▪▪▪▪▪ > F
3 o
B ▪▪▪▪▪ Bm
(Program code)
The above example is for programming minus key.
4 If you wish to program another transaction key, return to step 3.
5 Press o key to complete the program.
o
E-109
Advanced programmings and registrations
Program code tables
Default value of all the program codes are “0”.
Program code for F , <Charge> and k keys.
Description
Restrict to 00/50 on last two digits for amount tendered (only for
F in Danish rounding)
Must be “00”.
Selection
No = 0
Yes = 4
00
Program code
B
D10
ºº
D9 D8
Prohibit partial payment.
Prohibit tendered amount entry
Force to enter tendered amount.
a b c
No = 0
Yes = 1
No = 0
Yes = 2
No = 0
Yes = 4
B
(a+b+c) D7
Print breakdown of VAT.
(Option for Single item or Currency exchange (including partial tendering foreign currency).)
French food coupon
Perform French rounding
Maximum amount for subtotal and tendered amount.
e.g.) •90.00, D4 = 9, D3 = 3
Maximum amount of change due.
a b
No = 0
Yes = 1
No = 0
Yes = 1
No = 0
Yes = 4
D4: Maximum value (0 ~ 9)
D3: Number of zeros (0 ~ 9)
Maximum value (0 ~ 9)
Number of zeros (0 ~ 9)
B
D6
B
(a+b) D5
BB
D4 D3
BB
D2 D1
Example : To set F key as prohibiting partial payment (a = 1), not prohibiting tendered amount entry
(b = 0), and forcing to enter tendered amount (c = 4): D7 = 5.
Press 3 o 5000000F o
E-110
Advanced programmings and registrations
Program code for
RA
and ] keys
Description
Maximum amount.
e.g.) •100.00; D4 = 1, D3 = 4.
Must be “00”
Selection
Maximum value (0 ~ 9)
Number of zeros (0 ~ 9)
00
Example : To set ] key not allowing to enter more than
Press 3 o 9200 ]o
• 9.00.
Program code for m , <Addition (plus)> and <Coupon> keys
Description
D8 must be 0
Taxable status 1 a
For Singapore
Taxable status 2 b
Taxable status
For India
For other countries
Taxable status 3 c
Taxable 1 & 2 = 01, Taxable 3 & 4 = 02, Taxable 5 &
6 = 03, Taxable 7 & 8 = 04, Taxable 9 & 10 = 05
Non tax = 00, Taxable 1 = 01, Taxable 2 = 02, Tax able 3 = 03, Taxable 4 = 04, Taxable 5 = 05, Taxable
6 = 06, Taxable 7 = 07, Taxable 8 = 08, Taxable
9 = 09, Taxable 10 = 10, All taxable = 99 (only for transaction keys)
Allow credit balance ( m <Coupon> only) a
Allow credit balance ( <Addition (plus)> only) b
Must be “00”
Maximum digit of manual input unit price
(Setting “9” programs NOT allowing manual entry.)
Give commission 1
Give commission 2
Must be “0” a b
Selection
0
No = 0
Yes = 1
No = 0
Yes = 2
No = 0
Yes = 4
00 to 10
00 to 10
No = 0
Yes = 1
No = 0
Yes = 2
00
Number of digit
No = 0
Yes = 1
No = 0
Yes = 2
0
Program code
BB
D4 D3
ºº
D2 D1
Program code
º
D8
B
(a+b+c) D7
BB
D8 D7
BB
D8 D7
B
(a+b) D6
ºº
D5 D4
B
D3
B
(a+b) D2
º
D1
E-111
Advanced programmings and registrations
Program code for p key
Description
D8 must be 0
Taxable status
For Singapore
For India
For other countries
Taxable status 1 a
Taxable status 2 b
Taxable status 3 c
Taxable 1 & 2 = 01, Taxable 3 & 4 = 02, Taxable 5 &
6 = 03, Taxable 7 & 8 = 04, Taxable 9 & 10 = 05
Non tax = 00, Taxable 1 = 01, Taxable 2 = 02, Tax able 3 = 03, Taxable 4 = 04, Taxable 5 = 05, Taxable
6 = 06, Taxable 7 = 07, Taxable 8 = 08, Taxable
9 = 09, Taxable 10 = 10, All taxable = 99 (only for transaction keys)
Prohibit manual rate entry.
Rounding: Round off = 0, Cut off = 1, Round up = 2
Must be “00”
Give commission 1
Give commission 2
Must be “0” a b
Selection
0
No = 0
Yes = 1
No = 0
Yes = 2
No = 0
Yes = 4
00 to 10
00 to 10
No = 0
Yes = 2
0, 1 or 2
00
No = 0
Yes = 1
No = 0
Yes = 2
0
Program code for b and N keys
Description
Allow mode change or clerk change after the key operation as first transaction. (Only for Non-add function)
Must be “000000”
Selection
Yes = 0
No = 1
000000
Program code
º
D8
B
(a+b+c) D7
Program code
B
D7
ºººººº
D6 D5 D4 D3 D2 D1
BB
D8 D7
BB
D8 D7
B
D6
B
D5
ºº
D4 D3
B
(a+b)D2
º
D1
Program code for <Age verification> key
Description
Print the registered date.
Must be “000000000” (nine zeros).
Selection
Yes = 0
No = 1
000000000
Program code
B
D10
All º
D9 to D1
E-112
Advanced programmings and registrations
Program code for <Currency exchange> key.
Description
Define foreign currency symbol (0, 1, 2, 3, or 4). See “Setting symbol characters” on page E-87. Setting “0” defines the local currency.
Define foreign currency totalizer number. (0, 1, 2)
(Totalizer 1 is defined if “0” is set)
Roundings
Round off = 0, Cut off = 1, Round up = 2
Must be “0”.
ADD (decimal point position)
0. = 0, 0.0 = 1, 0.00 = 2, 0.000 = 3
Symbol for decimal point
Symbol for separator
Must be “0” a b
Selection
0 to 4
0, 1 or 2
0, 1 or 2
0
0 to 9
Point = 0
Comma = 1
Comma = 0
Point = 4
0
Program code for <Arrangement> key
Description
Process numeric entry as programmed arrangement number.
Arrangement program number.
Selection
No = 0
Yes = 1
Program number
Program code
B
D7
B
D6
B
D5
º
D4
B
D3
B
D2(a+b) e.g.) for 1,234.56
D2 = 0+0
º
D1
Program code
B
D7
B to B
D6 to D1
Program code for <Multiplication> <Multiplication for> keys
Description
Multiplication procedure
!
Quantity × Amount, @ Amount × Quantity
Roundings: Round off = 0, Cut off = 1, Round up = 2
Must be “0000”
Selection
!
= 0
@ = 1
0, 1, or 2
0000
Program code
B
D6
B
D5
ºººº
D4 D3 D2 D1
Program code for <Tax shift> key
Description
Taxable status (01 ~ 04) (Taxable 1 if “00” is set)
Must be “000000”
Selection
01 to 04
000000
Program code
BB
D8 D7
ºººººº
D6 D5 D4 D3 D2 D1
E-113
Advanced programmings and registrations
Program code for <Credit> key.
Prohibit partial payment.
Print breakdown of VAT.
French food coupon
Performs Finnish rounding
Description
Prohibit tendered amount entry
Force to enter tendered amount.
Maximum amount for subtotal and tendered amount.
e.g.) •90.00, D4 = 9, D3 = 3
Must be “00” a b c a b
Selection
No = 0
Yes = 1
No = 0
Yes = 2
No = 0
Yes = 4
No = 0
Yes = 1
No = 0
Yes = 1
No = 0
Yes = 4
D4: Maximum value (0 ~ 9)
D3: Number of zeros (0 ~ 9)
00
Program code
B
(a+b+c) D7
B
D6
B
(a+b)D5
BB
D4 D3
ºº
D2 D1
Program code for <New balance> key
Description
Function after normal (not in check tracking) registration.
Error = 0, Auto cash = 1 (see below)
Print breakdown of VAT.
Must be “00000”
Selection
0 or 1
No = 0
Yes = 1
00000
Program code
B
D7
B
D6
º to º
D5 to D1
Auto cash: <New balance> key functions as key if it is pressed without opening a new check or calling old check in the check tracking system.
E-114
Advanced programmings and registrations
Programming further clerk functions
This section explains how you can set further programming for clerks such as setting clerks’ secret number, setting the register in training mode or setting commission rates given to clerks. In the training mode, the register operates normally but the results will not be stored in the memory. You can use this feature for getting to know the operations of the cash register for yourself or for newly hired clerks.
Setting check number for clerk interruption and clerks’ secret number
Step Operation
1 Turn the Mode switch to PGM position and select [System
Setting] then press F key.
2 Enter 3 and press o key to set the register in the programming mode.
3 Enter 2 -digit clerk number followed by 07. The “07” is the identification code for further program of clerks. Then press o key. The example on the right is for programming to clerk number 10.
4 Enter the program code and press F key. The ex ample on the right is for setting check number “123456” for clerk interruption and clerk’s secret number “7890”.
5 If you wish to set the same program to the next clerk number, perform the step 4 again. When you set to another clerk (not next clerk number), repeat steps 3 and 4.
6 Press o key to complete the settings.
> ▪▪▪▪▪ >
3 o
F
1007 o
(Clerk no.)
1234567890
(program code)
F o
Program code for check number for clerk interruption and clerks’ secret number
Description Selection
Check number for clerk interruption Check number
Program code
BBBBBB
D10 D9 D8 D7 D6 D5
Clerks’ secret number Secret number BBBB
D4 D3 D2 D1
E-115
Advanced programmings and registrations
Other clerk settings
Step
1 Turn the Mode switch to PGM position and select [System
Setting] then press F key.
2 Enter 3 and press o key to set the register in the programming mode.
3 Enter 2 -digit clerk number followed by 07. The “07” is the identification code for further program of clerks. Then press o key. The example on the right is for programming to clerk number 10.
4 Referring the following tables, input the set code you wish to program and press o key. The example on the right is for setting a commission rate.
5 Enter the program code and press F key. The ex ample on the right is for setting 8.5% to commission rate 1 and 5% to commission 2.
6 If you wish to set the same program to the next clerk number, perform the step 5 again. When you set to another clerk (not next clerk number), repeat steps 3 through 5.
7 Press o key to complete the settings.
Operation
> ▪▪▪▪▪ >
3 o
F
1007 o
(Clerk no.)
68 o
(set code)
08500500F
(program code) o
Set code 67 (Training mode)
Description
Training mode
Must be “0000”
Selection
No = 0
Yes = 1
Registration operable Yes = 0
No = 1
Example 1: To set the clerk number 15 as a clerk being trained.
Press 3 o 1507 o 100000F o
Set code 68 (Commission rates)
Description
Commission rate 1 (integer)
Selection
00 to 99
Commission rate 1 (decimal) 00 to 99
Commission rate 2 (integer)
Commission rate 2 (decimal)
00 to 99
00 to 99
Program code
B
D6
ºººº
D5 D4 D3 D2
B
D1
Program code
BB
D8 D7
BB
D6 D5
BB
D4 D3
BB
D2 D1
E-116
Advanced programmings and registrations
Programming set menu
This program sets the menu number and sub items’ (included in the menu) PLU number. You can set up to 15 items in a set menu.
Step
1 Turn the Mode switch to PGM position and select [System
Setting] then press F key.
2 Enter 3 and press o key to set the register in the programming mode.
3 Enter 2 -digit set menu number followed by 28. The “28” is the identification code for setting menu programming. Then press o key.
4 If you wish to use allocated flat PLU, proceed to step 5. If you use normal PLU, enter 4- digit PLU number of an item included in the menu and press + key.
5 If you wish to use allocated <flat PLU> key, press <Flat
PLU> key. If you use shifted flat PLU, press @ and <Flat
PLU> keys.
6 Press F key. If you wish to set another item in the menu, preform the step 4 or 5. To set another menu, repeat the steps 3 through 5.
7 Press o key to complete the settings.
Operation
> ▪▪▪▪▪ >
3 o
F
1028 o
This example is for programming set menu number 10.
0012+
This example is for setting PLU 0012 in the menu.
( @ ) <Flat PLU>
F o
E-117
Advanced programmings and registrations
Programming auto operation of <Arrangement>
By using allocated <Arrangement> key, programmed operations are performed automatically just by pressing <Arrangement> key. The following explains to set the automatic operations.
Step
1 Turn the Mode switch to PGM position and select [System
Setting] then press F key.
2
Enter 3 and press o key to set the register in the programming mode.
3 Enter 4- digit record number followed by 38. The “38” is the identification code for arrangement programming. If you en ter “0000”, the register searches a vacant record number.
Then press o key.
4 Press <Arrangement> key.
Operation
> ▪▪▪▪▪ >
3 o
F
000038 o
This example is for searching a vacant ar rangement program number.
<Arrangement>
5 Input 6-digit arrangement table number and press F key.
6 Input keys you wish to program automatic operations.
7 Press <Arrangement> and o keys to complete the program.
BBBBBBF
(Arrangement no.)
12x50!F
For programming to register a dozen of •0.50 dept. 01 item.
<Arrangement> o
E-118
Advanced programmings and registrations
Key allocation
This section explains how you can allocate various functions on the keyboard.
Before you allocate functions on the keyboard, please execute daily and periodic reset (Z) report.
Allocatable keys
FEED 039
040 038
036
035
C 037 034
7 8 9
4 5 6
1 2 3
0
011 012
033
032
031
030
029
028
027
026
025
024
023
022
021
020
019
018
015
SUBTOTAL
013
049 057 065 073 081 089 097 105 113
048 056 064 072 080 088 096 104 112
047 055 063 071
046 054 062 070
079 087
078 086
095
094
103 111
102 110
045 053 061 069
044 052 060 068
077 085
076 084
093
092
101 109
100 108
043 051 059 067 075 083 091 099 107
042 050 058 066 074 082 090 098 106
Step
1 Turn the Mode switch to PGM position and select [System
Setting] then press F (#013) key.
2 Enter 4 and press o key to set the register in the programming mode.
3 If you are allocating department or flat- PLU function, enter the department or flat PLU number in 4 digits. If not, skip this step.
4 Referring the following table, input 3- digit function code you wish to allocate.
5 Referring the above figure, press corresponding key.
Operation
> ▪▪▪▪▪ > F
4 o
BBBB
Dept. or flat PLU number
063
This example is for allocating <Flat PLU> function.
6 Repeat step 3 through 5 for another key location.
7 Press o key to complete the settings.
o
Example 1: To allocate <Flat PLU> number 1000 on #113 key:
4 o 1000063 [113] o
Example 2: To allocate <Addition (Plus)> on #049 key:
4 o 029 [049] o
E-119
Advanced programmings and registrations
Charge
Credit
Text recall
Tip
Paid out
Coupon
Discount
Premium
Refund
Receipt
Function
Cash/amount tendered
Check tendered
New balance
Received on account
Reduction (Minus)
Addition (Plus)
Manual tax
Error correct/cancel
Code
001
Function
Non-add
Non-add/no sale 002
003 No sale
004 Customer number
006 Arrangement
010 Currency exchange
015
020
VAT
PLU
021
023
027
028
Price
Department nn
Tax shift
Flat PLU nnnn
029 Menu shift
030 Open
032 Clerk number
033 Subtotal
034 Receipt on/off
038 Merchandise subtotal
Code
040
041
042
043
045
046
048
Old check
Add check
Function
Multiplication
Multiplication / For
New check
044 New/old check
Age verification
Clock-IN/OUT
049 Help nn051 Sign off
057 Tax Program nnnn063 Dept no./Dept shift
064 Up
067 Down
072 Cancel
075
076
080
“00” double zero * 1
“000” triple zero * 1
“.” decimal point * 1
* 1
Two zero key, three zero key, decimal point key can only be allocated on #011 and #012 keys.
141
150
151
152
216
217
236
096
097
098
Code
082
083
091
092
093
094
106
108
E-120
Advanced programmings and registrations
Printing programmed data
After programs have been set, you can print the programmed data.
To print programmed unit price or percentage (other than PLU)
Step
1 Turn the Mode switch to PGM position and select [System Setting] then press F key.
2 Enter 1 and press o key.
3 Press o key again. The printer starts to print preset data.
Printout
P01....................
1
1: Program read symbol
2: Transaction key unit price or rate
3: Department descriptor/rec-#/05
4: Unit price
CASH @0.00
− @1.00
% − 10%
2
DEPT001 0001 − 05
@1.00
DEPT002 0002 − 05
@2.00
3
4
E-121
Advanced programmings and registrations
To print programmed characters (except PLUs)
Step
1 Turn the Mode switch to PGM position and select [System Setting] then press F key.
2 Enter 2 and press o key.
3 Press o key again. The printer starts to print preset data.
Printout
P02 ....................
GROSS
NET
CAID
CATL
0001− 01
0002 − 01
0003 − 01
0004 − 01
CASH
0005 − 01
0001 − 02
CHECK 0002 − 02
PD 0003 − 02
0004 − 02
DEPT001 0001 − 05
DEPT002 0002 − 05
DEPT03 0003 − 05
0004 − 05
GROUP01 0001 − 06
GROUP02 0002 − 06
GROUP03 0003 − 06
C01
C02
C03
0004
0001
0002
0003
−
−
−
−
06
07
07
07
0004 − 07
GT 0001 − 20
1
2
3
4
5
6
7
1: Program read symbol
2: Fix total character
3: Transaction key character
4: Department character
5: Group character
6: Clerk character
7: GT character
8: Special character
9: Report header character
10: Batch X/Z character
11: Receipt message
12: Text recall character
• @No/ ** / 0001 − 23
NoCT @LB *QT 0002− 23
X BUSY
FIX
0003−
0001 −
23
24
TRANS 0002 − 24
PLU 0003 − 24
DAILY X
0004 −
0001−
24
29
PERIODIC 1X
PERIODIC 2X
0002
0003
−
−
29
29
0004 − 29
0001 − 32
YOUR RECEIPT
0002 − 32
THANK YOU
8
9
10
11
0001 − 39
CHARACTER RECALL********
****************
0002 − 39
12
E-122
Advanced programmings and registrations
To print general programming (except PLUs)
Step
1 Turn the Mode switch to PGM position and select [System Setting] then press F key.
2 Enter 3 and press o key.
3 Press o key again. The printer starts to print preset data.
Printout
P03 ....................
CASH 0001− 02
00000000000000
CHECK 0002 − 02
00000000000000
PD 0003 − 02
00000000000000
DEPT001 0001 − 05
00000000000000
11 − 66 00000000
15 − 66 @1.23
0002 − 05
C01
67
68
0001 − 07
0000010001
0000000000
00000000
0002 − 07
1
9
10
11
12
7
8
5
6
2
3
4
1: Program read symbol
2: Transaction key program
3: Key character/rec-#/file-#
4: Key program
5: Department program/Key character/rec-#/ file-#
6: Key program
7: Address code 11 program
8: Address code 15 program
9: Clerk program/Clerk name/rec-#/file-#
10: Check #/secret-#
11: Compulsory
12: Commission rate
13: Time range program
14: General control program
15: Tax table
16: Batch X/Z program
0001 − 09 00:00
0002 − 09 01:00 13
0001 − 22
0002 − 22
0003 − 22
0001 − 28
0002 − 28
2200000000
0000000000
0000000000
14
0001 − 25
TX1 10.25%
TX1 0000
TX1 5003
15
DAILY X 0001 − 29
00 11 − 12 − 17 − 15 − 00
00 − 00 − 00 − 00 − 00
PERIODIC 1X 0002 − 29
16
E-123
Advanced programmings and registrations
Printout
0001− 30
NET 0001 − 01
0020 − 01
0001 − 38 000001
REG1 204 − 000
1
2
001
002
−
−
000
000
DEPT001 026 − 051
CASH 013 − 001
0002 − 38
17
18
19
17: Clerk detail link program
18: Arrangement program/Rec-#/file-#/arrange no.
19: Key descriptor/rec-#/file-#
20: Scheduler program
21: I/O parameter table
0001 − 62 000000
00000000000000
0000000000
20
MC#01 0001 − 91
00000000
0001 − 98 00000000000000
0002 − 98 00000000000000
21
To print preset unit price of PLU
Step
1 Turn the Mode switch to PGM position and select [System
Setting] then press F key.
2 Enter 6 and press o key to set the register in the programming mode.
3 Enter 104 and press o key.
4 Enter starting PLU number and press F key. For example, if you wish to print from PLU number 0001, input
0001F .
5 Enter the last PLU number and press F key. For example, if you wish to print up to PLU number 0884, input
0884F .
Printout
P01....................
#0001 − #0884
PLU0001 0001 − 04
@1.00
PLU0002 0002 − 04
@2.00
1: Program read symbol
2: Range of PLU No.
3: PLU name/rec-#/04
4: Unit price
1
2
3
4
E-124
Advanced programmings and registrations
To print preset characters of PLU
Step
1 Turn the Mode switch to PGM position and select [System
Setting] then press F key.
2 Enter 6 and press o key to set the register in the programming mode.
3 Enter 204 and press o key.
4 Enter starting PLU number and press F key.
5 Enter the last PLU number and press F key.
Printout
P02 ....................
#0001 − #0010
PLU0001 0001 − 04
PLU0002 0002 − 04
PLU0003 0003 − 04
1: Program 2 mode symbol
2: Range of PLU No.
3: PLU character
To print PLU programmings
Step
1 Turn the Mode switch to PGM position and select [System
Setting] then press F key.
2 Enter 6 and press o key to set the register in the programming mode.
3 Enter 304 and press o key.
4 Enter starting PLU number and press F key.
5 Enter the last PLU number and press F key.
Printout
P03 ....................
#0001 − #0010
PLU0001 0001 − 04
00000000000000
11 − 66 000000
13 − 66 < − 0001 − 28
14 − 66 0
15 − 66 @1234.56
PLU0002 0002 − 04
1
2
3
1
4
5
2
3
6
7
1: Program 3 mode symbol
2: Range of PLU No.
3: PLU name/rec-#/file-#
4: Address code 01 ~ 10, 18 program
5: Address code 11 program
6: Address code 13 program
7: Address code 15 program
To print key allocation program
Step
1 Turn the Mode switch to PGM position and select [System
Setting] then press F key.
2 Enter 4 and press o key to set the register in the programming mode.
3 Press o key.
Printout
P03....................
1 ------------------------------
00 0015 02
011 096
. 0009 02
012 098
CASH 0004 02
013 001
1
2
3
1: Program read symbol
2: Function character/rec-#/file-#
3: Hard key code/function code
E-125
Advanced programmings and registrations
Printing various sales reports
You can print categorized sales reports such as PLU sales report, item group sales report, hourly sales report etc.
• Please do not perform the reset (Z) report during the business hour as it clears stored sales data from the memory.
• Please see page E-55 for printout sample of a daily report.
Printing various sales reports
The followings are the example operation for printing an electronic journal (EJ) of
February 28, 2018.
Step
1 Turn the Mode switch to X or Z position. The display shows the top menu of sales reports.
Display
2 Using ?
or > keys select the report you wish to obtain.
The example on the right is for selecting electronic journal.
As it is the lowest column, [EJ ] is hidden from the default top menu. Select it by keep pressing > key.
3 Input year, month, and day from ten key pad. The journal of assigned date will be printed if you press F key.
E-126
Advanced programmings and registrations
PLU sales report
X PLU
0000014
0.53%
#0001
•17.00
4.03%
#0100
•69.00
−−−−−−−−−−−−−−−−−−−−−−−−
188.61
•516.10
6
7
3
4
5
1
2
1 Read symbol/report title
2 Report code
3 PLU name/Quantity
4 Sales ratio/PLU amount
5 PLU code
6 Total Quantity
7 Total amount
Item group sales report
X GROUP
0000016
33.87% •1,108.54
40.58% •1,327.80
0.40% •13.25
0.54% •17.80
−−−−−−−−−−−−−−−−−−−−−−−−
TL 862
•3,272.00
5
6
3
4
1
2
Hourly sales report
X HOURLY
0000019
00:00−>01:00
CT 1
GROSS
NET No 1
•1.10
1.90% •1.20
23:00−>00:00
CT 1
GROSS
NET No 1
•3.45
3.90% •3.59
−−−−−−−−−−−−−−−−−−−−−−−−
TL CT 280
GROSS •1,937.61
NET No 25
•2,096.80
8
9
10
11
5
6
3
4
7
1
2
1 Read symbol/report title
2 Report code
3 Group No./Quantity
4 Sales ratio/group amount
5 Total quantity of group
6 Group total amount
1 Read symbol/report title
2 Report code
3 Time zone
4 No. of customers
5 Gross sales amount
6 No. of receipts
7 Sales ratio/net sales amount
8 Total No. of customers
9 Gross total amount
10 Total No. of receipt
11 Net total amount
E-127
Advanced programmings and registrations
Monthly sales report
X MONTHLY
0000020
1......
•12,202.57
NET No 214
•12,202.57
31......
GROSS 2132
•14,187.57
NET No 205
•13,398.76
−−−−−−−−−−−−−−−−−−−−−−−−
TL
GROSS 9746.63
•161,022.49
•16.52
NET No 2351
•161,022.49
•68.49
8
9
10
11
12
13
14
5
6
3
4
7
1
2
1 Read symbol/report title
2 Report code
3 Date of month
4 Gross symbol/Quantity
5 Gross sales amount
6 Net symbol/No. of customers
7 Net sales amount
8 Total symbol
9 Gross symbol/Quantity
10 Gross sales amount
11 Daily gross sales average
12 Net symbol/No. of customers
13 Net sales amount
14 Daily net sales average
Flash report
X FLASH
0000071
DECLA •6,919.04
•0.00
GROSS 111.15
•7,054.14
NET No 120
CAID
•7,263.20
•6,919.04
6
7
3
4
5
1
2
1 Read report symbol/report title
2 Report code
3 Declared amount
4 Difference
5 Gross total
6 Net total
7 Cash in drawer
About “Declared money” and “Cash in drawer”
If you programmed the register to force entry of total amount in drawer, you need to count the money in the drawer and input the amount (money declaration) before read (X) or reset (Z) report printing. On the other hand, “Cash in drawer” is the total money in the drawer calculated by the register so that you can compare the actual amount and the calculated amount.
To program money declaration, please see page E-92 “Set code 06”.
E-128
Advanced programmings and registrations
Open check report
Z OPEN CHECK
0001025
REG 06−20−2018 11:58
C01 0001 000004
TABLE No.123456 CT 12
CHECK No.123
•250.00
REG 06−20−2018 11:58
C01 MC#01 000006
TABLE No.111111 CT 14
CHECK No.12345678
--------------------------------
TL No 28
•1,374.00
8
9
10
6
7
3
4
1
2
1 Report header/title
2 Report code
3 Mode symbol/date/time
4 Clerk descriptor/Mc- No./consecutive No.
5 Table No./No. of customer
6 Check No.
7 Subtotal amount
8 Print “BUSY”, if the check is currently opened.
9 No. of open check
10 Open check total
Electronic journal
X EJ
0000058
REG 06−20−2018 11:58
C 01 0001 000123
1 DEP0T01 T1
1 DEPT002 T1
•1.00
•2.00
5 DEPT003
7 No
TA1
TX1
TX1
TL
•5.00
•3.00
•0.15
•0.10
•8.10
CASH
CG
•10.00
•1.90
REG 06−20−2018 11:59
C01 0001 000124
1
2
3
1 Report header/title
2 Report code
3 Journal image
About electronic journal
Instead of printing days’ sales journal, the register stores daily sales report in the memory and you can obtain the report by assigning day or consecutive number.
E-129
Advanced programmings and registrations
To print individual department, PLU, and Flat PLU
Instead of printing sales reports in a lump, you can obtain reports of specific departments, PLUs, or Flat PLUs.
Step
1 Turn the Mode switch to X position.
2 Just press department keys or enter PLU numbers.
For example, # for Dept.003.
1+89+ for PLUs 1 and 89.
() for flat PLUs 0001 and 0002.
3 Press o key to exit from individual report printing.
Printout
X INDIVIDUAL
8.13% •257.53
PLU0001 17
0.53%
#0001
•17.00
-----------------------------------------------
•516.10
7
8
1
4
5
2
3
6
1: Read symbol/report title
2: Department Name/No. of items
3: Sales ratio/amount
4: PLU Name/No. of items
5: Sales ratio/PLU amount
6: PLU code
7: Total No. of items
8: Total amount
E-130
Advanced programmings and registrations
Periodic sales report
Apart from daily report, you can obtain periodic sales report. The register prints total sales data from the last periodic report. Namely, if you do this operation monthly, you can obtain monthly sales reports. The cash register allows you to obtain two kinds of periodic reports so that not only monthly reports, you can also get weekly reports.
Step Display
1 Turn the Mode switch to X2/Z2 position. The display shows report selection screen.
2 Select a report using ?
or > keys. 1Z and 2Z clear the accumulated data while 1X and 2X store the sales data remained.
3 Press F key. The printer prints out the periodic report.
E-131
Advanced programmings and registrations
−−−−−−−−−−−−−−−−−−−−−−−−
ZZ1 PERIODIC 1Z
−−−−−−−−−−−−−−−−−−−−−−−−
ZZ1 DEPT 0001
0001115
8.13% •257.53
1
2
3
4
5
•1,362.26
−−−−−−−−−−−−−−−−−−−−−−−−
TL 88.61
•1,916.10
−−−−−−−−−−−−−−−−−−−−−−−−
ZZ1 FIX 0001
0001111
•6,574.40
NET No 111
•7,057.14
CAID
CHID
CKID
CRID(1)
•6,919.04
•139.04
•859.85
•709.85
CRID(2)
CRID(3)
•0.00
•0.00
CRID(4) •0.00
−−−−−−−−−−−−−−−−−−−−−−−−
RF No 3
•10.22
CUST CT 111
AVRG
DC
•63.57
•1.22
REF
ROUND
•2.42
•0.00
CANCEL No 2
•12.97
−−−−−−−−−−−−−−−−−−−−−−−−
TA1 •2,369.69
TX1
TA2
TX2
•128.86
•2,172.96
•217.33
26
27
28
29
8
9
6
7
10
11
12
13
14
15
16
17
18
19
20
21
22
23
24
25
1 Report title
2 Department report title/reset counter
3 Report code
4 Department Name/No. of items *1
5 Sales ratio/amount *1
6 Total No. of items
7 Total amount
8 Fixed total report title/reset counter
9 Report code
10 Gross total *2
11 Net total *2
12 Cash in drawer *2
13 Charge in drawer *2
14 Check in drawer *2
15 Credit in drawer 1 *2
16 Credit in drawer 2 *2
17 Credit in drawer 3 *2
18 Credit in drawer 4 *2
19 Refund mode *2
20 Customer number *2
21 Average sales per customer *2
22 Discount total *2
23 Refund key *2
24 Rounding total *2
25 Cancellation *2
26 Taxable 1 amount *2
27 Tax 1 amount *2
28 Taxable 2 amount *2
29 Tax 2 amount *2
E-132
Advanced programmings and registrations
−−−−−−−−−−−−−−−−−−−−−−−−
ZZ1 TRANS 0001
0001112
CASH No 362
•1,638.04
CHARGE No 56
•1,174.85
RC No 4
•810.00
PD No 5
•5.00
CORR No 14
•39.55
RCT No 3
NS No 5
−−−−−−−−−−−−−−−−−−−−−−−−
ZZ1 CASHIER 0001
0001117
1
2
3
GROSS 513
•1,654.10
NET No 111
•1,845.35
6
7
4
5
8
9
1 Function key report title/reset counter
2 Report code
3 Function key count/amount *1
4 Clerk report title/reset counter
5 Report code
6 Clerk name
7 Gross total
8 Net total
9 Clerk name
* 1
Zero totalled departments/functions (the amount and item numbers are both zero) are not printed.
* 2
These items can be skipped by programming. See pages E-93 “Set code 08” and E-95 “Set code 09”.
E-133
Advanced programmings and registrations
Bluetooth setting
This setting connects the register and a smartphone by means of Bluetooth.
Top menu
[Bluetooth]
Sub menu What is to be set
System Setting OFF
Functions
ON
X data mobile YES
NO
To stop sending X or Z data to a smartphone, set “X data → mobile” and “Z data
→ mobile” of “Function” “NO”. Turns off when not using Bluetooth pairing.
Pairing with mobile Pairs with a smartphone.
Clear paired mobile Clears pairing settings.
Set YES when sending X data to a smartphone.
Z data mobile YES
YES with Backup
NO
Set YES when sending Z data to a smartphone. Set YES with Backup if you wish to back up the data in an SD card when data transmission is performed incorrectly.
Setting Bluetooth pairing
The following procedures pair your cash register with your smartphone by Bluetooth connection.
Step
1 Turn the Mode switch to PGM position and select [Bluetooth].
2 Press F key and select [System Setting].
Display
C01
[POP Setting
PGM
[Message Setting
[Tax Setting
[General Setting
[Paper Roll Setting
[Watermark Setting
[SDcard ]
[Bluetooth ]
Select & <CA/AMT TEND> or
]
]
]
]
]
]
Bluetooth
System Setting
Functions
Select & <CA/AMT TEND> or
Cancel <SUB TOTAL>
E-134
Advanced programmings and registrations
Step
3 Press F key. The display shows “System Setting”
[OFF]. Press F key again and select [ON] by ?
key.
Display
System Setting
OFF
4 Press F key and select [Pairing with mobile].
Select & <CA/AMT TEND> or
Cancel <SUB TOTAL>
System Setting
ON
Pairing with mobile
Clear paired mobile
5
Press F key then activate Bluetooth on your smartphone. On the smartphone, find and select the device code of the cash register shown on the display. In this example,
12345678901234.
Note that the device code differs depending on each cash register. Make sure to select the same code shown on the cash register display.
6 After you select the device code on the smartphone, the cash register then shows a pass key on the display. Enter the pass key (in this example, 123456) on the smartphone.
Pass key differs depending on each cash register.
Select & <CA/AMT TEND> or
Cancel <SUB TOTAL>
Pairing with mobile
Activate Bluetooth on mobile and select below device on the mobile.
12345678901234
Cancel <SUB TOTAL>
Pairing with mobile
Enter pass key on your mobile.
123456
Cancel <SUB TOTAL>
7 Now your cash register and your smartphone are paired by
Bluetooth connection.
You can perform detail settings or data exchange using Bluetooth connection.
Please refer to the website http://web.casio.com/ecr/app/.
E-135
Advanced programmings and registrations
Using an SD card
Cautions when using optional SD memory card
This cash register accepts only SD or SDHC memory cards.
• The cash register supports SD cards conforming to SD standard. Capacity of the cards must be less than 2GB for SD card, between 2GB and 32GB for SDHC card.
* Please note that we do not guarantee for all the performances and data-handling capacities of SD or SDHC memory cards even the above conditions are satisfied. We recommend that you use new SD card.
• Please do not extract the SD card or turn the power of the cash register off while the register is access ing to the card. It may cause to damage data.
• Recorded data may be damaged or lost by electric noise or static electricity. We recommend that you back up important data.
You can store sales data or program data to an SD card or you can restore the data from SD card to your cash register.
The following table explains what you can do with an SD card.
Backup→SD
Restore←SD
Program→SD
Program←SD
SD Format
Backup→Flash
Stores sales data and program data of register to SD card.
Restores sales data and program data from SD card to register.
Stores program data to SD card.
Restores program data from SD card to register.
Formats an SD for the first usage.
Stores program data into the register’s built-in flash memory (for a case of power failure with flat batteries).
The following sections explain the operation examples of the features using an SD card.
E-136
Advanced programmings and registrations
To format an SD card
When you use unformatted new SD card, you must format the SD card first.
Step
It may take time to access to an SD card immediately after it is formatted. All the data stored in the SD card will be cleared if you execute formatting.
Display
1 Insert an SD card into the SD card slot.
2
3
Select [SD Format] on the SD card setting screen.
4
Turn the Mode switch to PGM position and select [SD card].
Press F key.
Select [YES] and press F key.
The register starts to format the SD card.
5
Now the SD card is formatted and you can use it for storing cash register data in it.
C01
[Clerk Setting
[Message Setting
[POP Setting
PGM
[Tax Setting
[General Setting
[Paper Roll Setting
[Watermark Setting
]
Select & <CA/AMT TEND>
]
]
]
]
]
]
]
SD card
Backup→SD
Restore←SD
Program→SD
Program←SD
SD Format
Backup→Flash
Select & <CA/AMT TEND> or
Cancel <SUB TOTAL>
SDcard
SD Format
YES
NO
Select & <CA/AMT TEND> or
Cancel <SUB TOTAL>
SDcard
SD Format
Format Complete.
Press <SUB TOTAL>
E-137
Advanced programmings and registrations
To store program data in an SD card
The following operation explains how you can back up all the program data in an
SD card.
Step
1 Insert an SD card into the SD card slot.
2 Turn the Mode switch to PGM position and select [SD card]. Then press F key.
Display
3
4
5
Select [Program→SD] and press
Select [YES] and press F
F
key.
key.
After for a while, the display indicates “Backup complete”.
C01
[Clerk Setting
[Message Setting
[POP Setting
PGM
[Tax Setting
[General Setting
[Paper Roll Setting
[Watermark Setting
]
Select & <CA/AMT TEND>
]
]
]
]
]
]
]
SD card
Backup→SD
Restore←SD
Program→SD
Program←SD
SD Format
Backup→Flash
Select & <CA/AMT TEND> or
Cancel <SUB TOTAL>
SDcard
Program Backup
YES
NO
Select & <CA/AMT TEND> or
Cancel <SUB TOTAL>
SDcard
Program Backup
FILE0000
...
Please wait
E-138
Advanced programmings and registrations
Restoring backup data (automatically backed up setting data) from built in flash memory
Other than in an SD card, setting data (except sales data) may be backed up in the built in flash memory as well as in an SD card (printer prints “Data Backup Normal End”). If AC power cord is plugged out while battery power is low, all the setting data will be cleared and the cash register needs to be initialized.
In such a case, setting data can be restored if the data is in built in flash memory. Please follow the instructions on the display for reading setting data or initializing the data.
POP setting
According to the setting conditions, several POP images can be selected and printed on the lower part of receipts.
Top menu Sub menu
[POP Setting] Read POP Data
POP Operation
Setting
Print POP image
POP Printing
Conditions
Always print
Same POP
Change POP
By Amount
Change POP
By Item
Do Not Print
Setting (Always same)
Setting (by Amount) Amount 1
Amount 2
Amount 3
What is to be set
Reads POP data from an SD card.
Always prints the same POP image.
By the amount, POP image can be changed according to the “Setting (by Amount)” setting
Prints POP image according to the set POP
No. of DEPT Setting.
No POP image is printed.
Selects a POP image from five images.
Sets condition to print POP message in accordance with the amount. Three kinds of
POP images can be set in accordance with the amount.
The amount is set by A x 10 B .
Example
• 12.00 A=12,B=2
• 100.00 A=1,B=4
Prints set POP image to check.
• POP images read by [Read POP Data] must be stored in an SD card beforehand using “ECR
Setting tool” of an PC.
• POP images printed by “Setting (by Amount)” are; Amount 1 = image 1, Amount 2 = image 2, and Amount 3 = image 3.
• When several conditions of “Settings (by Amount)” are satisfied, the priority order is Amount 3
> Amount 2 > Amount 1.
E-139
Advanced programmings and registrations
Handling of the cash drawer
To lock and unlock the cash drawer
Turning the drawer key clockwise locks the drawer and turning counterclockwise unlocks the drawer.
Unlock
Lock
To pull out the cash drawer
1 Remove the bill coin tray.
2 Lifting the front part of the drawer, pull it out.
E-140
Advanced programmings and registrations
To remove coin divider (certain models)
For the models with a hook on lower part of coin divider, you can move the coin partition.
1 Pushing down the hook, lift up the coin partition.
2 To set the partition, insert it in the groove on the coin case and push it until it is hooked.
You can check the state of the hook from the bottom of the coin case.
• Some types of cash drawers cannot remove the coin partition.
• The shape of coin case differs depending on the number of coin partitions.
E-141
Advanced programmings and registrations
Before you consider it as a problem
Error code table
Error code Message Meaning Action
E001
E003
E004
E008
E010
E011
E016
E017
E018
E019
E021
E026
E029
Wrong mode
Wrong operator
Error INIT/FC
Please sign on
Close the drawer
Close the drawer
Change back to REG mode
Enter CHK/TBL number
Enter Table number
Enter number of customers
No DEPT Link
Enter condiment/preparation
PLU
In the tender operation
Mode switch position changed before finalization.
The signed on clerk differs from the clerk performed the tracking check registration.
Return the mode switch to its original setting and finalize the operation.
Input correct check number or assign the proper clerk number.
Initialization or unit lock clear operation in progress.
Registration without entering a clerk number.
Complete operation.
Enter a clerk number.
The drawer is left open longer than the program time (drawer open alarm).
Close the drawer.
Attempt to register while the cash drawer is open.
Two consecutive transactions attempted in the refund mode.
Close the drawer.
Switch to another mode and then back to the RF mode for the next transaction.
Input a check number.
Attempt made to register an item without inputting a check number.
Attempt made to register an item without inputting a table number.
Input a table number.
Finalize operation attempted without entering the number of customer.
Enter the number of customer.
No department linked PLU is registered.
No condiment/preparation PLU is registered.
Item registration is prohibited, while partial tender.
Correct the program.
Register condiment/preparation
PLU.
Finalize the transaction.
E031
E033
Press ST key
Enter tendered amount
Finalization of a transaction attempted without confirming the subtotal.
Press o key.
Finalize operation attempted without entering amount tender.
Enter the amount tendered.
Input amount tendered again.
E035 Change amount exceeds limit Change amount exceeds preset limit.
E036 Remove money from the drawer Contents of the drawer exceed programmed limit.
Perform paidout operation.
E037 Digit or amount limitation over High amount lock out/low digit lock out error
E038 Perform money declaration Read/reset operation without declaring cash in drawer.
Enter correct amount.
Perform money declaration.
E-142
Advanced programmings and registrations
Error code Message Meaning Action
E040
E046
E049
E050
E051
Issue guest receipt
REG buffer full
CHECK memory full
DETAIL memory full
CHK/TBL No. is occupied
Attempt to register a new transaction without issuing a guest receipt.
Registration buffer full.
Issue a guest receipt.
Finalize the transaction.
Check tracking index memory full.
Finalize and close the check number currently used.
Check tracking detail memory full.
Finalize and close the check number currently used.
Attempt to made use <New Check> to open a new check using a number that is already used for an existing check in check tracking memory.
Finalize and close the check that is currently under the number that you want to use or use a different check number.
E053
E075
CHK/TBL No. is not opened
Negative balance cannot be finalized
Attempt made to use <Old Check> reopen a new check using a number that is not used for an existing check in check tracking memory.
Use the correct check number (if you want to reopen a check that already exists in check tracking memory) or use <New Check> to open a new check.
Attempt to finalize a transaction when balance is less than or equal to zero.
Register item(s) until the balance becomes positive amount.
E101 PLU maintenance file full. Press
<#2> to exit
E103 PLU Code is not exist. Input the
PLU Code
E105 PLU file full
PLU direct maintenance/batch maintenance file becomes full.
Terminate the maintenance.
PLU code is not existed in the file. Enter proper PLU code.
E164 Employee No. is not Found in the Employee File
PLU file full
Attempt to enter a wrong employee number which is not set to the employee file.
SD is not inserted.
Modify the designated item.
E106
E112
E114
Item exists in the PLU FILE
Close the journal platen arm
Close the receipt platen arm
The designated item has already existed in the PLU file.
The journal platen arm is opened. Close the journal platen arm.
The receipt platen arm is opened.
Close the receipt platen arm.
E139 Negative balance is not allowed Attempt to register <–> or <CPN> when the balance becomes nega-
E146 Arrangement file full tive.
Arrangement file is full.
Enter proper minus/coupon amount.
Set the arrangement properly.
Enter proper employee number.
E200 Insert SD
E201 Illegal Format
E202 File not found
Illegally formatted SD
The designated file is not found in the SD.
Set SD.
Format the SD.
Enter proper file name.
E-143
Advanced programmings and registrations
Error code Message
E204 Check the write protect switch
E205 File already exist.
E220 (Bluetooth error) No device is connected via Bluetooth.
E221 (Bluetooth error) Bluetooth communication error.
Meaning
Write protect switch of the SD card is on.
Cannot write, because designated file has already been in the SD.
No device is connected via Bluetooth.
Bluetooth communication error.
Action
Turn the write protect switch off.
Check the operation and retry.
Activate Bluetooth on your mobile and connect with the cash register.
Your mobile may be out of range.
Please place your mobile closer to the cash register.
If possible, move away microwaves, wireless routers or other Bluetooth devices from the cash register.
E-144
Advanced programmings and registrations
About HELP guidance
In any Mode switch position, pressing / key prints a guide menu shown below.
ENTER NUMBER THEN
PRESS <HELP> KEY.
01:HOW TO REPLACE
PAPER ROLL?
02:WHEN AN ERROR OCCURS
03:IN THE CASE OF
POWER FAILURE
04:ABOUT THE LOW BATTERY
INDICATER
Enter the guidance number and press / key. The printer prints the guidance what to be done. For example, enter 04 and press / key to print the guidance in case LOW-BATTERY is shown on the display.
E-145
Advanced programmings and registrations
When “EJ FULL” sign appears on the display
When the register shows this sign, issue electronic journal read report (if necessary) and reset the memory immediately.
In case of power failure
If the power supply to the cash register is cut by a power failure or any other reason, simply wait for power to be restored. The details of any ongoing transaction as well as all sales data in memory are protected by the memory backup batteries. (This is the reason to install the batteries.)
• Power failure during a registration
The subtotal for items registered up to the power failure is retained in memory. You will be able to continue with the registration when power is restored.
• Power failure during printing a read / reset report
The data already printed before the power failure is retained in memory. You will be able to issue a report when power is restored.
• Power failure during printing of a receipt / journal
Printing will resume after power is restored. A line that was being printed when the power failure occurred is printed in full.
• Other
The power failure symbol is printed and any item that was being printed when the power failure occurred is reprinted in full.
In case the register is locked up
If you make a mistake in operation, the cash register may lock up to avoid damage to programs and preset data. Should it happens, you can use the following procedure to clear the lock up without losing any data.
1 Insert the PGM key in the mode switch.
2 Turn the mode switch to OFF mode.
3 Press down f , and turn the mode switch to PGM mode.
4 The display shows “0000000000”, then release f .
5 Press, o then issue a receipt.
E-146
Advanced programmings and registrations
About the low battery indicator
If this indicator appears when you switch the cash register on, it can mean one of three things:
• No memory backup batteries are loaded in the cash register.
• The power of the batteries loaded in the unit is below a certain level.
• The batteries loaded in the unit are dead.
Important !
Whenever the low battery indicator appears on the display, load a set of two new batteries as soon as possible. If there is a power failure or you unplug the cash register when this indicator appears, you will lose all of your sales data and settings.
Be sure to keep the power cord of the cash register plugged in whenever you replace the batteries.
Category
Department
PLU
Hourly sales
Monthly sales
Clerk
Transaction key & fix total
Non resettable grand sales total
Reset counter
Consecutive No.
No. of totalizers
50
--
1
8
1
200
3000
24
31
Amount
(10 digits)
O * 1
O * 1
O * 1
O * 1
O * 1
O * 2
* 1
-9,999,999.99 ~ 99,999,999.99
* 2
-9,999,999,999,999.99 ~ 99,999,999,999,999.99
* 3
-99,999.999 ~ 999,999.999
* 4
1 ~ 9999
* 5
1 ~ 999999
Specifications and design are subject to change without notice.
About open source code
Contents
No. of items
(4 digits)
Count
(4 digit)
O * 3
O * 3
O * 4
O * 1 or O * 3 or O * 4 or O * 5
O * 4
No. of items
(4 digits)
O * 5
O * 5
O * 5
O * 5
The software of our product includes the work that is distributed in the Apache License 2.0.
You may obtain a copy of the License at “http://www.apache.org/licenses/LICENSE-2.0”.
Periodic totalizer
O
O
O
E-147
Advanced programmings and registrations
Specifications
Entry
Department
Main display
10-key system, buffer memory 8 keys (2-key roll over)
Full key system
26 characters x 10 lines, Dept. name, PLU name, Total, Transaction names,
Change
20 characters x 1 line. Amount 10 digits (zero suppression) Customer display
Printer
Receipt/Journal
Paper roll
Paper thickness
Paper feed
Print speed
Listing capacity
Amount
Quantity
Tendered amount
Percent
Tax rate
Numbers
Chronological data
Date print
Time print
Alarm
Memory protection battery
Thermal alpha-numeric system 24 digits, receipt on/off key
Store name or slogan is printed automatically (Receipt)
Automatic take up roll winding (Journal)
58 (W) × 80 (D) mm Ф(Max.)
0.06 to 0.08 mm
Receipt or Journal
About 20 l/s
9999999999
9999.999
9999999999
99.99
9999.9999
9999999999999999
Automatic date printout on receipt and journal, automatic calendar
Automatic time printout on receipt and journal, 24-hour system/12-hour system
Key catch tone, error alarm
The effective service life of memory protection batteries (two new size AA alkaline batteries) is approximately one year from installation into the machine.
Power supply/power consumption See the rating plate.
Operation temperature 0˚C to 40˚C (32˚F to 104˚F)
Humidity
Dimensions
10 to 90% RH
220 mm (H) × 400 mm (W) × 450 mm (D)
(8.6” (H) × 15.7” (W) × 17.7” (D))
9 kg (20 lbs.).
Weight
Data communication specifications
Bluetooth Supported version
Communication range
Bluetooth® low energy (Ver. 4.1 +LE)
Approximately 3 m (10ft)
(depends on radio wave conditions and environment)
External interface SD/SDHC memory card slot x 1
COM port x 2
Option
Accessories
WT-95, WT-96
Roll paper, Mode keys, Drawer keys, Magnetic plate*, Manuals
*Use this plate for tacking the notes received from customer.
E-148
Advanced programmings and registrations
E-149
Advanced programmings and registrations
E-150
advertisement
Related manuals
advertisement