advertisement
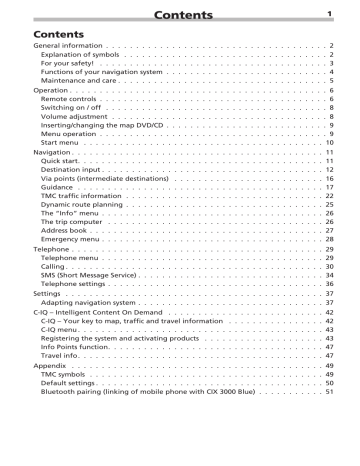
Contents
1
Contents
General information . . . . . . . . . . . . . . . . . . . . . . . . . . . . . . . . . . . . . 2
Explanation of symbols . . . . . . . . . . . . . . . . . . . . . . . . . . . . . . . . . . 2
For your safety! . . . . . . . . . . . . . . . . . . . . . . . . . . . . . . . . . . . . . . 3
Functions of your navigation system . . . . . . . . . . . . . . . . . . . . . . . . . . . 4
Maintenance and care . . . . . . . . . . . . . . . . . . . . . . . . . . . . . . . . . . . 5
Operation . . . . . . . . . . . . . . . . . . . . . . . . . . . . . . . . . . . . . . . . . . . 6
Remote controls . . . . . . . . . . . . . . . . . . . . . . . . . . . . . . . . . . . . . . 6
Switching on / off . . . . . . . . . . . . . . . . . . . . . . . . . . . . . . . . . . . . . 8
Volume adjustment . . . . . . . . . . . . . . . . . . . . . . . . . . . . . . . . . . . . 8
Inserting/changing the map DVD/CD . . . . . . . . . . . . . . . . . . . . . . . . . . . 9
Menu operation . . . . . . . . . . . . . . . . . . . . . . . . . . . . . . . . . . . . . . 9
Start menu . . . . . . . . . . . . . . . . . . . . . . . . . . . . . . . . . . . . . . . . 10
Navigation . . . . . . . . . . . . . . . . . . . . . . . . . . . . . . . . . . . . . . . . . . 11
Quick start. . . . . . . . . . . . . . . . . . . . . . . . . . . . . . . . . . . . . . . . . 11
Destination input . . . . . . . . . . . . . . . . . . . . . . . . . . . . . . . . . . . . . 12
Via points (intermediate destinations) . . . . . . . . . . . . . . . . . . . . . . . . . 16
Guidance . . . . . . . . . . . . . . . . . . . . . . . . . . . . . . . . . . . . . . . . . 17
TMC traffic information . . . . . . . . . . . . . . . . . . . . . . . . . . . . . . . . . 22
Dynamic route planning . . . . . . . . . . . . . . . . . . . . . . . . . . . . . . . . . 25
The “Info” menu . . . . . . . . . . . . . . . . . . . . . . . . . . . . . . . . . . . . . 26
The trip computer . . . . . . . . . . . . . . . . . . . . . . . . . . . . . . . . . . . . 26
Address book . . . . . . . . . . . . . . . . . . . . . . . . . . . . . . . . . . . . . . . 27
Emergency menu . . . . . . . . . . . . . . . . . . . . . . . . . . . . . . . . . . . . . 28
Telephone . . . . . . . . . . . . . . . . . . . . . . . . . . . . . . . . . . . . . . . . . . 29
Telephone menu . . . . . . . . . . . . . . . . . . . . . . . . . . . . . . . . . . . . . 29
Calling . . . . . . . . . . . . . . . . . . . . . . . . . . . . . . . . . . . . . . . . . . . 30
SMS (Short Message Service) . . . . . . . . . . . . . . . . . . . . . . . . . . . . . . . 34
Telephone settings . . . . . . . . . . . . . . . . . . . . . . . . . . . . . . . . . . . . 36
Settings . . . . . . . . . . . . . . . . . . . . . . . . . . . . . . . . . . . . . . . . . . . 37
Adapting navigation system . . . . . . . . . . . . . . . . . . . . . . . . . . . . . . . 37
C-IQ – Intelligent Content On Demand . . . . . . . . . . . . . . . . . . . . . . . . . . 42
C-IQ – Your key to map, traffic and travel information . . . . . . . . . . . . . . . . 42
C-IQ menu . . . . . . . . . . . . . . . . . . . . . . . . . . . . . . . . . . . . . . . . . 43
Registering the system and activating products . . . . . . . . . . . . . . . . . . . . 43
Info Points function. . . . . . . . . . . . . . . . . . . . . . . . . . . . . . . . . . . . 47
Travel info. . . . . . . . . . . . . . . . . . . . . . . . . . . . . . . . . . . . . . . . . 47
Appendix . . . . . . . . . . . . . . . . . . . . . . . . . . . . . . . . . . . . . . . . . . 49
TMC symbols . . . . . . . . . . . . . . . . . . . . . . . . . . . . . . . . . . . . . . . 49
Default settings . . . . . . . . . . . . . . . . . . . . . . . . . . . . . . . . . . . . . . 50
Bluetooth pairing (linking of mobile phone with CIX 3000 Blue) . . . . . . . . . . . 51
2
General information
Explanation of symbols
The following symbols are used in this manual:
A
This symbol is used to indicate safety instructions and warnings. These contain important information for the safe use of the unit. Failure to observe this information may result in material damage or personal injury. Therefore, please observe this information with particular care.
☞ asks you to perform an action.
: shows the unit’s reaction.
✎ provides extra info.
❑ identifies a list.
“ ” Text in quotation marks identifies a screen menu option.
Hotlines are available in many countries to handle queries regarding our multimedia systems. You will find up-to-date telephone numbers on the internet at: www.vdodayton.com
© 2005 Siemens VDO Trading GmbH
All rights reserved.
These operating instructions are subject to copyright.
Subject to technical and visual changes and typing errors.
General information
3
For your safety!
A
The use of the navigation system by no means relieves the driver of his/her responsibilities.
Always observe the applicable traffic regulations and take the current traffic conditions into consideration. They always have priority over the information provided by the navigation system if the actual traffic situation and the information from the navigation system conflict.
A
The system does not take the relative safety of the suggested routes into consideration.
Road blocks, building sites, height or weight restrictions, traffic or weather conditions or other influences which affect the route safety or travel time are not taken into consideration for the suggested routes. Use your own discretion in order to decide on the suitability of the suggested routes. Use the “Alternative Route” function to receive better routing suggestions, or simply follow your preferred route and the automatic routing recalculation will plan the route for the remainder of your journey.
A
In the interests of road safety, only perform inputs to the navigation system and the phone prior to commencing your journey or when the vehicle is stationary.
A
The current statutory speed limit on the road always takes priority over the values stored on the data CD/DVD. It is impossible to provide an assurance that the speed values of the navi gation system will always match those of the current traffic regulations in every situation.
A
In certain areas, one-way streets, turn-off and entry restrictions (e.g. to pedestrian zones) have not been surveyed. In areas such as these, the navigation system will issue a warning. Pay particular attention to one-way streets, turn-off and entry restrictions.
A
Please make certain that all persons using your multimedia system have access to this manual, and that they read the instructions and suggestions concerning system operation prior to use.
A
If your screen is installed on a flexible support, adjust it so that you can see the screen contents quickly and easily, and reflections and dazzle or glare are avoided. Find a suitable spot to stop the vehicle prior to performing adjustments.
A
If your monitor is installed on a fixed support, check that your dealer has installed it in accordance with the above recommendations. The screen must not be installed in a position where it obstructs the view of any items necessary for the safe operation of the vehicle (e.g.
road, mirrors, instruments, surroundings). In addition, the monitor may not be installed within deployment range of the airbag.
A
Only look at the monitor if it is safe to do so. Find a suitable place to stop should you need to look at the screen for a longer period of time.
A
Always store the remote control in a safe place. In the case of an emergency stop or an accident, unsecured objects may fly about and injure passengers.
A
The values displayed on the system’s “Trip computer”, giving the current speed, driving time and the elapsed distance, are calculated values. Accuracy cannot always be guaranteed.
In the case of speed, the vehicle speedometer must always be given priority.
k
4
General information
A
Do not rely exclusively on the navigation system when attempting to locate an emergency service (police, fire service, etc.). It cannot be guaranteed that all available emergency services in your vicinity are stored in the database. Use your own discretion and abilities to secure help in such situations.
A
Making a phone call while driving can greatly reduce your level of awareness and distract you from the traffic situation. In order to avoid endangering the occupants and other road users, the driver should not make phone calls while driving. Observe the local regulations relating to making phone calls in the vehicle.
Functions of your navigation system
By buying this Multimedia System you have purchased a high-performance instrument which has been designed to assist drivers in daily traffic. Simply enter the destination prior to setting off, activate “Guidance” and you are ready to go. The navigation system will provide driving instructions in audible and visual form. With the mobile phone connected, you increase the safety and ease with which calls can be made from within the vehicle. The system is simple to use, because of the small number of operating elements and its clear menu structure.
■ Range of functions
Some of the functions described in this manual are only to be used in conjunction with optional accessories. It may also be that you cannot use certain functions in some countries because the data has not been surveyed. Due to the large range of functions, a conscious decision was taken not to allow all the settings to be used in any combination in the interests of ensuring ease of use and functionality.
■ Distance indications
On main roads, the distances to exits indicated by the system deviate from those on road signs. The road signs on main roads refer to the start of the exit, while the navigation system always indicates the distance to the end of the slip road. This is the point where the driving lanes fork (separate).
■ Operating restrictions (country-specific)
If a symbol depicting a crossed-out hand appears in the bottom status line it means that only limited operating options are available whilst driving. Whether or not this function is activated will depend upon the prevailing national regulations.
■ GPS reception
The system has been designed to remain operational even when there is poor GPS reception. However, positional accuracy may be impaired.
General information
5
■ Start-up characteristics
If the vehicle has been parked for some time, the satellites will have continued on their orbits. As a result, once the ignition has been switched on, it may take several minutes before a sufficient number of satellites are being received and the system can start analysing their signals. Adequate reception (three-dimensional position) is indicated by the
Ù satellite symbol in the set text colour on the display. The satellite symbol remains red if GPS reception is inadequate.
During the start-up process, the navigation system may report the message: “Please proceed to the planned route”. The system assumes that the vehicle is located off a stored road. If other roads exist in this area, the navigation system may issue incorrect messages. The system assumes that the vehicle is located on a different road.
■ Automatic route re-calculation
If you do not follow the instructions of the system, the system will automatically plan a new route.
■ Areas with limited road information
In some areas, not all road information may be available on the map DVD/CD. Thus, for example, turn-off prohibitions, information on the direction of travel in a one-way street or prohibited entry into a pedestrian zone may be missing. The navigation system will display a warning if you drive into such an area.
✎
Information concerning the functions of the navigation system can be found on the internet at www.vdodayton.com.
Maintenance and care
Do not clean using cleaning fluid, alcohol or other solvents. A damp cloth is best suited.
6
Operation
Remote controls
Depending on the scope of supply, various remote controls might be used. Full functionality can only be ensured if the correct remote control is activated.
■ Activating the correct remote control
☞
Select “Settings –> Remote control” and activate the desired remote control by pressing the OK key.
☞
If you additionally use a steering wheel remote control, activate this with a tick.
A
Please do not expose the remote control with inserted batteries to direct sunlight.
■ Active holder (accessory)
If you only use your remote control in its active holder, we recommend that you remove the batteries from the remote control. The system can be operated when the remote control is in its holder.
■ Battery change display
If the system no longer responds when the buttons are pressed or the battery symbol
( appears in the status line, the batteries of the remote control must be changed.
Notes:
In many countries, flat batteries may not be disposed of together with the normal domestic rubbish. Please determine how to dispose of flat batteries in accordance with local regulations.
Use only leak-proof batteries. Battery leakage can cause damage to the remote control or to your vehicle.
Never expose the remote control to direct sunlight or extreme heat. The batteries discharge at high temperatures and there is a risk of leakage.
Operation
1
2
3
6
7
4
5
9
8
4
5
1
2
3
7
6
RC 5400 RC 5000
RC 5400
1
VOICE / ALT-R . . . Press briefly: Calls up the current audible guidance message.
Press and hold: Switches to “Alternative Route” menu.
2 4
,
6
,
8
,
2
. . . . . Cursor buttons, move the cursor in the menus.
3
OK . . . . . . . . . . . . Confirms a selection.
4
ESC . . . . . . . . . . . Press briefly: Jumps back to the previous menu.
Press and hold: Jumps directly to the Start menu.
5
NAVIGATION . . . . Press briefly: Switches the display type of the guidance screen.
Press and hold: Moves directly to the Start menu.
6
ENTERTAIN . . . . . Press briefly: Calls up the previously used entertainment source.
7
FAVOURITE . . . . . This button is freely programmable to provide direct access to selected functions. You can find detailed information on
programming the button in the “Settings” section, Page 37.
8 W
,
V
. . . . . . . . . Volume setting.
9
HOME . . . . . . . . . Press briefly: Adopts the address stored under “Home” in the directional guidance.
Press and hold: Adopts the address stored under “Work” in the directional guidance.
The buttons y
, z and x have no function in relation to the navigation system.
RC 5000
1
ALT-R . . . . . . . . . . Switches to “Alternative Route” menu.
2 4
,
6
,
8
,
2
. . . . . Cursor buttons, move the cursor in the menus.
3
OK . . . . . . . . . . . . Confirms a selection.
4
MENU . . . . . . . . . Calls up the Start menu.
5
MAP . . . . . . . . . . Switches the display type of the guidance screen.
6 -
,
+
. . . . . . . . . Volume setting.
7
REP . . . . . . . . . . . Calls up the current audible guidance message.
7
8
Operation
Switching on / off
The navigation computer is switched on and off together with the ignition.
☞
Switch on the ignition.
:
As soon as the navigation system is operational, an instruction about using the system appears in the display.
☞
Read this instruction and confirm it by pressing the OK button on the remote control.
:
The Start menu appears.
■ Stand-by mode
You can switch the system into stand-by mode as follows:
☞
Select “Stand-by” in the Start menu.
:
The display and the audible guidance messages are deactivated.
☞
Press one of the cursor buttons
4
,
6
,
8
,
2 or the OK button on the remote control to exit stand-by mode again.
✎
If an external loudspeaker is connected, you will continue to hear the audible messages in stand-by mode.
If you want to deactivate the audible messages, select “Stop guidance” before switching the system to stand-by mode.
✎
If the navigation system is switched off in stand-by mode, it restarts in stand-by mode when the ignition is switched on again.
■ Shut-down delay time
Immediately after switching off the ignition, the monitor is deactivated, but the navigation computer remains active for a period that can be set. This has the advantage that you can continue the directional guidance after a short stop (e.g. at the petrol station), without the navigation computer having to calculate the route again.
The shut-down delay time can be set between 1 and 10 minutes in the “Settings –>
General settings –> Shut-down timer” menu. See Page 41.
Volume adjustment
You can set the volume of the audible guidance messages as follows:
☞
Press the
V button once or several times to increase the volume of the audible messages.
☞
Press the
W button once or several times to decrease the volume of the audible messages.
Operation
Inserting/changing the map DVD/CD
The Power LED is on (e.g. when the ignition is on):
☞
Press the e button on the navigation computer once.
If the Power LED is not on:
☞
Press the e button once at first, then wait approx. 10 seconds and press it a second time.
☞
The DVD/CD is ejected.
☞
Remove the DVD/CD and insert the new map DVD/CD into the drive carefully with the lettering facing upward, until it is drawn in. After changing the map DVD/CD, the system will require several seconds to initialise.
A
Important: Only use original discs with a diameter of 12 cm. Do not insert 8 cm or specially shaped CDs. This could cause damage to the system.
9
Menu operation
The central elements for operating the menu are the cursor buttons
4
,
6
,
8 and
2 and the OK button.
☞
Press the cursor buttons to move the cursor (coloured marking) to
N a v i g a t i o n
Deutschland
K e m p t e n A l l g ä u
Road:
Special Destination the desired menu item.
☞
Press the OK button to confirm the selection and activate the function.
☞
Press the OK button to adopt the settings.
☞
Press the ESC button to quit the menu without adopting the set
Address book
Via points
Route criteria
1 : 5 2 h value or to move back a menu level.
✎
All the available options are shown highlighted in colour.
✎
Unavailable options are automatically skipped.
4
T M C
Name:
Nr:
Tel:
Guidance
Destination map
Return
4 0 0 0 m
9 : 1 8
10
Operation
Start menu
The Start menu appears after you have confirmed the user instruction.
In the Start menu, the following menu options are available:
S t a r t M e n u T M C
N a v i g a t i o n
- - : - - h 4 - - : - -
Navigation: . . . . . . . Calls up the main navigation menu (e.g. for destination input, guidance, address book, etc.).
Map: . . . . . . . . . . . . . Calls up the previously selected guidance screen.
Travel info: . . . . . . . . Calls up the menu with the available C-IQ travel information products (e.g. travel guide, restaurant and hotel guide).
Emergency: . . . . . . . Displays the Emergency menu with the current vehicle location and the national emergency telephone number. In addition, you can program a telephone number for a breakdown service.
Info: . . . . . . . . . . . . . Calls up the Info menu with TMC traffic information.
Other information relating to the current route is also available.
Trip computer: . . . . . Calls up the trip computer display with the trip data and the current
GPS position.
Telephone*: . . . . . . . Calls up the Telephone menu.
Bluetooth*: . . . . . . . . Calls up the Pairing menu (if there is no connection between
CIX 3000 Blue and a registered Bluetooth telephone).
TV/Video*: . . . . . . . . Switches to the connected TV/video source (e.g. TV tuner).
C-IQ: . . . . . . . . . . . . . Calls up the C-IQ menu. Here, you can activate C-IQ products and manage your C-IQ products.
Settings: . . . . . . . . . . For the individual adjustment of the navigation system.
Stand-by: . . . . . . . . . Switches the system into stand-by mode.
Press the OK button to reactivate the system.
* These entries appear only if a relevant system upgrade is connected.
Navigation
11
Quick start
Below you will find a quick reference guide which describes the process for entering a new destination and starting guidance, in simple, brief steps.
You can find a detailed description of the individual navigation functions follows after the quick guide.
Entering a destination and navigating
☞
Select “Navigation” in the “Start menu”.
:
The “Navigation” menu appears.
✎
If your destination is in a country other than the displayed country,
N a v i g a t i o n
Deutschland
K e m p t e n A l l g ä u
Road:
Special Destination first select the destination country from the list of available countries.
☞
Enter the destination address under
“City/ZIP:” and “Road:”.
To do so, highlight the relevant
Address book
Via points
Route criteria
1 : 5 2 h 4
T M C
Destination map
Return
Name:
Nr:
Guidance
Tel:
4 0 0 0 m
9 : 1 8 characters and then confirm with the OK button.
✎
If the character sequence is unequivocal, the system will complete the entry automatically and the cursor jumps to “OK”.
✎
If house numbers for the relevant road are stored on the map DVD/CD, you can restrict the destination address even more with “Nr”.
☞
If you would like to enter a junction, select “Special Destination –> Junction”.
✎
Under “Name” and “Tel”, you can give a free-text name to the address and also program the relevant telephone number. You can the save the destination address in the address book. In connection with a telephone upgrade, you can call up this number directly from the address book.
☞
Select “Route criteria” to specify the desired route-planning criteria.
☞
Select “Guidance” to start guidance.
:
You will be given the first guidance message after just a short time.
12
Navigation
Destination input
The following types of destination input can be used:
❑ Direct address input via town/city or postcode (ZIP), road, house number or junction.
❑ QXS – Quick Access (input of road, and only then town or city).
❑ Input of special destinations (hotels, restaurants, public institutions, etc.).
❑ Adopting addresses stored in the address book.
❑ Destination map.
❑ Input via GPS co-ordinates (geographical longitudes and latitudes).
❑ Adopting destination from travel info (e.g. travel guide).
✎
Destination input functions via postcodes, QXS (Quick Access) and travel info is not supported by all map DVDs/CDs.
✎
Destinations can also be entered without C-IQ activation, but navigation information will only be provided for activated areas and/or for activated products. You can find information about activating C-IQ products in the “C-IQ – Intelligent Content on
Direct address input
☞
Select “Navigation” in the “Start menu”.
☞
With the aid of the keyboard, enter the destination address under “Country:”, “City/ZIP:”,
“Road:” and “Nr:” (if available).
☞
Confirm each letter with the OK button.
✎
Under “Special destination”, you can also enter a junction instead of
N a v i g a t i o n
D e u t s c h l a n d
W E T Z _
R o a d :
S p e c i a l D e s t i n a t i o n
A B C D E F G H I J K L M N O P Q R S T U V W X Y Z
. ' ,
S p a c e
@ &
1 : 5 2 h
D e l e t e
4
T M C
L i s t
N a m e :
N r :
Te l :
1 2 3 4 5 6 7 8 9 0
Q u i t
4 0 0 0 m
O K a house number. This is particularly suitable for long roads, when you do not know a house number.
✎
If you wish to store the destination in the address book, you can also enter a
“Name:” and “Tel:”.
✎
Character sequences for which no names exist cannot be selected. If a character sequence is clear, the input is automatically completed.
9 : 1 8
■ Options for character input
The following options are available for character input:
❑ Space: Inserts a space into the character sequence.
❑ Delete: Deletes the character entered last.
❑ List: Displays all entries on the map DVD/CD which begin with the character sequence entered so far.
❑ Quit: Cancels the input and moves to the next higher menu level.
❑ OK: Accepts the entered character sequence.
Navigation
13
Selecting a location via postcode
☞
Enter the postcode of the destination address under “City/ZIP:”.
☞
Then select “List” to have all the possible city districts displayed.
☞
Select the required location from the list.
✎
The town name is also sufficient for a destination. The navigation system will then route you to the town border. A unique input is made by means of the postcode and the town name. Please note, however, that the availability of postcodes depends on the data stored on the map CD/DVD.
“List” function
If several towns or streets with the same name are available, you can use the “List” function to view all the options with additional information.
☞
Select the desired location or the desired road.
✎
The list of all names matching the previously entered character sequence can be displayed at any time using the “List” function. If no letter is entered, the list will start with the first entry alphabetically.
✎
You can quit the list display without transferring a list entry by using “Quit” or pressing the cursor button
4
.
Special destinations
You can enter the following destinations under “Special destination” in the “Navigation” menu:
❑ Points of interest: Interesting and/or useful locations, the addresses of which are stored on the CD/DVD. These include petrol stations, workshops, hospitals, airports, etc.
❑ Junction: If town and street are already entered.
❑ All streets: Input of a road name without previous input of a town or city. This method
– referred to as “Quick Access” – is useful with unusual road names. Please note that this function depends on the map CD/DVD used.
■ Points of interest
☞
Select “Special destination” in the “Navigation” menu.
☞
Select “Points of interest”.
☞
Choose one of the following options:
❑ Close to car: If you are searching for a destination in the vicinity of the current vehicle location.
❑ At destination: If you are searching for a destination at the already entered destination location.
❑ National importance: If you are searching for a destination of national importance.
☞
Select the required category (e.g. RAILWAY STATION, HOTEL, etc.).
☞
Select the desired establishment.
☞
Select “Guidance”.
14
Navigation
■ Junction
For longer destination streets, it might be sensible to enter a junction:
☞
Select “Special destination” in the “Navigation” menu.
☞
Select “Junction”.
☞
Enter the junction using the keyboard or the list function.
■ All streets (Quick Access)
☞
Select “Special destination” in the “Navigation” menu.
☞
Select “All streets”.
☞
Enter the road name.
☞
Select the required location under “List”.
☞
Select “Guidance”.
Loading a destination from the address book
If the desired destination address is already in the address book, or happens to be one of the last 20 destinations entered, the address can easily be used as a destination address:
☞
Select “Address book” in the “Navigation” menu.
☞
Select “Retrieve address”.
☞
Select the category of the address book in which the address is stored (Private, Business,
Home or Work).
☞
With “Prev. destinations”, you can load one of the twenty previous destinations.
☞
Select the desired list entry and confirm with the OK key if you would like to apply the address as the new destination address.
✎
You can view the details of the address first with the
6 button on the remote control.
✎
You can quit the list display without transferring a list entry by using “Quit” or pressing the
4 button.
✎
If maps from different providers are used it may be necessary to adapt the stored addresses.
Navigation
15
Destination map
The destination map can be used to enter a destination by:
❑ Applying a destination using a cursor.
❑ Direct entry of the geographical position (GPS co-ordinates).
■ Cursor
If the destination is not near to the vehicle location, enter the destination directly as precisely as possible beforehand.
☞
Select “Destination map” in the “Navigation” menu.
Or:
☞
Press a cursor button if the map is already being displayed.
:
The destination map is displayed featuring a cursor. The cursor marks the current vehicle location
S c a l e : 1 0 k m
Return
Telephone
3006
T M C 4 0 0 0 m if no destination data has been entered.
☞
The cursor can then be moved with the cursor buttons.
☞
Press the OK button and select
“Store”.
Store
ERHÖCHSTADT
Co-ordinates
Back to position
STEINBACH TAUNUS
NIEDERHÖCHSTADT
1 : 5 2 h
E451
WEISSKIRCHEN
4
NIEDER ESCHBACH
BONAMES
661
FRANKFURTER BERG
3003
HARHEIM
521
9 : 1 8
☞
Press the OK button again to apply the marked position as the destination.
✎
First select a large scale for an approximate destination definition. Then choose a smaller scale to mark the destination accurately with the cursor.
✎
Destinations which are not in the digitised map area can also be selected.
✎
Ensure that correct side of the road is selected when targeting a destination on motorways.
3
■ Co-ordinates
☞
Select “Destination map” in the “Navigation” menu.
:
The destination map is displayed.
☞
Press OK .
☞
Select “Co-ordinates”, and press the OK key.
☞
Select “Longitude” or “Latitude” and press the OK key.
☞
Each time you press the OK key, you mark the next digit of the co-ordinates. You can change each digit with the cursor buttons and confirm with the OK key.
☞
Should you wish to skip a digit, press the OK key.
☞
Select “Set co-ordinates” to apply the co-ordinates as the destination address.
16
Navigation
Via points (intermediate destinations)
If you wish to visit other locations on route to the entered destination address, these can be stored as via points. The navigation system then plans the route to include the via points in the given sequence before the destination address is reached.
✎
Once a via point has been passed it is automatically deleted from the list.
✎
A maximum of 25 via points can be stored.
✎
If a via point is active, all route information such as distance or travel time relates to that via point.
■ Entering via points
☞
Select “Via points” in the navigation menu.
:
The “Via points” menu is displayed.
☞
You can also enter via points just like destinations. Also see “Destination input”,
In the “Via points” menu, the following options are also available:
❑ Store via point: Stores the currently entered via point.
❑ List via points: Displays the list of previously entered via points.
❑ Delete via point: Deletes via points from the list of via points.
✎
Via points which you have not reached or which are no longer required must be deleted from the via point list so that the navigation system may plan the route to the next via point or to the final destination. If a not reached via point is not deleted, the system will continue to try and guide you to this via point.
■ Defining a flexible route point
As well as the normal via points, you can also ask the navigation system to plan the route so that the route passes as close as possible to a specific point on the map.
☞
Select the map display during guidance.
☞
Move the cursor with the cursor buttons
4
,
6
,
8 or
2 to the point on the map which you would like to define as a flexible route point.
☞
Press OK .
☞
In the pop-up menu, select “Store –> Flex. route point”.
✎
You can only define one flexible route point.
✎
A flexible route point can only be defined via the map display when the guidance function is activated.
✎
A flexible route point can not be approached directly. It merely represents a general orientation point for the guidance function.
✎
The flexible route point is deleted as soon as you enter a new destination or a new regular via point (see above) or stop the guidance function.
✎
In contrast to a normal via point, you do not receive a message when you have reached the flexible route point.
■ Deleting a flexible route point
☞
Select “Info” in the Start menu.
☞
Select “Via points” in the “Info” menu.
☞
Select “Delete flexible route point”.
Navigation
17
Guidance
When you have entered all of the available data for the destination address, you can start the guidance function.
✎
For guidance purposes, it is sufficient if you enter a town/city name. The navigation system then guides you to the town or city limit.
☞
Select “Guidance” in the “Navigation” menu.
:
The route is planned and the guidance screen appears on the monitor.
Depending on the previously selected type, the display may be in symbol, map or
split-screen view (see also the “Screen displays” section, Page 18).
:
The navigation system will then guide you to the input destination with graphic and audible messages.
Stopping guidance
If you are in one of the guidance screens, guidance can be stopped at any time.
☞
Press OK .
☞
Select “Stop guidance”, and press the OK key.
Guidance in non-digitised areas
If the specified destination is not located on a digitised road, the directions will take you to the position (linear distance) closest to the destination. The display shows the note “The destination is outside the digitised map area”. In all display modes, rather than being provided as directions, guidance takes the form of an arrow which points to the destination.
Guidance in partly digitised areas
In rural areas and in small towns, not all the streets may be stored on the map DVD/CD.
Whenever you leave a digitised road, the guidance screen changes. Instead of the usual guidance information, an arrow which points in the direction of the planned route is now shown. The linear distance to the route is shown in the status line.
Guidance in areas with limited road information
In some areas, not all road information may be available on the map DVD/CD. Thus, for example, turn-off prohibitions, information on the direction of travel in a one-way street or prohibited entry into a pedestrian zone may be missing. The navigation system will display a warning if you drive into such an area. Local traffic laws always take precedence over navigation system instructions.
In the guidance screen, you will see the ! symbol, as long as you are in an area with limited road information.
A
Always observe the road signs and motor vehicle traffic regulations.
18
Navigation
Audible messages
As soon as guidance is activated, audible routing information is provided in addition to the symbols on the guidance screens.
■ You didn’t hear the information?
☞
Press the VOICE button on the remote control.
(On the RC 5000, press the
{ button.)
:
The last direction is repeated and/or updated driving directions are provided.
✎
If the symbol l flashes in the status line, the audible information is switched off.
Press the
V or
W button on the remote control to activate the messages again.
Planning an alternative route
During guidance it is possible for the navigation system to plan an alternative route to cover a distance which you can select. Use this function, e.g. if you wish to avoid stationary traffic, or if you do not agree with the current routing. The alternative route will be calculated for the specified distance from the vehicle’s current location.
☞
Press the ALT-R button.
:
The system now displays the distance for which the alternative route is to be planned.
This can be set from 1 to 50 km.
☞
Select the value next to “Distance:” and press the OK button.
☞
Set the value with the cursor buttons and then press the OK key.
☞
Select the option “Yes” if you want to apply the entered value and start the planning of the alternative route.
✎
Select “No” if you want to cancel the planning of the alternative route.
Screen displays
Four types of screen display are available for guidance:
❑ Symbols: Graphic display of the “turn-now” advice.
❑ Map*: Map display of the planned route. The arrow shows the current vehicle position.
and the combination of both display types (split screen):
❑ Map* / symbols
❑ Map* / trip computer
■ Switching display type
☞
By pressing the NAVIGATION or MAP button, you can switch between the various display types:
* The map display can optionally be shown in 2-D or 3-D (with perspective) format.
Navigation
Symbol display
The symbol display provides the following information:
3 G u i d a n c e T M C
GAMBACHER KREUZ
4 0 0 0 m
19
4
5
2
1 1 6 7 k m
1 : 5 2 h 4
A 45, LINDEN
9 : 1 8
6
7
8
1
Distance to destination or to next via point.
2
Directional arrow (linear distance) to destination or to next via point.
3
Menu title.
4
Distance to the next change of direction.
5
Name of the street to turn into (next change of direction).
6
Directional arrow and, if necessary, early warning for next junction or crossing.
Detailed turn-now advice appears as soon as you approach a junction or crossing.
In addition, turn-offs are announced with audible messages.
7
Current location of the vehicle: Street name, town name and district, if available on the map DVD/CD.
8
Status bar.
■ Menu options in the symbol display
☞
Press the OK button to display a menu with the following options:
❑ Return: Returns to the Navigation menu.
❑ Map: Switches to map display.
❑ Info: Opens the Info menu.
❑ Stop guidance: Stops guidance.
❑ Local detour: Upon request, plans a detour if there is a road obstruction in less than
50 km on the planned route.
This option is only displayed if dynamic route planning is deactivated and TMC traffic
information is activated. See “Dynamic route planning”, Page 25 and “Settings –>
❑ Plan new route: Upon request, plans a new route in the light of the current traffic situation.
This option is only displayed if dynamic route planning is activated. See “Dynamic
20
Navigation
Map display
The map display shows the following information:
3
2
1
S c a l e : 1 k m T M C 4 0 0 0 m
OBERURSEL TAUNUS
3006
455
ERHÖCHSTADT
STEINBACH TAUNUS
NIEDERHÖCHSTADT
1 : 5 2 h
E451
WEISSKIRCHEN
4
NIEDER ESCHBACH
BONAMES HARHEIM
3
661
FRANKFURTER BERG
3003
521
9 : 1 8
1
Planned route (shown in white).
2
Compass: the arrow in the circle points north.
3
Selected scale.
4
Distance to the next change of direction.
5
Simplified diagram of the driving direction, the next junction or crossing.
6
Vehicle position: the arrow indicates current direction of travel.
4
5
6
■ Menu options in the map display
☞
Press the OK button to display a pop-up menu with the following options:
❑ Return: Returns to the Navigation or Start menu.
❑ Scale: Opens the window for adjusting the scale.
❑ Map mode: Switches the map display (“Northwards”, “Steer direction” and “2D/3D”).
✎
The display type “Steer direction” is not available in the scales 50 km to 1,000 km.
✎
The display type “2D/3D” is not available in the scales 50 km to 1,000 km and is always given in direction of travel.
✎
When switching from “Steer direction” to “2D/3D”, the navigation system may adjust the scale independently.
❑ Info: Opens the Info menu.
❑ Stop guidance: Stops guidance.
❑ Traffic view : Activates the cursor for the selection of TMC symbols on the map. See
“TMC traffic information” section.
❑ Local detour: Upon request, plans a detour if there is a road obstruction in less than
50 km on the planned route.
This option is only displayed if dynamic route planning is deactivated and TMC traffic
information is activated. See “Dynamic route planning”, Page 25 and “Settings –>
❑ Plan new route: Upon request, plans a new route in the light of the current traffic situation. This option is only displayed if dynamic route planning is activated. See
“Dynamic route planning”, Page 25.
Navigation
21
Split-screen display (combined display)
The two split-screen displays combine the map display on the left side with the symbol or the trip-computer display on the right.
✎
The menu options for the splitscreen display are the same as for the map display.
✎
In this display type, the “Traffic view” menu option is not available.
NBACH TAUNUS
DT
S c a l e : 1 0 k m
RSEL TAUNUS
3006
E451
WEISSKIRCHEN
1 : 5 2 h
T M C
661
FRANKFURTER BERG
3003
4
NIEDER ERLENBAC
NIEDER ESCHBACH
BONAMES HARHEIM
3
4 0 0 0 m
GAMBACHER KREUZ
9 : 1 8
■ Status lines
At the upper and lower edges of the screen, two status lines are displayed, which show a variety of information for navigating and about the system status.
Much of the displayed information can be selected for display in the “Settings –> Screen
config.” menu. Refer to the “Settings” section, Page 37.
The upper status line shows the menu title of the active menu. In the case of the map display, the current map scale is also displayed.
In the lower status line, you can find the following symbols which are not configurable:
❑ 5
Ù
: Display of the GPS reception status (number of satellites).
❑
Ú
: The dynamic route planning is activated/deactivated.
❑ l
: The audible navigation messages are deactivated
(flashing in the position of the
Ú symbol).
❑ t
: Selected route criterion for the route planning (in this case, “Fast”).
22
Navigation
TMC traffic information
Your navigation system receives traffic information via its integrated Dynamic TMC
Receiver, which is then used for the dynamic route planning.
You can also collect information about the current traffic situation, either as a text message or in the map display.
To be able to use this TMC information, the following prerequisites must be fulfilled:
❑ You have C-IQ enabling for TMC.
❑ The TMC data is supported by the map DVD/CD in this region.
❑ TMC traffic information is broadcast in this region.
❑ You have activated any TMC messages which you would like to have displayed or taken into account under “Message selection” in the “Info” or “Settings” menu.
You can see the TMC status in the status line on the screen*:
„ TMC ” green . . . . . . TMC information is available. Alternatively, the name of the provider (TMC provider) may be displayed.
„ TMC ” black . . . . . . . No TMC database for the region available on CD/DVD, or data not enabled (see “C-IQ” section).
„ TMC ” red . . . . . . . . TMC reception distorted/no TMC transmitter set.
✎
If the currently received TMC station broadcasts the provider name, it appears in the status line instead of the “TMC” logo.
* The display of “TMC” must be activated in the status line. Refer to the “Settings”
■ TMC products subject to a fee (Pay TMC)
In some countries or regions, extended TMC information might be available for an additional charge. These TMC services subject to a fee are supported by your navigation system and can be activated by the C-IQ Service. See the “C-IQ – Intelligent Content On
Demand” section.
✎
Pay TMC stations are generally identified by a coin in the TMC station list.
✎
If a C-IQ Pay-TMC product is activated, the relevant TMC stations are treated with priority.
✎
If no C-IQ Pay-TMC products are activated, the coin is displayed with a line through it.
Display of road obstructions
■ In the status line
In the top right status line, the system displays whether there are any road obstructions on the planned route.
“
T
” red: . . . . . . . . Road obstructions on the planned route that would cause a severe delay.
“
T
” green: . . . . . . Less than 50 km to the road obstruction on the planned route.
It is possible to plan a detour using the “Local detour” function
(available only with dynamic route planning deactivated).
“
T
” orange: . . . . . Accepted or avoided traffic jams on the original route
(with dynamic route planning activated).
Navigation
■ In the map display
2
S c a l e : 5 0 0 m
ZELLINDEN 20
KLEE
BAC
H
T M C 4 0 0 0 m
3123
485
1
45
961
1 : 5 2 h 4
3475
IM
O
R
D
9 : 1 8
3
23
If traffic information is available, the system will show the positions of accidents or stationary traffic on the map.
1
Obstructions on the route (with a red border).
2
Affected section of route.
3
Symbols with a grey or orange border are not on the planned route and are not relevant to the guidance.
✎
The system only displays TMC messages which you have activated under “Message selection” in the “Info” or “Settings” menu.
■ TMC symbols
The TMC symbols are displayed differently depending on the scale of the map:
❑ Map scales of over 10 km: The traffic obstructions are displayed as triangles with a directional arrow. The arrow indicates the travel direction of the road obstruction.
❑ Map scales of 10 km or less: The symbol indicates the type of traffic obstruction (e.g.
accident, roadblock). The road section affected is marked with arrows.
✎
You can find an overview of the TMC symbols in the appendix.
■ View TMC messages in detail
☞
Press the OK button to open the pop-up menu.
☞
Select “Traffic view”.
:
A cursor appears on the map as black brackets.
☞
Move the cursor to the desired TMC symbol with the cursor buttons and then press the OK button.
:
Detailed information on the selected traffic information is displayed.
ZELLINDEN 20
KLEE
BA
CH
961
45
3123
485
3475
IM
O
R
D
24
Navigation
■ In the symbol display
1
G u i d a n c e T M C 8 7 k m
2
3
4
17 km
34 km
1 6 7 k m
1 : 5 2 h 4
A 45, LINDEN
9 : 1 8
1
TMC symbol of the next road obstruction on the planned route.
If a number of obstructions exist, this is indicated by means of a second TMC symbol which is partially obscured by the first.
2
Length of the section in which the traffic obstruction is located.
If you are already located in the affected section: distance to end of the section of route with the road obstruction.
3
Distance to the next road obstruction on the planned route.
4
Simplified presentation of the route (black bar) and location of the road obstruction
(red segment). Vehicle position is shown as a circle with an arrow inside.
✎
The system only displays TMC messages which you have activated under “Message selection” in the “Info” or “Settings” menu.
✎
In the case of urgent traffic messages within a radius of 50 km of the vehicle’s current position, a special message appears on the screen (e.g. vehicle on wrong carriageway).
This message can be hidden by confirming with the OK button. In addition, this information is provided as an audible message.
✎
Road obstructions on the route are only displayed when the guidance function is activated.
Navigation
25
Dynamic route planning
With the help of the TMC traffic information, the dynamic route planning integrates the entire traffic situation in an adjustable radius (traffic horizon) around the current position into its calculation of the route. If a traffic obstruction (e.g. stationary traffic) is reported via TMC for the planned route, the navigation system will analyse the information and calculate the anticipated delay.
If there is a traffic problem on the planned route, you will be informed of this by the navigation system and may decide whether the system should take a detour by changing the route in order to avoid the segment concerned or whether it would be more sensible just to drive through the problem.
The basis for the possible delay due to a traffic obstruction and calculated by the navigation system is data that the system receives via the currently selected TMC station.
The actual delay may deviate from the calculation.
If you have activated the automatic mode, the system automatically plans the route so that you are guided extensively around the road obstructions without the system issuing a message.
During guidance, the system checks continuously on the basis of the traffic information whether there is a better route for route guidance and a new route is sometimes calculated, for example, if a traffic jam has disappeared.
Depending on the setting in the dynamic route planning, there are two different types of detour:
■ Extensive detour (with activated dynamic route planning only)
As soon as the navigation system has received information via RDS-TMC about one or more traffic obstructions that would mean a relatively long delay for navigation to your destination, the system offers you well in advance the option of detouring the traffic obstructions extensively.
✎
The criteria that influence a new planning of the route (re-routing level, traffic horizon and entire delay) can be set under “Settings –> Dynamic route”.
✎
It is possible to replan the route manually at any time in the light of the current traffic situation with the “Plan new route” menu item on the guidance screen.
■ Extensive detour (with deactivated dynamic route planning only)
With the local detour, it is possible to bypass the next traffic obstruction ahead which is announced by TMC.
As soon as you have arrived up to approx. 50 km from the road obstruction, you will receive an appropriate message.
✎
With the “Local detour” menu item on the guidance screen, you can bypass the imminent road obstruction if required.
■ Activating dynamic route planning
☞
Select “Info” in the Start menu.
☞
Select “Route criteria” in the Info menu.
☞
Activate “Dynamic route”.
☞
Select “Return” to save the setting.
26
Navigation
The “Info” menu
The “Info” menu can be selected from the Start menu and from all guidance screens.
From a guidance screen:
☞
Press the OK button from one of the navigation screens.
☞
Select ”Info”, and press the OK button.
☞
From the Start menu, select “Info” and press the OK key.
The following options are available:
❑ Message selection : Selection of TMC messages, to be displayed on the screen and output acoustically.
❑ Traffic on route : List of the road obstructions on the planned route.
❑ Local traffic info : List of road obstructions in a circumference of 400 km from the current vehicle position if they are provided by the TMC supplier.
❑ Traffic at dest.
: List of road obstructions in a circumference of 400 km from the next via point/destination if they are provided by the TMC supplier.
❑ Route criteria : Selection of the criterion for route planning and route options, as well
as activation of the dynamic route planning. Refer also to “Settings”, Page 37.
❑ Route list : List of the segments on the planned route.
❑ Next TMC station : Start scan for the next TMC station.
❑ Points of interest : Selection of up to five categories of points of interest which are to be displayed in the map display.
❑ Via points : Display of the via-point list and deletion of via points.
The trip computer
☞
Select “Trip computer” in the Start menu.
The integrated trip computer displays the following information:
❑ Current speed : Current speed
❑ Avg. speed : Average speed (since reset)
❑ Elapsed distance : Route distance (since reset)
❑ Elapsed time : Travel time (since reset)
❑ Longitude* : Geographical position
❑ Latitude* : Geographical position
A
The speed display serves only as additional information. Only the vehicle’s speedometer should be used to determine actual speed.
■ Resetting trip computer
☞
Select “Reset” to reset the values for the average speed, the elapsed distance and the elapsed time to “0”.
■ Trip computer in the split-screen display
The trip computer can also be displayed together with the map display.
Refer also to “Screen displays”, Page 18.
* Longitude and latitude are not displayed in the split-screen display.
Navigation
Address book
The navigation system provides the capability to store at least 200 destination addresses in a personal address book. The address book is divided into the two categories “Private” and
“Business”.
You can also store an address for quick access (e.g. via the remote control) under “Home” and “Work”.
N a v i g a t i o n
Deutschland
K e m p t e n A l l g ä u
Road:
Special Destination
Address book
Via points
Route criteria
1 : 5 2 h 4
27
T M C 4 0 0 0 m
Return
Retrieve address
Store address
Delete address
Store car position
9 : 1 8
With the “Retrieve address –> Prev. destinations” option, you can also call up the previous addresses used for guidance.
■ Calling up the address book
☞
Select “Address book” in the “Navigation” menu or in the “Via points” menu, if you would like to use the address book for entering via points.
:
A pop-up menu with the following options appears:
❑ Retrieve address: Loads an address already stored in the address book as the destination or as a via point.
❑ Store address: Stores the currently entered address in the address book.
❑ Delete address: Deletes an address from the address book.
❑ Store car position: Stores the current vehicle position in the address book.
■ Storing addresses
☞
Enter the address (see destination entry).
✎
If required, enter a name and a telephone number for the address you wish to store.
☞
Select “Store address” and confirm with the OK button.
☞
Select the desired address-book category (home, work, private or business) and confirm with the OK key.
:
The displayed address is stored.
✎
If the address memory is full, you will be given a relevant message. In this case, you must delete one or several addresses that you no longer need before you can store more addresses.
■ Deleting addresses
☞
Select “Delete address” and confirm with the OK button.
☞
Select the desired address book category.
:
A list with the names of the stored addresses is displayed.
☞
Select the desired address and press the OK button.
:
The selected address is deleted.
k
28
Navigation
■ Delete prev. destinations
☞
Select “Delete address” and press the OK key.
☞
Select “Prev. destinations” and press the OK key.
:
The addresses previously used for guidance are deleted.
■ Storing car position
☞
Select “Store car position” and press the OK button.
☞
Select the desired address-book category. Press OK .
✎
In order to edit the address (e.g. to add a name), it must first be loaded from the address book, edited and then stored in the address book again.
Emergency menu
☞
Select “Emergency” in the Start menu and press the OK button.
:
The Emergency menu is displayed.
The Emergency menu displays the current vehicle position, the country-specific emergency number (under “For emergency call:”) as well as a freely programmable telephone number for an assistance centre. The vehicle’s position is accurate to within approx. 30 m.
✎
The names of country, city and street for the vehicle’s current position are only displayed if the vehicle is located on a digitised road. Otherwise, or if no or an incorrect map DVD/CD is inserted into the navigation system, only the geographical latitude and longitude position calculated by the GPS is displayed.
■ Making an emergency call
☞
Select “For emergency call:” and press the OK button.
☞
Confirm the subsequent message with “OK” within 5 seconds.
:
The connection is established.
✎
It is only possible to dial a number other than the international GSM emergency number “112” if a SIM card is inserted and after entering the PIN. The mobile phone must be connected to the GSM network.
■ Entering an assistance number
You can store a telephone number of your choice for help in an emergency, e.g. the number of an automobile club or an assistance centre.
☞
Select the function “Settings” in the Emergency menu and press the OK button.
☞
Enter the telephone number that you want to use for emergency assistance. Confirm each digit you enter with the OK button.
:
The entered number will be displayed in the Emergency menu. For selection of the phone number for “For assistance call:” (breakdown service), the mobile phone must be ready for operation and connected to a network. This option is not available without a SIM card and without a PIN being entered.
Telephone
29
If a suitable mobile telephone is connected to the navigation system and the PIN code has been entered, the “Telephone” option appears in the Start menu.
If the Bluetooth symbol appears, the PIN number has not been entered in the mobile phone or there is no connection to a known mobile phone (via CIX 3000 Blue). In the latter case, first register the telephone with the CIX 3000 Blue. See “Bluetooth pairing
(linking of mobile phone with CIX 3000 Blue)”, Page 51.
Telephone menu
☞
Select “Telephone” in the Start menu.
☞
The Telephone menu appears.
6
5 1
4 ghi
7 pqrs
*
T e l e p h o n e
2 abc
5 jkl
8 tuv
0
+
3 def
6 mno
9 wxyz
#
4
3
2
1
1 : 5 2 h 4
T M C
1 / 2
Provider
4 0 0 0 m
+49694080
9 : 1 8
7
8
9
10
11
12
13
14
1
Field strength display: the filled height of the triangle indicates the reception field strength.
✎
If the field strength is displayed red, you are in an area where only an external network can be received. In this case, only emergency calls with the emergency number
“112” are possible.
2
Ends connection and direct call-up of “Missed calls”.
3
Establishes connection, takes call and direct call-up of the “Outgoing calls” list.
4
Deletes the last number. Pressing and holding deletes the entire character sequence.
5
Keypad for entering numbers.
6
Sets up the connection to the voice mailbox of the service provider/network operator.
For this purpose, the number of the voice mailbox must be stored; see Page 36.
7
Messages/SMS: write or read a text message.
8
Bluetooth symbol (indicates that a CIX 3000 Blue is connected).
9
Progress displays for phone book and SMS downloads.
0
Phone book menu: store (on SIM card only), search or delete entries in the phone book.
q
Phone provider with which you are currently registered.
w
Telephone options: voice recognition (only in conjunction with CIX 3000 Blue), incoming, outgoing and missed calls, the option of loading the phone book into the navigation system and general phone settings.
e
Currently entered numbers.
r
Back to previous menu.
30
Telephone
✎
The mobile phone can only be operated directly from the phone once the ignition has been switched off. To operate it via the monitor and remote control, the ignition must be switched on.
✎
Some options are available only with selected mobile phones. You can find an upto-date compatibility list on the internet at www.vdodayton.com.
Calling
Volume of call
During the telephone call:
☞
Press the
V button once or several times to increase the volume.
☞
Press the
W button once or several times to decrease the volume.
✎
The last setting selected is stored. Alternatively, the volume can be adjusted on the mobile phone itself.
✎
The ring volume for an incoming call can be lowered or increased. Alternatively, the volume can be adjusted on the mobile phone itself.
✎
During a telephone call, it is only possible to set the volume of the navigation messages via the “Settings –> General settings –> Audible settings” menu.
Dialling
The following options are available for dialling a telephone number:
❑ Direct input using the number pad in the Phone menu.
❑ Transfer from one of the loaded phone books (SIM card, telephone memory).
❑ Transfer from one of the call registers (“Missed calls”, “Incoming calls” or “Outgoing calls”).
❑ Direct dialling from the “Navigation” menu (phone number of the destination, if entered).
❑ Direct dialling from the result list of the search engine for travel info, if a phone
number is specified. Also see “Travel info”, Page 47.
Direct input using the number pad
☞
Enter the desired phone number in the “Telephone” menu via the virtual number pad.
✎
Once a digit has been highlighted with the cursor and the OK button has been pressed to confirm the selection, the digit will be shown in the right-hand display field.
☞
After completing the input of the desired phone number, select the green handset button
H and confirm with the OK button.
:
The connection is established.
:
End the connection with the red handset button
P
.
Telephone
31
Call registers
Call numbers can also be selected for dialling directly from the following registers in the phone menu:
❑ “Missed calls” *
❑ “Incoming calls” *
❑ “Outgoing calls”
* Depends on the network operator and the mobile phone. The caller must transfer his/ her phone number.
To select a call number from the call registers:
☞
Select the
E symbol in the “Telephone” menu.
☞
Select “Call register”.
☞
Select the desired register.
☞
Select the desired entry from the register.
:
The selected phone number appears in the display field.
☞
Press the green handset button
H to start setting up the connection.
Calls from the phone book
☞
Select the
B symbol in the “Telephone” menu.
☞
The Phone book menu is displayed.
You then have two options for searching for an entry in the phone book.
■ Search by name
☞
Enter the initial letters of the entry via the keyboard.
:
If the first few characters entered clearly belong to a particular entry, the complete entry will automatically be displayed in the display field.
☞
Select “OK” to transfer the phone number to the Phone menu.
■ Selection from the phone book list
☞
Select “List” to have all the phone numbers in the selected phone book displayed.
☞
Scroll through the list and select the desired entry to transfer it to the Phone menu.
✎
You can also enter one or several initial letters and then select “List” to restrict the number of possible entries.
32
Telephone
Phone book options
Selecting a phone book
You have the option of switching between the “SIM card” and “Mobile phone” phone books.
☞
Select the
E symbol in the “Telephone” menu.
☞
The menu for the phone settings appears.
☞
Select “Phone settings”, and then “Phone book”.
☞
Select the desired phone book.
✎
All the available phone book functions now refer to the selected phone book.
Adding an entry (only with “SIM card” phone book)
☞
Enter the desired call number in the “Telephone” menu or retrieve it from one of the call registers.
☞
Select the
B symbol.
☞
Select “Enter name”.
:
The keypad for entering the corresponding name is displayed on the screen.
☞
Confirm the entered name with “OK”.
✎
For input options, see below.
:
The entry is stored in the phone book.
✎
In the event of insufficient SIM card or phone memory, an appropriate message will be displayed. To store a new entry, if necessary, first delete another entry.
■ Options on the phone book keyboard
The keyboard in the Phone book menu provides the following options for input and editing purposes (not all options appear, depending on the function):
❑ List: Display of the phone book list (sorted alphabetically).
❑ A –> a: Switches from upper- to lower-case letters.
❑ a –> !: Switches from lower-case letters to numbers and special symbols.
❑ ! –> A: Switches from numbers and special symbols to upper-case letters.
❑ A –> !: Switches from upper-case letters to numbers and special symbols.
❑ OK: Applies the entered character sequence.
❑ Ins: Inserts spaces into an existing character sequence at the current cursor position
(e.g. if you wish to insert characters subsequently).
❑ Space: Inserts a space.
❑ - - >: Activates/deactivates the movement of the cursor.
❑ Opt: Displays the phone book options (retrieve entry, add entry, delete entry).
❑ Del: Deletes characters from the character sequence. Pressing and holding deletes the entire entered character sequence.
❑ Esc: Moves back to the next higher menu without applying the settings.
Telephone
33
Deleting an entry
☞
Select the
B symbol in the “Telephone” menu.
☞
Select “Opt” in the Phone book menu.
☞
Select “Delete entry”.
☞
Select the desired entry.
:
A security prompt is displayed in order to prevent the inadvertent deletion of an entry.
☞
Select “Yes” in order to remove the entry from the phone book.
Loading phone books
When a mobile phone is registered for the first time on the navigation system, the mobile phone’s phone books are automatically loaded into the navigation system. This process involves both the data stored in the phone and on the SIM card being loaded. As soon as you have made any changes in the phone books of your mobile phone, you should load the data again, so that the updated version is also available in your navigation system.
☞
Select the
E symbol in the “Telephone” menu.
☞
Select “Phonebook download”.
:
The phone book data is then transferred from the mobile phone to the navigation system. The download procedure may last several minutes, depending on the number of entries.
Deleting phone books
If you would like to delete phone books you have downloaded from your mobile phone and your SIM card into the navigation system (e.g. if you wish to sell the navigation system), please proceed as follows:
☞
Select the
E symbol in the “Telephone” menu.
☞
Select “Phone settings”.
☞
Select “Delete phone book”.
:
Both phone books will then be deleted completely from the memory of the navigation system.
✎
The deletion procedure does not affect the phone books in the mobile phone in any way.
Starting voice recognition
In connection with the CIX 3000 Blue, you can easily start the voice recognition of your mobile phone via the Phone menu of the navigation system.
☞
Select the
E symbol in the “Telephone” menu.
☞
Select “Start vr”.
☞
The voice recognition of the mobile phone is then active.
✎
The availability of this function depends on the respective mobile phone. Voice recognition can only be configured via the mobile phone.
34
Telephone
SMS (Short Message Service)
When connected to the mobile phone, short text messages (text SMS, up to 160 characters in length) can also be received and sent via the navigation system. The availability of this function depends on the network operator; enabling may be necessary. Please observe the manufacturer’s specifications.
Images, sounds, data or multi-media messages as well as excessively long SMS texts are not supported. The phone number for the SMS service centre must be entered via the mobile phone settings.
Receiving SMS messages
When new SMS messages are received, the message “New SMS! … Read now?” appears on the screen.
☞
Select “Yes” if you would like to read the message immediately.
☞
Select “No” if you would like to read the message later (see below).
✎
Incoming SMS messages are stored either on the SIM card or in the internal memory of the mobile phone (depending on the device). They thus remain stored after the system has been switched off and can e.g. be read later from the mobile phone.
Reading SMS messages
SMS messages are automatically loaded into the navigation system if the mobile phone is being reconnected to the system or if the system is restarted. The number of SMS messages is limited to 50. Please also note that it can take some time for all SMS texts to be loaded.
☞
Select the
M symbol in the “Telephone” menu.
☞
Select “Read SMS”.
☞
The “Stored SMS” menu appears.
☞
If necessary, scroll with the
2 and
8 buttons on the remote control line by line to the end or beginning of the message.
✎
The send date of the SMS, the time and the phone number of the sender are displayed above the display window for the text (only if the transfer of the call number is active).
■ Options for the SMS display
While an SMS is being displayed, you can call up the following options by pressing the
OK key on the remote control.
❑ Call back: Transfers the phone number of the sender to the Phone menu.
❑ Answer: Allows you to write a reply to the sender of the SMS.
❑ Edit: Allows you to edit the displayed text. You can then send the edited text as a new SMS.
❑ Delete: Deletes the displayed SMS.
Telephone
35
Writing SMS messages
☞
Select the
M symbol in the “Telephone” menu.
☞
Select “Write SMS”.
☞
Enter the text using the keyboard (max. 160 characters).
☞
Select “OK” to confirm the entered text.
:
The Phone menu appears.
✎
The same options are available on the keyboard for entering and editing SMS messages as for entering names for the phone book. See “Options on the phone book
Sending SMS messages
☞
To send the entered SMS message, enter the recipient’s full phone number (including international dialling code, if required) or transfer the number from the phone book.
☞
Then select “Send message”.
✎
If you are attaching a reply to an incoming SMS message, the phone number of the sender is automatically transferred to the “Send message” menu, provided that the number has been transferred.
Direct dialling of displayed phone numbers
In the case of some map DVDs/CDs, you can retrieve additional information about points of interest (see “Travel info” in the “C-IQ – Intelligent Content on Demand” section,
Page 47). If a phone number is displayed in the search results, you can dial the number
directly.
☞
Select the desired point of interest in the search results.
☞
Highlight the phone symbol and confirm with the OK button.
:
The phone number is then transferred to the Phone menu.
☞
Press the green handset button
H to start setting up the connection.
36
Telephone
Telephone settings
☞
Select the
E symbol in the “Telephone” menu.
☞
Select “Phone settings”.
The following options are available in the submenu for the phone settings:
❑ Phone Info: Displays information about the connected telephone module (CI 3000)
(important for Customer Service).
❑ Phone book: Here you can specify the phone book with which you would like to work
(SIM card or mobile phone).
❑ Delete phone book: Deletes both phone books from the memory of the navigation system. The deletion procedure does not affect the phone books in the mobile phone in any way.
❑ Store Mailbox No: Here you can store the phone number for the voice mailbox of your network operator.
❑ SW download: With this function, you can start a software download for the CI 3000 via the connected mobile phone. Use this function only if you have ordered an update or a new driver from the C-IQ Service Centre.
❑ Bluetooth (only in conjunction with CIX 3000 Blue): Here you can start pairing with a mobile phone that has not yet been registered. See also “Bluetooth pairing (linking
of mobile phone with CIX 3000 Blue)”, Page 51.
Settings
37
Adapting navigation system
You can change several settings to adapt the navigation system to meet your personal requirements.
☞
Select “Settings” in the Start menu.
:
The “System Settings” menu appears.
The following settings can be made:
Day / night colours
Setting the dependency of the colour scheme on the vehicle lighting. The colour scheme can be set under “Screen config.”.
❑ Automatic switching: The colour scheme is dependent on the setting of the headlights.
❑ Always day colour: The day colour scheme is always used.
❑ Always night colour: The night colour scheme is always used.
Screen configuration
Setting the following screen properties:
❑ Day colour: Selection of the colour scheme for a bright environment.
❑ Night colour: Selection of the colour scheme for a dark environment.
❑ Statusline left: Selection of the specification that is to be displayed in the lower left status line.
❑ Statusline right: Selection of the specification that is to be displayed in the lower right status line.
❑ Statusline top: Selection of the specification that is to be displayed in the top status line.
Message selection
Selection of the type of TMC traffic messages that should be displayed by the navigation system and taken into account for the dynamic route planning.
☞
Select “Select all” or “Deselect all” if you would like to activate/deactivate all of the message types at once.
☞
Store the modified settings with “Store”.
☞
Press the ESC button or the
4 button to quit the menu without making a change.
✎
Urgent traffic messages (e.g. vehicle on wrong carriageway) can not be deselected and are always displayed.
38
Settings
Route criteria
Various criteria can be selected for route calculation:
❑ Fast: The route is optimised for the shortest possible travel time.
Suited to all situations.
❑ Short: The route is optimised for the shortest possible travel distance.
Recommended for trips within cities.
❑ Main roads: The route is calculated with the highest possible proportion of motorways.
❑ No main roads: The route is calculated with the lowest possible proportion of motorways. Recommended if you prefer to avoid routes via motorways.
✎
The symbol for the selected route criterion is displayed in the lower status line.
You can also activate the following route options:
❑ Minimize toll roads*: Avoids segments that are subject to tolls.
❑ Minimize ferry usage*: Avoids ferries in the route calculation.
❑ Minimize tunnel usage*: Avoids tunnels in the route calculation.
❑ Dynamic route: Activates/deactivates the dynamic route planning.
✎
You can find the settings for the dynamic route planning under “Dynamic route”: see below.
☞
Store the modified settings with “Return”.
☞
Press the ESC button or the
4 button to quit the menu without making a change.
* Availability of these functions depends on the map data used. If route planning is not possible without the selected exceptions, toll roads, ferries and tunnels are included in route planning.
Dynamic route
You can set the following parameters for the dynamic route planning:
❑ Re-routing level: Use this setting to specify whether the navigation system should plan a detour in the event of traffic obstructions or not. Five levels are available.
The lowest level (1) means that the direct route should go through the stationary traffic depending on the conditions and the anticipated delay. If the highest level is selected, an alternative route should be planned in most cases.
✎
Level 3 is a standard setting for dynamic route planning. It is the factory setting
(default).
❑ Traffic horizon: This setting determines the radius in which the navigation system should take traffic obstructions into account when planning your route.
❑ Entire delay: Use this value to indicate the anticipated delay time due to a traffic obstruction at or above which the navigation system should suggest that a new route be planned.
✎
The anticipated delay is calculated on the basis of the data received from the TMC station and may deviate from the actual situation.
❑ Automatic mode: When this function is activated, the dynamic route planning automatically guides you around traffic jams. There is no further query.
☞
Store the modified settings with “Return”.
☞
Press the ESC button or the
4 button to quit the menu without making a change.
Settings
39
Speed warning
Settings for the messages and warnings if the statutory or manual speed limits are exceeded:
❑ Warning … over limit: Setting for the tolerance value when the statutory speed limit stored on the map DVD/CD is exceeded. When the set value is exceeded, the speed display in the status line is displayed red.
✎
For this purpose, the speed display in the status line must be activated. See also the
“Screen config. –> Statusline” section.
✎
Availability of the legal speed limit depends on the map DVD/CD used and on the relevant country.
A
WARNING: No responsibility is accepted for the correctness of the speed limit information provided by the navigation system; it may not always reflect the currently valid regulations.
Always observe the applicable legal speed limits and traffic regulations. The vehicle speedometer must always be given priority for display of the vehicle speed.
❑ Warning at: Setting of an absolute value for a speed warning. A warning is displayed when this value is exceeded.
✎
This function is suitable e.g. in the case of a speed limit for winter tyres.
❑ P. sp. lim. warn. on/off: Activates/deactivates an audible message for the speed warning.
☞
Store the modified settings with “Return”.
☞
Press the ESC button or the
4 button to quit the menu without making a change.
Remote control
Settings for the support of various remote controls:
☞
Activate the remote control with which your system can be operated (e.g. if you also use a steering wheel remote control).
☞
Store the modified settings with “Return”.
☞
Press the ESC button or the
4 button to quit the menu without making a change.
FAVOURITE function
Definition of the functions which should be assigned to the FAVOURITE button on the remote control.
☞
Select a function for both the short and the long press of the button.
☞
Store the modified settings with “Store”.
☞
Press the ESC button or the
4 button to quit the menu without making a change.
40
Settings
General settings
The following options are available in the menu for general settings:
■ Language
Selection of the language for the screen display and the voice information. Two languages are available in the system at the same time. If necessary, other languages can be downloaded from the System Software-Loading CD or the Language Loading CD.
Selection of an installed language:
☞
Select one of the installed languages.
:
Display information and spoken messages are switched to the selected language.
Information on the safe use of the system then appears in the selected language.
Installing different languages:
☞
Select “Other language” to replace one of the two loaded languages with another language from the language loading CD.
☞
Insert the language loading CD into the unit.
:
All the languages and speakers (male/female) on the CD are displayed.
☞
Select the required language.
☞
Then select the language to be replaced.
:
The selected language will be loaded. Information on the safe use of the system then appears in the selected language.
✎
Some of the extended voice information may not be available for all voices. We therefore recommend only loading the languages in curly brackets from the language loading CD (e.g. “German {female voice 2}”).
■ Audible settings
Settings for the audible guidance messages:
❑ SDVC: Adjustment for speed-dependent volume increase.
Small (1) to large (5) increase in volume on acceleration. With “0”, there is no increase.
❑ Volume: Setting of the volume of the guidance messages.
❑ Voice on/off: Activates/deactivates the audible guidance messages.
✎
With the audible announcements switched off, the l symbol flashes in the lower status line.
☞
Store the modified settings with “Return”.
☞
Press the ESC button or the
4 button to quit the menu without making a change.
■ Measuring units
Setting of time and date format, measuring units for distance specifications and adjustment of the current time zone.
☞
Store the modified settings with “Return”.
☞
Press the ESC button or the
4 button to quit the menu without making a change.
Settings
41
■ Device configuration
The device configuration involves connection settings which have to be carried out once when the system is installed and/or in the case of subsequent system upgrades.
☞
Activate the relevant upgrade.
☞
Store the modified settings with “Return”.
☞
Press the ESC button or the
4 button to quit the menu without making a change.
■ Shut-down timer
Setting of the after-running time for the navigation computer (sensible e.g. for short intermediate stops). The currently planned route remains stored and the navigation computer is operational again without a start-up phase immediately after the ignition is switched on.
Set the required after-running time between 1 and 10 minutes.
☞
Store the modified settings with “Return”.
☞
Press the ESC button or the
4 button to quit the menu without making a change.
✎
The device will shut down completely after the set period.
System information
The following options are available in the “System information” menu:
❑ Diagnosis: Code-protected menu for installation and service purposes.
❑ Default settings: Resets the user-specific settings to the factory values.
✎
You can find an overview of the default settings in the appendix on Page 50.
❑ Configuration: Display of unit identification and hardware and software versions for service purposes.
❑ Speed correction: The navigation system uses an average cruising speed to calculate the remaining travel time and the estimated time of arrival. If required, you can adapt this speed to your actual average speed. However, we do not recommend you deviate significantly from the standard value of 100%.
Info points
Activation/deactivation of the messages concerning C-IQ info points (e.g. tourist attractions, permanent radar installations and speed traps). Also see the “Info Points function”
paragraph in the “C-IQ – Intelligent Content On Demand” section, Page 47.
☞
Activate or deactivate “Alert near points of interest” by pressing the OK button.
☞
An audible message can also be activated by pressing the OK button twice.
✎
If the audible message is activated, a loudspeaker symbol is displayed.
☞
Store the modified settings with “Store”.
☞
Select “C-IQ” to get contact information for your C-IQ Service Centre or to make contact directly (only with connected telephone upgrade).
☞
Press the ESC button or the
4 button to quit the menu without making a change.
42
C-IQ – Intelligent Content On Demand
C-IQ – Your key to map, traffic and travel information
With your navigation system, you usually receive all the most up-to-date map data available, a digital travel guide and TMC data in a single C-IQ DVD/CD package. Due to the changing road data (around 10 – 15% of all roads every year), C-IQ update DVDs/CDs are released at least once a year.
❑ You can have them delivered to your home free of charge with the C-IQ Update
Service*,
❑ or ask for them at your dealer or at the C-IQ Service Centre.
The information or products on the DVDs/CDs are encrypted and, if required and after expiry of an activation period, can be activated for a random period using an access code, subject to payment of a fee.
Your advantages:
❑ You only pay for the information that you actually use.
❑ You only pay for the time that you actually use.
❑ You are always in possession of the latest information.
❑ Activation can be obtained conveniently via the internet at www.C-IQ.net or via the
C-IQ Service Centre Hotline (see further information about C-IQ).
*) The update service does not apply to contracts with unlimited activation and is only available after registering onto the system.
■ Activation options
Depending on the scope of delivery, your navigation system is delivered with pre-installed product options. You activate a product option of your choice, by using the Easy Start process (see “Easy Start”).
The DVDs/CDs contain the latest version of the road map software available at the time of production. They also contain travel guide information for a number of countries as well as traffic information for dynamic route planning via TMC (in countries which offer this service).
You can activate
❑ the road data,
❑ individual travel guides,
❑ traffic information as well as
❑ special products (such as C-IQ speed camera info) for a number of countries for a certain period of time (see also the preview in this chapter). Your C-IQ Service Centre will be happy to provide more information about the various access options available.
■ Information on C-IQ
For trouble-free use of C-IQ products, it is imperative that the current date is received by the navigation system. This is only possible if at least one GPS satellite is being received (shown by the green antenna symbol in the centre of the lower status line).
It is possible to operate the system without activation. Destinations can be entered but navigation information will only be provided for activated areas and/or for activated products.
C-IQ – Intelligent Content On Demand
43
C-IQ menu
☞
Select “C-IQ” in the Start menu.
:
The “C-IQ” menu appears.
C - I Q
Navi ID: L3CJ 94GC
Code Input
C-IQ SMS list
My C-IQ
Prepaid C-IQ
Easy Star t
TMC 4 0 0 0 m
CD EUR 2005/1
Preview
Configuration
Info
C-IQ Service
Return
1 : 5 2 h 4 9 : 1 8
The C-IQ menu provides the following options:
❑ Code input : Input of access codes for the activation of C-IQ products.
❑ C-IQ SMS list : The system has been prepared to process the C-IQ code by SMS. To use this function, a suitable phone module is required.
❑ My C-IQ : Overview of the currently active C-IQ products.
❑ Prepaid C-IQ : Management of your prepaid C-IQ account.
❑ Easy Start : Activation option for preinstalled C-IQ products.
❑ Preview : Selection and activation of free C-IQ preview products (products available for a limited time).
❑ Configuration : Settings for the status display of your activated products (“Expiring soon” / “Starting soon”).
❑ Info : Information on C-IQ.
❑ C-IQ Service : Contact data of the C-IQ Service Centre.
✎
The Navi ID (unit identification) and the version number of the inserted map DVD/CD are displayed in the upper section of the screen.
Registering the system and activating products
When registering your system or purchasing or returning C-IQ products, you should always have the Navi ID and the version number of the inserted map DVD/CD ready before contacting the C-IQ Service.
In the “C-IQ” menu:
☞
Note down the 8-figure code next to “Navi ID” and the version information relating to the map software (to the right of the Navi ID).
✎
You can also find the Navi ID in the “Code input” menu.
✎
In some cases, it may be necessary to specify the Initial ID in order to identify your system unequivocally. This ID can be found in the “C-IQ –> Configuration” menu.
☞
You can now contact the C-IQ Service.
44
C-IQ – Intelligent Content On Demand
Code input
Once you have received your activation code, enter it into the system.
☞
Select “Code input” in the “C-IQ” menu.
☞
Enter the 16-figure code using the keyboard.
:
Once the code is complete, the cursor will automatically move to “OK”.
✎
You can move the cursor around the input mask to correct any incorrectly entered characters using “<<” and “>>”.
☞
Confirm the code by pressing the OK button.
:
Once you have entered a correct code, the system will display information about the
C-IQ products you have just activated.
✎
The system will inform you if an incorrect code has been entered, and/or if your system software is not capable of processing the encrypted information.
☞
If this is the case, select either “OK” or “C-IQ Service” if you wish to establish contact.
✎
It is possible to operate the system without activation. Destinations can be entered but navigation information will only be provided for activated areas and for activated services.
C-IQ SMS list
The system has been prepared to process the C-IQ code by SMS. To use this function, a suitable phone module is required.
My C-IQ
Here you are able to access information about your activation status at any time. The following functions are available:
❑ Active : Shows you all the enabled, active products.
❑ Starting soon : Shows you products which have already been activated, which will soon be started.
❑ Expiring soon : Shows you which C-IQ products will soon expire.
❑ Revoked products : Shows you all the cancelled products.
☞
Use “Quit” to return to the previous menu.
✎
If you do not make any selection, the system will automatically return you to the previous menu after a short time.
C-IQ – Intelligent Content On Demand
45
Prepaid C-IQ
You can purchase country maps for navigation and/or travel info products (e.g. hotel and restaurant guides) at a flat rate and in advance for use on a daily basis, but without having to specify the actual days concerned. This means that you can always have the correct data at your fingertips for making short trips abroad or taking a weekend trip.
With the “prepaid” service the information must be activated on the calendar day on which it is to be used. Once you have purchased your prepaid days from the C-IQ Service, they can be activated in the navigation system in the normal manner by means of an access code. Please ensure that the corresponding map DVD/CD has been inserted. For more detailed information concerning this option, contact the C-IQ Service.
☞
Under “Code input”, enter the access code which you obtained for your prepaid C-IQ product.
☞
Select “Prepaid C-IQ”.
☞
Select “Prepaid Map” or “Prepaid Travel Info”, depending on which C-IQ product you want to activate.
:
The status of your prepaid products will be displayed. It indicates the number of remaining days of use.
☞
Select “Proceed” to access the list of products available (country maps or travel info products).
☞
Select the desired product from the list.
Easy Start – Activating preinstalled C-IQ products
Depending on the scope of delivery of your unit you can choose from various preinstalled product options (region, activation period, map data, traffic info, travel info products, etc.). For example, you can choose between activation for a limited time period including free C-IQ DVD/CD Update Service or unlimited usage*.
✎
To ensure that C-IQ Easy Start functions without problems, it is imperative that the current date is received by the navigation system via GPS. Therefore park your vehicle outdoors.
☞
Insert the map DVD/CD for the region you want to activate.
☞
Select the C-IQ product for the required region.
☞
Follow the instructions on the display.
✎
Depending on the scope of delivery, some units provide you with the opportunity of switching between various product options within one test period (e.g. for a limited time period with update service or unlimited).
☞
You can change your activation option with “Easy Start” within the test period.
✎
Please read the enclosed information material for more information on C-IQ products.
* C-IQ DVD/CD Update Service free of charge to an address specified by you – registration required under www.C-IQ.net or by telephoning the C-IQ Service Centre. The update service is not available for the unlimited use option. Additional costs could arise with activation for a limited time period.
46
C-IQ – Intelligent Content On Demand
Preview
With every new CD/DVD update you are given the opportunity to test two country maps and two travel info products for two calendar days each, free of charge (free C-IQ Update Service does not apply to customers with unlimited activation). Please ensure that the corresponding map CD/DVD has been inserted.
☞
Select “Preview” in the “C-IQ” menu.
:
The status of your preview options will be displayed. This shows you how many map and travel information products are still avai lable for you to view free of charge.
☞
Select “Proceed” to move to the list of available products.
☞
Select the product required.
✎
With the “C-IQ Service” option, you are given information about your C-IQ Service
Centre and can contact the C-IQ Service Centre directly.
Configuration
Set up your system to inform you in good time and automatically of the status of your activated products.
This menu also displays the Initial ID of your navigation system. This ID is needed on rare occasions for the registration of your system at the C-IQ Service Centre.
☞
Select “Configuration” in the “C-IQ” menu.
☞
Activate or deactivate “Expiring soon” and “Starting soon” by pressing the OK key.
:
“Don’t Show” means that no automatic message will be given. “Show” will keep you informed.
☞
Select “.. days” and press the OK key.
☞
Select the number of days you wish to be informed in advance to a value between 1 and 10.
☞
Select “Return” to save the changes.
C-IQ Service
Here you will find the contact details for your C-IQ Service.
☞
Select “C-IQ Service” in the “C-IQ” menu.
:
Phone number and internet address will be displayed.
☞
Select “OK” to go back to the previous menu.
✎
With “Call C-IQ”, you can contact the C-IQ Service Centre directly.
✎
The “Call C-IQ” option will only be active if a CI 3000 and a mobile phone have been connected to the navigation system or if a mobile phone has been registered via
Bluetooth.
C-IQ – Intelligent Content On Demand
47
Info Points function
Some C-IQ DVDs/CDs support your navigation system’s Info Points function with a visual and audible indication of important points along your route. Different providers of travel and traffic information have optimised these specifically for navigation systems.
This includes information about fixed speed camera installations or other safety relevant information (e.g. red-light cameras, etc.) and places of interest to tourists. If you have activated such a product by means of a C-IQ access code, the Info Points function can be activated and deactivated.
☞
Select “Info Points” in the “System Settings” menu. Press the OK key.
✎
As you approach an Info Point, the navigation system displays a corresponding message about the appropriate point.
✎
“INFO” will give you more details about this Info Point. With some categories (e.g.
in the case of hotels and restaurants), it is possible to transfer the Info Point directly into the guidance facility and plan a route to it.
✎
Using the Info Points function in conjunction with the fixed speed camera information will help you increase your awareness as you drive through areas which have been classified by the authorities as particularly relevant to safety. Although every care has been taken, comprehensive coverage cannot be guaranteed.
Travel info
Through the “Travel info” function, you have easy access to travel guide information from various suppliers. Depending on the map DVD/CD you have loaded and the activated C-IQ travel info products, a variety of information can be called up from external providers. This could be hotel, restaurant and shopping guides and tourist information, for example.
A search engine is used for searches within the travel info. This has a similar structure to the search engines on the internet.
The information displayed may contain text, pictures, links, addresses and telephone numbers. You can transfer the address of a hotel to the navigation system directly from the travel guide, for example.
■ Searching in travel info
☞
Select “Travel info” in the Start menu.
:
The overview of C-IQ travel info products stored on the map DVD/CD is displayed.
✎
The products activated for you are shown in bold print.
☞
Select the required product from the list.
☞
Select one of the search options from the list.
❑ Search at destination : Displays the search screen for facilities in the vicinity of the destination.
❑ Search close to car : Displays the search screen for facilities in the vicinity of the current position.
❑ Search near a city : Displays the search screen for facilities in the vicinity of the location of your choice.
❑ Search near via point : Displays the search screen for facilities in the vicinity of the entered via point.
❑ Go to the homepage : Displays the homepage for the selected supplier (if available on the map DVD/CD).
48
C-IQ – Intelligent Content On Demand
To narrow down the search, this may be followed by a multistage query, presented in the form of lists, from which the respective subcategories can be selected (e.g. “Car/
Travel –> Car –> Car repair”).
■ Search engine operation
☞
Press the
4 or
6 button to jump from one option to the next in the search screen.
:
The selected option will have a dark background.
☞
Confirm the highlighted option to activate the relevant function.
☞
Press the
8 or
2 symbol to scroll forwards or backwards on the screen, page by page.
Depending on the supplier and the product, numerous functions will be available in the search screen to help restrict your search. For instance, these may be:
❑ A list with distances within which the facilities required should be located.
❑ The keyboard for entering a keyword for the search.
❑ A list of available brands (e.g. all the vehicle manufacturers found in the Car repair section).
☞
You can then start your search with the “Search” option.
■ Display of the search results
After you have started a search, the navigation system displays the results
(1 - 10) Searched for of the search in the form of a list.
The results include the address of the facilities and the distance from the current location.
✎
You can display detailed information on the facilities using
Bürgerhof
01234 Bad Bärstadt
Hotel Goldener Löwe
01234 Bad Bärstadt
Landhotel Bärstädter Mühle
01234 Bad Bärstadt-
Obermühlen the symbol.
✎
You can open the next page of 1 : 5 2 h 6 results using the symbol.
✎
You can open the previous page of results using the symbol.
2 6 k m
1.5 km
1.7 km
5.8 km
9 : 1 8
■ Transfer to the navigation system
In the detail view, you can transfer the selected facility to the navigation system as a new destination via the symbol.
Appendix
TMC symbols
This list provides an overview of all the TMC symbols used in the guidance and map displays.
49
Symbol Meaning
For small scales
>
Road obstruction in the direction of travel indicated
@
Road obstruction in both directions of travel
J
Symbol Meaning
U
B
Accidents
Slow or queuing traffic
Stationary traffic
W
Delays, waiting times In the detailed display and in the guidance display
R
Roadworks
6
F
Y
K
N
H
Danger
Slippery road
Poor weather conditions
Bad roadway
Bad visibility
Strong wind g v p
G c
S
D r
Exceptional vehicles
Narrow road sections
No parking possibility
Vehicle on wrong carriageway
Closed roads
Smog alert
Overhead clearance restriction
Observe information in the radio
50
Appendix
Default settings
If the “Settings –> System information –> Default settings” function is performed, the following settings are reset to the default values:
Setting
Time zone
Time format
Date format
Measuring units
Audible info.
Volume
SDVC
Day colour
Night colour
Map colour
Map mode
Statusline left
Statusline right
Statusline top
Route criteria
Minimize toll roads
Minimize ferry usage
Minimize tunnel usage
Dynamic route
Re-routing level
Entire delay
Automatic mode
Speed correction
Info points
Device configuration
Remote control
Factory-adjusted value
0
24-hour format
Day.month.year
Km/m
On
Medium setting
Off
Blue
Dark blue
Automatic switching
North up
Remaining travel time
Estimated time of arrival
TMC
Fast
Deactivated
Deactivated
Deactivated
Activated
Medium
Low
Off
100%
Deactivated
Multimedia box deactivated
TV tuner deactivated
Rear view camera deactivated
RC 5400
Appendix
51
Bluetooth pairing
(linking of mobile phone with CIX 3000 Blue)
When using the CIX 3000 Blue hands-free terminal, the mobile phone must be registered with the CIX 3000 Blue. This procedure need only be carried out once for each phone.
If there is no system-linked mobile phone within range, the “Bluetooth” option will automatically appear in the Start menu of the navigation system. Please make sure that the Bluetooth feature of your mobile phone is activated (for more information see the operating instructions for your mobile phone).
To link a mobile phone to the CIX 3000 Blue, please proceed as follows:
☞
Select “Bluetooth” in the Start menu.
:
The screen displays the “Start pairing?” prompt.
☞
Select “Yes”, and press the OK button.
:
The screen will display the message “Pairing started”.
☞
Now also start the search for Bluetooth devices on your phone (this function depends on the manufacturer).
:
The navigation system will now need some time to register the mobile phone.
:
After detecting the CIX 3000 Blue, the mobile phone demands a PIN to carry out the link. Please enter “1234”.
:
If the process has been successful, the device name of your mobile phone will appear on the screen.
☞
Confirm by pressing OK .
:
The “Telephone” option appears in the Start menu.
advertisement
Related manuals
advertisement
Table of contents
- 2 General information
- 2 Explanation of symbols
- 3 For your safety!
- 4 Functions of your navigation system
- 5 Maintenance and care
- 6 Operation
- 6 Remote controls
- 8 Switching on / off
- 8 Volume adjustment
- 9 Inserting/changing the map DVD/CD
- 9 Menu operation
- 10 Start menu
- 11 Navigation
- 11 Quick start
- 12 Destination input
- 16 Via points (intermediate destinations)
- 17 Guidance
- 22 TMC traffic information
- 25 Dynamic route planning
- 26 The “Info” menu
- 26 The trip computer
- 27 Address book
- 28 Emergency menu
- 29 Telephone
- 29 Telephone menu
- 30 Calling
- 34 SMS (Short Message Service)
- 36 Telephone settings
- 37 Settings
- 37 Adapting navigation system
- 42 C-IQ – Intelligent Content On Demand
- 42 C-IQ – Your key to map, traffic and travel information
- 43 C-IQ menu
- 43 Registering the system and activating products
- 47 Info Points function
- 47 Travel info
- 49 Appendix
- 49 TMC symbols
- 50 Default settings
- 51 Bluetooth pairing (linking of mobile phone with CIX 3000 Blue)