Intermec EasyCoder PD41, EasyCoder PD42 User Manual
Add to my manuals33 Pages
The Intermec EasyCoder PD41 is a versatile and powerful industrial printer designed to meet the demands of high-volume printing applications. With its ability to print on a wide range of media types, including labels, tags, and receipts, the PD41 is ideal for use in a variety of industries, including manufacturing, retail, and healthcare. The PD41 also features a variety of connectivity options, including USB, serial, and Ethernet, making it easy to integrate into existing networks.
advertisement
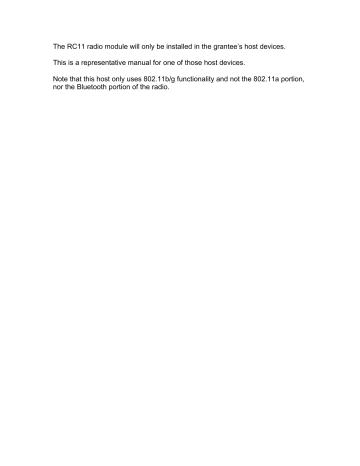
The RC11 radio module will only be installed in the grantee’s host devices.
This is a representative manual for one of those host devices.
Note that this host only uses 802.11b/g functionality and not the 802.11a portion, nor the Bluetooth portion of the radio.
PD41 | PD42
Commercial Printer
User’s Guide
Intermec Technologies Corporation
Worldwide Headquarters
6001 36th Ave.W.
Everett, WA 98203
U.S.A.
www.intermec.com
The information contained herein is provided solely for the purpose of allowing customers to operate and service Intermec-manufactured equipment and is not to be released, reproduced, or used for any other purpose without written permission of Intermec Technologies Corporation.
Information and specifications contained in this document are subject to change without prior notice and do not represent a commitment on the part of Intermec Technologies Corporation.
© 2009 by Intermec Technologies Corporation. All rights reserved.
The word Intermec, the Intermec logo, Norand, ArciTech, Beverage Routebook, CrossBar, dcBrowser, Duratherm, EasyADC, EasyCoder, EasySet, Fingerprint, i-gistics, INCA (under license),
Intellitag, Intellitag Gen2, JANUS, LabelShop, MobileLAN, Picolink, Ready-to-Work, RoutePower,
Sabre, ScanPlus, ShopScan, Smart Mobile Computing, SmartSystems, TE 2000, Trakker Antares, and Vista Powered are either trademarks or registered trademarks of Intermec Technologies
Corporation.
There are U.S. and foreign patents as well as U.S. and foreign patents pending.
Wi-Fi is a registered certification mark of the Wi-Fi Alliance.
Microsoft, Windows, and the Windows logo are registered trademarks of Microsoft Corporation in the United States and/or other countries.
This product includes software developed by the OpenSSL Project for use in the OpenSSL Toolkit
(www.openssl.org).
This product includes cryptographic software written by Eric Young ([email protected]).
ii PD41 and PD42 Commercial Printer User’s Guide
Contents
Contents
Before You Begin. . . . . . . . . . . . . . . . . . . . . . . . . . . . . . . . . . . . . . . . . . . . . . . . . . . . . . . . . . . . . . . . . vii
Safety Information . . . . . . . . . . . . . . . . . . . . . . . . . . . . . . . . . . . . . . . . . . . . . . . . . . . . . . . vii
Global Services and Support . . . . . . . . . . . . . . . . . . . . . . . . . . . . . . . . . . . . . . . . . . . . . . vii
Warranty Information. . . . . . . . . . . . . . . . . . . . . . . . . . . . . . . . . . . . . . . . . . . . vii
Web Support . . . . . . . . . . . . . . . . . . . . . . . . . . . . . . . . . . . . . . . . . . . . . . . . . . . viii
Telephone Support . . . . . . . . . . . . . . . . . . . . . . . . . . . . . . . . . . . . . . . . . . . . . viii
Service Location Support . . . . . . . . . . . . . . . . . . . . . . . . . . . . . . . . . . . . . . . . viii
Who Should Read This Manual . . . . . . . . . . . . . . . . . . . . . . . . . . . . . . . . . . . . . . . . . . . ix
Related Documents . . . . . . . . . . . . . . . . . . . . . . . . . . . . . . . . . . . . . . . . . . . . . . . . . . . . . . ix
1
Using the Printer
. . . . . . . . . . . . . . . . . . . . . . . . . . . . . . . . . . . . . . . . . . . . . . . . . . . . . . . . 1
Learning About the Printers . . . . . . . . . . . . . . . . . . . . . . . . . . . . . . . . . . . . . . . . . . . . . . . . . . . . . . . 2
What’s New?. . . . . . . . . . . . . . . . . . . . . . . . . . . . . . . . . . . . . . . . . . . . . . . . . . . . . . . . . . . . . . 2
Identifying the Parts of the Printer . . . . . . . . . . . . . . . . . . . . . . . . . . . . . . . . . . . . . . . . . 3
Selecting the Printer Command Language . . . . . . . . . . . . . . . . . . . . . . . . . . . . . . . . . . 4
Understanding the Front Panel . . . . . . . . . . . . . . . . . . . . . . . . . . . . . . . . . . . . . . . . . . . . 6
Understanding the Print Button and LEDs. . . . . . . . . . . . . . . . . . . . . . . . . . 6
Understanding the PD42 Screen and Soft Keys . . . . . . . . . . . . . . . . . . . . . . 8
Understanding Printer States . . . . . . . . . . . . . . . . . . . . . . . . . . . . . . . . . . . . . . . . . . . . . 10
Loading Media. . . . . . . . . . . . . . . . . . . . . . . . . . . . . . . . . . . . . . . . . . . . . . . . . . . . . . . . . . . . . . . . . . . 11
Loading Media for Tear-Off Printing . . . . . . . . . . . . . . . . . . . . . . . . . . . . . . . . . . . . . . 12
Loading Media for Peel-Off (Self-Strip) Printing . . . . . . . . . . . . . . . . . . . . . . . . . . . . 13
Loading Thermal Transfer Ribbon. . . . . . . . . . . . . . . . . . . . . . . . . . . . . . . . . . . . . . . . . . . . . . . . . 17
Printing a Test Label . . . . . . . . . . . . . . . . . . . . . . . . . . . . . . . . . . . . . . . . . . . . . . . . . . . . . . . . . . . . . 20
Creating and Printing Labels . . . . . . . . . . . . . . . . . . . . . . . . . . . . . . . . . . . . . . . . . . . . . . . . . . . . . . 21
2
Connecting and Configuring the Printer
. . . . . . . . . . . . . . . . . . . . . . . . . . . . . 23
Connecting the Printer to Your PC . . . . . . . . . . . . . . . . . . . . . . . . . . . . . . . . . . . . . . . . . . . . . . . . 24
Connecting the Printer to a PC Through the USB Device Port . . . . . . . . . . . . . . . 24
Connecting the Printer to a PC Through the Serial Port . . . . . . . . . . . . . . . . . . . . . 24
Connecting the Printer to a PC Through the IEEE 1284 Port . . . . . . . . . . . . . . . . 25
Connecting the Printer to Your Network . . . . . . . . . . . . . . . . . . . . . . . . . . . . . . . . . . . . . . . . . . . 26
Setting Up Ethernet Communications . . . . . . . . . . . . . . . . . . . . . . . . . . . . . . . . . . . . . 26
Setting Up 802.11 Radio Communications . . . . . . . . . . . . . . . . . . . . . . . . . . . . . . . . . 28
PD41 and PD42 Commercial Printer User’s Guide iii
iv
Contents
Configuring Wireless Printing Using IPL. . . . . . . . . . . . . . . . . . . . . . . . . . . 30
Configuring Wireless Printing Using Fingerprint . . . . . . . . . . . . . . . . . . . 33
Connecting Peripherals to the USB Host Port . . . . . . . . . . . . . . . . . . . . . . . . . . . . . . . . . . . . . . 35
Connecting a USB Mass Storage Device to the USB Host Port . . . . . . . . . . . . . . . . . . . . . . . 35
Connecting a Keyboard to the USB Host Port . . . . . . . . . . . . . . . . . . . . . . . . . . . . . . 36
Connecting a Bar Code Scanner to the USB Host Port. . . . . . . . . . . . . . . . . . . . . . . 36
Connecting a USB Hub to the USB Host Port . . . . . . . . . . . . . . . . . . . . . . . . . . . . . . 37
Configuring the Printer . . . . . . . . . . . . . . . . . . . . . . . . . . . . . . . . . . . . . . . . . . . . . . . . . . . . . . . . . . 37
Configuring the PD42 Printer from the Screen . . . . . . . . . . . . . . . . . . . . . . . . . . . . . 37
Configuring the Printer From the Home Page . . . . . . . . . . . . . . . . . . . . . . . . . . . . . . 38
Configuring Communications Settings . . . . . . . . . . . . . . . . . . . . . . . . . . . . 39
Configuring Media Settings . . . . . . . . . . . . . . . . . . . . . . . . . . . . . . . . . . . . . . 40
Configuring Print Engine Settings (Fingerprint only) . . . . . . . . . . . . . . . 40
Configuring Web Shell Settings . . . . . . . . . . . . . . . . . . . . . . . . . . . . . . . . . . . 40
Configuring Alerts . . . . . . . . . . . . . . . . . . . . . . . . . . . . . . . . . . . . . . . . . . . . . . . 41
Configuring General Network Settings . . . . . . . . . . . . . . . . . . . . . . . . . . . . 43
Configuring Mail Settings . . . . . . . . . . . . . . . . . . . . . . . . . . . . . . . . . . . . . . . . 44
Configuring SNMP Settings . . . . . . . . . . . . . . . . . . . . . . . . . . . . . . . . . . . . . . 45
Configuring TCP/IP Settings . . . . . . . . . . . . . . . . . . . . . . . . . . . . . . . . . . . . . 46
Configuring the Network Type. . . . . . . . . . . . . . . . . . . . . . . . . . . . . . . . . . . . 48
Configuring Avalanche Settings . . . . . . . . . . . . . . . . . . . . . . . . . . . . . . . . . . . 48
Configuring Wireless LAN Settings. . . . . . . . . . . . . . . . . . . . . . . . . . . . . . . . 49
Configuring 802.1x Settings . . . . . . . . . . . . . . . . . . . . . . . . . . . . . . . . . . . . . . 50
Configuring SmartSystems Settings . . . . . . . . . . . . . . . . . . . . . . . . . . . . . . . 52
Configuring the Printer Using PrintSet . . . . . . . . . . . . . . . . . . . . . . . . . . . . . . . . . . . . 52
Configuring the Printer Using Commands Sent From Your PC . . . . . . . . . . . . . . 53
Configuring the Printer Remotely Using SmartSystems . . . . . . . . . . . . . . . . . . . . . 53
Upgrading the Firmware. . . . . . . . . . . . . . . . . . . . . . . . . . . . . . . . . . . . . . . . . . . . . . . . . . . . . . . . . . 54
Downloading Fonts and Graphics . . . . . . . . . . . . . . . . . . . . . . . . . . . . . . . . . . . . . . . . . . . . . . . . . 56
3
Troubleshooting and Maintaining the Printer
. . . . . . . . . . . . . . . . . . . . . . 57
Troubleshooting the Printer . . . . . . . . . . . . . . . . . . . . . . . . . . . . . . . . . . . . . . . . . . . . . . . . . . . . . . 58
Contacting Product Support. . . . . . . . . . . . . . . . . . . . . . . . . . . . . . . . . . . . . . . . . . . . . . 58
Understanding Error Messages on the PD42 . . . . . . . . . . . . . . . . . . . . . . . . . . . . . . . 59
Troubleshooting Printer Problems and Finding Solutions . . . . . . . . . . . . . . . . . . . 61
Troubleshooting Communication Problems . . . . . . . . . . . . . . . . . . . . . . . . . . . . . . . 64
Using the Line Analyzer in Fingerprint. . . . . . . . . . . . . . . . . . . . . . . . . . . . . 64
Using Dump Mode . . . . . . . . . . . . . . . . . . . . . . . . . . . . . . . . . . . . . . . . . . . . . . 65
Using Testmode and Extended Testmode to Troubleshoot. . . . . . . . . . . . . . . . . . . 65
PD41 and PD42 Commercial Printer User’s Guide
Using Testmode . . . . . . . . . . . . . . . . . . . . . . . . . . . . . . . . . . . . . . . . . . . . . . . . . 65
Using Extended Testmode . . . . . . . . . . . . . . . . . . . . . . . . . . . . . . . . . . . . . . . . 66
Adjusting the Printer . . . . . . . . . . . . . . . . . . . . . . . . . . . . . . . . . . . . . . . . . . . . . . . . . . . . . . . . . . . . . 68
Preventing Ribbon Wrinkling . . . . . . . . . . . . . . . . . . . . . . . . . . . . . . . . . . . . . . . . . . . . . 68
Clearing Media Jams . . . . . . . . . . . . . . . . . . . . . . . . . . . . . . . . . . . . . . . . . . . . . . . . . . . . . 70
Adjusting the Printhead . . . . . . . . . . . . . . . . . . . . . . . . . . . . . . . . . . . . . . . . . . . . . . . . . . 70
Adjusting Printhead Balance . . . . . . . . . . . . . . . . . . . . . . . . . . . . . . . . . . . . . . 71
Adjusting Printhead Pressure . . . . . . . . . . . . . . . . . . . . . . . . . . . . . . . . . . . . . 72
Adjusting Printhead Dot Line . . . . . . . . . . . . . . . . . . . . . . . . . . . . . . . . . . . . . 73
Adjusting the Label Stop Sensor. . . . . . . . . . . . . . . . . . . . . . . . . . . . . . . . . . . . . . . . . . . 75
Maintaining the Printer . . . . . . . . . . . . . . . . . . . . . . . . . . . . . . . . . . . . . . . . . . . . . . . . . . . . . . . . . . 79
Cleaning the Printhead . . . . . . . . . . . . . . . . . . . . . . . . . . . . . . . . . . . . . . . . . . . . . . . . . . . 80
Cleaning the Media Compartment . . . . . . . . . . . . . . . . . . . . . . . . . . . . . . . . . . . . . . . . 80
Cleaning the Exterior of the Printer. . . . . . . . . . . . . . . . . . . . . . . . . . . . . . . . . . . . . . . . 81
A
Specifications
. . . . . . . . . . . . . . . . . . . . . . . . . . . . . . . . . . . . . . . . . . . . . . . . . . . . . . . . . 83
Printer Specifications . . . . . . . . . . . . . . . . . . . . . . . . . . . . . . . . . . . . . . . . . . . . . . . . . . . . . . . . . . . . 84
Interfaces. . . . . . . . . . . . . . . . . . . . . . . . . . . . . . . . . . . . . . . . . . . . . . . . . . . . . . . . . . . . . . . . . . . . . . . . 86
RS-232 Serial Interface . . . . . . . . . . . . . . . . . . . . . . . . . . . . . . . . . . . . . . . . . . . . . . . . . . . 86
USB Interface. . . . . . . . . . . . . . . . . . . . . . . . . . . . . . . . . . . . . . . . . . . . . . . . . . . . . . . . . . . . 87
USB Host Interface. . . . . . . . . . . . . . . . . . . . . . . . . . . . . . . . . . . . . . . . . . . . . . . . . . . . . . . 88
Ethernet Interface. . . . . . . . . . . . . . . . . . . . . . . . . . . . . . . . . . . . . . . . . . . . . . . . . . . . . . . . 88
Parallel IEEE 1284 Interface . . . . . . . . . . . . . . . . . . . . . . . . . . . . . . . . . . . . . . . . . . . . . . 89
Media Specifications . . . . . . . . . . . . . . . . . . . . . . . . . . . . . . . . . . . . . . . . . . . . . . . . . . . . . . . . . . . . . 90
Accessories for the Printer . . . . . . . . . . . . . . . . . . . . . . . . . . . . . . . . . . . . . . . . . . . . . . . . . . . . . . . . 99
B
Default Settings
. . . . . . . . . . . . . . . . . . . . . . . . . . . . . . . . . . . . . . . . . . . . . . . . . . . . . . 101
Default Configuration . . . . . . . . . . . . . . . . . . . . . . . . . . . . . . . . . . . . . . . . . . . . . . . . . . . . . . . . . .102
IPL Default Configuration. . . . . . . . . . . . . . . . . . . . . . . . . . . . . . . . . . . . . . . . . . . . . . .102
Fingerprint Default Configuration . . . . . . . . . . . . . . . . . . . . . . . . . . . . . . . . . . . . . . .104
C
IPL and Fingerprint Setup Menus
. . . . . . . . . . . . . . . . . . . . . . . . . . . . . . . . . . . 107
IPL Setup Menus. . . . . . . . . . . . . . . . . . . . . . . . . . . . . . . . . . . . . . . . . . . . . . . . . . . . . . . . . . . . . . . .108
IPL Ser-Com Menu. . . . . . . . . . . . . . . . . . . . . . . . . . . . . . . . . . . . . . . . . . . . . . . . . . . . . .108
IPL COM Menu. . . . . . . . . . . . . . . . . . . . . . . . . . . . . . . . . . . . . . . . . . . . . . . . . . . . . . . . .108
IPL Network Menu. . . . . . . . . . . . . . . . . . . . . . . . . . . . . . . . . . . . . . . . . . . . . . . . . . . . . .109
PD41 and PD42 Commercial Printer User’s Guide v
IPL Test/Service Menu . . . . . . . . . . . . . . . . . . . . . . . . . . . . . . . . . . . . . . . . . . . . . . . . . .109
IPL Media Menu . . . . . . . . . . . . . . . . . . . . . . . . . . . . . . . . . . . . . . . . . . . . . . . . . . . . . . . .110
IPL Configuration Menu . . . . . . . . . . . . . . . . . . . . . . . . . . . . . . . . . . . . . . . . . . . . . . . .110
Fingerprint Setup Menus . . . . . . . . . . . . . . . . . . . . . . . . . . . . . . . . . . . . . . . . . . . . . . . . . . . . . . . .111
Fingerprint Ser-Com, UART1 Menu . . . . . . . . . . . . . . . . . . . . . . . . . . . . . . . . . . . . . .111
Fingerprint Net-Com, NET1 Menu . . . . . . . . . . . . . . . . . . . . . . . . . . . . . . . . . . . . . . .111
Fingerprint Com Menu. . . . . . . . . . . . . . . . . . . . . . . . . . . . . . . . . . . . . . . . . . . . . . . . . .112
Fingerprint Network Menu . . . . . . . . . . . . . . . . . . . . . . . . . . . . . . . . . . . . . . . . . . . . . .112
Fingerprint Emulation Menu . . . . . . . . . . . . . . . . . . . . . . . . . . . . . . . . . . . . . . . . . . . .112
Fingerprint Feedadjust Menu . . . . . . . . . . . . . . . . . . . . . . . . . . . . . . . . . . . . . . . . . . . .113
Fingerprint Media Menu . . . . . . . . . . . . . . . . . . . . . . . . . . . . . . . . . . . . . . . . . . . . . . . .113
Fingerprint Print Defs Menu. . . . . . . . . . . . . . . . . . . . . . . . . . . . . . . . . . . . . . . . . . . . .114
D
Advanced Configuration
. . . . . . . . . . . . . . . . . . . . . . . . . . . . . . . . . . . . . . . . . . . . . 115
Printer File System (Fingerprint) . . . . . . . . . . . . . . . . . . . . . . . . . . . . . . . . . . . . . . . . . . . . . . . . .116
Device Tree Structure . . . . . . . . . . . . . . . . . . . . . . . . . . . . . . . . . . . . . . . . . . . . . . . . . . .116
Devices and Directories. . . . . . . . . . . . . . . . . . . . . . . . . . . . . . . . . . . . . . . . . . . . . . . . . .116
Customing the Printer Home Page . . . . . . . . . . . . . . . . . . . . . . . . . . . . . . . . . . . . . . . . . . . . . . .118
Web Style Guide Files . . . . . . . . . . . . . . . . . . . . . . . . . . . . . . . . . . . . . . . . . . . . . . . . . . .118
Content of a Web Style Guide File . . . . . . . . . . . . . . . . . . . . . . . . . . . . . . . . . . . . . . . .119
Required Environment Variables . . . . . . . . . . . . . . . . . . . . . . . . . . . . . . . . .119
Optional Environment Variables . . . . . . . . . . . . . . . . . . . . . . . . . . . . . . . . .119
x-www-url-Encoding Syntax Rules. . . . . . . . . . . . . . . . . . . . . . . . . . . . . . . .121
Memory and Storage . . . . . . . . . . . . . . . . . . . . . . . . . . . . . . . . . . . . . . . . . . . .121
Creating a Web Style Guide File . . . . . . . . . . . . . . . . . . . . . . . . . . . . . . . . . . . . . . . . . .121
vi PD41 and PD42 Commercial Printer User’s Guide
Before You Begin
Before You Begin
This section provides you with safety information, technical support information, and sources for additional product information.
Safety Information
Your safety is extremely important. Read and follow all warnings and cautions in this document before handling and operating Intermec equipment. You can be seriously injured, and equipment and data can be damaged if you do not follow the safety warnings and cautions.
This section explains how to identify and understand dangers, warnings, cautions, and notes that are in this document. You may also see icons that tell you when to follow ESD procedures and when to take special precautions for handling optical parts.
A caution alerts you to an operating procedure, practice, condition, or statement that must be strictly observed to prevent equipment damage or destruction, or corruption or loss of data.
Note: Notes either provide extra information about a topic or contain special instructions for handling a particular condition or set of circumstances.
Global Services and Support
Warranty Information
To understand the warranty for your Intermec product, visit the
Intermec web site at www.intermec.com
and click Support >
Returns and Repairs > Warranty .
Disclaimer of warranties: The sample code included in this document is presented for reference only. The code does not necessarily represent complete, tested programs. The code is provided “as is with all faults.” All warranties are expressly disclaimed, including the implied warranties of merchantability and fitness for a particular purpose.
PD41 and PD42 Commercial Printer User’s Guide vii
Before You Begin
Web Support
Visit the Intermec web site at www.intermec.com
to download our current manuals (in PDF). To order printed versions of the Intermec manuals, contact your local Intermec representative or distributor.
Visit the Intermec technical knowledge base (Knowledge Central) at www.intermec.com
and click Support > Knowledge Central to review technical information or to request technical support for your
Intermec product.
Telephone Support
In the U.S.A. and Canada, call 1-800-755-5505 .
Outside the U.S.A. and Canada, contact your local Intermec representative. To search for your local representative, from the
Intermec web site, click About Us > Contact Us .
Service Location Support
For the most current listing of service locations, go to www.intermec.com
and click Support > Returns and Repairs >
Repair Locations.
For technical support in South Korea, use the after service locations listed below:
AWOO Systems
102-1304 SK Ventium
522 Dangjung-dong
Gunpo-si, Gyeonggi-do Korea, South 435-776
Contact: Mr. Sinbum Kang
Telephone: +82-31-436-1191
E-mail: [email protected]
IN Information System PTD LTD
6th Floor
Daegu Venture Center Bldg 95
Shinchun 3 Dong
Donggu, Daegu City, Korea
E-mail: [email protected]
viii PD41 and PD42 Commercial Printer User’s Guide
Before You Begin
Who Should Read This Manual
This user’s guide is written for the person who is responsible for installing, configuring, and maintaining the PD41 or PD42 printer.
This user’s guide provides you with information about the features of the printer, and how to install, configure, operate, maintain, and troubleshoot it.
Before you work with the printer, you should be familiar with your network and general networking terms, such as IP address.
Related Documents
The Intermec web site at www.intermec.com
contains our documents (as PDF files) that you can download for free.
To download documents
1 Visit the Intermec web site at www.intermec.com
.
2 Click Support > Manuals .
3 Use the Product Category field, the Product Family field, and the Product field to help you locate the product whose documentation you want to download.
PD41 and PD42 Commercial Printer User’s Guide ix
Before You Begin x PD41 and PD42 Commercial Printer User’s Guide
1
Using the Printer
In this chapter, you will find these sections:
• Learning About the Printers
• Loading Media
• Loading Thermal Transfer Ribbon
• Printing a Test Label
• Creating and Printing Labels
1
2
Chapter 1 — Using the Printer
Learning About the Printers
The PD41 and PD42 Commercial Printers are dependable and versatile printers suitable for medium-duty applications in manufacturing, transportation, and warehousing environments.
With all-metal chassis and covers, proven printing mechanics and powerful electronics, they provide the sturdiness and performance your business depends on. The PD42 features an intuitive user interface with a large graphical screen and programmable buttons.
Throughout this manual, both models of the printer are referred to as
“printer” unless the information is specific to one model.
What’s New?
There have been many updates to the PD41 and PD42 printers. This version of the printer user’s guide contains these changes:
• Ability to choose between these six command languages: IPL,
ESim, ZSim, DSim, Fingerprint, and Direct Protocol.
• Support for IPv6.
• Ethernet is now standard on both printers.
• 802.11 option is available on both printers.
• USB mass storage device support for booting the printer and downloading fonts.
• Monotype font support to support downloading TrueType fonts.
PD41 and PD42 Commercial Printer User’s Guide
Chapter 1 — Using the Printer
Identifying the Parts of the Printer
Use this section to familiarize yourself with the parts of the PD41 and
PD42 printers.
Control LEDs (4)
Print button
Media cover
Front View of the PD41 Printer
Display
Soft keys (5)
Control LEDs (4)
Print button
Front View of the PD42 Printer
Media cover
PD41 and PD42 Commercial Printer User’s Guide 3
4
Chapter 1 — Using the Printer
USB host port
USB port
Ethernet RJ-45
RS-232 serial port
IEEE 1284 parallel port
CompactFlash
Power On/Off switch
AC power cord socket
Rear View of the PD41 and PD42 Printers
Selecting the Printer Command Language
The PD41 and PD42 printers come loaded with five different printer command languages. On the PD42 printer, you select the command language the first time you power up the printer. For more information see the following procedure.
The PD41 printer always starts up using the Fingerprint printer language because it does not have a screen to select the command language. You will need to use the printer home page or PrintSet to choose a printer command language. For help, see “Configuring the
Printer From the Home Page” on page 38 or “Configuring the
Printer Using PrintSet” on page 52 .
The language you select automatically runs each time you turn on your printer. The printer language you choose affects the functionality of the printer and how you interact with it.
PD41 and PD42 Commercial Printer User’s Guide
Chapter 1 — Using the Printer
Printer Command Language Descriptions
Command
Language
Fingerprint
IPL
ZSim
DSim
ESim
Description
Intermec Fingerprint is a BASIC-inspired, printer-resident programming language you use to design label formats and write custom printer application software.
Intermec Printer Language (IPL) is an easy-to-use programming language that lets you design, download, and modify formats.
ZSim is a Zebra™ interpreter program that interprets ZPL
II or later programs. To set up, configure, and use ZSim, see the ZSim User’s Guide .
DSim is a Datamax™ simulation program that runs
Datamax programs. To set up, configure, and use DSim, see the DSim User’s Guide .
ESim is a built-in protocol for use with Intermec bar code label printer. To set up, configure, and use ESim, see the
ESim Programmer’s Reference Manual .
To select the printer command language on the PD42 printer
• Press the soft key that corresponds to the printer language you want to run on your printer.
Choose command language
FP IPL ZSIM DSIM ESIM
PD42 Startup Screen: This screen appears the first time you turn on the
PD42.
PD41 and PD42 Commercial Printer User’s Guide 5
6
Chapter 1 — Using the Printer
Once your printer is running a particular printer language, you can change the printer language from the Setup menu.
To change the printer command language from the PD42 Setup menu
1 Press the Setup ( ) button.
2 Press until you see PRINT DEFS and then press .
3 Press until you see CMD LANGUAGE and then press .
4 Press until you reach the command language you want to use, and then press .
5 Press ( ) to exit the Setup menu.
You can also use the printer home page or PrintSet to choose a printer command language. For help, see “Configuring the Printer From the Home Page” on page 38 or “Configuring the Printer Using
PrintSet” on page 52 .
Understanding the Front Panel
The PD41 control panel consists of one button and four LEDs. The
PD42 control panel consists of one button, four LEDs, a screen, and five soft keys. Use the next two sections to understand how to use the front panel on each printer.
Understanding the Print Button and LEDs
The blue button on the front panel is the Print button. The main function of the Print button is to feed media and pause print jobs.
When the printer is in a different state such as Testmode, the Print button performs other functions. For more information, see
“Understanding Printer States” on page 10 . There are four LEDs surrounding the Print button.
PD41 and PD42 Commercial Printer User’s Guide
Chapter 1 — Using the Printer
The Print Button and Four Surrounding LEDs
The four LEDs can be on, off, or flashing depending on the state of the printer.
Understanding the Printer LEDs
Symbol LED
Power
‘
Ready/Data
Color
Green
Description
The printer is powered on.
Error
Green
Solid or flashing red
The printer is ready to receive data.
There is an error condition with the printer. Most causes of an error condition are hardware related. For help, see “Printer
Problems and Possible
Solutions” on page 61 .
PD41 and PD42 Commercial Printer User’s Guide 7
Chapter 1 — Using the Printer
Understanding the Printer LEDs (continued)
Symbol LED Color
Ready-to-Work™ Blue
Flashing blue
Off
Description
Turns on when the printer is operational.
The printer is not fully operational because:
• the printer is waiting for an
IP address.
• an error condition has occurred.
• the printer is in Testmode or
Extended Testmode. For more information, see
“Using Testmode and
Extended Testmode to
Troubleshoot” on page 65 .
The printhead temperature is too high.
Understanding the PD42 Screen and Soft Keys
The PD42 screen communicates detailed information about the current state of the printer. The printer can tell you if a specific error has occurred or if it is waiting for input from you.
Fingerprint
10.1.0
8
The PD42 Screen and Soft Keys
PD41 and PD42 Commercial Printer User’s Guide
Chapter 1 — Using the Printer
Below the display screen, there are five buttons that act as “soft keys.”
The function of the buttons depends on the state of the printer. The function of the button is indicated with a small icon in the screen right above the associated button.
Understanding the Soft Key Functions
Soft Key
F1 to F5
Function
The function of these keys is defined by the Fingerprint application.
Enters or exits Setup mode.
Pauses the printer.
Feeds out media.
Performs a testfeed.
Enters or exits Information mode.
Moves to the left or the previous option.
Moves to the right or the next option.
Moves up a level in the menu system.
Applies a setting or selects a command.
Allows you to edit a value.
Decreases the selected number.
Increases the selected number.
Exits or cancels editing, test mode, and dump mode.
Continue.
Saves to file.
PD41 and PD42 Commercial Printer User’s Guide 9
Chapter 1 — Using the Printer
Note: If the printer is running a Fingerprint application, access to
Setup mode is controlled by the application.
Understanding Printer States
The printers can enter various states which indicate the current mode of operation.
PD41 and PD42 Printer States
State Explanation
Power off
Upgrading
Testmode
Firmware is being upgraded.
The printer is in Testmode. For more information, see “Using Testmode” on page 65 .
Extended Testmode The printer is in Extended Testmode. For more information, see “Using Extended Testmode” on page 66 .
PUP
Idle
Power-UP (starting up)
The printer is operational and is waiting for print jobs.
Application running The printer is running a Fingerprint application.
Printing
Printing (wait for LTS) The printer is waiting for the label taken sensor to indicate that a label has been taken.
Paused
Error
Dumpmode
The printer is paused during a print job.
The printer is in an error state.
Setup mode
The printer is in Dumpmode, which means it is listening on all communication ports and prints incoming characters.
(PD42 only) You can access Setup mode through the soft keys associated with the screen. Use Setup mode to change some of the printer settings.
Information mode (PD42 only) You can access Information mode from the soft keys when the printer is idle. In
Information mode, the printer cycles through some of the interface settings in 5 second intervals.
10 PD41 and PD42 Commercial Printer User’s Guide
Chapter 1 — Using the Printer
The state of the printer also determines the functions and icons that are active in the screen.
Fingerprint
10 .2.
0
Idle
Running application
Setup, navigation
F1 F2 F3 F4 F5
Setup, edit value i-mode
Printing
Paused
Testmode
Extended Testmode
Dumpmode
Upgrading
Active Soft Keys in Different Printer States
Loading Media
The printers can print on labels, tickets, tags, and continuous stock.
For more information on media types, media dimensions, and media specifications, see “” on page 100 .
PD41 and PD42 Commercial Printer User’s Guide 11
Chapter 1 — Using the Printer
Loading Media for Tear-Off Printing
Use this section to load media when you are manually tearing off labels against the tear bar on the printer. You can use these types of media for tear-off printing:
• Non-adhesive continuous stock
• Self-adhesive continuous stock with liner
• Self-adhesive labels with liner
• Tickets with gaps, with or without perforations
• Tickets with black marks, with or without perforations
To load media for tear-off printing
1 Open the media cover.
2 Pull out the printhead lever and turn it counterclockwise. Lift up on the label feed guide.
12
3 Load a media roll onto the media supply hub. Be sure to push the roll all the way against the inner wall of the printer and adjust the edge guide.
PD41 and PD42 Commercial Printer User’s Guide
Chapter 1 — Using the Printer
4 Route the media through the print mechanism.
5 If you are using fanfold media, load it through the external media slot at the rear of the printer and route it the same way as you would a media roll.
6 Reset the label feed guide and the printhead lever.
7 Close the media cover.
8 Press the Print button to advance the media. If you are switching to a new type of media, you must run a Testfeed ( ) to calibrate the sensors on the printer.
Loading Media for Peel-Off (Self-Strip) Printing
Use the procedure in this section when you are using self-adhesive labels that are separated from the liner immediately after printing.
Peel-off printing is also called self-strip printing. With peel-off printing, you use the label taken sensor to sense when a label has been removed. After a label is removed, the sensor lets the printer know it is okay to print another label. Peel-off printing only supports selfadhesive labels with a liner.
You can also use this procedure to load media for batch takeup. For batch takeup, both the label and liner are rewound and the label taken sensor is not used.
PD41 and PD42 Commercial Printer User’s Guide 13
Chapter 1 — Using the Printer
Peel-off printing and batch takeup printing require you to install the internal rewinder kit. For more information on the internal rewinder kit, see “Printer Accessories” on page 20 .
To load media for peel-off printing
1 Remove the thumbscrew that attaches the front cover and remove it.
2 Open the media cover, pull out the printhead lever and turn it counterclockwise. Lift up on the label feed guide.
14 PD41 and PD42 Commercial Printer User’s Guide
Chapter 1 — Using the Printer
3 Load a media roll onto the media supply hub. Be sure to push the roll all the way against the inner wall of the printer and adjust the edge guide.
4 Route the media through the print mechanism and back into the media compartment.
5 Wrap the liner around the internal rewinder takeup roll and lock it in place.
PD41 and PD42 Commercial Printer User’s Guide 15
Chapter 1 — Using the Printer
6 Reset the label feed guide and the printhead lever.
16
7 Reattach the front cover and secure with the thumbscrew.
PD41 and PD42 Commercial Printer User’s Guide
Chapter 1 — Using the Printer
8 Push in on the lower part of the label taken sensor and bring it out to a fully horizontal position.
9 Close the media cover.
10 Press the Print button to advance the media.
Loading Thermal Transfer Ribbon
Thermal transfer printing gives you a durable printout that is less vulnerable to chemicals, heat, sunlight and so on than direct thermal printing. Make sure you select a ribbon type that matches the media you are using and configure the printer for thermal transfer paper.
The printer supports thermal transfer ribbon rolls with the ink-coated side facing either inward or outward. To determine which type of ribbon you have, use a pen or other sharp object to scratch through the ribbon against a piece of paper. If you see a mark on the paper, your ribbon is wound ink out.
PD41 and PD42 Commercial Printer User’s Guide 17
Chapter 1 — Using the Printer
= Ink in
= Ink out
Determining Whether Your Ribbon is Wound Ink In or Ink Out
To load thermal transfer ribbon
1 Open the media cover.
2 Pull out the printhead lever and turn it counterclockwise.
18
3 Slide the ribbon roll onto the ribbon hub closest to the media roll holder and slide the empty ribbon core onto the hub closest to the front of the printer.
PD41 and PD42 Commercial Printer User’s Guide
Chapter 1 — Using the Printer
4 For ink out ribbon (—): route the ribbon around the printhead and set the ink position lever to the left.
5 For ink in ribbon(---): route the ribbon around the printhead and set the ink position lever to the right.
6 Load media in the printer For help, see “Loading Media for Tear-
Off Printing” on page 12 or “Loading Media for Peel-Off
(Self-Strip) Printing” on page 13 .
7 Press the Print button to advance the media.
PD41 and PD42 Commercial Printer User’s Guide 19
Chapter 1 — Using the Printer
Printing a Test Label
To verify that the printer is fully functional and to obtain the current configuration, you can print the test labels. The test labels contain hardware and software configuration information.
To print a set of test labels
1 Turn off the printer.
2 Load media and ribbon (if necessary). For help see, “Loading
Media” on page 11 and “Loading Thermal Transfer Ribbon” on page 17 .
3 Press and hold the Print button.
4 Continue to keep the Print button pressed down and turn on the
Power switch. After approximately ten seconds, the printer screen lights up, runs a media setup routine, enters Testmode, and three of the LEDs start to flash one at a time (green, red, and then blue).
5 Continue to press the Print button until the printer starts cycling through the selectable media types: gap, mark and continuous.
6 Select your media type by releasing the Print button when your type of media appears on the screen.
SELECT MEDIA
MARK
SELECT MEDIA
GAP
SELECT MEDIA
CONTINUOUS
20
The printer prints several test labels containing hardware, setup, and network information and then enters Dump mode.
7 Press the Print button once or press the cancel soft key ( ) to exit Dump mode.
PD41 and PD42 Commercial Printer User’s Guide
Chapter 1 — Using the Printer
Creating and Printing Labels
The easiest way to create and print labels, is to use the label design software LabelShop®. You can download LabelShop from the
PrinterCompanion CD that shipped with your printer or you can download it from the Downloads page for your printer on www.intermec.com
.
You can also use Fingerprint and IPL to create and print labels. For more information, see either the Intermec Fingerprint Command
Reference Manual or the IPL Command Reference Manual .
PD41 and PD42 Commercial Printer User’s Guide 21
Chapter 1 — Using the Printer
22 PD41 and PD42 Commercial Printer User’s Guide
advertisement
* Your assessment is very important for improving the workof artificial intelligence, which forms the content of this project
Related manuals
advertisement
Table of contents
- 13 Learning About the Printers
- 13 What’s New?
- 14 Identifying the Parts of the Printer
- 15 Selecting the Printer Command Language
- 17 Understanding the Front Panel
- 17 Understanding the Print Button and LEDs
- 19 Understanding the PD42 Screen and Soft Keys
- 21 Understanding Printer States
- 22 Loading Media
- 23 Loading Media for Tear-Off Printing
- 24 Loading Media for Peel-Off (Self-Strip) Printing
- 28 Loading Thermal Transfer Ribbon
- 31 Printing a Test Label
- 32 Creating and Printing Labels