- Computers & electronics
- Telecom & navigation
- Smartphones
- Motorola Mobility
- DROID RAZR HD
- User manual
Motorola DROID RAZR HD User Manual
Add to my manuals
24 Pages
Motorola DROID RAZR HD boasts a huge 4.7" HD display, a long-lasting battery, and a powerful processor, making it perfect for video playback, gaming, and multitasking. It runs on the Android Ice Cream Sandwich operating system, giving you access to the latest apps, widgets, and power management features. The 8MP camera with 1080p video recording lets you capture stunning photos and videos, while the front-facing camera is great for video chats. With its sleek design and advanced features, the Motorola DROID RAZR HD is the perfect smartphone for anyone who wants a powerful and stylish device.
advertisement
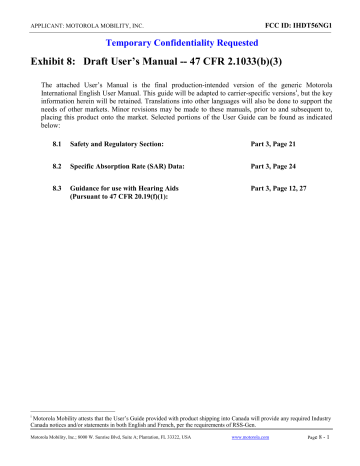
APPLICANT: MOTOROLA MOBILITY, INC.
Temporary Confidentiality Requested
FCC ID: IHDT56NG1
Exhibit 8: Draft User’s Manual -- 47 CFR 2.1033(b)(3)
The attached User’s Manual is the final production-intended version of the generic Motorola
International English User Manual. This guide will be adapted to carrier-specific versions
i
, but the key information herein will be retained. Translations into other languages will also be done to support the needs of other markets. Minor revisions may be made to these manuals, prior to and subsequent to, placing this product onto the market. Selected portions of the User Guide can be found as indicated below:
8.1
Safety and Regulatory Section: Part 3, Page 21
8.2
Specific Absorption Rate (SAR) Data: Part 3, Page 24
8.3
Guidance for use with Hearing Aids
(Pursuant to 47 CFR 20.19(f)(1):
Part 3, Page 12, 27
i
Motorola Mobility attests that the User’s Guide provided with product shipping into Canada will provide any required Industry
Canada notices and/or statements in both English and French, per the requirements of RSS-Gen.
Motorola Mobility, Inc.; 8000 W. Sunrise Blvd, Suite A; Plantation, FL 33322, USA www.motorola.com
Pag e 8 - 1
Congratulations
DROID RAZR HD BY MOTOROLA
Combining a huge HD display, blistering fast processor, and powerful long-life battery in an impossibly thin RAZR design, DROID RAZR HD BY MOTOROLA has tons of advanced features for everything you want to do—remote media access, intuitive smart apps,
This product meets the applicable limit for exposure to radio waves (known as SAR) of
1.6 W/kg (FCC & IC). The limits and guidelines include a substantial safety margin designed to assure the safety of all persons, regardless of age and health.
The highest SAR values measured for this device are listed in the regulatory information packaged with your product.
multitasking, and more.
More
• Your smartphone's large 4.7" Super AMOLED 720p
HD display makes video playback crisper and more
• Answers: Touch Apps > Help Center .
vivid than ever before.
• Updates: Smartphone updates, PC software, user’s
• The powerful long-life battery gives you all day and all guides, online help, and more at night performance.
2012.05.29
• Smart actions let you set the rules for the ultimate in www.motorola.com/mydroidrazrhd.
• Accessories: Find more for your smartphone at smartphone customization and power optimization.
• Social: The latest news, tips & tricks, videos, and so
• The Google™ Android Ice Cream Sandwich operating much more—join us on: system gives you access to the latest apps, widgets, and power management features.
YouTube™ www.youtube.com/motorola
Note: Certain apps and features may not be available in all countries.
Facebook™ www.facebook.com/motorola
Twitter www.twitter.com/motomobile
Caution: Before assembling, charging, or using your smartphone for the first time, please read the important safety, regulatory and legal information provided with your product.
Congratulations 1
Notes:
• All screens in this guide are simulated. Actual displays may vary.
• Instructions to perform tasks in this guide may change depending on the software version on your smartphone.
• Unless specified, instructions to perform tasks in this guide assume that you are starting from the home screen.
Your smartphone
the important keys & connectors
Ch a r gi n g
L ig ht
8MP Photo/
1080 p V i deo
C a mer a
(on back) Tuesday
Jun 26
77 °
Chicago
H
L
80°
63°
100%
4:00
3.5mm
He a dset
HD Front
C a mer a
Power Key
Press = sleep
Hold = power
Volume Keys
2012.05.29 ic roSD Slot
FCC DRAFT
M ic ro SIM
Slot
M ic ro USB
Conne c tor
M ic ro HDMI
Conne c tor
Smart Actions Play Store My Music YouTube
Phone People Messages Camera
4.7" Su p er
AMOLED
Adv a n c ed
Tou c hs c reen
Note: Your smartphone might look a little different.
2 Your smartphone
Contents Let’s go
Let’s go . . . . . . . . . . . . . . . . . . . . . . . . . . . . . . . . . . . . . . . . . . . . . . . . . . 3
Control . . . . . . . . . . . . . . . . . . . . . . . . . . . . . . . . . . . . . . . . . . . . . . . . . 6
Home screen . . . . . . . . . . . . . . . . . . . . . . . . . . . . . . . . . . . . . . . . . . . . . 11
Apps & updates. . . . . . . . . . . . . . . . . . . . . . . . . . . . . . . . . . . . . . . . . . 14
Calls . . . . . . . . . . . . . . . . . . . . . . . . . . . . . . . . . . . . . . . . . . . . . . . . . . . . 17
Contacts. . . . . . . . . . . . . . . . . . . . . . . . . . . . . . . . . . . . . . . . . . . . . . . . 21
Messages . . . . . . . . . . . . . . . . . . . . . . . . . . . . . . . . . . . . . . . . . . . . . . . 25
Text entry . . . . . . . . . . . . . . . . . . . . . . . . . . . . . . . . . . . . . . . . . . . . . . 27 let’s get you up and running
Assemble & charge
1
Social networking . . . . . . . . . . . . . . . . . . . . . . . . . . . . . . . . . . . . . 29
Tips & tricks . . . . . . . . . . . . . . . . . . . . . . . . . . . . . . . . . . . . . . . . . . . . 30
Digital living . . . . . . . . . . . . . . . . . . . . . . . . . . . . . . . . . . . . . . . . . . . . 31
Photos & videos. . . . . . . . . . . . . . . . . . . . . . . . . . . . . . . . . . . . . . . . . 32
Music . . . . . . . . . . . . . . . . . . . . . . . . . . . . . . . . . . . . . . . . . . . . . . . . . . . 36
Web. . . . . . . . . . . . . . . . . . . . . . . . . . . . . . . . . . . . . . . . . . . . . . . . . . . . . 38
3
Personalize . . . . . . . . . . . . . . . . . . . . . . . . . . . . . . . . . . . . . . . . . . . . 39
Location . . . . . . . . . . . . . . . . . . . . . . . . . . . . . . . . . . . . . . . . . . . . . . . . 41
FCC DRAFT
Tools . . . . . . . . . . . . . . . . . . . . . . . . . . . . . . . . . . . . . . . . . . . . . . . . . . . 47
Management. . . . . . . . . . . . . . . . . . . . . . . . . . . . . . . . . . . . . . . . . . . . 52
Security . . . . . . . . . . . . . . . . . . . . . . . . . . . . . . . . . . . . . . . . . . . . . . . . 55
Troubleshooting . . . . . . . . . . . . . . . . . . . . . . . . . . . . . . . . . . . . . . . 58
Safety, Regulatory & Legal . . . . . . . . . . . . . . . . . . . . . . . . . . . . . 59
Re m ove SIM card tray.
a b
4
2
Note: Th i s p rodu c t uses a non-remov ab le ba ttery. The ba ttery should only b e re p l ac ed b y a Motorol a app roved serv ic e f aci l i ty. Any a ttem p t to remove or re p l ac e your ba ttery m a y d a m ag e the p rodu c t a nd vo i d your w a rr a nty.
5.5 H
Let’s go 3
1 Insert the SIM tray removal tool into the hole to unlock the SIM card tray, then slide the
SIM card tray out of the smartphone.
Note: Take care with the SIM card tray.
2 Insert the microSD memory card into the left card slot.
Set up & go
Tip: Use the SIM tray removal tool to push the microSD card all the way into the slot, and to eject the microSD card when you need to remove it.
3 Insert the micro SIM card into the SIM card tray, with the gold contacts facing down, then push the SIM card tray into the right card slot.
4 Plug your smartphone charger into a power outlet, and insert the charger’s micro USB connector into your smartphone to charge it.
2012.05.29
FCC DRAFT
Note: This product uses a non-removable battery.
The battery should only be replaced by a
Motorola-approved service facility. Any attempt to remove or replace your battery may damage the product and void your warranty.
Tip: In the unlikely event that your device becomes unresponsive, try a forced reboot—press and hold both the Power key and the down volume key for up to
10 seconds.
Tip: To save battery life, see “
Battery Life
” on page 30.
1
3
Note:
Co m plete initial setup steps.
Smart Actions
Make it Google
Got Gmail? Sign in now.
Never lose your stuff again. A Google
Account keeps everything safe.
Phone People
Sign in
Get an account
Not now
2
77 °
H
L
Chicago
80°
63°
English (United States)
Messages Camera
Start
This smartphone supports apps and services that use a lot of data, so make sure your data plan meets your needs. Contact your service provider for details.
4 Let’s go
Initial setup
Create or log in to your Google™ account to get access to all of your Google services, like Gmail™, Google
Play™, and more. Registration is secure and only takes a few minutes. Your Gmail contacts are synced to your smartphone when you log in to your Google account.
To set up additional personal email accounts or a corporate email account, follow the on-screen instructions.
For more information about setting up accounts on your smartphone, see “
Manage accounts
” on page 53.
Welcome home to Motorola
smartphone in a few easy steps. The Welcome Home To
Motorola application transfers contacts, email addresses, calendar meetings, events, tasks, music, playlists, photos, and videos from your old phone to your new Motorola smartphone.
To move information from your old phone to your
Motorola smartphone:
1 Use your computer browser to navigate to www.markspace.com/welcomehome/, and download the free Microsoft® Windows® or Apple™
Macintosh™ version of the Welcome Home To
Motorola application to your computer.
2 Install and run the application on your computer.
3 Follow the application instructions on your computer to transfer information from your old phone to your
Motorola smartphone.
The Welcome Home To Motorola application will prompt you to connect your old phone to the computer with a
USB cable, and backup the data you want to transfer.
Next, install the Welcome Home To Motorola app on your Motorola smartphone, connect the smartphone to your computer with a USB cable, then transfer and unpack the data onto the Motorola smartphone.
Wi-Fi connect
To use a Wi-Fi network for even faster Internet access, touch the status bar at the top of the home screen and drag it down. Touch the Wi-Fi networks available notification to select a preferred network.
You can also touch Apps > Settings > Wi-Fi , then touch the Wi-Fi power switch to turn it ON , to scan and connect to wireless networks. There’s more in “
Wi-Fi networks
” on page 43.
Wi-Fi enhanced connectivity
Conserve your monthly data allowance by switching from the Verizon network to a Wi-Fi network for your
Internet connections.
Let’s go 5
When you use the browser or other Internet apps, your smartphone scans for Wi-Fi networks (even when Wi-Fi is turned off) and prompts you to switch to a Wi-Fi network. If you have a usage-based data plan, you can conserve your monthly data allowance by using a Wi-Fi connection.
Control
a few essentials
Touch
Gestures
• Touch: Choose an icon or option.
Cool content & more
Browse hundreds of thousands of the coolest apps on the planet, and download the newest music, movies, books, magazine, and games, all from Google Play™.
Touch Apps > Play Store .
• Touch & Hold: Select an item and open an action bar.
• Drag: Move items in the home screen, or scroll slowly through lists.
• Flick: Scroll quickly between views or through lists.
Download new apps with “
Browse & install apps
” on • Pinch or double-touch: Zoom in and out on page 15. You can install a microSD memory card in your smartphone, and load it up with photos, videos, and 2012.05.29 websites, photos, and maps.
music from your computer (see “
Memory card & file
FCC DRAFT management
” on page 52).
Slide two fingers apart or together to zoo m in or out.
Wacker Dr
E Wacker Pl
State/Lake
M
W Lake St
M
E Randolph St
Lake Randolph/
M
Wabash
M
W Lake St
Drag or flick to scroll.
6 Control
Unlock & lock touchscreen
To unlock the screen, press the Power key, then touch and flick to .
To lock the screen, press the Power key, or let the screen time out (don’t press anything).
Touch and flick to turn sound on/off.
Tue, Jun 26
Touch and flick to: to unlock.
to m ake a call.
to send a text.
to use the ca m era.
Home, back, recent apps, and menu
Touch Home to close a menu or app and return to the home screen.
Touch Back to go back one screen.
Touch Recent apps to see the most recent apps you’ve used, then touch an app to re-open it.
B ac k
Home
Re c ent
A pp s
Tip: To remove an item from the recent apps list, flick it left or right.
options, and touch to start a search.
Touchscreen on/off
To save your battery, prevent accidental touches, or when you want to wipe smudges off your touchscreen, put the touchscreen to sleep by pressing the Power key.
To wake up the touchscreen, just press the Power key again.
To change how long your smartphone waits before the screen goes to sleep automatically, touch Apps
> Settings > Display > Sleep .
Tip: To make the screen lock when it goes to sleep, see
“
Screen lock
” on page 56.
Control 7
Note: Your touchscreen might stay dark if the sensor just above it is covered.
Don't use covers or screen protectors (even clear ones) that cover this sensor.
Rotate the screen
When you turn your smartphone, the touchscreen can rotate to stay right-side up:
Find it: Apps > Settings > Display > Auto-rotate screen
Press
Power key menu
Press and hold the Power key to turn off your smartphone ( Power off ), turn off all wireless connections and put the smartphone into low-power Sleep mode, turn Airplane mode on and off, or change the sound setting.
Volume keys
Press the volume keys to change ring volume (in the home screen) or earpiece volume (during a call).
When playing music or videos, press the volume keys to adjust media volume.
Tip: When your smartphone rings, press a volume key to quickly silence your ringtone.
Speak
Voice actions
an alarm, and more.
1 Touch in the Google™ Search widget in the home screen.
2 Say what you want to do.
If voice actions doesn’t understand what you said, it shows a list of search terms and actions you can touch to choose.
Some actions, like “send email” and “note to self,” prompt you to complete the action by saying or typing more information.
8 Control
Voice Action Commands
Say words you want to search for contact name
“Call”
“Call”
“Call”
“Map of”
Followed by
Example: “Motorola accessories.”
Say
“Directions to” or
“Navigate to”
Example: “Mike LeBeau” (opens
Mike’s contact card).
Contact name & optionally, “home”,
“mobile”, or “work.”
Example: “Call Mike LeBeau at home.”
Digits of a phone number.
Example: “Call 650 555 1234.”
“Go to”
“Send text” or “Send
SMS”
2012.05.29
FCC DRAFT
Business name.
Example: “Call Ruth’s Floral Shop.”
Address, name, business name, type of business, or other location.
“Send email”
Example: “Map of Golden Gate Park,
San Francisco.”
Followed by
Address, name, business name, type of business, or other destination.
Example: “Directions to 1299 Colusa
Avenue, Berkeley, California,” or
“Navigate to Union Square, San
Francisco.”
Search string or URL.
Example: “Go to Google.com.”
“To” & contact names, “Message” & message text (speak punctuation).
Example: “Send text to Hugh Briss, subject, new shoes, message, I can’t wait to show you my new shoes, period.”
One or more of: “To” & contact names, “Cc” & contact names, “Bcc”
& contact names, “Subject” & subject text, “Message” & message text
(speak punctuation).
Example: “Send email to Hugh Briss, subject, new shoes, message, I can’t wait to show you my new shoes, period.”
Control 9
Say
“Note to self”
Followed by
Message text.
Example: “Note to self: remember the milk.”
“Set alarm” “Time” or “for” & time (such as
“10:45 a.m.” or “20 minutes from now”), “Label” & name of alarm.
Example: “Set alarm for 7:45 p.m., label, switch the laundry.”
Smart actions
Tired of doing the same tasks over and over again? Let smart actions do them for you. You can create rules to do things, like automatically dim the touch screen when the battery is low, set your ringer to vibrate at work, or send auto-reply messages when you’re busy.
Find it: Apps > Smart Actions
Touch to create a smart actions rule.
SAVE
“Listen to” Words to search YouTube for (such as the name of a song, artist, or album).
Meeting Rule
Example: “Listen to: Black Hole Sun.”
For more information, touch Apps > Search >
2012.05.29
FCC DRAFT
TRIGGERS
Calendar events from all calendars
> Help > Help Center > Tutorial .
Location
Select a location
Voice text entry
Touch here to add
Touch a text entry field to open the touchscreen keypad.
Touch , then say what you want to type. You can speak for as long as you like, pause whenever you want, and dictate punctuation to create correct sentences.
ACTIONS
Ringer volume
Silent - Vibrate
CANCEL
Auto reply text
“Auto-reply: In a mtg, I’ll...
See S m art Actions options.
Save your changes.
Add triggers (like events, ti m es, or places) that activate the actions.
Deactivate triggers or actions by dragging the m to the right.
Add actions (like silencing the ringer) to m ake the m happen when trigger conditions are m et.
10 Control
For more information, touch Apps > Smart Actions
> Menu > Help .
Home screen
quick access to the things you need most
Quick tips
If you’re not sure what to do next, try one of these:
To...
Open a text message, see contact details, or open items in a list.
See options for the current screen
(if available).
Select an item and open an action bar
(if available).
Go back to the home screen.
Wake up your smartphone.
Reboot an unresponsive smartphone.
Touch the message, contact, or item.
Touch Menu .
Touch & hold the item.
Touch Home .
Press the Power key.
Press and hold the
Power key and the down volume key for up to
10 seconds.
Quick start: Home screen
The home screen gives you all your latest information in one place. It’s what you see when you turn on your smartphone or touch Home .
2012.05.29
FCC DRAFT
Smart Actions Play Store My Music
Phone
Tuesday
Jun 26
People
77 °
Chicago
H
L
80°
63°
100%
4:00
YouTube
Messages Camera
St a tus B a r
Not i f ica t i ons
Drag this bar down to see details.
W i d g ets
Flick left or right to see m ore pages of shortcuts
& widgets.
Short c uts
Touch to open.
F a vor i tes Tr a y
Touch Apps to see all your apps & widgets.
B ac k
Home
Re c ent A pp s
Home screen 11
Note: Your home screen might look a little different.
vibration, then release. Drag the blue diamonds at the edges to resize.
Use & change your home screen
Shortcuts on the home screen are icons that open your favorite apps. Widgets are apps or tools that provide additional smartphone functionality and live content.
• Resize widgets: You can resize some widgets—touch and hold a widget until you feel a
• Move or delete shortcuts & widgets: Touch and hold a shortcut or widget until you feel a vibration, then drag it to another spot, another page, or Remove at the top of the screen.
Some shortcuts (like People ) have a quick view that you can open by flicking up or down on the shortcut—look for quick view arrows next to the shortcut.
• Change wallpaper: Touch and hold an empty spot on the home screen.
To see other pages of shortcuts and widgets, flick the
Shortcuts in the favorites tray at the bottom of the home screen appear in all home screen pages. You can drag home screen left or right.
shortcuts or folders in or out of the favorites tray (except
Apps ) for instant access from any home page.
• Add, reorder, or delete pages: From your home screen touch Home . Touch to add a page.
Touch and hold an existing page, then drag it left or right to reorder. Drag a page up to
• Add shortcuts & widgets:
Remove
Touch Apps
.
hold an app or widget, then drag it to a spot on a
Search
FCC DRAFT
, touch and
Touch the Google™ Search widget in the home screen
(or touch Apps search text.
> Search ), then start typing your home screen page.
Touch here to enter text.
• Create shortcut folders: To create a folder of shortcuts on your home screen, touch and hold a shortcut, then drag it on top of another shortcut. To add more shortcuts, drag them onto the folder. To name the folder, touch it and enter a name at the bottom.
Touch to search by voice.
As you type, suggestions appear below the search field:
• To search for a suggestion, touch it.
12 Home screen
• To add a suggestion to the search field, touch the arrow beside it.
• To search for the text in the search field, touch on the touchscreen keypad.
The browser shows a list of search results.
To set where Google™ Search looks on your smartphone, touch Menu > Settings > Searchable items . To adjust Google Search privacy settings, touch
Menu > Settings > Google Search .
Status & notification icons
network (full signal)
Wi-Fi in range
Bluetooth™ on
GPS active
USB connected
4G (fastest data)
Wi-Fi connected
Bluetooth connected warning background data sync active call missed call
Smartphone status & notifications
Icons at the top right of the home screen show status information, like signal strength, battery level, and time.
June 26, 2012
Wi-Fi networks available
Select a Preferred Network
4:00
11:20 AM
2012.05.29
FCC DRAFT
Jim Somers: Meeting time?
11:23 AM
3 Icons at the top left show messages and app notifications. To see your notifications, touch the status bar and drag it down. Touch a notification to select it.
3 new messages
Yahoo!
New voicemail
Dial *86
10:49 AM
6
10:41 AM
1
Tip: To remove a notification from the list, flick it left or right. To clear all notifications, touch .
airplane mode new text message new email new voicemail vibrate sound off battery (charging) battery (full charge) microSD card alarm set calendar event reminder music player active speakerphone on call muted downloading
Tip: Network and Wi-Fi connection icons turn blue when your smartphone exchanges data with your Google™ account.
Home screen 13
Note: Apps you download from Google Play™ may show other icons in the status bar to alert you to specific events.
Apps & updates
get the app you want
Quick start: Apps & updates
Touch Apps in any home screen page, then flick left or right to see all your apps.
In the apps screen, touch All apps to view or create app groups.
ALL APPS
All apps
2012.05.29
FCC DRAFT
Downloaded
Frequent
New group
Add to Home
WIDGETS
Select the apps screen view.
Find new apps on Google Play™.
Choose the app group you want to see.
Create a new app group.
Add app group shortcut to ho m e screen.
To add an app group shortcut to the home screen, touch its name in the apps screen and touch Add to home .
To close the apps screen, touch Home or Back .
1 4 Apps & updates
Browse & install apps
One of the great things about a smartphone is the apps.
Whatever you’re into, whatever you want to do, there’s probably an app that can help you. So, go to the place that has it all, Google Play™ Store, where you can choose from hundreds of thousands of apps.
To name the folder, touch it and enter a name at the bottom.
Recent apps
Touch Recent apps to see the most recent apps you’ve used, then touch an app to re-open it.
Find it: Apps > Play Store Tip: To remove an item from the recent apps list, flick it left or right.
Scroll to and touch the app you want to install. Then, touch Install (if app is free) or Buy .
Manage & restore apps
New apps that you install are added to the apps screen.
Tip: Choose your apps and updates carefully, from trusted sites, like Play Store , as some may impact your smartphone’s performance—see “
Choose carefully
” on page 15.
Touch Apps > Settings > Apps .
Touch an app to see its file size, access permissions, and other details, then touch Disable , Force stop , Uninstall
(for apps you downloaded), Clear cache , or other options.
Note: When installing an app, make sure you read the
To reinstall apps from Google Play, touch Apps alerts that tell you what information the app will access.
> Play Store , then touch Menu > My Apps . Apps
If you don’t want the app to have access to this that you have previously purchased from Google Play are information, cancel the installation.
listed and available for download.
Create shortcut folders
You can use home screen folders to logically group and store your app shortcuts in a single location.
To create a shortcut folder in the home screen, drag one shortcut onto another to put them both in a folder. To add other shortcuts, drag them onto the folder icon.
Choose carefully
Apps are great. There's something for everyone. Play, communicate, work, or have fun. But remember, choose your apps carefully. Here are a few tips:
• To help prevent spyware, phishing, or viruses from affecting your smartphone or privacy, use apps from trusted sites, like Play Store .
Apps & updates 15
•
•
In Play Store , check an app’s ratings and comments before installing.
If you doubt the safety of an app, don't install it.
non-Verizon Wireless services or applications, personal information you submit may be read, collected, or used by the service or application provider and/or other users of those forums.
• Like all apps, downloaded apps will use up memory, data, battery, and processing power—some more than others. For example, a simple battery level widget will use less than a streaming music player app. After installing an app, if you're not happy with how much memory, data, battery or processing power it's using, uninstall it. You can always install it again later.
Motorola Mobility, Inc. and Verizon Wireless are not responsible for your use of those applications or information you choose to submit or share with others.
Specific terms and conditions, terms of use, and privacy policies apply to those applications and services. Please review carefully any and all terms and conditions applicable to those applications and services including those related to any location-based services for any particular privacy policies, risks or waivers.
• Just like web browsing, you may want to monitor children’s access to apps to help prevent exposure to inappropriate content.
Your Verizon Wireless customer agreement terms and
• Certain apps may not provide completely accurate information. Take care, especially when it comes to govern your use of any Verizon Wireless products and services.
personal health.
Important customer information
Please be advised that many services and applications offered through this unique device are provided by
Google™ and various application developers. If you use, link to, or download a Google service, or an application such as a non-Verizon Wireless location based GPS-type service, chat room, marketplace or social network from this device, you should carefully review the terms of such service or application. If you use any of these
Update my smartphone
You can check, download, and install smartphone software updates using your smartphone, or using your computer:
16 Apps & updates
• Using your smartphone:
Calls
You may get an automatic notification of an available update on your smartphone. Simply follow the instructions to download and install.
it’s good to talk
Quick start: Calls
To manually check for updates, touch Apps
> Settings > About phone > System updates .
Your smartphone downloads any updates over your mobile network. Remember, these updates can be quite large (25MB or more) and may not be available in all countries. If you don’t have an unlimited data
In the home screen, touch Phone .
Tip: When the smartphone is locked, touch and flick to .
Dialer
plan, or mobile network updates are not available in your country, you can update using a computer.
DIALER RECENT PHONEBOOK
Most recent
• Using your computer:
Victor Harp
Mobile 555-555-4570
On your computer, go to www.motorola.com/myrazrhd and check the
2012.05.29
FCC DRAFT
“Software” links. If an update is available, follow the installation instructions.
June 26, 2012
1 2
ABC
3
DEF
4
GHI
5
JKL
6
MNO
See phone options.
Flick the screen left or right to see dialer, recent calls, or phonebook.
Add Num b er to Cont ac ts
7
PQRS
8
TUV
9
WXYZ
0
C a ll
Enter a phone nu m ber
& touch here to call it.
Vo ic e D ia l
Calls 17
Tip: Search for contacts right from the dialpad! For example, to find Jeff in your contacts list, touch 5 3 3 3 .
Matching contacts appear above the number field.
During a call
Victor Harp
Mobile (555) 555-4570
00:12 C a ll T i mer
Add call
Bluetooth
End call
Mute
Dialpad
Speaker
Add another person for a conference call.
End C a ll
Enter nu m bers during a call.
S p e a ker p hone On/Off
Mute/Unmute
Connect to a Bluetooth headset or car kit.
To use a Bluetooth™ device, touch Bluetooth . (The device must be turned on and previously paired—see
“
Connect new Bluetooth devices
” on page 44.)
Tip: You can touch Home or Back to leave the active call display. To reopen it, touch Home
> Phone .
Note: Using a mobile device or accessory while driving may cause distraction and may be illegal. Always obey the laws and drive safely.
Make & answer calls
To make a call, touch Phone , enter a number, then touch .
Tip: When the smartphone is locked, touch and flick to to make a call.
Tip: When you hold your smartphone to your ear, the display goes dark to prevent accidental touches. When you move the smartphone away from your ear, the display lights up again.
To answer a call, touch and flick to .
To send an incoming call to your voicemail , touch and flick to .
18 Calls
To send a pre-set text message to the caller, touch and flick to .
Select a message to immediately send it.
Tip: To silence an incoming call alert, press the
Power key or the volume keys.
Can’t talk now. What’s up?
I’ll call you right back.
I’ll call you later.
Can’t talk now. Call me later?
Custom message...
Conference calls
To start a conference call, call the first number. After the call connects, touch Add call . Dial the next number, or select it from contacts or favorites. When the next number answers, touch Merge .
Your phone number
Find it: Apps > Settings > About phone > Status
> My Phone number
Recent calls
Emergency calls
Find it: Phone > Recent
Note: Your service provider programs one or more
•
•
To call a number, touch next to the entry.
To see call details, touch the entry.
• To send a text message, create a contact, view a contact, or other options, touch and hold the entry.
emergency phone numbers that you can call under any circumstances, even when your smartphone is locked.
Emergency numbers vary by country. Your
FCC DRAFT
• To search the recent calls list, touch .
all locations, and sometimes an emergency call cannot be placed due to network, environmental, or
• To clear the list, touch Menu > Clear list .
Favorites
interference issues.
1 Touch Phone (if your smartphone is locked, touch
Emergency Call ).
Find it: Apps > People > FAVORITES 2 Enter the emergency number.
• To call, text, email, or view contact information, touch the contact.
3 Touch to call the emergency number.
• To edit, share, delete, or set a ringtone for a contact, touch the contact, then touch Menu .
Note: Your phone can use location based services (GPS and AGPS) to help emergency services find you. See
“
Location Services
” on page 63.
Calls 19
Cool down
In very limited circumstances, such as where your phone has been exposed to extreme heat, you may see
“Cool Down” messages. To avoid possible damage to your battery and phone, you should follow these instructions until the phone is within its recommended temperature range. When your phone is in “Cool Down” mode, only emergency calls can be made.
More calling features
Feature speed dial voice dial
Your phone can store nine phone numbers that you can call with a single keypress. To store a speed dial number, touch Phone
> Menu > Speed dial setup , and insert a number in an empty speed
2012.05.29
FCC DRAFT dial slot.
To call a speed dial number, touch and hold the single-digit speed dial number in the dialer.
Touch in the Google™ Search widget, then say the contact name, business name, or phone number you want to call.
Feature international calls voicemail
If your smartphone service includes international dialing, press and hold 0 to insert your local international access code (indicated by + ). Then enter the country code and phone number.
To listen to your voicemail messages, touch & hold 1 in the dialer.
20 Calls
Contacts
be a people person
Transfer contacts
Get all your contacts, all in one place. Here are a few helpful hints:
Quick start: Contacts
Find it: Apps > People
ME
A
B
GROUPS
Set up my profile
Abe Baudo
PEOPLE
Allie Smyth
Anna Medina
Astrid Fanning
Avery Durning
FAVORITES
297 contacts
O
P
M
N
K
L
I
J
G
H
E
F
C
D
A
B
W
X
U
V
Y
Z
S
T
Q
R
• Use Backup Assistant SM Plus
Backup Assistant Plus is a free service from Verizon
Wireless that saves your smartphone’s contacts to a secure server. If your smartphone is lost or damaged, or if you upgrade to a new smartphone, Backup
Create & view groups of contacts.
Assistant Plus will restore your contacts. From the home screen, touch Apps > Backup Assistant+
> Backup Assistant Plus Contacts , and then enter your
Cont ac ts L i st
Touch to view contact infor m ation, call, send a text m essage, & m ore.
2012.05.29
Note: terms of use. Results may vary based on backup
FCC DRAFT
Backup Assistant Plus is subject to specific verizonwireless.com/baplus for more details.
Touch a letter to ju m p to contact na m es that start
• Use Gmail™ with that letter.
password.
When you first set up your smartphone and sign in to your Google™ account, all your Gmail contacts are
See m ore options.
Add contacts.
Search for contacts.
synced automatically with your People app. After that, your contacts stay in sync whether you make changes on your smartphone, from another device, or from a web browser. Most contact applications for mobile phones and email accounts allow you to export your contacts as a “.csv” file. You can then use Gmail to import the file. For more details, go to
Contacts 21
www.motorola.com/transfercontacts or log in to your
Gmail account on your computer and select “Help”.
• More
There are other methods and tools to help you at www.motorola.com/transfercontacts.
Link contacts
Touch a contact to open its details. You can start a call or message by touching the phone number, message , or email address.
• To change which group of contacts is shown (like All contacts or contacts from your Gmail account) touch
Menu > Contacts to display .
You might have two or more contacts for the same person, maybe a Gmail contact who is also stored on your smartphone, or one friend with two email addresses. To combine these contacts:
Find it: Apps > People
Touch a contact to open it, touch Menu > Edit
> Menu > Join , then touch the second contact.
• To change how you view the list of contacts, touch
Menu >
2012.05.29
FCC DRAFT
Settings > Display options .
Call or email contacts
Find it: Apps > People
• To call a contact, touch the contact’s name, then touch the number you want to call. To send a text message, touch next to the number.
• To email a contact, touch the contact’s name, then touch the contact’s email address.
• To find a contact, touch and type the contact name.
View & use contacts
Find it: Apps > People
22 Contacts
Create contacts
Find it: Apps > People >
Add new
ADDRESS
Address
EVENTS
Date
Add contact
Google contact [email protected]
SAVE CANCEL
Name
Add organization
PHONE
Phone
MOBILE
HOME
HOME
BIRTHDAY
Set the contact type.
Set a contact picture.
Set the nu m ber type.
Re m ove this nu m ber.
Add another nu m ber.
Touch any entry area to open the touchscreen keypad.
When you’re finished, touch Done .
Where are contacts saved?
Your phone saves new contacts in its memory, and syncs them remotely with your Google™ account. Contacts on the Google Server are backed up, and are accessible from every device you use to access your Google account.
Favorites
To add a contact to your favorites list, touch the contact to open it, then touch .
To see your favorites list:
Find it: Apps > People > FAVORITES
Edit or delete contacts
Find it: Apps > People > contact > Menu > Edit or Delete smartphone automatically updates your other accounts.
When you change a contact in one of your other accounts, your smartphone updates the contact information in your People app.
Contacts 23
advertisement
* Your assessment is very important for improving the workof artificial intelligence, which forms the content of this project
Related manuals
advertisement
Table of contents
- 4 Let’s go
- 7 Control
- 12 Home screen
- 15 Apps & updates
- 18 Calls
- 22 Contacts