advertisement
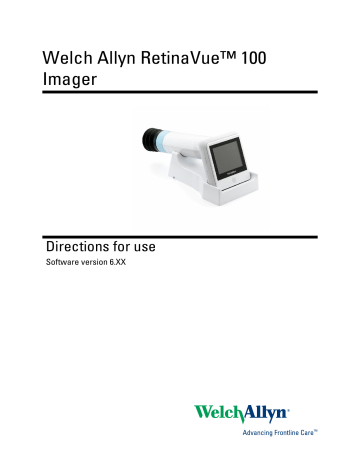
Welch Allyn RetinaVue™ 100
Imager
Directions for use
Software version 6.XX
© 2018 Welch Allyn. All rights are reserved. To support the intended use of the product described in this publication, the purchaser of the product is permitted to copy this publication, for internal distribution only, from the media provided by Welch Allyn. No other use, reproduction, or distribution of this publication, or any part of it, is permitted without written permission from Welch Allyn. Welch Allyn assumes no responsibility for any injury to anyone, or for any illegal or improper use of the product, that may result from failure to use this product in accordance with the instructions, cautions, warnings, or statement of intended use published in this manual.
Software in this product is Copyright 2018 Welch Allyn or its vendors. All rights are reserved. The software is protected by United States of America copyright laws and international treaty provisions applicable worldwide. Under such laws, the licensee is entitled to use the copy of the software incorporated with this instrument as intended in the operation of the product in which it is embedded. The software may not be copied, decompiled, reverseengineered, disassembled, or otherwise reduced to human-perceivable form. This is not a sale of the software or any copy of the software; all right, title, and ownership of the software remain with Welch Allyn or its vendors.
For information about any Welch Allyn product, contact Welch Allyn Technical Support: http://www.welchallyn.com/ support .
411492, (printed copy)
DIR 80019780 Ver. J
Revision date: 2018-07
This manual applies to the 901103 Fundus Camera
Distributed by Welch Allyn, Inc.
Medimaging Integrated Solution Inc. (MiiS)
1F, No. 7, R&D Rd II, Hsinchu Science Park,
Hsinchu, TAIWAN 30076, R.O.C.
Regulatory Affairs Representative
MedNet GmbH
Borkstrasse 10
48163 Muenster
Germany
Made in Taiwan
Contents
Using the RetinaVue 100 Imager ......................................................... 11
First time selection of USB connectivity workflow ........................................... 19
First time selection of Wi-Fi connectivity workflow .......................................... 21
Select or change a clinic on the RetinaVue 100 Imager camera (wireless
Select or change a Multi-State clinic on the RetinaVue 100 Imager camera
Schedule a patient from the RetinaVue Network Customer Portal (wireless
Create a new patient on the RetinaVue 100 Imager camera (wireless and
Select a patient from the patient list (wireless and USB) .................................. 40
About the Auto and Manual Exam modes ......................................................... 45
Adaptive software in the Auto exam mode for software 6.10.02 and higher .... 47
Perform an eye exam using the Auto exam mode ............................................ 48
Perform a manual image capture while in Auto exam mode ............................. 54
Skip an image capture while in Auto exam mode .............................................. 56
Perform a manual image capture while in Manual exam mode ......................... 57
General compliance and standards ..................................................... 75
iii
iv Contents Welch Allyn RetinaVue™ 100 Imager
Update the RetinaVue 100 Imager software to version 6.XX and above (USB and
Viewing or changing the RetinaVue 100 Imager settings ................................ 100
Symbols
Documentation symbols
For information on the origin of these symbols, visit http://www.welchallyn.com/ symbolsglossary for the Welch Allyn symbols glossary.
WARNING The warning statements in this manual identify conditions or practices that could lead to illness, injury, or death. Warning symbols will appear with a grey background in a black and white document.
Consult directions for use (DFU). A copy of the DFU is available on this website. A printed copy of the DFU can be ordered from Welch Allyn for delivery within 7 calendar days.
Caution The caution statements in this manual identify conditions or practices that could result in damage to the equipment or other property, or loss of data.
Meets essential requirements of the
European Medical Device Directive 93/
42/EC.
Power symbols
Power button Direct current (DC)
Rated power input, DC
Fuse
Rated power output, DC
Rechargeable battery
Battery Charging - Non-AC powered
1
2 Symbols
Connectivity symbols
USB
Welch Allyn RetinaVue™ 100 Imager
Wireless
Expected connection to the the
RetinaVue Network Server is not occuring.
Wireless radio symbols
Non-ionizing electromagnetic radiation
FCC ID The identification number assigned by the Federal Communication Commission
2AFB3WA-WEC100
IC ID
Australian Communications and Media
Authority (ACMA) Radio Compliance
Mark (RCM)
Shipping, storing, and environment symbols
Temperature limit Keep Dry
Wireless signal strength
• Best (4 bars)
• Good (3 bars)
• Fair (2 bars)
• Weak (1 bar)
• No signal (no bars)
• No connection ( X )
Industry Canada identification number.
The equivalent governing body to the FCC in the United States
21375-WAWEC100
CAN ICES-3 (B)/NMB-3(B)
Fragile Separate collection of Electrical and
Electronic Equipment. Do not dispose as unsorted municipal waste.
Humidity limitation
This way up
Atmospheric pressure limitation
Stacking limit by number
Directions for use
Recyclable
Miscellaneous symbols
Product Identifier
Global Trade Item Number
Type BF applied part
Clock; time switch; timer
Symbols 3
Reorder Number
For indoor use only
Prescription only or "For Use by or on the order of a licensed medical professional"
Serial Number
Authorized Representative in the
European Community
Battery charge level indicators
Device is running on battery and charge is between 75 and 100 percent.
Device is running on battery and charge is below 50 percent.
Device is running on battery and charge is below 10 percent. Device blinks with alternating icons.
IPXO Degree of protection provided by enclosure (IP code)
Device is running on battery and charge is below 75 percent.
Device is running on battery and charge is below 25 percent.
Device is connected to a power supply and is docked.
4 Symbols Welch Allyn RetinaVue™ 100 Imager
Introduction
Intended use
The Welch Allyn RetinaVue 100 Imager is a digital hand-held eye-fundus camera used to record digital photographs of the fundus (including retina, macula and optic disc) of the human eye and surrounding area.
Prescription only or "For Use by or on the order of a licensed medical professional".
About warnings and cautions
Warning and caution statements can appear on the RetinaVue 100 Imager device, the packaging, the shipping container, or in this Directions for use .
The RetinaVue 100 Imager is safe for patients and clinicians when used in accordance with the instructions and the warning and caution statements presented in this
Directions for use .
Before using the device, you must familiarize yourself with all warnings and cautions, with the steps to power up the device, and with the sections of this Directions for use that pertain to your use of the device. Specific warnings and cautions are also found throughout this manual.
• Failure to understand and observe any warning statement in this manual could lead to patient injury or illness.
• Failure to understand and observe any caution statement in this manual could lead to damage to the equipment or other property, or loss of patient data.
General warnings, cautions, and notes
WARNING Exposure to the RetinaVue 100 Imager flash, in rare cases, may contribute to migraines or temporary visual disturbances, particularly in patients with a history of light sensitivity or migraines. Multiple flashes per eye in a single exam may increase the likelihood of occurrence.
WARNING Clean and disinfect the eye cup after each patient to avoid the risk of cross-contamination.
WARNING Operating the device in the presence of a flammable anesthetic mixture with air, oxygen, or nitrous oxide; in oxygen-enriched environments; or in any other potentially explosive environment may cause a fire and explosion hazard.
5
6 Introduction Welch Allyn RetinaVue™ 100 Imager
WARNING Do not use batteries from other sources. This may result in excessive temperatures, fire, or explosion.
WARNING To prevent fire or electrical shock, do not expose the device to rain or moisture.
CAUTION When manually entering patient information, do not use the same patient identifier for multiple patients. This may result in inaccurate data association.
CAUTION Avoid subjecting the device to vibration or shock.
CAUTION Avoid using the device in a dusty environment.
CAUTION Keep the power cord away from any heat source.
CAUTION Do not sterilize the device.
CAUTION All servicing of this equipment is to be performed by Welch
Allyn, Inc. or by a center approved by Welch Allyn, Inc.
CAUTION This device needs to be installed and put into service according to the EMC information provided herein.
CAUTION Portable and mobile RF communications equipment can affect the RetinaVue 100 Imager performance.
CAUTION Input overload can occur in proximity to defibrillator or electrocautery devices.
CAUTION This device is not protected against the ingress of water and should not be used in the presence of liquids which may enter the device.
CAUTION Results deleted on the device cannot be recovered.
CAUTION Do not modify this equipment without authorization of the manufacturer.
CAUTION Do not use the device in direct sunlight. Strong ambient light may affect results.
CAUTION Within the patient environment, only connect the equipment
(the RetinaVue 100 Imager) to computers or laptops that have passed the safety standard for information technology equipment IEC 60601-1, EN
60601-1, ANSI/AAMI ES 60601-1 to ensure the safety of the USB electrical connection. Outside the patient environment, only connect the equipment
(the RetinaVue 100 Imager) to computers or laptops that have passed the safety standard for information technology equipment IEC 60950-1, EN
60950-1, UL 60950-1 to ensure the safety of the USB electrical connection.
CAUTION Do not turn off the device while saving data from a patient test.
Turning off the device while saving patient data may delete the data.
Directions for use Introduction 7
Note
CAUTION Do not use the device adjacent to or stacked with other equipment. If the device is used adjacent or stacked with other equipment, the device should be observed to verify normal operation in the configuration in which it will be used.
CAUTION Do not submerge the device in liquid or allow liquid to enter the interior of the device.
CAUTION Do not use automatic cleansing machines or sterilization.
CAUTION Consult the cleaning agent and germicidal cleaner agent manufacturer instructions for their proper use and germicidal efficacy prior to their use.
CAUTION Only use the cleaning or germicidal cleaner agent types listed or damage may occur.
The RetinaVue 100 Imager can be used on patients with eye implants and intraocular lenses. While the RetinaVue 100 Imager can be used on patients with cataracts and other eye opacities, the use of the RetinaVue
100 Imager may result in a lower quality image due to the increased reflection of the flash off the patient's intraocular lens.
8 Introduction
Controls and connectors
Welch Allyn RetinaVue™ 100 Imager
No. Feature
1 Docking station
2 RetinaVue 100 Imager device
3 SD Card port/service port
4 Eye cup
5 Power button
Description
Charges the RetinaVue 100 Imager Pro and enables data transfer to a computer. Connect to an electrical outlet or to the “Always
On” USB port of a computer.
Note USB ports supply power only when the computer is on. However, many newer computers contain a yellow “Always On” USB port that can supply power even when the computer is sleeping, hibernating, or turned off. See you computer manufacturer's user documentation for instructions on changing the power management options and for identifying the “Always On” USB port.
Digital hand-held eye-fundus camera used to record digital photographs of the fundus of the human eye and surrounding area.
SD Card slot. Insert SD Card for data storage.
Note The service port under the SD Card cover is for factory use only and is not for customer use.
Blocks ambient light during testing
• Push button to turn the device on and off.
• Push button to bring the device out of Sleep mode.
• Push button to launch a dialogue box with three options:
○ Power off
○ Sleep
Directions for use
No. Feature
6 Power indicator
7 LCD touchscreen
8 Home button
9 Battery cover
10 Bezel
Introduction 9
Description
○ Cancel
• When the LED light is green, it indicates that the device is docked and is fully powered.
• When the LED light is amber, it indicates that the device is docked and is in the process of charging.
• When the device is not docked the LED is off.
3.5” color HD LCD touchscreen. Displays information for charging, testing, and adjustments to the device.
Press the Home button to navigate to the Home screen (workflow selection) from any screen on the device.
Covers the battery compartment
Area to which the eye cup attaches
10 Introduction Welch Allyn RetinaVue™ 100 Imager
Using the RetinaVue 100 Imager
View images saved to the RetinaVue 100 Imager on the LCD touchscreen. The images saved on the SD card are encrypted. To view the images on the PC, install the RetinaVue
Network software. For information on the RetinaVue Network Software visit www.RetinaVue.com.
Unpack the system
The RetinaVue 100 Imager device is packaged with the following items. Confirm that all items are included.
11
2
3
4
Number Item
1 RetinaVue 100 Imager device
Docking station
USB cable
Wall adapter plug
Description
Digital hand-held eye-fundus camera used to record digital photographs of the fundus of the human eye and surrounding area.
Charges the RetinaVue 100 Imager device and enables USB data transfer to a computer or laptop. Connect to region-specific AC wall outlet.
Connects the docking station to a computer or laptop to transfer results. Connects the docking station to the wall adapter plug for
AC charging.
Connects to USB cable. Match to region-specific AC wall outlet.
12 Using the RetinaVue 100 Imager Welch Allyn RetinaVue™ 100 Imager
Number Item
5
6
7
Eye cup
Battery
Screwdriver
Description
Blocks ambient light during testing
Rechargeable lithium ion battery
Phillips screwdriver to remove battery cover screws
Not shown
RetinaVue 100 Imager Directions for use
This document. The Directions for use (DFU) is also available on the Welch Allyn web site.
Not shown SD Card
Not shown Lens spray
Not shown Lens cloth
SD Card installed in the SD Card slot for data storage
RetinaVue 100 Imager lens cleaner
RetinaVue 100 Imager lens cleaning cloth
If any item is missing, contact Welch Allyn Technical Support: www.welchallyn.com/ service . We recommend that you save the shipping box and packing materials in case you need to store or ship the system.
Battery installation and replacement
Use the device on battery power once the battery is installed and charged. The battery is charged through contact pins on the device and the docking station.
Install the battery/replace the battery
Set the RetinaVue 100 Imager on a flat, clean surface with the LED display facing down.
WARNING Personal injury risk. Improper handling of the battery can lead to heat generation, smoke, explosion, or fire. Do not short-circuit, crush, incinerate, or disassemble the battery. Never dispose of batteries in refuse containers. Always recycle batteries according to national or local regulations.
WARNING Use only Welch Allyn approved accessories, and use them according to the manufacturer’s directions for use. Using unapproved accessories with the camera can affect patient and operator safety and can compromise product performance and accuracy, and void the product warranty.
1. Loosen the screw at the left side of the battery cover.
2. Loosen the screw at the right side of the battery cover.
3. Push in the battery cover tab and then lift up the battery cover. Slide open the battery cover by tilting the cover upward.
Directions for use Using the RetinaVue 100 Imager 13
4. For first-time setup of the RetinaVue 100 Imager, insert the battery into the battery compartment. For battery replacement, remove the existing battery and then insert the new replacement battery into the battery compartment.
a. This procedure applies to first-time setup of the RetinaVue 100 Imager. Insert the battery into the battery compartment. Match the polarity of the battery to the
+ and - markings on the RetinaVue 100 Imager.
b. This procedure only applies to battery replacement. Remove the existing battery from the battery compartment and insert the new replacement battery into the battery compartment. Match the polarity of the battery to the + and - markings on the RetinaVue 100 Imager.
5. Rotate the raised flat edge of the battery until it sets in the back notch of the battery compartment.
6. Insert the two battery cover tabs into the slot, then push in the tab to close the battery compartment.
7. Tighten the screw at the left side of the battery cover.
8. Tighten the screw at the right side of the battery cover.
14 Using the RetinaVue 100 Imager Welch Allyn RetinaVue™ 100 Imager
Note Do not over-tighten the screws.
Eye cup
The eye cup blocks ambient light during testing and covers the patient's eye socket to allow them to best focus on the green fixation lights. The eye cup works on the patient's left and right eye.
Set up the eye cup for a patient exam
1. Remove the lens cap from the RetinaVue 100 Imager.
2. Slide the eye cup over the bezel on the RetinaVue 100 Imager.
3. Use the eye cup to cover the patient's examined eye and allow them to focus on the green fixation lights.
Directions for use Using the RetinaVue 100 Imager 15
Hold the RetinaVue 100 Imager for a patient exam
The RetinaVue 100 Imager must be held level and in line with your patient’s eye.
There are two recommended techniques to properly hold the RetinaVue 100 Imager for a quick and successful retinal exam:
Telescope Grip
16 Using the RetinaVue 100 Imager
Smart phone Grip
Welch Allyn RetinaVue™ 100 Imager
Make micro adjustments with your guide hand to fine tune the focus of the RetinaVue
100 Imager.
Guide (Patient End) Hand
Hold the patient end of the RetinaVue 100 Imager with just the thumb and forefinger.
Use the small and ring finger to steady the RetinaVue 100 Imager by anchoring them gently on the patient’s forehead.
Directions for use Using the RetinaVue 100 Imager 17
Docking station
Place the device into the docking station to charge the device or to connect and transfer data to a computer or laptop PC running the RetinaVue Network™ software. (Requires additional software).
Set up the docking station for charging
1. Turn the docking station over.
2. Connect the USB cable to the docking station.
3. Either plug the USB cable into the wall adapter plug and then plug the wall adapter into an AC outlet, or plug the USB cable into the “Always On” USB port on a computer.
a. Plug the USB cable into the wall adapter plug and then plug the wall adapter into an AC outlet.
b. (Optional) Plug the USB cable into the “Always On” USB port on a computer.
2 3
4. Place the RetinaVue 100 Imager on the docking station charger with the contact pins of the RetinaVue 100 Imager touching the contact pins of the docking station charger.
18 Using the RetinaVue 100 Imager Welch Allyn RetinaVue™ 100 Imager
5. Before the first use, allow the RetinaVue 100 Imager to charge for 5 hours on the docking station charger.
Note The power indicator light turns amber to indicate that the
RetinaVue 100 Imager is in the processing of charging. If the power indicator light does not turn on, ensure that the contact pins of the RetinaVue 100 Imager are touching the contact pins of the docking station charger and reseat the
RetinaVue 100 Imager into the docking station. Charging is impacted if the pins are not properly touching.
Note The removal of the plug from the socket provides the means of isolation from the mains power supply. The user is reminded to keep this means of disconnection easily accessible in case of emergency.
Startup
Power
The Power button, located on the upper-left corner of the RetinaVue 100 Imager, performs multiple functions:
Directions for use Using the RetinaVue 100 Imager 19
• powers up the RetinaVue 100 Imager
• wakes the RetinaVue 100 Imager from Sleep mode
• opens a dialogue screen with controls to power off, enter Sleep mode, or to cancel and return to the prior screen, depending on the option you choose
Power up the RetinaVue 100 Imager
The RetinaVue 100 Imager runs a brief diagnostic self-test each time it powers up.
CAUTION Always use the RetinaVue 100 Imager with an adequately charged and properly functioning battery.
Press to power up the RetinaVue 100 Imager.
As the device is powering up, the RetinaVue 100 Imager displays the Welch Allyn logo.
• If your facility has chosen to use a Device access code or an Advanced settings code, then the first image you see is the login screen.
• If your facility has not chosen to use a Device access code or Advanced settings code, then the first image you see is the Home screen.
First time selection of USB connectivity workflow
The RetinaVue 100 Imager runs a brief diagnostic self-test each time it powers up.
1. Press to power up the RetinaVue 100 Imager.
20 Using the RetinaVue 100 Imager Welch Allyn RetinaVue™ 100 Imager
After the RetinaVue 100 Imager displays the Welch Allyn logo, the first-time camera setup wizard screen appears.
Note The USB or Wi-Fi camera setup only needs to be completed once unless a change to the connectivity workflow is desired.
2. Touch RetinaVue Network - USB to select the USB workflow and touch Next .
Note
Note
For the USB workflow, the RetinaVue 100 Imager must be connected to a computer running the RetinaVue Network software (requires additional software) to transfer exams.
To change the connectivity workflow settings after the initial set up, touch Settings > Advanced settings > Restore factory defaults . Touch OK at the dialog: Reset all the settings to defaults?
and then touch OK at the dialog All settings were restored to factory defaults.
Directions for use Using the RetinaVue 100 Imager 21
First time selection of Wi-Fi connectivity workflow
The RetinaVue 100 Imager runs a brief diagnostic self-test each time it powers up.
1. Press to power up the RetinaVue 100 Imager.
After the RetinaVue 100 Imager displays the Welch Allyn logo, the first-time camera setup wizard screen appears.
Note The USB or Wi-Fi camera setup only needs to be completed once unless a change to the connectivity workflow is desired.
2. Touch RetinaVue Network - Wi-Fi to select the wireless workflow and touch Next .
3. Touch
Touch Next .
(up) or (down) to enter, or adjust, the Day, Month, and Year.
4. Touch (up) or (down ) to enter, or adjust, the Hour, Minute (Min),
Continent, and Location. Touch Next.
22 Using the RetinaVue 100 Imager Welch Allyn RetinaVue™ 100 Imager
Note Use the radio buttons to select the 24-hour or 12-hour format. The available wireless networks appear on the Select a Wi-Fi connection screen.
5. From the list of available networks, touch on the Wi-Fi connection that you want to connect to.
Note
Note
Note
*Wi-Fi network names shown here are examples.
If you don't see the desired Wi-Fi network that you want to connect to, you may need to scroll down.
During Wi-Fi communication, the RetinaVue 100 Imager camera only supports the use of the following secure authentication types: WPA2, WPA2-PSK, WPA2-Enterprise
(EAP-PEAP), and IEEE 802.11i. Open networks from public access points are not supported. See the the Device radio section for further information. If you don't see the network name in your list it might be a hidden network. Select "Other" and enter the network name. See the Troubleshooting section for further information.
6. Using a secured network, enter your network Wi-Fi Username and Password or a
Passphrase and touch Connect .
a. (Optional). Touch Remember this connection and touch Connect to use the selected network for subsequent Wi-Fi connections.
7. To continue setup, launch an internet browser from a computer and enter the following address: https://www.retinavue.net/RN_CustomerPortal/.
8. On your RetinaVue 100 Imager camera, touch Next .
9. On the RetinaVue Network Customer Portal, enter your RetinaVue Network
Username and Password then click Log In.
Directions for use Using the RetinaVue 100 Imager 23
Note If prompted, click I agree to accept the End User License
Agreement on the RetinaVue Network Customer Portal.
10. On the RetinaVue Network Customer Portal, select Manage Devices (wireless only ) and click Next .
11. Click Add Device .
12. On your RetinaVue 100 Imager camera, touch Next to generate a Device
Registration Code.
13. On the RetinaVue Network Customer Portal, enter the Device Registration Code from the RetinaVue 100 Imager and then click Enter .
24 Using the RetinaVue 100 Imager Welch Allyn RetinaVue™ 100 Imager
Note
Note
Note
*The Device Registration Code shown here is an example.
The Next button is greyed out until the Device Access Code is received by the RetinaVue 100 Imager camera from the
RetinaVue Network Customer Portal.
The Device Registration Code needs to be entered into the
RetinaVue Network Customer Portal as it appears on the
RetinaVue 100 Imager device installation screen including the dash (–).
The code expires after 30 minutes.
Note
14. On the RetinaVue Network Customer Portal , enter a Device Name (optional) and select a clinic, or clinics, where the RetinaVue 100 Imager camera will to be used.
Select each clinic by clicking the check box next to the clinic name and then click
Add Device .
Directions for use Using the RetinaVue 100 Imager 25 a. (Optional) To select multiple clinics where the RetinaVue 100 Imager camera will be used at, select each clinic by clicking the check box next to the clinic name.
b. (Optional) To enable a Device Access Code for the RetinaVue 100 Imager camera, select the Device Access Code checkbox and enter your code into the
Device Access Code field. The camera and the RetinaVue Network Customer
Portal support from 4 to 6-digits in the Device Access Code.
Note Setting the Device Access Code before first use provides additional security features in the RetinaVue
100 Imager to prevent unintended access to patient information by unauthorized individuals.
15. On your RetinaVue 100 Imager camera, touch Next at the Device Registration Code screen.
16. On your RetinaVue 100 Imager camera, touch Next on the screen: Camera registered successfully.
26 Using the RetinaVue 100 Imager Welch Allyn RetinaVue™ 100 Imager
17. (Optional) If a Device Access Code was selected at the RetinaVue Network
Customer Portal, touch OK at the dialogue: A new Device Access Code has been downloaded. The camera will require this code on next encounter .
18. (Optional) If multiple clinics were selected at the RetinaVue Network Customer
Portal, use the drop-down menu to select the primary clinic where exams will be performed and then touch Next .
19. Touch OK at the Setup complete screen.
Directions for use Using the RetinaVue 100 Imager 27
20. (Optional) If a Device Access Code was set at the RetinaVue Network Customer
Portal, enter the Device Access Code on the RetinaVue 100 Imager and touch OK .
28 Using the RetinaVue 100 Imager Welch Allyn RetinaVue™ 100 Imager
Select or change a clinic on the RetinaVue 100 Imager camera (wireless only)
1. Touch Settings on the RetinaVue 100 Imager Home screen.
2. Touch Clinic / States .
3. Use the drop-down menu to select a clinic.
4. Touch
5. Touch
(Back) to return to the Settings screen .
(Home) to return to the RetinaVue 100 Imager Home screen .
Directions for use Using the RetinaVue 100 Imager 29
Select or change a Multi-State clinic on the RetinaVue 100
Imager camera (wireless only)
1. Touch Settings on the RetinaVue 100 Imager Home screen.
2. Touch Clinic / States .
3. If multiple clinics are set up, use the drop-down menu to select the clinic you would like to set up for Multi-State use.
4. Touch Multi-State . The switch changes from Off to On.
5. Touch States to select between 2 and 6 States for the clinic. Touch More to see additional States and to proceed to OK when the desired number of States are selected.
6. Touch OK to return to the Clinic/State Settings screen.
7. Touch (Back) to return to the Settings screen .
8. Touch (Home) to return to the RetinaVue 100 Imager Home screen .
30 Using the RetinaVue 100 Imager Welch Allyn RetinaVue™ 100 Imager
Note For each exam performed in multi-state use, select the state where the exam was performed. Touch OK to confirm.
Directions for use Using the RetinaVue 100 Imager 31
Schedule a patient from the RetinaVue Network Customer
Portal (wireless only)
1. Select Schedule a Patient (wireless only) from the RetinaVue Network Customer
Portal Welcome screen and then click Next .
2. Use the drop-down menu to select a clinic.
The Schedule a Patient screen appears for your clinic.
3. Complete the required fields and click Schedule Patient.
32 Using the RetinaVue 100 Imager Welch Allyn RetinaVue™ 100 Imager
Note
Note
CAUTION When manually entering patient information, do not use the same patient identifier for multiple patients. This may result in inaccurate data association.
Required fields contain a red asterisk. Required fields include: MRN, First and Last Name, Date of Birth, Gender,
Referring Provider, Diabetes Type. Optional fields include:
Diabetes Diagnosed and Diabetes Management.
To search for a patient who has had images captured in the past, select MRN, First Name, or Last Name and enter either the patient's MRN, or their First Name, or their Last Name in the Search field and click Search . Any previous patients of your clinic (within the RetinaVue Network) meeting any of the search parameters appear on the Patients Search screen.
4. Ensure that the RetinaVue 100 Imager camera is powered on and connected to a secure Wi-Fi network. Touch Patients . The Patients screen appears.
• (Optional) Touch to search for a patient. Select a patient. Touch on a patient's name to select that patient. The Patients screen appears.
• (Optional) Touch to refresh the patient list from the RetinaVue Network
Customer Portal Scheduled Patients list.
5. Confirm the patient demographics and touch More to view the second Patient summary screen with additional Referring Physician and Diabetes type required fields.
Directions for use Using the RetinaVue 100 Imager 33
6. Touch OK to start a new exam. The Pre-acquisition screen appears.
34 Using the RetinaVue 100 Imager Welch Allyn RetinaVue™ 100 Imager
7. Refer to the section Perform an eye exam using the Auto exam mode for instructions on performing exams and acquiring images.
View Scheduled Patients on the RetinaVue Network Customer Portal
(wireless only)
1. Select View Scheduled Patients (wireless only) from the RetinaVue Network
Customer Portal Welcome screen and then click Next.
The View Scheduled Patients screen appears.
2. Use the drop-down menu to select a clinic and then view scheduled patients.
Directions for use Using the RetinaVue 100 Imager 35
Note Scheduled patients appear as Scheduled in the Status column. If the patient's exam has been completed the patient record appears as Submitted until the patient's report is returned.
Schedule a Demo patient from the RetinaVue Network Customer Portal without submitting an exam for over-read (wireless only)
1. Select Schedule a Patient (wireless only) from the RetinaVue Network Customer
Portal Welcome screen and then click Next .
2. Use the drop-down menu to select a clinic.
The Schedule a Patient screen appears for your clinic.
3. Click Create Demo Patient , complete all required fields, and then click Schedule
Patient .
36 Using the RetinaVue 100 Imager Welch Allyn RetinaVue™ 100 Imager
4. The View Scheduled Patients screen appears.
5. Ensure that the RetinaVue Imager camera is powered on and connected to a secure
Wi-Fi network. Touch Patients . The Patients screen appears.
Directions for use Using the RetinaVue 100 Imager 37
6. Touch on Patient, Demo to select the Demo Patient. The Patient Summary screen appears.
7. Confirm the demo patient demographics and touch More to view the second Patient summary screen with additional Referring Physician and Diabetes type required fields.
8. Touch OK to start a new exam to practice with a demo patient without submitting the exam for over-read on the RetinaVue Network Customer Portal.
9. Refer to the section Perform an eye exam using the Auto exam mode for instructions on performing exams and acquiring images.
Create a new patient on the RetinaVue 100 Imager camera
(wireless and USB)
1. From the Home screen , touch Patients . The Patients screen appears. ( Wireless workflow images shown )
38 Using the RetinaVue 100 Imager Welch Allyn RetinaVue™ 100 Imager
(Optional for wireless) Touch to search for a patient.
(Optional for wireless) Touch to refresh the patient list from the RetinaVue
Network Customer Portal Scheduled Patients list.
2. Touch (New patient). The New Patient screen appears. Required fields are noted with a red asterisk.
Directions for use Using the RetinaVue 100 Imager 39
CAUTION When manually entering patient information, do not use the same patient identifier for multiple patients. This may result in inaccurate data association.
3. Touch within the Patient's Last name, First name, or Middle initial entry box to launch the on-screen keyboard.
4. Enter the patient's last name and first name. Touch OK . (Middle initial is optional.)
5. Enter the patient's Date of Birth. (Touch within the DOB/Gender field to launch the on-screen keyboard and to enter the patient's Date of Birth.) Touch OK .
6. Enter the patient's gender using the radio button to select male or female.
7. Enter the patient's ID. Touch OK .
8. (Wireless only) Touch More to view the second New Patient screen with additional
Referring Physician and Diabetes type required fields.
9. Once all the required fields are complete, touch OK to open a new exam. The Preacquisition screen appears.
40 Using the RetinaVue 100 Imager Welch Allyn RetinaVue™ 100 Imager
10. Refer to the section Perform an eye exam using the Auto exam mode for instructions on performing exams and acquiring images.
Select a patient from the patient list (wireless and USB)
1. From from the Home screen , touch Patients . The Patients screen appears.
(Wireless workflow images shown )
2. Touch the Patient's name to view a summary of the patient information on the
Patient Summary screen .
Directions for use Using the RetinaVue 100 Imager 41
3. Confirm the patient demographics and touch More (wireless only) to view the second Patient summary screen with additional Referring Physician and Diabetes type required fields.
4. Touch OK to start a new exam. The Pre-acquisition screen appears.
42 Using the RetinaVue 100 Imager Welch Allyn RetinaVue™ 100 Imager
5. Refer to the section Perform an eye exam using the Auto exam mode for instructions on performing exams and acquiring images.
Review patient tests (USB workflow)
1. From the Home screen , touch Review . The patient's Review screen appears.
2. Touch on a patient's information to review the patient demographics and to view images associated with a patient.
3. Any images which have not been sent for overread appear on the Exam summary screen .
Directions for use Using the RetinaVue 100 Imager 43
4. After the review is complete, touch then touch (Home) to return to the
(Back) to return to the
Home screen.
Review screen and
44 Using the RetinaVue 100 Imager Welch Allyn RetinaVue™ 100 Imager
About image quality scores
Good quality green
If the image is of good quality, it is very likely to be read by a specialist.
(Scores of 40 +)
Acceptable quality yellow
If the image is of good enough quality, it is likely to be read by a specialist.
(Range of 20 — 39)
Unacceptable quality red
If the image is lacking in quality, it is highly unlikely that a specialist will be able to read it.
(Range of 0 — 19)
Directions for use
About the Auto and Manual Exam modes
Auto Mode
Using the RetinaVue 100 Imager 45
Manual Mode
Auto Mode is the default image capture mode. Available automatic features include:
• Image capture
• Focus
• Flash brightness
• Sequential image capture order of the right and left eye
• Navigation to the image Inspection screen
In addition to the automatic features, manual capture, manual focus adjustment, and manual flash brightness adjustment are also available. (Manual focus adjustment and flash brightness are accessed from the Capture settings screen .)
46 Using the RetinaVue 100 Imager Welch Allyn RetinaVue™ 100 Imager
Manual mode contains advanced image capture options.
Note A manual touch of the capture button is required to obtain an image.
Available manual features include:
• Focus adjustment (values range from -1 to +1)
• Flash brightness adjustment (values range from -2 to +2)
• Sequential image capture order of the right and left eye
• Image capture
Directions for use Using the RetinaVue 100 Imager 47
Adaptive software in the Auto exam mode for software
6.10.02 and higher
Auto exam mode first stage
Once the view is in-fundus, the adaptive software will enlarge the on-screen diamond at specific time intervals.
Note
Note
The best image quality is obtained while the diamond is at the beginning smallest size.
The diamond will reset to its smallest size each time the view moves out of the fundus.
Auto exam mode second stage
As the image capture sequence continues, the diamond on the LCD touchscreen increases in size.
48 Using the RetinaVue 100 Imager Welch Allyn RetinaVue™ 100 Imager
Perform an eye exam using the Auto exam mode
Auto exam mode is the default image capture mode.
Available automatic features include:
• Image capture
• Focus adjustment
• Flash brightness adjustment
• Sequential image capture order of the right and left eye
• Navigation to the image Inspection screen
○ In addition to automatic image capture, manual capture is also available.
Note To ensure that the patient's pupils sufficiently dilate to at least 3.5 mm diameter, adjust the room lighting to the lowest possible level. If necessary, have the patient sit in a dark room for 5 minutes to dilate their pupils.
Note While the RetinaVue 100 Imager can be used on patients with cataracts and other eye opacities, the use of the RetinaVue 100 Imager may result in a lower quality image due to the increased reflection of the flash off the patient's intraocular lens.
• Ensure that the SD card is installed into the RetinaVue 100 Imager.
• Ask your patient to remove their glasses, contacts can remain in place.
• Ensure that the patient sits on the edge of an exam table and stand in front of the patient to take the image.
Alternatively, ask the patient to sit in a chair and sit directly across from the patient with your legs together on the same side as the examined eye.
• Ask the patient to sit up straight and hold their head in a stationary position during the entire procedure.
Directions for use Using the RetinaVue 100 Imager 49
• Ensure that the patient is sitting in a position that allows for a straight and level approach of the RetinaVue 100 Imager into the patient's eyes. A stable approach minimizes the loss of the view of the eye and repeated image capture attempts.
• Keep the RetinaVue 100 Imager lens the same height as the patient's examined eye.
• Approach the patient from directly in front of the examined eye.
• Make slight, micro adjustments with your guide hand to fine tune the position of the
RetinaVue 100 Imager. Do not use your hand on the LCD side to make minor adjustments.
Note For additional information about techniques to capture the highest quality image, see the Technique guide and the Training video that came with the
RetinaVue 100 Imager.
1. Press the power button
Note
.
To conserve power, the RetinaVue 100 Imager enters Sleep mode if it remains idle for approximately 2 minutes. Touch the LCD screen, press the power button, or press the Home button to wake up the RetinaVue 100 Imager from Sleep mode.
Note After 10 minutes of inactivity in Sleep mode, the RetinaVue
100 Imager powers down. Press the power button to activate the RetinaVue 100 Imager.
2. From the Home screen, touch Exam .
The Preacquisition screen appears.
3. (Optional), If necessary, touch (Settings) to adjust the illumination, or the focus. Touch the up or down arrows in the Advanced image capture settings and touch OK .
50 Using the RetinaVue 100 Imager Welch Allyn RetinaVue™ 100 Imager
4. Touch Start to enter the Image acquisition mode and begin the first exam of the patient's right eye (R1).
The Exam acquisition screen appears.
5. Hold the patient end of the RetinaVue 100 Imager two to three inches directly in front of the patient's examined eye. Continue forward to compress the eye cup against the examined eye.
WARNING Clean and disinfect the eye cup after each patient to avoid the risk of cross-contamination.
6. Direct the patient to focus on the green fixation lights inside the barrel of the
RetinaVue 100 Imager.
Note Instruct the patient to cover, but not close, their unexamined eye. This will help the patient to focus on the green fixation lights.
Directions for use Using the RetinaVue 100 Imager 51
7. Look for a white circular reflection at the top of the eye's image on the LCD touchscreen. This is your initial target.
8. Guide the green circle on the RetinaVue 100 Imager LCD touchscreen towards the initial target by slowly moving the RetinaVue 100 Imager towards the eye.
52 Using the RetinaVue 100 Imager Welch Allyn RetinaVue™ 100 Imager
9. Once the reflection has filled the screen, push slightly forward until a “bubble” appears.
10. Keep the RetinaVue 100 Imager in line. Slightly adjust the RetinaVue 100 Imager away from any shadows that appear.
11. Move the patient end of the RetinaVue 100 Imager toward the bubble.
12. Align the bubble inside the diamond icon.
Directions for use Using the RetinaVue 100 Imager 53
13. An audible tone alerts you that the image has been captured.
The acquired image appears on the LCD touchscreen for review in about five seconds.
14. Touch (Accept) to begin the second exam of the patient's left eye (L1) and wait at least 1 minute before repeating the steps until the second image is automatically captured.
• (Optional) If the 2-image, Macula +Optic Disc-center exam setup is selected in
Advanced settings, wait at least 1 minute before repeating the steps until all the images are automatically captured (R1, L1, R2, L2 and up to 4 additional images).
54 Using the RetinaVue 100 Imager Welch Allyn RetinaVue™ 100 Imager
Note Touch to review the current image. Images with a red
X ( ) denote low quality images. Touch (navigates to the Acquisition screen ) or touch (navigates to the
Pre-acquisition screen ) to dispose of an image and then touch image.
(Add image) to begin a capture of another
15. When the sequential image capture is complete and the images contain a green or yellow quality acceptance check mark, proceed to the Exam summary screen .
Note To add missing patient context information touch and then touch to create a new patient, or touch on an existing patient's name from within the Patients screen to select that patient. In the USB workflow, touch Save to save the exam images. In the wireless workflow, touch Submit to send the exam images to the RetinaVue Network
Customer Portal.
Perform a manual image capture while in Auto exam mode
1. From the Pre-acquisition screen , touch Start .
2. Touch or (image capture) to manually capture an image.
An audible tone alerts you that the image has been captured. The acquired image appears on the LCD touchscreen for review in about five seconds.
Directions for use Using the RetinaVue 100 Imager 55
56 Using the RetinaVue 100 Imager Welch Allyn RetinaVue™ 100 Imager
Skip an image capture while in Auto exam mode
1. From the Home screen, touch Exam .
The Pre-acquisition screen appears.
2. Touch (Next) or touch the next image in the sequence.
, or , or (Image Order) to skip to
3. Touch Start to enter Image acquisition mode and begin the exam of the patient's eye using the next image in the sequence. The Exam acquisition screen appears.
4. If this is the last image in the sequence, touch (Accept) on the Image inspection screen and navigate to the Exam summary screen . If an image is missing in the 1image, Macula-centered Exam setup, touch Override to access the Save button (for
USB) or the Submit button (for wireless) and to save or send the image. Or, touch
Override to access the Save or Submit button and to save, or send, multiple images in the 2-image, Macula + Optic Disc-centered Exam setup.
Directions for use Using the RetinaVue 100 Imager 57
Perform a manual image capture while in Manual exam mode
1. From the Home screen, touch Exam .
The Pre-acquisition screen appears.
2. Touch MANUAL to enter Image acquisition mode and begin the exam of the patient's eye.
The Exam acquisition screen appears.
58 Using the RetinaVue 100 Imager Welch Allyn RetinaVue™ 100 Imager
3. (Optional), If necessary, touch focus.
to adjust illumination, or touch to adjust the
4. Hold the patient end of the RetinaVue 100 Imager two to three inches directly in front of the patient's examined eye. Continue forward to compress the eye cup against the examined eye.
5. Direct the patient to focus on the green fixation lights inside the barrel of the
RetinaVue 100 Imager.
6. Look for a white circular reflection at the top of the eye's image on the LCD touchscreen. This is your initial target.
7. Guide the green circle on the RetinaVue 100 Imager LCD touchscreen towards the initial target by slowly moving the RetinaVue 100 Imager towards the eye.
8. Once the reflection has filled the screen, push slightly forward until a “bubble” appears.
9. Move the patient end of the RetinaVue 100 Imager toward the bubble.
10. Align the bubble inside the diamond icon.
11. Touch or (image capture) to manually capture an image.
An audible tone alerts you that the image has been captured. The acquired image appears on the LCD touchscreen for review in about five seconds.
Troubleshooting
CAUTION A defective device should not be used. A device with parts which may be broken or missing, visibly worn, distorted, or contaminated should be replaced immediately.
To correct an error, follow these instructions or contact Welch Allyn Technical Support: www.welchallyn.com/service .
Troubleshooting image quality
Good quality image
59
Problem
Partial blink
Solution
Ask the patient to keep his or her eye open.
60 Troubleshooting
Problem
Dark semi-circle on top
Dirty lens
Welch Allyn RetinaVue™ 100 Imager
Solution
Move the patient side of the RetinaVue 100 Imager down and away from dark semi-circle.
Clean the lens with an appropriate cleaning cloth.
Error messages
Error message/problem Solution
There is no SD card inserted. Please insert an SD card to continue. Insert SD card.
SD card access error Check the write-protection switch on the SD card and ensure that it is in the forward position.
Reinsert SD card to ensure the card is seated correctly.
The space left in the SD card is not enough. Please replace the SD card.
Replace the SD card with a formatted SD card.
Update file extraction failed. Power off device and restart.
Check the write-protection switch on the SD card and ensure that it is in the forward position.
Reinsert SD card to ensure the card is seated correctly.
If the SD card does not have sufficient space, remove all files (except the update image) from the
SD card. Perform the update again.
Directions for use Troubleshooting 61
Error message/problem
Failed saving files to the SD card.
Solution
Check the write-protection switch on the SD card and ensure that it is in the forward position.
Reinsert or replace the SD card and click Retry.
Camera is docked. Remove camera from docking station to access camera functions.
Remove the camera from the docking station.
Place camera in charging dock with RetinaVue Network application running on the connected computer.
Connect your RetinaVue Imager charging dock to the
PC running the RetinaVue Network application.
Touch OK .
The battery is running low. Please recharge.
When the battery charge level is below 25 percent, the low battery error message appears. Place the camera into the docking station to charge the battery.
To reduce the likelihood of a low battery charging state, ensure that the
USB cable is plugged into a "Always
On" USB port on the computer.
If the low battery message continues to display after the camera is docked in the docking station for several hours and while it is plugged into a USB port of your computer, plug the USB cable into an "Always On" USB port on the computer. (Only "Always On" USB ports continue to charge the camera when the computer enters sleep mode or power-saving mode.)
Note See you computer manufacturer's user documentation for instructions on changing the power management options and for identifying the "Always On"
USB port.
The battery level is too low to acquire any image. Please recharge now.
When the battery charge level is below ten percent and the battery icon blinks, the low battery error message appears. Place the camera into the docking station to charge the battery.
Error connecting to the network.
Confirm that the network signal strength is sufficient.
Re-enter the network name, username and password.
Error connecting to the network using the supplied credentials.
Re-enter the network name, username and password.
62 Troubleshooting Welch Allyn RetinaVue™ 100 Imager
Problem Solution
Battery is not installed. Camera will not charge. The power indicator LED light on the camera blinks between green and amber when placed in the docking station.
Install the battery and check to ensure that the polarity on the battery matches the + and - polarity on the device.
Battery is installed with the polarity reversed. Camera will not charge. The power indicator LED light on the camera blinks between green and amber when placed in the docking station.
Re-install the battery and check to ensure that the polarity on the battery matches the + and - polarity on the device. Set the camera into the docking station and wait for the power indicator LED light to turn amber indicating that the device is charging.
The power indicator light does not turn on when the camera is set into the docking station. Charging is impacted if the pins are not properly touching.
Ensure that the contact pins of the camera are touching the contact pins of the docking station charger. If necessary, reseat the camera into the docking station.
The Windows ® operating system may display the Scan and fix or
Continue without scanning message once the camera is set in the cradle or when the USB cable is removed from the laptop or PC.
Select Scan and fix if this Windows message appears in situations when the camera is connected to a laptop or PC by the USB cable.
The Windows ® operating system may display the Autoplay notification popup dialogue box each time the camera is placed into the docking station when the USB cable is connected to the laptop or PC.
By default, the AutoPlay notification is displayed when a USB storage device is connected to the laptop or PC. To disable this notification, select
Control Panel > AutoPlay from the Windows ®
Start menu . Uncheck the Use AutoPlay for all media and devices checkbox. Click Save .
Directions for use
Wireless connectivity
Problem
Cannot connect to the network.
Connection drops.
Troubleshooting 63
Solution
Ensure that the signal strength is sufficient. The signal strength appears in the top right corner of the device status bar.
Wireless signal strength
- Best (4 bars)
Good (3 bars)
- Fair (2 bars)
Weak (1 bar)
No signal (no bars)
No connection (X)
Ensure that Wi-Fi is connected.
Touch Settings .
Touch Wi-Fi .
Ensure that a network name appears.
If no name appears, then select a network name again, enter a
Username and Password and touch
OK .
Cannot connect to the RetinaVue Network Server.
Message: Error connecting to the network using the supplied credentials .
Ensure that IP address is populated and shows a valid IP address other than 00:00:00:00:00:00.
Touch Settings .
Touch Network Information . The
Network Information screen appears.
Wi-Fi MAC: A0:0A:BF1A:63:D7
AP MAC: C0:F8:DA:25:F3:6D
64 Troubleshooting
Wireless connectivity (Continued)
Problem
Clinic network does not appear in the Wi-Fi list.
Welch Allyn RetinaVue™ 100 Imager
Solution
Level: 56% Noise 0 L.Q. 100
IP Adr: 194.168.0.20
Netmask: 266.266.266
Broadcast: 194.168.0.255
Ensure that your network meets the supported credentials type.
Check with your network administer and ensure the network you are attempting to connect with is a Wi-Fi hot spot or has one of the following security types:
EAP-PSK - pre-shared key using a passphrase
EAP-PEAP - enterprise PEAP using a username and password
There is no support for open/no security SSIDS or for certificate-based security types like EAP-TLS
Manually enter the network name.
Touch Settings .
Touch Wi-Fi .
Scroll to the bottom of the list. Touch
Other and enter the network name, followed by username and password.
Directions for use
Wireless connectivity (Continued)
Problem Solution
Troubleshooting 65
RetinaVue Imager camera does not connect to the network.
Enure that the correct Username and
Password are entered.
Touch Settings .
Touch Wi-Fi .
Select a network name from the list, enter your Username and Password, and check the "Remember this connection" checkbox. Every time you reboot the camera, it will connect to the network automatically.
Patient List is empty.
Follow all steps for connecting to
RetinaVue Network Server.
66 Troubleshooting
Wireless connectivity (Continued)
Problem
Welch Allyn RetinaVue™ 100 Imager
Solution
Touch Patients .
Touch (refresh). Patients assigned to your clinic appear in the Patient list.
Exam was not sent to the RetinaVue Network Server.
Follow all steps for connecting to
RetinaVue Network Server.
Touch Review.
Any exams appearing in this list, have not been sent to the RetinaVue
Network Server.
Check your network connection. If your saved exam does not appear in the Review list, then it was successfully submitted to the
RetinaVue Network Server. Check the
"View Scheduled Patients" area on the
RetinaVue Network Customer Portal.
Select your clinic name from the dropdown menu. Find your patient and check the Status column. A
"Submitted" status confirms that the exam was successfully received by the RetinaVue Network Server.
Directions for use Troubleshooting 67
Wireless connectivity (Continued)
Problem
The Save or Submit button is grayed out.
Solution
Ensure that you have a patient selected for the exam.
Ensure that you have the minimum number of exam images or have selected the override button to send fewer images than are required for the exam.
Manually entered Patients
For manually entered patients, ensure that the fields for Gender, Referring physician, and Diabetes type are filled in. If any of these fields are not filled in, leave the exam without saving the images and select from the Home Screen/Patients . Select a Gender using the radio buttons. Edit your patient's Referring
Physician or Diabetes Type using the More button on the Patient summary screen. Begin the exam again by selecting OK and save new images for the exam.
Deleting pending exams from the Restore factory defaults menu
Problem Solution
In the event that you have an active Wi-Fi connection and unsent exams on the RetinaVue 100 Imager camera, the camera attempts to send exams before allowing the reset to factory defaults.
CAUTION Restoring the factory defaults will result in a loss of any images and patient data stored on the RetinaVue 100 Imager.
If you turn off Wi-Fi prior to attempting to reset factory defaults the camera will recognize that there is no connection available to send exams and will present a message about deleting data, however, the camera will still allow you to perform the factory default.
Touch Settings .
Touch Wi-Fi On/Off .
Touch Advanced settings .
Touch Restore factory defaults .
When the Discard exams in Review and continue?
dialog appears, touch
Discard.
When the Reset all the settings to
68 Troubleshooting Welch Allyn RetinaVue™ 100 Imager
Problem Solution defaults?
dialog appears, touch
Confirm.
Touch OK .
Reset the codes and data
Problem
Locked out of the RetinaVue 100 Imager.
Cannot recall the Device access code or the
Advanced settings code.
Solution
CAUTION Resetting the codes will result in a loss of any images and patient data stored on the
RetinaVue 100 Imager.
When the Please enter access code screen appears, press and hold the
Home button for approximately 10 seconds. Touch Confirm at the dialogue screen prompt Reset all the settings to defaults?
Note The reset process typically takes a few minutes to cycle through the complete reset. During the reset process, it is normal for the
Confirm button to remain active before the reset confirmation dialogue screen appears. Do not remove the SD card or power off the device.
Touch OK at the All settings were restored to factory defaults confirmation dialogue screen.
Maintenance
Clean and disinfect
CAUTION Never submerge the RetinaVue 100 Imager in water or any other liquid.
CAUTION Never use abrasive cleaning agents, thinners or benzene for cleaning and never immerse the instrument in water or other cleaning liquids.
CAUTION Never insert a sharp object into the device or any open surface on the RetinaVue 100 Imager.
CAUTION Do not use unapproved cleaning or disinfection agents. Use of these agents may cause damage to components.
CAUTION When cleaning the device and the docking station charger, avoid using cloths or solutions that include quaternary ammonium compounds (ammonium chlorides) or glutaraldehyde-based disinfectants.
CAUTION Do not use bleach solutions of any kind when cleaning metal electrical contacts. They will damage the docking station charger and the device.
Note Clean on a routine basis according to your facility's protocols and standards or local regulations.
The RetinaVue 100 Imager has been tested to verify that it is compatible with the approved cleaning agents.
Cleaning the RetinaVue 100 Imager lens
Wipe the surface of the lens with a cleaning cloth or a lens cleaning tissue such as
Thorlabs Inc.. Avoid touching the lens except when cleaning is required.
Cleaning the RetinaVue 100 Imager and eye cup
Power off the RetinaVue 100 Imager before cleaning it.
Use a pre-moistened wipe or soft cloth slightly moistened with an approved cleaner to gently clean the RetinaVue 100 Imager and eye cup.
69
70 Maintenance Welch Allyn RetinaVue™ 100 Imager
Cleaning the docking station charger
Use a pre-moistened wipe or soft cloth slightly moistened with an approved cleaner to gently clean the docking station charger.
Disinfecting the RetinaVue 100 Imager, eye cup, and docking station charger
Note Disinfect according to your facility's protocols and standards or local regulations.
Use a pre-moistened wipe or soft cloth slightly moistened with an approved disinfectant to disinfect the RetinaVue 100 Imager, eye cup, and docking station charger. Follow the manufacturers recommendations.
Approved cleaning agents
Use only the following approved cleaning agents on the RetinaVue 100 Imager, eye cup, and docking station charger:
• 70 percent isopropyl alcohol
• CaviWipes
• Sani-Cloth ® Plus
• Super Sani-Cloth ®
The RetinaVue 100 Imager has been tested to verify these instructions as being capable of preparing the RetinaVue 100 Imager for re-use. You must ensure that cleaning and disinfection as actually performed by your personnel, with your equipment and materials, achieves the desired result. This may require validation and routine monitoring of your actual process.
Specifications
Specifications
View Angle
Diopter
Dimensions
Weight
45 Degree (Typical)
-20 ~ +20D (Typical)
L 8.8 inches (224.2 mm) × W 4.2 inches (106.7 mm) × H 4.1 inches (105.2 mm)
565 Grams ±5%
Search Fundus
Lighting
Infrared LED
Camera flash light Natural White Light Emitting Diode (LED)
Captures Auto capture and Manual capture
Camera Resolution 2048 x 1536 pixels
LCD Monitor
Image Format
3.5 inch Full Color TFT-LCD
Encrypted JPEG/DICOM
Interface
File Transfer
File Storage
Micro USB
Docking station, micro USB cable to PC running RetinaVue Network (requires additional software)
SD Card, default 8GB. Supports 8GB to 32GB by FAT32 format.
Supports 1,200 exams
Supports up to 200 patients
Power Source
Charger Station
Input Spec.
Rechargeable Lithium Battery 3.6V / 3350mAh
External Power Source: 100~240 VAC, 50/60 Hz
Power Adapter
Spec.
Input Spec. : 100~240 VAC, 50/60 Hz, 0.2A - 0.1A; Output Spec. : 5V DC, 2A
5V DC, 1.2A
71
72 Specifications Welch Allyn RetinaVue™ 100 Imager
Operating Time
Charging Time
3 hours at 5 minutes working mode.
The device enters Sleep mode if idle for 2 minutes.
Once the device is idle for 2 minutes it enters Sleep mode and if it remains idle in Sleep mode for another 10 minutes the device powers down.
5 hours (through the docking station using a Welch Allyn approved battery)
All specifications are subject to change.
Operating environment
Criterion
Temperature
Relative humidity
Atmospheric pressure
Storage environment
Criterion
Temperature
Relative humidity
Atmospheric pressure
Environmental conditions
+ 10 °C to + 35 °C
30 % to 90 %
800 hPa to 1060 hPa
Environmental conditions
− 10 °C to + 55 °C
10 % to 95 %
700 hPa to 1060 hPa
Transportation environment
Criterion
Temperature
Relative humidity
Atmospheric pressure
Environmental conditions
− 40 °C to + 70 °C
10 % to 95 %
500 hPa to 1060 hPa
Device lifetime
The lifetime of the device is five (5) years. The manufacture date of the device can be found on the device labels.
Welch Allyn will service RetinaVue 100 Imager devices that are within their lifetime.
Firmware updates and support may require an annual subscription service after the initial one (1) year warranty period. The expected battery life is at least one (1) year. If the
RetinaVue 100 Imager device fails to hold a charge, a new battery can be ordered.
Device radio
The RetinaVue 100 Imager's radio operates on 802.11 networks.
WLAN standard
Frequency Range
IEEE802.11b/g/n, Wi-Fi compliant
2.412 to 2.484 GHz
Data Rate 802.11b: 11, 5.5, 2, 1 Mbps DSSS
802.11g: 54, 48, 36, 24, 18, 12, 9, 6 Mbps OFDM
802.11n: HT20 MCS0~7, HT40 MCS0~7
Modulation 802.11b: CCK, DQPSK, DBPSK
802.11g: 64 QAM, 16 QAM, QPSK, BPSK
802.11n: BPSK, QPSK, 16-QAM, 64-QAM
Host interface
Encryption
Channel availability
Antenna
Agency approvals
USB 2.0
WPA2, WPA2-PSK, WPA2-Enterprise (EAP-PEAP), IEEE 802.11i
2.4GHz:
(Ch. 1-11) – United States
(Ch. 1-13) – Europe
(Ch. 1-14) – Japan
PCB-37x6-15U.FL with I-PEX cable, Max Gain: 1.3 dBi
US : FCC 15.247:2014, KDB 558074 V3, Part 18, ANSI
C63.10.2013
Europe : Annex 3.2 RED in 2.4GHz bands, EN 300 328 V.
2.1.1, EN 301 489-17 V3.2.0, EN 301 489-1 V2.2.0 and EN
62479
73
74 Device radio Welch Allyn RetinaVue™ 100 Imager
Australia and New Zealand : Australian Communications and Media Authority (ACMA) Radio Compliance Mark
(RCM)
New Zealand maintains a Mutual Recognition Agreement
(MRA) with Australia.
To ensure compliance with local regulations, be sure the correct country in which the access point is installed is selected. This product can be used with the following restriction(s):
Norway - Does not apply for the geographical area within a radius of 20 km from the center of Ny-Ålesund.
France - Outdoor use is limited to 10 mW EIRP within the band 2454 to 2483.5 MHz.
Note Effective Isotropic Radiated Power (EIRP).
General compliance and standards
The RetinaVue 100 Imager complies with the following standards:
IEC 60601-1:2005/A1:2012 (EN 60601-1:2006/A1:2013)
IEC 60601-1-2 : 2014 (EN 60601-1-2 : 2015)
ISO 15004-1 : 2006
ISO 15004-2 : 2007
ISO 10940 : 2009
ISO 10993-1 : 2009
Directive 2002/96/EC-WEEE:
Disposal of noncontaminated electrical and electronic equipment
This product and its accessories must be disposed of according to local laws and regulations. Do not dispose of this product as unsorted municipal waste. Prepare this product for reuse or separate collection as specified by Directive 2002/96/EC of the
European Parliament and the Council of the European Union on Waste Electronic and
Electrical Equipment (WEEE). If this product is contaminated, this directive does not apply.
For more specific disposal or compliance information, see www.welchallyn.com/weee, or contact Welch Allyn Customer Service at +44 207 365 6780.
General radio compliance
The wireless features of this device must be used in strict accordance with the manufacturer’s instructions as described in the user documentation that comes with the product.
Federal Communications Commission (FCC)
This device complies with part 15 of the FCC Rules. Operation is subject to the following two conditions:
• This device may not cause harmful interference.
• This device must accept any interference received, including interference that may cause undesired operation.
75
76 General compliance and standards Welch Allyn RetinaVue™ 100 Imager
This equipment has been tested and found to comply with the limits for a Class B digital device, pursuant to Part 15 of FCC Rules. These limits are designed to provide reasonable protection against harmful interference in a residential installation. This equipment generates, uses, and can radiate radio frequency energy. If not installed and used in accordance with the instructions, it may cause harmful interference to radio communications. However, there is no guarantee that interference will not occur in a particular installation. If this equipment does cause harmful interference to radio or television reception, which can be determined by turning the equipment off and on, the user is encouraged to try and correct the interference by one or more of the following measures:
• Reorient or relocate the receiving antenna
• Increase the distance between the equipment and the receiver
• Connect the equipment to an outlet on a circuit different from that to which the receiver is connected
• Consult the dealer or an experienced radio/TV technician for help
The user may find the following booklet prepared by the Federal Communications
Commission helpful:
The Interference Handbook
This booklet is available from the U.S. Government Printing Office, Washington, D.C.
20402. Stock No. 004-000-0034504.
Welch Allyn is not responsible for any radio or television interference caused by unauthorized modification of the devices included with this Welch Allyn product, or the substitution or attachment of connecting cables and equipment other than specified by
Welch Allyn.
The correction of interference caused by such unauthorized modification, substitution, or attachment will be the responsibility of the user.
The device is designed and tested to meet the applicable limits for radio frequency (RF) exposure established by the Federal Communications Commission (U.S.A.) Specific
Absorption Rate; (SAR) refers to the rate at which the body absorbs RF energy.
The maximum allowable SAR limit is 4.0 W/kg, averaged over 10 gram of tissue for the device. The following SAR values were measured during product certification, 1.060 W/ kg with a (0mm gap) a value well below the maximum allowable limit of 4.0 W/kg.
Industry Canada (IC) emissions
This device complies with Industry Canada’s licence-exempt RSSs.
Operation is subject to the following two conditions: (1) this device may not cause interference, and (2) this device must accept any interference, including interference that may cause undesired operation of this device.
Le présent appareil est conforme aux CNR d’Industrie Canada applicables aux appareils radio exempts de licence.
L’exploitation est autorisée aux deux conditions suivantes : (1) l’appareil ne doit pas produire de brouillage; (2) l’utilisateur de l’appareil doit accepter tout brouillage radioélectrique subi, même si le brouillage est susceptible d’en compromettre le fonctionnement.
Directions for use General compliance and standards 77
This Class B digital apparatus complies with Canadian ICES-003, CAN ICES-3(B)/
NMB-3(B).
Cet appareil numérique de classe B est conforme à la norme ICES-003 du Canada, CAN
ICES-3 (B) / NMB-3 (B).
RF Radiation Hazard Warning
Using higher gain antennas and types of antennas not certified for use with this product is not allowed. The device shall not be co-located with another transmitter.
Cet avertissement de sécurité est conforme aux limites d'exposition définies par la norme CNR-102 at relative aux fréquences radio.
This radio transmitter (Contains IC ID: 21375-WAWEC100) has been approved by
Industry Canada to operate with the antenna types listed in table above with the maximum permissible gain and required antenna impedance for each antenna type indicated. Antenna types not included in this list, having a gain greater than the maximum gain indicated for that type, are strictly prohibited for use with this device.
Le présent émetteur radio (Contains IC ID: 21375-WAWEC100) a été approuvé par
Industrie Canada pour fonctionner avec les types d'antenne énumérés ci-dessous et ayant un gain admissible maximal et l'impédance requise pour chaque type d'antenne.
Les types d'antenne non inclus dans cette liste, ou dont le gain est supérieur au gain maximal indiqué, sont strictement interdits pour l'exploitation de l'émetteur.
European Union
Czech
Danish
Dutch
English
Estonian
Finnish
French
German
Greek
Medimaging Integrated Solution Inc. (MiiS) tímto prohlašuje, že tento vysíla č s nízkým výkonem je v souladu se základními požadavky a dalšími p ř íslušnými ustanoveními sm ě rnice 2014/53/ ES
Medimaging Integrated Solution Inc. (MiiS) erklærer herved, at denne lavt strøm transmitter er i overensstemmelse med de væsentlige krav og andre relevante bestemmelser i direktiv 2014/53/EF
Hierbij verklaart Medimaging Integrated Solution Inc. (MiiS) dat deze low power transmitter voldoet aan de essentiële eisen en andere relevante bepalingen van Richtlijn 2014/53/EG
Hereby, Medimaging Integrated Solution Inc. (MiiS) declares that this low power transmitter is in compliance with the essential requirements and other relevant provisions of Directive 2014/53/EC.
Käesolevaga Medimaging Integrated Solution Inc. (MiiS) teatab, et see väikese võimsusega saatja on vastavus olulistele nõuetele ja teistele asjakohastele sätetele direktiivi 2014/53/ EÜ
Näin ollen Medimaging Integrated Solution Inc. (MiiS) vakuuttaa, että tämä pienitehoinen lähetin on direktiivin 2014/53/EY olennaisten vaatimusten ja muiden asiaa koskevien säännösten mukainen
Par conséquent, Medimaging Integrated Solution Inc. (MiiS) déclare que cet émetteur de faible puissance est conforme aux exigences essentielles et autres dispositions pertinentes de la directive
2014/53/CE
Hiermit erklärt Medimaging Integrated Solution Inc. (MiiS), dass dieser Niedrigleistungssender den grundlegenden Anforderungen und anderen relevanten Bestimmungen der Richtlinie 2014/53/EG entspricht
Με αυτό τον τρόπο , η Medimaging Integrated Solution Inc. (MiiS) δηλώνει ότι αυτός ο πομπός
χαμηλής ισχύος είναι σύμφωνος με τις βασικές απαιτήσεις και άλλες σχετικές διατάξεις της
οδηγίας 2014/53/ ΕΚ
78 General compliance and standards Welch Allyn RetinaVue™ 100 Imager
Hungarian
Italian
Latvian
Lithuanian
Malti
Polish
Portuguese
Slovak
Slovene
Spanish
Swedish
A Medimaging Integrated Solution Inc. (MiiS) ezúton kijelenti, hogy ez az alacsony teljesítmény ű adó megfelel a 2014/53/EK irányelv alapvet ő követelményeinek és egyéb vonatkozó rendelkezéseinek
In questo modo, Medimaging Integrated Solution Inc. (MiiS) dichiara che questo trasmettitore di bassa potenza è conforme ai requisiti essenziali e alle altre pertinenti disposizioni della direttiva
2014/53/CE.
Ar šo, Medimaging Integrated Solution Inc. (MiiS) pazi ņ o, ka šis mazjaudas raid ī t ā js atbilst b ū tiskaj ā m pras ī b ā m un citiem attiec ī giem noteikumiem Direkt ī v ā 2014/53/EK
Šiuo dokumentu Medimaging Integrated Solution Inc. (MiiS) deklaruoja, kad šis mažas energijos si ų stuvas atitinka esminius reikalavimus ir kitas susijusias nuostatas Direktyva 2014/53/EB
Hawnhekk, Medimaging Integrated Solution Inc. (MiiS) jiddikjara li din trasmettitur ener ġ ija baxxa hija konformi mar-rekwi ż iti essenzjali u dispo ż izzjonijiet rilevanti o ħ ra tad-Direttiva 2014/53/KE
Niniejszym Medimaging Integrated Solution Inc. (MiiS) o ś wiadcza, ż e ten nadajnik o małej mocy jest zgodny z zasadniczymi wymaganiami i innymi istotnymi przepisami dyrektywy 2014/53/ WE
Por este motivo, a Medimaging Integrated Solution Inc. (MiiS) declara que este transmissor de baixa potência está em conformidade com os requisitos essenciais e outras disposições relevantes da
Diretiva 2014/53/CE
Medimaging Integrated Solution Inc. (MiiS) týmto vyhlasuje, že tento vysiela č s nízkym výkonom je v súlade so základnými požiadavkami a ď alšími príslušnými ustanoveniami smernice 2014/53/ES
S tem, Medimaging Integrated Solution Inc. (MiiS) izjavlja, da je ta nizka mo č oddajnik v skladu z bistvenimi zahtevami in drugimi ustreznimi dolo č bami Direktive 2014/53/ES
Por este medio, Medimaging Integrated Solution Inc. (MiiS) declara que este transmisor de baja potencia cumple con los requisitos esenciales y otras disposiciones pertinentes de la Directiva 2014/
53/EC
Medimaging Integrated Solution Inc. (MiiS) förklarar härigenom att denna låg effekt sändare
överensstämmer med de väsentliga kraven och andra relevanta bestämmelser i direktiv 2014/53/EG
EMC compliance
Special precautions concerning electromagnetic compatibility (EMC) must be taken for all medical electrical equipment. This device complies with IEC 60601-1-2 : 2014 (EN
60601-1-2 : 2015).
• All medical electrical equipment must be installed and put into service in accordance with the EMC information provided in this Directions for use.
• Portable and mobile RF communications equipment can affect the behavior of medical electrical equipment.
The 901103 Imager complies with all applicable and required standards for electromagnetic interference.
• It does not normally affect nearby equipment and devices.
• It is not normally affected by nearby equipment and devices.
• However, it is good practice to avoid using the 901103 Imager in extremely close proximity to other equipment.
• It is not safe to operate the 901103 Imager in the presence of high-frequency surgical equipment.
Directions for use General compliance and standards 79
Emissions and immunity information
Electromagnetic emissions
The 901103 is intended for use in the electromagnetic environment specified below. The customer or user of the 901103 should assure that it is used in such an environment.
Emissions test Compliance Electromagnetic environment - guidance
RF emissions
CISPR 11
Group 1 The 901103 uses RF energy only for its internal function. Therefore, its
RF emissions are very low and are not likely to cause any interference in nearby electronic equipment.
RF emissions
CISPR 11
Class B
Harmonic emissions
IEC 61000-3-2
Voltage fluctuations/ flicker emissions
IEC 61000-3-3
Class A
Complies
The 901103 is suitable for use in all establishments, including domestic establishments and those directly connected to the public low voltage power supply network that supplies buildings used for domestic purposes.
WARNING This equipment/system is intended for use by healthcare professionals only. This equipment/ system may cause radio interference or may disrupt the operation of nearby equipment a . It may be necessary to take mitigation measures, such as re-orienting or relocating the 901103 or shielding the location.
a The 901103 contains a 5-GHz orthogonal frequency-division multiplexing transmitter or a 2.4-GHz frequency hopping spread-spectrum transmitter for the purpose of wireless communication. The radio is operated according to the requirements of various agencies, including FCC 47 CFR 15.247 and R&TTE Directive (1995/5/EC). The transmitter is excluded from the EMC requirements of 60601-1-2, but should be considered when addressing possible interference issues between this and other devices.
Electromagnetic immunity
The 901103 is intended for use in the electromagnetic environment specified below. The customer or the user of the
901103 should assure that it is used in such an environment.
Immunity test IEC 60601 test level Compliance level Electromagnetic environment - guidance
Electrostatic discharge
(ESD)
IEC 61000-4-2
Electrical fast transient/burst
IEC 61000-4-4
±8 kV contact
±15 kV air
±8 kV contact
±15 kV air
Floors should be wood, concrete or ceramic tile. If floors are covered with synthetic material, the relative humidity should be at least 30%.
±2 kV for power supply lines
±1 kV for input/output lines
±2 kV for power supply lines
±1 kV for input/output lines
Mains power quality should be that of a typical commercial or hospital environment.
Surge
IEC 61000-4-5
± 1 kV differential mode
± 2 kV common mode
± 1 kV differential mode
± 2 kV common mode
Mains power quality should be that of a typical commercial or hospital environment.
Voltage dips, short interruptions and voltage variations on
100% dip in 0.5 cycle
100% dip in 1 cycles
30% dip in 25 cycles
100% dip in 0.5 cycle
100% dip in 1 cycles
30% dip in 25 cycles
Mains power quality should be that of a typical commercial or hospital environment. If the user of the 901103 requires continued operation during power mains interruptions, it is
80 General compliance and standards Welch Allyn RetinaVue™ 100 Imager power supply input lines
IEC 61000-4-11
100% interruption in
250 cycles
Electromagnetic immunity
100% interruption in
250 cycles recommended that the 901103 be powered from an uninterruptible power supply or a battery.
Electromagnetic immunity
The 901103 is intended for use in the electromagnetic environment specified below. The customer or the user of the
901103 should assure that it is used in such an environment.
Immunity test IEC 60601 test level Compliance level Electromagnetic environment - guidance
Portable and mobile RF communications equipment should be used no closer to any part of the 901103, including cables, than the recommended separation distance calculated from the equation applicable to the frequency of the transmitter.
Recommended separation distance
Conducted RF
IEC 61000-4-6
3 Vrms
150 kHz to 80 MHz
3 Vrms d = (1.17)
Radiated RF
IEC 61000-4-3
3 V/m 80 MHz to 1 GHz 3 V/m d = (1.17) 80 to 800 MHz d = (2.33) 800 MHz to 2,7 GHz where P is the maximum output power rating of the transmitter in watts (W) and d is the recommended separation distance in meters
(m). Field strengths from fixed RF transmitters, as determined by an electromagnetic site survey a , should be less than the compliance level in each frequency range may occur in the vicinity of equipment marked with the following symbol: b . Interference
Note1: At 80 MHz and 800 MHz, the higher frequency range applies.
Note 2: These guidelines may not apply in all situations. Electromagnetic propagation is affected by absorption and reflection from structures, objects, and people.
a Field strengths from fixed transmitters, such as base stations for radio (cellular/cordless) telephones and land mobile radios, amateur radio, AM and FM radio broadcast, and TV broadcast cannot be predicted theoretically with accuracy. To assess the electromagnetic environment due to fixed RF transmitters, an electromagnetic site survey should be considered. If the measured field strength in the location in which the 901103 is used exceeds the applicable RF compliance level above, the 901103 should be observed to verify normal operation. If abnormal performance is observed, additional measures may be necessary, such as reorienting or relocating the 901103.
b Over the frequency range 150 kHz to 80 MHz, field strengths should be less than 3 V/m.
Directions for use General compliance and standards 81
Recommended separation distances between portable and mobile RF communications equipment and the 901103
The 901103 is intended for use in an electromagnetic environment in which radiated RF disturbances are controlled. The customer or user of the 901103 can help prevent electromagnetic interference by maintaining a minimum distance between portable and mobile RF communications equipment (transmitters) and the 901103 as recommended below, according to the maximum output power of the communications equipment.
Separation distance according to frequency of transmitter (m)
Rated max. output power of transmitter
(W)
150 kHz to 80 MHz d = (1.17)
80 MHz to 800 MHz d = (1.17)
800 MHz to 2.7 GHz d = (2.23)
1
10
0.01
0.1
100
0.11667
0.36894
1.1667
3.6894
11.667
0.11667
0.36894
1.1667
3.6894
11.667
0.23333
0.73785
2.3333
7.3785
23.3333
For transmitters rated at a maximum output power not listed above, the recommended separation distance d in meters
(m) can be estimated using the equation applicable to the frequency of the transmitter, where P is the maximum output power rating of the transmitter in watts (W) according to the transmitter manufacturer.
Note 1: At 80 MHz and 800 MHz, the separation distance for the higher frequency range applies.
Note 2: These guidelines may not apply in all situations. Electromagnetic propagation is affected by absorption and reflection from structures, objects, and people.
82 General compliance and standards Welch Allyn RetinaVue™ 100 Imager
Appendix
RetinaVue 100 Imager Home screen
The RetinaVue 100 Imager Home screen includes the following areas:
83
Item
1
2
Area
Device status
Content
Device Status Area
The Device Status Area, located at the top of the Home screen , displays the Battery condition. Estimated battery capacity is displayed in a charged or discharged status format.
In the Exam Summary and Review screens , the Device Status Area displays:
84 Appendix Welch Allyn RetinaVue™ 100 Imager
• Patient Icon and Patient name. The format of the Patient name is last name, first name, and middle initial.
• Connection status. The icons indicate which connection type, if any, is currently active.
Icon Connection type
Wireless signal strength
Expected connection to the the RetinaVue Network Server is not occuring.
USB
• Battery condition. Estimated battery capacity is displayed in a charged or discharged status format.
Content Area
The Content Area includes four workflow selection buttons and a Training button.
Touching one of the five buttons navigates to the next screen associated with that workflow or training.
• Patients: Presents a list of patients created on the RetinaVue 100 Imager or transferred from the RetinaVue™ Network (requires additional software).
• Exam: The Exam workflow provides a guided approach to image capture. To maintain consistent and complete exam submissions, a prescribed image acquisition sequence is used to complete an exam. The Exam workflow also presents controls, status, and previews of images. (The Exam Workflow requires additional
RetinaVue™ Network software to submit images to an overread service.)
• Review: Presents images and exams from a list of patients contained on the
RetinaVue 100 Imager.
• Settings. Provides controls to view or change the following:
○ Wi-Fi On/Off
○ Wi-Fi
○ Clinic /States
○ Volume
○ Time
○ Date
○ Advanced settings:
– Device access code (USB only)
– Advanced settings code
– Format SD
– Restore factory defaults
– Exam setup
– Export log
Directions for use Appendix 85
○ About
– Software version
○ Regulatory Information
○ Network Information
• Training: Provides demonstrations and interactive training exercises on the
RetinaVue 100 Imager. Short video clips and interactive training help you practice the three key steps necessary to master the RetinaVue 100 Imager.
86 Appendix Welch Allyn RetinaVue™ 100 Imager
Navigation controls in the Training mode
From the Home screen touch Training . The RetinaVue 100 Imager Interactive Training
Video screen appears.
Note Navigation controls change with each mode.
Touch anywhere within the RetinaVue 100 Imager touchscreen to display the training navigation controls. The navigation controls appear within the middle of the RetinaVue
100 Imager touchscreen.
The navigation controls for the Interactive Training video include:
Step back to beginning section.
: Touch to navigate to the first scene within the training
Step back to previous scene : Touch training section.
to navigate to the previous scene within the
Home: Displays the RetinaVue 100 Imager workflow selection buttons and navigates to the Home screen .
Play: Touch to resume the training.
Skip forward to next scene : Touch training section.
to navigate to the next scene within the
Skip forward to last : Touch section.
Note
to navigate to the last scene within the training
In addition to the control buttons, touch anywhere within the RetinaVue
100 Imager touchscreen to pause the training or to display the training navigation controls.
Directions for use Appendix 87
Navigation controls in the Exam mode
The Navigation area is located at the bottom of the RetinaVue 100 Imager screen.
Navigation controls change with the mode. The navigation controls for Pre-, post-, and acquisition in Exam mode include:
Pre-acquisition
1-image
Macula-centered
2-image
Macula + Optic Disc-centered
Home: Displays the RetinaVue 100 Imager workflow selection buttons and navigates to the Home screen .
Next : Navigates to the next image acquisition within a prescribed image acquisition sequence or to the next step in a sequence of steps.
Image acquisition navigation : Navigates to the image acquisition position within the prescribed sequence. Provides a visual representation of the prescribed sequential
Acquisition
acquisition, including the right eye ( ) and the left eye (
Provides a status of acquired images for acceptance or dismissal.
Exit :
Post-acquisition
Navigates to the Pre-acquisition screen .
Discard image:
Acquisition screen .
Navigates to the Pre-acquisition screen . Or Navigates to the
Accept image: Navigates to the Exam summary screen when the last exam in the sequence has been accepted. Also navigates to Pre-acquisition screen if there are more images to be captured.
).
88 Appendix Welch Allyn RetinaVue™ 100 Imager
Image inspection: Navigates to the Image inspection screen .
Add image: Navigates to the Acquisition screen
Navigation controls in the Settings mode
The navigation controls for the Settings mode include the back, home, and advance to next buttons. The primary navigation area is located at the bottom of the RetinaVue 100
Imager screen. While on the Settings screen, the > (Advance to next screen) button navigates to the next dialogue. The button is located on the same line as the setting.
Back : Navigates to a previous dialogue or step.
Home: Displays the RetinaVue 100 Imager workflow selection buttons and navigates to the Home screen.
>: (Advance to next screen) Navigates to a next dialogue while on the Settings screen.
Navigation controls in the Review mode
The navigation controls for the Review mode include the back, home, advance to next screen, and image quality buttons. The primary navigation area is located at the bottom of the RetinaVue 100 Imager screen. In addition, the > (Advance to next screen) button navigates to an image. The button is located on the same line as the patient's name on the Review screen. The image quality button also navigates to an image. The button is located below the patient's name on the Exam summary screen.
Back : Navigates to a previous dialogue or step.
Home: Displays the RetinaVue 100 Imager workflow selection buttons and navigates to the Home screen .
>: (Advance to next screen) Navigates to an image while on the Review screen.
Good quality green : From the Exam summary screen, touch the good quality icon to navigate to the image on the Post-acquisition screen.
Acceptable quality yellow: From the Exam summary screen, touch the acceptable quality icon to navigate to the image on the Post-acquisition screen.
Unacceptable quality red : From the Exam summary screen, touch the unacceptable quality icon to navigate to the image on the Post-acquisition screen.
Directions for use Appendix 89
Image Pre-acquisition controls (Auto mode)
From the Home screen touch Exam . The Exam Pre-acquisition screen appears.
No. Feature No. Feature
1.
START enters automatic image acquisition mode.
4.
Navigates to the Home screen.
2.
(Image Acquisition Settings) navigates to the Capture settings screen. Adjust the flash brightness (-2 to +2) or the focus settings (-1 to
+1).
5.
MANUAL switches to advanced image capture options.
3.
(Image Order) skips to the next image in the sequence.
6.
(Next) skips to the next image acquisition within a prescribed image acquisition sequence or navigates to the Exam summary screen if the last image has been acquired.
Controls (Post-acquisition)
On the Post-acquisition screen , images with a green check (
(scores of 40 +), images with a yellow check (
) are of good quality
) are of acceptable quality (scores of
20 — 39), and those with a red x ( ) are of unacceptable quality (scores of 0 — 19).
90 Appendix Welch Allyn RetinaVue™ 100 Imager
Use the RetinaVue 100 Imager touchscreen inspection control
Inspection screen , then zoom in or out with a pinch or pull. Touch
to navigate to the
(Back) to navigate to the Post-acquisition screen. Or, touch (Trash) and then touch Delete at the dialogue screen: Do you wish to discard this image and acquire again? to confirm the discard and to return to the Acquisition screen to acquire again. Touch image) to navigate to the Acquisition screen and take an additional image.
Note The initial captured image is saved.
(Add
Touch (Discard) then touch Yes at the dialogue: Do you wish to discard this image?
to discard the image. Alternatively, touch No at the dialogue screen to return to the Post-acquisition screen to save the initial captured image.
On the Post-acquisition screen , touch (Trash) and then touch Delete at the dialogue screen: Do you wish to discard this image and acquire again?
to confirm the discard and to return to the Acquisition screen to acquire again.
Touch (Accept) to accept the image and to navigate to the next image. Or touch
(Accept) to navigate to the Exam summary screen once the last image of the exam is acquired.
Directions for use Appendix 91
Exam summary controls (Post-acquisition and Review modes)
Exam summary from the Post-acquisition screen
From the Post-acquisition screen , touch (Accept) to navigate to the Exam summary screen . Each image on the Exam summary screen contains a quality score and status.
(Wireless workflow images shown )
Touch (Good quality green) to view that image. Image accepted, good quality.
Quality scores of 40+.
Touch (Acceptable quality yellow) to view that image. Image accepted, quality OK.
Quality scores ranging from 20 – 39.
Touch (Unacceptable quality red) to view that image. Image rejected. Quality scores ranging from 0 – 19.
CAUTION Captured images require patient context before the images can be saved.
Note To add missing patient context information touch .
92 Appendix Welch Allyn RetinaVue™ 100 Imager
Touch to create a new patient, or touch on an existing patient's name from within the Patients screen to select that patient.
(USB only) Touch SAVE to accept all images and to return to the Home screen .
(Wireless only) Touch Submit to accept and send all images and to return to the Home screen .
If an image is missing touch Override to access the Submit (or Save) button and to submit or save a single image in the 1-image, Macula-centered Exam setup, or touch Override to submit (or save) multiple images in the 2-image, Macula + Optic
Disc-centered Exam setup.
Directions for use Appendix 93
Exam summary from the Review screen
Touch Review .
Touch on a patient's name. The Exam summary screen appears for that patient.
Touch (Good quality green), (Acceptable quality yellow), or
(Unacceptable quality red) to view the image. Touch (Patient) to review patient
94 Appendix Welch Allyn RetinaVue™ 100 Imager demographics on the Patient summary screen. Touch (Back) to return to the
Review screen. Touch (Home) to return to the Home screen .
Power down the RetinaVue 100 Imager
1. Press .
2. A dialogue box appears with three options:
• Power Off
• Sleep
• Cancel
3. Touch one of the options.
The RetinaVue 100 Imager will power off, go into Sleep mode, or return to the prior screen, depending on the option you choose.
Directions for use Appendix 95
Sleep mode
To conserve power, the RetinaVue 100 Imager enters Sleep mode if approximately 2 minutes have passed since the last screen press.
To bring the RetinaVue 100 Imager out of Sleep mode, use any of these methods:
1. Touch the power button.
2. Touch the LCD touchscreen.
3. Press the Home button.
Note
Enter Sleep mode
1. Press .
Lifting or moving the RetinaVue 100 Imager also brings the RetinaVue 100
Imager out of Sleep mode.
2. A dialogue box appears with three options:
• Power Off
• Sleep
• Cancel
96 Appendix Welch Allyn RetinaVue™ 100 Imager
3. Touch Sleep.
The RetinaVue 100 Imager enters Sleep mode.
Exit sleep mode
1. Perform one of these options: (1) Press , (2) touch the LCD touchscreen, or (3) press the Home button.
Note Lifting or moving the RetinaVue 100 Imager also brings the
RetinaVue 100 Imager out of Sleep mode.
2. After performing one of the options, the RetinaVue 100 Imager will awaken from
Sleep mode, or return to the prior screen.
Directions for use Appendix 97
Update the RetinaVue 100 Imager software to version 6.XX
and above (USB and wireless)
Note
Note
(USB only) Patient list changes will only be made to the RetinaVue 100
Imager after it is undocked from the docking station charger. (Transferring patient list information requires additional RetinaVue Network software.)
(USB only) DICOM files will be available to the RetinaVue Network once the RetinaVue 100 Imager is docked.
CAUTION Do NOT remove the SD Card or the power source from the device during boot up.
Take note of the current software version :
1. Touch Settings .
2. Touch About to view the software version.
Before you begin, you will need the following :
• A computer with an Internet connection.
• The docking station charger with a USB cable connected to the power source.
• The RetinaVue 100 Imager containing the SD card that you plan to update.
(Alternatively, you can use a blank, formatted, 8GB to 32GB SD Card to transfer the downloaded software update to the RetinaVue 100 Imager).
1. Ensure that any patient data that you want to save is transferred to the RetinaVue
Network by docking the RetinaVue 100 Imager into the docking station charger with a USB cable connected to a laptop or PC. (If the RetinaVue Network software is not already open, double-click the desktop icon.)
2. Remove the RetinaVue 100 Imager from the docking station charger, touch Settings then touch Advanced settings .
3. Touch Format SD .
4. Touch OK .
5. Power down the RetinaVue 100 Imager and remove the SD Card.
6. Insert the SD Card into an open SD Card reader port on the computer.
7. Download the software update from https://www.retinavue.net/RN_CustomerPortal/ and transfer the software update to a computer.
8. Transfer the software update from the computer to the SD Card.
98 Appendix Welch Allyn RetinaVue™ 100 Imager
Note Use a safe eject method when ejecting the SD card to ensure a complete software transfer to the SD card.
(Options include right-clicking on the Start Menu > Open
Windows Explorer> right-click on SD card> click Eject . Or, click on the Taskbar> Show hidden icons > click Safely
Remove Hardware and Eject Media> click Eject SDHC ).
If an eject menu is not available with your system settings, wait until the files have completely copied before manually ejecting the SD Card.
9. Remove the SD Card from the computer.
10. Insert the SD Card into the RetinaVue 100 Imager.
11. Place the RetinaVue 100 Imager on the docking station charger, connect the docking station charger via a USB cable to the power source, and then power up the
RetinaVue 100 Imager.
Note The update process typically takes a few minutes to cycle through the complete update. During the update process, it is normal to see both a blank screen and an update screen that appear several times before the RetinaVue 100 Imager automatically reboots.
12. After the RetinaVue 100 Imager boots up to the Home screen, confirm the software update.
a. Touch Settings .
b. Touch About to view the software version.
13. Touch OK .
Update the RetinaVue 100 Imager connection settings (USB and wireless)
Complete the following steps to update or change USB or wireless connection settings:
14. Touch Advanced settings .
15. Touch Restore factory defaults .
16. Touch OK at the prompt: Reset all the settings to defaults .
17. Touch OK at the prompt: All settings were restored to factory defaults .
You are ready to use the updated software. See either topic First time selection of
USB connectivity workflow or First time selection of Wi-Fi connectivity workflow for further information about first time set up of USB or wireless connectivity.
Troubleshooting software updates
Note The RetinaVue 100 Imager boots up normally after a successful software update, however if a software update fails, the RetinaVue 100 Imager displays a failed update error message.
Power loss during software update:
• If a power loss occurs during the software update or if there are hardware issues, the RetinaVue 100 Imager posts a blank screen. Remove the battery, reinstall it, and restart RetinaVue 100 Imager. By performing this power cycle, the RetinaVue 100
Imager reverts to a previous version of software. Repeat the steps to perform the update again.
Corrupted software files:
Directions for use Appendix 99
• If the software update on the SD Card is corrupted, the RetinaVue 100 Imager displays a failed update error message indicating that the RetinaVue 100 Imager is unable to load the software from the SD Card. Remove the SD Card, reformat it on a
PC. Repeat the steps to perform the update again.
Update extraction file error
If the RetinaVue 100 Imager displays the failed update error message, Update file extraction failed. Power off device and restart, the SD Card does not have sufficient space. Remove all files (except the update image) from the SD Card. Perform the update again.
100 Appendix Welch Allyn RetinaVue™ 100 Imager
Viewing or changing the RetinaVue 100 Imager settings
To view or change the settings
Touch Settings . Modify the settings as desired.
• Touch WiFi On/Off .
○ Touch (On) or (Off) to turn the wireless radio on or off.
• Touch WiFi . The list of available wireless networks in range appears.
Touch > to view or modify the wireless network settings from the list of available wireless networks in range. Touch OK to save any changes. Touch to the Settings screen.
(Back) to return
• Touch Clinic / States . Up to 6 States may be selected for a clinic.
○ Touch Multi-State . The switch changes from Off to On.
○ Touch States . Touch the box next to the State abbreviation to select it.
○ Touch More . Touch OK .
○
Touch (Back) to return to the Settings screen.
• Touch Volume .
Touch (up) or (down) to adjust the device sound volume. Touch to return to the Settings screen.
• Touch Time .
Touch (up) or
(Back)
(down) to adjust the hour, minute, Continent, and Location.
Use the radio buttons to select the 24-hour or 12-hour format. Touch return to the Settings screen.
• Touch Date .
Touch (up) or
(Back) to
(down) to adjust the day, month, and year in the DD/MM/YY format. Touch (Back) to return to the Settings screen.
Touch Advanced settings .
Modify the settings as desired
• Device access code . Set the Device access numeric code, retype the code to confirm, and touch OK to return to the Advanced settings screen.
(USB only)
• Advanced settings code . Set the Advanced settings numeric code, retype the code to confirm, and touch OK to return to the Advanced settings screen .
• Format SD . Touch OK to format the SD card to the default settings and touch OK again to return to the Advanced settings screen .
• Restore factory defaults . Touch OK to reset the device to the default settings and touch OK to return to the Advanced settings screen .
• Exam setup. Touch Exam setup . Touch 1-image (Macula-centered) to use the one image per eye exam workflow or touch 2-image (Macula and Optic Disc-centered) to
Directions for use Appendix 101 use the two images per eye exam workflow . Touch
Settings screen.
(Back) to return to the
• Export Lg . The log files are exported to the SD card. Touch OK to return to the
Advanced Settings screen. Touch (Back) to return to the Settings screen .
• Touch About to view the software version. Touch OK .
• Regulatory Information . Touch Regulatory Information to view Regulatory
Information. Touch (Back) to return to the Settings screen .
• Network Information . Touch Network Information to view the wireless radio (Wi-
Fi) MAC address, IP address, Netmask address, or Broadcast address. Touch
(Back) to return to the Settings screen .
Touch (Home) to return to the Home screen .
Set the date and time
Before first use, set the date and time :
1. Follow the steps in the Battery installation and replacement section to install the battery and then press and hold the power button to turn the device on.
2. Touch Settings on the RetinaVue 100 Imager Home screen.
3. Touch Time . Touch and location.
(up) or (down) to adjust the hour, minute, Continent,
102 Appendix Welch Allyn RetinaVue™ 100 Imager
Note The default time appears in the 24-hour format. Use the radio buttons to select the 24-hour or 12-hour format.
4. Touch
5. Touch Date
(Back) to return to the Settings screen .
. Touch the DD/MM/YY format.
(up) or (down) to adjust the day, month, and year in
6. Touch (Back) to return to the Settings screen .
7. Touch (Home) to return to the RetinaVue 100 Imager Home screen .
Set the Device access code at the RetinaVue 100 Imager camera (USB only)
Note
Note
Setting the Device access code before first use provides additional security features in the RetinaVue 100 Imager to prevent unintended access to patient information by unauthorized individuals .
See First time RetinaVue 100 Imager camera registration at the RetinaVue
Network Customer Portal for instructions on setting the Device access code on the camera from the RetinaVue Network Customer Portal.
1. Follow the steps in the Battery installation and replacement section to install the battery and then press and hold the power button to turn the device on.
2. Remove the RetinaVue 100 Imager from the docking station charger.
3. Touch Settings on the RetinaVue 100 Imager Home screen.
Directions for use Appendix 103
4. Touch Advanced settings .
5. Touch Device access code to enter an access code for the RetinaVue 100 Imager.
6. Use the touchscreen numeric keypad to enter an access code into the Access code field and then retype the same code into Access code (retype) field.
Note The access code password can contain a minimum of 1-digit and a maximum of 18-digits. Characters are only numeric from 0 through 9.
7. Touch OK to accept the code and touch OK again at the confirmation screen to return to the Advanced settings screen.
8. Touch (Back) to return to the Settings screen .
9. Touch (Home) to return to the RetinaVue 100 Imager Home screen .
Reset the Device access code (USB only)
Note See the Troubleshooting section if you cannot recall your RetinaVue 100
Imager access code and need to erase the access code.
1. Remove the RetinaVue 100 Imager from the docking station charger.
2. If you are not already logged in, enter the existing access code for the RetinaVue 100
Imager.
3. Touch Settings on the RetinaVue 100 Imager Home screen.
4. Touch Advanced settings .
5. Touch Device access code .
6. Touch Reset to clear the existing access codes.
7. Use the touchscreen numeric keypad to enter an access code into the Access code field and then retype the same code into the Access code (retype) field.
104 Appendix Welch Allyn RetinaVue™ 100 Imager
Note The access code password can contain a minimum of 1-digit and a maximum of 18-digits. Characters are only numeric from 0 through 9.
Note Alternatively, after the code reset, touch (Back),
(Back), and (Home) to return to the RetinaVue 100
Imager Home screen without using a Device access code.
8. Touch OK to accept the code and touch OK again at the confirmation screen to return to the Advanced settings screen.
9. Touch (Back) to return to the Settings screen .
10. Touch (Home) to return to the RetinaVue 100 Imager Home screen .
Reset the Advanced settings code
Note See the Troubleshooting section if you cannot recall your RetinaVue 100
Imager Advanced settings code or the Device access code and need to erase the code.
1. Remove the RetinaVue 100 Imager from the docking station charger.
2. If the RetinaVue 100 Imager is set with a Device access code (in addition to the
Advanced settings code) and you are not already logged in, enter the existing Device access code.
3. Touch Settings on the RetinaVue 100 Imager Home screen .
4. Touch Advanced settings .
5. Enter the existing Advanced settings code for the RetinaVue 100 Imager.
6. Touch Advanced settings code .
7. Touch Reset to clear the existing Advanced settings codes.
8. Use the touchscreen numeric keypad to enter a code into the Advanced settings code field and then retype the same code into the Advanced settings code (retype) field.
Note The Advanced settings code password can contain a minimum of 1-digit and a maximum of 18-digits. Characters are only numeric from 0 through 9.
Directions for use Appendix 105
Note Alternatively, after the code reset, touch (Back),
(Back), and (Home) to return to the RetinaVue 100
Imager Home screen without using an Advanced setting code.
9. Touch OK to accept the code and touch OK again at the confirmation screen.
10. Touch (Back) to return to the Settings screen .
11. Touch (Home) to return to the RetinaVue 100 Imager Home screen .
106 Appendix Welch Allyn RetinaVue™ 100 Imager
RetinaVue 100 Imager Accessories
Miscellaneous items
Part number Description
RV100-B RetinaVue 100 Imager with lithium-ion battery
RV100-6 RetinaVue 100 Imager with lithium-ion battery and Australian plug
106401
106405
106406
106507
106508
106509
106530
106710
106711
236200-2
723481
724224
723484
723671
Charging Dock for Welch Allyn RetinaVue 100 Imager; 100-240 V,
50-60 Hz
Battery for Welch Allyn RetinaVue 100 Imager; Lithium-Ion 3.6V /
3350mAh
Replacement USB Cable for Welch Allyn RetinaVue 100 Imager
Power supply wall adapter for Welch Allyn RetinaVue 100 Imager.
100-240 V, 50-60 Hz; IEC Plug Type B (US)
Power supply wall adapter for Welch AllynRetinaVue 100 Imager.
100-240 V, 50-60 Hz; IEC Plug Type C (EU)
Power supply wall adapter for Welch Allyn RetinaVue 100 Imager.
100-240 V, 50-60 Hz; IEC Plug Type G (UK)
Power supply wall adapter for Welch Allyn RetinaVue 100 Imager.
100-240 V, 50-60 Hz; IEC Plug Type I (AU)
RetinaVue 100 Imager Lens cap
RetinaVue 100 Imager Battery cover
Welch Allyn RetinaVue 100 Imager replacement screwdriver for battery cover. #1 Phillips Screwdriver w/ Logo
Laptop for RetinaVue Network
RetinaVue 100 Imager camera case
Lens spray
Lens cloth
Applied parts
Part number
106404
Description
Reusable Eye Cups for Welch Allyn RetinaVue 100 Imager: Qty. 5
Directions for use
Service
Part number
S1-RV100-1
SV-RV100-2
SV-RV100-3
S1-RV100-1P
S1-RV100-2P
S1-RV100-3P
Literature/Documentation
Part number
724146
726974
Appendix 107
Description
Welch Allyn Partners in Care Comprehensive Partnership Program
Service for RetinaVue 100 Imager; 1 year
Welch Allyn Partners in Care Comprehensive Partnership Program
Service for RetinaVue 100 Imager; 2 years
Welch Allyn Partners in Care Comprehensive Partnership Program
Service for RetinaVue 100 Imager; 3 years
Welch Allyn Partners in Care Comprehensive Partnership Program
Premium Service for RetinaVue 100 Imager; 1 year
Welch Allyn Partners in Care Comprehensive Partnership Program
Premium Service for RetinaVue 100 Imager; 2 years
Welch Allyn Partners in Care Comprehensive Partnership Program
Premium Service for RetinaVue 100 Imager; 3 years
Description
RetinaVue 100 Imager Technique guide
RetinaVue Network Exam Wall Poster
108 Appendix Welch Allyn RetinaVue™ 100 Imager
Warranty
Welch Allyn warrants the product to be free of defects in material and workmanship and to perform in accordance with manufacturer's specifications for the period of one year from the date of purchase from Welch Allyn or its authorized distributors or agents.
The warranty period shall start on the date of purchase. The date of purchase is: 1) the invoiced ship date if the device was purchased directly from Welch Allyn, 2) the date specified during product registration, 3) the date of purchase of the product from a
Welch Allyn authorized distributor as documented from a receipt from said distributor.
This warranty does not cover damage caused by: 1) handling during shipping, 2) use or maintenance contrary to labeled instructions, 3) alteration or repair by anyone not authorized by Welch Allyn, and 4) accidents.
Shipping cost to return a device to a Welch Allyn Service center is not included.
A service notification number must be obtained from Welch Allyn prior to returning any products or accessories to Welch Allyn's designated service centers for repair. To obtain a service notification number, contact Welch Allyn Technical Support.
THIS WARRANTY IS IN LIEU OF ALL OTHER WARRANTIES, EXPRESS OR IMPLIED,
INCLUDING BUT NOT LIMITED TO THE IMPLIED WARRANTIES OF
MERCHANTABILITY AND FITNESS FOR A PARTICULAR PURPOSE. WELCH ALLYN'S
OBLIGATION UNDER THIS WARRANTY IS LIMITED TO REPAIR OR REPLACEMENT
OF PRODUCTS CONTAINING A DEFECT. WELCH ALLYN IS NOT RESPONSIBLE FOR
ANY INDIRECT OR CONSEQUENTIAL DAMAGES RESULTING FROM A PRODUCT
DEFECT COVERED BY THE WARRANTY.
109
Material No.
411492
advertisement
* Your assessment is very important for improving the workof artificial intelligence, which forms the content of this project
Related manuals
advertisement
Table of contents
- 3 Contents
- 5 Symbols
- 5 Documentation symbols
- 5 Power symbols
- 6 Connectivity symbols
- 6 Wireless radio symbols
- 6 Shipping, storing, and environment symbols
- 7 Miscellaneous symbols
- 7 Battery charge level indicators
- 9 Introduction
- 9 Intended use
- 9 About warnings and cautions
- 9 General warnings, cautions, and notes
- 12 Controls and connectors
- 15 Using the RetinaVue 100 Imager
- 15 Unpack the system
- 16 Battery installation and replacement
- 16 Install the battery/replace the battery
- 18 Eye cup
- 18 Set up the eye cup for a patient exam
- 19 Hold the RetinaVue 100 Imager for a patient exam
- 21 Docking station
- 21 Set up the docking station for charging
- 22 Startup
- 22 Power
- 23 Power up the RetinaVue 100 Imager
- 23 First time selection of USB connectivity workflow
- 25 First time selection of Wi-Fi connectivity workflow
- 32 Select or change a clinic on the RetinaVue 100 Imager camera (wireless only)
- 33 Select or change a Multi-State clinic on the RetinaVue 100 Imager camera (wireless only)
- 35 Schedule a patient from the RetinaVue Network Customer Portal (wireless only)
- 38 View Scheduled Patients on the RetinaVue Network Customer Portal (wireless only)
- 39 Schedule a Demo patient from the RetinaVue Network Customer Portal without submitting an exam for over-read (wireless only)
- 41 Create a new patient on the RetinaVue 100 Imager camera (wireless and USB)
- 44 Select a patient from the patient list (wireless and USB)
- 46 Review patient tests (USB workflow)
- 48 About image quality scores
- 49 About the Auto and Manual Exam modes
- 51 Adaptive software in the Auto exam mode for software 6.10.02 and higher
- 52 Perform an eye exam using the Auto exam mode
- 58 Perform a manual image capture while in Auto exam mode
- 60 Skip an image capture while in Auto exam mode
- 61 Perform a manual image capture while in Manual exam mode
- 63 Troubleshooting
- 63 Troubleshooting image quality
- 64 Error messages
- 71 Deleting pending exams from the Restore factory defaults menu
- 72 Reset the codes and data
- 73 Maintenance
- 73 Clean and disinfect
- 73 Cleaning the RetinaVue 100 Imager lens
- 73 Cleaning the RetinaVue 100 Imager and eye cup
- 74 Cleaning the docking station charger
- 74 Disinfecting the RetinaVue 100 Imager, eye cup, and docking station charger
- 74 Approved cleaning agents
- 75 Specifications
- 75 Specifications
- 76 Operating environment
- 76 Storage environment
- 76 Transportation environment
- 76 Device lifetime
- 77 Device radio
- 79 General compliance and standards
- 79 General radio compliance
- 79 Federal Communications Commission (FCC)
- 80 Industry Canada (IC) emissions
- 81 RF Radiation Hazard Warning
- 81 European Union
- 82 EMC compliance
- 83 Emissions and immunity information
- 87 Appendix
- 87 RetinaVue 100 Imager Home screen
- 90 Navigation controls in the Training mode
- 91 Navigation controls in the Exam mode
- 91 Pre-acquisition
- 91 Acquisition
- 91 Post-acquisition
- 92 Navigation controls in the Settings mode
- 92 Navigation controls in the Review mode
- 93 Image Pre-acquisition controls (Auto mode)
- 93 Controls (Post-acquisition)
- 95 Exam summary controls (Post-acquisition and Review modes)
- 95 Exam summary from the Post-acquisition screen
- 97 Exam summary from the Review screen
- 98 Power down the RetinaVue 100 Imager
- 99 Sleep mode
- 99 Enter Sleep mode
- 100 Exit sleep mode
- 101 Update the RetinaVue 100 Imager software to version 6.XX and above (USB and wireless)
- 104 Viewing or changing the RetinaVue 100 Imager settings
- 104 To view or change the settings
- 105 Set the date and time
- 106 Set the Device access code at the RetinaVue 100 Imager camera (USB only)
- 107 Reset the Device access code (USB only)
- 108 Reset the Advanced settings code
- 110 RetinaVue 100 Imager Accessories
- 110 Miscellaneous items
- 110 Applied parts
- 111 Service
- 111 Literature/Documentation
- 113 Warranty