Hill-Rom RetinaVue 100 Imager PRO Installation Instructions
Add to My manuals17 Pages
Hill-Rom RetinaVue 100 Imager Pro is a non-mydriatic retinal camera that delivers high-resolution retinal images for disease screening, detection, and management. With its easy-to-use interface and rapid capture capabilities, the device aids in the early detection of common retinal conditions such as diabetic retinopathy, glaucoma, and age-related macular degeneration.
advertisement
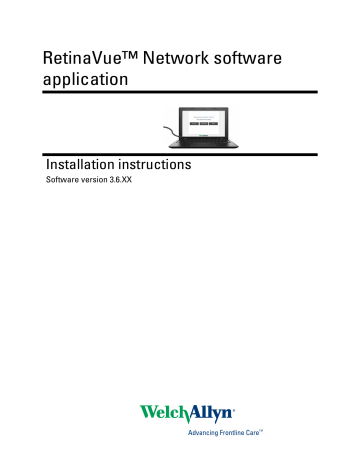
RetinaVue™ Network software application
Installation instructions
Software version 3.6.XX
© 2018 Welch Allyn. All rights are reserved. To support the intended use of the product described in this publication, the purchaser of the product is permitted to copy this publication, for internal distribution only, from the media provided by Welch Allyn. No other use, reproduction, or distribution of this publication, or any part of it, is permitted without written permission from Welch Allyn. Welch Allyn assumes no responsibility for any injury to anyone, or for any illegal or improper use of the product, that may result from failure to use this product in accordance with the instructions, cautions, warnings, or statement of intended use published in this manual.
Software in this product is Copyright 2018 Welch Allyn or its vendors. All rights are reserved. The software is protected by United States of America copyright laws and international treaty provisions applicable worldwide. Under such laws, the licensee is entitled to use the copy of the software incorporated with this instrument as intended in the operation of the product in which it is embedded. The software may not be copied, decompiled, reverseengineered, disassembled, or otherwise reduced to human-perceivable form. This is not a sale of the software or any copy of the software; all right, title, and ownership of the software remain with Welch Allyn or its vendors.
This product may contain software known as “free” or “open source” software (FOSS). Welch Allyn uses and supports the use of FOSS. We believe that FOSS makes our products more robust and secure, and gives us and our customers greater flexibility. To learn more about FOSS that may be used in this product, please visit our FOSS website at http://www.welchallyn.com/opensource . Where required, a copy of FOSS source code is available on our
FOSS website.
For information about any Welch Allyn product, contact Welch Allyn Technical Support: http://www.welchallyn.com/ support .
DIR 80022254 Ver. D
Revision date: 2018-10
This manual applies to the 901108 PACS MEDICAL IMAGE SYSTEM
Welch Allyn, Inc.
4341 State Street Road
Skaneateles Falls, NY 13153 U.S.A.
www.welchallyn.com
Contents
RetinaVue™ Network software application installation
New RetinaVue™ Network software application users ....................... 3
Install the RetinaVue Network software application ............................................ 3
Existing RetinaVue™ Network software application users (USB
Uninstall previous versions of the RetinaVue Network software application ...... 7
Update the RetinaVue Network software application .......................................... 7
iii
iv Contents RetinaVue™ Network software application
RetinaVue™ Network software application installation instructions
About this guide
Primary intended users
These Installation instructions are for medically qualified, trained healthcare professionals. Secondary intended users include biomedical personnel, IT professionals, and both Welch Allyn and third-party service personnel.
Intended use
The Welch Allyn RetinaVue Network software is a web-based system application intended for use in storing, managing, and displaying patient data, diagnostic data, and images from computerized diagnostic instruments. Original and enhanced images can be viewed by trained healthcare professionals.
Prescription use only.
Contraindications
There are no known contraindications.
Computer system requirements
Item Requirement description
Configuration
CPU
Hard disc
RAM
Tower or desktop computer preferred; laptop or tablet
1 GHz (or equivalent) minimum, 2 GHz or greater recommended
150 MB free HHD space, 16 GB free HHD space or greater recommended 1
2 GB minimum, 4 GB recommended
1
2 RetinaVue™ Network software application installation instructions RetinaVue™ Network software application
Item
Monitor resolution
Ethernet Port
Ports
Operating system
Requirement description
1280 x 720 recommended
RJ-45
2 USB, 2.0 port or greater
Windows 7 with SP1 32-bit and 64-bit, Windows 8.1 64-bit, Windows 10 with latest
SP
RetinaVue Network Prerequisite software requirements:
• Microsoft Visual C++ 2013 Runtime Libraries (x86)
• Microsoft .NET Framework 4.5
• Perform a Windows update before installation.
Web browser Internet Explorer (version 11 or greater), Chrome for Windows (latest version)
High-speed Internet connection Broad-band Internet connection (minimum download speed 1.5 Mbps)
Firewall Ability to connect to www.retinavue.net on ports 80 and 443 with RetinaVue
Network.exe
• Allows the submittal of captured images from the client to the Welch Allyn
RetinaVue Network Web Server
Certificates Go Daddy Root certificate Authority installed on the computer
• Allows secure/protected communication between the client and the Welch Allyn
RetinaVue Network Web Server
• This is usually installed by default on the supported Windows Operating system for this product. Contact your IT department for questions and issues.
IT Network Security
Computers used to connect to RetinaVue Network Customer Portal or used to download the RetinaVue Network software application should be set up and maintained following IEC 80001 or similar IT Network security practices.
These include:
• physical security of the computer and any connected peripherals to prevent theft, tampering, unauthorized use, or unintended disclosure of private data shown on the computer screen
• individual user authentication using strong passwords and, if possible, some form of multi-factor authentication
• idle-session timeouts with either screen locking or automatic logout
• user access rights/permissions limited to those required for the user’s assigned role
• timely installation of all computer and operating system vendor’s security patches and updates
• anti-virus, anti-malware, and/or intrusion detection/prevention software from a trusted vendor installed and regularly updated
• periodic system backups, with regular testing of system recovery procedures
• secure network connection, either wired or wireless. Wired network connections should be physically secured and/ or protected by 802.1X network access control and/or IPsec. Wireless network connections should use WPA2-PSK or WPA2- Enterprise security with strong username/password or X.509 certificate-based authentication.
Customers should only download the RetinaVue Network software application directly from the RetinaVue Network
Customer Portal (secure website).
1 This is space required to install the RetinaVue Network software application and to store exams while running.
See Microsoft System requirements for your Operating System.
New RetinaVue™ Network software application users
Note If you have already installed the RetinaVue Network software application, please see the Existing RetinaVue™ Network software application users section for instructions about uninstalling previous software versions.
CAUTION Exams deleted from the software cannot be recovered.
Note Windows ® 8.1 and 10 tablet users with a touchscreen interface, use the touch feature where the instructions indicate a mouse-click.
Installing the RetinaVue Network software application involves the distinct steps of logging in to the RetinaVue Network Customer Portal, downloading the RetinaVue
Network software application for each computer that you will be using to transfer images to the RetinaVue Network, and then activating the RetinaVue Network software application for each authorized computer.
Install the RetinaVue Network software application
• The RetinaVue Network software application installation requires Windows ®
Administrator privileges.
• A high-speed Internet connection is required.
• Follow the instructions from the RetinaVue Network: Registration Card, Customer
Portal Quick Start Guide, and the Setup Process to create an account with the Welch
Allyn RetinaVue Network and complete the registration process.
• Log in to the RetinaVue Network Customer Portal using the new User Name and
Password that you entered during the initial account set up.
• The RetinaVue Network software application installation requires an activation key found on the RetinaVue Network Customer Portal Download page. Tip : Copy the activation key from the Customer Portal Download page and paste it into the
RetinaVue Network software application.
To acquire the RetinaVue Network software application for the computer that you will be using to transfer images to the RetinaVue Network
1. Click on the RetinaVue Network Software Download link to download the latest
RetinaVue Network software application.
3
4 New RetinaVue™ Network software application users RetinaVue™ Network software application
Note
Note
Note
The default location for downloads on the computer is the
Downloads folder.
For Windows Internet Explorer users, if prompted to run or save the RetinaVueNetworkSetup-3.6.X.exe
file click Save and open folder.
For Google Chrome users, if prompted to Open the
RetinaVueNetworkSetup-3.6.X.exe
file when done or to
Show in folder click Show in Folder . (The RetinaVue
Network Software Download appears at the bottom left of the browser screen.)
2. After the RetinaVueNetworkSetup-3.6.X.exe
file finishes downloading, open
Windows Explorer to locate the file in the default Download folder location. Rightclick on the executable file ( RetinaVueNetworkSetup-3.6.X.exe
) and select Run as administrator.
Note While the application can be opened by clicking on the
RetinaVueNetworkSetup-3.6.X.exe
file, Welch Allyn does not recommend this method because the Windows operating system may prevent a complete installation.
3. Click Install .
Note If the Microsoft .NET Framework 4.5 and Visual C++ 2013 are previously installed as part of your computer's Windows operating system, the installer recognizes these applications.
However, if the Install wizard needs to install these applications the installation will take an additional 5 to 10 minutes depending upon your network connection speed and traffic.
4. After the software installation is complete, click Launch on the Installation completed successfully!
screen.
5. Enter your RetinaVue Network Software Activation Key from the RetinaVue Network
Customer Portal Download page into the RetinaVue Network software application.
Installation instructions New RetinaVue™ Network software application users 5
(See example screens from the Customer Portal Download page and the RetinaVue
Network software application.)
Note
Note
The red border around the data entry field indicates that data needs to be entered or that there is a data entry issue. The red border disappears once the activation key is correctly entered in the right character length and format.
Hover the mouse over the data entry field to display tool tips about the nature of the data entry issue. (i.e., Activation key cannot be empty.)
6. Click Next .
7. Select your clinic where you will be using the software by highlighting the clinic.
6 New RetinaVue™ Network software application users RetinaVue™ Network software application
Note If multiple clinics appear in the list, you might have to use the scroll bar to move down through the list to see your clinic.
8. Select the state where the exams will take place.
Note If the exams take place in the same state as the clinic, click
Yes and proceed to the next step. If the exams do not take place in the same state as the clinic, click No and use the drop-down menu to choose your state.
9. Select the camera from the drop-down menu.
10. Click Next to restart the software with the new settings. Click OK .
Existing RetinaVue™ Network software application users (USB only)
Note Windows ® 8.1 and 10 tablet users with a touchscreen interface, use the touch feature where the instructions indicate a mouse-click.
Uninstall previous versions of the RetinaVue Network software application
Pre-requisites
• Clear out pending exams by submitting the exams or by deleting the exams.
• Uninstall the current RetinaVue Network software application from each computer that you use to transfer images to the RetinaVue Network.
○ Windows 7: Click on the Start Menu > Control Panel > Programs and Features.
Select the RetinaVue Network software application by highlighting it. Click
Uninstall and then click Yes .
○ Windows 8.1: Right-click on the Start Menu > Programs and Features. Select the RetinaVue Network software application by highlighting it. Click Uninstall and then click Yes .
○ Windows 10: Right-click on the Start Menu > Programs and Features. Select the
RetinaVue Network software application by highlighting it. Click Uninstall and then click Yes .
Note
Note
Allow the Windows versions of Microsoft Visual C++ 2013 Runtime
Libraries (x86) and Microsoft .NET Framework 4.5 to remain on each computer that you use to transfer images to the RetinaVue Network.
If prompted by the Windows operating system to run the software or to make changes to your computer, see the Notes and tips section for further information.
Update the RetinaVue Network software application
Installation Pre-requisites
• The RetinaVue Network software application installation requires Windows ®
Administrator privileges.
• A high-speed Internet connection is required.
7
8 Existing RetinaVue™ Network software application users (USB only) RetinaVue™ Network software application
• Follow the instructions from your original RetinaVue Network registration e-mail containing the information to access the RetinaVue Network Customer Portal or follow this link: https://www.retinavue.net/RN_CustomerPortal/.
To acquire the RetinaVue Network software application for the computer that you use to transfer images to the RetinaVue Network:
1. Log in to the RetinaVue Network Customer Portal. Enter your User Name and
Password and click Log In .
2. Click on the Download link.
3. Click on the RetinaVue Network Software Download link to download the latest
RetinaVue Network software application.
4. After the RetinaVueNetworkSetup-3.6.X.exe
file finishes downloading, launch the application. Right-click on the executable file ( RetinaVueNetworkSetup-3.6.X.exe
) and run as administrator.
Installation instructions Existing RetinaVue™ Network software application users (USB only) 9
Note If prompted by the Windows operating system to run the software or to make changes to your computer, see the
Notes and tips section for further information.
5. Click Install .
6. After the software installation is complete, click Launch on the Installation completed successfully!
screen.
10 Existing RetinaVue™ Network software application users (USB only) RetinaVue™ Network software application
Notes and tips
To correct an error, follow these instructions or contact Welch Allyn Technical Support: www.welchallyn.com/service .
Notes and Tips
Windows operating system messages during uninstall of previous software
Screen/message Solution
Windows 7
The publisher could not be verified. Are you sure you want to run this software?
Click Run to allow the software removal.
By default, the Unknown Publisher notification is displayed. Uncheck Always ask before opening this file to disable this notification for all applications.
11
12 Notes and tips RetinaVue™ Network software application
Screen/message Solution
Windows 8.1
Do you want to allow the following program to make changes to this computer?
Click Yes to allow the software removal. By default, the notification is displayed. Select Change when these notices appear to disable this notification for all applications. Follow the on-screen information to disable this notification.
Windows 10
Do you want to allow this app to make changes to your PC?
Click Yes to allow the software removal.
By default, the notification is displayed. Select
Change when these notifications appear to disable this notification for all applications. Follow the onscreen information to disable this notification.
Windows 10
Windows SmartScreen prevented an unrecognized app from starting. Running this app might put your PC at risk.
If prompted by the operating system to run software from an unrecognized app, click More info at the first prompt screen. At the second prompt screen, click Run anyway .
Installation instructions Notes and tips 13
Windows operating system messages during installation of the new software
Screen/message
Windows 7
Do you want to run this file?
Solution
Click Run to open the application and to allow the installation.
By default, the notification is displayed. Uncheck
Always ask before opening this file to disable this notification for all applications.
Windows 8.1
Do you want to allow the following program to make changes to this computer?
Click Yes to open the program and to allow the installation.
By default, the notification is displayed. Select
Change when these notices appear to disable this notification for all applications. Follow the on-screen information to disable this notification.
Windows 10
Do you want to allow this app to make changes to your PC?
Click Yes to open the application and to allow the installation.
By default, the notification is displayed. Select
Change when these notifications appear to disable this notification for all applications. Follow the onscreen information to disable this notification.
advertisement
Related manuals
advertisement
Table of contents
- 3 Contents
- 5 RetinaVue™ Network software application installation instructions
- 5 About this guide
- 5 Primary intended users
- 5 Intended use
- 5 Contraindications
- 5 Computer system requirements
- 7 New RetinaVue™ Network software application users
- 7 Install the RetinaVue Network software application
- 11 Existing RetinaVue™ Network software application users (USB only)
- 11 Uninstall previous versions of the RetinaVue Network software application
- 11 Update the RetinaVue Network software application
- 15 Notes and tips
- 15 Notes and Tips