advertisement
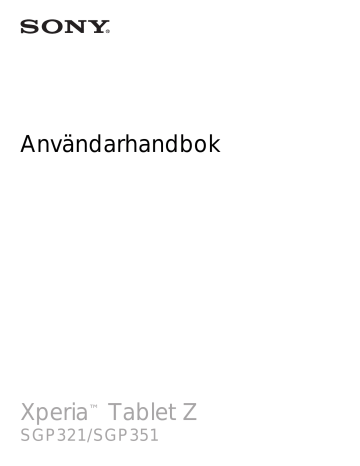
Användarhandbok
Xperia
™
Tablet Z
SGP321/SGP351
Innehåll
Komma igång................................................................................. 6
Om den här användarhandboken........................................................6
Enheten - översikt............................................................................... 6
Starta enheten för första gången......................................................... 8
Varför behöver jag ett Google™-konto?.............................................. 8
Ladda enheten....................................................................................9
Grunderna.................................................................................... 11
Använda pekskärmen....................................................................... 11
Låsa och låsa upp skärmen.............................................................. 12
Programskärmen.............................................................................. 14
Navigera i program............................................................................15
Små appar........................................................................................ 15
Genvägar och mappar...................................................................... 17
Bakgrund och teman........................................................................ 18
Hantering av batteri och ström.......................................................... 18
Ta en skärmbild................................................................................ 20
Ikoner i statusfältet............................................................................ 22
Programöversikt................................................................................24
Hämta program............................................................................ 26
Hämta program från Google Play™...................................................26
Hämta program från andra källor.......................................................26
Internet och nätverk..................................................................... 27
Surfa på webben...............................................................................27
Inställningar för Internet och MMS .................................................... 27
Dela mobildataanslutningen.............................................................. 29
Internetdelning med Xperia Link™.....................................................31
Kontrollera dataanvändning...............................................................31
Välja mobilnät....................................................................................32
Virtuella privata nätverk (VPN)............................................................33
Synkronisera data på enheten..................................................... 34
Synkronisera med onlinekonton........................................................ 34
Synkronisera med Microsoft® Exchange ActiveSync®......................34
Synkronisera med Outlook® med hjälp av en dator...........................35
2
Detta är en internetversion av denna utgåva. © Utskrift endast för privat bruk.
Grundläggande inställningar........................................................ 36
Öppna inställningar........................................................................... 36
SIM-kortsskydd ................................................................................38
Skärminställningar............................................................................. 38
Daydream......................................................................................... 39
Låsa upp enheten automatiskt.......................................................... 41
Språkinställningar..............................................................................44
Datum och tid................................................................................... 45
Mobile BRAVIA® Engine................................................................... 45
Flera användarkonton........................................................................46
Skriva text.................................................................................... 49
Virtuellt tangentbord.......................................................................... 49
Skriva text med röstinmatning........................................................... 50
Redigera text.....................................................................................50
Anpassa det virtuella tangentbordet.................................................. 51
Kontakter .....................................................................................53
Överföra kontakter............................................................................ 53
Söka efter och visa kontakter............................................................ 54
Lägga till och redigera kontakter....................................................... 55
Favoriter och grupper........................................................................55
Skicka kontaktinformation................................................................. 56
Undvika dubbletter i applikationen Kontakter.....................................56
Säkerhetskopiera kontakter...............................................................57
Meddelanden och chatt............................................................... 58
Läsa och skicka meddelanden.......................................................... 58
Ordna meddelanden......................................................................... 59
Meddelandeinställningar....................................................................60
Snabbmeddelanden och videochatt..................................................60
E-post...........................................................................................61
Skicka och ta emot e-postmeddelanden........................................... 61
Ordna e-postmeddelanden............................................................... 62
Inställningar för e-postkonto.............................................................. 63
Musik ...........................................................................................65
Överföra musik till enheten ............................................................... 65
Lyssna på musik............................................................................... 65
Musik-menyn på startskärmen.......................................................... 66
3
Detta är en internetversion av denna utgåva. © Utskrift endast för privat bruk.
Förstärka ljudet................................................................................. 68
Identifiera musik med TrackID™........................................................69
FM-radio.......................................................................................71
Lyssna på radion...............................................................................71
Favoritradiokanaler............................................................................ 72
Ljudinställningar................................................................................ 72
Kamera......................................................................................... 73
Översikt över kamerakontroller.......................................................... 73
Ansiktsavkänning.............................................................................. 74
Använda Smile Shutter™ för att fånga ansikten med leenden............74
Lägga till geografisk position i foton...................................................75
Allmänna kamerainställningar............................................................ 75
Inställningar för stillbildskamera......................................................... 77
Inställningar för videokamera............................................................. 80
Foton och videor i Album............................................................. 83
Visa foton och videor.........................................................................83
Dela och hantera foton och videor.....................................................84
Redigera foton med redigeringsprogrammet Foto............................. 85
Redigera videor med programmet Movie Creator.............................. 86
Dölja foton och videoklipp................................................................. 86
Albummenyn på startskärmen...........................................................87
Visa dina foton på en karta................................................................88
Videor........................................................................................... 90
Titta på video i Video-programmet.................................................... 90
Överföra videoinnehåll till enheten .....................................................91
Hantera videoinnehåll........................................................................ 91
Movie Creator................................................................................... 92
Tjänsten PS Video.............................................................................92
Kommunikation............................................................................ 93
Spegla enhetens skärm på en TV med hjälp av en kabel................... 93
Spegla enhetens skärm trådlöst på en TV......................................... 93
Dela innehåll med DLNA Certified™-enheter..................................... 94
Ansluta enheten till USB-tillbehör.......................................................96
Ansluta enheten till en trådlös kontroll i DUALSHOCK™-serien......... 97
Trådlös Bluetooth®-teknik................................................................ 99
One-touch-konfigurering................................................................. 101
Smarta appar och funktioner som sparar tid åt dig................... 102
Styra tillbehör och inställningar med Smart Connect™.................... 102
Använda enheten som plånbok....................................................... 104
4
Detta är en internetversion av denna utgåva. © Utskrift endast för privat bruk.
Resor och kartor.........................................................................105
Använda platstjänster......................................................................105
Google Maps™ och navigering....................................................... 105
Använda datatrafik när du reser.......................................................106
Flygplansläge.................................................................................. 106
Kalender och alarmklocka..........................................................107
Alarm och klocka............................................................................ 108
Hjälpmedel................................................................................. 110
Förstoringsrörelser.......................................................................... 110
Färgkorrigering................................................................................110
TalkBack.........................................................................................110
Support och underhåll................................................................112
Enhetssupport................................................................................ 112
Datorverktyg................................................................................... 112
Uppdatera enheten......................................................................... 113
Hitta en förlorad enhet ....................................................................114
Hitta enhetens identifieringsnummer................................................115
Minne och lagring............................................................................115
Hantera filer med en dator...............................................................117
Säkerhetskopiera och återställa innehåll.......................................... 118
Återställa appar............................................................................... 119
Starta om och återställa enheten.....................................................120
Använda enheten i våta och dammiga miljöer..................................121
Återvinna enheten........................................................................... 122
Begränsningar beträffande tjänster och funktioner...........................122
Juridisk information......................................................................... 122
5
Detta är en internetversion av denna utgåva. © Utskrift endast för privat bruk.
Komma igång
Om den här användarhandboken
Det här är användarhandboken för Xperia™ Tablet Z för programvaruversionen
Android™ 5.1
. Om du inte vet vilken programvaruversion du kör på enheten kan du kontrollera det via menyn Inställningar. Mer information om programvaruuppdateringar finns under
på sidan 113 .
Kontrollera aktuell version av enhetens programvara
1 Tryck till på på Startskärm.
2 Leta reda och tryck till på Inställningar > Om surfplattan > Android™-version .
Enheten - översikt
1 Ljussensor
2 Kamera på framsidan
3 Högtalare A
4 Högtalare B
5 Uttag för laddningsdocka
6 Volymknapp
7 Aviseringslampa
8 Strömknapp
9 Headset-uttag
10 Mikrofon
11 Infraröd sensor
6
Detta är en internetversion av denna utgåva. © Utskrift endast för privat bruk.
12 Huvudkamera
13 Högtalare B (samma som 4)
14 Port för laddare/USB-kabel
15 Hål där luckan till laddarporten kan fästas
16 Kortplats för SIM-kortet
17 Minneskortplats
18 Högtalare A (samma som 3)
19 NFC™-avkänningsområde
Montering
Ett skyddsblad sitter på skärmen. Du måste peta loss filmen innan du använder pekskärmen. Annars kanske pekskärmen inte fungerar korrekt.
Sätta i mikro-SIM-kortet
1 Håll enheten med baksidan mot dig (som du ser i bilden) och för in en nagel i
öppningen mellan luckan till mikro-SIM-kortplatsen och enheten och lossa sedan luckan.
2 Använd nageln och dra ut mikro-SIM-korthållaren.
3 Sätt i mikro-SIM-kortet i hållaren med de guldfärgade kontakterna på mikro-SIMkortet uppåt.
4 Sätt tillbaka mikro-SIM-korthållaren i enheten.
5 Sätt tillbaka luckan till mikro-SIM-kortplatsen.
Micro-SIM-kortet eller enheten kan skadas om micro-SIM-kortet sätts in i enheten utan micro-
SIM-korthållaren. Sony Mobile lämnar inga garantier och ansvarar inte för eventuella skador som uppstår på grund av detta.
7
Detta är en internetversion av denna utgåva. © Utskrift endast för privat bruk.
Sätta i ett minneskort
1 Sätt in nageln i öppningen mellan fliken till minneskortplatsen och ovansidan på enheten; ta sedan loss fliken.
2 Sätt in minneskortet i platsen för minneskortet, med de guldfärgade kontakterna vända nedåt och tryck sedan in minneskortet helt och hållet i kortplatsen tills du hör ett "snäppljud".
3 Sätt tillbaka minneskortluckan.
Starta enheten för första gången
Första gången du startar enheten öppnas en installationsguide som du kan använda för att konfigurera grundläggande inställningar, logga in på vissa konton och anpassa enheten. Om du till exempel har ett Sony Entertainment Network-konto eller ett
Google™-konto kan du logga in på det här, och komma igång direkt.
Du kan också öppna installationsguiden senare från menyn för inställningar. Om du vill öppna installationsguiden på en enhet med flera användare måste du vara inloggad som ägare, d.v.s.
som den primära användaren.
Starta enheten
1 Tryck på strömknappen och håll den intryckt tills skärmen blinkar.
2 Vänta en stund medan enheten startar.
PIN-koden för SIM-kortet tillhandahålls till en början av din nätoperatör, men du kan ändra den senare från menyn Inställningar. Åtgärda ett misstag när du skriver SIM-kortets PIN-kod genom att trycka till på .
Stänga av enheten
1 Håll strömbrytaren intryckt tills alternativmenyn öppnas.
2 Tryck till på Stäng av på alternativmenyn.
Det kan ta en stund innan enheten stängs av.
Varför behöver jag ett Google™-konto?
Din Xperia™-enhet från Sony körs på Android™-plattformen som utvecklats av
Google™. En mängd program och tjänster från Google™ finns tillgängliga på din enhet vid köpet, exempelvis Gmail™, Google Maps™, YouTube™ och Play Store™, som ger dig tillgång till onlinebutiken Google Play™ där du kan hämta Android™-program. För att
8
Detta är en internetversion av denna utgåva. © Utskrift endast för privat bruk.
få ut som mycket som möjligt av de här tjänsterna behöver du ett Google™-konto. Ett
Google™-konto krävs till exempel om du vill:
• Hämta och installera program från Google Play™.
• Synkronisera e-post, kontakter och kalendern.
• Chatta med vänner med hjälp av programmet Hangouts™.
• Synkronisera historik och bokmärken i webbläsaren.
Mer information om Android™ och Google™ finns på www.sonymobile.com/support.
Konfigurera ett Google™-konto på enheten
1 Gå till Startskärm och tryck på .
2 Leta upp och tryck på Inställningar > Konton > Lägg till konto > Google .
3 Följ registreringsguidens anvisningar för att skapa ett Google™-konto eller logga in om du redan har ett konto.
Du kan också logga in på eller skapa ett Google™-konto i inställningsguiden den första gången du startar enheten. Eller så kan du skapa ett konto online på www.google.com/accounts .
Ladda enheten
Enheten har ett inbyggt, uppladdningsbart batteri som endast ska bytas ut av Sony eller ett auktoriserat Sony-reparationscenter. Försök aldrig att öppna eller montera isär enheten själv. Om du öppnar enheten kan den bli skadad och då gäller inte garantin.
Batteriet är delvis laddat när enheten levereras från fabriken. Beroende på hur länge enheten har legat i förpackningen innan du köper den kan batterinivån vara ganska låg.
Vi rekommenderar därför att du laddar batteriet i minst 30 minuter innan du startar enheten för första gången. Du kan fortfarande använda enheten medan den laddas. Läs mer om hur du kan förbättra batteriets prestanda i
Hantering av batteri och ström på
sidan 18 .
Ladda enheten
1 Anslut laddaren till ett eluttag.
2 Anslut ena änden av USB-kabeln till laddaren (eller till USB-porten på en dator).
3 Anslut den andra änden av kabeln till mikro-USB-porten på enheten, med USBsymbolen uppåt. Aviseringslampan tänds när laddningen påbörjas.
4 När enheten är fulladdad kopplar du bort kabeln från enheten genom att dra den rakt ut. Se till att du inte böjer kontakten.
Om batteriet är helt urladdat kan det ta några minuter innan aviseringslampan tänds och laddningsikonen visas.
9
Detta är en internetversion av denna utgåva. © Utskrift endast för privat bruk.
Aviseringslampa för batteristatus
Grön
Röd
Orange
Batteriet laddas och laddningsnivån är högre än 90 %
Batteriet laddas och laddningsnivån är lägre än 15%
Batteriet laddas och laddningsnivån är lägre än 90 %
10
Detta är en internetversion av denna utgåva. © Utskrift endast för privat bruk.
Grunderna
Använda pekskärmen
Trycka till
• Öppna eller markera ett objekt.
• Markera eller avmarkera en kryssruta eller ett alternativ.
• Skriv in text med det virtuella tangentbordet.
Röra vid och hålla kvar
• Flytta ett objekt.
• Aktivera en objektspecifik meny.
• Aktivera valläget, till exempel för att markera flera objekt i en lista.
Nypa ihop och dra isär
• Zooma in eller ut på webbsidor, foton och kartor, och när du tar foton eller spelar in video.
11
Detta är en internetversion av denna utgåva. © Utskrift endast för privat bruk.
Svepa
• Rulla uppåt eller nedåt i en lista.
• Rulla åt vänster eller åt höger, till exempel mellan startskärmsfönster.
Snärta med fingret
• Bläddra snabbt i till exempel en lista eller på en webbsida. Du kan stoppa rullningen genom att trycka till på skärmen.
Låsa och låsa upp skärmen
När din enhet är på och lämnas oanvänd under en viss tid blir skärmen mörkare för att spara batteri och låses automatiskt. Det här låset förhindrar oönskade åtgärder på pekskärmen när du inte använder den. När du köper enheten är ett enkelt skärmlås med gesten "svep" redan inställt. Det betyder att du måste svepa uppåt på skärmen för att låsa upp den. Du kan ändra säkerhetsinställningarna senare och lägga till andra typer av lås. Se
Aktivera skärmen
• Tryck snabbt på strömknappen .
Låsa skärmen
• När skärmen är aktiv, tryck kort på strömknappen .
12
Detta är en internetversion av denna utgåva. © Utskrift endast för privat bruk.
Startskärm
Startskärm fungerar som utgångspunkt på enheten. Den motsvarar ungefär skrivbordet på en datorskärm. På startskärmen kan du ha upp till sju fönster som sträcker sig utanför den vanliga skärmbredden. Antalet fönster på startskärmen visas av en serie prickar i den nedre delen av startskärmen. Den markerade pricken visar vilket fönster du är i för närvarande.
Gå till startskärmen
• Tryck på .
Bläddra på startskärmen
Starskärmsfönster
Du kan lägga till nya fönster på startskärmen (upp till maximalt sju fönster) och ta bort fönster. Du kan också ange vilket fönster du vill använda som huvudfönster på startskärmen.
Ställa in ett fönster som huvudfönster för startskärmen
1 Rör vid och håll kvar ett tomt område på startskärmen.
2 Snärta till vänster eller höger i det fönster som du vill ange som huvudfönster för startskärmen och tryck sedan till på .
Lägga till ett fönster på startskärmen
1 Rör vid och håll kvar fingret på ett tomt område på din Startskärm.
2 Om du vill bläddra i panelerna bläddrar du hela vägen åt höger eller vänster och trycker sedan på .
Ta bort ett fönster från startskärmen
1 Rör vid och håll kvar ett tomt område på din Startskärm.
2 Bläddra till vänster eller höger för att bläddra till det fönster du vill ta bort; tryck sedan till på .
Inställningar på startskärmen
Använd genvägen Inställningar startskärm om du vill justera grundläggande inställningar på startskärmen. Du kan till exempel ställa in startskärmen så att den roterar automatiskt och justera storleken på ikoner.
Ställa in startskärmen för automatisk rotering
1 Rör vid och håll kvar ett tomt område på startskärmen och tryck sedan på
Inställningar startskärm .
2 Dra skjutreglaget bredvid Rotera automatiskt åt höger.
13
Detta är en internetversion av denna utgåva. © Utskrift endast för privat bruk.
Justera ikonernas storlek på startskärmen
1 Rör vid och håll kvar ett tomt område på startskärmen och tryck sedan på
Inställningar startskärm .
2 Tryck till på Ikonstorlek och välj ett alternativ.
Programskärmen
Programskärmen, som du öppnar från startskärmen, innehåller de program som är förinstallerade på enheten samt de program du har hämtat.
Visa alla program på programskärmen
1 Tryck till på på startskärmen.
2 Snärta åt vänster eller höger på programskärmen.
Öppna ett program från programskärmen
• Bläddra åt vänster eller höger för att hitta programmet och tryck sedan till på det.
Söka efter ett program på programskärmen
1 Tryck på när programskärmen är öppen.
2 Ange namnet på det program som du vill söka efter.
Öppna programskärmsmenyn
• När programskärmen är öppen drar du skärmens vänstra kant åt höger.
Flytta ett program på programskärmen
1 Öppna programskärmsmenyn genom att dra programskärmens vänstra kant åt höger.
2 Kontrollera att Anpassad ordning har valts under VISA APPAR .
3 Rör vid och håll kvar fingret på programmet på programskärmen tills programmet markerats och dra det sedan till den nya platsen.
Lägga till en programgenväg på startskärmen
1 Öppna programskärmsmenyn genom att dra programskärmens vänstra kant åt höger.
2 Kontrollera att Anpassad ordning har valts under VISA APPAR .
3 Rör vid och håll kvar fingret på en programikon på programskärmen. Dra sedan ikonen längst upp på skärmen. Startskärmen öppnas.
4 Dra ikonen till önskad plats på startskärmen och släpp upp fingret.
Om du har valt Alfabetisk eller Mest använda under VISA APPAR istället för Anpassad ordning kan du fortfarande lägga till en programgenväg på startskärmen. Rör bara vid och håll kvar fingret på den aktuella programikonen tills startskärmen öppnas. Dra sedan ikonen till önskad plats och släpp upp fingret.
Ordna program på programskärmen
1 Öppna programskärmsmenyn genom att dra programskärmens vänstra kant åt höger.
2 Välj önskat alternativ under VISA APPAR .
14
Detta är en internetversion av denna utgåva. © Utskrift endast för privat bruk.
Avinstallera ett program på programskärmen
1 Öppna programskärmsmenyn genom att dra programskärmens vänstra kant åt höger.
2 Tryck på AVINSTALLERA . Alla program som kan avinstalleras visas med .
3 Tryck till på det program som du vill avinstallera och sedan på OK .
Navigera i program
Du kan navigera mellan program med hjälp av navigeringsknapparna, fältet med favoriter och fönstret med de senast använda programmen, där du enkelt kan växla mellan alla nyligen använda program. Navigeringsknapparna är startsideknappen, knappen Senaste apparna och bakåtknappen. Vissa program stängs när du trycker på startsideknappen för att avsluta, medan andra program kan fortsätta att köras i bakgrunden eller pausas.
Om ett program pausas eller körs i bakgrunden kan du fortsätta där du slutade nästa gång du öppnar programmet.
1 Fönster för senast använda program – öppna ett nyligen använt program
2 Fältet Favoriter – Använd en genväg för att få tillgång till program eller widgets
3 Knappen Senaste apparna – öppna fönstret över de senast använda apparna och fältet med favoriter
4 Startsideknappen – avsluta ett program och gå tillbaka till startskärmen
5 Bakåtknappen – gå tillbaka till föregående skärm i ett program eller stäng programmet
Öppna fönstret för nyligen använda program
• Tryck på .
Stänga alla nyligen använda appar
• Tryck till på och sedan på .
Öppna en meny i ett program
• Medan du använder programmet trycker du på .
En meny är inte tillgänglig i alla program.
Små appar
Små appar är miniatyrappar som körs ovanpå andra program på samma skärm, så att användaren kan göra flera saker samtidigt. Du kan exempelvis ha en webbsida öppen som visar information om valutakurser och sedan öppna den lilla appen Miniräknare ovanpå programmet och utföra beräkningar. Du får tillgång till dina små appar via fältet med favoriter. Om du vill hämta fler små appar går du till Google Play™.
15
Detta är en internetversion av denna utgåva. © Utskrift endast för privat bruk.
Öppna en liten app
1 Tryck på för att öppna fältet med favoriter.
2 Tryck till på den lilla appen som du vill öppna.
Du kan öppna flera små appar samtidigt.
Stänga en liten app
• Tryck till på på fönstret för små appar.
Hämta en liten app
1 Från fältet med favoriter trycker du till på , sedan på och på .
2 Sök efter en liten app som du vill hämta och följ anvisningarna för att hämta den och slutföra installationen.
Flytta en liten app
• Rör vid och håll kvar det övre vänstra hörnet av den lilla appen medan den är
öppen; flytta den sedan dit du vill ha den.
Minimera en liten app
• Rör vid och håll kvar det övre vänstra hörnet av den lilla appen medan den är
öppen; dra den sedan till den högra kanten eller till skärmens nederkant.
Du kan även minimera en liten app genom att dra ner statusfältet för att öppna panelen
Aviseringar och sedan trycka till på .
Ordna om små appar i fältet med favoriter
• Rör vid och håll kvar på en liten app och dra den till önskad plats.
Ta bort en liten app från fältet med favoriter
1 Rör vid och håll på en liten app och dra den sedan till .
2 Tryck på OK .
Återställa en liten app som tidigare har tagits bort
1 Öppna fältet med favoriter och tryck sedan till på .
2 Rör vid och håll kvar på den lilla appen som du vill återställa och dra den sedan till fältet med favoriter.
Lägga till en widget som en liten app
1 Tryck på för att öppna fältet med favoriter.
2 Tryck till på > > .
3 Välj en widget.
4 Skriv in ett namn för widgeten, om så önskas, och tryck till på OK .
Widgetar
Widgetar är små program som du kan använda direkt på startskärmen. De fungerar även som genvägar. Med väderwidgeten kan du till exempel se grundläggande väderinformation direkt på startskärmen. Men när du trycker till på widgeten öppnas hela väderprogrammet. Du kan hämta fler widgetar från Google Play™.
16
Detta är en internetversion av denna utgåva. © Utskrift endast för privat bruk.
Lägga till en widget på startskärmen
1 Rör vid och håll kvar ett tomt område på din Startskärm och tryck sedan till på
Widgets och appar .
2 Leta upp och tryck till på den widget som du vill lägga till.
Ändra storlek på en widget
1 Tryck till och håll på en widget tills den förstoras, och släpp sedan widgeten. Om storleken på widgeten kan ändras (t.ex. Kalender-widgeten) visas en markerad ram och prickar.
2 Dra prickarna inåt eller utåt för att förminska eller förstora widgeten.
3 Bekräfta den nya storleken på widgeten genom att trycka till var som helst på
Startskärm.
Flytta en widget
• Rör vid och håll kvar fingret på en widget tills den förstoras, och dra den sedan till en ny plats.
Radera en widget
• Rör vid och håll kvar fingret på en widget tills den förstoras, och dra den sedan till
.
Genvägar och mappar
Använd genvägar och mappar för att hantera program och hålla ordning på startskärmen.
1
2
Öppna ett program med hjälp av en genväg
Öppna en mapp som innehåller program
Lägga till en programgenväg på startskärmen
1 Rör vid och håll kvar fingret på ett tomt område på din Startskärm.
2 Tryck till på Widgets och appar > Appar på anpassningsmenyn.
3 Bläddra igenom listan med program och välj ett program. Det valda programmet läggs till på Startskärm.
I steg 3 kan du som alternativ trycka på Widgets och appar > Genvägar och sedan välja ett program från listan som visas. Om du lägger till genvägar med den här metoden kan du för vissa av de tillgängliga programmen lägga till vissa funktioner i genvägen.
Flytta ett objekt på startskärmen
• Rör vid och håll kvar objektet tills det blir markerat. Dra sedan objektet till den nya platsen.
Ta bort ett objekt från startskärmen
• Rör vid och håll kvar ett objekt tills det blir markerat. Dra sedan objektet till .
17
Detta är en internetversion av denna utgåva. © Utskrift endast för privat bruk.
Skapa en mapp på startskärmen
• Rör vid och håll kvar en programikon eller genväg tills den blir markerad. Dra och släpp den sedan ovanpå en annan programikon eller genväg.
Lägga till objekt i en mapp på startskärmen
• Rör vid och håll kvar ett objekt tills det blir markerat. Dra sedan objektet till mappen.
Ändra namn på en mapp på startskärmen
1 Tryck till på mappen för att öppna den.
2 Tryck till på mappens namnlist för att visa fältet Mappnamn .
3 Ange det nya mappnamnet och tryck till på Klar .
Bakgrund och teman
Du kan anpassa startskärmen med bakgrunder och olika teman.
Ändra startskärmens bakgrund
1 Rör vid och håll kvar fingret på ett tomt område på din Startskärm.
2 Tryck till på Bakgrunder och välj ett alternativ.
Ange ett tema
1 Rör vid och håll kvar fingret på ett tomt område på din Startskärm.
2 Tryck på Teman .
3 Välj ett alternativ och följ anvisningarna i enheten.
När du byter tema ändras även bakgrunden i vissa program.
Hantering av batteri och ström
Din enhet har ett inbyggt batteri. Du kan kontrollera batteriförbrukningen och se vilka program som använder mest ström. Du kan ta bort eller begränsa appar och aktivera ett antal energisparlägen för att få ut mer av batteriet. Du kan även visa en uppskattning av hur lång batteritid som är kvar och justera batteriinställningarna för att förbättra prestandan och göra att batteriet varar längre.
Hantera batteriförbrukningen
1 Gå till Startskärm och tryck till på .
2 Leta reda och tryck till på Inställningar > Strömhantering > Strömförbrukning för appar . En översikt öppnas som visar program med höga datatrafikhastigheter eller program som du inte har använt på länge.
3 Granska informationen och agera efter behov, till exempel avinstallera ett program eller begränsa dess användning.
Visa vilka program som använder mest ström
1 Tryck till på på Startskärm.
2 Leta reda och tryck till på Inställningar > Strömhantering > Batterianvändning .
18
Detta är en internetversion av denna utgåva. © Utskrift endast för privat bruk.
Visa beräknad batteritid
1 Tryck till på på Startskärm.
2 Leta reda och tryck till på Inställningar > Strömhantering .
Energisparlägen
Du kan välja mellan flera energisparlägen om du vill att batteriet ska räcka längre:
STAMINA-läge Inaktiverar Wi-Fi® och mobildata när skärmen är avstängd och begränsar maskinvarans prestanda. visas i statusfältet när läget aktiveras.
Låg batterinivå Ändrar enhetens beteende, t.ex. justering av skärmens ljusstyrka och tidsinställning, när batteriladdningen sjunker under en viss nivå. visas i statusfältet när det här läget är aktiverat.
Köa bakgrundsdata Optimerar utgående trafik när skärmen är avstängd genom att skicka data enligt fördefinierade intervaller.
Om du använder en enhet med flera användare kan du behöva logga in som ägare, d.v.s. som den primära användaren, för att kunna aktivera eller inaktivera ett energisparläge.
Aktivera energisparläge
1 Gå till Startskärm och tryck på .
2 Leta upp och tryck på Inställningar > Strömhantering .
3 Du aktiverar ditt önskade läge genom att välja lägets namn och trycka på på/avväxlingsknappen för att aktivera det valda läget om det behövs.
Översikt över STAMINA-läget
STAMINA-läget har flera funktioner som du kan använda för att optimera batteriets prestanda:
Utökad standby Förhindrar program från att använda datatrafik genom att inaktivera Wi-Fi® och mobildata när skärmen är avstängd. Du kan utesluta vissa program och tjänster så att de inte pausas när den här funktionen är aktiv.
STAMINA-klocka Pausar nätverksanslutningar i situationer då du ofta trycker på strömknappen för att visa klockan.
Utökad användning Begränsar maskinvarans prestanda när du använder enheten.
Om du använder en enhet med flera användare kan du behöva logga in som ägare, d.v.s. som den primära användaren, för att kunna aktivera eller inaktivera en funktion i STAMINA-läget.
Aktivera funktioner i STAMINA-läget
1 Gå till Startskärm och tryck på .
2 Leta upp och tryck på Inställningar > Strömhantering och tryck sedan på
STAMINA-läge .
3 Aktivera STAMINA-läget om det är inaktiverat.
4 Dra skjutreglagen bredvid de funktioner som du vill aktivera och tryck sedan på
Aktivera om det behövs.
Välja vilka program som ska köras i STAMINA-läge
1 Gå till Startskärm och tryck på .
2 Hitta och tryck på Inställningar > Strömhantering och tryck sedan på STAMINAläge .
3 Aktivera STAMINA-läget om det är inaktiverat.
4 Se till att funktionen Utökad standby är aktiverad och tryck sedan på Appar aktiva i standby > Lägg till appar .
5 Bläddra åt vänster eller höger för att visa alla program och tjänster, markera sedan de relevanta kryssrutorna för de program som du vill köra.
6 Tryck på Klar när du är klar.
19
Detta är en internetversion av denna utgåva. © Utskrift endast för privat bruk.
Ta en skärmbild
Du kan ta en stillbild av vilken skärm som helst på enheten i form av en skärmbild.
Skärmbilder sparas automatiskt i Album.
Ta en skärmbild
1 Håll strömknappen intryckt tills ett fönster med instruktioner visas.
2 Tryck på
Du kan även ta en skärmbild genom att trycka på strömknappen och knappen för att sänka volymen samtidigt. När du har tagit skärmbilden släpper du upp knapparna.
Visa din skärmbild
• Dra statusfältet helt nedåt och tryck sedan till på skärmbilden du vill visa.
Du kan även visa dina skärmbilder genom att öppna programmet Album.
Aviseringar
Aviseringar informerar dig om händelser som nya meddelanden och kalenderaviseringar samt om pågående aktiviteter som filhämtningar. Aviseringarna visas här:
• i statusfältet
• på meddelandepanelen
• på låsskärmen
Öppna eller stänga meddelandepanelen
1 Om du vill öppna meddelandepanelen drar du statusfältet nedåt.
2 Om du vill stänga meddelandepanelen drar du panelen uppåt.
Agera på en avisering på meddelandepanelen
• Tryck till på aviseringen.
Stänga en avisering på panelen Aviseringar
• Placera fingret på en avisering och snärta åt vänster eller höger.
Expandera en avisering på meddelandepanelen
• Dra aviseringen nedåt.
Det går inte att expandera alla aviseringar.
Ta bort alla aviseringar från meddelandepanelen
• Tryck på .
Agera på en avisering från låsskärmen
• Dubbeltryck på aviseringen.
Stänga en avisering på låsskärmen
• Placera fingret på aviseringen och bläddra åt vänster eller höger.
20
Detta är en internetversion av denna utgåva. © Utskrift endast för privat bruk.
Expandera en avisering på låsskärmen
• Dra aviseringen nedåt.
Det går inte att expandera alla aviseringar.
Hantera aviseringar på låsskärmen
Du kan ställa in enheten så att endast vissa aviseringar visas på låsskärmen. Du kan göra alla aviseringar och deras innehåll tillgängligt, dölja känsligt innehåll för alla aviseringar eller specifika appar eller välja att inte visa några aviseringar alls.
Välja vilka aviseringar som ska visas på låsskärmen
1 Gå till Startskärm och tryck på .
2 Leta upp och tryck på Inställningar > Ljud och avisering > När enheten är låst .
3 Välj ett alternativ.
Alternativ för aviseringar på låsskärmen
Visa allt aviseringsinnehåll
Dölj känsligt aviseringsinnehåll
Visa alla aviseringar på låsskärmen. När den här inställningen är aktiverad visas allt innehåll (även inkommande e-postmeddelanden och chattar) på låsskärmen om du inte anger att vissa appar är Känsligt på inställningsmenyn
Appaviseringar .
Den här inställningen är bara tillgänglig om du har ställt in en PIN-kod, ett lösenord eller ett mönster som skärmlås. Innehåll har dolts visas på låsskärmen i samband med känsliga aviseringar. Du får till exempel en avisering för ett inkommande e-postmeddelande eller en chatt, men innehållet visas inte på låsskärmen.
Visa inga aviseringar alls Inga aviseringar visas på låsskärmen.
Ställa in aviseringsnivån för en app
Du kan ställa in olika aviseringsbeteenden för enskilda appar. Du kan till exempel blockera alla e-postaviseringar, prioritera Facebook™-aviseringar och göra innehållet i meddelandeaviseringar osynligt på låsskärmen.
Ställa in aviseringsnivån för en app
1 Gå till Startskärm och tryck på .
2 Leta upp och tryck på Inställningar > Ljud och avisering > Appaviseringar .
3 Välj den app som du vill ändra aviseringsinställningar för.
4 Dra relevant skjutreglage åt höger.
Aviseringsnivåer och aviseringsalternativ för särskilda appar
Blockera Visa aldrig aviseringar för den valda appen.
Prioritet Visa aviseringar för de valda apparna överst i listan på låsskärmen.
Känsligt Det här alternativet är bara tillgängligt om du har ställt in en PIN-kod, ett lösenord eller ett mönster som skärmlås och om du väljer Visa allt aviseringsinnehåll under inställningen När enheten är låst . Aviseringar för appen visas på låsskärmen men innehållet visas inte.
Aviseringslampa
Aviseringslampan informerar dig om batteristatus och vissa andra händelser. En blinkande vit lampa innebär exempelvis att det finns ett nytt meddelande.
Aviseringslampan är aktiverad som standard men kan inaktiveras manuellt.
21
Detta är en internetversion av denna utgåva. © Utskrift endast för privat bruk.
När aviseringslampan är inaktiverad lyser den bara vid varningar om batteristatus, till exempel om batterinivån sjunker under 15 procent.
Aktivera aviseringslampan
1 Utgå från startskärmen och tryck till på .
2 Leta upp och tryck på Inställningar > Ljud och avisering .
3 Dra skjutreglaget bredvid Aviseringslampa åt höger.
Ikoner i statusfältet
Statusikoner
Inget SIM-kort
Signalstyrka
Ingen signal
Roaming
Skickar och hämtar LTE-data
Skickar och hämtar GPRS-data
Skickar och hämtar EDGE-data
Skickar och hämtar 3G-data
Skickar och hämtar mobildata
En Wi-Fi®-anslutning är aktiverad och data överförs
Batteristatus
Batteriet laddas
STAMINA-läge är aktiverat
Läget Låg batterinivå är aktiverat
Flygplansläge är aktiverat
Bluetooth®-funktionen är aktiverad
Tyst läge
Tillåt undantag i tyst läge
Ett alarm är inställt
GPS är aktiverat
Pågående synkronisering
22
Detta är en internetversion av denna utgåva. © Utskrift endast för privat bruk.
Problem med inloggning eller synkronisering
Det är möjligt att en del funktioner eller tjänster som representeras av ikonerna i listan inte är tillgängliga. Detta beror på vilken tjänstleverantör du använder och på nätverk och/eller område.
Hantera ikoner i statusfältet
1 Utgå från startskärmen och tryck till på .
2 Leta upp och tryck på Inställningar > Anpassning > Systemikoner .
3 Markera kryssrutorna för de systemikoner som du vill visa i statusfältet.
Aviseringsikoner
Nytt SMS eller MMS
Nytt e-postmeddelande
Hämtar data
Laddar upp data
Mobildata har inaktiverats
Kör en grundläggande installation på enheten
En programvaruuppdatering är tillgänglig
Tillgängliga systemuppdateringar
Hämtar systemuppdateringar
Tryck för att installera hämtade systemuppdateringar
Skärmbild tagen
Ett nytt chattmeddelande har kommit i Hangouts™
Videochatta med vänner med hjälp av programmet Hangouts™
Kommande kalenderhändelse
En liten app körs
Smart Connect är aktiverat
En låt spelas upp
Radio spelas upp
Enheten är ansluten till en dator via en USB-kabel
Det interna lagringsutrymmet är fullt till 75 %. Tryck för att överföra data till minneskortet
Varning
Flera (ej visade) aviseringar
Alla ikoner som visas på din enhet kanske inte finns med här. Dessa ikoner är endast avsedda som referenser och ändringar kan göras utan föregående meddelande.
Blockera en app så att den inte kan skicka aviseringar
1 Utgå från startskärmen och tryck till på .
2 Leta upp och tryck på Inställningar > Ljud och avisering > Appaviseringar .
3 Välj ett program.
4 Dra skjutreglaget bredvid Blockera åt höger.
23
Detta är en internetversion av denna utgåva. © Utskrift endast för privat bruk.
Programöversikt
Använd programmet för alarm och klocka för att ställa in olika sorters alarm.
Använd webbläsaren om du vill visa och navigera på webbsidor, hantera bokmärken, text och bilder.
Använd miniräknaren för att utföra enklare beräkningar.
Använd kalendern för att hålla reda på händelser och hantera dina möten.
Använd kameran för att ta foton och spela in videoklipp.
Använd Kontakter för att hantera telefonnummer, e-postadresser och annan information relaterad till dina kontakter.
Få tillgång till hämtade program, dokument och bilder.
Använd e-postprogrammet för att skicka och ta emot e-postmeddelanden både via privata konton och företagskonton.
Använd Facebook™ för att delta i sociala nätverk tillsammans med vänner, familj och kolleger runtom i världen.
Sök efter och lyssna på FM-radiostationer.
Använd albumprogrammet för att visa och arbeta med foton och videoklipp.
Använd Gmail™ för att läsa, skriva och ordna e-postmeddelanden.
Sök efter information på enheten och på Internet.
Visa din aktuella plats, hitta andra platser och beräkna färdvägar med Google
Maps™.
Använd Play Butik™ för att hämta kostnadsfria program och betalprogram till enheten.
Använd programmet Meddelanden för att skicka och ta emot SMS och MMS.
Använd programmet Video för att spela upp videor på enheten och dela innehåll med dina vänner.
Använd musikspelaren för att ordna och spela upp musik, ljudböcker och poddsändningar.
Visa nyheter och väderprognoser.
Optimera inställningarna efter dina egna behov.
Använd Hangouts™ för att chatta med vänner online.
Identifiera låtar som du hör spelas upp i din omgivning och få information om artist, album och dylikt.
Använd YouTube™ för att dela och visa videoklipp från hela världen.
Använd programmet för säkerhetskopiering och återställning för att säkerhetskopiera eller återställa innehåll på enheten, t.ex. kontakter, SMS, bokmärken, kalenderinformation m.m.
Använd programmet Smart Connect™ för att se vad som händer på enheten när du ansluter eller kopplar ur ett tillbehör.
Med Xperia™ Movie Creator kan du automatiskt skapa korta videoklipp på runt
30 sekunder baserat på befintliga bilder och videor. Programmet fastställer automatiskt tidslinjen när filmen skapas.
24
Detta är en internetversion av denna utgåva. © Utskrift endast för privat bruk.
Använd programmet Support för att få tillgång till användarsupport på enheten.
Du kan t.ex. komma åt användarguider, felsökningsinformation och tips och trick.
Vissa program har inte stöd för samtliga nätverk och/eller tjänsteleverantörer i alla områden.
25
Detta är en internetversion av denna utgåva. © Utskrift endast för privat bruk.
Hämta program
Hämta program från Google Play™
Google Play™ är den officiella Google-butiken online för att hämta program, spel, musik, filmer och böcker. Där finns kostnadsfria program och program som du kan köpa. Innan du börjar hämta något från Google Play™ ska du se till att du har en fungerande
Internetanslutning, helst via Wi-Fi ® för att begränsa datatrafiksavgifter.
Innan du kan använda Google Play™ måste du ha ett Google™-konto. Google Play™ kanske inte finns i alla länder eller områden.
Hämta ett program från Google Play™
1 Utgå från Startskärm och tryck till på .
2 Hitta och tryck till på Play Store .
3 Hitta ett objekt som du vill hämta genom att bläddra i kategorierna eller använda sökfunktionen.
4 Tryck till på objektet för att visa informationen och följ instruktionerna för att slutföra installationen.
Vissa program kanske behöver komma åt data, inställningar och olika funktioner på enheten om de ska fungera ordentligt. Installera endast och ge endast behörighet till program som du litar på.
Du kan visa vilka behörigheter som tilldelats ett hämtat program genom att trycka till på programmet under Inställningar > Appar .
Hämta program från andra källor
När enheten har ställts in att tillåta hämtningar från andra källor än Google Play™ kan du hämta program direkt från andra webbplatser genom att följa relevanta hämtningsinstruktioner.
Enheten kan skadas om du installerar program av okänt eller osäkert ursprung. Hämta endast program från tillförlitliga källor. Kontakta programleverantören om du har frågor eller problem.
Om du använder en enhet med flera användare kan endast ägaren, d.v.s. den primära användaren, tillåta hämtningar från andra källor än Google Play™. Ändringarna som görs av
ägaren påverkar samtliga andra användare.
Tillåta hämtning av program från andra källor
1 Gå till Startskärm och tryck på .
2 Leta upp och tryck på Inställningar > Säkerhet .
3 Dra skjutreglaget bredvid Okända källor åt höger.
4 Tryck på OK .
Vissa program kanske behöver komma åt data, inställningar och olika funktioner på enheten om de ska fungera ordentligt. Installera endast och ge endast behörighet till program som du litar på.
Du kan visa vilka behörigheter som tilldelats ett hämtat program genom att trycka till på programmet under Inställningar > Appar .
26
Detta är en internetversion av denna utgåva. © Utskrift endast för privat bruk.
Internet och nätverk
Surfa på webben
Webbläsare Google Chrome™ för Android™-enheter är förinstallerad på de flesta marknader. Gå till http://support.google.com/chrome och klicka på länken "Chrome for
Mobile" om du vill ha mer information om hur webbläsaren används.
Använda Google Chrome™
1 Utgå från din Startskärm och tryck till på .
2 Hitta och tryck till på .
3 Om du använder Google Chrome™ för första gången väljer du om du vill logga in på ett Google™-konto eller använda Google Chrome™ anonymt.
4 Ange en sökterm eller webbadress i sök- och adressfältet och tryck sedan till på
Kör på tangentbordet.
Inställningar för Internet och MMS
Om du vill skicka MMS eller använda Internet när inget Wi-Fi®-nätverk är tillgängligt måste du ha en fungerande mobildataanslutning med rätt Internet- och MMSinställningar. Här är några tips:
• I de flesta mobilnätverk och hos de flesta operatörer är Internet- och MMS-inställningar förinstallerade i enheten. Du kan börja använda Internet och skicka MMS med en gång.
• I vissa fall erbjuds du alternativet att hämta Internet- och MMS-inställningar första gången du startar enheten när ett SIM-kort sitter i. Du kan också hämta inställningarna vid ett senare tillfälle från menyn Inställningar.
• Du kan även när som helst manuellt lägga till, ändra eller radera Internet- och MMSinställningar på enheten. Om du ändrar eller tar bort en Internet- eller MMS-inställning av misstag, hämta Internet- och MMS-inställningarna igen.
• Om du inte kan använda Internet via ett mobilnät eller om MMS inte fungerar, trots att
Internet- och MMS-inställningarna har hämtats ned till enheten, se felsökningstipsen för enheten www.sonymobile.com/support/ för problem med nätverkstäckning, mobila data och MMS.
Om STAMINA-läget har aktiverats för att spara energi, avbryts all mobildatatrafik när skärmen
är avstängd. Om det orsakar problem med anslutningen, försök utesluta några program och tjänster från att pausas eller stäng av STAMINA-läget mode tillfälligt. Mer information finns i
på sidan 19 .
Om du använder en enhet med flera användare är det bara ägaren, d.v.s. den primära användaren, som kan hämta Internet- och meddelandeinställningar från Inställningar-menyn.
Men de hämtade inställningarna gäller för alla användare.
Hämta inställningar för Internet och MMS
1 Utgå från din Startskärm och tryck till på .
2 Leta redan och tryck till på Inställningar > Mer > Internetinställningar .
3 Tryck till på Godkänn . När inställningarna har hämtats ned, visas i statusfältet och mobildata slås på automatiskt.
Kontrollera mobilnätets signalstyrka om inställningarna inte kan hämtas till enheten. Flytta dig till en öppen plats utan hinder eller ställ dig nära ett fönster och försök sedan igen.
Lägga till Internet- och MMS-inställningar manuellt
1 Tryck till på på Startskärm.
2 Leta reda och tryck till på Inställningar > Mer > Mobila nätverk .
3 Tryck till på Åtkomstpunktens namn (APN) > .
4 Tryck till på Namn och skriv in önskat namn.
5 Tryck till på APN och ange namnet på åtkomstpunkten.
6 Ange all annan information som behövs. Om du inte vet vilken information som krävs kontaktar du din nätoperatör för mer information.
7 Tryck till på när du är klar och sedan på SPARA .
27
Detta är en internetversion av denna utgåva. © Utskrift endast för privat bruk.
Visa de hämtade inställningarna för Internet och MMS
1 Tryck till på på Startskärm.
2 Leta reda och tryck till på Inställningar > Mer > Mobila nätverk .
3 Tryck till på Åtkomstpunktens namn (APN) .
4 Tryck på någon av de tillgängliga objekten för att visa fler detaljer.
Om du har flera tillgängliga anslutningar indikeras den aktiva nätverksanslutningen med en markerad knapp .
Wi-Fi®-
Använd Wi-Fi®-anslutningar för att surfa på Internet, hämta program eller skicka och ta emot e-postmeddelanden. När du har anslutit till ett Wi-Fi®-nätverk kommer enheten ihåg nätverket och ansluter automatiskt till det nästa gång du är inom räckvidd.
För en del Wi-Fi®-nätverk krävs det att du loggar in på en webbsida innan du kan få tillgång till dem. Kontakta relevant Wi-Fi®-nätverksadministratör för mer information.
De tillgängliga Wi-Fi®-nätverken kan vara öppna eller skyddade:
• Öppna nätverk indikeras med bredvid Wi-Fi®-nätverksnamnet.
• Skyddade nätverk indikeras med bredvid Wi-Fi®-nätverksnamnet.
Vissa Wi-Fi®-nätverk visas inte i listan med tillgängliga nätverk eftersom de inte sänder sitt nätverksnamn (SSID). Om du känner till nätverksnamnet kan du lägga till det manuellt i listan med tillgängliga Wi-Fi®-nätverk.
Använda Wi-Fi®
1 Gå till Startskärm och tryck på .
2 Leta upp och tryck på Inställningar > Wi-Fi .
3 Tryck på på/av-växlingsknappen för att aktivera Wi-Fi®.
Det kan ta några sekunder innan Wi-Fi® aktiveras.
Ansluta till ett Wi-Fi®-nätverk automatiskt
1 Gå till Startskärm och tryck på .
2 Leta upp och tryck på Inställningar > Wi-Fi .
3 Tryck på på/av-växlingsknappen för att aktivera Wi-Fi . Alla tillgängliga Wi-Fi®nätverk visas.
4 Tryck till på ett Wi-Fi®-nätverk för att ansluta till det. För skyddade nätverk anger du rätt lösenord. visas i statusfältet när du är ansluten.
Tryck på och sedan på Uppdatera om du vill söka efter nya tillgängliga nätverk. Om du inte kan ansluta till ett Wi-Fi -nätverk läser du relevanta felsökningstips för din enhet på www.sonymobile.com/support/ .
Lägga till ett Wi-Fi®-nätverk manuellt
1 Gå till Startskärm och tryck på .
2 Leta upp och tryck på Inställningar > Wi-Fi .
3 Tryck på > Lägg till nätverk .
4 Ange informationen om Nätverksnamn (SSID) .
5 Tryck till på fältet Säkerhet för att välja en säkerhetstyp.
6 Skriv in ett lösenord om det behövs.
7 Om du vill redigera vissa avancerade alternativ, t.ex. proxy- och IP-inställningar, markerar du kryssrutan Avancerade alternativ och redigerar dem efter behov.
8 Tryck på Spara .
Kontakta administratören för Wi-Fi®-nätverket om du behöver SSID och lösenord till nätverket.
Wi-Fi®-inställningar
Telefonen visar status för det Wi-Fi®-nätverk du är ansluten till eller för Wi-Fi®-nätverk som finns tillgängliga i din omgivning. Du kan också välja att låta enheten meddela när ett
öppet Wi-Fi®-nätverk identifieras.
28
Detta är en internetversion av denna utgåva. © Utskrift endast för privat bruk.
Om du inte är ansluten till ett Wi-Fi®-nätverk använder enheten en mobil dataanslutning för att komma åt Internet (om du har konfigurerat och aktiverat en mobil dataanslutning på enheten). Genom att lägga till en vilolägespolicy för Wi-Fi® kan du ange när det ska växlas från Wi-Fi® till mobila data.
Aktivera aviseringar i Wi-Fi®-nätverk
1 Starta Wi-Fi® om det inte redan är på.
2 Gå till Startskärm och tryck på .
3 Leta upp och tryck på Inställningar > Wi-Fi .
4 Tryck på > Avancerat .
5 Dra skjutreglaget bredvid Nätverksavisering åt höger.
Visa detaljerad information om ett anslutet Wi-Fi®-nätverk
1 Tryck till på på Startskärm.
2 Hitta och tryck till på Inställningar > Wi-Fi .
3 Tryck till på det Wi-Fi®-nätverk du för tillfället är ansluten till. Detaljerad nätverksinformation visas.
Lägga till en vilolägespolicy för Wi-Fi®
1 Gå till Startskärm och tryck till på .
2 Leta upp och tryck på Inställningar > Wi-Fi .
3 Tryck till på och sedan på Avancerad > Behåll Wi-Fi vid viloläge .
4 Välj ett alternativ.
WPS
WPS (Wi-Fi® -skyddad konfigurering) är en standard för trådlösa nätverk som hjälper dig upprätta säkra trådlösa nätverksanslutningar. Om du inte är expert på trådlös säkerhet gör WPS det enkelt för dig att konfigurera Wi-Fi Protected Access (WPA)-kryptering för att skydda ditt nätverk. Du kan också lägga till nya enheter i ett befintligt nätverk utan att skriva in långa lösenord.
Använd någon av dessa metoder för att aktivera WPS:
• Tryckknappsmetod – tryck bara på en knapp på en enhet med WPS-stöd, t.ex. en router.
• PIN-kodsmetod – din enhet skapar en slumpmässig PIN-kod, som du anger på enheten med WPS-stöd.
Ansluta till ett Wi-Fi®-nätverk med en WPS-knapp
1 Gå till Startskärm och tryck på .
2 Leta upp och tryck på Inställningar > Wi-Fi .
3 Starta Wi-Fi® om det inte redan är på.
4 Tryck på > Avancerad > WPS-tryckknapp och sedan på WPS-knappen på en enhet med stöd för WPS.
Ansluta till ett Wi-Fi®-nätverk med en WPS PIN
1 Gå till Startskärm och tryck på .
2 Leta upp och tryck på Inställningar > Wi-Fi .
3 Aktivera Wi-Fi® om funktionen inte redan är aktiverad.
4 Tryck till på > Avancerad > WPS-PIN .
5 På enheten med WPS-stöd anger du PIN-koden som finns på enheten.
Dela mobildataanslutningen
Du kan dela din mobildataanslutning med andra enheter på flera sätt:
• Internetdelning med USB – dela din mobildataanslutning med en enda dator med en
USB-kabel.
• Internetdelning med Bluetooth® – dela din mobildataanslutning med upp till fem andra enheter via Bluetooth®.
• Bärbar Wi-Fi® hotspot – dela din mobildataanslutning samtidigt med upp till 8 andra enheter, inklusive enheter som stöder WPS-teknik.
29
Detta är en internetversion av denna utgåva. © Utskrift endast för privat bruk.
Dela dataanslutningen med en USB-kabel
1 Inaktivera alla anslutningar med USB-kabel till enheten.
2 Använd den USB-kabel som medföljde enheten och anslut enheten till en dator.
3 Gå till Startskärm och tryck på .
4 Leta upp och tryck på Inställningar > Mer > Internetdelning & mobil hotspot .
5 Dra skjutreglaget bredvid USB-delning åt höger och tryck på OK om du uppmanas att göra det. visas i statusfältet när du har anslutits.
6 Om du vill sluta dela dataanslutningen drar du skjutreglaget bredvid USB-delning
åt vänster eller kopplar från USB-kabeln.
Du kan inte dela din enhets dataanslutning och SD-kort via en USB-kabel samtidigt.
Dela din mobildataanslutning med en annan Bluetooth®-enhet
1 Kontrollera att enheten och Bluetooth®-enheten är parkopplade och att mobil datatrafik är aktiverat på enheten.
2 Din enhet : Gå till Startskärm och tryck på .
3 Leta upp och tryck på Inställningar > Mer > Internetdelning & mobil hotspot och dra sedan skjutreglaget bredvid Internetdelning via Bluetooth åt höger.
4 Bluetooth®-enhet : Konfigurera enheten så att den hämtar sin nätverksanslutning via Bluetooth®. Om enheten är en dator följer du relevanta instruktioner för att slutföra konfigurationen. Om Android™ är enhetens operativsystem trycker du till på inställningsikonen bredvid namnet på enheten som den är parkopplad med under Inställningar > Bluetooth > Parkopplade enheter och markerar sedan kryssrutan Internetåtkomst .
5 Din enhet : Vänta tills visas i statusfältet. När det händer så är konfigurationen klar.
6 Om du vill sluta dela mobildataanslutningen drar du skjutreglaget bredvid
Internetdelning via Bluetooth åt vänster.
Funktionen Internetdelning via Bluetooth inaktiveras varje gång du stänger av enheten eller
Bluetooth®-funktionen.
Mer information om hur du parkopplar och startar mobildata finns i
Parkoppla enheten med en annan Bluetooth®-enhet
på sidan 100 och på sidan Lägga till ett virtuellt privat nätverk
på sidan 33 .
Använda enheten som en bärbar Wi-Fi®-hotspot
1 Gå till Startskärm och tryck på .
2 Leta upp och tryck på Inställningar > Mer > Internetdelning & mobil hotspot .
3 Tryck på Inställningar för portabel Wi-Fi-hotspot > Konfigurera Wi-Fi-hotspot .
4 Ange informationen om Nätverksnamn (SSID) .
5 Tryck till på fältet Säkerhet för att välja en säkerhetstyp. Skriv in ett lösenord om det behövs.
6 Tryck på Spara .
7 Tryck till på och dra sedan skjutreglaget bredvid Mobil Wi-Fi-hotspot åt höger.
8 Bekräfta genom att tryck på OK om du uppmanas att göra det. visas i statusfältet när en bärbar Wi-Fi®-hotspot är aktiv.
9 Om du vill sluta dela dataanslutningen via Wi-Fi® drar du skjutreglaget bredvid
Mobil Wi-Fi-hotspot åt vänster.
Tillåta att en enhet med WPS-stöd använder mobildataanslutningen
1 Kontrollera att enheten fungerar som en bärbar Wi-Fi®-hotspot.
2 Gå till Startskärm och tryck på .
3 Leta upp och tryck på Inställningar > Mer > Internetdelning & mobil hotspot >
Inställningar för portabel Wi-Fi-hotspot .
4 Dra skjutreglaget bredvid Möjlig att upptäcka åt höger.
5 Under Konfigurera Wi-Fi-hotspot kontrollerar du att din bärbara hotspot är skyddad med ett lösenord.
6 Tryck till på WPS-tryckknapp och följ relevanta instruktioner. Alternativt kan du trycka till på > WPS-PIN och sedan ange den PIN-kod som visas på enheten med WPS-stöd.
30
Detta är en internetversion av denna utgåva. © Utskrift endast för privat bruk.
Ändra namn på eller säkra din bärbara hotspot
1 Tryck till på från Startskärm.
2 Leta reda och tryck till på Inställningar > Mer > Internetdelning & mobil hotspot .
3 Tryck till på Inställningar för portabel Wi-Fi-hotspot > Konfigurera Wi-Fi-hotspot .
4 Skriv in Nätverksnamn (SSID) för nätverket.
5 Tryck till på fältet Säkerhet för att välja en säkerhetstyp.
6 Skriv in ett lösenord om det behövs.
7 Tryck till på Spara .
Internetdelning med Xperia Link™
Om du har en Xperia™-mobiltelefon kan du dela telefonens mobildataanslutning med din
Xperia™-platta. På det sättet kan plattan anslutas till Internet utan att använda plattans egna SIM-kort och dataanslutning. Det är praktiskt när du är ute och saknar mobil eller
Wi-Fi®-anslutning på din platta. Innan du använder internetdelning med Xperia Link™, ska du se till att Xperia Link™-programmet är installerat och konfigurerat på båda enheterna. Dessutom måste din Xperia™-telefon har en kamera med autofokus.
Xperia Link™-programmet fungerar bara med Xperia™-telefoner som kör programvaruversionen Android™ 4.0 eller senare. Om Xperia Link™-programmet inte är förinstallerat på din Xperia™-telefon kan du hämta det från Google Play™.
Ansluta din datorplatta till en Xperia™-telefon med användning av Xperia Link™
1 Se till att Bluetooth-funktionen är aktiverad på både din Xperia™-telefon och datorplatta och att telefonen har en aktiv mobil dataanslutning.
2 Datorplatta : På Startskärm, tryck till på > Xperia Link™ > Ställ in , och följ anvisningarna för att slutföra konfigurationen. En QR Code™ visas på skärmen.
3 Telefon : Gå till Startskärm och tryck till på > Xperia Link™ > Ställ in > Skanna .
4 Håll telefonen över QR code™ på skärmen på datorplattan tills den fullständiga
QR code™ är synlig i sökaren på telefonen.
5 Datorplattan skannar automatiskt QR code™ och ansluter till din Xperia™-telefon när QR code™ känns igen.
6 Bekräfta anslutningen genom att trycka till på OK .
Kontrollera dataanvändning
Du kan hålla reda på mängden data som överförs till och från enheten via din mobila dataanslutning eller Wi-Fi®-anslutning under en viss period. Du kan exempelvis begränsa den mängd data som används av enskilda program. För data som överförs via din mobila dataanslutning kan du även ställa in varningar och gränser beträffande dataanvändning så att du undviker ytterligare avgifter.
Om du använder en enhet med flera användare kan endast ägaren, dvs den primära användaren, justera inställningarna för dataanvändning. Du kan öka kontrollen över din dataanvändning genom att justera inställningarna för dataanvändning, men det finns ingen garanti för att ytterligare avgifter undviks.
Slå på eller stänga av datatrafik
1 Gå till Startskärm och tryck till på .
2 Leta reda på och tryck till på Inställningar > Dataanvändning .
3 Dra reglaget bredvid Mobildatatrafik för att slå på eller stänga av trafik.
När datatrafik är avstängd kan enheten ändå upprätta Wi-Fi®-, NFC- och Bluetooth®anslutningar.
Ställa in en varning om dataanvändning
1 Kontrollera att mobildatatrafiken är aktiverad.
2 Gå till Startskärm och tryck på .
3 Leta upp och tryck på Inställningar > Dataanvändning .
4 För att ställa in varningsnivån drar du varningslinjen till det önskade värdet. Du får en varningsavisering när mängden datatrafik närmar sig den angivna nivån.
31
Detta är en internetversion av denna utgåva. © Utskrift endast för privat bruk.
Ange en gräns för mobildataanvändning
1 Kontrollera att mobildatatrafiken är aktiverad.
2 Gå till Startskärm och tryck på .
3 Leta upp och tryck på Inställningar > Dataanvändning .
4 Dra skjutreglaget bredvid Ange en gräns för mobildata åt höger och tryck sedan på OK .
5 Du anger gränsen för mobildataanvändning genom att dra datagränsen till önskat värde.
När din mobildataanvändning når den angivna gränsen stängs mobildatatrafiken på enheten av automatiskt.
Kontrollera enskilda programs dataanvändning
1 Gå till Startskärm och tryck på .
2 Leta upp och tryck på Inställningar > Dataanvändning .
3 Tryck på det program som du vill kontrollera, dra skjutreglaget bredvid Begränsa appbakgrundsdata åt höger och tryck på OK .
4 Om du vill granska programmets mer specifika inställningar (om sådana finns) trycker du till på Appinställningar och utför önskade ändringar.
Prestandan för enskilda program kan påverkas om du ändrar relaterade inställningar för dataanvändning.
Kontrollera din dataanvändning
1 Gå till Startskärm och tryck på .
2 Leta upp och tryck på Inställningar > Dataanvändning .
3 Tryck till på och sedan på Visa Wi-Fi .
4 Om du vill visa information om mängden data som överförs via WI-Fi® trycker du på fliken Wi-Fi .
5 Om du vill visa information om mängden data som överförs via mobil dataanslutning trycker du på fliken Mobilt .
Välja mobilnät
Enheten växlar automatiskt mellan mobilnät beroende på vilka mobilnät som är tillgängliga där du befinner dig. Du kan även manuellt ställa in enheten så att den får tillgång till en viss typ av mobilnät, t.ex. WCDMA eller GSM.
Olika statusikoner visas i statusfältet beroende på den nättyp eller -läge du är ansluten till. Se
Statusikoner på sidan 22 för att se hur de olika statusikonerna ser ut.
Välja ett nätverksläge
1 Gå till Startskärm och tryck på .
2 Leta upp och tryck på Inställningar > Mer > Mobila nätverk .
3 Tryck till på Önskad nätverkstyp och välj sedan ett nätverksläge.
Välja ett annat nätverk manuellt
1 Gå till Startskärm och tryck på .
2 Leta upp och tryck på Inställningar > Mer > Mobila nätverk >
Nätverksoperatörer .
3 Tryck till på Sökläge och välj Manuellt .
4 Välj ett nätverk.
Om du väljer ett nätverk manuellt söker enheten inte efter andra nätverk, inte ens om du hamnar utanför räckvidden för det manuellt valda nätverket.
Aktivera automatiskt val av nätverk
1 Gå till Startskärm och tryck på .
2 Leta upp och tryck på Inställningar > Mer > Mobila nätverk >
Nätverksoperatörer .
3 Tryck på Sökläge och välj Automatiskt .
32
Detta är en internetversion av denna utgåva. © Utskrift endast för privat bruk.
Virtuella privata nätverk (VPN)
Använd din enhet för att ansluta till virtuella privata nätverk (VPN) så att du kan få åtkomst till resurser i ett skyddat lokalt nätverk från ett offentligt nätverk. VPN-anslutningar används exempelvis ofta av företag och utbildningsinstitut för användare som behöver få
åtkomst till intranät och andra interna tjänster när de befinner sig utanför det interna nätverket, till exempel när de är på resande fot.
VPN-anslutningar kan konfigureras på många sätt, beroende på nätverket. Vissa nätverk kräver att du överför och installerar ett säkerhetscertifikat på enheten. Kontakta företagets eller organisationens nätverksadministratör om du vill ha detaljerad information om hur du konfigurerar en anslutning till VPN-nätverket.
Om du använder en enhet med flera användare kan du behöva logga in som ägare, dvs som den primära användaren, för att kunna justera inställningarna för VPN.
Lägga till ett virtuellt privat nätverk
1 Gå till Startskärm och tryck till på .
2 Hitta och tryck till på Inställningar > Mer > VPN .
3 Tryck till på .
4 Välj vilken typ av VPN som ska läggas till.
5 Ange dina VPN-inställningar.
6 Tryck till på Spara .
Ansluta till ett virtuellt privat nätverk
1 Tryck till på Startskärm på .
2 Hitta och tryck till på Inställningar > Mer > VPN .
3 Tryck till på det VPN som du vill ansluta till i listan med tillgängliga nätverk.
4 Ange den information som krävs.
5 Tryck till på Anslut .
Koppla ner sig från ett virtuellt privat nätverk
1 Dra statusfältet nedåt.
2 Knacka på meddelandet för VPN-anslutningen för att stänga av den.
33
Detta är en internetversion av denna utgåva. © Utskrift endast för privat bruk.
Synkronisera data på enheten
Synkronisera med onlinekonton
Synkronisera enheten med kontakter, e-post, kalenderhändelser och annan information från onlinekonton, till exempel e-postkonton som Gmail™ och Exchange ActiveSync,
Facebook™, Flickr™ och Twitter™. Du kan synkronisera data automatiskt för sådana konton genom att aktivera autosynkronisering. Eller också kan du synkronisera varje konto manuellt.
Konfigurera ett onlinekonto för synkronisering
1 Gå till Startskärm och tryck på .
2 Tryck på Inställningar > Konton > Lägg till konto och välj det konto som du vill lägga till.
3 Följ instruktionerna för att skapa ett konto, eller logga in om du redan har ett konto.
Synkronisera manuellt med ett onlinekonto
1 Gå till Startskärm och tryck på > Inställningar > Konton .
2 Välj kontotypen under Konton och tryck sedan till på namnet på det konto du vill synkronisera med. En lista med objekt visas som anger vad du kan synkronisera med kontot.
3 Tryck på de objekt som du vill synkronisera.
Ta bort ett onlinekonto
1 Gå till Startskärm och tryck på > Inställningar > Konton .
2 Välj kontotypen under Konton och tryck sedan till på namnet på det konto du vill ta bort.
3 Tryck till på och sedan på Ta bort konto .
4 Tryck till på Ta bort konto igen för att bekräfta.
Synkronisera med Microsoft® Exchange ActiveSync®
Med ett Microsoft Exchange ActiveSync-konto kan du få åtkomst till företagskontots epostmeddelanden, avtalade tider i kalendern och kontakter direkt på enheten. Efter installationen kan du hitta din information i programmen E-post , Kalender och Kontakter .
Konfigurera ett Exchange ActiveSync-konto för synkronisering
1 Se till att du har domän- och serverinformationen från företagets nätverksadministratör till hands.
2 Gå till Startskärm och tryck på .
3 Tryck till på Inställningar > Konton > Lägg till konto > Exchange ActiveSync .
4 Skriv in din e-postadress och ditt lösenord för företagsadressen.
5 Tryck på Nästa . Enheten börjar hämta kontoinformationen. Om det misslyckas kan du ange domän- och serverinformationen för kontot manuellt och sedan trycka till på Nästa .
6 Tryck till på OK om du vill tillåta att företagsservern styr enheten.
7 Välj vilka data du vill synkronisera med enheten, till exempel kontakter och kalenderposter.
8 Om du vill aktiverar du enhetsadministratören för att tillåta att företagsservern styr vissa säkerhetsfunktioner i enheten. Du kan till exempel tillåta att företagsservern anger lösenordsregler och använder lagringskryptering.
9 När konfigurationen är klar anger du ett namn på företagskontot.
När du ändrar inloggningslösenordet för ett EAS-konto på datorn måste du logga in igen på
EAS-kontot på enheten.
34
Detta är en internetversion av denna utgåva. © Utskrift endast för privat bruk.
Ändra inställningarna för ett Exchange Active Sync-konto
1 Utgå från din Startskärm och tryck till på .
2 Tryck till på E-post och sedan på .
3 Tryck till på Inställningar , välj ett EAS-konto och ändra sedan inställningarna för
EAS-kontot som du vill.
Ange ett synkroniseringsintervall för ett EAS-konto
1 Gå till Startskärm och tryck till på .
2 Tryck till på E-post och sedan på .
3 Tryck till på Inställningar och välj ett EAS-konto.
4 Tryck till på Kontrollfrekvens > Kontrollfrekvens och markera ett intervallalternativ.
Ta bort ett Exchange ActiveSync-konto
1 Gå till Startskärm och tryck på > Inställningar > Konton .
2 Tryck på Exchange ActiveSync under Konton och välj det EAS-konto som du vill ta bort.
3 Tryck till på och sedan på Ta bort konto .
4 Tryck till på Ta bort konto igen för att bekräfta.
Synkronisera med Outlook® med hjälp av en dator
Du kan använda kalender- och kontaktfunktionerna i datorprogrammen PC Companion och Sony Bridge for Mac för att synkronisera enheten med kalendern och kontakterna i ditt Outlook-konto. Du kan dock inte synkronisera data från enheten till datorn.
Mer information om hur du installerar programmet PC Companion på en PC eller Sony Bridge for Mac på en Apple ® Mac ®
-dator finns i Datorverktyg på sidan 112 .
Synkronisera med Outlook-kontakter med hjälp av en dator
1 Kontrollera att programmet PC Companion är installerat på PC:n eller att programmet Sony Bridge for Mac är installerat på Apple ® Mac ®
3 Klicka på Starta för att starta programmen för kontakter och kontaktsynkronisering och följ instruktionerna på skärmen för att synkronisera enheten med dina Outlook-kontakter.
-datorn.
2 Dator : Öppna programmet PC Companion eller Sony Bridge for Mac.
Synkronisera med Outlook-kalendern med hjälp av en dator
1 Kontrollera att programmet PC Companion är installerat på PC:n eller att programmet Sony Bridge for Mac är installerat på Apple ® Mac ®
3 Klicka på Starta för att starta programmen för kalender och kalendersynkronisering och följ instruktionerna på skärmen för att synkronisera enheten med Outlook-kalendern.
-datorn.
2 Dator : Öppna programmet PC Companion eller Sony Bridge for Mac.
35
Detta är en internetversion av denna utgåva. © Utskrift endast för privat bruk.
Grundläggande inställningar
Öppna inställningar
Visa och ändra inställningarna för enheten från menyn Inställningar. Menyn Inställningar kan öppnas både från programskärmen och från snabbinställningspanelen.
Öppna enhetsinställningsmenyn från programskärmen
1 Gå till Startskärm och tryck till på .
2 Tryck till på Inställningar .
Visa information om enheten
1 Gå till Startskärm och tryck till på .
2 Leta upp och tryck till på Inställningar > Om surfplattan .
Aktivera skärmen med läget Tryck till för att väcka
1 Kontrollera att läget Tryck till för att väcka är aktiverat. Du aktiverar det genom att trycka på Inställningar > Display och sedan dra skjutreglaget bredvid Tryck för att väcka åt höger.
2 Tryck till två gånger på skärmen.
Öppna snabbinställningspanelen
• Dra statusfältet nedåt med två fingrar.
Välja vilka inställningar som ska visas på snabbinställningspanelen
1 Dra statusfältet nedåt med två fingrar och tryck sedan till på .
2 I fältet längst upp på skärmen rör du vid och håller kvar ikonen för den snabbinställning som du vill lägga till och drar och släpper den sedan på den nedre delen av skärmen.
Ordna om snabbinställningspanelen
1 Dra statusfältet nedåt med två fingrar och tryck sedan till på .
2 Rör vid och håll kvar en ikon, flytta den sedan till den önskade positionen.
Ljudvolym
Du kan ändra ringsignalens volym för aviseringar, samt för musik- och videouppspelning.
Du kan ställa in enheten på tyst läge och manuellt bestämma hur länge enheten ska vara i tyst läge. Du kan också i förväg ange vilka tider enheten automatiskt ska ställas in på tyst läge.
Anpassa uppspelningsvolymen för media med volymknappen
• Tryck uppåt eller nedåt på volymknappen samtidigt som du lyssnar på musik eller tittar på film, även när skärmen är låst.
Aktivera tyst läge
1 Tryck ned volymknappen tills visas i statusfältet.
2 Välj ett tidsintervall.
Inställningsalternativ för tyst läge
Obestämt Enheten är tyst tills du manuellt slår på ljudet igen.
I en timme Enheten är tyst i en timme. Du kan trycka på minus- och plusikonerna om du vill justera tiden.
36
Detta är en internetversion av denna utgåva. © Utskrift endast för privat bruk.
Schemalägga tidsintervall för tyst läge
1 Tryck ned volymknappen tills visas i statusfältet.
2 Tryck på .
3 Leta upp och tryck på Dagar och markera alla kryssrutor för de dagar du vill ha.
Tryck sedan på Klar .
4 Justera starttiden genom att trycka på Starttid och välja ett värde. Tryck sedan på
OK .
5 Justera sluttiden genom att trycka på Sluttid och välja ett värde. Tryck sedan på
OK . Enheten är i tyst läge under det valda tidsintervallet.
Ange undantag för tyst läge
Du kan välja vilka typer av aviseringar som får låta i tyst läge och du kan filtrera undantagen baserat på vem aviseringarna kommer ifrån. De vanligaste typerna av undantag är:
• Händelser och påminnelser
• Meddelanden
• Alarm
Tillåta undantag att låta i tyst läge
1 Tryck ned volymknappen tills visas i statusfältet.
2 Dra skjutreglaget bredvid Tillåt undantag åt höger.
Ställa in aviseringar som undantag i tyst läge
1 Tryck ned volymknappen tills visas i statusfältet.
2 Tryck på .
3 Dra tillämpliga skjutreglage under Undantag i läge Stör ej åt höger.
Associera undantag med särskilda kontakttyper
1 Tryck ned volymknappen tills visas i statusfältet.
2 Tryck på .
3 Leta upp och tryck på Samtal/meddelanden från .
4 Välj ett alternativ.
Tillåt alarm att låta i tyst läge
1 Tryck ned volymknappen tills visas i statusfältet.
2 Dra skjutreglaget bredvid Tillåt alarm åt höger.
Tillåta undantag att låta under förinställt tidsintervall för tyst läge
1 Tryck ned volymknappen tills visas i statusfältet.
2 Tryck på .
3 Dra skjutreglaget bredvid Undantag åt höger.
Justera volymnivåerna
1 Utgå från din Startskärm och tryck på .
2 Leta upp och tryck på Inställningar > Ljud och avisering .
3 Dra volymreglagen till önskade lägen.
Du kan också trycka uppåt eller nedåt på volymknappen och sedan trycka på för att separat justera volymnivåerna för ringsignal, medieuppspelning och alarm.
Välja aviseringsljud
1 Gå till Startskärm och tryck på .
2 Leta upp och tryck på Inställningar > Ljud och avisering > Meddelandeljud .
3 Välj ett alternativ från listan eller tryck till på och välj en musikfil som är sparad på enheten.
4 Tryck till på Klar för att bekräfta.
En del program har egna särskilda aviseringsljud som du kan välja i programinställningarna.
37
Detta är en internetversion av denna utgåva. © Utskrift endast för privat bruk.
Aktivera pektoner
1 Gå till Startskärm och tryck på .
2 Leta upp och tryck på Inställningar > Ljud och avisering > Andra ljud .
3 Dra skjutreglaget bredvid Ljud vid beröring åt höger.
SIM-kortsskydd
Du kan låsa och låsa upp varje SIM-kort som används i enheten med en PIN-kod. När ett
SIM-kort är låst skyddas abonnemanget som är kopplat till kortet mot missbruk, vilket innebär att du måste ange en PIN-kod varje gång du startar enheten.
Om du skriver in fel PIN-kod fler gånger än det högsta tillåtna antalet försök, spärras ditt
SIM-kort. Om kortet är spärrat måste du skriva in din PUK-kod och sedan en ny PINkod. Du får PIN- och PUK-koderna från nätoperatören.
Ställa in ett SIM-kortlås
1 Tryck på på startskärmen.
2 Leta upp och tryck på Inställningar > Säkerhet > Ställ in lås för SIM-kort .
3 Markera kryssrutan Lås SIM-kort .
4 Ange PIN-koden för SIM-kortet och tryck till på OK . SIM-kortlåset är nu aktivt och du blir nu ombedd att skriva in låset varje gång du startar om enheten.
Ta bort ett SIM-kortlås
1 Tryck på på startskärmen.
2 Leta upp och tryck på Inställningar > Säkerhet > Ställ in lås för SIM-kort .
3 Avmarkera kryssrutan Lås SIM-kort .
4 Ange PIN-koden för SIM-kortet och tryck till på OK .
Ändra SIM-kortets PIN-kod
1 Gå till Startskärm och tryck till på .
2 Leta reda på och tryck på Inställningar > Säkerhet > Ställ in lås för SIM-kort .
3 Tryck på Byt PIN-kod .
4 Ange den gamla PIN-koden för SIM-kortet och tryck på OK .
5 Ange den nya PIN-koden för SIM-kortet och tryck på OK .
6 Skriv den nya PIN-koden för SIM-kortet igen och tryck på OK .
Låsa upp ett spärrat SIM-kort med hjälp av PUK-koden
1 Ange PUK-koden och tryck till på .
2 Ange en ny PIN-kod och tryck till på .
3 Ange PIN-koden igen och tryck till på .
Om du anger en felaktig PUK-kod för många gånger måste du kontakta din nätoperatör för att få ett nytt SIM-kort.
Skärminställningar
Anpassa skärmens ljusstyrka
1 Utgå från din Startskärm och tryck på .
2 Leta upp och tryck på Inställningar > Display > Ljusstyrka .
3 Dra reglaget för att justera ljusstyrkan.
Du kan förbättra batteriets prestanda genom att sänka ljusstyrkan.
Anpassa efter hur lång tid skärmen ska stängas av
1 Tryck till på Startskärm på .
2 Hitta och tryck till på Inställningar > Display > Viloläge .
3 Välj ett alternativ.
Om du vill stänga av skärmen snabbt trycker du kort på strömbrytaren .
38
Detta är en internetversion av denna utgåva. © Utskrift endast för privat bruk.
Skärmfästning
Använd skärmfästning om du vill ställa in enheten så att skärmen för en specifik app visas. Om du till exempel spelar ett spel och du oavsiktligt trycker på navigeringsknappen för startskärmen så förhindrar skärmfästningsfunktionen att skärmen för den aktiva spelappen minimeras. Du kan också använda den här funktionen om du lånar ut din enhet till någon annan om du vill göra det svårare för dem att komma åt mer än en app.
Du kan till exempel låna ut din enhet till någon som behöver ta en bild och fästa skärmen till kameraappen så att det blir svårare att använda andra appar som E-post.
Skärmfästning är inte en säkerhetsfunktion och förhindrar inte helt att andra kan ta bort en skärmfästning och komma åt din enhet. För att skydda dina data rekommenderar vi att du ställer in enheten att begära en PIN-kod, ett lösenord eller ett mönster som krävs för att låsa upp skärmen och inaktivera skärmfästningen.
Aktivera skärmfästning
1 Gå till Startskärm och tryck på .
2 Leta upp och tryck på Inställningar > Säkerhet > Fästa skärm .
3 Dra skjutreglaget åt höger.
4 Om du inte har ställt in ett skärmlås med grafiskt lösenord, PIN-kod eller lösenord på enheten, drar du skjutreglaget bredvid Lås enheten när skärmen lossas åt höger och väljer sedan ett alternativ. Om du redan har ställt in ett skärmlås drar du skjutreglaget för att aktivera säkerhetsalternativet i fråga efter att du har aktiverat skärmfästning.
Ett grafiskt lösenord, PIN-kod eller lösenord är inte obligatoriskt för att skärmfästning ska fungera.
Fästa en skärm
1 Kontrollera att skärmfästning är aktiverat på enheten.
2 Öppna en app och gå till den skärm som du vill fästa.
3 Tryck på .
4 Svep uppåt om du vill visa skärmfästningsikonen .
5 Tryck på .
6 Tryck på Ok i popup-fönstret som visas.
Ta bort en skärmfästning
1 Rör vid och håll kvar fingret på och samtidigt på skärmen som är fäst.
2 Släpp båda knapparna.
Om du valde ett säkerhetsalternativ när du aktiverade skärmfästningsfunktionen måste du ange din PIN-kod, lösenord eller grafiska lösenord för att låsa upp enheten innan du kan ta bort skärmfästningen.
Daydream
Daydream är en interaktiv skärmsläckare som automatiskt visar färger, foton eller ett bildspel när enheten står i en docka eller laddas och skärmen är inaktiv.
Om en enhet har flera användare kan varje användare ha personliga inställningar för
Daydream.
Aktivera skärmsläckaren Daydream
1 Utgå från din Startskärm och tryck på .
2 Leta upp och tryck på Inställningar > Display > Dagdrömmar .
3 Dra skjutreglaget åt höger.
Välja innehåll för skärmsläckaren Daydream
1 Utgå från din Startskärm och tryck på .
2 Leta upp och tryck på Inställningar > Display > Dagdrömmar .
3 Dra skjutreglaget åt höger.
4 Välj vad du vill visa när skärmsläckaren är aktiv.
39
Detta är en internetversion av denna utgåva. © Utskrift endast för privat bruk.
Ställa in när skärmsläckaren Daydream ska starta
1 Utgå från startskärmen och tryck till på .
2 Leta upp och tryck på Inställningar > Display > Dagdrömmar .
3 Dra skjutreglaget åt höger.
4 Om du vill aktivera skärmsläckaren Daydream direkt trycker du på och sedan på
Starta nu .
5 Om du vill ställa in alternativ för automatisk aktivering trycker du på , trycker på
Då ska dagdrömmar aktiveras och väljer ett alternativ.
Skärmlås
Det finns flera sätt att låsa skärmen. Säkerhetsnivån för alla låstyper anges nedan i ordning från svagaste till starkaste:
• Dra – inget skydd, men du kommer snabbt åt startskärmen
• Mönster – rita ett enkelt mönster med fingret för att låsa upp enheten
• PIN-kod – ange en numerisk PIN-kod med minst fyra siffror för att låsa upp enheten
• Lösenord – ange ett alfanumeriskt lösenord för att låsa upp enheten
Det är mycket viktigt att du kommer ihåg skärmupplåsningsmönstret, -PIN-koden eller lösenordet. Om du glömmer den informationen är det inte säkert att det går att återställa viktiga data som kontakter och meddelanden.
Om du har konfigurerat ett Microsoft® Exchange ActiveSync®-konto (EAS) på din Xperia™enhet kan EAS-säkerhetsinställningarna begränsa typen av låsskärm till endast PIN eller lösenord. Detta inträffar när din nätverksadministratör specificerar en viss typ av låsskärm för alla EAS-konton av företagssäkerhetsskäl. Kontakta nätverksadministratören på ditt företag eller i din organisation för att ta reda på vilka säkerhetsregler som är implementerade för mobila enheter.
Ändra skärmlåstypen
1 Utgå från din Startskärm och tryck till på .
2 Leta reda på och tryck till på Inställningar > Säkerhet > Skärmlås .
3 Följ instruktionerna på enheten och välj en annan skärmlåstyp.
Skapa ett skärmlåsmönster
1 Utgå från din Startskärm och tryck till på .
2 Leta reda på och tryck till på Inställningar > Säkerhet > Skärmlås > Grafiskt lösenord .
3 Följ instruktionerna på enheten.
Om du misslyckas med låsmönstret fem gånger när du försöker låsa upp enheten måste du vänta i 30 sekunder och sedan försöka igen.
Ändra skärmlåsmönstret
1 Utgå från din Startskärm och tryck till på .
2 Leta reda på och tryck till på Inställningar > Säkerhet > Skärmlås .
3 Rita ditt skärmupplåsningsmönster.
4 Tryck till på Grafiskt lösenord och följ instruktionerna på enheten.
Skapa en PIN-kod till skärmlåset
1 Utgå från din Startskärm och tryck på .
2 Leta upp och tryck på Inställningar > Säkerhet > Skärmlås > PIN .
3 Ange en numerisk PIN-kod och tryck sedan på Fortsätt .
4 Bekräfta PIN-koden genom att ange den igen och tryck sedan på OK .
5 Följ instruktionerna på enheten.
40
Detta är en internetversion av denna utgåva. © Utskrift endast för privat bruk.
Skapa ett lösenord för skärmlåset
1 Utgå från din Startskärm och tryck på .
2 Leta upp och tryck på Inställningar > Säkerhet > Skärmlås > Lösenord .
3 Ange ett lösenord och tryck sedan på Fortsätt .
4 Bekräfta lösenordet genom att skriva det igen och tryck sedan på OK .
5 Följ instruktionerna på enheten.
Aktivera funktionen för upplåsning genom svepning
1 Gå till Startskärm och tryck på .
2 Leta upp och tryck på Inställningar > Säkerhet > Skärmlås .
3 Rita ditt grafiska lösenord för att låsa upp skärmen eller ange din PIN-kod eller ditt lösenord om en sådan typ av skärmlås är aktiverad.
4 Tryck på Svep .
Låsa upp enheten automatiskt
Smart Lock-funktionen gör det lättare att låsa upp enheten genom att du kan ställa in att den låses upp automatiskt i vissa situationer. Du kan låta enheten var olåst när den till exempel är ansluten till en Bluetooth®-enhet eller när du har den med dig.
Om du vill förbereda enheten för automatisk upplåsning måste du först utföra följande steg i angiven ordning:
• Se till att du har en aktiv Internetanslutning, helst via Wi-Fi®-anslutning för att begränsa kostnaderna för datatrafik.
• Se till att alla appar är uppdaterade med hjälp av programmet Play Butik™ för att se till att appen för Google Play™-tjänster är uppdaterad. Genom att ha en uppdaterad app för Google Play™-tjänster säkerställer du att du kan använda de senaste Smart Lockfunktionerna.
• Aktivera Smart Lock.
• Ange när du vill att enheten ska låsas upp automatiskt.
Smart Lock-funktionen utvecklas av Google™ och de exakta funktionerna kan ändras över tid till följd av uppdateringar från Google™.
Det är inte säkert att Smart Lock-funktionen är tillgänglig på alla marknader eller i alla länder eller regioner.
Aktivera Smart Lock
1 Se till att du har angett ett grafiskt lösenord, en PIN-kod eller ett lösenord för skärmlåset.
2 Utgå från din Startskärm och tryck på .
3 Leta upp och tryck på Inställningar > Säkerhet > Betrodda agenter .
4 Dra skjutreglaget bredvid Smart Lock (Google) åt höger.
5 Tryck på bakåtpilen bredvid Betrodda agenter .
6 Leta upp och tryck på Smart Lock .
7 Ange ditt grafiska lösenord, PIN-kod eller lösenord. Du måste gå igenom det här skärmlåset när du vill ändra inställningarna för Smart Lock.
8 Välj en typ av Smart Lock.
Ange när enheten automtiskt ska förbli olåst
Du kan ange att Smart Lock ska låta enheten vara olåst med följande inställningar:
• Betrodda enheter – Låt enheten vara olåst när en betrodd Bluetooth®-enhet är ansluten.
• Betrodda platser – Låt enheten vara olåst när du befinner dig på en betrodd plats.
• Rörelse-/lägesigenkänning – Låt enheten vara olåst när du har enheten med dig.
Du måste låsa upp enheten manuellt om du inte har använt den på fyra timmar och efter att du startar om den.
Ansluta till betrodda Bluetooth®-enheter
Du kan ange att en ansluten Bluetooth®-enhet är en ”betrodd” enhet och låta din
Xperia™-enhet vara olåst medan den är ansluten till den betrodda enheten. Så om du
41
Detta är en internetversion av denna utgåva. © Utskrift endast för privat bruk.
har Bluetooth®-enheter som du ansluter till regelbundet, till exempel en bilhögtalare eller ett hemmabiosystem, en Bluetooth®-klocka eller en aktivitetsmätare, kan du lägga till dem som betrodda enheter och förbigå låsskärmens extra säkerhet för att spara tid.
Funktionen passar bra om du vanligtvis använder dessa enheter på en relativt säker plats. I vissa fall kan du behöva låsa upp din enhet manuellt innan en betrodd enhet kan anslutas.
Du bör däremot inte lägga till enheter som är alltid är anslutna till din enhet som betrodda enheter, till exempel Bluetooth®-tangentbord.
När en betrodd Bluetooth®-enhet stängs av eller hamnar utom räckhåll låses skärmen och du använder då din PIN-kod, ditt lösenord eller grafiska lösenord om du vill låsa upp den.
Lägga till en betrodd Bluetooth®-enhet
1 Se till att din enhet är parkopplad och ansluten till den Bluetooth®-enhet du vill lägga till som en betrodd enhet.
2 Tryck på Betrodda enheter i menyn Smart Lock.
3 Tryck på Lägg till betrodd enhet > Bluetooth .
4 Tryck på ett enhetsnamn för att välja den i listan över anslutna enheter. Endast parkopplade enheter visas i listan.
5 Beroende på anslutningens säkerhet kan du behöva låsa upp din enhet manuellt innan den betrodda enheten kan låta den förbli olåst.
Ta bort en betrodd Bluetooth®-enhet
1 Utgå från din Startskärm och tryck på .
2 Leta upp och tryck på Inställningar > Säkerhet > Smart Lock > Betrodda enheter .
3 Tryck på den enhet du vill ta bort.
4 Tryck på Ta bort betrodd enhet .
Se till att du är skyddad när du använder betrodda enheter
Olika Bluetooth®-enheter har stöd för olika Bluetooth®-standarder och säkerhetsfunktioner. Det finns en risk att någon kan få din Xperia™-enhet att förbli olåst genom att imitera Bluetooth®-anslutningen, även när den betrodda enheten inte längre
är i närheten. Din enhet kan inte alltid avgöra om anslutningen är säker när någon försöker imitera den.
Om enheten inte kan avgöra om du använder en säker anslutning visas en avisering på din Xperia™-enhet och du kan behöva låsa upp den manuellt innan den betrodda enheten kan låta den vara olåst.
Räckvidden för Bluetooth®-anslutningar kan variera beroende på vilken enhetsmodell du har, vilken Bluetooth®-enhet som är ansluten och i vilken miljö du befinner dig. Beroende på dessa faktorer kan Bluetooth®-anslutningar fungera på avstånd upp till 100 meter.
Om någon får tag på din Xperia™-enhet när den är i närheten av en betrodd enhet är det möjligt att personen i fråga kan få åtkomst till Xperia™-enheten om den är olåst via den betrodda enheten.
Ansluta till betrodda platser
När du använder funktionen för betrodda platser inaktiveras låsskärmen på din Xperia™enhet när du befinner dig på en plats som betecknats som betrodd. För att den här funktionen ska fungera måste du ha en Internetanslutning (helst via Wi-Fi®) och tillåta att enheten använder din nuvarande plats.
När du ställer in betrodda platser ska du först se till att antingen platsläget Hög precision eller Batterisparläget är aktiverat på enheten innan du lägger till ditt hem eller anpassade platser.
De exakta dimensionerna för en betrodd plats är en uppskattning och kan sträcka sig utanför de fysiska väggarna i ditt hem eller ett annat område du har lagt till som en betrodd plats.
Funktionen kan låta enheten vara olåst inom en radie på upp till 80 meter. Du bör även vara medveten om att platssignaler kan replikeras eller manipuleras. En person med tillgång till särskild utrustning kan låsa upp din enhet.
42
Detta är en internetversion av denna utgåva. © Utskrift endast för privat bruk.
Lägga till din hemadress
1 Se till att platsläget är aktiverat och att du använder antingen inställningen Hög exakthet eller inställningen Batterisparfunktion .
2 Gå till Startskärm och tryck på .
3 Leta upp och tryck på Inställningar > Säkerhet > Smart Lock > Betrodda platser
> Start .
4 Tryck på Aktivera den här platsen .
Redigera din hemadress
1 Se till att platsläget är aktiverat och att du använder antingen inställningen Hög exakthet eller inställningen Batterisparfunktion .
2 Utgå från din Startskärm och tryck på .
3 Leta upp och tryck på Inställningar > Säkerhet > Smart Lock > Betrodda platser .
4 Välj din hemadress.
5 Tryck på Redigera .
6 I sökfältet anger du den plats du vill använda som din hemadress.
Om ditt hem består av flera byggnader på samma adress kan den betrodda platsen som du vill ha skilja sig från den faktiska adressen. Du kan säkerställa bättre platsprecision genom att lägga till den faktiska platsen för ditt hem i byggnaden som en anpassad plats.
Ta bort din hemadress
1 Se till att platsläget är aktiverat och att du använder antingen inställningen Hög exakthet eller inställningen Batterisparfunktion .
2 Utgå från din Startskärm och tryck på .
3 Leta upp och tryck på Inställningar > Säkerhet > Smart Lock > Betrodda platser
> Start .
4 Tryck på Inaktivera den här platsen .
Använda anpassade platser
Du kan lägga till valfri plats som en betrodd anpassad plats där din enhet kan vara olåst.
Lägga till en anpassad plats
1 Se till att platsläget är aktiverat och att du använder antingen inställningen Hög exakthet eller inställningen Batterisparfunktion .
2 Utgå från din Startskärm och tryck på .
3 Leta upp och tryck på Inställningar > Säkerhet > Smart Lock > Betrodda platser .
4 Tryck på Lägg till en betrodd plats .
5 Om du vill använda den nuvarande platsen som en betrodd anpassad plats, trycker du på Välj den här platsen .
6 Annars kan du ange en annan plats genom att trycka på förstoringsglasikonen och skriva in adressen. Enheten söker efter den angivna platsen. Du kan använda föreslagna adresser genom att trycka på en adress.
7 Om du vill finjustera platsen trycker du på bakåtpilen bredvid adressen, drar platsnålen till önskad plats och trycker på Välj den här platsen .
Redigera en anpassad plats
1 Se till att platsläget är aktiverat och att du använder antingen inställningen Hög exakthet eller inställningen Batterisparfunktion .
2 Gå till Startskärm och tryck på .
3 Leta upp och tryck på Inställningar > Säkerhet > Smart Lock > Betrodda platser .
4 Välj den plats du vill redigera.
5 Tryck på Redigera adress .
6 Du kan ange en annan plats genom att trycka på förstoringsglasikonen och skriva in adressen. Enheten söker efter den angivna platsen. Du kan använda föreslagna adresser genom att trycka på en adress.
7 Om du vill finjustera platsen trycker du på bakåtpilen bredvid adressen, drar platsnålen till önskad plats och trycker på Välj den här platsen .
43
Detta är en internetversion av denna utgåva. © Utskrift endast för privat bruk.
Ta bort en anpassad plats
1 Se till att platsläget är aktiverat och att du använder antingen inställningen Hög exakthet eller inställningen Batterisparfunktion .
2 Utgå från din Startskärm och tryck på .
3 Leta upp och tryck på Inställningar > Säkerhet > Smart Lock > Betrodda platser .
4 Välj den plats du vill ta bort.
5 Tryck på Radera .
Låt enheten vara olåst när du har den med dig
Med funktionen Rörelse-/lägesigenkänning kan du låta enheten vara olåst när du har den med dig, till exempel när du har den i handen, fickan eller väskan. Enhetens accelerometer känner av om någon bär på enheten och låter den då vara olåst. Enheten låses när accelerometern upptäcker att enheten lagts ned.
Rörelse-/lägesigenkänning vet inte vems kropp som är kopplad till funktionen. Om du ger enheten till någon annan medan den är olåst via rörelse-/lägesigenkänning kan enheten fortsätta vara olåst för den andra användaren. Tänk på att rörelse-/lägesigenkänning inte är en lika säker säkerhetsmetod som grafiska lösenord, PIN-koder eller lösenord.
Aktivera Rörelse-/lägesigenkänning
1 Utgå från din Startskärm och tryck på .
2 Leta upp och tryck på Inställningar > Säkerhet > Smart Lock > Rörelse-/ lägesigenkänning .
3 Dra skjutreglaget bredvid Av åt höger och tryck sedan på OK .
Använda Rörelse-/lägesigenkänning
När du använder funktionen Rörelse-/lägesigenkänning bör du vara medveten om följande beteenden:
• När enheten känner av att du bär den på kroppen förblir den olåst när du har låst upp den.
• När du lägger ifrån dig enheten och den känner av att du inte längre håller i den, låses enheten automatiskt.
• När du har lagt ifrån dig enheten, till exempel om du lägger den på ett bord, kan det ta upp till en minut innan enheten låses.
• När du sätter dig i en bil, går på en buss, ett tåg eller andra fordon på land, kan det ta mellan 5 och 10 minuter innan enheten låses.
• Observera att när du stiger på ett flygplan eller en båt (eller andra icke-landbaserade fordon) kanske enheten inte låses automatiskt, så se till att låsa den manuellt om det behövs.
• När du tar upp enheten igen eller stiger av fordonet behöver du bara låsa upp den en gång för att enheten sedan ska förbli olåst så länge du har den med dig.
Inaktivera Rörelse-/lägesigenkänning
1 Utgå från din Startskärm och tryck på .
2 Leta upp och tryck på Inställningar > Säkerhet > Smart Lock > Rörelse-/ lägesigenkänning .
3 Dra skjutreglaget bredvid På åt höger.
Språkinställningar
Du kan välja ett standardspråk för enheten och ändra det igen vid ett senare tillfälle. Du
kan också ändra skrivspråket för textinmatning. Se Anpassa det virtuella tangentbordet
på sidan 51 .
44
Detta är en internetversion av denna utgåva. © Utskrift endast för privat bruk.
Ändra språk
1 Tryck till på från Startskärm.
2 Leta reda och tryck till på Inställningar > Språk och inmatning > Språk .
3 Välj ett alternativ.
4 Tryck till på OK .
Om du väljer fel språk och inte kan läsa menytexterna, hitta och tryck till på . Markera sedan texten bredvid och markera den första posten på menyn som öppnas. Du kan sedan välja det språk du vill ha.
Datum och tid
Du kan ändra tid och datum på enheten.
Ange datum manuellt
1 Tryck till på på Startskärm.
2 Leta upp och tryck på Inställningar > Datum och tid .
3 Dra skjutreglaget bredvid Automatiskt datum och tid åt vänster.
4 Tryck på Ange datum .
5 Välj önskat datum genom att bläddra uppåt eller nedåt.
6 Tryck på OK .
Ange tiden manuellt
1 Utgå från din Startskärm och tryck på .
2 Leta upp och tryck på Inställningar > Datum och tid .
3 Dra skjutreglaget bredvid Automatiskt datum och tid åt vänster.
4 Tryck på Ange tid .
5 Välj relevanta värden för timme och minut.
6 Tryck på OK .
Ställa in tidszon
1 Utgå från din Startskärm och tryck på .
2 Leta upp och tryck på Inställningar > Datum och tid .
3 Dra skjutreglaget bredvid Automatisk tidszon åt vänster.
4 Tryck på Välj tidszon .
5 Välj ett alternativ.
Mobile BRAVIA® Engine
Med Sonys mobilteknik BRAVIA® Engine förbättras visningskvaliteten för foton och videoklipp efter att du tagit eller spelat in dem, och bilderna blir klarare, skarpare och mer naturliga. Mobile BRAVIA® Engine används som standard, men du kan stänga av alternativet om du vill minska batterianvändningen.
Aktivera Mobile BRAVIA® Engine
1 Gå till Startskärm och tryck på .
2 Leta upp och tryck på Inställningar > Display .
3 Dra skjutreglaget bredvid Mobile BRAVIA Engine 2 åt höger.
Bättre ljud
Du kan få bättre ljud på enheten genom att manuellt aktivera individuella ljudinställningar, exempelvis equalizer och surroundljud. Du kan också använda dynamisk normalisering för att minimera volymskillnaderna mellan låtar eller videor.
Förbättra ljudet manuellt
1 Utgå från startskärmen och tryck till på .
2 Leta upp och tryck på Inställningar > Ljud och avisering > Ljudinställningar .
3 Dra skjutreglaget bredvid ClearAudio+ åt höger.
45
Detta är en internetversion av denna utgåva. © Utskrift endast för privat bruk.
Justera ljudinställningarna manuellt
1 Tryck på på startskärmen.
2 Leta upp och tryck på Inställningar > Ljud och avisering > Ljudinställningar .
3 Dra reglaget bredvid ClearAudio+ till vänster så att funktionen inaktiveras.
4 Tryck på Ljudeffekter .
5 Justera ljudinställningarna genom att dra frekvensbandsknapparna uppåt eller nedåt.
Minimera volymskillnader med dynamisk normalisering
1 Tryck på på startskärmen.
2 Leta upp och tryck på Inställningar > Ljud och avisering > Ljudinställningar .
3 Dra skjutreglaget bredvid Dynamisk normalisering åt höger.
Flera användarkonton
Din enhet stöder flera användarkonton så att olika användare kan logga in på och använda enheten separat. Flera användarkonton är praktiskt om du delar samma enhet med andra eller om du lånar ut din enhet till någon annan ett tag. Användaren som konfigurerar enheten första gången blir enhetens ägare. Endast ägaren kan hantera kontona för andra användare. Förutom ägarkontot finns det tre olika typer av konton:
• Vanlig användare: Den här kontotypen passar för någon som ofta använder din enhet.
• Gästanvändare: Använd alternativet för gästkonto för någon som bara behöver använda din enhet tillfälligt.
• Begränsad profil: Använd det här alternativet om du bara vill att ett begränsat antal appar ska vara tillgängliga för någon som använder din enhet.
Vissa funktioner är endast tillgängliga för ägaren. Exempelvis kan endast ägaren tillåta hämtningar från andra källor än Google Play™.
Om kontot för vanliga användare
Om du lägger till konton för vanliga användare kan olika användare ha olika startskärmar, skrivbordsunderlägg och allmänna inställningar. Användarna har också separat åtkomst till program och minneslagring för filer, t.ex. musik och foton. Du kan lägga till upp till sju konton för vanliga användare på enheten.
Lägga till ett konto för vanliga användare
1 Se till att du är inloggad som ägare, d.v.s. den användare som konfigurerade enheten första gången.
2 Utgå från startskärmen och tryck till på .
3 Leta upp och tryck på Inställningar > Användare > Lägg till användare eller profil
> Användare .
4 Tryck på OK . Det nya kontot skaps.
5 Tryck på KONFIGURERA NU . Skärmen låses och en ikon som representerar den nyligen tillagda användaren visas längst upp till höger.
6 Lås upp skärmen genom att svepa uppåt.
7 Följ anvisningarna på skärmen för att konfigurera kontot för den nya användaren.
I fall där personen som använder det nya kontot vill konfigurera kontot själv men inte är tillgänglig just då, kan du trycka på INTE NU i steg 5. När användaren är redo kan han eller hon välja Användare under Inställningar och se det nya kontot, vilket visas som Ny användare .
Tryck helt enkelt på kontot och följ anvisningarna för att slutföra konfigurationen.
Du kan också lägga till ett konto för en vanlig användare från statusfältet på valfri skärm. Dra bara statusfältet nedåt med två fingrar och tryck på användarikonen och sedan på Lägg till användare .
46
Detta är en internetversion av denna utgåva. © Utskrift endast för privat bruk.
Ta bort ett konto för vanliga användare från enheten
1 Se till att du är inloggad som ägaren.
2 Utgå från startskärmen och tryck till på .
3 Leta upp och tryck på Inställningar > Användare .
4 Tryck till på bredvid namnet på användaren som du vill ta bort och tryck sedan till på Ta bort .
Om kontot för gästanvändare
Om någon bara vill använda din enhet tillfälligt kan du aktivera ett gästkonto för användaren. I gästläge startar enheten som ett nyinstallerat system, med endast de förinstallerade apparna. När din gäst är klar med din enhet kan du rensa sessionen så att nästa gäst kan börja med ett rent system. Gästanvändarkontot är förinstallerat och kan inte tas bort.
Konfigurera gästanvändarkontot
1 Se till att du är inloggad som ägare, d.v.s. den användare som konfigurerade enheten första gången.
2 Utgå från startskärmen och tryck till på .
3 Leta upp och tryck på Inställningar > Användare > Gäst .
4 Slutför åtgärden genom att följa instruktionerna på skärmen.
Du kan också skapa ett gästanvändarkonto från statusfältet på valfri skärm. Dra bara statusfältet nedåt med två fingrar och tryck på användarikonen och sedan på Lägg till gäst .
Rensa data från gästsessioner
1 Kontrollera att du är inloggad på gästkontot.
2 Utgå från startskärmen och tryck till på .
3 Leta upp och tryck på Inställningar > Användare .
4 Leta upp och tryck på Ta bort gäst .
5 Tryck på Ta bort .
Du kan också rensa gästsessionen i statusfältet på alla skärmar så länge du är inloggad på gästkontot. Dra bara statusfältet nedåt med två fingrar, tryck på användarikonen och sedan på Ta bort gäst .
Om den begränsade profilen
Du kan lägga till begränsade profiler, som endast tillåter begränsad åtkomst till appar från
ägarkontot. Du kan exempelvis skapa en begränsad profil för dina barn som förhindrar att de spelar spel eller tittar på olämpligt innehåll från ditt konto. Du kan lägga till upp till sju begränsade profiler på enheten.
Lägga till en begränsad profil
1 Se till att du är inloggad som ägare, d.v.s. den användare som konfigurerade enheten första gången.
2 Utgå från startskärmen och tryck till på .
3 Leta upp och tryck på Inställningar > Användare > Lägg till användare eller profil .
4 Tryck på Begränsad profil . En lista med tillgängliga appar visas.
5 Ge profilen ett namn genom att trycka på Ny profil och ange namnet. Avsluta med att trycka på OK .
6 Dra relevant skjutreglage åt höger bredvid de appar som du vill bevilja åtkomst till.
Om du inte har konfigurerat någon PIN-kod, ett lösenord eller mönster som skärmlås när du lägger till en begränsad profil och efter att du tryckt på Begränsad profil i steg 4, blir du ombedd att konfigurera ett skärmlås och välja ett alternativ om hur aviseringar ska visas på startskärmen. Följ anvisingarna på skärmen. Mer information om alternativen för aviseringar
visas på låsskärmen finns i Alternativ för aviseringar på låsskärmen på sidan 21 .
47
Detta är en internetversion av denna utgåva. © Utskrift endast för privat bruk.
Ta bort en begränsad profil från enheten
1 Se till att du är inloggad som ägaren.
2 Utgå från startskärmen och tryck till på .
3 Leta upp och tryck på Inställningar > Användare .
4 Tryck på bredvid namnet på den profil som du vill ta bort och tryck sedan på
> Ta bort .
Växla mellan flera användarkonton
Växla mellan flera användarkonton
1 Om du vill visa listan över användare drar du statusfältet nedåt med två fingrar och trycker sedan på användarikonen längst upp till höger på skärmen.
2 Tryck på ikonen som representerar det användarkonto som du vill växla till.
Låsskärmen för detta användarkonto visas.
När du växlar till gästkontot trycker du på Starta igen om du vill rensa den föregående sessionen eller på Ja, fortsätt om du vill fortsätta med den föregående sessionen.
Varje användare kan ställa in en egen låsskärm. Se
Inställningar för flera användarkonton
Det finns tre typer av inställningar på enheter med flera användare:
• Inställningar som kan ändras av alla användare och som påverkar alla användare.
Exempel på den här typen av inställningar är språk, Wi-Fi®, flygplansläge, NFC och
Bluetooth®.
• Inställningar som bara påverkar ett enskilt användarkonto. Exempel på den här typen av inställningar är automatisk datasynkronisering, skärmlås, olika konton som läggs till och bakgrund.
• Inställningar som bara ägaren ser och som påverkar alla användare, t.ex. VPNinställningar.
48
Detta är en internetversion av denna utgåva. © Utskrift endast för privat bruk.
Skriva text
Virtuellt tangentbord
Du kan skriva text med det virtuella QWERTY-tangentbordet genom att trycka till på de olika bokstäverna, eller använda gestinmatning och bilda ord genom att dra fingret från bokstav till bokstav. Om du föredrar att använda en mindre och flyttbar variant av det virtuella tangentbordet kan du i stället aktivera tumtangentbordet eller minitangentbordet.
Du kan välja upp till tre språk för textinmatning. Funktionen för smart språkidentifiering identifierar vilket språk du använder och föreslår ord på det språket medan du skriver.
1 Radera ett tecken före markören.
2 Infoga en radbrytning eller bekräfta textinmatningen.
3 Växla mellan små bokstäver , stora bokstäver och versalläget . För vissa språk används den här tangenten för att nå extratecken på det språket.
4 Växla till det flyttbara tumtangentbordet eller minitangentbordet.
5 Infoga ett mellanslag.
6 Anpassa tangentbordet. Den här tangenten försvinner när tangentbordet har anpassats.
7 Visa siffror och symboler. Tryck på om du vill visa ännu fler symboler.
Visa det virtuella tangentbordet för att skriva in text
• Knacka på ett textinmatningsfält.
Skriva text tecken för tecken
1 Skriv in ett tecken som du kan se på tangentbordet genom att trycka till på tecknet.
2 Skriv in en teckenvariant genom att hålla ett vanligt tangentbordstecken intryckt för att få en lista med tillgängliga alternativ. Välj sedan i listan. Om du exempelvis vill skriva in "é" håller du "e" intryckt tills andra alternativ visas. Sedan drar du till och väljer "é" samtidigt som du håller fingret nedtryckt på tangentbordet.
Ange en period
• När du har skrivit in ett ord trycker du till två gånger på mellanslagstangenten.
Växla mellan fullständigt tangentbord och mindre tangentbord
1 Tryck till på , eller när du skriver in text med det virtuella skrivbordet.
2 Välj ett tangentbord.
Tryck till på och håll ned och flytta det lilla tangentbordet genom att dra det till önskad plats.
49
Detta är en internetversion av denna utgåva. © Utskrift endast för privat bruk.
Ändra Skriva med dragningar-inställningarna
1 Tryck till på när det virtuella tangentbordet är öppet.
2 Tryck till på och sedan på Tangentbordsinställningar .
3 Aktivera eller inaktivera gestinmatning genom att markera eller avmarkera kryssrutan Skriva med dragningar .
Skriva in text med gestinmatningsfunktionen
1 När du skriver in text med det virtuella tangentbordet drar du fingret från bokstav till bokstav för att stava det ord som du vill skriva.
2 Lyft fingret när du är klar med att skriva in ett ord. Ett ordförslag visas baserat på de bokstäver som du skrivit in.
3 Om det önskade ordet inte visas, tryck till på för att se andra alternativ och välj det du önskar. Om det önskade alternativet inte visas, radera hela ordet och spåra det igen eller mata in ordet genom att trycka till på de olika bokstäverna.
Skriva text med röstinmatning
När du skriver text kan du använda röstinmatningsfunktionen istället för att skriva orden.
Du uttalar bara ordet som du vill skriva. Röstinmatning är en experimentell teknik från
Google™ och finns tillgänglig för ett antal språk och regioner.
Aktivera röstinmatning
1 När du skriver in text med det virtuella tangentbordet, dra statusfältet nedåt så att panelen Aviseringar öppnas och tryck sedan till på .
2 Tryck till på Konfigurera inmatningsmetoder och markera kryssrutan Google™röstinmatning .
3 Tryck till på > på det virtuella tangentbordet och tryck sedan till på
Tangentbordsinställningar .
4 Markera kryssrutan bredvid Knapp för Google™-röstinmatning .
5 Spara dina inställningar genom att trycka till på . En mikrofonikon visas då på det virtuella tangentbordet.
Skriva text med röstinmatning
1 Öppna det virtuella tangentbordet.
2 Tryck till på . När visas ska du tala för att mata in text.
3 När du är klar trycker du till på igen. Den föreslagna texten visas.
4 Redigera texten manuellt om det behövs.
Öppna tangentbordet och ange text manuellt genom att trycka till på .
Redigera text
Du kan markera, klippa ut, kopiera och klistra in text medan du skriver. Du öppnar redigeringsverktygen genom att trycka till två gånger på den inskrivna texten.
Redigeringsverktygen blir då tillgängliga via ett programfält.
Programfältet
1
2
3
4
Stäng programfältet
Markera all text
Klipp ut text
Kopiera text
50
Detta är en internetversion av denna utgåva. © Utskrift endast för privat bruk.
5 Klistra in text
visas endast när du har sparar text i urklipp.
Markera text
1 Skriv in någon text och dubbelklicka på texten. Det ord du trycker till på blir markerat av flikar på båda sidor.
2 Dra flikarna till vänster eller höger för att markera mer text.
Redigera text
1 Skriv in någon text och dubbelklicka på den inskrivna texten för att öppna programfältet.
2 Markera den text du vill redigera och använd sedan verktygen i programfältet för att göra önskade ändringar.
Använda förstoraren
• När du skriver in text trycker du till på och håller kvar textfältet för att förstora texten och placera markören där du vill inuti textfältet.
Anpassa det virtuella tangentbordet
När du skriver text med det virtuella tangentbordet kan du öppna tangentbordsinställningarna och andra inställningar för textinmatning och ange alternativ för språk, ordförslag, textkorrigering m.m. Du kan visa förslag på ord för ett språk i taget genom att inaktivera smart språkidentifiering.
Tangentbordet kan använda text som du har skrivit in i meddelanden och andra program för att lära sig ditt skrivsätt. Det finns också en anpassningsguide som visar de mest grundläggande inställningarna så att du kommer igång snabbt. Du kan välja att använda andra tangentbord och växla mellan tangentbord. Du kan till exempel välja det kinesiska eller japanska tangentbordet för Xperia™.
Öppna inställningarna för det virtuella tangentbordet
1 När du skriver in text med det virtuella tangentbordet trycker du till på .
2 Tryck till på , sedan på Tangentbordsinställningar och ändra inställningarna efter önskemål.
3 Om du vill lägga till ett skrivspråk trycker du till på Inmatningsspråk och markerar relevanta kryssrutor.
4 Tryck till på OK för att bekräfta.
Ändra inställningarna för ordförslag
1 Tryck till på när du skriver in text med det virtuella skrivbordet.
2 Tryck till på och sedan på Tangentbordsinställningar > Ordförslag .
3 Välj ett alternativ.
Välja ett tangentbord
1 När du anger text med hjälp av det virtuella tangentbordet trycker du på längst ned till höger på skärmen.
2 Välj ett alternativ.
Om du vill aktivera fler tangentbordsalternativ trycker du på Välj tangentbord och drar relevanta skjutreglage åt höger.
51
Detta är en internetversion av denna utgåva. © Utskrift endast för privat bruk.
Ändra skrivspråk med det virtuella tangentbordet
Den här funktionen är bara tillgänglig om du har lagt till mer än ett inmatningsspråk och funktionen för smart språkidentifiering är avstängd, eller om de språk som du valde inkluderar sådana med icke-latinskt alfabet.
• När du skriver text med hjälp av det virtuella tangentbordet trycker du på ikonen för skrivspråk för att växla mellan de valda skrivspråken. Tryck till exempel på tills önskat skrivspråk visas.
Ändra inställningar för smart språkidentifiering
Smart språkidentifiering kanske inte är tillgängligt för alla skriftspråk.
1 Tryck till på när det virtuella tangentbordet är öppet.
2 Tryck till på och sedan på Tangentbordsinställningar .
3 Aktivera eller inaktivera funktionen för smart språkidentifiering genom att markera eller avmarkera kryssrutan Smart språkidentifiering .
Ändra inställningarna för att använda ditt skrivsätt
1 Tryck på när du skriver in text med det virtuella tangentbordet.
2 Tryck på och sedan på Tangentbordsinställningar > Använd mitt skrivsätt och välj ett alternativ.
Välja en layoutvariant för tangentbordet
Layoutvarianter för det virtuella tangentbordet kanske inte finns för alla skrivspråk. Du kan välja olika tangentbordslayouter för olika skrivspråk.
1 Tryck till på när du skriver in text med det virtuella skrivbordet.
2 Tryck till på och sedan på Tangentbordsinställningar .
3 Tryck på Inmatningsspråk och sedan på bredvid ett skriftspråk.
4 Välj en layoutvariant för tangentbordet.
5 Tryck till på OK för att bekräfta.
52
Detta är en internetversion av denna utgåva. © Utskrift endast för privat bruk.
Kontakter
Överföra kontakter
Det finns flera sätt att överföra kontakter till din nya enhet. Du kan synka kontakter från ett onlinekonto eller importera kontakter direkt från en annan enhet.
Överföra kontakter med en dator
Xperia™ Transfer är ett program som hjälper dig samla in kontakter från din gamla enhet och föra över dem till din nya enhet. Xperia™ Transfer, som ingår i programmen PC
Companion och Sony Bridge for Mac, stöder mobila enheter som körs på flera operativsystem, till exempel iOS, Android™, Windows® och BlackBerry™.
För att kunna använda Xperia™ Transfer behöver du:
• En Internetansluten dator.
• En USB-kabel för din gamla enhet.
• En USB-kabel för din nya Android™-enhet
• Din gamla enhet.
• Din nya Android™-enhet.
Överföra kontakter till din nya enhet
1 Sök efter och hämta PC Companion (på en PC) eller Sony Bridge for Mac (på en
Mac-dator) från http://support.sonymobile.com/global-en/tools/pc-companion eller http://support.sonymobile.com/global-en/tools/bridge-for-mac/ om appen inte redan är installerad.
2 Efter slutförd installation, öppna appen PC Companion eller appen Sony Bridge for
Mac, klicka sedan på Xperia™ Transfer och följ relevanta anvisningar för att föra
över dina kontakter.
Överföra kontakter med ett onlinekonto
Om du synkar kontakterna på din gamla enhet eller din dator med ett onlinekonto, till exempel Google Sync™, Facebook™ eller Microsoft ® Exchange ActiveSync ® , kan du
överföra kontakterna till den nya enheten med det kontot.
Synkronisera kontakter till din nya enhet med ett synkroniseringskonto
1 Gå till Startskärm, tryck till på och tryck till på .
2 Tryck till på och sedan på Inställningar > Konton och synkronisering .
3 Välj det konto som du vill synkronisera dina kontakter med och tryck sedan till på
> Synkronisera nu .
Du måste vara inloggad på det aktuella synkroniseringskontot för att kunna synka dina kontakter med det.
Andra metoder att överföra kontakter
Det finns flera andra sätt att överföra kontakter från din gamla enhet till din nya enhet. Du kan till exempel kopiera kontakter till ett minneskort, använda Bluetooth din gamla enhet hittar du i motsvarande användarhandbok.
® -teknik eller spara kontakter på ett SIM-kort. Mer specifik information om att överföra kontakter från
Importera kontakter från ett minneskort
1 Tryck till på och sedan på på Startskärm.
2 Tryck på och tryck till på Importera kontakter > SD-kort .
3 Välj den fil du vill importera och tryck till på OK .
53
Detta är en internetversion av denna utgåva. © Utskrift endast för privat bruk.
Importera kontakter med hjälp av Bluetooth ® -teknik
1
Kontrollera att Bluetooth ® -funktionen är aktiverad och att enheten är inställd så att den är synlig.
2 När du meddelas om en inkommande fil till enheten drar du statusfältet nedåt och trycker till på aviseringen för att acceptera filöverföringen.
3 Tryck till på Godkänn för att starta filöverföringen.
4 Dra statusfältet nedåt. Tryck till på aviseringen när överföringen har slutförts.
5 Tryck till på den mottagna filen.
Importera kontakter från ett SIM-kort
Du kan förlora information eller få flera kontaktposter om du överför kontakter med hjälp av ett
SIM-kort.
1 Gå till Startskärm och tryck till på och sedan på .
2 Tryck till på och sedan på Importera kontakter > SIM-kort .
3 Importera enstaka kontakt genom att hitta och trycka till på kontakten. För att importera alla kontakter trycker du till på Importera alla .
Söka efter och visa kontakter
1 Flikarna Kontakter, Favoriter och Grupper
2 Sök efter kontakter
3 Visa fler alternativ
4 Visa kontaktuppgifter
5 Hoppa till kontakter som börjar med den valda bokstaven
6 Lägg till en kontakt
Söka efter en kontakt
1 Utgå från din Startskärm och tryck till på och sedan på .
2 Tryck till på och ange ett telefonnummer, namn eller annan information i fältet
Sök kontakt . Resultatlistan filtreras efter varje tecken du anger.
Välja vilka kontakter som ska visas i programmet Kontakter
1 Tryck till på och sedan på på Startskärm.
2 Tryck på och tryck sedan till på Filtrera .
3 I den lista som visas, markera eller avmarkera önskade alternativ. Om du har synkroniserat dina kontakter med ett synkroniseringskonto, visas det kontot i listan. Du kan trycka till på kontot för att ytterligare expandera listan med alternativ.
54
Detta är en internetversion av denna utgåva. © Utskrift endast för privat bruk.
Lägga till och redigera kontakter
Lägga till en kontakt
1 Gå till Startskärm, tryck på och sedan på .
2 Tryck på .
3 Om du har synkroniserat dina kontakter med ett eller flera konton och lägger till en kontakt för första gången måste du välja ett konto där du vill lägga till kontakten.
Ett alternativ är att trycka till på Ingen säkerhetskopia om du bara vill använda och spara kontakten på din enhet.
4 Skriv in eller välj önskad information för kontakten.
5 Tryck på Klar när du är klar.
När du har valt ett synkroniseringskonto i steg 3 visas det kontot som standardkonto nästa gång du lägger till en kontakt. Om du har sparat en kontakt i ett visst konto och vill ändra det måste du skapa en ny kontakt och välja ett annat konto att spara den i.
Redigera en kontakt
1 Gå till Startskärm, tryck till på och tryck till på .
2 Tryck till på den kontakt du vill redigera och tryck sedan till på .
3 Redigera den önskade informationen.
4 Tryck till på Klar när du är klar.
Vissa synkroniseringstjänster tillåter inte att du redigerar kontaktuppgifter.
Associera en bild med en kontakt
1 Utgå från din Startskärm, tryck på och tryck sedan på .
2 Tryck på den kontakt du vill redigera och tryck sedan på .
3 Tryck på och välj en metod för att lägga till kontaktbilden.
4 När du har lagt till bilden trycker du på Klar .
Du kan också lägga till en bild i en kontakt direkt från applikationen Album . Om du vill lägga till en bild som finns sparad i ett onlinekonto måste du först hämta bilden.
Radera kontakter
1 Utgå från din Startskärm, tryck på och tryck sedan på .
2 Rör vid och håll kvar fingret på den kontakt du vill radera.
3 Du kan radera alla kontakter genom att trycka till på den nedåtriktade pilen för att
öppna den nedrullningsbara menyn och sedan markera Markera alla .
4 Tryck till på och sedan på Radera .
Redigera kontaktinformation om dig själv
1 Tryck till på och sedan på på Startskärm.
2 Tryck till på Jag själv och sedan på .
3 Skriv in den nya informationen eller gör andra ändringar.
4 Tryck till på Klar när du är klar.
Skapa en ny kontakt från ett SMS
1 Gå till Startskärm, tryck till på och hitta och tryck till på .
2 Tryck till på > Spara .
3 Välj en befintlig kontakt eller tryck till på Skapa ny kontakt .
4 Redigera kontaktinformationen och tryck till på Klar .
Favoriter och grupper
Du kan markera kontakter som favoriter så att du snabbt kan komma åt dem från programmet Kontakter. Du kan även tilldela kontakter till grupper, så att du snabbare får
åtkomst till en grupp kontakter från programmet Kontakter.
55
Detta är en internetversion av denna utgåva. © Utskrift endast för privat bruk.
Markera och avmarkera en kontakt som en favorit
1 På Startskärm, knacka på och knacka sedan på .
2 Knacka på den kontakt som du vill lägga till eller ta bort ur dina favoriter.
3 Knacka på .
Visa dina favoritkontakter
1 Gå till Startskärm och tryck på och sedan på .
2 Tryck på Favoriter .
Tilldela en grupp en kontakt
1 I Kontakter trycker du till på den kontakt du vill tilldela till en grupp.
2 Tryck till på och tryck sedan till på fältet direkt under Grupper .
3 Markera kryssrutorna för grupperna till vilka du vill lägga till kontakten.
4 Tryck till på Klar .
Skicka kontaktinformation
Skicka ditt visitkort
1 Utgå från din Startskärm, tryck på och tryck sedan på .
2 Tryck på Jag själv .
3 Tryck till på och sedan på Dela .
4 Välj en tillgänglig överföringsmetod och följ instruktionerna på skärmen.
Skicka en kontakt
1 Utgå från din Startskärm, tryck på och tryck sedan på .
2 Tryck till på den kontakt vars information du vill skicka.
3 Tryck till på och sedan på Dela .
4 Välj en tillgänglig överföringsmetod och följ instruktionerna på skärmen.
Skicka flera kontakter samtidigt
1 Tryck till på och sedan på på Startskärm.
2 Tryck på och tryck sedan till på Markera flera .
3 Markera de kontakter som du vill skicka eller markera alla om du vill skicka alla kontakter.
4 Tryck till på och välj en tillgänglig överföringsmetod och följ instruktionerna på skärmen.
Undvika dubbletter i applikationen Kontakter
Om du synkroniserar dina kontakter med ett nytt konto eller importerar kontaktinformation på andra sätt kan det innebära att du får dubbletter i applikationen
Kontakter. Om detta händer kan du koppla ihop sådana dubbletter för att skapa en enda post. Och om du kopplar ihop poster av misstag kan du åtskilja dem igen senare.
Länka kontakter
1 Gå till Startskärm, tryck till på och tryck till på .
2 Tryck till på den kontakt som du vill länka ihop med en annan kontakt.
3 Tryck på och tryck sedan till på Länka kontakt .
4 Tryck till på den kontakt vars information du vill koppla ihop med den första kontakten och tryck sedan till på OK för att bekräfta. Informationen från den första kontakten läggs till i den andra kontakten, och den länkade kontakten visas inte längre som en enskild kontakt i listan Kontakter.
Separera länkade kontakter
1 Gå till Startskärm, tryck till på och tryck till på .
2 Tryck till på den länkade kontakten du vill redigera och tryck sedan till på .
3 Tryck till på Ta bort kontaktlänk > Särskilj .
56
Detta är en internetversion av denna utgåva. © Utskrift endast för privat bruk.
Säkerhetskopiera kontakter
Du kan använda ett minneskort, ett SIM-kort eller en USB-lagringsenhet för att
säkerhetskopiera kontakterna. Se Överföra kontakter på sidan 53 om du vill ha mer
information om att återställa kontakter till enheten.
Exportera alla kontakter till ett minneskort
1 Tryck till på och sedan på på Startskärm.
2 Tryck på och tryck sedan till på Exportera kontakter > SD-kort .
3 Tryck till på OK .
Exportera kontakter till ett SIM-kort
När du exporterar kontakter till ett SIM-kort, kanske inte all information exporteras. Detta sker på grund av SIM-kortens minnesbegränsningar.
1 Utgå från din Startskärm, tryck till på och tryck sedan till på .
2 Tryck på och tryck till på Exportera kontakter > SIM-kort .
3 Markera de kontakter som du vill exportera eller tryck till på Markera alla om du vill exportera alla kontakter.
4 Tryck till på Export .
5 Välj Lägg till kontakter om du vill lägga till kontakterna i befintliga kontakter på ditt
SIM-kort, eller välj Ersätt alla kontakter om du vill ersätta befintliga kontakter på ditt SIM-kort.
Exportera alla kontakter till en USB-lagringsenhet
När du exporterar kontakter med hjälp av den här metoden måste du först ansluta enheten till en USB-lagringsenhet, t.ex. ett flash-minne eller en extern hårddisk, med hjälp av en USBvärdadapterkabel. Mer information om hur du ansluter enheten till en USB-lagringsenhet finns i
avsnittet Ansluta enheten till USB-tillbehör
på sidan 96 .
1 Utgå från din Startskärm, tryck på och tryck sedan på .
2 Tryck till på och sedan på Exportera kontakter > USB-minne .
3 Tryck på OK .
57
Detta är en internetversion av denna utgåva. © Utskrift endast för privat bruk.
Meddelanden och chatt
Läsa och skicka meddelanden
Meddelandeprogrammet visar dina meddelanden som konversationer, vilket innebär att alla meddelanden till och från en viss person grupperas tillsammans. Om du vill skicka
MMS måste din enhet ha rätt inställningar för MMS. Se Inställningar för Internet och
Antalet tecken du kan skicka i ett textmeddelande varierar beroende på operatören och språket du använder. Maximal storlek för ett MMS, vilket inkluderar storleken på eventuella tillagda mediafiler, är också operatörsberoende. Kontakta operatören om du behöver mer information.
1 Lista över konversationer
2 Visa fler alternativ
3 Skickade och mottagna meddelanden
4 Skicka ett färdigt meddelande
5 Textinmatningsfält
6 Lägg till bifogade filer
7 Skapa ett nytt meddelande
Skapa och skicka ett meddelande
1 Utgå från din Startskärm och tryck till på och leta sedan upp och tryck till på .
2 Tryck på .
3 Ange mottagarens namn eller telefonnummer, eller annan kontaktinformation som du har sparat om mottagaren, och välj sedan i listan som visas. Om mottagaren inte visas som en kontakt anger du mottagarens nummer manuellt.
4 Om du vill skicka ett gruppmeddelande upprepar du proceduren som beskrivs ovan för att lägga till fler mottagare.
5 Tryck till på Skriv meddelande och skriv in meddelandetexten.
6 Om du vill lägga till en bifogad fil trycker du till på och väljer ett alternativ.
7 Tryck till på för att skicka meddelandet.
Om du avslutar ett meddelande innan det skickas, sparas det som ett utkast. Konversationen märks med ordet Utkast: .
Läsa ett mottaget meddelande
1 Tryck till på och hitta sedan och tryck till på på Startskärm.
2 Tryck till på önskad konversation.
3 Om meddelandet ännu inte har hämtats, tryck till och håll kvar på meddelandet och tryck sedan till på Hämta meddelande .
Alla mottagna meddelanden sparas som standard på minnet i enheten.
58
Detta är en internetversion av denna utgåva. © Utskrift endast för privat bruk.
Svara på ett meddelande
1 Gå till Startskärm, tryck till på och leta upp och tryck till på .
2 Tryck till på konversationen som innehåller meddelandet.
3 Skriv in ditt svar och tryck till på .
Vidarebefordra ett meddelande
1 Utgå från din Startskärm och tryck till på och leta sedan reda på och tryck till på
.
2 Tryck till på konversationen som innehåller det meddelande du vill vidarebefordra.
3 Rör vid och håll kvar fingret på det meddelande du vill vidarebefordra och tryck sedan till på Vidarebefordra meddelande .
4 Ange mottagarens namn eller telefonnummer, eller annan kontaktinformation som du har sparat om mottagaren, och välj sedan i listan som visas. Om mottagaren inte visas som en kontakt anger du mottagarens nummer manuellt.
5 Redigera meddelandet om det behövs och tryck till på .
Spara en fil som finns i ett meddelande som du har fått
1 Tryck till på och hitta sedan och tryck till på på Startskärm.
2 Tryck till på den konversation som du vill öppna.
3 Om meddelandet ännu inte har hämtats, tryck till och håll kvar på meddelandet och tryck sedan till på Hämta meddelande .
4 Rör vid och håll kvar på filen som du vill spara, välj sedan önskat alternativ.
Ordna meddelanden
Ta bort ett meddelande
1 Utgå från Startskärm, tryck till på och sedan på .
2 Tryck till på konversationen som innehåller meddelandet du vill ta bort.
3 Rör vid och håll kvar fingret på det meddelande du vill ta bort. Tryck sedan på
Radera meddelande > Radera .
Radera konversationer
1 Gå till Startskärm, tryck till på och hitta och tryck till på .
2 Tryck till på och sedan på Radera konversationer .
3 Markera kryssrutorna för de konversationer som du vill radera och tryck sedan till på > Radera .
Sätta stjärna på ett meddelande
1 Gå till Startskärm, tryck till på och leta upp och tryck till på .
2 Tryck till på den konversation som du vill öppna.
3 Rör vid och håll kvar meddelandet som du vill sätta en stjärna på och tryck sedan på Lägg till stjärna .
4 Om du vill ta bort en stjärna från ett meddelande rör du vid och håller kvar det stjärnförsedda meddelandet och trycker sedan på Radera stjärna .
Visa stjärnmärkta meddelanden
1 Tryck till på och hitta sedan och tryck till på på Startskärm.
2 Tryck till på och sedan på Stjärnmärkta meddelanden .
3 Alla stjärnmärkta meddelanden visas i en lista.
Söka efter meddelanden
1 Tryck till på och hitta sedan och tryck till på på Startskärm.
2 Tryck till på och sedan på Sök .
3 Skriv sökorden. Sökresultaten visas i en lista.
59
Detta är en internetversion av denna utgåva. © Utskrift endast för privat bruk.
Meddelandeinställningar
Ändra inställningarna för aviseringsinställningarna för meddelanden
1 Gå till Startskärm, tryck till på och leta upp och tryck till på .
2 Tryck till på och sedan på Inställningar .
3 Om du vill ange ett aviseringsljud trycker du på Aviseringsljud och väljer ett alternativ eller trycker på och väljer en musikfil som finns sparad på din enhet.
4 Tryck till på Klar för att bekräfta.
5 Andra aviseringsinställningar ställs in genom att markera eller avmarkera relevanta kryssrutor.
Starta eller stänga av leveransrapportfunktionen för utgående meddelanden
1 Gå till Startskärm, tryck till på och leta upp och tryck till på .
2 Tryck till på och sedan på Inställningar .
3 Markera eller avmarkera kryssrutan Leveransrapport som du önskar.
När leveransrapportfunktionen är aktiverad visas en bock i de meddelanden som levererats.
Snabbmeddelanden och videochatt
Du kan använda Google Hangouts™ för snabbmeddelanden och videochatt på din enhet och chatta med vänner som använder programmet på datorer, Android™-enheter och andra enheter. Du kan omvandla en konversation till ett videosamtal med flera vänner och du kan skicka meddelanden till vänner, också när de är offline. Du kan också enkelt visa och dela foton.
Hangouts™ kräver Internetåtkomst och ett Google™-konto. Gå till http:// support.google.com/hangouts och klicka på länken "Hangouts on your Android"
(Hangouts på din Android) för mer detaljerad information om hur du använder det här programmet.
Funktionen för videosamtal fungerar bara på enheter med en främre kamera.
Använda programmet Hangouts™
1 På Startskärm, trycker du till på .
2 Leta reda och tryck till på Hangouts .
60
Detta är en internetversion av denna utgåva. © Utskrift endast för privat bruk.
E-post
Ställa in e-post
Använd e-postprogrammet på enheten för att skicka och ta emot e-postmeddelanden via dina e-postkonton. Du kan ha ett eller flera e-postkonton samtidigt, bland annat företagskonton med Microsoft Exchange ActiveSync.
Konfigurera ett e-postkonto
1 Gå till Startskärm och tryck till på .
2 Hitta och tryck till på E-post .
3 Följ anvisningarna på skärmen för att slutföra konfigureringen.
Med vissa e-posttjänster kan du behöva kontakta din e-posttjänstleverantör för information om detaljerade inställningar för e-postkontot.
Lägga till ytterligare ett e-postkonto
1 Gå till Startskärm och tryck till på .
2 Leta reda och tryck till på E-post .
3 Tryck till på och tryck sedan till på Inställningar > Lägg till konto .
4 Skriv in e-postadress och lösenord. Tryck sedan till på Nästa . Om det inte går att hämta inställningarna för e-postkontot automatiskt kan du slutföra konfigurationen manuellt.
5 Tryck till på Nästa när du är klar.
Skicka och ta emot e-postmeddelanden
1 Visa en lista över alla e-postkonton och de senaste mapparna
2 Sortera e-postmeddelanden
3 Sök efter e-postmeddelanden
4 Öppna inställningar och alternativ
5 Skriv ett e-postmeddelande
6 Lista över e-postmeddelanden
Hämta nya e-postmeddelanden
• När inkorgen för e-post är öppen sveper du nedåt över meddelandelistan.
Se till att du har en fungerande dataanslutning innan du försöker hämta nya epostmeddelanden. Om du vill ha mer information om att säkerställa fungerande dataanslutningar kan du se
Inställningar för Internet och MMS på sidan 27 .
61
Detta är en internetversion av denna utgåva. © Utskrift endast för privat bruk.
Läsa e-postmeddelanden
1 Utgå från din Startskärm och tryck till på .
2 Leta upp och tryck på E-post .
3 Om du använder flera e-postkonton drar du skärmens vänstra kant åt höger och väljer det konto som du vill kontrollera. Om du vill kontrollera alla e-postkonton samtidigt drar du skärmens vänsterkant åt höger och trycker på Kombinerad
Inkorg .
4 I inkorgen för e-post bläddrar du uppåt eller nedåt och trycker till på det epostmeddelande som du vill läsa.
Skapa och skicka ett e-postmeddelande
1 Gå till Startskärm, tryck till på och leta upp och tryck till på E-post .
2 Om du använder flera e-postkonton drar du skärmens vänstra kant åt höger och väljer det konto som du vill skicka e-postmeddelandet från.
3 Tryck på och skriv mottagarens namn eller e-postadress och välj en eller flera mottagare i den nedrullningsbara listan.
4 Skriv in ämnet för e-postmeddelandet och meddelandetexten och tryck till på .
Svara på ett e-postmeddelande
1 I inkorgen för e-post letar du reda på och trycker till på det meddelande du vill svara på och trycker sedan till på Svara eller Svara alla .
2 Skriv svaret och tryck sedan till på .
Vidarebefordra ett e-postmeddelande
1 I inkorgen för din e-post trycker du till på det meddelande du vill vidarebefordra och trycker sedan till på Vidarebefordra .
2 Skriv mottagarens namn eller e-postadress och välj en eller flera mottagare i den nedrullningsbara listan.
3 Ange meddelandetexten och tryck sedan till på .
Visa en bifogad fil i ett e-postmeddelande
1 Tryck till på det e-postmeddelande som innehåller den bifogade fil som du vill
öppna. E-postmeddelanden med bifogade filer är markerade med .
2 När e-postmeddelandet har öppnats trycker du till på Läs in . Den bifogade filen börjar hämtas.
3 Tryck till på Visa när den bifogade filen har hämtats.
Spara en avsändares e-postadress i kontakterna
1 Hitta och tryck till på ett meddelande i din inkorg för e-postmeddelanden.
2 Tryck till på namnet på avsändaren och tryck sedan till på OK .
3 Markera en befintlig kontakt eller tryck till på Skapa ny kontakt .
4 Redigera kontaktinformationen om så önskas, och tryck till på Klar .
Ordna e-postmeddelanden
Ordna dina e-postmeddelanden
1 Gå till Startskärm och tryck på .
2 Leta upp och tryck på E-post .
3 Om du använder flera e-postkonton drar du skärmens vänstra kant åt höger och väljer kontot som innehåller den e-post som du vill sortera. Om du vill sortera epost i alla e-postkonton samtidigt drar du skärmens vänsterkant åt höger och trycker på Kombinerad Inkorg .
4 Tryck på och välj ett sorteringsalternativ.
62
Detta är en internetversion av denna utgåva. © Utskrift endast för privat bruk.
Söka efter e-postmeddelanden
1 Gå till Startskärm, tryck till på och leta upp och tryck till på E-post .
2 Om du använder flera e-postkonton drar du skärmens vänstra kant åt höger och väljer det konto som du vill söka i. Om du vill söka i alla e-postkonton samtidigt drar du skärmens vänsterkant åt höger och trycker på Kombinerad Inkorg .
3 Tryck på .
4 Skriv in söktexten och tryck till på på tangentbordet.
5 Sökresultatet visas i en lista som är sorterad efter datum. Tryck till på det epostmeddelande som du vill öppna.
Visa alla mappar för ett e-postkonto
1 Utgå från din Startskärm och tryck till på och leta sedan reda på och tryck till på
E-post .
2 Dra skärmens vänstra kant åt höger och välj önskat konto.
3 Välj Visa alla mappar under önskat konto.
Radera ett e-postmeddelande
• Utgå från inkorgen för e-post och bläddra till meddelandet du vill radera på höger sida.
Flytta e-postmeddelanden till en annan mapp
1 Utgå från inkorgen för e-post och bläddra till meddelandet du vill radera på vänster sida.
2 Tryck till på Flytta och välj sedan en mapp.
Inställningar för e-postkonto
Ta bort ett e-postkonto från enheten
1 Tryck till på på Startskärm.
2 Leta reda och tryck till på E-post .
3 Tryck på och tryck sedan till på Inställningar .
4 Välj det konto du vill ta bort.
5 Tryck till på Radera konto > OK .
Ändra frekvensen för inkorgskontrollen
1 Tryck till på på Startskärm.
2 Leta reda och tryck till på E-post .
3 Tryck till på och sedan på Inställningar .
4 Välj det konto för vilket du vill ändra frekvensen för inkorgskontroll.
5 Tryck till på Kontrollfrekvens > Intervall för kontroll och välj ett alternativ.
Ställa in automatiskt frånvarosvar i ett Exchange Active Sync-konto
1 Gå till Startskärm, tryck till på och hitta och tryck till på E-post .
2 Tryck på och tryck sedan till på Inställningar .
3 Välj det EAS (Exchange Active Sync)-konto för vilket du vill ställa in ett automatiskt frånvarosvar.
4 Tryck till på Inte på kontoret .
5 Dra reglaget bredvid Inte på kontoret åt höger för att starta funktionen.
6 Markera kryssrutan Ange tidsintervall om det behövs och ställ in tidsintervallet för det automatiska frånvarosvaret.
7 Skriv in meddelandet för ditt frånvarosvar i textfältet.
8 Tryck till på OK för att bekräfta.
Gmail™
Om du har ett Google™-konto kan du använda programmet Gmail™ för att läsa och skriva e-postmeddelanden.
63
Detta är en internetversion av denna utgåva. © Utskrift endast för privat bruk.
1 Visa en lista över alla Gmail-konton och Gmail-mappar
2 Sök efter e-postmeddelanden
3 Arkivera ett e-postmeddelande
4 Radera ett e-postmeddelande
5 Markera ett e-postmeddelande som oläst
6 Flytta ett e-postmeddelande till en mapp
7 Öppna inställningar och alternativ
8 Lista över e-postmeddelanden
9 Skriva ett e-postmeddelande
Mer information om Gmail™
• När programmet Gmail är öppet drar du skärmens vänstra kant åt höger. Hitta sedan och tryck till på Hjälp .
64
Detta är en internetversion av denna utgåva. © Utskrift endast för privat bruk.
Musik
Överföra musik till enheten
Det finns olika sätt att överföra musik från en dator till din enhet:
• Anslut enheten till datorn med hjälp av en USB-kabel och dra sedan musikfilerna direkt till datorns filhanterarprogram. Mer information finns i
sidan 117 .
• Om datorn är en PC kan du använda programmet Media Go™ från Sony och organisera musikfiler, skapa spellistor, prenumerera på poddsändningar och annat. Om du vill läsa mer och hämta programmet Media Go™ kan du gå till http://mediago.sony.com/enu/ features.
• Om datorn är en Apple® Mac® kan du använda programmet SonyBridge for Mac och
överföra dina mediefiler från iTunes till enheten. Om du vill läsa mer och hämta
SonyBridge for Mac kan du gå till www.sonymobile.com/global-en/tools/bridge-for-mac/.
Appen Musik kanske inte stöder alla musikfilsformat. Om du vill ha mer information om vilka filformat som stöds och användningen av multimediefiler (ljud, bild och video) kan du hämta rapporten för din enhet på www.sonymobile.com/support .
Lyssna på musik
Använd musikappen och lyssna på den musik och de ljudböcker du gillar bäst.
1 Gå till startskärmen för musik
2 Sök bland alla låtar som är sparade på enheten
3 Visa aktuell uppspelningskö
4 Omslag (om tillgängligt)
5 Förloppsindikator – dra indikatorn eller tryck till längs linjen för att spola framåt eller bakåt
6 Förfluten tid för aktuell låt
7 Total tid för aktuell låt
8 Upprepa alla låtar i den aktuella uppspelningskön
9 Tryck till om du vill gå till nästa låt i uppspelningskön
Rör vid knappen och håll kvar om du vill spola fram den aktuella låten
10 Spela upp eller pausa en låt
11 Tryck till om du vill gå till föregående låt i uppspelningskön
Rör vid knappen och håll kvar om du vill spola tillbaka den aktuella låten
12 Blanda låtar i den aktuella uppspelningskön
65
Detta är en internetversion av denna utgåva. © Utskrift endast för privat bruk.
Startskärmen för musik
1 Dra den vänstra kanten på skärmen till höger för att öppna Musik-menyn på startskärmen
2 Visa innehåll genom att bläddra uppåt eller nedåt
3 Spela upp en låt med programmet Musik
4 Återgå till musikspelarskärmen
Spela upp en låt med appen Musik
1 Utgå från din Startskärm, tryck till på och leta upp och tryck till på .
2 Dra den vänstra kanten av skärmen åt höger.
3 Välj en musikkategori.
4 Tryck till på en låt för att spela upp den.
Det kanske inte går att spela upp upphovsrättsskyddade låtar. Verifiera att du äger de nödvändiga rättigheterna till material du tänker dela.
Hitta låtrelaterad information online
• När en låt spelas upp i appen Musik trycker du på omslaget och sedan på Mer om detta .
Onlineresurser som rör låten kan innefatta videor på YouTube™, låttexter och information om artisten på Wikipedia.
Redigera musikinformation
1 I appen Musik trycker du på albumets omslag och sedan på Redigera musikinfo .
2 Redigera informationen som du vill.
3 Tryck på Spara när du är klar.
Justera ljudvolymen
• Tryck på volymknappen.
Minimera programmet Musik
• När en låt spelas upp trycker du till på för att gå till Startskärm. Programmet
Musik fortsätter uppspelningen i bakgrunden.
Öppna programmet Musik när det används i bakgrunden
1 Medan en låt spelas upp i bakgrunden trycker du på för att öppna fönstret för nyligen använda program.
2 Tryck till på programmet Musik
Musik-menyn på startskärmen
Musik-menyn på startskärmen innehåller en översikt över alla låtar på enheten. Här kan du hantera dina album och spellistor och ordna din musik efter humör och tempo med hjälp av SensMe™ channels.
66
Detta är en internetversion av denna utgåva. © Utskrift endast för privat bruk.
1 Gå tillbaka till startskärmen för Musik
2 Visa aktuell uppspelningskö
3 Bläddra bland alla artister
4 Bläddra bland alla album
5 Bläddra bland alla låtar
6 Bläddra i musikbiblioteket och filtrera efter artist, album eller låtnamn
7 Bläddra bland alla spellistor
8 Spela upp en delad musikfil på en annan enhet
9 Visa alla filer du prenumererar på eller har hämtat i Podcast
10 Öppna inställningsmenyn för appen Musik
Öppna Musik-menyn på startskärmen
1 Gå till Startskärm, tryck till på och leta upp och tryck till på .
2 Dra den vänstra kanten av skärmen åt höger.
Gå tillbaka till startskärmen för Musik
• När Musik-menyn på startskärmen är öppen trycker du till på Hem .
• När Musik-menyn på startskärmen är öppen trycker du till på skärmen till höger om menyn.
Uppdatera din musik med den senaste informationen
1 Gå till startskärmen för musik och tryck till på Inställningar .
2 Tryck till på Hämta musikinfo > Starta . Enheten söker online och hämtar det senaste tillgängliga omslaget och låtinformationen för din musik.
Radera en låt
1 Från Musik-menyn på startskärmen bläddrar du till den låt du vill radera.
2 Rör vid och håll kvar låttiteln och tryck på Radera i listan som visas.
3 Tryck till på Radera igen för att bekräfta.
Spellistor
På startskärmen för Musik kan du skapa egna spellistor med den musik som sparas på enheten.
Skapa egna spellistor
1 På startskärmen för Musik rör du vid och håller kvar namnet på albumet eller låten du vill lägga till i spellistan.
2 Tryck på Lägg till i spellista > Skapa ny spellista i menyn som öppnas.
3 Ange ett namn för spellistan och tryck på OK .
Du kan också trycka på albumets omslag och sedan trycka på Lägg till i spellista om du vill skapa en ny spellista.
67
Detta är en internetversion av denna utgåva. © Utskrift endast för privat bruk.
Spela upp egna spellistor
1 Öppna Musik-menyn på startskärmen och tryck till på Spellistor .
2 Under Spellistor markerar du den spellista du vill öppna.
3 Om du vill spela upp alla låtar trycker du till på Blanda alla .
Lägga till låtar i en spellista
1 På startskärmen för Musik bläddrar du till låten eller albumet som du vill lägga till i en spellista.
2 Rör vid och håll kvar fingret på albumtiteln och tryck sedan till på Lägg till i spellista .
3 Tryck till på namnet på spellistan där du vill lägga till albumet eller låten. Albumet eller låten läggs nu till i spellistan.
Ta bort en låt från en spellista
1 I en spellista rör du vid och håller kvar titeln på den låt som du vill radera.
2 Tryck på Radera från spellistan .
Du kanske inte kan ta bort en låt som finns sparad på minneskortet eller i enhetens internminne.
Radera en spellista
1 Öppna Musik-menyn på startskärmen och tryck till på Spellistor .
2 Rör vid och håll kvar fingret på den spellista du vill radera.
3 Tryck på Radera .
4 Tryck till på Radera igen för att bekräfta.
Det går inte att ta bort smarta spellistor.
Dela musik
Dela en låt
1 Från startskärmen för Musik bläddrar du till den låt eller det album du vill dela.
2 Rör vid och håll kvar fingret på låttiteln och tryck sedan till på Dela .
3 Välj ett program från listan och följ anvisningarna på skärmen.
Du kan också dela album och spellistor på samma sätt.
Förstärka ljudet
Förbättra ljudkvaliteten med equalizern
1 Öppna Musik-menyn på startskärmen och tryck på Inställningar >
Ljudinställningar > Ljudeffekter .
2 Justera ljudet manuellt genom att dra frekvensbandsknapparna upp eller ned.
Justera ljudet automatiskt genom att trycka på och välja en stil.
Slå på surroundljudfunktionen
1 Öppna musikmenyn på startskärmen och tryck till på Inställningar >
Ljudinställningar > Ljudeffekter > Surroundljud (VPT) .
2 Bläddra åt vänster eller åt höger för att välja en inställning och bekräfta sedan genom att trycka till på OK .
Visualiser
Visualiser lägger till visuella effekter i dina låtar medan du spelar upp dem. Effekterna för varje låt baseras på musikens egenskaper. De ändras till exempel som svar på ändringar i musikens volym, rytm och frekvensnivå. Du kan också ändra bakgrundstemat.
68
Detta är en internetversion av denna utgåva. © Utskrift endast för privat bruk.
Starta Visualiser
1 Tryck på i programmet Musik.
2 Tryck på Visualizer .
Tryck till på skärmen för att växla till helskärmsläge.
Ändra bakgrundsteman
1 Tryck på i programmet Musik, och sedan på Visualizer .
2 Peka på skärmen om du vill visa kontrollerna.
3 Tryck på > Tema och välj sedan ett tema.
Identifiera musik med TrackID™
Använd musikigenkänningstjänsten TrackID™ för att identifiera en låt som du hör spelas upp i din omgivning. Spela bara in en kort bit av låten så får du information om artist, titel och album inom ett par sekunder. Du kan köpa låtar som har identifierats med TrackID™ och du kan visa TrackID™-listor för att se vad TrackID™-användare jorden runt söker efter. Det bästa resultatet får du om du använder TrackID™ på en plats där det är tyst i
övrigt.
1 Visa TrackID™-alternativ
2 Dra den vänstra kanten på skärmen åt höger för att öppna startskärmen för TrackID™
3 Identifiera den musik du lyssnar på
TrackID™-applikationen och TrackID™-tjänsten stöds inte i alla länder eller områden och inte heller av alla nätoperatörer i alla områden.
Identifiera musik med hjälp av TrackID™-teknik
1 Tryck till på från Startskärm.
2 Hitta och tryck på TrackID™ och håll sedan enheten nära musikkällan.
3 Tryck på . Om låten känns igen av tjänsten TrackID™ visas resultatet på skärmen.
Om du vill återgå till startskärmen för TrackID™ trycker du på .
Visa artistinformation för en låt
• När en låt har identifierats av programmet TrackID™ trycker du på Artistinfo .
Menyn för TrackID™ på startskärmen
Menyn för TrackID™ på startskärmen innehåller en översikt över alla låtar som du har spelat in och identifierat med hjälp av tjänsten TrackID™. Härifrån kan du också se dina låtar baserat på aktuella musiklistor och sökhistorik.
69
Detta är en internetversion av denna utgåva. © Utskrift endast för privat bruk.
1 Skapa en onlineprofil för TrackID™
2 Öppna programmet TrackID™
3 Visa sökhistoriken
4 Visa aktuella musiklistor
Ta bort en låt från låthistoriken
1 Öppna TrackID™ -programmet och tryck till på Historik .
2 Rör vid och håll kvar fingret på namnet på den låt du vill ta bort och tryck sedan på Radera .
70
Detta är en internetversion av denna utgåva. © Utskrift endast för privat bruk.
FM-radio
Lyssna på radion
Enhetens FM-radio fungerar som en vanlig FM-radio. Du kan till exempel söka efter och lyssna på FM-radiostationer och spara dem som favoriter. Du måste ansluta ett headset eller hörlurar med sladd till enheten för att kunna använda radion. Det beror på att headsetet eller hörlurarna fungerar som antenn. När en av dessa enheter är ansluten kan du växla ljudet till högtalaren om du vill.
1 Spara eller ta bort en kanal som favorit
2 Aktuell frekvens
3 Lista med favoriter
4 Starta programmet TrackID™ för musikigenkänning
5 På/av-knapp för radio
6 Visa menyalternativ
7 Frekvensband – dra åt vänster eller höger för att byta kanal
8 Gå uppåt i frekvensbandet för att söka efter en kanal
9 Frekvensreglage
10 En sparad favoritkanal
11 Gå nedåt i frekvensbandet för att söka efter en kanal
Lyssna på FM-radio
1 Anslut ett headset eller hörlurar till enheten.
2 Utgå från Startskärm och tryck till på .
3 Hitta och tryck till på FM-radio . Tillgängliga kanaler visas när du rullar genom frekvensbandet.
När du startar FM-radion visas tillgängliga kanaler automatiskt. Om en kanal har RDSinformation visas den efter några sekunder när du har börjat lyssna på kanalen.
Byta mellan radiokanaler
• Dra frekvensbandet åt vänster eller höger.
Starta en ny sökning efter radiokanaler
1 Tryck på när radion visas.
2 Knacka på Sök efter kanaler . Hela frekvensbandet genomsöks och alla tillgängliga kanaler visas.
71
Detta är en internetversion av denna utgåva. © Utskrift endast för privat bruk.
Växla radioljud till högtalaren
1 Tryck på när radion visas.
2 Tryck till på Spela upp i högtalaren .
Om du vill växla tillbaka ljudet till kabeldraget headset eller hörlurar trycker du på och trycker till på Spela upp i hörlurar .
Identifiera en låt på FM-radion med TrackID™
1 När låten spelas upp på enhetens FM-radio trycker du på och väljer sedan
TrackID™ .
2 En förloppsindikator visas när TrackID™-applikationen samplar låten. Om det fungerar får du ett låtresultat eller en lista med möjliga resultat.
3 När du vill komma tillbaka till FM-radion trycker du på .
Programmet TrackID™ och tjänsten TrackID™ stöds inte i alla länder eller områden och inte heller av alla nätoperatörer i alla områden.
Favoritradiokanaler
Spara en kanal som favorit
1 Öppna radion och navigera till kanalen som du vill spara som favorit.
2 Tryck till på .
3 Skriv in ett namn och välj en färg på kanalen; tryck sedan på Spara .
Lyssna på en favoritradiokanal
1 Tryck till på .
2 Välj ett alternativ.
Ta bort en kanal ur favoriterna
1 Öppna radion och navigera till kanalen som du vill ta bort.
2 Tryck till på och sedan på Radera .
Ljudinställningar
Växla mellan mono- och stereoljudläge
1 Tryck på när radion visas.
2 Tryck till på Aktivera stereoljud .
3 För att åter lyssna på radio i monoljudläge trycker du på och trycker till på
Använd endast monoljud .
Välja område för radion
1 Tryck på när radion visas.
2 Tryck till på Ställ in radioregion .
3 Välj ett alternativ.
Justera Visualiser
1 Tryck till på när radion visas.
2 Tryck till på Visualizer .
3 Välj ett alternativ.
72
Detta är en internetversion av denna utgåva. © Utskrift endast för privat bruk.
Kamera
Översikt över kamerakontroller
1 Främre kamera
2 Visa foton och videoklipp
3 Ta foton eller spela in videoklipp
4 Justera fotolägesinställningar
5 Gå tillbaka ett steg eller stäng av kameran
6 Visa alla inställningar
7 Växla mellan kameran på framsidan och huvudkameran
8 Zooma in eller ut
9 Huvudkamerans skärm
Ta ett foto från låsskärmen
1 Aktivera skärmen genom att trycka snabbt på strömknappen .
2 Aktivera kameran genom att röra vid och hålla kvar kameraikonen och dra den sedan åt vänster.
3 När kameran har öppnats trycker du till på .
Ta ett foto genom att röra vid skärmen
1 Aktivera kameran.
2 Tryck till på och sedan på .
3 Dra skjutreglaget bredvid Pekläge åt höger.
4 Peka med kameran mot motivet.
5 Om du vill aktivera autofokus rör du vid och håller kvar ett område på skärmen.
När fokusramen blir blå lyfter du fingret för att ta fotot.
Ta ett foto genom att trycka till på knappen på kamerans skärm
1 Aktivera kameran.
2 Peka med kameran mot föremålet.
3 Tryck till på knappen på kamerans skärm. Fotot tas så fort du släpper fingret.
Ta ett självporträtt med den främre kameran
1 Aktivera kameran.
2 Tryck till på .
3 Om du vill ta fotot trycker du till på kameraknappen på skärmen . Fotot tas så fort du släpper med fingret.
73
Detta är en internetversion av denna utgåva. © Utskrift endast för privat bruk.
Använda zoomfunktionen
• När kameran är öppen trycker du uppåt eller nedåt på volymknappen.
• Knip ihop eller sära fingrarna på kameraskärmen medan kameran är öppen.
Spela in ett videoklipp
1 Aktivera kameran.
2 Peka med kameran mot motivet.
3 Starta inspelningen genom att trycka till på .
4 Pausa inspelningen av ett videoklipp genom att trycka på . Återuppta inspelningen genom att trycka på .
5 Stoppa inspelningen genom att trycka på .
Ta ett foto när du spelar in ett videoklipp
• Om du vill ett foto när du spelar in ett videoklipp trycker du på . Fotot tas så fort du släpper med fingret.
Visa dina foton och videor
1 Aktivera kameran och öppna sedan ett foto eller en video genom att trycka till på en miniatyr.
2 Snärta åt vänster eller höger för att visa dina foton och videor.
Radera ett foto eller ett inspelat videoklipp
1 Bläddra till det foto eller det videoklipp du vill radera.
2 Tryck till på skärmen så att visas.
3 Tryck på .
4 Tryck till på Radera för att bekräfta.
Ansiktsavkänning
Med ansiktsavkänning kan du lägga fokus på ett ansikte som inte är mitt i bilden.
Kameran kan automatiskt avkänna upp till fem ansikten. Ansiktena visas med vita ramar.
En färgad ram visar vilket ansikte som kameran fokuserar på. Fokus hamnar på det ansikte som är närmast kameran. Du kan också välja vilket ansikte som kameran ska fokusera på genom att knacka på någon av ramarna.
Använda ansiktsavkänning
1 Aktivera kameran.
2 Tryck till på och välj .
3 Tryck till på och sedan på .
4 Tryck till på Fokusläge > Ansiktsavkänning .
Ta ett foto med ansiktsavkänning
1 Rikta kameran mot ditt motiv när kameran är öppen och Ansiktsavkänning är inställt. Upp till fem ansikten kan avkännas och varje avkänt ansikte ramas in.
2 Tryck till på den ram du vill välja som fokus. Tryck inte till om du vill att kameran ska välja fokus automatiskt.
3 En färgad ram visar vilket ansikte som är i fokus. Ta fotot genom att trycka till på skärmen.
Använda Smile Shutter™ för att fånga ansikten med leenden
Använd Smile Shutter™-teknik för att fotografera ett ansikte mitt i leendet. Kameran kan känna av upp till fem ansikten och väljer ett av ansiktena för leendeavkänning och autofokus. När den personen ler tas bilden automatiskt.
Slå på Smile Shutter™
1 Aktivera kameran.
2 Tryck till på och sedan på
3 Tryck till på Leendeavkänning och välj en leendenivå.
74
Detta är en internetversion av denna utgåva. © Utskrift endast för privat bruk.
Ta ett foto med Smile Shutter™
1 Rikta kameran mot ditt motiv när kameran är öppen och Smile Shutter™ är påslaget. Kameran väljer vilket ansikte som fokuseras.
2 Det valda ansiktet visas iunti en färgad ram och fotot tas automatiskt.
3 Om inget leende identifieras trycker du till på skärmen och tar fotot manuellt.
Lägga till geografisk position i foton
Använd geotaggning om du vill lägga till den ungefärliga geografiska positionen (en geotaggning) i dina foton när du tar dem. Den geografiska positionen fastställs med hjälp av trådlösa nätverk (mobiltelefoninätverk eller Wi-Fi®-nätverk) eller med GPS-teknik.
När visas på kameraskärmen är geotaggning aktiverat, men den geografiska positionen har inte hittats. När visas är geotaggning aktiverat och den geografiska positionen är tillgänglig, så fotot kan geotaggas. Om ingen av dessa två symboler visas
är geotaggningsfunktionen inaktiverad.
Aktivera geotaggning
1 Gå till Startskärm och tryck på .
2 Tryck på Inställningar > Plats .
3 Tryck på av/på-växlingsknappen.
4 Aktivera kameran.
5 Tryck till på och sedan på .
6 Dra skjutreglaget bredvid Geotagga åt höger.
Allmänna kamerainställningar
Översikt över inställningar för kameraläge
Bättre autojustering
Optimera dina inställningar efter valfritt motiv.
Manuellt
Justera kamerainställningar manuellt.
Sound Photo
Ta foton med bakgrundsljud.
Kreativ effekt
Tillämpa effekter på foton eller videor.
Svepande panorering
Använd den här inställningen om du vill ta vidvinkel- och panoramafoton.
Automatisk
I läget Automatisk identifieras förhållandena du arbetar i och inställningarna justeras automatiskt så att du får bästa möjliga foto.
Manuellt läge
Använd manuellt läge när du vill justera kamerainställningar manuellt när du tar foton eller filmar video.
Kreativ effekt
Du kan använda olika effekter på foton och videor. Du kan till exempel lägga till en nostalgisk effekt om du vill att ett foto ska se äldre ut, eller en teckningseffekt för en roligare bild.
Sweep Panorama
Du kan ta vidvinkelfoton och panoramiska foton från horisontal eller vertikal riktning med en enkel tryck-och svep-rörelse.
75
Detta är en internetversion av denna utgåva. © Utskrift endast för privat bruk.
Ta ett panoramafoto
1 Aktivera kameran.
2 Tryck till på och markera .
3 Välj fotorikting genom att trycka till på .
4 Tryck till på skärmen och flytta kameran sakta och stadigt i rörelseriktningen som indikeras på skärmen.
Hämta kameraprogram
Du kan hämta gratis- eller betalkameraprogram från Google Play™ eller andra källor.
Innan du börjar hämta något ska du se till att du har en fungerande Internetanslutning, helst via Wi-Fi® för att begränsa datatrafiksavgifter.
Hämta kameraprogram
1 Öppna kameraprogrammet.
2 Tryck till på och sedan på KAN HÄMTAS .
3 Markera programmet som du vill hämta och följ anvisningarna för att slutföra installationen.
Snabbstart
Använd snabbstartsinställningarna och starta kameran när skärmen är låst.
Starta endast
När du dragit inåt startas huvudkameran från energisparläge.
Starta och ta bild
När du dragit inåt startas stillbildskameran från energisparläge och ett foto tas.
Starta och spela in video
När du dragit inåt startas videokameran från energisparläge och inspelningen startar.
Av
Geotagga
Märk foton med information om var de togs.
Pekläge
Identifiera ett fokusområde och rör sedan kameraskärmen med fingret. Fotot tas så fort du släpper med fingret.
Ljud
Välj att slå på eller stänga av slutarljudet.
Datalagring
Du kan välja att spara dina data antingen på ett flyttbart SD-kort eller på enhetens internminne.
Internminne
Foton och videoklipp sparas på minnet i enheten.
SD-kort
Foton och videoklipp sparas på SD-kortet.
Vitbalans
Med den här inställningen, som bara är tillgänglig i kameraläget Manuellt , justerar du färgbalansen efter ljusförhållandena. Du kan även justera exponeringen manuellt i intervallet -2,0 EV till +2,0 EV. Du kan exempelvis öka ljusstyrkan eller minska den totala exponeringen genom att trycka på plus- eller minustecknen när inställningsikonen för vitbalans visas.
76
Detta är en internetversion av denna utgåva. © Utskrift endast för privat bruk.
Auto
Justerar färgbalansen automatiskt efter ljusförhållandena.
Glödlampa
Justerar färgbalansen för varma ljusförhållanden, till exempel under glödlampor.
Lysrör
Justerar färgbalansen för lysrörsbelysning.
Dagsljus
Justerar färgbalansen för soliga miljöer utomhus.
Molnigt
Justerar färgbalansen för molniga förhållanden.
Inställningar för stillbildskamera
Justera inställningarna för stillbildskameran
1 Aktivera kameran.
2 Tryck till på för att visa alla inställningar.
3 Välj den inställningen som du vill justera och redigera den som du vill.
Inställningar för stillbildskamera – översikt
Upplösning
Välj mellan flera upplösningar och bildformat innan du tar bilden. Ett foto med högre upplösning kräver mer minne.
8MP
3264×2448(4:3)
Upplösning på 8 megapixel med bildformatet 4:3. Lämpligt för foton som du vill visa på icke-bredbildsskärm eller skriva ut med hög upplösning.
5MP
3104×1746(16:9)
Bildstorlek på 5 megapixel med bildformatet 16:9. Lämpligt för foton som du vill visa på icke-bredbildsskärm eller skriva ut med hög upplösning.
2MP
1920×1080(16:9)
Upplösning på 2 megapixel med bildformatet 16:9. Lämpligt för foton som du vill visa på bredbildsskärm.
Inställningen är bara tillgänglig i fotograferingsläget Manuellt .
Självutlösare
Med hjälp av självutlösaren kan du ta en bild utan att hålla i enheten. Använd den här funktionen när du vill ta självporträtt eller gruppfoton där alla kan vara med. Du kan också använda självutlösaren för att undvika kameraskakningar när du ta foton.
På (10 sekunder)
Ange en 10-sekundersfördröjning från det att du trycker till på kameraskärmen tills fotot tas.
På (2 sekunder)
Ange en 2-sekundersfördröjning från det att du trycker till på kameraskärmen tills fotot tas.
På (0,5 sekunder)
Ange en halv sekunds fördröjning från det att du trycker på kameraskärmen tills fotot tas.
Av
Fotot tas så fort du trycker till på kameraskärmen.
Smile Shutter™
Använd funktionen Smile Shutter™ för att avgöra vilken typ av leende kameran reagerar på innan du tar ett foto.
77
Detta är en internetversion av denna utgåva. © Utskrift endast för privat bruk.
Fokusläge
Fokusfunktionen avgör vilken del av ett foto som ska vara i skärpa. När kontinuerligt autofokus är på justerar kameran fokus kontinuerligt så att området inom fokusramen förblir i skärpa.
Enkel autofokus
Kameran fokuserar automatiskt på det valda motivet. Kontinuerligt autofokus är på. Rör vid och håll kvar fingret på kameraskärmen tills fokusramen ändrar färg, vilket indikerar att skärpan är inställd. Fotot tas när du släpper med fingret.
Multiautofokus
Fokus ställs automatiskt in på flera områden på bilden. Rör vid och håll kvar fingret på kameraskärmen tills fokusramen ändrar färg, vilket indikerar att skärpan är inställd. Fotot tas när du släpper med fingret.
Kontinuerligt autofokus är av.
Ansiktsavkänning
Kameran känner automatiskt av upp till fem mänskliga ansikten. Ansiktena visas med ramar på skärmen.
Kameran fokuserar automatiskt på det närmaste ansiktet. Du kan också välja ett ansikte att fokusera på genom att trycka till på det på skärmen. När du trycker på kameraskärmen visar en färgad ram vilket ansikte som valts och är i fokus. Ansiktsavkänning kan inte användas med alla motivtyper. Kontinuerligt autofokus är på.
Pekfokus
Rör vid ett specifikt område på kameraskärmen för att ställa in fokusområdet. Kontinuerligt autofokus är av.
Rör vid och håll kvar fingret på kameraskärmen tills fokusramen ändrar färg, vilket indikerar att skärpan är inställd. Fotot tas när du släpper med fingret.
Objektspårning.
När du väljer ett objekt genom att röra vid det i sökaren följer kameran det åt dig.
Inställningen är bara tillgänglig i fotoläget Manuellt .
HDR
Använd HDR (High-Dynamic Range)-inställningen för att ta ett foto i starkt motljus eller under förhållanden med skarpa kontraster. HDR kompenserar för förlusten av detalj och skapar en bild som är representativ för båda mörka och ljusa områden.
Inställningen är bara tillgänglig i fotoläget Manuellt .
ISO
Mörker och rörliga objekt kan göra att bilden blir oskarp. Du kan minska detta genom att
öka ISO-känsligheten. Om du vill ta en klar bild även under mörka förhållanden kan du ställa in ISO-känsligheten på ett högre värde.
Auto
Ställer in ISO-känsligheten automatiskt.
100
Ställer in ISO-känsligheten på 100.
200
Ställer in ISO-känsligheten på 200.
400
Ställer in ISO-känsligheten på 400.
800
Ställer in ISO-känsligheten på 800.
1600
Ställer in ISO-känsligheten på 1600.
Inställningen är bara tillgänglig i fotoläget Manuellt .
Mätning
Den här funktionen mäter mängden ljus som träffar den bild du vill ta och fastställer automatiskt en välbalanserad exponering.
78
Detta är en internetversion av denna utgåva. © Utskrift endast för privat bruk.
Mitten
Justerar exponeringen till mitten av bilden.
Medel
Beräknar exponeringen efter mängden ljus som träffar hela bilden.
Spot
Justerar exponeringen på en liten del av bilden du vill ta.
Inställningen är bara tillgänglig i fotoläget Manuellt .
Bildstabilisator
Det kan vara svårt att hålla enheten stadigt när du tar en bild. Med hjälp av stabilisatorn kan du kompensera små handrörelser.
Inställningen är bara tillgänglig i fotoläget Manuellt .
Förhandsgranska
Du kan välja att förhandsgranska foton och videoklipp precis efter att du tagit eller spelat in dem.
Obegränsat
En förhandsgranskning visas precis efter att du tagit ett foto eller spelat in ett videoklipp.
5 sekunder
Förhandsgranskningen av fotot eller videoklippet visas i 5 sekunder.
3 sekunder
Förhandsgranskningen av fotot eller videoklippet visas i 3 sekunder.
Redigera
Fotot eller videoklippet öppnas för redigering efter att du tog eller spelade in det.
Av
Fotot eller videoklippet sparas efter att du tog eller spelade in det, och ingen förhandsgranskning visas.
Scenval
Med funktionen Scenval kan du använda förprogrammerade inställningar för att snabbt anpassa kameran till olika situationer. Kameran säkerställer bästa möjliga fotokvalitet med ett antal förinställningar som är anpassade till det valda motivet.
Av
Funktionen Scenval är avstängd och det går att ta foton manuellt.
Försköning
Ta foton av ansikten med en skönhetseffekt.
Mjuka motiv
Använd till att ta foton mot mjuk bakgrund.
Anti-rörelseoskärpa
Använd för att minimera kameraskakning när du fotar ett ganska mörkt motiv.
Liggande
Används för landskapsfoton. Kameran fokuserar på motiv på långt håll.
HDR-motljuskorr.
Använd för att förbättra detaljerna i bilder med hög kontrast. Den inbyggda motljuskorrektionen analyserar bilden och justerar den automatiskt för att skapa ett foto med perfekt belysning.
Nattporträtt
Används för att ta porträttfoton i mörker eller i svagt upplysta miljöer. Eftersom exponeringstiden är lång måste kameran hållas stilla eller placeras på en stadig yta.
Nattmotiv
Används för att ta foton i mörker eller i svagt upplysta miljöer. Eftersom exponeringstiden är lång måste kameran hållas stilla eller placeras på en stadig yta.
Handskymning
Använd för att ta foton utan stativ i dåliga ljusförhållanden med mindre brus och oskärpa.
79
Detta är en internetversion av denna utgåva. © Utskrift endast för privat bruk.
Hög känslighet
Använd för att ta foton utan blixt i dåliga ljusförhållanden. Minskar oskärpa.
Gourmet
Använd för att fota mat i starka färger.
Husdjur
Använd för att fota husdjur. Minskar oskärpa och röda ögon.
Strand
Använd för att ta foton vid vatten.
Snö
Använd den här inställningen i ljusa miljöer för att undvika överexponerade foton.
Fest
Använd den här inställningen för fotografering i svagt upplysta miljöer. Detta motiv fångar upp bakgrundsljus eller levande ljus inomhus. Eftersom exponeringstiden är lång måste kameran hållas stilla eller placeras på en stadig yta.
Sport
Använd den här inställningen för fotografering av objekt i rörelse. Den korta exponeringstiden minimerar risken för rörelseoskärpa.
Dokument
Använd detta för fotografering av text eller ritningar. Ger fotot ökad, skarpare kontrast.
Fyrverkeri
Använd för att ta foton av fyrverkerier i all deras prakt.
Inställningen är bara tillgänglig i fotoläget Manuellt .
Inställningar för videokamera
Justera inställningarna för videokameran
1 Aktivera kameran.
2 Tryck på och välj .
3 Tryck till på om videokameran inte är vald.
4 Tryck till på för att visa alla inställningar.
5 Välj den inställning du vill justera och utför dina ändringar.
Inställningar för videokamera – översikt
Videoupplösning
Justera videoupplösningen för olika format.
Full HD
1920×1080(16:9)
Full HD-format (Full High Definition) med bildformatet 16:9.
HD
1280×720(16:9)
HD-format (High Definition) med bildformatet 16:9.
VGA
640×480(4:3)
VGA-format med bildformatet 4:3.
MMS
Spela in videor som är lämpliga att skicka som MMS. Inspelningstiden för det här videoformatet är begränsad för att videofiler ska få plats i ett MMS.
Inställningarna är bara tillgängliga i fotoläget Manuellt .
Självutlösare
Med hjälp av självutlösaren kan du spela in ett videoklipp utan att hålla i enheten. Använd den här funktionen om du vill spela in gruppvideor där alla kan vara med. Du kan också använda självutlösaren för att undvika kameraskakningar när du spelar in video.
80
Detta är en internetversion av denna utgåva. © Utskrift endast för privat bruk.
På (10 sekunder)
Ange en 10-sekundersfördröjning från det att du trycker till på kameraskärmen tills videoklippet börjar spelas in.
På (2 sekunder)
Ange en 2-sekundersfördröjning från det att du trycker till på kameraskärmen tills videoklippet börjar spelas in.
På (0,5 sekunder)
Ange en halv sekunds fördröjning från det att du trycker på kameraskärmen tills videoklippet börjar spelas in.
Av
Videoklippet börjar spelas in så snart du trycker till på kameraskärmen.
Smile Shutter™(video)
Använd funktionen Smile Shutter™ för att avgöra vilken typ av leende kameran reagerar på innan du spelar in en video.
Fokusläge
Fokusinställningen styr vilken del av ett videoklipp som ska vara i skärpa. När kontinuerligt autofokus är på justerar kameran fokus kontinuerligt så att området inom den vita fokusramen förblir i skärpa.
Enkel autofokus
Kameran fokuserar automatiskt på det valda motivet. Kontinuerligt autofokus är på.
Ansiktsavkänning
Kameran känner automatiskt av upp till fem mänskliga ansikten. Ansiktena visas med ramar på skärmen.
Kameran fokuserar automatiskt på det närmaste ansiktet. Du kan också välja ett ansikte att fokusera på genom att trycka till på det på skärmen. När du trycker till på kameraskärmen visar en gul ram vilket ansikte som valts och är i fokus. Ansiktsavkänning kan inte användas med alla motivtyper. Kontinuerligt autofokus är på.
Objektspårning.
När du väljer ett objekt genom att röra vid det i sökaren följer kameran det åt dig.
Inställningen är bara tillgänglig i fotoläget Manuellt .
Mätning
Den här funktionen mäter mängden ljus som träffar den bild du vill ta och fastställer automatiskt en välbalanserad exponering.
Mitten
Justerar exponeringen till mitten av bilden.
Medel
Beräknar exponeringen efter mängden ljus som träffar hela bilden.
Spot
Justerar exponeringen på en liten del av bilden du vill ta.
Inställningen är bara tillgänglig i fotoläget Manuellt .
Videostabiliseraren
Det kan vara svårt att hålla enheten stadigt under en videoinspelning. Med hjälp av stabilisatorn kan du kompensera små handrörelser.
Mikrofon
Välj om ljud från omgivningen ska höras när du spelar in videoklipp.
Förhandsgranska
Du kan välja att förhandsgranska videor direkt efter det att du har spelat in dem.
81
Detta är en internetversion av denna utgåva. © Utskrift endast för privat bruk.
På
En förhandsgranskning visas precis efter att du spelat in en video.
Redigera
Videon öppnas för redigering när du har spelare in den.
Av
Videon sparas efter att du spelade in den, och ingen förhandsgranskning visas.
Scenval
Med funktionen Scenval kan du snabbt ställa in kameran för vanliga situationer med hjälp av förprogrammerade videoscener. Kameran säkerställer bästa möjliga videokvalitet med ett antal förinställningar som är anpassade till den valda scenen.
Av
Funktionen Scenval är avstängd och det går att spela in videoklipp manuellt.
Mjuka motiv
Använd till att spela in videor mot mjuk bakgrund.
Liggande
Används för videoklipp av landskap. Kameran fokuserar på motiv på långt håll.
Mörkerläge
Med mörkerläge aktiverat ökar ljuskänsligheten. Används i svagt upplysta miljöer. Inspelningar av föremål i rörelse kan bli suddiga. Håll handen stilla eller använd ett stöd. Stäng av mörkerläget när ljusförhållandena är bra så blir videokvaliteten bättre.
Strand
Använd för videor av scener vid vatten.
Snö
Används i ljusa miljöer för att undvika överexponerade videoklipp.
Sport
Används för inspelningar av objekt i rörelse. Den korta exponeringstiden minimerar risken för rörelseoskärpa.
Fest
Används för inspelningar inomhus i svagt upplysta miljöer. Detta motiv fångar upp bakgrundsljus eller levande ljus inomhus. Inspelningar av föremål i rörelse kan bli suddiga. Håll handen stilla eller använd ett stöd.
Inställningen är bara tillgänglig i fotoläget Manuellt .
82
Detta är en internetversion av denna utgåva. © Utskrift endast för privat bruk.
Foton och videor i Album
Visa foton och videor
Använd albumprogrammet för att visa foton och spela upp videor som du har tagit med kameran, eller för att visa liknande innehåll som du har sparat på enheten. Alla foton och videor visas i ett rutnät med kronologisk ordning.
1 Tryck till på ikonen för att öppna albummenyn på startskärmen
2 Visa ett bildspel med alla bilder eller bara de som du lagt till som favoriter
3 Dra den vänstra kanten på skärmen åt höger för att öppna albummenyn på startskärmen
4 Datumintervall för objekt i den aktuella gruppen
5 Tryck på ett foto eller en video för att visa det i helskärmsläge
6 Visa innehåll genom att bläddra uppåt eller nedåt
Visa foton och videor
1 Gå till Startskärm och tryck på .
2 Leta upp och tryck på Album .
3 Tryck på det foto eller videoklipp som du vill visa. Tryck på > Video > BARA EN
GÅNG om alternativet visas.
4 Bläddra till vänster för att visa nästa foto eller video. Bläddra till höger för att visa föregående foto eller video.
Om du vill ändra ett program som du valt som standard för att öppna videor trycker du på
Inställningar > Appar och sveper fram till fliken Alla . Välj sedan program och tryck på RENSA
STANDARD-INSTÄLLNINGAR under Starta som standard .
Om skärmens riktning inte ändras automatiskt när du vrider enheten i sidled trycker du på
Rotera skärmens innehåll under Inställningar > Display > När enheten roterar .
Ändra storleken på miniatyrerna
• När du visar miniatyrer av foton och videoklipp i Album, sära på två fingrar för att zooma in eller knip ihop två fingrar för att zooma ut.
Zooma i ett foto
• När du visar ett foto kan du sära på två fingrar för att zooma in eller knipa ihop två fingrar för att zooma ut.
Titta på ett bildspel med dina foton
1 Medan du tittar på ett foto trycker du till på skärmen för att visa verktygsfälten, tryck sedan till på > Bildspel för att börja spela upp alla foton i ett album.
2 Tryck till på ett foto för att avsluta bildspelet.
83
Detta är en internetversion av denna utgåva. © Utskrift endast för privat bruk.
Spela upp en video
1 I Album hittar du och trycker till på den video du vill spela upp.
2 Tryck till på och sedan på Video > BARA EN GÅNG .
3 Om inga spelkontroller visas kan du visa dem genom att trycka till på skärmen.
Tryck till på skärmen igen för att dölja kontrollerna.
Pausa ett videoklipp
1 Knacka på skärmen samtidigt som ett videoklipp spelas upp för att visa uppspelningskontrollerna.
2 Tryck till på .
Snabbspola framåt eller bakåt i en video
1 Knacka på skärmen samtidigt som ett videoklipp spelas upp för att visa uppspelningskontrollerna.
2 Dra förloppsindikatorn åt vänster för att spola bakåt, eller höger för att spola framåt.
Anpassa volymen för en video
• Tryck på volymknappen.
Dela och hantera foton och videor
Du kan dela foton och videor som du har sparat på enheten. Du kan också hantera dem på olika sätt. Du kan exempelvis arbeta med foton i satser, ta bort foton och länka dem till kontakter. Om du har många foton sparade på enheten kan det vara en bra idé att regelbundet överföra dem till en dator eller till en extern lagringsenhet för att undvika oförutsedd dataförlust. Genom att göra så frigör du också utrymme på enheten. Mer
information finns i Hantera filer med en dator
på sidan 117 .
Det kanske inte går att kopiera, skicka eller överföra upphovsrättsskyddat material. Vissa objekt skickas eventuellt inte om filstorleken är för stor.
Dela ett foto eller videoklipp
1 Hitta och tryck till på det foto eller videoklipp i Album som du vill dela.
2 Tryck till på skärmen för att visa verktygsfälten och tryck sedan till på .
3 Tryck till på programmet som du vill använda för att dela fotot och följ sedan anvisningarna för att skicka det.
Använda ett foto som kontaktbild
1 Tryck till på skärmen för att öppna verktygsfälten medan du visar ett foto, och tryck sedan till på > Använd som > Kontaktbild .
2 Välj en kontakt och redigera sedan fotot som du vill.
3 Tryck på Klar .
Använda ett foto som bakgrund
1 Tryck till på skärmen för att öppna verktygsfälten medan du visar ett foto, och tryck sedan till på > Använd som > Bakgrund .
2 Följ anvisningarna på skärmen.
Rotera ett foto
1 Tryck till på skärmen för att öppna verktygsfälten medan du visar ett foto, och tryck sedan till på .
2 Välj Rotera . Fotot sparas med den nya riktningen.
Radera ett foto eller videoklipp
1 Tryck till på skärmen för att öppna verktygsfälten medan du visar ett foto, och tryck sedan till på .
2 Tryck till på Radera .
84
Detta är en internetversion av denna utgåva. © Utskrift endast för privat bruk.
Arbeta med satser med foton eller videor i Album
1 När du visar miniatyrer av foton och videor i Album rör du vid och håller kvar ett objekt tills det blir markerat.
2 Tryck på andra objekt som du vill arbeta med så att de blir markerade. Om du vill markera alla objekt trycker du på och sedan på Markera allt .
3 Använd verktygen i verktygsfältet när du arbetar med de markerade objekten.
Analysera foton med ansikten i Album
Du kan analysera alla foton på enheten som innehåller ansikten. När analysfunktionen för foton ha aktiverats fortsätter den att vara aktiv och nya foton analyseras när de läggs till.
När du har kört en analys kan du gruppera alla foton på samma person i en mapp.
Aktivera fotoanalysfunktionen
1 Utgå från din Startskärm och tryck till på .
2 Hitta och tryck till på Album .
3 Dra den vänstra kanten av startskärmen för album till höger och tryck till på
Ansikten . Alla foton på enheten analyseras och grupperas i mappen med ansikten utan namn.
Ge ett ansikte ett namn
1 Utgå från rutan Ansikten , tryck till på mappen Ansikten utan namn , bläddra till mappen Andra ansikten och välj det ansikte du vill ge ett namn.
2 Tryck till på Lägg till namn .
3 Skriv ett namn och tryck sedan till på Klar > Lägg till som ny person .
Redigera ett ansiktsnamn
1 När du visar ett ansikte i helskärmsvy kan du visa verktygsfälten genom att trycka till på skärmen och sedan trycka till på > Redigera namntaggar .
2 Tryck till på OK .
3 Tryck till på namnet på det ansikte du vill redigera.
4 Redigera namnet och tryck sedan till på Klar > Lägg till som ny person .
Redigera foton med redigeringsprogrammet Foto
Du kan redigera och använda effekter på originalfoton som du har tagit med kameran.
Du kan till exempel ändra ljuseffekterna. När du sparar det redigerade fotot finns den ursprungliga, oförändrade versionen av fotot kvar på enheten.
Redigera ett foto
• Tryck till på skärmen för att öppna verktygsfälten medan du visar ett foto, och tryck sedan till på .
Beskära ett foto
1 Tryck på skärmen för att öppna verktygsfälten medan du visar ett foto, och tryck sedan på .
2 Välj Fotoredigerare , om du uppmanas till det.
3 Tryck på > Beskär .
4 Tryck på Beskär och välj ett alternativ.
5 Om du vill justera beskärningsramen håller du beskärningsramens kant intryckt.
När kvadraterna vid kanterna försvinner drar du inåt eller utåt för att ändra storleken på ramen.
6 Om du vill ändra storlek för beskärningsramens alla sidor samtidigt håller du ett av de fyra hörnen intryckt för att få kvadraterna vid kanterna att försvinna, och drar sedan i hörnet på angett sätt.
7 Om du vill flytta beskärningsramen till en annan del av fotot håller du ramen intryckt och drar den till önskad plats.
8 Tryck på .
9 Tryck på Spara för att spara en kopia av fotot så som du har beskurit det.
85
Detta är en internetversion av denna utgåva. © Utskrift endast för privat bruk.
Använda specialeffekter på ett foto
1 Tryck på skärmen för att öppna verktygsfälten medan du visar ett foto, och tryck sedan på .
2 Välj Fotoredigerare , om du uppmanas till det.
3 Tryck på och välj ett alternativ.
4 Redigera fotot efter önskemål och tryck sedan på Spara .
Förbättra ett foto med avancerade inställningar
1 Tryck på skärmen för att öppna verktygsfälten medan du visar ett foto, och tryck sedan på .
2 Välj Fotoredigerare , om du uppmanas till det.
3 Tryck på och välj ett alternativ.
4 Spara en kopia av det redigerade fotot genom att trycka på Spara .
Justera ljusinställningarna för ett foto
1 Tryck på skärmen för att öppna verktygsfälten medan du visar ett foto, och tryck sedan på .
2 Välj Fotoredigerare , om du uppmanas till det.
3 Tryck på och välj ett alternativ och redigera inställningarna efter behov.
4 Spara en kopia av det redigerade fotot genom att trycka på Spara .
Ställa in mättnadsnivån för färger i ett foto
1 Tryck på skärmen för att öppna verktygsfälten medan du visar ett foto, och tryck sedan på .
2 Välj Fotoredigerare , om du uppmanas till det.
3 Tryck på och välj ett alternativ.
4 Spara en kopia av det redigerade fotot genom att trycka på Spara .
Redigera videor med programmet Movie Creator
Du kan redigera videor som du har filmat med din kamera. Du kan till exempel beskära en video så att den får önskad längd eller justera hastigheten på en video. När du sparar den redigerade videon finns den ursprungliga, oförändrade versionen av videon kvar på enheten.
Beskära ett videoklipp
1 I Album hittar du och trycker till på den video du vill spela upp.
2 Tryck på skärmen för att visa verktygsfälten och tryck sedan på > Beskär .
3 Du flyttar beskärningsramen till en annan del av tidslinjen genom röra vid och hålla kvar kanten på beskärningsramen och dra den till önskad plats. Tryck sedan på
Tillämpa .
4 Tryck på Spara för att spara en kopia av den beskurna videon.
Anpassa hastigheten för en video
1 I Album hittar du och trycker till på den video du vill spela upp.
2 Tryck på skärmen för att visa verktygsfälten och tryck sedan på > Hastighet .
3 Välj ett alternativ, rör sedan vid och håll kvar kanten på tidslinjen och dra den till
önskad plats. Tryck sedan på Tillämpa .
4 Tryck på Spara för att spara en kopia av den redigerade videon.
Dölja foton och videoklipp
Du kan dölja valfria foton och videoklipp från albumets startskärm. När foton och videor har dolts från albumets startskärm går det endast att se dem i den dolda mappen.
Dölja ett foto eller videoklipp
1 Hitta och tryck på det foto eller videoklipp i Album som du vill dölja.
2 Tryck till på skärmen för att visa verktygsfälten och tryck sedan till på .
3 Tryck till på Dölj > OK .
86
Detta är en internetversion av denna utgåva. © Utskrift endast för privat bruk.
Visa dolda foton och videor
1 Dra den vänstra kanten av startskärmen för album till höger och tryck på Dolda .
2 Tryck till på ett foto eller en video för att visa objektet.
3 Bläddra till vänster för att visa nästa foto eller video. Bläddra till höger för att visa föregående foto eller video.
Visa ett dolt ett foto eller videoklipp
1 Dra den vänstra kanten av startskärmen för album till höger och tryck på Dolda .
2 Tryck på det foto eller videoklipp som du vill visa.
3 Tryck till på skärmen för att visa verktygsfälten och tryck sedan till på .
4 Tryck på Dölj inte .
Albummenyn på startskärmen
På albummenyn på startskärmen kan du bläddra till alla dina fotoalbum, inklusive foton och videoklipp som du har tagit med enhetens kamera och specialeffekter samt innehåll som du delar online via tjänster som PlayMemories Online, Picasa™ och Facebook. När du är inloggad på sådana tjänster kan du hantera innehåll och visa onlinebilder. Från appen Album kan du också lägga till geotaggar i foton, utföra enklare redigering och dela innehåll med hjälp av metoder som exempelvis trådlös Bluetooth®-teknik och e-post.
1 Återgå till startskärmen för appen Album för att visa allt innehåll
2 Visa dina favoritfoton och favoritvideoklipp
3 Visa alla videoklipp som är sparade på enheten
4 Visa dina foton på en karta eller i Globvy
5 Visa foton och videoklipp som du har dolt
6 Visa alla foton och videoklipp som tagits med enhetens kamera och specialeffekter
7 Visa alla foton och videoklipp som är sparade på enheten i olika mappar
8 Visa alla foton med ansikten
9 Visa foton och videoklipp på enheter i samma nätverk
10 Visa alla foton och videoklipp som sparats på din USB-lagringsenhet
11 Öppna inställningsmenyn för appen Album
12 Visa foton och videor på Facebook™
13 Visa foton och videor i Picasa™
14 Visa foton med onlinetjänsten Flickr™
Onlinetjänsten PlayMemories är inte tillgänglig i alla länder eller regioner.
87
Detta är en internetversion av denna utgåva. © Utskrift endast för privat bruk.
Visa foton från onlinetjänster i Album
1 Utgå från din Startskärm och tryck till på .
2 Hitta och tryck till på Album och dra sedan den vänstra kanten av startskärmen för album till höger.
3 Tryck till på önskad onlinetjänst och följ sedan instruktionerna på skärmen för att komma igång med tjänsten. Alla tillgängliga onlinealbum som du har laddat upp till tjänsten visas.
4 Tryck till på ett album för att visa dess innehåll och tryck sedan till på ett foto i albumet.
5 Bläddra till vänster för att visa nästa foto eller video. Bläddra till höger för att visa föregående foto eller video.
Visa dina foton på en karta
Att lägga till platsinformation i foton kallas att geotagga. Du kan visa och tagga dina foton på en karta och visa vänner och familj var du befann dig när du tog ett visst foto. Mer
information finns i Lägga till geografisk position i foton på sidan 75 .
Om du har aktiverat platsidentifiering och geotaggning på kameran kan du tagga foton direkt och visa dem på en karta vid ett senare tillfälle.
1 Visa geotaggade foton i jordglobsvyn
2 Sök efter en plats på kartan
3 Visa menyalternativ
4 Tryck till två gånger för att zooma in. Knip ihop fingrarna för att zooma ut. Dra för att visa olika delar av kartan
5 En grupp foton och/eller videor som har geotaggats med samma plats
6 Miniatyrer av den markerade gruppen foton och/eller videor. Tryck till på ett objekt för att visa det i helskärmsläge
Om flera foton har tagits på samma plats kommer endast ett av dem visas på kartan. Det totala antalet foton visas i övre högra hörnet, till exempel . För att visa alla foton i gruppen trycker du till på omslagsfotot och sedan på en av miniatyrerna längst ner på skärmen.
Lägga till en geotagg i ett foto
1 Tryck på skärmen för att visa verktygsfälten medan du visar ett foto.
2 Tryck på och sedan på Lägg till geotagg för att öppna kartskärmen.
3 Tryck på kartan för att ange platsen för fotot.
4 Om du vill återställa platsen för fotot trycker du på den nya platsen på kartan.
5 Tryck på OK när du är klar.
Visa geotaggade foton på en karta
1 Utgå från din Startskärm och tryck till på .
2 Hitta och tryck till på Album .
3 Dra den vänstra kanten av startskärmen för album till höger och tryck till på
Platser .
4 Tryck till på fotot du vill visa på en karta.
88
Detta är en internetversion av denna utgåva. © Utskrift endast för privat bruk.
Visa geotaggade foton på en jordglob
1 Utgå från din Startskärm och tryck till på .
2 Hitta och tryck till på Album .
3 Dra den vänstra kanten av startskärmen för album till höger och tryck till på
Platser > .
4 Tryck till på fotot du vill visa på en jordglob.
Ändra geotaggen för ett foto
1 Medan du tittar på ett foto på kartan i Album rör du vid och håller fingret på fotot tills ramen blir blå. Tryck sedan på önskad plats på kartan.
2 Tryck till på OK .
Ändra kartvyn
• Medan kartan visas i Album trycker du till på och markerar sedan Klassisk vy eller
Satellitvy .
89
Detta är en internetversion av denna utgåva. © Utskrift endast för privat bruk.
Videor
Titta på video i Video-programmet
Använd programmet Video och spela upp film och annat videoinnehåll som du har sparat på eller hämtat till enheten. Med programmet Video kan du även hämta affischer, sammanfattningar av handlingen, uppgifter om genre och regissör för varje film. Du kan
även spela upp dina filmer på andra enheter som är anslutna till samma nätverk.
Vissa videofiler kanske inte kan spelas upp i programmet Video.
1 Visa menyalternativ
2 Visa det senast spelade videoklippet
3 Dra den vänstra kanten på skärmen till höger för att bläddra bland alla hämtade och sparade videoklipp
4 Tryck till för att spela upp sparade eller hämtade videofiler
5 Visa innehåll genom att bläddra uppåt eller nedåt
Sony Entertainment Network med PS Video finns inte på alla marknader. Allmänna villkor gäller.
Spela upp ett videoklipp i Video
1 Gå till Startskärm, tryck till på och leta upp och tryck till på Video .
2 Hitta och tryck till på den video du vill spela upp. Om videon inte visas på skärmen drar du den vänstra kanten på skärmen till höger för att öppna Video-menyn på startskärmen och hittar och trycker sedan till på den video du vill spela upp.
3 Tryck till på skärmen för att visa eller dölja kontrollerna.
4 Pausa uppspelningen genom att trycka på . Återuppta uppspelningen genom att trycka på .
5 Spola tillbaka genom att dra förloppsindikatorn åt vänster. Spola framåt genom att dra förloppsindikatorn åt höger.
Spela upp ett videoklipp på en extern enhet
1 Tryck till på skärmen medan ett videoklipp spelas upp för att visa alla kontrollerna.
2 Tryck till på > Throw .
3 Välj en extern enhet där du vill spela upp videoklippet. Om det inte finns någon tillgänglig extern enhet följer du instruktionerna på skärmen för att lägga till en enhet.
Ändra inställningar i Video
1 Gå till Startskärm, tryck till på och leta upp och tryck till på Video .
2 Tryck på > Inställningar och ändra inställningarna efter behov.
90
Detta är en internetversion av denna utgåva. © Utskrift endast för privat bruk.
Ändra ljudinställningar medan videon spelas upp
1 Tryck till på skärmen medan en video spelas upp för att visa kontrollerna.
2 Tryck på > Ljudinställningar och ändra inställningarna efter behov.
3 Tryck på OK när du är klar.
Dela ett videoklipp
1 När en video spelas upp trycker du till på och sedan på Dela .
2 Tryck till på det program som du vill använda för att dela den valda videon och följ de relevanta stegen för att skicka den.
Överföra videoinnehåll till enheten
Innan du kan börja använda programmet Video kan det vara en bra idé att överföra filmer, tv-program och annat videoinnehåll till din enhet från andra enheter, exempelvis en dator. Du kan överföra ditt innehåll på olika sätt:
• Anslut enheten till en dator med hjälp av en USB-kabel och dra videofilerna direkt till
datorn med hjälp av filhanterarprogrammet. Mer information finns i Hantera filer med en dator
på sidan 117 .
• Om du har en PC använder du programmet Media Go™ från Sony för att organisera innehåll och överföra videofiler till enheten via PC:n. Om du vill läsa mer och hämta programmet Media Go™ kan du gå till http://mediago.sony.com/enu/features.
• Om datorn är en Apple® Mac® kan du använda SonyBridge för Mac och överföra dina videofiler från iTunes till enheten. Om du vill läsa mer och hämta SonyBridge for Mac kan du gå till www.sonymobile.com/global-en/tools/bridge-for-mac/.
Hantera videoinnehåll
Skaffa information om en film manuellt
1 Se till att enheten har en aktiv dataanslutning.
2 Utgå från din Startskärm, tryck till på och leta upp och tryck till på Video .
3 Dra den vänstra kanten på skärmen till höger för att öppna Video-menyn på startskärmen och bläddra sedan bland de olika kategorierna och till den videofil du vill ha information om.
4 Rör vid och håll kvar videominiatyren och tryck sedan till på Sök efter info .
5 I sökfältet anger du nyckelord för videon och trycker sedan till på bekräftelsetangenten på tangentbordet. Alla träffar visas i en lista.
6 Välj ett sökresultat och tryck till på Klar . Informationen börjar hämtas.
Du kan få information om nyligen tillagda videor automatiskt varje gång som programmet
Video öppnas om du aktiverar knappen Hämta videodetaljer under Inställningar.
Om den hämtade informationen inte är rätt kan du söka igen med andra nyckelord.
Rensa information om en video
1 Gå till Startskärm, tryck till på och leta upp och tryck till på Video .
2 Dra den vänstra kanten på skärmen åt höger för att öppna Video-menyn på startskärmen och bläddra sedan bland de olika kategorierna och till den videofil du vill redigera.
3 Rör vid och håll kvar videominiatyren och tryck sedan till på Rensa info .
Radera en video
1 Gå till startskärmen, tryck till på och hitta och tryck till på Video .
2 Dra den vänstra kanten på skärmen åt höger för att öppna Video-menyn på startskärmen och bläddra sedan bland de olika kategorierna och till den videofil du vill redigera.
3 Rör vid och håll kvar videominiatyren och tryck till på Radera i listan som visas.
4 Tryck till på Radera igen för att bekräfta.
91
Detta är en internetversion av denna utgåva. © Utskrift endast för privat bruk.
Movie Creator
Med Xperia™ Movie Creator kan du automatiskt skapa korta videoklipp på runt 30 sekunder baserat på befintliga bilder och videor. Programmet fastställer automatiskt tidslinjen när filmen skapas. Det kan till exempel ta ett urval foton och videor från en utflykt en lördagseftermiddag eller från en slumpmässigt vald sjudagarsperiod och skapa en film åt dig. Du meddelas när filmen är klar, och kan redigera den om du vill. Du kan till exempel redigera titeln, ta bort scener, ändra musiken eller lägga till fler foton och videor.
Öppna Movie Creator
1 Gå till Startskärm och tryck på .
2 Leta upp och tryck på Movie Creator .
Om inga foton eller videoklipp har sparats på enheten är inga funktioner tillgängliga när du
öppnar Movie Creator.
Inaktivera aviseringar från Movie Creator
1 Gå till Startskärm och tryck på .
2 Leta upp och tryck på Movie Creator.
3 Tryck på , tryck på Inställningar och inaktivera Aviseringar.
Inaktivera Movie Creator
1 Gå till Startskärm och tryck på .
2 Leta upp och tryck på Inställningar > Appar > Alla .
3 Leta upp och tryck på Movie Creator > Inaktivera .
Tjänsten PS Video
Använd tjänsten PS Video för att köpa och hyra videor och TV-program som du kan visa på inte bara din Android™-enhet men även på datorn, PlayStation ® Portable (PSP ® ),
PlayStation kategorier.
® 3, PlayStation ® 4 eller PlayStation ® Vita. Välj en film från ett blandat urval av de senaste Hollywood-filmerna, actionfilmer, komedier, klassiker och flera andra
Du måste skapa ett Sony Entertainment Network-konto om du vill köpa eller hyra filmer med tjänsten PS Video. Om du redan har ett PlayStation®-nätverkskonto kan du använda det kontot istället.
Om du använder en enhet med flera användare måste du logga in som ägare, dvs som den primära användaren, för att kunna använda tjänsten PS Video.
Sony Entertainment Network med PS Video finns inte på alla marknader. Allmänna villkor gäller.
Komma igång med PS Video
1 Gå till Startskärm och tryck på .
2 Leta upp och tryck på . Följ sedan instruktionerna på skärmen för att komma igång med PS Video.
92
Detta är en internetversion av denna utgåva. © Utskrift endast för privat bruk.
Kommunikation
Spegla enhetens skärm på en TV med hjälp av en kabel
Du kan ansluta enheten till en kompatibel TV med hjälp av en MHL-kabel och spegla enhetens skärm på TV-skärmen.
MHL- och HDMI™-kablar och -adaptrar säljs separat.
Sony garanterar inte att alla typer av MHL- och HDMI™-kablar och -adaptrar stöds av enheten.
Visa innehåll från enheten på en TV som stöder MHL-inmatning
1 Anslut enheten till TV-apparaten med en MHL-kabel. visas i enhetens statusfält när en anslutning har upprättats.
2 Enhetens skärm visas på TV:n.
Visa innehåll från enheten på en TV som stöder HDMI™-indata
1 Anslut enheten till en MHL-adapter och anslut adaptern till en USB-port med strömförsörjning.
2 Anslut adaptern till en TV med hjälp av en HDMI™-kabel. visas i enhetens statusfält när en anslutning har upprättats.
3 Enhetens skärm visas på TV:n.
Visa hjälp om hur du använder TV:ns fjärrkontroll
1 Öppna meddelandepanelen genom att dra statusfältet nedåt när enheten är ansluten till TV:n.
2 Tryck på Ansluten via MHL . MHL-inställningarna visas på TV-skärmen.
3 Välj Använda fjärrkontrollen .
Du kan välja Storlek på videobilden om du vill justera storleken på bilden som visas på TVskärmen. Den här inställningen visas inte under MHL-inställningarna om ett alternativ för automatisk skalförändring redan är aktiverat på TV:n.
Du kan också trycka på den gula knappen på TV:ns fjärrkontroll och öppna meddelandepanelen.
Koppla från enheten från TV:n
• Koppla från MHL-kabeln eller MHL-adaptern från enheten.
Spegla enhetens skärm trådlöst på en TV
Du kan använda skärmspegling för att visa skärmen på din enhet på en TV eller annan stor display utan att använda en kabelanslutning. Med Wi-Fi Direct™-teknik skapas en trådlös anslutning mellan de två enheterna, så att du kan luta dig tillbaka i soffan och njuta av dina favoritfoton. Du kan även använda den här funktionen till att lyssna på musik från din enhet via högtalarna på TV:n.
Din TV måste ha stöd för skärmspegling baserat på Wi-Fi CERTIFIED Miracast™ för att den ovan beskrivna funktionen ska fungera. Om din TV inte har stöd för skärmspegling kanske du måste köpa en trådlös displayadapter separat.
När du använder skärmspegling kan bildkvaliteten ibland påverkas negativt av störningar från andra Wi-Fi® nät.
93
Detta är en internetversion av denna utgåva. © Utskrift endast för privat bruk.
Spegla enhetens skärm på en tv-skärm
1 TV : Följ instruktionerna i användarhandboken för tv:n för att aktivera skärmspeglingsfunktionen.
2 Din enhet : Gå till Startskärm och tryck på .
3 Leta upp och tryck på Inställningar > Xperia™-anslutningar > Skärmspegling .
4 Under Skicka trycker du till på Starta .
5 Tryck till på OK och välj en enhet.
Täck inte över enhetens antennområde för Wi-Fi när du använder skärmspegling.
Din TV måste ha stöd för skärmspegling baserat på Wi-Fi CERTIFIED Miracast™ för att den ovan beskrivna funktionen ska fungera.
Avbryta skärmspegling mellan enheter
1 Gå till Startskärm och tryck på .
2 Leta upp och tryck på Inställningar > Xperia™-anslutningar > Skärmspegling .
3 Tryck till på Koppla från och sedan på OK .
Dela innehåll med DLNA Certified™-enheter
Du kan visa eller spela upp medieinnehåll som har sparats på din enhet på andra enheter, t.ex. en TV eller dator. Dessa enheter måste finnas i samma trådlösa nätverk och kan vara TV-apparater eller högtalare från Sony eller produkter som är DLNA
Certified™ av Digital Living Network Alliance. Du kan också visa eller spela upp innehåll från andra DLNA Certified™-enheter på din enhet.
När du har konfigurerat delning av media mellan enheter kan du till exempel lyssna på musikfiler som är lagrade på din hemdator från din enhet eller visa foton som har tagits med din enhetskamera på en storbilds-TV.
Spela upp filer från DLNA Certified™-enheter på enheten
När du spelar upp filer från en annan DLNA Certified™-enhet på enheten fungerar denna andra enhet som en server. Den delar med andra ord innehåll över ett nät.
Serverenheten måste ha sin innehållsdelningsfunktion aktiverad och ge tillgångsbehörighet till enheten. Den måste också vara ansluten till samma Wi-Fi®-nät som enheten.
Spela upp ett delat musikspår på enheten
1 Se till att enheterna som du vill dela filer med är anslutna till samma Wi-Fi®-nät som din enhet.
2 Utgå från Startskärm, tryck till på och leta sedan reda på och tryck till på .
3 Dra den vänstra kanten av startskärmen för musik till höger och tryck till på
Hemnätverk .
4 Välj en enhet från listan med anslutna enheter.
5 Bläddra i mapparna på den anslutna enheten och välj den låt du vill spela upp. När låten valts spelas den upp automatiskt.
Spela upp en delad video på enheten
1 Se till att enheterna som du vill dela filer med är anslutna till samma Wi-Fi®-nät som din enhet.
2 Gå till Startskärm, tryck till på och leta upp och tryck till på Video .
3 Dra den vänstra kanten av startskärmen för video till höger och tryck på Enheter .
4 Välj en enhet från listan med anslutna enheter.
5 Bläddra mapparna på den anslutna enheten och välj den video du vill spela upp.
94
Detta är en internetversion av denna utgåva. © Utskrift endast för privat bruk.
Visa ett delat foto på enheten
1 Se till att enheterna som du vill dela filer med är anslutna till samma Wi-Fi®-nät som din enhet.
2 Utgå från din Startskärm, tryck till på och leta reda på och tryck till på Album .
3 Dra den vänstra kanten av startskärmen för Album åt höger och tryck till på
Enheter .
4 Välj en enhet från listan med anslutna enheter.
5 Bläddra i mapparna på den anslutna enheten och välj ett foto för att visa det.
Spela upp filer från din enhet på DLNA Certified™-enheter
Innan du kan visa eller spela upp mediafiler från din enhet på andra DLNA Certified™enheter måste du upprätta fildelning på enheten. Enheterna du delar innehåll med kallas för klientenheter. En TV, dator eller datorplatta kan till exempel fungera som klientenhet.
Din enhet fungerar som en medieserver när den gör innehåll tillgängligt för klientenheter.
När du upprättar fildelning på din enhet måste du även tilldela klientenheter
åtkomstbehörighet. När du har gjort det visas sådana enheter som registrerade enheter.
Enheter som väntar på åtkomstbehörighet anges som väntande enheter.
Upprätta fildelning med andra DLNA Certified™-enheter
1 Anslut enheten till ett Wi-Fi®-nät.
2 Utgå från Startskärm, tryck till på och leta sedan reda på och tryck till på
Inställningar > Xperia™-anslutningar > Medieserver .
3 Dra skjutreglaget bredvid Dela media åt höger.
4 Använd din dator eller andra DLNA™-klientenheter på samma Wi-Fi®-nät för att ansluta till din enhet.
5 En avisering visas i enhetens statusfält. Öppna aviseringen och ställ in behörigheter för varje klientenhet som försöker få tillgång till din enhet.
Stegen för att få åtkomst till media på din enhet med en DLNA™-klient varierar mellan olika klientenheter. Mer information finns i användarhandboken för klientenheten. Om enheten in kan kommas åt från en klient på nätet kontrollerar du att ditt Wi-Fi®-nät fungerar.
Du kan också öppna Medieserver -menyn i musikappen genom att dra den vänstra kanten av startskärmen för musik till höger och trycka till på Inställningar > Medieserver .
Sluta dela filer med andra DLNA Certified™-enheter
1 Utgå från din Startskärm och tryck till på .
2 Hitta och tryck till på Inställningar > Xperia™-anslutningar > Medieserver .
3 Dra skjutreglaget bredvid Dela media åt vänster.
Ange åtkomstbehörigheter för en väntande enhet
1 Utgå från din Startskärm och tryck till på .
2 Hitta och tryck till på Inställningar > Xperia™-anslutningar > Medieserver .
3 Välj en enhet från Väntande enheter -listan.
4 Välj åtkomstbehörighetsnivå.
Ändra namnet på en registrerad enhet
1 Utgå från din Startskärm och tryck till på .
2 Hitta och tryck till på Inställningar > Xperia™-anslutningar > Medieserver .
3 Välj en enhet i listan med Registrerade enheter , välj sedan Ändra namn .
4 Skriv in ett nytt namn för enheten.
Ändra åtkomstnivå för en registrerad enhet
1 Utgå från din Startskärm och tryck till på .
2 Hitta och tryck till på Inställningar > Xperia™-anslutningar > Medieserver .
3 Välj en enhet från Registrerade enheter -listan.
4 Tryck till på Ändra åtkomstnivå och välj ett alternativ.
95
Detta är en internetversion av denna utgåva. © Utskrift endast för privat bruk.
Få hjälp med att dela innehåll med andra DLNA Certified™-enheter
1 Utgå från Startskärm och tryck till på .
2 Leta reda och tryck till på Inställningar > Xperia™-anslutningar > Medieserver .
3 Tryck till på och sedan på Hjälp .
Visa filerna på en annan enhet med Throw
Med DLNA™-teknologi kan du använda push- eller ”Throw”-teknik för att flytta mediainnehåll från din enhet till en annan enhet som är ansluten till samma Wi-Fi®-nät.
Den mottagande enheten måste kunna fungera som en DMR-enhet (Digital Media
Renderer), och spela upp innehåll som mottagits från din enhet. En TV som stöder
DLNA™ eller en persondator med Windows® 7 eller senare är exempel på DMRenheter.
Stegen för att spela upp delade media kan variera beroende på klientenheten. Se användarhandboken för DMR-enheten för mer information.
Innehåll som skyddas av DRM (Digital Rights Management) kan inte spelas upp på en DMRenhet med DLNA™-teknologi.
Visa foton och videor på en klientenhet med Throw
1 Se till att du har konfigurerat DMR- eller DLNA™-klientenheten korrekt och att den
är ansluten till samma Wi-Fi®-nät som din enhet.
2 Gå till Startskärm och tryck på .
3 Leta upp och tryck på Album .
4 Bläddra till och öppna fotona eller videoklippen som du vill visa.
5 Tryck på skärmen för att visa verktygsfältet, tryck sedan på och välj den enhet som du vill dela ditt innehåll med.
6 För att avsluta att dela fotot eller videon med en klientenhet, tryck på och välj
Koppla från .
Du kan även dela en video från programmet Video på enheten genom att trycka på videon och sedan trycka på .
Spela upp musikspår på en klientenhet med hjälp av Throw
1 Se till att du har konfigurerat DMR- eller DLNA™-klientenheten korrekt och att den
är ansluten till samma Wi-Fi®-nätverk som enheten.
2 Utgå från Startskärm, tryck till på och leta sedan reda på och tryck till på .
3 Välj en musikkategori och bläddra fram till låten du vill dela och tryck till.
4 Tryck till på och välj en klientenhet att dela ditt innehåll med. Låten spelas automatiskt upp på den enhet du har valt.
5 Koppla från klientenheten genom att trycka till på .
Ansluta enheten till USB-tillbehör
Du kan använda en USB-värdadapter för att ansluta enheten till USB-tillbehör såsom ett
USB-minne, en spelkontroll, ett USB-tangentbord eller en USB-mus. Om USB-tillbehöret har en Micro USB-kontakt behöver du ingen USB-värdadapter.
USB-värdadaptrar säljs separat. Sony garanterar inte att alla typer av USB-tillbehör stöds av enheten.
Ansluta USB-tillbehör med en USB-värdadapter
• Koppla USB-värdadaptern till enheten och anslut sedan adaptern till USBtillbehöret.
Ytterligare steg eller programvara kan behövas för att konfigurera spelkontroller, USBljudtillbehör och USB-Ethernettillbehör. Sony garanterar inte att alla typer av USB-tillbehör stöds av enheten.
96
Detta är en internetversion av denna utgåva. © Utskrift endast för privat bruk.
Få tillgång till innehåll på en USB-masslagringsenhet med en USB-värdadapter
1 Koppla USB-värdadaptern till enheten och anslut sedan adaptern till USBmasslagringsenheten.
2 För att få tillgång till filer och mappar på USB-lagringsenheten kan du använda en filhanteringsapp som File Commander.
Du kan också öppna lämpligt medieprogram på enheten för att visa innehållet direkt. Du kan till exempel öppna albumprogrammet för att visa foton som är lagrade på USBmasslagringsenheten.
Koppla från en USB-masslagringsenhet
1 Om du vill öppna meddelandepanelen drar du statusfältet nedåt, sedan trycker du på USB-minnet är anslutet .
2 Tryck på OK .
3 Koppla från USB-värdadaptern från enheten.
Ansluta ett USB-tillbehör med en Micro USB-kontakt
• Anslut Micro USB-kontakten på USB-tillbehöret till enheten.
Sony garanterar inte att alla typer av USB-tillbehör med Micro USB-kontakter stöds av enheten.
Ansluta enheten till en trådlös kontroll i DUALSHOCK™-serien
Du kan spela spel som lagras på enheten med en trådlös kontroll i DUALSHOCK™serien. Du kan också spegla enheten på en TV eller annan skärm. Mer information om skärmspegling finns i relevanta avsnitt i användarhandboken.
Konfigurera en anslutning med en DUALSHOCK™3 trådlös kontroll
1 Gå till Startskärm och tryck på .
2 Leta upp och tryck på Inställningar > Xperia™-anslutningar > DUALSHOCK™3 trådlös kontroll .
3 Följ instruktionerna på skärmen för att parkoppla din kontroll med din enhet.
NFC
Använd NFC (Near Field Communications) för att dela data med andra enheter, t.ex.
video, foto, webbadress, musikfil eller kontakt. Du kan även använda NFC för att skanna taggar som ger dig mer information om en produkt eller tjänst såväl som taggar som aktiverar vissa funktioner på enheten.
NFC är en trådlös teknologi med en maximal räckvidd av en centimeter, så enheterna som ska dela data måste hållas nära varandra. Innan du kan använda NFC måste du först aktivera NFC-funktionen, och skärmen på enheten måste vara aktiv.
NFC kanske inte finns i alla länder eller regioner.
Aktivera NFC-funktionen
1 Gå till Startskärm och tryck på .
2 Leta upp och tryck på Inställningar > Mer .
3 Tryck på av/på-växlingsknappen bredvid NFC .
97
Detta är en internetversion av denna utgåva. © Utskrift endast för privat bruk.
Dela en kontakt med en annan enhet med NFC
1 Se till att båda enheterna har NFC-funktionen påslagen och att båda skärmarna är aktiva.
2 Visa kontakter genom att gå till din Startskärm, trycka till på och sedan trycka till på .
3 Tryck till på den kontakt som du vill dela.
4 Håll enheten och den mottagande enheten med baksidorna mot varandra så att enheternas NFC-avkänningsområden rör varandra. När enheterna är anslutna visas en miniatyr av kontakten.
5 Tryck till på miniatyren för att börja överföringen.
6 När överföringen är klar visas kontaktinformationen på skärmen på den mottagande enheten och sparas även i den mottagande enheten.
Dela en musikfil med en annan enhet genom att använda NFC
1 Se till att både din enhet och den mottagande enheten har NFC-funktionen påslagen och att båda skärmarna är aktiva.
2 Öppna programmet Musik genom att trycka på . Tryck sedan på .
3 Välj en musikkategori och bläddra fram till spåret du vill dela.
4 Tryck till på låten för att spela upp den. Därefter kan du trycka på för att pausa låten. Överföringen fungerar oavsett om låten spelas eller är pausad.
5 Håll din enhet och den mottagande enheten med baksidorna mot varandra så att
NFC-områdena för båda enheterna vidrör varandra. När enheterna är anslutna visas en miniatyr av låten.
6 Tryck till på miniatyrbilden för att starta överföringen.
7 När överföringen är klar spelas musikfilen upp på den mottagande enheten med en gång. Samtidigt sparas filen på den mottagande enheten.
Dela foto eller video med en annan enhet med NFC
1 Se till att båda enheterna har NFC-funktionen påslagen och att båda skärmarna är aktiva.
2 Visa foton och videor på enheten genom att gå till din Startskärm, tryck till på , hitta och trycka till på Album .
3 Tryck till på det foto eller videoklipp som du vill dela.
4 Håll enheten och den mottagande enheten med baksidorna mot varandra så att enheternas NFC-avkänningsområden rör varandra. När enheterna är anslutna visas en miniatyr av låten.
5 Tryck till på miniatyren för att börja överföringen.
6 När överföringen är klar visas fotot eller videon på skärmen på den mottagande enheten. Samtidigt sparas filen i den mottagande enheten.
Dela en webbadress med en annan enhet med NFC
1 Se till att båda enheterna har NFC-funktionen påslagen och att båda skärmarna är aktiva.
2 Gå till Startskärm och tryck på .
3 Hitta och tryck till på för att öppna webbläsaren.
4 Läs in den webbsida som du vill dela.
5 Håll din enhet och den mottagande enheten med baksidorna mot varandra så att
NFC-områdena för båda enheterna vidrör varandra. När enheterna är anslutna visas en miniatyr.
6 Tryck till på miniatyrbilden för att starta överföringen.
7 När överföringen är klar visas webbsidan på skärmen på den mottagande enheten.
Skanna NFC-etiketter
Din enhet kan skanna diverse sorters NFC-etiketter. Den kan till exempel skanna inbyggda etiketter på en affisch, affischtavlor eller bredvid en produkt i en butik. Du kan ta emot ytterligare information, t.ex. en webbadress.
98
Detta är en internetversion av denna utgåva. © Utskrift endast för privat bruk.
Skanna en NFC-tagg
1 Se till att din enhet har NFC-funktionen påslagen och att skärmen är aktiv.
2 Håll enheten över taggen så att NFC-avkänningsområdet vidrör den. Din enhet skannar taggen och visar det insamlade innehållet. Tryck till på innehållet på taggen för att öppna den.
Ansluta till en NFC-kompatibel enhet
Du kan ansluta enheten till andra NFC-kompatibla enheter tillverkade av Sony, t.ex.
högtalare eller hörlurar. Se användarhandboken för den kompatibla enheten när du ska upprätta den här sortens anslutning.
Du kan behöva ha Wi-Fi® eller Bluetooth® aktiverat på båda enheter för att anslutningen ska fungera.
Trådlös Bluetooth®-teknik
Använd Bluetooth®-funktionen för att skicka filer till andra Bluetooth®-kompatibla enheter eller för att ansluta till handsfree-tillbehör. Bluetooth®-anslutningar fungerar bättre inom ett 10 meters område, utan att stora föremål står i vägen. I vissa fall måste du para din enhet manuellt med andra Bluetooth®-enheter.
Interoperabilitet och kompatibilitet mellan Bluetooth®-enheter kan variera.
Om du använder en enhet med flera användare kan varje användare ändra Bluetooth®inställningarna och ändringarna påverkar då alla användare.
Starta Bluetooth ® -funktionen
1 Gå till Startskärm och tryck på .
2 Leta upp och tryck på Inställningar > Bluetooth .
3
Tryck på AV/PÅ-knappen bredvid Bluetooth så att Bluetooth ® -funktionen aktiveras. Nu är din enhet synlig för enheter i närheten och en lista över tillgängliga
Bluetooth ® -enheter visas.
Ge namn åt din enhet
Du kan ge enheten ett namn. Detta namn visas för andra enheter när du har startat
Bluetooth ® -funktionen och enheten är inställd som synlig.
Ge enheten ett namn
1
Kontrollera att du har aktiverat Bluetooth ® -funktionen.
2 Gå till Startskärm och tryck på .
3 Leta upp och tryck på Inställningar > Bluetooth .
4 Tryck på > Byt namn på den här enheten .
5 Skriv in ett namn på enheten.
6 Tryck på Byt namn .
Parkoppla med en annan Bluetooth
®
-enhet
När du parkopplar enheten med en annan enhet kan du exempelvis ansluta enheten till ett Bluetooth ® att dela musik.
-headset eller en Bluetooth ® -bilsats och använda de andra enheterna för
När du parkopplar enheten med en annan Bluetooth ® -enhet lagras parkopplingen i enhetens minne. När du parkopplar enheten med en Bluetooth ® -enhet kanske du måste ange ett lösenord. Enheten kommer automatiskt att försöka använda det generella lösenordet 0000. Om det inte fungerar kan du läsa i användarhandboken för din
99
Detta är en internetversion av denna utgåva. © Utskrift endast för privat bruk.
Bluetooth ® -enhet om hur du får tag i lösenordet till enheten. Du behöver inte ange lösenordet nästa gång du vill ansluta till en tidigare parkopplad Bluetooth ® -enhet.
En del Bluetooth ® -enheter, till exempel de flesta Bluetooth ® -headset, kräver att du först kopplar och ansluter med en annan enhet.
Du kan koppla din enhet till flera Bluetooth ® -enheter men du kan bara ansluta till en
Bluetooth ® -profil åt gången.
Parkoppla enheten med en annan Bluetooth ® -enhet
1
Se till att den enhet du vill parkoppla har Bluetooth ® -funktionen aktiverad och är synlig för andra Bluetooth ® -enheter.
2 Gå till din enhets Startskärm och tryck till på .
3 Leta upp och tryck på Inställningar > Bluetooth .
4
Dra skjutreglaget bredvid Bluetooth för att sätta på Bluetooth ® -funktionen. En lista
över tillgängliga Bluetooth ® -enheter visas.
5
Tryck till på den Bluetooth ® -enhet du vill parkoppla.
6 Skriv in en sifferkod om det behövs, eller bekräfta sifferkoden på båda enheterna.
Ansluta enheten till en annan Bluetooth ® -enhet
1 Utgå från din Startskärm och tryck till på .
2 Hitta och tryck till på Inställningar > Bluetooth .
3
Tryck till på den Bluetooth ® -enhet du vill ansluta till.
Ta bort parkoppling med en Bluetooth ® -enhet
1 Gå till Startskärm och tryck på .
2 Leta upp och tryck på Inställningar > Bluetooth .
3 Under Parkopplade enheter trycker du till på bredvid namnet på den enhet vars parkoppling du vill ta bort.
4 Tryck på Glöm .
Skicka och ta emot objekt med Bluetooth
®
-teknik
Dela objekt med andra Bluetooth ® -kompatibla enheter så som telefoner eller datorer. Du kan skicka och ta emot flera typer av objekt med Bluetooth ® -funktionen, t.ex.:
• Foton och videoklipp
• Musik och andra ljudfiler
• Kontakter
• Webbsidor
Skicka objekt via Bluetooth ®
1 Mottagande enhet: Kontrollera att Bluetooth ® -funktionen är aktiverad och att enheten är synlig för andra Bluetooth ® -enheter.
2 Sändande enhet: Öppna det program som innehåller objektet som du vill skicka och bläddra till objektet.
3 Beroende på vilket program och objekt du vill skicka kanske du exempelvis måste röra vid och hålla objektet, öppna objektet och trycka på . Det kan finnas andra sätt att skicka ett objekt.
4 Välj Bluetooth .
5
Starta Bluetooth ® om du uppmanas att göra detta.
6 Tryck till på namnet på den mottagande enheten.
7 Mottagande enhet: Om du tillfrågas, godkänn anslutningen.
8 Sändande enhet: Bekräfta överföringen till den mottagande enheten om du uppmanas att göra detta.
9 Mottagande enhet: Godkänn inkommande objekt.
100
Detta är en internetversion av denna utgåva. © Utskrift endast för privat bruk.
Ta emot objekt via Bluetooth ®
1
Kontrollera att Bluetooth ® -funktionen är aktiverad och att enheten är synlig för andra Bluetooth ® -enheter.
2 Sändningsenheten börjar nu skicka data till enheten.
3 Om du uppmanas att göra det anger du samma lösenord för båda enheterna eller bekräftar det föreslagna lösenordet.
4 När du meddelas om en inkommande fil till enheten drar du statusfältet nedåt och trycker till på aviseringen för att acceptera filöverföringen.
5 Tryck till på Godkänn för att starta filöverföringen.
6 Om du vill visa förloppet för överföringen drar du statusfältet nedåt.
7 Om du vill öppna ett mottaget objekt drar du statusfältet nedåt och trycker till på den relevanta aviseringen.
Visa filer som du har tagit emot med Bluetooth®
1 Utgå från din Startskärm och tryck till på .
2 Hitta och tryck till på Inställningar > Bluetooth .
3 Tryck till på och välj Visa mottagna filer .
One-touch-konfigurering
Med One-touch-konfigurering kan du välja att automatiskt starta konfigureringen av flera funktioner som fungerar trådlöst mellan två Xperia™-enheter. Du kan till exempel använda One-touch-konfigurering för att starta konfigureringen av grundläggande inställningar för skärmspegling och Xperia Link™. När konfigureringen är klar behöver du bara trycka en gång när du vill starta funktionerna.
One-touch-konfigurering aktiveras när NFC används. Mer information om hur du konfigurerar skärmspegling, Media Server, NFC och Bluetooth® finns i relevanta avsnitt i användarhandboken.
Starta snabbkonfigureringen på din enhet
1 Utgå från din Startskärm och tryck till på .
2 Hitta och tryck till på Inställningar > Xperia™-anslutningar > One touchinställning . NFC-funktionen aktiveras automatiskt.
3 Kontrollera att NFC-funktionen på den andra Xperia™-enheten är aktiverad.
4 Kontrollera att skärmarna på båda enheterna är upplåsta och aktiva.
5 Håll ihop de två enheterna så att enheternas NFC-avkänningsområden nuddar varandra. Snabbkonfigureringen startas automatiskt.
Båda enheterna måste ha stöd för snabbkonfigureringen.
101
Detta är en internetversion av denna utgåva. © Utskrift endast för privat bruk.
Smarta appar och funktioner som sparar tid åt dig
Styra tillbehör och inställningar med Smart Connect™
Använd programmet Smart Connect™ för att se vad som händer på enheten när du ansluter eller kopplar ur ett tillbehör. Du kan till exempel bestämma att FM-radio ska startas varje gång du ansluter ett headset.
Du kan också ställa in Smart Connect™ så att inkommande sms läses upp. Eller så kan du använda programmet för att ange en specifik åtgärd eller grupp åtgärder som ska utföras på din enhet vid vissa tider på dygnet. När du ansluter headsetet mellan kl. 07.00
och kl. 09.00 kan du till exempel bestämma att:
• FM-radio ska startas.
• Webbläsaren öppnar dagens tidning.
Med Smart Connect™ kan du även hantera tillbehör som SmartTags och SmartWatch.
Se användarhandboken för det specifika tillbehöret om du vill ha mer information.
Om du har en enhet med flera användare måste du logga in som ägare, d.v.s. som den primära användaren, för att kunna använda programmet Smart Connect™.
1 Tryck för att visa tillgängliga tillbehör
2 Tryck för att visa alla händelser
3 Lägg till ett tillbehör eller en händelse
4 Visa menyalternativ
5 Tryck till här för att aktivera en händelse
6 Tryck till här för att visa information om en händelse
102
Detta är en internetversion av denna utgåva. © Utskrift endast för privat bruk.
Skapa en Smart Connect™-händelse
1 Gå till Startskärm, tryck till på och leta upp och tryck till på .
2 Om du öppnar Smart Connect™ för första gången trycker du på OK för att stänga välkomstskärmen.
3 Tryck till på på Händelser -fliken.
4 Om du skapar en händelse för första gången ska du trycka till på OK igen för att stänga introduktionsskärmen.
5 Lägg till villkor för att händelsen ska utlösas. Ett villkor kan vara att ett tillbehör ansluts, ett visst tidsintervall eller både och.
6 Fortsätt genom att trycka på .
7 Lägg till vad du vill ska hända när du ansluter ett tillbehör och ange andra inställningar som du vill ha dem.
8 Fortsätt genom att trycka på .
9 Ange ett händelsenamn och tryck sedan till på Slutför .
För att kunna lägga till ett Bluetooth®-tillbehör måste du först parkoppla det med din enhet.
Redigera en Smart Connect™-händelse
1 Starta Smart Connect™.
2 Tryck till på en händelse på fliken Händelser .
3 Om händelsen är inaktiverad drar du skjutreglaget till höger för att aktivera den.
4 Tryck till på Redigera händelse och anpassa inställningarna som du vill.
Radera en händelse
1 Starta Smart Connect™.
2 Gå till fliken Händelser , rör vid och håll kvar på den händelse du vill radera och tryck sedan till på Radera händelse .
3 Tryck till på Radera för att bekräfta.
Du kan även öppna den händelse du vill radera och sedan trycka till på > Radera händelse >
Radera .
Ställa in Smart Connect™ så att inkommande SMS läses upp
1 Starta Smart Connect™.
2 Tryck till på och sedan på Inställningar .
3 Markera kryssrutan bredvid Text till tal och bekräfta sedan aktiveringen om det behövs.
Om den här funktionen är aktiverad läses alla inkommande meddelanden upp högt. Skydda din integritet genom att inaktivera funktionen om du till exempel använder enheten på en offentlig plats eller på jobbet.
Hantera tillbehör
Använd appen Smart Connect™ för att hantera en rad smarta tillbehör som du kan ansluta till enheten, bland annat Xperia™ SmartTags, en klocka i SmartWatch-serien eller ett trådlöst headset från Sony. Smart Connect™ hämtar alla appar som behövs och hittar appar från andra leverantörer när det finns tillgängligt. Tidigare anslutna tillbehör visas i en lista där du kan få mer information om funktionerna för varje tillbehör.
Parkoppla och ansluta ett tillbehör
1 Starta Smart Connect™. Om du öppnar Smart Connect™ för första gången trycker du på OK för att stänga välkomstskärmen.
2 Tryck till på Tillbehör och sedan på .
3 Aktivera Bluetooth®-funktionen om den inte redan är aktiverad och tryck på namnet på tillbehöret som du vill parkoppla och ansluta med.
4 Om det behövs anger du ett lösenord eller bekräftar samma lösenord både på enheten och tillbehöret.
103
Detta är en internetversion av denna utgåva. © Utskrift endast för privat bruk.
Justera inställningarna för ett anslutet tillbehör
1 Parkoppla och anslut ett tillbehör till enheten.
2 Starta Smart Connect™.
3 Tryck till på Tillbehör och tryck sedan till på namnet på det anslutna tillbehöret.
4 Välj önskade inställningar.
Använda enheten som plånbok
Använd enheten som en plånbok för att betala för varor utan att behöva ta fram din riktiga plånbok. Alla installerade betalningstjänster sammanställs för att kunna visas och hanteras. Observera att vid en betalning måste du först slå på NFC-funktionen innan enheten rör vid en kortläsare. Mer information om NFC finns i
Mobila betalningstjänster kanske ännu inte finns tillgängliga i alla regioner.
Hantera betalningstjänster
1 Gå till Startskärm och tryck till på .
2 Leta reda och tryck till på Inställningar > Tryck och betala . En lista med betalningstjänster visas.
3 Hantera betalningstjänsten efter behov, till exempel ändra din standardbetalningstjänst.
104
Detta är en internetversion av denna utgåva. © Utskrift endast för privat bruk.
Resor och kartor
Använda platstjänster
Med platstjänster kan program, t.ex. Kartor och kameran, använda information från mobil- och Wi-Fi®-nätverk samt GPS-information (Global Positioning System) för att avgöra din ungefärliga plats. Om du inte har fri sikt till GPS-satelliter kan enheten avgöra din plats med hjälp av Wi-Fi®-funktionen. Och om du inte är inom räckvidd för ett Wi-
Fi®-nätverk kan enheten avgöra din plats med hjälp av ditt mobilnätverk.
Om du vill kunna ta reda på var du befinner dig med hjälp av enheten måste du aktivera platstjänster.
Det kan medföra dataanslutningsavgifter när du ansluter till Internet från enheten.
Aktivera eller inaktivera platstjänster
1 Gå till Startskärm och tryck på .
2 Leta upp och tryck på Inställningar > Plats och tryck sedan på på/avväxlingsknappen för att aktivera eller inaktivera platstjänster.
3 Om du valde att aktivera platstjänster i steg 2 trycker du på Jag godkänner för att bekräfta.
Förbättra GPS-precision
När du använder GPS-funktionen på enheten för första gången kan det ta 5 till 10 minuter innan din position beräknats. Bistå sökningen genom att se till att du kan se himlen. Stå stilla och täck inte över GPS-antennen (det markerade området på bilden).
GPS-signaler kan passera genom moln och plast, men inte genom flertalet fasta föremål, t.ex. byggnader och berg. Om platsen inte har hittats inom några minuter kan du prova att förflytta dig till en annan plats.
Google Maps™ och navigering
Använd Google Maps™ och håll reda på var du befinner dig, visa trafiksituationer i realtid och få detaljerad vägbeskrivning till din destination.
Programmet Google Maps™ kräver en Internetanslutning när det används online. Det kan medföra dataanslutningsavgifter när du ansluter till Internet från enheten. Om du vill ha mer detaljerad information om hur du använder det här programmet går du till http://support.google.com och klickar på länken ”Maps för mobilen”.
Det är inte säkert att programmet Google Maps™ finns på alla marknader eller i alla länder eller regioner.
Använda Google Maps™
1 Gå till Startskärm och tryck på .
2 Leta upp och tryck på Kartor .
105
Detta är en internetversion av denna utgåva. © Utskrift endast för privat bruk.
Använda datatrafik när du reser
När du reser utanför ditt hemmobilnät kan du behöva komma åt Internet via mobildatatrafik. I så fall måste du aktivera dataroaming på enheten. Du bör ta reda på gällande dataöverföringsavgifter före användningen.
Om du använder en enhet med flera användare kan du behöva logga in som ägare, d.v.s. som den primära användaren, för att kunna aktivera och inaktivera dataroaming.
Aktivera dataanslutningar och roaming
1 Gå till Startskärm och tryck på .
2 Leta upp och tryck på Inställningar > Mer > Mobila nätverk .
3 Dra skjutreglaget bredvid Dataroaming åt höger.
Du kan inte aktivera dataroaming när mobildataanslutningen är avstängd.
Flygplansläge
I flygplansläge är sändare/mottagare för nät och radio avstängda för att förhindra störningar i känslig utrustning. Du kan dock ändå spela spel, lyssna på musik, titta på videor och annat innehåll, under förutsättning att allt detta innehåll finns sparat på ditt minneskort eller i den interna lagringen. Du kan också informeras av alarm, om det finns aktiverade alarm.
Batteriförbrukningen reduceras när du slår på flygplansläget.
Använda flygplansläge
1 Gå till Startskärm och tryck på .
2 Leta upp och tryck på Inställningar > Mer .
3 Dra skjutreglaget bredvid Flygplansläge åt höger.
106
Detta är en internetversion av denna utgåva. © Utskrift endast för privat bruk.
Kalender och alarmklocka
Kalender
Använd kalenderprogrammet för att hålla reda på ditt schema. Om du har loggat in på och synkroniserat enheten med ett eller flera onlinekonton som innehåller kalendrar, till exempel ditt Google™-konto eller Xperia™ med Facebook-konto, visas kalenderhändelser från dessa konton i kalenderprogrammet. Du kan välja vilka kalendrar du vill integrera i den kombinerade kalendervyn.
När tiden för ett möte närmar sig spelar enheten upp ett aviseringsljud för att påminna dig. Då visas även i statusfältet.
Du kan också synkronisera din Outlook-kalender med enheten med hjälp av PC Companion.
Om du gör det visas alla möten från din Outlook-kalender i kalendervyn på enheten.
1 Välj en typ av vy och vilka kalendrar du vill visa
2 Sök efter händelser
3 Gå tillbaka till dagens datum
4 Öppna inställningar och andra alternativ
5 Dagordning för den valda dagen
6 Lägg till en kalenderhändelse
7 Bläddra åt vänster eller höger för att bläddra snabbare
Skapa en kalenderhändelse
1 Utgå från din Startskärm, tryck på och tryck sedan på Kalender .
2 Tryck på .
3 Om du har synkroniserat kalendern med ett eller fler konton väljer du det konto där du vill lägga till händelsen. Om du endast vill lägga till den här händelsen på enheten trycker du till på Enhetskalender .
4 Ange eller välj önskad information och lägg till deltagare i händelsen.
5 Spara händelsen och skicka ut inbjudningar genom att trycka till på Spara .
Visa en kalenderhändelse
1 Utgå från din Startskärm, tryck till på och tryck sedan till på Kalender .
2 Tryck till på den händelse du vill visa.
Visa flera kalendrar
1 Gå till Startskärm, tryck till på och leta upp och tryck till på Kalender .
2 Tryck till på och markera sedan kryssrutorna för de kalendrar du vill visa.
Zooma i kalendervyn
• När vyn Vecka eller Dag är vald kan du zooma in genom att knipa ihop fingrarna på skärmen.
107
Detta är en internetversion av denna utgåva. © Utskrift endast för privat bruk.
Visa helgdagar i kalenderprogrammet
1 Tryck till på och sedan på Kalender på Startskärm.
2 Tryck till på och tryck sedan till på Inställningar > Inställningar för kalendervy .
3 Tryck till på Nationella helgdagar .
4 Markera ett alternativ, eller en kombination av alternativ, och tryck sedan till på
OK .
Visa födelsedagar i kalenderprogrammet
1 Utgå från din Startskärm och tryck till på och sedan på Kalender .
2 Tryck till på och sedan på Inställningar > Inställningar för kalendervy .
3 Tryck till på Födelsedagar och dra sedan reglaget bredvid Födelsedagar åt höger.
Visa väderprognoser i kalenderprogrammet
1 Gå till Startskärm, tryck på och sedan på Kalender .
2 Tryck till på och sedan på Inställningar > Inställningar för kalendervy .
3 Tryck till på Väderprognos och dra sedan reglaget bredvid Väderprognos åt höger.
4 Om platstjänster är inaktiverade trycker du till på Hemplats och söker efter den ort du vill lägga till.
Mer information om att aktivera platstjänster finns i
Använda platstjänster på sidan 105 .
Ändra inställningar för väderprognoser i kalenderprogrammet
1 Gå till Startskärm och tryck till på , och sedan på Kalender .
2 Tryck till på och sedan på Inställningar > Inställningar för kalendervy .
3 Tryck till på Väderprognos .
4 Justera inställningarna efter önskemål.
Alarm och klocka
Du kan ställa in ett eller flera alarm och använda valfritt ljud som sparats på enheten som alarmsignal. Alarmet låter inte om enheten är avstängd.
Alarmtidsformatet som visas är samma som det format du väljer för dina allmänna tidsinställningar, exempelvis 12 eller 24 timmar.
1 Öppna startskärmen för alarm
2 Visa en världsklocka och justera inställningar
3 Öppna tidtagarurfunktionen
4 Öppna timerfunktionen
5 Visa alternativ
6 Aktivera och inaktivera ett alarm
7 Lägga till ett alarm
8 Öppna datum- och tidsinställningar för klockan
108
Detta är en internetversion av denna utgåva. © Utskrift endast för privat bruk.
Ställa in ett nytt alarm
1 Utgå från startskärmen och tryck till på .
2 Leta upp och tryck på Alarm och klocka .
3 Tryck på .
4 Tryck på Tid och välj önskat värde.
5 Tryck på OK .
6 Redigera andra alarminställningar om det behövs.
7 Tryck på Spara .
Använda snooze för ett alarm som låter
• Tryck till på Använd snooze .
Stänga av alarmet när det låter
• Dra åt höger.
Du kan stänga av ett alarm som är inställt på snooze genom att dra ned statusfältet för att
öppna panelen Aviseringar och sedan trycka till på .
Redigera ett befintligt alarm
1 Öppna programmet Alarm och klocka och tryck sedan till på det alarm som du vill redigera.
2 Utför önskade ändringar.
3 Tryck på Spara .
Aktivera och inaktivera ett alarm
• Öppna programmet Alarm och klocka och dra sedan skjutreglaget bredvid alarmet till läget för på eller av.
Radera ett alarm
1 Öppna programmet Alarm och klocka och rör sedan vid och håll kvar fingret på det alarm som du vill ta bort.
2 Tryck till på Radera alarm och sedan på Ja .
Ställa in ljudet för ett alarm
1 Öppna programmet Alarm och klocka och tryck sedan till på det alarm som du vill redigera.
2 Tryck på Alarmljud och välj ett alternativ eller tryck på och välj en musikfil.
3 Tryck till på Klar och sedan på Spara .
Ställa in ett återkommande alarm
1 Öppna programmet Alarm och klocka och tryck sedan till på det alarm som du vill redigera.
2 Tryck på Upprepa .
3 Markera kryssrutorna för relevanta dagar och tryck sedan på OK .
4 Tryck på Spara .
Ställa in sidoknapparnas beteende
1 Öppna appen Alarm och klocka och välj sedan det alarm som du vill redigera.
2 Tryck på Sidoknappsfunktion och välj sedan önskat beteende för sidoknapparna när du trycker på dem under alarmet.
3 Tryck på Spara .
109
Detta är en internetversion av denna utgåva. © Utskrift endast för privat bruk.
Hjälpmedel
Förstoringsrörelser
Med förstoringsrörelser kan du zooma in på delar av skärmen genom att trycka på ett område på pekskärmen tre gånger i följd.
Aktivera eller inaktivera Förstoringsrörelser
1 Utgå från din Startskärm och tryck på .
2 Leta upp och tryck på Inställningar > Hjälpmedel > Förstoringsrörelser .
3 Tryck på av/på-växlingsknappen.
Förstora ett område och panorera över skärmen
1 Se till att Förstoringsrörelser är aktiverat.
2 Tryck på ett område tre gånger. Håll sedan ned och dra ditt finger över skärmen.
Stor text
Du aktivera alternativet Stor text när du vill öka standardstorleken på text som visas på enheten.
Aktivera eller inaktivera Stor text
1 Utgå från din Startskärm och tryck på .
2 Leta upp och tryck på Inställningar > Hjälpmedel .
3 Dra skjutreglaget bredvid Stor text .
Färgkorrigering
Med inställningen för färgkorrigering justerar du hur färger visas på skärmen för användare som är färgblinda eller som har svårt att skilja mellan olika färger.
Aktivera Färgkorrigering
1 Utgå från din Startskärm och tryck på .
2 Leta upp och tryck på Inställningar > Hjälpmedel > Färgkorrigering .
3 Tryck på av/på-växlingsknappen.
4 Tryck på Korrigeringsläge och välj sedan lämplig färgkänslighet.
Färgkorrigering är för tillfället en experimentell funktion och kan påverka enhetens prestanda.
TalkBack
TalkBack är en skärmläsare för användare med nedsatt syn. TalkBack använder talad feedback för att beskriva händelser och åtgärder som utförs på Android-enheten.
TalkBack beskriver användargränssnittet och läser upp programfel, aviseringar och meddelanden.
Aktivera TalkBack
1 Utgå från din Startskärm och tryck på .
2 Leta upp och tryck på Inställningar > Hjälpmedel > TalkBack .
3 Tryck på på/av-knappen och tryck sedan på OK .
Du kan ändra tal-, feedback- och pekinställningar för TalkBack genom att trycka på
Inställningar .
TalkBack startar en självstudiekurs direkt när du har aktiverat funktionen. Avsluta självstudiekursen genom att trycka på knappen Avsluta två gånger.
110
Detta är en internetversion av denna utgåva. © Utskrift endast för privat bruk.
Inaktivera TalkBack
1 Utgå från Startskärm och tryck till två gånger på .
2 Leta upp och tryck till två gånger på Inställningar > Hjälpmedel > TalkBack .
3 Tryck till två gånger på av/på-knappen och tryck sedan till två gånger på OK .
111
Detta är en internetversion av denna utgåva. © Utskrift endast för privat bruk.
Support och underhåll
Enhetssupport
Använd supportprogrammet i enheten för att söka i en användarhandbok, läsa felsökningsguider och hitta information om programvaruuppdateringar och annan produktrelaterad information.
Öppna supportapplikationen
1 Gå till Startskärm och tryck på .
2 Hitta och tryck på och välj sedan önskat supportobjekt.
För bästa tillgängliga support rekommenderar vi att du ansluter till Internet när du använder supportapplikationen.
Hjälp i menyer och program
Vissa program och inställningar har hjälp tillgänglig i alternativmenyn, vilket vanligtvis visas med i de specifika programmen.
Datorverktyg
Det finns många verktyg som hjälper dig att ansluta enheten till en dator och hantera innehåll som kontakter, filmer, musik och foton.
PC Companion för Microsoft® Windows®
PC Companion är ett datorprogram som ger dig åtkomst till fler funktioner och tjänster som hjälper dig att:
• Överföra kontakter, musik, video och bilder till och från din gamla enhet.
• Överföra innehåll från din gamla iPhone™-, Blackberry™-, Android™- eller Sony-enhet med Xperia™ Transfer.
• Uppdatera enhetens programvara.
• Säkerhetskopiera innehåll till datorn.
• Synka kalendrar mellan en dator och enheten.
Om du vil använda programmet PC Companion måste du ha en Internetansluten dator med något av de här operativsystemen:
• Microsoft® Windows® 10
• Microsoft® Windows® 8,1
• Microsoft® Windows® 7
• Microsoft® Windows Vista®
• Microsoft® Windows® XP (Service Pack 3 eller senare)
Du kan hämta PC Companion på http://support.sonymobile.com/global-en/tools/pccompanion.
Media Go™ för Microsoft® Windows®
Programmet Media Go™ för Windows®-datorer hjälper dig att överföra foton, videor och musik mellan din enhet och en dator. Du kan installera och öppna Media Go™ inifrån programmet PC Companion. Om du vill läsa mer och hämta programmet Media Go™ kan du gå till http://mediago.sony.com/enu/features.
För att använda programmet Media Go™ krävs något av följande operativsystem:
• Microsoft® Windows® 10
• Microsoft® Windows® 8/8.1
• Microsoft® Windows® 7
• Microsoft® Windows Vista®
112
Detta är en internetversion av denna utgåva. © Utskrift endast för privat bruk.
SonyBridge for Mac
SonyBridge for Mac är ett datorprogram som ger dig åtkomst till fler funktioner och tjänster som hjälper dig att:
• Överföra kontakter, musik, video och bilder till och från din gamla enhet.
• Överför innehåll från din gamla iPhone™-, Blackberry™-, Android™- eller Sony-enhet med Xperia™ Transfer.
• Uppdatera enhetens programvara.
• Överföra mediefiler mellan enheten och en Apple® Mac®-dator.
• Säkerhetskopiera innehåll på en Apple® Mac®-dator.
Om du vill använda programmet SonyBridge for Mac måste du ha en Internetansluten
Apple® Mac®-dator med Mac OS version 10.6 eller senare. Du kan hämta Sony Bridge for Mac på http://support.sonymobile.com/global-en/tools/bridge-for-mac/.
Uppdatera enheten
Uppdatera programvaran på enheten så att du får tillgång till de senaste funktionerna, förbättringarna och felkorrigeringarna för optimala prestanda. När det finns en programvaruuppdatering visas i statusfältet. Du kan även kontrollera om det finns nya uppdateringar manuellt.
Det enklaste sättet att installera en programvaruuppdatering är att göra det trådlöst från enheten. Vissa uppdateringar kan emellertid inte hämtas trådlöst. I så fall måste du använda programmet PC Companion på en PC eller programmet SonyBridge for Mac på en Apple ® Mac ® -dator för att uppdatera enheten.
Mer information om programvaruuppdateringar finns på www.sonymobile.com/update.
Om du har en enhet med flera användare måste du logga in som ägare, d.v.s. som den primära användaren, för att kunna uppdatera enheten.
Om enheten inte har tillräckligt med lagringskapacitet kanske du inte kan uppdatera den. Se till att du har tillräckligt med lagringskapacitet innan du provar att uppdatera.
Söka efter ny programvara
1 Kontrollera att du är inloggad som ägare om du använder en enhet med flera användare.
2 Utgå från Startskärm och tryck till på .
3 Leta reda och tryck till på Inställningar > Om surfplattan > Programuppdatering .
Om det inte finns någon ny tillgänglig programvara kanske du inte har tillräckligt med ledigt utrymme på enheten. Om din Xperia™-enhet har mindre än 500 MB ledigt internminne får du inte någon information om ny programvara. Följande avisering visas i meddelandepanelen för att varna för bristen på lagringsutrymme: Lagringsutrymmet är nästa slut. Vissa systemfunktioner kanske inte fungerar. Om denna avisering visas måste du frigöra internminne innan du kan ta emot aviseringar om ny tillgänglig programvara.
Hämta och installera en systemuppdatering
1 Kontrollera att du är inloggad som ägare om du använder en enhet med flera användare.
2 Utgå från Startskärm och tryck till på .
3 Leta reda och tryck till på Inställningar > Om surfplattan > Programuppdatering .
4 Om det finns en systemuppdatering trycker du till på Hämta för att hämta den till enheten.
5 Tryck till på Installera när hämtningen är klar och följ instruktionerna på skärmen för att slutföra installationen.
113
Detta är en internetversion av denna utgåva. © Utskrift endast för privat bruk.
Hämta och installera en systemuppdatering från aviseringspanelen
1 Om du använder en enhet med flera användare kontrollerar du att du är inloggad som ägaren.
2 Dra statusfältet nedåt för att öppna meddelandepanelen.
3 Bläddra nedåt och välj önskad systemuppdatering, tryck sedan till på Hämta .
4 När hämtningen är klar öppnar du aviseringspanelen igen om den är stängd, trycker på Installera och slutför installationen genom att följa instruktionerna på skärmen.
Uppdatera enheten med hjälp av en dator
Du kan hämta och installera programvaruuppdateringar på enheten med hjälp av en dator med en Internetanslutning. Du behöver en USB-kabel och en PC med programmet
PC Companion eller en Apple ® Mac ® -dator med programmet Sony Bridge for Mac.
Om du inte har programmet PC Companion eller Sony Bridge for Mac installerat på datorn ansluter du enheten till datorn med en USB-kabel och följer installationsanvisningarna på skärmen.
Uppdatera enheten med hjälp av en dator
1 Kontrollera att programmet PC Companion är installerat på en PC eller att programmet Sony Bridge for Mac är installerat på en Apple ® Mac ® -dator.
2 Anslut enheten till datorn med en USB-kabel.
3 Dator : Starta programmet PC Companion eller Sony Bridge for Mac. Efter en stund känner datorn av enheten och söker efter ny programvara.
4 Dator : Om en ny programvaruuppdatering identifieras visas ett popup-fönster. Följ instruktionerna på skärmen och kör de uppdateringar som är relevanta.
Hitta en förlorad enhet
Om du har ett Google™-konto kan webbtjänsten ”Skyddad av my Xperia” hjälpa dig att hitta och skydda din enhet om du någon gång förlorar den. Om du har aktiverat tjänsten på enheten kan du:
• Hitta din enhet på en karta.
• Aktivera en signal även om enheten är i tyst läge.
• Låsa enheten med fjärrfunktion.
• Tömma enhetens interna och externa minne med fjärrfunktion som en sista åtgärd.
Tjänsten ”Skyddad av my Xperia” är kanske inte tillgänglig i alla länder eller regioner.
114
Detta är en internetversion av denna utgåva. © Utskrift endast för privat bruk.
Aktivera tjänsten Skyddad av my Xperia på enheten
1 Se till att enheten har en aktiv dataanslutning.
2 Gå till Startskärm och tryck på .
3 Leta upp och tryck på Inställningar > Säkerhet > Skydd av my Xperia > Aktivera .
4 Markera kryssrutan för att godkänna villkoren för att använda tjänsten Skyddad av my Xperia. Tryck sedan på OK .
5 Logga in på ditt Google™-konto om du uppmanas att göra det eller skapa ett nytt konto om du inte har ett.
6 Aktivera platstjänster på enheten om funktionen inte redan är aktiverad.
Du kontrollerar om tjänsten Skyddad av my Xperia kan hitta din enhet efter att du har aktiverat tjänsten genom att gå till myxperia.sonymobile.com
som du har konfigurerat på din enhet.
och logga in med det Google™-konto
Om du använder en enhet med flera användare bör du tänka på att tjänsten Skyddad av my
Xperia endast är tillgänglig för den användare som loggade in som ägare.
Hitta enhetens identifieringsnummer
Din enhet har ett unikt ID-nummer (identifieringsnummer). I enheten kallas detta nummer
IMEI (International Mobile Equipment Identity). Du bör behålla en kopia av detta nummer.
Du kan till exempel behöva det när du går in på supporttjänsten Xperia™ Care och för att registrera din enhet. Om enheten stjäls kan dessutom en del nätleverantören använda detta nummer för att stoppa enhetens tillgång till nätet i ditt land.
Visa ditt IMEI-nummer
Visa ditt IMEI-nummer via enhetsinställningarna
1 Utgå från din Startskärm och tryck på .
2 Leta upp och tryck på Inställningar > Om surfplattan > Status > Information om
IMEI-kod .
Du kan även visa IMEI-numret genom att öppna nummersatsen på enheten och skriva *#06# .
Minne och lagring
Din enhet har olika typer av minnes- och lagringsalternativ.
• Det interna lagringsutrymmet är ungefär 11.6
GB och används för att lagra hämtat eller
överfört innehåll samt personliga inställningar och data. Några exempel på data som sparas i det interna lagringsutrymmet är larm-, volym- och språkinställningar, e-post, bokmärken, kalenderhändelser, foton, videor och musik.
• Du kan använda ett flyttbart minneskort med en lagringskapacitet på upp till 32 GB om du vill få mer lagringsutrymme. Mediefiler och en del appar (och deras data) kan flyttas till den här typen av minne för att frigöra internt lagringsutrymme. En del appar, till exempel kameraappen, kan spara data direkt på ett minneskort.
• Det dynamiska minnet (RAM) är ungefär 2 GB och kan inte användas för lagring. RAM används för att hantera program som körs och operativsystemet.
Du kan behöva köpa ett separat minneskort.
Läs mer om minnesanvändningen på Android-enheter genom att hämta rapporten för din enhet på www.sonymobile.com/support .
115
Detta är en internetversion av denna utgåva. © Utskrift endast för privat bruk.
Förbättra minnesprestanda
Enhetens minne kan bli fullt till följd av normal användning. Om enheten börjar bli långsammare eller om program plötsligt stängs av bör du överväga följande:
• Ha alltid mer än 100 MB ledigt internt lagringsutrymme och mer än 100 MB ledigt RAM.
• Stäng öppna program som du inte använder.
• Rensa cacheminnet för alla program.
• Avinstallera hämtade program som du inte använder.
• Flytta program till minneskortet om det interna lagringsutrymmet är fullt.
• Överför foton, videor och musik från det interna minnet till minneskortet.
• Om enheten inte kan läsa innehåll på minneskortet kan du behöva formatera det. Tänk på att allt innehåll på minneskortet raderas när du formaterar det.
Om du använder en enhet med flera användare måste du logga in som ägare, d.v.s. som den primära användaren, för att kunna utföra vissa åtgärder, t.ex. att överföra data till minneskortet och formatera minneskortet.
Visa minnesstatus
1 Utgå från din Startskärm och tryck till på .
2 Leta reda på och tryck till på Inställningar > Lagring .
Visa mängden ledigt och använt RAM
1 Utgå från din Startskärm och tryck till på .
2 Leta reda på och tryck till på Inställningar > Appar > Körs .
Rensa cacheminnet för alla program
1 Utgå från din Startskärm och tryck till på .
2 Leta reda på och tryck till på Inställningar > Lagring .
3 Tryck till på Cachelagrade data > OK .
När du rensar cacheminnet förlorar du inte någon viktig information eller inställningar.
Överföra mediefiler till minneskortet
1 Kontrollera att det sitter ett minneskort i enheten.
2 Utgå från din Startskärm och tryck till på .
3 Leta reda på och tryck till på Inställningar > Lagring > Överför data till SD-kortet .
4 Markera de filtyper som du vill överföra till minneskortet.
5 Tryck till på Överför .
Flytta appar till minneskortet
1 Se till att det sitter ett minneskort i enheten.
2 Utgå från din Startskärm och tryck på .
3 Leta upp och tryck på Inställningar > Appar .
4 Svep över till fliken På SD-kort . En lista över de appar som kan flyttas visas.
5 Välj den app som du vill flytta och tryck sedan på FLYTTA TILL SD-KORT . När appen har flyttats visas en bock bredvid appen.
Stoppa program och tjänster som körs
1 Utgå från din Startskärm och tryck till på .
2 Leta reda på och tryck till på Inställningar > Appar > Körs .
3 Välj ett program eller en tjänst och tryck sedan till på STOPPA .
Formatera minneskortet
1 Gå till Startskärm och tryck på .
2 Leta upp och tryck på Inställningar > Lagring > Radera SD-kort .
3 Bekräfta genom att trycka på Radera SD-kort > Radera allt .
Allt innehåll på minneskortet raderas när du formaterar det. Se till att du säkerhetskopierar alla data du vill spara innan du formaterar minneskortet. Säkerhetskopiera ditt innehåll genom att
exempelvis kopiera det till en dator. Mer information finns i
sidan 117 .
på
116
Detta är en internetversion av denna utgåva. © Utskrift endast för privat bruk.
Hantera filer med en dator
Använd en USB-kabelanslutning mellan en Windows®-dator och enheten om du vill
överföra och hantera filer. När de två enheterna är anslutna kan du dra och släppa innehållet mellan din enhet och datorn eller mellan enhetens interna lagring och SD-kortet med användning av datorns filhanteringsprogram.
Om du har en Apple® Mac®-dator kan du använda programmet SonyBridge for Mac för att få tillgång till filsystemet på enheten. Du kan hämta Sony Bridge for Mac från http:// support.sonymobile.com/global-en/tools/bridge-for-mac/.
Om du överför musik, video, bilder eller andra mediefiler till enheten ska du använda programmet Media Go™ på Windows®-datorn. Media Go™ konverterar mediefiler så att du kan använda dem på enheten. Om du vill läsa mer och hämta programmet Media Go™ kan du gå till http://mediago.sony.com/enu/features .
USB-anslutningslägen
Du kan använda något av två USB-anslutningslägen:
Läget Medieöverföring
(MTP)
Masslagringsläge (MSC)
Använd MTP för att hantera filer, uppdatera enhetsprogramvara och ansluta via
WLAN. Det här USB-läget används med Microsoft ® aktiverat som standard.
Windows ® -datorer. MTP är
Använd MSC för att hantera filer på datorer med MAC OS ® stöder MTP.
och Linux som inte
Ändra USB-anslutningsläge
1 Gå till Startskärm och tryck på .
2 Leta upp och tryck på Inställningar > Xperia™-anslutningar > USB-anslutning >
Läget USB-anslutning .
3 Tryck till på Läget Medieöverföring (MTP) eller Masslagringsläge (MSC) .
4 Tryck på OK .
Överföra filer med medieöverföringsläget via Wi-Fi
®
Du kan överföra filer mellan din enhet och andra MTP-kompatibla enheter, t.ex. en dator, via en Wi-Fi ® -anslutning. Innan du ansluter måste du först koppla ihop de två enheterna.
Om du överför musik, video, bilder eller andra mediefiler mellan din enhet och en dator,
är det bäst att använda Media Go™-programmet på datorn. Media Go™ konverterar mediefiler så att du kan använda dem på enheten.
För att kunna använda den här funktionen behöver du en Wi-Fi ® -kompatibel enhet med stöd för medieöverföring, t.ex. en dator med Microsoft ® Windows Vista ® eller Windows ® 7.
Förbereda trådlös användning av enheten med en dator
1 Kontrollera att medieöverföringsläget är aktiverat på enheten. Det är normalt aktiverat som standard.
2
Kontrollera att du har startat Wi-Fi ® -funktionen.
3 Gå till Startskärm och tryck på .
4 Leta upp och tryck på Inställningar > Xperia™-anslutningar > USB-anslutning .
5 Tryck till på Koppla till dator och sedan på Nästa .
6 Slutför genom att följa instruktionerna på skärmen.
Ansluta trådlöst till en parkopplad enhet
1 Kontrollera att medieöverföringsläget är aktiverat på enheten. Det är normalt aktiverat som standard.
2
Kontrollera att du har aktiverat Wi-Fi ® -funktionen.
3 Gå till Startskärm och tryck på .
4 Leta reda på och tryck på Inställningar > Xperia™-anslutningar > USBanslutning .
5 Välj den parkopplade enhet som du vill ansluta till och tryck sedan på Anslut .
117
Detta är en internetversion av denna utgåva. © Utskrift endast för privat bruk.
Koppla från en parkopplad enhet
1 Gå till Startskärm och tryck på .
2 Leta reda på och tryck på Inställningar > Xperia™-anslutningar > USBanslutning .
3 Välj den parkopplade enhet som du vill koppla från.
4 Tryck på Koppla från .
Ta bort en koppling till en annan enhet
1 Utgå från din Startskärm och tryck till på .
2 Hitta och tryck till på Inställningar > Xperia™-anslutningar > USB-anslutning .
3 Välj den kopplade enhet som du vill ta bort.
4 Tryck till på Ta bort koppling .
Säkerhetskopiera och återställa innehåll
Du bör i allmänhet inte spara foton, videor och annat personligt innehåll bara i enhetens interna minne. Om något skulle hända med maskinvaran, eller om enheten tappas bort eller blir stulen, går de data som lagras i dess interna minne förlorade för alltid. Du rekommenderas att göra säkerhetskopior med hjälp av programmet PC Companion eller
SonyBridge for Mac och spara dina data på ett säkert sätt på en dator, det vill säga en extern enhet. Den här metoden rekommenderas särskilt om du uppdaterar enhetsprogramvaran från en Android-version till en annan, t.ex. från Android version 4.4
till 5.0.
När du har säkerhetskopierat dina data till en dator kan du även göra en snabb säkerhetskopia av grundläggande inställningar och data till enhetens SD-kort eller till en extern USB-lagringsenhet med hjälp av programmet Säkerhetskopiera och återställ.
Det är mycket viktigt att du kommer ihåg lösenordet som du anger när du säkerhetskopierar data. Om du glömmer lösenordet är det inte säkert att det går att återställa viktiga data som kontakter och meddelanden.
Säkerhetskopiera data till en dator
Använd programmet PC Companion eller SonyBridge for Mac för att säkerhetskopiera data från din enhet till en PC eller Apple ® Mac ® -dator. Med de här programmen för säkerhetskopiering kan du säkerhetskopiera följande datatyper:
• Kontakter
• SMS
• Inställningar
• Kalenderinformation
• Mediefiler som musik och videor
• Foton och bilder
Säkerhetskopiera dina data med hjälp av en dator
1 Kontrollera att programmet PC Companion är installerat på PC:n eller att programmet SonyBridge for Mac är installerat på Apple ® Mac ® -datorn.
2 Anslut enheten till datorn med en USB-kabel.
3 Dator : Öppna programmet PC Companion eller SonyBridge for Mac.
4 Klicka på Starta för att starta programmet Säkerhetskopiera och återställ.
5 Tryck till på Säkerhetskopiera och följ sedan instruktionerna på skärmen för att säkerhetskopiera data från din enhet.
Återställa data med en dator
1 Kontrollera att programmet PC Companion är installerat på PC:n eller att programmet Sony Bridge for Mac är installerat på Apple ® Mac ® -datorn.
2 Anslut enheten till datorn med en USB-kabel.
3 Dator : Öppna programmet PC Companion eller Sony Bridge for Mac.
4 Klicka på Starta för att starta programmet Säkerhetskopiera och återställ.
5 Välj en säkerhetskopia från reservkopiorna och tryck till på Återställ och följ instruktionerna på skärmen för att återställa data till din enhet.
118
Detta är en internetversion av denna utgåva. © Utskrift endast för privat bruk.
Säkerhetskopiera data med programmet Säkerhetskopiera och återställ
Med programmet Säkerhetskopiera och återställ kan du säkerhetskopiera data manuellt eller aktivera den automatiska säkerhetskopieringsfunktionen för att regelbundet spara data.
Vi rekommenderar att du kör programmet Säkerhetskopiera och återställ för att säkerhetskopiera data innan du återställer fabriksinställningarna. Med det här programmet kan du säkerhetskopiera följande datatyper till ett SD-kort eller till en extern
USB-lagringsenhet som du har anslutit via USB-värdadaptern till enheten:
• Bokmärken
• Systeminställningar
• Kontakter
• Konversationer
• Kalenderinformation
• Mediefiler
Beroende på vilken version av programmet Säkerhetskopiera och återställ som är installerad på enheten kanske du inte kan säkerhetskopiera eller återställa data mellan olika Androidversioner, t.ex. när du uppdaterar från Android version 4.4 till version 5.0. Men om du kör version 1.1 (eller senare) av programmet Säkerhetskopiera och återställ kan du återställa dina data mellan sådana uppdateringar. Du kan kontrollera vilken version du har av programmet
Säkerhetskopiera och återställ under Inställningar > Appar > Alla > Säk.kop & återst .
Säkerhetskopiera innehåll med programmet Säkerhetskopiera och återställ
1 Om du säkerhetskopierar innehåll till en USB-lagringsenhet ska du kontrollera att lagringsenheten är ansluten till enheten med rätt kabel. Om du säkerhetskopierar till ett SD-kort ska du se till att SD-kortet sitter som det ska i enheten.
2 Utgå från din Startskärm och tryck till på .
3 Leta reda på och tryck till på Säkerhetskopiera och återställ .
4 Tryck till på Säkerhetskopiera och välj sedan en destination för säkerhetskopian och de datatyper som du vill säkerhetskopiera.
5 Tryck till på Säkerhetskopiera nu .
6 Ange ett lösenord för säkerhetskopian och tryck sedan till på OK .
Återställa innehåll med programmet för säkerhetskopiering och återställning
1 Om du återställer innehåll från en USB-lagringsenhet ska du kontrollera att lagringsenheten är ansluten till enheten med rätt kabel. Om du återställer innehåll från ett SD-kort ska du se till att SD-kortet sitter som det ska i enheten.
2 Utgå från din Startskärm och tryck till på .
3 Hitta och tryck till på Säkerhetskopiera och återställ .
4 Tryck till på Återställ .
5 Välj den kopia du vill återställa från och tryck sedan till på Återställ nu .
6 Ange lösenordet för säkerhetskopian och tryck sedan till på OK .
Kom ihåg att alla ändringar som du gör i data och inställningar efter det att du skapat en säkerhetskopia tas bort under en återställningsprocedur.
Återställa appar
Du kan återställa en app eller rensa appdata om appen hänger sig eller orsakar problem med enheten.
Återställa appinställningar
1 Utgå från din Startskärm och tryck på .
2 Leta upp och tryck på Inställningar > Appar .
3 Tryck till på och sedan på Återställ inställningarna .
Inga appdata raderas från enheten när du återställer appinställningarna.
119
Detta är en internetversion av denna utgåva. © Utskrift endast för privat bruk.
Rensa appdata
1 Utgå från din Startskärm och tryck på .
2 Leta upp och tryck på Inställningar > Appar och svep sedan över till fliken Alla .
3 Välj en app eller tjänst och tryck sedan till på RENSA DATA .
När du rensar appdata raderas data för den valda appen permanent från enheten.
Alternativet för att rensa appdata är inte tillgängligt för alla appar eller tjänster.
Rensa appcache
1 Utgå från din Startskärm och tryck på .
2 Leta upp och tryck på Inställningar > Appar och svep sedan över till fliken Alla .
3 Välj en app eller tjänst och tryck sedan till på RENSA CACHEMINNE .
Alternativet för att rensa appcache är inte tillgängligt för alla appar eller tjänster.
Rensa standardinställningar för en app
1 Utgå från din Startskärm och tryck på .
2 Leta upp och tryck på Inställningar > Appar och svep sedan över till fliken Alla .
3 Välj en app eller tjänst och tryck sedan till på RENSA STANDARD-
INSTÄLLNINGAR .
Alternativet för att rensa standardinställningar för appar är inte tillgängligt för alla appar eller tjänster.
Starta om och återställa enheten
Du kan tvinga enheten att starta om eller stänga av om den hänger sig eller inte startar som den ska. Inga inställningar eller personliga data raderas.
Du kan också återställa de ursprungliga fabriksinställningarna på enheten och välja om du vill radera eller behålla personliga data som musik och bilder. Detta kan vara nödvändigt om enheten slutar fungera som den ska. Om du vill behålla viktiga data måste du säkerhetskopiera informationen till ett minneskort eller annat externt minne innan du återställer enheten. Mer information finns i avsnittet
på sidan 118 .
Om enheten inte startar eller om du vill återställa enhetens programvara kan du reparera enheten med PC Companion eller Bridge for Mac. Mer information om att använda PC
Companion eller Bridge for Mac finns i Datorverktyg
.
Enheten kanske inte kan startas om batterinivån är låg. Anslut enheten till en laddare och försök starta om den igen.
Om du har en enhet med flera användare kan du behöva logga in som ägare, d.v.s. som den primära användaren, för att kunna återställa de ursprungliga fabriksinställningarna på enheten.
Tvinga fram omstart av enheten
1 Håll strömknappen intryckt.
2 På menyn som öppnas trycker du till på Starta om . Enheten startas om automatiskt.
Tvinga fram avstängning av enheten
1 Tryck och håll inne både knappen för volym upp och strömknappen i tio sekunder.
2 Släpp upp knapparna när aviseringslampan blinkar tre gånger. Enheten stängs av automatiskt.
Göra en fabriksåterställning
Starta inte om enheten medan återställning pågår eftersom det kan skada enheten permanent.
120
Detta är en internetversion av denna utgåva. © Utskrift endast för privat bruk.
1 Innan du börjar ska du se till att säkerhetskopiera eventuella viktiga data som har sparats i enhetens interna minne på ett minneskort eller annat minne som inte är internt.
2 Utgå från din Startskärm och tryck till på .
3 Leta upp och tryck på Inställningar > Säkerhetskopiering & återställn.
> Återställ standardinställningar .
4 Om du vill radera information, t.ex. musik och bilder, från den interna lagringen markerar du relevant kryssruta.
5 Tryck på Återställ surfplattan .
6 Om det krävs ritar du skärmupplåsningsmönstret eller anger lösenordet för skärmupplåsning eller PIN-koden för att fortsätta.
7 Tryck till på Radera allt för att bekräfta.
Enheten återställs inte till en tidigare programvaruversion av Android™, även om du gör en fabriksåterställning.
Om du har glömt lösenordet för skärmupplåsning, PIN-koden eller mönstret i steg 6 kan du använda repareringsfunktionen för enheten i PC Companion eller Sony Bridge for Mac och radera säkerhetsskiktet. Genom att köra repareringsfunktionen installerar du om programvaran för enheten och du kan förlora vissa personliga data under processen.
Installera om programvaran på enheten med PC Companion
1 Kontrollera att PC Companion är installerat på din PC.
2 Öppna PC Companion på datorn och klicka sedan på Start under Support Zone .
3 Klicka på Start under Phone / Tablet Software Update .
4 Anslut enheten till din PC med Micro USB-kabeln som följde med enheten och klicka sedan på repair my phone / tablet .
5 Följ anvisningarna på skärmen för att installera om programvaran och slutföra reparationen.
Installera om programvaran på enheten med Sony Bridge for Mac
1 Kontrollera att Sony Bridge for Mac är installerat på Mac-datorn.
2 Öppna programmet Sony Bridge for Mac och anslut enheten till Mac-datorn med hjälp av Micro USB-kabeln som följde med enheten.
3 Klicka på Xperia™ > Repair Xperia™ device > Continue .
4 Följ anvisningarna på skärmen för att installera om programvaran och slutföra reparationen.
Använda enheten i våta och dammiga miljöer
Alla luckor, inklusive luckorna för headsetuttaget, Micro USB-porten, mikro-SIM-kortplatsen och minneskortplatsen, måste vara ordentligt stängda för att enheten ska vara vattenbeständig.
Din smarta enhet är vattentät och dammbeständig enligt skyddsgraderna (IP) IP55 och
IP58, enligt tabellen nedan. Om du vill visa mer specifik IP-information för din enhet kan du gå till http://www.sonymobile.com/global-en/legal/testresults/ och klicka på enhetsnamnet.
De här specifika IP-graderna innebär att enheten är dammbeständig och skyddad mot en vattenstråle med lågt tryck och mot effekterna av att sänkas ned i sötvatten (ej salt) under 30 minuter, upp till ett djup på 1,5 meter.
Du kan använda enheten:
• i dammiga miljöer, t.ex. på en blåsig strand.
• när dina fingrar är blöta.
• i vissa extrema väderförhållanden, t.ex. när det snöar eller regnar.
• i sötvatten (ej salt) som är mindre än 1,5 meter djupt, t.ex. i en sjö eller älv med sötvatten.
• i en bassäng med klor.
Även om enheten är damm- och vattenbeständig bör du undvika att i onödan utsätta den för miljöer med mycket damm, sand eller lera och fuktiga miljöer med extremt höga eller låga temperaturer. Vattenbeständigheten hos mikro-USB-porten, mikro-SIM-
121
Detta är en internetversion av denna utgåva. © Utskrift endast för privat bruk.
kortplatsen, minneskortplatsen och headsetuttaget kan inte garanteras i alla miljöer och under alla förhållanden.
Sänk aldrig ned enheten i saltvatten eller låt mikro-USB-porten eller headsetuttaget komma i kontakt med saltvatten. Om du exempelvis är på stranden ska du komma ihåg att hålla enheten borta från havsvattnet. Utsätt heller aldrig enheten för flytande kemikalier. Om du exempelvis diskar för hand med flytande diskmedel ska du undvika att enheten kommer i kontakt med diskmedlet. Om enheten utsätts för annat vatten än sötvatten ska du skölja den i sötvatten.
Normalt slitage tillsammans med skada i enheten kan minska dess förmåga att motstå damm eller fukt. När du har använt enheten i vatten ska du torka av områdena runt alla luckor, inklusive luckorna till headsetuttaget, Micro USB-porten, mikro-SIM-kortplatsen och minneskortplatsen.
Om högtalaren eller mikrofonen blir blöt kan deras funktion påverkas tills vattnet har torkat helt och hållet. Tänk på att det kan ta upp till tre timmar innan de har torkat beroende på miljö. Under tiden kan du emellertid använda andra funktioner på enheten där inte högtalaren eller mikrofonen används. Alla kompatibla tillbehör, inklusive batterier, batteriladdare, handsfree-enheter och mikro-USB-kablar, är inte damm- och vattenbeständiga i sig själva.
Din garanti täcker inte skada eller defekter som orsakas av misskötsel eller felaktig användning av din enhet (inklusive användning i miljöer där relevanta IPgradsbegränsningar överskrids). Om du har ytterligare frågor om användningen av dina produkter kan du få hjälp från vår kundsupport. Garantiinformation finns även i Viktig information som kan nås via installationsguiden på enheten.
Återvinna enheten
Har du en gammal enhet i en låda någonstans? Varför inte återvinna den? Genom att göra det hjälper du oss återvinna dess material och komponenter och du skyddar dessutom miljön! Läs mer om återvinning i din region på www.sonymobile.com/recycle.
Begränsningar beträffande tjänster och funktioner
Vissa av de tjänster och funktioner som beskrivs i den här användarhandboken stöds inte i alla länder/regioner eller nät och/eller hos alla tjänstleverantörer överallt. Detta gäller bland annat det internationella GSM-nödnumret 112. Kontakta din nätoperatör eller tjänstleverantör för att få reda på vilken tillgänglighet som gäller för en viss tjänst eller funktion och om ytterligare åtkomst krävs eller kostnader tillkommer.
Användning av vissa funktioner och program som beskrivs i den här handboken kan kräva åtkomst till Internet. Det kan medföra dataanslutningsavgifter när du ansluter till
Internet från din enhet. Kontakta nätoperatören för det trådlösa nätverket om du vill ha mer information.
Juridisk information
Sony SGP321/SGP351
Denna användarhandbok publiceras av Sony Mobile Communications Inc. eller dess lokala dotterbolag utan några garantier. Förbättringar och förändringar av den här användarhandboken som är nödvändiga p.g.a. typografiska fel, felaktigheter i aktuell information eller förbättringar av programvara och/eller utrustning kan göras av Sony Mobile
Communications Inc. när som helst och utan föregående meddelande. Sådana ändringar kommer att tas med i nya utgåvor av den här användarhandboken. Alla bilder är endast avsedda för illustration och det är inte säkert att den faktiska enheten avbildas.
Alla produkt- och företagsnamn som omnämns häri är varumärken eller registrerade varumärken och tillhör sina respektive ägare. Alla andra varumärken tillhör respektive ägare. Andra eventuella rättigheter som inte uttryckligen beviljas häri förbehålles. Mer information finns på www.sonymobile.com/us/legal/.
Tjänster och program från tredje part kan beskrivas i den här användarhandboken. Användningen av sådana program och tjänster kan kräva separat registrering hos tredje part, och andra användningsvillkor kan gälla. Om du använder program via en tredje parts webbplats bör du granska webbplatsens användningsvillkor och sekretesspolicy före användningen. Sony garanterar inte tillgänglighet eller prestanda för webbplatser och andra tjänster från andra leverantörer.
Du kan använda den mobila enheten för att hämta, lagra och vidarebefordra extra innehåll, t.ex. ringsignaler.
Användningen av sådant innehåll kan begränsas eller förbjudas genom tredje parts rättigheter, inklusive men inte begränsat till begränsningar i gällande upphovsrättslagstiftning. Du, och inte Sony, är helt och hållet ansvarig för extra innehåll som du hämtar till eller vidarebefordrar från din mobila enhet. Innan du använder sådant innehåll
122
Detta är en internetversion av denna utgåva. © Utskrift endast för privat bruk.
måste du kontrollera att din användning av det är licensierad eller godkänd på annat sätt. Sony garanterar inte korrekthet, integritet eller kvalitet för något extra innehåll eller annat innehåll från tredje part. Under inga omständigheter kan Sony hållas ansvarigt för att du använder extra innehåll eller annat innehåll från tredje part på ett felaktigt sätt.
Mer information finns på www.sonymobile.com.
Den här produkten skyddas av särskilda immateriella rättigheter som tillhör Microsoft. Användning eller distribution av sådan teknik som inte har med den här produkten att göra är förbjuden utan licens från Microsoft.
Innehållsägare använder WMDRM-teknik (Windows Media Digital Rights Management) för att skydda sina immateriella rättigheter, inklusive upphovsrätt. I den här enheten används WMDRM-programvara för att få åtkomst till WMDRM-skyddat innehåll. Om WMDRM-programvaran inte kan skydda innehållet kan innehållsägarna begära att Microsoft återkallar programvarans funktion för att använda WMDRM för att spela upp eller kopiera skyddat innehåll. Det här återkallandet påverkar inte oskyddat innehåll. När du hämtar licenser för skyddat innehåll accepterar du att Microsoft kan leverera en återkallningslista tillsammans med licenserna. Innehållsägarna kan kräva att du uppgraderar WMDRM för att få tillgång till deras innehåll. Om du avvisar en uppgradering får du inte tillgång till innehåll som kräver uppgraderingen.
Den här produkten är licensierad under patentportföljen för MPEG-4-video och AVC och ger en konsument rätt att, för privat och icke-kommersiell användning, (i) koda video i enlighet med videostandarden MPEG-4 ("MPEG-4video") eller standarden AVC ("AVC-video") och/eller (ii) avkoda MPEG-4- eller AVC-video som kodats av en konsument i privat eller icke-kommersiellt syfte och/eller som införskaffats från en videoleverantör som har MPEG
LA:s tillstånd att distribuera video i MPEG-4- och/eller AVC-format. Ingen licens ges eller ska vara underförstådd för annan användning. Ytterligare information inklusive bestämmelser gällande användning i marknadsföringssyfte, internt eller kommersiellt bruk samt licensiering kan fås från MPEG LA, L.L.C. Se www.mpegla.com. Teknik för kodning av ljud i formatet MPEG Layer-3 licensieras från Fraunhofer IIS och Thomson.
SONY MOBILE ÄR INTE ANSVARIGT FÖR FÖRLUST AV PERSONLIGA DATA SOM RADERAS OCH/ELLER
SKRIVS ÖVER ELLER FILER SOM ÄR LAGRADE PÅ ENHETEN (INKLUSIVE MEN INTE BEGRÄNSAT TILL
KONTAKTER, LÅTAR OCH BILDER) TILL FÖLJD AV UPPDATERINGAR AV ENHETEN MED NÅGON AV DE
METODER SOM BESKRIVS I DEN HÄR ANVÄNDARHANDBOKEN ELLER DOKUMENTATIONEN. UNDER INGA
OMSTÄNDIGHETER ÄR SONY MOBILE ELLER DESS LEVERANTÖRER ANSVARIGA FÖR NÅGRA SOM HELST
SKADOR, FÖRLUSTER ELLER ÅTGÄRDSORSAKER (OAVSETT OM DE HAR SIN GRUND I AVTALSBROTT
ELLER SKADESTÅNDSGRUNDANDE HANDLING, INKLUSIVE MEN INTE BEGRÄNSAT TILL UNDERLÅTENHET
ELLER ANNAT) SOM ÖVERSTIGER DET FAKTISKA BELOPP SOM DU HAR BETALAT FÖR ENHETEN.
© 2015 Sony Mobile Communications Inc.
Med ensamrätt.
123
Detta är en internetversion av denna utgåva. © Utskrift endast för privat bruk.
advertisement
Related manuals
advertisement
Table of contents
- 2 Innehåll
- 6 Komma igång
- 6 Om den här användarhandboken
- 6 Enheten - översikt
- 7 Montering
- 8 Starta enheten för första gången
- 8 Varför behöver jag ett Google™-konto?
- 9 Ladda enheten
- 11 Grunderna
- 11 Använda pekskärmen
- 12 Låsa och låsa upp skärmen
- 13 Startskärm
- 14 Programskärmen
- 15 Navigera i program
- 15 Små appar
- 16 Widgetar
- 17 Genvägar och mappar
- 18 Bakgrund och teman
- 18 Hantering av batteri och ström
- 20 Ta en skärmbild
- 20 Aviseringar
- 22 Ikoner i statusfältet
- 24 Programöversikt
- 26 Hämta program
- 26 Hämta program från Google Play™
- 26 Hämta program från andra källor
- 27 Internet och nätverk
- 27 Surfa på webben
- 27 Inställningar för Internet och MMS
- 28 Wi-Fi®-
- 29 Dela mobildataanslutningen
- 31 Internetdelning med Xperia Link™
- 31 Kontrollera dataanvändning
- 32 Välja mobilnät
- 33 Virtuella privata nätverk (VPN)
- 34 Synkronisera data på enheten
- 34 Synkronisera med onlinekonton
- 34 Synkronisera med Microsoft® Exchange ActiveSync®
- 35 Synkronisera med Outlook® med hjälp av en dator
- 36 Grundläggande inställningar
- 36 Öppna inställningar
- 36 Ljudvolym
- 38 SIM-kortsskydd
- 38 Skärminställningar
- 39 Daydream
- 40 Skärmlås
- 41 Låsa upp enheten automatiskt
- 44 Språkinställningar
- 45 Datum och tid
- 45 Mobile BRAVIA® Engine
- 45 Bättre ljud
- 46 Flera användarkonton
- 49 Skriva text
- 49 Virtuellt tangentbord
- 50 Skriva text med röstinmatning
- 50 Redigera text
- 51 Anpassa det virtuella tangentbordet
- 53 Kontakter
- 53 Överföra kontakter
- 54 Söka efter och visa kontakter
- 55 Lägga till och redigera kontakter
- 55 Favoriter och grupper
- 56 Skicka kontaktinformation
- 56 Undvika dubbletter i applikationen Kontakter
- 57 Säkerhetskopiera kontakter
- 58 Meddelanden och chatt
- 58 Läsa och skicka meddelanden
- 59 Ordna meddelanden
- 60 Meddelandeinställningar
- 60 Snabbmeddelanden och videochatt
- 61 E-post
- 61 Ställa in e-post
- 61 Skicka och ta emot e-postmeddelanden
- 62 Ordna e-postmeddelanden
- 63 Inställningar för e-postkonto
- 63 Gmail™
- 65 Musik
- 65 Överföra musik till enheten
- 65 Lyssna på musik
- 66 Musik-menyn på startskärmen
- 67 Spellistor
- 68 Dela musik
- 68 Förstärka ljudet
- 68 Visualiser
- 69 Identifiera musik med TrackID™
- 71 FM-radio
- 71 Lyssna på radion
- 72 Favoritradiokanaler
- 72 Ljudinställningar
- 73 Kamera
- 73 Översikt över kamerakontroller
- 74 Ansiktsavkänning
- 74 Använda Smile Shutter™ för att fånga ansikten med leenden
- 75 Lägga till geografisk position i foton
- 75 Allmänna kamerainställningar
- 77 Inställningar för stillbildskamera
- 80 Inställningar för videokamera
- 83 Foton och videor i Album
- 83 Visa foton och videor
- 84 Dela och hantera foton och videor
- 85 Redigera foton med redigeringsprogrammet Foto
- 86 Redigera videor med programmet Movie Creator
- 86 Dölja foton och videoklipp
- 87 Albummenyn på startskärmen
- 88 Visa dina foton på en karta
- 90 Videor
- 90 Titta på video i Video-programmet
- 91 Överföra videoinnehåll till enheten
- 91 Hantera videoinnehåll
- 92 Movie Creator
- 92 Tjänsten PS Video
- 93 Kommunikation
- 93 Spegla enhetens skärm på en TV med hjälp av en kabel
- 93 Spegla enhetens skärm trådlöst på en TV
- 94 Dela innehåll med DLNA Certified™-enheter
- 96 Ansluta enheten till USB-tillbehör
- 97 Ansluta enheten till en trådlös kontroll i DUALSHOCK™-serien
- 97 NFC
- 99 Trådlös Bluetooth®-teknik
- 101 One-touch-konfigurering
- 102 Smarta appar och funktioner som sparar tid åt dig
- 102 Styra tillbehör och inställningar med Smart Connect™
- 104 Använda enheten som plånbok
- 105 Resor och kartor
- 105 Använda platstjänster
- 105 Google Maps™ och navigering
- 106 Använda datatrafik när du reser
- 106 Flygplansläge
- 107 Kalender och alarmklocka
- 107 Kalender
- 108 Alarm och klocka
- 110 Hjälpmedel
- 110 Förstoringsrörelser
- 110 Stor text
- 110 Färgkorrigering
- 110 TalkBack
- 112 Support och underhåll
- 112 Enhetssupport
- 112 Datorverktyg
- 113 Uppdatera enheten
- 114 Hitta en förlorad enhet
- 115 Hitta enhetens identifieringsnummer
- 115 Minne och lagring
- 117 Hantera filer med en dator
- 118 Säkerhetskopiera och återställa innehåll
- 119 Återställa appar
- 120 Starta om och återställa enheten
- 121 Använda enheten i våta och dammiga miljöer
- 122 Återvinna enheten
- 122 Begränsningar beträffande tjänster och funktioner
- 122 Juridisk information