advertisement
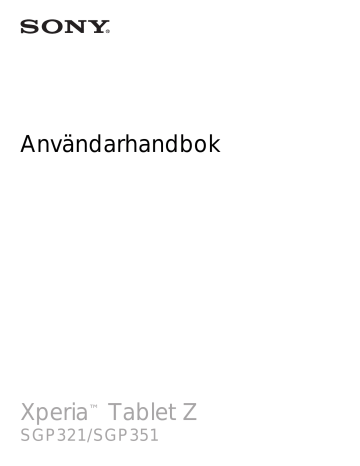
E-post
Ställa in e-post
Använd e-postprogrammet på enheten för att skicka och ta emot e-postmeddelanden via dina e-postkonton. Du kan ha ett eller flera e-postkonton samtidigt, bland annat företagskonton med Microsoft Exchange ActiveSync.
Konfigurera ett e-postkonto
1 Gå till Startskärm och tryck till på .
2 Hitta och tryck till på E-post .
3 Följ anvisningarna på skärmen för att slutföra konfigureringen.
Med vissa e-posttjänster kan du behöva kontakta din e-posttjänstleverantör för information om detaljerade inställningar för e-postkontot.
Lägga till ytterligare ett e-postkonto
1 Gå till Startskärm och tryck till på .
2 Leta reda och tryck till på E-post .
3 Tryck till på och tryck sedan till på Inställningar > Lägg till konto .
4 Skriv in e-postadress och lösenord. Tryck sedan till på Nästa . Om det inte går att hämta inställningarna för e-postkontot automatiskt kan du slutföra konfigurationen manuellt.
5 Tryck till på Nästa när du är klar.
Skicka och ta emot e-postmeddelanden
1 Visa en lista över alla e-postkonton och de senaste mapparna
2 Sortera e-postmeddelanden
3 Sök efter e-postmeddelanden
4 Öppna inställningar och alternativ
5 Skriv ett e-postmeddelande
6 Lista över e-postmeddelanden
Hämta nya e-postmeddelanden
• När inkorgen för e-post är öppen sveper du nedåt över meddelandelistan.
Se till att du har en fungerande dataanslutning innan du försöker hämta nya epostmeddelanden. Om du vill ha mer information om att säkerställa fungerande dataanslutningar kan du se
Inställningar för Internet och MMS på sidan 27 .
61
Detta är en internetversion av denna utgåva. © Utskrift endast för privat bruk.
Läsa e-postmeddelanden
1 Utgå från din Startskärm och tryck till på .
2 Leta upp och tryck på E-post .
3 Om du använder flera e-postkonton drar du skärmens vänstra kant åt höger och väljer det konto som du vill kontrollera. Om du vill kontrollera alla e-postkonton samtidigt drar du skärmens vänsterkant åt höger och trycker på Kombinerad
Inkorg .
4 I inkorgen för e-post bläddrar du uppåt eller nedåt och trycker till på det epostmeddelande som du vill läsa.
Skapa och skicka ett e-postmeddelande
1 Gå till Startskärm, tryck till på och leta upp och tryck till på E-post .
2 Om du använder flera e-postkonton drar du skärmens vänstra kant åt höger och väljer det konto som du vill skicka e-postmeddelandet från.
3 Tryck på och skriv mottagarens namn eller e-postadress och välj en eller flera mottagare i den nedrullningsbara listan.
4 Skriv in ämnet för e-postmeddelandet och meddelandetexten och tryck till på .
Svara på ett e-postmeddelande
1 I inkorgen för e-post letar du reda på och trycker till på det meddelande du vill svara på och trycker sedan till på Svara eller Svara alla .
2 Skriv svaret och tryck sedan till på .
Vidarebefordra ett e-postmeddelande
1 I inkorgen för din e-post trycker du till på det meddelande du vill vidarebefordra och trycker sedan till på Vidarebefordra .
2 Skriv mottagarens namn eller e-postadress och välj en eller flera mottagare i den nedrullningsbara listan.
3 Ange meddelandetexten och tryck sedan till på .
Visa en bifogad fil i ett e-postmeddelande
1 Tryck till på det e-postmeddelande som innehåller den bifogade fil som du vill
öppna. E-postmeddelanden med bifogade filer är markerade med .
2 När e-postmeddelandet har öppnats trycker du till på Läs in . Den bifogade filen börjar hämtas.
3 Tryck till på Visa när den bifogade filen har hämtats.
Spara en avsändares e-postadress i kontakterna
1 Hitta och tryck till på ett meddelande i din inkorg för e-postmeddelanden.
2 Tryck till på namnet på avsändaren och tryck sedan till på OK .
3 Markera en befintlig kontakt eller tryck till på Skapa ny kontakt .
4 Redigera kontaktinformationen om så önskas, och tryck till på Klar .
Ordna e-postmeddelanden
Ordna dina e-postmeddelanden
1 Gå till Startskärm och tryck på .
2 Leta upp och tryck på E-post .
3 Om du använder flera e-postkonton drar du skärmens vänstra kant åt höger och väljer kontot som innehåller den e-post som du vill sortera. Om du vill sortera epost i alla e-postkonton samtidigt drar du skärmens vänsterkant åt höger och trycker på Kombinerad Inkorg .
4 Tryck på och välj ett sorteringsalternativ.
62
Detta är en internetversion av denna utgåva. © Utskrift endast för privat bruk.
Söka efter e-postmeddelanden
1 Gå till Startskärm, tryck till på och leta upp och tryck till på E-post .
2 Om du använder flera e-postkonton drar du skärmens vänstra kant åt höger och väljer det konto som du vill söka i. Om du vill söka i alla e-postkonton samtidigt drar du skärmens vänsterkant åt höger och trycker på Kombinerad Inkorg .
3 Tryck på .
4 Skriv in söktexten och tryck till på på tangentbordet.
5 Sökresultatet visas i en lista som är sorterad efter datum. Tryck till på det epostmeddelande som du vill öppna.
Visa alla mappar för ett e-postkonto
1 Utgå från din Startskärm och tryck till på och leta sedan reda på och tryck till på
E-post .
2 Dra skärmens vänstra kant åt höger och välj önskat konto.
3 Välj Visa alla mappar under önskat konto.
Radera ett e-postmeddelande
• Utgå från inkorgen för e-post och bläddra till meddelandet du vill radera på höger sida.
Flytta e-postmeddelanden till en annan mapp
1 Utgå från inkorgen för e-post och bläddra till meddelandet du vill radera på vänster sida.
2 Tryck till på Flytta och välj sedan en mapp.
Inställningar för e-postkonto
Ta bort ett e-postkonto från enheten
1 Tryck till på på Startskärm.
2 Leta reda och tryck till på E-post .
3 Tryck på och tryck sedan till på Inställningar .
4 Välj det konto du vill ta bort.
5 Tryck till på Radera konto > OK .
Ändra frekvensen för inkorgskontrollen
1 Tryck till på på Startskärm.
2 Leta reda och tryck till på E-post .
3 Tryck till på och sedan på Inställningar .
4 Välj det konto för vilket du vill ändra frekvensen för inkorgskontroll.
5 Tryck till på Kontrollfrekvens > Intervall för kontroll och välj ett alternativ.
Ställa in automatiskt frånvarosvar i ett Exchange Active Sync-konto
1 Gå till Startskärm, tryck till på och hitta och tryck till på E-post .
2 Tryck på och tryck sedan till på Inställningar .
3 Välj det EAS (Exchange Active Sync)-konto för vilket du vill ställa in ett automatiskt frånvarosvar.
4 Tryck till på Inte på kontoret .
5 Dra reglaget bredvid Inte på kontoret åt höger för att starta funktionen.
6 Markera kryssrutan Ange tidsintervall om det behövs och ställ in tidsintervallet för det automatiska frånvarosvaret.
7 Skriv in meddelandet för ditt frånvarosvar i textfältet.
8 Tryck till på OK för att bekräfta.
Gmail™
Om du har ett Google™-konto kan du använda programmet Gmail™ för att läsa och skriva e-postmeddelanden.
63
Detta är en internetversion av denna utgåva. © Utskrift endast för privat bruk.
1 Visa en lista över alla Gmail-konton och Gmail-mappar
2 Sök efter e-postmeddelanden
3 Arkivera ett e-postmeddelande
4 Radera ett e-postmeddelande
5 Markera ett e-postmeddelande som oläst
6 Flytta ett e-postmeddelande till en mapp
7 Öppna inställningar och alternativ
8 Lista över e-postmeddelanden
9 Skriva ett e-postmeddelande
Mer information om Gmail™
• När programmet Gmail är öppet drar du skärmens vänstra kant åt höger. Hitta sedan och tryck till på Hjälp .
64
Detta är en internetversion av denna utgåva. © Utskrift endast för privat bruk.
advertisement
Related manuals
advertisement
Table of contents
- 2 Innehåll
- 6 Komma igång
- 6 Om den här användarhandboken
- 6 Enheten - översikt
- 7 Montering
- 8 Starta enheten för första gången
- 8 Varför behöver jag ett Google™-konto?
- 9 Ladda enheten
- 11 Grunderna
- 11 Använda pekskärmen
- 12 Låsa och låsa upp skärmen
- 13 Startskärm
- 14 Programskärmen
- 15 Navigera i program
- 15 Små appar
- 16 Widgetar
- 17 Genvägar och mappar
- 18 Bakgrund och teman
- 18 Hantering av batteri och ström
- 20 Ta en skärmbild
- 20 Aviseringar
- 22 Ikoner i statusfältet
- 24 Programöversikt
- 26 Hämta program
- 26 Hämta program från Google Play™
- 26 Hämta program från andra källor
- 27 Internet och nätverk
- 27 Surfa på webben
- 27 Inställningar för Internet och MMS
- 28 Wi-Fi®-
- 29 Dela mobildataanslutningen
- 31 Internetdelning med Xperia Link™
- 31 Kontrollera dataanvändning
- 32 Välja mobilnät
- 33 Virtuella privata nätverk (VPN)
- 34 Synkronisera data på enheten
- 34 Synkronisera med onlinekonton
- 34 Synkronisera med Microsoft® Exchange ActiveSync®
- 35 Synkronisera med Outlook® med hjälp av en dator
- 36 Grundläggande inställningar
- 36 Öppna inställningar
- 36 Ljudvolym
- 38 SIM-kortsskydd
- 38 Skärminställningar
- 39 Daydream
- 40 Skärmlås
- 41 Låsa upp enheten automatiskt
- 44 Språkinställningar
- 45 Datum och tid
- 45 Mobile BRAVIA® Engine
- 45 Bättre ljud
- 46 Flera användarkonton
- 49 Skriva text
- 49 Virtuellt tangentbord
- 50 Skriva text med röstinmatning
- 50 Redigera text
- 51 Anpassa det virtuella tangentbordet
- 53 Kontakter
- 53 Överföra kontakter
- 54 Söka efter och visa kontakter
- 55 Lägga till och redigera kontakter
- 55 Favoriter och grupper
- 56 Skicka kontaktinformation
- 56 Undvika dubbletter i applikationen Kontakter
- 57 Säkerhetskopiera kontakter
- 58 Meddelanden och chatt
- 58 Läsa och skicka meddelanden
- 59 Ordna meddelanden
- 60 Meddelandeinställningar
- 60 Snabbmeddelanden och videochatt
- 61 E-post
- 61 Ställa in e-post
- 61 Skicka och ta emot e-postmeddelanden
- 62 Ordna e-postmeddelanden
- 63 Inställningar för e-postkonto
- 63 Gmail™
- 65 Musik
- 65 Överföra musik till enheten
- 65 Lyssna på musik
- 66 Musik-menyn på startskärmen
- 67 Spellistor
- 68 Dela musik
- 68 Förstärka ljudet
- 68 Visualiser
- 69 Identifiera musik med TrackID™
- 71 FM-radio
- 71 Lyssna på radion
- 72 Favoritradiokanaler
- 72 Ljudinställningar
- 73 Kamera
- 73 Översikt över kamerakontroller
- 74 Ansiktsavkänning
- 74 Använda Smile Shutter™ för att fånga ansikten med leenden
- 75 Lägga till geografisk position i foton
- 75 Allmänna kamerainställningar
- 77 Inställningar för stillbildskamera
- 80 Inställningar för videokamera
- 83 Foton och videor i Album
- 83 Visa foton och videor
- 84 Dela och hantera foton och videor
- 85 Redigera foton med redigeringsprogrammet Foto
- 86 Redigera videor med programmet Movie Creator
- 86 Dölja foton och videoklipp
- 87 Albummenyn på startskärmen
- 88 Visa dina foton på en karta
- 90 Videor
- 90 Titta på video i Video-programmet
- 91 Överföra videoinnehåll till enheten
- 91 Hantera videoinnehåll
- 92 Movie Creator
- 92 Tjänsten PS Video
- 93 Kommunikation
- 93 Spegla enhetens skärm på en TV med hjälp av en kabel
- 93 Spegla enhetens skärm trådlöst på en TV
- 94 Dela innehåll med DLNA Certified™-enheter
- 96 Ansluta enheten till USB-tillbehör
- 97 Ansluta enheten till en trådlös kontroll i DUALSHOCK™-serien
- 97 NFC
- 99 Trådlös Bluetooth®-teknik
- 101 One-touch-konfigurering
- 102 Smarta appar och funktioner som sparar tid åt dig
- 102 Styra tillbehör och inställningar med Smart Connect™
- 104 Använda enheten som plånbok
- 105 Resor och kartor
- 105 Använda platstjänster
- 105 Google Maps™ och navigering
- 106 Använda datatrafik när du reser
- 106 Flygplansläge
- 107 Kalender och alarmklocka
- 107 Kalender
- 108 Alarm och klocka
- 110 Hjälpmedel
- 110 Förstoringsrörelser
- 110 Stor text
- 110 Färgkorrigering
- 110 TalkBack
- 112 Support och underhåll
- 112 Enhetssupport
- 112 Datorverktyg
- 113 Uppdatera enheten
- 114 Hitta en förlorad enhet
- 115 Hitta enhetens identifieringsnummer
- 115 Minne och lagring
- 117 Hantera filer med en dator
- 118 Säkerhetskopiera och återställa innehåll
- 119 Återställa appar
- 120 Starta om och återställa enheten
- 121 Använda enheten i våta och dammiga miljöer
- 122 Återvinna enheten
- 122 Begränsningar beträffande tjänster och funktioner
- 122 Juridisk information