advertisement
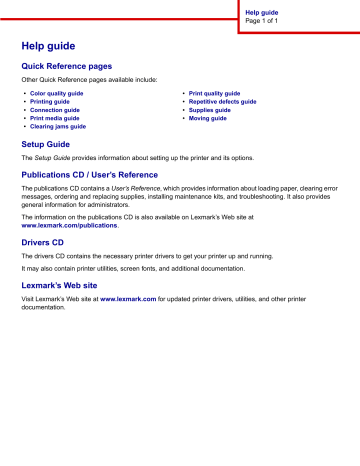
Help guide
Page 1 of 1
Help guide
Quick Reference pages
Other Quick Reference pages available include:
• Color quality guide
• Printing guide
• Connection guide
• Print media guide
• Clearing jams guide
• Print quality guide
• Repetitive defects guide
• Supplies guide
• Moving guide
Setup Guide
The Setup Guide provides information about setting up the printer and its options.
Publications CD / User’s Reference
The publications CD contains a User’s Reference, which provides information about loading paper, clearing error messages, ordering and replacing supplies, installing maintenance kits, and troubleshooting. It also provides general information for administrators.
The information on the publications CD is also available on Lexmark’s Web site at www.lexmark.com/publications .
Drivers CD
The drivers CD contains the necessary printer drivers to get your printer up and running.
It may also contain printer utilities, screen fonts, and additional documentation.
Lexmark’s Web site
Visit Lexmark’s Web site at www.lexmark.com
for updated printer drivers, utilities, and other printer documentation.
Connection guide
Page 1 of 14
Connection guide
Follow these steps to properly connect your printer to your computer or network system:
1 Connect the cables and power cord on page 1.
2 Install drivers for local printing on page 3.
3 Verify printer setup on page 8.
4 Configure for TCP/IP on page 9.
5 Install drivers for network printing on page 10
Connect the cables and power cord
Attaching a local cable
USB cable
A USB port is standard on all models. Windows 98 SE,
Windows Me, Windows 2000, Windows XP, and
Windows Server 2003 operating systems support
USB connections. Some UNIX, Linux, and Macintosh computers also support USB connections. Refer to your computer operating system documentation to see if your system supports USB.
To attach the printer to a computer:
1 Connect the printer to the computer using a USB cable. Be sure to match the USB symbol on the cable to the USB symbol on the printer.
2 Plug one end of the printer power cord into the socket at the back of the printer and the other end into a properly grounded outlet.
3 Turn on your printer.
After the printer completes its internal tests, the
Ready message indicates that the printer is ready to receive jobs. If you see a message other than Ready on the display, refer to the publications CD for instructions on clearing the message.
4 Go on to Install drivers for local printing on page 3.
Connection guide
Page 2 of 14
Parallel cable
A parallel port is standard on the base model and is available on an option card for all network models.
Refer to the printer’s Setup Guide for more information.
If you install an optional Parallel Interface Card to a network model or network duplex model, you need a
1284 A-C parallel cable.
1 Connect the printer to the computer using a
1284 A-C parallel cable.
2 Plug one end of the printer power cord into the socket at the back of the printer and the other end into a properly grounded outlet.
Serial cable
If you have installed an optional Serial Interface Card, you can locally attach the printer with a serial cable.
With serial printing, data is transferred one bit at a time. Although serial printing is usually slower than parallel printing, it is the preferred option when there is a great deal of distance between your printer and computer or a parallel interface is not available.
A serial port requires a compatible serial cable that supports RS-232 connections.
1 Connect the printer to the computer using a serial cable.
2 Plug one end of the printer power cord into the socket at the back of the printer and the other end into a properly grounded outlet.
Attaching a network cable
You can attach your printer to a network using standard network cables.
Ethernet cable
A 10BaseT/100BaseTx Fast Ethernet port is standard on the network model.
To attach the printer to a network:
1 Make sure the printer is turned off and unplugged.
2 Connect the printer to a LAN drop or hub using standard cabling that is compatible with your network. The printer automatically adjusts for the network speed.
3 Plug one end of the printer power cord into the socket at the back of the printer and the other end into a properly grounded outlet.
Note: If you installed an optional 2000-sheet drawer, plug the printer power jumper cord into the back of the drawer, and then plug the drawer’s cord into a properly grounded outlet.
4 Turn on your printer.
After the printer completes its internal tests, the
Ready message indicates that the printer is ready to receive jobs.
If you see a message other than Ready on the display, refer to the publications CD for instructions on clearing the message.
5 Turn on your computer and any other peripherals.
6 Continue with Verify printer setup on page 8.
Other network options
Fiber optic and wireless network options may also be available for your printer. To view the cabling for other network options, launch the drivers CD and click View
Documentation. Look for information about MarkNet
Print Servers.
Connection guide
Page 3 of 14
Install drivers for local printing
A local printer is a printer attached to your computer using a USB or parallel cable. If your printer is attached to a network, instead of your computer, skip this step and go on to Verify printer setup on page 8.
A printer driver is software that lets your computer communicate with your printer. The procedure to install drivers depends on the operating system you are using.
Note: For Windows operating systems, you can skip the hardware wizard and use the drivers CD to install your printer drivers.
Launch the CD and follow the instructions to install printer software.
Select your operating system and cable from the following table to find driver installation instructions.
Operating System Cable
Windows XP;
Windows Server 2003
Go to page...
USB
*
or Parallel 3
Windows 2000
Windows Me
Windows 98
USB
*
or Parallel 4
USB
*
or Parallel 4
USB
*
or Parallel 5
Windows NT 4.x
Windows 95
Macintosh
UNIX/Linux
Parallel only
Parallel only
USB only
USB or Parallel
5
6
6
7
* If you attach a USB printer cable while your printer and computer are turned on, the Windows hardware wizard launches immediately. Find the instructions for your operating system and use them to answer the plug and play screens.
Windows
In addition to the following driver installation instructions, you may need to refer to the documentation that shipped with your computer and your Windows software.
Before you install
Some versions of Windows software may already have a system printer driver for this printer included. This may mean that installation will seem automatic in later versions of Windows. System drivers work well for simple printing, but they contain less functionality than our enhanced custom driver.
Note: Installing a custom driver will not replace the system driver. A separate printer object will be created and appear in the
Printers folder.
To obtain all the features of the custom driver, you will need to install the custom printer driver using the drivers CD that shipped with the printer.
Using Windows XP or Windows Server 2003 with USB or parallel cable
When the Found New Hardware Wizard screen appears:
1 Insert the drivers CD. If the CD auto launches, exit the CD. Click Next.
Note: Business versions of Windows XP require that you have administrative access in order to install printer drivers on your computer.
2 Browse to the location of the printer driver on the drivers CD:
D:\drivers\win_2000\
3 Click Next.
4 Disregard the next two messages and click
Continue Anyway. Your printer has been thoroughly tested and is compatible with
Windows XP and Windows Server 2003. The wizard copies all of the necessary files and installs the printer driver.
5 Click Finish when the software is installed.
6 Print a test page to verify printer setup
Connection guide
Page 4 of 14
Using Windows 2000 with USB or parallel cable
When the Found New Hardware Wizard screen appears:
1 Insert the drivers CD. If the CD auto launches, exit the CD. Click Next.
Note: You need administrative access in order to install printer drivers on your computer.
2 Select Search for a suitable driver, and then click Next.
3 Select only Specify a location, and then click
Next.
4 Browse to the location of the printer driver on the drivers CD:
D:\Drivers\Win_2000\
5 Click Open, and then click OK.
6 Click Next to install the driver that is displayed. It is okay to disregard the message that the driver
is not digitally signed.
7 Click Finish when the software is installed.
8 Print a test page to verify printer setup.
Using Windows Me with USB or parallel cable
You must install both a USB port driver and an enhanced custom print driver.
When the Found New Hardware Wizard screen appears:
1 Insert the drivers CD. If the CD auto launches, exit the CD. Click Next.
2 Select Automatic search for the best driver
(recommended), and then click Next. The wizard searches for a USB port driver. The name of it will be similar to your printer name.
3 After the USB port driver is found, click Finish.
4 Select Automatic search for the best driver
(recommended), and then click Next. The wizard now searches for a printer driver.
5 Select your printer and driver from the list, and then click OK. Make sure you select the driver in the correct language you want to use.
D:\Drivers\WIN_9X\<LANGUAGE>
6 After the printer driver is installed, click Finish.
7 Use the default printer name or type a unique name for your printer, and then click Next.
8 Click Yes (recommended), and then click
Finish to print a test page.
9 After the test page prints, click Yes to close the window.
10 Click Finish to complete the installation and close the wizard. You are now ready to print.
Connection guide
Page 5 of 14
Using Windows 98 with a USB or parallel cable
You must install both a USB port driver and an enhanced custom print driver.
Note: Depending on the software and printers already installed on your computer, your screens may vary from those in the instructions.
When the Add New Hardware Wizard screen appears:
1 Insert the drivers CD, and then click Next. If the
CD auto launches, exit the CD.
2 Select Search for the best driver for your
device (recommended), and then click Next.
3 Select only CD-ROM drive, and then click Next.
4 After the wizard finds the USB port driver, click
Next.
5 After the USB port driver is installed, click
Finish.
6 Click Next.
7 Select Search for the best driver
(Recommended), and then click Next.
8 Select Specify a location.
9 Browse to the location of the printer driver on the drivers CD:
D:\Drivers\WIN_9X\<language>
10 Click OK.
11 After the printer driver is found, click Next.
12 Use the default printer name or type a unique name for your printer, and then click Next.
13 Select Yes to print a test page, and then click
Finish. All the necessary files are installed on your computer.
14 After the test page prints, click Yes to close the message window.
15 Click Finish to complete the installation. You are now ready to print.
Using Windows NT with a parallel cable
The easiest way to install a driver is to use the drivers CD that shipped with your printer.
Note: USB support is not available for
Windows NT operating systems.
1 Insert the drivers CD.
2 Click Install Printer and Software.
Note: You need administrative access in order to install printer drivers on your computer.
3 Click Printer.
4 Click Agree to accept the license agreement.
5 Select Quick Install and then click Next.
6 Select the port you want to use, and then select the printer you are installing.
7 Click Finish to complete the installation. You are now ready to print.
Connection guide
Page 6 of 14
Using Windows 95 with a parallel cable
When the Update Device Driver Wizard screen appears:
1 Insert the drivers CD. If the CD auto launches, exit the CD.
If a system-compatible driver is found on your
operating system, the Wizard installs it.
If no compatible system driver is found on your
operating system, click Other Locations.
Note: USB support is not available for
Windows 95 operating systems.
2 Browse to the location of the printer driver on the drivers CD:
D:\drivers\win_9x\english
3 Click OK.
4 Click Finish. The Add Printer Wizard screen appears.
5 Use the default printer name or type a unique name for your printer, and then click Next.
6 Click Yes to print a test page.
7 Click Finish. A test page is sent to the printer once the driver files are copied to your computer.
You are now ready to print.
Macintosh
Macintosh OS 8.6 or higher is required for USB printing. In order to print locally to a USB-attached printer you must create a desktop printer icon
(Macintosh 8.6-9.x) or create a queue in Print Center
(Macintosh OS X).
Creating a desktop printer icon
(Macintosh 8.6-9.x)
1 Install a printer PostScript Printer Description
(PPD) file on your computer. a Insert the drivers CD.
b Double-click Classic, and then double-click the installer package for your printer.
Note: A PPD file provides detailed information about the capabilities of a printer to your Macintosh computer.
c Choose the language you want to use and click OK.
d Click Accept after you read the license agreement.
e Click Continue after you finish with the
Readme file.
f Choose a default paper size.
g On the Easy Install screen, click Install. All the necessary files are installed on your computer.
h Click Quit when installation is complete.
2 Do one of the following:
Macintosh 8.6 - 9.0: Open Apple LaserWriter.
Macintosh 9.1 - 9.x: Open Applications, and then click Utilities.
3 Double-click Desktop Printer Utility.
4 Select Printer (USB), and then click OK.
5 In the USB Printer Selection section, click
Change.
If your printer does not appear in the USB Printer
Selection list, make sure the USB cable is properly connected and the printer is turned on.
6 Select the name of your printer, and then click
OK. Your printer appears in the original Printer
(USB) window.
Connection guide
Page 7 of 14
7 In the PostScript Printer Description (PPD) File section, click Auto Setup. Make sure your printer PPD now matches your printer.
8 Click Create, and then Save.
9 Specify a printer name, and then click Save .
Your printer is now saved as a desktop printer.
Creating a queue in Print Center (Macintosh OS X)
1 Install a printer PostScript Printer Description
(PPD) file on your computer. a Insert the drivers CD. b Double-click Mac OS X, and then doubleclick the installer package for your printer.
Note: A PPD file provides detailed information about the capabilities of a printer to your Macintosh computer.
c On the Authorization screen, choose Click
the lock to make changes.
d Enter your password, and then click OK.
e Click Continue on the Welcome screen and again after your finish with the Readme file.
f Click Agree to accept the license agreement.
g Select a Destination, and then click
Continue.
h On the Easy Install screen, click Install. All the necessary files are installed on your computer.
i Click Close when installation is complete.
2 Open the Finder, click Applications, and then click Utilities.
3 Double-click Print Center.
4 Do one of the following:
– If your USB-attached printer appears in the
Printer List, you can quit Print Center. A queue has been created for your printer.
– If your USB-attached printer does not appear in
the Printer List, make sure the USB cable is properly connected and the printer is turned on.
After the printer appears in the Printer List, you can quit Print Center.
UNIX/Linux
Local printing is supported on many UNIX and Linux platforms, such as Sun Solaris and Red Hat.
Some printer driver packages are available on the drivers CD. The User’s Guide in each package gives detailed instructions for installing and using printers in
UNIX and Linux environments.
All the printer driver packages support local printing using a parallel connection. The driver package for
Sun Solaris supports USB connections to Sun Ray appliances and Sun workstations.
Connection guide
Page 8 of 14
Verify printer setup
Printing a menu settings page
Print a menu settings page to review the default printer settings and to verify that printer options are installed correctly.
Note: For more information about using the printer operator panel and changing menu settings, refer to the publications
CD.
1 Make sure the printer is on.
2 Press Menu until you see Utilities Menu, and then press Select .
3 Press Menu until you see Print Menus, and then press Select to print the page.
The message Printing Menus appears on the display.
4 Verify that the options you installed are correctly listed under “Installed Features.”
If an option you installed is not listed, turn the printer off, unplug the power cord, and reinstall the option.
5 Verify the amount of memory installed is correctly listed under “Printer Information.”
6 Verify that the paper trays are configured for the sizes and types of paper you loaded.
Printing a network setup page
If the printer is attached to a network, print a network setup page to verify the network connection. This page also provides important information that helps you configure for network printing.
Note: If an optional MarkNet print server is installed, you see Print Net1 Setup on the display.
1 Make sure the printer is on.
2 Press Menu until you see Utilities Menu, and then press Select.
3 Press Menu until you see Print Net Setup, and then press Select . The network setup page prints and the printer returns to Ready status.
4 Check the first section on the network setup page and confirm that Status is “Connected.”
If Status is “Not Connected,” your LAN drop may not be active or your network cable may be malfunctioning. Consult your network support person for a solution, and then print another network setup page to verify that you are connected to your network.
Connection guide
Page 9 of 14
Configure for TCP/IP
If you have TCP/IP available on your network, we recommend that you assign an IP address to the printer.
Assigning a printer IP address
If your network is using DHCP, an IP address is automatically assigned after you connect the network cable to the printer.
1 Print a network setup page.
2 Look for the address under the “TCP/IP” heading on the network setup page.
3 Go to Verify printer setup on page 8 and begin with step 2.
Note: You can find instructions for other methods of setting the IP address in the online documentation on the drivers CD that shipped with your printer. Launch the CD, and then click View
Documentation Network Printer
Install.
If your network is not using DHCP, then you must manually assign an IP address to the printer.
One of the easiest ways is to use the operator panel:
1 Press Menu until you see Network Menu, and then press Select .
2 Press Menu until you see Standard Network, and then press Select .
Standard Network appears if you purchased a printer with a network port on the printer system board. If you have a MarkNet™ print server installed in the option card slot, you see Network
Option 1.
3 Press Menu until you see Std Net Setup (or
Network 1 Setup), and then press Select .
4 Press Menu until you see TCP/IP, and then press
Select .
5 Press Menu until you see Set IP Address, and then press Select .
6 Change the address by pressing Menu to increase or decrease each number. Press Select to move to the next segment. Press Select when you are finished.
The message Saved appears briefly.
7 Press Menu until you see Set IP Netmask, and then press Select .
8 Repeat step 6 to set the IP Netmask.
9 Press Menu until you see Set IP Gateway, and then press Select .
10 Repeat step 6 to set the IP Gateway.
11 When you are finished, press Go to return the printer to the Ready state.
Verifying the IP settings
1 Print another network setup page. Look under the “TCP/IP” heading and make sure the IP address, netmask, and gateway are what you expected.
2 Ping the printer and verify that it responds. For example, at a command prompt on a network computer, type “ping” followed by the new printer
IP address (for example, 192.168.0.11): ping xxx.xxx.xxx.xxx
If the printer is active on the network, you should receive a reply.
Connection guide
Page 10 of 14
Install drivers for network printing
After you have assigned and verified the TCP/IP settings, you are ready to install the printer drivers on each network computer.
Operating System
Windows
Macintosh
UNIX/Linux
NetWare
Go to page...
10
13
14
14
Windows
In Windows environments, network printers can be configured for direct printing or shared printing. Both network printing methods require the installation of a printer driver and the creation of a network printer port.
Supported printer drivers
• Windows system printer driver
• Custom printer driver
System drivers are built into Windows operating systems. Custom drivers are available on the drivers
CD.
Supported network printer ports
• Microsoft IP port—Windows NT 4.0,
Windows 2000, Windows XP, and
Windows Server 2003
• Printer network ports—Windows 95/98/Me,
Windows NT 4.0, Windows 2000, Windows XP, and Windows Server 2003
For basic printer functionality, you can install a system printer driver and use a system network printer port, such as an LPR or a Standard TCP/IP port. The system printer driver and port let you maintain a consistent user interface for use with all the printers on your network. However, using a custom printer driver and network port provides enhanced functionality, such as printer status alerts.
Follow the steps for your printing configuration and operating system to configure your network printer:
Printing configuration Operating system
Direct
• Printer is connected directly to the network using a network cable, such as
Ethernet.
• Printer drivers are typically installed on each network computer.
Windows 95/98/Me,
Windows NT 4.0,
Windows 2000,
Windows XP, or
Windows Server 2003
Shared
• Printer is connected to one of the computers on the network using a local cable, such as USB.
• Printer drivers are installed on the computer attached to the printer.
• During driver installation, the printer is set up to be
“shared” so that other network computers can print to it.
Windows NT 4.0,
Windows 2000,
Windows XP, or
Windows Server 2003
Connection guide
Page 11 of 14
Direct printing using Windows 95/98/Me,
Windows NT 4.0, Windows 2000, Windows XP, and
Windows Server 2003
To install a custom printer driver and network port:
1 Launch the drivers CD.
2 Click Install Printer and Software.
3 Click Printer.
4 Click Agree to accept the license agreement.
5 Select Quick install, and then click Next.
6 Click Create new port.
7 Click Add Port.
8 Select TCP/IP Network Port, and then click
Add.
9 Enter the information to create the port.
a Assign a logical port name.
This can be any name that you associate with the printer, such as Color1-lab4 . After the port is created, this name appears in the list of available ports on the Method of Connection screen.
Note: If you don’t know the IP address, print a network setup page and look under the
TCP/IP heading. For help, see Printing a network setup page on page 8.
b Enter the IP address in the text box.
c Click Add Port.
10 Click Done until you return to the Method of
Connection screen.
11 Select the newly-created port from the list, and then select the model and manufacturer (if available) of the printer you want to install.
12 Click Finish to complete the installation.
13 Print a test page to verify printer installation.
Shared printing using Windows NT 4.0,
Windows 2000, Windows XP, and
Windows Server 2003
After connecting your printer to a Windows NT 4.0,
Windows 2000, Windows XP, or
Windows Server 2003 computer (which will act as a server), follow these steps to configure your network printer for shared printing:
Step 1: Install a custom printer driver
1 Launch the drivers CD.
2 Click Install Printer and Software.
3 Click Printer.
4 Click Agree to accept the license agreement.
5 Select Quick install, and then click Next.
6 Select the desired port from the list, and then select the model and manufacturer (if available) of the printer you want to install.
7 Click Finish to complete the installation.
8 Print a test page to verify printer installation.
Step 2: Share the printer on the network
1 Click Start Settings Printers.
2 Select the printer you just created.
3 Click File Sharing.
4 Check the Shared check box, and then enter a name in the Shared Name text box.
5 In the Alternate Drivers section, select the operating systems of all the network clients that will print to the printer.
6 Click OK.
Note: If you are missing files, you may be prompted to provide the server operating system CD.
7 Check the following to make sure the printer was successfully shared.
• The printer object in the Printers folder now has a shared indicator. For example, in
Windows NT 4.0, a hand appears under the printer object.
• Browse Network Neighborhood. Find the host name of the server and look for the shared name you assigned to the printer.
Connection guide
Page 12 of 14
Step 3: Install the printer driver (or subset) on network clients
Using the point and print method
Note: This method is usually the best use of system resources. The server handles driver modifications and the print job processing. This lets network clients return to applications much faster.
With this method, a subset of driver information is copied from the server to the client computer. This is just enough information to send a print job to the printer.
1 On the Windows desktop of the client computer, double-click Network Neighborhood.
2 Locate the host name of the server computer, and then double-click the host name.
3 Right-click the shared printer name, and then click Install.
4 Wait a few minutes for the driver information to be copied from the server computer to the client computer, and for a new printer object to be added to the Printers folder. The time this takes varies based on network traffic and other factors.
5 Close Network Neighborhood.
6 Print a test page to verify printer installation.
Using the peer-to-peer method
With this method, the printer driver is fully installed on each client computer. Network clients retain control of driver modifications. The client computer handles the print job processing.
1 Click Start Settings Printers.
2 Click Add Printer to launch the Add Printer wizard.
3 Click Network Print Server.
4 Select the network printer from the Shared printers list. If the printer is not listed, enter the path of the printer in the text box.
The path will look similar to the following:
\\<server host name>\<shared printer name>
Note: If this is a new printer, you may be prompted to install a printer driver. If no system driver is available, then you will need to provide a path to available drivers.
The server host name is the name of the server computer that identifies it to the network. The shared printer name is the name assigned during the server installation process.
5 Click OK.
6 Select whether you want this printer to be the default printer for the client, and then click
Finish.
7 Print a test page to verify printer installation.
Connection guide
Page 13 of 14
Macintosh
Note: A PostScript Printer Description (PPD) file provides detailed information about the capabilities of a printer to your UNIX or Macintosh computers.
To print to a network printer, each Macintosh user must install a custom PostScript Printer Description (PPD) file and either create a desktop printer on the computer
(Mac OS 8.6 to 9.x) or create a print queue in Print
Center (Mac OS X). Follow the instructions for your operating system.
Mac OS 8.6 to 9.x
Step 1: Install a custom PPD file
Note: Installing the custom PPD is required only if this is the first time the printer has been set up. If the printer was previously installed, go on to Step 2: Create a desktop printer .
1 Insert the drivers CD into your CD-ROM drive.
2 Double-click Classic.
3 Double-click the Installer icon.
4 Select the language of your operating system, and then click OK.
5 Click Install to install the PPD file for your printer.
Step 2: Create a desktop printer
1 In the Chooser, select the LaserWriter 8 driver.
2 If you have a routed network, select the default zone from the list. If you don’t know which zone to select, look on the Network Setup page under
AppleTalk for Zone.
3 Select the new printer from the list.
4 If you don’t know which printer to select, look on the Network Setup page under the AppleTalk heading to find the default name of the printer.
5 Click Create.
6 Make sure there is an icon next to the printer name in the Chooser.
7 Close the Chooser window.
8 Verify printer installation (see Verify printer installation ).
Mac OS X version 10.1.2 and later
Step 1: Install a custom PPD file
1 Insert the drivers CD into your CD-ROM drive.
2 Click Mac OS X <language>.
For example, Mac OS X English.
3 Double-click the installer icon for your printer to run the installer.
Step 2: Create a print queue in Print Center
1 Click Applications Utilities Print Center.
2 Click Add Printer.
3 Choose AppleTalk as your method of connection.
4 If you have a routed network, select the zone from the list. If you don’t know which zone to select, look on the Network Setup page under
AppleTalk for Zone.
5 Select the new printer from the list, and then click Add.
Note: If you don’t know which printer to select, look on the Network Setup page under the AppleTalk heading to find the default name of the printer.
6 Verify printer installation (see Verify printer installation ).
Verify printer installation
1 Click Applications TextEdit.
2 Choose File Print Summary. The Summary window shows the PPD installed for your printer.
• If the PPD file displayed in the Summary window is correct for your printer, printer setup is complete.
• If the PPD file displayed in the Summary window is not correct for your printer, delete the print queue from Print Center and repeat
“Step 1: Install a custom PPD file” on page 13.
UNIX/Linux
Your printer supports both UNIX and Linux network environments.
For the latest information about installing a network printer in a UNIX or Linux environment, click View
Documentation on the drivers CD.
NetWare
Your printer supports both Novell Distributed Print
Services (NDPS) and regular queue-based NetWare environments. For the latest information about installing a network printer in a NetWare environment, launch the drivers CD and click View Documentation.
Connection guide
Page 14 of 14
Printing guide
Page 1 of 2
Printing guide
Get the most out of your printer by properly loading the trays and setting the types and sizes. Never mix media types within a tray.
Load paper or other print media
To help prevent jams:
• Flex all stacks of print media back and forth to loosen them, and then fan them before loading.
Do not fold or crease the print media. Straighten the edges of the stack on a level surface.
6 Squeeze the front guide lever and slide the guide until it firmly touches the stack of paper.
• Do not exceed the maximum stack height.
Overfilling may cause jams.
• Never remove paper trays while a print job is
printing. It could damage the tray or the printer.
Loading 500-sheet trays
1 Remove the tray.
2 Squeeze the front guide lever and slide the guide to the front of the tray.
3 Squeeze the side guide lever and slide the guide to the correct position for the size paper you are loading.
4 Flex the sheets back and forth to loosen them, and then fan them.
5 Place the paper against the back left corner of the tray, print side down.
7 Reinstall the tray.
8 If you are loading a different type of media than was previously loaded in the tray, change the
Paper Type setting for that tray on the operator panel. See “Set Paper Type and Paper Size” on page 2.
Loading the multipurpose feeder
1 Open the multipurpose feeder.
2 Squeeze the paper guide lever and slide the guide all the way toward the front of the printer.
3 Flex the sheets back and forth to loosen them, and then fan them.
4 Arrange the stack of print media correctly for the size, type, and print method you are using.
5 Place the print media, print side up, along the left side of the multipurpose feeder, and then push it in as far as it will easily go. Do not force the media.
6 Squeeze the paper guide lever and slide the guide until it lightly touches the side of the stack.
7 If you are loading a different type of media than was previously loaded in the tray, change the
Paper Type setting for that tray on the operator panel. See “Set Paper Type and Paper Size” on page 2.
Printing guide
Page 2 of 2
Loading other input options
For information about loading other input options, refer to the publications CD that came with the printer.
Set Paper Type and Paper Size
If you have set Paper Type and Paper Size to the correct values, any trays containing the same type and size of paper are automatically linked by the printer.
Note: If the type of the media you are loading is the same as the media previously loaded, you do not need to change the Paper Type setting.
To change a Paper Type or Paper Size setting:
1 Press Menu until you see Paper Menu, and then press Select.
2 Press Menu until you see Paper Type (or Paper Size), and then press Select.
Tray 1 Type (or Tray 1 Size ) appears on the second line of the display.
3 Press Select if you want to change the Tray 1 Type (or Tray 1 Size) setting or press Menu to scroll to another source.
4 Press Menu to scroll through a list of possible paper types (or sizes).
5 When you see the correct paper type (or size), press Select to save the setting as the default.
6 Press Go to return the printer to the Ready state.
Printing on specialty media (transparencies, labels, etc.)
Follow these instructions when you want to print on media such as transparencies, card stock, glossy paper, labels, or envelopes.
1 Load the print media as specified for the tray you are using. See “Load paper or other print media” on page 1 for help.
2 From the printer’s operator panel, set the Paper Type and Paper Size according to the print media you loaded. See Set Paper Type and Paper Size for help.
3 From the computer’s software application, set the paper type, size, and source according to the media you loaded.
a In your word processor, spreadsheet, browser, or other application, select File Print.
b Click Properties (or Options, Printer, or Setup, depending on the application) to view the printer driver settings.
c Select the tray containing the specialty media from the Form Source list box.
d Select your media type (transparencies, envelopes, and so on) from the Media Type list box.
e Select the size of the specialty media from the Form Type list box.
f Click OK, and then send your print job as usual.
For more information about paper sizes, types, and weights, see the Print Media Guide page.
Print media guide
Page 1 of 2
Print media guide
The printer supports the following standard print media sizes. The Universal setting lets you select custom sizes up to the maximum specified.
Print media
Plain paper
1, 2
Grain long:
60–74.9 g/m
2
(16–19.9 lb bond)
Grain long:
75–176 g/m
2
(20–47 lb bond)
Source
500
7
2000
8
MPF
9
Card stock
2
Upper limit, grain long:
Index Bristol: 163 g/m
2
(90 lb)
Tag:
Cover:
163 g/m
2
(100 lb)
176 g/m
2
(65 lb)
Upper limit, grain short:
Index Bristol: 199 g/m
2
(110 lb)
Tag:
Cover:
203 g/m
2
216 g/m
2
(125 lb)
(80 lb)
500
MPF
Transparency
161–169 g/m
2
(43–45 lb bond)
500
MPF
Glossy paper
Gloss Book, grain long:
88–176 g/m
2
(60–120 lb book)
Gloss Cover, grain long:
162–176 g/m
2
(60–65 lb cover)
Labels
Paper:
3
180 g/m
2
Dual-Web:
3
180 g/m
2
(48 lb bond)
(48 lb bond)
Polyester: 220 g/m
2
(59 lb bond)
Vinyl:
3, 4
300 g/m
2
(92 lb bond)
Integrated forms (labels)
5
Pressure sensitive area:
140–175 g/m
2
Paper base (grain long):
75–135 g/m
2
(20–36 lb bond)
Envelope
6
60–105 g/m
2
(16–28 lb bond)
500
2000
MPF
500
MPF
500
MPF
•
•
•
•
•
•
•
•
•
•
•
•
•
•
•
•
•
•
•
•
•
•
•
•
•
•
•
•
•
•
•
•
•
•
•
•
•
•
•
•
•
•
•
•
•
•
•
•
•
•
•
•
•
•
•
•
•
•
•
•
•
•
•
•
•
•
•
•
•
•
•
•
•
•
•
•
•
•
•
•
•
•
•
•
•
•
•
•
•
•
•
•
•
•
•
•
•
•
•
•
•
•
•
•
•
•
•
•
•
•
•
•
•
•
•
•
•
•
•
•
•
MPF 7¾ Envelope (3.875 x 7.5 in.)
9 Envelope (3.875 x 8.9 in.)
DL Envelope (110 x 220 mm)
C5 Envelope (162 x 229 mm)
10 Envelope (4.12 x 9.5 in.) B5 Envelope (176 250 mm)
Other Envelope (98.4 x 162 mm to 176 x 250 mm)
1
2
Paper less than 75 g/m
2
(20 lb) is limited to simplex only at less than 60% relative humidity and is not supported in duplex. The duplex option supports the same weights and types as the printer except for paper 60-74.9 g/m
2
(16-19.9 lb) grain long bond, A5 cardstock, envelopes, transparencies, vinyl labels, and polyester labels.
For 60–176 g/m
2
(16–65 lb) paper, grain long fibers are recommended. For papers heavier than 176 g/m
2
(65 lb), grain short is preferred.
3
Multipurpose feeder weights differ:
• Paper: 199 g/m
2
(53 lb)
• Dual-Web: 199 g/m
2
(53 lb)
• Vinyl: 260 g/m
2
(78 lb liner)
4
Vinyl labels are supported only when printing environments and media are
20–32.2°C (68–90°F).
5
Pressure sensitive area must enter the printer first.
6
Sulfite, wood-free, or up to 100% cotton bond.
• 100% cotton content maximum weight is
90 g/m
2
(24 lb) bond.
• 28 lb bond envelopes are limited to 25% cotton content.
7
500-sheet tray
8
2000-sheet tray
9
Multipurpose feeder
Print media guide
Page 2 of 2
Storing paper
Use the following guidelines to avoid paper feeding problems and uneven print quality.
• Store paper in an environment where the temperature is approximately 21°C (70°F) and the relative humidity is 40%.
• Store cartons of paper on a pallet or shelf rather than directly on the floor.
• If you store individual packages of paper out of the original carton, make sure they rest on a flat surface so the edges do not buckle or curl.
• Do not place anything on top of paper packages.
Avoiding paper jams
The following hints can help you avoid paper jams:
• Do not remove paper trays while a job is printing. Wait for a Load Tray <x> or Ready message before you remove the tray.
• Use only recommended paper.
• Do not load wrinkled, creased, or damp paper.
• Flex, fan, and straighten paper before you load it.
• Do not overload the trays or the multipurpose feeder. Make sure the stack height does not exceed the maximum height indicated.
• Push all trays firmly into the printer after loading them.
• Make sure the guides in the trays are properly positioned for the size paper you have loaded.
• Do not send jobs to staple, hole punch, or offset for transparencies, labels, or card stock.
• We recommend that transparencies, labels, card stock, and envelopes not be sent to the optional mailbox or optional finisher. These specialty media types should be sent to the standard bin.
• If an optional finisher or mailbox is attached to your printer, make sure the printer and option are correctly aligned. Refer to the Setup Guide that came with your printer or option for alignment instructions.
• Make sure all cables that connect the high capacity feeder or finisher to the printer are correctly attached.
Refer to the Setup Guide for more information.
• If a jam should occur, clear the entire paper path.
Color quality guide
Page 1 of 6
Color quality guide
This Color Quality guide is intended to help users understand how operations available on the printer can be used to adjust and customize color output. A brief description of the purpose and operation of the functions available that affect color output is provided. Additionally, some helpful suggestions are provided on how to use these functions to produce desirable color output and to solve certain color related problems commonly experienced by users.
Color Menu
Selections available in the Color Menu provide the user with multiple options that can adjust color characteristics of the printer.
Note: Values marked by an asterisk (*) are the factory default settings. Values selected in the printer’s
PostScript™ or PCL™ drivers for Windows will override printer settings.
Menu item
Print Mode
Color
Correction
Resolution
Toner
Darkness
Purpose
To determine whether files are printed in a monochrome grayscale or in color.
To adjust the printed color to better match the colors of other output devices or standard color systems.
To define the number of dots printed per inch (dpi).
To lighten or darken printed output, or conserve toner.
Note: Setting Toner Darkness to values of 1, 2, or 3 is only effective when using the PostScript driver.
Values
Color*
Black & White
Auto*
Off
Manual
2400 IQ*
1200 dpi
5
4*
3
2
1
Applies different color conversion tables to each object on the printed page depending upon the type of object and how the color for each object is specified.
No color correction is implemented.
Lets you customize the color conversion tables applied to each object on the printed page depending upon the type of object and how the color for each object is specified. Customization is performed using the selections available under the Manual Color menu item.
Default setting.
Provides the highest resolution output which generates preferable output for certain images and graphics. This setting also provides increased gloss.
If Print Mode is Black & White, a setting of 5 increases toner density and darkness to all print jobs (PCL or PostScript). If Print Mode is Color, a setting of 5 is the same as 4.
Default toner darkness setting.
Reduction in toner consumption.
Further reduction in toner consumption.
Maximum reduction in toner consumption.
Color quality guide
Page 2 of 6
Menu item Purpose Values
Color
Balance
Color
Samples
Manual Color
To provide users with the ability to make subtle color adjustments to printed output by increasing or decreasing the amount of toner being used for each color plane individually.
Note: This function is only applied to files printed using the PostScript driver.
Cyan
Magenta
Yellow
Black
Reset
Defaults
To assist users in selecting colors to be printed. Users can print color samples pages for each of the RGB and CMYK color conversion tables used in the printer.
The color samples pages consist of a series of colored boxes along with the
RGB or CMYK combination that creates the color observed for each particular box. These pages can be useful in helping users decide which
RGB or CMYK combinations to use in their software applications to create the desired printed color output.
sRGB
Display sRGB Vivid
Off–RGB
Vivid
US CMYK
Euro CMYK
Off–CMYK
-5, -4, -3, -2, -1, 0*, 1, 2, 3, 4, 5
• -5 is maximum decrease
• 5 is maximum increase
Sets values for Cyan, Magenta, Yellow, and
Black to 0 (zero).
Prints RGB samples using sRGB Display color conversion tables.
Prints RGB samples using sRGB Vivid color conversion tables.
Prints RGB samples using Off (or no) color conversion tables.
Prints RGB samples using Vivid color conversion tables.
Prints CMYK samples using US CMYK color conversion tables.
Prints CMYK samples using Euro CMYK color conversion tables.
Prints CMYK samples using Off (or no) color conversion tables.
To let users customize the RGB or
CMYK color conversions applied to each object on the printed page.
Color conversion of the data specified using RGB combinations can be customized based on object type (text, graphics, or image).
Vivid CMYK Prints CMYK samples using Vivid CMYK color conversion tables.
RGB Image • sRGB Display*: Applies a color conversion table to produce output that approximates the colors displayed on a computer monitor.
• sRGB Vivid: Increases color saturation for the sRGB Display color conversion table.
Preferred for business graphics and text.
• Off: No color conversion is implemented.
• Vivid: Applies a color conversion table that produces brighter, more saturated colors.
RGB Text
RGB
Graphics
CMYK
• sRGB Display
• sRGB Vivid*
• Off
• Vivid
• US CMYK*: Applies a color conversion table to approximate SWOP color output.
• Euro CMYK: Applies color conversion table to approximate EuroScale color output.
• Vivid CMYK: Increases color saturation for the US CMYK color conversion table.
• Off: No color conversion is implemented.
Color quality guide
Page 3 of 6
Menu item Purpose Values
Color Adjust To manually recalibrate the color conversion tables, adjusting for variations in output that can occur as a result of changing conditions, such as room temperature or humidity.
No selections exist for this operation.
Pressing Select initiates this operation.
Color Saver To conserve toner. If selected, this setting will override Toner Darkness settings.
On
Off*
Applies a lower Toner Darkness level.
Toner Darkness setting is ignored.
Prints using Toner Darkness setting.
Solving color quality problems
This section is intended to help answer some basic color-related questions and to describe how some of the features provided in the Color Menu can be used to solve typical color problems.
Note: You should also read the quick reference page entitled “Solving Print Quality Problems,” which provides solutions for common print quality problems, some of which may affect the color quality of the printed output.
Frequently asked questions (FAQ) about color printing
What is RGB color?
Red, green, and blue light can be added together in various amounts to produce a large range of colors observed in nature. For example, red and green light can be combined to create yellow light. Televisions and computer monitors create colors in this manner. RGB color is a method of describing colors by indicating the amount of red, green, and blue light needed to reproduce a particular color.
What is CMYK color?
Cyan, magenta, yellow, and black inks or toners can be printed in various amounts to produce a large range of colors observed in nature. For example, cyan and yellow can be combined to create green. Printing presses, inkjet printers and color laser printers create colors in this manner. CMYK color is a method of describing colors by indicating the amount of cyan, magenta, yellow, and black needed to reproduce a particular color.
How is color specified in a document to be printed?
Software applications typically specify document color using RGB or CMYK color combinations. Additionally, they commonly let users modify the color of each object in a document. Since the procedures to modify colors will vary depending upon the application, refer to the software application's Help section for instruction.
How does the printer know what color to print?
When a user prints a document, information describing the type and color of each object in the document is sent to the printer. The color information is passed through color conversion tables that translate the color into appropriate amounts of cyan, magenta, yellow, and black toner needed to produce the desired color. The object type information lets different color conversion tables be used for different types of objects. For example, it is possible to apply one type of color conversion table to text while applying a different color conversion table to photographic images.
Color quality guide
Page 4 of 6
Should I use the PostScript or PCL driver for the best color? What driver settings should I use for the best color?
The PostScript driver is strongly recommended for best color quality. The default settings in the PostScript driver will provide preferred color quality for the majority of printouts.
Why doesn't the printed color match the color I see on my computer screen?
The color conversion tables used in Auto Color Correction mode generally approximate the colors of a standard computer monitor. However, because of technology differences that exist between printers and monitors there are many colors that can be generated on a computer screen that cannot be physically reproduced on a color laser printer. Color match can also be affected by monitor variations and lighting conditions. Please read the response to the question “How can I match a particular color (such as a color in a corporate logo)?” on page 5 for recommendations on how the printer's Color Samples pages may be useful in solving certain color matching problems.
The printed page appears tinted. Can I slightly adjust the color?
Sometimes a user may consider printed pages to appear tinted (for example, everything printed seems to be too red). This can be caused by environmental conditions, paper type, lighting conditions, or simply user preference.
In these instances, Color Balance may be used to create more preferable color. Color Balance provides the user with the ability to make subtle adjustments to the amount of toner being used in each color plane. Selecting positive (or negative) values for cyan, magenta, yellow and black under the Color Balance menu will slightly increase (or decrease) the amount of toner used for the chosen color. For example if a user believes the overall printed page to be too red, then decreases to both magenta and yellow could potentially improve color preference.
Is it possible to increase the gloss in the printed output?
Additional gloss can be obtained by printing using the 1200 dpi Print Resolution setting.
My color transparencies seem dark when projected. Is there anything I can do to improve the color?
This problem most commonly occurs when projecting transparencies with reflective overhead projectors. To obtain the highest projected color quality, transmissive overhead projectors are recommended. If a reflective projector must be used, then adjusting Toner Darkness settings to 1, 2 or 3 will lighten the transparency.
What is Manual Color Correction?
The color conversion tables applied to each object on the printed page when using the default Auto Color
Correction setting will generate preferred color for the majority of documents. Occasionally a user may desire to apply a different color table mapping. This customization is accomplished using the Manual Color menu and the
Manual Color Correction setting.
Manual Color Correction applies the RGB and CMYK color conversion table mappings as defined in the Manual
Color menu. Users may select any of four different color conversion tables available for RGB objects
(sRGB Display, sRGB Vivid, Vivid, and Off) and any of four different color conversion tables available for CMYK objects (US CMYK, Euro CMYK, Vivid CMYK, and Off).
Note: The Manual Color Correction setting will not be useful if the software application does not specify colors with RGB or CMYK combinations, or in certain situations where the software application or the computer's operating system adjusts the colors specified in the application through color management.
Color quality guide
Page 5 of 6
How can I match a particular color (such as a color in a corporate logo)?
Occasionally users have a need for the printed color of a particular object to closely match a specific color of interest. A typical example of this situation is when a user is trying to match the color of a corporate logo. While instances can occur in which the printer cannot exactly reproduce the desired color, users should be able to identify adequate color matches for the majority of cases. The Color Samples menu items can provide useful information in helping to solve this particular type of color matching problem.
The eight Color Samples options correspond to color conversion tables in the printer. Selecting any of the Color
Samples options will generate a multi-page printout consisting of hundreds of colored boxes. Either a CMYK or
RGB combination will be located on each box depending upon the table selected. The observed color of each box is the result obtained by passing the CMYK or RGB combination labeled on the box through the selected color conversion table.
The user can scan the color samples pages and identify the box whose color is the closest to the desired color.
The color combination labeled on the box can then be used for modifying the color of the object in a software application. The software application's Help section should provide instructions for modifying an object's color.
Manual Color Correction may be necessary to utilize the selected color conversion table for the particular object.
Which Color Samples pages to use for a particular color matching problem depends upon the Color Correction setting being used (Auto, Off, or Manual), the type of object being printed (text, graphics, or images), and how the color of the object is specified in the software application (RGB or CMYK combinations). The following table identifies which Color Samples pages to use:
Color specification of object being printed
RGB
CMYK
Classification of object being printed
Text
Graphic
Image
Text
Graphic
Image
Printer Color
Correction setting
Manual
Auto
Off
Manual
Auto
Off
Manual
Auto
Off
Manual
Auto
Off
Manual
Auto
Off
Manual
Auto
Off
Color Samples pages to print and use for color matching sRGB Vivid
Off - RGB
Manual Color RGB Text Setting sRGB Vivid
Off - RGB
Manual Color RGB Graphics Setting sRGB Display
Off - RGB
Manual Color RGB Image Setting
US CMYK
Off - CMYK
Manual Color CMYK Text Setting
US CMYK
Off - CMYK
Manual Color CMYK Graphics Setting
US CMYK
Off - CMYK
Manual Color CMYK Image Setting
Color quality guide
Page 6 of 6
Note: The Color Samples pages are not useful if the software application does not specify colors with
RGB or CMYK combinations. Additionally, certain situations exist where the software application or the computer's operating system will adjust the RGB or CMYK combinations specified in the application through color management. In such a situation, the resulting printed color may not be exactly as would be expected based on the Color Samples pages.
Print quality guide
Page 1 of 4
Print quality guide
You can solve many print quality problems by replacing a supply or maintenance item that has reached the end of its intended life. Check the operator panel for a message about a printer consumable.
Use the following table to find solutions to print quality problems.
Symptom
Repeating defects
Color misregistration
Cause Solution
Either the print cartridges are defective, the image transfer unit and transfer roller are defective, or the fuser is defective.
Marks occur repeatedly only in one color and multiple times on a page:
• Replace the cartridge if the defects occur every:
– 47.0 mm (1.85 in)
– 96.0 mm (3.78 in)
• Check the first transfer bellcranks and springs or Replace the image transfer unit if the defects occur every 101.0 mm (3.98 in)
Marks occur down the page repeatedly in all colors:
• Replace the transfer roll if the defects occur every 59.7 mm (2.35 in)
• Replace the fuser if the if the defects occur every 148.0 mm (5.83 in)
Marks occur on every third or sixth page in any color:
• Replace the image transfer unit.
Color has shifted outside of the appropriate area or has been superimposed over another color area.
Top to Bottom or Left to Right:
1 Re-seat the cartridges by removing them from the printer and then reinserting them.
2 If you still have the problem, refer to the Color Alignment section under the Utilities Menu.
White or colored line
ABCDE
ABCDE
ABCDE
Either the print cartridges are defective, the image transfer unit and transfer roller are defective, or the fuser is defective.
1 Replace the color print cartridge causing the line.
2 If you still have the problem, replace the image transfer unit and transfer roller.
3 If you still have the problem, replace the fuser.
Print quality guide
Page 2 of 4
Symptom
Streaked horizontal lines
ABCDE
ABCDE
ABCDE
Cause Solution
The print cartridges, the transfer roller, image transfer unit, or fuser may be defective, empty, or worn.
Replace the print cartridge, the transfer roller, the image transfer unit, or fuser as needed.
Streaked vertical lines
ABCDE
ABCDE
ABCDE
• Toner is smeared before fusing to the paper.
• The print cartridge is defective.
• If paper is stiff, try feeding from another tray.
• Replace the color print cartridge causing the streaks.
Print irregularities
ABCDE
ABCDE
ABCDE
Print too light
Print too dark
Transparency print quality is poor
(Print has inappropriate light or dark spots, toner is smeared, horizontal or vertical light bands appear, or color does not project.)
• Paper has absorbed moisture due to high humidity.
• You are using paper that does not meet the printer specifications.
• The image transfer unit and transfer roller are worn or defective.
• The fuser is worn or defective.
• Load paper from a fresh package in the paper tray.
• Avoid textured paper with rough finishes.
• Make sure the printer’s paper type setting matches the type of paper you are using.
• Replace the image transfer unit and transfer roller.
• Replace the fuser.
• The Toner Darkness setting is too light.
• You are using paper that does not meet the printer specifications.
• The print cartridges are low on toner.
• The print cartridges are defective or have been installed in more than one printer.
• Select a different Toner Darkness setting from the printer driver before sending the job to print.
• Perform a Color Adjust in the Utilities
Menu.
• Load paper from a new package.
• Avoid textured paper with rough finishes.
• Make sure the paper you load in the trays is not damp.
• Replace the print cartridges.
• The Toner Darkness setting is too dark.
• The print cartridges are defective.
• Select a different Toner Darkness setting from the printer driver before sending the job to print.
• Replace the print cartridges.
• You are using transparencies that do not meet the printer specifications.
• The Paper Type setting for the tray you are using is set to something other than transparency.
• Use only transparencies recommended by the printer’s manufacturer.
• Make sure the Paper Type setting is set to transparency.
Print quality guide
Page 3 of 4
Symptom
Toner specks
Toner rubs off the paper easily when you handle the sheets.
Gray background
ABCDE
ABCDE
ABCDE
Cause Solution
• The print cartridges are defective.
• The transfer roller is worn or defective.
• The image transfer unit is worn or defective.
• The fuser is worn or defective.
• Toner is in the paper path.
• Replace the print cartridges.
• Replace the transfer roller.
• Replace the image transfer unit.
• Replace the fuser.
• Call for service.
• The Texture setting is wrong for the type of paper or specialty media you are using.
• The Weight setting is wrong for the type of paper or specialty media you are using.
• The fuser is worn or defective.
• Change Paper Texture from Normal to Smooth or Rough.
• Change Paper Weight from Plain to
CardStock (or other appropriate weight).
• Replace the fuser.
• The Toner Darkness setting is too dark.
• The print cartridges are defective.
• Select a different Toner Darkness setting from the printer driver before sending the job to print.
• Replace the print cartridges.
Uneven print density
Ghost Images
ABCDE
ABCDE
ABCDE
• The print cartridges are defective.
• The transfer roller is worn or defective.
• The image transfer unit is worn or defective.
• Replace the print cartridges.
• Replace the transfer roller.
• Replace the image transfer unit.
ABCDE
ABCDE
Toner level is low in the print cartridges. • Make sure the Paper Type setting is correct for the paper or specialty media you are using.
• Replace the print cartridges.
Clipped images
(Some of the print is cut off on the sides, top, or bottom of the paper.)
Guides in the selected tray are set for a different size paper than what is loaded in the tray.
Move the guides in the tray to the proper positions for the size loaded.
Print quality guide
Page 4 of 4
Symptom
Incorrect margins
Skewed print
(Print is inappropriately slanted.)
Blank pages
Solid color pages
The paper curls badly once it prints and exits to a bin.
Cause Solution
• Guides in the selected tray are set for a different size paper than what is loaded in the tray.
• Auto size sensing is set to off, but you loaded a different size paper in a tray. For example, you inserted A4 size paper into the selected tray but did not set the Paper Size to A4.
• Move the guides in the tray to the proper positions for the size loaded.
• Set the Paper Size to A4.
Guides in the selected tray are not in the correct position for the paper size loaded in the tray.
Move the guides in the tray to the proper positions for the size loaded.
• An incorrect media type is loaded in the tray being printed from or the
Paper Type setting does not match the type of media loaded in the tray.
• The print cartridges are defective or empty.
• The transfer roller is defective.
• The image transfer unit is defective.
• Load the correct type media for your print job or make sure the Paper
Type setting is correct for the paper or specialty media you are using.
• Replace the print cartridges.
• Replace the transfer roller.
• Replace the image transfer unit.
• The print cartridges are defective.
• Your printer requires servicing.
• Replace the print cartridges.
• Call for service.
• The Texture setting is wrong for the type of paper or specialty media you are using.
• The paper has been stored in a high humidity environment.
• Change Paper Texture from Rough to Normal or Smooth or change the type of paper you are using to match the Texture setting.
• Store the paper at less than 40% relative humidity (indoors with heat and air conditioning) in accordance with the storing paper section of the print media guide.
Repetitive defects guide
Page 1 of 1
Repetitive defects guide
Change cartridge
47.0 mm
(1.85 in)
Match a set of repeating defects on a print job to the marks on the one of the vertical lines. The line that best matches the defects on the print job indicates which particular part is causing the defect.
For example, the distance between these two marks represents a repeating defect that occurs every
96.0 mm, which means the print cartridge is the component that needs replacing.
Change cartridge
96.0 mm
(3.78 in)
Change ITU
101.0 mm
(3.976 in)
Change fuser
148.0 mm
(5.827 in)
Change ITU transfer roll
59.7 mm
(2.35 in)
Clearing jams guide
Access doors and trays
The following illustrations show areas in the printer where jams can occur.
Clearing jams guide
Page 1 of 6
Areas 1–6
Finisher
28<x> Paper Jam
Area A
Multipurpose feeder
200 Paper Jam
250 Paper Jam
Area B
Left access door (beside Tray 1)
200 Paper Jam
Area C
Paper input options:
500-sheet drawer or 2000-sheet drawer
24<x> Paper Jam
Area D
Front access door
201 Paper Jam
Area T1
Standard tray (Tray 1)
200 Paper Jam
Area E
Duplex mechanism
230 Paper Jam
Area T<x>
Paper input options:
500-sheet drawer or 2000-sheet drawer
24<x> Paper Jam
Area M
Mailbox or output expander
27<x> Paper Jam
Area L
Upper right access door (redrive area)
201 Paper Jam
202 Paper Jam
Area K
Lower right access door (fuser area)
201 Paper Jam
202 Paper Jam
Area J
Duplex tray
230 Paper Jam
Clearing jams guide
Page 2 of 6
Understanding jam messages
Always clear the entire paper path when you receive any jam message.
What to do…
Follow the instructions for clearing Area A , Area B , and Area T1 .
Paper jam message
200 Paper Jam
(Tray 1)
201 Paper Jam
(Fuser area)
Check Areas...
A, B, T1
D, K, L
202 Paper Jam
(Fuser area)
K, L
230 Paper Jam
(Duplex area)
24<x> Paper Jam
(Trays 2–4)
250 Paper Jam
(Multipurpose feeder)
27<x> Paper Jam
(Mailbox or output expander)
28<x> Paper Jam
(Finisher)
E, J
C, T<x>
A
M
1, 2, 3, 4, 5, 6
Follow the instructions for clearing Area D , Area K , and Area L .
If the jam message persists, paper may be caught in the fuser. See Clearing fuser jams for instructions.
Follow the instructions for clearing Area K and Area L .
If the jam message persists, paper may be caught in the fuser. See Clearing fuser jams for instructions.
Follow the instructions for clearing Area E and Area J .
Follow the instructions for clearing Area C and Area T<x> .
Follow the instructions for clearing Area A .
Follow the instructions for Clearing mailbox or output expander jams
(Area M) .
Follow the instructions for Clearing finisher jams (Areas 1–6) .
Clearing the entire paper path
When a paper jam occurs, the printer stops operating and displays 2xx Paper Jam and a message to clear certain printer areas.
After you have cleared the following areas, make sure all printer covers, doors, and trays are closed, and then press Go to resume printing.
Area A
1 If you are using the multipurpose feeder, release the levers on each side of the feeder to open it flat.
2 Remove any jams and return the feeder to its working position.
Area B
1 Open the left access door.
2 Pull down the lever until it stops.
Clearing jams guide
Page 3 of 6
2 If you have an optional 2000-sheet drawer: a Open the 2000-sheet drawer access door. Pull the jam down and out of the rollers.
3 Remove the jam.
4 Return the lever to its upright position.
5 Close the door.
Area C
1 If you have one or more optional 500-sheet drawers: a Open the 500-sheet drawer access door. Hold the door down while removing jams.
b Close the door.
Area D
1 Open the front access door.
2 Hold down the lever in the upper left corner.
Remove jams in the rollers under the image transfer unit.
Note: Make sure the entire paper stack is loaded correctly and pushed all the way down into the tray.
b Close the door.
Note: Unfused toner may be present.
Clearing jams guide
Page 4 of 6
Area T1
1 If clearing Area B did not clear your jam, then carefully open tray 1. Remove any jams.
Note: Make sure the paper is pushed all the way down into the tray.
2 Close tray 1.
Area E
1 Pull the duplex mechanism completely out. Look inside and remove any paper caught in the rollers. Also, look up inside, as some jams may be above the rollers.
Area T<x>
1 If you cannot clear all the 500-sheet drawer jams from Area C : a Carefully open trays 2 through 4 (all 500-sheet trays) and remove jams.
Note: Make sure the paper is pushed all the way down into the tray.
b Close trays 2 through 4.
2 If you cannot clear the 2000-sheet drawer jam from Area C : a Open the 2000-sheet drawer.
2 Reinstall the duplex mechanism in the printer.
b Remove any jams, and then close the
2000-sheet drawer.
Area J
1 Remove the duplex tray.
2 Remove any jams and then reinstall the tray.
Area K
1 Open the lower right access door.
Clearing jams guide
Page 5 of 6
Clearing mailbox or output expander jams (Area M)
1 Open the rear door of the 5-bin mailbox.
2 Remove any jams, and then close the door.
Area L
1 Open the upper right access door.
2 Pull the jam straight out, and then close the door.
2 Remove jams from the rollers and then close the door.
Clearing fuser jams
1 Clear the paper path. If the jam error message persists, go on to step 2.
2 Open both the upper right and the lower right access doors (Areas K and L).
Clearing jams guide
Page 6 of 6
6 Lift up the fuser roller cover and remove the jam.
Caution: The fuser assembly may be hot. Let it cool before continuing.
3 Pull down the latches. They slide toward the center to release the fuser.
7 Close the fuser roller cover.
8 Snap the housing back onto the fuser.
9 Insert the fuser back into the printer.
10 Slide the latches out, and then pull up to refasten them.
11 Close the doors.
Clearing image transfer unit jams
Refer to the User’s Reference located on the publications CD for information about clearing this type of jam.
4 Pull the fuser out of the printer, and set it on a clean, flat surface.
5 Unsnap the housing and set it aside.
Clearing finisher jams (Areas 1–6)
Refer to the Finisher Setup & User’s Guide for instructions on clearing finisher jams.
If you still need help
1 Turn the printer off and then back on.
2 Contact your administrator or Help desk if you need more assistance.
Supplies guide
Page 1 of 1
Supplies guide
The following tables list the part numbers for ordering new print cartridges, toner waste containers, fusers, or image transfer units (ITU).
Print cartridges
Visit Lexmark’s Web site at www.lexmark.com
for print cartridge ordering information.
The following is a list of cartridges you can order:
• Black print cartridge
• Cyan print cartridge
• Magenta print cartridge
• Yellow print cartridge
• Black high yield print cartridge
• Cyan high yield print cartridge
• Magenta high yield print cartridge
• Yellow high yield print cartridge
• Black Return Program print cartridge
• Cyan Return Program print cartridge
• Magenta Return Program print cartridge
• Yellow Return Program print cartridge
• Black high yield Return Program print cartridge
• Cyan high yield Return Program print cartridge
• Magenta high yield Return Program print cartridge
• Yellow high yield Return Program print cartridge
Toner waste container
To order a new toner waste container, order part number 10B3100.
Fuser or ITU
Refer to the part number listed on the fuser or ITU for the appropriate reordering number for these items.
Moving guide
Page 1 of 1
Moving guide
Follow these guidelines to move the printer within the office or to prepare the printer for shipment.
Warning: Follow these guidelines to avoid injuring yourself or damaging the printer.
• Always use at least two people to lift the printer.
• Always turn off the printer using the power switch.
• Disconnect all cords and cables from the printer before attempting to move the printer.
• Failure to repackage the printer properly for shipment can result in damage to the printer not covered by the printer's warranty.
• Damage to the printer caused by improper moving is not covered by the printer's warranty.
Moving the printer within the office
The printer can be safely moved from one location within an office to another following these precautions:
• The printer must remain in an upright position.
• Any cart used to move the printer should have a surface able to support the full footprint of the printer.
• Severe jarring movements may cause damage to the printer and must be avoided.
Preparing the printer for shipment
To transport the printer by vehicle or by commercial carrier, the printer must be repackaged for shipment using the proper packaging. The printer package must be securely fastened to its pallet. Do not use a shipping or transport method that requires the printer to be shipped without a pallet. The printer must stay upright throughout the shipment. If you do not have all the original packaging, contact your local service representative to order the repackaging. Additional instructions for repackaging the printer are provided in the repackaging Kit.
advertisement
Related manuals
advertisement