Lexmark C510 Owner Manual
Add to my manuals
268 Pages
Lexmark C510 is a powerful, versatile color laser printer designed to meet the demands of busy offices and workgroups. With its fast print speeds, high-quality output, and advanced features, the Lexmark C510 can help you increase productivity, reduce costs, and improve your workflow. With its compact size and user-friendly design, the Lexmark C510 is easy to set up and use, making it a great choice for any office environment.
advertisement
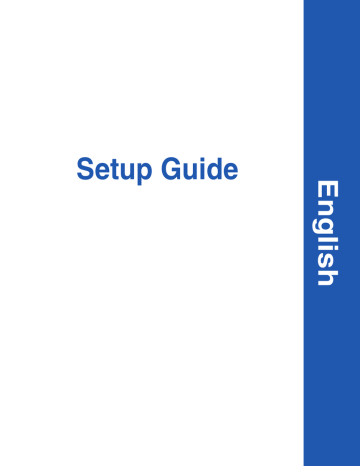
Setup Guide
Edition: December 2003
The following paragraph does not apply to any country where such
provisions are inconsistent with local law: LEXMARK
INTERNATIONAL, INC., PROVIDES THIS PUBLICATION “AS IS”
WITHOUT WARRANTY OF ANY KIND, EITHER EXPRESS OR IMPLIED,
INCLUDING, BUT NOT LIMITED TO, THE IMPLIED WARRANTIES OF
MERCHANTABILITY OR FITNESS FOR A PARTICULAR PURPOSE.
Some states do not allow disclaimer of express or implied warranties in certain transactions; therefore, this statement may not apply to you.
This publication could include technical inaccuracies or typographical errors. Changes are periodically made to the information herein; these changes will be incorporated in later editions. Improvements or changes in the products or the programs described may be made at any time.
Comments about this publication may be addressed to Lexmark
International, Inc., Department F95/032-2, 740 West New Circle Road,
Lexington, Kentucky 40550, U.S.A. In the United Kingdom and Eire, send to Lexmark International Ltd., Marketing and Services Department,
Westhorpe House, Westhorpe, Marlow Bucks SL7 3RQ. Lexmark may use or distribute any of the information you supply in any way it believes appropriate without incurring any obligation to you. You can purchase additional copies of publications related to this product by calling 1-800-
553-9727. In the United Kingdom and Eire, call +44 (0)8704 440 044. In other countries, contact your point of purchase.
References in this publication to products, programs, or services do not imply that the manufacturer intends to make these available in all countries in which it operates. Any reference to a product, program, or service is not intended to state or imply that only that product, program, or service may be used. Any functionally equivalent product, program, or service that does not infringe any existing intellectual property right may be used instead. Evaluation and verification of operation in conjunction with other products, programs, or services, except those expressly designated by the manufacturer, are the user’s responsibility.
Lexmark, Lexmark with diamond design, and MarkNet are trademarks of
Lexmark International, Inc., registered in the United States and/or other countries.
ImageQuick and PrintCryption are trademarks of Lexmark International,
Inc.
PostScript® is a registered trademark of Adobe Systems Incorporated.
PostScript 3 is Adobe Systems’ designation of a set of printer commands
(language) and functions included in its software products. This printer is intended to be compatible with the PostScript 3 language. This means the printer recognizes PostScript 3 commands used in various application programs, and that the printer emulates the functions corresponding to the commands.
Other trademarks are the property of their respective owners.
© 2003 Lexmark International, Inc.
All rights reserved.
UNITED STATES GOVERNMENT RIGHTS
This software and any accompanying documentation provided under this agreement are commercial computer software and documentation developed exclusively at private expense.
FCC emissions information
This product complies with the limits for a Class B digital device, pursuant to Part 15 of the FCC Rules. Operation is subject to the following two conditions:
(1) this device may not cause harmful interference, and
(2) this device must accept any interference received, including interference that may cause undesired operation.
Any questions on this statement should be directed to:
Director of Lexmark Technology & Services
Lexmark International, Inc.
740 West New Circle Road
Lexington, KY 40550
(859) 232-3000
Refer to the online documentation for additional compliance information.
Safety information
•
•
•
•
•
•
If your product is not marked with this symbol , it must be connected to an electrical outlet that is properly grounded.
CAUTION: Do not set up this product or make any electrical or cabling connections, such as the power cord or telephone, during a lightning storm.
The power cord must be connected to an electrical outlet that is near the product and easily accessible.
Refer service or repairs, other than those described in the operating instructions, to a professional service person.
This product is designed, tested, and approved to meet strict global safety standards with the use of specific Lexmark components. The safety features of some parts may not always be obvious. Lexmark is not responsible for the use of other replacement parts.
Your product uses a laser.
CAUTION: Use of controls or adjustments or performance of procedures other than those specified herein may result in hazardous radiation exposure.
Your product uses a printing process that heats the print media, and the heat may cause the media to release emissions. You must understand the section in your operating instructions that discusses the guidelines for selecting print media to avoid the possibility of harmful emissions.
Conventions
It may help you to recognize the caution and warning conventions used in this document.
CAUTION: A caution identifies something that could cause you harm.
Warning: A warning identifies something that could damage your product hardware or software.
Attention!
This symbol identifies static-sensitive parts. Do not touch in the areas near these symbols without first touching the metal frame of the printer.
Contents
Introduction . . . . . . . . . . . . . . . . . . . . . . . . . . . . . . . . . . . . . . . 1
About the printer . . . . . . . . . . . . . . . . . . . . . . . . . . . . . . . . . . . .1
Other sources of information . . . . . . . . . . . . . . . . . . . . . . . . . .2
Step 1: Unpack the printer . . . . . . . . . . . . . . . . . . . . . . . . . . 4
Getting ready for setup . . . . . . . . . . . . . . . . . . . . . . . . . . . . . . .4
Step 2: Install printer supplies . . . . . . . . . . . . . . . . . . . . . . . 6
Installing toner cartridges . . . . . . . . . . . . . . . . . . . . . . . . . . . . .6
Installing the photodeveloper cartridge . . . . . . . . . . . . . . . . . . .9
Step 3: Position the optional drawer . . . . . . . . . . . . . . . . . 11
Step 4: Prepare the printer . . . . . . . . . . . . . . . . . . . . . . . . . 12
Positioning the printer . . . . . . . . . . . . . . . . . . . . . . . . . . . . . . .12
Securing the drawer to the printer . . . . . . . . . . . . . . . . . . . . .13
Attaching an operator panel overlay . . . . . . . . . . . . . . . . . . . .15
Adjusting tray 2 margins . . . . . . . . . . . . . . . . . . . . . . . . . . . . .16
Step 5: Set up the optional duplex unit . . . . . . . . . . . . . . . 17
Attaching the optional duplex unit . . . . . . . . . . . . . . . . . . . . . .17
Adjusting duplex margins . . . . . . . . . . . . . . . . . . . . . . . . . . . .21
Step 6: Install memory, firmware, or option cards . . . . . . 22
Removing the system board . . . . . . . . . . . . . . . . . . . . . . . . . .23
Installing printer memory . . . . . . . . . . . . . . . . . . . . . . . . . . . .24
Contents
iii
Installing an optional flash memory or firmware card . . . . . . .25
Reinstalling the system board . . . . . . . . . . . . . . . . . . . . . . . . .27
Step 7: Load paper . . . . . . . . . . . . . . . . . . . . . . . . . . . . . . . 28
Loading the trays . . . . . . . . . . . . . . . . . . . . . . . . . . . . . . . . . .29
Step 8: Attach cables . . . . . . . . . . . . . . . . . . . . . . . . . . . . . 32
Attaching a local cable . . . . . . . . . . . . . . . . . . . . . . . . . . . . . .32
Attaching a network cable . . . . . . . . . . . . . . . . . . . . . . . . . . . .34
Turning your printer on . . . . . . . . . . . . . . . . . . . . . . . . . . . . . .35
Step 9: Install drivers for local printing . . . . . . . . . . . . . . . 36
Windows . . . . . . . . . . . . . . . . . . . . . . . . . . . . . . . . . . . . . . . . .37
Macintosh . . . . . . . . . . . . . . . . . . . . . . . . . . . . . . . . . . . . . . . .41
UNIX/Linux . . . . . . . . . . . . . . . . . . . . . . . . . . . . . . . . . . . . . . .42
Step 10: Verify printer setup . . . . . . . . . . . . . . . . . . . . . . . . 44
Printing a menu settings page . . . . . . . . . . . . . . . . . . . . . . . .44
Printing a network setup page . . . . . . . . . . . . . . . . . . . . . . . .45
Printing Quick Reference information . . . . . . . . . . . . . . . . . . .45
Step 11: Configure for TCP/IP . . . . . . . . . . . . . . . . . . . . . . 47
Assigning a printer IP address . . . . . . . . . . . . . . . . . . . . . . . .47
Verifying the IP settings . . . . . . . . . . . . . . . . . . . . . . . . . . . . .48
Configuring for Pull Printing . . . . . . . . . . . . . . . . . . . . . . . . . .48
Step 12: Install drivers for network printing . . . . . . . . . . . 49
Windows . . . . . . . . . . . . . . . . . . . . . . . . . . . . . . . . . . . . . . . . .49
Macintosh . . . . . . . . . . . . . . . . . . . . . . . . . . . . . . . . . . . . . . . .53
UNIX/Linux . . . . . . . . . . . . . . . . . . . . . . . . . . . . . . . . . . . . . . .55
NetWare . . . . . . . . . . . . . . . . . . . . . . . . . . . . . . . . . . . . . . . . .56
Contents
iv
Step 13: Using the publications CD . . . . . . . . . . . . . . . . . . 57
Viewing the CD contents . . . . . . . . . . . . . . . . . . . . . . . . . . . .57
Distributing the information . . . . . . . . . . . . . . . . . . . . . . . . . . .58
Storing Quick Reference information . . . . . . . . . . . . . . . . . . .58
Statement of Limited Warranty . . . . . . . . . . . . . . . . . . . . . . 59
Contents
v
vi
Introduction
About the printer
Base Model and Options
Printer
Page 4
Optional duplex unit
Page 17
Your printer is available in three models:
•
Lexmark C510, with 64MB of standard memory, one 250-sheet tray, and USB and parallel connectors.
•
Lexmark C510n, which has
128MB of standard memory, as well as an Ethernet 10BaseT/
100BaseTX print server installed, with an Ethernet connector.
•
Lexmark C510dtn, which has the same features as the C510n, as well as a duplex unit and a
530-sheet drawer.
You can purchase several different options for your printer. Launch the publications CD and then click User’s
Reference. Look for printer overview information.
Optional 530-sheet drawer
Page 11
Introduction
1
Other sources of information
Publications CD
Information pages
•
Help Guide
•
Printing Guide
•
Jam Clearance
If you need more information after you have completed setup, refer to the other printer documentation.
The publications CD provides information about loading media, clearing error messages, ordering and replacing supplies, and troubleshooting.
It also provides general information for administrators.
The information on the publications CD is also available on our Lexmark Web site at
www.lexmark.com/publications.
Information pages are stored inside the printer. They provide information about loading print media, diagnosing and solving print problems, and clearing jams from the printer. The following is a list of guides available from the Help Menu:
•
Print Quality
•
Color Quality
•
Media Guide
•
•
•
Connection Guide
Supplies Guide
Moving Guide
•
Print Defects
To print these pages:
1
On the operator panel, press
Menu
until you see Help Menu.
2
Press
Menu
until you see the topic you want to print, and then press
Select
.
We strongly recommend that you print the Jam Clearance guide and keep it
by the printer. These pages are also available on the publications CD that shipped with your printer.
Introduction
2
Quick Reference sheet
Drivers CD
Lexmark Web site
The printer Quick Reference provides easy access to information about loading media, clearing jams, printing confidential jobs, and understanding common printer messages.
This information is also available, in a printable format, on the publications CD that shipped with your printer.
The drivers CD contains all the necessary files to get your printer up and running. It may also contain printer utilities, screen fonts, and additional documentation.
Visit our Web site at www.lexmark.com for updated printer drivers, utilities, and other printer documentation.
Introduction
3
Step 1: Unpack the printer
Getting ready for setup
20 cm
(8 in.)
58.5 cm
(23 in.)
Select a well ventilated location for your printer that provides room for the trays, cover, and doors. Choose a firm, level surface away from direct airflow and temperature extremes.
50 cm
(20 in.)
70 cm
(28 in.)
25 cm
(10 in.)
Total clearance needed with options
Height
Rear
Optional 530-sheet tray Optional duplex unit
73.5 cm (29 in.) 63.8 cm (25.1 in.)
25 cm (10 in.) 35 cm (14 in.)
Both
73.5 cm (29 in.)
35 cm (14 in.)
Unpack the printer
4
CAUTION:
The printer weighs 30.4 kg (67 lb), and requires at least two people to lift it safely.
250-sheet tray
Power cord
Drivers CD
Operator panel overlay
(non-English only)
Remove all items from the box. Make sure you have the following items:
•
Printer with one 250-sheet tray
•
Power cord
•
Photodeveloper cartridge
•
Print cartridges (four, shipped inside printer, wrapped in packaging)
•
Setup Guide with a publications CD and
Quick Reference sheet
•
Drivers CD
•
Operator panel overlay
(non-English only)
If any items are missing or damaged, refer to our Lexmark Web site at
www.lexmark.com for the designated
Lexmark support phone number for your country.
Remove any tape and packing material from the printer. Save the carton and packing material in case you need to repack the printer.
Setup Guide with publications CD and Quick Reference sheet
Photodeveloper cartridge
Note:
To avoid overexposing the photodeveloper cartridge, leave it in its packaging until you are ready to install it.
Unpack the printer
5
Step 2: Install printer supplies
Installing toner cartridges
Packaging
Follow the instructions in this section to prepare the toner cartridges.
1
Pull the front door release latch forward and gently lower the front door.
2
Remove the packaging.
3
Grasp one of the toner cartridges by the handle and pull it straight out.
Install printer supplies
6
Install printer supplies
7
4
Hold the cartridge level, and gently shake it to distribute the toner.
5
Remove the tape and cover from the cartridge.
Warning:
Do not touch the roller surface under the cartridge cover. Touching the surface may damage the roller.
6
Grasp the cartridge by the handle.
7
Align the cartridge with the appropriate slot and slide the cartridge in.
Toner cartridges must remain in their original order; they are not interchangeable in the slots.
8
Repeat
step 3 on page 6
through
step 7 on page 8
to set up the other cartridges.
9
Close the front door.
Install printer supplies
8
Installing the photodeveloper cartridge
Follow the instructions in this section to install the photodeveloper cartridge.
1
Open the printer top door.
Warning:
The photodeveloper is very delicate. To avoid damaging it, do not remove its packaging until you are ready to install it.
2
Carefully remove the packaging, pins, and tape from the photodeveloper cartridge.
Install printer supplies
9
Warning:
Do not touch the shiny photoconductor film on the photodeveloper cartridge.
3
Grasp the cartridge by the handle and align it with its opening. Gently lower it into place.
4
Push the latches away from each other to lock the cartridge into place.
5
Close the top door.
Install printer supplies
10
Step 3: Position the optional drawer
CAUTION:
If you are adding an optional drawer sometime after setting up the printer, be sure to turn the printer off, unplug the power cord, and disconnect all cables from the back of the printer before completing these tasks.
Your printer supports an optional
530-sheet drawer. The optional drawer consists of a support unit and a tray.
1
Unpack the box. Enclosed are:
•
a support unit with the tray inside
•
two side covers (left and right)
•
two metal brackets (left and right) with thumbscrews
2
Remove all packing material and tape from the support unit.
3
Pull the tray out of the support unit.
Remove any packing material and tape from the tray.
4
Move the support unit to the location selected for the printer.
5
Tip the tray slightly and push it fully into the support unit.
Note:
When you add or remove the optional drawer, remember to update the printer configuration through your printer driver.
Position the optional drawer
11
Step 4: Prepare the printer
Positioning the printer
Note:
If you have optional memory to install, leave clearance behind the printer.
CAUTION:
The printer weighs 30.4 kg (67 lb), and requires at least two people to lift it safely.
Once you have selected a location and positioned an optional drawer (if you have one), you are ready to position the printer.
Lift the printer by the recessed handholds on both sides, and place it on the table or optional drawer.
To position the printer on an optional drawer:
1
Align the posts, slots, and connector on the drawer with the underside of the printer.
2
Lower the printer into place. Make sure it is seated securely on the drawer.
Slot
Post
Connector
Prepare the printer
12
Securing the drawer to the printer
If you have an optional drawer, secure it to the printer.
1
Align one bracket with the hole on the right side of the printer as shown. Press the bracket flat against the printer, and then tighten the thumbscrew.
Bracket
Tighten thumbscrew
2
Starting at the front of the printer, push the right side cover onto the printer, fitting each slot on the cover over its corresponding tab on the optional drawer, to cover the gap between the printer and the optional drawer.
Note the side cover orientation.
The side cover is flat on the bottom.
Prepare the printer
13
Tighten thumbscrew
Bracket
3
Align the other bracket with the hole on the left side of the printer as shown. Press the bracket flat against the printer, and then tighten the thumbscrew.
Prepare the printer
14
4
Starting at the front of the printer, push the left side cover onto the printer, fitting each slot on the cover over its corresponding tab on the optional drawer, to cover the gap between the printer and the optional drawer.
Note the side cover orientation.
The side cover is flat on the bottom.
Attaching an operator panel overlay
If English is not your preferred language and your printer shipped with an operator panel overlay, attach the overlay that has the appropriately translated button names:
1
Peel the protective backing off the overlay.
2
Align the holes in the overlay with the lights and buttons on the operator panel, and then press the overlay into place. Rub firmly to transfer the overlay labels.
3
Peel the overlay off the printer.
Prepare the printer
15
Adjusting tray 2 margins
Adjusting tray 2 margins ensures your margins are consistent when tray linking is enabled.
1
Load plain paper in both trays.
2
From the printer operator panel, press Menu until you see
Setup
Menu
, and then press Select.
3
Press Menu until you see
Left
Margin
, and then press Select.
4
Press Menu until you see
Tray 2
, and then press Select.
5
Press Go.
Two pages print.
6
Follow the instructions on the printed pages to determine the left margin value you need.
7
Repeat steps 1–4, press Menu until you see the left margin value you need, and then press Select.
Prepare the printer
16
Step 5: Set up the optional duplex unit
Attaching the optional duplex unit
Your printer supports an optional duplex unit which lets you print on both sides of a page.
CAUTION:
If you are installing an optional duplex unit sometime after setting up the printer, turn the printer off and unplug the power cord before continuing.
1
Unpack the duplex unit and discard the packing material.
Note:
When you add or remove the optional duplex unit, remember to update the printer configuration through your printer driver.
2
Use a flathead screwdriver to carefully remove the connector cover, and the upper and lower duplex covers, from the back of the printer.
Set up the optional duplex unit
17
Redrive assembly
3
Insert the bottom of the duplex unit into the lower opening as shown.
4
Pull up on the top of the duplex unit as you swing it up over the top of the printer, and then press it down so that it locks fully into the upper opening.
When the duplex unit is mounted correctly, there is a small and even gap between the duplex unit and the top of the printer, visible from the front of the printer.
5
Open the duplex rear door and pull down the redrive assembly.
Set up the optional duplex unit
18
6
Pull the two green thumbscrews out to extend them.
7
Push each green thumbscrew gently toward the printer as you turn it clockwise to tighten it fully. If necessary, use a flathead screwdriver to tighten the screws.
Then, push the thumbscrews firmly toward the printer to collapse them.
Note:
Failure to collapse the green thumbscrews can cause jams.
8
Push up the redrive assembly and close duplex rear door.
Set up the optional duplex unit
19
Set up the optional duplex unit
20
9
Hook the bracket into the slot, and then turn the mounting screw clockwise to tighten.
10
Plug in the duplex connector as shown. The duplex connector release latch must face away from the duplex unit.
Adjusting duplex margins
Adjusting duplex margins ensures your margins are consistent when two-sided printing is selected.
1
Load plain paper in the standard tray.
2
From the printer operator panel, press Menu until you see
Setup
Menu
, and then press Select.
3
Press Menu until you see
Left
Margin
, and then press Select.
4
Press Menu until you see
Duplex
, and then press Select.
5
Press Go.
Two pages print.
6
Follow the instructions on the printed pages to determine the left margin value you need.
7
Repeat steps 1–4, press Menu until you see the left margin value you need, and then press Select.
Set up the optional duplex unit
21
Step 6: Install memory, firmware, or option cards
CAUTION:
If you are installing memory or option cards sometime after setting up the printer, turn the printer off and unplug the power cord before continuing.
You can customize your printer memory capacity and connectivity by adding optional cards.
The instructions in this section help you install any of the following:
•
Memory cards
– Printer memory
– Flash memory
– Fonts
•
Firmware cards
– Bar code
– ImageQuick™
– PrintCryption™
Note:
You need a small Phillips screwdriver to remove the system board access cover.
Install memory, firmware, or option cards
22
Removing the system board
Warning:
Electronic components can be damaged by rough handling or static electricity.
Touch something metal on the printer before you touch any card.
Follow the instructions in this section to remove the printer system board.
Handles
1
Remove the four screws at the corners of the system board.
2
Slide the system board straight out of the printer.
Note:
The system board may be tightly seated in the printer. You may need to pull firmly on the handles.
Install memory, firmware, or option cards
23
Installing printer memory
Memory connector 1
Memory connector 2
Follow the instructions in this section to install printer memory.
1
Unpack the optional printer memory card. Avoid touching the connection points along its edge.
Save the packaging materials.
2
Open both latches on the connector completely.
Note:
Some memory and firmware options offered for other Lexmark printers cannot be used with your printer.
Refer to the publications CD for specifications.
Notch
3
Align the notches on the memory card with the ridges on the connector.
Ridge
Install memory, firmware, or option cards
24
Latch
4
Push the memory card straight into the connector until it snaps into place. Make sure each latch fits over the notch located on either side of the memory card.
Notch
Installing an optional flash memory or firmware card
Follow the instructions in this section to install flash memory or a firmware card.
The system board has two connection locations where you can install a total of one flash memory card and one firmware card.
Note:
Firmware cards offered for other Lexmark printers cannot be used with your printer.
Warning:
Firmware cards are easily damaged by static electricity. Touch something metal on the printer before you touch a card.
Plastic pins
1
Unpack the flash memory or firmware card.
Avoid touching the metal pins on the bottom of the card. Save the packaging.
Metal pins
Install memory, firmware, or option cards
25
Cards
Note:
The row of metal pins on the firmware card must be fully inserted along its entire length.
2
Holding the flash memory or firmware card by its sides, align the plastic pins on the card with the holes on the system board.
3
Push in until the flash memory or firmware card is firmly in place.
Install memory, firmware, or option cards
26
Reinstalling the system board
Follow the instructions below to reinstall the system board.
1
Orient the system board as shown and align it with the tracks in the printer slot.
2
Push the system board firmly and evenly into the printer. Make sure the system board is pushed completely into the printer slot.
3
Reattach the four screws to the corners of the system board.
Install memory, firmware, or option cards
27
Step 7: Load paper
Note:
If you load any media other than plain letter or A4 paper, make sure you change the Paper Type and Paper
Size settings for that tray. Refer to the publications CD for detailed information.
Your printer has one standard tray with a capacity of 250 sheets. If you have installed an optional drawer, it can hold an additional 530 sheets, for a total of
780 sheets.
The following table lists the amount and type of print media each tray accepts.
Source
Tray 1
Tray 1—optional legal tray
Tray 2
Capacity
(sheets) Paper sizes
250
250
A4, A5, JIS B5, letter, executive, statement
A4, A5, JIS B5, letter, legal, executive, folio, statement
530 A4, letter, executive
Envelope sizes Paper types
9, COM 10, DL,
C5, B5
Plain paper, transparencies, labels, card stock, glossy
9, COM 10, DL,
C5, B5
Plain paper, transparencies, labels, card stock, glossy
Plain paper
Load paper
28
Loading the trays
Follow these instructions to load paper in the standard and optional trays.
1
Pull the tray completely out.
Note:
The length and width guides in an optional
530-sheet tray are shaped differently than the guides in the standard tray, but the function is the same.
2
If you are loading an optional legal tray, open the cover.
Load paper
29
Load paper
30
3
Squeeze the tabs at the sides of the length guide together as shown. Slide the guide to the correct position for the size of paper you are loading, according to the size indicators on the bottom front of the tray.
4
Squeeze the tabs at the sides of the width guide together as shown.
Slide the width guide to the correct position for the size of paper you are loading, according to the size indicators on the bottom left of the tray.
Notice the load line label on the side of the tray which indicates the maximum stack height for your media.
5
Flex the sheets back and forth to loosen them, then fan them. Do not fold or crease the media.
Straighten the edges on a level surface.
6
Load the stack with the recommended print side faceup.
Load the stack toward the rear of the tray as shown.
If you load letterhead paper, place the header faceup at the rear of the tray as shown. For two-sided printing, place the header facedown at the front of the tray.
Warning:
When you load the tray, do not exceed the load line on the label in the tray. Overfilling the tray may cause jams.
7
If you are loading an optional legal tray, close the cover.
8
Re-insert the tray.
Note:
Refer to “Loading envelopes in the standard tray“ in the Media specifications chapter of your User’s
Reference for information about loading envelopes.
Load paper
31
Step 8: Attach cables
CAUTION:
Do not connect or disconnect a communication port, a teleport, or any other connector during a lightning storm.
The printer can be attached to a network or directly to a computer to print locally.
Attaching a local cable
USB
You can attach your printer locally using either a USB, parallel, or serial connection.
A USB port is standard on all models.
Windows 98 SE, Windows Me, Windows 2000, and Windows XP operating systems support USB connections. Some UNIX, Linux, and
Macintosh computers also support USB connections. Refer to your computer operating system documentation to see if your system supports USB.
A USB port requires a USB cable such as Lexmark part number
12A2405 (2 m [6.5 ft]).
Be sure to match the USB symbol on the cable to the USB symbol on the printer.
Attach cables
32
Parallel
A parallel port is included on base printer models.
A parallel port requires an IEEE-1284 compliant parallel cable such as
Lexmark part number 1329605 (3 m [10 ft]).
Serial
A serial port can be attached through the INA port on the printer system board.
A serial port requires a compatible serial cable such as Lexmark part number 1038693.
Attach cables
33
Attaching a network cable
Ethernet
You can attach your printer to a network using standard network cables.
A 10BaseT/100BaseTX Fast Ethernet port is standard on the network model.
To attach the printer to a network:
1
Make sure the printer is turned off and unplugged.
2
Plug one end of the standard network cable into a LAN drop or hub and the other end into the Ethernet port on the back of the printer. The printer automatically adjusts for the network speed.
Use Category 5 cable with an RJ-45 connector for the standard network port.
802.11b wireless options
Your printer can be converted to wireless networking by using an optional 802.11b Wireless Print Adapter. This adapter is a piece of hardware that plugs into the Ethernet port on your printer.
If you purchased this adapter for your printer, refer to the documentation that shipped with the adapter for installation and configuration.
Attach cables
34
Turning your printer on
Follow these instructions to turn your printer on.
1
Plug one end of the printer power cord into the socket at the back of the printer and the other end into a properly grounded outlet.
2
Turn on the printer.
After the printer completes its internal tests, the
Ready
message indicates that the printer is ready to receive jobs.
If you see a message other than
Ready
on the display, refer to the publications CD for instructions on clearing the message.
Click Printing, and then click Understanding printer
messages.
3
If you have attached your printer locally, turn on your computer and any other peripherals.
What do I do next?
For connection type… Go to…
Local attachment
Network attachment
“Install drivers for local printing” on page 36
“Verify printer setup” on page 44
Attach cables
35
Step 9: Install drivers for local printing
Note:
For Windows operating systems, you can skip the hardware wizard and use the drivers CD to install your printer drivers.
Launch the CD and follow the instructions to install printer software.
A local printer is a printer attached to your computer using a USB or parallel cable. If your printer is attached to a network instead of your
computer, skip this step and go to Step 10: “Verify printer setup” on
page 44.
A printer driver is software that lets your computer communicate with your printer. The procedure to install drivers depends on the operating system you are using.
Select your operating system and cable from the following table to find driver installation instructions.
Operating system
Windows XP;
Windows Server 2003
Windows 2000
Windows Me
Windows 98
Windows NT 4.x
Cable
USB
*
or Parallel
USB
*
or Parallel
USB
*
or Parallel
USB
*
or Parallel
Parallel only
Go to page...
37
38
38
39
40
Windows 95
Macintosh
Parallel only
USB only
40
41
UNIX/Linux USB or Parallel 42
* If you attach a USB printer cable while your printer and computer are turned on, the Windows hardware wizard launches immediately. Find the instructions for your operating system and use them to answer the plug and play screens.
Install drivers for local printing
36
Windows
In addition to the following driver installation instructions, you may need to refer to the documentation that shipped with your computer and your Windows software.
Before you install
Note:
Installing a custom driver will not replace the system driver. A separate printer object will be created and appear in the Printers folder.
Some versions of Windows software may already have a system printer driver for this printer included. This may mean that installation will seem automatic in later versions of Windows. System drivers work well for simple printing, but they contain less functionality than our enhanced custom driver.
To obtain all the features of the custom driver, you will need to install the custom printer driver using the drivers CD that shipped with the printer.
Drivers are also available in downloadable software packages on our
Lexmark Web site at www.lexmark.com.
Using Windows XP or
Windows Server 2003 with USB or parallel cable
Note:
Business versions of
Windows XP require that you have administrative access to install printer drivers on your computer.
When the Found New Hardware Wizard screen appears:
1
Insert the drivers CD. If the CD auto launches, exit the CD. Click
Next.
2
Browse to the location of the printer driver on the drivers CD:
D:\drivers\win_2000\
3
Click Next to install the driver.
If any messages appear regarding the driver not being certified, it is okay to disregard these messages and click Continue
Anyway. Your printer has been thoroughly tested and is
compatible with Windows XP and Windows Server 2003.
4
Click Finish when the software is installed.
5
Print a test page to verify printer setup.
Install drivers for local printing
37
Using Windows 2000 with USB or parallel cable
Note:
You need administrative access to install printer drivers on your computer.
Using Windows Me with USB or parallel cable
Note:
Depending on the software and printers already installed on your computer, your screens may vary from those in the instructions.
When the Found New Hardware Wizard screen appears:
1
Insert the drivers CD. If the CD auto launches, exit the CD. Click
Next.
2
Select Search for a suitable driver, and then click Next.
3
Select only Specify a location, and then click Next.
4
Browse to the location of the printer driver on the drivers CD:
D:\Drivers\Win_2000\
5
Click Open, and then click OK.
6
Click Next to install the driver that is displayed.
If a message appears regarding the driver not being digitally
signed, it is okay to disregard this message.
7
Click Finish when the software is installed.
8
Print a test page to verify printer setup.
You must install both a USB port driver and an enhanced custom print driver.
When the Found New Hardware Wizard screen appears:
1
Insert the drivers CD. If the CD auto launches, exit the CD. Click
Next.
2
Select Automatic search for the best driver (recommended), and then click Next. The wizard searches for a USB port driver.
The name of it will be similar to your printer name.
3
After the USB port driver is found, click Finish.
4
Select Automatic search for the best driver (recommended), and then click Next. The wizard now searches for a printer driver.
5
Select your printer and driver from the list, and then click OK.
Make sure you select the driver in the correct language you want to use.
D:\Drivers\WIN_9X\<LANGUAGE>
6
After the printer driver is installed, click Finish.
Install drivers for local printing
38
Using Windows 98 with USB or parallel cable
Note:
Depending on the software and printers already installed on your computer, your screens may vary from those in the instructions.
7
Use the default printer name or type a unique name for your printer, and then click Next.
8
Click Yes (recommended), and then click Finish to print a test page.
9
After the test page prints, click Yes to close the window.
10
Click Finish to complete the installation and close the wizard.
You are now ready to print.
You must install both a USB port driver and an enhanced custom print driver.
When the Add New Hardware Wizard screen appears:
1
Insert the drivers CD, and then click Next. If the CD auto launches, exit the CD.
2
Select Search for the best driver for your device
(recommended), and then click Next.
3
Select only CD-ROM drive, and then click Next.
4
After the wizard finds the USB port driver, click Next.
5
After the USB port driver is installed, click Finish.
6
Click Next.
7
Select Search for the best driver (recommended), and then click Next.
8
Select to Specify a location.
9
Browse to the location of the printer driver on the drivers CD:
D:\Drivers\WIN_9X\english
10
Click OK.
11
After the printer driver is found, click Next.
12
Use the default printer name or type a unique name for your printer, and then click Next.
13
Select Yes to print a test page, and then click Finish. All the necessary files are installed on your computer.
14
After the test page prints, click Yes to close the message window.
Install drivers for local printing
39
Using Windows NT with a parallel cable
Note:
USB support is not available for Windows NT operating systems.
Note:
You need administrative access to install printer drivers on your computer.
Using Windows 95 with a parallel cable
Note:
USB support is not available for Windows 95 operating systems.
15
Click Finish to complete the installation. You are now ready to print.
The easiest way to install a driver is to use the drivers CD that shipped with your printer.
1
Insert the drivers CD.
2
Click Install Printer and Software.
3
Click Printer.
4
Click Agree to accept the license agreement.
5
Select Quick Install, and then click Next.
6
Select the port you want to use, and then select the printer you are installing.
7
Click Finish to complete the installation. You are now ready to print.
When the Update Device Driver Wizard screen appears:
1
Insert the drivers CD. If the CD auto launches, exit the CD.
If a system-compatible driver is found on your operating system, the Wizard installs it.
If no compatible system driver is found on your operating
system, click Other Locations.
2
Browse to the location of the printer driver on the drivers CD:
D:\drivers\win_9x\english
3
Click OK.
4
Click Finish. The Add Printer Wizard screen appears.
5
Use the default printer name or type a unique name for your printer, and then click Next.
6
Click Yes to print a test page.
7
Click Finish. A test page is sent to the printer once the driver files are copied to your computer. You are now ready to print.
Install drivers for local printing
40
Macintosh
Creating a desktop printer icon
(Macintosh 8.6–9.x)
Note:
A PPD file provides detailed information about the capabilities of a printer to your Macintosh computer.
Note:
A PPD for your printer is also available in a downloadable software package on our Lexmark
Web site at
www.lexmark.com.
Macintosh OS 8.6 or later is required for USB printing. To print locally to a USB-attached printer, you must create a desktop printer icon
(Macintosh 8.6–9.x) or create a queue in Print Center
(Macintosh OS X).
1
Install a printer PostScript™ Printer Description (PPD) file on your computer.
a
Insert the drivers CD.
b
Double-click Classic, and then double-click the installer package for your printer.
c
Choose the language you want to use, and then click OK.
d
Click Accept after you read the license agreement.
e
Click Continue after you finish with the Readme file.
f
Choose a default paper size.
g
On the Easy Install screen, click Install. All the necessary files are installed on your computer.
h
Click Quit when installation is complete.
2
Do one of the following:
Macintosh 8.6–9.0: Open Apple LaserWriter.
Macintosh 9.1–9.x: Open Applications, and then click Utilities.
3
Double-click Desktop Printer Utility.
4
Select Printer (USB), and then click OK.
5
In the USB Printer Selection section, click Change.
If your printer does not appear in the USB Printer Selection list, make sure the USB cable is properly connected and the printer is turned on.
6
Select the name of your printer, and then click OK. Your printer appears in the original Printer (USB) window.
7
In the PostScript Printer Description (PPD) File section, click
Auto Setup. Make sure your printer PPD now matches your printer.
8
Click Create, and then click Save.
Install drivers for local printing
41
Creating a queue in
Print Center
(Macintosh OS X)
Note:
A PPD file provides detailed information about the capabilities of a printer to your Macintosh computer.
Note:
A PPD for your printer is also available in a downloadable software package on our Lexmark
Web site at
www.lexmark.com.
UNIX/Linux
9
Specify a printer name, and then click Save. Your printer is now saved as a desktop printer.
1
Install a printer PostScript Printer Description (PPD) file on your computer.
a
Insert the drivers CD.
b
Double-click Mac OS X, and then double-click the installer package for your printer.
c
On the Authorization screen, choose Click the lock to make
changes.
d
Enter your password, and then click OK.
e
Click Continue on the Welcome screen and again after you view the Readme file.
f
Click Agree to accept the license agreement.
g
Select a Destination, and then click Continue.
h
On the Easy Install screen, click Install. All the necessary files are installed on your computer.
i
Click Close when installation is complete.
2
Open Finder, click Applications, and then click Utilities.
3
Double-click Print Center.
4
Do one of the following:
If your USB-attached printer appears in the Printer List, you can quit Print Center. A queue has been created for your printer.
If your USB-attached printer does not appear in the Printer List, make sure the USB cable is properly connected and the printer is turned on. After the printer appears in the Printer List, you can quit Print Center.
Local printing is supported on many UNIX and Linux platforms, such as Sun Solaris and Red Hat.
The Sun Solaris and Linux packages are available on the drivers CD and on our Lexmark Web site at www.lexmark.com. The
Install drivers for local printing
42
User’s Guide in each package gives detailed instructions for installing and using Lexmark printers in UNIX and Linux environments.
All the printer driver packages support local printing using a parallel connection. The driver package for Sun Solaris supports USB connections to Sun Ray appliances and Sun workstations.
Visit our Lexmark Web site at www.lexmark.com for a complete list of supported UNIX and Linux platforms.
Install drivers for local printing
43
The Menu Settings page lists all the options you installed. If a feature or an option is not listed, check your installation. The Network Setup page provides information that is needed if you are attaching your printer to a network.
This is also a good time to print Quick Reference and Clearing Jams information. See ”Printing Quick Reference information” on page 45.
Printing a menu settings page
Note:
For more information about using the printer operator panel and changing menu settings, refer to the publications CD.
Print a menu settings page to review the default printer settings and to verify that printer options are installed correctly.
1
Make sure the printer is on.
2
Press Menu until you see
UTILITIES MENU
, and then press
Select.
3
Press Menu until you see
Print Menus
, and then press Select to print the page. The message
Printing Menus
appears on the display.
4
Verify that the options you installed are correctly listed under
“Installed Features.”
UTILITIES MENU
1
Menu
2
Select
3
Return
4
Go
5
Stop
6
Verify printer setup
44
Note:
When you add or remove these options:
530-sheet tray, duplex unit, printer or flash memory, or firmware card, remember to update the printer configuration through your printer driver.
Printing a network setup page
Note:
If an optional
MarkNet™ print server is installed, you may see
Print Net1 Setup
(or
Print Net2 Setup
).
If the printer is attached to a network, print a network setup page to verify the network connection. This page also provides important information that helps you configure for network printing.
Save the network setup page after it prints. You will use it in the later steps.
1
Make sure the printer is on.
2
Press Menu until you see
UTILITIES MENU
, and then press
Select.
3
Press Menu until you see
Print Net Setup
, and then press
Select
to print the page.
4
Check the first section on the network setup page and confirm that Status is “Connected.”
If Status is “Not Connected,” your LAN drop may not be active or your network cable may be malfunctioning. Consult your network administrator for a solution. Afterwards, print another network setup page to verify connection to your network.
Printing Quick
Reference information
If an option you installed is not listed, turn the printer off, unplug the power cord, and reinstall the option. See Step 6: “Install memory, firmware, or option cards” on page 22 for more information.
5
Verify the amount of memory installed is correctly listed under
“Printer Information.”
6
Verify that the paper trays are configured for the sizes and types of paper you loaded.
Information about using the printer and clearing jams is included on the publications CD that shipped with your printer documentation.
We recommend you print this information and store it in a convenient location near the printer.
To print Quick Reference information stored on the CD:
1
Launch the CD.
2
Click Quick Reference.
Verify printer setup
45
3
Print the document.
To print Quick Reference pages stored in the printer:
1
Make sure the printer is on.
2
Press Menu until you see
UTILITIES MENU
, and then press
Select.
3
Press Menu until you see
Quick Reference
, and then press
Select.
4
Press Menu until you see the topic you want to print, and then press Select.
5
Repeat steps 2 through 4 to print other pages.
Verify printer setup
46
Step 11: Configure for TCP/IP
If you have TCP/IP available on your network, we recommend that you assign an IP address to the printer.
Assigning a printer
IP address
Note:
Standard Network
appears if you purchased a printer with a network port on the printer system board. If you have a MarkNet print server installed in option card slot 1 or 2, you see
Network Option 1
or
Network Option 2
.
If your network is using DHCP, an IP address is automatically assigned after you connect the network cable to the printer.
1
Look for the address under the “TCP/IP” heading on the network setup page. This is the page you printed in “Printing a network setup page” on page 45.
2
Go to “Verifying the IP settings” on page 48 and begin with step 2.
If your network is not using DHCP, then you must manually assign an
IP address to the printer.
An easy way to do this is to use the printer operator panel:
1
Press Menu until you see
NETWORK MENU
, and then press
Select.
2
Press Menu until you see
Standard Network
, and then press
Select.
3
Press Menu until you see
Std Net Setup
(or
Network 1
Setup
or
Network 2 Setup
), and then press Select.
4
Press Menu until you see
TCP/IP
, and then press Select.
5
Press Menu until you see
Set IP Address
, and then press
Select.
6
Change the address by pressing Menu to increase or decrease each number. Press Select to move to the next segment. Press
Select when you are finished.
The message
Saved
appears briefly.
7
Press Menu until you see
Set IP Netmask
, and then press
Select.
Configure for TCP/IP
47
Verifying the
IP settings
Note:
On Windows computers, click Start
Run.
8
Repeat step 6 to set the IP Netmask.
9
Press Menu until you see
Set IP Gateway
, and then press
Select.
10
Repeat step 6 to set the IP Gateway.
11
When you are finished, press Go to return the printer to the
Ready
state.
12
Go on to “Verifying the IP settings” on page 48.
1
Print another network setup page. Look under the “TCP/IP” heading and make sure the IP address, netmask, and gateway are what you expected.
See “Printing a network setup page” on page 45 if you need help.
2
Ping the printer and verify that it responds. For example, at a command prompt on a network computer, type
ping
followed by the new printer IP address (for example,
192.168.0.11
):
ping xxx.xxx.xxx.xxx
If the printer is active on the network, you should receive a reply.
Configuring for
Pull Printing
If your printer has an optional ImageQuick firmware card installed, you can configure for Pull Printing once an IP address has been assigned to the printer.
For detailed configuration instructions, refer to the CD that shipped with the ImageQuick firmware card.
Configure for TCP/IP
48
Step 12: Install drivers for network printing
Windows
After you have assigned and verified the TCP/IP settings, you are ready to install the printer on each network computer.
In Windows environments, network printers can be configured for direct printing or shared printing. Both network printing methods require the installation of a printer driver and the creation of a network printer port.
Supported printer drivers
•
Windows system printer driver
•
Lexmark custom printer driver
System drivers are built into Windows operating systems. Custom drivers are available on the drivers CD.
Updated system and custom drivers are available on our Lexmark
Web site at www.lexmark.com.
Supported network printer ports
•
Microsoft IP port—Windows NT 4.0, Windows 2000,
Windows XP, and Windows Server 2003
•
Lexmark network port—Windows 95/98/Me, Windows NT 4.0,
Windows 2000, Windows XP, and Windows Server 2003
For basic printer functionality, you can install a system printer driver and use a system network printer port, such as an LPR or a standard
TCP/IP port. The system printer driver and port let you maintain a consistent user interface for use with all the printers on your network.
However, using a custom printer driver and network port provides enhanced functionality, such as printer status alerts. Follow the steps
Install drivers for network printing
49
for your printing configuration and operating system to configure your network printer:
Printing configuration Operating system
Direct
• Printer is connected directly to the network using a network cable, such as Ethernet.
• Printer drivers are typically installed on each network computer.
Windows 95/98/Me,
Windows NT 4.0,
Windows 2000,
Windows XP, or
Windows Server 2003
Shared
• Printer is connected to one of the computers on the network using a local cable, such as USB.
• Printer drivers are installed on the computer attached to the printer.
• During driver installation, the printer is set up to be “shared” so that other network computers can print to it.
Windows NT 4.0,
Windows 2000,
Windows XP, or
Windows Server 2003
Go to page...
50
51
Direct printing using
Windows 95/98,Me,
Windows NT 4.0,
Windows 2000,
Windows XP, and
Windows Server 2003
Printer
Clients
Note:
If you don’t know the
IP address, print a network setup page and look under the TCP/IP heading. For help, see “Printing a network setup page” on page 45.
To install a custom printer driver and network port:
1
Launch the drivers CD.
2
Click Install Printer and Software.
3
Click Printer.
4
Click Agree to accept the license agreement.
5
Select Quick install, and then click Next.
6
Click Create new port.
7
Click Add Port.
8
Select Lexmark TCP/IP Network Port, and then click Add.
9
Enter the information to create the port.
a
Assign a logical port name.
This can be any name that you associate with the printer, such as
Color1-lab4
. After the port is created, this name appears in the list of available ports on the Method of
Connection screen.
b
Enter the IP address in the text box.
c
Click Add Port.
10
Click Done until you return to the Method of Connection screen.
Install drivers for network printing
50
11
Select the newly-created port from the list, and then select the model of the printer you want to install.
12
Click Finish to complete the installation.
13
Print a test page to verify printer installation.
Shared printing from a server using Windows
NT 4.0, Windows 2000,
Windows XP, and
Windows Server 2003
After connecting your printer to a Windows NT 4.0, Windows 2000,
Windows XP, or Windows Server 2003 computer (which will act as a server), follow these steps to configure your network printer for shared printing:
Server
Printer
Clients
Step 1: Install a custom printer driver
1
Launch the drivers CD.
2
Click Install Printer and Software.
3
Click Printer.
4
Click Agree to accept the license agreement.
5
Select Quick install, and then click Next.
6
Select the desired port from the list, and then select the model of the printer you want to install.
7
Click Finish to complete the installation.
8
Print a test page to verify printer installation.
Step 2: Share the printer on the network
1
Click Start Settings Printers.
2
Select the printer you just created.
3
Click File Sharing.
4
Check the Shared check box, and then enter a name in the
Shared Name text box.
5
In the Alternate Drivers section, select the operating systems of all the network clients that will print to the printer.
6
Click
OK
.
Install drivers for network printing
51
Note:
If you are missing files, you may be prompted to provide the server operating system CD.
Note:
This method is usually the best use of system resources. The server handles driver modifications and the print job processing. This lets network clients return to applications much faster.
7
Check the following to make sure the printer was successfully shared.
•
The printer object in the Printers folder now has a shared indicator. For example, in Windows NT 4.0, a hand appears under the printer object.
•
Browse Network Neighborhood. Find the host name of the server and look for the shared name you assigned to the printer.
Step 3: Install the printer driver (or subset) on network clients
Using the point and print method
With this method, a subset of driver information is copied from the server to the client computer. This is just enough information to send a print job to the printer.
1
On the Windows desktop of the client computer, double-click
Network Neighborhood.
2
Locate the host name of the server computer, and then doubleclick the host name.
3
Right-click the shared printer name, and then click Install.
4
Wait a few minutes for the driver information to be copied from the server computer to the client computer, and for a new printer object to be added to the Printers folder. The time this takes varies, based on network traffic and other factors.
5
Close Network Neighborhood.
6
Print a test page to verify printer installation.
Install drivers for network printing
52
Note:
If this is a new printer, you may be prompted to install a printer driver. If no system driver is available, then you will need to provide a path to available drivers.
Using the peer-to-peer method
With this method, the printer driver is fully installed on each client computer. Network clients retain control of driver modifications. The client computer handles the print job processing.
1
Click Start Settings Printers.
2
Click Add Printer to launch the Add Printer wizard.
3
Click Network Print Server.
4
Select the network printer from the Shared printers list. If the printer is not listed, enter the path of the printer in the text box.
The path will look similar to the following:
\\<server host name>\<shared printer name>
The server host name is the name of the server computer that identifies it to the network. The shared printer name is the name assigned during the server installation process.
5
Click OK.
6
Select whether you want this printer to be the default printer for the client, and then click Finish.
7
Print a test page to verify printer installation.
Macintosh
Note:
A PostScript Printer
Description (PPD) file provides detailed information about the capabilities of a printer to your UNIX or Macintosh computers.
To print to a network printer, each Macintosh user must install a custom PostScript Printer Description (PPD) file and either create a desktop printer on the computer (Mac OS 8.6–9.x) or create a print queue in Print Center (Mac OS X). Follow the instructions for your operating system:
Operating system
Mac OS 8.6 to 9.x
Mac OS X version 10.1.2 and later
Go to page...
54
55
Install drivers for network printing
53
Mac OS 8.6–9.x
Note:
Installing the custom
PPD is required only if this is the first time the printer has been set up. If the printer was previously installed, go on to “Step 2: Create a desktop printer” on page 54.
Step 1: Install a custom PPD file
1
Insert the drivers CD into your CD-ROM drive.
2
Double-click Classic.
3
Double-click the Lexmark Installer icon.
4
Select the language of your operating system, and then click
OK.
5
Click Install to install the PPD file for your printer.
Step 2: Create a desktop printer
1
In the Chooser, select the LaserWriter 8 driver.
2
If you have a routed network, select the default zone from the list. If you don’t know which zone to select, look on the Network
Setup page under AppleTalk for Zone.
3
Select the new printer from the list.
4
If you don’t know which printer to select, look on the Network
Setup page under the AppleTalk heading to find the default name of the printer.
5
Click Create.
6
Make sure there is an icon next to the printer name in the
Chooser.
7
Close the Chooser window.
8
Verify printer installation.
a
Click the desktop printer icon you just created.
b
Choose Printing Change Setup.
•
If the PPD file displayed in the PPD file portion of the menu is correct for your printer, printer setup is complete.
•
If the PPD file displayed in the PPD file portion of the menu is not correct for your printer, repeat “Step 1: Install a custom PPD file” on page 55.
Install drivers for network printing
54
Mac OS X version 10.1.2 and later
Step 1: Install a custom PPD file
1
Insert the drivers CD into your CD-ROM drive.
2
Click Mac OS X English.
3
Double-click the installer icon for your printer to run the installer.
Note:
If you don’t know which printer to select, look on the Network Setup page under the AppleTalk heading to find the default name of the printer.
Step 2: Create a print queue in Print Center
1
Click Applications Utilities Print Center.
2
Click Add Printer.
3
Choose AppleTalk as your method of connection.
4
If you have a routed network, select the zone from the list. If you don’t know which zone to select, look on the Network Setup page under AppleTalk for Zone.
5
Select the new printer from the list, and then click Add.
6
Verify printer installation:
a
Click Applications TextEdit.
b
Choose File Print Summary. The Summary window shows the PPD installed for your printer.
•
If the PPD file displayed in the Summary window is correct for your printer, printer setup is complete.
•
If the PPD file displayed in the Summary window is not correct for your printer, delete the print queue from Print
Center and repeat “Step 1: Install a custom PPD file” on page 55.
UNIX/Linux
Note:
The Sun Solaris and
Linux packages are available on the drivers CD and on our
Lexmark Web site at
www.lexmark.com
.
Your printer supports many UNIX and Linux platforms, such as Sun
Solaris and Red Hat. Visit our Lexmark Web site at
www.lexmark.com for a complete list of supported UNIX and Linux platforms.
Lexmark provides a printer driver package for each supported UNIX and Linux platform. The User’s Guide in each package gives detailed instructions for installing and using Lexmark printers in UNIX and
Linux environments.
Install drivers for network printing
55
NetWare
You can download these packages from our Lexmark Web site. You may also find the driver package you need on the drivers CD.
Your printer supports both Novell Distributed Print Services (NDPS) and regular queue-based NetWare environments. For the latest information about installing a network printer in a NetWare environment, launch the drivers CD and click View Documentation.
Install drivers for network printing
56
Step 13: Using the publications
CD
Viewing the
CD contents
Note:
The publications CD is shipped inside the
Setup Guide.
Launch the publications CD and browse the contents to see a complete list of the available information.
The type of helpful information provided on the publications CD includes:
•
Tips for successful printing
•
Ways to improve print quality
•
Information about using the printer operator panel
•
Instructions for replacing supplies
•
Solutions to common printing problems
•
Methods for clearing jams
•
Overview of printer menus
•
Explanation of printer messages
Using the publications CD
57
Distributing the information
You can give users access to the information on the publications CD in several ways:
•
Give the publications CD to a system administrator or the Help desk.
•
Copy the entire contents of the CD (or just specific topics) to a shared network drive or intranet site.
•
Print the information on the publications CD and store it near the printer for easy access.
•
Send Lexmark’s printer documentation URL to printer users
(www.lexmark.com/publications). Users with Internet access can browse the site.
Storing Quick
Reference information
We recommend that during printer setup you print the Quick
Reference information you want to use. Store the information near the printer for easy access.
See “Printing Quick Reference information” on page 45 for printing instructions.
Congratulations!
You are now ready to use your new printer. Save this book if you anticipate purchasing printer options in the future.
Using the publications CD
58
Statement of Limited Warranty
Lexmark International, Inc., Lexington, KY
This warranty applies to the United States and
Canada. For customers outside the U.S. and
Canada, refer to the country-specific warranty information that came with your printer.
Lexmark C510
This Statement of Limited Warranty applies to this product if it was originally purchased for your use, and not for resale, from Lexmark or a Lexmark remarketer, referred to in this statement as
“Remarketer.”
Warranty
Lexmark warrants that this product:
•
Is manufactured from new parts, or new and serviceable used parts, which perform like new parts
•
Is free from defects in material and workmanship
•
Conforms to Lexmark’s official published specifications
•
Is in good working order
If this product does not function as warranted during the warranty period, contact a Remarketer or
Lexmark for repair without charge.
If this product is a feature or option, this statement applies only when that feature or option is used with the product for which it was designed. To obtain warranty service, you may be required to present the feature or option with the product.
If you transfer this product to another user, warranty service under the terms of this statement is available to that user for the remainder of the warranty period. You should transfer proof of original purchase and this statement to that user.
Warranty service
The warranty period is 12 months and starts on the date of original purchase as shown on the purchase receipt.
To obtain warranty service you may be required to present proof of original purchase. Warranty service will be provided at your location.
When warranty service involves the exchange of a product or part, the item replaced becomes the property of the Remarketer or Lexmark. The replacement may be a new or repaired item. The replacement item assumes the remaining warranty period of the original product.
Replacement is not available to you if the product you present for exchange is defaced, altered, in need of a repair not included in warranty service, or damaged beyond repair. Also, such product must be free of any legal obligation or restrictions that prevent its exchange.
Before you present this product for warranty service, remove all programs, data, and removable storage media.
For further explanation of your warranty alternatives and the nearest Lexmark authorized servicer in your area, please contact Lexmark at 1-859-232-
3000, or on the World Wide Web at http://support.lexmark.com.
Statement of Limited Warranty
59
Remote technical support is provided for this product throughout its warranty period. Lexmark offers a variety of extended warranty programs that include an extension of technical support. For products no longer covered by a Lexmark warranty, technical support may only be available for a fee.
Extent of warranty
We do not warrant uninterrupted or error-free operation of a product.
Warranty service does not include repair of failures caused by:
•
Modification or attachments
•
Accidents or misuse
•
Unsuitable physical or operating environment
•
Maintenance by anyone other than Lexmark or a Lexmark authorized servicer
•
Operation of a product beyond the limit of its duty cycle
•
Failure to have installed a maintenance kit as specified (if applicable)
•
Use of printing media outside of Lexmark specifications
•
Use of other than Lexmark supplies (such as toner cartridges, inkjet cartridges, and ribbons)
•
Use of other than Lexmark product or component
ALL EXPRESS AND IMPLIED WARRANTIES,
INCLUDING THE IMPLIED WARRANTIES OF
MERCHANTABILITY AND FITNESS FOR A
PARTICULAR PURPOSE, ARE LIMITED IN
DURATION TO THE WARRANTY PERIOD. NO
WARRANTIES, EXPRESS OR IMPLIED, WILL
APPLY AFTER THIS PERIOD.
Limitation of liability
Your sole remedy under this Statement of Limited
Warranty is set forth in this section. For any claim concerning performance or nonperformance of
Lexmark or a Remarketer for this product under this
Statement of Limited Warranty, you may recover actual damages up to the limit set forth in the following paragraph.
Lexmark's liability for actual damages from any cause whatsoever will be limited to the greater of 1)
$5,000 or 2) the amount you paid for the product that caused the damages. This limitation of liability will not apply to claims by you for bodily injury or damage to real property or tangible personal property for which Lexmark is legally liable. In no event will Lexmark be liable for any lost profits, lost savings, incidental damage, or other economic consequential damages. This is true even if you advise Lexmark or a Remarketer of the possibility of such damages. Lexmark is not liable for any claim by you based on a third party claim.
This limitation of remedies also applies to any developer of materials supplied to Lexmark.
Lexmark’s and the developer’s limitations of remedies are not cumulative. Such developer is an intended beneficiary of this limitation.
Additional rights
Some states do not allow limitations on how long an implied warranty lasts, or do not allow the exclusion or limitation of incidental or consequential damages. If such laws apply, the limitations or exclusions contained in this statement may not apply to you.
This warranty gives you specific legal rights. You may also have other rights which vary from state to state.
Statement of Limited Warranty
60
Guide d’installation
Edition : Décembre 2003
Le paragraphe suivant ne s'applique pas aux pays dans lesquels
lesdites clauses ne sont pas conformes à la législation en vigueur :
LEXMARK INTERNATIONAL, INC., FOURNIT CETTE PUBLICATION
« TELLE QUELLE » SANS GARANTIE D'AUCUNE SORTE, EXPLICITE
OU IMPLICITE, Y COMPRIS, MAIS SANS SE LIMITER AUX
GARANTIES IMPLICITES DE QUALITE MARCHANDE ET
D’ADEQUATION A UN USAGE SPECIFIQUE. Certains Etats n'admettent pas la renonciation aux garanties explicites ou implicites pour certaines transactions ; il se peut donc que cette déclaration ne vous concerne pas.
Cette publication peut contenir des imprécisions techniques ou des erreurs typographiques. Des modifications sont périodiquement apportées aux informations qu'elle renferme ; ces modifications seront intégrées dans les éditions ultérieures de la publication. Des améliorations ou modifications des produits ou des programmes décrits dans cette publication peuvent intervenir à tout moment.
Vous pouvez envoyer vos remarques concernant cette publication à
Lexmark International, Inc., Department F95/032-2, 740 West New Circle
Road, Lexington, Kentucky 40550, Etats-Unis. Au Royaume-Uni et en
République d'Irlande, adressez vos commentaires à Lexmark
International Ltd., Marketing and Services Department, Westhorpe
House, Westhorpe, Marlow Bucks SL7 3RQ. Lexmark peut utiliser ou distribuer les informations que vous fournissez, de la manière qu'elle estime appropriée, sans que vous soyez pour cela soumis à une obligation. Pour vous procurer d'autres exemplaires des documents relatifs à ce produit, appelez le 1 800 553 9727. Au Royaume-Uni et en
République d'Irlande, appelez le +44 (0)8704 440 044. Dans les autres pays, contactez votre revendeur.
Les références faites dans cette publication à des produits, programmes ou services n'impliquent pas l'intention du fabricant de les commercialiser dans tous ses pays d'activité. Toute référence à un produit, programme ou service n'implique pas que seul ce produit, programme ou service peut
être utilisé. Tout produit, programme ou service équivalent au niveau fonctionnel ne violant aucun droit de propriété intellectuelle existant peut
être utilisé en remplacement. L'évaluation et la vérification du fonctionnement en association avec d'autres produits, programmes ou services, à l'exception de ceux expressément désignés par le fabricant, incombent à l'utilisateur.
Lexmark, Lexmark avec le logo du diamant et MarkNet sont des marques de Lexmark International, Inc., déposées aux Etats-Unis et/ou dans d'autres pays.
ImageQuick et PrintCryption sont des marques commerciales de Lexmark
International, Inc.
PostScript® est une marque déposée d'Adobe Systems Incorporated.
PostScript 3 est la désignation par Adobe Systems d’un jeu de commandes d’imprimante (langage) et de fonctions comprises dans ses imprimantes. Cette imprimante est conçue pour être compatible avec le langage PostScript 3. Cela signifie qu'elle reconnaît les commandes
PostScript 3 utilisées dans divers programmes et que l'imprimante émule les fonctions correspondant à ces commandes.
Les autres marques commerciales sont la propriété de leurs détenteurs respectifs.
© 2003 Lexmark International, Inc.
Tous droits réservés.
DROITS DU GOUVERNEMENT AMERICAIN
Ce logiciel et la documentation qui l'accompagne, fournis dans le cadre du présent contrat, sont des logiciels commerciaux et de la documentation développés exclusivement à partir de fonds privés.
Informations sur la réglementation de la FCC
Ce produit est conforme aux normes relatives au matériel numérique de la classe A, fixées par l'article 15 des règlements de la FCC. Son fonctionnement répond aux deux conditions suivantes :
(1) cet équipement ne provoque pas d'interférence et
(2) cet équipement doit accepter toute interférence reçue, y compris celle risquant d'affecter son fonctionnement.
Toute question relative à cette déclaration peut être adressée au :
Director of Lexmark Technology & Services
Lexmark International, Inc.
740 West New Circle Road
Lexington, KY 40550 (Etats-Unis)
(859) 232-3000
Reportez-vous à la documentation en ligne pour plus d'informations sur la conformité.
Consignes de sécurité
•
•
•
•
•
•
Si le symbole ne figure pas sur votre produit, celui-ci doit
être branché sur une prise électrique reliée à la terre.
ATTENTION : N'installez pas ce produit et n'effectuez aucun raccordement (cordon d'alimentation, câble téléphonique ou autre) pendant un orage.
Le cordon d’alimentation doit être branché sur une prise de terre située à proximité de l'appareil et facile d’accès.
Pour un service ou une réparation autre que ceux décrits dans les instructions, consultez un agent professionnel.
Ce produit a été conçu, testé et certifié selon les normes de sécurité globales strictes pour une utilisation avec des composants Lexmark spécifiques. Les fonctions de sécurité de certaines pièces ne sont pas toujours évidentes. Lexmark ne peut être tenu responsable de l’utilisation de pièces de remplacement.
Votre produit utilise un laser.
ATTENTION : L'utilisation de commandes ou de réglages ou la mise en place de procédures autres que celles spécifiées dans le présent manuel peuvent entraîner des risques d'exposition aux rayonnements laser.
Votre produit utilise un processus d'impression chauffant les supports, lesquels peuvent dégager des émanations nocives sous l'effet de cette chaleur. Vous devez lire intégralement, dans les instructions de mise en service, la section consacrée au choix des supports d'impression afin d'éviter d'éventuelles
émanations dangereuses.
Conventions
Récapitulatif des conventions relatives aux mises en garde et avertissements utilisées dans ce document.
ATTENTION : Les mises en garde signalent un risque de blessure pour l’utilisateur.
Avertissement : Les avertissements signalent les dommages pouvant
être causés au logiciel ou à l'imprimante.
Attention !
Ce symbole identifie les zones pouvant être endommagées par l'électricité statique. Ne touchez aucune zone proche de ces symboles avant d'avoir touché au préalable le châssis métallique de l'imprimante.
Table des matières
Introduction . . . . . . . . . . . . . . . . . . . . . . . . . . . . . . . . . . . . . . . . 1
A propos de l'imprimante . . . . . . . . . . . . . . . . . . . . . . . . . . . . .1
Autres sources d’informations . . . . . . . . . . . . . . . . . . . . . . . . .2
Etape 1 : Déballage de l'imprimante . . . . . . . . . . . . . . . . . . . . 5
Préparation à l'installation . . . . . . . . . . . . . . . . . . . . . . . . . . . . .5
Etape 2 : Installation des fournitures d'imprimante . . . . . . . 7
Installation de cartouches de toner . . . . . . . . . . . . . . . . . . . . . .7
Installation de la cartouche de l'élément photoconducteur . . .10
Etape 3 : Mise en place du bac d'alimentation optionnel . . . . . . . . . . . . . . . . . . . . . . . . . . . . . . . . . 12
Etape 4 : Préparation de l'imprimante . . . . . . . . . . . . . . . . . 14
Mise en place de l'imprimante . . . . . . . . . . . . . . . . . . . . . . . .14
Fixation du bac d'alimentation à l'imprimante . . . . . . . . . . . . .15
Installation du cadre autocollant du panneau de commandes . . . . . . . . . . . . . . . . . . . . . . . . . . . . . . . . . . . . . .17
Réglage des marges du tiroir 2 . . . . . . . . . . . . . . . . . . . . . . . .18
Etape 5 : Installation du dispositif recto verso optionnel . . . . . . . . . . . . . . . . . . . . . . . . . . . . . . . . . 19
Connexion du dispositif recto verso optionnel . . . . . . . . . . . .19
Réglage des marges du dispositif recto verso . . . . . . . . . . . .23
Table des matières
iii
Etape 6 : Installation des barrettes mémoire et microcode ainsi que des cartes optionnelles . . . . . . . . . . . . . 24
Retrait de la carte système . . . . . . . . . . . . . . . . . . . . . . . . . . .25
Installation de mémoire d'imprimante . . . . . . . . . . . . . . . . . . .26
Installation d'une barrette mémoire flash ou microcode optionnelle . . . . . . . . . . . . . . . . . . . . . . . . . . . . . . . . . . . . . . .27
Réinstallation de la carte système . . . . . . . . . . . . . . . . . . . . .29
Etape 7 : Chargement du papier . . . . . . . . . . . . . . . . . . . . . . 30
Chargement des tiroirs . . . . . . . . . . . . . . . . . . . . . . . . . . . . . .31
Etape 8 : Connexion des câbles . . . . . . . . . . . . . . . . . . . . . . 34
Connexion d'un câble local . . . . . . . . . . . . . . . . . . . . . . . . . . .34
Branchement d'un câble réseau . . . . . . . . . . . . . . . . . . . . . . .36
Mise sous tension de l'imprimante . . . . . . . . . . . . . . . . . . . . .37
Etape 9 : Installation des pilotes pour l'impression locale . . . . . . . . . . . . . . . . . . . . . . . . . . . . . . . . . . . . 38
Windows . . . . . . . . . . . . . . . . . . . . . . . . . . . . . . . . . . . . . . . . .39
Macintosh . . . . . . . . . . . . . . . . . . . . . . . . . . . . . . . . . . . . . . . .43
UNIX/Linux . . . . . . . . . . . . . . . . . . . . . . . . . . . . . . . . . . . . . . .45
Etape 10 : Vérification de la configuration de l'imprimante . . . . . . . . . . . . . . . . . . . . . . . . . . . . . 46
Impression de la page des paramètres de menus . . . . . . . . .46
Impression de la page de configuration du réseau . . . . . . . . .47
Impression des informations de référence rapide . . . . . . . . . .48
Etape 11 : Configuration pour le protocole TCP/IP . . . . . . . 49
Attribution d'une adresse IP à l'imprimante . . . . . . . . . . . . . .49
Vérification des paramètres IP . . . . . . . . . . . . . . . . . . . . . . . .50
Configuration pour une impression à la demande . . . . . . . . .50
Table des matières
iv
Etape 12 : Installation de pilotes pour l'impression réseau . . . . . . . . . . . . . . . . . . . . . . . . . . . . . . . . . . 51
Windows . . . . . . . . . . . . . . . . . . . . . . . . . . . . . . . . . . . . . . . . .51
Macintosh . . . . . . . . . . . . . . . . . . . . . . . . . . . . . . . . . . . . . . . .57
UNIX/Linux . . . . . . . . . . . . . . . . . . . . . . . . . . . . . . . . . . . . . . .59
NetWare . . . . . . . . . . . . . . . . . . . . . . . . . . . . . . . . . . . . . . . . .59
Etape 13 : Utilisation du CD Publications . . . . . . . . . . . . . . 60
Affichage du contenu du CD . . . . . . . . . . . . . . . . . . . . . . . . . .60
Informations . . . . . . . . . . . . . . . . . . . . . . . . . . . . . . . . . . . . . .61
Stockage des informations de référence rapide . . . . . . . . . . .61
Table des matières
v
vi
Introduction
A propos de l'imprimante
Modèle de base et options
Imprimante
Page 5
Dispositif recto verso optionnel
Page 19
Votre imprimante est disponible en trois modèles :
•
Lexmark C510, avec 64 Mo de mémoire standard, un tiroir
250 feuilles, ainsi que des connecteurs USB et parallèle.
•
Lexmark C510n, possédant
128 Mo de mémoire standard, ainsi qu'un serveur d'impression
Ethernet 10BaseT/100BaseTX installé, avec un connecteur
Ethernet.
•
Lexmark C510dtn, possédant les mêmes caractéristiques que le modèle C510n, ainsi qu'un dispositif recto verso et un bac d'alimentation 530 feuilles.
Vous pouvez acquérir différentes options pour votre imprimante. Lancez le
CD Publications et cliquez sur Manuel
de référence de l'utilisateur.
Recherchez des informations de présentation de votre imprimante.
Bac d'alimentation
530 feuilles optionnel
Page 12
Introduction
1
Autres sources d’informations
Si vous recherchez des informations supplémentaires après avoir configuré votre imprimante, reportez-vous aux autres documentations relatives à l'imprimante.
CD Publications
Le CD Publications fournit des informations sur le chargement des supports, la résolution des messages d'erreurs, la commande et le remplacement des consommables, ainsi que les dépannages. Ce CD contient
également des informations générales destinées aux administrateurs.
Les informations du CD Publications sont aussi reprises sur le site Web de
Lexmark à l'adresse suivante :
www.lexmark.com/publications.
Pages d'informations
•
Guide d'aide
•
Guide d'impression
•
Elimination des bourrages
Les pages d'informations sont stockées à l'intérieur de l'imprimante. Elles fournissent des informations sur le chargement des supports d'impression, sur le diagnostic et la résolution des problèmes, ainsi que sur l'élimination des bourrages. Voici la liste des guides accessibles à partir du menu Aide :
•
Qualité impr.
•
Qualité couleur
•
Guide des supports
•
Guide de raccordement
•
Guide des fournitures
•
Guide de déplacement
•
Défauts d'impression
Introduction
2
Carte Référence rapide
CD Pilotes
Introduction
3
Pour imprimer ces pages :
1
Sur le panneau de commandes de l'imprimante, appuyez sur
Menu
jusqu'à ce que le menu Aide s'affiche.
2
Appuyez sur
Menu
jusqu’à ce que la rubrique que vous souhaitez imprimer s’affiche, puis appuyez sur
Sélectionner
.
Nous vous recommandons vivement d'imprimer le guide Elimination des bourrages et de le conserver à
proximité de votre imprimante. Ces pages sont également disponibles sur le
CD Publications fourni avec votre imprimante.
La carte Référence rapide de l'imprimante permet d'accéder rapidement à certaines informations, telles que le chargement du papier, l'élimination de bourrages, l'impression de tâches confidentielles et la signification des messages courants de l'imprimante.
Ces informations sont également disponibles, dans un format imprimable, sur le CD Publications fourni avec votre imprimante.
Le CD Pilotes contient tous les fichiers nécessaires au fonctionnement de votre imprimante. Il peut également contenir des utilitaires d'imprimante, des polices d'écran et une documentation supplémentaire.
Site Web de Lexmark
Vous trouverez sur le site Web de
Lexmark (www.lexmark.com) des pilotes d'imprimante mis à jour, des utilitaires et de la documentation sur l'imprimante.
Introduction
4
Etape 1 : Déballage de l'imprimante
Préparation à l'installation
20 cm
58,5 cm
Choisissez un endroit bien ventilé pour l'imprimante, disposant d'un espace suffisant pour les tiroirs, le carter et les portes. Sélectionnez une surface plane et ferme non directement soumise aux courants d'air et à des températures extrêmes.
70 cm
25 cm
50 cm
Espace total nécessaire pour les options
Hauteur
Arrière
Tiroir 530 feuilles optionnel
73,5 cm
25 cm
Dispositif recto verso optionnel
63,8 cm
35 cm
Les deux
73,5 cm
35 cm
Déballage de l'imprimante
5
ATTENTION :
Tiroir
250 feuilles
L'imprimante pèse 30,4 kg ; deux personnes au moins sont nécessaires pour la soulever en toute sécurité.
Cordon d'alimentation
CD Pilotes
Guide d'installation avec le CD Publications et la carte Référence rapide
Cadre autocollant du panneau de commandes
(langues autres que l'anglais)
Cartouche de l'élément photoconducteur
Retirez tous les éléments du carton.
Assurez-vous que les éléments suivants vous ont été livrés :
•
Imprimante équipée d'un tiroir
250 feuilles
•
Cordon d'alimentation
•
Cartouche de l'élément photoconducteur
•
Cartouches d'impression (quatre cartouches, fournies à l'intérieur de l'imprimante, dans un emballage)
•
Guide d'installation avec un
CD Publications et une carte
Référence rapide
•
CD Pilotes
•
Cadre autocollant du panneau de commandes (langues autres que l'anglais)
Si certains éléments manquent ou sont endommagés, reportez-vous au site Web de Lexmark (www.lexmark.com) pour obtenir le numéro de téléphone du centre de support client Lexmark de votre pays.
Retirez tout ruban adhésif ou matériau d'emballage de l'imprimante. Conservez le carton et l’emballage au cas où vous auriez besoin de remballer l'imprimante.
Remarque :
Pour éviter de surexposer la cartouche de l'élément photoconducteur, ne retirez son emballage que lorsque vous êtes prêt à l'installer.
Déballage de l'imprimante
6
Etape 2 : Installation des fournitures d'imprimante
Installation de cartouches de toner
Suivez les instructions de cette section pour préparer les cartouches de toner.
1
Tirez le loquet d'ouverture de la porte avant et abaissez délicatement la porte avant.
Emballage
2
Retirez l'emballage.
3
Saisissez l'une des cartouches de toner par la poignée et extrayez-la.
Installation des fournitures d'imprimante
7
4
Tenez la cartouche horizontalement et secouez-la délicatement pour répartir le toner.
5
Retirez la bande adhésive et le couvercle de la cartouche.
Installation des fournitures d'imprimante
8
Avertissement :
Ne touchez pas la surface du rouleau située sous le couvercle de la cartouche au risque d'endommager le rouleau.
6
Saisissez la cartouche par la poignée.
7
Alignez la cartouche sur l'emplacement correct et insérezla en la faisant glisser.
Les cartouches de toner doivent rester dans leur ordre initial. Elles ne sont pas interchangeables dans leurs emplacements.
8
Répétez l’
étape 3, page 7
à l’
étape 7, page 9
pour installer les autres cartouches.
9
Refermez la porte avant.
Installation des fournitures d'imprimante
9
Installation de la cartouche de l'élément photoconducteur
Suivez les instructions de cette section pour installer la cartouche de l'élément photoconducteur.
1
Ouvrez la porte supérieure de l'imprimante.
Avertissement :
L'élément photoconducteur est extrêmement délicat. Pour éviter de l'endommager, ne retirez son emballage que lorsque vous êtes prêt à l'installer.
2
Retirez délicatement l'emballage, les broches et la bande adhésive de la cartouche de l'élément photoconducteur.
Installation des fournitures d'imprimante
10
Avertissement :
Evitez de toucher le film brillant situé sur la cartouche de l'élément photoconducteur.
3
Saisissez la cartouche par la poignée et alignez-la sur son ouverture. Abaisse-la délicatement jusqu'à ce qu'elle soit en place.
4
Poussez les loquets pour les
écarter l'un de l'autre afin de verrouiller la cartouche en place.
5
Refermez la porte supérieure.
Installation des fournitures d'imprimante
11
Etape 3 : Mise en place du bac d'alimentation optionnel
ATTENTION :
Si vous ajoutez un bac d'alimentation optionnel après avoir installé l'imprimante, veillez à la mettre hors tension, à débrancher le cordon d'alimentation et à déconnecter tous les câbles situés à l'arrière de l'imprimante avant d'exécuter ces tâches.
Votre imprimante peut prendre en charge un bac d'alimentation 530 feuilles optionnel. Le bac d'alimentation optionnel se compose d'une unité de support et d'un tiroir.
1
Ouvrez le carton d'emballage. Son contenu est le suivant :
•
une unité de support avec le tiroir à l'intérieur ;
•
deux carters latéraux (gauche et droit) ;
•
deux supports métalliques
(gauche et droit) avec des vis à ailettes.
2
Enlevez tout ruban adhésif ou matériau d'emballage de l'unité de support.
3
Retirez le tiroir de l'unité de support.
Retirez tout ruban adhésif ou matériau d'emballage du tiroir.
4
Déplacez l'unité de support jusqu'à l'endroit choisi pour l'imprimante.
Mise en place du bac d'alimentation optionnel
12
Remarque :
Lorsque vous ajoutez ou retirez le bac d'alimentation optionnel, n'oubliez pas de mettre à jour la configuration de l'imprimante à l'aide du pilote d'imprimante.
5
Inclinez légèrement le tiroir et poussez-le complètement dans l'unité de support.
Mise en place du bac d'alimentation optionnel
13
Etape 4 : Préparation de l'imprimante
Mise en place de l'imprimante
Remarque :
Si vous disposez de mémoire optionnelle à installer, libérez de l'espace derrière l'imprimante.
ATTENTION :
L'imprimante pèse 30,4 kg ; deux personnes au moins sont nécessaires pour la soulever en toute sécurité.
Une fois que vous avez sélectionné un emplacement et installé un bac d'alimentation optionnel, le cas échéant, vous pouvez mettre l'imprimante en place.
Soulevez l'imprimante par les poignées renfoncées situées de part et d'autre, puis placez-la sur la table ou le bac d'alimentation optionnel.
Pour installer l'imprimante sur un bac d'alimentation optionnel :
1
Alignez les ergots, les encoches et le connecteur du bac d'alimentation sur la partie inférieure de l'imprimante.
2
Abaissez l'imprimante jusqu'à ce qu'elle soit en place. Assurez-vous qu'elle est correctement enclenchée sur le bac.
Encoche
Ergot
Connecteur
Préparation de l'imprimante
14
Fixation du bac d'alimentation à l'imprimante
Si vous disposez d'un bac d'alimentation optionnel, fixez-le à l'imprimante.
1
Alignez une patte sur l'orifice situé du côté droit de l'imprimante de la manière illustrée. Appuyez sur la patte afin qu'elle repose à plat sur l'imprimante, puis serrez la vis à ailettes.
Patte
Serrez les vis
à ailettes
2
En commençant à l'avant de l'imprimante, poussez le carter de droite sur l'imprimante en fixant chaque encoche du carter sur l'ergot correspondant du bac d'alimentation optionnel, afin de recouvrir l'écart qui sépare l'imprimante du bac d'alimentation optionnel.
Remarquez l'orientation du carter latéral. Le dessous du carter latéral est plat.
Préparation de l'imprimante
15
Serrez les vis
à ailettes
Patte
3
Alignez l'autre patte sur l'orifice situé sur le côté gauche de l'imprimante de la manière illustrée. Appuyez sur la patte afin qu'elle repose à plat sur l'imprimante, puis serrez la vis à ailettes.
Préparation de l'imprimante
16
4
En commençant à l'avant de l'imprimante, poussez le carter de gauche sur l'imprimante en fixant chaque encoche du carter sur l'ergot correspondant du bac d'alimentation optionnel, afin de recouvrir l'écart qui sépare l'imprimante du bac d'alimentation optionnel.
Remarquez l'orientation du carter latéral. Le dessous du carter latéral est plat.
Installation du cadre autocollant du panneau de commandes
Si vous ne parlez pas anglais et que votre imprimante vous a été livrée avec un cadre autocollant pour le panneau de commandes, fixez le cadre avec les noms de touches dans la langue de votre choix :
1
Retirez la protection du cadre autocollant.
2
Alignez les perforations du cadre autocollant sur les voyants et touches du panneau de commandes, puis collez-le.
Frottez fermement pour transférer les étiquettes de la plaquette signalétique.
3
Décollez le cadre autocollant de l'imprimante.
Préparation de l'imprimante
17
Réglage des marges du tiroir 2
Le réglage des marges du tiroir 2 garantit la cohérence de vos marges lorsque le chaînage des tiroirs est activé.
1
Chargez du papier ordinaire dans les deux tiroirs.
2
Depuis le panneau de commandes de l'imprimante, appuyez sur Menu jusqu'à ce que
Menu Config
s'affiche, puis appuyez sur Sélectionner.
3
Appuyez sur Menu jusqu’à ce que
Marge gauche
apparaisse, puis appuyez sur Sélectionner.
4
Appuyez sur Menu jusqu’à ce que
Tiroir 2
apparaisse, puis appuyez sur Sélectionner.
5
Appuyez sur Reprise.
Deux pages s'impriment.
6
Suivez les instructions fournies sur les pages imprimées pour déterminer la valeur de marge gauche dont vous avez besoin.
7
Répétez les étapes 1 à 4, appuyez sur Menu jusqu'à ce que la valeur de marge gauche désirée s'affiche, puis appuyez sur
Sélectionner.
Préparation de l'imprimante
18
Etape 5 : Installation du dispositif recto verso optionnel
Connexion du dispositif recto verso optionnel
ATTENTION :
Si vous souhaitez installer un dispositif recto verso optionnel alors que l'imprimante est déjà en service, mettez celle-ci hors tension et débranchez-la du secteur avant de poursuivre.
L’imprimante prend en charge un dispositif recto verso optionnel qui vous permet d’imprimer des deux côtés de la page.
1
Sortez le dispositif recto verso et retirez tout matériau d'emballage.
Remarque :
Lorsque vous ajoutez ou retirez le dispositif recto verso optionnel, n'oubliez pas de mettre à jour la configuration de l'imprimante à l'aide du pilote d'imprimante.
2
Utilisez un tournevis à tête plate pour retirer délicatement le cache du connecteur, ainsi que les carters supérieur et inférieur du dispositif recto verso, situés à l'arrière de l'imprimante.
Installation du dispositif recto verso optionnel
19
Ensemble de réacheminement
3
Insérez le dessous du dispositif recto verso dans l'ouverture inférieure de la manière illustrée.
4
Relevez la partie supérieure du dispositif recto verso en la faisant basculer par-dessus de dessus de l'imprimante, puis appuyez pour qu'elle se verrouille complètement dans l'ouverture supérieure.
Lorsque le dispositif recto verso est correctement installé, il existe un petit espace uniforme entre le dispositif recto verso et le dessus de l'imprimante. Cet espace est visible depuis l'avant de l’imprimante.
5
Ouvrez la porte arrière du dispositif recto verso et tirez vers le bas l'ensemble de réacheminement.
Installation du dispositif recto verso optionnel
20
6
Tirez les deux vis à ailettes de couleur verte pour les dégager.
7
Poussez délicatement chaque vis
à ailettes vers l'imprimante en les tournant dans le sens des aiguilles d'une montre pour les serrer complètement. Si nécessaire, utilisez un tournevis à tête plate pour serrer les vis. Ensuite, poussez fermement les vis à ailettes vers l'imprimante pour les remettre en place.
Remarque :
Si vous n’enfoncez pas les vis à ailettes vertes, vous risquez de provoquer des bourrages.
8
Poussez l'ensemble de réacheminement vers le haut et fermez la porte arrière du dispositif recto verso.
Installation du dispositif recto verso optionnel
21
9
Insérez le crochet dans la fente, puis tournez la vis de fixation dans le sens des aiguilles d'une montre pour la serrer.
10
Branchez le connecteur du dispositif recto verso de la manière illustrée. Son loquet d'ouverture doit être orienté vers l'extérieur du dispositif recto verso.
Installation du dispositif recto verso optionnel
22
Réglage des marges du dispositif recto verso
Le réglage des marges du dispositif recto verso garantit la cohérence de vos marges lorsque l'impression recto verso est sélectionnée.
1
Chargez du papier ordinaire dans le tiroir standard.
2
Depuis le panneau de commandes de l'imprimante, appuyez sur Menu jusqu'à ce que
Menu Config
s'affiche, puis appuyez sur Sélectionner.
3
Appuyez sur Menu jusqu’à ce que
Marge gauche
apparaisse, puis appuyez sur Sélectionner.
4
Appuyez sur Menu jusqu’à ce que
Recto verso
apparaisse, puis appuyez sur Sélectionner.
5
Appuyez sur Reprise.
Deux pages s'impriment.
6
Suivez les instructions fournies sur les pages imprimées pour déterminer la valeur de marge gauche dont vous avez besoin.
7
Répétez les étapes 1 à 4, appuyez sur Menu jusqu'à ce que la valeur de marge gauche désirée s'affiche, puis appuyez sur
Sélectionner.
Installation du dispositif recto verso optionnel
23
Etape 6 : Installation des barrettes mémoire et microcode ainsi que des cartes optionnelles
ATTENTION :
Si vous souhaitez installer une barrette mémoire ou une carte optionnelle alors que l'imprimante est déjà en service, mettez celle-ci hors tension et débranchez-la du secteur avant de poursuivre.
Vous pouvez personnaliser la capacité de mémoire de votre imprimante ainsi que sa connectivité en ajoutant des cartes optionnelles.
Les instructions figurant dans cette section vous permettent d'installer les options suivantes :
•
Barrettes mémoire
– Mémoire d'imprimante
– Mémoire flash
– Polices
•
Barrettes microcode
– Code-barres
– ImageQuick™
– PrintCryption™
Remarque :
Utilisez un petit tournevis cruciforme pour retirer la trappe d'accès à la carte système.
Installation des barrettes mémoire et microcode ainsi que des cartes optionnelles
24
Retrait de la carte système
Avertissement :
Les composants
électroniques peuvent être endommagés par une manipulation brusque ou l'électricité statique. Touchez un objet métallique sur l'imprimante avant de manipuler les barrettes et les cartes.
Suivez les instructions de cette section pour retirer la carte système de l'imprimante.
Poignées
1
Dévissez les quatre vis situées aux coins de la carte système.
2
Faites glisser la carte système afin de l'extraire de l'imprimante.
Remarque :
La carte système peut être solidement fixée dans l'imprimante. Il se peut que vous deviez tirer fermement sur les poignées.
Installation des barrettes mémoire et microcode ainsi que des cartes optionnelles
25
Installation de mémoire d'imprimante
Connecteur de mémoire 1
Connecteur de mémoire 2
Suivez les instructions de cette section pour installer de la mémoire d'imprimante
1
Déballez la barrette mémoire d'imprimante optionnelle en
évitant de toucher les points de connexion situés le long du bord.
Conservez l'emballage.
2
Ouvrez complètement les deux loquets situés sur le connecteur.
Remarque :
Certaines options de mémoire et de microcode proposées pour d’autres imprimantes Lexmark ne peuvent pas être utilisées avec votre imprimante.
Reportez-vous au CD Publications pour connaître les spécifications.
Encoche
3
Alignez les encoches de la barrette mémoire sur les arêtes du connecteur.
Arête
Installation des barrettes mémoire et microcode ainsi que des cartes optionnelles
26
Loquet
4
Poussez la barrette mémoire dans le connecteur jusqu'à ce qu'elle
s'enclenche. Vérifiez que chaque loquet rentre dans l'encoche située de chaque côté de la barrette mémoire.
Encoche
Installation d'une barrette mémoire flash ou microcode optionnelle
Suivez les instructions de cette section pour installer une barrette mémoire flash ou microcode. La carte système possède deux emplacements de connexion dans lesquels vous pouvez installer une barrette mémoire flash et une barrette microcode.
Remarque :
Certaines barrettes microcode proposées pour d'autres imprimantes Lexmark ne sont pas compatibles avec ce modèle.
Avertissement :
L'électricité statique risque d'endommager les barrettes microcode. Touchez un objet métallique avant de les manipuler.
Broches en plastique
1
Sortez la barrette mémoire flash ou microcode de son emballage.
Evitez de toucher les broches métalliques situées sur la partie inférieure de la barrette.
Conservez l'emballage.
Broches métalliques
Installation des barrettes mémoire et microcode ainsi que des cartes optionnelles
27
Barrettes
Remarque :
La rangée de broches métalliques de la barrette microcode doit être complètement insérée sur toute sa longueur.
2
Saisissez la barrette mémoire flash ou microcode par ses côtés et alignez les broches en plastique de la barrette sur les encoches de la carte système.
3
Enfoncez la barrette mémoire flash ou microcode jusqu’à ce qu’elle s’enclenche.
Installation des barrettes mémoire et microcode ainsi que des cartes optionnelles
28
Réinstallation de la carte système
Suivez les instructions ci-dessous pour réinstaller la carte système.
1
Orientez la carte système de la manière illustrée et alignez-la sur les rails situés dans la fente de l'imprimante.
2
Appuyez fermement et uniformément sur la carte système pour l'insérer dans l'imprimante.
Assurez-vous que la carte système est entièrement insérée dans la fente de l'imprimante.
3
Revissez les quatre vis situées aux coins de la carte système.
Installation des barrettes mémoire et microcode ainsi que des cartes optionnelles
29
Etape 7 : Chargement du papier
Remarque :
Si vous chargez un support autre que du papier Lettre US ou A4 ordinaire, n'oubliez pas de modifier les paramètres Type papier et Taille papier en conséquence pour le tiroir correspondant. Reportez-vous au CD Publications pour plus d’informations.
Votre imprimante est équipée d'un tiroir standard d'une capacité de 250 feuilles.
Si vous avez installé un bac d'alimentation optionnel, il peut contenir jusqu'à 530 feuilles supplémentaires, c'est-à-dire 780 feuilles au total.
Le tableau suivant indique la quantité et le type de supports que chaque tiroir peut contenir.
Source
Tiroir 1
Tiroir 1—tiroir format Légal US optionnel
Tiroir 2
Capacité
(feuilles) Formats de papier
250
250
530
A4, A5, JIS B5, Lettre US,
Exécutive US et Statement
A4, A5, JIS B5, Lettre US, Légal
US, Exécutive US, Folio et
Statement
A4, Lettre US, Exécutive US
Formats d'enveloppes Types de papier
9, COM 10, DL,
C5, B5
Papier ordinaire, transparents, étiquettes, bristols, papier glacé
9, COM 10, DL,
C5, B5
Papier ordinaire, transparents, étiquettes, bristols, papier glacé
Papier ordinaire
Chargement du papier
30
Chargement des tiroirs
Suivez ces instructions pour charger du papier dans les tiroirs standard et optionnels.
1
Tirez complètement le tiroir.
Remarque :
Les guides de longueur et de largeur du tiroir 530 feuilles optionnel ont une autre forme que ceux du tiroir standard, mais ils fonctionnent de la même manière.
2
Pour charger un tiroir format Légal
US optionnel, ouvrez le carter.
Chargement du papier
31
Chargement du papier
32
3
Pincez les taquets situés de part et d'autre du guide de longueur de la manière illustrée. Faites glisser le guide vers la position correspondant au format du papier que vous chargez, en vous conformant aux repères de format situés dans la partie inférieure avant du tiroir.
4
Pincez les taquets situés de part et d'autre du guide de largeur de la manière illustrée. Faites glisser le guide de largeur vers la position correspondant au format du papier que vous chargez, en vous conformant aux repères de format situés dans la partie inférieure avant du tiroir.
Remarquez l'étiquette de repère de chargement située sur le côté du tiroir, indiquant la hauteur de pile maximale pour votre support.
5
Déramez les feuilles. Ne pliez pas le support et ne le froissez pas.
Egalisez les bords sur une surface plane.
Avertissement :
Lorsque vous chargez le tiroir, ne dépassez pas le trait de chargement de l'étiquette apposée sur le tiroir au risque de provoquer des bourrages.
6
Chargez la pile, face recommandée pour l'impression vers le haut. Chargez la pile vers l'arrière du tiroir de la manière illustrée.
Si vous chargez du papier à entête, placez l'en-tête face vers le haut à l'arrière du tiroir, de la manière illustrée. Pour l'impression recto verso, placez l'en-tête face vers le bas à l'avant du tiroir.
7
Si vous chargez un tiroir format
Légal US optionnel, refermez le carter.
8
Réinsérez le tiroir.
Remarque :
Reportez-vous à la section « Chargement d'enveloppes dans le tiroir standard » du chapitre
Caractéristiques des supports du Manuel de référence de
l'utilisateur pour plus d'informations sur le chargement des enveloppes.
Chargement du papier
33
Etape 8 : Connexion des câbles
ATTENTION :
Ne connectez ou ne déconnectez aucun port de communication, téléport ou autre connecteur pendant un orage.
Vous pouvez raccorder votre imprimante à un réseau ou directement
à un ordinateur pour imprimer localement.
Connexion d'un câble local
USB
Vous pouvez connecter votre imprimante localement via un port USB, parallèle ou série.
Tous les modèles d'imprimantes sont dotés d'un port USB.
Les systèmes d'exploitation Windows 98 SE, Windows Me,
Windows 2000 et Windows XP prennent en charge les connexions
USB. Certains ordinateurs sous UNIX, Linux et Macintosh prennent
également en charge les connexions USB. Reportez-vous à la documentation du système d'exploitation de votre ordinateur pour savoir si votre système prend en charge cette interface.
Un port USB nécessite l'utilisation d'un câble USB, tel que le câble
Lexmark 12A2405 (2 m).
Assurez-vous de faire correspondre le symbole USB du câble au symbole USB de l'imprimante.
Connexion des câbles
34
Parallèle
Les modèles d'imprimantes de base sont équipés d'origine d'un port parallèle.
Le port parallèle standard nécessite l'utilisation d'un câble parallèle conforme IEEE-1284, tel que le câble Lexmark Réf. 1329605 (3 m).
Série
Il est possible de connecter un port série par l'intermédiaire du port
INA situé sur la carte système de l'imprimante.
Un port série nécessite un câble série compatible, par exemple le câble Lexmark Réf. 1038693.
Connexion des câbles
35
Branchement d'un câble réseau
Vous pouvez connecter votre imprimante à un réseau à l'aide de câbles réseau standard.
Ethernet
Le modèle réseau est équipé d'origine d'un port Fast Ethernet
10BaseT/100BaseTX.
Pour connecter l'imprimante au réseau :
1
Assurez-vous que l'imprimante est hors tension et débranchée.
2
Connectez une extrémité du câble réseau standard au réseau ou au hub et l'autre extrémité au port Ethernet situé à l'arrière de l'imprimante. L'imprimante s'aligne automatiquement sur la vitesse du réseau.
Utilisez un câble de catégorie 5 équipé d'un connecteur RJ-45 pour le port réseau standard.
Options sans fil 802.11b
Votre imprimante peut être convertie pour un réseau sans fil en utilisant une carte d'impression sans fil 802.11b optionnelle. Cette carte est un élément matériel qui s'enfiche dans le port Ethernet de votre imprimante.
Si vous avez acheté cette carte pour votre imprimante, reportez-vous
à la documentation qui accompagne la carte pour savoir comment l'installer et la configurer.
Connexion des câbles
36
Mise sous tension de l'imprimante
Procédez de la manière suivante pour mettre l'imprimante sous tension.
1
Branchez le cordon d'alimentation sur la prise située à l'arrière de l'imprimante, puis branchez l'autre extrémité du cordon sur une prise électrique reliée à la terre.
2
Mettez l'imprimante sous tension.
Une fois les tests effectués, le message
Prêt
vous informe que l'imprimante est prête à recevoir des tâches d'impression.
Si un message autre que
Prêt
s'affiche, reportez-vous au
CD Publications pour obtenir des instructions afin d'effacer ce message. Cliquez sur Impression, puis sur Explication des
messages de l'imprimante.
3
Si l'imprimante est connectée localement, mettez sous tension l'ordinateur et les autres périphériques éventuels.
Tâches requises :
Pour le type de connexion…
Locale
Réseau
Passez à la section…
« Installation des pilotes pour l'impression locale » page 38
« Vérification de la configuration de l'imprimante » page 46
Connexion des câbles
37
Etape 9 : Installation des pilotes pour l'impression locale
Remarque :
Pour les systèmes d'exploitation
Windows, vous pouvez ignorer l'Assistant Ajout de matériel et installer vos pilotes d'imprimante à partir du CD Pilotes. Lancez le CD et suivez les instructions d'installation du logiciel de l'imprimante.
Une imprimante locale est une imprimante connectée à votre ordinateur à l'aide d'un câble USB ou parallèle. Si votre imprimante est
connectée à un réseau plutôt qu'à votre ordinateur, ignorez cette étape et passez à l'Etape 10 : « Vérification de la configuration de
l'imprimante » page 46.
Un pilote d'imprimante est un logiciel qui permet à votre ordinateur de communiquer avec l'imprimante. La procédure d'installation des pilotes dépend du système d'exploitation que vous utilisez.
Sélectionnez votre système d'exploitation et votre câble dans le tableau suivant pour obtenir les instructions d'installation correspondantes.
Système d'exploitation
Windows XP ; Windows
Server 2003
Windows 2000
Windows Me
Windows 98
Windows NT 4.x
Câble
USB
*
ou Parallèle
USB
*
ou Parallèle
USB
*
ou Parallèle
USB
*
ou Parallèle
Parallèle uniquement
Voir page...
39
40
40
41
42
Windows 95
Macintosh
Parallèle uniquement
USB uniquement
42
43
UNIX/Linux USB ou Parallèle 45
* Si vous connectez un câble d'imprimante USB alors que votre imprimante et votre ordinateur sont sous tension, l'Assistant Ajout de matériel de
Windows démarre automatiquement. Recherchez les instructions relatives
à votre système d'exploitation et utilisez-les pour répondre aux écrans Plugand-Play.
Installation des pilotes pour l'impression locale
38
Windows
Outre les instructions d'installation du pilote suivantes, reportez-vous
également à la documentation fournie avec votre ordinateur et votre logiciel Windows.
Avant l'installation
Remarque :
L'installation d'un pilote personnalisé ne remplace pas le pilote système. Un objet imprimante séparé sera créé et apparaîtra dans le dossier
Imprimantes.
Il se peut que certaines versions du logiciel Windows disposent déjà d'un pilote d'imprimante système pour cette imprimante. De cette manière, l'installation peut paraître automatique dans les dernières version de Windows. Les pilotes système fonctionnent correctement pour une impression simple, mais ils proposent moins de fonctionnalités que notre pilote personnalisé évolué.
Pour obtenir toutes les fonctions du pilote d'imprimante personnalisé, vous devez l'installer à l'aide du CD Pilotes fourni avec l'imprimante.
Les pilotes peuvent aussi être téléchargés sur le site Web de Lexmark
à l'adresse suivante : www.lexmark.com.
Utilisation de
Windows XP ou
Windows Server 2003 avec un câble USB ou parallèle
Remarque :
Windows XP
Professionnel exige que vous disposiez d'un accès administrateur pour installer les pilotes d'imprimante sur votre ordinateur.
Lorsque l'écran de l'Assistant Ajout de nouveau matériel détecté s'affiche :
1
Insérez le CD Pilotes. Si le CD démarre automatiquement, quittez-le. Cliquez sur Suivant.
2
Sélectionnez l'emplacement du pilote d'imprimante sur le
CD Pilotes :
D:\drivers\win_2000\
3
Cliquez sur Suivant pour installer le pilote.
Si des messages s'affichent pour signaler que le pilote n'est pas
certifié, vous pouvez les ignorer et cliquer sur Continuer. Votre
imprimante a été complètement testée et est compatible avec
Windows XP et Windows Server 2003.
4
Cliquez sur Terminer une fois le logiciel installé.
5
Imprimez une page de test pour vérifier la configuration de l'imprimante.
Installation des pilotes pour l'impression locale
39
Utilisation de
Windows 2000 avec un câble USB ou parallèle
Remarque :
Vous devez disposer d'un accès administrateur pour installer des pilotes d'imprimante sur votre ordinateur.
Lorsque l'écran de l'Assistant Ajout de nouveau matériel détecté s'affiche :
1
Insérez le CD Pilotes. Si le CD démarre automatiquement, quittez-le. Cliquez sur Suivant.
2
Sélectionnez Rechercher un pilote approprié et cliquez sur
Suivant.
3
Sélectionnez uniquement Emplacement spécifique et cliquez sur Suivant.
4
Sélectionnez l'emplacement du pilote d'imprimante sur le
CD Pilotes :
D:\Drivers\Win_2000\
5
Cliquez sur Ouvrir, puis sur OK.
6
Cliquez sur Suivant pour installer le pilote affiché.
Si un message s'affiche pour signaler que le pilote ne possède
pas de signature numérique, vous pouvez l'ignorer.
7
Cliquez sur Terminer une fois le logiciel installé.
8
Imprimez une page de test pour vérifier la configuration de l'imprimante.
Utilisation de
Windows Me avec un câble USB ou parallèle
Remarque :
Selon les logiciels et les imprimantes déjà installés sur votre ordinateur, vos écrans peuvent être différents de ceux fournis dans les instructions.
Vous devez installer à la fois un pilote de port USB et un pilote d'imprimante personnalisé évolué.
Lorsque l'écran de l'Assistant Ajout de nouveau matériel détecté s'affiche :
1
Insérez le CD Pilotes. Si le CD démarre automatiquement, quittez-le. Cliquez sur Suivant.
2
Sélectionnez Rechercher automatiquement le meilleur
pilote (recommandé), puis cliquez sur Suivant. L'Assistant recherche un pilote de port USB. Son nom sera similaire à celui de votre imprimante.
3
Une fois le pilote de port USB détecté, cliquez sur Terminer.
4
Sélectionnez Rechercher automatiquement le meilleur
pilote (recommandé), puis cliquez sur Suivant. L'Assistant recherche maintenant un pilote d'imprimante.
Installation des pilotes pour l'impression locale
40
5
Sélectionnez votre imprimante et le pilote dans la liste, puis cliquez sur OK. Veillez à sélectionner le pilote dans la langue que vous souhaitez utiliser.
D:\Drivers\WIN_9X\<LANGUE>
6
Une fois le pilote d'imprimante installé, cliquez sur Terminer.
7
Utilisez le nom de l'imprimante par défaut ou tapez un nom unique pour votre imprimante, puis cliquez sur Suivant.
8
Cliquez sur Oui (recommandé), puis sur Terminer pour imprimer une page de test.
9
Une fois la page de test imprimée, cliquez sur Oui pour fermer la fenêtre.
10
Cliquez sur Terminer pour achever l'installation et fermer l'Assistant. A présent, vous êtes prêt à imprimer.
Utilisation de
Windows 98 avec un câble USB ou parallèle
Remarque :
Selon les logiciels et les imprimantes déjà installés sur votre ordinateur, vos écrans peuvent être différents de ceux fournis dans les instructions.
Vous devez installer à la fois un pilote de port USB et un pilote d'imprimante personnalisé évolué.
Lorsque l'écran de l'Assistant Ajout de nouveau matériel s'affiche :
1
Insérez le CD Pilotes, puis cliquez sur Suivant. Si le CD démarre automatiquement, quittez-le.
2
Sélectionnez Rechercher le meilleur pilote pour votre
périphérique (Recommandé), puis cliquez sur Suivant.
3
Sélectionnez uniquement Lecteur de CD-ROM, puis cliquez sur Suivant.
4
Lorsque l'Assistant a détecté le pilote de port USB, cliquez sur
Suivant.
5
Une fois le pilote de port USB installé, cliquez sur Terminer.
6
Cliquez sur Suivant.
7
Sélectionnez Rechercher le meilleur pilote (recommandé), puis cliquez sur Suivant.
8
Sélectionnez Emplacement spécifique.
9
Sélectionnez l'emplacement du pilote d'imprimante sur le
CD Pilotes :
D:\Drivers\WIN_9X\english
Installation des pilotes pour l'impression locale
41
Utilisation de
Windows NT avec un câble parallèle
Remarque :
La prise en charge d'USB n'est pas disponible pour les systèmes d'exploitation
Windows NT.
Remarque :
Vous devez disposer d'un accès administrateur pour installer des pilotes d'imprimante sur votre ordinateur.
Utilisation de
Windows 95 avec un câble parallèle
10
Cliquez sur OK.
11
Une fois le pilote d'imprimante détecté, cliquez sur Suivant.
12
Utilisez le nom de l'imprimante par défaut ou tapez un nom unique pour votre imprimante, puis cliquez sur Suivant.
13
Cliquez sur Oui pour imprimer une page de test, puis cliquez sur Terminer. Tous les fichiers nécessaires sont installés sur votre ordinateur.
14
Une fois la page de test imprimée, cliquez sur Oui pour fermer la fenêtre de message.
15
Cliquez sur Terminer pour achever l'installation. A présent, vous êtes prêt à imprimer.
Le moyen le plus simple d'installer un pilote consiste à utiliser le
CD Pilotes fourni avec votre imprimante.
1
Insérez le CD Pilotes.
2
Cliquez sur Installer le logiciel de l'imprimante.
3
Cliquez sur Imprimante.
4
Cliquez sur J'accepte pour accepter l'accord de licence.
5
Sélectionnez Installation rapide, puis cliquez sur Suivant.
6
Sélectionnez le port à utiliser, puis l'imprimante que vous installez.
7
Cliquez sur Terminer pour achever l'installation. A présent, vous êtes prêt à imprimer.
Lorsque l'écran de l'Assistant Mise à jour de pilote de périphérique s'affiche :
1
Insérez le CD Pilotes. Si le CD démarre automatiquement, quittez-le.
Si un pilote compatible avec le système est détecté dans votre
système d'exploitation, l'Assistant l'installe.
Installation des pilotes pour l'impression locale
42
Remarque :
La prise en charge d'USB n'est pas disponible pour les systèmes d'exploitation
Windows 95.
Si aucun pilote compatible avec le système n'est détecté dans
votre système d'exploitation, cliquez sur Autres
emplacements.
2
Sélectionnez l'emplacement du pilote d'imprimante sur le
CD Pilotes :
D:\drivers\win_9x\english
3
Cliquez sur OK.
4
Cliquez sur Terminer. L'écran Assistant Ajout d'imprimante s'affiche.
5
Utilisez le nom de l'imprimante par défaut ou tapez un nom unique pour votre imprimante, puis cliquez sur Suivant.
6
Cliquez sur Oui pour imprimer une page de test.
7
Cliquez sur Terminer. Une page de test est envoyée à l'imprimante, une fois les fichiers du pilote copiés sur votre ordinateur. A présent, vous êtes prêt à imprimer.
Macintosh
Macintosh OS 8.6 ou ultérieur est nécessaire pour l'impression USB.
Pour imprimer localement sur une imprimante USB, vous devez créer une icône d'imprimante sur le bureau (Macintosh 8.6–9.x) ou créer une file d'attente dans le Centre d'impression (Macintosh OS X).
Création d'une icône d'imprimante sur le bureau
(Macintosh 8.6–9.x)
Remarque :
Un fichier
PPD fournit des informations détaillées sur les fonctionnalités d'une imprimante avec votre ordinateur Macintosh.
1
Installez un fichier PPD (PostScript™ Printer Description) d'imprimante sur votre ordinateur.
a
Insérez le CD Pilotes.
b
Cliquez deux fois sur Classique, puis sur le programme d'installation de votre imprimante.
c
Choisissez la langue que vous souhaitez utiliser, puis cliquez sur OK.
d
Cliquez sur J'accepte lorsque vous avez lu l'accord de licence.
e
Cliquez sur Continuer lorsque vous avez terminé de lire le fichier Lisezmoi.
f
Choisissez un format de papier par défaut.
Installation des pilotes pour l'impression locale
43
Remarque :
Un fichier
PPD destiné à votre imprimante est également disponible dans une solution logicielle téléchargeable à partir du site Web de
Lexmark
(www.lexmark.com).
Création d'une file d'attente dans le Centre d'impression
(Macintosh OS X)
g
Sur l'écran Installation standard, cliquez sur Installer. Tous les fichiers nécessaires sont installés sur votre ordinateur.
h
Cliquez sur Quitter une fois l'installation terminée.
2
Effectuez l'une des opérations suivantes :
Macintosh 8.6 à 9.0 : Ouvrez Apple LaserWriter.
Macintosh 9.1 à 9.x : Ouvrez Applications, puis Utilitaires.
3
Cliquez deux fois sur Utilitaire d'imprimante de bureau.
4
Sélectionnez Imprimante (USB), puis cliquez sur OK.
5
Dans la section de sélection de l'imprimante USB, cliquez sur
Modifier.
Si votre imprimante ne figure pas dans la liste de sélection
d'imprimante USB, vérifiez que le câble USB est correctement connecté et que l'imprimante est sous tension.
6
Sélectionnez le nom de votre imprimante, puis cliquez sur OK.
Votre imprimante s'affiche dans la fenêtre Imprimante (USB) d'origine.
7
Dans la section relative au fichier PPD (PostScript Printer
Description), cliquez sur Configuration automatique. Vérifiez que le fichier PPD de l'imprimante correspond à présent à votre imprimante.
8
Cliquez sur Créer, puis sur Enregistrer.
9
Spécifiez un nom d'imprimante, puis cliquez sur Enregistrer.
Votre imprimante est à présent enregistrée en tant qu'imprimante de bureau.
1
Installez un fichier PPD (PostScript Printer Description) d'imprimante sur votre ordinateur.
a
Insérez le CD Pilotes.
b
Cliquez deux fois sur Mac OS X, puis cliquez deux fois sur le programme d'installation de votre imprimante.
Installation des pilotes pour l'impression locale
44
Remarque :
Un fichier
PPD fournit des informations détaillées sur les fonctionnalités d'une imprimante avec votre ordinateur Macintosh.
Remarque :
Un fichier
PPD destiné à votre imprimante est également disponible dans une solution logicielle téléchargeable à partir du site Web de
Lexmark
(www.lexmark.com).
UNIX/Linux
c
Dans l'écran Autorisation, choisissez Cliquez sur le
cadenas pour effectuer les modifications.
d
Entrez votre mot de passe, puis cliquez sur OK.
e
Cliquez sur Continuer dans l'écran de bienvenue, puis cliquez à nouveau sur ce bouton lorsque vous avez consulté le fichier Lisezmoi.
f
Cliquez sur J'accepte pour accepter l'accord de licence.
g
Sélectionnez une destination, puis cliquez sur Continuer.
h
Sur l'écran Installation standard, cliquez sur Installer. Tous les fichiers nécessaires sont installés sur votre ordinateur.
i
Cliquez sur Fermer une fois l'installation terminée.
2
Ouvrez le Finder, cliquez sur Applications, puis sur Utilitaires.
3
Cliquez deux fois sur Centre d'impression.
4
Effectuez l'une des opérations suivantes :
Si votre imprimante USB figure dans la liste des imprimantes, vous pouvez quitter le Centre d'impression. Une file d'attente a
été créée pour votre imprimante.
Si votre imprimante USB ne figure pas dans la liste des
imprimantes, vérifiez que le câble USB est correctement connecté et que l'imprimante est sous tension. Dès que l'imprimante figure dans la liste des imprimantes, vous pouvez quitter le Centre d'impression.
L'impression locale est prise en charge par de nombreuses plates-formes UNIX et Linux, telles que Sun Solaris et RedHat.
Les solutions logicielles Sun Solaris et Linux sont disponibles sur le
CD Pilotes et sur le site Web de Lexmark à l'adresse suivante :
www.lexmark.com. Le Guide de l'utilisateur fourni avec chaque solution logicielle explique en détail comment installer et utiliser les imprimantes Lexmark dans des environnements UNIX et Linux.
Tous les pilotes d'imprimante prennent en charge l'impression locale à l'aide d'une connexion parallèle. Les pilotes destinés à Sun Solaris prennent en charge des connexions USB vers des périphériques Sun
Ray et des stations de travail Sun.
Visitez le site Web de Lexmark, à l'adresse www.lexmark.com pour une liste complète des plates-formes UNIX et Linux prises en charge.
Installation des pilotes pour l'impression locale
45
Etape 10 : Vérification de la configuration de l'imprimante
La page des paramètres de menus répertorie toutes les options installées. Si une fonction ou une option ne figure pas dans cette liste, vérifiez votre installation. La page d'installation réseau fournit les informations dont vous avez besoin pour connecter votre imprimante
à un réseau.
Le moment est particulièrement bien choisi pour imprimer la carte
Référence rapide et les informations relatives à l'élimination des bourrages. Voir « Impression des informations de référence rapide » page 48.
Impression de la page des paramètres de menus
Remarque :
Pour de plus amples informations sur l'utilisation du panneau de commandes de l'imprimante et la modification des paramètres de menus, reportez-vous au
CD Publications.
Imprimez une page des paramètres de menus afin de contrôler les paramètres par défaut de l'imprimante et de vérifier que les options d'imprimante sont correctement installées.
1
Assurez-vous que l'imprimante est sous tension.
2
Appuyez sur Menu jusqu’à ce que
MENU UTILITAIRES
apparaisse, puis appuyez sur Sélectionner.
3
Appuyez sur Menujusqu’à ce que le message
Impression menus
apparaisse, puis sur Sélectionner pour imprimer la page. Le message
Impression menus
s'affiche.
Vérification de la configuration de l'imprimante
46
4
Vérifiez que les options que vous avez installées sont correctement répertoriées dans la liste « Options installées ».
MENU UTILITAIRES
1
Menu
2
Sélectionner
3
Retour
4
Reprise
5
Stop
6
Remarque :
Lorsque vous ajoutez ou supprimez ces options : tiroir 530 feuilles, dispositif recto verso, mémoire d'imprimante ou flash, ou encore barrette microcode, n'oubliez pas de mettre à jour la configuration de l'imprimante à l'aide du pilote d'imprimante.
Si une option installée n'apparaît pas dans cette liste, mettez l'imprimante hors tension, débranchez le cordon d'alimentation, puis réinstallez l'option. Reportez-vous à l’Etape 6 : « Installation des barrettes mémoire et microcode ainsi que des cartes optionnelles » page 24 pour de plus amples informations.
5
Vérifiez que la quantité de mémoire installée est correctement indiquée dans les « Informations sur l’imprimante ».
6
Assurez-vous également que les tiroirs sont configurés pour les formats et types de papier chargés.
Impression de la page de configuration du réseau
Remarque :
Si un serveur d'impression MarkNet™ optionnel est installé, le message
Impr conf. rés 1
(
Impr conf. rés 2
) s'affiche.
Si l'imprimante est en réseau, imprimez une page de configuration du réseau pour vérifier la connexion réseau. Cette page permet
également d'obtenir des informations importantes qui vous aident à configurer les impressions réseau.
Enregistrez la page de configuration du réseau après son impression.
Vous en aurez besoin ultérieurement.
1
Assurez-vous que l'imprimante est sous tension.
2
Appuyez sur Menu jusqu’à ce que
MENU UTILITAIRES
apparaisse, puis appuyez sur Sélectionner.
3
Appuyez sur Menu jusqu'à ce que
Impr config. rés
s'affiche, puis appuyez sur Sélectionner pour imprimer la page.
4
Vérifiez la première section de la page de configuration du réseau et confirmez que l'état est « Connecté ».
Vérification de la configuration de l'imprimante
47
Si l'état est « Non connecté », il se peut que votre branchement réseau ne soit pas activé ou que votre câble réseau ne fonctionne pas correctement. Consultez votre administrateur réseau pour obtenir une solution, puis imprimez une autre page de configuration du réseau pour vérifier la connexion à votre réseau.
Impression des informations de référence rapide
Informations relatives à l'utilisation de l'imprimante et l'élimination des bourrages fournies sur le CD Publications livré avec la documentation de l'imprimante.
Nous vous recommandons d'imprimer ces informations et de les ranger à proximité de votre imprimante.
Pour imprimer les informations de référence rapide à partir du CD :
1
Lancez le CD.
2
Cliquez sur Référence rapide.
3
Imprimez le document.
Pour imprimer les pages de référence rapide enregistrées dans l'imprimante :
1
Assurez-vous que l'imprimante est sous tension.
2
Appuyez sur Menu jusqu'à ce que
MENU UTILITAIRES
apparaisse, puis appuyez sur Sélectionner.
3
Appuyez sur Menu jusqu’à ce que
Référence rapide
apparaisse, puis appuyez sur Sélectionner.
4
Appuyez sur Menu jusqu'à ce que la rubrique à imprimer s'affiche, puis appuyez sur Sélectionner.
5
Répétez les étapes 2 à 4 pour imprimer d'autres pages.
Vérification de la configuration de l'imprimante
48
Etape 11 : Configuration pour le protocole TCP/IP
Si vous disposez du protocole TCP/IP sur votre réseau, nous vous recommandons d'attribuer une adresse IP à l'imprimante.
Attribution d'une adresse IP à l'imprimante
Remarque :
Réseau Std
s'affiche si votre imprimante est équipée d'un port réseau sur la carte système. Si vous avez installé un serveur d'impression MarkNet à l'emplacement de la carte optionnelle 1 ou 2, le message
Option réseau 1
ou
Option réseau 2
s'affiche.
Si votre réseau utilise le protocole DHCP, une adresse IP est attribuée automatiquement lorsque les câbles réseau sont connectés à l'imprimante.
1
Recherchez l'adresse sous l'en-tête « TCP/IP » de la page de configuration du réseau. Il s'agit de la page que vous avez imprimée à la section « Impression de la page de configuration du réseau » page 47.
2
Passez à la section « Vérification des paramètres IP » page 50 et commencez par l'étape 2.
Si votre réseau n'utilise pas de protocole DHCP, vous devez attribuer une adresse IP à l'imprimante manuellement.
Dans ce but, il vous suffit d'utiliser le panneau de commandes de l'imprimante :
1
Appuyez sur Menu jusqu'à ce que
MENU RESEAU
apparaisse, puis appuyez sur Sélectionner.
2
Appuyez sur Menu jusqu’à ce que
Réseau Std
apparaisse, puis appuyez sur Sélectionner.
3
Appuyez sur Menu jusqu'à ce que le message
Config. rés. std
(ou
Config. réseau 1
ou
Config. réseau 2
), puis sur Sélectionner.
4
Appuyez sur Menu jusqu’à ce que
TCP/IP
s’affiche, puis sur
Sélectionner.
5
Appuyez sur Menu jusqu’à ce que
Déf. adresse IP
s’affiche, puis sur Sélectionner.
Configuration pour le protocole TCP/IP
49
6
Modifiez l'adresse en appuyant sur Menu pour augmenter ou diminuer chaque nombre. Appuyez sur Sélectionner afin de passer au segment suivant. Appuyez sur Sélectionner lorsque vous avez terminé.
Le message
Enregistré
s'affiche brièvement.
7
Appuyez sur Menu jusqu’à ce que
Déf. masque IP
s’affiche, puis sur Sélectionner.
8
Répétez l'étape 6 pour définir le masque de réseau IP.
9
Appuyez sur Menu jusqu’à ce que
Déf. passrlle IP
s’affiche, puis sur Sélectionner.
10
Répétez l'étape 6 pour définir la passerelle IP.
11
Lorsque vous avez terminé, appuyez sur Reprise pour revenir à l'état
Prêt
.
12
Passez à la section « Vérification des paramètres IP » page 50.
Vérification des paramètres IP
Remarque :
Sur les ordinateurs exécutant
Windows, cliquez sur
Démarrer Exécuter.
1
Imprimez une nouvelle page de configuration réseau. Sous l'en-tête « TCP/IP », recherchez l'adresse IP, le masque de réseau et la passerelle et assurez-vous qu'ils correspondent à ce que vous souhaitez.
Reportez-vous à la section « Impression de la page de configuration du réseau » page 47 pour obtenir de l'aide.
2
Envoyez un signal ping à l'imprimante et vérifiez qu'elle y répond. Par exemple, sur la ligne de commande d'un ordinateur réseau, saisissez
ping
suivi de la nouvelle adresse IP de l'imprimante (telle que
192.168.0.11
) :
ping xxx.xxx.xxx.xxx
Si l'imprimante est active sur le réseau, vous devriez recevoir une réponse.
Configuration pour une impression à la demande
Si vous avez installé une barrette microcode optionnelle ImageQuick sur votre imprimante, vous pouvez configurer cette dernière pour une impression à la demande une fois l'adresse IP attribuée.
Pour obtenir des instructions sur la configuration, reportez-vous au CD fourni avec la barrette microcode ImageQuick.
Configuration pour le protocole TCP/IP
50
Etape 12 : Installation de pilotes pour l'impression réseau
Windows
Après avoir affecté et vérifié les paramètres TCP/IP, vous êtes prêt à installer l'imprimante sur chaque ordinateur réseau.
Dans des environnements Windows, les imprimantes réseau peuvent
être configurées pour l'impression directe ou partagée. Ces deux méthodes d'impression réseau exigent l'installation d'un pilote d'imprimante et la création d'un port d'imprimante réseau.
Pilotes d'imprimante pris en charge
•
Pilote d'imprimante système Windows
•
Pilote d'imprimante personnalisé Lexmark
Les pilotes système sont intégrés aux systèmes d'exploitation
Windows. Vous trouverez les pilotes personnalisés sur le CD Pilotes.
Vous pouvez vous procurer des pilotes (système et personnalisé) mis
à jour sur le site Web de Lexmark à l'adresse suivante :
www.lexmark.com.
Ports d'imprimante réseau pris en charge
•
Port IP Microsoft : Windows NT 4.0, Windows 2000, Windows
XP et Windows Server 2003
•
Port réseau Lexmark : Windows 95/98/Me, Windows NT 4.0,
Windows 2000, Windows XP et Windows Server 2003
Installation de pilotes pour l'impression réseau
51
Si vous souhaitez disposer de fonctions de base relatives aux imprimantes, vous pouvez installer un pilote d'imprimante système ou un port d'imprimante réseau système, tel qu'un port LPR ou un port
TCP/IP standard. Un pilote d'imprimante système ou un port système permet de maintenir une interface utilisateur cohérente compatible avec toutes les imprimantes du réseau. Cependant, l'utilisation d'un pilote d'imprimante personnalisé et d'un port réseau offre de meilleures fonctionnalités, telles que des messages d'avertissement sur l'état de l'imprimante. Effectuez la procédure correspondant à votre configuration d'impression et à votre système d'exploitation pour configurer l'imprimante réseau :
Configuration de l'impression
Directe
• L'imprimante est connectée directement au réseau à l'aide d'un câble réseau, tel qu'un câble Ethernet.
• Les pilotes d'imprimante sont généralement installés sur chaque ordinateur du réseau.
Système d'exploitation
Windows 95/98/Me,
Windows NT 4.0,
Windows 2000,
Windows XP ou
Windows Server 2003
Partagée
• L'imprimante est connectée à un des ordinateurs du réseau via un câble local, tel qu'un câble USB.
• Les pilotes d'imprimante sont installés sur l'ordinateur connecté à l'imprimante.
• Pendant l'installation du pilote, l'imprimante est configurée comme
« partagée » afin que les autres ordinateurs puissent l'utiliser pour l'impression.
Windows NT 4.0,
Windows 2000,
Windows XP ou
Windows Server 2003
Voir page...
53
54
Installation de pilotes pour l'impression réseau
52
Impression directe à l'aide de
Windows 95/98/Me,
Windows NT 4.0,
Windows 2000,
Windows XP et
Windows Server 2003
Imprimante
Clients
Remarque :
Si vous ne connaissez pas l'adresse IP, imprimez une page de configuration du réseau et consultez la section TCP/IP.
Reportez-vous à la section
« Impression de la page de configuration du réseau » page 47 pour obtenir de l'aide.
Pour installer un pilote d'imprimante personnalisé et un port réseau :
1
Lancez le CD Pilotes.
2
Cliquez sur Installer le logiciel de l'imprimante.
3
Cliquez sur Imprimante.
4
Cliquez sur J'accepte pour accepter l'accord de licence.
5
Sélectionnez Installation rapide, puis cliquez sur Suivant.
6
Cliquez sur Créer un nouveau port.
7
Cliquez sur Ajouter un port.
8
Sélectionnez Port réseau TCP/IP Lexmark, puis cliquez sur
Ajouter.
9
Saisissez les informations pour la création du port.
a
Attribuez un nom logique au port.
Vous pouvez choisir tout nom se rapportant à l'imprimante, tel que
Color1-lab4
. Lorsqu'un port est créé, ce nom s'affiche dans la liste des ports disponibles de l'écran
Méthode de connexion.
b
Entrez l'adresse IP dans la zone de texte.
c
Cliquez sur Ajouter un port.
10
Cliquez sur Terminé jusqu'à ce que l'écran Méthode de connexion réapparaisse.
11
Sélectionnez le nouveau port créé dans la liste, puis sélectionnez le modèle de l'imprimante à installer.
12
Cliquez sur Terminer pour achever l'installation.
13
Imprimez une page de test pour vérifier l'installation de l'imprimante.
Installation de pilotes pour l'impression réseau
53
Impression partagée à partir d'un serveur exécutant
Windows NT 4.0,
Windows 2000,
Windows XP et
Windows Server 2003
Une fois votre imprimante connectée à un ordinateur Windows NT 4.0,
Windows 2000, Windows XP ou Windows Server 2003 (qui jouera le rôle de serveur), procédez de la manière suivante pour configurer votre imprimante réseau en vue de l'impression partagée :
Serveur
Imprimante
Clients
Etape 1 : Installer un pilote d'imprimante personnalisé
1
Lancez le CD Pilotes.
2
Cliquez sur Installer le logiciel de l'imprimante.
3
Cliquez sur Imprimante.
4
Cliquez sur J'accepte pour accepter l'accord de licence.
5
Sélectionnez Installation rapide, puis cliquez sur Suivant.
6
Sélectionnez le port de votre choix dans la liste, puis sélectionnez le modèle de l'imprimante à installer.
7
Cliquez sur Terminer pour achever l'installation.
8
Imprimez une page de test pour vérifier l'installation de l'imprimante.
Etape 2 : Partager l'imprimante sur le réseau
1
Cliquez sur Démarrer Paramètres Imprimantes.
2
Sélectionnez l'imprimante que vous venez de créer.
3
Cliquez sur Fichier Partage.
4
Activez la case à cocher Partagé, puis saisissez un nom dans la zone de texte Nom de partage.
5
Dans la section Pilotes supplémentaires, sélectionnez les systèmes d'exploitation de tous les clients du réseau qui utiliseront l'imprimante.
6
Cliquez sur
OK
.
Installation de pilotes pour l'impression réseau
54
Remarque :
Si des fichiers manquent, il se peut que vous soyez invité à fournir le
CD du système d'exploitation du serveur.
Remarque :
Cette méthode permet généralement d'optimiser les ressources système. Le serveur gère les modifications des pilotes et le traitement des travaux d'impression. Ce procédé permet aux clients du réseau de revenir aux applications plus rapidement.
7
Vérifiez les points suivants afin de vous assurer de la réussite du partage de l'imprimante.
•
L'objet imprimante du dossier Imprimantes présente désormais un indicateur de partage. Par exemple, sous
Windows NT 4.0, une main apparaît sous l'objet imprimante.
•
Parcourez le Voisinage réseau. Recherchez le nom d'hôte du serveur ainsi que le nom de partage attribué à l'imprimante.
Etape 3 : Installer le pilote d'imprimante (ou un sousensemble de celui-ci) sur les clients du réseau
Utilisation de la méthode Point and Print
Avec cette méthode, un sous-ensemble des informations relatives aux pilotes est copié du serveur vers l'ordinateur client. Il s'agit des informations nécessaires à l'envoi d'un travail d'impression à l'imprimante.
1
Sur le bureau Windows de l'ordinateur client, cliquez deux fois sur Voisinage réseau.
2
Identifiez le nom d'hôte du serveur, puis cliquez deux fois dessus.
3
Cliquez avec le bouton droit de la souris sur le nom de l'imprimante partagée, puis cliquez sur Installer.
4
Patientez quelques minutes afin que les informations relatives aux pilotes soient copiées du serveur vers l'ordinateur client et qu'un nouvel objet imprimante soit ajouté au dossier
Imprimantes. Le temps nécessaire à cette opération dépend du trafic réseau et d'autres facteurs.
5
Fermez le Voisinage réseau.
6
Imprimez une page de test pour vérifier l'installation de l'imprimante.
Installation de pilotes pour l'impression réseau
55
Remarque :
S'il s'agit d'une nouvelle imprimante, il se peut que vous soyez invité à installer un pilote d'imprimante. Si aucun pilote système n'est disponible, vous devrez alors indiquer un chemin d'accès vers des pilotes disponibles.
Utilisation de la méthode point à point
Avec cette méthode, le pilote d'imprimante est entièrement installé sur chaque ordinateur client. Les clients du réseau conservent le contrôle des modifications apportées aux pilotes. L'ordinateur client gère le traitement des travaux d'impression.
1
Cliquez sur Démarrer Paramètres Imprimantes.
2
Cliquez sur Ajout d'imprimante pour lancer l'Assistant Ajout d'imprimante.
3
Cliquez sur Serveur d’impression réseau.
4
Sélectionnez l'imprimante réseau dans liste des imprimantes partagées. Si l'imprimante n'y figure pas, saisissez le chemin d'accès de l'imprimante dans la zone de texte.
Le chemin d'accès est similaire au suivant :
\\<nom d'hôte du serveur>\<nom de l'imprimante partagée>
Le nom d'hôte du serveur est le nom de l'ordinateur du serveur qui l'identifie sur le réseau. Le nom de l'imprimante partagée est celui attribué pendant le processus d'installation du serveur.
5
Cliquez sur OK.
6
Choisissez si vous souhaitez que cette imprimante soit l'imprimante par défaut pour le client, puis cliquez sur Terminer.
7
Imprimez une page de test pour vérifier l'installation de l'imprimante.
Installation de pilotes pour l'impression réseau
56
Macintosh
Remarque :
Un fichier
PostScript Printer
Description (PPD) fournit des informations détaillées sur les fonctionnalités des imprimantes avec des ordinateurs UNIX ou
Macintosh.
Pour qu'un utilisateur Macintosh puisse imprimer sur une imprimante réseau, il doit au préalable installer un fichier PPD (PostScript Printer
Description) personnalisé et créer soit une imprimante sur le bureau de son ordinateur (Mac OS 8.6 à 9.x), soit une file d'attente d'impression dans le Centre d'impression (Mac OS X). Suivez les instructions correspondant à votre système d'exploitation :
Système d'exploitation Voir page...
Mac OS 8.6 à 9.x
57
Mac OS X version 10.1.2 et ultérieure 58
Mac OS 8.6 à 9.x
Remarque :
L'installation du fichier PPD personnalisé n'est nécessaire que s'il s'agit de la première fois que vous configurez l'imprimante. Si votre imprimante a déjà été installée précédemment, passez à l'« Etape 2 : Créer une imprimante sur le bureau » page 57.
Etape 1 : Installer un fichier PPD personnalisé
1
Insérez le CD Pilotes dans le lecteur de CD-ROM.
2
Cliquez deux fois sur Classique.
3
Cliquez deux fois sur l'icône du programme d’installation
Lexmark.
4
Sélectionnez la langue de votre système d'exploitation, puis cliquez sur OK.
5
Cliquez sur Installer pour installer le fichier PPD correspondant
à votre imprimante.
Etape 2 : Créer une imprimante sur le bureau
1
Dans le Sélecteur, sélectionnez le pilote LaserWriter 8.
2
Si vous travaillez sur un réseau distribué, sélectionnez la zone par défaut dans la liste proposée. Si vous ne savez pas laquelle sélectionner, recherchez la section Zone dans la rubrique
AppleTalk de la page de configuration du réseau.
3
Sélectionnez la nouvelle imprimante dans la liste.
4
Si vous ne savez pas quelle imprimante sélectionner, recherchez le nom par défaut de l'imprimante dans la section
AppleTalk de la page de configuration du réseau.
Installation de pilotes pour l'impression réseau
57
5
Cliquez sur Créer.
6
Assurez-vous qu'une icône apparaît en regard du nom d'imprimante dans le Sélecteur.
7
Refermez la fenêtre du Sélecteur.
8
Vérifiez l'installation de l'imprimante. Pour ce faire, procédez comme suit :
a
Cliquez sur l'icône d'imprimante que vous venez de créer sur le bureau.
b
Sélectionnez Impression Modification de la
configuration.
•
Si le fichier PPD affiché dans la partie du menu correspondante est correct pour votre imprimante, la configuration de l'imprimante est terminée.
•
Si le fichier PPD affiché dans la partie du menu correspondante n'est pas correct pour votre imprimante, recommencez l'« Etape 1 : Installer un fichier PPD personnalisé » page 58.
Mac OS X version 10.1.2 et ultérieure
Etape 1 : Installer un fichier PPD personnalisé
1
Insérez le CD Pilotes dans le lecteur de CD-ROM.
2
Cliquez sur Mac OS X English.
3
Cliquez deux fois sur l'icône du programme d'installation correspondant à votre imprimante afin d'exécuter le programme d'installation.
Etape 2 : Créer une file d'attente d'impression dans le
Centre d'impression
1
Cliquez sur Applications
d'impression.
2
Cliquez sur Ajout d'imprimante.
3
Sélectionnez AppleTalk comme méthode de connexion.
4
Si vous travaillez sur un réseau distribué, sélectionnez la zone dans la liste proposée. Si vous ne savez pas laquelle sélectionner, recherchez la section Zone dans la rubrique
AppleTalk de la page de configuration du réseau.
Installation de pilotes pour l'impression réseau
58
Remarque :
Si vous ne savez pas quelle imprimante sélectionner, recherchez le nom par défaut de l'imprimante dans la section
AppleTalk de la page de configuration du réseau.
UNIX/Linux
Remarque :
Les solutions logicielles Sun Solaris et
Linus se trouvent sur le CD
Pilotes et sur le site Web de
Lexmark à l'adresse suivante :
www.lexmark.com
.
Votre imprimante prend en charge de nombreuses plates-formes
UNIX et Linux, telles que Sun Solaris et RedHat. Visitez le site Web de
Lexmark, à l'adresse www.lexmark.com, pour une liste complète des plates-formes UNIX et Linux prises en charge.
Lexmark fournit une solution de pilotes d'imprimante pour chaque plate-forme UNIX et Linux prise en charge. Le Guide de l'utilisateur fourni avec chaque solution logicielle explique en détail comment installer et utiliser les imprimantes Lexmark dans des environnements
UNIX et Linux.
Vous pouvez télécharger ces solutions logicielles à partir du site Web de Lexmark. Vous trouverez peut-être aussi la solution logicielle dont vous avez besoin sur le CD Pilotes.
NetWare
5
Sélectionnez votre imprimante dans la liste, puis cliquez sur
Ajouter.
6
Vérifiez l'installation de l'imprimante. Pour ce faire, procédez comme suit :
a
Cliquez sur Applications TextEdit.
b
Sélectionnez Fichier Imprimer Sommaire. La fenêtre
Sommaire indique quel est le fichier PPD installé pour l'imprimante.
•
Si le fichier PPD affiché dans la fenêtre Sommaire correspond à votre imprimante, la configuration de l'imprimante est terminée.
•
Si le fichier PPD affiché dans la fenêtre Sommaire ne correspond pas à votre imprimante, supprimez la file d'attente d'impression du Centre d'impression et recommencez l'« Etape 1 : Installer un fichier PPD personnalisé » page 58.
Votre imprimante prend en charge à la fois NDPS (Novell Distributed
Print Services) et les environnements NetWare classiques basés sur les files d'attente. Pour consulter les dernières informations relatives à l'installation d'une imprimante réseau dans un environnement
NetWare, lancez le CD Pilotes et cliquez sur Afficher la
documentation.
Installation de pilotes pour l'impression réseau
59
Etape 13 : Utilisation du
CD Publications
Affichage du contenu du CD
Remarque :
Le
CD Publications se trouve à l'intérieur du Guide
d'installation.
Lancez le CD Publications et parcourez le contenu pour obtenir la liste complète des informations disponibles.
Les informations utiles fournies sur le CD Publications comprennent :
•
des conseils pour une impression réussie,
•
des manières d'améliorer la qualité d'impression,
•
des informations sur le panneau de commandes de l'imprimante,
•
des instructions pour le remplacement de consommables,
•
des solutions aux problèmes d'impression,
•
des méthodes d'élimination des bourrages,
•
une vue d'ensemble des menus de l'imprimante,
•
une explication des messages de l'imprimante.
Utilisation du CD Publications
60
Informations
Vous pouvez diffuser les informations du CD Publications aux utilisateurs de différentes façons :
•
Donnez le CD Publications à un administrateur système ou au bureau d'assistance.
•
Copiez tout le contenu du CD (ou quelques rubriques spécifiques) sur un lecteur de réseau partagé ou un site intranet.
•
Imprimez les informations contenues sur le CD Publications et stockez-les à proximité de l'imprimante pour que chacun y ait accès.
•
Envoyez l'URL de la documentation de l'imprimante Lexmark aux utilisateurs (www.lexmark.com/publications). Ceux qui disposent d'une connexion Internet pourront consulter le site.
Stockage des informations de référence rapide
Pendant l'installation de l'imprimante, nous vous recommandons d'imprimer les informations de référence rapide qui vous seront utiles.
Stockez-les à proximité de l'imprimante pour que chacun y ait accès.
Reportez-vous à la section « Impression des informations de référence rapide » page 48 pour de plus amples informations sur l'impression des instructions.
Félicitations !
Vous êtes maintenant prêt à utiliser votre nouvelle imprimante.
Conservez ce guide si vous avez l’intention d’acquérir des options pour votre imprimante.
Utilisation du CD Publications
61
Guía de instalación
Edición: Diciembre de 2003
El siguiente párrafo no tiene vigencia en aquellos países en los que
estas disposiciones entren en conflicto con las leyes locales:
LEXMARK INTERNATIONAL, INC. PROPORCIONA ESTA
PUBLICACIÓN “TAL COMO ESTÁ” SIN GARANTÍA DE NINGÚN TIPO,
NI EXPRESA NI IMPLÍCITA, INCLUIDA PERO NO LIMITADA A LAS
GARANTÍAS IMPLÍCITAS DE COMERCIALIDAD O DE APTITUD PARA
UN PROPÓSITO ESPECÍFICO. En algunos estados no se permite la renuncia de garantías implícitas o explícitas en determinadas transacciones, por lo que puede que esta declaración no se aplique.
La presente publicación puede incluir imprecisiones técnicas o errores tipográficos. De forma periódica, se realizan modificaciones en la información aquí contenida; dichas modificaciones se incorporarán en ediciones posteriores. En cualquier momento se pueden realizar mejoras o cambios en los productos o programas descritos.
Si desea realizar algún comentario sobre esta publicación, puede dirigirse a Lexmark International, Inc., Department F95 / 032-2, 740 West New
Circle Road, Lexington, Kentucky 40550, EE.UU. En el Reino Unido e
Irlanda, envíelos a Lexmark International Ltd., Marketing and Services
Department, Westhorpe House, Westhorpe, Marlow Bucks SL7 3RQ.
Lexmark puede utilizar o distribuir cualquier información que suministre de la forma que crea conveniente sin que ello implique ninguna obligación. Puede adquirir copias de las publicaciones relacionadas con este producto llamando al 1-800-553-9727. Desde el Reino Unido e
Irlanda, llame al +44 (0)8704 440 044. En los demás países, póngase en contacto con el punto de venta.
Las referencias en esta publicación a productos, programas o servicios no implican que el fabricante pretenda ponerlos a disposición en todos los países en los que opera. Cualquier referencia a un producto, un programa o un servicio no implica que sólo se deba utilizar dicho producto, programa o servicio. En su lugar, se puede utilizar cualquier producto, programa o servicio de funcionalidad equivalente que no infrinja ningún derecho de propiedad intelectual existente. Es responsabilidad del usuario la evaluación y verificación de funcionamiento junto con otros productos, programas o servicios, a excepción de los designados expresamente por el fabricante.
Lexmark y el diseño de Lexmark con diamante y MarkNet son marcas comerciales de Lexmark International, Inc., registradas en Estados
Unidos y/u otros países.
ImageQuick y PrintCryption son marcas comerciales de Lexmark
International, Inc.
PostScript® es una marca comercial registrada de Adobe Systems
Incorporated. PostScript 3 es la denominación de Adobe Systems de un conjunto de comandos (lenguaje) y funciones de impresora incluido en sus productos de software. Esta impresora está diseñada para ser compatible con el lenguaje PostScript 3. Esto significa que la impresora reconoce los comandos PostScript 3 utilizados en distintos programas de aplicación y que la impresora emula las funciones correspondientes a los comandos.
Otras marcas comerciales pertenecen a sus respectivos propietarios.
© 2003 Lexmark International, Inc.
Reservados todos los derechos.
DERECHOS DEL GOBIERNO DE LOS ESTADOS UNIDOS
Este software y la documentación que lo acompaña que se proporcionan según este acuerdo constituyen software y documentación comercial de ordenador desarrollados exclusivamente con capital privado.
Información sobre emisiones FCC
El producto cumple con los límites de los dispositivos digitales Clase B, según el apartado 15 de la normativa FCC. El funcionamiento está sujeto a las dos condiciones siguientes:
(1) este dispositivo no puede causar interferencias perjudiciales y
(2) este dispositivo debe aceptar cualquier interferencia recibida, incluidas aquellas interferencias que puedan causar un funcionamiento no deseado.
Las cuestiones relativas a esta declaración se deben dirigir a:
Director of Lexmark Technology & Services
Lexmark International, Inc.
740 West New Circle Road
Lexington, KY 40550
(859) 232-3000
Consulte la documentación en línea para obtener más información sobre el cumplimiento.
Información de seguridad
•
•
•
•
•
•
Si su producto no tiene este símbolo , es imprescindible conectarlo a una toma de corriente eléctrica con toma de tierra correcta.
PRECAUCIÓN: no instale este producto ni realice conexiones de cableado/eléctricas como el cable de alimentación, el teléfono, etc. durante una tormenta eléctrica.
El cable de alimentación deberá conectarse a una toma de corriente situada cerca del producto y de fácil acceso.
Cualquier servicio o reparación deberá realizarse por parte del personal cualificado, a menos que se trate de las averías descritas en las instrucciones de utilización.
Este producto se ha diseñado, verificado y aprobado para cumplir los más estrictos estándares de seguridad global usando los componentes específicos de Lexmark. Puede que las características de seguridad de algunas piezas no sean siempre evidentes. Lexmark no se hace responsable del uso de otras piezas de recambio.
El producto utiliza un láser.
PRECAUCIÓN: el uso de los controles o ajustes o el llevar a cabo procedimientos distintos a los especificados aquí puede causar niveles de radiación peligrosos.
Durante el proceso de impresión que utiliza este producto se calienta el material y el calor puede provocar que el material emita gases. Para evitar emisiones peligrosas, el usuario deberá comprender y seguir lo expuesto en la sección de las instrucciones de utilización donde se describen las directrices para seleccionar el material de impresión.
Convenciones
Puede resultarle útil reconocer las convenciones utilizadas en este documento (precauciones y advertencias).
PRECAUCIÓN: una precaución identifica algo que podría causarle daño.
Advertencia: una advertencia identifica algo que podría dañar el software o el hardware del producto.
Atención
Este símbolo identifica piezas sensibles a la electricidad estática. No toque las zonas cercanas a estos símbolos sin tocar antes el marco metálico de la impresora.
Contenido
Introducción . . . . . . . . . . . . . . . . . . . . . . . . . . . . . . . . . . . . . . 1
Acerca de la impresora . . . . . . . . . . . . . . . . . . . . . . . . . . . . . . .1
Otras fuentes de información . . . . . . . . . . . . . . . . . . . . . . . . . .2
Paso 1: Desembalaje de la impresora . . . . . . . . . . . . . . . . . 4
Preparación de la instalación . . . . . . . . . . . . . . . . . . . . . . . . . .4
Paso 2: Instalación de los suministros de la impresora . . 6
Instalación de los cartuchos de tóner . . . . . . . . . . . . . . . . . . . .6
Instalación del cartucho revelador fotográfico . . . . . . . . . . . . .9
Paso 3: Colocación del alimentador opcional . . . . . . . . . 11
Paso 4: Preparación de la impresora . . . . . . . . . . . . . . . . . 13
Colocación de la impresora . . . . . . . . . . . . . . . . . . . . . . . . . .13
Fijación del alimentador a la impresora . . . . . . . . . . . . . . . . .14
Colocación de una plantilla del panel del operador . . . . . . . .16
Ajuste de los márgenes de la bandeja 2 . . . . . . . . . . . . . . . . .17
Paso 5: Instalación de la unidad dúplex opcional . . . . . . 18
Colocación de la unidad dúplex opcional . . . . . . . . . . . . . . . .18
Ajuste de los márgenes del dúplex . . . . . . . . . . . . . . . . . . . . .22
Contenido
iii
Paso 6: Instalación de tarjetas de memoria, firmware o de opción . . . . . . . . . . . . . . . . . . . . . . . . . . . . . . . . 23
Extracción de la placa del sistema . . . . . . . . . . . . . . . . . . . . .24
Instalación de memoria de impresora . . . . . . . . . . . . . . . . . . .25
Instalación de una tarjeta de memoria flash o firmware opcional . . . . . . . . . . . . . . . . . . . . . . . . . . . . . . . . . . . . . . . . .26
Colocación de la placa del sistema . . . . . . . . . . . . . . . . . . . .28
Paso 7: Carga del papel . . . . . . . . . . . . . . . . . . . . . . . . . . . 29
Carga de las bandejas . . . . . . . . . . . . . . . . . . . . . . . . . . . . . .30
Paso 8: Conexión de cables . . . . . . . . . . . . . . . . . . . . . . . . 33
Conexión de un cable local . . . . . . . . . . . . . . . . . . . . . . . . . . .33
Conexión de un cable de red . . . . . . . . . . . . . . . . . . . . . . . . .35
Encendido de la impresora . . . . . . . . . . . . . . . . . . . . . . . . . . .36
Paso 9: Instalación de controladores para la impresión local . . . . . . . . . . . . . . . . . . . . . . . . . . . . . . . . . . . . . 37
Windows . . . . . . . . . . . . . . . . . . . . . . . . . . . . . . . . . . . . . . . . .38
Macintosh . . . . . . . . . . . . . . . . . . . . . . . . . . . . . . . . . . . . . . . .42
UNIX/Linux . . . . . . . . . . . . . . . . . . . . . . . . . . . . . . . . . . . . . . .45
Paso 10: Verificación de la instalación de la impresora . . . . . . . . . . . . . . . . . . . . . . . . . . . . . . . 46
Impresión de una página de valores de menús . . . . . . . . . . .46
Impresión de una página de configuración de la red . . . . . . .47
Impresión de información de referencia rápida . . . . . . . . . . .48
Paso 11: Configuración para TCP/IP . . . . . . . . . . . . . . . . . 49
Asignación de una dirección IP de impresora . . . . . . . . . . . .49
Verificación de los valores IP . . . . . . . . . . . . . . . . . . . . . . . . .50
Configuración para la impresión por descarga . . . . . . . . . . . .50
Contenido
iv
Paso 12: Instalación de controladores para la impresión en red . . . . . . . . . . . . . . . . . . . . . . . . . . . . . . . . . . . 51
Windows . . . . . . . . . . . . . . . . . . . . . . . . . . . . . . . . . . . . . . . . .51
Macintosh . . . . . . . . . . . . . . . . . . . . . . . . . . . . . . . . . . . . . . . .57
UNIX/Linux . . . . . . . . . . . . . . . . . . . . . . . . . . . . . . . . . . . . . . .59
NetWare . . . . . . . . . . . . . . . . . . . . . . . . . . . . . . . . . . . . . . . . .59
Paso 13: Uso del CD de publicaciones . . . . . . . . . . . . . . . . 60
Consulta del contenido del CD . . . . . . . . . . . . . . . . . . . . . . . .60
Distribución de la información . . . . . . . . . . . . . . . . . . . . . . . . .61
Almacenamiento de la información de referencia rápida . . . .61
Contenido
v
vi
Introducción
Acerca de la impresora
Modelo base y opciones
Impresora
Página 4
Unidad dúplex opcional
Página 18
Esta impresora está disponible en tres modelos:
•
Lexmark C510, con 64 MB de memoria estándar, una bandeja de 250 hojas y conectores USB y paralelo.
•
Lexmark C510n, que tiene 128
MB de memoria estándar, así como un servidor de impresión
Ethernet 10BaseT/100 Base TX con un conector Ethernet.
•
Lexmark C510dtn, que tiene las mismas características que la impresora C510n, así como una unidad dúplex y un alimentador de
530 hojas.
Puede adquirir varias opciones diferentes para la impresora. Inicie el CD de publicaciones y, a continuación, haga clic en Referencia del usuario. Busque la información de descripción general de la impresora.
Alimentador de 530 hojas opcional
Página 11
Introducción
1
Otras fuentes de información
Si necesita más información después de haber terminado la instalación, consulte el resto de la documentación de la impresora.
CD de publicaciones
El CD de publicaciones proporciona información sobre cómo cargar el material, borrar mensajes de error, solicitar y sustituir suministros y solucionar problemas. También proporciona información general para los administradores.
La información que incluye el CD de publicaciones también está disponible en el sitio Web de Lexmark en
www.lexmark.com/publications.
Páginas de información
•
Guía de ayuda
•
Guía de impresión
•
Eliminación de atascos
Las páginas de información están almacenadas dentro de la impresora.
Proporcionan información sobre cómo cargar el material, diagnosticar y solucionar problemas de impresión y eliminar atascos de la impresora. A continuación se ofrece una lista de las guías disponibles en el menú Ayuda:
•
Calidad de impresión
•
Calidad de color
•
Guía de papel
•
Guía de conexión
•
Guía de suministros
•
Guía de desplazamiento
•
Defectos de impresión
Introducción
2
Hoja Referencia rápida
CD de controladores
Sitio Web de Lexmark
Introducción
3
Para imprimir estas páginas:
1
En el panel del operador, pulse
Menú
hasta que aparezca Menú
Ayuda.
2
Pulse
Menú
hasta que aparezca el tema que desea imprimir y, a continuación, pulse
Seleccionar
.
Es muy recomendable imprimir la guía
Eliminación de atascos y guardarla
cerca de la impresora. Estas páginas también están disponibles en el CD de publicaciones incluido con la impresora.
La Referencia rápida de la impresora proporciona un acceso sencillo a la información sobre cómo cargar material, eliminar atascos, imprimir trabajos confidenciales y descripción de los mensajes habituales de la impresora.
Esta información también está disponible, en forma imprimible, en el CD de publicaciones incluido con la impresora.
El CD de controladores contiene todos los archivos necesarios para preparar la impresora para el funcionamiento.
También puede contener las utilidades de impresora, fuentes de pantalla y documentación adicional.
También puede acceder a nuestro sitio
Web en www.lexmark.com para obtener controladores de impresora actualizados, utilidades y más documentación referente a la impresora.
Paso 1: Desembalaje de la impresora
Preparación de la instalación
20 cm
(8 pulg.)
58,5 cm
(23 pulg.)
Seleccione una ubicación bien ventilada para la impresora con espacio suficiente para las bandejas, cubierta y puertas.
Elija una superficie firma y nivelada alejada de las corrientes de aire directas y temperaturas extremas.
50 cm
(20 pulg.)
70 cm
(28 pulg.)
25 cm
(10 pulg.
Espacio total necesario con las opciones
Altura
Posterior
Bandeja de 530 hojas opcional
73,5 cm (29 pulg.)
25 cm (10 pulg.)
Unidad dúplex opcional
63,8 cm (25,1 pulg.)
35 cm (14 pulg.)
Ambos
73,5 cm (29 pulg.)
35 cm (14 pulg.)
Desembalaje de la impresora
4
PRECAUCIÓN:
la impresora pesa 30.4 kg (67 libras) y se necesitan dos personas como mínimo para levantarla de forma segura.
Bandeja de 250 hojas
Cable de alimentación
CD de controladores
Plantilla del panel del operador (sólo para idiomas distintos del inglés)
Guía de instalación con CD de publicaciones y la hoja Referencia rápida
Cartucho revelador fotográfico
Nota:
para evitar la sobreexposición del cartucho revelador fotográfico, déjelo en el embalaje hasta que vaya a instalarlo.
Extraiga todos los elementos de la caja.
Asegúrese de que dispone de los elementos siguientes:
•
Impresora con una bandeja de
250 hojas
•
Cable de alimentación
•
Cartucho revelador fotográfico
•
Cartuchos de impresión (cuatro, incluidos en el interior de la impresora, embalados)
•
Guía de instalación con un CD de publicaciones y la hoja
Referencia rápida
•
CD de controladores
•
Plantilla del panel del operador
(sólo para idiomas distintos del inglés)
Si falta algún elemento o está dañado, consulte en el sitio Web de Lexmark en
www.lexmark.com el número de teléfono del servicio técnico designado por Lexmark correspondiente a su país.
Retire la cinta y el material de embalaje de la impresora. No tire la caja ni el material de embalaje por si necesita volver a embalar la impresora.
Desembalaje de la impresora
5
Paso 2: Instalación de los suministros de la impresora
Instalación de los cartuchos de tóner
Embalaje
Siga las instrucciones de esta sección para preparar los cartuchos de tóner.
1
Tire del pestillo de liberación de la puerta frontal y baje suavemente la puerta frontal.
2
Extraiga el embalaje.
Instalación de los suministros de la impresora
6
3
Sujete uno de los cartuchos de tóner por el asa y extráigalo.
4
Mantenga el cartucho nivelado y sacúdalo suavemente para distribuir el tóner.
5
Extraiga la cinta adhesiva y la cubierta del cartucho.
Instalación de los suministros de la impresora
7
Advertencia:
no toque la superficie del rodillo situada debajo de la cubierta del cartucho. Si se toca la superficie se puede dañar el rodillo.
6
Sujete el cartucho por el asa.
7
Alinee el cartucho con la ranura correspondiente y deslícelo.
Los cartuchos de tóner deben permanecer en su orden original; no se pueden intercambiar en las ranuras.
8
Repita del
paso 3 en la página 7
al
paso 7 en la página 8
para instalar los demás cartuchos.
9
Cierre la puerta frontal.
Instalación de los suministros de la impresora
8
Instalación del cartucho revelador fotográfico
Siga las instrucciones de esta sección para instalar el cartucho revelador fotográfico.
1
Abra la puerta superior de la impresora.
Advertencia:
el revelador fotográfico es muy delicado.
Para evitar que se dañe, no lo extraiga de su embalaje hasta que vaya a instalarlo.
2
Extraiga con cuidado el embalaje, las patillas y la cinta adhesiva del cartucho revelador fotográfico.
Instalación de los suministros de la impresora
9
Advertencia:
no toque la película del fotoconductor brillante del cartucho revelador fotográfico.
3
Sujete el cartucho por el asa y alinéelo con su abertura. Bájelo suavemente hasta que encaje.
4
Empuje los pestillos para bloquear el cartucho en su sitio.
5
Cierre la puerta superior.
Instalación de los suministros de la impresora
10
Paso 3: Colocación del alimentador opcional
PRECAUCIÓN:
Si va a agregar un alimentador opcional después de instalar la impresora, asegúrese de apagarla, desenchufar el cable de alimentación y desconectar todos los cables de la parte posterior de la impresora antes de realizar estas tareas.
La impresora admite un alimentador de
530 hojas opcional. El alimentador opcional consta de una unidad de soporte y una bandeja.
1
Desembale el material de la caja.
Incluye:
•
una unidad de soporte con la bandeja en el interior
•
dos cubiertas laterales
(izquierda y derecha)
•
dos abrazaderas de metal
(izquierda y derecha) con tornillos de palometa
2
Extraiga el material de embalaje y la cinta adhesiva de la unidad de soporte.
3
Extraiga la bandeja de la unidad de soporte.
Extraiga el material de embalaje y la cinta adhesiva de la bandeja.
4
Desplace la unidad de soporte a la ubicación seleccionada para la impresora.
Colocación del alimentador opcional
11
Nota:
cuando agregue o extraiga el alimentador opcional, recuerde actualizar la configuración de la impresora mediante el controlador de impresora.
5
Golpee la bandeja ligeramente e introdúzcala por completo en la unidad de soporte.
Colocación del alimentador opcional
12
Paso 4: Preparación de la impresora
Colocación de la impresora
Nota:
si dispone de memoria opcional para instalar, deje espacio detrás de la impresora.
PRECAUCIÓN:
la impresora pesa 30.4 kg (67 libras) y se necesitan dos personas como mínimo para levantarla de forma segura.
Después de seleccionar una ubicación y colocar un alimentador opcional (si dispone de uno), puede proceder a colocar la impresora en su sitio.
Levante la impresora por las agarraderas hundidas de los laterales y colóquela encima de la mesa o alimentador opcional.
Para colocar la impresora sobre un alimentador opcional:
1
Alinee las piezas de sujeción, ranuras y conector del alimentador con la parte inferior de la impresora.
2
Baje la impresora hasta que encaje. Asegúrese de que ha encajado firmemente en el alimentador.
Ranura
Pieza de sujeción
Conector
Preparación de la impresora
13
Fijación del alimentador a la impresora
Si dispone de un alimentador opcional, fíjelo a la impresora.
1
Alinee una abrazadera con el orificio de la parte derecha de la impresora como se muestra en la ilustración. Presione la abrazadera contra la impresora y, a continuación, apriete el tornillo de palometa.
Abrazadera
Tornillo de palometa de apriete
2
Empezando por la parte frontal de la impresora, empuje la cubierta lateral derecha en la impresora, encajando cada ranura de la cubierta con la lengüeta correspondiente del alimentador opcional para cubrir el espacio entre la impresora y el alimentador opcional.
Observe la orientación de la cubierta lateral. La parte inferior de la cubierta lateral es plana.
Preparación de la impresora
14
Tornillo de palometa de apriete
Abrazadera
3
Alinee la otra abrazadera con el orificio de la parte izquierda de la impresora como se muestra en la ilustración. Presione la abrazadera contra la impresora y, a continuación, apriete el tornillo de palometa.
Preparación de la impresora
15
4
Empezando por la parte frontal de la impresora, empuje la cubierta lateral izquierda en la impresora, encajando cada ranura de la cubierta con la lengüeta correspondiente del alimentador opcional para cubrir el espacio entre la impresora y el alimentador opcional.
Observe la orientación de la cubierta lateral. La parte inferior de la cubierta lateral es plana.
Colocación de una plantilla del panel del operador
Si su idioma no es el inglés y la impresora incluye una plantilla del panel del operador, pegue la plantilla que tiene traducidos los nombres de los botones:
1
Despegue el soporte protector de la plantilla.
2
Alinee los orificios de la plantilla con las luces y los botones del panel del operador y presiónela.
Frote firmemente para transferir las etiquetas de la plantilla.
3
Despegue la plantilla de la impresora.
Preparación de la impresora
16
Ajuste de los márgenes de la bandeja 2
El ajuste de los márgenes de la bandeja
2 garantiza que los márgenes son coherentes cuando se activa el enlace de bandejas.
1
Cargue papel normal en ambas bandejas.
2
En el panel del operador de la impresora, pulse Menú hasta que aparezca
Menú Configurac.
y, a continuación, pulse Seleccionar.
3
Pulse Menú hasta que aparezca
Margen izquierdo
y, a continuación, pulse Seleccionar.
4
Pulse Menú hasta que aparezca
Bandeja 2
y, a continuación, pulse Seleccionar.
5
Pulse Continuar.
Se imprimen dos páginas.
6
Siga las instrucciones de las páginas impresas para determinar el valor de margen izquierdo que necesita.
7
Repita los pasos del 1 al 4, pulse
Menú hasta que aparezca el valor de margen izquierdo que necesita y, a continuación, pulse
Seleccionar.
Preparación de la impresora
17
Paso 5: Instalación de la unidad dúplex opcional
Colocación de la unidad dúplex opcional
PRECAUCIÓN:
Si va a instalar una unidad dúplex opcional después de instalar la impresora, apáguela y desenchufe el cable de alimentación antes de continuar.
La impresora admite una unidad dúplex opcional que permite imprimir en ambas caras de una hoja.
1
Desembale la unidad dúplex y descarte el material de embalaje.
Nota:
cuando agregue o extraiga la unidad dúplex opcional, recuerde actualizar la configuración de la impresora mediante el controlador de impresora.
2
Utilice un destornillador de punta plana para extraer con cuidado la cubierta del conector y las cubiertas superior e inferior del dúplex de la parte posterior de la impresora.
Instalación de la unidad dúplex opcional
18
Conjunto de la unidad de protección
3
Inserte la parte inferior de la unidad dúplex en la abertura inferior como se muestra en la ilustración.
4
Tire de la parte superior de la unidad mientras la mueve hacia la parte superior de la impresora y, a continuación, presiónela para que encaje por completo en la abertura superior.
Cuando la unidad dúplex está montada correctamente, hay un espacio pequeño y uniforme entre la unidad dúplex y la parte superior de la impresora que se puede ver desde la parte frontal de la misma.
5
Abra la puerta posterior del dúplex y tire hacia abajo del conjunto de la unidad de protección.
Instalación de la unidad dúplex opcional
19
6
Tire de los dos tornillos de palometa verdes para extenderlos.
7
Empuje suavemente cada tornillo de palometa hacia la impresora a medida que los gira a la derecha para apretarlos por completo. Si es necesario, utilice un destornillador de punta plana para apretar los tornillos. A continuación, empuje los tornillos de palometa firmemente hacia la impresora para contraerlos.
Nota:
si no se contraen los tornillos de palometa verdes se pueden producir atascos.
8
Empuje hacia arriba el conjunto de la unidad de protección y cierre la puerta posterior del dúplex.
Instalación de la unidad dúplex opcional
20
9
Enganche la abrazadera en la ranura y, a continuación, gire el tornillo de montaje a la derecha para apretarlo.
10
Enchufe el conector del dúplex como se muestra en la ilustración.
El pestillo de liberación del conector del dúplex debe estar alejado de la unidad dúplex.
Instalación de la unidad dúplex opcional
21
Ajuste de los márgenes del dúplex
El ajuste de los márgenes del dúplex garantiza que los márgenes son coherentes cuando se selecciona la impresión a doble cara.
1
Cargue papel normal en la bandeja estándar.
2
En el panel del operador de la impresora, pulse Menú hasta que aparezca
Menú Configurac.
y, a continuación, pulse Seleccionar.
3
Pulse Menú hasta que aparezca
Margen izquierdo
y, a continuación, pulse Seleccionar.
4
Pulse Menú hasta que aparezca
Dúplex
y, a continuación, pulse
Seleccionar.
5
Pulse Continuar.
Se imprimen dos páginas.
6
Siga las instrucciones de las páginas impresas para determinar el valor de margen izquierdo que necesita.
7
Repita los pasos del 1 al 4, pulse
Menú hasta que aparezca el valor de margen izquierdo que necesita y, a continuación, pulse
Seleccionar.
Instalación de la unidad dúplex opcional
22
Paso 6: Instalación de tarjetas de memoria, firmware o de opción
PRECAUCIÓN:
Si va a instalar tarjetas de memoria o de opción después de instalar la impresora, apáguela y desenchufe el cable de alimentación antes de continuar.
Puede personalizar la capacidad y conectividad de la memoria de la impresora agregando tarjetas opcionales.
Las instrucciones de este apartado le ayudarán a instalar las opciones siguientes:
•
Tarjetas de memoria
– Memoria de impresora
– Memoria flash
– Fuentes
•
Tarjetas de firmware
– Código de barras
– ImageQuick™
– PrintCryption™
Nota:
necesita un destornillador Phillips pequeño para extraer la cubierta de acceso a la placa del sistema.
Instalación de tarjetas de memoria, firmware o de opción
23
Extracción de la placa del sistema
Siga las instrucciones de esta sección para extraer la placa del sistema de la impresora.
Advertencia:
los componentes electrónicos se pueden dañar por un manejo descuidado o por la electricidad estática. Toque algo metálico de la impresora antes de tocar una tarjeta.
Asas
1
Extraiga los cuatro tornillos situados en las esquinas de la placa del sistema.
2
Extraiga la placa del sistema por completo de la impresora.
Nota:
es posible que la placa del sistema esté encajada firmemente en la impresora. Puede que tenga que tirar con firmeza de las asas.
Instalación de tarjetas de memoria, firmware o de opción
24
Instalación de memoria de impresora
Conector de memoria 1
Conector de memoria 2
Siga las instrucciones de esta sección para instalar memoria de impresora.
1
Desembale la tarjeta de memoria de impresora opcional. No toque los puntos de conexión que hay en el borde. Guarde el material de embalaje.
2
Abra ambos pestillos del conector por completo.
Nota:
algunas tarjetas de memoria y firmware que se ofrecen para otras impresoras Lexmark no se pueden utilizar con esta impresora. Consulte en el CD de publicaciones las especificaciones.
Muesca
3
Alinee las muescas de la tarjeta de memoria con las hendiduras del conector.
Hendidura
Instalación de tarjetas de memoria, firmware o de opción
25
Pestillo
4
Empuje la tarjeta de memoria en el conector hasta que encaje en su sitio. Asegúrese de que cada pestillo encaja en la muesca que hay a cada lado de la tarjeta de memoria.
Muesca
Instalación de una tarjeta de memoria flash o firmware opcional
Siga las instrucciones de esta sección para instalar una tarjeta de memoria flash o firmware. La placa del sistema tiene dos ubicaciones de conexión donde puede instalar una tarjeta de memoria flash y una tarjeta de firmware.
Nota:
las tarjetas de firmware que se ofrecen para otras impresoras Lexmark no se pueden utilizar con esta impresora.
Advertencia:
las tarjetas de firmware se dañan fácilmente con la electricidad estática. Toque algo metálico de la impresora antes de tocar una tarjeta.
Patillas de plástico
1
Desembale la tarjeta de memoria flash o firmware.
No toque las patillas de metal de la parte inferior de la tarjeta. Guarde el embalaje.
Patillas de metal
Instalación de tarjetas de memoria, firmware o de opción
26
Tarjetas
Nota:
La fila de patillas de metal de la tarjeta de firmware se debe insertar por completo.
2
Sujete la tarjeta de memoria flash o firmware por los lados y alinee las patillas de plástico de la tarjeta con los orificios de la placa del sistema.
3
Empuje la tarjeta de memoria flash o firmware hasta que encaje en su sitio.
Instalación de tarjetas de memoria, firmware o de opción
27
Colocación de la placa del sistema
Realice las instrucciones siguientes para volver a colocar la placa del sistema.
1
Oriente la placa del sistema como se muestra en la ilustración y alinéela con las pistas de la ranura de la impresora.
2
Empuje la placa del sistema firme y uniformemente en la impresora.
Asegúrese de que la placa del sistema está introducida por completo en la ranura de la impresora.
3
Coloque los cuatro tornillos en las esquinas de la placa del sistema.
Instalación de tarjetas de memoria, firmware o de opción
28
Paso 7: Carga del papel
Nota:
si carga material que no sea papel normal de tamaño Carta o A4, asegúrese de cambiar los valores de tipo y tamaño de papel de la bandeja. Consulte el CD de publicaciones para obtener información detallada.
La impresora dispone de una bandeja estándar con una capacidad de 250 hojas. Si ha instalado un alimentador opcional, puede contener 530 hojas más, hasta un total de 780.
En la siguiente tabla se enumera la cantidad y el tipo de material de impresión que acepta cada bandeja.
Origen
Bandeja 1
Bandeja 1: bandeja de tamaño Legal opcional
Bandeja 2
Capacidad
(hojas) Tamaños del papel
250 A4, A5, JIS B5, Carta, Ejecutivo,
Media carta
250 A4, A5, JIS B5, Carta, Legal,
Ejecutivo, Folio, Media carta
Tamaños de sobre Tipos de papel
9, COM 10, DL,
C5, B5
Papel normal, transparencias, etiquetas, cartulina, glossy
9, COM 10, DL,
C5, B5
Papel normal, transparencias, etiquetas, cartulina, glossy
530 A4, Carta, Ejecutivo Papel normal
Carga del papel
29
Carga de las bandejas
Siga estas instrucciones para cargar papel en las bandejas estándar y opcionales.
1
Extraiga la bandeja por completo.
Nota:
las guías de longitud y anchura de una bandeja de
530 hojas opcional tienen una forma distinta que las guías de la bandeja estándar, pero la función es la misma.
2
Si va a cargar una bandeja de tamaño Legal opcional, abra la cubierta.
Carga del papel
30
Carga del papel
31
3
Presione simultáneamente las lengüetas de los lados de la guía de longitud como se muestra en la ilustración. Deslice la guía hacia la posición correcta que corresponda al tamaño del papel que va a cargar, según los indicadores de la parte inferior frontal de la bandeja.
4
Presione simultáneamente las lengüetas de los lados de la guía de anchura como se muestra en la ilustración. Deslice la guía de anchura hacia la posición correcta que corresponda al tamaño del papel que va a cargar, según los indicadores de la parte inferior izquierda de la bandeja.
Observe la etiqueta de línea de carga que hay en el lateral de la bandeja y que indica la altura de pila máxima para el material.
5
Flexione las hojas hacia delante y hacia atrás; después, airéelas. No doble ni arrugue el material. Alinee los bordes sobre una superficie nivelada.
6
Cargue la pila con la cara de impresión recomendada boca arriba. Cargue la pila hacia la parte posterior de la bandeja, tal como se muestra.
Si carga papel con cabecera, coloque la cabecera boca arriba en la parte posterior de la bandeja, tal como se muestra. Para la impresión a doble cara, coloque la cabecera boca abajo en la parte frontal de la bandeja.
Advertencia:
cuando cargue la bandeja, no exceda la línea de carga de la etiqueta de la bandeja. Si carga en exceso la bandeja, puede provocar atascos.
7
Si está cargando una bandeja de tamaño Legal opcional, cierre la cubierta.
8
Vuelva a insertar la bandeja.
Nota:
consulte "Carga de sobres en la bandeja estándar" en el capítulo Especificaciones del papel de la Referencia
del usuario para obtener información sobre la carga de sobres.
Carga del papel
32
Paso 8: Conexión de cables
PRECAUCIÓN:
no conecte ni desconecte un puerto de comunicación, un telepuerto ni ningún otro conector durante una tormenta eléctrica.
La impresora se puede conectar a una red o directamente al ordenador para imprimir localmente.
Conexión de un cable local
USB
Puede conectar la impresora localmente utilizando una conexión
USB, paralelo o serie.
Todos los modelos incluyen un puerto USB.
Los sistemas operativos Windows 98 SE, Windows Me,
Windows 2000 y Windows XP admiten conexiones USB. Algunos equipos UNIX, Linux y Macintosh también admiten conexiones USB.
Para saber si el sistema operativo que está utilizando admite USB, consulte la documentación del sistema operativo del ordenador.
El puerto USB necesita un cable USB, como el de Lexmark con número de referencia 12A2405 (2 m [6,5 pies]).
Asegúrese de hacer coincidir el símbolo USB del cable con el mismo símbolo de la impresora.
Conexión de cables
33
Paralelo
Todos los modelos de impresora base incluyen un puerto paralelo.
El puerto paralelo necesita un cable paralelo compatible con
IEEE-1284, como el de Lexmark con número de referencia 1329605
(3 m [10 pies]).
Serie
Se puede conectar un puerto serie mediante el puerto INA en la placa del sistema de la impresora.
El puerto serie necesita un cable serie compatible, como el de
Lexmark con número de referencia 1038693.
Conexión de cables
34
Conexión de un cable de red
Ethernet
Puede conectar la impresora a una red utilizando cables de red estándar.
El puerto Fast Ethernet 10BaseT/100BaseTX es estándar en el modelo de red.
Para conectar la impresora a una red:
1
Asegúrese de que está apagada y desconectada.
2
Enchufe un extremo del cable de red estándar en una interconexión o concentrador de LAN y el otro en el puerto
Ethernet de la parte posterior de la impresora. La impresora se ajusta de forma automática a la velocidad de red.
Utilice un cable Categoría 5 con un conector RJ-45 para el puerto de red estándar.
Opciones inalámbricas para redes 802.11b
La impresora se puede conectar en redes inalámbricas mediante un adaptador de impresión opcional sin cables para redes 802.11b. Este adaptador es una pieza de hardware que se conecta al puerto
Ethernet de la impresora.
Si ha adquirido este adaptador para la impresora, consulte la documentación incluida con el adaptador para la instalación y configuración.
Conexión de cables
35
Encendido de la impresora
Siga estas instrucciones para encender la impresora.
1
Enchufe un extremo del cable de alimentación de la impresora en el zócalo que hay en la parte posterior de la impresora y el otro extremo en un enchufe con toma de tierra.
2
Encienda la impresora.
Una vez que la impresora finaliza las pruebas internas, aparece el mensaje
Lista
que indica que la impresora está preparada para recibir trabajos.
Si aparece otro mensaje distinto a
Lista
en la pantalla, consulte el CD de publicaciones para obtener instrucciones sobre cómo borrarlo. Haga clic en Impresión y, a continuación, en Explicación de los mensajes de la impresora.
3
Si ha conectado la impresora localmente, encienda el ordenador y los demás periféricos.
Lista de tareas
Para el tipo de conexión…
Conexión local
Conexión de red
Vaya a la sección…
“Instalación de controladores para la impresión local” en la página 37
“Verificación de la instalación de la impresora” en la página 46
Conexión de cables
36
Paso 9: Instalación de controladores para la impresión local
Nota:
para sistemas operativos Windows, puede omitir el asistente para hardware y utilizar el CD de controladores para instalar los controladores de impresora. Inicie el CD y realice las instrucciones para instalar el software de la impresora.
Una impresora local es una impresora conectada al ordenador mediante un cable USB o un cable paralelo. Si la impresora está
conectada a una red en lugar de al ordenador, omita este paso y vaya a Paso 10: “Verificación de la instalación de la impresora” en la
página 46.
Un controlador de impresora es el software que permite al ordenador comunicarse con la impresora. El procedimiento para instalar los controladores depende del sistema operativo que se utilice.
Seleccione el sistema operativo y el cable de la siguiente tabla para obtener instrucciones de instalación de los controladores.
Sistema operativo
Windows XP;
Windows Server 2003
Windows 2000
Windows Me
Windows 98
Windows NT 4.x
Windows 95
Cable
USB
*
o paralelo
USB
*
o paralelo
USB
*
o paralelo
USB
*
o paralelo
Sólo paralelo
Sólo paralelo
Vaya a la página...
38
39
39
40
41
42
Macintosh
UNIX/Linux
Sólo USB
USB o paralelo
42
45
* Si conecta un cable de impresora USB mientras la impresora y el ordenador están encendidos, el asistente de hardware de Windows lo inicia inmediatamente. Busque las instrucciones del sistema operativo correspondiente y utilícelas para responder a las pantallas Plug and Play.
Instalación de controladores para la impresión local
37
Windows
Además de las siguientes instrucciones de instalación de controladores, quizás deba consultar la información incluida con el ordenador y el software de Windows.
Antes de instalar
Nota:
la instalación de un controlador personalizado no sustituye al del sistema.
Se creará un objeto de impresora independiente y aparecerá en la carpeta
Impresoras.
Es posible que algunas versiones del software de Windows ya incluyan un controlador de impresora del sistema para esta impresora.
Esto puede significar que la instalación parecerá automática en versiones más recientes de Windows. Los controladores del sistema funcionan bien para la impresión simple, pero disponen de menos funcionalidades que nuestro controlador personalizado mejorado.
Para obtener todas las características del controlador personalizado, debe instalar el controlador de impresora personalizado utilizando el
CD de controladores incluido con la impresora.
Los controladores también están disponibles en paquetes de software descargables en el sitio Web de Lexmark en www.lexmark.com.
Uso de Windows XP o
Windows Server 2003 con un cable USB o par alelo
Nota:
las versiones empresariales de Windows
XP requieren que tenga acceso administrativo para instalar los controladores de impresora en el ordenador.
Cuando aparezca la pantalla Asistente para hardware nuevo encontrado:
1
Inserte el CD de controladores. Si el CD se inicia automáticamente, salga de él. Haga clic en Siguiente.
2
Busque la ubicación del controlador de impresora en el CD de controladores:
D:\drivers\win_2000\
3
Haga clic en Siguiente para instalar el controlador.
Si aparece algún mensaje indicando que el controlador no está
certificado puede ignorarlo y hacer clic en Continuar de todas
maneras. La impresora se ha probado minuciosamente y es
compatible con Windows XP y Windows Server 2003.
4
Haga clic en Finalizar cuando el software se haya instalado.
5
Imprima una página de prueba para verificar la instalación de la impresora.
Instalación de controladores para la impresión local
38
Uso de Windows 2000 con un cable USB o paralelo
Nota:
necesita acceso administrativo para instalar los controladores de impresora en el ordenador.
Cuando aparezca la pantalla Asistente para hardware nuevo encontrado:
1
Inserte el CD de controladores. Si el CD se inicia automáticamente, salga de él. Haga clic en Siguiente.
2
Seleccione Buscar un controlador apropiado y, a continuación, haga clic en Siguiente.
3
Seleccione sólo Especificar una ubicación y, a continuación, haga clic en Siguiente.
4
Busque la ubicación del controlador de impresora en el CD de controladores:
D:\Drivers\Win_2000\
5
Haga clic en Abrir y, a continuación, en Aceptar.
6
Haga clic en Siguiente para instalar el controlador que se muestra.
Si aparece un mensaje indicando que el controlador no está
firmado digitalmente, puede ignorarlo.
7
Haga clic en Finalizar cuando el software se haya instalado.
8
Imprima una página de prueba para verificar la instalación de la impresora.
Uso de Windows Me con un cable USB o paralelo
Nota:
según el software y las impresoras ya instalados en el ordenador, las pantallas pueden variar de las incluidas en las instrucciones.
Debe instalar tanto un controlador de puerto USB como un controlador de impresión personalizado.
Cuando aparezca la pantalla Asistente para hardware nuevo encontrado:
1
Inserte el CD de controladores. Si el CD se inicia automáticamente, salga de él. Haga clic en Siguiente.
2
Seleccione Búsqueda automática del mejor controlador
(recomendado) y, a continuación, haga clic en Siguiente. El asistente busca el controlador de puerto USB. Su nombre será similar al de la impresora.
3
Después de haber encontrado el controlador de puerto USB, haga clic en Finalizar.
Instalación de controladores para la impresión local
39
4
Seleccione Búsqueda automática del mejor controlador
(recomendado) y, a continuación, haga clic en Siguiente. El asistente busca ahora un controlador de impresora.
5
Seleccione la impresora y el controlador en la lista y, a continuación, haga clic en Aceptar. Asegúrese de seleccionar el controlador en el idioma correcto que desea utilizar.
D:\Drivers\WIN_9X\<IDIOMA>
6
Cuando haya instalado el controlador de impresora, haga clic en Finalizar.
7
Utilice el nombre de impresora predeterminado o escriba un nombre único para la misma y, a continuación, haga clic en
Siguiente.
8
Haga clic en Sí (recomendado) y, a continuación, en Finalizar para imprimir una página de prueba.
9
Después de que se imprima la página de prueba, haga clic en
Sí para cerrar la ventana.
10
Haga clic en Finalizar para terminar la instalación y cerrar el asistente. Ahora ya puede imprimir.
Uso de Windows 98 con un cable USB o paralelo
Nota:
según el software y las impresoras ya instalados en el ordenador, las pantallas pueden variar de las incluidas en las instrucciones.
Debe instalar tanto un controlador de puerto USB como un controlador de impresión personalizado.
Cuando aparezca la pantalla Asistente para agregar nuevo hardware:
1
Inserte el CD de controladores y, a continuación, haga clic en
Siguiente. Si el CD se inicia automáticamente, salga del CD.
2
Seleccione Buscar el mejor controlador para el dispositivo
(recomendado) y, a continuación, haga clic en Siguiente.
3
Seleccione sólo Unidad de CD-ROM y, a continuación, haga clic en Siguiente.
4
Después de que el asistente encuentre el controlador de puerto
USB, haga clic en Siguiente.
5
Después de haber instalado el controlador de puerto USB, haga clic en Finalizar.
6
Haga clic en Siguiente.
Instalación de controladores para la impresión local
40
Uso de Windows NT con un cable paralelo
Nota:
la compatibilidad con
USB no está disponible en los sistemas operativos
Windows NT.
Nota:
necesita acceso administrativo para instalar los controladores de impresora en el ordenador.
7
Seleccione Buscar el mejor controlador para el dispositivo
(recomendado) y, a continuación, haga clic en Siguiente.
8
Seleccione Especificar una ubicación.
9
Busque la ubicación del controlador de impresora en el CD de controladores:
D:\Drivers\WIN_9X\english
10
Haga clic en Aceptar.
11
Después de encontrar el controlador de impresora, haga clic en
Siguiente.
12
Utilice el nombre de impresora predeterminado o escriba un nombre único para la misma y, a continuación, haga clic en
Siguiente.
13
Seleccione Sí para imprimir una página de prueba y, a continuación, haga clic en Finalizar. Todos los archivos necesarios se instalan en el ordenador.
14
Después de que se imprima la página de prueba, haga clic en
Sí para cerrar la ventana del mensaje.
15
Haga clic en Finalizar para terminar la instalación. Ahora ya puede imprimir.
La forma más sencilla de instalar un controlador es utilizar el CD de controladores incluido con la impresora.
1
Inserte el CD de controladores.
2
Haga clic en Instalar impresora y software.
3
Haga clic en Impresora.
4
Haga clic en Aceptar para aceptar el acuerdo de licencia.
5
Seleccione Instalación rápida y, a continuación, haga clic en
Siguiente.
6
Seleccione el puerto que desea utilizar y, a continuación, la impresora que está instalando.
7
Haga clic en Finalizar para terminar la instalación. Ahora ya puede imprimir.
Instalación de controladores para la impresión local
41
Uso de Windows 95 con un cable paralelo
Nota:
la compatibilidad con
USB no está disponible en los sistemas operativos
Windows 95.
Cuando aparezca la pantalla Asistente para actualizar el controlador de dispositivos:
1
Inserte el CD de controladores. Si el CD se inicia automáticamente, salga de él.
Si se encuentra un controlador de sistema compatible en el
sistema operativo, el asistente lo instala.
Si no se encuentra ningún controlador de sistema compatible
en el sistema operativo, haga clic en Otras ubicaciones.
2
Busque la ubicación del controlador de impresora en el CD de controladores:
D:\drivers\win_9x\english
3
Haga clic en Aceptar.
4
Haga clic en Finalizar. Aparece la pantalla Asistente para agregar impresora.
5
Utilice el nombre de impresora predeterminado o escriba un nombre único para la misma y, a continuación, haga clic en
Siguiente.
6
Haga clic en Sí para imprimir una página de prueba.
7
Haga clic en Finalizar. Después de que se copien los archivos del controlador en el ordenador, se envía una página de prueba a la impresora. Ahora ya puede imprimir.
Macintosh
Creación de un icono de impresora de escritorio
(Macintosh 8.6-9.x)
Para la impresión USB se requiere OS 8.6 o superior. Para imprimir localmente en una impresora conectada por USB, debe crear un icono de impresora de escritorio (Macintosh 8.6-9.x) o crear una cola en el
Centro de Impresión (Macintosh OS X).
1
Instale un archivo PPD (descripción de impresora PostScript™) de impresora en el ordenador.
a
Inserte el CD de controladores.
b
Haga doble clic en Classic y, a continuación, haga doble clic en el paquete del instalador de la impresora.
Instalación de controladores para la impresión local
42
Nota:
un archivo PPD proporciona información detallada sobre las funciones de una impresora para el ordenador
Macintosh.
Nota:
también hay un PPD correspondiente a la impresora disponible en un paquete de software descargable en el sitio Web de Lexmark en
www.lexmark.com.
c
Elija el idioma que desea utilizar y, a continuación, haga clic en OK.
d
Haga clic en Aceptar después de leer el acuerdo de licencia.
e
Haga clic en Continuar después de consultar el archivo
Readme.
f
Seleccione un tamaño de papel predeterminado.
g
En la pantalla Instalación simple, haga clic en Instalar.
Todos los archivos necesarios se instalan en el ordenador.
h
Haga clic en Salir cuando termine la instalación.
2
Realice una de las operaciones siguientes:
Macintosh 8.6-9.0: Abra Apple LaserWriter.
Macintosh 9.1-9.x: Abra Aplicaciones y, a continuación, haga clic en Utilidades.
3
Haga doble clic en Utilidad de impresora de escritorio.
4
Seleccione Impresora (USB) y, a continuación, haga clic en
OK.
5
En la sección Selección de impresora USB, haga clic en
Cambiar.
Si la impresora no aparece en la lista Selección de impresora
USB, asegúrese de que el cable USB está conectado correctamente y que la impresora está encendida.
6
Seleccione el nombre de la impresora y, a continuación, haga clic en OK. La impresora aparece en la ventana Impresora
(USB) original.
7
En la sección Archivo de descripción de impresora PostScript
(PPD), haga clic en Configuración Automática. Asegúrese de que el archivo PPD de impresora corresponde a su impresora.
8
Haga clic en Crear y, a continuación, haga clic en Guardar.
9
Especifique un nombre de impresora y, a continuación, haga clic en Guardar. La impresora se guarda como una impresora de escritorio.
Instalación de controladores para la impresión local
43
Creación de una cola en
Centro de Impresión
(Macintosh OS X)
Nota:
un archivo PPD proporciona información detallada sobre las funciones de una impresora para el ordenador
Macintosh.
Nota:
también hay un PPD correspondiente a la impresora disponible en un paquete de software descargable en el sitio Web de Lexmark en
www.lexmark.com.
1
Instale un archivo PPD (descripción de impresora PostScript) de impresora en el ordenador.
a
Inserte el CD de controladores.
b
Haga doble clic en Mac OS X y, a continuación, haga doble clic en el paquete del instalador de la impresora.
c
En la pantalla Autorización, elija Para efectuar cambios,
haga clic en el candado.
d
Introduzca la contraseña y, a continuación, haga clic en OK.
e
Haga clic en Continuar en la pantalla de bienvenida y otra vez después de consultar el archivo Readme.
f
Haga clic en Aceptar para aceptar el acuerdo de licencia.
g
Seleccione un destino y, a continuación, haga clic en
Continuar.
h
En la pantalla Instalación simple, haga clic en Instalar.
Todos los archivos necesarios se instalan en el ordenador.
i
Haga clic en Cerrar cuando termine la instalación.
2
Abra Finder, haga clic en Aplicaciones y, a continuación, en
Utilidades.
3
Haga doble clic en Centro de Impresión.
4
Realice una de las operaciones siguientes:
Si la impresora conectada por USB aparece en la lista de
impresoras, puede salir del Centro de Impresión. Se ha creado una cola para la impresora.
Si la impresora no aparece en la lista de impresoras, asegúrese de que el cable USB está conectado correctamente y que la impresora está encendida. Después de que la impresora aparezca en la lista de impresoras puede salir del Centro de
Impresión.
Instalación de controladores para la impresión local
44
UNIX/Linux
Se admite la impresión local en numerosas plataformas UNIX y Linux, por ejemplo, Sun Solaris y Red Hat.
Los paquetes de Sun Solaris y Linux están disponibles en el CD de controladores y en el sitio Web de Lexmark en www.lexmark.com.
La Guía del usuario incluida con cada paquete proporciona instrucciones detalladas sobre la instalación y uso de las impresoras
Lexmark en entornos UNIX y Linux.
Todos los paquetes de controladores de impresora admiten la impresión local si se utiliza una conexión de puerto paralelo. El paquete de controladores para Sun Solaris admite conexiones USB a dispositivos Sun Ray y estaciones de trabajo de Sun.
Visite el sitio Web de Lexmark en www.lexmark.com para obtener una lista completa de las plataformas UNIX y Linux admitidas.
Instalación de controladores para la impresión local
45
Paso 10: Verificación de la instalación de la impresora
La página de valores de menús enumera todas las opciones que ha instalado. Si no aparece alguna característica u opción, compruebe la instalación. La página de configuración de la red proporciona información que resulta necesaria si va a conectar la impresora a una red.
También es un buen momento para imprimir la información de la guía de referencia rápida y eliminación de atascos. Consulte “Impresión de información de referencia rápida” en la página 48.
Impresión de una página de valores de menús
Nota:
para obtener más información sobre el uso del panel del operador de la impresora y el cambio de los valores de menús, consulte el CD de publicaciones.
Imprima una página de valores de menús para examinar los valores predeterminados de la impresora y verificar que las opciones de la impresora se han instalado correctamente.
1
Asegúrese de que la impresora está encendida.
2
Pulse Menú hasta que aparezca
MENÚ UTILIDADES
y, a continuación, pulse Seleccionar.
3
Pulse Menú hasta que aparezca
Imprimir menús
y, a continuación, pulse Seleccionar para imprimir la página.
Aparece el mensaje
Imprimiendo menús
en la pantalla.
Verificación de la instalación de la impresora
46
4
Compruebe que las opciones instaladas aparecen correctamente en “Caract. instaladas”.
MENÚ UTILIDADES
1
Menú
2
Seleccionar
3
Volver
4
Continuar
5
Parar
6
Nota:
cuando agregue o extraiga estas opciones: bandeja de 530 hojas, unidad dúplex, memoria de impresora o flash, o tarjeta de firmware, recuerde actualizar la configuración de la impresora mediante el controlador.
Si no aparece una opción que haya instalado, apague la impresora, desenchufe el cable de alimentación y vuelva a instalar la opción. Consulte Paso 6: “Instalación de tarjetas de memoria, firmware o de opción” en la página 23 para obtener más información.
5
Compruebe que la cantidad de memoria instalada aparece correctamente en “Inform. impresora”.
6
Compruebe que las bandejas de papel están configuradas para los tamaños y tipos de papel cargados.
Impresión de una página de configuración de la red
Nota:
si hay un servidor de impresión MarkNet™ opcional instalado, aparece el mensaje
Imp conf red
1
(o
Imp conf red 2
).
Si la impresora está conectada a una red, imprima una página de configuración de la red para verificar la conexión. Esta página también proporciona información importante que facilita la configuración de la impresión en red.
Guarde la página de configuración de la red después de imprimirla. Le será útil en pasos posteriores.
1
Asegúrese de que la impresora está encendida.
2
Pulse Menú hasta que aparezca
MENÚ UTILIDADES
y, a continuación, pulse Seleccionar.
3
Pulse Menú hasta que aparezca
Impri conf red
y, a continuación, pulse Seleccionar para imprimir la página.
4
Compruebe la primera sección de la página y confirme que el estado es “Conectado”.
Verificación de la instalación de la impresora
47
Si el estado es “Sin conexión”, puede que el concentrador de
LAN no esté activo o que el cable de red no funcione correctamente. Consulte al administrador de red para obtener una solución. Después, imprima otra página de configuración de la red para verificar la conexión a la red.
Impresión de información de referencia rápida
En el CD de publicaciones suministrado con la documentación de la impresora se incluye información sobre el uso de la impresora y la eliminación de atascos.
Se recomienda imprimir esta información y guardarla en una ubicación adecuada cerca de la impresora.
Para imprimir la información de referencia rápida almacenada en el
CD:
1
Inicie el CD.
2
Haga clic en Referencia rápida.
3
Imprima el documento.
Para imprimir las páginas de referencia rápida almacenadas en la impresora:
1
Asegúrese de que la impresora está encendida.
2
Pulse Menú hasta que aparezca
MENÚ UTILIDADES
y, a continuación, pulse Seleccionar.
3
Pulse Menú hasta que aparezca
Referenc. rápida
y, a continuación, pulse Seleccionar.
4
Pulse Menú hasta que aparezca el tema que desea imprimir y, a continuación, pulse Seleccionar.
5
Repita los pasos del 2 al 4 para imprimir otras páginas.
Verificación de la instalación de la impresora
48
Paso 11: Configuración para
TCP/IP
Si la red dispone de protocolo TCP/IP, se recomienda asignar una dirección IP a la impresora.
Asignación de una dirección IP de impresora
Nota:
Red estándar
aparece si ha adquirido una impresora con un puerto de red en la placa del sistema de la impresora. Si tiene un servidor de impresión
MarkNet instalado en la ranura de tarjeta de opción 1 o 2, aparecerá
Red Opción
1
o
Red Opción 2
.
Si la red utiliza DHCP, se asigna una dirección IP automáticamente después de conectar el cable de red a la impresora.
1
Busque la dirección en la cabecera “TCP/IP” de la página de configuración de la red. Es la página que ha imprimido en
“Impresión de una página de configuración de la red” en la página 47.
2
Vaya a “Verificación de los valores IP” en la página 50 y comience por el paso 2.
Si la red no utiliza DHCP, debe asignar manualmente una dirección IP a la impresora.
Una forma sencilla de hacerlo es utilizar el panel del operador de la impresora:
1
Pulse Menú hasta que aparezca
MENÚ RED
y, a continuación, pulse Seleccionar.
2
Pulse Menú hasta que aparezca
Red Estándar
y, a continuación, pulse Seleccionar.
3
Pulse Menú hasta que aparezca
Config red est
(o
Configuración de red 1
o
Configuración de red 2
) y, a continuación, pulse Seleccionar.
4
Pulse Menú hasta que aparezca
TCP/IP
y, a continuación, pulse Seleccionar.
5
Pulse Menú hasta que aparezca
Definir dirección IP
y, a continuación, pulse Seleccionar.
Configuración para TCP/IP
49
6
Cambie la dirección pulsando Menú para aumentar o reducir los números. Pulse Seleccionar para desplazarse al siguiente segmento. Pulse Seleccionar cuando termine.
El mensaje
Guardado
aparece brevemente.
7
Pulse Menú hasta que aparezca
Definir máscara de red
IP
y, a continuación, pulse Seleccionar.
8
Repita el paso 6 para definir la máscara de red IP.
9
Pulse Menú hasta que aparezca
Definir gateway IP
y, a continuación, pulse Seleccionar.
10
Repita el paso 6 para definir el gateway IP.
11
Cuando termine, pulse Continuar para que la impresora vuelva al estado
Lista
.
12
Vaya a “Verificación de los valores IP” en la página 50.
Verificación de los valores IP
Nota:
En ordenadores con
Windows, haga clic en Inicio
Ejecutar.
1
Imprima otra página de configuración de la red. Busque bajo la cabecera “TCP/IP” y asegúrese de que la dirección IP, la máscara de red y el gateway son los correctos.
Si necesita ayuda, consulte “Impresión de una página de configuración de la red” en la página 47.
2
Envíe un comando ping a la impresora y verifique que responde. Por ejemplo, en el símbolo del sistema de un ordenador de la red escriba
ping
seguido de la nueva dirección
IP de la impresora (por ejemplo,
192.168.0.11
):
ping xxx.xxx.xxx.xxx
Si la impresora está activa en la red, se debe recibir una respuesta.
Configuración para la impresión por descarga
Si la impresora tiene instalada una tarjeta de firmware ImageQuick opcional, puede configurarla para la impresión por descarga cuando la impresora tenga asignada una dirección IP.
Para obtener instrucciones detalladas sobre la configuración, consulte el CD incluido con la tarjeta de firmware ImageQuick.
Configuración para TCP/IP
50
Paso 12: Instalación de controladores para la impresión en red
Windows
Después de haber asignado y comprobado los valores TCP/IP, ya está preparado para instalar la impresora en cada ordenador de la red.
En entornos Windows, las impresoras de red se pueden configurar para la impresión directa o la impresión compartida. Ambos métodos de impresión requieren la instalación de un controlador de impresora y la creación de un puerto de impresora de red.
Controladores de impresora admitidos
•
Controlador de impresora del sistema Windows
•
Controlador personalizado de impresora Lexmark
Los sistemas operativos Windows incluyen los controladores del sistema. Los controladores personalizados están disponibles en el CD de controladores.
El sistema actualizado y los controladores personalizados están disponibles en el sitio Web de Lexmark en la dirección
www.lexmark.com.
Puertos admitidos para la impresora de red
•
Puerto IP de Microsoft: Windows NT 4.0, Windows 2000,
Windows XP y Windows Server 2003
•
Puerto de red de Lexmark: Windows 95/98/Me,
Windows NT 4.0, Windows 2000, Windows XP y
Windows Server 2003
Instalación de controladores para la impresión en red
51
Para la funcionalidad básica de la impresora puede instalar un controlador de impresora del sistema y utilizar un puerto de impresora de red del sistema, como un puerto LPR o TCP/IP estándar. El controlador de impresora y el puerto del sistema permiten mantener una interfaz de usuario coherente para su uso en todas las impresoras de la red. Sin embargo, el uso de un controlador de impresora y un puerto de red personalizados proporcionan funcionalidad mejorada, como las alertas de estado de la impresora. Siga los pasos correspondientes a su configuración de impresión y el sistema operativo para configurar la impresora de red:
Configuración de impresión Sistema operativo
Directa
• La impresora se conecta directamente a la red mediante un cable de red, como Ethernet.
• Los controladores de impresora normalmente se instalan en cada ordenador de la red.
Windows 95/98/Me,
Windows NT 4.0,
Windows 2000,
Windows XP o
Windows Server 2003
Compartida
• La impresora se conecta a uno de los ordenadores de la red mediante un cable local, como USB.
• Los controladores de impresora se instalan en el ordenador conectado a la impresora.
• Durante la instalación del controlador, la impresora se configura para que esté “compartida” de modo que los demás ordenadores de la red puedan imprimir en ella.
Windows NT 4.0,
Windows 2000,
Windows XP o
Windows Server 2003
Vaya a la página...
53
54
Instalación de controladores para la impresión en red
52
Impresión directa mediante Windows 95/
98,Me, Windows NT 4.0,
Windows 2000,
Windows XP y
Windows Server 2003
Impres
Cliente
Nota:
si no sabe la dirección IP, imprima una página de configuración de red y busque la cabecera
TCP/IP. Para obtener ayuda, consulte “Impresión de una página de configuración de la red” en la página 47.
Para instalar un controlador de impresora y un puerto de red personalizados:
1
Inicie el CD de controladores.
2
Haga clic en Instalar impresora y software.
3
Haga clic en Impresora.
4
Haga clic en Aceptar para aceptar el acuerdo de licencia.
5
Seleccione Instalación rápida y, a continuación, haga clic en
Siguiente.
6
Haga clic en Crear nuevo puerto.
7
Haga clic en Agregar puerto.
8
Seleccione Puerto de red TCP/IP Lexmark y, a continuación, haga clic en Agregar.
9
Introduzca la información para crear el puerto.
a
Asigne un nombre de puerto lógico.
Puede ser cualquier nombre asociado a la impresora, como
Color1-lab4
. Después de crear el puerto, este nombre aparecerá en la lista de puertos disponibles en la pantalla de método de conexión.
b
Introduzca la dirección IP en el cuadro de texto.
c
Haga clic en Agregar puerto.
10
Haga clic en Terminado hasta que vuelva a la pantalla de método de conexión.
11
Seleccione el puerto que acaba de crear de la lista y, a continuación, seleccione el modelo de impresora que desea instalar.
12
Haga clic en Finalizar para terminar la instalación.
13
Imprima una página de prueba para verificar la instalación de la impresora.
Instalación de controladores para la impresión en red
53
Impresión compartida desde un servidor mediante Windows NT
4.0, Windows 2000,
Windows XP y
Windows Server 2003
Después de conectar la impresora a un ordenador con Windows NT
4.0, Windows 2000, Windows XP o Windows Server 2003 (que actuará como servidor), siga estos pasos para configurar la impresora de red para impresión compartida:
Servidor
Impreso
Clientes
Paso 1: Instalación de un controlador de impresora personalizado
1
Inicie el CD de controladores.
2
Haga clic en Instalar impresora y software.
3
Haga clic en Impresora.
4
Haga clic en Aceptar para aceptar el acuerdo de licencia.
5
Seleccione Instalación rápida y, a continuación, haga clic en
Siguiente.
6
Seleccione el puerto que desee de la lista y, a continuación, seleccione el modelo de impresora que desea instalar.
7
Haga clic en Finalizar para terminar la instalación.
8
Imprima una página de prueba para verificar la instalación de la impresora.
Paso 2: Uso compartido de la impresora en la red
1
Haga clic en Inicio Configuración Impresoras.
2
Seleccione la impresora que acaba de crear.
3
Haga clic en Archivo Compartir impresora.
4
Active la casilla de verificación Compartida y, a continuación, introduzca un nombre en el cuadro de texto Nombre de
recurso compartido.
5
En la sección Controladores alternativos, seleccione los sistemas operativos de todos los clientes de red que imprimirán en la impresora.
6
Haga clic en
Aceptar
.
Instalación de controladores para la impresión en red
54
Nota:
si faltan archivos, quizás se le solicite que proporcione el CD del sistema operativo del servidor.
Nota:
este método normalmente realiza el mejor uso posible de los recursos del sistema. El servidor gestiona las modificaciones de los controladores y el proceso de los trabajos de impresión.
Esto permite a los clientes de red volver a las aplicaciones de forma mucho más rápida.
7
Compruebe lo siguiente para asegurarse de que la impresora se ha compartido correctamente.
•
El objeto de impresora en la carpeta Impresoras ahora tiene un indicador de compartido. Por ejemplo, en Windows NT
4.0, aparece una mano debajo del objeto de impresora.
•
Examine Entorno de red. Busque el nombre del host del servidor y el nombre compartido que ha asignado a la impresora.
Paso 3: Instalación del controlador de impresora (o subconjunto) en clientes de la red
Uso del método point and print
Con este método se copia un subconjunto de información de los controladores desde el servidor al ordenador cliente. Es información suficiente para enviar un trabajo de impresión a la impresora.
1
En el escritorio de Windows del ordenador cliente, haga doble clic en Entorno de red.
2
Busque el nombre de host del equipo servidor y, a continuación, haga doble clic en él.
3
Haga clic con el botón derecho del ratón en el nombre de la impresora compartida y, a continuación, haga clic en Instalar.
4
Espere unos minutos a que la información del controlador se copie desde el ordenador servidor al ordenador cliente y a que un nuevo objeto de impresora se agregue a la carpeta
Impresoras. El tiempo que tarda varía según el tráfico de la red y otros factores.
5
Cierre Entorno de red.
6
Imprima una página de prueba para verificar la instalación de la impresora.
Instalación de controladores para la impresión en red
55
Nota:
si es una impresora nueva, quizás se le solicite instalar un controlador de impresora. Si no hay ningún controlador del sistema disponible, tendrá que proporcionar una ruta de acceso a los controladores disponibles.
Uso del método de igual a igual
Con este método, el controlador de la impresora se instala completamente en cada equipo cliente. Los clientes de red siguen controlando las modificaciones de los controladores. El equipo cliente gestiona el proceso de los trabajos de impresión.
1
Haga clic en Inicio Configuración Impresoras.
2
Haga clic en Agregar impresora para iniciar el Asistente para agregar impresora.
3
Haga clic en Servidor de impresión de red.
4
Seleccione la impresora de red de la lista Impresoras compartidas. Si la impresora no está en la lista, introduzca la ruta de acceso de la impresora en el cuadro de texto.
La ruta de acceso será parecida a la siguiente:
\\<nombre de host del servidor>\<nombre de impresora compartida>
El nombre del host del servidor es el nombre del equipo servidor que lo identifica en la red. El nombre de la impresora compartida es el nombre asignado durante el proceso de instalación del servidor.
5
Haga clic en Aceptar.
6
Seleccione si desea que esta impresora sea la impresora predeterminada del cliente y, a continuación, haga clic en
Finalizar.
7
Imprima una página de prueba para verificar la instalación de la impresora.
Instalación de controladores para la impresión en red
56
Macintosh
Nota:
un archivo PPD
(descripción de impresora
PostScript) proporciona información detallada sobre las funciones de una impresora para ordenadores
UNIX o Macintosh.
Para imprimir en una impresora de red, los usuarios de Macintosh deben instalar un archivo PPD (descripción de impresora PostScript) personalizado y crear una impresora de escritorio en el ordenador (de
Mac OS 8.6 a 9.x) o crear una cola de impresión en el Centro de
Impresión (Mac OS X). Siga las instrucciones para el sistema operativo:
Sistema operativo Vaya a la página...
De Mac OS 8.6 a 9.x
57
Mac OS X versión 10.1.2 y posteriores 58
De Mac OS 8.6 a 9.x
Nota:
la instalación del archivo PPD personalizado sólo es necesaria si es la primera vez que configura la impresora. Si la impresora se ha instalado anteriormente, continúe con la sección “Paso 2: Creación de una impresora de escritorio” en la página 57.
Paso 1: Instalación de un archivo PPD personalizado
1
Inserte el CD de controladores en la unidad de CD-ROM.
2
Haga doble clic en Classic.
3
Haga doble clic en el icono del programa de instalación de
Lexmark.
4
Seleccione el idioma del sistema operativo y, a continuación, haga clic en OK.
5
Haga clic en Instalar para instalar el archivo PPD correspondiente a su impresora.
Paso 2: Creación de una impresora de escritorio
1
En el Selector, elija el controlador LaserWriter 8.
2
Si tiene una red direccionada, seleccione la zona predeterminada de la lista. Si no sabe qué zona seleccionar, consulte la sección AppleTalk de la página de configuración de la red.
3
Seleccione la nueva impresora de la lista.
4
si no sabe qué impresora seleccionar, busque el nombre predeterminado de la impresora en la cabecera AppleTalk de la página de configuración de la red.
5
Haga clic en Crear.
Instalación de controladores para la impresión en red
57
6
Asegúrese de que hay un icono junto al nombre de la impresora en el Selector.
7
Cierre la ventana del Selector.
8
Verifique la instalación de la impresora.
a
Haga clic en el icono de impresora de escritorio que acaba de crear.
b
Seleccione Impresión Cambiar configuración.
•
Si el archivo PPD que aparece en la parte del archivo
PPD del menú es correcto para la impresora, la configuración de la impresora se habrá completado.
•
Si no es correcto, repita el “Paso 1: Instalación de un archivo PPD personalizado” en la página 58.
Mac OS X versión 10.1.2 y posteriores
Paso 1: Instalación de un archivo PPD personalizado
1
Inserte el CD de controladores en la unidad de CD-ROM.
2
Haga clic en Mac OS X Español.
3
Haga doble clic en el icono del programa de instalación para que la impresora inicie el programa de instalación.
Paso 2: Creación de una cola de impresión en el Centro de Impresión
1
Haga clic en Aplicaciones
Impresión.
2
Haga clic en Añadir impresora.
3
Elija AppleTalk como método de conexión.
4
Si tiene una red direccionada, seleccione la zona de la lista. Si no sabe qué zona seleccionar, consulte la sección AppleTalk de la página de configuración de la red.
5
Seleccione la nueva impresora de la lista y, a continuación, haga clic en Añadir.
Instalación de controladores para la impresión en red
58
Nota:
Si no sabe qué impresora seleccionar, busque el nombre predeterminado de la impresora en la cabecera
AppleTalk de la página de configuración de la red.
6
Compruebe la instalación de la impresora:
a
Haga clic en Aplicaciones TextEdit.
b
Seleccione Archivo Imprimir Resumen. La ventana
Resumen muestra el archivo PPD instalado para la impresora.
•
Si el archivo PPD que aparece en la ventana Resumen es correcto para la impresora, la configuración de la impresora se habrá completado.
•
Si no es correcto, elimine la cola de impresión del Centro de Impresión y repita el “Paso 1: Instalación de un archivo PPD personalizado” en la página 58.
UNIX/Linux
Nota:
los paquetes Sun
Solaris y Linux se pueden encontrar tanto en el CD de controladores como en el sitio Web de Lexmark en
www.lexmark.com
.
La impresora admite numerosas plataformas UNIX y Linux, por ejemplo, Sun Solaris y RedHat. Visite el sitio Web de Lexmark en
www.lexmark.com para obtener una lista completa de las plataformas UNIX y Linux admitidas.
Lexmark proporciona un paquete de controladores de impresora para cada plataforma UNIX y Linux admitida. La Guía del usuario incluida con cada paquete proporciona instrucciones detalladas sobre la instalación y uso de las impresoras Lexmark en entornos UNIX y
Linux.
Puede descargar estos paquetes del sitio Web de Lexmark. También puede encontrar el paquete de controladores que necesite en el CD de controladores.
NetWare
La impresora admite entornos de Servicios de impresión distribuida de Novell (NDPS) y entornos normales NetWare basados en colas.
Para obtener la información más reciente sobre cómo instalar una impresora de red en un entorno NetWare, inicie el CD de controladores y haga clic en Ver documentación.
Instalación de controladores para la impresión en red
59
Paso 13: Uso del CD de publicaciones
Consulta del contenido del CD
Nota:
el CD de publicaciones se incluye en el interior de la Guía de
instalación.
Inicie el CD de publicaciones y examine el contenido para ver una lista completa de la información disponible.
La información de utilidad proporcionada en el CD de publicaciones incluye:
•
Sugerencias para imprimir correctamente
•
Formas de mejorar la calidad de impresión
•
Información sobre el uso del panel del operador de la impresora
•
Instrucciones para la sustitución de suministros
•
Soluciones a problemas de impresión habituales
•
Métodos para eliminar atascos
•
Descripción general de los menús de la impresora
•
Explicación de los mensajes de la impresora
Uso del CD de publicaciones
60
Distribución de la información
Puede proporcionar a los usuarios acceso a la información del CD de publicaciones de varias formas:
•
Facilite el CD de publicaciones al administrador del sistema o al personal de asistencia.
•
Copie el contenido del CD (o temas concretos) en una unidad de red compartida o sitio de la intranet.
•
Imprima la información del CD de publicaciones y guárdela cerca de la impresora para facilitar el acceso a la misma.
•
Envíe la URL de la documentación de la impresora Lexmark a usuarios de la impresora (www.lexmark.com/publications).
Los usuarios con acceso a Internet podrán consultar el sitio.
Almacenamiento de la información de referencia rápida
Se recomienda que, durante la instalación de la impresora, imprima la información de referencia rápida que desee utilizar. Guarde la información cerca de la impresora para facilitar el acceso a la misma.
Consulte “Impresión de información de referencia rápida” en la página 48 para obtener instrucciones de impresión.
Enhorabuena
Ya está preparado para utilizar su nueva impresora. Guarde este manual si piensa adquirir opciones de impresora en el futuro.
Uso del CD de publicaciones
61
Guia de Instalação
Edição: Dezembro de 2003
O parágrafo a seguir não se aplica a nenhum país onde tais
provisões não estejam de acordo com as leis locais: LEXMARK
INTERNATIONAL, INC., FORNECE ESTA PUBLICAÇÃO “NA PRESENTE
FORMA” SEM GARANTIA DE QUALQUER ESPÉCIE, EXPRESSA OU
IMPLÍCITA, INCLUINDO, MAS NÃO SE LIMITANDO, A QUAISQUER
GARANTIAS IMPLÍCITAS DE COMERCIALIZAÇÃO OU ADEQUAÇÃO
A UM PROPÓSITO ESPECÍFICO. Alguns estados não permitem isenção de responsabilidade de garantias explícitas ou implícitas em determinadas transações, portanto esta declaração pode não se aplicar a você.
Esta publicação pode apresentar informações técnicas imprecisas ou erros tipográficos. São feitas alterações periódicas nas informações aqui contidas; tais alterações serão incorporadas em edições posteriores.
Melhorias ou alterações nos produtos ou programas descritos podem ser efetuadas a qualquer momento.
Os comentários sobre esta publicação podem ser encaminhados para a
Lexmark International, Inc., Department F95/032-2, 740 West New Circle
Road, Lexington, Kentucky 40550, U.S.A. No Reino Unido e na Irlanda, envie os comentários para Lexmark International Ltd., Marketing and
Services Department, Westhorpe House, Westhorpe, Marlow Bucks
SL7 3RQ. A Lexmark pode usar ou distribuir quaisquer informações fornecidas por você da forma que julgar apropriada, sem com isso incorrer em qualquer obrigação. Para adquirir cópias adicionais de publicações relacionadas a este produto, ligue para 1-800-553-9727.
No Reino Unido e na Irlanda, ligue para +44 (0)8704 440 044. Nos demais países, entre em contato com o representante local.
As referências a produtos, programas ou serviços nesta publicação não implicam que o fabricante pretenda disponibilizá-los em todos os países nos quais atua. Quaisquer referências a um produto, programa ou serviço não têm a intenção de afirmar ou indicar que somente tal produto, programa ou serviço possa ser utilizado. Em vez disso, poderão ser utilizados quaisquer produtos, programas ou serviços que tenham uma função equivalente e que não infrinjam os direitos de propriedade intelectual. A avaliação e a verificação do funcionamento em conjunto com outros produtos, programas ou serviços, exceto os que forem expressamente indicados pelo fabricante, são de responsabilidade do usuário.
Lexmark, Lexmark com o símbolo de diamante e MarkNet são marcas registradas da Lexmark International, Inc., registradas nos Estados
Unidos e/ou em outros países.
ImageQuick e PrintCryption são marcas registradas da Lexmark
International, Inc.
PostScript® é uma marca registrada da Adobe Systems Incorporated.
PostScript 3 é a designação da Adobe Systems de um conjunto de comandos de impressora (linguagem) e funções incluídas nos seus produtos de software. Esta impressora objetiva ser compatível com a linguagem PostScript 3. Isso significa que a impressora reconhece comandos PostScript 3 utilizados em vários programas aplicativos e que a impressora emula as funções correspondentes aos comandos.
Outras marcas comerciais pertencem a seus respectivos proprietários.
© 2003 Lexmark International, Inc.
Todos os direitos reservados.
DIREITOS DO GOVERNO DOS ESTADOS UNIDOS
Este software e qualquer documentação que o acompanha fornecidos de acordo com este contrato são desenvolvidos exclusivamente com custos particulares.
Informações sobre emissões da FCC
Este produto está de acordo com os limites para um dispositivo digital de Classe B, conforme a Parte 15 das Regras da FCC. A operação está sujeita às seguintes duas condições:
(1) este dispositivo não pode causar interferência prejudicial e
(2) este dispositivo deve aceitar quaisquer interferências recebidas, inclusive interferência que possa causar uma operação indesejada.
Quaisquer perguntas sobre esta declaração devem ser enviadas para:
Director of Lexmark Technology & Services
Lexmark International, Inc.
740 West New Circle Road
Lexington, KY 40550
(859) 232-3000
Consulte a documentação on-line para obter informações de conformidade adicionais.
Informações sobre segurança
•
•
•
•
•
•
Se o seu produto não estiver marcado com este símbolo , ele precisará estar conectado a uma saída elétrica devidamente aterrada.
CUIDADO: Não configure este produto ou faça qualquer conexão elétrica ou cabeamento, como com o cabo de alimentação ou de telefone, durante uma tempestade.
O cabo de alimentação deve estar conectado a uma saída elétrica próxima ao produto e de fácil acesso.
Consulte um profissional para obter serviços ou reparos diferentes dos descritos nas instruções operacionais.
Este produto foi projetado, testado e aprovado para atender rigorosos padrões globais de segurança com o uso de componentes específicos da Lexmark. As características de segurança de algumas peças nem sempre são óbvias.
A Lexmark não se responsabiliza pelo uso de outras peças de substituição.
Seu produto utiliza um laser.
CUIDADO: O uso de controles ou ajustes, ou a execução de procedimentos diferentes daqueles aqui especificados podem resultar em exposição perigosa à radiação.
Seu produto utiliza um processo de impressão que aquece a mídia e o calor pode fazer com que ela libere emissões.
É preciso compreender a seção das instruções operacionais que aborda as diretrizes para selecionar materiais de impressão que evitem a possibilidade de emissões perigosas.
Convenções
Isto pode ajudá-lo a reconhecer as convenções de cuidado e aviso utilizadas neste documento.
CUIDADO: Uma indicação de cuidado identifica algo que pode causar ferimentos.
Aviso: Um aviso identifica algo que pode danificar o hardware ou software do produto.
Atenção!
Esse símbolo identifica as peças sensíveis à estática.
Não toque nas áreas próximas a esses símbolos sem tocar antes na estrutura metálica da impressora.
Conteúdo
Introdução . . . . . . . . . . . . . . . . . . . . . . . . . . . . . . . . . . . . . . . . 1
Sobre a impressora . . . . . . . . . . . . . . . . . . . . . . . . . . . . . . . . .1
Outras fontes de informações . . . . . . . . . . . . . . . . . . . . . . . . .2
Etapa 1: Desembale a impressora . . . . . . . . . . . . . . . . . . . . 4
Prepare-se para a instalação . . . . . . . . . . . . . . . . . . . . . . . . . .4
Etapa 2: Instale os suprimentos da impressora . . . . . . . . . 6
Instalação dos cartuchos de toner . . . . . . . . . . . . . . . . . . . . . .6
Instalação do cartucho fotorrevelador . . . . . . . . . . . . . . . . . . .9
Etapa 3: Posicione a gaveta opcional . . . . . . . . . . . . . . . . 11
Etapa 4: Prepare a impressora . . . . . . . . . . . . . . . . . . . . . . 12
Posicionamento da impressora . . . . . . . . . . . . . . . . . . . . . . .12
Fixação da gaveta na impressora . . . . . . . . . . . . . . . . . . . . .13
Conexão de um overlay do painel do operador . . . . . . . . . . .15
Ajuste das margens da Bandeja 2 . . . . . . . . . . . . . . . . . . . . .16
Etapa 5: Instale a unidade duplex opcional . . . . . . . . . . . 17
Conexão da unidade duplex opcional . . . . . . . . . . . . . . . . . .17
Ajuste das margens duplex . . . . . . . . . . . . . . . . . . . . . . . . . .21
Conteúdo
iii
Etapa 6: Instale placas de memória, firmware ou opcionais . . . . . . . . . . . . . . . . . . . . . . . . . . . . . 22
Remoção da placa do sistema . . . . . . . . . . . . . . . . . . . . . . .23
Instalação da memória da impressora . . . . . . . . . . . . . . . . . .24
Instalação de uma memória flash ou placa do firmware opcional . . . . . . . . . . . . . . . . . . . . . . . . . . . . . . . . . . . . . . . . .25
Reinstalação da placa do sistema . . . . . . . . . . . . . . . . . . . . .27
Etapa 7: Carregue papel . . . . . . . . . . . . . . . . . . . . . . . . . . . 28
Carregamento das bandejas . . . . . . . . . . . . . . . . . . . . . . . . .29
Etapa 8: Conecte os cabos . . . . . . . . . . . . . . . . . . . . . . . . . 32
Conexão de um cabo local . . . . . . . . . . . . . . . . . . . . . . . . . .32
Conexão de um cabo de rede . . . . . . . . . . . . . . . . . . . . . . . .34
Ligue a impressora . . . . . . . . . . . . . . . . . . . . . . . . . . . . . . . .35
Etapa 9: Instale os drivers para impressão local . . . . . . . 36
Windows . . . . . . . . . . . . . . . . . . . . . . . . . . . . . . . . . . . . . . . .37
Macintosh . . . . . . . . . . . . . . . . . . . . . . . . . . . . . . . . . . . . . . .41
UNIX/Linux . . . . . . . . . . . . . . . . . . . . . . . . . . . . . . . . . . . . . . .43
Etapa 10: Verifique a instalação da impressora . . . . . . . . 44
Impressão de uma página de configurações de menu . . . . .44
Impressão de uma página de configuração de rede . . . . . . .45
Impressão das informações de Referência Rápida . . . . . . . .46
Etapa 11: Configure para TCP/IP . . . . . . . . . . . . . . . . . . . . 47
Atribuição de um endereço IP à impressora . . . . . . . . . . . . .47
Verificação das definições IP . . . . . . . . . . . . . . . . . . . . . . . . .48
Configuração para Impressão por descarga . . . . . . . . . . . . .48
Conteúdo
iv
Etapa 12: Instale os drivers para impressão em rede . . . . 49
Windows . . . . . . . . . . . . . . . . . . . . . . . . . . . . . . . . . . . . . . . .49
Macintosh . . . . . . . . . . . . . . . . . . . . . . . . . . . . . . . . . . . . . . .54
UNIX/Linux . . . . . . . . . . . . . . . . . . . . . . . . . . . . . . . . . . . . . . .57
NetWare . . . . . . . . . . . . . . . . . . . . . . . . . . . . . . . . . . . . . . . . .57
Etapa 13: Utilização do CD de publicações . . . . . . . . . . . . 58
Exibição do conteúdo do CD . . . . . . . . . . . . . . . . . . . . . . . . .58
Distribuição das informações . . . . . . . . . . . . . . . . . . . . . . . . .59
Armazenagem das informações de Referência Rápida . . . .59
Conteúdo
v
vi
Introdução
Sobre a impressora
Modelo básico e opções
Impressora
Página 4
Unidade duplex opcional
Página 17
Sua impressora está disponível em três modelos:
•
Lexmark C510, com 64 MB de memória padrão, uma bandeja para 250 folhas e conectores de interface USB e paralela.
•
Lexmark C510n, com 128 MB de memória padrão e um servidor de impressão Ethernet 10BaseT/
100BaseTX instalado, com um conector Ethernet.
•
Lexmark C510dtn, com os mesmos recursos que o modelo
C510n e com uma unidade duplex e uma gaveta para 530 folhas.
Você pode adquirir várias opções diferentes para sua impressora. Inicialize o CD de publicações e, então, clique em
Referência do usuário. Procure pelas informações de visão geral da impressora.
Gaveta para
530 folhas opcional
Página 11
Introdução
1
Outras fontes de informações
Se precisar de mais informações após finalizar a instalação, consulte os outros documentos da impressora.
CD de publicações
O CD de publicações fornece informações sobre o carregamento de mídia, eliminação de mensagens de erro, solicitação e substituição de suprimentos e solução de problemas. Também fornece informações gerais para administradores.
As informações contidas no CD de publicações também estão disponíveis no site da Lexmark na Web em www.lexmark.com/publications.
Páginas de informações
•
Guia de ajuda
•
Guia de impressão
•
Limpeza atolam.
As páginas de informações estão armazenadas dentro da impressora.
Elas fornecem informações sobre carregamento da mídia de impressão, diagnóstico e solução de problemas de impressão e eliminação de atolamentos na impressora. A seguir há uma lista de guias disponíveis no menu Ajuda:
•
Qualidade de Imp
•
Qualidade cor
•
Guia de mídias
•
•
•
Guia de conexão
Guia suprimentos
Guia transporte
•
Impr. defeitos
Para imprimir essas páginas:
1
No painel do operador, pressione
Menu
até ver MENU AJUDA.
2
Pressione
Menu
até ver o tópico que deseja imprimir e pressione
Selecionar
.
Recomendamos fortemente que você imprima o guia Limpeza atolam. e mantenha-o próximo à impressora.
Essas páginas também estão disponíveis no CD de publicações que acompanha a sua impressora.
Introdução
2
Folha de Referência Rápida
CD de drivers
Site da Lexmark na Web
A Referência Rápida da impressora fornece acesso fácil às informações sobre carregamento de mídia, eliminação de atolamentos, impressão de trabalhos confidenciais e compreensão de mensagens comuns da impressora.
Essas informações também estão disponíveis, em um formato para impressão, no CD de publicações que acompanha a sua impressora.
O CD de drivers contém todos os arquivos necessários para ter sua impressora ativa e funcionando. Ele também pode conter utilitários da impressora, fontes de tela e documentação adicional.
Visite nosso site na Web em
www.lexmark.com para obter drivers de impressora atualizados, utilitários e outras documentações da impressora.
Introdução
3
Etapa 1: Desembale a impressora
Prepare-se para a instalação
20 cm
(8 in)
58,5 cm
(23 in)
Selecione um local bem ventilado para a impressora e que tenha espaço para as bandejas, tampas e portas. Escolha uma superfície firme e nivelada, longe do fluxo de ar direto e de temperaturas extremas.
50 cm
(20 in)
70 cm
(28 in)
25 cm
(10 in)
Espaço total necessário com as opções
Altura
Traseira
Bandeja para 530 folhas opcional
73,5 cm (29 in)
25 cm (10 in)
Unidade duplex opcional
63,8 cm (25,1 in)
35 cm (14 in)
Ambas
73,5 cm (29 in)
35 cm (14 in)
Desembale a impressora
4
CUIDADO:
A impressora pesa 30.4 kg (67 lb) e são necessárias, pelo menos, duas pessoas para levantá-la com segurança.
bandeja para 250 folhas
Cabo de alimentação
CD de drivers
Guia de Instalação com CD de publicações e folha de Referência Rápida
Remova todos os itens da caixa.
Certifique-se de ter os seguintes itens:
Overlay do painel do operador
(não disponível em inglês)
Cartucho fotorrevelador
•
Impressora com uma bandeja para 250 folhas
•
Cabo de alimentação
•
Cartucho fotorrevelador
•
Cartuchos de impressão (quatro, enviados dentro da impressora, envolvidos por uma embalagem)
•
Guia de Instalação com um CD de publicações e uma folha de
Referência Rápida
•
CD de drivers
•
Overlay do painel do operador
(não disponível em inglês)
Se algum item estiver faltando ou danificado, consulte o site da Lexmark na Web em www.lexmark.com para obter o número de telefone do suporte da Lexmark designado em seu país.
Remova todas as fitas e os materiais de embalagem da impressora. Guarde a caixa e o material de embalagem caso você precise embalar a impressora novamente.
Nota:
Para evitar a superexposição do cartucho fotorrevelador, deixe-o em sua embalagem até estar pronto para instalá-lo.
Desembale a impressora
5
Etapa 2: Instale os suprimentos da impressora
Instalação dos cartuchos de toner
Siga as instruções nesta seção para preparar os cartuchos de toner.
1
Empurre a lingüeta de liberação da porta frontal para frente e abaixe cuidadosamente a porta frontal.
Embalagem
2
Remova a embalagem.
3
Segure um dos cartuchos de toner pela alça e puxe-o diretamente para fora.
Instale os suprimentos da impressora
6
4
Mantenha o cartucho nivelado e cuidadosamente agite-o para distribuir o toner.
5
Remova a fita e a tampa do cartucho.
Instale os suprimentos da impressora
7
Aviso:
Não toque na superfície do rolo fusor sob a tampa do cartucho. Tocar a superfície pode danificar o rolo.
6
Segure o cartucho pela alça.
7
Alinhe o cartucho com o slot apropriado e deslize o cartucho para dentro.
Os cartuchos de toner devem permanecer em sua ordem original. Eles não são intercambiáveis nos slots.
8
Repita da
etapa 3, na página 6
até
etapa 7, na página 8
para instalar os outros cartuchos.
9
Feche a porta frontal.
Instale os suprimentos da impressora
8
Instalação do cartucho fotorrevelador
Siga as instruções nesta seção para instalar o cartucho fotorrevelador.
1
Abra a porta superior da impressora.
Aviso:
O fotorrevelador é muito delicado. Para evitar danos nele, não remova sua embalagem até estar pronto para instalá-lo.
2
Remova cuidadosamente a embalagem, os pinos e a fita do cartucho fotorrevelador.
Instale os suprimentos da impressora
9
Aviso:
Não toque o filme fotocondutor brilhante no cartucho fotorrevelador.
3
Segure o cartucho pela alça e alinhe-o com suas aberturas.
Abaixe-o cuidadosamente no lugar.
4
Empurre as lingüetas para fora, uma no sentido oposto ao da outra, para travar o cartucho no lugar.
5
Feche a tampa superior.
Instale os suprimentos da impressora
10
Etapa 3: Posicione a gaveta opcional
CUIDADO:
Se você for adicionar uma gaveta opcional depois de instalar a impressora, certifique-se de desligar a impressora, desconectar o cabo de alimentação e desconectar todos os cabos da parte traseira da impressora antes de completar estas tarefas.
Nota:
Quando você adicionar ou remover a gaveta opcional, lembre-se de atualizar a configuração da impressora através do seu driver de impressora.
Posicione a gaveta opcional
11
Sua impressora suporta uma gaveta para 530 folhas opcional. Uma gaveta opcional consiste em uma unidade de suporte e uma bandeja.
1
Desembale a caixa. O conteúdo
é composto por:
•
uma unidade de suporte com a bandeja dentro;
•
duas tampas laterais
(esquerda e direita);
•
dois suportes de metal
(esquerdo e direito) com parafusos de aperto manual.
2
Remova todo o material de embalagem e a fita da unidade de suporte.
3
Puxe a bandeja para fora da unidade de suporte.
Remova todos os materiais de embalagem e a fita da bandeja.
4
Mova a unidade de suporte para o local selecionado para a impressora.
5
Encaixe a bandeja cuidadosamente e empurre-a por completo para dentro da unidade de suporte.
Etapa 4: Prepare a impressora
Posicionamento da impressora
Nota:
Se tiver uma memória opcional para instalar, deixe a parte traseira da impressora livre.
CUIDADO:
A impressora pesa 30.4 kg (67 lb) e são necessárias, pelo menos, duas pessoas para levantá-la com segurança.
Depois de selecionar um local e posicionar uma gaveta opcional (se tiver uma), você estará pronto para posicionar a impressora.
Levante a impressora utilizando os suportes para mãos rebaixados em ambas as laterais e coloque-a sobre a mesa ou a gaveta opcional.
Para posicionar a impressora sobre uma gaveta opcional:
1
Alinhe as hastes, os slots e o conector na gaveta com a parte de baixo da impressora.
2
Abaixe a impressora no local.
Certifique-se de que esteja firmemente assentada na gaveta.
Slot
Haste
Conector
Prepare a impressora
12
Fixação da gaveta na impressora
Se você tiver uma gaveta opcional, fixe-a
à impressora.
1
Alinhe um suporte com o orifício na lateral direita da impressora, como mostrado. Pressione o suporte liso contra a impressora e, então, aperte o parafuso de aperto manual.
Suporte
Aperte os parafusos de aperto manual
2
Começando pela frente da impressora, empurre a tampa da lateral direita para dentro da impressora, encaixando cada slot na tampa sobre suas guias correspondentes na gaveta opcional, para cobrir o espaço entre a impressora e a gaveta opcional.
Observe a orientação da tampa lateral. A tampa lateral é lisa na parte inferior.
Prepare a impressora
13
Aperte os parafusos de aperto manual
Suporte
3
Alinhe o outro suporte com o orifício na lateral esquerda da impressora, como mostrado.
Pressione o suporte liso contra a impressora e, então, aperte o parafuso de aperto manual.
Prepare a impressora
14
4
Começando pela frente da impressora, empurre a tampa da lateral esquerda para dentro da impressora, encaixando cada slot na tampa sobre suas guias correspondentes na gaveta opcional, para cobrir o espaço entre a impressora e a gaveta opcional.
Observe a orientação da tampa lateral. A tampa lateral é lisa na parte inferior.
Conexão de um overlay do painel do operador
Se o idioma inglês não for o de sua preferência e se um overlay do painel do operador acompanhar a sua impressora, encaixe o overlay que tiver a tradução desejada dos nomes dos botões:
1
Descole a proteção traseira do overlay.
2
Alinhe os orifícios no overlay com as luzes e os botões no painel do operador e, então, pressione o overlay no lugar. Pressione firmemente para transferir as etiquetas do overlay.
3
Decalque o overlay na impressora.
Prepare a impressora
15
Ajuste das margens da Bandeja 2
O ajuste das margens da Bandeja 2 garante que as suas margens sejam consistentes quando a conexão de bandejas está ativada.
1
Coloque papel comum em ambas as bandejas.
2
No painel do operador da impressora, pressione Menu até aparecer
MENU CONFIGUR
e, então, pressione Selecionar.
3
Pressione Menu até aparecer
Margem esquerda
e, então, pressione Selecionar.
4
Pressione Menu até aparecer
Bandeja 2
e, então, pressione
Selecionar.
5
Pressione Continuar.
Duas páginas são impressas.
6
Siga as instruções nas páginas impressas para determinar o valor da margem esquerda que você precisa.
7
Repita as etapas de 1 a 4, pressione Menu até aparecer o valor da margem esquerda que você precisa e, então, pressione
Selecionar.
Prepare a impressora
16
Etapa 5: Instale a unidade duplex opcional
Conexão da unidade duplex opcional
CUIDADO:
Se você estiver instalando uma unidade duplex opcional após instalar a impressora, desligue a impressora e desconecte o cabo de alimentação antes de continuar.
A impressora suporta uma unidade duplex opcional que permite a impressão nos dois lados de uma página.
1
Desembale a unidade duplex e descarte todo o material de embalagem.
Nota:
Quando você adicionar ou remover a unidade duplex opcional, lembre-se de atualizar a configuração da impressora através do seu driver de impressora.
2
Use uma chave de fenda para remover cuidadosamente a tampa do conector e as tampas superior e inferior da unidade duplex, na parte de trás da impressora.
Instale a unidade duplex opcional
17
Conjunto de redrive
3
Insira a parte inferior da unidade duplex na abertura inferior, como mostrado.
4
Puxe para cima a parte superior da unidade duplex conforme você a encaixa sobre a parte superior da impressora e, então, pressione-a para baixo para que ela trave completamente na abertura superior.
Quando a unidade duplex estiver montada corretamente, haverá uma pequena abertura entre a unidade duplex e a parte superior da impressora, que pode ser vista pela frente da impressora.
5
Abra a porta traseira duplex e puxe para baixo o conjunto de redrive.
Instale a unidade duplex opcional
18
6
Puxe os dois parafusos de aperto manual verdes para estendê-los.
7
Empurre cada parafuso de aperto manual cuidadosamente na direção da impressora conforme você os gira no sentido horário para apertá-los completamente.
Se for necessário, utilize uma chave de fenda para soltar os parafusos. Então, empurre os parafusos de aperto manual firmemente na direção da impressora para recolhê-los.
Nota:
Podem ocorrer atolamentos caso você não recolha os parafusos de aperto manual verdes.
8
Empurre o conjunto de redrive e feche a porta traseira duplex.
Instale a unidade duplex opcional
19
9
Encaixe o suporte no slot e, então, gire o parafuso de montagem no sentido horário para apertá-lo.
10
Encaixe o conector da unidade duplex como mostrado. A lingüeta de liberação do conector da unidade duplex deve estar voltada para a parte de fora da unidade duplex.
Instale a unidade duplex opcional
20
Ajuste das margens duplex
O ajuste das margens duplex garante que as suas margens sejam consistentes quando a impressão nos dois lados for selecionada.
1
Carregue papel comum na bandeja padrão.
2
No painel do operador da impressora, pressione Menu até aparecer
MENU CONFIGUR
e, então, pressione Selecionar.
3
Pressione Menu até aparecer
Margem esquerda
e, então, pressione Selecionar.
4
Pressione Menu até aparecer
Frente e verso
e, então, pressione Selecionar.
5
Pressione Continuar.
Duas páginas são impressas.
6
Siga as instruções nas páginas impressas para determinar o valor da margem esquerda que você precisa.
7
Repita as etapas de 1 a 4, pressione Menu até aparecer o valor da margem esquerda que você precisa e, então, pressione
Selecionar.
Instale a unidade duplex opcional
21
Etapa 6: Instale placas de memória, firmware ou opcionais
CUIDADO:
Se você estiver instalando placas de memória ou opcionais após a instalação da impressora, desligue a impressora e desconecte o cabo de alimentação antes de continuar.
Você pode personalizar a capacidade de memória e a conectividade da impressora adicionando placas opcionais.
As instruções nesta seção o ajudarão a instalar o seguinte:
•
Placas de memória
– Memória da impressora
– Memória Flash
– Fontes
•
Placas do firmware
– Código de barras
– ImageQuick™
– PrintCryption™
Nota:
Você precisará de uma chave Phillips para remover a tampa de acesso à placa do sistema.
Instale placas de memória, firmware ou opcionais
22
Remoção da placa do sistema
Aviso:
Os componentes eletrônicos podem ser danificados por manuseio inadequado ou eletricidade estática. Toque em alguma parte metálica na impressora antes de tocar em qualquer placa.
Siga as instruções nesta seção para remover a placa do sistema da impressora.
Alças
1
Remova os quatro parafusos nos cantos da placa do sistema.
2
Deslize a placa do sistema diretamente para fora da impressora.
Nota:
A placa do sistema pode estar firmemente encaixada na impressora. Você pode precisar puxá-la firmemente pelas alças.
Instale placas de memória, firmware ou opcionais
23
Instalação da memória da impressora
Conector de memória 1
Conector de memória 2
Siga as instruções nesta seção para instalar memória da impressora.
1
Desempacote a placa de memória da impressora opcional. Evite tocar nos pontos de conexão ao longo de sua borda. Guarde os materiais de embalagem.
2
Abra completamente ambas as lingüetas no conector.
Nota:
Algumas opções de memória e firmware oferecidas para outras impressoras Lexmark não podem ser usadas com a sua impressora. Consulte o CD de publicações para obter as especificações.
Entalhe
3
Alinhe os entalhes na placa de memória com as saliências no conector.
Saliência
Instale placas de memória, firmware ou opcionais
24
Lingüeta
4
Empurre a placa de memória diretamente para dentro do conector até que ela se encaixe no lugar. Certifique-se de que cada lingüeta se encaixe no entalhe localizado na lateral da placa de memória.
Entalhe
Instalação de uma memória flash ou placa do firmware opcional
Siga as instruções nesta seção para instalar memória flash ou uma placa do firmware. A placa do sistema possui duas localizações de conexão onde você pode instalar um total de uma placa de memória flash e uma placa do firmware.
Nota:
As placas do firmware oferecidas para outras impressoras Lexmark não podem ser utilizadas com a sua impressora.
Aviso:
As placas do firmware são facilmente danificadas por eletricidade estática. Toque em alguma parte metálica da impressora antes de tocar uma placa.
Pinos plásticos
1
Desempacote a memória flash ou a placa do firmware.
Evite tocar nos pinos metálicos na parte inferior da placa. Guarde a embalagem.
Pinos metálicos
Instale placas de memória, firmware ou opcionais
25
Placas
Nota:
A linha de pinos metálicos na placa do firmware deve ter o seu comprimento inserido por completo.
2
Segurando pelas laterais da memória flash ou da placa do firmware, alinhe os pinos plásticos na placa com os orifícios na placa do sistema.
3
Empurre até que a memória flash ou a placa do firmware esteja firmemente no lugar.
Instale placas de memória, firmware ou opcionais
26
Reinstalação da placa do sistema
Siga as instruções abaixo para reinstalar a placa do sistema.
1
Oriente a placa do sistema como mostrado e alinhe-a com os trilhos no slot na impressora.
2
Empurre a placa do sistema firme e igualmente para dentro da impressora. Certifique-se de que a placa do sistema esteja completamente empurrada para dentro do slot da impressora.
3
Reconecte os quatro parafusos aos cantos da placa do sistema.
Instale placas de memória, firmware ou opcionais
27
Etapa 7: Carregue papel
Nota:
Se você for carregar qualquer mídia diferente de papel comum tamanho Carta ou A4, certifique-se de mudar as configurações de Tipo de Papel para a bandeja.
Consulte o CD de publicações para obter informações detalhadas.
Sua impressora possui uma bandeja padrão com uma capacidade para
250 folhas. Se você tiver instalado uma gaveta opcional, ela poderá suportar
530 folhas adicionais, para um total de
780 folhas.
A tabela a seguir lista as quantidades e os tipos de mídia de impressão que cada bandeja aceita.
Origem
Bandeja 1
Bandeja 1 — bandeja Ofício opcional
Bandeja 2
Capacid.
(folhas) Tamanhos de papel
250
250
Tamanhos de envelope Tipos de papel
A4, A5, JIS B5, Carta, Executivo,
Statement (US)
9, COM 10, DL,
C5, B5
Papel comum, transparências, etiquetas, cartões, papel brilhoso
A4, A5, JIS B5, Carta, Ofício,
Executivo, Ofício2, Statement (US)
9, COM 10, DL,
C5, B5
Papel comum, transparências, etiquetas, cartões, papel brilhoso
530 A4, Carta, Executivo Papel comum
Carregue papel
28
Carregamento das bandejas
Siga estas instruções para carregar papel comum nas bandejas padrão e opcionais.
1
Puxe a bandeja completamente para fora.
Nota:
O comprimento e a largura das guias em uma bandeja para 530 folhas opcional têm forma diferente das guias na bandeja padrão, mas a função é a mesma.
2
Se estiver carregando uma bandeja Ofício opcional, abra a tampa.
Carregue papel
29
Carregue papel
30
3
Aperte as guias nas laterais da guia de comprimento juntas, como mostrado. Deslize a guia para a posição correta para o tamanho de papel que você estiver carregando, de acordo com os indicadores de tamanho na parte frontal inferior da bandeja.
4
Aperte as guias nas laterais da guia de largura juntas, como mostrado. Deslize a guia de largura para a posição correta para o tamanho de papel que você estiver carregando, de acordo com os indicadores de tamanho na parte esquerda inferior da bandeja.
Observe a etiqueta da linha de carga na lateral da bandeja que indica a altura máxima da pilha para a sua mídia.
5
Flexione as folhas para frente e para trás para separá-las e, então, ventile-as. Não dobre ou amasse a mídia. Alinhe as bordas sobre uma superfície nivelada.
6
Carregue a pilha com o lado de impressão recomendado voltado para cima. Carregue a pilha na direção da parte posterior da bandeja, como mostrado.
Se você carregar papel timbrado, coloque o cabeçalho voltado para cima na parte posterior da bandeja, como mostrado. Para impressão nos dois lados, coloque o cabeçalho voltado para baixo na frente da bandeja.
Aviso:
Quando carregar a bandeja, não exceda a linha de carga na etiqueta na bandeja. O excesso de papel na bandeja pode causar atolamentos.
7
Se estiver carregando uma bandeja Ofício opcional, feche a tampa.
8
Insira novamente a bandeja.
Nota:
Consulte “Carregamento de envelopes na bandeja padrão” no capítulo de especificações da Mídia de seu
Guia de Referência para obter informações sobre como carregar envelopes.
Carregue papel
31
Etapa 8: Conecte os cabos
CUIDADO:
Não conecte ou desconecte uma porta de comunicação, uma teleporta ou qualquer outro conector durante uma tempestade com relâmpagos.
Uma impressora pode ser conectada a uma rede ou diretamente a um computador para imprimir localmente.
Conexão de um cabo local
USB
Você pode conectar a impressora localmente utilizando uma conexão
USB, paralela ou serial.
Uma porta USB é padrão em todos os modelos.
Os sistemas operacionais Windows 98 SE, Windows Me,
Windows 2000 e Windows XP suportam conexões USB. Alguns computadores com UNIX, Linux e Macintosh também suportam conexões USB. Consulte a documentação do sistema operacional do seu computador para saber se o seu sistema suporta conexões USB.
Uma porta USB requer um cabo USB como o part number Lexmark
12A2405 (2 m [6,5 pés]).
Certifique-se de alinhar o símbolo USB no cabo com o símbolo USB na impressora.
Conecte os cabos
32
Paralela
Uma porta paralela está incluída nos modelos básicos de impressora.
Uma porta paralela exige um cabo paralelo compatível com IEEE-1284, como o part number Lexmark 1329605 (3 m [10 pés]).
Serial
Uma porta serial pode ser conectada através de uma porta INA na placa do sistema da impressora.
Uma porta serial exige um cabo serial compatível, como o part number Lexmark 1038693.
Conecte os cabos
33
Conexão de um cabo de rede
Ethernet
Você pode conectar a impressora a uma rede utilizando cabos de rede padrão.
A porta 10BaseT/100BaseTX Fast Ethernet é a porta padrão no modelo de rede.
Para conectar a impressora a uma rede:
1
Certifique-se de que a impressora esteja desligada e desconectada.
2
Conecte uma extremidade do cabo de rede padrão a um ponto de rede ou hub e a outra extremidade à porta Ethernet na traseira da impressora. A impressora ajusta-se automaticamente à velocidade da rede.
Utilize o cabo Categoria 5 com um conector RJ-45 para a porta de rede padrão.
Opções sem fio 802.11b
Sua impressora pode ser convertida para rede sem fio utilizando-se um Adaptador de impressão sem fio 802.11b opcional. Este adaptador
é uma peça de hardware que se conecta à porta Ethernet em sua impressora.
Se você adquiriu este adaptador para a sua impressora, consulte a documentação enviada juntamente com o adaptador para obter informações sobre a instalação e configuração.
Conecte os cabos
34
Ligue a impressora
Siga estas instruções para ligar a sua impressora.
1
Conecte uma das extremidades do cabo de alimentação ao soquete na parte posterior da impressora e a outra extremidade a uma tomada devidamente aterrada.
2
Ligue a impressora.
Depois que a impressora concluir os testes internos, a mensagem
Pronta
aparecerá indicando que ela está pronta para receber trabalhos.
Se aparecer uma mensagem diferente de
Pronta
no display, consulte o CD de publicações para obter instruções sobre eliminação da mensagem. Clique em IMPRIMINDO e, a seguir, clique em Entendendo as mensagens da impressora.
3
Se você tiver conectado a sua impressora localmente, ligue o computador e todos os outros periféricos.
O que eu faço agora?
Para conexão do tipo… Vá para...
Local
Rede
“Instale os drivers para impressão local”, na página 36
“Verifique a instalação da impressora”, na página 44
Conecte os cabos
35
Etapa 9: Instale os drivers para impressão local
Nota:
Para os sistemas operacionais Windows, você pode ignorar o assistente de hardware e utilizar o CD de drivers para instalar os drivers da impressora.
Inicialize o CD e siga as instruções para instalar o software da impressora.
Uma impressora local é aquela que está conectada ao seu computador através de um cabo USB ou um cabo paralelo. Se a sua impressora
estiver acoplada a uma rede em vez de conectada ao seu computador, ignore esta etapa e vá para a Etapa 10: “Verifique a instalação da
impressora”, na página 44.
Um driver de impressora é o software que permite que seu computador se comunique com a sua impressora. O procedimento para instalar os drivers depende do sistema operacional que você está utilizado.
Selecione o sistema operacional e o cabo de acordo com a tabela a seguir para localizar as instruções de instalação do driver.
Sistema operacional
Windows XP e
Windows Server 2003
Windows 2000
Windows Me
Windows 98
Windows NT 4.x
Windows 95
Cabo
USB
*
ou paralelo
USB
*
ou paralelo
USB
*
ou paralelo
USB
*
ou paralelo
Somente paralelo
Somente paralelo
Vá para a página...
37
38
38
39
40
40
Macintosh
UNIX/Linux
Somente USB
USB ou paralelo
41
43
* Se você conectar um cabo de impressora USB enquanto a impressora e o computador estiverem ligados, o assistente de hardware do Windows será imediatamente inicializado. Encontre as instruções para o seu sistema operacional e as utilize para responder às telas plug and play.
Instale os drivers para impressão local
36
Windows
Antes de instalar
Nota:
A instalação de um driver personalizado não substituirá o driver do sistema. Um objeto de impressora será criado e exibido separadamente na pasta Impressoras.
Utilização do
Windows XP ou
Windows Server 2003 com cabo USB ou paralelo
Nota:
As versões comerciais de Windows XP exigem que você tenha um acesso administrativo para instalar os drivers de impressora no computador.
Além das instruções a seguir para instalação do driver, você pode precisar consultar a documentação que acompanha o seu computador e o software do Windows.
Algumas versões de Windows já podem vir com um driver de impressora de sistema incluído para esta impressora. Isso significa que a instalação pode ser automática em versões mais recentes de
Windows. Os drivers do sistema funcionam bem para impressões simples, mas eles podem ter menos funções que nosso driver personalizado avançado.
Para obter todos os recursos do driver personalizado, você precisará instalar o driver de impressora personalizado utilizando o CD de drivers que acompanha a impressora.
Os drivers também estão disponíveis em pacotes de software que podem ser carregados do site da Lexmark na Web em
www.lexmark.com.
Quando a tela Assistente para adicionar novo hardware encontrado aparecer:
1
Insira o CD de drivers. Se o CD inicializar automaticamente, saia do CD. Clique em Avançar.
2
Navegue até a localização do driver de impressora no CD de drivers:
D:\drivers\win_2000\
3
Clique em Avançar para instalar o driver.
Se aparecer alguma mensagem indicando que o driver não está certificado, você pode ignorar essa mensagem e clicar
em Continuar mesmo assim. Sua impressora foi
completamente testada e é compatível com o Windows XP e Windows Server 2003.
4
Clique em Concluir quando o software estiver instalado.
5
Imprima uma página de teste para verificar a instalação da impressora.
Instale os drivers para impressão local
37
Utilização do
Windows 2000 com cabo USB ou paralelo
Nota:
Será preciso ter acesso de administrador para instalar os drivers de impressora no computador.
Quando a tela Assistente para adicionar novo hardware encontrado aparecer:
1
Insira o CD de drivers. Se o CD inicializar automaticamente, saia do CD. Clique em Avançar.
2
Selecione Procurar pelo driver mais adequado e, então, clique em Avançar.
3
Selecione somente Especificar um local e, então, clique em Avançar.
4
Navegue até a localização do driver de impressora no CD de drivers:
D:\Drivers\Win_2000\
5
Clique em Abrir e, então, em OK.
6
Clique em Avançar para instalar o driver que está sendo exibido.
Se aparecer uma mensagem indicando que o driver não está
assinado digitalmente, você pode ignorar esta mensagem.
7
Clique em Concluir quando o software estiver instalado.
8
Imprima uma página de teste para verificar a instalação da impressora.
Utilização do
Windows Me com um cabo USB ou paralelo
Nota:
Dependendo do software e das impressoras já instalados no computador, as telas podem variar das existentes nas instruções.
Você deve instalar tanto um driver de porta USB quanto um driver de impressão personalizado avançado.
Quando a tela Assistente para adicionar novo hardware encontrado aparecer:
1
Insira o CD de drivers. Se o CD inicializar automaticamente, saia do CD. Clique em Avançar.
2
Selecione Procurar automaticamente pelo melhor driver
(recomendado) e clique em Avançar. O assistente procura por um driver de porta USB. O nome dele será semelhante ao nome da sua impressora.
3
Depois que o driver de porta USB for localizado, clique em
Concluir.
4
Selecione Procurar automaticamente pelo melhor driver
(recomendado) e clique em Avançar. Agora, o assistente procura por um driver de impressora.
5
Selecione a sua impressora e o driver na lista e, então, clique em OK. Certifique-se de ter selecionado o driver no idioma correto em que você deseja utilizá-lo.
D:\Drivers\WIN_9X\<IDIOMA>
Instale os drivers para impressão local
38
Utilização do
Windows 98 com cabo USB ou paralelo
Nota:
Dependendo do software e das impressoras já instalados no computador, as telas podem variar das existentes nas instruções.
6
Depois que o driver de impressora estiver instalado, clique em
Concluir.
7
Use o nome da impressora padrão ou digite um nome exclusivo para a sua impressora e, então, clique em Avançar.
8
Clique em Sim (recomendado) e, então, clique em Concluir para imprimir uma página de teste.
9
Depois que a página de teste for impressa, clique em Sim para fechar a janela.
10
Clique em Concluir para completar a instalação e fechar o assistente. Agora você está pronto para imprimir.
Você deve instalar tanto um driver de porta USB quanto um driver de impressão personalizado avançado.
Quando a tela Assistente para adicionar novo hardware aparecer:
1
Insira o CD de drivers e, então, clique em Avançar. Se o CD inicializar automaticamente, saia do CD.
2
Selecione Procurar pelo melhor driver para meu dispositivo
(recomendado) e clique em Avançar.
3
Selecione somente a Unidade de CD-ROM e, então, clique em
Avançar.
4
Depois que o assistente localizar o driver da porta USB, clique em Avançar.
5
Depois que o driver de porta USB for instalado, clique em
Concluir.
6
Clique em Avançar.
7
Selecione Buscar pelo melhor driver (recomendado) e, então, clique em Avançar.
8
Selecione Especificar um local.
9
Navegue até a localização do driver de impressora no CD de drivers:
D:\Drivers\WIN_9X\portugues
10
Clique em OK.
11
Depois que o driver da impressora for encontrado, clique em
Avançar.
12
Use o nome da impressora padrão ou digite um nome exclusivo para a sua impressora e, então, clique em Avançar.
Instale os drivers para impressão local
39
Utilização do
Windows NT com um cabo paralelo
Nota:
O suporte para USB não está disponível para os sistemas operacionais
Windows NT.
Nota:
Você precisará ter acesso de administrador para instalar os drivers de impressora no computador.
Utilização do
Windows 95 com um cabo paralelo
Nota:
O suporte para USB não está disponível para os sistemas operacionais
Windows 95.
13
Clique em Sim para imprimir uma página de teste e, então, clique em Concluir. Todos os arquivos necessários são instalados no computador.
14
Depois que a página de teste for impressa, clique em Sim para fechar a janela de mensagem.
15
Clique em Concluir para completar a instalação. Agora você está pronto para imprimir.
A maneira mais fácil para instalar um driver é utilizar o CD de drivers que acompanha a impressora.
1
Insira o CD de drivers.
2
Clique em Instalar impressora e software.
3
Clique em Impressora.
4
Clique em Concordo para aceitar o contrato de licença.
5
Selecione Instalação rápida e, então, clique em Avançar.
6
Selecione a porta que você deseja utilizar e, então, selecione a impressora que você está instalando.
7
Clique em Concluir para completar a instalação. Agora você está pronto para imprimir.
Quando a tela Assistente para atualização do driver de dispositivo aparecer:
1
Insira o CD de drivers. Se o CD inicializar automaticamente, saia do CD.
Se um driver compatível com o sistema for localizado em
seu sistema operacional, o Assistente o instalará.
Se nenhum driver compatível com o sistema for localizado
em seu sistema operacional, clique em Outros locais.
2
Navegue até a localização do driver de impressora no CD de drivers:
D:\drivers\win_9x\portugues
3
Clique em OK.
4
Clique em Concluir. A tela Assistente para adicionar impressora aparece.
Instale os drivers para impressão local
40
5
Use o nome da impressora padrão ou digite um nome exclusivo para a sua impressora e, então, clique em Avançar.
6
Clique em Sim para imprimir uma página de teste.
7
Clique em Concluir. Uma página de teste é enviada para a impressora assim que os arquivos do driver forem copiados para o computador. Agora você está pronto para imprimir.
Macintosh
Criação de um ícone de impressora na área de trabalho
(Macintosh 8.6 até 9.x)
Nota:
Um arquivo PPD fornece informações detalhadas sobre as capacidades de uma impressora para o seu computador Macintosh.
Nota:
Um arquivo PPD para sua impressora também está disponível através do download do pacote de software no site da Lexmark na Web em
www.lexmark.com.
O Macintosh OS 8.6 ou superior é necessário para impressão via
USB. Para imprimir localmente a partir de uma impressora conectada via USB, é preciso criar um ícone de impressora na área de trabalho
(Macintosh 8.6 até 9.x) ou criar uma fila no Print Center
(Macintosh OS X).
1
Instale um arquivo de impressora PPD (PostScript™ Printer
Description) em seu computador.
a
Insira o CD de drivers.
b
Clique duas vezes em Classic e, em seguida, clique duas vezes no pacote instalador da sua impressora.
c
Escolha o idioma que deseja utilizar e, então, clique em OK.
d
Clique em Aceitar depois de ler o contrato de licença.
e
Clique em Continuar depois de terminar a leitura do arquivo
Leiame.
f
Escolha um tipo de papel padrão.
g
Na tela Instalação fácil, clique em Instalar. Todos os arquivos necessários são instalados no seu computador.
h
Clique em Sair quando a instalação estiver completa.
2
Execute um dos seguintes procedimentos:
Macintosh 8.6 até 9.0: Abra o Apple LaserWriter.
Macintosh 9.1 até 9.x: Abra Applications e, então, clique em Utilities.
3
Clique duas vezes em Desktop Printer Utility.
4
Selecione Printer (USB) e, então, clique em OK.
5
Na seção USB Printer Selection, clique em Change.
Se a impressora não aparecer na lista USB Printer Selection, certifique-se de que o cabo USB esteja conectado corretamente e a impressora esteja ligada.
Instale os drivers para impressão local
41
Criação de uma fila no
Print Center
(Macintosh OS X)
Nota:
Um arquivo PPD fornece informações detalhadas sobre as capacidades de uma impressora para o seu computador Macintosh.
Nota:
Um arquivo PPD para sua impressora também está disponível através do download do pacote de software no site da Lexmark na Web em
www.lexmark.com.
6
Selecione o nome da impressora e, então, clique em OK.
A impressora aparecerá na janela original Printer (USB).
7
Na seção PostScript Printer Description (PPD) File, clique em Auto Setup. Certifique-se de que o PPD da impressora corresponde a sua impressora.
8
Clique em Create e, então, clique em Save.
9
Especifique um nome para a impressora e, então, clique em
Save. Sua impressora agora está salva como uma impressora da área de trabalho.
1
Instale um arquivo de impressora PPD (PostScript Printer
Description) em seu computador.
a
Insira o CD de drivers.
b
Clique duas vezes em Mac OS X e, então, clique duas vezes no pacote instalador da impressora.
c
Na tela Autorização, selecione Clique no cadeado para
fazer as mudanças.
d
Digite sua senha e, então, clique em OK.
e
Clique em Continuar na tela de Boas-vindas e novamente depois de exibir o arquivo Leiame.
f
Clique em Concordo para aceitar o contrato de licença.
g
Selecione um Destino e clique em Continuar.
h
Na tela Instalação fácil, clique em Instalar. Todos os arquivos necessários são instalados no seu computador.
i
Clique em Fechar quando a instalação estiver completa.
2
Abra o Finder, clique em Applications e, então, clique em
Utilities.
3
Clique duas vezes em Print Center.
4
Execute um dos seguintes procedimentos:
Se a sua impressora conectada via USB aparecer na Printer
List, você poderá sair do Print Center. Uma fila foi criada para sua impressora.
Se a impressora conectada com um cabo USB não aparecer
na Printer List, certifique-se de que o cabo USB esteja conectado corretamente e a impressora esteja ligada. Depois que a impressora aparecer na Printer List, saia do Print Center.
Instale os drivers para impressão local
42
UNIX/Linux
A impressão local é suportada em muitas plataformas UNIX e Linux, como Sun Solaris e Red Hat.
Os pacotes Sun Solaris e Linux estão disponíveis no CD de drivers e no site da Lexmark na Web em www.lexmark.com. O Guia do Usuário em cada pacote fornece instruções detalhadas para a instalação e utilização das impressoras Lexmark em ambientes UNIX e Linux.
Todos os pacotes de driver de impressora suportam impressão local utilizando uma conexão paralela. O pacote de drivers Sun Solaris suporta conexões USB para aparelhos Sun Ray e estações de trabalho Sun.
Visite o site da Lexmark na Web em www.lexmark.com para obter uma lista completa de plataformas UNIX e Linux suportadas.
Instale os drivers para impressão local
43
Etapa 10: Verifique a instalação da impressora
A página Configs. de menu lista todas as opções instaladas. Se um recurso ou uma opção não estiver listada, verifique a sua instalação.
A página Configuração de Rede fornece informações que são necessárias se você estiver conectando sua impressora a uma rede.
Este também é um bom momento para imprimir as informações de Referência Rápida e Eliminação de atolamentos. Consulte
“Impressão das informações de Referência Rápida” na página 46.
Impressão de uma página de configurações de menu
Nota:
Para obter mais informações sobre a utilização do painel do operador da impressora e a alteração das configurações do menu, consulte o CD de publicações.
MENU UTILITÁRIOS
1
Menu
2
Selecionar
3
Retornar
4
Continuar
5
Parar
6
Imprima uma página de configurações de menu para rever as configurações de impressora padrão e verificar se as opções da impressora estão instaladas corretamente.
1
Certifique-se de que se a impressora esteja ligada.
2
Pressione Menu até aparecer
MENU UTILITÁRIOS
e, então, pressione Selecionar.
3
Pressione Menu até aparecer
Imprimir Menus
e, então, pressione Selecionar para imprimir a página. A mensagem
Imprimindo menus
aparecerá no display.
4
Verifique se as opções instaladas estão corretamente listadas em “Recursos Instalados”.
Verifique a instalação da impressora
44
Nota:
Quando você adicionar ou remover essas opções: bandeja para
530 folhas, unidade duplex, memória da impressora ou flash, ou placa do firmware, lembre-se de atualizar a configuração da impressora através do driver da sua impressora.
Se um dos opcionais instalados não estiver na lista, desligue a impressora, desconecte o cabo de alimentação e instale a opção novamente. Consulte a Etapa 6: “Instale placas de memória, firmware ou opcionais”, na página 22 para obter mais informações.
5
Verifique se a quantidade de memória instalada está corretamente listada em “Info. da impressora”.
6
Verifique se as bandejas de papel estão configuradas de acordo com os tamanhos e tipos de papel carregados.
Impressão de uma página de configuração de rede
Nota:
Se um servidor de impressão MarkNet™ opcional estiver instalado, você poderá ver a mensagem
Imp config rede1
(ou
Imp config rede2
).
Se a impressora estiver conectada a uma rede, imprima uma página de configuração de rede para verificar a conexão da rede. Essa página fornece também informações importantes que ajudam a configurar a impressão em rede.
Guarde a página de configuração de rede após a sua impressão.
Você a utilizará nas etapas posteriores.
1
Certifique-se de que a impressora esteja ligada.
2
Pressione Menu até aparecer
MENU UTILITÁRIOS
e, então, pressione Selecionar.
3
Pressione Menu até aparecer
Imp config rede
e, então, pressione Selecionar para imprimir a página.
4
Verifique a primeira seção na página de configuração de rede e confirme se o status é “Conectada”.
Se o Status for “Não conectada”, talvez o ponto de rede não esteja ativo ou o cabo de rede não esteja funcionando adequadamente. Consulte o administrador da sua rede para obter uma solução. Depois disso, imprima uma outra página de configuração de rede para verificar a conexão com a sua rede.
Verifique a instalação da impressora
45
Impressão das informações de
Referência Rápida
As informações sobre a utilização da impressora e a eliminação de atolamentos estão incluídas no CD de publicações que acompanha a documentação da sua impressora.
Recomendamos que você imprima essas informações e guarde-as em um local conveniente próximo à impressora.
Para imprimir as informações de Referência Rápida armazenadas no CD:
1
Execute o CD.
2
Clique em Referência Rápida.
3
Imprima o documento.
Para imprimir as páginas de Referência Rápida armazenadas na impressora:
1
Certifique-se de que se a impressora esteja ligada.
2
Pressione Menu até aparecer
MENU UTILITÁRIOS
e, então, pressione Selecionar.
3
Pressione Menu até aparecer
Referência Rápida
e, então, pressione Selecionar.
4
Pressione Menu até que o tópico que você deseja imprimir seja exibido e, então, pressione Selecionar.
5
Repita as etapas de 2 a 4 para imprimir outras páginas.
Verifique a instalação da impressora
46
Etapa 11: Configure para TCP/IP
Se o TCP/IP estiver disponível em sua rede, recomendamos que você atribua um endereço IP à impressora.
Atribuição de um endereço IP
à impressora
Nota:
Se a impressora foi adquirida com uma porta de rede na placa do sistema da impressora, a mensagem
Rede padrão
será exibida.
Se houver um servidor de impressão MarkNet instalado no slot 1 ou 2, aparecerá a mensagem
Opção de rede 1
ou
Opção de rede 2
.
Se a sua rede estiver utilizando DHCP, um endereço IP será atribuído automaticamente após você conectar o cabo de rede à impressora.
1
Procure pelo endereço sob o título “TCP/IP” na página de configuração de rede. Esta é a página que você imprimiu em
“Impressão de uma página de configuração de rede”, na página 45.
2
Vá para “Verificação das definições IP”, na página 48 e comece na etapa 2.
Se a sua rede não estiver utilizando DHCP, você deverá atribuir manualmente um endereço IP à impressora.
Um método fácil para se fazer isso é utilizar o painel do operador da impressora:
1
Se a impressora foi adquirida com uma porta de rede na placa do sistema da impressora, a mensagem. Pressione Menu até aparecer
MENU REDE
e, então, pressione Selecionar.
2
Pressione Menu até aparecer
Rede padrão
e, a seguir, pressione Selecionar.
3
Pressione Menu até aparecer
Config Rede Padr
(ou
Configuração da Rede 1
ou
Configuração da Rede 2
) e, então, pressione Selecionar.
4
Pressione Menu até aparecer
TCP/IP
e pressione Selecionar.
5
Pressione Menu até aparecer
Definir end. IP
e, então, pressione Selecionar.
6
Altere o endereço pressionando Menu para aumentar ou diminuir cada número. Pressione Selecionar para ir para o próximo segmento. Pressione Selecionar quando tiver terminado.
A mensagem
Salvo
aparecerá rapidamente.
Configure para TCP/IP
47
7
Pressione Menu até aparecer
Definir Máscara da Rede
IP
e, então, pressione Selecionar.
8
Repita a etapa 6 para definir a máscara da rede IP.
9
Pressione Menu até aparecer
Definir Gateway IP
e, então, pressione Selecionar.
10
Repita a etapa 6 para definir o gateway IP.
11
Quando terminar, pressione Continuar para retornar a impressora ao estado
Pronta
.
12
Vá para “Verificação das definições IP”, na página 48.
Verificação das definições IP
Nota:
Em computadores com Windows, clique em
Iniciar Executar.
1
Imprima uma outra página de configuração de rede. Procure abaixo do cabeçalho “TCP/IP” e certifique-se de que o endereço IP, a máscara de rede e o gateway são os esperados.
Consulte “Impressão de uma página de configuração de rede”, na página 45 se precisar de ajuda.
2
Efetue ping na impressora e verifique se ela responde. Por exemplo, no prompt de comandos em um computador da rede, digite
ping
seguido pelo novo endereço IP da impressora
(por exemplo,
192.168.0.11
):
ping xxx.xxx.xxx.xxx
Se a impressora estiver ativa na rede, você deverá receber uma resposta.
Configuração para
Impressão por descarga
Se sua impressora tiver uma placa do firmware ImageQuick opcional instalada, você poderá configurar para Impressão por descarga, depois de um endereço IP tiver sido atribuído à impressora.
Para obter instruções detalhadas sobre a configuração, consulte o CD que acompanha a placa do firmware ImageQuick.
Configure para TCP/IP
48
Etapa 12: Instale os drivers para impressão em rede
Windows
Depois de atribuir e verificar as configurações TCP/IP, você estará pronto para instalar a impressora em cada computador da rede.
Em ambientes Windows, as impressoras de rede podem ser configuradas para impressão direta ou compartilhada. Ambos os métodos de impressão em rede exigem a instalação de um driver de impressora e a criação de uma porta de impressora de rede.
Drivers de impressora suportados
•
Driver de impressora do sistema Windows
•
Driver de impressora personalizado Lexmark
Os drivers de sistema estão incorporados aos sistemas operacionais
Windows. Os drivers personalizados estão disponíveis no CD de drivers.
Os drivers de sistema atualizados e os drivers personalizados estão disponíveis no site da Lexmark na Web em www.lexmark.com.
Portas de impressora de rede suportadas
•
Porta IP Microsoft—Windows NT 4.0, Windows 2000,
Windows XP e Windows Server 2003
•
Porta de rede Lexmark—Windows 95/98/Me, Windows NT 4.0,
Windows 2000, Windows XP e Windows Server 2003
Instale os drivers para impressão em rede
49
Para a funcionalidade de impressora básica, você pode instalar um driver de impressora do sistema e usar uma porta de impressora de rede do sistema, como uma porta LPR ou uma porta TCP/IP padrão.
O driver e a porta de impressora do sistema permitem que você mantenha uma interface de usuário consistente para uso com todas as impressoras em sua rede. Todavia, a utilização de um driver de impressora personalizado e uma porta de rede possibilita funcionalidade avançada, como os alertas de status da impressora.
Siga as etapas para configuração da impressão e do sistema operacional para configurar sua impressora de rede:
Configuração de impressão
Direta
• A impressora está conectada diretamente à rede utilizando um cabo de rede, como Ethernet.
• Drivers de impressora são tipicamente instalados em cada computador da rede.
Sistema operacional
Windows 95/98/Me,
Windows NT 4.0,
Windows 2000,
Windows XP ou
Windows Server 2003
Compartilhada
• A impressora está conectada a um dos computadores na rede utilizando um cabo local, como o USB.
• Os drivers de impressora são instalados no computador conectado à impressora.
• Durante a instalação do driver, a impressora é configurada para ser
“compartilhada”, assim, todos os outros computadores da rede podem imprimir nela.
Windows NT 4.0,
Windows 2000,
Windows XP ou
Windows Server 2003
Vá para a página...
51
52
Instale os drivers para impressão em rede
50
Impressão direta utilizando
Windows 95/98/Me,
Windows NT 4.0,
Windows 2000,
Windows XP e
Windows Server 2003
Impressora
Clientes
Nota:
Se você não souber o endereço IP, imprima uma página de configuração de rede e procure sob o cabeçalho TCP/IP.
Para obter ajuda, consulte
“Impressão de uma página de configuração de rede”, na página 45.
Para instalar um driver de impressora personalizado e uma porta de rede:
1
Inicialize o CD de drivers.
2
Clique em Instalar impressora e software.
3
Clique em Impressora.
4
Clique em Concordo para aceitar o contrato de licença.
5
Selecione Instalação rápida e, então, clique em Avançar.
6
Clique em Criar nova porta.
7
Clique em Adicionar porta.
8
Selecione Porta de rede TCP/IP Lexmark e, então, clique em
Adicionar.
9
Insira as informações para criar a porta.
a
Atribua um nome de porta lógica.
Esse nome pode ser qualquer um que você associe à impressora como, por exemplo,
Colorida1-lab4
. Após a porta ser criada, esse nome aparecerá na lista de portas disponíveis na tela Método de conexão.
b
Insira o endereço IP na caixa de texto.
c
Clique em Adicionar porta.
10
Clique em Concluído até você retornar à tela Método de conexão.
11
Selecione a porta recém-criada a partir da lista e, então, selecione o modelo da impressora que você deseja instalar.
12
Clique em Concluir para completar a instalação.
13
Imprima uma página de teste para verificar a instalação da impressora.
Instale os drivers para impressão em rede
51
Impressão compartilhada a partir de um servidor utilizando
Windows NT 4.0,
Windows 2000,
Windows XP e
Windows Server 2003
Depois de conectar sua impressora a um computador com Windows
NT 4.0, Windows 2000, Windows XP ou Windows Server 2003 (que funcionará como um servidor), sigas estas etapas para configurar sua impressora de rede para impressão compartilhada:
Servidor
Impressora
Clientes
Etapa 1: Instale um driver de impressora personalizado
1
Inicialize o CD de drivers.
2
Clique em Instalar impressora e software.
3
Clique em Impressora.
4
Clique em Concordo para aceitar o contrato de licença.
5
Selecione Instalação rápida e, então, clique em Avançar.
6
Selecione a porta desejada na lista e, então, selecione o modelo da impressora que você deseja instalar.
7
Clique em Concluir para completar a instalação.
8
Imprima uma página de teste para verificar a instalação da impressora.
Etapa 2: Compartilhe a impressora na rede
1
Clique em Iniciar Configurações Impressoras.
2
Selecione a impressora que você acabou de criar.
3
Clique em Arquivo Compartilhamento.
4
Marque a caixa de seleção Compartilhado como e, então, digite um nome na caixa de texto Nome do compartilhamento.
5
Na seção Drivers alternativos, selecione os sistemas operacionais de todos os clientes de rede que irão imprimir na impressora.
6
Clique em
OK
.
Instale os drivers para impressão em rede
52
Nota:
Se estiverem faltando arquivos, você pode ser solicitado a fornecer o CD do sistema operacional servidor.
Nota:
Este método é o que geralmente faz o melhor uso dos recursos do sistema.
O servidor manuseia as modificações do driver e o processamento do trabalho de impressão. Isso permite aos clientes de rede retorna aos aplicativos muito mais rapidamente.
7
Verifique o seguinte para certificar-se de que a impressora foi compartilhada com sucesso.
•
O objeto da impressora na pasta Impressoras agora possui um indicador de compartilhamento. Por exemplo, no
Windows NT 4.0, uma mão aparece sob o objeto da impressora.
•
Navegue no Ambiente de rede. Encontre o nome do host do servidor e procure pelo nome compartilhado atribuído
à impressora.
Etapa 3: Instale o driver de impressora (ou subconjunto) nos clientes de rede
Utilização do método point and print
Com este método, um subconjunto de informações do driver é copiado do servidor para o computador cliente. São apenas as informações suficientes para envio de um trabalho de impressão para a impressora.
1
Na área de trabalho do Windows do computador cliente, clique duas vezes em Ambiente de rede.
2
Localize o nome do host do computador servidor e, então, clique duas vezes no nome do host.
3
Clique duas vezes no nome da impressora compartilhada e, então, clique em Instalar.
4
Aguarde alguns minutos para que as informações do driver sejam copiadas do computador servidor para o computador cliente e para que um novo objeto de impressora seja adicionado à pasta Impressoras. O tempo que isso leva varia com base no tráfego da rede e em outros fatores.
5
Fechar o Ambiente de rede.
6
Imprima uma página de teste para verificar a instalação da impressora.
Instale os drivers para impressão em rede
53
Nota:
Se essa for uma impressora nova, você poderá ser solicitado a instalar um driver de impressora. Se não houver driver de sistema disponível, então você precisará fornecer um caminho para os drivers disponíveis.
Utilização do método de ponto a ponto
Com este método, o driver de impressora é completamente instalado em cada computador cliente. Os clientes de rede mantêm o controle das modificações no driver. O computador cliente manuseia o processamento do trabalho de impressão.
1
Clique em Iniciar Configurações Impressoras.
2
Clique em Adicionar impressora para iniciar a Assistente para adicionar impressora.
3
Clique em Servidor de impressão em rede.
4
Selecione a impressora de rede na lista de impressoras
Compartilhadas. Se a impressora não estiver listada, digite o caminho da impressora na caixa de texto.
O caminho se parecerá como o mostrado a seguir:
\\<nome do host do servidor>\<nome da impressora compartilhada>
O nome do host do servidor é o nome do computador servidor que o identifica para a rede. O nome da impressora compartilhada é o nome atribuído durante o processo de instalação do servidor.
5
Clique em OK.
6
Selecione se deseja que esta impressora seja a impressora padrão para o cliente e, então, clique em Concluir.
7
Imprima uma página de teste para verificar a instalação da impressora.
Macintosh
Nota:
Um arquivo PPD
(PostScript Printer
Description) de impressora fornece informações detalhadas sobre as capacidades de uma impressora em computadores
UNIX ou Macintosh.
Para imprimir em uma impressora de rede, cada usuário Macintosh deve instalar um arquivo PPD (PostScript Printer Description) personalizado e criar uma impressora desktop no computador
(Mac OS 8.6 até 9.x) ou criar uma fila de impressão no Printer Center
(Mac OS X). Siga as instruções para o seu sistema operacional:
Sistema operacional
Mac OS 8.6 até 9.x
Vá para a página...
55
Mac OS X versão 10.1.2 e posterior 56
Instale os drivers para impressão em rede
54
Mac OS 8.6 até 9.x
Nota:
A instalação do PPD personalizado é exigida somente se esta for a primeira vez que a impressora é instalada.
Se a impressora foi instalada anteriormente, vá para a “Etapa 2: Crie uma impressora desktop”, na página 55.
Etapa 1: Instale um arquivo PPD personalizado
1
Insira o CD de drivers na unidade de CD-ROM.
2
Clique duas vezes em Classic.
3
Clique duas vezes no ícone do InstaladorLexmark.
4
Selecione o idioma do seu sistema operacional e, então, clique em OK.
5
Clique em Instalar para instalar o arquivo PPD para a sua impressora.
Etapa 2: Crie uma impressora desktop
1
No Chooser, selecione o driver LaserWriter 8.
2
Se você tiver uma rede roteada, selecione uma zona padrão a partir da lista. Se você não souber qual zona selecionar, procure por Zona na página Configuração de rede sob
AppleTalk.
3
Selecione a nova impressora na lista.
4
Se não souber que impressora selecionar, procure na página
Configuração de rede sob o cabeçalho AppleTalk para encontrar o nome padrão da impressora.
5
Clique em Criar.
6
Certifique-se de que haja um ícone próximo ao nome da impressora no Chooser.
7
Feche a janela Chooser.
8
Verifique a instalação da impressora.
a
Clique no ícone da impressora desktop recém-criada.
b
Escolha Impressão Alterar configuração.
•
Se o arquivo PPD exibido na parte do arquivo PPD
(PostScript Printer Description) do menu estiver correto para a sua impressora, a configuração da impressora estará concluída.
•
Se o arquivo PPD exibido na parte do arquivo PPD
(PostScript Printer Description) do menu não estiver correto para a sua impressora, repita a “Etapa 1: Instale um arquivo PPD personalizado”, na página 56.
Instale os drivers para impressão em rede
55
Mac OS X versão 10.1.2 e posterior
Etapa 1: Instale um arquivo PPD personalizado
1
Insira o CD de drivers na unidade de CD-ROM.
2
Clique em Mac OS X English.
3
Clique duas vezes no ícone do instalador para a sua impressora para executar o instalador.
Nota:
Se não souber que impressora selecionar, procure na página
Configuração de rede sob o cabeçalho AppleTalk para encontrar o nome padrão da impressora.
Etapa 2: Crie uma fila de impressora no Print Center
1
Clique em Applications
2
Clique em Add Printer.
3
Escolha AppleTalk como o seu método de conexão.
4
Se você tiver uma rede roteada, selecione uma zona a partir da lista. Se você não souber qual zona selecionar, procure por
Zona na página Configuração de rede sob AppleTalk.
5
Selecione a nova impressora na lista e, então, clique em Add.
6
Verifique a instalação da impressora:
a
Clique em Applications TextEdit.
b
Escolha File Print Summary. A janela Summary mostra o PPD instalado para a sua impressora.
•
Se o arquivo PPD exibido na janela Summary estiver correto para a sua impressora, a configuração da impressora estará concluída.
•
Se o arquivo PPD exibido na janela Summary não estiver correto para a sua impressora, exclua a fila de impressão a partir do Print Center e repita a “Etapa 1: Instale um arquivo PPD personalizado”, na página 56.
Instale os drivers para impressão em rede
56
UNIX/Linux
Nota:
Os pacotes Sun
Solaris e Linux estão disponíveis no CD de drivers e no site da Lexmark na Web em
www.lexmark.com
.
A impressora suporta muitas plataformas UNIX e Linux, como
Sun Solaris e Red Hat. Visite o site da Lexmark na Web em
www.lexmark.com para obter uma lista completa de plataformas
UNIX e Linux suportadas.
A Lexmark fornece um pacote de drivers de impressora para cada plataforma UNIX e Linux suportada. O Guia do Usuário em cada pacote fornece instruções detalhadas para a instalação e utilização das impressoras Lexmark em ambientes UNIX e Linux.
É possível fazer o download desses pacotes a partir do site da Lexmark na Web. Também é possível encontrar o pacote de drivers necessário no CD de drivers.
NetWare
A impressora suporta ambientes Novell Distributed Print Services
(NDPS) e ambientes regulares NetWare com base em fila. Para obter as informações mais recentes sobre a instalação de uma impressora de rede em um ambiente NetWare, inicialize o CD de drivers e clique em Visualizar documentação.
Instale os drivers para impressão em rede
57
Etapa 13: Utilização do CD de publicações
Exibição do conteúdo do CD
Nota:
O CD de publicações
é fornecido dentro do
Guia de Instalação.
Inicialize o CD de publicações e procure no conteúdo para ver uma lista completa de informações disponíveis.
Os tipos de informações úteis fornecidas no CD de publicações incluem:
•
Dicas para uma impressão bem-sucedida
•
Formas de melhorar a qualidade da impressão
•
Informações sobre o uso do painel do operador da impressora
•
Instruções para substituição de suprimentos
•
Soluções para problemas comuns de impressão
•
Métodos para eliminação de atolamentos
•
Visão geral dos menus da impressora
•
Explicação das mensagens da impressora
Utilização do CD de publicações
58
Distribuição das informações
Você pode fornecer aos usuários acesso às informações no CD de publicações de várias formas:
•
Entregue o CD de publicações a um administrador de sistema ou ao Help desk.
•
Copie todo o conteúdo do CD (ou somente tópicos específicos) para uma unidade de rede compartilhada ou um site de Intranet.
•
Imprima as informações contidas no CD de publicações e guarde-as próximas à impressora para facilitar o acesso.
•
Envie a URL da documentação da impressora da Lexmark aos usuários da impressora (www.lexmark.com/publications).
Os usuários com acesso à Internet podem navegar no site.
Armazenagem das informações de
Referência Rápida
Recomendamos que durante a instalação da impressora você imprima as informações de Referência Rápida que deseja utilizar.
Armazene as informações próximas da impressora para facilitar o acesso.
Consulte “Impressão das informações de Referência Rápida”, na página 46 para obter instruções de impressão.
Parabéns!
Você agora está pronto para usar sua nova impressora. Guarde este manual se você pretende adquirir opções da impressora no futuro.
Utilização do CD de publicações
59
advertisement
* Your assessment is very important for improving the workof artificial intelligence, which forms the content of this project
Key Features
- Laser Colour
- 2400 x 2400 DPI
- 30 ppm
- Total input capacity: 250 sheets Total output capacity: 250 sheets
- Internal memory: 64 MB Built-in processor 500 MHz
Related manuals
Frequently Answers and Questions
How do I install toner cartridges in the Lexmark C510?
How do I connect the Lexmark C510 to a network?
How do I troubleshoot paper jams in the Lexmark C510?
advertisement
Table of contents
- 7 Introduction
- 7 About the printer
- 8 Other sources of information
- 10 Step 1: Unpack the printer
- 10 Getting ready for setup
- 12 Step 2: Install printer supplies
- 12 Installing toner cartridges
- 15 Installing the photodeveloper cartridge
- 17 Step 3: Position the optional drawer
- 18 Step 4: Prepare the printer
- 18 Positioning the printer
- 19 Securing the drawer to the printer
- 21 Attaching an operator panel overlay
- 22 Adjusting tray 2 margins
- 23 Step 5: Set up the optional duplex unit
- 23 Attaching the optional duplex unit
- 27 Adjusting duplex margins
- 28 Step 6: Install memory, firmware, or option cards
- 29 Removing the system board
- 30 Installing printer memory
- 31 Installing an optional flash memory or firmware card
- 33 Reinstalling the system board
- 34 Step 7: Load paper
- 35 Loading the trays
- 38 Step 8: Attach cables
- 38 Attaching a local cable
- 40 Attaching a network cable
- 41 Turning your printer on
- 42 Step 9: Install drivers for local printing
- 43 Windows
- 47 Macintosh
- 48 UNIX/Linux
- 50 Step 10: Verify printer setup
- 50 Printing a menu settings page
- 51 Printing a network setup page
- 51 Printing Quick Reference information
- 53 Step 11: Configure for TCP/IP
- 53 Assigning a printer IP address
- 54 Verifying the IP settings
- 54 Configuring for Pull Printing
- 55 Step 12: Install drivers for network printing
- 55 Windows
- 59 Macintosh
- 61 UNIX/Linux
- 62 NetWare
- 63 Step 13: Using the publications CD
- 63 Viewing the CD contents
- 64 Distributing the information
- 64 Storing Quick Reference information
- 65 Statement of Limited Warranty
- 73 Introduction
- 73 A propos de l'imprimante
- 74 Autres sources d’informations
- 77 Etape 1 : Déballage de l'imprimante
- 77 Préparation à l'installation
- 79 Etape 2 : Installation des fournitures d'imprimante
- 79 Installation de cartouches de toner
- 82 Installation de la cartouche de l'élément photoconducteur
- 84 optionnel
- 86 Etape 4 : Préparation de l'imprimante
- 86 Mise en place de l'imprimante
- 87 Fixation du bac d'alimentation à l'imprimante
- 89 commandes
- 90 Réglage des marges du tiroir
- 91 optionnel
- 91 Connexion du dispositif recto verso optionnel
- 95 Réglage des marges du dispositif recto verso
- 96 ainsi que des cartes optionnelles
- 97 Retrait de la carte système
- 98 Installation de mémoire d'imprimante
- 99 optionnelle
- 101 Réinstallation de la carte système
- 102 Etape 7 : Chargement du papier
- 103 Chargement des tiroirs
- 106 Etape 8 : Connexion des câbles
- 106 Connexion d'un câble local
- 108 Branchement d'un câble réseau
- 109 Mise sous tension de l'imprimante
- 110 locale
- 111 Windows
- 115 Macintosh
- 117 UNIX/Linux
- 118 l'imprimante
- 118 Impression de la page des paramètres de menus
- 119 Impression de la page de configuration du réseau
- 120 Impression des informations de référence rapide
- 121 Etape 11 : Configuration pour le protocole TCP/IP
- 121 Attribution d'une adresse IP à l'imprimante
- 122 Vérification des paramètres IP
- 122 Configuration pour une impression à la demande
- 123 réseau
- 123 Windows
- 129 Macintosh
- 131 UNIX/Linux
- 131 NetWare
- 132 Etape 13 : Utilisation du CD Publications
- 132 Affichage du contenu du CD
- 133 Informations
- 133 Stockage des informations de référence rapide
- 141 Introducción
- 141 Acerca de la impresora
- 142 Otras fuentes de información
- 144 Paso 1: Desembalaje de la impresora
- 144 Preparación de la instalación
- 146 Paso 2: Instalación de los suministros de la impresora
- 146 Instalación de los cartuchos de tóner
- 149 Instalación del cartucho revelador fotográfico
- 151 Paso 3: Colocación del alimentador opcional
- 153 Paso 4: Preparación de la impresora
- 153 Colocación de la impresora
- 154 Fijación del alimentador a la impresora
- 156 Colocación de una plantilla del panel del operador
- 157 Ajuste de los márgenes de la bandeja
- 158 Paso 5: Instalación de la unidad dúplex opcional
- 158 Colocación de la unidad dúplex opcional
- 162 Ajuste de los márgenes del dúplex
- 163 de opción
- 164 Extracción de la placa del sistema
- 165 Instalación de memoria de impresora
- 166 opcional
- 168 Colocación de la placa del sistema
- 169 Paso 7: Carga del papel
- 170 Carga de las bandejas
- 173 Paso 8: Conexión de cables
- 173 Conexión de un cable local
- 175 Conexión de un cable de red
- 176 Encendido de la impresora
- 177 local
- 178 Windows
- 182 Macintosh
- 185 UNIX/Linux
- 186 impresora
- 186 Impresión de una página de valores de menús
- 187 Impresión de una página de configuración de la red
- 188 Impresión de información de referencia rápida
- 189 Paso 11: Configuración para TCP/IP
- 189 Asignación de una dirección IP de impresora
- 190 Verificación de los valores IP
- 190 Configuración para la impresión por descarga
- 191 en red
- 191 Windows
- 197 Macintosh
- 199 UNIX/Linux
- 199 NetWare
- 200 Paso 13: Uso del CD de publicaciones
- 200 Consulta del contenido del CD
- 201 Distribución de la información
- 201 Almacenamiento de la información de referencia rápida
- 209 Introdução
- 209 Sobre a impressora
- 210 Outras fontes de informações
- 212 Etapa 1: Desembale a impressora
- 212 Prepare-se para a instalação
- 214 Etapa 2: Instale os suprimentos da impressora
- 214 Instalação dos cartuchos de toner
- 217 Instalação do cartucho fotorrevelador
- 219 Etapa 3: Posicione a gaveta opcional
- 220 Etapa 4: Prepare a impressora
- 220 Posicionamento da impressora
- 221 Fixação da gaveta na impressora
- 223 Conexão de um overlay do painel do operador
- 224 Ajuste das margens da Bandeja
- 225 Etapa 5: Instale a unidade duplex opcional
- 225 Conexão da unidade duplex opcional
- 229 Ajuste das margens duplex
- 230 ou opcionais
- 231 Remoção da placa do sistema
- 232 Instalação da memória da impressora
- 233 opcional
- 235 Reinstalação da placa do sistema
- 236 Etapa 7: Carregue papel
- 237 Carregamento das bandejas
- 240 Etapa 8: Conecte os cabos
- 240 Conexão de um cabo local
- 242 Conexão de um cabo de rede
- 243 Ligue a impressora
- 244 Etapa 9: Instale os drivers para impressão local
- 245 Windows
- 249 Macintosh
- 251 UNIX/Linux
- 252 Etapa 10: Verifique a instalação da impressora
- 252 Impressão de uma página de configurações de menu
- 253 Impressão de uma página de configuração de rede
- 254 Impressão das informações de Referência Rápida
- 255 Etapa 11: Configure para TCP/IP
- 255 Atribuição de um endereço IP à impressora
- 256 Verificação das definições IP
- 256 Configuração para Impressão por descarga
- 257 Etapa 12: Instale os drivers para impressão em rede
- 257 Windows
- 262 Macintosh
- 265 UNIX/Linux
- 265 NetWare
- 266 Etapa 13: Utilização do CD de publicações
- 266 Exibição do conteúdo do CD
- 267 Distribuição das informações
- 267 Armazenagem das informações de Referência Rápida