- Computers & electronics
- Computer components
- System components
- Networking cards
- 2Wire
- 802.11g
- Installation manual
2Wire 802.11g, 802.11g USB Wireless Adapter Installation Manual
Add to my manuals
32 Pages
2Wire 802.11g is a wireless networking device that connects to a USB port on your computer. It provides wireless connectivity, allowing you to connect to the internet or a local area network (LAN) without the need for cables. With this device, you can roam freely within the range of your wireless network while maintaining a stable connection. It is compatible with Windows Vista, Windows XP, and Windows 2000 operating systems. The 2Wire 802.
advertisement
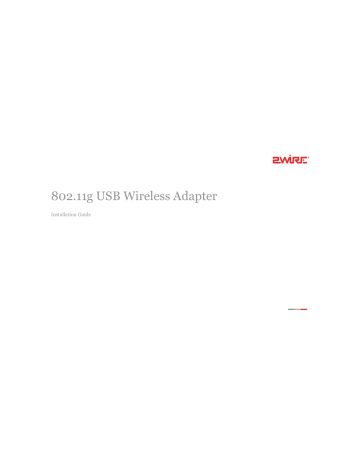
802.11g USB Wireless Adapter
Installation Guide
Notice to Users
©2008 2Wire, Inc. All rights reserved. This manual in whole or in part, may not be reproduced, translated, or reduced to any machine-readable form without prior written approval.
2WIRE PROVIDES NO WARRANTY WITH REGARD TO THIS MANUAL, THE SOFTWARE, OR OTHER
INFORMATION CONTAINED HEREIN AND HEREBY EXPRESSLY DISCLAIMS ANY IMPLIED WARRANTIES OF
MERCHANTABILITY OR FITNESS FOR ANY PARTICULAR PURPOSE WITH REGARD TO THIS MANUAL, THE
SOFTWARE, OR SUCH OTHER INFORMATION, IN NO EVENT SHALL 2WIRE, INC. BE LIABLE FOR ANY
INCIDENTAL, CONSEQUENTIAL, OR SPECIAL DAMAGES, WHETHER BASED ON TORT, CONTRACT, OR
OTHERWISE, ARISING OUT OF OR IN CONNECTION WITH THIS MANUAL, THE SOFTWARE, OR OTHER
INFORMATION CONTAINED HEREIN OR THE USE THEREOF.
2Wire, Inc. reserves the right to make any modification to this manual or the information contained herein at any time without notice. The software described herein is governed by the terms of a separate user license agreement.
2Wire, and the 2Wire logo are registered trademarks of 2Wire, Inc. All other trademarks are trademarks of their respective owners.
5100-000476-000 Rev B 04/2008
Wireless USB Adapter and Driver
Installation
2Wire’s 802.11g Wireless USB Adapter is a wireless networking device that is connected to a USB port on your computer using a USB cable. Wireless networking provides the same connectivity as Ethernet without the wires. Expanding or redesigning your network is easy, and unlike cabled Ethernet, the 2Wire 802.11g
Wireless USB Adapter allows users to roam throughout the home or office while remaining connected to the local area network (LAN).
Windows Vista
These instructions describe the procedure to install the adapter and driver for the
2Wire 802.11g Wireless USB Adapter under Microsoft Windows Vista, and to run a
1
wireless configuration program to configure your 2Wire 802.11g Wireless USB
Adapter to work with the 2Wire gateway.
Note: The driver software available for download is for new installations only. If you have already used the driver software supplied on the CD to set up your 2Wire 802.11g Wireless USB Adapter, do not re-install the driver software.
Follow these steps to complete the adapter installation:
Step 1 Install the 2Wire 802.11g Wireless USB Adapter.
Step 2 Install the adapter driver from your 2Wire Wireless Installation CD.
Step 3 Configure the Wireless Manager.
The following sections give you detailed instructions for completing each step.
2
Step 1: Install the 2Wire 802.11g Wireless USB Adapter
The supplied USB cable has a different type of USB connector on each end.
Series A connector. The Series A USB connector plugs into the
USB port on your computer.
Mini Series B connector. The Series B USB connector plugs into a
USB device.
3
1.
Connect the 2Wire 802.11g Wireless USB Adapter to an available USB port on your computer using the supplied USB cable.
4
2.
You may see the Windows Found New
Hardware Wizard screen. If this occurs, simply click Cancel to continue with the original driver installation workflow.
5
Step 2: Installing the Driver
1.
Insert the CD into your computer and wait for the installer to load.
2.
You may see a User Account Control dialog box, where you must click Allow -
I trust this program in order to proceed with the installation.
6
3.
The Install Wireless Adapter Products main menu will display on your screen.
4.
Click the Install USB Driver button.
The Install USB Driver menu displays.
5.
Choose and click Windows Vista
Driver . A separate 2Wire WLAN Driver
InstallShield Wizard window opens to prepare installation setup.
Note: The 2Wire Wireless Manager utility is not installed on computer systems running Microsoft Windows Vista 64-bit.
7
6.
Click OK to continue. The 2Wire
Wireless LAN USB Driver Welcome window opens.
7.
Click Next to continue. The 2Wire
Wireless LAN USB Driver - Ready to Install the Program window opens.
8.
Click Install to begin the installation. The InstallShield
Wizard will install the driver software.
9.
Once the driver has been installed, a new window for the 2Wire Wireless
Manager Setup will open automatically.
8
10.
Click Setup to continue with the installation of the 2Wire Wireless
Manager software.
11.
Next, the InstallShield Wizard for
2Wire Wireless Manager will open. The InstallShield Wizard will let you install, repair, or remove 2Wire Wireless Manager from your computer.
9
12.
From the Welcome to the
InstallShield Wizard for 2Wire
Wireless Manager window, click
Next to continue the installation.
13.
Click to accept the terms in the
License Agreement, and click
Next .
14.
Click Next to install the program to the default folder location, or click Change to install to a different folder of your choice.
10
15.
The Ready to Install the Program window opens. Click Install to commence the installation.
16.
Wait for the installation to complete. You can monitor the installation status in the status bar window.
11
17.
Upon completion, the InstallShield
Wizard Completed window will open.
18.
Click Finish .
19.
Continue to Step 3: Configure the
Wireless Manager.
12
Step 3: Configure the Wireless Manager
1.
Once you have finished with Step 2, the 2Wire Wireless Configuration Utility starts automatically.
2.
Follow the on-screen instructions to configure your wireless setting. Enter the
2Wire gateway’s serial number and encryption key, located on the bottom of your 2Wire gateway.
13
3.
Click Begin Wireless Configuration to continue.
14
4.
Once the 2Wire Wireless
Configuration Utility finishes, the installation window will close and the
2Wire Wireless Manager window will open.
5.
You are now ready to begin using the adapter to connect wirelessly.
15
Windows XP, Windows 2000
These instructions describe the procedure to install the adapter and driver for the
2Wire 802.11g Wireless USB Adapter under Microsoft Windows XP and Windows
2000, and to run a wireless configuration program to configure your 2Wire
802.11g Wireless USB Adapter to work with the 2Wire gateway.
Note: The driver software available for download is for new installations only. If you have already used the driver software supplied on the CD to set up your 2Wire 802.11g Wireless USB Adapter, do not re-install the driver software.
16
Follow these steps to complete the adapter installation:
Step 1 Install the 2Wire 802.11g Wireless USB Adapter.
Step 2 Install the adapter driver from your 2Wire Wireless Installation CD.
Step 3 Configure the Wireless Manager.
The following sections give you detailed instructions for completing each step.
Step 1: Install the 2Wire 802.11g Wireless USB Adapter
The supplied USB cable has a different type of USB connector on each end.
Series A connector. The Series A USB connector plugs into the
USB port on your computer.
Mini Series B connector. The Series B USB connector plugs into a
USB device.
17
1.
Connect the 2Wire 802.11g Wireless USB Adapter to an available USB port on your computer using the supplied USB cable.
18
2.
You may see the Windows Found
New Hardware Wizard screen. If this occurs, simply click Cancel to continue with the original driver installation workflow.
19
Step 2: Installing the Driver
1.
Insert the CD into your computer and wait for the installer to load.
2.
The Install Wireless Adapter Products main menu will display on your screen.
3.
Click the Install USB Driver button.
The Install USB Driver menu displays.
4.
Depending on your operating system, choose and click Windows XP Driver or Windows 2000 Driver . A separate
2Wire Wireless LAN USB Driver
InstallShield Wizard window opens to prepare installation setup.
20
5.
Click OK to continue. The 2Wire
Wireless LAN USB Driver Welcome window opens.
6.
Click Next to continue. The 2Wire
Wireless LAN USB Driver - Ready to Install the Program window opens.
7.
Click Install to begin the installation. The InstallShield
Wizard will install the driver software.
8.
Once the driver has been installed, a new window for the 2Wire Wireless
Manager Setup will open automatically.
21
9.
Click Setup to continue with the installation of the 2Wire Wireless
Manager software.
10.
Next, the InstallShield Wizard for
2Wire Wireless Manager will open. The InstallShield Wizard will let you install, repair, or remove 2Wire Wireless Manager from your computer.
22
11.
From the Welcome to the
InstallShield Wizard for 2Wire
Wireless Manager window, click
Next to continue the installation.
12.
Click to accept the terms in the
License Agreement, and click
Next .
13.
Click Next to install the program to the default folder location, or click Change to install to a different folder of your choice.
23
14.
The Ready to Install the Program window opens. Click Install to commence the installation.
15.
Wait for the installation to complete. You can monitor the installation status in the status bar window.
24
16.
Upon completion, the InstallShield
Wizard Completed window will open.
17.
Click Finish .
18.
Continue to Step 3: Configure the
Wireless Manager.
25
Step 3: Configure the Wireless Manager
1.
Once you have finished with Step 2, the 2Wire Wireless Configuration Utility starts automatically.
2.
Follow the on-screen instructions to configure your wireless setting. Enter the
2Wire gateway’s serial number and encryption key, located on the bottom of your 2Wire gateway.
26
3.
Click Begin Wireless Configuration to continue.
27
4.
Once the 2Wire Wireless Configuration
Utility finishes, the installation window will close and the 2Wire Wireless
Manager window will open.
5.
You are now ready to begin using the adapter to connect wirelessly.
28
Regulatory Information
FCC Statement
This device has been tested and complies with the specifications for a Class B digital device, pursuant to Part 15 of the FCC rules. These rules are designed to provide reasonable protection against harmful interference in a residential installation. This equipment generates, uses, and can radiate radio frequency energy and, if not installed and used according to the instructions, may cause harmful interference to radio communications. However, there is no guarantee that interference will not occur in a particular installation. If this equipment does cause harmful interference to radio or television reception, which is found by turning the equipment off and on, the user is encouraged to try to correct the interference by one or more of the following measures:
• Reorient or relocate the receiving antenna.
• Increase the separation between the equipment and the receiver.
• Connect the equipment into an outlet on a circuit different from that to which the receiver is connected.
• Consult the dealer or an experienced radio/TV technician for help.
advertisement
* Your assessment is very important for improving the workof artificial intelligence, which forms the content of this project
Related manuals
advertisement