advertisement
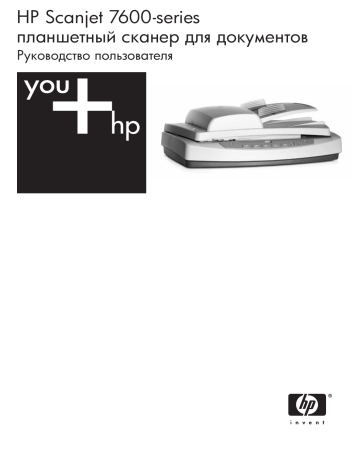
HP Scanjet 7600-series
Сканер HP Scanjet 7600 series
Содержание
1 Справка по сканеру HP Scanjet 7600 series ....................................................3
Настройка и инициализация сканера .................................................................4
Установка программного обеспечения сканера .................................................4
Панель управления и дополнительные принадлежности .................................. 5
Выбор типа оригинала : документ или изображение ..........................................8
Предварительный просмотр сканируемого изображения ...............................12
Сохранение документа на компьютере или компакт диске .............................12
Отправка результатов сканирования по электронной почте ...........................13
Использование клавиши « Экономия энергии » ................................................14
Изменение параметров сканирования ..............................................................14
Выбор носителей для сканирования с помощью АПД .....................................16
Загрузка документов в устройство АПД ............................................................17
Сканирование двусторонних документов с помощью АПД .............................17
4 Инструкции по сканированию слайдов и негативов ..................................19
Советы по сканированию прозрачных материалов .........................................19
Подключение кабеля адаптера прозрачных материалов ( АПМ ).....................19
Очистка адаптера прозрачных материалов ( АПМ )..........................................25
Неполадки при установке сканера и программного обеспечения ...................31
Неполадки при инициализации сканера и аппаратные сбои ...........................32
Проблемы при использовании сканера ............................................................. 34
Устройство автоматической подачи документов ( АПД )...................................37
Неполадки адаптера прозрачных материалов ( АПМ )......................................41
Устранение неполадок , связанных со слайдами и негативами .......................42
Сканирование с высоким разрешением ............................................................44
Webузел , посвященный доступности продуктов HP.......................................48
1
Технические характеристики сканера ...............................................................54
Технические характеристики адаптера прозрачных материалов ( АПМ )........55
2 Сканер HP Scanjet 7600 series
1
Справка по сканеру HP Scanjet
7600 series
В этом разделе руководства приводятся сведения , которые нужно знать о сканере HP Scanjet 7600 series при работе с компьютером , на котором установлена операционная система Microsoft® Windows®.
Этот раздел содержит следующие темы .
●
Обзор возможностей сканера и сведения о его использовании
●
Инструкции по сканированию с помощью устройства автоматической подачи документов ( АПД )
Описание работы устройства автоматической подачи документов ( АПД ) сканера HP Scanjet 7600 series
●
Инструкции по сканированию слайдов и негативов
Описание работы адаптера прозрачных материалов ( АПМ ) для сканера HP
Scanjet 7600 series
●
Сведения по уходу за сканером и его обслуживанию
●
Справочные сведения по устранению неполадок , связанных с работой сканера
●
Контактные данные службы поддержки пользователей HP
●
Сведения о соответствии стандартам и технические характеристики
Технические характеристики сканера
3
4
2
Работа со сканером
В этом разделе приведен обзор возможностей сканера и инструкции по работе с ним .
●
Настройка и инициализация сканера
●
Установка программного обеспечения сканера
●
Панель управления и дополнительные принадлежности
●
●
Выбор типа оригинала : документ или изображение
●
●
●
Предварительный просмотр сканируемого изображения
●
Сохранение документа на компьютере или компакт диске
●
Отправка результатов сканирования по электронной почте
●
●
●
Использование клавиши « Экономия энергии »
●
Изменение параметров сканирования
Настройка и инициализация сканера
Сведения по настройке сканера и установке программного обеспечения см . в постере « Инструкции по установке », входящем в комплект поставки сканера .
Вернуться к разделу
.
Установка программного обеспечения сканера
Корпорация HP предлагает несколько программ сканирования для удовлетворения различных требований . Чтобы определить , какое программное обеспечение следует установить , обратитесь к приведенной ниже таблице .
Начните установку с компакт диска 1, а затем выберите нужные программы .
Описание Содержимое компакт диска 1
HP Image Zone
Сканирование документов , фотографий и графики
● Работа с документами и фотографиями и улучшение их качества
● Сканирование слайдов и негативов
● Использование клавиш на панели управления сканера
● TWAINсовместимость с наиболее распространенными программами обработки изображений
● Требуется 550 МБ свободного места на жестком диске
Сканер HP Scanjet 7600 series
( продолжение на следующей странице )
Содержимое диска 1 компакт Описание
HP Scanjet 7600 Series
Document ISIS/TWAIN
Сканирование изображений документов
● Используется совместно с ISIS- и TWAINсовместимыми приложениями для работы с документами
● Доступ к сканеру осуществляется с помощью программ для управления документами , имеющихся на компакт диске 2, или с помощью
TWAINсовместимых приложений и приложений с включенным ISIS
● Обеспечивается возможность настройки яркости и контрастности TWAIN
● Обеспечивается повышение производительности двустороннего сканирования
● Отсутствует возможность использования клавиш панели управления сканера
● Отсутствует возможность сканировать слайды и негативы
● Требуется 20 МБ свободного места на жестком диске
Примечание Для выполнения сканирования необходимо установить хотя бы одну из имеющихся на компакт диске 1 программ . Можно также установить обе программы .
На компакт диске 1 может находиться дополнительное программное обеспечение . Дополнительные сведения см . в электронной справке .
На компакт диске 2 содержится программное обеспечение для специального сканирования и управления документами , которое можно использовать совместно с программой HP Scanjet 7600 Series Document ISIS/TWAIN. Вставьте компакт диск 2 в дисковод и следуйте инструкциям на экране .
Дополнительные сведения о TWAIN см . на Webузле www.twain.org
.
Вернуться к разделу
Панель управления и дополнительные принадлежности
В этом разделе представлен обзор функций панели управления сканера , адаптера прозрачных материалов ( АПМ ) и устройства автоматической подачи документов ( АПД ).
●
●
Устройство автоматической подачи документов ( АПД )
●
Адаптер прозрачных материалов ( АПМ )
Вернуться к разделу
5
Глава 2
Клавиши панели управления
Клавиша
Сканировать документ
Клавиша
Сканировать изображение
Сканирование исходного документа в программу управления документами , имеющуюся на компакт диске 2, если таковая установлена . Если эта программа не установлена , отсканированное изображение будет сохранено в файл .
Сканирование изображений , графики , слайдов или негативов в программу HP
Image Zone. Слайды и негативы необходимо сканировать с помощью АПМ .
Клавиша
Сохранить документы файле в
Сканирование исходного документа для его архивирования как черно белого изображения в файле малого размера .
Для сканирования документов , содержащих цветные изображения и изображения в оттенках серого , служит клавиша Сканировать документ ( ).
Клавиша Эл . почта Сканирование изображения в оттенках серого , чтобы уменьшить размер файла для его отправки в поддерживаемую почтовую программу . Существует возможность сканирования цветных рисунков , слайдов и негативов .
Клавиша
Копировать
Сканирование изображения с последующей печатью на принтере .
Клавиша
Количество копий
Клавиша Цветное /
Черно белое сканирование
Клавиша Экономия энергии
Клавиша Отмена
Выбор количества копий для печати осуществляется с помощью клавиши
Копировать .
Выбор цветного или черно белого сканирования при нажатии клавиши
Копировать .
Включение и выключение режима энергосбережения .
Клавишу Экономия энергии можно также использовать для полного отключения питания сканера . Для этого удерживайте ее нажатой не менее 2 секунд .
Отмена сканирования одного или нескольких документов при испольовании устройства автоматической подачи документов ( АПД ).
6 Сканер HP Scanjet 7600 series
( продолжение на следующей странице )
2разрядный ЖК дисплей
Указывает количество копий , которое будет напечатано после нажатия клавиши
Копировать . Кроме того , показывает коды ошибок , которые позволяют идентифицированть неполадку сканера .
Вернуться к разделу
Панель управления и дополнительные принадлежности .
Устройство автоматической подачи документов ( АПД )
Сканер оснащен устройством автоматической подачи документов ( АПД ), которое можно использовать для того , чтобы быстро и легко отсканировать несколько документов . Дополнительные сведения об устройстве АПД см . в разделе
Инструкции по сканированию с помощью устройства автоматической подачи документов ( АПД )
.
Вернуться к разделу
Панель управления и дополнительные принадлежности .
Адаптер прозрачных материалов ( АПМ )
Адаптер прозрачных материалов ( АПМ ) можно использовать для сканирования
35миллиметровых слайдов или негативов . Дополнительные сведения о АПМ см . в разделе
Инструкции по сканированию слайдов и негативов
.
Вернуться к разделу
Панель управления и дополнительные принадлежности .
Обзор сканирования
Сканирование можно начать одним из трех способов .
●
Сканирование с помощью клавиш панели управления сканера
●
Сканирование с помощью программы « Директор HP»
●
Сканирование из других приложений
Вернуться к разделу
Сканирование с помощью клавиш панели управления сканера
Клавиши панели управления сканера обеспечивают доступ к часто используемым функциям , например сканированию документов и изображений .
Дополнительные сведения об использовании клавиш панели управления см . в следующих разделах справки .
●
Панель управления и дополнительные принадлежности
●
●
●
Сохранение документа на компьютере или компакт диске
●
Отправка результатов сканирования по электронной почте
●
●
Вернуться к разделу
.
7
8
Глава 2
Сканирование с помощью программы « Директор HP»
Сканирование с помощью программы « Директор HP» применяется , когда требуется выполнение дополнительных операций , таких как предварительный просмотр изображения перед окончательным сканированием , использование расширенных возможностей и изменение параметров сканирования .
Запуск программы « Директор HP»
1 Выполните одно из следующих действий .
а На рабочем столе Windows дважды щелкните значок Директор HP .
б На панели задач нажмите кнопку Пуск , выберите пункт Программы или
Все программы , затем выберите HP и щелкните Директор .
2 Если установлено несколько устройств HP, выберите требуемое устройство в списке Выбрать устройство . В программе « Директор HP» будут отображаться только кнопки , соответствующие выбранному устройству HP.
Вернуться к разделу
Сканирование из других приложений
Можно выполнять сканирование изображения напрямую в одно из приложений , если это приложение является TWAINсовместимым . Такие приложения обычно имеют команду меню Получить , Сканировать или Импортировать новый объект . Если вы не уверены , является ли приложение TWAINсовместимым , или не знаете , как называется команда , см . документацию по данному приложению .
Вернуться к разделу
Выбор типа оригинала : документ или изображение
Можно выбрать один из двух типов оригинала : Документ или Изображение . В зависимости от выбранного варианта сканером будут использоваться соответствующим образом оптимизированные параметры . Чтобы определить тип оригинала , используйте следующие рекомендации .
Содержимое оригинала
Текст или текст и графика
Фотография или изображение
Вернуться к разделу
.
Тип оригинала
Документ
Изображение
Сканирование документов
Клавиша Сканировать документ ( ) используется для сканирования текста или текста и графики .
При этом выполняется сканирование исходного документа в программу управления документами , которая находится на компакт диске 2, если эта
Сканер HP Scanjet 7600 series
программа установлена . Если эта программа не установлена , отсканированное изображение будет сохранено в файл .
Примечание Если требуется просмотреть отсканированное изображение перед отправкой в приложение назначения , в диалоговом окне Сканирование
HP выберите параметр Предварительный просмотр . См . также
Предварительный просмотр сканируемого изображения
.
1 Поместите оригинал на стекло сканера лицевой стороной вниз или в лоток устройства АПД лицевой стороной вверх .
2 Нажмите клавишу Сканировать документ ( ). Появится диалоговое окно
Сканирование HP .
3 Выберите требуемые параметры .
а Выполняется сканирование для редактирования текста ?
Выберите
Да , если требуется изменять текст или создавать PDFфайлы с возможностью поиска . Выберите Нет , чтобы отсканировать документ как изображение .
б В оригинале содержится графика ?
Выберите Да , если требуется , чтобы при сохранении цветные изображения или изображения в оттенках серого имели высокое качество . Выберите Нет для сохранения изображения в одноцветном или штрихованном формате или в том случае , если требуется , чтобы файл имел небольшой размер .
в Если документы загружены в АПД , имеется возможность выполнять одностороннее или двустороннее сканирование . Если документ помещен на стекло сканера , такая возможность недоступна .
4 Щелкните Сканировать .
5 После завершения работы с данной страницей поместите следующую страницу на стекло сканирования и щелкните Сканировать , чтобы отсканировать следующий документ или страницу . После завершения сканирования всех страниц щелкните Готово . После нажатия кнопки
Готово отсканированный файл будет отправлен программой в указанное место назначения .
9
Глава 2
Примечание Если выбран параметр Предварительный просмотр , необходимо нажать в окне предварительного просмотра кнопку Принять , чтобы приступить к сканированию . Если требуется отсканировать дополнительные страницы , в ответ на запрос щелкните Да , а если требуется отправить отсканированные страницы в указанное место назначения , щелкните Нет .
Вернуться к разделу
.
Сканирование текста для редактирования
В программном обеспечении сканера используется оптическое распознавание символов (OCR) для преобразования текста на странице в текст , который можно редактировать с помощью текстового редактора . Программа оптического распознавания символов устанавливается автоматически при установке программы HP Image Zone. Сканирование документа для редактирования .
1 В диалоговом окне Сканирование HP выберите значение Да для параметра Выполняется сканирование для редактирования текста .
2 В списке Сканировать в выберите текстовый редактор .
3 Щелкните Сканировать .
4 Текст , появившийся в окне текстового редактора , можно будет редактировать .
Настройка параметров оптического распознавания символов
Чтобы просмотреть или изменить параметры сканирования текста , выполните следующие действия .
1 Запустите программу « Директор HP», щелкните Параметры , затем —
Настройка и параметры сканирования , а затем — Параметры кнопок .
2 В диалоговом окне Параметры кнопок перейдите на вкладку Клавиша
« Сканировать документ » ( панель управления ) или Кнопка
« Сканировать документ » ( Директор ) , а затем нажмите кнопку Изменить параметры сканирования документов .
3 В появившемся диалоговом окне перейдите на вкладку Параметры редактируемого текста . В данной области можно выбрать параметр
– Сохранить форматирование страницы .
Выберите этот параметр , чтобы сохранить форматирование страницы при обработке редактируемого текста . Затем установите или снимите флажок Использовать столбцы , где возможно .
• Установите флажок Использовать столбцы , где возможно , чтобы текст , где возможно , был отформатирован по столбцам , поскольку при таком форматировании достигается наилучшее качество . Если форматирование по столбцам выполнить не удалось , приложением будет выполнено форматирование с помощью рамок .
• Снимите флажок Использовать столбцы , где возможно , чтобы при форматировании текста использовались только рамки .
– Не сохранять форматирование страницы .
Выберите этот параметр , если при обработке редактируемого текста форматирование страницы сохранять не требуется . В результате будет отображен сплошной текст , который затем можно форматировать .
10 Сканер HP Scanjet 7600 series
Отсканированный текст может отображаться на компьютере не так , как он выглядит в оригинале , особенно если оригинал содержит нечеткий или размытый текст . Например , некоторые символы могут отображаться неправильно или отсутствовать . При редактировании текста сверьте отсканированный текст с оригиналом и выполните необходимые исправления .
Вернуться к разделу
Сканирование изображений
Клавиша Сканировать изображение ( ) используется для сканирования фотографий , графики , слайдов и негативов .
Для сканирования слайдов или негативов обратитесь к разделу
Инструкции по сканированию слайдов и негативов .
Примечание Если требуется просмотреть отсканированное изображение перед отправкой в приложение назначения , в диалоговом окне Сканирование
HP выберите параметр Предварительный просмотр . См . также
Предварительный просмотр сканируемого изображения
.
1 Поместите оригинал на стекло сканера лицевой стороной вниз , как обозначено метками на сканере , и закройте крышку .
2 Нажмите клавишу Сканировать окно Сканирование HP .
изображение ( ). Появится диалоговое
Убедитесь , что выбрана кнопка Сканировать оригинал со стекла сканера или из податчика . Щелкните Сканировать .
3 После окончания сканирования поместите документ на стекло сканера и щелкните Сканировать , чтобы отсканировать следующую страницу , или
Готово . Отсканированное изображение будет сохранено в папке
Документы сканера , расположенной в папке Мои документы . По умолчанию отсканированное изображение будет также отправлено в приложение HP Image Zone.
Примечание Если выбран параметр Предварительный просмотр , необходимо нажать в окне предварительного просмотра кнопку Принять , чтобы приступить к сканированию . Если требуется отсканировать дополнительные изображения , в ответ на запрос щелкните Да , а если требуется отправить отсканированные изображения в указанное место назначения , щелкните Нет .
Совет Программа « Сканирование HP» может автоматически исправлять изображения и восстанавливать выцветшие цвета старых фотографий . Чтобы включить или отключить коррекцию изображения , выберите параметр
Автоматическая коррекция в меню Основные программы « Директор HP», затем выберите требуемый параметр . Для использования этой функциональной возможности необходимо выбрать параметр Предварительный просмотр .
Вернуться к разделу
11
Глава 2
Предварительный просмотр сканируемого изображения
Если требуется просмотреть отсканированный файл , либо выполните сканирование с помощью программы « Директор HP», либо в диалоговом окне
Сканирование HP выберите параметр Предварительный просмотр .
Изменение параметров кнопок для предварительного просмотра отсканированных файлов
Для изменения параметров кнопок сканера таким образом , чтобы программа выводила запрос о необходимости предварительного просмотра изображения или документа , выполните следующие действия .
1 Откройте окно программы « Директор HP».
2 В раскрывающемся меню Параметры выберите команду Настройка и параметры сканирования и щелкните Параметры кнопок . Появится диалоговое окно Параметры кнопок .
3 Перейдите на вкладку , соответствующую кнопке , параметры которой требуется изменить .
4 Выберите параметр Показать предварительное изображение при сканировании с помощью этой кнопки .
5 Нажмите кнопку Применить , затем — кнопку OK .
Вернуться к разделу
.
Сохранение документа на компьютере или компакт диске
Клавиша Сохранить документы в файле ( ) используется для сохранения отсканированных документов на диске , например на жестком диске компьютера или на записываемом компакт диске .
Совет Для цветных изображений или изображений в оттенках серого и для редактируемого текста используйте клавишу Сканировать документ .
1 Поместите оригинал на стекло сканера лицевой стороной вниз или в лоток устройства АПД лицевой стороной вверх .
2 Чтобы начать сканирование , нажмите клавишу Сохранить документы в файле ( ).
3 Будет отображено окно Сканирование документа . Отсканируйте следующий документ или щелкните Готово .
4 Появится диалоговое окно Сохранить как . Выберите папку назначения , введите имя файла и выберите его тип .
5 Нажмите кнопку OK . Программа сохранит документ в указанной папке . Если расположение документа в диалоговом окне Сохранить как указано не было , по умолчанию документ будет сохранен в папке Мои документы .
Примечание Если требуется выполнить предварительный просмотр отсканированного изображения перед его отправкой в указанное место , см .
раздел
Предварительный просмотр сканируемого изображения .
12 Сканер HP Scanjet 7600 series
Вернуться к разделу
Отправка результатов сканирования по электронной почте
Для сканирования документов или изображений с последующей передачей в почтовую программу в виде вложения используется клавиша Эл . почта ( ).
Необходимо наличие программы , поддерживающей работу с электронной почтой .
С помощью клавиши Эл . почта выполняется сканирование изображения в оттенках серого , чтобы уменьшить размер файла для его отправки в поддерживаемую почтовую программу . Существует возможность сканирования цветных рисунков , слайдов и негативов .
1 Поместите оригинал на стекло сканера лицевой стороной вниз или в лоток устройства АПД лицевой стороной вверх .
2 Нажмите клавишу Эл . почта ( ). Появится диалоговое окно Сканирование в сообщение электронной почты . Введите имя файла , а затем выберите его тип . Нажмите кнопку Продолжить . Начнется сканирование .
3 После завершения сканирования будет предложено отсканировать следующую страницу . Если имеется другая страница или изображение , которое требуется добавить в сообщение электронной почты , поместите его на стекло сканера и щелкните Сканировать .
4 Когда сканирование завершено , в ответ на запрос щелкните Готово . Будет запущена программа работы с электронной почтой и в ней будет отображен файл как вложение в сообщение .
5 Используйте почтовую программу , чтобы написать и отправить сообщение .
Чтобы просмотреть отсканированное изображение перед отправкой сообщения , дважды щелкните название вложенного файла в программе электронной почты .
Чтобы изменить программу работы с электронной почтой , запустите программу
« Директор HP» с помощью значка на рабочем столе или перейдите в меню
Пуск , а затем выберите команду Параметры электронной почты в списке
Параметры . Откроется диалоговое окно Параметры электронной почты .
Выберите нужную почтовую программу и нажмите кнопку OK .
Вернуться к разделу
Копирование
Для сканирования оригинала с последующей печатью используется клавиша
Копировать ( ).
Клавиша Копировать панели управления оптимизирована для сканирования с последующей печатью копии документа , находящегося на стекле сканера . Если требуется изменить изображение , например сделать его светлее , темнее или изменить его размер , используется кнопка Создать копии программы
« Директор HP».
1 Поместите оригинал на стекло сканера лицевой стороной вниз или в лоток устройства АПД лицевой стороной вверх .
13
Глава 2
2 Настройте необходимые параметры .
–
С помощью клавиши Количество копий ( ) выберите требуемое количество копий . Выбранное значение количества копий будет отображено на дисплее панели управления .
– Выберите тип сканирования оригинала , нажав клавишу Цветное ( ) или клавишу Черно белое ( ).
3 Нажмите клавишу Копировать ( ). Копии будут напечатаны на принтере , выбранном по умолчанию .
Примечание При копировании предварительный просмотр изображения не выполняется .
Если требуется изменить параметры копирования , используйте кнопку Создать копии программы « Директор HP». Откроется диалоговое окно Копирование HP , в котором можно выбрать требуемые параметры копии .
Вернуться к разделу
.
Отмена сканирования
Для прерывания процедуры сканирования при обработке изображения или отмены сканирования нескольких документов с помощью устройства АПД используется клавиша Отмена ( ).
Вернуться к разделу
.
Использование клавиши « Экономия энергии »
При быстром однократном нажатии клавиши Экономия энергии ( ) происходит выключение индикатора , когда сканер не используется . Когда требуется приступить к сканированию , нажмите одну из клавиш сканирования панели управления , чтобы включить индикатор и начать сканирование .
Для полного выключения сканера нажмите и удерживайте клавишу Экономия энергии ( ) в течение двух (2) секунд .
Чтобы приступить к сканированию после полного выключения сканера , нажмите клавишу Экономия энергии один раз .
Вернуться к разделу
.
Изменение параметров сканирования
С помощью программы HP Image Zone можно изменять многие параметры сканирования . Параметры сканирования включают параметры клавиш панели управления и кнопок сканирования программы « Директор HP», настройки и автоматическую экспозицию .
Для изменения параметров сканирования в программе « Директор HP» щелкните
Параметры . Щелкните Настройка и параметры сканирования , а затем —
Параметры кнопок . Перейдите на вкладку соответствующей кнопки . Внесенные изменения будут применены только к кнопке , для которой была выбрана вкладка . В данном списке имеются вкладки для кнопок программы « Директор
HP» и для клавиш панели управления .
14 Сканер HP Scanjet 7600 series
Дополнительные сведения см . в разделе
Предварительный просмотр сканируемого изображения
.
Вернуться к разделу
Включение функции немедленного сканирования
Функция немедленного сканирования позволяет выполнить немедленное сканирование , при котором не требуется ждать , пока нагреется лампа сканера .
Функцию немедленного сканирования можно включить или отключить , выполнив следующие действия .
1 Откройте окно программы « Директор HP».
2 В меню Параметры выберите команду Настройка и параметры сканирования и щелкните Настройка сканирования .
3 Перейдите на вкладку Качество или скорость .
Для уменьшения времени нагрева лампы и включения функции немедленного сканирования установите флажок Мгновенный разогрев лампы .
Примечание При использовании адаптера прозрачных материалов функция немедленного сканирования не поддерживается .
Вернуться к разделу
Изменение параметров сканирования
.
15
16
3
Инструкции по сканированию с помощью устройства автоматической подачи документов ( АПД )
В данном разделе содержатся инструкции по использованию устройства автоматической подачи документов ( АПД ) для сканера HP Scanjet 7600 series.
●
Выбор носителей для сканирования с помощью АПД
●
Загрузка документов в устройство АПД
●
Сканирование двусторонних документов с помощью АПД
●
Выбор носителей для сканирования с помощью
АПД
Устройство АПД обеспечивает наилучшее качество при сканировании документов с перечисленными ниже параметрами . Если оригинал не соответствует приведенным требованиям , выполните сканирование с помощью стекла сканера .
● Для сканирования односторонних документов можно использовать бумагу формата A4, Letter и Legal: 210 x 355,6 мм (8,5 x 14 дюймов ).
● Для сканирования двусторонних документов используйте бумагу формата
A4 или Letter. С помощью устройства АПД нельзя выполнить двустороннее сканирование документов , размер которых меньше чем 127 x 127 мм (5 x 5 дюймов ) или больше чем 210 x 304,8 мм (8,5 x 12 дюймов ).
Совет Чтобы отсканировать обе стороны документа формата Legal (216 x
356 мм /8,5 x 14 дюймов ) с помощью АПД , переверните его и отсканируйте вторую сторону отдельно .
● Для документов специального размера от 88,9 x 127 мм (3,5 x 5 дюймов ) до
216 x 356 мм (8,5 x 14 дюймов ) можно использовать одностороннее сканирование .
● Документы плотностью от 60 до 90 г на кв . м ( г / м 2 ) ( от 16 до 24 фунтов ).
● Документы без перфорации и отверстий , проделанных скоросшивателем .
● Документы , на которых нет непросохшего клея , корректурной жидкости или чернил .
Примечание Не используйте устройство АПД для сканирования многостраничных документов , прозрачных пленок , журнальных страниц , гуммированной и пористой бумаги .
Прежде чем помещать оригинал в АПД , проверьте , не скручен ли он , нет ли на нем складок , скоб , скрепок и других посторонних предметов , и удалите их .
Сканер HP Scanjet 7600 series
Вернуться к разделу
Инструкции по сканированию с помощью устройства автоматической подачи документов ( АПД ) .
Загрузка документов в устройство АПД
1 Поместите во входной лоток стопку страниц одинакового размера лицевой стороной вверх так , чтобы первая страница была наверху .
2 Отрегулируйте направляющие бумаги так , чтобы выровнять стопку по центру лотка .
3 Начните сканирование , нажав клавишу панели управления сканера или с помощью программы « Директор HP». Для выполнения сканирования следуйте отображаемым на экране инструкциям .
Вернуться к разделу
Инструкции по сканированию с помощью устройства автоматической подачи документов ( АПД ) .
Сканирование двусторонних документов с помощью
АПД
1 Загрузите оригиналы . См . раздел
Загрузка документов в устройство АПД
.
2 Откройте окно программы « Директор HP». В программе « Директор HP» нажмите кнопку Сканировать документ .
3 Появится диалоговое окно Сканирование HP .
4 В группе Сканировать обе стороны оригинала ?
выберите параметр Да , обе стороны и щелкните Сканировать .
5 После завершения сканирования нажмите кнопку Готово , и отсканированный файл будет отправлен в указанное расположение .
Одностороннее сканирование используется в АПД по умолчанию . Чтобы изменить заданный по умолчанию параметр на двустороннее сканирование , запустите программу « Директор HP», щелкните Параметры , затем Настройка и параметры сканирования и выберите команду Настройка сканирования .
Перейдите на вкладку Авто и выберите параметр , который требуется задать в качестве параметра по умолчанию .
17
Глава 3
Примечание Двустороннее сканирование применимо не для всех размеров страниц . Дополнительные сведения о носителях см . в разделе
Выбор носителей для сканирования с помощью АПД .
Если сканирование выполняется с помощью программы обработки изображений , использующей TWAIN, следует помнить , что программное обеспечение HP Scanjet 7600 series Document ISIS/TWAIN содержит дополнительные возможности настройки яркости и контрастности , а также обеспечивает повышенную производительность и дополнительные средства управления при двустороннем сканировании . Дополнительные сведения по установке программного обеспечения HP Scanjet 7600 series Document ISIS/
TWAIN см . в разделе
Установка программного обеспечения сканера .
Вернуться к разделу
Инструкции по сканированию с помощью устройства автоматической подачи документов ( АПД )
.
Копирование с помощью АПД
Для сканирования нескольких оригиналов с помощью АПД и отправки результатов сканирования на принтер можно использовать клавишу
Копировать ( ). При копировании по умолчанию используются параметры , которые были установлены при последнем копировании . Дополнительные сведения см . в разделе
Вернуться к разделу
Инструкции по сканированию с помощью устройства автоматической подачи документов ( АПД )
.
18 Сканер HP Scanjet 7600 series
4
Инструкции по сканированию слайдов и негативов
В этом разделе содержатся сведения об установке и использовании адаптера прозрачных материалов ( АПМ ) для сканирования слайдов и негативов . Адаптер прозрачных материалов можно использовать для сканирования 35миллиметровых слайдов или негативов .
●
Советы по сканированию прозрачных материалов
●
Подключение кабеля адаптера прозрачных материалов ( АПМ )
●
Сканирование слайдов и негативов
Советы по сканированию прозрачных материалов
● Чтобы выполнить сканирование материалов , размер которых не подходит для использования в АПМ , поместите прозрачный материал на стекло сканера , поместите белый лист бумаги поверх него , а затем выполните сканирование обычным образом .
● При сканировании 35миллиметровых слайдов или негативов программное обеспечение сканера автоматически увеличивает изображение приблизительно до размера 11 х 15 см (4 х 6 дюймов ). Если требуется , чтобы конечное изображение было больше или меньше исходного , используйте программное средство изменения размера для установки нужного масштаба . Отсканированный документ будет иметь требуемый размер , а надлежащее разрешение будет настроено сканером автоматически
● Для сканирования 35миллиметровых слайдов и негативов с помощью АПМ , на панели управления сканера нажмите клавишу Сканировать изображение ( ) или в программе « Директор HP» нажмите кнопку
Сканировать слайды / негативы .
Вернуться к разделу
Инструкции по сканированию слайдов и негативов
.
Подключение кабеля адаптера прозрачных материалов ( АПМ )
В состав АПМ входят источник света , позиционирующая пластина и держатели для слайдов и негативов . Убедитесь в наличии всех компонентов АПМ .
19
Глава 4
1 Светозащитная пластинка для негативов
2 Держатель негативов
3 Позиционирующая пластина
4 Светозащитная пластинка для слайдов
5 Источник света и держатель слайдов
Подключите кабель адаптера прозрачных материалов ( АПМ ) к сканеру .
1 Отсоедините от сканера кабель питания .
2 На задней панели сканера найдите круглый порт АПМ .
3 Возьмите разъем кабеля АПМ и поверните его так , чтобы стрелка была расположена сверху .
Кабель АПМ и порт сканера
4 Аккуратно вставьте разъем в порт АПМ .
Мера предосторожности При подключении кабеля не прилагайте чрезмерных усилий . В противном случае контакты разъема могут быть согнуты или повреждены .
5 Подсоедините к сканеру кабель питания .
Вернуться к разделу
Инструкции по сканированию слайдов и негативов .
Сканирование слайдов и негативов
Для сканирования стандартных 35миллиметровых слайдов и негативов используется источник света и позиционирующая пластина адаптера АПМ . Для негативов необходим специальный держатель . При сканировании менее трех слайдов используйте светозащитную пластину для слайдов ; при сканировании менее четырех кадров негативов используйте светозащитную пластину для негативов .
●
●
Загрузка слайдов в источник света АПМ
●
Загрузка негативов в источник света АПМ
20 Сканер HP Scanjet 7600 series
●
●
Настройка изображения при сканировании с помощью адаптера АПМ
Вернуться к разделу
Инструкции по сканированию слайдов и негативов
.
Начало сканирования
1 Разместите позиционирующую пластину на стекле сканера , затем совместите метки на пластине и сканере .
Размещение позиционирующей пластины на стекле сканера
2 Вставьте слайды или негативы в источник света адаптера АПМ . См . раздел
Загрузка слайдов в источник света АПМ
или
Загрузка негативов в источник света АПМ .
Вернуться к разделу
Сканирование слайдов и негативов
.
Загрузка слайдов в источник света АПМ
1 Вставьте не более трех слайдов в держатель слайдов , расположенный под источником света адаптера АПМ .
Примечание Убедитесь , что глянцевая сторона слайдов обращена к стеклу сканера , когда источник АПМ расположен на стекле сканера .
( Эмульсионная сторона негатива является матовой .)
2 При сканировании менее трех слайдов вставьте светозащитную пластинку после загрузки последнего слайда .
Загрузка слайда в держатель слайдов со светозащитной пластинкой
21
Глава 4
Вернуться к разделу
Сканирование слайдов и негативов .
Загрузка негативов в источник света АПМ
1 Загрузите негативную пленку в держатель негативов . Держатель негативов обычно размещается в источнике света АПМ внутри держателя слайдов .
Примечание Убедитесь , что глянцевая сторона негативов обращена к стеклу сканера , когда источник АПМ расположен на стекле сканера .
Мера предосторожности Негативы очень легко повредить . Их следует брать только за кромки .
2 При сканировании пленки , содержащей менее четырех кадров , загрузите светозащитную пластинку для негативов после загрузки негативной пленки .
Чтобы правильно расположить пленку , обратите внимание на изображения стрелок на светозащитной пластине для негативов .
3 Загрузите негативную пленку в держатель негативов .
4 Вставьте держатель негативов в держатель слайдов , расположенный снизу источника света АПМ .
Вернуться к разделу
Сканирование слайдов и негативов .
Завершение сканирования
1 Разместите источник света адаптера АПМ на позиционирующей пластине так , чтобы лицевая сторона слайдов или негативов была направлена вниз .
Кабель АПМ должен проходить через паз на той же стороне позиционирующей пластины , где расположены метки .
22 Сканер HP Scanjet 7600 series
Размещение источника АПМ на позиционирующей пластине
2 На панели управления сканера нажмите клавишу Сканировать изображение ( ).
3 В диалоговом окне Сканирование HP установите флажок Сканировать слайды с помощью адаптера прозрачных материалов или Сканировать негативы с помощью адаптера прозрачных материалов . Щелкните
Сканировать .
4 После завершения сканирования щелкните Сканировать , чтобы отсканировать следующий слайд или негатив , или щелкните Готово .
Если требуется дополнительная проверка выделенной области изображения для сканирования , выберите параметр Предварительный просмотр в диалоговом окне Сканирование HP или используйте кнопку Сканирование слайдов / негативов программы « Директор HP». В диалоговом окне
Предварительный просмотр можно выбрать область слайда или негатива , которую требуется отсканировать . Щелкнув и удерживая маркер выделения , выберите область , обрамляющую требуемую часть негатива . Затем следует нажать кнопку Принять в окне предварительного просмотра , чтобы приступить к сканированию . Изображение будет отправлено в программу HP Image Zone.
Окончательная область сканирования
Вернуться к разделу
Сканирование слайдов и негативов
.
Настройка изображения при сканировании с помощью адаптера АПМ
Во время предварительного просмотра сканируемого изображения можно выполнить дополнительные настройки слайдов и негативов , которые сканируются с помощью адаптера прозрачных материалов ( АПМ ). Перед настройкой изображения выберите и перетащите маркеры вокруг области выбора , пока не будет выбрана область изображения , которую требуется отсканировать . Это обеспечит правильную обработку изображения в программе .
Дополнительные сведения см . в разделе
Предварительный просмотр сканируемого изображения
.
23
Глава 4
Примечание При сканировании 35миллиметровых слайдов или негативов программное обеспечение сканера автоматически увеличивает изображение приблизительно до размера 11 х 15 см (4 х 6 дюймов ). Если требуется , чтобы конечное изображение было больше или меньше исходного , используйте программу измения размера для установки нужного масштаба .
Отсканированный документ будет иметь требуемый размер , а надлежащее разрешение будет настроено сканером автоматически
Вернуться к разделу
Сканирование слайдов и негативов .
24 Сканер HP Scanjet 7600 series
5
Поддержка и обслуживание
В данном разделе содержатся сведения по уходу за сканером и его обслуживанию .
●
●
Очистка адаптера прозрачных материалов ( АПМ )
●
Очистка и обслуживание устройства автоматической подачи документов ( АПД )
●
Для обеспечения оптимальной производительности сканер необходимо периодически чистить . Процедуры обслуживания сканера определяются различными факторами , в том числе интенсивностью использования , типом документов , сканируемых с помощью устройства АПД , а также условиями эксплуатации . Очистку сканера следует выполнять регулярно .
Необходимо регулярно очищать стекло сканера , адаптер прозрачных материалов ( АПМ ) и устройство автоматической подачи документов ( АПД ).
Мера предосторожности Не загружайте в сканер материалы с острыми краями . Это может привести к его повреждению . Прежде чем поместить предмет на стекло сканера , убедитесь , что на нем нет непросохшего клея , корректурной жидкости и других веществ , которые могут попасть на стекло .
Очистка стекла сканера
1 Отсоедините от сканера кабель USB и кабель питания .
2 Стекло следует чистить мягкой тканью без ворса , смоченной жидкостью для чистки стекол , и вытирать сухой мягкой тканью без ворса .
Мера предосторожности Используйте только средство для чистки стекол . Не применяйте абразивные материалы , бензол и четырех хлористый углерод , т . к . эти вещества могут повредить стекло сканера . Не используйте изопропиловый спирт , т . к . после него на стекле могут остаться полосы .
Не распыляйте чистящее средство непосредственно на стекло . При нанесении на стекло слишком большого количества чистящего средства жидкость может попасть за края стекла и привести к повреждению сканера .
3 Закончив очистку , снова подсоедините к сканеру кабель USB и кабель питания .
Примечание Инструкции по очистке внутренней поверхности стекла сканера см . на веб узле www.hp.com/support .
Вернуться к разделу
Очистка адаптера прозрачных материалов ( АПМ )
Протрите адаптер АПМ сухой мягкой тканью . При необходимости слегка намочите ткань жидкостью для чистки стекол и протрите адаптер АПМ .
25
Глава 5
Вернуться к разделу
Очистка и обслуживание устройства автоматической подачи документов ( АПД )
Устройство АПД необходимо периодически очищать в зависимости от интенсивности использования и от типа сканируемых носителей . Используйте очищающую салфетку НР для устройства автоматической подачи документов
( АПД ) в следующих случаях : при появлении вертикальных полос на изображениях , сканируемых с помощью АПД , при сканировании загрязненных и пыльных носителей или общей запыленности помещения . Если АПД используется несколько раз в неделю , рекомендуется выполнять очистку устройства раз в месяц . Используйте подходящую процедуру очистки устройства АПД .
Чистку АПД можно производить одним из следующих способов .
●
Очистка устройства АПД очищающей салфеткой
●
●
Очистка роликов подачи вручную
●
Вернуться к разделу
Очистка устройства АПД очищающей салфеткой
1 Откройте упаковку . Будьте осторожны — не повредите очищающую салфетку .
2 Извлеките очищающую салфетку и разверните ее .
3 Поместите очищающую салфетку во входной лоток .
4 Нажмите клавишу Сканировать документ ( ).
Очищающая салфетка будет пропущена через устройство АПД .
Мера предосторожности Подождите две минуты перед тем , как продолжить процедуру очистки . Это необходимо для высыхания компонентов .
5 Поместите во входной лоток не более 5 страниц . Выполните сканирование и просмотрите результаты .
6 Если полосы продолжают появляться , повторите шаги 3–5. Очищающую салфетку можно пропускать через АПД до пяти раз .
Примечание Если полосы на отсканированном изображении не исчезли после очистки АПД с помощью чистящей салфетки , может понадобиться очистить окно
АПД ( дополнительные сведения см . в разделе
Очистка окна устройства АПД ).
Вернуться к разделу
Очистка и обслуживание устройства автоматической подачи документов ( АПД ) .
26 Сканер HP Scanjet 7600 series
Очистка окна устройства АПД
Если на отсканированных изображениях имеются полосы , может помочь очистка окна АПД . Для удаления прозрачного окна АПД , его очистки и установки на прежнее место выполните следующие действия .
1 Выньте кабель питания из розетки и отсоедините разъем , соединяющий
АПД со сканером .
3
2 Извлеките устройство АПД из сканера , открыв его и подняв вертикально вверх .
3 Разблокируйте окно АПД .
а Найдите расположенное с обратной стороны прозрачное окно устройства АПД с сине зелеными прямоугольными выступами .
б Нажмите одну из лапок рядом с сине зеленым прямоугольным выступом .
в Потяните за сине зеленый прямоугольный выступ по направлению к ближайшему краю сканера .
г Повторите те же действия для каждого из рычажков и сине зеленых прямоугольных выступов .
4 Извлеките окно АПД из устройства .
27
Глава 5
5 Протрите прозрачную область из пластика очищающей салфеткой HP для
АПД или чистой сухой тканью без ворса . Прежде чем устанавливать окно на место , протрите его с обеих сторон . Убедитесь , что обе стороны окна сухие и на них нет пятен .
6 Установите окно устройства АПД на место .
28 а Слегка приподнимите край большой пластиковой пленки серого цвета , прикрепленной к днищу АПД .
б Просуньте прозрачный край окна устройства АПД под пленку .
в Проталкивайте окно АПД вперед до щелчка .
г Убедитесь , что сине зеленый прямоугольный выступ в центре окна АПД заходит под серую пластину , а не находится над ней .
7 Поместите устройство АПД в сканер .
8 Подключите разъем АПД к сканеру , а затем присоедините к сканеру кабель питания .
9 Отсканируйте с помощью АПД до пяти документов . Просмотрите результаты . Если на отсканированном изображении по прежнему видны полосы , обратитесь в службу поддержки пользователей HP. Может
Сканер HP Scanjet 7600 series
понадобиться заказать новое прозрачное окно АПД и оптический узел
(C9915-60011).
Вернуться к разделу
Очистка и обслуживание устройства автоматической подачи документов ( АПД )
.
Очистка роликов подачи вручную
1 Откройте крышку и поднимите зеленую пластину . Узел роликов подачи должен находиться в почти вертикальном положении .
Поднимите зеленую пластину для доступа к роликам АПД .
2 Очистите ролики подачи и небольшую резиновую пластину , расположенную под ними , очищающей салфеткой HP для устройства АПД .
Примечание При отсутствии специальной очищающей салфетки HP можно использовать ткань без ворса , смоченную в изопропиловом спирте .
3 Протрите область вокруг резиновой пластины , чтобы удалить скопившуюся пыль .
4 Опустите зеленую пластину и узел роликов подачи .
5 Опустите крышку устройства АПД .
Вернуться к разделу
Очистка и обслуживание устройства автоматической подачи документов ( АПД )
.
Обслуживание устройства АПД
Если часто происходит неправильная подача документов , выполните следующие действия .
1 Очистите ролики подачи вручную . См . раздел
Очистка и обслуживание устройства автоматической подачи документов ( АПД )
.
2 Если это не помогло , используйте комплект для замены роликов устройства
АПД . В комплект для замены роликов устройства АПД входят ролики , разделительная пластина , новые винты для разделительной пластины и инструкция по замене ( для получения дополнительных сведений см . раздел
Вернуться к разделу
Очистка и обслуживание устройства автоматической подачи документов ( АПД )
.
29
Глава 5
Заказ расходных материалов
Расходные материалы можно приобрести на Webузле по адресу www.hp.com/ support/scannersupplies . Такие принадлежности , как очищающая салфетка HP для АПД и комплект для замены роликов устройства АПД , можно приобрести во всех странах / регионах .
Вернуться к разделу
30 Сканер HP Scanjet 7600 series
6
Устранение неполадок
В данном разделе содержатся сведения по разрешению проблем общего характера , возникающих при работе со сканером , устройством автоматической подачи документов ( АПД ) и адаптером прозрачных материалов ( АПМ ).
●
Неполадки при установке сканера и программного обеспечения
●
Неполадки при инициализации сканера и аппаратные сбои
●
Проблемы при использовании сканера
●
Устройство автоматической подачи документов ( АПД )
●
Неполадки адаптера прозрачных материалов ( АПМ )
●
Устранение неполадок , связанных со слайдами и негативами
●
Сканирование с высоким разрешением
Неполадки при установке сканера и программного обеспечения
В данном разделе содержатся сведения по разрешению проблем , возникающих при установке сканера и программного обеспечения .
●
Использование привилегий администратора
●
Удаление программного обеспечения
●
Вернуться к разделу
Использование привилегий администратора
При установке сканера в системе Microsoft® Windows® 2000 или Windows XP необходимо войти в систему с правами администратора . Сведения о входе в систему с правами администратора см . в справке операционной системы .
Вернуться к разделу
Неполадки при установке сканера и программного обеспечения .
Удаление программного обеспечения
Для удаления программного обеспечения HP, поставляемого вместе со сканером , выполните следующие действия .
1 На панели задач нажмите кнопку Пуск , выберите команду Настройка , а затем — Панель управления .
Примечание В Windows XP в меню Пуск выберите команду Панель управления .
2 Дважды щелкните Установка и удаление программ .
Примечание В Windows XP эта команда называется Установка и удаление программ .
3 Щелкните запись HP Scanjet 7650 и нажмите кнопку Удалить .
31
Глава 6
При этом будет удалена программа « Сканирование HP».
4 Щелкните запись HP Image Zone и нажмите кнопку Удалить .
При этом будет удалена программа HP Image Zone.
5 Переустановите программу HP Image Zone с компакт диска , поставляемого вместе со сканером . При вставке в дисковод компакт диска автоматически запускается программа установки . Выберите установку программы HP
Image Zone .
Вернуться к разделу
Неполадки при установке сканера и программного обеспечения .
Проверка кабелей
Тип кабеля
Кабель
Кабель питания
USB
Действие
Кабель питания подключается к сканеру и электрической розетке .
● Убедитесь , что кабель питания надежно подключен к сканеру и исправной электрической розетке ( или защитному фильтру ).
● При использовании защитного фильтра убедитесь , что фильтр подключен к розетке и включен .
● Отсоедините кабель питания от сканера и выключите компьютер . Подождите 60 секунд , затем подсоедините кабель питания к сканеру и включите компьютер ( именно в такой последовательности ).
Кабель USB подключается к сканеру и компьютеру .
● Используйте кабель , прилагаемый к сканеру . Другой кабель USB может быть несовместим с данным сканером .
● Убедитесь , что кабель USB надежно подключен к сканеру и компьютеру .
Дополнительные сведения по устранению неполадок , связанных с кабелем USB см . по адресу : www.hp.com/ support . Выберите страну / регион , в которых используется изделие , а затем воспользуйтесь функцией поиска для обнаружения тем , связанных с устранением неполадок соединения USB.
Вернуться к разделу
Неполадки при установке сканера и программного обеспечения .
Неполадки при инициализации сканера и аппаратные сбои
В данном разделе содержатся сведения по разрешению проблем , возникающих при инициализации сканера и в аппаратном обеспечении .
●
32 Сканер HP Scanjet 7600 series
●
●
Вернуться к разделу
Повторная установка сканера
Если получено сообщение об ошибке при попытке работы со сканером , например « Сбой инициализации сканера » или « Сканер не найден », выполните следующие действия .
1 Если запущена программа HP Image Zone, завершите ее работу .
2 Отсоедините кабель , соединяющий сканер с компьютером .
3 Выключите сканер , отсоединив от него кабель питания .
4 Выключите компьютер , подождите 60 секунд , а затем снова включите его .
5 Затем включите сканер , повторно подсоединив кабель питания .
6 Подключите кабель , соединяющий компьютер со сканером ( воспользуйтесь другим портом USB на компьютере , если это возможно ).
● Если на ЖК дисплее появился код ошибки « 00 » — возникли проблемы с кабелем USB. Убедитесь , что кабель USB надежно подключен к сканеру и компьютеру .
● Убедитесь , что кабель USB должным образом подключен к задней панели сканера . Значок USB на конце кабеля ( разъеме ) должен быть обращен вверх . При правильном подсоединении разъем USB не должен вставляться туго . При неправильном подсоединении разъем USB вставляется крайне туго .
● Попытайтесь подсоединить кабель USB к другому порту USB на компьютере .
Вернуться к разделу
Неполадки при инициализации сканера и аппаратные сбои .
Проверка оборудования сканера
Если имеется подозрение в том , что в оборудовании сканера имеются неполадки , проверьте надежность подключения кабелей к сканеру , компьютеру и источнику электропитания . Если кабели подключены надежно , проверьте сканер , используя следующую процедуру .
1 Отсоедините кабель USB и кабель питания от сканера .
2 Снова подсоедините кабель USB и кабель питания к сканеру .
Каретка сканера переместится вперед и назад приблизительно на 25 мм и включится лампа .
Если каретка не двигается и лампа сканера не включается , возможно , неисправна аппаратная часть сканера . См . раздел
Вернуться к разделу
Неполадки при инициализации сканера и аппаратные сбои .
Сканер работает неправильно
Если сканер перестает сканировать , выполните следующие действия в указанном порядке . После выполнения каждого шага попробуйте выполнить
33
Глава 6 сканирование , чтобы посмотреть , работает ли сканер . Если неполадка не устранена , выполните следующий шаг .
1 Проверьте клавишу энергосбережения и убедитесь , что сканер не выключен . Если индикатор клавиши не мигает и не горит , нажмите клавишу
« Экономия энергии » один раз , чтобы включить сканер .
2 Возможно , нарушен контакт в разъеме кабеля . Убедитесь , что кабель USB и кабель питания надежно подключены .
3 Отключите кабель питания от источника питания , подождите 60 секунд , а затем снова подключите его .
4 Перезагрузить компьютер .
5 Возможно , на компьютере произошел конфликт программного обеспечения .
Может потребоваться удалить , а затем переустановить программное обеспечение сканера .
а Нажмите кнопку Пуск , выберите пункт Настройка , а затем — Панель управления ( в Windows XP нажмите кнопку Пуск и выберите команду
Панель управления ).
б Щелкните Установка и удаление программ ( в Windows XP эта команда называется Установка и удаление программ ) и выберите программное обеспечение HP Scanjet 7650 .
в Нажмите кнопку Удалить .
г Щелкните Установка и удаление программ ( в Windows XP эта команда называется Установка и удаление программ ) и выберите программу HP Image Zone .
д Нажмите кнопку Удалить .
6 Переустановите программу HP Image Zone с компакт диска , поставляемого вместе со сканером . При вставке в дисковод компакт диска автоматически запускается программа установки . Выберите установку программы HP
Image Zone .
Если сканер по прежнему не работает , посетите Webузел www.hp.com/support или обратитесь в службу поддержки пользователей компании HP.
Вернуться к разделу
Неполадки при инициализации сканера и аппаратные сбои .
Проблемы при использовании сканера
●
●
Лампа сканера остается включенной
●
Сканер не сразу начинает сканирование
●
●
Устранение неполадок при получении изображений с помощью TWAINсовместимой программы
●
Устранение неполадок при сканировании документов и текста (OCR)
●
Отсканированное изображение размыто
●
Сканирование выполняется очень медленно
●
Стекло сканера требует очистки
Вернуться к разделу
34 Сканер HP Scanjet 7600 series
Сканер не запускается
При нажатии клавиш сканирования панели управления сканера он может не включиться по одной из двух причин .
● Возможно , сканер выключен в результате удерживания клавиши Экономия энергии нажатой более двух секунд . Чтобы включить сканер , нажмите клавишу Экономия энергии один раз .
● Возможно , сканер не включен в розетку . Проверьте , не отсоединен ли кабель питания от сканера или от источника питания .
Лампа сканера остается включенной
Лампа сканера должна автоматически выключаться после определенного периода простоя ( около 15 минут ). Это режим экономии энергии .
Если лампа сканера остается включенной , выключите ее вручную , нажав клавишу Экономия энергии ( ) сканера .
Вернуться к разделу
Проблемы при использовании сканера
.
Сканер не сразу начинает сканирование
Если сканер некоторое время не использовался , лампе сканера может потребоваться время для разогрева перед началом сканирования . Если лампе сканера требуется разогрев , это займет некоторое время после запуска программы сканирования или нажатия клавиши сканера перед началом сканирования .
Вернуться к разделу
Проблемы при использовании сканера
.
Клавиши не работают
После выполнения каждого шага попробуйте выполнить сканирование , чтобы посмотреть , работают ли клавиши . Если сканер не работает , выполните следующий шаг .
● Возможно , нарушен контакт в разъеме кабеля . Убедитесь , что кабель USB и кабель питания надежно подключены .
● Отключите кабель питания от источника питания , а затем снова подключите его .
● Перезагрузите компьютер .
● Возможно , клавиши отключены . Попробуйте выполнить следующие действия .
– В окне Панель управления выберите Сканеры и камеры , а затем выберите модель сканера из списка .
– Откройте окно Свойства и перейдите на вкладку События . В списке
События сканера выберите пункт Нажатие кнопки сканирования документа .
– Убедитесь , что выбран параметр Программа сканирования HP .
– Windows 98 и Windows 2000 . Убедитесь , что флажок Отключить события устройства снят .
– Windows Me и Windows XP . Убедитесь , что флажок Ничего не предпринимать снят .
Вернуться к разделу
Проблемы при использовании сканера
.
35
Глава 6
Устранение неполадок при получении изображений с помощью TWAINсовместимой программы
Если на компьютере одновременно установлены программы HP Image Zone и
HP Scanjet 7600 series Document ISIS/TWAIN, то при попытке получить изображение из приложения предлагаются на выбор две возможности .
Если требуется управление документами или использование специальных бизнес приложений , выберите приложение HP Scanjet 7600 series Document ISIS/
TWAIN. Для самых распространенных программ обработки изображений выберите приложение HP Scanjet 7600 series TWAIN.
Дополнительные сведения о TWAIN см . на Webузле www.twain.org
.
Вернуться к разделу
Проблемы при использовании сканера
.
Устранение неполадок при сканировании документов и текста (OCR)
Сканер использует программу оптического распознавания символов (OCR) для преобразования текста на странице в текст , который можно редактировать на компьютере .
● Если текст отсканирован , но его невозможно редактировать , убедитесь , что во время сканирования выбраны следующие параметры .
– Сканирование HP ( Выберите Документ .)
– Сканирование для редактирования текста ?
( Выберите Да .)
● Отсканированный текст может отображаться на компьютере не так , как он выглядит в оригинале , особенно если оригинал содержит нечеткий или размытый текст . Например , некоторые символы могут отображаться неправильно или отсутствовать . При редактировании текста сверьте отсканированный текст с оригиналом и выполните необходимые исправления .
Для изменения параметров сканирования текста запустите программу
« Директор HP», щелкните Параметры , затем — Настройка и параметры сканирования , а затем — Параметры кнопок .
В диалоговом окне Параметры кнопок перейдите на вкладку Клавиша
« Сканировать документ » ( панель управления ) или Кнопка « Сканировать документ » ( Директор ) , а затем нажмите кнопку Изменить параметры сканирования документов . Для настройки сканирования документа имеется несколько параметров .
Примечание Программа OCR устанавливается автоматически при установке программного обеспечения сканирования во время установки сканера .
Вернуться к разделу
Проблемы при использовании сканера
.
Отсканированное изображение размыто
Необходимо , чтобы сканируемое изображение плотно прилегало к стеклу сканера . Если получившееся в результате сканирования изображение выглядит нечетким , убедитесь , что оригинал плотно прилегает к стеклу сканера .
Вернуться к разделу
Проблемы при использовании сканера
.
36 Сканер HP Scanjet 7600 series
Сканирование выполняется очень медленно
● При сканировании текста программа оптического распознавания символов
(OCR) замедляет работу сканера , что вполне нормально . Дождитесь окончания сканирования .
● Некоторые заданные по умолчанию параметры могут стать причиной более медленного сканирования . Запустите программу « Директор HP», щелкните
Параметры , Настройка и параметры сканирования , а затем —
Настройка сканирования . На вкладке Качество или скорость снимите флажок Сканировать с максимальной глубиной пикселов .
● Возможно , установлено слишком высокое разрешение . Установите меньшее разрешение . Программным обеспечением сканера автоматически выбирается разрешение , обеспечивающее наилучшее сочетание качества изображения и размера файла .
Для изменения разрешения запустите программу « Директор HP» и щелкните Параметры . Выберите Настройка и параметры сканирования , а затем — Параметры кнопок . Появится диалоговое окно Параметры кнопок . Перейдите на вкладку Сканировать изображение ( панель управления ) или Сканировать изображение ( Директор ) и нажмите кнопку
Изменить параметры сканирования изображений . Для изменения разрешения используйте раскрывающийся список на вкладке Параметры сканирования .
Вернуться к разделу
Проблемы при использовании сканера
.
Стекло сканера требует очистки
Очистка стекла сканера выполняется в следующих случаях :
● при наличии на стекле чернил ;
● при наличии на стекле отпечатков пальцев ;
● если на элементах сканера скопилось большое количество пыли и грязи ;
● если на отсканированном изображении видны пятна и другие следы ;
● при наличии на стекле испарений или пыли .
Перед сканированием другого изображения дайте стеклу полностью просохнуть .
Дополнительные сведения см . в разделе
Вернуться к разделу
Проблемы при использовании сканера
.
Устройство автоматической подачи документов ( АПД )
Этот раздел поможет устранить неполадки , которые могут возникнуть при сканировании с помощью устройства автоматической подачи документов ( АПД ).
●
Замятие или перекосы бумаги и одновременная подача нескольких страниц
●
Устройство АПД не выполняет подачу документов
●
Нижняя часть отсканированного изображения обрезана
●
Отсканированное изображение имеет полосы или царапины
●
Страница застревает при сканировании с помощью устройства АПД
●
Извлечение страниц , застрявших в АПД
Вернуться к разделу
37
Глава 6
Замятие или перекосы бумаги и одновременная подача нескольких страниц
● Если возникает подозрение , что страницы подаются устройством АПД с перекосом , проверьте результат сканирования с помощью программного обеспечения и убедитесь , что изображение не перекошено .
● Возможно , страницы неправильно расположены в лотке . Выровняйте страницы и отрегулируйте направляющие так , чтобы стопка располагалась по центру лотка .
● Возможно , лотки устройства АПД содержат слишком много страниц .
Поместите во входной лоток меньшее количество страниц и извлеките страницы из выходного лотка .
● Выполните очистку устройства АПД . Сведения по очистке АПД см . в разделе
Очистка и обслуживание устройства автоматической подачи документов ( АПД )
. Сведения об очистке можно также найти в Интернете .
Посетите Webузел по адресу www.hp.com
и введите в строке поиска
« обслуживание и очистка АПД » и « чистящая салфетка ».
Если это не помогло , используйте комплект для замены роликов устройства
АПД . Этот комплект содержит ролики , разделительную пластину и новые винты для ее замены . См . раздел
Вернуться к разделу
Устройство автоматической подачи документов ( АПД )
.
Устройство АПД не выполняет подачу документов
● Возможно , крышка устройства АПД не зафиксирована . Откройте , а затем снова закройте крышку , чтобы она зафиксировалась .
● Может быть неисправно само устройство АПД . Для проверки АПД выполните следующие действия .
– Отсоедините от сканера кабель USB и кабель питания . При этом не отсоединяйте шнур питания от розетки .
– Убедитесь , что устройство АПД подключено к соответствующему порту сканера и во входном лотке находятся как минимум две страницы .
– Снова присоедините шнур питания к сканеру и убедитесь , что сканер включен .
Если устройство АПД не подает бумагу , обратитесь в службу поддержки пользователей HP.
Вернуться к разделу
Устройство автоматической подачи документов ( АПД )
.
Нижняя часть отсканированного изображения обрезана
С помощью устройства АПД можно сканировать документы , длина которых не превышает 355,6 мм (14,0 дюймов ). В противном случае выполните сканирование документа по частям без использования устройства АПД . В режиме двустороннего сканирования длина документов не должна превышать
210 х 304,8 мм (8,5 х 12 дюймов ).
Вернуться к разделу
Устройство автоматической подачи документов ( АПД )
.
38 Сканер HP Scanjet 7600 series
Отсканированное изображение имеет полосы или царапины
● Выполните очистку стекла сканера .
● Убедитесь , что исходные документы не испачканы и не помяты .
● Пропустите очищающую салфетку через устройство АПД . Сведения по очистке АПД см . в разделе
Очистка устройства АПД очищающей салфеткой .
● Очистите ролики подачи вручную . Сведения по очистке АПД см . в разделе
Очистка роликов подачи вручную
.
● Очистите окно устройства АПД . Сведения по очистке АПД см . в разделе
Вернуться к разделу
Устройство автоматической подачи документов ( АПД ) .
Страница застревает при сканировании с помощью устройства АПД
● Страница не соответствует требованиям для сканирования с помощью АПД .
Дополнительные сведения см . в разделе
Выбор носителей для сканирования с помощью АПД .
● Убедитесь , что на странице нет посторонних предметов , например скрепок или самоклеющихся этикеток , которые должны быть удалены .
Вернуться к разделу
Устройство автоматической подачи документов ( АПД ) .
Извлечение страниц , застрявших в АПД
В устройстве АПД чаще всего застревает передний или задний край страницы .
Для устранения этой неполадки используйте соответствующую процедуру .
Извлечение страницы , застрявшей передним краем
1 Извлеките страницы из входного лотка АПД .
2 Откройте крышку устройства АПД .
Устройство АПД с поднятой крышкой
3 Поднимите большую зеленую планку , расположенную слева от ролика , и аккуратно извлеките застрявшую страницу .
39
Глава 6
Поднимите планку и извлеките застрявшую страницу
4 Опустите крышку устройства АПД . Крышка должна зафиксироваться со щелчком .
40
Закрытие крышки устройства АПД
5 Загрузите во входной лоток документы , которые не были отсканированы .
Загрузка страниц во входной лоток
6 Продолжите процесс сканирования .
Извлечение страницы , застрявшей задним краем
1 Извлеките страницы из входного лотка АПД .
2 Снимите входной лоток .
Сканер HP Scanjet 7600 series
Снятие входного лотка
3 Аккуратно потяните застрявшую страницу в направлении , противоположном направлению подачи устройством АПД .
Извлечение застрявшей страницы
4 Если извлечь страницу не удается , поднимите устройство АПД , ослабьте ролик сбоку устройства и аккуратно вытащите страницу .
Открытие устройства АПД и извлечение застрявшей страницы
5 После извлечения страницы установите входной лоток и закройте крышку .
Крышка должна зафиксироваться со щелчком .
6 Сложите в стопку оставшиеся документы и поместите их во входной лоток .
7 Продолжите процесс сканирования .
Вернуться к разделу
Устройство автоматической подачи документов ( АПД ) .
Неполадки адаптера прозрачных материалов ( АПМ )
В данном разделе справки представлены сведения по устранению неполадок , которые могут возникнуть при сканировании 35миллиметровых слайдов и негативов с помощью адаптера прозрачных материалов ( АПМ ).
●
41
Глава 6
●
После выбора параметра « Слайды или негативы » в диалоговом окне
« Сканировать изображение » свет в АПМ не горит или он очень тусклый
Вернуться к разделу
Адаптер АПМ не работает
Возможно , неправильно подсоединен кабель адаптера АПМ . Убедитесь , что кабель адаптера АПМ надежно подсоединен к соответствующему порту на задней панели сканера .
Вернуться к разделу
Неполадки адаптера прозрачных материалов ( АПМ ) .
После выбора параметра « Слайды или негативы » в диалоговом окне
« Сканировать изображение » свет в АПМ не горит или он очень тусклый
После выполнения каждого шага попробуйте выполнить сканирование , чтобы посмотреть , работает ли сканер . Если сканер не работает , выполните следующий шаг .
1 Убедитесь , что адаптер АПМ подключен к сканеру .
2 Убедитесь , что выбран параметр Слайды с помощью адаптера прозрачных материалов или Негативы с помощью адаптера прозрачных материалов в диалоговом окне Сканировать изображение .
3 Лампа адаптера АПМ может быть неисправна . Нажмите клавишу
Сканировать изображение ( ) и проверьте , включился ли источник света .
Если лампа повреждена , необходимо ее заменить . См . раздел
4 Адаптеру прозрачных материалов ( АПМ ) требуется некоторое время для прогрева . Подождите несколько секунд , пока не загорится лампа . Для обеспечения наилучшего качества сканирования адаптеру АПМ требуется не менее 30 секунд .
Вернуться к разделу
Неполадки адаптера прозрачных материалов ( АПМ ) .
Устранение неполадок , связанных со слайдами и негативами
В данном разделе представлены сведения по устранению неполадок , которые могут возникнуть при сканировании 35миллиметровых слайдов и негативов с помощью адаптера АПМ .
●
Не удается увеличить изображение
●
Неверные цвета при печати либо изображение слишком светлое или слишком темное
●
Отсканированное изображение имеет цветной оттенок , обычно розовый
●
Точки или полосы на отсканированном изображении
●
Отсканированное изображение слишком темное
●
Отсканированное изображение темное даже в том случае , когда горит лампа АПМ
●
42 Сканер HP Scanjet 7600 series
Вернуться к разделу
Не удается увеличить изображение
Возможно , был выбран параметр Крупнее , который изменяет только представление изображения на экране . Чтобы изменить размер отсканированного изображения , выберите параметр Изменить размер .
Дополнительные сведения см . на вкладке Содержание электронной справки .
Щелкните Сканирование изображений и документов , выберите команду
Изменение изображения во время предварительного просмотра , а затем выберите Изменить размер изображения .
Вернуться к разделу
Устранение неполадок , связанных со слайдами и негативами .
Неверные цвета при печати либо изображение слишком светлое или слишком темное
● Возможно , была выбрана экспозиция не для одного слайда или негатива , а для всей области . С помощью мыши исправьте размер и расположение области сканируемого изображения .
● Позиционирующая пластина не полностью установлена на стекле сканера .
Убедитесь , что позиционирующая пластина правильно размещена на стекле сканера .
● При сканировании менее трех слайдов с помощью адаптера прозрачных материалов ( АПМ ) убедитесь , что в держателе установлена светозащитная пластинка . Это необходимо , чтобы предотвратить попадание избыточного света в область сканирования .
● При сканировании менее четырех негативов с помощью адаптера прозрачных материалов ( АПМ ) убедитесь , что в держателе негативов установлена светозащитная пластина . Это необходимо , чтобы предотвратить попадание избыточного света в область сканирования .
● Неправильно заданы параметры сканирования прозрачных материалов .
Убедитесь , что для слайдов выбран параметр Слайды с помощью адаптера прозрачных материалов , а для негативов — Негативы с помощью адаптера прозрачных материалов .
Вернуться к разделу
Устранение неполадок , связанных со слайдами и негативами .
Отсканированное изображение имеет цветной оттенок , обычно розовый
Возможно , сканирование выполнялось без использования адаптера прозрачных материалов ( АПМ ) или позиционирующая пластина и источник света адаптера были неправильно размещены на планшете сканера .
Вернуться к разделу
Устранение неполадок , связанных со слайдами и негативами .
Точки или полосы на отсканированном изображении
● Проверьте , нет ли на слайде или негативе повреждений или загрязнений .
● Протрите адаптер АПМ сухой мягкой тканью . При необходимости слегка намочите ткань жидкостью для чистки стекол . Перед сканированием другого изображения дайте стеклу полностью просохнуть .
Вернуться к разделу
Устранение неполадок , связанных со слайдами и негативами .
43
Глава 6
Отсканированное изображение слишком темное
● Перед выбором команды Сканировать или Принять убедитесь , что источник света адаптера АПМ включен .
● Лампа в источнике света адаптера АПМ может быть повреждена или неисправна . Если лампа повреждена , необходимо ее заменить .
● Возможно , неправильно подключен кабель адаптера АПМ . Убедитесь , что область выбора включает только одну фотографию без полей .
Вернуться к разделу
Устранение неполадок , связанных со слайдами и негативами .
Отсканированное изображение темное даже в том случае , когда горит лампа АПМ
● В меню Основные программы « Сканирование HP» выберите пункт Светлее /
Темнее .
● Возможно , позиционирующая пластина неправильно размещена на планшете сканера . Разместите позиционирующую пластину на стекле сканера , а затем совместите метки на пластине и сканере .
Вернуться к разделу
Устранение неполадок , связанных со слайдами и негативами .
Отсканированное изображение отображается в рамке из вертикальных многоцветных линий или штриховой рамки со стрелками вокруг рисунка
Возможно , позиционирующая пластина неправильно размещена на стекле сканера . Разместите позиционирующую пластину на стекле сканера , а затем совместите метки на пластине и сканере .
Вернуться к разделу
Устранение неполадок , связанных со слайдами и негативами .
Сканирование с высоким разрешением
При сканировании изображений очень важно правильно выбрать разрешение .
Обязательно ли сканировать с максимально возможным разрешением ? Всегда ли нужно сканировать с тем же разрешением , которое используется для печати ?
Ответы на эти вопросы зависят от множества факторов , в том числе от типа компьютера и от того , как будет использоваться отсканированное изображение .
Высокое разрешение обычно необходимо только при попытке увеличения размера небольших изображений ( например , при сканировании изображения величиной с почтовую марку , 35миллиметровых негативов или цветных слайдов и увеличении их до формата A4). В большинстве случаев оптимальные результаты получаются при выборе разрешения сканирования в соответствии с дальнейшим использованием изображения . Дополнительные сведения см . в представленных ниже таблицах .
Сканирование с более высоким разрешением , чем необходимо , приводит к увеличению размера файла и времени печати . Более того , на некоторых принтерах такое изображение напечатать невозможно .
●
Какое разрешение лучше выбрать ?
●
Вернуться к разделу
44 Сканер HP Scanjet 7600 series
Какое разрешение лучше выбрать ?
Качество отсканированного изображения обычно определяется следующими показателями .
● Разрешение .
Степень распознавания мелких деталей объекта сканером , которая измеряется числом пикселов на дюйм (ppi) или точек на дюйм (dpi), из которых состоит изображение .
● Масштабирование .
Процесс увеличения или уменьшения изображения путем увеличения или уменьшения числа сканированных пикселов , или точек , относительно числа точек на дюйм , необходимый для принтера или другого устройства вывода .
● Глубина цвета .
Число отображаемых цветов в изображении . Черно белое изображение соответствует однобитной палитре , изображение в оттенках серого — палитре 4 бита или 8 бит , а цветное — 24 бита или 48 бит .
Чем выше разрешение и глубина цвета , тем больше памяти необходимо для обработки изображения и больше дискового пространства для его сохранения в виде файла . Обратите внимание , что окончательное разрешение изображения устанавливается в программе сканирования , а не является сочетанием факторов разрешения и масштабирования . Это означает , что если установлено разрешение 200 dpi, то при масштабировании 200% окончательное изображение тоже будет иметь разрешение 200 dpi.
Примечание Для обеспечения наилучших результатов параметры разрешения и масштаба следует выбирать во время сканирования . Последующее их изменение в другой программе приводит к ухудшению качества изображения .
Вернуться к разделу
Сканирование с высоким разрешением
.
Механизм разрешения
Существует разница между реальным и воспринимаемым разрешением . Для увеличения воспринимаемого разрешения можно использовать технологию интерполяции сканера HP Scanjet, что равнозначно увеличению dpi. Увеличение dpi — это вычислительный процесс , который создает в отсканированном изображении новые пикселы и вставляет их между исходными пикселами . При этом вычисляется диапазон оттенков фактических пикселов ( цвета или уровни полутонов ), а затем создаются новые пикселы с гладкой градацией между существующими пикселами . Например , сканер HP Scanjet 7600 series имеет оптическое разрешение 2400 х 2400 dpi, но за счет увеличения dpi разрешение можно сделать значительно выше .
Следует отметить , что при увеличении dpi не увеличивается реальное разрешение сканера и не создаются более мелкие детали в отсканированном изображении . Эта технология просто позволяет увеличить изображение без искажений , а также без появления характерных дефектов при увеличении полутоновых изображений .
Максимальное разрешение ( как реальное , так и воспринимаемое ) зависит от множества факторов , в том числе от быстродействия компьютера , количества свободного места на диске , объема памяти , размера отсканированного изображения и глубины цвета . Поэтому с учетом используемой системы и сканируемого изображения может оказаться невозможным выполнение
45
Глава 6
46 сканирования с определенными разрешениями , особенно с помощью технологии увеличения dpi. Например , при сканировании одного и того же изображения с одним и тем же разрешением цветной 24битный режим требует по крайней мере в 24 раза больше памяти ( как оперативной , так и на жестком диске ), чем 1битный черно белый .
Вернуться к разделу
Сканирование с высоким разрешением
.
Часто используемые параметры разрешения
Часто используемые параметры разрешения для фотографий
75 dpi Экран или Интернет , 256 цветов или оттенки серого
100 dpi
150 dpi
200 dpi
300 dpi
Принтер с разрешением 300 dpi, цветное изображение или изображение в оттенках серого
Принтер с разрешением 600 dpi, цветное изображение или изображение в оттенках серого
Факс , цветное изображение или изображение в оттенках серого
Принтеры с разрешением 1200 dpi и выше , цветное изображение , изображение в оттенках серого или черно белое растровое изображение
Часто используемые параметры разрешения для изображений
75 dpi
200 dpi
Экран или Интернет , 256 цветов белое растровое изображение
, оттенки серого или черно
Факс , цветное изображение , изображение в оттенках серого или черно белое растровое изображение
-
300 dpi
600 dpi
600 dpi
Принтер с разрешением 300 dpi, цветное изображение , изображение в оттенках серого или черно белое растровое изображение
Принтер с разрешением 600 dpi, цветное изображение , изображение в оттенках серого или черно белое растровое изображение
Принтеры с разрешением 1200 dpi и выше , цветное изображение , изображение в оттенках серого или черно белое растровое изображение
Вернуться к разделу
Сканирование с высоким разрешением
.
Влияние разрешения на отображение отсканированных изображений на компьютере
Если изображение будет использоваться в качестве фона или отображаться на экране компьютера , имеет смысл выполнить сканирование с низким
Сканер HP Scanjet 7600 series
разрешением , т . к . экран монитора имеет определенные ограничения .
Например , если используется разрешение экрана 800 x 600 пикселов , можно задать то же разрешение , установив в качестве единиц пикселы , а не дюймы , и выбрав размер 800 x 600 пикселов ( что соответствует приблизительно разрешению 61 dpi на 17дюймовом мониторе ).
Если разрешение монитора компьютера ниже , чем разрешение изображения , изображение будет обрезано по размеру монитора . Размер файла также будет слишком большим .
Вернуться к разделу
Сканирование с высоким разрешением
.
Влияние разрешения на печать
Если после сканирования изображение необходимо напечатать , достаточно выполнить сканирование с низким разрешением , учитывая характеристики принтера . Например , многие струйные и лазерные принтеры имеют максимальное разрешение 600 dpi, поэтому сканирование с разрешением 200 dpi может обеспечить наилучшее качество изображения ( отсканированный пиксел содержит больше информации , чем напечатанный ).
Если изображение в оттенках серого было отсканировано в файл , то разрешение сканирования должно соответствовать разрешению в строках на дюйм конкретного принтера .
Сканирование с высоким разрешением не обязательно приводит к улучшению качества изображения , поскольку процесс создания полутонов в принтере использует только тот объем данных , который необходим для создания цифрового линейного экрана , используемого конкретным принтером . Другими словами , если изображение имеет разрешение больше , чем необходимо для создания цифрового линейного экрана , лишние данные будут игнорироваться принтером .
Вернуться к разделу
Сканирование с высоким разрешением
.
Влияние размера оригинала на размер файла
Очень большое значение имеет размер сканируемой области . Например , для сканирования фотографии размером 4 х 6 дюймов с максимальным разрешением и цветовой палитрой 24 бита требуется более 64 терабайт пространства на жестком диске . Поэтому , если на компьютере установлен диск объемом 50 Гб , который считается достаточно большим , то для выполнения такого сканирования потребуется более 1000 таких жестких дисков . Даже при сканировании квадратного изображения со стороной в 1/10 часть дюйма с максимальным разрешением как 1битного черно белого изображения ( а не цветного с палитрой 24 бита ) создается несжатый файл размером более 9 Гб .
Более того , даже если удастся получить такой большой файл из сканированного изображения , очень немногие принтеры или компьютерные мониторы смогут обработать его .
Вернуться к разделу
Сканирование с высоким разрешением
.
47
48
7
Техническая поддержка
В данном разделе содержатся сведения по технической поддержке сканера , включая номера телефонов центров технической поддержки и адреса Webузлов .
●
Webузел , посвященный доступности продуктов HP
●
●
Получение технической поддержки
Webузел , посвященный доступности продуктов HP
На Webузле www.hp.com/hpinfo/community/accessibility/prodserv/ содержатся все необходимые сведения для людей с нарушениями подвижности , зрения и слуха .
Вернуться к разделу
Webузел HP Scanjet
На Webузле www.hp.com
можно найти следующую информацию .
● Советы по более эффективному сканированию .
● Обновления драйверов и программного обеспечения для сканера HP Scanjet.
● Зарегистрировать продукт .
● Подписаться на информационные бюллетени , обновления драйверов и программного обеспечения и извещения о технической поддержке .
● Приобрести расходные материалы для сканера .
Вернуться к разделу
Получение технической поддержки
Чтобы обеспечить максимальную эффективность технической поддержки HP, выполните следующие действия в указанном порядке .
1 Изучите электронную справку по программному обеспечению и сканеру , включая раздел по устранению неполадок .
2 Посетите Webузел поддержки клиентов компании HP, чтобы получить необходимую помощь . При наличии доступа в Интернет можно получить большое количество информации о сканере . Чтобы получить справку по данному продукту , обновления драйверов и программного обеспечения , посетите Webузел www.hp.com/support . Сведения на Webузле поддержки клиентов компании HP доступны на следующих языках : нидерландском , английском , французском , немецком , итальянском , португальском , испанском , шведском , китайском ( традиционное письмо ), китайском
( упрощенное письмо ), японском , корейском . Для Дании , Финляндии и
Норвегии сведения доступны только на английском языке .
3 Обратитесь в службу электронной поддержки компании HP. При наличии доступа в Интернет с компанией HP можно связаться по электронной почте , посетив Webузел www.hp.com/support . Специалист службы технической поддержки поможет решить возникшие неполадки . Список языков , на
Сканер HP Scanjet 7600 series
которых осуществляется поддержка по электронной почте , приведен на этом же Webузле .
4 Обратитесь к ближайшему дилеру HP. При аппаратном сбое сканера сообщите о нем местному дилеру HP. В течение срока ограниченной гарантии его обслуживание осуществляется бесплатно . По истечении гарантийного срока обслуживание является платным .
5 Обратитесь за помощью в центр технической поддержки компании HP по телефону . Посетите следующий Webузел , на котором имеется подробная информация и условия получения поддержки по телефону в ваших стране / регионе : www.hp.com/support . Компания HP непрерывно улучшает качество информационной помощи и поддержки по телефону и советует регулярно посещать Webузел компании HP, с тем чтобы получать новую информацию , касающуюся вопросов обслуживания и доставки . Если приведенные выше способы не помогли справиться с неполадкой , обратитесь в службу технической поддержки по телефону . Для более оперативного обслуживания необходимо подготовить следующие данные :
– номер модели сканера ( указан на сканере );
– серийный номер сканера ( указан на сканере );
– операционная система компьютера ;
– версия программного обеспечения для сканера ( указана на этикетке компакт диска , прилагаемого к сканеру );
– текст сообщений об ошибках .
Условия предоставления технической поддержки HP по телефону могут быть изменены без уведомления .
Техническая поддержка по телефону оказывается бесплатно с момента приобретения сканера в течение указанного времени , если не указано иное .
Страны / регионы
Африка
Страны / регионы
Азиатско -
Тихоокеанского бассейна
Канада
30 дней
1 год
1 год
Европа
Срок бесплатной технической поддержки по телефону
Латинская
Ближний
США
Америка
Восток
1 год ( см . приведенную ниже таблицу для получения сведений по каждым стране / региону )
1 год
30 дней
1 год
Вернуться к разделу
.
49
Глава 7
Техническая поддержка по телефону в США
Техническая поддержка по телефону доступна как в течение гарантийного срока , так и после его окончания .
В течение срока действия гарантии поддержка по телефону предоставляется бесплатно . Звоните по телефону 800-HPINVENT (800-474-6836).
Техническая поддержка по телефону в США осуществляется на английском и испанском языках и предоставляется круглосуточно без выходных ( время обслуживания может быть изменено без уведомления ).
После истечения гарантийного срока звоните по телефону 800-HPINVENT
(800-474-6836). Стоимость одного обращения 25 долларов США , оплата кредитной картой . Чтобы выяснить , действительно ли изделие HP нуждается в обслуживании , позвоните в службу технической поддержки HP.
Вернуться к разделу
Получение технической поддержки по телефону в Европе , на Ближнем
Востоке и в Африке
Условия предоставления технической поддержки и номера телефонов центра технической поддержки компании HP могут изменяться . Посетите следующий
Webузел , на котором имеется подробная информация и условия получения технической поддержки по телефону для ваших страны / региона : www.hp.com/ support .
Страна / регион
Алжир
Австрия
Бахрейн
Бельгия
Чехия
Дания
Египет
Финляндия
Франция
Германия
Греция
Номер телефона
+213 (0) 61 56 45 43
+43 (0) 820 87 4417
800 00 171 ( в пределах государства звонок бесплатный )
+32 070 300 005 ( нидерландский )
+32 070 300 004 ( французский )
+42 (0) 2 6130 7310
+45 70202845
+20 2 532 5222
+358 (0)203 66 767
+33 (0)8 92 69 60 22 (0,34 евро / минута )
+49 (0) 180 5652 180 (0,12 евро / минута )
+ 30 210 6073603 ( международный )
801 11 22 55 47 ( в пределах Греции )
800 9 2649 ( звонок с Кипра в Афины бесплатный )
50 Сканер HP Scanjet 7600 series
( продолжение на следующей странице )
Страна / регион Номер телефона
Венгрия
Ирландия
+36 (0) 1 3821111
+353 1890 923902
Израиль
Италия
Люксембург
Марокко
Нидерланды
Норвегия
Польша
+972 (0) 9 830 4848
39 848 800 871
900 40 006 ( французский )
900 40 007 ( немецкий )
+212 224 04747
0900 2020165 (0,10 евро / минута )
+47 815 62 070
+48 22 566 60 00
Португалия
Румыния
Российская Федерация
Саудовская
Словакия
Испания
Швеция
Швейцария
Аравия
Южная Африка
+351 808 201 492
+40 21 315 4442
+7 095 797 3520 ( Москва )
+7 812 346 7997 ( Санкт Петербург )
+966 800 897 1444
+421 2 6820 8080
086 000 1030 ( ЮАР )
+27-11 258 9301 ( за пределами ЮАР )
+34 902 010 059
+46 (0) 77-120 4765
Тунис
Турция
Украина
Объединенные Арабские
Эмираты
Великобритания
+41 0848 672 672 ( немецкий , французский , итальянский : в час пик — 0,08 швейцарского франка ; в обычное время — 0,04 швейцарского франка )
+216 71 89 12 22
+90 216 579 71 71
+7 (380 44) 490–3520
+971 (0) 4 366 2020
+44 (0) 870 010 4320
Вернуться к разделу
.
51
Глава 7
Другие возможности получения бесплатной технической поддержки по телефону по всему миру
Условия предоставления технической поддержки и номера телефонов центра технической поддержки компании HP могут изменяться . Посетите следующий
Webузел , на котором имеется подробная информация и условия получения технической поддержки по телефону для ваших страны / региона : www.hp.com/ support .
Страна / регион
Аргентина
Австралия
Бразилия
Канада
Номер телефона
+54 11 4778 8380
0 810 555 5520
1300 721 147 ( в течение гарантийного срока )
1902 910 910 ( после гарантийного срока )
(11) 3747 7799 ( Сан Паулу )
0800 157751 ( за пределами Сан Паулу )
800 hpinvent ( или +1 800 474 6836)
(905) 206 4663 ( в пределах Миссиссауги )
+1 800 711 2884 Центральная Америка и
Карибские о ва
Чили
Китай
Колумбия
Коста Рика
Доминиканская
Республика
Гватемала
Гонконг
Индия
Индонезия
Ямайка
Япония
Южная Корея
Малайзия
800 360 999
+86 (21) 3881 4518
01 800 011 4726
0 800 011 0524
1 800 7112884
1800 999 5105
+852 2802 4098
1 600 447737
+62 (21) 350 3408
0-800-7112884
0570 000 511 ( в Японии )
+81 3 3335 9800 ( за пределами Японии )
+82 1588-3003 ( Сеул )
0 80-999-0700 ( за пределами Сеула )
+60 1 800 805 405
52 Сканер HP Scanjet 7600 series
( продолжение на следующей странице )
Страна / регион Номер телефона
Мексика 01-800-4726684)
(55) 5258 9922
Новая Зеландия
Нигерия
Панама
Перу
Филиппины
+64 (9) 356 6640
+234 1 3204 999
001 800 711 2884
0 800 10111
+ 63 (2) 867 3551
Пуэрто Рико
Сингапур
Тайвань
Таиланд
Тринидад и Тобаго
США
Венесуэла
Вьетнам
+1 877 2320 589
+65 6272 5300
+886 0 800 010055
+66 (0) 2 353 9000
1 800 7112884
1 800 474-6836 (800 HPINVENT)
01 800 4746 8368
+84 (0) 8 823 4530
Вернуться к разделу
.
53
54
8
Сведения о соответствии стандартам и технические характеристики
В данном разделе приведены сведения о соответствии стандартам и технические характеристики сканера HP Scanjet 7600 series и принадлежностей .
●
Технические характеристики сканера
●
Технические характеристики адаптера прозрачных материалов ( АПМ )
●
Технические характеристики устройства автоматической подачи документов
●
Характеристики окружающей среды для сканера , устройства АПД и адаптера АПМ
Технические характеристики сканера
Название
Тип сканера
Описание
Планшетный сканер с устройством автоматической подачи документов ( АПД ) и адаптером прозрачных материалов
( АПМ )
Вес ( с АПД ) 5,7 кг (12,6 фунта )
Размеры ( с АПД ) 488 x 340 x 162 мм (19,21 x 13,39 x 6,38 дюйма )
Прибор с зарядовой связью Сканирующий элемент
Интерфейс USB 2.0 Hi-Speed аппаратное , 2400 x 2400 dpi Оптическое разрешение
Выбираемое разрешение
Напряжение сети переменного тока
Потребляемая мощность и сведения о соответствии стандартам
От 12 до 999 999 dpi ( улучшенное ) при 100процентном масштабировании
100-120 В , 60 Гц для Северной Америки
200-240 В , 50 Гц для Европы и Австралии
100-240 В , 50/60 Гц для остальных стран / регионов
Сведения о потребляемой мощности , соответствии стандартам см . в файле блоках питания и regulatory_supplement.htm на компакт диске с программой
HP Image Zone.
Сканер HP Scanjet 7600 series
( продолжение на следующей странице )
Название Описание
Сканер HP Scanjet 7600 series удовлетворяет требованиям программы Energy Star®. В качестве участника программы
Energy Star® компания Hewlett-Packard подтверждает , что данное изделие удовлетворяет требованиям Energy Star® по эффективному использованию электроэнергии .
Вернуться к разделу
Сведения о соответствии стандартам и технические характеристики
.
Технические характеристики адаптера прозрачных материалов ( АПМ )
Название
Типы носителей
Характеристики материала
Размеры
Вес
Требования к электропитанию
Описание
Три 35миллиметровых слайда или одна 35миллиметровая негативная пленка
Размеры слайда : толщина от 1,05 до 1,9 мм с размером любой из сторон от 49,8 до 50,8 мм
287 x 84 x 50 мм (11,3 x 3,3 x 1,97 дюйма )
346 г (0,763 фунта )
1,0 А , 24 В , 24 Вт < ( питание от сканера )
925 мА , 22 Вт ( пиковая мощность ), 700 мА , 17 Вт
( номинальная мощность )
Вернуться к разделу
Сведения о соответствии стандартам и технические характеристики
.
Технические характеристики устройства автоматической подачи документов ( АПД )
Название
Размеры
Вес
Емкость лотка для бумаги
Максимальный размер бумаги
Описание
475 x 320 x 92 мм (18,7 x 12,6 x 3,6 дюйма )
2,46 кг (5,4 фунта )
50 листов плотностью 75 г / м 2
Одностороннее сканирование : 210 x 355,6 мм (8,5 x
14 дюймов )
Двустороннее сканирование : 210 x 304,8 мм (8,5 x
12 дюймов )
55
Глава 8
( продолжение на следующей странице )
Название Описание
Минимальные размеры бумаги
Одностороннее дюймов ) сканирование : 89 x 127 мм (3,5 x 5
Двустороннее сканирование : 127 x 127 мм (5 x 5 дюймов )
Максимальная плотность бумаги
Требования к электропитанию
90 г / м 2
1,0 А , 24 В ~, 32 Вт ( питание от сканера )
800 мА , 19 Вт ( пиковая мощность ), 625 мА , 15 Вт
( номинальная мощность )
Вернуться к разделу
Сведения о соответствии стандартам и технические характеристики .
Характеристики окружающей среды для сканера , устройства АПД и адаптера АПМ
Название
Температура
Относительная влажность
Описание
Работа со сканером и устройством АПМ : от 10 до
35 °C ( от 50 до 95 °F)
Работа с устройством АПД : от 10 до 30 °C ( от 50 до
85 °F)
Хранение : от -40 до 60 °C ( от -40 до 140 °F)
Работа со сканером и устройствами АПД и АПМ : 15–
80% без конденсации при температуре от 10 до 35 °
C ( от 50 до 95 °F)
Хранение : до 90% при температуре от 0 до 60 °C
( от 32 до 140 °F)
Вернуться к разделу
Сведения о соответствии стандартам и технические характеристики .
56 Сканер HP Scanjet 7600 series
advertisement
Related manuals
advertisement
Table of contents
- 4 Содержание
- 6 Справка по сканеру HP Scanjet 7600 series
- 7 Работа со сканером
- 7 Настройка и инициализация сканера
- 7 Установка программного обеспечения сканера
- 8 Панель управления и дополнительные принадлежности
- 9 Клавиши панели управления
- 10 Устройство автоматической подачи документов (АПД)
- 10 Адаптер прозрачных материалов (АПМ)
- 10 Обзор сканирования
- 10 Сканирование с помощью клавиш панели управления сканера
- 11 Сканирование с помощью программы «Директор HP»
- 11 Сканирование из других приложений
- 11 Выбор типа оригинала: документ или изображение
- 11 Сканирование документов
- 13 Сканирование текста для редактирования
- 13 Настройка параметров оптического распознавания символов
- 14 Сканирование изображений
- 15 Предварительный просмотр сканируемого изображения
- 15 Сохранение документа на компьютере или компакт-диске
- 16 Отправка результатов сканирования по электронной почте
- 16 Копирование
- 17 Отмена сканирования
- 17 Использование клавиши «Экономия энергии»
- 17 Изменение параметров сканирования
- 18 Включение функции немедленного сканирования
- 19 Инструкции по сканированию с помощью устройства автоматической подачи документов (АПД)
- 19 Выбор носителей для сканирования с помощью АПД
- 20 Загрузка документов в устройство АПД
- 20 Сканирование двусторонних документов с помощью АПД
- 21 Копирование с помощью АПД
- 22 Инструкции по сканированию слайдов и негативов
- 22 Советы по сканированию прозрачных материалов
- 22 Подключение кабеля адаптера прозрачных материалов (АПМ)
- 23 Сканирование слайдов и негативов
- 24 Начало сканирования
- 24 Загрузка слайдов в источник света АПМ
- 25 Загрузка негативов в источник света АПМ
- 25 Завершение сканирования
- 26 Настройка изображения при сканировании с помощью адаптера АПМ
- 28 Поддержка и обслуживание
- 28 Очистка стекла сканера
- 28 Очистка адаптера прозрачных материалов (АПМ)
- 29 Очистка и обслуживание устройства автоматической подачи документов (АПД)
- 29 Очистка устройства АПД очищающей салфеткой
- 30 Очистка окна устройства АПД
- 32 Очистка роликов подачи вручную
- 32 Обслуживание устройства АПД
- 33 Заказ расходных материалов
- 34 Устранение неполадок
- 34 Неполадки при установке сканера и программного обеспечения
- 34 Использование привилегий администратора
- 34 Удаление программного обеспечения
- 35 Проверка кабелей
- 35 Неполадки при инициализации сканера и аппаратные сбои
- 36 Повторная установка сканера
- 36 Проверка оборудования сканера
- 36 Сканер работает неправильно
- 37 Проблемы при использовании сканера
- 38 Сканер не запускается
- 38 Лампа сканера остается включенной
- 38 Сканер не сразу начинает сканирование
- 38 Клавиши не работают
- 39 Устранение неполадок при получении изображений с помощью TWAIN-совместимой программы
- 39 Устранение неполадок при сканировании документов и текста (OCR)
- 39 Отсканированное изображение размыто
- 40 Сканирование выполняется очень медленно
- 40 Стекло сканера требует очистки
- 40 Устройство автоматической подачи документов (АПД)
- 41 Замятие или перекосы бумаги и одновременная подача нескольких страниц
- 41 Устройство АПД не выполняет подачу документов
- 41 Нижняя часть отсканированного изображения обрезана
- 42 Отсканированное изображение имеет полосы или царапины
- 42 Страница застревает при сканировании с помощью устройства АПД
- 42 Извлечение страниц, застрявших в АПД
- 42 Извлечение страницы, застрявшей передним краем
- 43 Извлечение страницы, застрявшей задним краем
- 44 Неполадки адаптера прозрачных материалов (АПМ)
- 45 Адаптер АПМ не работает
- 45 После выбора параметра «Слайды или негативы» в диалоговом окне «Сканировать изображение» свет в АПМ ...
- 45 Устранение неполадок, связанных со слайдами и негативами
- 46 Не удается увеличить изображение
- 46 Неверные цвета при печати либо изображение слишком светлое или слишком темное
- 46 Отсканированное изображение имеет цветной оттенок, обычно розовый
- 46 Точки или полосы на отсканированном изображении
- 47 Отсканированное изображение слишком темное
- 47 Отсканированное изображение темное даже в том случае, когда горит лампа АПМ
- 47 Отсканированное изображение отображается в рамке из вертикальных многоцветных линий или штриховой ра ...
- 47 Сканирование с высоким разрешением
- 48 Какое разрешение лучше выбрать?
- 48 Механизм разрешения
- 49 Часто используемые параметры разрешения
- 49 Влияние разрешения на отображение отсканированных изображений на компьютере
- 50 Влияние разрешения на печать
- 50 Влияние размера оригинала на размер файла
- 51 Техническая поддержка
- 51 Web-узел, посвященный доступности продуктов HP
- 51 Web-узел HP Scanjet
- 51 Получение технической поддержки
- 53 Техническая поддержка по телефону в США
- 53 Получение технической поддержки по телефону в Европе, на Ближнем Востоке и в Африке
- 55 Другие возможности получения бесплатной технической поддержки по телефону по всему миру
- 57 Сведения о соответствии стандартам и технические характеристики
- 57 Технические характеристики сканера
- 58 Технические характеристики адаптера прозрачных материалов (АПМ)
- 58 Технические характеристики устройства автоматической подачи документов (АПД)
- 59 Характеристики окружающей среды для сканера, устройства АПД и адаптера АПМ