advertisement
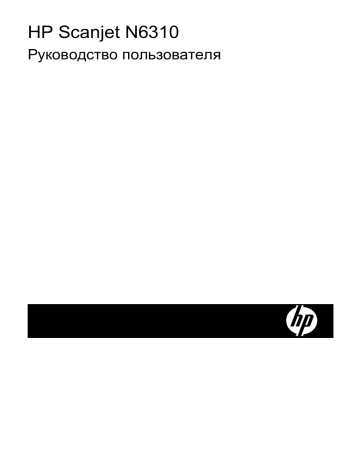
HP Scanjet N6310
Руководство пользователя
Содержание
Использование устройства автоматической подачи документов ( АПД )........................9
Использование адаптера прозрачных материалов ( АПМ )............................................14
Советы по сканированию прозрачных материалов .................................................15
Советы по использованию кнопки Сканировать ......................................................16
2 Полезные функции сканирования
Автоматическое выравнивание отсканированных изображений .......................................20
1
Удалите и установите программное обеспечение снова ..............................................30
Неполадки при инициализации сканера и аппаратные проблемы .....................................31
Дополнительные сведения об устранении неполадок ..................................................34
Имена пользовательских ярлыков сканирования неправильно отображаются на
На отпечатанной странице появляются вертикальные белые полосы ........................36
Файлы отсканированных изображений имеют слишком большой размер ..................36
Проблемы при сканировании документов или текста (OCR)........................................37
При нажатии кнопки запускается не та программа , которая ожидалась .....................38
При нажатии кнопки Сканировать используется неправильный ярлык .......................39
Неполадки устройства автоматической подачи документов ( АПД )....................................39
Отсканированное изображение выглядит размытым ....................................................39
На отсканированных изображениях имеются полосы или царапины ..........................40
Изображение полностью черное или полностью белое ................................................41
Устранение замятий в устройстве автоматической подачи документов .....................42
Нижняя часть отсканированного изображения обрезана ..............................................44
2
Содержание
3
1
Использование сканера
В следующих разделах описывается сканер HP Scanjet, а также приемы сканирования и копирования документов .
•
Обзор программы сканирования HP
•
•
•
•
•
Обзор программы сканирования HP
При установке программы сканирования HP на рабочий стол добавляются следующие значки . Эти значки используются для запуска программ сканирования , копирования и редактирования отсканированных изображений .
Программа Сканирование HP используется для сканирования изображений и документов . Программа Сканирование HP используется для следующих задач .
• Выполнять функции сканирования .
• Получить доступ к справке и информации об устранении неполадок .
• Получить доступ к окну предварительного просмотра
Сканирование HP для редактирования отсканированных изображений перед сохранением .
• Сканировать слайды и негативы с помощью адаптера прозрачных материалов ( АПМ ).
• Изменять параметры и предпочтительные параметры .
Программа Копирование HP используется для печати копий на принтере .
Программа Программа HP для обслуживания сканера используется для настройки кнопок на панели управления сканера и записи данных об обслуживании .
Для запуска сканирования дважды щелкните значок Сканирование HP для отображения диалогового окна ярлыков Сканирование HP и следуйте инструкциям на экране .
Примечание .
В диалоговом окне ярлыков Сканирование HP можно изменить параметры сканирования . Для получения дополнительной информации щелкните Справка в диалоговом окне ярлыков Сканирование HP .
Для запуска копирования дважды щелкните значок Копирование HP и следуйте инструкциям на экране .
4 Использование сканера
Примечание .
Можно назначить кнопки Сканировать ( ) и Копировать
( ) другим программам , если они считаются в Windows распознающими эти кнопки . Для этого используется Программа HP для обслуживания сканера .
См . также
•
" Загрузка оригиналов " на стр . 9
•
" Использование программы сканирования HP" на стр . 17
•
Обзор сканера
1 Панель управления сканера
2 Устройство автоматической подачи документов ( АПД )
3 Входной лоток устройства АПД
4 Выходной лоток устройства АПД
5 Адаптер прозрачных материалов ( АПМ )
См . также
•
•
Устройство автоматической подачи документов ( АПД )
•
Адаптер прозрачных материалов ( АПМ )
Обзор сканера 5
Глава 1
Панель управления сканера
Кнопки на панели управления сканера используются для запуска сканирования и настройки некоторых параметров сканера .
Значок
1
2
3
4
5
6
7
8
9
6 Использование сканера
Название кнопки
Индикатор
Внимание
ЖК дисплей
OK/ Выбрать
Описание
В сочетании с индикатором Питание указывает функции сканера и состояния ошибки .
• Указывает доступные для выбора ярлыки сканирования .
• Отображает меню и сообщения о состоянии и ошибках .
Позволяет перемещаться в меню и выбирать параметры на ЖК дисплее .
•
Нажимайте кнопки и прокрутки параметров меню .
для
• Для выбора функции нажмите OK .
Отмена сканирования или копирования .
Отмена
Сканировать
Питание
Копировать
Назад
Настройка
Запуск сканирования .
Включение и выключение сканера .
Запуск копирования с выводом диалогового окна Копирование HP на компьютере .
Отображение предыдущего меню на ЖК экране .
Позволяет устанавливать предпочтительные параметры функций сканера .
См . также
•
" Запуск сканирования " на стр . 15
•
•
" Параметры сканера " на стр . 7
•
" Индикаторы сканера " на стр . 29
Устройство автоматической подачи документов ( АПД )
Устройство АПД можно использовать для быстрого и удобного сканирования многостраничных документов .
См . также
•
" Использование устройства автоматической подачи документов ( АПД )" на стр . 9
•
" Запуск сканирования " на стр . 15
•
Адаптер прозрачных материалов ( АПМ )
Адаптер прозрачных материалов ( АПМ ) можно использовать для сканирования 35миллиметровых слайдов или негативов .
См . также
•
" Использование адаптера прозрачных материалов ( АПМ )" на стр . 14
•
" Запуск сканирования " на стр . 15
Параметры сканера
Кнопка Настройка ( ) позволяет изменять следующие параметры сканера .
•
•
•
Примечание .
Дополнительные параметры можно изменить с помощью программы сканирования HP. Дважды щелкните значок Сканирование HP на рабочем столе , затем выберите параметр в меню Параметры . Для получения дополнительной информации щелкните Справка в диалоговом окне ярлыков
Сканирование HP .
Совет Если параметры изменены и затем требуется вернуть значения по умолчанию , нажмите кнопку Настройка ( ) на панели управления сканера и выберите Restore Defaults ( Восстановить умолчания ).
Параметры сканера 7
Глава 1
Язык
Для выбора языка ЖК дисплея выполните следующие действия .
1.
Нажмите кнопку Настройка ( ),
Language ( Язык ) и нажмите OK .
с помощью стрелок и выберите
2.
Затем с помощью стрелок и выберите требуемый подтверждения выбора и затем нажмите OK для выхода .
язык , нажмите OK для
Энергопотребление
Энергопотребление сканера можно снизить с помощью следующих параметров .
• Instant Warm-up ( Быстрый разогрев ). По умолчанию этот параметр уменьшает время , необходимое для включения лампы . Это позволяет выполнять сканирование и копирование быстрее . Установка для параметра Instant Warmup ( Быстрый разогрев ) значения OFF ( Выкл .) увеличивает время , требуемое для разогрева лампы , но снижает энергопотребление .
• Energy Savings ( Энергосбережение ). По умолчанию этот параметр снижает энергопотребление сканера по истечении некоторого времени . Установка для параметра Energy Savings ( Энергосбережение ) значения OFF ( Выкл .) увеличивает энергопотребление , но снижает время , требуемое для начала сканирования и копирования .
Если установить для параметра Instant Warm-up ( Быстрый разогрев ) значение
OFF ( Выкл .) или для параметра Energy Savings ( Энергосбережение ) значение
ON ( Вкл .), то при нажатии кнопки Питание возобновляется подача полного питания .
Для изменения параметров энергопотребления выполните следующие действия .
1.
Нажмите кнопку Настройка ( ), с помощью стрелок требуемый параметр энергопотребления и нажмите OK .
и выберите
2.
С помощью стрелок и выберите требуемое значение параметра (
( Вкл .) или OFF ( Выкл .)), нажмите OK , затем дважды нажмите кнопку .
ON
Примечание .
Установка для параметра Energy Savings ( Энергосбережение ) значения ON ( Вкл .) снижает питание , подаваемое ко всем компонентам сканера , в том числе к лампе . Поэтому установка для параметра Instant Warmup ( Быстрый разогрев ) значения OFF ( Выкл .) при значении ON ( Вкл .) параметра
Energy Savings ( Энергосбережение ) ни на что не влияет .
Сервис
С помощью этого элемента меню на подсоединенном компьютере запускается
Программа HP для обслуживания сканера . Эта программа позволяет назначить любое приложение , распознающее кнопки , кнопке Сканировать ( ) или
Копировать ( ) и в целях обслуживания отслеживать определенные компоненты сканера .
Примечание .
Программу HP для обслуживания сканера можно также запустить с помощью панели задач Windows. Для этого щелкните Пуск ,
Программы или Все программы , затем HP , Scanjet , HP Scanjet N6310 и выберите Программа обслуживания сканера .
8 Использование сканера
См . также
•
" Контроль кнопок сканера " на стр . 46
•
" Информация об обслуживании сканера в программе HP для обслуживания сканера " на стр . 26
Загрузка оригиналов
Загрузить оригиналы в сканер можно одним из следующих способов .
•
Использование устройства автоматической подачи документов ( АПД )
•
•
Использование адаптера прозрачных материалов ( АПМ )
Использование устройства автоматической подачи документов ( АПД )
Полезную информацию о правильной загрузке документов см . в следующих разделах .
•
•
Советы по загрузке документов
• Устройство АПД поддерживает следующие типы бумаги .
Ширина
Длина
Плотность
148–216 мм
148–356 мм
50–120 г / м 2
• Сканирование документов следующих типов с помощью устройства АПД может привести к замятию бумаги или повреждению документов . Для сканирования этих документов пользуйтесь стеклом сканера вместо устройства АПД .
Смятые документы и документы со складками
Разорванные документы
Скрученные документы
Документы со скрепками
Копировальная бумага
Мелованная бумага
Очень тонкая , полупрозрачная бумага
Фотографии
Бумага с приклеенными этикетками
Прозрачные материалы для проектора
Загрузка оригиналов 9
Глава 1
Слипшиеся листы бумаги
Бумага с влажными веществами
( например клеем или корректурной жидкостью )
• Перед загрузкой документов убедитесь , что крышка доступа устройства АПД надежно зафиксирована .
• При загрузке стопки документов убедитесь , что все страницы имеют одинаковую ширину .
• При загрузке страниц с альбомной ориентацией убедитесь , что верх страниц направлен к задней панели сканера . Это обеспечивает правильный автоматический поворот страницы сканером , если программа сканирования HP настроена на автоматический поворот альбомных страниц .
• Максимальная емкость устройства АПД составляет 50 листов бумаги 75 г / м
При использовании более плотной бумаги максимальная емкость будет
2 .
меньше .
• При загрузке страниц малого размера , например A5 (148 x 210 мм ), загрузите стопку из не менее чем пяти листов , чтобы обеспечить правильное распознавание и подачу листов из стопки устройством АПД . Если требуется сканировать менее пяти листов небольшого размера , выполняйте сканирование со стекла сканера .
• При загрузке длинных документов , свисающих с края входного лотка , выдвиньте удлинитель лотка (1) и затем загружайте документы (2).
Загрузка документов
1.
Если страницы оригинала длинные , выдвиньте удлинитель входного лотка .
10 Использование сканера
2.
Пролистайте стопку документов и убедитесь , что страницы не слиплись .
Пролистайте в одну сторону ту часть стопки бумаги , которая будет помещена в устройство АПД , затем пролистайте эту же часть стопки в другую сторону .
3.
Выровняйте края документа , для этого постучите нижней частью стопки документов по столу . Поверните стопку на 90 градусов и повторите операцию .
4.
Разместите стопку бумаги по центру входного лотка . Загрузите стопку лицевой стороной вверх .
5.
Отрегулируйте направляющие бумаги в соответствии с шириной документов .
Убедитесь , что направляющие не слишком плотно прилегают к краям бумаги .
Загрузка оригиналов 11
Глава 1
Это может затруднить подачу бумаги . В то же время убедитесь , что направляющие касаются краев документов .
6.
Аккуратно сдвиньте стопку вперед , чтобы сработал датчик лотка .
См . также
•
" Советы по загрузке документов " на стр . 9
•
" Неполадки устройства автоматической подачи документов ( АПД )" на стр . 39
•
" Запуск сканирования " на стр . 15
Использование стекла сканера
Материалы , которые не удовлетворяет требованиям для сканирования с помощью устройства автоматической подачи документов ( АПД ), помещайте непосредственно на стекло сканера .
Минимальный размер
Максимальный размер
Не ограничен
216 x 300 мм
Примечание .
Не вся площадь стекла сканера находится в активной области изображений , поэтому убедитесь , что оригинал располагается в соответствии с меткой на краю стекла сканера .
12 Использование сканера
Поместите оригинал на стекло сканера лицевой стороной вниз и выровняйте по меткам . Страницы с альбомной ориентацией помещайте лицевой стороной вниз и верхом страницы по направлению к задней панели сканера .
Совет Для сканирования нескольких фотографий одновременно можно разместить сканируемые фотографии на стекле сканера на расстоянии не менее 6 мм друг от друга .
См . также
" Запуск сканирования " на стр . 15
Загрузка оригиналов 13
Глава 1
Использование адаптера прозрачных материалов ( АПМ )
В этом разделе содержится информация об использовании адаптера прозрачных материалов ( АПМ ) для сканирования слайдов ( в том числе 35миллиметровых ) и негативов .
•
•
Советы по сканированию прозрачных материалов
Примечание .
Для сканирования слайдов и негативов с помощью АПМ необходимо использовать программу сканирования HP.
Загрузка слайдов и негативов
Адаптер прозрачных материалов ( АПМ ) позволяет выполнять сканирование двух слайдов 35 мм или трех кадров негатива одновременно .
Рис . 1-1 Загрузка слайдов
Рис . 1-2 Загрузка негативов
Для загрузки слайдов или негативов в АПМ выполните следующие действия .
1.
Откройте крышку сканера .
2.
Извлеките держатель негативов из держателя слайдов .
3.
Чтобы загрузить слайды или негативы , выполните одно из следующих действий .
• Для сканирования слайдов разместите их в держателе слайдов . Вставьте слайды верхней частью вверх и лицевой стороной к себе . Убедитесь , что слайды лежат ровно и не перекрывают друг друга .
• Для сканирования негативов выполните следующие действия .
14 Использование сканера
а .
Извлеките светозащитную пластину из держателя негативов .
б .
Разместите негативную пленку в держателе негативов блестящей стороной к себе . Негативы очень легко повредить , поэтому держите их только за края .
в .
Если в негативе менее трех кадров , вставьте светозащитную пластину в держатель негативов . При этом убедитесь , что край пластины касается последнего кадра .
г .
Вставьте держатель негативов обратно в держатель слайдов .
4.
Закройте крышку сканера .
См . также
•
" Запуск сканирования " на стр . 15
•
" Слайды , негативы и проблемы с АПМ " на стр . 44
Советы по сканированию прозрачных материалов
• Для сканирования более тонких прозрачных материалов , чем допустимы в
АПМ , поместите прозрачный материал на стекло сканера , а сверху положите лист обычной бумаги . Затем выполните сканирование .
• При сканировании негатива ярлык сканирования по умолчанию увеличивает изображения до размера приблизительно 6,7 x 10 см . Если требуется изменить размер окончательного изображения , выполняйте сканирование с помощью программы сканирования HP и воспользуйтесь средством Изменить размер в окне предварительного просмотра программы Сканирование HP для установки масштабирования до требуемого размера . Сканер отсканирует материал с выбранным размером и выберет требуемое разрешение .
Дополнительную информацию см . в справке программы сканирования .
Запуск сканирования
Сканирование можно начать одним из следующих способов .
•
Использование кнопки Сканировать
•
Использование программы сканирования HP
•
Использование кнопки Сканировать
Чтобы выполнить сканирование с помощью кнопки Сканировать ( ) на сканере , выполните следующие действия .
1.
Загрузите оригиналы .
2.
Если на ЖК дисплее сканера указано , что на сканере нет ярлыков сканирования , нажмите кнопку Сканировать ( ). На экране компьютера открывается диалоговое окно Настройка Сканировать в ...
, в котором можно
Запуск сканирования 15
Глава 1 перенести требуемые ярлыки сканирования в список ярлыков сканирования панели управления сканера .
а .
Выберите ярлык в списке Доступные ярлыки сканирования , затем щелкните Добавить .
б . C помощью стрелок Переместить ( вверх ) и Переместить ( вниз ) в диалоговом окне можно упорядочить последовательность ярлыков в списке
Список передней панели .
При прокрутке списка на передней панели сканера ярлыки отображаются в указанном порядке .
в .
После завершения списка щелкните Обновление устройства .
Дополнительные сведения о выгрузке ярлыков сканирования см . в печатном руководстве по началу работы .
3.
С помощью стрелок и выберите ярлык сканирования .
4.
Нажмите кнопку Сканировать ( ) на панели управления сканера . Сканер начнет сканирование и отправит отсканированное изображение в расположение , указанное в ярлыке сканирования .
Советы по использованию кнопки Сканировать
• Перед первым использованием кнопки Сканировать ( ) необходимо выбрать ярлыки , отображаемые в меню ярлыков сканирования .
• Для отмены сканирования нажмите кнопку Отмена ( ).
• Кнопки Сканировать ( ) и Копировать ( ) можно назначить любым программам сканирования , распознающим эти кнопки . Дополнительные сведения см . в печатном руководстве по началу работы .
• Если требуется просмотреть и редактировать отсканированное изображение перед отправкой , дважды щелкните значок Сканирование HP , щелкните
Изменить параметры ...
и выберите Показывать предварительный просмотр сканирования . Можно настроить кнопку Сканировать для показа предварительного просмотра перед отправкой отсканированного изображения .
Дополнительную информацию см . в справке программы сканирования .
• При сканировании слайдов 35 мм или негативов выберите ярлык сканирования для слайдов или негативов . В противном случае индикатор адаптера не начнет светиться .
• Если требуется создать пользовательский ярлык сканирования , дважды щелкните значок Сканирование HP на компьютере . В диалоговом окне ярлыков Сканирование HP выделите ярлык сканирования , наиболее похожий на тот , который требуется создать , и щелкните Изменить параметры .
Измените параметры и сохраните ярлык сканирования . Дополнительную информацию см . в справке программы сканирования . Можно также выбрать ярлык сканирования по умолчанию , чтобы не было необходимости выбирать его каждый раз из списка .
См . также
•
" Загрузка оригиналов " на стр . 9
•
" Использование программы сканирования HP" на стр . 17
•
" Использование других программ " на стр . 17
16 Использование сканера
Использование программы сканирования HP
Запускайте сканирование из программы сканирования HP, если требуется дополнительный контроль процесса сканирования , например если требуется просмотреть изображение перед окончательным сканированием , использовать дополнительные функции или изменить параметры сканирования .
Для сканирования с помощью программы сканирования HP выполните следующие действия .
1.
Загрузите оригиналы .
2.
Дважды щелкните значок Сканирование HP .
3.
В диалоговом окне ярлыков программы Сканирование HP выполните следующее .
а .
Выберите требуемый ярлык сканирования .
б .
Если требуется изменить параметры сканирования или просмотреть результаты предварительного сканирования , щелкните Изменить параметры ...
и внесите необходимые изменения . Дополнительную информацию см . в справке программы сканирования .
в .
Щелкните Сканировать .
4.
Если установлен предварительный просмотр , отображается окно предварительного просмотра Сканирование HP . Внесите необходимые изменения . После завершения нажмите Готово . Дополнительную информацию см . в справке программы сканирования .
Примечание .
Если параметр Показывать предварительный просмотр не был установлен , может быть выведен запрос на сканирование других документов . Щелкните Да для сканирования других документов . Щелкните
Нет , чтобы отправить отсканированные изображения в указанное расположение .
После нажатия Готово программа сканирования HP отправляет отсканированные страницы в требуемое расположение .
Совет Диалоговое окно ярлыков Сканирование HP продолжает отображаться после сканирования , чтобы можно было отсканировать дополнительные оригиналы . После завершения щелкните Закрыть .
См . также
•
" Загрузка оригиналов " на стр . 9
•
" Полезные функции сканирования " на стр . 19
Использование других программ
Можно сканировать изображения или документы непосредственно в WIA- или
TWAINсовместимую программу . Обычно в таких программах имеется команда меню Получить , Сканировать , Импортировать новый объект или Вставить .
Если неизвестно , является ли программа совместимой или как называется команда , см . документацию для этой программы .
Запуск сканирования 17
Глава 1
Для сканирования с помощью WIA- или TWAINсовместимой программы сканирования выполните следующие действия .
1.
Откройте программу сканирования и выберите источник данных WIA или
TWAIN.
2.
Выполните требуемые действия для выполнения сканирования .
3.
Выберите параметры , соответствующие сканируемым оригиналам .
Дополнительную информацию см . в справке программы сканирования .
Примечание .
Если используется ISISсовместимая программа или требуется оптимизировать сканирование документов с помощью TWAINсовместимых программ , можно установить драйвер EMC ISIS/TWAIN. Для этого вставьте установочный компакт диск , прилагавшийся к сканеру , и выберите параметр
EMC ISIS/TWAIN. При сканировании документов выбирайте в программе драйвер HP Scanjet N6310 Doc TWAIN. При сканировании изображений с помощью других программ выбирайте драйвер HP Scanjet N6310 TWAIN.
См . также
" Загрузка оригиналов " на стр . 9
Копирование
Для сканирования оригинала с последующей печатью используется кнопка
Копировать ( ).
Для создания копий выполните следующие действия .
1.
Загрузите оригиналы .
2.
Нажмите кнопку Копировать ( ). Копия отправляется на принтер , а на подсоединенном компьютере отображается диалоговое окно Копирование
HP .
3.
Если требуется изменить параметры , например количество копий или тип вывода , выполните следующие действия .
а .
В диалоговом окне выполнения щелкните Отмена .
б .
Внесите необходимые изменения в диалоговом окне Копирование HP .
в .
Щелкните Пуск . Копия будет отправлена на принтер .
Совет Для создания копий можно также щелкнуть значок Копирование HP на рабочем столе .
18 Использование сканера
2
Полезные функции сканирования
Далее перечислены функции сканирования , которые могут быть полезны опытным специалистам по обработке документов . Многие из этих функций также доступны в любой ISIS- или TWAINсовместимой программе сканирования документов , которая позволяет изменять параметры сканирования .
•
Работа с ярлыками сканирования
•
Автоматический поворот страниц в альбомной ориентации
•
Автоматическое удаление пустых страниц
•
Автоматическое выравнивание отсканированных изображений
•
Фильтрация цвета в документе ( исключение цветового канала )
•
Работа с ярлыками сканирования
Ярлыки сканирования предоставляют способ хранения параметров сканирования для часто выполняемых задач .
В диалоговом окне Сканирование HP можно создавать , удалять и изменять ярлыки сканирования . Сведения об использовании и управлении ярлыками сканирования см . в справке программного обеспечения сканера .
Автоматический поворот страниц в альбомной ориентации
По умолчанию страницы документа , которые подаются с помощью устройства АПД или размещаются на стекле сканера , на выходе имеют ту же ориентацию , что и оригиналы . Сканер может повернуть отсканированное изображение для получения книжной ориентации для оригиналов с альбомной ориентацией .
Чтобы включить вывод в книжной ориентации для документов с альбомной ориентацией , выполните следующие действия .
1.
Дважды щелкните значок Сканирование HP на рабочем столе , затем выберите
Scan Preferences ( Настройка сканирования ) в меню Options ( Параметры ).
2.
На вкладке Document ( Документ ) диалогового окна Scan Preferences
( Настройка сканирования ) выберите Автоматически поворачивать страницы с альбомной ориентацией , затем щелкните OK .
Примечание .
В других программах сканирования параметры поворота страниц находятся на вкладке Layout ( Макет ) диалогового окна Advanced
Settings ( Дополнительные параметры ) ISIS или TWAIN.
Полезные функции сканирования 19
Глава 2
Автоматическое удаление пустых страниц
Для установки автоматического удаления пустых страниц из изображений , отсканированных с использованием устройства АПД , выполните следующие действия .
1.
Дважды щелкните значок Сканирование HP на рабочем столе , выберите ярлык сканирования документов , щелкните Изменить параметры ...
, выберите тип сканирования Документ ( со стекла или устройства подачи ) в параметрах
Параметры ярлыка сканирования , затем щелкните Дополнительные параметры документа ...
.
2.
Выберите Автоматическое удаление пустых страниц ( из устройства подачи ) в диалоговом окне Дополнительные параметры документа , затем щелкните OK .
3.
Щелкните Сохранить ярлык ...
, оставьте имя ярлыка по умолчанию или введите новое имя ярлыка , затем щелкните Сохранить , чтобы сохранить как новый ярлык сканирования .
Автоматическое выравнивание отсканированных изображений
Страницы , сканируемые с использованием устройства АПД или стекла сканера , могут быть расположены неровно на стекле сканера . Программа может автоматически распознавать перекошенные изображения и исправлять перекос до
20 градусов в отсканированном изображении .
Для автоматического выравнивания отсканированных изображений выполните следующие действия .
1.
Дважды щелкните значок Сканирование HP на рабочем столе , выберите ярлык сканирования документов , затем выберите Scan Preferences ( Настройка сканирования ) в меню Options ( Параметры ).
2.
На вкладке Document ( Документ ) диалогового окна Scan Preferences
( Настройка сканирования ) выберите Автоматическое выравнивание отсканированных изображений , затем щелкните OK .
3.
Щелкните Сохранить ярлык ...
, оставьте имя ярлыка по умолчанию или введите новое имя ярлыка , затем щелкните Сохранить , чтобы сохранить как новый ярлык сканирования .
Фильтрация цвета в документе ( исключение цветового канала )
Можно исключить цветовой канал ( красный , зеленый или синий ) из отсканированного изображения . Это поможет снизить размер отсканированного файла и улучшить результаты оптического распознавания символов (OCR).
20 Полезные функции сканирования
Для выбора цветового канала , который требуется убрать из отсканированного изображения , выполните следующие действия .
1.
Дважды щелкните значок Сканирование HP на рабочем столе и запустите сканирование .
2.
В области Окончательные изображения выберите корректируемый эскиз .
3.
В разделе Output Type ( Тип вывода ) окна предварительного просмотра программы Сканирование HP выберите Black and White ( Черно белый ).
4.
На панели инструментов изображения выберите Настройка черно белого , выберите исключаемый цвет и щелкните Готово .
Дополнительную информацию об исключении цветов см . в справке программы сканирования .
Сканирование без просмотра
Далее приведен стандартный процесс использования программы сканирования HP для выполнения сканирования .
1.
Выполните сканирование страниц документа .
2.
Просмотрите отсканированные страницы документа в окне предварительного просмотра Сканирование HP . При необходимости удалите или повторно отсканируйте страницы .
3.
Завершите сканирование . Для этого щелкните Готово в окне предварительного просмотра Сканирование HP .
4.
Подождите , пока программа выполнит обработку отсканированных страниц документа в соответствии с параметрами профиля .
Можно настроить ярлык сканирования таким образом , чтобы пропускались шаги 2 и 3 стандартного процесса . Выберите этот ярлык , нажмите кнопку Сканировать на передней панели сканера или щелкните Сканировать ...
в диалоговом окне ярлыков Сканирование HP . Страницы будут отсканированы и обработаны без дальнейшего вмешательства пользователя .
Для автоматического выполнения сканирования необходимо снять флажок
Показывать предварительный просмотр сканирования в диалоговом окне ярлыков Сканирование HP .
Сканирование без просмотра 21
3
Уход и обслуживание
В данном разделе приведена информация по уходу за сканером и его обслуживанию .
•
•
Очистка адаптера прозрачных материалов ( АПМ )
•
Очистка устройства автоматической подачи документов ( АПД )
•
Информация об обслуживании сканера в программе HP для обслуживания сканера
•
Замена ролика подачи и разделительной пластины
•
Заказ расходных материалов и принадлежностей
Периодическая очистка сканера позволяет обеспечить высокое качество сканирования . Режим обслуживания зависит от нескольких факторов , в том числе от интенсивности использования и условий эксплуатации . Очистку следует выполнять по мере необходимости .
Необходимо регулярно выполнять очистку и обслуживание устройства автоматической подачи документов ( АПД ), стекла сканера и адаптера прозрачных материалов ( АПМ ).
Внимание Во избежание повреждения сканера не сканируйте предметы с острыми краями , скрепками , непросохшим клеем , корректурной жидкостью и другими веществами . Страницы документа не должны быть скрученными , мятыми или слипшимися .
Очистка стекла сканера
Выполняйте очистку стекла сканера в следующих случаях .
• На изображениях появляются полосы , царапины или пятна .
• После сканирования пыльного или грязного документа .
• При работе в пыльной среде .
Для очистки стекла сканера выполните следующие действия .
1.
Выключите сканер , затем отсоедините кабель USB и кабель питания от сканера .
2.
Откройте крышку сканера .
22 Уход и обслуживание
3.
Стекло следует чистить мягкой тканью без ворса , смоченной жидкостью для чистки стекол , и вытирать сухой мягкой тканью без ворса .
Внимание Для очистки стекла сканера используйте только средства для чистки стекол . Не применяйте чистящие средства , содержащие абразивные материалы , ацетон , бензол и тетрахлорид углерода , т . к . эти вещества могут повредить стекло сканера . Не используйте изопропиловый спирт , т . к . после него на стекле могут остаться полосы .
Не распыляйте чистящее средство непосредственно на стекло . Избыток чистящего средства может попасть под стекло и привести к повреждению сканера .
4.
После завершения процедуры очистки снова подсоедините к сканеру кабель
USB и кабель питания .
Примечание .
Если после очистки верхней поверхности стекла на нем остались пятна или грязь , выполните очистку нижней поверхности стекла сканера . Для этого потребуется разобрать сканер . Информацию об очистке нижней поверхности стекла сканера см . на веб узле www.hp.com/support .
Очистка адаптера прозрачных материалов ( АПМ )
Протрите АПМ сухой мягкой тканью . При необходимости слегка намочите ткань жидкостью для чистки стекол и протрите АПМ .
Очистка устройства автоматической подачи документов ( АПД )
Устройство АПД требует периодического обслуживания в зависимости от интенсивности использования и типа используемой бумаги . Выполняйте очистку устройства АПД в следующих случаях .
• На роликах устройства АПД видна грязь .
• При подаче документов в устройстве АПД возникают неполадки .
• При выполнении сканирования с помощью устройства АПД на изображениях появляются вертикальные полосы .
• После выполнения с помощью устройства АПД сканирования документа с пылью , грязью или карандашными пометками .
• При работе в пыльной среде .
Если устройство АПД используется несколько раз в неделю , рекомендуется выполнять очистку каждый месяц . Используйте процедуру очистки , подходящую для сканера .
Примечание .
Если очистка устройства АПД не улучшает качество сканирования , возможно , требуется заменить ролики подачи . Для заказа набора для замены роликов перейдите на веб узел www.hp.com/buy/parts .
Очистка устройства автоматической подачи документов ( АПД ) 23
Глава 3
Для очистки устройства АПД выполните следующие действия .
1.
Выключите сканер , затем отсоедините кабель USB и кабель питания от сканера .
2.
Откройте крышку сканера .
24 Уход и обслуживание
3.
Очистите белую полосу на крышке сканера и прозрачную полосу сканирования на планшете сканера . Протрите их чистой влажной тканью без ворса .
4.
Откройте крышку доступа к устройству АПД (1) и крышку роликов (2) внутри устройства АПД .
Очистка устройства автоматической подачи документов ( АПД ) 25
Глава 3
5.
Протрите ролики устройства АПД чистой влажной тканью без ворса .
6.
Подождите несколько минут , чтобы ролики высохли . Затем закройте крышку роликов и крышку доступа устройства АПД .
7.
Снова подсоедините кабель USB и кабель питания к сканеру .
Информация об обслуживании сканера в программе HP для обслуживания сканера
Вкладка Обслуживание в программе HP для обслуживания сканера содержит информацию об использовании сканера и хронологию обслуживания . На этой вкладке можно выполнить запись информации о замене роликов подачи устройства АПД и разделительной пластины . В программе ведется учет количества страниц , поданных с помощью устройства АПД после последней замены , и указывается , когда следует заменить ролики подачи и разделительную пластину .
Для просмотра вкладки Обслуживание выполните следующее .
1.
На панели задач Windows щелкните Пуск , Программы или Все программы , затем HP , Scanjet , HP Scanjet N6310 и выберите Программа обслуживания сканера .
2.
В диалоговом окне Программа HP для обслуживания сканера щелкните вкладку Обслуживание .
Совет Программа HP для обслуживания сканера также запускается с панели управления сканера . Нажмите кнопку Настройка ( ), нажимайте кнопку , чтобы выделить Сервис , затем нажмите OK .
Для получения дополнительной информации об использовании программы HP для обслуживания сканера см . справку этой программы .
26 Уход и обслуживание
Замена ролика подачи и разделительной пластины
Выполняйте замену ролика подачи и разделительной пластины в следующих случаях .
• На отсканированных изображениях постоянно появляются полосы или происходят замятия бумаги , а очистка устройства АПД не устраняет неполадку .
• На вкладке Обслуживание в программе HP для обслуживания сканера указывается , что необходимо выполнить обслуживание .
Набор для замены содержит ролик подачи , разделительную пластину и инструкции по установке . Для заказа этих наборов перейдите по адресу www.hp.com/support .
Для замены ролика подачи и разделительной пластины выполните следующие действия .
1.
Выключите сканер , затем отсоедините кабель USB и кабель питания от сканера .
2.
Откройте крышку устройства АПД и крышку роликов и замените ролик подачи и разделительную пластину в соответствии с прилагаемыми инструкциями по установке .
3.
Закройте крышку роликов и крышку устройства АПД , затем подсоедините кабель USB и кабель питания .
4.
Включите сканер и обновите хронологию обслуживания сканера .
а .
Нажмите кнопку Настройка ( ) на панели управления сканера , чтобы открыть программу HP для обслуживания сканера . Щелкните вкладку
Обслуживание .
б .
В области Обслуживание ролика подачи и разделительной пластины щелкните Запись о замене , затем щелкните Да .
Дополнительную информацию см . в справке программы HP для обслуживания сканера .
Заказ расходных материалов и принадлежностей
Запасные части можно приобрести в Интернете на веб узле www.hp.com/buy/ parts или у местного дилера HP.
Заказ расходных материалов и принадлежностей 27
4
Устранение неполадок
В этом разделе содержатся решения по устранению распространенных проблем со сканером , устройством АПД и АПМ .
•
Основные советы по устранению неполадок
•
•
Устранение неполадок при установке сканера
•
Неполадки при инициализации сканера и аппаратные проблемы
•
•
•
Неполадки устройства автоматической подачи документов ( АПД )
•
Слайды , негативы и проблемы с АПМ
•
Дополнительные сведения об устранении неполадок
Дополнительные сведения об устранении неполадок см . в экранной справке используемой программы сканирования . Либо посетите веб узел по адресу www.hp.com/support для получения обновленной информации о сканере .
Основные советы по устранению неполадок
Простые проблемы , например загрязнение стекла сканера или ненадежно подсоединенные кабели , могут привести к размытым отсканированным изображениям , непредвиденному поведению или нерабочему состоянию сканера .
При появлении проблем сканирования всегда проверяйте следующее .
• Если отсканированные изображения размыты , проверьте стекло сканера и АПМ на наличие загрязнений . Если это так , очистите стекло или АПМ .
• При сканировании документа с помощью ярлыка OCR убедитесь , что оригинальный документ является достаточно четким и ясным для сканирования .
• Убедитесь , что кабели АПМ / АПД , USB и питания надежно подсоединены к соответствующим разъемам сзади сканера и кабель питания подключен к исправной розетке .
• Если сканер подключен к компьютеру через концентратор USB или порт USB спереди компьютера , отсоедините сканер и подсоедините его к порту USB сзади компьютера .
• Убедитесь , что активированы кнопки сканера .
• Выключите сканер , подождите 60 секунд , а затем снова включите его .
• Проверьте сканер .
• Перезагрузите компьютер .
Если проблемы не устранены , возможно , программа сканирования HP, микропрограммное обеспечение или соответствующие драйверы устарели или повреждены . См . www.hp.com/support для получения обновлений программы , микропрограммы и драйверов для сканера .
28 Устранение неполадок
См . также
•
" Уход и обслуживание " на стр . 22
•
" Контроль кнопок сканера " на стр . 46
•
" Перезапуск сканера " на стр . 33
•
" Проверьте питание сканера " на стр . 32
•
" Проверьте кабели " на стр . 30
•
" Проверьте соединение USB" на стр . 31
Индикаторы сканера
На передней панели сканера расположены два индикатора , которые используются для обозначения функций сканера и сообщения об ошибках . Индикатор в форме восклицательного знака ( !
) является индикатором Внимание , а индикатор кнопки
Питание является индикатором питания . В таблице ниже объясняются значения состояний индикаторов .
Индикатор Внимание быстро мигает желтым .
Индикатор
Питание светится зеленым светом .
Состояние ошибки . Посмотрите сообщение об ошибке на ЖК дисплее сканера .
Состояние критической ошибки . Следует выключить сканер и включить его через
60 секунд .
Индикатор Внимание светится желтым светом .
Индикатор
Питание светится зеленым светом .
Индикатор питания медленно мигает зеленым светом .
Индикатор
Питание тускло светится желтым светом .
Индикатор
Питание светится зеленым светом .
Оба индикатора не светятся .
Сканер разогревается или выполняет сканирование оригинала .
Сканер находится в спящем режиме .
Сканер включен и готов к сканированию .
Сканер отключен от источника питания .
Индикаторы сканера 29
Глава 4
Устранение неполадок при установке сканера
В данном разделе содержатся сведения об устранении неполадок при установке и настройке сканера .
•
•
Удалите и установите программное обеспечение снова
Проверьте кабели
Тип кабеля
Кабель питания
Кабель USB
Кабель АПМ / АПД
Действие
Кабель питания подключается к сканеру и электрической розетке .
• Убедитесь , что кабель питания надежно подключен к сканеру и исправной электрической розетке ( или сетевому фильтру ).
• При использовании сетевого фильтра убедитесь , что фильтр подключен к розетке и включен .
• Выключите сканер с помощью переключателя питания и выключите компьютер . Через 60 секунд снова включите сканер , а затем компьютер — именно в таком порядке .
Кабель USB соединяет сканер и компьютер .
• Используйте кабель , прилагаемый к сканеру . Другой кабель
USB может быть несовместим со сканером .
• Убедитесь , что кабель USB надежно подсоединен к сканеру и компьютеру .
• Если кабель USB подключен к порту USB на передней панели компьютера , подсоедините его к порту USB на задней панели .
Дополнительные сведения по устранению неполадок , связанных с кабелем USB, см . по адресу www.hp.com/support . Выберите свою страну / регион и выполните поиск тем , посвященных устранению неполадок соединения USB.
Кабель АПМ / АПД соединяет крышку сканера и основание сканера .
Убедитесь , что кабель надежно подключен сзади сканера .
Удалите и установите программное обеспечение снова
Неполная установка программного обеспечения может стать причиной нераспознавания сканера компьютером или неправильного запуска программного обеспечения . Попробуйте удалить и снова установить программу сканирования
HP. Для переустановки программы сканирования HP необходим компакт диск
HP Scanning Software CD.
Чтобы удалить и заново установить программу , выполните следующие действия .
1.
Щелкните Пуск , Настройка , Панель управления ( в ОС Windows XP и Vista щелкните Пуск , Панель управления ).
2.
Щелкните Установка и удаление программ ( в Windows Vista Программы и функции ) и выберите HP Scanjet N6310 11.5
.
3.
Щелкните Удалить .
4.
Отсоедините кабель USB сканера от компьютера .
30 Устранение неполадок
5.
Повторно установите программы с прилагаемого к сканеру компакт диска HP
Scanning Software CD. При установке компакт диска программа установки открывается автоматически . Выберите устанавливаемые программы .
6.
После установки программного обеспечения снова подключите кабель USB сканера .
См . также
" Проверьте кабели " на стр . 30
Неполадки при инициализации сканера и аппаратные проблемы
Если сканер не работает после установки или перестал работать правильно , на экране компьютера может отображаться одно из следующих сообщений ( или аналогичное ).
• The scanner could not be initialized. ( Невозможно инициализировать сканер .)
• The scanner could not be found. ( Сканер не найден .)
• An internal error has occurred. ( Произошла внутренняя ошибка .)
• The computer cannot communicate with the scanner. ( Компьютер не может установить соединение со сканером .)
Для устранения проблемы проверьте кабели сканера и программное обеспечение , как описано в следующих разделах .
•
•
•
•
•
•
Дополнительные сведения об устранении неполадок
Проверьте соединение USB
Проверьте физическое подключение к сканеру .
Совет Всегда подключайте сканер к компьютер с помощью порта USB сзади компьютера .
• Используйте кабель , прилагаемый к сканеру . Другой кабель USB может быть несовместим со сканером .
• Убедитесь , что кабель USB надежно подсоединен к сканеру и компьютеру . При правильном подключении кабеля к сканеру значок трезубца на кабеле USB расположен сверху .
Неполадки при инициализации сканера и аппаратные проблемы 31
Глава 4
Если после этого проблема остается , выполните следующее .
1.
В зависимости от способа подключения сканера к компьютеру выполните одно из следующих действий .
• Если кабель USB подключен к концентратору USB или стыковочному устройству переносного компьютера , отсоедините его и подключите к порту USB сзади компьютера .
• Если кабель USB подключен непосредственно к компьютеру , подключите его к другому порту USB сзади компьютера .
• Отключите от компьютера все устройства USB за исключением клавиатуры и мыши .
2.
Нажмите кнопку Питание , чтобы выключить сканер , подождите 30 секунд и включите сканер .
3.
Перезагрузите компьютер .
4.
После перезагрузки компьютера попробуйте снова воспользоваться сканером .
Если сканер работает и при выполнении шага 1 был изменен способ подключения , проблемы соединения могли быть связаны с концентратором USB, стыковочным устройством , портом USB или другим устройством USB. Оставьте сканер непосредственно подключенным к компьютеру с использованием порта USB на задней панели . Заново последовательно подключайте другие устройства USB и попробуйте воспользоваться сканером . Отсоедините все устройства USB, которые препятствуют правильной работе сканера .
Если сканер не работает , удалите и повторно установите программное обеспечение HP.
См . также
" Удалите и установите программное обеспечение снова " на стр . 30
Проверьте питание сканера
Кабель питания подключается к сканеру и электрической розетке .
• Убедитесь , что кабель питания надежно подключен к сканеру и исправной электрической розетке .
• При использовании сетевого фильтра убедитесь , что фильтр подключен к розетке и включен .
• Убедитесь , что светится кнопка Питание на панели сканера . Если сканер включен и ошибки отсутствуют , индикатор Питание светится зеленым светом .
Если после этого проблема остается , выполните следующее .
1.
Нажмите кнопку Питание для выключения сканера , а затем отсоедините кабель питания .
2.
Подождите 30 секунд .
3.
Снова подсоедините кабель питания к сканеру и включите его .
Через 30 секунд индикатор Питание будет светиться зеленым светом , а индикатор Внимание перестанет светиться .
32 Устранение неполадок
См . также
•
" Основные советы по устранению неполадок " на стр . 28
•
" Индикаторы сканера " на стр . 29
•
" Проверьте кабели " на стр . 30
Перезапуск сканера
Если при попытке использования сканера появляется сообщение об ошибке , например Scanner initialization failed ( ошибка инициализации сканера ) или
Scanner not found ( сканер не найден ), необходимо перезапустить сканер .
Для перезапуска сканера выполните следующие действия .
1.
Если запущена программа сканирования HP, завершите ее работу .
2.
Отсоедините кабель USB, с помощью которого сканер подключен к компьютеру .
3.
Выключите компьютер , подождите 60 секунд , а затем снова включите его .
4.
Подсоедините кабель к порту USB сзади компьютера .
• Убедитесь , что кабель USB должным образом подключен к задней панели сканера . При правильном подключении кабеля к сканеру значок трезубца на кабеле USB расположен сверху .
• Попробуйте подключить кабель USB к другому разъему USB сзади компьютера .
5.
Убедитесь , что кабель АПМ / АПД надежно подключен .
Проверка сканера
При подозрении на неполадки оборудования сканера проверьте надежность подключения кабелей к сканеру , компьютеру и источнику питания . Если кабели подключены правильно , убедитесь , что сканер включен .
Для проверки сканера выполните следующие действия .
1.
Отсоедините от сканера кабели USB, питания и АПМ / АПД .
2.
Подсоедините к сканеру кабели USB, питания и АПМ / АПД .
Каретка сканера переместится вперед и назад приблизительно на 25 мм , а лампа включится .
Если каретка не перемещается и лампа сканера не включается , возможно , неисправно оборудование сканера .
См . также
•
" Сканер работает неправильно " на стр . 33
•
" Проверьте кабели " на стр . 30
•
" Проверьте соединение USB" на стр . 31
Сканер работает неправильно
Если сканер перестает сканировать , выполните следующие действия в указанном порядке . После выполнения каждого шага попробуйте выполнить сканирование ,
Неполадки при инициализации сканера и аппаратные проблемы 33
Глава 4 чтобы выяснить , работает ли сканер . Если проблема остается , переходите к следующему шагу .
1.
Возможно , кабель подключен ненадежно . Убедитесь , что кабели USB, питания и АПМ / АПД надежно подсоединены .
2.
Выключите сканер , подождите 60 секунд , а затем снова включите его .
3.
Перезагрузите компьютер .
4.
Возможно , на компьютере возник конфликт программного обеспечения . Может потребоваться удалить и повторно установить программу сканирования HP.
а .
Щелкните Пуск , Настройка , Панель управления ( в ОС Windows XP и Vista щелкните Пуск , Панель управления ).
б .
Щелкните Установка и удаление программ ( в Windows Vista Программы и функции ) и выберите HP Scanjet N6310 11.5
.
в .
Щелкните Удалить .
г .
Щелкните Установка и удаление программ ( в Windows Vista Программы и функции ) и выберите HP Photosmart .
д .
Щелкните Удалить .
5.
Повторно установите программы с прилагаемого к сканеру компакт диска HP
Scanning Software CD. При установке компакт диска программа установки открывается автоматически . Выберите устанавливаемые программы .
Если сканер все равно не работает см . веб узел www.hp.com/support или обратитесь в службу поддержки HP.
Дополнительные сведения об устранении неполадок
Если установлена программа сканирования HP, можно использовать экранную справку для устранения других проблем со сканером . Чтобы получить доступ к справке , запустите программу сканирования HP, затем щелкните Справка в меню диалогового окна ярлыков Сканирование HP . В справочной системе содержится информация об оборудовании сканера , а также о программе сканирования HP.
Также см . тему Устранение неполадок сканирования в общем разделе справки
Устранение неполадок и поддержка .
Неполадки в работе сканера
•
•
•
Сканер не сразу начинает сканирование
•
Сканирование выполняется очень медленно
•
Имена пользовательских ярлыков сканирования неправильно отображаются на
•
На отпечатанной странице появляются вертикальные белые полосы
•
Файлы отсканированных изображений имеют слишком большой размер
•
При сканировании со стекла сканера нижняя часть изображения не сканируется
•
Проблемы при сканировании документов или текста (OCR)
34 Устранение неполадок
Сканер не включается
Если сканер не включается при нажатии кнопок сканера , проверьте следующее .
• Убедитесь , что кабель питания не отсоединен от сканера и от источника питания .
• Убедитесь , что сканер включен .
См . также
" Проверьте кабели " на стр . 30
Лампа сканера не выключается
Лампа сканера должна автоматически выключаться после 14 минут бездействия .
Если лампа сканера не выключается после долгого периода бездействия , выключите сканер , подождите 30 секунд и снова включите .
Примечание .
Лампа сканера не выключается , если во входном лотке устройства присутствует бумага , если включен режим Instant Warm-up
( Быстрый разогрев ), а режим Energy Savings ( Энергосбережение ) выключен .
Сканер не сразу начинает сканирование
Убедитесь , что сканер включен .
Если сканер последнее время не использовался , может потребоваться время для разогрева лампы перед началом сканирования . Если требуется разогрев лампы , возникает пауза между запуском программы сканирования или нажатием кнопки сканера и началом сканирования .
Режим Instant Warm-up ( Быстрый разогрев ) можно включить в программе HP для обслуживания сканера или с помощью параметра Настройка сканирования
( вкладка Устройство ).
Сканирование выполняется очень медленно
• При сканировании текста для редактирования программе оптического распознавания символов (OCR) требуется больше времени на обработку по сравнению со сканированием без распознавания текста , что является нормальным . Дождитесь окончания сканирования .
Примечание .
Для получения наилучших результатов при распознавании текста необходимо установить на сканере минимальное сжатие или отключить сжатие .
• При сканировании с более высоким разрешением , чем это необходимо , увеличивается время сканирования и создается файл большего размера без каких либо дополнительных преимуществ . Если сканирование выполняется с высоким разрешением , уменьшите разрешение для повышения скорости сканирования .
Неполадки в работе сканера 35
Глава 4
Имена пользовательских ярлыков сканирования неправильно отображаются на ЖК дисплее
Для некоторых языков вместо определенных специальных символов в именах пользовательских ярлыков сканирования могут отображаться пустые символы .
Для решения этой проблемы для сокращенного экранного имени пользовательских ярлыков пользуйтесь только символами основной латиницы . Можно также поставить в начале сокращенного экранного имени цифру и в дальнейшем использовать ее для нахождения ярлыка .
На отпечатанной странице появляются вертикальные белые полосы
Возможно , в используемом принтере закончился тонер или чернила . Напечатайте данные не со сканера ( например файл ) или отсканируйте тот же оригинал не на принтер .
Если проблема остается , выполните очистку устройства автоматической подачи документов , стекла сканера или АПМ ( при сканировании слайдов или негативов ).
См . также
•
" Очистка устройства автоматической подачи документов ( АПД )" на стр . 23
•
" Очистка стекла сканера " на стр . 22
•
" Очистка адаптера прозрачных материалов ( АПМ )" на стр . 23
Файлы отсканированных изображений имеют слишком большой размер
Если сохраненные файлы отсканированных изображений имеют слишком большой размер , попробуйте выполнить следующие действия .
• Проверьте разрешение сканирования .
◦ Разрешения 200 dpi достаточно для хранения документов в виде изображений .
◦ Для большинства шрифтов разрешения 300 dpi достаточно для оптического распознавания символов (OCR) и создания текста , пригодного для редактирования .
◦ Для азиатских шрифтов и шрифтов малого размера рекомендуется использовать разрешение 400 dpi.
При сканировании с более высоким разрешением , чем это необходимо , создается файл большего размера без каких либо дополнительных преимуществ .
• При цветном сканировании размер файла больше , чем при черно белом .
• Если необходимо отсканировать большое количество страниц , сканируйте по несколько страниц за один раз для создания множества небольших файлов .
При сканировании со стекла сканера нижняя часть изображения не сканируется
Не вся площадь стекла сканера находится в активной области изображений . При сканировании со стекла сканера убедитесь , что оригиналы расположены в соответствии с меткой на краю стекла сканера .
36 Устранение неполадок
Проблемы при сканировании документов или текста (OCR)
Сканер использует программу оптического распознавания символов (OCR) для преобразования текста на странице в текст , который можно редактировать на компьютере .
• Если текст отсканирован , но его невозможно редактировать , убедитесь , что во время сканирования выбраны следующие параметры .
◦ В программе сканирования HP выберите Document ( Документ ).
◦ В диалоговом окне ярлыков Сканирование HP выберите текстовый редактор или Сохранить в файл в диалоговом окне Настройка
Сканировать в ...
.
Примечание .
Если выбран вариант Сохранить в файл , выберите тип текстового файла в списке Тип файла .
• Сканированный текст может отображаться на компьютере не так , как он отображается в оригинале , особенно если оригинал содержит нечеткий или размытый текст . Например , некоторые символы могут отображаться неправильно или отсутствовать . При редактировании текста сверьте отсканированный текст с оригиналом и внесите необходимые исправления .
• Чтобы изменить параметры сканирования текста , щелкните Изменить параметры ...
в диалоговом окне ярлыков Сканирование HP .
• Программа оптического распознавания текста (OCR) по умолчанию устанавливается при установке программы сканирования HP в процессе настройки сканера . Если в ходе установки ПО выбрать параметр
Нестандартный , можно отключить установку программы OCR. Попробуйте переустановить ПО , восстановив стандартные параметры установки .
Кнопки не работают
•
•
При нажатии кнопки запускается не та программа , которая ожидалась
•
При нажатии кнопки Сканировать используется неправильный ярлык
Кнопки не работают
После выполнения каждого шага нажимайте кнопку , чтобы проверить правильность ее работы . Если проблема остается , переходите к следующему шагу .
1.
Возможно , кнопки были отключены в программе HP для обслуживания сканера .
В этом случае включите кнопки в программе HP для обслуживания сканера .
2.
Возможно , кабель подключен ненадежно . Убедитесь , что кабели АПМ / АПД ,
USB и питания надежно подсоединены .
3.
Выключите сканер , подождите 30 секунд , а затем снова включите его .
4.
Перезагрузите компьютер .
Кнопки не работают 37
Глава 4
Если проблема остается , кнопки могли быть отключены без использования программы HP для обслуживания сканера . Попробуйте выполнить следующие действия .
1.
В окне Панель управления выберите Сканеры и камеры , а затем выберите в списке нужную модель сканера .
2.
Отобразите свойства сканера .
• Windows 2000. Щелкните Свойства .
• Windows XP и Vista. Щелкните правой кнопкой мыши модель сканера , а затем щелкните Свойства .
3.
Проверьте параметры кнопок для сканера .
• Windows 2000. Убедитесь , что опция Отключить события устройства не выбрана .
• Windows XP и Vista. Убедитесь , что опция Не выполнять никаких действий не выбрана .
См . также
" Контроль кнопок сканера " на стр . 46
При нажатии кнопки запускается не та программа , которая ожидалась
Примечание .
Параметры кнопок Сканировать ( ) и Копировать ( ) можно изменить в программе HP для обслуживания сканера . Параметры кнопок
Отмена ( ), Настройка ( ), Назад ( ) и Питание изменить нельзя .
После выполнения каждого шага нажимайте кнопку , чтобы проверить правильность ее работы . Если проблема остается , переходите к следующему шагу .
1.
На вкладке Кнопки в программе HP для обслуживания сканера определите назначения для элементов Кнопки на передней панели сканера .
При необходимости измените программу , назначенную для кнопки .
2.
Откройте меню Пуск и убедитесь , что нужная программа установлена на компьютере .
При необходимости установите программу .
Если проблема остается , кнопки могли быть назначены без использования программы HP для обслуживания сканера . Попробуйте выполнить следующие действия .
1.
В окне Панель управления выберите Сканеры и камеры , а затем выберите в списке нужную модель сканера .
2.
Отобразите свойства сканера .
• Windows 2000. Щелкните Свойства .
• Windows XP и Vista. Щелкните правой кнопкой мыши модель сканера , а затем щелкните Свойства .
3.
Убедитесь , что помечена опция Запустить приложение и в списке выбрана нужная программа .
38 Устранение неполадок
При нажатии кнопки Сканировать используется неправильный ярлык
Если используется программа сканирования HP, можно изменить ярлык сканирования , назначенный кнопке Сканировать ( ).
Сведения о назначении ярлыков кнопке Сканировать ( ) см . в справке программы сканирования .
Неполадки устройства автоматической подачи документов ( АПД )
В этом разделе приведены рекомендации по устранению неполадок , которые могут возникнуть при сканировании с помощью устройства автоматической подачи документов ( АПД ).
Замятия бумаги обычно возникают из за загрузки неподходящей бумаги в устройство АПД . Ознакомьтесь с данными советами по использованию устройства
АПД . Если проблема часто повторяется , выполните обслуживание устройства подачи документов .
Этот раздел содержит следующие темы .
•
Отсканированное изображение выглядит размытым
•
На отсканированных изображениях имеются полосы или царапины
•
Сканер выполняет сканирование только одной стороны двустороннего документа
•
Нарушен порядок отсканированных страниц
•
В отсканированном документе не хватает страниц
•
Изображение полностью черное или полностью белое
•
Отсканированные изображения неровные
•
Устранение замятий в устройстве автоматической подачи документов
•
Устройство АПД не подает бумагу
•
Нижняя часть отсканированного изображения обрезана
См . также
•
" Загрузка документов " на стр . 10
•
" Уход и обслуживание " на стр . 22
Отсканированное изображение выглядит размытым
При сканировании с помощью устройства АПД выполните следующие действия .
1.
Убедитесь , что оригинал документа не выглядит размытым .
2.
Убедитесь , что в тракте подачи бумаги нет препятствий и направляющие бумаги расположены правильно . Попробуйте выполнить сканирование еще раз .
3.
Если отсканированное изображение все еще плохого качества , выполните очистку устройства АПД .
Неполадки устройства автоматической подачи документов ( АПД ) 39
Глава 4
При сканировании со стекла сканера выполните следующие действия
1.
Убедитесь , что оригинал документа не выглядит размытым .
2.
Убедитесь , что сканируемая поверхность полностью прилегает к стеклу сканера .
3.
Если отсканированное изображение все еще плохого качества , выполните очистку стекла сканера .
При сканировании с адаптера прозрачных материалов ( АПМ ) выполните следующие действия .
1.
Убедитесь , что слайд ( или негатив ) не поврежден и не загрязнен .
2.
Убедитесь , что слайд ( или негатив ) правильно установлен в держателе .
Попробуйте выполнить сканирование еще раз .
3.
Если отсканированное изображение все еще плохого качества , выполните очистку АПМ .
См . также
•
" Очистка устройства автоматической подачи документов ( АПД )" на стр . 23
•
" Очистка стекла сканера " на стр . 22
•
" Очистка адаптера прозрачных материалов ( АПМ )" на стр . 23
На отсканированных изображениях имеются полосы или царапины
При сканировании с помощью устройства АПД выполните следующие действия .
После выполнения каждого шага попытайтесь снова выполнить сканирование , чтобы выяснить , видны ли по прежнему полосы или царапины . Если проблема остается , переходите к следующему шагу .
1.
Убедитесь , что оригиналы чистые и не измятые .
2.
Выполните очистку устройства АПД или стекла сканера .
3.
Замените разделительную пластину и ролик подачи .
См . также
•
" Очистка устройства автоматической подачи документов ( АПД )" на стр . 23
•
" Очистка стекла сканера " на стр . 22
•
" Замена ролика подачи и разделительной пластины " на стр . 27
Сканер выполняет сканирование только одной стороны двустороннего документа
• Выполните сканирование страниц , заполненных с обеих сторон , с помощью устройства АПД .
• Выберите параметр Двусторонний в программе сканирования или копирования .
40 Устранение неполадок
Нарушен порядок отсканированных страниц
• Убедитесь , что в оригинальном документе порядок страниц правильный , затем вставьте документ в устройство АПД .
• Убедитесь , что на бумаге нет скрепок или других прикрепленных материалов , например этикеток , из за которых страницы подаются неправильно .
• Убедитесь , что страницы не слиплись .
См . также
" Советы по загрузке документов " на стр . 9
" Загрузка документов " на стр . 10
В отсканированном документе не хватает страниц
При выполнении сканирования с помощью устройства АПД слипшиеся страницы сканируются вместе . Скрытые таким образом страницы не сканируются .
Чтобы минимизировать вероятность слипания страниц , пролистайте страницы многостраничного документа перед помещением документа во входной лоток устройства АПД .
Изображение полностью черное или полностью белое
Если для сканирования используется устройство АПД , проверьте ориентацию страниц .
Если сканирование производится со стекла сканера , проверьте правильность положения сканируемого документа на стекле сканера . Убедитесь , что оригинал расположен лицевой стороной вниз и крышка закрыта .
См . также
" Загрузка оригиналов " на стр . 9
Отсканированные изображения неровные
При использовании устройства АПД убедитесь , что направляющие бумаги касаются краев оригинала . Убедитесь , что все документы одинаковой ширины .
При сканировании со стекла сканера документ может сместиться при закрытии крышки . Выровняйте оригинал на стекле сканера и выполните сканирование еще раз .
См . также
" Автоматическое выравнивание отсканированных изображений " на стр . 20
Неполадки устройства автоматической подачи документов ( АПД ) 41
Глава 4
Устранение замятий в устройстве автоматической подачи документов
Для устранения замятия из устройства АПД выполните следующие действия .
1.
Извлеките страницы из входного лотка устройства АПД .
2.
Откройте крышку доступа к устройству АПД (1) и крышку роликов (2) внутри устройства АПД .
3.
Извлеките все замявшиеся страницы из устройства АПД .
4.
Извлеките все замявшиеся страницы из выходного лотка устройства АПД .
42 Устранение неполадок
5.
Закройте крышку роликов и крышку доступа АПД .
6.
Просмотрите отсканированные страницы , чтобы определить , какая страница была целиком отсканирована последней .
7.
Загрузите во входной лоток устройства АПД документы , которые не были отсканированы . Если страницы повреждены , выполните одно из следующих действий .
• Отсканируйте поврежденную страницу со стекла принтера .
• Распечатайте оригинальный документ еще раз .
Подготовьте стопку следующим образом .
а .
Пролистайте стопку документов и убедитесь , что страницы не слиплись .
Пролистайте в одну сторону ту часть стопки бумаги , которая будет помещена в устройство АПД , затем пролистайте эту же часть стопки в другую сторону .
б .
Выровняйте края документа , для этого постучите нижней частью стопки документов по столу . Поверните стопку на 90 градусов и повторите операцию .
8.
Продолжите процесс сканирования .
Неполадки устройства автоматической подачи документов ( АПД ) 43
Глава 4
Устройство АПД не подает бумагу
• Возможно , крышка устройства автоматической подачи документов ( АПД ) не зафиксирована . Откройте крышку АПД , а затем снова закройте так , чтобы она зафиксировалась .
• Возможно , неисправно оборудование АПД . Для проверки устройства АПД используйте следующую процедуру .
◦ Отсоедините от сканера кабель USB и кабель питания . При этом не отсоединяйте кабель питания от розетки .
◦ Убедитесь , что во входном лотке устройства АПД находится хотя бы один лист бумаги .
◦ Снова подсоедините кабель питания к сканеру и включите его .
◦ Попытайтесь отсканировать еще одну страницу с помощью устройства АПД .
Нижняя часть отсканированного изображения обрезана
По умолчанию сканер может сканировать бумагу длиной до 356 мм . При использовании более длинных страниц конец документа не будет отсканирован .
Убедитесь , что в программе сканирования указан соответствующий размер страницы .
Слайды , негативы и проблемы с АПМ
В данном разделе представлены сведения по устранению неполадок , которые могут возникнуть при сканировании 35миллиметровых слайдов и негативов с помощью адаптера АПМ .
•
Не удается увеличить изображение
•
Неверные цвета при печати либо слишком светлое или слишком темное изображение
•
Отсканированное изображение слишком темное
•
•
После выбора ярлыка слайдов или негативов свет в АПМ не горит или он очень тусклый
Не удается увеличить изображение
Чтобы изменить размер отсканированного изображения , выберите опцию
Изменить размер . Дополнительные сведения см . на вкладке Указатель экранной справки . Введите изменить размер в поле ключевого слова и щелкните отсканированные изображения .
Неверные цвета при печати либо слишком светлое или слишком темное изображение
• Возможно , была выбрана экспозиция не для одного слайда или негатива , а для всей области . С помощью мыши исправьте размер и положение области сканируемого изображения .
• Убедитесь , что используется ярлык сканирования , подходящий для прозрачных носителей ( слайдов и негативов ).
44 Устранение неполадок
Отсканированное изображение слишком темное
• Перед выбором команды Сканировать или Готово убедитесь , что источник света АПМ включен .
• Лампа в источнике света АПМ может быть повреждена или неисправна . Если лампа неисправна , требуется техническое обслуживание устройства .
• Возможно , неправильно выбрана область изображения . Выберите область с изображением без границ .
АПМ не работает
Возможно неправильно подключен кабель . Убедитесь , что кабель АПМ / АПД надежно подсоединен к порту АПМ на задней панели сканера .
После выбора ярлыка слайдов или негативов свет в АПМ не горит или он очень тусклый
После выполнения каждого шага попробуйте выполнить сканирование , чтобы выяснить , работает ли сканер . Если сканер не работает , выполните следующий шаг .
1.
Убедитесь , что адаптер АПМ подключен к сканеру .
2.
Лампа адаптера АПМ может быть неисправна . Нажмите кнопку Сканировать
( ) и посмотрите на источник света . Если лампа неисправна , требуется техническое обслуживание устройства .
3.
Возможно , для разогрева АПМ потребуется некоторое время . Подождите несколько секунд , пока лампа не начнет светиться . Для обеспечения наилучшего качества сканирования лампа АПМ должна прогреться не менее 30 секунд .
Дополнительные сведения об устранении неполадок
Дополнительные сведения об устранении неполадок см . в следующих источниках .
• Для получения обновленной информации о сканере посетите веб узел технической поддержки сканеров НР по адресу : www.hp.com/support .
◦ Выберите страну / регион , затем выберите язык .
◦ Введите номер модели сканера и нажмите Enter .
• Если доступ к Интернету отсутствует , сведения об обращении в службу технической поддержки HP см . в соответствующем разделе руководства по началу работы .
Дополнительные сведения об устранении неполадок 45
5
Техническая поддержка
Для данного сканера предусмотрены следующие специальные возможности .
•
•
Примечание .
Руководство пользователя сканера доступно в формате справки , который можно прочесть с помощью большинства средств чтения с экрана . Чтобы найти этот файл , щелкните Пуск , Программы или Все программы , затем HP , Scanjet , N6310 и выберите Руководство пользователя .
Контроль кнопок сканера
Можно отключить кнопки на передней панели сканера для предотвращения случайного нажатия .
Когда кнопки отключены , процедуры сканирования и копирования выполняются только с помощью программного обеспечения на компьютере . Для остановки сканирования или копирования можно по прежнему использовать кнопку на панели сканера .
Для отключения кнопок сканера выполните следующие действия .
1.
Откройте программу HP для обслуживания сканера .
2.
На вкладке Кнопки установите флажок Отключить кнопки на передней панели .
Чтобы включить кнопки сканера , снимите флажок Отключить кнопки на передней панели .
Примечание .
Для изменения этого параметра необходимо иметь права администратора .
46 Техническая поддержка
Техническая поддержка
Чтобы полностью реализовать все возможности продукта HP, ознакомьтесь с предложениями HP по технической поддержке .
1.
Ознакомьтесь с документацией , прилагаемой к устройству .
• Просмотрите раздел данного руководства пользователя , посвященный устранению неполадок .
• Просмотрите справку программы сканера . Для этого щелкните Пуск ,
Программы или Все программы , HP , Scanjet , N6310 , Руководство пользователя и выберите предпочтительный формат .
2.
Посетите веб узел технической поддержки HP по адресу www.hp.com/support или обратитесь к продавцу .
Поддержка HP в Интернете доступна всем клиентам HP. Это самый быстрый источник актуальной информации и помощи специалистов , который предоставляет следующие возможности .
• Доступ к квалифицированным специалистам службы поддержки с помощью программ интерактивной переписки и электронной почты .
• Обновления программного обеспечения , микропрограммы и драйверов устройства .
• Полезная информация о продукте и устранении технических неполадок .
• Профилактические обновления продуктов , уведомления службы поддержки и информационные бюллетени HP, доступные при регистрации .
3.
Техническая поддержка HP по телефону .
• Список телефонных номеров службы поддержки для данной страны или региона см . в руководстве по началу работы .
• Способы поддержки и расценки зависят от продукта , страны / региона и языка .
• Расценки и правила могут быть изменены без уведомления . Самые последние сведения см . на веб узле www.hp.com/support .
4.
Послегарантийное обслуживание .
После истечения срока ограниченной гарантии поддержка предоставляется по адресу : www.hp.com/support .
5.
Продление или расширение гарантии .
Для продления или расширения гарантии обратитесь по месту приобретения продукта или ознакомьтесь с информацией о пакетах услуг HP Care Pack
Services по адресу : www.hp.com/support .
6.
Если пакет HP Care Pack уже приобретен , ознакомьтесь с условиями технической поддержки , указанными в контракте .
Техническая поддержка 47
Указатель
А адаптер прозрачных материалов ( АПМ ) загрузка
очистка
устранение неполадок
АПД загрузка бумаги
обрезанные изображения
обслуживание
очистка
подача , устранение неполадок
полосы , устранение неполадок
устранение замятий
АПМ загрузка
очистка
советы по сканированию
устранение неполадок
Б белые полосы устранение неполадок
белые страницы , устранение неполадок
блок питания проверка кабеля
В веб узлы заказ расходных материалов
запасные части
вертикальные белые полосы устранение неполадок
включение , устранение неполадок
выравнивание отсканированных изображений
Г гарантия продленная
Д двустороннее сканирование устранение неполадок
Ж
ЖК дисплей имена ярлыков сканирования
З заказ замена разделительной пластины
замена ролика подачи
заказ расходных материалов
замена разделительной пластины
замена ролика подачи
замятия , АПД
И изображение , нижняя часть обрезана
индикатор Внимание
индикатор питания
индикаторы
индикаторы состояния
исключение цвета
искривленные изображения , устранение неполадок
К кабели устранение неполадок
кабель АПМ / АПД устранение неполадок
кабель USB устранение неполадок
кнопка Копировать
Кнопка Копировать
кнопка Назад
кнопка Настройка
кнопка ОК / Выбрать
кнопка Отмена
кнопка питания
кнопка Сканировать сканирование
устранение неполадок
Кнопка Сканировать устранение неполадок
кнопки панель управления сканера
устранение неполадок
копирование
Копирование HP, запуск
Л лампа , сканер
линии устранение неполадок
Н негативы загрузка
48
Указатель советы по сканированию
устранение неполадок
нижняя часть изображения отсутствует
О обрезанные изображения , устранение неполадок
обслуживание вкладка Обслуживание в программе HP для обслуживания сканера
замена разделительной пластины
замена ролика подачи
очистка АПМ
очистка стекла сканера
очистка устройства АПД
ориентация страницы
отключение кнопок сканера
отсутствует нижняя часть изображения
очистка
АПД
АПМ
стекло сканера
П панель управления сканера
перезапуск сканера
питание , устранение неполадок
пленка загрузка
советы по сканированию
устранение неполадок
поворот страниц
поддержка
полезные функции сканирования
полосы , устранение неполадок
помощь пользователям
потребление энергии , установка
проверка оборудования
проверка сканера
программа сканирования HP о
сканирование
удаление
Программа HP для обслуживания сканера вкладка Обслуживание
программное обеспечение сканирование
удаление
устранение неполадок при установке
пустые страницы
Р разделительная пластина замена
размытые изображения , устранение неполадок
расходные материалы , обслуживание
редактируемый текст устранение неполадок
ролик подачи замена
С сканер адаптер прозрачных материалов
индикаторы
кнопки на панели
лампа , устранение неполадок
панель управления
параметры
перезапуск
проверка оборудования
устранение неполадок
устройство автоматической подачи документов
функции
сканирование запуск
одним нажатием кнопки
с помощью программ WIA и
с помощью программы сканирования
слишком большой размер файлов
Сканирование HP, запуск
скорость устранение неполадок
слайды загрузка
советы по сканированию
устранение неполадок
стекло сканера загрузка оригинала
очистка
стекло , очистка
страницы нарушен порядок
устранение неполадок
Т текст , редактируемый устранение неполадок
техническая поддержка
У удаление ПО
удаление программного обеспечения
удаление пустых страниц
услуги
установка энергопотребление
язык
установка программного обеспечения устранение неполадок
устранение замятий , АПД
устранение неполадок
АПД
49
АПМ
белые линии
белые страницы
большой размер файлов
двустороннее сканирование
ЖК дисплей
имена пользовательских ярлыков сканирования
имена ярлыков сканирования
индикаторы
искривленные изображения
кабели
Кнопка Сканировать
кнопки
лампа не выключается
негативы
недостающие страницы
нижняя часть обрезана
обрезанные изображения
основные советы
перезапуск сканера
питание
подача из устройства
АПД
полосы
порядок страниц
проверка питания
проверка сканера
проверьте соединение
размытые изображения
сканер
скорость
слайды
стекло сканера
установка
черные страницы
устранение проблем
устройство автоматической подачи документов
( АПД
устройство подачи документов . см .
АПД
Ф функции выравнивание отсканированных изображений
исключение цвета
оборудование сканера
поворот страниц
сканирование
удаление пустых страниц
ярлыки сканирования
функции сканирования
Ч части , заказ
черные страницы , устранение неполадок
Я язык , настройка
ярлыки
ярлыки сканирования устранение неполадок
H
O
OCR устранение неполадок
T
TWAIN сканирование
W
WIA сканирование
50
advertisement
Related manuals
advertisement
Table of contents
- 3 Содержание
- 6 Использование сканера
- 6 Обзор программы сканирования HP
- 7 Обзор сканера
- 8 Панель управления сканера
- 9 Устройство автоматической подачи документов (АПД)
- 9 Адаптер прозрачных материалов (АПМ)
- 9 Параметры сканера
- 10 Язык
- 10 Энергопотребление
- 10 Сервис
- 11 Загрузка оригиналов
- 11 Использование устройства автоматической подачи документов (АПД)
- 11 Советы по загрузке документов
- 12 Загрузка документов
- 14 Использование стекла сканера
- 16 Использование адаптера прозрачных материалов (АПМ)
- 16 Загрузка слайдов и негативов
- 17 Советы по сканированию прозрачных материалов
- 17 Запуск сканирования
- 17 Использование кнопки Сканировать
- 18 Советы по использованию кнопки Сканировать
- 19 Использование программы сканирования HP
- 19 Использование других программ
- 20 Копирование
- 21 Полезные функции сканирования
- 21 Работа с ярлыками сканирования
- 21 Автоматический поворот страниц в альбомной ориентации
- 22 Автоматическое удаление пустых страниц
- 22 Автоматическое выравнивание отсканированных изображений
- 22 Фильтрация цвета в документе (исключение цветового канала)
- 23 Сканирование без просмотра
- 24 Уход и обслуживание
- 24 Очистка стекла сканера
- 25 Очистка адаптера прозрачных материалов (АПМ)
- 25 Очистка устройства автоматической подачи документов (АПД)
- 28 Информация об обслуживании сканера в программе HP для обслуживания сканера
- 29 Замена ролика подачи и разделительной пластины
- 29 Заказ расходных материалов и принадлежностей
- 30 Устранение неполадок
- 30 Основные советы по устранению неполадок
- 31 Индикаторы сканера
- 32 Устранение неполадок при установке сканера
- 32 Проверьте кабели
- 32 Удалите и установите программное обеспечение снова
- 33 Неполадки при инициализации сканера и аппаратные проблемы
- 33 Проверьте соединение USB
- 34 Проверьте питание сканера
- 35 Перезапуск сканера
- 35 Проверка сканера
- 35 Сканер работает неправильно
- 36 Дополнительные сведения об устранении неполадок
- 36 Неполадки в работе сканера
- 37 Сканер не включается
- 37 Лампа сканера не выключается
- 37 Сканер не сразу начинает сканирование
- 37 Сканирование выполняется очень медленно
- 38 Имена пользовательских ярлыков сканирования неправильно отображаются на ЖК-дисплее
- 38 На отпечатанной странице появляются вертикальные белые полосы
- 38 Файлы отсканированных изображений имеют слишком большой размер
- 38 При сканировании со стекла сканера нижняя часть изображения не сканируется
- 39 Проблемы при сканировании документов или текста (OCR)
- 39 Кнопки не работают
- 39 Кнопки не работают
- 40 При нажатии кнопки запускается не та программа, которая ожидалась
- 41 При нажатии кнопки Сканировать используется неправильный ярлык
- 41 Неполадки устройства автоматической подачи документов (АПД)
- 41 Отсканированное изображение выглядит размытым
- 42 На отсканированных изображениях имеются полосы или царапины
- 42 Сканер выполняет сканирование только одной стороны двустороннего документа
- 43 Нарушен порядок отсканированных страниц
- 43 В отсканированном документе не хватает страниц
- 43 Изображение полностью черное или полностью белое
- 43 Отсканированные изображения неровные
- 44 Устранение замятий в устройстве автоматической подачи документов
- 46 Устройство АПД не подает бумагу
- 46 Нижняя часть отсканированного изображения обрезана
- 46 Слайды, негативы и проблемы с АПМ
- 46 Не удается увеличить изображение
- 46 Неверные цвета при печати либо слишком светлое или слишком темное изображение
- 47 Отсканированное изображение слишком темное
- 47 АПМ не работает
- 47 После выбора ярлыка слайдов или негативов свет в АПМ не горит или он очень тусклый
- 47 Дополнительные сведения об устранении неполадок
- 48 Техническая поддержка
- 48 Контроль кнопок сканера
- 49 Техническая поддержка
- 50 Указатель