advertisement
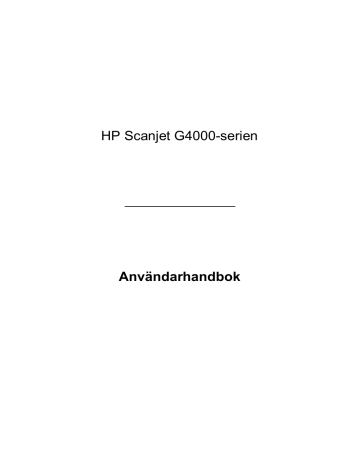
HP Scanjet G4000-serien
Användarhandbok
Innehåll
Så här använder du programvaran HP Photosmart ...............................................3
Problem med initieringen av skannern eller skannerns maskinvara ....................18
Användarhandbok 1
2
1
Använda skannern
Den här handboken innehåller information om hur du använder fotoskannern HP
Scanjet G4000 och dess tillbehör.
Det här avsnittet innehåller en översikt över skannern och hur den används.
●
●
●
Så här använder du programvaran HP Photosmart
●
Framsida och tillbehör – översikt
●
●
●
●
●
●
Skicka dokument eller bilder med e-post
●
Här kan du få mer information
Du öppnar en onlineversion av skannerhandboken genom att klicka på Start , gå till
Program eller Alla program , gå till HP , Scanjet , G4000 series och sedan klicka på
Användarhandbok .
Det finns ytterligare information om produkten på HP Lösningscenter. Om du har installerat Programvaran HP Photosmart som medföljde skannern dubbelklickar du på
HP Lösningscenter på skrivbordet och sedan på Hjälp och support . Klicka på
Produkthjälp under avsnittet Dokumentation .
Hjälpmedel
Det här avsnittet beskriver de hjälpmedelsalternativ som finns tillgängliga för skannern.
●
Öppna användarhandboken med skärmläsarprogram
●
Öppna användarhandboken med skärmläsarprogram
Det finns en onlineversion av den här användarhandboken på cd-skivan med programvara. Det här formatet kan användas med de flesta skärmläsarprogrammen.
Leta rätt på den här handboken på cd-skivan genom att göra följande:
1.
Sätt in HP-cd-skivan som medföljde skannern i datorns cd-enhet.
Vänta tills installationsdialogrutan visas.
Obs !
Om installationsdialogrutan inte visas dubbelklickar du på filen scanner.htm
i installations-cd-skivans rotkatalog.
2.
Klicka på Visa eller skriv ut handbok .
En lista över språk visas.
HP Scanjet G4000-serien
3.
Klicka på önskat språk.
En lista över guider visas.
4.
Öppna användarhandboken på skärmen .
Funktionen Avaktivera knapp
Du kan förhindra att knappar trycks ned av misstag genom att avaktivera knappar med funktionen Avaktivera knapp. Du aktiverar knapparna igen med samma funktion.
Så här använder du funktionen Avaktivera knapp:
1.
Gå till C:\Program Files\Common Files\Hewlett-Packard\Scanjet\G4000\ på hårddisken.
2.
Dubbelklicka på hpbdu.exe
.
Dialogrutan för HP:s funktion för Avaktivera knapp visas.
3.
Markera skannern och klicka sedan på Aktivera knappar eller Avaktivera knappar .
Så här använder du programvaran HP Photosmart
När du installerar HP Photosmart-programvaran läggs två ikoner på skrivbordet. De ikonerna använder du till att öppna program för skanning och redigering av dina inskannade objekt.
HP Lösningscenter är det program som du använder för att skanna bilder och dokument. Använd HP Lösningscenter för följande:
● Skanna och kopiera
● Få åtkomst till hjälp och felsökning
● Öppna programvaran HP Photosmart som du redigerar skanningar med
● Redigera inställningar
Programvaran HP Photosmart är det program du använder till att redigera, skriva ut, arkivera och dela med dig av bilder efter att de har skannats in. Du kan öppna programvaran HP
Photosmart med ikonen på skrivbordet eller från HP
Lösningscenter.
Starta en ny skanning:
Dubbelklicka på HP Lösningscenter på skrivbordet, klicka på fliken för skannern och sedan på den åtgärd som du vill utföra.
obs !
Om ikonen för HP Lösningscenter inte finns på skrivbordet klickar du på Start , går till Program eller Alla program , går till HP och klickar sedan på HP Lösningscenter .
Framsida och tillbehör – översikt
Det här avsnittet innehåller en översikt av skannerns framsida och OH-adaptern.
●
Användarhandbok 3
4
Kapitel 1
●
Knappar på skannerns framsida
Ikon Funktion
Knappen
Skanna
Knappen
Skanna film
Knappen
Kopiera
Knappen
Skanna till PDF
Beskrivning
Skannar bilder, grafik, dokument och objekt.
Skannar genomskinliga positiv (till exempel 35 mm diapositiv) och negativ. Skanning av film kräver att du använder OH-adaptern på undersidan av skannerlocket.
Skannar objektet och sänder det till en skrivare som gör kopior.
Skannar en eller flera sidor som sparas i en PDF-fil.
Filen kan skickas vidare eller lagras.
OH-adapter (TMA)
Du kan använda OH-adaptern till att skanna 35 mm diapositiv eller negativ. Med OHadaptern på HP Scanjet G4050 kan du också skanna mellanstora/stora filmer. Mer information om OH-adaptern finns i avsnittet
Skanning – översikt
Börja skanna på något av följande sätt:
●
Bildkvalitet (skanning med 6 färger) och hastighet
●
Skanna med hjälp av knapparna på skannerns framsida
●
●
●
Förhandsgranska en skannad bild
Bildkvalitet (skanning med 6 färger) och hastighet
När du skannar bilder med HP Scanjet G4000 kan du konfigurera skannerinställningarna till snabb skanning med lägre kvalitet eller till långsam skanning med hög kvalitet. Om du väljer att skanna med hög kvalitet genom att använda alternativ för optimal färgnoggrannhet blir skanningen långsammare.
HP Scanjet G4000 har en funktion för skanning med 6 färger. Med den tekniken är det möjligt för en skannerenhet att känna av ett större färgomfång. Resultatet blir mer realistiska fotoreproduktioner med större färgnoggrannhet. Termen sex färger avser den mängd information som samlas in för varje bildpunkt under skanningsprocessen, inte antalet färger i utdata.
HP Scanjet G4000-serien
Tips Prova inställningarna för skanning med hög kvalitet på ett litet antal bilder först, i synnerhet om du använder OH-adaptern på HP Scanjet G4050.
Det ger dig en uppfattning om skanningshastigheten så att du vet vad du kan vänta dig om du skannar många bilder.
Du kommer åt inställningarna för kvalitet och hastighet på följande sätt:
1.
Öppna HP Lösningscenter och välj enheten.
2.
Klicka på Inställningar .
3.
Välj Skannerinställningar .
4.
Klicka på Skannerinställningar .
5.
Klicka på Kvalitet och hastighet .
Mer information om inställningar för hastighet och kvalitet får du om du klickar på
Hjälp i dialogrutan Kvalitet och hastighet .
Skanna med hjälp av knapparna på skannerns framsida
Knapparna på skannerns framsida kan användas för grundläggande skannerfunktioner, till exempel att skanna bilder och dokument. Anvisningar för hur du använder knapparna på skannerns framsida finns i den här handboken.
Mer information om hur du använder knapparna på skannerns framsida finns i följande avsnitt:
●
Framsida och tillbehör – översikt
●
●
●
●
Skanna från HP Lösningscenter
Skanna från HP Lösningscenter om du vill ha mer kontroll över skanningen, till exempel om du vill förhandsgranska bilden innan den slutliga skanningen, använda mer avancerade funktioner eller ändra skannerinställningarna.
Starta HP Lösningscenter:
1.
Gör något av följande: a.
Dubbelklicka på ikonen för HP Lösningscenter på skrivbordet i Windows.
b.
Klicka på Start i aktivitetsfältet i Windows och peka på Program eller Alla program och HP och klicka sedan på HP Lösningscenter .
2.
Om du har fler än en HP-enhet klickar du på fliken för skannern. HP
Lösningscenter visar endast de funktioner, inställningar och supportalternativ som
är lämpliga för den valda HP-enheten.
Skanna från andra program
Du kan skanna en bild direkt till ett program om det är TWAIN-kompatibelt.
Programmet är oftast TWAIN-kompatibelt om det finns ett menyalternativ som heter
Hämta , Skanna , Importera nytt objekt eller liknande. Om du är osäker på om programmet är TWAIN-kompatibelt eller på vad alternativet heter läser du dokumentationen för programmet i fråga.
Användarhandbok 5
Kapitel 1
Förhandsgranska en skannad bild
Om du vill förhandsgranska en skannad bild kan du antingen börja skanningen med
HP Lösningscenter eller klicka på Visa förhandsgranskning i dialogrutan Vad skannar du?
.
Om du vill ändra knappinställningarna för skannern så att en förhandsgranskningsbild visas av den bild eller det dokument du skannar finns det mer information i
.
Skanna bilder och dokument
Använd knappen Skanna när du vill skanna bilder och dokument snabbt.
●
Välj typ av original – dokument eller bild
●
●
Skanna flera bilder i en skanning
●
Välj typ av original – dokument eller bild
Du kan välja mellan två originaltyper: Dokument och Bild . Skannern optimerar inställningarna för det valda alternativet. Använd nedanstående riktlinjer för att avgöra vilken typ av original som passar bäst.
Om dina original består av
Text eller både text och grafik
Ett utskrivet fotografi eller d:o grafik ska du välja denna originaltyp
Dokument
Bild
Skanna bilder
Använd knappen Skanna ( ) till att skanna foton och grafik.
Mer information om att skanna diapositiv och negativ finns i avsnittet
.
Obs !
Om du vill förhandsgranska de skannade bilderna innan de skickas till den plats som du har angett väljer du Visa förhandsgranskning i dialogrutan Vad skannar du?
. Se även
Förhandsgranska en skannad bild .
1.
Lägg originalet med framsidan nedåt på skannerglaset, passa in det mot referensmarkeringarna och stäng locket.
6
2.
Tryck på knappen Skanna ( ).
Dialogrutan Vad skannar du?
öppnas.
HP Scanjet G4000-serien
3.
Under rubriken Vad skannar du?
klickar du på Bild .
4.
Välj Skanna original från glas .
5.
Klicka på Skanna .
6.
När det är klart lägger du nästa original på skannerglaset och klickar på Skanna om du vill skanna en till bild, eller så klickar du på Stäng . Programmet sparar skanningen i en undermapp i mappen Mina skannade dokument . Undermappen namnges för nuvarande år och månad. Som standard skickas även den skannade bilden skickas till programmet HP Photosmart.
Obs !
Om du valde Visa förhandsgranskning måste du klicka på Acceptera i förhandsgranskningsfönstret för att skanningen ska starta.
Klicka på Ja om du vill skanna fler bilder och klicka på Nej om du vill spara de skannade bilderna i den mapp som har angetts.
Tips Med HP:s program för skanning kan du automatiskt korrigera bilder och
återställa blekta färger i gamla bilder. Om du vill aktivera eller avaktivera bildkorrigeringsfunktionen väljer du Korrigera bilder automatiskt på menyn
Allmänt i HP:s skanningsprogram och väljer sedan önskade alternativ. Visa förhandsgranskning måste vara markerat om du vill använda den här funktionen.
Skanna flera bilder i en skanning
Du kan skanna flera bilder samtidigt från skannerglaset.
Lägg bilderna som du vill skanna på HP-skannerns glas. För bästa resultat lägger du bilderna med minst 6 mm (0,25 tum) mellanrum från varandra. Följ sedan instruktionerna för bildskanning. Mer information finns i avsnittet
Mer information får du om du går till fliken Innehåll i hjälpen. Skriv flera i fältet för nyckelord och klicka på flera objekt, skanna i listan.
Skanna dokument
Använd knappen Skanna ( ) till att skanna dokument.
Skannar ett originaldokument till den destination som valts i dialogrutan HP Skanning .
Användarhandbok 7
Kapitel 1
Obs !
Om du vill förhandsgranska filerna innan de skickas till den plats som du har angett väljer du Visa förhandsgranskning i dialogrutan Vad skannar du?
eller påbörjar skanningen från HP Lösningscenter. Se även
Förhandsgranska en skannad bild .
1.
Lägg originalet med framsidan ned på skannerglaset som markeringarna på skannern visar.
2.
Tryck på knappen Skanna ( ). Dialogrutan Vad skannar du?
öppnas.
3.
Under rubriken Vad skannar du?
klickar du på Dokument och väljer sedan ett av följande alternativ:
– Färg – Det är standardinställningen.
– Gråskala – konverterar färgdokument till gråskala och ger en mindre filstorlek än färgalternativet.
– Svartvit – det bästa alternativet för att skanna en svartvit bild, men inte lämpligt för original i färg och gråskala om du vill bevara detaljer.
4.
Klicka på Skanna .
5.
När du är klar med sidan lägger du nästa sida på glaset och klickar på Skanna om du vill fortsätta.
6.
Klicka på Stäng när du är helt klar. När du klickar på Stäng sparas den skannade filen i den mapp som har angetts.
Obs !
Om du valde Visa förhandsgranskning måste du klicka på Acceptera i förhandsgranskningsfönstret för att skanningen ska starta.
Klicka på Ja om du vill skanna fler sidor och klicka på Nej om du vill spara de skannade sidorna i den mapp som har angetts.
8 HP Scanjet G4000-serien
Skanna film
Det här avsnittet innehåller information om hur du använder OH-adaptern för att skanna positiv, inklusive 35 mm diapositiv och negativ.
I det här avsnittet beskrivs två HP Scanjet G4000-modeller. Procedurerna är inte desamma för de enskilda modellerna Kontrollera att du använder proceduren för din modell.
Hur du avgör vilken modell du har?
Modellnumret finns på skannerlocket.
HP Scanjet G4010 HP Scanjet G4050
Skanna positiv (t.ex. 35 mm diapositiv) eller negativ – HP Scanjet G4010
Skanna positiv (t.ex. 35 mm diapositiv) –
Tips om hur du skannar film finns i
Tips för skanning av transparenta original .
Skanna positiv (t.ex. 35 mm diapositiv) eller negativ – HP Scanjet G4010
Med OH-adaptern i den här modellen kan du skanna upp till fem 35 mm diapositiv eller en negativremsa samtidigt, beroende på orienteringen.
Användarhandbok 9
Kapitel 1
Obs !
Kontrollera modellnumret på skannerlocket. Stegen nedan gäller för HP Scanjet G4010. Om du använder en HP Scanjet G4050 finns mer information i avsnittet
Skanna positiv (t.ex. 35 mm diapositiv) – HP Scanjet
.
1.
Öppna skannerlocket och ta av OH-adapterns kåpa genom att dra upp den.
2.
Ta bort negativhållaren från diapositivhållaren.
3.
Gör något av följande om du vill lägga i diapositiv eller negativ:
– Om du skannar diapositiv placerar du dem i diapositivhållaren. Sätt i diapositiven med ovansidan uppåt och framsidan vänd mot dig. Kontrollera att diapositiven ligger plant och inte överlappar varandra.
10
– Gör något av följande om du vill skanna negativ: a.
Skjut in en negativremsa med upp till sex rutor i negativhållaren med den blanka sidan vänd mot dig. Håll endast i kanterna på negativen när du hanterar dem eftersom de lätt kan skadas.
HP Scanjet G4000-serien
Om det finns oanvänt utrymme i negativhållaren trycker du ner negativen hela vägen till botten på hållaren och för in OH-adapterskyddet så det fyller upp tomrummet.
b.
Sätt tillbaka negativhållaren i diapositivhållaren.
4.
Stäng skannerlocket.
5.
Tryck på knappen Skanna film (
HP Lösningscenter.
) på skannern eller klicka på
6.
Välj Bild i dialogrutan Vad skannar du?
.
Skanna film i
7.
Om du skannar diapositiv väljer du Skanna positiv, inklusive 35 mm diapositiv, med OH-adaptern . Om du skannar negativ väljer du Skanna negativ med OH-adaptern .
Om du vill förhandsgranska en skannad bild markerar du kryssrutan Visa förhandsgranskning eller påbörjar skanningen från HP Lösningscenter.
8.
Klicka på Skanna .
9.
Följ anvisningarna på skärmen för skanning.
Bilden skickas till standarddestinationen.
10. När skanningen har slutförts tar du bort diapositiven. Sätt tillbaka negativhållaren i skannerhållaren så att du förvarar allt på samma plats och sätt tillbaka OHluckan.
Användarhandbok 11
Kapitel 1
Skanna positiv (t.ex. 35 mm diapositiv) – HP Scanjet G4050
OH-adaptern är inbyggd i skannerlocket. Diapositiv, negativ och film och mellanstora/ stora filmer har egna mediehållare som kallas för "mallar". Mallarna är rektangulära ramar som du kan använda till att optimalt placera skanningsmedier.
Obs !
Kontrollera modellnumret på skannerlocket. Stegen nedan gäller för HP Scanjet G4050. Om du använder en HP Scanjet G4010 finns mer information i
Skanna positiv (t.ex. 35 mm diapositiv) eller negativ – HP Scanjet
.
1.
Öppna skannerlocket och ta bort OH-adapterns kåpa genom att frigöra spärren och dra kåpan uppåt och mot dig.
2.
Sätt i diapositiven eller negativen i lämplig mall. Använd den orientering som indikeras av ikonerna på mallen. Om du skannar diapositiv placerar du mallen på skannerglaset först och lägger sedan på diapositiven.
– Placera diapositivmallen på skannerglaset och sätt sedan i diapositiven i mallen. Börja med plats "1" och fortsätt i nummerordning.
– Placera mellanstora/stora filmremsor i mallen för stora format.
– Placera 35 mm negativremsor i negativmallen. Börja längst upp och fyll i raderna med negativremsor. Håll endast i kanterna på negativen när du hanterar dem eftersom de lätt kan skadas.
12 HP Scanjet G4000-serien
Om du skannar färre än det tillåtna antalet negativ med OH-adaptern fyller du ut tomrummen med det medföljande ljusskyddet. På så vis kan inget extra ljus läcka in under skanningen.
3.
Stäng igen eventuella luckor på mallen.
4.
Om du skannar negativ placerar du mallen som innehåller negativen som ska skannas på skannerglaset. Justera pilen på mallen med hörnmarkeringarna på skannerbädden.
5.
Stäng skannerlocket.
6.
Tryck på knappen Skanna film (
HP Lösningscenter.
) på skannern eller klicka på
9.
Klicka på Skanna .
10. Följ anvisningarna på skärmen för skanning.
Skanna film
7.
Välj Bild i dialogrutan Vad skannar du?
.
8.
Om du skannar diapositiv väljer du Skanna positiv, inklusive 35 mm diapositiv, med OH-adaptern . Om du skannar negativ väljer du Skanna negativ med OH-adaptern .
Om du vill förhandsgranska en skannad bild markerar du kryssrutan Visa förhandsgranskning eller påbörjar skanningen från HP Lösningscenter.
i
Skanningen skickas till den destination som har valts i dialogrutan Vad skannar du?
.
11. När du är klar tar du bort mallen från skannerglaset. Ta bort materialet från mallen.
12. Ta bort OH-adapterns kåpa genom att haka i krokarna i öppningarna i locket innan du låser spärren längst upp.
Användarhandbok 13
Kapitel 1
Tips för skanning av transparenta original
● Om du behöver skanna original som är större än vad OH-adaptern eller mallen kan hantera placerar du OH-filmen på skannerglaset, lägger ett vitt papper över
OH-filmen och skannar sedan enligt instruktionerna i Skanna bilder .
● När du skannar ett 35 mm diapositiv eller negativ förstoras bilden automatiskt i skannerprogramvaran till cirka 10 × 15 cm (4 × 6 tum). Mellanstora och stora negativ skalas också till en större slutgiltig storlek. Om du vill att den slutgiltiga bilden ska vara större eller mindre än det använder du verktyget Ändra storlek i skannerprogrammet för att ange önskad storlek. Skannern skannar objektet i den storlek som du har valt och justerar upplösningen för skanningen.
● Du konfigurerar skannerinställningarna till snabb skanning med lägre kvalitet eller till långsam skanning med hög kvalitet. Om du väljer att skanna med hög kvalitet genom att använda alternativ för optimal färgnoggrannhet blir skanningen betydligt långsammare. Mer information finns i avsnittet
Bildkvalitet (skanning med 6 färger) och hastighet
.
● Ta bort kanterna helt och hållet på bilderna när du ska beskära dem, så minskar du störande ljus.
En beskuren bild från ett diapositiv
Göra kopior
Använd knappen Kopiera ( ) om du vill skanna ett original och skicka det till en skrivare.
Med knappen Kopiera på skannerns framsida kan du skanna och skriva ut en kopia av det original som ligger på skannerglaset. Om du vill redigera bilden, till exempel göra den ljusare eller mörkare eller justera storleken, klickar du på Avbryt i kopieringens förloppsdialogruta. Justera inställningarna och slutför skanningen. Om du använder HP Lösningscenter kan du också klicka på Gör kopior och justera inställningarna i förhandsgranskningsfönstret.
1.
Lägg originalet med framsidan ned på skannerglaset som markeringarna på skannern visar.
2.
Tryck på Kopiera ( ). Kopian skrivs ut på standardskrivaren.
Obs !
Du kan inte visa förhandsgranskningsbilder när du använder kopieringsfunktionen.
14 HP Scanjet G4000-serien
Skanna till en PDF-fil
Använd knappen Skanna till PDF ( ) till att skanna ett dokument eller en bild och spara det/den som en PDF-fil.
1.
Lägg originalet med framsidan ned på skannerglaset som markeringarna på skannern visar.
2.
Tryck på knappen Skanna till PDF ( ). Dialogrutan Vad skannar du?
öppnas.
3.
Under rubriken Vad skannar du?
klickar du på Dokument och väljer sedan ett av följande alternativ:
– Färg – Det är standardinställningen.
– Gråskala – konverterar färgdokument till gråskala och ger en mindre filstorlek än färgalternativet.
– Svartvit – det bästa alternativet för att skanna en svartvit bild, men inte lämpligt för original i färg och gråskala om du vill bevara detaljer.
4.
I listrutan Skanna till väljer du Spara till fil eller väljer ett annat alternativ, som Epost . Kontrollera att PDF är valt som Filtyp i listrutan. Du kan välja plats för den sparade filen om du klickar på knappen Spara till fil-sparalternativ .
5.
Klicka på Skanna .
6.
När du är klar med sidan lägger du nästa sida på glaset och klickar på Skanna om du vill fortsätta.
7.
Klicka på Stäng när du är helt klar. När du klickar på Stäng sparas den skannade filen i den mapp som har angetts.
Skicka dokument eller bilder med e-post
Så här skannar du bilder eller dokument från skannerglaset och skickar skanningarna till ett kompatibelt e-postprogram som bilagor.
1.
Lägg originalet med framsidan ned på skannerglaset som markeringarna på skannern visar.
2.
Tryck på knappen Skanna ( ). Dialogrutan Vad skannar du?
öppnas.
3.
Under rubriken Vad skannar du?
klickar du antingen på Dokument eller Bild och väljer sedan lämpliga alternativ för dokumentet eller bilden du skannar.
Användarhandbok 15
Kapitel 1
4.
I området Skanna till väljer du E-post .
5.
Klicka på Skanna .
6.
När du är klar med första dokumentsidan eller bilden lägger du nästa sida på glaset och klickar på Skanna så skannas nästa dokumentsida eller bild.
7.
Klicka på Stäng när du är helt klar. När du har klickat på Stäng skickar programvaran den skannade filen till standardprogammet för e-post.
Obs !
Om du valde Visa förhandsgranskning måste du klicka på Acceptera i förhandsgranskningsfönstret för att skanningen ska starta.
Klicka på Ja om du vill skanna fler sidor och klicka på Nej om du vill spara de skannade sidorna i den mapp som har angetts.
8.
Använd ditt standardprogram för e-post när du vill skicka e-postmeddelandet med den skannade bilden som bilaga. Om du vill visa den skannade bilden innan du skickar e-postmeddelandet dubbelklickar du på bilagan.
Obs !
Om du vill byta e-postprogram öppnar du HP
Lösningscenter via ikonen på skrivbordet eller från Start-menyn genom att klicka på Inställningar och sedan på E-postinställningar . Dialogrutan
E-postinställningar öppnas. Välj det e-postprogram som du vill använda och klicka sedan på OK .
Ändra skannerinställningarna
Du kan ändra många skannerinställningar från HP Lösningscenter, inklusive:
● Inställningar för knappar på skannerns framsida
● Inställningar för skanningsknapparna i HP Lösningscenter
● Skannerinställningar, till exempel automatisk exponering
Du kan visa och ändra skanningsinställningarna genom att öppna HP
Lösningscenter och välja enhetsfliken. Klicka på Inställningar , gå till
Skannerinställningar och välj vilken typ av inställning du vill visa eller ändra på. Om du vill ha hjälp med inställningarna klickar du på Hjälp .
16 HP Scanjet G4000-serien
2
Skötsel och underhåll
Det här avsnittet innehåller information om hur du sköter och underhåller skannern.
●
●
●
Beställa förbrukningsartiklar och reservdelar
Regelbunden rengöring av skannern bidrar till att säkerställa högre kvalitet på dina skanningar. Hur mycket skötsel som behövs beror på flera faktorer, bl.a. på hur mycket skannern används och miljön den används i. Du bör vid behov utföra rutinmässig rengöring.
Information om hur du rengör och underhåller skannern finns i avsnittet Skötsel och underhåll i hjälpen. I HP Lösningscenter klickar du på Hjälp och väljer sedan hjälpavsnittet för din skannermodell.
En rutinmässig rengöring bör omfatta rengöring av skannerglaset och OH-adaptern.
Viktigt Undvik att placera föremål med vassa kanter i skannern. Om du gör det kan skannern skadas. Innan du placerar ett föremål på skannerglaset bör du förvissa dig om att det inte finns vått klister, korrigeringsvätska eller något annat ämne på föremålet som kan fastna på glaset.
Rengöra skannerglaset
1.
Koppla ur USB-kabeln och strömkabeln från skannern.
2.
Rengör glaset med en mjuk, luddfri trasa som fuktats med milt fönsterputsmedel och torka sedan glaset med en torr, mjuk, luddfri trasa.
Viktigt Använd bara fönsterputsmedel. Undvik slipande medel, aceton, bensen och koltetraklorid, som alla kan skada skannerglaset. Undvik isopropylalkohol, eftersom det kan göra märken på glaset.
Spreja inte fönsterputsmedel direkt på glaset. Om du använder för mycket putsmedel kan detta tränga in under kanterna och skada skannern.
3.
När du är klar ansluter du USB-kabeln och strömkabeln till skannern igen.
Obs !
Anvisningar för hur du rengör undersidan av skannerglaset finns på www.hp.com/support .
Rengöra OH-adaptern
Rengör OH-adaptern med en torr, mjuk trasa. Om så behövs, kan du spreja lätt med fönsterputsmedel och torka av OH-adaptern.
Beställa förbrukningsartiklar och reservdelar
Du kan beställa reservdelar på skannersupportwebbplatsen www.hp.com/buy/parts eller från din lokala HP-återförsäljare.
17 Användarhandbok
18
3
Felsökning
Det här avsnittet innehåller lösningar på vanliga problem med skannern och OHadaptern.
●
Problem med initieringen av skannern eller skannerns maskinvara
●
●
Fel på diapositiv, negativ och OH-adapter
Problem med initieringen av skannern eller skannerns maskinvara
Det här avsnittet innehåller lösningar på problem med initieringen av skannern och skannerns maskinvara.
●
●
●
Skannern fungerar inte som den ska
●
Återställa skannern
Om du får ett meddelande om att initieringen av skannern misslyckades eller att skannern inte kunde hittas visas när du försöker använda den gör du så här:
1.
Avsluta programmet HP Photosmart om det är öppet.
2.
Koppla från kabeln som är ansluten till skannern och datorn.
3.
Stäng av datorn, vänta 60 sekunder och starta datorn igen.
4.
Återanslut kabeln mellan datorn och skannern.
– Kontrollera att USB-kabeln är ordentligt ansluten till skannerns baksida. USBsymbolen på kabelns ände (kontakten) ska vara riktad uppåt. När USBkontakten är ansluten på rätt sätt kan du rucka på den en aning. När den är ansluten på fel sätt sitter den helt fast.
– Prova att ansluta USB-kabeln till en annan USB-port på datorn. Om USBkabeln är ansluten till en port på datorns framsida flyttar du den till en port på datorns baksida.
Testa skannern
Om du tror att det är fel på skannern kontrollerar du att kablarna är ordentligt anslutna till skannern, datorn och eluttaget. Om kablarna är ordentligt anslutna kontrollerar du att skannern är påslagen. Sedan testar du skannern genom att göra följande:
1.
Koppla ur USB-kabeln och strömkabeln från skannern.
2.
Anslut USB-kabeln och strömkabeln till skannern igen.
Matningsmekanismen i skannern rör sig framåt och bakåt cirka 25 mm (1 tum) och lampan slås på.
Om skannervagnen inte rör sig och skannerlampan inte tänds kan det vara fel på skannern. Se
Skannern fungerar inte som den ska .
HP Scanjet G4000-serien
Skannern fungerar inte som den ska
Om skanningen avbryts följer du instruktionerna nedan, i angiven ordning. Efter varje steg startar du en skanning för att kontrollera om skannern fungerar. Om problemet kvarstår fortsätter du med nästa steg.
1.
En kabel kan vara lös. Kontrollera att både USB-kabeln och strömsladden är ordentligt anslutna.
2.
Stäng av skannern med strömbrytaren, vänta 60 sekunder och sätt sedan på den igen.
3.
Starta om datorn.
4.
En programvarukonflikt kan ha uppstått i datorn. Du kan behöva avinstallera skannerprogramvaran och installera om den.
a.
Klicka på Start , Inställningar , Kontrollpanelen (i Windows XP klickar du på
Start , Kontrollpanelen ).
b.
Klicka på Lägg till/ta bort program (i Windows XP heter alternativet Lägg till eller ta bort program ) och markera sedan programmet HP Scanjet G4000 .
c.
Klicka på Ta bort .
d.
Klicka på Lägg till/ta bort program (i Windows XP heter alternativet Lägg till eller ta bort program ) och markera sedan programmet HP Photosmart .
e.
Klicka på Ta bort .
5.
Installera HP Photosmart igen genom att använda cd:n som medföljde skannern.
När du sätter i cd:n i datorn öppnas installationsguiden automatiskt. Välj vilken
HP Photosmart -programvara du vill installera.
Om skannern fortfarande inte fungerar går du till www.hp.com/support eller kontakta
HP:s kundsupport.
Mer felsökningsinformation
Om du har installerat HP Photosmart kan du använda direkthjälpen till att åtgärda andra skannerfel. Du öppnar hjälpen genom att dubbelklicka på ikonen
HP Lösningscenter på skrivbordet och klickar sedan på Hjälp och support . Klicka på Produkthjälp under avsnittet Dokumentation . I hjälpsystemet finns information om HP Scanjet G4000-fotoskannern, om HP Photosmart och om programvaran för skanning. Se även Felsökning för skanning i avsnittet Felsökning och support i hjälpen.
Problem med skannern
●
Det går inte att slå på skannern
●
Skanningen startar inte genast
●
●
Problem med skanning av dokument eller text (OCR)
●
●
●
Skannerglaset behöver rengöras
Användarhandbok 19
Kapitel 3
Det går inte att slå på skannern
Kontrollera följande möjliga orsaker om skannern inte sätts på när du trycker på knapparna på framsidan:
● Strömkabeln kanske inte är ansluten. Kontrollera att strömkabeln inte har dragits ur från skannern eller eluttaget.
● Skannern är avstängd. Kontrollera att skannerns strömbrytare är i läget På.
● Kontrollera att OH-adapterkabeln inte har kopplats ut från skannern.
Skanningen startar inte genast
Om skannern inte har använts på en stund kan skannerlampan behöva värmas upp innan skanningen kan starta. Om skannerlampan behöver värmas upp tar det en stund efter det att du startat programvaran eller tryckt på en knapp på skannern innan skanningen sätter igång.
Om du vill ändra uppvärmningsinställningar för lampan öppnar du HP Lösningscenter och klickar först på Inställningar , sedan på Skannerinställningar och sedan på
Skannerinställningar .
Knapparna verkar inte fungera
Efter varje steg startar du en skanning för att kontrollera om knapparna fungerar. Om den inte fungerar går du vidare med nästa steg.
● En kabel kan vara lös. Kontrollera att både USB-kabeln och strömkabeln är ordentligt anslutna.
● Stäng av skannern med strömbrytaren och sätt sedan på den igen.
● Starta om datorn.
● Knapparna kan vara avaktiverade. Försök med följande:
– Öppna Kontrollpanelen , välj Skannrar och kameror och välj din skannermodell i listan.
– Öppna Egenskaper och klicka på fliken Händelser . Välj
Dokumentskanningar i listan Skannerhändelser .
– Kontrollera att HP-programvara för skanning är markerat.
– Windows 98 och Windows 2000 : Kontrollera att alternativet Inaktivera händelser inte är markerat.
– Windows Me och Windows XP : Kontrollera att alternativet Gör ingenting inte är markerat.
● Funktionen Avaktivera knapp kan ha använts för att avaktivera knapparna. Mer
information finns i avsnittet Funktionen Avaktivera knapp .
20 HP Scanjet G4000-serien
Problem med skanning av dokument eller text (OCR)
Skannern använder optisk teckenigenkänning (OCR) för att konvertera text på en sida till text som kan redigeras på datorn.
● Om du skannar text men inte kan redigera den kontrollerar du att du väljer följande alternativ när du skannar:
– HP Skanning (Välj Dokument .)
– Skanna till (Välj ordbehandlingsprogram eller Spara till fil .)
Obs !
Om du väljer Spara till fil väljer du en textfiltyp i listrutan Filtyp .
● Skannad text kanske inte ser exakt likadan ut på datorn som i originalet, särskilt inte om originalet innehåller otydlig eller suddig text. Till exempel kan det hända att vissa bokstäver är fel eller saknas. När du redigerar texten bör du jämföra den skannade texten med originalet och införa nödvändiga korrigeringar alltefter behov.
● Du ändrar skanningsinställningarna för text genom att klicka på knappen
Inställningar för dokumentskanning i den första skärmen Vad skannar du?
.
● OCR-programmet installeras automatiskt som standard när du installerar HP:s programvara för skanning och skannern. Om du använder alternativet Anpassad installation när du installerar programvaran kan du välja att inte installera OCRprogramvaran. Försök installera programvaran igen med alternativ för standardinstallation.
Den skannade bilden är suddig
Det är viktigt att det objekt du skannar ligger tätt mot skannerglaset. Om den resulterande skannade bilden inte är tydlig kontrollerar du att hela objektet ligger tätt mot skannerglaset.
Skanningen går långsamt
● Om du skannar för att redigera text via programmet för optisk teckenigenkänning
(OCR) går skanningen långsammare. Detta är normalt. Vänta tills objektet skannas.
● Vissa förinställningar kan göra att skannern skannar långsammare. Öppna
HP Lösningscenter och klicka först på Inställningar , sedan på
Skannerinställningar , sedan på Skannerinställningar och sedan på Kvalitet och hastighet . Avmarkera kryssrutan Skanna med högre bitdjup och kryssrutorna Skanna med optimal färgnoggrannhet .
● Upplösningen kan vara för högt inställd. Ställ in upplösningen på en lägre nivå.
Den upplösning som ger bäst balans mellan bildkvalitet och filstorlek ställs in automatiskt.
Om du vill ändra upplösningen öppnar du HP Lösningscenter och klickar på
Inställningar . Välj Inställningar och konfiguration för skanner och klicka sedan på Knappinställningar . Dialogrutan Knappinställningar visas. Klicka på fliken för knappen Skanna dokument (Lösningscenter) eller knappen Skanna dokument till och klicka sedan på Inställningar för dokumentskanning .
Dialogrutan Inställningar för dokumentskanning visas. Använd listrutan om du vill ändra upplösning.
Användarhandbok 21
Kapitel 3
Skannerglaset behöver rengöras
Rengör skannerglaset om:
● det finns bläck på glaset
● det finns fingeravtryck på glaset
● objekten är mycket dammiga eller smutsiga.
● det är fläckar eller andra märken på de skannade bilderna
● glaset är dammigt eller smutsigt.
Låt glaset torka ordentligt innan du skannar en ny bild.
Mer information finns i avsnittet Skötsel och underhåll .
Fel på diapositiv, negativ och OH-adapter
Det här avsnittet innehåller lösningar på problem med 35 mm diapositiv eller negativ som skannats med OH-adaptern.
●
●
Felaktiga färger skrivs ut, eller bilden är för ljus eller för mörk
●
Den skannade bilden innehåller punkter eller ränder
●
●
OH-adaptern fungerar inte alls
●
Bilden kan inte förstoras
Du kanske har använt Zooma in , vilket bara ändrar visningen på skärmen. Använd
Ändra storlek om du vill ändra storleken på den färdigskannade bilden. Mer information får du om du går till fliken Innehåll i hjälpen. Skriv ändra storlek i nyckelordsfältet och klicka på bilder i HP:s skanningsprogram i listan.
Felaktiga färger skrivs ut, eller bilden är för ljus eller för mörk
● Programvaran kanske ställer in exponeringen för hela området istället för ett diapositiv eller negativ. Välj och dra handtagen runt markeringsområdet tills du ser det bildområde du vill skanna.
● Om det finns oanvänt utrymme i negativ- eller diapositivhållaren på HP Scanjet
G4010 trycker du ner negativen eller diapositiven ända ner till botten på hållaren och för in OH-adapterskyddet så att det fyller upp tomrummet.
● Om du skanner färre än det tillåtna antalet diapositiv eller negativ med OHadaptern på HP Scanjet G4050 fyller du ut tomrummen med det medföljande ljusskyddet. På så vis kan inget extra ljus läcka in under skanningen.
● Inställningarna för transparenta material har kastats om. Kontrollera att du har valt Skanna positiv, t.ex. 35 mm diapositiv, med OH-adaptern för diapositiv och Skanna negativ med OH-adaptern för negativ.
22 HP Scanjet G4000-serien
Den skannade bilden innehåller punkter eller ränder
● Kontrollera om originaldiapositivet eller -negativet är skadat på något sätt.
● Rengör OH-adaptern med en torr, mjuk trasa. Om så behövs kan du spreja lätt med ett milt fönsterputsmedel. Låt glaset torka ordentligt innan du skannar en ny bild.
De skannade bilderna är mörka
● Kontrollera om OH-adapterns ljuskälla lyser innan du klickar på Skanna eller
Acceptera .
● Glödlampan i OH-adapterns ljuskälla kan vara trasig eller också fungerar den inte av andra skäl. Om glödlampan är trasig behövs service.
● Markeringsområdet kanske inte stämmer. Skapa ett markeringsområde som endast innefattar fotografiet, utan kanter.
OH-adaptern fungerar inte alls
Kabeln kanske inte är rätt ansluten. Kontrollera att OH-adapterns kabel är ordentligt ansluten till OH-adapterns port på skannerns baksida.
Inget ljus eller bara svagt ljus i OH-adaptern när du har valt diapositiv eller negativ i dialogrutan Skanna.
Efter varje steg startar du en skanning för att kontrollera om skannern fungerar. Om den inte fungerar går du vidare med nästa steg.
1.
Kontrollera att OH-adaptern är ansluten till skannern.
2.
Kontrollera att Skanna positiv, inklusive 35 mm diapositiv, med OH-adaptern eller Skanna negativ med OH-adaptern har markerats i dialogrutan Vad skannar du?
.
3.
Glödlampan i OH-adaptern kan vara trasig. Klicka på knappen Skanna film
( ) och kontrollera om lampan lyser. Om glödlampan är trasig behövs service. Läs installations- och supportguiden.
4.
OH-adaptern har en kort uppvärmningstid. Vänta några sekunder och se om lampan tänds. För bästa skanningskvalitet bör du låta OH-adaptern värmas upp i minst 30 sekunder.
Användarhandbok 23
Index
A
Avaktivera knapp, funktion 3 avaktivera knappar 3
B
beställa förbrukningsartiklar 17
bilder
kvalitet och inställningar för
D diapositiv, skanna
kvalitet och inställningar för
dokument
E
F felsökning
testa
film, skanna
kvalitet och inställningar för
foton
kvalitet och inställningar för
färg
alternativ för
Korrigera bilder
kvalitet och inställningar för
G
grumliga bilder, felsökning 21
H hastighet
HP Lösningscenter
kvalitet och inställningar för
HP Photosmart
I
K knappar, skannerns framsida
knappar på skannerns framsida
kopiera
Korrigera bilder automatiskt 7
L lokaliserade
Lösningscenter
kvalitet och inställningar för
M
N negativ, skanna
kvalitet och inställningar för
24 HP Scanjet G4000-serien
Index
O
OCR
OH-adapter
kvalitet och inställningar för
skanna diapositiv eller negativ med HP Scanjet
skanna diapositiv eller negativ med HP Scanjet
skanna diapositiv och
OH-adapter (TMA)
kvalitet och inställningar för
skanna diapositiv eller negativ med HP Scanjet
skanna diapositiv eller negativ med HP Scanjet
original
P
Photosmart
programvara
R redigerbar text
rengöra
rengöring
skannerglas 17 reservdelar, beställa 17
S skanna
diapositiv eller negativ med
diapositiv eller negativ med
från HP Lösningscenter 5 från TWAIN-program 5
med hjälp av knapparna på
skanner
T teckningar
text, redigerbar
TWAIN
W webbplatser beställa
Å
Användarhandbok 25
26 HP Scanjet G4000-serien
advertisement
* Your assessment is very important for improving the workof artificial intelligence, which forms the content of this project
Related manuals
advertisement
Table of contents
- 3 Innehåll
- 4 Använda skannern
- 4 Här kan du få mer information
- 4 Hjälpmedel
- 4 Öppna användarhandboken med skärmläsarprogram
- 5 Funktionen Avaktivera knapp
- 5 Så här använder du programvaran HP Photosmart
- 5 Framsida och tillbehör – översikt
- 6 Knappar på skannerns framsida
- 6 OH-adapter (TMA)
- 6 Skanning – översikt
- 6 Bildkvalitet (skanning med 6 färger) och hastighet
- 7 Skanna med hjälp av knapparna på skannerns framsida
- 7 Skanna från HP Lösningscenter
- 7 Skanna från andra program
- 8 Förhandsgranska en skannad bild
- 8 Skanna bilder och dokument
- 8 Välj typ av original – dokument eller bild
- 8 Skanna bilder
- 9 Skanna flera bilder i en skanning
- 9 Skanna dokument
- 11 Skanna film
- 11 Skanna positiv (t.ex. 35 mm diapositiv) eller negativ – HP Scanjet G4010
- 14 Skanna positiv (t.ex. 35 mm diapositiv) – HP Scanjet G4050
- 16 Tips för skanning av transparenta original
- 16 Göra kopior
- 17 Skanna till en PDF-fil
- 17 Skicka dokument eller bilder med e-post
- 18 Ändra skannerinställningarna
- 19 Skötsel och underhåll
- 19 Rengöra skannerglaset
- 19 Rengöra OH-adaptern
- 19 Beställa förbrukningsartiklar och reservdelar
- 20 Felsökning
- 20 Problem med initieringen av skannern eller skannerns maskinvara
- 20 Återställa skannern
- 20 Testa skannern
- 21 Skannern fungerar inte som den ska
- 21 Mer felsökningsinformation
- 21 Problem med skannern
- 22 Det går inte att slå på skannern
- 22 Skanningen startar inte genast
- 22 Knapparna verkar inte fungera
- 23 Problem med skanning av dokument eller text (OCR)
- 23 Den skannade bilden är suddig
- 23 Skanningen går långsamt
- 24 Skannerglaset behöver rengöras
- 24 Fel på diapositiv, negativ och OH-adapter
- 24 Bilden kan inte förstoras
- 24 Felaktiga färger skrivs ut, eller bilden är för ljus eller för mörk
- 25 Den skannade bilden innehåller punkter eller ränder
- 25 De skannade bilderna är mörka
- 25 OH-adaptern fungerar inte alls
- 25 Inget ljus eller bara svagt ljus i OH-adaptern när du har valt diapositiv eller negativ i di ...
- 26 Index