advertisement
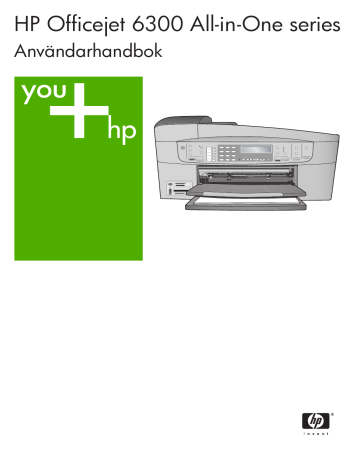
HP Officejet 6300 All-in-One series
Användarhandbok
REPLACE ME
HP Officejet 6300 All-in-One series
Användarhandbok
© Copyright 2006 Hewlett-Packard
Development Company, L.P.
Informationen i det här dokumentet kan komma att ändras utan föregående meddelande.
Återgivning, bearbetning eller
översättning utan skriftligt tillstånd är förbjudet, förutom vad som gäller under upphovsrätten.
Adobe och Acrobat-logotypen är antingen registrerade varumärken eller varumärken som tillhör Adobe
Systems Incorporated i USA och/eller andra länder.
Windows®, Windows NT®, Windows
ME®, Windows XP® och Windows
2000® är registrerade varumärken i
USA som tillhör Microsoft Corporation.
Intel® och Pentium® är registrerade varumärken som tillhör Intel
Corporation.
Energy Star® och Energy Starlogotypen® är registrerade varumärken i USA som tillhör United
States Environmental Protection
Agency.
Publiceringsnummer: Q8061-90134
Februari 2006
Meddelande
De enda garantierna för HP:s produkter och tjänster anges i de garantier som medföljer dessa produkter och tjänster. Ingenting i det här dokumentet får tolkas som en ytterligare garanti. HP ansvarar inte för tekniska fel, korrekturfel eller utelämnanden i dokumentet.
Hewlett-Packard ansvarar inte för oavsiktliga skador eller följdskador i samband med användning av dokumentationen eller den programvara som beskrivs i dokumentationen.
Obs!
Information om gällande lagar
och förordningar finns i Teknisk information .
I de flesta länder är det förbjudet att kopiera följande objekt. Om du är osäker bör du kontrollera med en jurist.
●
●
●
●
●
●
Myndighetsdokument:
–
–
Pass
Immigrationsdokument
–
–
Vissa tjänstedokument
Identifikationsdokument,
ID-kort eller insignier
Myndighetsstämplar:
–
–
Frimärken
Matkuponger
Checkar eller växlar på myndigheter
Penningsedlar, resecheckar eller postremissväxlar
Deponeringscertifikat
Verk med upphovsrätt
Säkerhetsinformation
Varning Utsätt inte produkten för regn eller fukt om du vill undvika risk för brand eller elektriska stötar.
Minska risken för skada genom att alltid följa säkerhetsanvisningarna.
Varning Risk för elektriska stötar
6.
7.
3.
4.
5.
1.
2.
8.
9.
Läs noggrant igenom installationshandboken så att du förstår alla instruktioner.
Anslut endast enheten till ett jordat eluttag när du ansluter den till elnätet. Om du inte vet om eluttaget är jordat eller inte bör du kontrollera det med en elektriker.
Följ alla varningar och instruktioner på produkten.
Koppla ur produkten från vägguttaget innan du rengör den.
Installera inte produkten i närheten av vatten eller använd den när du är blöt.
Installera produkten ordentligt på en stabil yta.
Placera produkten på en skyddad plats där ingen kan trampa eller snubbla på strömkabeln och där strömkabeln inte kan skadas.
Om produkten inte fungerar som den ska bör du läsa om felsökning i direkthjälpen.
Enheten innehåller inga interna delar som behöver service. Låt endast service utföras av behörig personal.
10.
Använd produkten på en plats med god ventilation.
11.
Använd bara med den nätadapter som levereras av HP.
Varning Denna utrustning kommer inte att kunna användas under strömavbrott.
Innehåll
Göra en kantlös kopia i storleken 10 x 15 cm (4 x 6 tum) av ett foto....................68
Användarhandbok 1
2
Information om gällande lagar och förordningar.................................................138
Declaration of conformity (European Economic Area)........................................142
HP Officejet 6300 All-in-One series declaration of conformity............................143
HP Officejet 6300 All-in-One series
1
HP All-in-One översikt
Du kan använda många av funktionerna i HP All-in-One direkt, utan att starta datorn.
Du kan snabbt och enkelt göra sådana uppgifter som att kopiera och skicka fax från
HP All-in-One.
I det här avsnittet beskrivs HP All-in-Ones maskinvara och kontrollpanelens funktioner.
●
●
●
●
●
Översikt över HP All-in-One
4
5
6
7
8
2
3
Siffra
1
Användarhandbok
Beskrivning
Automatisk dokumentmatare
Kontrollpanel
Kontrollpanellens fönster (kallas även teckenfönster)
Främre USB-port för kamera och andra lagringsenheter
Platser för minneskort
Stöd för utmatningsfack
Inmatningsfack
Utmatningsfack
3
Kapitel 1
11
12
13
14
15
(fortsättning)
Siffra
9
10
Beskrivning
Glas
Dokumentstöd innanför locket
Bakre lucka
Bakre USB-port
Ethernet-port
Strömanslutning
Portarna 1-LINE (fax) och 2-EXT (telefon)
Funktioner på kontrollpanelen
Följande diagram och tabell ger en snabbreferens till funktionerna på kontrollpanelen på HP All-in-One.
4
4
5
6
2
3
Siffra
1
Namn och beskrivning
På : Slår på och stänger av HP All-in-One. På-knappen lyser när HP All-in-One är påslagen. Lampan blinkar när ett jobb utförs.
När HP All-in-One är avstängd drar den fortfarande ström, även om förbrukningen
är minimal. Om du helt vill koppla bort strömmen till HP All-in-One, stänger du av enheten och drar ut kabeln från vägguttaget.
Meny i Fax-området: Visar Faxmenyn för val av alternativ.
Ring igen/Paus : Ringer upp det senast slagna numret eller infogar en paus på
3 sekunder i ett faxnummer.
Kortnummer : Väljer ett kortnummer.
Starta fax Svart : Startar ett svartvitt fax.
Starta fax Färg : Startar ett färgfax.
HP Officejet 6300 All-in-One series
14
15
16
17
11
12
13
20
21
22
23
24
25
(fortsättning)
Siffra
7
8
9
10
18
19
Namn och beskrivning
Snabbknappar för kortnummer: Visar de fem första kortnumren.
Knappsatsen: Här skriver du faxnummer, värden och text.
Varningslampa: När varningslampan blinkar har det uppstått ett fel som du måste
åtgärda.
Inställningar/?
: Visar Inställningsmenyn för att generera rapporter, ändrar faxinställningar och andra underhållsinställningar och öppnar Hjälp -menyn. När du väljer ett ämne på Hjälp -menyn, öppnas ett hjälpfönster på datorns bildskärm.
Vänsterpil: Minskar värden i teckenfönstret.
OK : Väljer en meny eller inställning i teckenfönstret.
Högerpil: Ökar värden i teckenfönstret.
Avbryt : Avbryter ett pågående jobb, stänger en meny eller avslutar inställningar.
Starta kopiering Svart : Startar en svartvit kopiering.
Starta kopiering Färg : Startar en färgkopiering.
Skriv ut foton : Väljer fotofunktionen. Använd den här knappen när du vill skriva ut foton från ett minneskort eller en lagringsenhet, eller spara foton på datorn.
Starta skanning : Startar en skanning och skickar den till den destination du valde med knappen Skanna till .
Provark : Skriver ut ett provark när du har satt i ett minneskort på en kortplats. Ett provark innehåller miniatyrer av alla foton på minneskortet. Du kan markera foton på provarket och sedan skriva ut dessa foton genom att skanna in provarket.
Skanna till : Visar Skanna till -menyn, där du väljer skanningsdestination.
Meny i Foto-området: Visar Fotomenyn för val av alternativ.
Kvalitet : Väljer Bästa , Normal , eller Snabb som kvalitet för kopiering.
Förminska/förstora : Ändrar storlek på en kopia för utskrift.
Meny i Kopiera-området: Visar Kopieringsmenyn för val av alternativ.
Visa: Visar menyer och meddelanden.
Användarhandbok 5
6
Kapitel 1
(fortsättning)
Siffra
26
27
Namn och beskrivning
Den här knappens funktion beror på i vilket land/vilken region HP All-in-One sålts.
Knappens namn är något av följande:
Faxupplösning : Justerar upplösning för det fax du skickar.
Skräpfaxspärr : Visar menyn Installera skräpfaxspärr för hantering av oönskade faxsamtal. Du måste abonnera på nummerpresentation för att kunna använda denna funktion.
Autosvar : När den här knappen lyser besvarar HP All-in-One automatiskt inkommande telefonsamtal. När den är släckt besvarar inte HP All-in-One några inkommande faxsamtal.
Menyöversikt
Under följande rubriker visas en översikt över menyerna på den högsta nivån som visas i teckenfönstret på HP All-in-One.
●
●
●
●
●
●
●
Installationsmeny
Följande alternativ är tillgängliga när du trycker på knappen Inställningar på kontrollpanelen.
1. Hjälp
2. Skriv ut rapport
3. Inställningar för kortnummer
4. Basinställningar för fax
5. Avancerade faxinställningar
6. Verktyg
7. Inställningar
8. Nätverksinstallation
9. Bluetooth
Anmärkning Bluetooth visas som ett menyalternativ endast när HP bt450, skrivar- och PC-adapter med trådlös Bluetooth ® -teknik är ansluten.
HP Officejet 6300 All-in-One series
Hjälpmeny
Menyn Hjälp ger snabb åtkomst till de viktigaste hjälpavsnitten och blir tillgänglig i inställningsmenyn när du trycker på knappen Inställningar . Följande alternativ är tillgängliga. När du har valt ett avsnitt visas det på datorns skärm.
1. Hur gör jag?
2. Felmeddelanden
3. Bläckpatroner
4. Lägga i original och fylla på papper
5. Allmän felsökning
6. Felsökning – nätverk
7. Använda faxfunktionerna
8. Använda skanningsfunktioner
9. Support
0. Produktöversikt
Faxmeny
Följande alternativ är tillgängliga när du trycker på knappen Meny på kontrollpanelen.
Ange nummer
Upplösning
Ljusare/Mörkare
Skicka fax
Nya stand.inst.
Kopieringsmeny
Följande alternativ är tillgängliga när du trycker på knappen Meny i Kopiera-området på kontrollpanelen.
Antal kopior
Kop.pappersstrl.
Papperstyp
Ljusare/Mörkare
Förbättringar
Nya stand.inst.
Användarhandbok 7
Kapitel 1
Skanna till-menyn
När du trycker på knappen Skanna till visas en lista i menyn som innehåller de tillämpningar som är installerade på datorn. Välj vilken tillämpning du vill använda till att öppna och redigera den skannade bilden. Alternativen varierar beroende på vilka program som är installerade på datorn och kan omfatta ett eller flera av programmen i det följande exemplet.
Alternativet Minnesenhet visas endast om det sitter ett minneskort i en av kortplatserna eller en lagringsenhet ansluten till den främre USB-porten. Om så är fallet kan du skanna en digital kopia till minneskortet eller lagringsenheten.
HP Photosmart
Microsoft PowerPoint
Adobe Photoshop
HP Photosmart Dela
Minnesenhet
Fotomeny
Följande alternativ är tillgängliga när du trycker på knappen Meny i Foto-området på kontrollpanelen.
*
Fotoöverföring
Markera foton
Antal kopior
Layout
Pappersstorlek
Papperstyp
SmartFocus
Digital blixt
Datumstämpel
Nya stand.inst.
Menyn Fotoöverföring visas endast om enheten är nätverksansluten.
Provarksmeny
Följande alternativ är tillgängliga när du trycker på knappen Provark i Foto-området på kontrollpanelen.
Skriv ut provark
Skanna provark
8 HP Officejet 6300 All-in-One series
Med ett provark kan du göra följande:
● Visa foton från ett minneskort eller en lagringsenhet i form av ett indexark.
● Skriva ut valda foton från ett minneskort eller en lagringsenhet på ett enkelt sätt.
Text och symboler
Med knappsatsen på kontrollpanelen kan du ange text och tecken när du konfigurerar kortnummerposter och anger faxrubrikinformation.
Du kan också ange symboler med hjälp av knappsatsen när du ringer ett fax- eller telefonnummer. När HP All-in-One slår numret tolkar den symbolen och handlar därefter. Om du exempelvis anger ett tankstreck i faxnumret, gör HP All-in-One en paus innan återstoden av numret slås. En paus är bra om du behöver använda en extern linje innan du slår faxnumret.
●
Ange text med knappsatsen på kontrollpanelen
●
Tillgängliga symboler för faxnummer
Ange text med knappsatsen på kontrollpanelen
Du kan ange text och symboler med hjälp av knappsatsen på kontrollpanelen.
Ange text
1.
Tryck på den siffertangent som motsvarar bokstaven du vill skriva. Bokstäverna a, b och c motsvarar exempelvis siffran 2, så som visas på knappen nedan.
Tips Tryck på en knapp upprepade gånger om du vill se vilka tecken som är tillgängliga. Beroende på dina inställningar för språk och land/ region kan andra tecken vara tillgängliga utöver de som visas på knappsatsen.
2.
När rätt tecken visas väntar du tills markören hoppar ett steg åt höger eller trycker på . Tryck på den siffra som motsvarar nästa bokstav i namnet. Tryck så många gånger det behövs för att rätt bokstav ska visas. Den första bokstaven av ett ord blir automatiskt en versal.
Ange ett mellanrum, en paus eller en symbol
➔ Om du vill infoga ett blanksteg trycker du på Mellanslag .
Om du vill infoga en paus trycker du på Ring igen/Paus . Ett tankstreck visas i nummersekvensen.
Om du vill skriva en symbol, exempelvis @ , trycker du på knappen Symboler upprepade gånger och bläddrar igenom listan med symboler som du kan välja: asterisk ( * ), bindestreck ( ), et-tecken ( & ), punkt ( .
), snedstreck ( / ), parentes ( ) , apostrof ( ' ), likhetstecken ( = ), nummersymbol ( # ), snabel-a ( @ ), understreck ( _ ), plustecken ( + ), utropstecken ( !
), semikolon ( ; ), frågetecken ( ?
), komma ( , ), kolon
( : ), procent ( % ), ungefär lika med ( ~ ).
Användarhandbok 9
Kapitel 1
Radera en bokstav, siffra eller symbol
➔ Om du skriver fel tar du bort det genom att trycka på . Skriv sedan rätt tecken.
När du har skrivit texten sparar du den genom att trycka på OK .
Tillgängliga symboler för faxnummer
Om du vill ange en symbol, exempelvis *, trycker du på Symboler upprepade gånger och bläddrar igenom listan över symboler. I tabellen nedan visas vilka symboler du kan använda i fax- eller telefonnummer, faxrubriker och kortnummer.
Beskrivning Tillgänglig när du skriver Tillgängliga symboler
*
-
( )
W
R
+
Visar en asterisk när en sådan behövs vid uppringning.
När du ringer upp automatiskt, lägger HP All-in-One in en paus i nummersekvensen.
Visar en vänster- eller högerparentes som visuellt avgränsar nummer, till exempel riktnummer, och gör det lättare att läsa. Dessa symboler påverkar inte uppringningen.
Vid automatisk uppringning instruerar W HP All-in-One att vänta på en ringsignal innan numret fortsätter att slås.
Under automatisk uppringning fungerar R på samma sätt som en
Flash-knapp på telefonen.
Visar ett plustecken. Tecknet påverkar inte uppringningen.
Faxrubrik, kortnummernamn, kortnummer, fax- och telefonnummer och övervakad uppringning
Faxrubrik, nummer i faxrubrik, kortnummernamn, kortnummer samt fax- och telefonnummer
Faxrubrik, nummer i faxrubrik, kortnummernamn, kortnummer samt fax- och telefonnummer
Kortnummer och fax- och telefonnummer
Kortnummer och fax- och telefonnummer
Faxrubrik, nummer i faxrubrik, kortnummernamn, kortnummer samt fax- och telefonnummer
Använda programmet
Du kan använda programmet HP Photosmart (Windows) eller HP Photosmart Mac
(Mac) för åtkomst av många funktioner som inte är tillgängliga på kontrollpanelen.
Programmet installeras på datorn när du konfigurerar HP All-in-One. Ytterligare information finns i installationshandboken som medföljde enheten.
10 HP Officejet 6300 All-in-One series
Anmärkning Windows: Om du valde minimal installation av programmet
HP Photosmart installeras programmet HP Photosmart Essential istället för det fullständiga programmet, HP Photosmart Premier. HP Photosmart Essential rekommenderas för datorer med begränsade minnesresurser. HP Photosmart
Essential innehåller en uppsättning grundläggande fotoredigeringsfunktioner istället för standarduppsättningen i den fullständiga versionen av
HP Photosmart Premier.
Hänvisningar till programmet i den här boken och i direkthjälpen avser båda versionerna av HP Photosmart såvida inget annat anges.
Åtkomsten till programmet skiljer sig mellan olika operativsystem. Om du t.ex. har en
Windows-dator är HP Lösningscenter utgångspunkt för programmet HP Photosmart.
Om du har en Mac-dator är fönstret HP Photosmart Studio utgångspunkten för programmet HP Photosmart Mac. Oavsett vilket är det från utgångspunkten som du startar program och tjänster.
Starta programmet HP Photosmart på en Windows-dator
1.
Gör något av följande:
– Dubbelklicka på ikonen HP Lösningscenter på Windows-skrivbordet.
– I systemfältet längst till höger i aktivitetsfältet i Windows dubbelklickar du på ikonen HP Digital Imaging Monitor .
– Klicka på Start i aktivitetsfältet, peka på Program eller Alla program , välj
HP och klicka på HP Lösningscenter .
2.
Om du har flera HP-enheter installerade väljer du fliken för HP All-in-One.
Anmärkning På en Windows-dator varierar de funktioner som är tillgängliga i
HP Lösningscenter beroende på vilka enheter du har installerat. Ikonerna i
HP Lösningscenter anpassas efter den enhet som är vald. Om den valda enheten inte har en viss funktion visas inte motsvarande ikon i
HP Lösningscenter .
Tips Om HP Lösningscenter inte har några ikoner kan ett fel ha uppstått under programinstallationen. Korrigera detta genom att avinstallera
HP Photosmart via Kontrollpanelen i Windows. Installera sedan om programvaran. Mer information finns i direkthjälpen som medföljde HP All-in-
One.
Starta programmet HP Photosmart Mac på en Mac
1.
Klicka på ikonen HP Photosmart Studio i Dock.
Fönstret HP Photosmart Studio visas. Där kan du hantera, redigera och skicka foton.
Anmärkning På en Mac varierar de tillgängliga funktionerna i programvaran HP Photosmart Mac beroende på vilken enhet som valts.
2.
I aktivitetsfältet HP Photosmart Studio klickar du på Enheter .
Fönstret HP Device Manager visas.
3.
Under Välj enhet klickar du på ikonen för HP All-in-One.
Härifrån kan du skanna, göra kopior och utföra underhåll, till exempel kontrollera patronernas bläcknivåer.
Användarhandbok 11
Kapitel 1
12 HP Officejet 6300 All-in-One series
2
Söka mer information
Det finns en mängd dokument, både tryckta och i digitalt format, med information om hur du konfigurerar och använder HP All-in-One.
Informationskällor
HP Photosmart
2600 series printer
User Guide
Installationshandbok
Installationshandboken innehåller instruktioner om hur du konfigurerar HP All-in-One och installerar program. Det är viktigt att du går igenom stegen i installationshandboken i rätt ordning.
Anmärkning För att utnyttja funktionerna i HP All-in-One till fullo kanske du måste utföra ytterligare konfiguration eller inställningar enligt anvisningarna i den här användarhandboken. Mer information finns i
Slutföra installationen av HP All-in-One .
Om du får problem under installationen, läs avsnittet om felsökning i sista delen av installationshandboken, eller se
Felsökningsinformation i den här användarhandboken.
Användarhandbok
Den här användarhandboken innehåller information om hur du använder HP All-in-One, inklusive tips om felsökning och instruktioner steg-för-steg. Den ger också ytterligare installationsanvisningar som kompletterar installationshandboken.
HP Photosmart Produktvisning (Windows)
Produktvisningen av HP Photosmart är ett roligt, interaktivt sätt att få en snabb översikt över programvaran som medföljer HP All-in-
One. Du får lära dig hur du kan redigera, organisera och skriva ut foton med hjälp av programmet som installerades med HP All-in-
One.
Direkthjälp
Direkthjälpen innehåller detaljerade anvisningar om funktionerna på
HP All-in-One som inte beskrivs i den här användarhandboken, bland annat funktioner som endast är tillgängliga när du använder programmet du installerade med HP All-in-One.
HP Photosmart - Hjälp (Windows)
● I Få ut mesta möjliga av hjälpen finns information om att hitta anvisningar om programmet HP Photosmart eller HP All-in-One i direkthjälpen . Där finns även information om hur man visar
13 Användarhandbok
Kapitel 2
(fortsättning) www.hp.se/support animerade videor med vanliga uppgifter som kan utföras med programvaran och enheten.
● I avsnittet Visa steg för steg-anvisningar finns information om hur du använder programmet HP Photosmart med HP All-in-
One.
● I avsnittet Undersök vad du kan göra finns mer information om de praktiska och kreativa saker du kan göra med programmet HP Photosmart och HP All-in-One.
● Om du behöver mer hjälp eller vill kontrollera HP:s programuppdateringar, läser du avsnittet om felsökning och support .
HP Photosmart Mac Hjälp (Mac)
● I avsnittet Så här gör du finns animerade videor som visar hur man utför vanliga uppgifter.
● I avsnittet Komma igång finns information om hur du importerar, modifierar och distribuerar bilder.
● I avsnittet Använd hjälp finns mer information om hur du hittar information i direkthjälpen.
Mer information finns i
.
Direkthjälp i enheten
Du kan få hjälp direkt i enheten. Hjälpen innehåller mer information om utvalda avsnitt.
Så här öppnar du direkthjälpen från kontrollpanelen
1.
Tryck på Inställningar .
2.
Tryck på tills rätt hjälpavsnitt visas. Tryck sedan på OK .
Hjälpavsnittet öppnas på datorns skärm.
Viktigt
Viktigt-filen innehåller den mest aktuella informationen som antagligen inte finns i några andra skrifter.
Installera programmen om du vill komma åt Viktigt-filen.
Om du har en Internet-anslutning kan du få hjälp och support från
HP:s webbplats. På webbplatsen finns teknisk support, drivrutiner, tillbehör och beställningsinformation.
Använda direkthjälpen
Den här användarhandboken innehåller en översikt över funktionerna som hjälper dig att börja använda HP All-in-One. I direkthjälpen som medföljde enheten finns information om alla funktioner som finns för HP All-in-One.
Anmärkning Direkthjälpen innehåller även avsnitt om felsökning som hjälper dig att lösa eventuella problem som kan uppstå när du använder HP All-in-One.
14 HP Officejet 6300 All-in-One series
Sättet att få tillgång till och använda direkthjälpen varierar något beroende på om du visar hjälpen på en Windows-dator eller en Mac. Riktlinjer för användning av båda hjälpsystemen finns i de följande avsnitten.
Använda hjälpen på en Windows-dator
I det här avsnittet beskrivs hur du får tillgång till direkthjälpen på en Windows-dator.
Du får veta hur man använder funktionerna för navigering, sökning och index i hjälpsystemet för att hitta den information du söker.
Så här når du programmet HP Photosmart - Hjälp på en Windows-dator
1.
Klicka på fliken för HP All-in-One i HP Lösningscenter .
2.
I fältet Enhetssupport klickar du på Direkthjälp eller Felsökning .
– Om du klickar på Online-handbok visas en meny på skärmen. Du kan välja att öppna välkomstsidan för hela hjälpsystemet eller gå direkt till hjälpen för
HP All-in-One.
– Om du klickar på Felsökning öppnas sidan Felsökning och support .
Följande diagram visar de funktioner du använder för att navigera i hjälpen.
1 Flikarna Innehåll, Index och Sök
2 Visningsområde
3 Hjälpens verktygsfält
Flikarna Innehåll, Index och Sök
Med flikarna Innehåll , Index och Sök kan du söka efter valfritt avsnitt i
HP Photosmart - Hjälp .
● Innehåll
Användarhandbok 15
Kapitel 2
Fliken Innehåll visar hjälpavsnitten uppifrån och ned, på samma sätt som innehållsförteckningen i en bok. Detta är ett praktiskt sätt att hitta all information om en viss funktion, till exempel utskrift av foton.
– Om du vill ha information om vilka uppgifter och funktioner som är tillgängliga från kontrollpanelen på HP All-in-One, öppna 6300 series Hjälp i slutet av listan.
– Om du vill ha felsökningsinformation om HP All-in-One öppnar du boken
Felsökning och support och sedan 6300 series – Felsökning .
– De andra böckerna som räknas upp på fliken Innehåll ger information om hur du använder programmet HP Photosmart för att utföra uppgifter på din
HP All-in-One.
Avsnitt som har underavsnitt är markerade med en bokikon i listan. Om du vill se en lista med underavsnitten i en bok klickar du på tecknet + bredvid bokikonen. (tecknet + ändras till tecknet
när avsnittet redan är expanderat.) Du visar informationen i ett avsnitt genom att klicka på bokens eller avsnittets namn på fliken Innehåll .
Det valda avsnittet visas i visningsområdet till höger.
● Index
På fliken Index finns en lista i bokstavsordning över indexposter för avsnitten i
HP Photosmart - Hjälp .
Du kan använda rullningslisten till höger om listan för att visa de olika posterna, eller så kan du skriva nyckelord i textrutan ovanför listan.
Allteftersom du skriver rullar listan med indexposter fram till de poster som börjar med de bokstäver du skriver.
När du ser en indexpost som ser ut att vara relaterad till den information du söker, dubbelklickar du på den.
– Om det endast finns ett avsnitt i hjälpen som är associerat med indexposten, visas detta avsnitt i visningsområdet till höger.
– Om det finns många tillämpliga avsnitt visas dialogrutan Hjälpavsnitt .
Dubbelklicka på ett avsnitt i dialogrutan så visas det i visningsområdet.
● Sök
På fliken Sök kan du söka igenom hela hjälpsystemet efter vissa ord, till exempel
"kantlös utskrift".
Tips Om något av orden du skriver är ganska vanligt (som "utskrift" i exemplet "kantlös utskrift") kan det vara bra att sätta citationstecken kring den kombination av ord du söker. Detta begränsar sökningen så att resultaten blir mer relevanta för den information du behöver. Istället för att
16 HP Officejet 6300 All-in-One series
visa alla avsnitt som innehåller ordet "kantlös" eller ordet "utskrift" visar sökfunktionen endast de avsnitt som innehåller frasen "kantlös utskrift".
När du har angivit sökkriterierna klickar du på
Lista hjälpavsnitt för att visa alla hjälpavsnitt som innehåller de angivna orden eller fraserna.
Resultatet visas i en tabell med tre kolumer.
Varje rad innehåller avsnittets Rubrik , Plats i hjälpen där avsnittet finns och Turordning baserat på dess relevans för dina sökkriterier.
Som standard sorteras resultaten efter Turordning så att det avsnitt som innehåller flest förekomster av sökkriterierna visas överst i listan. Du kan även sortera resultaten efter avsnittets Rubrik eller Plats genom att klicka på tabellrubriken i motsvarande kolumn. Du visar innehållet i ett avsnitt genom att dubbelklicka på motsvarande rad i resultattabellen. Det valda avsnittet visas i visningsområdet till höger.
Visningsområde
I visningsområdet till höger i hjälpfönstret visas det hjälpavsnitt du väljer från någon av flikarna till vänster. Hjälpavsnitten innehåller beskrivande text, steg-för-steganvisningar och illustrationer, om tillämpligt.
● Avsnitten innehåller ofta länkar till andra avsnitt i hjälpsystemet där du kan hitta ytterligare information. Ibland öppnar en länk automatiskt det nya avsnittet i visningsområdet. Det händer även att det finns mer än ett tillämpligt avsnitt. När så är fallet visas dialogrutan Hjälpavsnitt . Dubbelklicka på ett avsnitt i dialogrutan så visas det i visningsområdet.
● Vissa avsnitt innehåller detaljerade anvisningar eller ytterligare information som inte blir synlig omedelbart på sidan. Håll utkik efter orden Visa allt eller Dölj alla högst upp till höger på sidan. Om dessa ord visas betyder det att det finns ytterligare information dold på sidan. Den dolda informationen indikeras med mörkblå text med en pil. Du kan visa den dolda informationen genom att klicka på den mörkblå texten.
● Vissa avsnitt innehåller animerade videor som visar hur använder en viss funktion. Dessa animationer identifieras med en videokameraikon följd av orden
"Visa mig...". När du klickar på länken "Visa mig hur" startar animationen i ett nytt fönster.
Hjälpens verktygsfält
Hjälpens verktygsfält, som visas nedan, innehåller knappar som du använder för navigering i hjälpavsnitten. Du kan gå bakåt och framåt genom avsnitt som du redan har visat, eller också kan du klicka på knappen Startsida och återgå till huvudsidan i
HP Photosmart - Hjälp .
Användarhandbok 17
Kapitel 2
1 Visa/dölj
2 Bakåt
3 Framåt
4 Startsida
5 Skriv ut
6 Tillval
Hjälpens verktygsfält innehåller också knappar med vilka du kan ändra direkthjälpens utseende på skärmen. Om du till exempel behöver mer plats för att visa hjälpavsnitt i visningsområdet till höger, kan du dölja filkarna Innehåll , Index och Sök genom att klicka på knappen Dölj .
Slutligen kan du använda knappen Skriv ut för att skriva ut den sida som visas på skärmen. Om fliken Innehåll visas till vänster när du klickar på Skriv ut , visas dialogrutan Skriv ut avsnitt . Du kan välja att skriva ut bara det avsnitt som visas i visningsområdet eller det aktuella avsnittet plus eventuella underavsnitt. Denna funktion är inte tillgänglig om fliken Index eller Sök visas på höger sida om hjälpfönstret.
Använda hjälpen på en Mac
I det här avsnittet beskrivs hur du får tillgång till direkthjälpen på en Mac. Du får veta hur du navigerar och söker efter den information du behöver i hjälpsystemet.
Så här öppnar du HP Photosmart Mac Hjälp
➔ På menyn Hjälp i HP Photosmart Studio väljer du HP Photosmart Mac Hjälp .
HP Photosmart Mac Hjälp visas. Följande diagram visar de funktioner du använder för att navigera i hjälpen.
18 HP Officejet 6300 All-in-One series
1 Innehållsruta
2 Visningsområde
3 Hjälpens verktygsfält
Innehållsruta
HP Photosmart Mac Hjälp öppnas i hjälpvisningen. Den är indelad i två rutor. När du först öppnar hjälpen innehåller den vänstra rutan en lista över de avsnitt i hjälpen som avser din HP All-in-One och programvara.
● Om du önskar information om uppgifter och funktioner som är tillgängliga från kontrollpanelen på HP All-in-One, dubbelklicka på avsnittet 6300 series Hjälp .
● Om du vill ha felsökningsinformation om HP All-in-One, dubbelklicka på avsnittet
6300 series – Felsökning .
● De andra avsnitten som räknas upp i rutan Innehåll ger information om hur du använder programmet HP Photosmart Mac.
När du har valt vilket avsnitt i hjälpen som ska visas, ändras rutan Innehåll så att en lista över ämnena i avsnittet visas, liknande innehållsförteckningen i en bok. Detta är ett praktiskt sätt att hitta all information om en viss funktion, till exempel utskrift av foton.
Visningsområde
Visningsområdet i den högra rutan visar det hjälpavsnitt du valde i Innehåll .
Hjälpavsnitten innehåller beskrivande text, steg-för-steg-anvisningar och vid behov illustrationer.
● Många avsnitt i HP Photosmart Mac Hjälp innehåller information om hur du använder en funktion från kontrollpanelen på HP All-in-One samt från programmet HP Photosmart Mac. Använd rullningslisterna till höger om skärmen
Användarhandbok 19
Kapitel 2 om du vill visa allt innehåll om ett visst ämne. Ibland syns inte viktig information i fönstret om du inte använder rullningslisten.
● Avsnitten innehåller ofta länkar eller hänvisningar till andra avsnitt i hjälpsystemet där du kan hitta ytterligare information.
– Om avsnittet med ytterligare information finns i samma del av hjälpen,
öppnas det automatiskt i visningsområdet.
– Om avsnittet med relaterad information finns i en annan del av hjälpen, innehåller det nuvarande avsnittet en hänvisning som talar om vilket avsnitt du ska öppna. Du visar andra avsnitt i hjälpen genom att klicka på
Huvudmeny i rutan Innehåll på vänster sida, och därefter klicka på lämpligt avsnitt. Du kan därefter leta rätt på det relaterade avsnittet i ämneslistan i
Innehåll eller söka efter det enligt anvisningarna i nästa avsnitt.
● Vissa avsnitt innehåller animerade videor som visar hur använder en viss funktion. Dessa animationer identifieras med en videokameraikon följd av orden
"Visa mig hur". När du klickar på videokameraikonen startas animeringen i ett nytt fönster.
Hjälpens verktygsfält
Hjälpens verktygsfält, som visas nedan, innehåller knappar som du använder för navigering i hjälpavsnitten. Du kan gå bakåt och framåt genom avsnitt som du redan har visat, eller också kan du klicka på knappen Startsida och återgå till huvudsidan i
HP Photosmart Mac Hjälp .
20
1 Tillbaka/framåt
2 Startsida
3 Sökområdet
Verktygsfältet i Hjälp innehåller en textruta med vilken du kan söka igenom hela hjälpsystemet efter vissa ord, till exempel "kantlös utskrift".
När du har angivit sökkriterierna trycker du på R
ETUR
på tangentbordet. Då visas en lista med alla hjälpavsnitt som innehåller de ord eller fraser du skrev. Resultatet visas i en tabell med flera kolumer. Varje rad innehåller titeln på ämnet och dess relevans
(relevansen i förhållande till sökkriterierna). Om du använder OS 10.2.8 eller 10.3.x
innefattar sökresultaten även den plats i hjälpen där avsnittet finns.
Som standard sorteras resultaten efter relevans så att det avsnitt som bäst matchar dina sökkriterier visas överst i listan. Du kan även sortera resultaten efter avsnittets
Ämne eller Plats (OS 10.2.8 eller 10.3.x) genom att klicka på tabellrubriken i motsvarande kolumn. Du visar innehållet i ett avsnitt genom att dubbelklicka på motsvarande rad i resultattabellen. Det valda avsnittet visas.
HP Officejet 6300 All-in-One series
3
Slutföra installationen av HP Allin-One
När du har gått igenom stegen i installationshandboken ska du slutföra installationen av HP All-in-One med hjälp av det här avsnittet. Det här avsnittet innehåller viktig information om installation och konfiguration av din enhet, bland annat angående inställningar.
●
●
●
●
Ange inställningar
Du kan ändra inställningarna på HP All-in-One så att den beter sig så som du vill. Du kan till exempel ställa in allmänna enhetsinställningar såsom det språk som ska användas för att visa meddelanden samt datum och klockslag i teckenfönstret. Du kan också återställa enhetsinställningarna till det läge de hade när du köpte enheten. Dina nya standardinställningar kommer i så fall att raderas.
●
Ställa in språk och land/region
●
●
Ställa in språk och land/region
Inställningen av språk och land/region avgör vilket språk HP All-in-One använder för att visa meddelanden i teckenfönstret. Du väljer vanligtvis språk och land/region första gången du installerar HP All-in-One. Du kan dock ändra inställningen när som helst genom att göra följande:
Så här ställer du in språk och land/region
1.
Tryck på Inställningar .
2.
Tryck på 7 och sedan på 1 .
Då väljs Inställningar och sedan Ange språk och land/område .
3.
Tryck på eller om du vill bläddra bland språkalternativen. När det språk du vill använda visas trycker du på OK .
4.
Tryck på 1 för Ja och 2 för Nej .
5.
Tryck på eller om du vill bläddra bland alternativen för land/region. När landet/regionen som du vill välja är markerat trycker du på OK .
6.
Tryck på 1 för Ja och 2 för Nej .
Ange datum och tid
Du kan ange datum och tid från kontrollpanelen. Formatet för datum och tid baseras på inställningen av språk och land/område. När du skickar ett fax överförs aktuellt
21 Användarhandbok
Kapitel 3 datum och klockslag tillsammans med ditt namn och faxnummer, som en del av faxrubriken.
Anmärkning I vissa länder/regioner erfordras datum- och tidsstämpel i faxrubriken enligt lag.
Om HP All-in-One är utan ström i mer än 72 timmar kanske du måste ställa in datum och tid på nytt.
Ange datum och tid
1.
Tryck på Inställningar .
2.
Tryck på 6 och sedan på 3 .
Då väljs Verktyg och sedan Datum och tid .
3.
Ange månad, dag och år med hjälp av knappsatsen. Beroende på inställningarna för språk och land/region kanske du måste ange datumet i ett annat format.
4.
Ange timmar och minuter.
5.
Om tiden visas i 12-timmarsformat trycker du på 1 för FM eller 2 för EM.
De nya inställningarna för datum och tid visas i teckenfönstret.
Justera volymen
Det finns tre nivåer för justering av ringsignals- och högtalarvolym i HP All-in-One.
Ringvolymen är volymen för ringsignalerna. Högtalarvolymen är nivån på allt annat, till exempel kopplingston, faxsignaler och ljudsignaler från knappar.
Standardinställningen är Låg .
Så här justerar du volymen från kontrollpanelen
1.
Tryck på Inställningar .
2.
Tryck på 4 och sedan på 4 igen.
Då väljs Basinställningar för fax och sedan Ljudvolym för signal/pip .
3.
Tryck på och välj något av följande alternativ: Låg , Hög , eller Av .
4.
Tryck på OK .
Anslutningsinformation
Du kan använda HP All-in-One som en fristående kopiator, fax och fotoskrivare, eller ansluta HP All-in-One till en dator eller Bluetooth-enhet och möjliggöra utskrift och andra programfunktioner. De olika anslutningsalternativen beskrivs i följande avsnitt.
●
●
●
●
Ansluta med HP bt450, skrivar- och PC-adapter med trådlös Bluetooth®-teknik
●
Ställa in Bluetooth-säkerhet för HP All-in-One
●
Skriva ut från datorn via en Bluetooth®-anslutning
●
22 HP Officejet 6300 All-in-One series
Anslutningstyper som stöds
Beskrivning
USB-anslutning
Ethernet-anslutning
(kabeldragen)
Rekommenderat antal anslutna datorer för bästa prestanda
En dator ansluten med en USB-kabel till den bakre USB 2.0
HS-porten på HP Allin-One.
Upp till fem datorer anslutna till en HP Allin-One med hjälp av en hubb eller en router.
Programfunktioner som stöds
Alla funktioner utom
Webscan stöds
Alla funktioner stöds inklusive WebScan.
Installationsanvisningar
I installationshandboken finns detaljerade anvisningar.
HP bt450, skrivaroch PC-adapter med trådlös Bluetooth ® teknik
Skrivardelning
*
-
En Bluetooth-enhet eller dator.
Upp till fem datorer.
Värddatorn måste alltid vara påslagen, annars kan inte de andra datorerna skriva ut på HP All-in-
One.
Information om Webscan finns i direkthjälpen.
Utskrift från en
Bluetooth-enhet såsom en handdator eller kameratelefon, eller en dator med
Bluetooth-funktion.
Alla funktioner som på värddatorn stöds.
Från de andra datorerna stöds endast utskrift.
Följ anvisningarna i installationshandboken och läs därefter
Ansluta till ett nätverk i den här
användarhandboken.
Följ anvisningarna i
Ansluta med HP bt450, skrivar- och
PC-adapter med trådlös Bluetooth®teknik .
Följ anvisningarna i
Ansluta med en USB-kabel
Den installationshandbok som medföljde HP All-in-One innehåller detaljerade anvisningar om hur du använder en USB-kabel och ansluter en dator till den bakre
USB-porten.
Ansluta via Ethernet
HP All-in-One stöder Ethernet-nätverksanslutningar med både 10 Mbit/s och 100 Mbit/ s. Information om anslutning av HP All-in-One till ett Ethernet-nätverk (med kablar) finns i installationsguiden som medföljde enheten. Ytterligare anvisningar finns i
Användarhandbok 23
Kapitel 3
Ansluta med HP bt450, skrivar- och PC-adapter med trådlös Bluetooth
®
-teknik
Med HP bt450, skrivar- och PC-adapter med trådlös Bluetooth ® -teknik kan du skriva ut bilder från de flesta Bluetooth-enheter direkt på HP All-in-One utan kabelanslutning.
Sätt bara in HP bt450 i den främre USB-porten och skriv ut från en Bluetooth-enhet som till exempel en handdator eller kameratelefon.
Anmärkning Du kan också använda Bluetooth-teknik för att skriva ut på
HP All-in-One från en dator.
Så här ansluter du HP bt450 till HP All-in-One
1.
Sätt i HP bt450 i den främre USB-porten (visas på bilden nedan).
24
2.
Vissa Bluetooth-enheter utbyter enhetsadresser när de kommunicerar med varandra och upprättar en anslutning. Vissa Bluetooth-enheter visar även namnet på skrivaren när den är ansluten. Om du inte vill använda standardnamnet på
HP All-in-One kan du byta enhetsnamn.
Gör följande inställningar:
Så här tar du reda på enhetsadressen för HP All-in-One a.
Tryck på Inställningar .
b.
Tryck på 9 och sedan på 1 .
Då väljs Bluetooth och sedan Enhetsadress . Enhetsadress visas, som är skrivskyddad.
c.
Skriv in adressen i enheten enligt de anvisningar som följde med Bluetoothenheten.
Så här byter du enhetsnamn på HP All-in-One a.
Tryck på Inställningar .
b.
Tryck på 9 och sedan på 2 .
Då väljs Bluetooth och sedan Enhetsnamn .
Anmärkning HP All-in-One levereras med namnet "Officejet 6300
Series" .
c.
Skriv in det nya namnet med hjälp av knappsatsen.
d.
När du skrivit in ett namn för HP All-in-One trycker du på OK .
Namnet du skrev in syns på din Bluetooth-enhet när du ansluter den till
HP All-in-One för att skriva ut.
3.
Avsluta inställningsmenyn genom att trycka på OK .
HP Officejet 6300 All-in-One series
Ställa in Bluetooth-säkerhet för HP All-in-One
Du kan aktivera skrivarens säkerhetsinställningar via Bluetooth -menyn på din HP Allin-One. Tryck på Inställningar på kontrollpanelen och välj Bluetooth i inställningsmenyn. I Bluetooth -menyn kan du:
● Kräva att lösenordsverifiering används innan någon skriver ut på HP All-in-One från en Bluetooth-enhet
● Göra HP All-in-One synlig eller osynlig för Bluetooth-enheter som befinner sig inom räckvidden.
●
Använda ett lösenord för att autentisera Bluetooth-enheter
●
Ställa in HP All-in-One så att den blir osynlig för Bluetooth-enheter
●
Ändra Bluetooth-inställningarna på HP All-in-One
Använda ett lösenord för att autentisera Bluetooth-enheter
Du kan ställa in säkerhetsnivån för HP All-in-One på antingen Låg eller Hög .
● Låg : HP All-in-One kräver inget lösenord. Alla Bluetooth-enheter inom räckvidd kan skriva ut på skrivaren.
Anmärkning Standardinställningen för säkerhet är Låg . Låg säkerhetsnivå kräver ingen autentisering.
● Hög : HP All-in-One kräver ett lösenord från Bluetooth-enheten innan denna kan skicka en utskrift till skrivaren.
Anmärkning HP All-in-One levereras med ett fördefinierat lösenord som består av fyra nollor, "0000".
Ställa in HP All-in-One så att autentisering via lösenord krävs
1.
Tryck på Inställningar .
2.
Tryck på 9 och sedan på 3 .
Då väljs Bluetooth och sedan Lösenord .
3.
Skriv in det nya lösenordet med hjälp av knappsatsen.
Anmärkning Lösenordet måste bestå av 1 till 4 tecken, och får endast innehålla siffror.
4.
När du har skrivit in lösenordet trycker du på OK .
Menyn Bluetooth visas.
5.
Tryck på 5 för att välja Säkerhetsnivå .
6.
Tryck på OK för att välja Hög .
Hög säkerhetsnivå kräver verifiering.
Din HP All-in-One är nu inställd på autentisering via lösenord.
Användarhandbok 25
Kapitel 3
Ställa in HP All-in-One så att den blir osynlig för Bluetooth-enheter
Du kan ställa in HP All-in-One på Visas för alla Bluetooth-enheter (publik) eller Visas inte för någon (privat).
● Visas för alla : Alla Bluetooth-enheter inom räckvidd kan skriva ut på HP All-in-
One.
● Visas inte : Endast Bluetooth-enheter som har lagrat enhetsadressen till HP All-in-
One kan skriva ut på den.
Anmärkning HP All-in-One levereras med tillgänglighetsnivån Visas för alla som standard.
Så här ställer du in HP All-in-One på Visas inte
1.
Tryck på Inställningar på kontrollpanelen på HP All-in-One.
2.
Tryck på 9 och sedan på 4 .
Då väljs Bluetooth och sedan Synlighet .
3.
Tryck på och välj Visas inte och tryck sedan på OK .
HP All-in-One är oåtkomlig för Bluetooth-enheter som inte lagrat dess enhetsadress.
Ändra Bluetooth-inställningarna på HP All-in-One
Du kan återställa alla Bluetooth-inställningar på HP All-in-One till fabrikens standardinställningar.
Anmärkning Välj bara Återställ Bluetooth om du vill att alla Bluetoothinställningar i HP All-in-One ska återställas till standardinställningarna.
Så här återställer du Bluetooth-inställningarna
1.
Tryck på Inställningar på kontrollpanelen på HP All-in-One.
2.
Tryck på 9 och sedan på 6 .
Då väljs Bluetooth och sedan Återställ Bluetooth .
Skriva ut från datorn via en Bluetooth
®
-anslutning
Med en Bluetooth-anslutning kan du snabbt och enkelt skriva ut bilder från en dator med Bluetooth-funktion utan att använda en kabel. Med en Bluetooth-anslutning får du tillgång till många av de utskriftsfunktioner som är tillgängliga via en USBanslutning. Du kan exempelvis kontrollera skrivarens status och den ungefärliga bläcknivån i bläckpatronerna.
Anmärkning Den enda programfunktion som är tillgänglig med en Bluetoothanslutning är utskrift. Skanning och programbaserad faxning kan inte göras via en Bluetooth-anslutning. Fristående kopierings- och faxfunktioner är emellertid tillgängliga.
Innan du skriver ut måste du ansluta en HP bt450 skrivar- och PC-adapter med trådlös Bluetooth ® -teknik till HP All-in-One.
26 HP Officejet 6300 All-in-One series
Windows-användare
Du måste ha Windows XP och antingen en 0Microsoft Bluetooth ® -protokollstack eller
Widcomm Bluetooth ® -protokollstack installerad för att kunna ansluta HP All-in-One.
Det är möjligt att ha både Microsoft- och Widcomm-stacken på datorn, men använd endast en av dem för att ansluta HP All-in-One.
● Microsoft-stacken Om du har Windows XP med Service Pack 2 installerat på datorn, har datorn Microsofts Bluetooth ® -protokollstack. Med Microsoft-stacken kan du installera en extern Bluetooth ® -adapter automatiskt. Om Bluetooth ® adaptern stöder Microsoft-stacken men inte installeras automatiskt, har du inte
Microsoft-stacken på datorn. Läs dokumentationen som följde med Bluetooth ® adaptern för att se om adaptern stöder Microsoft-stacken.
● Widcomm-stacken : Om du har en HP-dator med Bluetooth ® inbyggt, eller om du har installerat en HP bt450, har datorn en Widcomm-stack. Om du har en HPdator och ansluter en HP bt450, installeras denna automatiskt med Widcommstacken.
Så här installerar du och skriver ut med Microsoft-stacken
1.
Kontrollera att du har installerat programmet för HP All-in-One på datorn.
Anmärkning Syftet med att installera programmet är att se till att skrivardrivrutinen är tillgänglig för Bluetooth ® -anslutningen. Om du redan installerat programmet behöver du inte installera det på nytt. Börja med att installera USB-anslutningen om du både vill ha en USB- och en
Bluetooth ® -anslutning till HP All-in-One. I installationshandboken finns ytterligare information. Om du inte vill ha någon USB-anslutning väljer du
Direkt till datorn på skärmen Anslutningstyp . På skärmen Anslut din enhet nu markerar du kryssrutan bredvid Om du inte kan ansluta enheten nu...
längst ned på skärmen.
2.
Sätt i en HP bt450 i den främre USB-porten på HP All-in-One.
3.
Om du använder en extern Bluetooth ® -adapter för datorn ska du kontrollera att datorn är igång och sedan ansluta Bluetooth ® -adaptern till en USB-port på datorn.
Om du har Windows XP med Service Pack 2 installerat, installeras Bluetooth ® drivrutinerna automatiskt. Om du ombeds välja en Bluetooth ® -profil, ska du välja
HCRP .
Om datorn har inbyggt Bluetooth ® behöver du bara se till att datorn är igång.
4.
I Aktivitetsfältet i Windows klickar du på Start och sedan på Skrivare och fax .
5.
Dubbelklicka på ikonen Lägg till skrivare .
6.
Klicka på Nästa och välj sedan En Bluetooth-skrivare .
7.
Slutför installationen enligt anvisningarna på skärmen.
8.
Skriv ut på samma sätt som på vilken skrivare som helst.
Så här installerar du och skriver ut med Widcomm-stacken
1.
Kontrollera att du har installerat programmet för HP All-in-One på datorn.
Anmärkning Syftet med att installera programmet är att se till att skrivardrivrutinen är tillgänglig för Bluetooth ® -anslutningen. Om du redan installerat programmet behöver du inte installera det på nytt. Börja med att installera USB-anslutningen om du både vill ha en USB- och en
Användarhandbok 27
Kapitel 3
Bluetooth ® -anslutning till HP All-in-One. I installationshandboken finns ytterligare information. Om du inte vill ha någon USB-anslutning väljer du
Direkt till datorn på skärmen Anslutningstyp . På skärmen Anslut din enhet nu markerar du kryssrutan bredvid Om du inte kan ansluta enheten nu...
längst ned på skärmen.
2.
Sätt i en HP bt450 i den främre USB-porten på HP All-in-One.
3.
Klicka på ikonen Mina Bluetooth-platser på skrivbordet eller i aktivitetsfältet.
4.
Klicka på Visa enheter inom området .
5.
När de tillgängliga skrivarna upptäckts avslutar du installationen genom att dubbelklicka på HP All-in-One.
6.
Skriv ut på samma sätt som på vilken skrivare som helst.
Mac-användare
Du kan ansluta HP All-in-One till en Mac som har inbyggt Bluetooth ® . Du kan också installera en extern Bluetooth ® -adapter.
Så här installerar du och använder Bluetooth ®
1.
Kontrollera att du har installerat programmet för HP All-in-One på datorn.
2.
Sätt i en HP bt450 i den främre USB-porten på HP All-in-One.
3.
Tryck på På -knappen på kontrollpanelen så stängs HP All-in-One av. Tryck på den igen så startar enheten.
4.
Anslut en Bluetooth ® -adapter till datorn och starta den. Se till att du har installerat den programvara som medföljde adaptern. Eller, om datorn har inbyggd
Bluetooth ® , startar du bara datorn.
5.
Öppna programmet Skrivarinställning från mappen Program: Verktyg .
Anmärkning Detta hjälpprogram kallas Skrivarinställning i OS 10.3
och senare. Det kallas Utskriftskontroll i 10.2.x.
6.
Välj Bluetooth i listrutan och klicka sedan på Lägg till .
Datorn söker efter HP All-in-One.
7.
Markera HP All-in-One i skrivarlistan och klicka på Lägg till .
HP All-in-One läggs till i skrivarlistan.
8.
Skriv ut på samma sätt som på vilken skrivare som helst.
Använda skrivardelning
Om din dator är ansluten till ett nätverk och en annan dator i nätverket är ansluten till en HP All-in-One via en USB-kabel, kan du skriva ut på skrivaren genom att använda skrivardelning.
Den dator som är direkt ansluten till HP All-in-One fungerar som värd för skrivaren och har full funktionalitet. Den andra datorn, som räknas som en klient , har endast
åtkomst till utskriftsfunktionerna. Övriga funktioner måste utföras från värddatorn eller från kontrollpanelen på HP All-in-One.
Så här använder du skrivardelning med en Windows-dator
➔ Läs användarhandboken som medföljde datorn eller direkthjälpen i Windows.
28 HP Officejet 6300 All-in-One series
Så här använder du skrivardelning med en Mac
1.
Gör följande på klient- och värddatorerna: a.
Klicka på Systeminställningar i Dock, eller välj Systeminställningar från
Apple -menyn.
Fönstret Systeminställningar öppnas.
b.
I fältet Internet och nätverk klickar du på Fildelning .
c.
På fliken Tjänster klickar du på Skrivardelning .
2.
På värddatorn gör du följande: a.
Klicka på Systeminställningar i Dock, eller välj Systeminställningar från
Apple -menyn.
Fönstret Systeminställningar öppnas.
b.
I fältet Hårdvara klickar du på Skrivare och fax .
c.
Gör något av följande, beroende på vilket operativsystem du har:
• (OS 10.2.8 eller 10.3.x) Under fliken Utskrifter markerar du rutan Dela mina skrivare med andra datorer .
• (OS 10.4.x) Klicka på Delning , markera rutan Dela de här skrivarna med andra datorer , och välj sedan skrivare.
Ansluta till ett nätverk
I det här avsnittet beskrivs hur du ansluter HP All-in-One till ett nätverk och felsöker problem med nätverksanslutningarna. Förklaringar av nätverkstermer och information om att skriva ut eller ändra nätverksinställningarna finns i direkthjälpen som medföljde
HP All-in-One.
Se detta avsnitt:
Installation av kabeldraget nätverk
Om du vill:
Ansluta till ett kabeldraget nätverk
(Ethernet).
Installera HP All-in-One-programvaran för användning i nätverksmiljö.
Lägga till anslutningar till fler datorer i nätverket.
Byta från en USB-anslutning till en nätverksanslutning på HP All-in-One.
Anmärkning Läs instruktionerna i det här avsnittet om du först installerar
HP All-in-One med en USB-anslutning och sedan vill byta till en kabeldragen nätverksanslutning (Ethernet).
Söka efter felsökningsinformation.
Installera programvaran för en nätverksanslutning
Ansluta till fler datorer i ett nätverk
Byta från en USB-anslutning till en nätverksanslutning på HP All-in-One
Felsökning av nätverksinstallation
Användarhandbok 29
Kapitel 3
Installation av kabeldraget nätverk
I det här avsnittet beskrivs hur man ansluter HP All-in-One till en Ethernet-router, switch eller trådlös router via en Ethernet-kabel och installerar programmet HP All-in-
One för nätverksanslutning. Detta kallas ett kabeldraget nätverk eller Ethernet-nätverk.
Vad du behöver för ett kabeldraget nätverk
Kontrollera att du har allt material som krävs innan du ansluter HP All-in-One till ett nätverk.
❑ Ett fungerande Ethernet-nätverk som innehåller en Ethernet-router, en switch eller en trådlös router med Ethernet-portar.
❑ En CAT-5 Ethernet-kabel.
30
Även om vanliga Ethernet-kablar ser ut som telefonsladdar kan de inte användas på samma sätt. De innehåller ett annat antal trådar och har en annan typ av kontakt. En Ethernet-kabelkontakt (kallas även RJ-45-kontakt) är bredare och tjockare och har 8 kontaktstift i änden. En telefonkontakt har mellan 2 och 6 kontaktstift.
❑ En stationär eller bärbar dator med en anslutning till Ethernet eller en trådlös router.
Anmärkning HP All-in-One stöder Ethernet-nätverk med såväl 10 Mbit/s som 100 Mbit/s. Om du ska köpa eller har köpt ett nätverkskort (NIC), bör du kontrollera att det fungerar vid någon av dessa hastigheter.
❑ HP rekommenderar bredbandsåtkomst till Internet, till exempel kabel eller DSL.
Internet-åtkomst via bredband krävs om du vill använda HP Photosmart Dela direkt från HP All-in-One.
HP Officejet 6300 All-in-One series
Ansluta HP All-in-One till nätverket
En Ethernet-port finns på baksidan av HP All-in-One.
Ansluta HP All-in-One till nätverket
1.
Dra ur den gula kontakten från baksidan av HP All-in-One.
2.
Anslut Ethernet-kabeln till Ethernet-porten på baksida av HP All-in-One.
3.
Anslut den andra änden av Ethernet-kabeln till en ledig port i Ethernet-routern, switchen eller den trådlösa routern.
4.
När du har anslutit HP All-in-One till nätverket installerar du programvaran enligt beskrivningen i nästa avsnitt.
Installera programvaran för en nätverksanslutning
Läs det här avsnittet om du ska installera programvaran för HP All-in-One på en
Windows- eller Mac-dator som är ansluten till ett nätverk. Innan du installerar programvaran ska du kontrollera att du har anslutit HP All-in-One enligt beskrivningen i föregående avsnitt.
Anmärkning 1 Om datorn är konfigurerad för att ansluta sig till en eller flera nätverksenheter ska du kontrollera att datorn är ansluten till dessa enheter innan du installerar programvaran. Installationsprogrammet för HP All-in-One kan annars använda någon av de reserverade enhetsbokstäverna och du kommer då inte att få tillgång till motsvarande nätverksenhet på datorn.
Användarhandbok 31
Kapitel 3
32
Anmärkning 2 Installationstiden kan sträcka sig från 20 till 45 minuter, beroende på vilken operativsystem du använder, mängden ledigt diskutrymme och processorns hastighet.
Så här installerar du Windows-programvaran för HP All-in-One
1.
Avsluta alla program som körs på datorn och eventuella brandväggar eller antivirusprogram.
2.
Lägg den Windows-CD som levererades med HP All-in-One i CD-ROM-enheten på datorn och följ anvisningarna på skärmen.
3.
Om en dialogruta för brandväggar visas gör du på följande sätt:
– Dialogrutan Fel som avbryter installationen visas om det finns en brandvägg eller ett antivirusprogram som kan påverka programinstallationen.
För bästa möjliga resultat bör du temporärt inaktivera brandväggen eller antivirusprogrammet under installationen. I dokumentationen för brandväggen finns anvisningar om detta. När installationen är klar aktiverar du brandväggen eller antivirusprogrammet på nytt.
Anmärkning Om dialogrutan Fel som avbryter installationen visas efter att brandväggen eller antivirusprogrammet har desaktiverats, fortsätter du med installationen.
– Dialogrutan Notice about Firewalls (meddelande om brandväggar) betyder att Microsofts brandvägg för Internet-anslutning eller Windows-brandväggen
är aktiverad. Klicka på Nästa så att installationsprogrammet kan öppna de nödvändiga portarna och fortsätta med installationen. Om en säkerhetsvarning för Windows visas för ett Hewlett-Packard-program, ska du ta bort blockeringen av detta program.
4.
I fönstret Kopplingstyp markerar du Via nätverket och klickar på Nästa .
Rutan Söker visas medan installationsprogrammet söker efter HP All-in-One i nätverket.
5.
I fönstret Skrivare funnen kontrollerar du att beskrivningen av skrivaren är korrekt.
Om fler än en skrivare hittas på nätverket visas fönstret Funna skrivare . Välj den
HP All-in-One du vill ansluta.
Om du vill se enhetsinställningarna på HP All-in-One skriver du ut nätverkskonfigurationssidan: a.
Tryck på Inställningar .
b.
Tryck på 8 för att välja Nätverksinstallation .
c.
Tryck på 1 .
Då väljs Skriv ut nätverksinställningar och därefter skrivs nätverkskonfigurationssidan ut.
6.
Om enhetsbeskrivningen är korrekt markerar du Ja, installera skrivaren .
7.
I slutet av installationen blir du ombedd att starta om datorn. Först när du har gjort det är installationen helt klar.
När du har avslutat installationen av programvaran är HP All-in-One klar att användas.
8.
Om du inaktiverade ett brandväggs- eller antivirusprogram på datorn får du inte glömma att aktivera det igen.
9.
Om du vill testa nätverksanslutningen skriver du ut en testrapport på HP All-in-
One.
HP Officejet 6300 All-in-One series
Så här installerar du Mac-programvaran för HP All-in-One
1.
Avsluta alla program på Mac-datorn.
2.
Lägg den Mac-CD som levererades med HP All-in-One i CD-ROM-enheten på datorn.
3.
Dubbelklicka på ikonen för HP All-in-One installationsprogrammet .
4.
I fönstret Autentisering anger du det administratörslösenord som används för att få tillgång till datorn eller nätverket.
Installationsprogrammet söker efter HP All-in-One-enheter.
5.
Välj språk och den HP All-in-One du vill ansluta till i dialogrutan HP Installer .
6.
Följ anvisningarna på skärmen för att slutföra alla steg i installationen, inklusive
Setup Assistant .
När du har avslutat installationen av programvaran är HP All-in-One klar att användas.
7.
Om du vill testa nätverksanslutningen skriver du ut en testrapport på HP All-in-
One från datorn.
Mer information finns i
●
●
Felsökning av nätverksinstallation
Ansluta till fler datorer i ett nätverk
Om du har flera datorer i samma nätverk som HP All-in-One, kan du använda HP Allin-One även med dessa datorer sedan du installerat HP-programmet på varje dator.
När du har installerat HP All-in-One i nätverket behöver du inte konfigurera om den när du lägger till fler datorer.
Mer information finns i
Installera programvaran för en nätverksanslutning
Byta från en USB-anslutning till en nätverksanslutning på HP All-in-One
Om du först installerar HP All-in-One med en USB-anslutning kan du senare byta till en Ethernet-nätverksanslutning. Om du redan vet hur nätverksanslutning går till kan du läsa de allmänna instruktionerna nedan.
Så här byter du ut en USB-anslutning mot en kabeldragen nätverksanslutning
(Ethernet)
1.
Koppla loss USB-kabeln från baksidan av HP All-in-One.
2.
Anslut en Ethernet-kabel från Ethernet-porten på baksidan av HP All-in-One till en ledig Ethernet-port på routern, switchen eller den trådlösa routern.
3.
Kör installations-CD:n och välj Lägg till enhet följt av Via nätverket .
4.
(Endast Windows) När installationen är klar öppnar du Skrivare och fax på
Kontrollpanelen och tar bort skrivarna från den tidigare USB-installationen.
Mer information finns i
●
Ansluta HP All-in-One till nätverket
●
Installera programvaran för en nätverksanslutning
Användarhandbok 33
Kapitel 3
Faxinställningar
När du är klar med alla steg i installationshandboken följer du instruktionerna i det här avsnittet och konfigurerar faxinställningarna. Spara installationshandboken som referens.
I det här avsnittet lär du dig konfigurera HP All-in-One så att faxfunktionerna fungerar tillsammans med utrustning och tjänster som du kanske redan har på samma telefonlinje som HP All-in-One.
Tips Du kan även använda Faxinställningsguiden (Windows) eller
Faxinställning (Mac) för att få hjälp med att snabbt göra några viktiga faxinställningar, till exempel svarsläge och faxrubrik. Du når
Faxinställningsguiden (Windows) eller Faxinställning (Mac) via programmet du installerade med HP All-in-One. När du har kört Faxinställningsguiden
(Windows) eller Faxinställning (Mac) ska du slutföra faxinställningarna enligt anvisningarna i det här avsnittet.
Konfigurera faxfunktionerna på HP All-in-One
Innan du börjar konfigurera HP All-in-One för faxning ska du ta reda på vilken typ av utrustning eller tjänster som använder samma telefonlinje. Välj den kombination av utrustning och tjänster som finns på ditt kontor eller hemma hos dig från den första kolumnen i tabellen nedan. Leta sedan upp motsvarande situation i den andra kolumnen. Längre fram i avsnittet finns stegvisa instruktioner för varje situation.
Annan utrustning/andra tjänster som delar på faxlinjen
Ingen.
Du har en speciell telefonlinje för fax.
En DSL-tjänst från telebolaget.
(DSL kallas ibland ADSL.)
Ett PBX-telefonsystem eller ett ISDNsystem.
En tjänst för distinkt ringning från teleoperatören.
Röstsamtal.
Du tar emot både röst- och faxsamtal på den här telefonlinjen.
Röstsamtal och röstposttjänst.
Du använder telefonlinjen för både röstoch faxsamtal och abonnerar på en röstposttjänst från teleoperatören.
Rekommenderad faxinställning
Fall A: Separat faxlinje (inga ingående röstsamtal)
Fall B: Konfigurera HP All-in-One med
Fall C: Konfigurera HP All-in-One med ett PBX-telefonsystem eller en ISDN-linje
Fall D: Faxa med distinkt ringning på samma linje
Fall E: Delad röst- och faxlinje
Fall F: Delad röst- och faxlinje med röstpost
För ytterligare information om faxinställningar i vissa länder/regioner, gå till den webbplats om faxkonfiguration som anges nedan.
34 HP Officejet 6300 All-in-One series
Österrike
Tyskland
Schweiz (franska)
Schweiz (tyska)
Storbritannien www.hp.com/at/faxconfig www.hp.com/de/faxconfig www.hp.com/ch/fr/faxconfig www.hp.com/ch/de/faxconfig www.hp.com/uk/faxconfig
Fall A: Separat faxlinje (inga ingående röstsamtal)
Om du har en separat telefonlinje som inte tar emot några röstsamtal och du inte har någon annan utrustning ansluten till telefonlinjen, konfigurerar du HP All-in-One enligt beskrivningen i det här avsnittet.
Baksidan av HP All-in-One
1 Telefonjack
2 Telefonsladden som medföljer vid leveransen av HP All-in-One ansluts till "1-LINE"-porten
Konfigurera HP All-in-One med en separat faxlinje
1.
Anslut den ena änden av telefonsladden som medföljde HP All-in-One till telefonjacket och anslut sedan den andra änden till porten 1-LINE på baksidan av
HP All-in-One.
Anmärkning Om du inte använder den medföljande telefonsladden när du ansluter HP All-in-One till ett telefonjack kanske det inte går att faxa.
Denna speciella sladd skiljer sig från de vanliga sladdar som du kanske redan har hemma eller på kontoret.
2.
Aktivera inställningen Autosvar .
3.
(Valfritt) Ändra inställningen Ringsignaler före svar till den lägsta inställningen
(två signaler).
4.
Gör ett faxtest.
När telefonen ringer svarar HP All-in-One automatiskt efter det antal ringsignaler som du har valt i inställningen Ringsignaler före svar . Faxmottagningssignaler skickas sedan till den sändande faxapparaten och faxet tas emot.
Användarhandbok 35
Kapitel 3
Fall B: Konfigurera HP All-in-One med DSL
Om du har en DSL-tjänst genom din teleoperatör ansluter du ett DSL-filter mellan telefonjacket och HP All-in-One enligt instruktionerna i det här avsnittet. DSL-filtret tar bort den digitala signal som kan störa HP All-in-One så att HP All-in-One kan kommunicera med telefonlinjen. DSL kallas även ADSL.
Anmärkning Om du har en DSL-linje och du inte ansluter ett DSL-filter, kommer du inte att kunna skicka eller ta emot fax på HP All-in-One.
36
Baksidan av HP All-in-One
1 Telefonjack
2 DSL-filter och sladd från DSL-leverantören
3 Använd den medföljande telefonsladden HP All-in-One för anslutning till "1-LINE"-porten
Konfigurera HP All-in-One med DSL
1.
Skaffa ett DSL-filter från DSL-leverantören.
2.
Anslut den ena änden av telefonsladden som medföljde HP All-in-One till telefonjacket och anslut sedan den andra änden till porten 1-LINE på baksidan av
HP All-in-One.
Anmärkning Om du inte använder den medföljande telefonsladden när du ansluter HP All-in-One till ett telefonjack kanske det inte går att faxa.
Denna speciella sladd skiljer sig från de vanliga sladdar som du kanske redan har hemma eller på kontoret.
3.
Anslut DSL-filtersladden till telefonjacket.
Anmärkning Om du har annan kontorsutrustning eller andra tjänster anslutna till den här telefonlinjen, till exempel distinkt ringning, en telefonsvarare eller en röstpost, läs de ytterligare installationsanvisningarna i det här avsnittet.
4.
Gör ett faxtest.
HP Officejet 6300 All-in-One series
Fall C: Konfigurera HP All-in-One med ett PBX-telefonsystem eller en ISDN-linje
Om du använder en privat telefonväxel eller en ISDN-omvandlare/terminaladapter gör du följande:
● Om du använder ett PBX-system eller en ISDN-omvandlare/terminaladapter ansluter du HP All-in-One till porten som är avsedd för fax och telefon. Se till att terminaladaptern är inställd på rätt typ av växel för ditt land/din region, om det är möjligt.
Anmärkning I vissa ISDN-system kan du konfigurera portarna för specifik telefonutrustning. Du kan till exempel tilldela en port för telefon och Group 3-fax och en annan för andra ändamål. Om det uppstår problem när du har anslutit till fax-/telefonporten på ISDN-omvandlaren, kan du pröva att använda den port som är avsedd för olika ändamål. Den kan vara märkt "multi-combi" eller liknande.
● Om du använder ett PBX-system ställer du in samtal väntar-tonen på "av".
Anmärkning Många digitala PBX-system har en inställning för "samtal väntar" som är påslagen som standard. Samtal väntar-tonen stör alla faxöverföringar och du kommer inte att kunna sända och ta emot fax med
HP All-in-One. I dokumentationen som medföljde PBX-telefonsystemet finns anvisningar om hur du stänger av samtal väntar-tonen.
● Om du använder ett PBX-system måste du slå siffran för extern linje innan du slår faxnumret.
● Använd den medföljande telefonsladden för att ansluta HP All-in-One till telefonjacket. Om du inte gör det kanske det inte går att faxa. Denna specialsladd
är annorlunda än de andra telefonsladdar som du kanske redan har på kontoret eller hemma. Om den medföljande telefonsladden är för kort kan du köpa ett skarvdon i en elektronikaffär och förlänga den.
Fall D: Faxa med distinkt ringning på samma linje
Om du abonnerar på distinkt ringning (från teleoperatören) som gör att du kan ha flera telefonnummer på en telefonlinje, var och ett med ett eget svarssignalsmönster, konfigurerar du HP All-in-One enligt beskrivningen i det här avsnittet.
Användarhandbok 37
Kapitel 3
38
Baksidan av HP All-in-One
1 Telefonjack
2 Telefonsladden som medföljer vid leveransen av HP All-in-One ansluts till "1-LINE"-porten
Konfigurera HP All-in-One med distinkt ringning
1.
Anslut den ena änden av telefonsladden som medföljde HP All-in-One till telefonjacket och anslut sedan den andra änden till porten 1-LINE på baksidan av
HP All-in-One.
Anmärkning Om du inte använder den medföljande telefonsladden när du ansluter HP All-in-One till ett telefonjack kanske det inte går att faxa.
Denna speciella sladd skiljer sig från de vanliga sladdar som du kanske redan har hemma eller på kontoret.
2.
Aktivera inställningen Autosvar .
3.
Ändra inställningen av Svarssignaler så att den motsvarar det mönster som teleoperatören tilldelat ditt faxnummer.
Anmärkning HP All-in-One svarar som standard på alla ringsignalmönster. Om du inte ställer in Svarssignaler så att det motsvarar det ringsignalsmönster som tilldelats faxnumret kanske HP Allin-One svarar både på röst- och faxsamtal eller inte svarar överhuvudtaget.
4.
(Valfritt) Ändra inställningen Ringsignaler före svar till den lägsta inställningen
(två signaler).
5.
Gör ett faxtest.
HP All-in-One besvarar automatiskt inkommande samtal som har det signalmönster du valde (inställningen Svarssignaler ) efter antalet signaler du valde (inställningen
Ringsignaler före svar ). Faxmottagningssignaler skickas sedan till den sändande faxapparaten och faxet tas emot.
Fall E: Delad röst- och faxlinje
Om du får röst- och faxsamtal på samma telefonnummer och du inte har någon annan kontorsutrustning (eller röstpost) på den här telefonlinjen, konfigurerar du HP All-in-
One enligt beskrivningen i det här avsnittet.
HP Officejet 6300 All-in-One series
Baksidan av HP All-in-One
1 Telefonjack
2 Telefonsladden som medföljer vid leveransen av HP All-in-One ansluts till "1-LINE"-porten
Konfigurera HP All-in-One med en delad röst- och faxlinje
1.
Anslut den ena änden av telefonsladden som medföljde HP All-in-One till telefonjacket och anslut sedan den andra änden till porten 1-LINE på baksidan av
HP All-in-One.
Anmärkning Om du inte använder den medföljande telefonsladden när du ansluter HP All-in-One till ett telefonjack kanske det inte går att faxa.
Denna speciella sladd skiljer sig från de vanliga sladdar som du kanske redan har hemma eller på kontoret.
2.
Nu ska du bestämma om du vill att HP All-in-One ska svara på inkommande samtal manuellt eller automatiskt:
– Om du konfigurerar HP All-in-One för att besvara samtal automatiskt , kommer alla inkommande samtal och fax att besvaras. HP All-in-One kan i detta fall inte skilja på fax- och röstsamtal. Om du misstänker att samtalet är ett röstsamtal måste du besvara det innan HP All-in-One gör det. Du ställer in HP All-in-One så att samtal besvaras automatiskt genom att aktivera
Autosvar .
– Om du konfigurerar HP All-in-One så att fax tas emot manuellt , måste du vara där och ta emot faxet, annars kan inte faxet tas emot på HP All-in-One.
Om du vill ställa in HP All-in-One för att besvara samtal manuellt stänger du av Autosvar .
3.
Gör ett faxtest.
4.
Anslut telefonen till telefonjacket.
Om du svarar före HP All-in-One och hör en faxton från en sändande faxapparat, måste du besvara faxsamtalet manuellt.
Fall F: Delad röst- och faxlinje med röstpost
Om du får röst- och faxsamtal på samma telefonnummer och dessutom abonnerar på en röstposttjänst från teleoperatören, konfigurerar du HP All-in-One enligt beskrivningen i det här avsnittet.
Användarhandbok 39
Kapitel 3
Anmärkning Du kan inte ta emot fax automatiskt om du har en röstposttjänst på samma telefonnummer som du använder för att faxa på. Du måste ta emot fax manuellt; det betyder att du måste vara där och ta emot faxet personligen.
Om du i stället vill ta emot fax automatiskt kontaktar du teleoperatören för abonnemang på distinkt ringning eller skaffar en separat telefonlinje för faxning.
Baksidan av HP All-in-One
1 Telefonjack
2 Telefonsladden som medföljer vid leveransen av HP All-in-One ansluts till "1-LINE"-porten
Konfigurera HP All-in-One med röstpost
1.
Anslut den ena änden av telefonsladden som medföljde HP All-in-One till telefonjacket och anslut sedan den andra änden till porten 1-LINE på baksidan av
HP All-in-One.
Anmärkning Om du inte använder den medföljande telefonsladden när du ansluter HP All-in-One till ett telefonjack kanske det inte går att faxa.
Denna speciella sladd skiljer sig från de vanliga sladdar som du kanske redan har hemma eller på kontoret.
2.
Stäng av Autosvar .
3.
Gör ett faxtest.
Du måste vara på plats och besvara inkommande faxsamtal. Annars kan inte fax tas emot på HP All-in-One.
Ändra inställningarna på HP All-in-One för att ta emot fax
För att kunna ta emot fax måste du ändra vissa inställningar på HP All-in-One. Om du
är osäker på vilken inställning du ska välja för ett visst faxalternativ, läs informationen om faxinställningar i föregående avsnitt.
●
●
Ställa in antalet ringsignaler före svar
●
Ändra svarssignalsmönstret för distinkt ringning
40 HP Officejet 6300 All-in-One series
Ange svarsläge
Svarsläget avgör om HP All-in-One besvarar inkommande samtal eller inte.
● Aktivera inställningen Autosvar om du vill att HP All-in-One ska ta emot fax automatiskt . HP All-in-One tar då emot alla inkommande samtal och fax.
● Stäng av inställningen Autosvar om du vill ta emot fax manuellt . Du måste vara där och ta emot faxet personligen, annars tas inte faxet emot på HP All-in-One.
Så här ställer du in svarsläge
➔ Tryck på Autosvar så att lampan tänds eller släcks, beroende vad som är lämpligt för din konfiguration.
När lampan för Autosvar lyser besvarar HP All-in-One samtal automatiskt. När lampan är släckt, besvarar HP All-in-One inte samtal.
Ställa in antalet ringsignaler före svar
Om du aktiverar inställningen Autosvar kan du ange hur många ringsignaler som ska ges innan HP All-in-One automatiskt besvarar det inkommande samtalet.
Inställningen av Ringsignaler före svar är viktig om du har en telefonsvarare på samma telefonlinje som HP All-in-One, eftersom du i så fall vill att telefonsvararen ska svara före HP All-in-One. Antalet ringsignaler före svar på HP All-in-One bör vara högre än antalet ringsignaler före svar på telefonsvararen.
Ställ till exempel in telefonsvararen på ett lägre antal signaler och HP All-in-One så att den svarar efter det maximala antal signaler som kan ställas in. (Det maximala antalet ringsignaler varierar i olika länder/regioner.) Med den här inställningen besvarar telefonsvararen samtal och HP All-in-One övervakar linjen. Om HP All-in-One känner av faxsignaler tas faxet emot på HP All-in-One. Om samtalet är ett röstsamtal spelas det inkommande meddelandet in på telefonsvararen.
Så här anger du antalet ringsignaler före svar från kontrollpanelen
1.
Tryck på Inställningar .
2.
Tryck på 4 och sedan på 2 .
Då väljs Basinställningar för fax och sedan Ringsignaler före svar .
3.
Ange önskat antal ringsignaler med hjälp av knappsatsen eller tryck på eller för att ändra antalet ringsignaler.
4.
Tryck på OK när du vill acceptera inställningen.
Ändra svarssignalsmönstret för distinkt ringning
Många teleoperatörer erbjuder en funktion för distinkt ringning som gör att du kan ha flera telefonnummer på en telefonlinje. Om du abonnerar på denna tjänst får varje nummer ett eget ringsignalsmönster. Du kan ange att HP All-in-One ska ta emot inkommande samtal med ett visst ringsignalsmönster.
Om du ansluter HP All-in-One till en linje med distinkt ringning, ber du teleoperatören tilldela ett ringsignalsmönster för röstsamtal och ett för faxsamtal. HP rekommenderar att du begär två eller tre ringningar för faxnummer. När HP All-in-One upptäcker det angivna ringsignalsmönstret tas samtalet och faxet emot.
Användarhandbok 41
Kapitel 3
Om du inte har en distinkt ringningstjänst använder du standardsignalmönstret, som
är Alla signaler .
Så här ändrar du svarssignalsmönstret från kontrollpanelen
1.
Kontrollera att HP All-in-One är inställd för att besvara faxsamtal automatiskt.
2.
Tryck på Inställningar .
3.
Tryck på 5 och sedan på 1 .
Då väljs Avancerade faxinställningar och sedan Svarssignaler .
4.
Välj ett alternativ genom att trycka på . Tryck sedan på OK .
När telefonen ringer med det svarssignalsmönster som är kopplat till faxlinjen, tas samtalet och faxet emot på HP All-in-One.
Testa faxinställningarna
Du kan testa faxinställningarna för att kontrollera statusen för HP All-in-One och att den är rätt inställd för faxning. Utför detta test efter att du har konfigurerat HP All-in-
One för faxning. Testet gör följande:
● Testar faxens maskinvara
● Kontrollerar att rätt telefonsladd är ansluten till HP All-in-One
● Kontrollerar att telefonsladden är ansluten till rätt port
● Kontrollerar att det finns en kopplingssignal
● Kontrollerar att det finns en aktiv telefonlinje
● Testar statusen för telefonlinjeanslutningen
HP All-in-One skriver ut en rapport med testresultaten. Om testet misslyckas bör du läsa igenom rapporten för att få veta hur du ska rätta till problemet och köra testet igen.
Så här testar du faxinställningarna från kontrollpanelen
1.
Konfigurera HP All-in-One för faxning enligt de anvisningar som gäller för omständigheterna hemma hos dig eller på ditt kontor.
2.
Sätt i bläckpatroner och fyll på vanligt papper med full storlek i inmatningsfacket innan du startar testet.
3.
Tryck på Inställningar .
4.
Tryck på 6 och sedan på 6 igen.
Då väljs menyn Verktyg och sedan Kör faxtest .
HP All-in-One visar teststatus i teckenfönstret och skriver ut en rapport.
5.
Läs igenom rapporten.
– Om testet lyckas men du fortfarande har problem med att faxa kontrollerar du att faxinställningarna i rapporten är riktiga. En tom eller felaktig faxinställning kan skapa problem vid faxning.
– Om testet misslyckas bör du läsa igenom rapporten för att veta hur du ska rätta till eventuella problem.
6.
När du har hämtat faxrapporten från HP All-in-One trycker du på OK .
Om det behövs löser du eventuella problem och kör testet igen.
Ange faxrubrik
Om du använder en faxrubrik skrivs ditt namn och faxnummer ut överst på varje fax du skickar. HP rekommenderar att du anger faxrubriken med hjälp av det program
42 HP Officejet 6300 All-in-One series
som du installerade tillsammans med HP All-in-One. Du kan också ange faxrubriken från kontrollpanelen enligt denna beskrivning.
Anmärkning I vissa länder/regioner erfordras faxrubrik enligt lag.
Så här anger du en standardfaxrubrik från kontrollpanelen
1.
Tryck på Inställningar .
2.
Tryck på 4 och sedan på 1 .
Då väljs Basinställningar för fax och sedan Faxrubrik .
3.
Skriv ditt eller företagets namn och tryck på OK .
4.
Ange faxnumret med knappsatsen och tryck sedan på OK .
Användarhandbok 43
Kapitel 3
44 HP Officejet 6300 All-in-One series
4
Fylla på original och papper
Du kan fylla på många olika typer och storlekar av papper i HP All-in-One, bland annat papper i storleken Letter och A4, fotopapper, OH-film och kuvert. Enligt standardinställningen avläser HP All-in-One automatiskt vilken storlek och typ av papper du fyller på i inmatningsfacket och justerar sedan inställningarna för att ge högsta möjliga utskriftskvalitet för den aktuella papperstypen.
Om du använder specialpapper, till exempel fotopapper, OH-film, kuvert eller etiketter, eller om kopian blir dålig när du använder inställningen Automatiskt , kan du manuellt ange pappersstorlek och papperstyp för utskrifter och kopiering.
●
●
Välja papperstyp för utskrift och kopiering
●
●
Fylla på original
Du kan lägga in ett original som du vill kopiera, faxa eller skanna i den automatiska dokumentmataren eller lägga det på glaset. Original som läggs i den automatiska dokumentmataren matas automatiskt in i HP All-in-One.
●
Lägga ett original i den automatiska dokumentmataren
●
Lägga ett original i den automatiska dokumentmataren
Du kan kopiera, skanna eller faxa ett enkel- eller flersidigt dokument i formaten Letter,
A4 (upp till 35 sidor vanligt papper) eller Legal (upp till 20 sidor vanligt papper) genom att lägga dokumentet i dokumentmatarfacket.
Viktigt Lägg inte foton i den automatiska dokumentmataren eftersom fotona kan förstöras.
Anmärkning Vissa funktioner, till exempel kopieringsfunktionen Sidanpassa , fungerar inte när du lägger originalen i den automatiska dokumentmataren. Du måste placera originalen på glaset.
Den automatiska dokumentmataren rymmer upp till 35 ark vanligt papper.
Så här lägger du ett original i dokumentmatarfacket
1.
Lägg originalet med den tryckta sidan uppåt i dokumentmatarfacket. Skjut in papperet i den automatiska dokumentmataren tills du hör ett pip eller ser ett meddelande i teckenfönstret om att HP All-in-One har upptäckt de sidor som du placerat i dokumentmataren.
45 Användarhandbok
Kapitel 4
Tips Om du vill ha mer hjälp med att lägga i original i den automatiska dokumentmataren kan du titta på diagrammet på fackets insida.
2.
Tryck ihop pappersledarna mot papperets högra och vänstra kant.
Anmärkning Ta bort alla original från dokumentmatarfacket innan du lyfter upp locket till HP All-in-One.
Lägga ett original på glaset
Du kan kopiera, skanna eller faxa original upp till storlekarna Letter eller A4 genom att lägga dem på glaset. Om originalet består av flera sidor av fullstorlek lägger du det i den automatiska dokumentmataren.
Anmärkning Många av specialfunktionerna fungerar inte tillfredsställande om glaset och lockets insida är smutsiga.
Lägga ett original på glaset
1.
Ta bort alla original från dokumentmataren och lyft upp locket på HP All-in-One.
2.
Lägg originalfotot med trycksidan nedåt i det främre, högra hörnet av glaset.
Tips Om du behöver mer hjälp om att lägga i original kan du följa de markeringar som är ingraverade utmed glasets kant.
46 HP Officejet 6300 All-in-One series
3.
Stäng locket.
Välja papperstyp för utskrift och kopiering
Du kan använda olika papperstyper och -storlekar i HP All-in-One. Läs följande rekommendationer för bästa möjliga utskrifts- och kopieringskvalitet. Kom ihåg att
ändra inställningarna när du byter papperstyp eller pappersstorlek.
●
Välja papperstyp för utskrift och kopiering
●
Välja papperstyp för utskrift och kopiering
Om du vill få bästa utskriftskvalitet rekommenderar HP att du använder HP-papper som är speciellt konstruerat för den typ av projekt som du skriver ut. Om du till exempel skriver ut foton lägger du HP Premium- eller HP Premium Plus-fotopapper i inmatningsfacket.
Om du vill beställa HP-papper och andra tillbehör, gå till www.hp.com/learn/ suresupply . Om du blir uppmanad väljer du land/region, följer anvisningarna och väljer din produkt och klickar sedan på en av köplänkarna på sidan.
Anmärkning Den här delen av HP:s webbplats finns fortfarande bara tillgänglig på engelska.
Papper som bör undvikas
Papper som är för tunna eller för tjocka, har en glatt struktur eller går lätt att töja kan fastna och ge upphov till papperstrassel. Om du använder papper med kraftig struktur eller papper som avvisar bläck kan bilderna kladda, färgen blöda eller också fylls inte bild och text i fullständigt.
Papper som bör undvikas vid utskrift och kopiering
● Andra pappersstorlekar än de som anges i kapitlet med tekniska specifikationer i den tryckta användarhandboken.
● Papper med stansning eller perforering (förutom papper som är avsett för HP inkjet-enheter).
● Kraftigt strukturerad väv, t.ex. linne. Utskriften kan bli ojämn och bläcket kan blöda på sådana papper.
● Extremt jämna, blanka eller bestrukna papper som inte specialtillverkats för
HP All-in-One. De kan fastna i HP All-in-One eller stöta bort bläcket.
Användarhandbok 47
Kapitel 4
● Flersidiga blanketter (till exempel dubbel- och tresidiga). De kan bli skrynkliga eller fastna och det finns risk för att bläcket smetar.
● Kuvert med häftklamrar eller fönster De kan fastna i valsarna och orsaka papperstrassel.
● Banderollpapper.
Fler papperstyper som inte bör användas vid kopiering
● Kuvert.
● Annan OH-film än HP Premium Inkjet OH-film och HP Premium Plus Inkjet-OH-film.
● Transfertryck för t-shirt.
● Gratulationskort.
Lägga i papper
I det här avsnittet beskrivs hur du fyller på olika typer och storlekar av papper i HP Allin-One för dina kopior, utskrifter och fax.
Tips Om du vill förhindra revor, veck eller böjda kanter bör du förvara papper plant i en förslutningsbar förpackning. Om papperet inte förvaras som det ska kan stora ändringar i temperatur och luftfuktighet resultera i böjt papper som inte går att använda i HP All-in-One.
●
●
Fylla på 10 x 15 cm (4 x 6 tum) fotopapper
●
●
●
Fylla på fullstorlekspapper
Du kan fylla på många typer av Letter-, A4- och Legal-papper i inmatningsfacket på
HP All-in-One.
Fylla på fullstorlekspapper
1.
Ta bort utmatningsfacket.
2.
Skjut pappersledaren till det yttersta läget.
48 HP Officejet 6300 All-in-One series
3.
Slå en pappersbunt lätt mot en plan yta så att kanterna blir jämna och kontrollera sedan följande:
– Kontrollera att den inte har revor, damm, veck eller böjda kanter.
– Se till att alla papper i bunten har samma storlek och typ.
4.
Lägg i pappersbunten i inmatningsfacket med kortsidan framåt och utskriftssidan nedåt. Skjut in bunten tills det tar stopp.
Viktigt Se till att HP All-in-One är i viloläge när du fyller på papper i inmatningsfacket. Om HP All-in-One använder bläckpatronerna eller på annat sätt är upptagen med en åtgärd, kanske inte pappersstoppet inuti enheten är på rätt plats. Tryck inte in pappersbunten för långt, då finns det risk för att tomma sidor matas ut på HP All-in-One.
Tips Om du använder brevpapper lägger du i överdelen av papperet först med utskriftssidan nedåt. Om du behöver mer hjälp att fylla på fullstorlekspapper och brevpapper kan du konsultera diagrammet på inmatningsfackets undersida.
5.
Tryck ihop pappersledaren för bredd mot papperets kant.
Lägg inte i för mycket material i inmatningsfacket. Se till att pappersbunten får plats i facket och att bunten inte är högre än överdelen av reglaget för pappersbredd.
6.
Sätt tillbaka utmatningsfacket.
Användarhandbok 49
Kapitel 4
7.
Dra utmatningsfackets förlängare uppåt mot dig.
Anmärkning Låt stödet för utmatningsfacket vara infällt när du använder papper av Legal-storlek.
Fylla på 10 x 15 cm (4 x 6 tum) fotopapper
Du kan lägga i fotopapper med storleken 10 x 15 cm i inmatningsfacket i HP All-in-
One. Bästa resultat får du om du använder HP Premium Photo Paper eller
HP Premium Plus Photo Paper med storleken 10 x 15 cm.
Tips Om du vill förhindra revor, veck eller böjda kanter bör du förvara papper plant i en förslutningsbar förpackning. Om papperet inte förvaras som det ska kan stora ändringar i temperatur och luftfuktighet resultera i böjt papper som inte går att använda i HP All-in-One.
För bästa resultat bör du ange papperstyp och pappersstorlek innan du kopierar eller skriver ut.
Så här fyller du på 10 x 15 cm fotopapper med flik i inmatningsfacket
1.
Ta bort utmatningsfacket.
2.
Ta bort allt papper från inmatningsfacket.
3.
Placera fotopappersbunten längst till höger i inmatningsfacket med kortsidan framåt och den tryckta sidan nedåt. Skjut in bunten tills det tar stopp.
Placera fotopapperet så att flikarna ligger mot dig.
Tips Om du behöver mer hjälp att fylla på fotopapper med litet format kan du konsultera pappersledarna som är ingraverade på botten av inmatningsfacket för fotopapper.
4.
Tryck ihop pappersledaren för bredd mot fotopapperet, så långt det går.
Lägg inte i för mycket material i inmatningsfacket. Se till att pappersbunten får plats i facket och att bunten inte är högre än överdelen av reglaget för pappersbredd.
50 HP Officejet 6300 All-in-One series
5.
Sätt tillbaka utmatningsfacket.
Lägga i registerkort
Du kan lägga i registerkort i inmatningsfacket på din HP All-in-One för att skriva ut anteckningar, recept och annan text.
För bästa resultat bör du ange papperstyp och pappersstorlek innan du kopierar eller skriver ut.
Så här fyller du på registerkort i inmatningsfacket
1.
Ta bort utmatningsfacket.
2.
Ta bort allt papper från inmatningsfacket.
3.
Lägg kortbunten med den tryckta sidan nedåt längst till höger i inmatningsfacket.
Skjut in bunten tills det tar stopp.
4.
Tryck ihop pappersledaren för bredd mot kortbunten så långt det går.
Lägg inte i för mycket material i inmatningsfacket. Se till att kortbunten får plats i facket och att bunten inte är högre än överdelen av reglaget för pappersbredd.
5.
Sätt tillbaka utmatningsfacket.
Fylla på kuvert
Du kan lägga ett eller flera kuvert i inmatningsfacket till HP All-in-One. Använd inte blanka eller reliefmönstrade kuvert, och inte heller kuvert med häftklamrar eller fönster.
Anmärkning Läs mer om hur du formaterar text för utskrift på kuvert i hjälpen för ordbehandlingsprogrammet. Resultatet blir ofta bäst om du använder en etikett för avsändaradressen på kuvert.
Fylla på kuvert
1.
Ta bort utmatningsfacket.
2.
Ta bort allt papper från inmatningsfacket.
3.
Lägg i ett eller flera kuvert längst till höger i inmatningsfacket med fliken uppåt och till vänster. Tryck in bunten tills det tar stopp.
Användarhandbok 51
Kapitel 4
Tips Om du behöver mer hjälp att fylla på kuvert kan du konsultera diagrammet på inmatningsfackets undersida.
4.
Tryck ihop pappersledaren för bredd mot kuvertbunten, så långt det går.
Överfyll inte inmatningsfacket; se till att kuvertbunten får plats i facket och att den inte är högre än överdelen av reglaget för papperslängd.
5.
Sätt tillbaka utmatningsfacket.
Lägga i andra typer av papper
För följande papperstyper krävs det speciella påfyllningstekniker.
Anmärkning Alla pappersstorlekar och papperstyper fungerar inte med alla funktioner som finns i HP All-in-One. Vissa pappersstorlekar och papperstyper kan bara användas om du gör en utskrift från dialogrutan Skriv ut i ett program. De kan inte användas för kopiering eller faxning. Papper som bara kan användas för utskrifter från ett datorprogram har en notering om detta.
HP Premium Inkjet OH-film och HP Premium Plus Inkjet OH-film
➔ Lägg i filmen så att den vita transparensremsan (med pilar och HP:s logotyp) är vänd uppåt och inåt i inmatningsfacket.
Anmärkning HP All-in-One känner inte automatiskt av papperets storlek eller typ. För bästa resultat ska du ange OH-film som papperstyp innan du skriver ut eller kopierar på OH-film.
HP transfertryck för t-shirt (endast för utskrift)
1.
Se till att arket är helt platt innan du använder det. Använd inte ark med veck på.
Tips Låt arken ligga kvar i originalförpackningen tills du ska använda dem. Då undviker du att de rullar sig.
2.
Leta rätt på den blå linjen på den sida av transfertrycket som inte ska ha någon utskrift, och mata sedan manuellt in ett ark i taget i inmatningsfacket med den blå linjen uppåt.
52 HP Officejet 6300 All-in-One series
HP gratulationskort, HP fotogratulationskort eller HP texturerade gratulationskort (endast för utskrift)
➔ Sätt in en liten bunt med HP:s gratulationskortspapper i inmatningsfacket med utskriftssidan nedåt. Skjut in bunten tills det tar stopp.
Tips Se till att det område som du vill skriva ut på sätts in först, med utskriftssidan nedåt i inmatningsfacket.
HP Inkjet-etiketter (endast för utskrift)
1.
Använd alltid etikettark i storleken Letter eller A4 som är avsedda att användas med HP:s bläckstråleprodukter (till exempel HP Inkjet-etiketter) och kontrollera att etiketterna inte är mer än två år gamla. Etiketter på äldre etikettark kan lossna när papperet förs genom HP All-in-One, vilket kan orsaka efterföljande papperstrassel.
2.
Bläddra igenom etikettarken och se till att inga ark är hopklistrade.
3.
Placera en bunt etikettark ovanpå vanligt papper i fullstorlek i inmatningsfacket, med den sidan du vill skriva ut på nedåt. Mata inte in etiketterna ett ark i taget.
För bästa resultat bör du ange papperstyp och pappersstorlek innan du kopierar eller skriver ut.
Undvika papperstrassel
Så här kan du undvika papperstrassel:
● Låt inte utskrivna papper ligga kvar i utmatningsfacket.
● Förhindra att papperet blir skrynkligt eller böjt genom att förvara allt material plant i en förslutningsbar förpackning.
● Kontrollera att papperet i inmatningsfacket ligger plant och att kanterna inte är böjda eller trasiga.
● Blanda inte olika papperstyper och pappersstorlekar i inmatningsfacket. Hela pappersbunten i inmatningsfacket måste vara av samma storlek och typ.
● Tryck ihop pappersledaren för bredd så att den ligger tätt mot pappersbunten. Se till att pappersledaren för bredd inte böjer papperet.
● Skjut inte in papperet för långt i inmatningsfacket.
● Använd papperstyper som rekommenderas för HP All-in-One. Mer information finns i
Välja papperstyp för utskrift och kopiering
.
● Låt inte originalen ligga kvar på glaset. Om du fyller på ett original i den automatiska dokumentmataren när det redan finns ett original på glaset kan det fastna och orsaka papperstrassel.
Användarhandbok 53
Kapitel 4
54 HP Officejet 6300 All-in-One series
5
Skriva ut från datorn
Du kan använda HP All-in-One med alla typer av program som det går att skriva ut från. Du kan skriva ut alla slags projekt, bland annat kantlösa bilder, nyhetsbrev, gratulationskort, transfertryck för t-shirt och affischer.
●
●
Ändra utskriftsinställningarna
●
Skriva ut från ett program
De flesta utskriftsinställningar hanteras automatiskt i det program som du skriver ut från eller via HP:s ColorSmart-teknik. Du behöver bara ändra inställningarna manuellt om du ändrar utskriftskvaliteten för en viss typ av papper/ film eller om du använder specialfunktioner.
Så här skriver du ut från ett program (Windows)
1.
Se till att det ligger papper i inmatningsfacket.
2.
Klicka på Skriv ut på menyn Arkiv i programmet.
3.
Se till att HP All-in-One är den valda skrivaren.
4.
Om du vill ändra inställningarna klickar du på den knapp som öppnar dialogrutan
Egenskaper .
Beroende på vilket program du använder kan denna knapp heta Egenskaper ,
Alternativ , Skrivarinställningar , Skrivare eller Inställningar .
5.
Välj alternativ för utskriften med hjälp av de funktioner som finns på flikarna
Avancerat , Papper/kvalitet , Effekter , Efterbehandling och Färg .
6.
Klicka på OK när du vill stänga dialogrutan Egenskaper .
7.
Klicka på Skriv ut eller OK när du vill börja skriva ut.
Så här skriver du ut från ett program (Mac)
1.
Se till att det ligger papper i inmatningsfacket.
2.
Välj Utskriftsformat på menyn Arkiv i programmet.
3.
Se till att HP All-in-One är den valda skrivaren.
4.
Ange sidattribut:
– Välj pappersstorlek.
– Välj sidorientering.
– Ange skalningsprocent.
5.
Klicka på OK .
6.
På menyn Arkiv i programmet väljer du Skriv ut .
Dialogrutan Skriv ut öppnas och fönstret Exemplar och sidor öppnas.
7.
Ändra utskriftsinställningarna för varje alternativ i listrutan, så att de passar för ditt projekt.
8.
Klicka på Skriv ut när du vill påbörja utskriften.
55 Användarhandbok
Kapitel 5
Ändra utskriftsinställningarna
Du kan anpassa utskriftsinställningarna på HP All-in-One och på så sätt hantera många olika typer av utskrifter.
Windows-användare
Innan du ändrar utskriftsinställningarna måste du bestämma om du vill ändra inställningarna för endast den aktuella utskriften eller om du vill ange standardinställningarna för alla framtida utskrifter. Hur du visar utskriftsinställningar beror på om du vill att inställningen ska gälla alla framtida utskrifter eller endast den aktuella utskriften.
Så här ändrar du inställningarna för kommande utskrifter
1.
I HP Lösningscenter klickar du på Inställningar , väljer Utskriftsinställningar och klickar sedan på Skrivarinställningar .
2.
Gör ändringarna och klicka på OK .
Så här ändrar du utskriftsinställningarna för det aktuella jobbet
1.
Klicka på Skriv ut på menyn Arkiv i programmet.
2.
Se till att HP All-in-One är den valda skrivaren.
3.
Klicka på knappen som öppnar dialogrutan Egenskaper .
Beroende på vilket program du använder kan denna knapp heta Egenskaper ,
Alternativ , Skrivarinställningar , Skrivare eller Inställningar .
4.
Gör ändringarna och klicka på OK .
5.
Klicka på Skriv ut eller OK i dialogrutan Skriv ut när du vill skriva ut jobbet.
Mac-användare
Ändra inställningarna för utskriften i dialogrutorna Utskriftsformat och Skriv ut . Vilka dialogrutor du använder beror på vilken inställning du vill ändra.
Så här ändrar du pappersstorlek, orientering eller skalning
1.
Välj Utskriftsformat på menyn Arkiv i programmet.
2.
Se till att HP All-in-One är den valda skrivaren.
3.
Ändra pappersstorlek, orientering och skalning och klicka på OK .
Så här ändrar du alla andra utskriftsinställningar
1.
I Arkiv -menyn i programvaran väljer du Utskrift .
2.
Se till att HP All-in-One är den valda skrivaren.
3.
Ändra utskriftsinställningarna och klicka på Skriv ut när du vill skriva ut jobbet.
Stoppa en utskrift
Även om du kan stoppa en utskrift från både HP All-in-One och datorn, rekommenderar HP att du stoppar utskrifter från HP All-in-One.
56 HP Officejet 6300 All-in-One series
Så här stoppar du en utskrift från HP All-in-One
➔ Tryck på Avbryt på kontrollpanelen. Om utskriften inte avbryts trycker du på
Avbryt igen.
Det kan ta en stund innan utskriften avbryts.
Användarhandbok 57
Kapitel 5
58 HP Officejet 6300 All-in-One series
6
Använda faxfunktionerna
Du kan skicka och ta emot fax, även färgfax, på HP All-in-One. Genom att konfigurera kortnummer för nummer du använder ofta kan du snabbt och enkelt skicka fax. På kontrollpanelen kan du också ställa in ett antal faxalternativ, till exempel upplösning och kontrasten mellan styrkan i ljus/mörkhet i de fax du skickar.
Anmärkning Innan du börjar faxa ska du kontrollera att HP All-in-One är korrekt konfigurerad för faxning. Du kanske gjorde detta redan när du installerade HP All-in-One, antingen med hjälp av kontrollpanelen eller med det medföljande programmet.
Du kan kontrollera att faxfunktionerna är konfigurerade på rätt sätt genom att köra faxtestet från kontrollpanelen. Testet startas från inställningsmenyn.
●
●
●
●
Skicka ett fax
Du kan skicka fax på flera olika sätt. Med hjälp av kontrollpanelen kan du skicka ett svartvitt fax eller ett färgfax från HP All-in-One. Du kan också skicka ett fax manuellt från en ansluten telefon. Då kan du prata med mottagaren innan du skickar faxet.
●
●
Skicka ett fax manuellt från en telefon
●
Skicka ett fax med övervakad uppringning
Skicka ett vanligt fax
Du kan enkelt skicka ett enkelsidigt eller flersidigt svartvitt fax från kontrollpanelen.
Följ dessa anvisningar.
Anmärkning Om du vill ha en utskriven bekräftelse på att faxmeddelandet skickades, aktiverar du faxbekräftelse innan du skickar faxet.
Tips Du kan även skicka ett fax manuellt från en telefon eller genom att använda övervakad uppringning. Med dessa funktioner kan du kontrollera hastigheten på uppringningen. De är även praktiska när du vill betala för samtalet med ett telefonkort och du måste besvara inspelade frågor genom att trycka på knappar.
Så här skickar du ett vanligt fax från kontrollpanelen
1.
Lägg originalen med trycksidan uppåt i dokumentmatarfacket. Om du skickar ett enkelsidigt fax, till exempel ett foto, kan du även lägga originalet på glaset med trycksidan nedåt.
59 Användarhandbok
Kapitel 6
Anmärkning Om du ska skicka ett flersidigt fax, måste originalen läggas i dokumentmatarfacket. Det går inte att skicka flersidiga faxmeddelanden genom att lägga originalet på glaset.
2.
Ange faxnumret med knappsatsen, genom att trycka på Kortnummer , genom att trycka på en kortnummerknapp för att välja en kortnummerpost eller genom att trycka på Ring igen/Paus för att använda det senast slagna numret.
Tips Om du vill lägga till en paus i det faxnummer som du skriver trycker du på Ring igen/Paus eller flera gånger på knappen Symboler (*) tills ett streck ( ) visas i fönstret.
3.
Tryck på Starta fax Svart .
– Om HP All-in-One registrerar att det finns ett original i den automatiska dokumentmataren , skickas dokumentet till det nummer som du har angett.
– Om det inte finns något original i den automatiska dokumentmataren , visas meddelandet Faxa från glas?
. Kontrollera att det finns ett original på glaset, och tryck sedan på 1 för att välja Ja .
Tips Om mottagaren rapporterar problem med kvaliteten på faxet, kan du prova med att ändra upplösningen eller kontrasten i faxet.
Skicka ett fax manuellt från en telefon
Du kan initiera ett faxsamtal från en telefon på samma telefonlinje som din HP All-in-
One om du tycker att det är enklare att använda telefonens knappsats istället för att använda knappsatsen på HP All-in-Ones kontrollpanel. Detta kallas för att skicka ett fax manuellt. När du skickar ett fax manuellt kan du höra kopplingstoner, telefonuppmaningar eller andra ljud genom telefonluren. Detta gör att du enkelt kan använda ett telefonkort för att skicka ett fax.
Beroende på hur mottagarens fax är inställd kan mottagaren svara i telefonen eller så kan faxen ta emot samtalet. Om en person svarar i telefonen kan du tala med mottagaren innan du skickar faxet. Om en faxapparat besvarar samtalet kan du skicka faxet direkt till faxapparaten när du hör faxtoner från den mottagande faxapparaten.
Så här skickar du ett fax manuellt från en telefon
1.
Lägg originalen med trycksidan uppåt i dokumentmatarfacket.
Anmärkning Funktionen fungerar inte om du lägger originalen på glaset.
Originalen måste placeras i dokumentmataren.
2.
Slå numret med knappsatsen på den telefon som är ansluten till HP All-in-One.
Anmärkning Du kan inte använda knappsatsen på kontrollpanelen på
HP All-in-One när du skickar ett fax manuellt. Du måste slå mottagarens nummer på telefonens knappsats.
60 HP Officejet 6300 All-in-One series
3.
Om mottagaren svarar, kan du prata med honom/henne innan du skickar faxet.
Anmärkning Om en faxapparat besvarar samtalet kommer du att höra faxtoner från den mottagande faxapparaten. Gå vidare till nästa steg för att överföra faxet.
4.
När du vill skicka faxet trycker du på Starta fax Svart eller Starta fax Färg .
Anmärkning Om du ombeds göra det trycker du på 1 för att välja Skicka fax och trycker sedan på Starta fax Svart eller Starta fax Färg igen.
Om du talar med mottagaren innan du skickar faxet ska du säga till denne att trycka på Start på faxapparaten efter att ha hört faxtonerna.
Telefonlinjen blir tyst under faxöverföringen. Nu kan du lägga på luren. Om du vill fortsätta att prata med mottagaren låter du bli att lägga på luren och väntar tills faxöverföringen är klar.
Skicka ett fax med övervakad uppringning
Med övervakad uppringning kan du ringa ett nummer från kontrollpanelen på samma sätt som med en vanlig telefon. När du skickar ett fax med övervakad uppringning kan du höra kopplingstoner, telefonuppmaningar eller andra ljud genom högtalarna på
HP All-in-One. På så sätt kan du besvara uppmaningarna när du slår numret och kontrollera hastigheten på uppringningen.
Tips Om du inte anger telefonkortets PIN-kod tillräckligt snabbt, kan HP All-in-
One börja sända faxtoner för tidigt, vilket leder till att PIN-koden inte identifieras av telefonkortstjänsten. Om detta inträffar kan du skapa ett kortnummer med PIN-koden för telefonkortet.
Anmärkning Se till att volymen är påslagen. Annars hörs ingen kopplingssignal.
Så här skickar du ett fax med övervakad uppringning från kontrollpanelen
1.
Lägg originalen med trycksidan uppåt i dokumentmatarfacket. Om du skickar ett enkelsidigt fax, till exempel ett foto, kan du även lägga originalet på glaset med trycksidan nedåt.
Anmärkning Om du ska skicka ett flersidigt fax, måste originalen läggas i dokumentmatarfacket. Det går inte att skicka flersidiga faxmeddelanden genom att lägga originalet på glaset.
2.
Tryck på Starta fax Svart eller Starta fax Färg .
– Om enheten registrerar att det finns ett original i den automatiska dokumentmataren hörs en kopplingston.
– Om det inte finns något original i den automatiska dokumentmataren , visas meddelandet Faxa från glas?
. Kontrollera att det finns ett original på glaset, och tryck sedan på 1 för att välja Ja .
Användarhandbok 61
Kapitel 6
3.
När du hör kopplingstonen slår du numret på knappsatsen på kontrollpanelen.
4.
Följ eventuella meddelanden som visas.
Tips Om du använder ett telefonkort för att faxa och har lagrat PINkoden som ett kortnummer, trycker du på Kortnummer eller en kortnummerknapp för att välja det kortnummer där du lagrat PIN-koden när du ombeds ange denna.
Faxet skickas när den mottagande faxenheten svarar.
Ta emot ett fax
HP All-in-One kan ta emot fax automatiskt eller manuellt. Om du stänger av alternativet Autosvar måste du ta emot fax manuellt. Om du aktiverar alternativet
Autosvar (standardinställningen), besvarar HP All-in-One automatiskt inkommande samtal och tar emot fax efter det antal signaler som angivits för inställningen
Ringsignaler före svar . (Standardinställningen för Ringsignaler före svar är fem signaler.)
Du kan ta emot fax manuellt från en telefon som är:
● Direktansluten till HP All-in-One (via porten 2-EXT)
● Ansluten till samma linje, men inte till HP All-in-One
Om du tar emot ett fax i Legal-storlek och HP All-in-One inte är inställd för Legalpapper, förminskas faxet så att det passar på det papper som ligger i HP All-in-One.
Om du har stängt av funktionen Automatisk förminskning skriver HP All-in-One ut faxet på två sidor.
●
●
Ange att fax ska tas emot i minnet
●
Skriva ut mottagna fax från minnet på nytt
Anmärkning Om du har installerat en fotobläckpatron kanske du vill ersätta den med den svarta bläckpatronen när du tar emot fax.
Ta emot ett fax manuellt
När du talar i telefon kan den person du talar med skicka ett fax medan du fortfarande
är uppkopplad. Detta kallas för manuell faxning. Följ anvisningarna i det här avsnittet när du tar emot ett manuellt fax.
Du kan ta emot fax manuellt från en telefon som är:
● Direktansluten till HP All-in-One (via porten 2-EXT)
● Ansluten till samma linje, men inte direkt till HP All-in-One
Anmärkning I vissa länder/regioner där telefonsystem av seriell typ används, kanske telefonsladden som medföljde HP All-in-One har en extra väggkontakt. Med hjälp av detta kan du ansluta annan utrustning för telekommunikation till vägguttaget där du kopplar in HP All-in-One.
62 HP Officejet 6300 All-in-One series
Så här tar du emot fax manuellt
1.
Se till att HP All-in-One är påslagen och att det finns papper i inmatningsfacket..
2.
Ta bort alla original från dokumentmataren.
3.
Ange ett högt antal för inställningen Ringsignaler före svar så att du hinner svara på det inkommande samtalet innan HP All-in-One svarar. Du kan även stänga av inställningen Autosvar så att HP All-in-One inte besvarar samtal automatiskt.
4.
Om du talar i telefon med avsändaren instruerar du denne att trycka på Start på faxapparaten.
5.
När du hör faxtoner från en sändande faxapparat ska du göra följande: a.
Tryck på Starta fax Svart eller Starta fax Färg på kontrollpanelen på HP Allin-One.
b.
När du blir ombedd trycker du på 2 för att välja Vid faxmottagning .
c.
När HP All-in-One börjar ta emot faxet kan du lägga på luren. Telefonlinjen
är tyst under faxöverföringen.
Om du inte kan nå kontrollpanelen på HP All-in-One ska du vänta några sekunder och trycka på 1 2 3 på telefonen. Om HP All-in-One inte börjar ta emot faxet, väntar du ytterligare några sekunder och slår sedan 1 2 3 igen. När HP Allin-One börjar ta emot faxet kan du lägga på luren.
Ange att fax ska tas emot i minnet
Beroende på egna önskemål och säkerhetskraven kan du konfigurera HP All-in-One så att den lagrar alla fax den tar emot, endast de fax den tar emot när ett fel har uppstått på enheten eller inga mottagna fax.
Följande lägen för Fax tas emot i minnet är tillgängliga:
På Standardinställningen. När Fax tas emot i minnet är På , lagrar
HP All-in-One alla inkommande fax i minnet. Detta gör att du kan skriva ut upp till åtta av de senast utskrivna faxen på nytt om de fortfarande är sparade i minnet.
Anmärkning 1 När minnet blir fullt skriver HP All-in-One över de äldsta utskrivna faxen efter hand som nya ta emot. Om minnet blir fullt av outskrivna fax upphör HP All-in-One att svara på inkommande faxsamtal.
Anmärkning 2 Om du får ett fax som är för stort, till exempel ett mycket detaljerat färgfoto, kanske det inte lagras i minnet på grund av utrymmesbrist.
Användarhandbok 63
Kapitel 6
(fortsättning)
Endast vid fel
Av
Gör att HP All-in-One lagrar fax i minnet endast om det finns ett fel som förhindrar att HP All-in-One skriver ut faxen (till exempel om papperet i HP All-in-One tar slut). HP All-in-One fortsätter att lagra inkommande fax så länge det finns plats i minnet. Om minnet blir fullt upphör HP All-in-One att svara på inkommande faxsamtal.) När felet åtgärdats skrivs de fax som lagrats i minnet ut automatiskt och raderas sedan från minnet.
Betyder att fax aldrig lagras i minnet. (Du kanske vill stänga av
Fax tas emot i minnet av säkerhetsskäl till exempel.) Om ett fel uppstår som hindrar HP All-in-One från att skriva ut (till exempel om papperet tar slut i HP All-in-One, slutar HP All-in-One att svara på inkommande faxsamtal.
Anmärkning Om Fax tas emot i minnet är aktiverat och du stänger av
HP All-in-One raderas alla fax som är lagrade i minnet inklusive eventuella outskrivna fax som du kanske har tagit emot när ett fel uppstått på HP All-in-
One. Du måste då kontakta avsändarna och be dem skicka om de fax som inte skrivits ut. Du får en lista över mottagna fax genom att skriva ut Faxlogg .
Faxlogg raderas inte när HP All-in-One stängs av.
Så här anger du att fax ska tas emot i minnet från kontrollpanelen
1.
Tryck på Inställningar .
2.
Tryck på 5 och sedan på 5 igen.
Då väljs Avancerade faxinställningar och sedan Fax tas emot i minnet .
3.
Tryck på för att välja På , Endast vid fel eller Av .
4.
Tryck på OK .
Skriva ut mottagna fax från minnet på nytt
Om du ställer in läget Fax tas emot i minnet på På , lagrar HP All-in-One mottagna fax i minnet oavsett om det är problem med enheten eller inte.
Anmärkning När minnet blir fullt skriver HP All-in-One över de äldsta, utskrivna faxen efter hand som nya ta emot. Om alla lagrade fax är outskrivna, tar HP All-in-One inte emot fler fax förrän du skriver ut faxen från minnet eller raderar dem. Du kanske föredrar att radera alla fax i minnet av säkerhetsskäl.
Beroende på storleken på faxen i minnet kan du skriva ut upp till åtta av de senast utskrivna faxen, om de fortfarande finns i minnet. Du kanske vill skriva ut ett fax igen, om du har förlorat den senaste utskriften.
Så här skriver du ut fax i minnet från kontrollpanelen
1.
Se till att det ligger papper i inmatningsfacket.
2.
Tryck på Inställningar .
3.
Tryck på 6 och sedan på 5 .
Då väljs Verktyg och sedan Skriv ut fax i minnet .
Fax skrivs ut i omvänd ordning, dvs det senaste faxet skrivs ut först.
4.
Om du vill stoppa den upprepade utskriften av faxen i minnet trycker du på Avbryt .
64 HP Officejet 6300 All-in-One series
Så här tar du bort alla fax i minnet från kontrollpanelen
➔ Stäng av HP All-in-One med knappen På .
Alla fax som finns i minnet raderas när du stänger av HP All-in-One.
Anmärkning Du kan också radera eventuella fax som är lagrade i minnet genom att välja Rensa faxlogg i menyn Verktyg . Tryck på
Inställningar , 6 och slutligen 7 .
Skriva ut rapporter
Du kan ställa in HP All-in-One så att felrapporter och bekräftelserapporter för alla fax du skickar och tar emot skrivs ut automatiskt. Du kan också skriva ut systemrapporter manuellt när du behöver dem. Sådana rapporter innehåller användbar information om
HP All-in-One.
Som standard är HP All-in-One inställd att endast skriva ut rapporter om det har uppstått problem med att skicka eller ta emot fax. Ett meddelande som bekräftar om ett fax har sänts visas i teckenfönstret efter varje överföring.
●
Skriva ut faxbekräftelserapporter
●
Skriva ut faxbekräftelserapporter
Om du vill ha en utskriven bekräftelse på att faxmeddelandet har skickats gör du så här innan du sänder några fax. Välj antingen Vid faxsändning eller Skicka & ta emot .
Standardinställningen för faxbekräftelse är Av . Det betyder att HP All-in-One inte kommer att skriva ut en bekräftelserapport för varje fax som skickas eller tas emot. Ett meddelande som bekräftar om ett fax har sänts visas i teckenfönstret efter varje
överföring.
Så här aktiverar du faxbekräftelse från kontrollpanelen
1.
Tryck på Inställningar .
2.
Tryck på 2 och sedan på 3 .
Då väljs Skriv ut rapport och sedan Faxbekräftelse .
3.
Tryck på för att välja något av följande och tryck sedan på OK .
Av
Vid faxsändning
Vid faxmottagning
Skicka & ta emot
Ingen bekräftelserapport skrivs ut när du skickar och tar emot fax. Detta är standardinställningen.
Skriver ut en faxbekräftelserapport för varje fax du skickar.
Skriver ut en faxbekräftelserapport för varje fax du tar emot.
Skriver ut en faxbekräftelserapport för varje fax du skickar och tar emot.
Tips Om du väljer Vid faxsändning eller Skicka & ta emot och skannar ditt fax för att skicka det från minnet, kan du inkludera en bild av den
Användarhandbok 65
Kapitel 6 första sidan av faxet på Skickade -rapporten. Tryck på Inställningar , tryck på 2 och sedan på 2 . Välj På i menyn Bild vid rapport om faxsändning .
Skriva ut faxfelrapporter
Du kan konfigurera HP All-in-One så att den automatiskt skriver ut en rapport när ett fel uppstår under faxsändning eller -mottagning.
Så här ställer du in HP All-in-One så att faxfelrapporter skrivs ut automatiskt
1.
Tryck på Inställningar .
2.
Tryck på 2 och sedan på 3 .
Då väljs Skriv ut rapport och sedan Faxfelrapport .
3.
Tryck på för att välja något av följande och tryck sedan på OK .
Skicka & ta emot
Av
Vid faxsändning
Vid faxmottagning
Skriver ut en rapport varje gång ett fel uppstår vid faxning.
Detta är standardinställningen.
Inga faxfelrapporter skrivs ut.
Skriver ut en rapport när det uppstår ett överföringsfel.
Skriver ut en rapport när det uppstår ett mottagningsfel.
Stoppa faxning
Du kan avbryta ett fax som du skickar eller tar emot.
Så här stoppar du faxning från kontrollpanelen
➔ Tryck på Avbryt på kontrollpanelen om du vill stoppa ett fax som håller på att skickas eller tas emot. Om HP All-in-One inte avbryter faxet trycker du på Avbryt igen.
De sidor som HP All-in-One har börjat skriva ut, skrivs ut. De återstående sidorna av faxet avbryts. Det kan ta en liten stund.
Så här avbryter du ett nummer du ringer
➔ Tryck på Avbryt om du vill avbryta ett nummer du håller på att slå.
66 HP Officejet 6300 All-in-One series
7
Använda kopieringsfunktionerna
Med HP All-in-One kan du skriva ut högkvalitetskopior i färg och svartvitt på olika typer av papper, bland annat OH-film. Du kan förstora eller förminska ett original så att det passar ett visst papper, justera mörkheten på kopian och använda specialfunktioner för att göra högkvalitativa kopior av foton, bland annat kantlösa kopior.
Tips För bästa kopieringsprestanda vid vanlig kopiering väljer du pappersstorleken Letter eller A4 , papperstypen Vanligt papper och kopieringskvaliteten Snabb .
●
●
Ändra inställningarna för kopiering
●
Göra en kantlös kopia i storleken 10 x 15 cm (4 x 6 tum) av ett foto
●
Göra en kopia
Du kan göra kvalitetskopior från kontrollpanelen. Fyll på flersidiga original i dokumentmatarfacket.
Så här gör du en kopia från kontrollpanelen
1.
Se till att det ligger papper i inmatningsfacket.
2.
Lägg originalet med bildsidan nedåt i det främre högre hörnet på glaset, eller med bildsidan uppåt i dokumentmatarfacket.
Om du använder dokumentmatarfacket placerar du sidorna så att dokumentets
övre kant matas in först.
3.
Gör sedan något av följande:
– Tryck på Starta kopiering Svart om du vill starta en kopiering i svartvitt.
– Tryck på Starta kopiering Färg om du vill starta en kopiering i färg.
Anmärkning Om du har ett färgoriginal får du genom att trycka på
Starta kopiering Svart en svartvit kopia av färgoriginalet, medan Starta kopiering Färg ger en fullfärgskopia av färgoriginalet.
Ändra inställningarna för kopiering
Genom att anpassa kopieringsinställningarna i HP All-in-One kan du hantera nästan alla typer av uppgifter.
När du ändrar inställningarna för kopiering gäller ändringarna enbart det aktuella jobbet. Du måste ange ändringarna som standard om de ska gälla alla framtida kopieringsjobb.
67 Användarhandbok
Kapitel 7
Så här ändrar du kopieringsinställningarna enbart för det aktuella jobbet
1.
I fältet Kopiera trycker du på Meny flera gånger så att lämpliga alternativ visas.
Följande alternativ är tillgängliga:
– Antal kopior
– Kop.pappersstrl.
– Papperstyp
– Ljusare/Mörkare
– Förbättringar
– Nya stand.inst.
2.
Tryck på tills rätt alternativ visas.
3.
Gör sedan något av följande:
– Om du vill ändra fler inställningar trycker du på Meny .
Då markeras den aktuella inställningen och nästa meny visas.
– Starta kopieringen genom att trycka på Starta kopiering Färg eller Starta kopiering Svart .
Så här sparar du de aktuella inställningarna som standard för framtida jobb
1.
Gör de ändringar som behövs av inställningarna i Kopieringsmenyn
2.
I fältet Kopiera trycker du på Meny flera gånger tills Nya stand.inst.
visas.
3.
Tryck på tills Ja visas. Tryck sedan på OK .
Göra en kantlös kopia i storleken 10 x 15 cm (4 x 6 tum) av ett foto
När du kopierar ett foto blir kvaliteten bäst om du lägger fotopapper i inmatningsfacket och ändrar kopieringsinställningarna till rätt papperstyp och fotoförbättring. Kvaliteten blir allra bäst om du använder fotobläckpatronen. Om du installerar både trefärgs- och fotobläckpatronerna får du ett sexbläckssystem.
Så här gör du en kantlös kopia av ett foto från kontrollpanelen
1.
Fyll på fotopapper i storleken 10 x 15 cm i inmatningsfacket.
2.
Lägg originalfotot med trycksidan nedåt i det främre, högra hörnet av glaset.
Placera fotot på glaset så att fotots långsida ligger utmed glasets framkant, så som indikeras av de ingraverade markeringarna utmed glasets kant.
68
3.
Tryck på Starta kopiering Svart eller Starta kopiering Färg .
HP All-in-One gör en kantlös kopia som är 10 x 15 cm från ditt originalfoto.
HP Officejet 6300 All-in-One series
Anmärkning Du kan ta bort fliken från fotokopian när bläcket har torkat.
Tips Om resultatet inte är kantlöst ställer du in papperstypen på
Premium-fotopapper och gör om kopieringen.
Avbryta kopiering
Så här avbryter du kopiering
➔ Tryck på Avbryt på kontrollpanelen.
Användarhandbok 69
Kapitel 7
70 HP Officejet 6300 All-in-One series
8
Använda skanningsfunktionerna
Med skanning menas en process där text och bilder konverteras till ett elektroniskt format i datorn. Du kan skanna nästan vad som helst - foton, tidningsartiklar och textdokument. Var bara försiktig så att du inte repar glaset på HP All-in-One.
Du kan använda skanningsfunktionerna på HP All-in-One när du vill göra följande:
● Skanna in text från en artikel i ett ordbehandlingsprogram.
● Skriva ut egna visitkort och broschyrer genom att skanna in en logotyp och använda den i ett publiceringsprogram.
● Skicka foton till vänner och bekanta genom att skanna in dina favoritbilder och ta med dem i e-postmeddelanden.
● Göra en fotoinventering av ditt hem eller kontor.
● Skapa ett elektroniskt album.
●
●
Skanna en bild
Du kan starta skanningen från datorn eller från HP All-in-One. I det här avsnittet förklaras hur du skannar enbart från kontrollpanelen på HP All-in-One.
Om du vill använda skanningsfunktionerna måste HP All-in-One och datorn vara påslagna och anslutna till varandra. Du måste också installera programvaran
HP Photosmart (Windows) eller HP Photosmart Mac (Mac) och öppna programmet innan du börjar skanna.
● Om vill se efter om programvaran körs i en Windows-dator letar du efter ikonen
HP Digital Imaging Monitor i systemfältet, längst ned till höger på skärmen, i närheten av klockan.
Anmärkning När du stänger ikonen HP Digital Imaging Monitor kan
HP All-in-One förlora vissa skanningsfunktioner och generera felmeddelandet Ingen anslutning . Om detta inträffar kan du återställa funktionerna genom att starta om datorn eller starta programmet
HP Photosmart.
● På Mac-datorer är programvaran alltid igång.
Tips Du kan använda programvaran HP Photosmart (Windows) eller
HP Photosmart Mac (Mac) och skanna bilder, även panoramafoton. Med detta program kan du också redigera, skriva ut och skicka dina skannade bilder. Mer information finns i direkthjälpen som medföljde HP All-in-One.
71 Användarhandbok
Kapitel 8
Så här skannar du till en dator
1.
Lägg originalet med bildsidan nedåt i det främre högre hörnet på glaset, eller med bildsidan uppåt i dokumentmatarfacket.
2.
Tryck på Skanna till .
– Om HP All-in-One är direktansluten till en dator med en USB-kabel visas en lista med destinationer, inklusive tillämpningsprogram, i teckenfönstret. Gå till steg 4.
– Om HP All-in-One är nätverksansluten visas Skanningsmenyn i teckenfönstret. Fortsätt till nästa steg.
3.
Om din HP All-in-One är ansluten till en eller flera datorer i ett nätverk, ska du göra så här: a.
Tryck på OK för att välja Välj dator .
En lista datorer som är anslutna till HP All-in-One visas i teckenfönstret.
Anmärkning Menyn Välj dator kan innehålla en lista över datorer med USB-anslutning, förutom de datorer som är anslutna via nätverket.
b.
Tryck på OK om du vill välja standarddatorn, eller tryck på för att välja en annan dator och tryck sedan på OK .
Menyn Skanna till visas i teckenfönstret med en lista över de program som
är tillgängliga på den valda datorn.
4.
Tryck på OK om du vill skicka skanningen till standardprogrammet, eller tryck på
för att välja ett annat program och tryck sedan på OK .
En förhandsgranskningsbild av skanningen visas på datorn, där du kan redigera den.
5.
Gör eventuella ändringar på förhandsgranskningsbilden och klicka sedan på
Acceptera när du är klar.
Skanningen skickas från HP All-in-One till det valda programmet.
Stoppa skanning
Så här avbryter du skanning
➔ Tryck på Avbryt på kontrollpanelen.
72 HP Officejet 6300 All-in-One series
9
Använda foto- och videofunktionerna
Med HP All-in-One kommer du åt minneskort och lagringsenheter så att det går att skriva ut, lagra, hantera och distribuera foton. Du kan sätta minneskortet i HP All-in-
One eller ansluta en lagringsenhet (såsom en USB Keychain-enhet) eller digitalkamera till USB-porten på framsidan så att HP All-in-One kan läsa innehållet.
Du kan även ansluta en PictBridge-anpassad digitalkamera till USB-porten på framsidan om du vill skriva ut foton direkt från kameran.
●
●
●
●
Välja foton och videor för utskrift
●
Skriva ut valda foton och videor
●
Skriva ut foton med hjälp av ett provark
Sätta i ett minneskort
Om du använder ett minneskort med digitalkameran kan du sätta minneskortet i
HP All-in-One och skriva ut eller spara dina foton.
Viktigt Om du försöker ta ut ett minneskort när enheten läser på det kan filerna på kortet skadas. Det är säkert att ta ut ett kort endast när fotolampan inte blinkar. Sätt inte heller i mer en ett minneskort i taget eftersom även detta kan skada filerna på minneskorten.
HP All-in-One stöder de minneskort som beskrivs nedan. Minneskorten kan endast användas i den plats som avses för just den korttypen.
● Översta platsen : xD-Picture Card
● Andra platsen uppifrån : Memory Stick, Magic Gate Memory Stick, Memory
Stick Duo (med adapter som införskaffas av användaren), Memory Stick Pro
Användarhandbok 73
Kapitel 9
● Tredje platsen uppifrån : CompactFlash (I, II)
● Nedersta platsen : Secure Digital, MultiMediaCard (MMC), Secure MultiMedia
Card
Sätta in ett minneskort
1.
Vrid minneskortet så att den har etiketten vänd uppåt och kontakterna mot HP Allin-One.
2.
Sätt minneskortet i motsvarande minneskortplats.
Ansluta en digitalkamera
HP All-in-One stöder PictBridge-standarden, vilket innebär att du kan ansluta en
PictBridge-kompatibel kamera till USB-porten på framsidan och skriva ut foton från minneskortet i kameran. I den dokumentation som medföljde kameran finns information om huruvida den stöder PictBridge.
USB-porten på framsidan sitter bredvid minneskortplatserna:
74
Om din kamera inte är PictBridge-anpassad eller inte stöder PictBridge, kan du ändå komma åt foton i kameran genom att använda kameran som lagringsenhet.
När den PictBridge-kompatibla kameran är rätt ansluten till HP All-in-One kan du skriva ut fotona. Se till att storleken på det papper som ligger i HP All-in-One stämmer
överens med inställningen på kameran. Om standardinställningen för pappersstorlek
är inställd på kameran använder HP All-in-One den pappersstorlek som finns i inmatningsfacket. I den användarhandbok som medföljde kameran finns detaljerad information om hur du skriver ut från kameran med hjälp av PictBridge.
Så här skriver du ut foton från en PictBridge-kompatibel kamera
1.
Anslut kameran till USB-porten på framsidan av HP All-in-One med hjälp av den
USB-kabel som medföljde kameran.
2.
Starta kameran och kontrollera att den är i PictBridge-läge.
Anmärkning Kontrollera i kamerans dokumentation hur du byter från
USB-läge till PictBridge. Olika kameror använder olika termer för att beskriva PictBridge-läge. Vissa kameror har till exempel en inställning för digitalkamera och en för diskenhet . I det här exemplet är digitalkamera inställningen för PictBridge-läge.
HP Officejet 6300 All-in-One series
Ansluta en lagringsenhet
Du kan ansluta en lagringsenhet såsom en nyckelringsenhet, en bärbar hårddisk eller en digitalkamera i lagringsläge till USB-porten på framsidan av HP All-in-One. USBporten på framsidan sitter bredvid minneskortplatserna:
Anmärkning Digitalkameror i lagringsläge kan anslutas till USB-porten på framsidan. HP All-in-One uppfattar kameror i detta läge som normala lagringsenheter. Digitalkameror i lagringsläge kallas för lagringsenheter i detta avsnitt.
Kontrollera i kamerans dokumentation hur du byter från USB-läge till lagringsläge. Olika kameror använder olika termer för att beskriva lagringsläget. Vissa kameror har till exempel en inställning för digitalkamera och en för diskenhet . I det här exemplet är diskenhet inställningen för lagringsläge. Om lagringsläget inte fungerar med din kamera, kanske du måste uppgradera det inbyggda programmet i kameran. Mer information finns i dokumentationen som medföljde kameran.
När du har anslutit lagringsenheten, kan du göra följande med de filer som finns i lagringsenheten:
● Överföra filer till datorn
● Visa foton
● Redigera foton och videor med hjälp av kontrollpanelen
● Skriva ut foton på HP All-in-One
● Skicka foton och videor till vänner och familj
Viktigt Försök inte koppla bort en lagringsenhet medan den används. Om du gör det kan du skada filerna i lagringsenheten. Du kan ta bort en lagringsenhet först när statuslampan bredvid minneskortplatsen har slutat blinka.
Välja foton och videor för utskrift
Du kan välja foton och videor med hjälp av kontrollpanelen på HP All-in-One.
Så här väljer du enskilda foton och videor
1.
Sätt ett minneskort i rätt kortplats på HP All-in-One eller anslut en lagringsenhet till USB-porten på framsidan.
2.
I fältet Foto trycker du på Meny flera gånger tills Markera foton visas.
3.
Tryck på och välj Anpassa . Tryck sedan på OK .
4.
Tryck på eller för att bläddra till den foto- eller videofil som du vill välja.
Användarhandbok 75
Kapitel 9
Anmärkning Från kontrollpanelen på HP All-in-One kan du endast komma åt följande typer av bildfiler: JPEG, TIFF, MPEG-1, AVI och
Quicktime. Om du vill skriva ut andra filtyper, för över filerna från minneskortet eller lagringsenheten till datorn och använd programmet
HP Photosmart.
Tips Du kan trycka och hålla ned eller om du snabbt vill navigera genom alla foton och videor.
5.
Tryck på OK om du vill välja det foto eller den video som visas i teckenfönstret.
En bockmarkering visas bredvid den valda foto- eller videofilen.
6.
Upprepa de föregående stegen och välj så många foton och videor som du önskar.
Så här avmarkerar du foton och videor
➔ Gör något av följande:
– Tryck på OK om du vill välja det foto eller den video som visas i teckenfönstret.
– Tryck på Avbryt om du vill avmarkera alla foton och videor och återgå till det inaktiva fönstret.
Skriva ut valda foton och videor
Du kan skriva ut valda foton eller videobildrutor direkt från kontrollpanelen utan att använda ett provark.
Anmärkning Om du har valt en videofil, skrivs endast den första bildrutan i videon ut.
Så här skriver du ut valda foton och videor
1.
Sätt ett minneskort i rätt kortplats på HP All-in-One eller anslut en lagringsenhet till USB-porten på framsidan.
2.
I fältet Foto trycker du på Meny flera gånger tills Markera foton visas.
3.
Tryck på och välj Anpassa och tryck sedan på OK .
4.
Tryck på eller för att gå framåt eller bakåt genom fotona, ett i taget. Håll ned
eller om du snabbt vill bläddra igenom fotona.
Anmärkning Från kontrollpanelen på HP All-in-One kan du endast komma åt följande typer av bildfiler: JPEG, TIFF, MPEG-1, AVI och
Quicktime. Om du vill skriva ut andra filtyper, för över filerna från minneskortet eller lagringsenheten till datorn och använd programmet
HP Photosmart.
5.
När det foto du vill skriva ut visas trycker du på OK . En markering visas bredvid det valda fotot.
6.
Tryck på Meny i Foto och ändra sedan fotoutskriftsalternativen enligt dina
önskemål.
7.
Tryck på Skriv ut foton i Foto för att skriva ut de valda fotona.
76 HP Officejet 6300 All-in-One series
Skriva ut foton med hjälp av ett provark
Ett provark är ett enkelt och bekvämt sätt att välja och skriva ut bilder direkt från ett minneskort eller en lagringsenhet utan att använda en dator. På provarket, som kan vara flera sidor långt, visas miniatyrer av fotona som finns på minneskortet. Filnamn, indexnummer och datum visas under varje miniatyr. Med provark kan du också snabbt skapa och skriva ut en katalog över dina foton.
Anmärkning 1 Du kan inte skriva ut ett provark med foton om kameran är i
PictBridge-läge. Kameran måste vara i lagringsläge.
Anmärkning 2 Från kontrollpanelen på HP All-in-One kan du endast komma
åt följande typer av bildfiler: JPEG, TIFF, MPEG-1, AVI och Quicktime. Om du vill skriva ut andra filtyper, för över filerna från minneskortet eller lagringsenheten till datorn och använd programmet HP Photosmart.
Om du vill skriva ut foton från ett provark måste du noga följa anvisningarna nedan.
● Skriva ut provark med bilderna på minneskortet eller i lagringsenheten
● Fylla i provarket
● Skanna provarket
Så här skriver du ut ett provark
1.
Sätt ett minneskort i rätt kortplats på HP All-in-One eller anslut en lagringsenhet till USB-porten på framsidan.
2.
I Foto-området trycker du på knappen Provark och trycker sedan på OK .
Då väljs Provarksmenyn och sedan Skriv ut provark .
Anmärkning Beroende på hur många foton som finns på minneskortet kan det ta olika lång tid att skriva ut provarket.
Användarhandbok 77
Kapitel 9
3.
Om det finns mer än 20 foton på kortet visas menyn Markera foton . Tryck på och välj något av följande:
– Alla
– Anpassa
Om du väljer en video skrivs endast den första bildrutan i videon ut på provarket.
4.
Om du väljer Anpassa trycker du på eller tills fotonumret för det första fotot visas. Tryck sedan på OK .
Anmärkning Du kan radera fotonummer genom att trycka på .
5.
Tryck på eller tills fotonumret för det sista fotot visas och tryck sedan på OK .
6.
Fyll i provarket.
Så här fyller du i ett provark
1.
Markera vilka foton som ska skrivas ut med hjälp av en mörk penna och fyll i cirklarna nedanför miniatyrbilderna på provarket.
Anmärkning Om du väljer en video på provarket skrivs endast den första bildrutan i videon ut.
2.
Välj en layout genom att fylla i en cirkel under steg 2 på provarket.
Anmärkning Om du vill ha mer kontroll över utskriftsinställningarna än vad provarket ger, kan du skriva ut foton direkt från kontrollpanelen.
3.
Skanna provarket.
Så här skannar du ett ifyllt provark
1.
Lägg provarket med framsidan nedåt mot det främre, högra hörnet av glaset. Se till att provarkets sidor ligger mot den högra och främre kanten. Stäng locket.
78 HP Officejet 6300 All-in-One series
2.
Lägg fotopapper i inmatningsfacket. Se till att samma minneskort eller lagringsenhet som du använde när du skrev ut provarket fortfarande är isatt eller
är ansluten till HP All-in-One när du skannar provarket.
3.
I Foto-området trycker du på Provark .
Provarksmenyn visas.
4.
Tryck på tills Skanna provark visas och tryck sedan på OK .
Provarket skannas och de markerade fotona skrivs ut på HP All-in-One.
Användarhandbok 79
Kapitel 9
80 HP Officejet 6300 All-in-One series
10
Underhålla HP All-in-One
HP All-in-One kräver inte mycket underhåll. Då och då kan du rengöra glaset och lockets insida så att kvaliteten på kopior och inskannade original bibehålls. Du kommer också att behöva byta ut, rikta in och rengöra bläckpatronerna med jämna mellanrum. I det här avsnittet får du instruktioner om hur du håller HP All-in-One i toppskick. Utför nedanstående underhåll när det behövs.
●
●
●
Rengöra HP All-in-One
Om du vill vara säker på att dina kopior och inskannade original blir tydliga, kan du behöva rengöra glaset och insidan av locket. Du kan också torka av utsidan av HP Allin-One.
●
●
●
Rengöra glaset
Glas som blivit smutsigt av fingeravtryck, fläckar, hårstrån och annan smuts försämrar prestandan och påverkar exaktheten i specialfunktioner, till exempel Sidanpassa .
Förutom att hålla glasytan ren kanske du också måste rengöra glasremsan innanför den automatiska dokumentmataren. Ränder kan förekomma om glasremsan är smutsig.
Så här rengör du glaset
1.
Stäng av HP All-in-One, dra ut strömsladden och lyft upp locket.
Anmärkning Beroende på hur lång tid HP All-in-One är urkopplad, kan datum och tid raderas. Du kanske måste ställa in datum och tid när du ansluter strömsladden igen.
2.
Rengör glaset med en mjuk trasa eller svamp som är lätt fuktad med ett milt rengöringsmedel för glas.
Viktigt Använd inte slipande rengöringsmedel, aceton, bensen eller koltetraklorid eftersom dessa ämnen kan skada glaset. Låt inte vätska rinna ut på glaset och spreja inte vätska direkt på det. Den kan rinna in under glaset och skada enheten.
3.
Torka glaset med en duk eller svamp så att det inte blir några fläckar.
4.
Sätt i strömsladden och slå sedan på skrivaren HP All-in-One.
81 Användarhandbok
Kapitel 10
Så här rengör du glasremsan innanför den automatiska dokumentmataren
1.
Stäng av HP All-in-One och dra sedan ut strömsladden.
Anmärkning Beroende på hur lång tid HP All-in-One är urkopplad, kan datum och tid raderas. Du kanske måste ställa in datum och tid när du ansluter strömsladden igen.
2.
Lyft locket till den automatiska dokumentmataren.
3.
Lyft locket, på samma sätt som när du ska lägga ett original på glaset.
4.
Lyft den automatiska dokumentmatningsmekanismen.
Det finns en glasremsa under den automatiska dokumentmataren.
82 HP Officejet 6300 All-in-One series
5.
Rengör glasremsan med en mjuk trasa eller svamp som är lätt fuktad med ett milt rengöringsmedel för glas.
Viktigt Använd inte slipande rengöringsmedel, aceton, bensen eller koltetraklorid eftersom dessa ämnen kan skada glaset. Låt inte vätska rinna ut på glaset och spreja inte vätska direkt på det. Den kan rinna in under glaset och skada enheten.
6.
Sänk ned den automatiska dokumentmatningsmekanismen och stäng locket till mataren.
7.
Stäng locket.
8.
Sätt i strömsladden och slå sedan på HP All-in-One.
Rengöra innanför locket
Det kan samlas partiklar på det vita dokumentstödet som finns under locket på HP Allin-One.
Så här rengör du lockets insida
1.
Stäng av HP All-in-One, dra ut strömsladden och lyft upp locket.
Anmärkning Beroende på hur lång tid HP All-in-One är urkopplad, kan datum och tid raderas. Du kanske måste ställa in datum och tid när du ansluter strömsladden igen.
2.
Rengör det vita dokumentstödet med en mjuk trasa eller svamp som är lätt fuktad med milt rengöringsmedel och varmt vatten.
Torka av insidan försiktigt så att smuts lossnar. Gnugga inte på insidan.
3.
Torka av med en duk eller mjuk trasa.
Viktigt Använd inte pappersbaserade trasor eftersom de kan ge repor.
4.
Om det behövs ytterligare rengöring upprepar du stegen ovan med alkohol
(isopropyl) och torkar av ordentligt med en fuktig duk för att ta bort eventuella alkoholrester.
Viktigt Var noga med att inte spilla alkohol på glaset eller på utsidan av
HP All-in-One eftersom det kan skada enheten.
Användarhandbok 83
Kapitel 10
Rengöra på utsidan
Använd en mjuk trasa eller en fuktad svamp och torka bort damm, kladd och fläckar från höljet. Du behöver inte rengöra insidan av HP All-in-One. Vätska får inte tränga in i kontrollpanelen eller in i HP All-in-One.
Viktigt För att undvika skador på utsidan av HP All-in-One ska du inte använda alkohol eller alkoholbaserade rengöringsprodukter.
Skriva ut en självtestrapport
Om det uppstår problem med utskriften bör du skriva ut en självtestrapport innan du byter bläckpatron. Rapporten innehåller information om många funktioner av enheten, inklusive bläckpatronerna.
Så här skriver du ut en självtestrapport
1.
Lägg i vanligt vitt oanvänt papper i storleken Letter, A4 eller Legal i inmatningsfacket.
2.
Tryck på Inställningar .
3.
Tryck på 2 och sedan på 4 .
Då väljs Skriv ut rapport och sedan Självtestrapport .
HP All-in-One skriver ut en självtestrapport som kan visa källan till problemet. Ett exempel på hur bläcktestområdet på rapporten kan se ut visas nedan.
4.
Kontrollera att färglinjerna sträcker sig över sidan.
Om den svarta linjen saknas, är svag, streckad eller uppvisar linjer, kan det tyda på ett problem med den svarta bläckpatronen i den högra hållaren.
Om någon av de återstående tre linjerna saknas, är svaga, streckade eller uppvisar linjer, kan det tyda på ett problem med trefärgspatronen i den vänstra hållaren.
84
Om färglinjerna inte har någon av färgerna svart, cyan, magenta eller gul kanske bläckpatronerna måste rengöras. Om problemet inte kan lösas genom rengöring av bläckpatronerna, kanske du måste byta ut bläckpatronerna.
HP Officejet 6300 All-in-One series
Använda bläckpatroner
Utskriftskvaliteten på HP All-in-One blir bäst om du utför periodiskt underhåll. Byt bläckpatroner när du blir uppmanad att göra det (ett meddelande visas i teckenfönstret).
●
●
●
●
●
Rengöra kontakterna på bläckpatronerna
Hantera bläckpatronerna
Innan du byter ut eller rengör en bläckpatron bör du ta reda på namnen på delarna och hur du hanterar bläckpatroner.
1 Kopparfärgade kontakter
2 Plasttejp med rosa utdragsflik (måste tas bort innan installation)
3 Bläckmunstycken under tejp
Håll i bläckpatronens svarta plastsidor med etiketten överst. Rör aldrig kopparkontakterna eller bläckmunstyckena.
Anmärkning Hantera bläckpatronerna varsamt. Droppande eller gnisslande bläckpatroner kan orsaka tillfälliga utskriftsproblem, men även permanenta skador.
Byta ut bläckpatronerna
Följ de här anvisningarna när bläcknivån är låg.
Användarhandbok 85
Kapitel 10
Anmärkning När bläcknivån i patronen är låg visas ett meddelande i teckenfönstret. Du kan också kontrollera de ungefärliga bläcknivåerna i programmet som installerades med HP All-in-One.
När ett meddelande om låg bläcknivå visas i teckenfönstret kontrollerar du att du har nya bläckpatroner till hands. Du bör också byta patron när du märker att texten börjar se blek eller suddig ut eller om du får problem med utskriften som kan ha att göra med bläckpatronerna.
Om du vill beställa bläckpatroner till HP All-in-One går du till www.hp.com/learn/ suresupply . Om du blir uppmanad till det väljer du land/region, följer anvisningarna och väljer din produkt och klickar sedan på en av köplänkarna på sidan.
En lista med beställningsnummer för bläckpatroner finns på baksidan av den här handboken.
Tips Du kan göra på samma sätt om du vill byta ut den svarta bläckpatronen mot en fotobläckpatron när du vill skriva ut foton med hög kvalitet.
Byta ut bläckpatroner
1.
Kontrollera att HP All-in-One är påslagen.
Viktigt Om HP All-in-One är avstängd när du öppnar luckan för att komma åt bläckpatronerna, frigör inte HP All-in-One patronerna för byte.
Du kan skada HP All-in-One om inte bläckpatronerna är säkert dockade på den högra sidan när du försöker ta ut dem.
2.
Öppna bläckpatronshållarens lucka.
Skrivarvagnen flyttas längst åt höger på HP All-in-One.
86
1 Lucka till bläckpatron
2 Skrivarvagn
3.
Vänta tills skrivarvagnen har stannat och tystnat. Tryck försiktigt på en bläckpatron så lossar den.
Om du vill byta trefärgspatronen tar du bort bläckpatronen på vänster sida.
Om du byter den svarta bläckpatronen eller fotobläckpatronen tar du bort bläckpatronen på höger sida.
HP Officejet 6300 All-in-One series
1 Bläckpatronsuttag för trefärgspatronen
2 Bläckpatronsuttag för den svarta bläckpatronen och fotobläckpatronen
4.
Dra patronen mot dig och upp ur uttaget.
5.
Om du tar ut den svarta bläckpatronen för att kunna installera fotopatronen bör du förvara den svarta bläckpatronen i bläckpatronsskyddet eller i en lufttät platsbehållare.
Återvinn bläckpatronen när den är slut eller nästan slut. Med HP:s
återvinningsprogram för bläckpatroner som finns i flera länder/regioner kan du
återvinna använd bläckpatroner gratis. Mer information finns på följande webbplats: www.hp.com/hpinfo/globalcitizenship/environment/recycle/inkjet.html
6.
Ta ut den nya bläckpatronen ur sin förpackning utan att röra något annat än den svarta plasten och ta försiktigt bort plasttejpen (genom att dra i den rosa fliken).
1 Kopparfärgade kontakter
2 Plasttejp med rosa utdragsflik (måste tas bort innan installation)
3 Bläckmunstycken under tejp
Viktigt Rör aldrig kopparkontakterna eller bläckmunstyckena. Om du vidrör dessa delar kan de täppas till vilket medför otillräcklig bläcktillförsel och dålig elektrisk anslutning.
Användarhandbok 87
Kapitel 10
7.
Skjut den nya bläckpatronen framåt in i den tomma hållaren. Tryck sedan försiktigt bläckpatronens övre del framåt tills den snäpper fast.
Om du installerar en trefärgad bläckpatron ska den föras in på den vänstra platsen.
Om du installerar en svart bläckpatron eller en fotobläckpatron ska den föras in på den högra platsen.
8.
Stäng luckan till bläckpatronerna.
88
9.
Om du installerade en ny bläckpatron börjar inriktningen av bläckpatronen.
10. Kontrollera att det ligger vanligt papper i inmatningsfacket. Tryck sedan på OK .
11. HP All-in-One riktar in bläckpatronerna. Återanvänd eller släng inriktningsarket för bläckpatronerna.
12. Tryck på OK .
HP Officejet 6300 All-in-One series
Rikta in bläckpatronerna
På HP All-in-One visas ett meddelande om att rikta in patronerna varje gång du installerar eller byter en bläckpatron. Du kan också rikta in bläckpatronerna från kontrollpanelen eller i det program som du installerade tillsammans med HP All-in-
One. Genom att rikta in patronerna bibehålls den höga utskriftskvaliteten.
Anmärkning Om du tar bort och installerar samma bläckpatron visas inget meddelande på HP All-in-One om att du ska rikta in patronerna.
Justeringsvärdena finns kvar i HP All-in-One för den bläckpatronen, därför behöver du inte justera om bläckpatroner.
Rikta in bläckpatronerna från kontrollpanelen när du blir uppmanad att göra det
1.
Kontrollera att det finns oanvänt vanligt vitt papper i storleken Letter eller A4 i inmatningsfacket och tryck sedan på OK .
2.
HP All-in-One skriver ut en testsida, justerar skrivhuvudet och kalibrerar skrivaren. Återanvänd eller kasta bort det utskrivna papperet.
Anmärkning Inriktningen misslyckas om du har färgade papper i inmatningsfacket när du riktar in bläckpatronerna. Fyll på oanvänt vanligt vitt papper i inmatningsfacket och försök rikta in igen.
Om inriktningen misslyckas igen kan det bero på en defekt sensor eller bläckpatron. Kontakta HP:s supportcenter. Gå till www.hp.se/support . Välj land/region om du blir uppmanad, och klicka därefter på Kontakta HP när du vill ha information om vart du ska ringa för teknisk support.
Så här riktar du in patronerna från kontrollpanelen vid andra tillfällen
1.
Lägg i vanligt vitt oanvänt papper i storleken Letter, A4 eller Legal i inmatningsfacket.
2.
Tryck på Inställningar .
3.
Tryck på 6 och sedan på 2 .
Då väljs Verktyg och sedan Rikta in bläckpatron .
4.
HP All-in-One skriver ut en testsida, justerar skrivhuvudet och kalibrerar skrivaren. Återanvänd eller kasta bort det utskrivna papperet.
Rengöra bläckpatronerna
Använd den här funktionen när det finns vita linjer i självtestutskriftens färgstråk, eller om en färg är smetig när den installeras första gången. Rengör inte patroner i onödan eftersom det slösar bläck och förkortar bläckmunstyckenas livslängd.
Rengöra bläckpatronerna med hjälp av kontrollpanelen
1.
Lägg i vanligt vitt oanvänt papper i storleken Letter, A4 eller Legal i inmatningsfacket.
2.
Tryck på Inställningar .
3.
Tryck på 6 och sedan på 1 .
Då väljs Verktyg och sedan Rengör bläckpatron .
HP All-in-One skriver ut en sida som du kan återanvända eller kasta bort.
Användarhandbok 89
Kapitel 10
Om kopierings- eller utskriftskvaliteten fortfarande inte är bra efter att du har rengjort bläckpatronerna, kan du försöka rengöra kontakterna innan du byter ut bläckpatronen.
Rengöra kontakterna på bläckpatronerna
Rengör endast kontakterna om upprepade meddelanden om att du ska kontrollera en patron visas i teckenfönstret när du redan har rengjort eller riktat in patronerna.
Innan du rengör kontakterna på bläckpatronen bör du ta ut bläckpatronen och kontrollera att kontakterna inte är täckta av något, och sedan sätta i den igen. Om du fortsätter att få meddelandet att kontrollera bläckpatronerna bör du rengöra kontakterna på bläckpatronerna.
Du behöver följande material:
● Torra bomullstops, en luddfri trasa eller något annat mjukt material som inte går sönder eller släpper fibrer.
Tips Kaffefilter är luddfria och fungerar bra för rengöring av bläckpatroner.
● Destillerat, filtrerat eller tappat vatten (kranvatten kan innehålla föroreningar som kan skada patronerna).
Viktigt Använd inte alkohol eller rengöringsmedel för valsar när du rengör kontakterna på bläckpatronerna. Det kan skada patronen eller
HP All-in-One.
Rengöra kontakterna på bläckpatronerna
1.
Slå på HP All-in-One och öppna luckan till bläckpatronerna.
Skrivarvagnen flyttas längst åt höger på HP All-in-One.
2.
Vänta tills skrivarvagnen har stannat och är tyst. Dra sedan ut sladden ur baksidan av HP All-in-One.
Anmärkning Beroende på hur lång tid HP All-in-One är urkopplad, kan datum och tid raderas. Du kanske måste ställa in datum och tid när du ansluter strömsladden igen.
3.
Du lossar bläckpatronen genom att trycka försiktigt på den och sedan dra ut den.
Anmärkning Ta inte bort båda bläckpatronerna samtidigt. Ta bort och rengör en patron i taget. Lämna inte en bläckpatron utanför HP All-in-One i mer än 30 minuter.
4.
Kontrollera att det inte finns bläck- eller smutsansamlingar på bläckpatronens kontakter.
5.
Doppa en bomullstops eller trasa i destillerat vatten och krama ut vattnet.
6.
Håll i sidorna på bläckpatronen.
7.
Rengör endast de kopparfärgade kontakterna. Låt bläckpatronerna torka i cirka tio minuter.
90 HP Officejet 6300 All-in-One series
1 Kopparfärgade kontakter
2 Bläckmunstycken (ska inte rengöras)
8.
Tryck ned den nya bläckpatronen i det tomma uttaget. Tryck ner bläckpatronen tills du känner att den fastnar.
9.
Upprepa om nödvändigt proceduren för den andra bläckpatronen.
10. Stäng försiktig luckan till bläckpatronerna och anslut strömsladden på baksidan av HP All-in-One.
Användarhandbok 91
Kapitel 10
92 HP Officejet 6300 All-in-One series
11
Felsökningsinformation
Det här kapitlet innehåller felsökningsinformation för HP All-in-One. Specifik information ges för installations- och konfigurationsproblem och vissa användningsfrågor. Mer felsökningsinformation finns i direkthjälpen som medföljde programmet.
Många problem uppstår när HP All-in-One ansluts till en dator med en USB-kabel innan programvaran för HP All-in-One installeras på datorn. Om du anslöt HP All-in-
One till datorn innan du uppmanades att göra det, måste du göra följande:
Felsökning av vanliga installationsproblem
1.
Koppla loss USB-kabeln från datorn.
2.
Avinstallera programvaran (om du redan har installerat den).
3.
Starta om datorn.
4.
Stäng av HP All-in-One, vänta en minut och starta sedan om enheten.
5.
Ominstallera programmet HP All-in-One.
Viktigt Anslut inte USB-kabeln till datorn förrän programmet uppmanar dig att göra det.
För mer information om hur du avinstallerar och installerar programvaran, gå till
Avinstallera och installera om programvaran .
I listan nedan finns information om de ämnen som tas upp i det här kapitlet.
Ytterligare felsökningsavsnitt i denna användarhandbok
● Installationsfelsökning : Innehåller information om maskinvaruinstallation, programinstallation och felsökningsinformation om faxinställningar.
● Driftsfelsökning : Innehåller information om problem som kan uppstå vid normal användning av funktionerna i HP All-in-One.
Det finns ytterligare informationskällor som hjälper dig felsöka eventuella problem
med programvaran HP All-in-One eller HP Photosmart. Se Söka mer information .
Om du inte kan lösa problemet med hjälp av direkthjälpen eller HP:s hemsida, ring
HP:s support på det telefonnummer som gäller för ditt land/din region.
Visa Viktigt-filen
I Viktigt-filen finns information om systemkrav och möjliga installationsproblem.
● Från en Windows-dator öppnar du Viktigt-filen genom att klicka på Start , peka på
Program eller Alla program , HP , OfficeJet All-In-One 6300 series och sedan klicka på Viktigt .
● Från en Mac öppnar du Viktigt-filen genom att dubbelklicka på ikonen i rotmappen på CD-ROM-skivan med programvaran för HP All-in-One.
93 Användarhandbok
Kapitel 11
Felsökning av installation
Detta avsnitt innehåller felsökningstips för några av de vanligaste problemen som uppstår vid installation av maskinvara och programvara samt vid inställning av faxfunktionerna.
Felsökning av hårdvaruinstallation
Använd informationen i det här avsnittet för att lösa problem som kan uppstå när du installerar maskinvaran till HP All-in-One.
HP All-in-One startar inte
Orsak HP All-in-One är inte ansluten till elnätet.
Åtgärd
● Kontrollera att strömkabeln är ordentligt ansluten till både HP All-in-One och strömadaptern. Anslut strömkabeln till ett jordat vägguttag,
överspänningsskydd eller grenuttag.
94
1 Strömanslutning
2 Strömkabel och adapter
3 Jordat vägguttag
● Om du använder ett grenuttag kontrollerar du att det är på. Alternativt kan du försöka ansluta HP All-in-One direkt till ett vägguttag.
● Kontrollera att strömkällan fungerar. Sätt i kontakten till en apparat som du vet fungerar och se efter om apparaten får ström. Om inte kan det vara fel på vägguttaget.
● Om du har anslutit HP All-in-One till ett uttag med strömbrytare ska du kontrollera att uttaget är påslaget. Om uttaget är påslaget men ändå inte fungerar kan det vara fel på uttaget.
Orsak Du tryckte på knappen På för snabbt.
Åtgärd HP All-in-One kanske inte svarar om du trycker på knappen På för snabbt. Tryck en gång på knappen På . Det kan ta några minuter för HP All-in-
HP Officejet 6300 All-in-One series
One att slås på. Om du trycker på På på nytt under tiden kanske enheten stängs av.
Varning Om HP All-in-One ändå inte startar, kan det vara ett mekaniskt fel på den. Dra ur strömsladden till HP All-in-One från strömuttaget och kontakta HP. Gå till: www.hp.se/support
Om du blir uppmanad väljer du land/region och klickar sedan på Kontakta
HP så får du information om hur du ringer efter teknisk support.
Jag har anslutit USB-kabeln men har problem med att använda HP All-in-One tillsammans med datorn
Åtgärd Du måste först installera programvaran som medföljde HP All-in-One innan du ansluter USB-kabeln. Sätt inte i USB-kabeln under installationen förrän du får instruktioner på skärmen om att göra det. Det kan uppstå problem om du ansluter USB-kabeln innan du uppmanas till det.
När du väl har installerat programvaran är det enkelt att ansluta datorn till HP Allin-One med USB-kabeln. Anslut helt enkelt den ena änden av USB-kabeln till datorns baksida och den andra till baksidan av HP All-in-One. Du kan ansluta kabeln till valfri USB-port på datorns baksida.
Mer information om att installera programvaran och ansluta USB-kabeln finns i installationshandboken som medföljde HP All-in-One.
Ett meddelande om att sätta fast kontrollpanelens överstycke visas i teckenfönstret
Åtgärd Detta kan betyda att kontrollpanelens överstycke inte är fastsatt eller att det är fastsatt på fel sätt. Rikta in överstycket över knapparna högst upp på
HP All-in-One och tryck sedan fast stycket.
Användarhandbok 95
Kapitel 11
96
Mer information om att sätta dit kontrollpanelens överstycke finns i installationshandboken som medföljde HP All-in-One.
Fel språk visas i teckenfönstret
Åtgärd Du kan när som helst ändra språkinställningar från Inställningsmenyn .
Mer information finns i Ställa in språk och land/region
.
Fel måttsystem används på menyerna i teckenfönstret
Åtgärd Du kan ha valt fel land/region när du installerade HP All-in-One. Det val du gjort för land/region avgör vilka pappersstorlekar som visas i teckenfönstret.
Om du vill byta land/region måste du ändra språkinställningarna. Du kan när som helst ändra språkinställningar från Inställningsmenyn . Mer information finns i
Ställa in språk och land/region .
Ett meddelande om att jag ska att rikta in bläckpatronerna visades i teckenfönstret
Åtgärd På HP All-in-One visas ett meddelande om att patronerna ska riktas in.
Meddelandet visas varje gång du installerar en ny patron. Mer information finns i
.
Anmärkning Om du tar bort och installerar samma bläckpatron visas inget meddelande på HP All-in-One om att du ska rikta in patronerna.
Justeringsvärdena finns kvar i HP All-in-One för den bläckpatronen, därför behöver du inte justera om bläckpatroner.
Ett meddelande om att inriktningen av bläckpatronerna misslyckades visades i teckenfönstret.
Orsak Fel papperstyp har lagts i huvudfacket, till exempel färgat papper, papper med text eller vissa typer av återvunnet papper.
Åtgärd Fyll på oanvänt vanligt vitt Letter- eller A4-papper i inmatningsfacket och försök rikta in igen.
Om inriktningen misslyckas igen kan det bero på en defekt sensor eller bläckpatron. Kontakta HP:s supportcenter. Gå till www.hp.se/support . Välj land/
HP Officejet 6300 All-in-One series
region om du blir uppmanad, och klicka därefter på Kontakta HP när du vill ha kontaktinformation för teknisk support.
Orsak Skyddstejpen sitter kvar på bläckpatronerna.
Åtgärd Kontrollera varje patron. Tejpen kanske har tagits bort från de kopparfärgade kontakterna men täcker fortfarande bläckmunstyckena. Om tejpen fortfarande täcker munstyckena tar du bort den. Vidrör inte munstyckena eller de kopparfärgade kontakterna.
Sätt tillbaka bläckpatronerna och kontrollera att de är inskjutna ordentligt och låsta på plats.
Mer information om hur du installerar bläckpatroner finns i
Orsak Bläckpatronens kontakter vidrör inte kontakterna i skrivarvagnen.
Åtgärd Ta bort och sätt tillbaka bläckpatronerna. Kontrollera att de är inskjutna ordentligt och låsta på plats.
Mer information om hur du installerar bläckpatroner finns i
Orsak Bläckpatronen eller sensorn är defekt.
Åtgärd Kontakta HP:s supportcenter. Gå till www.hp.se/support . Välj land/ region om du blir uppmanad, och klicka därefter på Kontakta HP när du vill ha kontaktinformation för teknisk support.
HP All-in-One skriver inte ut
Åtgärd Om HP All-in-One är nätverksansluten kan du läsa om felsökning av problem med nätverkskommunikationen i direkthjälpen.
Om HP All-in-One och datorn är USB-anslutna och om de inte kommunicerar med varandra kan du försöka med följande:
● Titta på HP All-in-Ones teckenfönster. Om teckenfönstret är tomt och På knappen är släckt, är HP All-in-One avstängd. Kontrollera att strömsladden
är ordentligt ansluten till HP All-in-One och till ett vägguttag. Slå på HP All-in-
One genom att trycka på På .
● Se till att bläckpatronerna är installerade.
● Se till att det ligger papper i inmatningsfacket.
● Kontrollera att det inte är papperstrassel i HP All-in-One.
● Kontrollera om bläckpatronen har fastnat.
Öppna luckan till bläckpatronerna så att du kommer åt skrivarvagnen. Ta bort eventuella föremål som blockerar skrivarvagnen, som till exempel förpackningsmaterial och det orangefärgade transportlåset. Stäng av HP Allin-One och slå på den igen.
● Kontrollera att utskriftskön på HP All-in-One inte pausades (Windows) eller stoppades (Mac). Om den gjorde det väljer du lämplig inställning för att utskriften ska fortsätta. Mer information om hur du visar utskriftskön finns i
Användarhandbok 97
Kapitel 11 dokumentationen som medföljde operativsystemet som är installerat på datorn.
● Kontrollera USB-kabeln. Om du använder en äldre kabel, kan det hända att den inte fungerar som den ska. Försök med att ansluta den till en annan produkt och se efter om USB-kabeln fungerar. Om du får problem kanske
USB-kabeln måste bytas ut. Kontrollera att kabeln inte är längre än 3 meter.
● Kontrollera att datorn har USB-funktioner. Vissa operativsystem, till exempel
Windows 95 och Windows NT, har inget stöd för USB-anslutningar. Mer information finns i dokumentationen som medföljde operativsystemet.
● Kontrollera anslutningen från HP All-in-One till datorn. Kontrollera att USBkabeln sitter ordentligt fast i USB-porten på baksidan av HP All-in-One. Se till att den andra änden av USB-kabeln är ansluten till en USB-port på datorn.
När kabeln har anslutits ordentligt stänger du av HP All-in-One och startar den sedan igen.
98
● Om du ansluter HP All-in-One via en USB-hubb, se till att hubben är påslagen. Om hubben är påslagen, försök att ansluta direkt till datorn.
● Kontrollera andra skrivare och skannrar. Du måste kanske koppla loss äldre produkter från datorn.
● Anslut USB-kabeln till en annan USB-port på datorn. När du har kontrollerat anslutningarna startar du om datorn. Stäng av HP All-in-One och sätt på den igen.
● När du har kontrollerat anslutningarna startar du om datorn. Stäng av HP Allin-One och sätt på den igen.
● Om det behövs avinstallerar du programvaran du installerade med HP All-in-
One och ominstallerar den sedan. Mer information finns i
Avinstallera och installera om programvaran .
Mer information om hur du konfigurerar HP All-in-One och ansluter den till datorn finns i finns i installationshandboken som medföljde HP All-in-One.
Ett meddelande om papperstrassel eller att skrivarvagnen har fastnat visades i teckenfönstret.
Åtgärd Om ett meddelande om papperstrassel eller att skrivarvagnen har fastnat visas i datorn kan det finns förpackningsmaterial kvar i HP All-in-One.
HP Officejet 6300 All-in-One series
Titta i skrivaren, och kontrollera även luckan till bläckpatronen. Transportlåset kan finnas kvar på den vänstra sidan av HP All-in-One. Ta bort och återvinn eller kasta det orangefärgade transportlåset.
När du har tagit bort transportlåset stänger du av HP All-in-One och startar sedan om den.
Felsökning av programinstallation
Om du får problem vid programinstallationen kan läsa avsnitten nedan. Där finns förslag på åtgärder. Om du får problem vid maskinvaruinstallationen läser du
Felsökning av hårdvaruinstallation .
Vid en normal installation av programvaran HP All-in-One sker följande:
1.
CD-ROM-skivan för HP All-in-One startar automatiskt.
2.
Programvaran installeras.
3.
Filer kopieras till hårddisken
4.
Du uppmanas att ansluta HP All-in-One till datorn.
5.
Ett grönt OK och en markering visas i installationsguidens fönster.
6.
Du uppmanas att starta om datorn.
7.
Faxinställningsguiden (Windows) eller programmet Faxinställning (Mac) startar.
8.
Registreringen görs.
Om något av ovanstående inte inträffar, kan det ha uppstått problem med installationen.
Kontrollera installationen på en Windows-dator genom att bekräfta följande:
● Starta HP Lösningscenter och kontrollera att följande knappar visas: Skanna bild , Skanna dokument och Skicka ett fax . Om ikonerna inte visas direkt kan du behöva vänta några minuter innan HP All-in-One ansluts till datorn. Annars
kan du gå till Vissa ikoner saknas i HP Lösningscenter (Windows)
.
● Öppna dialogrutan Skrivare och kontrollera att HP All-in-One finns med i listan.
● Leta efter ikonen HP All-in-One i Aktivitetsfältet i Windows. Om ikonen visas är
HP All-in-One klar att användas.
Ingenting händer när jag lägger CD-skivan i datorns CD-ROM-enhet
Åtgärd Om installationen inte startar automatiskt kan du starta den manuellt.
Användarhandbok 99
Kapitel 11
Så här startar du installationen från en Windows-dator
1.
Klicka på Kör på Start -menyn.
2.
I dialogrutan Kör skriver du d:\setup.exe
och klickar på OK .
Om CD-ROM-enheten inte är enhet D, ange enhetens rätta bokstavsbeteckning.
Så här startar du installationen från en Mac
1.
Dubbelklicka på CD-ikonen på skrivbordet för att visa innehållet på CD:n.
2.
Dubbelklicka på installationssymbolen.
Skärmbilden med systemets minimikrav visas (Windows).
Åtgärd Systemet uppfyller inte minimikraven för installation av programvaran.
Om du vill se var problemet ligger klickar du på Detaljer och åtgärdar problemet innan du försöker installera programmet.
Du kan även installera HP Photosmart Essential istället. HP Photosmart Essential har färre funktioner än programmet HP Photosmart Premier, men det kräver mindre minnesutrymme på datorn.
Mer information om hur du installerar HP Photosmart Essential finns i installationshandboken som medföljde HP All-in-One.
Ett rött kryss visas vid meddelandet där du uppmanas att ansluta enheten via
USB
Åtgärd Vanligtvis visas en grön bock som betyder att plug and play-funktionen fungerar. Ett rött kryss betyder att plug and play-funktionen misslyckades.
Gör följande:
1.
Kontrollera att frontpanelens överstycke är ordenligt fastsatt, dra ur strömkabeln till HP All-in-One och sätt i den igen.
2.
Kontrollera att USB-kabeln och strömkabeln är anslutna.
100
3.
Klicka på Försök igen för att göra om plug and play-installationen. Om detta inte fungerar fortsätter du med nästa steg.
HP Officejet 6300 All-in-One series
4.
Kontrollera följande för USB-kabeln:
– Dra ur USB-kabeln och anslut den igen.
– Anslut inte USB-kabeln till ett tangentbord eller en strömlös hubb.
– Kontrollera att USB-kabeln är högst 3 meter lång.
– Om du har flera USB-enheter anslutna till datorn kan du pröva att koppla loss de andra enheterna under installationen.
5.
Fortsätt med installationen och starta om datorn när du blir uppmanad att göra det.
6.
Om du använder en Windows-dator öppnar du HP Lösningscenter och kontrollerar att de viktigaste ikonerna ( Skanna bild , Skanna dokument och
Skicka ett fax ). Om ikonerna inte visas, avinstallera programvaran och installera sedan om den. Mer information finns i
Avinstallera och installera om programvaran
.
Ett meddelande om ett okänt fel visas
Åtgärd Fortsätt med installationen. Om detta inte fungerar ska du avsluta installationen och sedan starta om den. Följ anvisningarna på skärmen. Om det uppstår ett fel kanske du måste avinstallera och ominstallera programmet. Ta inte bort programmet genom att radera programfilerna till HP All-in-One från datorn.
Avinstallera dem på rätt sätt med avinstallationsprogrammet som medföljde när du installerade programmet som levererades med HP All-in-One.
Mer information finns i Avinstallera och installera om programvaran .
Vissa ikoner saknas i HP Lösningscenter (Windows)
Om de nödvändiga ikonerna ( Skanna bild , Skanna dokument och Skicka ett fax inte visas kanske installationen inte slutfördes.
Åtgärd Om installationen är ofullständig måste du kanske avinstallera programvaran och ominstallera den. Ta inte bort programfilerna för HP All-in-One från hårddisken. Avinstallera dem på rätt sätt med avinstallationsprogrammet i
Faxinställningsguiden (Windows) eller Faxinställning (Mac) startar inte
Åtgärd Du kan manuellt starta Faxinställningsguiden (Windows) eller
Faxinställning (Mac) för att slutföra installationen av HP All-in-One.
Så här startar du Faxinställningsguiden (Windows)
➔ I HP Lösningscenter klickar du på Inställningar , pekar på Inställningar och konfiguration för fax och klickar på Faxinställningsguiden .
Så här startar du programmet Faxinställning (Mac)
1.
I aktivitetsfältet HP Photosmart Studio klickar du på Enheter .
Användarhandbok 101
Kapitel 11
Fönstret HP Device Manager visas.
2.
Välj HP All-in-One i listrutan Enheter .
3.
Välj Faxinställning i listrutan Information och inställningar .
Registreringsfönstret visas inte (Windows)
Åtgärd I Windows når du registreringsfönstret (Registrera nu) genom att klicka på Start i aktivitetsfältet och peka på Program eller Alla program , HP , OfficeJet
All-In-One 6300 series och sedan klicka på Produktregistrering .
HP Digital Imaging Monitor visas inte i systemfältet (Windows)
Åtgärd Om HP Digital Imaging Monitor inte visas i systemfältet (visas normalt i det nedre högra hörnet av skrivbordet) startar du HP Lösningscenter för att kontrollera om de nödvändiga ikonerna visas där.
För mer information om viktiga knappar som saknas i HP Lösningscenter , gå till
Vissa ikoner saknas i HP Lösningscenter (Windows)
.
Avinstallera och installera om programvaran
Om installationen är ofullständig, eller om du anslöt USB-kabeln till datorn innan du uppmanades att göra det, kan du behöva avinstallera och installera om programmet.
Ta inte bort programmet genom att radera programfilerna till HP All-in-One från datorn. Avinstallera dem på rätt sätt med avinstallationsprogrammet som medföljde när du installerade programmet som levererades med HP All-in-One.
En ominstallation kan ta mellan 20 och 40 minuter. Det finns tre metoder för ominstallation av programvaran på en Windows-dator och en metod för ominstallation på en Mac.
Så här avinstallerar du från en Windows-dator, metod 1
1.
Koppla bort HP All-in-One från datorn. Anslut inte HP All-in-One till datorn förrän du är klar med ominstallationen av programvaran.
2.
Tryck på På när du vill stänga av HP All-in-One.
3.
I aktivitetsfältet i Windows klickar du på Start , Program eller Alla program , HP ,
OfficeJet All-In-One 6300 series , Avinstallera .
4.
Följ anvisningarna på skärmen.
5.
Om du blir tillfrågad om du vill ta bort delade filer klickar du på Nej .
Andra program som använder dessa filer kanske inte fungerar som de ska om filerna tas bort.
6.
Starta om datorn.
Anmärkning Det är viktigt att du kopplar från HP All-in-One innan du startar om datorn. Anslut inte HP All-in-One till datorn förrän du är klar med ominstallationen av programvaran.
102 HP Officejet 6300 All-in-One series
7.
Installera om programvaran genom att sätta i CD-ROM-skivan för HP All-in-One i datorns CD-ROM-enhet och följa anvisningarna på skärmen och i installationshandboken som medföljde HP All-in-One.
8.
När programvaran är installerad ansluter du HP All-in-One till datorn.
9.
Tryck på knappen På så att HP All-in-One slås på.
När du har anslutit och slagit på HP All-in-One kanske du måste vänta några minuter innan alla plug-and-play-händelser har slutförts.
10. Följ anvisningarna på skärmen.
När programinstallationen är klar visas ikonen för HP Digital Imaging Monitor i
Windows systemfält.
Dubbelklicka på ikonen HP Lösningscenter på skrivbordet om du vill kontrollera att programinstallationen har lyckats. Om de viktigaste ikonerna visas i
HP Lösningscenter ( Skanna bild , Skanna dokument och Skicka fax ) har programvaran installerats på rätt sätt.
Så här avinstallerar du från en Windows-dator, metod 2
Anmärkning Använd denna metod om alternativet Avinstallera inte finns på
Start-menyn i Windows.
1.
I aktivitetsfältet i Windows klickar du på Start , Inställningar och Kontrollpanelen .
2.
Dubbelklicka på Lägg till/ta bort program .
3.
Välj HP PSC & Officejet 6.0
, och klicka sedan på Ändra/Ta bort .
Följ anvisningarna på skärmen.
4.
Koppla bort HP All-in-One från datorn.
5.
Starta om datorn.
Anmärkning Det är viktigt att du kopplar från HP All-in-One innan du startar om datorn. Anslut inte HP All-in-One till datorn förrän du är klar med ominstallationen av programvaran.
6.
Sätt i CD-ROM-skivan för HP All-in-One i datorns CD-ROM-enhet och starta sedan installationsprogrammet.
7.
Följ anvisningarna på skärmen och i installationshandboken som medföljde
HP All-in-One.
Så här avinstallerar du från en Windows-dator, metod 3
Anmärkning Använd denna metod om alternativet Avinstallera inte finns på
Start-menyn i Windows.
1.
Sätt CD-ROM-skivan för HP All-in-One i datorns CD-ROM-enhet och starta sedan installationsprogrammet.
2.
Välj Avinstallera och följ anvisningarna på skärmen.
3.
Koppla bort HP All-in-One från datorn.
Användarhandbok 103
Kapitel 11
4.
Starta om datorn.
Anmärkning Det är viktigt att du kopplar från HP All-in-One innan du startar om datorn. Anslut inte HP All-in-One till datorn förrän du är klar med ominstallationen av programvaran.
5.
Starta installationsprogrammet för HP All-in-One en gång till.
6.
Välj Ominstallation .
7.
Följ anvisningarna på skärmen och i installationshandboken som medföljde
HP All-in-One.
Så här avinstallerar du från en Mac-dator:
1.
Koppla bort HP All-in-One från Mac-datorn.
2.
Dubbelklicka på mappen Program : Hewlett-Packard .
3.
Dubbelklicka på HP Avinstallation .
Följ anvisningarna på skärmen.
4.
När programvaran har avinstallerats kopplar du från HP All-in-One och startar om datorn.
Anmärkning Det är viktigt att du kopplar från HP All-in-One innan du startar om datorn. Anslut inte HP All-in-One till datorn förrän du är klar med ominstallationen av programvaran.
5.
Installera om programvaran genom att lägga CD-skivan för HP All-in-One i datorns CD-ROM-enhet.
6.
Öppna CD:n från skrivbordet och dubbelklicka på HP All-in-One Installation .
7.
Följ anvisningarna på skärmen och i installationshandboken som medföljde
HP All-in-One.
Felsökning av nätverksinstallation
I detta avsnitt beskrivs de problem med nätverksinstallationen som kan uppstå efter att du upprättat en nätverksanslutning, satt i CD:n och startat programvaruinstallationen.
Felmeddelande om systemkrav visas: Ingen TCP/IP
Orsak Det lokala nätverket (LAN) och nätverkskortet (NIC) är inte installerat ordentligt.
Åtgärd Kontrollera att nätverkskortet är rätt isatt och konfigurerat för TCP/IP.
Mer information finns i anvisningarna som levererades med nätverkskortet.
Meddelandet Skrivaren kunde inte hittas visas under installationen
Orsak En brandvägg, ett antivirus- eller antispionprogram förhindrar att HP Allin-One får åtkomst till datorn.
Åtgärd Inaktivera brandväggen och antivirus- eller antispionprogrammen tillfälligt. Avinstallera sedan programvaran för HP All-in-One och installera den på nytt. Du kan återaktivera brandväggen och antivirus- eller antispionprogrammet
104 HP Officejet 6300 All-in-One series
när installationen är klar. Om du får meddelanden om brandväggar måste du acceptera eller godkänna meddelandena.
Mer information finns i dokumentationen som följde med brandväggsprogrammet.
Orsak Ett VPN (Virtual Private Network) hindrar HP All-in-One från att få tillgång till datorn.
Åtgärd Inaktivera det virtuella privata nätverket tillfälligt innan du går vidare med installationen.
Anmärkning HP All-in-Ones funktioner kommer att vara begränsade under VPN-sessioner.
Orsak Ethernet-kabeln sitter inte i routern, switchen eller hubben, eller det är något fel på kabeln.
Åtgärd Sätt tillbaka kablarna. Du kan också prova med en annan kabel.
Orsak HP All-in-One tilldelas en AutoIP-adress istället för DHCP.
Åtgärd HP All-in-One är inte ansluten till nätverket.
Kontrollera följande:
● Kontrollera att alla kablar är korrekt och säkert anslutna.
● Om kablarna är korrekt anslutna kanske din åtkomstpunkt, router eller hemmagateway inte sänder någon adress. I så fall kanske du måste
återställa HP All-in-One.
● Kontrollera att HP All-in-One är ansluten till rätt nätverk.
Orsak HP All-in-One är ansluten till fel delnät eller gateway.
Åtgärd Skriv ut en nätverkskonfigurationssida och kontrollera att routern och
HP All-in-One är på samma delnät och gateway. Mer information finns i direkthjälpen som medföljde HP All-in-One.
Orsak HP All-in-One är inte påslagen.
Åtgärd Slå på HP All-in-One.
Felsökning för faxinstallation
Det här avsnittet innehåller information om felsökning av faxinstallation för HP All-in-
One. Om HP All-in-One inte är rätt konfigurerad för faxning, kommer du att få problem när du ska skicka och/eller ta emot fax.
Om du har problem med faxfunktionerna kan du skriva ut en faxtestrapport och kontrollera statusen för HP All-in-One. Testet misslyckas om HP All-in-One inte är rätt konfigurerad för faxning. Utför detta test efter att du har konfigurerat HP All-in-One för
faxning. Mer information finns i Testa faxinställningarna
.
Användarhandbok 105
Kapitel 11
Om testet misslyckas bör du läsa igenom rapporten för att få veta hur du ska rätta till eventuella problem. För ytterligare information, gå till nästa avsnitt,
Faxtestet misslyckades
Om du kör ett faxtest och det misslyckas, titta igenom rapporten för att få grundläggande information om felet. För mer detaljerad information, klicka på rapporten för att se vilken del av testet som misslyckades och läs sedan om motsvarande ämne i det här avsnittet för förslag på lösningar.
●
Faxens maskinvarutest misslyckades.
●
Testet "Fax ansluten till aktivt telefonjack" misslyckades
●
Testet "Telefonsladd ansluten till rätt port på faxen" misslyckades
●
Testet "Använda rätt typ av telefonsladd med faxen" misslyckades
●
Testet "Avkänning av kopplingston" misslyckades
●
Faxens maskinvarutest misslyckades.
Åtgärd
● Stäng av HP All-in-One med hjälp av På -knappen på kontrollpanelen och dra sedan ur strömkabeln på baksidan av HP All-in-One. Efter några sekunder sätter du i strömkabeln igen och slår på strömmen. Gör testet igen. Om testet misslyckas igen fortsätter du att gå igenom felsökningsinformationen i det här avsnittet.
● Pröva att skicka och ta emot ett testfax. Om du kan skicka och ta emot fax kanske det inte är något problem.
● Om du kör testet från Faxinställningsguiden (Windows) eller
Faxinställning (Mac), förvissa dig om att HP All-in-One inte är upptagen med en annan uppgift, såsom att ta emot ett fax eller att kopiera. Titta om det finns ett meddelande i teckenfönstret som säger att HP All-in-One är upptagen. Om enheten är upptagen väntar du tills den är klar och redo för nya uppgifter innan du kör testet.
● Försäkra dig om att du använder den telefonsladd som levererades med
HP All-in-One. Om du inte använder den medföljande telefonsladden för att ansluta HP All-in-One till telefonjacket kanske du inte kan skicka och ta emot fax. När du har satt i den telefonsladd som levererades med HP All-in-One ska du köra faxtestet igen.
● Om du använder en linjedelare kan den orsaka faxproblem. (En linjedelare är en kontakt med två sladdar som ansluts till ett telefonjack.) Pröva att ta bort linjedelaren och anslut HP All-in-One direkt till telefonjacket.
När du har löst ett problem kör du faxtestet ingen för att kontrollera att det blir godkänt och att HP All-in-One är klar för faxning. Om Faxmaskinvarutest fortsätter att misslyckas och du har problem med att faxa bör du kontakta HP:s support. Gå till www.hp.se/support . Välj land/region om du blir uppmanad till det, och klicka därefter på Kontakta HP när du vill ha kontaktinformation för teknisk support.
106 HP Officejet 6300 All-in-One series
Testet "Fax ansluten till aktivt telefonjack" misslyckades
Åtgärd
● Kontrollera anslutningen mellan telefonjacket och HP All-in-One för att se att telefonsladden sitter ordentligt.
● Försäkra dig om att du använder den telefonsladd som levererades med
HP All-in-One. Om du inte använder den medföljande telefonsladden för att ansluta HP All-in-One till telefonjacket kanske du inte kan skicka och ta emot fax. När du har satt i den telefonsladd som levererades med HP All-in-One ska du köra faxtestet igen.
● Se till att HP All-in-One är korrekt ansluten till telefonjacket. Anslut den ena
änden av telefonsladden som medföljde HP All-in-One till telefonjacket och anslut sedan den andra änden till porten 1-LINE på baksidan av HP All-in-
One. Mer information om att konfigurera HP All-in-One för faxning finns i
.
● Om du använder en linjedelare kan den orsaka faxproblem. (En linjedelare är en kontakt med två sladdar som ansluts till ett telefonjack.) Pröva att ta bort linjedelaren och anslut HP All-in-One direkt till telefonjacket.
● Pröva att ansluta en fungerande telefon och telefonsladd till telefonjacket som du använder för HP All-in-One och se om du får kopplingston. Om du inte hör någon kopplingston kontaktar du teleoperatören för kontroll av linjen.
● Pröva att skicka och ta emot ett testfax. Om du kan skicka och ta emot fax kanske det inte är något problem.
När du har löst ett problem kör du faxtestet ingen för att kontrollera att det blir godkänt och att HP All-in-One är klar för faxning.
Testet "Telefonsladd ansluten till rätt port på faxen" misslyckades
Åtgärd Anslut telefonsladden till rätt port.
1.
Anslut den ena änden av telefonsladden som medföljde HP All-in-One till telefonjacket och anslut sedan den andra änden till porten 1-LINE på baksidan av HP All-in-One.
Användarhandbok 107
Kapitel 11
Baksidan av HP All-in-One
1 Telefonjack
2 Telefonsladden som medföljer vid leveransen av HP All-in-One ansluts till "1-
LINE"-porten
2.
När du har anslutit telefonsladden till porten 1-LINE kör du faxtestet igen för att se att enheten fungerar och att HP All-in-One är klar för faxning.
3.
Skicka och ta emot ett testfax.
● Försäkra dig om att du använder den telefonsladd som levererades med
HP All-in-One. Om du inte använder den medföljande telefonsladden för att ansluta HP All-in-One till telefonjacket kanske du inte kan skicka och ta emot fax. När du har satt i den telefonsladd som levererades med HP All-in-One ska du köra faxtestet igen.
● Om du använder en linjedelare kan den orsaka faxproblem. (En linjedelare är en kontakt med två sladdar som ansluts till ett telefonjack.) Pröva att ta bort linjedelaren och anslut HP All-in-One direkt till telefonjacket.
Testet "Använda rätt typ av telefonsladd med faxen" misslyckades
Åtgärd
● Kontrollera att du har använt den telefonsladd som medföljde HP All-in-One för anslutning till telefonjacket. Den ena änden av telefonsladden ska vara ansluten till porten 1-LINE på baksidan av HP All-in-One och den andra till telefonjacket. Se nedan.
108 HP Officejet 6300 All-in-One series
1 Telefonjack
2 Telefonsladden som medföljer vid leveransen av HP All-in-One ansluts till "1-
LINE"-porten
Om den medföljande telefonsladden inte är tillräckligt lång kan du förlänga
den. Mer information finns i Telefonsladden som medföljde HP All-in-One är inte tillräckligt lång .
● Kontrollera anslutningen mellan telefonjacket och HP All-in-One för att se att telefonsladden sitter ordentligt.
● Försäkra dig om att du använder den telefonsladd som levererades med
HP All-in-One. Om du inte använder den medföljande telefonsladden för att ansluta HP All-in-One till telefonjacket kanske du inte kan skicka och ta emot fax. När du har satt i den telefonsladd som levererades med HP All-in-One ska du köra faxtestet igen.
● Om du använder en linjedelare kan den orsaka faxproblem. (En linjedelare är en kontakt med två sladdar som ansluts till ett telefonjack.) Pröva att ta bort linjedelaren och anslut HP All-in-One direkt till telefonjacket.
Testet "Avkänning av kopplingston" misslyckades
Åtgärd
● Annan utrustning som använder samma telefonlinje som HP All-in-One kan göra att testet misslyckas. För att ta reda på om utrustningen orsakar ett problem, koppla ur all utrustning från telefonlinjen och kör testet igen. Om
Avkänning av kopplingston blir godkänd när de andra enheterna inte är anslutna, är det en eller flera enheter som ställer till med problem. Lägg till en enhet i taget och kör faxtestet varje gång. Fortsätt så tills du identifierar vilken enhet det är som orsakar problemet.
● Pröva att ansluta en fungerande telefon och telefonsladd till telefonjacket som du använder för HP All-in-One och se om du får kopplingston. Om du inte hör någon kopplingston kontaktar du teleoperatören för kontroll av linjen.
● Se till att HP All-in-One är korrekt ansluten till telefonjacket. Anslut den ena
änden av telefonsladden som medföljde HP All-in-One till telefonjacket och anslut sedan den andra änden till porten 1-LINE på baksidan av HP All-in-
One.
Användarhandbok 109
Kapitel 11
● Om du använder en linjedelare kan den orsaka faxproblem. (En linjedelare är en kontakt med två sladdar som ansluts till ett telefonjack.) Pröva att ta bort linjedelaren och anslut HP All-in-One direkt till telefonjacket.
● Om ditt telefonsystem inte använder en kopplingston av standardtyp, såsom vissa PBX-system, kan testet misslyckas. Det kommer inte att orsaka några problem med att skicka och ta emot fax. Försök att skicka eller ta emot ett testfax.
● Kontrollera att inställningen för land/region är korrekt. Om land/region inte har ställts in eller om inställningen är felaktig, kan testet misslyckas och du kan få problem med att skicka eller ta emot fax.
● Se till att du ansluter HP All-in-One till en analog telefonlinje, annars kommer du inte att kunna skicka eller ta emot fax. Du kan kontrollera om telefonlinjen
är digital genom att ansluta en vanlig analog telefon till linjen och lyssna efter en kopplingston. Om du inte hör en normal kopplingston kan det bero på att telefonlinjen är avsedd för digitala telefoner. Anslut HP All-in-One till en analog telefonlinje och försök skicka och ta emot ett fax.
● Försäkra dig om att du använder den telefonsladd som levererades med
HP All-in-One. Om du inte använder den medföljande telefonsladden för att ansluta HP All-in-One till telefonjacket kanske du inte kan skicka och ta emot fax. När du har satt i den telefonsladd som levererades med HP All-in-One ska du köra faxtestet igen.
När du har löst ett problem kör du faxtestet ingen för att kontrollera att det blir godkänt och att HP All-in-One är klar för faxning. Om avkänningen av kopplingstonen fortsätter att misslyckas kontaktar du teleoperatören för kontroll av telefonlinjen.
110
Faxlinjetestet misslyckades
Åtgärd
● Se till att du ansluter HP All-in-One till en analog telefonlinje, annars kommer du inte att kunna skicka eller ta emot fax. Du kan kontrollera om telefonlinjen
är digital genom att ansluta en vanlig analog telefon till linjen och lyssna efter en kopplingston. Om du inte hör en normal kopplingston kan det bero på att telefonlinjen är avsedd för digitala telefoner. Anslut HP All-in-One till en analog telefonlinje och försök skicka och ta emot ett fax.
● Kontrollera anslutningen mellan telefonjacket och HP All-in-One för att se att telefonsladden sitter ordentligt.
● Se till att HP All-in-One är korrekt ansluten till telefonjacket. Anslut den ena
änden av telefonsladden som medföljde HP All-in-One till telefonjacket och anslut sedan den andra änden till porten 1-LINE på baksidan av HP All-in-
One.
● Annan utrustning som använder samma telefonlinje som HP All-in-One kan göra att testet misslyckas. Du kan ta reda på om annan utrustning orsakar ett problem genom att koppla bort allt från telefonlinjen och sedan köra testet igen.
– Om Faxlinjetest blir godkänd när de andra enheterna inte är anslutna,
är det en eller flera enheter som ställer till med problem. Lägg till en
HP Officejet 6300 All-in-One series
enhet i taget och kör faxtestet varje gång. Fortsätt så tills du identifierar vilken enhet det är som orsakar problemet.
– Om Faxlinjetest misslyckades utan den övriga utrustningen ansluter du
HP All-in-One till en fungerande telefonlinje och fortsätter med nästa felsökningssteg i det här avsnittet.
● Om du använder en linjedelare kan den orsaka faxproblem. (En linjedelare är en kontakt med två sladdar som ansluts till ett telefonjack.) Pröva att ta bort linjedelaren och anslut HP All-in-One direkt till telefonjacket.
● Försäkra dig om att du använder den telefonsladd som levererades med
HP All-in-One. Om du inte använder den medföljande telefonsladden för att ansluta HP All-in-One till telefonjacket kanske du inte kan skicka och ta emot fax. När du har satt i den telefonsladd som levererades med HP All-in-One ska du köra faxtestet igen.
När du har löst ett problem kör du faxtestet ingen för att kontrollera att det blir godkänt och att HP All-in-One är klar för faxning. Om faxlinjetestet fortsätter att misslyckas och du får problem när du försöker faxa kontaktar du teleoperatören för kontroll av telefonlinjen.
Luren av visas konstant i teckenfönstret
Åtgärd Du använder fel typ av telefonsladd. Kontrollera att du använder den telefonsladd som följde med HP All-in-One för att ansluta enheten till
.
Åtgärd Annan utrustning som använder samma telefonlinje som HP All-in-One kan vara i bruk. Kontrollera att ingen anknytningstelefon (telefon på samma telefonlinje men inte kopplad till HP All-in-One) eller annan utrustning används och att luren ligger på. Du kan till exempel inte använda HP All-in-One för att faxa om en anslutningstelefon används eller om du använder ett datormodem med uppringd anslutning för att skicka e-post eller koppla upp dig mot Internet.
HP All-in-One har problem med att sända och ta emot fax
Åtgärd Kontrollera att HP All-in-One är påslagen. Titta på teckenfönstret på
HP All-in-One. Om teckenfönstret är tomt och lampan På är släckt, är HP All-in-
One avstängd. Kontrollera att elkabeln är ansluten till HP All-in-One och till elnätet. Tryck på På när du vill starta HP All-in-One.
När du har slagit på HP All-in-One rekommenderar HP att du vänter fem minuter innan du skickar eller tar emot ett fax. HP All-in-One kan inte skicka eller ta emot fax när den initieras efter påslagning.
Åtgärd
Användarhandbok 111
Kapitel 11
HP All-in-One kan skicka men inte ta emot fax
Åtgärd
● Om du inte använder någon tjänst för distinkt ringning ska du se till att funktionen Svarssignaler på HP All-in-One är inställd på Alla signaler . Mer
information finns i Ändra svarssignalsmönstret för distinkt ringning .
● Om Autosvar är satt till Av måste du ta emot fax manuellt. Annars tas inte fax emot på HP All-in-One. Information om hur du tar emot fax manuellt finns i
.
● Om du har en röstposttjänst på samma telefonnummer som du använder för faxning måste du ta emot fax manuellt, inte automatiskt. Detta innebär att du måste vara på plats och ta emot inkommande fax. Information om hur du gör inställningar i HP All-in-One när du har en röstposttjänst finns i
. Information om hur du tar emot fax manuellt finns i Ta emot ett fax manuellt
.
● Om du har ett datormodem med uppringd anslutning på samma telefonlinje som HP All-in-One ska du kontrollera att modemprogrammet inte är inställt på att ta emot fax automatiskt. Modem som är konfigurerade för att ta emot fax automatiskt tar över telefonlinjen för att ta emot alla inkommande fax, vilket förhindrar att HP All-in-One tar emot faxsamtal.
● Om du har en telefonsvarare på samma telefonlinje som HP All-in-One kan något av följande problem uppstå:
– Det utgående meddelandet kan vara för långt eller för högt för att HP Allin-One ska kunna känna av faxsignalerna, och den sändande faxapparaten kan kopplas bort.
– Telefonsvararen kanske inte tillåter tillräckligt lång tystnad efter det utgående meddelandet för att HP All-in-One ska kunna känna av faxsignalerna. Det här problemet är vanligare med digitala telefonsvarare.
Följande åtgärder kan hjälpa dig att lösa dessa problem:
– Kontrollera att HP All-in-One är inställd på automatisk faxmottagning.
Information om hur du konfigurerar HP All-in-One för att ta emot fax automatiskt finns i
– Kontrollera att inställningen Ringsignaler före svar är inställd på fler ringsignaler än telefonsvararen. Mer information finns i
Ställa in antalet ringsignaler före svar
.
– Koppla ur telefonsvararen och försök att ta emot ett fax. Om faxning fungerar utan telefonsvararen kan det vara den som orsakar problemet.
– Anslut telefonsvararen igen och spela in ett nytt meddelande. Spela in ett meddelande som är ungefär 10 sekunder långt. Tala långsamt och med låg röststyrka när du spelar in meddelandet. Lämna minst
5 sekunders tystnad efter röstmeddelandet. Det bör inte finnas något bakgrundsljud när du spelar in den tysta perioden. Försök att ta emot ett fax igen.
Anmärkning Vissa digitala telefonsvarare behåller inte inspelad tystnad i slutet av utgående meddelanden. Hör efter genom att spela upp meddelandet.
● Om HP All-in-One delar telefonlinje med annan telefonutrustning, till exempel en telefonsvarare, ett datormodem med uppringd anslutning eller en
112 HP Officejet 6300 All-in-One series
kopplingsdosa med flera portar, kan faxsignalen reduceras. Signalnivån kan också reduceras om du använder en linjedelare eller ansluter extra kablar för att förlänga telefonsladden. En reducerad faxsignal kan orsaka problem vid faxmottagningen.
Du kan ta reda på vilken utrustning som orsakar problemet genom att koppla loss allt utom HP All-in-One från telefonlinjen. Försök sedan ta emot ett fax.
Om faxmottagningen fungerar utan utrustningen är det någon av de externa enheterna som orsakar problemet. Pröva att lägga till en enhet i taget och faxa. Fortsätt så tills du identifierar vilken enhet det är som orsakar problemet.
● Om du har ett särskilt ringsignalsmönster för faxnumret (med en tjänst för distinkt ringning från teleoperatören), måste du se till att funktionen
Svarssignaler på HP All-in-One är inställd på motsvarande sätt. Mer
information finns i Ändra svarssignalsmönstret för distinkt ringning
.
HP All-in-One kan ta emot men inte skicka fax
Åtgärd
● HP All-in-One kanske ringer upp alltför snabbt eller alltför snart. Du kanske måste lägga till några pauser i nummersekvensen. Om du till exempel måste nå en extern linje innan du slår telefonnumret kan du lägga till en paus efter
åtkomstnumret. Om numret du vill slå är 95555555 och 9 är åtkomstnumret för en extern linje kan du lägga till pauser enligt följande: 9-555-5555. Om du vill ange en paus i faxnumret trycker du på Ring igen/Paus eller på # flera gånger, tills ett streck ( ) visas i teckenfönstret.
Du kan också skicka ett fax med övervakad uppringning. På så sätt kan du lyssna på telefonlinjen när du ringer upp. Du kan ställa in uppringningens hastighet och få anvisningar medan du ringer upp. Mer information finns i
Skicka ett fax med övervakad uppringning
.
● Det nummer du angav när faxet skickades har inte rätt format, eller så är det problem med den mottagande faxapparaten. Kontrollera detta genom att slå faxnumret från en telefon och lyssna efter faxsignaler. Om du inte hör några faxsignaler kanske den mottagande faxapparaten inte är påslagen eller ansluten eller så kan en röstposttjänst störa mottagarens telefonlinje. Du kan också pröva att be mottagaren kontrollera om det är något fel på den mottagande faxapparaten.
Faxsignaler spelas in på telefonsvararen
Åtgärd
● Kontrollera att HP All-in-One är inställd på att ta emot fax automatiskt och att inställningen av Ringsignaler före svar är korrekt. Antalet ringsignaler före svar på HP All-in-One bör vara högre än antalet ringsignaler före svar på telefonsvararen. Om telefonsvararen och HP All-in-One är inställda på
Användarhandbok 113
Kapitel 11 samma antal ringsignaler före svar, besvarar båda enheterna samtalet och faxsignalerna spelas in på telefonsvararen.
● Ställ in telefonsvararen på ett lägre antal signaler och HP All-in-One så att den svarar efter det maximala antal signaler som kan ställas in. Det högsta antalet ringsignaler varierar mellan olika länder/regioner. Med den här inställningen besvarar telefonsvararen samtal och HP All-in-One övervakar linjen. Om HP All-in-One känner av faxsignaler tar HP All-in-One emot faxet.
Om samtalet är ett röstsamtal spelas det inkommande meddelandet in på telefonsvararen. Mer information finns i
Ställa in antalet ringsignaler före svar .
Telefonsladden som medföljde HP All-in-One är inte tillräckligt lång
Åtgärd Om den telefonsladd som medföljde HP All-in-One inte är tillräckligt lång kan du använda ett skarvdon för att förlänga den. Du kan köpa ett skarvdon i en elektronikaffär som säljer telefontillbehör. Du behöver också ytterligare en telefonsladd, som kan vara en vanlig telefonsladd som du kanske redan har hemma eller på kontoret.
Så här förlänger du telefonsladden
1.
Anslut den ena änden av telefonsladden som medföljde HP All-in-One till telefonjacket och anslut sedan den andra änden till porten 1-LINE på baksidan av HP All-in-One.
2.
Anslut en annan telefonsladd till den lediga porten på skarvdonet och till telefonjacket enligt nedan.
1 Telefonjack
2 Skarvdon
3 Telefonsladden som medföljer vid leveransen av HP All-in-One ansluts till "1-
LINE"-porten
Driftsfelsökning
Det här avsnittet innehåller information om felsökning av problem med papper och bläckpatroner.
114 HP Officejet 6300 All-in-One series
Felsökningsavsnittet i direkthjälpen innehåller utförligare felsökningstips för några av de vanligaste problemen med HP All-in-One. Mer information finns i
Om du har en Internet-anslutning kan du få hjälp från HP:s webbplats på www.hp.se/ support . På webbplatsen finns dessutom svar på vanliga frågor.
Felsökning för papper
För att undvika papperstrassel bör du endast använda papperstyper som rekommenderas för HP All-in-One. En lista med rekommenderade papperstyper finns i www.hp.se/support .
Lägg inte böjt eller skrynkligt papper eller papper med krökta eller trasiga kanter i inmatningsfacket.
Om papperet fastnar i enheten följer du dessa anvisningar och tar bort papperstrasslet.
Åtgärda papperstrassel
Om papperet var placerat i inmatningsfacket kanske du måste rensa bort papperstrassel från den bakre luckan.
Papper kan också fastna i den automatiska dokumentmataren. Flera vanliga åtgärder kan orsaka papperstrassel i den automatiska dokumentmataren:
● Du har lagt för mycket papper i dokumentmatarfacket. Dokumentmatarens fack rymmer upp till 35 ark vanligt papper.
● Du har använt papper som är för tjockt eller för tunt för HP All-in-One.
● Du har försökt lägga i papper i dokumentmatarfacket medan HP All-in-One matar in papper.
Så här åtgärdar du papperstrassel från den bakre luckan
1.
Tryck in fliken på den vänstra sidan av den bakre luckan så att luckan frigörs. Ta bort luckan genom att dra ut den från HP All-in-One.
Viktigt Om du försöker åtgärda papperstrassel från framsidan av HP Allin-One kan du skada utskriftsmekanismen. Åtgärda alltid papperstrassel via den bakre luckan.
2.
Dra försiktigt ut papperet ur rullarna.
Viktigt Om papperet rivs sönder när du tar bort det från rullarna bör du kontrollera rullarna och hjulen så att inte sönderrivna pappersbitar sitter
Användarhandbok 115
Kapitel 11 kvar inne i enheten. Om du inte tar ut alla pappersbitarna från HP All-in-
One finns det risk för att det uppstår mer papperstrassel.
3.
Sätt tillbaka den bakre luckan. Tryck försiktigt luckan framåt tills du känner att den fastnar.
4.
Tryck på OK när du vill fortsätta det pågående jobbet.
Åtgärda papperstrassel i den automatiska dokumentmataren
1.
Lyft locket på den automatiska dokumentmataren.
2.
Dra försiktigt ut papperet ur rullarna.
Viktigt Om papperet rivs sönder när du tar bort det från rullarna bör du kontrollera rullarna och hjulen så att inte sönderrivna pappersbitar sitter kvar inne i enheten. Om du inte tar ut alla pappersbitarna från HP All-in-
One finns det risk för att det uppstår mer papperstrassel.
3.
Om du inte ser något papper som fastnat i rullarna, lyft den automatiska dokumentmatarmekanismen.
4.
Kontrollera om det har fastnat papper i den automatiska dokumentmatarmekanismen.
116 HP Officejet 6300 All-in-One series
5.
Sänk ned den automatiska dokumentmatningsmekanismen och stäng locket till mataren.
Den automatiska dokumentmataren tar för många sidor eller ingen alls
Orsak Separationsdynan och valsarna i den automatiska dokumentmataren kanske behöver rengöras. Blyerts, vax eller bläck kan samlas på rullarna och separationsdynan efter långvarig användning eller om du kopierar handskrivna original eller original med mycket bläck.
● Om den automatiska dokumentmataren inte matar några sidor alls, måste rullarna inuti dokumentmataren rengöras.
● Om den automatiska dokumentmataren matar flera sidor istället för en i taget, måste separationsdynorna inuti dokumentmataren rengöras.
Åtgärd Placera ett eller två ark oanvänt vanligt vitt fullstort papper i dokumentmatarfacket och tryck på Starta kopiering Svart . När papperet passerar genom den automatiska dokumentmataren frigörs smuts från rullarna och separationsdynan och absorberas av papperet.
Tips Om den automatiska dokumentmataren inte matar det tomma papperet, försök med att rengöra den främre rullen. Torka av rullen med en mjuk, luddfri trasa fuktad med destillerat vatten.
Om problemet kvarstår eller om den automatiska dokumentmataren inte matar in det vanliga papperet, kan du rengöra rullarna och separationsdynan manuellt.
Göra ren rullarna eller separationsdynan
1.
Ta bort alla original från dokumentmatarfacket.
2.
Öppna luckan till den automatiska dokumentmataren (1).
Nu kommer du lätt åt rullarna (2) och separationsdynan (3) - se nedan.
Användarhandbok 117
Kapitel 11
1 Lucka till automatisk dokumentmatare
2 Rullar
3 Separationsdyna
3.
Fukta en luddfri rengöringsduk lätt med destillerat vatten och vrid sedan ur
överflödigt vatten.
4.
Använd den fuktiga rengöringsduken för att torka bort smuts från rullarna och separationsdynan.
Anmärkning Om smutsen inte lossnar med destillerat vatten, försök med alkohol (isopropyl).
5.
Stäng locket på den automatiska dokumentmataren.
Felsökning av bläckpatronen
Om det uppstår problem med utskriften kan det bero på någon av bläckpatronerna.
Felsökning av bläckpatroner
1.
Ta ut den svarta bläckpatronen ur hållaren till höger. Vidrör inte munstyckena eller de kopparfärgade kontakterna. Kontrollera om det finns några skador på de kopparfärgade kontakterna eller på munstyckena.
Kontrollera att plasttejpen har tagits bort. Om den fortfarande täcker munstyckena tar du försiktigt bort den med hjälp av den rosa fliken.
2.
Sätt tillbaka bläckpatronen genom att skjuta den framåt på plats. Tryck sedan bläckpatronen framåt tills du känner att den fastnar.
118 HP Officejet 6300 All-in-One series
3.
Upprepa steg 1 och 2 för den trefärgade bläckpatronen på vänster sida.
4.
Om problemet kvarstår kan du skriva ut en självtestrapport så att du upptäcker om det är något problem med bläckpatronerna.
Rapporten innehåller information om bläckpatronerna, bland annat statusinformation.
5.
Om självtestrapporten uppvisar något fel bör du rengöra bläckpatronerna.
6.
Om problemet kvarstår rengör du de kopparfärgade kontakterna på bläckpatronen.
7.
Om du fortfarande har problem med att skriva ut bör du ta reda på vilken bläckpatron som har problem och byta ut den.
Mer information finns i
●
●
●
●
Rengöra kontakterna på bläckpatronerna
Användarhandbok 119
Kapitel 11
120 HP Officejet 6300 All-in-One series
12
Beställa material
Du kan beställa HP-produkter, till exempel rekommenderade typer av papper och bläckpatroner, online på HP:s webbplats.
●
Beställa papper eller andra medier
●
●
●
Beställa papper eller andra medier
Om du vill beställa HP-papper och andra förbrukningsartiklar, till exempel HP
Premium-fotopapper eller HP All-in-One Paper, gå till www.hp.com/learn/suresupply .
Om du blir uppmanad väljer du land/region, följer anvisningarna och väljer din produkt och klickar sedan på en av köplänkarna på sidan.
Beställa bläckpatroner
En lista med beställningsnummer för bläckpatroner finns på baksidan av den här handboken. Du kan även ta reda på bläckpatronernas beställningsnummer via programmet som medföljde HP All-in-One. Du kan beställa bläckpatroner via HP:s webbplats. Du kan också kontakta en lokal HP-återförsäljare och ta reda på beställningsnumren för bläckpatronerna till din enhet samt köpa bläckpatroner.
Om du vill beställa HP-papper och andra tillbehör, gå till www.hp.com/learn/ suresupply . Om du blir uppmanad väljer du land/region, följer anvisningarna och väljer din produkt och klickar sedan på en av köplänkarna på sidan.
Anmärkning Beställning av bläckpatroner online kan inte göras i alla länder/ regioner. Om det inte är möjligt i ditt land/din region, kontaktar du en lokal HP-
återförsäljare för att få information om köp av bläckpatroner.
Beställa bläckpatroner via programvaran HP Photosmart
1.
I HP Lösningscenter klickar du på Inställningar , väljer Utskriftsinställningar och klickar sedan på Verktygslåda för skrivare .
Anmärkning Du kan också öppna Verktygslåda för skrivare från dialogrutan Egenskaper för skrivare . I dialogrutan Egenskaper för skrivare klickar du på fliken Underhåll och sedan på Underhåll enheten .
2.
Klicka på fliken Beräknad bläcknivå .
3.
Klicka på Beställningsinformation för bläckpatroner .
Beställningsnumren för bläckpatroner visas.
4.
Klicka på Beställ online .
HP skickar detaljerad skrivarinformation inklusive modellnummer, serienummer och bläcknivåer till en auktoriserad återförsäljare online. De förbrukningsartiklar du behöver är förvalda, men du kan ändra antal, lägga till eller ta bort artiklar och sedan gå vidare till kassan.
121 Användarhandbok
Kapitel 12
Du kan också få information om beställningsnumret genom programvaran
HP Photosmart Mac.
1.
I aktivitetsfältet HP Photosmart Studio klickar du på Enheter .
Fönstret HP Device Manager visas.
2.
Kontrollera att HP All-in-One är vald i listutan Enheter .
3.
Välj Underhåll skrivare i listrutan Information och inställningar .
Fönstret Välj skrivare öppnas.
4.
Om dialogrutan Välj skrivare öppnas markerar du HP All-in-One och klickar på
Starta verktyg .
HP Skrivarverktyg visas.
5.
Klicka på Tillbehörsinformation i listan Konfigurationsinställningar .
Beställningsnumren för bläckpatroner visas.
6.
Om du vill beställa bläckpatroner klickar du på Tillbehörsstatus i fältet
Konfigurationsinställningar , och därefter på Beställ HP-tillbehör .
Beställa tillbehör
Om du vill beställa tillbehör till HP All-in-One går du till www.hp.com/learn/suresupply .
Om du blir uppmanad till det väljer du land/region, följer anvisningarna, väljer produkt och klickar sedan på en av köp-länkarna på sidan. Beroende på i vilket land/vilken region du bor kan HP All-in-One användas med följande tillbehör:
Tillbehör och HPmodellnummer
HP bt450, skrivar- och
PC-adapter med trådlös
Bluetooth ® -teknik
Beskrivning
Möjliggör utskrift ut på HP All-in-One från en Bluetooth-enhet. Detta tillbehör ansluts till den främre USB-porten på HP All-in-One och klarar utskrifter från Bluetooth-enheter som stöds, t.ex. en kameramobil, handdator eller Windows- eller Macintosh-dator med
Bluetooth-funktion.
Beställa övrigt material
Om du vill beställa annat material, till exempel programmet HP All-in-One, en användarhandbok, en installationshandbok eller annan reservdel, ringer du numret för ditt land/din region nedan:
Land/region
Asien, Stilla havet (förutom Japan)
Australien
Europa
Nya Zeeland
Telefonnummer för beställning
65 272 5300
1300 721 147
+49 180 5 290220 (Tyskland)
+44 870 606 9081 (Storbritannien)
0800 441 147
122 HP Officejet 6300 All-in-One series
(fortsättning)
Land/region
Sydafrika
USA och Kanada
Telefonnummer för beställning
+27 (0)11 8061030
1-800-HP-INVENT (1-800-474-6836)
Om du vill beställa tillbehör i andra länder/regioner, gå till www.hp.se/support . Om du blir uppmanad till det väljer du land/region och klickar på Kontakta HP för information om att ringa teknisk support.
Användarhandbok 123
Kapitel 12
124 HP Officejet 6300 All-in-One series
13
HP:s garanti och support
Det här kapitlet innehåller information om garanti samt hur du får support från Internet, hittar serienummer och service-ID, kontaktar HP:s kundsupport och förbereder HP All-in-One för transport.
Om du inte hittar det svar du behöver i den tryckta dokumentationen eller i onlinedokumentationen som medföljde produkten, kan du kontakta HP via någon av de HPsupporttjänster som finns i följande avsnitt. En del supporttjänster finns bara i USA och Kanada, medan andra finns i många länder/regioner runt om i världen. Kontakta en auktoriserad HP-
återförsäljare om det inte finns något servicenummer för ditt land/din region.
Garanti
Om du önskar reparationstjänster från HP måste du först kontakta ett HP-servicekontor eller
HP:s kundsupportcenter för grundläggande felsökning. Mer information om vad du ska göra
innan du ringer kundsupport finns i Innan du ringer till HP:s kundsupport .
Anmärkning Denna information gäller inte för kunder i Japan. För information om servicealternativ i Japan, se
HP Quick Exchange Service (Japan) .
Garantiuppgraderingar
Beroende på land/region kan HP mot en extra avgift erbjuda en garantiuppgradering som utökar eller förbättrar produktens standardgaranti. De tillgängliga alternativen kan omfatta prioriterad telefonsupport, returservice eller utbyte nästa arbetsdag. Servicetjänsterna gäller vanligtvis från produktens inköpsdatum och måste köpas inom en begränsad tid från den dag produkten inskaffades.
Mer information finns i
● I USA, ringer du 1-866-234-1377 och talar med en HP-rådgivare.
● Om du befinner dig utanför USA kan du kontakta HP:s lokala kundsupportcenter. En lista
med internationella supportnummer finns i Support i övriga världen .
● Gå till HP:s webbplats på www.hp.se/support . Om du blir uppmanad väljer du land/region och väljer sedan garantiinformation.
125 Användarhandbok
Kapitel 13
Garantiinformation
HP-produkt Omfattning
Bläckpatroner Tills HP-bläcket är slut eller till och med det sista giltighetsdatum som står tryckt på patronen (vilket som inträffar först). Garantin gäller inte HP-bläckprodukter som har fyllts på,
ändrats, reparerats, missbrukats eller manipulerats.
Skrivarens kringutrustning (se uppgifter nedan) 1 år
A. Omfattning
1. Hewlett-Packard (HP) garanterar att den ovan angivna HP-produkten inte är behäftad med material- eller tillverkningsfel under ovan angivna tid. Garantin gäller från och med inköpsdatum.
2. För program gäller HP:s begränsade garanti endast om programinstruktioner inte har kunnat köras. HP garanterar inte att någon produkt kommer att ha helt oavbruten eller felfri drift.
3. HP:s begränsade garanti omfattar endast sådana fel som uppstår till följd av normal användning och täcker inte andra typer av problem, inklusive sådana som uppstår till följd av:
a. felaktigt underhåll och d:o modifiering
b. användning av programvara, media, delar eller förbrukningsartiklar som inte tillhandahållits eller omfattas av support av HP
c. användning som faller utanför produktspecifikationen
d. obehörig användning eller felaktig användning.
4. För HP:s skrivarprodukter gäller att användning av bläckpatroner från annan leverantör än HP eller en påfylld bläckpatron inte påverkar kundens garanti eller ett supportavtal som kunden har med HP. Om ett fel eller en skada på skrivaren kan härledas från användning av en bläckpatron från annan leverantör eller en påfylld bläckpatron, debiterar
HP gängse taxa för tids- och materialåtgång för att avhjälpa felet eller skadan.
5. Om HP under garantiperioden meddelas om fel på någon produkt som täcks av HP:s garanti skall HP antingen reparera eller byta ut produkten efter eget gottfinnande.
6. Om HP inte kan reparera eller byta ut en felaktig produkt som täcks av garantin skall HP betala tillbaka produktens inköpspris inom en rimlig tid efter att ha meddelats om felet.
7. HP är inte skyldigt att reparera, ersätta eller erlägga kompensation för en produkt förrän kunden returnerat den defekta produkten till HP.
8. Ersättningsprodukter kan vara antingen nya eller likvärdiga nya, under förutsättning att dess funktionalitet minst motsvarar den produkt som ersätts.
9. HP:s produkter kan innehålla återanvända delar, komponenter eller material som är likvärdiga nya.
10. HP:s begränsade garanti gäller i alla länder där den aktuella HP-produkten distribueras av HP. Avtal för ytterligare garantiservice, exempelvis service på plats, kan finnas tillgängliga hos alla av HP auktoriserade serviceföretag i länder där produkten säljs av HP eller av en auktoriserad importör.
B. Begränsningar i garantin
SÅVIDA INTE ANNAT STADGAS I LOKAL LAGSTIFTNING, LÄMNAR HP OCH DESS
TREDJEPARTSLEVERANTÖRER INGA ANDRA GARANTIER, VARKEN UTTRYCKLIGEN ELLER
UNDERFÖRSTÅTT, OM SÄLJBARHET, KVALITETSNIVÅ ELLER LÄMPLIGHET FÖR SPECIELLA ÄNDAMÅL.
C. Ansvarsbegränsning
1. I den utsträckning lagen föreskriver utgör den ersättning som anges i denna garanti den enda gottgörelse kunden har rätt till.
2. UTÖVER DE SKYLDIGHETER SOM NÄMNS SPECIFIKT I DENNA GARANTI, KAN HP OCH DESS
UNDERLEVERANTÖRER UNDER INGA OMSTÄNDIGHETER HÅLLAS ANSVARIGA FÖR DIREKTA, INDIREKTA,
SÄRSKILDA ELLER OFÖRUTSEDDA SKADOR ELLER FÖLJDSKADOR, OAVSETT OM GARANTI, KONTRAKT
ELLER ANDRA LAGLIGA GRUNDER ÅBEROPAS.
1. Denna garanti ger kunden specifika lagliga rättigheter. Kunden kan också ha andra rättigheter, som kan variera i olika stater i USA, i olika provinser i Kanada och i olika länder i övriga världen.
2. I det fall då denna garanti strider mot den lag som gäller där kunden använder HP-produkten, ska denna garanti anses modifierad så att den överensstämmer med denna lag. I vissa länder är friskrivningar och begränsningar
i garantin inte tillåtna, varför ovanstående friskrivningar och begränsningar inte gäller alla kunder. I exempelvis vissa stater i USA, liksom i vissa andra länder (däribland vissa provinser i Kanada), är följande tillåtet:
a. Förhindra att friskrivningarna och begränsningarna i denna garanti begränsar konsumentens lagstadgade rättigheter (t.ex. i Storbritannien).
b. I övrigt begränsa en tillverkares möjligheter att hävda sådana friskrivningar och begränsningar, eller
c. Bevilja kunden ytterligare rättigheter, specificera giltighetstid för underförstådda garantier som tillverkaren inte kan frånsäga sig eller förbjuda begränsningar i giltighetstid för underförstådda garantier.
3. MED RESERVATION FÖR VAD LAGEN FÖRESKRIVER, BEGRÄNSAR ELLER ÄNDRAR VILLKOREN I DETTA
GARANTIAVTAL INTE DE LAGENLIGA RÄTTIGHETER SOM GÄLLER VID FÖRSÄLJNING AV HP-PRODUKTER
TILL SÅDANA KUNDER, UTAN ÄR ETT TILLÄGG TILL DESSA RÄTTIGHETER.
Information om HP`s begränsade garanti
Kära Kund,
Av bilagda förteckning framgår namn och adress till det HP-företag som svarar för HP´s begränsade garanti (fabriksgaranti) i Sverige.
Ni kan även ha tillkommande lagstadgade rättigheter som följer av Ert avtal med inköpsstället. Dessa rättigheter inskränks inte av fabriksgarantin.
Sverige: Hewlett-Packard Sverige AB, SE-169 85 Stockholm
126 HP Officejet 6300 All-in-One series
Support och annan information på Internet
Information om support och garanti finns på HP:s webbplats på www.hp.se/support . Om du uppmanas välja land/region ska du göra det. Klicka sedan på Kontakta HP så visas information om vart du ska ringa för att få teknisk support.
Webbplatsen tillhandahåller även teknisk support, drivrutiner, tillbehör, beställningsinformation och annat, till exempel:
● Gå till supportsidorna.
● Skicka ett e-brev till HP om problemet.
● Chatta med en HP-tekniker på Internet.
● Sök efter programuppdateringar.
Supportalternativ och tillgänglighet varierar beroende på produkt, land/region och språk.
Innan du ringer till HP:s kundsupport
Program från andra företag kan medfölja HP All-in-One. Om du får problem med något av dessa program får du bäst hjälp om du ringer experterna hos respektive tillverkare.
Anmärkning Denna information gäller inte för kunder i Japan. För information om servicealternativ i Japan, se
HP Quick Exchange Service (Japan) .
Om du behöver kontakta HP:s kundsupport ska du göra följande innan du ringer:
1.
Kontrollera följande: a.
Att HP All-in-One är ansluten och påslagen.
b.
Att de angivna bläckpatronerna är rätt installerade.
c.
Att det rekommenderade papperet är rätt placerat i inmatningsfacket.
2.
Återställa HP All-in-One: a.
Stäng av HP All-in-One med knappen På .
b.
Dra ut strömsladden från baksidan av HP All-in-One.
c.
Anslut strömsladden till HP All-in-One igen.
d.
Slå på HP All-in-One med knappen På .
3.
Information om support och garanti finns på HP:s webbplats på www.hp.se/support . Om du uppmanas välja land/region ska du göra det. Klicka sedan på Kontakta HP så visas information om vart du ska ringa för att få teknisk support.
Gå till HP:s webbplats och se efter om det finns uppdaterad information eller felsökningstips för HP All-in-One .
4.
Om du fortfarande har problem och behöver komma i kontakt med en representant för
HP kundsupport gör du så här: a.
Ha namnet på HP All-in-One, så som det visas på kontrollpanelen, till hands.
b.
Skriv ut en självtestrapport.
c.
Gör en färgkopia och ha den till hands som exempelutskrift.
d.
Förbered dig på att beskriva ditt problem i detalj.
e.
Ha serienummer och service-ID till hands.
5.
Ring HP:s kundsupport. Ha HP All-in-One i närheten när du ringer.
Mer information finns i
●
●
Hitta serienummer och service-ID
Hitta serienummer och service-ID
Du kan få viktig information genom att använda Informationsmenyn på HP All-in-One.
Användarhandbok 127
Kapitel 13
Anmärkning Om HP All-in-One inte är påslagen finns serienumret även på en etikett på baksidan. Serienumret är den tio tecken långa koden i det övre vänstra hörnet på etiketten.
Så här hittar du serienummer och service-ID
1.
Tryck ned och håll kvar OK . Håll OK nedtryckt och tryck på 4 . Då visas Informationsmenyn .
2.
Tryck på tills Modellnummer visas och tryck sedan på OK . Service-ID:t visas.
Skriv ned hela service-ID:t.
3.
Tryck på Avbryt och sedan på tills Serienummer visas.
4.
Tryck på OK . Serienumret visas.
Skriv ned hela serienumret.
5.
Tryck på Avbryt tills menyn Informationsmenyn stängs.
Support i Nordamerika under garantitiden
Ring 1-800-474-6836 (1-800-HP-INVENT) . Telefonsupport i USA för engelsktalande och spansktalande användare är tillgänglig alla dagar, dygnet runt (öppettiderna kan ändras utan föregående meddelande). Denna tjänst är kostnadsfri under garantiperioden. Avgifter kan tillämpas om du ringer efter garantitiden.
Support i övriga världen
Nedanstående nummer gäller vid tidpunkten för den här handbokens tryckning. Om du vill ha en lista över aktuella, internationella telefonnummer till HP:s kundsupport går du till www.hp.se/ support och väljer land/region eller språk:
Supporttjänsterna är kostnadsfria under garantitiden. Du får emellertid betala normal telefontaxa för långdistanssamtal. I vissa fall kan ytterligare avgifter tillkomma.
För telefonsupport inom Europa bör du kontrollera detaljer och villkor för telefonsupport i ditt land/ din region genom att besöka www.hp.se/support .
Du kan också fråga din leverantör eller ringa HP på något av telefonnumren i den här handboken.
Som en del av våra ständiga ansträngningar att förbättra supporttjänsterna ber vi dig att gå till vår webbplats regelbundet för att få ny information om tjänster och leveranser.
128 HP Officejet 6300 All-in-One series
www.hp.com/support
61 56 45 43
Argentina (Buenos Aires) 54-11-4708-1600
Argentina 0-800-555-5000
Australia
Australia
(out-of-warranty)
Österreich
1300 721 147
1902 910 910
+ 43 1 86332 1000
17212049
Belgique
Brasil (Sao Paulo)
Brasil
Canada (Mississauga
070 300 004
55-11-4004-7751
0-800-709-7751
(905) 206-4663
Area)
Canada 1-800-474-6836
Central America &
The Caribbean www.hp.com/support
Chile 800-360-999
86-10-68687980
800-810-3888
Colombia (Bogota) 571-606-9191
Colombia 01-8000-51-4746-
8368
Costa Rica
Česká republika
Danmark
Ecuador (Andinatel)
0-800-011-1046
810 222 222
+ 45 70 202 845
1-999-119
800-711-2884
Ecuador (Pacifitel) 1-800-225-528
800-711-2884
(02) 6910602
El Salvador
España
France
Deutschland
800-6160
902 010 059
+33 (0) 892 69 60 22
(0,34 € / min)
+49 (0) 180 5652 180
+ 30 210 6073603
800 9 2654
Guatemala 1-800-711-2884
Magyarország
India
Indonesia
Ireland
1-700-503-048
06 40 200 629
1600 425 7737
+62 (21) 350 3408
1 890 923 902
Jamaica 1-800-711-2884
0570-000511
03-3335-9800
1588-3003
Luxembourg 900 40 006
Malaysia
Mexico (Mexico City)
(0,16 € / min)
1800 88 8588
55-5258-9922
01-800-472-68368
Nederland
New Zealand
Рοссия (Москва)
Рοссия (Санкт-
Петербург)
800 897 1415
0900 2020 165
(0,20 € / min)
0800 441 147
Norge +46 (0) 77 120 4765
Panama 1-800-711-2884
Paraguay 009 800 54 1 0006
Perú 0-800-10111
Philippines
Polska
Portugal
(63) 2 867 3551
1800 1441 0094
0 801 800 235
808 201 492
Puerto Rico 1-877-232-0589
República Dominicana 1-800-711-2884
095 777 3284
812 332 4240
South Africa
(international)
South Africa (RSA)
Rest of West Africa
Suomi
Sverige
+ 27 11 2589301
086 0001030
+ 351 213 17 63 80
+358 (0) 203 66 767
+46 (0) 77 120 4765
02-8722-8000
+66 (2) 353 9000
Trinidad & Tobago
Türkiye
1-800-711-2884
90 212 444 71 71
(044) 230 51 06
600 54 47 47
United Kingdom +44 (0) 870 010
4320
United States 1-(800)-474-6836
Uruguay 0004-054-177
58-212-278-8666
Venezuela 0-800-474-68368
Viêt Nam +84 88234530
Användarhandbok 129
Kapitel 13
HP Quick Exchange Service (Japan)
HP Quick Exchange Service
0570-000511
:03-3335 -9800
:
10:00
1 1
9:00
5:00
3
5:00
:
Anvisningar om hur du paketerar din enhet för utbyte finns i Paketera HP All-in-One .
Call HP Korea customer support
Förbereda HP All-in-One för transport
Om du ombeds skicka in HP All-in-One på service efter att ha kontaktat HP:s kundsupport eller inköpsstället, ska du ta bort och behålla följande föremål innan du skickar iväg enheten:
● Bläckpatronerna
● Kontrollpanelens överstycke
● Strömsladden, USB-kabeln och eventuella andra kablar som är anslutna till HP All-in-One
● Eventuellt papper i inmatningsfacket
● Ta bort eventuella original som du placerat i HP All-in-One
130 HP Officejet 6300 All-in-One series
●
Ta ut bläckpatronerna före transport
●
Ta bort kontrollpanelens överstycke.
Ta ut bläckpatronerna före transport
Innan du returnerar HP All-in-One ska du ta ut bläckpatronerna.
Anmärkning Denna information gäller inte för kunder i Japan. För information om servicealternativ i Japan, se
HP Quick Exchange Service (Japan) .
Så här tar du ut bläckpatronerna före transport
1.
Starta HP All-in-One och vänta tills skrivarvagnen har stannat och inte avger ljud. Om det inte går att få igång HP All-in-One hoppar du över det här steget och går till steg 2.
2.
Öppna bläckpatronshållarens lucka.
3.
Ta bort bläckpatronerna från hållarna.
Anmärkning Om HP All-in-One inte startar kan du dra ur strömsladden och sedan manuellt skjuta skrivarvagnen så långt som möjligt åt höger, så att du kan ta loss bläckpatronerna.
4.
Placera bläckpatronerna i en lufttät plastbehållare så att bläcket inte torkar. Skicka dem inte tillsammans med HP All-in-One, såvida du inte blivit ombedd att göra det av
HP:s kundsupport.
5.
Stäng luckan till bläckpatronerna och vänta några minuter så att skrivarvagnen hinner
återgå till startläget (på vänster sida).
Anmärkning Se till att skannern är inaktiv och har återgått till sitt fasta läge innan du stänger av HP All-in-One.
6.
Stäng av HP All-in-One genom att trycka på På .
Ta bort kontrollpanelens överstycke.
Gå igenom följande steg när du har tagit ut bläckpatronerna.
Anmärkning Denna information gäller inte för kunder i Japan. För information om servicealternativ i Japan, se
HP Quick Exchange Service (Japan) .
Viktigt 1 HP All-in-One måste kopplas bort från strömmen innan du går igenom följande steg.
Viktigt 2 Den nya HP All-in-One levereras inte med någon strömsladd. Förvara strömsladden på ett säkert ställe tills den nya HP All-in-One anländer.
Så här tar du bort kontrollpanelens överstycke
1.
Stäng av HP All-in-One genom att trycka på På .
2.
Dra ur strömsladden och koppla sedan bort den från HP All-in-One. Skicka inte tillbaka strömsladden tillsammans med HP All-in-One.
3.
Ta bort kontrollpanelens överstycke på följande sätt: a.
Fatta tag om båda sidorna av kontrollpanelens överstycke.
b.
Bänd loss kontrollpanelens överstycke med fingrarna.
Användarhandbok 131
Kapitel 13
4.
Behåll kontrollpanelens överstycke. Skicka inte tillbaka kontrollpanelens överstycke tillsammans med HP All-in-One.
Viktigt Den nya HP All-in-One kanske inte levereras med något överstycke till kontrollpanelen. Förvara kontrollpanelens överstycke på ett säkert ställe och sätt tillbaka det på kontrollpanelen när ersättningsenheten för HP All-in-One anländer.
Du måste sätta fast kontrollpanelens överstycke innan du kan använda funktionerna på kontrollpanelen för den nya HP All-in-One.
Anmärkning I installationshandboken som medföljde HP All-in-One finns anvisningar om hur du sätter fast kontrollpanelens överstycke. Din nya HP All-in-
One kan levereras med installationsanvisningar.
Paketera HP All-in-One
Gå igenom följande steg när du har tagit ut bläckpatronerna, tagit bort kontrollpanelens
överstycke, stängt av HP All-in-One och kopplat ur den.
Så här paketerar du HP All-in-One
1.
Om du har originalkartongen kvar packar du ned HP All-in-One i den. Annars kan du använda det förpackningsmaterial som utbytesenheten levererades i.
132
Om du inte har förpackningen kvar använder du likvärdigt material. Fraktskador som orsakas av felaktig förpackning och/eller felaktig transport täcks inte av garantin.
2.
Placera returfraktsedeln på kartongens utsida.
3.
Ta med följande saker i kartongen:
– En fullständig beskrivning av symptomen för servicepersonalen (exempel på problem med utskriftskvaliteten kan vara till nytta).
– En kopia av inköpsordern eller något annat inköpsbevis som visar garantins giltighetstid.
– Ditt namn, adress och ett telefonnummer på dagtid.
HP Officejet 6300 All-in-One series
14
Teknisk information
Det här avsnittet innehåller tekniska specifikationer och information om internationella regler för
HP All-in-One.
Systemkrav
Systemkrav för programvara finns i Viktigt-filen.
Pappersspecifikationer
Det här avsnittet innehåller information om pappersfackens kapacitet, pappersstorlek samt specifikationer om utskriftsmarginaler.
Pappersfackets kapacitet
Typ
Vanligt papper
Pappersvikt
60-90 g/m²
upp till 100
(75 g/m² papper)
Utmatningsfack
upp till 50
(75 g/m² papper)
Dokumentmatarfack upp till 35
Legal-papper
Kort
Kuvert
OH-film
Etiketter
75-90 g/m² upp till 200 g/m²
75 till 90 g/m²
Saknas
Saknas upp till 100
(75 g/m² papper)
40
15
25
20 upp till 50
(75 g/m² papper)
10
10
25 eller färre
20 upp till 20
Ej tillämpligt
Ej tillämpligt
Ej tillämpligt
Ej tillämpligt
4 x 15,24 cm fotopapper upp till 236 gsm
(145 lb)
30 10 Ej tillämpligt
*
*
8,5 x 27,94 cm fotopapper
Saknas 40 20 Ej tillämpligt
Maximal kapacitet.
Utmatningsfackets kapacitet påverkas av papperstypen och hur mycket bläck som används.
HP rekommenderar att du tömmer utmatningsfacket ofta.
Pappersstorlekar
Typ
Papper
Kuvert
Storlek
Letter: 216 x 280 mm
A4: 210 x 297 mm
Legal: 216 x 356 mm
USA 10: 105 x 241 mm
133 Användarhandbok
Kapitel 14
(fortsättning)
Typ
OH-film
Premium-fotopapper
Kort
Etiketter
Storlek
USA 9: 98 x 225 mm
A2: 111 x 146 mm
DL: 110 x 220 mm
C6: 114 x 162 mm
Letter: 216 x 279 mm
A4: 210 x 297 mm
102 x 152 mm
Letter: 216 x 280 mm
A4: 210 x 297 mm
A6: 105 x 148,5 mm
Registerkort: 76 x 127 mm
Registerkort: 101 x 152 mm
Letter: 216 x 279 mm
A4: 210 x 297 mm
102 x 152 mm upp till 216 x 356 mm Egen
Specifikationer om utskriftsmarginaler
Överkant Nederkant
US (Letter, Legal,
Executive)
3 mm
ISO (A4, A5) och JIS (B5) 3 mm
Kuvert 3 mm
Kort 3 mm
3 mm
3 mm
3 mm
3 mm
Vänster och höger marginal
7,1 mm
7,1 mm
7,1 mm
7,1 mm
Utskriftsspecifikationer
● Upplösning: 1200 x 1200 dpi svart, 4800 optimerade dpi färg eller 6 bläck
● Metod: behovsstyrd termisk bläckstråle
● Språk: LIDIL (Lightweight Imaging Device Interface Language)
● Utskriftshastighet: upp till 30 sidor per minut i svartvitt, upp till 24 sidor per minut i färg
(varierar beroende på modell)
● Utskriftshastigheten varierar och beror på hur sammansatt dokumentet är
● Kapacitet: 3000 sidor/månad
134 HP Officejet 6300 All-in-One series
Läge Typ Hastighet (sidor per minut) på vanligt papper
Hastighet (sekunder) kantlöst (utfallande) foto i storleken 10 x 15 cm (4 x 6 tum) upp till 0,4 så snabbt som 140 Maximalt dpi
Bästa
Normal
Snabb normal
Snabbutkast
Svart och färg
Svart och färg
Svart
Färg
Svart
Färg
Svart
Färg upp till 2,3 upp till 8,5 upp till 5,3 upp till 11 upp till 8 upp till 30 upp till 24 så snabbt som 74 så snabbt som 54 så snabbt som 54 så snabbt som 30 så snabbt som 30 så snabbt som 30 så snabbt som 30
Kopieringsspecifikationer
● Digital bildbehandling
● Upp till 100 kopior från ett original (varierar beroende på modell)
● Digital zoomning: från 25 till 400 % (varierar beroende på modell)
● Sidanpassa, förskanning
● Kopieringshastighet: upp till 30 kopior per minut i svartvitt, 24 kopior per minut i färg
(varierar beroende på modell)
● Kopieringshastigheten varierar och beror på hur sammansatt dokumentet är
Läge Typ
Bästa
Normal
Svart
Färg
Svart
Färg
*
Snabb Svart
Färg
Maximal vid 400 % skalning.
Hastighet (sidor per minut) upp till 0,8 upp till 0,8 upp till 8,5 upp till 5,1 upp till 30 upp till 24
Skanningsupplösning (dpi)
Upp till 600 x 1200
Upp till 600 x 1200
Upp till 300 x 300
Upp till 300 x 300
Upp till 300 x 300
Upp till 300 x 300
Minneskortsspecifikationer
● Maximalt antal rekommenderade filer på ett minneskort: 1000
● Rekommenderad filstorlek: maximalt 12 megapixel, maximalt 8 MB
● Rekommenderad största minneskortstorlek: Maximalt 1 GB (endast halvledarkort)
Anmärkning Om du når den rekommenderade maximala gränsen på ett minneskort kan funktionerna på HP All-in-One bli långsamma.
Användarhandbok 135
Kapitel 14
Minneskorttyper som stöds
● CompactFlash
● Memory Stick
● Memory Stick Duo
● Memory Stick Pro
● Secure Digital
● MultiMediaCard (MMC)
● xD-Picture Card
Andra minneskort, inklusive Memory Stick Magic Gate Duo, Memory Stick Duo och Secure
Multimedia Card, går att använda med en adapter. I anvisningarna som medföljde minneskortet finns mer information.
Faxspecifikationer
● Fax i svartvitt och färg
● Upp till 110 kortnummer (varierar beroende på modell)
● Upp till 120 sidors minne (varierar beroende på modell, baserat på ITU-T-testbild 1 i standardupplösning). Komplexare sidor eller högre upplösning tar längre tid och använder mer minne.
● Manuell sändning och mottagning av fax.
● Automatisk återuppringning upp till fem gånger (varierar beroende på modell).
● Automatisk återuppringning en gång (varierar beroende på modell).
● Bekräftelse- och aktivitetsrapporter.
● CCITT/ITU grupp 3-fax med felkorrigeringsläge.
● 33,6 kbit/s överföring.
● 3 sekunder/sida vid 33,6 kbit/s (baserat på ITU-T-testbild 1 i standardupplösning).
Komplexare sidor eller högre upplösning tar längre tid och använder mer minne.
● Automatisk omkoppling mellan telefonsvarare och faxmottagning.
Svart
Färg
Foto (dpi)
196 x 203 (8-bitars gråskala)
200 x 200
Mycket hög (dpi) Hög (dpi)
300 x 300 196 x 203
200 x 200 200 x 200
Standard (dpi)
196 x 98
200 x 200
Specifikationer för skanning
● Bildredigerare ingår
● Integrerat OCR-program som automatiskt konverterar skannad text till redigerbar text
● Skanningshastigheten varierar och beror på hur sammansatt dokumentet är
● Twain-kompatibelt gränssnitt
● Upplösning: 2400 x 4800 dpi optisk, upp till 19 200 dpi utökad
● Färg: 16 bitar per RGB-färg, 48 bitar totalt
● Maximal skannerstorlek från glas: 216 x 297 mm
Fysiska specifikationer
● Höjd: 236 mm
● Bredd: 456 mm
● Djup: 326 mm
● Vikt: 7,66 kg
136 HP Officejet 6300 All-in-One series
Energispecifikationer
● Maximal strömförbrukning: 60 W
● Energiförbrukning i inaktivt läge: 8,5 W
● Ingående spänning: Växelström 100 till 240 V, 1A, 50-60 Hz, jordad
● Utgående spänning: 32 V DC 900 mA, 16 V DC 600 mA
Miljöspecifikationer
● Rekommenderad drifttemperatur: 15º till 32º C
● Tillåten temperatur vid drift: 5 till 40 ºC
● Luftfuktighet: 15 till 80 % relativ icke-kondenserande
● Temperatur när enheten är avstängd (förvaring): -40º till 60º C (-40º till 140º F)
Utskriften på HP All-in-One kan bli något förvrängd om enheten används i närheten av elektromagnetiska fält.
HP rekommenderar att du använder en USB-kabel på högst 3 meter för att störningsrisken från starka elektromagnetiska fält ska bli så liten som möjligt.
Om du har en Internet-anslutning kan du få information om ljudnivåer på HP:s webbplats. Gå till www.hp.se/support .
Minnesspecifikationer
Minnesspecifikationer: upp till 10 MB ROM, 64 MB DDR
Miljövänlig produkthantering
Det här avsnittet innehåller information om miljöskydd, ozonproduktion, energiförbrukning, pappersanvändning, plaster, informationsblad för materialsäkerhet och återvinningsprogram.
Det här avsnittet innehåller information om miljöstandarder.
Miljöskydd
Hewlett-Packards erbjuder kvalitetsprodukter på ett miljömedvetet sätt. Den här produkten har utformats med flera egenskaper i syfte att minimera miljöpåverkan.
Mer information om HP:s miljödeklaration finns på webbplatsen: www.hp.com/hpinfo/globalcitizenship/environment/index.html
Ozonproduktion
Produkten genererar ingen mätbar ozongas (O3).
Energy consumption
Energy usage drops significantly while in ENERGY STAR® mode, which saves natural resources, and saves money without affecting the high performance of this product. This product qualifies for ENERGY STAR, which is a voluntary program established to encourage the development of energy-efficient office products.
Användarhandbok 137
Kapitel 14
ENERGY STAR is a U.S. registered service mark of the U.S. EPA. As an ENERGY STAR partner, HP has determined that this product meets ENERGY STAR guidelines for energy efficiency.
For more information on ENERGY STAR guidelines, go to the following website: www.energystar.gov
Pappersanvändning
Produkten är anpassad för användning med återvunnet papper enligt DIN 19309.
Plaster
Plastdelar som väger mer än 25 gram är märkta enligt internationell standard, vilket gör det lättare att se vilka plastdelar som kan återvinnas när skrivarens användningstid är slut.
Informationsblad om materialsäkerhet
Informationsblad om materialsäkerhet (MSDS) finns på HP:s webbplats på: www.hp.com/go/msds
Kunder utan tillgång till Internet bör kontakta sitt lokala HP-kundsupportcenter.
Program för återvinning av hårdvara
HP erbjuder allt fler program för produktretur och återvinning i flera länder, samtidigt som man samarbetar med några av världens största elektroniska återvinningscenter. HP sparar på resurser genom att renovera och återförsälja vissa av de mest populära produkterna.
Information om återvinning av HP:s produkter finns på www.hp.com/recycle .
HP:s återvinningsprogram för bläckpatroner
HP är engagerade i miljöfrågor. Med HP:s återvinningsprogram för bläckpatroner som finns i flera länder/regioner kan du återvinna använd bläckpatroner gratis. Mer information finns på följande webbplats: www.hp.com/recycle
Privathushållens hantering av tekniskt avfall inom EU
Om den här symbolen finns på produkten eller dess emballage, innebär det att du inte får slänga den tillsammans med hushållets övriga avfall. Istället är det ditt ansvar att se till att den kommer till en återvinningsstation som tar hand om elektriska produkter och hemelektronik. Genom att se till att all elektronisk utrustning samlas in för återvinning direkt när du gör sig av med den, sparar du på naturresursserna och ser till att produkterna återvinns på ett sätt som skyddar både hälsa och miljö. Mer information om var du kan göra dig av med utrustningen för återvinning kan du få av dina lokala myndigheter eller i den affär där du köpte utrustningen.
Information om gällande lagar och förordningar
HP All-in-One uppfyller produktkrav från tillsynsmyndigheter i ditt land/din region.
Modellnummer för identifiering
Produkten har tilldelats ett modellnummer i identifieringssyfte. Modellnumret för din produkt är
SDGOB-0506. Det ska inte förväxlas med produktnamnet HP Officejet 6300 All-in-One series.
138 HP Officejet 6300 All-in-One series
Notice to users of the U.S. telephone network: FCC requirements
This equipment complies with FCC rules, Part 68. On this equipment is a label that contains, among other information, the FCC Registration Number and Ringer Equivalent Number (REN) for this equipment. If requested, provide this information to your telephone company.
An FCC compliant telephone cord and modular plug is provided with this equipment. This equipment is designed to be connected to the telephone network or premises wiring using a compatible modular jack which is Part 68 compliant. This equipment connects to the telephone network through the following standard network interface jack: USOC RJ-11C.
The REN is useful to determine the quantity of devices you may connect to your telephone line and still have all of those devices ring when your number is called. Too many devices on one line might result in failure to ring in response to an incoming call. In most, but not all, areas the sum of the RENs of all devices should not exceed five (5). To be certain of the number of devices you may connect to your line, as determined by the REN, you should call your local telephone company to determine the maximum REN for your calling area.
If this equipment causes harm to the telephone network, your telephone company may discontinue your service temporarily. If possible, they will notify you in advance. If advance notice is not practical, you will be notified as soon as possible. You will also be advised of your right to file a complaint with the FCC. Your telephone company may make changes in its facilities, equipment, operations, or procedures that could affect the proper operation of your equipment. If they do, you will be given advance notice so you will have the opportunity to maintain uninterrupted service.
If you experience trouble with this equipment, please contact the manufacturer, or look elsewhere in this manual, for warranty or repair information. Your telephone company may ask you to disconnect this equipment from the network until the problem has been corrected or until you are sure that the equipment is not malfunctioning.
This equipment may not be used on coin service provided by the telephone company.
Connection to party lines is subject to state tariffs. Contact your state public utility commission, public service commission, or corporation commission for more information.
This equipment includes automatic dialing capability. When programming and/or making test calls to emergency numbers:
● Remain on the line and explain to the dispatcher the reason for the call.
● Perform such activities in the off-peak hours, such as early morning or late evening.
Note The FCC hearing aid compatibility rules for telephones are not applicable to this equipment.
The Telephone Consumer Protection Act of 1991 makes it unlawful for any person to use a computer or other electronic device, including fax machines, to send any message unless such message clearly contains in a margin at the top or bottom of each transmitted page or on the first page of transmission, the date and time it is sent and an identification of the business, other entity, or other individual sending the message and the telephone number of the sending machine or such business, other entity, or individual. (The telephone number provided may not be a 900 number or any other number for which charges exceed local or long-distance transmission charges.) In order to program this information into your fax machine, you should complete the steps described in the software.
FCC statement
The United States Federal Communications Commission (in 47 CFR 15.105) has specified that the following notice be brought to the attention of users of this product.
Declaration of Conformity: This equipment has been tested and found to comply with the limits for a Class B digital device, pursuant to part 15 of the FCC Rules. Operation is subject to the following two conditions: (1) this device may not cause harmful interference, and (2) this device must accept any interference received, including interference that might cause undesired operation. Class B limits are designed to provide reasonable protection against harmful
Användarhandbok 139
Kapitel 14 interference in a residential installation. This equipment generates, uses, and can radiate radio frequency energy, and, if not installed and used in accordance with the instructions, might cause harmful interference to radio communications. However, there is no guarantee that interference will not occur in a particular installation. If this equipment does cause harmful interference to radio or television reception, which can be determined by turning the equipment off and on, the user is encouraged to try to correct the interference by one or more of the following measures:
● Reorient the receiving antenna.
● Increase the separation between the equipment and the receiver.
● Connect the equipment into an outlet on a circuit different from that to which the receiver is connected.
● Consult the dealer or an experienced radio/TV technician for help.
For more information, contact the Product Regulations Manager, Hewlett-Packard Company,
San Diego, (858) 655-4100.
The user may find the following booklet prepared by the Federal Communications Commission helpful: How to Identify and Resolve Radio-TV Interference Problems. This booklet is available from the U.S. Government Printing Office, Washington DC, 20402. Stock No. 004-000-00345-4.
Caution Pursuant to Part 15.21 of the FCC Rules, any changes or modifications to this equipment not expressly approved by the Hewlett-Packard Company might cause harmful interference and void the FCC authorization to operate this equipment.
Note à l’attention des utilisateurs du réseau téléphonique canadien/notice to users of the Canadian telephone network
Cet appareil est conforme aux spécifications techniques des équipements terminaux d’Industrie
Canada. Le numéro d’enregistrement atteste de la conformité de l’appareil. L’abréviation IC qui précède le numéro d’enregistrement indique que l’enregistrement a été effectué dans le cadre d’une Déclaration de conformité stipulant que les spécifications techniques d’Industrie Canada ont été respectées. Néanmoins, cette abréviation ne signifie en aucun cas que l’appareil a été validé par Industrie Canada.
Pour leur propre sécurité, les utilisateurs doivent s’assurer que les prises électriques reliées à la terre de la source d’alimentation, des lignes téléphoniques et du circuit métallique d’alimentation en eau sont, le cas échéant, branchées les unes aux autres. Cette précaution est particulièrement importante dans les zones rurales.
Le numéro REN (Ringer Equivalence Number) attribué à chaque appareil terminal fournit une indication sur le nombre maximal de terminaux qui peuvent être connectés à une interface téléphonique. La terminaison d’une interface peut se composer de n’importe quelle combinaison d’appareils, à condition que le total des numéros REN ne dépasse pas 5.
Basé sur les résultats de tests FCC Partie 68, le numéro REN de ce produit est 0,1B.
This equipment meets the applicable Industry Canada Terminal Equipment Technical
Specifications. This is confirmed by the registration number. The abbreviation IC before the registration number signifies that registration was performed based on a Declaration of
Conformity indicating that Industry Canada technical specifications were met. It does not imply that Industry Canada approved the equipment.
Users should ensure for their own protection that the electrical ground connections of the power utility, telephone lines and internal metallic water pipe system, if present, are connected together.
This precaution might be particularly important in rural areas.
Note Det REN (Ringer Equivalence Number) som anges för varje enhet anger hur många enheter som kan anslutas till ett telefongränssnitt. Termineringen på ett gränssnitt kan bestå av en valfri kombination av enheter på villkor att summan av enheternas REN inte överstiger 5.
REN-numret för produkten är 0,1B, baserat på testresultat enligt FCC Part 68.
140 HP Officejet 6300 All-in-One series
Notice to users in Japan
VCCI-2
Information för användare inom EEC
Produkten är avsedd att anslutas till det analoga telenätet inom EEC.
Nätverkskompatibilitet beror på vilka inställningar som görs av kunden. Inställningarna måste
återställas om utrustningen ska användas i ett telenätverk i andra länder/regioner än där produkten köptes. Kontakta en försäljare eller Hewlett-Packard Company om du behöver mer produktsupport.
Utrustningen har certifierats av tillverkaren och uppfyller kraven i direktivet 1999/5/EC (tillägg II) för paneuropeisk enskild terminalanslutning till det allmänna telenätet. Skillnaderna mellan de enskilda telenäten i olika länder medför emellertid att godkännandet i sig själv inte utgör en absolut garanti för att anslutningen fungerar i alla avslutningspunkterna i nätet.
Om det uppstår problem bör du i första hand kontakta återförsäljaren av utrustningen.
Utrustningen är utformad för tonval (DTMF) och pulsval. Om du mot förmodan får problem med pulsval rekommenderar vi att du endast använder utrustningen med inställningen för tonval.
Notice to users of the German telephone network
This HP fax product is designed to connect only to the analogue public-switched telephone network (PSTN). Please connect the TAE N telephone connector plug, provided with the HP Allin-One into the wall socket (TAE 6) code N. This HP fax product can be used as a single device and/or in combination (in serial connection) with other approved terminal equipment.
Geräuschemission
LpA < 70 dB am Arbeitsplatz im Normalbetrieb nach DIN 45635 T. 19
Användarhandbok 141
Kapitel 14
Notice to users in Korea
Declaration of conformity (European Economic Area)
The Declaration of Conformity in this document complies with ISO/IEC Guide 22 and EN 45014.
It identifies the product, manufacturer’s name and address, and applicable specifications recognized in the European community.
142 HP Officejet 6300 All-in-One series
HP Officejet 6300 All-in-One series declaration of conformity
Användarhandbok 143
Kapitel 14
144 HP Officejet 6300 All-in-One series
Index
Symboler/nummer
10 x 15 cm fotopapper
4 x 6 tums fotopapper, fylla
A
ADSL. se DSL
ansluta kabeldraget nätverk
anslutningsproblem
HP All-in-One startar inte
anslutningstyper som stöds
automatisk dokumentmatare
matningsproblem, felsöka
avbryta
avkänning av kopplingston,
avmarkera
B
beställa
bilder
Bluetooth
säkerhetsinställningar 25 tillgänglighet 25
bläckpatroner
C
customer support
HP Quick Exchange
D datormodem
declaration of conformity
European Economic Area
digitalkamera
dokument
E
etiketter
Europeiska unionen
F
fax
PBX-system, konfigurera
radera från minnet 65 rapporter 65
svarsläge 41 svarssignalsmönster 41
Användarhandbok 145
faxa
faxproblem
inspelade faxsignaler 113 skicka 113
FCC
requirements 139 statement 139
felsöka
felsökning
skrivare kunde inte hittas
foto
foton
ansluta PictBridge-
fotopapper
fylla på
fyra ledare, telefonsladd 111,
G
H hjälp
HP Lösningscenter, ikoner
I information om gällande lagar och förordningar information för användare i
information för användare
modellnummer för
installation
inställningar
ISDN-linje, konfigurera med
K
konfigurera
kontaktkarta
kontrollpanel
kopiera
kortnummer
snabbvalsnummer 5 kortnummerknappar 5
kreditkort, använda vid
kundsupport
serienummer 127 service-ID 127
kuvert
146 HP Officejet 6300 All-in-One series
Index
L
Legal-papper
Letter-papper
M
manuellt
maskinvara, testa
medier. se papper
menyer
miljö
Miljövänlig
återvinning av
minne
minneskort
MultiMediaCard (MMC) 73 platser 73
MultiMediaCard-minneskort
N nätverk
O
OH-film
P papper
patroner. se bläckpatroner
PBX-system, konfigurera med
programinstallation
provark
R rapporter
regulatory notices
declaration of conformity
(European Economic
declaration of conformity
notice to users in Japan
notice to users of the
German telephone
network 141 power cord statement 141
rengöra automatic document
kontakterna på
röstpost
S
serienummer 127 service-ID 127
skanna
dokument 71 foton 71 funktioner 71
specifikationer för
skanna till
skanningsglaset
skicka fax
Användarhandbok 147
skrivardelning
skrivare funnen, fönster,
skriva ut
från datorn 55 från ett program 55
valda foton 76 valda videor 76
spara
specifikationer. se teknisk information specifikationer om
starta fax
starta kopiering
stoppa
säkerhet
T ta bort
ta emot fax
148 teckenfönster
teknisk information
faxspecifikationer 136 fysiska specifikationer 136
kopieringsspecifikationer
minneskortsspecifikationer
pappersfackens kapacitet
133 pappersspecifikationer 133 pappersstorlekar 133
specifikationer för
specifikationer om
telefon
telefoni
telefonjack, fax 107 telefonjackstest, fax 107
telefonkort, använda vid
telefonlinje,
telefonnummer, kundsupport
telefonsladd anslutning, misslyckades
telefonsladd med 2 ledare
telefonsladd med 4 ledare
telefonsvarare
testa
telefonjack 107 telefonsladd 107 test av rätt port, fax 107
U underhåll
bläckpatroner 85 byta ut bläckpatron 85
V
video
välja
alla foton och videor 75 bildrutor 75 foton 75 serie med foton 75 video 75
X
Å
återvinning
HP Officejet 6300 All-in-One series
Index
Ö
Användarhandbok 149
150 HP Officejet 6300 All-in-One series
Svart
Trefärgs
Foto
Grå foto
Nummer för val av bläckpatron
336
/
337
/
339
342
/
343
348
100
© 2006 Hewlett-Packard Development Company, L.P.
Electronic Edition www.hp.com
*Q8061-90134*
*Q8061-90134*
Q8061-90134
advertisement
Related manuals
advertisement
Table of contents
- 4 Innehåll
- 6 HP All-in-One översikt
- 6 Översikt över HP All-in-One
- 7 Funktioner på kontrollpanelen
- 9 Menyöversikt
- 9 Installationsmeny
- 10 Hjälpmeny
- 10 Faxmeny
- 10 Kopieringsmeny
- 11 Skanna till-menyn
- 11 Fotomeny
- 11 Provarksmeny
- 12 Text och symboler
- 12 Ange text med knappsatsen på kontrollpanelen
- 13 Tillgängliga symboler för faxnummer
- 13 Använda programmet
- 16 Söka mer information
- 16 Informationskällor
- 17 Använda direkthjälpen
- 18 Använda hjälpen på en Windows-dator
- 18 Flikarna Innehåll, Index och Sök
- 20 Visningsområde
- 20 Hjälpens verktygsfält
- 21 Använda hjälpen på en Mac
- 22 Innehållsruta
- 22 Visningsområde
- 23 Hjälpens verktygsfält
- 24 Slutföra installationen av HP All-in-One
- 24 Ange inställningar
- 24 Ställa in språk och land/region
- 24 Ange datum och tid
- 25 Justera volymen
- 25 Anslutningsinformation
- 26 Anslutningstyper som stöds
- 26 Ansluta med en USB-kabel
- 26 Ansluta via Ethernet
- 27 Ansluta med HP bt450, skrivar- och PC-adapter med trådlös Bluetooth®-teknik
- 28 Ställa in Bluetooth-säkerhet för HP All-in-One
- 28 Använda ett lösenord för att autentisera Bluetooth-enheter
- 28 Ställa in HP All-in-One så att den blir osynlig för Bluetooth-enheter
- 29 Ändra Bluetooth-inställningarna på HP All-in-One
- 29 Skriva ut från datorn via en Bluetooth®-anslutning
- 29 Windows-användare
- 31 Mac-användare
- 31 Använda skrivardelning
- 32 Ansluta till ett nätverk
- 33 Installation av kabeldraget nätverk
- 33 Vad du behöver för ett kabeldraget nätverk
- 33 Ansluta HP All-in-One till nätverket
- 34 Installera programvaran för en nätverksanslutning
- 36 Ansluta till fler datorer i ett nätverk
- 36 Byta från en USB-anslutning till en nätverksanslutning på HP All-in-One
- 37 Faxinställningar
- 37 Konfigurera faxfunktionerna på HP All-in-One
- 38 Fall A: Separat faxlinje (inga ingående röstsamtal)
- 38 Fall B: Konfigurera HP All-in-One med DSL
- 39 Fall C: Konfigurera HP All-in-One med ett PBX-telefonsystem eller en ISDN-linje
- 40 Fall D: Faxa med distinkt ringning på samma linje
- 41 Fall E: Delad röst- och faxlinje
- 42 Fall F: Delad röst- och faxlinje med röstpost
- 43 Ändra inställningarna på HP All-in-One för att ta emot fax
- 43 Ange svarsläge
- 44 Ställa in antalet ringsignaler före svar
- 44 Ändra svarssignalsmönstret för distinkt ringning
- 45 Testa faxinställningarna
- 45 Ange faxrubrik
- 48 Fylla på original och papper
- 48 Fylla på original
- 48 Lägga ett original i den automatiska dokumentmataren
- 49 Lägga ett original på glaset
- 50 Välja papperstyp för utskrift och kopiering
- 50 Välja papperstyp för utskrift och kopiering
- 50 Papper som bör undvikas
- 51 Lägga i papper
- 51 Fylla på fullstorlekspapper
- 53 Fylla på 10 x 15 cm (4 x 6 tum) fotopapper
- 54 Lägga i registerkort
- 54 Fylla på kuvert
- 55 Lägga i andra typer av papper
- 56 Undvika papperstrassel
- 58 Skriva ut från datorn
- 58 Skriva ut från ett program
- 59 Ändra utskriftsinställningarna
- 59 Windows-användare
- 59 Mac-användare
- 59 Stoppa en utskrift
- 62 Använda faxfunktionerna
- 62 Skicka ett fax
- 62 Skicka ett vanligt fax
- 63 Skicka ett fax manuellt från en telefon
- 64 Skicka ett fax med övervakad uppringning
- 65 Ta emot ett fax
- 65 Ta emot ett fax manuellt
- 66 Ange att fax ska tas emot i minnet
- 67 Skriva ut mottagna fax från minnet på nytt
- 68 Skriva ut rapporter
- 68 Skriva ut faxbekräftelserapporter
- 69 Skriva ut faxfelrapporter
- 69 Stoppa faxning
- 70 Använda kopieringsfunktionerna
- 70 Göra en kopia
- 70 Ändra inställningarna för kopiering
- 71 Göra en kantlös kopia i storleken 10 x 15 cm (4 x 6 tum) av ett foto
- 72 Avbryta kopiering
- 74 Använda skanningsfunktionerna
- 74 Skanna en bild
- 75 Stoppa skanning
- 76 Använda foto- och videofunktionerna
- 76 Sätta i ett minneskort
- 77 Ansluta en digitalkamera
- 78 Ansluta en lagringsenhet
- 78 Välja foton och videor för utskrift
- 79 Skriva ut valda foton och videor
- 80 Skriva ut foton med hjälp av ett provark
- 84 Underhålla HP All-in-One
- 84 Rengöra HP All-in-One
- 84 Rengöra glaset
- 86 Rengöra innanför locket
- 87 Rengöra på utsidan
- 87 Skriva ut en självtestrapport
- 88 Använda bläckpatroner
- 88 Hantera bläckpatronerna
- 88 Byta ut bläckpatronerna
- 92 Rikta in bläckpatronerna
- 92 Rengöra bläckpatronerna
- 93 Rengöra kontakterna på bläckpatronerna
- 96 Felsökningsinformation
- 96 Visa Viktigt-filen
- 97 Felsökning av installation
- 97 Felsökning av hårdvaruinstallation
- 102 Felsökning av programinstallation
- 105 Avinstallera och installera om programvaran
- 107 Felsökning av nätverksinstallation
- 108 Felsökning för faxinstallation
- 109 Faxtestet misslyckades
- 117 Driftsfelsökning
- 118 Felsökning för papper
- 118 Åtgärda papperstrassel
- 121 Felsökning av bläckpatronen
- 124 Beställa material
- 124 Beställa papper eller andra medier
- 124 Beställa bläckpatroner
- 125 Beställa tillbehör
- 125 Beställa övrigt material
- 128 HP:s garanti och support
- 128 Garanti
- 128 Garantiuppgraderingar
- 129 Garantiinformation
- 130 Support och annan information på Internet
- 130 Innan du ringer till HP:s kundsupport
- 130 Hitta serienummer och service-ID
- 131 Support i Nordamerika under garantitiden
- 131 Support i övriga världen
- 133 HP Quick Exchange Service (Japan)
- 133 Call HP Korea customer support
- 133 Förbereda HP All-in-One för transport
- 134 Ta ut bläckpatronerna före transport
- 134 Ta bort kontrollpanelens överstycke.
- 135 Paketera HP All-in-One
- 136 Teknisk information
- 136 Systemkrav
- 136 Pappersspecifikationer
- 136 Pappersfackets kapacitet
- 136 Pappersstorlekar
- 137 Specifikationer om utskriftsmarginaler
- 137 Utskriftsspecifikationer
- 138 Kopieringsspecifikationer
- 138 Minneskortsspecifikationer
- 139 Faxspecifikationer
- 139 Specifikationer för skanning
- 139 Fysiska specifikationer
- 140 Energispecifikationer
- 140 Miljöspecifikationer
- 140 Minnesspecifikationer
- 140 Miljövänlig produkthantering
- 140 Miljöskydd
- 140 Ozonproduktion
- 140 Energy consumption
- 141 Pappersanvändning
- 141 Plaster
- 141 Informationsblad om materialsäkerhet
- 141 Program för återvinning av hårdvara
- 141 HP:s återvinningsprogram för bläckpatroner
- 141 Privathushållens hantering av tekniskt avfall inom EU
- 141 Information om gällande lagar och förordningar
- 141 Modellnummer för identifiering
- 142 Notice to users of the U.S. telephone network: FCC requirements
- 142 FCC statement
- 143 Note à l’attention des utilisateurs du réseau téléphonique canadien/notice to users of the Canadian ...
- 144 Notice to users in Japan
- 144 Information för användare inom EEC
- 144 Notice to users of the German telephone network
- 144 Geräuschemission
- 145 Notice to users in Korea
- 145 Declaration of conformity (European Economic Area)
- 146 HP Officejet 6300 All-in-One series declaration of conformity
- 148 Index