advertisement
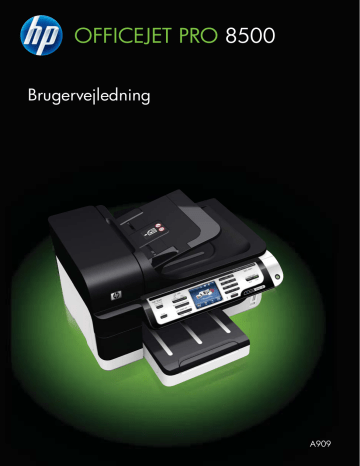
OFFICEJET PRO
8500
Brugervejledning
Podręcznik użytkownika
A909
HP Officejet Pro 8500 (A909)
All-inOne Series
Brugervejledning
Copyrightoplysninger
© 2008 Copyright Hewlett-Packard
Development Company, L.P.
Meddelelser fra Hewlett-
Packard Company
Med forbehold for ændringer uden varsel.
Alle rettigheder forbeholdes.
Reproduktion, adaptation eller oversættelse af dette materiale er forbudt uden forudgående skriftlig tilladelse fra Hewlett-Packard, med undtagelse af det, der er tilladt i henhold til loven om ophavsret.
De eneste garantier for HP-produkter og -services findes i de erklæringer om begrænset garanti, der følger med de pågældende produkter og services. Intet heri udgør eller må tolkes som en yderligere garanti. HP er ikke ansvarlig for tekniske eller redaktionelle fejl eller udelader heri.
Ophavsret
Windows og Windows XP er registrerede amerikanske varemærker tilhørende Microsoft Corporation.
Windows Vista er enten et registreret varemærke eller et varemærke tilhørende Microsoft Corporation i
USA og/eller andre lande.
Secure Digitalhukommelseskort understøttes af dette produkt. SD Logo er et varemærke, som ejes af dets indehaver.
Sikkerhedsoplysninger
7. Produktet skal anbringes, så man ikke træder på eller falder over ledningen, og så ledningen ikke bliver beskadiget.
8. Hvis produktet ikke virker som det skal, anbefales det at læse
Vedligeholdelse og fejlfinding .
9. Man kan ikke selv reparere nogen dele i produktet. Reparation skal udføres af uddannet personel.
10. Brug kun den eksterne netadapter/ det eksterne batteri, som fulgte med enheden.
Følg altid grundlæggende retningslinjer for sikkerhed ved brug af dette produkt for at mindske risikoen for skader som følge af brand eller elektrisk stød.
1. Alle instruktioner i den dokumentation, der følger med enheden, bør læses grundigt.
2. Brug altid en netledning med jordforbindelse, når du tilslutter dette produkt til en stikkontakt. Hvis du ikke ved, om stikkontakten har jordforbindelse, skal du spørge en elektriker.
3. Læs alle advarsler og instruktioner på produktet.
4. Fjern dette produkt fra stikkontakten før rengøring.
5. Undgå at installere eller anvende produktet i nærheden af vand, eller når du er våd.
6. Installer produktet på en fast, stabil overflade.
Indhold
Kontrolpanelets knapper og indikatorer (display med to linjer) ...................................18
2 Installation af ekstraudstyr
Sådan indtastes et mellemrum, en pause eller et symbol ...........................................30
1
Redigering af et scannet dokument ved hjælp af OCR-software (Optical Character
6 HP Digital Solutions (kun visse modeller)
2
Indhold
7 Sådan arbejder du med hukommelsesenheder
3
Ændring af ringemønster for besvarelse med bestemt ringetone .....................................96
4
Indhold
Valg af den korrekte faxopsætning til hjemmet eller kontoret ...................................136
Opsætning A: Separat faxlinje (der modtages ingen taleopkald) ..............................138
Opsætning D: Fax med en bestemt ringetone på den samme linje ..........................141
Opsætning H: Delt tale-/faxlinje med computermodem ............................................147
Opsætning J: Delt tale-/faxlinje med computermodem og telefonsvarer ...................153
Opsætning K: Delt tale-/faxlinje med computeropkaldsmodem og voicemail ............157
5
Sådan installeres trådløs kommunikation ved hjælp af installationsprogrammet
Sådan opsættes trådløs kommunikation ved hjælp af installationsprogrammet (Mac
Sådan installeres trådløs kommunikation ved hjælp af kontrolpanelet med guiden
Tilslut enheden ved hjælp af en trådløs ad hoc-netværksforbindelse .............................170
Bruge en adgangsnøgle til godkendelse af Bluetooth-enheder ................................177
11 Vedligeholdelse og fejlfinding
6
Indhold
Der er en vandret forvrænget streg i bunden af siden på en udskrift uden rammer ........202
7
8
Kontrollér, om firewallsoftwaren blokerer kommunikationen .....................................236
Kontrollér, at HP Network Devices Support-tjenesten kører (kun Windows) .............238
Føj hardwareadresser til et trådløst adgangspunkt (WAP) .......................................238
Indhold
A HP forbrugsvarer og tilbehør
Specifikationer for akustisk emission (udskrivning i kladdetilstand, støjniveauer pr. ISO
9
10
1 Kom godt i gang
Denne brugervejledning indeholder oplysninger om, hvordan du bruger printeren og løser eventuelle problemer.
•
Find andre ressourcer til produktets
•
Sådan finder du printerens modelnummer
•
•
•
•
Bemærk!
Visse funktioner er muligvis ikke tilgængelige, hvis du benytter enheden sammen med en computer, som kører med Windows 2000, Windows XP x64, Windows XP Starter Edition eller Windows Vista Starter Edition. Yderligere
oplysninger findes i Operativsystemkompatibilitet
.
Find andre ressourcer til produktets
Du kan hente produktoplysninger og yderligere fejlfindingsressourcer, som ikke findes i denne vejledning, fra følgende kilder:
Kilde Beskrivelse Placering
Opsætningsplakat Giver illustrerede oplysninger om opsætningen.
Der følger en trykt version af dette dokument med printeren, og det findes også på HP's websted www.hp.com/support
Der følger en trykt version af dette dokument med printeren.
Opsætningsvejledning for fax Indeholder oplysninger om installation af enhedens faxfunktion.
Opsætningsvejledning for trådløs (kun visse modeller)
Opsætningsvejledning for HP
Digital Solutions (kun visse modeller)
Indeholder oplysninger om installation af enhedens trådløse funktion.
Indeholder oplysninger om installation af HP Digital
Solutions.
Vigtigt-fil og produktbemærkninger
Værktøjskasse (Microsoft ®
Windows ® )
Indeholder de sidste nye oplysninger og tip til fejlfinding.
Indeholder oplysninger om blækpatronens tilstand og giver adgang til vedligeholdelsesprogrammer.
Du kan finde yderligere
oplysninger under Brug HPværktøjskassen (Windows)
.
Der følger en trykt version af dette dokument med printeren.
Der følger en trykt version af dette dokument med printeren.
Findes på Starter CD'en.
Værktøjskassen installeres almindeligvis sammen med printersoftwaren som en tilgængelig installationsmulighed.
Kom godt i gang 11
Kapitel 1
(fortsat)
Kilde Beskrivelse
HP Solution Center (Windows) Giver dig mulighed for at
ændre printerindstillinger, bestille forbrugsvarer, starte og få adgang til online Hjælp.
Alt efter de installerede enheder indeholder HP
Solution Center yderligere funktioner, f.eks. adgang til
HP-foto- og billedsoftware og guiden Faxopsætning. Du kan finde yderligere oplysninger under
.
HP Printer Utility (Mac OS X) Indeholder værktøjer til konfiguration af printerindstillinger, kalibrering af printeren, rensning af printhovederne, udskrivning af konfigurationssiden og søgning efter webbaserede supportindstillinger.
Du kan finde yderligere oplysninger under
Enhedens kontrolpanel Giver status-, fejl- og advarselsmeddelelser om funktioner.
Logfiler og rapporter
Selvtestrapport
Indeholder oplysninger om hændelser, der er opstået.
• Oplysninger om enhed:
◦
◦
Produktnavn
Modelnummer
Placering
Typisk installeret med printersoftwaren.
HP Printer-hjælpefunktionen installeres almindeligvis med printersoftwaren.
Du kan finde yderligere oplysninger under
Kontrolpanelets knapper og indikatorer (farvedisplay) .
Du kan finde yderligere oplysninger under
Du kan finde yderligere oplysninger under
12 Kom godt i gang
(fortsat)
Kilde
HP-websteder
HP's telefonsupport
Integreret webserver
Beskrivelse
◦ Serienummer
◦ Firmwarens versionsnummer
• Antal sider, der udskrives fra bakkerne og ekstraudstyr
• Blækniveauer
Bemærk!
Advarsler og indikatorer for blækniveauet giver kun estimater til planlægningsformål. Når du modtager en advarsel om lavt blækniveau, skal du sørge for at have en ekstra patron klar for at undgå forsinkelse af udskrivningen. Du behøver ikke at udskifte blækpatronerne, før du bliver anmodet om det.
Indeholder den nyeste printersoftware samt produktog supportoplysninger.
Indeholder oplysninger om, hvordan du kontakter HP.
Giver statusoplysninger for produktet og forbrugsvarer og gør det muligt at ændre enhedsindstillinger.
Placering www.hp.com/support www.hp.com
Yderligere oplysninger findes
Yderligere oplysninger findes
i Brug den integrerede webserver .
Sådan finder du printerens modelnummer
Ud over modelnavnet, der vises på printerens front, har denne enhed et specifikt modelnummer. Du kan bruge dette nummer som en hjælp til at finde ud af, hvilke forbrugsvarer og hvilket ekstraudstyr der findes til dit produkt, og når du skal have oplysninger om support.
Modelnummeret findes på en mærkat inden i enheden nær blækpatronerne.
Hjælp til handicappede
Denne printer indeholder en række funktioner, som sætter personer med handicap i stand til at bruge den.
Syn
Enhedens software kan benyttes af brugere med nedsat syn via operativsystemets indstillinger og funktioner for handicappede. Den understøtter også de fleste hjælpeprogrammer, f.eks. skærmlæsere, braillelæsere og programmer, der omsætter
Hjælp til handicappede 13
Kapitel 1 tale til tekst. Farvelagte knapper og faner i softwaren og på enhedens kontrolpanel er forsynet med enkle tekst- eller ikonetiketter, der angiver den pågældende handling.
Bevægelse
Bevægelseshæmmede brugere kan udføre funktionerne i printersoftwaren ved hjælp af tastaturkommandoer. Softwaren understøtter desuden funktioner i Hjælp til handicappede i Windows, f.eks. Træge taster, Til/fra-taster, Filtertaster og Musetaster.
Printerens dæksler, knapper, papirbakker og papirstyr kan håndteres af brugere med begrænsede kræfter og ringe rækkevidde.
Support
Du kan finde flere oplysninger om dette produkts handicapfunktioner og HP's fokus på deres produkters handicapvenlighed på HP's webside på adressen www.hp.com/ accessibility .
Oplysninger om handicapfunktioner i Mac OS X finder du på Apples websted på adressen www.apple.com/accessibility .
Om printerens dele
Dette afsnit indeholder følgende emner:
•
•
Område til udskriftsforbrugsvarer
•
•
•
Set forfra
1
2
3
Automatisk dokumentføder (ADF)
Scannerglasplade
Kontrolpanel (varierer, alt efter hvilken HP All-in-One-model du har)
14 Kom godt i gang
(fortsat)
4 Kontrolpanel (varierer, alt efter hvilken model du har)
5 Udskriftsbakke
6
7
8
9
Bakkeforlænger
Breddestyr
Bakke 1
Bakke 2 (kan anvendes på visse modeller)
10 Forreste USB-port (universal serial bus) (PictBridge aktiveret)
11 Porte til hukommelseskort
12 Dokumentføder-bakke
13 Breddestyr
Område til udskriftsforbrugsvarer
1
2
3
4
5
Dæksel til blækpatroner
Blækpatroner
Adgangsdæksel til printerpatronholder
Printhoveder
Adgangslås til printhoved
Om printerens dele 15
Kapitel 1
Set bagfra
3
4
5
1
2
Strømstik
Ethernet-netværksport
Bageste USB-port (Universal Serial Bus)
Faxporte (1-LINE og 2-EXT)
Modul til automatisk tosidet udskrivning (dupleksenhed)
Kontrolpanel
Kontrolpanelets udformning og funktioner afhænger af, hvilken model du har.
I de følgende afsnit beskrives kontrolpanelets knapper, indikatorer og displays. Din model har muligvis ikke alle de beskrevne funktioner.
16 Kom godt i gang
Kontrolpanelets knapper og indikatorer (farvedisplay)
Følgende diagram og tilhørende tabel giver et hurtigt overblik over funktionerne i enhedens kontrolpanel.
3
6
7
4
5
8
9
10
11
12
Etiket
1
2
Navn og beskrivelse
Digitalt arkiv
Denne knaps navn og funktionalitet afhænger af, i hvilket land/område enheden er solgt.
Opløsning : Justerer opløsningen for den fax, du sender.
Reklamefaxblokering : Viser menuen for opsætning af blokering af reklamefax, hvor du kan håndtere uønskede faxopkald. Du skal abonnere på en opkalds-id-tjeneste for at kunne bruge denne funktion.
Autosvar -knap og -indikator: Når denne knap lyser, besvarer printeren automatisk indgående telefonopkald. Når den er slukket, besvarer printeren ikke indkommende faxopkald.
Lyspanel : Viser menuer og meddelelser.
Tastatur : Bruges til at indtaste værdier.
START KOPI, Sort : Starter en sort/hvid-kopiering.
START KOPI, Farve : Starter et kopieringsjob i farver.
Strømafbryder : Tænder eller slukker printeren. Knappen Tændt lyser, når printeren er tændt. Lampen blinker under udførelse af et job.
Når printeren er slukket, bruger den stadig en smule strøm. Sluk enheden, og tag stikket ud for at afbryde strømforsyningen helt.
Annuller : Stopper et job, afslutter en menu eller afslutter indstillinger.
Advarselslampe : Når advarselslampen blinker, angiver den, at der er opstået en fejl, som kræver indgreb fra brugerens side.
Hurtigkald : Vælger et hurtigopkaldsnummer.
START FAX, Farve : Starter et farvefaxjob.
Om printerens dele 17
6
7
4
5
8
9
10
Kapitel 1
(fortsat)
Etiket
13
14
15
Navn og beskrivelse
START FAX, Sort : Starter et sort/hvid faxjob.
Ring igen/Pause : Ringer op til det sidst kaldte nummer eller indsætter en 3-sekunders pause i et faxnummer.
E-mail : Gør det muligt at scanne og e-maile et dokument. Kræver internetforbindelse.
Kontrolpanelets knapper og indikatorer (display med to linjer)
Følgende diagram og tilhørende tabel giver et hurtigt overblik over funktioner i enhedens kontrolpanel.
17
18
19
14
15
16
20
21
22
23
24
25
(fortsat)
Etiket
11
12
13
26
Navn og beskrivelse
Start Foto : Vælger fotofunktionen.
START SCANNING : Starter en scanning og sender jobbet til den destination, der er valg ved hjælp af knappen Scan.
Strømafbryder : Tænder eller slukker enheden. Knappen Tændt lyser, når enheden er tændt. Lampen blinker under udførelse af et job.
Når enheden er slukket, bruger den stadig en smule strøm. Sluk enheden, og tag stikket ud for at afbryde strømforsyningen helt.
START KOPI, Farve : Starter et kopieringsjob i farver.
START KOPI, Sort : Starter en sort/hvid-kopiering.
Autosvar : Når denne knap er tændt, besvarer enheden automatisk indkommende telefonopkald. Når den er slukket, besvarer printeren ikke indkommende faxopkald.
START FAX, Farve : Starter en farvefax.
START FAX, Sort : Starter en sort/hvid fax.
Ring igen/Pause : Ringer op til det sidst kaldte nummer eller indsætter en 3-sekunders pause i et faxnummer.
Annuller : Stopper et job, afslutter en menu eller afslutter indstillinger.
Højre pil: Øger værdier på displayet.
OK : Vælger en menu eller indstilling på displayet.
Venstre pil: Mindsker værdier på displayet.
Tilbage : Får dig et niveau op i menuen.
Opsætning : Viser eller skjuler menuen Opsætning til oprettelse af rapporter og andre vedligeholdelsesindstillinger samt adgang til menuen. Det emne, du vælger i menuen Hjælp,
åbnes i et vindue på computerskærmen.
Hurtigopkaldsknapper: Adgang til de første fem hurtigopkaldsnumre.
Farvedisplay
Bemærk!
Denne type display findes kun på visse modeller.
Om printerens dele 19
Kapitel 1
Ikon
Følgende ikoner vises nederst på farvedisplayet for at give vigtige oplysninger. Nogle af ikonerne vises kun, hvis printeren er tilsluttet netværket. Der er flere oplysninger om netværk under
Konfigurer netværksindstillinger .
Formål
Viser, hvor meget blæk der er tilbage i blækpatronen. Ikonets farve svarer til blækpatronens farve, og ikonets blækniveau svarer til blækpatronens blækniveau.
Bemærk!
Advarsler og indikatorer for blækniveauet giver kun estimater til planlægningsformål. Når du modtager en advarsel om lavt blækniveau, skal du sørge for at have en ekstra patron klar for at undgå forsinkelse af udskrivningen. Du behøver ikke at udskifte blækpatronerne, før du bliver anmodet om det.
Viser, at der er isat en ukendt blækpatron. Dette ikon vises muligvis, hvis blækpatronen indeholder ikke-HP-blæk.
Viser, at der er en kabelforbundet netværksforbindelse.
Viser, at der er en trådløs netværksforbindelse. Signalstyrken vises med et antal bugtede linjer. Dette gælder ved infrastrukturtilstand. (Denne funktion understøttes kun på visse modeller). Yderligere oplysninger finder du under
Opsætning af printeren til trådløs kommunikation (kun på visse modeller)
.
Viser, at der er en trådløs ad hoc-netværksforbindelse (eller computer-tilcomputer). (Denne funktion understøttes kun på visse modeller). Yderligere oplysninger finder du under
Opsætning af printeren til trådløs kommunikation
Viser, at der er installeret en Bluetooth-adapter, og at der er forbindelse. Det er nødvendigt med en særskilt Bluetooth-adapter. Yderligere oplysninger finder du under
HP forbrugsvarer og tilbehør .
KOPIÉR : Viser menuen Kopiér, hvor du kan vælge indstillinger.
FAX : Viser menuen Fax, hvor du kan vælge indstillinger.
SCAN : Viser menuen Scan, hvor du kan vælge en scanningsdestination.
20 Kom godt i gang
(fortsat)
Ikon Formål
FOTO : Viser menuen Foto, hvor du kan vælge indstillinger.
Opsætning : Viser eller skjuler menuen Opsætning til oprettelse af rapporter,
ændring af fax- og andre vedligeholdelsesindstillinger og adgang til menuen.
Det emne, du vælger i menuen Hjælp, åbnes i et vindue på computerskærmen.
Lyspanel med to linjer
Bemærk!
Denne type display er til rådighed på visse modeller.
På displayet med to linjer vises status- og fejlmeddelelser, menupunkter og vejledende meddelelser. Hvis du sætter et hukommelseskort forkert i, går displayet i fototilstand og viser toppen af menuen Foto.
Oplysninger om tilslutning
Beskrivelse
USB-forbindelse
Ethernet (kabel)forbindelse
Det anbefalede antal tilsluttede computere for den bedste ydeevne
Understøttede softwarefunktioner
Én computer tilsluttet med et USB-kabel til den bageste USB 2.0
HS-port på printeren.
Op til fem computere tilsluttet printeren via en hub eller router.
Alle funktioner understøttes.
Alle funktioner understøttes, herunder
Webscan.
Printerdeling Op til fem computere.
Alle funktioner, der findes på
Installationsvejledning
Følg installationsvejledningspl akaten for at få yderligere oplysninger.
Følg vejledningen på installationsplakaten, og se derefter
Konfigurer netværksindstillinger i
denne brugervejledning for at få yderligere oplysninger.
Følg vejledningen i
Sådan deles enheden på et lokalt delt netværk
.
Om printerens dele 21
Kapitel 1
(fortsat)
Beskrivelse
802.11 trådløs (kun visse modeller)
Det anbefalede antal tilsluttede computere for den bedste ydeevne
Værtscomputeren skal altid være tændt, da de
øvrige computere ellers ikke kan udskrive til printeren.
Op til fem computere tilsluttet printeren via en hub eller router.
Bemærk!
Det anbefalede antal tilsluttede computere for den bedste ydeevne bør afspejle antallet af computere i ad hoctilstand, og antallet af computere i infrastrukturtilstand for den bedste ydeevne i disse tilstande.
Understøttede softwarefunktioner værtscomputeren, understøttes. Kun udskrivning understøttes fra de andre computere.
Alle funktioner understøttes, herunder
Webscan.
Installationsvejledning
Følg vejledningen i
Opsætning af printeren til trådløs kommunikation (kun på visse modeller) .
Sluk for printeren
Sluk for HP-produktet ved at trykke på Strømafbryder -knappen, der sidder på produktet. Vent, indtil strømindikatoren er slukket, før du trækker netledningen ud eller slukker for strømkilden. Hvis HP-produktet slukkes forkert, kan printhovedet muligvis ikke vende tilbage til den rette position, hvilket kan resultere i problemer med printhovedet og udskriftskvaliteten.
Miljø-tip
HP er engageret i at hjælpe kunderne med at reducere miljøbelastningen. HP har udformet nedenstående Øko-tip for at hjælpe dig med at fokusere på måder, der kan fastslå og reducere påvirkningen af dine printervalg. Foruden de specifikke funktioner i dette produkt kan du besøge HP Eco Solutions-webstedet for at få flere oplysninger om HP's miljømæsige initiativer. www.hp.com/hpinfo/globalcitizenship/environment/ .
• Dupleksudskrivning.
Brug Papirbesparende udskrivning for at udskrive dokumenter på to sider med flere sider på det samme ark for at reducere papirforbruget. Yderligere oplysninger findes i
Udskrivning på begge sider (dupleks) .
• Smart Web-udskrivning : Grænsefladen HP Smart Web Printing inkluderer et Clip
Book og Edit Clips -vindue, hvor du kan gemme, organisere, eller udskrive udklip, som du har fundet på internettet. Yderligere oplysninger findes i
.
22 Kom godt i gang
• Oplysninger om energibesparelse : Informationer, om dette produkt opfylder
ENERGY STAR®-betingelserne, kan findes på
• Genbrugsmaterialer : Yderligere oplysninger om genbrug af HP-produkter finder du på: www.hp.com/hpinfo/globalcitizenship/environment/recycle/
Miljø-tip 23
Kapitel 1
24 Kom godt i gang
2 Installation af ekstraudstyr
Dette afsnit indeholder følgende emner:
•
•
•
Aktivér ekstraudstyr i printerdriveren
Installation af duplexenhed
Du kan udskrive på begge sider af et ark papir. Se
for at få yderlige oplysninger om brugen af duplexenheden.
Sådan installeres duplexenheden
▲ Lad duplexenheden glide ind i printeren, indtil den låser. Du må ikke trykke på knapperne på duplexenhedens sider, når enheden monteres. De må kun bruges, når enheden skal afmonteres.
Montér Bakke 2
Bemærk!
Denne funktion er til rådighed på visse printermodeller.
Bakke 2 kan rumme op til 250 ark almindeligt papir. Se
for bestillingsoplysninger.
Sådan monteres bakke 2
1.
Pak bakken ud, fjern transporttapen og den øvrige emballage, og placer bakken det sted, hvor den skal stå. Overfladen skal være robust og plan.
2.
Sluk printeren, og træk netledningen ud.
3.
Sæt printeren oven på bakken.
Forsigtig!
Sørg for at holde fingrene og hænderne væk fra bunden af printeren.
4.
Tilslut netledningen, og tænd printeren.
5.
Aktivér Bakke 2 i printerdriveren. Du kan finde yderligere oplysninger under
Aktivér ekstraudstyr i printerdriveren
.
Installation af ekstraudstyr 25
Kapitel 2
Aktivér ekstraudstyr i printerdriveren
•
Sådan aktiveres ekstraudstyr på Windows-computere
•
Sådan aktiveres ekstraudstyr på Macintosh-computere
Sådan aktiveres ekstraudstyr på Windows-computere
Når printersoftwaren er installeret på en Windows-computer, skal Bakke 2 aktiveres i printerdriveren for at kunne fungere i printeren. (Det er ikke nødvendigt at aktivere duplexenheden).
1.
Klik på Start , peg på Indstillinger , og klik derefter på Printere eller Printere og faxenheder .
– Eller –
Klik på Start , klik på Kontrolpanel , og dobbeltklik derefter på Printere .
2.
Højreklik på printerikonet, og klik derefter på Egenskaber , Dokumentstandarder eller Udskriftsindstillinger .
3.
Vælg én af følgende faner: Konfigurer , Enhedsindstillinger , eller
Enhedsmuligheder . (Fanens navn afhænger af printerdriveren og operativsystemet). Klik på det ekstraudstyr, du vil aktivere, under den valgte fane, klik på Installeret i rullemenuen, og klik derefter på OK .
Sådan aktiveres ekstraudstyr på Macintosh-computere
Mac OS aktiverer automatisk alt ekstraudstyr i printerdriveren, når du installerer enhedssoftwaren. Hvis du senere tilføjer nyt ekstraudstyr, skal du følge denne fremgangsmåde:
Mac OS X (v.10.4)
1.
Klik på ikonet Værktøjet Indstil printer (Hjælpefunktion til printerinstallation) i dock'en.
Bemærk!
Hvis værktøjet Indstil printer ikke er i dock'en, kan du finde det på din harddisk under Applications/utilities/printer setup utility.
2.
Klik én gang på den enhed, du vil indstille, i vinduet Printerliste for at vælge den.
3.
Vælg Vis info i menuen Printere .
4.
Klik på rullemenuen Navne og placering , og vælg Installerbare indstillinger .
5.
Marker det ekstraudstyr, du vil aktivere.
6.
Klik på Anvend ændringer .
Mac OS X (v.10.5)
1.
Åbn Systempræferencer , og vælg Printer og fax
2.
Klik på Indstillinger og Forbrugsvarer .
3.
Klik på fanen Driver .
4.
Vælg de funktioner, du ønsker at installere, og klik derefter på OK .
26 Installation af ekstraudstyr
3 Brug af printeren
Dette afsnit indeholder følgende emner:
•
Brug menuerne på enhedens kontrolpanel
•
Typer af meddelelse på enhedens kontrolpanel
•
Ændring af enhedsindstillinger
•
•
•
•
•
•
•
Udskrivning på medier i specialformat og brugerdefinerede medier
•
Brug menuerne på enhedens kontrolpanel
Følgende afsnit giver et hurtigt overblik over de øverste menuer, der vises på kontrolpanelets display. For at få vist en menu skal du trykke på menuknappen for den funktion, du ønsker at bruge.
Bemærk!
Det type display, der vises på kontrolpanelet — farvedisplay eller display med to linjer — afhænger af, hvilken model du har.
• Menuen Scan: Viser en liste med destinationer. Visse destinationer kræver HP
Solution Center for at kunne indlæses.
• Menuen Kopiér: Menupunkterne omfatter følgende punkter:
◦ Valg af antal udskrifter
◦ Formindsk/forstør
◦ Valg af medietype og medieformat
• Menuen Fax: Giver dig mulighed for at indtaste et fax- eller et hurtigkaldsnummer eller for at få vist menuen Fax. Menupunkterne omfatter følgende funktioner:
◦ Ændring af opløsning
◦ Kontrast lys/mørk
◦ Afsendelse af forsinkede faxmeddelelser
◦ Indstilling af nye standardindstillinger
• Menuen Foto: Menupunkterne omfatter følgende punkter:
◦ Valg af udskriftsindstillinger
◦ Anvendelse af specielle funktioner
◦ Rediger
◦ Overførsel til en computer
◦ Valg af foto-indeks
Brug af printeren 27
Kapitel 3
Typer af meddelelse på enhedens kontrolpanel
Dette afsnit indeholder følgende emner:
•
•
•
•
Statusmeddelelser
Statusmeddelelser viser printerens aktuelle tilstand. De informerer om normal printerdrift, og det er ikke nødvendigt med brugerindgreb for at fjerne dem. De ændres, efterhånden som printerens tilstand ændres. Hver gang enheden er klar, ikke er optaget, og der ikke er nogen forestående advarselsmeddelelser, vises datoen og klokkeslættet, hvis printeren er tændt.
Advarselsmeddelelser
Advarselsmeddelelser informerer dig om hændelser, som kræver din opmærksomhed, men de forhindrer ikke printeren i at fungere. En advarsel om lavt blækniveau er et eksempel på en advarselsmeddelelse. Advarselsmeddelelserne vises, indtil du har afhjulpet problemet.
Fejlmeddelelser
Fejlmeddelelser informerer om, at det er nødvendigt med et indgreb, som f.eks. at tilføje medier eller udbedre et papirstop. Disse meddelelser ledsages normalt af en rød, blinkende advarselslampe. Foretag det nødvendige for at fortsætte udskrivningen.
Hvis fejlmeddelelsen viser en fejlkode, skal du slukke for printeren på strømafbryderen og derefter tænde den igen. I de fleste tilfælde løses problemet på denne måde. Hvis meddelelsen ikke forsvinder, skal printeren muligvis til service. Yderligere oplysninger
.
Kritiske fejlmeddelelser
Kritiske fejlmeddelelser informerer dig om en enhedsfejl. Nogle af disse meddelelser kan fjernes ved at slukke for printeren på strømafbryden og derefter tænde den igen.
Hvis den kritiske fejl opstår igen, skal der foretages et serviceeftersyn. Du kan finde
yderligere oplysninger under Support og garanti
.
Ændring af enhedsindstillinger
Du kan ændre enhedsindstillingerne fra disse steder:
• Fra enhedens kontrolpanel
• Fra HP Solution Center (Windows) eller HP Enhedshåndtering (Mac OS X).
• Integreret webserver
28 Brug af printeren
Bemærk!
Når du konfigurerer indstillinger i HP Solution Center eller i HP Device
Manager, kan du ikke se de indstillinger, der er konfigureret fra enhedens kontrolpanel (som f.eks. scanningsindstillingerne).
Sådan ændres indstillinger fra enhedens kontrolpanel
1.
På enhedens kontrolpanel trykkes på menuknappen for den funktion, du bruger
(f.eks. Fax).
2.
For at komme frem til den indstilling, du ønsker at ændre, skal du følge én af følgende fremgangsmåder:
• Tryk på en af knapperne på kontrolpanelet, og brug venstre eller højre piletast for at justere værdien.
• Vælg indstillingen fra menuen på kontrolpanelets display.
3.
Vælg den værdi, du ønsker, og tryk derefter på OK .
Sådan ændres indstillingerne fra HP Solution Center (Windows)
▲ Dobbeltklik på ikonet HP Solution Center på skrivebordet.
- Eller -
Dobbeltklik på ikonet Digital Imaging-skærm på proceslinjen.
Sådan ændres indstillingerne fra HP Enhedshåndtering (Mac OS X)
1.
Klik på ikonet HP Enhedshåndtering i dock'en.
Bemærk!
Klik på ikonet Spotlight i højre side af menulinjen, hvis ikonet ikke vises i dock'en, og skriv
HP Enhedshåndtering
i boksen, og klik derefter på posten HP Enhedshåndtering .
2.
Vælg enhed i rullemenuen Enheder .
3.
Klik på det punkt, du ønsker at ændre, i menuen Oplysninger og indstillinger .
Sådan ændres indstillingerne fra den integrerede webserver
1.
Åbn den integrerede Webserver.
2.
Vælg siden med de indstillinger, der skal ændres.
3.
Rediger indstillingerne, og klik derefter på Anvend .
Tekst og symboler
Du kan bruge tastaturet på kontrolpanelet til at indtaste tekst og symboler. Du kan også indtaste tekst og symboler fra kontrolpanelet ved hjælp af det visuelle tastatur
(kun på visse modeller). Det visuelle tastatur vises automatisk på farvedisplayet, når der oprettes et kabelforbundet eller trådløst netværk, faxtiteloplysninger eller hurtigkaldsposter.
Du kan også indtaste symboler på tastaturet, når du ringer op til et fax- eller telefonnummer. Når enheden ringer op til nummeret, fortolker den symbolet og reagerer i henhold hertil. Hvis du f.eks. indtaster en bindestreg i faxnummeret, laver enheden en pause, før der ringes til resten af nummeret. En pause er nyttig, hvis du skal have en ekstern linje, før du kan ringe op til faxnummeret.
Tekst og symboler 29
Kapitel 3
Bemærk!
Hvis du vil indtaste et symbol i faxnummeret, f.eks. en bindestreg, skal du indtaste symbolet ved hjælp af tastaturet.
Indtast numre og tekst på kontrolpanelets tastatur
Du kan indtaste tekst eller symboler ved hjælp af tastaturet på kontrolpanelet.
Tryk på OK for at gemme det indtastede, når du er færdig med at indtaste tekst.
Sådan indtastes tekst
▲ Tryk på bogstaverne på det virtuelle tastatur for at indtaste tekst.
Sådan indtastes et mellemrum, en pause eller et symbol
• Tryk på Mellemrum for at indsætte et mellemrum.
• Tryk på Ring igen/Pause for at indsætte en pause. Der vises en bindestreg i talrækken.
• Hvis du vil indsætte et symbol, f.eks. @ , skal du trykke gentagne gange på symbolknappen ( *@ ) for at rulle gennem listen over tilgængelige symboler: stjerne
( * ), bindestreg ( ), og-tegn ( & ), punktum ( .
), skråstreg ( / ), parenteser ( ) , apostrof
( ' ), lighedstegn ( = ), nummertegn ( # ), snabel-a ( @ ), understregning ( _ ), plus ( + ), udråbstegn ( !
), semikolon ( ; ), spørgsmålstegn ( ?
), komma ( , ), kolon ( : ), procenttegn ( % ) og tilnærmelsestegn ( ~ ).
Sådan slettes et bogstav, tal eller symbol
▲ Tryk på den venstre piletast, hvis du laver en fejl, og foretag derefter den korrekte indtastning.
Indtast teksten ved hjælp af det visuelle tastatur (kun på visse modeller)
Du kan indtaste tekst eller symboler ved hjælp af det visuelle tastatur, der automatisk vises på farvedisplayet, når du vil indtaste tekst. Det visuelle tastatur vises f.eks., når du opretter et trådløst eller kabelforbundet netværk, faxtiteloplysninger eller hurtigkaldsposter.
Sådan indtastes tekst ved hjælp af det visuelle tastatur
1.
Tryk på det virtuelle tastatur for at vælge et bogstav, nummer eller symbol.
Sådan indtastes små bogstaver, store bogstaver, tal og symboler
• Tryk på knappen abc på det virtuelle tastatur for at indtaste små bogstaver.
• Tryk på knappen ABC på det virtuelle tastatur for at indtaste store bogstaver.
• Tryk på knappen 123 på det virtuelle tastatur for at indtaste tal.
• Tryk på knappen $@!
på det virtuelle tastatur for at indtaste symboler.
Tip!
Tryk på Del på det virtuelle tastatur for at slette et bogstav, nummer eller symbol.
2.
Tryk på Udført på det visuelle tastatur, når du er færdig med at indtaste tekst, tal eller symboler.
30 Brug af printeren
Tilgængelige symboler til faxnumre (kun på visse modeller)
Hvis du vil indtaste et symbol, f.eks. *, skal du trykke på Symboler flere gange for at rulle gennem listen med symboler. I følgende tabel findes symboler, som du kan bruge i et fax- eller telefonnummer, oplysningerne i faxtitlen og hurtigkaldsposter.
Tilgængelig e symboler
*
Beskrivelse
-
( )
W
R
+
Tilgængeligt ved indtastning af
Viser en stjerne, når en sådan skal bruges ved indtastning af nummer.
Ved automatisk opkald indsætter enheden en pause i talrækken.
Viser en venstre- eller højreparentes for at adskille numre, f.eks.
områdenummer, hvilket gør det lettere at læse nummeret. Disse symboler påvirker ikke opkaldet.
Ved automatisk opkald får W enheden til at vente på en opkaldstone, før opkaldet fortsættes.
Under automatisk opkald fungerer R på samme måde som knappen Flash på telefonen.
Viser et plustegn. Dette tegn påvirker ikke opringningen.
Faxtitel, hurtigkaldsnavne, hurtigkaldsposter, fax- eller telefonnumre og overvåget opkald
Faxtitel, faxtitelnummer, hurtigkaldsnavne, hurtigkaldsposter og fax- eller telefonnumre
Faxtitel, faxtitelnummer, hurtigkaldsnavne, hurtigkaldsposter og fax- eller telefonnumre
Hurtigkaldsposter og fax- eller telefonnumre
Hurtigkaldsposter og fax- eller telefonnumre
Faxtitel, faxtitelnummer, hurtigkaldsnavne, hurtigkaldsposter og fax- eller telefonnumre
Sådan anvender du HP-software
Dette afsnit indeholder følgende emner:
•
Sådan anvendes HP's foto- og billedbehandlingssoftware
•
Brug af HP produktivitetssoftware
Sådan anvendes HP's foto- og billedbehandlingssoftware
Du kan bruge HP's foto- og billedbehandlingssoftware til at få adgang til mange af de funktioner, der ikke er tilgængelige fra enhedens kontrolpanel.
Du kan vælge at installere softwaren på computeren under opsætningen.
Adgangen til HP's foto- og billedbehandlingssoftware afhænger af operativsystemet
(OS). Hvis du f.eks. har en Windows-computer, er indgangspunktet for HP's foto- og billedbehandlingssoftware vinduet HP Photosmart Software. Hvis du har en Macintoshcomputer, er indgangspunktet for HP's foto- og billedbehandlingssoftware vinduet
Sådan anvender du HP-software 31
Kapitel 3
HP Photosmart Studio. Indgangspunktet fungerer i begge tilfælde som startsted for
HP's foto- og billedbehandlingssoftware og -tjenester.
Sådan åbnes HP Photosmart Software på en Windows-computer
1.
Gør ét af følgende:
• Dobbeltklik på ikonet HP Photosmart Software på skrivebordet i Windows.
• Klik på Start på proceslinjen, peg på Programmer eller Alle programmer , vælg HP , og klik derefter på HP Photosmart Software .
2.
Hvis du har installeret mere end en HP-enhed, skal du vælge fanen med navnet på dit produkt.
Bemærk!
På en Windows-pc varierer de tilgængelige funktioner i
HP Photosmart Software afhængigt af den installerede enhed. Softwaren er indstillet til at vise de ikoner, der er tilknyttet den valgte enhed. Hvis den valgte enhed ikke har en bestemt funktion, vises ikonet for den pågældende funktion ikke i softwaren.
Tip!
Hvis HP Photosmart Software på din computer ikke indeholder ikoner, kan der være opstået en fejl under installationen af softwaren. Du kan afhjælpe dette ved helt at afinstallere HP Photosmart Software i Kontrolpanel i Windows og derefter geninstallere softwaren. Se installationsvejledningsplakaten, der fulgte med enheden, for at få yderligere oplysninger.
Sådan åbnes HP Photosmart Studio-softwaren på en Macintosh-computer
1.
Klik på ikonet HP Photosmart Studio i dock'en.
Bemærk!
Hvis ikonetHP Photosmart Studio ikke er i dock'en, kan du finde det på harddisken under /Applications/Hewlett Packard/HP Photosmart Studio.
Vinduet HP Photosmart Studio vises.
2.
Klik på Devices (Enheder) på HP Photosmart Studio proceslinjen.
Vinduet HP Enhedshåndtering åbnes.
3.
Vælg din enhed i rullemenuen Printere .
Her kan du scanne, importere dokumenter og foretage vedligeholdelsesopgaver, f.eks. kontrollere blækniveauet i blækpatronerne.
Bemærk!
På en Macintosh-computer varierer de tilgængelige funktioner i programmet HP Photosmart Studio afhængigt af den valgte enhed.
Tip!
Du kan få adgang til genvejene i menuen Dock ved at klikke på og holde museknappen over ikonet HP Photosmart Studio i dock'en, når programmet
HP Photosmart Studio er åbent.
Brug af HP produktivitetssoftware
Med HP produktivitetssoftwaren kan du organisere, redigere og kommentere udvalgte filer på din computer. Du kan scanne dokumenter via optisk tegngenkendelse (OCR) og gemme dem som tekstfiler, som kan redigeres i tekstbehandlingsprogrammer.
Softwaren gør det også muligt at overvåge det HP-produkt, du har installeret. Du vælger selv om du vil installere visse typer af produktivitetssoftware såsom HP
32 Brug af printeren
Document Manager. HP Solution Center installeres automatisk. Se den hjælp, der fulgte med produktet for at få yderligere oplysninger om HP Document Manager. Se
Sådan anvendes HP Solution Center (Windows) for at få yderligere oplysninger om
HP Solution Center.
Sådan åbnes HP Document Manager
▲ Dobbeltklik på ikonet HP Document Manager på skrivebordet.
Ilægning af originaler
Du kan lægge en original i den automatiske dokumentføder eller på glaspladen for at kopiere, faxe eller scanne. Originaler, der lægges i den automatiske dokumentføder, føres automatisk ind i printeren.
•
Ilægning af en original i den automatiske dokumentføder (ADF)
•
Ilægning af en original på scannerglaspladen
Ilægning af en original i den automatiske dokumentføder (ADF)
Du kan kopiere, scanne eller faxe originaler af op til legal-format fra ADF'en.
Bemærk!
Visse modeller understøtter tosidede originaler fra ADF'en.
Forsigtig!
Læg ikke fotografier i den automatiske dokumentføder, da det kan
ødelægge dine fotos.
Sådan lægges en original i dokumentføderbakken
1.
Læg originalen med udskriftssiden opad i dokumentføderens bakke. Læg siderne, så toppen af dokumentet indføres først. Skub mediet ind i den automatiske dokumentføder, indtil der lyder et bip eller vises en meddelelse på displayet, der angiver, at de sider, du har lagt i, er registreret.
Tip!
Yderligere oplysninger om ilægning af originaler i den automatiske dokumentføder finder du i diagrammet, der er indgraveret i dokumentføderbakken.
Ilægning af originaler 33
Kapitel 3
2.
Skub papirstyrene indad mod mediets højre og venstre kant, indtil de ikke kan komme længere.
Bemærk!
Tag originalerne ud af dokumentføderens bakke, inden du løfter låget på printeren.
Ilægning af en original på scannerglaspladen
Du kan kopiere, scanne eller faxe originaler op til Letter- eller A4-størrelse ved at lægge dem på glaspladen. Nogle modeller understøtter originaler i Legal-format på glasset. Hvis originalen indeholder flere sider i fuld størrelse, skal den anbringes i den automatiske dokumentføder. Hvis modellen ikke understøtter kopiering af originaler i
Legal-format fra glasset, skal du lægge originaler i dette format i den automatiske dokumentføder.
Bemærk!
Mange af specialfunktionerne fungerer ikke korrekt, hvis glaspladen og lågets underside ikke er rene. Du kan finde yderligere oplysninger under
Sådan lægges en original på scannerglaspladen
1.
Fjern alle originaler fra dokumentføderbakken, og løft låget.
2.
Læg originalen med udskriftssiden nedad i forreste højre hjørne af glasset.
Tip!
Yderligere oplysninger om placering af originaler finder du i vejledningen, der er præget under glaspladen.
3.
Luk låget.
Valg af printmedier
Printeren er beregnet til at fungere sammen med de fleste typer kontorpapir. Det er en god ide at prøve forskellige udskriftsmedietyper, inden du køber store mængder af dem. Brug HP-medier for at sikre en optimal udskriftskvalitet. Besøg HP's Websted på www.hp.com
for ydlerligere oplysninger om HP-medier.
34 Brug af printeren
Anvend altid den korrekte udskriftsindstilling i printerdriveren, og konfigurer bakkerne til den korrekte medietype. HP anbefaler, at du afprøver papirtypen, før det indkøbes i større partier.
HP anbefaler almindeligt papir med ColorLok-logoet til udskrivning og kopiering af almindelige dokumenter. Alt papir med ColorLok-logoet testes uafhængigt for at imødekomme høje pålidelighedsstandarder og printkvalitet, og for at producere dokumenter med klare, levende farver, federe sort og som tørrer hurtigere end almindeligt papir. Se efter papir med
ColorLok-logoet i forskellige vægte og størrelser fra større papirproducenter.
Dette afsnit indeholder følgende emner:
•
Anbefalet papir til udskrivning og kopiering
•
Tip til valg og brug af udskriftsmedier
•
Om specifikationer til understøttede medier
•
Indstilling af minimummargener
Anbefalet papir til udskrivning og kopiering
HP anbefaler, at der bruges HP-papir, som er specielt beregnet til den pågældende opgave, for at opnå den bedst mulige kvalitet.
I visse lande/områder er nogle af disse papirtyper muligvis ikke tilgængelige.
HP brochurepapir
HP Superior Inkjet
Paper
HP ekstra hvidt inkjet papir
HP Printing Paper
(printerpapir)
HP Office Paper
HP kontorgenbrugspapir
Disse papirtyper er blankt eller mat bestrøget på begge sider, så begge sider kan anvendes. De er det oplagte valg til næstenfotografiske reproduktioner og virksomhedsgrafik til rapportforsider, særlige præsentationer, brochurer, mailings og kalendere.
HP ekstra hvidt inkjet-papir giver højkontrastfarver og skarp tekst.
Papiret er uigennemsigtigt, så der kan foretages farveudskrivning på begge sider, uden at udskriften er synlig gennem papiret. Denne papirtype er derfor det ideelle valg til nyhedsbreve, rapporter og reklametryksager. Det har ColorLok-teknologi, hvilket giver mindre udtværing, federe sort og levende farver.
HP Printing Papir er multifunktionspapir af høj kvalitet. Det giver dokumenter, der ser ud og føles mere solide, end dokumenter der er udskrevet på almindeligt multifunktionspapir eller kopipapir. Det har
ColorLok-teknologi, hvilket giver mindre udtværing, federe sort og levende farver. Det er syrefrit, hvilket giver dokumenter med længere levetid.
HP kontorpapir er multifunktionspapir af høj kvalitet. Det er velegnet til kopier, udkast, notater og andre almindelige dokumenter. Det har
ColorLok-teknologi, hvilket giver mindre udtværing, federe sort og levende farver. Det er syrefrit, hvilket giver dokumenter med længere levetid.
HP kontorgenbrugspapir er mulitifunktionspapir af høj kvalitet, som har et genbrugsindhold af fibre på 30 %. Det har ColorLok-teknologi, hvilket giver mindre udtværing, federe sort og levende farver. Det er syrefrit, hvilket giver dokumenter med længere levetid.
Valg af printmedier 35
Kapitel 3
(fortsat)
HP Premium
Presentation Paper
HP Professional Paper
HP premium inkjettransparenter
HP Advanced Photo
Paper (avanceret fotopapir)
HP fotopapir til daglig brug
Denne type papir er kraftigt, tosidet mat papir, der er perfekt til præsentationer, forslag, rapporter og nyhedsbreve. Det kraftige papir giver en imponerende høj kvalitet.
HP Premium Inkjet-transparenter gør dine farvepræsentationer levende og endnu mere imponerende. Disse transparenter er nemme at bruge og håndtere. De tørrer hurtigt, så du undgår udtværing.
Dette tykke fotopapir har en finish, der omgående tørrer, hvilket gør det nemt at håndtere uden udtværing. Det er modstandsdygtigt over for vand, pletter, fingeraftryk og fugt. Dine udskrifter vil føles og ligne fotos fra fotohandleren. Det fås i flere størrelser, herunder A4, 8,5 x
11", 10 x 15 cm (4 x 6"), 13 x 18 cm (5 x 7") og to overflader - blank eller mat (satin mat). Det er syrefrit, hvilket giver dokumenter med længere levetid.
Udskriv farverige, hverdagsbilleder med lave omkostninger på papir, der er beregnet til almindelig fotoudskrivning. Dette prisvenlige fotopapir tørrer hurtigt og er nemt at håndtere. Få skarpe, tydelige billeder, når du bruger dette papir sammen med en hvilken som helst inkjet printer. Det fås med mat overflade i 8,5 x 11", A4, 4 x 6" og 10 x 15 cm. Det er syrefrit, hvilket giver dokumenter med længere levetid.
Gå til www.hp.com/buy/supplies , hvis du skal bestille HP-papir eller andre forbrugsvarer. Vælg dit land/område, hvis du bliver bedt om det, følg vejledningen for at vælge det ønskede produkt, og klik derefter på et link til shopping på siden.
Bemærk!
Nogle dele af HP-webstedet findes p.t. kun i en engelsk udgave.
Tip til valg og brug af udskriftsmedier
Følg nedenstående retningslinjer for at opnå de bedste resultater:
• Brug altid medier, der passer til printerspecifikationerne. Du kan finde yderligere
oplysninger under Om specifikationer til understøttede medier .
• Læg kun én slags medie i en bakke ad gangen. Hvis du placerer et specialmedie oven på et almindeligt medie, kan det resultere i papirstop eller forkert udskrift.
• I bakke 1 og bakke 2 skal du ilægge mediet med udskriftssiden nedad og justeret i forhold til bakkens bagende. Læg mediet i midten af inputbakken, og justér papirbreddestyrene. Bakke 2 er til rådighed på visse modeller. Yderligere oplysninger findes i
.
• Bakke 2 er kun beregnet til almindeligt papir. Bakke 2 registrerer ikke automatisk papirformater. Du skal vælge papirformatet i printerdriverens udskriftsindstillinger.
• Overfyld ikke bakkerne. Yderligere oplysninger findes i
end 3/4-dele af bakken.
• For at undgå papirstop, dårlig udskriftskvalitet og andre udskrivningsproblemer skal du undgå følgende medier:
◦ Flerbladede formularer
◦ Medier, der er beskadigede, krøllede eller rynkede
◦ Medier med udstansninger eller perforeringer
36 Brug af printeren
◦ Medier med en kraftig struktur eller prægning, eller som ikke er beregnet til blæk
◦ Medier, der er for tynde eller lette at strække
Kort og konvolutter
• Undgå konvolutter, som har en meget glat overflade, selvklæbende lim, hægter eller ruder. Undgå også kort og konvolutter med tykke, uregelmæssige eller krøllede kanter samt områder, der er krøllede, iturevne eller på anden måde beskadigede.
• Brug kun pæne konvolutter af god kvalitet, og sørg for, at folderne er skarpe og regelmæssige.
• Ilæg konvolutter med klappen opad og mod højre eller bagud i bakken.
Fotomedier
• Vælg udskriftskvaliteten Bedst , når du skal udskrive fotografier. Bemærk, at udskrifter i denne kvalitet tager længere tid og bruger mere af din computers hukommelse.
• Fjern hvert ark, efterhånden som det udskrives, og lad det tørre. Der er risiko for, at blækket tværes ud, hvis medierne lægges oven på hinanden.
Transparenter
• Læg transparenterne i med den ru side nedad og klæbestrimlen pegende mod bagsiden af printeren.
• Brug kvaliteten Normal til udskrivning af transparenter. Da det tager længere tid for blækket at tørre i denne kvalitet, sørger printeren for, at blækket på den udskrevne side er helt tørt, før den næste side sendes til udskriftsbakken.
• Fjern hvert ark, efterhånden som det udskrives, og lad det tørre. Der er risiko for, at blækket tværes ud, hvis medierne lægges oven på hinanden.
Medier i specialformat
• Brug kun brugerdefinerede medier, der understøttes af printeren.
• Hvis det program, du bruger, understøtter brugerdefinerede medier, skal du redigere mediets format i programmet, før du udskriver dokumentet. Hvis programmet ikke gør det, skal du indstille størrelsen i printerdriveren. Det kan være nødvendigt at reformatere eksisterende dokumenter for at udskrive dem korrekt på brugerdefinerede medier.
Om specifikationer til understøttede medier
Brug tabellerne
og Om understøttede medietyper og vægtstørrelser
til at finde det korrekte medie, der skal anvendes til enheden og for at afgøre, hvilke funktioner der kan bruges i forbindelse med mediet.
•
•
Om understøttede medietyper og vægtstørrelser
Om understøttede formater
Bemærk!
Bakke 2 er til rådighed på visse modeller.
Valg af printmedier 37
Kapitel 3
Mediestørrelse
Standardmedieformater
U.S. Letter (216 x 279 mm; 8,5 x
11 tommer)
8,5 x 13 tommer (216 x 330 mm)*
Bakke 1 Bakke 2 Duplexenhed
U.S. Legal (216 x 356 mm; 8,5 x
14 tommer)
A4 (210 x 297 mm; 8,3 x 11,7 tommer)
U.S. Executive (184 x 267 mm;
7,25 x 10,5 tommer)
U.S. Statement (140 x 216 mm;
5,5 x 8,5 tommer)
B5 (JIS) (182 x 257 mm; 7,17 x
10,12")
A5 (148 x 210 mm; 5,8 x 8,3 tommer)
6 x 8 tommer*
A4 uden ramme (210 x 297 mm;
8,3 x 11,7 tommer)*
A5 uden ramme (148 x 210 mm;
5,8 x 8,3 tommer)*
A5 uden ramme (JIS) (182 x 257 mm; 7,17 x 10,12")*
Konvolutter
Konvolut U.S. nr. 10 (105 x 241 mm; 4,12 x 9,5 tommer)*
Konvolut Monarch (98 x 191 mm;
3,88 x 7,5 tommer)*
Kuvert til kort (111 x 152 mm; 4,4 x 6")*
A2 Konvolut (111 x 146 mm; 4,37 x 5,75 tommer)*
DL Konvolut (110 x 220 mm; 4,3 x 8,7 tommer)*
C5 Konvolut (162 x 229 mm; 6,4 x 9 tommer)*
C6 Konvolut (114 x 162 mm; 4,5 x 6,4 tommer)*
Konvolut Japanese Chou nr. 3
(120 x 235 mm; 4,7 x 9,3 tommer)*
ADF
38 Brug af printeren
(fortsat)
Mediestørrelse
Konvolut Japanese Chou nr. 4
(90 x 205 mm; 3,5 x 8,1 tommer)*
Kort
Kartotekskort (76,2 x 127 mm; 3 x
5 tommer)*
Kartotekskort (102 x 152 mm; 4 x
6 tommer)*
Kartotekskort (127 x 203 mm; 5 x
8 tommer)*
A6-kort (105 x 148,5 mm; 4,13 x
5,83 tommer)*
A6-kort uden ramme (105 x 148,5 mm; 4,13 x 5,83 tommer)*
A4-kartotekskort (210 x 297 mm;
8,3 x 11,7")*
Hagaki** (100 x 148 mm; 3,9 x
5,8 tommer)*
Hagaki* uden ramme (100 x 148 mm; 3,9 x 5,8")**
Ofuku Hagaki** (200 x 148 mm;
7,8 x 5,8")*
Fotomedier
Fotomedier (76,2 x 127 mm; 3 x 5 tommer)*
Fotomedier (102 x 152 mm; 4 x 6 tommer)*
Fotomedier (5 x 7 tommer)*
Bakke 1
Fotomedier (8 x 10 tommer)*
Fotomedier (10 x 15 cm)*
Foto L (89 x 127 mm; 3,5 x 5 tommer)*
Foto 2L (127 x 178 mm; 5 x 7")*
13 x 18 cm*
Fotomedier uden ramme (102 x
152 mm; 4 x 6 tommer)*
Fotomedier uden ramme (5 x 7 tommer)*
Bakke 2 Duplexenhed ADF
Valg af printmedier 39
Kapitel 3
(fortsat)
Mediestørrelse
Fotomedier uden ramme (8 x 10 tommer)*
Fotomedier uden ramme (8,5 x
11 tommer)*
Fotomedier uden ramme (10 x 15 cm)*
Foto L uden ramme (89 x 127 mm; 3,5 x 5 tommer)*
Foto 2L uden ramme (127 x 178 mm)*
Uden ramme 13 x 18 cm*
Andre medier
Medier i specialformat, som er mellem 76,2 til 216 mm brede og
127 til 356 mm lange (3 til 8,5 tommer brede og 5 til 14 tommer lange)*
Medier i specialformat (ADF), som er mellem 127 til 216 mm brede og 241 til 305 mm lange (5 til 8,5 tommer brede og 9,5 til 12 tommer lange)
Bakke 1 Bakke 2 Duplexenhed ADF
* Ikke kompatibel med den automatiske dokumentføder til enkelt- eller dobbeltsidet udskrivning
** Enheden er kun kompatibel med almindeligt papir og inkjet-hagaki-papir fra Japan
Post. Den er ikke kompatibel med hagaki-fotopapir fra Japan Post.
Om understøttede medietyper og vægtstørrelser
Bemærk!
Bakke 2 er til rådighed på visse modeller.
Bakke
Bakke 1
Type
Papir
Transparenter
Fotomedier
Etiketter
Vægt
60 til 105 g/m 2
(16 til 28 lb bond)
250 g/m 2
(66 lb bond)
Kapacitet
Op til 250 ark almindeligt papir
(25 mm stablet)
Op til 70 ark
(17 mm stablet)
Op til 100 ark
(17 mm stablet)
Op til 100 ark
(17 mm stablet)
40 Brug af printeren
(fortsat)
Bakke
Bakke 2
Type
Konvolutter
Kort
Kun almindeligt papir
Vægt
75 til 90 g/m 2
(20 til 24 lb bondkonvolut)
Op til 200 g/m 2
(110 lb kartotekskort)
60 til 105 g/m 2
(16 til 28 lb bond)
Kapacitet
Op til 30 ark
(17 mm stablet)
Op til 80 kort
Op til 250 ark almindeligt papir
(25 mm eller 1,0 " stablet)
Ikke relevant Duplexenh ed
Papir
Output-bin Alle understøttede medier
60 til 105 g/m 2
(16 til 28 lb bond)
Automatisk dokumentf
øder
Papir 60 til 75 g/m 2
(16 til 20 lb bond)
Op til 150 ark almindeligt papir
(tekstudskrivning)
50 ark
Indstilling af minimummargener
Dokumentets margener skal svare til (eller være større) end disse margenindstillinger i stående papirretning.
3 3
1 2
4
1
Medier
U.S. Letter
U.S. Legal
A4
2
4
(1) Venstre margen
3,3 mm (0,13 tommer)
(2) Højre margen
3,3 mm (0,13 tommer)
(3)
Topmargen
3,3 mm (0,13 tommer)
(4)
Bundmargen
3,3 mm
(0,13"
(Windows)
0,47"
Valg af printmedier 41
Kapitel 3
(fortsat)
Medier
U.S. Executive
U.S. Statement
8,5 x 13 tommer
B5
A5
Kort
Specialmedier
Fotomedier
Konvolutter
(1) Venstre margen
(2) Højre margen
(3)
Topmargen
(4)
Bundmargen
(Macintosh og Linux))
3,3 mm (0,13 tommer)
3,3 mm (0,13 tommer)
16,5 mm
(0,65 tommer)
16,5 mm
(0,65 tommer)
Bemærk!
Hvis du bruger duplexenheden (tilgængelig på visse modeller), skal top- og bundmarginerne være mindst 12 mm (0,47").
Ilægning af medier
Dette afsnit indeholder anvisninger for, hvordan man lægger medier i printeren.
Bemærk!
Bakke 2 er til rådighed på visse modeller. Oplysninger om bestilling finder du i
Onlinebestilling af forbrugsvarer til udskrivning
Ilægning i bakke 1 (hovedbakke)
1.
Løft udskriftsbakken op.
2.
Læg mediet med udskriftssiden nedad midt i bakken. Sørg for, at mediestakken flugter med stregen på breddestyret, og at den ikke er højere end papirstak-linjen på styret.
Bemærk!
Læg ikke papir i bakken, mens printeren udskriver.
42 Brug af printeren
3.
Juster papirstyrene i bakken i forhold til det ilagte medieformat, og sænk derefter udskriftsbakken.
4.
Træk forlængeren til udskriftsbakken ud.
Ilægning af medier 43
Kapitel 3
Ilægning i bakke 2
1.
Træk bakken ud af printeren ved at tage fat under forsiden af bakken.
2.
Læg papiret med udskriftssiden nedad midt i bakken. Sørg for at papirstakken flugter med stregen på breddestyret og at den ikke er højere end stregmærket på styret.
Bemærk!
Du kan kun lægge almindeligt papir i bakke 2.
3.
Juster papirstyrene i bakken i forhold til det ilagte papirformat.
44 Brug af printeren
4.
Sæt forsigtig bakken i igen.
5.
Træk forlængeren til udskriftsbakken ud.
Konfigurering af bakker
Bemærk!
Bakke 2 er til rådighed på visse modeller. Oplysninger om bestilling finder du i
Onlinebestilling af forbrugsvarer til udskrivning
For at konfigurere bakkerne skal du have bakke 2 installeret og aktiveret.
Som standard henter printeren medie fra bakke 1. Hvis bakke 1 er tom, henter printeren medie fra bakke 2 (hvis den er installeret og fyldt med medie). Du kan ændre standardfunktionsmåden ved at bruge følgende funktioner:
• Lås bakke: Brug denne funktion til at beskytte specielle medier såsom brevpapir eller fortrykt medie mod utilsigtet brug. Hvis printeren løber tør for medier under udskrivning af et dokument, bruger den ikke medier fra en låst bakke til at afslutte udskriftsjobbet.
• Standardbakke: Brug denne funktion til at angive første bakke, som printeren henter medie fra.
Bemærk!
Du skal angive automatisk valg af bakke i enhedssoftwaren, for at kunne bruge bakkelås og standardbakkeindstillinger. Hvis printeren er i et netværk, og du vælger en standardbakke, gælder denne indstilling for alle printerens brugere.
Bakke 2 er kun beregnet til almindeligt papir.
I den følgende tabel vises de forskellige måder, du kan bruge bakkeindstillingerne til at opfylde dine udskriftbehov på.
Jeg vil gerne...
Lægge samme type medie i begge bakker, og jeg vil gerne have printeren til at tage papir fra den ene bakke, hvis den anden er tom.
Have både specialmedier (f.eks.
transparenter og brevpapir) og almindeligt papir i bakkerne.
Følg denne fremgangsmåde
• Læg medier i bakke 1 og bakke 2.
Yderligere oplysninger finder du under
• Sørg for, at bakkelåsen er slået fra.
• Læg specialmedie i bakke 1, og læg derefter almindeligt papir i bakke 2.
• Kontrollér, at den ønskede bakke er angivet som bakke 2.
• Kontrollér, at bakkelåsen er indstillet til bakke 1.
Konfigurering af bakker 45
Kapitel 3
(fortsat)
Jeg vil gerne...
Lægge medie i begge bakker, men have printeren til først at tage medie fra en bestemt bakke.
Følg denne fremgangsmåde
• Læg medie i bakke 1 og bakke 2.
• Kontrollér, at den ønskede bakke er angivet som standardbakke.
Sådan konfigureres bakkerne
1.
Sørg for, at printeren er tændt.
2.
Vælg en af følgende fremgangsmåder:
• Integreret webserver: Klik på fanen Indstillinger , og klik derefter på
Papirhåndtering i venstre vindue.
• Printerdriver (Windows): Klik på knappen Printerservice på fanen
Funktioner , og vælg derefter Papirhåndtering .
• Værktøjskasse (Windows): Klik på fanen Printerservice , og klik derefter på
Papirhåndtering .
• HP Printer Utility (Mac OS X): Klik på Bakkekonfiguration i panelet
Printerindstillinger .
•
Kontrolpanel: Tryk på knappen ( Opsætning ), vælg Foretrukne , og vælg derefter Standardbakke eller Bakkelås .
3.
Klik på OK eller Anvend , når du har foretaget de ønskede ændringer i bakkeindstillingerne.
Udskrivning på medier i specialformat og brugerdefinerede medier
Sådan udskrives på specialmedier eller brugerdefinerede medier (Windows)
1.
Læg det ønskede medie i. Du kan finde yderligere oplysninger under
2.
Åbn et dokument, klik på Udskriv i menuen Filer , og klik derefter på knappen
Opsætning , Egenskaber eller Foretrukne .
3.
Klik på fanen Funktioner .
4.
Vælg medieformatet på rullelisten Format . Hvis du ikke kan finde medieformatet, skal du lave et brugerdefineret medieformat.
Sådan angives et brugerdefineret medieformat a . Vælg Brugerdefineret på rullelisten.
b . Indtast et navn for det nye brugerdefinerede format.
c . Angiv dimensionerne i boksene Vægt og Højde , og klik derefter på Gem .
d . Klik på OK to gange for at lukke dialogboksen med printeregenskaber eller indstillinger. Åbn derefter dialogboksen igen.
e . Vælg det nye brugerdefinerede format.
5.
Vælg papirtypen i rullelisten Papirtype .
6.
Vælg mediekilden på rullelisten Papirkilde .
46 Brug af printeren
7.
Rediger eventuelt andre indstillinger, og klik på OK .
8.
Udskriv dokumentet.
Sådan udskrives på specialmedier eller brugerdefinerede medier (Mac OS X)
1.
Læg det ønskede medie i. Du kan finde yderligere oplysninger under
2.
Klik på Sidelayout i menuen Arkiv .
3.
Vælg HP-enheden i rullemenuen.
4.
Vælg mediestørrelse.
5.
Sådan angives et brugerdefineret medieformat: a . Klik på Håndter specialformater i rullemenuen Papirformat .
b . Klik på Ny , og indtast derefter et navn for formatet i boksen Navn på papirstørrelse .
c . Indtast dimensionerne, og indstil margenerne i boksene Bredde og Højde efter behov.
d . Klik på Færdig eller OK , og klik derefter på Arkiver .
6.
Åbn menuen Arkiv , klik på Sidelayout , og vælg derefter det nye brugerdefinerede format.
7.
Klik på OK .
8.
Klik på Udskriv i menuen Arkiv .
9.
Åbn vinduet Papirhåndtering .
10.
Klik på fanen Tilpas størrelse til papirformat under Destinationspapirformat , og vælg derefter det brugerdefinerede papirformat.
11.
Rediger eventuelt andre ønskede indstillinger, og klik derefter på OK eller Udskriv .
Udskrivning uden ramme
Når du udskriver uden ramme, kan du udskrive til toppen af visse medietyper og en lang række standardmedieformater.
Bemærk!
Åbn filen i et softwareprogram og tildel billedformatet. Kontrollér, at billedformatet svarer til det medieformat, som du udskriver billedet på.
Du kan også få adgang til denne funktion i Windows fra fanen Genveje til udskrivning . Åbn printerdriveren, vælg fanen Genveje til udskrivning , og vælg genvej til udskrivning på rullemenuen for dette udskriftsjob.
Bemærk!
Udskrivning uden ramme understøttes ikke på almindelige medier.
Sådan udskrives et dokument uden ramme (Windows)
1.
Læg det ønskede medie i. Du kan finde yderligere oplysninger under
2.
Åbn den fil, du vil udskrive.
3.
Åbn printerdriveren fra programmet: a . Klik på File (Filer) , og klik derefter på Udskriv .
b . Vælg den genvej til udskrivning, som du ønsker at bruge.
4.
Rediger evt. andre udskriftsindstillinger, og klik derefter på OK .
Udskrivning uden ramme 47
Kapitel 3
5.
Udskriv dokumentet.
6.
Hvis du udskriver på et fotomedie med en afrivningskant, skal du fjerne kanten for at udskrive dokuementet helt uden rammer.
Sådan udskrives et dokument uden ramme (Mac OS X)
1.
Læg det ønskede medie i. Du kan finde yderligere oplysninger under
2.
Åbn den fil, du vil udskrive.
3.
Klik på File (Filer) , og klik derefter på Page Setup (Sideopsætning) .
4.
Vælg HP-enheden i rullemenuen.
5.
Vælg medieformatet uden ramme, og klik derefter på OK .
6.
Klik på File (Filer) , og klik derefter på Udskriv .
7.
Åbn panelet Papirtype/kvalitet .
8.
Klik på fanen Papir , og vælg derefter den ønskede medietype på rullelisten Paper type (Papirtype) .
Bemærk!
Udskrivning uden ramme understøttes ikke på almindelige medier.
9.
Hvis du udskriver fotos, skal du vælge Bedst på rullelisten Kvalitet . Du kan også vælge Maksimum dpi, hvilket giver op til 4800 x 1200 optimeret dpi.
Bemærk!
Op til 4800 x 1200 optimeret dpi til farveudskrivning og 1200 input dpi. Denne indstilling kan midlertidigt bruge megen plads på harddisken (400
MB eller mere), og der udskrives langsommere.
10.
Vælg mediekilden.
11.
Rediger evt. andre udskriftsindstillinger, og klik derefter på Udskriv .
12.
Hvis du udskriver på et fotomedie med en afrivningskant, skal du fjerne kanten for at udskrive dokuementet helt uden rammer.
48 Brug af printeren
4 Udskrivning
Dette afsnit indeholder følgende emner:
•
Rediger udskriftsindstillinger
•
Udskrivning på begge sider (dupleks)
•
•
Annullering af et udskriftsjob
Rediger udskriftsindstillinger
Du kan ændre udskriftsindstillingerne (f.eks. papirformat og -type) fra et program eller fra printerdriveren. Ændringer, der er foretaget fra et program, tilsidesætter altid
ændringer, der er foretaget fra printerdriveren. Når programmet er afsluttet, vender printerindstillingerne imidlertid tilbage til de standardindstillinger, der er konfigureret i printerdriveren.
Bemærk!
Hvis du vil angive udskriftsindstillinger for alle udskriftsjob, skal du foretage ændringerne i printerdriveren.
Yderligere oplysninger om funktionerne i Windows-printerdriveren finder du i onlinehjælpen til printerdriveren. Yderligere oplysninger om udskrivning fra et specielt program finder du i dokumentationen til det pågældende program.
Dette afsnit indeholder følgende emner:
•
Redigering af indstillingerne i et program for aktuelle jobs (Windows)
•
Ændring af standardindstillingerne for alle fremtidige job (Windows)
•
Ændring af indstillingerne (Mac OS X)
Redigering af indstillingerne i et program for aktuelle jobs (Windows)
Sådan ændres indstillingerne
1.
Åbn det dokument, der skal udskrives.
2.
Åbn menuen Filer , og klik på Udskriv , og klik derefter på Opsætning ,
Egenskaber , eller Foretrukne . (De specifikke indstillinger kan variere, alt efter hvilket program du bruger).
3.
Vælg den passende genvej til udskrivning, og klik på OK , Udskriv eller en lignende kommando.
Udskrivning 49
Kapitel 4
Ændring af standardindstillingerne for alle fremtidige job (Windows)
Sådan ændres indstillingerne
1.
Klik på Start , peg på Indstillinger , og klik derefter på Printere eller Printere og faxenheder .
– Eller –
Klik på Start , klik på Kontrolpanel , og dobbeltklik derefter på Printere og faxenheder .
Bemærk!
Indtast din administrator-adgangskode, hvis du bliver bedt om det.
2.
Højreklik på printerikonet, og klik derefter på Egenskaber , fanen Generelt eller
Udskriftsindstillinger .
3.
Rediger de ønskede indstilinger, og klik derefter på OK .
Ændring af indstillingerne (Mac OS X)
Sådan ændres indstillingerne
1.
Klik på Sidelayout i menuen Arkiv .
2.
Rediger de ønskede indstillinger (f.eks. papirformat), og klik derefter på OK .
3.
Åbn menuen Arkiv , og klik på Udskriv for at åbne printerdriveren.
4.
Rediger de ønskede indstillinger (f.eks. medietype), og klik på OK eller Udskriv .
Udskrivning på begge sider (dupleks)
Du kan udskrive på begge sider af et ark papir enten manuelt eller automatisk ved hjælp af duplexenheden.
Bemærk!
Printerdriveren understøtter ikke manuel dupleksudskrivning. Tosidet udskrivning kræver, at du har HP automatisk ekstraudstyr til tosidet udskrivning installeret på enheden.
Dette afsnit indeholder følgende emner:
•
Retningslinjer for udskrivning på begge sider af papiret
•
Udførelse af dupleksudskrivning
Retningslinjer for udskrivning på begge sider af papiret
• Brug altid medier, der passer til printerspecifikationerne. Du kan finde yderligere
oplysninger under Om specifikationer til understøttede medier .
• Angiv indstillinger for tosidet udskrivning i dit program eller i printerdriveren.
• Udskriv ikke på begge sider af transparenter, konvolutter, fotopapir, blanke medier eller papir, der er lettere end 60 g/m 2 eller kraftigere end 105 g/m 2 papirstop i forbindelse med disse medietyper.
. Der kan opstå
• Mange typer medier skal vende på en bestemt måde, når du udskriver på begge sider af et ark. Deriblandt brevpapir, fortrykt papir og papir med vandmærke og huller. Når du udskriver fra en computer, der kører Windows, udskriver printeren den første side af mediet først. Indfør mediet med printsiden nedad.
50 Udskrivning
• Ved automatisk duplexudskrivning stopper printeren kortvarigt mediet, mens blækket tørrer, når den er færdig med at udskrive på den ene side af mediet. Når blækket er tørt, føres mediet ind i printeren igen, og den anden side udskrives. Når udskrivningen er afsluttet, skubbes mediet ud i udskriftsbakken. Grib ikke fat i mediet, før udskrivningen er færdig.
• Du kan udskrive på begge sider af understøttede brugerdefinerede medier ved at vende mediet og føre det ind i printeren igen. Du kan finde yderligere oplysninger under
Om specifikationer til understøttede medier .
Udførelse af dupleksudskrivning
Bemærk!
Du kan udføre manuel udskrivning ved først at udskrive siderne med ulige numre, vende siderne om og derefter udskrive siderne med lige numre.
Sådan udskrives automatisk på begge sider af papiret (Windows)
1.
Læg det ønskede medie i. Du kan finde yderligere oplysninger under
Retningslinjer for udskrivning på begge sider af papiret og
2.
Kontrollér, at dupleksenheden er korrekt installeret. Yderligere oplysninger findes i
3.
Med et dokument åbent klikker du på Udskriv i menuen Filer , og vælg derefter en genvej til udskrivning.
4.
Rediger eventuelt andre indstillinger, og klik på OK .
5.
Udskriv dokumentet.
Sådan udskrives der automatisk på begge sider af papiret (Mac OS X)
1.
Læg det ønskede medie i. Du kan finde yderligere oplysninger under
Retningslinjer for udskrivning på begge sider af papiret og
2.
Kontrollér, at duplexenheden er korrekt installeret. Du kan finde yderligere
oplysninger under Installation af duplexenhed .
3.
Kontrollér, at du bruger den korrekte printer og sidestørrelse i Sidelayout .
4.
Klik på Udskriv i menuen Arkiv .
5.
Vælg Kopier og sider fra rullemenuen.
6.
Vælg funktionen udskrivning på begge sider.
7.
Vælg den ønskede indbindingsretning ved at klikke på det tilhørende ikon.
8.
Rediger eventuelt andre indstillinger, og klik på Arkiv .
Udskrivning af en webside
Du kan udskrive en webside på HP All-in-One fra din webbrowser.
Hvis du benytter Internet Explorer 6.0 eller nyere som webbrowser, kan du anvende
HP Smart Web Printing for at sikre enkel, forudsigelig web-udskrift med kontrol over hvad du vil have, og hvordan du ønsker det udskrevet. Du får adgang til HP Smart
Web Printing via værktøjslinjen i Internet Explorer. Se den medfølgende hjælp-fil for at få flere oplysninger om HP Smart Web Printing .
Udskrivning af en webside 51
Kapitel 4
Sådan udskrives en webside
1.
Kontrollér, at der ligger papir i den primære inputbakke.
2.
I menuen Filer i din webbrowser skal du klikke på Udskriv .
Tip!
Du opnår de bedste resultater ved at vælge HP Smart Web Printing fra menuen Filer . Der vises en markering, når den er valgt.
Dialogboksen Print (Udskriv) vises.
3.
Kontroller, at produktet er den valgte printer.
4.
Marker de elementer på websiden, der skal medtages på udskriften, hvis webbrowseren understøtter denne funktion.
I Internet Explorer kan du f.eks. klikke på fanen Indstillinger og vælge indstillingerne Som på skærmen , Kun de markerede rammer og Udskriv alle sammenkædede dokumenter .
5.
Klik på Udskriv eller OK for at udskrive websiden.
Tip!
For at udskrive websider korrekt skal du muligvis indstille papirretningen til
Liggende .
Annullering af et udskriftsjob
Du kan annullere et udskriftsjob på en af følgende måder.
Enhedens kontrolpanel: Tryk på ( Annuller -knap). Derved slettes det job, som printeren er ved at skrive ud. Det påvirker ikke ventende udskriftsjob.
Windows: Dobbeltklik på det printerikon, der vises i det nederste højre hjørne af computerskærmen. Vælg udskriftsjobbet, og tryk derefter på Annuller -knappen på tastaturet.
Mac OS X: Klik på printerikonet i dock'en, vælg dokumentet, og klik derefter på Slet .
52 Udskrivning
5 Scan
Du kan scanne originaler og sende dem til flere forskellige destinationer som f.eks. en netværksmappe eller et computerprogram. Du kan bruge enhedens kontrolpanel, HP
Solution Center-softwaren og TWAIN-kompatible eller WIA-kompatible programmer på en computer.
Hvis du ikke installerer softwaren, er den eneste tilgængelige funktion Webscan, som bruger den integrerede webserver.
Dette afsnit indeholder følgende emner:
•
•
Brug Webscan via den integrerede webserver
•
Scanning fra et TWAIN-kompatibelt eller et WIA-kompatibelt program
•
Redigering af en scannet original
•
Redigering af scanningsindstillinger
•
Scanning af en original
Du kan starte en scanning fra en computer eller fra enhedens kontrolpanel. I dette afsnit beskrives det, hvordan du scanner fra enhedens kontrolpanel.
Bemærk!
Du kan også bruge HP Photosmart Software til at scanne et billede, herunder panoramabilleder. Med dette program kan du redigere et scannet billede og oprette særlige projekter ved hjælp af et scannet billede. Se den online
HP Photosmart Software Hjælp, som fulgte med softwaren, hvis du vil have oplysninger om, hvordan der scannes fra computeren, og om justering, ændring af størrelse, rotation, beskæring, og hvordan du får tydeligere scanninger.
Hvis du vil bruge scanningsfunktionerne, skal printeren være tilsluttet computeren, og begge enheder skal være tændt. Softwaren til printeren skal være installeret og køre på computeren, inden der scannes. Du kan kontrollere, om printersoftwaren kører på en Windows-computer ved at se efter ikonet på proceslinjen i nederste højre hjørne af skærmen, ved siden af klokkeslættet. For at kontrollere dette på en computer, som bruger Mac OS X, skal du åbne HP Enhedshåndtering og klikke på Scan billede . Hvis der er en tilgængelig scanner, starter den HP's ScanPro-program. Hvis scanneren ikke er tilgængelig, vises en meddelelse om, at der ikke blev fundet en scanner.
Bemærk!
Hvis du lukker ikonet HP Digital Imaging Monitor på proceslinjen i
Windows, kan det medføre, at enheden mister noget af sin scanningsfunktion, og resultere i fejlmeddelelsen Ingen forbindelse . Hvis det sker, kan du gendanne den fulde funktionalitet ved at genstarte computeren eller ved at starte HP Digital
Imaging Monitor.
Scan 53
Kapitel 5
Dette afsnit indeholder følgende emner:
•
Scanning af en original til en computer (direkte forbindelse)
•
Scanning af en original til en computer (netværksforbindelse)
•
Scanning af en original til en hukommelsesenhed
Scanning af en original til en computer (direkte forbindelse)
Brug følgende trin, hvis printeren er direkte tilsluttet til en computer via et USB-kabel.
Når scanningen er fuldført, åbnes og vises det scannede dokument i det program, du har valgt.
Sådan sendes et scannet dokument til et program på en computer fra HP
Solution Center
▲ Åbn HP Solution Center på computeren. Vælg Scan dokument eller Scan billede . Se Hjælp til scanningssoftwaren på skærmen for at få flere oplysninger.
Sådan sender du et scannet dokument til en computer fra kontrolpanelet
(netværksforbindelse)
1.
Læg originalen scannerglaspladen. Yderligere oplysninger findes i
.
2.
Vælg SCAN .
3.
Brug piletasterne til at vælge det program, du vil bruge (f.eks. HP Solution Centersoftware), og tryk derefter på OK .
4.
Tryk på START SCANNING .
Scanning af en original til en computer (netværksforbindelse)
Brug følgende trin, hvis enheden er tilsluttet til en computer via et kabelforbundet eller trådløst netværk.
Sådan sender du en scanning til en computer fra kontrolpanelet
(netværksforbindelse)
1.
Læg originalen scannerglaspladen. Yderligere oplysninger findes i
.
2.
Tryk på knappen Scan .
3.
Brug piletasterne til at vælge destinationscomputeren, og tryk derefter på OK .
4.
Brug piletasterne for at markere den genvej, som du vil benytte, og tryk derefter på
OK .
5.
Tryk på START SCANNING .
Scanning af en original til en hukommelsesenhed
Du kan sende det scannede billede som et JPEG-billede eller en PDF-fil til det hukommelseskort, som sidder i enheden, eller til en lagerenhed, der er sluttet til USBporten på forsiden. Du har også mulighed for at foretage andre scanningsindstillinger, herunder indstillinger for papirkvalitet og papirformat.
54 Scan
Sådan scannes til en hukommelsesenhed
1.
Læg originalen på scannerglaspladen eller i den automatiske dokumentføder
(ADF). Du kan finde yderligere oplysninger under Ilægning af originaler .
2.
Indsæt hukommelsesenheden. Yderligere oplysninger findes i Indsæt et hukommelseskort .
3.
Tryk på START SCANNING .
• SCAN vises med en oversigt over forskellige indstillinger og destinationer.
Standarddestinationen er den, du valgte sidste gang, du brugte denne menu.
• Hvis enheden er forbundet til computeren direkte, vises menuen SCAN .
4.
Tryk på piletasterne for at markere Hukommelsesenhed , og tryk derefter på OK .
5.
Foretag eventuelle ændringer i scanningsindstillinger, og tryk derefter på START
SCANNING .
Enheden scanner billedet og gemmer filen på hukommelseskortet eller lagerenheden.
Brug Webscan via den integrerede webserver
Webscan er en funktion i den integrerede webserver, som giver dig mulighed for at scanne fotos og dokumenter fra printeren til din computer ved hjælp af en webbrowser. Denne funktion er også tilgængelig, selv om du ikke har installeret enhedssoftwaren på din computer.
▲ Klik på fanen Oplysninger , klik på Webscan i den venstre rude, vælg indstillinger for Billedtype og Dokumentformat , og klik derefter på Scan eller Visning .
Se
Brug den integrerede webserver
for at få yderligere oplysninger om brug af den integrerede webserver, EWS (Embedded Web Server).
Scanning fra et TWAIN-kompatibelt eller et WIAkompatibelt program
Printeren er kompatibel med TWAIN og WIA og fungerer sammen med programmer, der understøtter TWAIN-kompatible og WIA-kompatible scanningsenheder. Du kan få adgang til scanningsfunktionen fra et TWAIN-kompatibelt eller et WIA-kompatibelt program og scanne et billede direkte ind i programmet.
TWAIN understøttes i alle Windows- og Mac OS X-operativsystemer.
WIA understøttes kun af Windows-operativsystemer for Windows XP og Vista med direkte tilslutning. WIA understøttes ikke af Mac OS X.
Dette afsnit indeholder følgende emner:
•
Sådan scanner du fra et TWAIN-kompatibelt program
•
Sådan scanner du fra et WIA-kompatibelt program
Sådan scanner du fra et TWAIN-kompatibelt program
Generelt er et softwareprogram TWAIN-kompatibelt, hvis det f.eks. indeholder kommandoen Hent , Hent fil , Scan , Importér nyt objekt , Indsæt fra eller Scanner .
Hvis du er i tvivl om, hvorvidt programmet er kompatibelt, eller du ikke kender kommandoen, henvises til softwareprogrammets hjælpefunktion eller dokumentation.
Scanning fra et TWAIN-kompatibelt eller et WIA-kompatibelt program 55
Kapitel 5
Start scanningen fra et TWAIN-kompatibelt program. Se softwareprogrammets hjælpefunktion eller dokumentation for at få yderligere oplysninger om, hvilke kommandoer og trin der skal bruges.
Sådan scanner du fra et WIA-kompatibelt program
Generelt er et softwareprogram WIA-kompatibelt, hvis det f.eks. indeholder kommandoen Billede/Fra scanner eller kamera i menuen Indsæt eller Filer . Hvis du er i tvivl om, hvorvidt programmet er kompatibelt, eller du ikke kender kommandoen, henvises til softwareprogrammets hjælpefunktion eller dokumentation.
Start scanningen fra et WIA-kompatibelt program. Se softwareprogrammets hjælpefunktion eller dokumentation for at få yderligere oplysninger om, hvilke kommandoer og trin der skal bruges.
Redigering af en scannet original
Med HP Solution Center kan du redigere scannede dokumenter, og du kan scanne tekstdokumenter til tekst via software til optisk tegngenkendelse (OCR). Du kan også anvende tredjeparts redigeringsprogrammer, som muligvis allerede findes på din computer.
Dette afsnit indeholder følgende emner:
•
Redigering af et scannet foto eller grafik
•
Redigering af et scannet dokument ved hjælp af OCR-software (Optical Character
Redigering af et scannet foto eller grafik
Du kan redigere scannede billeder eller grafik via scanningssoftwaren i Solution
Center. Med dette software kan du justere lysstyrken, kontrasten, farvemætningen m.m. Du kan også rotere billedet.
Se Hjælp til scanningssoftwaren på skærmen for at få flere oplysninger.
Redigering af et scannet dokument ved hjælp af OCR-software (Optical Character
Recognition)
Du kan også bruge OCR-softwaren til at importere scannet tekst ind i dit foretrukne tekstbehandlingsprogram til redigering. Dette giver mulighed for at redigere breve, avisudklip og mange andre dokumenter. Du kan scanne ved hjælp af OCR-software fra HP Solution Center.
Du kan angive, hvilket tekstbehandlingsprogram du ønsker at bruge til redigering. Hvis ikonet for tekstbehandlingsprogrammet ikke er tilgængeligt eller aktivt, er der enten ikke installeret tekstbehandlingssoftware på computeren, eller også blev programmet ikke genkendt af scanningssoftwaren under installationen. Se Hjælp til HP Solution
Center på skærmen for at få oplysninger om, hvordan du opretter et link til tekstbehandlingsprogrammet.
OCR-softwaren understøtter ikke scanning af farvet tekst. Farvet tekst konverteres altid til sort og hvid tekst, inden det sendes til OCR. Al tekst i det endelige dokument er dermed i sort og hvid, uanset den originale farve.
56 Scan
På grund af visse tekstbehandlingsprogrammers kompleksitet og deres interaktion med printeren er det sommetider at foretrække at scanne til et tekstredigeringsprogram såsom Wordpad ( Windows), og derefter klippe og indsætte teksten i det foretrukne tekstbehandlingsprogram.
▲ Scan dokumentet, åbn Solution Center, og klik på knappen Konverter til tekst .
Følg instruktionerne på skærmen for at konvertere det scannede dokument til tekst.
Redigering af scanningsindstillinger
Sådan redigeres scanningsindstillinger
• Windows: : Åbn HP Solution Center, vælg Indstillinger , vælg Indstillinger og præferencer for scanning , og foretag derefter dine valg fra listen over tilgængelige indstillinger.
• HP Enhedshåndtering (Mac OS X) : Start HP Enhedshåndtering , klik på
Oplysninger og indstillinger , og vælg derefter Scanningspræferencer på rullelisten.
Annulering af et scanningsjob
Tryk på Annuller på kontrolpanelet for at annullere et scannet job.
Annulering af et scanningsjob 57
Kapitel 5
58 Scan
6 HP Digital Solutions (kun visse modeller)
Din HP Officejet Pro-enhed indeholder en række digitale løsninger, som kan hjælpe dig med at forenkle og strømline dit arbejde. Blandt disse digitale løsninger er:
• HP Direct Digital Filing-funktionen (inklusive Scan til netværksmappe og Scan til email)
• HP digital fax (inklusive Fax til netværksmappe og Fax til e-mail)
Dette afsnit indeholder følgende emner:
•
•
•
Opsætning af HP Digital Solutions
•
HP Direct Digital Filing-funktionen
•
Konfiguration af HP digital fax
•
Hvad er HP Digital Solutions?
HP Digital Solutions er en række værktøjer, som leveres sammen med denne HP
Officejet Pro-enhed, som kan hjælpe med til at forbedre din produktivitet.
Dette afsnit indeholder følgende emner:
•
HP Direct Digital Filing-funktionen
•
HP Direct Digital Filing-funktionen
HP Direct Digital Filing-funktionen giver robust, generel kontorscanning såvel som grundlæggende, alsidige dokumenthåndteringsegenskaber til flere brugere på et netværk. Med HP Direct Digital Filing-funktionen kan du ganske enkelt gå hen til din
HP Officejet Pro-enhed, trykke på en knap på enheden's kontrolpanel og scanne dokumenter direkte til computermapper på dit netværk, eller hurtigt dele dem med dine forretningspartnere i form af vedhæftelser i e-mails — alt sammen uden brug af yderligere scanningssoftware.
Disse scannede dokumenter kan sendes til en delt netværksmappe med personlig adgang eller gruppeadgang eller til en eller flere e-mail-adresser til hurtig deling.
Derudover kan du konfigurere specifikke scanningsindstillinger for hver scanningsdestination, hvilket gør at du er sikker på at anvende den bedst egnede indstilling til hver enkelt opgave.
HP digital fax
Mist aldrig igen en vigtig fax i bunke papir!
Med HP digital fax kan du gemme indgående. sort/hvide faxer i en computermappe på dit netværk, så det er nemt at dele og gemme, eller du kan videresende faxer via e-
HP Digital Solutions (kun visse modeller) 59
Kapitel 6 mail, hvilket gør at du kan modtage vigtige faxer fra hvor som helst, mens du arbejder andre steder end på kontoret.
Ydermere kan du slukke fuldstændig for udskrivning af faxer — det betyder besparelser på papir og blæk såvel som reducering af papirforbrug og affald.
Krav
HP Digital Solutions er tilgængeligt på HP Officejet Pro-enheder, som er forbundet direkte til netværket enten via en trådløs forbindelse eller via et Ethernet-kabel.
Før du opsætter digitale løsninger, skal du sikre dig, at du har følgende:
Scan til netværksmappe, Fax til netværksmappe
• Passende rettigheder på netværket
Du skal have skriveadgang til mappen.
• Navnet på computeren, hvor mappen er placeret
Se dokumentationen til dit operativsystem for at få oplysninger om, hvordan du finder navnet på computeren.
• Netværksadressen på mappen
På computere, som kører med Windows, skrives netværksadresser typisk i dette format:
\\mypc\sharedfolder\
• En delt Windows-mappe eller en delt SMB-mappe (kun Mac OS X)
Se dokumentationen til dit operativsystem for at få oplysninger om, hvordan du finder navnet på computeren.
• Et brugernavn og en adgangskode til netværket (om nødvendigt)
F.eks. Windows- eller Mac OS X-brugernavnet og -adgangskoden, som anvendes til at logge på netværket.
Bemærk!
HP Direct Digital Filing-funktionen understøtter ikke Active Directory.
Scan til netværksmappe understøttes kun i Mac OS X (v10.5). Fax til netværksmappe understøttes i Mac OS X (v10.4) og Mac OS X (v10.5) eller nyere.
Scan til e-mail, Fax til e-mail
• En gyldig e-mail-adresse
• Udgående SMTP-serveroplysninger
• En aktiv internetforbindelse
Bemærk!
Scan til e-mail og Fax til e-mail understøttes i Mac OS X (10.4) og Mac
OS X (10.5) eller nyere.
60 HP Digital Solutions (kun visse modeller)
Opsætning af HP Digital Solutions
Du kan opsætte HP Digital Solutions med den HP-software, som medfølger HP
Officejet Pro-enheden.
• Hvis du benytter en computer, der kører Windows, består denne software af softwareguides, som kan åbnes fra HP Solution Center-softwaren. Du skal benytte en computer, som kører Windows XP (32-bit version) eller Windows Vista (32-bit eller 64-bit version) for at kunne anvende disse guides.
• Hvis du benytter en computer, som kører Mac OS X, kan du opsætte digitale løsninger, enten mens du installerer HP-softwaren på din computer for første gang, eller efter du har installeret softwaren (ved hjælp af HPinstallationsassistenten på din computer).
Bemærk!
Hvis du opsætter Scan til e-mail eller Fax til e-mail på en computer, som kører Windows, kan opsætningsguiden automatisk registrere e-mailindstillingerne for følgende e-mail-programmer:
• Microsoft® Windows® XP (2000-bit):
• Microsoft Windows 98, Windows Me, Windows NT4.0, Windows 2000, Windows XP
• Outlook Express (Windows XP)
• Windows Mail (Windows Vista)
• Mozilla Thunderbird (Windows XP og Windows Vista)
• Qualcomm Eudora (version 7.0 og nyere) (Windows XP og Windows Vista)
• Netscape (version 7.0) (Windows XP)
Dog kan du, selvom dit e-mail-program ikke er med på listen ovenfor, stadig opsætte og anvende Scan til e-mail og Fax til e-mail, hvis dit e-mail-program opfylder kravene, som står anført i dette afsnit.
Tip!
Ud over metoderne, som står anført i denne vejledning, kan du også opsætte
HP Digital Solutions via HP-enhedens integrerede webserver (EWS). Yderligere
Bemærk!
Hvis du anvender HP-enheden i et rent IPv6-netværksmiljø, skal du opsætte de digitale løsninger via den integrerede webserver.
HP Direct Digital Filing-funktionen
Med HP Direct Digital Filing-funktionen kan du anvende din HP Officejet Pro-enhed til at scanne dokumenter - uden brug af nogen scanningssoftware. Du kan scanne dokumenter direkte til alle mapper på computere på dit netværk, eller du kan sende scannede dokumenter som vedhæftelser i e-mails.
Dette afsnit indeholder følgende emner:
•
Opsætning af Scan til netværksmappe
•
Brug HP scan til netværksmappe
•
•
HP Direct Digital Filing-funktionen 61
Kapitel 6
Opsætning af Scan til netværksmappe
For at anvende Scan til netværksmappe, skal du have oprettet og konfigureret den mappe, som du benytter på en computer, som er forbundet til netværket. Du kan ikke oprette en mappe fra HP-enhedens kontrolpanel.
Udfør følgende trin på dit operativsystem for at opsætte en delt mappe og for at muliggøre funktionen Scan til netværksmappe.
Bemærk!
Du kan også anvende disse trin til at ændre indstillinger i fremtiden eller til at deaktivere funktionen.
Sådan opsættes Scan til netværksmappe på en Windows-computer
1.
Åbn HP Solution Center, når du har installeret softwaren til HP Officejet Proenheden.
• Dobbeltklik på ikonet HP Solution Center på skrivebordet.
- Eller -
• Klik på Start på proceslinjen i Windows, vælg Programmer eller Alle
Programmer , vælg HP , vælg HP-enhedens mappe, og klik derefter på HP
Solution Center .
2.
Klik på Indstillinger .
3.
I Scan Settings -delen af vinduerne, skal du klikke på Instillinger for digitalt arkiv , og klik derefter på Opsætningsguide til Scan til netværksmappe .
4.
Følg guidens vejledning på skærmen for at oprette og dele netværksmappen.
Guiden gemmer automatisk konfigurationerne på HP-enheden. Du kan også konfigurere op til 10 destinationsmapper for hver HP-enhed.
Bemærk!
Til slut i opsætningsguiden til Scan til netværksmappe åbnes HPenhedens integrerede webserver automatisk i din computers standardbrowser. Du kan anvende den integrerede webserver til at definere scanningsindstillingerne for hver destinationsmappe. Se
Brug den integrerede webserver
for at få yderligere oplysninger om brug af den integrerede webserver, EWS (Embedded Web Server).
Sådan opsættes Scan til netværksmappe på en Macintosh-computer
Bemærk!
Du kan opsætte Scan til netværksmappe, enten mens du installerer HPsoftwaren på din computer første gang, eller efter du har installeret softwaren (ved hjælp af HP-opsætningsassistenten på din computer).
1.
Gå til trin 2, hvis det er første gang, du installerer HP-softwaren.
- Eller -
Åbn HP Software Assistant, hvis du allerede har installeret HP-softwaren: a . Klik på ikonet HP Enhedshåndtering i dock'en. Klik på ikonet Spotlight i højre side af menulinjen, hvis HP Enhedshåndtering ikke vises i dock'en, og skriv
HP Enhedshåndtering
i boksen, og klik derefter på posten HP
Enhedshåndtering .
b . Vælg Installationsassistent i menuen Information og indstillinger .
2.
Følg HP-installationsassistentens vejledning på skærmen for at oprette og dele netværksmappen.
62 HP Digital Solutions (kun visse modeller)
HP-installationsassistenten gemmer automatisk konfigurationerne på HP-enheden. Du kan også konfigurere op til 10 destinationsmapper for hver HP-enhed.
Opsæt Scan til netværksmappe fra den integrerede webserver
1.
Opret en mappe på en computer, som er forbundet til netværket.
2.
Del mappen.
Bemærk!
Sørg for at mappeindstillingerne give læse- og skriveadgang. Se dokumentationen til dit operativsystem for at få flere oplysninger om, hvordan du opretter mapper på netværket, og hvordan du angiver mappeindstillinger.
3.
Åbn en understøttet webbrowser (såsom Microsoft Internet Explorer, Opera,
Mozilla Firefox eller Safari) på din computer.
4.
Indtast IP-adressen, som er tildelt til HP Officejet Pro-enheden.
Hvis du f.eks. bruger et IPv4-netværksmiljø og IP-adressen er 123.123.123.123, skal du skrive følgende adresse i webbrowseren: http://123.123.123.123. Hvis du bruger et rent IPv6-netværksmiljø, og IP-adressen er FE80::BA:D0FF:FE39:73E7, skal du skrive følgende adresse i webbrowseren: http://[FE80::BA:D0FF:FE39:73E7].
EWS-siden vises i webbrowservinduet.
Bemærk!
Yderligere oplysninger om, hvordan du anvender den integrerede
webserver, finder du i Brug den integrerede webserver .
5.
Klik på indstillingen til opsætning af scan til netværksmappe i opsætningsfeltet på fanen Home.
- Eller -
Klik på fanen Indstillinger , og klik derefter på Opsætning af netværksmappe under Scan - Digital Filing (scan - digital arkivering).
6.
Klik Add Network Folder Entry (tilføj netværksmappepost), og følg derefter vejledningen på skærmen.
Bemærk!
Du kan tilpasse scanningsindstillingerne for hver destinationsmappe.
7.
Når du har angivet de nødvendige oplysninger om netværksmappen, skal du klikke på Save and Test (gem og test) for at sikre, at netværksmappen kan fungere korrekt. Posten føjes til listen Netværksmappe .
Brug HP scan til netværksmappe
1.
Læg dokumentet på HP Officejet Pro-enhedens scannerglasplade eller i den automatiske dokumentføder (ADF).
2.
Tryk op knappen Netværksmappe i området Scan .
3.
Vælg det navn, som passer til den mappe, du vil bruge, i kontrolpanelets display.
Hvis du bliver bedt om, skal du indtaste PIN-koden.
4.
Skift eventuelle scanningsindstillinger, og tryk på Start scanning .
Bemærk!
Det kan tage tid at oprette forbindelsen, afhængigt af netværkstrafikken og forbindelseshastigheden.
HP Direct Digital Filing-funktionen 63
Kapitel 6
Opsætning af Scan til e-mail
Konfiguration af profil for udgående e-mail:
Hvis HP Officjet Pro-enheden skal sende e-mail-adresser, skal den bruge en gyldig, eksisterende e-mail-adresse. Denne adresse, der også kendes som “profil for udgående e-mail,” vises i FRA-delen af de e-mail-meddelelsen, der sendes fra HPenheden.
Hvis du vil konfigurere profilen for udgående e-mail, som anvendes af HP-enheden, skal du fuldføre følgende trin for dit operativsystem.
Bemærk!
Du kan også anvende disse trin til at ændre indstillinger i fremtiden eller til at deaktivere funktionen.
Opsætning af scan til netværksmappe på en Windows-computer
1.
Åbn HP Solution Center, når du har installeret softwaren til HP Officejet Proenheden.
a . Dobbeltklik på ikonet HP Solution Center på skrivebordet.
- Eller b . Klik på Start på proceslinjen i Windows, vælg Programmer eller Alle
Programmer , vælg HP , vælg HP-enhedens mappe, og klik derefter på HP
Solution Center .
2.
Klik på Indstillinger .
3.
I vinduesområdet med Scanningsindstillinger skal du klikke på Digital Filing
Settings (indstillinger for digitalt arkiv). Klik derefter på Opsætningsguiden Scan til netværksmappe .
Bemærk!
Til slut i opsætningsguiden til scan til e-mail åbnes HP Officejet Pro automatisk i din computers standardbrowser. Du kan tilføje op til 15 e-mailadresser til kontaktpersoner samt de tilhørende navne. Disse e-mail-adresser vises i e-mail-adressekartoteket i EWS. (navne på kontaktpersoner vises i displayet i HPenhedens kontrolpanel og i dit e-mail-program.) Se
Brug den integrerede webserver for at få flere oplysninger om den integrerede webserver
Opsætning af scan til e-mail på Macintosh-computer
Bemærk!
Du kan opsætte scan til e-mail, enten mens du installerer HP-softwaren på din computer første gang, eller efter du har installeret softwaren (ved hjælp af
HP-installationsassistenten på din computer).
1.
Gå til trin 2, hvis det er første gang, du installerer HP-softwaren.
- Eller -
Åbn HP-installationsassistenten, hvis du allerede har installeret HP-softwaren: a . Klik på ikonet HP Enhedshåndtering i dock'en. Klik på ikonet Spotlight i højre side af menulinjen, hvis HP Enhedshåndtering ikke vises i dock'en, og skriv
HP Enhedshåndtering
i boksen, og klik derefter på posten HP
Enhedshåndtering .
b . Vælg Installationsassistent i menuen Information og indstillinger .
2.
Følg instruktionerne på skærmen i installationsassistenten.
64 HP Digital Solutions (kun visse modeller)
Opsætning af scan til e-mailen ved hjælp af fra den integrerede webserver
1.
Åbn en understøttet webbrowser (såsom Microsoft Internet Explorer, Opera,
Mozilla Firefox eller Safari) på din computer.
2.
Indtast IP-adressen, som er tildelt til HP Officejet Pro-enheden.
Hvis du f.eks. bruger et IPv4-netværksmiljø og IP-adressen er 123.123.123.123, skal du skrive følgende adresse i webbrowseren: http://123.123.123.123. Hvis du bruger et rent IPv6-netværksmiljø, og IP-adressen er FE80::BA:D0FF:FE39:73E7, skal du skrive følgende adresse i webbrowseren: http://[FE80::BA:D0FF:FE39:73E7].
EWS-siden vises i webbrowservinduet.
Bemærk!
Yderligere oplysninger om, hvordan du anvender den integrerede
webserver, finder du i Brug den integrerede webserver .
3.
Klik på Scan to E-mail Setup (opsætning af scan til e-mail) på fanen Home (start) i feltet Setup (opsætning).
- Eller -
Klik på fanen Indstillinger og derefter Outgoing E-mail Profile Setup (opsætning af profil for udgående e-mail) under E-mail - Digital Filing (e-mail - digitalt arkiv).
4.
Klik Add Outgoing E-mail Profile (tilføj profil for udgående e-mail), og følg derefter anvisningerne på skærmen.
5.
Når du har angivet de nødvendige oplysninger, skal du klikke på Save and Test
(gem og test) for at sikre, at deres profil er konfigureret korrekt. (H-enheden sender en e-mail-meddelelse til den adresse, du har angivet som profil for udgående email, hvis profilen er konfigureret korrekt.)
Posten er føjet Outgoing E-mail Profile List (liste over profiler for udgående email).
6.
Hvis du ønsker det, kan du tilføje op til 15 e-mail-adresser til kontaktpersoner: a . Klik på E-mail Address Book (e-mail-adressekartotek) på fanen Home (start) i feltet Manage (håndter).
- Eller -
Klik på fanen Indstillinger og klik derefter på E-mail Address Book (e-mailadressekartotek) under E-mail - Digital Filing (e-mail - digitalt arkiv).
b . Angiv de ønskede oplysninger for posten, og klik derefter på Tilføj .
Den nye e-mail-adresse føjes til E-mail Address Book (e-mailadressekartotek).
Bemærk!
Adressekartoteket, der vises herunder, afspejler eventuelle
ændringer, der er foretaget til adressekartoteket fra enhedens kontrolpanel.
Bemærk!
Du kan tilføje op til 15 e-mail-adresser til kontaktpersoner samt de tilhørende navne. (Navne på kontaktpersoner vises i displayet i HP-enhedens kontrolpanel og i dit e-mail-program.)
Brug scan to e-mail
1.
Læg dokumentet på HP Officejet Pro-enhedens scannerglasplade eller i den automatiske dokumentføder (ADF).
2.
Tryk op knappen E-mail i området Scan .
HP Direct Digital Filing-funktionen 65
Kapitel 6
3.
Vælg det navn, som passer til profilen for udgående e-mail, du vil bruge, i kontrolpanelets display.
4.
Hvis du bliver bedt om det, skal du indtaste PIN-koden.
5.
Vælg TIL-e-mail-adressen (e-mail-modtageren), eller angiv en e-mail-adresse.
6.
Angiv eller skift e-mail-meddelelsens EMNE.
7.
Skift eventuelle scanningsindstillinger, og tryk på Start scanning .
Bemærk!
Det kan tage tid at oprette forbindelsen, afhængigt af netværkstrafikken og forbindelseshastigheden.
Konfiguration af HP digital fax
Med HP digital fax modtager HP Officejet Pro-enheden automatisk faxmeddelelser og gemmer dem direkte i en netværksmappe (fax til netværksmappe) eller videresender dem som vedhæftede filer til e-mail (fax til e-mail).
Modtagne faxer gemmes som TIFF (Tagged Image File Format)-filer.
Forsigtig!
HP digital fax er kun tilgængelig for modtagelse af sort/hvide faxer.
Farvefaxer udskrives og gemmes ikke i computeren.
Konfiguration af HP digital fax på Windows-computer
1.
Åbn HP Solution Center, når du har installeret softwaren til HP Officejet Proenheden.
• Dobbeltklik på ikonet HP Solution Center på skrivebordet.
- Eller -
• Klik på Start på proceslinjen i Windows, vælg Programmer eller Alle
Programmer , vælg HP , vælg HP-enhedens mappe, og klik derefter på HP
Solution Center .
2.
Klik på Indstillinger .
3.
I området Faxindstillinger i vinduet skal du klikke på Faxindstillinger , Flere faxindstillinger og derefter klikke på Guiden digital faxopsætning .
4.
Følg guidens instruktioner på skærmen.
Konfiguration af HP digital fax på Macintosh-computer
Bemærk!
Du kan opsætte HP digital fax, enten mens du installerer HP-softwaren på din computer første gang, eller efter du har installeret softwaren (ved hjælp af
HP-opsætningsassistenten på din computer).
1.
Gå til trin 2, hvis det er første gang, du installerer HP-softwaren.
- Eller -
66 HP Digital Solutions (kun visse modeller)
Åbn HP Fax Setup Utility (Hjælpefunktionen Faxopsætning), hvis du allerede har installeret HP-softwaren: a . Klik på ikonet HP Enhedshåndtering i dock'en. Klik på ikonet Spotlight i højre side af menulinjen, hvis HP Enhedshåndtering ikke vises i dock'en, og skriv
HP Enhedshåndtering
i boksen, og klik derefter på posten HP
Enhedshåndtering .
b . Vælg Fax Setup Utility i menuen Information og indstillinger .
2.
Følg instruktionerne på skærmen i Fax Setup Utility.
Opsætning af HP digital fax via integreret webserver
1.
Åbn en understøttet webbrowser (såsom Microsoft Internet Explorer, Opera,
Mozilla Firefox eller Safari) på din computer.
2.
Indtast IP-adressen, som er tildelt til HP Officejet Pro-enheden.
Hvis du f.eks. bruger et IPv4-netværksmiljø og IP-adressen er 123.123.123.123, skal du skrive følgende adresse i webbrowseren: http://123.123.123.123. Hvis du bruger et rent IPv6-netværksmiljø, og IP-adressen er FE80::BA:D0FF:FE39:73E7, skal du skrive følgende adresse i webbrowseren: http://[FE80::BA:D0FF:FE39:73E7].
EWS-siden vises i webbrowservinduet.
Bemærk!
Yderligere oplysninger om, hvordan du anvender den integrerede
webserver, finder du i Brug den integrerede webserver .
3.
Klik på Digital Fax Setup på fanen Home (start) i feltet Setup (opsætning).
- Eller -
Klik på fanen Indstillinger , og klik efter på HP digital fax under Fax .
4.
Klik på Guiden Start , og følg derefter vejledningen på skærmen.
Brug af HP digital fax
Når du har konfigureret HP digital fax, udskrives de faxmeddelelser i sort/hvid, som du modtager, som standard, og gemmes derefter på den angivne destination - det kan enten være den netværksmappe eller e-mail-adresse, du har angivet:
• Hvis du bruger Fax til netværksmappe, sker denne proces i baggrunden. HP digital fax giver ikke besked, når faxmeddelelser gemmes i netværksmappen.
• Hvis du bruger Fax til e-mail, og hvis dit e-mail-program er indstillet til at give dig besked, når der ankommer nye e-mail-meddelelser i din indbakke, kan du se, når der kommer nye faxmeddelelser.
Brug af HP digital fax 67
Kapitel 6
68 HP Digital Solutions (kun visse modeller)
7 Sådan arbejder du med hukommelsesenheder
Med printeren medfølger en hukommelseskortlæser, som kan læse flere forskellige typer hukommelseskort til digitalkameraer. Du kan udskrive et indeks og få alle fotos på hukommelseskortet i miniaturelayout.
Dette afsnit indeholder følgende emner:
•
•
Tilslutning af et digitalkamera
•
•
•
•
Udskrivning af fotos fra kontrolpanelet
•
Indsæt et hukommelseskort
Hvis dit digitalkamera bruger et hukommelseskort til at gemme fotografier, kan du sætte hukommelseskortet i printeren for at udskrive eller gemme fotografierne.
Forsigtig!
Hvis du tager et hukommelseskort ud, mens der er adgang til det, kan det beskadige filerne på kortet. Det er kun sikkert at fjerne kortet, når fotolampen ikke blinker. Du må heller ikke sætte flere hukommelseskort i ad gangen, da dette ligeledes kan beskadige filerne på hukommelseskortet.
Printeren understøtter nedenstående hukommelseskort. Hver enkelt type hukommelseskort kan kun indsættes i den holder, der passer til det pågældende kort.
1
2
CompactFlash (type I og II)
Secure Digital, High Capacity Secure Digital (HCSD), MultimediaCard (MMC), Secure
MMC.
Bemærk!
Denne HP-enhed understøtter ikke sikkerhedsfunktionen til Secure MCC-kort.
Sådan arbejder du med hukommelsesenheder 69
Kapitel 7
(fortsat)
Reduceret størrelse MultiMediaCard RS - MMC/MMCmobile, MMCmicro, miniSD, microSD (alle kræver adaptere, der skal købes separat)
3
4
5 xD
Memory Stick, MagicGate Memory Stick, Memory Stick Duo og Memory Stick Pro,
Memory Stick Micro (kræver adapter, der skal købes separat)
Bemærk!
Memory Stick Duo kræver en adapter, der skal købes særskilt. Hvis der ikke bruges en adapter, kan det beskadige enheden.
Forreste USB-port (universal serial bus) (PictBridge-aktiveret)
Bemærk!
Printeren understøtter ikke krypterede hukommelseskort.
Isætning af et hukommelseskort
1.
Drej hukommelseskortet, så etiketten vender opad, og kontakterne vender mod printeren.
2.
Sæt hukommelseskortet i den tilhørende hukommelseskortholder.
70 Sådan arbejder du med hukommelsesenheder
Tilslutning af et digitalkamera
Den PictBridge-aktiverede USB-port på forsiden er placeret under hukommelseskortholderne.
Bemærk!
Hvis din USB-enhed ikke passer ind i denne port på grund af størrelsesbegrænsninger, eller hvis stikket på enheden er kortere end 11 mm, er du nødt til at anskaffe dig et USB-forlængerkabel for at kunne bruge printeren med denne port.
Kameravalgte fotos er fotos, der er markeret til udskrivning med dit digitalkamera.
Afhængigt af kameraet, kan det muligvis identificere sidelayout, antal kopier, rotation og andre udskriftsindstillinger.
Printeren understøtter to formater, som er industristandarder, nemlig PictBridge og
DPOF (Digital Print Order Format)-filformatet 1.1. Du behøver ikke vælge fotografierne igen for at udskrive.
• PictBridge -standard gemmer udskrivningsvejledningerne på selve kameraet. For at udskrive fotos ved hjælp af PictBridge skal du sætte kameraet i PictBridgetilstand, og derefter slutte kameraet til USB-porten på forsiden af printeren med et
USB-kabel.
• DPOF -standard gemmer udskrivningsvejledningerne som en fil på hukommelseskortet. For at udskrive fotos fra en DPOF-fil skal du tage hukommelseskortet ud af dit kamera og sætte det ind i den korrekte holder på printeren. Yderligere oplysninger findes i
Når du udskriver kameravalgte fotos benyttes udskriftsindstillingerne på printeren ikke;
PictBridge- eller DPOF-indstillingerne for sidelayout og antal kopier tilsidesætter indstillingerne på printeren.
Bemærk!
Det er ikke muligt at kode fotos til udskrivning på alle digitalkameraer.
Se dokumentationen, der fulgte med digitalkameraet, hvis du vil vide mere om, hvordan kameraet understøtter PictBridge-standarden eller DPOF-filformatet 1.1.
Tilslutning af et digitalkamera 71
Kapitel 7
Sådan udskrives kameravalgte fotos ved hjælp af PictBridge-standard
1.
Slut digitalkameraet til USB-porten på forsiden af printeren ved hjælp af det USBkabel, der fulgte med kameraet.
2.
Tænd for kameraet, og kontrollér, at det er i PictBridge-tilstand.
Bemærk!
Se dokumentationen til kameraet for at ændre USB-tilstanden til
PictBridge. Forskellige kameraer bruger forskellige betegnelser til at beskrive
PictBridge-tilstanden. Visse kameraer har f.eks. indstillingen digitalkamera og diskdrev . I det tilfælde er indstillingen digitalkamera indstillingen for
PictBridge-tilstand.
Tilslutning af en lagerenhed
Du kan slutte en lagerenhed, f.eks. et nøglekædedrev, en bærbar harddisk eller et digitalkamera i lagertilstand til den forreste USB-port. USB-porten på forsiden er placeret under hukommelseskortholderne.
Bemærk!
Digitalkameraer, der er i lagertilstand, kan tilsluttes USB-porten på forsiden. Printeren behandler kameraer i denne tilstand som en almindelig lagerenhed. Digitalkameraer i lagertilstand kaldes lagerenheder i dette afsnit.
Hvis din USB-enhed ikke passer ind i denne port på grund af størrelsesbegrænsninger, eller hvis stikket på enheden er kortere end 11 mm, er du nødt til at anskaffe dig et USB-forlængerkabel for at kunne bruge printeren med denne port. Yderligere oplysninger om understøttede USB-enheder finder du i
.
Se dokumentationen til kameraet for at ændre USB-tilstanden til lagertilstand.
Forskellige kameraer bruger forskellige betegnelser til at beskrive lagertilstanden.
Visse kameraer har f.eks. indstillingen digitalkamera og diskdrev . I det tilfælde er indstillingen disk indstillingen for lagertilstand. Hvis lagertilstanden ikke fungerer på kameraet, skal du muligvis opgradere kameraets firmware. Yderligere oplysninger finder du i den dokumentation, der fulgte med kameraet.
Du kan gøre følgende med filerne, der er gemt på din lagerenhed, når du har tilsluttet lagerenheden:
• Overføre filer til computeren
• Få vist fotos (kun på modeller med farvedisplay)
72 Sådan arbejder du med hukommelsesenheder
• Redigere fotos ved hjælp af kontrolpanelet (kun farvedisplay)
Bemærk!
Redigeringer er kun til udskrivning. De gemmes ikke på hukommelseskortet eller lagringsenheden.
• Udskrive fotos
Forsigtig!
Forsøg aldrig af koble en lagerenhed fra, mens der læses fra kortet.
Hvis du gør det, bliver filerne på lagerenheden ødelagt. Det er kun sikkert at fjerne lagerenheden, når statuslampen ved siden af hukommelseskortholderne ikke blinker.
Udskriv DPOF-fotos
Kameravalgte fotos er fotos, der er markeret til udskrivning med dit digitalkamera.
Afhængigt af kameraet kan det muligvis identificere sidelayout, antal kopier, rotation og andre udskriftsindstillinger.
Printeren understøtter Digital Print Order Format (DPOF)-filformat 1.1, så du ikke behøver at vælge de fotos, der skal udskrives, igen.
Når du udskriver kameravalgte fotos, benyttes udskriftsindstillingerne på printeren ikke; DPOF-indstillingerne for sidelayout og antal kopier tilsidesætter indstillingerne på printeren.
Bemærk!
Det er ikke muligt at kode fotos til udskrivning på alle digitalkameraer.
Se dokumentationen, der fulgte med digitalkameraet, hvis du vil vide mere om, hvordan kameraet understøtter DPOF-filformatet 1.1.
Sådan udskrives kameravalgte fotos ved hjælp af DPOF-standard
1.
Indsæt hukommelseskortet i den korrekte holder på printeren.
2.
Gør ét af følgende, når du bliver bedt om det:
• Tryk på OK for at udskrive alle DPOF-kodede fotos.
Printeren udskriver alle DPOF-kodede fotos.
• Tryk på piletastene for at markere Nej , og tryk derefter på OK .
Dermed springes DPOF-udskrivning over.
Visning af fotos
Du kan få vist fotos ved at bruge din computer eller farvedisplayet (gælder kun visse modeller).
Dette afsnit indeholder følgende emner:
•
Visning af fotos (kun på modeller med farvedisplay)
•
Visning af fotos ved hjælp af computeren
Visning af fotos 73
Kapitel 7
Visning af fotos (kun på modeller med farvedisplay)
Du kan få vist og vælge fotos på printerens farvedisplay.
Sådan vises et foto
1.
Sæt hukommelseskortet i den korrekte holder på printeren, eller slut en lagerenhed til USB-porten på forsiden.
2.
Tryk på FOTO .
Menuen Foto vises.
3.
Tryk på Vis og udskriv .
4.
Tryk på piletasterne, indtil det foto, du vil se, vises på farvedisplayet.
Tip!
Du kan trykke på piletasterne eller holde dem nede for hurtigt at navigere gennem alle fotos.
Visning af fotos ved hjælp af computeren
Du kan få vist og redigere fotos vha. HP-softwaren , der fulgte med enheden.
Se onlinehjælpen til HP-softwaren for at få flere oplysninger.
Udskrivning af fotos fra kontrolpanelet
Printeren giver dig mulighed for at udskrive fotos direkte fra hukommelseskortet eller lagerenheden, uden at du først skal overføre filerne til en computer. Du kan udskrive fotos uden ramme (ét foto pr. ark), eller du kan udskrive flere fotos på et enkelt ark.
Dette afsnit indeholder følgende emner:
•
•
Udskriv et indekskort fra kontrolpanelet
•
Udskriv pasfotos (kun modeller med farvedisplay)
Udskriv de valgte fotos
Hvis du indsætter et hukommelseskort med DPOF-filer, bliver du bedt om at angive, om du ønsker at bruge disse indstillinger. Hvis du vælger Nej , føres du til menuen Foto .
Sådan udskrives de valgte fotos (farvedisplay)
1.
Indsæt hukommelseskortet i den korrekte holder på printeren.
2.
Tryk på Vis og udskriv .
3.
Tryk på hvert enkelt foto for at markere dem, der skal udskrives. Rul igennem fotografierne ved at bruge pil venstre og pil højre.
Bemærk!
Hvis du vil udskrive alle fotos, skal du vælge Udskriv alle .
4.
Tryk på Udskriv for at udskrive de valgte fotos.
74 Sådan arbejder du med hukommelsesenheder
Sådan udskrives de valgte fotos (display med to linjer)
1.
Indsæt hukommelseskortet i den korrekte holder på printeren.
2.
Når du bliver bedt om det, skal du trykke flere gange på knappen FOTO , indtil
Udvalgte fotos vises.
3.
Gør ét af følgende:
▲ Tryk på den højre piletast, , for at vælge Alle , og tryk derefter på OK for at udskrive alle fotos på hukommelseskortet.
a . Tryk på den højre piletast, , for at vælge Brugerdefineret , og tryk derefter på
OK for at vælge og udskrive de udvalgte fotos på hukommelseskortet.
b . Brug piletasterne til at vælge fotografierne, og tryk derefter på OK for at vælge dem.
c . Tryk på START PHOTO for at starte udskrivningen.
Udskriv et indekskort fra kontrolpanelet
Bemærk!
Du har kun adgang til JPEG- og TIFF-billedfiler fra printeren. Hvis du skal udskrive andre filtyper, skal du overføre filerne fra hukommelseskortet eller lagerenheden til computeren og bruge HP Photosmart Software.
Sådan udskrives et indekskort
1.
Indsæt et hukommelseskort i det korrekte stik på enheden.
2.
Tryk på knappen FOTO .
3.
Tryk på højre piletast gentagne gange for at vælge Indekskort .
4.
Tryk på OK .
Udskriv pasfotos (kun modeller med farvedisplay)
Du kan udskrive dine egne fotos i passtørrelse fra hukommelseskortet eller lagerenheden. Hvis du har spørgsmål vedrørende retningslinjer eller bestemmelser for pasfotos, bedes du kontakte dit lokale paskontor.
Sådan udskrives pasfotos
1.
Sæt et hukommelseskort i den korrekte holder på printeren, eller slut en lagerenhed til USB-porten på forsiden.
Menuen Photosmart Express vises.
2.
Vælg Pasfotos .
3.
Vælg papirstørrelsen. Tryk på piletasterne for at rulle igennem papirstørrelserne.
4.
Vælg den ønskede størrelse på pasfotoet. Tryk på piletasterne for at rulle igennem størrelserne på pasfotos.
5.
Brug piletasterne til at rulle igennem fotografierne. Vælg de fotos, der skal udskrives, og gør ét af følgende:
• Tryk på Vælg for at vælge fotoet og vælge andre fotos, der skal udskrives.
• Tryk på Udført for at vælge fotoet og fortsætte udskrivningen.
6.
Gør ét af følgende:
• Tryk på Rediger for at redigere fotoet.
• Tryk på Udført for at fortsætte udskrivningen.
Udskrivning af fotos fra kontrolpanelet 75
Kapitel 7
7.
Vælg det antal udskrifter, der skal fremstilles, og tryk på Udført .
8.
Tryk på Udskriv for at udskrive fotografierne.
Gem fotos på din computer
Når du har taget fotos med et digitalkamera, kan du udskrive dem med det samme eller gemme dem på computeren. For at gemme fotografierne på computeren kan du tage hukommelseskortet ud af kameraet og sætte det i den rigtige holder til hukommelseskort på printeren.
Du kan også gemme fotos fra en lagerenhed (f.eks. et digitalkamera eller USBflashdrev) ved at slutte printeren til USB-porten på forsiden af printeren.
Sådan gemmes fotos
1.
Sæt et hukommelseskort i den korrekte holder på printeren, eller slut en lagerenhed til USB-porten på forsiden.
2.
Vælg det rigtige display:
Ved modeller med farvedisplay a . Tryk på Gem .
b . Følg vejledningen på computerskærmen for at gemme fotos på computeren.
Ved modeller med display på to linjer a . Brug piletasterne, og tryk på Fotooverførsel og derefter på OK .
Bemærk!
Funktionen Fotooverførsel vises kun, når printeren er sluttet til et netværk. Hvis printeren er sluttet direkte til en computer via et USBkabel, vises spørgsmålet om lagring af fotos på computeren, når du indsætter hukommelseskortet.
b . Brug piletasterne til at vælge Ja .
c . Brug piletasterne til at vælge Overfør til computer , og vælg derefter navnet på computeren.
d . Følg vejledningen på computerskærmen for at gemme fotos på computeren.
76 Sådan arbejder du med hukommelsesenheder
8 Fax
Du kan bruge printeren til at sende og modtage faxer, herunder farvefaxer. Du kan planlægge, at afsendelsen af en fax skal ske på et senere tidspunkt og oprette hurtigkaldsposter, så du hurtigt og nemt kan sende til ofte anvendte numre. Du kan også angive en række faxindstillinger fra kontrolpanelet, som f.eks. opløsning samt kontrasten mellem lys og mørke på de faxer, du sender.
Hvis printeren er direkte tilsluttet til en computer, kan du anvende HP Solution Center til at udføre faxprocedurer, som ikke er tilgængelige fra kontrolpanelet. Yderligere oplysninger findes i
Sådan anvendes HP's foto- og billedbehandlingssoftware .
Bemærk!
Kontrollér, at printeren er indstillet korrekt til fax, inden du begynder at faxe. Det har du måske allerede gjort i forbindelse med den indledende opsætning ved hjælp af enten kontrolpanelet eller den software, der fulgte med printeren. Du kan kontrollere, om faxen er opsat korrekt ved at køre faxopsætningstesten fra kontrolpanelet. Hvis du vil køre en faxtest, skal du trykke på ( Opsætning ), vælge Værktøjer , vælge Kør faxtest og derefter trykke på OK .
Mange faxopsætninger kan styres via den integrerede webserver. Yderligere
oplysninger findes i Brug den integrerede webserver .
Dette afsnit indeholder følgende emner:
•
•
•
Redigering af faxindstillinger
•
Opsætning af hurtigkaldsposter
•
FoIP (Fax over Internet Protocol)
•
•
•
Afsendelse af en fax
Du kan sende en fax på flere måder. Du kan sende en sort/hvid- eller farvefax ved hjælp af kontrolpanelet. Du kan også sende en fax manuelt fra en tilsluttet telefon. På denne måde kan du tale med modtageren, før du sender faxen.
Dette afsnit indeholder følgende emner:
•
Afsendelse af en almindelig fax
•
Afsendelse af en fax manuelt fra en telefon
•
Afsendelse af en fax ved hjælp af overvåget opkald
•
Afsendelse af fax ved hjælp af funktionen broadcast fax (kun modeller med farveskærm)
•
Afsendelse af en fax fra hukommelsen
•
Planlægning af en fax, der skal sendes senere
•
Send en fax til flere modtagere
Fax 77
Kapitel 8
•
Send en original farvemeddelelse
•
Ændring af faxopløsningen og indstillingerne Lysere/Mørkere.
•
Afsendelse af en fax i fejlretningstilstand
Afsendelse af en almindelig fax
Du kan nemt sende en fax bestående af en eller flere sort/hvid-sider ved hjælp af kontrolpanelet.
Bemærk!
Hvis du ønsker at få en udskrift med en bekræftelse på, at faxerne er afsendt, skal du slå faxbekræftelse til, inden du begynder at faxe. Yderligere
oplysninger findes i Udskrivning af rapporter med faxbekræftelser .
Tip!
Du kan også sende en fax manuelt fra en telefon eller ved hjælp af et overvåget opkald. Derved kan du styre opkaldets hastighed. Funktionerne er også nyttige, når du vil registrere opkaldet på et telefonkort, og du skal reagere på tonen under opkaldet.
Sådan afsendes en almindelig fax fra kontrolpanelet
1.
Ilæg originalerne. Yderligere oplysninger finder du under
2.
Indtast faxnummeret ved hjælp af de numeriske knapper. Tryk på Hurtigkald for at vælge et hurtigopkald, eller tryk på Ring igen/Pause for at kalde op til det nummer, du sidst angav.
Tip!
Hvis du vil tilføje en pause i det faxnummer, du er ved at oprette, skal du trykke på Ring igen/Pause eller trykke på knappen Symboler (*) flere gange, indtil der vises en bindestreg ( ) på displayet.
3.
Tryk på START FAX, Sort .
Hvis printeren registrerer et dokument i den automatiske dokumentføder , sender den det pågældende dokument til det nummer, du har indtastet.
Tip!
Hvis modtageren rapporterer om problemer med kvaliteten af den fax, kan du forsøge at ændre faxens opløsning eller kontrast.
Afsendelse af en fax manuelt fra en telefon
Hvis du sender en fax manuelt, kan du ringe op og tale med modtageren, før du sender faxen. Det er praktisk, hvis du ønsker at give modtageren besked om, at du sender en fax til vedkommende. Der høres en klartone, telefonprompter eller andre lyde i telefonrøret, når du sender en fax manuelt. Du kan således nemt bruge et opkaldskort til at sende din fax.
Afhængigt af, hvordan modtagerens faxmaskine er opsat, kan modtageren eller faxmaskinen tage telefonen. Hvis en person tager telefonen, kan du tale med vedkomende, inden du sender faxen. Hvis en faxmaskine besvarer opkaldet, kan du
78 Fax
sende faxen direkte til faxmaskinen, når du hører tonerne fra den modtagende faxmaskine.
Sådan sendes en fax manuelt fra en telefon
1.
Ilæg originalerne. Yderligere oplysninger finder du under
2.
Ring nummeret op ved hjælp af tastaturet på den telefon, der er sluttet til printeren.
Bemærk!
Du kan ikke bruge tastaturet på enhedens kontrolpanel, når du sender en fax manuelt. Du skal bruge tasterne på telefonen til at ringe modtagernummeret op.
3.
Hvis modtageren besvarer telefonopkaldet, kan du tale med modtageren, før du sender faxen.
Bemærk!
Hvis en faxmaskine besvarer opkaldet, høres der faxtoner fra den modtagende faxmaskine. Fortsæt til næste trin for at sende faxen.
4.
Tryk på START FAX, Sort eller START FAX, Farve , når du er klar til at sende faxen.
Bemærk!
Vælg Send fax , hvis du bliver bedt om det, og tryk derefter på
START FAX, Sort eller START FAX, Farve igen.
Hvis du taler med modtageren, inden du sender faxen, kan du bede modtageren om at trykke på Start på vedkommendes faxmaskine, når de hører faxtoner.
Telefonlinjen er tavs, mens faxen transmitteres. På dette tidspunkt kan du lægge røret på. Hvis du fortsat vil tale med modtageren, kan du blive på linjen, indtil faxtransmissionen er fuldført.
Afsendelse af en fax ved hjælp af overvåget opkald
Overvåget opkald gør det muligt at indtaste et nummer fra kontrolpanelet, som du ville have gjort fra en almindelig telefon. Der høres klartone, telefonprompter eller andre lyde i højttalerne på printeren, når du sender en fax via et overvåget opkald. På den måde kan du reagere på prompter, mens du kalder op, samt styre opkaldets hastighed.
Tip!
Hvis du ikke angiver PIN-koden til dit opkaldskort hurtigt nok, begynder printeren måske at sende faxtoner for hurtigt, og PIN-koden genkendes i så fald ikke af opkaldskorttjenesten. Hvis det er tilfældet, kan du oprette en hurtigkaldspost med PIN-koden til dit opkaldskort.
Bemærk!
Kontroller, at lydstyrken er skruet op, ellers kan du ikke høre klartonen.
Sådan sendes en fax ved hjælp af overvåget opkald fra kontrolpanelet
1.
Ilæg originalerne. Yderligere oplysninger finder du under
2.
Tryk på START FAX, Sort eller START FAX, Farve .
Hvis enheden registrerer en original i dokumentføderen, vil du kunne høre en klartone.
Afsendelse af en fax 79
Kapitel 8
3.
Når du hører klartonen, skal du indtaste nummeret ved hjælp af tastaturet på kontrolpanelet.
4.
Følg eventuelle anvisninger, der måtte komme.
Tip!
Hvis du bruger et opkaldskort til at sende en fax, og din PIN-kode til kortet er gemt som et kortnummer, skal du trykke på Hurtigkald for at vælge det hurtigopkald, hvor din PIN-kode er gemt.
Faxen sendes, når modtagerens faxmaskine svarer.
Afsendelse af fax ved hjælp af funktionen broadcast fax (kun modeller med farveskærm)
Du kan sende en fax til flere modtagere uden først at oprette en hurtigkaldsgruppe.
Bemærk!
Listen over de modtagere, du angiver til denne fax, gemmes ikke, og fungerer kun ved afsendelse af faxer i sort. Hvis du ønsker at sende andre faxer til modtagerne på denne liste, bør du oprette en liste over hurtigkaldsgrupper.
Sådan sendes en fax til flere modtagere fra kontrolpanelet
1.
Tryk på FAX , og vælg Broadcast Fax .
2.
Indtast et faxnummer ved hjælp af tastaturet, eller brug piletasterne til at få adgang til hurtigkaldsposter.
Bemærk!
Du kan tilføje op til 20 faxnumre.
3.
Tryk på START FAX, Sort .
4.
Når du bliver bedt om det, skal du lægge originalerne i midten af dokumentføderbakken med udskriftssiden opad og med den øverste kant forrest.
Yderligere oplysninger finder du under Ilægning af medier .
5.
Tryk på START FAX, Sort igen.
Afsendelse af en fax fra hukommelsen
Du kan scanne en sort-hvid fax til hukommelsen og sende den direkte derfra. Denne funktion er praktisk, hvis det nummer, du skal sende til, er optaget. Enheden scanner originalerne til hukommelsen og sender dem, når den kan få forbindelse til modtagerens faxmaskine. Når enheden har scannet siderne til hukommelsen, kan du tage originalerne ud af dokumentføderbakken.
Bemærk!
Du kan kun sende sort-hvide faxer fra hukommelsen.
Afsendelse af en fax fra hukommelsen
1.
Ilæg originalerne. Yderligere oplysninger finder du under
2.
Tryk på FAX , og vælg Scan og fax .
Meddelelsen Indtast nummer vises.
80 Fax
3.
Indtast faxnummeret vha. tastaturet, tryk på Hurtigkald for at vælge et hurtigopkald, eller tryk på Ring igen/Pause for at kalde op til det nummer, du sidst kaldte op.
4.
Tryk på START FAX, Sort .
Enheden scanner originalerne til hukommelsen og sender faxen, når modtagerens faxmaskine bliver ledig.
Planlægning af en fax, der skal sendes senere
Du kan planlægge afsendelse af en sort/hvid-fax inden for de næste 24 timer. På den måde kan du sende en sort/hvid-fax sent om aften, f.eks. når telefonlinjerne ikke er så optaget, eller når taksterne er lavere. Enheden sender automatisk din fax på det angivne tidspunkt.
Du kan kun planlægge afsendelse af én faxmeddelelse ad gangen. Du kan fortsætte med at sende faxmeddelelser normalt, mens en faxafsendelse er planlagt.
Bemærk!
Du kan kun sende faxmeddelelser i sort/hvid på grund af hukommelsesbegrænsninger.
Sådan planlægges en faxafsendelse fra kontrolpanelet
1.
Ilæg originalerne. Yderligere oplysninger finder du under
2.
Tryk på FAX , og vælg derefter Indstillinger .
3.
Vælg Send fax senere .
4.
Indtast afsendelsestidspunktet ved hjælp af det numeriske tastatur, og tryk derefter på OK . Hvis du bliver bedt om det, skal du trykke på 1 for AM eller 2 for PM .
5.
Indtast faxnummeret vha. tastaturet, tryk på Hurtigkald for at vælge et hurtigopkald, eller tryk på Ring igen/Pause for at kalde op til det nummer, du sidst kaldte op.
6.
Tryk på START FAX, Sort .
Enheden scanner alle siderne, og det planlagte tidspunkt vises på displayet.
Faxen sendes på det planlagte tidspunkt.
Sådan annulleres en planlagt fax
1.
Tryk på FAX , og vælg derefter Indstillinger .
2.
Vælg Send fax senere .
Hvis der allerede er planlagt en fax, vises meddelelsen Annuller på displayet.
3.
Tryk på 1 for at vælge Ja .
Bemærk!
Du kan også annullere den planlagte fax ved at trykke på Annuller på kontrolpanelet, når det planlagte tidspunkt vises på displayet.
Send en fax til flere modtagere
Dette afsnit indeholder følgende emner:
•
Sende en fax til flere modtagere fra kontrolpanelet
Afsendelse af en fax 81
Kapitel 8
Sende en fax til flere modtagere fra kontrolpanelet
Du kan sende en fax til flere modtagere på én gang ved at gruppere kortnumre i grupper.
Send en fax til flere modtagere ved hjælp af gruppekortnummer
1.
Ilæg originalerne. Yderligere oplysninger finder du under
2.
Tryk på Hurtigkald flere gange, indtil det ønskede gruppekortnummer vises.
Tip!
Du kan også rulle igennem kortnumrene ved at trykke på piletasterne, eller du kan vælge et kortnummer ved at indtaste dets kortnummerkode på kontrolpanelets tastatur.
3.
Tryk på START FAX, Sort .
Hvis enheden registrerer et dokument i dokumentføderen, sender det pågældende dokument til alle numrene i gruppekortnummeret.
Bemærk!
Du kan på grund af hukommelsesbegrænsninger kun bruge gruppekortnumre til at sende fax i sort/hvid. Printeren scanner faxen til hukommelsen og ringer derefter til det første nummer. Når der er etableret forbindelse, sender den faxen og ringer til det næste nummer. Hvis et nummer er optaget, eller der ikke svares, følger printeren indstillingerne for Ring igen ved optaget og Intet svar. Ring igen . Hvis der ikke kan oprettes forbindelse, ringes der til det næste nummer, og der udarbejdes en fejlrapport.
Send en original farvemeddelelse
Du kan faxe en farveoriginal eller et foto fra enheden. Hvis enheden registrerer, at modtagerens faxmaskine kun understøtter sort/hvid fax, sendes faxen i sort/hvid.
HP anbefaler, at du kun bruger originaler i farver til farvefax.
Sådan sendes en original i farver eller fra enhedens kontrolpanel
1.
Ilæg originalerne. Yderligere oplysninger finder du under
2.
Tryk på FAX .
Meddelelsen Indtast nummer vises.
3.
Indtast faxnummeret vha. tastaturet, tryk på Hurtigkald for at vælge et hurtigopkald, eller tryk på Ring igen/Pause for at kalde op til det nummer, du sidst kaldte op.
4.
Tryk på START FAX, Farve .
Hvis enheden registrerer et dokument i den automatiske dokumentføder, sender den det pågældende dokument til det nummer, du har indtastet.
Bemærk!
Hvis modtagerens faxmaskine kun understøtter sort/hvid fax, sender den integrerede HP-enhed automatisk faxen i sort/hvid. Der vises en meddelelse, når faxen er sendt, der angiver, at faxen blev sendt i sort/hvid.
Tryk på OK for at fjerne denne meddelelse.
82 Fax
Ændring af faxopløsningen og indstillingerne Lysere/Mørkere.
Du kan ændre indstillingerne Opløsning og Lysere/Mørkere for de dokumenter, du faxer.
Bemærk!
Disse indstillinger påvirker ikke kopieringsindstillingerne. Opløsning og lys/mørke for kopiering indstilles uafhængigt af opløsning og lys/mørke for fax. De indstillinger, du ændrer via kontrolpanelet, påvirker ikke faxer, der sendes fra din computer.
Dette afsnit indeholder følgende emner:
•
•
Ændring af indstillingen Lysere/Mørkere
•
Angivelse af nye standardindstillinger
Ændring af faxopløsningen
Indstillingen Opløsning påvirker transmissionshastigheden og kvaliteten af sort/hvide dokumenter. Hvis modtagerens faxmaskine ikke understøtter den opløsning, du har valgt, sender den integrerede HP-enhed faxen med den højeste understøttede opløsning på den pågældende maskine.
Bemærk!
Du kan kun ændre opløsningen for faxer, som du sender i sort/hvid.
Printeren sender alle farvefaxmeddeleler ved hjælp af Fin -opløsningen.
Følgende indstillinger for opløsning er tilgængelige i forbindelse med afsendelse af fax: Fin , Meget fin , Foto og Standard .
• Fin : giver tekst i høj kvalitet, der egner sig til de fleste faxdokumenter. Dette er standardindstillingen. Enheden benytter altid indstillingen Fin ved afsendelse af fax i farve.
• Meget fin : giver fax i den bedste kvalitet, når du sender en fax med meget fine detaljer. Hvis du vælger Meget fin , skal du være opmærksom på, at det tager længere tid at fuldføre faxprocessen. Du kan kun sende sort/hvide faxmeddelelser ved hjælp af denne opløsning. Hvis du sender en farvefax, sendes den i stedet for med opløsningen Fin .
• Foto : giver den bedste faxkvalitet, når der sendes fotos i sort/hvid. Hvis du vælger
Foto , skal du være opmærksom på, at det tager længere tid at fuldføre faxprocessen. HP anbefaler, at du vælger Foto , når du faxer fotos i sort/hvid.
• Standard : giver den hurtigst mulige faxtransmission med den laveste kvalitet.
Når du afslutter menuen Fax, vender dette punkt tilbage til standardindstillingen, medmindre du angiver, at ændringerne skal være standardindstillinger.
Sådan ændres opløsningen fra enhedens kontrolpanel
1.
Ilæg originalerne. Yderligere oplysninger finder du under
2.
Tryk på FAX .
Meddelelsen Indtast nummer vises.
3.
Indtast faxnummeret vha. tastaturet, tryk på Hurtigkald for at vælge et hurtigopkald, eller tryk på Ring igen/Pause for at kalde op til det nummer, du sidst kaldte op.
Afsendelse af en fax 83
Kapitel 8
4.
Tryk på Indstillinger , vælg Opløsning , og vælg derefter en opløsningsindstilling.
5.
Tryk på START FAX, Sort .
Hvis enheden registrerer et dokument i den automatiske dokumentføder, sender den det pågældende dokument til det nummer, du har indtastet.
Ændring af indstillingen Lysere/Mørkere
Du kan ændre kontrasten i en fax, så den bliver mørkere eller lysere end originalen.
Denne funktion er nyttig, hvis du faxer et dokument, der er udtonet, udvasket eller håndskrevet. Du kan gøre originalen mørkere ved at justere kontrasten.
Bemærk!
Indstillingen Lysere/Mørkere gælder kun for sort/hvid-faxmeddelelser.
Når du afslutter menuen Fax, vender dette punkt tilbage til standardindstillingen, medmindre du angiver, at ændringerne skal være standardindstillinger.
Sådan ændres indstillingen Lysere/Mørkere fra kontrolpanelet
1.
Ilæg originalerne. Yderligere oplysninger finder du under
2.
Tryk på FAX .
Meddelelsen Indtast nummer vises.
3.
Indtast faxnummeret vha. tastaturet, tryk på Hurtigkald for at vælge et hurtigopkald, eller tryk på Ring igen/Pause for at kalde op til det nummer, du sidst kaldte op.
4.
Tryk på Indstillinger , og vælg derefter Lysere/Mørkere .
5.
Tryk på den højre piletast, , for at gøre faxen lysere, eller tryk på den venstre piletast, , for at gøre den mørkere.
Skyderen flyttes mod venstre eller højre, når du trykker på en piletast.
6.
Tryk på START FAX, Sort .
Hvis enheden registrerer et dokument i den automatiske dokumentføder, sender den det pågældende dokument til det nummer, du har indtastet.
Angivelse af nye standardindstillinger
Du kan ændre standardværdien for indstillingerne Opløsning og Lysere/Mørkere via kontrolpanelet.
Sådan angives nye standardindstillinger fra enhedens kontrolpanel
1.
Rediger indstillingerne Opløsning og Lysere/Mørkere .
2.
Tryk på Indstillinger , og vælg derefter Angiv nye indst.
.
3.
Tryk på den højre piletast, , indtil Ja vises, og tryk derefter på OK .
Afsendelse af en fax i fejlretningstilstand
Fejlretningstilstand (ECM) forhindrer datatab som følge af dårlige telefonforbindelser. Fejl, der er opstået under overførslen, registreres, og der anmodes automatisk om en ny overførsel af de beskadigede data. Opkaldsomkostningerne påvirkes ikke og kan endda blive reduceret, hvis telefonforbindelsen er god. På dårlige telefonforbindelser kan fejlretning øge sendetiden og omkostningerne, men dataoverførslen bliver til gengæld betydelig mere pålidelig. Standardindstillingen er Til .
84 Fax
Slå kun fejlretningsfunktionen fra, hvis den øger opkaldsomkostningerne i betydeligt omfang, og hvis du er villig til at acceptere en ringere kvalitet for at nedbringe omkostningerne.
Bemærk: Hvis ECM-indstillingen er Fra,
• Kvaliteten og transmissionshastigheden i forbindelse med fax, du sender og modtager, bliver påvirket.
• Faxhastighed sættes automatisk til Mellem .
• Du vil ikke længere kunne sende eller modtage fax i farver.
Sådan ændres EMC-indstillingen fra enhedens kontrolpanel
1.
Tryk på Opsætning .
2.
Vælg Avanceret faxopsætning , og vælg derefter Fejlretningstilstand .
3.
Tryk på den højre piletast, , for at vælge Til eller Fra .
4.
Tryk på OK .
Modtagelse af en fax
Du kan modtage faxer automatisk eller manuelt. Hvis du deaktiverer indstillingen
Autosvar , skal du modtage faxer manuelt. Hvis du aktiverer indstillingen Autosvar
(standardindstillingen), besvarer printeren automatisk alle indgående opkald og modtager faxer efter det antal ring, der er angivet i indstillingen Ring før svar .
(Standardindstillingen for Ring før svar er fem ring.)
Hvis du modtager en fax i legal-format, og printeren ikke er konfigureret til at bruge papir i dette format, reducerer printeren faxens størrelse, så den passer til det ilagte papir. Hvis du har deaktiveret funktionen Automatisk reduktion , udskriver printeren faxen på to sider.
Bemærk!
Hvis du kopierer et dokument samtidig med, at der ankommer en fax, gemmes faxen i enhedens hukommelse, indtil kopieringen er afsluttet. Dette kan reducere antallet af faxsider, der er gemt i hukommelsen.
Dette afsnit indeholder følgende emner:
•
•
Indstilling af backup af faxmodtagelse
•
Genudskrivning af modtagne faxer fra hukommelsen
•
Brug af Poll til at modtage en fax
•
Videresendelse af faxer til et andet nummer
•
Angivelse af papirstørrelsen for modtagne faxer
•
Angivelse af automatisk reduktion for indgående faxer
•
•
Modtag faxmeddelelser på computeren (fax til pc og fax til mac)
Manuel modtagelse af en fax
Når du taler i telefon, kan den person, du taler med, sende dig en fax, uden at du behøver lægge på. Det kaldes manuel faxmodtagelse. Brug vejledningen i dette afsnit, når du skal modtage en manuel fax.
Modtagelse af en fax 85
Kapitel 8
Bemærk!
Du kan løfte røret for at tale eller lytte efter faxtoner.
Du kan modtage faxmeddelelser manuelt fra en telefon, som er direkte forbundet til enheden (via 2-EXT-porten), eller som er på samme telefonlinje, men ikke direkte forbundet til enheden.
Sådan modtages en fax manuelt
1.
Kontrollér, at printeren er tændt, og at der er lagt papir i papirbakken.
2.
Fjern eventuelle originaler fra dokumentføderbakken.
Bemærk!
Den automatiske dokumentføder skal være tom for at kunne modtage en fax. Hvis der er dokumenter i dokumentføderen, vil det ikke lykkedes at modtage faxen.
3.
Gør ét af følgende:
• Sluk Autosvar .
• Indstil Ring før svar til et højere tal.
4.
Hvis du taler i telefon med afsenderen, kan du bede vedkommende om at trykke på Start på vedkommendes faxmaskine.
5.
Gør følgende, når du hører faxtoner fra en afsendende faxmaskine: a . Tryk på START FAX, Sort eller START FAX, Farve på enhedens kontrolpanel.
b . Når du bliver bedt om det, skal du vælge Faxmodtagelse .
Bemærk!
Afhængigt af dit land/område kan enheden muligvis modtage faxen automatisk, når du hører faxtoner fra afsenderfaxmaskinen.
6.
Du kan lægge telefonen på eller holde linjen åben, når printeren begynder at modtage faxen. Telefonlinjen er stille under faxtransmissionen.
Indstilling af backup af faxmodtagelse
Afhængigt af dine indstillinger og krav til sikkerheden kan du indstille printeren til at gemme alle faxer, den modtager, kun faxer, den modtager, når der er fejl på printeren, eller ingen af de faxer, den modtager.
Der findes følgende Backup af modtaget fax -tilstande:
Til
Kun ved fejl
Standardindstillingen. Når Backup af modtaget fax er Til , gemmer printeren alle modtagne faxer i hukommelsen. Du kan således udskrive de otte senest modtagne faxer igen, hvis de stadig findes i hukommelsen.
Bemærk!
Når der ikke er så meget hukommelse tilbage, overskriver printeren den ældste udskrevne fax, når den modtager nye faxer. Hvis hukommelsen er fyldt med faxer, der ikke er udskrevet, holder printeren op med at besvare indgående faxopkald.
Bemærk!
Hvis du modtager en fax, der er for stor, f.eks. et detaljeret farvefoto, kan det ikke gemmes i hukommelsen på grund af hukommelsesbegrænsningerne.
Medfører, at printeren kun gemmer faxer i hukommelsen, hvis der er opstået en fejl, som forhindrer printeren i at udskrive faxene, f.eks. hvis printeren løber tør for papir. Printeren gemmer fortsat indgående faxer,
86 Fax
(fortsat)
Fra så længe der er plads i hukommelsen. (Hvis hukommelsen er fyldt, holder printeren op med at besvare indgående faxopkald). Når fejlen er løst, udskrives fax, der er gemt i hukommelsen, automatisk og slettes derefter fra hukommelsen.
Faxer gemmes aldrig i hukommelsen. Du kan f.eks. deaktivere Backup af modtaget fax af sikkerhedsgrunde). Hvis der opstår en fejl, der forhindrer printeren i at udskrive, f.eks. hvis den løber tør for papir, holder den op med at besvare indgående faxopkald.
Bemærk!
Hvis Backup af modtaget fax er aktiveret, og du slukker enheden, gemmes alle faxmeddelelser, som er gemt i hukommelse. Udskriv Faxlog for at få en oversigt over faxer, du har modtaget.
Sådan angives backup af faxmodtagelse fra enhedens kontrolpanel
1.
Tryk på Opsætning .
2.
Vælg Avanceret faxopsætning , og vælg derefter Backup faxmodtagelse .
3.
Tryk på højre piletast for at vælge Til , Kun ved fejl eller Fra .
4.
Tryk på OK .
Genudskrivning af modtagne faxer fra hukommelsen
Hvis Backup af modtaget fax er indstillet til Til , gemmes modtagne faxer i hukommelsen, uanset om der opstår fejl på printeren.
Bemærk!
Når hukommelsen er fyldt, overskrives de ældste udskrevne faxer, efterhånden som der modtags nye. Printeren modtager ikke flere faxopkald, før du udskriver eller sletter faxer fra hukommelsen, hvis de gemte faxer ikke er udskrevet. Du kan også vælge at slette faxene i hukommelsen af sikkerheds- eller fortrolighedshensyn.
Afhængigt af størrelserne på faxene i hukommelsen kan du udskrive op til otte af de senest udskrevne fax, hvis de stadig findes i hukommelsen. Du kan f.eks. få brug for at udskrive fax igen, hvis du mister kopien af den sidste udskrift.
Sådan udskrives faxer i hukommelsen fra kontrolpanelet
1.
Kontrollér, at der ligger papir i papirbakken.
2.
Tryk på Opsætning .
3.
Vælg Værktøjer , og vælg derefter Udskriv faxer i hukommelsen igen .
Faxerne udskrives i omvendt rækkefølge, som de blev modtaget, hvor den senest modtagne fax udskrives først osv.
4.
Tryk på Annuller for at stoppe genudskrivningen af faxer fra hukommelsen.
Modtagelse af en fax 87
Kapitel 8
Sådan slettes alle faxer i hukommelsen fra kontrolpanelet
▲ Afhængig af, hvilken model du har, skal du gøre ét af følgende:
•
Display med to linjer : Tryk på ( Opsætning ), vælg Ryd faxlog .
Alle faxmeddelelser, der er gemt i hukommelsen, slettes fra den.
• Farvedisplay : Tryk på Opsætning , vælg Værktøjer , og vælg derefter Ryd faxlog .
Sådan ryddes faxlogge via den integrerede webserver
▲ Vælg fanen Indstillinger , vælg Faxindstillinger i den venstre rude, og klik derefter på knappen Ryd under overskriften Ryd faxlogge .
Brug af Poll til at modtage en fax
Med polling kan den integrerede HP-enhed sende en forespørgsel til en anden faxmaskine om at sende en fax, som befinder sig i køen. Hvis du bruger funktionen
Poll til modtagelse , ringer den integrerede HP-enhed til den pågældende faxmaskine og anmoder om faxen. Den angivne faxmaskine skal være konfigureret til polling og have en fax klar til afsendelse.
Bemærk!
Den integrerede HP-enhed understøtter ikke adgangskoder ved polling. Adgangskoder ved polling er en sikkerhedsfacilitet, der kræver, at den modtagende faxmaskine (din) sender en adgangskode til den enhed, den poller, for at modtage faxen. Kontroller, at den enhed, du poller, ikke er indstillet til adgangskode (eller at standardadgangskoden ikke er ændret), for da kan den integrerede HP-enhed ikke modtage faxen.
Sådan indstilles polling for at modtage en fax fra enhedens kontrolpanel
1.
Tryk på FAX , og vælg derefter Poll til modtagelse .
2.
Indtast faxnummeret til den anden faxmaskine.
3.
Tryk på START FAX, Sort eller START FAX, Farve .
Bemærk!
Hvis du trykker på START FAX, Farve , men afsenderen sendte faxen i sort/hvid, udskriver enheden faxen i sort/hvid.
Videresendelse af faxer til et andet nummer
Du kan indstille printeren til at videresende dine faxer til et andet faxnummer. En fax, der er modtaget i farver, videresendes i sort og hvid.
HP anbefaler, at du kontrollerer, at det nummer, du videresender til, er en fungerende faxlinje. Send en testfax for at kontrollere, at faxmaskinen kan modtage de videresendte faxer.
Sådan videresendes faxer fra enhedens kontrolpanel
1.
Tryk på Opsætning .
2.
Vælg Avanceret faxopsætning , og vælg derefter Fax videresendes, Kun sort .
88 Fax
3.
Tryk på højre piletast, indtil Til - Videresend eller Til - Udskriv og videresend vises, og tryk derefter på OK .
• Vælg Til - Videresend hvis du vil videresende faxen til et andet nummer uden at udskrive en sikkerhedskopi på printeren.
Bemærk!
Hvis printeren ikke kan videresende faxen til den ønskede faxmaskine (hvis den f.eks. ikke er tændt), udskriver printeren faxen. Hvis du indstiller printeren til at udskrive fejlrapporter for modtagne faxer, udskriver den også en fejlrapport.
• Vælg Til - Udskriv og videresend for at udskrive en sikkerhedskopi af den modtagne fax, samtidig med at du videresender faxen til et andet nummer.
4.
Indtast nummeret på den faxmaskine, der skal modtage de videresendte faxmeddelelser, ved prompten.
5.
Angiv starttidspunkt og -dato samt stoptidspunkt og -dato, når du bliver bedt om det.
6.
Tryk på OK .
Videresendelse af fax vises på kontrolpanelets display.
Hvis strømmen til printeren afbrydes, mens indstillingen Videresendelse af fax er aktiveret, gemmer printeren indstillingen Videresendelse af fax og telefonnummeret. Når strømforsyningen til printeren genetableres, er indstillingen
Videresendelse af fax stadig Til .
Bemærk!
Du kan annullere videresendelse af fax ved at trykke på Annuller på enhedens kontrolpanel, når meddelelsen Videresendelse af fax vises på displayet, eller du kan vælge Fra i menuen Fax videresendes, Kun sort .
Angivelse af papirstørrelsen for modtagne faxer
Du kan vælge papirstørrelsen for modtagne faxer. Den valgte papirstørrelse skal passe til papiret i inputbakken. Faxer kan kun udskrives på papir i Letter-, A4- eller
Legal-format.
Bemærk!
Hvis der er lagt en forkert størrelse papir i inputbakken, når du modtager en fax, udskrives faxen ikke, og der vises en fejlmeddelelse på displayet.
Læg Letter-, A4- eller Legal-papir i inputbakken, og tryk på OK for at udskrive faxen.
Sådan angives papirstørrelsen for modtagne faxer på enhedens kontrolpanel
1.
Tryk på Opsætning .
2.
Vælg Basisfaxopsætning , og vælg derefter Faxpapirstørrelse .
3.
Vælg en indstilling, og tryk derefter på OK .
Angivelse af automatisk reduktion for indgående faxer
Indstillingen Automatisk reduktion angiver, hvordan den integrerede HP-enhed skal håndtere modtagne faxer, der er for store til standardpapirstørrelsen. Denne indstilling er som standard slået til, så billedet af den indkommende fax reduceres, så det passer på én side, hvis det er muligt. Hvis funktionen er slået fra, vil tekst/billeder, der ikke kan være på én side, blive udskrevet på en anden side. Automatisk reduktion er nyttig, når du modtager en fax i Legal-størrelse, og der ligger Letter-papir i inputbakken.
Modtagelse af en fax 89
Kapitel 8
Sådan indstilles automatisk reduktion fra enhedens kontrolpanel
1.
Tryk på Opsætning .
2.
Vælg Avanceret faxopsætning , og vælg derefter Automatisk reduktion .
3.
Vælg Fra eller Til .
4.
Tryk på OK .
Blokering af reklamefaxnumre
Du kan blokere for specifikke faxnumre, så printeren ikke udskriver faxer modtaget fra disse numre i fremtiden, hvis du abonnerer på en "Vis nummer"-tjeneste hos dit telefonselskab. Når der ankommer en fax, sammenligner printeren nummeret med en liste med reklamefaxnumre, du ikke ønsker fax fra, for at finde ud af, om der skal blokeres for opkaldet. Hvis nummeret findes på listen, udskrives faxen ikke. (Det maksimale antal faxnumre, der kan blokeres for, varierer fra model til model).
Bemærk!
Denne funktion understøttes ikke i alle lande/område. Hvis den ikke understøttes i dit land/område, vises Opsætning af blokering af reklamefax ikke i menuen Basisfaxopsætning .
Bemærk!
Hvis der ikke er føjet nogen numre til "vis nummer"-oversigten, antages det, at brugeren ikke er tilmeldt telefonselskabets "vis nummer"-tjeneste.
Spørg din lokale serviceudbyder om disse tjenester, før du anvender funktionen.
Dette afsnit indeholder følgende emner:
•
Indstilling af reklamefaxtilstand
•
Tilføjelse af numre på listen over reklamefax
•
Sletning af numre på listen over reklamefax
•
Visning af en liste over blokerede faxnumre
Indstilling af reklamefaxtilstand
Tilstanden Bloker reklamefax er som standard sat til Til . Hvis du ikke abonnere på en vis nummer-tjeneste hos dit telefonselskab, eller hvis du ikke ønsker at bruge denne funktion, kan du slå indstillingen fra.
Sådan indstilles reklamefaxtilstand
▲ Tryk på knappen Reklamefaxblokering , vælg indstillingen Blokér reklamefax , og vælg derefter Til eller Fra .
Tilføjelse af numre på listen over reklamefax
Du kan føje numre til listen med reklamenumre på to måder. Du kan vælge numrene fra vis nummer-oversigten, eller du kan indtaste nye numre. Numrene på listen med reklamenumre blokeres, hvis Bloker reklamefax er sat til Til .
Sådan vælges et nummer fra listen med opkalds-id
1.
Tryk på Opsætning .
2.
Tryk på Basisfaxopsætning , og tryk derefter på Opsætning af reklamefaxblokering .
90 Fax
3.
Tryk på Tilføj nummer til reklamefaxrapport , og tryk derefter på Vælg nummer .
4.
Tryk på højre piletast for at rulle gennem de numre, du har modtaget faxer fra. Når nummeret, du vil blokere, vises, skal du trykke på OK for at vælge det.
5.
Gør ét af følgende, når Vælg flere?
vises:
• Hvis du vil føje endnu et nummer til listen over reklamefaxnumre, skal du trykke på Ja og derefter gentage trin 4 for hvert nummer, du vil blokere.
• Hvis du er færdig, skal du trykke på Nej .
Sådan angiver du manuelt, at et nummer skal blokeres
1.
Tryk på Opsætning .
2.
Tryk på Basisfaxopsætning , og tryk derefter på Opsætning af reklamefaxblokering .
3.
Tryk på Tilføj nummer til reklamefaxrapport , og tryk derefter på Indtast nummer .
4.
Brug tastaturet til at indtaste det faxnummer, der skal blokeres, og tryk derefter på
OK .
Indtast det faxnummer, der vises på displayet, og ikke det faxnummer, der står
øverst i faxtitlen på den modtagne fax.
5.
Gør ét af følgende, når Indtast flere?
vises:
• Hvis du vil føje endnu et nummer til listen over reklamefaxnumre, skal du trykke på Ja og derefter gentage trin 4 for hvert nummer, du vil blokere.
• Hvis du er færdig, skal du trykke på Nej .
Sletning af numre på listen over reklamefax
Hvis du ikke længere ønsker at blokere et faxnummer, kan du slette det fra listen med reklamefaxnumre.
Sådan fjernes numre fra listen med reklamefaxnumre
1.
Tryk på Opsætning .
2.
Tryk på Basisfaxopsætning , og tryk derefter på Opsætning af reklamefaxblokering .
3.
Tryk på Fjern nummer fra reklamefaxrapport
4.
Tryk på højre piletast for at rulle gennem de numre, du har blokeret. Når nummeret, du vil slette, vises, skal du trykke på OK for at vælge det.
5.
Gør ét af følgende, når Slet flere?
vises:
• Hvis du vil fjerne endnu et nummer fra listen over reklamefaxnumre, skal du trykke på Ja og derefter gentage trin 4 for hvert nummer, du vil blokere.
• Hvis du er færdig, skal du trykke på Nej .
Modtagelse af en fax 91
Kapitel 8
Visning af en liste over blokerede faxnumre
Du kan få vist en liste over blokerede faxnumre fra den integrerede webserver, der kræver en netværksforbindelse, eller ved at udskrive en rapport fra enhedens kontrolpanel.
Sådan vises en liste over blokerede numre via kontrolpanelet
1.
Tryk på Opsætning .
2.
Vælg Udskriv rapport , og vælg derefter Reklamefaxrapport .
Sådan får du vist en liste over blokerede numre via den integrerede webserver
▲ Åbn den integrerede webserver. Yderligere oplysninger findes i
Sådan åbnes den integrerede webserver . Klik på fanen
Indstillinger , og vælg Reklamefaxblokering i venstre rude.
Modtag faxmeddelelser på computeren (fax til pc og fax til mac)
Brug Fax til pc og Fax til mac til automatisk at modtage faxer og gemme dem direkte på din computer. Med Fax til pc og Fax til Mac kan du nemt gemme digitale kopier af dine faxer og samtidig eliminere problemet med store papirarkiver.
Modtagne faxer gemmes som TIFF (Tagged Image File Format). Når faxen er modtaget, får du en besked på skærmen med et link til mappen, hvor faxen er gemt.
Filerne er navngivet ved hjælp af følgende metode: XXXX_YYYYYYYY_ZZZZZZ.tif, hvor X er afsenderens oplysninger, Y er datoen og Z er det klokkeslæt, hvor faxen blev modtaget.
Bemærk!
Fax til pc og Fax til Mac er kun tilgængelig for modtagelse af sort/hvide faxer. Farvefaxer udskrives og gemmes ikke i computeren.
Bemærk!
Denne funktion er kun tilgængelig til enheder, som har et display på to linjer. Når det gælder enheder med et farvedisplay, kan du bruge funktionerne Fax til netværk eller Fax til e-mail. Se
HP Digital Solutions (kun visse modeller)
Digital_Solutions for at få flere oplysninger.
Dette afsnit indeholder følgende emner:
•
Krav til Fax til pc og Fax til Mac
•
Aktiver Fax til pc og Fax til Mac
•
Rediger indstillinger for Fax til pc eller Fax til Mac
•
Slå Fax til pc eller Fax til Mac fra
Krav til Fax til pc og Fax til Mac
• Administratorprogrammet, computeren, der aktiverede funktionen Fax til pc eller
Fax til Mac, skal altid være tændt. Kun én computer kan fungere som Fax til pceller Fax til Mac-administratorcomputeren.
• Destinationsmappens computer eller servicer skal altid være tændt.
Destinationscomputeren skal også være vågen, da faxer ikke gemmes, hvis computeren sover eller er i dvaletilstand.
92 Fax
• Hvis du bruger Windows, skal HP Digital Imaging Monitor på proceslinjen i Window være aktiveret hele tiden.
• Papir skal lægges i papirbakken.
Aktiver Fax til pc og Fax til Mac
Brug Fax to PC Setup Wizard (Guiden Opsætning af Fax til pc) for at aktivere Fax til pc. Fax to PC Setup Wizard (Guiden Opsætning af Fax til pc) kan startes via Solution
Center eller guiden til opsætning af Fax til pc i kontrolpanelet. Hvis du vil konfigurere
Fax til Mac i Mac OS X, skal du bruge HP-installationsassistenten, der er en del af HP
Enhedshåndtering.
Sådan ændres Fax til pc fra Solution Center (Windows)
1.
Åbn Solution Center. Yderligere oplysninger findes i
.
2.
Vælg Settings (Indstillinger), og vælg derefter Fax to PC Setup Wizard (Guiden
Opsætning af Fax til pc).
3.
Følg instruktionerne på skærmen for at opsætte Fax til pc.
Sådan opsættes Fax til Mac
1.
Klik på ikonet HP Enhedshåndtering i dock'en.
Bemærk!
Klik på ikonet Spotlight i højre side af menulinjen, hvis HP
Enhedshåndtering ikke vises i dock'en, og skriv “HP Enhedshåndtering” i boksen, og klik derefter på posten HP Enhedshåndtering.
2.
Følg anvisningerne fra installationsassistenten på skærmen for at oprette og dele netværksmappen.
HP-installationsassistenten gemmer automatisk konfigurationerne på HP-enheden.
Du kan også konfigurere op til 10 destinationsmapper for hver HP-enhed.
Rediger indstillinger for Fax til pc eller Fax til Mac
Du kan opdatere Fax til pc-indstillingerne fra computeren når som helst fra faxindstillingssiden i Solution Center. Du kan deaktivere Fax til pc og deaktivere udskrivning af faxer fra kontrolpanelet.
Sådan ændres indstillinger fra enhedens kontrolpanel
1.
Tryk på ( Opsætning ), vælg Basisfaxopsætning og derefter Fax til pc .
2.
Vælg de indstillinger, der skal ændres. Du kan ændre følgende indstillinger:
• View PC hostname (Se pc-værtsnavn) : Se navnet på den computer, der er beregnet til administration af Fax til pc.
• Turn Off (Slå fra) : Slå Fax til pc fra.
Bemærk!
Brug Solution Center til at slå Fax til pc fra.
• Deaktiver faxudskrivning : Vælg denne funktion til udskrivning af faxer, når de modtages. Hvis du slår udskrivning fra, udskrives farvefaxer fortsat.
Modtagelse af en fax 93
Kapitel 8
Sådan ændres Fax til pc-indstillingerne fra Solution Center (Windows)
1.
Åbn Solution Center. Yderligere oplysninger findes i
.
2.
Vælg Settings (Indstillinger), og vælg derefter Fax Settings (Faxindstillinger).
3.
Vælg fanen Fax til pc-indstillinger .
4.
Foretag ændringer af de ønskede indstillinger. Tryk på OK .
Bemærk!
Alle de ændringer, du foretager, overskriver de originale indstillinger.
Sådan ændres Fax til Mac fra HP-installationsassistenten
1.
Klik på ikonet HP Enhedshåndtering i dock'en.
Bemærk!
Klik på ikonet Spotlight i højre side af menulinjen, hvis HP
Enhedshåndtering ikke vises i dock'en, og skriv “HP Enhedshåndtering” i boksen, og klik derefter på posten HP Enhedshåndtering.
2.
Følg anvisningerne fra installationsassistenten på skærmen for at oprette og dele netværksmappen.
HP-installationsassistenten gemmer automatisk konfigurationerne på HP-enheden.
Du kan også konfigurere op til 10 destinationsmapper for hver HP-enhed.
Slå Fax til pc eller Fax til Mac fra
1.
Tryk på ( Opsætning ), vælg Basisfaxopsætning og derefter Fax til pc
2.
Vælg Deaktiver faxudskrivning .
Redigering af faxindstillinger
Når du har fulgt alle trin i den opsætningsvejledning, som fulgte med printeren, skal du følge ét af følgende trin for at ændre de oprindelige indstillinger eller for at konfigurere andre funktioner for afsendelse af fax.
Dette afsnit indeholder følgende emner:
•
Konfiguration af faxoverskriften
•
Angivelse af svartilstanden (autosvar)
•
Angivelse af antal ringetoner før svar
•
Ændring af ringemønster for besvarelse med bestemt ringetone
•
Indstilling af fejlkorrektionstilstand
•
•
Angivelse af indstillinger for genopkald
•
•
Indstil lydstyrke for faxringetone
Konfiguration af faxoverskriften
Funktionen Faxoverskrift udskriver dit navn og faxnummer øverst på de sider, du faxer. HP anbefaler, at du opretter faxoverskriften ved hjælp af den software, du
94 Fax
installerede sammen med printeren. Du kan også angive faxoverskriften fra kontrolpanelet som beskrevet her.
Bemærk!
I visse lande/områder er oplysningerne i faxoverskriften påkrævet ved lov.
Sådan angives eller ændres faxoverskriften
1.
Tryk på Opsætning .
2.
Tryk på Basisfaxopsætning , og tryk derefter på Faxoverskrift .
3.
Indtast dit eget navn eller dit firmanavn ved hjælp af det visuelle tastatur, og tryk derefter på Udført .
4.
Indtast dit faxnummer vha. det numeriske tastatur, og tryk derefter på OK .
Sådan indstilles eller ændres faxoverskriften via den integrerede webserver
▲ Vælg fanen Indstillinger , vælg Basisfaxopsætning i den venstre rude, vælg
Navn på faxoverskrift og Faxnummer . Klik på knappen Anvend .
Angivelse af svartilstanden (autosvar)
Svartilstanden bestemmer, hvorvidt printeren besvarer indkommende opkald eller ej.
• Aktivér indstillingen Autosvar , hvis du ønsker, at printeren skal besvare faxer automatisk . Printeren besvarer alle indgående opkald og faxer.
• Deaktiver indstillingen Autosvar , hvis du vil modtage faxer manuelt . Du skal være til stede for at modtage faxmeddelelser manuelt, hvis enheden modtager faxmeddelelser.
Sådan angives svartilstanden til manuel eller automatisk via kontrolpanelet
▲ Tryk på Autosvar for at tænde eller slukke lampen, afhængigt af din opsætning.
Når lampen Autosvar er tændt, besvarer enheden automatisk opkald. Når lampen er slukket, besvarer enheden ikke opkald.
Sådan angives svartilstanden til manuel eller automatisk via den integrerede webserver
1.
Åbn den integrerede webserver, klik på fanen Indstillinger , og klik derefter på
Basisfaxopsætning i venstre rude.
2.
Vælg Til eller Fra i rullemenuen Autosvar under afsnittet Andre grundlæggende faxindstillinger .
Angivelse af antal ringetoner før svar
Hvis du aktiverer indstilligen Autosvar , kan du angive, efter hvor mange ring printeren automatisk besvarer indgående opkald.
Indstillingen Ring før svar er vigtig, hvis du har en telefonsvarer på samme telefonlinje, fordi telefonsvareren skal svare telefonen inden enheden. Antallet af ring, før enheden svarer, skal være større end antallet af ring, før telefonsvaren svarer, så det indgående opkald besvares af telefonsvareren, før enheden svarer.
Redigering af faxindstillinger 95
Kapitel 8
Du kan f.eks. indstille telefonsvareren til få ring og printeren til at svare efter det maksimale antal ring. (Det maksimale antal ringetoner varierer efter land/område). I denne opsætning besvarer telefonsvareren opkaldet, og printeren overvåger linjen.
Hvis printeren registrerer faxtoner, modtager den faxen. Hvis opkaldet er et taleopkald, vil telefonsvareren indspille den modtagne meddelelse.
Sådan indstilles antallet af ring før svar via kontrolpanelet
1.
Tryk på Opsætning .
2.
Vælg Basisfaxopsætning , og vælg Ring før svar .
3.
Indtast det ønskede antal ringninger vha. tastaturet, eller tryk på venstre eller højre piletast for at ændre antallet af ringninger.
4.
Tryk på OK for at acceptere denne indstilling.
Sådan indstilles antallet af ring før svar via den integrerede webserver
1.
Åbn den integrerede webserver, klik på fanen Indstillinger , og klik på
Basisfaxopsætning i venstre rude.
2.
Vælg et nummer i rullemenuen Antal ringetoner før svar under afsnittet Andre grundlæggende faxindstillinger .
Ændring af ringemønster for besvarelse med bestemt ringetone
Mange telefonselskaber tilbyder en funktion med flere forskellige ringetoner, så du kan have flere telefonnumre på samme telefonlinje. Når du abonnerer på denne tjeneste, vil hvert nummer få et bestemt ringemønster. Du kan indstille printeren til at besvare indgående opkald med et bestemt ringemønster.
Bemærk!
Spørg din lokale serviceudbyder om ovenstående tjeneste, før du anvender funktionen.
Hvis printeren er sluttet til en linje med bestemt ringetone, kan du få telefonselskabet til at tildele et ringemønster til taleopkald og et andet til faxopkald. HP anbefaler, at du anmoder om dobbelt eller tredobbelt ringning til et faxnummer. Når printeren registrerer det bestemte ringemønster, besvares og modtages faxen.
Hvis du ikke har en bestemt ringetjeneste, skal du bruge standardringemønsteret Alle ringninger .
Bemærk!
HP-fax kan ikke modtage faxer, når røret er taget af hovedtelefonnummeret.
Sådan ændres ringemønster for bestemte ringetoner via kontrolpanelet
1.
Kontrollér, at printeren er indstillet til at besvare faxopkald automatisk.
2.
Tryk på Opsætning .
3.
Vælg Avanceret faxopsætning , og vælg derefter Ringemønster før svar .
4.
Tryk på højre piletast for at markere en indstilling, og tryk derefter på OK .
Når telefonen ringer med det ringemønster, der er knyttet til faxlinjen, besvarer printeren opkaldet og modtager faxen.
96 Fax
Sådan ændres ringemønster for bestemte ringetoner via den integrerede webserver
1.
Klik på fanen Indstillinger , og vælg Avanceret faxopsætning i venstre rude.
2.
Vælg et ringemønster i rullemenuen Ringemønster for svar , og klik derefter på knappen Anvend
Indstilling af fejlkorrektionstilstand
Normalt overvåger printeren signalerne på telefonlinjen, mens den afsender eller modtager en fax. Hvis den opdager et fejlsignal under overførslen, og funktionen
Fejlkorrektion er slået til, kan printeren anmode om, at en del af faxen sendes igen.
Deaktiver Fejlkorrektion, hvis du har problemer med at afsende og modtage en fax og vil acceptere fejlene i overførslen. Det kan være nyttigt at slå indstillingen fra, når du prøver på at sende til eller modtage en fax fra udlandet eller bruger en telefonforbindelse via satellit.
Sådan indstilles fejlkorrektionstilstanden via enhedens kontrolpanel
▲ Printerens kontrolpanel : Tryk på FAX , vælg Avanceret faxopsætning og vælg derefter Fejlkorrektionstilstand .
Sådan indstilles fejlkorrektionstilstanden via den integrerede webserver
1. Integreret webserver : Klik på fanen Indstillinger , og klik derefter på Avanceret faxopsætning i venstre rude.
2.
Vælg Til eller Fra i rullemenuen Fejlkorrektionstilstand .
3.
Klik på knappen Anvend .
Indstilling af opkaldstype
Brug denne procedure til at indstille tone- eller impulsopkald.
Fabriksstandardindstillingen er Tone . Du skal ikke ændre denne indstilling, medmindre du ved, at telefonlinjen ikke kan bruge toneopkald.
Bemærk!
Funktionen Impulsopkald er ikke tilgængelig i alle lande/områder.
Sådan indstilles opkaldstypen via enhedens kontrolpanel
▲ Enhedens kontrolpanel : Tryk på Opsætning , tryk på Basisfaxopsætning , og anvend derefter funktionen Tone- eller impulsopkald .
Sådan indstilles opkaldstypen via den integrerede webserver
1. Integreret webserver (netværksforbindelse): Klik på fanen Indstillinger , og klik derefter på Basisfaxopsætning i venstre rude.
2.
Foretag et valg i rullemenuen Tone- eller impulsopkald .
3.
Klik på knappen Anvend .
Angivelse af indstillinger for genopkald
Hvis printeren ikke kunne sende en fax, fordi den modtagende faxmaskine ikke svarede eller var optaget, vil den forsøge at ringe op igen på basis af indstillingerne
Redigering af faxindstillinger 97
Kapitel 8
Ring igen ved optaget og Intet svar ring igen. Følg følgende procedure for at aktivere eller deaktivere indstillingerne.
• Ring igen ved optaget : Hvis indstillingen er deaktiveret, ringer printeren automatisk op igen, hvis den modtager et optaget-signal. Fra fabrikken er denne indstilling TIL .
• Intet svar. Ring igen : Hvis indstillingen er deaktiveret, ringer printeren automatisk op igen, hvis den modtagende faxmaskine ikke svarer. Fra fabrikken er denne indstilling FRA .
Sådan angives indstillingerne for genopkald via enhedens kontrolpanel
▲ Printerens kontrolpanel : Tryk på Opsætning , tryk på Avanceret faxopsætning , og anvend derefter funktionerne Ring igen ved optaget eller Intet svar. Ring igen .
Sådan angives indstillinger for genopkald via den integrerede webserver
1. Integreret webserver (netværksforbindelse): Klik på fanen Indstillinger , og klik derefter på Avanceret faxopsætning i venstre rude.
2.
Foretag et valg i rullemenuerne Ring igen ved optaget og Intet svar. Ring igen .
3.
Klik på knappen Anvend .
Angivelse af faxhastigheden
Du kan angive den faxhastighed, der bruges ved kommunikation mellem din printer og andre faxmaskinger, når du sender eller modtager faxer. Standardindstillingen for faxhastighed er Hurtig .
Hvis du bruger én af følgende, kan det være nødvendigt at indstille faxhastigheden til en lavere hastighed:
• En internettelefontjeneste
• Et PBX-system
• FoIP (Fax over Internet Protocol)
• En ISDN-tjeneste (integrated services digital network)
Hvis du oplever problemer med afsendelse og modtagelse af faxer, kan du prøve at indstille indstillingen Faxhastighed til Medium eller Langsom . Tabellen nedenfor viser de tilgængelige indstillinger for faxhastighed.
Indstilling for faxhastighed
Hurtig
Mellem
Langsom
Faxhastighed v.34 (33600 baud) v.17 (14400 baud) v.29 (9600 baud)
Sådan angives faxhastigheden fra enhedens kontrolpanel
1.
Tryk på ( Opsætning ).
2.
Vælg Avanceret faxopsætning , og tryk derefter på Faxhastighed .
3.
Vælg en indstilling ved hjælp af piletasterne, og tryk derefter på OK .
98 Fax
Sådan indstilles faxhastigheden via den integrerede webserver
1. Integreret webserver (netværksforbindelse): Klik på fanen Indstillinger , og klik derefter på Basisfaxopsætning i venstre rude.
2.
Foretag et valg i rullemenuen Faxhastighed .
3.
Klik på knappen Anvend .
Indstil lydstyrke for faxringetone
Brug denne procedure til at øge eller formindske lydstyrken af faxens ringetone.
Sådan angives lydstyrken af faxringetonen fra enhedens kontrolpanel
▲ Tryk på Opsætning , vælg Lydstyrke for faxringetone , og brug piletasterne til at
øge eller formindske lydstyrken. Tryk på OK for at vælge lydstyrken.
Sådan indstilles lydstyrken for faxringetonen via den integrerede webserver
1. Integreret webserver (netværksforbindelse): Klik på fanen Indstillinger , og klik derefter på Basisfaxopsætning i venstre rude.
2.
Foretag et valg i rullemenuen Lydstyrke for faxringetone .
3.
Klik på knappen Anvend .
Opsætning af hurtigkaldsposter
Du kan oprette hyppigt brugte faxnumre som hurtigkaldsposter. På den måde kan du hurtigt ringe op til numrene via enhedens kontrolpanel.
Dette afsnit indeholder følgende emner:
•
Sådan oprettes faxnumre som hurtigkaldsposter eller -grupper
•
Udskriv og få vist en liste over hurtigkaldsposter
Sådan oprettes faxnumre som hurtigkaldsposter eller -grupper
Du kan gemme faxnumre eller grupper af faxnumre som hurtigkaldsposter.
Dette afsnit indeholder følgende emner:
•
Opsætning af hurtigkaldsposter
•
Opsætning af hurtigkaldsposter
• Integreret webserver (netværkstilslutning) : Åbn den integrerede webserver, klik på fanen Indstillinger , og klik derefter på Faxhurtigkald i venstre rude.
◦ Sådan tilføjes en post: Indtast de nødvendige oplysninger i felterne i afsnittet
Tilføj hurtigt faxhurtigkald .
◦ Sådan tilføjes en post: Klik på linket Rediger i afsnittet Faxhurtigkaldsliste .
◦ Sådan fjernes en post: Vælg en eller flere poster i afsnittet
Faxhurtigkaldsliste , og klik på ikonet Slet .
• HP Photosmart-software (Windows) : Åbn HP Photosmart Software, og følg anvisningerne i online Hjælp.
Opsætning af hurtigkaldsposter 99
Kapitel 8
• HP Enhedshåndtering (Mac OS X) : Start HP Enhedshåndtering , klik på
Oplysninger og indstillinger , og vælg derefter Indstillinger for faxhurtigkald på rullelisten.
• Enhedens kontrolpanel : Tryk på Opsætning , og vælg derefter Opsætning af hurtigkald .
◦ Sådan tilføjes eller redigeres en post: Vælg Individuel hurtigkald eller
Gruppeopkald , og tryk på piletasterne for at komme til et ubrugt nummer, eller indtast et nummer på tastaturet. Indtast faxnummeret, og tryk derefter på OK .
Medtag mellemrum eller andre nødvendige tal, f.eks. et områdenummer, en adgangskode for numre uden for et PBX-system (normalt 9 eller 0) eller et præfiks i forbindelse med langdistanceopkald. Indtast navnet, og tryk derefter på OK .
◦ Sådan slettes en enkelt post eller alle poster: Vælg Slet hurtigkaldsnummer , tryk på piletasterne for at fremhæve den hurtigkaldspost, du vil slette, og tryk på OK .
Opsætning af gruppeopkald
Hvis du regelmæssigt sender oplysninger til den samme gruppe af faxnumre, kan du gøre det nemmere ved at oprette en hurtigkaldspost for en gruppe. Hurtigkaldsposten for en gruppe kan knyttes til en hurtigkaldsknap på enhedens kontrolpanel.
Et gruppemedlem skal være opført på hurtigkaldslisten, før du kan tilføje det pågældende medlem til en hurtigkaldsgruppe. Du kan tilføje op til 48 faxnumre for hver gruppe (med op til 55 tegn for hvert faxnummer).
• Integreret webserver (netværkstilslutning): Åbn den integrerede webserver, klik på fanen Indstillinger , og klik derefter på Faxhurtigkald i venstre rude. Klik på det link, der indeholder nummeret på posten (f.eks. 26-50 ) i Faxhurtigkaldsliste .
◦ For at tilføje en gruppe skal du i Faxhurtigkaldsliste klikke på knappen Ny gruppe og derefter vælge de enkelte poster fra afsnittet. Indtast de relevante oplysninger til gruppen, og klik på Anvend .
◦ Sådan redigeres en gruppe: Klik på linket Rediger i gruppen i afsnittet
Faxhurtigkaldsliste .
◦ Sådan fjernes en gruppe: Vælg en eller flere grupper i afsnittet
Faxhurtigkaldsliste , og klik på ikonet Slet .
◦ Klik på Anvend , når du er færdig.
• HP Photosmart-software (Windows) : Åbn HP Photosmart Software, og følg anvisningerne i online Hjælp.
100 Fax
• HP Enhedshåndtering (Mac OS X) : Start HP Enhedshåndtering , klik på
Oplysninger og indstillinger , og vælg derefter Indstillinger for faxhurtigkald på rullelisten.
• Printerens kontrolpanel : Tryk på Opsætning , og vælg derefter Opsætning af hurtigkald .
◦ Sådan tilføjes en gruppe: Vælg Gruppehurtigkald , vælg en hurtigkaldspost, der ikke er tildelt, og tryk derefter på OK . Vælg en hurtigkaldspost, og tryk på
OK for at vælge den. Gentag dette trin for at tilføje hurtigkaldsposter til gruppen. Når du er færdig, skal du vælge indstillingen Færdig med at vælge og derefter trykke på OK . Brug det visuelle tastatur til at angive et navn på et gruppehurtigkaldsnummer, og tryk derefter på Udført .
◦ Sådan tilføjes poster til en gruppe: Vælg Gruppehurtigkald , vælg den gruppehurtigkaldspost, du vil redigere, og tryk derefter på OK . Vælg en hurtigkaldspost (der vises en markering ved siden af hurtigkaldsposten).
Gentag dette trin for at tilføje hurtigkaldsposter til gruppen. Når du er færdig, skal du trykke på Færdig med at vælge og derefter trykke på OK . Vælg
Udført på skærmbilledet Gruppenavn .
◦ Sådan slettes en gruppe: Vælg Slet kortnummer , vælg hurtigkaldsposten, du vil slette, og tryk derefter på OK OK.
Udskriv og få vist en liste over hurtigkaldsposter
Du kan udskrive eller få vist en liste over alle de oprettede hurtigkaldsposter. Hver post på listen indeholder følgende oplysninger:
• Hurtigopkaldsnummer
• Det navn, der er knyttet til faxnummeret eller gruppen af faxnumre
• Faxnummer i forbindelse med listen over faxhurtigkald (eller alle faxnumre i en gruppe)
Dette afsnit indeholder følgende emner:
•
Få vist en liste over hurtigkaldsposter
•
Sådan udskriver du en liste over hurtigkaldsposter
Få vist en liste over hurtigkaldsposter
• HP Enhedshåndtering (Mac OS X) : Start HP Enhedshåndtering , klik på
Oplysninger og indstillinger , og vælg derefter Indstillinger for faxhurtigkald på rullelisten.
• HP Photosmart-software (Windows) : Åbn HP Photosmart Software, og følg anvisningerne i online Hjælp.
•
Kontrolpanel : Tryk på ( Opsætning ), vælg Opsætning af hurtigkald , og vælg derefter Udskriv kortnummerliste .
• Integreret webserver (netværkstilslutning) : Åbn den integrerede webserver, klik på fanen Indstillinger , og klik derefter på Faxhurtigkald i venstre rude.
Sådan udskriver du en liste over hurtigkaldsposter
Integreret webserver (netværkstilslutning): Åbn den integrerede webserver, klik på fanen Indstillinger , og klik derefter på Faxhurtigkald i venstre rude. Klik på det link,
Opsætning af hurtigkaldsposter 101
Kapitel 8 der indeholder nummeret på posten (f.eks. 26-50 ) i Faxhurtigkaldsliste . Klik på knappen Udskriv .
FoIP (Fax over Internet Protocol)
Du kan abonnere på en økonomisk telefontjeneste, der giver dig mulighed for at sende og modtage fax på printeren via internettet. Denne metode kaldes FoIP (Fax over
Internet Protocol). Du kan sandsynligvis bruge en FoIP-tjeneste (udbydes af dit telefonselskab), hvis du gør ét af følgende:
• Indtast en speciel adgangskode sammen med faxnummeret
• har en IP-konverterboks, der er sluttet til internettet og benytter analoge telefonporte til faxforbindelsen.
Bemærk!
Du kan kun sende og modtage fax ved at sætte en telefonledning i porten mærket 1-LINE på enheden. Det betyder, at din forbindelse til internettet skal være foretaget med en konverterboks (som har almindelige analoge telefonstik til faxtilslutninger) eller gennem telefonselskabet.
Visse internetfaxtjenester fungerer muligvis ikke korrekt, når printeren sender og modtager faxer ved høj hastighed (33600 bps). Brug en lavere hastighed, hvis du har problemer med at sende og modtage fax, når du bruger en internetfaxtjeneste. Det gøres ved at ændre indstillingen for Faxhastighed fra Høj (standard) til Mellem . Se
Angivelse af faxhastigheden for at få yderligere oplysninger om ændring af denne
indstilling.
Bemærk!
Hvis du har spørgsmål om internetfax eller digital fax, skal du kontakte supportafdelingen for dine internetfaxtjenester eller din lokale tjenesteudbyder for at få yderligere hjælp.
Test af faxopsætning
Du kan afprøve faxopsætningen for at kontrollere status for printeren og sikre, at den er sat korrekt op til faxafsendelse og -modtagelse. Udfør denne test, når du er færdig med at indstille printeren til faxafsendelse/faxmodtagelse. Testen gennemgår følgende:
• Kontrollerer faxhardwaren
• Kontrollerer, om den korrekte telefonledning er sat i printeren
• Kontrollerer, at telefonledningen er sat i den korrekte port
• Om der er klartone
• Kontrollerer, om der er en aktiv telefonlinje
• Tester status for telefonlinjeforbindelsen
102 Fax
Printeren udskriver en rapport med resultaterne af testen. Læs rapporten, hvis testen mislykkes, for at finde ud af, hvordan du kan afhjælpe problemet, og kør testen igen.
Sådan afprøver du faxopsætningen via kontrolpanelet
1.
Indstil enheden til modtagelse og afsendelse af fax i overensstemmelse med din egen hjemmeopsætning eller kontoropsætning.
2.
Kontrollér, at blækpatronerne er installeret, og at der er lagt papir i fuld størrelse i inputbakken, inden du starter testen.
3.
Tryk på ( Opsætning ) i enhedens kontrolpanel.
4.
Vælg Værktøjer , og vælg derefter Kør faxtest .
Der vises status for testen på displayet, og rapporten udskrives.
5.
Gennemgå rapporten.
• Kontroller faxindstillingerne, der er angivet i rapporten, for at kontrollere, om de er korrekte, hvis testen blev bestået. En manglende eller forkert faxindstilling kan give problemer med faxafsendelse/faxmodtagelse.
• Læs rapporten, hvis testen mislykkes, for at få yderligere oplysninger om, hvordan du afhjælper eventuelle problemer.
Sådan indstilles opkaldstypen via den integrerede webserver
1.
Indstil enheden til modtagelse og afsendelse af fax i overensstemmelse med din egen hjemmeopsætning eller kontoropsætning.
2.
Kontrollér, at blækpatronerne er installeret, og at der er lagt papir i fuld størrelse i inputbakken, inden du starter testen.
3. Integreret webserver (netværksforbindelse): Klik på fanen Indstillinger , og klik derefter på Enhedsservice i den venstre rude.
4.
Vælg Kør faxtest i rullemenuen Test enhedsfunktioner .
5.
Klik på knappen Kør test .
Brug af rapporter
Du kan konfigurere enheden til automatisk at udskrive fejlrapporter og bekræftelsesrapporter for hver fax, du sender og modtager. Du kan også vælge at udskrive de ønskede systemrapporter manuelt. Disse rapporter indeholder nyttige oplysninger om enheden.
Enheden udskriver som standard kun en rapport, hvis der opstår problemer under afsendelsen eller modtagelsen af en fax. Efter hver transaktion vises der kortvarigt en meddelelse på kontrolpanelet, som angiver, om faxoverførslen er fuldført.
Bemærk!
Hvis det ikke er muligt at læse rapporterne, skal du kontrollerede de beregnede blækniveauer via kontrolpanelet eller HP Solution Center.
Bemærk!
Beskeder og indikatorer for blækniveauet giver kun estimater til planlægningsformål. Når du modtager en besked om lavt blækniveau, eller om at der ikke er mere blæk, skal du sørge for at have en ekstra patron klar for at undgå forsinkelse af udskrivningen. Du behøver ikke at udskifte blækpatronerne, før printkvaliteten bliver uacceptabel.
Brug af rapporter 103
Kapitel 8
Bemærk!
Sørg for, at blækpatronerne og printhovederne er i god stand, så der kan udskrives rapporter.
Dette afsnit indeholder følgende emner:
•
Udskrivning af rapporter med faxbekræftelser
•
Udskrivning af faxfejlrapporter
•
Udskrivning og visning af faxloggen
•
•
Udskriv oplysningerne om den sidste faxtransaktion
•
Udskriv en rapport med oversigt over opkalds-id
Udskrivning af rapporter med faxbekræftelser
Hvis du vil have en udskrift med en bekræftelse på, at faxerne er afsendt, skal du benytte følgende fremgangsmåde for aktivere bekræftelsesfunktionen, inden du begynder at faxe. Vælg Ved faxafsendelse eller Send & modtag .
Standardindstillingen for faxbekræftelse er Fra . Når denne indstilling er valgt, udskrives der ikke en bekræftelsesrapport for hver fax, der sendes eller modtages.
Efter hver transaktion vises der kortvarigt en meddelelse på displayet, som angiver, om faxoverførslen er fuldført.
Sådan aktiveres faxbekræftelse fra kontrolpanelet
1.
Tryk på Opsætning .
2.
Tryk på Udskriv rapport og derefter på Fax Bekræftelse .
3.
Tryk på ét af følgende, og tryk derefter på OK .
Fra Der udskrives ikke en rapport med faxbekræftelse, når du sender og modtager fax uden problemer. Dette er standardindstillingen.
Der udskrives en rapport med faxbekræftelse for hver fax, du sender.
Ved faxafsendelse
Ved faxmodtagelse
Send & modtag
Der udskrives en rapport med faxbekræftelse for hver fax, du modtager.
Der udskrives en rapport med faxbekræftelse for hver fax, du sender og modtager.
Tip!
Hvis du vælger Ved faxafsendelse eller Send & modtag og scanner faxen for at sende den fra hukommelsen, kan du medtage et billede af den første side i faxen på rapporten Fax sendt Bekræftelse . Tryk på Opsætning , tryk på Fax Bekræftelse , og tryk derefter på Ved faxafsendelse igen. Vælg
Til i menuen Billede på faxafsendelsesrapport .
Sådan indstilles faxbekræftelsen via den integrerede webserver
1. Integreret webserver (netværksforbindelse): Klik på fanen Indstillinger , og klik derefter på Avanceret faxopsætning i venstre rude.
2.
Foretag et valg i rullemenuen Fax Bekræftelse .
3.
Klik på knappen Anvend .
104 Fax
Udskrivning af faxfejlrapporter
Du kan konfigurere enheden, så der automatisk udskrives en rapport, når der opstår en fejl under afsendelse eller modtagelse.
Sådan indstilles enheden til automatisk at udskrive rapporter via enhedens kontrolpanel
1.
Tryk på Opsætning .
2.
Tryk på Udskriv rapport , og vælg Faxfejlrapport .
3.
Tryk på ét af følgende, og vælg derefter OK .
Send & modtag
Fra
Ved faxafsendelse
Ved faxmodtagelse
Udskriver, hvis der opstår en faxfejl. Dette er standardindstillingen.
Udskriver ingen faxfejlrapporter.
Udskriver, hvis der opstår en transmissionsfejl.
Udskriver, hvis der opstår en modtagelsesfejl.
Sådan indstilles enheden til automatisk at udskrive rapporter over faxfejl via den integerede webserver
1. Integreret webserver (netværksforbindelse): Klik på fanen Indstillinger , og klik derefter på Avanceret faxopsætning i venstre rude.
2.
Foretag et valg i rullemenuen Faxfejlrapport .
3.
Klik på knappen Anvend .
Udskrivning og visning af faxloggen
Loggen angiver de faxer, som er sendt fra enhedens kontrolpanel, og alle faxer, der er modtaget.
Du kan udskrive en log over faxer, der er sendt eller modtaget af enheden. Hver post i loggen indeholder følgende oplysninger:
• Transmissionsdato og -klokkeslæt
• Type (modtaget eller sendt)
• Faxnummer
• Varighed
• Antal sider
• Resultat af transmission (status)
Sådan vises faxloggen fra HP Solution Center-softwaren
1.
2.
Se onlinehjælpen til HP Solution Center-softwaren, hvis du ønsker yderligere vejledning.
Loggen angiver de faxer, som er sendt fra enhedens kontrolpanel og HP Solution
Center-softwaren, og alle faxer, der er modtaget.
Brug af rapporter 105
Kapitel 8
Sådan udskrives faxloggen fra enhedens kontrolpanel
1.
Tryk på Opsætning på enhedens kontrolpanel.
2.
Tryk på piletasten for at navigere ned til funktionen Udskriv rapport , og tryk derefter på OK .
3.
Tryk på piletasten for at navigere ned til Faxlog , og tryk derefter på OK .
4.
Tryk på OK igen for at udskrive loggen.
Sådan vises faxloggen fra den integrerede webserver
▲ Klik på Log under fanen Oplysninger i venstre rude, og klik derefter på underfanen Faxlog .
Ryd faxloggen
Brug følgende trin til at rydde faxloggen.
Sådan ryddes faxloggen via enhedens kontrolpanel
1.
Tryk på Opsætning på enhedens kontrolpanel.
2.
Tryk på piletasten for at navigere ned til Værktøjer , og tryk derefter på OK .
3.
Tryk på piletasten for at navigere ned til Ryd faxlog , og tryk derefter på OK .
Sådan indstilles faxloggen via den integrerede webserver
1. Integreret webserver (netværksforbindelse): Klik på fanen Indstillinger , og klik derefter på Faxindstillinger i den venstre rude.
2.
Klik på knappen Ryd i afsnittet Ryd faxlogger .
Udskriv oplysningerne om den sidste faxtransaktion
Rapporten over den sidste faxtransaktion udskriver oplysninger fra den sidste faxtransaktion, der er foretaget. Oplysningerne omfatter faxnummer, antal sider og faxstatussen.
Sådan udskrives rapporten over den sidste faxtransaktion
1.
Tryk på Opsætning på enhedens kontrolpanel.
2.
Tryk på piletasten for at navigere ned til funktionen Udskriv rapport , og tryk derefter på OK .
3.
Tryk på piletasten for at navigere ned til Sidste transaktion , og tryk derefter på OK .
Udskriv en rapport med oversigt over opkalds-id
Brug denne procedure, hvis du vil udskrive en liste over de opkalds-id-faxnumre.
Sådan udskrives en rapport med oversigt over opkalds-id
1.
Tryk på Opsætning , vælg Printerrapport , og vælg Rapport med oversigt over opkalds-id .
2.
Tryk på OK .
106 Fax
Annullering af fax
Du kan når som helst annullere en fax, som du sender eller modtager.
Sådan annulleres en fax
▲ Tryk på Annuller på enhedens kontrolpanel, hvis du vil stoppe en fax, der sendes eller modtages. Hvis faxen ikke stoppes, skal du trykke på Annuller igen.
Printeren udskriver den påbegyndte side og annullerer resten af faxen. Det kan tage et øjeblik.
Sådan annulleres et nummer, der ringes op til
▲ Tryk på Annuller for at annullere et nummer, der ringes op til.
Annullering af fax 107
Kapitel 8
108 Fax
9 Kopiering
Du kan fremstille kopier i farver og i gråtoner i høj kvalitet på flere forskellige papirtyper og -formater.
Bemærk!
Hvis du kopierer et dokument samtidig med, at der ankommer en fax, gemmes faxen i enhedens hukommelse, indtil kopieringen er afsluttet. Dette kan reducere antallet af faxsider, der er gemt i hukommelsen.
Dette afsnit indeholder følgende emner:
•
Sådan kopierer du fra enhedens kontrolpanel
•
Redigering af kopiindstillingerne
•
•
Angivelse af papirstørrelse til kopiering
•
Angivelse af papirtype til kopiering
•
Ændring af kopieringshastighed eller kopikvalitet
•
Tilpasning af størrelsen på en original, så den passer til Letter- eller A4-papir
•
Kopiering af et dokument i Legal-størrelse til Letter-papir
•
Beskæring af en original (kun på modeller med farvedisplay)
•
Tilpasning af lysstyrken i din kopi
•
Forbedring af lyse områder på kopien
•
•
Anvend margenforskydning på kopijob
•
•
Sådan kopierer du fra enhedens kontrolpanel
Du kan fremstille kvalitetskopier fra enhedens kontrolpanel.
Sådan tager du en kopi fra enhedens kontrolpanel
1.
Kontrollér, at der ligger papir i papirbakken.
2.
Placer originalen med forsiden nedad på scannerglaspladen, eller læg originalerne i den automatiske dokumentføder. Yderligere oplysninger findes i
.
3.
Gør ét af følgende:
• Tryk på START KOPI, Sort for at starte et sort/hvid-kopijob.
• Tryk på START KOPI, Farve for at starte et farvekopijob.
Bemærk!
Hvis du har en farveoriginal, vil et tryk på START KOPI, Sort fremstille en sort/hvid kopi af farveoriginalen. Hvis du trykker på START KOPI,
Farve , fremstilles en kopi i fuld farve.
Kopiering 109
Kapitel 9
Redigering af kopiindstillingerne
Du kan tilpasse indstillingerne for kopiering til at håndtere næsten enhver opgave.
Når du ændrer indstillingerne for kopiering, gælder de kun det aktuelle koperingsjob.
Du skal angive indstillingerne som standarder, hvis de skal gælde alle fremtidige job.
Sådan gemmes de aktuelle indstillinger som standarder for fremtidige job
1.
Foretag de nødvendige ændringer af indstillingerne i menuen KOPIÉR .
2.
Vælg KOPIÉR , og vælg derefter Angiv nye standardindstillinger .
3.
Vælg Ja , og tryk derefter på OK .
Indstilling af antal kopier
Du kan angive det antal kopier, der skal udskrives, ved hjælp af indstillingen Antal kopier på enhedens kontrolpanel.
Sådan indstilles antallet af kopier fra enhedens kontrolpanel (farvedisplay)
1.
Kontrollér, at der ligger papir i papirbakken.
2.
Placer originalen med forsiden nedad på scannerglaspladen, eller læg originalerne i den automatiske dokumentføder. Yderligere oplysninger findes i
.
3.
Tryk på KOPIÉR , og vælg derefter Antal kopier .
4.
Brug tastaturet eller tryk på skærmen for angive antallet af kopier, op til det maksimale antal.
5.
Tryk på START KOPI, Sort eller START KOPI, Farve .
Sådan indstilles antallet af kopier fra enhedens kontrolpanel (display med to linjer)
1.
Kontrollér, at der ligger papir i papirbakken.
2.
Placer originalen med forsiden nedad på scannerglaspladen, eller læg originalerne i den automatiske dokumentføder. Yderligere oplysninger findes i
.
3.
Tryk flere gange på Kopi i området Kopiering, indtil Antal kopier vises.
4.
Tryk på den højre piletast, , eller brug tastaturet til at angive antal kopier, op til det maksimale antal.
Tip!
Hvis du holder en af pileknapperne nede, ændres antallet af kopier med et interval på 5 for at gøre det nemmere at angive et stort antal kopier.
5.
Tryk på START KOPI, Sort eller START KOPI, Farve .
Angivelse af papirstørrelse til kopiering
Du kan vælge papirstørrelsen på enheden. Den valgte papirstørrelse skal passe til papiret i inputbakken.
110 Kopiering
Bemærk!
Der er ikke indstillinger til papirstørrelse til alle bakker. Hvis du ikke kan se den papirstørrelse, du anvender, skal du skifte bakken ved hjælp af kontrolpanelet.
Sådan angives papirstørrelsen fra enhedens kontrolpanel (farvedisplay)
1.
Tryk på KOPIÉR , og vælg derefter Kopipapirstørrelse .
2.
Vælg den aktuelle papirstørrelse.
3.
Tryk på START KOPI, Sort eller START KOPI, Farve .
Sådan angives papirstørrelsen fra enhedens kontrolpanel (display med to linjer)
1.
Tryk flere gange på KOPIÉR i området Kopiering, indtil Kopipapirstørrelse vises.
2.
Tryk på den højre piletast, , indstil den rigtige papirstørrelse vises, og tryk derefter på OK .
3.
Tryk på START KOPI, Sort eller START KOPI, Farve .
Angivelse af papirtype til kopiering
Du kan indstille papirtypen på enheden.
Sådan indstilles papirtypen for kopier fra enhedens kontrolpanel (farvedisplay)
1.
Tryk på KOPIÉR , og vælg derefter Papirtype .
2.
Vælg den aktuelle papirtype.
3.
Tryk på START KOPI, Sort eller START KOPI, Farve .
Sådan indstilles papirtypen for kopier fra enhedens kontrolpanel (display med to linjer)
1.
Tryk flere gange på KOPIÉR i området Kopiering, indtil Papirtype vises.
2.
Tryk på den højre piletast, , indstil den rigtige papirtypes vises, og tryk derefter på OK .
3.
Tryk på START KOPI, Sort eller START KOPI, Farve .
Ændring af kopieringshastighed eller kopikvalitet
Enheden har tre indstillinger, der påvirker kopihastigheden og -kvaliteten:
• Bedst (3 stjerner) giver den højeste kvalitet på alt papir og forhindrer striber, der kan forekomme i helt sorte/farvelagte områder. Når indstillingen Bedst benyttes, går kopieringen langsommere end med de andre kvalitetsindstillinger.
• Normal (2 stjerner) giver output i god kvalitet og anbefales til de fleste kopieringsopgaver. Normal kopierer hurtigere end Bedst og er standardindstillingen.
• Hurtig (1 stjerne) kopierer hurtigere end indstillingen Normal . Kvaliteten af tekst er på højde med kvaliteten ved indstillingen Normal , men kvaliteten af grafik kan være lavere. Med indstillingen Hurtig bruges der mindre blæk, så blækpatronerne holder længere.
Ændring af kopieringshastighed eller kopikvalitet 111
Kapitel 9
Bemærk!
Stjerner, der angiver kopikvalitet, er tilgængelige på visse modeller, som har display med to linjer.
Sådan ændres kopikvaliteten fra enhedens kontrolpanel (farvedisplay)
1.
Kontrollér, at der ligger papir i papirbakken.
2.
Ilæg din original ved hjælp af scannerglaspladen eller dokumentføderen.
Yderligere oplysninger finder du i Ilægning af originaler
3.
Tryk på Kopiering, og vælg derefter Kvalitet .
4.
Vælg den relevante indstilling til kopikvalitet.
5.
Tryk på START KOPI, Sort eller START KOPI, Farve .
Sådan ændres kopikvaliteten fra enhedens kontrolpanel (display med to linjer)
1.
Kontrollér, at der ligger papir i papirbakken.
2.
Ilæg din original ved hjælp af scannerglaspladen eller dokumentføderen.
Yderligere oplysninger finder du i Ilægning af originaler
3.
Tryk på Kvalitet i området Kopiering, indtil den ønskede kvalitetsindstilling tændes.
4.
Tryk på START KOPI, Sort eller START KOPI, Farve .
Tilpasning af størrelsen på en original, så den passer til
Letter- eller A4-papir
Hvis billedet eller teksten på originalen fylder hele siden, så der ikke er nogen margener, skal du bruge funktionen Tilpas til side eller Hel side 91% for at formindske originalen, så teksten eller billedet ikke beskæres.
Tip!
Du kan også bruge Tilpas til side til at forstørre et lille foto til fuldt sideformat uden at overskride sidens udskriftsområde. For at kunne gøre dette uden at ændre forholdet i originalen eller beskære kanterne vil enheden muligvis efterlade hvide margener, der ikke er lige brede, langs papirets kanter.
112 Kopiering
Sådan tilpasses størrelsen på et dokument fra enhedens kontrolpanel
(farvedisplay)
1.
Kontrollér, at der ligger papir i papirbakken.
2.
Placer originalen med forsiden nedad på scannerglaspladen, eller læg originalerne i den automatiske dokumentføder.
3.
Tryk på KOPIÉR , og vælg derefter Størrelse .
4.
Vælg Hel side 91% .
5.
Tryk på START KOPI, Sort eller START KOPI, Farve .
Sådan tilpasses størrelsen på et dokument fra enhedens kontrolpanel (display med to linjer)
1.
Kontrollér, at der ligger papir i papirbakken.
2.
Placer originalen med forsiden nedad på scannerglaspladen, eller læg originalerne i den automatiske dokumentføder.
3.
Tryk på Formindsk/forstør i området Kopiering, indtil Hel side 91% vises.
4.
Tryk på OK .
5.
Tryk på START KOPI, Sort eller START KOPI, Farve .
Bemærk!
Du kan også tilpasse størrelse af A4-papir til Letter eller fra Letter til
A4, afhængigt af hvilket land der er konfigureret i kontrolpanelet.
Kopiering af et dokument i Legal-størrelse til Letter-papir
Du kan bruge indstillingen Legal > Ltr 72% til at formindske en kopi af et dokument i
Legal-størrelse til en størrelse, der passer til Letter eller A4-papir.
Bemærk!
Procenttallet i eksemplet Legal > Ltr 72% svarer muligvis ikke til det procenttal, der vises på displayet.
Sådan kopieres et dokument i Legal-størrelse til Letter-papir (farvedisplay)
1.
Kontrollér, at der ligger papir i papirbakken.
2.
Læg originalen på scannerglaspladen eller i den automatiske dokumentføder.
Yderligere oplysninger findes i Ilægning af originaler .
Kopiering af et dokument i Legal-størrelse til Letter-papir 113
Kapitel 9
3.
Tryk på Kopiering, og vælg Størrelse .
4.
Vælg Legal > Ltr 72% .
5.
Tryk på START KOPI, Sort eller START KOPI, Farve .
Sådan kopieres et dokument i Legal-størrelse til Letter-papir (display med to linjer)
1.
Kontrollér, at der ligger papir i papirbakken.
2.
Læg kun originalen i den automatiske dokumentføder
3.
Tryk på Formindsk/forstør .
4.
Tryk på den højre piletast, , indtil Legal > Ltr 72% vises, og tryk derefter på OK .
5.
Tryk på START KOPI, Sort eller START KOPI, Farve .
Beskæring af en original (kun på modeller med farvedisplay)
Inden du kopierer en original, kan du vælge et område, der skal kopieres, ved hjælp af indstillingen Beskær fra menuen KOPIÉR . Hvis du vælger indstillingen Beskær , startes en scanning, og der vises et billede af originalen på farvedisplayet.
Beskæringen ændrer billedets dimensioner og reducerer derved dets fysiske størrelse.
Tip!
Du kan reducere det beskårne billede ved at ændre indstillingen Størrelse .
Sådan beskæres et billede fra kontrolpanelet
1.
Tryk på KOPIÉR , og vælg Beskær .
2.
Brug piletasterne til at angive positionen af beskæringsområdet.
3.
Tryk på Beskær for at udskrive kopien.
Det beskårne billede vises på farvedisplayet.
Tilpasning af lysstyrken i din kopi
Brug indstillingen Lysere/Mørkere til at justere kontrasten i de kopier, du fremstiller.
Sådan ændres kontrasten fra enhedens kontrolpanel (farvedisplay)
1.
Kontrollér, at der ligger papir i papirbakken.
2.
Placer originalen med forsiden nedad på scannerglaspladen, eller læg originalerne i den automatiske dokumentføder.
3.
Tryk på KOPIÉR , og vælg derefter Lysere/Mørkere .
4.
Tryk på piletasterne for at gøre kopien lysere eller mørkere.
5.
Tryk på START KOPI, Sort eller START KOPI, Farve .
Sådan ændres kopikvaliteten fra enhedens kontrolpanel (display med to linjer)
1.
Kontrollér, at der ligger papir i papirbakken.
2.
Placer originalen med forsiden nedad på scannerglaspladen, eller læg originalerne i den automatiske dokumentføder.
114 Kopiering
3.
Tryk flere gange på KOPIÉR i området Kopiering, indtil Lysere/Mørkere vises.
4.
Gør ét af følgende:
• Tryk på den højre piletast, , for at gøre kopien mørkere.
• Tryk på den venstre piletast, , for at gøre kopien lysere.
5.
Tryk på START KOPI, Sort eller START KOPI, Farve .
Forbedring af lyse områder på kopien
Du kan bruge Foto -forbedringer til at forbedre lyse farver, der ellers fremstår som hvide. Du kan også bruge forbedring af Foto til at eliminere eller reducere nogle af nedenstående problemer, der kan opstå, når du kopierer med forbedring af Tekst :
• Der er farveklatter omkring teksten på dine udskrifter.
• Der er udtværet store, sorte skrifttypeafsnit (ikke skarpe).
• Der er tynde, farvede objekter eller linjer, som indeholder sorte områder.
• Der er vandrette grynede eller hvide striber i områder, der er lyse- eller mellemgrå.
Sådan kopieres et overeksponeret foto fra enhedens kontrolpanel (farvedisplay)
1.
Kontrollér, at der ligger papir i papirbakken.
2.
Placer originalen med forsiden nedad på scannerglaspladen, eller læg originalerne i den automatiske dokumentføder.
3.
Tryk på KOPIÉR , og vælg derefter Forbedringer .
4.
Vælg Foto .
5.
Tryk på START KOPI, Farve .
Sådan kopieres et overeksponeret foto fra enhedens kontrolpanel (display med to linjer)
1.
Kontrollér, at der ligger papir i papirbakken.
2.
Placer originalen med forsiden nedad på scannerglaspladen, eller læg originalerne i den automatiske dokumentføder.
3.
Tryk flere gange på KOPIÉR i området Kopiering, indtil Forbedringer vises.
4.
Tryk på den højre piletast, , indtil indstillingen til forbedring af Foto vises, og tryk derefter på OK .
5.
Tryk på START KOPI, Farve .
Sortér et kopijob
Med sorteringsfunktionen kan du oprette kopisæt i samme rækkefølge, som de scannes, i den automatisk dokumentføder. Alle kopier scannes til enhedens hukommelse, før de udskrives.
Bemærk!
Det maksimale antal sider, der kan scannes og sorteres, afhænger af modellen. Det kan være nødvendigt at bryde dine printjob, så antallet af sider er mindre.
Sortér et kopijob 115
Kapitel 9
Sådan sorteres kopier via kontrolpanelet (farvedisplay)
1.
Læg originaler i den automatiske arkføder. Yderligere oplysninger findes i
.
Bemærk!
Hvis papirstørrelsen er indstillet til automatisk, og du skal kopiere og sortere et printjob, indstilles papiret til Letter- eller A4-størrelse, afhængigt af hvilken placering der er angivet i kontrolpanelet. Hvis du ikke bruger Lettereller A4-papir, skal du ændre papirindstillingen manuelt.
2.
Tryk på KOPIÉR , og vælg Sortér .
3.
Tryk på Til .
Sådan sorteres kopier via kontrolpanelet (display med to linjer)
1.
Læg originaler i den automatiske arkføder. Yderligere oplysninger findes i
.
2.
Tryk flere gange på KOPIÉR i området Kopiering, indtil Sortér vises.
3.
Tryk på , indtil indstillingen Til vises, og tryk derefter på OK .
Anvend margenforskydning på kopijob
Med margenforskydning kan du forskyde kopibilledet på den udskrevne side, så der er plads til indbinding eller 3 huller. Billedet forskydes til højre med 9,6 mm.
Bemærk!
Et billede kan beskæres i højre kant, da det kopierede billede ikke nedskaleres af funktionen til margenforskydning.
Sådan anvendes margenforskydning via kontrolpanelet (farvedisplay)
1.
Læg originalerne i den automatiske dokumentføder eller på scannerglaspladen.
Yderligere oplysninger findes i Ilægning af originaler
.
2.
Tryk på KOPIÉR , og vælg Margenforskydning .
3.
Tryk på Til .
Sådan anvendes margenforskydning via kontrolpanelet (display med to linjer)
1.
Læg originalerne i den automatiske dokumentføder eller på scannerglaspladen.
Yderligere oplysninger findes i Ilægning af originaler
.
2.
Tryk flere gange på KOPIÉR i området Kopiering, indtil Margenforskydning vises.
3.
Tryk på den højre piletast, , indtil indstillingen Til vises, og tryk derefter på OK .
Tosiders kopijob
Med tosidet kopiering kan du udskrive kopier på begge sider af et papirark. Det kan gøres via flatbedscanneren eller den automatiske dokumentføder.
Bemærk!
Hvis du kopierer fra flatbedscannere, giver displayet besked, når det er tid til at ilægge den anden side.
Tosidet udskrivning understøttes ikke til små medier.
116 Kopiering
Sådan laves tosidede kopier fra kontrolpanelet (farvedisplay)
1.
Ilæg din original ved hjælp af scannerglaspladen eller dokumentføderen.
Yderligere oplysninger finder du i Ilægning af originaler
2.
Tryk på KOPIÉR , og vælg Tosidet . Du kan vælge mellem følgende indstillinger for tosidet kopiering.
Kopieringsindstilling
1 — 1
1 — 2
2 — 2
Beskrivelse
Kopier ensidede originaler til ensidet kopiering
Kopier ensidede originaler til ensidet kopiering
Kopier ensidede originaler til ensidet kopiering
Sådan laves tosidede kopier fra kontrolpanelet (display med to linjer)
1.
Ilæg originalen ved hjælp af scannerglaspladen eller den automatiske dokumentføder. Yderligere oplysninger finder du i
2.
Tryk flere gange på KOPIÉR i området Kopiering, indtil Tosidet vises.
3.
Tryk på for at vælge 1-sidet eller 2-sidet , og tryk derefter på OK .
Annullering af et kopijob
Tryk på Annuller på enhedens kontrolpanel for at stoppe kopieringen.
Annullering af et kopijob 117
Kapitel 9
118 Kopiering
10 Konfiguration og styring
Dette afsnit er rettet mod administratoren eller den person, som er ansvarlig for at styre printeren.
Dette afsnit indeholder følgende emner:
•
•
•
•
Om netværkskonfigurationssiden
•
Konfigurer netværksindstillinger
•
•
Konfiguraton af printeren (Windows)
•
Konfiguration af printeren (Mac OS X)
•
Opsætning af printeren til trådløs kommunikation (kun på visse modeller)
•
Opsætning af printeren til Bluetooth-kommunikation
•
Af- og og geninstallation af softwaren
Styring af printeren
Nedenstående tabel angiver generelle værktøjer, der kan bruges til at styre printeren.
Yderligere oplysninger om, hvordan du får adgang til og bruger disse værktøjer, finder
du under Brug af styringsværktøjer .
Bemærk!
Nogle funktioner kræver muligvis andre værktøjer.
Windows
• Enhedens kontrolpanel
• Printerdriver
• Værktøjskasse
• Netværksværktøjskasse
• Integreret webserver
Mac OS X
• Enhedens kontrolpanel
• HP Enhedshåndtering
• HP Printer Utility
• integreret webserver
Dette afsnit indeholder følgende emner:
•
•
Konfiguration og styring 119
Kapitel 10
Overvågning af enheden
Dette afsnit indeholder oplysninger om overvågning af printeren.
Brug dette værktøj...
Enhedens kontrolpanel
Integreret webserver
Værktøjskasse (kun Windows) til at indhente følgende oplysninger...
Få oplysninger om status for de job, der behandles, printerens driftsstatus og status for blækpatroner.
• Oplysninger om printerstatus: Klik på fanen Oplysninger , og klik derefter på et valg i venstre rude.
• Akkumuleret blæk- og medieforbrug:
Klik på fanen Oplysninger , og klik derefter på Forbrugsrapport i venstre rude.
• Oplysninger om blækpatroner: Klik på fanen Anslået blækniveau for at få vist oplysninger om blækniveauet, og rul derefter for at få vist knappen Detaljer om blækpatron . Klik på knappen
Detaljer om blækpatron for at få vist oplysninger om udskiftning af blækpatroner og udløbsdatoer.
Bemærk!
Advarsler og indikatorer for blækniveauet giver kun estimater til planlægningsformål. Når du modtager en advarsel om lavt blækniveau, skal du sørge for at have en ekstra patron klar for at undgå forsinkelse af udskrivningen. Du behøver ikke at udskifte blækpatronerne, før du bliver anmodet om det.
• Bestil forbrugsvarer : Gå til Anslået blækniveau , og klik derefter på
Onlineshopping for at shoppe på internettet, eller klik på Telefonbestilling for at få vist en liste over de telefonnumre, der skal bruges til at bestille forbrugsvarer (kun tilgængelig fra visse steder).
• Kontroller status for printhoved : Klik på Oplysninger , og klik derefter på
Printhovedslitage .
• Juster printhovederne Gå til Service , og klik derefter på Tilretning af printhoveder .
• Rens printhovederne : Gå til Service , og klik derefter på Tilretning af printhoveder .
• Udskriv diagnosticeringsside for udskriftskvalitet : Gå til Service , og klik derefter på Udskriv diagnosticeringsside for udskriftskvalitet .
• Udskriv en selvdiagnosticeringsside :
Gå til Service , og klik derefter på
Udskriv en selvdiagnosticeringsside .
120 Konfiguration og styring
(fortsat)
Brug dette værktøj...
Netværksværktøjskasse
HP Printer Utility (Mac OS X)
HP Solution Center til at indhente følgende oplysninger...
• Kalibrer linjeskift : Gå til Service , og klik derefter på Kalibrer linjeskift .
• Bakkevalg : Gå til Service , og klik derefter på Papirhåndtering .
Vis netværksindstillinger. Klik på fanen
Netværksindstillinger fra Værktøjskassen.
Oplysninger om blækpatroner: Åbn vinduet
Oplysninger og support , og klik derefter på
Forbrugsvarestatus .*
Oplyser aktuel status for printeren.
Styring af printeren
Dette afsnit indeholder oplysninger om administration af printeren og ændring af indstillingerne.
Brug dette værktøj...
Kontrolpanel
Integreret webserver for at udføre følgende handlinger...
• Sprog og land/område: Tryk på Opsætning , og åbn derefter menuen Foretrukne . Hvis du ikke kan se dit land/område, skal du trykke på
99 og derefter finde dit land/område på listen.
• Lydstyrke på kontrolpanel: Tryk på
Opsætning , og åbn derefter menuen
Foretrukne .
• Lydstyrke for faxringetone: Tryk på
Opsætning , og vælg derefter Lydstyrke for faxringetone .
• Automatisk udskrivning af rapport: Tryk på
Opsætning , og åbn menuen Avanceret faxopsætning .
• Indstilling af opkaldstype: Tryk på
Opsætning , og åbn menuen
Basisfaxopsætning .
• Angivelse af indstillinger for genopkald:
Tryk på Opsætning , og åbn menuen
Avanceret faxopsætning .
• Angivelse af dato og klokkeslæt: Tryk på
Opsætning , tryk på Værktøjer , og tryk derefter på Dato og tid .
• Angivelse af adgangskode til den integrerede webserver: Klik på Admin
Password Setup i sikkerhedsafsnittet på fanen Hjem.
• Ændre bakkeindstillinger: Klik på fanen
Indstillinger , og klik derefter på
Papirhåndtering i venstre rude.
• Udføre printervedligeholdelse: Klik på fanen
Indstillinger , og klik derefter på
Enhedstjenester i venstre rude.
Styring af printeren 121
Kapitel 10
(fortsat)
Brug dette værktøj...
Værktøjskasse (Windows)
Netværksværktøjskasse for at udføre følgende handlinger...
• Sprog eller land/område: Klik på fanen
Indstillinger , og klik derefter på International i venstre rude.
• Konfiguration af netværksindstillinger: Klik på Netværksindstillinger i forbindelsesafsnittet på fanen Hjem.
• Bestille forbrugsvarer: Klik på knappen
Bestil forbrugsvarer under en hvilken som helst fane, og følg derefter vejledningen på skærmen.
• Support: Klik på knappen Support under en hvilken som helst fane, og vælg derefter en supportmulighed.
• Angivelse af dato og klokkeslæt: Klik på fanen Indstillinger , klik på Dato & klokkeslæt i venstre rude, indtast de nødvendige værdier i felterne, og klik derefter på Anvend .
• Konfigurer e-mail-advarsler Klik på fanen
Indstillinger , og klik derefter på Advarsler i venstre rude.
Udføre printervedligeholdelse: Klik på fanen
Tjenester .
Få vist og ændre netværksindstillinger. Klik på fanen Netværksindstillinger fra Værktøjskassen.
• Skift indstillinger : klik på knappen Skift indstillinger .
• Kør en netværksdiagnosticering (for at kontrollere forbindelsen til netværksprinteren):
◦ Hvis printeren ikke er tilsluttet, skal du klikke på Skift indstillinger og derefter klikke på Kør en netværksdiagnosticering .
◦ Hvis printeren er tilsluttet, mens værktøjskassen er åben, skal du klikke på fanen Hjælpeprogrammer og derefter klikke på Kør en netværksdiagnosticering .
• Skift printerens IP-adresse : Klik på fanen
Kabelforbundet eller Trådløs på fanen Netværksindstillinger , alt afhængigt af forbindelsen, rediger IP-indstillinger , og klik derefter på OK .
• Skift printerens DNS-indstilling : Klik på fanen Kabelforbundet eller Trådløs på fanen Netværksindstillinger , alt afhængigt af forbindelsen, rediger DNS-indstillinger , og klik derefter på OK .
• Udskriv trådløs netværkstestrapport : Klik på fanen Hjælpeprogrammer i fanen
Netværksindstillinger , og klik derefter på Kør trådløs netværkstestrapport .
122 Konfiguration og styring
(fortsat)
Brug dette værktøj...
HP Printer Utility (Mac OS X) for at udføre følgende handlinger...
• Ændre bakkeindstillinger: Klik på
Bakkekonfiguration i panelet
Printerindstillinger .
• Udføre printervedligeholdelse: Klik på fanen
Oplysninger og support , og klik på indstillingen for den opgave, du vil udføre.
Brug af styringsværktøjer
Dette afsnit indeholder følgende emner:
•
Brug HP-værktøjskassen (Windows)
•
Sådan anvendes HP Solution Center (Windows)
•
Brug den integrerede webserver
•
Brug af HP Enhedshåndtering (Mac OS X)
•
Brug HP Printer Utility (Mac OS X)
Brug HP-værktøjskassen (Windows)
Værktøjskassen giver vedligeholdelsesoplysninger om printeren.
Bemærk!
Værktøjskassen kan installeres fra Starter CD ved at vælge indstillingen for fuld installation, hvis computeren overholder systemkravene.
Dette afsnit indeholder følgende emner:
•
•
•
Åbne Værktøjskassen
• Fra HP Solution Center, klik på menuen Indstillinger , peg på
Udskriftsindstillinger , og klik derefter på Printer-værktøjskasse .
• Højreklik på HP Digital Imaging Monitor på proceslinjen, peg på Navn på printermodel , og klik derefter på Vis printer-værktøjskasse .
• Fra værktøjskassen klikker du på fanen Funktioner og derefter på Printerservice .
Brug af styringsværktøjer 123
Kapitel 10
Værktøjskasse-faner
Værktøjskassen indeholder følgende faner.
Faner
Anslået blækniveau
Oplysninger
Tjenester
Netværksindstillinger
Indhold
• Oplysninger om blækniveau: Viser det anslåede blækniveau for hver patron.
Bemærk!
Advarsler og indikatorer for blækniveauet giver kun estimater til planlægningsformål. Når du modtager en advarsel om lavt blækniveau, skal du sørge for at have en ekstra patron klar for at undgå forsinkelse af udskrivningen. Du behøver ikke at udskifte blækpatronerne, før du bliver anmodet om det.
• Onlineshopping: Giver adgang til et websted, hvor du kan bestille forbrugsvarer til printeren online.
• Ring efter en patron: Viser telefonnumre, som du kan ringe til for at bestille forbrugsvarer til printeren. Telefonnumre er ikke tilgængelige for alle lande/områder.
• Detaljer om blækpatron: Viser ordrenumre for de installerede blækpatroner.
• myPrintMileage - visning af printerbrug)
• Printhovedslitage - visning af printhovedets status
• Oplysninger om hardware - visning af modelnavn, firmawareversion, serienummer, service-id og status for duplexenheden.
• Udskriv en selvdiagnosticeringsside: Giver dig mulighed for at udskrive en selvdiagnosticeringsside for printeren. Denne side indeholder oplysninger om printeren og forbrugsvarer. Yderligere oplysninger findes i
• Udskriv en diagnosticeringsside for udskriftskvalitet: Giver dig mulighed for at udskrive diagnosticeringsrapporten for udskriftskvalitet for printeren. Denne side indeholder oplysninger om enheden og blækpatronerne.
• Juster printhoveder: Hjælper dig med at justere printhovederne. Yderligere oplysninger findes i
Sådan justeres printhovederne .
• Rens printhoveder: Hjælper dig med at rense printhovederne. Yderligere oplysninger findes i
• Kalibrer linjeskift : Gør det muligt at kalibrere de farver, der udskrives.
• Papirhåndtering : Dette punkt giver dig mulighed for at indstille eller låse en bakke.
Giver oplysninger om netværksindstillingerne.
Inkluderer også en knap, der giver dig mulighed for
124 Konfiguration og styring
Faner Indhold at åbne Netværksværktøjskassen og ændre nogle netværksindstillinger.
Netværksværktøjskasse
Netværksværktøjskassen giver dig mulighed for at få vist og ændre nogle netværksindstillinger. Du kan ændre IP-adressen, aktivere eller deaktivere trådløs kommunikation, udføre tests og udskrive rapporter.
Sådan åbnes Netværksværktøjskassen
1.
Åbn Værktøjskassen
2.
Klik på fanen Netværksindstillinger .
3.
Klik på knappen Skift indstillinger...
.
Fanen Netværksværktøjskasse
1. Generelt : Viser printerens aktuelle netværksforbindelsesindstilling
2.
Indstillinger for Kabelforbundet : Gør det muligt for brugeren at ændre IPindstillinger og DNS-serveren til en kabelforbundet forbindelse
3.
Indstillingerne for Kabelforbundet (kun tilgængelige, hvis printeren understøtter trådløs forbindelse): Gør det muligt for brugeren at slå den trådløse radio til eller fra og at skifte IP-adressen eller DNS-serveren
4. Hjælpeprogrammer : a .
Kør en netværksdiagnosticering - udførelse af netværksfejlfinding b .
Udskriv trådløs netværkstestrapport - kun for printere med trådløs funktion c .
Udskriv trådløs netværkstestrapport - kun for printere med trådløs funktion d .
Vis ofte stillede spørgsmål om trådløst netværk - kun for printere med trådløs funktion
Sådan anvendes HP Solution Center (Windows)
På en Windows-computer er HP Solution Center indgangspunktet for HP-software.
Brug HP Solution Center til at ændre udskriftsindstillinger, bestille forbrugsvarer og
åbne onlinehjælp.
De funktioner, der er til rådighed i HP Solution Center, varierer, alt efter hvilke enheder du har installeret. HP Solution Center er indstillet til at vise de ikoner, der er knyttet til den valgte enhed. Hvis den valgte enhed ikke har en bestemt funktion, vises ikonet for den pågældende funktion ikke i HP Solution Center.
• Dobbeltklik på ikonet Digital Imaging-skærm på proceslinjen.
• Dobbeltklik på ikonet Solution Center på skrivebordet.
Brug den integrerede webserver
Når printeren er sluttet til et netværk, kan du bruge printerens integrerede webserver til at vise statusoplysninger, ændre indstillinger og til at styre printeren fra computeren.
Brug af styringsværktøjer 125
Kapitel 10
Bemærk!
Se
Serverspecifikationer for integreret webserver for at få vist en liste
over systemkravene til den integrerede webserver.
Der kræves adgangskode til nogle indstillinger.
Du kan åbne og anvende den integrerede webserver uden at have oprettet forbindelse til internettet. Visse funktioner er dog ikke tilgængelige.
Du modtager muligvis en erklæring om den EWS, der er et websted, der ikke er tillid til. Klik på denne meddelelse for at gå ind på EWS'en.
Den integrerede webserver (EWS) placerer en meget lille tekstfil (en cookie) på din harddisk, når du bladrer. Disse filer gør det muligt for EWS at genkende din computer, næste gang du besøger stedet. Hvis du f.eks. har konfigureret EWS-sproget, hjælper en cookie med at huske, hvilket sprog du har valgt, så siderne vises på det sprog, næste gang du åbner EWS. Selvom nogle cookies slettes efter hver session (såsom de cookies, der gemmer det valgte sprog), gemmes andre (såsom den cookie, der gemmer kundens specifikke indstillinger) på computeren, indtil du sletter dem manuelt.
Du kan konfigurere din browser, så den accepterer alle cookies, eller du kan konfigurere den til at give dig besked, hver gang en cookie tilbydes, hvilket giver dig mulighed for enkeltvis at vælge, hvilke cookies du accepterer og afviser. Du kan også bruge din browser til at fjerne uønskede cookies.
Bemærk!
Afhængig af din enhed kan du, hvis du vælger at slå cookies fra, slå en eller flere af disse funktioner fra: indstille sprog, automatisk opdatere sider, genstarte fra det sted, hvor du sidst brugte programmet eller forhindre, at andre
ændrer de samme indstillinger.
Oplysninger om, hvordan du ændrer indstillingerne for dine personlige oplysninger og cookies, og hvordan du finder eller sletter cookies, finder du i dokumentationen til din webbrowser.
Dette afsnit indeholder følgende emner:
•
Sådan åbnes den integrerede webserver
•
Sådan åbnes den integrerede webserver
Du kan åbne den integrerede webserver på følgende måder:
Bemærk!
Hvis du vil åbne den integrerede webserver fra printerdriveren
(Windows) eller HP Printer-hjælpefunktionen (Mac OS X), skal printeren være sluttet til et netværk og have en IP-adresse.
126 Konfiguration og styring
• Webbrowser: Skriv den IP-adresse (værtsnavn), der er tildelt printeren, i en understøttet webbrowser på computeren.
Hvis du f.eks. bruger et IPv4-netværksmiljø og IP-adressen er 123.123.123.123, skal du skrive følgende adresse i webbrowseren: http://123.123.123.123
.
Hvis du bruger et rent IPv6-netværksmiljø, og IP-adressen er
FE80::BA:D0FF:FE39:73E7, skal du skrive følgende adresse i webbrowseren: http://[FE80::BA:D0FF:FE39:73E7]
.
Printerens IP-adresse og værtsnavn findes på netværkskonfigurationssiden.
Yderligere oplysninger findes i Om netværkskonfigurationssiden .
Når du har åbnet den integrerede webserver, kan du oprette et bogmærke for den, så du hurtigt kan vende tilbage til den fremover.
• Windows-proceslinje : Højreklik på ikonet HP Digital Imaging Monitor, peg på den enhed, du vil have vist, og klik derefter på Netværksindstillinger (EWS) .
• Windows Vista : Højreklik på printerikonet, og vælg derefter Device Web Page .
• HP Printer Utility (Mac OS X): Klik på panelet Printer Settings
(Printerindstillinger) , Klik på Additional Settings (Yderligere indstillinger) , og klik derefter på knappen Open Embedded Web Server (Åbn integreret webserver) .
Integreret webserver
Den integrerede webserver indeholder sider, hvor du kan få vist produktoplysninger og
ændre printerindstillinger. Siderne indeholder også links til andre e-tjenester.
Sider/knapper
Hjemmeside
Informationsside
Indstillingsside
Netværksside
Indhold
Hjemmesiden har link til mange almindeligt brugte funktioner.
Viser statusoplysninger om printeren, dens beholdning og forbrug af blæk samt en log over printerhændelser (f.eks. fejl).
Printeren viser muligvis et estimat over, hvor mange sider der kan udskrives med de eksisterende forbrugsvarer. Dette er kun et estimat, og det faktiske antal af sider, du kan udskrive, kan variere afhængig af billederne, der udskrives, printerindstillinger, papirtype, hvor ofte printeren bruges, temperatur, og andre faktorer. Estimatet kan ændre sig dramatisk fra udskrevet side til udskrevet side, og udbydes af HP af praktiske kundehensyn. Estimatet er ingen lovning eller garanti for fremtidig kapacitet.
Viser de indstillinger, der er konfigureret for printeren, og giver dig mulighed for at ændre disse indstillinger. Du kan også gemme indstillingerne og gendanne dem, hvis printeren mister indstillingerne.
Viser netværksstatus og de netværksindstillinger, der er konfigureret for printeren. Disse sider vises kun, hvis printeren er tilsluttet til et netværk. Du kan finde yderligere oplysninger under
Konfigurer netværksindstillinger .
Brug af styringsværktøjer 127
Kapitel 10
(fortsat)
Sider/knapper
Bluetoothside
Knapper til Support og bestilling af forbrugsvarer
Indhold
Viser de Bluetooth-indstillinger, der er konfigureret for printeren, og giver dig mulighed for at ændre disse indstillinger.
Support angiver et antal supportydelser.
Bestil forbrugsvarer giver dig mulighed for at oprette forbindelse til onlinebestilling af forbrugsvarer.
Brug af HP Enhedshåndtering (Mac OS X)
Sådan åbnes HP Device Manager på en Macintosh-computer
1.
Klik på ikonet HP Enhedshåndtering i dock'en.
Bemærk!
Klik på ikonet Spotlight i højre side af menulinjen, hvis ikonet ikke vises i dock'en, og skriv
HP Enhedshåndtering
i boksen, og klik derefter på posten HP Enhedshåndtering .
2.
Vælg enhed fra rullemenuen Printere i rullemenuen.
Her kan du søge efter softwareopdateringer, konfigurere flere softwarefunktioner og udføre vedligeholdelsesprocedurer såsom at kontrollere blækniveauerne for blækpatronerne.
Bemærk!
På en Macintosh-computer varierer de tilgængelige funktioner i HP
Device Manager afhængigt af den valgte enhed.
Advarsler og indikatorer for blækniveauet giver kun estimater til planlægningsformål. Når du modtager en advarsel om blækpatroner, skal du sørge for at have en ekstra patron klar for at undgå forsinkelse af udskrivningen. Du behøver ikke at udskifte patronerne, før printkvaliteten bliver uacceptabel.
Tip!
Når HP Device Manager er åbnet, kan du få adgang til genvejene til
Dockmenuen ved at vælge og holde museknappen hen over det relevant ikon for HP Device Manager i Dock.
Brug HP Printer Utility (Mac OS X)
HP Printer Utility indeholder værktøjer til konfigurering af udskriftsindstillinger, kalibrering af enheden, online bestilling af forbrugsvarer og søgning efter supportoplysninger på nettet.
Dette afsnit indeholder følgende emner:
•
•
Paneler til HP Printer-hjælpefunktion
128 Konfiguration og styring
Åbning af HP Printer Utility
Sådan åbnes HP Printer Utility (HP Printer-hjælpefunktion) fra HP
Enhedshåndtering
1.
Klik på HP Enhedshåndtering i dock'en.
2.
Vælg Maintain Printer (Vedligehold printer) i menuen Information and Settings
(Information og indstillinger).
3.
Vælg HP-enheden, og klik på Launch Utility (Start hjælpefunktion).
Paneler til HP Printer-hjælpefunktion
Vinduet Oplysninger og support
• Status på forbrugsvarer: Viser oplysninger om de installerede blækpatroner.
• Oplysninger om forbrugsstoffer: Viser indstillingerne for udskiftning af blækpatron.
• Enhedsoplysninger: Viser oplysninger om model og serienummer. Denne side indeholder oplysninger om printeren og forbrugsvarer.
• Rense: Hjælper dig med at rense printhovederne.
• Juster: Hjælper dig med at justere printhovederne.
• HP-support: Giver adgang til HP's websted, hvor du kan finde supportoplysninger vedrørende printeren, registrere printeren og finde oplysninger om returnering og genbrug af brugte forbrugsvarer til printeren.
Om selvtestrapporten
Brug selvtestrapporten til at få vist aktuelle oplysninger om printeren og status for blækpatronen. Brug også selvtestrapporten som en hjælp til at løse problemer med printeren.
Selvtestrapporten indeholder også en log over de seneste hændelser.
Hvis du skal ringe til HP, er det ofte praktisk at udskrive selvtestrapporten, før du ringer op.
Om selvtestrapporten 129
Kapitel 10
1. Oplysninger om printer: Viser printeroplysninger (som f.eks. produktnavn, modelnummer, serienummer og firmwarens versionsnummer), det installerede tilbehør (som f.eks. duplexenheden) og antallet af sider udskrevet fra bakkerne og ekstraudstyr.
2. Blækpatronstatus: Viser de estimerede blækniveauer (vist grafisk som målere), blækpatronernes varenumre og udløbsdatoer.
Bemærk!
Advarsler og indikatorer for blækniveauet giver kun estimater til planlægningsformål. Når du modtager en advarsel om lavt blækniveau, skal du sørge for at have en ekstra patron klar for at undgå forsinkelse af udskrivningen. Du behøver ikke at udskifte blækpatronerne, før du bliver anmodet om det.
3. Printhovedstatus: Viser printhovedstatus og printhovedernes varenumre, dato for første installation og datoer for udløb af garanti samt det akkumulerede blækforbrug. Statusindstillingerne for printhovederne er: god, ret god og udskift.
Hvis status er "ret god", skal udskriftskvaliteten overvåges, men det er ikke nødvendigt at udskifte printhovedet. Hvis status er "udskift", skal printhovedet udskiftes.
Sådan udskrives selvtestrapporten
• Printerens kontrolpanel: Tryk på Opsætning , vælg Udskriv rapport , vælg
Selvtestrapport , og tryk derefter på OK .
• Værktøjskasse (Windows): Klik på fanen Service , og klik derefter på Udskriv en testside .
• HP Printer Utility (Mac OS X): Klik på Enhedsoplysninger i vinduet
Oplysninger og support , og klik derefter på Udskriv konfigurationsside .
Om netværkskonfigurationssiden
Hvis printeren er sluttet til et netværk, kan du udskrive en netværkskonfigurationsside for at se enhedens netværksindstillinger. Du kan bruge netværkskonfigurationssiden i
130 Konfiguration og styring
forbindelse med fejlfinding af netværksrelaterede problemer. Hvis du skal ringe til HP, er det ofte praktisk at udskrive denne side, inden du ringer op.
Netværkskonfigurationsside
1. Generelle oplysninger: Viser netværkets aktuelle status og forbindelsestypen samt andre oplysninger som f.eks. URL-adressen til den integrerede webserver.
2. 802.3 Ledningstilsluttet: Viser oplysninger om den aktive kabelforbundne netværksforbindelse, f.eks. IP-adressen, undernetmasken, standard-gatewayen og printerens hardwareadresse.
3. 802.11 Trådløst: Viser oplysninger om den aktive trådløse netværksforbindelse, f.eks. IP-adressen, kommunikationstilstanden, netværksnavnet, godkendelsestypen og signalstyrken.
4. Diverse: Viser oplysninger om f.eks. det samlede antal sendte og modtagne pakker, unicast-pakker og broadcast-pakker samt administratoroplysninger.
• mDNS: Viser oplysninger om den aktive mDNS-tilslutning (Multicast Domain
Name System). mDNS-services bruges normalt i små netværk til IP-adresse og navnefortolkning (via UDP port 5353), hvor der ikke anvendes en almindelig
DNS-server.
• SLP: Viser oplysninger om den aktuelle SLP-tilslutning (Service Location
Protocol). SLP bruges af netværksadministrationsprogrammer til enhedshåndtering. Enheden understøtter SNMPv1-protokollen i IP-netværk.
Om netværkskonfigurationssiden 131
Kapitel 10
Sådan udskrives netværkskonfigurationssiden fra kontrolpanelet
• Hvis enheden har et display med to linjer: Tryk på knappen Opsætning , vælg
Netværksinstallation , vælg Udskriv netværksindstillinger , og tryk derefter på OK .
• Hvis enheden har et farvedisplay: Tryk på knappen Opsætning , vælg Netværk , vælg Vis netværksindstillinger , vælg Udskriv netværkskonfigurationsside , og tryk derefter på OK .
Konfigurer netværksindstillinger
Du kan administrere netværksindstillingerne for printeren ved hjælp af enhedens kontrolpanel som beskrevet i næste afsnit. Du kan også administrere netværksindstillinger ved hjælp af netværksværktøjskassen. Du kan få adgang til yderligere avancerede indstillinger i den integrerede webserver, et konfigurations- og statusværktøj, som du får adgang til fra din webbrowser via en eksisterende
netværksforbindelse til printeren. Yderligere oplysninger findes i Brug den integrerede webserver .
Dette afsnit indeholder følgende emner:
•
Ændring af de grundlæggende netværksindstillinger
•
Ændring af de avancerede netværksindstillinger
Ændring af de grundlæggende netværksindstillinger
Indstillingerne på kontrolpanelet giver dig mulighed for at oprette og håndtere en trådløs forbindelse samt udføre forskellige netværksadministrationsopgaver. Disse omfatter visning af netværksindstillinger, gendannelse af netværksstandarder, aktivering og deaktivering af den trådløse kommunikation samt ændring af netværksindstillingerne.
Dette afsnit indeholder følgende emner:
•
Skift de trådløse indstillinger
•
Visning og udskrivning af netværksindstillinger
•
Aktivering eller deaktivering af den trådløse radio
Skift de trådløse indstillinger
Brug kontrolpanelet til at indstille og administrere en trådløs forbindelse til enheden.
Visning og udskrivning af netværksindstillinger
Du kan få vist en oversigt over netværksindstillingerne på enhedens kontrolpanel, eller du kan udskrive en mere detaljeret netværkskonfigurationsside.
Netværkskonfigurationssiden indeholder alle de vigtigste netværksindstillinger, f.eks.
IP-adresse, forbindelsens hastighed, DNS og mDNS. Se
Om netværkskonfigurationssiden for at få oplysninger om netværksindstillingerne.
Bemærk!
Den integrerede webserver gør det muligt at ændre netværksindstillingerne. Yderligere oplysninger om, hvordan du åbner den
integrerede webserver, finder du i Brug den integrerede webserver .
132 Konfiguration og styring
1.
Tryk på Opsætning .
2.
Vælg Netværk .
3.
Gør ét af følgende:
• Vælg Vis netværksindstillinger , og vælg derefter Vis oversigt over kabelforbundet for at få vist indstillinger for kabelnetværket (Ethernet).
• Vælg Vis netværksindstillinger , og vælg derefter Vis oversigt over trådløse for at få vist indstillinger for trådløst netværk.
• Vælg Vis netværksindstillinger , og vælg derefter Udskriv netværkskonfigurationsside for at udskrive netværkskonfigurationssiden.
Aktivering eller deaktivering af den trådløse radio
Den trådløse radio er som standard aktiveret, hvilket fremgår af den blå lampe på printerens forside. Den trådløse radio skal forblive aktiveret, hvis den trådløse forbindelse skal bevares. Den trådløse radio er ikke aktiv, hvis printeren er sluttet til et kabelforbundet netværk, og du har en USB-forbindelse. I det tilfælde kan du deaktivere trådløs kommunikation.
1.
Tryk på Opsætning .
2.
Truk på Netværk .
3.
Vælg Trådløs radio , og vælg derefter Ja for at tænde for radioen eller Nej for at slukke for den.
Ændring af de avancerede netværksindstillinger
De avancerede netværksindstillinger er medtaget, så du kan få adgang til dem. Du bør dog ikke ændre disse indstillinger, medmindre du er en erfaren bruger. De avancerede indstillinger omfatter Forbindelseshastighed , IP-indstillinger og hukommelseskortsikkerhed .
Dette afsnit indeholder følgende emner:
•
Indstilling af forbindelseshastighed
•
•
Indstilling af forbindelseshastighed
Du kan ændre den hastighed, hvormed data overføres over netværket.
Standardindstillingen er Automatisk .
1.
Tryk på Opsætning .
2.
Tryk på Netværk .
3.
Vælg Avanceret opsætning , og vælg derefter Forbindelseshastighed .
4.
Tryk på tallet ved siden af den hastighed, der passer til din netværkshardware:
• 1. Automatisk
• 2. 10 fuld
• 3. 10 halv
• 4. 100 fuld
• 5. 100 halv
Konfigurer netværksindstillinger 133
Kapitel 10
Sådan vises IP-indstillinger
• Farvedisplay: Hvis du vil have vist enhedens IP-adresse fra kontrolpanelet, skal du trykke på knappen ( Opsætning ), vælge Netværk , vælge Vis netværksindstillinger og derefter vælge enten Vis oversigt over kabelforbundet eller Vis oversigt over trådløse .
• Display med to linjer: Hvis du vil have vist enhedens IP-adresse, skal du udskrive netværkskonfigurationssiden. Du kan finde yderligere oplysninger under
Om netværkskonfigurationssiden .
• Netværksværktøjskasse (Windows): Klik på fanen Netværksindstillinger , klik på fanen Kabelforbundet eller Trådløs (afhængigt af den aktuelle forbindelse), og klik derefter på IP-indstillinger .
Sådan ændres IP-indstillinger
Standard-IP-indstillingen for IP-indstillingerne er Automatisk , så IP-indstillingerne vælges automatisk. Hvis du imidlertid er en erfaren bruger, vil du måske ændre indstillinger såsom IP-adressen, undernetmasken eller standardgatewayen manuelt.
Forsigtig!
Pas på, hvis du tildeler en IP-adresse manuelt.
Netværkskomponenterne kan ikke få forbindelse til printeren, hvis du tildeler en ugyldig IP-adresse under installationen.
1.
Tryk på Opsætning .
2.
Vælg Netværk , og tryk derefter på OK .
3.
Vælg Avanceret opsætning , vælg IP-indstillinger , og vælg derefter Manuelle IPindstillinger .
4.
Tryk på tallet ved siden af IP-indstillingen:
• 1. IP-adresse
• 2. Subnetmaske
• 3. Standardgateway
5.
Indtast dine ændringer, og tryk derefter på Udført .
Opsætning af enheden til fax
Når du har udført alle trin i opsætningsvejledningen, skal du følge instruktionerne i dette afsnit for at fuldføre faxopsætningen. Opbevar opsætningsvejledningen til senere brug.
Dette afsnit indeholder oplysninger om, hvordan du konfigurerer printeren, så faxen fungerer sammen med det udstyr og de tjenester, du allerede har på telefonlinjen.
Tip!
Du kan også bruge guiden Faxopsætning (Windows) eller HP Fax Setup
Utility (Hjælpefunktionen Faxopsætning) (Mac OS X) som en hjælp til hurtigt at vælge en række vigtige faxindstillinger, f.eks. svartilstand og oplysninger til faxoverskriften. Du får adgang til guiden Faxopsætning (Windows) eller HP Fax
Setup Utility (Hjælpefunktionen Faxopsætning) (Mac OS X) via det software, du installerede sammen med printeren. Benyt fremgangsmåden i dette afsnit for at fuldføre faxopsætningen, når du har kørt guiden Faxopsætning (Windows) eller HP
Fax Setup Utility (Hjælpefunktionen Faxopsætning) (Mac OS X).
134 Konfiguration og styring
Dette afsnit indeholder følgende emner:
•
Opsætning af fax (parallelle telefonsystemer)
•
Faxopsætning til serielt telefonsystem
Opsætning af fax (parallelle telefonsystemer)
Find ud af, hvilket telefonsystem der anvendes i dit land/område, inden du opsætter printeren til fax. Instruktionerne til opsætning af printeren til fax adskiller sig, afhængigt af om du har et serielt eller parallelt telefonsystem.
• Du har sandsynligvis et serielt telefonsystem, hvis dit land/område ikke findes i tabellen nedenfor. På et serielt telefonsystem tillader det delte telefonudstyrs
(modemer, telefoner og telefonsvarere) stiktype ikke fysisk tilslutning til "2-EXT"porten på printeren. Alt udstyr skal i stedet tilsluttes telefonstikket på væggen.
Bemærk!
I nogle af de lande/områder, der benytter serielle telefonsystemer, leveres den telefonledning, der følger med printeren, med et ekstra vægstik tilsluttet. Det gør det muligt at slutte andre telekommunikationsenheder til det vægstik, hvor du tilslutter printeren.
Det kan være nødvendigt at tilslutte den medfølgende telefonledning til den adapter, der passer til dit land/område.
• Hvis dit land/område ikke findes i tabellen nedenfor, har du sandsynligvis et parallelt telefonsystem. På et parallelt telefonsystem, kan du slutte delt telefonustyr til telefonlinjen via "2-EXT"-porten bag på printeren.
Bemærk!
Hvis du har et parallelt telefonsystem, anbefales det, at du bruger den 2-ledede telefonledning, der fulgte med printeren, til at tilslutte printeren til telefonstikket i væggen.
Tabel 10-1 Lande/områder med et parallelt telefonsystem
Argentina Australien Brasilien
Canada
Colombia
Indonesien
Korea
Mexico
Portugal
Singapore
Thailand
Vietnam
Chile
Grækenland
Irland
Latinamerika
Filippinerne
Rusland
Spanien
USA
Kina
Indien
Japan
Malaysia
Polen
Saudi-Arabien
Taiwan
Venezuela
Hvis du er i tvivl om, hvilken type telefonsystem du har (parallel eller seriel), skal du spørge dit telefonselskab.
Opsætning af enheden til fax 135
Kapitel 10
Dette afsnit indeholder følgende emner:
•
Valg af den korrekte faxopsætning til hjemmet eller kontoret
•
Opsætning A: Separat faxlinje (der modtages ingen taleopkald)
•
Opsætning B: Opsætning af printeren med DSL
•
Opsætning C: Opsætning af printeren med et PBX-telefonsystem eller en ISDN-linje
•
Opsætning D: Fax med en bestemt ringetone på den samme linje
•
Opsætning E: Delt tale-/faxlinje
•
Opsætning F: Delt tale-/faxlinje med voicemail
•
Opsætning G: Faxlinje delt med computeropkaldsmodem (der modtages ingen taleopkald)
•
Opsætning H: Delt tale-/faxlinje med computermodem
•
Opsætning I: Delt tale-/faxlinje med telefonsvarer
•
Opsætning J: Delt tale-/faxlinje med computermodem og telefonsvarer
•
Opsætning K: Delt tale-/faxlinje med computeropkaldsmodem og voicemail
Valg af den korrekte faxopsætning til hjemmet eller kontoret
Du skal vide, hvilke typer udstyr og tjenester (hvis relevant) der deler telefonlinje med printeren. Dette er vigtigt, fordi du måske skal forbinde noget af dit eksisterende kontorudstyr direkte til printeren samt eventuelt også ændre nogle faxindstillinger, før du kan faxe.
1.
Find ud af, om dit telefonsystem er serielt eller parallelt (se
).
a . Serielt telefonsystem - se
Faxopsætning til serielt telefonsystem .
b . Parallelt telefonsystem - gå til trin 2.
2.
Vælg den kombination af udstyr og tjenester, der deler din faxlinje.
• DSL: En DSL-tjeneste via dit telefonselskab. (DSL kaldes muligvis ADSL i dit land/område).
• PBX: Et PBX-telefonsystem eller et ISDN-system.
• Nummerbestemt ringningstjeneste: En bestemt ringetonetjeneste via dit telefonselskab tillader flere telefonnumre med forskellige ringemønstre?
• Taleopkald: Taleopkald modtages på samme telefonnummer, som du vil bruge til faxopkald på printeren.
• Computeropkaldsmodem: Et computeropkaldsmodem er på samme telefonlinje som printeren. Hvis du svarer ja til et eller flere af følgende spørgsmål, bruger du et computeropkaldsmodem:
◦ Sender eller modtager du fax direkte til og fra dine computerprogrammer via en opkaldsforbindelse?
◦ Sender og modtager du e-mails på computeren via en opkaldsforbindelse?
◦ Har du adgang til internettet fra computeren via en opkaldsforbindelse?
136 Konfiguration og styring
• Telefonsvarer: En telefonsvarer, som besvarer taleopkald på det samme telefonnummer, som du vil bruge til faxopkald på.
• Telefonsvarertjeneste: En voicemail-tjeneste hos dit telefonselskab på det samme telefonnummer, som du vil bruge til faxopkald på.
3.
Vælg den kombination af udstyr og tjenester, der svarer til opsætningen derhjemme eller på kontoret, i følgende tabel. Find derefter den anbefalede opsætning af fax. Trinvise instruktioner er medtaget i hvert tilfælde i de følgende afsnit.
Bemærk!
Hvis den aktuelle opsætning derhjemme eller på kontoret ikke er beskrevet i dette afsnit, skal du opsætte enheden som en normal analog telefon.
Kontrollér, at du bruger den telefonledning, der fulgte med i kassen. Sæt den ene ende i telefonstikket på væggen, og den anden ende i porten mærket 1-LINE bag på enheden. Hvis du bruger en anden telefonledning, kan der opstå problemer under afsendelse og modtagelse af fax.
Det kan være nødvendigt at tilslutte den medfølgende telefonledning til den adapter, der passer til dit land/område.
Andet udstyr eller andre tjenester, der deler din faxlinje
DSL PBX
:
Bestemt ringeton etjeneste
Taleo pkald
Telefons varer
Comput eropkal dsmode m
Telefon svarertj eneste:
Anbefalet faxopsætning
Opsætning A: Separat faxlinje (der modtages ingen taleopkald)
Opsætning af printeren med DSL
Opsætning af printeren med et PBXtelefonsystem eller en
Opsætning D: Fax med en bestemt ringetone på den samme linje
Opsætning E: Delt tale-/ faxlinje
Opsætning F: Delt tale-/ faxlinje med voicemail
Opsætning G: Faxlinje delt med computeropkaldsmodem
(der modtages ingen taleopkald)
Opsætning af enheden til fax 137
Kapitel 10
(fortsat)
Andet udstyr eller andre tjenester, der deler din faxlinje
DSL PBX
:
Bestemt ringeton etjeneste
Taleo pkald
Comput eropkal dsmode m
Telefons varer
Telefon svarertj eneste:
Anbefalet faxopsætning
Opsætning H: Delt tale-/ faxlinje med computermodem
Opsætning I: Delt tale-/ faxlinje med telefonsvarer
Opsætning J: Delt tale-/ faxlinje med computermodem og telefonsvarer
Opsætning K: Delt tale-/ faxlinje med computeropkaldsmodem og voicemail
Opsætning A: Separat faxlinje (der modtages ingen taleopkald)
Hvis du har en separat telefonlinje, som du ikke bruger til taleopkald, og du ikke har andet udstyr sluttet til denne telefonlinje, skal du opsætte printeren som beskrevet i dette afsnit.
Figur 10-1 Bagsiden af printeren
1
2
Telefonstik i væggen
Brug den telefonledning, der fulgte med printeren, til at foretage tilslutningen til 1-LINE-porten
Det kan være nødvendigt at tilslutte den medfølgende telefonledning til den adapter, der passer til dit land/område.
138 Konfiguration og styring
Sådan opsættes printeren til en separat faxlinje
1.
Sæt den ene ende af telefonledningen, der fulgte med printeren, i telefonstikket på væggen og den anden ende i porten mærket 1-LINE på bagsiden af printeren.
Bemærk!
Det kan være nødvendigt at tilslutte den medfølgende telefonledning til den adapter, der passer til dit land/område.
Hvis du ikke bruger den medfølgende telefonledning fra telefonstikket i væggen til printeren, kan du muligvis ikke sende eller modtage faxer. Denne specielle telefonledning er anderledes end de telefonledninger, som du måske allerede har derhjemme eller på kontoret.
2.
Aktivér indstillingen Autosvar .
3.
(Valgfrit) Vælg den laveste indstilling (to ringninger) for Ring før svar .
4.
Kør en faxtest.
Når telefonen ringer, vil printeren automatisk svare efter det antal ringetoner, du har valgt i indstillingen Ring før svar . Derefter sender printeren faxmodtagelsestoner til den afsendende faxmaskine, og faxen modtages.
Opsætning B: Opsætning af printeren med DSL
Hvis du har en DSL-tjeneste hos dit telefonselskab og ikke har sluttet noget udstyr til printeren, skal du bruge instruktionerne i dette afsnit til at tilslutte et DSL-filter mellem telefonstikket på væggen og printeren. Dette DSL-filter fjerner det digitale signal, som kan forstyrre printeren, så den kan kommunikere korrekt med telefonlinjen. (DSL kaldes muligvis ADSL i dit land/område).
Bemærk!
Hvis du har en DSL-linje og ikke tilslutter DSL-filteret, kan du ikke sende og modtage faxer med printeren.
Figur 10-2 Bagsiden af printeren
1
2
3
Telefonstik i væggen
DSL-filter og -ledning (eller ADSL), der leveres af DSL-leverandøren
Brug den telefonledning, der fulgte med printeren, til at foretage tilslutningen til 1-LINE-porten
Det kan være nødvendigt at tilslutte den medfølgende telefonledning til den adapter, der passer til dit land/område.
Opsætning af enheden til fax 139
Kapitel 10
Sådan opsættes printeren med DSL
1.
Skaf et DSL-filter fra din DSL-leverandør.
2.
Slut den ene ende af den telefonledning, der fulgte med printeren, til den åbne port på DSL-filteret, og slut den anden ende til porten mærket 1-LINE på bagsiden af printeren.
Bemærk!
Det kan være nødvendigt at tilslutte den medfølgende telefonledning til den adapter, der passer til dit land/område.
Hvis du ikke bruger den medfølgende telefonledning fra DSL-filteret til printeren, kan du muligvis ikke sende eller modtage faxer. Denne specielle telefonledning er anderledes end de telefonledninger, som du måske allerede har derhjemme eller på kontoret.
Da der kun medfølger en telefonledning, skal du muligvis bruge en ekstra telefonledning til denne opsætningstype.
3.
Tilslut en ekstra telefonledning fra DSL-filteret til telefonstikket i væggen.
4.
Kør en faxtest.
Hvis du støder på problemer i forbindelse med opsætning af enheden med ekstraudstyr, skal du kontakte din lokale serviceudbyder eller sælger for at få hjælp.
Opsætning C: Opsætning af printeren med et PBX-telefonsystem eller en ISDNlinje
Hvis du bruger et PBX-telefonsystem eller en ISDN-konverter/terminaladapter, skal du sørge for at gøre følgende:
• Hvis du bruger en PBX- eller en ISDN-konverter/terminaladapter, skal du slutte printeren til den port, der er angivet til fax og telefon. Kontrollér så vidt muligt også, at terminaladapteren er indstillet til den korrekte switchtype til landet/området.
Bemærk!
Nogle ISDN-systemer giver mulighed for at konfigurere portene til bestemt telefonudstyr. Du har måske tildelt én port til telefon og gruppe 3-fax og en anden port til forskellige formål. Hvis der opstår problemer, når enheden er sluttet til fax/telefonporten på ISDN-konverteren, kan du prøve at bruge den port, der er beregnet til forskellige formål. Den er muligvis mærket multi-combi eller lignende.
• Slå tonen for ventende opkald fra, hvis du bruger et PBX-telefonsystem.
Bemærk!
Mange digitale PBX-systemer har en banke på-tone, der som standard er slået TIL. Tonen for ventende opkald forstyrrer faxtransmissionen, så du ikke kan modtage og sende faxer med enheden. Se den dokumentation, der fulgte med PBX-telefonsystemet, for at få vejledning i at slå tonen for ventende opkald fra.
140 Konfiguration og styring
• Hvis du bruger et PBX-telefonsystem, skal du ringe nummeret op til en udgående linje, før du ringer faxnummeret op.
• Kontrollér, at du bruger den medfølgende ledning mellem telefonstikket i væggen og printeren. Hvis det ikke er tilfældet, kan du muligvis ikke faxe. Denne specielle telefonledning er anderledes end de telefonledninger, som du måske allerede har derhjemme eller på kontoret. Hvis den medfølgende telefonledning er for kort, kan du købe et samlestik (coupler) i en elektronikbutik og forlænge ledningen.
Det kan være nødvendigt at tilslutte den medfølgende telefonledning til den adapter, der passer til dit land/område.
Hvis du støder på problemer i forbindelse med opsætning af enheden med ekstraudstyr, skal du kontakte din lokale serviceudbyder eller sælger for at få hjælp.
Opsætning D: Fax med en bestemt ringetone på den samme linje
Hvis du abonnerer på en bestemt ringetonetjeneste (via telefonselskabet), som gør det muligt at have flere telefonnumre med hver sit ringemønster på samme telefonlinje, skal du opsætte printeren som beskrevet i dette afsnit.
Figur 10-3 Bagsiden af printeren
1
2
Telefonstik i væggen
Brug den telefonledning, der fulgte med printeren, til at foretage tilslutningen til 1-LINE-porten
Det kan være nødvendigt at tilslutte den medfølgende telefonledning til den adapter, der passer til dit land/område.
Opsætning af enheden til fax 141
Kapitel 10
Sådan opsættes printeren med en tjeneste med bestemt ringetone
1.
Sæt den ene ende af telefonledningen, der fulgte med printeren, i telefonstikket på væggen og den anden ende i porten mærket 1-LINE på bagsiden af printeren.
Bemærk!
Det kan være nødvendigt at tilslutte den medfølgende telefonledning til den adapter, der passer til dit land/område.
Hvis du ikke bruger den medfølgende telefonledning fra telefonstikket i væggen til printeren, kan du muligvis ikke sende eller modtage faxer. Denne specielle telefonledning er anderledes end de telefonledninger, som du måske allerede har derhjemme eller på kontoret.
2.
Aktivér indstillingen Autosvar .
3.
Vælg en indstilling for Ringemønster for svar , der passer til det mønster, som telefonselskabet har tildelt dit faxnummer.
Bemærk!
Printeren er som standard indstillet til at besvare alle ringemønstre.
Hvis du ikke indstiller Ringemønster for svar til det samme ringemønster som det, der er knyttet til dit faxnummer, besvarer printeren måske både taleopkald og faxopkald, eller svarer måske slet ikke.
4.
(Valgfrit) Vælg den laveste indstilling (to ringninger) for Ring før svar .
5.
Kør en faxtest.
Besvarer automatisk indgående opkald, der har det ringemønster, du har valgt,
(indstillingen Ringemønster for svar ) efter det antal ringetoner, du har valgt
(indstillingen Ring før svar ). Derefter sender printeren faxmodtagelsestoner til den afsendende faxmaskine, og faxen modtages.
Hvis du støder på problemer i forbindelse med opsætning af enheden med ekstraudstyr, skal du kontakte din lokale serviceudbyder eller sælger for at få hjælp.
Opsætning E: Delt tale-/faxlinje
Hvis du modtager taleopkald og faxopkald på samme telefonnummer, og du ikke har andet kontorudstyr (eller voicemail) på telefonlinjen, skal du opsætte printeren som beskrevet i dette afsnit.
Figur 10-4 Bagsiden af printeren
1
2
142 Konfiguration og styring
Telefonstik i væggen
Brug den telefonledning, der fulgte med printeren, til at foretage tilslutningen til 1-LINE-porten
(fortsat)
3
Det kan være nødvendigt at tilslutte den medfølgende telefonledning til den adapter, der passer til dit land/område.
Telefon (valgfri)
Sådan konfigureres printeren til en delt tale-/faxlinje
1.
Sæt den ene ende af telefonledningen, der fulgte med printeren, i telefonstikket på væggen og den anden ende i porten mærket 1-LINE på bagsiden af printeren.
Bemærk!
Det kan være nødvendigt at tilslutte den medfølgende telefonledning til den adapter, der passer til dit land/område.
Hvis du ikke bruger den medfølgende telefonledning fra telefonstikket i væggen til printeren, kan du muligvis ikke sende eller modtage faxer. Denne specielle telefonledning er anderledes end de telefonledninger, som du måske allerede har derhjemme eller på kontoret.
2.
Gør ét af følgende:
• Fjern det hvide stik fra porten mærket 2-EXT hvis du har et parallelt telefonsystem, og slut derefter en telefon til denne port.
• Hvis du har et serielt telefonsystem, kan du sætte telefonen oven på det printerkabel, der er udstyret med et vægstik.
3.
Du skal nu beslutte, om du ønsker, at printeren skal besvare opkald automatisk eller manuelt:
• Hvis du angiver, at printeren skal besvare opkald automatisk , besvarer den alle indgående opkald og modtager fax. Printeren kan i dette tilfælde ikke skelne mellem fax og taleopkald. Hvis du har en formodning om, at opkaldet er et taleopkald, skal du besvare det, før printeren besvarer opkaldet. Aktivér indstillingen Autosvar , hvis printeren skal besvare opkald automatisk.
• Hvis du indstiller printeren til at besvare fax manuelt , skal du selv være til stede for at besvare faxopkald, da printeren ellers ikke kan modtage fax.
Deaktiver indstillingen Autosvar , hvis printeren skal besvare opkald manuelt.
4.
Kør en faxtest.
Hvis du besvarer opkaldet før printeren og hører faxtoner fra en afsendende faxmaskine, skal du besvare faxopkaldet manuelt.
Hvis du støder på problemer i forbindelse med opsætning af enheden med ekstraudstyr, skal du kontakte din lokale serviceudbyder eller sælger for at få hjælp.
Opsætning F: Delt tale-/faxlinje med voicemail
Hvis du modtager taleopkald og faxopkald på det samme telefonnummer, og du også abonnerer på en voicemail-tjeneste via telefonselskabet, skal du opsætte printeren som beskrevet i dette afsnit.
Bemærk!
Du kan ikke modtage faxmeddelelser automatisk, hvis du har en voicemailtjeneste på det samme telefonnummer, som du bruger til faxopkald. Du skal modtage faxmeddelelser manuelt, hvilket betyder, at du skal være til stede for at besvare indgående faxopkald. Hvis du i stedet for ønsker at modtage faxmeddelelserne automatisk, skal du kontakte telefonselskabet for at abonnere på en bestemt ringetonetjeneste eller anskaffe en separat telefonlinje til fax.
Opsætning af enheden til fax 143
Kapitel 10
Figur 10-5 Bagsiden af printeren
1
2
Telefonstik i væggen
Brug den telefonledning, der fulgte med printeren for tilslutning til "1-
LINE"-porten
Det kan være nødvendigt at tilslutte den medfølgende telefonledning til den adapter, der passer til dit land/område.
Sådan indstilles printeren til voicemail
1.
Sæt den ene ende af telefonledningen, der fulgte med printeren, i telefonstikket på væggen og den anden ende i porten mærket 1-LINE på bagsiden af printeren.
Det kan være nødvendigt at tilslutte den medfølgende telefonledning til den adapter, der passer til dit land/område.
Bemærk!
Det kan være nødvendigt at tilslutte den medfølgende telefonledning til den adapter, der passer til dit land/område.
Hvis du ikke bruger den medfølgende telefonledning fra telefonstikket i væggen til printeren, kan du muligvis ikke sende eller modtage faxer. Denne specielle telefonledning er anderledes end de telefonledninger, som du måske allerede har derhjemme eller på kontoret.
2.
Deaktiver indstillingen Autosvar .
3.
Kør en faxtest.
Du skal være tilstede for at besvare indgående faxopkald, da enheden ellers ikke kan modtage faxer. Du skal starte faxen, før en voicemail-funktion svarer.
Hvis du støder på problemer i forbindelse med opsætning af enheden med ekstraudstyr, skal du kontakte din lokale serviceudbyder eller sælger for at få hjælp.
Opsætning G: Faxlinje delt med computeropkaldsmodem (der modtages ingen taleopkald)
Hvis du har en faxlinje, som du ikke bruger til taleopkald, og der også er sluttet et computermodem til denne telefonlinje, skal du konfigurere enheden som beskrevet i dette afsnit.
144 Konfiguration og styring
Bemærk!
Hvis du har et computeropkaldsmodem, deler dette computeropkaldsmodem telefonlinje med printeren. Du kan ikke bruge modemet og printeren på samme tid. Du kan f.eks. ikke bruge printeren til at faxe, hvis du bruger computeropkaldsmodemet til at sende en e-mail eller gå på internettet.
•
Opsætning af printeren med et computeropkaldsmodem
•
Opsætning af printeren med et DSL/ADSL-computermodem
Opsætning af printeren med et computeropkaldsmodem
Hvis du bruger den samme telefonlinje til at sende faxer og til et computeropkaldsmodem, skal du benytte følgende fremgangsmåde for at indstille printeren.
Figur 10-6 Bagsiden af printeren
1
2
3
Telefonstik i væggen
Brug den telefonledning, der fulgte med printeren for tilslutning til "1-
LINE"-porten
Det kan være nødvendigt at tilslutte den medfølgende telefonledning til den adapter, der passer til dit land/område.
Computer med modem
Sådan opsættes printeren med et computeropkaldsmodem
1.
Fjern det hvide stik fra porten mærket 2-EXT på bagsiden af printeren.
2.
Find telefonledningen, der er sat i på bagsiden af computeren
(computeropkaldsmodemet) og i telefonstikket på væggen. Fjern ledningen fra telefonstikket i væggen, og indsæt det i porten mærket 2-EXT på bagsiden af printeren.
3.
Sæt den ene ende af telefonledningen, der fulgte med printeren, i telefonstikket på væggen og den anden ende i porten mærket 1-LINE på bagsiden af printeren.
Bemærk!
Det kan være nødvendigt at tilslutte den medfølgende telefonledning til den adapter, der passer til dit land/område.
Hvis du ikke bruger den medfølgende telefonledning fra telefonstikket i væggen til printeren, kan du muligvis ikke sende eller modtage faxer. Denne specielle telefonledning er anderledes end de telefonledninger, som du måske allerede har derhjemme eller på kontoret.
Opsætning af enheden til fax 145
Kapitel 10
4.
Hvis modemsoftwaren er indstillet til at modtage faxer på computeren automatisk, skal indstillingen deaktiveres.
Bemærk!
Hvis du ikke deaktiverer indstillingen til automatisk modtagelse af fax i softwaren til modemet, kan printeren ikke modtage fax.
5.
Aktivér indstillingen Autosvar .
6.
(Valgfrit) Vælg den laveste indstilling (to ringninger) for Ring før svar .
7.
Kør en faxtest.
Når telefonen ringer, vil printeren automatisk svare efter det antal ringetoner, du har valgt i indstillingen Ring før svar . Derefter sender printeren faxmodtagelsestoner til den afsendende faxmaskine, og faxen modtages.
Hvis du støder på problemer i forbindelse med opsætning af enheden med ekstraudstyr, skal du kontakte din lokale serviceudbyder eller sælger for at få hjælp.
Opsætning af printeren med et DSL/ADSL-computermodem
Hvis du har en DSL-forbindelse og bruger telefonlinjen til at sende faxer, skal du benytte følgende fremgangsmåde for at indstille faxen.
4
5
1
2
3
Telefonstik i væggen
Parallel telefonlinjefordeler
DSL/ADSL-filter
Slut den ene ende af det telefonstik, der fulgte med printeren, til 1-
LINE-porten på printerens bagside. Slut den anden ende af ledningen til DSL/ADSL-filteret.
Det kan være nødvendigt at tilslutte den medfølgende telefonledning til den adapter, der passer til dit land/område.
Computer
DSL/ADSL-computermodem
Bemærk!
Du skal købe en parallel telefonlinjefordeler. En parallel telefonlinjefordeler har én RJ-11-port på forsiden og to RJ-11-porte på bagsiden.
Brug ikke en 2-leders telefonlinjefordeler, en seriel telefonlinjefordeler eller en parallel telefonlinjefordeler med to RJ-11-porte på forsiden og ét stik på bagsiden.
146 Konfiguration og styring
Sådan opsættes printeren med et DSL/ADSL-computermodem
1.
Skaf et DSL-filter fra din DSL-leverandør.
2.
Slut den ene ende af den telefonledning, der fulgte med printeren, til DSL-filteret, og slut den anden ende til porten mærket 1-LINE på bagsiden af printeren.
Bemærk!
Det kan være nødvendigt at tilslutte den medfølgende telefonledning til den adapter, der passer til dit land/område.
Hvis du ikke bruger den medfølgende telefonledning fra DSL-filteret til bagsiden af printeren, kan du muligvis ikke sende eller modtage faxer. Denne specielle telefonledning er anderledes end de telefonledninger, som du måske allerede har derhjemme eller på kontoret.
3.
Slut DSL-filteret til den parallelle telefonlinjefordeler.
4.
Slut DSL-modemet til den parallelle telefonlinjefordeler.
5.
Slut den parallelle telefonlinjefordeler til stikket i væggen.
6.
Kør en faxtest.
Når telefonen ringer, vil printeren automatisk svare efter det antal ringetoner, du har valgt i indstillingen Ring før svar . Derefter sender printeren faxmodtagelsestoner til den afsendende faxmaskine, og faxen modtages.
Hvis du støder på problemer i forbindelse med opsætning af enheden med ekstraudstyr, skal du kontakte din lokale serviceudbyder eller sælger for at få hjælp.
Opsætning H: Delt tale-/faxlinje med computermodem
Hvis du modtager taleopkald og faxopkald på samme telefonnummer, og der også er sluttet et computermodem til denne telefonlinje, skal du konfigurere printeren som beskrevet i dette afsnit.
Bemærk!
Da computermodemet deler telefonlinje med printeren, kan du ikke bruge computermodemet og printeren samtidigt. Du kan f.eks. ikke bruge printeren til at faxe, hvis du bruger computermodemet til at sende en e-mail eller surfe på internettet.
•
Delt tale/faxlinje med computeropkaldsmodem
•
Delt tale/faxlinje med DSL/ADSL-computermodem
Delt tale/faxlinje med computeropkaldsmodem
Hvis du bruger telefonlinjen til både fax- og telefonopkald, skal du benytte følgende fremgangsmåde til at indstille faxen.
Der er to måder, hvorpå du kan opsætte printeren sammen med computeren, baseret på antal telefonstik på computeren. Kontrollér, om computeren har ét eller to telefonstik, før du begynder.
• Du skal købe en parallel telefonlinjefordeler (kaldes også en coupler) som vist nedenfor, hvis computeren kun har ét telefonstik. (En parallel telefonlinjefordeler
Opsætning af enheden til fax 147
Kapitel 10 har én RJ-11-port på forsiden og to RJ-11-porte på bagsiden. Brug ikke en 2leders telefonlinjefordeler, en seriel telefonlinjefordeler eller en parallel telefonlinjefordeler med to RJ-11-porte på forsiden og ét stik på bagsiden.)
Figur 10-7 Eksempel på en parallel telefonlinjfordeler
• Hvis computeren har én telefonport, skal du indstille printeren som beskrevet nedenfor.
Figur 10-8 Bagsiden af printeren
1
2
3
4
5
Telefonstik i væggen
Den telefonledning, der fulgte med printeren, sluttet til 1-LINE-porten på printerens bagside
Det kan være nødvendigt at tilslutte den medfølgende telefonledning til den adapter, der passer til dit land/område.
Parallel telefonlinjefordeler
Computer
Telefon
Sådan indstilles printeren til at anvende den samme telefonlinje som en computer med én telefonport
1.
Fjern det hvide stik fra porten mærket 2-EXT på bagsiden af printeren.
2.
Find telefonledningen, der er sat i på bagsiden af computeren
(computeropkaldsmodemet) og i telefonstikket på væggen. Træk ledningen ud af stikket i væggen, og slut den til den parallelle telefonlinjefordeler.
3.
Slut telefonledningen fra den parallelle telefonlinjefordeler til porten mærket 2-EXT på printerens bagside.
4.
Slut en telefon til den parallelle telefonlinjefordeler.
148 Konfiguration og styring
5.
Sæt den ene ende af telefonledningen, der fulgte med printeren, i telefonstikket på væggen og den anden ende i porten mærket 1-LINE på bagsiden af printeren.
Bemærk!
Det kan være nødvendigt at tilslutte den medfølgende telefonledning til den adapter, der passer til dit land/område.
Hvis du ikke bruger den medfølgende telefonledning fra telefonstikket i væggen til printeren, kan du muligvis ikke sende eller modtage faxer. Denne specielle telefonledning er anderledes end de telefonledninger, som du måske allerede har derhjemme eller på kontoret.
6.
Hvis modemsoftwaren er indstillet til at modtage faxer på computeren automatisk, skal indstillingen deaktiveres.
Bemærk!
Hvis du ikke deaktiverer indstillingen til automatisk modtagelse af fax i softwaren til modemet, kan HP-enheden ikke modtage faxer.
7.
Du skal nu beslutte, om du ønsker, at printeren skal besvare opkald automatisk eller manuelt:
• Hvis du angiver, at printeren skal besvare opkald automatisk , besvarer den alle indgående opkald og modtager fax. Printeren kan i dette tilfælde ikke skelne mellem fax og taleopkald. Hvis du har en formodning om, at opkaldet er et taleopkald, skal du besvare det, før printeren besvarer opkaldet. Aktivér indstillingen Autosvar , hvis printeren skal besvare opkald automatisk.
• Hvis du indstiller printeren til at besvare fax manuelt , skal du selv være til stede for at besvare faxopkald, da printeren ellers ikke kan modtage fax.
Deaktiver indstillingen Autosvar , hvis printeren skal besvare opkald manuelt.
8.
Kør en faxtest.
Bemærk!
Hvis computeren har to telefonporte på bagsiden, skal du ikke bruge en parallel telefonlinjefordeler. Du kan slutte telefonen til OUT-porten på computeropkaldsmodemet.
Hvis du besvarer opkaldet før printeren og hører faxtoner fra en afsendende faxmaskine, skal du besvare faxopkaldet manuelt.
Hvis du bruger telefonlinjen til tale- og faxopkald og anvender et computeropkaldsmodem, skal du benytte følgende fremgangsmåde til at indstille faxen.
Hvis du støder på problemer i forbindelse med opsætning af enheden med ekstraudstyr, skal du kontakte din lokale serviceudbyder eller sælger for at få hjælp.
Opsætning af enheden til fax 149
Kapitel 10
Delt tale/faxlinje med DSL/ADSL-computermodem
Benyt denne fremgangsmåde, hvis computeren har et DSL/ADSL-modem
3
4
1
2
5
6
7
Telefonstik i væggen
Parallel telefonlinjefordeler
DSL/ADSL-filter
Telefonledning, der fulgte med printeren
Det kan være nødvendigt at tilslutte den medfølgende telefonledning til den adapter, der passer til dit land/område.
DSL/ADSL-modem
Computer
Telefon
Bemærk!
Du skal købe en parallel telefonlinjefordeler. En parallel telefonlinjefordeler har én RJ-11-port på forsiden og to RJ-11-porte på bagsiden.
Brug ikke en 2-leders telefonlinjefordeler, en seriel telefonlinjefordeler eller en parallel telefonlinjefordeler med to RJ-11-porte på forsiden og ét stik på bagsiden.
150 Konfiguration og styring
Sådan opsættes printeren med et DSL/ADSL-computermodem
1.
Skaf et DSL-filter fra din DSL-leverandør.
Bemærk!
Telefoner andre steder i hjemmet/kontoret, der deler telefonnummer med DSL-tjenesten, skal sluttes til ekstra DSL-filtre. Ellers kan der forekomme støj i forbindelse med taleopkald.
2.
Slut den ene ende af den telefonledning, der fulgte med printeren, til DSL-filteret, og slut den anden ende til porten mærket 1-LINE bag på printeren.
Bemærk!
Det kan være nødvendigt at tilslutte den medfølgende telefonledning til den adapter, der passer til dit land/område.
Hvis du ikke bruger den medfølgende telefonledning fra DSL-filteret til enheden, kan du muligvis ikke sende eller modtage faxer. Denne specielle telefon er anderledes end de telefonledninger, som du måske allerede har derhjemme eller på kontoret.
3.
Fjern det hvide stik fra porten mærket 2-EXT hvis du har et parallelt telefonsystem, og slut derefter en telefon til denne port.
4.
Slut DSL-filteret til den parallelle telefonlinjefordeler.
5.
Slut DSL-modemet til den parallelle telefonlinjefordeler.
6.
Slut den parallelle telefonlinjefordeler til stikket i væggen.
7.
Kør en faxtest.
Når telefonen ringer, vil printeren automatisk svare efter det antal ringetoner, du har valgt i indstillingen Ring før svar . Derefter sender printeren faxmodtagelsestoner til den afsendende faxmaskine, og faxen modtages.
Hvis du støder på problemer i forbindelse med opsætning af enheden med ekstraudstyr, skal du kontakte din lokale serviceudbyder eller sælger for at få hjælp.
Opsætning I: Delt tale-/faxlinje med telefonsvarer
Hvis du modtager taleopkald og faxopkald på samme telefonnummer, og du også har en telefonsvarer, der besvarer taleopkald på dette telefonnummer, skal du opsætte printeren som beskrevet i dette afsnit.
Figur 10-9 Bagsiden af printeren
1
2
Telefonstik i væggen
Brug den medfølgende telefonledning til foretage tilslutningen til 1-LINEporten bag på printeren
Opsætning af enheden til fax 151
Kapitel 10
(fortsat)
3
4
Det kan være nødvendigt at tilslutte den medfølgende telefonledning til den adapter, der passer til dit land/område.
Telefonsvarer
Telefon (valgfri)
Sådan opsættes printeren med en delt tale-/faxlinje med telefonsvarer
1.
Fjern det hvide stik fra porten mærket 2-EXT på bagsiden af printeren.
2.
Tag ledningen til telefonsvareren ud af telefonstikket på væggen, og sæt den i porten mærket 2-EXT på bagsiden af printeren.
Bemærk!
Hvis du ikke slutter telefonsvareren direkte til printeren, optages faxtoner fra en afsendende faxmaskine måske på telefonsvareren, og du kan sandsynligvis ikke modtage fax på printeren.
3.
Sæt den ene ende af telefonledningen, der fulgte med printeren, i telefonstikket på væggen og den anden ende i porten mærket 1-LINE på bagsiden af printeren.
Bemærk!
Det kan være nødvendigt at tilslutte den medfølgende telefonledning til den adapter, der passer til dit land/område.
Hvis du ikke bruger den medfølgende telefonledning fra telefonstikket i væggen til printeren, kan du muligvis ikke sende eller modtage faxer. Denne specielle telefonledning er anderledes end de telefonledninger, som du måske allerede har derhjemme eller på kontoret.
4.
(Valgfrit) Hvis telefonsvareren ikke har en indbygget telefon, kan du eventuelt tilslutte en telefon til "OUT"-porten bag på telefonsvareren.
Bemærk!
Hvis telefonsvareren ikke giver dig mulighed for at tilslutte en ekstern telefon, kan du købe og bruge en parallel telefonlinjefordeler (også kaldet en coupler) til at tilslutte både telefonsvareren og telefonen til printeren.
Du kan bruge standardtelefonledninger til disse tilslutninger.
5.
Aktivér indstillingen Autosvar .
6.
Indstil telefonsvareren til at svare efter få ring.
7.
Skift indstillingen Ring før svar på printeren for at maksimere antal ring, som printeren understøtter. (Det maksimale antal ringetoner varierer efter land/område.)
8.
Kør en faxtest.
Når telefonen ringer, besvarer telefonsvareren opkaldet efter det angivne antal ringetoner og afspiller den indspillede velkomsthilsen. Printeren overvåger opkaldet og
"lytter" efter faxtoner. Hvis printeren registrerer faxtoner, vil den sende faxmodtagelsestoner og modtage faxen. Hvis der ikke registreres faxtoner, stopper printeren overvågningen af linjen, og telefonsvareren kan optage en talebesked.
Hvis du støder på problemer i forbindelse med opsætning af enheden med ekstraudstyr, skal du kontakte din lokale serviceudbyder eller sælger for at få hjælp.
152 Konfiguration og styring
Opsætning J: Delt tale-/faxlinje med computermodem og telefonsvarer
Hvis du modtager taleopkald og faxopkald på det samme telefonnummer, og du også har et computermodem og en telefonsvarer sluttet til denne telefonlinje, skal du konfigurere HP-enheden som beskrevet i dette afsnit.
Bemærk!
Da computeropkaldsmodemet deler telefonlinje med HP-enheden, kan du ikke bruge modemet og enheden samtidigt. Du kan f.eks. ikke bruge HPenheden til at faxe, hvis du bruger computeropkaldsmodemet til at sende en e-mail eller surfe på internettet.
•
Delt tale/faxlinje med computeropkaldsmodem og telefonsvarer
•
Delt tale/faxlinje med DSL/ADSL-computermodem og telefonsvarer
Delt tale/faxlinje med computeropkaldsmodem og telefonsvarer
Der er to måder at konfigurere HP-enheden med en computer på baseret på antal telefonstik på computeren. Kontroller, om computeren har et eller to telefonstik, før du begynder.
• Du skal købe en parallel telefonlinjefordeler som vist nedenfor, hvis computeren kun har ét telefonstik. (En parallel telefonlinjefordeler har én RJ-11-port på forsiden og to RJ-11-porte på bagsiden. Brug ikke en 2-leders telefonlinjefordeler, en seriel telefonlinjefordeler eller en parallel telefonlinjefordeler med to RJ-11-porte på forsiden og ét stik på bagsiden.)
Figur 10-10 Eksempel på en parallel telefonlinjfordeler
• Konfigurer HP-enheden som beskrevet nedenfor, hvis computeren har ét telefonstik.
Figur 10-11 Bagsiden af printeren
1
2
Telefonstik i væggen
Telefonledning tilsluttet den parallelle telefonlinjefordeler
Opsætning af enheden til fax 153
Kapitel 10
5
6
3
4
7
Parallel telefonlinjefordeler
Telefon (valgfri)
Telefonsvarer
Computer med modem
Brug den telefonledning, der fulgte med printeren for tilslutning til "1-
LINE"-porten
Det kan være nødvendigt at tilslutte den medfølgende telefonledning til den adapter, der passer til dit land/område.
Sådan indstilles printeren til at anvende den samme telefonlinje som en computer med én telefonport
1.
Fjern det hvide stik fra porten mærket 2-EXT bag på HP-enheden.
2.
Find telefonledningen, der er sat i på bagsiden af computeren
(computeropkaldsmodemet) og i telefonstikket på væggen. Fjern ledningen fra telefonstikket i væggen, og indsæt det i porten mærket 2-EXT på bagsiden af printeren.
3.
Tag ledningen til telefonsvareren ud af telefonstikket på væggen, og sæt den i porten mærket 2-EXT på bagsiden af printeren.
Bemærk!
Hvis du ikke slutter telefonsvareren direkte til enheden, optages der måske faxtoner fra en afsendende faxmaskine på telefonsvareren, og du kan måske ikke modtage fax på enheden.
4.
Tilslut den ene ende af den telefonledning, der fulgte med HP-enheden, til telefonstikket i væggen, og tilslut derefter den anden ende til porten 1-LINE bag på
HP-enheden.
Bemærk!
Det kan være nødvendigt at tilslutte den medfølgende telefonledning til den adapter, der passer til dit land/område.
Hvis du ikke bruger den medfølgende telefonledning fra telefonstikket i væggen til printeren, kan du muligvis ikke sende eller modtage faxer. Denne specielle telefonledning er anderledes end de telefonledninger, som du måske allerede har derhjemme eller på kontoret.
5.
(Valgfrit) Hvis telefonsvareren ikke har en indbygget telefon, kan du eventuelt tilslutte en telefon til "OUT"-porten bag på telefonsvareren.
Bemærk!
Hvis telefonsvareren ikke giver dig mulighed for at tilslutte en ekstern telefon, kan du købe og bruge en parallel telefonlinjefordeler (også kaldet en coupler) til at tilslutte både telefonsvareren og telefonen til printeren.
Du kan bruge standardtelefonledninger til disse tilslutninger.
6.
Hvis modemsoftwaren er indstillet til at modtage faxer på computeren automatisk, skal indstillingen deaktiveres.
Bemærk!
Hvis du ikke deaktiverer indstillingen til automatisk modtagelse af fax i softwaren til modemet, kan printeren ikke modtage fax.
7.
Aktivér indstillingen Autosvar .
154 Konfiguration og styring
8.
Indstil telefonsvareren til at svare efter få ring.
9.
Sæt indstillingen Ring før svar på HP-enheden til det maksimale antal ring, som enheden understøtter. (Det maksimale antal ringninger afhænger af land/område.)
10.
Kør en faxtest.
Bemærk!
Hvis du bruger en computer med to telefonporte, skal du ikke bruge en parallel telefonlinjefordeler. Du kan slutte telefonsvareren til OUT- porten bag på computeren.
Når telefonen ringer, besvarer telefonsvareren opkaldet efter det angivne antal ringetoner og afspiller den indspillede velkomsthilsen. Printeren overvåger opkaldet og
"lytter" efter faxtoner. Hvis printeren registrerer faxtoner, vil den sende faxmodtagelsestoner og modtage faxen. Hvis der ikke registreres faxtoner, stopper printeren overvågningen af linjen, og telefonsvareren kan optage en talebesked.
Hvis du støder på problemer i forbindelse med opsætning af enheden med ekstraudstyr, skal du kontakte din lokale serviceudbyder eller sælger for at få hjælp.
Delt tale/faxlinje med DSL/ADSL-computermodem og telefonsvarer
5
6
7
8
3
4
1
2
Telefonstik i væggen
Parallel telefonlinjefordeler
DSL/ADSL-filter
Den telefonledning, der fulgte med enheden, sluttet til 1-LINE-porten på printerens bagside
Det kan være nødvendigt at tilslutte den medfølgende telefonledning til den adapter, der passer til dit land/område.
DSL/ADSL-modem
Computer
Telefonsvarer
Telefon (valgfri)
Opsætning af enheden til fax 155
Kapitel 10
Bemærk!
Du skal købe en parallel telefonlinjefordeler. En parallel telefonlinjefordeler har én RJ-11-port på forsiden og to RJ-11-porte på bagsiden.
Brug ikke en 2-leders telefonlinjefordeler, en seriel telefonlinjefordeler eller en parallel telefonlinjefordeler med to RJ-11-porte på forsiden og ét stik på bagsiden.
Sådan opsættes printeren med et DSL/ADSL-computermodem
1.
Skaf et DSL/ADSL-filter fra din DSL/ADSL-leverandør.
Bemærk!
Telefoner andre steder i hjemmet/kontoret, der deler telefonnummer med DSL/ADSL-tjenesten, skal sluttes til ekstra DSL/ADSLfiltre. Ellers kan der forekomme støj i forbindelse med taleopkald.
2.
Slut den ene ende af den telefonledning, der fulgte med printeren, til DSL/ADSLfilteret, og slut derefter den anden ende til porten mærket 1-LINE på bagsiden af printeren.
Bemærk!
Det kan være nødvendigt at tilslutte den medfølgende telefonledning til den adapter, der passer til dit land/område.
Hvis du ikke bruger den medfølgende telefonledning fra DSL/ADSL-filteret til printeren, kan du muligvis ikke sende eller modtage faxer. Denne specielle telefonledning er anderledes end de telefonledninger, som du måske allerede har derhjemme eller på kontoret.
3.
Slut DSL/ADSL-filteret til telefonlinjefordeleren.
4.
Tag ledningen til telefonsvareren ud af telefonstikket på væggen, og slut den til porten mærket 2-EXT på bagsiden af printeren.
Bemærk!
Hvis du ikke slutter telefonsvareren direkte til printeren, optages faxtoner fra en afsendende faxmaskine måske på telefonsvareren, og du kan sandsynligvis ikke modtage fax på printeren.
5.
Slut DSL-modemet til den parallelle telefonlinjefordeler.
6.
Slut den parallelle telefonlinjefordeler til stikket i væggen.
7.
Indstil telefonsvareren til at svare efter få ring.
8.
Skift indstillingen Ring før svar på printeren, og vælg det maksimale antal ringninger, som printeren understøtter.
Bemærk!
Det maksimale antal ringninger varierer efter land/område.
9.
Kør en faxtest.
Når telefonen ringer, besvarer telefonsvareren opkaldet efter det angivne antal ringetoner og afspiller den indspillede velkomsthilsen. Printeren overvåger opkaldet og
"lytter" efter faxtoner. Hvis printeren registrerer faxtoner, vil den sende faxmodtagelsestoner og modtage faxen. Hvis der ikke registreres faxtoner, stopper printeren overvågningen af linjen, og telefonsvareren kan optage en talebesked.
156 Konfiguration og styring
Hvis du bruger den samme telefonlinje til telefon og fax og har et DSLcomputermodem, skal du benytte følgende fremgangsmåde for at indstille faxen.
Hvis du støder på problemer i forbindelse med opsætning af enheden med ekstraudstyr, skal du kontakte din lokale serviceudbyder eller sælger for at få hjælp.
Opsætning K: Delt tale-/faxlinje med computeropkaldsmodem og voicemail
Hvis du modtager taleopkald og faxopkald på det samme telefonnummer, bruger et computermodem på samme telefonlinje, og du også abonnerer på en voicemailtjeneste via telefonselskabet, skal du opsætte printeren som beskrevet i dette afsnit.
Bemærk!
Du kan ikke modtage faxmeddelelser automatisk, hvis du har en voicemailtjeneste på det samme telefonnummer, som du bruger til faxopkald. Du skal modtage faxmeddelelser manuelt, hvilket betyder, at du skal være til stede for at besvare indgående faxopkald. Hvis du i stedet for ønsker at modtage faxmeddelelserne automatisk, skal du kontakte telefonselskabet for at abonnere på en bestemt ringetonetjeneste eller anskaffe en separat telefonlinje til fax.
Da computeropkaldsmodemet deler telefonlinje med printeren, kan du ikke bruge computermodemet og printeren samtidigt. Du kan f.eks. ikke bruge printeren til at faxe, hvis du bruger computeropkaldsmodemet til at sende en e-mail eller gå på internettet.
Der er to måder, hvorpå du kan opsætte printeren sammen med computeren, baseret på antal telefonstik på computeren. Kontrollér, om computeren har ét eller to telefonstik, før du begynder.
• Du skal købe en parallel telefonlinjefordeler (kaldes også en coupler) som vist nedenfor, hvis computeren kun har ét telefonstik. (En parallel telefonlinjefordeler har én RJ-11-port på forsiden og to RJ-11-porte på bagsiden. Brug ikke en 2leders telefonlinjefordeler, en seriel telefonlinjefordeler eller en parallel telefonlinjefordeler med to RJ-11-porte på forsiden og ét stik på bagsiden.)
Figur 10-12 Eksempel på en parallel telefonlinjefordeler
• Opsæt printeren som beskrevet nedenfor, hvis computeren har to telefonstik.
Figur 10-13 Bagsiden af printeren
Opsætning af enheden til fax 157
Kapitel 10
1
2
3
4
5
Telefonstik i væggen
Brug den telefonledning, der fulgte med printeren, til at foretage tilslutningen til 1-LINE-porten
Det kan være nødvendigt at tilslutte den medfølgende telefonledning til den adapter, der passer til dit land/område.
Parallel telefonlinjefordeler
Computer med modem
Telefon
Sådan opsættes printeren på den samme telefonlinje som en computer med to telefonstik
1.
Fjern det hvide stik fra porten mærket 2-EXT på bagsiden af printeren.
2.
Find telefonledningen, der er sat i på bagsiden af computeren
(computeropkaldsmodemet) og i telefonstikket på væggen. Fjern ledningen fra telefonstikket i væggen, og indsæt det i porten mærket 2-EXT på bagsiden af printeren.
3.
Slut en telefon til porten "OUT" bag på computeropkaldsmodemet.
4.
Sæt den ene ende af telefonledningen, der fulgte med printeren, i telefonstikket på væggen og den anden ende i porten mærket 1-LINE på bagsiden af printeren.
Bemærk!
Det kan være nødvendigt at tilslutte den medfølgende telefonledning til den adapter, der passer til dit land/område.
Hvis du ikke bruger den medfølgende telefonledning fra telefonstikket i væggen til printeren, kan du muligvis ikke sende eller modtage faxer. Denne specielle telefonledning er anderledes end de telefonledninger, som du måske allerede har derhjemme eller på kontoret.
5.
Hvis modemsoftwaren er indstillet til at modtage faxer på computeren automatisk, skal indstillingen deaktiveres.
Bemærk!
Hvis du ikke deaktiverer indstillingen til automatisk modtagelse af fax i softwaren til modemet, kan printeren ikke modtage fax.
6.
Deaktiver indstillingen Autosvar .
7.
Kør en faxtest.
Du skal være til stede for at besvare indgående opkald, da printeren ellers ikke kan modtage fax.
Hvis du støder på problemer i forbindelse med opsætning af enheden med ekstraudstyr, skal du kontakte din lokale serviceudbyder eller sælger for at få hjælp.
158 Konfiguration og styring
Faxopsætning til serielt telefonsystem
Oplysninger om, hvordan du indstiller printerens faxfunktion til brug med et serielt telefonsystem, finder du på det websted, der anvendes til faxkonfiguration for dit land/ område.
Østrig
Tyskland
Schweiz (fransk)
Schweiz (tysk)
Storbritannien
Finland
Danmark
Sverige
Norge
Holland
Belgien (flamsk)
Belgien (fransk)
Portugal
Spanien
Frankrig
Irland
Italien www.hp.com/at/faxconfig www.hp.com/de/faxconfig www.hp.com/ch/fr/faxconfig www.hp.com/ch/de/faxconfig www.hp.com/uk/faxconfig www.hp.fi/faxconfig www.hp.dk/faxconfig www.hp.se/faxconfig www.hp.no/faxconfig www.hp.nl/faxconfig www.hp.be/nl/faxconfig www.hp.be/fr/faxconfig www.hp.pt/faxconfig www.hp.es/faxconfig www.hp.com/fr/faxconfig www.hp.com/ie/faxconfig www.hp.com/it/faxconfig
Konfiguraton af printeren (Windows)
Bemærk!
Microsoft Internet Explorer 6.0 eller nyere skal være installeret på computersystemet for at køre installationsprogrammet.
Du skal endvidere have administratorrettigheder for at installere en printerdriver på
Windows 2000, Windows XP eller Windows Vista.
Ved opsætning af enheden anbefaler HP, at du først tilslutter den, når du har installeret softwaren. Installationsprogrammet sørger for at gøre det lettest muligt at
Dette afsnit indeholder følgende emner:
•
•
Konfiguraton af printeren (Windows) 159
Kapitel 10
Direkte tilslutning
Du kan tilslutte printeren direkte til din computer ved hjælp af et USB-kabel.
Bemærk!
Hvis du installerer printersoftwaren og tilslutter printeren til en computer, der kører Windows, kan du slutte yderligere printere til den samme computer med USB-kabler uden at geninstallere printersoftwaren.
Ved opsætning af enheden anbefaler HP, at du først tilslutter den, når softwaren anmoder om det. Hvis du imidlertid har tilsluttet kablet først, skal du se
Tilslut enheden, før du installerer softwaren .
Dette afsnit indeholder følgende emner:
•
Installer softwaren, før du tilslutter enheden (anbefalet)
•
Tilslut enheden, før du installerer softwaren
•
Sådan deles enheden på et lokalt delt netværk
Installer softwaren, før du tilslutter enheden (anbefalet)
Sådan installeres softwaren
1.
Luk alle åbne programmer.
2.
Sæt Starter-cd'en i cd-rom-drevet. Cd-menuen starter automatisk. Hvis cd-menuen ikke starter automatisk, skal du dobbeltklikke på ikonet for installation på Starter
CD'en.
3.
I cd-menuen skal du klikke på Installer USB-tilsluttet enhed og følge vejledningen på skærmen.
4.
Når du bliver bedt om det, skal du tænde for enheden og slutte den til computeren ved hjælp af et USB-kabel.
Bemærk!
Du kan også dele printeren med andre computere ved hjælp af en simpel form for netværk, der kaldes lokalt delt netværk. Du kan finde yderligere oplysninger under
Sådan deles enheden på et lokalt delt netværk
.
Tilslut enheden, før du installerer softwaren
Hvis du har tilsluttet printeren til computeren, før du installerede printersoftwaren, vises guiden Ny hardware fundet på computerskærmen.
Bemærk!
Hvis du har tændt printeren, skal du ikke slukke den eller tage kablet ud, mens installationsprogrammet kører. Hvis du gør det, udføres installationen ikke.
160 Konfiguration og styring
Sådan tilsluttes enheden
1.
I dialogboksen Ny hardware fundet , hvor du kan vælge en metode til at finde printerdriveren, skal du vælge den avancerede indstilling og klikke på Næste .
Bemærk!
Lad ikke guiden Ny hardware fundet udføre en automatisk søgning efter printerdriveren.
2.
Marker det afkrydsningsfelt, der angiver driverplaceringen, og kontroller, at de andre afkrydsningsfelter ikke er markeret.
3.
Sæt Starter CD'en i cd-rom-drevet. Hvis cd-menuen vises, skal du lukke den.
4.
Klik på Gennemse for at finde rodmappen på Starter CD'en (f.eks. D), og klik derefter på OK .
5.
Klik på Næste , og følg vejledningen på skærmen.
6.
Klik på Afslut for at lukke guiden Ny hardware fundet . Guiden starter automatisk installationsprogrammet (dette kan tage et øjeblik).
7.
Afslut installationen.
Bemærk!
Du kan også dele printeren med andre computere ved hjælp af en simpel form for netværk, der kaldes lokalt delt netværk. Du kan finde yderligere oplysninger under
Sådan deles enheden på et lokalt delt netværk
.
Sådan deles enheden på et lokalt delt netværk
I et lokalt delt netværk er printeren sluttet direkte til USB-porten på en bestemt computer (kaldet serveren). Den kan deles af andre computere (klienter).
Bemærk!
Når du deler en direkte tilsluttet printer, skal du bruge den computer, der har det nyeste operativsystem, som server.
Brug kun denne konfiguration i mindre grupper eller med et lille forbrug. Den tilsluttede computer kører langsommere, hvis mange brugere udskriver på printeren samtidigt.
Det er kun udskrivningsfunktionen, der deles. Funktionerne Scan og Kopiér deles ikke.
Sådan deles enheden
1.
Klik på Start , peg på Indstillinger , og klik derefter på Printere eller Printere og faxenheder .
– Eller –
Klik på Start , klik på Kontrolpanel , og dobbeltklik derefter på Printere og faxenheder .
2.
Højreklik på ikonet for enheden, klik på Egenskaber , og klik derefter på fanen
Deling .
3.
Klik på den indstilling, der angiver, at du vil dele printeren, og tildel printeren et sharenavn.
Konfiguraton af printeren (Windows) 161
Kapitel 10
Netværksforbindelse
Hvis enheden har netværksfunktioner, kan den deles i et netværksmiljø ved at tilslutte den direkte til netværket. Denne forbindelsestype giver mulighed for at styre printeren ved hjælp af den integrerede webserver fra alle computere i netværket.
Bemærk!
Microsoft Internet Explorer 6.0 eller nyere skal være installeret på computersystemet for at køre installationsprogrammet.
Vælg en installationsindstilling for den type netværk, du har:
Netværkssituation
Peer-to-peer og netværksforbindelse
Lokalt delt enhed
Serverforbindelse
Installationstype
Hver computer opretter forbindelse til enheden ved hjælp af en kabelforbundet eller trådløs netværksforbindelse. Der er ikke nogen dedikeret printerserver. Installer softwaren på de computere, der skal bruge enheden. Yderligere oplysninger findes i
Installer printeren på et netværk
.
1.
Klientcomputer A
2.
HP-enhed
3.
Klientcomputer B
4.
Netværksserver
5.
Router/hub
Én computer bruges som printerserver (klient
A). Printeren er tilsluttet direkte til computeren med et USB-kabel. Klient A deler enheden.
Klient B kan installere den delte enhed og udskrive til denne enhed. Klientcomputere kan kun udskrive fra enheden. Installer enhedens software på serveren, og installer derefter enhedens software på klientcomputerne. Du kan finde yderligere oplysninger under
Installer printeren på et netværk
og
Installer printersoftwaren på klientcomputere .
1.
Klientcomputer A
2.
USB-forbindelse
3.
HP-enhed
4.
Klientcomputer B
5.
Netværksserver
6.
Router/hub
Netværksserveren bruges som en printerserver, og enheden er direkte tilsluttet med et USB-kabel. Den installerede enhed deles. Andre computere på netværket kan installere den delte enhed. Administratoren kan overvåge enheden fra netværksserveren.
Det er kun klientcomputerne, der kan udskrive fra enheden. Installer enhedens software på serveren, og installer derefter enhedens software på klientcomputerne. Du kan finde yderligere oplysninger under
162 Konfiguration og styring
Netværkssituation Installationstype
og Installer printersoftwaren på klientcomputere .
1.
Netværksserver
2.
USB-forbindelse
3.
HP-enhed
4.
Klientcomputer A
5.
Klientcomputer B
6.
Router/hub
• Klient/server-netværk: Hvis netværket har en computer, der fungerer som dedikeret printerserver, skal du installere printersoftwaren på serveren, og derefter installere printersoftwaren på klientcomputerne. Du kan finde yderligere
oplysninger under Installer printeren på et netværk og
printerens fulde funktionalitet. Det er kun klientcomputerne, der kan udskrive fra printeren.
• Peer-to-peer-netværk: Hvis du har et peer-to-peer-netværk (et netværk uden en dedikeret printerserver), skal du installere softwaren på de computere, der skal
bruge printeren. Du kan finde yderligere oplysninger under Installer printeren på et netværk .
Du kan desuden tilslutte til en netværksprinter i begge typer netværk ved hjælp af guiden Tilføj printer i Windows. Yderligere oplysninger findes i
Installer printerdriveren ved hjælp af funktionen Tilføj printer .
Dette afsnit indeholder følgende emner:
•
Installer printeren på et netværk
•
Installer printersoftwaren på klientcomputere
•
Installer printerdriveren ved hjælp af funktionen Tilføj printer
•
Installer enheden i et rent IPV6-netværksmiljø
Installer printeren på et netværk
Følg nedenstående fremgangsmåde for at installere printersoftwaren i følgende netværksscenarier:
Netværket er et peer-to-peer-netværk (et netværk uden en dedikeret printerserver)
1.
Fjern beskyttelsesdækslet fra printerens netværksport, og slut printeren til netværket.
2.
Sæt Starter CD'en i cd-rom-drevet. Cd-menuen starter automatisk. Hvis cdmenuen ikke starter automatisk, skal du finde computerens cd-drev og derefter dobbeltklikke på Setup.exe
.
3.
I cd-menuen skal du klikke på Installer og følge vejledningen på skærmen.
4.
På skærmen Tilslutningstype skal du vælge Netværk/Trådløs enhed , og derefter klikke på Næste .
5.
Følg vejledningen på skærmen for at fuldføre installationen.
Konfiguraton af printeren (Windows) 163
Kapitel 10
Bemærk!
Du kan læse mere om at dele printeren med Windows-klientcomputere under
Installer printersoftwaren på klientcomputere
og Sådan deles enheden på et lokalt delt netværk .
Installer printersoftwaren på klientcomputere
Når printerdriverne er installeret på den computer, der fungerer som printerserver, kan udskrivningsfunktionerne deles. Windows-brugere, der vil anvende netværksprinteren, skal installere softwaren på deres computer (klient).
En klientcomputer kan oprette forbindelse til printeren på følgende måder:
• Dobbeltklik på ikonet Tilføj printer i mappen Printere, og følg instruktionerne for netværksinstallation. Du kan finde yderligere oplysninger under
Installer printerdriveren ved hjælp af funktionen Tilføj printer .
• Find printeren på netværket, og træk den til mappen Printere.
• Tilføj printeren og installér softwaren fra INF-filen på netværket. På Starter CD gemmes INF-filerne i cd'ens rodbibliotek.
Installer printerdriveren ved hjælp af funktionen Tilføj printer
1.
Klik på Start , peg på Indstillinger , og klik derefter på Printere eller Printere og faxenheder .
– Eller –
Klik på Start , klik på Kontrolpanel , og dobbeltklik derefter på Printere .
2.
Dobbeltklik på Tilføj printer , og klik derefter på Næste .
3.
Vælg Netværksprinter eller Netværksprinterserver .
4.
Klik på Næste .
5.
Gør ét af følgende:
Skriv netværksstien eller kønavnet for den delte printer, og klik på Næste . Klik på
Har diskette/cd...
, når du bliver bedt om at vælge en printermodel.
Klik på Næste , og find printeren på listen over delte printere.
6.
Klik på Næste , og følg vejledningen på skærmen for at fuldføre installationen.
Installer enheden i et rent IPV6-netværksmiljø
Hvis du slutter enheden til en Windows XP- eller Windows Vista-computer i et rent
IPV6-netværk, skal du følge denne fremgangsmåde for at installere printerdriveren.
Bemærk!
Hvis du forsøger at installere enhedssoftwaren fra Starter-cd'en, kan du ikke finde enheden og fuldføre softwareopsætningen.
Bemærk!
I et rent IPv6-netværksmiljø er det kun printerdriveren og Digital Direct
Filing, der er tilgængelige. Andre enhedssoftwarefunktioner, såsom Værktøjskasse og Solution Center, er ikke tilgængelige.
Bemærk!
Når du arbejder i et IPv6-netværk, vises der ikke nogen trådløse forbindelser på displayet, og meddelelsen "Intet link" vises, når du får vist oversigten over trådløse netværk. Udskriv en netværkskonfigurationsside for at få
.
164 Konfiguration og styring
Sådan installerer du printerdriveren på Windows XP
1.
Tilslut HP-enheden til dit netværk.
2.
Installer HP Standard TCP/IP-portovervågning fra mappen util\ipv6 på Starter-cd'en.
Bemærk!
Klik på Næste, hvis du får vist en dialogboks med en meddelelse om, at enheden ikke kan identificeres.
3.
Udskriv en netværkskonfigurationsside fra enheden for at se IP-adressen.
Yderligere oplysninger finder du i Om netværkskonfigurationssiden .
4.
I Windows-guiden Tilføj printer skal du oprette en lokal printer og vælge HP
Standard TCP/IP Port.
5.
Når du bliver bedt om det, skal du skrive Stateless IPv6-adressen på HP-enheden, som er angivet på netværkskonfigurationssiden. For eksempel
2001:DB8:1::4A50:33GFF:FE32:3333.
Bemærk!
Enhedsstatus er ikke tilgængelig i et rent IPv6-netværksmiljø, der kører Windows XP.
Sådan installerer du printerdriveren på Windows Vista
1.
Klik på Start , og klik derefter på Netværk .
2.
Højreklik på den enhed, du vil installere, og klik derefter på Installer .
3.
Når du bliver bedt om at angive printerdriveren, skal du vælge rodniveauet på
Starter-cd'en.
Konfiguration af printeren (Mac OS X)
Du kan tilslutte printeren til en enkelt Macintosh-computer ved hjælp af et USB-kabel, eller du kan dele printeren med andre brugere i et netværk.
Dette afsnit indeholder følgende emner:
•
Installer softwaren til netværkstilslutning eller direkte tilslutning
•
Sådan deles enheden på et lokalt delt netværk
Installer softwaren til netværkstilslutning eller direkte tilslutning
Sådan installeres softwaren til en direkte forbindelse
1.
Tilslut printeren til computeren med et USB-kabel.
2.
Sæt Starter-cd'en i cd-rom-drevet.
3.
Dobbeltklik på ikonet HP Installer , og følg vejledningen på skærmen.
4.
Du kan eventuelt dele printeren med andre Macintosh-computerbrugere.
• Direkte tilslutning: Del printeren med andre Macintosh-brugere. Du kan finde
yderligere oplysninger under Sådan deles enheden på et lokalt delt netværk
.
• Netværkstilslutning: Macintosh-brugere, der vil anvende netværksprinteren, skal installere printersoftwaren på deres computer.
Konfiguration af printeren (Mac OS X) 165
Kapitel 10
Sådan installeres softwaren til en netværksforbindelse
1.
Fjern beskyttelsesdækslet fra printerens netværksport, og slut printeren til netværket.
2.
Sæt Starter-cd'en i cd-rom-drevet.
3.
Dobbeltklik på ikonet HP Installer , og følg derefter vejledningen på skærmen.
4.
På skærmen Tilslutningstype skal du vælge Kabelforbundet/Trådløst netværk ,og derefter klikke på Næste .
5.
Følg vejledningen på skærmen for at fuldføre installationen.
Sådan deles enheden på et lokalt delt netværk
Når du tilslutter printeren direkte, kan du stadige dele den med andre computere ved hjælp af en simpel form for netværk, der kaldes Printerdeling. Brug kun Printerdeling i mindre grupper eller med et lille forbrug. Den tilsluttede computer kører langsommere, hvis mange brugere udskriver på printeren samtidigt.
Deling i et Mac OS X-miljø, kræver, at følgende grundlæggende krav er opfyldt:
• Macintosh-computerne skal kommunikere i netværket via TCP/IP, og de skal have
IP-adresser. (AppleTalk understøttes ikke).
• Den delte printer skal tilsluttes til en indbygget USB-port på den Macintoshcomputer, der fungerer som vært.
• Både Macintosh-værtscomputeren og Macintosh-klientcomputerne, der bruger den delte printer, skal have driveren eller PPD'en til den installerede printer. (Du kan køre installationsprogrammet for at installere printerdelingssoftwaren og de tilhørende hjælpefiler.)
Yderligere oplysninger om USB-printerdeling finder du i den supportinformation, der er tilgængelig på Apple-webstedet ( www.apple.com
) eller på Apple Macintosh Help på computeren.
Bemærk!
Printerdeling understøttes i Mac OS X v.10.4 eller nyere.
Bemærk!
Printerdeling skal være aktiveret på værts- og klientcomputerne. Åbn
Systempræferencer , vælg Deling , og klik derefter på Printerdeling .
Sådan deles printeren med computere, der kører Mac OS X
1.
Aktivér printerdeling på alle Macintosh-computere (værter og klienter), der er sluttet til enheden.
2.
Åbn Systempræferencer , klik på Udskriv & fax , vælg den printer, du vil dele, fra listen til venstre, og markér derefter Del denne printer .
3.
Hvis du vil udskrive fra andre Macintosh-computere (klienterne) i netværket, skal du gøre følgende: a . Klik på File (Filer) , og vælg derefter Page Setup (Sideopsætning) i det dokument, du vil udskrive.
b . I rullemenuen ved siden af Format for , skal du vælge Shared Printers (Delte printere) , og derefter vælge printer.
c . Vælg Paper Size (Papirformat) og klik på OK .
d . Klik på File (Filer) i dokumentet, og vælg Print (Udskriv) .
166 Konfiguration og styring
e . I rullemenuen ved siden af Printer , skal du vælge Shared Printers (Delte printere) , og derefter vælge printer.
f . Foretag om nødvendigt yderligere indstillinger, og klik derefter på Print
(Udskriv) .
Opsætning af printeren til trådløs kommunikation (kun på visse modeller)
Du kan indstille printeren til trådløs kommunikation på følgende måder:
Opsætningsmetode Infrastruktur trådløs kommunikation
Ad hoc trådløs kommunikation
Printerens kontrolpanel (anbefales)
Netværksværktøjskasse
Bemærk!
Se
Løsning af problemer med trådløs installation , hvis der opstår
problemer.
Kontrollér, at printeren ikke er sluttet til netværket med et netværkskabel.
Den enhed, der sender, skal have indbygget 802.11-funktioner eller have installeret et 802.11-trådløst kort.
Printeren og de computere, som benytter den, skal være på samme undernetmaske.
Før du installerer printersoftwaren, vil du måske gerne finde dine netværksindstillinger.
Rekvirér oplysningerne fra systemadministratoren, eller udfør følgende opgaver:
• Find netværkets netværksnavn eller SSID (Service Set Identifier) og kommunikationstilstand (infrastruktur eller ad hoc) i konfigurationshjælpeprogrammet til netværkets trådløse adgangspunkt (WAP) eller computerens netværkskort.
• Find ud af, hvilken krypteringstype dit netværk bruger, f.eks. WEP (Wired
Equivalent Privacy).
• Find den trådløse enheds sikkerhedsadgangskode eller krypteringsnøgle.
Dette afsnit indeholder følgende emner:
•
Om 802.11-indstillinger for trådløst netværk
•
Sådan installeres trådløs kommunikation ved hjælp af installationsprogrammet
•
Sådan opsættes trådløs kommunikation ved hjælp af installationsprogrammet
•
Sådan installeres trådløs kommunikation ved hjælp af kontrolpanelet med guiden
•
Tilslut enheden ved hjælp af en trådløs ad hoc-netværksforbindelse
•
Sådan deaktiveres trådløs kommunikation
•
Konfigurér din firewall til at arbejde sammen med HP-enheder
Opsætning af printeren til trådløs kommunikation (kun på visse modeller) 167
Kapitel 10
•
•
Retningslinjer for sikring af trådløs netværkssikkerhed
Om 802.11-indstillinger for trådløst netværk
Netværksnavn (SSID)
Som standard leder printeren efter det trådløse netværksnavn eller en SSID (Service
Set Identifier) med navnet “hpsetup”. Dit netværk kan have en anden SSID.
Kommunikationstilstand
Du kan vælge mellem to forskellige kommunikationstilstande:
• Ad hoc: I et ad hoc-netværk er printeren indstillet til ad hockommunikationstilstand og kommunikerer direkte med andre trådløse enheder uden brug af et WAP.
Alle enheder på ad hoc-netværket skal opfylde følgende krav:
◦ De skal være 802.11-kompatible
◦ De skal have ad hoc som kommunikationstilstand
◦ De skal have samme netværksnavn (SSID)
◦ De skal være i samme undernet og på samme kanal
◦ De skal have de samme 802.11-sikkerhedsindstillinger
• Infrastruktur (anbefales): I et infrastrukturnetværk er printeren indstillet til infrastruktur-kommunikationstilstanden og kommunikerer med andre enheder på netværket, uanset om enhederne er ledningstilsluttede eller trådløse, ved hjælp af et trådløst adgangspunkt såsom en trådløs router. Adgangspunkter fungerer normalt som routere eller gateways i små netværk.
Sikkerhedsindstillinger
Bemærk!
Du kan finde yderligere oplysninger om de tilgængelige indstillinger for printeren under
Om netværkskonfigurationssiden .
Du kan finde yderligere oplysninger om trådløs sikkerhed på www.wifi.org
.
• Netværksgodkendelse: Printerens standardindstilling fra fabrikken er
Åben
.
Denne indstilling kræver ikke sikkerhedsforanstaltninger i form af godkendelseeller krypteringsprocedurer. De øvrige mulige værdier er
Åbent derefter delt
,
Delt
og
WPA-PSK
(Wi-Fi ® Protected Access Pre-Shared Key)).
WPA øger beskyttelses- og adgangskontrolniveauet for trådløse data i forhold til eksisterende og fremtidige Wi-Fi-netværk. Teknologien afhjælper alle de kendte mangler ved WEP, som er den oprindelige indbyggede sikkerhedsmekanisme i
802.11-standarden.
168 Konfiguration og styring
WPA2 er anden generation inden for WPA-sikkerhed og giver virksomheder og forbrugere, der anvender Wi-Fi, stor sikkerhed for, at kun autoriserede brugere kan få adgang til deres trådløse netværk.
• Datakryperting:
◦ WEP giver sikkerhed ved at kryptere data, der bliver sendt med radiobølger fra en trådløs enhed til en anden. Enheder i netværk, hvor WEP er aktiveret, koder data ved hjælp af WEP-nøgler. Hvis netværket anvender WEP, skal du kende de(n) WEP-nøgle(r), der anvendes.
◦ WPA bruger TKIP-protokollen (Temporal Key Integrity Protocol) til kryptering.
◦ I WPA2 benyttes en ny krypteringsmetode - AES (Advanced Encryption
Standard). AES er defineret i CCM-tællertilstand (Cipher-block Chaining Mode) og understøtter IBSS (Independent Basic Service Set) til at aktivere sikkerhed mellem klientarbejdsstationer, der arbejder i ad hoc-tilstand.
Sådan installeres trådløs kommunikation ved hjælp af installationsprogrammet
(Windows)
Bemærk!
For at følge denne fremgangsmåde skal du have opsat og køre et trådløst netværk. Du skal også bruge et USB-kabel. Tilslut ikke USB-kablet, før du bliver bedt om det af installationsprogrammet.
1.
Gem eventuelle åbne dokumenter. Luk alle åbne programmer på din computer.
2.
Sæt Starter CD'en i cd-rom-drevet. Cd-menuen åbnes automatisk. Hvis cdmenuen ikke starter automatisk, skal du dobbeltklikke på ikonet for installation på
Starter CD'en.
3.
Klik på Installer netværksenhed/trådløs enhed i cd-menuen, og følg vejledningen på skærmen.
Bemærk!
Hvis firewall-softwaren på din computer viser en meddelelse under installationen, skal du vælge Tillad altid/Tillad i meddelelsen. Ved valg af denne indstilling kan softwaren installeres på din computer.
4.
Du skal midlertidigt tilslutte USB-kablet til den trådløse opsætning, når du bliver bedt om det.
5.
Følg instruktionerne på skærmen for at fuldføre installationen.
6.
Du skal midlertidigt frakoble USB-kablet til den trådløse opsætning, når du bliver bedt om det.
Sådan opsættes trådløs kommunikation ved hjælp af installationsprogrammet
(Mac OS X)
1.
Slut et USB-kabel til trådløs opsætning til porten bag på HP-enheden og derefter til alle USB-porte på computeren.
2.
Sæt Starter-cd'en i computeren.
3.
Dobbeltklik på HP Installer-ikonet på Starter-cd'en, og følg vejledningen på skærmen.
4.
Du skal midlertidigt frakoble USB-kablet til den trådløse opsætning, når du bliver bedt om det.
Opsætning af printeren til trådløs kommunikation (kun på visse modeller) 169
Kapitel 10
Sådan installeres trådløs kommunikation ved hjælp af kontrolpanelet med guiden
Trådløs opsætning
Med guiden Trådløs opsætning er det nemt at indstille og håndtere en trådløs forbindelse til printeren.
Bemærk!
For at følge denne fremgangsmåde skal du have installeret og køre et trådløst netværk.
1.
Installation af printerhardware (se den installationsplakat, der fulgte med printeren).
2.
Tryk på knappen ( Opsætning ).
3.
Vælg Netværk .
4.
Vælg Guiden Trådløs opsætning .
5.
Følg vejledningen på skærmen for at fuldføre installationen.
Bemærk!
Når du har oprettet forbindelse, skal du installere softwaren, hvis du ikke allerede har gjort det.
Tilslut enheden ved hjælp af en trådløs ad hoc-netværksforbindelse
Metode 1
1.
Tænd for trådløs i din computer og i enheden.
2.
På computeren: a . Klik på Start , vælg Indstillinger , og klik derefter på Netværksforbindelser .
- Eller -
Klik på Start vælg Kontrolpanel , og dobbeltklik derefter på
Netværksforbindelser .
b . Dobbeltklik på ikonet Trådløs netværksforbindelse .
c . Klik på Vis trådløse enheder på fanen Generelt .
d . Vælg en trådløs enhed, og opret forbindelse til netværksnavnet (SSID) hpsetup
(Dette netværksnavn er standarden for ad hoc-netværk, der er oprettet ved hjælp af HP-enheden).
Bemærk!
Hvis din HP-enhed tidligere var konfigureret til et andet netværk, kan du gendanne netværksstandarderne, så enheden kan bruge "hpsetup".
Hvis du vil gendanne netværksstandarderne, skal du gøre følgende:
Nulstil administratoradgangskoden og netværksindstillingerne: Vælg
Opsætning , vælg Netværk , og vælg derefter Gendan netværksstandarder .
Yderligere oplysninger findes i
Generelle fejlfindingstip og -ressourcer .
Sådan deaktiveres trådløs kommunikation
Printerens kontrolpanel: Tryk på Opsætning , vælg derefter Menuen Netværk , vælg derefter Trådløs radio , og vælg derefter enten Til eller Fra .
Konfigurér din firewall til at arbejde sammen med HP-enheder
En personlig firewall, der er sikkerhedssoftware, der kører på din computer, kan blokere netværkskommunikationen mellem din HP-enhed og din computer.
170 Konfiguration og styring
Firewallen kan forhindre kommunikation, hvis du støder på disse problemer:
• Printer ikke fundet ved installation af HP-software
• Kan ikke udskrive, udskriftjob sidder fast i køen, eller printeren er offline
• Kommunikationsfejl ved scanning eller meddelelser om optaget scanner
• Kan ikke se printerstatus på computeren
Firewallen kan muligvis forhindre HP-enheden i at give besked til computerne på netværket, hvor den kan findes. Hvis HP-softwaren ikke kan finde HP-enheden under installation (og du ved, at HP-enheden findes på netværket), eller du har allerede installeret HP-softwaren og oplevet problemer, kan du prøve følgende:
1.
Hvis du benytter en computer, som kører Windows, skal du i konfigurationshjælpeprogrammet til firewallen se efter en mulighed for at stole på computere på det lokale undernet (nogle gange kaldet "scope" eller "zone"). Ved at stole på alle computerne på det lokale netværk kan computere og enheder i hjemmet kommunikere med hinanden og fortsat være beskyttet mod internettet.
Dette er den nemmeste indgang at bruge.
2.
Hvis du ikke har mulighed for at stole på computere i det lokale undernet, kan du tilføje indgående UDP-port 427 til firewallens liste over tilladte porte.
Bemærk!
Ikke alle firewalls kræver, at du skelner mellem indgående og udgående porte, men nogle gør.
Et andet almindeligt problem er, at din firewall ikke stoler på HP-softwaren angående adgang til netværket. Det kan ske, hvis du svarer "block" til alle firewalldialogbokse, der vises, når du installerer HP-softwaren.
Hvis det sker, og hvis du bruger en computer, der kører Windows, skal du kontrollere, at følgende programmer findes på firewallens liste over betroede programmer og tilføje dem, der mangler.
• hpqkygrp.exe
findes i C:\program files\HP\digital imaging\bin
• hpqscnvw.exe
findes i C:\program files\HP\digital imaging\bin
• hpqste08.exe
findes i C:\program files\HP\digital imaging\bin
• hpqtra08.exe
findes i C:\program files\HP\digital imaging\bin
• hpqthb08.exe
findes i C:\program files\HP\digital imaging\bin
Bemærk!
Der henvises til din firewall-dokumentation om, hvordan du konfigurerer indstillingerne til firewall-porten, og hvordan du tilføjer HP-filer til listen over
"betroede".
Bemærk!
Nogle firewalls fortsætter med at skabe interferens, selv efter du har deaktiveret dem. Hvis du forsætter med at have problemer efter konfiguration af firewallen, som beskrevet ovenfor, og hvis du bruger en computer, der kører
Windows, er du muligvis nødt til at afinstallere firewallsoftwaren for at kunne bruge
HP-enheden via netværket.
Opsætning af printeren til trådløs kommunikation (kun på visse modeller) 171
Kapitel 10
Tilslutningsmetode ændres til
Hvis du har installeret softwaren og tilsluttet din HP-enhed ved hjælp af et USB- eller
Ethernet-kabel, kan du når som helst skifte til en trådløs tilslutning.
Sådan ændres en USB-forbindelse til en trådløs forbindelse (Windows)
1.
Vælg Start , Programmer , HP , vælg din enhed, og vælg derefter Skift tilslutningsmetoden .
2.
Tryk på Tilføj enhed .
3.
Følg vejledningen på skærmen, og fjern USB-kablet, når du bliver bedt om det.
Sådan ændres en USB-forbindelse til en trådløs forbindelse (Mac OS X)
1.
Klik på ikonet HP Enhedshåndtering , der findes i dock'en eller i mappen Hewlett
Packard i mappen Programmer.
2.
Vælg Network Printer Setup Utility fra Oplysninger og indstillinger .
3.
Følg vejledningen på skærmen for at konfigurere netværksindstillingerne.
Sådan ændres en Ethernet-forbindelse til en trådløs forbindelse
Bemærk!
Kun til Ethernet-aktiverede HP-enheder.
1.
Åbn den integrerede Webserver (EWS). Yderligere oplysninger findes i
Brug den integrerede webserver .
2.
Klik på fanen Netværk , og klik derefter på Trådløs (802.11) i venstre rude.
3.
Tryk på guiden Start på fanen Trådløs opsætning
4.
Følg anvisninger på skærmen for at skifte fra en Ethernet-tilslutning til en trådløs forbindelse.
5.
Frakobl Ethernet-kablet, efter du er færdig med at ændre indstillingerne.
Retningslinjer for sikring af trådløs netværkssikkerhed
Dette afsnit indeholder følgende emner:
•
Sådan føjes hardwareadresser til et WAP
•
Sådan føjes hardwareadresser til et WAP
MAC-filtrering er en sikkerhedsfunktion, hvor et trådløs adgangspunkt, såsom en trådløs router eller Apple AirPort Base Station, er konfigureret med en liste over MACadresser (også kaldet "hardware-adresser") på enheder, der har adgang til netværket via adgangspunktet.
Hvis adgangspunktet ikke har hardware-adressen på en enhed, der forsøger at få adgang til netværket, nægter adgangspunktet enheden adgang til netværket.
172 Konfiguration og styring
Hvis adgangspunktet filtrerer på MAC-adresser, skal printerens MAC-adresse føjes til adgangspunktets liste over accepterede MAC-adresser.
1.
Udskriv netværkskonfigurationssiden. Yderligere oplysninger om
netværkskonfigurationssiden finder du under Om netværkskonfigurationssiden .
2.
Åbn WAP'ets konfigurationsprogram, og føj derefter printerens hardwareadresse til listen over accepterede MAC-adresser.
Andre retningslinjer
Følg nedenstående retningslinjer for at opretholde sikkerheden i det trådløse netværk:
• Brug en adgangskode med mindst 20 vilkårligt valgte tegn. Du kan bruge op til 63 tegn i en WPA-adgangskode.
• Undgå almindelige ord eller sætninger, nemme tegnsekvenser (som f.eks.
udelukkende 1-taller) og personlige identifikationsoplysninger som adgangskoder.
Brug altid vilkårlige strenge sammensat af store og små bogstaver, tal og hvis tilladt specialtegn som f.eks. tegnsætning.
• Sørg for at ændre adgangskoden regelmæssigt.
• Sørg for at ændre den standardadgangkode, som producenten har angivet for administratoradgang til adgangspunktet eller den trådløse router. Med visse routere er det også muligt at ændre administratorens.
• Deaktiver administratoradgang via trådløs, hvis det er muligt. Hvis du gør dette, skal du oprette forbindelse til routeren med en ledningstilsluttet Ethernetforbindelse, når du vil ændre konfigurationen.
• Deaktiver ekstern administratoradgang over internettet på routeren, hvis det er muligt. Du kan bruge Fjernskrivebord til at oprette en krypteret forbindelse til en computer, der kører bag din router, og foretage konfigurationsændringer fra den lokale computer, du har adgang til over internettet.
• For at undgå utilsigtet tilslutning til andres trådløse netværk, skal du deaktivere indstillingen for automatisk oprettelse af forbindelse til netværk, der ikke er foretrukne. Denne funktion er som standard deaktiveret i Windows XP.
Opsætning af printeren til Bluetooth-kommunikation
Med HP Bluetooth trådløs printeradapter kan du udskrive dokumenter fra Bluetoothenheder uden en kabelforbindelse. Slut blot HP Bluetooth-adapteren til forsiden af
USB-porten og udskriv fra en Bluetooth-enhed som f.eks. en PDA eller en telefon med kamera. Du kan også anvende Bluetooth-teknologien til udskrivning fra en computer til printeren.
Bemærk!
Udskrivning er den eneste softwarefunktion, der er tilgængelig i forbindelse med en Bluetooth-tilslutning. Scanning og softwarebaseret afsendelse og modtagelse af fax kan ikke foregå via en Bluetooth-forbindelse. Nogle enkeltstående funktioner er imidlertid stadig tilgængelige.
Opsætning af printeren til Bluetooth-kommunikation 173
Kapitel 10
Sådan opsættes printeren til Bluetooth-kommunikation fra kontrolpanelet
1.
Indsæt en HP Bluetooth-adapter til USB-porten på forsiden af printeren.
2.
Nogle Bluetooth-enheder udveksler enhedsadresser, når de kommunikerer med hinanden og opretter en forbindelse. Visse Bluetooth-enheder viser endvidere navnet på den anden enhed, når de er tilsluttet. Hvis du ikke ønsker at standardnavnet skal vises som navnet på din printer, kan du ændre printernavnet.
Følg fremgangsmåden nedenfor:
Sådan finder du printeradressen a . Vælg Opsætning .
b . Vælg Bluetooth , og vælg derefter Enhedsadresse . Enhedsadressen, som er skrivebeskyttet, vises.
c . Følg instruktionerne, der fulgte med Bluetooth-enheden, for at indtaste adressen i din all-in-one.
Sådan ændrer du printernavnet til et nyt i stedet for standardnavnet a . Tryk på Opsætning .
b . Vælg Bluetooth , og vælg derefter Enhedsnavn .
Bemærk!
Printeren leveres med det foruddefinerede navn "Officejet Pro
8500 A909 Series." .
c . Brug det visuelle tastatur til at indtaste et nyt navn.
d . Tryk på OK , når du har indtastet et navn for enheden.
Navnet, du indtastede, vises på Bluetooth-enheden, når du slutter den til printen for at udskrive.
3.
Tryk på OK for at afslutte menuen Opsætning.
Sådan opsættes printeren til Bluetooth-kommunikation via den integrerede webserver
▲ Åbn den integrerede webserver, klik på fanen Bluetooth , udfyld de obligatoriske felter i hvert afsnit, og klik derefter på Anvend .
Sådan ændres printernavnet til et nyt navn i stedet for standardnavnet via den integrerede webserver
▲ Åbn den integrerede webserver, klik på fanen Bluetooth , indtast et nyt navn i feltet
Enhedsnavn , og klik derefter på Anvend .
174 Konfiguration og styring
Tilslut printeren med Bluetooth
Med en Bluetooth-forbindelse kan du få adgang til mange af de samme udskrivningsfunktioner som med en USB-forbindelse. Du kan for eksempel kontrollere printerstatus samt den mængde blæk, der anslås at være tilbage i blækpatronerne.
Tilslutning af printeren med Bluetooth på Windows
Windows XP, Microsoft Bluetooth Protocol Stack eller Widcomm/Broadcom Bluetooth
Protocol Stack skal være installeret, for at der kan oprettes forbindelse til enheden.
Det er muligt at have både Microsoft Stack og Widcomm/Broadcom Stack på computeren. Du kan dog kun bruge en af dem til at oprette forbindelse til enheden.
• Microsoft stack : Computeren har Microsoft Bluetooth Protocol Stack, hvis
Windows XP med Service Pack 2 er installeret. Med Microsoft stack kan du installere en ekstern Bluetooth-adapter automatisk. Du har ikke Microsoft Stack på din computer, hvis Microsoft-stack'en ikke installeres automatisk, selvom din
Bluetooth-adapter understøtter det. Se den dokumentation, der fulgte med
Bluetooth-adapteren, for at se, om den understøtter Microsoft stack.
• Widcomm/Broadcom stack : Computeren har Widcomm/Broadcom stack, hvis du har en HP-computer med indbygget Bluetooth, eller hvis du har installeret en HP
Bluetooth-adapter. Hvis du har en HP-computer og tilslutter en HP Bluetoothadapter, installeres Widcomm/Broadcom stack'en automatisk.
Sådan installerer og udskriver du ved hjælp af Microsoft-stack'en
Bemærk!
Kontrollér, at printersoftwaren er installeret på computeren. Formålet med at installere softwaren er at sikre, at printerdriveren er tilgængelig for
Bluetooth-forbindelsen. Hvis softwaren allerede er installeret, behøver du derfor ikke installere den igen. Hvis du ønsker både en USB- og en Bluetooth-forbindelse til printeren, skal du først installere USB-forbindelsen. Du kan finde yderligere oplysninger under
. Hvis du imidlertid ikke ønsker en USBforbindelse, skal du vælge Direkte til computeren på skærmbilledet
Tilslutningstype . På skærmen Tilslut enheden nu skal du vælge afkrydsningsfeltet ved siden af Hvis du ikke kan få forbindelse til enheden nu...
nederst på skærmbilledet.
1.
Slut en HP Bluetooth-adapter til USB-porten på forsiden af printeren.
2.
Hvis du bruger en ekstern Bluetooth-adapter på din computer, skal du sikre dig, at computeren er startet, før du slutter Bluetooth-adapteren til en USB-port på computeren. Bluetooth-driverne blev installeret automatisk, hvis Windows XP med
Service Pack 2 er installeret. Vælg HCRP , SPP eller BPP , hvis du bliver bedt om at vælge en Bluetooth-profil.
Kontrollér, at computeren er startet, hvis den har indbygget Bluetooth.
3.
Klik på Start på proceslinjen i Windows, og klik derefter på Printere og faxenheder .
4.
Dobbeltklik på ikonet Tilføj printer .
5.
Klik på Næste , og vælg derefter En Bluetooth-printer .
6.
Følg vejledningen på skærmen for at afslutte installationen.
7.
Udskriv som til enhver anden printer.
Opsætning af printeren til Bluetooth-kommunikation 175
Kapitel 10
Sådan installerer og udskriver du ved hjælp af Widcomm/Broadcom stack
1.
Kontrollér, at printersoftwaren er installeret på computeren.
2.
Slut en HP Bluetooth-adapter til USB-porten på forsiden af printeren.
3.
Klik på ikonet Mine Bluetooth-steder på skrivebordet eller på proceslinjen.
4.
Klik på Vis enheder inden for rækkevidde .
5.
Dobbeltklik på navnet på printeren, når de tilgængelige printere er fundet, for at afslutte installationen.
6.
Udskriv som til enhver anden printer.
Tilslut printeren med Bluetooth på Mac OS X
Du kan slutte printeren til en Mac med indbygget Bluetooth, eller du kan installere en ekstern Bluetooth-adapter.
Bemærk!
Mac Bluetooth skal være slået Til i Mac OS. Åbn Systempræferencer for at bekræfte, klik på Netværk , vælg Netværksportkonfigurationer , og kontrollér derefter, at Bluetooth er afkrydset.
Sådan installeres og udskrives der med en Bluetooth til Mac OS X
1.
Kontrollér, at printersoftwaren er installeret på computeren.
2.
Slut en HP Bluetooth-adapter til USB-porten på forsiden af printeren.
3.
Tryk på knappen Strømafbryder på kontrolpanelet for at slukke for printeren, og tryk derefter på knappen igen for at tænde den.
4.
Sæt en HP Bluetooth-adapter i computeren, og tænd den. Den software, der fulgte med adapteren, skal være installeret. Hvis Bluetooth er indbygget i computeren, skal du blot tænde computeren.
Bemærk!
Dette trin er kun nødvendigt i forbindelse med Macintoshcomputere, der ikke har indbygget Bluetooth.
5.
Åbn Værktøjet Indstil printer .
6.
I Printerliste , skal du klikke på Anvend .
Computeren søger efter printeren.
7.
Kontrollér, at tilslutningstypen Bluetooth er valgt under fanen Standardbrowser .
8.
Vælg Bluetooth i rullemenuen. Vælg All-in-one, og klik på Anvend .
Funktionen All-in-one føjes til printerlisten.
9.
Udskriv som til enhver anden printer.
Indstilling af Bluetooth-sikkerhed for printeren
Du kan aktivere følgende sikkerhedsindstillinger for printeren, enten via kontrolpanelet eller den integrerede webserver:
• Kræve godkendelse via adgangsnøgle, før der kan udskrives til printeren fra en
Bluetooth-enhed.
• Gøre printeren synlig eller usynlig over for andre Bluetooth-enheder inden for rækkevidde.
176 Konfiguration og styring
Bruge en adgangsnøgle til godkendelse af Bluetooth-enheder
Du kan indstille sikkerhedsniveauet for printeren til enten Høj eller Lav .
• Lav : Printeren kræver ikke en adgangsnøgle. Alle de Bluetooth-enheder, der er inden for rækkevidde, kan udskrive til enheden.
Bemærk!
Standardsikkerhedsindstillingen er Lav . Et lavt sikkerhedsniveau kræver ikke godkendelse.
• Høj : Printeren kræver en adgangsnøgle fra Bluetooth-enheden, før enheden får lov til at sende et udskriftsjob til den. Adgangsnøglen skal være på mellem 1 og 4 tegn og må kun bestå af tal.
Bemærk!
Printeren leveres med en foruddefineret adgangsnøgle, som er fire nuller – "0000".
Sådan indstilles printeren til at kræve godkendelse med adgangsnøgle via kontrolpanelet
1.
Tryk på Opsætning .
2.
Vælg Bluetooth , og vælg derefter Adgangsnøgle .
3.
Brug det numeriske tastatur til at indtaste en ny adgangsnøgle.
4.
Tryk på OK , når du har indtastet adgangsnøglen.
5.
Vælg Sikkerhedsniveau , og vælg derefter Høj .
6.
Tryk på OK .
Et højt sikkerhedsniveau kræver godkendelse.
Printeren er nu indstillet til godkendelse med adgangsnøgle.
Sådan indstilles printeren til at kræve godkendelse med adgangsnøgle via den integrerede webserver
▲ Åbn den integrerede webserver, klik på fanen Bluetooth , indtast en ny adgangsnøgle i afsnittet Adgangsnøgle, klik på Høj i afsnittet Sikkerhedsniveau, og klik derefter på Anvend .
Sådan indstilles printeren til at være synlig eller ikke-synlig for Bluetooth-enheder
Du kan angive, at printeren skal være synlig for Bluetooth-enheder (offentlig) eller ikkesynlig for alle (privat).
• Synlig : Alle Bluetooth-enheder inden for rækkevidde kan udskrive til printeren.
• Ikke-synlig : Kun Bluetooth-enheder, der har gemt enhedsadressen for All-in-one, kan udskrive til den.
Bemærk!
Printeren leveres med standardadgangsniveauet på Synlig .
Opsætning af printeren til Bluetooth-kommunikation 177
Kapitel 10
Sådan indstilles printeren til at være ikke-synlig fra kontrolpanelet
1.
Tryk på Opsætning på kontrolpanelet.
2.
Vælg Bluetooth , og vælg derefter Synlighed .
3.
Brug piletasterne til at vælge Ikke-synlig , og tryk derefter på OK .
Der er ikke adgang til All-in-one for Bluetooth-enheder, som ikke har dens enhedsadresse lagret.
Sådan indstilles printeren til at være ikke-synlig fra den integrerede webserver
▲ Åbn den integrerede webserver, klik på fanen Bluetooth , vælg Ikke-synlig i afsnittet Synlighed , og klik derefter på Anvend .
Nulstil Bluetooth-indstillinger via den integrerede webserver
Sådan nulstilles Bluetooth-indstillingerne på printeren til fabriksstandardindstillingerne:
1.
Åbn den integrerede webserver, og klik på fanen Bluetooth .
2.
Klik på Nulstil Bluetooth i afsnittet Nulstil Bluetooth, og klik derefter på Anvend .
Af- og og geninstallation af softwaren
Hvis installationen er ufuldstændig, eller hvis du har tilsluttet USB-kablet til computeren, før du blev bedt om det under softwareinstallationen, skal du muligvis afinstallere og geninstallere softwaren. Du må ikke blot slette programfilerne til printeren på computeren. Sørg for at fjerne dem korrekt med det afinstallationsprogram, der fulgte med, da du installerede softwaren til printeren.
Sådan afinstalleres softwaren på en Windows-computer, metode 1
1.
Tag kablet ud af printeren og computeren. Tilslut ikke printeren til computeren, før du har geninstalleret softwaren.
2.
Tryk på knappen Strømafbryder for at tænde printeren.
3.
Klik på Start på proceslinjen i Windows, vælg Programmer eller Alle
Programmer , vælg HP , vælg HP-enheden, og klik derefter på Afinstaller .
4.
Følg vejledningen på skærmen.
5.
Hvis du bliver spurgt, om du vil fjerne delte filer, skal du klikke på Nej .
Andre programmer, der bruger disse filer, fungerer muligvis ikke korrekt, hvis filerne slettes.
6.
Genstart computeren.
7.
Når du skal geninstallere softwaren, skal du sætte Starter CD'en i computerens cd-
.
8.
Når softwaren er installeret, skal du slutte printeren til computeren.
9.
Tryk på knappen Strømafbryder for at tænde printeren.
Efter du har tilsluttet og tændt printeren, skal du måske vente nogle minutter, mens alle Plug and Play-handlinger fuldføres.
10.
Følg vejledningen på skærmen.
178 Konfiguration og styring
Når installationen af softwaren er færdig, vises ikonet HP Digital Imaging Monitor på proceslinjen i Windows.
Sådan afinstalleres softwaren på en Windows-computer - metode 2
Bemærk!
Brug denne metode, hvis Afinstaller ikke er tilgængelig i menuen Start i Windows.
1.
Klik på Start på proceslinjen i Windows, vælg Indstillinger , vælg Kontrolpanel , og klik derefter på Tilføj/Fjern programmer .
– Eller –
Klik på Start , klik på Kontrolpanel , og dobbeltklik derefter på Programmer og funktioner .
2.
Vælg HP Officejet Pro All-in-One Series , og klik på Rediger/Fjern eller
Afinstaller/Rediger .
Følg vejledningen på skærmen.
3.
Tag kablet ud af printeren og computeren.
4.
Genstart computeren.
Bemærk!
Det er vigtigt, at du tager stikket til printeren ud, før du genstarter computeren. Tilslut ikke printeren til computeren, før du har geninstalleret softwaren.
5.
Sæt Starter CD'en i computerens cd-rom-drev, og start derefter installationsprogrammet.
6.
Sådan afinstalleres softwaren på en Windows-computer - metode 3
Bemærk!
Brug denne metode, hvis Afinstaller ikke er tilgængelig i menuen Start i Windows.
1.
Sæt Starter CD'en i computerens cd-rom-drev, og start derefter installationsprogrammet.
2.
Tag kablet ud af printeren og computeren.
3.
Vælg Afinstaller , og følg anvisningerne på skærmen.
4.
Genstart computeren.
Bemærk!
Det er vigtigt, at du tager stikket til printeren ud, før du genstarter computeren. Tilslut ikke printeren til computeren, før du har geninstalleret softwaren.
5.
Start installationsprogrammet til printeren igen.
6.
Vælg Installer .
7.
Af- og og geninstallation af softwaren 179
Kapitel 10
Sådan afinstalleres programmer fra en Macintosh-computer
1.
Start HP Enhedshåndtering .
2.
Klik på Oplysninger og indstillinger .
3.
Vælg Fjern HP AiO-software i rullemenuen.
Følg vejledningen på skærmen.
4.
Når softwaren er installeret skal du genstarte computeren.
5.
Hvis du vil geninstallere softwaren, skal du lægge Starter CD'en i computerens cdrom-drev.
6.
Åbn cd-rom'en på skrivebordet, og dobbeltklik på HP All-In-One Installer .
7.
Sådan afinstalleres softwaren på en Macintosh-computer - metode 2
1.
Åbn Finder.
2.
Dobbeltklik på Programmer
3.
Dobbeltklik på Hewlett-Packard .
4.
Vælg din enhed, og dobbeltklik derefter på Afinstaller
180 Konfiguration og styring
11 Vedligeholdelse og fejlfinding
Dette afsnit indeholder følgende emner:
•
•
Vedligeholdelse af printhoveder
•
•
•
Generelle fejlfindingstip og -ressourcer
•
Løsning af udskrivningsproblemer
•
Dårlig udskriftskvalitet og uventede udskriftsresultater
•
Løsning af problemer med papirindføring
•
Løsning af kopieringsproblemer
•
•
•
Løs HP Digital Solutions-problemer
•
•
Løsning af problemer med trådløs installation
•
Løsning af fotoproblemer (hukommelseskort)
•
Løsning af printerstyringsproblemer
•
Fejlfinding af installationsproblemer
•
•
Udskiftning af blækpatronerne
Du kan kontrollere de anslåede blækniveauer fra værktøjskassen (Windows), HP
Solution Center, HP Printer Utility (Mac OS X) eller den integrerede webserver.
Yderligere oplysninger om brugen af disse værktøjer finder du under
. Du kan også udskrive selvdiagnosticeringssiden for at se oplysningerne (se
Bemærk!
Du kan finde flere oplysninger om, hvilke blækpatroner der passer til printeren, under
Advarsler og indikatorer for blækniveauet giver kun estimater til planlægningsformål. Når du modtager en advarsel om lavt blækniveau, skal du sørge for at have en ekstra patron klar for at undgå forsinkelse af udskrivningen.
Du behøver ikke at udskifte blækpatronerne, før du bliver anmodet om det.
Når du har taget en blækpatron ud af pakken, skal du installere den med det samme. Tag ikke blækpatronerne ud af printeren i længere tid.
Du finder oplysninger om genbrug af brugte blækprodukter under
Genbrugsprogrammet for HP inkjet-tilbehør
.
Vedligeholdelse og fejlfinding 181
Kapitel 11
Sådan udskiftes blækpatronerne
1.
Træk forsigtigt blækpatrondækslet op for at åbne det.
2.
Fjern den blækpatron, som skal udskiftes, ved at tage fat i den og trække den ud mod dig.
3.
Tag den nye blækpatron ud af pakken.
4.
Juster blækpatronen med dens farvekodede sokkel, og indsæt patronen i soklen.
Tryk ned på blækpatronen for at sikre, at der er god kontakt.
5.
Luk blækpatrondækslet.
Vedligeholdelse af printhoveder
Hvis de udskrevne tegn er ufuldstændige, eller hvis udskrifterne er stribede, kan det skyldes tilstoppede blækdyser, og det kan være nødvendigt at rense printhovederne.
182 Vedligeholdelse og fejlfinding
Når udskriftskvaliteten forringes, skal du følge nedenstående trin:
1.
Kontroller printhovedernes tilstand. Du kan finde yderligere oplysninger under
Sådan kontrolleres printhovedtilstand
.
2.
Udskriv fejlfindingssiden for udskriftskvalitet på et nyt stykke hvidt papir.
Gennemgå de eventuelle problemområder, og følg den anbefalede fremgangsmåde. Du kan finde yderligere oplysninger under
Sådan udskrives diagnosticeringssiden til udskriftskvalitet .
3.
Rens printhovederne. Du kan finde yderligere oplysninger under
.
4.
Udskift printhovederne, hvis problemet fortsætter efter rensningen. Du kan finde
yderligere oplysninger under Sådan udskiftes printhovederne
.
I dette afsnit beskrives følgende vedligeholdelsesopgaver til printhovederne:
•
Sådan kontrolleres printhovedtilstand
•
Sådan udskrives diagnosticeringssiden til udskriftskvalitet
•
•
Sådan kalibreres linjeindføringen
•
•
Sådan renses printhovedkontakterne manuelt
•
Sådan udskiftes printhovederne
Sådan kontrolleres printhovedtilstand
Du kan kontrollere printhovedernes status på en af følgende måder. Hvis et af printhovedernes status er udskift, skal en eller flere af vedligeholdelsesfunktionerne udføres, eller printhovedet skal rengøres eller udskiftes.
• Selvtestrapport: Udskriv selvtestrapporten på et nyt stykke hvidt papir, og kontroller afsnittet om printhovedets tilstand. Yderligere oplysninger findes i
.
• Integreret webserver: Åbn den integrerede Webserver. Du kan finde yderligere
oplysninger under Sådan åbnes den integrerede webserver
. Klik på fanen
Oplysninger , og klik derefter på Blækforsyning i venstre rude.
• Værktøjskasse (Windows): Åbn Værktøjskassen. Du kan finde yderligere
oplysninger under Åbne Værktøjskassen
. Klik på fanen Oplysninger , og klik derefter på Printhovedtilstand .
Sådan udskrives diagnosticeringssiden til udskriftskvalitet
Du kan bruge diagnosticeringssiden til udskriftskvalitet til at diagnosticere problemer, der påvirker printerens udskriftskvalitet. Dette kan hjælpe dig med at beslutte, om du skal køre nogle af værktøjerne til printervedligholdelse for at forbedre udskriftskvaliteten. Du kan også få vist oplysninger om blækniveau og printhovedstatus på siden.
Vedligeholdelse af printhoveder 183
Kapitel 11
Bemærk!
Sørg for at ilægge papir, før du udskriver fejlfindingssiden for udskriftskvalitet. Yderligere oplysninger findes i
Advarsler og indikatorer for blækniveauet giver kun estimater til planlægningsformål. Når du modtager en advarsel om lavt blækniveau, skal du sørge for at have en ekstra patron klar for at undgå forsinkelse af udskrivningen.
Du behøver ikke at udskifte blækpatronerne, før du bliver anmodet om det.
• Kontrolpanel: Tryk på Opsætning , vælg Udskriv rapport , vælg
Udskriftskvalitetsside , og tryk derefter på OK .
• Integreret webserver: Klik på fanen Indstillinger , klik på Enhedstjenester i venstre rude, vælg Udskriv diagnostiseringsside for udskriftskvalitet på rullelisten i afsnittet Udskriftskvalitet , og klik på Kør diagnose .
• Værktøjskasse (Windows): Klik på fanen Tjenester , klik på Udskriv diagnosticeringsside for udskriftskvalitet , og følg derefter vejledningen på skærmen.
• HP Printer Utility (Mac OS X): Klik på Fejlfinding for udskriftskvalitet i vinduet
Oplysninger og Support .
184 Vedligeholdelse og fejlfinding
1 Oplysninger om printer: Viser printeroplysninger (som f.eks. produktmodelnummer, serienummer og firmwarens versionsnummer), antal sider udskrevet fra bakkerne og duplexenheden, oplysninger om blækniveau og printhovedernes tilstand.
Bemærk!
Advarsler og indikatorer for blækniveauet giver kun estimater til planlægningsformål. Når du modtager en advarsel om lavt blækniveau, skal du sørge for at have en ekstra patron klar for at undgå forsinkelse af udskrivningen. Du behøver ikke at udskifte blækpatronerne, før du bliver anmodet om det.
2 Testmønster 1: Hvis linjerne ikke er lige og forbundet, skal printerhovederne justeres. Du kan finde yderligere oplysninger under
Sådan justeres printhovederne .
3 Testmønster 2: Hvis der er tynde hvide linjer hen over nogen af de farvede blokke, skal skrivehovederne renses. Du kan finde yderligere oplysninger under
.
4 Testmønster 3: Hvis der er mørke linjer eller hvide felter i pilenes retning, skal linjeindføringen kalibreres. Du kan finde yderligere oplysninger under
Sådan kalibreres linjeindføringen
.
Vedligeholdelse af printhoveder 185
Kapitel 11
Sådan justeres printhovederne
Når du udskifter et printhoved, justerer printeren automatisk printhovederne for at sikre den bedste udskriftskvalitet. Men hvis dine udskrifter viser, at printhovederne er justeret forkert, kan du starte justeringsprocessen manuelt.
Bemærk!
Sørg for at ilægge papir, før du justerer printhovederne. Yderligere
oplysninger findes i Ilægning af medier .
•
Kontrolpanel: Tryk på knappen ( Opsætning ), vælg Værktøjer , vælg Juster printer , og tryk derefter på OK . Tryk på OK igen, når justeringen er fuldført, for at fortsætte.
• Integreret webserver: Klik på fanen Indstillinger , klik på Enhedstjenester i venstre rude, vælg Juster printer på rullelisten i afsnittet Udskriftskvalitet , og klik på Kør diagnose .
• Værktøjskasse (Windows): Klik på fanen Tjenester , klik på Juster printhoveder , og følg vejledningen på skærmen.
• HP Printer Utility (Mac OS X): Klik på Juster i vinduet Oplysninger og Support .
Sådan kalibreres linjeindføringen
• Kontrolpanel: Tryk på Opsætning , vælg Værktøjer , vælg Kalibrer linjeindføring , og tryk derefter på OK .
• Integreret webserver: Klik på fanen Indstillinger , klik på Enhedstjenester i venstre rude, vælg Kalibrer linjeindføring på rullelisten i afsnittet
Udskriftskvalitet , og klik derefter på Kør diagnose .
• Værktøjskasse (Windows): Klik på fanen Tjenester , klik derefter på Kalibrér linjeindføring , og følg vejledningen på skærmen.
• HP Printer Utility (Mac OS X): Klik på Kalibrer linjeindføring i vinduet
Oplysninger og Support .
Sådan renses printhovederne
Bemærk!
Rensning indebærer brug af blæk, så rens kun skrivehovederne, når det er nødvendigt.
Rensningsprocessen varer nogle få minutter. Processen kan indebære nogen støj.
Sørg for at ilægge papir, før du rengør printhovederne. Yderligere oplysninger findes i
.
• Kontrolpanel: Tryk på Opsætning , vælg Værktøjer , og vælg derefter Rens printhoveder .
• Integreret webserver: Klik på fanen Enhedsindstillinger , klik på
Enhedstjenester i venstre rude, vælg Rens printhoveder på rullelisten i afsnittet
Udskriftskvalitet , og klik derefter på Kør diagnose .
• Værktøjskasse (Windows): Klik på fanen Tjenester , klik derefter på Rens printhoveder , og følg vejledningen på skærmen.
• HP Printer Utility (Mac OS X): Klik på Rens i vinduet Oplysninger og Support .
186 Vedligeholdelse og fejlfinding
Sådan renses printhovedkontakterne manuelt
Når printhovederne er installeret, vises der muligvis en kontrolpanelmeddelelse om, at printeren ikke kan udskrive. I så fald skal du muligvis rense de elektriske kontakter på printhovederne og enheden. Kontroller, at der er papirstop i printeren, før du starter.
Forsigtig!
De elektriske kontakter indeholder følsomme elektroniske komponenter, der nemt beskadiges.
1.
Åbn topdækslet.
2.
Hvis holderen ikke automatisk flyttes til venstre, skal du trykke på knappen OK og holde den nede i 5 sekunder. Vent, indtil holderen stopper, og tag derefter netledningen ud af enheden.
3.
Løft skrivehovedlåsen.
4.
Vip håndtaget op på det printhoved, der svarer til den blinkende printhovedindikator, og brug det til at trække printhovedet ud af soklen.
5.
Fremskaf et stykke rent, tørt, blødt og fnugfrit materiale til rensningen. Du kan f.eks. bruge et kaffefilter af papir eller en pudseklud til briller.
Forsigtig!
Brug ikke vand.
Vedligeholdelse af printhoveder 187
Kapitel 11
6.
Aftør de elektriske kontakter på skrivehovedet, men rør ikke ved dyserne.
Bemærk!
De elektriske kontakter er de små kobberfarvede firkanter, der er samlet på den ene side af skrivehovedet.
Dyserne findes på en anden side af skrivehovedet. Der vil være blæk på dyserne.
Forsigtig!
Hvis du rører ved dyserne, kan de blive permanent beskadiget.
Forsigtig!
Blækpletter på tøj kan være umulige at fjerne.
7.
Placer skrivehovederne på et stykke papir eller et papirhåndklæde. Sørg for, at dyserne vender opad og ikke berører papiret.
8.
Rens de elektriske kontakter på printhovedsoklen inde i printeren med en ren, tør, blød og fnugfri klud.
9.
Tilslut netledningen, og tænd printeren. Kontrolpanelet bør nu angive, at printhovedet mangler.
10.
Sæt skrivehovedet i den tilhørende farvekodede sokkel (mærkaten på skrivehovedet skal svare til mærkaten på skrivehovedlåsen). Tryk ned på skrivehovedet for at sikre, at der er god kontakt.
11.
Om nødvendigt skal du gentage trinnene for de resterende printhoveder.
188 Vedligeholdelse og fejlfinding
12.
Træk låsen til skrivehovedet helt frem, og tryk den derefter ned for at sikre, at den er låst korrekt. Du skal muligvis trykke hårdt for at aktivere låsen.
13.
Luk topdækslet.
14.
Hvis meddelelsen på kontrolpanelet ikke forsvinder, skal du gentage rensningsprocedure for det printhoved, der anføres i meddelelsen.
15.
Hvis meddelelsen på kontrolpanelet ikke forsvinder, skal du udskifte det printhoved, som anføres i meddelelsen.
16.
Vent, mens printeren initialiserer printhovederne og udskriver justeringssiderne.
Hvis printeren ikke udskriver siderne, kan du starte justeringsprocessen manuelt.
Du kan finde yderligere oplysninger under Sådan justeres printhovederne .
Sådan udskiftes printhovederne
Bemærk!
Du kan finde flere oplysninger om hvilke skrivehoveder, der passer til
printeren under Forbrugsvarer .
Udskift kun printhovederne, når printhovedernes tilstand viser tegn på, at de bør
udskiftes. Yderligere oplysninger findes i Sådan kontrolleres printhovedtilstand
.
1.
Åbn topdækslet.
2.
Hvis holderen ikke automatisk flyttes til venstre, skal du trykke på knappen OK og holde den nede i 5 sekunder. Vent til holderen stopper.
3.
Løft skrivehovedlåsen.
Vedligeholdelse af printhoveder 189
Kapitel 11
4.
Vip håndtaget på skrivehovedet op, og brug det til at trække skrivehovedet ud af soklen.
5.
Inden du installerer et printhoved, skal du ryste printhovedet op og ned mindst seks gange, mens det stadig befinder sig i pakningen.
6.
Tag det nye skrivehoved ud af pakningen, og fjern derefter de orangefarvede beskyttelseshætter.
Forsigtig!
Ryst ikke printhoveder, hvor hættene er fjernet.
190 Vedligeholdelse og fejlfinding
7.
Sæt skrivehovedet i den tilhørende farvekodede sokkel (mærkaten på skrivehovedet skal svare til mærkaten på skrivehovedlåsen). Tryk ned på skrivehovedet for at sikre, at der er god kontakt.
8.
Træk låsen til skrivehovedet helt frem, og tryk den derefter ned for at sikre, at den er låst korrekt. Du skal muligvis trykke hårdt for at aktivere låsen.
9.
Luk topdækslet.
10.
Vent, mens printeren initialiserer printhovederne og udskriver justeringssiderne.
Hvis printeren ikke udskriver siderne, kan du starte justeringsprocessen manuelt.
Du kan finde yderligere oplysninger under Sådan justeres printhovederne .
Opbevaring af forbrugsvarer
Dette afsnit indeholder følgende emner:
•
•
Opbevaring af blækpatroner
Blækpatroner kan blive siddende i enheden i længere tid. Hvis du fjerner blækpatronerne, skal du lægge dem i en lufttæt beholder, f.eks. en plasticpose, der kan forsegles.
Opbevaring af printhoveder
Printhoveder kan blive siddende i enheden i længere tid. Printhovedernes tilstand optimeres dog, hvis du slukker for enheden korrekt. Yderligere oplysninger findes i
Rengøring af printeren
Dette afsnit indeholder en vejledning i, hvordan printeren holdes i perfekt stand. Udfør disse vedligeholdelsesprocedurer efter behov.
Støv eller snavs på scannerglaspladen, scannerlågets bagside eller scannerrammen kan sænke udskrivningshastigheden, forringe kvaliteten af scanninger og påvirke nøjagtigheden af særlige funktioner, som f.eks. at tilpasse kopier til et bestemt sideformat.
Dette afsnit indeholder følgende emner:
•
Rengøring af scannerglaspladen
•
•
Rengøring af den automatiske dokumentføder
Rengøring af scannerglaspladen
Sådan rengøres scannerglaspladen
1.
Sluk printeren.
2.
Løft scannerlåget.
Rengøring af printeren 191
Kapitel 11
3.
Rengør glasset med en blød, fnugfri klud, som er fugtet med et mildt rengøringsmiddel til glas. Tør glasset af med en tør, blød, fnugfri klud.
Forsigtig!
Rengør kun glaspladen med rengøringsmidler til glas. Benyt ikke slibemidler, acetone, benzen eller kultetraklorid, da disse midler kan beskadige scannerglaspladen. undgå isopropylalkohol, da det kan efterlade striber på glasset.
Forsigtig!
Spray ikke glasrens direkte på glasset. Hvis der anvendes for meget glasrens, kan det trænge ind under glasset og ødelægge scanneren.
4.
Luk scannerlåget, og tænd enheden.
Rengøring af overfladen
Forsigtig!
Sluk for strømmen og træk netledningen ud af stikkontakten, før printeren rengøres.
Brug en blød, fugtig og fnugfri klud til at fjerne støv, mærker og pletter fra overfladen.
Det er ikke nødvendigt at rengøre printerens overflade. Undgå, at der kommer væske indvendigt i printeren samt i nærheden af enhedens kontrolpanel.
Rengøring af den automatiske dokumentføder
Du kan rengøre rullerne og skilleanordningen manuelt, hvis den automatiske dokumentføder henter flere sider, eller hvis den ikke henter almindeligt papir. Løft dækslet over den automatiske døkumentføder for at få adgang til optageenheden i
192 Vedligeholdelse og fejlfinding
den automatiske dokumentføder, rengør rullerne eller skilleanordningen, og luk dækslet igen.
Sådan renser du rullerne og skilleanordningen
1.
Fjern alle originaler fra dokumentføderbakken.
2.
Løft den automatiske dokumentfødermekanisme (1).
Det giver let adgang til rullerne (2) og skilleanordningen (3), som vist nedenfor.
1 Automatisk dokumentføderdæksel
2 Ruller
3 Skilleanordning
3.
Fugt en fnugfri klud let med destilleret vand, og pres eventuel overskydende væske ud af kluden.
4.
Brug den fugtige klud til at fjerne eventuelt snavs fra rullerne og skilleanordningen.
Bemærk!
Hvis snavset ikke går af med destilleret vand, kan du prøve at bruge isopropylalkohol.
5.
Luk dækslet til den automatiske dokumentføder.
Rengøring af printeren 193
Kapitel 11
Sådan renses glasstriben i den automatiske dokumentføder rengøres (display med to linjer).
1.
Sluk HP All-in-One, og tag netledningen ud af stikket.
Bemærk!
Afhængigt af hvor længe HP All-in-One har været uden strøm, kan datoen og klokkeslættet være blevet slettet. Du skal muligvis indstille dato og klokkeslæt igen, når du tilslutter strømmen igen.
2.
Løft låget, som når du lægger en original på glasset.
3.
Løft låget til den automatiske dokumentføder.
194 Vedligeholdelse og fejlfinding
4.
Løft den automatiske dokumentfødermekanisme ved hjælp af tohåndsgrebet foran og bag på enheden.
Der er en glasstribe under den automatiske dokumentføder.
5.
Rengør glasstriben med en blød klud eller svamp, fugtet let med et rengøringsmiddel til glas, der ikke indeholder slibemiddel.
Forsigtig!
Der må ikke benyttes slibemidler, acetone, benzen eller kultetraklorid på glaspladen, da disse midler kan beskadige den. Der må ikke placeres eller sprøjtes væske direkte på glasset. Væsken kan blive suget op under glaspladen og beskadige enheden.
6.
Sænk den automatiske dokumentfødermekanisme, og luk låget til den automatiske dokumentføder.
7.
Luk låget.
8.
Tilslut strømledningen, og tænd HP All-in-One.
Rengøring af printeren 195
Kapitel 11
Generelle fejlfindingstip og -ressourcer
Prøv disse, når du begynder at fejlfinde et udskrivningsproblem.
•
Papirstop, se Fjernelse af papirstop .
• Problemer med papirindføring, f.eks. skæv indføring og papiroptagning, se
Løsning af problemer med papirindføring .
• Kontroller, at strømindikatoren lyser, og at den ikke blinker. Når printeren tændes første gang, tager det ca. 20 minutter at initialisere printeren, efter at printhovederne er installeret.
• Kontroller, at netledningen og andre kabler fungerer, og de er sluttet korrekt til printeren. Kontrollér, at enheden er sluttet korrekt til en fungerende vekselstrømskontakt, og at den er tændt. Du kan finde yderligere oplysninger om
spændingskrav under Elektriske specifikationer
.
• Kontroller, at papiret er lagt rigtigt i papirbakken, og at der ikke sidder papir fast i enheden.
• Kontroller, at alle former for indpakningstape og -materiale er fjernet.
• Kontroller, at enheden er valgt som aktuel printer eller standardprinter. I Windows skal du angive printeren som standardprinter i mappen Printere. I Mac OS X skal du vælge den som standardprinter i Printer Setup Utility (Mac OS X v.10.4). Når det drejer sig om Mac OS X (v.10.5), skal du åbne Systempræferencer , vælge
Udskriv & fax , og derefter vælge enheden på rullelisten Standardprinter . Du kan få flere oplysninger i computerens dokumentation.
• Kontroller, at der ikke er valgt Afbryd udskrivning , hvis du bruger en computer, der kører Windows.
• Sørg for, at du ikke kører for mange programmer, når du prøver at udføre et job.
Luk programmer, du ikke bruger, eller genstart computeren, før du prøver at udføre jobbet igen.
Emner om fejlfinding
•
Løsning af udskrivningsproblemer
•
Dårlig udskriftskvalitet og uventede udskriftsresultater
•
Løsning af problemer med papirindføring
•
Løsning af kopieringsproblemer
•
•
•
•
Løsning af problemer med trådløs installation
•
Løsning af fotoproblemer (hukommelseskort)
•
Fejlfinding af installationsproblemer
Løsning af udskrivningsproblemer
•
•
Der vises en fejlmeddelelse på kontrolpanelets display
•
Printeren svarer ikke (der udskrives ikke)
196 Vedligeholdelse og fejlfinding
•
•
Placeringen af tekst eller grafik er forkert
•
Printeren udskriver en halv side, hvorefter den fører papiret ud
Printeren lukker uventet ned
Kontroller, at der er strøm, og at forbindelsen er i orden
Kontrollér, at printeren er tilsluttet korrekt til en fungerende vekselstrømskontakt. Du kan finde yderligere oplysninger om spændingskrav under
Der vises en fejlmeddelelse på kontrolpanelets display
Der er opstået en uoprettelig fejl
Frakobl alle kabler (strømkablet, netværkskablet og USB-kablet), vent ca. 20 sekunder, og kobl kablerne til igen. Hvis problemet fortsætter, kan du besøge HP's websted ( www.hp.com/support ) for at få de seneste fejlfindingsoplysninger, produktrettelser og opdateringer. Se
Typer af meddelelse på enhedens kontrolpanel
for at få yderligere oplysninger om fejlmeddelelser.
Printeren svarer ikke (der udskrives ikke)
Hvis printeren understøtter trådløs kommunikation, kan du finde yderligere oplysninger under
Løsning af problemer med trådløs installation
.
Kontrollér printeropsætningen
Du kan finde yderligere oplysninger under
Generelle fejlfindingstip og -ressourcer .
Kontroller skrivehovedernes initialisering
Når printhovederne installeres eller udskiftes, udskriver printeren automatisk nogle få justeringssider til justering af printhovederne. Denne proces tager cirka 20 minutter.
Indtil denne proces er afsluttet, kan kun de automatiske justeringssider udskrives.
Kontrollér installationen af printersoftwaren
Hvis printeren bliver slukket, mens den udskriver, skal der vises en advarsel på computerens skærm, ellers er printersoftwaren måske ikke installeret korrekt. Du skal afinstallere softwaren helt, og derefter geninstallere printersoftwaren for at løse dette problem. Du kan finde yderligere oplysninger under
Af- og og geninstallation af softwaren
.
Kontroller kabeltilslutningerne
• Sørg for, at begge ender af netværks-/USB-kablet sidder godt fast.
• Hvis printeren er tilsluttet til et netværk, skal du kontrollere følgende:
◦ Kontrollér tilslutningsindikatoren på bagsiden af printeren.
◦ Kontrollér, at du ikke bruger en telefonledning til at tilslutte printeren.
◦ Netværks-hub'en, switchen eller routeren er tændt og fungerer korrekt.
Løsning af udskrivningsproblemer 197
Kapitel 11
Kontrollér, at printeren er indstillet korrekt til netværksmiljøet
Kontrollér, at du bruger den korrekte printerdriver, og at den korrekte printerdriverport
Konfiguration af printeren (Mac OS X) eller i den dokumentation,
som du har fået af netværksleverandørerne.
Kontrollér, om der er installeret en personlig software-firewall på computeren
Den personlige softwarefirewall er et sikkerhedsprogram, der beskytter computeren mod indtrængen. Firewall'en kan imidlertid blokere for kommunikation mellem computeren og printeren. Hvis der er problemer med at kommunikere med printeren, kan du prøve at deaktivere firewall'en midlertidigt. Hvis det ikke løser problemet, er firewall'en ikke årsagen til kommunikationsproblemet. Aktivér firewall'en igen.
Yderligere oplysninger findes i Konfigurér din firewall til at arbejde sammen med HPenheder
.
Hvis du kan kommunikere med printeren, når firewall'en er deaktiveret, kan du overveje at tildele printeren en statisk IP-adresse og aktivere firewall'en igen. Du kan finde yderligere oplysninger under
.
Udskrivning tager lang tid
Kontroller systemkonfigurationen
Kontrollér, at computeren lever op til printerens minimumsystemkrav. Du kan finde
yderligere oplysninger under Systemkrav
.
Kontrollér indstillingerne i printersoftwaren
Printeren udskriver langsommere, når Bedst eller Maksimal dpi er valgt som udskriftskvalitet. Vælg andre printerindstillinger i printerdriveren for at forøge udskrivningshastigheden. Du kan finde yderligere oplysninger under
Rediger udskriftsindstillinger .
Kontroller for radiointerferens
Hvis printeren har oprettet forbindelse ved hjælp af trådløs kommunikation, og den udskriver langsomt, kan radiosignalet være svagt.
Placeringen af tekst eller grafik er forkert
Hvis ingen af disse nævnte løsninger virker, skyldes problemet måske, at softwareprogrammet ikke kan tolke udskriftsindstillingerne korrekt. Se i produktbemærkningerne, om der er kendte softwarekonflikter, se i programmets dokumentation, eller kontakt softwareproducenten for at få hjælp.
Kontroller, hvordan mediet er ilagt
Kontroller, at mediebredde- og længdestyrene berører stakkens kanter let, og at bakkerne ikke er overfyldte. Du kan finde yderligere oplysninger under
198 Vedligeholdelse og fejlfinding
Kontroller mediestørrelsen
• Noget af indholdet på en side kan være skåret væk, hvis dokumentet er større end det medie, du anvender.
• Kontroller, at det medieformat, der er valgt i printerdriveren, svarer til det medieformat, der er lagt i bakken. Yderligere oplysninger findes i
Kontroller margenindstillingerne
Hvis teksten eller grafikken er skåret af i kanten af arket, skal du kontrollere, at dokumentets margenindstillinger ikke overskrider det område, der kan udskrives. Du kan finde yderligere oplysninger under
.
Kontroller indstillingen for sideretning
Kontrollér, at den mediestørrelse og den sideretning, der er valgt i programmet, passer
Kontrollér printerens placering og længden af USB-kablet
Det anbefales, at du anvender et USB-kabel, der er mindre end 3 meter langt for at minimere effekten af de elektromagnetiske felter. Du kan også prøve et andet USBkabel for at se, om USB-kablet er fejlbehæftet.
Printeren udskriver en halv side, hvorefter den fører papiret ud
Kontrollér blækpatronerne
Blækpatronerne er muligvis løbet tør for blæk, og udskriftsjobbet er annulleret. Udskift blækpatronerne, og send derefter udskriftsjobbet til printeren igen. Du kan finde
yderligere oplysninger under Udskiftning af blækpatronerne .
Der indføres flere sider
Se
Løsning af problemer med papirindføring
for at få yderligere oplysninger om problemer i forbindelse med papirindføring.
Der er en blank side i filen
Kontroller, om der er en blank side i filen.
Rens printhovedet
Færdiggør rensningen af printhovedet. Yderligere oplysninger findes i
.
Dårlig udskriftskvalitet og uventede udskriftsresultater
•
Generel udskriftskvalitet, fejlfinding
•
•
•
Blækket udfylder ikke teksten eller grafikken helt
Dårlig udskriftskvalitet og uventede udskriftsresultater 199
Kapitel 11
•
Udskriften er utydelig eller mat i farverne
•
•
•
Farverne løber ind i hinanden på udskriften
•
Der er en vandret forvrænget streg i bunden af siden på en udskrift uden rammer
•
Farverne er forskudte i forhold til hinanden
•
Tekst eller grafik er stribede
•
Der er noget udeladt eller forkert på siden
Generel udskriftskvalitet, fejlfinding
Kontroller skrivehovederne og blækpatronerne
Udskriv fejlfindingssiden for udskriftskvalitet på et nyt stykke hvidt papir. Gennemgå de eventuelle problemområder, og følg den anbefalede fremgangsmåde. Du kan finde
yderligere oplysninger under Sådan udskrives diagnosticeringssiden til udskriftskvalitet
.
Kontroller papirkvaliteten
Kontroller, om det anvendte medie opfylder HP's specifikationer, og prøv at udskrive
igen. Yderligere oplysninger findes i Valg af printmedier .
Undersøg, hvilken type medie der er lagt i printeren
• Kontroller, at bakken understøtter den type medie, du har lagt i. Du kan finde
yderligere oplysninger under Om specifikationer til understøttede medier
.
• Kontrollér, at du har valgt den bakke i printeren, der indeholder det medie, du
ønsker at bruge.
Kontrollér printerens placering og længden af USB-kablet
Det anbefales, at du anvender et USB-kabel, der er mindre end 3 meter langt for at minimere effekten af de elektromagnetiske felter. Du kan også bruge et andet USBkabel for at se, om det USB-kablet, der giver fejl.
Der udskrives ulæselige tegn
Hvis et udskriftsjob er blevet afbrudt, kan printeren muligvis ikke genkende resten af jobbet.
Annuller udskriftsjobbet, og vent, indtil printeren skifter tilbage til klar-tilstanden. Hvis enheden ikke går tilbage til tilstanden Klar, skal du annullere alle job i printerdriveren, slukke og tænde for enheden og derefter udskrive dokumentet.
Kontroller kabeltilslutningerne
Hvis printeren er sluttet til computeren med et USB-kabel, kan problemet skyldes en dårlig kabelforbindelse.
Kontrollér, at kablet sidder godt fast i begge ender. Hvis problemet fortsætter, skal du slukke printeren, fjerne kablet fra printeren, tænde printeren uden at tilslutte kablet og slette alle resterende job fra udskriftskøen. Tilslut kablet igen, mens strømindikatoren lyser konstant.
200 Vedligeholdelse og fejlfinding
Kontroller dokumentfilen
Dokumentfilen er muligvis beskadiget. Hvis du kan udskrive andre dokumenter fra samme program, skal du prøve at udskrive en sikkerhedskopi af dokumentet, hvis det er muligt.
Blækket tværes ud
Kontroller udskriftsindstillingerne
• Når du udskriver dokumenter, der bruger meget blæk, skal du lade udskrifterne tørre i længere tid, før du tager dem op. Det gælder især for transparenter. I printerdriveren skal du vælge udskriftskvaliteten Bedst . Du skal også forøge blækkets tørretid og reducere blækmætningen ved hjælp af blækmængde under avancerede funktioner (Windows) eller ink features (blækfunktioner) (Mac OS X).
Men husk, at reducering af blækmætningen kan medføre udskrifter i en "forvasket" kvalitet.
• Farvedokumenter med stærke, blandede farver kan krølle eller udtværes under udskrivning, når du bruger udskriftskvaliteten Bedst . Prøv at bruge en anden udskrivningstilstand, f.eks. Normal , så der bruges mindre blæk, eller brug HP
Premium Paper, der er beregnet til udskrivning af farverige dokumenter. Du kan
finde yderligere oplysninger under Rediger udskriftsindstillinger .
Kontroller medietypen
• Nogle medietyper er ikke beregnet til blæk. Blækket er længere om at tørre på disse medietyper og bliver derfor nemmere tværet ud. Du kan finde yderligere
oplysninger under Valg af printmedier .
• Sørg for, at medietype i bakken svarer til den medietype, der er valgt i printerdriveren.
Blækket udfylder ikke teksten eller grafikken helt
Kontroller medietypen
Visse medietyper kan ikke bruges i denne printer. Du kan finde yderligere oplysninger under
.
Kontroller skrivehovederne
Udskriv fejlfindingssiden for udskriftskvalitet på et nyt stykke hvidt papir. Gennemgå de eventuelle problemområder, og følg den anbefalede fremgangsmåde. Du kan finde
yderligere oplysninger under Sådan udskrives diagnosticeringssiden til udskriftskvalitet .
Udskriften er utydelig eller mat i farverne
Kontroller udskriftstilstanden
Tilstanden for Kladde eller Hurtig i printerdriveren giver dig mulighed for at udskrive hurtigere, hvilket er velegnet til udskrivning af kladder. Vælg Normal eller Bedst for at
få bedre resultater. Du kan finde yderligere oplysninger under Rediger udskriftsindstillinger .
Dårlig udskriftskvalitet og uventede udskriftsresultater 201
Kapitel 11
Kontroller indstillingen for papirtype
Hvis du udskriver på transparenter eller andre specielle medietyper, skal du vælge den tilsvarende medietype i printerdriveren. Du kan finde yderligere oplysninger under
Udskrivning på medier i specialformat og brugerdefinerede medier .
Farver udskrives i sort-hvid
Kontroller udskriftsindstillingerne
Kontrollér, at Udskriv i gråtoner ikke er valgt i printerdriveren.
Der udskrives forkerte farver
Kontroller udskriftsindstillingerne
Kontrollér, at Udskriv i gråtoner ikke er valgt i printerdriveren.
Kontroller skrivehovederne
Udskriv fejlfindingssiden for udskriftskvalitet på et nyt stykke hvidt papir. Gennemgå de eventuelle problemområder, og følg den anbefalede fremgangsmåde. Du kan finde
yderligere oplysninger under Sådan udskrives diagnosticeringssiden til udskriftskvalitet
.
Farverne løber ind i hinanden på udskriften
Kontrollér blækpatronerne
Sørg for, at du anvender ægte HP-blæk. Se
HP forbrugsvarer og tilbehør for
bestillingsoplysninger.
Kontroller skrivehovederne
Udskriv fejlfindingssiden for udskriftskvalitet på et nyt stykke hvidt papir. Gennemgå de eventuelle problemområder, og følg den anbefalede fremgangsmåde. Du kan finde
yderligere oplysninger under Sådan udskrives diagnosticeringssiden til udskriftskvalitet
.
Der er en vandret forvrænget streg i bunden af siden på en udskrift uden rammer
Kontrollér papirtypen
HP anbefaler, at du bruger HP-papir eller en anden papirtype, som er velegnet til produktet. Sørg altid for, at det papir, du udskriver på, ligger fladt. Ret papiret ud ved at bøje det i den modsatte retning af bøjningen. Brug HP Advanced Photo Paper for at få de bedste resultater ved udskrivning af billeder. Opbevar fotomedier i den oprindelige emballage i en genlukkelig plastikpose på en plan flade og på et køligt sted. Når du er klar til at udskrive, skal du kun fjerne det papir, du har tænkt dig at bruge med det samme. Når du er færdig med at udskrive, skal du lægge ubrugt papir tilbage i den originale pakke og genlukke posen. Dette modvirker rynket fotopapir.
Yderligere oplysninger findes i Valg af printmedier
.
202 Vedligeholdelse og fejlfinding
Brug en indstilling for bedre udskriftskvalitet.
Kontrollér indstillingen for udskriftskvalitet og sørg for, at den ikke er indstillet for lavt.
Udskriv billedet med en indstilling for høj udskriftskvalitet, f.eks Bedst eller Maks.
dpi.
Roter billedet
• Hvis problemet fortsætter, skal du bruge det program, du installerede med produktet, eller et andet program til at rotere billedet 180 grader, så de lyseblå, grå eller brune nuancer i billedet ikke udskrives i bunden af billedet. Fejlen er mere tydelig i områder med ensartede lyse farver, så det kan muligvis hjælpe at rotere billedet.
• Der kan være et problem med printhovedet. Rens printhovedet. Yderligere oplysninger findes i
Farverne er forskudte i forhold til hinanden
Kontroller skrivehovederne
Udskriv fejlfindingssiden for udskriftskvalitet på et nyt stykke hvidt papir. Gennemgå de eventuelle problemområder, og følg den anbefalede fremgangsmåde. Du kan finde
yderligere oplysninger under Sådan udskrives diagnosticeringssiden til udskriftskvalitet .
Kontroller placeringen af grafik
Brug funktionen zoom eller vis udskrift i programmet til at kontrollere, om grafikken står rigtigt på siden.
Tekst eller grafik er stribede
Kontroller skrivehovederne
Udskriv fejlfindingssiden for udskriftskvalitet på et nyt stykke hvidt papir. Gennemgå de eventuelle problemområder, og følg den anbefalede fremgangsmåde. Du kan finde
yderligere oplysninger under Sådan udskrives diagnosticeringssiden til udskriftskvalitet .
Der er noget udeladt eller forkert på siden
Kontroller skrivehovederne
Udskriv fejlfindingssiden for udskriftskvalitet på et nyt stykke hvidt papir. Gennemgå de eventuelle problemområder, og følg den anbefalede fremgangsmåde. Du kan finde
yderligere oplysninger under Sådan udskrives diagnosticeringssiden til udskriftskvalitet .
Kontroller margenindstillingerne
Kontrollér, at dokumentets margenindstillinger ikke overskrider det område, der kan udskrives på. Du kan finde yderligere oplysninger under
Kontroller farveudskriftsindstillingerne
Kontrollér, at Udskriv i gråtoner ikke er valgt i printerdriveren.
Dårlig udskriftskvalitet og uventede udskriftsresultater 203
Kapitel 11
Løsning af problemer med papirindføring
Mediet kan ikke bruges i printeren eller bakken
Brug kun medier, der understøttes af printeren og af den bakke, der bruges. Du kan
finde yderligere oplysninger under Om specifikationer til understøttede medier .
Printeren tager ikke mediet fra en bakke
• Kontroller, at mediet lægges i bakken og ikke i den automatiske dokumentføder.
Yderligere oplysninger findes i Ilægning af medier . Luft medierne før ilægning.
• Kontroller, at papirstyrene er indstillet på den korrekte markering i bakken for det medieformat, du har lagt i bakken. Sørg for, at styrene sidder tæt mod stakken, men uden at presse imod.
• Kontroller, at mediet i bakken ikke er krøllet. Ret mediet ved forsigtigt at bøje det den anden vej.
• Når du anvender tynde specialmedier, skal du sørge for, at bakken er helt fuld.
Hvis du anvender specialmedier, der kun er tilgængelige i små mængder, skal du forsøge at placere disse specielle medier oven på det andet papir i samme størrelse, så papirbakken bliver fuld. (Nogle medier er lettere at få fat i, når bakken er fuld).
• Hvis du bruger tykke specialmedier (f.eks. papir til brochurer), skal du ilægge medier, så bakken er mellem 1/4 og 3/4 fuld. Placer om nødvendigt medierne oven på andet papir i samme format, så stakkens højde er inden for dette område.
• Hvis du udskriver på den blanke side af en side, som har været brugt, kan enheden have problemer med at indføre mediet.
Medier kommer ikke ud korrekt
• Kontrollér, at bakkeforlængeren er trukket helt ud; ellers kan udskrifterne falde ud af printeren.
• Fjern alle ophobede medier fra udskriftsbakken. Der er grænser for, hvor mange ark bakken kan indeholde.
204 Vedligeholdelse og fejlfinding
Siderne trækkes skævt
• Kontroller, at det medie, der er lagt i bakkerne, er justeret efter papirstyrene. Hvis nødvendigt skal du ilægge papiret korrekt igen, hvor du sørger for, at papirstyrene er justeret korrekt.
• Kontrollér, at duplexenheden er korrekt installeret.
• Læg ikke medier i printeren under udskrivning.
Der indføres flere ark ad gangen
• Luft medierne før ilægning.
• Kontroller, at papirstyrene er indstillet på den korrekte markering i bakken for det medieformat, du har lagt i bakken. Sørg for, at styrene sidder tæt mod stakken, men uden at presse imod.
• Kontroller, at bakken ikke er overfyldt med papir.
• Når du anvender tynde specialmedier, skal du sørge for, at bakken er helt fuld.
Hvis du anvender specialmedier, der kun er tilgængelige i små mængder, skal du forsøge at placere disse specielle medier oven på det andet papir i samme størrelse, så papirbakken bliver fuld. (Nogle medier er lettere at få fat i, når bakken er fuld).
• Hvis du bruger tykke specialmedier (f.eks. papir til brochurer), skal du ilægge medier, så bakken er mellem 1/4 og 3/4 fuld. Placer om nødvendigt medierne oven på andet papir i samme format, så stakkens højde er inden for dette område.
• Brug HP-medier for at sikre optimal ydelse og effektivitet. Yderligere oplysninger
findes i Valg af printmedier .
Løsning af kopieringsproblemer
Hvis følgende forslag ikke løser problemet, kan du få yderligere oplysninger om HP-
support under Support og garanti
.
•
•
•
Manglende eller udviskede dokumenter
•
•
•
Der er tydelige kopieringsfejl
•
Printeren udskriver en halv side, hvorefter den fører papiret ud
•
Løsning af kopieringsproblemer 205
Kapitel 11
Der kom ingen kopi ud
• Kontrollér, at strømmen er sat til
Kontrollér, at netledningen er sikkert tilsluttet, og at printeren er tændt.
• Kontrollér printerens status
◦ Printeren kan være i gang med et andet job. Se oplysninger om jobstatus på kontrolpanelets display. Vent til igangværende job er afsluttede.
◦ Printeren kan have papirstop. Kontrollér, om der er papirstop. Se
.
• Efterse bakkerne
Kontrollér, at mediet er lagt korrekt i. Se Ilægning af medier for at få yderligere
oplysninger.
Kopierne er blanke
• Kontrollér medie
Mediet opfylder måske ikke Hewlett-Packards mediespecifikationer (mediet kan
f.eks. være for fugtigt eller for ujævnt). Se Valg af printmedier for at få yderligere
oplysninger.
• Kontrollér indstillingerne
Kontrastindstillingen er måske for lys. Brug knappen Kopi på kontrolpanelet for at gøre kopierne mørkere.
• Efterse bakkerne
If you are copying from the ADF, make sure that the originals have been loaded
.
Manglende eller udviskede dokumenter
• Kontrollér medie
Mediet opfylder måske ikke Hewlett-Packards mediespecifikationer (mediet kan
f.eks. være for fugtigt eller for ujævnt). Se Valg af printmedier for at få yderligere
oplysninger.
• Kontrollér indstillingerne
De manglende eller udviskede dokumenter kan skyldes, at udskriftskvaliteten er indstillet til Hurtig (som giver kopier i kladdekvalitet). Skift indstillingen til Normal eller Bedst .
• Kontrollér originalen
◦ Kopiens nøjagtighed afhænger af originalens kvalitet og format. Brug menuen
Kopier til at justere kopiens lysstyrke. Hvis originalen er for lys, kan kopien måske ikke kompensere herfor, selvom du justerer kontrasten.
◦ En farvet baggrund kan bevirke, at billeder i forgrunden ikke træder tydeligt nok frem, eller at baggrunden får en anden nuance.
206 Vedligeholdelse og fejlfinding
Størrelsen formindskes
• Funktionen Formindsk/Forstør eller andre kopifunktioner kan være blevet aktiveret fra kontrolpanelet for at formindske det scannede billede. Kontrollér indstillingerne for kopijobbet for at sikre, at de er sat til normal størrelse.
• HP Solution Center-softwaren kan være indstillet til at reducere det scannede billede. Rediger indstillingerne, hvis det er nødvendigt. Se onlinehjælpen til HP
Solution Center-softwaren, hvis du ønsker flere oplysninger.
Kopikvaliteten er dårlig
• Forsøg at forbedre kopikvaliteten ved at følge følgende trin:
◦ Brug kvalitetsoriginaler.
◦ Ilæg mediet korrekt. Hvis mediet ikke er ilagt korrekt, kan det blive indført skævt og derved forårsage utydelige billeder. Se
yderligere oplysninger.
◦ Anvend eller lav et bæreark til beskyttelse af dine originaler.
• Kontrollér printeren
◦ Scannerlåget er måske ikke lukket ordentligt.
◦ Det er måske nødvendigt at rengøre scannerglaspladen eller lågets underside.
Se
Rengøring af printeren for at få yderligere oplysninger.
◦ ADF'en skal måske rengøres. Se
Rengøring af printeren for at få yderligere
oplysninger.
• Udskriv en diagnosticeringsside for udskriftskvalitet. Kontroller, om der er problemer med dyserne, der kan forårsage striber, forkerte farver og problemer
Der er tydelige kopieringsfejl
• Lodrette hvide eller udviskede striber
Mediet opfylder måske ikke Hewlett-Packards mediespecifikationer (mediet kan f.eks. være for fugtigt eller for ujævnt). Se
Valg af printmedier for at få yderligere
oplysninger.
• For lys eller mørk
Prøv at justere indstillingerne for kontrast og kopikvalitet.
• Uønskede linjer
Det er måske nødvendigt at rengøre scannerglaspladen, lågets underside eller rammen. Se
Rengøring af printeren for at få yderligere oplysninger.
• Sorte prikker eller streger
Der kan være blæk, lim, rettelak eller en uønsket substans på scannerglasset eller
lågets underside. Prøv at rengøre printeren. Se Rengøring af printeren
for at få yderligere oplysninger.
• Kopi er skråtstillet eller skæv
◦ Sørg for, at ADF-papirbakken ikke er for fyldt.
◦ Sørg for, at ADF-breddestyrene ligger tæt ind mod siderne af mediet.
Løsning af kopieringsproblemer 207
Kapitel 11
• Utydelig tekst
◦ Prøv at justere indstillingerne for kontrast og kopikvalitet.
◦ Standardindstillingen til forbedring passer muligvis ikke til jobbet. Kontrollér indstillingen, og foretag om nødvendigt ændringer for at forbedre tekst eller fotografier. Du kan finde yderligere oplysninger under
Redigering af kopiindstillingerne .
• Tekst eller grafik er ikke ordentligt udfyldt
Prøv at justere indstillingerne for kontrast og kopikvalitet.
• Der er udtværet store, sorte skrifttypeafsnit (ikke skarpe)
Standardindstillingen til forbedring passer muligvis ikke til jobbet. Kontrollér indstillingen, og foretag om nødvendigt ændringer for at forbedre tekst eller fotografier. Du kan finde yderligere oplysninger under
Redigering af kopiindstillingerne .
• Vandrette grynede eller hvide striber i områder, der er lyse- eller mellemgrå
Standardindstillingen til forbedring passer muligvis ikke til jobbet. Kontrollér indstillingen, og foretag om nødvendigt ændringer for at forbedre tekst eller fotografier. Du kan finde yderligere oplysninger under
Redigering af kopiindstillingerne .
Printeren udskriver en halv side, hvorefter den fører papiret ud
Kontrollér blækpatronerne
Blækpatronerne er muligvis løbet tør for blæk, og udskriftsjobbet er annulleret. Udskift blækpatronerne, og send derefter udskriftsjobbet til printeren igen. Du kan finde
yderligere oplysninger under Udskiftning af blækpatronerne .
Der vises fejlmeddelelser
Læg dokumentet i igen, og genstart jobbet
Tryk på knappen OK , og læg de resterende dokumenter i ADF'en igen (op til 20 sider).
Se
Ilægning af originaler for at få yderligere oplysninger.
Løs scanningsproblemer
Hvis følgende forslag ikke løser problemet, kan du få yderligere oplysninger om HP-
support under Support og garanti
.
Bemærk!
Hvis du starter scanningen fra en computer, kan du finde oplysninger om fejlfinding i softwarehjælpen.
•
•
•
En del af dokumentet blev ikke scannet, eller der mangler tekst
•
Det er ikke muligt at redigere tekst
•
•
Det scannede billede er af dårlig kvalitet
•
208 Vedligeholdelse og fejlfinding
Scanneren gjorde ingenting
• Kontrollér originalen
Kontrollér, at originalen er lagt korrekt i. Yderligere oplysninger findes i
.
• Kontrollér printeren
Printeren kan efter længere tids inaktivitet være kommet ud af Energispar-tilstand, hvilket kortvarigt forsinker jobbehandlingen. Vent, indtil printeren melder KLAR .
Scanningen tager for lang tid
• Kontrollér indstillingerne
◦ Hvis indstillingen af opløsningen er for høj, tager scanningsjobbet længere tid og resulterer i større filer. Hvis du ønsker et godt resultat, skal du ikke bruge en højere oplysning end nødvendig. Du kan mindske opløsningen, hvis du vil opnå en hurtigere scanning.
◦ Hvis du henter et billede via TWAIN, kan du ændre indstillingerne, så originalen scannes i sort/hvid. Du kan finde flere oplysninger om TWAINprogrammet i online Hjælp.
• Kontrollér printerens status
Hvis du sendte et udskrifts- eller kopijob, inden du forsøgte at scanne, startes scanningen, hvis scanneren er ledig. Printeren og scanneren deler imidlertid hukommelse, hvilket betyder, at scanningen måske tager længere tid.
En del af dokumentet blev ikke scannet, eller der mangler tekst
• Kontrollér originalen
◦ Kontrollér, at originalen er lagt korrekt i. Du kan finde yderligere oplysninger under
◦ Hvis du scannede dokumentet fra ADF'en, kan du prøve at scanne det direkte fra scannerglaspladen i stedet. Du kan finde yderligere oplysninger under
Ilægning af en original på scannerglaspladen .
◦ En farvet baggrund kan bevirke, at billeder i forgrunden ikke træder tydeligt nok frem. Prøv at justere indstillingerne, inden du scanner originalen, eller prøv at forbedre billedet, efter at du har scannet originalen.
• Kontrollér indstillingerne
◦ Sørg for, at mediestørrelsen er stor nok til den original, der skal scannes.
◦ Hvis du bruger HP Solution Center-software, kan standardindstillingerne for HP
Solution Center-softwaren eventuelt være indstillet til automatisk at udføre en særlig opgave, frem for den opgave, du forsøger at udføre. Se onlinehjælpen til
HP Solution Center-softwaren, hvis du ønsker yderligere oplysninger om
ændring af egenskaberne.
Løs scanningsproblemer 209
Kapitel 11
Det er ikke muligt at redigere tekst
• Kontrollér indstillingerne
◦ Kontrollér, at OCR-softwaren er indstillet til at redigere tekst.
◦ Når du scanner originalen, skal du sørge for at vælge en dokumenttype, som sikrer redigerbar tekst. Hvis tekst er klassificeret som grafik, konverteres den ikke til tekst.
◦ OCR-programmet kan være sammenkædet med et tekstbehandlingsprogram, der ikke kan udføre OCR-opgaver. Se HPs online-hjælp for at få yderligere oplysninger om sammenkædning af programmer.
• Kontrollér originalerne
◦ Ved brug af OCR skal originalen være lagt i ADF'en med den øverste kant forrest og forsiden opad. Kontrollér, at originalen er lagt korrekt i. Du kan finde
yderligere oplysninger under Ilægning af originaler .
◦ OCR-programmet kan måske ikke genkende tætskrevet tekst. Hvis teksten, som OCR-programmet konverter, f.eks. har manglende eller sammensatte tegn, kan "rn" se ud som "m".
◦ OCR-programmets nøjagtighed afhænger af billedkvaliteten, tekstformatet og originalens struktur samt af selve scanningens kvalitet. Sørg for, at originalen har en god billedkvalitet.
◦ En farvet baggrund kan bevirke, at billeder i forgrunden ikke træder tydeligt nok frem. Prøv at justere indstillingerne, inden du scanner originalen, eller prøv at forbedre billedet, efter at du har scannet originalen. Hvis du udfører en OCRhandling på en original, vil farvet tekst på originalen enten blive scannet i en meget dårlig kvalitet eller slet ikke.
Der vises fejlmeddelelser
• TWAIN-kilden kunne ikke aktiveres eller Der opstod en fejl under modtagelse af billedet
◦ Hvis du henter et billede fra en anden enhed, f.eks. et digitalt kamera eller en anden scanner, skal du sikre dig, at den anden enhed er TWAIN-kompatibel.
Enheder, som ikke er TWAIN-kompatible, kan ikke fungere sammen med enhedssoftwaren.
◦ Hvis du bruger en USB-forbindelse, skal du sikre dig, at du har tilsluttet USBenhedskablet til den rigtige port på bagsiden af computeren.
◦ Kontrollér, at den korrekte TWAIN-kilde er valgt. Kontrollér TWAIN-kilden ved at klikke på Vælg Scanner i menuen Filer i softwaren.
• Læg dokumentet i igen, og genstart jobbet
Tryk på knappen OK , og læg de resterende dokumenter i ADF'en igen. Se
for at få yderligere oplysninger.
Det scannede billede er af dårlig kvalitet
Hvis originalen er en kopi af et fotografi eller et billede
Genoptrykte fotografier, som f.eks. i aviser eller blade, trykkes i form af små blækprikker, hvilket forringer kvaliteten drastisk. Blækprikkerne danner ofte uønskede mønstre, som kan ses, når billedet scannes eller udskrives, eller når det vises på en
210 Vedligeholdelse og fejlfinding
skærm. Hvis følgende forslag ikke løser problemet, kan det være nødvendigt at bruge en version af originalen, der er af en bedre kvalitet.
◦ Prøv at reducere størrelsen af det scannede billede for at eliminere mønstrene.
◦ Udskriv det scannede billede for at se, om kvaliteten er bedre.
◦ Kontrollér, at opløsningen og farveindstillingerne passer til den type scanningsjob, du udfører.
◦ De bedste resultater opnås ved at bruge scannerglaspladen i stedet for ADF'en.
Tekst og billeder på bagsiden af en tosidet original kan ses på det scannede dokument
Tosidede originaler kan forårsage, at tekst eller billeder trænger igennem fra bagsiden til det scannede dokument, hvis originalen er trykt på et medie, der er for tyndt eller for transparent.
Det scannede billede er skævt (bøjet)
Originalen kan være lagt forkert i. Sørg for at bruge mediestyrene, når du lægger
originaler i ADF'en. Du kan finde yderligere oplysninger under Ilægning af originaler
.
Billedkvaliteten er bedre, når billedet udskrives
Det viste billede på skærmen er ikke altid en præcis gengivelse af scanningskvaliteten.
◦ Prøv at justere indstillingerne på computerskærmen for at få vist flere farver (eller gråtoner). På Windows-computere kan denne justering normalt foretages ved at
åbne Vis på Windows-kontrolpanelet.
◦ Prøv at justere opløsningen og farveindstillingerne.
Det scannede billede viser blækklatter, linjer, lodrette hvide striber eller andre fejl
◦ Hvis scannerglaspladen er snavset, vil det fremstillede billedes klarhed ikke være optimal. Se
Rengøring af printeren for at få yderligere vejledning.
◦ Disse fejl kan skyldes originalen og er ikke et resultat af scanningsprocessen.
Grafikken ser anderledes ud end på originalen
Scan i en højere opløsning.
Bemærk!
Det kan tage lang tid at scanne i høj opløsning og scanning kan optage meget plads på din computer.
Forsøg at forbedre scanningskvaliteten ved at følge følgende trin
◦ Brug glaspladen til at scanne med i stedet for ADF'en.
◦ Brug originaler af høj kvalitet.
◦ Anbring mediet korrekt. Hvis mediet ikke er anbragt korrekt på scannerglaspladen, kan det blive skævt og derved forårsage utydelige billeder. Yderligere oplysninger
findes i Ilægning af originaler
.
◦ Justér softwareindstillingerne i henhold til den planlagte brug af den scannede side.
◦ Anvend eller lav et bæreark til beskyttelse af dine originaler.
◦ Rengøring af scannerglaspladen. Se
Rengøring af scannerglaspladen
for at få yderligere oplysninger.
Løs scanningsproblemer 211
Kapitel 11
Der er tydelige scanningsfejl
• Blanke sider
Kontrollér, at originalen er anbragt korrekt. Ilæg det originale dokument med forsiden nedad på flatbedscanneren med det øverste venstre højre anbragt i det nederste højre hjørne af scannerglaspladen.
• For lys eller mørk
◦ Prøv at justere indstillingerne. Sørg for at bruge den korrekte opløsning og de korrekte farveindstillinger.
◦ Det originale billede kan være meget lyst, meget mørkt eller trykt på farvet papir.
• Uønskede linjer
Der kan være blæk, lim, rettelak eller en uønsket substans på scannerglaspladen.
Prøv at rengøre scannerglaspladen. Se
for at få yderligere oplysninger.
• Sorte prikker eller streger
◦ Der kan være blæk, lim, rettelak eller en uønsket substans på scannerglaspladen, der kan være snavs eller ridser på scannerglaspladen, eller lågets underside kan være snavset. Prøv at rengøre scannerglaspladen
og lågets underside. Se Rengøring af printeren
for at få yderligere oplysninger.
Hvis rengøring ikke løser problemet, er det muligvis nødvendigt at udskifte scannerglaspladen eller lågets underside.
◦ Disse fejl kan skyldes originalen og er ikke et resultat af scanningsprocessen.
• Utydelig tekst
Prøv at justere indstillingerne. Kontrollér, at opløsningen og farveindstillingerne er korrekte.
• Størrelsen formindskes
HP-softwareindstillingerne kan være indstillet til at reducere det scannede billede.
Se HP's online-hjælp for at få yderligere oplysninger om ændring af indstillingerne.
Løsning af faxproblemer
Dette afsnit indeholder oplysninger om fejlfinding i forbindelse med konfiguration af fax på printeren. Hvis printeren ikke er konfigureret korrekt til fax, kan der opstå problemer med at sende og modtage fax.
Hvis der er problemer med faxafsendelse/faxmodtagelse, kan du udskrive en faxtestrapport for at kontrollere status for printeren. Testen mislykkes, hvis printeren ikke er konfigureret korrekt til faxafsendelse/faxmodtagelse. Udfør denne test, når du er færdig med at indstille printeren til faxafsendelse/faxmodtagelse. Du kan finde
yderligere oplysninger under Test af faxopsætning .
Hvis testen mislykkes, skal du læse rapporten for at finde ud af, hvordan du kan løse de fundne problemer. Du kan finde yderligere oplysninger under
212 Vedligeholdelse og fejlfinding
Prøv disse først, hvis du har problemer med dine faxfunktioner:
• Kontrollér telefonledningen. Prøv en anden telefonledning for at se, om problemet fortsætter.
• Fjern andet udstyr fra HP-enheden. Slut HP-enheden direkte til stikkontakten for at se, om problemet fortsætter.
•
•
Displayet viser, at telefonrøret er taget af
•
Printeren har problemer med at sende og modtage faxer
•
Printeren har problemer med at sende en manuel faxmeddelelse
•
Printeren kan ikke modtage faxmeddelelser, men den kan sende faxmeddelelser
•
Printeren kan ikke sende faxmeddelelser, men den kan modtage faxmeddelelser
•
Der er optaget faxtoner på min telefonsvarer
•
Den telefonledning, der fulgte med printeren, er ikke lang nok
•
Computeren kan ikke modtage faxer (Fax til pc eller Fax til Mac)
•
Sendte faxer er tomme eller har lodrette linjer
•
Modtagne faxer er tomme eller har lodrette linjer
Faxtesten mislykkedes
Hvis du har kørt en faxtest, og testen mislykkedes, kan du finde oplysninger om fejlen i rapporten. Hvis du vil have mere detaljerede oplysninger, kan du se i rapporten, hvilken del af testen der mislykkedes, og derefter gennemgå det relevante emne i dette afsnit for at finde en løsening.
Dette afsnit indeholder følgende emner:
•
•
Testen "Fax Connected to Active Telephone Wall Jack" mislykkedes
•
Testen "Phone Cord Connected to Correct Port on Fax" mislykkedes
•
Testen "Using Correct Type of Phone Cord with Fax" mislykkedes
•
Testen "Dial Tone Detection" mislykkedes
•
Testen "Fax Line Condition" mislykkes
Faxhardwaretesten mislykkedes
Løsning:
• Sluk for prineren ved hjælp af knappen Strømafbryder , der er placeret på kontrolpanelet, og tag derefter netledningen ud af stikket bag på printeren. Sæt netledningen i igen efter nogle sekunder, og tænd for strømmen. Kør testen igen. Hvis testen mislykkes, skal du gå videre med oplysningerne om fejlfinding i dette afsnit.
• Prøv at sende eller modtage en testfax. Hvis du kan sende eller modtage en fax, er der muligvis ikke noget problem.
Løsning af faxproblemer 213
Kapitel 11
• Hvis du kører testen fra guiden Faxopsætning (Windows) eller HP Fax Setup
Utility (Hjælpefunktionen Faxopsætning) (Mac OS X), skal du sikre dig, at printeren ikke er i gang med en anden opgave som f.eks. at modtage en fax eller tage en kopi. Kontrollér displayet for at se, om der er en meddelelse om, at printeren er optaget. Hvis den er optaget, skal du vente, indtil den er færdig og klar, før du kører testen.
• Brug den telefonledning, der fulgte med printeren. Hvis du ikke bruger den medfølgende telefonledning mellem telefonstikket i væggen og printeren, er det ikke sikkert, at du kan sende eller modtage faxer. Kør faxtesten igen, når du har isat sat den telefonledning, der fulgte med printeren.
Det kan være nødvendigt at tilslutte den medfølgende telefonledning til den adapter, der passer til dit land/område.
• Hvis du bruger en telefonlinjefordeler, kan det give problemer med faxafsendelsen/faxmodtagelsen. (En telefonlinjefordeler er et 2-ledet stik, der tilsluttes et telefonstik i væggen). Fjern telefonlinjefordeleren, og slut printeren direkte til telefonstikket på væggen.
Når du har løst eventuelle problemer, skal du køre faxtesten igen for at sikre dig, at den lykkes, og at printeren er klar til faxafsendelse/faxmodtagelse. Kontakt HP
Support, hvis Test af faxhardware fortsat mislykkes, og du har problemer med at sende og modtage fax. Gå til www.hp.com/support . Hvis du bliver bedt om det, skal du vælge land/område og derefter klikke på Kontakt HP for at få oplysninger om, hvordan du kontakter teknisk support.
Testen "Fax Connected to Active Telephone Wall Jack" mislykkedes
Løsning:
• Kontrollér forbindelsen mellem telefonstikket i væggen og printeren for at sikre, at telefonledningen er fastgjort.
• Brug den telefonledning, der fulgte med printeren. Hvis du ikke bruger den medfølgende telefonledning mellem telefonstikket i væggen og printeren, er det ikke sikkert, at du kan sende eller modtage faxer.
Det kan være nødvendigt at tilslutte den medfølgende telefonledning til den adapter, der passer til dit land/område.
• Kontrollér, at du har tilsluttet printeren korrekt til telefonstikket på væggen. Sæt den ene ende af telefonledningen, der fulgte med printeren, i telefonstikket på væggen og den anden ende i porten mærket 1-LINE på bagsiden af printeren.
Se
Opsætning af enheden til fax for at få flere oplysninger om konfigurering af
printeren til faxafsendelse/faxmodtagelse.
• Hvis du bruger en telefonlinjefordeler, kan det give problemer med faxafsendelsen/faxmodtagelsen. (En telefonlinjefordeler er et 2-ledet stik, der tilsluttes et telefonstik i væggen). Fjern telefonlinjefordeleren, og slut printeren direkte til telefonstikket på væggen.
214 Vedligeholdelse og fejlfinding
• Prøv at slutte en telefon og en telefonledning, der virker, til det telefonstik i væggen, der bruges til printeren, og lyt efter klartonen. Hvis du ikke kan høre en klartone, skal du kontakte telefonselskabet og bede dem kontrollere linjen.
• Prøv at sende eller modtage en testfax. Hvis du kan sende eller modtage en fax, er der muligvis ikke noget problem.
Når du har løst eventuelle problemer, skal du køre faxtesten igen for at sikre dig, at den lykkes, og at printeren er klar til faxafsendelse/faxmodtagelse.
Testen "Phone Cord Connected to Correct Port on Fax" mislykkedes
Løsning: Sæt telefonledningen i den korrekte port.
1.
Sæt den ene ende af telefonledningen, der fulgte med printeren, i telefonstikket på væggen og den anden ende i porten mærket 1-LINE på bagsiden af printeren.
Det kan være nødvendigt at tilslutte den medfølgende telefonledning til den adapter, der passer til dit land/område.
Bemærk!
Hvis du bruger porten 2-EXT til tilslutning til telefonstikket på væggen, kan du ikke sende og modtage faxer. Porten 2-EXT skal kun bruges til at tilslutte andet udstyr, som f.eks. en telefonsvarer.
Figur 11-1 Bagsiden af printeren
1 Telefonstik i væggen
2 Brug den telefonledning, der fulgte med printeren for tilslutning til "1-LINE"-porten
Det kan være nødvendigt at tilslutte den medfølgende telefonledning til den adapter, der passer til dit land/område.
2.
Når du har tilsluttet telefonledningen til den port, der er mærket 1-LINE, skal du køre faxtesten igen for at sikre, at den lykkes, og at printeren er klar til at sende og modtage faxer.
3.
Prøv at sende eller modtage en testfax.
Løsning af faxproblemer 215
Kapitel 11
• Brug den telefonledning, der fulgte med printeren. Hvis du ikke bruger den medfølgende telefonledning mellem telefonstikket i væggen og printeren, er det ikke sikkert, at du kan sende eller modtage faxer. Kør faxtesten igen, når du har isat sat den telefonledning, der fulgte med printeren.
Det kan være nødvendigt at tilslutte den medfølgende telefonledning til den adapter, der passer til dit land/område.
• Hvis du bruger en telefonlinjefordeler, kan det give problemer med faxafsendelsen/faxmodtagelsen. (En telefonlinjefordeler er et 2-ledet stik, der tilsluttes et telefonstik i væggen). Fjern telefonlinjefordeleren, og slut printeren direkte til telefonstikket på væggen.
Testen "Using Correct Type of Phone Cord with Fax" mislykkedes
Løsning:
• Kontrollér, at du bruger den telefonledning, der fulgte med printeren, til at slutte enheden til telefonstikket på væggen. Den ene ende af telefonledningen skal sættes i porten mærket 1-LINE på bagsiden af printeren og den anden ende i telefonstikket på væggen, som vist herunder.
Det kan være nødvendigt at tilslutte den medfølgende telefonledning til den adapter, der passer til dit land/område.
1 Telefonstik i væggen
2 Brug den telefonledning, der fulgte med printeren for tilslutning til "1-LINE"-porten
Det kan være nødvendigt at tilslutte den medfølgende telefonledning til den adapter, der passer til dit land/område.
Hvis den telefonledning, der er leveret sammen med printeren, ikke er lang nok, kan du bruge en fordeler til at forlænge den. Du kan købe en fordeler i en elektronikbutik, der handler med telefontilbehør. Du skal også have en ekstra telefonledning, som kan være en standardtelefonledning, du måske allerede har på kontoret eller derhjemme.
• Kontrollér forbindelsen mellem telefonstikket i væggen og printeren for at sikre, at telefonledningen er fastgjort.
216 Vedligeholdelse og fejlfinding
• Brug den telefonledning, der fulgte med printeren. Hvis du ikke bruger den medfølgende telefonledning mellem telefonstikket i væggen og printeren, er det ikke sikkert, at du kan sende eller modtage faxer. Kør faxtesten igen, når du har isat sat den telefonledning, der fulgte med printeren.
Det kan være nødvendigt at tilslutte den medfølgende telefonledning til den adapter, der passer til dit land/område.
• Hvis du bruger en telefonlinjefordeler, kan det give problemer med faxafsendelsen/faxmodtagelsen. (En telefonlinjefordeler er et 2-ledet stik, der tilsluttes et telefonstik i væggen). Fjern telefonlinjefordeleren, og slut printeren direkte til telefonstikket på væggen.
Testen "Dial Tone Detection" mislykkedes
Løsning:
• Andet udstyr, der bruger den samme telefonlinje som printeren, kan være
årsag til, at testen mislykkedes. Afmonter alt udstyr fra telefonlinjen for at finde ud af, om der er andet udstyr, der giver problemer, og kør derefter testen igen.
Hvis testen Test af Registrering af klartone kan gennemføres uden det andet udstyr, giver noget af det andet udstyr anledning til problemet. Prøv at tilføje det øvrige udstyr et ad gangen, og kør testen hver gang, indtil du finder ud af, hvilket udstyr der forårsager probleme.
• Prøv at slutte en telefon og en telefonledning, der virker, til det telefonstik i væggen, der bruges til printeren, og lyt efter klartonen. Hvis du ikke kan høre en klartone, skal du kontakte telefonselskabet og bede dem kontrollere linjen.
• Kontrollér, at du har tilsluttet printeren korrekt til telefonstikket på væggen. Sæt den ene ende af telefonledningen, der fulgte med printeren, i telefonstikket på væggen og den anden ende i porten mærket 1-LINE på bagsiden af printeren.
• Hvis du bruger en telefonlinjefordeler, kan det give problemer med faxafsendelsen/faxmodtagelsen. (En telefonlinjefordeler er et 2-ledet stik, der tilsluttes et telefonstik i væggen). Fjern telefonlinjefordeleren, og slut printeren direkte til telefonstikket på væggen.
• Hvis det aktuelle telefonsystem ikke bruger en standardklartone, f.eks. visse
PBX-systemer, kan det medføre, at testen mislykkes. Dette vil ikke give problemer med at sende eller modtage fax. Prøv at sende eller modtage en testfax.
• Kontrollér, at indstillingen for sprog/område er indstillet korrekt. Hvis land/ område ikke er indstillet eller er indstillet forkert, kan testen mislykkes, og du kan få problemer med at sende og modtage faxer.
Løsning af faxproblemer 217
Kapitel 11
• Kontrollér, at du har sluttet printeren til en analog telefonlinje. I modsat fald vil du ikke kunne afsende eller modtage faxer. Du kan kontrollere, om telefonlinjen er digital, ved at tilslutte en normal analog telefon til linjen og lytte efter en klartone. Hvis du ikke hører en normal klartone, kan telefonlinjen være beregnet til digital telefoni. Slut printeren til en analog telefonlinje, og forsøg at sende eller modtage en fax.
• Brug den telefonledning, der fulgte med printeren. Hvis du ikke bruger den medfølgende telefonledning mellem telefonstikket i væggen og printeren, er det ikke sikkert, at du kan sende eller modtage faxer. Kør faxtesten igen, når du har isat sat den telefonledning, der fulgte med printeren.
Det kan være nødvendigt at tilslutte den medfølgende telefonledning til den adapter, der passer til dit land/område.
Når du har løst eventuelle problemer, skal du køre faxtesten igen for at sikre dig, at den lykkes, og at printeren er klar til faxafsendelse/faxmodtagelse. Hvis testen af klartone fortsat mislykkes, skal du kontakte telefonselskabet og bede dem kontrollere telefonlinjen.
Testen "Fax Line Condition" mislykkes
Løsning:
• Kontrollér, at du har sluttet printeren til en analog telefonlinje. I modsat fald vil du ikke kunne afsende eller modtage faxer. Du kan kontrollere, om telefonlinjen er digital, ved at tilslutte en normal analog telefon til linjen og lytte efter en klartone. Hvis du ikke hører en normal klartone, kan telefonlinjen være beregnet til digital telefoni. Slut printeren til en analog telefonlinje, og forsøg at sende eller modtage en fax.
• Kontrollér forbindelsen mellem telefonstikket i væggen og printeren for at sikre, at telefonledningen er fastgjort.
• Kontrollér, at du har tilsluttet printeren korrekt til telefonstikket på væggen. Sæt den ene ende af telefonledningen, der fulgte med printeren, i telefonstikket på væggen og den anden ende i porten mærket 1-LINE på bagsiden af printeren.
Det kan være nødvendigt at tilslutte den medfølgende telefonledning til den adapter, der passer til dit land/område.
• Andet udstyr, der bruger den samme telefonlinje som printeren, kan være
årsag til, at testen mislykkedes. Afmonter alt udstyr fra telefonlinjen for at finde ud af, om der er andet udstyr, der giver problemer, og kør derefter testen igen.
◦ Hvis testen Test af faxlinjens tilstand kan gennemføres uden det andet udstyr, giver noget af det andet udstyr anledning til problemet. Prøv at tilføje det øvrige udstyr et ad gangen, og kør testen hver gang, indtil du finder ud af, hvilket udstyr der forårsager probleme.
◦ Hvis testen Test af faxlinjens tilstand mislykkedes uden det andet udstyr, skal du slutte printeren til en fungerende telefonlinje og fortsætte med fejlfindingsoplysningerne i dette afsnit.
218 Vedligeholdelse og fejlfinding
• Hvis du bruger en telefonlinjefordeler, kan det give problemer med faxafsendelsen/faxmodtagelsen. (En telefonlinjefordeler er et 2-ledet stik, der tilsluttes et telefonstik i væggen). Fjern telefonlinjefordeleren, og slut printeren direkte til telefonstikket på væggen.
• Brug den telefonledning, der fulgte med printeren. Hvis du ikke bruger den medfølgende telefonledning mellem telefonstikket i væggen og printeren, er det ikke sikkert, at du kan sende eller modtage faxer. Kør faxtesten igen, når du har isat sat den telefonledning, der fulgte med printeren.
Det kan være nødvendigt at tilslutte den medfølgende telefonledning til den adapter, der passer til dit land/område.
Når du har løst eventuelle problemer, skal du køre faxtesten igen for at sikre dig, at den lykkes, og at printeren er klar til faxafsendelse/faxmodtagelse. Kontakt telefonselskabet, og få dem til at kontrollere telefonlinjen, hvis testen af faxtelefonlinjen fortsat mislykkes, og du har problemer med at sende og modtage fax.
Displayet viser, at telefonrøret er taget af
Løsning: Du bruger en forkert type telefonledning. Sørg for at bruge den telefonledning, der fulgte med printeren, til at tilslutte enheden til telefonlinjen. Hvis den telefonledning, der er leveret sammen med printeren, ikke er lang nok, kan du bruge en fordeler til at forlænge den. Du kan købe en fordeler i en elektronikbutik, der handler med telefontilbehør. Du skal også have en ekstra telefonledning, som kan være en standardtelefonledning, du måske allerede har på kontoret eller derhjemme.
Det kan være nødvendigt at tilslutte den medfølgende telefonledning til den adapter, der passer til dit land/område.
Løsning: Andet udstyr på samme telefonlinje som printeren kan være i brug.
Kontrollér, at lokaltelefoner (telefoner på samme telefonlinje, men som ikke er sluttet til ) eller andet udstyr ikke er i brug eller har røret taget af. Du kan f.eks. ikke bruge printeren til faxafsendelse/faxmodtagelse, hvis røret på en lokaltelefon er taget af, eller hvis du bruger computerens opkaldsmodem til at sende en e-mail eller gå på internettet.
Printeren har problemer med at sende og modtage faxer
Løsning: Sørg for, at printeren er tændt. Se på displayet på printeren. Hvis displayet er tomt, og lampen Strømafbryder ikke lyser, er printeren slukket.
Kontrollér, at netledningen er sluttet korrekt til printeren og sat i en stikkontakt.
Tryk på knappen Strømafbryder for at tænde printeren.
Når printeren er tændt, anbefaler HP, at du venter fem minutter, inden du sender eller modtager en fax. Printeren kan ikke sende eller modtage fax, mens den initialiseres efter at være blevet tændt.
Løsning af faxproblemer 219
Kapitel 11
Løsning:
• Kontrollér, at du bruger den telefonledning, der fulgte med printeren, til at slutte enheden til telefonstikket på væggen. Den ene ende af telefonledningen skal sættes i porten mærket 1-LINE på bagsiden af printeren og den anden ende i telefonstikket på væggen, som vist herunder.
Det kan være nødvendigt at tilslutte den medfølgende telefonledning til den adapter, der passer til dit land/område.
1 Telefonstik i væggen
2 Brug den telefonledning, der fulgte med printeren for tilslutning til "1-LINE"-porten
Det kan være nødvendigt at tilslutte den medfølgende telefonledning til den adapter, der passer til dit land/område.
Hvis den telefonledning, der er leveret sammen med printeren, ikke er lang nok, kan du bruge en fordeler til at forlænge den. Du kan købe en fordeler i en elektronikbutik, der handler med telefontilbehør. Du skal også have en ekstra telefonledning, som kan være en standardtelefonledning, du måske allerede har derhjemme eller på kontoret.
• Prøv at slutte en telefon og en telefonledning, der virker, til det telefonstik i væggen, der bruges til printeren, og lyt efter klartonen. Kontakt det lokale telefonselskab for at få hjælp, hvis du ikke kan høre en klartone.
• Andet udstyr på samme telefonlinje som printeren kan være i brug. Du kan f.eks. ikke bruge printeren til faxafsendelse/faxmodtagelse, hvis røret på en lokaltelefon er taget af, eller hvis du bruger computerens opkaldsmodem til at sende en e-mail eller gå på internettet.
• Kontrollér, om en anden proces har forårsaget en fejl. Kontrollér, om der er en fejlmeddelelse på displayet eller på computerskærmen, der angiver problemet, og hvordan du løser det. Hvis der er opstået en fejl, kan printeren ikke sende eller modtage faxmeddelelser, før problemet er løst.
• Der kan være støj på telefonlinjen. Telefonlinjer med dårlig lydkvalitet (støj) kan give problemer med faxafsendelse/faxmodtagelse. Du kan kontrollere lydkvaliteten af telefonlinjen ved at slutte en telefon til telefonstikket i væggen og lytte efter statisk eller anden støj. Deaktiver Fejlretningstilstand (ECM) og prøv at faxe igen, hvis du hører støj. Der er oplysninger om ændring af ECM i online Hjælp. Kontakt telefonselskabet, hvis problemet stadig er der.
220 Vedligeholdelse og fejlfinding
• Hvis du bruger en DSL-tjeneste, skal du sikre dig, at der er tilsluttet et DSLfilter, ellers kan du ikke sende og modtage faxmeddelelser. Yderligere oplysninger findes i
Opsætning B: Opsætning af printeren med DSL .
• Hvis du bruger en DSL-tjeneste og har tilsluttet et DSL-filter, kan filtret muligvis blokere faxtonerne. Prøv at fjerne filtret og slutte enheden direkte til væggen.
• Sørg for, at printeren ikke er tilsluttet et vægstik, der er beregnet til en digitaltelefon. Du kan kontrollere, om telefonlinjen er digital, ved at tilslutte en normal analog telefon til linjen og lytte efter en klartone. Hvis du ikke hører en normal klartone, kan telefonlinjen være beregnet til digital telefoni.
• Hvis du bruger et PBX-system (Private Branch eXchange) eller en ISDNkonverter/terminaladapter (Integrated Services Digital Network), skal du kontrollere, at printeren er sluttet til den rette port, og at terminaladapteren er indstillet korrekt til dit land/område. Du kan finde yderligere oplysninger under
Opsætning C: Opsætning af printeren med et PBX-telefonsystem eller en
• Hvis printeren bruger samme telefonlinje som en DSL-tjeneste, er DSLmodemet muligvis ikke korrekt jordforbundet. Hvis DSL-modemet ikke er korrekt jordforbundet, kan det forårsage støj på telefonlinjen. Telefonlinjer med dårlig lydkvalitet (støj) kan give problemer med faxafsendelse/faxmodtagelse.
Du kan kontrollere lydkvaliteten af telefonlinjen ved at slutte en telefon til telefonstikket i væggen og lytte efter statisk eller anden støj. Hvis du kan høre støj, skal du slukke for DSL-modemet og slukke fuldstændig for strømtilførslen i mindst et kvarter. Tænd for DSL-modemet igen, og lyt efter klartonen.
Bemærk!
Der kan muligvis forekomme statisk støj på telefonlinjen fremover. Gentag processen, hvis printeren holder op med at modtage og sende fax.
Kontakt telefonselskabet, hvis der stadig er støj på telefonlinjen. Kontakt din
DSL-udbyder for at få support og oplysninger om at slå DSL-modemet fra.
• Hvis du bruger en telefonlinjefordeler, kan det give problemer med faxafsendelsen/faxmodtagelsen. (En telefonlinjefordeler er et 2-ledet stik, der tilsluttes et telefonstik i væggen). Fjern telefonlinjefordeleren, og slut printeren direkte til telefonstikket på væggen.
Printeren har problemer med at sende en manuel faxmeddelelse
Løsning:
Bemærk!
Denne mulige løsning gælder kun i de lande/områder, hvor der følger en 2-leders telefonledning med printeren, herunder: Argentina,
Australien, Brasilien, Canada, Chile, Colombia, Filippinerne, Indonesien,
Japan, Kina, Korea, Latinamerika, Malaysia, Mexico, Polen, Singapore,
Taiwan, Thailand, USA, Venezuela og Vietnam.
• Kontrollér, at den telefon, du bruger til at starte faxopkaldet, er forbundet direkte til printeren. Telefonen skal være tilsluttet direkte til den port, der er
Løsning af faxproblemer 221
Kapitel 11 mærket 2-EXT på printeren, som vist herunder, for at du kan sende en fax manuelt.
1 Telefonstik i væggen
2 Brug den telefonledning, der fulgte med printeren for tilslutning til "1-LINE"-porten
Det kan være nødvendigt at tilslutte den medfølgende telefonledning til den adapter, der passer til dit land/område.
3 Telefon
• Hvis du sender en fax manuelt fra den telefon, der er sluttet direkte til printeren, skal du bruge tastaturet på telefonen til at sende faxen. Du kan ikke bruge tastaturet på kontrolpanelet.
Bemærk!
Hvis du et serielt telefonsystem, skal du slutte din telefon til porten mærket 2-EXT.
Printeren kan ikke modtage faxmeddelelser, men den kan sende faxmeddelelser
Løsning:
• Hvis du ikke bruger en bestemt ringetonetjeneste, skal du kontrollere, at funktionen Ringemønster for svar på printeren er sat til Alle ringninger . Du
kan finde yderligere oplysninger under Ændring af ringemønster for besvarelse med bestemt ringetone
.
• Hvis Auto-svar er sat til Fra , er du nødt til at modtage faxer manuelt. I modsat fald modtager printeren ikke faxen. Se
Manuel modtagelse af en fax for at få
oplysninger om manuel faxmodtagelse.
• Hvis du har en voicemail-tjeneste på samme telefonnummer, som du bruger til faxopkald, skal du modtage faxer manuelt. Det betyder, at du skal være til stede og selv besvare indgående faxopkald. Oplysninger om konfiguration af
printeren til voicemail finder du under Opsætning F: Delt tale-/faxlinje med voicemail . Se
Manuel modtagelse af en fax for at få oplysninger om manuel
faxmodtagelse.
• Hvis du har et computeropkaldsmodem på samme telefonlinje som printeren, skal du kontrollere, at softwaren, der fulgte med modemet, ikke er indstillet til at modtage faxmeddelelser automatisk. Modemer, der er konfigureret til at modtage fax automatisk, overtager telefonlinjen og modtager alle indgående faxer, hvilket betyder, at printeren ikke modtager faxopkald.
222 Vedligeholdelse og fejlfinding
• Hvis du har en telefonsvarer på samme telefonlinje som printeren, kan det forårsage et af følgende problemer:
◦ Telefonsvareren er måske ikke konfigureret til at fungere sammen med printeren.
◦ Din besked på telefonsvareren kan være for lang eller for høj til, at printeren kan registrere faxtoner, hvilket kan få afsenderfaxmaskinen til at afbryde forbindelsen.
◦ Telefonsvareren har muligvis ikke lang nok pause efter beskeden, så printeren kan nå at registrere faxtoner. Dette problem er mest udbredt med digitale telefonsvarere.
Følgende handlinger kan hjælpe med til at løse disse problemer:
◦ Hvis du har en telefonsvarer på den telefonlinje, du også bruger til faxopkald, kan du prøve at slutte telefonsvareren direkte til printeren, som
beskrevet i Opsætning I: Delt tale-/faxlinje med telefonsvarer
.
◦ Kontrollér, at printeren er indstillet til at modtage fax automatisk. Se
Modtagelse af en fax for at få yderligere oplysninger om, hvordan du
konfigurerer printeren til at modtage fax automatisk.
◦ Kontrollér, at indstillingen Ring før svar er indstillet til flere ringninger end telefonsvareren. Du kan finde yderligere oplysninger under
Angivelse af antal ringetoner før svar .
◦ Afbryd telefonsvareren, og prøv at modtage en fax. Hvis du kan sende eller modtage en fax uden telefonsvareren, er det måske telefonsvareren, der forårsager problemet.
◦ Tilslut telefonsvareren, og indtal din besked på telefonsvareren igen. Optag en besked, der varer ca. 10 sekunder. Tal langsomt og ved lav lydstyrke, når du optager din besked. Efterlad mindst 5 sekunders stilhed efter talebeskeden. Der må ikke være baggrundsstøj, mens du optager perioden med stilhed. Prøv igen at modtage en fax.
Bemærk!
Nogle digitale telefonsvarere bevarer muligvis ikke den indspillede stilhed i slutningen af beskeden på telefonsvareren. Afspil beskeden på telefonsvareren for at undersøge dette.
Løsning af faxproblemer 223
Kapitel 11
• Hvis printeren deler telefonlinje med andre typer telefonudstyr, såsom en telefonsvarer, et computeropkaldsmodem eller en omskifterboks med flere porte, kan niveauet for faxsignalet reduceres. Signalniveauet kan også reduceres, hvis du bruger en fordeler eller tilslutter ekstra kabler for at forlænge telefonledningen. Et reduceret faxsignal kan give problemer ved faxmodtagelse.
Hvis du vil finde ud af, om andet udstyr er årsag til et problem, skal du frakoble alt andet end printeren fra telefonlinjen og derefter prøve at modtage en fax.
Hvis du kan modtage faxer uden det andet udstyr, giver noget af det andet udstyr anledning til problemet. Prøv at tilføje det øvrige udstyr et ad gangen, og modtag en fax hver gang, indtil du finder ud af, hvilket udstyr der forårsager problemet.
• Hvis du har et særligt ringemønster til dit faxnummer (brug af en bestemt ringetonetjeneste via dit telefonselskab), skal du sikre dig, at funktionen
Ringemønster for svar på printeren svarer til dette mønster. Du kan finde
yderligere oplysninger under Ændring af ringemønster for besvarelse med bestemt ringetone
.
Printeren kan ikke sende faxmeddelelser, men den kan modtage faxmeddelelser
Løsning:
• Printeren ringer måske for hurtigt eller for tidligt op. Du skal måske indsætte nogle pauser i talsekvensen. Hvis du f.eks. skal have en ekstern linje, før du taster telefonnummeret, skal du indsætte en pause efter adgangsnummeret.
Hvis dit nummer er 95555555, og 9 giver adgang til en ekstern linje, kan du indsætte pauser på følgende måde: 9-555-5555. Hvis du vil tilføje en pause i et faxnummer, skal du trykke på knappen Ring igen/Pause , eller på knappen
Mellemrum (#) flere gange, indtil der vises en bindestreg på displayet ( ).
Du kan også sende fax ved at overvåge opkaldet. På den måde kan du lytte til telefonlinjen, mens du kalder op. Du kan indstille opkaldshastigheden og reagere på prompter, når du kalder op. Du kan finde yderligere oplysninger under
Afsendelse af en fax ved hjælp af overvåget opkald .
• Det nummer, du angav, da du sendte faxen, har ikke det korrekte format, eller der er problemer med modtagerens faxmaskine. Prøv at ringe til faxnummeret fra en telefon, og lyt efter faxtoner for at undersøge det. Hvis du ikke kan høre faxtoner, er modtagerfaxmaskinen måske ikke tændt eller tilsluttet, eller en voicemail-tjeneste kan forstyrre modtagerens telefonlinje. Du kan også bede modtageren om at undersøge, om der er problemer med modtagerfaxmaskinen.
224 Vedligeholdelse og fejlfinding
Der er optaget faxtoner på min telefonsvarer
Løsning:
• Hvis du har en telefonsvarer på den telefonlinje, du også bruger til faxopkald, kan du prøve at slutte telefonsvareren direkte til printeren, som beskrevet i
Opsætning I: Delt tale-/faxlinje med telefonsvarer
. Hvis du ikke tilslutter telefonsvareren som anbefalet, kan faxtoner måske blive optaget på telefonsvareren.
• Kontrollér, at printeren er indstillet til automatisk at modtage faxmeddelelser, og at indstillingen Ring før svar er korrekt. Antallet af ring, før printeren svarer, skal være højere end antallet af ring, før telefonsvareren svarer. Hvis telefonsvareren og printeren er indstillet til det samme antal ringetoner før svar, vil begge enheder besvare opkaldet, og faxtonerne bliver optaget på telefonsvareren.
• Du kan f.eks. indstille telefonsvareren til få ring og printeren til at svare efter det maksimale antal ring, som enheden understøtter. (Det maksimale antal ringetoner varierer efter land/område). I denne opsætning besvarer telefonsvareren opkaldet, og printeren overvåger linjen. Hvis printeren registrerer faxtoner, modtager printeren faxen. Hvis opkaldet er et taleopkald, vil telefonsvareren indspille den modtagne meddelelse. Du kan finde yderligere
oplysninger under Angivelse af antal ringetoner før svar .
Den telefonledning, der fulgte med printeren, er ikke lang nok
Løsning: Hvis den telefonledning, der er leveret sammen med printeren, ikke er lang nok, kan du bruge en fordeler til at forlænge den. Du kan købe en fordeler i en elektronikbutik, der handler med telefontilbehør. Du skal også have en ekstra telefonledning, som kan være en standardtelefonledning, du måske allerede har på kontoret eller derhjemme.
Tip!
Selvom printeren er leveret med en 2-leders telefonledningsadapter, kan du godt bruge en 4-leders telefonledning til at forlænge den. Se den medfølgende dokumentation for at få oplysninger om brug af 2-leders telefonledningsadapteren.
Sådan forlænges telefonledningen
1.
Sæt den ene ende af telefonledningen, der fulgte med printeren, i fordeleren og den anden ende i porten mærket 1-LINE på bagsiden af printeren.
2.
Tilslut en anden telefonledning til den åbne port på fordeleren og til telefonstikket på væggen.
Det kan være nødvendigt at tilslutte den medfølgende telefonledning til den adapter, der passer til dit land/område.
Computeren kan ikke modtage faxer (Fax til pc eller Fax til Mac)
Årsag: HP Digital Imaging Monitor er slukket (kun Windows).
Løsning af faxproblemer 225
Kapitel 11
Løsning: Kontroller proceslinjen, og sørg for, at HP Digital Imaging-skærmen altid er aktiveret.
Årsag: Computeren, der er valgt til at modtage faxer, er slukket.
Løsning: Sørg for, at computeren, der er valgt til at modtage faxer, er altid er tændt.
Årsag: Forskellige computere er konfigureret til opsætning og modtagelse af faxer, og én af dem kan være slukket.
Løsning: Hvis den computer, der modtager faxer, er forskellig fra den, der er anvendt til opsætning, bør begge computere altid være tændte.
Årsag: Der er ikke papir i papirbakken.
Løsning: Læg papiret i inputbakken.
Årsag: Den interne hukommelse er fuld.
Løsning: Ryd den interne hukommelse ved at rydde faxloggen og hukommelsen.
Årsag: Fax til pc eller Fax til Mac er ikke aktiveret, eller computeren er ikke konfigureret til at modtage faxer.
Løsning: Aktiver Fax til pc eller Fax til mac, og sørg for, at computeren er konfigureret til at modtage faxer.
Årsag: HP Digital Imaging Monitor (kun Windows) fungerer ikke korrekt.
Løsning: Genstart HP Digital Imaging-skærmen, eller genstart computeren.
Sendte faxer er tomme eller har lodrette linjer
Årsag: Når du sender en fax, virker siderne tomme, eller der er lodrette linjer i den sendte fax
Løsning: Tag en kopi af faxen. Hvis kopien er korrekt, kan der være et problem med modtagerens faxmaskine.
Hvis kopien er tom, skal scannerglaspladen, scannerlågets bagside eller den automatiske dokumentføder rengøres. Se
for at få yderligere oplysninger.
Modtagne faxer er tomme eller har lodrette linjer
Årsag: Faxer, der modtages af produktet, er tomme, eller udskrifterne har lodrette sorte linjer igennem billedet eller teksten.
Løsning: Udskriv en selvtestside for at se, om den er udskrevet korrekt.
Hvis selvtestsiden udskrives korrekt, er problemet formentlig afsendelsen af faxen
- prøv at modtage en fax fra en anden faxmaskine.
226 Vedligeholdelse og fejlfinding
Se
Løsning af udskrivningsproblemer , hvis selvtestsiden udskrives forkert.
Løs HP Digital Solutions-problemer
Dette afsnit indeholder følgende emner:
•
Løsning af problemer med funktionen HP Digitalt arkiv
•
Løsning af problemer med HP digital fax
Løsning af problemer med funktionen HP Digitalt arkiv
Dette afsnit indeholder følgende emner:
•
Almindeligt forekommende problemer
•
Kan ikke scanne til netværksmappen
•
Almindeligt forekommende problemer
Scannede billeder beskæres forkert, når der scannes ved hjælp af en automatisk papirstørrelse
Brug den korrekte papirstørrelse, hvis den er tilgængelig, og brug kun den automatiske ved brug af små medier/fotos.
HP Officejet Pro-enheden er ikke korrekt tilsluttet til netværket
Kontrollér, at HP Officejet Pro-enheden er indstillet korrekt og tilsluttet netværket.
◦ Prøv at udskrive et dokument ved hjælp af HP-enheden.
◦ Kontrollér netværksindstillingerne for HP-enheden, og sørg for, at den har en gyldig IP-adresse.
◦ PING HP-enheden, og kontrollér, at den svarer. Se dokumentationen til dit operativsystem for at få flere oplysninger.
Det er ikke muligt at finde eller løse servernavnet
Det kan muligvis ikke lade sig gøre at oprette forbindelse til serveren, hvis det servernavn, der er angivet under opsætningen, ikke kan findes til en specifik IPadresse.
◦ Prøv at bruge IP-adressen til en anden server.
◦ Når du bruger DNS, skal du sørge for at gøre følgende:
Prøv at anvende fuldt kvalificerede DNS-navne.
Kontrollér, at DNS-serveren er opsat korrekt på HP Officejet Pro-enheden.
Tip!
Hvis du for nylig har ændret DNS-indstillingerne, skal du slukke og tænde for
HP-enheden.
Kontakt netværksadministratoren eller den person, som opsætter netværket for at få flere oplysninger.
Løs HP Digital Solutions-problemer 227
Kapitel 11
Softwaren stødte på HTTP-fejl under installationsprocessen (Windows)
Hvis du støder på HTTP-fejl under brugen af Windows-guiden, skal du gå ind på www.hp.com/support for at få en forklaring på disse fejl.
Kan ikke scanne til netværksmappen
Bemærk!
HP Digitalt Arkiv understøtter ikke Active Directory.
Computeren, hvor netværksmappen er placeret, er slukket
Sørg for, at computeren, hvor netværksmappen er gemt, er tændt og sluttet til netværket.
Netværksmappen er ikke oprettet korrekt
• Kontrollér, at mappen er oprettet på serveren. Se dokumentationen til dit operativsystem for at få flere oplysninger.
• Kontrollér, at mappen er delt, og at brugeren både kan læse og tilføje tekst til mappen. Hvis du bruger en Macintosh-computer, skal du sørge for at aktivere
SMB-deling. Se dokumentationen til dit operativsystem for at få flere oplysninger.
• Sørg for, at mappenavnet kun bruger bogstaver og tegn, der understøttes af operativsystemet. Se dokumentationen til operativsystemet for at få flere oplysninger.
• Sørg for, at mappenavnet angives i det rigtige format i HP-guiden til opsætning af digitalt arkiv eller HP-installationsassistenten. Se oplysningerne i guiden eller installationsassistenten for at få flere oplysninger.
• Sørg for, at der er angivet et gyldigt brugernavn og en gyldig adgangskode. Se oplysningerne i guiden eller installationsassistenten for at få flere oplysninger.
Disken er fyldt
Kontrollér, at der er tilstrækkelig ledig plads på den server, hvor netværksmappen ligger.
HP Officejet Pro-enheden kan ikke danne et unikt filnavn med det tildelte præfiks og suffiks
HP Officejet Pro-enheden kan danne op til 9.999 filer med det samme præfiks og suffiks. Hvis du har scannet mange filer til en mappe, skal du ændre præfikset.
Filnavnspræfikset er ikke angivet korrekt
Sørg for, at mappenavnet og filnavnet kun bruger bogstaver og tegn, der understøttes af operativsystemet. Se dokumentationen til operativsystemet for at få flere oplysninger.
Kunne ikke scanne til e-mail
E-mail-profilen er ikke angivet korrekt
Sørg for, at der er angivet gyldige indstillinger for SMT- serveren i HP-guiden til opsætning af digitalt arkiv eller HP-installationsassistenten. Du kan finde flere
228 Vedligeholdelse og fejlfinding
oplysninger om indstillingerne for SMT-serveren i den dokumentation, som din e-mailudbyder stiller til rådighed.
E-mail-meddelelserne sendes til nogle modtagere, men ikke til andre, når der afsendes til flere modtagere
E-mail-adresserne er muligvis ikke korrekte eller genkendes muligvis ikke af e-mailserveren. Sørg for, at e-mail-adresserne til alle e-mail-modtagere er angivet korrekt i
HP-guiden til opsætning af digitalt arkiv eller HP-installationsassistenten. Kontrollér din indbakke for at se, om der er beskeder om fejl fra e-mail-serveren.
Sender store e-mail-meddelelser
Nogle e-mail-servere er konfigureret til at afvise e-mail-meddelelser, der er større end en forudbestemt størrelse. Du kan finde ud af, om din e-mail-server har en maksimumgrænse på filstørrelse i den dokumentation, som din e-mail-udbyder stiller til rådighed. Hvis e-mail-serveren ikke har en sådan grænse, skal du ændre maksimumstørrelsen for filer vedhæftet til e-mail i profilen til udgående e-mail-profilen til en værdi, som er mindre end e-mail-serverens.
Forkert dato og klokkeslæt i e-mail-meddelelser
Hvis du er i et land/område, hvor der er sommertid, kan tidspunktet for afsendelsen af e-mail være forkert.
Hvis du vil give mulighed for, at den korrekte tid angives, mens der er sommertid, skal du bruge den integrerede webserver til manuelt at ændre den tidszone, der bruges af
HP Officejet Pro-enheden, til en, der afspejler det rigtige tidspunkt:
◦ Åbn en understøttet webbrowser (såsom Microsoft Internet Explorer, Opera,
Mozilla Firefox eller Safari) på din computer.
◦ Indtast IP-adressen, som er tildelt til HP Officejet Pro-enheden.
Hvis du f.eks. bruger et IPv4-netværksmiljø og IP-adressen er 123.123.123.123, skal du skrive følgende adresse i webbrowseren: http://123.123.123.123. Hvis du bruger et rent IPv6-netværksmiljø, og IP-adressen er FE80::BA:D0FF:FE39:73E7, skal du skrive følgende adresse i webbrowseren: http://[FE80::BA:D0FF:FE39:73E7].
EWS-siden vises i webbrowservinduet.
Bemærk!
Yderligere oplysninger om, hvordan du anvender den integrerede
webserver, finder du i Brug den integrerede webserver .
◦ Klik på fanen Indstillinger , og klik derefter på Tidszone under Foretrukne .
◦ Vælg den tidszone, der passer til den rigtige tid (typisk en tidszone, som er en time foran din egen).
Bemærk!
Når dit land/områder vender tilbage til normaltid, skal du skifte tidszonen, så den afspejler din tidszone.
Delingsdialogboksen er anderledes, når HP Digitalt Arkiv er konfigureret
(Windows)
Hvis du bruger en computer, som kører Windows XP, kan du indstille mapper ved hjælp af SFS (Simple File Sharing). En mappe, der konfigureres ved hjælp af SFS,
Løs HP Digital Solutions-problemer 229
Kapitel 11 deles anonymt: Det er ikke nødvendigt at angive et brugernavn eller en adgangskode, og alle brugere kan læse eller skrive til mappen. Derudover er den dialogboks, der bruges til at aktivere deling, anderledes end standarddialogboksen til deling i Windows.
For at sikre de data, der er sendt fra HP Officejet Pro, understøtter HP-guiden til
Digitalt Arkiv imidlertid ikke SFS, og computeren viser standarddialogboksen til deling i stedet for SFS-dialogboksen. Se dokumentationen til dit operativsystem for at få flere oplysninger.
Løsning af problemer med HP digital fax
Bemærk!
Fax til netværksmappe understøtter ikke Active Directory.
Computeren, hvor netværksmappen er placeret, er slukket
Hvis du bruger Fax til netværksmappe, skal du sikre dig, at den computer, der er valgt til at modtage faxer, til enhver tid er tændt og sluttet til netværket.
Netværksmappen er ikke oprettet korrekt
Hvis du bruger Fax til netværksmappe, skal du bekræfte følgende:
• Kontrollér, at mappen er oprettet på serveren. Se dokumentationen til dit operativsystem for at få flere oplysninger.
• Kontrollér, at mappen er delt, og at brugeren både kan læse og tilføje tekst til mappen. Hvis du bruger en Macintosh-computer, skal du sørge for at aktivere
SMB-deling. Se dokumentationen til dit operativsystem for at få flere oplysninger.
• Sørg for, at mappenavnet kun bruger bogstaver og tegn, der understøttes af operativsystemet. Se dokumentationen til operativsystemet for at få flere oplysninger.
• Sørg for, at mappenavnet angives i det rigtige format i HP-guiden til opsætning af digitalt arkiv eller HP-installationsassistenten. Se oplysningerne i guiden eller installationsassistenten for at få flere oplysninger.
• Sørg for, at der er angivet et gyldigt brugernavn og en gyldig adgangskode. Se oplysningerne i guiden eller installationsassistenten for at få flere oplysninger.
Fejltilstande forstyrrer HP digital fax
Hvis HP Officejet Pro-enheden er konfigureret til at udskrive indgående faxer, men er løbet tør for papir, skal du lægge papir i inputbakken eller løse fejltilstanden. Når de indgåede faxer er udskrevet, gemmes de i netværksmappen eller videresendes til den angivne e-mail-adresse, når de er udskrevet.
Den interne hukommelse er fuld
Hvis den interne hukommelse i HP Officejet Pro-enheden er fuld, kan du ikke sende eller modtage faxer. Hvis hukommelsen er fuld, fordi der er for mange ugemte faxer, der er lagret, skal du følge anvisningerne i HP-enhedens kontrolpanel.
Forsigtig!
Hvis du rydder faxloggen, sletter den interne hukommelse alle ugemte faxer, der er lagret i HP-enhedens hukommelse.
230 Vedligeholdelse og fejlfinding
Forkert dato og klokkeslæt på faxer
Hvis du er i et land/område, hvor der er sommertid, afspejlet klokkeslætstemplet på faxer muligvis ikke den korrekte tid for din tidszone. Desuden kan standardfilnavnene på de faxer, der er arkiveret (og som indeholder et klokkeslætstempel), også være
ændret.
Hvis du vil angive de korrekte klokkeslæt for modtagelsen af faxerne, skal du udskrive faxloggen via HP Officejet Pro-enhedens kontrolpanel.
Hvis du vil give mulighed for, at den korrekte tid på faxer angives, mens der er sommertid, skal du bruge den integrerede webserver til manuelt at ændre den tidszone, der bruges af HP Officejet Pro-enheden, til en, der afspejler det rigtige tidspunkt:
◦ Åbn en understøttet webbrowser (såsom Microsoft Internet Explorer, Opera,
Mozilla Firefox eller Safari) på din computer.
◦ Indtast IP-adressen, som er tildelt til HP Officejet Pro-enheden.
Hvis du f.eks. bruger et IPv4-netværksmiljø og IP-adressen er 123.123.123.123, skal du skrive følgende adresse i webbrowseren: http://123.123.123.123. Hvis du bruger et rent IPv6-netværksmiljø, og IP-adressen er FE80::BA:D0FF:FE39:73E7, skal du skrive følgende adresse i webbrowseren: http://[FE80::BA:D0FF:FE39:73E7].
EWS-siden vises i webbrowservinduet.
Yderligere oplysninger om, hvordan du anvender den integrerede webserver,
finder du i Brug den integrerede webserver .
◦ Klik på fanen Indstillinger , og klik derefter på Tidszone under Foretrukne .
◦ Vælg den tidszone, der passer til den rigtige tid (typisk en tidszone, som er en time foran din egen).
Bemærk!
Når dit land/områder vender tilbage til normaltid, skal du skifte tidszonen, så den afspejler din tidszone.
Løsning af netværksproblemer
Bemærk!
Når du har rettet eventuelle fejl i det følgende, skal du køre installationsprogrammet igen.
Generel netværksfejlfinding
• Hvis du ikke kan installere printersoftwaren, skal du kontrollere følgende:
◦ Alle kabler til computeren og printeren er tilsluttet korrekt.
◦ Netværket fungerer, og netværks-hub'en er tændt.
◦ Alle programmer, herunder antivirusprogrammer, anti-spywareprogrammer og firewalls, er lukket eller deaktiveret på computere, der kører Windows.
Løsning af netværksproblemer 231
Kapitel 11
◦ Printeren er installeret i det samme undernet som de computere, der bruger printeren.
◦ Hvis installationsprogrammet ikke kan finde printeren, skal du udskrive netværkskonfigurationssiden og angive IP-adressen manuelt i installationsprogrammet. Yderligere oplysninger finder du i
Om netværkskonfigurationssiden
• Hvis du bruger en Windows-baseret computer, skal du kontrollere, at de netværksporte, der er oprettet i printerdriveren, svarer til printerens IP-adresse:
◦ Udskriv printerens netværkskonfigurationsside.
◦ Klik på Start , peg på Indstillinger , og klik derefter på Printere eller Printere og faxenheder .
– Eller –
Klik på Start , klik på Kontrolpanel , og dobbeltklik derefter på Printere .
◦ Højreklik på printerikonet, klik på Egenskaber , og klik derefter på fanen Porte .
◦ Vælg TCP/IP-port for printeren, og klik derefter på Konfigurer port .
◦ Kontroller, at IP-adressen i dialogboksen er den samme som IP-adressen på netværkskonfigurationssiden. Hvis IP-adresserne er forskellige, skal du ændre
IP-adressen i dialogboksen, så den svarer til adressen på netværkskonfigurationssiden.
◦ Klik to gange på OK for at gemme indstillingerne og lukke dialogboksen.
Problemer med at slutte til et kabelforbundet netværk (Windows)
• Hvis tilslutningsindikatoren ikke tændes, skal du kontrollere, at alle betingelserne i
"Generel netværksfejlfinding" er opfyldt.
• Det anbefales generelt ikke, at du tildeler printeren en fast IP-adresse, men du kan muligvis løse visse installationsproblemer (f.eks. en konflikt med en personlig firewall) ved at gøre det.
Løsning af problemer med trådløs installation
Hvis enheden ikke kan kommunikere med netværket, efter du har afsluttet opsætningen af trådløs kommunikation og softwareinstallationen, skal du udføre en eller flere af følgende opgaver i nedenstående rækkefølge.
•
Grundlæggende fejlfinding for trådløs
•
Avanceret fejlfinding for trådløs
232 Vedligeholdelse og fejlfinding
Grundlæggende fejlfinding for trådløs
Udfør følgende trin i den fremlagte rækkefølge.
Trin 1 - Kontrollér, at den trådløse (802.11) indikator lyser.
Hvis den blå lampe i nærheden af HP-enhedens trådløse knap ikke lyser, er de trådløse funktioner muligvis ikke aktiveret. Tænd for trådløs ved at holde knappen for
Trådløs nede i 3 sekunder.
Bemærk!
Hvis din HP-enhed understøtter et Ethernet-netværk, skal du kontrollere, at der ikke er tilsluttet et Ethernet-kabel til enheden. Ved at tilslutte et
Ethernet-kabel deaktiveres HP-enhedens trådløse funktioner.
Trin 2 - Genstart komponenterne i det trådløse netværk
Slå routeren og HP-enheden fra, og tænd for dem igen i denne rækkefølge: routeren først og derefter HP-enheden. Hvis det fortsat ikke er muligt at oprette forbindelse til netværket, skal du slukke routeren, HP-enheden og din computer. Det kan nogle gange hjælpe at slukke for strømmen og derefter tænde igen for at genskabe en netværkskommunikation.
Trin 3 - Kør testen for det trådløse netværk
Kør testen for det trådløse netværk for de trådløse opgaver. Hvis du vil udskrive en testside for et trådløst netværk, skal du trykke på og holde knappen Trådløs nede og derefter trykke to gange på knappen Genoptag . Slip derefter alle knapper. Hvis der registreres et problem, omfatter den udskrevne rapport anbefalinger, der kan være med til at løse problemet.
Avanceret fejlfinding for trådløs
Hvis du har prøvet forslagene i afsnittet Grundlæggende fejlfinding, og du fortsat ikke kan slutte din HP-enhed til det trådløse netværk, kan du prøve følgende forslag i den fremlagte rækkefølge:
•
Kontroller, at din computer er tilsluttet netværket.
•
Kontrollér, at HP-enheden er tilsluttet netværket.
•
Kontrollér, om firewallsoftwaren blokerer kommunikationen
•
Kontrollér, at HP-enheden er online og klar
•
Din trådløse router bruger en skjult SSID
•
•
Kontrollér, at HP Network Devices Support-tjenesten kører (kun Windows)
•
Føj hardwareadresser til et trådløst adgangspunkt (WAP)
Løsning af problemer med trådløs installation 233
Kapitel 11
Kontroller, at din computer er tilsluttet netværket.
Sådan kontrolleres en trådløs forbindelse
1.
Kontrollér, at computerens trådløse funktion er aktiveret. (Se den dokumentation, der fulgte med din computer, for at få yderligere oplysninger.)
2.
Hvis du ikke bruger et entydigt netværksnavn (SSID), er det muligt, at din trådløse computer kan tilsluttes et netværk i nærheden, der ikke er dit.
Følgende trin kan hjælpe med at fastslå, om din computer er tilsluttet dit netværk.
Windows a . Klik på Start klik på Kontrolpanel , peg på Netværksforbindelser , og klik derefter på Vis netværksstatus og Opgaver .
Eller
Klik på Start vælg Indstillinger , klik på Kontrolpanel , dobbeltklik på
Netværksforbindelser , klik på menuen Vis , og vælg derefter Detaljer .
Lad netværksdialogboksen være åben, mens du fortsætter til næste trin.
b . Træk netledningen ud af den trådløse router. Tilslutningsstatus for din computer ændres til Ikke tilsluttet .
c . Sæt netledningen igen i den trådløse router. Tilslutningsstatus ændres til
Tilsluttet .
Mac OS X
▲ Klik på AirPort -ikonet på menulinjen øverst i skærmbilledet. Fra den viste menu kan du afgøre, om Airport er slået til, og hvilket trådløst netværk din computer er tilsluttet.
Bemærk!
Yderligere oplysninger om din AirPort-tilslutning kan du få ved at klikke på System Preferences (Systempræferencer) i dock'en og derefter klikke på Netværk . Hvis den trådløse tilslutningen fungerer korrekt, vises en grøn prik ved siden af AirPort i listen over tilslutninger. Klik på knappen Hjælp i vinduet for at få flere oplysninger.
Hvis du ikke kan få din computer forbundet til dit netværk, skal du kontakte den person, der har konfigureret dit netværk, eller producenten af routeren. Der kan være et hardwareproblem enten med din router eller computer.
Hvis du kan få adgang til internettet og bruger en computer, der kører Windows, kan du også få adgang til HP-netværksassistenten på http://www.hp.com/sbso/wireless/ tools-setup.html?jumpid=reg_R1002_USEN for at få hjælp til konfiguration af et netværk. (Dette webstedet er kun tilgængeligt på engelsk).
234 Vedligeholdelse og fejlfinding
Kontrollér, at HP-enheden er tilsluttet netværket.
Hvis din enhed ikke er sluttet til det samme netværk, som din computer, kan du ikke bruge HP-enheden via netværket. Følg trinnene, der er beskrevet i dette afsnit, for at finde ud af, om din enhed er aktivt tilsluttet til det korrekte netværk.
Sørg for, at HP-enheden er på netværket.
1.
Hvis HP-enheden understøtter et Ethernet-netværk og er tilsluttet et Ethernetnetværk, skal du kontrollere, at et Ethernet-kabel ikke er tilsluttet bag på enheden.
Hvis der sidder et Ethernet-kabel bag på enheden, er den trådløse tilslutning deaktiveret.
2.
Hvis HP-enheden er sluttet til et trådløst netværk, kan du udskrive enhedens trådløse konfigurationsside. Yderligere oplysninger findes i
Om netværkskonfigurationssiden .
▲ Når siden er udskrevet, kan du kontrollere netværksstatus og URL:
Netværksstatus
URL
• Hvis netværksstatus er Klar, er HPenheden aktivt tilsluttet et netværk.
• Hvis netværksstatus er Offline, er HPenheden ikke tilsluttet et netværk.
Kør testen for det trådløse netværk
(ved hjælp af vejledningen i begyndelsen af dette afsnit), og følg anbefalingerne.
URL'en, der vises her, er den netværksadresse, der er tildelt HPenheden af din router. Du skal bruge denne for at oprette forbindelse til den integrerede webserver.
Kontrollér, om du kan få adgang til den integrerede webserver (EWS).
▲ Efter du har konstateret, at både computeren og HP-enheden har aktive tilslutninger til et netværk, kan du bekræfte, om de befinder sig på samme netværk, ved at få adgang til enhedens integrerede webserver (EWS). Yderligere oplysninger findes i
Brug den integrerede webserver .
Sådan får du adgang til EWS a . Åbn den webbrowser, som du normalt bruger til at få adgang til internettet på din computer (f.eks. Internet Explorer eller Safari). Indtast URL'en for HPenheden i adressefeltet, som angivet på netværkskonfigurationssiden (f.eks.
http://192.168.1.101).
Bemærk!
Hvis du bruger en proxyserver i browseren, skal den muligvis deaktiveres, for at du kan få adgang EWS.
b . Hvis du kan få adgang til EWS, skal du prøve at bruge HP-enheden via netværket (såsom at scanne eller udskrive) for at finde ud af, om din netværkskonfiguration er lykkedes.
c . Hvis du ikke kan få adgang til EWS, eller du fortsat har problemer med at bruge HP-enheden via netværket, skal du fortsætte til det næste afsnit angående firewalls.
Løsning af problemer med trådløs installation 235
Kapitel 11
Kontrollér, om firewallsoftwaren blokerer kommunikationen
Hvis du ikke kan få adgang til EWS og er sikker på, at både computeren og HPenheden har aktive tilslutninger til det samme netværk, blokerer firewallsikkerhedssoftwaren muligvis for kommunikationen. Slå midlertidigt den firewallsikkerhedssoftware fra, der kører på din computer, og prøv derefter at få adgang til EWS igen. Hvis du kan få adgang til EWS, kan du prøve at bruge HPenheden (til udskrivning eller scanning).
Hvis du kan få adgang til EWS og bruge HP-enheden med firewallen slået fra, skal du konfigurere dine firewallindstillinger igen for at give computeren og HP-enheden mulighed for at kommunikere med hinanden via netværket.
Hvis EWS er tilgængelig, og nogle af HP-funktionerne ikke er det, skal følgende liste over filer føjes listen med programmer, der er tillid til , i dit firewallprogram:
• hpiscnapp
• hpqkygrp
• hpqsplfix08
• hpsjrreg.exe
• hpqtra08.exe
• hpqdirec.exe
• hpqste08.exe
•
HPZipm12.dll
•
HPZinw12.dll
• hposfx08.exe
• hpospd08.exe
• hpofxs08.exe
• hpzwiz01.exe
• hpqvwr08.exe
Kontrollér, at HP-enheden er online og klar
Hvis du har installeret HP-softwaren, kan du kontrollere status for HP-enheden fra din computer for at finde ud af, om enheden er sat på pause eller er offline.
Hvis du vil kontrollere status for HP-enheden, skal du gøre følgende:
Windows
1.
Klik på Start , peg på Indstillinger , og klik derefter på Printere eller Printere og faxenheder .
- Eller -
Klik på Start , klik på Kontrolpanel , og dobbeltklik derefter på Printere og faxenheder .
2.
Hvis printerne på din computer ikke ses i visningen Detaljer, skal du klikke på menuen Vis og derefter klikke på Detaljer .
236 Vedligeholdelse og fejlfinding
3.
Gør ét af følgende, afhængig af det printerstatus: a . Hvis HP-enheden er Offline skal du højreklikke på enheden og klikke på Use
Printer Online (Brug printeren online) .
b . Hvis HP-enheden er Midlertidigt afbrudt skal du højreklikke på enheden og klikke på Genoptag udskrivningen .
4.
Prøv at bruge HP-enheden via netværket.
Mac OS X
1.
Klik på System Preferences (Systempræferencer) i dock'en, og klik derefter på
Udskriv og fax .
2.
Vælg HP-enhed, og klik på Udskriftskø .
3.
Hvis Jobs Stopped (Jobs stoppet) vises i vinduet, skal du klikke på Start Jobs
(Begynd jobs) .
Hvis du kan bruge HP-enheden, efter du har udført ovenstående trin, men symptomerne fortsætter, efterhånden som du bruger enheden, forstyrrer din firewall muligvis. Hvis du ikke kan få bruge HP-enheden via netværket, skal du fortsætte til næste afsnit for at få yderligere hjælp til fejlfinding.
Din trådløse router bruger en skjult SSID
Hvis din trådløse router eller Apple AirPort Base Station bruger en skjult SSID, vil din
HP-enhed ikke automatisk registrere netværket.
Kontrollér, at trådløsversionen til HP-enheden er indstillet som standardprinterdriver (kun Windows).
Hvis du installerer softwaren igen, opretter installationsprogrammet muligvis en anden version af printerdriveren i mappen Printere eller Printere og faxenheder Hvis du har problemer med at udskrive eller oprette forbindelse til HP-enheden, skal du kontrollere, at den rigtige version af printerdriveren er indstillet som standard.
1.
Klik på Start , peg på Indstillinger , og klik derefter på Printere eller Printere og faxenheder .
- Eller -
Klik på Start , klik på Kontrolpanel , og dobbeltklik derefter på Printere og faxenheder .
2.
Bestem, om printerdriverversionen i mappen Printere eller Printere og faxenheder er indstillet til at kommunikere trådløst: a . Højreklik på printerikonet, og klik derefter på Egenskaber ,
Dokumentstandarder eller Udskriftsindstillinger .
b . Find en port i listen med en markering under fanen Porte . Den printerdriverversion, der er indstillet til at kommunikere trådløst, har Standard
TCP/IP Port som portbeskrivelsen ved siden af markeringen.
3.
Højreklik på printerikonet for den printerdriverversion, der er tilsluttet trådløst, og vælg Benyt som standardprinter .
Bemærk!
Hvis der er mere end ét ikon i mappen for HP-enheden, skal du højreklikke på printerikonet for den printerdriverversion, der er tilsluttet trådløst, og vælge Benyt som standardprinter .
Løsning af problemer med trådløs installation 237
Kapitel 11
Kontrollér, at HP Network Devices Support-tjenesten kører (kun Windows)
Sådan genstartes HP Network Device Support-tjenesten.
1.
Slet alle udskriftsjob, der i øjeblikket befinder sig i udskriftskøen.
2.
Højreklik på Denne computer eller Computer på skrivebordet, og klik derefter på
Håndter .
3.
Dobbeltklik på Services and Applications (Tjenester og programmer) , og klik derefter på Services (Tjenester) .
4.
Rul ned i listen over tjenester, og højreklik på HP Network Devices Support , og klik derefter på Genstart .
5.
Når tjenesten starter igen, kan du prøve at bruge HP-enheden via netværket igen.
Hvis du kan bruge HP-enheden via netværket, er netværkskonfigurationen lykkedes.
Hvis du fortsat ikke kan bruge HP-enheden via netværket, eller hvis du i perioder skal udføre dette trin for at bruge enheden via netværket, forstyrrer din firewall muligvis.
Hvis dette fortsat ikke virker, kan der være et problem med netværkskonfigurationen eller routeren. Kontakt den person, der har konfigureret dit netværk, eller producenten af routeren for at få hjælp.
Føj hardwareadresser til et trådløst adgangspunkt (WAP)
MAC-filtrering er en sikkerhedsfunktion, hvor et trådløst adgangspunkt (WAP) er konfigureret med en liste over MAC-adresser (også kaldet hardwareadresser) på enheder, der har adgang til netværket via WAP'et. Hvis WAP'et ikke har hardwareadressen på en enhed, der forsøger at få adgang til netværket, nægter
WAP'et enheden adgang til netværket. Hvis WAP'et filtrerer på MAC-adresser, skal printerens MAC-adresse føjes til WAP'ets liste over accepterede MAC-adresser.
• Udskriv netværkskonfigurationssiden. Yderligere oplysninger findes i
Om netværkskonfigurationssiden .
• Åbn WAP'ets konfigurationsprogram, og føj derefter printerens hardwareadresse til listen over accepterede MAC-adresser.
Løsning af fotoproblemer (hukommelseskort)
Hvis følgende forslag ikke løser problemet, kan du få yderligere oplysninger om HP-
support under Support og garanti
.
Bemærk!
Hvis du starter en handling med hukkomelseskort fra en computer, kan du finde oplysninger om fejlfinding i softwarehjælpen.
•
Printeren kan ikke læse hukommelseskortet
•
Printeren kan ikke læse fotos på hukommelseskortet
•
Printeren udskriver en halv side, hvorefter den fører papiret ud
238 Vedligeholdelse og fejlfinding
Printeren kan ikke læse hukommelseskortet
• Kontrollér hukommelseskortet
◦ Kontrollér, at hukommelseskortet er en understøttet type. Ved Compact Flash
II - kun solid state-hukommelse. Du kan finde yderligere oplysninger under
◦ Nogle hukommelseskort er udstyret med en kontakt, der styrer brugen af kortene. Kontrollér, at kontakten er sat, således at hukommelseskortet kan læses.
◦ Undersøg hukommelseskortet for snavs eller materialer, der lukker et hul eller
ødelægger en metalkontakt. Rens kontakterne med en fnugfri klud og en lille mængde isopropylalkohol.
◦ Bekræft, at hukommelseskortet fungerer korrekt ved at teste det med andre enheder.
◦ Sørg for, at filerne på hukommelseskortet ikke er krypterede.
• Kontrollér hukommelseskortholderen
◦ Kontrollér, at hukommelseskortet er sat helt ned i den korrekte holder. Du kan
finde yderligere oplysninger under Indsæt et hukommelseskort .
Bemærk!
Sørg for, at du bruger den rigtige adapter til alle minihukommelseskort.
◦ Fjern hukommelseskortet (når lampen ikke blinker), og lys ned i den tomme holder med en lommelygte. Se efter om nogen af de små stik på indersiden er bøjede. Når computeren er slukket, kan du rette mindre bøjede stik ud ved hjælp af spidsen af en tynd kugle.. Hvis et stik er blevet bøjet på en sådan måde, at det rører ved et andet stik. Udskift hukommelseskortlæseren eller send printeren til service. Du kan finde yderligere oplysninger under
.
◦ Kontrollér, at der kun er indført et hukommelseskort ad gangen i holderne. Der vises en fejlmeddelelse på kontrolpanelet, hvis der indføres mere end ét hukommelseskort.
◦ Den fil, du forsøger at åbne, kan være beskadiget (kun farvedisplay).
Printeren kan ikke læse fotos på hukommelseskortet
Kontrollér hukommelseskortet
◦ Hukommelseskortet kan være ødelagt.
◦ Til hukommelseskortet med en anden enhed for at sikre, at det stadig fungerer korrekt. Sørg for, at du ikke har fjernet et hukommelseskort, mens lyset stadig blinkede.
Printeren udskriver en halv side, hvorefter den fører papiret ud
Kontrollér blækpatronerne
• Blækpatronerne er muligvis løbet tør for blæk, og udskriftsjobbet er annulleret.
Udskift blækpatronerne, og send derefter udskriftsjobbet til printeren igen. Du kan
finde yderligere oplysninger under Udskiftning af blækpatronerne .
• Hvis du udskriver et billede, kan billedet blive beskadiget.
Løsning af fotoproblemer (hukommelseskort) 239
Kapitel 11
Løsning af printerstyringsproblemer
Dette afsnit indeholder løsninger på almindelige problemer i forbindelse med styringen af printeren.
Den integrerede webserver kan ikke åbnes
Den integrerede webserver kan ikke åbnes
Kontroller netværksopsætningen
• Kontrollér, at du ikke bruger en telefonledning eller et cross-kabel til at tilslutte printeren til netværket. Se
Konfiguraton af printeren (Windows)
eller Konfiguration af printeren (Mac OS X)
for at få yderligere oplysninger.
• Kontrollér, at netværkskablet er sat ordentligt i printeren.
• Kontroller, at netværks-hub'en, switchen eller routeren er tændt og fungerer korrekt.
Kontroller computeren
Kontroller, at computeren, du bruger, er tilsluttet til netværket.
Kontroller din webbrowser
Kontroller, at webbrowseren lever op til minimumsystemkravene. Yderligere oplysninger findes i
Serverspecifikationer for integreret webserver .
Kontrollér proxyindstillingerne. Hvis computeren bruges på to andre netværk, kan proxyindstillingerne være forkerte i forhold til netværket.
Kontroller printerens IP-adresse
• Hvis du vil kontrollere printerens IP-adresse fra kontrolpanelet (kun modeller med farvedisplay), skal du trykke på ( Opsætning ), vælge Netværk , vælge Vis netværksindstillinger og derefter vælge enten Vis oversigt over kabelforbundet eller Vis oversigt over trådløse .
Hvis printeren har et display med to linjer, skal brugeren udskrive en netværkskonfigurationsside for at se IP-adressen. Tryk på ( Opsætning ), vælg
Netværk , vælg Netværksindstillinger , og vælg derefter Udskriv netværkskonfigurationsside .
• Ping printeren fra kommandoprompten ved hjælp af IP-adressen.
Hvis IP-adressen f.eks. er 123.123.123.123, skal du skrive følgende i MS-DOSprompten:
C:\Ping 123.123.123.123
Hvis der kommer et svar, er IP-adressen korrekt. Hvis der sker en timeout, er IPadressen forkert.
240 Vedligeholdelse og fejlfinding
Fejlfinding af installationsproblemer
Hvis følgende forslag ikke løser problemet, kan du få yderligere oplysninger om HP-
support under Support og garanti
.
•
Forslag til installation af hardware
•
Forslag til installation af software
Forslag til installation af hardware
Kontrollér printeren
• Sørg for, at alt emballagemateriale og tape er fjernet uden om og inden i printeren.
• Kontroller, at der er papir i printeren.
• Kontrollér, at alle lamper er slukkede undtagen Klar-indikatoren, som skal være tændt. Hvis advarselslampen blinker, skal du se efter, om der er meddelelser på kontrolpanelet.
Kontroller hardwareforbindelserne.
• Kontroller, at de anvendte ledninger og kabler er i god stand.
• Kontroller, at netledningen er sluttet korrekt til både printeren og stikkontakten på væggen.
• Kontroller, at telefonledningen er sluttet til 1-LINE-porten.
Kontroller skrivehovederne og blækpatronerne
• Kontroller, at alle skrivehoveder og blækpatroner er installeret korrekt i de rigtige farvemærkede stik. Tryk hver enkelt fast for at sikre, at der er god kontakt.
Printeren kan kun anvendes, hvis alle enhederne er installeret.
• Kontroller, at låsen til skrivehovedet er lukket korrekt.
• Hvis der vises en skrivehovedfejlmeddelelse på displayet, skal du rense kontakterne på skrivehovederne.
Kontroller computersystemet
• Kontroller, at computeren kører et af de understøttede operativsystemer.
• Kontroller, at computeren opfylder systemkravene.
Kontrollér printeren for at sikre følgende
• Strømindikatoren er tændt og blinker ikke. Når printeren tændes første gang, er den ca. 45 sekunder om at varme op.
• Printeren er i Klar-tilstand, og ingen af indikatorerne på kontrolpanelet lyser eller blinker. Se meddelelsen på kontrolpanelet, hvis indikatorerne lyser eller blinker.
• Sørg for, at netledningen og andre kabler fungerer, og de er sluttet korrekt til printeren.
• Al emballagetape og -materiale er fjernet fra printeren.
• Duplexenheden er klikket på plads.
Fejlfinding af installationsproblemer 241
Kapitel 11
• Papiret er lagt rigtigt i bakken, og der sidder ikke papir fast i printeren.
• Alle låse og dæksler er lukkede.
Forslag til installation af software
Kontroller, at forudsætningerne for at kunne installere korrekt, er opfyldt
• Sørg for at bruge Starter CD'en, der indeholder den korrekte installationssoftware til operativsystemet.
• Inden softwaren installeres, skal du kontrollere, at alle programmer er lukket.
• Hvis computeren ikke kan finde den sti til cd-rom-drevet, som du har indtastet, skal du kontrollere, at du har angivet det korrekte drevbogstav.
• Hvis computeren ikke kan finde Starter CD'en i cd-rom-drevet, skal du kontrollere, om Starter CD'en er beskadiget. Du kan hente enhedsdriveren på HP's websted
( www.hp.com/support ).
Kontrollér eller gør følgende
• Kontroller, at computeren lever op til systemkravene.
• Før du installerer software på en Windows-computer, skal du kontrollere, at alle andre programmer er afsluttet.
• Hvis computeren ikke kan finde den sti til cd-rom-drevet, som du har indtastet, skal du kontrollere, at du har angivet det korrekte drevbogstav.
• Hvis computeren ikke kan finde Starter CD'en i cd-rom-drevet, skal du kontrollere, om cd'en er beskadiget. Du kan hente enhedsdriveren på HP's websted
( www.hp.com/support ).
• Kontroller, at USB-driverne ikke er blevet deaktiveret i Enhedshåndtering i
Windows.
• Hvis du bruger en computer med Windows, og computeren ikke kan registrere printeren, skal du køre afinstallationsprogrammet (util\cccnstall.bat på Starter
CD'en) for at foretage en fuldstændig afinstallation af printersoftwaren. Genstart computeren, og geninstaller enhedsdriveren.
Kontroller computersystemet
• Kontroller, at computeren kører et af de understøttede operativsystemer.
• Kontroller, at computeren opfylder systemkravene.
Fjernelse af papirstop
Mediet kan ind imellem sætte sig fast under et udskriftsjob. Prøv følgende metoder for at udbedre papirstoppet.
• Kontrollér, at du udskriver på et medie, der opfylder specifikationerne. Du kan finde
yderligere oplysninger under Valg af printmedier .
• Kontrollér, at du udskriver på et medie, der ikke er rynket, foldet eller beskadiget.
• Kontrollér, at printeren er ren. Du kan finde yderligere oplysninger under
.
• Kontrollér, at mediet er lagt korrekt i papirbakkerne, og at de ikke er for fyldte.
Yderligere oplysninger findes i Ilægning af medier .
242 Vedligeholdelse og fejlfinding
Dette afsnit indeholder følgende emner:
•
Fjernelse af papir, der sidder fast
•
Fjernelse af papir, der sidder fast
Hvis papiret var lagt i inputbakken, skal du måske fjerne papiret via duplexenheden.
Papiret kan også sætte sig fast i den automatiske dokumentføder. Der er flere ting, der kan få papiret til at blokere den automatiske dokumentføder:
• Der anbringes for meget papir i dokumentføderbakken. Oplysninger om det maksimale antal ark i den automatiske dokumentføder findes i
Om specifikationer til understøttede medier .
• Der bruges papir, som er for tykt eller for tyndt til enheden.
• Der gøres forsøg på at lægge papir i dokumentføderbakken, mens enheden fremfører sider.
Sådan afhjælpes papirstop
1.
Fjern alle medier fra udskriftsbakken.
Forsigtig!
Hvis du prøver at fjerne fastsiddende papir fra forsiden af enheden, kan udskriftsmekanismen beskadiges. Fjern altid fastsiddende papir via duplexenheden.
2.
Kontrollér dupleksenheden.
a . Tryk på knappen på hver side af dupleksenheden, og fjern panelet eller enheden.
b . Find eventuelt fastklemt medie inde i printeren, tag fat i det med begge hænder, og træk det ud imod dig.
Fjernelse af papirstop 243
Kapitel 11 c . Hvis papirstoppet ikke findes her, skal du trykke på låsen oven på duplexenheden og åbne dækslet. Hvis papirstoppet findes her, skal du fjerne det forsigtigt. Luk låget.
d . Sæt dupleksenheden ind i enheden igen.
3.
Åbn topdækslet, og fjern eventuel snavs.
4.
Hvis du ikke har fundet papirstoppet, og bakke 2 er installeret, skal du trække denne bakke ud og fjerne det fastklemte medie, hvis det er muligt. Hvis det ikke er muligt, skal du gøre følgende: a . Kontrollér, at printeren er slukket, og træk netledningen ud.
b . Løft printeren op fra bakke 2.
c . Fjern det fastklemte medie fra bunden af printeren eller fra Bakke 2.
d . Anbring igen printeren oven på Bakke 2.
5.
Åbn låget til blækpatronholderen. Hvis der stadig er papir inde i printeren, skal du kontrollere, at holderen har flyttet sig til printerens højre side, fjerne eventuelle papirstykker eller krøllet papir og trække mediet mod dig selv gennem toppen af printeren.
Advarsel!
Ræk ikke ind i printeren, mens den er tændt, og holderen sidder fast. Når du åbner topdækslet, vender holderen tilbage til dens oprindelige placering i højre side af printeren. Hvis den ikke flytter sig til højre, skal du slukke printeren, før du fjerner et eventuelt papirstop.
6.
Når du har fjernet papirstoppet, skal du lukke alle dæksler, tænde printeren (hvis den var slukket) og derefter sende udskriftsjobbet igen.
244 Vedligeholdelse og fejlfinding
Sådan afhjælpes papirstop i dokumentføderen
1.
Løft dækslet til den automatiske dokumentføder.
2.
Træk papiret forsigtigt ud af rullerne.
Forsigtig!
Hvis papiret rives i stykker, når du prøver at fjerne det fra rullerne, skal du kontrollere, om der sidder iturevet papir i rullerne og hjulene, som kan forblive inde i enheden. Hvis du ikke fjerner alle stykker papir fra enheden, kan der let opstå papirstop igen.
3.
Luk låget til den automatiske dokumentføder.
Undgåelse af papirstop
Følg disse retningslinjer for at undgå papirstop.
• Fjern ofte papir, der er udskrevet, fra udskriftsbakken.
• Du kan undgå krøllet eller bøjet papir ved at opbevare alt papir fladt og indpakket.
• Kontroller, at papir, der er lagt i inputbakken, ligger fladt uden bøjede eller iturevne kanter.
• Bland ikke forskellige papirtyper og -størrelser i inputbakken. Hele papirbunken i inputbakken skal være af samme type og størrelse.
• Juster papirbreddestyrene i inputbakken, så de altid er tæt på kanten af papiret.
Kontroller, at papirbreddestyrene ikke bøjer papiret i inputbakken.
• Skub ikke papiret for langt indad i inputbakken.
• Brug papirtyper, der anbefales til enheden. Yderligere oplysninger findes i
Om specifikationer til understøttede medier .
Fejl (Windows)
Denne liste indeholder nogle af de fejl, du måske vil se på din computerskærm
(Windows), og hvordan du løser fejlene.
•
•
•
•
Fejl (Windows) 245
Kapitel 11
•
•
Udskrift blækpatronen eller -blækpatronerne snarest
•
•
•
•
Blækpatronholderen kan ikke bevæge sig.
•
•
•
•
•
•
•
•
Printhoved(er) mangler
Følgende printhoved enten mangler, kan ikke registreres, eller er installeret forkert.
Brug følgende for at rette fejlen:
•
Sådan udskiftes printhovederne
•
Inkompatibelt printhoved
Følgende printhoved er ikke beregnet til denne printer
Brug følgende for at rette fejlen:
•
Sådan udskiftes printhovederne
•
Problem i printhoved
Der er et problem med følgende printhoved.
Brug følgende for at rette fejlen:
•
Sådan udskiftes printhovederne
•
Faxhukommelse er fuld
Printerens hukommelse er fuld. Brug følgende for at rette fejlen:
Printer ikke tilsluttet
Brug følgende for at rette fejlen:
Forslag til installation af hardware
246 Vedligeholdelse og fejlfinding
Udskrift blækpatronen eller -blækpatronerne snarest
Udskrift blækpatronen eller -patronerne snarest
Brug følgende for at rette fejlen:
•
•
Bemærk!
Advarsler og indikatorer for blækniveauet giver kun estimater til planlægningsformål. Når du modtager en advarsel om lavt blækniveau, skal du sørge for at have en ekstra patron klar for at undgå forsinkelse af udskrivningen.
Du behøver ikke at udskifte blækpatronerne, før du bliver anmodet om det.
Du finder oplysninger om genbrug af brugte blækprodukter under
Genbrugsprogrammet for HP inkjet-tilbehør
.
Problem i patron
Patronen virker til at mangle eller være beskadiget. Fjern blækpatronen og installer den igen. Tryk den på plads med et fast tryk. Hvis dette ikke løser problemet, skal du gå videre med følgende.
Brug følgende for at rette fejlen:
•
•
•
Genbrugsprogrammet for HP inkjet-tilbehør
Problem i patron
Blækpatronen skal udskiftes. Fjern blækpatronen og installer den igen. Tryk den på plads med et fast tryk. Hvis dette ikke løser problemet, skal du gå videre med følgende.
Brug følgende for at rette fejlen:
•
•
•
Genbrugsprogrammet for HP inkjet-tilbehør
Papir passer ikke
Brug følgende for at rette fejlen:
Det papir, der er registreret, passer ikke til den valgte papirstørrelse eller papirtype
•
•
Udskrivning på medier i specialformat og brugerdefinerede medier
•
Rediger udskriftsindstillinger
Blækpatronholderen kan ikke bevæge sig.
Sluk for printeren. Kontrollér, om der er papirstop eller andre forhindringer.
Fejl (Windows) 247
Kapitel 11
Brug følgende for at rette fejlen:
•
•
Forslag til installation af hardware
Papirstop
Der er papirstop (eller forkert papirindføring). Fjern fastsiddende papir, og tryk på
Genoptag på printeren.
Brug følgende for at rette fejlen:
Papirstop
Der er papirstop (eller forkert papirindføring) i scanningsstien. Fjern fastsiddende papir, eller indfør dokumentet igen, og genstart jobbet.
Brug følgende for at rette fejlen:
Printeren er løbet for papir.
Ilæg mere papir, og tryk på Genoptag på printerens front.
Brug følgende for at rette fejlen:
Inkompatibel blækpatron(er)
Blækpatronen er ikke beregnet til brug i denne printer.
Brug følgende for at rette fejlen:
•
•
•
Genbrugsprogrammet for HP inkjet-tilbehør
Printer er offline
Printeren er offline i øjeblikket.
Brug følgende for at rette fejlen:
Sådan kontrollerer du, om printeren er sat på pause eller er offline
1.
Gør ét af følgende, afhængig af dit operativsystem:
• Windows Vista: På proceslinjen i Windows skal du klikke på Start , klikke på
Kontrolpanel , og derefter klikke på Printere .
• Windows XP: På proceslinjen i Windows skal du klikke på Start , klikke på
Kontrolpanel , og derefter klikke på Printere og faxenheder .
2.
Dobbeltklik på ikonet for dit produkt for at åbne udskriftskøen.
248 Vedligeholdelse og fejlfinding
3.
I Printer -menuen skal du kontrollere, at der ikke er markeringer ved Afbryd udskrivning eller Brug printer offline .
4.
Prøv at udskrive igen, hvis du har foretaget nogen ændringer.
Printer i pausetilstand
Printeren er for øjeblikket standset.
Brug følgende for at rette fejlen:
Sådan kontrollerer du, om printeren er sat på pause eller er offline
1.
Gør ét af følgende, afhængig af dit operativsystem:
• Windows Vista: På proceslinjen i Windows skal du klikke på Start , klikke på
Kontrolpanel , og derefter klikke på Printere .
• Windows XP: På proceslinjen i Windows skal du klikke på Start , klikke på
Kontrolpanel , og derefter klikke på Printere og faxenheder .
2.
Dobbeltklik på ikonet for dit produkt for at åbne udskriftskøen.
3.
I Printer -menuen skal du kontrollere, at der ikke er markeringer ved Afbryd udskrivning eller Brug printer offline .
4.
Prøv at udskrive igen, hvis du har foretaget nogen ændringer.
Dokument kunne ikke udskrives
Udskrivningen kunne ikke udføres pga. en fejl i udskrivningssystemet
Brug følgende for at rette fejlen:
Løsning af udskrivningsproblemer
Generelle printerfejl
Hvis du skal flytte eller transportere enheden, efter du har modtaget denne meddelelse, skal du holde den opret og ikke vippe den om på siden, da blækket i så fald kan løbe ud. Der opstod et problem med produktet.
Skriv fejlkoden i meddelelsen ned, og kontakt HP Support. Gå til: www.hp.com/support .
Hvis du bliver bedt om det, skal du vælge land/område og derefter klikke på Kontakt
HP for at få oplysninger om, hvordan du kontakter teknisk support.
Fejl (Windows) 249
Kapitel 11
250 Vedligeholdelse og fejlfinding
A HP forbrugsvarer og tilbehør
Dette afsnit indeholder oplysninger om HP-forbrugsvarer og tilbehør til printeren. Oplysningerne kan ændres. Gå ind på HP-webstedet ( www.hpshopping.com
) for at få de seneste opdateringer.
Du kan også foretage indkøb gennem webstedet.
Dette afsnit indeholder følgende emner:
•
Onlinebestilling af forbrugsvarer til udskrivning
•
•
Onlinebestilling af forbrugsvarer til udskrivning
For at bestille forbrugsvarer online eller lave en udskrivelig indkøbsseddel skal du åbne HP
Solution Center-skrivebordsikonet, der blev installeret af din HP-software, og klikke på Shopping ikonet. Vælg Shop Online eller Udskriv min indkøbsseddel . HP Solution Center henter med din tilladelse printeroplysninger, inklusive modelnummer, serienummer og anslået blækniveau.
HP-forbrugsvarerne, der virker i din printer, er valgt på forhånd. Du kan ændre antal, tilføje eller fjerne varer, og derefter udskrive listen eller købe online i HP-butikken eller hos en anden onlineforhandler (mulighederne afhænger af land/område). Patronoplysninger og link til online-butikker vises også i forbindelse med meddelelser om blækpatroner.
Du kan også bestille online ved at besøge www.hp.com/buy/supplies . Vælg dit land/område, hvis du bliver bedt om det, følg vejledningen for at vælge dit produkt, og derefter de ønskede forbrugsvarer.
Du kan også bestille online via din integrerede webserver: Klik på knappen 'Bestil forbrugsvarer'.
Klik på 'Send' for at sende printeroplysninger (såsom modelnummer, serienummer og beregnede blækniveauer) til HP. Derefter bliver du omdirigeret til HP SureSupply-webstedet, hvor du nemt og smart kan bestille HP-forbrugsvare online.
Bemærk!
Onlinebestilling af blækpatroner understøttes ikke i alle lande/områder. Mange lande har dog oplysninger om, hvordan man bestiller pr. telefon, finder en lokal butik, og udskriver en indkøbsseddel. Desuden kan du vælge funktionen How to Buy (Sådan køber du)
øverst på websiden www.hp.com/buy/supplies for at få oplysninger om, hvordan du køber HPprodukter i dit land.
Tilbehør
250-arks bakke CB802A
HP Jetdirect 175x Print
Server-Fast Ethernet*
HP Jetdirect en3700 Fast
Ethernet Print Server*
HP Jetdirect ew2400 802.11g
Wireless Print Server*
HP BT500, trådløs Bluetoothprinteradapter*
J6035C
J7942A
J7951A
Q3395A
*Understøtter kun printerfunktioner.
Bakke 2 er ekstraudstyr beregnet til
250 sider almindeligt papir
Ekstern printserver (USB 1.0)
Ekstern printserver (USB 2.0)
Trådløs eller kabelforbundet ekstern printserver
Bluetooth kompatibel USB-adapter
HP forbrugsvarer og tilbehør 251
Tillæg A
Forbrugsvarer
•
•
Blæpatroner og printhoveder
Tilgængeligheden blækpatroner varierer, afhængigt af land/område. Hvis du bor i Europa, kan du finde oplysninger om HP blækpatroner på www.hp.com/eu/hard-to-find-supplies .
Brug kun erstatningspatroner med samme patronnummer som de blækpatroner, der skal udskiftes. Du kan finde patronnummeret på følgende steder:
• Etiketten til blækforbrugsvarer (placeret inden i printerne i nærheden af blækpatronerne).
• HP SureSupply-webstedet ( www.hp.com/buy/supplies ). Yderligere oplysninger findes i
Onlinebestilling af forbrugsvarer til udskrivning
.
• Etiketten på den blækpatron, du udskifter.
• HP-softwaren på computeren:
◦ Solution Center (Windows) : Klik på Status , og klik derefter på Anslået blækniveau .
Fanen My Cartridges (blækpatroner) viser de patroner, der er installeret i øjeblikket.
Fanen All Cartridges (alle patroner) viser alle patroner, som enheden understøtter.
- Eller -
Gå til fanen Shopping i Udskrivelig indkøbsseddel , og klik derefter på Udskriv min indkøbsseddel . En side, der indeholder en liste over forbrugsvarer, herunder erstatningsnumre, udskrives.
◦ Værktøjskasse (Windows) : Klik på fanen Anslået blækniveau , og klik derefter på knappen Detaljer om blækpatron for at få vist oplysninger om udskiftning af blækpatroner.
◦ HP Printer Utility (Mac OS X) : Åbn vinduet Information and Support (Oplysninger og
Support) , og klik derefter på Supplies Status (Status på forbrugsvarer) .
◦ Integreret webserver : Klik på fanen Indstillinger , og klik derefter på
Enhedsoplysninger i den venstre rude.
• Selvdiagnosticeringssiden. Yderligere oplysninger findes i
Bemærk!
Advarsler og indikatorer for blækniveauet giver kun estimater til planlægningsformål. Når du modtager en advarsel om lavt blækniveau, skal du sørge for at have en ekstra patron klar for at undgå forsinkelse af udskrivningen. Du behøver ikke at udskifte blækpatronerne, før du bliver anmodet om det.
HP 940 sort/gult Officejet-printhoved
HP 940 magenta/cyan Officejet-printhoved
C4900A
C4901A
HP-medier
Du kan bestille medier, som f.eks. HP Premium Paper, på www.hp.com
.
HP anbefaler almindeligt papir med ColorLok-logoet til udskrivning og kopiering af almindelige dokumenter. Alt papir med ColorLok-logoet testes uafhængigt for at imødekomme høje pålidelighedsstandarder og printkvalitet, og for at producere dokumenter med klare, levende farver, federe sort og som tørrer hurtigere end almindeligt papir. Se efter papir med
252 HP forbrugsvarer og tilbehør
ColorLok-logoet i forskellige vægte og størrelser fra større papirproducenter.
Forbrugsvarer 253
Tillæg A
254 HP forbrugsvarer og tilbehør
B Support og garanti
Oplysningerne i Vedligeholdelse og fejlfinding angiver løsninger på de mest almindelige
problemer. Hvis printeren ikke virker som den skal, og disse forslag ikke løser problemet, kan du besøge et af følgende supportsteder for at få hjælp.
Dette afsnit indeholder følgende emner:
•
•
•
Oplysninger om garanti på blækpatroner
•
•
Forberedelse af printeren til forsendelse
•
Elektronisk support
Du kan finde oplysninger om support og garanti på HP's websted på www.hp.com/support . Hvis du bliver bedt om det, skal du vælge land/område og derefter klikke på Kontakt HP for at få oplysninger om, hvordan du kontakter teknisk support.
Dette websted tilbyder også teknisk support, drivere, forbrugsvarer, bestillingsoplysninger og andre muligheder. Du kan f.eks.:
• Få adgang til online supportsider.
• Sende en e-mail til HP for at få svar på dine spørgsmål.
• Komme i kontakt med en HP-tekniker ved hjælp af online-chat.
• Finde softwareopdateringer.
Du kan også få support fra Værktøjskasse (Windows) eller HP Printer Utility (Mac OS X), som giver dig lette, trin for trin-løsninger på almindelige udskrivningsproblemer. Se
Brug HPværktøjskassen (Windows)
eller
Brug HP Printer Utility (Mac OS X) for at få yderligere oplysninger.
Supportmuligheder og tilgængelighed varierer, afhængigt af produkt, land/område og sprog.
Support og garanti 255
Tillæg B
Garanti
HP-produkt Varigheden af den begrænsede garanti
Printer- eller blækpatroner Ved ophør af den første af følgende to perioder: Indtil
HP-blækket er opbrugt, eller når den garantiperiode, der er trykt på patronen, er udløbet. Denne garanti dækker ikke
HP-blækprodukter, som er blevet genopfyldt, genfremstillet, oppoleret, anvendt forkert eller manipuleret.
1 år Skrivehoveder (gælder kun produkter med skrivehoveder, som kunden selv kan udskifte)
Tilbehør 1 år, medmindre andet er angivet
A. Varigheden af den begrænsede garanti
1. Hewlett-Packard (HP) garanterer slutbrugeren, at HP-produkterne, der er angivet ovenfor, er fri for fejl i materialer og udførelse i ovennævnte periode, som begynder på datoen for kundens køb af produktet.
2. I forbindelse med softwareprodukter gælder HP's begrænsede garanti kun i tilfælde af manglende udførelse af programinstruktionerne. HP garanterer ikke, at produkternes drift vil foregå fejlfrit og uden afbrydelser.
3. HP’s begrænsede garanti dækker kun defekter, som opstår ved normal brug af produktet, og dækker ikke andre problemer, herunder problemer, som opstår pga.:
a. Forkert vedligeholdelse eller ændring.
b. Software, medier, dele eller tilbehør, der ikke er leveret af eller understøttes af HP.
c. Drift ud over produktets specifikationer.
d. Uautoriseret ændring eller forkert brug.
4. I forbindelse med HP-printerprodukter har brugen af ikke-HP-blækpatroner eller en genopfyldt blækpatron ingen indflydelse på kundens garanti eller HP's supportkontrakt med kunden. Skulle der opstå fejl eller skader på printeren, der kan henføres til brugen af en ikke-HP-blækpatron eller en genopfyldt blækpatron, opkræver HP imidlertid standardbetaling for tids- og materialeforbrug ved service på printeren i forbindelse med den pågældende fejl eller skade.
5. Hvis HP i garantiperioden adviseres om fejl på et produkt, der er omfattet af HP’s garanti, vil HP efter eget valg enten reparere eller ombytte produktet.
6. Hvis HP ikke kan henholdsvis reparere eller ombytte et defekt produkt, som er omfattet af HP’s garanti, skal HP inden for rimelig tid efter at være blevet adviseret om defekten, refundere købsprisen for produktet.
7. HP er ikke forpligtet til at reparere, ombytte eller refundere, før kunden har returneret det defekte produkt til HP.
8. Et ombytningsprodukt kan være et nyt produkt eller et produkt svarende til et nyt produkt, forudsat det som minimum har samme funktionalitet som det produkt, det erstatter.
9. HP-produkter kan indeholde oparbejdede dele, komponenter eller materialer, der, hvad ydelse angår, svarer til nye dele.
10. HP’s begrænsede garanti gælder i alle lande, hvor det dækkede HP-produkt distribueres af HP. Kontrakter om yderligere garantiservice, f.eks. service på stedet, kan aftales med alle autoriserede HP-servicesteder i de lande, hvor produktet distribueres af HP eller af en autoriseret importør.
B. Begrænsninger i garantien
I DET OMFANG DET TILLADES AF LOKAL LOVGIVNING, UDSTEDER HP ELLER HP’S
TREDJEPARTSLEVERANDØRER IKKE NOGEN ANDEN GARANTI ELLER BETINGELSE, HVERKEN
UDTRYKKELIGT ELLER UNDERFORSTÅET GARANTIER ELLER BETINGELSER FOR SALGBARHED,
TILFREDSSTILLENDE KVALITET OG EGNETHED TIL ET BESTEMT FORMÅL.
C. Ansvarsbegrænsninger
1. I det omfang, det tillades af lokal lovgivning, er rettighederne i denne garanti kundens eneste og eksklusive rettigheder.
2. I DET OMFANG DET TILLADES AF LOKAL LOVGIVNING, MED UNDTAGELSE AF DE FORPLIGTELSER, DER
SPECIFIKT ER ANGIVET I DENNE GARANTIERKLÆRING, ER HP ELLER HP’S TREDJEPARTSLEVERANDØRER
IKKE ANSVARLIG FOR NOGEN DIREKTE, INDIREKTE ELLER AFLEDT SKADE, HVAD ENTEN DER ER TALE OM
ET KONTRAKTRETLIGT FORHOLD, ET FORHOLD UDEN FOR KONTRAKT ELLER NOGET ANDET JURIDISK
BEGREB, OG UANSET OM DER ER ADVISERET OM RISIKOEN FOR SÅDANNE SKADER.
D. Lokal lovgivning
1. Denne garanti giver kunden specifikke juridiske rettigheder. Kunden kan også have andre rettigheder, der varierer fra stat til stat i USA, fra provins til provins i Canada og fra land til land andre steder i verden.
2. I det tilfælde at denne garantierklæring er i uoverensstemmelse med lokal lovgivning, skal denne garantierklæring modificeres, så den bringes i overensstemmelse med den pågældende lovgivning. Under en sådan lokal lovgivning vil visse fraskrivelser og begrænsninger i denne garantierklæring muligvis ikke gælde for kunden. Visse stater i USA kan i lighed med en række regeringer uden for USA (inkl. provinser i Canada) f.eks.:
a. Udelukke, at frasigelserne og begrænsningerne i denne garanti begrænser en forbrugers lovmæssige rettigheder
(f.eks. i Storbritannien).
b. På anden måde begrænse en producents mulighed for at gennemtvinge sådanne frasigelser og begrænsninger.
c. Give kunden yderligere garantirettigheder, angive varigheden af underforståede garantier, som producenten ikke kan frasige sig, eller ikke tillade begrænsninger i varigheden af underforståede garantier.
3. BETINGELSERNE I DENNE GARANTIERKLÆRING TILSIDESÆTTER, BRGRÆNSER ELLER ÆNDRER
IKKE, MED UNDTAGELSE AF HVOR DER ER JURIDISK GRUNDLAG HERFOR, OG ER ET TILLÆG TIL DE
UFRAVIGELIGE LOVBESTEMTE RETTIGHEDER GÆLDENDE FOR SALG AF HP-PRODUKTER TIL SÅDANNE
KUNDER.
Information om HP’s begrænsede mangeludbedring
Kære kunde,
Vedhæftet finder De navn og adresse på de HP-selskaber, som yder HP’s mangeludbedring i Danmark.
Herudover kan De have opnået rettigheder overfor sælger af HP’s produkter i henhold til Deres købsaftale. HP’s regler om mangeludbedring begrænser ikke sådanne rettigheder.
256
Oplysninger om garanti på blækpatroner
Garantien på HP-blækpatroner gælder, når produktet er brugt i dens dertil bestemte HPudskrivningsenhed. Denne garanti dækker ikke HP's blækprodukter, der er blevet efterfyldt, omarbejdet, nyistandsat, anvendt forkert eller manipuleret med.
I garantiperioden er produktet dækket, så længe HP-blækpatronen ikke er tom, og garantiperiodens slutdato ikke er overskredet. Slutdatoen i år-måneder-format kan findes på produktet som angivet:
Oplysninger om garanti på blækpatroner 257
Tillæg B
HP's telefonsupport
I garantiperioden kan du få hjælp hos HP's kundesupport.
Bemærk!
HP yder ikke telefonisk support for Linux-udskrivning. Al support ydes online på følgende Websted: https://launchpad.net/hplip . Klik på Ask a question (Stil et spørgsmål) knappen for at begynde supportproceduren.
Websiden HPLIP-webstedet understøtter ikke Windows eller Mac OS X. Hvis du bruger disse operativsystemer, skal du besøge www.hp.com/support .
Dette afsnit indeholder følgende emner:
•
•
•
•
•
HP Hurtig ombytningsservice (Japan)
•
Inden du ringer
Besøg HP's websted ( www.hp.com/support ) for at få de seneste fejlfindingsoplysninger, produktrettelser og opdateringer.
Softwareprogrammer fra andre firmaer kan være leveret sammen med HP All-in-One. Hvis du kommer ud for problemer med disse programmer, får du den bedste tekniske assistance ved at kontakte eksperterne hos de respektive leverandører.
Bemærk!
Disse oplysninger gælder ikke for kunder i Japan. Se
HP Hurtig ombytningsservice (Japan)
for at få oplysninger om servicemulighederne i Japan.
For at sikre en optimal support bedes du have følgende oplysninger parat, når du ringer til HP:
1.
• Printermodel
• Modelnummer og serienummer (på bagsiden af printeren)
2.
Undersøg, hvilket operativsystem du bruger, f.eks. Windows XP.
3.
Hvis printeren er tilsluttet et netværk, skal du kontrollere netværksoperativsystemet.
4.
Bemærk, hvordan printeren er forbundet til dit system, f.eks. via USB eller netværksforbindelse.
5.
Få versionsnummeret på printersoftwaren. (Du finder printerdriverens versionsnummer ved at åbne printerindstillingerne eller dialogboksen med egenskaber og derefter klikke på fanen
Om ).
6.
Hvis der er problemer med at udskrive fra et bestemt program, skal du notere, hvilket program og versionsnummer det drejer sig om.
Supportproces
Følg denne fremgangsmåde, hvis du har et problem.
1.
Se i dokumentationen, der kom med enheden.
2.
Besøg HP's onlinesupport på www.hp.com/support . HP's onlinesupport er tilgængelig for alle
HP-kunder. Det er det sted, hvor man hurtigst finder ajourførte produktoplysninger og kan få ekspertråd. Der er f.eks.:
• Hurtig adgang til kvalificerede onlinesupportspecialister
• Software- og driveropdateringer til HP All-in-One
258 Support og garanti
• Nyttige oplysninger om fejlfinding ved almindelige problemer
• Proaktive enhedsopdateringer, supportbeskeder og HP nyheder, som er tilgængelige, når du registrerer HP All-in-One
3.
Kontakt HP Support. Supportmuligheder og tilgængeligheden af support varierer, afhængigt af land/område og sprog.
HP's telefonsupport
Numrene til telefonisk support og de tilknyttede afgifter er dem, der er gældende, på tidspunktet for trykningen af dette materiale. Du kan finde en liste over de aktuelle HP-supportnumre og opkaldsafgifter ved at gå til www.hp.com/support .
Dette afsnit indeholder følgende emner:
•
•
•
•
Efter perioden med telefonsupport
Periode med telefonsupport
Et års telefonsupport er tilgængelig i Nordamerika, Asien og Latinamerika (inkl. Mexico).
For at bestemme varigheden af telefonisk support i Europa, Mellemøsten og Afrika, besøg www.hp.com/support . Opkald til almindelig telefontakst.
HP's telefonsupport 259
Tillæg B
260
Numre til telefonsupport
Du kan finde en liste over de aktuelle supportnumre ved at gå til www.hp.com/support .
$IULFD(QJOLVKVSHDNLQJ
$IULTXHIUDQFRSKRQH
$UJHQWLQD%XHQRV$LUHV
$UJHQWLQD
$XVWUDOLD
$XVWUDOLDRXWRIZDUUDQW\
VWHUUHLFK
SP
%HOJL
%HOJLTXH
%UDVLO6DR3DXOR
%UDVLO
&DQDGD
www.hp.com/support
ﺮﺋﺍﺰﺠﻟﺍ
-DPDLFD
㡴㦻
㡴㦻
KSLQYHQW
ZZZKSFRPVXSSRUW
ﻦﻳﺮﺤﺒﻟﺍ
뼑霢
/X[HPERXUJ)UDQ©DLV
/X[HPEXUJ'HXWVFK
0DOD\VLD
0DXULWLXV
0«[LFR&LXGDGGH0«[LFR
0«[LFR
0DURF
1HGHUODQG
1HZ=HDODQG
1LJHULD
1RUJH
12.
&HQWUDO$PHULFD 7KH
&DULEEHDQ
&KLOH
Ё
Ё
&RORPELD%RJRW£
&RORPELD
&RVWD5LFD
ÎHVN£UHSXEOLND
'DQPDUN
3DQDP£
3DUDJXD\
3HU¼
3KLOLSSLQHV
3ROVND
3RUWXJDO
(FXDGRU$QGLQDWHO
(FXDGRU3DFLILWHO
'..
℡
℡
3XHUWR5LFR
5HS¼EOLFD'RPLQLFDQD
5HXQLRQ
5RP¤QLD
̷͕͘͘͏̳͕͉͇ͦ͑͘
ﺮﺼﻣ
(O6DOYDGRU
(VSD³D
)UDQFH
'HXWVFKODQG
DXVGHPGHXWVFKHQ
)HVWQHW]EHL$QUXIHQDXV
0RELOIXQNQHW]HQN¸QQHQ
DQGHUH3UHLVHJHOWHQ
˃˨˨˙ˡ˞˞˭˹˱ˬˢ˫˶˱ˢˮ˦˧˹
˃˨˨˙ˡ˞ˢ˪˱˹˯˃˨˨˙ˡ˞˯
˃˨˨˙ˡ˞˞˭˹̱˺˭ˮˬ
*XDWHPDOD
佭␃⡍߹㸠ᬓऔ
0DJ\DURUV]£J
,QGLD
,QGLD
,QGRQHVLD
ﻕﺍﺮﻌﻟﺍ
ﺖﻳﻮﻜﻟﺍ
ﻥﺎﻨﺒﻟ
ﺮﻄﻗ
ﻦﻤﻴﻟﺍ
,UHODQG
לארשי
,WDOLD
Support og garanti
̷͕͘͘͏̸͇͔͙ͦ͑
̶͙͈͚͌͌͗͗͊
6LQJDSRUH
6ORYHQVNR
6RXWK$IULFD56$
6XRPL
6YHULJH
6ZLW]HUODQG
㟎☷
ࡷࡎ࡙
7ULQLGDG 7REDJR
7¾UNL\HòVWDQEXO$QNDUD
ò]PLU %XUVD
̺͇͔͇͑͗ͭ
8QLWHG.LQJGRP
8QLWHG6WDWHV
8UXJXD\
9HQH]XHOD&DUDFDV
9HQH]XHOD
9L¬W1DP
6(.
&+) e
ﻥﺩﺭﻷﺍ
ﻥﺎﻤ ُﻋ
ﺔﻴﺑﻮﻌﺴﻟﺍ
ﺲﻧﻮﺗ
ﺓﺪﺤﺘﻤﻟﺍ ﺔﻴﺑﺮﻌﻟﺍ ﺕﺍﺭﺎﻣﻹﺍ
Kontakt til HP Kundeservice
Ring til HP support, mens du står foran computeren og HP All-in-One. Hav følgende oplysninger parat:
• Modelnummer (findes på mærkaten foran på enheden)
Bemærk!
Ud over modelnavnet, der vises på printerens front, har denne enhed et specifikt modelnummer. Du kan bruge dette nummer som en hjælp til at finde ud af, hvilke forbrugsvarer og hvilket ekstraudstyr der findes til dit produkt, og når du skal have oplysninger om support. Modelnummeret findes på en mærkat inden i enheden nær blækpatronerne.
• Serienummer (findes bagpå eller i bunden af enheden)
• De meddelelser, der vises, når problemet opstår
• Svar på følgende spørgsmål:
◦ Er dette sket før?
◦ Kan du genskabe problemet?
◦ Har du installeret ny hardware eller software på computeren omkring det tidspunkt, da problemet opstod?
◦ Skete der ellers noget forud for denne situation (f.eks. tordenvejr, HP All-in-One blev flyttet osv.)?
Efter perioden med telefonsupport
Når perioden med telefonsupport udløber, skal du betale et gebyr for at få hjælp fra HP. Du kan muligvis også få hjælp på HP's webside til support: www.hp.com/support . Kontakt din HPforhandler, eller ring på det supporttelefonnummer, der er angivet for dit land/område, for at få oplyst mulighederne for support.
Yderligere garantibetingelser
Udvidede serviceplaner tilgængelige for HP All-in-One for en merpris. Gå til www.hp.com/ support , vælg dit land/område og sprog, og se nærmere på områdets information om service og garanti angående udvidede serviceplaner.
HP's telefonsupport 261
Tillæg B
HP Hurtig ombytningsservice (Japan)
Se Emballér printeren for at få en vejledning i at emballere produktet med henblik på ombytning.
HP Korea kundesupport
262 Support og garanti
Forberedelse af printeren til forsendelse
Hvis du bliver bedt om at sende printeren ind til reparation, efter du har kontaktet HP Customer
Support eller købsststedet, skal du huske at fjerne og opbevare følgende, før du returnerer printeren:
• Printhovederne og blækpatronerne
• Kontrolpaneloverlayet
• Duplexenheden
• Udskriftsbakken
• Netledning, USB-kabel og eventuelle andre kabler, der er tilsluttet
• Papir, der ligger i papirbakken
• Fjern eventuelle originaler, der måtte ligge i printeren
Dette afsnit indeholder følgende emner:
•
Fjern blækpatroner og printhoveder før forsendelse
•
•
•
Fjern blækpatroner og printhoveder før forsendelse
Før du returnerer printeren, skal du huske at fjerne blækpatroner og printhoveder.
Bemærk!
Disse oplysninger gælder ikke for kunder i Japan.
Sådan fjernes blækpatroner før forsendelse
1.
Tænd printeren, og vent, til blækpatronholderen er standset og er lydløs. Hvis printeren ikke kan tændes, skal du udelade dette trin og gå videre til trin 2.
Bemærk!
Hvis printeren ikke tændes, kan du trække stikket ud og manuelt skubbe blækpatronholderen så langt til højre som muligt for at fjerne blækpatronerne.
2.
Træk forsigtigt blækpatrondækslet op for at åbne det.
Forberedelse af printeren til forsendelse 263
Tillæg B
3.
Fjern blækpatronerne ved at holde om dem med tommel- og pegefinger og trække dem ud imod dig en ad gangen.
4.
Placer blækpatronerne i en lufttæt beholder, så de ikke tørrer ud, og læg dem til side. Send dem ikke sammen med printeren, medmindre HP's kundeservicemedarbejder beder dig om det.
5.
Luk dækslet til blækpatronholderen, og vent et par minutter, til blækpatronholderen bevæger sig tilbage til udgangspositionen (i venstre side).
6.
Når scanneren er ledig og er vendt tilbage til udgangspositionen, skal du trykke på knappen
Strømafbryder for at slukke printeren.
Sådan fjernes printhoveder inden forsendelse
1.
Åbn topdækslet.
2.
Hvis patronen ikke flyttes til venstre automatisk, skal du trykke på og holde knappen OK nede (produkter med display på to linjer) eller * (produkter med et farvedisplay) i 5 sekunder.
Vent, til holderen stopper.
Bemærk!
Hvis printeren ikke kan tændes, skal du bruge en kuglepen til at fjerne printhovedets dæksel.
264 Support og garanti
3.
Løft skrivehovedlåsen.
4.
Vip håndtaget på skrivehovedet op, og brug det til at trække skrivehovedet ud af soklen.
5.
Placer printhovederne i en lufttæt beholder - med blækdyserne opad og uden, at de rører hinanden eller beholderen - så de ikke tørrer ud, og læg dem til side. Send dem ikke sammen med printeren, medmindre HP's kundeservicemedarbejder beder dig om det.
6.
Luk topdækslet.
7.
Når scanneren er ledig og er vendt tilbage til udgangspositionen, skal du trykke på knappen
Strømafbryder for at slukke printeren.
Fjern kontrolpaneloverlayet
Gennemfør nedenstående trin, når du har taget printhovederne og blækpatronerne ud.
Bemærk!
Disse oplysninger gælder ikke for kunder i Japan.
Forsigtig!
Printeren skal være koblet fra, inden disse trin følges.
Forsigtig!
Der følger ikke en netledning med ombytningsenheden. Opbevar netledningen et sikkert sted, indtil den ombyttede printer ankommer.
Sådan fjerner du kontrolpaneloverlayet
1.
Tryk på knappen Strømafbryder for at slukke enheden.
2.
Tag netledningen ud af stikkontakten og derefter ud af printeren. Netledningen skal ikke medsendes, når du returnerer printeren.
3.
Fjern kontrolpaneloverlayet på følgende måde:
Display med to linjer
Forberedelse af printeren til forsendelse 265
Tillæg B
Brug dine fingre i under nederste højre hjørne af kontrolpanelets overlay, og løft for at tage overlayet til kontrolpanelet af.
Farvedisplay a . Løft scannerlåget.
266 Support og garanti
b . Brug dine fingre til at gribe fat i midt på toppen af kontrolpanelets overlay. Tryk væk fra enheden for at fjerne det.
4.
Behold kontrolpaneloverlayet. Returner ikke kontrolpaneloverlayet sammen med HP All-in-
One.
Forsigtig!
Erstatningsenheden leveres muligvis ikke med et kontrolpaneloverlay.
Opbevar kontrolpaneloverlayet på et sikkert sted, og når erstatningsenheden ankommer, skal du montere kontrolpaneloverlayet igen. Du skal montere kontrolpaneloverlayet for at kunne bruge kontrolpanelets funktioner på erstatningsenheden.
Bemærk!
Se den installationsplakat, der fulgte med printeren, for at få anvisninger i, hvordan du fastgør kontrolpaneloverlayet. Du modtager muligvis en installationsvejledning sammen med den printer, du modtager som erstatning.
Fjerne duplexenheden
Fjern duplexenheden før forsendelse af enheden.
▲ Tryk på knappen på hver side af dupleksenheden, og fjern derefter enheden.
Fjerne udskriftsbakken
Fjern udskriftsbakken før forsendelse af enheden.
▲ Løft udskriftsbakken, og træk den forsigtigt ud af enheden.
Emballér printeren
Gennemfør nedenstående trin, når du har forberedt printeren til forsendelse.
Emballér printeren 267
Tillæg B
Sådan emballeres printeren
1.
Benyt originalemballagen til forsendelsen, hvis du stadig har den, eller brug den emballage, der fulgte med erstatningsenheden.
Hvis du ikke har originalemballagen, skal du bruge en anden velegnet emballage.
Forsendelsesskader på grund af utilstrækkelig emballering og/eller forkert transport er ikke dækket af garantien.
2.
Placer returforsendelsesetiketten på ydersiden af kassen.
3.
Inkludér følgende i kassen:
• En komplet beskrivelse af symptomerne til brug for servicepersonalet (eksempler på problemer med udskriftskvalitet kan være nyttige).
• En kopi af kvitteringen eller andet købsbevis, som angiver garantiens dækningsperiode.
• Navn, adresse og et telefonnummer, som du kan kontaktes på i løbet af dagen.
• Pak forsyningsvarerne til print i en plastikpost, og send dem tilbage sammen med enheden.
268 Support og garanti
C Printerspecifikationer
Specifikationer for medie- og mediehåndtering finder du under “
Om specifikationer til understøttede medier
”.
Dette afsnit indeholder følgende emner:
•
•
Produktfunktioner og -kapaciteter
•
Specifikationer for processor og hukommelse
•
•
Specifikationer for netværksprotokol
•
Serverspecifikationer for integreret webserver
•
•
•
•
•
•
•
Specifikationer for akustisk emission (udskrivning i kladdetilstand, støjniveauer pr. ISO 7779)
•
•
Hukommelseskortspecifikationer
Fysiske specifikationer
Størrelse (bredde x højde x dybde)
• Modeller med display på to linjer
Printer med dupleksenhed : 494 x 299 x 479 mm (19,5 x 11,8 x 18,9 tommer)
Med bakke 2: Øger printerens højde med 67 mm (2.6").
• Modeller med farvedisplay
Printer med dupleksenhed : 494 x 331 x 479 mm (19,5 x 13 x 18,9 tommer)
Med bakke 2: Øger printerens højde med 67 mm (2.6").
Enhedens vægt (uden forbrugsvarer)
• Modeller med display på to linjer
Printer med dupleksenhed: 11,9 kg (26,2 lb)
Med bakke 2: Tilføjer 2,7 kg (6,0 lb)
• Modeller med farvedisplay
Printer med dupleksenhed: 12,7 kg (28,0 lb)
Med bakke 2: Tilføjer 2,7 kg (6,0 lb)
Produktfunktioner og -kapaciteter
Funktion
Tilslutning
Kapacitet
• USB 2.0-kompatibel med høj hastighed
• USB-værtsstik understøttes kun op til fuld hastighed.
Printerspecifikationer 269
Tillæg C
(fortsat)
Funktion
Udskrivningsmetode
Blækpatroner
Printhoveder
Forsyningskapacitet
Enhedssprog
Fontunderstøttelse
Normeret forbrug
Understøttet sprog på kontrolpanelet
De tilgængelige sprog varierer efter land/ område.
Kapacitet
• Trådløs 802.11b/g (kun visse modeller)
• Kabelforbundet netværk
Behovsbestemt termisk inkjet-udskrivning
4 blækpatroner (1 til hhv. sort, cyan, magenta og gul)
Bemærk!
Ikke alle blækpatroner understøttes i alle lande/områder.
To printhoveder (1 sort og gult og 1 magenta og cyan)
Besøg www.hp.com/go/learnaboutsupplies/ for at få yderligere oplysninger om blækpatroners beregnede kapacitet.
HP PCL 3
US-fonte: CG Times, CG Times Italic,
Universe, Universe Italic, Courier, Courier
Italic, Letter Gothic, Letter Gothic Italic.
Op til 15.000 sider pr. måned
Bulgarsk, kroatisk, tjekkisk, dansk, hollandsk, engelsk, finsk, fransk, tysk, græsk, ungarsk, italiensk, japansk, koreansk, norsk, polsk, portugisisk, rumænsk, russisk, kinesisk
(forenklet), slovakisk, slovensk, spansk, svensk, kinesisk (traditionelt), tyrkisk.
Specifikationer for processor og hukommelse
Enhedsprocessor
ARM11
Enhedshukommelse
• Display med to linjer: 64 MB RAM indbygget
• Farvedisplay: 128 MB RAM indbygget
Systemkrav
Bemærk!
Du finder de nyeste oplysninger om understøttede operativsystemer og systemkrav på http://www.hp.com/support/ .
270 Printerspecifikationer
Operativsystemkompatibilitet
• Windows 2000, Windows XP, Windows XP x64, Windows Vista
Bemærk!
Når det gælder Windows 2000 SP4, Windows XP x64 Edition SP 1, Windows
XP SP 1 Starter Edition,og Windows Vista Starter Edition, er kun printerdriver, scannerdriver og Værktøjskassen tilgængelige. Hvis du bruger en HP Officejet 6500
(E709d) eller HP Officejet 6500 (E709r), er kopiering ikke understøttet. Hvis du vil bestemme, hvilken model du har, skal du se
Sådan finder du printerens modelnummer .
• Mac OS X (v.10.4, v.10.5)
• Linux (Yderligere oplysninger finder du på www.hp.com/go/linuxprinting ).
Mindstekrav
• Windows 2000 Service Pack 4: Intel Pentium II eller Celeron processor, 128 MB RAM, 200
MB ledig harddiskplads, Microsoft Internet Explorer 6.0
• Windows XP (32-bit) Service Pack 1: Intel Pentium II- eller Celeron-processor, 512 MB RAM,
410 MB ledig harddiskplads, Microsoft Internet Explorer 6.0
• Windows XP x64 Service Pack 1: AMD Athlon 64- eller AMD Opteron-processor, Intel Xeoneller Pentium-processor med Intel EM64T-understøttelse, 512 MB RAM, 290 MB ledig harddiskplads, Microsoft Internet Explorer 6.0
• Windows Vista: 800 MHz 32-bit (x86)- eller 64-bit (x64)-processor, 512 MB RAM, 425 MB ledig plads på harddisken, Microsoft Internet Explorer 7.0
• Mac OS X (v.10.4.11, v.10.5) : PowerPC G3, G4, G5, eller Intel Core-processor, 256 MB hukommelse - 500 MB ledig diskplads
• Quick Time 5.0 eller nyere (Mac OS X)
• Adobe Acrobat Reader 5.0 eller nyere
Anbefalede systemkrav
• Windows 2000 Service Pack 4: Intel Pentium III-processor eller højere, 256 MB RAM, 200
MB ledig harddiskplads
• Windows XP (32-bit) Service Pack 1: Intel Pentium III-processor eller højere, 512 MB RAM,
500 MB ledig harddiskplads
• Windows XP x64 Service Pack 1: AMD Athlon 64- eller AMD Opteron-processor, Intel Xeoneller Pentium 4-processor med Intel EM64T-understøttelse, 512 MB RAM, 290 MB ledig harddiskplads, Microsoft Internet Explorer 6.0 eller nyere
• Windows Vista: 1 GHz 32-bit (x86) eller 64-bit (x64) processor, 1 GB RAM, 470 MB ledig plads på harddisken
• Mac OS X (v.10.4.11, v.10.5): PowerPC G3, G4, G5, eller Intel Core-processor, 512 MB hukommelse eller mere, 500 MB ledig diskplads
• Microsoft Internet Explorer 6.0 eller nyere (Windows 2000, Windows XP); Internet
Explorer 7.0 eller nyere (Windows Vista)
Specifikationer for netværksprotokol
Operativsystemkompatibilitet til netværk
• Windows 2000, Windows XP(32 bit), Windows XP x64 (Professional og Home Editions),
Windows Vista (32 bit) og (64 bit), [Ultimate, Enterprise & Business Edition]
• Mac OS X (v.10.4, v.10.5)
• Microsoft Windows 2000 Server Terminal Services med Citrix Metaframe XP med Feature
Release 3
• Microsoft Windows 2000 Server Terminal Services med Citrix Presentation Server 4.0
• Microsoft Windows 2000 Server Terminal Services
Specifikationer for netværksprotokol 271
Tillæg C
• Microsoft Windows 2003 Server Terminal Services
• Microsoft Windows 2003 Server Terminal Services med Citrix Presentation Server 4.0
• Microsoft Windows 2003 Server Terminal Services med Citrix Presentation Server 4.5
• Microsoft Windows 2003 Server Terminal Services med Citrix Metaframe XP med Feature
Release 3
• Microsoft Windows 2000 Small Business Server Terminal Services
• Novell Netware 6, 6.5, Open Enterprise Server 6.5
Kompatible netværksprotokoller
TCP/IP
Netværksstyring
Integreret webserver
Funktioner
Mulighed for fjernkonfiguration og -administration af netværksenheder
Serverspecifikationer for integreret webserver
Krav
• TCP/IP-baseret netværk (IPX/SPX-baserede netværk understøttes ikke)
• En webbrowser (enten Microsoft Internet Explorer 6.0 eller nyere, Mozilla Firefox 1.0 eller nyere, Opera 8.0 eller nyere, Mozilla Firefox 8.0 eller nyere eller Safari 1.2 eller nyere)
• En netværksforbindelse (Du kan ikke bruge den integrerede webserver, hvis den er tilsluttet direkte til en computer med et USB-kabel)
• En internetforbindelse (påkrævet til visse funktioner).
Bemærk!
Du kan åbne den integrerede webserver uden at have oprettet forbindelse til internettet. Visse funktioner vil dog ikke være tilgængelige.
• Den integrerede webserver skal være på samme side af firewallen som enheden.
Udskrivningsspecifikationer
Opløsning ved sort udskrivning
Op til 1200 dpi med pigmenteret sort blæk
Opløsning ved farveudskrivning
Udvidet HP-fotokvalitet med Vivera-blæk (op til 4800 x 1200-optimeret dpi på HP Premium Plusfotopapir med 1200 x 1200 input dpi)
Kopispecifikationer
• Digital billedbehandling
• Op til 99 kopier fra original (afhængigt af modellen)
• Digital zoom: fra 25 til 400% (afhængigt af modellen)
• Tilpas til siden, vis kopi (kun farvedisplay)
Faxspecifikationer
• Sort/hvid- og farvefax.
• Op til 110 hurtigkald (afhængigt af modellen).
272 Printerspecifikationer
• Op til 120-siders hukommelse (afhængigt af modellen, baseret på ITU-T Test Image nr. 1 ved standardopløsning). Mere komplekse sider eller sider i højere opløsning tager længere tid og bruger mere hukommelse.
• Manuel faxafsendelse og -modtagelse.
• Automatisk genopkald ved optaget op til fem gange (afhængigt af modellen).
• Automatisk genopkald ved manglende svar én gang (afhængigt af modellen).
• Bekræftelses- og aktivitetsrapporter.
• CCITT/ITU gruppe 3-fax med fejlretningstilstand.
• 33,6 Kbps-overførsel.
• 3 sekunder pr. side ved en hastighed på 33,6 Kbps (baseret på ITU-T Test Image nr. 1 ved standardopløsning). Mere komplekse sider eller sider i højere opløsning tager længere tid og bruger mere hukommelse.
• Opkaldsregistrering med automatisk skift mellem fax og telefonsvarer.
Fin (dpi)
196 x 203
Standard (dpi)
196 x 98 Sort
Foto (dpi)
196 x 203 (8-bit gråtoner)
200 x 200
Meget fin (dpi)
300 x 300
Farve 200 x 200
Fax til pc-specifikationer
• Understøttet filtype: Ikke-komprimeret TIFF
• Understøttede faxtyper: sort/hvide faxer
200 x 200 200 x 200
Scanningsspecifikationer
• Billedredigeringsprogram inkluderet
• Integreret OCR-software konverterer automatisk scannet tekst til redigerbar tekst
• Scanningshastigheder varierer, alt efter hvor kompliceret dokumentet er
• Twain-kompatibel brugerflade
• Opløsning: 4800 x 4800 dpi optisk (op til 19.200 forbedret dpi)
• Farve: 16-bit pr. RGB-farve, 48-bit i alt
• Maksimal scanningsstørrelse fra glaspladen: display med to linjer: 216 x 297 mm; farvedisplay: 216 x 356 mm
• Maksimal scanningsstørrelse fra ADF: 216 x 356 mm
Miljøspecifikationer
Driftsmiljø
Driftstemperatur: 5° til 40° C
Anbefalede driftsforhold: 15° til 32° C
Anbefalet relativ luftfugtighed: 25 til 75% ikke kondenseret
Opbevaringsmiljø
Opbevaringstemperatur: -40° til 60° C
Relativ luftfugtighed ved opbevaring: Op til 90% ikke kondenseret ved en temperatur på 60° C
Miljøspecifikationer 273
Tillæg C
Elektriske specifikationer
Strømforsyning
Universel strømadapter (ekstern)
Strømkrav
Indgangsspænding: 100 til 240 VAC (± 10%), 50/60 Hz (± 3Hz)
Udgangsspænding: 32 V DC, 2000 mA
Strømforbrug
30 watt ved udskrivning (hurtig kladdetilstand); 32 watt ved kopiering (hurtig kladdetilstand)
Specifikationer for akustisk emission (udskrivning i kladdetilstand, støjniveauer pr. ISO 7779)
Lydtryk (ved siden af printeren)
LpAm 57 (dBA) (mon, kladdeudskrift)
Lydniveau
LwAd 7,0 (BA)
Understøttede enheder
USB-flashkort
HP har testet printeren med følgende USB-flashkort:
• SanDisk Cruzer Micro: High-speed, 0120-256, 256 MB
• Iomega Micro Mini: Full-speed, 064-0417450-YCAE032171, 128 MB
• Kingston DataTraveler II: High-speed, KF112504 f5274-006, 128 MB og 256 MB
• Sony Microvault: High-speed, D04825AB, 256 MB
• Lexar Media JumpDrive: 256 MB
Obs: Du kan muligvis anvende andre USB-flashkort til printeren. HP kan imidlertid ikke garantere, at disse kort vil fungere korrekt med printeren, fordi de ikke er blevet testet.
Hukommelseskortspecifikationer
• Maksimalt anbefalede antal filer på et hukommelseskort: 1,000
• Anbefalet maks. størrelse på hver enkelt fil: Maks. 12 megapixel, maks. 8 MB
• Anbefalet maks. størrelse på hukommelseskort: 1 GB (kun i solid-state)
Bemærk!
Hvis et hukommelseskort kommer op i nærheden af det anbefalede maksimum, kan det medføre, at printeren arbejder langsommere end forventet.
Understøttede hukommelseskorttyper
• CompactFlash (type I og II)
• Memory Stick, Memory Stick Duo, Memory Stick Pro, MagicGate Memory Stick Duo
Bemærk!
Memory Stick Duo kræver en adapter, der skal købes særskilt. Brug ikke en adapter, der kan beskadige enheden.
• Memory Stick Micro (kræver adapter, sælges separat)
• Secure Digital
274 Printerspecifikationer
• High Capacity Secure Digital
• miniSD, microSD (kræver adapter, sælges separat)
• MultiMediaCard (MMC), Secure MultiMediaCard
• Reduceret størrelse MultiMediaCard (RS-MMC), MMC Mobile, MMCmicro (kræver adapter, sælges separat)
• xD-Picture Card
Hukommelseskortspecifikationer 275
Tillæg C
276 Printerspecifikationer
D Lovpligtige oplysninger
Enheden opfylder krav fra regulative organer i dit land/område.
Dette afsnit indeholder følgende emner:
•
•
VCCI (klasse B) overensstemmelseserklæring for brugere i Japan
•
Meddelelse til brugere i Japan vedrørende netledningen
•
Meddelelse til brugere i Korea
•
Tabel over giftige og sundhedsskadelige substanser
•
Meddelelse til brugere af det amerikanske telefonnet: FCC-krav
•
Meddelelse til brugere af det canadiske telefonnet
•
Meddelelse til brugere i det europæiske økonomiske samarbejde
•
Erklæring vedrørende opkoblet fax for Australien
•
Lovpligtige oplysninger om trådløse produkter
•
•
Overensstemmelseserklæring (DOC)
•
Product stewardship-miljøprogram
•
Lovpligtige oplysninger 277
Tillæg D
FCC-erklæring
FCC statement
The United States Federal Communications Commission (in 47 CFR 15.105) has specified that the following notice be brought to the attention of users of this product.
This equipment has been tested and found to comply with the limits for a Class B digital device, pursuant to Part 15 of the FCC Rules. These limits are designed to provide reasonable protection against harmful interference in a residential installation. This equipment generates, uses and can radiate radio frequency energy and, if not installed and used in accordance with the instructions, may cause harmful interference to radio communications.
However, there is no guarantee that interference will not occur in a particular installation.
If this equipment does cause harmful interference to radio or television reception, which can be determined by turning the equipment off and on, the user is encouraged to try to correct the interference by one or more of the following measures:
• Reorient the receiving antenna.
• Increase the separation between the equipment and the receiver.
• Connect the equipment into an outlet on a circuit different from that to which the receiver is connected.
• Consult the dealer or an experienced radio/TV technician for help.
For further information, contact:
Manager of Corporate Product Regulations
Hewlett-Packard Company
3000 Hanover Street
Palo Alto, Ca 94304
(650) 857-1501
Modifications (part 15.21)
The FCC requires the user to be notified that any changes or modifications made to this device that are not expressly approved by HP may void the user's authority to operate the equipment.
This device complies with Part 15 of the FCC Rules. Operation is subject to the following two conditions: (1) this device may not cause harmful interference, and (2) this device must accept any interference received, including interference that may cause undesired operation.
VCCI (klasse B) overensstemmelseserklæring for brugere i Japan
278 Lovpligtige oplysninger
Meddelelse til brugere i Japan vedrørende netledningen
Meddelelse til brugere i Korea
Tabel over giftige og sundhedsskadelige substanser
Tabel over giftige og sundhedsskadelige substanser 279
Tillæg D
Meddelelse til brugere af det amerikanske telefonnet: FCC-krav
Notice to users of the U.S. telephone network: FCC requirements
This equipment complies with FCC rules, Part 68. On this equipment is a label that contains, among other information, the FCC Registration Number and Ringer Equivalent
Number (REN) for this equipment. If requested, provide this information to your telephone company.
An FCC compliant telephone cord and modular plug is provided with this equipment. This equipment is designed to be connected to the telephone network or premises wiring using a compatible modular jack which is Part 68 compliant. This equipment connects to the telephone network through the following standard network interface jack: USOC
RJ-11C.
The REN is useful to determine the quantity of devices you may connect to your telephone line and still have all of those devices ring when your number is called. Too many devices on one line might result in failure to ring in response to an incoming call. In most, but not all, areas the sum of the RENs of all devices should not exceed five (5). To be certain of the number of devices you may connect to your line, as determined by the REN, you should call your local telephone company to determine the maximum REN for your calling area.
If this equipment causes harm to the telephone network, your telephone company might discontinue your service temporarily. If possible, they will notify you in advance. If advance notice is not practical, you will be notified as soon as possible. You will also be advised of your right to file a complaint with the FCC. Your telephone company might make changes in its facilities, equipment, operations, or procedures that could affect the proper operation of your equipment. If they do, you will be given advance notice so you will have the opportunity to maintain uninterrupted service. If you experience trouble with this equipment, please contact the manufacturer, or look elsewhere in this manual, for warranty or repair information. Your telephone company might ask you to disconnect this equipment from the network until the problem has been corrected or until you are sure that the equipment is not malfunctioning.
This equipment may not be used on coin service provided by the telephone company.
Connection to party lines is subject to state tariffs. Contact your state public utility commission, public service commission, or corporation commission for more information.
This equipment includes automatic dialing capability. When programming and/or making test calls to emergency numbers:
• Remain on the line and explain to the dispatcher the reason for the call.
• Perform such activities in the off-peak hours, such as early morning or late evening .
Note The FCC hearing aid compatibility rules for telephones are not applicable to this equipment.
The Telephone Consumer Protection Act of 1991 makes it unlawful for any person to use a computer or other electronic device, including fax machines, to send any message unless such message clearly contains in a margin at the top or bottom of each transmitted page or on the first page of transmission, the date and time it is sent and an identification of the business, other entity, or other individual sending the message and the telephone number of the sending machine or such business, other entity, or individual. (The telephone number provided might not be a 900 number or any other number for which charges exceed local or long-distance transmission charges.) In order to program this information into your fax machine, you should complete the steps described in the software.
280 Lovpligtige oplysninger
Meddelelse til brugere af det canadiske telefonnet
Note à l’attention des utilisateurs du réseau téléphonique canadien/Notice to users of the Canadian telephone network
Cet appareil est conforme aux spécifications techniques des équipements terminaux d’Industrie Canada. Le numéro d’enregistrement atteste de la conformité de l’appareil.
L’abréviation IC qui précède le numéro d’enregistrement indique que l’enregistrement a été effectué dans le cadre d’une Déclaration de conformité stipulant que les spécifications techniques d’Industrie Canada ont été respectées. Néanmoins, cette abréviation ne signifie en aucun cas que l’appareil a été validé par Industrie Canada.
Pour leur propre sécurité, les utilisateurs doivent s’assurer que les prises électriques reliées
à la terre de la source d’alimentation, des lignes téléphoniques et du circuit métallique d’alimentation en eau sont, le cas échéant, branchées les unes aux autres. Cette précaution est particulièrement importante dans les zones rurales.
Remarque Le numéro REN (Ringer Equivalence Number) attribué à chaque appareil terminal fournit une indication sur le nombre maximal de terminaux qui peuvent être connectés à une interface téléphonique. La terminaison d’une interface peut se composer de n’importe quelle combinaison d’appareils, à condition que le total des numéros REN ne dépasse pas 5.
Basé sur les résultats de tests FCC Partie 68, le numéro REN de ce produit est 0.0B.
This equipment meets the applicable Industry Canada Terminal Equipment Technical
Specifications. This is confirmed by the registration number. The abbreviation IC before the registration number signifies that registration was performed based on a Declaration of
Conformity indicating that Industry Canada technical specifications were met. It does not imply that Industry Canada approved the equipment.
Users should ensure for their own protection that the electrical ground connections of the power utility, telephone lines and internal metallic water pipe system, if present, are connected together. This precaution might be particularly important in rural areas.
Note The REN (Ringer Equivalence Number) assigned to each terminal device provides an indication of the maximum number of terminals allowed to be connected to a telephone interface. The termination on an interface might consist of any combination of devices subject only to the requirement that the sum of the
Ringer Equivalence Numbers of all the devices does not exceed 5.
The REN for this product is 0.0B, based on FCC Part 68 test results.
Meddelelse til brugere af det canadiske telefonnet 281
Tillæg D
Meddelelse til brugere i det europæiske økonomiske samarbejde
Notice to users in the European Economic Area
This product is designed to be connected to the analog Switched Telecommunication
Networks (PSTN) of the European Economic Area (EEA) countries/regions.
Network compatibility depends on customer selected settings, which must be reset to use the equipment on a telephone network in a country/region other than where the product was purchased. Contact the vendor or Hewlett-Packard Company if additional product support is necessary.
This equipment has been certified by the manufacturer in accordance with Directive
1999/5/EC (annex II) for Pan-European single-terminal connection to the public switched telephone network (PSTN). However, due to differences between the individual PSTNs provided in different countries, the approval does not, of itself, give an unconditional assurance of successful operation on every PSTN network termination point.
In the event of problems, you should contact your equipment supplier in the first instance.
This equipment is designed for DTMF tone dialing and loop disconnect dialing. In the unlikely event of problems with loop disconnect dialing, it is recommended to use this equipment only with the DTMF tone dial setting.
Erklæring vedrørende opkoblet fax for Australien
In Australia, the HP device must be connected to Telecommunication Network through a line cord which meets the requirements of the Technical Standard AS/ACIF S008.
Lovpligtige oplysninger om trådløse produkter
Dette afsnit indeholder følgende lovgivningsmæssige oplysninger for trådløse produkter:
•
Udsættelse for højfrekvensstråling
•
Meddelelse til brugere i Brasilien
•
Meddelelse til brugere i Canada
•
Meddelelse til brugere i Taiwan
•
Lovgivningsmæssige oplysninger for EU
282 Lovpligtige oplysninger
Udsættelse for højfrekvensstråling
Exposure to radio frequency radiation
Caution The radiated output power of this device is far below the FCC radio frequency exposure limits. Nevertheless, the device shall be used in such a manner that the potential for human contact during normal operation is minimized. This product and any attached external antenna, if supported, shall be placed in such a manner to minimize the potential for human contact during normal operation. In order to avoid the possibility of exceeding the FCC radio frequency exposure limits, human proximity to the antenna shall not be less than 20 cm (8 inches) during normal operation.
Meddelelse til brugere i Brasilien
Aviso aos usuários no Brasil
Este equipamento opera em caráter secundário, isto é, não tem direito à proteção contra interferência prejudicial, mesmo de estações do mesmo tipo, e não pode causar interferência a sistemas operando em caráter primário. (Res.ANATEL 282/2001).
Meddelelse til brugere i Canada
Notice to users in Canada/Note à l'attention des utilisateurs canadiens
For Indoor Use. This digital apparatus does not exceed the Class B limits for radio noise emissions from the digital apparatus set out in the Radio Interference Regulations of the
Canadian Department of Communications. The internal wireless radio complies with RSS
210 and RSS GEN of Industry Canada.
Utiliser à l'intérieur. Le présent appareil numérique n'émet pas de bruit radioélectrique dépassant les limites applicables aux appareils numériques de la classe B prescrites dans le Règlement sur le brouillage radioélectrique édicté par le ministère des Communications du Canada. Le composant RF interne est conforme a la norme RSS-210 and RSS GEN d'Industrie Canada.
Lovpligtige oplysninger om trådløse produkter 283
Tillæg D
Meddelelse til brugere i Taiwan
284 Lovpligtige oplysninger
Lovgivningsmæssige oplysninger for EU
European Union Regulatory Notice
Products bearing the CE marking comply with the following EU Directives:
• Low Voltage Directive 2006/95/EC
• EMC Directive 2004/108/EC
CE compliance of this product is valid only if powered with the correct CE-marked AC adapter provided by HP.
If this product has telecommunications functionality, it also complies with the essential requirements of the following EU Directive:
• R&TTE Directive 1999/5/EC
Compliance with these directives implies conformity to harmonized European standards
(European Norms) that are listed in the EU Declaration of Conformity issued by HP for this product or product family. This compliance is indicated by the following conformity marking placed on the product.
The wireless telecommunications functionality of this product may be used in the following
EU and EFTA countries:
Austria, Belgium, Bulgaria, Cyprus, Czech Republic, Denmark, Estonia, Finland, France,
Germany, Greece, Hungary, Iceland, Ireland, Italy, Latvia, Liechtenstein, Lithuania,
Luxembourg, Malta, Netherlands, Norway, Poland, Portugal, Romania, Slovak Republic,
Slovenia, Spain, Sweden, Switzerland and United Kingdom.
Products with 2.4-GHz wireless LAN devices
France
For 2.4 GHz Wireless LAN operation of this product certain restrictions apply: This product may be used indoor for the entire 2400-2483.5 MHz frequency band (channels
1-13). For outdoor use, only 2400-2454 MHz frequency band (channels 1-9) may be used.
For the latest requirements, see http://www.art-telecom.fr.
Italy
License required for use. Verify with your dealer or directly with the General Direction for
Frequency Planning and Management (Direzione Generale Pianificazione e Gestione
Frequenze).
Lovpligtigt modelnummer
Med henblik på at overholde lovgivningsmæssige identifikationskrav er dit produkt forsynet med et lovpligtigt modelnummer. Det lovpligtige modelnummer til produktet er SNPRC-0703-01 (HP
Officejet Pro 8500 All-in-One Series) eller SNPRC-0703-02 (HP Officejet Pro 8500 Wireless All-in-
One eller HP Officejet Pro 8500 Premier All-in-One). Dette lovpligtige nummer må ikke forveksles med markedsføringsnavnet (HP Officejet Pro 8500 All-in-One Series) eller produktnummeret.
Lovpligtigt modelnummer 285
Tillæg D
Overensstemmelseserklæring (DOC)
DECLARATION OF CONFORMITY
according to ISO/IEC 17050-1 and EN 17050-1
Supplier’s Name:
Supplier’s Address: declares, that the product
Product Name:
Regulatory Model Number: 1)
Product Options:
Hewlett-Packard Company DoC#: SNPRC-0703-01-A
60, Alexandra Terrace, # 07-01 The Comtech, Singapore 118502
HP Officejet Pro 8500 All-in-One Series
SNPRC-0703-01
C9101A / Automatic 2-Sided Printing Device
CB802A / 250 - sheet Paper Tray conforms to the following Product Specifications and Regulations:
SAFETY:
EMC:
TELECOM:
IEC 60950-1:2001 / EN60950-1:2001 + A11: 2004
EN 60825-1 1994+A1:2002+A2: 2001
CISPR 22:2005/ EN 55022: 2006 Class B
EN 55024:1998 +A1:2001 + A2:2003
EN 61000-3-2: 2000 + A2: 2005
EN 61000-3-3:1995 +A1: 2001
FCC CFR 47, Part 15 Class B / ICES-003, Issue 4 Class B
TBR 21: 1998 3)
FCC Rules and Regulations 47CFR Part 68
TIA-968-A-1 +A-2 +A-3+A-4 Telecommunications – Telephone Terminal Equipment
CS-03, Part I, Issue 9, Feb 2005
Supplementary Information:
1. This product is assigned a Regulatory Model Number which stays with the regulatory aspects of the design. The Regulatory
Model Number is the main product identifier in the regulatory documentation and test reports, this number should not be confused with the marketing name or the product numbers.
2. This product complies with the requirements of the Low Voltage Directive 2006/95/EC, the EMC Directive 2004/108/EC
& the R&TTE Directive 99/5/EC and carries the CE-marking accordingly. In addition, it complies with the WEEE Directive
2002/96/EC and RoHS Directive 2002/95/EC.
3. This product complies with TBR21:1998, except clause 4.7.1 (DC characteristic), which complies with ES 203 021-3, clause 4.7.1.
4. This Device complies with Part 15 of the FCC Rules. Operation is subject to the following two Conditions: (1) This device may not cause harmful interference, and (2) this device must accept any interference received, including interference that may cause undesired operation.
5. The product was tested in a typical configuration.
Singapore
April 2008
Wong Soo Min , Director Quality
Imaging & Printing Manufacturing Operations
Local contact for regulatory topics only:
EMEA: Hewlett-Packard GmbH, HQ-TRE, Herrenberger Strasse 140, 71034 Boeblingen, Germany www.hp.com/go/certificates
USA : Hewlett-Packard, 3000 Hanover St., Palo Alto 94304, U.S.A. 650-857-1501
286 Lovpligtige oplysninger
DECLARATION OF CONFORMITY
according to ISO/IEC 17050-1 and EN 17050-1
Supplier’s Name:
Supplier’s Address: declares, that the product
Product Name:
Regulatory Model Number:
Product Options:
Radio Module Number:
1)
Hewlett-Packard Company DoC#: SNPRC-0703-02-A
60, Alexandra Terrace, # 07-01 The Comtech, Singapore 118502
HP Officejet Pro 8500 All-in-One Series
SNPRC-0703-02
C9101A / Automatic 2-Sided Printing Device
CB802A / 250 - sheet Paper Tray
RSVLD-0608 conforms to the following Product Specifications and Regulations:
SAFETY:
EMC:
TELECOM:
IEC 60950-1:2001 / EN60950-1:2001 + A11: 2004
EN 60825-1 1994+A1:2002+A2: 2001
CISPR 22:2005/ EN 55022: 2006 Class B
EN 55024:1998 +A1:2001 + A2:2003
EN 61000-3-2: 2000 + A2: 2005
EN 61000-3-3:1995 +A1: 2001
FCC CFR 47, Part 15 Class B / ICES-003, Issue 4 Class B
EN 301 489-1 V1.6.1:2005 / EN 301 489-17 V1.2.1:2002
EN 300 328 V1.7.1 : 2006
TBR 21: 1998 3)
FCC Rules and Regulations 47CFR Part 68
TIA-968-A-1 +A-2 +A-3+A-4 Telecommunications – Telephone Terminal Equipment
CS-03, Part I, Issue 9, Feb 2005
Supplementary Information:
1. This product is assigned a Regulatory Model Number which stays with the regulatory aspects of the design. The Regulatory
Model Number is the main product identifier in the regulatory documentation and test reports, this number should not be confused with the marketing name or the product numbers.
2. This product complies with the requirements of the Low Voltage Directive 2006/95/EC, the EMC Directive 2004/108/EC
& the R&TTE Directive 99/5/EC and carries the CE-marking accordingly. In addition, it complies with the WEEE Directive
2002/96/EC and RoHS Directive 2002/95/EC.
3. This product complies with TBR21:1998, except clause 4.7.1 (DC characteristic), which complies with ES 203 021-3, clause 4.7.1.
4. This Device complies with Part 15 of the FCC Rules. Operation is subject to the following two Conditions: (1) This device may not cause harmful interference, and (2) this device must accept any interference received, including interference that may cause undesired operation.
5. The product was tested in a typical configuration.
Singapore
April 2008
Wong Soo Min , Director Quality
Imaging & Printing Manufacturing Operations
Local contact for regulatory topics only:
EMEA: Hewlett-Packard GmbH, HQ-TRE, Herrenberger Strasse 140, 71034 Boeblingen, Germany www.hp.com/go/certificates
USA : Hewlett-Packard, 3000 Hanover St., Palo Alto 94304, U.S.A. 650-857-1501
Overensstemmelseserklæring (DOC) 287
Tillæg D
Product stewardship-miljøprogram
Hewlett-Packard er engageret i at levere kvalitetsprodukter på en miljømæssigt fornuftig måde.
Dette produkt er designet til genbrug. Antallet af materialer er holdt på et minimum, men funktionaliteten og driftsikkerheden er stadig i top. Forskellige materialer er designet, så de nemt kan adskilles. Låse og andre sammenføjninger er nemme at finde, få adgang til og fjerne med almindeligt værktøj. Printerens vigtigste dele er designet, så de let kan findes, hvis de skal skilles og repareres.
Besøg HP's websted Commitment to the Environment for at få yderligere oplysninger på adressen: www.hp.com/hpinfo/globalcitizenship/environment/index.html
Dette afsnit indeholder følgende emner:
•
•
•
Datablade vedrørende materialesikkerhed
•
•
Genbrugsprogrammet for HP inkjet-tilbehør
•
Bortskaffelse af affaldsudstyr – brugere i private husholdninger i EU
•
•
Papirbrug
Dette produkt er velegnet til at bruge genbrugspapir i overensstemmelse med DIN 19309 og EN
12281:2002.
Plastik
Plastikdele over 25 gram er afmærket i overensstemmelse med de internationale standarder, der forbedrer muligheden for at identificere plastdele til genbrugsformål efter produktets levetid.
Datablade vedrørende materialesikkerhed
Datablade om materialesikkerhed kan hentes på HP's websted: www.hp.com/go/msds
Genbrugsprogram
HP tilbyder stadig flere varereturnerings- og genbrugsordninger i mange lande/områder, og HP samarbejder med nogle af verdens største elektroniske genbrugscentraler. HP sparer ressourcer ved at videresælge nogle af de mest populære produkter. Der er flere oplysninger om genbrug af
HP-produkter på: www.hp.com/hpinfo/globalcitizenship/environment/recycle/
Genbrugsprogrammet for HP inkjet-tilbehør
HP bestræber sig på at beskytte miljøet. HP Inkjet Supplies Recycling Program findes i mange lande/områder og gør det muligt at genbruge brugte printpatroner og blækpatroner gratis. Du kan finde yderligere oplysninger ved at besøge følgende websted: www.hp.com/hpinfo/globalcitizenship/environment/recycle/
288 Lovpligtige oplysninger
Bortskaffelse af affaldsudstyr – brugere i private husholdninger i EU
Disposal of Waste Equipment by Users in Private Households in the European Union
This symbol on the product or on its packaging indicates that this product must not be disposed of with your other household waste. Instead, it is your responsibility to dispose of your waste equipment by handing it over to a designated collection point for the recycling of waste electrical and electronic equipment. The separate collection and recycling of your waste equipment at the time of disposal will help to conserve natural resources and ensure that it is recycled in a manner that protects human health and the environment. For more information about where you can drop off your waste equipment for recycling, please contact your local city office, your household waste disposal service or the shop where you purchased the product.
Évacuation des équipements usagés par les utilisateurs dans les foyers privés au sein de l'Union européenne
La présence de ce symbole sur le produit ou sur son emballage indique que vous ne pouvez pas vous débarrasser de ce produit de la même façon que vos déchets courants.
Au contraire, vous êtes responsable de l'évacuation de vos équipements usagés et, à cet effet, vous êtes tenu de les remettre à un point de collecte agréé pour le recyclage des
équipements électriques et électroniques usagés. Le tri, l'évacuation et le recyclage séparés de vos équipements usagés permettent de préserver les ressources naturelles et de s'assurer que ces équipements sont recyclés dans le respect de la santé humaine et de l'environnement. Pour plus d'informations sur les lieux de collecte des équipements usagés, veuillez contacter votre mairie, votre service de traitement des déchets ménagers ou le magasin où vous avez acheté le produit.
Entsorgung von Elektrogeräten durch Benutzer in privaten Haushalten in der EU
Dieses Symbol auf dem Produkt oder dessen Verpackung gibt an, dass das Produkt nicht zusammen mit dem Restmüll entsorgt werden darf. Es obliegt daher Ihrer Verantwortung, das
Gerät an einer entsprechenden Stelle für die Entsorgung oder Wiederverwertung von Elektrogeräten aller Art abzugeben (z.B. ein Wertstoffhof). Die separate Sammlung und das
Recyceln Ihrer alten Elektrogeräte zum Zeitpunkt ihrer Entsorgung trägt zum Schutz der Umwelt bei und gewährleistet, dass sie auf eine Art und Weise recycelt werden, die keine
Gefährdung für die Gesundheit des Menschen und der Umwelt darstellt. Weitere Informationen darüber, wo Sie alte Elektrogeräte zum Recyceln abgeben können, erhalten Sie bei den örtlichen Behörden, Wertstoffhöfen oder dort, wo Sie das Gerät erworben haben.
Smaltimento di apparecchiature da rottamare da parte di privati nell'Unione Europea
Questo simbolo che appare sul prodotto o sulla confezione indica che il prodotto non deve essere smaltito assieme agli altri rifiuti domestici. Gli utenti devono provvedere allo smaltimento delle apparecchiature da rottamare portandole al luogo di raccolta indicato per il riciclaggio delle apparecchiature elettriche ed elettroniche. La raccolta e il riciclaggio separati delle apparecchiature da rottamare in fase di smaltimento favoriscono la conservazione delle risorse naturali e garantiscono che tali apparecchiature vengano rottamate nel rispetto dell'ambiente e della tutela della salute. Per ulteriori informazioni sui punti di raccolta delle apparecchiature da rottamare, contattare il proprio comune di residenza, il servizio di smaltimento dei rifiuti locale o il negozio presso il quale è stato acquistato il prodotto.
Eliminación de residuos de aparatos eléctricos y electrónicos por parte de usuarios domésticos en la Unión Europea
Este símbolo en el producto o en el embalaje indica que no se puede desechar el producto junto con los residuos domésticos. Por el contrario, si debe eliminar este tipo de residuo, es responsabilidad del usuario entregarlo en un punto de recogida designado de reciclado de aparatos electrónicos y eléctricos. El reciclaje y la recogida por separado de estos residuos en el momento de la eliminación ayudará a preservar recursos naturales y a garantizar que el reciclaje proteja la salud y el medio ambiente. Si desea información adicional sobre los lugares donde puede dejar estos residuos para su reciclado, póngase en contacto con las autoridades locales de su ciudad, con el servicio de gestión de residuos domésticos o con la tienda donde adquirió el producto.
Likvidace vysloužilého zařízení uživateli v domácnosti v zemích EU
Tato značka na produktu nebo na jeho obalu označuje, že tento produkt nesmí být likvidován prostým vyhozením do běžného domovního odpadu. Odpovídáte za to, že vysloužilé zařízení bude předáno k likvidaci do stanovených sběrných míst určených k recyklaci vysloužilých elektrických a elektronických zařízení. Likvidace vysloužilého zařízení samostatným sběrem a recyklací napomáhá zachování přírodních zdrojů a zajišťuje, že recyklace proběhne způsobem chránícím lidské zdraví a životní prostředí. Další informace o tom, kam můžete vysloužilé zařízení předat k recyklaci, můžete získat od úřadů místní samosprávy, od společnosti provádějící svoz a likvidaci domovního odpadu nebo v obchodě, kde jste produkt zakoupili.
Bortskaffelse af affaldsudstyr for brugere i private husholdninger i EU
Dette symbol på produktet eller på dets emballage indikerer, at produktet ikke må bortskaffes sammen med andet husholdningsaffald. I stedet er det dit ansvar at bortskaffe affaldsudstyr ved at aflevere det på dertil beregnede indsamlingssteder med henblik på genbrug af elektrisk og elektronisk affaldsudstyr. Den separate indsamling og genbrug af dit affaldsudstyr på tidspunktet for bortskaffelse er med til at bevare naturlige ressourcer og sikre, at genbrug finder sted på en måde, der beskytter menneskers helbred samt miljøet. Hvis du vil vide mere om, hvor du kan aflevere dit affaldsudstyr til genbrug, kan du kontakte kommunen, det lokale renovationsvæsen eller den forretning, hvor du købte produktet.
Afvoer van afgedankte apparatuur door gebruikers in particuliere huishoudens in de Europese Unie
Dit symbool op het product of de verpakking geeft aan dat dit product niet mag worden afgevoerd met het huishoudelijk afval. Het is uw verantwoordelijkheid uw afgedankte apparatuur af te leveren op een aangewezen inzamelpunt voor de verwerking van afgedankte elektrische en elektronische apparatuur. De gescheiden inzameling en verwerking van uw afgedankte apparatuur draagt bij tot het sparen van natuurlijke bronnen en tot het hergebruik van materiaal op een wijze die de volksgezondheid en het milieu beschermt. Voor meer informatie over waar u uw afgedankte apparatuur kunt inleveren voor recycling kunt u contact opnemen met het gemeentehuis in uw woonplaats, de reinigingsdienst of de winkel waar u het product hebt aangeschaft.
Eramajapidamistes kasutuselt kõrvaldatavate seadmete käitlemine Euroopa Liidus
Kui tootel või toote pakendil on see sümbol, ei tohi seda toodet visata olmejäätmete hulka. Teie kohus on viia tarbetuks muutunud seade selleks ettenähtud elektri- ja elektroonikaseadmete utiliseerimiskohta. Utiliseeritavate seadmete eraldi kogumine ja käitlemine aitab säästa loodusvarasid ning tagada, et käitlemine toimub inimeste tervisele ja keskkonnale ohutult.
Lisateavet selle kohta, kuhu saate utiliseeritava seadme käitlemiseks viia, saate küsida kohalikust omavalitsusest, olmejäätmete utiliseerimispunktist või kauplusest, kust te seadme ostsite.
Hävitettävien laitteiden käsittely kotitalouksissa Euroopan unionin alueella
Tämä tuotteessa tai sen pakkauksessa oleva merkintä osoittaa, että tuotetta ei saa hävittää talousjätteiden mukana. Käyttäjän velvollisuus on huolehtia siitä, että hävitettävä laite toimitetaan sähkö- ja elektroniikkalaiteromun keräyspisteeseen. Hävitettävien laitteiden erillinen keräys ja kierrätys säästää luonnonvaroja. Näin toimimalla varmistetaan myös, että kierrätys tapahtuu tavalla, joka suojelee ihmisten terveyttä ja ympäristöä. Saat tarvittaessa lisätietoja jätteiden kierrätyspaikoista paikallisilta viranomaisilta, jäteyhtiöiltä tai tuotteen jälleenmyyjältä.
Απόρριψη άχρηστων συσκευών στην Ευρωπαϊκή Ένωση
Το παρόν σύμβολο στον εξοπλισμό ή στη συσκευασία του υποδεικνύει ότι το προϊόν αυτό δεν πρέπει να πεταχτεί μαζί με άλλα οικιακά απορρίμματα. Αντίθετα, ευθύνη σας είναι να
απορρίψετε τις άχρηστες συσκευές σε μια καθορισμένη μονάδα συλλογής απορριμμάτων για την ανακύκλωση άχρηστου ηλεκτρικού και ηλεκτρονικού εξοπλισμού. Η χωριστή συλλογή και
ανακύκλωση των άχρηστων συσκευών θα συμβάλει στη διατήρηση των φυσικών πόρων και στη διασφάλιση ότι θα ανακυκλωθούν με τέτοιον τρόπο, ώστε να προστατεύεται η υγεία των
ανθρώπων και το περιβάλλον. Για περισσότερες πληροφορίες σχετικά με το πού μπορείτε να απορρίψετε τις άχρηστες συσκευές για ανακύκλωση, επικοινωνήστε με τις κατά τόπους αρμόδιες
αρχές ή με το κατάστημα από το οποίο αγοράσατε το προϊόν.
A hulladékanyagok kezelése a magánháztartásokban az Európai Unióban
Ez a szimbólum, amely a terméken vagy annak csomagolásán van feltüntetve, azt jelzi, hogy a termék nem kezelhető együtt az egyéb háztartási hulladékkal. Az Ön feladata, hogy a készülék hulladékanyagait eljuttassa olyan kijelölt gyűjtőhelyre, amely az elektromos hulladékanyagok és az elektronikus berendezések újrahasznosításával foglalkozik.
A hulladékanyagok elkülönített gyűjtése és újrahasznosítása hozzájárul a természeti erőforrások megőrzéséhez, egyúttal azt is biztosítja, hogy a hulladék újrahasznosítása az egészségre
és a környezetre nem ártalmas módon történik. Ha tájékoztatást szeretne kapni azokról a helyekről, ahol leadhatja újrahasznosításra a hulladékanyagokat, forduljon a helyi önkormányzathoz, a háztartási hulladék begyűjtésével foglalkozó vállalathoz vagy a termék forgalmazójához.
Lietotāju atbrīvošanās no nederīgām ierīcēm Eiropas Savienības privātajās mājsaimniecībās
Šis simbols uz ierīces vai tās iepakojuma norāda, ka šo ierīci nedrīkst izmest kopā ar pārējiem mājsaimniecības atkritumiem. Jūs esat atbildīgs par atbrīvošanos no nederīgās ierīces, to nododot norādītajā savākšanas vietā, lai tiktu veikta nederīgā elektriskā un elektroniskā aprīkojuma otrreizējā pārstrāde. Speciāla nederīgās ierīces savākšana un otrreizējā pārstrāde palīdz taupīt dabas resursus un nodrošina tādu otrreizējo pārstrādi, kas sargā cilvēku veselību un apkārtējo vidi. Lai iegūtu papildu informāciju par to, kur otrreizējai pārstrādei var nogādāt nederīgo ierīci, lūdzu, sazinieties ar vietējo pašvaldību, mājsaimniecības atkritumu savākšanas dienestu vai veikalu, kurā iegādājāties šo ierīci.
Europos Sąjungos vartotojų ir privačių namų ūkių atliekamos įrangos išmetimas
Šis simbolis ant produkto arba jo pakuotės nurodo, kad produktas negali būti išmestas kartu su kitomis namų ūkio atliekomis. Jūs privalote išmesti savo atliekamą įrangą atiduodami ją į atliekamos elektronikos ir elektros įrangos perdirbimo punktus. Jei atliekama įranga bus atskirai surenkama ir perdirbama, bus išsaugomi natūralūs ištekliai ir užtikrinama, kad įranga yra perdirbta žmogaus sveikatą ir gamtą tausojančiu būdu. Dėl informacijos apie tai, kur galite išmesti atliekamą perdirbti skirtą įrangą kreipkitės į atitinkamą vietos tarnybą, namų ūkio atliekų išvežimo tarnybą arba į parduotuvę, kurioje pirkote produktą.
Utylizacja zużytego sprzętu przez użytkowników domowych w Unii Europejskiej
Symbol ten umieszczony na produkcie lub opakowaniu oznacza, że tego produktu nie należy wyrzucać razem z innymi odpadami domowymi. Użytkownik jest odpowiedzialny za dostarczenie zużytego sprzętu do wyznaczonego punktu gromadzenia zużytych urządzeń elektrycznych i elektronicznych. Gromadzenie osobno i recykling tego typu odpadów przyczynia się do ochrony zasobów naturalnych i jest bezpieczny dla zdrowia i środowiska naturalnego. Dalsze informacje na temat sposobu utylizacji zużytych urządzeń można uzyskać u odpowiednich władz lokalnych, w przedsiębiorstwie zajmującym się usuwaniem odpadów lub w miejscu zakupu produktu.
Descarte de equipamentos por usuários em residências da União Européia
Este símbolo no produto ou na embalagem indica que o produto não pode ser descartado junto com o lixo doméstico. No entanto, é sua responsabilidade levar os equipamentos a serem descartados a um ponto de coleta designado para a reciclagem de equipamentos eletro-eletrônicos. A coleta separada e a reciclagem dos equipamentos no momento do descarte ajudam na conservação dos recursos naturais e garantem que os equipamentos serão reciclados de forma a proteger a saúde das pessoas e o meio ambiente. Para obter mais informações sobre onde descartar equipamentos para reciclagem, entre em contato com o escritório local de sua cidade, o serviço de limpeza pública de seu bairro ou a loja em que adquiriu o produto.
Postup používateľov v krajinách Európskej únie pri vyhadzovaní zariadenia v domácom používaní do odpadu
Tento symbol na produkte alebo na jeho obale znamená, že nesmie by vyhodený s iným komunálnym odpadom. Namiesto toho máte povinnos odovzda toto zariadenie na zbernom mieste, kde sa zabezpečuje recyklácia elektrických a elektronických zariadení. Separovaný zber a recyklácia zariadenia určeného na odpad pomôže chráni prírodné zdroje a zabezpečí taký spôsob recyklácie, ktorý bude chráni ľudské zdravie a životné prostredie. Ďalšie informácie o separovanom zbere a recyklácii získate na miestnom obecnom úrade, vo firme zabezpečujúcej zber vášho komunálneho odpadu alebo v predajni, kde ste produkt kúpili.
Ravnanje z odpadno opremo v gospodinjstvih znotraj Evropske unije
Ta znak na izdelku ali embalaži izdelka pomeni, da izdelka ne smete odlagati skupaj z drugimi gospodinjskimi odpadki. Odpadno opremo ste dolžni oddati na določenem zbirnem mestu za recikliranje odpadne električne in elektronske opreme. Z ločenim zbiranjem in recikliranjem odpadne opreme ob odlaganju boste pomagali ohraniti naravne vire in zagotovili, da bo odpadna oprema reciklirana tako, da se varuje zdravje ljudi in okolje. Več informacij o mestih, kjer lahko oddate odpadno opremo za recikliranje, lahko dobite na občini, v komunalnem podjetju ali trgovini, kjer ste izdelek kupili.
Kassering av förbrukningsmaterial, för hem- och privatanvändare i EU
Produkter eller produktförpackningar med den här symbolen får inte kasseras med vanligt hushållsavfall. I stället har du ansvar för att produkten lämnas till en behörig återvinningsstation för hantering av el- och elektronikprodukter. Genom att lämna kasserade produkter till återvinning hjälper du till att bevara våra gemensamma naturresurser. Dessutom skyddas både människor och miljön när produkter återvinns på rätt sätt. Kommunala myndigheter, sophanteringsföretag eller butiken där varan köptes kan ge mer information om var du lämnar kasserade produkter för återvinning.
Изхвърляне на оборудване за отпадъци от потребители в частни домакинства в Европейския съюз
Този символ върху продукта или опаковката му показва, чепродуктът не трябва да се изхвърля заедно с домакинските отпадъци. Вие имате отговорността да изхвърлите оборудването за отпадъци, като го предадете на определен пункт за рециклиране на електрическо или механично оборудване за отпадъци. Отделното събиране и рециклиране на оборудването за отпадъци при изхвърлянето му помага за запазването на природни ресурси и гарантира рециклиране, извършено така, чеда не застрашава човешкото здраве и околната среда. За повече информация къде можете да оставите оборудването за отпадъци за рециклиране се свържете със съответния офис в града ви, фирмата за събиране на отпадъци или смагазина, от който сте закупили продукта
Înlăturarea echipamentelor uzate de către utilizatorii casnici din Uniunea Europeană
Acest simbol de pe produs sau de pe ambalajul produsului indică faptul că acest produs nu trebuie aruncat alături de celelalte deşeuri casnice. În loc să procedaţi astfel, aveţi responsabilitatea să vă debarasaţi de echipamentul uzat predându-l la un centru de colectare desemnat pentru reciclarea deşeurilor electrice şi aechipamentelor electronice. Colectarea şi reciclarea separată aechipamentului uzat atunci când doriţi să îl aruncaţi ajută la conservarea resurselor naturale şi asigură reciclarea echipamentului într-o manieră care protejează sănătatea umană şi mediul. Pentru informaţii suplimentare despre locul în care se poate preda echipamentul uzat pentru reciclare, luaţi legătura cu primăria locală, cu serviciul de salubritate sau cu vânzătorul de la care aţi achiziţionat produsul.
Product stewardship-miljøprogram 289
Tillæg D
Strømforbrug
Strømforbruget falder betydeligt, mens den er i dvaletilstand, hvilket sparer på de naturlige ressourcer og sparer penge uden at påvirke dette produkts høje præstation. Informationer, om dette produkt opfylder ENERGY STAR®-betingelserne, kan findes på produktarket eller specifikationsarket. Kvalificerede produkter kan også findes på www.hp.com/go/energystar .
Kemiske stoffer
HP forpligter sig til at informere vores kunder om de kemiske stoffer i vores produkter i overensstemmelse med de lovmæssige krav såsom REACH ( Regulation EC No 1907/2006 of the European Parliament and the Council ). En kemisk informationsrapport for dette produkt kan findes på: www.hp.com/go/reach
290 Lovpligtige oplysninger
Tredjepartslicenser
Third-party licenses
Expat
Copyright (c) 1998, 1999, 2000 Thai Open Source Software Center Ltd
Permission is hereby granted, free of charge, to any person obtaining a copy of this software and associated documentation files (the "Software"), to deal in the
Software without restriction, including without limitation the rights to use, copy, modify, merge, publish, distribute, sublicense, and/or sell copies of the
Software, and to permit persons to whom the Software is furnished to do so, subject to the following conditions:
The above copyright notice and this permission notice shall be included in all copies or substantial portions of the Software.
THE SOFTWARE IS PROVIDED "AS IS", WITHOUT WARRANTY OF ANY KIND,
EXPRESS OR IMPLIED, INCLUDING BUT NOT LIMITED TO THE WARRANTIES
OF MERCHANTABILITY, FITNESS FOR A PARTICULAR PURPOSE AND NON
INFRINGEMENT.IN NO EVENT SHALL THE AUTHORS OR COPYRIGHT
HOLDERS BE LIABLE FOR ANY CLAIM, DAMAGES OR OTHER LIABILITY,
WHETHER IN AN ACTION OF CONTRACT, TORT OR OTHERWISE,
ARISING FROM, OUT OF OR IN CONNECTION WITH THE SOFTWARE OR
THE USE OR OTHER DEALINGS IN THE SOFTWARE.
Tredjepartslicenser 291
Tillæg D
292
OpenSSL
Copyright (C) 1995-1998 Eric Young ([email protected])
All rights reserved.
This package is an SSL implementation written by Eric Young
([email protected]). The implementation was written so as to conform with
Netscapes SSL.
This library is free for commercial and non-commercial use as long as the following conditions are aheared to. The following conditions apply to all code found in this distribution, be it the RC4, RSA, lhash, DES, etc., code; not just the
SSL code. The SSL documentation included with this distribution is covered by the same copyright terms except that the holder is Tim Hudson ([email protected]).
Copyright remains Eric Young's, and as such any Copyright notices in the code are not to be removed. If this package is used in a product, Eric Young should be given attribution as the author of the parts of the library used. This can be in the form of a textual message at program startup or in documentation (online or textual) provided with the package.
Redistribution and use in source and binary forms, with or without modification, are permitted provided that the following conditions are met:
1. Redistributions of source code must retain the copyright notice, this list of conditions and the following disclaimer.
2. Redistributions in binary form must reproduce the above copyright notice, this list of conditions and the following disclaimer in the documentation and/or other materials provided with the distribution.
3. All advertising materials mentioning features or use of this software must display the following acknowledgement:
"This product includes cryptographic software written by Eric Young
([email protected])"
The word 'cryptographic' can be left out if the rouines from the library being used are not cryptographic related :-).
4. If you include any Windows specific code (or a derivative thereof) from the apps directory (application code) you must include an acknowledgement:
"This product includes software written by Tim Hudson ([email protected])."
THIS SOFTWARE IS PROVIDED BY ERIC YOUNG ``AS IS'' AND ANY EXPRESS
OR IMPLIED WARRANTIES, INCLUDING, BUT NOT LIMITED TO, THE IMPLIED
WARRANTIES OF MERCHANTABILITY AND FITNESS FOR A PARTICULAR
PURPOSE ARE DISCLAIMED. IN NO EVENT SHALL THE AUTHOR OR CON-
TRIBUTORS BE LIABLE FOR ANY DIRECT, INDIRECT, INCIDENTAL, SPECIAL,
EXEMPLARY, OR CONSEQUENTIAL DAMAGES (INCLUDING, BUT NOT
LIMITED TO, PROCUREMENT OF SUBSTITUTE GOODS OR SERVICES; LOSS OF
USE, DATA, OR PROFITS; OR BUSINESS INTERRUPTION) HOWEVER CAUSED
AND ON ANY THEORY OF LIABILITY, WHETHER IN CONTRACT, STRICT
LIABILITY, OR TORT (INCLUDING NEGLIGENCE OR OTHERWISE) ARISING IN
ANY WAY OUT OF THE USE OF THIS SOFTWARE, EVEN IF ADVISED OF THE
POSSIBILITY OF SUCH DAMAGE.
Lovpligtige oplysninger
The licence and distribution terms for any publically available version or derivative of this code cannot be changed. i.e. this code cannot simply be copied and put under another distribution licence [including the GNU Public Licence.]
========================================================
Copyright (c) 1998-2001 The OpenSSL Project. All rights reserved.
Redistribution and use in source and binary forms, with or without modification, are permitted provided that the following conditions are met:
1. Redistributions of source code must retain the above copyright notice, this list of conditions and the following disclaimer.
2. Redistributions in binary form must reproduce the above copyright notice, this list of conditions and the following disclaimer in the documentation and/or other materials provided with the distribution.
3. All advertising materials mentioning features or use of this software must display the following acknowledgment:
"This product includes software developed by the OpenSSL Project for use in the OpenSSL Toolkit. (http://www.openssl.org/)"
4. The names "OpenSSL Toolkit" and "OpenSSL Project" must not be used to endorse or promote products derived from this software without prior written permission. For written permission, please contact [email protected].
5. Products derived from this software may not be called "OpenSSL" nor may
"OpenSSL" appear in their names without prior written permission of the
OpenSSL Project.
6. Redistributions of any form whatsoever must retain the following acknowledgment:
"This product includes software developed by the OpenSSL Project for use in the OpenSSL Toolkit (http://www.openssl.org/)"
THIS SOFTWARE IS PROVIDED BY THE OpenSSL PROJECT ``AS IS'' AND ANY
EXPRESSED OR IMPLIED WARRANTIES, INCLUDING, BUT NOT LIMITED TO,
THE IMPLIED WARRANTIES OF MERCHANTABILITY AND FITNESS FOR A
PARTICULAR PURPOSE ARE DISCLAIMED. IN NO EVENT SHALL THE OpenSSL
PROJECT OR ITS CONTRIBUTORS BE LIABLE FOR ANY DIRECT, INDIRECT,
INCIDENTAL, SPECIAL, EXEMPLARY, OR CONSEQUENTIAL DAMAGES
(INCLUDING, BUT NOT LIMITED TO, PROCUREMENT OF SUBSTITUTE GOODS
OR SERVICES; LOSS OF USE, DATA, OR PROFITS; OR BUSINESS INTERRUP-
TION) HOWEVER CAUSED AND ON ANY THEORY OF LIABILITY, WHETHER
IN CONTRACT, STRICT LIABILITY, OR TORT (INCLUDING NEGLIGENCE OR
OTHERWISE) ARISING IN ANY WAY OUT OF THE USE OF THIS SOFTWARE,
EVEN IF ADVISED OF THE POSSIBILITY OF SUCH DAMAGE.
Tredjepartslicenser 293
Tillæg D
This product includes cryptographic software written by Eric Young
([email protected]). This product includes software written by Tim Hudson
([email protected]).
========================================================
Copyright (c) 1998-2006 The OpenSSL Project. All rights reserved.
Redistribution and use in source and binary forms, with or without modification, are permitted provided that the following conditions are met:
1. Redistributions of source code must retain the above copyright notice, this list of conditions and the following disclaimer.
2. Redistributions in binary form must reproduce the above copyright notice, this list of conditions and the following disclaimer in the documentation and/or other materials provided with the distribution.
3. All advertising materials mentioning features or use of this software must display the following acknowledgment:
"This product includes software developed by the OpenSSL Project for use in the OpenSSL Toolkit. (http://www.openssl.org/)"
4. The names "OpenSSL Toolkit" and "OpenSSL Project" must not be used to endorse or promote products derived from this software without prior written permission. For written permission, please contact [email protected].
5. Products derived from this software may not be called "OpenSSL" nor may
"OpenSSL" appear in their names without prior written permission of the
OpenSSL Project.
6. Redistributions of any form whatsoever must retain the following acknowledgment:
"This product includes software developed by the OpenSSL Project for use in the OpenSSL Toolkit (http://www.openssl.org/)"
THIS SOFTWARE IS PROVIDED BY THE OpenSSL PROJECT ``AS IS'' AND ANY
EXPRESSED OR IMPLIED WARRANTIES, INCLUDING, BUT NOT LIMITED TO,
THE IMPLIED WARRANTIES OF MERCHANTABILITY AND FITNESS FOR A
PARTICULAR PURPOSE ARE DISCLAIMED. IN NO EVENT SHALL THE OpenSSL
PROJECT OR ITS CONTRIBUTORS BE LIABLE FOR ANY DIRECT, INDIRECT,
INCIDENTAL, SPECIAL, EXEMPLARY, OR CONSEQUENTIAL DAMAGES
(INCLUDING, BUT NOT LIMITED TO, PROCUREMENT OF SUBSTITUTE GOODS
OR SERVICES; LOSS OF USE, DATA, OR PROFITS; OR BUSINESS
INTERRUPTION) HOWEVER CAUSED AND ON ANY THEORY OF LIABILITY,
WHETHER IN CONTRACT, STRICT LIABILITY, OR TORT (INCLUDING NEGLI-
GENCE OR OTHERWISE) ARISING IN ANY WAY OUT OF THE USE OF THIS
SOFTWARE, EVEN IF ADVISED OF THE POSSIBILITY OF SUCH DAMAGE.
========================================================
294 Lovpligtige oplysninger
This product includes cryptographic software written by Eric Young
([email protected]). This product includes software written by Tim Hudson
([email protected]).
========================================================
Copyright 2002 Sun Microsystems, Inc. ALL RIGHTS RESERVED.
ECC cipher suite support in OpenSSL originally developed by
SUN MICROSYSTEMS, INC., and contributed to the OpenSSL project.
SHA2
FIPS 180-2 SHA-224/256/384/512 implementation
Last update: 02/02/2007
Issue date: 04/30/2005
Copyright (C) 2005, 2007 Olivier Gay <[email protected]>
All rights reserved.
Redistribution and use in source and binary forms, with or without modification, are permitted provided that the following conditions are met:
1. Redistributions of source code must retain the above copyright notice, this list of conditions and the following disclaimer.
2. Redistributions in binary form must reproduce the above copyright notice, this list of conditions and the following disclaimer in the documentation and/or other materials provided with the distribution.
3. Neither the name of the project nor the names of its contributors may be used to endorse or promote products derived from this software without specific prior written permission.
THIS SOFTWARE IS PROVIDED BY THE PROJECT AND CONTRIBUTORS ``AS
IS'' AND ANY EXPRESS OR IMPLIED WARRANTIES, INCLUDING, BUT NOT
LIMITED TO, THE IMPLIED WARRANTIES OF MERCHANTABILITY AND FITNESS
FOR A PARTICULAR PURPOSE ARE DISCLAIMED. IN NO EVENT SHALL THE
PROJECT OR CONTRIBUTORS BE LIABLE FOR ANY DIRECT, INDIRECT,
INCIDENTAL, SPECIAL, EXEMPLARY, OR CONSEQUENTIAL DAMAGES
(INCLUDING, BUT NOT LIMITED TO, PROCUREMENT OF SUBSTITUTE
GOODS OR SERVICES; LOSS OF USE, DATA, OR PROFITS; OR BUSINESS
INTERRUPTION) HOWEVER CAUSED AND ON ANY THEORY OF LIABILITY,
WHETHER IN CONTRACT, STRICT LIABILITY, OR TORT (INCLUDING
NEGLIGENCE OR OTHERWISE) ARISING IN ANY WAY OUT OF THE USE OF
THIS SOFTWARE, EVEN IF ADVISED OF THE POSSIBILITY OF SUCH DAMAGE.
Tredjepartslicenser 295
Tillæg D
296
Unicode
Copyright 2001-2004 Unicode, Inc.
Disclaimer
This source code is provided as is by Unicode, Inc. No claims are made as to fitness for any particular purpose. No warranties of any kind are expressed or implied. The recipient agrees to determine applicability of information provided.
If this file has been purchased on magnetic or optical media from Unicode, Inc., the sole remedy for any claim will be exchange of defective media within 90 days of receipt.
Limitations on Rights to Redistribute This Code
Unicode, Inc. hereby grants the right to freely use the information supplied in this file in the creation of products supporting the Unicode Standard, and to make copies of this file in any form for internal or external distribution as long as this notice remains attached.
Copyright © 1991-2008 Unicode, Inc. All rights reserved. Distributed under the
Terms of Use in http://www.unicode.org/copyright.html.
Permission is hereby granted, free of charge, to any person obtaining a copy of the Unicode data files and any associated documentation (the "Data Files") or
Unicode software and any associated documentation (the "Software") to deal in the Data Files or Software without restriction, including without limitation the rights to use, copy, modify, merge, publish, distribute, and/or sell copies of the
Data Files or Software, and to permit persons to whom the Data Files or
Software are furnished to do so, provided that (a) the above copyright notice(s) and this permission notice appear with all copies of the Data Files or Software,
(b) both the above copyright notice(s) and this permission notice appear in associated documentation, and (c) there is clear notice in each modified Data
File or in the Software as well as in the documentation associated with the Data
File(s) or Software that the data or software has been modified.
THE DATA FILES AND SOFTWARE ARE PROVIDED "AS IS", WITHOUT
WARRANTY OF ANY KIND, EXPRESS OR IMPLIED, INCLUDING BUT NOT
LIMITED TO THE WARRANTIES OF MERCHANTABILITY, FITNESS FOR A
PARTICULAR PURPOSE AND NONINFRINGEMENT OF THIRD PARTY RIGHTS.
IN NO EVENT SHALL THE COPYRIGHT HOLDER OR HOLDERS INCLUDED IN
THIS NOTICE BE LIABLE FOR ANY CLAIM, OR ANY SPECIAL INDIRECT OR
CONSEQUENTIAL DAMAGES, OR ANY DAMAGES WHATSOEVER RESULTING
FROM LOSS OF USE, DATA OR PROFITS, WHETHER IN AN ACTION OF
CONTRACT, NEGLIGENCE OR OTHER TORTIOUS ACTION, ARISING OUT OF
OR IN CONNECTION WITH THE USE OR PERFORMANCE OF THE DATA FILES
OR SOFTWARE.
Lovpligtige oplysninger
Except as contained in this notice, the name of a copyright holder shall not be used in advertising or otherwise to promote the sale, use or other dealings in these Data Files or Software without prior written authorization of the copyright holder.
--------------------------------------------------------------------------------------------------------------------------------------------------------------------
Unicode and the Unicode logo are trademarks of Unicode, Inc., and may be registered in some jurisdictions. All other trademarks and registered trademarks mentioned herein are the property of their respective owners.
Tredjepartslicenser 297
Tillæg D
298 Lovpligtige oplysninger
Indeks
Symboler/tal
(ADF) automatisk dokumentføder indføringsproblemer,
10 x 15 cm fotopapir
4 x 6 tommer fotopapir
A
ADF (automatisk dokumentføder)
understøttede
adgangsdæksel til blækpatron,
administrator
ADSL, faxopsætning med parallelle telefonsystemer
afinstaller software
afskårne sider, fejlfinding 198
annuller
annullere
automatisk dokumentføder
(ADF)
indføringsproblemer,
understøttede
B
bagpanel
bakke 1
media types and weights
understøttede
bakke 2 aktivér og deaktivér i
understøttede
understøttede medietyper
bakker aktivér og deaktivér i
understøttede
understøttede medietyper
bekræftelsesrapporter, fax 104
bestemte ringetoner parallelle telefonsystemer
bestemt ringetone
blanke sider, fejlfinding
blank pages, troubleshoot
blokerede faxnumre
Bluetooth
blækpatroner
blæk tværes ud, fejlfinding 201
broadcast fax
brugerdefinerede medier
C
CompactFlashhukommelseskort
299
computermodem delt med fax (parallelle
delt med fax- og talelinje
(parallelle
delt med fax og telefonsvarer (parallelle
delt med fax og voicemail
(parallelle
control panel
copy
D
dele enhed
delnumre, forbrugsvarer og
Diagnosticeringsside til
dial-up modem delt med fax og voicemail
(parallelle
digitale kameraer
digitalkameraer gem fotos på computeren
indsæt hukommelseskort
kontrolpanelets display-
tilslutte 71 udskrive DPOF-filer 71
display med to linjer,
dpi (dots per inch)
driver
300 instillinger til ekstraudstyr
DSL, faxopsætning med parallelle telefonsystemer
duplexenhed
understøttede
understøttede medietyper
duplexudskrivningsudstyr
dæksel til blækpatron, finde 15
E
ECM. se fejlretningstilstand
ekstraudstyr aktivér og deaktivér i
selvdiagnosticeringsside
elektriske specifikationer 274
EWS. se integreret webserver
F
Fanen Tjenester,
Værktøjskasse (Windows)
farve
farver
forkerte 202 løber ind i hinanden 202
udskrivning i sort-hvid,
fax
bestemt ringetone, ændring
DSL, opsætte (parallelle
gøre lysere eller mørkere
indstillinger for genopkald
indtast tekst og symboler
internetprotokol Protocol,
ISDN-linje, opsætte
(parallelle
Knappen Genopkald/
modem, delt med
(parallelle
modem og samtalelinje, delt med (parallelle
modem og telefonsvarer, delt med (parallelle
modem og voicemail, delt med (parallelle
Indeks
opsætning af bestemt ringetone (parallelle
opsætning af delt telefonlinje (parallelle
opsætning af separat linje
(parallelle
Opsætningsvejledning for
parallelle telefonsystemer
PBX-system, opsætte
(parallelle
telefonledning er for kort
telefonsvarer, fejlfinding
telefonsvarer, opsætte
(parallelle
telefonsvarer og modem, delt med (parallelle
test af klartone,
test af korrekt type telefonledning
test af linjes tilstand
test af telefonledningsforbindels
test af vægstik,
udskrive oplysninger om
voicemail, opsætte
(parallelle
faxe
Fax til Mac
Fax til pc
fejlfinde manglende linjer eller
fejlfinding afskårne sider, forkert placering af tekst eller
blækket udfylder ikke tekst
eller grafik 201 blæk tværes ud 201
farver løber ind i
faxhardwaretest
manglende eller forkerte
meddelelser på
netværkskonfigurationsside
papirindføringsproblemer
printeren tager ikke mediet
test af faxlinje
test af fax telefonledningsforbindels
test af klartone til fax
test af korrekt type telefonledning til fax
test af vægstik,
udskrivning af ulæselige
fejlkorrektionstilstand, fax 97
fejlmeddelelser
TWAIN-kilden kunne ikke
fjern blækpatroner og
forbindelser
forbindelseshastighed,
forbrugsvarer
301
selvdiagnosticeringsside
formindske/forstørre kopier
tilpasse til Letter eller A4
foto rediger scannede
udskrivning uden rammer
fotomedier
fotopapir
fotos fejlfinding
indsæt hukommelseskort
tilslutte et PictBridge-
udskrive fra DPOF-filer
udskrive fra
hukommelseskort 74 udskriv fra kontrolpanel 74
G
gem
gemme
genbruge
genudskrive
glasplade, scanner
godkendelse af adgangsnøgle,
grafik
ikke ordentligt udfyldt på
manglende linjer og
grafikken ser anderledes ud end på
grupper, hurtigopkald
grynede eller hvide striber på
gøre lysere
gøre mørkere
H
hardware, faxopsætningstest
hastighed
fejlfinding i forbindelse med
se også kundesupport
HP Printer Utility (HP Printerhjælpefunktion) (Mac OS)
HP Printer Utility (Mac OS) administratorindstillinger
HP Printer Utility (Mac OS X)
HP Solution Center
Sende scannede dokumenter til
hukommelse
hukommelseskort
gem fotos på computeren
kontrolpanelets display-
hurtigkald
hurtigopkald
hurtigopkaldsknapper med
hvide bånd eller striber, fejlfinding
I
ikoner for trådløs forbindelse ilæg
originalerne i ADF
(automatisk
ilægning
indekskort
indføring af flere ark,
indstille
indstillinger
302
Indeks
indstillinger for genopkald,
installation
duplexenhed 25 ekstraudstyr 25
Windows
Installation af Tilføj printer 164
installere
integreret webserver administratorindstillinger
fejlfinding, kan ikke åbnes
internetprotokol
IP-adresse
ISDN-linje, opsætning med fax parallelle telefonsystemer
J
K
kabler
kameraer gem fotos på computeren
indsæt hukommelseskort
kontrolpanelets display-
tilslutte 71 udskrive DPOF-filer 71
kapacitet
Knappen Start farvescanning
Knapperne Start fax
Knapperne Start kopi
knap til blokering af
kontrolpanel administratorindstillinger
indtast tekst og symboler
sende scannet dokument til
sende scanninger til
konvolutter
kopi
kopiér
kopiere
kopiering
kort
kortnummer
kundesupport
kvalitet, fejlfinding
L
lagerenheder
understøttede USB-
langsom udskrivning,
303
Legal-papir
Letter-papir
linjer
scannede dokumenter,
lodrette striber på kopier,
log, fax
lovpligtige oplysninger 277, 282
luftfugtighedsspecifikationer
lydstyrke
lyse billeder, fejlfinding
lysere
M
Mac OS
aktivér og deaktivér
dele enhed 166 dele printer 166
opsætning af trådløs
udskrivning uden rammer
udskriv på specialmedier eller brugerdefinerede
Mac OS X
manglende eller forkerte
manglende linjer eller prikker,
manuel faxmodtagelse
margener
margenforskydning
meddelelser fra Hewlett-
medier
udskrivning uden rammer
udskriv på
understøttede medietyper
medier i specialformat
Memory Stick-kort
menuen Kopiér 27 menuen Scan 27 menuer, kontrolpanel 27
MMC-hukommelseskort
modem delt med fax (parallelle
delt med fax- og samtalelinje (parallelle
delt med fax og telefonsvarer (parallelle
delt med fax og voicemail
(parallelle
modtage fax
modtage faxer
montering
mørke billeder, fejlfinding
mørkere
N
netværk avancerede indstillinger
opsætning af trådløs
understøttede
understøttede protokoller
vis og udskriv indstillinger
304
Indeks
O
OCR
rediger scannede
opkaldsmodem delt med fax (parallelle
delt med fax- og samtalelinje (parallelle
delt med fax og telefonsvarer (parallelle
opløsning
opsætning
opsætningsvejledning for
opsætte bestemte ringetoner
(parallelle
computermodem (parallelle
computermodem og samtalelinje (parallelle
computermodem og telefonsvarer (parallelle
computermodem og voicemail (parallelle
delt telefonlinje (parallelle
DSL (parallelle
fax, med parallelle
ISDN-linje (parallelle
PBX-system (parallelle
separat faxlinje (parallelle
telefonsvarer (parallelle
telefonsvarer og modem
(parallelle
voicemail (parallelle
voicemail og computermodem
(parallelle
originaler læg originaler i ADF
(automatisk
rediger scannede
originals
overensstemmelseserklæring
P
papir anbefalede typer til
papirindføringsproblemer,
papirstop
papirstørrelse
parallelle telefonsystemer
opsætning af bestemte
opsætning af delt
opsætning af modem delt
opsætning af modem og
opsætning af modem og
opsætning af separat linje
opsætning af
patroner. se blækpatroner
PBX-system, opsætning med fax parallelle telefonsystemer
periode med telefonisk support
PictBridge-aktiveret port til
port til digitalkameraer
port til kameraer
prikker, fejlfinding
prikker eller streger, fejlfinding
printer
printerdriver
indstilinger 49 indstillinger 49
indstillinger til
printhoved
status 183 tilstand, kontrollér 183
Printhoveder
305
printhoveder
rense kontakter manuelt
R
radiointerferens
rapporter
rediger
scannede billeder 56 tekst i OCR-programmet 56
rengøre
rense automatisk
ringemønster for svar parallelle telefonsystemer
rydde
S
scan
fra et TWAIN- eller WIA-
kompatibelt program 55 fra Webscan 55
Knappen Start
knappen til menuen Scan
scanne
scanningsspecifikationer
sende til en computer 54 sende til et program 54
scannerglasplade
scanning
scannings
Secure Digitalhukommelseskort
selvtestrapport
selvtest rapport
sende fax
sende faxer
sende faxmeddelelser
sende scannede dokumenter
til en computer 54 til et program 54
send scannede dokumenter
serielle telefonsystemer
sider pr. måned (normeret
sikkerhed
skæv, fejlfinding
skæv, troubleshoot
slette faxer fra hukommelsen
software
indstillinger til
Sorte prikker eller streger, fejlfinding
sorte prikker eller streger, fejlfinding
sortere
sort-hvide sider
specifikationer
processor og
specifikationer for driftsmiljø
specifikationer for
spændings
specifikationer 274 spændingsspecifikationer 274
standardindstillinger
306
Indeks
Start kopi, knapper
status
netværkskonfigurationsside
selvdiagnosticeringsside
streger, fejlfinding
striber på scannede
strøm
størrelse
scannede dokumenter,
support. se kundesupport
T
tastatur, kontrolpanel
indtast tekst og symboler
tekniske oplysninger
hukommelseskortspecifikati
scanningsspecifikationer
tekst
ikke ordentligt udfyldt på
kan ikke redigeres efter
mangler i scanningen,
utydelig på
telefon, fax fra
telefonledning
test af korrekt type
test af tilslutning til korrekt
telefonlinje, ringemønster for
telefonsvarer opsætning med fax og
opsætte med fax (parallelle
test, fax
test af korrekt type telefonledning til fax
tilslutning til port,
test af linjes tilstand, fax 218
tests, fax
text
tosidede
transparenter
troubleshoot
trådløs kommunikation
trådløs kommunikationo
TWAIN
U
udbakke
udskifte
udskriftsbakke
udskriftsjob
udskriftskvalitet
udskriv
fotos fra
udskrive
fotos fra
307
udskrivning
udskrivning uden ramme
udskrivning uden rammer
udviskede striber på kopier,
understøttede
USB-forbindelse
V
vis
vise
voicemail opsætning med fax og computermodem
(parallelle
opsætte fax (parallelle
Værktøjskasse (Windows) administratorindstillinger
Anslået blækniveau, fane
W
Websider
websider
Websteder
bestille forbrugsvarer og
dataark over
Europæiske,
Oplysninger om tilgængelighed for
WIA (Windows Image
Windows
aktivér og deaktivér
Installation af Tilføj printer
installere trådløs
udskrive på specialmedier eller brugerdefinerede
udskrivning uden rammer
Windows Image Application
X
xD-Picture-hukommelseskort
308
© 2009 Hewlett-Packard Development Company, L.P.
www.hp.com/support
Podręcznik użytkownika
advertisement
Related manuals
advertisement
Table of contents
- 5 Indhold
- 15 Kom godt i gang
- 15 Find andre ressourcer til produktets
- 17 Sådan finder du printerens modelnummer
- 17 Hjælp til handicappede
- 18 Om printerens dele
- 18 Set forfra
- 19 Område til udskriftsforbrugsvarer
- 20 Set bagfra
- 20 Kontrolpanel
- 21 Kontrolpanelets knapper og indikatorer (farvedisplay)
- 22 Kontrolpanelets knapper og indikatorer (display med to linjer)
- 23 Farvedisplay
- 25 Lyspanel med to linjer
- 25 Oplysninger om tilslutning
- 26 Sluk for printeren
- 26 Miljø-tip
- 29 Installation af ekstraudstyr
- 29 Installation af duplexenhed
- 29 Montér Bakke 2
- 30 Aktivér ekstraudstyr i printerdriveren
- 30 Sådan aktiveres ekstraudstyr på Windows-computere
- 30 Sådan aktiveres ekstraudstyr på Macintosh-computere
- 31 Brug af printeren
- 31 Brug menuerne på enhedens kontrolpanel
- 32 Typer af meddelelse på enhedens kontrolpanel
- 32 Statusmeddelelser
- 32 Advarselsmeddelelser
- 32 Fejlmeddelelser
- 32 Kritiske fejlmeddelelser
- 32 Ændring af enhedsindstillinger
- 33 Tekst og symboler
- 34 Indtast numre og tekst på kontrolpanelets tastatur
- 34 Sådan indtastes tekst
- 34 Sådan indtastes et mellemrum, en pause eller et symbol
- 34 Sådan slettes et bogstav, tal eller symbol
- 34 Indtast teksten ved hjælp af det visuelle tastatur (kun på visse modeller)
- 35 Tilgængelige symboler til faxnumre (kun på visse modeller)
- 35 Sådan anvender du HP-software
- 35 Sådan anvendes HP's foto- og billedbehandlingssoftware
- 36 Brug af HP produktivitetssoftware
- 37 Ilægning af originaler
- 37 Ilægning af en original i den automatiske dokumentføder (ADF)
- 38 Ilægning af en original på scannerglaspladen
- 38 Valg af printmedier
- 39 Anbefalet papir til udskrivning og kopiering
- 40 Tip til valg og brug af udskriftsmedier
- 41 Om specifikationer til understøttede medier
- 41 Om understøttede formater
- 44 Om understøttede medietyper og vægtstørrelser
- 45 Indstilling af minimummargener
- 46 Ilægning af medier
- 49 Konfigurering af bakker
- 50 Udskrivning på medier i specialformat og brugerdefinerede medier
- 51 Udskrivning uden ramme
- 53 Udskrivning
- 53 Rediger udskriftsindstillinger
- 53 Redigering af indstillingerne i et program for aktuelle jobs (Windows)
- 54 Ændring af standardindstillingerne for alle fremtidige job (Windows)
- 54 Ændring af indstillingerne (Mac OS X)
- 54 Udskrivning på begge sider (dupleks)
- 54 Retningslinjer for udskrivning på begge sider af papiret
- 55 Udførelse af dupleksudskrivning
- 55 Udskrivning af en webside
- 56 Annullering af et udskriftsjob
- 57 Scan
- 57 Scanning af en original
- 58 Scanning af en original til en computer (direkte forbindelse)
- 58 Scanning af en original til en computer (netværksforbindelse)
- 58 Scanning af en original til en hukommelsesenhed
- 59 Brug Webscan via den integrerede webserver
- 59 Scanning fra et TWAIN-kompatibelt eller et WIA-kompatibelt program
- 59 Sådan scanner du fra et TWAIN-kompatibelt program
- 60 Sådan scanner du fra et WIA-kompatibelt program
- 60 Redigering af en scannet original
- 60 Redigering af et scannet foto eller grafik
- 60 Redigering af et scannet dokument ved hjælp af OCR-software (Optical Character Recognition)
- 61 Redigering af scanningsindstillinger
- 61 Annulering af et scanningsjob
- 63 HP Digital Solutions (kun visse modeller)
- 63 Hvad er HP Digital Solutions?
- 63 HP Direct Digital Filing-funktionen
- 63 HP digital fax
- 64 Krav
- 65 Opsætning af HP Digital Solutions
- 65 HP Direct Digital Filing-funktionen
- 66 Opsætning af Scan til netværksmappe
- 67 Brug HP scan til netværksmappe
- 68 Opsætning af Scan til e-mail
- 69 Brug scan to e-mail
- 70 Konfiguration af HP digital fax
- 71 Brug af HP digital fax
- 73 Sådan arbejder du med hukommelsesenheder
- 73 Indsæt et hukommelseskort
- 75 Tilslutning af et digitalkamera
- 76 Tilslutning af en lagerenhed
- 77 Udskriv DPOF-fotos
- 77 Visning af fotos
- 78 Visning af fotos (kun på modeller med farvedisplay)
- 78 Visning af fotos ved hjælp af computeren
- 78 Udskrivning af fotos fra kontrolpanelet
- 78 Udskriv de valgte fotos
- 79 Udskriv et indekskort fra kontrolpanelet
- 79 Udskriv pasfotos (kun modeller med farvedisplay)
- 80 Gem fotos på din computer
- 81 Fax
- 81 Afsendelse af en fax
- 82 Afsendelse af en almindelig fax
- 82 Afsendelse af en fax manuelt fra en telefon
- 83 Afsendelse af en fax ved hjælp af overvåget opkald
- 84 Afsendelse af fax ved hjælp af funktionen broadcast fax (kun modeller med farveskærm)
- 84 Afsendelse af en fax fra hukommelsen
- 85 Planlægning af en fax, der skal sendes senere
- 85 Send en fax til flere modtagere
- 86 Sende en fax til flere modtagere fra kontrolpanelet
- 86 Send en original farvemeddelelse
- 87 Ændring af faxopløsningen og indstillingerne Lysere/Mørkere.
- 87 Ændring af faxopløsningen
- 88 Ændring af indstillingen Lysere/Mørkere
- 88 Angivelse af nye standardindstillinger
- 88 Afsendelse af en fax i fejlretningstilstand
- 89 Modtagelse af en fax
- 89 Manuel modtagelse af en fax
- 90 Indstilling af backup af faxmodtagelse
- 91 Genudskrivning af modtagne faxer fra hukommelsen
- 92 Brug af Poll til at modtage en fax
- 92 Videresendelse af faxer til et andet nummer
- 93 Angivelse af papirstørrelsen for modtagne faxer
- 93 Angivelse af automatisk reduktion for indgående faxer
- 94 Blokering af reklamefaxnumre
- 94 Indstilling af reklamefaxtilstand
- 94 Tilføjelse af numre på listen over reklamefax
- 95 Sletning af numre på listen over reklamefax
- 96 Visning af en liste over blokerede faxnumre
- 96 Modtag faxmeddelelser på computeren (fax til pc og fax til mac)
- 96 Krav til Fax til pc og Fax til Mac
- 97 Aktiver Fax til pc og Fax til Mac
- 97 Rediger indstillinger for Fax til pc eller Fax til Mac
- 98 Slå Fax til pc eller Fax til Mac fra
- 98 Redigering af faxindstillinger
- 98 Konfiguration af faxoverskriften
- 99 Angivelse af svartilstanden (autosvar)
- 99 Angivelse af antal ringetoner før svar
- 100 Ændring af ringemønster for besvarelse med bestemt ringetone
- 101 Indstilling af fejlkorrektionstilstand
- 101 Indstilling af opkaldstype
- 101 Angivelse af indstillinger for genopkald
- 102 Angivelse af faxhastigheden
- 103 Indstil lydstyrke for faxringetone
- 103 Opsætning af hurtigkaldsposter
- 103 Sådan oprettes faxnumre som hurtigkaldsposter eller -grupper
- 103 Opsætning af hurtigkaldsposter
- 104 Opsætning af gruppeopkald
- 105 Udskriv og få vist en liste over hurtigkaldsposter
- 105 Få vist en liste over hurtigkaldsposter
- 105 Sådan udskriver du en liste over hurtigkaldsposter
- 106 FoIP (Fax over Internet Protocol)
- 106 Test af faxopsætning
- 107 Brug af rapporter
- 108 Udskrivning af rapporter med faxbekræftelser
- 109 Udskrivning af faxfejlrapporter
- 109 Udskrivning og visning af faxloggen
- 110 Ryd faxloggen
- 110 Udskriv oplysningerne om den sidste faxtransaktion
- 110 Udskriv en rapport med oversigt over opkalds-id
- 111 Annullering af fax
- 113 Kopiering
- 113 Sådan kopierer du fra enhedens kontrolpanel
- 114 Redigering af kopiindstillingerne
- 114 Indstilling af antal kopier
- 114 Angivelse af papirstørrelse til kopiering
- 115 Angivelse af papirtype til kopiering
- 115 Ændring af kopieringshastighed eller kopikvalitet
- 116 Tilpasning af størrelsen på en original, så den passer til Letter- eller A4-papir
- 117 Kopiering af et dokument i Legal-størrelse til Letter-papir
- 118 Beskæring af en original (kun på modeller med farvedisplay)
- 118 Tilpasning af lysstyrken i din kopi
- 119 Forbedring af lyse områder på kopien
- 119 Sortér et kopijob
- 120 Anvend margenforskydning på kopijob
- 120 Tosiders kopijob
- 121 Annullering af et kopijob
- 123 Konfiguration og styring
- 123 Styring af printeren
- 124 Overvågning af enheden
- 125 Styring af printeren
- 127 Brug af styringsværktøjer
- 127 Brug HP-værktøjskassen (Windows)
- 127 Åbne Værktøjskassen
- 128 Værktøjskasse-faner
- 129 Netværksværktøjskasse
- 129 Sådan anvendes HP Solution Center (Windows)
- 129 Brug den integrerede webserver
- 130 Sådan åbnes den integrerede webserver
- 131 Integreret webserver
- 132 Brug af HP Enhedshåndtering (Mac OS X)
- 132 Brug HP Printer Utility (Mac OS X)
- 133 Åbning af HP Printer Utility
- 133 Paneler til HP Printer-hjælpefunktion
- 133 Om selvtestrapporten
- 134 Om netværkskonfigurationssiden
- 136 Konfigurer netværksindstillinger
- 136 Ændring af de grundlæggende netværksindstillinger
- 136 Skift de trådløse indstillinger
- 136 Visning og udskrivning af netværksindstillinger
- 137 Aktivering eller deaktivering af den trådløse radio
- 137 Ændring af de avancerede netværksindstillinger
- 137 Indstilling af forbindelseshastighed
- 138 Sådan vises IP-indstillinger
- 138 Sådan ændres IP-indstillinger
- 138 Opsætning af enheden til fax
- 139 Opsætning af fax (parallelle telefonsystemer)
- 140 Valg af den korrekte faxopsætning til hjemmet eller kontoret
- 142 Opsætning A: Separat faxlinje (der modtages ingen taleopkald)
- 143 Opsætning B: Opsætning af printeren med DSL
- 144 Opsætning C: Opsætning af printeren med et PBX-telefonsystem eller en ISDN-linje
- 145 Opsætning D: Fax med en bestemt ringetone på den samme linje
- 146 Opsætning E: Delt tale-/faxlinje
- 147 Opsætning F: Delt tale-/faxlinje med voicemail
- 148 Opsætning G: Faxlinje delt med computeropkaldsmodem (der modtages ingen taleopkald)
- 151 Opsætning H: Delt tale-/faxlinje med computermodem
- 155 Opsætning I: Delt tale-/faxlinje med telefonsvarer
- 157 Opsætning J: Delt tale-/faxlinje med computermodem og telefonsvarer
- 161 Opsætning K: Delt tale-/faxlinje med computeropkaldsmodem og voicemail
- 163 Faxopsætning til serielt telefonsystem
- 163 Konfiguraton af printeren (Windows)
- 164 Direkte tilslutning
- 164 Installer softwaren, før du tilslutter enheden (anbefalet)
- 164 Tilslut enheden, før du installerer softwaren
- 165 Sådan deles enheden på et lokalt delt netværk
- 166 Netværksforbindelse
- 167 Installer printeren på et netværk
- 168 Installer printersoftwaren på klientcomputere
- 168 Installer printerdriveren ved hjælp af funktionen Tilføj printer
- 168 Installer enheden i et rent IPV6-netværksmiljø
- 169 Konfiguration af printeren (Mac OS X)
- 169 Installer softwaren til netværkstilslutning eller direkte tilslutning
- 170 Sådan deles enheden på et lokalt delt netværk
- 171 Opsætning af printeren til trådløs kommunikation (kun på visse modeller)
- 172 Om 802.11-indstillinger for trådløst netværk
- 173 Sådan installeres trådløs kommunikation ved hjælp af installationsprogrammet (Windows)
- 173 Sådan opsættes trådløs kommunikation ved hjælp af installationsprogrammet (Mac OS X)
- 174 Sådan installeres trådløs kommunikation ved hjælp af kontrolpanelet med guiden Trådløs opsætning
- 174 Tilslut enheden ved hjælp af en trådløs ad hoc-netværksforbindelse
- 174 Sådan deaktiveres trådløs kommunikation
- 174 Konfigurér din firewall til at arbejde sammen med HP-enheder
- 176 Tilslutningsmetode ændres til
- 176 Retningslinjer for sikring af trådløs netværkssikkerhed
- 176 Sådan føjes hardwareadresser til et WAP
- 177 Andre retningslinjer
- 177 Opsætning af printeren til Bluetooth-kommunikation
- 178 Sådan opsættes printeren til Bluetooth-kommunikation via den integrerede webserver
- 179 Tilslut printeren med Bluetooth
- 179 Tilslutning af printeren med Bluetooth på Windows
- 180 Tilslut printeren med Bluetooth på Mac OS X
- 180 Indstilling af Bluetooth-sikkerhed for printeren
- 181 Bruge en adgangsnøgle til godkendelse af Bluetooth-enheder
- 181 Sådan indstilles printeren til at være synlig eller ikke-synlig for Bluetooth-enheder
- 182 Nulstil Bluetooth-indstillinger via den integrerede webserver
- 182 Af- og og geninstallation af softwaren
- 185 Vedligeholdelse og fejlfinding
- 185 Udskiftning af blækpatronerne
- 186 Vedligeholdelse af printhoveder
- 187 Sådan kontrolleres printhovedtilstand
- 187 Sådan udskrives diagnosticeringssiden til udskriftskvalitet
- 190 Sådan justeres printhovederne
- 190 Sådan kalibreres linjeindføringen
- 190 Sådan renses printhovederne
- 191 Sådan renses printhovedkontakterne manuelt
- 193 Sådan udskiftes printhovederne
- 195 Opbevaring af forbrugsvarer
- 195 Opbevaring af blækpatroner
- 195 Opbevaring af printhoveder
- 195 Rengøring af printeren
- 195 Rengøring af scannerglaspladen
- 196 Rengøring af overfladen
- 196 Rengøring af den automatiske dokumentføder
- 200 Generelle fejlfindingstip og -ressourcer
- 200 Løsning af udskrivningsproblemer
- 201 Printeren lukker uventet ned
- 201 Der vises en fejlmeddelelse på kontrolpanelets display
- 201 Printeren svarer ikke (der udskrives ikke)
- 202 Udskrivning tager lang tid
- 202 Placeringen af tekst eller grafik er forkert
- 203 Printeren udskriver en halv side, hvorefter den fører papiret ud
- 203 Dårlig udskriftskvalitet og uventede udskriftsresultater
- 204 Generel udskriftskvalitet, fejlfinding
- 204 Der udskrives ulæselige tegn
- 205 Blækket tværes ud
- 205 Blækket udfylder ikke teksten eller grafikken helt
- 205 Udskriften er utydelig eller mat i farverne
- 206 Farver udskrives i sort-hvid
- 206 Der udskrives forkerte farver
- 206 Farverne løber ind i hinanden på udskriften
- 206 Der er en vandret forvrænget streg i bunden af siden på en udskrift uden rammer
- 207 Farverne er forskudte i forhold til hinanden
- 207 Tekst eller grafik er stribede
- 207 Der er noget udeladt eller forkert på siden
- 208 Løsning af problemer med papirindføring
- 209 Løsning af kopieringsproblemer
- 210 Der kom ingen kopi ud
- 210 Kopierne er blanke
- 210 Manglende eller udviskede dokumenter
- 211 Størrelsen formindskes
- 211 Kopikvaliteten er dårlig
- 211 Der er tydelige kopieringsfejl
- 212 Printeren udskriver en halv side, hvorefter den fører papiret ud
- 212 Der vises fejlmeddelelser
- 212 Løs scanningsproblemer
- 213 Scanneren gjorde ingenting
- 213 Scanningen tager for lang tid
- 213 En del af dokumentet blev ikke scannet, eller der mangler tekst
- 214 Det er ikke muligt at redigere tekst
- 214 Der vises fejlmeddelelser
- 214 Det scannede billede er af dårlig kvalitet
- 216 Der er tydelige scanningsfejl
- 216 Løsning af faxproblemer
- 217 Faxtesten mislykkedes
- 231 Løs HP Digital Solutions-problemer
- 231 Løsning af problemer med funktionen HP Digitalt arkiv
- 231 Almindeligt forekommende problemer
- 232 Kan ikke scanne til netværksmappen
- 232 Kunne ikke scanne til e-mail
- 234 Løsning af problemer med HP digital fax
- 235 Løsning af netværksproblemer
- 236 Løsning af problemer med trådløs installation
- 237 Grundlæggende fejlfinding for trådløs
- 237 Avanceret fejlfinding for trådløs
- 238 Kontroller, at din computer er tilsluttet netværket.
- 239 Kontrollér, at HP-enheden er tilsluttet netværket.
- 240 Kontrollér, om firewallsoftwaren blokerer kommunikationen
- 240 Kontrollér, at HP-enheden er online og klar
- 241 Din trådløse router bruger en skjult SSID
- 241 Kontrollér, at trådløsversionen til HP-enheden er indstillet som standardprinterdriver (kun Windows ...
- 242 Kontrollér, at HP Network Devices Support-tjenesten kører (kun Windows)
- 242 Føj hardwareadresser til et trådløst adgangspunkt (WAP)
- 242 Løsning af fotoproblemer (hukommelseskort)
- 243 Printeren kan ikke læse hukommelseskortet
- 243 Printeren kan ikke læse fotos på hukommelseskortet
- 243 Printeren udskriver en halv side, hvorefter den fører papiret ud
- 244 Løsning af printerstyringsproblemer
- 244 Den integrerede webserver kan ikke åbnes
- 245 Fejlfinding af installationsproblemer
- 245 Forslag til installation af hardware
- 246 Forslag til installation af software
- 246 Fjernelse af papirstop
- 247 Fjernelse af papir, der sidder fast
- 249 Undgåelse af papirstop
- 249 Fejl (Windows)
- 250 Printhoved(er) mangler
- 250 Inkompatibelt printhoved
- 250 Problem i printhoved
- 250 Faxhukommelse er fuld
- 250 Printer ikke tilsluttet
- 251 Udskrift blækpatronen eller -blækpatronerne snarest
- 251 Problem i patron
- 251 Problem i patron
- 251 Papir passer ikke
- 251 Blækpatronholderen kan ikke bevæge sig.
- 252 Papirstop
- 252 Papirstop
- 252 Printeren er løbet for papir.
- 252 Inkompatibel blækpatron(er)
- 252 Printer er offline
- 253 Printer i pausetilstand
- 253 Dokument kunne ikke udskrives
- 253 Generelle printerfejl
- 255 HP forbrugsvarer og tilbehør
- 255 Onlinebestilling af forbrugsvarer til udskrivning
- 255 Tilbehør
- 256 Forbrugsvarer
- 256 Blæpatroner og printhoveder
- 256 HP-medier
- 259 Support og garanti
- 259 Elektronisk support
- 260 Garanti
- 261 Oplysninger om garanti på blækpatroner
- 262 HP's telefonsupport
- 262 Inden du ringer
- 262 Supportproces
- 263 HP's telefonsupport
- 263 Periode med telefonsupport
- 264 Numre til telefonsupport
- 265 Kontakt til HP Kundeservice
- 265 Efter perioden med telefonsupport
- 265 Yderligere garantibetingelser
- 266 HP Hurtig ombytningsservice (Japan)
- 266 HP Korea kundesupport
- 267 Forberedelse af printeren til forsendelse
- 267 Fjern blækpatroner og printhoveder før forsendelse
- 269 Fjern kontrolpaneloverlayet
- 271 Fjerne duplexenheden
- 271 Fjerne udskriftsbakken
- 271 Emballér printeren
- 273 Printerspecifikationer
- 273 Fysiske specifikationer
- 273 Produktfunktioner og -kapaciteter
- 274 Specifikationer for processor og hukommelse
- 274 Systemkrav
- 275 Specifikationer for netværksprotokol
- 276 Serverspecifikationer for integreret webserver
- 276 Udskrivningsspecifikationer
- 276 Kopispecifikationer
- 276 Faxspecifikationer
- 277 Scanningsspecifikationer
- 277 Miljøspecifikationer
- 278 Elektriske specifikationer
- 278 Specifikationer for akustisk emission (udskrivning i kladdetilstand, støjniveauer pr. ISO 7779)
- 278 Understøttede enheder
- 278 Hukommelseskortspecifikationer
- 281 Lovpligtige oplysninger
- 282 FCC-erklæring
- 282 VCCI (klasse B) overensstemmelseserklæring for brugere i Japan
- 283 Meddelelse til brugere i Japan vedrørende netledningen
- 283 Meddelelse til brugere i Korea
- 283 Tabel over giftige og sundhedsskadelige substanser
- 284 Meddelelse til brugere af det amerikanske telefonnet: FCC-krav
- 285 Meddelelse til brugere af det canadiske telefonnet
- 286 Meddelelse til brugere i det europæiske økonomiske samarbejde
- 286 Erklæring vedrørende opkoblet fax for Australien
- 286 Lovpligtige oplysninger om trådløse produkter
- 287 Udsættelse for højfrekvensstråling
- 287 Meddelelse til brugere i Brasilien
- 287 Meddelelse til brugere i Canada
- 288 Meddelelse til brugere i Taiwan
- 289 Lovgivningsmæssige oplysninger for EU
- 289 Lovpligtigt modelnummer
- 290 Overensstemmelseserklæring (DOC)
- 292 Product stewardship-miljøprogram
- 292 Papirbrug
- 292 Plastik
- 292 Datablade vedrørende materialesikkerhed
- 292 Genbrugsprogram
- 292 Genbrugsprogrammet for HP inkjet-tilbehør
- 293 Bortskaffelse af affaldsudstyr – brugere i private husholdninger i EU
- 294 Strømforbrug
- 294 Kemiske stoffer
- 295 Tredjepartslicenser
- 303 Indeks