advertisement
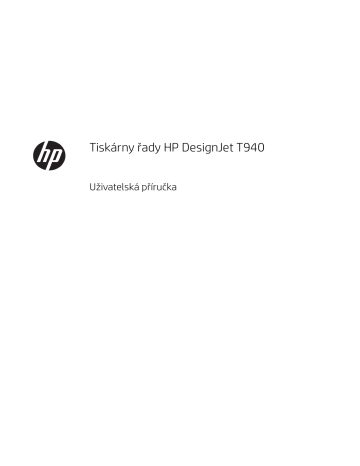
Tiskárny řady HP DesignJet T940
Uživatelská příručka
Vydání 1
© Copyright 2021 HP Development Company,
L.P.
Právní ujednání
Informace v tomto dokumentu mohou být změněny bez předchozího upozornění.
Jediná záruka k produktům a službám HP je určena záručními podmínkami přiloženými k těmto produktům a službám. Žádné z informací uvedených v tomto dokumentu nemohou sloužit jako podklad pro vyvození dalších záruk. Společnost HP nenese odpovědnost za případné technické či redakční chyby ani opomenutí v tomto dokumentu.
Ochranné známky
Adobe®, Acrobat® a Adobe Photoshop® jsou ochranné známky společnosti Adobe Systems
Incorporated.
ENERGY STAR a značka ENERGY STAR jsou ochranné známky registrované v USA.
Microsoft® a Windows® jsou registrované ochranné známky společnosti Microsoft
Corporation v USA.
PANTONE® je ochranná známka kontroly standardu společnosti Pantone, Inc. pro barvu.
Kompatibilní s protokolem IPv6
Obsah
CSWW iii
iv
CSWW
CSWW v
vi
CSWW
CSWW vii
viii CSWW
1 Úvod
●
●
●
●
●
●
●
●
●
●
●
●
●
●
CSWW 1
Seznámení s tiskárnou
Tato barevná inkoustová tiskárna je určena pro tisk vysoce kvalitních obrázků na papír o šířce až 914 mm. Zde jsou uvedeny některé důležité funkce tiskárny:
● Optimalizované rozlišení tisku až 2400 × 1200 dpi, ze vstupního dokumentu s rozlišením 1200 × 1200 dpi, s použitím fotografického papíru, režimu kvality tisku Best (Nejlepší) a s vybranou možností Maximum
Detail (Maximální detail).
● Tiskárnu lze ovládat prostřednictvím předního panelu nebo ze vzdáleného počítače pomocí
Implementovaného webového serveru, programu HP DesignJet Utility nebo HP Click Printing (viz http://www.hp.com/go/designjetclick ).
● Barevný dotykový přední panel s intuitivním grafickým uživatelským rozhraním.
● Kontrola úloh pomocí předního panelu.
● Náhledy úloh ve vzdálených počítačích.
● Zahrnuje webové funkce jako automatické aktualizace firmwaru, HP ePrint a mobilní tisk.
● Tisk bez ovladače: Soubory v běžných grafických formátech lze tisknout přímo bez ovladače tiskárny.
Vložte jednotku USB flash nebo použijte program HP Click Printing.
● Široký výběr papíru a jeho automatické a snadné vkládání (viz
Manipulace s papírem na stránce 28
) s informacemi a předvolbami dostupnými na předním panelu a v programu HP DesignJet Utility.
● Pracuje s volnými listy i nekonečným papírem.
● Systém se šesti inkousty.
● Přesná a odpovídající reprodukce barev s automatickou kalibrací barev.
● Úsporný režim pro ekonomický tisk.
● Funkce pro vysokou produktivitu jako například náhled úloh a spojování úloh pomocí softwaru HP Click
Printing.
● Informace o použití inkoustu a papíru dostupné z Implementovaného webového serveru – viz
Implementovaný webový server na stránce 13
.
● Přístup ke středisku podpory společnosti HP (viz
Středisko podpory HP na stránce 167
).
Modely tiskárny
Tato příručka se týká následujících modelů tiskáren, jejich názvy jsou z důvodu stručnosti obvykle uváděny zkráceně.
Celý název
HP DesignJet T940
Zkrácený název
T940
Bezpečnostní opatření
Před použitím tiskárny si přečtěte následující bezpečnostní opatření. Přečtěte si také místní předpisy bezpečnosti, ochrany zdraví a životního prostředí.
Toto zařízení není vhodné pro použití v místech, kde je pravděpodobné, že budou přítomny děti.
2 Kapitola 1 Úvod CSWW
Při jakékoli údržbě nebo výměně dílu postupujte podle pokynů v dokumentaci HP, aby se minimalizovala bezpečnostní rizika a zabránilo poškození tiskárny.
Všeobecné bezpečnostní pokyny
Tiskárna neobsahuje žádné součásti, které může uživatel opravit sám, mimo ty, které jsou součástí programu
CSR společnosti HP (viz http://www.hp.com/go/selfrepair ). Opravy ostatních součástí ponechejte kvalifikovaným servisním technikům.
V následujících případech je třeba vypnout tiskárnu a kontaktovat zástupce servisního střediska:
● Napájecí kabel nebo jeho koncovka jsou poškozeny.
● Tiskárna byla poškozena nárazem.
● Řezačka nebo její kryt byly mechanicky poškozeny.
● Do tiskárny vnikla tekutina.
● Z tiskárny vychází kouř nebo neobvyklý zápach.
● Došlo k pádu tiskárny.
● Tiskárna nepracuje normálně.
Tiskárnu je nutné vypnout také v následujících situacích:
● během bouřky,
● při výpadku elektřiny.
Zvláštní opatrnosti dbejte zejména v oblastech označených výstražnými štítky.
Větrací opatření pro dané místo (kancelář nebo kopírovací/tiskové místnosti) musí splňovat požadavky místních směrnic a předpisů na ochranu prostředí a zdraví a zajištění bezpečnosti.
Nebezpečí zasažení elektrickým proudem
VAROVÁNÍ!
Vestavěné zdroje napájení a přívod napájení vnitřních obvodů jsou napájeny nebezpečným napětím a mohou zapříčinit smrt nebo vážné zranění.
Před opravováním tiskárny odpojte napájecí kabel.
Tiskárna vyžaduje instalaci proudových chráničů v budově, které musí splňovat požadavky tiskárny nebo skládací jednotky a měly by odpovídat elektrotechnickým předpisům v souladu s místní jurisdikcí země, ve které je zařízení instalováno.
Abyste předešli zásahu elektrickým proudem:
● Tiskárnu je třeba připojit pouze k uzemněným zásuvkám.
● Dbejte na to, aby elektrická zásuvka, do které je tiskárna zapojena, nebyla přetížena mnoha spotřebiči.
● Nedemontujte ani neotvírejte žádné uzavřené systémové kryty či konektory.
● Do slotů tiskárny nezasunujte žádné předměty.
● Buďte opatrní, abyste při procházení za tiskárnou nezakopli o kabely.
● Napájecí kabel je třeba řádně připojit k elektrické zásuvce a vstupu napájení na tiskárně.
● Napájecí kabel nikdy neuchopujte mokrýma rukama.
CSWW Bezpečnostní opatření 3
Nebezpečí požáru
Abyste eliminovali nebezpečí požáru, dodržujte následující opatření:
● Zákazník je odpovědný za splnění požadavků tiskárny a elektrotechnických předpisů v souladu s místní jurisdikcí země, ve které je tiskárna nainstalována. Používejte napájecí napětí uvedené na výrobním štítku zařízení.
● Používejte pouze napájecí kabel dodávaný společností HP spolu s tiskárnou. Nepoužívejte poškozené napájecí kabely. Nepoužívejte napájecí kabel s jinými produkty.
● Do slotů tiskárny nezasunujte žádné předměty.
● Dbejte opatrnosti při manipulaci s tekutinami, abyste tiskárnu nepolili. Po čištění nechte všechny díly nejprve oschnout a až poté tiskárnu používejte.
● Uvnitř či v blízkosti tiskárny nepoužívejte žádné spreje obsahující hořlavé plyny. Tiskárnu neprovozujte v prostředí s rizikem výbuchu.
● Neblokujte ani nezakrývejte otvory v tiskárně.
Mechanická nebezpečí
Tiskárna obsahuje pohyblivé součásti, které jsou schopny způsobit zranění. Abyste předešli zraněním, dodržujte při práci v blízkosti tiskárny následující opatření.
● Udržujte vzdálenost mezi vaším tělem a oblečením a pohyblivými částmi.
● Nenoste při práci náhrdelníky, náramky ani jiné visící doplňky.
● Máte-li dlouhé vlasy, pokuste se je zajistit tak, aby nemohly spadnout do tiskárny.
● Dávejte pozor, aby se vaše rukávy nebo rukavice nezachytily o pohyblivé součásti.
● Nepoužívejte tiskárnu, nejsou-li řádně umístěny kryty.
● Pokud musíte vyměnit řezačku, dávejte pozor, abyste se nepořezali o ostré hrany.
● Lopatky vnitřního ventilátoru představují nebezpečné pohyblivé součásti. Před zahájením servisu je třeba tiskárnu odpojit.
● Během tisku nikdy nevkládejte ruce do tiskárny, protože má uvnitř pohyblivé díly.
Nebezpečí těžkého papíru
Při práci s těžkými papíry je třeba dbát zvýšené opatrnosti, aby nedošlo ke zranění.
● S rolemi těžkých papírů bude zřejmě muset manipulovat více osob. Je třeba dbát opatrnosti, aby nedošlo k namožení nebo poranění zad.
● Při manipulaci s rolemi těžkých papírů používejte ochranné pomůcky, jako jsou rukavice a pevné boty.
● Dodržujte přitom místní ekologická, zdravotní a bezpečností nařízení.
Manipulace s inkoustem
Společnost HP doporučuje, abyste při práci se spotřebním materiálem používali ochranné rukavice.
Varování a upozornění
V této příručce jsou použity následující symboly pro zajištění náležitého používání tiskárny a pro zamezení poškození tiskárny. Postupujte podle pokynů označených těmito symboly.
4 Kapitola 1 Úvod CSWW
VAROVÁNÍ!
V případě nedodržení pokynů označených tímto symbolem může dojít k těžkým úrazům či ke smrti.
UPOZORNĚNÍ: V případě nedodržení pokynů označených tímto symbolem může dojít k lehčím úrazům či k poškození tiskárny.
Výstražné nálepky
Nálepka Vysvětlení
Nebezpečí zasažení elektrickým proudem. Napájecí zdroj pracuje s nebezpečným napětím. Před prováděním oprav odpojte všechny napájecí zdroje.
Před zahájením činnosti si přečtěte provozní a bezpečnostní pokyny a postupujte podle nich.
Pohyblivý díl. Udržujte prsty a ruce z dosahu systému posunu papíru.
Pohybující se díly. Otáčející se tyč role. Nedotýkejte se.
POZNÁMKA: Poloha a velikost výsledného štítku na tiskárně se může nepatrně lišit, ale štítky by měly být vždy viditelné a nacházet se v blízkosti potenciální rizikové oblasti.
CSWW Bezpečnostní opatření 5
Hlavní části
Následující zobrazení tiskárny zepředu a zezadu znázorňují hlavní části zařízení.
Pohled zepředu
1.
Kryt
2.
Tisková hlava
3.
Skládací zařízení
4.
Přední panel
5.
Slot pro inkoustové kazety
6.
Koš
7.
Kryt role
6 Kapitola 1 Úvod CSWW
Pohled zezadu
1.
Síťová zásuvka
2.
Port gigabitového Ethernetu pro připojení k síti
3.
Diagnostické kontrolky pro servisní techniky
Hostitelský port Hi-Speed USB je na druhé straně tiskárny vedle předního panelu.
Zapnutí a vypnutí tiskárny
TIP: Když je tiskárna zapnutá, spotřeba energie je minimální. Ponecháním tiskárny zapnuté zlepšíte dobu odezvu a celkovou spolehlivost systému. Pokud tiskárna není po určitou dobu používána (výchozí nastavení času je určeno programem Energy Star), šetří energii přechodem do režimu spánku. Jakákoli interakce s displejem na přední straně tiskárny nebo odeslání nové tiskové úlohy však obnoví aktivní režim, takže lze ihned pokračovat v tisku. Chcete-li změnit čekací dobu režimu spánku, prostudujte část
Změna možností systému na stránce 11 .
POZNÁMKA: V režimu spánku tiskárna občas provádí údržbu tiskových hlav. Tím se předchází dlouhé přípravě po období dlouhé nečinnosti. Chcete-li tedy šetřit inkoust i čas, velmi doporučujeme nechávat tiskárnu zapnutou nebo v režimu spánku.
Chcete-li tiskárnu zapnout, vypnout nebo resetovat, je obvyklým a doporučovaným způsobem použití tlačítka
Power (Napájení) vedle předního panelu.
CSWW Zapnutí a vypnutí tiskárny 7
Pokud však plánujete dlouhodobé odstavení tiskárny nebo se zdá, že tlačítko napájení nefunguje, doporučujeme odpojit napájecí kabel umístěný vzadu.
Až budete chtít tiskárnu znovu zapnout, zapojte napájecí kabel.
Pokud je tiskárna znovu zapnuta, trvá její inicializace a příprava tiskových hlav zhruba tři minuty. Příprava tiskových hlav bude trvat přibližně 75 sekund. Pokud však byla tiskárna vypnutá šest týdnů nebo déle, příprava tiskových hlav může trvat až 45 minut.
8 Kapitola 1 Úvod CSWW
Přední panel
Přední panel je dotyková obrazovka s grafickým uživatelským rozhraním nacházející se v pravé přední části tiskárny.
Umožňuje plné ovládání tiskárny: na předním panelu lze zobrazit informace o tiskárně, měnit nastavení tiskárny, kontrolovat stav tiskárny a provádět úlohy, jako jsou například výměna tiskového příslušenství a kalibrace. Na předním panelu se v případě nutnosti zobrazují upozornění (varování a chybové zprávy).
Obsahuje následující součásti:
1.
Vysokorychlostní hostitelský port USB je určený pro připojení jednotky USB flash, který umožňuje tisk souborů. Po připojení jednotky USB flash se na stránce All-apps (Všechny aplikace) předního panelu zobrazí ikona .
2.
Vlastní přední panel: 4,3palcová barevná dotyková obrazovka s grafickým uživatelským rozhraním.
3.
Tlačítko Power (Napájení), které slouží k zapnutí či vypnutí tiskárny nebo jejímu probuzení z režimu spánku.
Přední panel obsahuje velkou středovou oblast, kde se zobrazují dynamické informace a ikony.
CSWW Přední panel 9
Domovské stránky
K dispozici jsou dvě základní stránky, mezi kterými se můžete přesouvat přejetím prstem po displeji:
● Stránka All-apps (Všechny aplikace) zobrazuje seznam se všemi aplikacemi a stav každé z nich.
● Pokud potáhněte prstem doleva na stránku minaplikací, uvidíte přehled stavu inkoustu a papírového spotřební materiálu.
● V horní části stránky se všemi aplikacemi se nachází řídicí panel zobrazující výstrahy související s hlavními funkcemi tiskárny. Potáhněte dolů po řídicím panelu pro přístup do stavového centra.
Režim ztlumení
Po uplynutí určité doby nečinnosti (5 minut dle výchozího nastavení) se tiskárna přepne do režimu ztlumení, který snižuje jas předního panelu o 25 %. Jakákoli činnost, například použití předního panelu nebo doručení tiskové úlohy, režim ztlumení ukončí a obnoví normální jas. Po uplynutí určité doby v režimu ztlumení (15 minut dle výchozího nastavení) se tiskárna přepne do režimu spánku. Tyto doby lze změnit na předním panelu.
Režim spánku
Po uplynutí určité doby nečinnosti se aktivuje režim spánku, který snižuje spotřebu energie tiskárnou. Některé prvky se z úsporných důvodů vypnou. Pokud je tiskárna v režimu spánku, její funkce lze znovu aktivovat a její připojení k síti není přerušeno. Tiskárna se z tohoto režimu probudí pouze v případě nutnosti.
10 Kapitola 1 Úvod CSWW
Tiskárnu lze probudit z režimu spánku libovolným z následujících způsobů:
● Stisknutím tlačítka napájení.
● Otevřením dvířek
● Odesláním tiskové úlohy.
Tiskárna se probudí během několika sekund – mnohem rychleji, než kdyby byla úplně vypnutá. Pokud je tiskárna v režimu spánku, tlačítko napájení bliká.
Chcete-li změnit čas, který má uplynout před aktivací režimu spánku, potřebné informace naleznete v části
Změna možností systému na stránce 11
.
Funkce Sledování tiskárny (se zařazovací službou pro tisk) a Vzdálená správa tiskárny s nástroji HP DesignJet
Utility a Web JetAdmin jsou dostupné i během režimu spánku. Některé úlohy vzdálené správy umožňují probudit tiskárnu na dálku, pokud je to potřeba.
Změna jazyka zobrazení předního panelu
Pokud rozumíte aktuálně nastavenému jazyku displeje na předním panelu, klepněte na a potom na možnost
System (Systém) > Language (Jazyk)..
Nyní by se měla na předním panelu zobrazit nabídka pro výběr jazyka. Klepněte na upřednostňovaný jazyk.
Dostupnými jazyky jsou angličtina, portugalština, španělština, katalánština, francouzština, holandština, italština, němčina, polština, ruština, zjednodušená čínština, tradiční čínština, korejština a japonština.
Změna možností systému
Různé možnosti systému tiskárny můžete změnit na předním panelu. Klepněte na tlačítko a poté System
(Systém).
● Language (Jazyk)
● Možnost Display brightness (Jas displeje) slouží ke změně jasu předního panelu.
● Možnost Date and time options (Možnosti data a času) slouží k zobrazení nebo nastavení data a času tiskárny.
● Možnost Unit selection (Výběr jednotky) slouží ke změně měrných jednotek displeje na předním panelu.
Můžete vybrat z možností English (Imperiální) nebo Metric (Metrické). Výchozí hodnota nastavení jednotek je Metric (Metrické).
● Možnost Speaker volume (Hlasitost reproduktoru) slouží ke změně hlasitosti reproduktoru tiskárny. Můžete vybrat z možností Off (Vypnuto), Low (Nízká) nebo High (Vysoká).
● Možnosti Power options (Možnosti napájení) > Printer sleep (Spánek tiskárny) slouží ke změně doby, po
kterou tiskárna bude čekat, než se přepne do režimu spánku (viz část Režim spánku na stránce 10
). Čas můžete nastavit v rozsahu 5 minuty až 60 minut. Výchozí doba je 15 minut (celková doba včetně 5 minut v režimu ztlumení).
● Možnosti Power options (Možnosti napájení) > Auto-off due to inactivity (Automatické vypnutí při nečinnosti) pro automatické vypnutí tiskárny po 120 minutách nečinnosti.
● Možnost Restore factory settings (Obnovení nastavení výrobce) slouží ke změně nastavení tiskárny na jejich původní hodnoty výrobce. Tato možnost obnoví všechna nastavení tiskárny kromě hesla správce a předvoleb papíru.
● Možnost Firmware update (Aktualizace firmwaru) slouží ke konfiguraci automatické aktualizace firmwaru..
CSWW Přední panel 11
HP DesignJet Utility
Program HP Utility je nástroj určený jen pro systém Windows, který umožňuje správu tiskárny z počítače připojeného pomocí protokolu TCP/IP.
Program HP DesignJet Utility lze nainstalovat z webu HP na následujícím odkazu: http://www.hp.com/go/
DesignJetT940Printer/drivers .
Jak spustit HP DesignJet Utility
Nástroj HP DesignJet Utility spusťte pomocí ikony na hlavním panelu nebo z nabídky Start > HP >
HP DesignJet Utility. Program HP DesignJet Utility se spustí a zobrazí tiskárny nainstalované v počítači. Při prvním spuštění programu HP DesignJet Utility se vám může zobrazit nabídka automatické aktualizace, která program rozšíří o vylepšené funkce. Tuto nabídku doporučujeme přijmout.
Po výběru tiskárny v levém podokně se všechny údaje zobrazené v pravém podokně vztahují k této tiskárně.
HP Print Preview
Aplikace HP Print Preview vám umožňuje zobrazit základní předběžný náhled toho, jak bude vaše úloha vytištěna. Tato aplikace je k dispozici pouze v systému Windows. Nástroj HP Print Preview lze nainstalovat stažením integrovaného instalačního programu z webu HP na následujícím odkazu: http://www.hp.com/go/
DesignJetT940Printer/drivers .
12 Kapitola 1 Úvod CSWW
Implementovaný webový server
U následujících prohlížečů je ověřena kompatibilita s Implementovaným webovým serverem:
● Microsoft Internet Explorer 11 a novější pro systém Windows 7 a novější,
● Apple Safari 8 a novější pro systém OS X 10.10 a novější,
● Mozilla Firefox (nejnovější verze)
● Google Chrome (nejnovější verze)
Chcete-li se připojit k Implementovanému webovému serveru, v libovolném počítači otevřete webový prohlížeč a zadejte IP adresu tiskárny. IP adresu tiskárny zobrazíte na předním panelu klepnutím na a potom na možnost Network (Síť). Informace naleznete v části
Konfigurace vaší tiskárny na stránce 14 .
POZNÁMKA: Prohlížeč může při zadání adresy IP zobrazit bezpečnostní varování. Pokud jste zadali správnou adresu, můžete varování ignorovat a pokračovat v přístupu k Implementovaného webového serveru.
Okno Implementovaného webového serveru zobrazuje nabídku použitou pro přístup ke všem podporovaným funkcím. Podporuje následující jazyky: angličtina, portugalština, španělština, katalánština, francouzština, holandština, italština, němčina, polština, ruština, zjednodušená čínština, tradiční čínština, korejština a japonština.
Používá takový jazyk, který byl zadán v možnostech webového prohlížeče. Pokud zadáte jazyk, který není nepodporován, zobrazí se v jazyku vybraném v tiskárně, jinak se zobrazí v angličtině.
Chcete-li jazyk změnit, změňte nastavení jazyka ve webovém prohlížeči. Změnu dokončíte zavřením a opětovným otevřením webového prohlížeče.
Ukázkové výtisky
Ukázkové výtisky poskytují různé informace o tiskárně. Lze je provést z předního panelu.
Před vyžádáním jakéhokoli ukázkového tisku zkontrolujte, zda jsou tiskárna a papír připraveny pro tisk.
● Chcete-li předejít oříznutí výtisku, je třeba vložit papír v orientaci na šířku alespoň ve formátu A3 o šířce
419 mm (16,53 palce).
● Na předním panelu by se měla zobrazit zpráva Ready (Připraveno).
CSWW Implementovaný webový server 13
Chcete-li vytisknout ukázkový tisk, klepněte na , posuňte se dolů, klepněte na Internal prints (Interní výtisky) a potom Demo prints (Ukázkové výtisky) a vyberte tisk. Dostupné jsou následující možnosti tisku:
● Barevný výkres CAD
● GIS
● Vykreslit
● Architektonický prezentační panel
Konfigurace vaší tiskárny
Připojení tiskárny k síti
Tiskárna se dokáže konfigurovat automaticky pro většinu sítí. Provádí to podobně jako počítače. Proces nastavení při prvním připojení do sítě může několik minut trvat.
Jakmile bude síť tiskárny nakonfigurována správně, můžete pomocí předního panelu zjistit síťovou adresu: klepněte na .
TIP: Zvažte poznamenání IP adresy tiskárny, protože tyto údaje můžete potřebovat během procesu instalace připojení klientů na počítačích se systémem Windows nebo Mac OS.
Úprava konfigurace sítě
Chcete-li změnit aktuální konfiguraci sítě, přejděte na přední panel a klepněte na ikonu , potom na ikonu a poté na Network (Síť) > Gigabit Ethernet (Gigabitový Ethernet). Z tohoto místa je možné, i když obvykle ne nutné, změnit nastavení ručně. Změnu lze také provést vzdáleně pomocí Implementovaného webového serveru.
.
Pokud omylem změníte nastavení sítě tiskárny, můžete pomocí předního panelu obnovit jeho výchozí nastavení:
Klepněte na a potom na a na možnosti Network (Síť) > Restore factory settings (Obnovit výchozí nastavení). Potom je třeba tiskárnu vypnout a znovu zapnout. Tento postup zajistí správnou konfiguraci tiskárny pro většinu sítí. Ostatní nastavení tiskárny zůstanou beze změny.
Tiskárnu nainstalujte v systému Windows
, kde naleznete alternativní způsoby tisku.
14 Kapitola 1 Úvod CSWW
Před zahájením akce zkontrolujte následující vybavení:
● Tiskárna musí být nastavena a zapnuta.
● Ethernetový přepínač nebo směrovač sítě musí být zapnutý a správně pracovat.
● Tiskárna a počítač musí být připojeny k síti (viz část
Připojení tiskárny k síti na stránce 14 ).
Nyní můžete pokračovat v instalaci softwaru tiskárny a připojit se k tiskárně.
Instalace softwaru tiskárny
1.
Poznamenejte si název hostitele a IP adresu tiskárny uvedenou na předním panelu (viz část
Připojení tiskárny k síti na stránce 14
).
2.
Software tiskárny nainstalujte z webu HP na následujícím odkazu: http://www.hp.com/go/
DesignJetT940Printer/drivers , postupujte podle pokynů k instalaci softwaru. Ve výchozím nastavení je nainstalován ovladač rastru:
3.
Po stažení jej otevřete a postupujte podle kroků na obrazovce.
Nepodaří-li se programu vyhledat žádnou tiskárnu připojenou do sítě, zobrazí se okno Printer Not Found
(Tiskárna nebyla nalezena), s jehož pomocí je možné tiskárnu vyhledat. Pokud je aktivní brána firewall, můžete ji dočasně zakázat a tiskárnu vyhledat. Tiskárnu je možné vyhledat také podle názvu hostitele, adresy IP nebo adresy MAC.
Odinstalujte softwar tiskárny ze systému Windows
Software můžete odinstalovat prostřednictvím ovládacích panelů, tedy stejným způsobem jako jiný software.
Instalace softwaru (Mac OS X)
Ověřte si, že tiskárna a počítač nebo mobilní zařízení jsou připojeny ke stejné síti.
Software můžete stáhnout z webu HP na následujícím odkazu: http://www.hp.com/go/DesignJetT940Printer/ drivers
Přidání tiskárny
Přidání tiskárny do sítě v systému Mac OS X.
1.
Přejděte do nabídky System Preferences (Systémové předvolby) > Printers and Scanners (Tiskárny a skenery) a klepnutím na znaménko plus + přidejte novou tiskárnu.
2.
Pokud jste nainstalovali ovladač, postupujte takto: Přejděte na kartu IP, zadejte adresu IP a vyberte protokol
HP Jetdirect-Socket. Klepněte na možnost Continue (Pokračovat).
Zapnutí nebo vypnutí upozornění
Upozornění tiskárny varují v případě potíží s tiskárnou, které lze napravit provedením nějaké akce, nebo pokud dojde ke změně stavu některé z vašich tiskových úloh. Upozornění se zobrazují na předním panelu tiskárny, v programu HP Utility, v ovladači tiskárny a na integrovaném webovém serveru.
Nastavení upozornění můžete změnit různými způsoby, aby se zobrazovala všechna, pouze některá anebo žádná dostupná upozornění.
Zobrazení nastavení upozornění v systému Windows
● Pravým tlačítkem myši klikněte na ikonu systému HP DesignJet Utility a vyberte možnost Alert Settings
(Nastavení upozornění). V okně Alert Settings (Nastavení upozornění) můžete použít posuvník
Upozorňování k úplnému vypnutí upozorňování.
CSWW Konfigurace vaší tiskárny 15
Také můžete rozhodnout, kdy mají nebo nemají být zobrazována závažná a nezávažná upozornění.
Zobrazení nastavení upozornění v systému Mac OS X
● Otevřete předvolby programu HP Printer Monitor a vyberte tiskárnu a poté možnost Customize Alerts
(Přizpůsobit upozornění), abyste mohli nastavit zobrazení jednotlivých upozornění v konkrétních případech a s konkrétním časovým intervalem.
● Upozornění můžete zcela deaktivovat zrušením zaškrtnutí políčka Show monitor status in menu bar
(Zobrazovat stav monitorování na panelu nabídky) na kartě Notifications (Upozornění) předvoleb programu
HP Printer Monitor. Pokud toto políčko ponecháte zaškrtnuté, ale zrušíte zaškrtnutí políčka Notify me when alert appears (Upozornit v případě výstrahy), upozornění budou k dispozici v programu HP Printer Monitor, ale nebudou se zobrazovat na obrazovce Docku.
Nastavení tiskových služeb
Můžete nastavit následující služby:
● získání automatických aktualizací firmwaru,
● povolení tisku prostřednictvím e-mailu,
● další tiskové služby.
Je vyžadováno připojení k síti, aby mohla tiskárna vyzkoušet vlastní připojení. Nezapomeňte k tiskárně připojit síťový kabel.
Každou tiskovou službu lze povolit či zakázat jednotlivě, jak je vysvětleno níže.
Při úvodním nastavení tiskárny budete dotázáni, zda chcete tyto služby povolit. Toto nastavení lze později změnit klepnutím na , v horní části stránky a potom na možnosti Services (Služby) > Data Collection &
HP Privacy Statement (Prohlášení společnosti HP o sběru dat a ochraně osobních údajů).
Pokud využíváte službu typu Pay-per-use v rámci podpory HP Partner Link, klikněte na ikonu , potom na
Services (Služby) > ikonu > Register new service (Registrace nové služby) a zaregistrujte tiskovou službu.
Ověření připojení tiskárny ke společnosti HP
Schopnost tiskárny připojit se ke službám společnosti HP můžete zkontrolovat klepnutím na ikonu a ověřením stavu. Podrobné informace lze zobrazit klepnutím na kartu Network (Síť) nebo Service (Služby).
Pokud došlo k problému s připojením ke společnosti HP, obdržíte popis problému a možná řešení.
Povolení tisku z e-mailu pomocí služby HP ePrint
Služba HP Connected usnadňuje zasílání úloh do tiskáren jejich přiložením k e-mailové zprávě.
Aby bylo možné použít službu HP Connected, je potřeba potvrdit souhlas s dokumentem Data Collection &
HP Privacy Statement (Prohlášení společnosti HP o sběru dat a ochraně osobních údajů).
16 Kapitola 1 Úvod CSWW
Chcete-li povolit tisk z e-mailu, na předním panelu klepněte na , na v horním pravém rohu stránky a potom na možnost Services (Služby). > HP Connected > Setup Web Services (Nastavení webových služeb).
Tiskárně je přiřazena e-mailová adresa tiskárny a kód tiskárny.
Chcete-li zobrazit e-mailovou adresu tiskárny, klepněte na > na v pravém horním rohu stránky a potom na možnost Services (Služby). > HP Connected > Printer email address (E-mailová adresa tiskárny).
Položku lze také nastavit pomocí implementovaného webového serveru: Otevřete nabídku HP Web Services
(Webové služby HP), klikněte na možnost Enable HP web Services (Povolit webové služby HP) a zaregistrujte a povolte službu HP ePrint.
Pokud jste správcem tiskárny, po přihlášení ke službě HP Connected ( http://www.hpconnected.com
) můžete upravit e-mailovou adresu tiskárny nebo změnit nastavení zabezpečení tiskárny pro vzdálený tisk. Obnovte emailovou adresu pomocí předního panelu: Klepněte na > na v horním pravém rohu stránky a potom na možnost Services (Služby). > HP Connected > Printer email address (E-mailová adresa tiskárny).
Zaregistrujte se na stránce http://www.hpconnected.com
a pomocí kódu tiskárny zaregistrujte i svou tiskárnu.
Zásady úloh HP ePrint
Ve výchozím nastavení jsou úlohy zaslané prostřednictvím e-mailu tisknuty přímo. Chcete-li nastavení změnit, klepněte na , potom na v pravém horním rohu stránky a potom na možnosti Services (Služby) >
HP Connected > HP ePrint jobs (Úlohy HP ePrint).
Můžete vybrat roli, která se má použít pro úlohy HP ePrint, nebo můžete použít automatické nastavení (šetří papír).
Konfigurace služby připojení ePrint
Pokud je to nutné z bezpečnostních důvodů, můžete připojení ke službě HP ePrint odstranit. Na předním panelu klepněte na , poté na v pravém horním rohu stránky a poté na Services (Služby) > HP Connected >
Remove Web Services (Odstranit webové služby).
Abyste mohli vzdálený tisk znovu využívat, bude nutné jej znovu nastavit.
Konfigurace aktualizací firmwaru
Způsob stahování aktualizací firmwaru můžete zvolit prostřednictvím Implementovaného webového serveru nebo předního panelu.
POZNÁMKA: Pokud bylo nastaveno heslo správce, bude vyžadováno ke změně těchto nastavení.
● V Implementovaném webovém serveru: Klikněte na About printer (O tiskárně) > Firmware update
(Aktualizace firmwaru).
● Pomocí předního panelu: Klepněte na ikonu , System (Systém) > Firmware update (Aktualizace firmwaru).
CSWW Konfigurace vaší tiskárny 17
K dispozici jsou následující nastavení:
● Check for updates automatically (Automatické zjišťování aktualizací): Když je k dispozici nový firmware, tiskárna vás na to upozorní.
● Download new firmware automatically (Automatické stáhnutí nového firmwaru): Když je k dispozici nový firmware, tiskárně jej stáhne automaticky. Pokud tuto možnost deaktivujete, nový firmware se bude stahovat ručně.
POZNÁMKA: Stažení firmwaru neznamená, že byl do tiskárny nainstalován. Aby byl nový firmware nainstalován, je třeba potvrdit instalaci ručně.
● Firmware update history (Historie aktualizací firmwaru).
Konfigurace síťové složky
V implementovaném webovém serveru tiskárny klikněte na kartu Settings (Nastavení) a na složku Network (Síť).
Informace naleznete v části Implementovaný webový server na stránce 26
.
Na stránce Network Folders (Síťové složky) klikněte na ikonu v horní části stránky a vyplňte různá pole:
● Display name (Zobrazovaný název): Název zobrazený na předním panelu při zvolení zdroje pro tisk souboru.
● Síťový název (Síťová cesta): Musí obsahovat síťový název vzdáleného počítače a před vlastní cestou musí být znaky //.
● Protocol (Protokol): SMB
● Functionality Use (Volba funkce): Zvolte možnost Print only (Pouze tisk) nebo None (Nic).
● Default Network destination (Výchozí umístění v síti): Tuto možnost povolte, chcete-li tuto složku konfigurovat jako výchozí umístění souborů.
18 Kapitola 1 Úvod CSWW
● Browse Network folder Structure (Procházet strukturu složek v síti): Po povolení lze procházet strukturu složek.
● Authentication requirements (Požadavky na ověřování): Zadejte přihlašovací uživatelské jméno a heslo pro tiskárnu, aby bylo možné získat přístup k dokumentům a obrázkům v síťové složce. Uživatelské jméno a heslo jsou uložené a šifrované v paměti tiskárny. Jsou k dispozici 3 možnosti:
– None (Žádná): Toto nastavení používejte pro nechráněnou složku v síti (nejsou vyžadovány žádné přihlašovací údaje).
– Automatic login using following credentials (Automatické přihlášení pomocí těchto přihlašovacích
údajů): Zadejte uživatelské jméno a heslo pouze jednou během konfigurace a později můžete složku použít prostřednictvím předního panelu, aniž byste museli přihlašovací údaje zadávat znovu.
– Prompt for credentials when needed (Vyžadovat zadání přihlašovacích údajů v případě potřeby): Při každém použití zadejte na předním panelu uživatelské jméno a heslo.
POZNÁMKA: Jako heslo uživatele je nutno zadat příslušné heslo uživatele. Jako doménu je nutno zadat název domény, ve které se jméno uživatele nachází. Pokud uživatel nepatří do žádné domény, ponechejte toto pole prázdné.
● Security Pin Option (Bezpečnostní kód PIN): Vytvořte 4místný bezpečnostní kód PIN, který ochrání dokumenty a obrázky v této síťové složce před neoprávněným přístupem.
Jako síťovou složku zadejte název nebo adresu IP vzdáleného počítače, název sdílené složky a uživatelské jméno a heslo pro uživatele, který byl ve vzdáleném počítači vytvořen již dříve. Ponechejte pole pro doménu uživatele prázdné, ledaže by uživatel byl členem domény Windows. Pokud je uživatel pouze místním uživatelem vzdáleného počítače, ponechejte pole prázdné. Pokud je sdílená složka v počítači se systémem Windows ve stejné místní síti, můžete v poli pro název serveru použít místo adresy IP název.
● Uložte konfiguraci klepnutím na tlačítko Apply (Použít).
● Tiskárna automaticky zkontroluje, zda má k síťové složce přístup. Pokud ne, viz část
Síťová složka není přístupná na stránce 163
.
POZNÁMKA: Pokud bylo zařízení již nastaveno pro síťový tisk a nyní chcete použít jinou sdílenou složku, klikněte na .
Přístup ke sdílené složce můžete později kdykoli ověřit kliknutím na tlačítko Verify (Ověřit) v implementovaném webovém serveru. Správně konfigurovaná sdílená složka může být nepřístupná, pokud bude změněno heslo uživatele nebo přesunuta či odstraněna sdílená složka.
Příklad: Vytvoření síťové složky v systému Windows
1.
Vytvořte ve vzdáleném počítači nový uživatelský účet. Pro tento účel můžete použít stávající uživatelský
účet, ale toto nedoporučujeme.
2.
Pokud nechcete použít některou ze stávajících složek, vytvořte ve vzdáleném počítači složku novou.
3.
Klikněte pravým tlačítkem na složku a klikněte na možnost Properties (Vlastnosti).
CSWW Konfigurace vaší tiskárny 19
4.
Na kartě Sharing (Sdílení) klepněte na tlačítko Advanced Sharing (Rozšířené možnosti sdílení).
20 Kapitola 1 Úvod CSWW
5.
Ujistěte se, že má uživatel správná nastavení oprávnění podle funkce používané se síťovou složkou.
Příklad: Vytvoření síťové složky v systému Mac OS
1.
Vytvořte pro daného uživatele ve vzdáleném počítači nový uživatelský účet. Pro tento účel můžete použít stávající uživatelský účet, ale toto nedoporučujeme.
2.
Vytvořte nebo zvolte složku ve vzdáleném počítači. Uživatelé systému Mac OS mají ve výchozím nastavení
Veřejnou složku, kterou lze pro tento účel snadno použít.
CSWW Konfigurace vaší tiskárny 21
3.
Otevřete aplikaci System Preferences (Předvolby systému) a klikněte na ikonu Sharing (Sdílení).
4.
V závislosti na funkci používanou se složkou se ujistěte, že má uživatel správná oprávnění.
5.
Klikněte na tlačítko Options (Možnosti).
6.
Zaškrtněte políčko Share files and folder using SMB (Sdílet soubory a složku pomocí protokolu SMB) a ověřte, že je uživatel zaškrtnutý ve sloupci On (Zap.).
22 Kapitola 1 Úvod CSWW
7.
Klepněte na tlačítko Done (Hotovo). Nyní je sdílení souborů povoleno a sdílení v systému Windows zapnuto.
Řízení přístupu k produktu
Správa zabezpečení tiskárny pomocí služby HP Connect
Po nastavení webových služeb je tiskárna v odemknutém režimu. V odemknutém režimu může kdokoli, kdo zná e-mailovou adresu tiskárny, tisknout jednoduchým zasláním souboru na tuto adresu. Přestože společnost HP poskytuje službu filtrování nevyžádané pošty, měli byste e-mailovou adresu tiskárny poskytovat pouze povolaným osobám, protože jakákoli příloha zaslaná na tuto adresu může být tiskárnou vytištěna.
Pokud jste správcem tiskárny, můžete spravovat zabezpečení tiskárny nebo změnit její stav na uzamknutý režim na webových stránkách služby HP Connected na adrese http://www.hpconnected.com
. Na těchto webových stránkách můžete také změnit e-mailovou adresu tiskárny a spravovat tiskové úlohy. Při první návštěvě si musíte pomocí kódu tiskárny vytvořit účet služby HP Connected.
Nastavení zabezpečení Implementovaného webového serveru
V nabídce Implementovaného webového serveru můžete kliknout na Security (Zabezpečení) a potom
Administrator password (Heslo správce), abyste mohli řídit přístup k tiskárně po zadání účtu správce pro řízení přístupu k Implementovanému webovému serveru a přednímu panelu tiskárny.
Ostatní bezpečnostní nastavení jsou k dispozici v možnosti Security settings (Nastavení zabezpečení), které platí pro všechny uživatele.
CSWW Konfigurace vaší tiskárny 23
Nastavení zabezpečení předního panelu
Na předním panelu můžete po klepnutí na ikonu a poté na možnost Security (Zabezpečení) řídit přístup k některým funkcím tiskárny.
● User sessions (Uživatelské relace): povolení nebo zakázání automatického odhlášení po 1, 3 nebo
5 minutách.
● Embedded Web Server (Implementovaný webový server): povolení nebo zakázání Implementovaného webového serveru.
● Printing & management Web services (Webové služby tisku a správy): Povolení nebo zakázání webových služeb, které jsou používány nástroji pro tisk a správu, například HP DesignJet Utility, HP Click a SDK pro softwary RIP.
Bylo-li nastaveno heslo správce, při provádění následujících operací je třeba jej zadat:
● Změna nastavení zabezpečení (včetně samotného hesla správce)
● Změna konfigurace internetového připojení
● Změna konfigurace automatických aktualizací firmwaru
● Povolení nebo zakázání automatického stahování a/nebo instalace automatických aktualizací firmwaru
● Obnovení dřívější verze firmwaru
● Obnovení výchozího nastavení
POZNÁMKA: Heslo správce může obsahovat pouze znaky, které se zobrazí na softwarové klávesnici předního panelu. Pokud nastavíte nové heslo pomocí Implementovaného webového serveru, budou odmítnuty znaky, které nejsou v omezené sadě znaků.
Vyžadovat ID účtu
Pokud chcete uchovávat záznamy o využití tiskárny u různých uživatelů, můžete na tiskárně nastavit vyžadování kódu účtu u každé úlohy. Na předním panelu klepněte na ikonu a potom na možnosti Job management
(Správa úloh) > Account ID required (Požadované ID účtu).
Pokud je toto nastavení zapnuto, je vyžadováno ID účtu a úlohy, které jej nemají, se vrátí do stavu čeká se na
účet.
ID účtu je možné nastavit v ovladači tiskárny při odesílání úlohy. Pokud tiskárna nastaví pro úlohu stav „on hold for accounting“ (čeká se na účet), můžete zadat ID účtu v ovladači nebo na předním panelu tím, že přejdete na frontu úloh a kliknete na úlohu, která je ve stavu čekání. Zobrazí se okno s textovým polem, do něhož můžete zadat ID účtu.
Ovladače
Pro tiskárnu je určeno několik různých ovladačů. Výběr nejvhodnějšího z nich záleží na okolnostech:
● na operačním systému,
● na typu aplikací, ze kterých tisknete,
● na počtu tiskáren, které máte,
● na výstupním příslušenství, které máte.
Podle potřeby můžete nainstalovat jeden nebo několik ovladačů.
24 Kapitola 1 Úvod CSWW
Nejnovější software ovladače naleznete na webu HP na následujícím odkazu: http://www.hp.com/go/
DesignJetT940Printer/drivers .
Konkrétní ovladače systému Windows
Společnost HP doporučuje instalaci ovladače rastru.
Nastavení předvoleb ovladače systému Windows
Některá výchozí nastavení ovladače tiskárny můžete změnit dle svých vlastních požadavků. Můžete například nastavit barvy nebo možnosti úspory papíru. Pokud toto chcete provést, klikněte obrazovce počítače na tlačítko
Start nebo Vyhledat, poté klikněte na Devices and Settings (Zařízení a nastavení) nebo Devices and Printers
(Zařízení a tiskárny). V dalším okně klikněte pravým tlačítkem na ikonu tiskárny a klikněte na možnost Printing
Preferences (Předvolby tisku). Všechny změny provedené v okně Předvolby tisku budou uloženy jako výchozí hodnoty aktuálního uživatele.
Chcete-li nastavit výchozí hodnoty pro všechny uživatele systému, klikněte pravým tlačítkem na ikonu tiskárny, klikněte na možnost Printer Properties (Vlastnosti tiskárny), přejděte na kartu Advanced (Upřesnit) a klikněte na možnost Printing Defaults (Výchozí hodnoty tisku). Veškerý změněná nastavení ve výchozích hodnotách tisku se uloží pro všechny uživatele.
Změna nastavení grafického jazyka
Nastavení grafického jazyka je možné změnit na předním panelu. Klepněte na ikonu Settings (Nastavení), potom vyberte možnosti Default printing configuration (Konfigurace výchozího tisku) > Graphics language
(Grafický jazyk).
Vyberte jednu z následujících možností:
● Vybráním možnosti Automatic (Automaticky) umožníte tiskárně určovat, jaký typ souboru přijímá. Jedná se o výchozí nastavení, které je vhodné pro většinu softwarových aplikací. Změna tohoto nastavení není obvykle nutná.
● Možnost HP-GL/2 vyberte, pouze pokud odesíláte soubor tohoto typu přímo do tiskárny bez použití ovladače tiskárny.
● Možnost CALS/G4 vyberte, pouze pokud odesíláte soubor tohoto typu přímo do tiskárny bez použití ovladače tiskárny.
● Možnost TIFF vyberte, pouze pokud odesíláte soubor tohoto typu přímo do tiskárny bez použití ovladače tiskárny.
● Možnost JPEG vyberte, pouze pokud odesíláte soubor tohoto typu přímo do tiskárny bez použití ovladače tiskárny.
Mobilní tisk
S řešeními mobilního tisku od společnosti HP můžete tisknout prakticky odkudkoli přímo ze smartphonu nebo tabletu provedením několika jednoduchých kroků – pomocí operačního systému mobilního zařízení nebo odesláním e-mailu s přílohou ve formátu TIFF nebo JPEG na adresu tiskárny.
● Chcete-li tisknout ze systému Android, z obchodu Google Play si nainstalujte aplikaci HP Print Service.
Pokud již tuto aplikaci máte nainstalovánu, ověřte, zda používáte její aktuální verzi. Nejnovější verzi naleznete na adrese: https://play.google.com/store/apps/details?id=com.hp.android.printservice
● Chcete-li rozšířit své možnosti tisku ze smartphonu nebo tabletu, můžete si také stáhnout aplikaci
HP Smart:
CSWW Mobilní tisk 25
– Nejnovější verze systému iOS si můžete stáhnout na stránkách https://itunes.apple.com/app/ id469284907
– Nejnovější verzi systému Android si můžete stáhnout na stránkách https://play.google.com/store/ apps/details?id=com.hp.printercontrol
● Chcete-li tisknout přes e-mail, je nutné povolit příslušnou službu a na předním panelu zjistit e-mailovou adresu tiskárny.
Podrobnější informace naleznete v tématu http://www.hp.com/go/designjetmobility .
Usnadnění práce
Přední panel
).
Implementovaný webový server
V Implementovaném webovém serveru můžete zjistit stav tiskárny a provádět další akce bez použití předního panelu.
Další informace ohledně funkcí usnadnění Implementovaného webového serveru získáte kliknutím na Support
(Podpora) > Accessibility (Usnadnění práce).
Informace týkající se usnadnění HP naleznete na stránce http://www.hp.com/hpinfo/abouthp/accessibility/ , kde jsou uvedeny informace o programu usnadnění společnosti HP a závazku společnosti HP zpřístupňovat své produkty a služby postiženým osobám.
Další zdroje informací
Z webu HP lze stáhnout následující dokumenty na tomto odkazu: http://www.hp.com/go/DesignJetT940Printer/ manuals
● Úvodní informace
● Uživatelská příručka
26 Kapitola 1 Úvod CSWW
● Právní informace
● Omezená záruka
CSWW Další zdroje informací 27
2 Manipulace s papírem
●
●
●
●
●
●
●
●
●
●
●
●
●
●
Zapnutí a vypnutí automatické řezačky
●
28 Kapitola 2 Manipulace s papírem CSWW
Obecná doporučení
UPOZORNĚNÍ: Před zahájením vkládání papíru zkontrolujte, zda máte před tiskárnou i za ní dostatek místa.
Potřebujete mít alespoň dostatek místa za tiskárnou, abyste mohli úplně otevřít koš.
UPOZORNĚNÍ: Zkontrolujte, zda jsou kolečka tiskárny zamknutá (páčka brzdy je stlačená dolů), aby se tiskárna nepohybovala.
CSWW
UPOZORNĚNÍ: Veškerý papír musí být dlouhý alespoň 279 mm . Papír formátu A4 nebo letter nelze vkládat na
šířku.
TIP: Při práci s fotografickým papírem použijte bavlněné rukavice, abyste na papír nenanesli mastnotu.
Obecná doporučení 29
Nasazení role na vřeteno
1.
Otevřete kryt role.
2.
Vyjměte černý konec vřetena z tiskárny, pak sejměte modrý konec.
UPOZORNĚNÍ: Černý konec je nutné vyjmout jako první. Pokud vyjmete nejprve modrý konec, může dojít k poškození černého konce.
VAROVÁNÍ!
Při odebírání vřetena dávejte pozor, abyste nevstrčili prsty do podpěr vřetena.
30 Kapitola 2 Manipulace s papírem CSWW
3.
Vřeteno je na obou koncích opatřeno zarážkou. Modrá zarážka se může pohybovat po délce vřetena a je opatřena západkou, která ji zajišťuje na místě. Otevřete západku a odeberte modrou zarážku z konce vřetena.
CSWW
4.
Pokud je již na vřetenu umístěna role nebo jádro, odeberte je.
5.
Pokud je role dlouhá, položte ji vodorovně na stůl a zasuňte do ní vřeteno.
TIP: Pro manipulaci s dlouhou rolí papíru může být zapotřebí dvou osob.
6.
Nasuňte novou roli na vřeteno. Zkontrolujte, zda je papír orientován podle vyobrazení. Pokud tomu tak není, sejměte roli z vřetena, otočte ji o 180 stupňů a znovu ji nasuňte na vřeteno. Na vřetenu jsou štítky, které ukazují správnou orientaci.
POZNÁMKA: Při pohledu od přední strany tiskárny je třeba modrou zarážku nasadit do držáku na pravé straně.
Nasazení role na vřeteno 31
7.
Nasaďte modrou zarážku na otevřený konec vřetena a posuňte ji ke konci role.
8.
Zkontrolujte, zda je modrá zarážka zasunuta co nejdále tak, aby se oba konce nacházely u zarážek. Poté zavřete západku.
Pokud jste pravidelným uživatelem různých typů papíru, můžete měnit role papíru rychleji, pokud role různých typů papíru předem nasunete na různá vřetena. Vřetena je možno dokoupit, viz
Spotřební materiál a příslušenství na stránce 123 .
Zavedení role do tiskárny
.
TIP: Neotevírejte oba kryty rolí současně: mohlo by dojít k problémům. Před otevřením druhého krytu nejprve zavřete první kryt.
POZNÁMKA: První dva kroky jsou volitelné: Můžete začít krokem 3. V takovém případě ale tiskárna nebude sledovat délku role a při příštím vysunutí nebude na roli vytištěn čárový kód. Doporučujeme tedy provést všechny kroky počínaje krokem 1, pokud jste nevypnuli možnost Printing paper info (Tisk informací o papíru). Informace naleznete v části
Tisk informací o papíru na stránce 41
.
1.
Na předním panelu stiskněte ikonu , pak ikonu role a možnost Load (Zavést).
Pokud je již vybraná role zavedena, je třeba počkat, než bude automaticky vysunuta.
POZNÁMKA: Pokud otevřete kryt role, když je role vložena, ale netiskne se, role bude automaticky vysunuta a při příštím požadavku na tisk ji bude nutné znovu zavést.
32 Kapitola 2 Manipulace s papírem CSWW
CSWW
2.
Otevřete kryt role.
3.
Vložte vřeteno s modrou zarážkou na pravé straně do tiskárny. Uchopte vřeteno za oba konce, nikoli za jeho prostřední část, abyste se nedotkli papíru a neušpinili jej.
4.
Pokud není okraj role papíru rovný nebo je roztržený (to se někdy stane, protože okraj papíru je přichycen lepicí páskou), lehce papír vytáhněte a jeho okraj rovně seřízněte.
Zavedení role do tiskárny 33
5.
Okraj papíru vložte do tiskárny.
VAROVÁNÍ!
Nestrkejte prsty do dráhy papíru v tiskárně.
6.
Otáčením vložte papír do tiskárny, dokud neucítíte odpor a papír se mírně neohne. Tiskárna detekuje papír a automaticky ho zavede do tiskárny.
7.
Pokud je vstupní okraj papíru opatřen čárovým kódem, tiskárna jej přečte a poté odřízne. Odříznutý kus papíru spadne do koše.
8.
Pokud na vstupní hraně papíru žádný čárový kód není, na předním panelu se zobrazí výzva k výběru kategorie a typu papíru.
TIP:
.
9.
Pokud je povolena možnost Printing paper info (Tisk informací o papíru), můžete se zobrazit také výzva
k zadání délky role. Informace naleznete v části Tisk informací o papíru na stránce 41 .
10.
Zavřete kryt role, jakmile se na předním panelu zobrazí příslušná výzva.
34 Kapitola 2 Manipulace s papírem CSWW
POZNÁMKA:
Uvolnění role
Před uvolněním nekonečného papíru zkontrolujte, zda je ještě papír na vřetenu, nebo zda je již vřeteno bez papíru. Dále postupujte podle příslušných pokynů s ohledem na zjištěnou skutečnost.
Rychlý postup s papírem na roli
Pokud je na roli stále ještě papír, stačí otevřít kryt role a role se automaticky vysune. Přední panel vás vyzve k zavedení nové role nebo listu.
POZNÁMKA: Pokud je role vysunuta tímto způsobem, není na ni vytištěn čárový kód a při příštím zavedení role
POZNÁMKA: Pokud je zaveden list papíru a vy otevřete kryt role, bude vysunut také tento list.
Postup s papírem na roli za použití předního panelu
Pokud je na roli stále ještě papír, můžete jej vysunout pomocí předního panelu.
1.
Stiskněte ikonu , ikonu role a potom možnost Unload (Vysunout).
2.
Může být nutné otevřít kryt role.
Zavedení samostatného listu
1.
Před vložením papír změřte (pokud se nejedná o standardní velikost).
CSWW Uvolnění role 35
2.
Ujistěte se, že jsou oba kryty role uzavřeny. Pokud je kryt role otevřený a je zaveden list papíru, bude tento list okamžitě vysunut.
VAROVÁNÍ!
Nevkládejte list před zahájením procesu načítání z předního panelu.
3.
Na předním panelu stiskněte ikonu , ikonu listu a poté možnost Load (Zavést) > Load sheet (Zavést list).
4.
Pokud je již zavedená nějaká role, je nutno počkat na její přesunutí do pohotovostní polohy, aby na ni bylo možné znovu tisknout bez opětovného zavádění ihned po vysunutí listů papíru.
POZNÁMKA: Pokud otevřete kryt role, když je role vložena, ale netiskne se, role bude automaticky vysunuta a při příštím požadavku na tisk ji bude nutné znovu zavést.
5.
Vyberte příslušnou kategorii a typ papíru.
TIP:
.
6.
Po zobrazení výzvy na předním panelu vložte list do přední strany tiskárny.
7.
Zarovnejte levý okraj listu s modrou čárou na levé straně tiskárny.
36 Kapitola 2 Manipulace s papírem CSWW
8.
Zasuňte list papíru do tiskárny až úplně na doraz.
VAROVÁNÍ!
Nestrkejte prsty do dráhy papíru v tiskárně.
9.
Zavádějte list do tiskárny, dokud tiskárna nezapípá a nezačne za papír tahat.
10.
Tiskárna zkontroluje zarovnání.
11.
Pokud list není správně zarovnaný, vysune se a bude třeba to zkusit znovu.
POZNÁMKA:
Skládací zařízení
CSWW
1.
Koš
2.
Otočný kryt skládacího zařízení
3.
Skládací zařízení
Tiskárna ve výchozím nastavení po každé úloze ořízne papír. Vytištěný list papíru se úhledně skládá na ostatní vytištěné listy pomocí skládacího zařízení.
Chcete-li skládací zařízení vyprázdnit, postavte se před tiskárnu a vytáhněte stoh vytištěných listů ze skládacího zařízení. Přitom se může otevřít kryt skládacího zařízení. Po vyjmutí listů zkontrolujte, zda je zavřený. Obvykle jej vratná pružina automaticky zavře.
Skládací zařízení 37
TIP: Přestože je v průběhu tisku možné vyjmout listy ze skládacího zařízení, doporučujeme vyjmout všechny listy společně, a to až ve chvíli, kdy tiskárna dotiskne.
TIP: Kryt skládacího zařízení můžete zamknout v otevřené poloze, abyste mohli skládat zvláštní úlohy. Poté je třeba jej opět zavřít.
TIP: Chcete-li používat fotografický papír v režimu normálního tisku do skládacího zařízení, doporučujeme do tiskárny vložit okamžitě schnoucí fotografický papír HP.
Ruční tisk s otevřeným skládacím zařízením
Režim ručního tisku skládacího zařízení je určen k tisku na fotografický papír v nejvyšší možné kvalitě, který si řídíte sami.
Režim s obsluhou můžete zvolit pro určitou úlohu (např. při použití ovladače tiskárny) nebo můžete tiskárnu na předním panelu přepnout do režimu s obsluhou pro všechny úlohy.
● Pokud odešlete úlohu se zvoleným režimem s obsluhou, úloha se pozastaví a ostatní úlohy budou pokračovat v tisku, dokud příslušnou ruční úlohu nevyberete na předním panelu (tímto procesem vás může provést přední panel) a neotevřete kryt skládacího zařízení.
● Pokud tiskárnu přepnete do režimu s obsluhou prostřednictvím předního panelu, všechny úlohy ve frontě se pozastaví a budete moci každou z nich vytisknout ručně. Jakmile ruční režim opustíte, veškeré úlohy, které jsou stále ve frontě, se vrátí do předchozího stavu.
POZNÁMKA: Pokud otevíráte skládací zařízení, abyste přešli do ručního režimu, uzamkněte kryt skládacího zařízení v otevřené poloze.
38 Kapitola 2 Manipulace s papírem CSWW
V ručním režimu:
● V jednom okamžiku lze tisknout pouze jednu stránku. Tisk každé stránky je třeba zahájit ručně na předním panelu.
● Při tisku je kryt skládacího zařízení otevřený, a můžete tak kontrolovat každý výtisk vycházející z tiskárny zvlášť.
● Když je kryt skládacího zařízení otevřený, na každý výtisk vycházející z tiskárny budete lépe vidět, avšak skládací zařízení nemusí být schopné zajistit, že se tento výtisk bude pohybovat v dráze papíru správně.
Proto je třeba každý výtisk sledovat, aby nedošlo k jeho poškození.
● Pokud tiskárnu ponecháte v nečinnosti v ručním režimu po dobu 15 minut, ruční režim se ukončí a bude třeba zavřít skládací zařízení.
● Ruční režim můžete ukončit pomocí předního panelu nebo zavřením skládacího zařízení.
Ruční režim je na různých obrazovkách předního panelu indikován ikonou .
Chcete-li aktivovat ruční režim, na předním panelu klepněte na a poté na možnosti Output options (Možnosti výstupu) > Top stacker (Horní skládací zařízení) > Attended mode (Režim s obsluhou).
Koš
Ke shromažďování výtisků se obvykle používá skládací zařízení. Pokud se rozhodnete skládací zařízení nepoužívat, můžete odesílat výtisky do koše. Koš můžete použít, pokud nechcete řezat papír mezi tiskovými
úlohami nebo pokud je skládací zařízení plné.
Koš pojme až 10 listů běžného papíru ve formátu A1 nebo D. Větší výtisk je nutné ihned po vytištění vyjmout z koše.
TIP: Zkontrolujte, zda jsou všechny kabely umístěny tak, aby nepřekážely papíru padajícímu do koše. Jinak může dojít k uvíznutí papíru.
CSWW Koš 39
Zobrazení informací o papíru
Informace o vloženém papíru zobrazíte stisknutím ikony a potom ikony role.
Na předním panelu se zobrazí následující informace:
● Vybraný typ papíru
● Stav role nebo listu papíru
● Šířka papíru v milimetrech (přibližně)
● Délka papíru v milimetrech (přibližně)
● Stav kalibrace
Stejné informace se zobrazí v programu HP DesignJet Utility pro systém Windows (karta Overview (Přehled) > karta Supplies (Spotřební materiál)) nebo v programu HP DesignJet Utility pro systém Mac OS X (Information group (skupina Informace) > Supplies Status (Stav spotřebního materiálu)).
Předvolby pro papír
Každý podporovaný typ papíru má vlastní charakteristiky. Pro zajištění optimální kvality tisku změní tiskárna způsob tisku na každý odlišný typ papíru. Některé typy mohou například potřebovat více inkoustu a jiné delší čas pro zasychání inkoustu. Takže tiskárna musí získat popis požadavků pro každý typ papíru. Tento popis se nazývá předvolba pro papír . Předvolby papíru obsahují profil ICC, který popisuje barevnou charakteristiku papíru.
Obsahuje také informace o dalších charakteristikách a požadavcích papíru, které přímo nesouvisejí s barvou.
Předvolby tiskárny pro známé papíry jsou již obsaženy v softwaru tiskárny.
Vzhledem k tomu, že by bylo nepraktické procházet seznam všech existujících typů papíru, tiskárna obsahuje předvolby pouze pro nejběžněji používané typy papíru. Pokud máte papír takového typu, který nemůže být zvolen v předvolbách tiskárny, nemůžete tento typ papíru vybrat.
Předvolbu pro nový typ papíru můžete přidat dvěma způsoby.
● Použijte některou z továrních předvoleb od společnosti HP zvolením nejpodobnější kategorie a typu papíru
.
POZNÁMKA: Barvy nemusejí být přesné. Tato metoda se nedoporučuje pro vysoce kvalitní tisk.
● Stažení správné předvolby papíru z adresy: http://hp.globalbmg.com/paperpresets .
POZNÁMKA: Společnost HP poskytuje předvolby jen pro typy papíru vyrobené společností HP. Pokud požadovanou předvolbu pro papír nenaleznete na webu, je možné, že byla přidána do nejnovějšího
.
Instalace stažené předvolby papíru
1.
Jakmile na stránkách http://www.globalbmg.com/hp/en/paperpresets nebo na webu výrobce papíru naleznete správnou předvolbu papíru, klikněte na tlačítko Download Now (Stáhnout) a uložte předvolbu papíru (soubor .oms) do počítače.
POZNÁMKA: Pokud požadovanou předvolbu pro papír nenaleznete na webu, je možné, že byla přidána do nejnovějšího firmwaru tiskárny. Potřebné informace najdete v poznámkách k verzi firmwaru, viz
Aktualizace firmwaru na stránce 120
.
2.
Předtím, než zahájíte instalaci nové předvolby, se ujistěte, že je tiskárna nečinná a že je tisková fronta zastavena. Instalace nové předvolby papíru přeruší veškerý probíhající tisk.
40 Kapitola 2 Manipulace s papírem CSWW
3.
Spusťte program HP DesignJet Utility nebo otevřete integrovaný webový server.
● V programu HP DesignJet Utility pro systém Windows vyberte možnost Color Center (Centrum barev) a poté možnost Import Paper Preset (Import předvolby papíru).
● V implementovaném webovém serveru klepněte na kartu Paper (Papír). V části Paper Management
(Správa papíru) klikněte na kartu Import Paper Preset (Import předvolby papíru).
4.
Na stránce Import vyberte soubor předvoleb papíru, který jste stáhli v 1. kroku.
5.
Klikněte na tlačítko Import (Importovat) a vyčkejte, než se proces aktualizace dokončí. Může to chvíli trvat.
6.
Zkontrolujte, zda je nový typ papíru uveden v kategorii Additional paper (Další papír) nebo Custom paper
(Vlastní papír) na předním panelu tiskárny.
Poté, co předvolbu papíru importujete, budete moci vybrat příslušný typ papíru na předním panelu nebo v ovladači. Profil ICC nového typu papíru je připraven k použití ve vaší aplikaci.
Tisk informací o papíru
Povolením možnosti Printing paper info (Tisk informací o papíru) můžete zaznamenávat odhad zbývající délky role a šířku a typ papíru. Tyto informace jsou kombinací čárového kódu a textu, která je vytištěna na vstupní hraně role při vysunutí papíru z tiskárny.
POZNÁMKA: Odhad délky papíru je k dispozici pouze tehdy, pokud bylo tiskárnou zaznamenáno množství papíru na roli při jejím zavedení. Chcete-li tiskárně poskytnout tento údaj, zadejte při zavádění papíru délku role na předním panelu, nebo zaveďte roli s vytištěným čárovým kódem s údaji o papíru.
POZNÁMKA: Čárový kód a text jsou vytištěny na roli pouze tehdy, jsou-li procesy zavádění a vysouvání papíru zahájeny pomocí nabídky Papír na předním panelu.
POZNÁMKA: Tato možnost bude pravděpodobně fungovat pouze se zcela neprůhlednými papíry. U průhledných či průsvitných papírů nemusí fungovat.
Chcete-li povolit možnost Printing paper info (Tisk informací o papíru), na předním panelu stiskněte ikonu a potom možnosti Paper source (Zdroj papíru) > Printing paper info (Tisk informací o papíru) > Enable (Povolit)..
POZNÁMKA: Povolení této možnosti mírně změní postupy zavádění a vysouvání papíru.
Posunutí papíru
Je-li tiskárna ve stavu nečinnosti (připravená k tisku), můžete z předního panelu pohybovat papírem dopředu a dozadu. Je možné provést tuto činnost, abyste dosáhli větší či menší bílé plochy mezi jednotlivými výtisky, když je řezačka zakázána, nebo ke zvětšení horního okraje dalšího výtisku.
Chcete-li papír posunout, stiskněte ikonu a potom možnosti Paper source (Zdroj papíru) > Move paper
(Posunout papír).. Papír lze posunout také klepnutím na na horním okraji předního panelu.
Zachování kvality papíru
Abyste zachovali kvalitu papíru, dodržujte následující doporučení.
CSWW Tisk informací o papíru 41
● Role papíru uchovávejte překryté jiným kusem papíru nebo textilu.
● Samostatné listy uchovávejte zakryté a čisté nebo je před vložením do tiskárny oprašte.
● Čistěte vstupní a výstupní sloty.
● Kryt tiskárny mějte vždy zavřený.
POZNÁMKA: Fotografický a křídový papír vyžadují opatrnou manipulaci, viz část
Výtisk je odřený nebo poškrabaný na stránce 144 .
Změna doby zasychání
Dobu zasychání lze změnit tak, aby vyhovovala zvláštním podmínkám pro tisk, například při tisku většího množství výtisků, kde čas hraje důležitou roli, nebo pokud potřebujete mít jistotu, že inkoust před manipulací s výtiskem oschne.
Stiskněte ikonu a potom možnosti Default printing configuration (Výchozí konfigurace tisku) > Print retrieval
(Získání výtisku) > Drying time (Doba zasychání). Můžete zvolit:
● Extended (Rozšířená) – Nastaví se delší než doporučená doba. Zajistí se tak úplné zaschnutí inkoustu.
● Optimal (Optimální) – Nastaví se výchozí a doporučená doba pro vybraný papír (toto nastavení je výchozí).
● Reduced (Zkrácená) – Nastaví se kratší než doporučená doba. Určeno pro případy, kdy kvalita není nejdůležitější.
● None (Žádná) – Vypne dobu zasychání a vysune výtisk ihned po dokončení jeho tisku.
UPOZORNĚNÍ: Pokud inkoust při vysouvání výtisku není zaschlý, může zanechat stopy ve výstupní přihrádce a rozmazat se na výtisku.
POZNÁMKA: Zrušíte-li doby zasychání při tisku, může se stát, že tiskárna nezavede nebo neořízne papír ihned z důvodu údržby tiskových hlav, která probíhá současně. Jestliže je nastavena nulová doba zasychání, tiskárna ořízne papír a až poté provede údržbu tiskových hlav. Je-li však doba zasychání vyšší než nulová, tiskárna papír neořízne, dokud nebude dokončena údržba tiskových hlav.
Zapnutí a vypnutí automatické řezačky
Postup pro zapnutí nebo vypnutí ořezávačky papíru na tiskárně:
● Na předním panelu stiskněte ikonu a potom možnosti Default printing configuration (Výchozí konfigurace tisku) > Cutter (Řezačka) > Horizontal cutter (Horizontální řezačka).
Výchozí nastavení je On (Zapnuto).
Pokud je řezačka vypnutá, nebude prováděno oříznutí papíru mezi úlohami. Stále ale bude docházet k ořezu papíru při zavádění, vysouvání a přepínání mezi skládacím zařízením a košem.
TIP: Pokyny pro oříznutí papíru z role při vypnuté automatické řezačce naleznete v části
.
Oříznutí
Pokud na předním panelu klepnete v horní části stránky na ikonu řezačka, tiskárna papír posune a ořízne přední okraj. Tuto možnost můžete zvolit z několika důvodů.
42 Kapitola 2 Manipulace s papírem CSWW
● Chcete oříznout vstupní hranu papíru, která je poškozená nebo není rovná. Oříznutý papír spadne do koše.
● Chcete papír posunout a oříznout a automatická řezačka je zakázána.
● Můžete zrušit dobu čekání a dostupné stránky ihned vytisknout, pokud tiskárna čeká na vložení dalších stránek.
POZNÁMKA: Po každém tisku dochází k údržbě tiskové hlavy a v průběhu tohoto procesu nelze ořezávat papír, takže můžete zaznamenat určitou prodlevu.
POZNÁMKA:
.
TIP: Postup posunutí papíru bez oříznutí naleznete v části
.
CSWW Oříznutí 43
3 Síťové připojení
●
●
●
Položky nabídky na předním panelu
●
●
●
Tisk pomocí funkce Wi-Fi Direct
44 Kapitola 3 Síťové připojení CSWW
Úvod
Tiskárna je vybavena jedním konektorem RJ-45 pro síťové připojení. Je třeba připojovat stíněné vstupně-výstupní kabely, abyste splnili limity třídy B.
Integrovaný tiskový server Jetdirect podporuje připojení k sítím IEEE 802.3 10Base-T Ethernet, IEEE 802.3u
100Base-TX Fast Ethernet a 802.3ab 1000Base-T Gigabit Ethernet. Tiskárna po připojení a zapnutí automaticky vyjedná se sítí rychlost spojení (10, 100 nebo 1000 Mb/s) a komunikaci pomocí plného nebo polovičního duplexu.
Po navázání síťové komunikace však lze nakonfigurovat připojení ručně pomocí předního panelu tiskárny nebo pomocí jiných konfiguračních nástrojů.
Tiskárna dokáže používat několik síťových protokolů zároveň, a to včetně protokolů TCP/IPv4 a TCP/IPv6.
Tiskárna je z bezpečnostních důvodů vybavena funkcemi řízení provozu IP směrem do zařízení a z něj a také podporuje konfiguraci protokolů pro zabezpečení provozu IP (IPsec).
Řízení síťových protokolů
Tiskárna dokáže současně používat několik protokolů pro síťovou komunikaci. Díky tomu mohou počítače v síti používat různé protokoly ke komunikaci se stejnou tiskárnou.
Každý protokol může vyžadovat určitou konfiguraci, aby tiskárna mohla komunikovat v síti. U některých jsou požadované parametry automaticky zjištěny a uživatel nepotřebuje zadávat žádná nastavení. U ostatních protokolů ale může být nutná konfigurace mnoha parametrů.
Povolení nebo zakázání síťových protokolů
Pokud je síťový protokol povolen, tiskárna může aktivně přenášet data v síti, a to i v případě, že daný protokol žádné počítače v síti nepoužívají. Tím se může zvyšovat datový provoz v síti. Chcete-li odstranit nepotřebný datový provoz, můžete nepoužívané protokoly zakázat. Pokud nepoužívané protokoly zakážete, můžete:
● snížit datový provoz v síti odstraněním vysílání zpráv nepoužívanými protokoly,
● mít lepší přehled o tom, kdo v tiskárně tiskne, tím, že zabráníte uživatelům z dalších sítích směrovat tiskové
úlohy do této tiskárny,
● zobrazovat chybové stavy pouze pro povolené protokoly.
Informace, jak zakázat nepoužívané protokoly pomocí nabídky ovládacího panelu zařízení, naleznete v části
webových stránkách oddílu Networking (Síť) v implementovaném webovém serveru tiskárny. Informace o dalších možnostech, jako je přístup k integrovanému serveru Telnet pomocí příkazového řádku, naleznete v dokumentu
Příručka správce tiskových serverů HP Jetdirect pro příslušný model tiskového serveru.
Položky nabídky na předním panelu
Chcete-li získat přístup k nastavením konfigurace sítě tiskárny, klepněte na předním panelu na ikonu , potom na ikonu a na možnosti Network (Síť) > Gigabit Ethernet (Gigabitový Ethernet) > Modify Configuration
(Upravit konfiguraci).
Hodnoty a popis Položka nabídky Položka dílčí nabídky
Information
(Informace)
TCP/IP
Print Sec Report
(Tisk zprávy zabezpečení)
Host Name
(Název hostitele)
Položka dílčí nabídky
Yes (Ano) : Vytiskne zprávu.
No (Ne) (výchozí): Nevytiskne zprávu.
Řetězec o délce až 32 znaků sestávající z písmen a číslic, který umožňuje identifikovat zařízení.
Tento název je uveden na konfigurační stránce serveru HP Jetdirect. Výchozí název hostitele je
NPIxxxxxx, kde xxxxxx představuje posledních šest číslic hardwarové adresy (MAC) v síti LAN.
CSWW Úvod 45
Položka nabídky Položka dílčí nabídky
IPV4 Settings
(Nastavení IPV4)
Položka dílčí nabídky
Config Method
(Metoda konfigurace)
Hodnoty a popis
Určuje způsob, jakým budou parametry protokolu TCP/IPv4 nakonfigurovány v tiskovém serveru HP Jetdirect.
Bootp : Použije protokol BootP (Bootstrap Protocol) pro automatickou konfiguraci ze serveru
BootP.
DHCP (výchozí): Použije protokol DHCP (Dynamic Host Configuration Protocol) pro automatickou konfiguraci ze serveru DHCPv4. Pokud je tato možnost vybrána a je zapůjčená adresa DHCP, pro nastavení možností zapůjčení adresy DHCP jsou k dispozici nabídky DHCP
Release (Uvolnit DHCP) a DHCP Renew (Obnovit DHCP) .
Auto IP (IP automaticky) : Použije automatické místní přidělování adres IPv4. Je automaticky přidělena adresa ve tvaru 169.254.x.x.
DHCP Release
(Uvolnit DHCP)
Manual (Ručně) : Pomocí nabídky Manual Settings (Ruční nastavení) nakonfigurujete parametry protokolu TCP/IPv4.
Tato nabídka se zobrazuje, pokud byla možnost Config Method (Metoda konfigurace) nastavena na hodnotu DHCP a byla zapůjčena adresa DHCP pro tiskový server.
No (Ne) (výchozí): Aktuální zapůjčení adresy DHCP se uloží.
Yes (Ano) : Aktuální zapůjčení adresy DHCP a zapůjčená adresa IP jsou uvolněny.
Tato nabídka se zobrazuje, pokud byla možnost Config Method (Metoda konfigurace) nastavena na hodnotu DHCP a byla zapůjčena adresa DHCP pro tiskový server.
DHCP Renew
(Obnovit DHCP)
Manual Settings
(Ruční nastavení)
No (Ne) (výchozí): Tiskový server nevyžaduje obnovu zapůjčení adresy DHCP.
Yes (Ano) : Tiskový server si vyžádá obnovu aktuálního zapůjčení adresy DHCP.
(Dostupné pouze v případě, že byla možnost na hodnotu Manual (Ručně)
Config Method (Metoda konfigurace) nastavena
.) Konfigurace parametrů přímo z ovládacího panelu tiskárny:
IP Address (IP adresa) : Jedinečná adresa IP tiskárny (n.n.n.n).
Subnet Mask (Maska podsítě) : Maska podsítě tiskárny (n.n.n.n).
Default IP
(Výchozí IP)
Syslog Server (Server Syslog) : Adresa IP serveru Syslog (n.n.n.n) se používá pro příjem a záznam hlášení systémového protokolu.
Default Gateway (Výchozí brána) : Adresa IP (n.n.n.n) brány nebo směrovače se používá ke komunikaci s ostatními sítěmi.
Idle Timeout (Časový limit nečinnosti) : Doba v sekundách, po jejímž uplynutí je nečinné datové připojení tisku přes protokol TCP ukončeno (výchozí doba je 270 sekund, hodnota 0 tento časový limit zakáže).
Zadejte adresu IP, která má být použita, když tiskový server nebude schopný získat adresu IP ze sítě při vynucené změně konfigurace TCP/IP (například při ruční konfiguraci na použití protokolu BOOTP či DHCP).
Auto IP (IP automaticky) : Nastaví se místní adresa IP ve tvaru 169.254.x.x.
Legacy (Starší) : Nastaví se adresa 192.0.0,192, která se shoduje s nastavením starších zařízení
HP Jetdirect.
Zadejte adresu IP (n.n.n.n) primárního serveru DNS.
Primary DNS
(Primární server
DNS)
Secondary DNS
(Sekundární server DNS)
POZNÁMKA: Tato položka se zobrazuje pouze tehdy, když konfigurace Manual (Ručně) má vyšší prioritu než konfigurace DHCP v tabulce Config (Konfig.) Precedence (Priorita) a konfigurace byla provedena prostřednictvím implementovaného webového serveru.
Zadejte adresu IP (n.n.n.n) sekundárního serveru DNS.
POZNÁMKA: Tato položka se zobrazuje pouze tehdy, když konfigurace Manual (Ručně) má vyšší prioritu než konfigurace DHCP v tabulce Config (Konfig.) Precedence (Priorita) a konfigurace byla provedena prostřednictvím implementovaného webového serveru.
46 Kapitola 3 Síťové připojení CSWW
Položka nabídky Položka dílčí nabídky
IPV6 Settings
(Nastavení IPV4)
Security
(Zabezpečení)
Proxy server
(Server proxy)
Proxy Port (Port serveru proxy)
Print Sec Page
(Tisk stránky zabezpečení)
Secure Web
(Zabezpečený web)
Položka dílčí nabídky
Hodnoty a popis
Enable (Povolit) Pomocí této položky můžete povolit nebo zakázat použití protokolu IPv6 v tiskovém serveru.
Off (Vypnuto) : IPv6 je neaktivní.
On (Zapnuto) (default) (výchozí) : IPv6 je aktivní.
Address (Adresa) Tato položka slouží k ruční konfiguraci adresy IPv6.
Manual Settings (Ruční nastavení) : Pomocí nabídky Manual Settings (Ruční nastavení) můžete povolit a ručně nakonfigurovat adresu TCP/IPv6.
DHCPV6 Policy
(Zásady
DHCPv6)
Enable (Povolit) : Výběrem této položky a možnosti On (Zapnuto) povolíte ruční konfiguraci a výběrem položky Off (Vypnuto) ruční konfiguraci zakážete.
Address (Adresa) : Pomocí této položky můžete zadat hexadecimální adresu uzlu IPv6 o délce
32 znaků ve skupinách po čtyřech znacích oddělených dvojtečkami.
Router Specifief (Určené směrovačem) : Metoda stavové automatické konfigurace, kterou má použít tiskový server, je určována směrovačem. Směrovač určuje, jestli tiskový server získá svoji adresu, konfigurační údaje nebo oboje ze serveru DHCPv6.
Router Unavailable (Směrovač není k dispozici) : Pokud směrovač není dostupný, tiskový server by se měl pokusit získat svoji stavovou konfiguraci ze serveru DHCPv6.
Primary DNS
(Primární server
DNS)
Secondary DNS
(Sekundární server DNS)
Always (Vždy) : Tiskový server by se měl nehledě na dostupnost směrovače pokusit získat svoji stavovou konfiguraci ze serveru DHCPv6.
Pomocí této položky zadáte adresu IPv6 primárního serveru DNS, jenž by měl být použit tiskovým serverem.
POZNÁMKA: Tato položka se zobrazuje pouze tehdy, když konfigurace Manual (Ručně) má vyšší prioritu než konfigurace DHCP v tabulce Config precedence (Priorita konfigurace) a konfigurace proběhla prostřednictvím implementovaného webového serveru.
Pomocí této položky zadáte adresu IPv6 sekundárního serveru DNS, jenž by měl být použit tiskovým serverem.
POZNÁMKA: Tato položka se zobrazuje pouze tehdy, když konfigurace Manual (Ručně) má vyšší prioritu než konfigurace DHCP v tabulce Config precedence (Priorita konfigurace) a konfigurace proběhla prostřednictvím implementovaného webového serveru.
Určuje server proxy, který mají používat vestavěné aplikace v zařízení. Server proxy obvykle používají síťoví klienti k přístupu k internetu. Ukládá webové stránky do mezipaměti a poskytuje klientům určitou míru zabezpečení při přístupu na internet.
Chcete-li nastavit server proxy, zadejte jeho adresu IPv4 nebo plně kvalifikovaný název domény. Název může tvořit až 255 oktetů.
V některých sítích může být třeba požádat o adresu serveru proxy nezávislého poskytovatele služeb (ISP).
Zadejte číslo portu používaného serverem proxy pro přístup klientů. Číslo portu určuje port vyhrazený pro činnost serveru proxy ve vaší síti a může mít hodnotu od 0 do 65535.
Yes (Ano) : Vytiskne stránku obsahující aktuální nastavení zabezpečení IPsec v tiskovém serveru
HP Jetdirect.
No (Ne) (výchozí): Stránka nastavení zabezpečení se nevytiskne.
Zadejte, zda má implementovaný webový server pro účely správy konfigurace přijímat komunikaci pouze prostřednictvím protokolu HTTPS (zabezpečený protokol HTTP) nebo prostřednictvím protokolů HTTP i HTTPS.
HTTPS Required (Vyžadováno): Pro účely bezpečné šifrované komunikace se používá výhradně protokol HTTPS. Tiskový server se zobrazuje jako zabezpečené stránky.
HTTP/HTTPS Optional (Volitelné): Je povolen přístup pomocí protokolů HTTP i HTTPS.
POZNÁMKA: Výchozí nastavení výrobce závisí na modelu tiskového serveru.
CSWW Položky nabídky na předním panelu 47
Položka nabídky Položka dílčí nabídky
IPSEC
Položka dílčí nabídky
Reset Security
(Obnovit zabezpečení)
802.1x
Enable Wipe
(Povolit smazání)
Hodnoty a popis
Určuje stav zabezpečení IPsec nebo brány firewall v tiskovém serveru.
Keep (Podržet) : Stav zabezpečení IPsec nebo brány firewall zůstane shodný s aktuální konfigurací.
Disable (Zakázat) : Použití zabezpečení IPsec či brány firewall v tiskovém serveru bude zakázáno.
Link-Speed
(Rychlost připojení)
Zadejte, zda se aktuální nastavení zabezpečení v tiskovém serveru mají uložit, nebo resetovat na výchozí nastavení výrobce.
No (Ne) (výchozí): Aktuální nastavení zabezpečení zůstanou zachována.
Yes (Ano) : Nastavení zabezpečení budou resetována na výchozí nastavení výrobce.
Rychlost připojení a režim komunikace tiskového serveru se musí shodovat s nastaveními sítě.
Dostupná nastavení závisí na zařízení a nainstalovaném tiskovém serveru. Vyberte jedno z následujících nastavení konfigurace připojení:
UPOZORNĚNÍ: Pokud změníte nastavení připojení, síťová komunikace s tiskovým serverem a síťovým zařízením může být přerušena.
Auto (Automaticky) (výchozí): Tiskový server používá automatické vyjednávání, aby sám v sobě nakonfiguroval nejvyšší povolenou rychlost připojení a režim komunikace. Pokud se automatické vyjednávání nezdaří, bude nastavena rychlost 100TX POLOVIČNÍ nebo 10TX
POLOVIČNÍ v závislosti na zjištěné rychlosti připojení portu rozbočovače/přepínače. (Výběr rychlosti 1000T, poloviční duplex není podporován.)
10T Half (Poloviční) : 10 Mb/s, poloviční duplex
10T Full (Plný) : 10 Mb/s, plný duplex
100TX Half (Poloviční) : 100 Mb/s, poloviční duplex
100TX Full (Plný) : 100 Mb/s, plný duplex
100TX Auto (Automatický) : Omezuje automatické vyjednávání na maximální rychlost připojení
100 Mb/s.
1000TX Full (Plný) : 1000 Mb/s, plný duplex
Metody konfigurace připojení
Tiskárna podporuje připojení k síti rychlostí 10, 100 nebo 1000 Mb/s za použití plného nebo polovičního duplexního režimu (rychlost 1000T s polovičním duplexem není podporována). Standardně se pokusí vyjednat režim připojení k síti automaticky.
Pokud tiskárnu připojujete k síťovým rozbočovačům a přepínačům, které nepodporují automatické vyjednávání, tiskárna použije rychlost 10 nebo 100 Mb/s za použití polovičního duplexního režimu. Pokud například tiskárnu připojíte k rozbočovači o rychlosti 10 Mb/s bez automatického vyjednávání, tiskový server sám v sobě nakonfiguruje rychlost 10 Mb/s za použití polovičního duplexního režimu.
Pokud se tiskárna nedokáže připojit k síti pomocí automatického vyjednávání, můžete nakonfigurovat nastavení připojení jedním z následujících způsobů:
● přední panel,
● implementovaný webový server,
48 Kapitola 3 Síťové připojení CSWW
● rozhraní Telnet prostřednictvím systémového příkazového řádku,
● nástroje pro správu sítě, jako je HP Web Jetadmin.
Řešení problémů
Karta Konfigurace V/V
Karta Konfigurace V/V poskytuje rozsáhlé informace o stavu tiskového serveru. Poskytnuté informace jsou důležitým diagnostickým nástrojem, který je vhodný zejména v případě, kdy nefunguje nebo není dostupná síťová komunikace. Popis zpráv, jež mohou být na kartě uvedeny, naleznete v dokumentu Příručka správce tiskových serverů HP Jetdirect pro příslušný model tiskového serveru.
Pokud chcete vidět podrobné informace o připojení, jděte do nabídky Connectivity (Připojení) a klikněte na kartu
Network (Síť) nebo Services (Služby) a zobrazí se všechny informace, které jsou k dispozici.
Karta Síť poskytuje informace o konfiguraci a stavu sítě. Karta Služby poskytuje informace o stavu připojení ke službám HP, jako je HP ePrint.
K ověření správného provozu:
1.
Na kartě Síť vyhledejte zprávu o stavu I/O Card Ready (Karta V/V připravena).
2.
Pokud je uvedena zpráva I/O Card Ready (Karta V/V připravena), tiskový server funguje správně. Pokračujte na další část.
Pokud je uvedena jiná zpráva než I/O Card Ready (Karta V/V připravena), zkuste postupovat následovně: a.
Vypněte tiskárnu a znovu ji zapněte, čímž opětovně inicializujete tiskový server.
b.
Zkontrolujte, zda stavové kontrolky (LED) signalizují správný stav.
Informace o tom, jak pochopit a vyřešit potíže signalizované ostatními zprávami, naleznete v dokumentu
Příručka správce tiskových serverů HP Jetdirect pro příslušný model tiskového serveru.
Resetování parametrů sítě
Pokud nastavení sítě tiskárny změníte omylem, můžete je resetovat na výchozí nastavení výrobce klepnutím na ikonu , potom na ikonu a možnosti Network (Síť) > Restore connectivity factory settings (Obnovení připojení nastaveného výrobcem).
UPOZORNĚNÍ: Certifikát HP Jetdirect X.509 nainstalovaný výrobcem bude při obnově výchozího nastavení výrobce uložen. Certifikát od certifikační autority (CA), který nainstaloval uživatel pro účely ověřování pomocí síťového ověřovacího serveru, uložen nezůstane.
Řešení potíží s připojením
Tiskárna je vybavena kontrolkami stavu (LED) vedle síťového konektoru, které signalizují stav linky a síťovou aktivitu.
● Pokud svítí zelená kontrolka, tiskárna se úspěšně připojila k síti.
● Pokud žlutá kontrolka bliká, probíhá síťový přenos.
Pokud se tiskárna úspěšně nepřipojí k síti:
● Obě kontrolky nesvítí.
● Na předním panelu se zobrazí upozornění No network cable connected (Žádný síťový kabel není připojen).
CSWW Řešení problémů 49
Pokud je oznámeno selhání připojení, zkuste postupovat následovně:
1.
Zkontrolujte kabelová připojení na obou koncích.
2.
Zvažte výměnu kabelů jinými, o nichž víte, že fungují.
3.
Zvažte přepnutí na jiný síťový konektor v síťovém přepínači, rozbočovači nebo zařízení, ke kterému je tiskárna připojena.
4.
Ručně nakonfigurujte nastavení připojení, aby odpovídalo konfiguraci portů na síťovém rozbočovači nebo přepínači. Informace o metodách ruční konfigurace naleznete v části
Metody konfigurace připojení na stránce 48
. Vypněte tiskárnu a znovu ji zapněte, čímž opětovně inicializujete nastavení.
5.
Vytiskněte stránku konfigurace připojení a zkontrolujte uvedená nastavení připojení.
Položka Popis
Konfigurace portu Pokud je tiskárna správně připojena, tato položka má uvedenu jednu z následujících hodnot:
● 10BASE-T POLOVIČNÍ: 10 Mb/s, poloviční duplex
● 10BASE-T PLNÝ: 10 Mb/s, plný duplex
● 100TX POLOVIČNÍ: 100 Mb/s, poloviční duplex
Automatické vyjednávání
● 100TX PLNÝ: 100 Mb/s, plný duplex
● 1000TX PLNÝ
Pokud tiskárna není správně připojena, zobrazí se jedna z následujících zpráv:
● NEZNÁMÉ: Probíhá inicializace tiskárny.
● ODPOJENO: Připojení k síti nebylo zjištěno. Zkontrolujte síťové kabely. Znovu nakonfigurujte připojení nebo restartujte tiskárnu.
Oznamuje, zda je automatické vyjednávání pro konfiguraci připojení zapnuto či vypnuto.
● ZAPNUTO (výchozí): Tiskárna se automaticky pokusí sama nakonfigurovat své nastavení připojení k síti a vybere vhodnou rychlost a režim komunikace.
● VYPNUTO: Rychlost připojení a režim komunikace je třeba nakonfigurovat ručně pomocí předního panelu. Chcete-li dosáhnout správného fungování připojení, vámi zadaná nastavení musí odpovídat nastavením sítě.
6.
V případě pochybností nebo špatné konfigurace nastavení linky resetujte síťové parametry na nastavení výrobce. Informace naleznete v části
Resetování parametrů sítě na stránce 49 .
Selhala komunikace mezi počítačem a tiskárnou
Příznaky:
● Displej na předním panelu nezobrazuje při odesílání úloh do tiskárny zprávu Received jobs (Přijaté úlohy).
● Při pokusu o tisk zobrazuje počítač chybovou zprávu.
● Během komunikace se počítač nebo tiskárna zablokují (zůstanou nečinné).
● Tiskové úlohy se zaseknou ve službě zařazování tisku počítače.
● Tiskový výstup obsahuje náhodné nebo nevysvětlitelné chyby (čáry na jiných místech, částečně vykreslená grafika atd.).
50 Kapitola 3 Síťové připojení CSWW
Řešení potíží s komunikací:
● Zkontrolujte, zda jste při odesílání úlohy vybrali správnou tiskárnu.
● Zkontrolujte, zda při tisku z jiné aplikace tiskárna pracuje správně.
● Pokud je tiskárna připojena k počítači přes jiná zařízení, jako jsou například přepínače, vyrovnávací paměti, kabelové adaptéry nebo kabelové převodníky, zkuste tiskárnu připojit přímo k počítači.
● Zkuste použít jiný síťový kabel.
● U velmi rozsáhlých tiskových úloh může trvat určitou dobu jejich přijetí, zpracování a tisk.
● Pokud tiskárna zobrazuje varování nebo chybové zprávy, které vyžadují akci, proveďte požadovanou akci předtím, než se pokusíte o tisk.
Přístup k implementovanému integrovanému webovému serveru není možný
1.
Prostudujte část
Implementovaný webový server na stránce 13
, pokud jste to ještě neudělali.
2.
Ověřte, že je v tiskárně povolena funkce implementovaného webového serveru: Na předním panelu klepněte na a potom na možnosti Security (Zabezpečení) > Connectivity (Připojení) > Embedded Web
Server (EWS) (Implementovaný webový server) > On (Zapnuto)..
3.
Zkontrolujte konfiguraci serveru proxy ve webovém prohlížeči pro případ, že bráni komunikaci s tiskárnou.
4.
Zkontrolujte, zda při tisku nebo přístupu z jiné aplikace pracuje tiskárna správně.
5.
Pokud tiskárna zobrazuje varování nebo chybové zprávy, které vyžadují další akci, proveďte tuto akci k vyřešení problémů.
6.
Nepodaří-li se problémy nijak odstranit, vypněte a zapněte tiskárnu pomocí tlačítka napájení na předním panelu.
Nelze získat přístup k tiskárně z programu HP DesignJet Utility
1.
Prostudujte část
HP DesignJet Utility na stránce 12
, pokud jste to ještě neudělali.
2.
Ujistěte se, že tiskárna není v režimu spánku.
3.
Ověřte, zda je tiskárna dostupná v programu HP DesignJet Utility v systému Windows a zda v něm funguje správně.
4.
Na předním panelu klepněte na ikonu a poté na možnosti Security (Zabezpečení) > Web services
(Webové služby) > Printing & management (Tisk a správa) a ujistěte se, zda je možnost povolena. Pokud je zakázána, některé části programu HP DesignJet Utility nemusí fungovat správně.
Příjem tiskových úloh tiskárnou trvá příliš dlouho
Je-li do tiskárny odešlete velmi velký tisk, obvykle dojde před spuštěním tisku k určitému zpoždění. Pokud se však domníváte, že je zpoždění mimořádně dlouhé, můžete zkontrolovat různé možnosti:
● Ujistěte se, zda je síťový kabel připojený k tiskárně alespoň kategorie Cat5e.
● Ujistěte se, zda síťové vybavení a kabely fungující při gigabitových rychlostech propojují počítačového klienta s tiskárnou.
●
● Vezměte v úvahu, že při zavádění sítí s povolenými a nakonfigurovanými protokoly zabezpečení IPSec může být síťový výkon snížen z důvodu použití šifrovacích algoritmů na ochranu síťové komunikace.
CSWW Řešení problémů 51
● Pokuste se resetovat konfiguraci sítě na nastavení výrobce, abyste získali výchozí nastavení vhodná pro nejobvyklejší prostředí sítě. Informace naleznete v části
Resetování parametrů sítě na stránce 49 .
● Může být rovněž užitečné vyzkoušet připojení počítače přímo k tiskárně pomocí běžného Ethernetového kabelu (kategorie Cat5e nebo Cat6) typu point-to-point bez použití Ethernetového přepínače nebo směrovače. V této konfiguraci by měla tiskárna i počítač automaticky změnit své IPv4 adresy ve tvaru
169.254.x.x. V této konfiguraci typu point-to-point můžete odstranit jakékoli potíže způsobené jiným síťovým vybavením.
52 Kapitola 3 Síťové připojení CSWW
Tisk pomocí funkce Wi-Fi Direct
Funkci Wi-Fi Direct lze použít i v případě, že tiskárna a hostitel nejsou připojeni k síti (kabelové nebo bezdrátové): mezi oběma zařízeními se po dobu tisku automaticky vytvoří dočasné připojení k síti Wi-Fi.
Krok 1 – Nastavení tiskárny
1.
Zapněte v tiskárně funkci Wireless Direct (přímého bezdrátového připojení).
2.
Na předním panelu zjistěte název bezdrátové sítě (SSID) a heslo. Na předním panelu zobrazte kartu Wi-Fi
Direct a klepněte na .
Krok 2 – (Android 4.4 a vyšší verze) nastavení notebooku, telefonu nebo tabletu
1.
Funkci Wi-Fi Direct je nutno v tiskárně povolit. Lze nastavit režim připojení Automatic (Automaticky) nebo
Manual (Ručně).
2.
Funkce Wi-Fi Direct musí být povolena v mobilním zařízení (Android 4.4 a novější verze).
3.
V mobilním zařízení je třeba nainstalovat nejnovější verzi doplňku HP Print (verze 1.0.48 nebo novější).
4.
V mobilním zařízení zvolte v aplikaci s podporou tisku požadovaný dokument. Tiskárna se automaticky zobrazí (Direct-xx-HP-< model tiskárny >) v seznamu dostupných tiskáren, které jsou v dosahu sítě Wi-Fi.
5.
Tiskárnu zvolte a vyberte možnost Print (Tisk). Je-li režim Wi-Fi Direct nastaven na možnost Automatic
(Automaticky), mobilní zařízení se automaticky připojí k tiskárně a dokument vytiskne. Je-li režim Wi-Fi
Direct nastaven na možnost Manual (Ručně), je třeba připojení potvrdit; po zobrazení výzvy klepněte na displej tiskárny nebo tlačítko Wi-Fi Direct nebo zadejte v mobilním zařízení kód PIN vygenerovaný tiskárnou.
6.
Když se připojíte tímto způsobem, mobilní zařízení zachová aktuální síťové připojení a během tisku bude mít k dispozici internetové připojení.
CSWW Tisk pomocí funkce Wi-Fi Direct 53
4 Tisk
●
●
●
●
Tisk z počítače pomocí ovladače tiskárny
●
54 Kapitola 4 Tisk CSWW
Úvod
V závislosti na okolnostech a preferencích můžete zvolit různé způsoby tisku:
● Tisk souboru TIFF, JPEG, HP-GL/2 nebo RTL přímo z jednotky USB flash. Informace naleznete v části
Tisk z jednotky USB flash na stránce 55
.
● Tisk souboru TIFF, JPEG, HP-GL/2 nebo PDF přímo z počítače připojeného k tiskárně pomocí funkce
HP Click. Informace naleznete v části http://www.hp.com/go/DesignJetclick .
● Tisk jakéhokoli druhu dokumentu z počítače připojeného k tiskárně za použití aplikace, která daný soubor může otevřít, a ovladače dodaného s touto tiskárnou. Informace naleznete v části
Tisk z počítače pomocí ovladače tiskárny na stránce 57 .
●
Tisk z chytrého telefonu nebo tabletu Informace naleznete v části Mobilní tisk na stránce 25
.
Tisk z jednotky USB flash
1.
Vložte jednotku USB flash obsahující jeden či více souborů formátu TIFF, JPEG, HP-GL/2 nebo RTL do portu
USB na tiskárně.
CSWW
POZNÁMKA: Použití jednotek USB flash s tiskárnou může být zakázáno správcem.
2.
Na předním panelu přejděte na domovskou stránku a klepněte na .
3.
Vyberte . Po klepnutí na složku můžete procházet její obsah. Soubory jsou zobrazeny jako miniatury dokumentů a náhled souboru můžete zobrazit klepnutím na ikonu náhledu. Zobrazený náhled můžete přiblížit nebo oddálit. Soubory, které vytisknout nelze, jsou označeny ikonou . Chcete-li zobrazit další informace, stiskněte tlačítko informací.
4.
Vyberte soubor určený k tisku. Vícestránkové dokumenty jsou podporovány pouze u souborů PDF. V takovém případě můžete rovněž vybrat stránku určenou k tisku.
5.
Zobrazí se seznam předvoleb Quickset pro tisk z USB. Vybrané úloze můžete přiřadit jednu z předvoleb
Quickset, kterou můžete také upravit.
POZNÁMKA: Pokud upravíte předvolbu Quickset po výběru úlohy, nastavení budou použita pouze pro aktuální úlohu a nebudou uložena trvale. Jakoukoli vlastní předvolbu Quickset můžete trvale změnit klepnutím na ikonu na stránce s předvolbami Quickset nebo na ikonu a potom Quicksets
(Předvolby Quicksets).
POZNÁMKA: Předvolby Quickset výrobce nelze změnit.
Úvod 55
K dispozici jsou následující nastavení:
● Možnost Quickset name (Název předvolby Quickset) umožňuje pojmenovat předvolbu Quickset, se kterou pracujete.
● Možnost Output scale (Výstupní měřítko) umožňuje změnit velikost výtisku dvěma různými způsoby: pomocí procenta původní velikosti nebo přizpůsobením na určitý formát papíru. Výchozí nastavení je
100 % (původní velikost).
● Print quality (Kvalita tisku) vám umožňuje nastavit kvalitu tisku na možnosti Best (Nejlepší), Normal
(Normální) nebo Fast (Rychlý).
● Možnost Color options (Možnosti barev) umožňuje vybrat barvu nebo odstíny šedi.
● Paper category (Kategorie papíru) umožňuje zvolit typ papíru.
● Page order (Pořadí stránek) umožňuje zvolit, zda má být nahoře první nebo poslední stránka.
● Collate (Kompletovat) umožňuje vypnout nebo zapnout kompletování.
● Rotation (Otočení): Otočí výtisk o 90° (nebo násobek). Můžete také zvolit možnost Automatic
(Automaticky), která otočí výtisk automaticky, pokud to zajistí úsporu papíru.
● Alignment (Nastavení tiskových hlav) umožňuje zarovnat tiskové hlavy nalevo, do středu nebo napravo od role.
● Printer margins (Okraje tiskárny) umožňuje změnit výchozí okraje tiskárny.
● Storage mode (Režim úložiště): Nabízí dvě možnosti: print and delete (tisk a odstranění) (úloha není uložena ve frontě úloh) a print and store (tisk a uložení) (úloha je uložena ve frontě úloh).
6.
Jestliže jste s nastavením předvolby Quickset spokojeni, pokračujte klepnutím na možnost OK.
7.
Zobrazí se stránka s následujícími nastaveními: Copies (Kopie), Page order (Pořadí stránek) a Collate
(Kompletovat). V tomto kroku je můžete zkontrolovat a změnit bez ohledu na nastavení předvolby
Quickset. Pokračujte klepnutím na možnost Print (Tisk).
8.
Po vytištění můžete vytisknout další soubor nebo přejít k frontě úloh. Pokud ihned vytisknete další soubor bez návratu na úvodní stránku, znovu budou použita dočasná nastavení pro předchozí soubor.
Tisk ze síťové složky
1.
Ověřte, že byla síťová složka nakonfigurována. Informace naleznete v části
Konfigurace síťové složky na stránce 18
.
2.
Na předním panelu přejděte na domovskou stránku a klepněte na .
3.
Vyberte možnost Network (Síť).
4.
Vyberte soubor určený k tisku. Vícestránkové dokumenty jsou podporovány pouze u souborů formátu PDF.
V takovém případě můžete rovněž vybrat stránku určenou k tisku.
5.
Zobrazí se seznam předvoleb Quickset pro tisk ze sítě. Vybrané úloze můžete přiřadit jednu z předvoleb
Quickset, kterou můžete také upravit.
POZNÁMKA: Pokud upravíte předvolbu Quickset po výběru úlohy, nastavení budou použita pouze pro aktuální úlohu a nebudou uložena trvale. Jakoukoli vlastní předvolbu Quickset můžete trvale změnit klepnutím na a potom na možnost Manage quicksets (Spravovat předvolby Quickset) nebo klepnutím na a potom na možnost Quicksets (Předvolby Quickset).
POZNÁMKA: Předvolby Quickset výrobce nelze změnit.
56 Kapitola 4 Tisk CSWW
K dispozici jsou následující nastavení:
● Možnost Quickset name (Název předvolby Quickset) umožňuje pojmenovat předvolbu Quickset, se kterou pracujete.
● Print quality (Kvalita tisku) vám umožňuje nastavit kvalitu tisku na možnosti Best (Nejlepší), Normal
(Normální) nebo Fast (Rychlý).
● Možnost Output scale (Měřítko výstupu) umožňuje změnit výtisk dvěma různými způsoby: procentuálně vzhledem k původní velikosti nebo přizpůsobením určité velikosti papíru. Výchozí nastavení je 100 % (původní velikost).
● Možnost Color options (Možnosti barev) umožňuje vybrat barvu nebo odstíny šedi.
● Na předním panelu se zobrazí Paper source (Zdroj papíru).
● Paper category (Kategorie papíru) umožňuje zvolit typ papíru.
● Page order (Pořadí stránek) umožňuje zvolit, zda má být nahoře první nebo poslední stránka.
● Collate (Kompletovat) umožňuje vypnout nebo zapnout kompletování.
● Rotation (Otočení): Otočí výtisk o 90° (nebo násobek). Můžete také zvolit možnost Automatic
(Automaticky), která otočí výtisk automaticky, pokud to zajistí úsporu papíru.
● Možnost Print margins (Tiskové okraje) umožňuje změnit výchozí tiskové okraje.
● Storage mode (Režim úložiště): Nabízí dvě možnosti: print and delete (tisk a odstranění) (úloha není uložena ve frontě úloh) a print and store (tisk a uložení) (úloha je uložena ve frontě úloh).
● Output destination (Cíl výstupu).
6.
Jestliže jste s nastavením předvolby Quickset spokojeni, pokračujte klepnutím na možnost OK. Můžete klepnout na a potom zobrazit nejčastěji používané předvolby Quickset zvolením možnosti Show quickset details panel (Zobrazit panel podrobností předvoleb Quickset).
7.
V pravém sloupci obrazovky můžete zvolit možnosti Copies (Kopie), Page order (Pořadí stránek) a Collate
(Kompletovat). Pokračujte klepnutím na možnost Print (Tisk).
8.
Po vytištění můžete vytisknout další soubor nebo přejít k frontě úloh. Pokud ihned vytisknete další soubor bez návratu na úvodní stránku, znovu budou použita dočasná nastavení pro předchozí soubor.
Tisk z počítače pomocí ovladače tiskárny
Toto je obvyklý způsob tisku z počítače. V počítači musí být nainstalován správný ovladač tiskárny (viz část
Tiskárnu nainstalujte v systému Windows na stránce 14 ) a počítač musí být připojen k tiskárně.
Pokud byl ovladač nainstalován a počítač je připojen k tiskárně, můžete tisknout z aplikace tak, že v její nabídce vyberete příslušný příkaz Print (Tisk) a poté požadovanou tiskárnu.
Pokročilá nastavení tisku
Zbývající část této kapitoly vysvětluje různá nastavení tisku dostupná při použití ovladače tiskárny nebo předního panelu. Tyto metody nabízejí poměrně velké množství nastavení, aby mohl být splněn každý požadavek na tisk.
TIP: Výchozí nastavení nepoužívejte v případě, že víte, že neodpovídají vašim požadavkům.
TIP: Pokud budete chtít znovu použít určitou skupinu nastavení, můžete je uložit pod určitým názvem dle vaší volby a později je načíst znovu. Uložená skupina nastavení je v ovladači tiskárny systému Windows označována jako „rychlá sada“.
CSWW Tisk z počítače pomocí ovladače tiskárny 57
Výběr kvality tisku
Tiskárna má různé možnosti kvality tisku, protože tisk v nejvyšší kvalitě vyžaduje určité snížení rychlosti, zatímco rychlý tisk znamená snížení kvality tisku.
Z toho důvodu je standardním prvkem pro nastavení kvality tisku jezdec, který umožňuje zvolit mezi kvalitou a rychlostí. U některých typů papíru je možné vybrat kompromis mezi kvalitou a rychlostí.
Případně můžete vybrat jednu z uživatelských možností: Best (Nejlepší), Normal (Normální) nebo Fast (Rychlý).
Vyberete-li možnost Fast (Rychlý), můžete vybrat také možnost Economode (Úsporný režim), která používá menší rozlišení vzoru vykreslení a spotřebovává méně inkoustu. Tato možnost tedy ještě více zvyšuje rychlost tisku, ale snižuje jeho kvalitu. Možnost Economode (Úsporný režim) lze vybrat pouze pomocí uživatelských možností (nikoli pomocí jezdce).
K dispozici je také doplňková možnost, která může mít vliv na kvalitu tisku: Maximum detail (Maximální detail).
Informace naleznete v části Tisk ve vysoké kvalitě na stránce 64
.
POZNÁMKA: V dialogovém okně ovladače systému Windows je rozlišení vzoru vykreslení v tiskové úloze zobrazeno v dialogovém okně Uživatelské možnosti kvality tisku (klikněte na Custom options (Vlastní možnosti)
> Settings (Nastavení).
Možnosti kvality tisku lze nastavit následujícími způsoby:
● V dialogovém okně ovladače systému Windows: Přejděte na kartu Paper/Quality (Papír/Kvalita) nebo Paper
(Papír) (v závislosti na verzi ovladače) a podívejte se na část Print Quality (Kvalita tisku). Pokud použijete možnost Standard Options (Standardní možnosti), zobrazí se jednoduchý jezdec, pomocí něhož můžete nastavit rychlost nebo kvalitu. Pokud použijete možnost Custom Options (Vlastní možnosti) nebo Advanced
(Pokročilé) (v závislosti na verzi ovladače), zobrazí se specifičtější možnosti, jak bylo popsáno výše.
● V dialogovém okně Mac OS X Print (Tisk systému Mac OS X): přejděte na panel Paper/Quality (Papír/kvalita) a použijte nastavení v části Quality Options (Možnosti kvality). Pokud vyberete možnost kvality Standard
(Standardní), zobrazí se jednoduchý jezdec, pomocí něhož můžete nastavit rychlost nebo kvalitu. Pokud vyberete možnost kvality Custom (Vlastní), zobrazí se specifičtější možnosti nastavení kvality, jak bylo popsáno výše.
● Pomocí předního panelu: Klepněte na ikonu a potom na možnosti Default printing configuration
(Výchozí konfigurace tisku) > Print quality (Kvalita tisku).
58 Kapitola 4 Tisk CSWW
POZNÁMKA: Pokud je kvalita tisku nastavena v počítači, má toto nastavení přednost před nastavením kvality tisku na předním panelu
POZNÁMKA: Kvalitu tisku nelze změnit u stránek, které tiskárna již přijímá nebo přijala (i když se ještě nezačaly tisknout).
Výběr formátu papíru
Formát papíru lze určit následujícími způsoby.
POZNÁMKA: Zde nastavený formát papíru by měl být formát papíru, pro který byl dokument vytvořen. Je
● V dialogovém okně ovladače systému Windows: vyberte kartu Paper/Quality (Papír/kvalita) nebo Paper
(Papír) (v závislosti na verzi ovladače) a potom ze seznamu Document Size (Formát dokumentu) vyberte formát papíru.
● V dialogovém okně Print (Tisk) systému Mac OS X: V seznamu Printer (Tiskárna) vyberte tiskárnu a poté vyberte formát papíru ze seznamu Paper size (Velikost papíru).
POZNÁMKA: Pokud tisknete s ovladačem V4 a z aplikace Adobe Acrobat, velikost stránky a orientaci určuje aplikace.
POZNÁMKA: Pokud aplikace nenabízí dialogové okno Page Setup (Vzhled stránky), použijte dialogové okno Print (Tisk).
● Pomocí předního panelu: Klepněte na ikonu a potom na možnosti Default printing configuration
(Výchozí konfigurace tisku) > Paper options (Možnosti papíru) > Paper size (Velikost papíru).
POZNÁMKA: Pokud je formát papíru nastaven v počítači, má toto nastavení přednost před nastavením formátu papíru na předním panelu.
Vlastní formáty papíru
Pokud chcete vybrat formát papíru, který není uveden v seznamu standardních formátů papíru, existují různé způsoby, jak to učinit.
Použijte ovladač tiskárny systému Windows (verze 3)
1.
Klepněte na kartu Paper/Quality (Papír/Kvalita).
2.
Klepněte na tlačítko Custom (Vlastní).
3.
Zadejte název a rozměry nového formátu papíru.
4.
Klepněte na tlačítko OK. Nový formát papíru je automaticky vybrán.
Použijte ovladač tiskárny systému Windows (verze 4)
1.
Klepněte na kartu Paper (Papír).
2.
Klikněte na Document size (Formát dokumentu).
3.
Do dvou polí v uživatelské části zadejte rozměry nového formátu papíru.
4.
Klikněte na tlačítko se šipkou.
CSWW Pokročilá nastavení tisku 59
Vlastní formát papíru vytvořený pomocí ovladače tiskárny má následující charakteristiky:
● Velikost papíru je trvalá. Nezmizí, pokud zavřete ovladač nebo vypnete počítač.
● Formát papíru je pro tiskovou frontu místní. Neuvidíte jej v jiných tiskových frontách ve stejném počítači.
● V sítích serveru domény je formát papíru pro počítač místní. Neuvidíte jej na jiných počítačích sdílejících tiskovou frontu.
● V sítích pracovních skupin bude formát papíru sdílen mezi všemi počítači, které sdílejí tiskovou frontu.
● Odstraníte-li tiskovou frontu, odstraní se i formát papíru.
Použijte formáty systému Windows
1.
V nabídce Start nebo Ovládací panely vyberte možnost Printers and Faxes (Tiskárny a faxy)
2.
V nabídce File (Soubor) zvolte možnost Server Properties (Vlastnosti serveru)
3.
Na kartě Forms (Formuláře) zaškrtněte pole Create a new form (Vytvořit nový formulář).
4.
Zadejte název a rozměry nového formátu papíru. Okraje ponechte na hodnotě 0,00.
5.
Klikněte na tlačítko Save Form (Uložit formulář).
6.
Přejděte na ovladač tiskárny a vyberte kartu Paper/Quality (Papír/Kvalita) nebo Paper (Papír) (v závislosti na verzi ovladače).
7.
Z rozevíracího seznamu formátů papíru zvolte možnost More… (Další…).
8.
Ze skupiny vlastních formátů vyberte nový formát papíru.
Vlastní formát papíru vytvořený pomocí systému Windows má následující charakteristiky:
● Velikost papíru je trvalá. Nezmizí, pokud zavřete ovladač nebo vypnete počítač.
● Omezení uživatelé nemohou vytvářet formáty papíru. Role „spravovat dokumenty“ v adresáři Windows
Active Directory je požadovaným minimem.
● Formát papíru je pro počítač místní. Uvidíte jej ve všech tiskových frontách, které byly vytvořeny na počítači a které podporují papír tohoto formátu.
● Je-li tisková fronta sdílená, tento formát papíru se zobrazí ve všech klientských počítačích.
● Je-li tisková fronta sdílená z jiného počítače, tento formát papíru se nezobrazí v seznamu formátů dokumentu ovladače. Formát systému Windows ve sdílené frontě je třeba vytvořit na serveru.
● Odstraníte-li tiskovou frontu, formát papíru odstraněn nebude.
Použití ovladače tiskárny systému Mac OS X
V ovladači můžete spravovat vlastní formáty papíru.
1.
Přejděte do dialogového okna Print (Tisk).
2.
Vyberte možnost Paper Size (Formát papíru) > Manage Custom Sizes (Správa vlastních formátů).
Možnost výběru okrajů
Standardně ponechává tiskárna okraj 5 mm mezi hranicí tisku a hranou papíru (22 mm v dolní části samostatného listu papíru). Toto chování je však možno pozměnit několika způsoby.
60 Kapitola 4 Tisk CSWW
Vyberte buď 3mm nebo 5mm okraj.
● V dialogovém okně ovladače V3 v systému Windows: Vyberte kartu Advanced (Upřesnit) a poté klikněte na možnost Advanced features (Upřesnit možnosti) > Document options (Možnosti dokumentu) > Printer features (Funkce tiskárny) > Margin (Okraj) a vyberte velikost okraje.
● V dialogovém okně ovladače V4 v systému Windows: Vyberte kartu Layout (Rozvržení) a vyberte okraje ze seznamu With Margins (S okraji).
● V dialogovém okně Print (Tisk) systému Mac OS X: vyberte panel Margins/Layout (Okraje/rozvržení).
● Pomocí předního panelu: Klepněte na ikonu a potom na možnosti Printing preferences (Předvolby tisku) > Margins (Okraje).
Vyberte možnost rozvržení okrajů
● V dialogovém okně ovladače V3 v systému Windows: vyberte kartu Paper/Quality (Papír/Kvalita) a pak klikněte na tlačítko Margins/Cutter (Okraje/Rozvržení)>, tlačítko Settings (Nastavení). Zobrazí se okno
Layout and Margins (Rozvržení a okraje).
● V dialogovém okně ovladače V4 v systému Windows: Vyberte kartu Layout (Rozvržení) a přejděte do oblasti
Layout Mode (Režim rozvržení).
● V dialogovém okně Print (Tisk) systému Mac OS X: vyberte panel Margins/Layout (Okraje/rozvržení).
● Pomocí předního panelu: Klepněte na ikonu a potom na možnosti Default printing configuration
(Výchozí konfigurace tisku) > Margins layout (Rozvržení okrajů).
Zobrazí se alespoň některé z následujících možností.
● Use application settings (Použít nastavení aplikace) (ovladače) /Use standard (Použít standardní) (přední panel). Tisk bude proveden na stránku vybraného formátu s úzkým okrajem mezi hranicemi tisku a hranami papíru. Tisknutý obraz by měl mít takovou velikost, aby se mezi tyto okraje vešel.
● Oversize (Nadměrná velikost). Tisk bude proveden na o něco větší stránku, než je vybraný formát. Pokud oříznete okraje, zůstane stránka ve vybraném formátu, mezi hranicí tisku a hranami papíru nebudou zbývat žádné okraje.
● Clip contents by margins (Oříznout obsah pomocí okrajů). Tisk bude proveden na stránku vybraného formátu s úzkým okrajem mezi hranicemi tisku a hranami papíru. V tomto případě, pokud má tisknutý obraz stejný formát jako stránka, předpokládá tiskárna, že krajní části obrazu jsou bílé nebo nedůležité a není nutné je tisknout. Tato možnost je užitečná v případech, kdy obraz již obsahuje ohraničení.
Tisk na vložený papír
Chcete-li tisknout na libovolný papír zavedený do tiskárny, vyberte v ovladači tiskárny pro následující možnost
Paper Type (Typ papíru):
● V dialogovém okně ovladače systému Windows: vyberte kartu Paper/Quality (Papír/kvalita) nebo Paper
(Papír) (v závislosti na verzi ovladače) a potom vyberte v rozevíracím seznamu Paper type (Typ papíru) vyberte Use Printer Settings (Použít nastavení tiskárny).
● V dialogovém okně Print (Tisk) systému Mac OS X: Vyberte panel Paper/Quality (Papír/kvalita) a poté v rozevíracím seznamu Paper Type (Typ papíru) vyberte možnost Any (Libovolný).
POZNÁMKA: Use Printer Settings (Použít nastavení tiskárny – systém Windows) nebo Any (Libovolný – systém
Mac OS X) je výchozí volbou pro možnost Paper Type (Typ papíru).
CSWW Pokročilá nastavení tisku 61
Změna měřítka tisku
Obrázek můžete odeslat do tiskárny v určité velikosti, ale tiskárnu nastavit tak, aby změnila velikost obrázku na jinou (obvykle větší). To může být užitečné v následujících případech:
● pokud aplikace nepodporuje velké formáty,
● pokud je soubor příliš velký pro paměť tiskárny (v takovém případě můžete v aplikaci zmenšit formát papíru a pak změnit měřítko pro tisk pomocí předního panelu tiskárny).
Změnu měřítka obrázku lze provést následujícími způsoby:
● V dialogovém okně ovladače systému Windows: Přejděte na kartu Layout/Output (Výstup/rozvržení) nebo
Layout (Rozvržení) (v závislosti na verzi ovladače) a podívejte se na část Resizing Options (Možnosti změny velikosti).
– Možnost Actual size (Skutečná velikost) ponechává velikost obrazu beze změny.
– Možnost Fit to (Přizpůsobit) upravuje velikost obrázku podle vybraného formátu papíru. Pokud například vyberete formát papíru ISO A2 a pokud tisknete obrázek velikosti A3, bude tento obrázek zvětšen tak, aby pokryl papír formátu A2. Pokud vyberete formát papíru ISO A4, tiskárna zmenší větší obrázek tak, aby se vešel na papír formátu A4.
– Možnost % of actual size (% skutečné velikosti) nebo Scale % (Stupnice v %) zvětší oblast pro tisk původního formátu papíru (stránka mínus okraje) o danou procentuální hodnotu a přidá okraje, čímž vytvoří výstupní formát papíru.
● V dialogovém okně Print (Tisk) systému Mac OS X: Vyberte panel Paper Handling (Správa papíru) a poté možnost Scale to fit paper size (Upravit velikost podle formátu papíru) a vyberte formát papíru, podle kterého chcete změnit velikost obrazu. Pokud chcete zvětšit velikost obrazu, zkontrolujte, zda není zaškrtnuto políčko Scale down only (Pouze zmenšit)
● Pomocí předního panelu: Klepněte na ikonu a potom na možnosti Default printing configuration
(Výchozí konfigurace tisku) > Paper options (Možnosti papíru) > Resize (Změnit velikost).
Pokud tisknete na samostatný list, musíte zkontrolovat, zda se obrázek vejde na list, protože v opačném případě dojde k oříznutí obrázku.
Změna chování překrývajících se čar
POZNÁMKA: Toto téma je relevantní pouze pokud tisknete úlohu HP-GL/2.
Možnost Sloučení řídí chování překrývajících se čar v obrázku. K dispozici jsou dvě nastavení:
● Off (Vypnuto): V místě křížení čar bude vykreslena pouze horní čára. Jedná se o výchozí nastavení.
● On (Zapnout): V místě křížení čar budou obě čáry sloučeny.
Chcete-li zapnout funkci sloučení, na předním panelu klepněte na ikonu a potom na možnosti Default printing configuration (Výchozí konfigurace tisku) > HP-GL/2 options (Možnosti HP-GL/2) > Merge (Sloučení).
Možnost Sloučení lze nastavit také v některých aplikacích. Nastavení v aplikaci má přednost před nastavením na ovládacím panelu.
Náhled tisku
Zobrazení náhledu na tisk na obrazovce umožňuje zkontrolovat rozvržení tisku před jeho vytisknutím, což může pomoci vyvarovat se zbytečného plýtvání papírem a inkoustem při špatném vytisknutí.
● V systému Windows lze náhled na tisk zobrazit následujícími způsoby:
– Použití aplikace HP Print Preview:
62 Kapitola 4 Tisk CSWW
Zaškrtněte políčko Show preview before printing (Zobrazit náhled před tiskem), které se nachází v pravém dolním rohu dialogového okna ovladače. Klikněte na tlačítko Print (Tisk) a poté počkejte několik sekund, než se aplikace HP Print Preview spustí.
Zkontrolujte, zda je náhled úlohy správný. Pokud ano, klikněte na Print (Tisk), v opačném případě klikněte na tlačítko Cancel (Storno). Před dalším pokusem můžete upravit nastavení ovladače.
POZNÁMKA: Políčko Show preview before printing (Zobrazit náhled před tiskem) se v dialogovém okně ovladače zobrazí pouze v případě, že je v počítači nainstalována aplikace HP Print Preview.
Informace naleznete v části
HP Print Preview na stránce 12
.
– Použitím možnosti náhledu na tisk v použité aplikaci.
● V systému Mac OS X lze náhled na tisk zobrazit následujícími způsoby:
– Použitím možnosti náhledu na tisk v použité aplikaci.
– V nejnovější verzi systému Mac OS X není v dolní části dialogového okna Tisk k dispozici žádné tlačítko
Preview (Náhled). Ve většině aplikací se náhled tisku vždy zobrazuje v levé horní části dialogového okna Tisk.
– Vyberte možnost HP Print Preview (Náhled tisku HP) z nabídky PDF v dolní části dialogového okna
Print (Tisk). Náhled tisku je zobrazen v samostatné aplikaci HP Print Preview.
Tisk konceptu
Rychlý tisk s kvalitou konceptu lze spustit následujícími způsoby:
● V dialogovém okně ovladače systému Windows: Přejděte na kartu Paper/Quality (Papír/Kvalita) nebo Paper
(Papír) (v závislosti na verzi ovladače) a podívejte se na část Kvalita tisku. Přesuňte jezdec kvality tisku zcela doleva (Rychlost).
● Pomocí předního panelu: Klepněte na ikonu a potom na možnosti Default printing configuration
(Výchozí konfigurace tisku) > Print quality (Kvalita tisku) > Select quality level (Zvolit úroveň kvality) > Fast
(Rychlý tisk).
Ještě rychlejší tisk s kvalitou konceptu lze spustit pomocí Úsporného režimu následujícím způsobem. Tento režim je určen především pro dokumenty, které obsahují pouze text a čárovou grafiku.
● V dialogovém okně ovladače systému Windows: Přejděte na kartu Paper/Quality (Papír/Kvalita) nebo Paper
(Papír) (v závislosti na verzi ovladače) a podívejte se na část Print Quality (Kvalita tisku). Vyberte Custom
Options (Vlastní možnosti) nebo Advanced (Pokročilé) (v závislosti na verzi ovladače), potom nastavte kvalitu na úroveň Fast (Rychlá) a zaškrtněte políčko Economode (Úsporný režim).
● Pomocí předního panelu: Klepněte na ikonu a potom na možnosti Default printing configuration
(Výchozí konfigurace tisku) > Print quality (Kvalita tisku) > Enable economode (Povolit úsporný režim).
POZNÁMKA: Pokud je kvalita tisku nastavena v počítači, má toto nastavení přednost před nastavením kvality tisku na předním panelu
CSWW Pokročilá nastavení tisku 63
Tisk ve vysoké kvalitě
Tisk ve vysoké kvalitě lze nastavit následujícími způsoby:
● V dialogovém okně ovladače systému Windows: Přejděte na kartu Paper/Quality (Papír/Kvalita) nebo Paper
(Papír) (v závislosti na verzi ovladače) a podívejte se na část Print Quality (Kvalita tisku). Přesuňte jezdec kvality tisku zcela doprava (Quality (Kvalitní)).
● V dialogovém okně Print (Tisk) systému Mac OS X: Přejděte na panel Paper/Quality (Papír/kvalita) a přesuňte jezdce pro nastavení kvality tisku zcela doleva (Speed (Rychlost)).
● Pomocí předního panelu: Klepněte na ikonu a poté na možnosti Default printing configuration (Výchozí konfigurace tisku) > Quality level (Úroveň kvality) > Best (Nejlepší).
POZNÁMKA: Pokud je kvalita tisku nastavena v počítači, má toto nastavení přednost před nastavením kvality tisku na předním panelu
Tisk obrazu ve vysokém rozlišení
Pokud má obraz vyšší rozlišení než je rozlišení vzoru vykreslení (což můžete v systému Windows vidět v poli
Custom Print Quality Options (Uživatelské možnosti kvality tisku)), lze ostrost tisku zlepšit výběrem možnosti
Maximum Detail (Maximální detail). Tato možnost je k dispozici pouze, pokud tisknete na lesklý papír a byla vybrána kvalita tisku Best (Nejlepší).
● Pomocí předního panelu: Klepněte na ikonu a potom na možnosti Default printing configuration
(Výchozí konfigurace tisku) > Print quality (Kvalita tisku) > Enable maximum detail (Povolit maximum detailů).
POZNÁMKA: Možnost Maximum detail (Maximální detail) zpomalí tisk na fotografický papír, ale nezvýší množství použitého inkoustu.
Tisk ve stupních šedé
Všechny barvy v obrazu lze převést do stupňů šedé: viz část Tisk v odstínech šedi na stránce 83
.
Tisk čar oříznutí
Čáry oříznutí označují, kde by měl být papír oříznutý tak, aby bylo dosaženo požadovaného formátu stránky.
Čáry oříznutí lze u jednotlivých úloh tisknout následujícími způsoby:
● V dialogovém okně ovladače V3 v systému Windows: Vyberte kartu Paper/Quality (Papír/Kvalita), potom klikněte na tlačítko Margins/Cutter (Okraje/Rozvržení), tlačítko Settings (Nastavení). V okně Layout and
Margins (Rozvržení a okraje) zaškrtněte políčko Draw cutting lines (Nakreslit čáry oříznutí).
● V dialogovém okně ovladače V4 v systému Windows: Vyberte kartu Output (Výstup) a potom zaškrtněte políčko Crop lines (Čáry oříznutí).
Alternativně můžete zvolit tisk čar oříznutí u všech úloh ve výchozím nastavení:
● Pomocí předního panelu: Klepněte na ikonu a potom na možnosti Default printing configuration
(Výchozí konfigurace tisku) > Paper options (Možnosti papíru) > Enable crop lines (Povolit čáry oříznutí) > On
(Zapnuto).
Chcete-li tisknout čáry oříznutí pro spojené úlohy (viz
Spojování úloh a úspora papíru role na stránce 65 ), je
třeba vybrat jinou možnost:
● Pomocí předního panelu: Klepněte na ikonu a potom na možnosti Job management (Správa úloh) >
Nest options (Možnosti spojování) > Enable crop lines (Povolit čáry oříznutí) > On (Zapnuto).
64 Kapitola 4 Tisk CSWW
Úsporné používání papíru
Zde je několik doporučení pro hospodárné používání papíru:
● Tisknete-li relativně malé obrázky nebo dokumenty, je možné je pomocí spojování tisknout vedle sebe, a ne za sebou. Informace naleznete v části
Spojování úloh a úspora papíru role na stránce 65 .
● Papír z role lze také šetřit těmito způsoby:
– V dialogovém okně ovladače systému Windows:
○ Verze ovladače 3: Klikněte na kartu Paper/Quality (Papír/Kvalita), poté tlačítko nastavení
Margins/Cutter (Okraje/Rozvržení) a zaškrtněte políčko Remove blank areas (Odstranit prázdné plochy).
○ Verze ovladače 4: Klikněte na kartu Output (Výstup), poté Roll options (Možnosti role), zaškrtněte políčko Remove blank areas (Odstranit prázdné plochy).
Můžete také vybrat kartu Layout/Output (Rozvržení/Výstup) nebo Layout (Rozvržení) (v závislosti na verzi ovladače) a vybrat některou z možností Rotation (Otočení).
● V dialogovém okně Print (Tisk) systému Mac OS X: Vyberte položky Finishing panel (Panel úpravy) >
Remove Blank Areas (Odstranit prázdné plochy).
● Pokud před tiskem zkontrolujete náhled v počítači, můžete občas předejít plýtvání papírem na výtiscích
obsahujících obvyklé chyby. Informace naleznete v části Náhled tisku na stránce 62
.
Spojování úloh a úspora papíru role
Spojování znamená automatický tisk obrázků nebo dokumentů na papíru vedle sebe a ne za sebou. Předchází se tak plýtvání papírem.
1.
Směr posunu papíru
2.
Spojování vypnuto
3.
Spojování zapnuto
4.
Šetření papíru spojováním
Kdy se tiskárna pokouší spojovat stránky?
Když jsou splněny obě následující podmínky:
● V tiskárně je zaveden nekonečný papír (ne listy papíru).
●
CSWW Pokročilá nastavení tisku 65
Jaké stránky lze spojovat?
Spojovat lze libovolné stránky, pokud nejsou tak dlouhé, že se dvě stránky nevejdou vedle sebe na nekonečný papír, nebo pokud jich není tolik, aby je nebylo možno umístit na zbývající délku role.
Jaké stránky je vhodné spojovat?
Aby byly určité stránky spojeny, musí být jednotlivé stránky slučitelné v těchto směrech:
● Všechny stránky musí mít nastavenu stejnou kvalitu tisku (Economode (Úsporný režim), Fast (Rychlá),
Normal (Normální) nebo Best (Nejlepší)).
● Na všech stránkách musí být stejné nastavení Maximum Detail (Maximální detail).
● Na všech stránkách musí být stejné nastavení Layout/Margins (Rozvržení/okraje).
● Na všech stránkách musí být stejné nastavení možnosti Mirror Image (Převrácený obrázek).
● Na všech stránkách musí být stejné nastavení možnosti Rendering Intent (Vzor vykreslení).
● Na všech stránkách musí být stejné nastavení možnosti Cutter (Řezačka).
● Stránky musí být všechny barevné nebo všechny ve stupních šedi (nemohou být některé barevné a některé ve stupních šedi).
● Všechny stránky musí být v jedné z následujících dvou skupin (tyto dvě skupiny nelze ve stejném spojení míchat):
– PCL3, RTL, TIFF, JPEG
– Soubor PDF je podporován pouze ovladačem PCL3.
● Stránky ve formátu JPEG a TIFF s rozlišením větším než 300 dpi nelze v některých případech spojovat s jinými stránkami.
Zapnutí nebo vypnutí spojování
Chcete-li zapnout nebo vypnout spojování, musíte nejprve zkontrolujte, zda je zahájení tisku nastaveno na After
Processing (Po zpracování) (viz
Vyberte, kdy chcete úlohu vytisknout na stránce 75
).
Potom přejděte k přednímu panelu a klepněte na ikonu a potom na možnosti Job management (Správa
úloh) > Nest options (Možnosti spojování) > Nesting (Spojování).
Uvidíte následující možnosti:
● In order (V pořadí): Stránky jsou spojovány ve stejném pořadí, v jakém byly odeslány (toto je výchozí nastavení). Spojené stránky jsou vytištěny, jakmile je splněna jedna z následujících tří podmínek:
– Následující stránka nepatří do stejné řady jako již spojené stránky.
– Do tiskárny nebyla během časového limitu odeslána žádná stránka.
– Následující stránka není kompatibilní s již spojenými stránkami (viz
Spojování úloh a úspora papíru role na stránce 65
).
● Optimized order (Optimalizované pořadí): Stránky nemusí být nutně spojovány ve stejném pořadí, v jakém byly odeslány do tiskárny. Pokud tiskárna přijme nekompatibilní stránku, tiskárna čeká na stránky kompatibilní pro spojení. Spojené stránky jsou vytištěny, jakmile je splněna jedna z následujících tří podmínek:
66 Kapitola 4 Tisk CSWW
– Následující stránka nepatří do stejné řady jako již spojené stránky.
– Do tiskárny nebyla během časového limitu odeslána žádná stránka.
– Fronta nekompatibilních stránek je plná. Během spojování kompatibilních stránek může tiskárna zařadit do fronty až 6 nekompatibilních stránek. Jakmile je přijata sedmá nekompatibilní stránka, spojené položky jsou vytištěny.
● Off (Vypnuto): Spojování je vypnuto.
TIP: Možnost Optimized order (Optimalizované pořadí) používá minimální množství papíru. Nicméně tisk může trvat déle, protože tiskárna čeká na přijetí kompatibilních stran.
Jak dlouho tiskárna čeká na další soubor?
Aby tiskárna mohla provést nejlepší možné spojení, čeká po přijetí souboru, aby mohla zkontrolovat, zda se následující stránka spojí s tímto souborem nebo se stránkami, které jsou již ve frontě. Tato doba čekání je časový limit spojování. Výchozí časový limit spojování je 2 minuty. To znamená, že tiskárna čeká až 2 minuty po přijetí posledního souboru, než začne tisknout výsledné spojení. Tuto dobu čekání lze změnit pomocí předního panelu tiskárny: Klepněte na ikonu , na možnosti Job management (Správa úloh) > Nest options (Možnosti spojování) a potom vyberte dobu čekání. Lze nastavit hodnotu v rozsahu 1 až 99 minut.
V průběhu doby čekání na spojení zobrazuje tiskárna zbývající čas na předním panelu a na implementovaném webovém serveru.
Úsporné používání inkoustu
Zde je několik doporučení pro hospodárné používání inkoustu:
● Při tisku konceptů používejte běžný papír a posuňte jezdec kvality tisku zcela doleva (Rychlost). Chcete-li dosáhnout dalších úspor, vyberte vlastní možnosti kvality tisku a poté možnosti Fast (Rychlá) a Economode
(Úsporný režim).
● Tiskové hlavy čistěte pouze pokud je to potřeba a čistěte pouze ty hlavy, které to potřebují. Čištění tiskových hlav může být užitečné, spotřebovává však malé množství inkoustu.
● Ponechávejte tiskárnu trvale zapnutou, aby mohla automaticky udržovat tiskové hlavy v dobrém stavu.
Tato pravidelná údržba tiskových hlav spotřebovává malé množství inkoustu. Pokud se však neprovádí, tiskárna může spotřebovat daleko více inkoustu pro obnovení provozního stavu tiskových hlav.
● Široké výtisky znamenají efektivnější využití inkoustu než úzké výtisky, protože údržba tiskových hlav spotřebovává určité množství inkoustu a četnost údržby souvisí s počtem průchodů, které tisková hlava udělá. Spojování úloh může kromě papíru (viz
Spojování úloh a úspora papíru role na stránce 65 ) šetřit také
inkoust.
Bezobslužný tisk/tisk přes noc
Tiskárna je vhodná k provádění velkých tiskových úloh bez obsluhy s konzistentní kvalitou tisku.
Následující doporučení mohou pomoci při zpracování dlouhé fronty tiskových úloh.
● Pokud je to možné, používejte nové dlouhé role papíru.
● Chcete-li tisknout na částečně použité role papíru, můžete kontrolou zbývající délky a typu papíru v Implementovaném webovém serveru nebo na předním panelu ověřit, že máte dostatek papíru pro vytisknutí všech úloh.
POZNÁMKA: Informace o zbývající délce jsou dostupné pouze tehdy, pokud jste v tiskárně při zavádění role nastavili délku role nebo pokud tiskárna načetla délku role z čárového kódu natisknutého na roli.
CSWW Pokročilá nastavení tisku 67
● Společnost HP doporučuje použití papírů schválených pro vaši tiskárnu. Informace naleznete v části
Spotřební materiál a příslušenství na stránce 123 .
● Zkontrolujte, zda je papír dostatečně široký pro tisk všech úloh. Jakékoli úlohy s nadměrnou šířkou mohou být převedeny do stavu „čeká se na papír“, pokud je akce při neshodě papíru nastavena na Put job on hold
(Pozastavit úlohu) (viz
Řešení neodpovídajícího papíru na stránce 76 ).
● Zkontrolujte zbývající množství inkoustu kazetách.
● Po odeslání tiskových úloh můžete pomocí Implementovaného webového serveru sledovat stav ze vzdáleného umístění.
● Nastavení Doba zasychání je třeba nastavit na možnost Optimal (Optimální).
● Klepněte na ikonu a potom na možnosti Job management (Správa úloh) > Roll policies (Zásady pro role) > Use most depleted roll (Použít nejvíce spotřebovanou roli) > On (Zapnuto).
V závislosti na typu papíru a druhu výtisků doporučujeme provést následující nastavení.
Doporučená nastavení pro tisk bez obsluhy
Typ tisku Režim tisku
Čáry Normální
Maximální detail
Vypnuto
Doba zasychání
Optimální
Čáry a výplně
Mapy
Vykreslení, fotografie
Normální
Nejlepší
Nejlepší
Vypnuto
Vypnuto
Vypnuto
Optimální
Optimální
Optimální
Typy papíru
Coated (Křídový), Bond
(Dokumentový), Heavyweight
Coated (Silný křídový), Glossy
(Lesklý)
Coated (Křídový), Bond
(Dokumentový), Heavyweight
Coated (Silný křídový), Glossy
(Lesklý)
Coated (Křídový), Heavyweight
Coated (Silný křídový), Glossy
(Lesklý)
Coated (Křídový), Heavyweight
Coated (Silný křídový), Glossy
(Lesklý)
68 Kapitola 4 Tisk CSWW
5 Mobilní tisk
●
●
●
●
Tisk a sdílení z aplikace HP Smart
●
Tisk prostřednictvím e-mailu (HP ePrint)
●
Technické údaje o mobilních zařízeních
CSWW 69
Úvod
Na tiskárně lze tisknout z mnoha mobilních zařízení a z téměř jakéhokoli umístění. K dispozici jsou dva hlavní způsoby mobilního tisku:
● Přímý tisk prostřednictvím připojení ke stejné síti
● Tisk prostřednictvím e-mailu
Tiskárnu lze připojit k webu, díky čemuž získáte různé výhody:
● automatické aktualizace firmwaru (viz část
Aktualizace firmwaru na stránce 120 ),
● tisk pomocí tiskáren HP téměř odkudkoli,
● tisk pomocí tiskáren HP téměř z jakéhokoli zařízení, včetně chytrých telefonů, tabletů a notebooků
Více informací naleznete na adrese http://www.hp.com/go/designjetmobility .
nebo v pokynech k sestavení.
DŮLEŽITÉ: Tiskárna musí být k síti připojena prostřednictvím internetu: Připojte ethernetový kabel. Informace naleznete v části
Připojení tiskárny k síti na stránce 14 .
Tisk ze systému Android
POZNÁMKA: Tisk je k dispozici pouze u aplikací, které poskytují funkce tisku nebo sdílení.
Chcete-li tisknout ze systému Android, nainstalujte a povolte aplikaci HP Print Service ze služby Google Play
( https://play.google.com/store/apps/details?id=com.hp.android.printservice&hl=en ) – pokud již není v zařízení nainstalovaná. Je třeba mít systém Android KitKat 4.4 nebo novější.
1.
Otevřete dokument nebo fotografii, kterou chcete vytisknout, stiskněte ikonu nabídky a vyberte možnost
Print (Tisk).
2.
Vyberte ze seznamu svou tiskárnu.
3.
Zkontrolujte nastavení tisku a stiskněte tlačítko Print (Tisk).
Tisk ze systému Chrome OS
Tisk ze zařízení Chromebook je stejně snadný jako instalace rozšíření HP Print for Chrome z internetového obchodu Chrome ( https://chrome.google.com/webstore/detail/hp-print-for-chrome/ cjanmonomjogheabiocdamfpknlpdehm ).
1.
Vyberte požadovaný obsah. Otevřete dokument nebo fotografii, které chcete vytisknout, klepněte na menu icon (ikonu nabídky) a vyberte možnost Print (Tisk).
2.
Zvolte tiskárnu. Vyberte tiskárnu ze seznamu, který se zobrazí.
3.
Potvrďte, že je vybrána správná tiskárna a nastavení tisku. Stiskněte položku Print (Tisk) a odeberte vytištěné dokumenty.
POZNÁMKA: Tisk je k dispozici pouze u aplikací, které poskytují funkce tisku nebo sdílení.
70 Kapitola 5 Mobilní tisk CSWW
Tisk a sdílení z aplikace HP Smart
Pomocí obrazovky mobilního zařízení můžete ovládat funkce tisku. Můžete tisknout fotografie, přílohy e-mailu a další data prakticky odkudkoli.
Aplikaci HP Smart App můžete stáhnout z následujících umístění:
● Android: https://play.google.com/store/apps/details?id=com.hp.printercontrol
● iOS: https://itunes.apple.com/app/id469284907
Je třeba pouze ověřit, že je zařízení připojeno ke stejné síti jako tiskárna, a postupovat podle následujících pokynů:
Tisk v systémech iOS a Android pomocí aplikace HP Smart App
1.
Otevřete aplikaci HP Smart App a poté vyberte tiskárnu.
2.
Vyberte, zda chcete tisknout dokumenty nebo fotografie z místního zařízení nebo připojit účty Google
Drive, Dropbox či jiné účty pro přístup k obsahu.
3.
Můžete upravit možnosti kvality, barev a dalších nastavení.
4.
Stiskněte položku Print (Tisk) a odeberte vytištěné dokumenty.
Tisk prostřednictvím e-mailu (HP ePrint)
DŮLEŽITÉ: Chcete-li povolit tisk e-mailem, informace naleznete v části
Povolení tisku z e-mailu pomocí služby
.
Můžete vytisknout jakýkoli dokument, který lze odeslat pomocí e-mailu. Stačí jen připojit k e-mailu soubor připravený k tisku a odeslat tento e-mail na vlastní adresu tiskárny.
Můžete tisknout odkudkoli, kde je připojení k internetu, aniž byste k tomu potřebovali ovladač tiskárny. Je však třeba pamatovat na několik omezení:
● Přiložené soubory k tisku musí být ve formátu PDF.
● Maximální velikost souboru je 10 MB, ale váš e-mailový server může mít nižší limit.
● Soubory jsou vytištěny v původní velikosti dokumentu (měřítko 100 %), v normální kvalitě, barevně a obvykle v orientaci na výšku (některé tiskárny mohou nabízet automatické otočení).
Další informace naleznete v části https://www.hpconnected.com
.
Technické údaje o mobilních zařízeních
● Mobilní zařízení musí být schopna připojit se k Internetu a pracovat s e-mailem.
● Tisk vyžaduje, aby byly mobilní zařízení a tiskárna ve stejné síti.
● Tisk prostřednictvím e-mailu vyžaduje také připojení tiskárny k Internetu.
● Je vyžadován systém iOS 7.0 nebo novější či Android KitKat4.4 nebo novější.
CSWW Tisk a sdílení z aplikace HP Smart 71
6 Zpráva fronty úloh
●
●
Fronta úloh v Implementovaném webovém serveru nebo programu HP DesignJet Utility
72 Kapitola 6 Zpráva fronty úloh CSWW
Fronta úloh na předním panelu
Klepněte na ikonu na úvodní obrazovce, čímž zobrazíte frontu úloh na předním panelu.
Fronta úloh tisku obsahuje úlohy, které jsou přijímané, analyzované, vykreslované, tištěné, již vytištěné a tak dále.
Klepněte na název úlohy pro zobrazení jejích podrobností, včetně informací o stavu, stránkách, kopiích, celkovém počtu a náhledu.
V aktivní frontě se tištěná úloha zobrazí uprostřed fronty, vytištěné úlohy jsou dole a úlohy, které mají být tištěny, nahoře. Můžete se posouvat nahoru a dolů. Po posunutí zůstane fronta statická a nebude se posunovat automaticky.
Úlohy v levém podokně jsou rozděleny do čtyř kategorií (jdoucích po sobě chronologicky shora): Up next (Další na řadě), Now printing (Probíhá tisk), On hold (Odloženo) a History (Historie). Kategorie On hold (Odloženo) je zobrazena pouze v případě, že je jedna nebo více úloh odložena. Pod názvem úlohy je zobrazen její stav:
Další na řadě
● Waiting to process (Čekání na zpracování): Úloha byla tiskárnou přijata a čeká na vykreslení.
● Processing (Probíhá zpracování): Tiskárna analyzuje a vykresluje úlohu.
● Waiting to print (Čekání na tisk) nebo Paused (Pozastaveno): Úloha je zpracována a čeká, až bude tiskový systém připraven, aby mohl pokračovat v tisku.
Probíhá tisk
Úloha se právě tiskne.
● Paused (Pozastaveno): Úloha je pozastavena.
POZNÁMKA: Někdy si můžete během tisku všimnout stavu Self-servicing (Vlastní servis), což znamená, že tiskárna mezi stránkami jedné úlohy provádí určité úkony, např. změnu typu papíru nebo režimu tisku.
CSWW Fronta úloh na předním panelu 73
Odloženo
Úloha nebude vytištěna, dokud neprovedete akci. Měli byste reagovat jedním z těchto způsobů:
● On hold (Odloženo): Private job (Soukromá úloha): Zadejte kód PIN požadovaný pro vytištění úlohy. Úloha bude po tisku z fronty odstraněna.
● On hold (Odloženo): Personal job (Osobní úloha): Úloha se nevytiskne automaticky: musíte ji vybrat z fronty.
Nelze zobrazit žádné podrobnosti.
● On hold to preview (Odloženo pro náhled): Úloha se nevytiskne automaticky: musíte ji vybrat z fronty.
● On hold for paper mismatch (Odloženo z důvodu neodpovídajícího papíru): Založte papír požadovaný
úlohou.
● On hold for accounting (Čeká se na účty): Zadejte ID účtu, který má být použit pro úlohu.
● On hold (Odloženo): Recovered job (Obnovená úloha): Po obnovení tiskárny nebyly některé úlohy vytištěny a byly odloženy.
Historie
● Printed (Vytisknuté): V chronologickém pořadí jsou rozděleny na dnešní, včerejší, z minulého týdne a tak dále.
● Canceled (Zrušeno): Zrušeno uživatelem.
● Failed (Operace selhala): Úloha selhala z jednoho či více důvodů.
Akce fronty úloh
Některé akce ve frontě úloh jsou dány vybranými nastaveními. Některá výchozí nastavení bude třeba změnit v závislosti na prostředí. To lze provést klepnutím na ikonu na úvodní obrazovce a poté na možnost Job management (Správa úloh). Nebo můžete v aplikaci fronty úloh klepnout na v pravém horním rohu a potom na Settings (Nastavení).
Pozastavení fronty úloh
Frontu úloh můžete pozastavit klepnutím na ikonu a pokračovat klepnutím na ikonu . K pozastavení dojde na konci stránky, která je aktuálně tištěna.
Opětovné vytištění
V části History (Historie) klepněte na úlohu, kterou chcete znovu vytisknout. Na obrazovce podrobností klepněte postupně na tlačítko Printer (Tiskárna), ikonu a tlačítko Reprint (Znovu vytisknout). Na další obrazovce můžete vybrat počet kopií, zdroj a cíl.
74 Kapitola 6 Zpráva fronty úloh CSWW
Tisk další
Pokud chcete změnit pozici úlohy ve frontě tak, aby byla vytištěna ihned po aktuální tiskové úloze. Vyberte požadovanou úlohu a klepněte na tlačítko Print next (Tisknout jako další).
Vytisknout ihned
Tato akce zruší aktuálně tisknutou úlohu a začne tisknout vybranou úlohu.
Vyberte, kdy chcete úlohu vytisknout
Můžete určit, v jaké chvíli se má úloha, která je ve frontě, vytisknout. Klepněte na ikonu a potom na možnosti
Job management (Správa úloh) > When to start printing (Kdy zahájit tisk).
K dispozici jsou tři možnosti nastavení:
● Pokud je vybrána možnost After Processing (Po zpracování), tiskárna počká, dokud není zpracována celá stránka, a pak ji začne tisknout. Toto nastavení znamená nejpomalejší tisk, ale zajišťuje nejlepší kvalitu při tisku velkých a složitých úloh.
● Pokud je vybrána možnost Immediately (Okamžitě), tiskárna tiskne stránku ihned při zpracování. Toto nastavení znamená nejrychlejší tisk, ale tiskárna se může v půlce tisku zastavit kvůli zpracovávání dat. Toto nastavení se nedoporučuje pro veliké obrázky se sytými barvami.
● Pokud je vybrána možnost Optimized (Optimalizovaně) - výchozí nastavení, tiskárna spočítá nejvhodnější čas pro zahájení tisku stránky. Je to obvykle nejlepší kompromis mezi nastavením After Processing (Po zpracování) a Immediately (Okamžitě).
Zobrazení podrobností o úloze
Klepněte na název úlohy pro zobrazení jejích podrobností, včetně informací o stavu, stránkách, kopiích, celkovém počtu a náhledu. Chcete-li zobrazit všechny informace, posuňte se dolů dle potřeby.
Klepnutím na miniatury můžete procházet všechny stránky úlohy. Zde můžete stránku přiblížit nebo oddálit a zobrazit tak více informací o každé stránce. klepněte na ikonu ve spodní části stránky.
V aktivní frontě se tištěná úloha zobrazí uprostřed fronty, vytištěné úlohy jsou dole a úlohy, které mají být tištěny, nahoře.
Zásady rolí
Na předním panelu klepněte na ikonu , potom na a ikonu a nakonec na možnost Roll policies (Zásady rolí).
Případně můžete klepnout na ikonu a poté na možnosti Job management (Správa úloh) > Roll policies
(Zásady pro role).
Dostupné jsou následující možnosti:
● Increase productivity (Zvýšení produktivity): Slouží ke zvýšení produktivity tiskárny.
– Job autorotation (Automatické otočení úlohy): Tiskárna může automaticky otočit úlohu, čímž šetří papír.
● Automatic roll selection (Automatický výběr role):
– Roll width selection (Výběr šířky role): Tiskárna může uplatnit větší či menší omezení při výběru šířky role, na kterou má tisknout. Můžete vybrat možnosti:
CSWW Fronta úloh na předním panelu 75
○ Print on the same width only (Tisk pouze ve stejně šířce stránky): Každá stránka se vytiskne na roli se stejnou šířkou stránky.
○ Print on the same width or wider (Tisk pouze ve stejně nebo větší šířce stránky): Každá stránka se vytiskne na roli se stejnou nebo větší šířkou stránky.
Řešení neodpovídajícího papíru
Pokud není aktuálně založený papír v tiskárně vhodný pro konkrétní úlohu nebo stránku, může tiskárna automaticky konflikt vyřešit nebo dát na výběr několik možností v závislosti na zásadách tiskárny. Tento konflikt může být způsoben úlohou, která byla odeslána do tiskárny bez přiřazeného konkrétního typu role nebo papíru, nebo rolí, jejíž životnost se během tisku blíží ke konci. V nabídce nastavení neodpovídajícího papíru jsou k dispozici následující možnosti. Do této nabídky můžete přejít ve frontě úloh klepnutím na , potom na ikonu
, Mismatch actions (Akce neodpovídajícího nastavení) > Paper mismatch (Neodpovídající papír). Nebo můžete klepnout na ikonu , potom Job management (Správa úloh) > Mismatch actions (Akce neodpovídajícího nastavení) > Paper mismatch (Neodpovídající papír).
● Pause and ask (Pozastavit a dotázat se) (možnost s největším omezením): Tisk bude zastaven, dokud nebude založen správný papír. Tuto možnost doporučujeme, je-li u tiskárny obsluha. Zobrazí se zpráva s dotazem, co chcete udělat: zrušit úlohu, tisknout dále, odložit úlohu nebo založit papír. Tyto možnosti jsou rovněž dostupné ve frontě úloh.
● Hold job and continue with next (Odložit úlohu a pokračovat další): Odloží úlohy s neodpovídajícím nastavením, dokud nebude založen správný papír, a bude pokračovat tiskem zbytku fronty úloh. Při každém odložení úlohy vyšle tiskárna upozornění. Tuto možnost doporučujeme, není-li u tiskárny obsluha, i když může být narušena celistvost úlohy, aby nedošlo k zastavení fronty. Po založení papíru požadovaného úlohou bude tisk úlohy nebo stránek automaticky pokračovat.
● Print anyway (Tisknout dále) (možnost s nejmenším omezením): Tiskne na jakýkoli papír, který je založen.
Tiskárna vybere k tisku roli na základě následujících kritérií: nejprve vybere papír, na který bude možné
úlohu vytisknout, a poté stejný typ papíru. U této možnosti nebude nikdy vybrán chráněný typ papíru.
Možnosti fronty úloh
Nastavení fronty úloh můžete změnit klepnutím na ikonu a poté na možnosti Job management (Správa úloh)
> Job queue (Fronta úloh).
Můžete vybrat maximální počet tiskových úloh ve frontě, kdy odstranit vytištěné úlohy a zda odstranit úlohy, které byly odloženy, po uplynutí určitého časového období.
Výchozí předvolby tisku
Na předním panelu klepněte na ikonu , poté na možnost Default Printing configuration (Výchozí konfigurace tisku) a určete výchozí vlastnosti úloh odesílaných do tiskárny ze vzdálených umístění.
Nastavení můžete definovat pro následující oblasti: kvalita tisku, barva, papír, okraje, HP-GL/2, načtení tisku.
76 Kapitola 6 Zpráva fronty úloh CSWW
Odstranění úlohy
Pokud není v tiskárně dostatek úložného prostoru pro nové úlohy, nejstarší vytištěné úlohy budou automaticky odstraněny z fronty.
Můžete si vyžádat, aby byly vytištěné úlohy automaticky odstraňovány z fronty, pokud celkový počet vytištěných
úloh překročí zadaný limit (maximální počet v nastavení historie), nebo pokud byly úlohy vytištěny před delším časovým obdobím, než je zadáno (nastavení vymazání historie).
Chcete-li odstranit odložené úlohy, nastavení Delete jobs on hold (Odstranit odložené úlohy) vám umožňuje určit časové období, po kterém budou tyto úlohy odebrány (2 až 48 hodin).
Chcete-li odstranit úlohu ručně, vyberte úlohu a klepněte na možnost Delete (Odstranit) v nabídce ikony .
Všechny úlohy můžete odstranit klepnutím na možnost Delete all jobs (Odstranit všechny úlohy) v nabídce .
Bude odstraněna celá fronta úloh.
Možnost Delete (Odstranit) odstraní úlohu z fronty, zatímco možnost Cancel (Zrušit) zruší úlohu, avšak ponechá ji ve frontě. Úloha pak bude v kategorii History (Historie) označena jako Canceled by the user (Zrušeno uživatelem).
Během tisku můžete úlohu zrušit klepnutím na tlačítko X. Chcete-li zrušit úlohu v kategorii Up Next (Další na řadě), klepněte na název úlohy v seznamu a potom klepněte na tlačítko Cancel job (Zrušit úlohu) vpravo dole.
POZNÁMKA: Pokud klepnete na tlačítko X, zrušíte pouze aktuálně tištěnou úlohu.
Fronta úloh v Implementovaném webovém serveru nebo programu
HP DesignJet Utility
Program HP DesignJet Utility poskytuje jiný přístup k prostředkům správy úloh Implementovaného webového serveru, avšak tyto prostředky jsou přesně shodné, ať už použijete Implementovaný webový server, nebo program HP Utility.
Chcete-li zobrazit frontu úloh v Implementovaném webovém serveru, vyberte možnost Job queue (Fronta úloh) v nabídce Main (Hlavní).
Stránka fronty úloh
Ve výchozím nastavení je přístup ke frontě úloh otevřen všem uživatelům. Správce může nastavit heslo, které musí uživatelé zadat, chtějí-li získat přístup na stránku.
Stránka fronty úloh zobrazuje všechny úlohy, které jsou k dispozici ve frontě tiskových úloh. Fronta úloh tisku obsahuje úlohy, které jsou přijímané, analyzované, vykreslované, tištěné a které již byly vytištěny.
Implementovaný webový server zobrazuje pro každou úlohu tisku následující informace:
● File name (Název souboru): Název úlohy,
● Status (Stav): Zobrazuje aktuální stav úlohy.
● Pages (Strany): Počet stran úlohy.
● Copies (Kopie): Počet kopií k vytisknutí.
● Total (Celkem): Celkový počet stran (včetně kopií).
● Sent by (Odeslal): Jméno uživatele.
● Account ID (ID účtu): ID účtu pro určitou úlohu.
● Date (Datum): Datum a čas připojený k úloze, které byly přijaty tiskárnou a které jsou zobrazeny v Implementovaném webovém serveru.
CSWW Fronta úloh v Implementovaném webovém serveru nebo programu HP DesignJet Utility 77
● File source (Zdroj souboru): Aplikace, ze které byla úloha odeslána k tisku.
● Paper destination (Cíl papíru): Možnost výstupu vybraná pro tištěnou úlohu.
Kliknutím na nadpis sloupce lze úlohy ve frontě uspořádat podle údajů pod příslušnou položkou (kromě položky
Náhled). Následující operace lze provádět na jedné úloze nebo na všech úlohách ve frontě:
● Cancel (Storno): Operace zruší vybrané úlohy. Před zrušením úlohy budete vyzváni k potvrzení. Úloha zůstává v tiskárně uložena, nebude však vytištěna, dokud neklepnete na možnost Reprint (Znovu vytisknout).
● Hold (Pozastavit): Podrží vybrané úlohy, dokud nespustíte jejich tisk klepnutím na možnost Continue
(Pokračovat).
● Resume (Pokračovat): Pokračuje tisk všech vybraných úlohy, které byly podrženy.
● Reprint (Opětovné vytištění): Úloha bude vytištěna ve více kopiích.
● Next print (Další tisk): Všechny vybrané úlohy budou odeslány na začátek fronty úloh.
● Print anyway (Tisknout dále): Tiskárna se pokusí úlohu vytisknout, i když jsou s ní nějaké potíže.
● Delete (Odstranit): Vybrané úlohy budou z fronty odstraněny. Před odstraněním úlohy budete vyzváni k potvrzení.
Určení priority úlohy ve frontě
Ve frontě můžete vybrat libovolnou úlohu a přesunout ji těsně za právě tisknutou úlohu. Po zvolení úlohy klikněte na možnost Move to front (Přesunout na začátek).
Pokud je zapnuto spojování, může být priorizovaná úloha stále spojena s jinými úlohami. Pokud skutečně chcete tuto úlohu vytisknout jako následující úlohu a ne spojenou s ostatními, nejprve vypněte spojování a pak ji přesuňte na začátek fronty.
V následujících případech se tlačítko Next print (Další tisk) nezobrazí:
● Úloha je již na začátku fronty.
● Úloha je pozastavena; v tomto případě se místo toho zobrazí tlačítko Resume printing (Pokračovat v tisku).
● Úloha byla dokončena; v tomto případě se místo toho zobrazí tlačítko Reprint (Znovu vytisknout).
● V úloze došlo k chybě.
Odstranění úlohy z fronty
Za normálních okolností není potřeba odstraňovat úlohu z fronty po jejím vytisknutí, protože sama vypadne na konci fronty odesíláním dalších souborů k tisku. Pokud však odešlete nějaký soubor omylem a chcete zabránit jeho vytisknutí, můžete úlohu vybrat a kliknout na tlačítko Delete (Odstranit).
Stejným způsobem můžete odstranit úlohu, která ještě nebyla vytisknuta.
Pokud se úloha právě tiskne (její stav je printing (tisk)), můžete kliknout na tlačítko Cancel (Zrušit) a potom Delete
(Odstranit).
Opakovaný tisk úlohy ve frontě
Chcete-li znovu vytisknout některou z úloh, vyberte úlohu ve frontě a potom klikněte na možnost Reprint (Znovu vytisknout). Při tisku úlohy nelze změnit nastavení tisku, protože úloha již byla rastrována.
78 Kapitola 6 Zpráva fronty úloh CSWW
Zprávy o stavu úlohy
Toto jsou zprávy o stavu úlohy, které můžete spatřit, zobrazené přibližně v takovém pořadí, ve kterém se pravděpodobně zobrazí:
● Downloading (Stahování): Tiskárna přijímá úlohu z počítače.
● Processing (Probíhá zpracování): Tiskárna analyzuje a vykresluje úlohu.
● Waiting to print (Čekání na tisk): Úloha čeká na uvolnění tiskového systému, aby mohl pokračovat tisk.
● Nested (Spojování): V tiskárně je zapnuta funkce spojování a tiskárna čeká na ostatní úlohy, aby mohla dokončit spojení a pokračovat v tisku.
● Preparing to print (Příprava tisku): Před vytištěním úlohy provádí tiskárna kontroly systému zápisu.
● On hold to preview (Odloženo pro náhled): Úloha byla odeslána s možností on hold for preview (pozastavit pro náhled).
POZNÁMKA: Pokud tiskárna přestane fungovat v průběhu tisku úlohy a funkce fronty je zapnutá, zobrazí se částečně vytisknutá úloha při příštím spuštění tiskárny ve frontě a bude označena jako on hold
(Pozastaveno). Když znovu spustíte tuto úlohu, zahájí se tisk od stránky, na které byl přerušen.
● On hold for paper (Čeká se na papír): Úlohu nelze vytisknout, protože v tiskárně není vložen správný papír.
položku Continue (Pokračovat).
● On hold for accounting (Čeká se na účty): Úlohu nelze vytisknout, protože tiskárna vyžaduje identifikaci účtu u každé úlohy: Zadejte identifikaci účtu a pokračujte v úloze kliknutím na tlačítko Continue (Pokračovat).
TIP:
Informace o nastavení kódu účtu naleznete v části Vyžadovat ID účtu na stránce 24 .
● Printing (Tisk)
● Drying (Vysoušení)
● Cutting paper (Ořezávání papíru)
● Ejecting page (Vysouvání stránky)
● Canceling (Rušení): Probíhá rušení úlohy, ale úloha zůstane ve frontě úloh tiskárny.
● Deleting (Odstraňování): Úloha je odstraňována z tiskárny.
● Printed (Vytisknuto)
● Canceled (Zrušeno): Úloha byla tiskárnou zrušena.
● Canceled by user (Zrušeno uživatelem)
● Empty job (Prázdná úloha): Úloha neobsahuje žádná data k tisku.
Opětovná aktivace pozastavené úlohy
CSWW Fronta úloh v Implementovaném webovém serveru nebo programu HP DesignJet Utility 79
7 Řízení barev
●
●
●
●
●
Řízení barev prostřednictvím ovladačů tiskárny
●
Řízení barev prostřednictvím předního panelu
80 Kapitola 7 Řízení barev CSWW
Úvod
Správa barev se provádí pomocí sady softwarových nástrojů, které umožňují je co nejvěrnější podání barev na jakémkoli displeji nebo tiskovém zařízení.
Kromě toho je tiskárna je vybavena pokročilými hardwarovými a softwarovými funkcemi, které zajišťují předvídatelné a spolehlivé výsledky.
● Kalibrace barev zaručuje konzistentní barvy
● Fotografický černý inkoust umožňuje při tisku na fotografické papíry tisknout čistě černou barvou
Způsob zobrazení barev
Barva je obvykle vyjadřována jako skupina čísel: tři čísla v barevném modelu RGB nebo čtyři čísla v barevném modelu CMYK. Tato čísla představují poměr základních barev, jejichž smícháním získáte požadovanou barvu.
V modelu RGB můžete konkrétní barvu získat smícháním červené, zelené a modré barvy. V případě modelu CMYK se jedná o směs azurové, purpurové, žluté a klíčové barvy (termínem klíčová je z historických důvodů označována černá barva).
Většina monitorů používá barevný model RGB, zatímco většina tiskáren používá barevný model CMYK.
Obraz lze z jednoho barevného modelu přenést do jiného, obecně však tento převod není dokonalý. Tato tiskárna používá barevný model RGB: Stejný barevný model, jaký používá váš monitor.
To zjednodušuje, ale neřeší úplně, problém shody barev. Každé zařízení zobrazuje barvy trochu odlišně, i když obě používají stejný barevný model. Barvy v obrazu lze však upravit pomocí softwaru pro správu barev dle charakteristiky konkrétního zařízení (s použitím barevného profilu zařízení) a získat tak správné barvy.
Souhrn procesu řízení barev
Aby bylo dosaženo přesných a konzistentních požadovaných barev, měli byste postupovat podle následujících pokynů pro každý používaný typ papíru.
1.
Proveďte barevnou kalibraci typu papíru pro dosažení konzistentních barev. Kalibraci je čas od času třeba zopakovat (viz část
Kalibrace barev na stránce 81 ). Navíc můžete mít zájem provést kalibraci přímo před
obzvláště důležitou tiskovou úlohou, pro kterou je konzistence barev zásadní.
2.
Při tisku vyberte správnou předvolbu papíru podle typu papíru, který používáte. Předvolba papíru obsahuje
* Profil barev představuje popis tiskárny, inkoustu a papíru, který obsahuje veškeré informace potřebné pro daný převod barev.
Kalibrace barev
Kalibrace barev umožňuje tiskárně produkovat konzistentní barvy při použití konkrétních tiskových hlav, inkoustů a typu papíru a v konkrétních pracovních podmínkách. Po provedení kalibrace barev můžete očekávat dosažení podobného výtisku z libovolných dvou různých tiskáren nalézajících se v různých zeměpisných umístěních.
Některé typy papíru kalibrovat nelze. U všech ostatních typů papíru by měla být kalibrace provedena za těchto okolností:
CSWW Úvod 81
● vždy po výměně tiskové hlavy,
● vždy při použití nového typu papíru, pro který ještě nebyla kalibrace s aktuální sadou tiskových hlav provedena,
● při výraznější změně provozních podmínek (teplota a vlhkost).
Stav kalibrace barev papíru, který je právě vložený do tiskárny, lze kdykoli zkontrolovat na předním panelu klepnutím na ikonu , , ikonu a na možnost Color calibration status (Stav kalibrace barev). Možné stavy jsou tyto:
● Recommended (Doporučené): Papír nebyl zkalibrován.
POZNÁMKA: Při každé aktualizaci firmwaru tiskárny je stav kalibrace barev všech papírů navrácen na hodnotu Recommended (Doporučené).
● Obsolete (Zastaralé): Papír byl zkalibrován, avšak kalibrace je již zastaralá, protože byla vyměněna tisková hlava, a měla by být provedena znovu.
● Done (Hotovo): Papír byl zkalibrován a kalibrace je aktuální.
● Disabled (Zakázáno): Tento papír nelze zkalibrovat.
POZNÁMKA: Kalibraci barev nelze provádět na běžný papír ani na jakýkoli druh průhledného materiálu.
Kalibraci barev lze spustit z předního panelu: Klepněte na ikonu , možnost Color calibration (Kalibrace barev) a stiskněte tlačítko Continue (Pokračovat). Vyberte papír a stiskněte tlačítko OK. Případně přejděte do integrovaného webového serveru a na kartě Color (Barva) v nabídce barev položku Calibration (Kalibrace).
Proces kalibrace je plně automatický a může být prováděn bez vaší přítomnosti, jakmile vložíte typ papíru, pro který chcete kalibraci provést – papír by měl být širší než 355 mm. Pokud jste zavedli více než jednu roli papíru, tiskárna zobrazí dotaz, kterou roli chcete použít ke kalibraci.
Proces bude trvat 3 až 5 minut a skládá se z následujících kroků.
1.
Vytiskne se kalibrační graf obsahující barevná pole pro všechny inkousty použité v tiskárně.
2.
Graf je ponechán určitou dobu k oschnutí (délka této doby závisí na typu papíru), aby barvy měly čas k ustálení.
3.
Graf je naskenován a změřen.
4.
Z měření tiskárna spočítá nezbytné opravy, které je potřeba provést, aby byl na daný typ papíru zajištěn konzistentní barevný tisk. Spočítá také, jaké maximální množství každého inkoustu může být na papír použito.
82 Kapitola 7 Řízení barev CSWW
Řízení barev prostřednictvím ovladačů tiskárny
Možnosti řízení barev
Cílem správy barev je co nejvěrnější reprodukce barev na všech zařízeních: Takže když tisknete obraz, uvidíte velmi podobné barvy, jako když si prohlížíte stejný obraz na monitoru.
Máte k dispozici dvě základní metody správy barev v počítači:
● Printer-Managed Colors (Barvy řízené tiskárnou): V tomto případě aplikace odešle obraz do tiskárny bez jakékoli konverze barev a tiskárna převede barvy do vlastního barevného prostoru. Podrobnosti tohoto procesu závisí na použitém grafickém jazyku. Vzhledem k nejlepším zkušenostem a výsledkům společnost
HP toto nastavení doporučuje.
– (PCL3, CALS/G4): Správa barev se provádí pomocí sady uložených barevných tabulek. Profily ICC nebudou použity. Tato metoda je jednoduchá a rychlá a může produkovat dobré výsledky u standardních typů papíru HP.
POZNÁMKA: Tiskárna se může přepnout na sRGB, používáte-li systém Windows, nebo Adobe RGB, používáte-li systém Mac OS X.
● Application-Managed Colors (Barvy řízené tiskárnou): V tomto případě musí aplikace konvertovat barvy obrazu do barevného prostoru tiskárny a typu papíru pomocí profilu ICC integrovaného v obrazu a profilu
ICC tiskárny a typu papíru.
DŮLEŽITÉ: V ovladači a v aplikaci nezapomeňte vybrat odpovídající nastavení.
Doporučujeme navštívit Středisko podpory HP (viz
Středisko podpory HP na stránce 167 ), kde naleznete pokyny
pro použití možností řízení barev u konkrétních aplikací. Viz také část
Tisk dokumentu se správnými barvami na stránce 87 .
Jak zvolit mezi Application-Managed Colors (Řízením barev aplikací) a Printer-Managed Colors (Řízením barev tiskárnou):
● V dialogovém okně ovladače systému Windows: Vyberte kartu Color (Barva).
● V některých aplikacích: Tento výběr lze provést v aplikaci.
Možnosti barev
Barevný tisk
Ve výchozím nastavení vytiskne tiskárna barevně.
Barevný tisk lze přímo nastavit následujícími způsoby:
● V aplikaci: Tuto možnost poskytuje mnoho programů.
● V dialogovém okně ovladače systému Windows: Přejděte na kartu Color (Barva) a podívejte se na část
Output Color (Výstupní barva) nebo Color Options (Možnosti barev) (variantu, která je k dispozici ve vašem ovladači). Vyberte možnost Print in Color (Barevný tisk).
Tisk v odstínech šedi
Všechny barvy v obrazu lze převést do stupňů šedé následujícími způsoby:
● V aplikaci: Tuto možnost poskytuje mnoho programů.
● V dialogovém okně ovladače systému Windows: Přejděte na kartu Color (Barva) a podívejte se na část
Output Color (Výstupní barva) nebo Color Options (Možnosti barev) (variantu, která je k dispozici ve vašem ovladači). Vyberte možnost Print in Grayscale (Tisk ve stupních šedi).
CSWW Řízení barev prostřednictvím ovladačů tiskárny 83
Tisk v čisté černé a bílé
Všechny barvy v obrazu lze převést do čisté černé a bílé následujícími způsoby:
● V dialogovém okně ovladače systému Windows: Přejděte na kartu Color (Barva) a podívejte se na část
Output Color (Výstupní barva) nebo Color Options (Možnosti barev) (variantu, která je k dispozici ve vašem ovladači). Vyberte možnost Print in pure black and white (Tisk v čisté černé a bílé).
Výchozí barevné rozsahy
Pokud dokument nebo obraz nespecifikuje pracovní barevný rozsah, ve kterém je obsah původně popsán, může uživatel zvolit mezi různými standardy. To znamená, že uživatel může nastavit, jakým způsobem budou data v průběhu vykreslování systémem řízení barev interpretována.
Běžný způsob uložení těchto informací je v profilech ICC. Jako součást řešení poskytujeme běžné standardy pro různá zařízení.
Mezi možnosti barev patří.
Výchozí zdrojové profily RGB
Tiskárna je vybavena následujícími profily barev:
● sRGB IEC61966-2.1: Provádí emulaci znaků průměrného monitoru počítače. Mnoho výrobců hardwaru a softwaru podporuje tento standardní prostor, který se stává výchozím barevným prostorem pro mnohé skenery, tiskárny a softwarové aplikace.
● Adobe RGB (1998): Poskytuje poměrně velkou škálu barev RGB. Potřebujete-li široký rozsah barev pro práci s tiskem, použijte tento prostor.
Řízení barev prostřednictvím předního panelu
Na předním panelu můžete kalibrovat barvy pro typ vloženého papíru: Klepněte na ikonu a poté na možnosti Color calibration (Kalibrace barev) a Continue (Pokračovat) a zvolte papír. Informace naleznete v části
Kalibrace barev na stránce 81 .
Ostatní možnosti nastavení barev najdete na předním panelu klepnutím na ikonu a potom na možnosti
Default printing configuration (Výchozí konfigurace tisku) > Color options (Možnosti barev) (najdete je také pod položkou Advanced printing preferences (Pokročilé předvolby barev)).
Color/Grayscale (Barva/Odstíny šedi)
● Print in color (Barevný tisk)
● Print in grayscale (Tisk ve stupních šedi)
● Print in pure black and white (Tisk pouze v černé a bílé)
RGB source profile (Zdrojový profil RGB)
Můžete zvolit ze sady zdrojových profilů RGB rozpoznávaných tiskárnou. Výchozí nastavení: sRGB IEC 1966-2.1.
● Select CMYK source profile (Vybrat zdrojový profil CMYK): Můžete zvolit ze sady zdrojových profilů CMYK rozpoznávaných tiskárnou. Výchozí nastavení: Coated FOFRA39 (ISO12647-2:2004).
● Select rendering intent (Vybrat vzor vykreslení): Můžete vybrat vzor vykreslení. Výchozí nastavení:
Perceptual (Percepční).
● Black point compensation (Kompenzace černého bodu): Můžete zapnout nebo vypnout kompenzaci černého bodu. Výchozí nastavení: On (Zapnuto).
84 Kapitola 7 Řízení barev CSWW
8 Praktické ukázky tisku
●
Tisk konceptu pro revizi se správným měřítkem
●
Tisk více stránek PDF z aplikace Adobe Acrobat Reader nebo Adobe Acrobat Pro
●
Tisk dokumentu se správnými barvami
●
●
●
Tisk a nastavení měřítka v aplikacích sady Microsoft Office
CSWW 85
Tisk konceptu pro revizi se správným měřítkem
V této části je předvedeno, jak vytisknout koncept pro revizi se správným měřítkem z aplikace Adobe Acrobat.
Použití aplikace Adobe Acrobat
1.
V okně aplikace Acrobat přejděte kurzorem myši do levého dolního rohu podokna dokumentu a zkontrolujte velikost stránky.
2.
Vyberte možnosti File (Soubor) > Print (Tisk) a ověřte, že je pro možnost Page Sizing & Handling (Velikost a správa stránky) vybráno nastavení Actual size (Skutečná velikost).
POZNÁMKA: Velikost stránky nebude nastavena automaticky podle velikosti obrazu.
3.
Klikněte na tlačítko Properties (Vlastnosti) a vyberte kartu Paper/Quality (Papír/Kvalita).
4.
Zvolte požadovanou možnost Document Size (Velikost dokumentu) a Print Quality (Kvalita tisku). Chcete-li definovat nový vlastní formát papíru, klikněte na tlačítko Custom (Vlastní).
5.
Vyberte kartu Features (Funkce) a poté možnost Autorotate (Automatické otočení).
6.
Klikněte na tlačítko OK a zkontrolujte, zda náhled tisku v dialogovém okně Print (Tisk) vypadá správně.
86 Kapitola 8 Praktické ukázky tisku CSWW
Tisk více stránek PDF z aplikace Adobe Acrobat Reader nebo Adobe
Acrobat Pro
Používání rastrového ovladače
1.
Otevřete vícestránkovou úlohu v aplikaci Adobe Acrobat Reader nebo Adobe Acrobat Pro (společnost HP doporučuje používat vždy nejnovější verzi).
2.
Klikněte na možnosti File (Soubor) > Print (Tisk).
3.
Vyberte tiskárnu a ovladač.
4.
Označte pole Choose paper source by PDF page size (Vybrat zdroj papíru podle velikosti stránky PDF).
5.
Podle potřeby upravte ostatní vlastnosti v okně s vlastnostmi ovladače.
6.
Klikněte na tlačítko Print (Tisk).
Stránky se vytisknou ve standardní velikosti nejpodobnější velikosti stránek v původním dokumentu.
Tisk dokumentu se správnými barvami
Tato část popisuje, jak vytisknout dokument z aplikace Adobe Acrobat a Adobe Photoshop s důrazem na správu barev.
Používání aplikace Acrobat Reader
Aplikace Acrobat Reader je nejčastější základní aplikace pro tisk dokumentů PDF; některé nejčastější nástroje pro správu barev v sofistikovanějších aplikacích nejsou explicitně přítomny a pracují ve výchozím nastavení s předvolbami, které nelze změnit. Například není k dispozici žádný způsob, jak vybrat funkční barevný rozsah; použije se výchozí barevný rozsah, s největší pravděpodobností sRGB. Tento barevný rozsah je například používán pro zobrazení obrazovky. Používá se také jako alternativní barevný profil, pokud není souborem určen jiný (viz níže popsané vysvětlení).
Tiskový proces je velmi jednoduchý.
1.
Klikněte na možnosti File (Soubor) > Print (Tisk).
CSWW Tisk více stránek PDF z aplikace Adobe Acrobat Reader nebo Adobe Acrobat Pro 87
2.
Z dialogového okna Print (Tisk) a z rozevíracího seznamu Printer (Tiskárna) vyberte tiskárnu a ovladač.
Kliknutím na tlačítko Properties (Vlastnosti) můžete upravit nastavení ovladače.
3.
V okně vlastnosti ovladače upravte nastavení barev. Klikněte na tlačítko Properties (Vlastnosti) v dialogovém okně Print (Tisk) a nastavte možnosti Color (Barva) na kartě Color (Barva). Označte pole
Printer Managed Colors (Barvy řízené tiskárnou) a pokud používáte ovladač V4, vyberte nejlepší zdrojový profil. Klepněte na tlačítko OK.
88 Kapitola 8 Praktické ukázky tisku CSWW
4.
Pokud máte ovladač V3, klikněte na tlačítko Advanced (Pokročilé) v dialogovém okně Print (Tisk) a nastavte možnosti řízení barev. Zaškrtněte políčko Let printer determine colors (Umožnit tiskárně určit barvy).
5.
Pokud dokument obsahuje několik barevných profilů a nevíte jistě, jak bude výsledek vypadat, můžete nejprve srovnat dokument a vytisknout ho podle zobrazení na obrazovce. To provedete zaškrtnutím políčka
Print As Image (Vytisknout jako obrázek) v dialogovém okně Advanced Print Setup (Pokročilé nastavení tisku). V takovém případě bude rasterizace provedena aplikací Acrobat Reader před voláním ovladače; přičemž když toto políčko nezaškrtnete, rasterizaci provede ovladač. Zaškrtnutí políčka tak může mít viditelný vliv na vzhled vytištěného dokumentu.
Používání aplikace Acrobat Pro
Acrobat Pro je profesionální aplikace, která umožňuje provádět úplnou správu barev. V této části jsou stručně popsány možnosti pro výběr pracovního barevného rozsahu, převod obrázků do požadovaného barevného rozsahu a tisk.
1.
Soubory ve formátu PDF nemusí obsahovat barevný profil. Pokud barevný profil chybí, aplikace Acrobat použije ve výchozím nastavení pracovní barevný rozsah. Pokud chcete vybrat pracovní barevný rozsah, klikněte nejprve na možnosti Edit (Upravit) > Preferences (Předvolby).
CSWW Tisk dokumentu se správnými barvami 89
2.
V dialogovém okně Preferences (Předvolby) si můžete vybrat pracovní barevný rozsah RGB, CMYK nebo barvy šedi.
90 Kapitola 8 Praktické ukázky tisku CSWW
3.
Soubory ve formátu PDF mohou obsahovat prvky s různými barevnými profily. Někteří mohou mít barevné profily, někteří ne. Pracovní barevný rozsah bude mít vliv pouze na obsah bez barevného profilu. Pokud budete chtít k dokumentu připojit konkrétní barevný profil, bude nutné převést jeho obsah následujícím postupem. Nejprve vyberte možnost Convert Colors (Převést barvy) z nabídky View (Zobrazit) > Tools
(Nástroje) > Print Production (Práce s tiskem) nebo kliknutím na ikonu na stavovém řádku.
4.
Vyberte prvky, které chcete převést určením odpovídajících kritérií (typ objektu nebo typ barvy), a poté atributy převodu. Pokud chcete změnit integrovaný barevný profil, můžete v části Matching Criteria
(Odpovídající kritéria) vybrat možnost Any Object (Libovolný objekt) nebo Any Colorspace (Libovolný barevný rozsah). V části Conversion Attributes (Atributy převodu) můžete například určit vložení profilu
Adobe RGB (1998) následovně: Vyberte tento profil v části Conversion Profile (Profil převodu), zaškrtněte políčko Embed (Vložené), klikněte na tlačítko OK a uložte soubor, abyste změny zachovali. Do uloženého souboru bude vložen barevný profil Adobe RGB.
CSWW
5.
Chcete-li vytisknout dokument, vyberte tiskárnu z dialogového okna Print (Tisk), klikněte na tlačítko
Properties (Vlastnosti) a nastavte kartu Color (Barva).
DŮLEŽITÉ: Vyberte možnosti Print in color (Tisknout barevně) a Printer managed colors (Barvy řízené tiskárnou).
Pokud máte ovladač V4, můžete také vybrat výchozí barevný profil, který se použije pro všechny prvky, u kterých barevný profil chybí. HP doporučuje:
Tisk dokumentu se správnými barvami 91
● sRGB nebo Adobe RGB (sRGB je standardní volbou pro většinu souborů)
● CMYK: Zvolte profil Coated FOGRA39 nebo US Web Coated (SWOP) v2.
6.
Pokud máte ovladač V3, klikněte na tlačítko Advanced (Pokročilé) v dialogovém okně Print (Tisk), nastavte pro volbu Color Handling (Správa barev) možnost Printer Color Management (Správa barev tiskárnou) a klikněte na tlačítko OK.
7.
Vytiskněte dokument kliknutím na tlačítko Print (Tisk) v dialogovém okně Print (Tisk).
Použití aplikace Adobe Photoshop
1.
V aplikaci Photoshop klikněte na možnosti File (Soubor) > Print (Tisk) a vyberte svou tiskárnu.
92 Kapitola 8 Praktické ukázky tisku CSWW
2.
V části Color Management (Správa barev) nastavte možnost Color Handling (Správa barev) na Printer
Manages Colors (Barvy řízené tiskárnou).
3.
Na kartě ovladače Color (Barva) zkontrolujte, zda je možnost správy barev Printer managed colors (Barvy řízené tiskárnou). Toto je správné nastavení, protože jste již v aplikaci Photoshop vybrali Printer Manages
Colors (Barvy řízené tiskárnou).
Tisk projektu
V této části je popsáno, jak vytisknout projekt z aplikace AutoCAD.
Použití aplikace Autodesk AutoCAD
1.
Okno aplikace AutoCAD může zobrazit model nebo rozvržení. Obvykle se spíše než model tiskne některé rozvržení.
CSWW Tisk projektu 93
2.
Klikněte na ikonu Vykreslení v horní části okna.
3.
Otevře se okno Plot (Vykreslení).
4.
Kliknutím na kulaté tlačítko v dolním pravém rohu okna lze zobrazit další možnosti.
POZNÁMKA: Možnost Quality (Kvalita) se zde nevztahuje na konečnou kvalitu tisku, ale na kvalitu objektů zobrazovacího pole aplikace AutoCAD, které jsou odeslány k tisku.
94 Kapitola 8 Praktické ukázky tisku CSWW
5.
Vyberte tiskárnu a klikněte na tlačítko Properties (Vlastnosti).
6.
Vyberte kartu Device and Document Settings (Nastavení zařízení a dokumentu) a klikněte na tlačítko
Custom Properties (Vlastní vlastnosti).
7.
Na kartě Paper/Quality (Papír/Kvalita) nebo Paper (Papír) vyberte typ papíru, který chcete použít.
8.
Vyberte kvalitu tisku (jedná se o vaši volbu mezi rychlostí a kvalitou tisku).
9.
Pokud chcete tisknout na roli papíru, musíte rozhodnout, kde má tiskárna papír oříznout.
● S ovladači v systému Windows V3: Klikněte na kartu Paper/Quality (Papír/Kvalita), potom na tlačítko
Margins/Cutter (Okraje/Rozvržení), tlačítko Settings (Nastavení) a vyberte možnost Clip content by margins (Oříznout obsah pomocí okrajů).
● S ovladači v systému Windows V4: Klikněte na kartu Layout (Rozvržení). v oblasti Režim rozvržení potom vyberte možnost With margins (S okraji) > Clip content by margins (Oříznout obsah pomocí okrajů).
Také můžete upravit čáry oříznutí, které určí, kde oříznout papír po dokončení tisku.
CSWW
10.
Vyberte kartu Layout/Output (Rozvržení/Výstup) a poté možnost Autorotate (Automatické otočení).
Automatické otočení předchází plýtvání papírem.
Tisk projektu 95
11.
Klikněte tlačítko OK a uložte změny konfigurace do souboru PC3.
12.
Po kliknutí na tlačítko OK v okně Plot (Vykreslení) vytvoří tiskárna náhled tisku.
Použití ohraničení obsahu pomocí okrajů
Tuto možnost můžete vybrat následovně: Advanced settings (Upřesnit nastavení) > Paper (Papír) > Layout/
Margins (Rozvržení/Okraje) > Print with margins (Tisk s okraji) > Layout (Rozvržení) > Clip contents by margins
(Ohraničit obsah pomocí okrajů).
Tuto možnost použijte, pokud má tisknutý obsah bílé okraje a stejnou velikost jako vybraný papír. Tiskárna pro své okraje použije bílé ohraničení a obdržíte stránku stejné velikosti, jako je velikost vybraná v ovladači.
Tisk prezentace
V této části je popsáno, jak vytisknout prezentaci z aplikací AutoCAD a Photoshop.
Použití aplikace Autodesk AutoCAD
1.
Otevřete soubor ve formátu AutoCAD a zvolte rozvržení.
2.
Klikněte na ikonu Vykreslení v horní části okna.
3.
Zkontrolujte, zda je vybrána správná tiskárna a potom klikněte na tlačítko Properties (Vlastnosti).
96 Kapitola 8 Praktické ukázky tisku CSWW
4.
Vyberte kartu Device and Document Settings (Nastavení zařízení a dokumentu) a klikněte na tlačítko
Custom Properties (Vlastní vlastnosti).
5.
Na kartě Paper/Quality (Papír/Kvalita) vyberte typ papíru, který chcete použít.
6.
Vyberte kvalitu tisku (jedná se o vaši volbu mezi rychlostí a kvalitou tisku).
7.
Pokud chcete tisknout na roli papíru, musíte rozhodnout, kde má tiskárna papír oříznout.
● S ovladači v systému Windows V3: Klikněte na kartu Paper/Quality (Papír/Kvalita), potom na tlačítko
Margins/Cutter (Okraje/Rozvržení), tlačítko Settings (Nastavení) a vyberte možnost Clip content by margins (Oříznout obsah pomocí okrajů).
● S ovladači v systému Windows V4: Klikněte na kartu Layout (Rozvržení). v oblasti Režim rozvržení potom vyberte možnost With margins (S okraji) > Clip content by margins (Oříznout obsah pomocí okrajů).
CSWW
8.
Vyberte kartu Layout/Output (Rozvržení/Výstup) a poté možnost Autorotate (Automatické otočení).
Automatické otočení předchází plýtvání papírem.
9.
Klikněte tlačítko OK a uložte změny konfigurace do souboru PC3.
10.
Po kliknutí na tlačítko OK v okně Plot (Vykreslení) vytvoří tiskárna náhled tisku.
Tisk prezentace 97
Použití aplikace Adobe Photoshop
1.
V aplikaci Photoshop klikněte na možnosti File (Soubor) > Print (Tisk) a poté vyberte tiskárnu.
2.
Klikněte na Print settings (Nastavení tisku) a poté kartu Paper/quality (Papír/kvalita).
3.
Zvolte některý z dostupných formátů papíru.
Pokud požadovaný formát papíru nenajdete, klikněte na tlačítko Custom (Vlastní). Zadejte šířku, délku a název vlastního formátu papíru. Klikněte na tlačítka Save (Uložit) a OK.
4.
Vyberte možnost Show preview before printing (Před tiskem zobrazit náhled). Také můžete změnit výchozí zdroj papíru, typ papíru a kvalitu tisku.
5.
Na kartě Color (Barva) je jako výchozí možnost správy barev nastavena možnost Printer managed colors
(Barvy řízené tiskárnou). Toto nastavení je správné, protože jste již v aplikaci Photoshop vybrali možnost
Printer Manages Colors (Barvy řízené tiskárnou).
Tisk a nastavení měřítka v aplikacích sady Microsoft Office
Tato část popisuje, jak tisknout a upravit velikost v sadě Microsoft Office 2013.
98 Kapitola 8 Praktické ukázky tisku CSWW
Použití aplikace Microsoft PowerPoint
1.
Klikněte na možnosti File (Soubor) > Print (Tisk) a zvolte název vaší tiskárny.
2.
Chcete-li upravit velikost dokumentu na určitý formát, klikněte na možnosti Printer Properties (Vlastnosti tiskárny) > Layout/output (Rozvržení/výstup) > Resizing options (Možnosti změny velikosti).
3.
Vyberte kartu Paper/Quality (Papír/Kvalita) a vyberte položky Paper Source (Zdroj papíru) a Paper Type (Typ papíru).
4.
Použití ohraničení obsahu pomocí okrajů:
● S ovladači v systému Windows V3: Klikněte na kartu Paper/Quality (Papír/Kvalita), potom na tlačítko
Margins/Cutter (Okraje/Rozvržení), tlačítko Settings (Nastavení) a vyberte možnost Clip content by margins (Oříznout obsah pomocí okrajů).
● S ovladači v systému Windows V4: Klikněte na kartu Layout (Rozvržení). v oblasti Režim rozvržení potom vyberte možnost With margins (S okraji) > Clip content by margins (Oříznout obsah pomocí okrajů).
Použití aplikace Microsoft Project
1.
Klikněte na možnosti File (Soubor) > Print (Tisk).
2.
Vyberte název tiskárny.
CSWW Tisk a nastavení měřítka v aplikacích sady Microsoft Office 99
3.
V části Settings (Nastavení) můžete zvolit stránky k tisku, poloze a formát papíru.
4.
Klikněte na položku Page Setup (Vzhled stránky) a zvolte požadované nastavení pro možnost Paper Size
(Formát papíru).
5.
Vyberte položku Options (Možnosti) a přejděte do ovladače tiskárny.
Na kartě Paper/Quality (Papír/Kvalita) jsou pravděpodobně vhodné výchozí možnosti: Paper source (Zdroj papíru): Use printer settings (Použít nastavení tiskárny) a Paper Type (Typ papíru): Use Printer Settings
(Použít nastavení tiskárny).
6.
Chcete-li upravit velikost dokumentu na určitý formát, klikněte na možnosti Layout/Output (Rozvržení/ výstup) > Resizing options (Možnosti změny velikosti). Alternativě můžete velikost dokumentu upravit také v aplikaci Project.
100 Kapitola 8 Praktické ukázky tisku CSWW
Použití aplikace Microsoft Excel
1.
Klikněte na možnosti File (Soubor) > Print (Tisk). Vyberte název tiskárny a poté kliknutím na šipku zpět opusťte nabídku File (Soubor).
2.
Vyberte kartu Page Layout (Rozložení stránky), poté položku Size (Velikost) a zvolte požadovaný formát papíru.
3.
Klikněte na File (Soubor) > Print (Tisk) > Printer properties (Vlastnosti tiskárny) a přejděte do ovladače tiskárny. Na kartě Paper/Quality (Papír/Kvalita) a vyberte položky Paper source (Zdroj papíru), Paper Type
(Typ papíru) a Print Quality (Kvalita tisku).
4.
Chcete-li upravit velikost dokumentu na určitý formát, klikněte na možnosti Layout/Output (Rozvržení/ výstup) > Resizing options (Možnosti změny velikosti). Nebo můžete velikost dokumentu upravit také v aplikaci Excel.
CSWW Tisk a nastavení měřítka v aplikacích sady Microsoft Office 101
9 Získávání informací o využití tiskárny
Získání informací o účtech tiskárny
Existují různé způsoby získání informací o účtech z tiskárny.
●
●
.
● Pomocí aplikace jiného dodavatele můžete prostřednictvím Internetu do tiskárny odeslat požadavek na zjištění stavu tiskárny, využití tiskárny nebo statistických dat úlohy. Tiskárna při zadání libovolného požadavku poskytne aplikaci data ve formátu XML. Společnost HP poskytuje soupravu Software
Development Kit (Souprava pro vývoj softwaru) usnadňující vývoj takovýchto aplikací.
Kontrola statistiky využití
Kontrola použití na předním panelu
Chcete-li zobrazit informace o využití, klepněte na předním panelu na ikonu .
Lze získat následující informace:
● Na kartě Print categories usage (Využití kategorií tisku) můžete vidět použití inkoustu, oblasti papíru a délky papíru rozdělené do kategorií:
– Jednobarevné čáry: Mezi 0% a 10% pokrytím pixely jinými než bílými, tištěné na standardní papír, s méně než 1% pokrytím barevnými pixely.
– Barevné čáry: Mezi 0% a 10% pokrytím pixely jinými než bílými, tištěné na standardní papír, s více než
1% pokrytím barevnými pixely.
– Obrázky s nízkou hustotou: Pokrytí pixelů jiných než bílých mezi 10 % a 50 % tištěné na standardní papír.
102 Kapitola 9 Získávání informací o využití tiskárny CSWW
– Obrázky s vysokou hustotou: Pokrytí pixelů jiných než bílých překračující 50 % tištěné na standardní papír.
– Výběrová kvalita obrazu: jakýkoli typ obsahu tištěný na výběrový papír
– Blueprint (Světlotisk): jakýkoli typ obsahu tištěný na papír blueprint
● Ink usage (Využití inkoustu): Inkoust spotřebovaný každou kazetou v ml a celkové množství spotřebovaného inkoustu.
● Paper usage (Využití papíru): Množství spotřebovaného papíru a celkové množství nahoře, rozdělené do následujících kategorií papíru nebo rodin.
Využití lze zobrazit pro každou úroveň.
Po klepnutí na ikonu se zobrazí zpráva: The usage report was sent to the job queue and will be printed soon. (Zpráva o využít byla odeslána do fronty úloh a bude brzy vytištěna.)
Všechny hodnoty lze zobrazit v imperiálních nebo metrických jednotkách.
Tisk informací o využití
Existují dva různé způsoby, jak vytisknout informace o využití z úvodní obrazovky předního panelu:
● Klepnutím na ikonu otevřete obrazovku s informacemi o využití a poté klepněte na tlačítko Print usage report (Tisk zprávy o využití).
● Klepněte na ikonu , poté na možnosti Internal prints (Interní výtisky) > User information prints (Tisk informací pro uživatele) > Print usage report (Tisk zprávy o využití).
CSWW Kontrola statistiky využití 103
Zkontroluje využití z Implementovaného webového serveru
Stejné informace jako z předního panelu lze získat z Implementovaného webového serveru.
1.
Připojte se k Implementovanému webovému serveru (viz část
Implementovaný webový server na stránce 13
).
2.
V nabídce na stranách klikněte na tlačítko Usage (Využití).
Stránka využití zobrazí všechny informace o využití tiskárny rozdělené do různých tabulek:
● Shrnutí: Celkové využití inkoustu a celkové využití papíru (v jednotkách oblasti a délky).
● Print categories usage (Využití kategorií tisku): Využití inkoustu a papíru a počet stránek vytisknutých pro různé kategorie tisku (typ obsahu, jako jsou jednobarevné čáry, barevné čáry, výběrová kvalita obrazu, světlotiskový papír). Informace v této tabulce jsou uvedeny, pouze pokud je povoleno nastavení tiskárny
Show application categories (Zobrazit kategorie aplikace). V závislosti na následujících nastavení jsou k dispozici další podmínky:
– Využití vytištěného papíru se zobrazí, pokud je povolen nastavení Paper area used and paper area printed (Oblast použitého papíru a oblast potištěného papíru).
– Světlotisková kategorie se zobrazí, pokud je povoleno nastavení Enable the blueprint category
(Povolit světlotiskovou kategorii).
– Kategorie výběrové kvality obrazu se zobrazí, pouze pokud je povoleno nastavení Enable the premium quality image category (Povolit kategorii výběrové kvality obrazu).
– Pokud se zobrazí informace ve sloupci potištěného papíru, pole oblasti použitého papíru změní řetězec na „Oblast papíru (použité m²)“. Jinak se zobrazí řetězec „Oblast papíru (m²)“.
● Ink usage (Využití inkoustu): Využití inkoustu pro celou životnost tiskárny (s přibližnými hodnotami). Tabulka spotřeby inkoustu uvádí spotřebu inkoustu jednotlivých barev, ignoruje číslo produktu v kazetě.
● Paper usage (Využití papíru): Veškerý papír, který byl použit v průběhu celé životnosti tiskárny.
Kontrola statistiky využití tiskové úlohy
POZNÁMKA: Není zaručována přesnost těchto statistik využití.
1.
Připojte se k Implementovanému webovému serveru (viz část
Implementovaný webový server na stránce 13
).
2.
V nabídce na stranách klikněte na Usage (Využití) > Accounting (Účty).
Stránka účtů zobrazuje tabulku nejnovějších tiskových úloh, s následující údaji k jednotlivým úlohám (není za stránku):
● Name (Název): název úlohy
Název úlohy se zobrazí, pouze pokud je uživatelům k dispozici nastavení Show user name and job name in job accounting (Zobrazit jméno uživatele a název úlohy v účtu úlohy) v možnosti Security (Zabezpečení) >
Security settings (Nastavení zabezpečení).
104 Kapitola 9 Získávání informací o využití tiskárny CSWW
CSWW
● Number (Počet): Počet úloh
● Time (Čas): Datum a čas dokončení úlohy
● User (Uživatel): Jméno zadané osobou, která úlohu odeslala (tato položka je uvedena, pouze pokud je povoleno odpovídající nastavení zabezpečení).
Uživatelské jméno se zobrazí, pouze pokud je uživatelům k dispozici nastavení Show user name and job name in job accounting (Zobrazit jméno uživatele a název úlohy v účtu úlohy) v možnosti Security
(Zabezpečení) > Security settings (Nastavení zabezpečení).
● Type (Typ): Typ (tiskové) úlohy
● Source (Zdroj): Zdroj úlohy USB, síť atd.
● Print quality (Kvalita tisku): Kvalita tisku použitá při tisku úlohy
● Copies (Kopie): Počet vyžádaných kopií (souhrnné po opakovaný tisk)
● Pages (Strany): Počet dokončených stran
● Status (Stav): Stav úlohy: vytištěno, zrušeno uživatelem atd.
● Total cost (Celkové náklady): Celkové náklady na úlohy (viditelné, pokud je povoleno přiřazení nákladů)
● Paper type (Typ papíru): Typ papíru použitý pro úlohu
● Paper area (Oblast papíru): Oblast papíru použitá pro úlohu
● Paper length (Délka papíru): Délka papíru použitá pro úlohu
● Ink used (Použitý inkoust): Množství inkoustu spotřebované při úloze
Úloha je považována za dokončenou, když jsou všechny její stránky vytištěny nebo když je zrušena uživatelem či samotnou tiskárnou. V tomto seznamu se nezobrazí probíhající úlohy (čekající na tisk, úlohy, které se tisknou, jsou stornovány, odloženy pro náhled atd.).
Úlohy zobrazené na stránce účtu můžete filtrovat pomocí rozevíracího ovládání, které je k dispozici na stejné straně. Toto ovládání pouze změní zobrazení, informace o účtu tiskové úlohy nejsou z tiskárny odstraněny.
V zásadě lze říci, že tato stránka uvede posledních „N“ úloh (nebo méně, pokud není k dispozici dostatečné množství dokončených úloh), kde „N“ je hodnota tohoto parametru konfigurace. Výchozí hodnota „N“ je 10.
Kontrola statistiky využití tiskové úlohy 105
V tabulce účtu se zobrazí dvě tlačítka:
● Help (Nápověda): Toto tlačítko otevře okno zobrazující nápovědu.
● Export to CSV (Exportovat do CSV): Toto tlačítko otevře okno s indikátorem průběhu a generuje a stahuje soubor CSV. Stažený soubor obsahuje podobné informace jako stránka účtu, a to ve formátu CSV. Pokud je povoleno přiřazení nákladů, CSV zobrazí podrobnější informace o nákladech na úlohu.
Kontrola přiřazených nákladů
POZNÁMKA: Není zaručována přesnost těchto statistik využití.
1.
Připojte se k Implementovanému webovému serveru (viz část
Implementovaný webový server na stránce 13
).
2.
Přejděte na kartu Main (Hlavní).
3.
Klikněte na možnost Usage (Využití)> Cost assignment configuration (Konfigurace přiřazení nákladů).
Stránka přiřazení nákladů vám umožňuje povolit nebo zakázat nastavení přiřazení nákladů za použití zaškrtávacího políčka vedle Enable accounting assignment configuration (Povolit konfiguraci přiřazení účtu) v horní části stránky. Pokud je nastavení povoleno, můžete vložit nebo změnit náklady následujících částí.
POZNÁMKA: Aby bylo možné konfiguraci uložit, musí být alespoň jedna z těchto částí povolena.
● Units (Jednotky)
– Currency (Měna): Zadejte jakýkoli kód měny se třemi písmeny.
– Paper usage (Využití papíru): Vyberte jednotky, imperiální nebo metrické.
● Print categories cost (Náklady kategorií tisku): Může být povoleno nebo zakázáno. Pokud je povoleno, můžete přiřadit náklady ke každé kategorii a vybrat jednotky nákladů (za milimetr nebo možnost vybranou v předchozí části Units (Jednotky)). Náklad je číslo přesné na dvě desetinná čísla. Zakázané kategorie se zobrazí se zašedlé.
● Ink usage cost (Náklady na využití inkoustu): Může být povoleno nebo zakázáno. Umožňuje vám použít náklady na využití inkoustu a zobrazí dostupný inkoust s polem označujícím náklady.
● Paper usage cost (Náklady na využití papíru): Může být povoleno nebo zakázáno. Umožňuje vám použít náklady na zobrazený papír. Můžete přidat papíry ze seznamu podporovaných papírů. Náklady lze odstranit nebo upravit. Nemohou být prázdné, mohou však být 0 (nula). Výběr jednotek je stejný jako u kategorií tisku.
● Fixed cost (Fixní náklady): Může být povoleno nebo zakázáno. Umožňuje přidání fixních nákladů ke všem
úlohám (tisk, skenování nebo kopírování).
Povolíte-li nastavení přiřazení nákladů, objeví se sloupec celkových nákladů v účetních informacích a k vyexportovanému CSV se přidají podrobné informace.
106 Kapitola 9 Získávání informací o využití tiskárny CSWW
10 Správa inkoustových kazet a tiskových hlav
●
Informace o inkoustových kazetách
●
Kontrola stavu inkoustových kazet
●
●
●
●
●
●
●
Ukládání anonymních informací o využití
●
CSWW 107
Informace o inkoustových kazetách
Inkoustové kazety uchovávají inkoust a jsou připojeny k tiskové hlavě, která inkoust nanáší na papír. Informace
o koupi dalších kazet naleznete v části Spotřební materiál a příslušenství na stránce 123
.
UPOZORNĚNÍ: Při práci s inkoustovými kazetami buďte opatrní, protože se jedná o zařízení citlivá na ESD (viz
Slovníček pojmů na stránce 175
). Nedotýkejte se kolíků, vodičů ani obvodů.
Kontrola stavu inkoustových kazet
Chcete-li zobrazit zbývající množství inkoustu v inkoustových kazetách, klepněte na ikonu a poté na kazetu, o které chcete zjistit informace. Na stránce s informacemi o inkoustu je možnost Replace ink cartridges (Vyměnit inkoustové kazety) pro případ, že je chcete vyměnit (viz také část
Vyjmutí inkoustové kazety na stránce 108
).
Chcete-li zjistit o inkoustových kazetách více informací, stiskněte požadovanou barvu kazety.
Tyto informace lze zjistit i pomocí programu HP DesignJet Utility.
Vysvětlení zpráv o stavu inkoustové kazety naleznete v části
Zprávy o stavu inkoustových kazet na stránce 157
.
Postupy programu HP DesignJet Utility
● V programu HP DesignJet Utility v systému Windows otevřete kartu Overview (Přehled) a v části Supplies
Status (Stav spotřebního materiálu) > Cartridges (Kazety) naleznete informace o stavu jednotlivých kazet.
Vyjmutí inkoustové kazety
Vyskytují se tři okolnosti, při nichž je potřeba vyjmout inkoustovou kazetu.
● V kazetě dochází inkoust a chcete ji vyměnit za plnou kazetu pro připravovaný tisk (zbývající inkoust v první kazetě můžete využít v příhodnější chvíli).
● Inkoustová kazeta je prázdná nebo vadná. Musíte ji vyměnit, aby bylo možno dále tisknout.
● Chcete vyměnit tiskovou hlavu a v inkoustové kazetě není dostatek inkoustu k dokončení procesu výměny tiskové hlavy. Pokud kazeta v tomto případě není prázdná, budete ji moci použít později znovu.
UPOZORNĚNÍ: Nepokoušejte se vyjmout inkoustovou kazetu během tisku.
UPOZORNĚNÍ: Inkoustovou kazetu vyjměte pouze pokud jste připraveni vložit jinou.
UPOZORNĚNÍ: Zkontrolujte, zda jsou kolečka tiskárny zamknutá (páčka brzdy je stlačená dolů), aby se tiskárna nepohybovala.
POZNÁMKA: Pokud v kazetě dojde inkoust, aktuální úloha nebude automaticky zrušena, ledaže byste ji zrušili ručně, její tisk bude po výměně prázdné kazety obnoven. Dojde-li k výměně kazety opožděně, mohou být na výtisku vidět pruhy.
1.
Na předním panelu stiskněte ikonu , ikonu a poté možnost Replace (Vyměnit).
108 Kapitola 10 Správa inkoustových kazet a tiskových hlav CSWW
2.
Otevřete kryt inkoustových kazet na levé nebo pravé straně tiskárny.
3.
Uchopte kazetu, kterou chcete vyjmout.
4.
Táhněte kazetu přímo nahoru.
POZNÁMKA: Nedotýkejte se konce kazety vložené do tiskárny, protože na kontaktech může být inkoust.
POZNÁMKA: Částečně použité inkoustové kazety neskladujte.
5.
Na displeji předního panelu se zobrazí, která kazeta chybí.
Vložení inkoustové kazety
1.
Před vyjmutím kazety z obalu kazetu důkladně protřepejte.
CSWW Vložení inkoustové kazety 109
2.
Rozbalte novou kazetu a najděte štítek označující příslušnou barvu inkoustu. Zkontrolujte, zda se písmeno nebo písmena (na obrázku je to písmeno M jako Magenta – purpurová) označující prázdnou zásuvku a písmeno nebo písmena na štítku kazety shodují.
3.
Vložte inkoustovou kazetu do příslušného slotu: fotografická černá, šedá a matná černá vlevo; azurová, purpurová a žlutá napravo.
4.
Zasuňte kazetu do slotu tak, aby zaklapla namísto. Měli byste slyšet pípnutí a vidět potvrzení, že kazeta byla nainstalována.
V případě potíží prostudujte část
Nelze vložit inkoustovou kazetu na stránce 157 .
110 Kapitola 10 Správa inkoustových kazet a tiskových hlav CSWW
5.
Po vložení všech kazet zavřete kryt.
6.
Na displeji předního panelu se zobrazí potvrzení, že všechny kazety byly správně vloženy.
I když lze používat inkoustové kazety od jiných výrobců než HP, jejich volba přináší několik výrazných nevýhod.
V použitých, doplňovaných a padělaných inkoustových kazetách nemusí být možné přesně určit hladinu inkoustu. Na servisní práce a opravy, jejichž nutnost vznikla na základě použití těchto kazet, se nevztahuje záruka. Doporučujeme provádět proplach inkoustu v systému, kalibraci barev a zarovnání tiskové hlavy. Pokud se vyskytnou potíže s kvalitou tisku, společnost HP doporučuje, abyste se vrátili k originálním inkoustům HP.
Informace o tiskové hlavě
Tisková hlava je připojena k inkoustovým kazetám a nanáší inkoust na papír.
UPOZORNĚNÍ: Při práci s tiskovou hlavou buďte opatrní, protože se jedná o zařízení citlivé na elektrostatické
výboje (viz část Slovníček pojmů na stránce 175 ). Nedotýkejte se kolíků, vodičů ani obvodů.
Kontrola stavu tiskové hlavy
Tiskárna automaticky kontroluje tiskovou hlavu a provádí její údržbu po každém tisku. Chcete-li získat další informace o tiskové hlavě, postupujte podle následujících pokynů.
1.
Na předním panelu klepněte na ikonu a v horní části okna vyberte kartu Printhead (Tisková hlava).
2.
Na předním panelu se zobrazí následující informace:
● název produktu,
● číslo produktu,
● sériové číslo,
●
stav, viz Chybové zprávy na předním panelu na stránce 165 ,
● množství spotřebovaného inkoustu,
● stav záruky.
Některé z těchto informací lze zjistit i pomocí programu HP DesignJet Utility.
Vysvětlení zpráv o stavu tiskové kazety naleznete v části
Zprávy o stavu tiskové hlavy na stránce 159 .
Pokud je pro stav záruky zobrazena možnost See warranty note (Viz záruční podmínky), znamená to, že používáte inkoust, jehož platnost vypršela. Pokud je zobrazen stav záruky Out of warranty (Po záruce), znamená to, že používáte inkoust jiného výrobce než společnosti HP. Informace o vlivu takového inkoustu na záruku naleznete v dokumentu o omezené záruce dodaném s tiskárnou.
CSWW Informace o tiskové hlavě 111
Vyjmutí tiskové hlavy
UPOZORNĚNÍ: Zkontrolujte, zda jsou kolečka tiskárny zamknutá (páčka brzdy je stlačená dolů), aby se tiskárna nepohybovala.
UPOZORNĚNÍ: Výměna tiskové hlavy musí být provedena při zapnuté tiskárně.
1.
Na předním panelu stiskněte ikonu , zvolte kartu Printhead (Tisková hlava) a potom možnost Replace
(Vyměnit).
Na předním panelu se může zobrazit dotaz, zda je náhradní tisková hlava nová nebo použitá.
POZNÁMKA: Proces můžete kdykoli zrušit stisknutím ikony .
2.
Na předním panelu se zobrazí výzva k otevření průhledného krytu.
3.
Vozík se automaticky přesune na levou stranu tiskárny.
UPOZORNĚNÍ: Pokud je vozík ponechán v pozici pro výměnu tiskových hlav déle než tři minuty a nedojde k vložení nebo vyjmutí tiskové hlavy, pokusí se přesunout zpět do běžné pozice na pravé straně.
112 Kapitola 10 Správa inkoustových kazet a tiskových hlav CSWW
4.
Zvedněte modrý kryt tiskové hlavy.
5.
Zatáhněte modrý kryt zpět směrem k sobě. Tím zvednete černý díl, k němuž je připojen.
CSWW
6.
Ponechejte černý díl zhruba ve svislé poloze.
Vyjmutí tiskové hlavy 113
7.
Uchopte tiskovou hlavu za modré díly na obou jejích stranách.
8.
Vytáhněte tiskovou hlavu z vozíku.
Vložení tiskové hlavy
POZNÁMKA: Novou tiskovou hlavu nelze úspěšně vložit, pokud v připojené inkoustové kazetě není dostatek inkoustu k dokončení procesu výměny tiskové hlavy. V takovém případě je třeba inkoustové kazety před vložením nové tiskové hlavy vyměnit. Pokud stará kazeta stále obsahuje inkoust, budete ji moci později použít.
1.
Sejměte oranžové ochranné čepičky.
2.
Vložte novou tiskovou hlavu.
UPOZORNĚNÍ: Tiskovou hlavu vkládejte pomalu a svisle, přímo dolů. Pokud ji budete vkládat příliš rychle nebo pod úhlem, nebo pokud ji při vkládání budete otáčet, může se poškodit.
114 Kapitola 10 Správa inkoustových kazet a tiskových hlav CSWW
3.
Zkontrolujte, zda je tisková hlava správně zarovnána s konektory inkoustu.
4.
Sklopte černý díl na tiskovou hlavu.
CSWW Vložení tiskové hlavy 115
5.
Zavřete modrý kryt a zkontrolujte, zda je zavřený správně.
Po správném vložení tiskové hlavy a jejím přijetí tiskárnou se z tiskárny ozve pípnutí.
POZNÁMKA: Pokud tiskárna po vložení tiskové hlavy nezapípá a na displeji na předním panelu se zobrazí zpráva Replace (Vyměnit), pravděpodobně je nutné opakovat vložení tiskové hlavy.
6.
Zavřete průhledný kryt.
7.
Na displeji předního panelu se zobrazí potvrzení, že tisková hlava je správně vložena. Tiskárna zahájí kontrolu a přípravu tiskové hlavy. Tento výchozí rutinní proces trvá 10 minut. Pokud má tiskárna potíže s přípravou tiskové hlavy, bude to trvat déle, a to až 45 minut. Pokud je vložen papír, po zkontrolování a přípravě tiskové hlavy se automaticky spustí proces opětovného zarovnání tiskových hlav. Informace naleznete v části
Nastavení tiskové hlavy na stránce 158 .
8.
116 Kapitola 10 Správa inkoustových kazet a tiskových hlav CSWW
Ukládání anonymních informací o využití
Každá inkoustová kazeta obsahuje paměťový čip, který pomáhá při obsluze tiskárny. Navíc tento paměťový čip ukládá omezenou skupinu anonymních informací o použití tiskárny a může se jednat o tyto informace: datum první instalace kazety, datum posledního použití kazety, počet výtisků pomocí kazety, pokrytí tisku, četnost tisku, použité režimy tisku, veškeré vzniklé chyby tisku a model produktu. Tyto informace napomáhají společnosti HP k tomu, aby mohla vytvářet produkty, které splňují veškeré požadavky zákazníků na tisk.
Údaje shromažďované na paměťovém čipu nezahrnují informace, jež by mohly být použity k identifikaci zákazníka nebo uživatele kazety či tiskárny.
Společnost HP shromažďuje vzorek paměťových čipů z inkoustových kazet vrácených společnosti HP prostřednictvím recyklačního programu (HP Planet Partners: http://www.hp.com/recycle ). Paměťové čipy ze vzorku jsou čteny a zkoumány za účelem zlepšení budoucích produktů HP.
K těmto údajům mohou mít přístup i partneři společnosti HP, kteří se účastní procesu recyklace tiskových kazet.
K anonymním informacím na paměťovém čipu mohou mít přístup i další třetí strany, jež budou mít kazetu ve vlastnictví.
Máte-li obavy z poskytování anonymních údajů, můžete v tiskárně nastavit, aby dané údaje neukládala na paměťový čip. To provedete tak, že otevřete implementovaný webový server a vyberete možnosti Security
(Zabezpečení) > Security Settings (Nastavení zabezpečení) a v části Printer Settings (Nastavení tiskárny) zapnete možnost Anonymous usage information (Anonymní informace o využití). Kazeta bude v dalších ohledech i nadále fungovat normálně. Pokud však později změníte názor, můžete obnovit výchozí tovární hodnoty a shromažďování informací o využití tiskárny znovu povolit.
Bezpečný režim
Za určitých podmínek, jako je provoz v místech, která nesplňují požadované parametry prostředí, nebo pokud je zjištěna použitá, doplňovaná nebo padělaná inkoustová kazeta, se tiskárna přepne do „bezpečného“ režimu.
Společnost HP nemůže zaručit provozuschopnost tiskového systému v místech, jež nesplňují požadované parametry prostředí, nebo je-li vložena použitá, doplňovaná nebo padělaná inkoustová kazeta. Bezpečný režim chrání tiskárnu a tiskové hlavy před poškozením při neočekávaných situacích. Je aktivován, pokud se na předním panelu tiskárny, v integrovaném webovém serveru a programu HP DesignJet Utility zobrazuje ikona.
Chcete-li dosáhnout optimálního výkonu tiskárny, používejte originální inkoustové kazety HP. Tiskové systémy
HP DesignJet, včetně originálních inkoustů HP a tiskových hlav, byly navrženy a vyvinuty společně tak, aby zajišťovaly špičkovou kvalitu tisku, konzistenci barev, výkon, odolnost a užitnou hodnotu u každého výtisku.
POZNÁMKA: Tato tiskárna nepodporuje systémy průběžného doplňování inkoustu. Pokud chcete pokračovat v tisku, vyjměte systém nepřetržité dodávky inkoustu a nainstalujte originální kazety HP (nebo kompatibilní).
POZNÁMKA: S tiskárnou je možné tisknout až do vyprázdnění kazet. Pokud do kazet doplníte inkoust předtím, než se vyprázdní, tiskárna může selhat. V takovém případě je nutné vložit novou kazetu (originální kazetu HP nebo kompatibilní), jinak nebude možné pokračovat v tisku.
POZNÁMKA: Tato tiskárna používá dynamické zabezpečení, které může být pravidelně aktualizováno aktualizacemi firmwaru. Tiskárna je určena pouze k použití s kazetami, které využívají originální čip HP. Kazety využívající čip od jiných výrobců než HP nemusí fungovat nebo mohou přestat fungovat. Další informace naleznete na webu společnosti HP na následujícím odkazu: http://www.hp.com/learn/ds/ .
CSWW Ukládání anonymních informací o využití 117
11 Údržba tiskárny
●
●
Čištění vnějšího povrchu tiskárny
●
●
Přemístění a uskladnění tiskárny
●
●
●
●
●
118 Kapitola 11 Údržba tiskárny CSWW
Kontrola stavu tiskárny
Aktuální stav tiskárny můžete zkontrolovat následujícími způsoby:
● Pokud spustíte program HP DesignJet Utility a vyberete tiskárnu, zobrazí se informační stránka s údaji o stavu tiskárny, použitého papíru a o zásobě inkoustu.
● Pokud přistupujete k Implementovanému webovému serveru, zobrazí se informace o obecném stavu tiskárny. Spotřební materiál na kartě Main (Hlavní) popisuje stav tiskárny a zásobu inkoustu.
● K dispozici jsou 2 základní obrazovky, mezi kterými se můžete přesouvat přejetím prstem po displeji. Hlavní obrazovka poskytuje přímý přístup k nejdůležitějším funkcím tiskárny. Přejetím prstem doleva zobrazíte stránku miniaplikací a stav inkoustu a papíru.
Pokud existují upozornění, horní řádek úvodní obrazovky zobrazí upozornění s nejvyšší prioritou. Přejetím prstem dolů po řídicím panelu otevřete Status Center (Stavové centrum), kde můžete provést požadovanou akci.
Čištění vnějšího povrchu tiskárny
Očistěte povrch tiskárny a všechny ostatní části tiskárny, kterých se pravidelně dotýkáte v důsledku běžného používání, navlhčenou houbičkou nebo jemným hadříkem a šetrným čisticím prostředkem pro domácnost, například tekutým mýdlem bez pevných částeček.
VAROVÁNÍ!
Abyste předešli úrazu elektrickým proudem, zkontrolujte před čištěním, zda je tiskárna vypnutá a odpojená. Dbejte na to, aby se voda nedostala do tiskárny.
UPOZORNĚNÍ: Nepoužívejte na tiskárnu drsné čisticí prostředky.
Údržba inkoustových kazet
Během normální doby životnosti kazety není zapotřebí žádná zvláštní údržba. Chcete-li však zachovat co nejvyšší kvalitu tisku, vyměňte kazetu, jakmile dosáhne konce životnosti. Přední panel tiskárny upozorní, jakmile některá z kazet dosáhne data konce životnosti.
Datum konce životnosti můžete kdykoli zkontrolovat: viz část
Kontrola stavu tiskárny na stránce 119
.
Viz také část
Správa inkoustových kazet a tiskových hlav na stránce 107
.
Přemístění a uskladnění tiskárny
Pokud tiskárnu potřebujete přesunout nebo uskladnit, měli byste ji právně připravit, abyste předešli jejímu možnému poškození. Tiskárnu připravte podle následujících pokynů.
1.
Nevyjímejte inkoustové kazety ani tiskovou hlavu.
2.
Zkontrolujte, zda není v tiskárně založen papír.
3.
Zkontrolujte, zda je tiskárna ve stavu nečinnosti.
4.
Odpojte veškeré kabely spojující tiskárnu se sítí nebo s počítačem.
5.
Pokud by mohlo skládací zařízení překážet při přenosu tiskárny dveřmi, můžete odšroubovat dva šrouby skládacího zařízení a sklopit je tak, aby nepřekáželo.
Pokud potřebujete ponechat tiskárnu delší dobu vypnutou, proveďte tyto dodatečné kroky.
1.
Stisknutím tlačítka Power (Napájení) na předním panelu tiskárnu vypněte.
2.
Odpojte napájecí kabel tiskárny.
CSWW Kontrola stavu tiskárny 119
UPOZORNĚNÍ: Pokud tiskárnu otočíte dnem vzhůru, může do tiskárny vniknout inkoust a způsobit vážné poškození.
Při opětovném připojování je třeba napájecí kabel protáhnout po celé délce zadní drážky.
Je-li tiskárna znovu zapnuta, trvá její inicializace a příprava tiskové hlavy zhruba tři minuty. Příprava tiskové hlavy běžně trvá něco přes minutu. Pokud však byla tiskárna vypnutá šest týdnů nebo déle, příprava tiskové hlavy může trvat až 45 minut.
UPOZORNĚNÍ: Zůstane-li tiskárna po delší dobu vypnuta, může být tisková hlava nepoužitelná. V takovém případě je nutné vyměnit tiskovou hlavu.
TIP: Protože příprava a očištění tiskové hlavy spotřebovává inkoust i čas, důrazně doporučujeme ponechávat tiskárnu vždy zapnutou nebo v režimu spánku. Tisková hlava se tak udržuje v dobré kondici. V obou případech se tiskárna čas od času probudí a provede proces údržby tiskové hlavy. Předejdete tak dlouhému procesu přípravy před použitím tiskárny.
Aktualizace firmwaru
Mnoho funkcí tiskárny je řízeno firmwarem, který je uložen v tiskárně.
Společnost HP dává občas k dispozici aktualizované verze tohoto firmwaru. Tyto aktualizace rozšiřují možnosti tiskárny, vylepšují její funkce a mohou opravovat drobné problémy.
DŮLEŽITÉ: Důrazně se doporučuje pravidelně firmware aktualizovat, abyste mohli využívat nejnovější vylepšení.
Existuje několik způsobů pro stažení a instalaci aktualizací firmwaru. Můžete si zvolit variantu, která je pro vás nejvhodnější. Lze je rozdělit na dvě kategorie: automatické a ruční aktualizace.
Automatické aktualizace firmwaru
Pohodlnou automatickou aktualizaci firmwaru nabízejí tiskárny s připojením k internetu. Tiskárna je schopna automaticky stahovat nejnovější vydaný firmware a sama jej nainstalovat.
Důležité poznámky
●
Tiskárna musí být připojena k internetu; viz část Nastavení tiskových služeb na stránce 16
.
● Ke konfiguraci automatické aktualizace firmwaru můžete použít přední panel nebo integrovaný webový
server; viz část Nastavení tiskových služeb na stránce 16
.
● Pokud bylo nastaveno heslo správce, bude vyžadováno ke změně těchto nastavení.
● Balíček aktualizace firmwaru může být velký. Zvažte, zda neexistují důsledky pro síť nebo připojení k Internetu.
● Aktualizace firmwaru se stahuje na pozadí: Tiskárna může během této doby tisknout. Instalaci však na pozadí provést nelze – je nutno tisk zastavit.
Ruční aktualizace firmwaru
Ruční aktualizaci firmwaru lze provést následujícími způsoby:
● Při použití implementovaného webového serveru vyberte kartu About Printer (O tiskárně) a poté možnost
Manual Firmware Update (Ruční aktualizace firmwaru). Pokud je k dispozici nový firmware, zobrazí se nějaké informace o novém firmwaru a budete mít možnost si aktualizaci stáhnout a nainstalovat.
● Při použití programu HP DesignJet Utility v systému Windows vyberte kartu Admin (Správce) a poté možnost Launch Firmware Update (Spustit aktualizaci firmwaru).
120 Kapitola 11 Údržba tiskárny CSWW
● Pomocí služby HP Web Jetadmin, pomocí které můžete provést ruční aktualizaci firmwaru nebo si vyžádat automatické aktualizace.
● Pomocí jednotky USB flash. Stáhněte soubor firmwaru z webu http://www.hp.com/go/
DesignJetT940Printer/firmware na jednotku USB flash a zasuňte ji do vysokorychlostního hostitelského portu USB na předním panelu. Na předním panelu se zobrazí průvodce aktualizací firmwaru, který vám pomůže provést aktualizaci.
Aktualizace softwaru
Chcete-li aktualizovat ovladače tiskárny a další software pro tiskárnu, přejděte na následující odkaz na webu HP: http://www.hp.com/go/DesignJetT940Printer/drivers .
● Nástroj HP Software Update v systému Windows pravidelně kontroluje aktualizace softwaru a instaluje je automaticky. Program HP DesignJet Utility může nabízet automatické aktualizace, když je ukončíte a znovu spustíte.
● Nástroj Aktualizace softwaru Apple v systému Mac OS X nabízí aktualizace softwaru, jakmile jsou dostupné.
Sady pro údržbu tiskárny
Pro tuto tiskárnu jsou k dispozici tři sady pro údržbu obsahující součásti, které bude pravděpodobně nutné vyměnit po delší době používání. Jakmile je některá z nich potřeba, zobrazí se zpráva na předním panelu a v programu HP DesignJet Utility.
Když se zobrazí takováto zpráva, měli byste kontaktovat podporu společnosti HP (viz
Kontaktujte podporu společnosti HP na stránce 168
) a vyžádat si sadu pro údržbu. Tyto sady mohou nainstalovat pouze servisní technici.
Bezpečné smazání souborů
Pevný disk tiskárny slouží jako dočasné úložiště tiskových úloh. Funkce Bezpečné smazání souborů slouží ke smazání dočasných souborů z pevného disku a jejich ochraně před neoprávněným přístupem. Mazání bude zahájeno, jakmile je zapnete. Staré dočasné soubory, které již byly na pevném disku přítomny, nebudou zpětně smazány. Chcete-li smazat také staré soubory, potřebné informace naleznete v části
Smazání disku na stránce 122 .
Funkce Bezpečné smazání souborů poskytuje tři různé úrovně zabezpečení:
● Non-Secure (Nezabezpečené): Jsou smazány všechny ukazatele na informace. Vlastní informace zůstávají uloženy na pevném disku, dokud není místo, které zabírají, nutno použít pro jiné účely. V takovém případě jsou informace přepsány. Informace zůstávají uloženy na disku, přístup k nim je pro většinu uživatelů
CSWW Aktualizace softwaru 121
složitý, ale lze k nim přistoupit pomocí speciálního softwaru k tomuto účelu. Toto je běžná metoda, kterou jsou mazány soubory ve většině počítačových systémů. Tato metoda je nejrychlejší, ale nejméně bezpečná.
● Secure Fast Erase (1 pass) (Rychlé bezpečné smazání (1 průchod)): Jsou smazány všechny ukazatele na informace a vlastní data jsou přepsána pevným vzorcem znaků. Tato metoda je pomalejší než nezabezpečené smazání, je však bezpečnější. Stále by se mohl zdařit přístup k fragmentům smazaných informací pomocí speciálních nástrojů k detekci reziduálních magnetických stop.
● Secure Sanitizing Erase (5 passes) (Bezpečné bezezbytkové smazání (5 průchodů)): Jsou smazány všechny ukazatele na informace a vlastní data jsou opakovaně přepsána pomocí algoritmu, který slouží k odstranění všech reziduálních stop. Tato metoda je nejpomalejší, ale nejbezpečnější. Zabezpečené upravující smazání splňuje požadavky 5220-22 Ministerstva obrany Spojených států na smazání a upravování diskových médií.
Jedná se o výchozí úroveň zabezpečení při použití funkce Bezpečné smazání souborů.
Během mazání souborů se může snížit výkon tiskárny.
Secure File Erase (Bezpečné smazání souborů) je jednou z funkcí, které poskytuje aplikace Web JetAdmin. Jedná se o bezplatnou aplikaci společnosti HP pro webovou správu ( http://www.hp.com/go/webjetadmin ).
Máte-li při používání funkce Secure File Erase (Bezpečné smazání souborů) v aplikaci Web JetAdmin potíže,
obraťte se na oddělení podpory společnosti HP ( Kontaktujte podporu společnosti HP na stránce 168 ).
Konfiguraci funkce Secure File Erase (Bezpečné smazání souborů) můžete změnit v aplikaci Web JetAdmin nebo v implementovaném webovém serveru (Setup (Nastavení) > Security settings (Nastavení zabezpečení)).
Smazání disku
Funkce Smazání disku je založena na stejném principu jako funkce Bezpečné smazání souborů (viz část
Bezpečné smazání souborů na stránce 121 ), avšak maže všechny dočasné soubory včetně těch starých.
Konfiguraci funkce Disk Wipe (Smazání disku) můžete změnit v aplikaci Web JetAdmin nebo v implementovaném webovém serveru (Setup (Nastavení) > Security settings (Nastavení zabezpečení)).
POZNÁMKA: Rozhodnete-li se smazat celý pevný disk, budete během procesu pravděpodobně několikrát vyzváni k restartování tiskárny. Proces trvá 6 hodin při rychlém bezpečném smazání a 24 hodin při zabezpečeném upravujícím smazání.
122 Kapitola 11 Údržba tiskárny CSWW
12 Spotřební materiál a příslušenství
●
Objednávání spotřebního materiálu a příslušenství
●
Úvodní informace k příslušenství
CSWW 123
Objednávání spotřebního materiálu a příslušenství
Máte k dispozici dva způsoby objednání spotřebního materiálu a příslušenství:
● Přejděte na adresu http://www.hp.com
, vyberte požadovanou tiskárnu a klikněte na tlačítko pro příslušenství.
● Informace o dostupnosti konkrétních položek seznamu ve vaší oblasti získáte u podpory společnosti HP (viz
část Kontaktujte podporu společnosti HP na stránce 168 ).
Zbytek této kapitoly obsahuje výčet dostupného spotřebního materiálu a příslušenství a příslušná objednací čísla dílů v době vzniku tohoto dokumentu.
Objednání inkoustového spotřebního materiálu
Můžete objednávat následující inkoustový spotřební materiál.
Inkoustové kazety
Kazeta
Azurová inkoustová kazeta HP DesignJet 730, 130 ml
Purpurová inkoustová kazeta HP DesignJet 730, 130 ml
Žlutá inkoustová kazeta HP DesignJet 730, 130 ml
Matná černá inkoustová kazeta HP DesignJet 730, 130 ml
Šedá inkoustová kazeta HP DesignJet 730, 130 ml
Fotografická černá inkoustová kazeta HP DesignJet 730, 130 ml
Azurová inkoustová kazeta HP DesignJet 730, 300 ml
Purpurová inkoustová kazeta HP DesignJet 730, 300 ml
Žlutá inkoustová kazeta HP DesignJet 730, 300 ml
Matná černá inkoustová kazeta HP DesignJet 730, 300 ml
Šedá inkoustová kazeta HP DesignJet 730, 300 ml
Fotografická černá inkoustová kazeta HP DesignJet 730, 300 ml
Číslo dílu
P2V62A
P2V63A
P2V64A
P2V65A
P2V66A
P2V67A
P2V68A
P2V69A
P2V70A
P2V71A
P2V72A
P2V73A
Tisková hlava
Tisková hlava
Tisková hlava HP 732
Číslo dílu
B3P06A
Objednání papíru
V současné době jsou pro použití v této tiskárně dodávány následující typy papíru.
POZNÁMKA: Nejnovější informace o podporovaných papírech značky HP pro tiskárnu a stažení předvoleb papíru pro kterýkoli z těchto papírů můžete získat na předním panelu tiskárny nebo na webu HP na následujícím odkazu: http://www.hplfmedia.com/
Na webu vyberte na panelu nabídek kategorii Graphics & Technical (Grafika a technické) a poté proveďte filtrování podle tiskárny.
POZNÁMKA: Typy papíru, které společnost HP nedoporučuje, avšak mohou být s tiskárnou kompatibilní.
124 Kapitola 12 Spotřební materiál a příslušenství CSWW
CSWW
Klíč k zjištění dostupnosti:
● (A) znamená, že papír je dostupný v Asii (s výjimkou Japonska),
● (C) znamená, že papír je dostupný v Číně,
● (E) znamená, že papír je k dispozici v Evropě, na Středním východě a v Africe,
● (J) znamená, že papír je dostupný v Japonsku,
● (L) znamená, že papír je dostupný v Latinské Americe,
● (N) znamená, že papír je dostupný v Severní Americe.
Pokud za číslem dílu není uvedena závorka, je papír dostupný ve všech oblastech.
Role papíru
Typ papíru
Dokumentový a křídový papír HP
Velmi silný matný papír HP Plus g/m² Délka
210 30,4 m
Šířka
Univerzální dokumentový papír HP 80 45,7 m
610 mm
914 mm
594 mm (A1)
610 mm
Jasně bílý papír HP do inkoustových tiskáren
Silný křídový papír HP Heavyweight
Coated Paper
Křídový papír HP
Univerzální křídový papír HP
91,4 m
90 45,7 m
91,4 m
130 30,4 m
90 45,7 m
91,4 m
90 45,7 m
914 mm
594 mm (A1)
840 mm (A0)
914 mm
419 mm
594 mm (A1)
610 mm
610 mm
840 mm (A0)
914 mm
914 mm
914 mm
610 mm
914 mm
594 mm (A1)
610 mm
840 mm (A0)
914 mm
914 mm
610 mm
914 mm
Objednávání spotřebního materiálu a příslušenství 125 číslo produktu,
Q6626B (ELN)
Q6627B (AELN)
Q8003A (AJ)
Q1396A
Sada SA025A (2 kusy) (J)
Q1397A
Q8004A (EAJ)
Q8005A (EAJ)
C6810A
Q1446A (EJ)
Q1445A (EJ)
C1860A (LN)
C6035A (EAJ)
Q1444A (EAJ)
C6036A (EAJ)
C1861A (LN)
C6810A
C6029C
C6030C
Q1442A (AEJ)
C6019B
Q1441A (EJ)
C6020B
C6980A
Q1404B
Q1405B
Role papíru (pokračování)
Typ papíru
Univerzální silný křídový papír HP
Technický papír HP
Průsvitný dokumentový papír HP
Přírodní pauzovací papír HP g/m² Délka
131 30,4 m
63 45,7 m
90 45,7 m
Fólie HP (technické a grafické)
Čirá fólie HP
Matná fólie HP
174 22,8 m
160 38,1 m
Speciální papír HP do inkoustových tiskáren*
Fotografický papír HP
Univerzální lesklý fotografický papír HP
Univerzální saténový fotografický papír
HP
Univerzální lesklý fotografický papír HP s okamžitým schnutím
Lesklý fotografický papír HP Premium s okamžitým schnutím
Univerzální saténový fotografický papír
HP s okamžitým schnutím
131 45,7 m
200 30,4 m
200 30,4 m
200 30,4 m
235 30,5 m
200 30,4 m
60,9 m
235 30,5 m Saténový fotografický papír
HP Premium s okamžitým schnutím
Matný fotografický papír HP Premium 210 30,4 m
Samolepicí materiály HP
Lepicí matná polypropylenová fólie pro každodenní použití HP
120 22,8 m
168 s podkladovou vrstvou číslo produktu,
Q1412B
Q1413B
C3860A (LN)
C3859A (AJLN)
Q1439A (J)
C3869A
C3868A
C3876A
C3875A
51642A
51642B
51631D (ELN)
51631E
Q1426B
Q1247B
Q1420B
Q1421B
Q6574A
Q6575A
Q7991A (AELN)
Q7993A (AELN)
Q6579A
Q6580A
Q8755A (AELN)
Q7992A (AELN)
Q7994A (AELN)
CG459B
CG460B
C0F18A (AELN)
C0F19A (AELN)
610 mm
914 mm
610 mm
914 mm
610 mm
914 mm
914 mm
610 mm
914 mm
1066 mm
610 mm
914 mm
610 mm
914 mm
610 mm
914 mm
610 mm
914 mm
610 mm
914 mm
610 mm
610 mm
914 mm
Šířka
610 mm
914 mm
610 mm
914 mm
594 mm (A1)
610 mm
914 mm
126 Kapitola 12 Spotřební materiál a příslušenství CSWW
Role papíru (pokračování)
Typ papíru
Běžná matná samolepicí polypropylenová fólie HP Everyday
Adhesive Matte Polypropylene,
3palcové jádro
Lepicí lesklá polypropylenová fólie pro každodenní použití HP g/m² Délka
120 30,5 m
Univerzální lepicí vinylová fólie HP
Materiál na reklamní poutače a značení HP
Matná polypropylenová fólie pro každodenní použití HP
140 22,8 m
190 s podkladovou vrstvou
160 20 m
300 s podkladovou vrstvou
120 30,4 m
60,9 m
120 61 m Název média: Běžná matná polypropylénová fólie HP Everyday
Matte Polypropylene, 3palcové jádro
Matná prémiová polypropylenová fólie
HP
Odolný syntetický plakát HP Durable
Synthetic Banner
Odolný syntetický plakát HP Durable
Synthetic Banner, 3palcové jádro
Neprůsvitné plátno HP
140 22,9 m
133 22,9 m
133 30,5 m
495 30,5 m
Šířka
914 mm
914 mm
914 mm
610 mm
914 mm
914 mm
914 mm
Běžná fólie HP Everyday Blockout
Display Film
220 30,5 m
Objednání příslušenství
Pro svoji tiskárnu můžete objednávat následující příslušenství.
Název
Adaptér HP USB 3.0 na síť Gigabit LAN
Sada adaptéru vřetene pro tiskárny HP DesignJet o velikosti
7,62 cm (3 palce)
Vřeteno pro tiskárny HP DesignJet o velikosti 91,44 cm (36 palců)
Skener HP HD Pro o velikosti 106,68 cm (42 palců)
Skener HP SD Pro o velikosti 11,76 cm (44 palců) číslo produktu,
N7P47AA
CN538A
L4R66A
G6H51B
G6H50B
914 mm
914 mm
914 mm
610 mm
914 mm
914 mm číslo produktu,
D9R24A (ELN)
C0F28A (AELN)
Sada C2T51B (2 kusy)
(ELN)
CH022A
CH023A (AELN)
CH024A
D9R28A (ELN)
C2T53A (ELN)
C0F12A (LN)
1AF09A (LN)
Q8675C (LN)
Q1898C (AELN)
Y3Z17A (ELN)
CSWW Objednávání spotřebního materiálu a příslušenství 127
Úvodní informace k příslušenství
Vřeteno
Máte-li více vřeten, můžete rychle měnit typy papíru.
Sada adaptéru 3palcového vřetena
Díky tomuto adaptéru můžete používat role papíru s 3palcovými jádry, avšak za předpokladu, že je průměr dané role tiskárnou podporován.
128 Kapitola 12 Spotřební materiál a příslušenství CSWW
13 Řešení problémů s papírem
●
●
●
Tiskárna tiskla na nesprávný typ papíru
●
Automatické řezání není dostupné
●
●
●
Papír uvízl ve skládacím zařízení
●
Tiskárna neočekávaně hlásí, že skládací zařízení je plné
●
Ve výstupním zásobníku zůstává pruh způsobující uvíznutí papíru
●
Na tiskárně se zobrazuje zpráva, že došel papír, i když je papír k dispozici
●
Výtisky padají do koše neuspořádaně
●
Po dokončení tisku zůstává list papíru v tiskárně
●
Papír je po dokončení tisku oříznut
●
●
●
Opětovná kalibrace posouvání papíru
CSWW 129
Papír nelze úspěšně vložit
● Zkontrolujte, zda není papír již zaveden.
● Zkontrolujte, zda je papír zaveden co nejdále do tiskárny. Měli byste cítit, že tiskárna uchopuje papír.
● Nepokoušejte se papír rovnat ručně v průběhu procesu vyrovnávání, pokud k tomu nejste vyzváni na displeji předního panelu. Tiskárna se automaticky pokusí papír narovnat.
● Papír je možná pomačkaný nebo pokroucený nebo má nepravidelné okraje.
● Vkládání obzvlášť tuhého papíru z horní role může být obtížné. Zkuste papír přesunout na dolní roli.
Problémy spojené s neúspěšným zavedením role
● Pokud se papír nezavede, přední hrana papíru patrně není rovná nebo čistá a potřebuje oříznout. Odstraňte první 2 cm role papíru a zkuste to znovu. Tento postup může být nutný i u nové role papíru.
● Zkontrolujte, zda jsou konce role těsně u konců vřetena.
● Zkontrolujte, zda je vřeteno správně uloženo.
● Zkontrolujte, zda je papír správně založen do vřetena. Informace naleznete v části
Nasazení role na vřeteno na stránce 30
.
● Zkontrolujte, zda byly odstraněny všechny záslepky na koncích.
● Zkontrolujte, zda je papír na roli navinutý těsně.
● Nedotýkejte se role nebo papíru při procesu vyrovnávání.
● Při zavádění role musí kryt role zůstat otevřený, dokud se na předním panelu nezobrazí výzva k jeho zavření.
Pokud nebyl papír vložen rovně, tiskárna se pokusí roli narovnat.
Pokud chcete znovu spustit proces zavádění papíru, zrušte proces na předním panelu a naviňte papír zpět na roli, dokud se přední hrana papíru nedostane ven z tiskárny.
POZNÁMKA: Je-li role okolo jádra uvolněná, tiskárna nemůže papír zavést.
Neúspěšné vložení listu
● List papíru při prvním zavádění listu ručně směrujte, obzvláště u silných typů papíru.
● Zkontrolujte, zda je list papíru zarovnán s referenční čárou na krytu role.
● Nepokoušejte se list papíru v průběhu procesu zavádění vyrovnat, pokud vás k tomu nevyzve zpráva na displeji předního panelu.
● Nepoužívejte ručně řezané listy papíru. Mohou mít nepravidelné okraje. Používejte pouze zakoupené listy papíru.
● Ujistěte se, že list není umístěný našikmo.
V případě jakýchkoli problémů postupujte podle pokynů na displeji předního panelu.
Chcete-li proces zavádění zahájit znovu, zrušte proces na předním panelu. Tiskárna list papíru vysune.
Chybové zprávy při vkládání papíru
Zde je uveden seznam zpráv předního panelu týkajících se zavádění papíru a doporučovaných postupů nápravy.
130 Kapitola 13 Řešení problémů s papírem CSWW
Zpráva na předním panelu
Papír je zaveden nesprávně.
Zavedený papír je příliš nerovný.
Papír je okolo role uvolněn.
Papír nebyl zjištěn.
Doporučený postup
Papír nebyl správně zaveden. Vyjměte papír.
V průběhu zavádění papíru tiskárna zjistila, že papír má příliš mnoho nerovností.
Postupujte podle pokynů na displeji předního panelu.
Konec role se u jádra uvolnil. Přitáhněte papír k jádru nebo vložte novou roli.
V průběhu zavádění papíru tiskárna nezjistila papír. Zkontrolujte, zda je papír zcela vložen a zda se nejedná o průhledné médium.
Nezavírejte kryt role, dokud k tomu nejste vyzváni na předním panelu.
Během procesu zavádění papíru byl zavřen kryt role.
List je příliš velký.
List je příliš malý.
Je zavedena horní role a papír je vsunut do cesty pro jednotlivé listy.
V průběhu zavádění papíru tiskárna zjistila, že list papíru je příliš široký nebo příliš dlouhý na to, aby mohl být správně zaveden. Postupujte podle pokynů na displeji předního panelu.
V průběhu zavádění papíru tiskárna zjistila, že list papíru je příliš úzký nebo příliš krátký na to, aby mohl být do tiskárny zaveden. Postupujte podle pokynů na displeji předního panelu.
Vyvarujte se vsunutí papíru role do cesty pro jednotlivé listy.
Typ papíru není v ovladači
Chcete-li pracovat s papírem, který není uveden v ovladači, můžete pro tento papír použít jednu z předvoleb, které již v ovladači jsou. Je však nutné určit, zda je papír průhledný nebo průsvitný a lesklý nebo matný.
POZNÁMKA: Při použití lesklého papíru je nutné použít lesklý typ papíru, protože matný černý inkoust netiskne na lesklý papír správně.
Lesklý papír
Je-li papír fotografický, použijte kategorii Photo Paper (Fotografický papír).
Matný papír
Pokud je váš papír matný, použijte některý z papírů v kategorii Bond and Coated Paper (Dokumentový a křídový papír). Pokud je váš papír klasifikovaný jako fotografický, matný, závisí jeho kategorie na tom, zda může zpracovávat matně černý inkoust. V takovém případě vyzkoušejte Heavyweight Coated Paper (Těžký křídový papír) a Photo Semi Gloss/Satin Paper (Pololesklý/saténový fotografický papír) a vyberte nejlepší výsledky.
Papír pro běžné použití
● Pro pauzovací papír vyberte podle hmotnosti typ papíru Natural Tracing Paper < 65 g/m2 (Pauzovací papír
< 65 g/m2) nebo Natural Tracing Paper > 65 g/m2 (Pauzovací papír > 65 g/m2) v závislosti na hmotnosti papíru.
● Jde-li o tenký papír (< 90 g/m 2 ), který není křídový (například běžný papír nebo čistě bílý papír), vyberte typ papíru Bond and Coated Paper (Dokumentový a křídový papír) > Plain Paper (Běžný papír).
● Jde-li o lehký křídový papír (méně než 110 g/m 2 ), vyberte typ papíru Bond and Coated Paper (Dokumentový a křídový papír) > HP Coated Paper (Křídový papír HP).
● Jde-li o těžký křídový papír (< 200 g/m 2 ), vyberte typ papíru Bond and Coated Paper (Dokumentový a křídový papír) > Heavyweight Coated Paper (Těžký křídový papír).
● Jde-li o velmi silný nevlnící se křídový papír (> 200 g/m 2 ), vyberte typ papíru Bond and Coated Paper
(Dokumentový a křídový papír) > Super Heavyweight Coated Paper (Velmi těžký křídový papír).
CSWW Typ papíru není v ovladači 131
Černý inkoust se dotykem snadno stírá
Tato situace nastane, je-li papír nekompatibilní s černým inkoustem. Chcete-li použít nematný černý inkoust, vyberte některý papír z kategorie Photo Paper (Fotografický papír).
Po vytištění je papír ohnutý a obsahuje příliš inkoustu
Bylo použito příliš inkoustu. Méně inkoustu bude použito, pokud vyberete kategorii tenčího papíru. Kategorie matného papíru jsou následující (od nejtenčích papírů po nejsilnější):
● Plain Paper
● Křídový papír
● Těžký křídový papír
● Velmi těžký křídový papír
V případě problémů s kvalitou obrazu prostudujte část
Řešení potíží s kvalitou tisku na stránce 141 .
Tiskárna tiskla na nesprávný typ papíru
Vytiskne-li tiskárna úlohu dříve, než bylo možné vložit požadovaný papír, je pravděpodobně v kategorii Typ papíru v ovladači tiskárny nastavena možnost Use Printer Settings (Použít nastavení tiskárny). Je-li vybrána některá z těchto možností, tiskárna tiskne okamžitě na jakýkoli vložený papír. Vložte požadovaný papír (viz část
Manipulace s papírem na stránce 28
) a vyberte konkrétní typ papíru v ovladači.
● V dialogovém okně ovladače systému Windows: vyberte kartu Paper/Quality (Papír/Kvalita) nebo Paper
(Papír) (v závislosti na verzi ovladače) a potom vyberte typ papíru ze seznamu Paper Type (Typ papíru).
● V dialogovém okně Print (Tisk) systému Mac OS X: Vyberte panel Paper/Quality (Papír/kvalita) a potom vyberte požadovaný typ papíru v seznamu Paper Type (Typ papíru).
POZNÁMKA: Možnost Use Printer Settings (Použít nastavení tiskárny – Systém Windows) je výchozí nastavení ovladače.
Automatické řezání není dostupné
Některé typy papíru nelze řezat pomocí automatické řezačky (přilnavý matný/lesklý).
Čeká se na papír
Na základě skupiny podmínek, které lze nastavit při odeslání úlohy (viz část
Řešení neodpovídajícího papíru na stránce 76
), se tiskárna rozhodne, která ze zavedených rolí papíru je pro tisk úlohy vhodnější. Pokud role papíru nesplňuje všechny podmínky, tiskárna úlohu kvůli papíru pozastaví. Úlohu můžete ručně znovu spustit a donutit ji tak tisknout na jiný než původně určený papír, jinak bude čekat.
POZNÁMKA: Pokud je aktivní role s papírem, který nelze řezat, každá z úloh odeslaná k jakémukoli jinému papíru bude pozastavena, dokud roli s papírem, který nelze řezat, nevyjmete.
Jaká kritéria jsou použita při rozhodování, na kterou roli se úloha vytiskne?
Když uživatel odesílá úlohu, lze v ovladači nastavit požadovaný typ papíru. Tiskárna vytiskne úlohu na roli papíru vybraného typu papíru, která je dostatečně velká, aby mohl být obrázek vytisknut bez oříznutí. Pokud je k dispozici více než jedna role, na kterou lze při splnění všech kritérií úlohu vytisknout, bude role vybrána podle
132 Kapitola 13 Řešení problémů s papírem CSWW
Kdy úloha čeká na papír?
● Typ papíru vybraný uživatelem není aktuálně vložen.
● Typ papíru vybraný uživatelem je vložen na roli, ale obrázek je příliš velký a na roli se nevejde.
Pokud zavedu novou roli papíru, budou úlohy čekající na papír automaticky vytištěny?
Ano. Při každém zavedení nové role papíru tiskárna kontroluje, zda nečekají na papír úlohy, které by bylo možné vytisknout na zavedenou roli papíru.
Nechci, aby úlohy čekaly na papír. Lze tomu předejít?
Ano, to lze provést z předního panelu: viz část
Řešení neodpovídajícího papíru na stránce 76
.
Úloha vyžaduje stejnou šířku role papíru, jaká je zavedena v tiskárně, ale čeká na papír
Okraje jsou zpracovávány různými způsoby podle typu souboru:
● Pro soubory HP-GL/2 a HP RTL jsou ve výchozím nastavení okraje obsaženy uvnitř obrázku, takže 914mm soubor HP-GL/2 a HP RTL lze vytisknout na 914mm roli papíru a úloha nebude čekat na papír.
● Pro jiné formáty souborů jako například PDF, TIFF a JPEG tiskárna předpokládá, že je nutné přidat okraje vně obrázku (protože jsou tyto formáty v mnoha případech používány pro fotografie a další obrázky, které neobsahují okraje). To znamená, že při tisku 914mm souboru TIFF musí tiskárna přidat okraje a k vytištění bude nutný papír o šířce 925 mm. Pokud by měl papír vložený do tiskárny šířku pouze 914 mm, úloha by čekala na papír.
Chcete-li tisknout tyto formáty souborů bez přidávání okrajů navíc vně obrázku, je nutné použít možnost
Clip contents by margins (Ohraničit obsah pomocí okrajů). Tato možnost vynutí nastavení okrajů uvnitř obrázku, takže 914mm formát TIFF lze bez pozastavení vytisknout na 914mm roli papíru. Pokud však obrázek nemá bílé okraje, může být část jeho obsahu oříznuta kvůli okrajům.
Papír uvízl na tiskové desce
Když dojde k uvíznutí papíru, obvykle se na displeji předního panelu zobrazí zpráva Possible paper jam (Možné uvíznutí papíru). Na předním panelu se spustí průvodce uvíznutí papíru, který zobrazí místo uvíznutí došlo a pokyny k odstranění. Problém s uvíznutím papíru vyřešte podle pokynů na jednotlivých obrazovkách průvodce.
1.
Zvedněte okno.
CSWW Papír uvízl na tiskové desce 133
2.
Pokud je to možné, přesuňte vozík rukou na levou stranu tiskárny.
3.
Zkontrolujte dráhu papíru.
4.
Ustřihněte papír pomocí nůžek.
134 Kapitola 13 Řešení problémů s papírem CSWW
5.
Otevřete kryt role.
6.
Ručně naviňte papír zpět na roli.
CSWW Papír uvízl na tiskové desce 135
7.
Pokud není přední hrana papíru rovná, opatrně ji zastřihněte nůžkami.
8.
Odstraňte veškerý zbývající papír v tiskárně.
9.
Zkontrolujte, zda jste odstranili všechny zbytky papíru.
10.
Sklopte okno a zavřete kryt role.
136 Kapitola 13 Řešení problémů s papírem CSWW
11.
Stisknutím tlačítka napájení po dobu několika sekund nebo vypnutím a zapnutím spínače napájení na zadní straně restartujte tiskárnu.
12.
Znovu zaveďte roli nebo vložte nový list papíru, viz část Manipulace s papírem na stránce 28 .
POZNÁMKA: Pokud zjistíte, že v tiskárně stále zůstává nějaký papír, který způsobuje problémy, zopakujte tuto proceduru a opatrně vyjměte veškeré zbytky papíru.
Papír uvízl ve skládacím zařízení
Pokud je zjištěno uvíznutí papíru ve skládacím zařízení, tisk se pozastaví a na předním panelu se zobrazí výzva, abyste otevřeli kryt skládacího zařízení a vytáhli uvíznutý papír.
Jakmile kryt skládacího zařízení zavřete a tiskárna nezjistí žádný uvíznutý papír, na předním panelu se zobrazí výzva k potvrzení pokračování v tisku.
Tiskárna neočekávaně hlásí, že skládací zařízení je plné
Tiskárna může oznámit zaplnění skládacího zařízení při následujících okolnostech:
● pokud došlo k uvíznutí papíru ve skládacím zařízení,
● pokud používáte velmi tenký nebo velmi tvrdý papír, jako je silný křídový papír,
● pokud do skládacího zařízení odesíláte malé formáty papíru, jako je A3 na výšku nebo A2 na šířku.
CSWW Papír uvízl ve skládacím zařízení 137
Ve výstupním zásobníku zůstává pruh způsobující uvíznutí papíru
Pokud byl odříznut úzký proužek papíru (200 mm nebo menší), například před celoplošným tiskem (v případě nové role) a po něm nebo po použití možnosti Move and cut (Posunout a uříznout) na předním panelu, odříznutý proužek zůstane ve výstupní přihrádce. Pruh vyjměte z přihrádky pouze v okamžiku, kdy tiskárna netiskne.
Na tiskárně se zobrazuje zpráva, že došel papír, i když je papír k dispozici
Pokud se role uvolnila od jádra, nebude podávána správně a tiskárna papír nezavede. Je-li to možné, přitáhněte papír k jádru nebo vložte novou roli.
Výtisky padají do koše neuspořádaně
● Zkontrolujte, zda je koš správně nainstalován.
● Zkontrolujte, zda je koš otevřený.
● Zkontrolujte, zda koš není plný.
● Papír má často tendenci se na konci role kroutit, což může způsobovat potíže na výstupu. Zaveďte novou roli papíru nebo výtisky ručně odebírejte při jejich vysunutí.
Po dokončení tisku zůstává list papíru v tiskárně
po osychání vysunut z tiskárny pouze částečně, jemně vytáhněte list papíru z tiskárny. Je-li vypnuta automatická řezačka, použijte možnost Move and cut (Posunout a uříznout) na předním panelu (viz část
).
Papír je po dokončení tisku oříznut
Ve výchozím nastavení tiskárna odřezává papír po dokončení osychání (viz část
Změna doby zasychání na stránce 42
). Řezačku můžete vypnout (viz část
Zapnutí a vypnutí automatické řezačky na stránce 42 ).
Řezačka neořezává správně
Ve výchozím nastavení tiskárna automaticky odřezává papír po dokončení zasychání. Pokud je ořezávačka zapnuta, ale neořezává správně, zkontrolujte, zda je kolejnice ořezávačky čistá a bez viditelných překážek.
Pokud je řezačka vypnutá, při použití možnosti Move and cut (Posunout a uříznout) se papír pouze posune.
Použijte tuto funkci k vysunutí papíru z tiskárny tak, abyste jej mohli snadno uříznout ručně pomocí rovného předmětu nebo nůžek.
Role je na vřetenu volná
Roli papíru může být potřeba vyměnit nebo znovu nainstalovat.
Ujistěte se, že používáte správné jádro a v případě potřeby použijte adaptér HP DesignJet 3“ Core.
138 Kapitola 13 Řešení problémů s papírem CSWW
Opětovná kalibrace posouvání papíru
Přesné posouvání papíru je důležité pro zachování kvality tisku, protože je to součást řízení správného umístění bodů na papíru. Pokud se papír neposouvá o správnou vzdálenost mezi průchody tiskové hlavy, objeví se na výtisku světlé nebo tmavé pruhy a může se zvýšit zrnitost obrazu.
Tiskárna je zkalibrována ke správnému posouvání všech papírů, které jsou zobrazeny na předním panelu. Když vyberete typ vloženého papíru, tiskárna upraví poměr, podle kterého posouvá při tisku papír. Pokud však nejste spokojeni s výchozí kalibrací papíru, můžete znovu kalibrovat poměr, ve kterém se papír posouvá. V části
problém.
Stav kalibrace posunu aktuálně vloženého papíru můžete kdykoli zkontrolovat na předním panelu klepnutím na ikonu , ikonu , a potom na možnost Calibration status (Stav kalibrace). Možné stavy jsou tyto:
● DEFAULT (Výchozí): Tento stav se zobrazuje při vkládání papíru, který nebyl kalibrován. Papíry HP v předním panelu byly ve výchozím stavu optimalizovány, a pokud nedochází k problémům s kvalitou vytištěného obrazu, jako jsou například světlé pruhy nebo zrnitost, není doporučeno provádět opětovnou kalibraci posouvání papíru.
● OK: Tento stav označuje, že vložený papír již byl dříve zkalibrován. Přesto může být potřeba zopakovat kalibraci, pokud se objeví problémy s kvalitou tisku (např. pruhování nebo zrnitost) tištěného obrázku.
POZNÁMKA: Vždy když aktualizujete firmware tiskárny, hodnoty kalibrace posouvání papíru budou resetovány na hodnoty od výrobce, viz
Aktualizace firmwaru na stránce 120 .
Postup překalibrování posouvání papíru
UPOZORNĚNÍ: Pokud používáte průsvitný papír nebo fólii, přejděte přímo ke kroku 3 tohoto postupu.
1.
Na předním panelu klepněte na ikonu a potom na možnosti Paper advance calibration (Kalibrace posouvání papíru) > Continue (Pokračovat). Tiskárna automaticky zkalibruje posouvání papíru a vytiskne obraz pro kalibraci posouvání papíru.
2.
Počkejte, až se na předním panelu zobrazí stavová stránka a provede se opakovaný tisk.
POZNÁMKA: Proces překalibrování trvá přibližně tři minuty. Nemějte obavy o obraz pro kalibraci posouvání papíru. V průběhu se veškeré chyby zobrazí na displeji předního panelu.
Pokud jste spokojeni s výtiskem, pokračujte za použití této kalibrace pro zvolený typ papíru. Pokud na výtisku vidíte zlepšení, pokračujte krokem 3. Pokud nejste s překalibrováním spokojeni, vraťte se k výchozí kalibraci – viz
Návrat k výchozí kalibraci na stránce 140 .
3.
Pokud chcete doladit kalibraci nebo používáte průsvitný papír, klepněte na ikonu a potom na možnosti
Paper advance calibration (Kalibrace posouvání papíru) > Adjust paper advance (Úprava posouvání papíru).
CSWW Opětovná kalibrace posouvání papíru 139
4.
Vyberte procentuální hodnotu změny od –100 % do +100 %. Pro opravu světlých pruhů procentuální hodnotu snižte.
Chcete-li opravit tmavé pruhy, hodnotu zvyšte.
5.
Klepnutím na ikonu na předním panelu se vrátíte na stránku se všemi aplikacemi.
Návrat k výchozí kalibraci
Návrat k výchozí kalibraci nastaví všechny opravy provedené kalibrací posouvání obrazu na nulu. K výchozí hodnotě posouvání papíru se můžete vrátit resetováním kalibrace.
1.
Na předním panelu klepněte na ikonu , a ikonu a potom na možnost Reset calibration
(Resetovat kalibraci).
2.
Počkejte, dokud se na předním panelu nezobrazí informace o úspěšném dokončení operace.
140 Kapitola 13 Řešení problémů s papírem CSWW
14 Řešení potíží s kvalitou tisku
CSWW
●
●
Horizontální čáry přes obraz (pruhování)
●
Celý obraz je rozmazaný nebo zrnitý
●
●
Výtisk je odřený nebo poškrabaný
●
●
Černé vodorovné čáry na žlutém pozadí
●
Při dotyku se černý inkoust maže
●
Okraje objektů jsou stupňovité nebo neostré
●
Okraje objektů jsou nad očekávání tmavší
●
Vodorovné čáry na konci výtisku na list papíru
●
●
●
●
●
Obraz není úplný (oříznutý v dolní části)
●
●
Některé objekty na vytištěném obrázku chybí
●
Čáry jsou příliš silné, příliš tenké nebo chybí
●
Čáry jsou stupňovité nebo zoubkované
●
Čáry se tisknou dvojitě nebo v nesprávných barvách
●
●
●
●
●
141
Obecné rady
Máte-li jakékoli potíže s kvalitou tisku:
● Chcete-li dosahovat nejlepší možné výkonnosti tiskárny, používejte pouze originální náhradní díly a spotřební materiál. Tyto originální výrobky jsou totiž důkladně testovány z hlediska spolehlivosti a výkonnosti a při jejich použití je zaručena bezchybná činnost a nejlepší kvalita tisku. Podrobné informace o doporučených typech papíru najdete v části
Objednání papíru na stránce 124
.
● Zkontrolujte, zda nastavení typu papíru na předním panelu odpovídá typu papíru zavedenému do tiskárny
(viz část Zobrazení informací o papíru na stránce 40
). Zároveň zkontrolujte, zda byl použitý typ papíru kalibrován. Zkontrolujte také, zda nastavení typu papíru v softwaru odpovídá typu papíru zavedenému do tiskárny.
UPOZORNĚNÍ: Pokud jste vybrali nesprávný typ papíru, můžete postřehnout špatnou kvalitu tisku a nesprávné barvy a může dokonce dojít k poškození tiskových hlav.
● Zkontrolujte, zda používáte nejvhodnější nastavení kvality tisku pro danou tiskovou úlohu (viz
). Pravděpodobně uvidíte nižší tiskovou kvalitu, pokud jste posunuli jezdec kvality tisku blíže k označení Rychlost nebo pokud jste nastavili uživatelskou úroveň kvality na hodnotu Fast (Rychlý).
● Zkontrolujte, zda jsou provozní podmínky (teplota, vlhkost) v doporučeném rozsahu. Informace naleznete
v části Specifikace provozního prostředí na stránce 174
.
● Zkontrolujte, zda u inkoustových kazet a tiskových hlav nevypršela doba životnosti: viz část
Údržba inkoustových kazet na stránce 119
.
Horizontální čáry přes obraz (pruhování)
Přes vytisknutý obraz se objevují vodorovné čáry (viz níže, barva se může lišit):
1.
Zkontrolujte, zda typ papíru, který jste vložili, odpovídá typu papíru vybranému na předním panelu a v softwaru. Informace naleznete v části
Zobrazení informací o papíru na stránce 40
.
2.
). V některých případech můžete překonat problém s kvalitou tisku pouhým výběrem vyšší kvality tisku. Pokud jste například jezdec kvality tisku nastavili na možnost Speed (Rychlost), zkuste ho nastavit na možnost Quality (Kvalita). Pokud změníte nastavení kvality tisku, můžete znovu vytisknout
úlohu, pokud je problém vyřešen.
3.
Vytiskněte tisk diagnostického obrazu a postupujte podle pokynů v
Tisk diagnostického obrazu na stránce 152
, včetně čištění tiskových hlav, pokud je doporučeno.
4.
Pokud tiskové hlavy fungují správně, klepněte na předním panelu na ikonu a potom na možnost Paper advance calibration (Kalibrace posouvání papíru). Vyberte zdroj papíru a poté Paper advance calibration
.
142 Kapitola 14 Řešení potíží s kvalitou tisku CSWW
Pokud problém přetrvává navzdory všem předchozím akcím, kontaktujte zástupce zákaznického servisu a požádejte ho o pomoc.
Celý obraz je rozmazaný nebo zrnitý
1.
Zkontrolujte, zda typ papíru, který jste vložili, odpovídá typu papíru vybranému na předním panelu a v
softwaru. Informace naleznete v části Zobrazení informací o papíru na stránce 40 .
2.
Zkontrolujte, zda tisknete na správnou stranu papíru.
3.
Zkontrolujte, zda používáte správné nastavení kvality tisku (viz Tisk na stránce 54
). V některých případech můžete překonat problém s kvalitou tisku pouhým výběrem vyšší kvality tisku. Pokud jste například jezdec kvality tisku nastavili na možnost Speed (Rychlost), zkuste ho nastavit na možnost Quality (Kvalita). Pokud změníte nastavení kvality tisku, můžete znovu vytisknout úlohu, pokud je problém vyřešen.
4.
Zarovnejte tiskové hlavy. Informace naleznete v části
Nastavení tiskové hlavy na stránce 158 . Po zarovnání
můžete znovu vytisknout úlohu a ověřit, zda byl problém vyřešen.
5.
Vyčištění zařízení pro detekci kapek na tiskové hlavě.
6.
Na předním panelu klepněte na ikonu a poté na možnost Paper advance calibration (Kalibrace
Pokud problém přetrvává navzdory všem předchozím akcím, kontaktujte zástupce zákaznického servisu a požádejte ho o pomoc.
CSWW Celý obraz je rozmazaný nebo zrnitý 143
Papír je zvlněný
Pokud papír při vysouvání z tiskárny neleží rovně, ale je zvlněný, patrně postřehnete vady na vytisknutém obrázku (například svislé pruhy). To může nastat, když používáte tenký papír a nanese se na něj příliš mnoho inkoustu.
1.
Zkontrolujte, zda typ papíru, který jste vložili, odpovídá typu papíru vybranému na předním panelu a v softwaru. Informace naleznete v části
Zobrazení informací o papíru na stránce 40
.
2.
Zkuste použít silnější typ papíru, například silný křídový papír HP nebo velmi silný matný papír HP Plus.
3.
Vyberte typ papíru, který je o něco tenčí než vložený papír. Díky tomu bude tiskárna spotřebovávat méně inkoustu. Zde jsou uvedeny příklady typů papíru od nejtenčích k silnějším: běžný papír, křídový papír, těžký křídový papír, velmi těžký matný papír.
Výtisk je odřený nebo poškrabaný
Černý inkoustový pigment můžete odřít nebo poškrábat, pokud se ho dotknete prstem, perem nebo jiným předmětem. Je to obzvláště patrné na křídovém papíru.
Lesklý papír může být extrémně citlivý na koš nebo na cokoli jiného, s čím se po tisku dostane do kontaktu, v závislosti na použitém množství inkoustu a provozních podmínkách v době tisku.
Riziko oděrek a škrábanců lze snížit tímto způsobem:
● Manipulujte s výtisky opatrně.
● Vyvarujte se skládání výtisku na sebe.
● Výtisky po odříznutí od role ručně zachytávejte, nenechávejte je spadnout do koše. Případně ponechejte v koši jeden list papíru, aby čerstvě vytištěné listy nepřišly do přímého kontaktu s košem.
● Zkuste vložit papíru v režim citlivého papíru.
Inkoustové skvrny na papíře
Tyto potíže mohou nastat z několika různých důvodů.
144 Kapitola 14 Řešení potíží s kvalitou tisku CSWW
Vodorovné šmouhy na přední straně křídového papíru
Pokud se na běžný nebo křídový papír nanese velké množství inkoustu, papír tento inkoust rychle absorbuje a roztáhne se. Při pohybu tiskových hlav nad papírem se tiskové hlavy mohou dostat do kontaktu s papírem a inkoust rozmazávat. Problém se běžně vyskytuje pouze u volných listů papíru (ne u role papíru).
Pokud zaznamenáte takovéto potíže, ihned zrušte tiskovou úlohu. Klepněte na a úlohu zrušte také v aplikaci v počítači. Rozpitý papír může poškodit tiskové hlavy.
Chcete-li předejít těmto potížím, postupujte podle následujících doporučení:
1.
Zkontrolujte, zda typ papíru, který jste vložili, odpovídá typu papíru vybranému na předním panelu a v
softwaru. Informace naleznete v části Zobrazení informací o papíru na stránce 40 .
2.
Používejte doporučené typy papíru (viz
Objednání papíru na stránce 124
) a správná nastavení tisku.
3.
Pokud používáte listy papíru, zkuste listy otočit o 90 stupňů. Orientace vláken papíru může ovlivnit kvalitu tisku.
4.
Zkuste použít silnější typ papíru, například silný křídový papír HP nebo velmi silný matný papír HP Plus.
5.
Vyberte typ papíru, který je o něco tenčí než vložený papír. Díky tomu bude tiskárna používat méně inkoustu. Zde jsou uvedeny příklady typů papíru od nejtenčích k silnějším: běžný papír, křídový papír, těžký křídový papír, velmi těžký matný papír.
6.
Zkuste zvětšit okraje umístěním obrazu do středu stránky pomocí softwarové aplikace.
Inkoustové skvrny na zadní straně papíru
Očistěte desku jemným hadříkem. Každé žebro očistěte samostatně, aniž se dotknete pěny mezi žebry.
Černé vodorovné čáry na žlutém pozadí
Tento problém může být způsoben skladováním tiskárny ve studeném prostředí.
Na předním panelu klepněte na , potom na Clean printheads (Vyčištění tiskových hlav).
Při dotyku se černý inkoust maže
Příčinou potíže může být tisk černým matným inkoustem na lesklý papír. Tiskárna černý matný inkoust nepoužije, pokud nebude na papíru uchován. Chcete-li zajistit, aby tiskárna černý matný inkoust nepoužívala, vyberte v kategorii Fotografický papír jakýkoli typ papíru.
CSWW Černé vodorovné čáry na žlutém pozadí 145
Okraje objektů jsou stupňovité nebo neostré
1.
Pokud jsou obrysy objektů nebo čáry nevýrazné nebo světlejší a již jste v dialogovém okně pro tisk nastavili jezdec nastavení kvality na hodnotu Quality (Kvalita), vyberte možnosti uživatelské kvality tisku a zkuste
nastavit úroveň kvality na hodnotu Normal (Normální). Informace naleznete v části Tisk na stránce 54
.
2.
Problém může souviset s orientaci. Zkuste obraz otočit: můžete zjistit, že výsledek bude lepší.
Okraje objektů jsou nad očekávání tmavší
1.
Pokud se obrysy objektů jeví tmavší, než jste očekávali, a již jste v dialogovém okně ovladače nastavili jezdec nastavení kvality na hodnotu Quality (Kvalita), vyberte uživatelské možnosti kvality tisku a zkuste
nastavit úroveň kvality na hodnotu Normal (Normální). Informace naleznete v části Tisk na stránce 54
.
2.
Problém může souviset s orientaci. Zkuste obraz otočit: můžete zjistit, že výsledek bude lepší.
Vodorovné čáry na konci výtisku na list papíru
Tento typ vady ovlivňuje pouze konec tisku do vzdálenosti přibližně 30 mm od dolní hrany papíru. Na výtisku se mohou objevit tenké vodorovné čáry po celé šíři.
Chcete-li předejít těmto potížím:
1.
Zvažte použití větších okrajů okolo obrazu.
2.
Vytiskněte Diagnostický tisk. Informace naleznete v části Tisk diagnostického obrazu na stránce 152
.
3.
Zvažte možnost tisku na nekonečný papír.
Svislé čáry různých barev
Pokud jsou na výtisku svislé pruhy různých barev:
146 Kapitola 14 Řešení potíží s kvalitou tisku CSWW
1.
Zkuste použít silnější papír, zvolte jeden z doporučených typů papíru, například silný křídový papír HP nebo velmi silný papír HP. Informace naleznete v části
Objednání papíru na stránce 124
.
2.
Zkuste použít vyšší nastavení kvality tisku (viz Tisk na stránce 54
). Pokud jste například jezdec kvality tisku nastavili na možnost Speed (Rychlost), zkuste ho nastavit na možnost Quality (Kvalita).
Bílé tečky na výtisku
Můžete postřehnout bílá místa na výtisku. To je pravděpodobně způsobeno vlákny papíru, prachem nebo uvolňováním pokřídování. Chcete-li předejít těmto potížím:
1.
Pokuste se před tiskem papír ručně očistit kartáčkem, abyste odstranili uvolněná vlákna nebo částečky.
2.
Kryt tiskárny mějte vždy zavřený a vyhněte se činnostem, které mohou zanést prach do tiskárny, jako je manipulace s médiem nebo jeho ořezávání v blízkosti krytu tiskárny.
3.
Papír chraňte skladováním v sáčcích nebo krabicích.
Barvy jsou nepřesné
CSWW
Pokud barvy na výtisku neodpovídají očekávání, postupujte takto:
1.
Zkontrolujte, zda typ papíru, který jste vložili, odpovídá typu papíru vybranému na předním panelu a v
softwaru. Informace naleznete v části Zobrazení informací o papíru na stránce 40 .
2.
Klepněte na ikonu a ikonu a potom na možnost Calibration Status (Stav kalibrace) a zkontrolujte stav kalibrace barev. Pokud je zobrazen stav PENDING (Čeká na kalibraci) nebo OBSOLETE (Zastaralé), měli
byste provést kalibraci barev: viz část Kalibrace barev na stránce 81
. Pokud jste provedli jakékoli změny, můžete znovu vytisknout úlohu a ověřit, zda byl problém vyřešen.
3.
Zkontrolujte, zda tisknete na správnou stranu papíru.
4.
Zkontrolujte, zda používáte správné nastavení kvality tisku (viz Tisk na stránce 54
). Pokud jste vybrali možnost Speed (Rychlost) nebo Fast (Rychle), může se stát, že na výtisku nebudou nejpřesnější barvy.
Pokud změníte nastavení kvality tisku, můžete znovu vytisknout úlohu, pokud je problém vyřešen.
5.
Pokud používáte Řízení barev aplikací, zkontrolujte, zda použitý barevný profil odpovídá vybranému typu papíru a nastavení kvality tisku. Pokud si nejste jisti, jaké nastavení barev použít, řiďte se pokyny v části
6.
Pokud se při tisku ve stupních šedi nachází v šedých stínech barva, klikněte v ovladači na možnost Color
(Barva) > Grayscale (Ve stupních šedi).
7.
Pokud je problém tvořen barevnými rozdíly mezi výtiskem a vaším monitorem, zkuste zkalibrovat váš monitor. Nyní můžete znovu vytisknout úlohu a ověřit, zda byl problém vyřešen.
8.
Vytiskněte Diagnostický tisk. Informace naleznete v části
Tisk diagnostického obrazu na stránce 152 .
Bílé tečky na výtisku 147
Pokud problém přetrvává navzdory všem předchozím akcím, kontaktujte zástupce zákaznického servisu a požádejte ho o pomoc.
Barvy blednou
Pokud tisknete na rychleschnoucí fotografický papír, výtisky budou rychle blednout. Pokud se chystáte výtisky zobrazovat déle než dva týdny, doporučujeme prodloužit jejich životnost laminací.
Tisky na křídovém papíru, který může bobtnat, například univerzální lesklý fotografický papír HP nebo univerzální saténový fotografický papír HP, vyblednou mnohem pomaleji.
Laminace můžete prodloužit životnost tisku na všech typech papíru, závisí na typu laminace. Další informace poskytne dodavatel laminátu.
Obraz není úplný (oříznutý v dolní části)
● Neklepli jste na ikonu před přijetím všech dat do tiskárny? Pokud ano, ukončili jste přenos dat a budete muset vytisknout celou stránku znovu.
● Čas v nastavení I/O timeout (Časový limit pro vstup/výstup) může být příliš krátký. Toto nastavení určuje, jak dlouho tiskárna čeká na další data z počítače, než dospěje k závěru, že je úloha dokončena. Pomocí předního panelu zvyšte hodnotu nastavení I/O timeout (Časový limit pro vstup/výstup) na delší dobu a poté tisk znovu odešlete. Klepněte na ikonu a potom na možnosti Connectivity (Připojení) > Network (Síť) >
I/O timeout (Časový limit pro vstup a výstup).
● Mohly nastat potíže s komunikací mezi počítačem a tiskárnou. Zkontrolujte kabel USB nebo síťový kabel.
● Zkontrolujte, zda je nastavení v softwaru správné pro aktuální formát stránky (například tisk podél delší osy).
● Pokud používáte síťový software, zkontrolujte, zda nevypršela doba jeho platnosti.
Obraz je oříznutý
Oříznutí běžně indikují rozpor mezi oblastí pro tisk na zavedeném papíru a oblastí pro tisk, jak je chápána
).
● Zkontrolujte, zda aktuální oblast pro tisk vyhovuje zavedenému formátu papíru.
oblast pro tisk = formát papíru – okraje
● Zkontrolujte, co se v softwaru chápe jako oblast pro tisk (může být označena jako „oblast tisku“ nebo
„zobrazitelná oblast“). Některé aplikace například předpokládají, že standardní oblasti pro tisk jsou větší než ty, které jsou použity v této tiskárně.
● Pokud jste definovali vlastní formát papíru s velmi úzkými okraji, tiskárna může vnutit své vlastní minimální okraje a tím obraz mírně ořízne. Možná bude třeba použít větší formát papíru.
● Pokud obrázek obsahuje vlastní okraje, můžete ho úspěšně vytisknout za použití nastavení Clip Contents by Margins (Oříznout obsah pomocí okrajů). Viz
Možnost výběru okrajů na stránce 60
.
● Pokud se pokoušíte tisknout velmi rozsáhlý obrázek na roli papíru, zkontrolujte, zda je software schopen tisknout obrázek této velikosti.
● Pokud se pokusíte vytisknout větší obrázek, než může software zpracovat, může být dolní část obrázku oříznuta. Chcete-li vytisknout celý obrázek, vyzkoušejte tato doporučení:
148 Kapitola 14 Řešení potíží s kvalitou tisku CSWW
– Uložte soubor v jiném formátu (například TIFF nebo EPS) a otevřete ho v jiné aplikaci.
– K vytištění souboru použijte program RIP.
● Může se stát, že při použití formátu papíru, který není dostatečně široký, budete požádáni o otočení stránky z orientace na výšku do orientace na šířku.
● V případě nutnosti zmenšete velikost obrazu nebo dokumentu v použité aplikaci tak, aby se vešel do tiskové oblasti.
Některé objekty na vytištěném obrázku chybí
Pro vytisknutí tiskové úlohy ve vysoké kvalitě nebo ve velkém formátu může být potřeba velké množství dat a při určitých procesech mohou nastat okolnosti, které vedou ke ztrátě určitých objektů na výstupu. Chcete-li tomuto problému předejít, postupujte podle následujících doporučení:
● Vyberte menší velikost stránky a změňte velikost na požadovanou koncovou velikost stránky pomocí ovladače nebo předního panelu.
● Uložte soubor v jiném formátu (například TIFF nebo EPS) a otevřete ho v jiné aplikaci.
● K vytištění souboru použijte program HP Click.
● K vytištění souboru použijte program RIP.
● Zkuste tisk z jednotky USB flash.
● Snižte rozlišení rastrového obrazu v aplikaci.
● Zvolte nižší kvalitu tisku, abyste snížili rozlišení tištěného obrázku.
POZNÁMKA: Pokud pracujete v systému Mac OS X, ne všechny tyto možnosti jsou dostupné.
Tyto možnosti jsou navrženy pro potřeby řešení potíží a mohou výrazně ovlivnit výslednou kvalitu výstupu nebo čas potřebný k vygenerování tiskového výstupu. Proto je vhodné je zrušit, pokud neslouží k vyřešení problému.
Čáry jsou příliš silné, příliš tenké nebo chybí
CSWW
1.
Zkontrolujte, zda typ papíru, který jste vložili, odpovídá typu papíru vybranému na předním panelu a v
softwaru. Informace naleznete v části Zobrazení informací o papíru na stránce 40 .
2.
Zkontrolujte, zda používáte vhodné nastavení kvality tisku pro danou tiskovou úlohu (viz
možnost Maximum detail (Maximální detail). V této chvíli můžete znovu vytisknout úlohu, protože se problém možná vyřešil.
3.
Pokud je rozlišení obrazu větší než rozlišení tisku, můžete postřehnout snížení kvality čar.
Některé objekty na vytištěném obrázku chybí 149
4.
Pokud jsou čáry příliš tenké nebo chybí, spusťte diagnostický tisk. Informace naleznete v části
Tisk diagnostického obrazu na stránce 152
.
5.
Pokud problém přetrvává, na předním panelu klepněte na ikonu a potom na možnost Printhead
vyřešen.
6.
Na předním panelu klepněte na ikonu
a proveďte kalibraci posouvání papíru: viz část Opětovná kalibrace posouvání papíru na stránce 139
.
Pokud problém přetrvává navzdory všem předchozím akcím, kontaktujte zástupce zákaznického servisu a požádejte ho o pomoc.
Čáry jsou stupňovité nebo zoubkované
Pokud jsou čáry v tisknutém obrázku stupňovité nebo zoubkované:
1.
Problém může být v samotném obrázku. Pokuste se obrázek vylepšit v aplikaci, kterou používáte pro jeho
úpravy.
2.
.
3.
V dialogovém okně ovladače vyberte vlastní možnosti kvality tisku a zapněte možnost Maximum detail
(Maximální detail).
Čáry se tisknou dvojitě nebo v nesprávných barvách
Tyto potíže mohou mít několik různých příznaků:
● Barevné čáry jsou tisknuty dvojitě a v různých barvách.
● Okraje barevných obdélníků mají nesprávnou barvu.
Odstranění tohoto druhu potíží:
150 Kapitola 14 Řešení potíží s kvalitou tisku CSWW
1.
Znovu usaďte tiskové hlavy jejich vyjmutím a opětovným nainstalováním do tiskárny. Informace naleznete v částech
Vyjmutí tiskové hlavy na stránce 112 a
Vložení tiskové hlavy na stránce 114
.
2.
Zarovnejte tiskové hlavy. Informace naleznete v části
Nastavení tiskové hlavy na stránce 158 .
Čáry jsou přerušované
Čáry jsou přerušené následujícím způsobem:
1.
Zkontrolujte, zda používáte správné nastavení kvality tisku. Informace naleznete v části
2.
Znovu usaďte tiskové hlavy jejich vyjmutím a opětovným nainstalováním do tiskárny. Informace naleznete v částech
Vyjmutí tiskové hlavy na stránce 112 a
Vložení tiskové hlavy na stránce 114
.
3.
.
Čáry jsou rozmazané
CSWW
Vlhkost může způsobit, že se inkoust na papíru rozpíjí a že jsou čáry rozmazané a neostré. Zkuste postupovat takto:
1.
Zkontrolujte, zda jsou splněny provozní podmínky (teplota, vlhkost) pro vysoce kvalitní tisk. Informace
naleznete v části Specifikace provozního prostředí na stránce 174 .
2.
Zkontrolujte, zda nastavení typu papíru na předním panelu odpovídá typu papíru použitému v tiskárně.
Informace naleznete v části
Zobrazení informací o papíru na stránce 40
.
3.
Vyberte vlastní možnosti kvality tisku a poté vyberte možnost Best (Nejlepší) a Maximum detail (Maximální detail) (je-li k dispozici). Informace naleznete v části
Tisk ve vysoké kvalitě na stránce 64
.
4.
Zkuste použít silnější typ papíru, například silný křídový papír HP nebo velmi silný matný papír HP Plus.
5.
Vyberte typ papíru, který je o něco tenčí než vložený papír. Díky tomu bude tiskárna používat méně inkoustu. Zde jsou uvedeny příklady typů papíru od nejtenčích k silnějším: běžný papír, křídový papír, těžký křídový papír, velmi těžký matný papír.
6.
Pokud používáte lesklý papír, zkuste použít jiný typ lesklého papíru.
7.
Zarovnejte tiskové hlavy. Informace naleznete v části
Nastavení tiskové hlavy na stránce 158 .
Čáry jsou přerušované 151
Délka čar je nepřesná
Pokud jste změřili délky vytištěných čar a zjistili jste, že nejsou dostatečně přesné pro vaše účely, můžete zkusit některým z následujících způsobů přesnost délky čar zvýšit:
1.
Tiskněte na matnou fólii HP, pro kterou je stanovena přesnost délky čar vaší tiskárny. Informace naleznete
v části Funkční technické údaje na stránce 171
.
Polyesterový film je rozměrově desetkrát stabilnější než papír. Používání fólie, která je tenčí nebo silnější než matná fólie HP, sníží přesnost délky čar.
2.
Nastavte jezdec kvality tisku na hodnotu Quality (Kvalita).
3.
Udržujte v místnosti stálou teplotu mezi 10 a 30° C.
4.
Vložte roli nebo film a před tiskem pět minut vyčkejte.
5.
Pokud stále nejste spokojeni, pokuste se znovu kalibrovat posouvání papíru. Informace naleznete v části
Opětovná kalibrace posouvání papíru na stránce 139 .
Tisk diagnostického obrazu
Diagnostický tisk obsahuje vzory navržené pro zvýraznění potíží se spolehlivostí tiskové hlavy. Lze tak zkontrolovat výkonnost tiskových hlav, které jsou v danou chvíli nainstalovány v tiskárně, a zjistit, zda některá z tiskových hlav není ucpaná nebo nevykazuje jiné potíže.
Tisk diagnostického obrazu:
1.
Použijte stejný typ papíru, jaký jste používali, když došlo k potížím.
2.
Zkontrolujte, zda je vybraný typ papíru stejný jako typ papíru vloženého do tiskárny. Informace naleznete
v části Zobrazení informací o papíru na stránce 40
.
3.
Na předním panelu klepněte postupně na ikonu , a ikonu a potom na možnost Print diagnostic image (Tisk diagnostického obrazu).
Diagnostický tisk trvá přibližně dvě minuty.
Tisk je rozdělen do dvou částí. V obou se testuje výkonnost tiskové hlavy.
● Část 1 (horní) sestává z jednobarevných obdélníků, jeden pro každou tiskovou hlavu. Tato část reprezentuje kvalitu tisku, kterou získáte od jednotlivých barev.
● Část 2 (dolní) sestává z malých čárek, jedna pro každou trysku v každé tiskové hlavě. Tato část doplňuje první část a jejím účelem je přesněji specifikovat, kolik vadných trysek každá hlava má.
Důkladně si výtisk prohlédněte. Názvy barev se zobrazí nad obdélníky a uprostřed vzorů z čárek.
152 Kapitola 14 Řešení potíží s kvalitou tisku CSWW
CSWW
Nejprve se podívejte na horní část výtisku (část 1). Každý barevný obdélník by měl být rovnoměrně zbarvený bez vodorovných pruhů.
Poté se podívejte na dolní část výtisku (část 2). Pro každý jednotlivě zbarvený vzor zkontrolujte, zda je vykreslena většina čar.
Pokud vidíte v části 1 vodorovné čáry a také chybějící čáry v části 2 stejné barvy, tisková hlava rozhodně potřebuje vyčistit. Pokud však obdélníky vypadají souvisle, nemusíte se několika málo chybějícími čarami v části 2 znepokojovat, je to přijatelné, protože tiskárna dokáže menší počet ucpaných trysek kompenzovat.
Zde je příklad šedé tiskové hlavy v dobrém stavu:
Tisk diagnostického obrazu 153
A zde je příklad stejné tiskové hlavy ve špatném stavu:
Postup nápravy
1.
tisk a zkontrolujte, zda je problém vyřešen.
2.
Pokud problém přetrvává, vyčistěte tiskové hlavy znovu a znovu vytiskněte Diagnostický tisk, abyste zkontrolovali, zda se problém vyřeší.
3.
Pokud problém stále přetrvává, zkuste vyčistit tiskové hlavy ručně (viz část
Čištění tiskové hlavy na stránce 158
). Můžete také zkusit znovu vytisknout aktuální tiskovou úlohu, je možné, že nyní se již vytiskne uspokojivě.
4.
Pokud potíže přetrvávají, vyčistěte zařízení pro detekci kapek na tiskové hlavě. Tiskárna vás obvykle upozorní, pokud je toto nutné, může to však být vhodné provést, i když tiskárna nezobrazí upozornění.
5.
Kontaktujte podporu společnosti HP na stránce 168 ).
154 Kapitola 14 Řešení potíží s kvalitou tisku CSWW
Pokud potíže přetrvávají
Pokud i po uplatnění rad v této kapitole stále dochází k problémům s kvalitou tisku, zde je několik dalších doporučení:
● Zkuste použít vyšší kvalitu tisku. Informace naleznete v části
● Zkontrolujte, jaký ovladač pro tisk používáte. Pokud se nejedná o ovladač od společnosti HP, konzultujte problém s dodavatelem ovladače. Můžete také zkusit použít správný ovladač HP, pokud je to možné.
Nejnovější ovladače HP lze stáhnout z webu HP na následujícím odkazu: http://www.hp.com/go/
DesignJetT940Printer/drivers .
● Pokud používáte software RIP od jiného dodavatele než od společnosti HP, může být nastavení tohoto softwaru nesprávné. Přečtěte si dokumentaci dodanou se softwarem RIP.
● Zkontrolujte, zda je firmware tiskárny aktuální. Informace naleznete v části
Aktualizace firmwaru na stránce 120 .
● Zkontrolujte, zda jste provedli v použité aplikaci správné nastavení.
CSWW Pokud potíže přetrvávají 155
15 Řešení problémů s inkoustovými kazetami a tiskovými hlavami
●
Nelze vložit inkoustovou kazetu
●
Zprávy o stavu inkoustových kazet
●
●
Zpráva na displeji předního panelu doporučuje usazení nebo výměnu tiskové hlavy
●
●
●
156 Kapitola 15 Řešení problémů s inkoustovými kazetami a tiskovými hlavami CSWW
Nelze vložit inkoustovou kazetu
1.
Zkontrolujte, zda máte správný typ kazety (číslo modelu).
2.
Zkontrolujte, zda barevný štítek na kazetě má stejnou barvu jako štítek na patici.
3.
Zkontrolujte, zda je kazeta správně vložena, písmenem nebo písmeny na štítku kazety v čitelné orientaci.
UPOZORNĚNÍ: Patice inkoustových kazet nikdy uvnitř nečistěte.
Zprávy o stavu inkoustových kazet
Zde jsou uvedeny možné zprávy o stavu inkoustové kazety:
● OK: Kazeta pracuje správně bez jakýchkoliv známých potíží.
● Missing (Chybí): Není vložena žádná kazeta nebo kazeta není správně připojena k tiskárně.
● Low (Málo inkoustu): Úroveň inkoustu je nízká.
● Very low (Velmi málo inkoustu): Hladina inkoustu je velmi nízká.
● Empty (Prázdná): Kazeta je prázdná.
● Reseat (Usadit znovu): Doporučuje se kazetu vyjmout a vložit ji znovu.
● Replace (Vyměnit): Doporučuje se vyměnit kazetu za novou.
● Expired (Skončila životnost): Životnost kazety již skončila.
● Incorrect: (Nesprávná): Kazeta není s touto tiskárnou kompatibilní. Zpráva obsahuje seznam kompatibilních kazet.
● Non-HP (Jiný výrobce než HP): Kazeta je použitá, doplňovaná nebo padělaná.
Nelze vložit tiskovou hlavu
1.
Zkontrolujte, zda máte správný typ tiskové hlavy (číslo modelu).
2.
Zkontrolujte, zda jste z tiskové hlavy odstranili sedm oranžových ochranných krytů.
3.
Zkontrolujte, zda je tisková hlava správně orientována.
4.
Zpráva na displeji předního panelu doporučuje usazení nebo výměnu tiskové hlavy
1.
Vyjměte tiskovou hlavu, viz
Vyjmutí tiskové hlavy na stránce 112 .
CSWW Nelze vložit inkoustovou kazetu 157
2.
Vyčistěte elektrické kontakty na zadní straně tiskové hlavy hadříkem, který nepouští vlákna. Je-li třeba použít k odstranění zbytků vlhkost, nepoužívejte na elektrické kontakty čisticí prostředky založené na vodě
– takové čisticí prostředky mohou poškodit elektrické obvody. V některých místech je používání čisticích produktů regulováno. Ujistěte se, že používaný čisticí prostředek odpovídá federálním, státním a místním předpisům.
UPOZORNĚNÍ: Je to choulostivý proces a mohlo by dojít k poškození tiskové hlavy. Nedotýkejte se trysek na spodní straně tiskové hlavy, obzvláště ne alkoholem.
3.
Znovu vložte tiskovou hlavu (viz
Vložení tiskové hlavy na stránce 114
).
4.
Přečtěte si zprávu na displeji předního panelu. Pokud potíže přetrvávají, vyměňte tiskovou hlavu.
Čištění tiskové hlavy
Pokud je tiskárna udržována v zapnutém stavu, provádí se pravidelné automatické čištění. Tím je zajištěno, že v tryskách je čerstvý inkoust, a předchází se tak ucpání trysek, což zabezpečuje kvalitu tisku. Máte-li potíže s kvalitou tisku, nahlédněte předtím, než budete pokračovat, do části
Tisk diagnostického obrazu na stránce 152 .
Chcete-li vyčistit tiskovou hlavu, na předním panelu klepněte na možnost (Optimalizovat kvalitu), pak na možnost Printheads (Tiskové hlavy) a vyberte skupinu barev obsahující barvu, která vyžaduje čištění (Clean all
(Vyčistit vše), Clean MK-Y (Vyčistit MK-Y), Clean C-M-PK-G (Vyčistit C-M-PK-G)). Tiskovou hlavu můžete také vyčistit pomocí integrovaného webového serveru: Na kartě Color (Barva) přejděte na možnost Clean Printhead (Vyčistit tiskovou hlavu).
Nastavení tiskové hlavy
Přesné nastavení tiskové hlavy je nezbytné pro zajištění přesných barev, hladkých barevných přechodů a ostrých hran v grafických prvcích. Tiskárna provádí automatický proces nastavení tiskových hlav při každé manipulaci s tiskovými hlavami.
Tiskovou hlavu je třeba zarovnat po zjištění uvíznutého papíru nebo při problémech s kvalitou tisku.
1.
Zaveďte papír, který chcete použít, viz
Manipulace s papírem na stránce 28
. Je možné použít roli nebo samostatný list.
UPOZORNĚNÍ: K nastavení tiskové hlavy nepoužívejte průhledné ani poloprůhledné typy papíru.
Společnost HP doporučuje běžný nebo dokumentový papír.
2.
Zkontrolujte, zda je zavřen kryt. Silný zdroj světla v blízkosti tiskárny by mohl ovlivnit nastavení tiskové hlavy.
3.
Na předním panelu klepněte na možnost (Optimalizovat kvalitu) a pak na možnost Align printheads
(Nastavit tiskové hlavy).
158 Kapitola 15 Řešení problémů s inkoustovými kazetami a tiskovými hlavami CSWW
POZNÁMKA: Zarovnání tiskových hlav lze spustit také z integrovaného webového serveru, přejděte do nabídky Tools (Nástroje) > Utilities (Nástroje) > Print Quality Toolbox (Nástroje kvality tisku) > Optimize and
Improve (Optimalizace a zlepšení) > Align Printhead (Zarovnat tiskovou hlavu) nebo z programu HP
DesignJet Utility (Windows: Support (Podpora) > Print Quality Troubleshooting (Řešení potíží s kvalitou tisku)).
4.
Pokud je zavedený papír uspokojivý, tiskárna spustí proces a vytiskne vzor pro nastavení tiskových hlav.
5.
Proces trvá přibližně pět minut. Počkejte, dokud se na displeji předního panelu nezobrazí informace o dokončení procesu, pak teprve můžete tiskárnu používat.
Jestliže tiskárna úspěšně dokončila zarovnání tiskové hlavy, můžete být vyzváni k vyčištění tiskové hlavy a k zopakování akce.
Zprávy o stavu tiskové hlavy
Zde jsou uvedeny možné zprávy o stavu tiskové hlavy:
● OK: Tisková hlava pracuje správně bez jakýchkoliv známých potíží.
● Missing (Chybí): Není vložena žádná tisková hlava nebo tisková hlava není správně nainstalována v tiskárně.
● Reseat (Usadit znovu): Doporučuje se tiskovou hlavu vyjmout a vložit znovu. Pokud se problém nevyřeší, očistěte elektrické kontakty, viz
Zpráva na displeji předního panelu doporučuje usazení nebo výměnu tiskové hlavy na stránce 157
. Pokud to nepomůže, vyměňte tiskovou hlavu za novou, viz Vyjmutí tiskové hlavy na stránce 112
a
Vložení tiskové hlavy na stránce 114 .
●
Vložení tiskové hlavy na stránce 114 .
● Replacement incomplete (Výměna nedokončena): Proces výměny tiskové hlavy nebyl úspěšně dokončen.
Opakujte proces výměny a vyčkejte, než se úplně dokončí.
● Remove (Vyjmout): Typ tiskové hlavy není vhodný k použití v tiskárně.
● Non-HP ink (Neoriginální inkoust): Tiskovou hlavou prošel inkoust z použité, doplněné nebo padělané inkoustové kazety. Informace o vlivu takového inkoustu na záruku naleznete v dokumentu o omezené záruce dodaném s tiskárnou.
CSWW Zprávy o stavu tiskové hlavy 159
16 Řešení obecných problémů s tiskárnou
●
●
●
●
Problémy s komunikací mezi počítačem a tiskárnou
●
Nelze otevřít Implementovaný webový server
●
●
●
●
Automatická kontrola systému souborů
●
160 Kapitola 16 Řešení obecných problémů s tiskárnou CSWW
Tiskárna netiskne
Pokud je vše v pořádku (papír je zaveden, všechny součásti pro inkoust jsou nainstalovány a nejsou chyby v souborech), stále ještě mohou nastat důvody, proč se soubor, který odešlete z počítače, oproti očekávání nezačne tisknout:
● Mohly nastat potíže s napájením. Pokud tiskárna nevykazuje vůbec žádnou aktivitu a přední panel nereaguje, zkontrolujte, zda je napájecí kabel správně připojen a zda je použitá zásuvka funkční. Stiskněte tlačítko napájení dobu 5 sekund a tiskárnu resetujte.
● Možná je v okolí neobvyklé elektromagnetické působení, jako jsou například silná elektromagnetická pole nebo výrazné elektrické výkyvy, které může způsobit, že se tiskárna chová podivně a dokonce přestane fungovat. V takovém případě tiskárnu vypněte pomocí tlačítka Power (napájení) na předním panelu, odpojte napájecí kabel, počkejte, dokud se elektromagnetické prostředí nevrátí do normálu, a pak tiskárnu znovu zapněte. Pokud problém stále přetrvává, kontaktujte zástupce podpory.
● Možná je zapnuta funkce spojování a tiskárna čeká po dobu časového limitu pro spojování, než začne vypočítávat nejvhodnější spojení. V takovém případě se na čelním panelu zobrazuje zbývající čas potřebný pro spojování.
● Můžete používat špatné nastavení grafického jazyka (viz část
Změna nastavení grafického jazyka na stránce 25 ).
● Možná nemáte v počítači nainstalován správný ovladač pro tiskárnu. Viz část Pokyny pro sestavení .
● Pokud tisknete na list papíru, je nutné v ovladači tiskárny zadat jako zdroj papíru možnost Single sheet
(Jeden list).
● Tiskárna pravděpodobně pozastavila úlohu z důvodu čekání na vhodný papír (viz
Čeká se na papír na stránce 132
) nebo kvůli informacím o ID účtu (viz část Vyžadovat ID účtu na stránce 24
).
● Možná jste si z ovladače tiskárny vyžádali tiskový náhled. Jedná se o funkci sloužící ke kontrole toho, zda se bude tisknout obraz, který tisknout chcete. V takovém případě se náhled zobrazí na obrazovce a tisk musíte zahájit klepnutím na tlačítko Print (Tisk).
Přední panel se nespouští
Pokud se tiskárna nespustí (přední panel je prázdný nebo nesvítí žádné diagnostické kontrolky LED), doporučujeme nahradit firmware následujícím postupem.
1.
Navštivte Středisko podpory HP (viz část
Středisko podpory HP na stránce 167 ) a stáhněte příslušný
firmware.
2.
Uložte firmware na jednotku USB flash. Jednotka USB flash by ideálně měla být prázdná a naformátovaná systémem souborů FAT.
3.
Zkontrolujte, zda je tiskárna vypnutá. Připojte jednotku USB flash k vysokorychlostnímu hostitelskému portu USB vedle předního panelu a zapněte tiskárnu.
4.
Tiskárně bude asi minutu trvat načtení souboru firmwaru, pak vás vyzve k vyjmutí jednotky USB flash.
5.
Tiskárna automaticky nainstaluje nový firmware a restartuje se.
CSWW Tiskárna netiskne 161
Tiskárna pracuje pomalu
Zde je několik možných vysvětlení:
● Nastavili jste kvalitu tisku na možnost Best (Nejlepší) nebo Max Detail (Maximální detail)? Tisk v nejvyšší kvalitě a s maximálními detaily trvá déle.
● Nastavili jste při zavádění papíru správný typ papíru? Tisk na některé typy papíru trvá delší dobu. Například tisk na fotografický a křídový papír vyžaduje mezi jednotlivými průchody delší dobu schnutí. Chcete-li zjistit
● Pokud je tiskárna připojená k síti, zkontrolujte, zda všechny součásti použité v rámci síťového rozhraní, například rozbočovače, směrovače, přepínače a kabely, podporují vysokorychlostní připojení. Je v síti velký provoz způsobený jinými zařízeními připojenými k síti?
● Nastavili jste na předním panelu dobu zasychání na možnost Extended (Prodloužená)? Změňte dobu zasychání na hodnotu Optimal (Optimální).
Problémy s komunikací mezi počítačem a tiskárnou
Příznaky:
● Na předním panelu se při odesílání obrázku do tiskárny nezobrazuje zpráva Receiving (Přijímá se).
● Při pokusu o tisk zobrazuje počítač chybovou zprávu.
● Během komunikace se počítač nebo tiskárna zablokují (zůstanou nečinné).
● Na vytištěném výstupu se vyskytují náhodné nebo nevysvětlitelné závady (například chybně umístěné čáry nebo chybějící části obrázků).
Řešení potíží s komunikací:
●
Zkontrolujte, zda jste v používané aplikaci vybrali správnou tiskárnu (viz část Tisk na stránce 54
).
● Zkontrolujte, zda při tisku z jiné aplikace tiskárna pracuje správně.
● U velmi rozsáhlých tiskových úloh může trvat určitou dobu jejich přijetí, zpracování a tisk.
● Pokud je tiskárna připojena k počítači přes jiná zařízení, jako jsou například přepínače, vyrovnávací paměti, kabelové adaptéry, kabelové převodníky apod., zkuste tiskárnu připojit přímo k počítači.
● Zkuste použít jiný propojovací kabel.
● Zkontrolujte, zda je použito správné nastavení grafického jazyka (viz část
Změna nastavení grafického jazyka na stránce 25
).
● Pokud je tiskárna připojena k síti, ověřte, zda má statickou adresu IP. Pokud používá server DHCP, adresa IP se může při každém jejím zapnutí změnit. V takovém případě ovladač tiskárnu nebude moci najít.
Nelze otevřít Implementovaný webový server
Prostudujte část Implementovaný webový server na stránce 13 , pokud jste to ještě neudělali.
Na předním panelu klepněte na ikonu a potom na možnosti Security (Zabezpečení) > Embedded Web Server
(Implementovaný webový server).
162 Kapitola 16 Řešení obecných problémů s tiskárnou CSWW
Pokud používáte server proxy, zkuste vypnout použití serveru proxy a použít přímý přístup na webový server.
● Například v prohlížeči Internet Explorer 11 pro systém Windows vyberte možnost Tools (Nástroje) >
Internet Options (Možnosti internetu) > Connections (Připojení) > LAN Settings (Nastavení místní sítě) a zaškrtněte políčko Bypass proxy server for local addresses (Nepoužívat server proxy pro adresy místní sítě). Chcete-li upřesnit nastavení, můžete kliknout na tlačítko Advanced (Upřesnit) a přidat adresu IP tiskárny do seznamu výjimek, pro které není používán server proxy.
● V prohlížeči Safari pro systém Mac OS X vyberte položky Safari > Preferences (Předvolby) > Advanced
(Upřesnit) a poté klikněte na tlačítko Proxies: Change Settings (Proxies: Změnit nastavení). Do seznamu výjimek přidejte adresu IP tiskárny nebo název domény, pro které se proxy server nepoužívá, v poli Bypass proxy settings for these Hosts & Domains (Obejít proxy nastavení pro tyto hostitele a domény).
Jestliže se stále nelze připojit, vypněte tiskárnu a znovu ji zapněte pomocí tlačítka Power (napájení) na předním panelu.
Síťová složka není přístupná
Pokud jste nastavili síťovou složku, ale tiskárna k ní nemá přístup, zkuste následující návrhy.
●
● Ověřte, zda je tiskárna připojena k síti.
● Ověřte, zda je vzdálený počítač zapnutý, zda funguje normálně a zda je připojen k síti.
● Zkontrolujte, zda je složka sdílená a používáte správná oprávnění a funkci.
● V závislosti na používané funkci ověřte, zda lze do stejné složky vložit soubory (nebo zda lze soubory ve složce číst) z jiného počítače v síti za použití stejných přihlašovacích údajů.
● Ujistěte se, zda se produkt a vzdálený počítač nacházejí ve stejné podsíti; v opačném případě zkontrolujte, zda jsou síťové směrovače nastaveny tak, aby předávaly provoz protokolu CIFS (známý také jako Samba).
Nelze se připojit k internetu
Má-li vaše tiskárna problémy s připojením k internetu, může se automaticky spustit průvodce připojením.
Průvodce připojením automaticky provede řadu testů.
Pokud kterýkoli z testů selže, tiskárna problém popíše a doporučí řešení. Pokud nejsou nastavení chráněna, můžete nastavení změnit a test zopakovat.
Problémy s webovými službami
V případě potíží se službou HP ePrint navštivte službu HP Connected: http://www.hpconnected.com
.
Automatická kontrola systému souborů
Při dalším zapnutí tiskárny se může občas na předním panelu zobrazit zpráva: File system check (Kontrola systému souborů).
Probíhá kontrola systému souborů. Může trvat až 40 minut. Prosíme vyčkejte, než bude dokončena.
CSWW Síťová složka není přístupná 163
UPOZORNĚNÍ: Vypnete-li tiskárnu před dokončením kontroly systému souborů, může dojít k vážnému poškození systému souborů a v důsledku toho může být pevný disk tiskárny nepoužitelný. V každém případě začne kontrola systému souborů znovu od začátku při dalším zapnutí tiskárny.
Provedení kontroly systému souborů je naplánováno každých 90 dní, aby se zajistila integrita systému souborů pevného disku.
POZNÁMKA: Pokud je tiskárna znovu zapnuta, trvá její inicializace a příprava tiskových hlav zhruba tři minuty.
Za určitých podmínek to však může trvat až 40 minut, například pokud tiskárna nebyla dlouho používána a potřebuje k přípravě tiskových hlav více času.
Upozornění
Tiskárna zobrazuje dva typy upozornění:
● Chyby: Především se jedná o upozornění na skutečnost, že tiskárna nemůže normálně fungovat. V ovladači tiskárny však mohou chyby upozorňovat také na stavy, které by mohly poškodit tisk, například oříznutí obrazu, i když tiskárna může tisknout.
● Varování: Upozorňují na situace, kdy tiskárna vyžaduje pozornost, například při potřebě úpravy nastavení, jako je kalibrace, nebo při hrozbě znemožnění tisku, jako je preventivní údržba nebo docházející inkoust.
Systém tiskárny upozorňuje na tyto stavy čtyřmi různými způsoby.
● Displej předního panelu: Přední panel zobrazuje pouze nejdůležitější upozornění pro danou chvíli. Varování zmizí po skončení limitu. Existují trvalá upozornění, například „V inkoustové kazetě dochází inkoust“, která se zobrazí, když je tiskárna ve stavu nečinnosti a není aktuální žádné vážnější upozornění.
TIP:
.
● Embedded Web Server (Implementovaný webový server): V pravém horním rohu stránky Implementovaný webový server je zobrazen stav tiskárny. Pokud tiskárna zobrazuje upozornění, bude v tomto místě zobrazen text upozornění.
● Ovladač: Ovladač zobrazuje varování týkající se nastavení konfigurace tiskové úlohy, které může způsobit problém ve finálním výstupu. Pokud tiskárna není připravena k tisku, zobrazí se varování.
● HP DesignJet Utility: Chcete-li zobrazovat upozornění, jděte na kartu Overview (Přehled) a prostudujte seznam Items needing attention (Položky vyžadující pozornost) na pravé straně.
Ve výchozím nastavení se upozornění zobrazují pouze při tisku. Jsou-li upozornění povolena a vyskytne se problém, který brání v dokončení úlohy, zobrazí se místní okno s vysvětlením příčiny problému. Chcete-li dosáhnout požadovaného výsledku, postupujte podle pokynů.
164 Kapitola 16 Řešení obecných problémů s tiskárnou CSWW
17 Chybové zprávy na předním panelu
Tiskárna může příležitostně zobrazit systémovou chybu skládající se z číselného kódu o 12 číslicích a doporučené akce, kterou byste měli provést.
Ve většině případů budete požádání o restartování tiskárny, protože při startu může tiskárna lépe diagnostikovat problém a automaticky ho opravit. Pokud problém přetrvává i po restartování, měli byste kontaktovat zástupce oddělení podpory a být připraveni uvést číselný kód uvedený v chybové zprávě.
Pokud chybová zpráva obsahuje další doporučené akce, postupujte podle pokynů tiskárny.
Protokol chyb systému
Tiskárna ukládá protokol chyb systému, který můžete otevřít následujícími způsoby.
Pomocí jednotky USB flash
1.
Použijte standardní jednotku USB flash naformátovanou na FAT32.
2.
Vytvořte na jednotce USB flash prázdný soubor (klikněte pravým tlačítkem a vyberte možnost New (Nový) >
Text Document (Textový dokument)) a pojmenujte jej pdipu_enable.log
.
3.
Pokud se na předním panelu zobrazí chybová zpráva, vložte jednotku USB flash do hostitelského portu vysokorychlostního rozhraní USB na přední straně tiskárny. Protokol se automaticky zkopíruje na jednotku.
Jednotku USB flash můžete vyjmout po zobrazení příslušné výzvy na předním panelu.
4.
Obraťte se na zástupce zákaznické podpory (viz Kontaktujte podporu společnosti HP na stránce 168 ),
kterému předejte soubor vytvořený na jednotce USB flash.
Pomocí integrovaného webového serveru
1.
Ve webovém prohlížeči přejděte na adresu https:// adresa IP tiskárny /hp/device/support/serviceSupport.
2.
Kliknutím na tlačítko Download (Stáhnout) stáhnete diagnostický balíček.
3.
Uložte balíček v počítači a obraťte se na zástupce zákaznické podpory (viz
Kontaktujte podporu společnosti
).
CSWW Protokol chyb systému 165
18 Středisko péče o zákazníky společnosti HP
●
●
Profesionální služby společnosti HP
●
●
Kontaktujte podporu společnosti HP
166 Kapitola 18 Středisko péče o zákazníky společnosti HP CSWW
Úvod
Oddělení péče o zákazníky společnosti HP nabízí bezkonkurenční podporu pro zajištění nejlepších výsledků tiskárny HP DesignJet, poskytuje kompletní a prověřenou odbornou podporu a pracuje s novými technologiemi, aby zákazníkům poskytlo zázemí ve všech směrech. Služby zahrnují nastavení a instalaci, nástroje pro odstranění potíží, záruční aktualizace, opravy a výměny, telefonickou a webovou podporu, aktualizace softwaru a služby pro údržbu svépomocí. Další informace o Středisku péče o zákazníky společnosti HP naleznete na adrese
Kontaktujte podporu společnosti HP na stránce 168
.
Chcete-li zaregistrovat záruku, navštivte stránku http://register.hp.com/ .
Profesionální služby společnosti HP
Středisko podpory HP
Využijte vyhrazených služeb a zdrojů, díky nimž si vždy zajistíte dosažení nejlepšího řešení a výkonu tiskáren řady HP DesignJet.
Komunita HP na webu Střediska podpory HP věnovaná velkoformátovému tisku umožňuje nepřetržitý přístup k následujícím možnostem:
● Multimediální návody
● Postupy krok za krokem
● Ke stažení: nejnovější firmware tiskárny, ovladače, software, předvolby pro papír atd.
● Technická podpora: odstraňování potíží online, kontakty střediska péče o zákazníky aj.
● Podporované postupy a podrobné rady k provádění tiskových úloh z konkrétních softwarových aplikací
● Diskusní skupiny pro přímý kontakt s odborníky ze společnosti HP i s vašimi kolegy.
● Ověření záruky online, pro klid duše.
● Nejnovější informace o výrobcích: tiskárny, spotřební materiál, příslušenství, software atd.
● Centrum spotřebního materiálu poskytuje všechny potřebné informace o inkoustu a papíru.
Středisko podpory společnosti HP naleznete na následujícím odkazu: http://www.hp.com/go/
DesignJetT940Printer/support .
Na základě vlastní úpravy registrace pro zakoupené produkty a typ podnikání a na základě stanovení svých komunikačních preferencí rozhodnete o informacích, které potřebujete.
Stáhnout software tiskárny
Software tiskárny nainstalujte z webu HP na následujícím odkazu: http://www.hp.com/go/DesignJetT940Printer/ drivers . Postupujte podle pokynů k instalaci softwaru.
Služby HP Care Pack a prodloužení záruky
Díky službám HP Care Pack a prodloužení záruky můžete záruku na tiskárnu prodloužit nad standardní lhůtu.
Služby zahrnují podporu na dálku: Opravy u zákazníka jsou v případě potřeby poskytovány se dvěma různými dobami odezvy:
● Následující pracovní den
● Stejný pracovní den do čtyř hodin (není k dispozici ve všech zemích)
CSWW Úvod 167
K dispozici je služba Instalace HP zajišťující rozbalení, nastavení a připojení tiskárny.
Další informace o službách HP Care Pack naleznete na webu http://cpc.ext.hp.com/portal/site/cpc .
Program Customer Self Repair
Program oprav CSR společnosti HP nabízí zákazníkům nejrychlejší opravy v rámci záruky nebo smlouvy.
Umožňuje společnosti HP posílat náhradní díly přímo vám (koncovým uživatelům), abyste je mohli vyměnit. V rámci tohoto programu můžete provádět výměnu dílů zcela sami.
Praktické, snadno použitelné
● Odborník podpory společnosti HP určí problém a zhodnotí, zda je pro vyřešení závady hardwarové komponenty požadován náhradní díl.
● Náhradní díly jsou posílány expresně; většina dílů na skladě je odesílána v den, kdy jste kontaktovali společnost HP.
● Je k dispozici pro většinu produktů HP, na které se vztahuje záruka nebo smlouva.
● Je dostupný ve většině zemí.
Další informace o programu CSR naleznete na adrese http://www.hp.com/go/selfrepair .
Kontaktujte podporu společnosti HP
Podpora společnosti HP je k dispozici prostřednictvím telefonu. Než zavoláte:
● Projděte si doporučení pro odstranění potíží v tomto dokumentu.
● Projděte si příslušnou dokumentaci ovladače.
● Pokud máte nainstalovány softwarové ovladače a software RIP jiného dodavatele, prostudujte jejich dokumentaci.
● Budete-li telefonovat se svým zástupcem podpory, připravte si následující informace, abychom mohli rychleji zodpovědět vaše otázky:
– Informace o tiskárně (číslo produktu a výrobní číslo jsou na štítku na zadní straně tiskárny).
– Je-li na předním panelu tiskárny zobrazen kód chyby, zapište si ho; viz část
Chybové zprávy na předním panelu na stránce 165 .
– Jaký počítač používáte.
– Jaké zvláštní vybavení nebo software používáte (například zařazování, sítě, přepínací jednotky, modemy nebo speciální softwarové ovladače).
– Typ rozhraní použitého u produktu (USB nebo síťové).
– Název a číslo verze používaného softwaru a ovladače, které v současné době používáte.
– Informace o tiskových službách, které lze zjistit pomocí Implementovaného webového serveru. Ve webovém prohlížeči zadejte adresu IP tiskárny, abyste získali přístup k Implementovanému webovému serveru. Potom klikněte na Support (Podpora) > Service support (Podpora služeb) >
Service information (Servisní informace) > Display (Displej). Pokud potřebujete informace zaslat emailem, můžete je ze svého prohlížeče stáhnout jako soubor a ten později odeslat.
POZNÁMKA: Poté, co kliknete na Display (Displej), může váš prohlížeč zabránit otevírání vyskakovacímu oknu. V takovém případě je třeba najít možnost prohlížeče, které by otevírání okna umožnila.
168 Kapitola 18 Středisko péče o zákazníky společnosti HP CSWW
Případně také může vás prohlížeč odeslat tuto stránku přímo: klikněte na možnosti File (Soubor) >
Send (Odeslat) > Page by email (Stránku e-mailem).
Telefonní číslo
Telefonní čísla podpory společnosti HP naleznete na webu: viz část http://welcome.hp.com/country/us/en/ wwcontact_us.html
.
CSWW Kontaktujte podporu společnosti HP 169
19 Technické údaje tiskárny
●
●
Technické údaje o mobilním tisku
●
●
●
●
Specifikace provozního prostředí
●
170 Kapitola 19 Technické údaje tiskárny CSWW
Funkční technické údaje
Inkoustový spotřební materiál HP
Tisková hlava
Inkoustové kazety
Jedna tisková hlava s dvojitými tryskami pro matnou černou
Kazety obsahující 130 ml inkoustu: šedá, fotografická černá, matná černá, žlutá, purpurová a azurová
Kazety obsahující 300 ml inkoustu: šedá, fotografická černá, matná černá, žlutá, purpurová a azurová
CSWW
Velikosti papíru
Šířka role papíru
Délka role papíru
Průměr role papíru
Hmotnost role papíru
Šířka listu papíru
Délka listu papíru
Tloušťka role papíru
Tloušťka listu papíru
Hmotnost papíru
Minimální
279 mm
210 mm
279 mm
60 g/m²
Maximální
914 mm
91 m
140 mm**
11,9 kg
914 mm
1676 mm
0,5 mm
0,5 mm
328 g/m²
* Až 0,6 mm vytištěno do výstupního zásobníku se skládacím zařízením v manuálním režimu.
** Průměr jádra role 51 mm (2 palce). Papír s poloměrem jádra role 76 mm lze použít se sadou adaptéru
3palcového vřetene HP DesignJet (viz část
Sada adaptéru 3palcového vřetena na stránce 128
).
Rozlišení tisku
Kvalita tisku
Nejlepší (fotografický papír*)
Nejlepší (ostatní papíry)
Normální
Rychlý (silný křídový, fotografický)
Rychlý (běžný, křídový, přírodní pauzovací papír)
Úsporný režim Vypnuto
Maximální detail
Zapnuto
Vypnuto
Vypnuto
Vypnuto
Vypnuto
Vypnuto
Grafický jazyk
HP PLC3GUI jakékoliv jakékoliv
HP PCL3GUI
HP PCL3GUI
HP PCL3GUI jakékoliv
Rozlišení vzoru vykreslení (ppi)
600 × 600
600 × 600
600 × 600
600 x 600**
600 x 600**
600 x 600**
300 × 300
Rozlišení tisku (dpi)
2400 × 1200
1200 × 1200
1200 × 1200
1200 × 1200
1200 × 1200
600 × 1200
600 × 1200
* Seznam podporovaných papírů naleznete v části
Objednání papíru na stránce 124
.
** S výjimkou speciálních průsvitných papírů Backlit (300 x 300 ppi).
Funkční technické údaje 171
Okraje
Horní, pravý a levý okraj
Dolní okraj (výstupní hrana)
5 mm (výchozí) / 3 mm (volitelné)
5 mm (role) (výchozí) / 3 mm (volitelné)
22 mm (list)
Mechanická přesnost
Větší z hodnot ± 0,1 % specifikované vektorové délky a ± 0,2 mm při teplotě 23 °C , relativní vlhkosti 50–60 %, na tiskový materiál E/A0 v režimech Nejlepší nebo Normální, podávání média matná fólie HP z role.
Podporované grafické jazyky
HP DesignJet Jazyky
T940 HP PCL3GUI, HP-GL/2 a HP RTL, CALS G4, TIFF, JPEG, URF
172 Kapitola 19 Technické údaje tiskárny CSWW
Technické údaje o mobilním tisku
Mobilní tisk
Mobilní tisk
Mobilní zařízení s podporou mobilního tisku HP
Podporované operační systémy
Verze operačního systému
Požadavky na připojení
Podporované formáty souborů
Ano, přímo ze systému Android za použití modulu plugin HP Print Service
Chytré telefony a tablety iOS, Android, Windows
Systém iOS od verze 7.0, systém Android od verze 4,4, systém Windows kterékoli verze
Tiskárna a mobilní zařízení musí používat stejnou síť.
JPEG
Tisk z e-mailu
Podporovaná mobilní zařízení Chytré telefony, tablety, počítače PC
Podporované operační systémy
Požadavky na připojení
Kterýkoli, pokud podporuje e-mail
Připojení ke cloudu
Funkce cloudu
Podporované formáty souborů
Maximální velikost souboru
Vzdálený tisk prostřednictvím e-mailu
JPEG, TIFF
10 MB
Fyzické technické údaje
Fyzické technické údaje tiskárny
HP DesignJet T940
Hmotnost
Šířka
Hloubka
Výška
81 kg
1390 mm
920 mm (otevřené skládací zařízení a koš)
760 mm (zavřené skládací zařízení a koš)
1080 mm (roztažené skládací zařízení a koš)
950 mm (sklopené skládací zařízení a koš)
Technické údaje o paměti
Technické údaje o paměti
HP DesignJet
Řada tiskáren T940
Fyzická paměť DRAM
4 GB
Vyhrazená paměť pro zpracování souborů
128 GB
Pevný disk
500 GB, šifrováno
CSWW Technické údaje o mobilním tisku 173
Technické údaje o napájení
Technické údaje pro napájení tiskárny
Vstupní napětí
Frekvence
Maximální proud
Zapnutí
Specifikace provozního prostředí
Specifikace provozního prostředí tiskárny
Provozní teplota
Doporučená provozní teplota
Skladovací teplota
Doporučená provozní vlhkost
Skladovací vlhkost
100 až 240 V ~ ±10 %, automatické přepínání rozsahu
50/60 Hz
< 2 A
< 100 W
5 až 35 °C
15 až 35 °C , v závislosti na typu papíru
–25 až 55 °C
20 až 80 % RV, v závislosti na typu papíru
0 až 95 % RV
Technické údaje – emise hluku
Deklarované úrovně hlučnosti pro tiskárnu řady HP DesignJet T940. Úrovně akustického tlaku pro osoby stojící u tiskárny a úrovně akustického výkonu byly naměřeny podle normy ISO 7779.
Technické údaje hlučnosti tiskárny
Akustický tlak za provozu
Úroveň hluku za provozu
Akustický tlak při nečinnosti
Úroveň hluku při nečinnosti
42 dB(A) (běžný papír, čárová grafika, normální režim)
≤ 5,9 B(A) (běžný papír, čárová grafika, normální režim)
32 dB(A)
< 17 dB(A) (režim spánku)
≤ 4,9 B(A)
< 3,5 B(A) (režim spánku)
174 Kapitola 19 Technické údaje tiskárny CSWW
Slovníček pojmů
Adresa IP
Může označovat adresu IPv4 (nejpravděpodobněji) nebo adresu IPv6.
Adresa IPv4
Jedinečný identifikátor, který označuje určitý uzel v síti IPv4. Adresa IPv4 obsahuje čtyři celá čísla oddělená tečkami. Adresy
IPv4 používá většina sítí na světě.
Adresa IPv6
Jedinečný identifikátor, který označuje určitý uzel v síti IPv6. Adresa IPv6 obsahuje až 8 skupin hexadecimálních číslic oddělených čárkou. Každá skupina obsahuje až 4 hexadecimální číslice. Adresy IPv6 se ve světě používají jen v několika nových sítích.
Adresa MAC
Adresa Media Access Control: Jedinečný identifikátor používaný k označení určitého zařízení v síti. Jedná se o identifikátor nižší úrovně než je adresa IP. Proto může mít zařízení adresu MAC i adresu IP.
AppleTalk
Sada protokolů vyvinutých společností Apple Computer v roce 1984 pro práci počítačů v síti. Společnost Apple nyní doporučuje práci v síti TCP/IP a Bonjour. Produkty HP DesignJet již nepodporují komunikaci prostřednictvím protokolů
AppleTalk.
Barevný model
Jedná se o systémy, kde jsou barvy zastoupeny čísly, např. RGB nebo CMYK.
Barevný prostor
Jedná se o barevný model, ve kterém je každá barva zastoupena určitou sadou čísel. Mnoho různých barevných prostorů může používat stejný barevný model: např. monitory obecně používají barevný model RGB, ale mají různé barevné prostory, protože na různých monitorech jsou výsledkem určité sady čísel RGB různé barvy.
Bonjour
Obchodní název společnosti Apple Computer pro implementaci síťového prostředí podle specifikace IETF Zeroconf. Jedná se o technologii počítačových sítí používanou v systémech Mac OS X od verze 10.2 dále. Používá se pro zjištění služeb dostupných v místní síti. Původně byla tato implementace známa pod názvem Rendezvous.
ESD
Elektrostatický výboj. V běžném životě se často setkáváme se statickou elektřinou. Je to jiskra, která vznikne, když se dotkneme dveří auta, nebo přilnavost u oblečení. Ačkoli řízená statická elektřina může mít praktické využití, nekontrolované statické výboje jsou jedním z největších rizik elektronických produktů. Z toho důvodu je nutné předcházet poškození dodržováním určitých pravidel při instalaci tiskárny a manipulaci se zařízeními citlivými na elektrostatické výboje. Tento typ poškození může snížit životnost zařízení. Jedním ze způsobu pro minimalizaci elektrostatického výboje a tedy pro snížení rizika tohoto typu poškození je dotknout se před manipulací se zařízením citlivým na ESD (například tiskové hlavy nebo inkoustové kazety) odkryté uzemněné části tiskárny (především kovových součástí). Navíc můžete snížit generování elektrostatických výbojů v těle tím, že nebudete pracovat se zařízením v místě s kobercem a budete při manipulaci se zařízením citlivým na ESD minimalizovat pohyby těla. Také se vyvarujte práci v prostředí s nízkou vlhkostí.
Ethernet
Populární technologie počítačových sítí používaná pro místní sítě.
CSWW Slovníček pojmů 175
Firmware
Software, který řídí funkce tiskárny a je v tiskárně částečně trvale uložen (může být aktualizován).
Gigabit Ethernet
Ethernetová síť umožňující přenos dat rychlostí až 1 000 000 000 bitů/sekundu. Rozhraní gigabitového Ethernetu umožňuje nižší rychlosti, pokud to je požadováno kvůli zajištění kompatibility se staršími ethernetovými zařízeními.
Hostitelský port USB
Obdélníková zásuvka USB, která se nachází například u počítačů. Tiskárna může řídit zařízení USB připojená k tomuto portu.
Tato tiskárna je vybavena dvěma hostitelskými porty USB, které slouží k řízení příslušenství a jednotek USB flash.
HP-GL/2
HP Graphics Language 2: Jazyk definovaný společností HP pro popisování vektorové grafiky.
HP RTL
HP Raster Transfer Language: Jazyk definovaný společností HP pro popisování rastrové (bitmapové) grafiky.
ICC
International Color Consortium – seskupení společností, které se dohodly na obecném standardu barevných profilů.
Inkoustová kazeta
Vyjímatelná součást tiskárny, která obsahuje inkoust určité barvy a dodává ho do tiskové hlavy.
IPSec
Pokročilý mechanismus zabezpečení sítě zajišťovaný ověřováním a šifrováním paketů IP, které jsou odesílány mezi uzly v síti.
Každý síťový uzel (počítač nebo zařízení) má konfiguraci protokolu IPSec. Aplikace obvykle nemají informace o tom, zda se protokol IPSec používá.
Jetdirect
Značka společnosti HP pro řady tiskových serverů, které umožňují připojení tiskáren přímo do místní sítě.
Konzistence barev
Schopnost vytisknout u daných tiskových úloh na různých výtiscích a na různých tiskárnách vždy stejné barvy.
LED
Light-Emitting Diode: Polovodičové zařízení vyzařující světlo při průchodu elektrického proudu.
Ovladač tiskárny
Software, který převádí tiskovou úlohu v zobecněném formátu do dat použitelných pro konkrétní tiskárnu.
Paleta
Škála barev a hodnot hustoty, které lze reprodukovat na určitém výstupním zařízení, jako je tiskárna nebo monitor.
Papír
Tenký, plochý materiál určený k psaní nebo tisku; obvykle vyrobený z rozmělněných, vysušených a stlačených vláken.
Přesnost barev
Schopnost tisknout barvy, které co nejpřesněji odpovídají původnímu obrazu, s ohledem na to, že všechna zařízení mají omezený rozsah barevnosti a nemusí být fyzicky schopna reprodukovat určité barvy zcela přesně.
Přítlačná deska
Plochý povrch v tiskárně, přes kterou papír prochází, když se na něj tiskne.
Řezačka
Součást tiskárny, která se posouvá z jedné strany na druhou přes pracovní desku tiskárny a odřezává papír.
Síť
Síť je skupina připojení, kterými procházejí data mezi počítači a zařízeními. Všechna zařízení ve stejné síti mohou vzájemně komunikovat. To umožňuje pohyb dat mezi počítači a zařízeními a sdílení zařízení, například tiskáren, mezi mnoha počítači.
TCP/IP
Transmission Control Protocol/Internet Protocol: Komunikační protokol, na kterém je provozována síť Internet.
176 Slovníček pojmů CSWW
Tisková hlava
Vyjímatelná součást tiskárny, která přijímá inkoust jedné nebo několika barev z odpovídajících inkoustových kazet a nanáší je na papír prostřednictvím série trysek. V tiskárně tiskne každá tisková hlava dvě různé barvy.
Tryska
Jeden z mnoha úzkých otvorů v tiskové hlavě, kterými je inkoust nanášen na papír.
USB
Universal Serial Bus: Standardní sériové rozhraní navržené pro připojení různých zařízení k počítačům.
Vřeteno
Tyč, která nese roli papíru, který je používán pro tisk.
Vstup/výstup
Vstup a výstupy: Tento termín popisuje tok dat mezi různými zařízeními.
CSWW Slovníček pojmů 177
Rejstřík
A
B barva
Č
čištění desky 145 čištění přítlačné desky 145
čištění tiskových hlav
D doba zasychání
178 Rejstřík
E emise hluku
F fronta úloh
Implementovaný webový server
G
H
HP DesignJet Utility
hp eprint
CH
chybová hlášení
I
ID účtu
implementovaný webový server
Implementovaný webový server 13
inkoust
inkoustová kazeta
J
K kalibrace
komunikace počítače potíže s komunikací mezi
konfigurace
kvalita tisku
L list papíru
M
mobilní tisk
CSWW
možnosti předního panelu
aktualizace firmwaru 11 jazyk 11 možnosti data a času 11
obnovení nastavení od výrobce
možnost na předním panelu
časový limit pro vstup a výstup
doba zasychání 42 horizontální řezačka 42
implementovaný webový server
kalibrace posouvání papíru 139
povolení čar pro oříznutí 64 povolení maxima detailů 64
tisk diagnostického obrazu 152
tisk pouze v černé a bílé 84 tisk ve stupních šedi 84
možnost předního panelu automatické vypnutí při
N
napájení
nastavení protokolu DHCP 46 nastavení protokolu DNS 46
O objednání
inkoustové kazety 124 papír 124
oříznutý obraz 148 oříznutý v dolní části 148
P papír
chybové zprávy při vkládání 130
kalibrace posouvání papíru 139
neočekávaně plné skládací
nesprávná zpráva o nedostatku
papíru 138 nesprávné oříznutí 138
problémy s výstupem do koše
tisk na nesprávný papír 132 tisk na vložený papír 61, 132
uvíznutí kvůli odříznutému
uvíznutí ve skládacím zařízení
zachování kvality 41 zobrazení informací 40, 41
počítačová komunikace potíže s komunikací tiskárny
potíže s kvalitou tisku
okraje nad očekávání tmavší 146
přerušované čáry 151 rozmazané čáry 151
stupňovité nebo neostré okraje
146 svislé čáry různých barev 146
problémy s obrazem
oříznutý obraz 148 oříznutý v dolní části 148
CSWW Rejstřík 179
problémy s vkládáním papíru 130
Program Customer Self Repair 168
přední panel nelze spustit 161
předvolby, ovladač systému
Windows 25 předvolby ovladače 25
předvolby tisku
připojení HP ePrint
připojení k internetu
připojení tiskárny
příslušenství
příslušenství Wi-Fi tisk pomocí funkce Wi-Fi Direct
R
režim spánku 10 režim ztlumení 10
role papíru
Ř
řezačka
řízení barev
S
sítě
síťová složka
služby podpory
prodloužení záruky 167 služby HP Care Pack 167 software tiskárny 167
Středisko péče o zákazníky
software tiskárny
Odinstalace systému Windows
software tiskárny, stažení 167
specifikace
provozní prostředí 174 specifikace provozního prostředí 174
statistika
statistiky
Středisko péče o zákazníky společnosti
Š
šetření
T technické údaje
inkoustový spotřební materiál
technické údaje – emise hluku 174
technické údaje o mobilních
technické údaje o mobilním tisku
technické údaje o napájení 174
technické údaje o paměti 173 technické údaje o pevném disku 173
tiskárna
síťová složka není přístupná 163
tiskárna netiskne 161 tiskárnu nelze spustit 161
tisk diagnostického obrazu 152
tisková hlava
tiskové služby
tiskové úlohy
tisk z
tisk z e-mailu
180 Rejstřík CSWW
U
uvolnění papíru
V
vkládání papíru
vložení papíru
list nelze vložit 130 nelze vložit 130
W
Webové služby
Z
zásady služby HP ePrint
zavedení papíru
CSWW Rejstřík 181
advertisement
Related manuals
advertisement
Table of contents
- 22 Úprava konfigurace sítě
- 24 Ověření připojení tiskárny ke společnosti HP
- 24 Povolení tisku z e-mailu pomocí služby HP ePrint
- 25 Zásady úloh HP ePrint
- 25 Konfigurace služby připojení ePrint
- 25 Konfigurace aktualizací firmwaru
- 26 Konfigurace síťové složky
- 31 Správa zabezpečení tiskárny pomocí služby HP Connect
- 31 Nastavení zabezpečení Implementovaného webového serveru
- 32 Nastavení zabezpečení předního panelu
- 33 Konkrétní ovladače systému Windows
- 67 Vlastní formáty papíru
- 72 Tisk obrazu ve vysokém rozlišení
- 73 Kdy se tiskárna pokouší spojovat stránky?
- 74 Jaké stránky lze spojovat?
- 74 Jaké stránky je vhodné spojovat?
- 74 Zapnutí nebo vypnutí spojování
- 75 Jak dlouho tiskárna čeká na další soubor?
- 82 Pozastavení fronty úloh
- 82 Opětovné vytištění
- 83 Tisk další
- 83 Vytisknout ihned
- 83 Vyberte, kdy chcete úlohu vytisknout
- 83 Zobrazení podrobností o úloze
- 83 Zásady rolí
- 84 Řešení neodpovídajícího papíru
- 87 Opětovná aktivace pozastavené úlohy
- 91 Barevný tisk
- 91 Tisk v odstínech šedi
- 92 Tisk v čisté černé a bílé
- 92 Výchozí zdrojové profily RGB
- 139 Papír pro běžné použití