advertisement
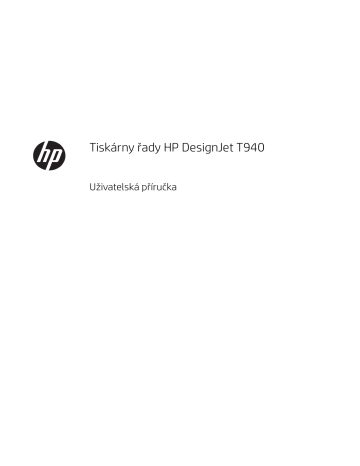
K dispozici jsou následující nastavení:
● Check for updates automatically (Automatické zjišťování aktualizací): Když je k dispozici nový firmware, tiskárna vás na to upozorní.
● Download new firmware automatically (Automatické stáhnutí nového firmwaru): Když je k dispozici nový firmware, tiskárně jej stáhne automaticky. Pokud tuto možnost deaktivujete, nový firmware se bude stahovat ručně.
POZNÁMKA: Stažení firmwaru neznamená, že byl do tiskárny nainstalován. Aby byl nový firmware nainstalován, je třeba potvrdit instalaci ručně.
● Firmware update history (Historie aktualizací firmwaru).
Konfigurace síťové složky
V implementovaném webovém serveru tiskárny klikněte na kartu Settings (Nastavení) a na složku Network (Síť).
Informace naleznete v části Implementovaný webový server na stránce 26
.
Na stránce Network Folders (Síťové složky) klikněte na ikonu v horní části stránky a vyplňte různá pole:
● Display name (Zobrazovaný název): Název zobrazený na předním panelu při zvolení zdroje pro tisk souboru.
● Síťový název (Síťová cesta): Musí obsahovat síťový název vzdáleného počítače a před vlastní cestou musí být znaky //.
● Protocol (Protokol): SMB
● Functionality Use (Volba funkce): Zvolte možnost Print only (Pouze tisk) nebo None (Nic).
● Default Network destination (Výchozí umístění v síti): Tuto možnost povolte, chcete-li tuto složku konfigurovat jako výchozí umístění souborů.
18 Kapitola 1 Úvod CSWW
● Browse Network folder Structure (Procházet strukturu složek v síti): Po povolení lze procházet strukturu složek.
● Authentication requirements (Požadavky na ověřování): Zadejte přihlašovací uživatelské jméno a heslo pro tiskárnu, aby bylo možné získat přístup k dokumentům a obrázkům v síťové složce. Uživatelské jméno a heslo jsou uložené a šifrované v paměti tiskárny. Jsou k dispozici 3 možnosti:
– None (Žádná): Toto nastavení používejte pro nechráněnou složku v síti (nejsou vyžadovány žádné přihlašovací údaje).
– Automatic login using following credentials (Automatické přihlášení pomocí těchto přihlašovacích
údajů): Zadejte uživatelské jméno a heslo pouze jednou během konfigurace a později můžete složku použít prostřednictvím předního panelu, aniž byste museli přihlašovací údaje zadávat znovu.
– Prompt for credentials when needed (Vyžadovat zadání přihlašovacích údajů v případě potřeby): Při každém použití zadejte na předním panelu uživatelské jméno a heslo.
POZNÁMKA: Jako heslo uživatele je nutno zadat příslušné heslo uživatele. Jako doménu je nutno zadat název domény, ve které se jméno uživatele nachází. Pokud uživatel nepatří do žádné domény, ponechejte toto pole prázdné.
● Security Pin Option (Bezpečnostní kód PIN): Vytvořte 4místný bezpečnostní kód PIN, který ochrání dokumenty a obrázky v této síťové složce před neoprávněným přístupem.
Jako síťovou složku zadejte název nebo adresu IP vzdáleného počítače, název sdílené složky a uživatelské jméno a heslo pro uživatele, který byl ve vzdáleném počítači vytvořen již dříve. Ponechejte pole pro doménu uživatele prázdné, ledaže by uživatel byl členem domény Windows. Pokud je uživatel pouze místním uživatelem vzdáleného počítače, ponechejte pole prázdné. Pokud je sdílená složka v počítači se systémem Windows ve stejné místní síti, můžete v poli pro název serveru použít místo adresy IP název.
● Uložte konfiguraci klepnutím na tlačítko Apply (Použít).
● Tiskárna automaticky zkontroluje, zda má k síťové složce přístup. Pokud ne, viz část
Síťová složka není přístupná na stránce 163
.
POZNÁMKA: Pokud bylo zařízení již nastaveno pro síťový tisk a nyní chcete použít jinou sdílenou složku, klikněte na .
Přístup ke sdílené složce můžete později kdykoli ověřit kliknutím na tlačítko Verify (Ověřit) v implementovaném webovém serveru. Správně konfigurovaná sdílená složka může být nepřístupná, pokud bude změněno heslo uživatele nebo přesunuta či odstraněna sdílená složka.
Příklad: Vytvoření síťové složky v systému Windows
1.
Vytvořte ve vzdáleném počítači nový uživatelský účet. Pro tento účel můžete použít stávající uživatelský
účet, ale toto nedoporučujeme.
2.
Pokud nechcete použít některou ze stávajících složek, vytvořte ve vzdáleném počítači složku novou.
3.
Klikněte pravým tlačítkem na složku a klikněte na možnost Properties (Vlastnosti).
CSWW Konfigurace vaší tiskárny 19
4.
Na kartě Sharing (Sdílení) klepněte na tlačítko Advanced Sharing (Rozšířené možnosti sdílení).
20 Kapitola 1 Úvod CSWW
5.
Ujistěte se, že má uživatel správná nastavení oprávnění podle funkce používané se síťovou složkou.
Příklad: Vytvoření síťové složky v systému Mac OS
1.
Vytvořte pro daného uživatele ve vzdáleném počítači nový uživatelský účet. Pro tento účel můžete použít stávající uživatelský účet, ale toto nedoporučujeme.
2.
Vytvořte nebo zvolte složku ve vzdáleném počítači. Uživatelé systému Mac OS mají ve výchozím nastavení
Veřejnou složku, kterou lze pro tento účel snadno použít.
CSWW Konfigurace vaší tiskárny 21
3.
Otevřete aplikaci System Preferences (Předvolby systému) a klikněte na ikonu Sharing (Sdílení).
4.
V závislosti na funkci používanou se složkou se ujistěte, že má uživatel správná oprávnění.
5.
Klikněte na tlačítko Options (Možnosti).
6.
Zaškrtněte políčko Share files and folder using SMB (Sdílet soubory a složku pomocí protokolu SMB) a ověřte, že je uživatel zaškrtnutý ve sloupci On (Zap.).
22 Kapitola 1 Úvod CSWW
advertisement
Related manuals
advertisement
Table of contents
- 22 Úprava konfigurace sítě
- 24 Ověření připojení tiskárny ke společnosti HP
- 24 Povolení tisku z e-mailu pomocí služby HP ePrint
- 25 Zásady úloh HP ePrint
- 25 Konfigurace služby připojení ePrint
- 25 Konfigurace aktualizací firmwaru
- 26 Konfigurace síťové složky
- 31 Správa zabezpečení tiskárny pomocí služby HP Connect
- 31 Nastavení zabezpečení Implementovaného webového serveru
- 32 Nastavení zabezpečení předního panelu
- 33 Konkrétní ovladače systému Windows
- 67 Vlastní formáty papíru
- 72 Tisk obrazu ve vysokém rozlišení
- 73 Kdy se tiskárna pokouší spojovat stránky?
- 74 Jaké stránky lze spojovat?
- 74 Jaké stránky je vhodné spojovat?
- 74 Zapnutí nebo vypnutí spojování
- 75 Jak dlouho tiskárna čeká na další soubor?
- 82 Pozastavení fronty úloh
- 82 Opětovné vytištění
- 83 Tisk další
- 83 Vytisknout ihned
- 83 Vyberte, kdy chcete úlohu vytisknout
- 83 Zobrazení podrobností o úloze
- 83 Zásady rolí
- 84 Řešení neodpovídajícího papíru
- 87 Opětovná aktivace pozastavené úlohy
- 91 Barevný tisk
- 91 Tisk v odstínech šedi
- 92 Tisk v čisté černé a bílé
- 92 Výchozí zdrojové profily RGB
- 139 Papír pro běžné použití