advertisement
▼
Scroll to page 2
of 67
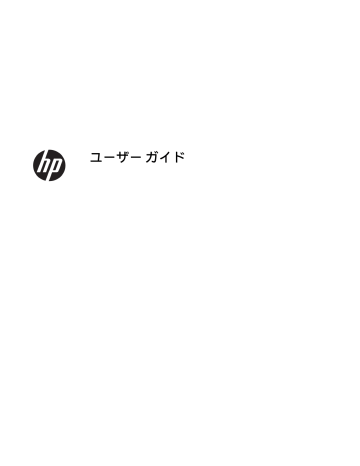
ユーザー ガイド © Copyright 2018-2020 HP Development Company, L.P. Bluetooth は、その所有者が所有する商標で あり、使用許諾に基づいて HP Inc.が使用し ています。Intel、Celeron、Pentium、および Thunderbolt は、米国 Intel Corporation の米国 およびその他の国における商標です。 Microsoft および Windows は、米国 Microsoft Corporation の米国およびその他の国におけ る商標または登録商標です。DisplayPort™ および DisplayPort™ロゴは、米国 Video Electronics Standards Association(VESA)が所 有する米国およびその他の国における商標 です。Miracast®は、Wi-Fi Alliance の商標また は登録商標です。 本書の内容は、将来予告なしに変更される ことがあります。HP 製品およびサービスに 関する保証は、当該製品およびサービスに 付属の保証規定に明示的に記載されている ものに限られます。本書のいかなる内容 も、当該保証に新たに保証を追加するもの ではありません。本書に記載されている製 品情報は、日本国内で販売されていないも のも含まれている場合があります。本書の 内容につきましては万全を期しております が、本書の技術的あるいは校正上の誤り、 省略に対して責任を負いかねますのでご了 承ください。 改訂第 5 版:2020 年 1 月 初版:2018 年 8 月 製品番号:L38990-296 製品についての注意事項 ソフトウェア条項 このガイドでは、ほとんどの製品に共通の 機能について説明します。一部の機能は、 お使いのコンピューターでは使用できない 場合があります。 このコンピューターにプリインストールさ れている任意のソフトウェア製品をインス トール、複製、ダウンロード、またはその 他の方法で使用することによって、お客様 は HP 使用許諾契約(EULA)の条件に従うこ とに同意したものとみなされます。これら のライセンス条件に同意されない場合、未 使用の完全な製品(付属品を含むハード ウェアおよびソフトウェア)を 14 日以内に 返品し、販売店の返金方針に従って返金を 受けてください。 Windows のエディションまたはバージョン によっては、一部の機能を使用できない場 合があります。システムで Windows の機能 を最大限に活用するには、アップグレード されたハードウェアや別売のハードウェ ア、ドライバーやソフトウェア、または BIOS の更新が必要になる場合があります。 Windows 10 は自動的に更新され、自動更新 は常に有効になっています。更新中にプロ バイダー料金がかかったり追加要件が適用 されたりすることがあります。詳しくは、 http://www.microsoft.com/ を参照してくだ さい。 最新版のユーザー ガイドを確認するには、 HP のサポート Web サイト、 https://support.hp.com/jp-ja/ にアクセスし、 説明に沿ってお使いの製品を探します。 [ユーザー ガイド]を選択します。 より詳しい情報が必要な場合またはコン ピューターの代金の全額返金を要求する場 合は、販売店に問い合わせてください。 安全に関するご注意 警告!低温やけどをするおそれがありますので、ひざなどの体の上にコンピューターを置いて使用し たり、肌に直接コンピューターが触れている状態で長時間使用したりしないでください。肌が敏感な 方は特にご注意ください。また、コンピューターが過熱状態になるおそれがありますので、コン ピューターの通気孔をふさいだりしないでください。コンピューターが過熱状態になると、やけどや コンピューターの損傷の原因になる可能性があります。コンピューターは、硬く水平なところに設置 してください。通気を妨げるおそれがありますので、隣にプリンターなどの表面の硬いものを設置し たり、枕や毛布、または衣類などの表面が柔らかいものを敷いたりしないでください。また、外部電 源アダプターの動作中に長時間外部電源アダプターを皮膚、または枕や毛布、衣類などの表面が柔ら かいものに接触させないでください。お使いのコンピューターおよび外部電源アダプターは、この製 品に適用される安全規格で定められた、ユーザーが触れる表面の温度に関する規格に適合していま す。 iii iv 安全に関するご注意 プロセッサの構成設定(一部の製品のみ) 重要:一部の製品は、インテル®Pentium®プロセッサー N35xx/N37xx シリーズまたはインテル Celeron® プロセッサー N28xx/N29xx/N30xx/N31xx シリーズおよび Windows®オペレーティング システムで構成 されています。お使いのコンピューターが説明のとおりに構成されている場合は、msconfig.exe で 4 または 2 に設定されているプロセッサの構成を、1 に変更しないでください。変更すると、コンピュー ターが再起動しなくなります。元の設定に戻すには、出荷時設定の復元が必要になります。 v vi プロセッサの構成設定(一部の製品のみ) 目次 1 お使いになる前に ......................................................................................................................................... 1 最適な使用方法 .................................................................................................................................................... 1 安全で快適に使用するために ............................................................................................................................ 1 「知りたい/困った」を調べるには .................................................................................................................... 3 2 コンピューターの概要 .................................................................................................................................. 5 ハードウェアの確認 ............................................................................................................................................ 5 ソフトウェアの確認 ............................................................................................................................................ 5 コンピューターのセットアップ ........................................................................................................................ 6 3 ネットワークへの接続 .................................................................................................................................. 9 無線ネットワークへの接続 ................................................................................................................................ 9 有線ネットワーク(LAN)への接続(一部の製品のみ) ........................................................................... 13 4 エンターテインメント機能を楽しむ ........................................................................................................... 14 カメラの使用 ..................................................................................................................................................... 14 オーディオの使用 ............................................................................................................................................. 14 動画の視聴 ......................................................................................................................................................... 15 データ転送の使用 ............................................................................................................................................. 21 5 画面の操作 ................................................................................................................................................. 22 タッチ ジェスチャの使用(一部の製品のみ) ............................................................................................. 22 キーボードおよびマウスの使用 ..................................................................................................................... 22 6 コンピューターのメンテナンス .................................................................................................................. 25 パフォーマンスの向上 ..................................................................................................................................... 25 プログラムおよびドライバーの更新 ............................................................................................................. 26 コンピューターの清掃 ..................................................................................................................................... 27 コンピューターの持ち運びまたは送付 ......................................................................................................... 29 7 コンピューターと情報の保護 ..................................................................................................................... 31 コンピューターのセキュリティ機能 ............................................................................................................. 31 vii 8 トラブルシューティング ............................................................................................................................ 33 コンピューターが起動しない ......................................................................................................................... 33 電源 ..................................................................................................................................................................... 34 モニター(一部の製品のみ) ......................................................................................................................... 34 キーボードおよびマウス(有線) ................................................................................................................. 35 キーボードおよびマウス(無線) ................................................................................................................. 35 スピーカーおよびサウンド ............................................................................................................................. 36 インターネット アクセス ................................................................................................................................. 36 ソフトウェアのトラブルシューティング ..................................................................................................... 37 9 [HP PC Hardware Diagnostics]の使用 ............................................................................................................ 39 Windows 版の[HP PC Hardware Diagnostics]の使用(一部の製品のみ) ..................................................... 39 UEFI 版の[HP PC Hardware Diagnostics]の使用 ................................................................................................ 41 [Remote HP PC Hardware Diagnostics UEFI]設定の使用(一部の製品のみ) ............................................... 43 10 バックアップおよび復元 .......................................................................................................................... 45 情報のバックアップおよびリカバリ メディアの作成 ................................................................................. 45 復元およびリカバリ ......................................................................................................................................... 46 11 仕様 .......................................................................................................................................................... 48 動作仕様 ............................................................................................................................................................. 48 12 静電気対策 ............................................................................................................................................... 49 13 ユーザー サポート .................................................................................................................................... 50 HP とユーザー サポート ................................................................................................................................... 50 標準および法令 ................................................................................................................................................. 52 ユーザー サポートに関する役立つリソースおよびリンク ......................................................................... 53 HP のサポート窓口へのお問い合わせ ............................................................................................................ 54 14 サポート情報 ............................................................................................................................................ 55 サポートを受けるには ..................................................................................................................................... 55 ヘルプとサポート ............................................................................................................................................. 56 カスタマー サポートに修理を依頼する場合 ................................................................................................. 56 ハードウェアをアップグレードする前に ..................................................................................................... 56 索引 ............................................................................................................................................................... 57 viii 1 お使いになる前に このコンピューターは、ビジネスのシーンでもエンターテインメントのシーンでも存分に活用できる ように設計されたパワフルなツールです。この章では、セットアップ後の最適な使用方法、コン ピューターを使ってできる楽しいこと、安全で快適に使用するための注意事項、および HP が提供す るさまざまな情報の入手方法などについて説明しています。 最適な使用方法 最大限に活用するため、コンピューターのセットアップおよび登録が終了したら、以下の操作を行う ことをおすすめします。 ● リカバリ メディアを作成して、ハードディスク ドライブをバックアップします。45 ページの 「バックアップおよび復元」を参照してください。 ● 有線ネットワークまたは無線ネットワークに接続します。詳しくは、9 ページの「ネットワー クへの接続 」を参照してください。 ● コンピューターのハードウェアおよびソフトウェアについて確認します。詳しくは、 5 ページの「コンピューターの概要」および14 ページの「エンターテインメント機能を楽し む」を参照してください。 安全で快適に使用するために HP では、長く使用できる高品質の製品を提供できるよう取り組んでいます。また、ユーザーの安全性 および快適性にも配慮しています。 コンピューターを使用しているときは、眼精疲労を防ぎ、筋肉の緊張および疲労を和らげるために、 1 時間おきに休憩を取るようにしてください。 1. 両腕を脇に垂らしてリラックスさせます。 2. 頭を少し前に傾けて首を伸ばします。 3. この姿勢を 5 秒間保ちます。 4. 両腕を脇に垂らしてリラックスさせたままにします。 5. 頭を横に向け、この姿勢を 5 秒間保ちます。 6. 反対側にも、同じ動作を繰り返します。 7. 両腕を脇に垂らしてリラックスさせたままにします。 8. 前を向いたまま頭を右肩の方に傾け、この姿勢を 5 秒間保ちます。 9. 下を向きながら頭をゆっくりまっすぐに戻します。 10. 反対側にも、同じ動作を繰り返します。 安全で快適に使用するための他の方法については、『快適に使用していただくために』をお読みくだ さい。このガイドは、HP の Web サイト、http://www.hp.com/ergo/ (英語サイト)から[日本語]を選択 することで表示できます。 最適な使用方法 1 フリッカーフリー テクノロジの利点 (一部の製品のみ) ちらつきのない(フリッカーフリー)ディスプレイ テクノロジを搭載したモニターは、眼精疲労、乾 燥、かゆみ、および炎症を軽減するために役立ちます。このテクノロジを使用すると、スプレッド シートの作業、ゲーム、または動画の再生などを快適に行うことができます。 低ブルー ライト モードの調整(一部の製品のみ) モニターのブルー ライトの発光を減らすと、ブルー ライトによる目の疲労が軽減されます。HP 製コ ンピューターにはブルー ライトの発光を減らして、画面上でコンテンツを読むときの刺激を低減する ための設定が用意されています。見やすくなるようにモニターのライトを調整するには、以下の操作 を行います。 1. [HP Display Control](HP ディスプレイ コントロール)アプリを開きます。 2. 設定を選択します。 ● 低ブルー ライト:TUV 認証済み。ブルー ライトを少なくして目の快適性を高めます。 ● 夜間:ブルー ライトの発光が最も少なくなるように調整して、睡眠への影響を軽減します。 ● 読書:ブルー ライトおよび輝度を室内表示用に最適化します。 警告!操作する人の健康を損なわないようにするため、『快適に使用していただくために』をお読み ください。このガイドは、HP の Web サイト、http://www.hp.com/ergo/ (英語サイト)から[日本語]を 選択することで表示できます。正しい作業環境の整え方や、作業をするときの正しい姿勢、および健 康上/作業上の習慣について説明しており、さらに、重要な電気的/物理的安全基準についての情報も 提供しています。 モニターの輝度の工場出荷時設定への復元(一部の製品のみ) [HP Display Control](HP ディスプレイ コントロール)アプリケーションを使用すると、モニターの輝 度を工場出荷時に設定されていた元の設定に復元できます。初期設定の輝度に戻すには、以下の操作 を行います。 2 1. [HP Display Control]アプリを開きます。 2. [詳細]を選択します。 3. [サポート]を選択します。 4. [出荷時設定にリセット]を選択します。 第 1 章 お使いになる前に 「知りたい/困った」を調べるには 表 1-1 「知りたい/困った」を調べるには 作業 ● 説明 コンピューターのセットアップ 『セットアップ手順』または『コンピューターの準備』ポスター または 5 ページの「コンピューターの概要」を参照してください ● インターネットへの接続 9 ページの「ネットワークへの接続 」を参照してください ● 工場出荷時設定への復元 45 ページの「バックアップおよび復元」を参照してください ● コンピューターの機能の使用に関 するハウツー ビデオの表示 詳しくは、http://www.hp.com/supportvideos/ (英語サイト)を参照してください ● Windows オペレーティング システ 以下の操作を行って、[Get Help](ヘルプの表示)アプリを開きます ムの使用方法の学習 ▲ [スタート]ボタン→[Get Help]アプリの順に選択します Windows のパスワード情報の検索 ● ● ドライバー更新プログラムへのリ ンクの検索 ● よくある質問の表示 ● コンピューターのハードウェアと ソフトウェアに関する最も一般的 な問題のトラブルシューティング ● お使いのモデルのコンピューター お使いの製品の最新版のガイド等を確認するには、HP のサポート Web サイト、 用の電子ユーザー ガイドと仕様の https://support.hp.com/jp-ja/ にアクセスし、説明に沿ってお使いの製品を探しま 検索 す。[ユーザー ガイド]を選択します ● 部品の注文、および詳細なトラブ ルシューティングのヘルプ情報の 検索 ● コンピューターのコンポーネント のアップグレードまたは交換 ● テレビへの接続(一部の製品のみ) ● コンピューターのメンテナンス 33 ページの「トラブルシューティング」を参照してください 日本でのサポートについては、https://support.hp.com/jp-ja/ を参照してください。 日本以外の国や地域でのサポートについては、http://welcome.hp.com/ country/us/en/wwcontact_us.html (英語サイト)から該当する国や地域、または 言語を選択してください [HP Support Assistant]は、自動更新、診断ツール、およびアシスタント機能によっ てコンピューターのパフォーマンスを維持し、問題をすばやく解決します ▲ タスクバーの検索ボックスで、「support」と入力し、[HP Support Assistant]アプリを選択します または ▲ タスクバーにある疑問符のアイコンを選択します または 25 ページの「コンピューターのメンテナンス」を参照してください ● 規定および安全に関する注意事項 『規定、安全、および環境に関するご注意』 の検索 このガイドを表示するには、以下の操作を行います ▲ タスクバーの検索ボックスで「HP Documentation」と入力して[HP Documentation](HP ドキュメント)を選択します 「知りたい/困った」を調べるには 3 表 1-1 「知りたい/困った」を調べるには (続き) 作業 ● 説明 人間工学的情報の検索 『快適に使用していただくために』 このガイドを表示するには、以下の操作を行います ▲ タスクバーの検索ボックスで「HP Documentation」と入力して[HP Documentation]を選択します または ▲ http://www.hp.com/ergo/ (英語サイト)から[日本語]を選択します 重要:最新バージョンのユーザー ガイドを参照するには、インターネットに 接続する必要があります ● コンピューターの保証情報の検索 限定保証規定* 日本向けの日本語モデルに適用される HP 限定保証規定は、製品に付属の小冊子、 『サポート ガイド(保証規定)』に記載されています * HP 限定保証規定は、国や地域によっては、お使いのコンピューターに収録されているドキュメントまたは製品に付属の CD や DVD に収録されているドキュメントに示されています。日本向けの日本語モデル製品には、保証内容を記載した小冊 子、 『サポート ガイド(保証規定)』が付属しています。また、日本以外でも、印刷物の保証規定が製品に付属している国 や地域もあります。保証規定が印刷物として提供されていない国または地域では、コピーを入手できます。 http://www.hp.com/go/orderdocuments/ でオンラインで申し込むか、アジア太平洋地域で購入された製品については、POD, PO Box 161, Kitchener Road Post Office, Singapore 912006 宛てに郵送でも申し込めます。その場合は、お使いの製品名、およ びお客様のお名前、お電話番号、ご住所をご明記ください。 4 第 1 章 お使いになる前に 2 コンピューターの概要 ハードウェアの確認 このコンピューターは最高級レベルのコンポーネントを備えています。この章では、各部の詳細、場 所、およびその機能について説明します。 どのようなハードウェアがコンピューターに取り付けられているかを調べるには、以下の操作を行い ます。 ▲ タスクバーの検索ボックスで「デバイス マネージャー」と入力して、[デバイス マネージャー] アプリを選択します。 コンピューターに取り付けられているすべてのデバイスの一覧が表示されます。 システムのハードウェア コンポーネントおよびシステム BIOS のバージョン番号に関する情報を確認 するには、Fn + Esc キーを押します(一部の製品のみ)。 ソフトウェアの確認 ソフトウェアは、製品によって異なる場合があります。コンピューターにインストールされているソ フトウェアを確認するには、以下の操作を行います。 ▲ [スタート]ボタンを右クリックし、[アプリと機能]を選択します。 注記:ソフトウェアによっては表示されないものもあります。また、ソフトウェアの追加方法は、オ ペレーティングシステムやソフトウェアによって異なります。 ハードウェアの確認 5 コンピューターのセットアップ 警告!感電や装置の損傷を防ぐため、必ず以下の注意事項を守ってください。 ● 水、ほこり、湿気、油煙などの多い場所に設置しないでください。これらの環境要因によって、 コンピューター内部の温度が上昇して、火災や感電の原因となることもあります。 ● 必ず電源コードのアース端子を使用してアース(接地)してください。アース端子は、製品を安 全に使用するための重要な装置です。 ● 電源コードは常に、装置の近くの手が届きやすい場所にある電源コンセントに接続してくださ い。 ● 製品への外部電源の供給を完全に遮断して待機電力をカットするには、電源を切った後、電源コ ンセントから電源コードのプラグを抜いてください。 ● レーザー光を直接浴びないようにするため、CD ドライブまたは DVD ドライブを分解しないでく ださい。 ● 電源装置は、コンピューターを購入した国/地域に対応するよう事前に設定されています。他の 国/地域で使用する場合は、電源コンセントにコンピューターのプラグを差し込む前に、その国/ 地域の電圧条件を調べてください。 操作する人の健康を損なわないようにするため、『快適に使用していただくために』をお読みくださ い。このガイドを表示するには、http://www.hp.com/ergo/ (英語サイト)から[日本語]を選択します。 1. コンピューターは、本体の周囲に十分な間隔を空け、通気孔が塞がれないような場所に置いてく ださい。ケーブルは、通路上、家具の下、または踏まれるような場所に敷設しないでください。 注記:光沢のあるモニターは、光を反射することがあります。反射を抑えるには、モニターの位 置、照明の状態、または見る角度を調整します。 2. モニター、コンピューター、オプション製品などのあらゆる電源コードを無停電電源機能(UPS) に接続する場合は、電力サージ保安器を使用することをおすすめします。コンピューターで TV チューナー、モデム接続、または電話接続を使用する場合は、それらの信号入力でもサージ保安 器を使用してコンピューターを保護します。テレビ ケーブルまたは電話回線コードをサージ保 安器に接続してから、コンピューターにサージ保安器を接続します。 3. コンピューターの電源を入れ、画面の説明に沿って操作します。 4. お使いの製品の最新版のガイド等を確認するには、HP のサポート Web サイト、 https://support.hp.com/jp-ja/ にアクセスし、説明に沿ってお使いの製品を探します。[ユーザー ガ イド]を選択します。 5. 追加の印刷物や最新情報が梱包箱に入っていないか確認します。 コンピューターの初回セットアップを完了すると、ハードウェア デバイスまたはソフトウェアを追加 できます。お使いのコンピューター用にハードウェアやソフトウェアを購入する前に、それらの製品 について、オペレーティング システム、メモリ、その他の要件の一覧を確認します。新しいソフト ウェアをインストールするには、ソフトウェアの製造販売元の説明に沿って操作します。 注記:ライセンスのあるオリジナルのソフトウェアのみを使用してください。不正にコピーされたソ フトウェアをインストールすると、動作が不安定になったり、コンピューターがウィルスに感染した り、違法行為を問われたりする危険性があります。 注記:セキュリティ機能に抑止効果はありますが、盗難、誤った取り扱い、またはソフトウェアによ る攻撃を完全に防ぐものではありません。 6 第 2 章 コンピューターの概要 コンピューターのシャットダウン 重要:コンピューターをシャットダウンすると、保存されていない情報は失われます。必ず作業中の データを保存してからコンピューターをシャットダウンしてください。 [シャットダウン]コマンドはオペレーティング システムを含む開いているすべてのプログラムを終了 し、ディスプレイおよびコンピューターの電源を切ります。 以下の場合は、コンピューターをシャットダウンします。 ● コンピューター内部の部品に触れる必要がある場合 ● USB ポート、ビデオ コネクタ、ヘッドフォン コネクタ、またはマイク コネクタ以外のコネクタ に外付けハードウェア デバイスを接続する場合 ● コンピューターを長期間使用せず、外部電源から切断する場合 電源ボタンでコンピューターの電源を切ることもできますが、Windows の[シャットダウン]コマンド を使用した以下の手順をおすすめします。 注記:コンピューターがスリープまたは休止状態の場合は、まず電源ボタンを短く押してスリープま たは休止状態を終了してください。 1. 作業中のデータを保存して、開いているすべてのプログラムを閉じます。 2. [スタート]ボタン→[電源]アイコン→[シャットダウン]の順に選択します。 コンピューターが応答しなくなり、上記のシャットダウン手順を使用できない場合は、以下の操作を 記載されている順に試みて緊急シャットダウンを行います。 ● Ctrl + Alt + Delete キーを押してから、[電源]アイコン→[シャットダウン]の順に選択します。 ● 電源ボタンを 10 秒程度押したままにします。 ● コンピューターを外部電源から切り離します。 USB ポート お使いのコンピューターには、以下の種類の USB ポートが 1 つまたは複数装備されている場合があり ます。 表 2-1 USB ポートおよび説明 項目 説明 USB ポート コンピューターの電源が入っているときに USB デバイスを接 続して、データ転送を行ったり、一部の製品では、小型のデバ イスを充電したりします USB ポート(充電機能付き) USB デバイスを接続して、高速データ転送を行ったり、小型の デバイスを充電したりします USB SuperSpeed ポート コンピューターの電源が入っているときに USB デバイスを接 続して、高速データ転送を行ったり、一部の製品では、小型の デバイスを充電したりします コンピューターのセットアップ 7 表 2-1 USB ポートおよび説明 (続き) 項目 説明 USB SuperSpeed Plus ポート コンピューターの電源が入っているときに USB デバイスを接 続して、高速データ転送を行ったり、一部の製品では、小型の デバイスを充電したりします USB Type-C ポート コンピューターの電源が入っているときに USB デバイスを接 続して、データ転送を行ったり、一部の製品では、小型のデバ イスを充電したりします または 注記:別売のケーブルやアダプター、またはその両方が必要な 場合があります USB Type-C SuperSpeed ポート コンピューターの電源が入っているときに USB デバイスを接 続して、高速データ転送を行ったり、一部の製品では、小型の デバイスを充電したりします 注記:別売のケーブルやアダプター、またはその両方が必要な 場合があります USB Type-C SuperSpeed Plus ポート コンピューターの電源が入っているときに USB デバイスを接 続して、高速データ転送を行ったり、一部の製品では、小型の デバイスを充電したりします 注記:別売のケーブルやアダプター、またはその両方が必要な 場合があります または USB Type-C Thunderbolt™ポート USB デバイスを接続して、高速データ転送を行ったり、小型の デバイスを充電したりします および USB Type-C コネクタのあるディスプレイを接続して、 DisplayPort™信号を出力します 注記:お使いのコンピューターは、Thunderbolt ドッキング ス テーションもサポートしている場合があります 注記:別売のケーブルやアダプター、またはその両方が必要な 場合があります USB Type-C SuperSpeed ポートおよ コンピューターの電源が入っているときに USB デバイスを接 び DisplayPort 続して、高速データ転送を行ったり、一部の製品では、小型の デバイスを充電したりします 注記:別売のケーブルやアダプター、またはその両方が必要な 場合があります および USB Type-C ポートのある DisplayPort デバイスを接続して、 ディスプレイに出力します 8 第 2 章 コンピューターの概要 3 ネットワークへの接続 お使いのコンピューターはどこへでも持ち運べます。ただし自宅にいるときでも、コンピューターを 有線または無線ネットワークに接続して使用すれば、世界中を検索して何百万もの Web サイトの情報 にアクセスできます。この章では、ネットワークで世界と接続する方法について説明します。 無線ネットワークへの接続 お買い上げいただいたコンピューターには、以下の無線デバイスが 1 つ以上内蔵されている場合があ ります。 ● 無線 LAN デバイス:会社の事務所、自宅、および公共の場所(空港、レストラン、コーヒーショッ プ、ホテル、大学など)で、コンピューターを無線ローカル エリア ネットワーク(一般に、WiFi ネットワーク、無線 LAN、WLAN と呼ばれます)に接続します。お使いのコンピューターの無 線 LAN デバイスは、無線ルーターまたは無線アクセス ポイントと通信します。 ● HP モバイル ブロードバンド モジュール:より範囲が広い無線ワイド エリア ネットワーク(無線 WAN)での無線接続を実現します。モバイル ネットワーク事業者は、地理的に広い範囲に基地局 (携帯電話の通信塔に似ています)を設置し、県や地域、場合によっては国全体にわたってサー ビスエリアを効率的に提供します。 ● Bluetooth®デバイス:他の Bluetooth 対応デバイス(コンピューター、電話機、プリンター、ヘッ ドセット、スピーカー、カメラなど)に接続するためのパーソナル エリア ネットワーク(PAN) を確立します。PAN では、それぞれのデバイスが他のデバイスと直接通信するため、デバイス間 の距離を比較的近くする必要があります(通常は約 10 m 以内)。 無線コントロールの使用 以下の 1 つまたは複数の機能を使用して、コンピューター本体の無線デバイスを制御できます。 ● 機内モード キー(「無線ボタン」または「無線キー」とも呼ばれます) ● オペレーティング システムの制御機能 機内モード キー コンピューターには機内モード キー、1 つまたは複数の無線デバイス、1 つまたは 2 つの無線ランプ があります。出荷時の設定では、コンピューターのすべての無線デバイスが有効になっています。 無線ランプは、無線デバイスの全体的な電源の状態を表すものであり、個々のデバイスの状態を表す ものではありません。 無線ネットワークへの接続 9 オペレーティング システムの制御機能 オペレーティング システムの制御機能である[ネットワークと共有センター]では、接続またはネット ワークのセットアップ、ネットワークへの接続、およびネットワークの問題の診断と修復が行えま す。 [ネットワークと共有センター]にアクセスするには、以下の操作を行います。 ▲ タスクバーのネットワーク ステータス アイコンを右クリックして、[ネットワークとインター ネットの設定を開く]を選択します。 または ▲ タスクバーのネットワーク ステータス アイコンを選択して、[ネットワークとインターネットの 設定]を選択します。 無線 LAN への接続 注記:自宅でインターネット アクセスをセットアップするには、インターネット サービス プロバイ ダー(ISP)のアカウントを設定する必要があります。インターネット サービスの申し込みおよびモ デムの購入については、利用する ISP に問い合わせてください。ほとんどの ISP が、モデムのセット アップ、無線ルーターをモデムに接続するためのネットワーク ケーブルの取り付け、インターネット サービスのテストなどの作業に関するサポートを提供しています。 無線 LAN に接続するには、以下の操作を行います。 1. 無線 LAN デバイスがオンになっていることを確認します。 2. タスクバーのネットワーク ステータス アイコンを選択して、利用可能なネットワークのどれか に接続します。 無線 LAN がセキュリティ設定済みの無線 LAN である場合は、セキュリティ コードの入力を求め るメッセージが表示されます。コードを入力し、[次へ]を選択して接続を完了します。 注記:無線 LAN が一覧に表示されない場合は、無線ルーターまたはアクセス ポイントの範囲外 にいる可能性があります。 注記:接続したい無線 LAN が表示されない場合は、以下の操作を行います。 1. タスクバーのネットワーク ステータス アイコンを右クリックして、[ネットワークとイン ターネットの設定を開く]を選択します。 または タスクバーのネットワーク ステータス アイコンを選択して、[ネットワークとインターネッ トの設定]を選択します。 2. [ネットワーク設定の変更]セクションで、[ネットワークと共有センター]を選択します。 3. [新しい接続またはネットワークのセットアップ]を選択します。 [接続オプションの一覧]が表示され、手動で検索してネットワークに接続したり、新しい ネットワーク接続を作成したりなどの操作を選択できます。 3. 画面の説明に沿って操作し、接続を完了します。 接続完了後、タスクバーの右端にあるネットワーク ステータス アイコンをクリックすると、接続の名 前およびステータスを確認できます。 注記:動作範囲(無線信号が届く範囲)は、無線 LAN の実装、ルーターの製造元、および壁や床など の建造物やその他の電子機器からの干渉に応じて異なります。 10 第 3 章 ネットワークへの接続 HP モバイル ブロードバンドの使用(一部の製品および一部の国や地域のみ) HP モバイル ブロードバンド コンピューターは、モバイル ブロードバンド サービスをあらかじめサ ポートしています。この新しいコンピューターでモバイル事業者のネットワークを使用すると、無線 LAN スポットなしで、インターネットへの接続、電子メールの送信、および企業ネットワークへの接 続が可能になります。 モバイル ブロードバンド サービスを有効にするには、HP モバイル ブロードバンド モジュールの IMEI 番号または MEID 番号のどちらか、またはその両方が必要な場合があります。番号は、コンピュー ターの裏面、バッテリ ベイ内、底面カバーの裏面、またはディスプレイの背面のラベルに印刷されて いる場合があります。 または 1. タスクバーのネットワーク ステータス アイコンを選択します。 2. [ネットワークとインターネットの設定]を選択します。 3. [ネットワークとインターネット]セクションで、[携帯ネットワーク]→[詳細オプション]の順に選 択します。 モバイル ネットワーク事業者によっては、SIM(Subscriber Identity Module)カードが必要な場合があ ります。SIM カードには、PIN(個人識別番号)やネットワーク情報など、ユーザーに関する基本的な 情報が含まれています。一部のコンピューターでは、SIM カードがあらかじめ装着されています。SIM カードがあらかじめ装着されていない場合、SIM カードはコンピューターに付属の HP モバイル ブ ロードバンドの説明書に付属しているか、モバイル ネットワーク事業者から別途入手できることがあ ります。 HP モバイル ブロードバンドに関する情報や、推奨されるモバイル ネットワーク事業者のサービスを 有効にする方法については、コンピューターに付属している HP モバイル ブロードバンド情報を参照 してください。 GPS の使用(一部の製品のみ) お使いのコンピューターには、GPS(Global Positioning System)デバイスが内蔵されている場合があり ます。GPS 搭載システムには、GPS 衛星から位置、速度、および方角に関する情報が送信されます。 GPS を有効にするには、[位置情報]設定で位置情報が有効になっていることを確認してください。 ▲ タスクバーの検索ボックスで「位置」と入力し、[位置情報のプライバシー設定]を選択して、設 定を選択します。 無線ネットワークへの接続 11 Bluetooth 無線デバイスの使用(一部の製品のみ) Bluetooth デバイスによって近距離の無線通信が可能になり、以下のような電子機器の通信手段を従来 の物理的なケーブル接続から無線通信に変更できるようになりました。 ● コンピューター(デスクトップ、ノートブック、タブレット) ● 電話機(携帯、コードレス、スマートフォン) ● イメージング デバイス(プリンター、カメラ) ● オーディオ デバイス(ヘッドセット、スピーカー) ● マウス ● 外付けキーボード Bluetooth デバイスの接続 Bluetooth デバイスを使用する前に、Bluetooth 接続を確立する必要があります。 1. タスクバーの検索ボックスで「Bluetooth」と入力して[Bluetooth とその他のデバイスの設定] を選択します。 2. [Bluetooth]が有効になっていない場合は有効にします。 3. [Bluetooth またはその他のデバイスを追加する]を選択し、[デバイスを追加する]ダイアログ ボッ クスで、[Bluetooth]を選択します。 4. お使いのデバイスを一覧から選択し、画面の説明に沿って操作します。 注記:Bluetooth デバイスの検証が必要な場合は、ペアリング コードが表示されます。追加中の Bluetooth デバイスで画面の説明に沿って操作し、デバイスに表示されているコードがペアリング コードと一致することを確認します。詳しくは、当該デバイスに付属の説明書等を参照してくださ い。 注記:お使いのデバイスが一覧に表示されない場合は、そのデバイスで Bluetooth がオンになってい ることを確認します。デバイスによっては追加の要件がある場合があるため、当該デバイスに付属の 説明書を参照してください。 12 第 3 章 ネットワークへの接続 有線ネットワーク(LAN)への接続(一部の製品のみ) コンピューターを自宅のルーターに無線ではなく直接有線で接続する場合、または会社等の既存の有 線ネットワークに接続する場合は、有線 LAN 接続を使用します。 コンピューターに RJ-45 コネクタがない場合、LAN に接続するには、ネットワーク ケーブルの他に、 ネットワーク コネクタ、別売のドッキング デバイス、または拡張製品が必要です。 ネットワーク ケーブルを接続するには、以下の操作を行います。 1. ネットワーク ケーブルの一方の端をコンピューター本体のネットワーク コネクタに差し込みま す(1)。 2. ネットワーク ケーブルのもう一方の端をデジタル モジュラー コンセントまたはルーターに差し 込みます(2)。 注記:ネットワーク ケーブルに、テレビやラジオからの電波障害を防止するノイズ抑制コア(3) が取り付けられている場合は、コアが取り付けられている方の端をコンピューターに接続しま す。 有線ネットワーク(LAN)への接続(一部の製品のみ) 13 4 エンターテインメント機能を楽しむ お使いのコンピューターをエンターテインメントのハブとして使用して、カメラを使ったソーシャル ネットワーキングを行ったり、音楽の再生や管理をしたり、映画のダウンロードや視聴を行ったりで きます。さらにパワフルなエンターテインメント センターにするには、モニター、プロジェクター、 テレビ、スピーカー、およびヘッドフォンなどの外付けデバイスを接続します。 カメラの使用 お使いのコンピューターには 1 つまたは複数のカメラがあり、仕事や遊びで他のユーザーとやり取り できます。カメラは、前面カメラ、背面カメラ、またはポップアップ カメラです。お使いの製品に備 わっているカメラを確認するには、5 ページの「コンピューターの概要」を参照してください。 ほとんどのカメラで、ビデオ チャットを利用したり、動画を録画したり、静止画像を撮影したりでき ます。一部の製品では、HD(High-Definition)機能、ゲーム用アプリ、または[Windows Hello]などの顔 認識ソフトウェアを利用できます。[Windows Hello]の使用について詳しくは、31 ページのコン ピューターのセキュリティ機能を参照してください。 カメラを使用するには、タスクバーの検索ボックスで「カメラ」と入力して、アプリケーションの一 覧から[カメラ]を選択します。 オーディオの使用 音楽のダウンロードや再生、Web 上のオーディオ コンテンツ(ラジオなど)のストリーミング、オー ディオの録音、オーディオとビデオの組み合わせによるマルチメディアの作成などが可能です。コン ピューターで音楽 CD を再生したり(一部の製品)、外付けオプティカル ドライブを接続して CD を再 生したりできます。オーディオを聴く楽しみを広げるには、スピーカーやヘッドフォンなどの外付け オーディオ デバイスを接続します。 スピーカーの接続 有線のスピーカーをコンピューターに接続する場合は、コンピューターまたはドッキング ステーショ ンの USB ポートまたはオーディオ出力(ヘッドフォン)/オーディオ入力(マイク)コンボ コネクタ に接続します。 無線スピーカーをコンピューターに接続するには、デバイスの製造元の説明書に沿って操作してくだ さい。HD 対応スピーカーをコンピューターに接続するには、19 ページの HDMI オーディオの設定を 参照します。スピーカーを接続する前に、音量設定を下げます。 ヘッドフォンの接続 警告!突然大きな音が出て耳を傷めることがないように、音量設定を下げてからヘッドフォン、イヤ フォン、またはヘッドセットを使用してください。安全に関する情報について詳しくは、『規定、安 全、および環境に関するご注意』を参照してください。 このガイドを表示するには、以下の操作を行います。 ▲ 14 タスクバーの検索ボックスで「HP Documentation」と入力して[HP Documentation](HP ド キュメント)を選択します。 第 4 章 エンターテインメント機能を楽しむ 有線のヘッドフォンは、コンピューターの USB ポートまたはオーディオ出力(ヘッドフォン)/オー ディオ入力(マイク)コンボ コネクタに接続できます。 無線のヘッドフォンをコンピューターに接続するには、デバイスの製造元の説明書に沿って操作して ください。 マイクの接続 オーディオを録音するには、コンピューターのマイク コネクタにマイクを接続します。良好な録音結 果を得るため、直接マイクに向かって話し、雑音がないように設定して録音します。 ヘッドセットの接続 警告!突然大きな音が出て耳を傷めることがないように、音量設定を下げてからヘッドフォン、イヤ フォン、またはヘッドセットを使用してください。安全に関する情報について詳しくは、『規定、安 全、および環境に関するご注意』を参照してください。 このガイドを表示するには、以下の操作を行います。 ▲ タスクバーの検索ボックスで「HP Documentation」と入力して[HP Documentation](HP ド キュメント)を選択します。 マイク付きのヘッドフォンはヘッドセットと呼ばれます。有線のヘッドセットは、コンピューターの オーディオ出力(ヘッドフォン)/オーディオ入力(マイク)コンボ コネクタまたは USB ポートに接 続できます。 無線ヘッドセットをコンピューターに接続するには、デバイスの製造元の説明書に沿って操作してく ださい。 サウンド設定の使用 サウンド設定を使用して、システム音量の調整、システム サウンドの変更、またはオーディオ デバイ スの管理を行います。 サウンド設定を表示または変更するには、以下の操作を行います。 ▲ タスクバーの検索ボックスに「コントロール」と入力して、[コントロール パネル]→[ハードウェ アとサウンド]→[サウンド]の順に選択します。 お使いのコンピューターには、Bang & Olufsen、B&O Play 等による高度なサウンド システムが含まれ ている場合があります。そのため、お使いのコンピューターには、お使いのサウンド システムに固有 のオーディオ コントロール パネルで制御できる高度なオーディオ機能が搭載されている場合があり ます。 オーディオ コントロール パネルを使用して、オーディオの設定を表示および調整します。 ▲ タスクバーの検索ボックスに「コントロール」と入力して、[コントロール パネル]→[ハードウェ アとサウンド]の順に選択し、お使いのシステムに固有のオーディオ コントロール パネルを選択 します。 動画の視聴 お使いのコンピューターはパワフルなビデオ デバイスであり、お気に入りの Web サイトの動画のス トリーミングを視聴したり、動画や映画をダウンロードしてネットワークに接続していないときにコ ンピューター上で視聴したりできます。 コンピューターの外部入出力端子のどれかに外付けモニター、プロジェクター、またはテレビを接続 することで、視聴の楽しみが広がります。 動画の視聴 15 重要:外付けデバイスが、正しいケーブルを使用してコンピューター上の正しいコネクタに接続され ていることを確認してください。デバイスの製造元の説明書に沿って操作してください。 USB Type-C 機能の使用について詳しくは、HP のサポート Web サイト、https://support.hp.com/jp-ja/ に アクセスし、説明に沿ってお使いの製品を探してください。 USB Type-C ケーブルを使用した DisplayPort デバイスの接続(一部の製品のみ) 注記:USB Type-C DisplayPort デバイスをコンピューターに接続するには、別売の USB Type-C ケーブル が必要です。 外付けの DisplayPort デバイスの画面にビデオまたは高解像度の出力を表示するには、以下の操作を 行って DisplayPort デバイスを接続します。 1. USB Type-C ケーブルの一方の端をコンピューターの USB SuperSpeed(DisplayPort 対応)ポートに 接続します。 2. ケーブルのもう一方の端を外付けの DisplayPort デバイスに接続します。 3. F4 キーを押すと、表示状態が以下の 4 つの間で切り替わります。 ● PC 画面のみ:コンピューター本体の画面にのみ表示します。 ● 複製:コンピューター本体および外付けデバイスの両方の画面に同時に表示します。 ● 拡張:コンピューター本体および外付けデバイスの両方にわたって画像を拡張します。 ● セカンド スクリーンのみ:外付けデバイスの画面にのみ表示します。 F4 キーを押すたびに、表示状態が切り替わります。 注記:最適な状態で使用するには、以下の操作を行って外付けデバイスの解像度を上げてくださ い(特に[拡張]オプションを選択した場合)。[スタート]ボタン→[設定]→[システム]の順に選択し ます。[ディスプレイ]で、適切な解像度を選択して、[変更の維持]を選択します。 16 第 4 章 エンターテインメント機能を楽しむ USB Type-C ケーブルを使用した Thunderbolt デバイスの接続(一部の製品のみ) 注記:USB Type-C Thunderbolt デバイスをコンピューターに接続するには、別売の USB Type-C ケーブ ルが必要です。 外付けの Thunderbolt デバイスの画面にビデオまたは高解像度の出力を表示するには、以下の操作を 行って Thunderbolt デバイスを接続します。 1. USB Type-C ケーブルの一方の端をコンピューターの USB Type-C Thunderbolt ポートに接続しま す。 2. ケーブルのもう一方の端を外付けの Thunderbolt デバイスに接続します。 3. F4 キーを押すと、表示状態が以下の 4 つの間で切り替わります。 ● PC 画面のみ:コンピューター本体の画面にのみ表示します。 ● 複製:コンピューター本体および外付けデバイスの両方の画面に同時に表示します。 ● 拡張:コンピューター本体および外付けデバイスの両方にわたって画像を拡張します。 ● セカンド スクリーンのみ:外付けデバイスの画面にのみ表示します。 F4 キーを押すたびに、表示状態が切り替わります。 注記:最適な状態で使用するには、以下の操作を行って外付けデバイスの解像度を上げてくださ い(特に[拡張]オプションを選択した場合)。[スタート]ボタン→[設定]→[システム]の順に選択し ます。[ディスプレイ]で、適切な解像度を選択して、[変更の維持]を選択します。 動画の視聴 17 VGA ケーブルを使用したビデオ デバイスの接続(一部の製品のみ) 注記:VGA ビデオ デバイスをコンピューターに接続するには、別売の VGA ケーブルが必要です。 コンピューターの表示画面をモニターやプロジェクターなどの外付けの VGA モニターまたはプロ ジェクターに切り替えてプレゼンテーションを行うには、モニターまたはプロジェクターをコン ピューターの VGA コネクタに接続します。 1. モニターまたはプロジェクターとコンピューターの VGA コネクタを、以下の図のように VGA ケーブルで接続します。 2. F4 キーを押すと、表示状態が以下の 4 つの間で切り替わります。 ● PC 画面のみ:コンピューター本体の画面にのみ表示します。 ● 複製:コンピューター本体および外付けデバイスの両方の画面に同時に表示します。 ● 拡張:コンピューター本体および外付けデバイスの両方にわたって画像を拡張します。 ● セカンド スクリーンのみ:外付けデバイスの画面にのみ表示します。 F4 キーを押すたびに、表示状態が切り替わります。 注記:最適な状態で使用するには、以下の操作を行って外付けデバイスの解像度を上げてくださ い(特に[拡張]オプションを選択した場合)。[スタート]ボタン→[設定]→[システム]の順に選択し ます。[ディスプレイ]で、適切な解像度を選択して、[変更の維持]を選択します。 18 第 4 章 エンターテインメント機能を楽しむ HDMI ケーブルを使用したビデオ デバイスの接続(一部の製品のみ) 注記:HDMI デバイスをコンピューターに接続するには、別売の HDMI ケーブルが必要です。 HD 対応のテレビまたはモニターでコンピューターの表示画面を見るには、以下の手順に沿って HD 対 応のデバイスを接続します。 1. HDMI ケーブルの一方の端をコンピューターの HDMI 出力端子に接続します。 注記:HDMI 出力端子の形状は、製品によって異なる場合があります。 2. ケーブルのもう一方の端を HD 対応のテレビまたはモニターに接続します。 3. F4 キーを押すと、表示状態が以下の 4 つの間で切り替わります。 ● PC 画面のみ:コンピューター本体の画面にのみ表示します。 ● 複製:コンピューター本体および外付けデバイスの両方の画面に同時に表示します。 ● 拡張:コンピューター本体および外付けデバイスの両方にわたって画像を拡張します。 ● セカンド スクリーンのみ:外付けデバイスの画面にのみ表示します。 F4 キーを押すたびに、表示状態が切り替わります。 注記:最適な状態で使用するには、以下の操作を行って外付けデバイスの解像度を上げてくださ い(特に[拡張]オプションを選択した場合)。[スタート]ボタン→[設定]→[システム]の順に選択し ます。[ディスプレイ]で、適切な解像度を選択して、[変更の維持]を選択します。 HDMI オーディオの設定 HDMI は、HD 対応のビデオおよびオーディオをサポートするビデオ インターフェイスです。HDMI 対 応のテレビをコンピューターに接続した後、以下の操作を行って HDMI オーディオをオンにできます。 1. タスクバーの右端の通知領域にある[スピーカー]アイコンを右クリックし、[サウンド]を選択し ます。 2. [再生]タブで、接続したテレビに該当するデバイスの名前を選択します。 3. [既定値に設定]→[OK]の順に選択します。 動画の視聴 19 オーディオの再生をコンピューターのスピーカーに戻すには、以下の操作を行います。 1. タスクバーの右端の通知領域にある[スピーカー]アイコンを右クリックし、[サウンド]を選択し ます。 2. [再生]タブで、[スピーカー/ヘッドフォン]を選択します。 3. [既定値に設定]→[OK]の順に選択します。 デュアルモードの DisplayPort ケーブルを使用したデジタル ディスプレイの接 続(一部の製品のみ) 注記:デジタル ディスプレイをコンピューターに接続するには、別売のデュアルモードの DisplayPort (DP - DP)ケーブルが必要です。 デュアルモードの DisplayPort には、高性能なモニターやプロジェクターなどの別売のデジタル ディ スプレイを接続します。デュアルモードの DisplayPort は VGA 外付けモニター コネクタを上回るパ フォーマンスを提供し、デジタル接続の質を向上させます。 1. デュアルモードの DisplayPort ケーブルの一方の端をコンピューターのデュアルモードの DisplayPort に接続します。 注記:DisplayPort 端子の形状は、モデルによって異なります。 2. ケーブルのもう一方の端をデジタル ディスプレイに接続します。 3. F4 キーを押すと、表示状態が以下の 4 つの間で切り替わります。 ● PC 画面のみ:コンピューター本体の画面にのみ表示します。 ● 複製:コンピューター本体および外付けデバイスの両方に同じ画面を同時に表示します。 ● 拡張:コンピューター本体および外付けデバイスの両方にわたって画像を拡張します。 ● セカンド スクリーンのみ:外付けデバイスの画面にのみ表示します。 F4 キーを押すたびに、表示状態が切り替わります。 注記:最適な状態で使用するには、以下の操作を行って外付けデバイスの解像度を上げてくださ い(特に[拡張]オプションを選択した場合)。[スタート]ボタン→[設定]→[システム]の順に選択し ます。[ディスプレイ]で、適切な解像度を選択して、[変更の維持]を選択します。 20 第 4 章 エンターテインメント機能を楽しむ Miracast 対応無線ディスプレイの検出および接続(一部の製品のみ) 使用中のアプリを終了することなく Miracast®対応無線ディスプレイを検出および接続するには、以下 の操作を行います。 以下の操作を行って、Miracast を利用できるようにします。 ▲ タスクバーの検索ボックスに「セカンド スクリーン」と入力し、[セカンド スクリーンに表示す る]を選択します。[ワイヤレス ディスプレイに接続する]を選択し、画面の説明に沿って操作しま す。 データ転送の使用 お使いのコンピューターはパワフルなエンターテインメント デバイスであり、USB デバイスから写 真、動画、および映画を転送してコンピューターで表示できます。 コンピューターの USB Type-C ポートに、携帯電話、カメラ、活動量計、スマートウォッチなどの USB デバイスを接続してコンピューターにファイルを転送することで、活用方法や範囲が広がります。 重要:外付けデバイスが、正しいケーブルを使用してコンピューター上の正しいポートに接続されて いることを確認してください。デバイスの製造元の説明書に沿って操作してください。 USB Type-C 機能の使用について詳しくは、HP のサポート Web サイト、https://support.hp.com/jp-ja/ に アクセスし、説明に沿ってお使いの製品を探してください。 USB Type-C ポートへのデバイスの接続(一部の製品のみ) 注記:USB Type-C デバイスをコンピューターに接続するには、別売の USB Type-C ケーブルが必要で す。 1. USB Type-C ケーブルの一方の端をコンピューターの USB Type-C ポートに接続します。 2. ケーブルのもう一方の端を外付けデバイスに接続します。 データ転送の使用 21 5 画面の操作 以下の方法でコンピューター画面を操作できます。 ● タッチ ジェスチャの使用(一部の製品のみ) ● キーボードおよびマウスの使用 一部のモデルのコンピューターのキーボードには、通常のタスクを実行するための特殊な操作キーま たはホットキー機能も含まれています。 タッチ ジェスチャの使用(一部の製品のみ) 設定、ボタンの構成、クリック速度、およびポインター オプションを変更することで、タッチ ジェス チャをカスタマイズできます。 タスクバーの検索ボックスで、 「コントロール」と入力し、[コントロール パネル]を選択します。[ハー ドウェアとサウンド]を選択します。[デバイスとプリンター]で、[マウス]を選択します。 注記:アプリケーションによっては、一部のタッチ ジェスチャに対応していない場合があります。 キーボードおよびマウスの使用 キーボードおよびマウスを使用すると、入力、項目の選択、スクロールができ、タッチ ジェスチャを 使用する場合と同じ機能の実行が可能です。キーボードを使用すると、操作キーおよびホットキーを 使って特定の機能も実行できます。 ヒント:キーボードの Windows キー を使用すると、開いているアプリケーションや Windows デ スクトップから、スタート画面にすばやく戻ることができます。キーをもう一度押すと、前の画面に 戻ります。 注記:国または地域によっては、キーボードのキーおよび機能がこの項目での説明と異なる場合があ ります。 22 第 5 章 画面の操作 操作キーまたはホットキーの使用 特定のキーやキーの組み合わせを使用して、さまざまな方法ですばやく情報にアクセスしたり、機能 を実行したりできます。 ● 操作キーは、割り当てられている機能を実行します。キーボード上部にある操作キーのアイコン は、各キーに割り当てられている機能を表します。 操作キーを使用するには、そのキーを押したままにします。 ● ホットキーは、Fn キーとその他のキーの組み合わせです。 ホットキーを使用するには、Fn キーを短く押し、次にホットキーの組み合わせの 2 番目のキー を短く押します。 操作キー コンピューターのモデルによっては、お使いのキーボードが以下のキーをサポートしている場合があ ります。 表 5-1 操作キー アイコン 説明 「Windows 10 でヘルプを表示する方法」の Web ページを表示します このキーを押したままにすると、画面輝度が一定の割合で徐々に下がります このキーを押したままにすると、画面輝度が一定の割合で徐々に上がります システムに接続されているディスプレイ間で画面を切り替えます。たとえば、コンピュー ターに外付けモニターを接続している場合は、このキーを繰り返し押すと、コンピュー ター本体のディスプレイ、外付けモニターのディスプレイ、コンピューター本体と外付け モニターの両方のディスプレイのどれかに表示画面が切り替わります キーボードのバックライトのオン/オフを切り替えます(一部の製品のみ)一部の製品で は、キーボードのバックライトの輝度を調整できます。キーを繰り返し押すと、輝度を 「高」 (コンピューターの初回起動時)、 「低」、 「オフ」の順に調整できます。キーボードの バックライト設定を調整した後は、コンピューターの電源を入れるたびにバックライトが 以前の設定に戻ります。操作しない状態が 30 秒続くと、キーボードのバックライトはオ フになります。キーボードのバックライトを再びオンにするには、任意のキーを押しま す。バッテリ電源を節約するには、この機能をオフにします オプティカル ディスクのオーディオの前のトラック、または動画の前のチャプターを再生 します オプティカル ディスクのオーディオまたは動画の再生を開始、一時停止、または再開しま す オプティカル ディスクのオーディオの次のトラックまたは動画の次のチャプターを再生 します オプティカル ディスクのオーディオまたは動画の再生を停止します このキーを押したままにすると、スピーカーの音量が一定の割合で徐々に下がります キーボードおよびマウスの使用 23 表 5-1 操作キー (続き) アイコン 説明 このキーを押したままにすると、スピーカーの音量が一定の割合で徐々に上がります スピーカーの音をミュート(消音)したり元に戻したりします 無線機能のオン/オフを切り替えます 注記:無線接続を確立するには、事前に無線ネットワークがセットアップされている必要 があります 機内モードおよび無線機能のオン/オフを切り替えます 注記:機内モード/無線キーは無線ボタンとも言います 注記:無線接続を確立するには、事前に無線ネットワークがセットアップされている必要 があります 24 第 5 章 画面の操作 6 コンピューターのメンテナンス 定期的なメンテナンスを行うことで、コンピューターを最適な状態に保ちます。この章では、[ディス ク デフラグ]や[ディスク クリーンアップ]などのツールを使用する方法について説明します。また、プ ログラムおよびドライバーの更新方法、コンピューターの清掃手順、およびコンピューターの持ち運 び(または送付)に関する情報も提供します。 パフォーマンスの向上 [ディスク デフラグ]や[ディスク クリーンアップ]などのツールを使用して定期的なメンテナンス作業 を実行することにより、コンピューターのパフォーマンスを向上させることができます。 [ディスク デフラグ]の使用 少なくとも 1 か月に 1 度、[ディスク デフラグ]を使用してハードディスク ドライブのデフラグを行う ことをおすすめします。 注記:SSD(Solid State Drive)では、[ディスク デフラグ]を実行する必要はありません。 [ディスク デフラグ]を実行するには、以下の操作を行います。 1. コンピューターを外部電源に接続します。 2. タスクバーの検索ボックスで、 「デフラグ」または「defragment」と入力し、[ドライブのデフ ラグと最適化]を選択します。 3. 画面に表示される説明に沿って操作します。 詳しくは、[ディスク デフラグ ツール]ソフトウェアのヘルプを参照してください。 [ディスク クリーンアップ]の使用 [ディスク クリーンアップ]を使用すると、ハードディスク ドライブ上の不要なファイルが検出され、 それらのファイルが安全に削除されてディスクの空き領域が増し、より効率よく作業を実行できるよ うになります。 [ディスク クリーンアップ]を実行するには、以下の操作を行います。 1. タスクバーの検索ボックスで、「ディスク」または「disk」と入力し、[ディスク クリーンアッ プ]を選択します。 2. 画面に表示される説明に沿って操作します。 パフォーマンスの向上 25 [HP 3D DriveGuard]の使用(一部の製品のみ) [HP 3D DriveGuard]は、以下のどちらかの場合にドライブを一時停止し、データ要求を中止することに よって、ハードディスク ドライブを保護するシステムです。 ● バッテリ電源で動作しているときにコンピューターを落下させた場合 ● バッテリ電源で動作しているときにディスプレイを閉じた状態でコンピューターを移動した場 合 これらの動作の実行後は、HP 3D DriveGuard によって、短時間でハードディスク ドライブが通常の動 作に戻ります。 注記:内蔵ハードディスク ドライブのみが[HP 3D DriveGuard]によって保護されます。別売のドッキン グ デバイスに取り付けられているハードディスク ドライブや USB ポートに接続されているハード ディスク ドライブは、[HP 3D DriveGuard]では保護されません。 注記:SSD(Solid State Drive)には駆動部品がないため、SSD に[HP 3D DriveGuard]は必要ありません。 [HP 3D DriveGuard]の状態の確認 コンピューターのハードディスク ドライブ ランプの色が変化することによって、メイン ハードディ スク ドライブ ベイ、セカンダリ ハードディスク ドライブ ベイ(一部の製品のみ)のディスク ドライ ブのどちらか、または両方が停止していることを示します。 プログラムおよびドライバーの更新 プログラムおよびドライバーを定期的に更新することをおすすめします。更新によって問題が解決 し、コンピューターで新しい機能やオプションを使用できるようになります。たとえば、古いグラ フィックス コンポーネントは最新のゲーム ソフトウェアで正しく動作しない場合があります。最新 のドライバーがないと、お手持ちの装置を最大限に活用できません。 プログラムおよびドライバーを更新するには、以下のどちらかの方法を選択します。 ● 26 ページの Windows 10 を使用している場合の更新 ● 27 ページの Windows 10 S を使用している場合の更新 Windows 10 を使用している場合の更新 プログラムおよびドライバーを更新するには、以下の操作を行います。 1. タスクバーの検索ボックスで「support」と入力して[HP Support Assistant]アプリを選択しま す。 または タスクバーにある疑問符のアイコンを選択します。 26 2. [自分のノートブック]→[更新]タブ→[更新およびメッセージを確認]の順に選択します。 3. 画面の説明に沿って操作します。 第 6 章 コンピューターのメンテナンス Windows 10 S を使用している場合の更新 プログラムを更新するには、以下の操作を行います。 1. [スタート]→[ストア]または[Microsoft Store]の順に選択します。 2. 検索ボックスの横のアカウント プロフィール画像を選択し、[ダウンロードと更新]を選択しま す。 3. [ダウンロードと更新]ページで、更新の選択を行い、画面の説明に沿って操作します。 ドライバーを更新するには、以下の操作を行います。 1. タスクバーの検索ボックスで「windows update」と入力し、[Windows Update の設定]を選択 します。 2. [更新プログラムのチェック]を選択します。 注記:Windows が新しいドライバーを見つけられない場合は、デバイスの製造元の Web サイトを 参照し、その指示に従ってください。 コンピューターの清掃 コンピューターの定期的な清掃は、汚れ、ほこり、有害な細菌の除去に効果があります。ほとんどの コンピューターの表面は、以下に示す方法で清掃できます。木製部材を使用しているコンピューター の場合は、29 ページの木製部材のお手入れ(一部の製品のみ)を参照してください。 [HP Easy Clean]の使用(一部の製品のみ) [HP Easy Clean]を使用すると、コンピューターの表面を除菌シートで清掃するときに、誤って入力され てしまうことを防げます。このソフトウェアは、キーボード、タッチ スクリーン、タッチパッドなど のデバイスを、コンピューターの表面を清掃している間、あらかじめ設定した時間だけ無効にしま す。 1. [HP Easy Clean]は、以下のいずれかの方法で起動します。 ● [スタート]メニューを選択し、[HP Easy Clean]を選択します。 または ● タスクバーの[HP Easy Clean]アイコンを選択します。 または ● 2. [スタート]を選択し、[HP Easy Clean]タイルを選択します。 これによりデバイスは一定時間無効になるため、除菌シートを使用して、キーボード、ディスプ レイ、タッチパッド、ケースなどを含む、コンピューターの表面を安全に消毒できます。除菌 シートの使用方法については、製造元の説明書を参照してください。 コンピューターの清掃 27 重要:クリーニング用製品がコンピューターに対して安全かどうかわからない場合は、製品に以 下の成分が含まれていないことを確認します。 ● アルコール ● アセトン ● 塩化アンモニウム ● 塩化メチレン ● 炭化水素 ● 石油を原料とする物質(ベンゼン、シンナーなど) 注記:完全に乾くまで、コンピューターを開いたままにしておきます。 3. 表面が乾いたら、以下の操作を行います。 a. 外部 AC 電源を接続します。 b. 別途電源が供給されている外付けデバイスをすべて接続します。 c. コンピューターの電源を入れます。 [HP Easy Clean]がインストールされていないコンピューターからの汚れやほこ りの除去 [HP Easy Clean]がコンピューターにプリインストールされていない場合は、以下の操作を行います。 1. 2. 28 感電やコンポーネントの損傷を防ぐため、コンピューターの電源を切ります。 a. 外部 AC 電源を取り外します。 b. 別途電源が供給されている外付けデバイスをすべて取り外します。 必要に応じて、水で湿らせた柔らかいクロスでコンピューターの外側を拭き、汚れを取り除きま す。 ● クロスとしては、乾いたマイクロファイバーまたはセーム革(油分を含まない、静電気防止 布)、または静電気防止クロスを使用してください。 ● クロスは軽く湿らせるだけで、濡らしすぎないようにしてください。通気孔やその他の開口 部から水が内部に侵入すると、損傷を引き起こすおそれがあります。 ● ペーパー タオルなどの繊維素材は、コンピューターに傷を付ける可能性があるため使用し ないでください。時間がたつにつれて、汚れや洗浄剤がその傷の中に入り込んでしまう場合 があります。 3. コンピューターを使用する場合または除菌シートでさらに清掃する場合は、本体が乾燥してから 行ってください。 4. 清掃が終了して表面が乾いたら、以下の操作を行います。 a. 外部 AC 電源を接続します。 b. 別途電源が供給されている外付けデバイスをすべて接続します。 c. コンピューターの電源を入れます。 第 6 章 コンピューターのメンテナンス 木製部材のお手入れ(一部の製品のみ) 一部の製品には、高品質の木製部材が使われています。すべての天然木材製品と同様に、製品のライ フサイクルを通して最適な状態を保つためには、適切なお手入れと取り扱いが重要です。天然木材の 性質上、製品ごとに木目のパターンが異なったり、わずかな色むらがあったりする場合があります が、これは製品不良ではありません。 ● 木製部材は、乾いた静電気防止マイクロファイバー クロスまたはセーム革で清掃してください。 ● アンモニア、塩素、アセトン、テレビン油、またはその他のミネラル スピリットなどの物質を含 むクリーニング用製品は使用しないでください。 ● 木製部材を日光や湿気に長期間さらさないでください。 ● 木製部材が濡れた場合には、糸くずの出ない吸水性のある柔らかい布を軽く当てて乾かしてくだ さい。 ● 木製部材への色移りや変色の原因となる可能性があるものを接触させないでください。 ● 木製部材に傷を付ける可能性がある鋭利なものやざらざらした面に接触させないでください。 コンピューターの持ち運びまたは送付 コンピューターを持ち運んだり発送したりする必要がある場合は、装置を安全に保持するために以下 の点に注意してください。 ● お使いのコンピューターを持ち運んだり荷物として送ったりする場合は、以下の手順で準備を行 います。 – 外付けドライブ等に情報をバックアップします。 – すべてのディスクおよびすべての外付けメディア カード類を取り出します。 – すべての外付けデバイスを、必要に応じてそれぞれの電源を切ってから取り外します。 – コンピューターをシャットダウンします。 ● バックアップはコンピューターとは別に保管します。 ● 飛行機に乗る場合などは、コンピューターを手荷物として持ち運び、他の荷物と一緒に預けない でください。 重要:ドライブを磁気に近づけないようにしてください。磁気を発するセキュリティ装置には、 空港の金属探知器や金属探知棒が含まれます。空港のベルト コンベアなど機内持ち込み手荷物 をチェックするセキュリティ装置は、磁気ではなく X 線を使用してチェックを行うので、ドライ ブには影響しません。 ● 機内でコンピューターを使用する場合は、機内のアナウンスを聞いて、コンピューターの使用が 許可されている時間を確認してください。機内でのコンピューターの使用を許可するかどうか は航空会社の判断に委ねられます。 ● コンピューターまたはドライブを荷物として送る場合は、緩衝材で適切に梱包し、梱包箱の表面 に「コワレモノ―取り扱い注意」と明記してください。 ● 特定の環境において、無線デバイスの使用が制限されることがあります。たとえば、航空機内、 病院内、爆発物付近、および危険区域内です。コンピューターの無線デバイスの使用に適用され る規定が不明な場合は、コンピューターの電源を入れる前に、使用可能かどうかを確認して許可 を得てください。 コンピューターの持ち運びまたは送付 29 ● コンピューターを持って国外に移動する場合は、以下のことを行ってください。 – 行き先の国または地域のコンピューターに関する通関手続きを確認してください。 – 滞在する国または地域に適応した電源コードを、滞在する国または地域の HP 製品販売店で 購入してください。電圧、周波数、およびプラグの構成は地域によって異なります。 警告!感電、火災、および装置の損傷などを防ぐため、コンピューターを外部電源に接続す るときに、家電製品用に販売されている電圧コンバーターは使用しないでください。 30 第 6 章 コンピューターのメンテナンス 7 コンピューターと情報の保護 お使いのコンピューターには、不正なアクセスからシステムおよびデータを守るための機能が搭載さ れています。以下の説明を参照して、各機能を適切に使用してください。 コンピューターのセキュリティ機能 表 7-1 コンピューターへの脅威およびセキュリティ機能 コンピューターへの脅威 コンピューターの機能 コンピューターまたはユーザー アカウントの不正な使用 ユーザーパスワード パスワードとは、ユーザーが指定する文字列です。コンピューターの情報にアクセス できるようにするには、これらの文字を入力する必要があります または [Windows Hello](一部の製品のみ) 指紋認証システムや赤外線カメラが搭載されている製品では、[Windows Hello]での指紋 登録、顔認証 ID 登録、および PIN 設定が可能です。登録が完了すると、指紋認証シス テム、顔認証 ID、または PIN を使用して Windows にログインできます [Windows Hello]を設定するには、以下の操作を行います 1. [スタート]ボタン→[設定]→[アカウント]→[サインイン オプション]の順に選択し ます 2. パスワードを追加するには、[パスワード]→[追加]の順に選択します 3. [Windows Hello]セクションの[指紋認証]、[顔認証]、または[PIN]で、[セットアッ プ]または[追加]を選択します 4. [開始する]を選択し、画面の説明に沿って指紋または顔の ID を登録したり、PIN を 設定したりします 重要:指紋認証によるログオンのトラブルを回避するため、指紋認証システムで 指紋を登録するときに、指の側面までしっかり登録するようにしてください 注記:PIN の長さに制限はありません。初期設定では半角の数字のみを使用しま す。半角の英字または特殊文字を含めるには、[英字と記号を含める]チェック ボッ クスにチェックを入れます セットアップユーティリティ、 管理者パスワード BIOS 設定、およびその他のシステ ム識別情報への不正なアクセス コンピューターウィルス ウィルス対策ソフトウェア コンピューターにプリインストールされている無料の試用版ウィルス対策ソフトウェ アを使用すると、ほとんどのウィルスを検出および駆除でき、通常、ウィルスの被害 にあった箇所を修復することもできます。試用期間を過ぎた後も新しいウィルスから コンピューターを保護するには、延長サービスを購入します コンピューターのセキュリティ機能 31 表 7-1 コンピューターへの脅威およびセキュリティ機能 (続き) コンピューターへの脅威 コンピューターの機能 データへの不正なアクセスおよ びコンピューターに対して続く 脅威 ファイアウォールソフトウェア ● Windows には、ファイアウォールソフトウェアが含まれています ● コンピューターにプリインストールされているウィルス対策ソフトウェアにも、 ファイアウォールソフトウェアが含まれています Windows の重要なセキュリティ更新 Windows オペレーティング システムの更新 32 第 7 章 コンピューターと情報の保護 8 トラブルシューティング 以下の表に、コンピューターの設置、起動、または使用時に発生する可能性がある問題を掲載し、そ の解決策を提示します。 詳細またはその他のトラブルシューティングのオプションについては、HP のサポート Web サイト、 https://support.hp.com/jp-ja/ にアクセスし、説明に沿ってお使いの製品を探してください。 注記:お使いのコンピューターでモニターまたはプリンターなどの周辺機器の使用中に問題が発生し た場合のトラブルシューティングについては、製品の製造販売元が提供する説明書を参照してくださ い。 コンピューターが起動しない 表 8-1 コンピューターのトラブルおよび解決方法 トラブル 解決方法 ハードディスク ド 1. ライブのエラーに 関するメッセージ が表示される コンピューターを再起動します a. Ctrl + Alt + Delete キーを押します b. [電源]アイコン→[再起動]の順に選択します または 電源ボタンを 10 秒以上押したままにしてコンピューターの電源を切ってから、電源ボタンを押 してコンピューターの電源を入れます コンピューターの 電源が入らない、 または起動しない 2. Windows が起動する場合は、すべての重要データをすぐにバックアップ ハードディスク ドライブ にバックアップします 3. HP のサポート窓口に問い合わせます(Windows が起動する場合も起動しない場合も) コンピューターを電源コンセントに接続しているケーブルが、正しく差し込まれていることを確認し ます。コンピューターの電源装置のランプが緑色に点灯しているはずです。点灯していない場合は、 別の電源コンセントを使用してみてください。それでも問題が解決しない場合は、HP のサポート窓口 にお問い合わせください 電源コンセントの動作電圧がコンピューターの電圧に適していることを確認します 電源コンセントに別の電気装置を接続して、コンセントが正しく機能しているかテストします 可能であれば、コンセントのフィルターおよび安定器を取り外して、電源プラグを直接電源コンセン トに差し込みます すべての周辺機器を取り外します。コンピューターの電源をいったん確実に切るため、10~15 秒程度 電源ボタンを押したままにします。次に、もう一度電源ボタンを押してコンピューターの電源を入れ ます モニター画面に何も表示されない場合は、モニターが正しく接続されていない可能性があります。モ ニターをコンピューターに接続し、電源コードを電源コンセントに差し込んで、モニターの電源を入 れます。34 ページのモニター(一部の製品のみ)を参照してください コンピューターが 応答していない 1. Ctrl + Alt + Delete キーを押します 2. [タスク マネージャー] を選択します 3. 応答していないプログラムを選択して、[タスクの終了]を選択します コンピューターが起動しない 33 表 8-1 コンピューターのトラブルおよび解決方法 (続き) トラブル 解決方法 プログラムを終了しても問題が解決しない場合は、以下の操作を行ってコンピューターを再起動しま す 1. Ctrl + Alt + Delete キーを押します 2. [電源]アイコン→[再起動]の順に選択します または 電源ボタンを 10 秒以上押したままにして、コンピューターの電源を切ります。次に、もう一度電源 ボタンを押してコンピューターの電源を入れます 無効なシステム ドライブの動作が停止したら、オプティカル ディスクをオプティカル ドライブから取り出し、キー ディスク、非シス ボードのスペースキーを押します テム ディスク、ま たはディスク エ ラーに関するメッ セージが表示され る 電源 表 8-2 電源のトラブルおよび解決方法 トラブル 解決方法 電源ボタンを押し てもコンピュー ターの電源が切れ ない コンピューターの電源が切れるまで、電源ボタンを押したままにします。次に、コンピューターの電 源を入れなおします コンピューターが 自動的にシャット ダウンする ● コンピューターが過熱している可能性があります。室温と同じくらいになるまでコンピューター を冷却します ● コンピューターの通気口がふさがれていないことを確認します 注記:お使いのコンピューターに内部ファンがある場合は、内部ファンが動作していることを確 認してください モニター(一部の製品のみ) 表 8-3 モニターのトラブルおよび解決方法 トラブル 解決方法 画面に何も表示され ず、モニターの電源ラ ンプが消灯している モニターの背面にある電源コードと電源コンセントを接続しなおします 画面に何も表示されな い キーボードのスペースキーを押すか、マウスを動かして、画面を再表示します モニターの電源ボタンを押します [スリープ]ボタン(一部の製品のみ)またはキーボードの Esc キーを押して、スリープ モードか ら復帰します 電源ボタンを押し、コンピューターの電源を入れます モニター ケーブルに曲がっているピンがないかどうかを確認します 34 第 8 章 トラブルシューティング 表 8-3 モニターのトラブルおよび解決方法 (続き) トラブル 解決方法 ● 曲がっているピンがある場合は、モニター ケーブルを交換します ● 曲がっているピンがない場合は、モニター ケーブルをコンピューターに接続しなおします 画面上の画像が大きす Windows でモニターの解像度設定を調整します ぎる/小さすぎる、また ▲ [スタート]ボタン→[設定]→[システム]の順に選択します。[ディスプレイ]で、適切な解像度を はぼやけている 選択して、[変更の維持]を選択します 注記:ここに示されている情報の他に、お使いのモニターに付属の説明書も参照してください キーボードおよびマウス(有線) 表 8-4 キーボードおよびマウス(有線)のトラブルと解決方法 トラブル 解決方法 キーボードのコマンド および入力操作がコン ピューターに認識され ない マウスを使用してコンピューターの電源を切ります。キーボードをコンピューターの背面から取 り外して取り付けなおし、コンピューターを再起動します 有線マウスが動作しな い、または検出されな い マウス ケーブルをコンピューターから取り外し、取り付けなおします カーソルがテンキーの 矢印キーの動きに反応 しない キーボードの Num Lock キーを押して Num Lock をオフにし、テンキーの矢印キーが使用できるよ うにします カーソルがマウスの動 きに反応しない 1. Alt + Tab キーを押して、開いているプログラムに移動します 2. Ctrl + S キーを押して、選択されているプログラムで行った変更を保存します(ほとんどす べてのプログラムで、Ctrl + S キーは、保存コマンドのキーボード ショートカットです) 3. 開いているすべてのプログラムで、手順 1~2 を繰り返して変更を保存します 4. 電源ボタンを押してコンピューターの電源を切ります 5. シャットダウンが完了したら、マウス ケーブルをコンピューターの背面から取り外して取り 付けなおし、コンピューターを再起動します それでもマウスが検出されない場合は、コンピューターの電源を切り、マウス ケーブルを取り外 して取り付けなおしてから、コンピューターを再起動します キーボードおよびマウス(無線) 表 8-5 キーボードおよびマウス(無線)のトラブルと解決方法 トラブル 解決方法 無線キーボードやマウ スが動作しない、また は検出されない ● 無線キーボードまたは無線マウスを USB レシーバーの受信範囲内で使用していることを確認 します。受信範囲は、通常の使用時は約 10 m、初回セットアップ時または再同期時は 30 cm 以内です ● マウスがサスペンド モードに入っていないことを確認します。サスペンド モードは、20 分 間操作が行われないと実行されます。マウスを再度有効にするには、マウスの左ボタンをク リックします ● キーボードかマウス、またはその両方のバッテリを交換します キーボードおよびマウス(有線) 35 スピーカーおよびサウンド 表 8-6 スピーカーのトラブルおよび解決方法 トラブル 解決方法 音量が異常に小さい、 または十分でない スピーカーがコンピューター背面のオーディオ出力コネクタ(黒色)に接続されていることを確 認します。(マルチチャンネル スピーカーの場合は、追加のオーディオ コネクタが使用されてい ます)。電源供給機能のないスピーカー(バッテリや専用の電源コードなど専用の電源がないス ピーカー)を使用すると十分な音量が出ません。電源供給機能のないスピーカーを、別途電力が 供給されているスピーカーに交換します 音が出ない 1. タスクバーの検索ボックスで、 「コントロール」と入力し、[コントロール パネル]を選択しま す。[システムとセキュリティ]を選択します 2. [セキュリティとメンテナンス]で、[コンピューターの一般的な問題のトラブルシューティン グ]→[オーディオの再生]の順に選択します 別途電力が供給されているスピーカーが接続されていて、その電源がオンになっていることを確 認します コンピューターの電源を切り、スピーカーを取り外して、取り付けなおします。スピーカーがマ イク コネクタやヘッドフォン コネクタではなく、オーディオ コネクタに接続されていることを確 認します スリープ モードから復帰させるには、[スリープ]ボタン(一部の製品のみ)を押すか、Esc キーを 押します ヘッドフォンがコンピューター(またはスピーカー システム)に接続されている場合は、取り外 します インターネット アクセス 表 8-7 インターネット アクセスのトラブルおよび解決方法 トラブル 解決方法 インターネットに接続 できない 1. タスクバーの右端の通知領域にあるネットワーク ステータス アイコンを右クリックします 2. [問題のトラブルシューティング]を選択します ご利用のインターネット接続の種類に適したケーブルを使用していることを確認します。お使い のコンピューターには、Ethernet ネットワーク アダプター(ネットワーク インターフェイス カー ドまたは NIC とも呼ばれます)が搭載されている場合があります。モデムは標準の電話回線を使 用しますが、ネットワーク アダプターはネットワーク ケーブルを使用してローカル エリア ネッ トワーク(LAN)に接続されます。電話線をネットワーク アダプターに接続しないでください。 また、ネットワーク ケーブルを電話線に接続しないでください。接続するとネットワーク アダプ ターが損傷する場合があります 無線ネットワークの接続ウィザードを実行します 1. タスクバーの検索ボックスに「コントロール」と入力して、[コントロール パネル]を選択し ます。[ネットワークとインターネット]→[ネットワークと共有センター]の順に選択します 2. [ネットワークと共有センター]ウィンドウで、[新しい接続またはネットワークのセットアッ プ]を選択してウィザードを開き、画面の説明に沿って操作します お使いのシステムにアンテナが外付けされている場合は、アンテナを動かしてみます。アンテナ が内蔵されている場合は、コンピューター本体を動かしてみます 後でもう一度接続してみるか、またはご利用のインターネット サービス プロバイダー(ISP)に 問い合わせます 36 第 8 章 トラブルシューティング 表 8-7 インターネット アクセスのトラブルおよび解決方法 (続き) トラブル 解決方法 インターネットに接続 できないがエラー メッセージが表示され ない 1. タスクバーの右端の通知領域にあるネットワーク ステータス アイコンを右クリックします 2. [問題のトラブルシューティング]を選択します 通知領域にネットワー ク接続アイコンがない 1. タスクバーの検索ボックスで、「ネットワーク」と入力し、[ネットワークの問題の識別と修 復]を選択します 2. 画面の説明に沿って操作します ソフトウェアのトラブルシューティング 表 8-8 ソフトウェアのトラブルおよび解決方法 トラブル 解決方法 ソフトウェアの一 般的な問題を解決 するには、右の操 作を行います ● コンピューターの電源を完全に切って入れなおします ● ドライバーを更新します。この表の「デバイス ドライバーの更新」を参照してください ● コンピューターを、ソフトウェアがインストールされる前に使用していた構成に復元します。こ の表の「Microsoft の[システムの復元]」を参照してください ● ソフトウェア プログラムまたはハードウェア ドライバーを再インストールします。この表の「ソ フトウェア プログラムおよびハードウェア ドライバーの再インストール」を参照してください ● ハードディスク ドライブの内容を消去して再フォーマットし、オペレーティング システム、プロ グラム、およびドライバーを再インストールします。このプロセスでは、作成していたすべての データ ファイルが消去されます。45 ページの「バックアップおよび復元」を参照してください ソフトウェア プロ ● グラムの応答が遅 ● い 不要なソフトウェア プログラムを閉じます コンピューターを使用していないときにウィルス スキャンおよびその他のシステム ツールを実 行します 起動アプリケーション(メッセージ ソフトウェアやマルチメディア アプリケーションなど)のロード を停止します 1. タスクバーの検索ボックスで、「msconfig」と入力し、[システム構成]を選択します 注記:管理者のパスワードまたは確認を求められた場合は、パスワードを入力するか、確認を行 います 2. [全般]タブで、[スタートアップのオプションを選択]を選択します 3. [スタートアップ]タブを選択し、[タスク マネージャーを開く]を選択します 4. ロードしないスタートアップ項目を選択し、[適用]を選択します 注記:わからない項目は無効にしないでください 5. コンピューターの再起動を求めるメッセージが表示されたら、[再起動]を選択して再起動します 注記:起動時にロードするプログラムを有効にするには、コンピューターを再起動してこれらの手順 を逆の順序で実行します 重要でないグラフィックス機能を無効にします 1. タスクバーの検索ボックスで、 「エクスプローラー」と入力し、[エクスプローラー]を選択します 2. [PC]を右クリックしてから、[プロパティ]を選択します 3. [システムの詳細設定]を選択します ソフトウェアのトラブルシューティング 37 表 8-8 ソフトウェアのトラブルおよび解決方法 (続き) トラブル 解決方法 注記:管理者のパスワードまたは確認を求められた場合は、パスワードを入力するか、確認を行 います デバイス ドライ バーの更新 4. [詳細設定]タブの[パフォーマンス]の下で、[設定]を選択します 5. [視覚効果]タブで、[パフォーマンスを優先する]を選択し、[OK]を選択します ドライバーを更新するには、また、新しいドライバーで問題が解決されない場合にドライバーの以前 のバージョンに戻すには、以下の操作を行います 1. タスクバーの検索ボックスで、「デバイス マネージャー」と入力し、[デバイス マネージャー]を 選択します 2. 矢印を選択して、更新または元に戻すデバイスの一覧([DVD/CD-ROM ドライブ]など)を展開しま す 3. 目的の項目(HP DVD Writer 640b など)をダブルクリックします 4. [ドライバー] タブを選択します 5. ドライバーを更新する場合は、[ドライバーの更新] を選択し、画面の説明に沿って操作します または ドライバーを以前のバージョンに戻す場合は、[ドライバーを元に戻す]を選択し、画面の説明に 沿って操作します Microsoft の[シス テムの復元] コンピューターにインストールしたソフトウェアが原因と考えられるトラブルが発生した場合は、[シ ステムの復元]を使用して、コンピューターを以前の復元ポイントに戻します。復元ポイントは手動で 設定することもできます 重要:システム リカバリ手順を使用する前に、必ず[システムの復元]を実行してください 詳しい内容および手順については、[Get Help](ヘルプの表示)アプリを参照してください ▲ [スタート]ボタン→[Get Help]アプリの順に選択します ソフトウェア プロ プログラムをアンインストールする前に、再インストールする手段があることを確認してください。 グラムおよびハー 元のソース(ディスクやインターネットなど)で現在も利用できることを確認します ドウェア ドライ 注記:Windows が搭載されていないシステムでは、一部の機能を使用できない場合があります バーの再インス トール プログラムのアンインストールの詳細および手順については、[Get Help]アプリを参照してください ▲ 38 [スタート]ボタン→[Get Help]アプリの順に選択します 第 8 章 トラブルシューティング 9 [HP PC Hardware Diagnostics]の使用 Windows 版の[HP PC Hardware Diagnostics]の使用(一部の製品 のみ) Windows 版の[HP PC Hardware Diagnostics]は、診断テストを実行して、コンピューターのハードウェア が正常に動作しているかどうかを確認できる Windows ベースのユーティリティです。このツールは、 ハードウェア障害を診断するために、Windows オペレーティング システム内で動作します。 Windows 版の[HP PC Hardware Diagnostics]がお使いのコンピューターにインストールされていない場 合は、まず、ダウンロードしてインストールする必要があります。Windows 版の[HP PC Hardware Diagnostics]をダウンロードする場合は、40 ページの Windows 版の[HP PC Hardware Diagnostics]のダ ウンロードを参照してください。 Windows 版の[HP PC Hardware Diagnostics]をインストールした後は、以下の手順に沿って[HP Help and Support](HP ヘルプとサポート)または[HP Support Assistant]からアクセスします。 1. [HP Help and Support]から Windows 版の[HP PC Hardware Diagnostics]にアクセスするには、以下の 操作を行います。 a. [スタート]ボタン→[HP Help and Support]の順に選択します。 b. [HP PC Hardware Diagnostics Windows]を選択します。 または [HP Support Assistant]から Windows 版の[HP PC Hardware Diagnostics]にアクセスするには、以下の 操作を行います。 a. タスクバーの検索ボックスで「support」と入力して[HP Support Assistant]アプリを選択し ます。 または タスクバーにある疑問符のアイコンを選択します。 2. b. [トラブルシューティングと修復]を選択します。 c. [診断]→[HP PC Hardware Diagnostics Windows]の順に選択します。 ツールが開いたら、実行する診断テストの種類を選択し、画面に表示される説明に沿って操作し ます。 注記:診断テストを停止するには、[キャンセル]を選択します。 ハードウェアの交換が必要な障害が Windows 版の[HP PC Hardware Diagnostics]で検出された場合、24 桁の障害 ID コードが生成されます。画面には、以下のオプションのどれかが表示されます。 ● 障害 ID リンクが表示されます。リンクを選択し、画面の説明に沿って操作します。 ● HP のサポート窓口にお問い合わせになるための説明が表示されます。その説明に沿って操作し ます。 Windows 版の[HP PC Hardware Diagnostics]の使用(一部の製品のみ) 39 Windows 版の[HP PC Hardware Diagnostics]のダウンロード ● Windows 版の[HP PC Hardware Diagnostics]のダウンロードの説明は、英語でのみ提供されていま す。 ● .exe ファイルのみが提供されているため、このツールのダウンロードには Windows コンピュー ターを使用する必要があります。 最新バージョンの Windows 版の[HP PC Hardware Diagnostics]のダウンロード Windows 版の[HP PC Hardware Diagnostics]をダウンロードするには、以下の操作を行います。 1. HP の Web サイト、http://www8.hp.com/jp/ja/campaigns/hpsupportassistant/pc-diags.html にアクセ スします。[HP PC Hardware Diagnostics]のホーム ページが表示されます。 2. [HP DIAGNOSTICS WINDOWS をダウンロード]を選択し、お使いのコンピューター上の場所または USB フラッシュ ドライブを選択します。 選択した場所にツールがダウンロードされます。 または 以下の手順を実行することで、[Microsoft Store]から Windows 版の[HP PC Hardware Diagnostics]をダウン ロードできます。 1. デスクトップで Microsoft アプリを選択するか、タスクバーの検索ボックスに「Microsoft Store」と入力します。 2. [Microsoft Store]の検索ボックスに、 「HP PC Hardware Diagnostics Windows」と入力しま す。 3. 画面の説明に沿って操作します。 選択した場所にツールがダウンロードされます。 製品名または製品番号を使用した Windows 版の[HP PC Hardware Diagnostics]のダウンロード (一部の製品のみ) 注記:一部の製品では、製品名または製品番号を使用してこのソフトウェアを USB フラッシュ ドライ ブにダウンロードすることが必要な場合があります。 製品名または製品番号で Windows 版の[HP PC Hardware Diagnostics]をダウンロードするには、以下の操 作を行います。 1. HP のサポート Web サイト、https://support.hp.com/jp-ja/ にアクセスします。 2. [ソフトウェアとドライバー]または[ソフトウェア/ドライバー]を選択して、製品の種類を選択し ます。表示された検索ボックスに製品名または製品番号を入力します。 3. [診断]セクションで、[ダウンロード]を選択し、画面の説明に沿って、お使いのコンピューター または USB フラッシュ ドライブにダウンロードする Windows 版の[HP PC Hardware Diagnostics] のバージョンを選択します。 選択した場所にツールがダウンロードされます。 40 第 9 章 [HP PC Hardware Diagnostics]の使用 Windows 版の[HP PC Hardware Diagnostics]のインストール Windows 版の[HP PC Hardware Diagnostics]をインストールするには、以下の操作を行います。 ▲ お使いのコンピューターまたは USB フラッシュ ドライブ上の.exe ファイルをダウンロードした フォルダーに移動し、.exe ファイルをダブルクリックして、画面の説明に沿って操作します。 UEFI 版の[HP PC Hardware Diagnostics]の使用 注記:Windows 10 S コンピューターの場合は、.exe ファイルのみが提供されているため、Windows コ ンピューターおよび USB フラッシュ ドライブを使用して、[HP UEFI Support Environment](HP UEFI サ ポート環境)をダウンロードおよび構築する必要があります。詳しくは、42 ページの UEFI 版の[HP PC Hardware Diagnostics]の USB フラッシュ ドライブへのダウンロードを参照してください。 UEFI(Unified Extensible Firmware Interface)版の[HP PC Hardware Diagnostics]は、診断テストを実行し て、コンピューターのハードウェアが正常に動作しているかどうかを確認できる UEFI ベースのユー ティリティです。このツールはオペレーティング システムの外で実行されるため、オペレーティング システムまたはその他のソフトウェア コンポーネントが原因で発生する可能性のある問題からハー ドウェア障害を分離できます。 お使いのコンピューターで Windows が起動しない場合は、UEFI 版の[HP PC Hardware Diagnostics]を使 用してハードウェアの問題を診断できます。 ハードウェアの交換が必要な障害が UEFI 版の[HP PC Hardware Diagnostics]で検出された場合、24 桁の 障害 ID コードが生成されます。問題解決のサポートを受けるには、以下の操作を行います。 ▲ [HP へのお問い合わせ]を選択して、HP のプライバシーに関する免責事項に同意し、モバイル デ バイスを使用してその次の画面に表示されるエラー ID コードをスキャンします。HP カスタマー サポートのサービス関連のページが表示され、障害 ID および製品番号が自動的に入力されます。 画面の説明に沿って操作します。 または HP のサポート窓口に問い合わせて、障害 ID コードを知らせます。 注記:診断テストを停止する必要がある場合は、Esc キーを押します。 UEFI 版の[HP PC Hardware Diagnostics]の使用 41 UEFI 版の[HP PC Hardware Diagnostics]の起動 UEFI 版の[HP PC Hardware Diagnostics]を起動するには、以下の操作を行います。 1. コンピューターの電源を入れるかコンピューターを再起動してすぐに Esc キーを押します。 2. F2 キーを押します。 BIOS は、以下の順序で 3 か所から診断ツールを検索します。 a. 接続されている USB フラッシュ ドライブ 注記:UEFI 版の[HP PC Hardware Diagnostics]ツールを USB フラッシュ ドライブにダウンロー ドするには、42 ページの最新バージョンの UEFI 版の[HP PC Hardware Diagnostics]のダウン ロードを参照してください。 3. b. ハードディスク ドライブ c. BIOS 診断ツールが開いたら、言語を選択し、実行する診断テストの種類を選択してから、画面に表示 される説明に沿って操作します。 UEFI 版の[HP PC Hardware Diagnostics]の USB フラッシュ ドライブへのダウン ロード 以下のような場合には、UEFI 版の[HP PC Hardware Diagnostics]を USB フラッシュ ドライブにダウン ロードすると便利です。 ● UEFI 版の[HP PC Hardware Diagnostics]がプリインストール イメージに含まれていない。 ● UEFI 版の[HP PC Hardware Diagnostics]が HP TOOLS パーティションに含まれていない。 ● ハードディスク ドライブが故障している。 注記:UEFI 版の[HP PC Hardware Diagnostics]のダウンロードの説明は、英語でのみ提供されています。 また、.exe ファイルのみが提供されているため、Windows コンピューターを使用して、[HP UEFI Support Environment](HP UEFI サポート環境)をダウンロードおよび構築する必要があります。 最新バージョンの UEFI 版の[HP PC Hardware Diagnostics]のダウンロード 最新バージョンの UEFI 版の[HP PC Hardware Diagnostics]を USB フラッシュ ドライブにダウンロードす るには、以下の操作を行います。 42 1. HP の Web サイト、http://www8.hp.com/jp/ja/campaigns/hpsupportassistant/pc-diags.html にアクセ スします。[HP PC Hardware Diagnostics]のホーム ページが表示されます。 2. [HP DIAGNOSTICS UEFI をダウンロード]→[実行]の順に選択します。 第 9 章 [HP PC Hardware Diagnostics]の使用 製品名または製品番号を使用した UEFI 版の[HP PC Hardware Diagnostics]のダウンロード(一 部の製品のみ) 注記:一部の製品では、製品名または製品番号を使用してこのソフトウェアを USB フラッシュ ドライ ブにダウンロードすることが必要な場合があります。 製品名または製品番号で UEFI 版の[HP PC Hardware Diagnostics]を USB フラッシュ ドライブにダウン ロードする(一部の製品のみ)には、以下の操作を行います。 1. HP のサポート Web サイト、https://support.hp.com/jp-ja/ にアクセスします。 2. 製品名または製品番号を入力し、お使いのコンピューターを選択して、オペレーティング システ ムを選択します。 3. [診断]セクションで、画面の説明に沿って、お使いのコンピューターに合った UEFI 版の[HP PC Hardware Diagnostics]のバージョンを選択してダウンロードします。 [Remote HP PC Hardware Diagnostics UEFI]設定の使用(一部の 製品のみ) [Remote HP PC Hardware Diagnostics UEFI]は、UEFI 版の[HP PC Hardware Diagnostics]をコンピューターに ダウンロードするファームウェア(BIOS)の機能です。ダウンロード後にコンピューターの診断を実 行でき、事前に設定されたサーバーに結果をアップロードすることも可能です。[Remote HP PC Hardware Diagnostics UEFI]について詳しく確認するには、HP の Web サイト、http://www8.hp.com/jp/ja/ campaigns/hpsupportassistant/pc-diags.html にアクセスして、[REMOTE DIAGNOSTICS]セクションの[もっ と詳しく知る]を選択します。 [Remote HP PC Hardware Diagnostics UEFI]のダウンロード 注記:UEFI 版の[HP Remote PC Hardware Diagnostics]は、サーバーにダウンロード可能な SoftPaq とし ても提供されています。 最新バージョンの[Remote HP PC Hardware Diagnostics UEFI]のダウンロード 最新バージョンの[Remote HP PC Hardware Diagnostics UEFI]をダウンロードするには、以下の操作を行 います。 1. HP の Web サイト、http://www8.hp.com/jp/ja/campaigns/hpsupportassistant/pc-diags.html にアクセ スします。[HP PC Hardware Diagnostics]のホーム ページが表示されます。 2. [REMOTE DIAGNOSTICS をダウンロード]→[実行]の順に選択します。 [Remote HP PC Hardware Diagnostics UEFI]設定の使用(一部の製品のみ) 43 製品名または製品番号による[Remote HP PC Hardware Diagnostics UEFI]のダウンロード 注記:一部の製品では、製品名または製品番号を使用してこのソフトウェアをダウンロードすること が必要な場合があります。 製品名または製品番号で[Remote HP PC Hardware Diagnostics UEFI]をダウンロードするには、以下の操 作を行います。 1. HP のサポート Web サイト、https://support.hp.com/jp-ja/ にアクセスします。 2. [ソフトウェアとドライバー]または[ソフトウェア/ドライバー]を選択して、製品の種類を選択し ます。表示された検索ボックスに製品名または製品番号を入力して、オペレーティング システム を選択します。 3. [診断]セクションで、画面の説明に沿って、製品に合った[Remote HP PC Hardware Diagnostics UEFI]のバージョンを選択してダウンロードします。 [Remote HP PC Hardware Diagnostics UEFI]設定のカスタマイズ [HP Computer Setup](BIOS)の[Remote HP PC Hardware Diagnostics]設定を使用して、以下のカスタマイ ズを実行できます。 ● 自動診断の実行スケジュールを設定する。[Execute Remote HP PC Hardware Diagnostics](Remote HP PC Hardware Diagnostics の実行)を選択して、対話モードで診断をすぐに開始することもでき ます。 ● 診断ツールをダウンロードする場所を設定する。この機能により、HP の Web サイトから、また は事前に設定されたサーバーを使用して、ツールにアクセスできます。リモート診断を実行する ために、従来のローカル ストレージ(ハードディスク ドライブや USB フラッシュ ドライブなど) がコンピューターに装備されている必要はありません。 ● テスト結果を保存する場所を設定する。アップロードに使用するユーザー名およびパスワード を設定することもできます。 ● 以前に実行された診断の状態に関する情報を表示する。 [Remote HP PC Hardware Diagnostics UEFI]設定をカスタマイズするには、以下の操作を行います。 1. コンピューターの電源を入れるか再起動し、HP のロゴが表示されたら F10 キーを押して[HP Computer Setup]を起動します。 2. [Advanced](詳細設定)→[Settings](設定)の順に選択します。 3. カスタマイズの内容に応じて選択します。 4. [Main](メイン)を選択し、[Save Changes and Exit](変更を保存して終了)を選択して設定内容 を保存します。 変更、保存した内容は、次回コンピューターを起動したときに有効になります。 44 第 9 章 [HP PC Hardware Diagnostics]の使用 10 バックアップおよび復元 この章では、ほとんどの製品の標準的な手順である、以下のプロセスについて説明します。 ● 個人データのバックアップ:Windows ツールを使用して個人の情報をバックアップできます (45 ページの Windows ツールの使用を参照してください)。 ● 復元ポイントの作成:Windows ツールを使用して復元ポイントを作成できます(45 ページの Windows ツールの使用を参照してください)。 ● リカバリ メディアの作成(一部の製品のみ):[HP Cloud Recovery Download Tool](一部の製品の み)を使用してリカバリ メディアを作成できます(46 ページの[HP Cloud Recovery Download Tool]を使用したリカバリ メディアの作成(一部の製品のみ)を参照してください)。 ● 復元およびリカバリ:Windows には、バックアップからの復元、コンピューターのリフレッシュ、 および元の状態へのコンピューターのリセットを行うためのオプションが用意されています (45 ページの Windows ツールの使用を参照してください)。 重要:タブレットで復元操作を実行する場合、復元プロセスを開始するには、タブレットのバッテリ が最低 70%充電されている必要があります。 重要:着脱可能なキーボードが付属しているタブレットの場合は、復元プロセスを開始する前にタブ レットをキーボード ドックに接続してください。 情報のバックアップおよびリカバリ メディアの作成 Windows ツールの使用 重要:Windows のみが個人データをバックアップできるオプションです。情報の損失を防ぐために、 定期的なバックアップのスケジュールを設定します。 Windows ツールを使用して個人データをバックアップしたり、システムの復元ポイントやリカバリ メ ディアを作成したりできます。 注記:コンピューターのストレージが 32 GB 以下の場合、Microsoft の[システムの復元]は、初期設定 で無効に設定されている場合があります。 詳しい内容および手順については、[ヘルプの表示]アプリを参照してください。 1. [スタート]ボタン→[ヘルプの表示]アプリの順に選択します。 2. 実行するタスクを入力します。 注記:[ヘルプの表示]アプリにアクセスするには、インターネットに接続する必要があります。 情報のバックアップおよびリカバリ メディアの作成 45 [HP Cloud Recovery Download Tool]を使用したリカバリ メディアの作成(一部の 製品のみ) [HP Cloud Recovery Download Tool]を使用して、起動可能な USB フラッシュ ドライブ上に[HP Recovery] (HP リカバリ)メディアを作成できます。 詳しくは、以下の情報を参照してください。 ▲ HP のサポート Web サイト、https://support.hp.com/jp-ja/ にアクセスし、[HP Cloud Recovery]を検 索してから、お使いのコンピューターの種類と一致する結果を選択します。 注記:リカバリ メディアを自分で作成できない場合は、HP のサポート窓口にお問い合わせのうえ、 リカバリ ディスクを入手してください。日本でのサポートについては、https://support.hp.com/jp-ja/ を参照してください。日本以外の国や地域については、http://welcome.hp.com/country/us/en/ wwcontact_us.html (英語サイト)から該当する国や地域、または言語を選択してください。 復元およびリカバリ Windows ツールを使用した復元、リセット、およびリフレッシュ Windows には、コンピューターを復元、リセット、およびリフレッシュするためのオプションが用意 されています。詳しくは、45 ページの Windows ツールの使用を参照してください。 [HP Recovery](HP リカバリ)メディアを使用した復元 [HP Recovery](HP リカバリ)メディアを使用すると、工場出荷時にインストールされていた元のオペ レーティング システムおよびソフトウェア プログラムを復元できます。一部の製品では、[HP Cloud Recovery Download Tool]を使用して、起動可能な USB フラッシュ ドライブ上に作成できます。詳しく は、46 ページの[HP Cloud Recovery Download Tool]を使用したリカバリ メディアの作成(一部の製品の み)を参照してください。 注記:リカバリ メディアを自分で作成できない場合は、HP のサポート窓口にお問い合わせのうえ、 リカバリ ディスクを入手してください。日本でのサポートについては、https://support.hp.com/jp-ja/ を参照してください。日本以外の国や地域については、http://welcome.hp.com/country/us/en/ wwcontact_us.html (英語サイト)から該当する国や地域、または言語を選択してください。 システムを復元するには、以下の操作を行います。 ▲ 46 [HP Recovery]メディアを挿入し、コンピューターを再起動します。 第 10 章 バックアップおよび復元 コンピューターのブート順序の変更 お使いのコンピューターが[HP Recovery](HP リカバリ)メディアを使用して再起動しない場合は、コ ンピューターのブート順序を変更できます。ブート順序は、コンピューターが起動情報を検索すると きに参照する BIOS で指定されているデバイスの順番です。[HP Recovery]メディアの場所に応じて、オ プティカル ドライブまたは USB フラッシュ ドライブの選択を変更できます。 ブート順序を変更するには、以下の操作を行います。 重要:着脱可能なキーボードが付属しているタブレットの場合は、以下の手順を開始する前にタブ レットをキーボード ドックに接続してください。 1. [HP Recovery]メディアを挿入します。 2. システムの[スタートアップ]メニューにアクセスします。 キーボードが取り付けられているコンピューターまたはタブレットの場合: ▲ コンピューターまたはタブレットの電源を入れるか再起動してすぐに Esc キーを押し、次に F9 キーを押してブート オプションを表示します。 キーボードが取り付けられていないタブレットの場合: ▲ タブレットの電源を入れるか再起動してすぐに音量上げボタンを押したままにして、[F9]を 選択します。 または タブレットの電源を入れるか再起動してすぐに音量下げボタンを押したままにして、[F9]を 選択します。 3. 起動したいオプティカル ドライブまたは USB フラッシュ ドライブを選択し、画面の説明に沿っ て操作します。 [HP Sure Recover]の使用(一部の製品のみ) 一部のコンピューター モデルでは、[HP Sure Recover]が構成されています。[HP Sure Recover]は、ハー ドウェアおよびファームウェアに組み込まれた、コンピューターのオペレーティング システム(OS) の復旧ソリューションです。[HP Sure Recover]を使用すると、インストールされているリカバリ ソフ トウェアなしで HP 製品の OS イメージを完全に復元できます。 [HP Sure Recover]を使用すると、管理者またはユーザーはシステムを復元して、以下をインストールで きます。 ● オペレーティング システムの最新のバージョン ● プラットフォーム固有のデバイス ドライバー ● ソフトウェア アプリケーション(カスタム イメージの場合) [HP Sure Recover]の最新のドキュメントについては、https://support.hp.com/jp-ja/ にアクセスして[製品 から探す]を選択し、画面の説明に沿って操作します。 復元およびリカバリ 47 11 仕様 動作仕様 注記:お使いのコンピューターの正確な電気定格を確認するには、コンピューターの外側に貼付され ている定格ラベルを参照してください。 表 11-1 動作仕様 48 項目 国際単位系 動作保証温度(動作時) 5~35°C 保管場所の温度 -20~60°C 動作保証湿度(動作時) 15~80%(26°C) 動作高度 0~2,000 m 保管高度 0~4,572 m ガンマ補正 (一部の製品のみ) 2.2 第 11 章 仕様 12 静電気対策 静電気の放電は、じゅうたんの上を歩いてから金属製のドアノブに触れたときなど、2 つのものが接 触したときに発生します。 人間の指など、導電体からの静電気の放電によって、システム ボードなどのデバイスが損傷したり、 耐用年数が短くなったりすることがあります。 重要:静電気に弱い部品を取り扱う前に、以下で説明する方法のどれかで身体にたまった静電気を放 電してください。 ● 部品などの取り外しまたは取り付けの手順で、コンピューターから電源コードを取り外すように 指示されている場合は、まず正しくアース(接地)されていることを確認してください。 ● 部品は、コンピューターに取り付ける直前まで静電気防止用のケースに入れておきます。 ● ピン、リード線、および回路には触れないようにします。電子部品に触れる回数をなるべく少な くします。 ● 磁気を帯びていない道具を使用します。 ● 部品を取り扱う前に、塗装されていない金属面に触れるなどして、静電気を放電します。 ● 取り外した部品は、静電気防止用のケースに入れておきます。 49 13 ユーザー サポート HP とユーザー サポート HP はダイバーシティ(人材の多様性)、インクルージョン(受容)、およびワーク ライフ バランスを 会社を構成する基本と考えており、HP のあらゆる業務にこの考えが反映されています。HP は、世界 中で人と技術力を結び付けることを重視した、すべての人が活躍できる環境作りを目指しています。 必要なテクノロジ ツールの確認 テクノロジは、人間の潜在能力を引き出すことができます。支援技術は、障壁を取り除き、自宅、職 場、およびコミュニティでの自立を後押しするためのものです。支援技術によって電子技術や情報技 術の機能を向上、維持、および改善できます。詳しくは、51 ページの最適な支援技術の確認を参照 してください。 HP の取り組み HP は、お身体の不自由な方にもご利用いただける製品やサービスを提供できるよう取り組んでいま す。こうした取り組みは、会社の目標であるダイバーシティを実現し、あらゆる人が確実にテクノロ ジを活用できるようにするために役立ちます。 ユーザー サポートにおける HP の目標は、単体で、または適切な補助ツールや支援技術と組み合わせ ることにより、お身体の不自由な方にも効果的にお使いいただけるような製品やサービスを設計、製 造、販売することです。 目標達成のために、この HP ユーザー サポート ポリシーでは、HP の取り組みの指針となる 7 つの主 要な目標が設定されています。HP のすべてのマネージャーおよび従業員は、自分の役割や責任に従っ てこれらの目標とその実現をサポートするよう期待されます。 50 ● 社内においてユーザー サポート問題への認識を高めて、お身体の不自由な方にもご利用いただけ る製品やサービスの設計、製造、販売、および配送に必要なトレーニングを従業員に提供しま す。 ● 製品やサービスに関するユーザー サポートのガイドラインを作成し、製品開発グループに対して は、競争力、技術、および経済性の観点から実現可能な範囲でガイドラインに従う責任を課しま す。 ● お身体の不自由な方に、ユーザー サポートのガイドラインの作成、および製品やサービスの設計 およびテストに参加していただきます。 ● ユーザー サポート機能を文書化し、HP の製品やサービスに関する情報を、お身体の不自由な方 にもご利用いただける形で一般に公開します。 ● 最先端の支援技術および支援ソリューションのプロバイダーとの関係を築きます。 ● HP の製品やサービスに関連する支援技術を向上させる社内および社外での研究開発をサポート します。 ● ユーザー サポートに関する業界の標準やガイドラインを支持し、それらに貢献します。 第 13 章 ユーザー サポート IAAP(International Association of Accessibility Professionals) IAAP は、人の交流、教育、および認定を通じてユーザー サポートに関する専門職の発展を目指す非営 利団体です。ユーザー サポートの専門家のキャリア形成やキャリア アップを支援したり、企業がユー ザー サポートを自社の製品やインフラストラクチャに組み込めるようにすることを目標としていま す。 設立メンバーとして、HP は他の企業と協力してユーザー サポートの分野を発展させるために加わり ました。この取り組みは、お身体の不自由な方にも効果的にお使いいただける製品やサービスを設 計、製造、販売するという HP のユーザー サポートの目標の達成を後押しします。 IAAP は、世界中の個人、学生、および組織を結び付け、お互いに学び合えるようにすることで、ユー ザー サポート業務自体をも強めることにつながります。詳しい情報をお知りになりたい場合は、 http://www.accessibilityassociation.org/ (英語サイト)にアクセスして、オンライン コミュニティに参 加したり、ニュース レターにサインアップしたり、メンバーシップの種類を確認したりしてくださ い。 最適な支援技術の確認 お身体の不自由な方やご年配の方も含め、すべての人がテクノロジを用いてコミュニケーションをと り、自己表現し、世界とつながりを持てるようになるべきだと HP は考えます。HP は、社内だけでな く、お客様やパートナーとともに、ユーザー サポートに関する意識の向上に努めています。目にやさ しい大きいフォント、両手を休ませることができる音声認識、特定の状況で役立つその他の支援技術 など、さまざまな支援技術が HP 製品の操作性を向上するために利用されています。以下のセクショ ンでは、支援技術や製品を選択する方法を説明します。 ご自身のニーズの評価 テクノロジは、お客様の能力を引き出すことができます。支援技術は、障壁を取り除き、自宅、職 場、およびコミュニティでの自立を後押しするためのものです。支援技術(AT)によって電子技術や 情報技術の機能を向上、維持、および改善できます。 お客様は多数の AT 製品から選択できます。AT の評価では、いくつかの製品を評価し、疑問点を解決 し、状況に合った最善のソリューションを選択できるようにする必要があります。AT を評価する資格 を持つ専門家の専門分野は多岐にわたり、理学療法、作業療法、音声言語病理学、およびその他の専 門分野で免許や認定を取得した人が含まれます。ただし、認定や免許がなくても評価情報を提供でき ます。個人の経験、専門知識、および料金について尋ね、ご自身のニーズに合っているかを判断して ください。 HP 製品のユーザー サポート 以下のリンクでは、各種の HP 製品に組み込まれているユーザー サポート機能および支援技術(該当 する場合)について説明しています。状況に最も適した支援技術の機能や製品を選択するために役立 つリソースです。 ● HP Elite x3 – ユーザー補助オプション(Windows 10 Mobile)(英語サイト) ● HP PC – アクセシビリティ オプション(Windows 7) ● HP PC – Windows 8 アクセシビリティ オプション ● HP パソコン – Windows 10 のアクセシビリティ オプション ● HP 7、Slate 7 タブレット – HP タブレット(Android 4.1/Jelly Bean 搭載)でのユーザー補助機能 の有効化 ● HP SlateBook PC – ユーザー補助機能を有効にする(Android 4.2、4.3/Jelly Bean) HP とユーザー サポート 51 ● HP Chrome OS – HP Chromebook または Chromebox でユーザー補助機能をオンにする(Chrome OS) ● HP のショップ – HP 製品の周辺機器 HP 製品のユーザー サポート機能の他に追加のサポートも必要な場合は、54 ページの HP のサポート 窓口へのお問い合わせを参照してください。 追加の支援を提供できる外部のパートナーやサプライヤーへのリンクは以下のとおりです。 ● Microsoft のアクセシビリティ情報(Windows 7、Windows 8、Windows 10、Microsoft Office) ● Google ユーザー補助機能(Android、Chrome、Google アプリ) ● お困りの種類別に分類された支援技術(英語版) ● ATIA(Assistive Technology Industry Association)(英語版) 標準および法令 標準 FAR(Federal Acquisition Regulation:連邦調達規則)に言及されている Rehabilitation Act の 508 条は、 US Access Board によって、身体、知覚、または認知の障がいがある方が情報通信技術(ICT)にアクセ スできることを明記するために策定されました。この標準には、対象製品の機能に重点を置いた性能 ベースの要件に加えて、各種テクノロジに固有の技術基準が含まれています。固有の基準は、ソフト ウェア アプリケーションおよびオペレーティング システム、Web ベースの情報およびアプリケーショ ン、コンピューター、電気通信関連の製品、動画やマルチメディアおよび独立式の閉鎖型製品を対象 とします。 Mandate 376 – EN 301 549(欧州連合向け) The EN 301 549 standard was created by the European Union within Mandate 376 as the basis for an online toolkit for public procurement of ICT products. The standard specifies the functional accessibility requirements applicable to ICT products and services, together with a description of the test procedures and evaluation methodology for each accessibility requirement. WCAG(Web Content Accessibility Guidelines) W3C の WAI(Web Accessibility Initiative)によって公開された WCAG(Web Content Accessibility Guidelines)は、Web の設計者や開発者が、お身体の不自由な方やご年配の方のニーズに合ったサイト を作成するために役立ちます。WCAG は、さまざまな Web コンテンツ(テキスト、画像、オーディオ、 動画)および Web アプリケーションによってユーザー サポートを向上させるガイドラインです。 WCAG は厳密にテストでき、理解や使用が容易で、Web 開発者が新しい発想を取り入れられるように 柔軟性を持たせています。WCAG 2.0 は、ISO/IEC 40500:2012 としても承認されました。 WCAG では特に、視覚、聴覚、身体、認知、神経の障がいがある方やサポートを必要とするご年配の Web ユーザーが Web 利用時に直面する障壁に対応しています。WCAG 2.0 にはお身体の不自由な方で も利用しやすいコンテンツの特徴が明記されています。 52 ● 知覚可能(画像のテキストによる代替、オーディオのキャプション、提供方法への適応性、色の コントラストなど) ● 操作可能(キーボード操作、色のコントラスト、タイミング調整、発作の防止、ナビゲーション 可能) 第 13 章 ユーザー サポート ● 理解可能(読みやすさ、予測可能性、入力支援など) ● 堅牢性(支援技術との互換性など) 法令および規制 IT および情報のユーザー サポートは、法的な重要性が高まりつつある分野になってきました。以下の 各リンクから、主要な法令、規制、および標準に関する情報を確認できます(英語のみ)。 ● United States(米国向け) ● Canada(カナダ向け) ● Europe(欧州向け) ● Australia(オーストラリア向け) ● 全世界 ユーザー サポートに関する役立つリソースおよびリンク 以下の組織から、障がいや年齢による身体的制限に関する適切な情報を得られる場合があります。 注記:この一覧に記載されている組織がすべてではありません。これらの組織は、情報提供のみを目 的として記載されています。インターネットで確認された情報または連絡先について HP は一切の責 任を負わないものとします。このページの一覧は、HP による推奨を示すものではありません。 組織(英語のみ) ● AAPD(American Association of People with Disabilities) ● ATAP(Association of Assistive Technology Act Programs) ● HLAA(Hearing Loss Association of America) ● ITTATC(Information Technology Technical Assistance and Training Center) ● Lighthouse International ● National Association of the Deaf ● National Federation of the Blind ● RESNA(Rehabilitation Engineering & Assistive Technology Society of North America) ● TDI(Telecommunications for the Deaf and Hard of Hearing, Inc.) ● W3C WAI(Web Accessibility Initiative) 教育機関(英語のみ) ● カリフォルニア州立大学ノースリッジ校、Center on Disabilities ● ウィスコンシン大学マディソン校、Trace Center ● ミネソタ大学、Computer Accommodations Program ユーザー サポートに関する役立つリソースおよびリンク 53 障がいに関するその他のリソース(英語のみ) ● ADA(Americans with Disabilities Act)Technical Assistance Program ● ILO Global Business and Disability Network ● EnableMart ● European Disability Forum(欧州障害フォーラム) ● Job Accommodation Network ● Microsoft Enable HP のリンク お問い合わせの Web フォーム(英語サイト) HP の『快適に使用していただくために』(言語を選択してください) HP の公的機関への販売(米国向け) HP のサポート窓口へのお問い合わせ このガイドで提供されている情報で問題に対処できない場合は、以下の Web サイト、または日本向け の日本語モデル製品に付属の『サポート ガイド(保証規定)』に記載されている HP のサポート窓口に お問い合わせください。日本でのお問い合わせ先またはサポートについては、 http://www.hp.com/jp/ contact/ または https://support.hp.com/jp-ja/ にアクセスしてください。日本以外の国や地域でのサ ポートについては、http://welcome.hp.com/country/us/en/wwcontact_us.html (英語サイト)から該当 する国や地域、または言語を選択してください。説明に沿ってお使いの製品を探します。 54 第 13 章 ユーザー サポート 14 サポート情報 サポートを受けるには HP のサポート窓口を利用することで、コンピューターを最大限にご活用いただけます。コンピュー ターに搭載されているツール、Web で利用可能な情報、電話サポート、またはお近くの販売代理店か ら、必要な情報を入手できます。 HP のサポート窓口にお問い合わせになる前に、以下の情報をお手元にご用意ください。 ● 機種名 ● 製品番号 ● シリアル番号(10 桁の英数字) ● ソフトウェア ビルド番号(BID) ● オペレーティング システム ● 購入日 ● メール アドレス 今後必要になる場合もありますので、お買い上げの製品の情報を書き留めておいてください。 上記の最初の 4 項目(機種名、製品番号、シリアル番号、およびソフトウェア ビルド番号)は、HP サポート情報を使用して表示できます。タスクバーの検索ボックスで、「support」と入力し、[HP Support Assistant]アプリを選択します。 または タスクバーにある疑問符のアイコンを選択します。 サポートを受けるには 55 ヘルプとサポート ● ハードウェアおよびソフトウェアについて調べるには、[Get Help](ヘルプの表示)アプリを使用 します。[スタート]ボタン→[Get Help]アプリの順に選択します。 ● [HP Support Assistant]を使用します。 ▲ タスクバーの検索ボックスで、「support」と入力し、[HP Support Assistant]アプリを選択 します。 または ▲ タスクバーにある疑問符のアイコンを選択します。 [HP Support Assistant]には、役立つトラブルシューティング情報や診断情報、さらに以下のよう な情報が含まれています。 ● – HP のサービス担当者とオンラインでチャットする – HP のサポート窓口の電話番号を調べる – HP のサービス センターを探す オンラインでヘルプを参照するには、https://support.hp.com/jp-ja/ を参照してください。 コンピューターの購入日から 30 日間は、使用開始をサポートするための電話サポートが利用できま す。30 日を経過した後は、有料になる可能性がありますが、引き続きサポートが利用できます。 カスタマー サポートに修理を依頼する場合 コンピューターの修理、または部品の交換が必要な場合は、コンピューターに付属の『サポート ガイ ド(保証規定)』をお読みのうえ、HP のサポート窓口へご連絡ください。 ● ● 多数の部品がユーザー交換可能とされています(一部モデル/部品のみ)。ほとんどの場合、HP から数日以内に直接ご自宅または会社へ部品を送付できるため、これが最も早い修理方法です。 (このオプションは、国や地域によっては利用できない場合があります。) 修理が必要な場合は、HP のサポート窓口で修理を手配します。 サービスは、保証期間中適用されます。 この保証には、一部制限および例外事項(ならびに重要な詳細事項)があります。日本向けの日本語 モデルに適用される HP 限定保証規定は、製品に付属の小冊子『サポートガイド(保証規定)』に記載 されています。 ハードウェアをアップグレードする前に ハードウェアのアップグレードを行う場合は、新しいコンピューターをセットアップしてから実行し てください。コンピューターのセットアップの手順について詳しくは、『セットアップ手順』や『コ ンピューターの準備』ポスター、または5 ページの「コンピューターの概要」を参照してください。 システムのセットアップおよび電源投入に関するトラブルが発生した場合は、この章の前の方に記載 されている方法ですぐに HP のサポート窓口にお問い合わせください。この作業は、システムのアッ プグレードを開始する前に、最初に行う必要があります。 セキュリティ シールが破損した場合、お使いのコンピューターには、地域の法律が許す範囲でコン ピューターに付属の『サポート ガイド(保証規定)』に記載されている条件が適用されます。 56 第 14 章 サポート情報 索引 記号/数字 508 条のユーザー サポートに関す る標準 52 AT(支援技術) 確認 51 目的 50 M R 9 D DisplayPort、USB Type-C の位置 8 F 23 G [Remote HP PC Hardware Diagnostics UEFI]設定 カスタマイズ 44 使用 43 S SuperSpeed(DisplayPort 対応)ポー ト USB Type-C の接続 16 T GPS 11 H HDMI 出力端子 接続 19 HD 対応デバイス、接続 19, 20, 21 HP 3D DriveGuard 26 [HP Easy Clean] 使用 27 [HP Recovery](HP リカバリ)メ ディア ブートの問題の修正 47 復元 46 HP Sure Recover 47 HP 支援ポリシー 50 HP モバイル ブロードバンド IMEI 番号 11 MEID 番号 11 有効化 11 I IMEI 番号 13 MEID 番号 11 Miracast 21 B Bluetooth デバイス 12 Bluetooth デバイス 51 L LAN への接続 A Fn キー International Association of Accessibility Professionals 11 Thunderbolt、USB Type-C の接続 17 Thunderbolt ポート、USB Type-C の 位置 8 U UEFI 版の[HP PC Hardware Diagnostics] 起動 42 使用 41 ダウンロード 42 USB SuperSpeed Plus ポート、位 置 8 USB SuperSpeed ポート、位置 7 USB Type-C SuperSpeed Plus ポー ト、位置 8 USB Type-C SuperSpeed ポート、位 置 8 USB Type-C Thunderbolt ポート、位 置 8 USB Type-C ポート、位置 8 USB Type-C ポート、接続 16, 17, 21 USB ポート、位置 7 USB ポート(充電機能付き)、位 置 7 V VGA コネクタ 位置 18 接続 18 W Windows システムの復元ポイント 45 バックアップ 45 リカバリ メディア 45 Windows Hello 14 使用 31 Windows ツール、使用 45 Windows 版の[HP PC Hardware Diagnostics] インストール 41 使用 39 ダウンロード 40 お オーディオ 14 HDMI オーディオ 19 サウンド設定 15 スピーカー 14 ヘッドセット 15 ヘッドフォン 14 マイク 15 オペレーティング システムの制御 機能 10 か カメラ 使用 14 き キー 機内モード 24 索引 57 キーボードのバックライト操作 キー 23 企業無線 LAN への接続 10 機内モード 9 機内モード キー 9, 24 こ 公共無線 LAN への接続 10 コネクタ VGA 18 外付けモニター 18 コンピューター セキュリティ機能 31 電源切断 7 トラブルシューティング 33 コンピューター 運搬 29 持ち運び 29 コンピューターのお手入れ 27 コンピューターの清掃 27, 29 さ 最適な使用方法 1 サウンド →「オーディオ」を参照 サウンド設定の使用 15 サポート 55 サポート窓口、ユーザー サポー ト 54 し 情報の確認 ソフトウェア 5 ハードウェア 5 支援技術(AT) 確認 51 目的 50 システムの応答停止 7 システムの復元ポイント、作成 45 指紋、登録 31 シャットダウン 7 出力端子 HDMI 19, 20 す スピーカー 接続 14 58 索引 せ 静電気対策 49 セキュリティ機能 31 そ 操作キー 23 キーボードのバックライト 23 外付けモニター コネクタ 接続 18 ソフトウェア ディスク クリーンアップ 25 ディスク デフラグ 25 て [ディスク クリーンアップ]ソフト ウェア 25 [ディスク デフラグ]ソフトウェ ア 25 データ転送 21 デュアルモード DisplayPort 接続 20 低ブルー ライト モード、調整 2 と 動画、視聴 15 動作仕様 48 トラブルシューティング インターネット アクセス 36 キーボードおよびマウス(無 線) 35 キーボードおよびマウス(有 線) 35 コンピューターが起動しない 33 スピーカーおよびサウンド 36 ソフトウェア 37 ディスプレイ(モニター) 34 電源 34 ね ネットワークへの接続 9 は ふ ブート順序、変更 47 プログラムおよびドライバーの更 新 26 復元 45 USB フラッシュ ドライブ 46 ディスク 46 メディア 46 フリッカーフリー テクノロジ 2 へ ヘッドセット、接続 15 ヘッドフォン、接続 14 ヘルプとサポート 3, 55 ほ ポート USB 7 USB SuperSpeed 7 USB SuperSpeed Plus 8 USB Type-C 8, 21 USB Type-C SuperSpeed 8 USB Type-C SuperSpeed (DisplayPort 対応)ポート 16 USB Type-C SuperSpeed Plus 8 USB Type-C Thunderbolt 17 USB Type-C Thunderbolt ポー ト 8 USB ポート(充電機能付き) 7 ホットキー 23 ま バックアップ 45 バックアップ、作成 45 マイク、接続 む ひ ビデオ DisplayPort デバイス HDMI 出力端子 19 Thunderbolt ポート デバイス 17 USB Type-C 21 VGA コネクタ 18 外付けモニター コネクタ 18 デュアルモード DisplayPort 20 無線ディスプレイ 21 標準および法令、ユーザー サポー ト 52 16 15 無線 LAN への接続 10 無線 WAN デバイス 11 無線コントロール オペレーティング システム 9 ボタン 9 無線ネットワークへの接続 9 無線ネットワーク(無線 LAN) 企業無線 LAN への接続 10 公共無線 LAN への接続 10 接続 10 動作範囲 10 無線ボタン 9 無線ランプ 9 め メンテナンス ディスク クリーンアップ 25 ディスク デフラグ 25 プログラムおよびドライバーの 更新 26 も 木製部材のお手入れ 29 モニター輝度初期設定、復元 モバイル ブロードバンド IMEI 番号 11 MEID 番号 11 有効化 11 2 ゆ ユーザー サポート 50 ユーザー サポートに必要な評価 51 有線ネットワーク(LAN) 13 り リカバリ 45 HP 復元用パーティション 46 リカバリ メディア [HP Cloud Recovery Download Tool]を使用した作成 46 Windows ツールを使用した作 成 45 リソース、ユーザー サポート 53 索引 59
advertisement
* Your assessment is very important for improving the workof artificial intelligence, which forms the content of this project
Key Features
- Business PC Black 180 W
- Intel® Core™ i3 i3-8100 3.6 GHz
- 4 GB DDR4-SDRAM 2666 MHz 1 x 4 GB
- 1 TB HDD DVD±RW Card reader integrated
- Intel® UHD Graphics 630
- Ethernet LAN 10,100,1000 Mbit/s
- Windows 10 Pro 64-bit
Related manuals
advertisement