HP ProDesk 600 G6 PCI Microtower PC IDS Base Model Benutzerhandbuch
Hinzufügen zu Meine Handbücher46 Seiten
Werbung
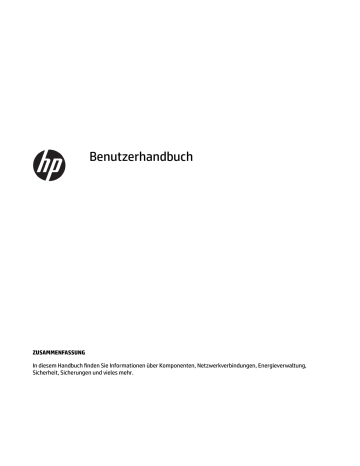
Benutzerhandbuch
ZUSAMMENFASSUNG
In diesem Handbuch finden Sie Informationen über Komponenten, Netzwerkverbindungen, Energieverwaltung,
Sicherheit, Sicherungen und vieles mehr.
© Copyright 2020 HP Development Company,
L.P.
Microsoft und Windows sind eingetragene
Marken oder Marken der Microsoft Corporation in den USA und/oder anderen Ländern. USB
Type-C ® ist eine eingetragene Marke von USB
Implementers Forum. DisplayPort™ und das
DisplayPort™ Logo sind Marken der Video
Electronics Standards Association (VESA) in den
USA und anderen Ländern.
HP haftet – ausgenommen für die Verletzung des Lebens, des Körpers, der Gesundheit oder nach dem Produkthaftungsgesetz – nicht für
Schäden, die fahrlässig von HP, einem gesetzlichen Vertreter oder einem
Erfüllungsgehilfen verursacht wurden. Die
Haftung für grobe Fahrlässigkeit und Vorsatz bleibt hiervon unberührt. Inhaltliche
Änderungen dieses Dokuments behalten wir uns ohne Ankündigung vor. Die Informationen in dieser Veröffentlichung werden ohne Gewähr für ihre Richtigkeit zur Verfügung gestellt.
Insbesondere enthalten diese Informationen keinerlei zugesicherte Eigenschaften. Alle sich aus der Verwendung dieser Informationen ergebenden Risiken trägt der Benutzer. Die
Herstellergarantie für HP Produkte wird ausschließlich in der entsprechenden, zum
Produkt gehörigen Garantieerklärung beschrieben. Aus dem vorliegenden Dokument sind keine weiter reichenden
Garantieansprüche abzuleiten.
Erste Ausgabe: September 2020
Dokumentennummer: M04435-041
Produktmitteilung
In diesem Handbuch werden die Funktionen beschrieben, die von den meisten Produkten unterstützt werden. Einige der Funktionen stehen auf Ihrem Computer möglicherweise nicht zur Verfügung.
Nicht alle Funktionen sind in allen Editionen oder Versionen von Windows verfügbar. Einige
Systeme benötigen eventuell aktualisierte und/oder separat zu erwerbende Hardware,
Treiber, Software oder ein BIOS-Update, um die
Funktionalität von Windows in vollem Umfang nutzen zu können. Siehe http://www.microsoft.com
.
Um auf die neuesten Benutzerhandbücher zuzugreifen, gehen Sie auf http://www.hp.com/support und folgen Sie den Anweisungen, um Ihr Produkt zu finden.
Wählen Sie dann Handbücher.
Bestimmungen zur Verwendung der Software
Durch das Installieren, Kopieren, Herunterladen oder anderweitiges Verwenden der auf diesem
Computer vorinstallierten Softwareprodukte stimmen Sie den Bedingungen des
HP Endbenutzer-Lizenzvertrags (EULA) zu.
Wenn Sie diese Lizenzbedingungen nicht akzeptieren, müssen Sie das unbenutzte
Produkt (Hardware und Software) innerhalb von 14 Tagen zurückgeben und können als einzigen Anspruch die Rückerstattung des
Kaufpreises fordern. Die Rückerstattung unterliegt der entsprechenden
Rückerstattungsregelung des Verkäufers.
Wenn Sie weitere Informationen benötigen oder eine Rückerstattung des Kaufpreises des
Computers fordern möchten, wenden Sie sich an den Verkäufer.
Sicherheitshinweis
Verringern Sie die Möglichkeit von Verbrennungen oder einer Überhitzung des Computers, indem Sie den beschriebenen Verfahren folgen.
VORSICHT!
Um die Möglichkeit von Verbrennungen oder einer Überhitzung des Computers zu verringern, verwenden Sie den Computer nicht direkt auf dem Schoß und blockieren Sie die Lüftungsschlitze nicht.
Verwenden Sie den Computer nur auf einer festen, ebenen Oberfläche. Vermeiden Sie die Blockierung der
Luftzirkulation durch andere feste Gegenstände, beispielsweise einen in unmittelbarer Nähe aufgestellten
Drucker, oder durch weiche Gegenstände wie Kissen, Teppiche oder Kleidung. Vermeiden Sie während des
Betriebs außerdem direkten Kontakt des Netzteils mit der Haut und mit weichen Oberflächen, wie Kissen,
Teppichen oder Kleidung. Der Computer und das Netzteil entsprechen den Temperaturhöchstwerten für
Oberflächen, die dem Benutzer zugänglich sind, wie sie in den geltenden Sicherheitsstandards festgelegt sind.
iii
iv Sicherheitshinweis
Über dieses Handbuch
Dieses Handbuch bietet grundlegende Informationen zur Verwendung und Aktualisierung dieses Produkts.
VORSICHT!
Zeigt eine gefährliche Situation an, die, wenn nicht vermieden, zu einer schweren Verletzung oder zum Tod führen könnte.
ACHTUNG: Zeigt eine gefährliche Situation an, die, wenn nicht vermieden, zu kleineren oder mäßigen
Verletzungen führen könnte.
WICHTIG: Enthält Informationen, die als wichtig einzustufen sind, aber nicht auf Gefahren hinweisen (z. B.
Nachrichten, die mit Sachschäden zu tun haben). Macht den Benutzer darauf aufmerksam, dass es zu
Datenverlusten oder Beschädigungen an Hardware oder Software kommen kann, wenn ein Verfahren nicht genau wie beschrieben eingehalten wird. Enthält auch wichtige Informationen, die ein Konzept oder die
Erledigung einer Aufgabe erläutern.
HINWEIS: Enthält weitere Informationen zum Hervorheben oder Ergänzen wichtiger Punkte des
Haupttextes.
TIPP: Bietet hilfreiche Tipps für die Fertigstellung einer Aufgabe.
v
vi Über dieses Handbuch
Inhaltsverzeichnis
Wiederherstellung des Systemstatus, Systemwiederherstellung und Aktualisieren mit
Verwenden eines Hardwarefehler-ID-Codes von HP PC Hardware Diagnostics Windows ............... 19
Zugreifen auf HP PC Hardware Diagnostics Windows über HP Hilfe und Support ........ 19
Zugreifen auf HP PC Hardware Diagnostics Windows über den Support Assistant ...... 20
vii
viii
Herunterladen von HP PC Hardware Diagnostics Windows aus dem Microsoft Store .. 20
Herunterladen der aktuellen Version von HP PC Hardware Diagnostics UEFI ............... 22
Herunterladen der aktuellen Version von Remote HP PC Hardware Diagnostics
ix
x
1 Informationen zu HP Informationsquellen
In diesem Kapitel erfahren Sie, wo Sie weitere Informationsquellen von HP finden.
Produktinformationen
Diese Tabelle hilft Ihnen dabei, Produktinformationen, Anleitungen und sonstige Informationen zu finden.
Tabelle 1-1 So finden Sie Produktinformationen
Thema Ort
Technische Daten
Hinweise zu Zulassung, Sicherheit und
Umweltverträglichkeit
Systemplatine
Seriennummer-, behördliche/
Umweltschutz- und Betriebssystem-
Etiketten
Um die QuickSpecs für Ihr Produkt zu finden, gehen Sie zu http://www.hp.com/go/ quickspecs und klicken Sie dann auf den Link. Klicken Sie auf Search all QuickSpecs (Alle
QuickSpecs durchsuchen), geben Sie Ihren Modellnamen in das Suchfeld ein, und klicken
Sie dann auf Go (Los).
Zulassungsinformationen zu dem Produkt finden Sie in den Hinweisen zu Zulassung,
Sicherheit und Umweltverträglichkeit. Sie finden diese Informationen auch auf dem behördlichen/Umweltschutzaufkleber.
So greifen Sie auf das Handbuch zu:
▲ Geben Sie HP Dokumentation in das Suchfeld der Taskleiste ein und wählen Sie dann HP Dokumentation.
Ein Diagramm der Systemplatine befindet sich auf der Innenseite des Gehäuses.
Zusätzliche Informationen finden Sie außerdem im Wartungs- und Service-Handbuch im
Internet unter http://www.hp.com/support . Folgen Sie den Anweisungen, um Ihr Produkt zu finden, und wählen Sie dann Benutzerhandbücher.
Die Seriennummer-, behördlichen/Umweltschutz- und Betriebssystem-Etiketten befinden sich möglicherweise auf der Unterseite oder Rückseite des Computers oder unter der
Serviceklappe.
Support
Verwenden Sie diese Tabelle, um nach Ressourcen zu suchen, die Support- und Garantieinformationen bereitstellen.
Tabelle 1-2 So finden Sie Informationen zum Support
Thema Ort
Produktsupport
Informationen zur Garantie
Informationen zum HP Support finden Sie unter http://www.hp.com/support .
Hier haben Sie Zugriff auf die folgenden Arten von Support:
● Online-Chat mit einem HP Techniker
● Support-Rufnummern
● HP Service-Center Standorte
So greifen Sie auf dieses Dokument zu:
▲ Geben Sie HP Dokumentation in das Suchfeld der Taskleiste ein und wählen Sie dann HP Dokumentation.
Produktinformationen 1
Tabelle 1-2 So finden Sie Informationen zum Support (Fortsetzung)
Thema Ort
– oder –
▲ Gehen Sie zu http://www.hp.com/go/orderdocuments .
WICHTIG: Sie müssen mit dem Internet verbunden sein, um auf die aktuelle
Version der Garantie zugreifen zu können.
Ihre HP Herstellergarantie finden Sie zusammen mit den Benutzerhandbüchern auf Ihrem
Produkt. Die Garantie kann auch auf einer CD oder DVD im Versandkarton bereitgestellt werden. In einigen Ländern oder Regionen ist möglicherweise eine gedruckte Garantie im
Versandkarton enthalten. In Ländern oder Regionen, in denen die Herstellergarantie nicht in gedruckter Form angeboten wird, können Sie eine Kopie unter http://www.hp.com/go/ orderdocuments anfordern. Für Produkte, die Sie im asiatisch-pazifischen Raum erworben haben, wenden Sie sich bitte schriftlich an HP unter POD, PO Box 161, Kitchener Road Post
Office, Singapore 912006. Geben Sie Ihren Namen, Ihre Telefonnummer, Ihre Adresse und den Produktnamen an.
Produktdokumentation
Verwenden Sie diese Tabelle, um nach Ressourcen zu suchen, die eine Produktdokumentation bereitstellen.
Tabelle 1-3 So finden Sie die Produktdokumentation
Thema Ort
HP Benutzerdokumentation, Whitepapers und Dokumentation von Drittanbietern
Die Benutzerdokumentation befindet sich auf Ihrer Festplatte. Geben Sie
HP Dokumentation in das Suchfeld der Taskleiste ein und wählen Sie dann
HP Dokumentation. Um auf die aktuellste Online-Dokumentation zuzugreifen, gehen Sie auf http://www.hp.com/support und folgen Sie den Anleitungen, um Ihr Produkt zu finden. Wählen Sie dann Benutzerhandbücher aus. Zur Dokumentation gehören dieses
Benutzerhandbuch und das Wartungs- und Service-Handbuch.
Produktbenachrichtigungen Subscriber's Choice ist ein HP Programm, mit dem Sie Treiber- und Software-
Benachrichtigungen, Proactive Change Notifications (PCNs), den HP Newsletter,
Kundenberatung und mehr erhalten können. Melden Sie sich unter https://h41369.www4.hp.com/ an.
Technische Daten
Bulletins und Hinweise
Die Produkt-Bulletin-Anwendung enthält QuickSpecs für HP Computer. QuickSpecs enthalten Informationen zu Betriebssystem, Stromversorgung, Speicher, Prozessor und vielen anderen Systemkomponenten. Auf QuickSpecs können Sie unter http://www.hp.com/go/quickspecs/ zugreifen.
So finden Sie Beratung, Bulletins und Hinweise:
1.
Gehen Sie auf http://www.hp.com/support .
2.
Folgen Sie den Anleitungen, um Ihr Produkt zu finden.
3.
Wählen Sie Beratung oder Bulletins und Hinweise.
Produkt-Diagnose
Verwenden Sie diese Tabelle, um nach Ressourcen zu suchen, die Produkt-Diagnosetools bereitstellen.
2 Kapitel 1 Informationen zu HP Informationsquellen
Tabelle 1-4 So finden Sie Diagnosetools
Thema Ort
Diagnose-Tools
Definitionen für akustische Signale und
LED-Codes
POST-Fehlercodes
Zusätzliche Informationen finden Sie im Wartungs- und Service-Handbuch des Computers unter http://www.hp.com/support . Folgen Sie den Anweisungen, um Ihr Produkt zu finden, und wählen Sie dann Benutzerhandbücher.
Rufen Sie das Wartungs- und Service-Handbuch des Computers unter http://www.hp.com/ support auf. Folgen Sie den Anweisungen, um Ihr Produkt zu finden, und wählen Sie dann
Benutzerhandbücher.
Rufen Sie das Wartungs- und Service-Handbuch des Computers unter http://www.hp.com/ support auf. Folgen Sie den Anweisungen, um Ihr Produkt zu finden, und wählen Sie dann
Benutzerhandbücher.
Produktaktualisierungen
Verwenden Sie diese Tabelle, um nach Ressourcen zu suchen, die Produktaktualisierungen bereitstellen.
Tabelle 1-5 So finden Sie Produktaktualisierungen
Thema Ort
Treiber- und BIOS-Updates
Betriebssysteme
Gehen Sie zu http://www.hp.com/support und wählen Sie Software/Treiber erhalten, um zu überprüfen, ob Sie die neuesten Treiber für den Computer haben.
Informationen zu Windows Betriebssystemen finden Sie unter http://www.support.microsoft.com
.
Produktaktualisierungen 3
2 Merkmale des Computers
In diesem Kapitel finden Sie eine Übersicht über die Merkmale Ihres Computers.
Funktionen der Standardkonfiguration
Lesen Sie diesen Abschnitt, um eine typische Computerkonfiguration zu identifizieren. Die Funktionen können sich je nach Modell unterscheiden. Wenn Sie Unterstützung benötigen oder mehr über die installierte Hard- und Software auf Ihrem Computermodell erfahren möchten, führen Sie das Utility HP Support Assistant aus.
HINWEIS: Sie können dieses Computermodell in einer Tower-Ausrichtung oder einer Desktop-Ausrichtung benutzen.
Komponenten an der Vorderseite
Verwenden Sie diese Abbildung und diese Tabelle, um die Komponenten an der Vorderseite zu identifizieren.
HINWEIS: Die Konfiguration der Laufwerke kann von Modell zu Modell unterschiedlich sein. Einige Modelle besitzen eine Laufwerksblende für einen oder mehrere Laufwerksschächte.
HINWEIS: Richten Sie sich nach der Abbildung, die am besten zu Ihrem Computer passt.
4 Kapitel 2 Merkmale des Computers
Tabelle 2-1 Identifizierung der Komponenten an der Vorderseite
Komponenten an der Vorderseite
1 Schmales optisches Laufwerk (optional) 6 USB-Anschluss mit HP Sleep and Charge
USB SuperSpeed Anschlüsse (3) 2
3
Auswurftaste für das schmale optische Laufwerk 7
Festplattenlaufwerksanzeige 8 USB Type-C ® Anschluss mit Ladefunktion
Lesegerät für SD-Karten (optional) 4 Betriebstaste 9
5 Combo-Buchse für den Audioausgang
(Kopfhörer)/Audioeingang (Mikrofon)
HINWEIS: Die Combo-Buchse unterstützt Kopfhörer, Line-Ausgabegeräte, Mikrofone, Line-Eingabegeräte und CTIA-Headsets.
HINWEIS: Die LED auf der Betriebstaste leuchtet in der Regel weiß, wenn der Computer eingeschaltet ist. Wenn die LED rot blinkt, zeigt der Computer einen Diagnosecode an, um auf ein Problem hinzuweisen. Informationen zur Interpretation des Codes finden Sie im
Wartungs- und Service-Handbuch.
Komponenten an der Vorderseite 5
Tabelle 2-2 Identifizierung der Komponenten an der Vorderseite
Komponenten an der Vorderseite
1 Schmales optisches Laufwerk (optional) 5 Combo-Buchse für den Audioausgang
(Kopfhörer)/Audioeingang (Mikrofon)
USB-Anschluss mit HP Sleep and Charge 2
3
Auswurftaste für das schmale optische Laufwerk 6
Festplattenlaufwerksanzeige 7 USB SuperSpeed Anschlüsse (5)
Lesegerät für SD-Karten (optional) 4 Betriebstaste 8
HINWEIS: Die Combo-Buchse unterstützt Kopfhörer, Line-Ausgabegeräte, Mikrofone, Line-Eingabegeräte und CTIA-Headsets.
HINWEIS: Die LED auf der Betriebstaste leuchtet in der Regel weiß, wenn der Computer eingeschaltet ist. Wenn die LED rot blinkt, zeigt der Computer einen Diagnosecode an, um auf ein Problem hinzuweisen. Informationen zur Interpretation des Codes finden Sie im
Wartungs- und Service-Handbuch.
Komponenten an der Rückseite
Verwenden Sie diese Abbildung und diese Tabelle, um die Komponenten an der Rückseite zu identifizieren.
HINWEIS: Richten Sie sich nach der Abbildung, die am besten zu Ihrem Computer passt.
6 Kapitel 2 Merkmale des Computers
Tabelle 2-3 Identifizierung der Komponenten an der Rückseite
3
4
Komponenten an der Rückseite
1 Audioausgangsbuchse für Audiogeräte mit
Stromversorgung
2 DisplayPort™ Monitoranschlüsse (2)
Optionaler Anschluss
USB-Anschlüsse (2)
6
7
8
9
Netzanschluss
RJ-45-Netzwerkbuchse
Serieller Anschluss (optional)
Öffnung für die Diebstahlsicherung
5 USB SuperSpeed Anschlüsse (3)
HINWEIS: Ihr Modell besitzt möglicherweise zusätzliche Anschlüsse, die von HP erhältlich sind.
Wenn eine Grafikkarte in einen der Steckplätze an der Systemplatine installiert wird, können die Videoanschlüsse auf der Grafikkarte oder der integrierten Grafikkarte auf der Systemplatine verwendet werden. Die installierte Grafikkarte und die Softwarekonfiguration bestimmen das Verhalten.
Sie können die Grafikkarte auf der Systemplatine deaktivieren, indem Sie die Einstellungen in BIOS F10 Setup ändern.
Komponenten an der Rückseite 7
Tabelle 2-4 Identifizierung der Komponenten an der Rückseite
3
4
Komponenten an der Rückseite
1 Audioausgangsbuchse für Audiogeräte mit
Stromversorgung
2 DisplayPort™ Monitoranschluss
VGA-Anschluss
Optionaler Anschluss
6
7
8
9
USB-Anschlüsse (2)
Netzanschluss
RJ-45-Netzwerkbuchse
Serieller Anschluss (optional)
5 USB-Anschlüsse (2) 10 Öffnung für die Diebstahlsicherung
HINWEIS: Ihr Modell besitzt möglicherweise zusätzliche Anschlüsse, die von HP erhältlich sind.
Wenn eine Grafikkarte in einen der Steckplätze an der Systemplatine installiert wird, können die Videoanschlüsse auf der Grafikkarte oder der integrierten Grafikkarte auf der Systemplatine verwendet werden. Die installierte Grafikkarte und die Softwarekonfiguration bestimmen das Verhalten.
Sie können die Grafikkarte auf der Systemplatine deaktivieren, indem Sie die Einstellungen in BIOS F10 Setup ändern.
Position der Seriennummer
Jedem Computer werden eine einmalige Seriennummer und eine Produkt-ID-Nummer zugewiesen, die sich auf der Außenseite des Computers befinden. Halten Sie diese Nummern bereit, wenn Sie sich mit dem
Kundenservice in Verbindung setzen.
8 Kapitel 2 Merkmale des Computers
Installieren eines Sicherheitsschlosses
Sie können verschiedene Sicherheitsschlösser verwenden, um den Computer zu sichern.
Kabelschloss
Sie können den Computer mit einem Kabelschloss sichern.
Vorhängeschloss
Sie können den Computer mit einem Vorhängeschloss sichern.
Installieren eines Sicherheitsschlosses 9
HP Business PC-Sicherheitsschloss V2
Sie können alle Geräte an Ihrer Workstation mit dem HP PC-Sicherheitsschloss V2 sichern.
1.
Befestigen Sie die Halterung des Sicherheitskabels mit den entsprechenden Schrauben für Ihre
Umgebung an einem Schreibtisch (1) und rasten Sie dann die Abdeckung auf dem Boden der
Kabelhalterung ein (2). Die Schrauben sind nicht im Lieferumfang enthalten.
10 Kapitel 2 Merkmale des Computers
2.
Schlingen Sie das Sicherheitskabel um einen feststehenden Gegenstand.
3.
Schieben Sie das Sicherheitskabel durch die Halterung des Sicherheitskabels.
Installieren eines Sicherheitsschlosses 11
4.
Ziehen Sie die zwei Klingen der Schere des Monitorschlosses auseinander und setzen Sie das Schloss in die Sicherheitsöffnung an der Rückseite des Monitors (1) ein. Schieben Sie die Klingen der Schere zusammen, bis das Sicherheitsschloss einrastet (2) und schieben Sie dann die Kabelführung durch die
Mitte des Monitorschlosses (3).
5.
Schieben Sie das Sicherheitskabel durch die Sicherheitsführung, die am Monitor befestigt ist.
12 Kapitel 2 Merkmale des Computers
6.
Befestigen Sie die Halterung für das Zubehörkabel mit der entsprechenden Schraube für Ihre Umgebung an einem Schreibtisch (1) und legen Sie dann die Zubehörkabel in den Boden der Halterung (2). Die
Schraube ist nicht im Lieferumfang enthalten.
7.
Schieben Sie das Sicherheitskabel durch die Öffnungen in der Halterung für das Zubehörkabel.
Installieren eines Sicherheitsschlosses 13
8.
Schrauben Sie das Schloss mit der beigefügten Schraube am Gehäuse fest.
9.
Stecken Sie das Steckerende des Sicherheitskabels in das Schloss (1) und drücken Sie gegen den Knopf
(2), um das Schloss zu verriegeln. Verwenden Sie den im Lieferumfang enthaltenen Schlüssel, um das
Schloss zu lösen.
Wenn Sie alle Schritte ausgeführt haben, sind alle Geräte Ihrer Workstation gesichert.
14 Kapitel 2 Merkmale des Computers
Installieren eines Sicherheitsschlosses 15
3 Sichern, Wiederherstellung des
Systemstatus und
Systemwiederherstellung
Dieses Kapitel enthält Informationen zu den Vorgängen, die bei den meisten Produkten Standard sind.
● Sichern von persönlichen Daten – Sie können Windows Tools verwenden, um Ihre persönlichen Daten
zu sichern (siehe Verwenden von Windows Tools auf Seite 16
).
● Erstellen eines Wiederherstellungspunkts – Sie können Windows Tools verwenden, um einen
Wiederherstellungspunkt zu erstellen (siehe Verwenden von Windows Tools auf Seite 16 ).
● Erstellen von Wiederherstellungsmedien (nur bestimmte Produkte) – Sie können das HP Cloud
Recovery Download Tool (nur bestimmte Produkte) verwenden, um Wiederherstellungsmedien zu
erstellen (siehe Erstellen von Wiederherstellungsmedien mit dem HP Cloud Recovery Download Tool
(nur bestimmte Produkte) auf Seite 17
).
● Wiederherstellung des Systemstatus und Systemwiederherstellung – Windows bietet mehrere
Optionen zum Wiederherstellen aus Sicherungen, Aktualisieren des Computers und Zurücksetzen des
Computers in seinen ursprünglichen Zustand (siehe
Verwenden von Windows Tools auf Seite 16 ).
WICHTIG: Wenn Sie die Systemwiederherstellung auf einem Tablet durchführen, muss der Akku des Tablets zu mindestens 70 % aufgeladen sein, bevor Sie das Wiederherstellungsverfahren starten.
WICHTIG: Schließen Sie bei Tablets mit einer abnehmbaren Tastatur vor dem Durchführen des
Wiederherstellungsverfahrens das Tablet an die Tastaturbasis an.
Sichern von Daten und Erstellen von Wiederherstellungsmedien
Diese Methoden zur Erstellung von Wiederherstellungsmedien und Sicherungen sind nur bei bestimmten
Produkten verfügbar. Wählen Sie die für Ihr Computermodell geeignete Methode.
Verwenden von Windows Tools
Sie können Windows Tools verwenden, um Ihre persönlichen Daten zu sichern und um
Systemwiederherstellungspunkte und Wiederherstellungsmedien zu erstellen.
WICHTIG: Windows ist die einzige Option, mit der Sie Ihre persönlichen Daten sichern können. Planen Sie regelmäßige Sicherungen, um Datenverluste zu vermeiden.
HINWEIS: Wenn der Computerspeicher 32 GB oder weniger beträgt, ist die Microsoft
Systemwiederherstellung standardmäßig deaktiviert.
Weitere Informationen und Schritte finden Sie in der App „Hilfe“.
HINWEIS: Sie müssen mit dem Internet verbunden sein, um auf die App „Hilfe“ zugreifen zu können.
1.
Wählen Sie die Schaltfläche Start und dann die App Hilfe.
2.
Geben Sie die Aufgabe ein, die Sie durchführen möchten.
16 Kapitel 3 Sichern, Wiederherstellung des Systemstatus und Systemwiederherstellung
Erstellen von Wiederherstellungsmedien mit dem HP Cloud Recovery Download
Tool (nur bestimmte Produkte)
Sie können das HP Cloud Recovery Download Tool verwenden, um HP Wiederherstellungsmedien auf einem bootfähigen USB-Flash-Laufwerk zu erstellen.
Ausführliche Informationen:
▲ Gehen Sie zu http://www.hp.com/support , suchen Sie nach HP Cloud Recovery und wählen Sie dann das
Ergebnis aus, das dem Typ Ihres Computers entspricht.
HINWEIS: Wenn Sie selbst keine Wiederherstellungsmedien erstellen können, kontaktieren Sie den Support, um Wiederherstellungs-Discs zu erwerben. Gehen Sie zu http://www.hp.com/support , wählen Sie Ihr Land oder Ihre Region und folgen Sie den Anleitungen auf dem Bildschirm.
Wiederherstellung des Systemstatus und
Systemwiederherstellung
Zur Wiederherstellung Ihres Systems haben Sie verschiedene Optionen. Wählen Sie die Methode, die sich am besten für Ihre Situation und Ihre Kenntnisse eignet.
HINWEIS: Nicht alle Methoden sind für alle Produkte verfügbar.
Wiederherstellung des Systemstatus, Systemwiederherstellung und Aktualisieren mit Windows Tools
Windows bietet mehrere Optionen zum Wiederherstellen des Systemstatus, zur Systemwiederherstellung und zum Aktualisieren des Computers.
Nähere Informationen finden Sie unter Verwenden von Windows Tools auf Seite 16
.
Wiederherstellen des Systemstatus mithilfe von HP Wiederherstellungsmedien
Sie können HP Wiederherstellungsmedien verwenden, um das ursprüngliche Betriebssystem und die werkseitig installierten Softwareprogramme wiederherzustellen. Bei bestimmten Produkten kann es mit dem
HP Cloud Recovery Download Tool auf einem bootfähigen USB-Flash-Laufwerk erstellt werden.
Download Tool (nur bestimmte Produkte) auf Seite 17
.
HINWEIS: Wenn Sie selbst keine Wiederherstellungsmedien erstellen können, kontaktieren Sie den Support, um Wiederherstellungs-Discs zu erwerben. Gehen Sie zu http://www.hp.com/support , wählen Sie Ihr Land oder Ihre Region und folgen Sie den Anleitungen auf dem Bildschirm.
So stellen Sie Ihr System wieder her:
▲ Legen Sie das HP Wiederherstellungsmedium ein und starten Sie den Computer neu.
Ändern der Startreihenfolge des Computers
Wenn der Computer nicht mit dem HP Wiederherstellungsmedium startet, ändern Sie die Startreihenfolge des
Computers. Dies ist die Reihenfolge der im BIOS aufgeführten Geräte, in dem der Computer nach
Startinformationen sucht. Sie können die Auswahl auf ein optisches Laufwerk oder ein USB-Flash-Laufwerk
ändern, je nach Speicherort der HP Wiederherstellungsmedien.
So ändern Sie die Startreihenfolge:
Wiederherstellung des Systemstatus und Systemwiederherstellung 17
WICHTIG: Schließen Sie bei Tablets mit einer abnehmbaren Tastatur vor dem Durchführen dieser Schritte das Tablet an die Tastaturbasis an.
1.
Legen Sie das HP Wiederherstellungsmedium ein.
2.
Rufen Sie das Systemmenü Start auf.
● Schalten Sie Computer oder Tablets mit angeschlossenen Tastaturen ein oder führen Sie einen
Neustart durch, drücken Sie schnell esc und drücken Sie dann f9 , um die Boot-Optionen festzulegen.
● Schalten Sie Tablets ohne Tastaturen ein bzw. starten Sie sie neu, drücken Sie dann schnell die
Lauter-Taste und wählen Sie f9.
– oder –
Schalten Sie das Tablet ein bzw. starten Sie es neu, drücken Sie dann schnell die Leiser-Taste und wählen Sie f9.
3.
Wählen Sie das optische Laufwerk oder das USB-Flash-Laufwerk, von dem Sie booten möchten, und folgen Sie den Anleitungen auf dem Bildschirm.
Verwenden von HP Sure Recover (nur bestimmte Produkte)
Bestimmte Computermodelle sind mit HP Sure Recover konfiguriert, einer Betriebssystem-
Wiederherstellungslösung für PCs, die in Hardware und Firmware integriert ist. HP Sure Recover kann das HP
Betriebssystem-Image ohne installierte Wiederherstellungssoftware vollständig wiederherstellen.
Durch die Verwendung von HP Sure Recover kann ein Administrator oder Benutzer das System wiederherstellen und Folgendes installieren:
● Aktuelle Version des Betriebssystems
● Plattformspezifische Gerätetreiber
● Softwareanwendungen (im Falle eines benutzerdefinierten Image)
Um auf das neueste Benutzerhandbuch von HP Sure Recover zuzugreifen, gehen Sie zu http://www.hp.com/ support . Wählen Sie Ihr Produkt finden und folgen Sie den Anleitungen auf dem Bildschirm.
18 Kapitel 3 Sichern, Wiederherstellung des Systemstatus und Systemwiederherstellung
4 Verwenden von HP PC Hardware Diagnostics
Mit dem Dienstprogramm HP PC Hardware Diagnostics können Sie Diagnosetests ausführen, um zu
überprüfen, ob die Computer-Hardware ordnungsgemäß funktioniert. Die drei Versionen sind HP PC Hardware
Diagnostics Windows, HP PC Hardware Diagnostics UEFI (Unified Extensible Firmware Interface) und (nur bestimmte Produkte) eine Firmware-Funktion namens Remote HP PC Hardware Diagnostics UEFI.
Verwenden von HP PC Hardware Diagnostics Windows (nur bestimmte Produkte)
HP PC Hardware Diagnostics Windows ist ein Windows-basiertes Dienstprogramm, mit dem Sie Diagnosetests ausführen können, um zu überprüfen, ob die Computer-Hardware ordnungsgemäß funktioniert. Das Tool wird innerhalb des Windows Betriebssystems ausgeführt, um Hardwarefehler zu ermitteln.
Wenn HP PC Hardware Diagnostics Windows nicht auf Ihrem Computer installiert ist, müssen Sie es zuerst herunterladen und installieren. Informationen zum Herunterladen von HP PC Hardware Diagnostics Windows
finden Sie unter Herunterladen von HP PC Hardware Diagnostics Windows auf Seite 20 .
Verwenden eines Hardwarefehler-ID-Codes von HP PC Hardware Diagnostics
Windows
Wenn HP PC Hardware Diagnostics Windows einen Fehler erkennt, der einen Hardware-Austausch erfordert, wird ein Fehler-ID-Code mit 24 Ziffern generiert.
▲ Je nach den Anleitungen auf dem Bildschirm wählen Sie eine der folgenden Optionen:
● Wenn ein Fehler-ID-Link angezeigt wird, wählen Sie den Link und folgen Sie den Anleitungen auf dem Bildschirm.
● Wenn Anleitungen zum Anrufen des Supports angezeigt werden, folgen Sie diesen Anleitungen.
Zugreifen auf HP PC Hardware Diagnostics Windows
Nachdem HP PC Hardware Diagnostics Windows installiert wurde, können Sie darauf über HP Hilfe und
Support oder HP Support Assistant zugreifen.
Zugreifen auf HP PC Hardware Diagnostics Windows über HP Hilfe und Support
Nachdem HP PC Hardware Diagnostics Windows installiert ist, gehen Sie folgendermaßen vor, um über
HP Hilfe und Support darauf zuzugreifen.
So rufen Sie HP PC Hardware Diagnostics Windows über HP Hilfe und Support auf:
1.
Wählen Sie die Schaltfläche Start und dann HP Hilfe und Support.
2.
Wählen Sie HP PC Hardware Diagnostics Windows.
3.
Wenn sich das Tool öffnet, wählen Sie den Diagnosetesttyp, den Sie ausführen möchten und folgen dann den Anleitungen auf dem Bildschirm.
HINWEIS: Um einen Diagnosetest zu beenden, wählen Sie Abbrechen.
Verwenden von HP PC Hardware Diagnostics Windows (nur bestimmte Produkte) 19
Zugreifen auf HP PC Hardware Diagnostics Windows über den Support Assistant
Nachdem HP PC Hardware Diagnostics Windows installiert wurde, gehen Sie folgendermaßen vor, um über den HP Support Assistant darauf zuzugreifen.
So rufen Sie HP PC Hardware Diagnostics Windows über den HP Support Assistant auf:
1.
Geben Sie in das Suchfeld der Taskleiste Support ein und wählen Sie dann die App HP Support
Assistant.
– oder –
Wählen Sie in der Taskleiste das Fragezeichen-Symbol.
2.
Wählen Sie Fehlerbeseitigung und Fixes.
3.
Wählen Sie Diagnose und dann HP PC Hardware Diagnostics Windows.
4.
Wenn sich das Tool öffnet, wählen Sie den Diagnosetesttyp, den Sie ausführen möchten und folgen dann den Anleitungen auf dem Bildschirm.
HINWEIS: Um einen Diagnosetest zu beenden, wählen Sie Abbrechen.
Herunterladen von HP PC Hardware Diagnostics Windows
Die Anweisungen zum Herunterladen von HP PC Hardware Diagnostics Windows sind nur in englischer
Sprache verfügbar. Sie müssen einen Windows Computer verwenden, um dieses Tool herunterzuladen, da nur
EXE-Dateien zur Verfügung gestellt werden.
Herunterladen der aktuellen Version von HP PC Hardware Diagnostics Windows von HP
Gehen Sie zum Herunterladen von HP PC Hardware Diagnostics Windows von HP folgendermaßen vor.
1.
Gehen Sie zu http://www.hp.com/go/techcenter/pcdiags . Die Startseite von HP PC Diagnostics wird angezeigt.
2.
Wählen Sie Herunterladen von HP Diagnostics Windows und wählen Sie dann einen Speicherort auf
Ihrem Computer oder ein USB-Flash-Laufwerk.
Das Tool wird in den ausgewählten Speicherort heruntergeladen.
Herunterladen von HP PC Hardware Diagnostics Windows aus dem Microsoft Store
Sie können HP PC Hardware Diagnostics Windows aus dem Microsoft Store herunterladen.
1.
Wählen Sie die Microsoft App auf Ihrem Desktop oder geben Sie in das Suchfeld der Taskleiste
Microsoft Store ein.
2.
Geben Sie HP PC Hardware Diagnostics Windows in das Microsoft Store Suchfeld ein.
3.
Folgen Sie den Anleitungen auf dem Bildschirm.
Das Tool wird in den ausgewählten Speicherort heruntergeladen.
Herunterladen von HP Hardware Diagnostics Windows nach Produktname oder -nummer (nur bestimmte Produkte)
Sie können HP PC Hardware Diagnostics Windows nach Produktname oder -nummer herunterladen.
HINWEIS: Bei einigen Produkten müssen Sie möglicherweise die Software mithilfe des Produktnamens oder der Produktnummer auf ein USB-Flash-Laufwerk herunterladen.
20 Kapitel 4 Verwenden von HP PC Hardware Diagnostics
1.
Gehen Sie zu http://www.hp.com/support .
2.
Wählen Sie Software und Treiber, wählen Sie Ihren Produkttyp und geben Sie dann den Produktnamen oder die Produktnummer in das angezeigte Suchfeld ein.
3.
Wählen Sie im Bereich Diagnose die Option Herunterladen. Folgen Sie den Anleitungen auf dem
Bildschirm, um die richtige Windows Diagnose-Version für Ihren Computer oder Ihr USB-Flash-Laufwerk auszuwählen.
Das Tool wird in den ausgewählten Speicherort heruntergeladen.
Installieren von HP PC Hardware Diagnostics Windows
Um HP PC Hardware Diagnostics Windows zu installieren, navigieren Sie zu dem Ordner auf Ihrem Computer oder dem USB-Flash-Laufwerk, in bzw. auf den die EXE-Datei heruntergeladen wurde, doppelklicken Sie auf die EXE-Datei und folgen Sie dann den Anleitungen auf dem Bildschirm.
Verwenden von HP PC Hardware Diagnostics UEFI
HP PC Hardware Diagnostics UEFI (Unified Extensible Firmware Interface) ermöglicht Diagnosetests, um zu
überprüfen, ob die Computer-Hardware ordnungsgemäß funktioniert. Das Tool wird außerhalb des
Betriebssystems ausgeführt, um Hardwareausfälle, die möglicherweise durch das Betriebssystem oder andere Software-Komponenten verursacht werden, auszuschließen.
HINWEIS: Für Windows 10 S Computer müssen Sie einen Windows Computer und ein USB-Flash-Laufwerk zum Herunterladen und Erstellen der HP UEFI Support Environment verwenden, da nur EXE-Dateien bereitgestellt werden. Weitere Informationen finden Sie unter
Herunterladen von HP PC Hardware Diagnostics
UEFI auf ein USB-Flash-Laufwerk auf Seite 22
.
Wenn Ihr PC Windows nicht startet, können Sie mit HP PC Hardware Diagnostics UEFI Hardwareprobleme diagnostizieren.
Verwenden eines Hardwarefehler-ID-Codes von HP PC Hardware Diagnostics UEFI
Wenn HP PC Hardware Diagnostics UEFI einen Fehler erkennt, der einen Hardware-Austausch erfordert, wird ein Fehler-ID-Code mit 24 Ziffern generiert.
Unterstützung bei der Lösung des Problems:
▲ Wählen Sie HP kontaktieren, akzeptieren Sie die HP Datenschutzerklärung und scannen Sie mit einem mobilen Gerät den Fehler-ID-Code, der auf dem nächsten Bildschirm angezeigt wird. Die Service-Center-
Seite des HP Kundensupports wird angezeigt. Ihre Fehler-ID und Produktnummer sind automatisch angegeben. Folgen Sie den Anleitungen auf dem Bildschirm.
– oder –
Wenden Sie sich an den Support und geben Sie den Fehler-ID-Code an.
HINWEIS: Um das Diagnose-Tool auf einem Convertible zu starten, muss Ihr Computer sich im Notebook-
Modus befinden und Sie müssen die angeschlossene Tastatur verwenden.
HINWEIS: Wenn Sie einen Diagnosetest stoppen möchten, drücken Sie esc .
Starten von HP PC Hardware Diagnostics UEFI
Führen Sie zum Starten von HP PC Hardware Diagnostics UEFI diese Schritte aus.
Verwenden von HP PC Hardware Diagnostics UEFI 21
1.
Schalten Sie den Computer ein oder führen Sie einen Neustart durch und drücken Sie dann schnell esc .
2.
Drücken Sie f2 .
Das BIOS sucht an drei Stellen nach den Diagnose-Tools, und zwar in der folgenden Reihenfolge: a.
Angeschlossenes USB-Flash-Laufwerk
HINWEIS: Weitere Informationen zum Herunterladen des Tools HP PC Hardware Diagnostics UEFI
auf ein USB-Flash-Laufwerk finden Sie unter Herunterladen der aktuellen Version von HP PC
Hardware Diagnostics UEFI auf Seite 22 .
b.
Festplatte c.
BIOS
3.
Wenn sich das Diagnose-Tool öffnet, wählen Sie eine Sprache, wählen Sie den Diagnosetesttyp, den Sie ausführen möchten, und folgen Sie dann den Anleitungen auf dem Bildschirm.
Herunterladen von HP PC Hardware Diagnostics UEFI auf ein USB-Flash-Laufwerk
Das Herunterladen von HP PC Hardware Diagnostics UEFI auf ein USB-Flash-Laufwerk kann in einigen
Situationen nützlich sein.
● HP PC Hardware Diagnostics UEFI ist im vorinstallierten Image nicht enthalten.
● HP PC Hardware Diagnostics UEFI ist nicht in der HP Tools-Partition enthalten.
● Die Festplatte ist beschädigt.
HINWEIS: Die Anweisungen zum Herunterladen von HP PC Hardware Diagnostics UEFI sind nur in englischer
Sprache verfügbar und Sie müssen einen Windows Computer zum Herunterladen und Erstellen der HP UEFI
Support Environment verwenden, da nur EXE-Dateien bereitgestellt werden.
Herunterladen der aktuellen Version von HP PC Hardware Diagnostics UEFI
Um die aktuelle Version von HP PC Hardware Diagnostics UEFI auf ein USB-Flash-Laufwerk herunterzuladen, führen Sie die folgenden Schritte aus:
1.
Gehen Sie zu http://www.hp.com/go/techcenter/pcdiags . Die Startseite von HP PC Diagnostics wird angezeigt.
2.
Wählen Sie HP Diagnostics UEFI herunterladen und dann Ausführen.
Herunterladen von HP PC Hardware Diagnostics UEFI nach Produktname oder -nummer (nur bestimmte Produkte)
Sie können HP PC Hardware Diagnostics UEFI nach Produktname oder -nummer (nur bestimmte Produkte) auf ein USB-Flash-Laufwerk herunterladen.
HINWEIS: Bei einigen Produkten müssen Sie möglicherweise die Software mithilfe des Produktnamens oder der Produktnummer auf ein USB-Flash-Laufwerk herunterladen.
1.
Gehen Sie zu http://www.hp.com/support .
2.
Geben Sie den Produktnamen oder die Produktnummer ein, wählen Sie Ihren Computer und anschließend Ihr Betriebssystem aus.
3.
Folgen Sie im Bereich Diagnose den Anleitungen auf dem Bildschirm, um die UEFI-Version für Ihren PC auszuwählen und herunterzuladen.
22 Kapitel 4 Verwenden von HP PC Hardware Diagnostics
Verwenden der Einstellungen für Remote HP PC Hardware
Diagnostics UEFI (nur bestimmte Produkte)
Remote HP PC Hardware Diagnostics UEFI ist eine Firmwarefunktion (BIOS), die HP PC Hardware Diagnostics
UEFI auf Ihren Computer herunterlädt. Sie führt die Diagnose auf Ihrem Computer aus und lädt die Ergebnisse dann auf einen vorkonfigurierten Server hoch.
Weitere Informationen zum Remote HP PC Hardware Diagnostics UEFI finden Sie auf http://www.hp.com/go/ techcenter/pcdiags unter Weitere Informationen.
Herunterladen von Remote HP PC Hardware Diagnostics UEFI
Remote HP PC Hardware Diagnostics UEFI steht auch als SoftPaq zur Verfügung, das Sie auf einen Server herunterladen können.
Herunterladen der aktuellen Version von Remote HP PC Hardware Diagnostics UEFI
Sie können die aktuelle Version von HP PC Hardware Diagnostics UEFI auf ein USB-Flash-Laufwerk herunterladen.
1.
Gehen Sie zu http://www.hp.com/go/techcenter/pcdiags . Die Startseite von HP PC Diagnostics wird angezeigt.
2.
Wählen Sie HP Diagnostics UEFI herunterladen und dann Ausführen.
Herunterladen von Remote HP PC Hardware Diagnostics UEFI nach Produktname oder -nummer
Sie können Remote HP PC Hardware Diagnostics UEFI nach Produktname oder -nummer herunterladen.
HINWEIS: Bei einigen Produkten müssen Sie möglicherweise die Software mithilfe des Produktnamens oder der Produktnummer herunterladen.
1.
Gehen Sie zu http://www.hp.com/support .
2.
Wählen Sie Software und Treiber, wählen Sie Ihren Produkttyp, geben Sie den Produktnamen oder die
Produktnummer in das angezeigte Suchfeld ein, wählen Sie Ihren Computer und anschließend Ihr
Betriebssystem.
3.
Folgen Sie im Bereich Diagnose den Anleitungen auf dem Bildschirm, um die Remote-UEFI-Version für das Produkt auszuwählen und herunterzuladen.
Anpassen der Einstellungen für Remote HP PC Hardware Diagnostics UEFI
Mithilfe der Remote HP PC Hardware Diagnostics-Einstellung im Computer Setup (BIOS) können Sie die folgenden Anpassungen vornehmen:
● Legen Sie einen Zeitplan für unbeaufsichtigte Diagnosen fest. Sie können die Diagnose auch sofort im interaktiven Modus starten. Wählen Sie dazu Execute Remote HP PC Hardware Diagnostics (Remote
HP PC Hardware Diagnostics ausführen).
● Legen Sie den Speicherort für das Herunterladen der Diagnosetools fest. Diese Funktion bietet Zugriff auf die Tools von der HP Website oder von einem Server, der für die Verwendung vorkonfiguriert wurde.
Ihr Computer erfordert nicht die herkömmlichen lokalen Speicher (wie z. B. eine Festplatte oder ein USB-
Flash-Laufwerk), um die Remote-Diagnose durchzuführen.
● Legen Sie einen Speicherort für die Testergebnisse fest. Sie können auch den Benutzernamen und das
Kennwort für Uploads festlegen.
● Zeigen Sie Status-Informationen über die zuletzt ausgeführte Diagnose an.
Verwenden der Einstellungen für Remote HP PC Hardware Diagnostics UEFI (nur bestimmte Produkte) 23
Gehen Sie zum Starten von Remote HP PC Hardware Diagnostics UEFI folgendermaßen vor:
1.
Schalten Sie den Computer ein bzw. starten Sie ihn neu und drücken Sie, wenn das HP Logo angezeigt wird, f10 , um Computer Setup aufzurufen.
2.
Wählen Sie Advanced (Erweitert) und dann Settings (Einstellungen).
3.
Wählen Sie Ihre Anpassungen aus.
4.
Wählen Sie Main (Hauptmenü) und dann Save Changes and Exit (Änderungen speichern und beenden), um Ihre Einstellungen zu speichern.
Die Änderungen werden beim Neustart des Computers wirksam.
24 Kapitel 4 Verwenden von HP PC Hardware Diagnostics
5 Hinweise zu Betrieb, Pflege und Transport des Computers
Beachten Sie die folgenden Hinweise, um die optimale Leistung und Lebensdauer Ihres Computers zu gewährleisten.
Hinweise zu Betrieb und Pflege
HP hat Hinweise zur ordnungsgemäßen Einrichtung und Pflege des Computers und des Monitors erarbeitet.
● Schützen Sie den Computer vor Feuchtigkeit, direkter Sonneneinstrahlung sowie vor extremen
Temperaturen.
● Stellen Sie den Computer auf einer stabilen, ebenen Fläche auf. Lassen Sie an allen Seiten des
Computers und über dem Monitor, an denen sich Lüftungsschlitze befinden, 10,2 cm Abstand, damit für eine ausreichende Luftzirkulation gesorgt ist.
● Stellen Sie sicher, dass Luft in den Computer eintreten und dort zirkulieren kann. Blockieren Sie keine
Lüftungsschlitze und Lufteinlasslöcher. Stellen Sie die Tastatur nicht mit eingeklappten Füßen direkt vor das Desktop-Gerät, da dies die Luftzirkulation ebenfalls einschränkt.
● Betreiben Sie den Computer auf keinen Fall ohne Zugriffsblende oder die Steckplatzabdeckungen der
Erweiterungskarten.
● Stellen Sie die Computer nicht aufeinander oder so nah nebeneinander, dass sie jeweils der zurückgeführten oder vorgewärmten Luft des anderen Computers ausgesetzt sind.
● Um den Computer in einem separaten Gehäuse zu betreiben, muss für eine ausreichende Luftzirkulation
(eingehende und ausgehende Luft) im Gehäuse gesorgt werden. Zudem gelten die oben aufgeführten
Betriebshinweise.
● Schützen Sie den Computer und die Tastatur vor Flüssigkeiten.
● Verdecken Sie die Lüftungsschlitze des Monitors nicht mit Gegenständen.
● Installieren oder aktivieren Sie die Energiesparfunktionen des Betriebssystems oder anderer Software, wie z. B. den Ruhemodus.
● Schalten Sie den Computer aus, bevor Sie eine der folgenden Wartungsarbeiten durchführen:
– Wischen Sie das Computer-Gehäuse mit einem weichen, mit Wasser angefeuchteten Tuch ab. Wenn
Sie Reinigungsmittel verwenden, kann sich die Oberfläche verfärben oder die Oberfläche kann
Computers, die häufig berührt werden. Nachdem Sie Schmutz und Verunreinigungen entfernt
Sie die Verbreitung von schädlichen Bakterien und Viren verhindern können.
– Reinigen Sie von Zeit zu Zeit die Lüftungsschlitze an allen belüfteten Seiten des Computers. Fussel,
Staub und andere Substanzen können die Schlitze verstopfen und damit die Luftzirkulation verringern.
Hinweise zu Betrieb und Pflege 25
Reinigen des Computers
Reinigen Sie Ihren Computer regelmäßig, um Schmutz und Verunreinigungen zu entfernen, damit Ihr Gerät immer optimal funktioniert. Nutzen Sie folgende Informationen, um die Außenflächen Ihres Computers sicher zu reinigen.
Entfernen von Schmutz und Verunreinigungen von Ihrem Computer
Im Folgenden finden Sie die empfohlenen Schritte, um Ihren Computer von Schmutz und Verunreinigungen zu reinigen.
1.
Tragen Sie Einweghandschuhe aus Latex (oder Nitril-Handschuhe, falls Sie Latex nicht vertragen), während Sie die Oberflächen reinigen.
2.
Schalten Sie das Gerät aus und trennen Sie das Netzkabel und andere angeschlossene externe Geräte.
Entfernen Sie alle installierten Akkus aus Geräten wie z. B. Wireless-Tastaturen.
ACHTUNG: Um einen Stromschlag oder eine Beschädigung von Komponenten zu vermeiden, reinigen
Sie das Produkt niemals, wenn es eingeschaltet oder angeschlossen ist.
3.
Befeuchten Sie ein Mikrofasertuch mit Wasser. Das Tuch sollte feucht, aber nicht tropfnass sein.
WICHTIG: Um eine Beschädigung der Oberfläche zu vermeiden, verwenden Sie keine Scheuerlappen,
Handtücher und Papierhandtücher.
4.
Wischen Sie die Außenseite des Produkts vorsichtig mit dem feuchten Tuch ab.
WICHTIG: Schützen Sie das Produkt vor Flüssigkeiten. Lassen Sie keine Feuchtigkeit durch Öffnungen eindringen. Wenn Flüssigkeit in Ihr HP Produkt eindringt, kann dies zu Schäden am Produkt führen.
Sprühen Sie keine Flüssigkeiten direkt auf das Produkt. Verwenden Sie keine Sprühdosen,
Lösungsmittel, Scheuermittel oder Reiniger, die Wasserstoffperoxid oder Bleichmittel enthalten, die die
Oberfläche beschädigen können.
5.
Beginnen Sie mit dem Display (falls vorhanden). Wischen Sie vorsichtig in eine Richtung und von der
Oberkante des Displays zur Unterkante. Reinigen Sie zum Schluss alle flexiblen Kabel wie Netzkabel,
Tastaturkabel und USB-Kabel.
6.
Die Oberflächen müssen vollständig luftgetrocknet sein, bevor Sie das Gerät nach dem Reinigen einschalten.
7.
Entsorgen Sie die Handschuhe nach jeder Reinigung. Waschen Sie Ihre Hände unmittelbar nach dem
Ausziehen der Handschuhe.
Unter Reinigen des Computers mit einem Desinfektionsmittel auf Seite 26
finden Sie die empfohlenen
Schritte, um die Oberflächen Ihres Computers, die häufig berührt werden, zu reinigen. So können Sie die
Verbreitung von schädlichen Bakterien und Viren verhindern.
Reinigen des Computers mit einem Desinfektionsmittel
Die Weltgesundheitsorganisation (WHO) empfiehlt, Oberflächen erst zu reinigen und dann zu desinfizieren.
Dies ist eine bewährte Vorgehensweise, um die Verbreitung von viralen Atemwegserkrankungen und schädlichen Bakterien zu verhindern.
Nachdem Sie die Außenflächen Ihres Computers mithilfe der Schritte in Entfernen von Schmutz und
einem Desinfektionsmittel reinigen. Ein Desinfektionsmittel ist nach den HP Reinigungsrichtlinien eine
Alkohollösung, die aus 70 % Isopropylalkohol und 30 % Wasser besteht. Diese Lösung wird auch als
Reinigungsalkohol bezeichnet und in vielen Geschäften verkauft.
26 Kapitel 5 Hinweise zu Betrieb, Pflege und Transport des Computers
Führen Sie die folgenden Schritte aus, wenn Sie Außenflächen Ihres Computers desinfizieren, die häufig berührt werden:
1.
Tragen Sie Einweghandschuhe aus Latex (oder Nitril-Handschuhe, falls Sie Latex nicht vertragen), während Sie die Oberflächen reinigen.
2.
Schalten Sie das Gerät aus und trennen Sie das Netzkabel und andere angeschlossene externe Geräte.
Entfernen Sie alle installierten Akkus aus Geräten wie z. B. Wireless-Tastaturen.
ACHTUNG: Um einen Stromschlag oder eine Beschädigung von Komponenten zu vermeiden, reinigen
Sie das Produkt niemals, wenn es eingeschaltet oder angeschlossen ist.
3.
Befeuchten Sie ein Mikrofasertuch mit einer Mischung aus 70 % Isopropylalkohol und 30 % Wasser. Das
Tuch sollte feucht, aber nicht tropfnass sein.
ACHTUNG: Verwenden Sie keine der folgenden Chemikalien oder Lösungen, die diese enthalten, einschließlich Spray-basierte Oberflächen-Reinigungsmittel: Bleichmittel, Peroxide (einschließlich
Wasserstoffperoxid), Aceton, Ammoniak, Ethylalkohol, Methylenchlorid oder Erdöl-basierte Materialien wie Benzin, Farbverdünner, Benzol oder Toluol.
WICHTIG: Um eine Beschädigung der Oberfläche zu vermeiden, verwenden Sie keine Scheuerlappen,
Handtücher und Papierhandtücher.
4.
Wischen Sie die Außenseite des Produkts vorsichtig mit dem feuchten Tuch ab.
WICHTIG: Schützen Sie das Produkt vor Flüssigkeiten. Lassen Sie keine Feuchtigkeit durch Öffnungen eindringen. Wenn Flüssigkeit in Ihr HP Produkt eindringt, kann dies zu Schäden am Produkt führen.
Sprühen Sie keine Flüssigkeiten direkt auf das Produkt. Verwenden Sie keine Sprühdosen,
Lösungsmittel, Scheuermittel oder Reiniger, die Wasserstoffperoxid oder Bleichmittel enthalten, die die
Oberfläche beschädigen können.
5.
Beginnen Sie mit dem Display (falls vorhanden). Wischen Sie vorsichtig in eine Richtung und von der
Oberkante des Displays zur Unterkante. Reinigen Sie zum Schluss alle flexiblen Kabel wie Netzkabel,
Tastaturkabel und USB-Kabel.
6.
Die Oberflächen müssen vollständig luftgetrocknet sein, bevor Sie das Gerät nach dem Reinigen einschalten.
7.
Entsorgen Sie die Handschuhe nach jeder Reinigung. Waschen Sie Ihre Hände unmittelbar nach dem
Ausziehen der Handschuhe.
Versandvorbereitung
Im Folgenden finden Sie einige Tipps für den sicheren Versand des Computers.
1.
Sichern Sie die Festplattendateien auf einem externen Speichergerät. Stellen Sie sicher, dass die
Sicherungsmedien bei der Lagerung oder während des Transports keinen elektrischen oder magnetischen Impulsen ausgesetzt werden.
HINWEIS: Beim Ausschalten des Systems wird die Festplatte automatisch gesperrt.
2.
Entfernen Sie alle Wechselmedien und bewahren Sie sie auf.
3.
Schalten Sie den Computer und sämtliche externe Geräte aus.
4.
Ziehen Sie das Netzkabel aus der Steckdose und anschließend aus dem Anschluss am Computer.
5.
Trennen Sie die Systemkomponenten und externen Geräte von den jeweiligen Stromquellen und dann vom Computer.
Versandvorbereitung 27
HINWEIS: Vergewissern Sie sich, dass alle Platinen richtig eingesetzt und sicher in den jeweiligen
Steckplätzen befestigt sind, bevor Sie den Computer versenden.
6.
Verpacken Sie die Systemkomponenten und externen Geräte in ihrer Originalverpackung oder einer
ähnlichen Verpackung mit genügend Verpackungsmaterial, um sie zu schützen.
28 Kapitel 5 Hinweise zu Betrieb, Pflege und Transport des Computers
6 Elektrostatische Entladung
Unter elektrostatischer Entladung wird die Freisetzung statischer Ladung beim Kontakt zweier Objekte verstanden, beispielsweise der elektrische Schlag, den Sie spüren, wenn Sie über einen Teppichboden gehen und eine Türklinke aus Metall anfassen.
Die Entladung statischer Elektrizität über einen Finger oder einen anderen Leiter kann elektronische Bauteile beschädigen.
WICHTIG: Beachten Sie folgende Vorsichtsmaßnahmen, um Schäden am Computer oder an den Laufwerken und einen Datenverlust zu vermeiden:
● Wenn die Anleitungen zur Installation oder zum Ausbau vorschreiben, dass die Stromzufuhr zum
Computer unterbrochen werden muss, stellen Sie sicher, dass er ordnungsgemäß geerdet ist.
● Bewahren Sie die Komponenten bis zur Installation in gegen elektrostatische Aufladung geschützten
Behältnissen auf.
● Vermeiden Sie es, Pins, Leitungen und Schaltungsbauteile zu berühren. Vermeiden Sie möglichst den
Kontakt mit elektronischen Komponenten.
● Verwenden Sie nicht-magnetische Werkzeuge.
● Bevor Sie Komponenten berühren, entladen Sie statische Elektrizität, indem Sie eine unlackierte
Metalloberfläche berühren.
● Wenn Sie eine Komponente entfernen, bewahren Sie sie in einem elektrostatikgeschützten Behältnis auf.
29
7 Barrierefreiheit
HP hat es sich zum Ziel gesetzt, Produkte, Services und Informationen zu konzipieren, zu produzieren und zu vermarkten, die jeder überall verwenden kann, entweder eigenständig oder mit entsprechenden assistiven
Technologien (AT) oder Anwendungen von Drittanbietern.
HP und Barrierefreiheit
Da HP bestrebt ist, Vielfalt, Inklusion und Arbeit/Leben in das gesamte Arbeits- und Unternehmensumfeld einfließen zu lassen, spiegeln sich diese Aspekte in allen Bereichen wider. HP möchte eine integrative
Umgebung schaffen, die darauf ausgerichtet ist, Menschen in der ganzen Welt mithilfe leistungsstarker
Technologie zu verbinden.
Finden der benötigten Technologietools
Technologie kann das menschliche Potenzial freisetzen. Assistive Technologie räumt Hindernisse beiseite und ermöglicht Unabhängigkeit zu Hause, bei der Arbeit und in der Community. Mithilfe assistiver Technologie können die Funktionen und Fähigkeiten elektronischer Geräte und Informationstechnologien gesteigert, bewahrt und optimiert werden.
Weitere Informationen finden Sie unter
Ermitteln der besten assistiven Technologien auf Seite 31
.
Das Engagement von HP
HP hat es sich zur Aufgabe gemacht, Produkte und Services anzubieten, die für Menschen mit Behinderungen zugänglich sind. Dieses Engagement unterstützt die Ziele unseres Unternehmens im Hinblick auf die Vielfalt.
Zudem kann HP auf diese Weise sicherstellen, dass die Vorteile der Technologien von allen genutzt werden können.
HP möchte im Bereich der Barrierefreiheit Produkte und Services entwerfen, produzieren und vermarkten, die von allen, einschließlich Menschen mit Behinderungen, entweder auf eigenständiger Basis oder mit entsprechenden assistiven Geräten verwendet werden können.
Um dieses Ziel zu erreichen, legt diese Richtlinie zur Barrierefreiheit sieben Hauptziele fest, an denen sich die
Aktionen von HP orientieren. Wir erwarten, dass alle HP Manager und Angestellten diese Ziele unterstützen und ihren Rollen und Pflichten gemäß umsetzen:
● Sensibilisierung unser Mitarbeiter für die Probleme bei der Barrierefreiheit bei HP und Schulung der
Mitarbeiter, um barrierefreie Produkte und Services zu entwickeln, zu produzieren, zu vermarkten und bereitzustellen.
● Entwicklung von Richtlinien zur Barrierefreiheit für Produkte und Services, für deren Umsetzung die
Produktentwicklungsgruppen verantwortlich sind, soweit dies wettbewerbsfähig, technisch und wirtschaftlich machbar ist.
● Einbindung von Menschen mit Behinderungen in die Entwicklung der Richtlinien zur Barrierefreiheit sowie in die Konzeption und Tests der Produkte und Services.
● Dokumentation der Funktionen zur Barrierefreiheit und öffentlich zugängliche Bereitstellung von
Informationen über HP Produkte und Services.
● Zusammenarbeit mit führenden Anbietern im Bereich assistiver Technologien und Lösungen.
30 Kapitel 7 Barrierefreiheit
● Unterstützung interner und externer Forschungs- und Entwicklungsprojekte, die zur Optimierung der assistiven Technologien für HP Produkte und Services beitragen.
● Unterstützung von Industriestandards und Richtlinien zur Barrierefreiheit
International Association of Accessibility Professionals (IAAP)
IAAP ist eine Non-Profit-Organisation, die ihren Schwerpunkt auf die Weiterentwicklung der Fachleute für
Barrierefreiheit mittels Networking, Bildung und Zertifizierung setzt. Das Ziel ist es, Fachleute für
Barrierefreiheit bei der Weiterentwicklung ihrer Karrieren und Unternehmen bei der Umsetzung von
Barrierefreiheit in ihren Produkten und Infrastrukturen zu unterstützen.
HP gehört zu den Gründungsmitgliedern und möchte gemeinsam mit anderen Unternehmen dazu beitragen, den Bereich der Barrierefreiheit weiter voranzubringen. Dieses Engagement unterstützt HP dabei, im Bereich der Barrierefreiheit Produkte und Services zu entwerfen, zu produzieren und zu vermarkten, die von
Menschen mit Behinderungen verwendet werden können.
IAAP wird dieses Tätigkeitsfeld durch eine weltweite Vernetzung von Einzelpersonen, Studenten und
Unternehmen stärken, die voneinander lernen können. Wenn Sie weitere Informationen erhalten möchten, gehen Sie zu http://www.accessibilityassociation.org
und treten Sie der Online-Community bei, melden Sie sich für Newsletter an und erfahren Sie mehr über die Mitgliedschaft.
Ermitteln der besten assistiven Technologien
Alle Menschen, einschließlich Menschen mit Behinderungen oder altersbedingten Einschränkungen, sollten mithilfe von Technologie in der Lage sein, zu kommunizieren, sich selbst auszudrücken und Verbindungen mit anderen Menschen weltweit aufzubauen. HP möchten die eigenen Mitarbeiter sowie Kunden und Partner stärker für die Barrierefreiheit sensibilisieren. Ob große Schriften, die die Augen schonen, Spracherkennung, die Ihren Händen eine Pause ermöglichen oder jede andere assistive Technologie, die Sie in einer bestimmten
Situation unterstützt – eine Vielzahl assistiver Technologien erleichtern den Umgang mit HP Produkten. Wie treffen Sie die richtige Wahl?
Bewerten Ihrer Anforderungen
Mit Technologie können Sie Ihr Potenzial freisetzen. Assistive Technologie räumt Hindernisse beiseite und ermöglicht Unabhängigkeit zu Hause, bei der Arbeit und in der Community. Mithilfe assistiver Technologie (AT) können die Funktionen und Fähigkeiten elektronischer Geräte und Informationstechnologien gesteigert, bewahrt und optimiert werden.
Sie können aus vielen AT-Produkten wählen. Bei der Bewertung Ihrer AT-Anforderungen sollten Sie mehrere
Produkte prüfen, Antworten auf Ihre Fragen und Unterstützung bei der Auswahl der besten Lösung für Ihre spezielle Situation erhalten. Sie werden feststellen, dass die für die AT-Bewertung qualifizierten Profis aus vielen Bereichen stammen, beispielsweise lizenzierte oder zertifizierte Physiotherapeuten, Ergotherapeuten,
Sprachpathologen und -therapeuten oder sonstige Experten. Auch andere Personen, möglicherweise weder zertifiziert oder lizenziert, können Informationen beisteuern, die für eine Bewertung hilfreich sind. Sie sollten die Personen nach Ihren Erfahrungen, Ihrem Know-how und den Kosten fragen, um dann zu entscheiden, ob sie für Ihre Anforderungen geeignet sind.
Barrierefreiheit bei HP Produkten
Diese Links bieten Informationen zu Barrierefreiheitsfunktionen und ggf. zu assistiven Technologien, die für verschiedene HP Produkte verfügbar sind. Diese Ressourcen helfen Ihnen dabei, die assistiven Technologien und Produkte auszuwählen, die für Ihre Situation am besten geeignet sind.
● HP Elite x3 – Optionen für Barrierefreiheit (Windows 10 Mobile)
● HP PCs – Windows 7 Optionen für Barrierefreiheit
HP und Barrierefreiheit 31
● HP PCs – Windows 8 Optionen für Barrierefreiheit
● HP PCs – Windows 10 Optionen für Barrierefreiheit
● HP Slate 7 Tablets – Aktivierung der Barrierefreiheitsfunktionen auf Ihrem HP Tablet (Android 4.1/Jelly
Bean)
● HP SlateBooks – Aktivierung der Barrierefreiheitsfunktionen (Android 4.3, 4.2/Jelly Bean)
● HP Chromebooks – Aktivierung der Barrierefreiheitsfunktionen auf Ihrem HP Chromebook bzw. der
Chromebox (Chrome OS)
● HP Shop – Peripheriegeräte für HP Produkte
Wenn Sie weitere Unterstützung bei den Barrierefreiheitsfunktionen auf Ihrem HP Produkt benötigen, siehe
Kontaktieren des Supports auf Seite 34 .
Zusätzliche Links zu externen Partnern und Lieferanten, die möglicherweise zusätzliche Unterstützung bieten:
● Microsoft Informationen zur Barrierefreiheit (Windows 7, Windows 8, Windows 10, Microsoft Office)
● Google Informationen zur Barrierefreiheit bei Produkten (Android, Chrome, Google Apps)
● Assistive Technologien nach Art der Beeinträchtigung sortiert
● Assistive Technology Industry Association (ATIA)
Standards und Gesetzgebung
Weltweit erlassen Länder Bestimmungen, um für Menschen mit Behinderungen den Zugang zu Produkten und
Services zu verbessern. Traditionell gelten diese Bestimmungen für Telekommunikationsprodukte und -
Services, PCs und Drucker mit bestimmten Funktionen für die Kommunikation und die Videowiedergabe, die zugehörige Benutzerdokumentation und deren Kundensupport.
Standards
Das US Access Board möchte mit Section 508 der FAR-Standards (Federal Acquisition Regulation) den Zugang zu Informations- und Kommunikationstechnologien (IKT) für Menschen mit physischen, sensorischen oder kognitiven Behinderungen sicherstellen.
Die Standards umfassen die technischen Kriterien, die für verschiedene Arten von Technologien spezifisch sind, sowie leistungsbezogene Anforderungen, die sich auf die Funktionsfähigkeit der abgedeckten Produkte konzentrieren. Bestimmte Kriterien decken Softwareanwendungen und Betriebssysteme, webbasierte
Informationen und Anwendungen, Computer, Telekommunikationsprodukte, Video- und Multimedia und in sich geschlossene Produkte ab.
Mandat 376 – EN 301 549
Die Europäische Union hat den Standard EN 301 549 im Mandat 376 als Online-Toolkit für die öffentliche
Beschaffung von IKT-Produkten entwickelt. Dieser Standard beschreibt die Kriterien der Barrierefreiheit von
IKT-Produkten und -Services. Er umfasst auch eine Beschreibung der Testverfahren und der
Evaluierungsmethodologien für diese Kriterien.
Web Content Accessibility Guidelines (WCAG)
Die Web Content Accessibility Guidelines (WCAG) der W3C Web Accessibility Initiative (WAI) unterstützen
Webdesigner und -entwickler beim Erstellen von Websites, die den Anforderungen von Menschen mit
Behinderungen oder altersbedingten Einschränkungen besser gerecht werden.
32 Kapitel 7 Barrierefreiheit
WCAG fördert die Barrierefreiheit im gesamten Spektrum der Webinhalte (Text, Bilder, Audio und Video) und
Webanwendungen. WCAG lässt sich exakt testen, ist einfach zu verstehen und anzuwenden und bietet
Entwicklern die Flexibilität für Innovationen. WCAG 2.0 wurde zudem als ISO/IEC 40500:2012 zugelassen.
WCAG befasst sich speziell mit den Barrieren, mit denen Menschen mit Seh-, Hör-, Körper-, kognitiven und neurologischen Behinderungen oder ältere Menschen beim Zugriff auf das Internet konfrontiert werden.
WCAG 2.0 beschreibt barrierefreien Inhalt wie folgt:
● Wahrnehmbar (beispielsweise müssen Textalternativen für Bilder, Untertitel für Audioinhalte,
Anpassungsmöglichkeiten für Präsentationen und Farbkontraste bereitgestellt werden)
● Bedienbar (durch Tastaturbedienung, Farbkontrast, ausreichend Zeit für Eingaben, Vermeidung von
Inhalten, die Anfälle auslösen können und Navigierbarkeit)
● Verständlich (durch verbesserte Lesbarkeit, Vorhersagbarkeit und Eingabehilfen)
● Robust (beispielsweise durch Kompatibilität mit assistiven Technologien)
Gesetzgebung und Bestimmungen
Die Barrierefreiheit von IT und Informationen wird auch in der Gesetzgebung immer wichtiger. Diese Links bieten Informationen über die wichtigsten Gesetze, Bestimmungen und Standards.
● USA
● Kanada
● Europa
● Australien
● Weltweit
Nützliche Ressourcen und Links zum Thema Barrierefreiheit
Diese Organisationen, Institutionen und Ressourcen sind möglicherweise gute Informationsquellen zu
Behinderungen und altersbedingten Einschränkungen.
HINWEIS: Diese Liste ist nicht vollständig. Diese Organisationen werden nur zu Informationszwecken genannt. HP haftet nicht für Informationen oder Kontakte, die Sie im Internet finden. Die Auflistung auf dieser
Seite impliziert keine Billigung durch HP.
Organisationen
Beispielsweise diese Organisationen bieten Informationen zu Behinderungen und altersbedingten
Einschränkungen.
● American Association of People with Disabilities (AAPD)
● The Association of Assistive Technology Act Programs (ATAP)
● Hearing Loss Association of America (HLAA)
● Information Technology Technical Assistance and Training Center (ITTATC)
● Lighthouse International
● National Association of the Deaf
● National Federation of the Blind
Nützliche Ressourcen und Links zum Thema Barrierefreiheit 33
● Rehabilitation Engineering & Assistive Technology Society of North America (RESNA)
● Telecommunications for the Deaf and Hard of Hearing, Inc. (TDI)
● W3C Web Accessibility Initiative (WAI)
Bildungswesen
Zahlreiche Bildungseinrichtungen, einschließlich dieser Beispiele, bieten Informationen zu Behinderungen und altersbedingten Einschränkungen.
● California State University, Northridge, Center on Disabilities (CSUN)
● University of Wisconsin - Madison, Trace Center
● University of Minnesota, Computer Accommodations Program
Andere Ressourcen zum Thema Behinderungen
Zahlreiche Ressourcen, einschließlich dieser Beispiele, bieten Informationen zu Behinderungen und altersbedingten Einschränkungen.
● ADA (Americans with Disabilities Act) Technical Assistance Program
● ILO Global Business and Disability Network
● EnableMart
● European Disability Forum
● Job Accommodation Network
● Microsoft Enable
HP Links
Diese HP spezifischen Links bieten Informationen zu Behinderungen und altersbedingten Einschränkungen.
Unser Kontaktformular
HP Handbuch für sicheres und angenehmes Arbeiten
HP Vertrieb für öffentlichen Sektor
Kontaktieren des Supports
HP bietet technischen Support und Unterstützung für die Optionen zur Barrierefreiheit für Kunden mit
Behinderungen.
HINWEIS: Support ist nur in englischer Sprache verfügbar.
● Für Kunden, die gehörlos oder schwerhörig sind und Fragen zum technischen Support oder zur
Barrierefreiheit von HP Produkten haben:
– Verwenden Sie TRS/VRS/WebCapTel und kontaktieren Sie uns unter der Telefonnummer +1 (877)
656-7058, Montag bis Freitag von 06:00 - 21:00 Uhr, Mountain Time.
● Kunden mit anderen Behinderungen oder altersbedingten Einschränkungen, die Fragen zum technischen
Support oder zur Barrierefreiheit von HP Produkten haben, können eine der folgenden Optionen nutzen:
34 Kapitel 7 Barrierefreiheit
– Kontaktieren Sie uns unter der Telefonnummer +1 (888) 259-5707, Montag bis Freitag von 06:00 -
21:00 Uhr, Mountain Time.
– Füllen Sie das Kontaktformular für Menschen mit Behinderungen oder altersbedingten
Einschränkungen aus.
Kontaktieren des Supports 35
Index
A
Assistive Technologie (AT)
AT (assistive Technologie)
B
Bewerten der Anforderungen
hinsichtlich der Barrierefreiheit 31
D
E
Einstellungen für Remote HP PC
Hardware Diagnostics UEFI
H
Hinweise zum Computerbetrieb 25
HP PC Hardware Diagnostics UEFI
HP PC Hardware Diagnostics Windows
HP Richtlinie zur Barrierefreiheit 30
HP Wiederherstellungsmedien
I
International Association of
Accessibility Professionals 31
K
Komponenten an der Rückseite 6
Komponenten an der Vorderseite 4
Kundensupport, Barrierefreiheit 34
P
R
Entfernen von Schmutz und
Ressourcen, Barrierefreiheit 33
S
Schlösser
HP Business PC-
Section 508, Standards zur
Sicherheit
HP Business PC-
Standards und Gesetzgebung,
Support
Systemwiederherstellung 16, 17
Systemwiederherstellungspunkt,
V
W
Wiederherstellung des
Erstellen mit dem HP Cloud
Erstellen mit Windows Tools 16
Windows
Systemwiederherstellungspunk
36 Index
Werbung
Verwandte Handbücher
Werbung
Inhaltsverzeichnis
- 11 Informationen zu HP Informationsquellen
- 11 Produktinformationen
- 11 Support
- 12 Produktdokumentation
- 12 Produkt-Diagnose
- 13 Produktaktualisierungen
- 14 Merkmale des Computers
- 14 Funktionen der Standardkonfiguration
- 14 Komponenten an der Vorderseite
- 16 Komponenten an der Rückseite
- 18 Position der Seriennummer
- 19 Installieren eines Sicherheitsschlosses
- 19 Kabelschloss
- 19 Vorhängeschloss
- 20 HP Business PC-Sicherheitsschloss V2
- 26 Sichern, Wiederherstellung des Systemstatus und Systemwiederherstellung
- 26 Sichern von Daten und Erstellen von Wiederherstellungsmedien
- 26 Verwenden von Windows Tools
- 27 Erstellen von Wiederherstellungsmedien mit dem HP Cloud Recovery Download Tool (nur bestimmte Produk ...
- 27 Wiederherstellung des Systemstatus und Systemwiederherstellung
- 27 Wiederherstellung des Systemstatus, Systemwiederherstellung und Aktualisieren mit Windows Tools
- 27 Wiederherstellen des Systemstatus mithilfe von HP Wiederherstellungsmedien
- 27 Ändern der Startreihenfolge des Computers
- 28 Verwenden von HP Sure Recover (nur bestimmte Produkte)
- 29 Verwenden von HP PC Hardware Diagnostics
- 29 Verwenden von HP PC Hardware Diagnostics Windows (nur bestimmte Produkte)
- 29 Verwenden eines Hardwarefehler-ID-Codes von HP PC Hardware Diagnostics Windows
- 29 Zugreifen auf HP PC Hardware Diagnostics Windows
- 29 Zugreifen auf HP PC Hardware Diagnostics Windows über HP Hilfe und Support
- 30 Zugreifen auf HP PC Hardware Diagnostics Windows über den Support Assistant
- 30 Herunterladen von HP PC Hardware Diagnostics Windows
- 30 Herunterladen der aktuellen Version von HP PC Hardware Diagnostics Windows von HP
- 30 Herunterladen von HP PC Hardware Diagnostics Windows aus dem Microsoft Store
- 30 Herunterladen von HP Hardware Diagnostics Windows nach Produktname oder -nummer (nur bestimmte Produ ...
- 31 Installieren von HP PC Hardware Diagnostics Windows
- 31 Verwenden von HP PC Hardware Diagnostics UEFI
- 31 Verwenden eines Hardwarefehler-ID-Codes von HP PC Hardware Diagnostics UEFI
- 31 Starten von HP PC Hardware Diagnostics UEFI
- 32 Herunterladen von HP PC Hardware Diagnostics UEFI auf ein USB-Flash-Laufwerk
- 32 Herunterladen der aktuellen Version von HP PC Hardware Diagnostics UEFI
- 32 Herunterladen von HP PC Hardware Diagnostics UEFI nach Produktname oder -nummer (nur bestimmte Produ ...
- 33 Verwenden der Einstellungen für Remote HP PC Hardware Diagnostics UEFI (nur bestimmte Produkte)
- 33 Herunterladen von Remote HP PC Hardware Diagnostics UEFI
- 33 Herunterladen der aktuellen Version von Remote HP PC Hardware Diagnostics UEFI
- 33 Herunterladen von Remote HP PC Hardware Diagnostics UEFI nach Produktname oder -nummer
- 33 Anpassen der Einstellungen für Remote HP PC Hardware Diagnostics UEFI
- 35 Hinweise zu Betrieb, Pflege und Transport des Computers
- 35 Hinweise zu Betrieb und Pflege
- 36 Reinigen des Computers
- 36 Entfernen von Schmutz und Verunreinigungen von Ihrem Computer
- 36 Reinigen des Computers mit einem Desinfektionsmittel
- 37 Versandvorbereitung
- 39 Elektrostatische Entladung
- 40 Barrierefreiheit
- 40 HP und Barrierefreiheit
- 40 Finden der benötigten Technologietools
- 40 Das Engagement von HP
- 41 International Association of Accessibility Professionals (IAAP)
- 41 Ermitteln der besten assistiven Technologien
- 41 Bewerten Ihrer Anforderungen
- 41 Barrierefreiheit bei HP Produkten
- 42 Standards und Gesetzgebung
- 42 Standards
- 42 Mandat 376 – EN 301 549
- 42 Web Content Accessibility Guidelines (WCAG)
- 43 Gesetzgebung und Bestimmungen
- 43 Nützliche Ressourcen und Links zum Thema Barrierefreiheit
- 43 Organisationen
- 44 Bildungswesen
- 44 Andere Ressourcen zum Thema Behinderungen
- 44 HP Links
- 44 Kontaktieren des Supports
- 46 Index