advertisement
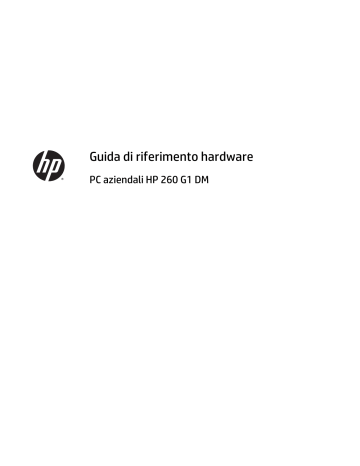
Guida di riferimento hardware
PC aziendali HP 260 G1 DM
© Copyright 2014, 2015 Hewlett-Packard
Development Company, L.P.
Microsoft e Windows sono marchi registrati negli Stati Uniti del gruppo di aziende
Microsoft.
Le informazioni contenute in questo documento sono soggette a modifiche senza preavviso. Le sole garanzie per i prodotti e i servizi HP sono definite nelle norme esplicite di garanzia che accompagnano tali prodotti e servizi. Nulla di quanto contenuto nel presente documento va interpretato come costituente una garanzia aggiuntiva. HP non sarà ritenuta responsabile di errori tecnici o editoriali o omissioni rilevati in questo documento.
Seconda edizione: gennaio 2015
Prima edizione: ottobre 2014
Numero di parte del documento: 790976-062
Avviso relativo al prodotto
Questa guida descrive le caratteristiche comuni alla maggior parte dei modelli. Alcune caratteristiche potrebbero non essere disponibili nel dispositivo in uso.
Non tutte le funzionalità sono disponibili in tutte le edizioni di Windows 8. Su questo computer si potrebbe rendere necessario l'aggiornamento e/o l'acquisto separato di hardware, driver e/o software per usufruire di tutti i vantaggi offerti dalle funzionalità di
Windows 8. Per informazioni più dettagliate vedere http://www.microsoft.com
.
Su questo computer si potrebbe rendere necessario l'aggiornamento e/o l'acquisto separato di hardware e/o unità DVD per l'installazione di Windows 7 al fine di usufruire di tutti i vantaggi offerti dalle funzionalità di
Windows 7. Per informazioni più dettagliate vedere http://windows.microsoft.com/en-us/ windows7/get-know-windows-7 .
Termini della licenza software
L'installazione, copia, download o qualsiasi utilizzo di un prodotto software preinstallato su questo computer implica l'accettazione da parte dell'utente dei termini del presente
Contratto di licenza con l'utente finale (EULA)
HP. Se non si accettano le condizioni di licenza, l'unico rimedio riconosciuto all'utente è la restituzione del prodotto inutilizzato
(hardware e software) entro 14 giorni per ottenere il rimborso alle condizioni vigenti presso il luogo d'acquisto.
Per maggiori informazioni o per richiedere un completo risarcimento del prezzo del computer, rivolgersi al punto di vendita locale
(rivenditore).
Informazioni su questa guida
Contiene informazioni di base per l’aggiornamento del computer HP Desktop Mini Business.
AVVERTENZA!
Il testo presentato in questo modo indica che la mancata osservanza delle istruzioni potrebbe comportare lesioni fisiche o addirittura la perdita della vita.
ATTENZIONE: Il testo presentato in questo modo indica che la mancata osservanza delle relative istruzioni può causare danni alle apparecchiature o perdite di informazioni.
NOTA: Il testo presentato in questo modo indica che vengono fornite importanti informazioni supplementari.
iii
iv Informazioni su questa guida
Sommario
v
vi
1 Caratteristiche del prodotto
Caratteristiche di configurazione standard
Le caratteristiche di possono variare a seconda del modello. Per un elenco completo dell'hardware e del software installati nel computer, eseguire l'utility di diagnostica (inclusa solo in alcuni modelli).
NOTA: Questo modello di computer può essere utilizzato in modalità tower o in modalità desktop. Il supporto per la configurazione tower viene venduto separatamente.
Caratteristiche di configurazione standard 1
Componenti del pannello anteriore
La configurazione dell'unità può variare a seconda del modello.
1
2
Pulsante d'accensione a doppio stato
Spia attività disco fisso
4
5
Connettore microfono
Connettore cuffie
3 Porte USB 3.0
NOTA: La spia di alimentazione è bianca quando il computer è acceso. Se lampeggia in rosso, il computer presenta un problema, che viene indicato da un codice diagnostico. Per interpretare il codice, consultare la Guida ai servizi e alla manutenzione .
2 Capitolo 1 Caratteristiche del prodotto
Componenti del pannello posteriore
1
2
3
4
Connettore per il cavo di alimentazione CA
Connettore monitor DisplayPort
Jack RJ-45 (rete)
Fermo del cavo di alimentazione
5 Connettore monitor VGA (blu)
6
7
8
9
Connettore line-out per dispositivi audio alimentati (verde)
Porte USB 2.0 (nere) con funzione di riattivazione della tastiera
Porte USB 3.0 (blu)
Attacco per cavo con lucchetto
Componenti del pannello posteriore 3
Posizione del numero di serie
Ogni computer è dotato di un numero di serie e di un ID prodotto univoci, situati sulla superficie esterna del computer. Tenere questi numeri a portata di mano quando si richiede l'assistenza del servizio clienti.
4 Capitolo 1 Caratteristiche del prodotto
2 Aggiornamenti hardware
Caratteristiche di gestione semplificata
Il computer possiede delle caratteristiche che ne rendono più facile la manutenzione e l'aggiornamento.
Avvertenze ed avvisi
Prima di eseguire gli aggiornamenti, assicurarsi di leggere attentamente tutte le istruzioni, le precauzioni e gli avvertimenti riportati in questa guida.
AVVERTENZA!
Per ridurre il rischio di lesioni fisiche dovute a scosse elettriche, superfici surriscaldate o incendi:
Scollegare il cavo di alimentazione dalla presa a muro e lasciare raffreddare i componenti interni del sistema prima di toccarli.
Non collegare i connettori telefonici e per telecomunicazioni alle prese NIC (Network Interface Card, Scheda di interfaccia di rete).
Non rimuovere lo spinotto di terra del cavo di alimentazione. Il collegamento a terra è un requisito fondamentale per la sicurezza.
Il cavo va collegato a una presa con collegamento a terra che deve essere sempre facilmente accessibile.
Per ridurre i rischi di danni alle persone, leggere la Guida alla sicurezza e al comfort . come organizzare l’ambiente di lavoro, la postura corretta, norme per la salute e la sicurezza. La guida si trova su Internet all'indirizzo http://www.hp.com/ergo .
AVVERTENZA!
Contiene componenti sotto tensione e mobili.
Scollegare l'apparecchiatura dalla presa di corrente prima di rimuovere l'involucro.
Ripristinare e fissare l’involucro prima di collegare di nuovo l’apparecchiatura alla presa di corrente.
ATTENZIONE: L'elettricità statica può danneggiare i componenti elettrici del computer o delle parti opzionali. Prima di iniziare queste procedure, scaricare tutta l'energia elettrostatica toccando un oggetto metallico dotato di messa a terra. Per ulteriori informazioni, vedere
Scariche elettrostatiche a pagina 27 .
Quando il computer è collegato a una fonte di alimentazione CA, la scheda di sistema viene sempre alimentata. È necessario scollegare il cavo di alimentazione dalla fonte di alimentazione prima di aprire il computer al fine di impedire danni ai componenti interni.
Caratteristiche di gestione semplificata 5
Collegamento del cavo di alimentazione
Quando si collega l'alimentatore, è importante attenersi alla procedura riportata di seguito per evitare che il cavo si scolleghi dal computer.
1.
Collegare l'estremità femmina dell'altro cavo di alimentazione all'alimentatore "brick" (1).
2.
Collegare l'altra estremità del cavo di alimentazione a una presa elettrica (2).
3.
Collegare l'estremità arrotondata del cavo di alimentazione all'apposito connettore nella parte posteriore del computer (3).
4.
Guidare il cavo di alimentazione attraverso il fermo per evitare che il cavo si scolleghi dal computer (4).
5.
Legare il cavo in eccesso con la fascetta fornita (5).
ATTENZIONE: Se non si fissa il cavo di alimentazione al fermo, è possibile che il cavo si scolleghi dal computer con la conseguente perdita di dati.
6 Capitolo 2 Aggiornamenti hardware
Rimozione del pannello di accesso al computer
Per accedere ai componenti interni è necessario rimuovere il pannello di accesso:
1.
Rimuovere/sganciare gli eventuali dispositivi di sicurezza che impediscono l'apertura del computer.
2.
Scollegare dal computer tutti i supporti rimovibili, ad esempio l'unità flash USB.
3.
Spegnere il computer tramite il sistema operativo, quindi spegnere tutte le periferiche esterne.
4.
Scollegare il cavo di alimentazione dalla relativa presa e tutte le eventuali periferiche esterne.
ATTENZIONE: Indipendentemente dallo stato di accensione, quando il computer è collegato a una presa CA funzionante, la scheda di sistema è sempre alimentata. È necessario scollegare il cavo di alimentazione per evitare danni ai componenti interni del computer.
5.
Se il computer si trova su un supporto, rimuovere il computer dal supporto e posarlo con i fori VESA rivolti verso l'alto.
6.
Rimuovere i tasselli di gomma dai due fori più vicini alla parte anteriore del computer (1).
7.
Rimuovere le viti dai due fori più vicini alla parte anteriore del computer (2).
8.
Capovolgere il computer.
Rimozione del pannello di accesso al computer 7
9.
Allentare la vite sul retro del computer (1), sfilare il pannello di accesso verso la parte anteriore del computer, quindi rimuoverlo sollevandolo verso l'alto (2).
8 Capitolo 2 Aggiornamenti hardware
Riposizionamento del pannello di accesso al computer
1.
Posizionare il pannello sul computer, quindi farlo scorrere indietro (1) e stringere la vite (2) per fissare il pannello in posizione.
2.
Capovolgere il computer.
3.
Inserire le viti nei due fori di più vicini alla parte anteriore del computer (1) e avvitarle.
4.
Inserire i tasselli di gomma nei due fori più vicini alla parte anteriore del computer (2).
Riposizionamento del pannello di accesso al computer 9
Cambio di configurazione da desktop a tower
Il computer può essere utilizzato in configurazione tower con un supporto opzionale acquistabile da HP.
1.
Rimuovere/sganciare gli eventuali dispositivi di sicurezza che impediscono l'apertura del computer.
2.
Scollegare dal computer tutti i supporti rimovibili, ad esempio l'unità flash USB.
3.
Spegnere correttamente il computer dal sistema operativo, quindi spegnere tutte le periferiche esterne.
4.
Scollegare il cavo di alimentazione dalla presa di alimentazione e scollegare eventuali periferiche esterne.
ATTENZIONE: Indipendentemente dallo stato di accensione, quando il computer è collegato a una presa CA funzionante la scheda di sistema è sempre alimentata. Scollegare il cavo d'alimentazione onde evitare danni ai componenti interni del computer.
5.
Orientare il computer con il lato destro rivolto verso l'alto e collocarlo nel supporto opzionale.
NOTA: Per rendere stabile il computer in orientamento tower, HP consiglia di utilizzare l'apposita base per tower opzionale.
6.
Ricollegare il cavo di alimentazione e le eventuali periferiche esterne, quindi accendere il computer.
NOTA: Verificare che ci sia uno spazio di almeno 10.2 cm circa attorno a tutti i lati del computer.
7.
Bloccare gli eventuali dispositivi di sicurezza sganciati durante la rimozione del pannello di accesso.
10 Capitolo 2 Aggiornamenti hardware
Rimozione e rimontaggio dell'unità disco rigido
NOTA: Verificare di aver effettuato un backup dei dati presenti sulla vecchia unità disco rigido prima di smontarla, in modo da poterli trasferire su quella nuova.
1.
Rimuovere/sganciare gli eventuali dispositivi di sicurezza che impediscono l'apertura del computer.
2.
Scollegare dal computer tutti i supporti rimovibili, ad esempio l'unità flash USB.
3.
Spegnere il computer tramite il sistema operativo, quindi spegnere tutte le periferiche esterne.
4.
Scollegare il cavo di alimentazione dalla relativa presa e tutte le eventuali periferiche esterne.
ATTENZIONE: Indipendentemente dallo stato di accensione, quando il computer è collegato a una presa CA funzionante, la scheda di sistema è sempre alimentata. È necessario scollegare il cavo di alimentazione per evitare danni ai componenti interni del computer.
5.
Rimuovere il computer dall'eventuale supporto.
6.
Togliere il pannello di accesso del computer.
7.
Spingere verso il basso la levetta di rilascio sulla parte posteriore delll'unità disco rigido (1). Tenere premuta la levetta di rilascio verso il basso e far scivolare l'unità in avanti fino al suo arresto, quindi sollevarla per estrarla (2).
Rimozione e rimontaggio dell'unità disco rigido 11
8.
Scollegare il cavo combinato di alimentazione e dati dall'unità disco rigido.
9.
Trasferire le quattro viti guida per il montaggio isolato, di colore argento e blu, dall'unità disco rigido vecchia a quella nuova.
12 Capitolo 2 Aggiornamenti hardware
10.
Tenere la nuova unità disco rigido sull'alloggiamento e inserire il cavo combinato di alimentazione e dati nell'unità disco rigido.
11.
Allineare le viti guida agli slot dell'alloggiamento dell'unità, spingere l'unità nell'alloggiamento, quindi reinserirla fino a bloccarla in sede.
12.
Riposizionare il pannello di accesso.
13.
Riposizionare il computer sull'eventuale supporto.
14.
Ricollegare il cavo di alimentazione e accendere il computer.
15.
Bloccare gli eventuali dispositivi di sicurezza sganciati durante la rimozione del pannello di accesso.
Rimozione e rimontaggio dell'unità disco rigido 13
Installazione di memoria aggiuntiva
Il computer è dotato di moduli di memoria SODIMM DDR3-SDRAM.
SODIMM
Gli zoccoli di memoria sulla scheda di sistema possono essere popolati con moduli SODIMM (non più di due) di standard industriale. Si tratta di zoccoli di memoria contenenti almeno un modulo di memoria SODIMM preinstallato. Per ottenere il massimo supporto di memoria è possibile popolare la scheda di sistema con un massimo di 16 GB di memoria.
SODIMMs DDR3L-SDRAM
Per il corretto funzionamento del sistema i moduli SODIMM devono essere:
● di standard industriale a 204 pin
● Senza buffer non ECC, compatibili con PC3-12800 DDR3L-1333 MHz
● SODIMMs DDR3L-SDRAM da 1,35 volt
Il modulo di memoria SODIMMs DDR3L-SDRAM deve anche:
● supportare latenza CAS 11 DDR3L a 1333 Mhz (tempi 11-11-11)
● contenere la specifica obbligatoria dello JEDEC (Joint Electronic Device Engineering Council)
Inoltre, il computer supporta:
● tecnologie di memoria non ECC da 512 Mbit, 1 Gbit e Gbit
● moduli SODIMM single-sided e double-sided
● moduli SODIMM costituiti da periferiche x8 e x16; non sono supportati moduli SODIMM costituiti da
SDRAM x4
NOTA: Il sistema non funziona correttamente se si installano moduli SODIMM non supportati.
14 Capitolo 2 Aggiornamenti hardware
Inserimento dei moduli SODIMM nei rispettivi zoccoli
Sulla scheda di sistema sono disponibili due zoccoli per moduli SODIMM, uno per canale. Gli zoccoli sono denominati DIMM1 e DIMM2. Il socket DIMM1 funziona nel canale di memoria B. Il socket DIMM2 funziona nel canale di memoria A.
Voce
1
2
Descrizione
Zoccolo per modulo SODIMM1 Canale B
Zoccolo per modulo SODIMM2 Canale A
Etichetta della scheda di sistema
DIMM1
DIMM2
Colore zoccolo
Nero
Nero
Il sistema funziona automaticamente nelle modalità single channel, dual channel o flex, a seconda di come è stata effettuata l'installazione dei moduli SODIMM.
● Il sistema funzionerà in modalità single channel se i moduli SODIMM sono stati inseriti in un solo canale.
● Il sistema funzionerà in modalità dual channel ad elevate prestazioni solo se la capacità di memoria del modulo SODIMM nel Canale A è uguale a quella del modulo SODIMM nel Canale B.
● Il sistema funzionerà in modalità flex se la capacità di memoria dei moduli SODIMM sul Canale A non è pari alla capacità di memoria dei moduli SODIMM sul Canale B. In modalità flex, il canale popolato con la quantità di memoria inferiore descrive la quantità di memoria totale assegnata alla modalità dual channel, mentre la parte rimanente viene assegnata alla modalità single channel. Se un solo canale dispone di una quantità maggiore di memoria rispetto all'altro, la quantità maggiore dovrà essere assegnata al Canale A.
● In qualsiasi modalità, la velocità di funzionamento massima è determinata dal più lento dei moduli
SODIMM presenti nel sistema.
Installazione di memoria aggiuntiva 15
Installazione di un modulo SODIMMs
ATTENZIONE: Prima di aggiungere o rimuovere moduli di memoria, è necessario scollegare il cavo di alimentazione e attendere circa 30 secondi per scaricare l'eventuale tensione residua. Indipendentemente dallo stato di accensione, quando il computer è collegato a una presa CA funzionante, i moduli di memoria sono sempre alimentati. L'aggiunta o la rimozione dei moduli di memoria quando il sistema è alimentato può causare danni irreparabili ai moduli di memoria o alla scheda di sistema.
Gli zoccoli per i moduli di memoria sono dotati di contatti dorati. Per aumentare la memoria si devono utilizzare moduli con contatti dorati per impedire la corrosione e/o l'ossidazione dovuta al contatto fra metalli incompatibili.
L'elettricità statica può danneggiare i componenti elettronici del computer o le schede opzionali. Prima di iniziare queste procedure, scaricare tutta l'energia elettrostatica toccando un oggetto metallico dotato di
messa a terra. Per ulteriori informazioni, consultare il sito Scariche elettrostatiche a pagina 27 .
Quando si maneggiano i moduli di memoria evitare di toccarne i contatti, perché così facendo si potrebbe danneggiare il modulo.
1.
Rimuovere/sganciare gli eventuali dispositivi di sicurezza che impediscono l'apertura del computer.
2.
Scollegare dal computer tutti i supporti rimovibili, ad esempio l'unità flash USB.
3.
Spegnere correttamente il computer dal sistema operativo, quindi spegnere tutte le periferiche esterne.
4.
Scollegare il cavo di alimentazione dalla presa di alimentazione, nonché eventuali periferiche esterne.
ATTENZIONE: Prima di aggiungere o rimuovere moduli di memoria, è necessario scollegare il cavo di alimentazione e attendere circa 30 secondi per scaricare l'eventuale tensione residua.
Indipendentemente dallo stato di accensione, quando il computer è collegato a una presa CA funzionante i moduli di memoria sono sempre alimentati. L'aggiunta o la rimozione dei moduli di memoria quando il sistema è alimentato può causare danni irreparabili ai moduli di memoria o alla scheda di sistema.
5.
Rimuovere il computer dall'eventuale supporto e adagiarlo su una superficie piana.
6.
Togliere il pannello di accesso del computer.
7.
Sollevare verso l'alto il bordo dello sportello di accesso alla memoria più vicino al lato del computer e sollevarlo dal computer.
16 Capitolo 2 Aggiornamenti hardware
8.
Per rimuovere un SODIMM, spingere verso l'esterno i due fermi su ciascun lato del modulo SODIMM (1), quindi estrarlo dallo zoccolo (2).
9.
Far scorrere il nuovo modulo SODIMM nello zoccolo a un angolo di circa 30° (1), quindi spingerlo in basso
(2) in modo che i fermi scattino in posizione.
NOTA: Un modulo di memoria può essere installato in un solo modo. Allineare la tacca del modulo con la linguetta dello zoccolo di memoria.
Installazione di memoria aggiuntiva 17
10.
Allineare lo sportello di accesso sui moduli SODIMM, abbassare lo sportello, quindi premerlo in posizione.
11.
Riposizionare il pannello di accesso.
12.
Riposizionare il computer sull'eventuale supporto.
13.
Ricollegare il cavo di alimentazione e accendere il computer.
14.
Bloccare gli eventuali dispositivi di sicurezza sganciati durante la rimozione del coperchio o del pannello di accesso al computer.
Il computer riconosce automaticamente la memoria addizionale quando si accende il computer.
18 Capitolo 2 Aggiornamenti hardware
Sostituzione della batteria
La batteria in dotazione al computer alimenta l'orologio in tempo reale. Utilizzare batterie sostitutive equivalenti a quella originariamente installata sul computer, cioè batterie a bottone al litio da 3 Volt.
AVVERTENZA!
Il computer contiene una batteria interna al diossido di litio manganese. Esiste il rischio di incendio o di ustioni se la batteria non viene maneggiata correttamente. Per ridurre il rischio di lesioni fisiche:
Non tentare di ricaricare la batteria.
Non esporre le batterie a temperature superiori a 60°C (140°F).
I contatti esterni non devono essere smontati, piegati, forati, messi in cortocircuito, né gettati nel fuoco o in acqua.
Sostituire solo con ricambi HP designati per questo prodotto.
ATTENZIONE: Prima di sostituire la batteria, è importante eseguire il backup delle impostazioni CMOS del computer. Quando la batteria viene tolta o sostituita, le impostazioni CMOS vengono cancellate.
L'elettricità statica può danneggiare i componenti elettronici del computer o delle parti opzionali. Prima di iniziare queste procedure, scaricare tutta l'energia elettrostatica toccando un oggetto metallico dotato di messa a terra.
NOTA: La durata della batteria al litio può essere prolungata collegando il computer a una presa elettrica
CA. La batteria al litio viene utilizzata solo quando il computer NON è collegato all'alimentazione CA.
HP invita i clienti a riciclare l'hardware usato, le cartucce originali HP e le batterie ricaricabili. Per ulteriori informazioni relative ai programmi di riciclaggio, visitare il sito http://www.hp.com/recycle .
1.
Rimuovere/sganciare gli eventuali dispositivi di sicurezza che impediscono l'apertura del computer.
2.
Scollegare dal computer tutti i supporti rimovibili, ad esempio l'unità flash USB.
3.
Spegnere correttamente il computer dal sistema operativo, quindi spegnere tutte le periferiche esterne.
4.
Scollegare il cavo di alimentazione dalla presa di alimentazione e scollegare eventuali periferiche esterne.
ATTENZIONE: Indipendentemente dallo stato di accensione, quando il computer è collegato a una presa CA funzionante la scheda di sistema è sempre alimentata. Scollegare il cavo d'alimentazione onde evitare danni ai componenti interni del computer.
5.
Togliere il pannello di accesso del computer.
Sostituzione della batteria 19
6.
Individuare la batteria e il relativo supporto sulla scheda di sistema.
7.
A seconda del tipo di supporto presente, attenersi alle istruzioni seguenti per sostituire la batteria.
NOTA: Potrebbe essere necessario utilizzare uno strumento di piccole dimensioni, ad esempio delle pinzette o delle pinze a becco per rimuovere e sostituire la batteria.
a.
Esercitare una trazione all'indietro sul fermo (1) che trattiene in sede la batteria e rimuovere la batteria dal supporto sollevandola (2).
20 Capitolo 2 Aggiornamenti hardware
b.
Esercitare una trazione all'indietro sul fermo (1) e far scorrere la batteria di ricambio verso il basso nel supporto (2).
ATTENZIONE: Assicurarsi che il simbolo + sulla batteria sia rivolto verso il bordo esterno del computer.
NOTA: Una volta riposizionata la batteria, procedere come segue per completare la procedura.
8.
Riposizionare il pannello di accesso al computer.
9.
Collegare il computer ed accenderlo.
10.
Ripristinare la data e l'ora, le password e tutte le impostazioni speciali del sistema utilizzando Computer
Setup.
11.
Bloccare gli eventuali dispositivi di sicurezza sganciati durante la rimozione del pannello di accesso al computer.
Installazione di un dispositivo di blocco di sicurezza
I dispositivi di blocco di sicurezza visualizzati di seguito e nelle pagine seguenti possono essere usati per fissare il computer.
Installazione di un dispositivo di blocco di sicurezza 21
Lucchetto per cavo
22 Capitolo 2 Aggiornamenti hardware
Lucchetto
Installazione di un dispositivo di blocco di sicurezza 23
Montaggio del computer
HP consiglia il montaggio del computer in orientamento verticale (tower), con pulsante di alimentazione rivolto verso l'alto.
ATTENZIONE: Non montare il computer con le porte I/O orientate verso terra.
Sul lato destro del computer sono previsti quattro punti di montaggio. Questi punti di montaggio seguono gli standard VESA (Video Electronics Standards Association), che fornisce le interfacce di montaggio standard per schermi piatti (FD), come monitor a pannello piatto, schermi piatti e TV a schermo piatto. La piastra di fissaggio ad attacco rapido HP è collegabile ai punti di montaggio standard VESA, consentendo il montaggio del computer in vari orientamenti.
NOTA: Per eseguire il montaggio su un computer, utilizzare viti di 15 mm fornite con HP Quick Release.
Per utilizzare la piastra di fissaggio ad attacco rapido HP:
1.
Rimuovere le quattro viti dal lato destro del computer.
2.
Utilizzare quattro viti da 15 mm incluse nel kit di montaggio per fissare un lato di HP Quick Release al computer, come mostrato nell'illustrazione seguente.
24 Capitolo 2 Aggiornamenti hardware
3.
Utilizzare quattro viti incluse nel kit di montaggio per fissare l'altro lato di HP Quick Release al dispositivo al quale si monterà il computer.
Assicurarsi che la levetta di rilascio punti verso l'alto.
4.
Infilare il lato del dispositivo da montare collegato al computer (1) sull'altro lato del dispositivo di montaggio (2) sul dispositivo sul quale si desidera montare il computer. Quando si avverte uno 'scatto', la connessione è sicura.
Quando è fissato, l'HP Quick Release si blocca automaticamente nella posizione. Per rimuovere il computer è necessario infilare la levetta solo da un lato.
Montaggio del computer 25
Opzioni di montaggio supportate
Le illustrazioni seguenti dimostrano alcune delle opzioni di montaggio supportate per il supporto di montaggio.
● Sul retro di un monitor a schermo piatto
● A parete
● Sotto la scrivania, lasciando almeno 2,5 cm (1 in) di spazio libero
26 Capitolo 2 Aggiornamenti hardware
A Scariche elettrostatiche
Una scarica di elettricità statica proveniente da un dito o da un altro conduttore potrebbe danneggiare le schede del sistema o gli altri dispositivi sensibili. Il tipo di danni derivante può ridurre la durata del dispositivo.
Prevenzione dei danni dovuti a scariche elettrostatiche
Per evitare il rischio di danni causati da scariche elettrostatiche, osservare le seguenti precauzioni:
● Trasportare e riporre i prodotti in contenitori antistatici al fine di evitare il contatto con le mani.
● Conservare i componenti sensibili all'elettricità statica negli appositi contenitori, fino a quando non vengono sistemati in una postazione di lavoro priva di elettricità statica.
● Posizionare i contenitori su una superficie provvista di collegamento a terra prima di togliere i componenti.
● Evitare di toccare i piedini, i conduttori e i circuiti.
● Assicurarsi di essere sempre provvisti di un adeguato collegamento a terra prima di toccare componenti o gruppi sensibili all'elettricità statica.
Metodi di messa a terra
Sono disponibili diversi metodi per assicurare un adeguato collegamento a massa. Quando si maneggiano o installano componenti sensibili all'elettricità statica, attenersi a una o più delle seguenti indicazioni:
● Indossare un bracciale collegato tramite cavo a una workstation o al telaio di un computer con collegamento a terra. Questi bracciali sono flessibili e dotati di una resistenza di minimo 1 megaohm +/-
10 percento nei cavi. Per fornire un adeguato collegamento a massa, indossare il bracciale direttamente sulla pelle.
● Indossare cavigliere o apposite calzature davanti a postazioni di lavoro verticali. Se ci si trova su pavimenti con proprietà conduttrici o dissipatrici, indossare tali protezioni su entrambi i piedi.
● Utilizzare strumenti di manutenzione conduttivi.
● Utilizzare un kit di manutenzione comprendente un tappetino di lavoro pieghevole dissipatore dell'elettricità statica.
Se non si possiede nessuna delle attrezzature consigliate per un adeguato collegamento a massa, rivolgersi al rivenditore o al servizio assistenza autorizzati HP.
NOTA: Per ulteriori informazioni sull'elettricità statica, contattare un concessionario, un rivenditore o un servizio di assistenza autorizzati HP.
Prevenzione dei danni dovuti a scariche elettrostatiche 27
B Linee guida di funzionamento del computer, manutenzione ordinaria e preparazione per il trasporto
Linee guida di funzionamento del computer e manutenzione ordinaria
Seguire le linee guida per impostare adeguatamente computer e monitor e procedere alla relativa manutenzione:
● Tenere il computer lontano da umidità eccessiva, dalla luce diretta del sole, da punte estreme di calore o di freddo.
● Collocare il computer su una superficie solida e piana. Lasciare uno spazio di 10,2 cm (4") in corrispondenza di tutti i lati del computer e sopra al monitor per consentire un adeguato flusso d'aria.
● Non limitare mai il flusso d'aria all'interno del computer, ostruendo le feritoie o le prese d'aria. Non posizionare la tastiera con i piedini abbassati, direttamente contro la parte anteriore dell'unità desktop, poiché ciò potrebbe ostruire le prese d'aria.
● Non utilizzare mai il computer senza il pannello di accesso o uno dei coperchi degli slot delle schede di espansione.
● Non posizionare i computer uno sull'altro né troppo vicini uno all'altro in modo che non risentano reciprocamente dell'aria di ricircolo o di preriscaldamento.
● Se il computer va collocato in un cabinet separato, quest'ultimo deve essere fornito di ventilazione d'ingresso e di scarico, e devono essere rispettate le stesse linee guida di funzionamento indicate in precedenza.
● Tenere le sostanze liquide lontane dal computer e dalla tastiera.
● Non coprire mai con alcun tipo di materiale gli slot di ventilazione sul monitor.
● Installare o abilitare dispositivi di gestione della potenza del sistema operativo o altro software, tra cui le condizioni di sospensione.
● Spegnere il computer prima di:
◦ Pulire la superficie esterna del computer con un panno morbido. L'utilizzo di sostanze detergenti potrebbe scolorire o danneggiare la finitura.
◦ Di tanto in tanto pulire le feritoie di ventilazione su tutti i lati del computer. Lanugine, polvere e altri corpi estranei possono bloccare le feritoie e limitare la ventilazione.
28 Appendice B Linee guida di funzionamento del computer, manutenzione ordinaria e preparazione per il trasporto
Trasporto, preparazione
Durante la preparazione alla spedizione del computer, attenersi alle seguenti indicazioni:
1.
Eseguire il backup dei file dell'unità disco rigido su un dispositivo di archiviazione esterno. Assicurarsi che i supporti di backup non siano esposti ad impulsi elettrici o magnetici durante la conservazione o il trasporto.
NOTA: L'unità disco rigido si blocca automaticamente nel momento in cui viene tolta l'alimentazione al sistema.
2.
Rimuovere e conservare tutti i supporti rimovibili.
3.
Spegnere il computer e le periferiche esterne.
4.
Scollegare il cavo di alimentazione dalla presa di corrente elettrica, poi dal computer.
5.
Scollegare le componenti del sistema e i dispositivi esterni dalle loro sorgenti di alimentazione, poi dal computer.
NOTA: Prima di spedire il computer, assicurarsi che tutte le schede siano adeguatamente posizionate e fissate nei rispettivi slot.
6.
Imballare i componenti del computer e i dispositivi esterni nelle confezioni originali o in confezioni simili, con un quantità di materiale da imballaggio sufficiente a proteggerli.
Trasporto, preparazione 29
C Accessibilità
HP progetta, produce e commercializza prodotti e servizi che possono essere utilizzati da chiunque, incluse persone diversamente abili, sia su base stand-alone che con dispositivi assistivi appropriati.
Tecnologie assistive supportate
I prodotti HP supportano un'ampia gamma di tecnologie assistive del sistema operativo che possono essere configurate per funzionare con tecnologie assistive supplementari. Per individuare ulteriori informazioni sulle funzioni assistive, utilizzare la funzionalità di ricerca sul dispositivo in uso.
NOTA: Per ulteriori informazioni su un prodotto di tecnologia assistiva particolare, contattare l'assistenza clienti per tale prodotto.
Come contattare l'assistenza
L'accessibilità ai nostri prodotti e servizi viene costantemente migliorata e sono graditi commenti da parte degli utenti. Se si è verificato un problema con un prodotto o si desidera informare sulle funzioni di accessibilità che sono state d'aiuto, contattare il numero (888) 259-5707, dal lunedì al venerdì, dalle 6 alle 21
Mountain Time. In caso di persone non udenti o con difficoltà uditive che utilizzano TRS/VRS/WebCapTel, se si richiede assistenza tecnica o si desidera chiedere informazioni sull'accessibilità, contattare il numero (877)
656-7058, dal lunedì al venerdì, dalle 6 alle 21 Mountain Time.
30 Appendice C Accessibilità
Indice analitico
A
accessibilità 30 assistenza accessibilità 30
C cavo di alimentazione,
componenti del pannello anteriore
Componenti del pannello
computer, linee guida di
H
I
Installazione
installazione
installazione moduli
L linee guida relative all'installazione
linee guida relative alla
lucchetti
M memoria
installazione 14 specifiche tecniche 14
O opzioni di montaggio
a parete 26 sotto la scrivania 26 sul retro di un monitor 26 opzioni di montaggio supportate 26
P pannello di accesso
protezione
Q
R
Rimozione
rimozione
S scariche elettrostatiche, prevenzione
SODIMM, installazione moduli 16
Sostituzione della batteria 19
specifiche tecniche
T
U unità disco rigido
Indice analitico 31
advertisement
Related manuals
advertisement
Table of contents
- 7 Caratteristiche del prodotto
- 7 Caratteristiche di configurazione standard
- 8 Componenti del pannello anteriore
- 9 Componenti del pannello posteriore
- 10 Posizione del numero di serie
- 11 Aggiornamenti hardware
- 11 Caratteristiche di gestione semplificata
- 11 Avvertenze ed avvisi
- 12 Collegamento del cavo di alimentazione
- 13 Rimozione del pannello di accesso al computer
- 15 Riposizionamento del pannello di accesso al computer
- 16 Cambio di configurazione da desktop a tower
- 17 Rimozione e rimontaggio dell'unità disco rigido
- 20 Installazione di memoria aggiuntiva
- 20 SODIMM
- 20 SODIMMs DDR3L-SDRAM
- 21 Inserimento dei moduli SODIMM nei rispettivi zoccoli
- 22 Installazione di un modulo SODIMMs
- 25 Sostituzione della batteria
- 27 Installazione di un dispositivo di blocco di sicurezza
- 28 Lucchetto per cavo
- 29 Lucchetto
- 30 Montaggio del computer
- 32 Opzioni di montaggio supportate
- 33 Scariche elettrostatiche
- 33 Prevenzione dei danni dovuti a scariche elettrostatiche
- 33 Metodi di messa a terra
- 34 Linee guida di funzionamento del computer, manutenzione ordinaria e preparazione per il trasporto
- 34 Linee guida di funzionamento del computer e manutenzione ordinaria
- 35 Trasporto, preparazione
- 36 Accessibilità
- 36 Tecnologie assistive supportate
- 36 Come contattare l'assistenza
- 37 Indice analitico