advertisement
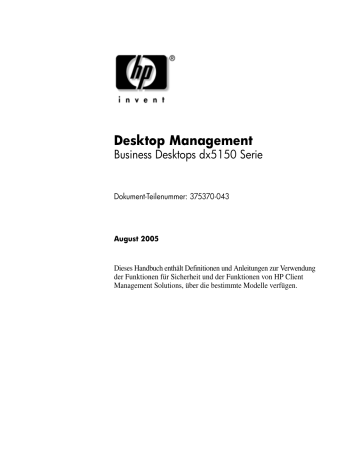
Desktop Management
Business Desktops dx5150 Serie
Dokument-Teilenummer: 375370-043
August 2005
Dieses Handbuch enthält Definitionen und Anleitungen zur Verwendung der Funktionen für Sicherheit und der Funktionen von HP Client
Management Solutions, über die bestimmte Modelle verfügen.
© Copyright 2004–2005 Hewlett-Packard Development Company, L.P.
Inhaltliche Änderungen dieses Dokuments behalten wir uns ohne Ankündigung vor. Die Informationen in dieser Veröffentlichung werden ohne Gewähr für ihre
Richtigkeit zur Verfügung gestellt. Insbesondere enthalten diese Informationen keinerlei zugesicherte Eigenschaften. Alle sich aus der Verwendung dieser
Informationen ergebenden Risiken trägt der Benutzer.
Microsoft und Windows sind Marken der Microsoft Corporation in den USA und/oder anderen Ländern.
Die Garantien für HP Produkte werden ausschließlich in der entsprechenden, zum Produkt gehörigen Garantieerklärung beschrieben. Aus dem vorliegenden
Dokument sind keine weiter reichenden Garantieansprüche abzuleiten.
Hewlett-Packard („HP“) haftet nicht für technische oder redaktionelle Fehler oder Auslassungen in diesem Dokument. Ferner übernimmt sie keine Haftung für Schäden, die direkt oder indirekt auf die Bereitstellung, Leistung und Nutzung dieses Materials zurückzuführen sind. Die Haftung für Schäden aus der Verletzung des Lebens, des Körpers oder der Gesundheit, die auf einer fahrlässigen
Pflichtverletzung durch HP oder einer vorsätzlichen oder fahrlässigen
Pflichtverletzung eines gesetzlichen Vertreters oder Erfüllungsgehilfen von
HP beruhen, bleibt hierdurch unberührt. Ebenso bleibt hierdurch die Haftung für sonstige Schäden, die auf einer grob fahrlässigen Pflichtverletzung durch
HP oder auf einer vorsätzlichen oder grob fahrlässigen Pflichtverletzung eines gesetzlichen Vertreters oder Erfüllungsgehilfen von HP beruht, unberührt.
Dieses Dokument enthält urheberrechtlich geschützte Informationen. Ohne schriftliche Genehmigung der Hewlett-Packard Company darf dieses Dokument weder kopiert noch in anderer Form vervielfältigt oder übersetzt werden.
Å VORSICHT: In dieser Form gekennzeichneter Text weist auf Verletzungs- oder Lebensgefahr bei Nichtbefolgen der Anleitungen hin.
Ä ACHTUNG: In dieser Form gekennzeichneter Text weist auf die Gefahr von Hardware-Schäden oder Datenverlust bei Nichtbefolgen der
Anleitungen hin.
Desktop Management
Business Desktops dx5150 Serie
Erste Ausgabe (Dezember 2004)
Zweite Ausgabe (Februar 2005)
Dritte Ausgabe (August 2005)
Dokument-Teilenummer: 375370-043
Inhalt
Einrichten des Supervisor-Kennworts über Computer Setup . . . . . . . . . . . . . . . . . . . 24
Einrichten des Benutzer-Kennworts über Computer Setup . . . . . . . . . . . . . . . . . . . . 25
Ändern eines Benutzer- oder Supervisor-Kennworts. . . . . . . . . . . . . . . . . . . . . . 27
Desktop Management www.hp.com
iii
Inhalt
iv www.hp.com
Desktop Management
Desktop Management
Desktop Management
HP Client Management Solutions bietet standardbasierte Lösungen für das Management und die Steuerung von Desktops, Workstations und Notebook-PCs in einer Netzwerkumgebung. HP war 1995 mit der Einführung der branchenweit ersten vollständig verwaltbaren
Desktop-PCs ein Vorreiter im Bereich Desktop Manageability. und ist Inhaber von Patenten für Manageability-Technologie. Seitdem ist
HP Vorreiter branchenweiter Bemühungen, Normen und Infrastrukturen zu entwickeln, die für den effektiven Einsatz, das Konfigurieren und
Verwalten von Desktops, Workstations und Notebooks erforderlich sind. HP Client Management Solutions stellt einen wichtigen Aspekt des weitreichenden Engagements von HP dar, den Kunden PC
Lifecycle-Lösungen zu liefern, die die vier Phasen des PC-Lifecycles unterstützen – Planung, Einsatz, Management und Umstellungen.
Die wichtigsten Merkmale und Funktionen von Desktop Management sind:
■
■
■
■
■
■
Erste Konfiguration und Implementierung
Remote System Installation
Software-Aktualisierung und -Management
ROM-Flash
Bestandsüberwachung und Sicherheit
Fehlermeldung und Fehlerbeseitigung
✎
Die Unterstützung von bestimmten, in diesem Handbuch beschriebenen Funktionen kann je nach Modell oder
Software-Version unterschiedlich sein.
www.hp.com
1
Desktop Management
Erste Konfiguration und Implementierung
Der Computer wird mit vorinstalliertem Systemsoftware-Image geliefert. Nach einem kurzen Vorgang des „Auspackens“ der
Software ist der Computer einsatzbereit.
Möglicherweise ziehen Sie es vor, das vorinstallierte Software-Image durch eine benutzerdefinierte System- und Anwendungssoftware zu ersetzen. Es gibt mehrere Methoden zum Ersetzen eines benutzerdefinierten Software-Images. Beispiele:
■ Installation zusätzlicher Software-Anwendungen nach dem
Auspacken des vorinstallierten Software-Images
■ Verwendung von Software-Implementierungs-Tools, wie etwa
Altiris Deployment Solution, um die vorinstallierte Software durch ein benutzerdefiniertes Software-Image zu ersetzen
■ Verwendung eines Disk-Cloning-Verfahrens zum Kopieren des
Inhalts einer Festplatte auf eine andere
Welche Implementierungsmethode am besten geeignet ist, hängt von Ihrer IT-Umgebung und den damit verbundenen Prozessen ab.
Informationen zur Wahl der am besten geeigneten
Implementierungsmethode finden Sie im Abschnitt „PC
Deployment“ auf der Website für HP Lifecycle-Lösungen unter
( http://whp-sp-orig.extweb.hp.com/country/us/en/solutions.html
).
Die Restore Plus!
CD, das ROM-basierte Setup und die Hardware mit
ACPI-Unterstützung bieten zusätzliche Hilfe bei der Wiederherstellung der Systemsoftware, beim Konfigurations-Management, bei der
Fehlerbeseitigung sowie bei der Energieverwaltung.
2 www.hp.com
Desktop Management
Desktop Management
Altiris Deployment Solution Agent
Falls auf dem Computer Windows® XP Professional ausgeführt wird, ist Altiris Deployment Solution Agent bereits vorinstalliert. Es ermöglicht die Kommunikation mit der Deployment Solution-Administratorkonsole.
So installieren Sie Altiris Deployment Solution Agent:
1. Klicken Sie auf Start .
2. Klicken Sie auf Alle Programme .
3. Wählen Sie dann Software Setup (Software-Setup).
4. Klicken Sie auf Next (Weiter).
5. Blättern Sie nach unten, und klicken Sie auf die Verknüpfung, um Altiris AClient zu installieren.
Remote System Installation
■
■
Remote System Installation ermöglicht Ihnen, das System mithilfe der
Software und der Konfigurationsinformationen von einem Netzwerkserver aus einzurichten, indem Sie PXE (Preboot Execution Environment) initialisieren. Die Funktion Remote System Installation wird normalerweise als Tool zur Systemeinrichtung und -konfiguration verwendet. Darüber hinaus können jedoch auch folgende Aufgaben ausgeführt werden:
Formatieren eines Festplattenlaufwerks
Implementieren eines Software-Images auf einem oder mehreren neuen PCs
■ Remote-Aktualisierung des System-BIOS im Flash-ROM
(
„Remote-ROM-Flash“ auf Seite 11 )
■ Konfigurieren der Einstellungen des System-BIOS
Drücken Sie die Taste F12 , um Remote System Installation zu starten, wenn die Meldung F12 = Network Service Boot (Starten über
Netzwerk) in der unteren rechten Ecke des HP Logo-Bildschirms erscheint. Folgen Sie den Anleitungen auf dem Bildschirm, um fortzufahren. Die standardmäßige Startreihenfolge ist eine
BIOS-Konfigurationseinstellung, die so eingestellt werden kann, dass immer ein PXE-Start über das Netzwerk versucht wird.
Desktop Management www.hp.com
3
4
Desktop Management
HP und Altiris bieten gemeinsam Tools an, die die Implementierung und das Management von Firmen-PCs vereinfachen und weniger zeitaufwendig gestalten, die Total Cost of Ownership senken und PCs von HP in der Unternehmensumgebung zu Client-PCs mit optimaler
Manageability machen.
Software-Aktualisierung und -Management
HP bietet mehrere Tools für das Management und die Aktualisierung von Software auf Desktops, Workstations und Notebooks an:
■
■
■
■
■
■
■
HP Client Manager
HP Client Foundation Suite
HP Client Premium Suite
HP System Software Manager
Dantz Backup and Recovery
HP Proactive Change Notification
HP Subscriber’s Choice
HP Client Manager
HP Client Manager steht für alle unterstützten HP Business Desktops,
Notebooks und Workstations kostenlos zur Verfügung. SSM ist in
HP Client Manager integriert und ermöglicht die zentrale Verfolgung,
Überwachung und das Management von Hardware auf HP
Client-Systemen. HP Client Manager bietet eine enge Integration mit den Tools von HP Instant Support, wodurch der Zeitaufwand für die Lösung von Hardwareproblemen reduziert werden kann.
Zu diesen Tools zählen die Ausführung von Diagnosetests, die
Überprüfung des Systemzustands, Active Chat, Zugriff auf die
HP Knowledge Base sowie automatische SoftPaq Bereitstellung.
HP Client Manager ist außerdem zur Erfassung des Bestands und zur Initialisierung von TPM-fähigen Client-Systemen mit HP
ProtectTools integriert.
www.hp.com
Desktop Management
Desktop Management
HP Client Manager bietet lokale Warnmeldungen. Es kann festgelegt werden, dass Warnmeldungen bei Überhitzung, SMART-
Festplattenausfällen usw. auf den lokalen Computern angezeigt werden. Der Administrator steuert, wie Warnmeldungen auf den
Client-Computern gehandhabt werden. Der Administrator kann einstellen, ob der Client-Benutzer Warnmeldungen ein- und ausschalten kann und welche Schritte er bei Erhalt einer Warnmeldung durchführen kann. Des Weiteren hat der Administrator die Möglichkeit, auszuwählen, ob und welche Warnmeldungen auf dem lokalen HP Client angezeigt werden.
HP Client Manager bietet folgende Funktionen:
■ Abrufen wichtiger Hardware-Information zu CPU, Speicher,
Grafikkarte und Sicherheitseinstellungen
■ Überwachen des Systemzustands, um Probleme zu beheben, bevor sie entstehen
■ Automatisches Zusammenstellen und Remote-Verteilen von SoftPaqs, mit denen das BIOS, die Treiber und die
Sicherheitseinstellungen der Hardware aktualisiert werden.
■ Automatisieren von Prozessen, um Hardwareprobleme schnell zu lösen.
HP Client Manager verwendet die gleiche Altiris Infrastruktur wie andere
Altiris Client Lifecycle Management-Lösungen. Dies bietet einen erheblichen Vorteil für die IT-Mitarbeiter, da nur eine Infrastruktur eingerichtet und verwaltet werden muss. Da die Informationen in einer Datenbank gespeichert sind, können einheitliche Bestandsberichte sowie Informationen zum Systemzustand und zur Sicherheit vollständig abgerufen werden. Über eine einzige, einheitliche Konsolenoberfläche werden Hardware- und Software-Management-Aufgaben für die
Client-Systeme geplant und verfolgt.
Weitere Informationen zu HP Client Manager erhalten Sie auf unserer
Website unter http://h18000.www1.hp.com/im/client_mgr.html.
Desktop Management www.hp.com
5
Desktop Management
HP Client Foundation Suite
Der Kern der Foundation Suite ist die Altiris Migration Suite, die sich aus Altiris Inventory Solution und Deployment Solution zusammensetzt.
Die Foundation Suite bietet eine Schnellstart-Seite, mit der das Setup vereinfacht wird, sodass die Software in kürzerer Zeit rentabel genutzt werden kann. Des Weiteren verfügt die Foundation Suite über
HP Client Manager sowie HP Systems Insight Manager Connector.
HP Client Premium Suite
Der Kern der Premium Suite ist die Altiris Client Management Suite,
Level 1. Sie bietet eine Schnellstart-Seite sowie die folgenden
HP Lösungen: HP Client Manager, HP Systems Insight Manager
Connector und HP OpenView Connector.
HP System Software Manager
HP System Software Manager (SSM) ist ein kostenloses Utility, mit dem die Implementierung von Gerätetreibern und BIOS-Aktualisierungen auf HP Business PCs, die in ein Netzwerk eingebunden sind, automatisiert werden kann. Wenn SSM ausgeführt wird, bestimmt es ohne
Benutzereingriff die Versionen von Treibern und dem BIOS, die auf jedem Netzwerk-Client-System installiert sind, und vergleicht diese Daten mit den getesteten Systemsoftware-SoftPaqs im zentralen
Dateispeicher. SSM aktualisiert anschließend automatisch die Netzwerk-
Computer, auf denen eine Systemsoftware vorhanden ist, die nicht der neuesten Version im zentralen Dateispeicher entspricht. Da SSM die Verteilung von SoftPaq Aktualisierungen nur für die richtigen
Client-System-Modelle zulässt, können Administratoren die
Systemsoftware mit SSM sicher und effizient auf dem neuesten
Stand halten.
System Software Manager kann mit Software-Verteilungstools für Unternehmen, wie HP OpenView und Microsoft® Systems
Management Server (SMS), eingesetzt werden. Mit SSM können kundeneigene Aktualisierungen oder Aktualisierungen von anderen
Anbietern, die im SSM-Format vorliegen, verteilt werden.
SSM kann unter www.hp.com/go/ssm kostenlos heruntergeladen werden.
6 www.hp.com
Desktop Management
Desktop Management
Dantz Retrospect Express
Dantz Retrospect Express schützt einen Windows-Desktop-Computer oder ein Windows-Notebook. Mit Retrospect Express ist eine
Wiederherstellung von Daten möglich, die aufgrund von Viren, neu installierter Software, Benutzerfehlern, beschädigter Hardware,
Hardware-Upgrades, Hackern und verlorenen oder gestohlenen
Computern verloren gegangen sind. Sie können zwischen einer einfachen Duplizierung oder einer umfassenden Sicherung wählen.
Ein benutzerfreundlicher Setup-Assistent ermöglicht die Einrichtung in Minutenschnelle. Mit Retrospect Express und der in das Produkt integrierten Notfall-Wiederherstellung sind Sie bestmöglichst geschützt.
Klicken Sie hier, um die Hardware-Hersteller anzuzeigen, die Retrospect in ihren Produkten verwenden. Hier finden Sie auch Angaben, wo diese Produkte erworben werden können.
Installieren Sie Retrospect Express, und führen Sie Ihre erste
Sicherung in weniger als fünf Minuten durch. Mit Retrospect kann die Wiederherstellung durch Beantwortung einiger leichter Fragen geplant werden. Wiederherstellungen lassen sich problemlos durchführen. Wenn eine Wiederherstellung über optische CDs erforderlich ist, ermittelt Retrospect Express automatisch die
Dateien, selbst wenn Sie nicht wissen, auf welchem Medium sich die gesicherten Dateien befinden.
Duplizieren Sie Dateien und Ordner auf eine externe Festplatte durch
Drücken einer Taste. Beim Duplizieren werden Informationen von der Festplatte des Computers auf eine externe Festplatte kopiert. (Bei externen Festplatten, die über eine integrierte Backup-Taste verfügen, kann die Duplizierung durch einfaches Drücken der Taste gestartet werden.) Bei der Duplizierung können die Dateien und Ordner auf der externen Festplatte schnell angezeigt, bearbeitet und über den
Windows Explorer wiederhergestellt werden. Bei der Duplizierung wird zum einen Speicherplatz eingespart, da alte Sicherungsdaten auf der externen Festplatte überschrieben werden, und zum anderen
Zeit, da nur die Dateien kopiert werden, die sich seit der letzten
Sicherung geändert haben.
Desktop Management www.hp.com
7
Desktop Management
Sie können mehrere Versionen von Dateien und Ordnern sichern.
Bei der umfassenden Sicherung werden ältere Versionen von Dateien und Ordnern beibehalten. So kann ein Computer in einen beliebigen
Zustand vor der Beschädigung der Daten zurückgeführt werden. Bei jeder Sicherung erstellt Retrospect Express einen Wiederherstellungspunkt, der alle Informationen enthält, die ein Benutzer zum Abrufen von
Dateien oder zur Wiederherstellung eines gesamten Computers
(Wiederherstellung im Notfall) benötigt. Dazu zählen alle Dateien und Einstellungen des Betriebssystems, Gerätetreiber sowie
Anwendungen und deren Einstellungen. Wiederherstellungspunkte lassen sich schnell erstellen, und sie gewährleisten eine 100%ige
Wiederherstellung zu einem beliebigen Zeitpunkt der Sicherung.
Dies geht weit über die Funktionalität anderer Softwareprodukte zur Datensicherung hinaus.
Backup Express unterstützt außerdem die Notfall-Wiederherstellung, die im Falle eines schwer wiegenden Ausfalls (z. B. Ausfall einer
Festplatte oder Datenverlust durch einen Virus) ermöglicht, das
System neu zu starten und wiederherzustellen. Durch das Booten von der Notfall-Wiederherstellungs-CD können Sie den Systemzustand vor dem Ausfall wiederherstellen.
Weitere Informationen zu Dantz Retrospect Express finden Sie unter http://www.dantz.com/en/products/win_express/index.dtml.
Proactive Change Notification
Im Rahmen des Proactive Change Notification-Programms werden auf der Grundlage von Eingaben auf der Website Subscriber’s Choice proaktiv und automatisch folgende Mails versandt:
■ Eine PCN (Proactive Change Notification)-E-Mail, die Sie bis zu 60 Tage im Voraus über Änderungen der Hard- und Software der meisten von Unternehmen genutzten Computer und Server informiert.
■ Eine E-Mail mit Informationen, Ratschlägen und Hinweisen für
Kunden, Sicherheitsmitteilungen und Treiber-Warnmeldungen für die meisten von Unternehmen genutzten Computer und
Server.
8 www.hp.com
Desktop Management
Desktop Management
Durch die Erstellung Ihres persönlichen Profils wird gewährleistet, dass Sie nur Informationen erhalten, die für Ihre konkrete
IT-Umgebung relevant sind. Ausführlichere Informationen über das
Proactive Change Notification-Programm und die Erstellung eines persönlichen Profils finden Sie unter http://www.hp.com/go/pcn.
Subscriber’s Choice
Subscriber’s Choice ist ein Client-basierter Dienst von HP.
Auf der Grundlage Ihres Profils erhalten Sie von HP individuell zugeschnittene Produkttipps, Presseartikel und/oder Meldungen/
Benachrichtigungen über Treiber und Support. Im Rahmen der
Meldungen/Benachrichtigungen über Treiber und Support von
Subscriber’s Choice erhalten Sie E-Mails mit der Mitteilung, dass die
Informationen, die Sie in Ihrem Profil als für Sie relevant angegeben haben, jetzt zum Testen und Abrufen verfügbar sind. Auf der Website unter der folgenden Adresse finden Sie ausführlichere Informationen zu Subscriber’s Choice und können ein persönliches Profil erstellen: http://www.hp.com/go/pcn .
Ehemalige Lösungen
Die Desktop Management Task Force (DMTF) hat den Desktop
Management Interface (DMI)-Standard vor etwa zehn Jahren ins
Leben gerufen. Durch notwendige Anpassungen der Standards, wie das Common Information Model (CIM), musste der DMI-Standard ersetzt werden. Durch weitere Verbesserungen bei HP Client
Management Solutions, HP Systems Insight Manager und durch die
Implementierung von CIM durch Microsoft, bekannt als Windows
Management Instrumentation (WMI), steht der HP Insight
Management Agent nicht länger auf den neuen von Unternehmen genutzten HP Desktops, Workstations und Notebooks zur Verfügung, die nach dem 1. Januar 2004 auf den Markt gekommen sind.
Insight Management (IM) Agent umfasste folgende Vorteile:
■ Durch die DMI-Unterstützung konnte ein Client-System über
Insight Manager 7 oder andere DMI-kompatible
Management-Anwendungen verwaltet werden.
■ Ein Web-Agent ermöglichte das lokale als auch das
Remote-Management des Systems über einen Webbrowser.
■ Warnmeldungen über den Systemzustand konnten direkt an den
Benutzer oder an eine zentrale Konsole gesendet werden.
Desktop Management www.hp.com
9
Desktop Management
Insight Manager wurde durch die HP Systems Insight Manager-Software
(HP SIM) ersetzt. HP SIM ruft Informationen zum Client-System mithilfe von WMI ab. Altiris Connector for HP Systems Insight
Manager steht zur Verfügung und aktiviert die HP Client Management
Solutions über die HP SIM-Konsole.
ROM-Flash
Der Computer verfügt über einen programmierbaren Flash-ROM-Speicher
(ROM=Read Only Memory, Nur-Lese-Speicher). Durch die Einrichtung eines Supervisor-Kennworts in Computer Setup (F10) Utility können
Sie verhindern, dass der ROM-Speicher versehentlich aktualisiert oder
überschrieben wird. Dies ist wichtig, um den fehlerfreien Betrieb des
Computers sicherzustellen.
Zur Aktualisierung des ROM-Speichers können Sie wie folgt vorgehen:
■
■
Bestellen Sie eine aktuelle ROMPaq Diskette von HP.
Laden Sie die aktuellsten ROMPaq Images auf der HP Treiber- und Support-Website unter der Adresse http://www.hp.com/support/files herunter.
Ä ACHTUNG: Für den maximalen Schutz des ROM-Speichers müssen Sie ein Supervisor-Kennwort einrichten. Das Supervisor-Kennwort verhindert die unbefugte Aktualisierung des ROM-Speichers. Mithilfe von System
Software Manager kann der Systemadministrator das Supervisor-Kennwort auf mehreren PCs gleichzeitig einstellen. Weitere Informationen finden Sie unter folgender Adresse: http://www.hp.com/go/ssm .
10 www.hp.com
Desktop Management
Desktop Management
Remote-ROM-Flash
Remote ROM Flash ermöglicht dem Systemadministrator, den
ROM-Speicher von HP Computern direkt von der zentralen
Netzwerk-Management-Konsole aus in einem sicheren Rahmen zu aktualisieren. Der Systemadministrator kann diese Aufgabe für mehrere Computer und PCs remote durchführen. Dies bewirkt eine einheitliche Implementierung und eine bessere Überwachung der HP
PC ROM-Images über das Netzwerk. Dies führt außerdem zu höherer
Produktivität und niedrigeren Total Cost of Ownership.
✎
Der Computer muss eingeschaltet sein oder über die
Remote-Aufruffunktion eingeschaltet werden, um den
Remote-ROM-Flash zu nutzen.
Weitere Informationen zu Remote-ROM-Flash erhalten Sie in
Verbindung mit HP Client Manager Software oder dem System
Software Manager unter http://h18000.www1.hp.com/im/prodinfo.html
.
FailSafe Boot Block ROM
FailSafe Boot Block ROM ermöglicht eine Wiederherstellung des Systems im unwahrscheinlichen Fall eines ROM-Flash-Fehlers, z. B. bei einem
Stromausfall während einer ROM-Aktualisierung. Der Boot-Block ist ein flash-geschützter Bereich des ROM-Speichers, der jedes Mal die
Gültigkeit des ROM-Flash-Speichers überprüft, wenn der Computer eingeschaltet wird.
■ Wenn der ROM-Speicher des Systems gültig ist, startet das
System normal.
■ Wenn der ROM-Speicher den Gültigkeitstest nicht besteht, bietet
FailSafe Boot Block ROM ausreichend Unterstützung, damit das
System von einer ROMPaq Diskette aus starten kann, die dem
ROM-Speicher ein gültiges Image zuweist.
✎
Einige Modelle unterstützen auch die Wiederherstellung mithilfe einer ROMPaq CD.
Desktop Management www.hp.com
11
Desktop Management
Wenn im Boot-Block ein ungültiger System-ROM-Speicher festgestellt wird, werden acht Signaltöne ausgegeben. Eine Meldung wird angezeigt, die angibt, dass das System in den Boot-Block-Wiederherstellungsmodus schaltet (modellabhängig).
✎
Es werden fünfmal jeweils acht akustische Signale ausgegeben.
So stellen Sie das System wieder her, nachdem es in den
Boot-Block-Wiederherstellungsmodus geschaltet hat:
1. Wenn sich eine Diskette im Diskettenlaufwerk oder eine CD im CD-ROM-Laufwerk befindet, nehmen Sie diese heraus, und schalten Sie den Computer aus.
2. Legen Sie eine ROMPaq Diskette in das Diskettenlaufwerk ein, oder, falls bei diesem Computer möglich, eine ROMPaq CD in das CD-ROM-Laufwerk.
3. Schalten Sie den Computer ein.
Wenn keine ROMPaq Diskette oder ROMPaq CD gefunden wird, werden Sie aufgefordert, die Diskette bzw. die CD einzulegen und den Computer neu zu starten.
Wenn ein Supervisor-Kennwort eingerichtet wurde, leuchtet die
LED-Anzeige für die Feststelltaste, und Sie werden zur Eingabe des Kennworts aufgefordert.
4. Geben Sie das Supervisor-Kennwort ein.
Wenn der Systemstart von Diskette oder CD erfolgreich ist und der ROM erfolgreich neu programmiert wird, wird der erfolgreiche
Abschluss des Vorgangs durch eine ansteigende Abfolge von akustischen Signalen gekennzeichnet.
5. Nehmen Sie die Diskette oder CD heraus, und schalten Sie den
Computer aus.
6. Starten Sie den Computer anschließend neu.
12 www.hp.com
Desktop Management
Desktop Management
Replizieren des Setup
HP stellt das Windows-basierte Dienstprogramm System Software
Manager zur Verfügung, um eine Setup-Konfiguration auf andere
Computer des gleichen Modells zu replizieren und zu kopieren.
Das Programm kann unter http://www.hp.com/go/ssm heruntergeladen werden. Das DOS-basierte CMOS Save/Load Utility kann unter http://www.hp.com/support/files heruntergeladen werden. Geben
Sie nach der Anmeldung an der HP Support Website den Namen
Ihres Computers bei entsprechender Aufforderung ein.
Erstellen eines bootfähigen Geräts
Unterstütztes USB-Flash-Laufwerk
Unterstützte Komponenten, wie beispielsweise ein HP USB Memory
Key, verfügen über ein vorinstalliertes Image, das ihre Bootfähigkeit erleichtert. Wenn das verwendete USB-Flash-Laufwerk kein solches
Image hat, verwenden Sie das weiter unten in diesem Abschnitt beschriebene Verfahren (siehe
„Nicht unterstütztes USB-Flash-Laufwerk“ auf Seite 16
).
Ä ACHTUNG: Nicht alle Computer können von einem USB-Flash-Laufwerk aus gestartet werden. Wenn in der standardmäßigen Startreihenfolge in
Computer Setup (F10) das USB-Laufwerk vor dem Festplattenlaufwerk aufgeführt ist, kann der Computer von einem USB-Flash-Laufwerk aus gestartet werden. Andernfalls muss eine bootfähige Diskette verwendet werden.
■
■
Um ein bootfähiges USB-Flash-Laufwerk zu erstellen, benötigen Sie:
■ Einen HP Business Desktop der dx5150 Serie – Microtower,
Small Form Factor oder Slim Tower.
Je nach BIOS können zukünftige Systeme ebenfalls das Starten von einem USB-Flash-Laufwerk aus unterstützen.
Einen HP USB Memory Key II mit 256 MB.
Eine bootfähige DOS-Diskette mit FDISK und SYS. Wenn SYS nicht verfügbar ist, kann FORMAT verwendet werden. Allerdings gehen dann alle auf dem USB-Flash-Laufwerk vorhandenen Dateien verloren.
Desktop Management www.hp.com
13
Desktop Management
1. Schalten Sie den Computer aus.
2. Schließen Sie das USB-Flash-Laufwerk an einen der USB-Ports des
Computers an, und entfernen Sie alle anderen USB-Speichergeräte, mit Ausnahme von USB-Diskettenlaufwerken.
3. Legen Sie eine bootfähige DOS-Diskette mit FDISK.COM und mit entweder SYS.COM oder FORMAT.COM in das Diskettenlaufwerk ein. Schalten Sie dann den Computer ein, um von der DOS-Diskette zu starten.
4. Führen Sie FDISK aus, indem Sie an der Eingabeaufforderung
A:\ FDISK eingeben und die Eingabetaste drücken.
Klicken
Sie auf Yes ( Y ), um die Unterstützung für große Laufwerke zu aktivieren.
5. Geben Sie Choice [ 5 ] ein, um die Laufwerke im System anzuzeigen.
Das USB-Flash-Laufwerk ist das Laufwerk, das weitgehend der
Größe eines der aufgelisteten Laufwerke entspricht. Es ist in der
Regel das letzte Laufwerk in der Liste. Notieren Sie den
Laufwerksbuchstaben.
USB-Flash-Laufwerk: __________
Ä ACHTUNG: Wenn kein Laufwerk dem USB-Flash-Laufwerk entspricht, fahren Sie nicht fort. Daten können verloren gehen. Überprüfen Sie alle
USB-Ports auf zusätzliche Speichergeräte. Entfernen Sie diese zusätzlichen
Speichergeräte, starten Sie den Computer neu, und fahren Sie mit Schritt 4 fort. Wenn keine zusätzlichen Speichergeräte gefunden werden, unterstützt das System entweder das USB-Flash-Laufwerk nicht, oder das USB-Flash-
Laufwerk ist defekt. Versuchen Sie NICHT weiter, das USB-Flash-Laufwerk bootfähig zu machen.
6. Verlassen Sie FDISK, indem Sie die Esc-Taste drücken, und kehren Sie zur Eingabeaufforderung A:\ zurück.
7. Wenn Ihre bootfähige DOS-Diskette SYS.COM enthält, gehen
Sie zu Schritt 8. Andernfalls gehen Sie zu Schritt 9.
14 www.hp.com
Desktop Management
Desktop Management
Desktop Management
8. Geben Sie an der Eingabeaufforderung A:\ SYS x: ein, wobei x für den weiter oben notierten Laufwerkbuchstaben steht.
Ä ACHTUNG: Vergewissern Sie sich, dass Sie den richtigen
Laufwerksbuchstaben für das USB-Flash-Laufwerk eingegeben haben.
Nachdem die Systemdateien übertragen wurden, kehrt SYS wieder zur Eingabeaufforderung A:\ zurück. Gehen Sie zu
Schritt 13.
9. Kopieren Sie alle Dateien, die Sie behalten möchten, von dem
USB-Flash-Laufwerk in ein temporäres Verzeichnis auf einem anderen Laufwerk (z. B. das interne Festplattenlaufwerk).
10. Geben Sie an der Eingabeaufforderung A:\ FORMAT /S X: ein, wobei X für den weiter oben notierten Laufwerkbuchstaben steht.
Ä ACHTUNG: Vergewissern Sie sich, dass Sie den richtigen
Laufwerksbuchstaben für das USB-Flash-Laufwerk eingegeben haben.
FORMAT zeigt eine oder mehrere Warnmeldungen an, und fragt
Sie jedes Mal, ob Sie fortfahren möchten. Geben Sie jedes Mal Y
(Ja) ein. FORMAT formatiert das USB-Flash-Laufwerk, fügt die
Systemdateien hinzu, und fordert Sie auf, einen Namen für den
Datenträger anzugeben.
11. Drücken Sie die Eingabetaste , wenn Sie keinen Namen eingeben möchten, oder geben Sie einen Namen ein.
12. Kopieren Sie alle in Schritt 9 gesicherten Dateien wieder auf das
USB-Flash-Laufwerk.
13. Nehmen Sie die Diskette heraus, und starten Sie den Computer neu.
Der Computer startet mit dem USB-Flash-Laufwerk als Laufwerk C.
✎
Die standardmäßige Startreihenfolge variiert von Computer zu
Computer. Sie kann in Computer Setup geändert werden.
Wenn Sie eine DOS-Version von Windows 9x verwenden, wird kurz ein
Bildschirm mit dem Windows-Logo angezeigt. Wenn dieser Bildschirm nicht angezeigt werden soll, fügen Sie dem Root-Verzeichnis des USB-
Flash-Laufwerks eine Datei mit Nulllänge namens LOGO.SYS hinzu.
www.hp.com
15
Desktop Management
Nicht unterstütztes USB-Flash-Laufwerk
Ä ACHTUNG: Nicht alle Computer können von einem USB-Flash-Laufwerk aus gestartet werden. Wenn in der standardmäßigen Startreihenfolge in
Computer Setup (F10) das USB-Laufwerk vor dem Festplattenlaufwerk aufgeführt ist, kann der Computer von einem USB-Flash-Laufwerk aus gestartet werden. Andernfalls muss eine bootfähige Diskette verwendet werden.
Um ein bootfähiges USB-Flash-Laufwerk zu erstellen, benötigen Sie:
■ Einen HP Business Desktop der dx5150 Serie – Microtower,
Small Form Factor oder Slim Tower.
■
Je nach BIOS können zukünftige Systeme ebenfalls das Starten von einem USB-Flash-Laufwerk aus unterstützen.
Eine bootfähige DOS-Diskette mit FDISK und SYS. Wenn SYS nicht verfügbar ist, kann FORMAT verwendet werden. Allerdings gehen dann alle auf dem USB-Flash-Laufwerk vorhandenen
Dateien verloren.
1. Wenn sich im System PCI-Karten befinden, an die SCSI-, ATA
RAID- oder SATA-Laufwerke angeschlossen sind, schalten Sie den Computer aus, und ziehen Sie das Netzkabel.
Ä ACHTUNG: Das Netzkabel MUSS herausgezogen werden.
2. Öffnen Sie den Computer, und nehmen Sie die PCI-Karten heraus.
3. Schließen Sie das USB-Flash-Laufwerk an einen der USB-Ports des
Computers an, und entfernen Sie alle anderen USB-Speichergeräte, mit Ausnahme von USB-Diskettenlaufwerken. Schließen Sie die
Gehäuseabdeckung.
4. Schließen Sie das Netzkabel an die Stromversorgung an, und schalten Sie den Computer ein.
16 www.hp.com
Desktop Management
Desktop Management
Desktop Management
5. Drücken Sie sofort nach dem Einschalten des Computers die
Taste F10 , und halten Sie sie gedrückt, bis Computer Setup gestartet wird. Drücken Sie die Eingabetaste , um ggf. den
Titelbildschirm zu überspringen.
✎
Wenn Sie F10 nicht zum richtigen Zeitpunkt drücken, müssen Sie den Computer erneut starten und die Taste F10 gedrückt halten, um das Dienstprogramm aufzurufen.
Wenn Sie eine PS/2-Tastatur verwenden, wird möglicherweise eine Tastatur-Fehlermeldung angezeigt, die Sie nicht zu beachten brauchen.
6. Unter Integrated Peripherals > South OnChip IDE Device
(Integrierte Peripheriegeräte > South OnChip IDE-Komponente) wird der PATA-Controller und unter Integrated Peripherals >
South OnChip PCI Device (Integrierte Peripheriegeräte > South
OnChip PCI-Komponente) der SATA-Controller deaktiviert.
Beenden Sie Setup, und bestätigen Sie die Änderungen.
7. Legen Sie eine bootfähige DOS-Diskette mit FDISK.COM und mit entweder SYS.COM oder FORMAT.COM in das Diskettenlaufwerk ein. Schalten Sie dann den Computer ein, um von der DOS-Diskette zu starten.
8. Führen Sie FDISK aus, und löschen Sie alle bestehenden
Partitionen auf dem USB-Flash-Laufwerk. Erstellen Sie eine neue Partition, und kennzeichnen Sie sie als aktiv. Verlassen
Sie FDISK, indem Sie die Esc-Taste drücken.
9. Wenn das System beim Beenden von FDISK nicht automatisch neu startet, drücken Sie die Tastenkombination Strg+Alt+Entf , um die DOS-Diskette zu starten.
10. Geben Sie an der Eingabeaufforderung A:\ FORMAT C: /S ein, und drücken Sie die Eingabetaste . FORMAT formatiert das
USB-Flash-Laufwerk, fügt die Systemdateien hinzu, und fordert
Sie auf, einen Namen für den Datenträger einzugeben.
11. Drücken Sie die Eingabetaste , wenn Sie keinen Namen eingeben möchten, oder geben Sie einen Namen ein.
www.hp.com
17
Desktop Management
12. Schalten Sie den Computer aus, und ziehen Sie das Netzkabel.
Öffnen Sie den Computer, und installieren Sie wieder alle zuvor entfernten PCI-Karten. Schließen Sie die Gehäuseabdeckung.
13. Schließen Sie das Netzkabel an, nehmen Sie die Diskette heraus, und schalten Sie den Computer ein.
14. Drücken Sie sofort nach dem Einschalten des Computers die
Taste F10 , und halten Sie sie gedrückt, bis Computer Setup gestartet wird. Drücken Sie die Eingabetaste , um ggf. den
Titelbildschirm zu überspringen.
15. Unter Integrated Peripherals > South OnChip IDE Device
(Integrierte Peripheriegeräte > South OnChip IDE-Komponente) und Integrated Peripherals > South OnChip PCI Device
(Integrierte Peripheriegeräte > South OnChip PCI-Komponente) können die in Schritt 6 deaktivierten PATA- und SATA-Controller wieder aktiviert werden.
16. Speichern Sie die Änderungen und beenden Sie die Anwendung.
Der Computer startet mit dem USB-Flash-Laufwerk als Laufwerk C.
✎
Die standardmäßige Startreihenfolge variiert von Computer zu Computer.
Sie kann in Computer Setup geändert werden. Anleitungen finden Sie im Computer Setup (F10) Utility Handbuch auf der Documentation CD .
Wenn Sie eine DOS-Version von Windows 9x verwenden, wird kurz ein
Bildschirm mit dem Windows-Logo angezeigt. Wenn dieser Bildschirm nicht angezeigt werden soll, fügen Sie dem Root-Verzeichnis des USB-
Flash-Laufwerks eine Datei mit Nulllänge namens LOGO.SYS hinzu.
18 www.hp.com
Desktop Management
Desktop Management
Dual-State-Netzschalter
Wenn ACPI (Advanced Configuration and Power Interface) aktiviert ist, kann der Netzschalter die Funktion eines Ein-/Aus-Schalters oder eines Standby-Schalters haben. Im Standby-Modus wird die
Stromzufuhr nicht vollständig unterbrochen, sondern der Computer schaltet auf geringen Stromverbrauch um. Auf diese Weise können
Sie schnell in den Energiesparmodus schalten, ohne die Anwendungen schließen zu müssen, und Sie können ohne Datenverlust schnell wieder in den vorherigen Betriebszustand zurückkehren.
So ändern Sie die Konfiguration des Netzschalters:
1. Klicken Sie mit der linken Maustaste auf Start , und wählen Sie
Systemsteuerung > Energieoptionen .
2. Öffnen Sie unter Eigenschaften von Energieoptionen die
Registerkarte Erweitert .
3. Wählen Sie im Abschnitt Netzschalter die Option Standby .
Wenn Sie den Netzschalter als Standby-Taste konfiguriert haben, wird das System durch Drücken des Schalters in einen Zustand mit sehr geringem Stromverbrauch geschaltet (Standby-Modus).
Durch erneutes Drücken der Standby-Taste schalten Sie aus dem Standby-Modus wieder auf Normalbetrieb um. Wenn Sie die Stromzufuhr ganz unterbrechen möchten, halten Sie den
Netzschalter vier Sekunden lang gedrückt.
Ä ACHTUNG: Schalten Sie den Computer nur über den Netzschalter aus, wenn das System nicht mehr reagiert. Fahren Sie den Computer ansonsten
über die Optionen des Betriebssystems herunter, da andernfalls die Gefahr besteht, dass die Festplatte beschädigt wird oder Daten verloren gehen.
Desktop Management www.hp.com
19
Desktop Management
HP Website
HP Techniker testen die von HP und Drittanbietern entwickelte
Software nach strengen Richtlinien und entwickeln auf das jeweilige
Betriebssystem zugeschnittene Support-Software, um eine optimale
Leistung, Kompatibilität und Zuverlässigkeit von HP Computern zu gewährleisten.
Wenn Sie ein neues oder überarbeitetes Betriebssystem auf Ihrem
Computer installieren, ist es wichtig, dass Sie auch die für das jeweilige Betriebssystem entwickelte Support-Software installieren.
Wenn Sie mit einer Version von Microsoft Windows arbeiten möchten, die sich von der auf dem Computer vorinstallierten Version unterscheidet, müssen die entsprechenden Gerätetreiber und Dienstprogramme installiert werden, um sicherzustellen, dass alle Funktionen unterstützt werden und einwandfrei arbeiten.
HP hat das Auffinden, den Zugriff, die Bewertung und die Installation der neuesten Support-Software erheblich vereinfacht. Sie können die
Software unter http://www.hp.com/support herunterladen.
Die Website enthält die aktuellsten Gerätetreiber, Dienstprogramme und Flash-ROM-Images, die zur Ausführung des neuesten Microsoft
Windows-Betriebssystems auf Ihrem HP Computer erforderlich sind.
Bausteine und Partner
HP Management Lösungen können in andere Systemverwaltungslösungen integriert werden und entsprechen den folgenden Industriestandards:
■
■
■
■
■
■
WBEM (Web-Based Enterprise Management)
WMI (Windows Management Interface)
Wake on LAN-Technologie
ACPI
SMBIOS
PXE-Unterstützung
20 www.hp.com
Desktop Management
Desktop Management
Bestandsüberwachung und Sicherheit
Die auf dem Computer vorinstallierten Bestandsüberwachungsfunktionen stellen Ihnen wichtige Daten zur Bestandsüberwachung bereit, die
über HP Systems Insight Manager, HP Client Manager Software oder andere Systemverwaltungsanwendungen verwaltet werden können.
Die nahtlose automatische Integration dieser Produkte ermöglicht
Ihnen die Auswahl des Management-Tools, das für Ihre Umgebung am besten geeignet ist, ohne Ihre bisherigen Investitionen in entsprechende Tools in Frage zu stellen.
Darüber hinaus bietet HP mehrere Lösungen zur Steuerung des
Zugriffs auf wichtige Komponenten und Daten an. ProtectTools
Embedded Security verhindert den unbefugten Zugriff auf Daten,
überprüft die Systemintegrität und authentifiziert Drittbenutzer, die versuchen, auf das System zuzugreifen. (Weitere Informationen finden Sie im HP ProtectTools Embedded Security Handbuch auf der Documentation CD.) Eine Sicherheitsfunktion wie ProtectTools verhindert den unbefugten Zugriff auf die inneren Komponenten des
Computers. Durch die Deaktivierung von parallelen und seriellen
Anschlüssen sowie USB-Ports oder durch die Deaktivierung der
Bootfähigkeit von Wechsellaufwerken können Sie wertvolle
Datenbestände schützen. Memory Change-Ereignisse können automatisch an die Systemverwaltungsprogramme weitergeleitet werden, um darüber zu informieren, dass sich jemand unerlaubten
Zugang zu den internen Komponenten des Computers verschafft.
✎
ProtectTools ist bei einigen Modellen verfügbar.
Verwalten Sie die Sicherheitseinstellungen auf dem HP Computer lokal mit Computer Setup Utility. Weitere Informationen und Anleitungen zur
Verwendung von Computer Setup finden Sie im Computer Setup (F10)
Utility Handbuch auf der Documentation CD , die im Lieferumfang des Computers enthalten ist.
Desktop Management www.hp.com
21
Desktop Management
Die folgende Tabelle und die folgenden Abschnitte beziehen sich auf das lokale Verwalten von Sicherheitsfunktionen des Computers mithilfe von Computer Setup.
Überblick über die Sicherheitsfunktionen
Option Beschreibung
Supervisor-Kennwort Ermöglicht das Einrichten und Aktivieren des Supervisor-Kennworts
(Administrator-Kennwort).
✎
Wenn das Supervisor-Kennwort eingerichtet wurde, ist seine Eingabe erforderlich, wenn die Optionen für Computer Setup geändert und der ROM-Speicher aktualisiert oder Änderungen an bestimmten Plug- and-Play-Einstellungen unter Windows vorgenommen werden sollen.
Weitere Informationen finden Sie im Fehlerbeseitigungs-Handbuch auf der Documentation CD .
Benutzer-Kennwort Ermöglicht das Einrichten und Aktivieren eines Benutzer-Kennworts.
✎
Wenn das Benutzer-Kennwort eingerichtet wurde, ist seine Eingabe beim Einschalten des Computers erforderlich.
Weitere Informationen finden Sie im Fehlerbeseitigungs-Handbuch auf der Documentation CD .
✎
Weitere Informationen zur Verwendung von Computer Setup finden Sie im
Utility Handbuch auf der Documentation CD .
Computer Setup (F10)
Die Unterstützung von Sicherheitsfunktionen kann je nach Computer-Konfiguration unterschiedlich sein.
22 www.hp.com
Desktop Management
Desktop Management
Überblick über die Sicherheitsfunktionen (Fortsetzung)
Option
Device Security
(Gerätesicherheit)
Network Service
Boot (Starten über
Netzwerk)
Beschreibung
Aktiviert/deaktiviert serielle und parallele Anschlüsse, USB-Anschlüsse auf der Vorderseite, das Audiosystem und Netzwerk-Controller
(bei einigen Modellen).
Aktiviert/deaktiviert die Funktion zum Starten von einem
Betriebssystem, das auf einem Netzwerkserver installiert ist.
(Diese Funktion steht nur für NIC-Modelle zur Verfügung.
Der Netzwerk-Controller muss sich auf dem PCI-Bus befinden oder auf der Systemplatine integriert sein.)
System IDs
(System-IDs)
Folgende Einstellungen können vorgenommen werden:
• Bestandskennung (18-Byte-Kennung) und Eigentümerkennung
(80-Byte-Kennung, die während des POST angezeigt wird).
• Seriennummer auf dem Gehäuse oder UUID-Nummer (Universal
Unique Identifier). Die UUID kann nur geändert werden, wenn die aktuelle Seriennummer des Gehäuses ungültig ist. (Diese Nummern werden in der Regel im Werk vergeben und zur eindeutigen
Identifizierung des Systems verwendet.)
Landesspezifische Tastatureinstellungen (z. B. Englisch oder Deutsch) für die Eingabe der System-ID.
✎
Weitere Informationen zur Verwendung von Computer Setup finden Sie im
Utility Handbuch auf der Documentation CD .
Computer Setup (F10)
Die Unterstützung von Sicherheitsfunktionen kann je nach Computer-Konfiguration unterschiedlich sein.
Desktop Management www.hp.com
23
Desktop Management
Kennwort-Schutz
Das Benutzer-Kennwort für den Systemstart verhindert die unbefugte
Verwendung des Computers, indem für den Zugriff auf Anwendungen oder Daten bei jedem Einschalten oder Neustart des Computers die
Eingabe eines Kennworts erforderlich ist. Das Supervisor-Kennwort verhindert insbesondere den unbefugten Zugriff auf Computer Setup und kann auch verwendet werden, um das Benutzer-Kennwort zu
übergehen. Der Zugriff auf den Computer wird also gewährt, wenn bei der Eingabeaufforderung das Supervisor-Kennwort anstelle des
Benutzer-Kennworts eingegeben wird.
Es kann auch ein für das gesamte Netzwerk gültiges Kennwort festgelegt werden, damit der Systemadministrator sich für Wartungsarbeiten bei allen Netzwerksystemen anmelden kann, ohne das Benutzer-Kennwort zu kennen.
Einrichten des Supervisor-Kennworts über Computer Setup
Wenn das System mit Embedded Security ausgestattet ist, finden
Sie weitere Informationen im HP ProtectTools Embedded Security
Handbuch auf der Documentation CD. Wenn ein Supervisor-Kennwort
über Computer Setup eingerichtet wird, können Sie den Computer nur dann über Computer Setup Utility (F10) neu konfigurieren, wenn
Sie das Kennwort eingeben.
1. Schalten Sie den Computer ein, oder starten Sie ihn neu. Klicken
Sie unter Windows auf Start > Beenden > Neu starten .
2. Drücken Sie sofort nach dem Einschalten des Computers die
Taste F10 , und halten Sie sie gedrückt, bis Computer Setup gestartet wird. Drücken Sie die Eingabetaste , um ggf. den
Titelbildschirm zu überspringen.
✎
Wenn Sie F10 nicht zum richtigen Zeitpunkt drücken, müssen Sie den Computer erneut starten und die Taste F10 gedrückt halten, um das Dienstprogramm aufzurufen.
Wenn Sie eine PS/2-Tastatur verwenden, wird möglicherweise eine Tastatur-Fehlermeldung angezeigt, die Sie nicht zu beachten brauchen.
24 www.hp.com
Desktop Management
Desktop Management
3. Wählen Sie Set Supervisor Password (Supervisor-Kennwort einrichten), und geben Sie das Kennwort ein.
4. Klicken Sie vor dem Beenden auf File > Save Changes and Exit
(Datei > Änderungen speichern und schließen).
Einrichten des Benutzer-Kennworts über Computer Setup
Wenn ein Benutzer-Kennwort über Computer Setup festgelegt wird, kann auf den Computer erst zugegriffen werden, nachdem das Kennwort eingegeben wurde. Wenn ein Benutzer-Kennwort festgelegt wird, zeigt Computer Setup im Menü Security (Sicherheit) Kennwortoptionen an. Dazu gehört die Option Password Prompt on Warm Boot
(Aufforderung zur Eingabe des Kennworts beim Warmstart).
Bei Aktivierung dieser Option muss das Kennwort auch bei jedem
Neustart eingegeben werden.
1. Schalten Sie den Computer ein, oder starten Sie ihn neu. Klicken
Sie unter Windows auf Start > Beenden > Neu starten .
2. Drücken Sie sofort nach dem Einschalten des Computers die
Taste F10 , und halten Sie sie gedrückt, bis Computer Setup gestartet wird. Drücken Sie die Eingabetaste , um ggf. den
Titelbildschirm zu überspringen.
✎
Wenn Sie F10 nicht zum richtigen Zeitpunkt drücken, müssen Sie den Computer erneut starten und die Taste F10 gedrückt halten, um das Dienstprogramm aufzurufen.
Wenn Sie eine PS/2-Tastatur verwenden, wird möglicherweise eine Tastatur-Fehlermeldung angezeigt, die Sie nicht zu beachten brauchen.
3. Wählen Sie Set User Password (Benutzer-Kennwort einrichten), und geben Sie das Kennwort ein.
4. Klicken Sie vor dem Beenden auf File > Save Changes and Exit
(Datei > Änderungen speichern und schließen).
Desktop Management www.hp.com
25
Desktop Management
Eingeben eines Benutzer-Kennworts
So geben Sie ein Benutzer-Kennwort ein:
1. Schalten Sie den Computer ein, oder starten Sie ihn neu. Klicken
Sie in Windows auf Start > Beenden > Neu starten .
2. Wenn das Feld zur Eingabe des Kennworts auf dem Bildschirm angezeigt wird, geben Sie Ihr aktuelles Kennwort ein, und drücken
Sie dann die Eingabetaste .
✎
Nehmen Sie die Eingabe sorgfältig vor. Die eingegebenen Zeichen werden aus Sicherheitsgründen nicht auf dem Bildschirm angezeigt.
Ist das eingegebene Kennwort nicht richtig, wird eine Meldung angezeigt, dass Sie ein ungültiges Kennwort eingegeben haben, und Sie werden gefragt, ob der Vorgang fortgesetzt werden soll. Versuchen Sie es noch einmal. Nach drei misslungenen Versuchen müssen Sie den
Computer aus- und wieder einschalten, um fortfahren zu können.
Eingeben eines Supervisor-Kennworts
Wenn das System mit Embedded Security ausgestattet ist, finden
Sie weitere Informationen im HP ProtectTools Embedded Security
Handbuch auf der Documentation CD.
Wenn für den Computer ein Supervisor-Kennwort eingerichtet wurde, werden Sie bei jeder Ausführung von Computer Setup zur Eingabe dieses Kennworts aufgefordert.
1. Schalten Sie den Computer ein, oder starten Sie ihn neu. Klicken
Sie unter Windows auf Start > Beenden > Neu starten .
2. Drücken Sie sofort nach dem Einschalten des Computers die
Taste F10 , und halten Sie sie gedrückt, bis Computer Setup gestartet wird. Drücken Sie die Eingabetaste , um ggf. den
Titelbildschirm zu überspringen.
✎
Wenn Sie F10 nicht zum richtigen Zeitpunkt drücken, müssen Sie den Computer erneut starten und die Taste F10 gedrückt halten, um das Dienstprogramm aufzurufen.
Wenn Sie eine PS/2-Tastatur verwenden, wird möglicherweise eine
Tastatur-Fehlermeldung angezeigt, die Sie nicht zu beachten brauchen.
26 www.hp.com
Desktop Management
Desktop Management
3. Wenn das Feld zur Eingabe des Kennworts auf dem Bildschirm angezeigt wird, geben Sie das Supervisor-Kennwort ein, und drücken Sie dann die Eingabetaste .
✎
Nehmen Sie die Eingabe sorgfältig vor. Die eingegebenen Zeichen werden aus Sicherheitsgründen nicht auf dem Bildschirm angezeigt.
Ist das eingegebene Kennwort nicht richtig, wird eine Meldung angezeigt, dass Sie ein ungültiges Kennwort eingegeben haben, und Sie werden gefragt, ob der Vorgang fortgesetzt werden soll.
Versuchen Sie es noch einmal. Nach drei misslungenen Versuchen müssen Sie den Computer aus- und wieder einschalten, um fortfahren zu können.
Ändern eines Benutzer- oder Supervisor-Kennworts
Wenn das System mit Embedded Security ausgestattet ist, finden
Sie weitere Informationen im HP ProtectTools Embedded Security
Handbuch auf der Documentation CD .
1. Schalten Sie den Computer ein, oder starten Sie ihn neu. Klicken
Sie in Windows auf Start > Beenden > Neu starten .
2. Wenn das Feld zur Eingabe des Kennworts angezeigt wird, geben
Sie bei Bedarf Ihr aktuelles Benutzer-Kennwort ein.
3. Drücken Sie die Eingabetaste .
4. Halten Sie die Taste F10 gedrückt, bis Computer Setup geöffnet wird.
Drücken Sie die Eingabetaste , um ggf. den Titelbildschirm zu
überspringen.
✎
Wenn Sie F10 nicht zum richtigen Zeitpunkt drücken, müssen Sie den Computer erneut starten und die Taste F10 gedrückt halten, um das Dienstprogramm aufzurufen.
Wenn Sie eine PS/2-Tastatur verwenden, wird möglicherweise eine
Tastatur-Fehlermeldung angezeigt, die Sie nicht zu beachten brauchen.
5. Wenn das Feld zur Eingabe des Kennworts angezeigt wird, um
Computer Setup zu starten, geben Sie das aktuelle Supervisor-
Kennwort bei Bedarf ein.
6. Drücken Sie die Eingabetaste .
Desktop Management www.hp.com
27
Desktop Management
7. Wählen Sie entweder Set Supervisor Password
(Supervisor-Kennwort einrichten) oder Set User
Password (Benutzer-Kennwort einrichten).
8. Wenn das Feld zur Eingabe des Kennworts angezeigt wird, geben
Sie das neue Kennwort ein und drücken die Eingabetaste .
9. Klicken Sie vor dem Beenden auf File > Save Changes and Exit
(Datei > Änderungen speichern und schließen).
✎
Um ein Kennwort zu löschen, anstatt es zu ändern, drücken Sie bei
Anzeige des Felds zur Eingabe des Kennworts nur die Eingabetaste und geben kein neues Kennwort ein. Das aktuelle Kennwort wird somit gelöscht.
Löschen von Kennwörtern
Wenn Sie das Benutzerkennwort nicht mehr wissen, können Sie nicht mehr auf Ihren Computer zugreifen. Anleitungen zum Löschen von
Kennwörtern finden Sie im Fehlerbeseitigungs-Handbuch auf der
Documentation CD .
Wenn das System mit Embedded Security ausgestattet ist, finden
Sie weitere Informationen im HP ProtectTools Embedded Security
Handbuch auf der Documentation CD.
Diebstahlsicherung
Auf der Rückseite des Computers befindet sich ein Kabelschloss zur
Diebstahlsicherung, sodass das Gerät an einen festen Gegenstand im
Arbeitsbereich angeschlossen werden kann.
Anleitungen mit den entsprechenden Abbildungen finden Sie im
Hardware-Referenzhandbuch auf der Documentation CD .
28 www.hp.com
Desktop Management
Desktop Management
Fehlermeldung und Fehlerbeseitigung
Die Funktionen zur Fehlermeldung und Fehlerbehebung gewährleisten durch die Kombination innovativer Hardware- und Softwaretechnologien, dass der Verlust wichtiger Daten verhindert und Ausfälle weitgehend vermieden werden können.
Wenn der Computer an ein Netzwerk angeschlossen wird, das mithilfe von HP Client Manager Software verwaltet wird, gibt er an die Netzwerk-Management-Anwendung eine Fehlermeldung aus. Sie können mithilfe von HP Client Manager Software auch die Remote-Ausführung eines Diagnose-Tools planen, das auf allen verwalteten PCs automatisch ausgeführt wird und einen
Übersichtsbericht der fehlgeschlagenen Tests erstellt.
Überspannungsschutz
Ein integriertes überspannungstolerantes Netzteil erhöht die
Zuverlässigkeit in Fällen, in denen der Computer einer unvorhergesehen hohen Spannung ausgesetzt ist. Dieses Netzteil ist so ausgelegt, dass eine Überspannung von bis zu 2000 Volt ohne
Systemausfall oder Datenverluste neutralisiert werden kann.
Thermosensor
Der Thermosensor ist eine Hard- und Softwarefunktion zur Messung der Innentemperatur eines Computers. Diese Funktion zeigt eine
Warnmeldung an, wenn der normale Temperaturbereich überschritten wird, sodass Sie Maßnahmen ergreifen können, bevor die internen
Komponenten beschädigt werden oder Daten verloren gehen.
Desktop Management www.hp.com
29
Index
A
Aktualisieren des ROM-Speichers
Altiris
AClient
Deployment Solution Agent
Ändern des Betriebssystems, Wichtige
Informationen
Ändern des Kennworts
B
Benachrichtigung über Produktänderungen
Benutzerdefinierte Software
Benutzer-Kennwort
Ändern
Eingeben
Einrichten
Löschen
Bestandsüberwachung
Betriebssysteme, Wichtige Informationen
Bootfähiges Gerät
Erstellen
bis
HP USB Memory Key
bis
USB-Flash-Laufwerk
bis
USB-Flash-Laufwerk, Bootfähig
bis
C
Change Notification
Cloning-Tools, Software
D
Dantz Retrospect Express
Disk, Cloning
Desktop Management www.hp.com
Dual-State-Netzschalter
E
Ehemalige Lösungen
Eingeben
Benutzer-Kennwort
Supervisor-Kennwort
Erste Konfiguration
F
FailSafe Boot Block ROM
Fehlermeldung
H
HP Intelligent Manageability
HP System Software Manager
HP USB Memory Key
Bootfähig
bis
I
Implementierungs-Tools, Software
Innentemperatur des Computers
Internetadressen, Siehe Websites
K
Kabelschloss zur Diebstahlsicherung
Kennwort
Ändern
Benutzer
Eingeben
Löschen
Sicherheit
Supervisor
Konfigurieren des Netzschalters
Index 1
Index
L
Löschen eines Kennwort
Löschen von Kennwörtern
N
Netzschalter
Dual-State
Konfigurieren
Netzteil, Überspannungstolerant
P
PCN (Proactive Change Notification)
PXE (Preboot Execution Environment)
R
Remote System Installation, Zugriff
Remote-Installation
Remote-ROM-Flash
ROM
Aktualisieren
Remote-Flash
Ungültig
S
Schutz des ROM-Speichers,
Vorsichtsmaßnahme
Setup
Erstes
Sicherheit
Einstellungen, Einrichtung
Funktionen, Tabelle
Kennwort
Software
Altiris AClient
Altiris Deployment Solution Agent
Bestandsüberwachung
FailSafe Boot Block ROM
Fehlermeldung und Fehlerbehebung
Integration
Remote System Installation
Remote-ROM-Flash
Index 2 www.hp.com
Wiederherstellung
Steuern des Zugriffs auf den Computer
Supervisor-Kennwort
Ändern
Eingeben
Einrichten
löschen
Systemwiederherstellung
T
Temperatur, Im Computer
Thermosensor
U
Überspannungsschutz
Ungültiger System-ROM
URLs (Websites). Siehe Websites
V
Vorinstalliertes Software-Image
Vorsichtsmaßnahmen
Schutz des ROM-Speichers
W
Websites
Dantz Retrospect Express
HP Client Manager
PC-Implementierung
Proactive Change Notification
Remote ROM Flash
Replizieren des Setup
ROM-Flash
ROMPaq Images
Softwareunterstützung
Subscriber’s Choice
System Software Manager
Wiederherstellen des Systems
Wiederherstellung, Software
Z
Zugriff auf Computer, Steuern
Desktop Management
advertisement
Related manuals
advertisement
Table of contents
- 6 Erste Konfiguration und Implementierung
- 7 Altiris Deployment Solution Agent
- 7 Remote System Installation
- 8 Software-Aktualisierung und -Management
- 8 HP Client Manager
- 10 HP Client Foundation Suite
- 10 HP Client Premium Suite
- 10 HP System Software Manager
- 11 Dantz Retrospect Express
- 12 Proactive Change Notification
- 13 Subscriber’s Choice
- 13 Ehemalige Lösungen
- 14 ROM-Flash
- 15 Remote-ROM-Flash
- 15 FailSafe Boot Block ROM
- 17 Replizieren des Setup
- 17 Erstellen eines bootfähigen Geräts
- 23 Dual-State-Netzschalter
- 24 HP Website
- 24 Bausteine und Partner
- 25 Bestandsüberwachung und Sicherheit
- 28 Kennwort-Schutz
- 28 Einrichten des Supervisor-Kennworts über Computer Setup
- 29 Einrichten des Benutzer-Kennworts über Computer Setup
- 30 Eingeben eines Benutzer-Kennworts
- 30 Eingeben eines Supervisor-Kennworts
- 31 Ändern eines Benutzer- oder Supervisor-Kennworts
- 32 Löschen von Kennwörtern
- 32 Diebstahlsicherung