advertisement
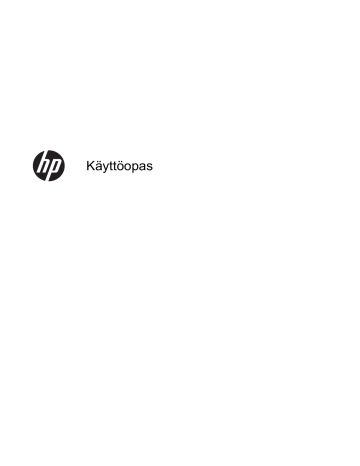
Käyttöopas
© Copyright 2013 Hewlett-Packard
Development Company, L.P.
Bluetooth on omistajansa tavaramerkki, jota
Hewlett-Packard Company käyttää lisenssillä. Microsoft ja Windows ovat
Microsoft Corporationin Yhdysvalloissa rekisteröimiä tavaramerkkejä. SD-logo on omistajansa tavaramerkki.
Tässä olevat tiedot voivat muuttua ilman ennakkoilmoitusta. Ainoat HP:n tuotteita ja palveluja koskevat takuut mainitaan erikseen kyseisten tuotteiden ja palveluiden mukana toimitettavissa takuuehdoissa.
Tässä aineistossa olevat tiedot eivät oikeuta lisätakuisiin. HP ei vastaa tässä esiintyvistä mahdollisista teknisistä tai toimituksellisista virheistä tai puutteista.
Ensimmäinen painos: kesäkuu 2013
Oppaan osanumero: 729868-351
Tuotetta koskeva ilmoitus
Tässä oppaassa on tietoja ominaisuuksista, jotka ovat yhteisiä useimmille malleille.
Omassa tietokoneessasi ei välttämättä ole kaikkia näitä ominaisuuksia.
Ohjelmiston käyttöehdot
Asentamalla, kopioimalla, lataamalla tai muuten käyttämällä mitä tahansa tähän tietokoneeseen esiasennettua ohjelmistoa sitoudut noudattamaan HP:n käyttöoikeussopimuksen (EULA) ehtoja.
Jos et hyväksy näitä käyttöoikeusehtoja, ainoa vaihtoehtosi on palauttaa käyttämätön tuote kokonaisuudessaan
(sekä laitteisto että ohjelmisto) 14 päivän kuluessa, jolloin saat hyvityksen ostopaikan noudattaman hyvityskäytännön mukaan.
Lisätietoja tai täyden hyvityksen tietokoneesta voi pyytää ottamalla yhteyttä paikalliseen myyntipisteeseen (myyjään).
Turvallisuusohjeet
VAARA Älä pidä tietokonetta suoraan sylissä tai tuki tietokoneen jäähdytysaukkoja. Näin voit vähentää lämmön aiheuttamien vammojen sekä tietokoneen ylikuumenemisen riskiä. Käytä tietokonetta vain kovalla ja tasaisella alustalla. Älä peitä tietokoneen ilmanvaihtoa asettamalla tietokoneen viereen (valinnaista) tulostinta tai muuta vastaavaa kovaa esinettä tai tyynyä, mattoa, vaatetta tai muuta vastaavaa pehmeää esinettä. Älä päästä verkkovirtalaitetta kosketukseen ihon tai tyynyn, maton, vaatteen tai muun vastaavan pehmeän pinnan kanssa käytön aikana. Tämä tietokone ja verkkovirtalaite täyttävät kansainvälisessä informaatioteknologian laitteiden turvallisuutta koskevassa IEC 60950 -standardissa määritetyt käyttäjälle soveltuvien pintalämpötilarajojen määräykset.
iii
iv Turvallisuusohjeet
Sisällysluettelo
Langattoman yhteyden painikkeen käyttäminen ............................................... 15
Käyttöjärjestelmän hallintatoimintojen käyttäminen .......................................... 16
Langattoman lähiverkon (WLAN) suojaaminen ................................................. 18
Yhteyden muodostaminen WLAN-verkkoon ..................................................... 18
v
vi
Microsoft Windows 8:n pikanäppäinten käyttäminen ........................................ 39
HP 3D DriveGuardin tilan tunnistaminen .......................................................... 53
vii
viii
Näytön puhdistaminen (All-in-One-laitteet tai kannettavat tietokoneet) ............ 58
TouchPadin, näppäimistön tai hiiren puhdistaminen ......................................... 58
HP PC Hardware Diagnostics (UEFI) -apuohjelman lataaminen USB-laitteeseen ............ 67
Palauttaminen HP Recovery -osion avulla (vain tietyissä malleissa) ................ 73
Palauttaminen HP Recovery -tietovälineen avulla ............................................ 73
Tietokoneen käynnistysjärjestyksen muuttaminen ............................................ 73
ix
x
1 Käytön aloittaminen oikealla tavalla
Tämä tietokone on tehokas työkalu, joka on suunniteltu työ- ja viihdekäytön parantamista ajatellen.
Lue tämä luku ja perehdy tietokoneen käyttöönoton jälkeisiin parhaisiin käytäntöihin, tietokoneen hauskoihin käyttömahdollisuuksiin ja muiden HP-resurssien saatavuuteen.
Parhaat käytännöt
Voit hyödyntää fiksua sijoitustasi parhaalla mahdollisella tavalla suorittamalla seuraavat toimenpiteet tietokoneen käyttöönoton ja rekisteröinnin jälkeen:
● Jos et ole vielä tehnyt niin, yhdistä tietokone lankaverkkoon tai langattomaan verkkoon.
Lisätietoja on kohdassa
Verkkoyhteyden muodostaminen sivulla 15
.
● Käy painettu Windows 8:n perusteet -opas läpi ja perehdy Windows® 8:n uusiin ominaisuuksiin.
●
Viihdeominaisuuksien hyödyntäminen sivulla 20 .
● Päivitä tai osta virustorjuntaohjelmisto. Lue lisää kohdasta
Virustorjuntaohjelmiston käyttäminen sivulla 62 .
● Varmuuskopioi kiintolevysi luomalla palautuslevyt tai palautusmuistitikun. Katso
Varmuuskopiointi ja palautus sivulla 68
.
Hauskat toiminnot
● Tiesit varmasti, että voit katsoa tietokoneella YouTube-videon. Mutta tiesitkö myös sen, että voit kytkeä tietokoneen televisioon tai pelikonsoliin? Lisätietoja on kohdassa
HDMI-laitteen liittäminen sivulla 24 .
● Tiesit varmasti, että voit kuunnella tietokoneella musiikkia. Mutta tiesitkö myös sen, että voit virtauttaa suoria radiolähetyksiä tietokoneeseen ja kuunnella musiikki- tai puheohjelmia ympäri
maailmaa? Katso Äänen käyttäminen sivulla 21
.
● Tiesit varmasti, että voit luoda vaikuttavia esityksiä Microsoftin sovellusten avulla. Mutta tiesitkö myös sen, että voit kytkeä tietokoneen projektoriin ja jakaa ajatuksesi ryhmän kanssa? Katso
Ulkoisen VGA-näytön tai -projektorin liittäminen sivulla 23
.
● TouchPad ja Windows 8:n uudet kosketuseleet mahdollistavat kuvien ja tekstiä sisältävien sivujen sujuvan hallinnan. Katso
TouchPadin eleiden käyttäminen sivulla 26 ja
Kosketusnäytön eleiden käyttäminen (vain tietyissä malleissa) sivulla 32 .
Parhaat käytännöt 1
Muita HP:n resursseja
Olet jo käynnistänyt tietokoneen ja etsinyt tämän oppaan Asennusohjeen avulla. Tässä taulukossa kerrotaan, mistä löydät resursseja, joista saat tuotetietoja, toimintaohjeita ja paljon muuta.
Resurssi Sisältö
Asennusohjeet
Windows 8:n perusteet -opas
Sähkötarkastusviranomaisten ilmoitukset ja turvallisuus- ja ympäristöohjeet
Voit käyttää tätä opasta seuraavasti:
1.
Kirjoita Käynnistä-näyttöön support ja valitse
HP Support Assistant -sovellus.
2.
Valitse Oma tietokone ja sitten Käyttöoppaat .
● Yleiskatsaus tietokoneen asennukseen ja toimintoihin
● Yleiskatsaus Windows® 8:n käyttöön
Ohje ja tuki
Voit avata Ohjeen ja tuen kirjoittamalla Käynnistänäyttöön o ja valitsemalla Ohje ja tuki . Yhdysvalloissa tukea saat osoitteesta http://www.hp.com/go/ contactHP . Jos tarvitset kansainvälistä tukea, siirry osoitteeseen http://welcome.hp.com/country/us/en/ wwcontact_us.html
.
● Runsaasti erilaisia toimintaohjeita ja vianmääritysvihjeitä
Turvallisen ja mukavan työympäristön opas
Voit käyttää tätä opasta seuraavasti:
1.
Kirjoita Käynnistä-näyttöön support ja valitse
HP Support Assistant -sovellus.
2.
Valitse Oma tietokone ja sitten Käyttöoppaat .
TAI
Siirry osoitteeseen http://www.hp.com/ergo .
● Työaseman oikea sijoittaminen
● Työskentelyasentoon ja työtapoihin liittyviä ohjeita, joiden avulla voit parantaa käyttömukavuutta ja vähentää vahinkojen riskiä
● Sähköön ja laitteisiin liittyviä turvallisuustietoja
Kansainvälinen tuki
Jos tarvitset tukea omalla kielelläsi, siirry osoitteeseen http://welcome.hp.com/country/us/en/ wwcontact_us.html
.
● Keskustele verkossa HP:n teknikon kanssa
● Lähetä tukeen sähköpostia
● Katso tuen puhelinnumero
● Selvitä HP-huoltokeskuksen sijainti
● Tärkeitä viranomaisten ilmoituksia, muun muassa akun asianmukaiset hävitysohjeet.
2 Luku 1 Käytön aloittaminen oikealla tavalla
Resurssi
Rajoitettu takuu *
Voit käyttää tätä opasta seuraavasti:
1.
Kirjoita Käynnistä-näyttöön support ja valitse
HP Support Assistant -sovellus.
2.
Valitse Oma tietokone ja sitten Takuu ja palvelut .
TAI
Siirry osoitteeseen http://www.hp.com/go/ orderdocuments .
Sisältö
● Tähän tietokoneeseen liittyviä takuutietoja
*Löydät tuotetta koskevan HP:n rajoitetun takuun tietokoneessa olevien käyttöoppaiden joukosta ja/tai pakkauksessa olevalta CD- tai DVD-levyltä. Joissakin maissa tai joillakin alueilla HP voi toimittaa HP:n rajoitetun takuun tuotteen mukana myös painetussa muodossa. Jos takuuta ei omassa maassasi tai alueellasi toimiteta painettuna, voit pyytää painetun kopion osoitteesta http://www.hp.com/go/orderdocuments tai kirjoittamalla seuraavaan osoitteeseen:
● Pohjois-Amerikka : Hewlett-Packard, MS POD, 11311 Chinden Blvd., Boise, ID 83714, USA
● Eurooppa, Lähi-itä ja Afrikka : Hewlett-Packard, POD, Via G. Di Vittorio, 9, 20063, Cernusco s/Naviglio (MI), Italy
● Aasia ja Tyynenmeren alue : Hewlett-Packard, POD, P.O. Box 200, Alexandra Post Office, Singapore 911507
Kun pyydät takuusta painetun kopion, ilmoita tuotenumero, takuuaika (löytyy huoltotarrasta), nimesi ja postiosoitteesi.
TÄRKEÄÄ: ÄLÄ palauta HP-tuotetta yllä mainittuihin osoitteisiin. Yhdysvalloissa tukea saat osoitteesta http://www.hp.com/ go/contactHP . Jos tarvitset kansainvälistä tukea, siirry osoitteeseen http://welcome.hp.com/country/us/en/ wwcontact_us.html
.
Muita HP:n resursseja 3
2 Perehtyminen tietokoneeseen
Laitteita ja ohjelmistoja koskevien tietojen etsiminen
Laitteiden etsiminen
Voit selvittää tietokoneeseen asennetut laitteet seuraavasti:
1.
Kirjoita Käynnistä-näyttöön o ja valitse Ohjauspaneeli .
2.
Valitse Järjestelmä ja suojaus ja sitten Järjestelmä -alueelta Laitehallinta .
Näyttöön tulee kaikkien tietokoneeseen asennettujen laitteiden luettelo.
Ohjelmistojen etsiminen
Voit selvittää tietokoneeseen asennetut ohjelmistot seuraavasti:
1.
Napsauta hiiren kakkospainiketta Käynnistä-näytössä.
TAI
Näytä sovellukset sipaisemalla TouchPadin yläreunaa.
2.
Valitse Kaikki sovellukset -kuvake.
4 Luku 2 Perehtyminen tietokoneeseen
Oikealla sivulla olevat osat
(2)
(3)
(4)
(5)
Osa
(1)
(6)
Äänilähdön (kuulokkeiden) liitäntä /
äänitulon (mikrofonin) liitäntä
USB 3.0 -portit (2)
HDMI-portti
RJ-45-liitäntä (verkkoliitäntä)
Virtaliitin
Kuvaus
Tähän voidaan kytkeä valinnaiset vahvistimeen kytketyt stereokaiuttimet, kuulokkeet, nappikuulokkeet, kuulokemikrofoni tai television äänijohto. Liitäntään voidaan kytkeä myös kuulokemikrofoni. Liitäntä ei tue valinnaisten, vain mikrofonilla varustettujen laitteiden käyttöä.
VAARA Säädä äänenvoimakkuus, ennen kuin asetat kuulokkeet, nappikuulokkeet tai kuulokemikrofonin päähäsi.
Liian suureksi säädetty äänenvoimakkuus voi aiheuttaa kuulovaurioita. Lisää turvallisuustietoja on
Sähkötarkastusviranomaisten ilmoitukset ja turvallisuus- ja ympäristöohjeet -oppaassa. Voit avata tämän oppaan kirjoittamalla Käynnistä-näyttöön support , valitsemalla HP
Support Assistant -sovelluksen, Oma tietokone ja sitten
Käyttöoppaat .
HUOMAUTUS: Kun liitäntään kytketään jokin laite, tietokoneen kaiuttimet poistetaan käytöstä.
HUOMAUTUS: Varmista, että laitekaapelissa on 4liitinpintainen liitin, joka tukee sekä äänilähtöä (kuulokkeet) että äänituloa (mikrofoni).
Portteihin voidaan kytkeä valinnaisia USB-laitteita.
HUOMAUTUS: Lisätietoja USB-porttien tyypeistä on kohdassa
USB-laitteen käyttäminen sivulla 47
Tähän voidaan kytkeä valinnainen video- tai äänilaite, esimerkiksi teräväpiirtotelevisio, jokin muu yhteensopiva digitaali- tai äänilaite tai nopea HDMI-laite.
Tähän voidaan kytkeä verkkokaapeli.
● Valkoinen: verkkovirtalaite on kytkettynä ja akku on latautunut.
● Keltainen: verkkovirtalaite on kytkettynä ja akku latautuu.
● Valo ei pala: tietokone käyttää akkuvirtaa.
Tähän voidaan kytkeä verkkovirtalaite.
Oikealla sivulla olevat osat 5
Vasemmalla sivulla olevat osat
(4)
(5)
(6)
Osa
(1) Lukitusvaijerin kiinnityspaikka
(2)
(3)
Ulkoisen näytön portti
Tuuletusaukko
(7)
USB 2.0 -portti
Muistikortinlukija
Kiintolevyn merkkivalo
Virran merkkivalo
Kuvaus
Tähän voidaan kytkeä tietokoneen (valinnainen) lukitusvaijeri.
HUOMAUTUS: Lukitusvaijerin tarkoituksena on vaikeuttaa tietokoneen väärinkäyttöä ja varastamista, mutta se ei välttämättä riitä estämään niitä.
Tähän voidaan kytkeä ulkoinen VGA-näyttö tai projektori.
Jäähdyttää tietokoneen sisäisiä osia.
HUOMAUTUS: Automaattisesti käynnistyvä tietokoneen tuuletin jäähdyttää tietokoneen sisäisiä osia ja estää tietokoneen ylikuumenemisen. Sisäinen tuuletin voi vuoroin käynnistyä ja sammua tietokoneen käytön aikana. Tämä on täysin normaalia.
Tähän voidaan kytkeä valinnainen USB-laite.
HUOMAUTUS: Lisätietoja USB-porttien tyypeistä on kohdassa
USB-laitteen käyttäminen sivulla 47 .
Lukee ja kirjoittaa muistikorttien, kuten Secure Digital (SD) korttien, tietoja.
● Vilkkuva valkoinen: kiintolevy on käytössä.
● Keltainen: HP 3D DriveGuard on väliaikaisesti pysäyttänyt kiintolevyn.
HUOMAUTUS: Lisätietoja HP 3D DriveGuard toiminnosta on kohdassa
HP 3D DriveGuardin käyttäminen (vain tietyissä malleissa) sivulla 53 .
● Valo palaa: tietokone on käynnissä.
● Valo vilkkuu: tietokone on lepotilassa, joka on virransäästötila. Tietokone katkaisee näytön ja muiden tarpeettomien komponenttien virran.
● Valo ei pala: tietokoneen virta on katkaistu tai tietokone on horrostilassa. Horrostila on virransäästötila, jossa käytetään mahdollisimman vähän virtaa.
6 Luku 2 Perehtyminen tietokoneeseen
Näyttö
Osa Kuvaus
(1)
(2)
(3)
(4)
Sisäinen näytön kytkin
WLAN-antennit (2)*
Verkkokameran merkkivalo
HP TrueVision HD -verkkokamera
Sammuttaa näytön ja siirtää laitteen lepotilaan, jos näyttö suljetaan virran ollessa kytkettynä.
HUOMAUTUS: Sisäinen näytön kytkin ei näy tietokoneen ulkopuolelle.
Lähettävät ja vastaanottavat langattomien laitteiden signaaleja langattomissa lähiverkoissa (WLAN).
Valo palaa: verkkokamera on käytössä.
Tallentaa videokuvaa, ottaa pysäytyskuvia sekä mahdollistaa videoneuvotteluiden ja verkkokeskusteluiden järjestämisen videon suoratoiston avulla.
Voit käyttää verkkokameraa kirjoittamalla Käynnistä-näyttöön c ja valitsemalla sovellusluettelosta vaihtoehdon CyberLink
YouCam .
(5) Sisäinen mikrofoni Tallentaa ääntä.
*Antennit eivät näy tietokoneen ulkopuolelle. Jotta signaalitaso olisi paras mahdollinen, varmista, että antennien välittömässä läheisyydessä ei ole esteitä. Langattomia laitteita koskevat säädökset löydät Sähköviranomaisten ilmoitukset ja turvallisuusja ympäristöohjeet -oppaan omaa maatasi tai aluettasi koskevasta osasta. Voit avata tämän oppaan kirjoittamalla Käynnistänäyttöön support , valitsemalla HP Support Assistant -sovelluksen, Oma tietokone ja sitten Käyttöoppaat .
Näyttö 7
Päällä olevat osat
TouchPad
Osa
(1) TouchPadin käyttöalue
(2)
(3)
TouchPadin vasen painike
TouchPadin oikea painike
Kuvaus
Siirtää näytössä olevaa osoitinta sekä valitsee ja aktivoi näytössä olevia kohteita.
HUOMAUTUS: TouchPad tukee myös reunasipaisueleiden käyttöä. Lisätietoja on kohdassa
Toimii kuten ulkoisen hiiren ykköspainike.
Toimii kuten ulkoisen hiiren kakkospainike.
8 Luku 2 Perehtyminen tietokoneeseen
Merkkivalot
Osa
(1) Virran merkkivalo
(2)
(3)
(4)
Caps lock (aakkoslukko) -merkkivalo
Mykistyksen merkkivalo
Langattoman yhteyden merkkivalo
Kuvaus
● Valo palaa: tietokone on käynnissä.
● Valo vilkkuu: tietokone on lepotilassa, joka on virransäästötila. Tietokone katkaisee näytön ja muiden tarpeettomien komponenttien virran.
● Valo ei pala: tietokoneen virta on katkaistu tai tietokone on horrostilassa. Horrostila on virransäästötila, jossa käytetään mahdollisimman vähän virtaa.
Valo palaa: Caps lock on käytössä, ja kaikki näppäimet vaihdetaan isoiksi kirjaimiksi.
● Keltainen: tietokoneen ääni on mykistetty.
● Valo ei pala: tietokoneen ääni on käytössä.
Valo palaa: sisäinen langaton verkkolaite, esimerkiksi langaton lähiverkkolaite (WLAN) ja/tai Bluetooth®-laite, on toiminnassa.
HUOMAUTUS: Joissakin malleissa langattoman yhteyden merkkivalo palaa keltaisena, kun kaikkien langattomien laitteiden virta on katkaistu.
Päällä olevat osat 9
Painikkeet ja kaiuttimet
Osa
(1) Virtapainike
(2) Kaiuttimet (2)
Kuvaus
● Kun tietokone ei ole käynnissä, voit käynnistää sen painamalla virtapainiketta.
● Kun tietokone on käynnissä, voit siirtää sen lepotilaan painamalla lyhyesti virtapainiketta.
● Kun tietokone on lepotilassa, voit poistua lepotilasta painamalla lyhyesti virtapainiketta.
● Kun tietokone on horrostilassa, voit poistua horrostilasta painamalla lyhyesti virtapainiketta.
VAROITUS: Virtapainiketta pitkään painettaessa tallentamattomat tiedot menetetään.
Jos tietokone ei vastaa komentoihin eikä Microsoft®
Windowsin® virrankatkaisutoimintoja voi käyttää, katkaise tietokoneesta virta pitämällä virtapainiketta alhaalla vähintään viisi sekuntia.
Lisätietoja virta-asetuksista saat virta-asetuksia käsittelevästä kohdasta. Kirjoita Käynnistä-näyttöön virta , valitse Asetukset ja valitse sitten sovellusluettelosta
Virranhallinta-asetukset .
Tuottavat äänen.
10 Luku 2 Perehtyminen tietokoneeseen
Näppäimet
Osa
(1)
(2)
(3) esc -näppäin fn -näppäin
Windows-näppäin
(4) Toimintonäppäimet
Kuvaus
Näyttää järjestelmätiedot, kun sitä painetaan yhdessä fn näppäimen kanssa.
Käynnistää usein käytettyjä järjestelmän toimintoja, kun sitä painetaan yhdessä esc -näppäimen kanssa.
Palaat avoimesta sovelluksesta tai työpöydältä takaisin
Windowsin Käynnistä-näyttöön.
HUOMAUTUS: Painamalla Windows-näppäintä uudelleen palaat edelliseen näyttöön.
Käynnistävät usein käytettyjä järjestelmän toimintoja.
Päällä olevat osat 11
Pohjassa olevat osat
Osa
(1) Huoltoluukku
(2) Akun lukitussalpa
(3)
(4)
Akkupaikka
Akun vapautussalpa
Kuvaus
Antaa pääsyn kiintolevypaikkaan, WLANmoduulipaikkaan ja muistimoduulipaikkaan.
VAROITUS: Jotta järjestelmä ei lukitu, vaihda langattoman moduulin tilalle vain sellainen moduuli, jonka oman maasi tai alueesi langattomia laitteita sääntelevä viranomainen on hyväksynyt käytettäväksi tietokoneessa. Jos vaihdat moduulin ja saat siihen liittyvän varoituksen, poista moduuli, jotta tietokone toimii taas normaalisti, ja ota yhteyttä tukeen Ohjeen ja tuen kautta. Kirjoita Käynnistä-näyttöön o ja valitse
Ohje ja tuki .
Lukitsee akun akkupaikkaan.
Vapauttaa akun akkupaikasta.
12 Luku 2 Perehtyminen tietokoneeseen
Tarrat
Tietokoneeseen kiinnitetyissä tarroissa on tietoja, joita voit tarvita ongelmanratkaisussa tai matkustaessasi ulkomaille tietokoneen kanssa.
TÄRKEÄÄ: Kaikki tässä kohdassa kuvatut tarrat ovat tietokoneesi mallista riippuen jossakin seuraavista kolmesta paikasta: kiinnitettyinä tietokoneen pohjaan, akkupaikan sisäpuolella tai huoltoluukun alla.
Katso lisätietoja näiden paikkojen sijainnista kohdasta
Perehtyminen tietokoneeseen sivulla 4 .
● Huoltotarra — Sisältää tärkeitä tietoja tietokoneen tunnistamiseksi. Kun otat yhteyttä tukeen, oletettavasti sinulta kysytään sarjanumeroa ja mahdollisesti myös tuotenumeroa tai mallinumeroa. Etsi nämä numerot, ennen kuin otat yhteyttä asiakastukeen.
HUOMAUTUS: Huoltotarra näyttää joltakin seuraavista esimerkeistä: Katso kuvaa, joka muistuttaa eniten oman tietokoneesi huoltotarraa.
Osa
(1)
(2)
(3)
(4)
(5)
Tuotenimi (vain tietyissä malleissa)
Sarjanumero
Tuotenumero
Takuuaika
Mallinumero (vain tietyissä malleissa)
Osa
(1) Sarjanumero
(2)
(3)
Tuotenumero
Takuuaika
Tarrat 13
Osa
(4)
(5)
Mallinumero (vain tietyissä malleissa)
Versionumero
● Viranomaisten ilmoitukset -tarra(t) — Tarrassa on tietokonetta koskevia viranomaisten tietoja.
● Langattoman laitteen hyväksyntätarra(t) — Sisältää valinnaisiin langattomiin laitteisiin liittyviä tietoja, ja siihen on merkitty sellaisten maiden tai alueiden viranomaisten hyväksyntämerkinnät, joissa laitteiden käyttäminen on hyväksyttyä.
14 Luku 2 Perehtyminen tietokoneeseen
3 Verkkoyhteyden muodostaminen
Voit ottaa tietokoneen kaikkialle mukaan. Tietokoneen ja lankayhteyden tai langattoman yhteyden välityksellä voit kuitenkin myös kotona käydä miljoonissa sivustoissa ympäri maailmaa. Tässä luvussa voit perehtyä yhteyden muodostamiseen tähän maailmaan.
Yhteyden muodostaminen langattomaan verkkoon
Langattomassa tekniikassa tiedot siirtyvät johtojen sijasta radioaalloilla. Tietokoneeseen on voitu asentaa valmiiksi seuraavia langattomia laitteita:
● Langaton lähiverkkolaite (WLAN): Liittää tietokoneen langattomiin lähiverkkoihin (näistä käytetään nimityksiä Wi-Fi-verkot, langaton LAN tai WLAN) toimistoissa, kotona ja julkisilla paikoilla, kuten lentokentillä, ravintoloissa, kahviloissa, hotelleissa ja yliopistoissa. Tietokoneen mobiilit langattomat laitteet kommunikoivat WLAN-verkossa langattoman reitittimen tai langattoman tukiaseman välityksellä.
● Bluetooth-laite (vain tietyissä malleissa): Luo henkilökohtaisen verkon (PAN), jotta voit kytkeä laitteen toiseen Bluetooth-laitteeseen, kuten tietokoneeseen, puhelimeen, tulostimeen, kuulokemikrofoniin, kaiuttimeen tai kameraan. PAN-verkossa jokainen laite on suorassa yhteydessä toisiin laitteisiin ja laitteiden on oltava suhteellisen lähellä toisiaan, tavallisesti noin
10 metrin etäisyydellä toisistaan.
Lisätietoja langattomasta tekniikasta saat Ohjeen ja tuen tiedoista ja sivustolinkeistä. Kirjoita
Käynnistä-näyttöön o ja valitse Ohje ja tuki .
Langattoman yhteyden säätimien käyttäminen
Voit hallita tietokoneen langattomia laitteita seuraavien ominaisuuksien avulla:
● langattoman yhteyden painike, langattoman yhteyden kytkin tai langattoman yhteyden näppäin
(tässä luvussa käytetään nimitystä langattoman yhteyden painike) (vain tietyissä malleissa)
● käyttöjärjestelmän hallintatoiminnot.
Langattoman yhteyden painikkeen käyttäminen
Tietokoneessa on langattoman yhteyden painike, vähintään yksi langaton laite sekä mallin mukaan yksi tai kaksi langattoman yhteyden merkkivaloa. Tietokoneen kaikki langattomat laitteet on otettu oletusarvoisesti käyttöön, joten langattoman yhteyden merkkivalo (valkoinen) syttyy, kun käynnistät tietokoneen.
Langattoman yhteyden merkkivalo ilmaisee yleisesti langattomien laitteiden virran päällä olon eikä yksittäisten laitteiden tilaa. Jos langattoman yhteyden merkkivalo on valkoinen, vähintään yksi langaton laite on toiminnassa. Jos langattoman yhteyden merkkivalo on ei käytössä, kaikista langattomista laitteista on katkaistu virta.
HUOMAUTUS: Joissakin malleissa langattoman yhteyden merkkivalo on keltainen, kun kaikista langattomista laitteista on katkaistu virta.
Koska langattomat laitteet ovat oletusarvoisesti käytössä, painamalla langattoman yhteyden painiketta voit kytkeä virran samanaikaisesti kaikkiin langattomiin laitteisiin tai sammuttaa sen niistä.
Yhteyden muodostaminen langattomaan verkkoon 15
Käyttöjärjestelmän hallintatoimintojen käyttäminen
Verkko- ja jakamiskeskuksen avulla voit määrittää yhteyden tai verkon, muodostaa yhteyden verkkoon ja tehdä verkko-ongelmien vianmäärityksen ja ratkaista ongelmia.
Voit käyttää käyttöjärjestelmän hallintatoimintoja seuraavasti:
1.
Kirjoita Käynnistä-näyttöön v ja valitse Asetukset .
2.
Kirjoita hakuruutuun verkko ja jakaminen ja valitse Verkko- ja jakamiskeskus .
Lisätietoja saat kirjoittamalla Käynnistä-näyttöön o ja valitsemalla Ohje ja tuki .
Tietojen ja asemien jakaminen sekä ohjelmistojen käyttäminen
Kun tietokone kuuluu osana verkkoon, voit käyttää myös muita kuin tietokoneella olevia tietoja.
Verkossa olevat tietokoneet voivat vaihtaa ohjelmistoja ja tietoja keskenään.
HUOMAUTUS: Kopiosuojattuja levyjä, esimerkiksi DVD-elokuvia ja pelejä, ei voi jakaa.
Voit jakaa samassa verkossa olevat kansiot tai kirjastot seuraavasti:
1.
Avaa Windowsin työpöydällä Resurssienhallinta .
2.
Napsauta Kirjastot -ikkunan Jaa -valikkoa ja valitse Määritetyt henkilöt .
3.
Kirjoita nimi Tiedostojen jakaminen -ruutuun ja valitse Lisää .
4.
Valitse Jaa ja toimi näyttöön tulevien ohjeiden mukaan.
Voit jakaa paikallisella levyllä olevat tiedot seuraavasti:
1.
Avaa Windowsin työpöydällä Resurssienhallinta .
2.
Valitse Kirjastot -ikkunasta Paikallinen levy (C:).
3.
Valitse Jaa -välilehti ja sitten Jakamisen lisäasetukset .
4.
Valitse Paikallisen levyn (C:) ominaisuudet -ikkunasta Jakamisen lisäasetukset .
5.
Valitse Tämä kansio jaetaan .
Voit jakaa asemat samassa verkossa seuraavasti:
1.
Napsauta hiiren kakkospainikkeella Windowsin työpöydällä, tehtäväpalkin oikeassa reunassa olevalla ilmaisinalueella sijaitsevaa verkon tilan kuvaketta.
2.
Avaa Verkko- ja jakamiskeskus .
3.
Valitse Näytä aktiiviset verkot -kohdasta aktiivinen verkko.
4.
Valitse Muuta jakamisen lisäasetuksia ja määritä tietosuojaan, verkon etsimiseen, tiedostojen ja tulostimien jakamiseen tai muihin verkkoasetuksiin liittyvät jakamisasetukset.
WLAN-verkon käyttäminen
WLAN-laitteella pääset langattomaan lähiverkkoon (WLAN), joka muodostuu toisiinsa langattoman reitittimen tai langattoman tukiaseman välityksellä yhteydessä olevista muista tietokoneista ja lisälaitteista.
16 Luku 3 Verkkoyhteyden muodostaminen
HUOMAUTUS: Langattomalla reitittimellä ja langattomalla liityntäpisteellä tarkoitetaan usein samaa asiaa.
● Suurissa WLAN-verkoissa, kuten yritysten WLAN-verkoissa ja julkisissa WLAN-verkoissa, käytetään yleensä langattomia tukiasemia, joihin voi olla yhteydessä useita tietokoneita ja lisälaitteita ja jotka voivat jakaa keskenään erittäin tärkeitä verkkotoimintoja.
● Kotiin tai pieneen toimistoon rakennetussa WLAN-verkossa käytetään yleensä langatonta reititintä, jonka avulla useat langattomia ja langallisia yhteyksiä käyttävät tietokoneet voivat jakaa keskenään Internet-yhteyden, tulostimen ja tiedostoja siten, ettei järjestelmään tarvitse asentaa uusia laitteita tai ohjelmistoja.
Jotta voit käyttää WLAN-laitetta tietokoneessasi, sinun on liityttävä palveluntarjoajan, julkisen verkon tai yritysverkon WLAN-järjestelmään.
Internet-palveluntarjoajan käyttäminen
Kun muodostat kotiisi Internet-yhteyden, sinun on tilattava tili Internet-palveluntarjoajalta (ISP). Voit hankkia Internet-palvelun ja modeemin ottamalla yhteyttä paikalliseen Internet-palveluntarjoajaan.
Internet-palveluntarjoaja voi auttaa modeemin asetusten määrittämisessä ja verkkokaapelin asentamisessa langattoman reitittimen ja modeemin välille sekä testata Internet-palvelun toiminnan.
HUOMAUTUS: Internet-palveluntarjoaja antaa sinulle Internetin käytössä tarvittavan käyttäjätunnuksen ja salasanan. Kirjoita nämä tiedot muistiin ja säilytä niitä turvallisessa paikassa.
WLAN-verkon määrittäminen
Tarvitset WLAN-verkon määrittämiseen ja Internet-yhteyden muodostamiseen seuraavat laitteet:
● laajakaistamodeemi (DSL- tai kaapelimodeemi) (1) ja nopea Internet-palvelu, joka on hankittu
Internet-palveluntarjoajalta
● langaton reititin (2) (hankittava erikseen)
● langaton tietokone (3) .
HUOMAUTUS: Joissakin modeemeissa on sisäänrakennettu langaton reititin. Tarkista Internetpalveluntarjoajaltasi, minkä tyyppinen modeemi sinulla on.
Kuvassa on esimerkki langattomasta verkosta, josta on muodostettu Internet-yhteys.
Kun laajennat verkkoa, voit liittää siihen muita langattomia ja langallisia yhteyksiä käyttäviä tietokoneita ja käyttää niissä Internet-yhteyttä.
WLAN-verkon määrittämistä koskevia ohjeita saat reitittimen valmistajalta tai Internetpalveluntarjoajalta.
Langattoman reitittimen määrittäminen
WLAN-verkon määrittämistä koskevia ohjeita saat reitittimen valmistajalta tai Internetpalveluntarjoajalta.
Yhteyden muodostaminen langattomaan verkkoon 17
HUOMAUTUS: Langaton tietokone kannattaa kytkeä reitittimeen aluksi reitittimen mukana toimitetulla verkkokaapelilla. Kun tietokone muodostaa yhteyden Internetiin onnistuneesti, irrota kaapeli ja käytä sen jälkeen Internetiä langattomalla yhteydellä.
Langattoman lähiverkon (WLAN) suojaaminen
Kun määrität WLAN-verkkoa tai luot yhteyden WLAN-verkkoon, ota aina käyttöön suojaustoiminnot, jotka suojaavat verkkoa ja verkkoyhteyttä luvattomalta käytöltä. Julkisten alueiden, kuten kahviloiden ja lentokenttien, WLAN-verkot (kohdepisteet) eivät välttämättä ole millään tavalla suojattuja. Jos olet huolestunut kohdepisteeseen yhdistetyn tietokoneen suojauksesta, rajoita verkon käyttö vain muihin kuin luottamuksellisiin sähköpostiviesteihin ja Internetin peruskäyttöön.
Langattomat radiosignaalit kulkevat verkon ulkopuolella, joten muut WLAN-laitteet voivat vastaanottaa suojaamattomat signaalit. Suojaa WLAN-verkko seuraavasti:
● Käytä palomuuria.
Palomuuri tarkistaa verkkoosi lähetetyt tiedot ja pyynnöt sekä estää kaikki epäilyttävät kohteet.
Saatavilla on sekä ohjelmisto- että laitteistopohjaisia palomuureja. Joissakin verkoissa käytetään molempien tyyppien yhdistelmää.
● Käytä langatonta salausta.
Langattomassa salauksessa käytetään suojausasetuksia verkon kautta lähetettyjen tietojen salaamiseen tai salauksen purkamiseen. Lisätietoja saat kirjoittamalla Käynnistä-näyttöön o ja valitsemalla Ohje ja tuki .
Yhteyden muodostaminen WLAN-verkkoon
Voit muodostaa yhteyden WLAN-verkkoon seuraavasti:
1.
Varmista, että WLAN-laitteen virta on kytkettynä. Varmista, että langaton laite on käynnistetty ja että langattoman yhteyden merkkivalo palaa valkoisena. Jos langattoman yhteyden merkkivalo ei pala, paina langattoman yhteyden painiketta.
HUOMAUTUS: Joissakin malleissa langattoman yhteyden merkkivalo palaa keltaisena, kun kaikkien langattomien laitteiden virta on katkaistu.
2.
Napauta tai napsauta Windowsin työpöydällä, tehtäväpalkin oikeassa reunassa olevalla ilmaisinalueella sijaitsevaa verkon tilan kuvaketta.
3.
Valitse WLAN-verkko luettelosta.
4.
Valitse Yhdistä .
Jos WLAN-verkko on suojattu WLAN-verkko, sinua kehotetaan antamaan suojauskoodi. Kirjoita koodi ja viimeistele yhteys valitsemalla OK .
HUOMAUTUS: Jos luettelossa ei ole yhtään WLAN-verkkoa, et ehkä ole langattoman reitittimen tai tukiaseman kantoalueella.
HUOMAUTUS: Jos et näe WLAN-verkkoa, johon haluat muodostaa yhteyden, napsauta hiiren kakkospainikkeella Windowsin työpöydällä olevaa verkon tilan kuvaketta ja valitse Avaa Verkkoja jakamiskeskus . Valitse Määritä uusi yhteys tai verkko . Näyttöön tulee erilaisia vaihtoehtoja, joiden avulla voit hakea verkkoja ja muodostaa niihin yhteyden manuaalisesti tai luoda uuden verkkoyhteyden.
5.
Muodosta yhteys toimimalla näyttöön tulevien ohjeiden mukaan.
Kun yhteys on muodostettu, siirrä hiiren osoitin tehtäväpalkin oikeassa reunassa olevalla ilmaisinalueella olevan verkon tilan kuvakkeen päälle yhteyden nimen ja tilan tarkistamista varten.
18 Luku 3 Verkkoyhteyden muodostaminen
HUOMAUTUS: Eri WLAN-yhteyksien toiminta-alue (signaalien kulkema matka) vaihtelee WLANverkon kokoonpanon, reitittimen valmistajan sekä muiden elektroniikkalaitteiden ja rakenteellisten esteiden, kuten seinien ja lattioiden, aiheuttamien häiriöiden mukaan.
Langattomien Bluetooth-laitteiden käyttäminen (vain tietyissä malleissa)
Bluetooth-laite mahdollistaa lyhyen etäisyyden langattoman yhteyden, joka korvaa fyysiset kaapeliyhteydet, jotka perinteisesti yhdistävät elektroniset laitteet, kuten
● tietokoneet (pöytätietokoneet, kannettavat tietokoneet, kämmentietokoneet)
● puhelimet (matkapuhelimet, langattomat puhelimet, älypuhelimet)
● kuvannuslaitteet (tulostimet, kamerat)
● audiolaitteet (kuulokemikrofonit, kaiuttimet)
● hiiren.
Bluetooth-laitteissa on vertaisverkko-ominaisuus, jolla voidaan luoda Bluetooth-laitteiden PAN-verkko.
Lisätietoja Bluetooth-laitteiden asetusten määrittämisestä ja käytöstä saat Bluetooth-ohjelmiston ohjeesta.
Tietokoneen liittäminen langalliseen verkkoon
Yhteyden muodostaminen lähiverkkoon (LAN)
Käytä lähiverkkoyhteyttä, jos haluat yhdistää tietokoneen suoraan kotisi reitittimeen (langattoman työskentelyn sijaan) tai haluat muodostaa yhteyden toimistosi olemassa olevaan verkkoon.
Lähiverkkoyhteyden muodostamiseen vaaditaan kahdeksannastainen RJ-45-kaapeli (verkkokaapeli).
Voit liittää verkkokaapelin seuraavasti:
1.
Liitä verkkokaapeli tietokoneen verkkoliitäntään (1) .
2.
Liitä verkkojohdon toinen pää seinäverkkoliitäntään (2) tai reitittimeen.
HUOMAUTUS: Jos verkkokaapelissa on häiriönpoistopiiri (3) , joka estää TV- ja radiolähetysten häiriöitä, aseta tietokonetta kohti se kaapelin pää, jossa piiri on.
Tietokoneen liittäminen langalliseen verkkoon 19
4 Viihdeominaisuuksien hyödyntäminen
Käytä HP-tietokonetta viihdekeskuksena, jonka avulla voit pitää yhteyttä verkkokameran välityksellä, kuunnella ja hallita musiikkia sekä ladata ja katsella elokuvia. Voit myös lisätä tietokoneen monipuolisuutta lisäämällä siihen ulkoisia laitteita, muun muassa näytön, projektorin, television tai kaiuttimet ja kuulokkeet.
Multimediaominaisuudet
Tietokoneessa on useita multimediaominaisuuksia.
Osa
(1)
(2)
(3)
(4)
Verkkokameran merkkivalo
HP TrueVision HD -verkkokamera
Kuvaus
Valo palaa: verkkokamera on käytössä.
Tallentaa videokuvaa, ottaa pysäytyskuvia sekä mahdollistaa videoneuvotteluiden ja verkkokeskusteluiden järjestämisen videon suoratoiston avulla.
Kirjoita Käynnistä-näyttöön c ja valitse sovellusluettelosta CyberLink YouCam .
HDMI-portti Tähän voidaan kytkeä valinnainen video- tai
äänilaite, esimerkiksi teräväpiirtotelevisio, jokin muu yhteensopiva digitaali- tai äänilaite tai nopea HDMIlaite.
20 Luku 4 Viihdeominaisuuksien hyödyntäminen
Osa
(5)
(6)
(7)
(8)
USB 3.0 -portit (2)
Äänilähdön (kuulokkeiden) liitäntä /
äänitulon (mikrofonin) liitäntä
USB 2.0 -portti
Ulkoisen näytön portti
Kuvaus
Portteihin voidaan kytkeä valinnaisia USB-laitteita.
HUOMAUTUS: Lisätietoja USB-porttien tyypeistä on kohdassa
USB-laitteen käyttäminen sivulla 47
Tähän voidaan kytkeä valinnaiset vahvistimeen kytketyt stereokaiuttimet, kuulokkeet, nappikuulokkeet, kuulokemikrofoni tai television
äänijohto. Liitäntään voidaan kytkeä myös kuulokemikrofoni. Liitäntä ei tue valinnaisten, vain mikrofonilla varustettujen laitteiden käyttöä.
VAARA Säädä äänenvoimakkuus, ennen kuin asetat kuulokkeet, nappikuulokkeet tai kuulokemikrofonin päähäsi. Liian suureksi säädetty
äänenvoimakkuus voi aiheuttaa kuulovaurioita.
Lisää turvallisuustietoja on
Sähkötarkastusviranomaisten ilmoitukset ja turvallisuus- ja ympäristöohjeet -oppaassa. Voit avata tämän oppaan kirjoittamalla Käynnistänäyttöön support , valitsemalla HP Support
Assistant -sovelluksen, Oma tietokone ja sitten
Käyttöoppaat .
HUOMAUTUS: Kun liitäntään kytketään jokin laite, tietokoneen kaiuttimet poistetaan käytöstä.
HUOMAUTUS: Varmista, että laitekaapelissa on
4-liitinpintainen liitin, joka tukee sekä äänilähtöä
(kuulokkeet) että äänituloa (mikrofoni).
Tähän voidaan kytkeä valinnainen USB-laite.
HUOMAUTUS: Lisätietoja USB-porttien tyypeistä on kohdassa
USB-laitteen käyttäminen sivulla 47
.
Tähän voidaan kytkeä ulkoinen VGA-näyttö tai projektori.
Verkkokameran käyttäminen
Tietokoneessa on sisäinen verkkokamera, sosiaalista verkostoitumista tukeva tehokas työkalu, jonka avulla voit pitää yhteyttä ystäviisi ja työtovereihisi olivatpa he sitten naapurissasi tai toisella puolella maailmaa. Verkkokameralla voit virtauttaa videokuvaa pikaviestiohjelmiston välityksellä, kuvata ja jakaa videoita sekä ottaa kuvia.
▲ Voit käynnistää verkkokameran kirjoittamalla Käynnistä-näyttöön c ja valitsemalla sovellusluettelosta vaihtoehdon CyberLink YouCam .
Lisätietoja verkkokameran käytöstä saat Ohjeesta ja tuesta. Kirjoita Käynnistä-näyttöön o ja valitse
Ohje ja tuki .
Äänen käyttäminen
Voit toistaa tietokoneellasi musiikki-CD-levyjä (käyttämällä ulkoista optista asemaa, joka on hankittava erikseen), ladata ja kuunnella musiikkia, virtauttaa äänisisältöä (myös radiolähetyksiä) verkosta, tallentaa ääntä tai luoda multimediaesityksiä miksaamalla ääntä ja kuvaa. Voit parantaa
äänielämystä entisestään kytkemällä tietokoneeseen ulkoisia äänilaitteita, kuten kaiuttimet tai kuulokkeet.
Verkkokameran käyttäminen 21
Kaiuttimien kytkeminen
Voit kytkeä tietokoneeseen langalliset kaiuttimet liittämällä ne tietokoneen tai telakointiasemaan USBporttiin tai äänilähtöliitäntään (kuulokeliitäntään).
Kytke langattomat kaiuttimet tietokoneeseen toimimalla valmistajan ohjeiden mukaan. Laadukkaiden kaiuttimien kytkentätapa on esitetty kohdassa
HDMI-ääniasetusten määrittäminen sivulla 24 .
Vähennä äänenvoimakkuutta ennen kaiuttimien kytkemistä.
Kuulokkeiden kytkeminen
Voit kytkeä langalliset kuulokkeet tietokoneen kuulokeliitäntään.
Jos haluat käyttää tietokoneen kanssa langattomia kuulokkeita, toimi laitteen valmistajan ohjeiden mukaan.
VAARA Vähennä äänenvoimakkuutta, ennen kuin asetat kuulokkeet, nappikuulokkeet tai kuulokemikrofonin päähäsi. Liian suureksi säädetty äänenvoimakkuus voi aiheuttaa kuulovaurioita.
Lisää turvallisuusohjeita on Sähkötarkastusviranomaisten ilmoitukset ja turvallisuus- ja ympäristöohjeet -oppaassa. Voit avata tämän oppaan kirjoittamalla Käynnistä-näyttöön support , valitsemalla HP Support Assistant -sovelluksen, Oma tietokone ja sitten Käyttöoppaat .
Mikrofonin kytkeminen
Jos haluat tallentaa ääntä, kytke mikrofoni tietokoneen mikrofoniliitäntään. Parhaat tulokset tallennettaessa saat puhumalla suoraan mikrofoniin ja tallentamalla äänen ympäristössä, jossa ei ole taustamelua.
Äänen tarkistaminen
Voit tarkistaa tietokoneen äänitoiminnot seuraavasti:
1.
Kirjoita Käynnistä-näyttöön o ja valitse sovellusluettelosta Ohjauspaneeli .
2.
Valitse Laitteisto ja äänet ja sitten Ääni .
3.
Kun Ääni-ikkuna avautuu, valitse Äänet -välilehti. Valitse Ohjelmatapahtumat -kohdasta haluamasi äänitapahtuma, kuten äänimerkki tai hälytys, ja napsauta Testi -painiketta.
Kaiuttimista tai tietokoneeseen liitetyistä kuulokkeista pitäisi kuulua ääntä.
Voit tarkistaa tietokoneen tallennustoiminnot seuraavasti:
1.
Kirjoita Käynnistä-näyttöön ä ja valitse Ääninauhuri .
2.
Valitse Aloita tallennus ja puhu mikrofoniin.
3.
Tallenna tiedosto työpöydälle.
4.
Avaa multimediaohjelma ja toista tallenne.
Voit vahvistaa ääniasetukset tai muuttaa niitä tietokoneessa seuraavasti:
1.
Kirjoita Käynnistä-näyttöön o ja valitse sovellusluettelosta Ohjauspaneeli .
2.
Valitse Laitteisto ja äänet ja sitten Ääni .
22 Luku 4 Viihdeominaisuuksien hyödyntäminen
Videotoiminnon käyttäminen
Tietokone on tehokas videolaite, jonka avulla voit katsella suosikkisivustoissasi olevia suoratoistovideoita sekä ladata tietokoneeseen videoita ja elokuvia ilman verkkoyhteyttä.
Voit parantaa katseluelämystä entisestään lisäämällä tietokoneen videoporttiin ulkoisen näytön, projektorin tai television. Useimmissa tietokoneissa on Video Graphics Array (VGA) -portti, johon voi liittää analogisia videolaitteita. Joissakin tietokoneissa on myös High-Definition Multimedia Interface
(HDMI) -portti, johon voi liittää teräväpiirtonäytön tai -television.
TÄRKEÄÄ: Varmista, että ulkoinen laite on kytketty oikealla kaapelilla oikeaan tietokoneen porttiin.
Perehdy laitteen valmistajan ohjeisiin.
Ulkoisen VGA-näytön tai -projektorin liittäminen
Jos haluat näyttää tietokoneen näyttökuvan ulkoisessa VGA-näytössä tai projisoida sen esitystä varten, liitä näyttö tai projektori tietokoneen VGA-porttiin.
Voit liittää näytön tai projektorin seuraavasti:
1.
Liitä näytön tai projektorin VGA-kaapeli kuvassa näkyvällä tavalla tietokoneen VGA-porttiin.
2.
Painamalla f4 -näppäintä voit vaihtaa näyttökuvaa neljän näyttötilan välillä:
● Vain tietokoneen näyttö: Näytä näyttökuva vain tietokoneella.
● Kopio: Näytä näyttökuva samanaikaisesti tietokoneella ja ulkoisessa laitteessa.
● Laajennus: Näytä laajennettu näyttökuva samanaikaisesti tietokoneella ja ulkoisessa laitteessa.
● Vain toinen näyttö: Näytä näyttökuva vain ulkoisessa laitteessa.
Näyttötila vaihtuu jokaisella f4 -näppäimen painalluksella.
HUOMAUTUS: Saat parhaat tulokset säätämällä kuvan tarkkuutta ulkoisessa laitteessa, etenkin jos valitset Laajennus-vaihtoehdon. Kirjoita Käynnistä-näyttöön o ja valitse sovellusluettelosta Ohjauspaneeli . Valitse Ulkoasu ja mukauttaminen . Valitse Näyttö kohdasta Säädä näytön tarkkuutta .
Videotoiminnon käyttäminen 23
HDMI-laitteen liittäminen
HUOMAUTUS: Jos haluat liittää HDMI-laitteen tietokoneeseen, tarvitset erikseen myytävän HDMIkaapelin.
Jos haluat näyttää tietokoneen näyttökuvan teräväpiirtotelevisiossa tai -näytössä, liitä teräväpiirtolaite seuraavien ohjeiden mukaan.
1.
Liitä HDMI-kaapelin yksi pää tietokoneen HDMI-porttiin.
2.
Liitä kaapelin toinen pää teräväpiirtotelevisioon tai -näyttöön.
3.
Painamalla f4 -näppäintä voit vaihtaa tietokoneen näyttökuvaa neljän näyttötilan välillä:
● Vain tietokoneen näyttö: Näytä näyttökuva vain tietokoneella.
● Kopio: Näytä näyttökuva samanaikaisesti tietokoneella ja ulkoisessa laitteessa.
● Laajennus: Näytä laajennettu näyttökuva samanaikaisesti tietokoneella ja ulkoisessa laitteessa.
● Vain toinen näyttö: Näytä näyttökuva vain ulkoisessa laitteessa.
Näyttötila vaihtuu jokaisella f4 -näppäimen painalluksella.
HUOMAUTUS: Saat parhaat tulokset säätämällä kuvan tarkkuutta ulkoisessa laitteessa, etenkin jos valitset Laajennus-vaihtoehdon. Kirjoita Käynnistä-näyttöön o ja valitse sovellusluettelosta Ohjauspaneeli . Valitse Ulkoasu ja mukauttaminen . Valitse Näyttö kohdasta Säädä näytön tarkkuutta .
HDMI-ääniasetusten määrittäminen
HDMI on ainoa videoliittymä, joka tukee teräväpiirtoista videokuvaa ja ääntä . Kun olet liittänyt HDMItelevision tietokoneeseen, voit ottaa HDMI-äänen käyttöön seuraavasti:
1.
Napsauta Windowsin työpöydällä hiiren kakkospainikkeella tehtäväpalkin oikeassa reunassa olevan ilmoitusalueen Kaiuttimet -kuvaketta ja valitse sitten Toistolaitteet .
2.
Valitse Toistaminen-välilehdessä digitaalisen lähtölaitteen nimi.
3.
Valitse Aseta oletus ja sitten OK .
24 Luku 4 Viihdeominaisuuksien hyödyntäminen
Voit palauttaa virtautetun äänen tietokoneen kaiuttimiin seuraavasti:
1.
Napsauta Windowsin työpöydällä hiiren kakkospainikkeella tehtäväpalkin oikeassa reunassa olevan ilmoitusalueen Kaiuttimet -kuvaketta ja valitse sitten Toistolaitteet .
2.
Valitse Toistaminen-välilehdestä Kaiuttimet / HP .
3.
Valitse Aseta oletus ja sitten OK .
Ääni- ja videotiedostojen hallinta (vain tietyissä malleissa)
CyberLink PowerDVD:n avulla voit ylläpitää ja muokata valokuva- ja videokokoelmiasi.
▲ Voit avata CyberLink Power DVD:n kirjoittamalla Käynnistä-näyttöön c ja valitsemalla vaihtoehdon CyberLink PowerDVD .
Lisätietoja CyberLink PowerDVD:n käytöstä saat PowerDVD-ohjelmiston ohjeesta.
Ääni- ja videotiedostojen hallinta (vain tietyissä malleissa) 25
5 Ohjaaminen kosketuseleiden, osoitinlaitteiden ja näppäimistön avulla
Tietokonetta voidaan ohjata näppäimistön ja hiiren lisäksi myös kosketuseleillä. Kosketuseleitä voidaan käyttää tietokoneen TouchPadilla tai kosketusnäytöllä (vain tietyissä malleissa).
HUOMAUTUS: Tietokoneen USB-portteihin voi liittää ulkoisen USB-hiiren (hankittava erikseen).
Perehdy tietokoneen mukana toimitettuun Windows 8:n perusteet -oppaaseen. Oppaassa on tietoja
TouchPadin, kosketusnäytön tai näppäimistön avulla suoritettavista yleisistä tehtävistä.
Joissakin tietokonemalleissa näppäimistössä on myös erityisiä toiminto- tai pikanäppäimiä rutiinitehtävien suorittamista varten.
Joissakin tietokonemalleissa voi olla myös kiinteä numeronäppäimistö.
TouchPadin käyttäminen
TouchPadin avulla voit ohjata tietokonetta yksinkertaisilla sormien liikkeillä.
Voit mukauttaa kosketuseleitä muuttamalla asetuksia, näppäinmäärityksiä, napsautusnopeutta ja osoittimen asetuksia. Kirjoita Käynnistä-näyttöön o , valitse Ohjauspaneeli ja valitse sitten Laitteisto ja äänet . Valitse Laitteet ja tulostimet -kohdasta Hiiri .
TouchPadin eleiden käyttäminen
TouchPadin avulla voit hallita näytössä olevaa osoitinta sormillasi.
VIHJE: Käytä TouchPadin vasenta ja oikeaa painiketta ulkoisen hiiren vastaavien painikkeiden tapaan.
HUOMAUTUS: Kaikki sovellukset eivät tue TouchPadin eleitä.
Voit katsoa kunkin eleen esittelyn seuraavasti:
1.
Kirjoita Käynnistä-näyttöön o , valitse Ohjauspaneeli ja valitse sitten Laitteisto ja äänet .
2.
Valitse Synaptics TouchPad .
3.
Käynnistä esittely napsauttamalla elettä.
Voit ottaa eleen käyttöön tai poistaa sen käytöstä seuraavasti:
1.
Valitse Synaptics TouchPad -näytöstä sen eleen valintaruutu tai poista sen eleen valintaruudun valinta, jonka haluat ottaa käyttöön tai poistaa käytöstä.
2.
Valitse Käytä ja sitten OK .
26 Luku 5 Ohjaaminen kosketuseleiden, osoitinlaitteiden ja näppäimistön avulla
Napauttaminen
Voit tehdä näytössä valinnan TouchPadin napautustoiminnon avulla.
● Osoita näytössä olevaa kohdetta ja tee valinta napauttamalla yhdellä sormella TouchPadin käyttöaluetta. Avaa kohde kaksoisnapauttamalla sitä.
Vierittäminen
Vierittämistä voidaan käyttää sivun tai kuvan liikuttamiseen ylöspäin, alaspäin tai sivulle.
● Aseta kaksi sormea TouchPadin käyttöalueelle hieman toisistaan erilleen ja vedä niitä ylöspäin, alaspäin, vasemmalle tai oikealle.
TouchPadin eleiden käyttäminen 27
Nipistäminen/zoomaaminen
Nipistämällä ja zoomaamalla voit lähentää tai loitontaa kuvia tai tekstiä.
● Lähennä asettamalla kaksi sormea TouchPadin käyttöalueelle yhteen ja siirtämällä niitä erilleen.
● Loitonna asettamalla kaksi sormea TouchPadin käyttöalueelle erilleen ja siirtämällä niitä yhteen.
Kiertäminen (vain tietyissä malleissa)
Kiertäminen mahdollistaa kohteiden, kuten valokuvien, kääntämisen.
● Osoita objektia ja aseta vasen etusormesi TouchPadin käyttöalueelle. Siirrä oikea etusormesi sipaisevalla liikkeellä kello 12:n kohdalta kello 3:een. Jos haluat kumota kierron, siirrä oikea etusormesi kello 3:n kohdalta kello 12:een.
HUOMAUTUS: Kierto on tarkoitettu tiettyihin sovelluksiin, joissa voit käsitellä objekteja tai kuvia.
Kierto ei ehkä toimi kaikissa sovelluksissa.
28 Luku 5 Ohjaaminen kosketuseleiden, osoitinlaitteiden ja näppäimistön avulla
Kahden sormen napsautus (vain tietyissä malleissa)
Kahden sormen napsautuksella voit tehdä näytössä objektiin liittyviä valikkovalintoja.
● Aseta kaksi sormea TouchPadin käyttöalueelle ja avaa valitun objektin asetusvalikko painamalla
TouchPadin käyttöaluetta.
Pyyhkäiseminen (vain tietyissä malleissa)
Pyyhkäisevällä liikkeellä voit siirtyä näyttöjen välillä tai selata asiakirjoja nopeasti.
● Aseta kolme sormea TouchPadin käyttöalueelle ja pyyhkäise sormillasi kevyellä ja nopealla liikkeellä ylös, alas, vasemmalle tai oikealle.
TouchPadin eleiden käyttäminen 29
Reunasipaisut
Reunasipaisuilla voit suorittaa erilaisia toimintoja, esimerkiksi muuttaa asetuksia ja etsiä tai käyttää sovelluksia.
Oikean reunan sipaisu
Oikean reunan sipaisulla voit näyttää oikopolut, joiden avulla voit hakea, jakaa, käynnistää sovelluksia, käyttää laitteita tai muuttaa asetuksia.
● Tuo oikopolut näyttöön sipaisemalla sormellasi kevyesti oikeaa reunaa.
Yläreunan sipaisu
Yläreunan sipaisulla voit avata Käynnistä-näytön Kaikki sovellukset -kohdan.
TÄRKEÄÄ: Kun sovellus on aktiivinen, yläreunan eleen toimintatapa vaihtelee sovelluskohtaisesti.
● Tuo käytettävissä olevat sovellukset näyttöön sipaisemalla sormellasi kevyesti yläreunaa.
30 Luku 5 Ohjaaminen kosketuseleiden, osoitinlaitteiden ja näppäimistön avulla
Vasemman reunan sipaisu
Vasemman reunan sipaisulla voit näyttää viimeksi avatut sovellukset ja vaihtaa niiden välillä nopeasti.
● Voit vaihtaa niiden välillä nopeasti sipaisemalla sormellasi kevyesti TouchPadin vasenta reunaa.
TouchPadin eleiden käyttäminen 31
Kosketusnäytön eleiden käyttäminen (vain tietyissä malleissa)
Kosketusnäytöllä varustetulla tietokoneella voit hallita näytössä olevia kohteita suoraan sormillasi.
VIHJE: Kosketusnäytöllä varustetuissa tietokoneissa voit käyttää eleitä näytössä tai TouchPadilla.
Voit suorittaa näyttötoimintoja myös näppäimistöllä ja hiirellä.
Liu'utus yhdellä sormella
Yhden sormen liu'uttamista käytetään lähinnä luetteloiden ja sivujen panorointiin tai vierittämiseen, mutta voit käyttää sitä myös muihin toimintoihin, esimerkiksi objektien siirtämiseen.
● Voit vierittää näyttöä liu'uttamalla yhtä sormeasi näytössä kevyesti haluamaasi suuntaan.
HUOMAUTUS: Kun Käynnistä-näytössä on useita sovelluksia, sormeasi liu'uttamalla voit siirtää näyttöä vasemmalle tai oikealle.
● Voit siirtää objektia painamalla sitä, pitämällä sitä painettuna ja vetämällä sitä.
32 Luku 5 Ohjaaminen kosketuseleiden, osoitinlaitteiden ja näppäimistön avulla
Napauttaminen
Voit tehdä näytössä valinnan napautustoiminnon avulla.
● Tee valinta napauttamalla näytössä olevaa kohdetta yhdellä sormella. Avaa kohde kaksoisnapauttamalla sitä.
Vierittäminen
Vierittämistä voidaan käyttää sivulla tai kuvassa olevan osoittimen siirtämiseen ylöspäin, alaspäin, vasemmalle tai oikealle.
● Aseta kaksi sormea näyttöön ja vedä niitä ylöspäin, alaspäin, vasemmalle tai oikealle suuntautuvalla liikkeellä.
Kosketusnäytön eleiden käyttäminen (vain tietyissä malleissa) 33
Nipistäminen/venyttäminen
Nipistämällä ja venyttämällä voit loitontaa tai lähentää kuvia tai tekstiä.
● Lähennä asettamalla kaksi sormea näyttöön yhteen ja siirtämällä niitä erilleen.
● Loitonna asettamalla kaksi sormea näyttöön erilleen ja siirtämällä niitä yhteen.
Kiertäminen (vain tietyissä malleissa)
Kiertäminen mahdollistaa kohteiden, kuten valokuvien, kääntämisen.
● Aseta vasen etusormesi kierrettävän objektin päälle. Siirrä oikea etusormesi sipaisevalla liikkeellä kello 12:n kohdalta kello 3:een. Jos haluat kumota kierron, siirrä oikea etusormesi kello
3:n kohdalta kello 12:een.
HUOMAUTUS: Kierto on tarkoitettu tiettyihin sovelluksiin, joissa voit käsitellä objekteja tai kuvia.
Kierto ei ehkä toimi kaikissa sovelluksissa.
34 Luku 5 Ohjaaminen kosketuseleiden, osoitinlaitteiden ja näppäimistön avulla
Reunasipaisut
Reunasipaisuilla voit suorittaa erilaisia toimintoja, esimerkiksi muuttaa asetuksia ja etsiä tai käyttää sovelluksia.
Oikean reunan sipaisu
Oikean reunan sipaisulla voit näyttää oikopolut, joiden avulla voit hakea, jakaa, käynnistää sovelluksia, käyttää laitteita tai muuttaa asetuksia.
● Tuo oikopolut näyttöön sipaisemalla sormellasi näytön etulevyn oikeasta reunasta kevyesti näytön keskiosaa kohti.
Kosketusnäytön eleiden käyttäminen (vain tietyissä malleissa) 35
Vasemman reunan sipaisu
Vasemman reunan sipaisulla voit näyttää avoimet sovellukset ja vaihtaa niihin nopeasti.
● Voit vaihtaa sovellusten välillä sipaisemalla sormellasi näytön vasemmasta reunasta kevyesti näytön keskiosaa kohti. Voit näyttää kaikki avoimet sovellukset sipaisemalla sormeasi nostamatta takaisin vasenta reunaa kohti.
Ylä- ja alareunan sipaisu
Ylä- ja alareunan sipaisulla voit avata tietokoneessa käytettävissä olevien sovellusten luettelon.
1.
Sipaise Windowsin Käynnistä-näytössä sormellasi kevyesti näytön ylä- tai alareunasta näytön keskiosaa kohti.
2.
Tuo käytettävissä olevat sovellukset näyttöön napauttamalla kohtaa Kaikki sovellukset .
36 Luku 5 Ohjaaminen kosketuseleiden, osoitinlaitteiden ja näppäimistön avulla
Näppäimistön ja hiiren käyttäminen
Näppäimistön ja hiiren avulla voit kirjoittaa, valita kohteita, vierittää ja suorittaa samat toiminnot kuin kosketuseleillä. Näppäimistön toiminto- ja pikanäppäimillä voit suorittaa myös tiettyjä toimintoja.
VIHJE: Näppäimistön Windows-näppäimellä voit palata avoimesta sovelluksesta tai Windowsin työpöydältä nopeasti Käynnistä-näyttöön. Painamalla Windows-näppäintä uudelleen palaat edelliseen näyttöön.
HUOMAUTUS: Näppäimistön näppäimet ja toiminnot voivat maa- tai aluekohtaisesti poiketa tässä osassa kuvatusta.
Näppäinten käyttäminen
Tietokoneessa on tiettyjä näppäimiä ja näppäinyhdistelmiä, joiden avulla voit käyttää tietoja tai suorittaa toimintoja nopeasti.
Näppäimistön ja hiiren käyttäminen 37
Toimintonäppäinten käyttäminen
Toimintonäppäimellä voit suorittaa sille määritetyn toiminnon. f1 – f4 - ja f6 – f12 -näppäimissä olevat kuvakkeet osoittavat kyseisille näppäimille määritetyt toiminnot.
Voit suorittaa toimintonäppäimelle määritetyn toiminnon painamalla sitä vastaavaa painiketta ja pitämällä sitä painettuna.
Toimintonäppäinominaisuus on oletusarvoisesti käytössä. Voit poistaa tämän ominaisuuden käytöstä
Setup Utility (BIOS) -apuohjelmassa. Katso Setup Utility (BIOS) -apuohjelman avausohjeet kohdasta
Setup Utility (BIOS) -apuohjelman ja HP PC laitteistodiagnostiikan (UEFI) käyttö sivulla 65 ja toimi
näytön alareunaan tulevien ohjeiden mukaan.
Jos haluat ottaa määritetyn toiminnon käyttöön sen jälkeen, kun olet poistanut toimintonäppäintoiminnon käytöstä, sinun on painettava fn -näppäintä yhdessä vastaavan toimintonäppäimen kanssa.
VAROITUS: Ole erittäin varovainen, kun muutat Setup Utility -apuohjelman asetuksia. Virheet voivat estää tietokoneen asianmukaisen toiminnan.
Kuvake Näppäin f1 f2
Kuvaus
Avaa Ohjeen ja tuen, jossa on opetusohjelmia, Windows-käyttöjärjestelmään ja tietokoneeseen liittyviä tietoja, vastauksia kysymyksiin ja tietokoneen päivityksiä.
Ohjeessa ja tuessa on myös automaattisia vianmääritystyökaluja ja mahdollisuus käyttää tukea.
Vähentää näytön kirkkautta asteittain niin kauan kuin pidät näppäintä alhaalla.
f3 f4 f8 f9 f10 f6 f7
Lisää näytön kirkkautta asteittain niin kauan kuin pidät näppäintä alhaalla.
Siirtää näyttökuvan järjestelmään liitetystä näyttölaitteesta toiseen. Jos tietokoneeseen on liitetty esimerkiksi ulkoinen näyttö, tällä näppäimellä näyttökuva siirtyy tietokoneen näyttöön tai ulkoiseen näyttöön tai näkyy niissä molemmissa yhtä aikaa.
Mykistää tai palauttaa kaiuttimen äänen.
Vähentää kaiuttimen äänenvoimakkuutta asteittain niin kauan kuin pidät näppäintä alhaalla.
Lisää kaiuttimen äänenvoimakkuutta asteittain niin kauan kuin pidät näppäintä alhaalla.
Toistaa CD-äänilevyn edellisen kappaleen tai DVD- tai BD-levyn edellisen osan.
Aloittaa tai keskeyttää CD-äänilevyn, DVD-levyn tai BD-levyn toiston tai jatkaa sitä.
f11 f12
Toistaa CD-äänilevyn seuraavan kappaleen tai DVD- tai BD-levyn seuraavan osan.
Ottaa langattoman toiminnon käyttöön tai poistaa sen käytöstä.
HUOMAUTUS: Langaton verkko on määritettävä, ennen kuin langattoman yhteyden voi muodostaa.
38 Luku 5 Ohjaaminen kosketuseleiden, osoitinlaitteiden ja näppäimistön avulla
Microsoft Windows 8:n pikanäppäinten käyttäminen
Microsoft Windows 8:ssa on pikanäppäimiä, jotka nopeuttavat toimintojen suorittamista. Suorita haluamasi toiminto painamalla Windows-näppäintä yhdessä jonkin taulukossa määritetyn näppäimen kanssa.
Kuvaus Pikanäpp
äin
Näppäin
+ c
Palaat avoimesta sovelluksesta tai työpöydältä takaisin Windowsin
Käynnistä-näyttöön.
HUOMAUTUS: Painamalla näppäintä uudelleen palaat edelliseen näyttöön.
Näyttää oikopolut.
+
+ d q
Avaa Windowsin työpöydän.
Avaa Kaikki sovellukset -näytön alt
+
+ tabulaattori f4
Vaihtaa avoimien sovellusten välillä.
HUOMAUTUS: Paina näppäinyhdistelmää, kunnes haluamasi sovellus tulee näyttöön.
Sulkee aktiivisen sovelluksen.
Lisätietoja Windows 8:n pikanäppäimistä saat Ohjeesta ja tuesta . Kirjoita Käynnistä-näyttöön o ja valitse Ohje ja tuki .
Pikanäppäinten käyttäminen
Pikanäppäin on fn -näppäimen ja esc -näppäimen yhdistelmä.
Voit käyttää pikanäppäintä seuraavasti:
▲ Paina lyhyesti fn -näppäintä ja paina sitten lyhyesti esc -näppäintä.
Toiminto
Näyttää järjestelmätiedot.
Pikanäppäin fn + esc
Kuvaus
Näyttää järjestelmän laitteistotiedot ja BIOS-versionumeron.
Näppäimistön ja hiiren käyttäminen 39
6 Virranhallinta
Tietokone toimii akkuvirralla tai ulkoisella virralla. Kun tietokone toimii vain akkuvirralla eikä verkkovirtalähdettä ole käytettävissä akun lataamista varten, on tärkeää valvoa akun varausta ja säästää virtaa. Tietokone tukee optimaalista virrankäyttösuunnitelmaa, jonka avulla voit määrittää, miten tietokone käyttää ja säästää virtaa, ja löytää tasapainon tietokoneen suorituskyvyn ja virransäästön välillä.
Laitteen siirtäminen lepo- ja horrostilaan
Microsoft® Windowsissa on kaksi virransäästötilaa, lepo- ja horrostila.
● Lepotila – Lepotila otetaan automaattisesti käyttöön, kun laite toimii akkuvirralla tai ulkoisella virralla ja se on ollut tietyn ajan käyttämättömänä. Työt tallentuvat muistiin, joten voit jatkaa työskentelyä erittäin nopeasti. Voit siirtyä lepotilaan myös manuaalisesti. Lisätietoja on kohdassa
Siirtyminen lepotilaan ja poistuminen lepotilasta manuaalisesti sivulla 40 .
● Horrostila – Horrostila otetaan automaattisesti käyttöön, jos akun varaus laskee kriittiselle tasolle. Horrostilassa työtiedostot tallentuvat kiintolevyllä olevaan horrostilatiedostoon ja tietokone sammuu.
HUOMAUTUS:
VAROITUS: Älä siirrä tietokonetta lepotilaan levyn tai ulkoisen mediakortin käytön aikana, koska
äänen ja videokuvan laatu voi heiketä, ääni tai videokuva voi hävitä kokonaan tai tietoja voi hävitä.
HUOMAUTUS: Kun tietokone on lepotilassa tai horrostilassa, et voi muodostaa verkkoyhteyttä tai käyttää tietokoneen toimintoja.
Siirtyminen lepotilaan ja poistuminen lepotilasta manuaalisesti
Voit siirtää tietokoneen lepotilaan seuraavilla tavoilla:
● Sulje näyttö.
● Tuo oikopolut näyttöön osoittamalla Käynnistä-näytössä näytön oikeaa ylä- tai alakulmaa.
Valitse Asetukset , napsauta Virta -kuvaketta ja valitse Lepotila .
Voit poistua lepotilasta seuraavasti:
● Paina lyhyesti virtapainiketta.
● Jos näyttö on suljettuna, avaa se.
● Paina jotakin näppäimistön näppäintä.
● Napauta tai pyyhkäise TouchPadia.
Kun tietokone poistuu lepotilasta, virran merkkivalot syttyvät ja näyttöön palaa kesken ollut työ.
HUOMAUTUS: Jos olet määrittänyt, että aktivointiin tarvitaan salasana, sinun on kirjoitettava
Windows-salasanasi, jotta tietokone palaa näyttöön.
40 Luku 6 Virranhallinta
Siirtyminen horrostilaan ja poistuminen horrostilasta manuaalisesti (vain tietyissä malleissa)
Voit ottaa käyttäjän käynnistämän horrostilan käyttöön sekä muuttaa muita virranhallinta-asetuksia ja aikakatkaisuja kohdassa Virranhallinta-asetukset.
1.
Kirjoita Käynnistä-näyttöön virta , valitse Asetukset ja valitse sitten sovellusluettelosta
Virranhallinta-asetukset .
2.
Valitse vasemmasta ruudusta Valitse virtapainikkeen toiminto .
3.
Valitse Ei käytettävissä olevien asetusten muuttaminen .
4.
Valitse Kun painan virtapainiketta -alueelta Horrostila .
5.
Valitse Tallenna muutokset .
Kun tietokone poistuu horrostilasta, virran merkkivalot syttyvät ja näyttöön palaa kesken ollut työ.
HUOMAUTUS: Jos olet määrittänyt, että aktivointiin tarvitaan salasana, sinun on kirjoitettava
Windows-salasanasi, jotta työ palaa näyttöön.
Salasanan määrittäminen järjestelmän aktivoitumisen yhteyteen
Voit asettaa tietokoneen kysymään salasanaa lepo- tai horrostilasta poistumista varten seuraavasti:
1.
Kirjoita Käynnistä-näyttöön virta , valitse Asetukset ja valitse sitten Virranhallinta-asetukset .
2.
Valitse vasemmasta ruudusta Kysy salasana järjestelmän aktivoituessa .
3.
Valitse Ei käytettävissä olevien asetusten muuttaminen .
4.
Valitse Vaadi salasana (suositus) .
HUOMAUTUS: Jos sinun on luotava käyttäjätilin salasana tai muutettava nykyisen käyttäjätilisi salasanaa, napauta Luo tai vaihda käyttäjätilin salasana ja toimi näyttöön tulevien ohjeiden mukaan. Jos käyttäjätilin salasanaa ei tarvitse luoda tai muuttaa, siirry vaiheeseen 5.
5.
Valitse Tallenna muutokset .
Akkumittarin ja virta-asetusten käyttäminen
Akkumittari on Windowsin työpöydällä. Akkumittarin avulla voit avata virranhallinta-asetukset nopeasti ja tarkistaa akun jäljellä olevan varaustason.
● Tarkista akun jäljellä oleva varaustaso prosentteina ja käytössä oleva virrankäyttösuunnitelma siirtämällä osoitin Windowsin työpöydällä olevan akkumittarin kuvakkeen päälle.
● Avaa virranhallinta-asetukset napsauttamalla akkumittarin kuvaketta ja valitsemalla sitten haluamasi kohde luettelosta. Voit myös kirjoittaa Käynnistä-näyttöön virta , valita Asetukset ja valita sitten Virranhallinta-asetukset .
Akkumittarin kuvake muuttuu sen mukaan, toimiiko tietokone akkuvirralla vai ulkoisella verkkovirralla.
Kuvake näyttää myös sanoman, jos akku on saavuttanut alhaisen tai kriittisen tason.
Käyttö akkuvirralla
Kun tietokoneessa on ladattu akku eikä tietokonetta ole liitetty ulkoiseen virtalähteeseen, tietokone toimii akkuvirralla. Jos tietokoneessa on ladattu akku ja verkkovirtalaite on irrotettu tietokoneesta, tietokone siirtyy automaattisesti käyttämään akkuvirtaa ja vähentää näytön kirkkautta pidentääkseen
Akkumittarin ja virta-asetusten käyttäminen 41
akun käyttöaikaa. Tietokoneessa oleva akku purkautuu vähitellen, jos tietokoneen virta on katkaistuna eikä tietokonetta ole liitetty ulkoiseen virtalähteeseen.
Tietokoneen akun käyttöikä vaihtelee virranhallinta-asetusten, tietokoneessa käytettävien ohjelmien, näytön kirkkauden, tietokoneeseen liitettyjen ulkoisten laitteiden ja muiden tekijöiden mukaan.
Käyttäjän vaihdettavissa olevan akun poistaminen
VAARA Tietokoneen käyttöturvallisuus on parhaimmillaan, kun käytät vain tietokoneen mukana toimitettua, käyttäjän vaihdettavissa olevaa akkua, HP:n vaihtoakkua tai yhteensopivaa akkua, jonka voi hankkia HP:ltä lisävarusteena.
VAROITUS: Jos käyttäjän vaihdettavissa oleva akku on tietokoneen ainoa virtalähde, sen poistaminen voi aiheuttaa tietojen häviämisen. Siirrä tietokone horrostilaan tai sammuta se ennen akun irrottamista, jotta et menetä tallentamattomia tietoja.
1.
Vapauta akku työntämällä ensin akun lukitussalpaa (1) ja sitten akun vapautussalpaa (2) .
2.
Irrota akku (3) tietokoneesta.
Tietojen etsiminen akusta
Jos haluat tarkistaa akun kunnon tai jos akun varaus ei enää säily, käytä HP Support Assistantin
Akun tarkistus -toimintoa. Voit näyttää akun tiedot kirjoittamalla Käynnistä-näyttöön support , valitsemalla HP Support Assistant -sovelluksen ja valitsemalla sitten Akku ja suorituskyky .
HP Support Assistant sisältää seuraavat akkuun liittyvät työkalut ja tiedot:
● akkutesti
● tiedot akkutyypeistä, tekniikasta, käyttöiästä ja kapasiteetista.
42 Luku 6 Virranhallinta
Akun virran säästäminen
Akun virran säästämiseen ja käyttöajan pidentämiseen liittyviä vihjeitä:
● Vähennä näytön kirkkautta.
● Valitse Virransäästö -asetus Virranhallinta-asetukset-kohdasta.
● Poista käyttäjän vaihdettavissa oleva akku tietokoneesta, kun sitä ei käytetä tai ladata yli kahteen viikkoon.
● Poista langattomat laitteet käytöstä, kun et käytä niitä.
● Irrota käyttämättömät ulkoiset laitteet, joita ei ole kytketty ulkoiseen virtalähteeseen, kuten USBporttiin kytketty ulkoinen kiintolevy.
● Pysäytä, poista käytöstä tai poista ulkoiset mediakortit, jos et käytä niitä.
● Kun lopetat työskentelyn, siirrä tietokone lepotilaan tai sammuta tietokone.
Akun heikon varaustason tunnistaminen
Kun akku on tietokoneen ainoa virtalähde ja sen varaustaso laskee alhaiseksi tai kriittiseksi, tietokone toimii seuraavasti:
● Akun merkkivalo (vain tietyissä malleissa) osoittaa, että akun varaustaso on heikko tai kriittinen.
TAI
● Windowsin työpöydällä oleva akkumittari näyttää akun heikon tai kriittisen varaustason ilmoituksen.
HUOMAUTUS:
Lisätietoja akkumittarista on kohdassa Akkumittarin ja virta-asetusten käyttäminen sivulla 41
.
Kun akun varaustaso laskee kriittisen alhaiseksi, tietokone toimii seuraavasti:
● Jos horrostila ei ole käytössä ja tietokone on käynnissä tai lepotilassa, tietokone pysyy hetken lepotilassa ja sen virta katkeaa sitten itsestään. Tällöin menetetään kaikki tallentamattomat tiedot.
● Jos horrostila on otettu käyttöön ja tietokone on käynnissä tai lepotilassa, tietokone siirtyy horrostilaan.
Akun heikon varaustason korjaaminen
Akun heikon varaustason korjaaminen, kun saatavilla ei ole ulkoista virtalähdettä
● Kytke verkkovirtalaite.
● Kytke valinnainen telakointi- tai laajennuslaite.
● Kytke HP:ltä lisävarusteena hankittu valinnainen verkkovirtalaite.
Akun heikon varaustason korjaaminen, kun saatavilla ei ole mitään virtalähdettä
Tallenna työt ja katkaise tietokoneen virta.
Käyttö akkuvirralla 43
Akun heikon varaustason korjaaminen, kun tietokonetta ei voi poistaa horrostilasta
Jos tietokoneessa ei ole riittävästi virtaa horrostilasta aktivoitumiseen, toimi seuraavasti:
1.
Vaihda käyttäjän vaihdettavissa oleva purkautunut akku ladattuun akkuun tai kytke verkkovirtalaite tietokoneeseen ja ulkoiseen virtalähteeseen.
2.
Poistu horrostilasta painamalla virtapainiketta.
Käyttäjän vaihdettavissa olevan akun säilyttäminen
VAROITUS: Älä säilytä akkua korkeassa lämpötilassa pitkiä aikoja, jotta se ei vahingoitu.
Jos tietokonetta ei käytetä yli kahteen viikkoon ja se irrotetaan ulkoisesta virtalähteestä, irrota akku ja säilytä sitä viileässä ja kuivassa paikassa tietokoneesta erillään, jotta akun varaus säilyy pidempään.
Akku on hyvä tarkistaa kuuden kuukauden välein. Lataa akku uudelleen, jos sen kapasiteetti on alle
50 prosenttia.
Käyttäjän vaihdettavissa olevan akun hävittäminen
VAARA Älä pura, murskaa tai lävistä akkua, sillä siitä voi olla seurauksena tulipalo tai syöpymisvaurioita. Älä oikosulje akun ulkoisia liittimiä. Älä altista akkua tulelle tai vedelle.
Lisätietoja akkujen asianmukaisesta hävittämisestä on Sähkötarkastusviranomaisten ilmoitukset ja turvallisuus- ja ympäristöohjeet -oppaassa. Voit avata tämän oppaan kirjoittamalla Käynnistänäyttöön support , valitsemalla HP Support Assistant -sovelluksen, Oma tietokone ja sitten
Käyttöoppaat .
Käyttäjän vaihdettavissa olevan akun vaihtaminen
HP Support Assistantin Akun tarkistus -toiminto pyytää vaihtamaan akun, kun jokin sen sisäisistä kennoista ei lataudu kunnolla tai kun akun tallennuskapasiteetti on laskenut heikolle tasolle. Jos akku kuuluu HP:n takuun piiriin, ohjeissa annetaan myös takuutunnus. Viestissä sinua kehotetaan siirtymään HP:n sivustoon, jossa on lisätietoja vaihtoakun tilaamisesta.
Käyttö ulkoisella verkkovirtalähteellä
Lisätietoja verkkovirtalähteeseen kytkemisestä on tietokoneen pakkauksessa olevassa
Asennusohjeessa .
Tietokone ei käytä akkuvirtaa, kun se kytketään hyväksytyn verkkovirtalaitteen tai valinnaisen telakointi- tai laajennuslaitteen avulla ulkoiseen verkkovirtalähteeseen.
VAARA Tietokoneen käyttöturvallisuus on parhaimmillaan käytettäessä vain tietokoneen mukana tullutta verkkovirtalaitetta, HP:n varaosana toimittamaa verkkovirtalaitetta tai yhteensopivaa, HP:ltä hankittua verkkovirtalaitetta.
Liitä tietokone ulkoiseen verkkovirtalähteeseen seuraavissa tilanteissa:
VAARA Älä lataa tietokoneen akkua lentokoneessa.
● kun lataat tai kalibroit akkua
● kun asennat tai muokkaat järjestelmän ohjelmistoa
● kun kirjoitat tietoja levylle (vain tietyissä malleissa)
44 Luku 6 Virranhallinta
● kun suoritat Levyn eheytys -toiminnon sisäisillä kiintolevyillä varustetuissa tietokoneissa
● kun suoritat varmuuskopiointia tai palautusta.
Kun liität tietokoneen ulkoiseen verkkovirtalähteeseen,
● akku alkaa latautua
● näytön kirkkaus lisääntyy
● Windowsin työpöydällä oleva Akkumittari-kuvake muuttuu.
Kun irrotat ulkoisen verkkovirtalähteen,
● tietokone siirtyy käyttämään akkuvirtaa
● näytön kirkkaus vähenee automaattisesti akun virran säästämistä varten
● Windowsin työpöydällä oleva Akkumittari-kuvake muuttuu.
Virtaongelmien vianmääritys
Testaa verkkovirtalaite, jos tietokoneessa esiintyy jokin seuraavista ongelmista verkkovirtaan kytkettäessä:
● Tietokone ei käynnisty.
● Näyttö ei käynnisty.
● Virran merkkivalot eivät pala.
Voit testata verkkovirtalaitteen seuraavasti:
1.
Sammuta tietokone.
2.
Liitä verkkovirtalaite tietokoneeseen ja liitä se sitten pistorasiaan.
3.
Käynnistä tietokone.
● Jos virran merkkivalot syttyvät , verkkovirtalaite toimii oikein.
● Jos virran merkkivalot eivät syty , tarkista verkkovirtasovittimen ja tietokoneen sekä verkkovirtasovittimen ja pistorasian väliset liitännät, jotta johdot on varmasti kytketty kunnolla.
● Jos johdot on kytketty kunnolla, mutta virran merkkivalot eivät syty , verkkovirtalaite ei toimi ja se on vaihdettava.
Lisätietoja korvaavan verkkovirtalaitteen hankinnasta saat ottamalla yhteyttä tukeen.
HP CoolSense (vain tietyissä malleissa)
HP CoolSense tunnistaa automaattisesti, jos tietokone ei ole vaakatasossa, ja säätää suorituskykyä ja tuulettimen asetuksia niin, että tietokoneen pintalämpötila pysyy käyttömukavuuden kannalta optimaalisella tasolla.
Kun HP CoolSense ei ole käytössä, tietokoneen asentoa ei tunnisteta ja suorituskyvyn sekä tuulettimen osalta käytetään tehdasasetuksia. Tämän vuoksi tietokoneen pintalämpötila saattaa olla korkeampi kuin HP CoolSenseä käytettäessä.
Voit ottaa CoolSensen käyttöön tai poistaa sen käytöstä seuraavasti:
▲ Kirjoita Käynnistä-näyttöön cool , valitse Asetukset ja valitse sitten HP CoolSense .
HP CoolSense (vain tietyissä malleissa) 45
Tietokoneen sammuttaminen (virran katkaiseminen)
VAROITUS: Kun tietokone sammuu, menetät tallentamattomat tiedot. Tallenna työsi ennen tietokoneen sammuttamista.
Sammuta-komento sulkee kaikki käynnissä olevat ohjelmat sekä käyttöjärjestelmän. Tämän jälkeen komento sammuttaa näytön ja tietokoneen.
Sammuta tietokone, kun
● sinun on vaihdettava akku tai päästävä käsiksi tietokoneen sisäosiin
● liität laitteeseen ulkoisen laitteen, jota ei liitetä USB- tai videoporttiin
● tietokonetta ei käytetä pitkään aikaan ja se irrotetaan ulkoisesta virtalähteestä pitkäksi ajaksi.
Vaikka voit sammuttaa tietokoneen virtapainikkeella, suosittelemme Windowsin Sammuta-komennon käyttöä.
HUOMAUTUS: Jos tietokone on lepo- tai horrostilassa, se on aktivoitava lepo- tai horrostilasta ennen sammutusta painamalla lyhyesti virtapainiketta.
1.
Tallenna työtiedostot ja sulje kaikki avoimet ohjelmat.
2.
Tuo oikopolut näyttöön osoittamalla Käynnistä-näytössä näytön oikeaa ylä- tai alakulmaa.
3.
Valitse Asetukset , napsauta Virta -kuvaketta ja valitse sitten Sammuta .
Jos tietokone ei vastaa komentoihin etkä voi sammuttaa tietokonetta edellä mainittujen ohjeiden mukaisesti, kokeile seuraavia sammutustapoja annetussa järjestyksessä:
● Paina ctrl + alt + delete , napsauta Virta -kuvaketta ja valitse Sammuta .
● Paina virtapainiketta ja pidä sitä alhaalla vähintään viisi sekuntia.
● Irrota tietokone ulkoisesta virtalähteestä.
● Jos laitteessa on käyttäjän vaihdettavissa oleva akku, poista se.
46 Luku 6 Virranhallinta
7 Tietojen hallinta ja jakaminen
Asemat ovat digitaalisia tallennuslaitteita, jotka helpottavat tietojen tallennusta, hallintaa, jakamista ja käyttöä. Tietokoneessa on tietokoneen ohjelmistot ja käyttöjärjestelmän sisältävä sisäinen kiintolevy tai puolijohdeasema, jossa on tilaa myös kaikkien henkilökohtaisten tiedostojesi tallennusta varten.
Joissakin tietokoneissa on myös sisäänrakennettu optinen asema, jonka avulla voit lukea CD-, DVDtai (joissakin malleissa) Blu-ray Disc (BD) -levyjä tai kirjoittaa niille.
Voit lisätä tallennuskapasiteettia tai toiminnallisuutta kytkemällä tietokoneeseen ulkoisen aseman
(hankittava erikseen), kuten optisen aseman tai kiintolevyn, tai asettamalla tietokoneeseen puhelimen tai kameran muistikortin. Tietokoneen Universal Serial Bus (USB) -porttiin liitetty muistitikku mahdollistaa myös nopean tiedonsiirron. Jotkin laitteet toimivat tietokoneesta saatavalla virralla, muilla on omat virtalähteensä. Joidenkin laitteiden mukana toimitetaan ohjelmisto, joka on asennettava.
HUOMAUTUS: Lisätietoja ulkoisten langattomien laitteiden yhdistämisestä on kohdassa
Verkkoyhteyden muodostaminen sivulla 15
.
HUOMAUTUS: Lisätietoja tarvittavista ohjelmistoista ja ohjaimista sekä käytettävistä porteista on valmistajan ohjeissa.
USB-laitteen käyttäminen
Useimmissa tietokoneissa on useampi kuin yksi USB-portti, sillä tämän monipuolisen liitännän avulla järjestelmään voidaan liittää erityyppisiä ulkoisia laitteita, kuten USB-näppäimistö, hiiri, ulkoinen asema, tulostin, skanneri tai USB-keskitin.
Tietokoneessa on erityyppisiä USB-portteja. Tässä tietokoneessa olevien USB-porttien tyypit on
esitetty kohdassa Perehtyminen tietokoneeseen sivulla 4 . Varmista, että ostamasi laitteet ovat
yhteensopivia tietokoneen kanssa.
Tyyppi
USB 2.0
USB 3.0
Kuvaus
Siirtää tietoja 60 Mt/s:n nopeudella.
Siirtää tietoja 640 Mt/s:n nopeudella. USB 3.0 -portit, jotka tunnetaan myös SuperSpeed-portteina, ovat yhteensopivia myös USB 1.0- ja USB 2.0 -laitteiden kanssa.
USB-laitteen liittäminen
VAROITUS: Käytä mahdollisimman vähän voimaa laitteen liittämisessä, jotta USB-liitin ei vahingoitu.
USB-laitteen käyttäminen 47
▲ Kytke laitteen USB-kaapeli USB-porttiin.
HUOMAUTUS: Oman tietokoneesi USB-portti saattaa näyttää hieman erilaiselta kuin tämän luvun kuvissa.
Laitteen havaitsemisesta ilmoitetaan äänimerkillä.
HUOMAUTUS: Kun USB-laite liitetään ensimmäistä kertaa, Windowsin työpöydällä näkyy viesti ja tehtäväpalkin oikeassa reunassa olevalle ilmaisinalueelle ilmestyy kuvake, jotka ilmoittavat, että tietokone on tunnistanut laitteen.
USB-laitteen poistaminen
VAROITUS: Älä irrota USB-laitetta tietokoneesta laitteen kaapelista vetämällä. Muutoin USB-portin liitin voi vahingoittua.
VAROITUS: Poista USB-laite seuraavien ohjeiden mukaisesti, jotta et menetä tietoja ja jotta järjestelmä ei lukitu.
1.
Tallenna tiedot ja sulje kaikki ohjelmat, jotka liittyvät laitteen käyttöön.
2.
Napsauta Windowsin työpöydällä, tehtäväpalkin oikeassa reunassa olevalla ilmaisinalueella sijaitsevaa laitteen poistamiskuvaketta. Näyttöön tulee Poista laite turvallisesti ja poista tietoväline asemasta -viesti. Toimi näyttöön tulevien ohjeiden mukaan.
Muistikortin asentaminen ja poistaminen
Muistikortin asentaminen:
VAROITUS: Käytä mahdollisimman vähän voimaa, kun asetat muistikortin paikalleen, jotta sen liittimet eivät vahingoitu.
1.
Pidä korttia nimiöpuoli ylöspäin niin, että kortin liittimet ovat tietokonetta kohti.
48 Luku 7 Tietojen hallinta ja jakaminen
2.
Aseta kortti muistikortin lukulaitteeseen ja paina kortti laitteen sisään niin, että se on tukevasti paikallaan.
Laitteen havaitsemisesta ilmoitetaan äänimerkillä.
Muistikortin poistaminen:
VAROITUS: Poista muistikortti turvallisesti seuraavien ohjeiden mukaan, jotta et menetä tietoja ja järjestelmä ei lukitu.
1.
Tallenna tiedot ja sulje kaikki muistikorttia käyttävät ohjelmat.
2.
Valitse Windowsin työpöydältä tehtäväpalkin oikeassa reunassa olevalta ilmaisinalueelta laitteen poistamiskuvake ja toimi sitten näyttöön tulevien ohjeiden mukaan.
3.
Paina korttia (1) ja vedä se tämän jälkeen ulos aukosta (2) .
HUOMAUTUS: Jos kortti ei tule ulos, vedä se ulos korttipaikasta.
Muistikortin asentaminen ja poistaminen 49
8 Tietokoneen ylläpito
On tärkeää, että huolehdit säännöllisestä ylläpidosta pitääksesi tietokoneen optimaalisessa kunnossa. Tässä luvussa on tietoja tietokoneen suorituskyvyn parantamisesta esimerkiksi Levyn eheytys- ja Levyn uudelleenjärjestäminen -toimintojen avulla. Siinä on myös ohjelmien ja ohjainten päivittämiseen liittyviä tietoja, tietokoneen puhdistamista koskevia ohjeita ja tietokoneen kuljettamista helpottavia vihjeitä.
Suorituskyvyn parantaminen
Jokainen meistä haluaa nopeuttaa tietokoneen toimintaa, ja esimerkiksi Levyn eheytys- ja Levyn uudelleenjärjestäminen -toimintojen avulla suoritettujen säännöllisten ylläpitotoimien avulla voit merkittävästi parantaa tietokoneen suorituskykyä. Tietokoneen vanhetessa voit harkita entistä suurempien asemien asentamista ja muistin lisäämistä.
Asemien käsitteleminen
Noudata asemia käsiteltäessä seuraavia varotoimenpiteitä:
● Katkaise tietokoneen virta, ennen kuin irrotat aseman tai asennat sen paikalleen. Jos et ole varma siitä, onko tietokoneen virta katkaistu vai onko tietokone lepotilassa tai horrostilassa, käynnistä tietokone painamalla virtapainiketta. Katkaise sitten tietokoneen virta käyttöjärjestelmän kautta.
● Ennen kuin alat käsitellä asemaa, pura staattinen sähkövaraus koskettamalla aseman maalaamatonta metallipintaa.
● Älä koske siirrettävän aseman tai tietokoneen liittimiin.
● Älä käytä liikaa voimaa, kun työnnät aseman levyasemapaikkaan.
● Kun akku on tietokoneen ainoa virtalähde, varmista ennen tallennusvälineelle kirjoittamista, että lataus on riittävä.
● Jos asema on lähetettävä postitse, aseta asema kuplapakkaukseen tai muuhun soveltuvaan suojapakkaukseen ja merkitse pakkaus helposti särkyvän lähetyksen tunnuksella (FRAGILE).
● Älä altista levyasemaa magneettikentille. Esimerkiksi lentokentillä käytetyt metallinpaljastimet synnyttävät magneettikenttiä. Lentokenttien liukuhihnat ja muut käsimatkatavaroiden tutkimiseen käytettävät turvalaitteet toimivat magneettikenttien sijasta röntgensäteillä, joista ei ole haittaa kiintolevyille.
● Poista tallennusväline asemasta ennen aseman poistamista laitepaikasta tai ennen aseman kanssa matkustamista, sen kuljettamista tai varastointia.
● Älä käytä tietokoneen näppäimistöä tai siirrä tietokonetta, kun optinen asema kirjoittaa tietoja levylle. Muutoin tärinä voi häiritä tiedostojen tallennusta.
● Ennen kuin siirrät ulkoiseen kiintolevyyn liitettyä tietokonetta, siirrä tietokone lepotilaan ja anna näytön tyhjentyä tai irrota ulkoinen kiintolevy asianmukaisesti.
50 Luku 8 Tietokoneen ylläpito
Kiintolevyn vaihtaminen
VAROITUS: Asemat ovat tietokoneen herkkiä osia, joita on käsiteltävä varovasti. Älä pudota asemaa, aseta sen päälle mitään esineitä tai altista sitä nesteille, äärilämpötiloille tai suurelle
VAROITUS: Voit estää järjestelmän lukittumisen ja tietojen menetyksen seuraavasti:
Katkaise tietokoneen virta, ennen kuin irrotat aseman tai asennat sen paikalleen. Jos et ole varma siitä, onko tietokoneen virta katkaistu vai onko tietokone lepotilassa tai horrostilassa, käynnistä tietokone painamalla virtapainiketta. Katkaise sitten tietokoneen virta käyttöjärjestelmän kautta.
Ennen kuin irrotat kiintolevyn:
1.
Tallenna työt ja katkaise tietokoneen virta.
2.
Irrota kaikki tietokoneeseen liitetyt ulkoiset laitteet.
3.
Irrota virtajohto pistorasiasta.
4.
Käännä tietokone ylösalaisin tasaisella alustalla.
5.
Irrota akku tietokoneesta (katso Käyttäjän vaihdettavissa olevan akun poistaminen sivulla 42
).
Irrota kiintolevy:
1.
Nosta huoltoluukkua ja irrota se kokonaan.
2.
Irrota kiintolevyn kaapeli (1) tietokoneesta.
HUOMAUTUS: Vaurioiden välttämiseksi kiintolevyn kaapeli on erityisen suojuksen alla (2) .
Suorituskyvyn parantaminen 51
3.
Irrota kiintolevyn neljä ruuvia (3) .
4.
Nosta kiintolevy kiintolevypaikasta.
HUOMAUTUS: Kun olet poistanut kiintolevyn tietokoneesta, sinun on irrotettava kiintolevyn kannatin päästäksesi käsiksi itse kiintolevyyn.
Irrota kiintolevyn kannatin:
1.
Irrota kiintolevyn kaapeli (1) kiintolevystä.
2.
Irrota kiintolevyn kaksi ruuvia (4) .
52 Luku 8 Tietokoneen ylläpito
3.
Irrota kiintolevyn kannatin (3) kiintolevystä.
Asenna kiintolevy toimimalla päinvastaisessa järjestyksessä.
HP 3D DriveGuardin käyttäminen (vain tietyissä malleissa)
HP 3D DriveGuard suojaa kiintolevyä pysäyttämällä aseman ja keskeyttämällä datapyynnöt seuraavissa tapauksissa:
● Tietokone putoaa.
● Tietokonetta liikutetaan, kun näyttö on suljettuna ja kun tietokone käyttää akkuvirtaa.
HP 3D DriveGuard palauttaa kiintolevyn normaaliin toimintatilaan pian näiden tapahtumien jälkeen.
HUOMAUTUS: Koska SSD-asemissa ei ole liikkuvia osia, ne eivät vaadi HP 3D DriveGuard suojausta.
HUOMAUTUS: HP 3D DriveGuard -toiminto suojaa ensisijaisessa tai toissijaisessa kiintolevypaikassa olevia kiintolevyjä. HP 3D DriveGuard -toiminto ei suojaa valinnaiseen telakointilaitteeseen asennettua tai USB-porttiin liitettyä kiintolevyä.
Lisätietoja saat HP 3D DriveGuard -ohjelmiston ohjeesta.
HP 3D DriveGuardin tilan tunnistaminen
Aseman merkkivalo muuttaa väriään sen merkiksi, että ensisijaisessa ja/tai toissijaisessa kiintolevypaikassa oleva asema on pysäytetty (vain tietyissä malleissa). Jos haluat määrittää, onko
Suorituskyvyn parantaminen 53
asema suojattu vai pysäytetty, katso Windowsin työpöydällä, tehtäväpalkin oikeassa reunassa olevan ilmaisinalueen kuvaketta tai tarkista tieto Windowsin siirrettävyyskeskuksesta:
●
Jos ohjelmisto suojaa asemaa aktiivisesti, kuvakkeen päällä näkyy vihreä valintamerkki .
●
Jos ohjelmisto on poistettu käytöstä, kuvakkeen päällä näkyy kieltomerkki .
●
Jos ohjelmisto on pysäyttänyt aseman iskun vuoksi, kuvakkeen päällä näkyy oranssi kartio .
Levyn eheytyksen käyttäminen
Kun tietokonetta käytetään, kiintolevyllä olevat tiedostot pirstoutuvat. Pirstoutuneessa asemassa tiedot eivät ole peräkkäin, joten kiintolevy joutuu etsimään tiedostoja pidempään, mikä hidastaa tietokonetta. Levyn eheytys yhdistää kiintolevyn pirstoutuneet tiedostot ja kansiot (järjestää ne fyysisesti uudelleen) ja tehostaa siten järjestelmän toimintaa.
HUOMAUTUS: Levyn eheytystä ei tarvitse suorittaa puolijohdeasemille.
Käynnistyksen jälkeen levyn eheytys toimii ilman valvontaa. Levyn eheytyksen kesto riippuu kuitenkin kiintolevyn koosta ja pirstoutuneiden tiedostojen määrästä, ja joskus levyn eheytys voi kestää yli tunnin.
HP suosittelee kiintolevyn eheytystä ainakin kerran kuukaudessa. Voit ajoittaa levyn eheytyksen suoritettavaksi kerran kuukaudessa, mutta voit eheyttää tietokoneen myös manuaalisesti milloin tahansa.
Levyn eheytys käynnistetään seuraavasti:
1.
Liitä tietokone verkkovirtaan.
2.
Kirjoita Käynnistä-näyttöön l ja sitten hakuruutuun levy . Valitse Asetukset ja sitten Eheytä ja optimoi kiintolevyasema .
3.
Toimi näyttöön tulevien ohjeiden mukaan.
Lisätietoja on Levyn eheytys -ohjelmiston ohjeessa.
Levyn uudelleenjärjestämisen käyttäminen
Kun levy järjestetään uudelleen, Levyn uudelleenjärjestäminen etsii kiintolevyltä tarpeettomat tiedostot, jotka poistamalla voit vapauttaa levytilaa ja tehostaa siten tietokoneen toimintaa.
Levyn uudelleenjärjestäminen käynnistetään seuraavasti:
1.
Kirjoita Käynnistä-näyttöön l ja sitten hakuruutuun levy . Valitse Asetukset ja sitten Vapauta levytilaa poistamalla tarpeettomia tiedostoja .
2.
Noudata näyttöön tulevia ohjeita.
Muistimoduulien lisääminen tai vaihtaminen
Muistia lisäämällä voit parantaa tietokoneen suorituskykyä. Tietokone on kuin fyysinen työskentelyalueesi. Kiintolevy on kaappi, jonne tallennat työsi, ja muisti on pöytä, jolla työskentelet.
Jos muistissa ei ole riittävästi tilaa, jotta kaikki työsi mahtuvat sinne helposti, kuten töitä pursuilevalla pöydällä, tuottavuutesi heikkenee. Mahtava tapa parantaa suorituskykyä on lisätä tietokoneessa olevan muistin määrää.
54 Luku 8 Tietokoneen ylläpito
Tietokoneessa on yksi muistimoduulipaikka. Muistimoduulipaikka on tietokoneen pohjassa, huoltoluukun alla. Tietokoneen muistikapasiteettia voi laajentaa vaihtamalla muistimoduulin.
VAARA Jotta ei synny sähköiskun tai laitteen vahingoittumisen vaaraa, irrota verkkojohto pistorasiasta ja irrota kaikki akut ennen muistimoduulin asentamista.
VAROITUS: Staattinen sähkö voi vahingoittaa elektronisia komponentteja. Ennen kuin käsittelet tietokoneen osia, kosketa maadoitettua metalliesinettä, jotta varmistut siitä, ettei sinussa ole staattista sähköä.
Voit lisätä tai vaihtaa muistimoduulin seuraavasti:
VAROITUS: Voit estää järjestelmän lukittumisen ja tietojen menetyksen seuraavasti:
Katkaise tietokoneen virta, ennen kuin lisäät tai vaihdat muistimoduuleja. Älä poista muistimoduulia, kun tietokone on käynnissä, lepotilassa tai horrostilassa.
Jos et ole varma, onko tietokoneen virta katkaistu tai onko tietokone horrostilassa, käynnistä tietokone painamalla virtapainiketta. Katkaise sitten tietokoneen virta käyttöjärjestelmän virrankatkaisutoiminnolla.
1.
Tallenna työt ja katkaise tietokoneen virta.
2.
Irrota kaikki tietokoneeseen liitetyt ulkoiset laitteet.
3.
Irrota virtajohto pistorasiasta.
4.
Käännä tietokone ylösalaisin tasaisella alustalla.
5.
Irrota akku tietokoneesta (katso Käyttäjän vaihdettavissa olevan akun poistaminen sivulla 42
).
6.
Irrota huoltoluukku tietokoneesta.
7.
Jos olet vaihtamassa muistimoduulia, irrota nykyinen muistimoduuli seuraavasti: a.
Vedä muistimoduulin sivuilla olevia pidikkeitä (1) ulospäin.
Muistimoduuli nousee ylös.
Suorituskyvyn parantaminen 55
b.
Tartu muistimoduuliin (2) sen reunasta ja vedä sitten moduuli varovasti ulos muistimoduulipaikasta.
VAROITUS: Voit estää muistimoduulin vahingoittumisen pitämällä kiinni vain muistimoduulin reunoista. Älä koske muistimoduulin osiin.
HUOMAUTUS: Aseta muistimoduuli poistamisen jälkeen staattiselta sähköltä suojattuun pakkaukseen.
8.
Aseta uusi muistimoduuli paikalleen seuraavasti:
VAROITUS: Voit estää muistimoduulin vahingoittumisen pitämällä kiinni vain muistimoduulin reunoista. Älä koske muistimoduulin osiin.
a.
Aseta muistimoduulin kololla merkitty reuna (1) muistimoduulipaikan kielekkeellä merkittyä kohtaa vasten.
b.
Kun muistimoduuli on 45 asteen kulmassa muistimoduulipaikkaan nähden, paina moduuli
(2) paikalleen muistimoduulipaikkaan.
c.
Paina muistimoduulia (3) varovasti alaspäin moduulin molemmista reunoista, kunnes pidikkeet napsahtavat paikoilleen.
VAROITUS: Varo taivuttamasta muistimoduulia, jotta se ei vahingoitu.
56 Luku 8 Tietokoneen ylläpito
9.
Aseta huoltoluukku paikalleen.
10.
Aseta akku paikalleen.
11.
Käännä tietokone oikein päin, ja liitä ulkoinen virtalähde ja ulkoiset laitteet.
12.
Käynnistä tietokone.
Ohjelmien ja ohjainten päivittäminen
HP suosittelee, että päivität ohjelmistot ja ohjaimet säännöllisesti uusimpaan versioon. Päivityksillä voit ratkaista ongelmat sekä lisätä tietokoneeseen uusia ominaisuuksia ja toimintoja. Teknologia kehittyy jatkuvasti, ja ohjelmien ja ohjaimien päivittämisellä voit varmistaa, että tietokoneessasi käytetään aina uusinta teknologiaa. Vanhat grafiikkakomponentit eivät esimerkiksi ehkä toimi hyvin uusimpien peliohjelmistojen kanssa. Ilman uusinta ohjainta et pysty hyödyntämään laitettasi parhaalla mahdollisella tavalla.
Lataa HP:n ohjelmien ja ohjainten uusimmat versiot osoitteesta http://www.hp.com/support . Tilaa myös automaattiset ilmoitukset saatavilla olevista päivityksistä.
Tietokoneen puhdistaminen
Käytä tietokoneen turvalliseen puhdistamiseen seuraavia tuotteita:
● dimetyylibentsyyli-ammoniumkloridia enintään 0,3 prosentin pitoisuutena (esimerkiksi kertakäyttöpyyhkeitä, joita valmistetaan useilla eri tuotenimillä)
● alkoholitonta ikkunanpuhdistusainetta
● mietoa saippualiuosta sisältävää vettä
Ohjelmien ja ohjainten päivittäminen 57
● kuivaa mikrokuituliinaa tai säämiskää (antistaattista, öljytöntä liinaa)
● antistaattisia pyyhkeitä.
VAROITUS: Vältä voimakkaita pesuaineita, jotka voivat aiheuttaa tietokoneellesi pysyvää vahinkoa.
Jos et ole varma, onko jotakin tiettyä puhdistusainetta turvallista käyttää tietokoneesi puhdistamiseen, tarkista tuoteselosteesta, ettei se sisällä alkoholia, asetonia, ammoniumkloridia, metyleenikloridia tai hiilivetyjä.
Kuitupitoiset materiaalit, kuten paperipyyhkeet, voivat naarmuttaa tietokonetta. Ajan kuluessa likahiukkaset ja puhdistusaineet voivat kiinnittyä naarmuihin.
Puhdistustoimenpiteet
Noudata tietokoneen turvallisessa puhdistamisessa seuraavia ohjeita:
VAARA Älä yritä puhdistaa tietokonetta, kun sen virta on kytkettynä. Näin vältät sähköiskun ja laitteen osien vahingoittumisen.
Katkaise tietokoneen virta.
Irrota tietokone ulkoisesta virtalähteestä.
Irrota kaikki virtaa saavat ulkoiset laitteet.
VAROITUS: Älä suihkuta puhdistusaineita tai -nesteitä suoraan tietokoneen pinnalle, etteivät laitteen sisällä olevat osat vahingoitu. Pinnalle joutuvat nesteet voivat vahingoittaa pysyvästi laitteen sisällä olevia osia.
Näytön puhdistaminen (All-in-One-laitteet tai kannettavat tietokoneet)
Pyyhi näyttö varovasti pehmeällä ja nukkaamattomalla liinalla, joka on kostutettu alkoholittomalla lasinpuhdistusaineella. Varmista ennen näytön kannen sulkemista, että näyttö on kuiva.
Sivujen tai kannen puhdistaminen
Käytä sivujen tai kannen puhdistukseen pehmeää mikrokuituliinaa tai säämiskää, joka on kostutettu jollakin aiemmin luetellulla puhdistusnesteellä, tai käytä tarkoitukseen soveltuvaa kertakäyttöpyyhettä.
HUOMAUTUS: Käytä tietokoneen kantta puhdistettaessa ympyränmuotoista liikettä, mikä helpottaa lian irrottamista.
TouchPadin, näppäimistön tai hiiren puhdistaminen
VAARA Älä käytä pölynimuria näppäimistön puhdistamiseen. Näppäimistön puhdistaminen pölynimurilla saattaa aiheuttaa sähköiskun tai vaurioittaa sisäisiä komponentteja. Pölynimurista voi irrota roskia näppäimistön päälle.
VAROITUS: Älä anna nesteiden valua näppäimistön väleihin, etteivät sen sisällä olevat osat vahingoitu.
● Käytä TouchPadin, näppäimistön tai hiiren puhdistukseen pehmeää mikrokuituliinaa tai säämiskää, joka on kostutettu jollakin aiemmin luetellulla puhdistusnesteellä, tai käytä tarkoitukseen soveltuvaa kertakäyttöpyyhettä.
● Suihkuta näppäimistöön paineilmaa pillin kautta. Tällä voit estää näppäinten jumiutumisen sekä poistaa näppäimistöön joutuneen lian, nukan ja pölyn.
58 Luku 8 Tietokoneen ylläpito
Tietokoneen lähettäminen tai kuljettaminen matkoilla
Jos haluat lähettää tietokoneen tai kuljettaa sitä matkoilla, tässä on muutamia vihjeitä, joiden avulla voit suojata laitetta.
● Toimi seuraavasti ennen tietokoneen kuljettamista tai lähettämistä:
◦ Varmuuskopioi tiedot ulkoiseen asemaan.
◦ Poista tietokoneesta kaikki levyt ja ulkoiset mediakortit, kuten muistikortit.
◦ Sammuta ja irrota kaikki ulkoiset laitteet.
◦ Sammuta tietokone.
● Ota tekemäsi tietojen varmuuskopiot mukaan. Säilytä varmuuskopiot erillään tietokoneesta.
● Kun matkustat lentäen, kuljeta tietokonetta käsimatkatavarana äläkä jätä sitä kuljetettavaksi lentokoneen ruumassa.
VAROITUS: Älä altista levyasemaa magneettikentille. Esimerkiksi lentokentillä käytetyt metallinpaljastimet synnyttävät magneettikenttiä. Lentokenttien liukuhihnat ja muut käsimatkatavaroiden tutkimiseen käytettävät turvalaitteet toimivat magneettikenttien sijasta röntgensäteillä, joista ei ole haittaa kiintolevyille.
● Jos aiot käyttää tietokonetta lennon aikana, odota, kunnes kuulet ilmoituksen, että saat käyttää tietokonetta. Kukin lentoyhtiö määrittää omat tietokoneen lennonaikaista käyttöä koskevat käytäntönsä.
● Jos tietokone tai asema on lähetettävä postitse tai muun kuljetuspalvelun välityksellä, pakkaa se soveltuvaan suojapakkaukseen ja merkitse pakkaus helposti särkyvän lähetyksen tunnuksella.
● Jos tietokone sisältää langattoman laitteen, sen käyttöä on tietyissä paikoissa voitu rajoittaa.
Tällaiset rajoitukset saattavat olla voimassa esimerkiksi lentokoneissa, sairaaloissa, räjähdysaineiden läheisyydessä ja tietyissä vaarallisissa toimintaympäristöissä. Jos et ole varma laitteiden käyttöä koskevista paikallisista määräyksistä, pyydä lupa tietokoneen käyttöön ennen sen käynnistämistä.
● Jos matkustat ulkomaille, noudata seuraavia ohjeita:
◦ Tarkista jokaisen matkakohteesi tietokoneita koskevat tullimääräykset.
◦ Selvitä tietokoneen matkan aikaisten käyttöpaikkojen virtajohto- ja verkkovirtalaitevaatimukset. Jännite, taajuus ja pistokkeet vaihtelevat.
VAARA Älä käytä tietokoneen kanssa yleisesti sähkölaitteille myytäviä jännitemuuntimia.
Muutoin tietokone saattaa altistua sähköiskuille, tulipaloille tai laitteistovaurioille.
Tietokoneen lähettäminen tai kuljettaminen matkoilla 59
9 Tietokoneen ja tietojen suojaaminen
Tietokoneessa olevat tiedot on suojattava niiden luottamuksellisuuden, eheyden ja käytettävyyden varmistamiseksi. Windows-käyttöjärjestelmän vakiotoimintojen, HP-sovellusten, Windowsiin kuulumattoman Setup Utility (BIOS) -apuohjelman ja muiden valmistajien ohjelmistojen avulla voit suojata tietokonetta erilaisilta riskeiltä, kuten viruksilta, madoilta ja muilta haitallisilta koodeilta.
TÄRKEÄÄ: Oma tietokoneesi ei välttämättä sisällä kaikkia tässä luvussa mainittuja ominaisuuksia.
Tietokoneriskit
Tietokoneen luvaton käyttö
Tietokonevirukset
Tietojen luvaton käyttö
Setup Utility (BIOS) -apuohjelman asetusten ja muiden järjestelmän tunnistetietojen luvaton käyttö
Tällä hetkellä tai tulevaisuudessa tietokonetta uhkaavat tekijät
Windows-käyttäjätilin luvaton käyttö
Tietokoneen luvaton siirtäminen
Suojausominaisuus
Käynnistyssalasana
Virustorjuntaohjelmisto
Palomuuriohjelmisto
Järjestelmänvalvojan salasana
Ohjelmistopäivitykset
Käyttäjän salasana
Vaijerilukko
Salasanojen käyttäminen
Salasana on merkkiryhmä, joka valitaan tietojen suojausta ja verkkotapahtumien turvallisuuden varmistamista varten. Voit määrittää erilaisia salasanoja. Kun esimerkiksi otat tietokoneen käyttöön ensimmäisen kerran, sinua kehotetaan luomaan käyttäjän salasana tietokoneen suojaamista varten.
Muita salasanoja voidaan asettaa Windowsissa tai tietokoneelle valmiiksi asennetussa Setup Utility
(BIOS) -apuohjelmassa.
Setup Utility (BIOS) -apuohjelman ja Windowsin suojaustoiminnoissa voi olla hyödyllistä käyttää samaa salasanaa.
Vihjeitä salasanojen luomista ja tallentamista varten:
● Merkitse jokainen salasana muistiin ja säilytä sitä turvallisessa paikassa. Tällä voit vähentää tietokoneen lukittumisen riskiä. Älä säilytä salasanoja tietokoneella olevassa tiedostossa.
● Salasanoja luotaessa kannattaa noudattaa ohjelman määrittämiä vaatimuksia.
● Vaihda salasanat vähintään kerran kolmessa kuukaudessa.
● Ihanteellinen salasana on pitkä, ja siinä on kirjaimia, välimerkkejä, symboleita ja numeroita.
● Varmuuskopioi ja poista kaikki luottamukselliset tiedostot ja poista kaikki salasana-asetukset ennen tietokoneen lähettämistä huoltoon.
Lisätietoja Windowsin salasanoista, kuten näytönsäästäjän salasanoista, saat kirjoittamalla
Käynnistä-näyttöön support ja valitsemalla HP Support Assistant -sovelluksen.
60 Luku 9 Tietokoneen ja tietojen suojaaminen
Windows-salasanojen määrittäminen
Salasana
Käyttäjän salasana
Järjestelmänvalvojan salasana
Toiminto
Estää Windows-käyttäjätilin luvattoman käytön.
Estää tietokoneen sisällön luvattoman käsittelemisen järjestelmänvalvojan oikeuksilla.
HUOMAUTUS: Tällä salasanalla ei pääse käyttämään
Setup Utility (BIOS) -apuohjelman sisältöä.
Setup Utility (BIOS) -apuohjelman salasanojen määrittäminen
Salasana
Administrator password (Järjestelmänvalvojan salasana)
Power-on password (Käynnistyssalasana)
Toiminto
● Annettava aina, kun käytät Setup Utility (BIOS) apuohjelmaa.
● Jos unohdat järjestelmänvalvojan salasanan, Setup
Utility (BIOS) -apuohjelmaa ei voi käyttää.
HUOMAUTUS: Käynnistyssalasanan sijaan voidaan käyttää järjestelmänvalvojan salasanaa.
HUOMAUTUS: Järjestelmänvalvojan salasana ei ole vaihtokelpoinen Windowsissa määritetyn järjestelmänvalvojan salasanan kanssa. Salasana ei myöskään näy näytössä, kun se määritetään, kirjoitetaan, vaihdetaan tai poistetaan.
HUOMAUTUS: Jos annat käynnistyssalasanan salasanojen ensimmäisellä tarkistuskerralla, järjestelmänvalvojan salasana on annettava Setup Utility
(BIOS) -apuohjelman käyttöä varten.
● Annettava aina, kun käynnistät tietokoneen tai käynnistät sen uudelleen.
● Jos unohdat käynnistyssalasanan, et voi käynnistää tietokonetta tai käynnistää sitä uudelleen.
HUOMAUTUS: Käynnistyssalasanan sijaan voidaan käyttää järjestelmänvalvojan salasanaa.
HUOMAUTUS: Käynnistyssalasana ei tule näkyviin, kun asetat, kirjoitat, vaihdat tai poistat sen.
Voit määrittää, muuttaa tai poistaa järjestelmänvalvojan salasanan tai käynnistyssalasanan Setup
Utility (BIOS) -apuohjelmassa seuraavasti:
1.
Voit käynnistää Setup Utility (BIOS) -apuohjelman käynnistämällä tietokoneen tai käynnistämällä sen uudelleen, painamalla nopeasti esc -näppäintä ja painamalla sitten f10 -näppäintä.
2.
Valitse nuolinäppäimillä Security (Turvallisuus) ja toimi näyttöön tulevien ohjeiden mukaan.
Määritetyt muutokset tulevat voimaan, kun tietokone käynnistetään uudelleen.
Salasanojen käyttäminen 61
Internet-tietoturvaohjelmiston käyttäminen
Kun käytät tietokoneen avulla sähköpostia, verkkoa tai Internetiä, mahdollisesti altistat tietokoneen tietokoneviruksille, vakoiluohjelmille ja muille verkossa piileville uhille. Tietokoneen suojaamisen helpottamiseksi tietokoneeseen on mahdollisesti asennettu valmiiksi virustorjunta- ja palomuuritoimintoja sisältävän Internet-tietoturvaohjelmiston kokeiluversio. Jotta suojaus olisi voimassa myös uusia viruksia ja muita tietoturvauhkia vastaan, virustorjuntaohjelmisto on pidettävä ajan tasalla. Kehotamme sinua päivittämään tietoturvaohjelmiston kokeiluversion tai hankkimaan haluamasi ohjelmiston, jotta tietokoneesi on täysin suojattu.
Virustorjuntaohjelmiston käyttäminen
Tietokonevirukset voivat tehdä ohjelmat, apuohjelmat tai käyttöjärjestelmän toimintakyvyttömiksi tai saada ne toimimaan epänormaalisti. Virustorjuntaohjelmistot tunnistavat useimmat virukset ja poistavat ne tietokoneesta. Yleensä ohjelmistot osaavat myös korjata viruksen aiheuttamat vahingot.
Jotta suojaus olisi voimassa myös uusia viruksia vastaan, virustorjuntaohjelmistot on päivitettävä säännöllisesti.
Tietokoneeseen on mahdollisesti asennettu valmiiksi virustorjuntaohjelmisto. Kehotamme sinua käyttämään virustorjuntaohjelmistoa, jotta tietokoneesi on täysin suojattu.
Lisätietoja tietokoneviruksista saat kirjoittamalla Käynnistä-näyttöön support ja valitsemalla HP
Support Assistant -sovelluksen.
Palomuuriohjelmiston käyttäminen
Palomuurien tarkoituksena on estää järjestelmän tai verkon luvaton käyttö. Palomuuri voi olla tietokoneeseen ja/tai verkkoon asennettava ohjelmisto tai laitteiston ja ohjelmiston yhdistelmä.
Palomuureilla on kaksi tyyppiä:
● Asiakasohjelmistopohjaiset palomuurit – Ohjelmisto suojaa vain sitä tietokonetta, johon se on asennettu.
● Verkkopohjaiset palomuurit – Asennettu DSL- tai kaapelimodeemin ja kotiverkon väliin, suojaa kaikkia verkossa olevia tietokoneita.
Kun järjestelmään asennetaan palomuuri, se valvoo kaikkia järjestelmään lähetettyjä ja järjestelmästä lähteviä tietoja sekä vertailee niitä käyttäjän määrittämien suojausehtojen perusteella. Ehtojen vastaiset tiedot torjutaan.
Ohjelmistopäivitysten asentaminen
Tietokoneeseen asennetut HP:n, Microsoft Windowsin ja muiden valmistajien ohjelmistot on päivitettävä säännöllisesti, jotta ne pystyvät korjaamaan tietoturvaongelmat ja parantamaan ohjelmistojen suorituskykyä. Lisätietoja on kohdassa
Ohjelmien ja ohjainten päivittäminen sivulla 57 .
Kriittisten tietoturvapäivitysten asentaminen
HP suosittelee, että päivität tietokoneeseen alun perin asennetut ohjelmistot ja ohjaimet säännöllisesti. Voit ladata uusimmat versiot osoitteesta http://www.hp.com/go/contactHP . Täällä voit myös rekisteröityä vastaanottamaan automaattisen päivitystiedotteen, kun uusia ohjaimia tai ohjelmistoja on saatavana.
62 Luku 9 Tietokoneen ja tietojen suojaaminen
Jos olet asentanut muiden valmistajien ohjelmistoja hankittuasi tietokoneen, päivitä ne säännöllisesti.
Ohjelmistovalmistajilta on saatavilla tietoturvaongelmien korjaamiseen ja ohjelmiston toiminnallisuuden parantamiseen tarkoitettuja ohjelmistopäivityksiä.
HP:n ja muiden valmistajien ohjelmistopäivitysten asentaminen
HP suosittelee, että päivität tietokoneeseen alun perin asennetut ohjelmistot ja ohjaimet säännöllisesti. Voit ladata uusimmat versiot osoitteesta http://www.hp.com/go/contactHP . Täällä voit myös rekisteröityä vastaanottamaan automaattisen päivitystiedotteen, kun uusia ohjaimia tai ohjelmistoja on saatavana.
Jos olet asentanut muiden valmistajien ohjelmistoja hankittuasi tietokoneen, päivitä ne säännöllisesti.
Ohjelmistovalmistajilta on saatavilla tietoturvaongelmien korjaamiseen ja ohjelmiston toiminnallisuuden parantamiseen tarkoitettuja ohjelmistopäivityksiä.
Langattoman verkon suojaaminen
Kun määrität langattoman verkon, ota aina suojaustoiminnot käyttöön. Lisätietoja on kohdassa
Langattoman lähiverkon (WLAN) suojaaminen sivulla 18 .
Ohjelmistojen ja tietojen varmuuskopiointi
Varmuuskopioi ohjelmistot ja tiedot säännöllisesti. Tällä voit estää niitä katoamasta tai vahingoittumasta virushyökkäyksen tai ohjelmiston tai laitteiston vioittumisen vuoksi. Lisätietoja on kohdassa
Varmuuskopiointi ja palautus sivulla 68 .
Valinnaisen lukitusvaijerin käyttäminen
Lukitusvaijerin tarkoituksena on vaikeuttaa tietokoneen väärinkäyttöä ja varastamista, mutta se ei välttämättä riitä estämään niitä. Lukitusvaijereita kehotetaan käyttämään vain osana varkauksien vastaista kokonaisvaltaista tietoturvaratkaisua.
Oman tietokoneesi lukitusvaijerin kiinnityspaikka saattaa näyttää hieman erilaiselta kuin tämän luvun
1.
Kierrä lukitusvaijeri jonkin kiinteästi asennetun esineen ympärille.
2.
Aseta avain (1) vaijerilukkoon (2) .
Langattoman verkon suojaaminen 63
3.
Aseta lukitusvaijerin pää tietokoneessa olevaan lukitusvaijerin kiinnityspaikkaan (3) ja lukitse sitten vaijerilukko avaimella.
4.
Poista avain ja säilytä sitä turvallisessa paikassa.
64 Luku 9 Tietokoneen ja tietojen suojaaminen
10 Setup Utility (BIOS) -apuohjelman ja
HP PC laitteistodiagnostiikan (UEFI) käyttö
Setup Utility -apuohjelma eli BIOS-järjestelmä (Basic Input/Output System) hallitsee kaikkien järjestelmän syöttö- ja lähtölaitteiden (esimerkiksi levyasemien, näytön, näppäimistön, hiiren ja tulostimen) välistä tiedonsiirtoa. Setup Utility (BIOS) -apuohjelma sisältää asennettujen laitetyyppien asetukset, tietokoneen käynnistysjärjestyksen, järjestelmämuistin ja laajennetun muistin.
Setup Utility (BIOS) -apuohjelman käynnistäminen
Voit käynnistää Setup Utility (BIOS) -apuohjelman käynnistämällä tietokoneen tai käynnistämällä sen uudelleen, painamalla nopeasti esc -näppäintä ja painamalla sitten f10 -näppäintä.
Setup Utility (BIOS) -apuohjelmassa liikkumiseen liittyvät tiedot näkyvät näytön alareunassa.
HUOMAUTUS: Ole erittäin varovainen, kun muutat Setup Utility (BIOS) -apuohjelman asetuksia.
Virheet voivat estää tietokoneen asianmukaisen toiminnan.
BIOSin päivittäminen
Päivitettyjä BIOS-versioita voi olla saatavissa HP:n sivustosta.
Useimmat HP:n sivustossa olevat BIOS-päivitykset on pakattu SoftPaq -tiedostoiksi.
Jotkin päivitystiedostot sisältävät Readme.txt-tiedoston, joka sisältää tietoja päivitystiedoston asentamisesta ja vianmäärityksestä.
BIOS-version määrittäminen
Jos haluat tietää, sisältävätkö BIOS-päivitykset tietokoneeseen asennettuja BIOS-muistia uudemmat versiot, tarkista tietokoneessa oleva järjestelmän BIOS-muistin versio.
BIOS-versiotiedot (jotka tunnetaan myös nimillä ROM date ja System BIOS ) voidaan näyttää painamalla fn + esc (jos olet jo Windowsissa) tai käyttämällä Setup Utility (BIOS) -apuohjelmaa.
1.
Käynnistä Setup Utility (BIOS) -apuohjelma (katso
Setup Utility (BIOS) -apuohjelman käynnistäminen sivulla 65 .
2.
Valitse nuolinäppäimillä Main (Päävalikko).
3.
Voit sulkea Setup Utility (BIOS) -apuohjelman asetuksia tallentamatta valitsemalla nuolinäppäimillä Exit (Lopeta), Exit Discarding Changes (Hylkää muutokset ja lopeta) ja painamalla sitten enter -näppäintä.
4.
Valitse Kyllä .
Setup Utility (BIOS) -apuohjelman käynnistäminen 65
BIOS-päivityksen lataaminen
VAROITUS: Lataa ja asenna BIOS-päivitys vain, kun tietokone on liitetty verkkovirtalaitteella luotettavaan ulkoiseen virtalähteeseen. Tällä voit vähentää tietokoneen vahingoittumisen ja asennuksen epäonnistumisen riskiä. Älä lataa tai asenna järjestelmän BIOS-päivitystä tietokoneeseen, jos se toimii akkuvirralla tai jos se on telakoitu lisävarusteena saatavaan telakointilaitteeseen tai liitetty valinnaiseen virtalähteeseen. Toimi lataamisen ja asennuksen aikana seuraavasti:
Älä ota tietokonetta irti sähköverkosta irrottamalla virtajohtoa pistorasiasta.
Älä sammuta tietokonetta äläkä käynnistä lepotilaa.
Älä lisää, poista, liitä tai irrota mitään laitetta, kaapelia tai johtoa.
1.
Kirjoita Käynnistä-näyttöön support ja valitse HP Support Assistant -sovellus.
2.
Valitse Updates and tune-ups (Päivitykset ja eheytykset) ja sitten Check for HP updates now
(Tarkista HP-päivitykset nyt).
3.
Toimi näyttöön tulevien ohjeiden mukaan.
4.
Kun olet tiedostojen latausalueella, toimi seuraavasti: a.
Etsi uusin BIOS-päivitys ja vertaa sitä tietokoneessa asennettuna olevaan BIOS-versioon.
Jos päivitys on omaa BIOS-versiotasi uudempi, merkitse muistiin päivämäärä, nimi tai muu tunniste. Saatat tarvita näitä tietoja myöhemmin, kun etsit kiintolevyltä sille tallennettua päivitystä.
b.
Lataa päivitys kiintolevylle noudattamalla näyttöön tulevia ohjeita.
Jos päivitys on omaa BIOS-versiotasi uudempi, merkitse muistiin kiintolevyn polku, johon
BIOS-päivitys ladataan. Tarvitset tätä polkua, kun asennat päivityksen.
HUOMAUTUS: Jos liität tietokoneen verkkoon, pyydä ohjeita verkonvalvojalta ennen ohjelmistojen päivittämistä, varsinkin ennen BIOS-päivityksiä.
BIOS-muistin asennustoimenpiteet vaihtelevat. Toimi näyttöön tulevien ohjeiden mukaan, kun päivitys on latautunut kokonaan. Jos ohjeita ei näy, toimi seuraavasti:
1.
Kirjoita Käynnistä-näyttöön r ja valitse Resurssienhallinta .
2.
Napsauta kiintolevyn kuvaketta. Kiintolevyn tunnus on yleensä Paikallinen levy (C:).
3.
Siirry muistiin kirjoittamaasi hakemistopolkua käyttäen siihen kiintolevyn kansioon, johon päivitys on tallennettu.
4.
Kaksoisnapsauta tiedostoa, jonka tiedostotunniste on .exe (esimerkiksi tiedostonimi .exe).
BIOS-asennus käynnistyy.
5.
Suorita asennus loppuun noudattamalla näyttöön tulevia ohjeita.
HUOMAUTUS: Jos näyttöön tulee ilmoitus, että asennus onnistui, voit poistaa verkosta ladatun tiedoston kiintolevyltä.
HP PC Hardware Diagnostics (UEFI) -apuohjelman käyttö
HP PC Hardware Diagnostics (Unified Extensible Firmware Interface, UEFI) -apuohjelman avulla voit suorittaa diagnostiikkatestejä selvittääksesi, toimiiko tietokoneen laitteisto kunnolla. Työkalu toimii käyttöjärjestelmän ulkopuolella, jotta laitteistoviat voidaan erottaa mahdollisesti järjestelmästä tai muista ohjelmistokomponenteista johtuvista ongelmista.
66 Luku 10 Setup Utility (BIOS) -apuohjelman ja HP PC laitteistodiagnostiikan (UEFI) käyttö
Voit käynnistää HP PC Hardware Diagnostics (UEFI) -apuohjelman seuraavasti:
1.
Käynnistä tietokone tai käynnistä se uudelleen, paina nopeasti esc -näppäintä ja paina sitten f2 näppäintä.
BIOS etsii HP PC Hardware Diagnostics (UEFI) -työkaluja kolmesta eri sijainnista seuraavassa järjestyksessä: a.
tietokoneeseen liitetty USB-asema
HUOMAUTUS: Jos haluat ladata HP PC Hardware Diagnostics (UEFI) -työkalun USB-
asemaan, katso kohtaa HP PC Hardware Diagnostics (UEFI) -apuohjelman lataaminen
b.
kiintolevy c.
BIOS.
2.
Napsauta haluamasi vianmääritystestin mukaista vaihtoehtoa ja toimi näyttöön tulevien ohjeiden mukaan.
HUOMAUTUS: Jos haluat pysäyttää käynnissä olevan vianmääritystestin, paina esc -näppäintä.
HP PC Hardware Diagnostics (UEFI) -apuohjelman lataaminen USBlaitteeseen
HUOMAUTUS: HP PC Hardware Diagnostics (UEFI) -apuohjelman latausohjeet ovat saatavilla vain englannin kielellä.
1.
Siirry osoitteeseen http://www.hp.com
.
2.
Valitse Support & Drivers (Tuki ja ohjaimet) ja napsauta sitten Drivers & Software (Ohjaimet ja ohjelmisto) -välilehteä.
3.
Kirjoita tuotteen nimi tekstikenttään ja napsauta Search (Etsi).
4.
Valitse tietokoneen malli ja käyttöjärjestelmä.
5.
Valitse kohdassa Diagnostic (Diagnostiikka) vaihtoehto HP UEFI Support Environment .
TAI
Napsauta Download (Lataa) ja valitse sitten Run (Suorita).
HP PC Hardware Diagnostics (UEFI) -apuohjelman käyttö 67
11 Varmuuskopiointi ja palautus
Tietokoneessa on sekä HP:n että Windowsin toimittamia työkaluja, jotka helpottavat tietojen suojaamista ja niiden palauttamista tarpeen vaatiessa. Näiden työkalujen avulla voit palauttaa tietokoneen toimintakuntoon tai jopa alkuperäisiin tehdasasetuksiin muutamassa helpossa vaiheessa.
Tässä luvussa on tietoja seuraavista prosesseista:
● palautustietovälineiden ja varmuuskopioiden luominen
● järjestelmän palauttaminen.
HUOMAUTUS: Tämä opas sisältää varmuuskopiointi- ja palautustoimintojen yleiskatsauksen.
Lisätietoja toimitukseen kuuluvista työkaluista saat Ohjeesta ja tuesta. Kirjoita Käynnistä-näyttöön o ja valitse Ohje ja tuki .
Palautustietovälineiden ja varmuuskopioiden luominen
Järjestelmävirheen jälkeen järjestelmä voidaan palauttaa viimeisimmän varmuuskopion mukaiseksi.
1.
Luo HP Recovery -tietovälineet tietokoneen asetusten määrittämisen jälkeen. Tässä vaiheessa luodaan varmuuskopio tietokoneen HP Recovery -osiosta. Varmuuskopion avulla alkuperäinen käyttöjärjestelmä voidaan asentaa uudelleen, jos kiintolevy vioittuu tai se vaihdetaan.
HP Recovery -tietoväline tuo käyttöön seuraavat palautusvaihtoehdot:
● Järjestelmän palautus – Asentaa alkuperäisen käyttöjärjestelmän ja tehtaalla asennetut ohjelmat uudelleen.
● Minimoitu näköistiedoston palautus – Asentaa käyttöjärjestelmän sekä kaikki laitteisiin liittyvät ohjaimet ja ohjelmistot uudelleen, mutta ei asenna muita sovelluksia.
● Tehdasasetusten palautus – Palauttaa tietokoneen alkuperäiset tehdasasetukset poistamalla kiintolevyltä kaikki tiedot ja luomalla osiot uudelleen. Tämän jälkeen se asentaa käyttöjärjestelmän ja tehtaalla asennetut ohjelmistot uudelleen.
Katso HP Recovery -tietovälineiden luominen sivulla 69
.
2.
Luo järjestelmän palautuspisteitä, kun lisäät laitteita ja ohjelmistoja. Järjestelmän palautuspiste on tilannevedos tietokoneen tietyn kiintolevyn sisällöstä, jonka Windowsin Järjestelmän palauttaminen -toiminto on luonut tiettynä ajankohtana. Järjestelmän palautuspiste sisältää erilaisia Windowsin käyttämiä tietoja, kuten rekisteriasetukset. Windows luo automaattisesti järjestelmän palautuspisteen Windows-päivitysten ja muun järjestelmän ylläpidon (esimerkiksi ohjelmistopäivitysten, tietoturvatarkistusten tai järjestelmän vianmäärityksen) aikana. Voit milloin tahansa luoda järjestelmän palautuspisteen myös manuaalisesti. Lisätietoja tiettyjen järjestelmän palautuspisteiden luonnista on Ohjeessa ja tuessa. Kirjoita Käynnistä-näyttöön o ja valitse Ohje ja tuki .
3.
Luo henkilökohtaisista tiedoistasi varmuuskopio, kun lisäät valokuvia, videoita, musiikkia ja muita henkilökohtaisia tiedostoja. Windowsin Tiedostohistoria voidaan määrittää varmuuskopioimaan kirjastoissa, työpöydällä, yhteystiedoissa ja suosikeissa olevat tiedostot säännöllisesti ja automaattisesti. Jos tiedostot poistetaan vahingossa kiintolevyltä eikä niitä enää voi palauttaa
Roskakorista tai jos tiedostot vioittuvat, voit palauttaa varmuuskopioidut tiedostot
Tiedostohistorian avulla. Tiedostojen palauttamisesta on hyötyä myös silloin, kun haluat
68 Luku 11 Varmuuskopiointi ja palautus
palauttaa tietokoneen asentamalla Windowsin uudelleen tai palauttamalla tiedot HP Recovery
Managerilla.
HUOMAUTUS: Tiedostohistoria ei ole oletusarvoisesti käytössä, joten sinun on otettava se käyttöön.
Lisätietoja ja ohjeita Windowsin Tiedostohistorian ottamiseksi käyttöön on Ohjeessa ja tuessa.
Kirjoita Käynnistä-näyttöön o ja valitse Ohje ja tuki .
HP Recovery -tietovälineiden luominen
HP Recovery Manager on ohjelmisto, jonka avulla voit luoda palautustietovälineet tietokoneen asetusten onnistuneen määrittämisen jälkeen. HP Recovery -tietovälineillä voidaan suorittaa myös järjestelmän palautus kiintolevyn vioittuessa. Järjestelmän palautustoiminto asentaa tehtaalla asennetun alkuperäisen käyttöjärjestelmän ja ohjelmistot uudelleen sekä määrittää sen jälkeen ohjelmistojen asetukset. HP Recovery -tietovälineitä voidaan käyttää myös järjestelmän mukauttamiseen tai näköistiedoston palauttamiseen, jos kiintolevy vaihdetaan.
● Voit luoda vain yhden HP Recovery -tietovälineiden sarjan. Käsittele palautustyökaluja huolellisesti ja säilytä niitä turvallisessa paikassa.
● HP Recovery Manager tutkii tietokoneen ja määrittää tyhjällä USB-muistitikulla tarvittavan tallennuskapasiteetin tai tarvittavien tyhjien DVD-levyjen määrän.
● Jos haluat luoda palautuslevyjä, tietokoneessa on oltava DVD-levyjen kirjoitustoiminnolla varustettu optinen asema, jossa voi käyttää vain laadukkaita, tyhjiä DVD-R-, DVD+R-, DVD-R
DL- tai DVD+R DL -levyjä. Älä käytä uudelleenkirjoitettavia levyjä, kuten CD-RW- ja DVD±RWlevyjä tai kaksikerroksisia DVD±RW- ja BD-RE-levyjä (uudelleenkirjoitettavia Blu-ray Disc levyjä). Ne eivät ole yhteensopivia HP Recovery Manager -ohjelmiston kanssa. Käytä sen sijaan laadukasta, tyhjää USB-muistitikkua.
● Jos tietokoneessa ei ole DVD-levyjen kirjoitustoiminnolla varustettua sisäänrakennettua optista asemaa, mutta haluat luoda DVD-palautustietovälineitä, voit luoda palautuslevyt käyttämällä ulkoista optista asemaa (hankittava erikseen) tai hankkia palautuslevyt tietokonettasi varten
HP:n verkkosivuilta. Yhdysvalloissa tukea saat osoitteesta http://www.hp.com/go/contactHP . Jos tarvitset kansainvälistä tukea, siirry osoitteeseen http://welcome.hp.com/country/us/en/ wwcontact_us.html
. Jos käytät ulkoista optista asemaa, se on liitettävä suoraan tietokoneen
USB-porttiin. Asemaa ei voi liittää ulkoisen aseman USB-porttiin, kuten USB-keskittimeen.
● Varmista ennen palautustietovälineiden luontia, että tietokone on liitetty verkkovirtaan.
● Luontiprosessi voi kestää jopa yli tunnin. Älä keskeytä luontiprosessia.
● Voit tarvittaessa lopettaa ohjelman, ennen kuin DVD-palautustietovälineiden luominen on valmis.
HP Recovery Manager keskeyttää nykyisen DVD-levyn polttamisen. Kun käynnistät HP
Recovery Managerin seuraavan kerran, sinua kehotetaan jatkamaan prosessia, ja jäljellä olevat levyt poltetaan.
Voit luoda HP Recovery -tietovälineet seuraavasti:
1.
Kirjoita Käynnistä-näyttöön r ja valitse HP Recovery Manager .
2.
Valitse Palautusvälineen luominen ja toimi sitten näyttöön tulevien ohjeiden mukaan.
Jos joudut joskus palauttamaan järjestelmän, katso
Palauttaminen HP Recovery Managerin avulla sivulla 72 .
Palautustietovälineiden ja varmuuskopioiden luominen 69
Palauttaminen
Voit palauttaa järjestelmäsi usealla eri tavalla. Valitse omaa tilannettasi ja kokemustasi parhaiten vastaava menetelmä.
● Jos joudut palauttamaan henkilökohtaisia tiedostoja ja tietoja, voit palauttaa ne luomistasi varmuuskopioista Windowsin Tiedostohistorian avulla. Lisätietoja ja ohjeita Tiedostohistorian käyttöön on Ohjeessa ja tuessa. Kirjoita Käynnistä-näyttöön o ja valitse Ohje ja tuki .
● Jos joudut korjaamaan esiasennettuun sovellukseen tai ohjaimeen liittyvän ongelman, asenna yksittäinen sovellus tai ohjain uudelleen HP Recovery Managerin Ohjainten ja sovellusten uudelleenasennus -toiminnon avulla.
Kirjoita Käynnistä-näyttöön recovery , valitse HP Recovery Manager , valitse Ohjainten ja sovellusten uudelleenasennus ja toimi näyttöön tulevien ohjeiden mukaan.
● Jos haluat palauttaa järjestelmän aikaisempaan tilaan henkilökohtaisia tietoja menettämättä, voit tehdä tämän Windowsin järjestelmän palauttaminen -toiminnon avulla. Järjestelmän palauttaminen -toiminnolla voit suorittaa palautuksen, vaikka Windowsin Siivoa-toiminnon tai uudelleenasennuksen ehdot eivät täyty. Windows luo automaattisesti järjestelmän palautuspisteitä Windows-päivitysten ja muun järjestelmän ylläpidon aikana. Vaikka et manuaalisesti olisikaan luonut palautuspistettä, voit palauttaa järjestelmän automaattisesti luotuun aikaisempaan palautuspisteeseen. Lisätietoja ja ohjeita Windowsin järjestelmän palauttamisen käyttöön on Ohjeessa ja tuessa. Kirjoita Käynnistä-näyttöön o ja valitse Ohje ja tuki .
● Jos haluat palauttaa järjestelmän nopeasti ja helposti henkilökohtaisia tietoja, asetuksia tai tietokoneessa esiasennettuina toimitettuja tai Windows-kaupasta ostettuja sovelluksia menettämättä, harkitse Windowsin Siivoa-toiminnon käyttöä. Tämä toiminto ei vaadi tietojen
● Jos haluat palauttaa tietokoneen alkuperäiset asetukset, Windows tarjoaa helpon tavan poistaa kaikki henkilökohtaiset tiedot, sovellukset ja asetukset sekä asentaa Windows uudelleen.
Lisätietoja on kohdassa Poista kaikki ja asenna Windows uudelleen sivulla 71
.
● Jos haluat palauttaa tietokoneen asetukset minimoidun näköistiedoston palautuksen avulla, voit valita HP Recovery -osiosta (vain tietyissä malleissa) tai HP Recovery -tietovälineeltä HP:n
Minimoitu näköistiedoston palautus -toiminnon. Minimoitu näköistiedoston palautus asentaa vain ohjaimet ja laitteiden käyttämät sovellukset uudelleen. Muut näköistiedostossa olevat sovellukset voidaan asentaa HP Recovery Managerin Ohjainten ja sovellusten uudelleenasennus -toiminnon avulla.
Lisätietoja on kohdassa Palauttaminen HP Recovery Managerin avulla sivulla 72 .
● Jos haluat palauttaa tietokoneen alkuperäiset osiot ja sisällön, voit valita järjestelmän palautuksen HP Recovery -osiosta (vain tietyissä malleissa) tai käyttää luomaasi HP Recover palautusvälinettä. Lisätietoja on kohdassa
Palauttaminen HP Recovery Managerin avulla sivulla 72
. Jos et ole vielä luonut palautusvälinettä, katso HP Recovery -tietovälineiden luominen sivulla 69
.
● Jos olet vaihtanut kiintolevyn, voit palauttaa alkuperäisen näköistiedoston uuteen asemaan HP
Recovery -tietovälineiden Tehdasasetusten palautus -toiminnon avulla. Lisätietoja on kohdassa
Palauttaminen HP Recovery Managerin avulla sivulla 72
.
● Jos haluat poistaa palautusosion vapauttaaksesi kiintolevytilaa, voit käyttää HP Recovery
Managerin Poista palautusosio -toimintoa.
70 Luku 11 Varmuuskopiointi ja palautus
Lisätietoja on kohdassa
HP Recovery -osion poistaminen sivulla 74
.
Nopea ja helppo palautus Windowsin Siivoa-toiminnon avulla
Kun tietokoneesi ei toimi oikein ja haluat palauttaa järjestelmän vakauden, Windowsin Siivoatoiminnolla voit aloittaa kaiken alusta ja säilyttää itsellesi tärkeät asiat.
TÄRKEÄÄ: Siivoa-toiminto poistaa kaikki perinteiset sovellukset, joita ei alunperin asennettu järjestelmään tehtaalla. Kaikki tietokoneeseen esiasennetut ja Windows Storesta ostetut Windows 8 sovellukset tallennetaan.
HUOMAUTUS: Siivoa-toiminnon suorittamisen aikana poistetuista perinteisistä sovelluksista tallennetaan luettelo, jotta voit nopeasti tarkistaa, mitkä sovellukset sinun on mahdollisesti asennettava uudelleen. Perinteisten sovellusten uudelleenasennusohjeet on annettu Ohjeessa ja tuessa. Kirjoita Käynnistä-näyttöön o ja valitse Ohje ja tuki .
HUOMAUTUS: Siivoa-toimintoa käytettäessä sinulta voidaan pyytää lupaa tai salasanaa. Lisätietoja on Ohjeessa ja tuessa. Kirjoita Käynnistä-näyttöön o ja valitse Ohje ja tuki .
Voit käynnistää Siivoa-toiminnon seuraavasti:
1.
Tuo oikopolut näyttöön osoittamalla Käynnistä-näytössä näytön oikeaa ylä- tai alakulmaa.
2.
Valitse Asetukset .
3.
Valitse näytön oikeasta alakulmasta Muuta tietokoneen asetuksia ja sitten tietokoneen asetusnäytöstä Yleiset .
4.
Vieritä oikealla puolella olevia vaihtoehtoja alaspäin, kunnes näyttöön tulee Siivoa tietokone vaikuttamatta tiedostoihisi .
5.
Valitse Siivoa tietokone vaikuttamatta tiedostoihisi -kohdasta Aloittaminen ja toimi näyttöön tulevien ohjeiden mukaan.
Poista kaikki ja asenna Windows uudelleen
Joskus haluat ehkä alustaa tietokoneen perusteellisesti tai poistaa henkilökohtaiset tiedot, ennen kuin annat tietokoneen pois tai kierrätät sen. Tässä osassa kuvattu prosessi tarjoaa nopean ja helpon tavan palauttaa tietokone sen alkuperäiseen tilaan. Toiminto poistaa kaikki henkilökohtaiset asetukset, tiedot ja sovellukset ja asentaa Windowsin uudelleen.
TÄRKEÄÄ: Toiminto ei luo tiedoistasi varmuuskopiota. Varmuuskopioi kaikki tarvitsemasi henkilökohtaiset tiedot ennen toiminnon käyttöä.
Voit käynnistää toiminnon f11 -näppäimellä tai Käynnistä-näytöstä.
Käytä f11 -näppäintä seuraavasti:
1.
Paina f11 -näppäintä tietokoneen käynnistyessä.
TAI
Pidä f11 -näppäintä painettuna virtapainiketta painaessasi.
2.
Valitse näppäimistöasettelu.
3.
Valitse käynnistysasetusvalikosta Troubleshoot (Vianmääritys).
4.
Valitse Palauta tietokoneen oletusasetukset ja toimi näyttöön tulevien ohjeiden mukaan.
Palauttaminen 71
Käytä Käynnistä-näyttöä seuraavasti:
1.
Tuo oikopolut näyttöön osoittamalla Käynnistä-näytössä näytön oikeaa ylä- tai alakulmaa.
2.
Valitse Asetukset .
3.
Valitse näytön oikeasta alakulmasta Muuta tietokoneen asetuksia ja sitten tietokoneen asetusnäytöstä Yleiset .
4.
Vieritä oikealla puolella olevia vaihtoehtoja alaspäin, kunnes näyttöön tulee Poista kaikki ja asenna Windows uudelleen .
5.
Valitse kohdasta Poista kaikki ja asenna Windows uudelleen vaihtoehto Aloittaminen ja toimi näyttöön tulevien ohjeiden mukaan.
Palauttaminen HP Recovery Managerin avulla
HP Recovery Manager -ohjelmiston avulla tietokone voidaan palauttaa alkuperäisiin tehdasasetuksiin käyttämällä luotua HP Recovery -tietovälinettä tai -osiota (vain tietyissä malleissa). Jos et ole vielä
luonut palautusvälinettä, katso HP Recovery -tietovälineiden luominen sivulla 69 .
HP Recovery -tietovälinettä käytettäessä voit valita jonkin seuraavista palautusvaihtoehdoista:
● Järjestelmän palautus – Asentaa alkuperäisen käyttöjärjestelmän uudelleen ja määrittää tehtaalla asennettujen ohjelmien asetukset.
● Minimoitu näköistiedoston palautus (vain tietyissä malleissa) – Asentaa käyttöjärjestelmän sekä kaikki laitteisiin liittyvät ohjaimet ja ohjelmistot uudelleen, mutta ei asenna muita ohjelmistosovelluksia.
● Tehdasasetusten palautus – Palauttaa tietokoneen alkuperäiset tehdasasetukset poistamalla kiintolevyltä kaikki tiedot ja luomalla osiot uudelleen. Tämän jälkeen se asentaa käyttöjärjestelmän ja tehtaalla asennetut ohjelmistot uudelleen.
HP Recovery -osio (vain tietyissä malleissa) mahdollistaa järjestelmän palautuksen ja minimoidun näköistiedoston palautuksen.
Hyvä tietää
● HP Recovery Manager palauttaa vain ohjelmat, jotka on asennettu valmiiksi tietokoneeseen.
Muut kuin tietokoneen mukana toimitetut ohjelmistot on ladattava valmistajan verkkosivustosta tai asennettava uudelleen valmistajan toimittamalta tietovälineeltä.
● Palauttamista HP Recovery Managerin avulla on pidettävä viimeisenä keinona korjata tietokoneeseen liittyvät ongelmat.
● Tietokoneen kiintolevyn vioittuessa on käytettävä HP Recovery -tietovälinettä. Jos et ole vielä
luonut palautusvälinettä, katso HP Recovery -tietovälineiden luominen sivulla 69 .
● HP Recovery -tietovälinettä on käytettävä silloin, jos haluat käyttää Tehdasasetusten palautus toimintoa. Jos et ole vielä luonut palautusvälinettä, katso
HP Recovery -tietovälineiden luominen sivulla 69 .
● Jos HP Recovery -tietoväline ei toimi, voit hankkia järjestelmään tarkoitetut palautustietovälineet
HP:n sivustosta. Yhdysvalloissa tukea saat osoitteesta http://www.hp.com/go/contactHP . Jos tarvitset kansainvälistä tukea, siirry osoitteeseen http://welcome.hp.com/country/us/en/ wwcontact_us.html
.
TÄRKEÄÄ: HP Recovery Manager ei automaattisesti varmuuskopioi henkilökohtaisia tietoja.
Varmuuskopioi kaikki tarvitsemasi henkilökohtaiset tiedot ennen palautuksen aloittamista.
72 Luku 11 Varmuuskopiointi ja palautus
Palauttaminen HP Recovery -osion avulla (vain tietyissä malleissa)
HP Recovery -osion avulla (vain tietyissä malleissa) voit palauttaa järjestelmän tai suorittaa minimoidun näköistiedoston palautuksen ilman palautuslevyjä tai USB-palautusmuistitikkua. Tätä palautustapaa voi käyttää vain silloin, jos kiintolevy toimii edelleen.
Voit käynnistää HP Recovery Managerin HP Recovery -osiosta seuraavasti:
1.
Paina f11 -näppäintä tietokoneen käynnistyessä.
TAI
Pidä f11 -näppäintä painettuna virtapainiketta painaessasi.
2.
Valitse näppäimistöasettelu.
3.
Valitse käynnistysasetusvalikosta Troubleshoot (Vianmääritys).
4.
Valitse Recovery Manager ja toimi näyttöön tulevien ohjeiden mukaan.
Palauttaminen HP Recovery -tietovälineen avulla
HP Recovery -tietovälineen avulla voit palauttaa alkuperäisen järjestelmän. Voit käyttää tätä menetelmää, jos järjestelmässäsi ei ole HP Recovery -osiota tai jos kiintolevy ei toimi oikein.
1.
Tee mahdollisuuksien mukaan varmuuskopio kaikista omista tiedostoistasi.
2.
Aseta luomasi HP Recovery -levy tietokoneen optiseen asemaan tai valinnaiseen ulkoiseen optiseen asemaan ja käynnistä sitten tietokone uudelleen.
TAI
Aseta luomasi HP Recovery -USB-muistitikku tietokoneen USB-porttiin ja käynnistä sitten tietokone uudelleen.
HUOMAUTUS: Jos tietokone ei automaattisesti käynnisty HP Recovery Manager -ohjelmiston avulla uudelleen, muuta tietokoneen käynnistysjärjestystä. Katso
Tietokoneen käynnistysjärjestyksen muuttaminen sivulla 73 .
3.
Toimi näyttöön tulevien ohjeiden mukaan.
Tietokoneen käynnistysjärjestyksen muuttaminen
Jos tietokone ei käynnisty HP Recovery Managerilla uudelleen, voit muuttaa tietokoneen käynnistysjärjestystä eli laitteiden järjestystä BIOS-muistissa, josta tietokone hakee käynnistystietoja.
Voit valita optisen aseman tai USB-muistitikun.
Voit muuttaa käynnistysjärjestystä seuraavasti:
1.
Aseta luomasi HP Recovery -tietoväline tietokoneeseen.
2.
Käynnistä tietokone uudelleen, paina nopeasti esc -näppäintä ja avaa sitten käynnistysasetukset painamalla f9 -näppäintä.
3.
Valitse optinen asema tai muistitikku, josta haluat suorittaa käynnistyksen.
4.
Toimi näyttöön tulevien ohjeiden mukaan.
Palauttaminen 73
HP Recovery -osion poistaminen
HP Recovery Manager -ohjelmiston avulla voit poistaa HP Recovery -osion vapauttaaksesi kiintolevytilaa.
TÄRKEÄÄ: Kun olet poistanut HP-palautusosion, et voi enää käyttää Windowsin Päivitä-valintaa,
Windows-valintaa kaiken poistamiseksi ja Windowsin asentamiseksi uudelleen, tai HP Recovery
Manager -valintaa. Luo siis HP Recovery -tietoväline ennen palautusosion poistamista; Katso
Recovery -tietovälineiden luominen sivulla 69 .
Voit poistaa HP Recovery -osion seuraavasti:
1.
Kirjoita Käynnistä-näyttöön r ja valitse HP Recovery Manager .
2.
Valitse Poista palautusosio ja toimi näyttöön tulevien ohjeiden mukaan.
74 Luku 11 Varmuuskopiointi ja palautus
12 Teknisiä tietoja
Virransyöttö
Tässä esitetyistä virrankäyttöön liittyvistä tiedoista on hyötyä, jos matkustat ulkomaille tietokoneen kanssa.
Tietokonetta käytetään tasavirralla, jota saadaan vaihtovirta- tai tasavirtalähteestä. Vaihtovirtalähteen nimellisjännitteen on oltava 100–240 V, 50–60 Hz. Vaikka tietokonetta voidaan käyttää itsenäisen tasavirtalähteen kanssa, sitä tulisi käyttää vain HP:n toimittaman ja tietokoneen kanssa käytettäväksi hyväksymän verkkovirtalaitteen tai tasavirtalähteen kanssa.
Tämä tietokone voi käyttää tasavirtaa seuraavien määritysten mukaisesti: Käyttöjännite ja -virta vaihtelevat ympäristön mukaan.
Virransyöttö
Käyttöjännite ja -virta
HP:n ulkoisen virtalähteen tasavirtapistoke
Nimellisarvo
19,5 V dc @ 3,33 A – 65 W
HUOMAUTUS: Tämä tuote on suunniteltu Norjassa käytettäviin tietotekniikan sähköjärjestelmiin, joiden vaihejännite on korkeintaan 240 V rms.
HUOMAUTUS: Tietokoneen käyttöjännite ja -virta on ilmoitettu viranomaisten ilmoitukset -tarrassa.
Käyttöympäristö
Tekijä
Lämpötila
Käytössä
Poissa käytöstä
Suhteellinen kosteus (tiivistymätön)
Käytössä
Poissa käytöstä
Suurin korkeus (paineistamaton)
Käytössä
Poissa käytöstä
Metrijärjestelmä
5–35 °C
-20–60 °C
10–90 %
5–95 %
-15–3 048 m
-15–12 192 m
Yhdysvallat
41–95 °F
-4–140 °F
10–90 %
5–95 %
-50–10 000 jalkaa
-50–40 000 jalkaa
Virransyöttö 75
13 Staattisen sähkön purkaus
Staattisen sähkön purkauksella tarkoitetaan staattisen sähkövarauksen purkautumista kahden esineen tai kappaleen koskettaessa toisiaan. Esimerkiksi ovenkahvasta lattiamaton päällä kävelemisen jälkeen saatu sähköisku johtuu staattisesta sähköstä.
Sormista tai muusta sähköä johtavasta lähteestä purkautuva staattinen sähkö voi vahingoittaa laitteen elektronisia osia. Tietokoneen tai aseman vahingoittumisen ja henkilökohtaisten tai muiden tärkeiden tietojen menettämisen voi estää seuraavilla varotoimenpiteillä:
● Jos poistamis- tai asennusohjeissa neuvotaan irrottamaan tietokoneen virtajohto, varmista että se on maadoitettu asianmukaisesti, ja poista kansi vasta sitten.
● Pidä komponentit omissa staattiselta sähköltä suojatuissa pakkauksissaan, kunnes olet valmis asentamaan ne.
● Älä kosketa liittimiä, johtimia tai virtapiirejä. Käsittele elektronisia komponentteja niin vähän kuin mahdollista.
● Älä käytä magneettisia työkaluja.
● Ennen kuin alat käsitellä komponentteja, pura staattinen sähkövaraus koskettamalla komponentin maalaamatonta metallipintaa.
● Jos poistat komponentin, laita se staattiselta sähköltä suojattuun pakkaukseen.
Jos tarvitset lisätietoja staattisesta sähkövarauksesta tai apua komponenttien poistoon tai asentamiseen, ota yhteyttä tukeen.
76 Luku 13 Staattisen sähkön purkaus
Hakemisto
A akku
säilyttäminen 44 vaihtaminen 44
akkupaikan kansi, tunnistaminen
akun lukitussalpa, tunnistaminen
akun lämpötila 44 akun säilyttäminen 44
alkuperäisen järjestelmän
asentaminen
B
BIOS
C caps lock (aakkoslukko) -
E
F
fn-näppäin, tunnistaminen 11, 39
H
HDMI
ääniasetusten määrittäminen
HDMI-portin ääniasetusten
HDMI-portti
hiiri, ulkoinen
horrostila käynnistäminen, kun akun varaustaso on kriittisen
HP:n ja muiden valmistajien ohjelmistopäivitykset,
HP PC Hardware Diagnostics
(UEFI)
HP Recovery Manager käynnistysongelmien
korjaaminen 73 käynnistäminen 73
HP Recovery -osio
HP Recovery -tietovälineet
huoltotarrat
I
Internet-tietoturvaohjelmisto,
Internet-yhteyden määrittäminen
J
järjestelmän palautuspiste
järjestelmätietojen pikanäppäin
K kaapelit
kaiuttimet
kierrätys
kiintolevy
korttipaikat
lukitusvaijeri 6 muistikortti 6
kosketusnäyttö, käyttäminen 32
kosketusnäytön nipistysele 34 kosketusnäytön zoomausele 34
kosketusnäytössä toimivat eleet
kriittisen heikko akun varaustaso
kriittiset suojauspäivitykset,
käynnistysjärjestys muuttaminen HP Recovery
Hakemisto 77
L
langaton verkko, suojaaminen 63
langaton verkko (WLAN)
yhteyden muodostaminen 18 yrityksen WLAN-verkko 18
langattoman laitteen
langattoman lähiverkon (WLAN)
langattoman yhteyden
langattoman yhteyden painike 15
langattoman yhteyden säätimet
käyttöjärjestelmä 15 painike 15
Wireless Assistant -
lentokenttien turvalaitteet 50
lepotila
Levyn uudelleenjärjestäminen -
liitännät
lukitusvaijerin kiinnityspaikka,
M merkkivalot
minimoidun näköistiedoston
minimoitu näköistiedosto
muistikortinlukija, tunnistaminen
muistikortti
muistimoduuli
muistimoduuli huoltoluukku,
mykistyksen merkkivalo,
N näppäimet
näppäimistön pikanäppäimet,
O ohjelmisto
Levyn
ohjelmistojen ja tietojen
ohjelmistopäivitykset,
osat
P painikkeet
palauttaminen
HP Recovery -tietovälineiden
Windowsin Tiedostohistoria
palautusosio
palautustietovälineet
luominen HP Recovery
pikanäppäimet järjestelmätietojen
näyttäminen 39 kuvaus 39 käyttäminen 39
poista kaikki ja asenna Windows
poistetut tiedostot
portit
R
RJ-45-liitäntä (verkkoliitäntä),
S salasanan määrittäminen järjestelmän aktivoitumisen
78 Hakemisto
salasanat
sarjanumero 13 sarjanumero, tietokone 13
Setup Utility (BIOS),
Setup Utility (BIOS) -salasanat
siivous
sisäinen mikrofoni,
sisäinen näytön kytkin,
sisäänrakennettu verkkokamera,
T tarrat
langattoman laitteen
teräväpiirtolaitteet, liittäminen 24
tietokoneen kuljettaminen
toimintonäppäimet
edellinen kappale tai osa 38 langaton yhteys 38 näyttökuvan siirtäminen 38
näytön kirkkauden
näytön kirkkauden
Ohje ja tuki 38 seuraava kappale tai osa 38 toista, keskeytä, jatka 38
äänenvoimakkuuden
TouchPad
TouchPadin eleet
TouchPadin käyttöalue,
tuetut levyt
tuotteen nimi ja numero,
tuuletusaukko, tunnistaminen 6
U ulkoinen verkkovirtalähde,
ulkoisen näytön portti,
ulkoisen verkkovirtalähteen
USB 2.0 -portit, tunnistaminen 21
USB 2.0 -portti, tunnistaminen 6
USB 3.0 -portit, tunnistaminen 5,
USB-laitteet
V
varmuuskopiointi
verkkokamera
verkkokameran merkkivalo,
verkkoliitäntä, tunnistaminen 5 verkkovirtalaite 5
verkkovirtalaite, testaaminen 45
verkkovirtalaitteen testaaminen
VGA-portti, liittäminen 23 video 23
viranomaisten ilmoitukset langattoman laitteen
viranomaisten ilmoitukset -
virran merkkivalot,
virta
virtapainike, tunnistaminen 10
virustorjuntaohjelmisto,
W
Windows
järjestelmän palautuspiste 68,
poista kaikki ja asenna
Windows uudelleen -
tiedostojen palauttaminen 70 uudelleenasennus 70, 71
Windows-näppäin,
Wireless Assistant -ohjelmisto 15
WLAN-antennit, tunnistaminen 7
Hakemisto 79
Y yhteyden muodostaminen WLAN-
ylläpito
Levyn
Ä
äänilähdön (kuulokkeiden)
äänitoiminnot, tarkistaminen 22
äänitoimintojen tarkistaminen 22
80 Hakemisto
advertisement
Related manuals
advertisement
Table of contents
- 11 Käytön aloittaminen oikealla tavalla
- 11 Parhaat käytännöt
- 11 Hauskat toiminnot
- 12 Muita HP:n resursseja
- 14 Perehtyminen tietokoneeseen
- 14 Laitteita ja ohjelmistoja koskevien tietojen etsiminen
- 14 Laitteiden etsiminen
- 14 Ohjelmistojen etsiminen
- 15 Oikealla sivulla olevat osat
- 16 Vasemmalla sivulla olevat osat
- 17 Näyttö
- 18 Päällä olevat osat
- 18 TouchPad
- 19 Merkkivalot
- 20 Painikkeet ja kaiuttimet
- 21 Näppäimet
- 22 Pohjassa olevat osat
- 23 Tarrat
- 25 Verkkoyhteyden muodostaminen
- 25 Yhteyden muodostaminen langattomaan verkkoon
- 25 Langattoman yhteyden säätimien käyttäminen
- 25 Langattoman yhteyden painikkeen käyttäminen
- 26 Käyttöjärjestelmän hallintatoimintojen käyttäminen
- 26 Tietojen ja asemien jakaminen sekä ohjelmistojen käyttäminen
- 26 WLAN-verkon käyttäminen
- 27 Internet-palveluntarjoajan käyttäminen
- 27 WLAN-verkon määrittäminen
- 27 Langattoman reitittimen määrittäminen
- 28 Langattoman lähiverkon (WLAN) suojaaminen
- 28 Yhteyden muodostaminen WLAN-verkkoon
- 29 Langattomien Bluetooth-laitteiden käyttäminen (vain tietyissä malleissa)
- 29 Tietokoneen liittäminen langalliseen verkkoon
- 29 Yhteyden muodostaminen lähiverkkoon (LAN)
- 30 Viihdeominaisuuksien hyödyntäminen
- 30 Multimediaominaisuudet
- 31 Verkkokameran käyttäminen
- 31 Äänen käyttäminen
- 32 Kaiuttimien kytkeminen
- 32 Kuulokkeiden kytkeminen
- 32 Mikrofonin kytkeminen
- 32 Äänen tarkistaminen
- 33 Videotoiminnon käyttäminen
- 33 Ulkoisen VGA-näytön tai -projektorin liittäminen
- 34 HDMI-laitteen liittäminen
- 34 HDMI-ääniasetusten määrittäminen
- 35 Ääni- ja videotiedostojen hallinta (vain tietyissä malleissa)
- 36 Ohjaaminen kosketuseleiden, osoitinlaitteiden ja näppäimistön avulla
- 36 TouchPadin käyttäminen
- 36 TouchPadin eleiden käyttäminen
- 37 Napauttaminen
- 37 Vierittäminen
- 38 Nipistäminen/zoomaaminen
- 38 Kiertäminen (vain tietyissä malleissa)
- 39 Kahden sormen napsautus (vain tietyissä malleissa)
- 39 Pyyhkäiseminen (vain tietyissä malleissa)
- 40 Reunasipaisut
- 40 Oikean reunan sipaisu
- 40 Yläreunan sipaisu
- 41 Vasemman reunan sipaisu
- 42 Kosketusnäytön eleiden käyttäminen (vain tietyissä malleissa)
- 42 Liu'utus yhdellä sormella
- 43 Napauttaminen
- 43 Vierittäminen
- 44 Nipistäminen/venyttäminen
- 44 Kiertäminen (vain tietyissä malleissa)
- 45 Reunasipaisut
- 45 Oikean reunan sipaisu
- 46 Vasemman reunan sipaisu
- 46 Ylä- ja alareunan sipaisu
- 47 Näppäimistön ja hiiren käyttäminen
- 47 Näppäinten käyttäminen
- 48 Toimintonäppäinten käyttäminen
- 49 Microsoft Windows 8:n pikanäppäinten käyttäminen
- 49 Pikanäppäinten käyttäminen
- 50 Virranhallinta
- 50 Laitteen siirtäminen lepo- ja horrostilaan
- 50 Siirtyminen lepotilaan ja poistuminen lepotilasta manuaalisesti
- 51 Siirtyminen horrostilaan ja poistuminen horrostilasta manuaalisesti (vain tietyissä malleissa)
- 51 Salasanan määrittäminen järjestelmän aktivoitumisen yhteyteen
- 51 Akkumittarin ja virta-asetusten käyttäminen
- 51 Käyttö akkuvirralla
- 52 Käyttäjän vaihdettavissa olevan akun poistaminen
- 52 Tietojen etsiminen akusta
- 53 Akun virran säästäminen
- 53 Akun heikon varaustason tunnistaminen
- 53 Akun heikon varaustason korjaaminen
- 53 Akun heikon varaustason korjaaminen, kun saatavilla ei ole ulkoista virtalähdettä
- 53 Akun heikon varaustason korjaaminen, kun saatavilla ei ole mitään virtalähdettä
- 54 Akun heikon varaustason korjaaminen, kun tietokonetta ei voi poistaa horrostilasta
- 54 Käyttäjän vaihdettavissa olevan akun säilyttäminen
- 54 Käyttäjän vaihdettavissa olevan akun hävittäminen
- 54 Käyttäjän vaihdettavissa olevan akun vaihtaminen
- 54 Käyttö ulkoisella verkkovirtalähteellä
- 55 Virtaongelmien vianmääritys
- 55 HP CoolSense (vain tietyissä malleissa)
- 56 Tietokoneen sammuttaminen (virran katkaiseminen)
- 57 Tietojen hallinta ja jakaminen
- 57 USB-laitteen käyttäminen
- 57 USB-laitteen liittäminen
- 58 USB-laitteen poistaminen
- 58 Muistikortin asentaminen ja poistaminen
- 60 Tietokoneen ylläpito
- 60 Suorituskyvyn parantaminen
- 60 Asemien käsitteleminen
- 61 Kiintolevyn vaihtaminen
- 63 HP 3D DriveGuardin käyttäminen (vain tietyissä malleissa)
- 63 HP 3D DriveGuardin tilan tunnistaminen
- 64 Levyn eheytyksen käyttäminen
- 64 Levyn uudelleenjärjestämisen käyttäminen
- 64 Muistimoduulien lisääminen tai vaihtaminen
- 67 Ohjelmien ja ohjainten päivittäminen
- 67 Tietokoneen puhdistaminen
- 68 Puhdistustoimenpiteet
- 68 Näytön puhdistaminen (All-in-One-laitteet tai kannettavat tietokoneet)
- 68 Sivujen tai kannen puhdistaminen
- 68 TouchPadin, näppäimistön tai hiiren puhdistaminen
- 69 Tietokoneen lähettäminen tai kuljettaminen matkoilla
- 70 Tietokoneen ja tietojen suojaaminen
- 70 Salasanojen käyttäminen
- 71 Windows-salasanojen määrittäminen
- 71 Setup Utility (BIOS) -apuohjelman salasanojen määrittäminen
- 72 Internet-tietoturvaohjelmiston käyttäminen
- 72 Virustorjuntaohjelmiston käyttäminen
- 72 Palomuuriohjelmiston käyttäminen
- 72 Ohjelmistopäivitysten asentaminen
- 72 Kriittisten tietoturvapäivitysten asentaminen
- 73 HP:n ja muiden valmistajien ohjelmistopäivitysten asentaminen
- 73 Langattoman verkon suojaaminen
- 73 Ohjelmistojen ja tietojen varmuuskopiointi
- 73 Valinnaisen lukitusvaijerin käyttäminen
- 75 Setup Utility (BIOS) -apuohjelman ja HP PC laitteistodiagnostiikan (UEFI) käyttö
- 75 Setup Utility (BIOS) -apuohjelman käynnistäminen
- 75 BIOSin päivittäminen
- 75 BIOS-version määrittäminen
- 76 BIOS-päivityksen lataaminen
- 76 HP PC Hardware Diagnostics (UEFI) -apuohjelman käyttö
- 77 HP PC Hardware Diagnostics (UEFI) -apuohjelman lataaminen USB-laitteeseen
- 78 Varmuuskopiointi ja palautus
- 78 Palautustietovälineiden ja varmuuskopioiden luominen
- 79 HP Recovery -tietovälineiden luominen
- 80 Palauttaminen
- 81 Nopea ja helppo palautus Windowsin Siivoa-toiminnon avulla
- 81 Poista kaikki ja asenna Windows uudelleen
- 82 Palauttaminen HP Recovery Managerin avulla
- 82 Hyvä tietää
- 83 Palauttaminen HP Recovery -osion avulla (vain tietyissä malleissa)
- 83 Palauttaminen HP Recovery -tietovälineen avulla
- 83 Tietokoneen käynnistysjärjestyksen muuttaminen
- 84 HP Recovery -osion poistaminen
- 85 Teknisiä tietoja
- 85 Virransyöttö
- 85 Käyttöympäristö
- 86 Staattisen sähkön purkaus
- 87 Hakemisto