Varmuuskopiointi ja palautus. HP Pavilion TouchSmart 11-e000 Notebook PC series, Pavilion 11-e000 Notebook PC series, Pavilion 11-e100 Notebook PC series, Pavilion TouchSmart 11-e100 Notebook PC series
Add to My manuals90 Pages
advertisement
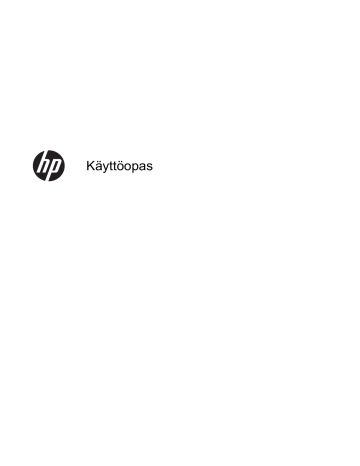
11 Varmuuskopiointi ja palautus
Tietokoneessa on sekä HP:n että Windowsin toimittamia työkaluja, jotka helpottavat tietojen suojaamista ja niiden palauttamista tarpeen vaatiessa. Näiden työkalujen avulla voit palauttaa tietokoneen toimintakuntoon tai jopa alkuperäisiin tehdasasetuksiin muutamassa helpossa vaiheessa.
Tässä luvussa on tietoja seuraavista prosesseista:
● palautustietovälineiden ja varmuuskopioiden luominen
● järjestelmän palauttaminen.
HUOMAUTUS: Tämä opas sisältää varmuuskopiointi- ja palautustoimintojen yleiskatsauksen.
Lisätietoja toimitukseen kuuluvista työkaluista saat Ohjeesta ja tuesta. Kirjoita Käynnistä-näyttöön o ja valitse Ohje ja tuki .
Palautustietovälineiden ja varmuuskopioiden luominen
Järjestelmävirheen jälkeen järjestelmä voidaan palauttaa viimeisimmän varmuuskopion mukaiseksi.
1.
Luo HP Recovery -tietovälineet tietokoneen asetusten määrittämisen jälkeen. Tässä vaiheessa luodaan varmuuskopio tietokoneen HP Recovery -osiosta. Varmuuskopion avulla alkuperäinen käyttöjärjestelmä voidaan asentaa uudelleen, jos kiintolevy vioittuu tai se vaihdetaan.
HP Recovery -tietoväline tuo käyttöön seuraavat palautusvaihtoehdot:
● Järjestelmän palautus – Asentaa alkuperäisen käyttöjärjestelmän ja tehtaalla asennetut ohjelmat uudelleen.
● Minimoitu näköistiedoston palautus – Asentaa käyttöjärjestelmän sekä kaikki laitteisiin liittyvät ohjaimet ja ohjelmistot uudelleen, mutta ei asenna muita sovelluksia.
● Tehdasasetusten palautus – Palauttaa tietokoneen alkuperäiset tehdasasetukset poistamalla kiintolevyltä kaikki tiedot ja luomalla osiot uudelleen. Tämän jälkeen se asentaa käyttöjärjestelmän ja tehtaalla asennetut ohjelmistot uudelleen.
Katso HP Recovery -tietovälineiden luominen sivulla 69
.
2.
Luo järjestelmän palautuspisteitä, kun lisäät laitteita ja ohjelmistoja. Järjestelmän palautuspiste on tilannevedos tietokoneen tietyn kiintolevyn sisällöstä, jonka Windowsin Järjestelmän palauttaminen -toiminto on luonut tiettynä ajankohtana. Järjestelmän palautuspiste sisältää erilaisia Windowsin käyttämiä tietoja, kuten rekisteriasetukset. Windows luo automaattisesti järjestelmän palautuspisteen Windows-päivitysten ja muun järjestelmän ylläpidon (esimerkiksi ohjelmistopäivitysten, tietoturvatarkistusten tai järjestelmän vianmäärityksen) aikana. Voit milloin tahansa luoda järjestelmän palautuspisteen myös manuaalisesti. Lisätietoja tiettyjen järjestelmän palautuspisteiden luonnista on Ohjeessa ja tuessa. Kirjoita Käynnistä-näyttöön o ja valitse Ohje ja tuki .
3.
Luo henkilökohtaisista tiedoistasi varmuuskopio, kun lisäät valokuvia, videoita, musiikkia ja muita henkilökohtaisia tiedostoja. Windowsin Tiedostohistoria voidaan määrittää varmuuskopioimaan kirjastoissa, työpöydällä, yhteystiedoissa ja suosikeissa olevat tiedostot säännöllisesti ja automaattisesti. Jos tiedostot poistetaan vahingossa kiintolevyltä eikä niitä enää voi palauttaa
Roskakorista tai jos tiedostot vioittuvat, voit palauttaa varmuuskopioidut tiedostot
Tiedostohistorian avulla. Tiedostojen palauttamisesta on hyötyä myös silloin, kun haluat
68 Luku 11 Varmuuskopiointi ja palautus
palauttaa tietokoneen asentamalla Windowsin uudelleen tai palauttamalla tiedot HP Recovery
Managerilla.
HUOMAUTUS: Tiedostohistoria ei ole oletusarvoisesti käytössä, joten sinun on otettava se käyttöön.
Lisätietoja ja ohjeita Windowsin Tiedostohistorian ottamiseksi käyttöön on Ohjeessa ja tuessa.
Kirjoita Käynnistä-näyttöön o ja valitse Ohje ja tuki .
HP Recovery -tietovälineiden luominen
HP Recovery Manager on ohjelmisto, jonka avulla voit luoda palautustietovälineet tietokoneen asetusten onnistuneen määrittämisen jälkeen. HP Recovery -tietovälineillä voidaan suorittaa myös järjestelmän palautus kiintolevyn vioittuessa. Järjestelmän palautustoiminto asentaa tehtaalla asennetun alkuperäisen käyttöjärjestelmän ja ohjelmistot uudelleen sekä määrittää sen jälkeen ohjelmistojen asetukset. HP Recovery -tietovälineitä voidaan käyttää myös järjestelmän mukauttamiseen tai näköistiedoston palauttamiseen, jos kiintolevy vaihdetaan.
● Voit luoda vain yhden HP Recovery -tietovälineiden sarjan. Käsittele palautustyökaluja huolellisesti ja säilytä niitä turvallisessa paikassa.
● HP Recovery Manager tutkii tietokoneen ja määrittää tyhjällä USB-muistitikulla tarvittavan tallennuskapasiteetin tai tarvittavien tyhjien DVD-levyjen määrän.
● Jos haluat luoda palautuslevyjä, tietokoneessa on oltava DVD-levyjen kirjoitustoiminnolla varustettu optinen asema, jossa voi käyttää vain laadukkaita, tyhjiä DVD-R-, DVD+R-, DVD-R
DL- tai DVD+R DL -levyjä. Älä käytä uudelleenkirjoitettavia levyjä, kuten CD-RW- ja DVD±RWlevyjä tai kaksikerroksisia DVD±RW- ja BD-RE-levyjä (uudelleenkirjoitettavia Blu-ray Disc levyjä). Ne eivät ole yhteensopivia HP Recovery Manager -ohjelmiston kanssa. Käytä sen sijaan laadukasta, tyhjää USB-muistitikkua.
● Jos tietokoneessa ei ole DVD-levyjen kirjoitustoiminnolla varustettua sisäänrakennettua optista asemaa, mutta haluat luoda DVD-palautustietovälineitä, voit luoda palautuslevyt käyttämällä ulkoista optista asemaa (hankittava erikseen) tai hankkia palautuslevyt tietokonettasi varten
HP:n verkkosivuilta. Yhdysvalloissa tukea saat osoitteesta http://www.hp.com/go/contactHP . Jos tarvitset kansainvälistä tukea, siirry osoitteeseen http://welcome.hp.com/country/us/en/ wwcontact_us.html
. Jos käytät ulkoista optista asemaa, se on liitettävä suoraan tietokoneen
USB-porttiin. Asemaa ei voi liittää ulkoisen aseman USB-porttiin, kuten USB-keskittimeen.
● Varmista ennen palautustietovälineiden luontia, että tietokone on liitetty verkkovirtaan.
● Luontiprosessi voi kestää jopa yli tunnin. Älä keskeytä luontiprosessia.
● Voit tarvittaessa lopettaa ohjelman, ennen kuin DVD-palautustietovälineiden luominen on valmis.
HP Recovery Manager keskeyttää nykyisen DVD-levyn polttamisen. Kun käynnistät HP
Recovery Managerin seuraavan kerran, sinua kehotetaan jatkamaan prosessia, ja jäljellä olevat levyt poltetaan.
Voit luoda HP Recovery -tietovälineet seuraavasti:
1.
Kirjoita Käynnistä-näyttöön r ja valitse HP Recovery Manager .
2.
Valitse Palautusvälineen luominen ja toimi sitten näyttöön tulevien ohjeiden mukaan.
Jos joudut joskus palauttamaan järjestelmän, katso
Palauttaminen HP Recovery Managerin avulla sivulla 72 .
Palautustietovälineiden ja varmuuskopioiden luominen 69
Palauttaminen
Voit palauttaa järjestelmäsi usealla eri tavalla. Valitse omaa tilannettasi ja kokemustasi parhaiten vastaava menetelmä.
● Jos joudut palauttamaan henkilökohtaisia tiedostoja ja tietoja, voit palauttaa ne luomistasi varmuuskopioista Windowsin Tiedostohistorian avulla. Lisätietoja ja ohjeita Tiedostohistorian käyttöön on Ohjeessa ja tuessa. Kirjoita Käynnistä-näyttöön o ja valitse Ohje ja tuki .
● Jos joudut korjaamaan esiasennettuun sovellukseen tai ohjaimeen liittyvän ongelman, asenna yksittäinen sovellus tai ohjain uudelleen HP Recovery Managerin Ohjainten ja sovellusten uudelleenasennus -toiminnon avulla.
Kirjoita Käynnistä-näyttöön recovery , valitse HP Recovery Manager , valitse Ohjainten ja sovellusten uudelleenasennus ja toimi näyttöön tulevien ohjeiden mukaan.
● Jos haluat palauttaa järjestelmän aikaisempaan tilaan henkilökohtaisia tietoja menettämättä, voit tehdä tämän Windowsin järjestelmän palauttaminen -toiminnon avulla. Järjestelmän palauttaminen -toiminnolla voit suorittaa palautuksen, vaikka Windowsin Siivoa-toiminnon tai uudelleenasennuksen ehdot eivät täyty. Windows luo automaattisesti järjestelmän palautuspisteitä Windows-päivitysten ja muun järjestelmän ylläpidon aikana. Vaikka et manuaalisesti olisikaan luonut palautuspistettä, voit palauttaa järjestelmän automaattisesti luotuun aikaisempaan palautuspisteeseen. Lisätietoja ja ohjeita Windowsin järjestelmän palauttamisen käyttöön on Ohjeessa ja tuessa. Kirjoita Käynnistä-näyttöön o ja valitse Ohje ja tuki .
● Jos haluat palauttaa järjestelmän nopeasti ja helposti henkilökohtaisia tietoja, asetuksia tai tietokoneessa esiasennettuina toimitettuja tai Windows-kaupasta ostettuja sovelluksia menettämättä, harkitse Windowsin Siivoa-toiminnon käyttöä. Tämä toiminto ei vaadi tietojen
● Jos haluat palauttaa tietokoneen alkuperäiset asetukset, Windows tarjoaa helpon tavan poistaa kaikki henkilökohtaiset tiedot, sovellukset ja asetukset sekä asentaa Windows uudelleen.
Lisätietoja on kohdassa Poista kaikki ja asenna Windows uudelleen sivulla 71
.
● Jos haluat palauttaa tietokoneen asetukset minimoidun näköistiedoston palautuksen avulla, voit valita HP Recovery -osiosta (vain tietyissä malleissa) tai HP Recovery -tietovälineeltä HP:n
Minimoitu näköistiedoston palautus -toiminnon. Minimoitu näköistiedoston palautus asentaa vain ohjaimet ja laitteiden käyttämät sovellukset uudelleen. Muut näköistiedostossa olevat sovellukset voidaan asentaa HP Recovery Managerin Ohjainten ja sovellusten uudelleenasennus -toiminnon avulla.
Lisätietoja on kohdassa Palauttaminen HP Recovery Managerin avulla sivulla 72 .
● Jos haluat palauttaa tietokoneen alkuperäiset osiot ja sisällön, voit valita järjestelmän palautuksen HP Recovery -osiosta (vain tietyissä malleissa) tai käyttää luomaasi HP Recover palautusvälinettä. Lisätietoja on kohdassa
Palauttaminen HP Recovery Managerin avulla sivulla 72
. Jos et ole vielä luonut palautusvälinettä, katso HP Recovery -tietovälineiden luominen sivulla 69
.
● Jos olet vaihtanut kiintolevyn, voit palauttaa alkuperäisen näköistiedoston uuteen asemaan HP
Recovery -tietovälineiden Tehdasasetusten palautus -toiminnon avulla. Lisätietoja on kohdassa
Palauttaminen HP Recovery Managerin avulla sivulla 72
.
● Jos haluat poistaa palautusosion vapauttaaksesi kiintolevytilaa, voit käyttää HP Recovery
Managerin Poista palautusosio -toimintoa.
70 Luku 11 Varmuuskopiointi ja palautus
Lisätietoja on kohdassa
HP Recovery -osion poistaminen sivulla 74
.
Nopea ja helppo palautus Windowsin Siivoa-toiminnon avulla
Kun tietokoneesi ei toimi oikein ja haluat palauttaa järjestelmän vakauden, Windowsin Siivoatoiminnolla voit aloittaa kaiken alusta ja säilyttää itsellesi tärkeät asiat.
TÄRKEÄÄ: Siivoa-toiminto poistaa kaikki perinteiset sovellukset, joita ei alunperin asennettu järjestelmään tehtaalla. Kaikki tietokoneeseen esiasennetut ja Windows Storesta ostetut Windows 8 sovellukset tallennetaan.
HUOMAUTUS: Siivoa-toiminnon suorittamisen aikana poistetuista perinteisistä sovelluksista tallennetaan luettelo, jotta voit nopeasti tarkistaa, mitkä sovellukset sinun on mahdollisesti asennettava uudelleen. Perinteisten sovellusten uudelleenasennusohjeet on annettu Ohjeessa ja tuessa. Kirjoita Käynnistä-näyttöön o ja valitse Ohje ja tuki .
HUOMAUTUS: Siivoa-toimintoa käytettäessä sinulta voidaan pyytää lupaa tai salasanaa. Lisätietoja on Ohjeessa ja tuessa. Kirjoita Käynnistä-näyttöön o ja valitse Ohje ja tuki .
Voit käynnistää Siivoa-toiminnon seuraavasti:
1.
Tuo oikopolut näyttöön osoittamalla Käynnistä-näytössä näytön oikeaa ylä- tai alakulmaa.
2.
Valitse Asetukset .
3.
Valitse näytön oikeasta alakulmasta Muuta tietokoneen asetuksia ja sitten tietokoneen asetusnäytöstä Yleiset .
4.
Vieritä oikealla puolella olevia vaihtoehtoja alaspäin, kunnes näyttöön tulee Siivoa tietokone vaikuttamatta tiedostoihisi .
5.
Valitse Siivoa tietokone vaikuttamatta tiedostoihisi -kohdasta Aloittaminen ja toimi näyttöön tulevien ohjeiden mukaan.
Poista kaikki ja asenna Windows uudelleen
Joskus haluat ehkä alustaa tietokoneen perusteellisesti tai poistaa henkilökohtaiset tiedot, ennen kuin annat tietokoneen pois tai kierrätät sen. Tässä osassa kuvattu prosessi tarjoaa nopean ja helpon tavan palauttaa tietokone sen alkuperäiseen tilaan. Toiminto poistaa kaikki henkilökohtaiset asetukset, tiedot ja sovellukset ja asentaa Windowsin uudelleen.
TÄRKEÄÄ: Toiminto ei luo tiedoistasi varmuuskopiota. Varmuuskopioi kaikki tarvitsemasi henkilökohtaiset tiedot ennen toiminnon käyttöä.
Voit käynnistää toiminnon f11 -näppäimellä tai Käynnistä-näytöstä.
Käytä f11 -näppäintä seuraavasti:
1.
Paina f11 -näppäintä tietokoneen käynnistyessä.
TAI
Pidä f11 -näppäintä painettuna virtapainiketta painaessasi.
2.
Valitse näppäimistöasettelu.
3.
Valitse käynnistysasetusvalikosta Troubleshoot (Vianmääritys).
4.
Valitse Palauta tietokoneen oletusasetukset ja toimi näyttöön tulevien ohjeiden mukaan.
Palauttaminen 71
Käytä Käynnistä-näyttöä seuraavasti:
1.
Tuo oikopolut näyttöön osoittamalla Käynnistä-näytössä näytön oikeaa ylä- tai alakulmaa.
2.
Valitse Asetukset .
3.
Valitse näytön oikeasta alakulmasta Muuta tietokoneen asetuksia ja sitten tietokoneen asetusnäytöstä Yleiset .
4.
Vieritä oikealla puolella olevia vaihtoehtoja alaspäin, kunnes näyttöön tulee Poista kaikki ja asenna Windows uudelleen .
5.
Valitse kohdasta Poista kaikki ja asenna Windows uudelleen vaihtoehto Aloittaminen ja toimi näyttöön tulevien ohjeiden mukaan.
Palauttaminen HP Recovery Managerin avulla
HP Recovery Manager -ohjelmiston avulla tietokone voidaan palauttaa alkuperäisiin tehdasasetuksiin käyttämällä luotua HP Recovery -tietovälinettä tai -osiota (vain tietyissä malleissa). Jos et ole vielä
luonut palautusvälinettä, katso HP Recovery -tietovälineiden luominen sivulla 69 .
HP Recovery -tietovälinettä käytettäessä voit valita jonkin seuraavista palautusvaihtoehdoista:
● Järjestelmän palautus – Asentaa alkuperäisen käyttöjärjestelmän uudelleen ja määrittää tehtaalla asennettujen ohjelmien asetukset.
● Minimoitu näköistiedoston palautus (vain tietyissä malleissa) – Asentaa käyttöjärjestelmän sekä kaikki laitteisiin liittyvät ohjaimet ja ohjelmistot uudelleen, mutta ei asenna muita ohjelmistosovelluksia.
● Tehdasasetusten palautus – Palauttaa tietokoneen alkuperäiset tehdasasetukset poistamalla kiintolevyltä kaikki tiedot ja luomalla osiot uudelleen. Tämän jälkeen se asentaa käyttöjärjestelmän ja tehtaalla asennetut ohjelmistot uudelleen.
HP Recovery -osio (vain tietyissä malleissa) mahdollistaa järjestelmän palautuksen ja minimoidun näköistiedoston palautuksen.
Hyvä tietää
● HP Recovery Manager palauttaa vain ohjelmat, jotka on asennettu valmiiksi tietokoneeseen.
Muut kuin tietokoneen mukana toimitetut ohjelmistot on ladattava valmistajan verkkosivustosta tai asennettava uudelleen valmistajan toimittamalta tietovälineeltä.
● Palauttamista HP Recovery Managerin avulla on pidettävä viimeisenä keinona korjata tietokoneeseen liittyvät ongelmat.
● Tietokoneen kiintolevyn vioittuessa on käytettävä HP Recovery -tietovälinettä. Jos et ole vielä
luonut palautusvälinettä, katso HP Recovery -tietovälineiden luominen sivulla 69 .
● HP Recovery -tietovälinettä on käytettävä silloin, jos haluat käyttää Tehdasasetusten palautus toimintoa. Jos et ole vielä luonut palautusvälinettä, katso
HP Recovery -tietovälineiden luominen sivulla 69 .
● Jos HP Recovery -tietoväline ei toimi, voit hankkia järjestelmään tarkoitetut palautustietovälineet
HP:n sivustosta. Yhdysvalloissa tukea saat osoitteesta http://www.hp.com/go/contactHP . Jos tarvitset kansainvälistä tukea, siirry osoitteeseen http://welcome.hp.com/country/us/en/ wwcontact_us.html
.
TÄRKEÄÄ: HP Recovery Manager ei automaattisesti varmuuskopioi henkilökohtaisia tietoja.
Varmuuskopioi kaikki tarvitsemasi henkilökohtaiset tiedot ennen palautuksen aloittamista.
72 Luku 11 Varmuuskopiointi ja palautus
Palauttaminen HP Recovery -osion avulla (vain tietyissä malleissa)
HP Recovery -osion avulla (vain tietyissä malleissa) voit palauttaa järjestelmän tai suorittaa minimoidun näköistiedoston palautuksen ilman palautuslevyjä tai USB-palautusmuistitikkua. Tätä palautustapaa voi käyttää vain silloin, jos kiintolevy toimii edelleen.
Voit käynnistää HP Recovery Managerin HP Recovery -osiosta seuraavasti:
1.
Paina f11 -näppäintä tietokoneen käynnistyessä.
TAI
Pidä f11 -näppäintä painettuna virtapainiketta painaessasi.
2.
Valitse näppäimistöasettelu.
3.
Valitse käynnistysasetusvalikosta Troubleshoot (Vianmääritys).
4.
Valitse Recovery Manager ja toimi näyttöön tulevien ohjeiden mukaan.
Palauttaminen HP Recovery -tietovälineen avulla
HP Recovery -tietovälineen avulla voit palauttaa alkuperäisen järjestelmän. Voit käyttää tätä menetelmää, jos järjestelmässäsi ei ole HP Recovery -osiota tai jos kiintolevy ei toimi oikein.
1.
Tee mahdollisuuksien mukaan varmuuskopio kaikista omista tiedostoistasi.
2.
Aseta luomasi HP Recovery -levy tietokoneen optiseen asemaan tai valinnaiseen ulkoiseen optiseen asemaan ja käynnistä sitten tietokone uudelleen.
TAI
Aseta luomasi HP Recovery -USB-muistitikku tietokoneen USB-porttiin ja käynnistä sitten tietokone uudelleen.
HUOMAUTUS: Jos tietokone ei automaattisesti käynnisty HP Recovery Manager -ohjelmiston avulla uudelleen, muuta tietokoneen käynnistysjärjestystä. Katso
Tietokoneen käynnistysjärjestyksen muuttaminen sivulla 73 .
3.
Toimi näyttöön tulevien ohjeiden mukaan.
Tietokoneen käynnistysjärjestyksen muuttaminen
Jos tietokone ei käynnisty HP Recovery Managerilla uudelleen, voit muuttaa tietokoneen käynnistysjärjestystä eli laitteiden järjestystä BIOS-muistissa, josta tietokone hakee käynnistystietoja.
Voit valita optisen aseman tai USB-muistitikun.
Voit muuttaa käynnistysjärjestystä seuraavasti:
1.
Aseta luomasi HP Recovery -tietoväline tietokoneeseen.
2.
Käynnistä tietokone uudelleen, paina nopeasti esc -näppäintä ja avaa sitten käynnistysasetukset painamalla f9 -näppäintä.
3.
Valitse optinen asema tai muistitikku, josta haluat suorittaa käynnistyksen.
4.
Toimi näyttöön tulevien ohjeiden mukaan.
Palauttaminen 73
HP Recovery -osion poistaminen
HP Recovery Manager -ohjelmiston avulla voit poistaa HP Recovery -osion vapauttaaksesi kiintolevytilaa.
TÄRKEÄÄ: Kun olet poistanut HP-palautusosion, et voi enää käyttää Windowsin Päivitä-valintaa,
Windows-valintaa kaiken poistamiseksi ja Windowsin asentamiseksi uudelleen, tai HP Recovery
Manager -valintaa. Luo siis HP Recovery -tietoväline ennen palautusosion poistamista; Katso
Recovery -tietovälineiden luominen sivulla 69 .
Voit poistaa HP Recovery -osion seuraavasti:
1.
Kirjoita Käynnistä-näyttöön r ja valitse HP Recovery Manager .
2.
Valitse Poista palautusosio ja toimi näyttöön tulevien ohjeiden mukaan.
74 Luku 11 Varmuuskopiointi ja palautus
advertisement
Related manuals
advertisement
Table of contents
- 11 Käytön aloittaminen oikealla tavalla
- 11 Parhaat käytännöt
- 11 Hauskat toiminnot
- 12 Muita HP:n resursseja
- 14 Perehtyminen tietokoneeseen
- 14 Laitteita ja ohjelmistoja koskevien tietojen etsiminen
- 14 Laitteiden etsiminen
- 14 Ohjelmistojen etsiminen
- 15 Oikealla sivulla olevat osat
- 16 Vasemmalla sivulla olevat osat
- 17 Näyttö
- 18 Päällä olevat osat
- 18 TouchPad
- 19 Merkkivalot
- 20 Painikkeet ja kaiuttimet
- 21 Näppäimet
- 22 Pohjassa olevat osat
- 23 Tarrat
- 25 Verkkoyhteyden muodostaminen
- 25 Yhteyden muodostaminen langattomaan verkkoon
- 25 Langattoman yhteyden säätimien käyttäminen
- 25 Langattoman yhteyden painikkeen käyttäminen
- 26 Käyttöjärjestelmän hallintatoimintojen käyttäminen
- 26 Tietojen ja asemien jakaminen sekä ohjelmistojen käyttäminen
- 26 WLAN-verkon käyttäminen
- 27 Internet-palveluntarjoajan käyttäminen
- 27 WLAN-verkon määrittäminen
- 27 Langattoman reitittimen määrittäminen
- 28 Langattoman lähiverkon (WLAN) suojaaminen
- 28 Yhteyden muodostaminen WLAN-verkkoon
- 29 Langattomien Bluetooth-laitteiden käyttäminen (vain tietyissä malleissa)
- 29 Tietokoneen liittäminen langalliseen verkkoon
- 29 Yhteyden muodostaminen lähiverkkoon (LAN)
- 30 Viihdeominaisuuksien hyödyntäminen
- 30 Multimediaominaisuudet
- 31 Verkkokameran käyttäminen
- 31 Äänen käyttäminen
- 32 Kaiuttimien kytkeminen
- 32 Kuulokkeiden kytkeminen
- 32 Mikrofonin kytkeminen
- 32 Äänen tarkistaminen
- 33 Videotoiminnon käyttäminen
- 33 Ulkoisen VGA-näytön tai -projektorin liittäminen
- 34 HDMI-laitteen liittäminen
- 34 HDMI-ääniasetusten määrittäminen
- 35 Ääni- ja videotiedostojen hallinta (vain tietyissä malleissa)
- 36 Ohjaaminen kosketuseleiden, osoitinlaitteiden ja näppäimistön avulla
- 36 TouchPadin käyttäminen
- 36 TouchPadin eleiden käyttäminen
- 37 Napauttaminen
- 37 Vierittäminen
- 38 Nipistäminen/zoomaaminen
- 38 Kiertäminen (vain tietyissä malleissa)
- 39 Kahden sormen napsautus (vain tietyissä malleissa)
- 39 Pyyhkäiseminen (vain tietyissä malleissa)
- 40 Reunasipaisut
- 40 Oikean reunan sipaisu
- 40 Yläreunan sipaisu
- 41 Vasemman reunan sipaisu
- 42 Kosketusnäytön eleiden käyttäminen (vain tietyissä malleissa)
- 42 Liu'utus yhdellä sormella
- 43 Napauttaminen
- 43 Vierittäminen
- 44 Nipistäminen/venyttäminen
- 44 Kiertäminen (vain tietyissä malleissa)
- 45 Reunasipaisut
- 45 Oikean reunan sipaisu
- 46 Vasemman reunan sipaisu
- 46 Ylä- ja alareunan sipaisu
- 47 Näppäimistön ja hiiren käyttäminen
- 47 Näppäinten käyttäminen
- 48 Toimintonäppäinten käyttäminen
- 49 Microsoft Windows 8:n pikanäppäinten käyttäminen
- 49 Pikanäppäinten käyttäminen
- 50 Virranhallinta
- 50 Laitteen siirtäminen lepo- ja horrostilaan
- 50 Siirtyminen lepotilaan ja poistuminen lepotilasta manuaalisesti
- 51 Siirtyminen horrostilaan ja poistuminen horrostilasta manuaalisesti (vain tietyissä malleissa)
- 51 Salasanan määrittäminen järjestelmän aktivoitumisen yhteyteen
- 51 Akkumittarin ja virta-asetusten käyttäminen
- 51 Käyttö akkuvirralla
- 52 Käyttäjän vaihdettavissa olevan akun poistaminen
- 52 Tietojen etsiminen akusta
- 53 Akun virran säästäminen
- 53 Akun heikon varaustason tunnistaminen
- 53 Akun heikon varaustason korjaaminen
- 53 Akun heikon varaustason korjaaminen, kun saatavilla ei ole ulkoista virtalähdettä
- 53 Akun heikon varaustason korjaaminen, kun saatavilla ei ole mitään virtalähdettä
- 54 Akun heikon varaustason korjaaminen, kun tietokonetta ei voi poistaa horrostilasta
- 54 Käyttäjän vaihdettavissa olevan akun säilyttäminen
- 54 Käyttäjän vaihdettavissa olevan akun hävittäminen
- 54 Käyttäjän vaihdettavissa olevan akun vaihtaminen
- 54 Käyttö ulkoisella verkkovirtalähteellä
- 55 Virtaongelmien vianmääritys
- 55 HP CoolSense (vain tietyissä malleissa)
- 56 Tietokoneen sammuttaminen (virran katkaiseminen)
- 57 Tietojen hallinta ja jakaminen
- 57 USB-laitteen käyttäminen
- 57 USB-laitteen liittäminen
- 58 USB-laitteen poistaminen
- 58 Muistikortin asentaminen ja poistaminen
- 60 Tietokoneen ylläpito
- 60 Suorituskyvyn parantaminen
- 60 Asemien käsitteleminen
- 61 Kiintolevyn vaihtaminen
- 63 HP 3D DriveGuardin käyttäminen (vain tietyissä malleissa)
- 63 HP 3D DriveGuardin tilan tunnistaminen
- 64 Levyn eheytyksen käyttäminen
- 64 Levyn uudelleenjärjestämisen käyttäminen
- 64 Muistimoduulien lisääminen tai vaihtaminen
- 67 Ohjelmien ja ohjainten päivittäminen
- 67 Tietokoneen puhdistaminen
- 68 Puhdistustoimenpiteet
- 68 Näytön puhdistaminen (All-in-One-laitteet tai kannettavat tietokoneet)
- 68 Sivujen tai kannen puhdistaminen
- 68 TouchPadin, näppäimistön tai hiiren puhdistaminen
- 69 Tietokoneen lähettäminen tai kuljettaminen matkoilla
- 70 Tietokoneen ja tietojen suojaaminen
- 70 Salasanojen käyttäminen
- 71 Windows-salasanojen määrittäminen
- 71 Setup Utility (BIOS) -apuohjelman salasanojen määrittäminen
- 72 Internet-tietoturvaohjelmiston käyttäminen
- 72 Virustorjuntaohjelmiston käyttäminen
- 72 Palomuuriohjelmiston käyttäminen
- 72 Ohjelmistopäivitysten asentaminen
- 72 Kriittisten tietoturvapäivitysten asentaminen
- 73 HP:n ja muiden valmistajien ohjelmistopäivitysten asentaminen
- 73 Langattoman verkon suojaaminen
- 73 Ohjelmistojen ja tietojen varmuuskopiointi
- 73 Valinnaisen lukitusvaijerin käyttäminen
- 75 Setup Utility (BIOS) -apuohjelman ja HP PC laitteistodiagnostiikan (UEFI) käyttö
- 75 Setup Utility (BIOS) -apuohjelman käynnistäminen
- 75 BIOSin päivittäminen
- 75 BIOS-version määrittäminen
- 76 BIOS-päivityksen lataaminen
- 76 HP PC Hardware Diagnostics (UEFI) -apuohjelman käyttö
- 77 HP PC Hardware Diagnostics (UEFI) -apuohjelman lataaminen USB-laitteeseen
- 78 Varmuuskopiointi ja palautus
- 78 Palautustietovälineiden ja varmuuskopioiden luominen
- 79 HP Recovery -tietovälineiden luominen
- 80 Palauttaminen
- 81 Nopea ja helppo palautus Windowsin Siivoa-toiminnon avulla
- 81 Poista kaikki ja asenna Windows uudelleen
- 82 Palauttaminen HP Recovery Managerin avulla
- 82 Hyvä tietää
- 83 Palauttaminen HP Recovery -osion avulla (vain tietyissä malleissa)
- 83 Palauttaminen HP Recovery -tietovälineen avulla
- 83 Tietokoneen käynnistysjärjestyksen muuttaminen
- 84 HP Recovery -osion poistaminen
- 85 Teknisiä tietoja
- 85 Virransyöttö
- 85 Käyttöympäristö
- 86 Staattisen sähkön purkaus
- 87 Hakemisto