Propaganda
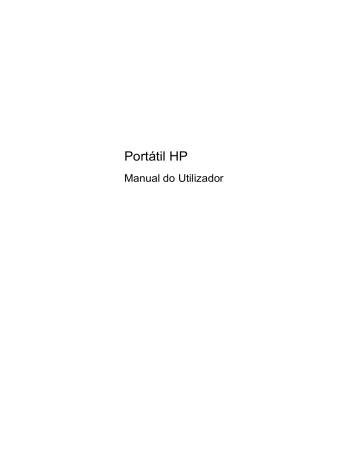
Portátil HP
Manual do Utilizador
© Copyright 2013 Hewlett-Packard
Development Company, L.P.
Bluetooth é uma marca comercial detida pelo respetivo proprietário e utilizada pela
Hewlett-Packard Company sob licença. O logótipo SD é marca comercial do seu proprietário.
A AMD é uma marca comercial registada da Advanced Micro Devices, Inc. nos EUA e noutros países.
As informações contidas neste documento estão sujeitas a alterações sem aviso prévio. As únicas garantias que cobrem os produtos e serviços da HP são estabelecidas exclusivamente na documentação de garantia que os acompanha. Neste documento, nenhuma declaração deverá ser interpretada como a constituição de garantia adicional. A HP não se responsabiliza por erros técnicos e editoriais ou omissões neste documento.
Segunda edição: Julho de 2013
Primeira edição: Maio de 2013
Número de publicação do documento:
720723-132
Informação do produto
Este manual descreve funcionalidades que são comuns à maioria dos modelos.
Algumas funcionalidades podem não estar disponíveis no seu computador.
Para obter as informações mais recentes neste manual, visite o Web site da HP em http://www.hp.com/support .
Termos de software
Ao instalar, copiar, transferir ou utilizar qualquer outro produto de software pré-
-instalado neste computador, concorda em ficar sujeito aos termos deste Contrato de
Licença do Utilizador Final HP (EULA). Se não aceitar estes termos da licença, a
única solução é devolver o produto na
íntegra, sem ter sido utilizado, (hardware e software) no prazo de 14 dias para reembolso de acordo com a política de reembolso do local de compra.
Para quaisquer informações adicionais ou para solicitar o reembolso total do computador, contacte o ponto de venda local (o vendedor).
Aviso de segurança
AVISO!
Para reduzir a possibilidade de lesões relacionadas com o calor ou o sobreaquecimento do computador, não coloque o computador directamente sobre o seu colo ou obstrua as aberturas de ventilação do ar do computador. Utilize o computador apenas em superfícies planas e rígidas. Não permita que outra superfície rígida, como uma impressora opcional adjacente, ou uma superfície flexível, como travesseiros, tapetes ou roupas, bloqueiem a circulação de ar. Para além disso, não permita que o transformador entre em contacto com a pele ou uma superfície suave, tais como travesseiros, tapetes ou roupas durante o funcionamento. O computador e o transformador estão em conformidade com os limites de temperatura das superfícies expostas ao utilizador definidos pelo
International Standard for Safety of Information Technology Equipment (IEC 60950).
iii
iv Aviso de segurança
Índice
Utilizar o teclado numérico incorporado (somente em alguns modelos) .......... 24
v
vi
Ligar e desligar o teclado numérico incorporado .............................. 24
Mudar as funções das teclas do teclado numérico incorporado ...... 25
Utilizar o teclado numérico integrado (somente em alguns modelos) .............. 25
Utilizar um teclado numérico externo opcional ................................................. 25
Visualizar as actuais definições da gestão de energia ..................................... 37
Alterar as actuais definições da gestão de energia .......................................... 37
Quando o tabuleiro do disco abre normalmente .............................. 52
Quando o tabuleiro do disco não abre ............................................. 53
vii
viii
Definir palavras-passe no Computer Setup (Configuração do computador) ..................... 63
Gerir a palavra-passe de administrador do BIOS ............................................. 64
Introduzir a palavra-passe de administrador do BIOS ...................................... 64
Utilizar uma palavra-passe do DriveLock na Configuração do Computador ..................... 64
Introduzir uma palavra-passe do Drivelock ....................................................... 65
Activar a autenticação por impressões digitais durante o início de sessão ....................... 67
Navegar e seleccionar na Computer Setup (Configuração do computador) ..................... 73
Restaurar predefinições na Computer Setup (Configuração do computador) ................... 74
Selecção dinâmica de um dispositivo de arranque utilizando o comando f9 .................... 80
ix
x
1 Bem-vindo
Após configurar e registar o seu computador, efectue os seguintes passos:
● Ligue-se à Internet — Configure a sua rede com ou sem fios para poder aceder à Internet.
Para mais informações, consulte
Funcionamento em rede na página 16 .
● Conheça o seu computador — Saiba mais sobre as funcionalidades do seu computador. Para obter informações adicionais, consulte
Conheça o seu computador na página 4 e
Teclado e dispositivos apontadores na página 23 .
● Localizar o software instalado — Aceda a uma lista do software pré-instalado no computador.
Seleccione Computador > Mais Aplicações .
NOTA: Para obter mais detalhes sobre como utilizar o software incluído com o computador, seleccione Computador > Ajuda . Pode também consultar as instruções dos fabricantes do software, que podem ser fornecidas com o software ou no Web site do fabricante.
● Actualize os programas e os controladores — Actualize regularmente os programas e controladores para as versões mais recentes. Quando o seu computador estiver registado, será automaticamente actualizado com as mais recentes versões. Quando efectua o registo, pode optar por receber notificações automáticas sempre que se tornam disponíveis actualizações. As notificações automáticas para actualizações de sistemas operativos encontram-se disponíveis durante 90 dias. Também pode entrar em http://www.hp.com/support para transferir actualizações a partir da HP.
1
Encontrar informações
O computador é fornecido com vários recursos que o auxiliam na execução de várias tarefas.
Recursos Para obter informações sobre
Poster de Instruções de configuração
Ajuda Linux
Para aceder à Ajuda do Linux, seleccione
Computador > Ajuda .
● Configurar o computador
● Identificar os componentes do computador
● Software do computador
● Configurações do computador
● Ligar à Internet
● Utilitários do computador
Avisos de regulamentação, segurança e ambiente
Para aceder aos avisos, faça duplo clique no ícone
Documentação HP localizado no seu ambiente de trabalho.
●
●
Informações de regulamentação e segurança
Informações sobre a eliminação da bateria
Guia de Conforto e Segurança
Para aceder a este manual, faça duplo clique no ícone
Documentação HP localizado no seu ambiente de trabalho.
– ou –
Visite http://www.hp.com/ergo .
● Organização do local de trabalho, postura e hábitos adequados em termos de saúde
● Informações de segurança mecânica e eléctrica
Folheto Worldwide Telephone Numbers (Números de
Telefone Internacionais)
Este folheto é fornecido com o seu computador.
Números de telefone da assistência técnica HP
Web site da HP
Para aceder a este Web site, visite http://www.hp.com/ support .
● Informações sobre a assistência técnica
● Encomenda de peças e procura de ajuda adicional
● Actualizações de software, controladores e BIOS
● Acessórios disponíveis para o dispositivo
2 Capítulo 1 Bem-vindo
Recursos Para obter informações sobre
Garantia limitada *
Para aceder à garantia:
Faça duplo clique no ícone Documentos HP localizado no seu portátil.
– ou –
Visite http://www.hp.com/go/orderdocuments .
Informações sobre a garantia
*Pode encontrar a Garantia Limitada HP explicitamente fornecida e aplicável ao seu produto nos guias electrónicos no seu computador e/ou no CD/DVD incluído na caixa. A HP, em alguns países/regiões, pode fornecer uma Garantia Limitada HP impressa na caixa. Em alguns países/regiões onde a garantia não é fornecida no formato impresso, poderá solicitar uma cópia impressa em http://www.hp.com/go/orderdocuments ou escrever para:
● América do Norte : Hewlett-Packard, MS POD, 11311 Chinden Blvd, Boise, ID 83714, EUA
● Europa, Médio Oriente, África : Hewlett-Packard, POD, Via G. Di Vittorio, 9, 20063, Cernusco s/Naviglio (MI), Itália
● Ásia-Pacífico : Hewlett-Packard, POD, P.O. Box 200, Alexandra Post Office, Singapura 911507
Quando solicitar uma cópia impressa da sua garantia, inclua o número do produto, período de garantia (localizado na etiqueta de manutenção), nome e endereço postal.
IMPORTANTE: NÃO devolva o seu produto HP para os endereços acima indicados. Para suporte técnico, consulte a home page do produto em http://www.hp.com/go/contactHP .
Encontrar informações 3
2 Conheça o seu computador
Parte superior
Painel Táctil
NOTA: O computador pode ser ligeiramente diferente das ilustrações apresentadas nesta secção.
Componente
(1)
(2)
(3)
(4)
Botão para ligar/desligar o Painel Táctil
Zona do Painel Táctil
Botão esquerdo do Painel Táctil
Botão direito do TouchPad
Descrição
Liga e desliga o Painel Táctil.
Move o ponteiro e selecciona ou activa itens no ecrã.
Funciona como o botão esquerdo de um rato externo.
Funciona como o botão direito de um rato externo.
4 Capítulo 2 Conheça o seu computador
Luzes
NOTA: O computador pode ser ligeiramente diferente das ilustrações apresentadas nesta secção.
Componente
(1)
(2)
(3)
(4)
(5)
(6)
Luz de energia
Luz do modo sem som do microfone
Luz Num Lock
Luz da comunicação sem fios
Luz do botão silenciador
Luz do Caps Lock
Descrição
● Acesa: o computador está ligado.
● Intermitente: o computador está em modo de
Suspensão.
● Apagada: o computador está desligado ou em
Hibernação.
Amarela: O microfone está desligado.
Acesa: A função Num Lock está activada.
● Branca: um dispositivo integrado sem fios, como, por exemplo, um dispositivo de rede local sem fios
(WLAN) e/ou um dispositivo Bluetooth®, está ligado.
● Âmbar: todos os dispositivos sem fios estão desligados.
● Âmbar: o som do computador está desligado.
● Apagada: o som do computador está ligado.
Acesa: a função Caps Lock está activada.
Parte superior 5
Botões e leitor de impressões digitais (somente em alguns modelos)
NOTA: O computador pode ser ligeiramente diferente das ilustrações apresentadas nesta secção.
Componente
(1) Botão de alimentação
(2)
(3)
Altifalantes (2)
Botão da comunicação sem fios
Descrição
● Quando o computador está desligado, prima o botão para o ligar.
● Quando o computador estiver ligado, prima brevemente o botão para iniciar o modo de Suspensão.
● Quando o computador está em modo de Suspensão, prima brevemente o botão para sair desse modo.
● Quando o computador estiver no modo de Hibernação, prima brevemente o botão para sair desse modo.
Se o computador deixar de responder e os procedimentos de encerramento do sistema operativo não forem eficazes, prima continuamente o botão de alimentação durante, pelo menos, 5 segundos para desligar o computador.
Para saber mais sobre as definições de energia:
1.
Seleccione Computador > Centro de Controlo .
2.
No painel da esquerda, clique em Sistema e, em seguida, clique em Gestão de energia .
Produzem som.
Activa ou desactiva a funcionalidade da comunicação sem fios mas não estabelece uma ligação sem fios.
NOTA: Poderá ser estabelecida uma ligação sem fios se tiver sido configurada uma previamente.
6 Capítulo 2 Conheça o seu computador
Componente
(4)
(5)
Botão silenciar volume
Descrição
Silencia e restaura o som dos altifalantes.
Leitor de impressões digitais (somente em alguns modelos)
Permite o início de sessão por impressão digital em vez de um início de sessão através de palavra-passe.
Parte superior 7
Teclas
NOTA: Consulte a ilustração que mais se assemelhe ao seu computador.
(5)
(6)
Componente
(1)
(2) Tecla do logótipo do sistema operativo
Descrição
Executa funções do sistema utilizadas com frequência quando premida em combinação com uma tecla de função.
Apresenta o menu do sistema operativo.
(3)
(4)
Teclas de função
Teclas do teclado numérico incorporado
Tecla de aplicações do sistema operativo
Executam funções do sistema utilizadas com frequência quando premidas em combinação com a tecla fn .
Quando o teclado numérico estiver ligado, pode ser utilizado como um teclado numérico externo.
Cada tecla do teclado numérico executa a função indicada pelo ícone no canto superior direito da tecla.
Apresenta um menu de atalho dos itens sob o cursor.
Liga e desliga o teclado numérico incorporado quando premido juntamente com a tecla fn .
Alterna entre a função de navegação e a função numérica no teclado numérico integrado.
8 Capítulo 2 Conheça o seu computador
Componente
(1)
(2) Tecla do logótipo do sistema operativo
Descrição
Executa funções do sistema utilizadas com frequência quando premida em combinação com uma tecla de função.
Apresenta o menu do sistema operativo.
(3)
(4)
(5)
Teclas de função
Teclado numérico integrado
Executam funções do sistema utilizadas com frequência quando premidas em combinação com a tecla fn .
Liga e desliga o teclado numérico incorporado quando premido juntamente com a tecla fn .
Alterna entre a função de navegação e a função numérica no teclado numérico integrado.
Com num lk activado, as teclas podem ser utilizadas como um teclado numérico externo. Para alternar entre esta função numérica e a função de navegação (indicada pelas setas direccionais nas teclas), prima a tecla num lk .
Parte frontal
Parte frontal 9
Componente
(1) Luz da unidade de disco rígido
(2) Leitor de cartões multimédia
Descrição
● Branco intermitente: A unidade de disco rígido ou unidade óptica está a ser utilizada.
● Âmbar: O HP 3D DriveGuard parqueou temporariamente a unidade de disco rígido.
Lê dados de, e escreve para, cartões de memória digital, tais como os do tipo Secure Digital (SD).
10 Capítulo 2 Conheça o seu computador
Direita
(2)
(3)
(4)
(5)
(6)
Componente
(1) Tomada de saída de áudio
(auscultadores)
Tomada de entrada de áudio
(microfone)
Porta USB 2.0
Unidade óptica (somente em alguns modelos)
Botão de ejecção da unidade óptica
(somente em alguns modelos)
Ranhura do cabo de segurança
Descrição
Reproduz som quando ligada a altifalantes estéreo eléctricos opcionais, auscultadores, auriculares ou a
áudio de televisão.
AVISO!
Para reduzir o risco de danos físicos, ajuste o volume antes de colocar os auscultadores ou os auriculares. Para obter informações de segurança adicionais, consulte os Avisos de regulamentação, segurança e ambiente .
NOTA: Quando um dispositivo é ligado à tomada, os altifalantes do computador são desactivados.
Permite ligar um microfone de auricular opcional, microfone de matriz estéreo ou microfone mono.
Permite ligar dispositivos USB opcionais.
Permite ler um disco óptico.
NOTA: Em alguns modelos, a unidade óptica também escreve para um disco óptico.
Liberta a placa do disco da unidade óptica.
Permite ligar um cabo de segurança opcional ao computador.
NOTA: O cabo de segurança foi desenhado para funcionar como factor de desencorajamento, mas poderá não evitar que o computador seja furtado ou indevidamente utilizado.
Direita 11
Esquerda
(3)
(4)
(5)
(6)
(7)
Componente
(1)
(2)
Conector de alimentação luz do transformador/luz da bateria
Ventilador
Porta do monitor externo
Tomada RJ-45 (rede)
Luzes RJ-45 (rede) (2)
Porta HDMI
Portas USB 3.0 (2)
Descrição
Permite ligar um transformador CA.
● Branca: O computador está ligado à alimentação externa e a bateria está carregada de 90 a 99 por cento.
● Amarela: O computador está ligado à alimentação externa e a bateria está carregada de 0 a 89% ou está a carregar.
● Âmbar intermitente: A bateria, que é a única fonte de alimentação disponível, encontra-se num nível de bateria fraca. Quando a bateria atinge um nível de bateria muito fraco, a luz da bateria começa a piscar rapidamente.
● Apagada: a bateria está totalmente carregada.
Permite fluxo de ar para refrigerar os componentes internos.
NOTA: A ventoinha do computador liga-se automaticamente para arrefecer os componentes internos e evitar o sobreaquecimento. É normal a ventoinha interna ligar e desligar durante o funcionamento normal.
Liga um projector ou monitor VGA externo.
Permite ligar cabos de rede.
● Verde: A rede está ligada.
● Amarela: a rede está a apresentar atividade.
Liga o computador a um dispositivo vídeo ou áudio opcional, tal como uma televisão de alta definição ou qualquer componente digital ou áudio compatível.
Permitem ligar dispositivos USB 3.0 opcionais e fornecer um melhor desempenho de energia USB.
12 Capítulo 2 Conheça o seu computador
Ecrã
NOTA: O computador pode ser ligeiramente diferente das ilustrações apresentadas nesta secção.
Componente Descrição
(1) Antenas WLAN (2)* Enviam e recebem sinais da comunicação sem fios para comunicar com as redes locais sem fios (WLAN).
Gravar som.
(2)
(3)
Microfone(s) interno(s) (1 ou 2 dependendo do modelo)
Luz da câmara Web (somente em alguns modelos)
Acesa: a webcam está em utilização.
(4)
(5)
Câmara Web (somente em alguns modelos)
Interruptor interno do ecrã
Grava vídeo e tira fotografias.
Desliga o ecrã ou inicia o modo de Suspensão se o ecrã for fechado quando a alimentação estiver ligada.
NOTA: O interruptor do ecrã não é visível do exterior do computador.
*As antenas não são visíveis do exterior do computador. Para transmissões optimizadas, mantenha desobstruídas as áreas
à volta das antenas. Para ver os avisos sobre regulamentação sem fios, consulte a secção dos Avisos de regulamentação, segurança e ambiente aplicáveis ao seu país ou região.
Ecrã 13
Parte inferior
Componente
(1)
(2)
Fechos de libertação da tampa de manutenção e bateria
Compartimento da bateria
Descrição
● Liberta a bateria da baía de baterias, deslizando os fechos de libertação uma vez.
● Quando a bateria tiver sido retirada da baía da bateria, liberta a tampa de manutenção do computador, deslizando os fechos de libertação pela segunda vez.
Guarda a bateria.
14 Capítulo 2 Conheça o seu computador
Componente
(3) Tampa de manutenção
(4) Ventilador
Descrição
Contém a unidade de disco rígido, a ranhura do módulo LAN sem fios (WLAN) e as ranhuras do módulo de memória.
CUIDADO: Para evitar a falta de resposta do sistema, o módulo sem fios só deverá ser substituído por um módulo sem fios autorizado para utilização no computador pelo organismo governamental que regula os dispositivos sem fios no seu país ou região. Se, depois de substituir o módulo, receber uma mensagem de aviso, remova o módulo para restaurar a funcionalidade do computador e, em seguida, contacte o suporte.
Permite fluxo de ar para refrigerar os componentes internos.
NOTA: A ventoinha do computador liga-se automaticamente para arrefecer os componentes internos e evitar o sobreaquecimento. É normal o ventilador interno ligar-se e desligar-se durante o funcionamento rotineiro.
Parte inferior 15
3 Funcionamento em rede
O seu computador poderá suportar um ou mais dos seguintes tipos de acesso à Internet:
●
Configurar uma nova WLAN na página 19 .
● Com fios — Pode aceder à Internet através de uma ligação a uma rede com fios. Para obter informações sobre a ligação a uma rede com fios, consulte
Ligar a uma rede com fios na página 21 .
NOTA: As funcionalidades de Internet do hardware e software variam consoante o modelo do computador e o local onde se encontra.
Utilizar um fornecedor de serviços de Internet (ISP)
Antes de se poder ligar à Internet, deverá estabelecer uma conta de ISP. Contacte um ISP local para adquirir um serviço de Internet e um modem. O ISP poderá ajudar a configurar o modem, instalar um cabo de rede para ligar o seu computador sem fios ao modem e testar o serviço de Internet.
NOTA: O seu ISP irá fornecer-lhe uma ID de utilizador e palavra-passe para aceder à Internet.
Registe esta informação e guarde-a num local seguro.
Identificar ícones de estado de rede e de ligação sem fios
Ícone Nome
Sem fios (ligado)
Descrição
Indica que um ou mais dos dispositivos sem fios estão ligados.
Ligação de Rede (ligada) Indica que a rede com fios se encontra ligada e activa. Se estiverem activas quer a ligação com fios quer a ligação sem fios, o sistema operativo utiliza a ligação com fios já que esta é mais rápida.
Ligação de Rede (desligada) Indica que as redes com fios e sem fios não se encontram ligadas.
Criar uma ligação sem fios (somente em alguns modelos)
O seu computador pode estar equipado com um ou mais dos seguintes dispositivos sem fios:
● Dispositivo de rede local sem fios (WLAN)
● Dispositivo Bluetooth®
16 Capítulo 3 Funcionamento em rede
Ligar e desligar dispositivos de comunicação sem fios
Utilizar o botão da comunicação sem fios
Utilize o botão de comunicação sem fios para ligar em simultâneo o controlador da rede sem fios e o controlador Bluetooth. Podem ser controlados individualmente através do Centro de controlo ou do
Computer Setup (Configuração do computador).
NOTA: Consulte
Conheça o seu computador na página 4 para obter informações sobre como
identificar o tipo e a localização do botão da comunicação sem fios no seu computador.
Utilizar os controlos do sistema operativo
Para activar ou desactivar um dispositivo de rede sem fios ou com fios:
1.
Clique com o botão direito do rato no ícone Ligação de rede da área de notificação, na extremidade direita da barra de tarefas.
2.
Para activar ou desactivar um dos seguintes dispositivos, seleccione ou elimine uma das seguintes opções:
● Activar o funcionamento em rede (todos os dispositivos de rede)
● Activar Ligação sem fios
Utilizar uma WLAN
Uma ligação sem fios liga o computador a redes Wi-Fi ou WLAN. Uma WLAN é composta por outros computadores e acessórios que são ligados por um router sem fios ou a um ponto de acesso sem fios.
NOTA: Quando criar uma ligação sem fios ou permitir acesso a utilizadores numa rede, ser-lhe-á pedida a palavra-passe de raiz.
Ligar a uma WLAN existente
1.
Certifique-se de que o dispositivo WLAN está ligado.
NOTA: Consulte
Conheça o seu computador na página 4 para obter informações sobre como
identificar a localização do botão da comunicação sem fios e da luz sem fios no seu computador.
2.
Clique no ícone Ligação de rede da área de notificação, na extremidade direita da barra de tarefas.
As redes sem fios disponíveis estão listadas em Redes sem fios .
3.
Clique na rede sem fios desejada.
Se a rede for uma WLAN segura, é-lhe pedida a introdução de um código de segurança da rede. Introduza o código e, em seguida, clique em OK para concluir a ligação.
NOTA: Para ligar a uma rede que não é detectada automaticamente, clique no ícone Ligação de rede e seleccione Ligar à Rede Sem Fios Oculta . Introduza as informações de ESSID e defina parâmetros de encriptação.
NOTA: Se não forem listadas WLAN e a sua rede não estiver oculta, encontra-se fora do alcance de um router sem fios ou de um ponto de acesso.
Utilizar uma WLAN 17
Caso não visualize a rede à qual se deseja ligar, clique com o botão direito do rato no ícone
Ligação de rede na área de notificação, na extremidade direita da barra de tarefas, e clique em
Editar Ligações .
18 Capítulo 3 Funcionamento em rede
Configurar uma nova WLAN
Equipamento necessário:
● Um modem de banda larga (DSL ou cabo) (1) e um serviço de Internet de alta velocidade adquirido a um fornecedor de serviços de Internet (ISP)
● Um router sem fios (adquirido separadamente) (2)
● O computador sem fios (3)
A ilustração abaixo mostra um exemplo de uma instalação de uma rede sem fios com ligação à
Internet.
NOTA: Alguns modems de cabo incluem um router incorporado. Confirme com o seu ISP se necessita de um router em separado.
NOTA: Aquando da configuração de uma rede sem fios, certifique-se de que o seu computador e router sem fios se encontram sincronizados. Para sincronizar o seu computador e router sem fios, desligue e volte a ligar o computador e o router sem fios.
À medida que a sua rede cresce, outros computadores com ou sem fios podem ser ligados à rede para acederem à Internet.
Para obter ajuda na configuração da sua WLAN, consulte a informação fornecida pelo seu fabricante do router ou o seu ISP.
Utilizar uma WLAN 19
Proteger a sua WLAN
Ao configurar uma WLAN ou aceder a uma WLAN existente, active sempre os recursos de segurança para proteger sua rede de acesso não autorizado. Redes WLAN em áreas públicas (hot spots) como cafés e aeroportos podem não fornecer qualquer segurança. Caso esteja apreensivo em relação à segurança do seu computador num hot spot, limite as suas actividades na rede apenas a e-mails que não sejam confidenciais e à navegação básica através da Internet.
Os sinais de rádio sem fios navegam para o exterior da rede, de maneira que outros dispositivos
WLAN podem apanhar sinais desprotegidos. Pode tomar as seguintes precauções para proteger a sua WLAN:
● Utilize uma firewall.
— Verifica quer os dados quer os pedidos por dados que são enviados para a sua rede e elimina quaisquer itens suspeitos. As firewalls estão disponíveis quer em software quer em hardware. Algumas redes utilizam uma combinação de ambos os tipos.
● Encriptação sem fios — O seu computador suporta três protocolos de encriptação:
◦ Wi-Fi Protected Access (WPA)
◦ Wi-Fi Protected Access II (WPA2)
◦ Wired Equivalent Privacy (WEP)
NOTA: A HP recomenda que seleccione WPA2 pois é o mais avançado dos três protocolos de encriptação. A utilização da encriptação WEP não é recomendada pois pode ser facilmente contornada.
● Os protocolos Wi-Fi (WPA Protected Access) e Wi-Fi Protected Access II (WPA2) utilizam normas de segurança para encriptar e desencriptar dados que são transmitidos na rede. O
WPA e o WPA2 geram de forma dinâmica uma chave nova para cada pacote, e geram também um conjunto de chaves para cada computador na rede. Para realizar este procedimento:
◦ O WPA recorre à norma AES (Advanced Encryption Standard) e ao protocolo TKIP
(Temporal Key Integrity Protocol).
◦ O WPA2 utiliza o protocolo CCMP (Cipher Block Chaining Message Authentication Code
Protocol) que é um novo protocolo AES.
● O WEP (Wired Equivalent Privacy) encripta os dados com uma chave WEP antes de serem transmitidos. Sem a chave correcta, outros não terão a possibilidade de utilizar a WLAN.
Navegar para outra rede
Quando move o seu computador para o alcance de outra WLAN, o sistema operativo tenta ligar a essa rede. Se a tentativa tiver sucesso, o seu computador é automaticamente ligado à nova rede. Se o sistema operativo não reconhecer a nova rede, siga o mesmo procedimento usado para ligar inicialmente à sua WLAN.
20 Capítulo 3 Funcionamento em rede
Utilizar dispositivos Bluetooth sem fios (somente em alguns modelos)
Um dispositivo Bluetooth possibilita comunicações sem fios de curto alcance, substituindo as ligações físicas com cabos que normalmente ligam dispositivos electrónicos, tais como os seguintes:
● Computadores
● Telefones
● Dispositivos áudio
O ponto forte do Bluetooth reside na sincronização das transferências das informações entre o computador e dispositivos sem fios. A incapacidade de ligar de forma consistente dois ou mais computadores para partilharem a Internet através de Bluetooth é uma limitação do Bluetooth e do sistema operativo.
Os dispositivos Bluetooth proporcionam capacidades ponto a ponto, que permitem configurar uma rede pessoal (PAN) de dispositivos Bluetooth. Para obter informações sobre como configurar e utilizar dispositivos Bluetooth, consulte a Ajuda do software Bluetooth.
Ligar a uma rede com fios
Ligar a uma rede local (LAN) (somente em alguns modelos)
Para ligar a uma rede local (LAN), é necessário um cabo de rede RJ-45 de 8 pinos (adquirido separadamente). Se o cabo de rede possuir um circuito de supressão de ruído (1) , que impede interferências da recepção de TV e rádio, oriente a extremidade do cabo com o circuito (2) na direcção do computador.
Para ligar o cabo de rede:
1.
Ligue o cabo de rede à tomada de rede (1) no computador.
Utilizar dispositivos Bluetooth sem fios (somente em alguns modelos) 21
2.
Ligue a outra extremidade do cabo de rede à tomada de rede de parede (2) ou a um router (não ilustrado).
AVISO!
Para reduzir o risco de choque eléctrico, incêndio ou danos no equipamento, não ligue um cabo de modem ou telefone à tomada RJ-45 (rede).
22 Capítulo 3 Funcionamento em rede
4 Teclado e dispositivos apontadores
Utilizar o teclado
Identificar as teclas de atalho
Uma tecla de atalho é uma combinação da tecla fn e de uma das teclas de função.
Para utilizar uma tecla de atalho:
▲ Prima rapidamente a tecla fn e, em seguida, prima rapidamente a segunda tecla da combinação da tecla de atalho.
combinação da tecla de atalho
Descrição fn + f3 fn fn
+
+ f4 f6
Inicia a Suspensão, as informações são guardadas na memória do sistema. O ecrã e os outros componentes do sistema desligam-se e a energia é conservada.
Para sair do modo de Suspensão, prima o botão de energia.
CUIDADO: Para reduzir o risco de perda de informações, guarde o trabalho antes de iniciar o modo de suspensão.
NOTA: Se for atingido um nível de bateria muito fraca enquanto o computador estiver no modo de Suspensão, o computador inicia a Hibernação e as informações armazenadas na memória do sistema são guardadas na unidade de disco rígido.
A função da tecla de atalho fn + f3 pode ser alterada. Por exemplo, pode definir fn + f3 para iniciar o modo de Hibernação em vez do modo de Suspensão. Em todas as janelas do sistema operativo
Windows, as referências ao botão de suspensão são aplicáveis à tecla de atalho fn + f3 .
Alterna a imagem do ecrã entre os dispositivos de visualização ligados ao sistema. Por exemplo, se for ligado um monitor ao computador, a tecla de atalho fn + f4 irá alternar entre a imagem do ecrã do computador e a do ecrã do monitor para a apresentar em simultâneo no computador e no monitor.
A maioria dos monitores externos recebe informações de vídeo do computador, utilizando o padrão de vídeo VGA externo. A tecla de atalho fn + f4 também pode alternar imagens entre outros dispositivos que estejam a receber informações de vídeo do computador.
Diminui o volume do altifalante.
fn + f7 fn + f8
Aumenta o volume do altifalante.
Silencia ou restaura o som do microfone.
fn + f9 Diminui o nível de luminosidade do ecrã. fn + f10 Aumenta o nível de luminosidade do ecrã.
Utilizar o teclado 23
Utilização dos teclados
O computador inclui um teclado numérico incorporado ou um teclado numérico integrado. O computador também suporta um teclado numérico externo opcional ou um teclado externo opcional que inclui um teclado numérico.
Utilizar o teclado numérico incorporado (somente em alguns modelos)
(1)
Componente
Tecla fn
(2) Teclado numérico incorporado
(3) Tecla num lk
Descrição
Liga e desliga o teclado numérico incorporado quando premido juntamente com a tecla num lk .
NOTA: O teclado numérico incorporado não funciona enquanto um teclado ou teclado numérico externo estiver ligado ao computador.
Quando o teclado numérico estiver ligado, pode ser utilizado como um teclado numérico externo.
Cada tecla do teclado numérico executa a função indicada pelo
ícone no canto superior direito da tecla.
Liga e desliga o teclado numérico incorporado quando premido juntamente com a tecla fn .
NOTA: A função do teclado que se encontra activa quando o computador for desligado será reiniciada quando o computador for novamente ligado.
Ligar e desligar o teclado numérico incorporado
Prima fn + num lk para ligar o teclado numérico incorporado. Prima novamente fn + num lk para desligar o teclado numérico.
NOTA: O teclado numérico incorporado estará desligado enquanto um teclado ou um teclado numérico externo estiver ligado ao computador.
24 Capítulo 4 Teclado e dispositivos apontadores
Mudar as funções das teclas do teclado numérico incorporado
Pode alternar temporariamente as funções das teclas do teclado numérico incorporado entre as funções do teclado padrão e as funções do teclado numérico:
● Para utilizar a função de navegação de uma tecla do teclado numérico quando o teclado numérico estiver desligado, prima continuamente a tecla fn enquanto prime a tecla do teclado numérico.
● Para utilizar a função padrão de uma tecla do teclado numérico enquanto o teclado numérico está ligado:
◦ Prima sem soltar a tecla fn , para escrever em minúsculas.
◦ Prima sem soltar a tecla fn + shift , para escrever em maiúsculas.
Utilizar o teclado numérico integrado (somente em alguns modelos)
(1)
Componente
Tecla num lk
(2) Teclado numérico integrado
Descrição
Alterna entre a função de navegação e a função numérica no teclado numérico integrado.
NOTA: A função do teclado que se encontra activa quando o computador for desligado será reiniciada quando o computador for novamente ligado.
Sempre que num lk tenha sido activado, pode utilizá-lo como um teclado numérico externo. Para alternar entre esta função numérica e a função de navegação (indicada pelas setas direccionais nas teclas), prima a tecla num lk .
Utilizar um teclado numérico externo opcional
As teclas da maioria dos teclados numéricos externos funcionam de maneira diferente, consoante o modo num lock esteja ligado ou desligado. (O modo num lock é desligado na fábrica.) Por exemplo:
● Com o modo num lock activado, a maior parte das teclas do teclado numérico introduz números.
● Com o modo num lock desactivado, a maior parte das teclas do teclado numérico funciona como as teclas de seta, Page Up ou Page Down.
Com o modo num lock de um teclado numérico externo activado, acende-se a luz respectiva no computador. Com o modo num lock de um teclado numérico externo desactivado, apaga-se a luz respectiva no computador.
Utilizar o teclado 25
Para activar ou desactivar o modo num lock no teclado externo enquanto trabalha:
▲ Prima num lk no teclado numérico externo e não no computador.
Utilizar o Painel Táctil
Para mover o ponteiro, faça deslizar o dedo pela superfície do Painel Táctil na direcção pretendida.
Utilize os botões esquerdo e direito do Painel Táctil, como se fossem os botões de um rato externo.
NOTA: Para além dos dispositivos apontadores incluídos no seu computador, é possível ligar um rato USB externo (adquirido separadamente) ao computador, utilizando uma das portas USB do computador.
Ligar e desligar o Painel Táctil
Para desligar e ligar o Painel Táctil, toque rapidamente duas vezes no botão ligar/desligar Painel
Táctil.
Navegar
Para mover o ponteiro, faça deslizar o dedo pela superfície do Painel Táctil na direcção pretendida.
Para deslocar o ecrã para cima e para baixo utilizando a zona de deslocamento vertical do Painel
Tátil, faça deslizar o dedo para cima ou para baixo no Painel Tátil.
NOTA: Se estiver a utilizar o Painel Tátil para mover o ponteiro, levante o dedo do Painel Tátil antes de o mover para a zona de deslocamento. O simples deslizar do seu dedo do Painel Tátil para a zona de deslocamento não ativa a função de deslocamento.
26 Capítulo 4 Teclado e dispositivos apontadores
Seleccionar
Utilize os botões esquerdo e direito do Painel Táctil como os botões correspondentes de um rato externo.
Utilizar os gestos do Painel Táctil
O Painel Táctil tem vários gestos. Para utilizar os gestos do Painel Táctil, coloque dois dedos simultaneamente no Painel Táctil.
NOTA: Os gestos do Painel Táctil não são suportados em todos os programas.
Para visualizar informações sobre cada gesto:
1.
Seleccione Computador > Mais Aplicações .
2.
No painel da esquerda, clique em Sistema e, em seguida, clique no ícone do Painel Táctil no painel da direita.
3.
No separador Definições do dispositivo , clique no dispositivo e, em seguida, clique em
Definições .
4.
Clique no gesto para visualizar as informações sobre as respectivas funcionalidades.
Para ligar e desligar os gestos:
1.
Seleccione Computador > Mais Aplicações .
2.
No painel da esquerda, clique em Sistema e, em seguida, clique no ícone do Painel Táctil no painel da direita.
3.
No separador Definições do dispositivo , clique no dispositivo e, em seguida, clique em
Definições .
4.
Seleccione a caixa de verificação a seguir ao gesto que pretende ligar ou desligar.
5.
Clique em Aplicar e, em seguida, clique em OK .
Utilizar o Painel Táctil 27
Tocar
Para efetuar uma seleção no ecrã, aponte para um item no ecrã e, em seguida, toque.
● Toque com um dedo na zona do Painel Tátil para efetuar uma seleção.
● Toque duas vezes num item para o abrir.
NOTA: Prima continuamente o Painel Tátil para abrir um ecrã de ajuda que fornece informações sobre o item selecionado.
Deslocamento
A deslocação é útil para se mover para cima, para baixo ou para os lados numa página ou imagem.
Para se deslocar, coloque dois dedos no Ecrã Táctil e arraste-os pelo ecrã táctil num movimento para cima, para baixo, para a esquerda ou para a direita.
NOTA: A velocidade de deslocamento é controlada pela velocidade dos dedos.
Comprimir/Ampliar
Comprimir e aproximar permite-lhe ampliar ou reduzir imagens ou texto.
● Amplie colocando dois dedos juntos na zona do Painel Tátil e, em seguida, afaste-os.
● Reduza colocando dois dedos afastados na zona do Painel Tátil e, em seguida, junte-os.
Rotação
A rotação permite-lhe rodar itens como fotografias.
▲ Aponte para um objeto e, em seguida, fixe o dedo indicador da mão esquerda na zona do
Painel Tátil. Utilizando a mão direita, deslize o indicador num movimento de deslize das 12 para
28 Capítulo 4 Teclado e dispositivos apontadores
as 3 horas. Para inverter a rotação, mova o indicador da posição das 3 horas para a posição das 12 horas.
NOTA: A rotação destina-se a aplicações específicas que permitem manipular um objeto ou uma imagem. Pode não ser funcional para todas as aplicações.
Definir preferências de dispositivo apontador
Para personalizar as definições para configuração de botões, clique nas opções de velocidade, para apontar e assim sucessivamente:
1.
Seleccione Computador > Centro de Controlo .
2.
No painel da esquerda, clique em Hardware e, em seguida, clique em Rato no painel da direita.
Utilizar o Painel Táctil 29
5 Multimédia
O seu computador inclui o seguinte:
● Altifalantes integrados
● Microfones integrados
● Câmara Web integrada
● Software de multimédia pré-instalado
● Botões ou teclas multimédia
Utilizar os recursos áudio
O seu computador permite-lhe utilizar uma variedade de recursos áudio:
● Reproduzir música.
● Gravar som.
● Transferir músicas a partir da Internet.
● Criar apresentações multimédia.
● Transmitir sons e imagens com programas de mensagens instantâneas.
● Transmitir em sequência programas de rádio.
● Criar (gravar) CDs de áudio utilizando a unidade óptica instalada (somente em alguns modelos) ou uma unidade óptica externa (adquirida separadamente).
Ajustar o volume
Pode ajustar o volume através dos seguintes controlos:
● Botões de volume
● Teclas de atalho do volume
● Teclas de volume
AVISO!
Para reduzir o risco de danos físicos, ajuste o volume antes de colocar os auscultadores ou os auriculares. Para obter informações de segurança adicionais, consulte os Avisos de regulamentação, segurança e ambiente .
NOTA: O volume também pode ser controlado através do sistema operativo e de alguns programas.
NOTA: Consulte
Conheça o seu computador na página 4 e
30 Capítulo 5 Multimédia
Verificar as suas funções áudio
Para verificar o sistema de som do seu computador, siga estes passos:
1.
Seleccione Computador > Centro de Controlo .
2.
No painel da esquerda, clique em Hardware e, em seguida, clique em Som no painel da esquerda.
3.
Clique no separador Efeitos de Som e, em seguida, seleccione uma das opções de som em
Seleccione um som de alerta para testar cada som.
Para verificar as funções de gravação do computador, siga estes passos:
1.
Seleccione Computador > Centro de Controlo .
2.
No painel da esquerda, clique em Hardware e, em seguida, clique em Som no painel da direita.
3.
Clique no separador Entrada e, em seguida, seleccione Microfone ou Entrada de linha no menu pendente junto a Conector .
4.
Ajuste o volume de entrada movendo o cursor de Volume de entrada até à configuração pretendida.
NOTA: Para obter melhores resultados quando grava, fale directamente para o microfone e grave o som num cenário isento de ruídos de fundo.
Para confirmar ou alterar as definições áudio no seu computador, clique com o botão direito do rato no ícone Som na área de notificação, na extremidade direita da barra de tarefas.
Utilizar a câmara Web (somente em alguns modelos)
Alguns computadores incluem uma câmara Web integrada, localizada na parte superior do ecrã.
Com o software Cheese pré-instalado, poderá utilizar a câmara Web para tirar fotografias ou gravar um vídeo. Pode pré-visualizar e guardar a foto ou a gravação vídeo.
O software da câmara Web permite-lhe fazer experiências com as seguintes características:
● Captura e partilha de vídeo
● Transmitir vídeo em sequência com software de mensagens instantâneas
● Tirar fotografias de imagens paradas
NOTA: Para mais detalhes acerca da utilização da sua câmara Web, clique no menu Ajuda no software Cheese.
Utilizar dispositivos de vídeo
O seu computador possui as seguintes portas externas de vídeo:
● VGA
● HDMI
VGA
A porta do monitor externo, ou porta VGA, é uma interface de apresentação analógica que liga um dispositivo de apresentação VGA externo, como um monitor VGA ou um projector VGA externo, ao computador.
Utilizar a câmara Web (somente em alguns modelos) 31
▲ Para ligar um dispositivo de apresentação VGA, ligue o cabo do dispositivo à porta de monitor externo.
Prima as teclas fn + f4 para alternar a imagem transmitida entre os dispositivos de apresentação ligados ao computador.
NOTA: Ao premir fn + f4 permite-lhe comutar entre definições. Pode alternar entre um painel de portátil, um ecrã externo em combinação com o painel de portátil ou um dos monitores externos.
Também pode ligar monitores externos à DisplayPort e às Portas VGA, mas apenas pode ser activado um ecrã externo de cada vez.
Se o seu monitor externo não for detectado depois de premir fn + f4 , siga estes passos:
NOTA: Se possuir uma placa gráfica AMD, siga as instruções da secção seguinte.
1.
Clique no ícone Gnome Display Applet na área de notificação, no lado direito da barra de tarefas.
2.
Seleccione Configurar definições de ecrã .
3.
Clique em Detectar Monitores .
4.
Clique no botão de opção Ligar do lado direito do esquema do ecrã. Se o monitor predefinido não for detectado, defina a resolução e a taxa de actualização utilizando as especificações do seu monitor externo. Altere a rotação se pretender. Se o ecrã necessitar de criação de espelho, clique na caixa de verificação Ecrãs de espelho .
NOTA: Clique em Predefinição para alterar o monitor externo para modo horizontal.
5.
Clique em Aplicar.
6.
Clique em Fechar .
Se o seu monitor externo não for detectado depois de premir fn + f4 e possuir uma placa gráfica AMD, siga estes passos:
1.
Seleccione Computador > Mais Aplicações > Sistema > Centro de Controlo ATI Catalyst
(como Superutilizador) .
2.
Introduza a palavra-passe ME.
3.
Seleccione Gestor do Ecrã no painel direito.
32 Capítulo 5 Multimédia
4.
Clique no botão Detectar ecrãs ligados .
5.
As suas definições de ecrã podem ser modificadas ao clicar no seu monitor na caixa de diálogo e, em seguida, seleccionando o separador Propriedades do ecrã ou o separador Multi-
-Display .
6.
Após as definições estarem configuradas, clique em Aplicar e, em seguida, clique em OK . O seu computador pode necessitar de reiniciar.
HDMI
A porta HDMI liga o computador a um dispositivo vídeo ou áudio opcional, tal como uma televisão de alta definição.
NOTA: Para transmitir sinais de áudio e/ou de vídeo através da porta HDMI, necessita de um cabo
HDMI (adquirido separadamente).
Um dispositivo HDMI pode ser ligado à porta HDMI no computador. A informação apresentada no ecrã do computador pode ser apresentada em simultâneo no dispositivo HDMI.
Para ligar um dispositivo vídeo ou áudio à porta HDMI:
1.
Ligue uma das extremidades do cabo HDMI à porta HDMI no computador.
2.
Ligue a outra extremidade do cabo ao dispositivo e, em seguida, consulte as instruções do fabricante do dispositivo para obter informações adicionais.
Configurar áudio em HDMI
Para configurar o áudio HDMI, ligue em primeiro lugar um dispositivo áudio ou vídeo como uma TV de alta definição à porta HDMI no seu computador. Em seguida, configure o dispositivo do seguinte modo:
1.
Clique com o botão direito do rato no ícone Colunas na área de notificação, no lado direito da barra de tarefas, e, em seguida, clique em Dispositivos de Reprodução .
2.
No separador Reprodução clique quer em Saída Digital ou Dispositivo de Saída Digital
(HDMI) .
3.
Clique em Aplicar Predefinições e, em seguida, clique em OK .
Utilizar dispositivos de vídeo 33
Para encaminhar áudio para os altifalantes do computador, siga os seguintes passos:
1.
Clique com o botão direito do rato no ícone Colunas na área de notificação, no lado direito da barra de tarefas, e, em seguida, clique em Dispositivos de Reprodução .
2.
No separador Reprodução clique em Colunas.
3.
Clique em Aplicar Predefinições e, em seguida, clique em OK .
34 Capítulo 5 Multimédia
6 Gestão de energia
Encerrar o computador
CUIDADO: As informações não guardadas serão perdidas ao encerrar o computador.
O comando Encerrar fecha todos os programas abertos, incluindo o sistema operativo, e, em seguida, desliga o ecrã e o computador.
Encerre o computador se se verificar qualquer uma das seguintes condições:
● Se for necessário substituir a bateria ou aceder a componentes que se encontram dentro do computador
● Se estiver a ligar um dispositivo externo que não se liga a uma porta USB
● Se o computador não for utilizado ou ficar desligado da fonte de alimentação externa durante um período prolongado
Para encerrar o computador, siga estes passos:
NOTA: Se o computador estiver no modo de Suspensão ou Hibernação, tem de sair desse modo para iniciar o encerramento.
1.
Guarde o trabalho e feche todas as aplicações abertas.
2.
Seleccione Computador > Encerrar > Encerrar .
Se o computador deixar de responder e não for possível utilizar os procedimentos de encerramento anteriores, experimente os seguintes procedimentos de emergência na sequência pela qual são apresentados, até que o encerramento ocorra:
● Prima sem soltar o botão de alimentação durante, pelo menos, 5 segundos.
● Desligue o computador da alimentação externa e, em seguida, remova a bateria.
Definir opções de energia
Utilizar os modos de poupança energética
O computador tem dois estados de poupança energética activados de origem: Suspensão e
Hibernação.
Ao iniciar o modo de Suspensão, as luzes de alimentação piscam e o ecrã apaga-se. O trabalho é guardado na memória, permitindo sair da Suspensão mais rapidamente do que da Hibernação. Se o computador estiver em estado de Suspensão durante um período prolongado ou se a bateria atingir um nível crítico durante o estado de Suspensão, o computador inicia a Hibernação.
Ao iniciar o modo de Hibernação, o seu trabalho é guardado num ficheiro de hibernação no disco rígido e o computador é encerrado.
CUIDADO: Para evitar a possível degradação de áudio e vídeo, a perda da funcionalidade de reprodução de áudio e vídeo ou a perda de informações, não inicie o modo de Suspensão ou
Hibernação durante a gravação ou leitura de um disco ou cartão multimédia externo.
Encerrar o computador 35
NOTA: Não é possível iniciar ligações de rede ou executar quaisquer funções do computador enquanto o computador estiver nos modos de Suspensão ou Hibernação.
Iniciar e sair do modo de Suspensão
O sistema é definido de fábrica para iniciar a Suspensão após um período de inactividade ao utilizar a alimentação da bateria ou alimentação externa.
As definições e os tempos de espera de alimentação podem ser alterados usando a Gestão de
Energia no Centro de Controlo.
Com o computador ligado, pode iniciar a Suspensão num dos seguintes modos:
● Prima rapidamente o botão de alimentação.
● Feche o ecrã.
NOTA: Isto apenas é possível quando o computador está a funcionar com alimentação da bateria.
● Seleccione Computador > Encerrar > Suspender .
● Clique no ícone Alimentação , localizado na extremidade direita da barra de tarefas e, em seguida, clique em Suspender .
Para sair do modo de Suspensão:
▲ Prima rapidamente o botão de alimentação.
Quando o computador sair do modo de Suspensão, as luzes de alimentação acendem-se e o seu trabalho volta a ser apresentado no ecrã onde foi interrompido.
Iniciar e sair do modo de Hibernação
O sistema é definido de fábrica para iniciar a Hibernação após um período de inactividade quando estiver a funcionar com alimentação da bateria ou alimentação externa, ou quando a bateria atingir um nível crítico.
As definições e os tempos de espera de alimentação podem ser alterados usando a Gestão de
Energia no Centro de Controlo.
Com o computador ligado, pode iniciar a Hibernação de um dos seguintes modos:
● Prima rapidamente o botão de alimentação.
● Seleccione Computador > Encerrar > Hibernar .
● Clique no ícone Alimentação , localizado na extremidade direita da barra de tarefas e, em seguida, clique em Hibernar .
Para sair da Hibernação:
▲ Prima rapidamente o botão de alimentação.
Quando o computador sair do modo de Hibernação, as luzes de alimentação acendem-se e o seu trabalho aparece no ecrã onde foi interrompido.
36 Capítulo 6 Gestão de energia
Utilizar o ícone Energia
O ícone Alimentação encontra-se localizado na área de notificação, na extremidade direita da barra de tarefas. O ícone Alimentação permite-lhe aceder rapidamente às definições de energia, ver a carga restante da bateria e seleccionar um plano de energia diferente.
● Para visualizar a percentagem da carga da bateria restante, clique no ícone Alimentação e, em seguida, clique em Informação .
● Para aceder às Preferências de Gestão de Energia, clique no ícone Alimentação e, em seguida, clique em Preferências .
Utilizar gestão de energia
A gestão de energia é um conjunto de definições de sistema que gere o modo como o computador utiliza a energia. A gestão de energia ajuda-o a conservar a energia, a maximizar o desempenho ou a equilibrar ambos.
Pode personalizar definições da gestão de energia.
Visualizar as actuais definições da gestão de energia
▲ Clique com o botão direito do rato no ícone Alimentação na área de notificação, na extremidade direita da barra de tarefas, e, em seguida, clique em Preferências .
Alterar as actuais definições da gestão de energia
1.
Clique com o botão direito do rato no ícone Alimentação na área de notificação, na extremidade direita da barra de tarefas, e, em seguida, clique em Preferências .
2.
Altere as definições no separador Com Alimentação CA , no separador Com Energia da
Bateria e no separador Geral , conforme necessário.
Utilizar a alimentação da bateria
Quando se encontra colocada uma bateria carregada no computador e este não está ligado à fonte de alimentação externa, o computador continua em funcionamento com alimentação da bateria.
Quando se encontra colocada uma bateria carregada no computador e este está ligado à fonte de alimentação CA externa, o computador continua em funcionamento com alimentação CA.
Se o computador contém uma bateria carregada e se encontra em funcionamento com alimentação
CA externa fornecida através do transformador CA, o computador muda para alimentação através da bateria caso o transformador CA seja desligado do computador.
NOTA: Quando desliga a alimentação CA, o brilho do ecrã diminui automaticamente para poupar a bateria. Para obter informações sobre como aumentar ou diminuir a luminosidade do ecrã, consulte
Teclado e dispositivos apontadores na página 23
.
Poderá manter uma bateria no computador ou armazenada, dependendo da forma como trabalha. A manutenção da bateria no computador sempre que este é ligado à alimentação CA, proporciona o carregamento da bateria e protege também o seu trabalho no caso de falha de energia. No entanto, uma bateria no computador descarrega lentamente quando este está encerrado e desligado da alimentação externa.
AVISO!
Para reduzir potenciais problemas de segurança, utilize apenas a bateria fornecida com o computador, uma bateria de substituição fornecida por HP, ou uma bateria compatível adquirida de
HP.
Utilizar a alimentação da bateria 37
A vida útil da bateria do computador varia, dependendo das definições de gestão de energia, dos programas instalados no computador, da luminosidade do ecrã, dos dispositivos externos ligados ao computador e de outros factores.
Mostrar a carga restante da bateria
▲ Mova o ponteiro sobre o ícone Alimentação na área de notificação, na extremidade direita da barra de tarefas.
Introduzir ou remover a bateria
Para inserir a bateria:
▲ Insira a bateria no compartimento da bateria, alinhando os separadores da bateria (1) com os entalhes no computador e, em seguida, pressione a bateria (2) até encaixá-la devidamente.
NOTA: A bateria fica automaticamente bloqueada no local.
Para remover a bateria:
CUIDADO: A remoção de uma bateria que consiste na única fonte de alimentação pode resultar na perda de informações. Para evitar a perda de informações, guarde o seu trabalho e inicie a
Hibernação ou encerre o computador antes de remover a bateria.
1.
Faça deslizar os fechos de libertação da bateria (1) para soltá-la.
NOTA: Faça deslizar os fechos de libertação da bateria em simultâneo ou deslize-os um de cada vez.
38 Capítulo 6 Gestão de energia
2.
Puxe o separador da bateria (2) para cima e retire a bateria do computador.
Carregar a bateria
AVISO!
Não carregue a bateria do computador quando estiver a bordo de um avião.
A bateria é carregada sempre que o computador for ligado a uma fonte de alimentação externa através de um transformador CA ou de um transformador opcional.
As baterias são carregadas independentemente de o computador estar ou não a ser utilizado, embora o carregamento seja mais rápido com o computador desligado.
O carregamento pode ser mais demorado se a bateria for nova, se não tiver sido utilizada durante 2 semanas ou mais, ou se estiver mais quente ou mais fria do que a temperatura ambiente.
Para prolongar a duração da bateria e optimizar a precisão dos indicadores de carga da bateria, siga estas recomendações:
● Se estiver a utilizar uma bateria nova, deixe-a carregar completamente antes de ligar o computador.
NOTA: Se o computador estiver ligado enquanto a bateria está a carregar, o indicador de carga da bateria, localizado na área de notificação, poderá mostrar 100 por cento de carga antes de a bateria estar totalmente carregada.
● Deixe a bateria descarregar abaixo de 5 por cento da carga total, durante a utilização normal, antes de voltar a carregá-la.
● Se não utilizar a bateria durante um mês ou mais, calibre-a, não se limite a carregá-la.
Maximizar a duração da bateria
Para maximizar a duração da bateria:
1.
Seleccione Computador > Centro de Controlo .
2.
No painel da esquerda, clique em Sistema e, em seguida, clique em Gestão de energia .
Utilizar a alimentação da bateria 39
3.
No separador Com Energia da Bateria :
● Ajuste o cursor à direita de Colocar o computador no modo de suspensão após inactividade de para 30 minutos.
● Seleccione a opção Suspender ou Hibernar na caixa de diálogo à direita de Ao fechar o ecrã .
● Seleccione a opção Hibernar ou Encerrar na caixa de diálogo à direita de Quando a bateria estiver muito fraca .
4.
Ajuste a barra de deslizamento à direita de Colocar o ecrã no modo de suspensão após inactividade de a 15 minutos e seleccione a caixa de verificação junto a Reduzir o brilho da retroiluminação .
5.
Seleccione a caixa de verificação junto a Escurecer o ecrã quando inactivo .
6.
Clique em Fechar .
CUIDADO: A remoção de uma bateria que é a única fonte de energia do computador pode causar perda de informações. Para evitar a perda de informações, guarde o seu trabalho e inicie a
Hibernação ou encerre o computador antes de remover a bateria.
Gerir níveis de bateria fraca
As informações apresentadas nesta secção descrevem os alertas e as respostas do sistema definidos na fábrica. Alguns alertas de bateria fraca e respostas do sistema podem ser alterados utilizando a Gestão de Energia no Centro de Controlo. As preferências definidas através da Gestão de Energia não afectam as luzes.
Identificar níveis de bateria fraca
Se a bateria for a única fonte de alimentação do computador e atingir um nível baixo ou crítico de bateria, ocorre o seguinte comportamento:
● Se o modo de Hibernação estiver activado e se o computador estiver ligado ou em modo de
Suspensão, o computador inicia o modo de Hibernação.
● Se o modo de Hibernação estiver desactivado e o computador estiver ligado ou em modo de
Suspensão, o computador permanecerá por alguns instantes em Suspensão e será encerrado em seguida, perdendo todo o trabalho não guardado.
40 Capítulo 6 Gestão de energia
Resolver um nível de bateria fraca
Resolver um nível de bateria fraca quando estiver disponível alimentação externa
▲ Ligue o computador à fonte de alimentação externa utilizando um dos seguintes dispositivos:
● Transformador CA
● Dispositivo de ancoragem ou de expansão opcional
● Transformador opcional, adquirido como um acessório à HP
Resolver um nível de bateria fraca quando estiver disponível uma bateria carregada
1.
Desligue o computador ou inicie a Hibernação.
2.
Substitua a bateria descarregada por uma bateria carregada.
3.
Ligue o computador.
Resolver um nível de bateria fraca quando não estiver disponível uma fonte de alimentação
● Iniciar a Hibernação.
● Guarde o trabalho e encerre o computador.
Resolver um nível de bateria fraca quando o computador não consegue sair do modo de Hibernação
Quando o computador não tem energia suficiente para sair da Hibernação, siga estes passos:
1.
Substitua a bateria descarregada por uma bateria carregada ou ligue o transformador CA ao computador e à alimentação externa.
2.
Prima rapidamente o botão de alimentação para sair do modo de Hibernação.
Conservar a energia da bateria
● Desactive quaisquer ligações sem fios e de rede local (LAN) e saia das aplicações de modem quando não estiver a utilizá-las.
● Desligue os dispositivos externos não utilizados que não estão ligados a uma fonte de alimentação externa.
● Pare, desactive ou remova quaisquer cartões multimédia externos que não se encontrem em utilização.
● Diminua a luminosidade do ecrã.
● Inicie o modo de Suspensão ou Hibernação ou encerre o computador quando não estiver a utilizá-lo.
Armazenar uma bateria
CUIDADO: Para reduzir os riscos de danos na bateria, não a exponha a temperaturas elevadas durante períodos prolongados.
Se o computador não for utilizado e estiver desligado da alimentação externa por mais de 2 semanas, retire a bateria e guarde-a separadamente.
Para prolongar a carga de uma bateria armazenada, guarde-a num local fresco e seco.
NOTA: Uma bateria armazenada deve ser verificada cada 6 meses. Se a capacidade for inferior a
50%, recarregue a bateria antes de a voltar a armazenar.
Utilizar a alimentação da bateria 41
Caso a bateria tenha ficado armazenada durante um mês ou mais, calibre-a antes de a utilizar.
Eliminar baterias usadas
AVISO!
Para reduzir o risco de incêndios e queimaduras, não desmonte, não comprima nem perfure a bateria; não provoque curto-circuitos nos contactos externos; não a elimine colocando-a na
água ou no fogo.
Consulte os Avisos de regulamentação, segurança e ambiente para obter informações sobre a eliminação de baterias.
Substituir a bateria
A vida útil da bateria do computador varia, dependendo das definições de gestão de energia, dos programas instalados no computador, da luminosidade do ecrã, dos dispositivos externos ligados ao computador e de outros factores.
Pode obter detalhes sobre a bateria e informações sobre os dispositivos ao clicar no ícone Bateria na área de notificação na extremidade direita da barra de tarefas e, em seguida, em Bateria do
Portátil .
NOTA: Para assegurar que tem sempre energia da bateria quando necessita, a HP recomenda a aquisição de uma nova bateria quando o indicador de capacidade de armazenamento fica verde-
-amarelo.
Utilizar alimentação CA externa
NOTA: Para obter informações acerca da ligação à alimentação CA, consulte o poster de
Instruções de configuração fornecido na caixa do computador.
A alimentação CA externa é fornecida através de um transformador CA aprovado ou um dispositivo de ancoragem ou expansão opcional.
AVISO!
Para reduzir potenciais problemas de segurança, utilize exclusivamente o transformador
CA fornecido com o computador, um transformador CA de substituição fornecido pela HP ou um transformador CA compatível adquirido à HP.
Ligue o computador à alimentação CA externa nas situações que se seguem:
AVISO!
Não carregue a bateria quando estiver a bordo de um avião.
● Ao carregar ou calibrar uma bateria
● Ao instalar ou modificar o software do sistema
● Ao escrever informações num CD ou DVD
Ao ligar o computador à alimentação CA externa, verifica-se o seguinte:
● A bateria começa a ser carregada.
● Se o computador estiver ligado, o ícone da Bateria na área de notificação muda de aspecto.
Ao desligar o computador da alimentação CA externa, verifica-se o seguinte:
● O computador passa a trabalhar com bateria.
● O brilho do ecrã diminui automaticamente, para poupar a bateria.
42 Capítulo 6 Gestão de energia
Testar um transformador CA
Teste o transformador CA se o computador exibir algum dos seguintes sintomas quando ligado a uma fonte de alimentação CA:
● O computador não liga.
● O ecrã não liga.
● As luzes de energia estão apagadas.
Para testar o transformador CA:
1.
Encerre o computador.
2.
Remova a bateria do computador.
3.
Ligue o transformador CA ao computador e, em seguida, ligue-o a uma tomada CA.
4.
Ligue o computador.
● Se a luz de alimentação acender , o transformador CA está a funcionar correctamente.
● Se as luzes de alimentação continuarem desligadas , o transformador CA não está a funcionar e deve ser substituído.
Contacte a assistência técnica para mais informações sobre como obter um transformador CA de substituição.
Utilizar alimentação CA externa 43
7 Unidades
Manusear unidades
CUIDADO: As unidades são componentes frágeis do computador que devem ser manuseadas com cuidado. Consulte as precauções a tomar antes de manusear as unidades. São incluídas precauções adicionais aos procedimentos a que se aplicam.
Devem ser tomadas as seguintes precauções:
● Antes de mover um computador que se encontra ligado a uma unidade de disco rígido externa, inicie o modo de Suspensão e aguarde até que o ecrã se apague, ou desligue de forma adequada a unidade de disco rígido externa.
● Antes de manusear a unidade, descarregue a electricidade estática tocando na superfície metálica não pintada da unidade.
● Não toque nos pinos do conector na unidade amovível nem no computador.
● Manuseie a unidade com cuidado; não deixe cair a unidade nem coloque objectos sobre ela.
● Desligue o computador antes de introduzir ou remover uma unidade de disco rígido. Se não tiver a certeza de que o computador está desligado, no modo de Suspensão ou Hibernação, ligue-o e, em seguida, encerre-o através do sistema operativo.
● Não aplique força em excesso ao inserir a unidade no respectivo compartimento.
● Não utilize o teclado nem mova o computador enquanto uma unidade óptica estiver a gravar um disco. O processo de gravação é sensível a vibrações.
● Quando a bateria for a única fonte de alimentação, certifique-se de que esta tem carga suficiente antes de gravar para um suporte.
● Evite expor a unidade a condições extremas de temperatura ou humidade.
● Evite expor a unidade ao contacto com líquidos. Não pulverize a unidade com produtos de limpeza.
● Remova os suportes antes de remover a unidade do compartimento ou antes de viajar, expedir, ou armazenar a unidade.
● Se for necessário expedir a unidade por correio, utilize uma embalagem de plástico-bolha ou outra embalagem protectora adequada e escreva "FRÁGIL" no pacote.
● Evite expor a unidade a campos magnéticos. Entre os dispositivos de segurança com campos magnéticos incluem-se os dispositivos de segurança instalados em aeroportos e os bastões de segurança. As passadeiras rolantes do aeroporto assim como dispositivos de segurança semelhantes que verificam a bagagem de mão utilizam raios-x em vez de magnetismo e não danificam portanto unidades de disco rígido.
Utilizar o parafuso de segurança opcional
NOTA: Consulte a ilustração que mais se assemelhe ao seu computador.
44 Capítulo 7 Unidades
Utilize o parafuso de segurança opcional para bloquear a tampa de manutenção na parte inferior do computador. Quando não estiver a ser utilizado, pode ser guardado dentro do compartimento da bateria.
Para utilizar o parafuso de segurança:
1.
Retire a bateria (consulte
Introduzir ou remover a bateria na página 38 ).
CUIDADO: A remoção de uma bateria que seja a única fonte de energia do computador pode causar perda de informações. Para evitar a perda de informações, guarde o trabalho e encerre o computador através do Windows antes de remover a bateria.
2.
Retire o parafuso de segurança do interior do compartimento da bateria (1) e introduza-o (2) para bloquear a tampa de manutenção na respetiva posição.
Utilizar o parafuso de segurança opcional 45
Remover ou substituir a tampa de manutenção
CUIDADO: Para evitar a perda de informações ou a falta de resposta do sistema:
Guarde o trabalho e encerre o computador antes de acrescentar ou substituir um módulo de memória ou disco rígido.
Se não tiver a certeza se o computador está desligado ou em Hibernação, ligue-o pressionando o botão de alimentação. Em seguida, encerre o computador através do sistema operativo.
Remover a tampa de manutenção
Retire a tampa de manutenção para aceder à ranhura do módulo de memória, disco rígido, etiqueta de regulamentação e outros componentes.
Para remover a tampa de manutenção:
1.
Retire a bateria (consulte
Introduzir ou remover a bateria na página 38 ).
2.
Com o compartimento da bateria virado para si, retire o parafuso (1) (se o parafuso opcional estiver a ser utilizado, consulte
Utilizar o parafuso de segurança opcional na página 44 ) e, em
seguida, faça deslizar os fechos de libertação (2) para soltar a tampa de manutenção.
NOTA: Pode deslizar os fechos de libertação da tampa de manutenção em simultâneo ou pode deslizá-los um de cada vez.
3.
Faça deslizar a tampa de manutenção em direção à parte da frente do computador (3) e eleve
(4) para retirar a tampa de manutenção.
Substituir a tampa de manutenção
Substitua a tampa de manutenção depois de aceder à ranhura do módulo de memória, à unidade de disco rígido, à etiqueta de regulamentação e a outros componentes.
Para substituir a tampa de manutenção:
1.
Incline a tampa de manutenção para alinhar as patilhas na tampa de manutenção com os fechos no computador (1) .
2.
Insira as patilhas de alinhamento (2) na extremidade traseira da tampa de manutenção com as ranhuras no computador.
NOTA: Os fechos de libertação fixam automaticamente a tampa de manutenção na sua devida posição (3) .
46 Capítulo 7 Unidades
3.
Com o compartimento da bateria virado para si, faça deslizar a tampa de manutenção na direção do compartimento da bateria até a tampa de manutenção encaixar (4) e, caso pretenda, introduza e aperte o parafuso opcional (5) para manter a tampa de manutenção no devido lugar
(consulte Utilizar o parafuso de segurança opcional na página 44 ).
4.
Insira a bateria (consulte Introduzir ou remover a bateria na página 38 ).
Substituir ou actualizar a unidade de disco rígido
CUIDADO: Para evitar a perda de informações ou a falta de resposta do sistema:
Encerre o computador antes de remover a unidade de disco rígido do respectivo compartimento. Não remova a unidade de disco rígido com o computador ligado, em Suspensão ou em Hibernação.
Se não tiver a certeza se o computador está desligado ou em Hibernação, ligue-o pressionando o botão de alimentação. Em seguida, encerre o computador através do sistema operativo.
Remover a unidade de disco rígido
Para remover uma unidade de disco rígido:
1.
Guarde o trabalho.
2.
Desligue o computador e feche o ecrã.
3.
Desligue todos os dispositivos de hardware externos do computador.
4.
Desligue o cabo de alimentação da tomada eléctrica.
5.
Vire o computador ao contrário numa superfície plana com a parte frontal do computador virada para si.
6.
Remova a bateria. (Consulte Introduzir ou remover a bateria na página 38
.)
Substituir ou actualizar a unidade de disco rígido 47
7.
Retire a tampa de manutenção (consulte Remover ou substituir a tampa de manutenção na página 46 ).
8.
Solte os parafusos da unidade de disco rígido 4.
9.
Puxe a patilha da unidade de disco rígido (1) para a esquerda para desligar a unidade de disco rígido.
48 Capítulo 7 Unidades
10.
Levante a unidade de disco rígido (2) , retirando-a do respetivo compartimento.
Substituir ou actualizar a unidade de disco rígido 49
Instalar uma unidade de disco rígido
Para instalar uma unidade de disco rígido:
1.
Posicione a unidade de disco rígido (1) no compartimento da unidade de disco rígido e, em seguida, baixe a unidade de disco rígido (2) para o compartimento da unidade de disco rígido
2.
Puxe a patilha da unidade de disco rígido (3) para a direita até a unidade de disco rígido estar ligada à placa do sistema.
50 Capítulo 7 Unidades
3.
Aperte os 4 parafusos para prender a unidade de disco rígido.
4.
Volte a colocar a tampa de manutenção (consulte
Remover ou substituir a tampa de manutenção na página 46 ).
5.
Volte a colocar a bateria (consulte
Introduzir ou remover a bateria na página 38
).
6.
Vire o computador para cima e ligue novamente a alimentação CA e os dispositivos externos.
7.
Ligue o computador.
Utilizar unidades ópticas (somente em alguns modelos)
Identificar a unidade óptica instalada
▲ Seleccione Computador > Mais Aplicações e, em seguida, seleccione o grupo Á udio e Vídeo na barra de tarefas esquerda.
É apresentada uma lista com as aplicações e ferramentas multimédia disponíveis.
NOTA: Pode aceder a um disco óptico inserido através de Nautilus ou de um ícone do ambiente de trabalho. O ambiente de trabalho GNOME apresenta uma caixa de diálogo que abre a aplicação predefinida para o tipo de suporte inserido ou permite selecionar outra aplicação. Se clicar no botão
OK sem selecionar um item a partir da lista apresentada, abre uma aplicação predefinida. Se a aplicação predefinida não for a aplicação pretendida, então, tem de se selecionar outra aplicação a partir da lista na caixa de diálogo. Depois de selecionar a aplicação adequada a partir da lista, clique no botão OK.
NOTA: Os discos Blu-Ray e DVD encriptados não são suportados sem software de terceiros.
Utilizar unidades ópticas (somente em alguns modelos) 51
Inserir um disco óptico
Carregamento por tabuleiro
1.
Ligue o computador.
2.
Prima o botão de libertação (1) no painel da unidade para libertar o tabuleiro do disco.
3.
Puxe o tabuleiro (2) .
4.
Segure o disco pelas extremidades para evitar tocar nas superfícies planas e posicione o disco sobre o eixo do tabuleiro com o lado da etiqueta virado para cima.
NOTA: Se o tabuleiro não estiver totalmente acessível, incline cuidadosamente o disco para posicioná-lo sobre o eixo.
5.
Prima cuidadosamente o disco (3) sobre o eixo do tabuleiro até o encaixar na sua devida posição.
6.
Feche o tabuleiro do disco.
NOTA: Depois de inserir o disco, é normal que ocorra uma pequena pausa. Se ainda não tiver seleccionado um leitor de multimédia, abre-se uma caixa de diálogo da Reprodução Automática. É-
-lhe pedido que seleccione a forma como deseja utilizar o conteúdo multimédia.
Remover um disco óptico
Carregamento por tabuleiro
Existem 2 formas de remoção de um disco, consoante o tabuleiro do disco abra normalmente ou não.
Quando o tabuleiro do disco abre normalmente
1.
Prima o botão de libertação (1) no painel da unidade para libertar o tabuleiro do disco e, em seguida, puxe cuidadosamente o tabuleiro (2) até este parar.
52 Capítulo 7 Unidades
2.
Retire o disco (3) do tabuleiro, pressionando cuidadosamente o eixo e levantando as extremidades do disco. Segure no disco pelas extremidades e evite tocar nas superfícies planas.
NOTA: Se o tabuleiro não estiver totalmente acessível, incline o disco cuidadosamente ao removê-lo.
3.
Feche o tabuleiro do disco e coloque o disco na caixa de protecção.
Quando o tabuleiro do disco não abre
1.
Insira a extremidade de um clip de papel (1) no acesso da abertura do painel frontal da unidade.
2.
Prima cuidadosamente o clip de papel até soltar o tabuleiro e puxe-o (2) até parar.
Utilizar unidades ópticas (somente em alguns modelos) 53
3.
Retire o disco (3) do tabuleiro, pressionando cuidadosamente o eixo e levantando as extremidades do disco. Segure no disco pelas extremidades e evite tocar nas superfícies planas.
NOTA: Se o tabuleiro não estiver totalmente acessível, incline o disco cuidadosamente ao removê-lo.
4.
Feche o tabuleiro do disco e coloque o disco na caixa de protecção.
54 Capítulo 7 Unidades
8 Cartões e dispositivos externos
Utilizar cartões do Leitor de Cartões Multimédia (somente em modelos seleccionados)
Os cartões digitais opcionais são um método seguro e fácil de armazenamento e partilha de dados.
Estas placas são frequentemente utilizadas com câmaras digitais e PDAs, assim como com outros computadores.
Para determinar os formatos de cartão digital suportados pelo seu computador, consulte
Conheça o seu computador na página 4 .
Inserir um cartão digital
CUIDADO: Para reduzir o risco de danificar os conectores do cartão digital, utilize pouca força ao inserir um cartão digital.
1.
Segure a placa digital com a etiqueta voltada para cima e com os conectores voltados para o computador.
2.
Introduza a placa no Leitor de placas de suporte e, em seguida, empurre até encaixar firmemente.
Remover um cartão digital
CUIDADO: Para reduzir o risco de perda de dados ou da ocorrência de um sistema que não responde, utilize o seguinte procedimento para remover de forma segura o cartão digital.
Guarde a sua informação e feche todos os programas associados ao cartão digital.
Utilizar cartões do Leitor de Cartões Multimédia (somente em modelos seleccionados) 55
Para remover um cartão digital:
1.
Abra o Explorador de Ficheiros, seleccionando Computador > Nautilus .
2.
Na lista Locais no painel esquerdo do Explorador de Ficheiros, clique no ícone Ejectar junto do nome do cartão digital.
NOTA: É informado de que é seguro remover o dispositivo de hardware.
3.
Pressione o cartão (1) e, em seguida, remova-o da ranhura (2) .
NOTA: Se o cartão não for ejectado, puxe-o para fora da ranhura.
Utilizar um dispositivo USB
O Universal Serial Bus (USB) é uma interface de hardware que pode ser utilizada para ligar um dispositivo externo opcional, tal como um teclado, rato, uma unidade, impressora, scanner ou hub
USB.
É possível que alguns dispositivos USB necessitem de software de suporte adicional, normalmente fornecido com o dispositivo. Para obter mais informações sobre software específico dos dispositivos, consulte as instruções do fabricante.
O computador tem, pelo menos, 1 porta USB que suporta dispositivos USB 1.0, 1.1, 2.0 ou 3.0. O seu computador poderá também estar equipado com uma porta de carregamento USB, que fornece alimentação para dispositivos externos. Um dispositivo de ancoragem ou hub USB opcional disponibiliza portas USB adicionais, que podem ser utilizadas com o computador.
56 Capítulo 8 Cartões e dispositivos externos
Identificar portas USB
CUIDADO: Para evitar danificar os conectores USB, utilize pouca força para ligar um dispositivo
USB.
NOTA: A porta USB no computador pode ser ligeiramente diferente das ilustrações nesta secção.
▲ Para ligar um dispositivo USB ao computador, ligue o cabo USB do dispositivo à porta USB.
Ouvirá um sinal sonoro quando o dispositivo tiver sido detectado.
NOTA: Quando ligar um dispositivo USB, poderá ver uma mensagem na área de notificação para o avisar que o dispositivo é reconhecido pelo sistema.
Remover um dispositivo USB
CUIDADO: Para evitar danificar os conectores USB, não puxe o cabo para desligar o dispositivo
USB.
CUIDADO: Para evitar a perda de informações ou a ocorrência de um sistema que não responde, utilize o seguinte procedimento para remover de forma segura um dispositivo USB.
Para remover um dispositivo USB:
1.
Abra o Explorador de Ficheiros, seleccionando Computador > Nautilus .
2.
Na lista Locais no painel esquerdo do Explorador de Ficheiros, clique no ícone Ejectar junto do nome do dispositivo.
3.
Remova o dispositivo.
Utilizar um dispositivo USB 57
Utilizar dispositivos externos opcionais
NOTA: Para mais informações sobre os controladores e software necessários ou para saber que porta do computador utilizar, consulte as instruções do fabricante.
Para ligar um dispositivo externo ao computador:
CUIDADO: Para reduzir o risco de danos no equipamento quando ligar um dispositivo alimentado, certifique-se de que o dispositivo está desligado e o cabo de alimentação CA está também desligado.
1.
Ligue o dispositivo ao computador.
2.
Se estiver a ligar um dispositivo alimentado, ligue o cabo do dispositivo a uma tomada CA com ligação à terra.
3.
Ligue o dispositivo.
Para desligar um dispositivo externo não alimentado, desligue o dispositivo e, em seguida, desligue-
-o do computador. Para desligar um dispositivo externo alimentado, desligue o dispositivo, desligue-o do computador e, em seguida, desligue o cabo de alimentação CA.
Utilizar unidades externas opcionais
As unidades externas amovíveis aumentam as opções de armazenamento e acesso às informações.
Pode adicionar uma unidade USB ligando-a a uma porta USB no computador.
NOTA: As unidades ópticas USB externas da HP devem estar ligadas à porta USB alimentada no computador.
As unidades USB incluem os seguintes tipos:
● Unidade de disquetes de 1,44 megabytes
● Unidade de disco rígido externa (uma unidade de disco rígido com um adaptador ligado)
● Unidade óptica externa (CD e DVD)
● Dispositivo MultiBay
58 Capítulo 8 Cartões e dispositivos externos
9 Módulos de memória
O computador tem um compartimento de módulos de memória. É possível actualizar a capacidade do computador, adicionando um módulo de memória à ranhura do módulo de memória de expansão livre ou actualizando o módulo de memória existente na ranhura principal do módulo de memória.
AVISO!
Para reduzir o risco de choque eléctrico e danos no equipamento, desligue o cabo de alimentação e remova todas as baterias antes de instalar um módulo de memória.
CUIDADO: As descargas electrostáticas (ESD) podem danificar os componentes electrónicos.
Antes de iniciar qualquer procedimento, certifique-se de que está isento de electricidade estática, tocando num objecto metálico ligado à terra.
NOTA: Para utilizar uma configuração de canal duplo ao adicionar um segundo módulo de memória, certifique-se de que os dois módulos de memória são idênticos.
Para substituir um módulo de memória:
CUIDADO: Para evitar a perda de informações ou a falta de resposta do sistema:
Encerre o computador antes de adicionar ou substituir módulos de memória. Não remova um módulo de memória com o computador ligado, em modo de Suspensão ou Hibernação.
Se não tiver a certeza se o computador está desligado ou em Hibernação, ligue-o pressionando o botão de alimentação. Em seguida, encerre o computador através do sistema operativo.
1.
Guarde o trabalho e encerre o computador.
2.
Desligue a alimentação CA e todos os dispositivos externos ligados ao computador.
3.
Vire o computador ao contrário numa superfície plana.
4.
Remova a bateria. (Consulte Introduzir ou remover a bateria na página 38
).
5.
Remova a tampa de manutenção. (consulte
Remover ou substituir a tampa de manutenção na página 46 ).
6.
Se estiver a substituir um módulo de memória, remova o existente: a.
Abra os clipes de retenção (1) de cada lado do módulo de memória.
O módulo de memória solta-se.
CUIDADO: Para impedir danos ao módulo da memória, segure-o apenas pelas pontas.
Não toque nos componentes do módulo de memória e não dobre o mesmo.
59
b.
Segure as extremidades do módulo de memória (2) e puxe-o cuidadosamente para fora da ranhura.
Para proteger um módulo de memória após a remoção, coloque-o num recipiente com protecção electrostática.
7.
Inserir um novo módulo de memória:
CUIDADO: Para impedir danos ao módulo da memória, segure-o apenas pelas pontas. Não toque nos componentes do módulo de memória e não dobre o mesmo.
a.
Alinhe a extremidade dentada (1) do módulo de memória com a patilha da ranhura do módulo de memória.
b.
Posicione o módulo de memória num ângulo de 45 graus em relação à superfície do compartimento e empurre-o (2) para dentro da ranhura, até encaixar.
60 Capítulo 9 Módulos de memória
c.
Empurre cuidadosamente o módulo de memória (3) , pressionando as extremidades direita e esquerda do módulo de memória, até os clipes de retenção encaixarem.
8.
Volte a colocar a tampa de manutenção (consulte
Remover ou substituir a tampa de manutenção na página 46 ).
9.
Volte a colocar a bateria (consulte
Introduzir ou remover a bateria na página 38
).
10.
Vire o computador para cima e ligue novamente a alimentação CA e os dispositivos externos.
11.
Ligue o computador.
61
10 Segurança
Proteger o computador
NOTA: As soluções de segurança são elaboradas para agirem como dissuasores, mas podem não ser capazes de dissuadir ataques de software ou evitar que o computador seja roubado ou utilizado de forma negligente.
As funcionalidades de segurança fornecidas com o computador permitem proteger o computador, informações pessoais e dados de uma variedade de riscos. A forma como utiliza o seu computador irá determinar as funcionalidades que necessita de utilizar.
O sistema operativo dispõe de certas funcionalidades de segurança. As funcionalidades de segurança adicionais são listadas na seguinte tabela. A maioria destas funcionalidades de segurança adicionais pode ser configuradas no utilitário Computer Setup (Configuração do computador).
Para proteger contra Utilize esta funcionalidade de segurança
Utilização não autorizada do computador
Arranque não autorizado de uma unidade óptica, unidade de disquete ou adaptador de rede interna.
Acesso não autorizado a dados
Autenticação utilizando palavras-passe
Acesso não autorizado ao Computer Setup (Configuração do computador) ( f10 )
Palavra-passe de administrador do BIOS da Configuração do Computador*
Acesso não autorizado aos conteúdos de uma unidade de disco rígido
Palavra-passe DriveLock no Computer Setup (Configuração do computador)*
Funcionalidade de opções de arranque no Computer Setup
(Configuração do computador)*
● Software de firewall
● Actualizações do sistema operativo
Acesso não autorizado às definições do Computer Setup
(Configuração do computador) e outras informações de identificação do sistema
Remoção não autorizada do computador
Palavra-passe de administrador do BIOS da Configuração do Computador*
Ranhura do cabo de segurança (utilizada com cabo de segurança opcional)
*O Computer Setup (Configuração do computador) é um utilitário ao qual se acede premindo f10 quando o computador é ligado ou reiniciado. Quando utilizar o Computer Setup (Configuração do computador), tem de utilizar as teclas do seu computador para navegar e fazer selecções.
Utilizar palavras-passe
Uma palavra-passe é um grupo de caracteres que selecciona para proteger as informações no seu computador. Podem ser definidos vários tipos de palavras-passe, dependendo de como deseja
62 Capítulo 10 Segurança
controlar o acesso à sua informação. As palavras-passe podem ser definidas no utilitário de
Configuração do Computador que está pré-instalado no computador.
● As palavras-passe de configuração e do DriveLock são definidas na Configuração do
Computador e são geridas pelo BIOS do sistema.
● Se se esquecer das palavras-passe de utilizador e de mestre do DriveLock, definidas na
Configuração do Computador, a unidade de disco rígido protegida por essas palavras-passe ficará permanentemente bloqueada e não poderá ser utilizada.
Utilize as seguintes sugestões para criar e guardar palavras-passe:
● Quando criar palavras-passe, siga os requisitos definidos pelo programa.
● Escreva as suas palavras-passe e guarde-as num local seguro afastado do computador.
● Não guarde palavras-passe num ficheiro do computador.
As seguintes tabelas indicam as palavras-passe mais utilizadas e descrevem as respectivas funções.
Definir palavras-passe no sistema operativo
Palavras-passe do sistema operativo
Palavra-passe raiz
Palavra-passe de utilizador
Função
Protege o acesso a uma conta de nível raiz do sistema operativo.
Protege o acesso a uma conta de utilizador do sistema operativo.
Definir palavras-passe no Computer Setup (Configuração do computador)
Palavras-passe do Computer Setup (Configuração do computador)
Função
Palavra-passe de administrador do BIOS*
Palavras-passe de mestre do DriveLock*
Protege o acesso à Configuração do Computador.
Protege o acesso à unidade de disco rígido interna que está protegida pelo DriveLock. Também é utilizada para remover a protecção do DriveLock. Esta palavra-passe está definida em Palavras-passe do DriveLock durante o processo de activação.
Palavra-passe de utilizador do DriveLock*
Palavra-passe de segurança incorporada do TPM (somente em alguns modelos)
Protege o acesso à unidade de disco rígido interna que está protegida pelo DriveLock e está definida em Palavras-passe do DriveLock durante o processo de activação.
Quando activado como uma palavra-passe de administrador do BIOS, protege o acesso aos conteúdos do computador quando o computador liga, reinicia ou sai do modo de
Hibernação.
Esta palavra-passe requer um chip de segurança incorporado opcional para suportar esta funcionalidade de segurança.
*Para mais detalhes acerca de cada uma destas palavras-passe, consulte os seguintes tópicos.
Utilizar palavras-passe 63
Gerir a palavra-passe de administrador do BIOS
Para definir, alterar ou eliminar esta palavra-passe, siga estes passos:
1.
Abra o Computer Setup (Configuração do computador) ligando ou reiniciando o computador.
Enquanto a mensagem "Press the ESC key for Startup Menu (Prima a tecla ESC para o Menu de Arranque)" é exibida no canto inferior esquerdo do ecrã, prima esc.
Quando for exibido o
Menu de Arranque, prima f10 .
2.
Utilize o dispositivo apontador ou as teclas de seta para seleccionar Segurança > Definir palavra-passe do administrador do BIOS e, em seguida, prima Enter .
● Para definir uma palavra-passe de administrador do BIOS, introduza a sua palavra-passe nos campos Introduzir Nova Palavra-passe e Confirmar Nova Palavra-passe e, em seguida, prima Enter .
● Para alterar uma palavra-passe de administrador do BIOS, introduza a palavra-passe actual no campo Introduzir Palavra-passe Actual , introduza uma nova palavra-passe nos campos Introduzir Nova Palavra-passe e Confirmar Nova Palavra-passe e, em seguida, prima Enter .
● Para eliminar uma palavra-passe de administrador do BIOS, introduza a sua palavra-passe actual no campo Introduzir Palavra-passe e, em seguida, prima Enter 4 vezes.
3.
Para guardar as suas alterações e sair do Computer Setup (Configuração do computador), utilize as teclas de seta para seleccionar Sair > Guardar Alterações e Sair .
As suas alterações são activadas quando o computador for reiniciado.
Introduzir a palavra-passe de administrador do BIOS
No pedido Introduzir Palavra-passe , introduza a palavra-passe de administrador e, em seguida, prima Enter . Após 3 tentativas de introdução da palavra-passe de administrador sem êxito, deve reiniciar o computador e voltar a tentar.
Utilizar uma palavra-passe do DriveLock na Configuração do Computador
CUIDADO: Para impedir que a unidade de disco rígido protegida pelo DriveLock fique permanentemente inutilizável, anote a palavra-passe de utilizador do DriveLock e a palavra-passe de mestre do DriveLock num local seguro afastado do computador. Se se esquecer de ambas as palavras-passe do DriveLock, a unidade de disco rígido ficará permanentemente bloqueada e não poderá ser utilizada.
A protecção do DriveLock impede o acesso não autorizado aos conteúdos de uma unidade de disco rígido. O DriveLock pode ser aplicado apenas à(s) unidade(s) de disco rígido do computador. Após a protecção do DriveLock ser aplicada a uma unidade, a palavra-passe tem de ser introduzida para aceder à unidade. A unidade tem de ser inserida no computador ou num replicador de portas avançado, de modo a ser acedida através das palavras-passe do DriveLock.
Para aplicar a protecção do DriveLock a uma unidade de disco rígido interna, uma palavra-passe de utilizador e uma palavra-passe de mestre têm de ser definidas na Configuração do Computador.
Tenha em atenção as seguintes considerações sobre como utilizar a protecção do DriveLock:
● Após a protecção do DriveLock ser aplicada a uma unidade de disco rígido, a unidade de disco rígido pode apenas ser acedida ao introduzir a palavra-passe de utilizador ou a palavra-passe de mestre.
● O proprietário da palavra-passe de utilizador deve ser o utilizador diário da unidade de disco rígido protegida. O proprietário da palavra-passe de mestre pode ser um administrador do sistema ou o utilizador diário.
64 Capítulo 10 Segurança
● A palavra-passe de utilizador e a palavra-passe de mestre podem ser idênticas.
● Pode apenas eliminar a palavra-passe de utilizador ou a palavra-passe de mestre ao remover a protecção do Drive Lock da unidade. A protecção do DriveLock pode apenas ser removida da unidade com a palavra-passe de mestre.
Gerir uma palavra-passe do Drivelock
Para definir, alterar ou eliminar uma palavra-passe do DriveLock na Configuração do Computador, siga estes passos:
1.
Ligue o computador e, em seguida, prima esc enquanto a mensagem “Premir a tecla ESC para o Menu de Configuração” é apresentada no canto inferior do ecrã.
2.
Prima f10 para entrar na Configuração do Computador.
3.
Utilize o dispositivo apontador ou as teclas de seta para seleccionar Segurança > Palavra-
-passe do DriveLock e, em seguida, siga as instruções no ecrã.
4.
Para confirmar a protecção do DriveLock na unidade que seleccionou, digite DriveLock no campo de confirmação e, em seguida, prima Enter .
NOTA: A confirmação do DriveLock é sensível a maiúsculas e minúsculas.
As alterações serão activadas quando o computador for reiniciado.
Introduzir uma palavra-passe do Drivelock
Certifique-se de que a unidade de disco rígido está inserida no computador (e não num dispositivo de ancoragem ou MultiBay externo opcionais).
No pedido Palavra-passe do DriveLock , escreva a palavra-passe de utilizador ou de mestre
(utilizando as mesmas teclas utilizadas para a definir a palavra-passe) e, em seguida, prima Enter .
Após 2 tentativas de introdução da palavra-passe sem êxito, deve reiniciar o computador e voltar a tentar.
Utilizar o DriveLock automático na Configuração do
Computador
Num ambiente de vários utilizadores, pode definir uma palavra-passe do DriveLock automático.
Quando a palavra-passe do DriveLock automático é activada, serão criadas para si uma palavra-
-passe de utilizador e de mestre aleatórias do DriveLock. Quando qualquer utilizador passa a credencial de palavra-passe, o mesmo utilizador aleatório e a palavra-passe de mestre do DriveLock serão utilizados para desbloquear a unidade.
NOTA: Tem de ter uma palavra-passe de administrador do BIOS antes de poder aceder às funcionalidades do DriveLock automático.
Utilizar o DriveLock automático na Configuração do Computador 65
Gerir uma palavra-passe do DriveLock automático
Para activar ou desactivar uma palavra-passe do DriveLock na Configuração do Computador, siga estes passos:
1.
Ligue ou reinicie o computador e prima esc enquanto a mensagem "Press the ESC key for
Startup Menu" ("Prima a tecla ESC para aceder ao Menu de Arranque") é apresentada na parte inferior do ecrã.
2.
Prima f10 para entrar na Configuração do Computador.
3.
Utilize o dispositivo apontador ou as teclas de seta para seleccionar Segurança > DriveLock automático e, em seguida, siga as instruções no ecrã.
Utilizar o software de firewall
As firewalls estão concebidas para impedir o acesso não autorizado a um sistema ou rede. Uma firewall pode ser um programa de software que instala no seu computador e/ou rede ou pode ser uma solução composta por hardware e software.
Existem dois tipos de firewalls a considerar:
● Firewalls com base em anfitriões - Software que protege apenas o computador onde está instalada.
● Firewalls baseadas na rede—As firewalls baseadas na rede são instaladas entre os computadores na rede e a ligação à Internet. As firewalls baseadas na rede podem ser dispositivos dedicados ou dispositivos como routers ou interruptores com capacidade de firewall.
Quando uma firewall é instalada num sistema, todos os dados enviados para e a partir do sistema são monitorizados e comparados com um conjunto de critérios de segurança definidos pelo utilizador. Os dados que não corresponderem a esses critérios são bloqueados.
O seu computador ou equipamento de rede poderá já dispor de uma firewall instalada. Caso contrário, estão disponíveis soluções de software de firewall.
NOTA: Sob algumas circunstâncias, uma firewall pode bloquear o acesso a jogos na Internet, interferir na partilha de impressoras ou arquivos numa rede ou bloquear anexos de e-mail autorizados. Para solucionar o problema temporariamente, desactive a firewall, execute a tarefa que pretende e, em seguida, volte a activar a firewall. Para solucionar o problema permanentemente, reconfigure a firewall.
1.
Para verificar ou seleccionar as definições da firewall, seleccione Computador > YaST .
NOTA: Quando aceder ao YaST, ser-lhe-á pedida a palavra-passe de raiz.
2.
No painel da esquerda, clique em Segurança e Utilizadores e, em seguida, clique em Firewall no painel da direita.
NOTA: Quando modificar as definições da firewall, ser-lhe-á pedida a palavra-passe de raiz.
Instalar um cabo de segurança opcional
NOTA: O cabo de segurança foi concebido para funcionar como factor de desencorajamento, mas poderá não evitar que o computador seja roubado ou utilizado de forma negligente.
66 Capítulo 10 Segurança
NOTA: A ranhura do cabo de segurança no computador pode ser ligeiramente diferente das ilustrações nesta secção. Consulte
Conheça o seu computador na página 4 para obter a localização
da ranhura do cabo de segurança no seu computador.
1.
Prenda o cabo de segurança em volta de um objecto seguro.
2.
Insira a chave (1) no bloqueio do cabo (2) .
3.
Insira o bloqueio do cabo na ranhura do cabo de segurança do computador (3) e, em seguida, tranque o bloqueio do cabo com a chave.
4.
Retire a chave e guarde-a num local seguro.
Utilizar o leitor de impressões digitais (apenas em alguns modelos)
Alguns modelos de computador disponibilizam leitores de impressões digitais integrados. Para poder utilizar o leitor de impressões digitais, tem de configurar uma conta de utilizador com uma palavra-
-passe no computador. Esta conta permite-lhe iniciar sessão no seu computador utilizando um dedo designado.
Activar a autenticação por impressões digitais durante o início de sessão
Para activar a autenticação por impressões digitais durante o início de sessão:
1.
Seleccione Computador > YaST .
2.
Introduza a sua palavra-passe de raiz e, em seguida, clique em Continuar .
3.
No painel esquerdo, clique em Hardware e, em seguida, clique em Leitor de impressões digitais no painel direito.
4.
Seleccione a opção Utilizar leitor de impressões digitais .
NOTA: Para inscrever a sua impressão digital, deve abrir o utilitário de gestão de utilizadores.
É possível iniciar este utilitário a partir da caixa de diálogo de configuração da conta ao seleccionar a caixa de verificação junto a Iniciar gestão de utilizadores após a conclusão .
Registar a sua impressão digital
Se não tiver inscrito a sua impressão digital quando configurou a sua conta de utilizador com impressão digital, pode abrir o utilitário de gestão de utilizadores para modificar as suas definições
Utilizar o leitor de impressões digitais (apenas em alguns modelos) 67
de impressão digital. Para abrir o utilitário de gestão de utilizadores e inscrever a sua impressão digital:
1.
Seleccione Computador > YaST .
2.
Introduza a sua palavra-passe de raiz e, em seguida, clique em Continuar .
3.
No painel esquerdo, clique em Segurança e Utilizadores e, em seguida, clique em Gestão de grupos e utilizadores no painel direito.
4.
Seleccione a conta que pretende modificar e, em seguida, clique em Editar .
5.
Clique no separador Plug-Ins , clique em Definir a impressão digital do utilizador e, em seguida, clique em Iniciar .
6.
Siga as instruções apresentadas no ecrã para inscrever a sua impressão digital.
NOTA: Após ter inscrito a impressão digital, pode colocar o seu dedo no leitor de impressões digitais quando ligar o computador, desbloquear o computador ou retomar do estado de Suspensão ou Hibernação, em vez de digitar uma palavra-passe.
68 Capítulo 10 Segurança
11 Cópia de segurança e Recuperação
A recuperação após uma falha de sistema será tão completa como a sua cópia de segurança mais recente. À medida que for adicionando novo software e ficheiros de dados, deverá continuar a efectuar cópias de segurança de forma regular para manter cópias de segurança razoavelmente actuais.
O seu computador inclui ferramentas fornecidas pela HP para o ajudar a salvaguardar as suas informações e a restaurá-las, caso seja necessário.
Criar cópias de segurança
1.
Crie suportes de dados de restauro imediatamente após configurar o computador. Para obter mais informações, consulte
Efectuar uma recuperação do sistema na página 70 .
2.
À medida que adiciona ficheiros, crie uma cópia de segurança do sistema e das informações pessoais.
Efetuar cópias de segurança das suas informações
Deverá criar cópias de segurança dos ficheiros do seu computador regularmente para manter uma cópia de segurança atual. Pode efetuar um cópia de segurança manualmente para uma unidade externa opcional, uma unidade de rede ou para discos. Efetue cópias de segurança do seu sistema nas seguintes alturas:
● A horas agendadas regularmente
● Antes do computador ser reparado ou restaurado
● Antes de adicionar ou modificar hardware ou software
Para efetuar cópia de segurança dos ficheiros do seu diretório principal utilizando Definições do
Backup Manager :
1.
Selecione Computador > Mais Aplicações > Ferramentas > Definições do Backup Manager e clique em Cópia de segurança do meu diretório principal .
2.
Clique em Localização do destino de armazenamento e, em seguida, selecione uma localização para onde copiar as suas informações.
3.
Clique em Programar e, em seguida, selecione uma programação para efetuar as cópias de segurança nos intervalos programados.
Para efetuar imediatamente uma cópia de segurança das suas informações, clique na caixa de verificação Efetuar cópia de segurança agora .
NOTA: Antes de efetuar a cópia de segurança das suas informações, certifique-se de que selecionou uma localização para guardar os ficheiros de cópia de segurança.
4.
Clique em Guardar e efetuar cópia de segurança para iniciar a cópia de segurança e para guardar as definições de cópia de segurança.
Criar cópias de segurança 69
Para restaurar ficheiros de cópia de segurança:
1.
Selecione Computador > Mais aplicações > Ferramentas > Restauro do Backup Manager .
2.
Clique em Origem da cópia de segurança e, em seguida, selecione a localização dos ficheiros de cópia de segurança.
3.
Clique em Restaurar destino e, em seguida, selecione o destino para onde restaurar os ficheiros.
4.
Para restaurar todos os ficheiros da localização selecionada, clique em Restaurar todos os ficheiros . Para restaurar apenas os ficheiros selecionados, clique em Restaurar ficheiros selecionados , clique em Selecionar ficheiros e, em seguida, selecione os ficheiros a restaurar.
5.
Em Ponto de restauro , clique na hora e data da cópia de segurança.
NOTA: Se tiverem sido realizadas várias cópias de segurança, clique em Utilizar versão mais recente para restaurar a versão mais recente.
6.
Clique em Restore (Restaurar) para iniciar o restauro dos ficheiros ou clique em Cancel
(Cancelar) para cancelar a operação.
Efectuar uma recuperação do sistema
A recuperação permite-lhe reparar ou restaurar o computador até ao seu estado de fábrica original. É possível criar um DVD de restauro de imagem de fábrica da HP, utilizando uma unidade óptica de
DVD±RW externa.
CUIDADO: Utilizar a Recuperação apaga os conteúdos do disco rígido e reformata o disco rígido.
Todos os ficheiros que tenha criado e qualquer software instalado no computador serão definitivamente eliminados. A ferramenta de recuperação volta a instalar o sistema operativo original, os programas e controladores da HP que foram instalados na fábrica. Software, controladores e actualizações que não foram instalados pela HP deverão ser reinstalados de forma manual. Os ficheiros pessoais devem ser restaurados a partir de uma cópia de segurança.
Para restaurar o computador utilizando o DVD de restauro de imagem de fábrica da HP, deve criar primeiro o disco de recuperação. Para criar o disco de recuperação:
NOTA: A HP recomenda a criação do DVD de restauro de imagem de fábrica da HP no caso de ocorrer uma falha no sistema.
1.
Seleccione Computador > Mais Aplicações .
2.
No painel esquerdo, clique em Ferramentas e, em seguida, clique em Create HP Factory
Image Restore DVD (Criar DVD de restauro da imagem de fábrica HP) no painel direito.
3.
Siga as instruções no ecrã para criar um ficheiro de imagem para gravar um disco de recuperação.
Para restaurar o computador a partir do disco de recuperação, siga estes passos:
1.
Se possível, efectue uma cópia de segurança de todos os seus ficheiros pessoais.
2.
Introduza o DVD de restauro da imagem de fábrica da HP na unidade óptica e reinicie o computador.
3.
Quando o computador estiver a reiniciar, prima f9 para abrir o menu de opções de arranque
Computer Setup (Configuração do computador).
70 Capítulo 11 Cópia de segurança e Recuperação
4.
Pressione a seta para baixo para selecionar Restore SLED HP-BNB preload image (Restaurar imagem de pré-carregamento SLED HP-BNB) do menu de arranque rápido do Linux e, em seguida, prima Enter .
5.
Com as teclas de seta, seleccione Yes (Sim) quando lhe for apresentada a mensagem: Do you want to start the System-Restore?
(Pretende iniciar o Restauro do Sistema?)
6.
Siga as instruções no ecrã.
Opção de recuperação USB (somente em alguns modelos)
A opção Disco de recuperação USB (unidade flash) permite criar uma imagem de segurança do sistema operativo SLED instalado em determinados computadores portáteis empresariais da HP.
Este Disco na unidade flash pode ser utilizado para restaurar o sistema para as predefinições originais quando a opção de recuperação F11 não está disponível. Este processo deve ser efetuado aquando da primeira utilização do computador.
CUIDADO: A opção de recuperação USB não preserva os dados presentes no disco rígido do computador ou no Disco na unidade flash utilizado para o processo de recuperação. Efetue cópias de segurança de quaisquer dados no Disco na unidade flash ou no computador portátil que serão recuperados antes de iniciar.
NOTA: A HP recomenda a criação do Disco de recuperação USB no caso de uma falha no sistema. O Disco na unidade flash utilizado para este processo deve ter 4 GB ou maior.
Criar um Disco de recuperação USB na unidade flash
1.
Ligue o Disco na unidade flash USB a uma porta USB no computador.
2.
Selecione Computador > Mais aplicações > Ferramentas > Criar USB de recuperação .
3.
Introduza a palavra-passe raiz quando solicitado.
4.
Selecione Disco na unidade flash USB a partir da lista.
5.
Clique em OK .
6.
Uma caixa de diálogo irá lembrar-lhe de que os dados no dispositivo USB serão eliminados.
Para continuar, clique em OK . Caso contrário, clique em Cancelar e efetue cópias de segurança dos conteúdos do Disco na unidade flash noutro computador.
7.
O processo de cópia de segurança irá apresentar uma caixa de diálogo de estado enquanto a cópia de segurança está em curso.
NOTA: Será apresentada uma janela do navegador de ficheiros com os conteúdos do Disco na unidade flash quando a unidade é montada. Pode fechar a janela do navegador de ficheiros, se pretender. Assim que a chave de recuperação USB tiver sido criada, o diálogo do estado irá fechar. A chave de recuperação USB está pronta a utilizar.
Recuperar a partir de um Disco de recuperação USB na unidade flash
CUIDADO: Antes de iniciar o processo de recuperação, certifique-se de que efetuou cópias de segurança de todos os dados no sistema a recuperar. O processo de recuperação elimina todos os dados no sistema a recuperar.
1.
Desligue o computador.
2.
Ligue o Disco na unidade flash USB a uma porta USB no computador.
3.
Ligue o computador e, ao mesmo tempo, prima a tecla f9 .
Opção de recuperação USB (somente em alguns modelos) 71
4.
Assim que o sistema iniciar, deve aparecer o menu Opções de arranque .
5.
Utilize as teclas de seta, selecione Disco na unidade flash USB e prima Enter .
NOTA: A descrição pode variar de um dispositivo USB para outro. Qualquer entrada que não a unidade de disco óptico, disco rígido do computador portátil ou Ethernet do computador portátil deve ser o Disco de recuperação USB na unidade flash.
6.
Assim que o Disco de recuperação USB na unidade flash for selecionado, prima Enter . O Disco de recuperação USB na unidade flash irá iniciar.
7.
Assim que o Disco de recuperação USB na unidade flash tiver iniciado, irá surgir uma caixa de diálogo "Pretende iniciar a operação de recuperação do sistema?" Se não tiver efetuado a cópia de segurança dos dados no computador, utilize a tecla de tabulação e selecione Não . O sistema irá reiniciar. Efetue uma cópia de segurança dos dados do sistema e repita os passos anteriores. Se não for necessário guardar quaisquer dados do computador, utilize a tecla de tabulação para selecionar Sim . Prima Enter para iniciar o processo de recuperação.
8.
Após os ficheiros serem copiados para o sistema, siga as instruções no ecrã.
Remova tudo e reinstale SLED.
Por vezes, pretende efetuar reformatações detalhadas ao seu computador ou pretende remover informações pessoais antes de dar ou reciclar o seu computador. O processo descrito nesta secção fornece uma forma rápida e simples de repor o estado original do computador. Esta opção remove todos os dados pessoais, aplicações e definições do computador e reinstala o sistema operativo
Linux.
IMPORTANTE: Esta opção não fornece cópias de segurança das suas informações. Antes de utilizar esta opção, efetue cópias de segurança de informações pessoais que pretende guardar.
Pode iniciar esta opção utilizando a tecla f11 .
Para utilizar a tecla f11 :
Prima f11 enquanto o computador inicia.
– ou –
Prima continuamente f11 à medida que prime o botão de alimentação.
Estão disponíveis as seguintes opções:
● Cancelar/Reiniciar—Reinicia o sistema. Não é efetuada qualquer atividade de recuperação ou restauro.
● Recuperar/Reparar Sistema—Esta opção repara um sistema que não está a funcionar corretamente e preserva os dados do utilizador.
● Restaurar Sistema Original—Esta opção restaura o sistema para as predefinições originais. Os dados de utilizador não são preservados.
Selecione uma opção e siga as instruções no ecrã.
72 Capítulo 11 Cópia de segurança e Recuperação
12 Computer Setup (Configuração do computador) (BIOS) e Diagnóstico avançado do Sistema
O Computer Setup, ou BIOS (Basic Input/Output System), controla a comunicação entre todos os dispositivos de entrada e saída no sistema (como, por exemplo, unidades de disco, ecrã, teclado, rato e impressora). O Computer Setup inclui definições para os tipos de periféricos instalados, a sequência de arranque do computador e a quantidade de memória do sistema e memória estendida.
NOTA: Tenha especial cuidado ao efectuar alterações no Computer Setup. Qualquer erro pode impedir o normal funcionamento do computador.
Iniciar o Computer Setup
NOTA: Um teclado ou rato externo ligado a uma porta USB só pode ser utilizado com o Computer
Setup se o suporte para USB Legacy estiver activado.
Para iniciar o Computer Setup, siga estes passos:
1.
Ligue ou reinicie o computador e, em seguida, prima esc enquanto a mensagem “Press the
ESC key for Startup Menu” (Premir a tecla ESC para o menu de configuração) é apresentada na parte inferior do ecrã.
2.
Prima f10 para entrar no Computer Setup.
Utilizar Computer Setup
Navegar e seleccionar na Computer Setup (Configuração do computador)
Para navegar e seleccionar no Computer Setup, siga estes passos:
1.
Ligue ou reinicie o computador e, em seguida, prima esc enquanto a mensagem “Press the
ESC key for Startup Menu” (Premir a tecla ESC para o menu de configuração) é apresentada na parte inferior do ecrã.
● Para seleccionar um menu ou um item do menu, utilize a tecla separador e as teclas de seta e, em seguida, prima enter ou utilize um dispositivo apontador para clicar no item.
● Para se deslocar para cima e para baixo, clique na seta para cima ou na seta para baixo no canto superior direito do ecrã, ou utilize as teclas de seta para cima ou para baixo.
● Para fechar caixas de diálogo abertas e regressar ao ecrã principal do Computer Setup, prima esc e siga as instruções apresentadas no ecrã.
NOTA: É possível utilizar quer um dispositivo apontador (TouchPad, ponteiro indicador ou rato
USB), quer o teclado para navegar e efectuar selecções no Computer Setup.
2.
Prima f10 para entrar no Computer Setup.
Iniciar o Computer Setup 73
Para sair dos menus do Computer Setup, escolha um dos seguintes métodos:
● Para sair dos menus do Computer Setup sem guardar as alterações, clique no ícone Exit (Sair) no canto inferior esquerdo do ecrã e siga as instruções apresentadas no ecrã.
– ou –
Utilize a tecla separador e as teclas de setas para seleccionar Ficheiro > Ignorar alterações e sair e, em seguida, prima enter
– ou –
● Para guardar as alterações e sair dos menus do Computer Setup, clique no ícone Guardar no canto inferior esquerdo do ecrã e siga as instruções apresentadas no ecrã.
– ou –
Utilize a tecla separador e as teclas de seta para seleccionar Ficheiro > Guardar alterações e sair e, em seguida, prima enter .
As alterações serão activadas quando o computador for reiniciado.
Restaurar predefinições na Computer Setup (Configuração do computador)
NOTA: Restaurar predefinições não alterará o modo da unidade de disco rígido.
Para repor todas as definições de origem do Computer Setup, siga estes passos:
1.
Ligue ou reinicie o computador e, em seguida, prima esc enquanto a mensagem “Press the
ESC key for Startup Menu” (Premir a tecla ESC para o menu de configuração) é apresentada na parte inferior do ecrã.
2.
Prima f10 para entrar no Computer Setup.
3.
Utilize um dispositivo apontador as teclas de seta para seleccionar Ficheiro > Restaurar predefinições .
4.
Siga as instruções apresentadas no ecrã.
5.
Para guardar as suas alterações e sair do Computer Setup, clique em Guardar no canto inferior esquerdo do ecrã, e em seguida siga as instruções apresentadas no ecrã.
– ou –
Utilize a tecla de seta para seleccionar Ficheiro > Guardar alterações e sair e, em seguida, prima enter .
As alterações serão activadas quando o computador for reiniciado.
NOTA: As definições da palavra-passe e de segurança não são alteradas, ao restaurar as definições de origem.
Actualizar o BIOS
As versões actualizadas do software disponibilizado com o computador podem estar disponíveis no site da HP.
A maior parte das actualizações de software e BIOS disponíveis no Web site da HP encontram-se em ficheiros comprimidos denominados SoftPaqs .
74 Capítulo 12 Computer Setup (Configuração do computador) (BIOS) e Diagnóstico avançado do
Sistema
Alguns pacotes de transferência contêm um ficheiro denominado Readme.txt, que inclui informações acerca da instalação e da resolução de problemas do ficheiro.
Determinar a versão do BIOS
Para determinar se as actualizações do BIOS disponíveis contêm versões de BIOS mais recentes do que a actualmente instalada no computador, será necessário conhecer a versão do BIOS do sistema actualmente instalada.
As informações de versão do BIOS (também conhecida como data da ROM e BIOS do sistema ) pode ser apresentada do seguinte modo:
1.
Inicie o Computer Setup.
2.
Utilize um dispositivo apontador ou as teclas de seta para seleccionar File (Ficheiro) > System
Information (Informações do sistema).
3.
Para sair do Computer Setup sem guardar as alterações, clique no ícone Exit (Sair) no canto inferior esquerdo do ecrã e siga as instruções apresentadas no ecrã.
– ou –
Utilize a tecla separador e as teclas de setas para seleccionar Ficheiro > Ignorar alterações e sair e, em seguida, prima enter
NOTA: Também pode determinar a versão BIOS ligando ou reiniciando o computador, premindo a tecla esc enquanto a mensagem "Press the ESC key for Startup Menu" (Prima a tecla ESC para aceder ao Menu de Arranque) é apresentada no fundo do ecrã e, em seguida, premindo a tecla f1 .
Siga as instruções apresentadas no ecrã para sair deste ecrã.
Transferir uma actualização do BIOS
CUIDADO: Para reduzir o risco de danos no computador ou uma instalação sem êxito, transfira e instale uma actualização do BIOS apenas quando o computador estiver ligado a uma fonte de alimentação externa fiável através do transformador. Não transfira nem instale uma actualização do
BIOS enquanto o computador estiver a funcionar com energia da bateria, ancorado a um dispositivo de ancoragem opcional ou ligado a uma fonte de alimentação opcional. Durante a transferência e instalação, siga estas instruções:
Não interrompa o fornecimento de energia ao computador desligando o cabo de energia da tomada.
Não encerre o computador nem inicie o modo de Suspensão ou Hibernação.
Não introduza, remova, ligue ou desligue qualquer dispositivo, cabo ou fio.
1.
Abra o seu Web browser. Para suporte nos EUA, vá para http://www.hp.com/go/contactHP .
Para suporte no resto do mundo, vá para http://welcome.hp.com/country/us/en/ wwcontact_us.html
.
2.
Siga as instruções apresentadas no ecrã para identificar o computador e aceder à atualização do BIOS que pretende transferir.
3.
Clique na opção para transferência de software e controlador, introduza o número do modelo do computador na caixa do produto e, em seguida, prima enter . Siga as instruções apresentadas no ecrã para identificar o computador e aceder à actualização do BIOS que pretende transferir.
4.
Na lista dos modelos, clique no seu produto específico.
5.
Clique no sistema operativo adequado.
Actualizar o BIOS 75
6.
Dirija-se à secção BIOS e transfira o pacote de software BIOS.
7.
Siga as instruções de instalação fornecidas com o pacote de software BIOS transferido.
NOTA: Depois de ser apresentada uma mensagem no ecrã a comunicar que a instalação foi concluída com êxito, pode eliminar o ficheiro transferido do disco rígido.
Utilizando o Diagnóstico Avançado do Sistema
O Diagnóstico Avançado do Sistema permite-lhe executar testes de diagnóstico para determinar se o hardware do computador está a funcionar correctamente. Os seguintes testes de diagnóstico estão disponíveis no Diagnóstico Avançado do Sistema:
● Teste de arranque—Este teste analisa os componentes principais do computador que são necessários para arrancar o computador.
● Teste de execução interno—Este teste repete o teste de arranque e verifica se existem problemas intermitentes que o teste de arranque não detecta.
● Teste do disco rígido—Este teste analisa a condição física da unidade de disco rígido e, em seguida, verifica todos os dados em todos os sectores da unidade de disco rígido. Se o teste detectar um sector danificado, tenta mover os dados para um sector em bom estado.
● Teste de memória—Este teste analisa a condição física dos módulos de memória. Se indicar um erro, substitua os módulos de memória imediatamente.
● Teste da bateria—Este teste analisa o estado da bateria e, se necessário, efetua a calibração da bateria. Se a bateria falhar no teste, contacte o suporte para indicar o problema e adquirir uma bateria de substituição.
● Optimização do sistema—Este grupo de testes adicionais verifica o seu computador para garantir que os componentes principais estão a funcionar correctamente. A optimização do sistema executa testes mais longos e mais abrangentes aos módulos de memória, aos atributos
SMART da unidade de disco rígido, à superfície da unidade de disco rígido, à bateria (e calibração da bateria), à memória de vídeo e ao estado do módulo WLAN.
Pode visualizar as informações do sistema e os registos de erros na janela do Diagnóstico Avançado do Sistema.
Iniciar o Diagnóstico Avançado do Sistema:
1.
Ligue ou reinicie o computador. Enquanto a mensagem "Press the ESC key for Startup Menu
(Prima a tecla ESC para o Menu de Arranque)" é exibida no canto inferior esquerdo do ecrã, prima esc . Quando for exibido o Menu de Arranque, prima f2 .
2.
Clique no teste de diagnóstico que deseja executar e, em seguida, siga as instruções apresentadas no ecrã.
NOTA: Se precisar de parar um teste de diagnóstico enquanto este estiver a correr, prima esc .
76 Capítulo 12 Computer Setup (Configuração do computador) (BIOS) e Diagnóstico avançado do
Sistema
13 MultiBoot
Acerca da sequência do dispositivo de arranque
Assim que o computador é iniciado, o sistema tenta arrancar a partir de dispositivos de arranque activados. O utilitário MultiBoot, que é activado de fábrica, controla a ordem pela qual o sistema selecciona um dispositivo de arranque. Os dispositivos de arranque podem incluir unidades ópticas, unidades de disquete, uma placa de interface de rede (NIC), unidades de disco rígido e dispositivos
USB. Os dispositivos de arranque contêm ficheiros ou suportes de arranque que devem ser iniciados e operados de forma adequada pelo computador.
NOTA: Alguns dispositivos de arranque devem ser activados no Computer Setup (Configuração do sistema) antes de serem incluídos na ordem de arranque.
A definição de fábrica corresponde à selecção do dispositivo de arranque pelo computador através da procura de dispositivos de arranque activos e localizações de compartimentos de unidade na seguinte ordem:
NOTA: Alguns dispositivos de arranque e localizações de compartimentos de unidade podem não ser suportados pelo seu computador.
● Compartimento de actualização do portátil
● Unidade óptica
● Unidade de disco rígido de portátil
● Unidade de disquete USB
● CD-ROM USB
● Unidade de disco rígido USB
● Rede Ethernet do portátil
● Placa de memória Secure Digital (SD)
● Compartimento de actualização da estação de ancoragem
● Unidade SATA externa
Pode alterar a ordem pela qual o computador procura um dispositivo de arranque alterando a ordem de arranque no Computer Setup (Configuração do computador). Pode igualmente premir esc enquanto a mensagem "Press the ESC key for Startup Menu" ("Prima a tecla ESC para aceder ao
Menu de Arranque") é apresentada na parte inferior do ecrã e, em seguida, prima f9 . Premir f9 apresenta um menu que mostra os dispositivos de arranque actuais e permite a selecção de um dispositivo de arranque. Alternativamente, pode utilizar o MultiBoot Express para definir que o computador lhe solicite a localização de um arranque sempre que o computador for ligado ou reiniciado.
Activar dispositivos de arranque no Computer Setup
(Configuração do computador)
O computador só arrancará a partir de um dispositivo USB ou NIC se esse dispositivo tiver sido previamente activado no Computer Setup (Configuração do computador).
Acerca da sequência do dispositivo de arranque 77
Para iniciar o Computer Setup (Configuração do computador) e activar um dispositivo USB ou NIC como dispositivo de arranque, siga estes passos:
1.
Ligue ou reinicie o computador e prima esc enquanto a mensagem "Press the ESC key for
Startup Menu" ("Prima a tecla ESC para aceder ao Menu de Arranque") é apresentada na parte inferior do ecrã.
2.
Prima f10 para entrar no Computer Setup (Configuração do computador).
3.
Para activar suportes de arranque existentes em unidades USB ou em unidades inseridas num dispositivo de ancoragem opcional (somente em alguns modelos), utilize um dispositivo apontador ou as teclas de seta para seleccionar Configuração do sistema > Configurações de dispositivos . Confirme se Suporte para USB legacy está seleccionado.
NOTA: A opção Porta USB deve estar activada para poder utilizar o suporte para USB
Legacy. Está activado de fábrica. Se a porta estiver desactivada, reactive-a seleccionando
Configuração do sistema > Opções de porta e, em seguida, Porta USB .
– ou –
Para activar um dispositivo NIC, seleccione Configuração de Sistema > Opções de arranque e depois seleccione Arranque PXE através da NIC interna .
4.
Para guardar as suas alterações e sair de Computer Setup (Configuração do computador), clique em Guardar no canto inferior esquerdo do ecrã e, em seguida, siga as instruções apresentadas no ecrã.
– ou –
Utilize as teclas de seta para seleccionar Ficheiro > Guardar alterações e sair e, em seguida, prima enter .
As alterações serão activadas quando o computador for reiniciado.
NOTA: Para ligar uma NIC a um servidor de ambiente de execução pré-arranque (PXE) ou Remote
Program Load (RPL) sem utilizar o MultiBoot, prima esc enquanto a mensagem "Press the ESC key for Startup Menu" ("Prima a tecla ESC para aceder ao Menu de Arranque") é apresentada na parte inferior do ecrã e, em seguida, prima rapidamente f12 .
Considerar alterações da sequência de arranque
Antes de alterar a sequência de arranque, tenha em atenção as seguintes considerações:
● Quando o computador é reiniciado após a sequência de arranque ter sido alterada, o computador tenta iniciar a nova sequência de arranque.
● Se existir mais do que um tipo de dispositivo de arranque, o computador tenta arrancar utilizando o primeiro dispositivo de cada tipo de dispositivo de arranque (excepto os dispositivos
ópticos). Por exemplo, se o computador estiver ligado a um dispositivo de ancoragem opcional que contenha uma unidade de disco rígido, esta unidade será apresentada como unidade de disco rígido USB na sequência de arranque. Se o sistema tentar arrancar a partir desta unidade de disco rígido USB e falhar, não tentará arrancar a partir da unidade de disco rígido existente no compartimento correspondente. Em vez disso, tentará arrancar a partir do tipo de dispositivo seguinte da sequência de arranque. No entanto, se existirem dois dispositivos ópticos e o primeiro não arrancar (porque não contém nenhum suporte de dados ou porque não se trata de um disco de arranque), o sistema tentará arrancar a partir do segundo dispositivo óptico.
● Alterar a sequência de arranque altera igualmente as designações de unidades lógicas. Por exemplo, se iniciar uma unidade de CD-ROM com um disco formatado como unidade C, essa
78 Capítulo 13 MultiBoot
unidade de CD-ROM torna-se a unidade C e a unidade de disco rígido no respectivo compartimento torna-se a unidade D.
● O computador irá arrancar a partir de um dispositivo NIC apenas se o dispositivo tiver sido activado no menu Built-In Device Options (Opções do dispositivo integrado) do Computer Setup
(Configuração do computador) e se o arranque do dispositivo tiver sido activado no menu Boot
Options (Opções de arranque) do Computer Setup (Configuração do computador). O arranque a partir de um NIC não afecta as designações de unidades lógicas devido ao facto de nenhuma letra de unidade estar associada ao NIC.
● As unidades num dispositivo de ancoragem opcional são tratadas como dispositivos USB externos na ordem de arranque.
Escolher preferências Multiboot
Pode utilizar o MultiBoot das seguintes formas:
● Para definir uma nova ordem de arranque que o computador utiliza sempre que é ligado, alterando a ordem de arranque no Computer Setup (Configuração do computador).
● Para escolher o dispositivo de arranque de forma dinâmica, premindo a tecla esc enquanto a mensagem "Press the ESC key for Startup Menu" ("Prima a tecla ESC para aceder ao Menu de
Arranque") é apresentada na parte inferior do ecrã e, em seguida, premindo f9 para aceder ao menu Boot Device Options (Opções do dispositivo de arranque).
● Para utilizar MultiBoot Express para definir ordens de arranque variáveis. Esta funcionalidade solicita-lhe um dispositivo de arranque sempre que o computador é ligado ou reiniciado.
Definir uma nova sequência de arranque no Computer Setup
(Configuração do computador)
Para iniciar o Computer Setup (Configuração do computador) e definir uma ordem do dispositivo de arranque que é utilizada pelo computador sempre que é ligado ou reiniciado, siga estes passos:
1.
Ligue ou reinicie o computador e prima esc enquanto a mensagem "Press the ESC key for
Startup Menu" ("Prima a tecla ESC para aceder ao Menu de Arranque") é apresentada na parte inferior do ecrã.
2.
Prima f10 para entrar no Computer Setup (Configuração do computador).
3.
Utilize um dispositivo apontador ou as teclas de seta para seleccionar a lista Sequência de arranque de Legacy e, em seguida, pressione enter .
4.
Para mover o dispositivo para cima na sequência de arranque, utilize um dispositivo apontador para clicar na seta para cima ou prima a tecla + .
– ou –
Para mover o dispositivo para baixo na sequência de arranque, utilize um dispositivo apontador para clicar na seta para baixo ou prima a tecla .
5.
Para guardar as suas alterações e sair de Computer Setup (Configuração do computador), clique em Guardar no canto inferior esquerdo do ecrã e, em seguida, siga as instruções apresentadas no ecrã.
– ou –
Utilize as teclas de seta para seleccionar Ficheiro > Guardar alterações e sair e, em seguida, prima enter .
Escolher preferências Multiboot 79
As alterações serão activadas quando o computador for reiniciado.
Selecção dinâmica de um dispositivo de arranque utilizando o comando f9
Para seleccionar dinamicamente o dispositivo de arranque para a sequência de arranque actual, siga estes passos:
1.
Abra o menu Seleccionar o dispositivo de arranque ligando ou reiniciando o computador e premindo, em seguida, esc enquanto a mensagem "Press the ESC key for Startup Menu"
("Prima a tecla ESC para aceder ao Menu de Arranque") é apresentada na parte inferior do ecrã.
2.
Prima f9 .
3.
Utilize um dispositivo apontador ou as teclas de seta para seleccionar um dispositivo de arranque e, em seguida, prima enter .
As suas alterações serão imediatamente activadas.
Definir uma mensagem do MultiBoot Express
Para iniciar o Computer Setup (Configuração do computador) e definir o computador para apresentar o menu de localização de arranque MultiBoot sempre que o computador é ligado ou reiniciado, siga estes passos:
1.
Ligue ou reinicie o computador e prima esc enquanto a mensagem "Press the ESC key for
Startup Menu" ("Prima a tecla ESC para aceder ao Menu de Arranque") é apresentada na parte inferior do ecrã.
2.
Prima f10 para entrar no Computer Setup (Configuração do computador).
3.
Utilize um dispositivo apontador ou as teclas de seta para seleccionar Configuração do sistema > Opções de arranque e, em seguida, prima enter .
4.
No campo Multiboot Express Popup Delay (Sec) (Atraso de Apresentação do MultiBoot
Express (s)), introduza o tempo, em segundos, durante o qual pretende que o computador apresente o menu de localização de arranque antes de utilizar a definição actual do MultiBoot.
(Quando seleccionar 0, o menu de localização de arranque do Express Boot não é apresentado.)
5.
Para guardar as suas alterações e sair de Computer Setup (Configuração do computador), clique em Guardar no canto inferior esquerdo do ecrã e, em seguida, siga as instruções apresentadas no ecrã.
– ou –
Utilize as teclas de seta para seleccionar Ficheiro > Guardar alterações e sair e, em seguida, prima enter .
As alterações serão activadas quando o computador for reiniciado.
80 Capítulo 13 MultiBoot
Introduzir preferências do MultiBoot Express
Quando o menu Express Boot (Arranque rápido) é exibido durante o arranque, dispõe das seguintes opções:
● Para especificar um dispositivo de arranque a partir do menu Express Boot (Arranque rápido), seleccione a sua preferência no tempo atribuído e prima enter .
● Para evitar que o computador passe para a predefinição actual do MultiBoot, prima qualquer tecla antes que o limite de tempo designado expire. O computador não será iniciado enquanto não seleccionar um dispositivo de arranque e premir enter .
● Para permitir que o computador inicie de acordo com as definições actuais do MultiBoot, espere até que o tempo limite designado expire.
Escolher preferências Multiboot 81
A Resolução de problemas e suporte
Resolução de problemas
As secções seguintes descrevem várias questões e soluções comuns.
O computador não inicia
Se o computador não ligar quando prime o botão de alimentação, as seguintes sugestões podem ajudá-lo a determinar a razão pela qual o computador não inicia:
● Se o computador estiver ligado a uma tomada CA, ligue outro dispositivo eléctrico à tomada para se certificar de que a mesma está a fornecer a corrente adequada.
NOTA: Utilize apenas o transformador CA fornecido com o computador ou um que seja aprovado pela HP para este computador.
● Se o computador estiver ligado a alguma fonte de alimentação externa que não seja a tomada
CA, ligue o computador a uma tomada CA utilizando o transformador CA. Certifique-se de que as ligações do cabo de alimentação e do transformador CA estão seguras.
O ecrã do computador está em branco
Se o ecrã estiver em branco mas não tiver desligado o computador, uma ou mais destas definições poderão ser a causa:
● O computador poderá estar em modo de Suspensão ou Hibernação. Para sair do modo de
Suspensão ou Hibernação, prima brevemente o botão de alimentação. A Suspensão ou
Hibernação são características de poupança de energia que desligam o ecrã. A Suspensão ou
Hibernação podem ser iniciadas pelo sistema enquanto o computador está ligado mas não está a ser utilizado ou quando o computador possui um nível de bateria fraca. Para alterar estas e outras definições de energia, clique com o botão direito do rato no ícone Bateria , na área de notificação, na extremidade direita da barra de tarefas, e, em seguida, clique em Preferências .
● O computador pode não estar definido para apresentar a imagem no ecrã. Para transferir a imagem para o ecrã do computador, prima fn + f4 . Na maioria dos modelos, quando um ecrã externo opcional, tal como um monitor, é ligado ao computador, a imagem pode ser exibida no ecrã do computador, no ecrã externo ou em ambos em simultâneo. Quando prime fn + f4 repetidamente, a imagem alterna entre o ecrã do computador, um ou mais ecrãs externos e a apresentação simultânea em todos os dispositivos.
O software está a funcionar de forma anormal
Se o software não responder ou responder de forma anormal, reinicie o computador, seleccionando
Computador > Encerrar > Reiniciar . Se não conseguir reiniciar o computador utilizando este procedimento, consulte a secção seguinte,
O computador está ligado, mas não responde na página 82 .
O computador está ligado, mas não responde
Se o computador está ligado mas não responde aos comandos do software ou do teclado, experimente os seguintes procedimentos de encerramento de emergência, na sequência indicada, até que o encerramento ocorra:
82 Apêndice A Resolução de problemas e suporte
CUIDADO: Os procedimentos de encerramento de emergência resultam na perda de informações não guardadas.
● Prima sem soltar o botão de alimentação durante, pelo menos, 5 segundos.
● Desligue o computador da alimentação externa e remova a bateria.
O computador está invulgarmente quente
É normal que o computador aqueça durante a utilização. No entanto, se notar que o computador está invulgarmente quente, pode estar em sobreaquecimento devido ao bloqueio de uma abertura de ventilação.
Se suspeitar que o computador está a sobreaquecer, deixe-o arrefecer até atingir a temperatura ambiente. Certifique-se de que mantém todas as aberturas de ventilação livres de obstruções enquanto estiver a utilizar o computador.
AVISO!
Para reduzir a possibilidade de lesões relacionadas com o calor ou o sobreaquecimento do computador, não o coloque directamente no seu colo nem obstrua as aberturas de ventilação do computador. Utilize o computador somente em superfícies planas e duras. Não permita que uma superfície rígida, como uma impressora opcional adjacente, ou uma superfície mole, como uma almofada, um tapete ou uma peça de vestuário, bloqueiem a circulação de ar. Para além disso, não permita que o transformador CA entre em contacto com a pele ou uma superfície mole, como por exemplo uma almofada, um tapete ou uma peça de vestuário, durante o funcionamento. O computador e o transformador CA cumprem os limites de temperatura de superfícies acessíveis ao utilizador definidos pela Norma Internacional para Segurança de Equipamentos de Tecnologias de
Informação (IEC 60950).
NOTA: A ventoinha no computador liga-se automaticamente para arrefecer os componentes internos e evitar o sobreaquecimento. É normal a ventoinha interna ligar-se e desligar-se durante o funcionamento do computador.
Um dispositivo externo não está a funcionar
Se algum dispositivo externo não funcionar como esperado, siga as seguintes sugestões:
● Ligue o dispositivo de acordo com as instruções do fabricante.
● Certifique-se de que todas as ligações do dispositivo estão seguras.
● Certifique-se de que o dispositivo está a receber energia eléctrica.
● Certifique-se de que o dispositivo, especialmente se for antigo, é compatível com o sistema operativo.
● Certifique-se de que os controladores do dispositivo correctos estão instalados e actualizados.
A ligação de rede sem fios não está a funcionar
Se a ligação de rede sem fios não está a funcionar como esperado, siga as seguintes sugestões:
● Para activar ou desactivar um dispositivo de rede com ou sem fios, clique com o botão direito do rato no ícone Ligação de rede na área de notificação, na extremidade direita da barra de tarefas. Para activar os dispositivos, seleccione a caixa de verificação a partir da opção de menu. Para desactivar o dispositivo, anule a selecção da caixa de verificação.
● Certifique-se de que o dispositivo sem fios está ligado.
● Certifique-se de que as antenas sem fios do computador não estão obstruídas.
Resolução de problemas 83
● Certifique-se de que o modem de cabo ou DSL e o respectivo cabo de alimentação estão devidamente ligados e que as luzes estão acesas.
● Certifique-se de que o router sem fios ou o ponto de acesso está devidamente ligado ao transformador e ao modem de cabo ou DSL e as luzes estão acesas.
● Desligue e volte a ligar todos os cabos e desligue e volte a ligar a alimentação.
O tabuleiro do disco óptico não abre para retirar um CD ou DVD
1.
Insira a extremidade de um clip de papel (1) no acesso da abertura do painel frontal da unidade.
2.
Prima cuidadosamente o clip de papel até soltar o tabuleiro do disco e, em seguida, puxe-o (2) até parar.
3.
Retire o disco (3) do tabuleiro, pressionando cuidadosamente o eixo e levantando as extremidades do disco. Segure no disco pelas extremidades e evite tocar nas superfícies planas.
NOTA: Se o tabuleiro não estiver totalmente acessível, incline o disco cuidadosamente ao removê-lo.
4.
Feche o tabuleiro do disco e coloque o disco na caixa de protecção.
84 Apêndice A Resolução de problemas e suporte
O computador não detecta a unidade óptica
Se o seu sistema operativo não detecta um dispositivo instalado, o software do controlador do dispositivo poderá estar em falta ou corrompido.
1.
Retire quaisquer discos da unidade óptica.
2.
Clique em Computador e, em seguida, clique em Monitor de Sistema .
3.
No separador Hardware , identifique o Controlador de Armazenamento na coluna Tipo .
4.
Clique no triângulo junto dos dispositivos até localizar a sua unidade óptica. Se a unidade estiver listada, deverá estar a funcionar correctamente.
Um disco não reproduz
● Guarde o trabalho e feche todos os programas antes de reproduzir um CD ou um DVD.
● Desligue a Internet antes de reproduzir um CD ou um DVD.
● Certifique-se de que introduz o disco correctamente.
● Certifique-se de que o disco está limpo. Se necessário, limpe o disco com água filtrada e um pano sem pêlos. Limpe a partir do centro do disco em direcção à borda.
● Verifique se o disco tem riscos. Se encontrar riscos, repare o disco com um kit de reparação de discos ópticos, disponível em muitas lojas de electrónica.
● Desactive o modo de Suspensão antes de reproduzir o disco.
Não inicie o modo Hibernação ou Suspensão durante a reprodução de um disco. Caso contrário, poderá ser apresentada uma mensagem de aviso que pergunta se pretende continuar. Se esta mensagem for exibida, clique em Não . Depois de clicar em Não, o computador poderá comportar-se de uma das seguintes formas:
◦ A reprodução poderá continuar.
– ou –
◦ A janela de reprodução no programa de multimédia poderá fechar. Para voltar a reproduzir o disco, clique no botão Reproduzir no programa multimédia para reiniciar o disco. Em casos raros, pode ser necessário sair do programa e, em seguida, reiniciá-lo.
Não é visível um filme num ecrã externo
1.
Se tanto o ecrã do computador como o ecrã externo estiverem ligados, prima fn + f4 uma ou mais vezes para alternar entre ambos.
2.
Configure as definições do ecrã para assumir o ecrã externo como principal: a.
Clique com o botão direito do rato em qualquer zona em branco do ambiente de trabalho e seleccione Resolução do Ecrã .
b.
Especifique um ecrã principal e um secundário.
NOTA: Ao utilizar ambos os ecrãs, a imagem de DVD não surgirá em qualquer ecrã designado como secundário.
Resolução de problemas 85
O processo de gravação de um disco não se inicia, ou é interrompido antes da sua conclusão
● Certifique-se de que todos os outros programas estão fechados.
● Desligue o modo de Suspensão ou Hibernação
● Certifique-se de que está a utilizar o tipo certo de disco para a unidade.
● Certifique-se de que o disco está correctamente inserido.
● Seleccione uma velocidade de gravação inferior e tente novamente.
● Se estiver a copiar um disco, guarde a informação do disco de origem na sua unidade de disco rígido antes de tentar gravar os conteúdos num novo disco e, em seguida, grave a partir da sua unidade de disco rígido.
Contactar o suporte técnico
Se as informações fornecidas neste guia não responderem às suas questões, pode contactar o suporte. Para suporte nos EUA, vá para http://www.hp.com/go/contactHP . Para obter suporte em todo o mundo, visite http://welcome.hp.com/country/us/en/wwcontact_us.html
Aqui pode:
● Falar online com um técnico da HP.
NOTA: Quando a conversação com o suporte não está disponível num idioma em particular, está disponível em inglês.
● Suporte por e-mail.
● Localizar os números de telefone do suporte.
● Localizar um centro de serviço da HP.
86 Apêndice A Resolução de problemas e suporte
Etiquetas
As etiquetas afixadas no computador contêm informações de que pode necessitar quando tiver que resolver problemas no sistema ou viajar com o computador para o estrangeiro:
● Etiqueta do número de série - Fornece informações importantes, incluindo:
(3)
(4)
(5)
Componente
(1)
(2)
Nome do produto
Número de série (s/n)
Número de peça/número do produto (p/n)
Período de garantia
Descrição do modelo
Tenha estas informações disponíveis quanto contactar o suporte técnico. A etiqueta do número de série está afixada no interior do compartimento da bateria.
● Etiqueta de regulamentação – Fornece informações de regulamentação sobre o computador. A etiqueta de regulamentação encontra-se dentro da tampa de manutenção.
● Etiqueta ou etiquetas de certificação da comunicação sem fios (somente em alguns modelos) –
Fornece informações sobre dispositivos sem fios opcionais e as marcas de aprovação de alguns dos países ou regiões onde os dispositivos foram aprovados para utilização. Se o seu modelo de computador incluir um ou mais dispositivos sem fios, são incluídas uma ou mais etiquetas de certificação com o computador. Poderá precisar desta informação quando viajar para o estrangeiro. As etiquetas de certificação da comunicação sem fios estão localizadas no interior do compartimento da bateria.
Etiquetas 87
B Limpeza do computador
Produtos de limpeza
Utilize os produtos seguintes para limpar e desinfectar o computador de forma segura.
● Concentração máxima de 0,3 por cento de cloreto de amónio de benzil dimetil (Por exemplo: toalhetes germicidas descartáveis. Estes toalhetes estão disponíveis em várias marcas.)
● Líquido para limpeza de vidros sem álcool
● Água com solução de sabão neutro
● Pano de limpeza de microfibras seco ou pano de camurça (pano sem óleo, sem energia estática)
● Panos de limpeza sem energia estática
CUIDADO: Evite os seguintes produtos de limpeza:
Solventes fortes, tais como álcool, acetona, cloreto de amónio, diclorometano e hidrocarbonetos, podem danificar permanentemente a superfície do computador.
Materiais fibrosos, tais como toalhitas de papel, podem riscar o computador. Com o tempo, as partículas de sujidade e os agentes de limpeza podem ficar presos nos arranhões.
Procedimentos de limpeza
Siga os procedimentos desta secção para limpar o seu computador em segurança.
AVISO!
Para evitar choques elétricos ou danificar os componentes, não tente limpar o seu computador enquanto este estiver ligado:
1.
Desligue o computador.
2.
Desligue a alimentação externa.
3.
Desligue todos os dispositivos externos com alimentação.
CUIDADO: Não pulverize líquidos ou agentes de limpeza diretamente nas superfícies do computador. Os líquidos vertidos diretamente sobre a superfície podem provocar danos permanentes nos componentes internos.
Limpar o ecrã
Limpe cuidadosamente o ecrã utilizando um pano macio, sem pêlos, humedecido com um produto de limpeza sem álcool para vidros. Certifique-se de que o ecrã está seco antes de o fechar.
Limpar as partes laterais e superior
Para limpar e desinfectar as partes laterais e superior, utilize um pano macio de microfibras ou um pano de camurça humedecido com uma das soluções de limpeza anteriormente apresentadas ou utilize um pano descartável germicida aceitável.
88 Apêndice B Limpeza do computador
NOTA: Quando limpar a cobertura do computador, utilize um movimento circular para facilitar a remoção de sujidade e detritos.
Limpar o Painel Táctil e o teclado
CUIDADO: Ao limpar o Painel Táctil e o teclado, não permita que os líquidos penetrem entre as teclas. Isto pode danificar permanentemente os componentes internos.
● Para limpar e desinfectar o Painel Táctil e o teclado, utilize um pano macio de microfibras ou um pano de camurça humedecido com uma das soluções de limpeza anteriormente apresentadas ou utilize um pano descartável germicida aceitável.
● Para evitar que as teclas fiquem coladas e para remover o pó, pêlos e partículas do teclado, utilize uma lata de ar comprimido com uma extensão em cânula.
AVISO!
Para reduzir o risco de choque eléctrico ou danos nos componentes internos, não utilize acessórios do aspirador para limpar o teclado. O aspirador pode depositar resíduos domésticos na superfície do teclado.
Procedimentos de limpeza 89
C Especificações
Potência de entrada
As informações sobre energia fornecidas nesta secção podem ser úteis se pretender viajar para o estrangeiro com o computador.
O computador funciona com corrente continua, fornecida por uma fonte de corrente alterna (CA) ou de corrente contínua (CC). A fonte de alimentação CA deve ter uma potência de 100–240 V, 50–60
Hz. Embora o computador possa ser ligado a uma fonte de corrente contínua independente, só deve ser alimentado através de um transformador CA ou de uma fonte de corrente contínua fornecidos e aprovados pela HP para utilização com este computador.
O computador pode funcionar com energia CC dentro das especificações seguintes.
Potência de entrada
Tensão e corrente de funcionamento
Classificação
19,5 V cc @ 3,33 A - 65 W Transformador Smart
19,5 V cc @ 4,62 A - 90 W Transformador Smart
NOTA: Este equipamento foi concebido para sistemas de alimentação de TI na Noruega, com uma tensão fase-a-fase não superior a 265 V rms.
NOTA: A tensão e corrente de funcionamento do computador podem ser encontradas na etiqueta de regulamentação do sistema no interior do compartimento da bateria.
Ambiente de funcionamento
Factor
Temperatura
Ligado
Desligado
Métricas
5°C a 35°C
-20 ºC a 60 ºC
Humidade relativa (sem condensação)
Ligado 10% a 90%
Desligado
Altitude máxima (sem pressurização)
5% a 95%
Ligado
Desligado
-15 m a 3.048 m
-15 m a 12.192 m
E.U.A.
41°F a 95°F
-4 °F a 140 °F
10% a 90%
5% a 95%
-50 pés a 10.000 pés
-50 pés a 40.000 pés
90 Apêndice C Especificações
D Descarga electrostática
A descarga electrostática é a libertação de electricidade estática quando dois objectos entram em contacto—por exemplo, o choque que recebe quando caminha em cima de um tapete e toca na maçaneta de uma porta de metal.
Uma descarga de electricidade estática proveniente de dedos ou de outros condutores electrostáticos poderá danificar os componentes electrónicos. Para evitar danos no computador, numa unidade ou perda de informações, devem ser tomadas as seguintes precauções:
● Se as instruções de instalação ou remoção indicam que desligue o computador, desligue-o da tomada após ter sido correctamente ligado à terra e antes de remover uma tampa.
● Mantenha os componentes nos recipientes à prova de electricidade estática até estar pronto para instalá-los.
● Evite tocar nos pinos, condutores e circuitos. Manuseie os componentes electrónicos o menos possível.
● Utilize ferramentas não magnéticas.
● Antes de manusear os componentes, descarregue a electricidade estática tocando na superfície metálica não pintada do componente.
● Se remover um componente, coloque-o num recipiente à prova de electricidade estática.
Caso necessite de mais informações acerca de electricidade estática ou assistência para a remoção ou instalação de componentes, contacte o Suporte técnico.
91
Índice Remissivo
A aberturas de ventilação,
alterar a sequência de arranque
apresentar a imagem, alternar 23
Arranque do serviço de rede 78
B bateria
BIOS
determinar versão 75 transferir uma actualização 75
botão de alimentação, identificar
botão de comunicação sem fios
botão de ejecção da unidade
botões
C
circuito de supressão de
cabo de segurança 66 cabo de segurança opcional 66
cabos
Cartão SD
circuito de supressão de ruído
componentes
Computer Setup (Configuração do computador) activar dispositivos de
definir a sequência de
definir mensagem do MultiBoot
conector de energia, identificar
conectores
configuração da ligação à
Internet 19 configuração da WLAN 19
configurar
D
designações de unidades
disco óptico
Dispositivo de arranque NIC 77
dispositivos de alta definição,
dispositivos de arranque, activar
dispositivos de segurança de
dispositivos externos opcionais,
dispositivos sem fios, tipos 16
dispositivos USB
E
entrada de áudio (microfone),
etiqueta de certificação da
92 Índice Remissivo
etiquetas
certificação da comunicação
sem fios 87 número de série 87 regulamentação 87
F fechos,
libertação da tampa de
fechos de libertação da bateria
fechos de libertação da tampa de
G gerir a palavra-passe de
gerir uma palavra-passe do
gesto de aproximação no Painel
gesto de comprimir no Painel
gesto de deslizamento no Painel
gestos do painel táctil
gestos do Painel Táctil
Gestos do Painel Tátil
H
Hibernação iniciada durante o nível crítico
I
ícones
rede 16 rede com fios 16 sem fios 16
ícones de comunicação sem fios
informações de regulamentação etiqueta de regulamentação
etiquetas de certificação da
interruptor interno do ecrã 13
introduzir a palavra-passe de
L leitor de cartões multimédia,
leitor de impressões digitais 67
ligação a uma WLAN
empresarial 17 ligação a uma WLAN pública 17 ligar a uma WLAN 17
luz da câmara Web, identificar 13
luz da câmara Web integrada,
luz da comunicação sem fios 5,
luz da unidade de disco rígido 10
luz do caps lock, identificar 5
luz do modo sem som do
Luz do transformador CA,
luzes
sem fios 5 silenciar 5 silenciar microfone 5
M microfone (entrada de áudio),
microfones internos, identificar
módulo de memória
N
nível de bateria fraca 40 nível de bateria muito fraca 40
nome e número do produto,
computador 87 número de série, computador 87
P
Painel Táctil
palavra-passe de administrador do
BIOS
criar 64 gerir 64 introduzir 64
palavra-passe do Drivelock
palavras-passe definidas no Computer Setup
(Configuração do
definidas no sistema
parafuso de segurança, utilizar
porta do monitor externo 12, 31
Porta HDMI
portas
Índice Remissivo 93
portas USB, identificar 11, 56
Q
R ranhura do cabo de segurança,
ranhuras
rato, externo
rede de área local (LAN)
cabo necessário 21 ligar cabo 21 rede sem fios (WLAN) 21
ligação a uma WLAN
ligação a uma WLAN pública
reinicialização
computador 72 passos 72 reinicialização do computador 72
resolução de problemas detecção da unidade óptica
resolução de problemas, ecrã
S
sistema não responde 35 sistema operativo 35
definição de palavras-passe
SLED remova tudo e reinstale a
suporte de unidade 35 suporte gravável 35
Suspensão
T
tampa de manutenção, remover
tecla de aplicações do sistema
tecla de atalho sem som do
teclado, externo
tecla do logótipo do sistema
teclado numérico, externo
teclado numérico incorporado,
teclado numérico integrado,
teclados
tecla fn, identificar 8, 9, 23
tecla num lk, identificar 8, 9, 24,
teclas aplicações do sistema
Tecla do logótipo do sistema
teclas de acção
teclas de atalho
ajustar volume 23 alternar a imagem do ecrã 23
aumentar a luminosidade do
diminui a luminosidade do
ecrã 23 silenciar microfone 23 utilizar 23
teclas de função
teclas de luminosidade do ecrã
23 teclas de volume, identificar 23
teclas do teclado numérico
tomada de saída de áudio
tomada de saída de áudio
(auscultadores), identificar 11
tomadas entrada de áudio (microfone)
saída de áudio
U unidade de disco rígido
unidade externa 58 unidade óptica 58
unidade óptica, identificar 11
unidade óptica de carregamento
unidades
V
94 Índice Remissivo
viajar com o computador 41, 87
volume
ajustar 30 botões 30 teclas 30
Z
Zona do Painel Táctil
Índice Remissivo 95
Propaganda
Manuais relacionados
Propaganda
Índice
- 11 Bem-vindo
- 12 Encontrar informações
- 14 Conheça o seu computador
- 14 Parte superior
- 14 Painel Táctil
- 15 Luzes
- 16 Botões e leitor de impressões digitais (somente em alguns modelos)
- 18 Teclas
- 19 Parte frontal
- 21 Direita
- 22 Esquerda
- 23 Ecrã
- 24 Parte inferior
- 26 Funcionamento em rede
- 26 Utilizar um fornecedor de serviços de Internet (ISP)
- 26 Identificar ícones de estado de rede e de ligação sem fios
- 26 Criar uma ligação sem fios (somente em alguns modelos)
- 27 Ligar e desligar dispositivos de comunicação sem fios
- 27 Utilizar o botão da comunicação sem fios
- 27 Utilizar os controlos do sistema operativo
- 27 Utilizar uma WLAN
- 27 Ligar a uma WLAN existente
- 29 Configurar uma nova WLAN
- 30 Proteger a sua WLAN
- 30 Navegar para outra rede
- 31 Utilizar dispositivos Bluetooth sem fios (somente em alguns modelos)
- 31 Ligar a uma rede com fios
- 31 Ligar a uma rede local (LAN) (somente em alguns modelos)
- 33 Teclado e dispositivos apontadores
- 33 Utilizar o teclado
- 33 Identificar as teclas de atalho
- 34 Utilização dos teclados
- 34 Utilizar o teclado numérico incorporado (somente em alguns modelos)
- 34 Ligar e desligar o teclado numérico incorporado
- 35 Mudar as funções das teclas do teclado numérico incorporado
- 35 Utilizar o teclado numérico integrado (somente em alguns modelos)
- 35 Utilizar um teclado numérico externo opcional
- 36 Utilizar o Painel Táctil
- 36 Ligar e desligar o Painel Táctil
- 36 Navegar
- 37 Seleccionar
- 37 Utilizar os gestos do Painel Táctil
- 38 Tocar
- 38 Deslocamento
- 38 Comprimir/Ampliar
- 38 Rotação
- 39 Definir preferências de dispositivo apontador
- 40 Multimédia
- 40 Utilizar os recursos áudio
- 40 Ajustar o volume
- 41 Verificar as suas funções áudio
- 41 Utilizar a câmara Web (somente em alguns modelos)
- 41 Utilizar dispositivos de vídeo
- 41 VGA
- 43 HDMI
- 43 Configurar áudio em HDMI
- 45 Gestão de energia
- 45 Encerrar o computador
- 45 Definir opções de energia
- 45 Utilizar os modos de poupança energética
- 46 Iniciar e sair do modo de Suspensão
- 46 Iniciar e sair do modo de Hibernação
- 47 Utilizar o ícone Energia
- 47 Utilizar gestão de energia
- 47 Visualizar as actuais definições da gestão de energia
- 47 Alterar as actuais definições da gestão de energia
- 47 Utilizar a alimentação da bateria
- 48 Mostrar a carga restante da bateria
- 48 Introduzir ou remover a bateria
- 49 Carregar a bateria
- 49 Maximizar a duração da bateria
- 50 Gerir níveis de bateria fraca
- 50 Identificar níveis de bateria fraca
- 51 Resolver um nível de bateria fraca
- 51 Resolver um nível de bateria fraca quando estiver disponível alimentação externa
- 51 Resolver um nível de bateria fraca quando estiver disponível uma bateria carregada
- 51 Resolver um nível de bateria fraca quando não estiver disponível uma fonte de alimentação
- 51 Resolver um nível de bateria fraca quando o computador não consegue sair do modo de Hibernação
- 51 Conservar a energia da bateria
- 51 Armazenar uma bateria
- 52 Eliminar baterias usadas
- 52 Substituir a bateria
- 52 Utilizar alimentação CA externa
- 53 Testar um transformador CA
- 54 Unidades
- 54 Manusear unidades
- 54 Utilizar o parafuso de segurança opcional
- 56 Remover ou substituir a tampa de manutenção
- 56 Remover a tampa de manutenção
- 56 Substituir a tampa de manutenção
- 57 Substituir ou actualizar a unidade de disco rígido
- 57 Remover a unidade de disco rígido
- 60 Instalar uma unidade de disco rígido
- 61 Utilizar unidades ópticas (somente em alguns modelos)
- 61 Identificar a unidade óptica instalada
- 62 Inserir um disco óptico
- 62 Carregamento por tabuleiro
- 62 Remover um disco óptico
- 62 Carregamento por tabuleiro
- 62 Quando o tabuleiro do disco abre normalmente
- 63 Quando o tabuleiro do disco não abre
- 65 Cartões e dispositivos externos
- 65 Utilizar cartões do Leitor de Cartões Multimédia (somente em modelos seleccionados)
- 65 Inserir um cartão digital
- 65 Remover um cartão digital
- 66 Utilizar um dispositivo USB
- 67 Identificar portas USB
- 67 Remover um dispositivo USB
- 68 Utilizar dispositivos externos opcionais
- 68 Utilizar unidades externas opcionais
- 69 Módulos de memória
- 72 Segurança
- 72 Proteger o computador
- 72 Utilizar palavras-passe
- 73 Definir palavras-passe no sistema operativo
- 73 Definir palavras-passe no Computer Setup (Configuração do computador)
- 74 Gerir a palavra-passe de administrador do BIOS
- 74 Introduzir a palavra-passe de administrador do BIOS
- 74 Utilizar uma palavra-passe do DriveLock na Configuração do Computador
- 75 Gerir uma palavra-passe do Drivelock
- 75 Introduzir uma palavra-passe do Drivelock
- 75 Utilizar o DriveLock automático na Configuração do Computador
- 76 Gerir uma palavra-passe do DriveLock automático
- 76 Utilizar o software de firewall
- 76 Instalar um cabo de segurança opcional
- 77 Utilizar o leitor de impressões digitais (apenas em alguns modelos)
- 77 Activar a autenticação por impressões digitais durante o início de sessão
- 77 Registar a sua impressão digital
- 79 Cópia de segurança e Recuperação
- 79 Criar cópias de segurança
- 79 Efetuar cópias de segurança das suas informações
- 80 Efectuar uma recuperação do sistema
- 81 Opção de recuperação USB (somente em alguns modelos)
- 82 Remova tudo e reinstale SLED.
- 83 Computer Setup (Configuração do computador) (BIOS) e Diagnóstico avançado do Sistema
- 83 Iniciar o Computer Setup
- 83 Utilizar Computer Setup
- 83 Navegar e seleccionar na Computer Setup (Configuração do computador)
- 84 Restaurar predefinições na Computer Setup (Configuração do computador)
- 84 Actualizar o BIOS
- 85 Determinar a versão do BIOS
- 85 Transferir uma actualização do BIOS
- 86 Utilizando o Diagnóstico Avançado do Sistema
- 87 MultiBoot
- 87 Acerca da sequência do dispositivo de arranque
- 87 Activar dispositivos de arranque no Computer Setup (Configuração do computador)
- 88 Considerar alterações da sequência de arranque
- 89 Escolher preferências Multiboot
- 89 Definir uma nova sequência de arranque no Computer Setup (Configuração do computador)
- 90 Selecção dinâmica de um dispositivo de arranque utilizando o comando f9
- 90 Definir uma mensagem do MultiBoot Express
- 91 Introduzir preferências do MultiBoot Express
- 92 Resolução de problemas e suporte
- 92 Resolução de problemas
- 92 O computador não inicia
- 92 O ecrã do computador está em branco
- 92 O software está a funcionar de forma anormal
- 92 O computador está ligado, mas não responde
- 93 O computador está invulgarmente quente
- 93 Um dispositivo externo não está a funcionar
- 93 A ligação de rede sem fios não está a funcionar
- 94 O tabuleiro do disco óptico não abre para retirar um CD ou DVD
- 95 O computador não detecta a unidade óptica
- 95 Um disco não reproduz
- 95 Não é visível um filme num ecrã externo
- 96 O processo de gravação de um disco não se inicia, ou é interrompido antes da sua conclusão
- 96 Contactar o suporte técnico
- 97 Etiquetas
- 98 Limpeza do computador
- 98 Produtos de limpeza
- 98 Procedimentos de limpeza
- 98 Limpar o ecrã
- 98 Limpar as partes laterais e superior
- 99 Limpar o Painel Táctil e o teclado
- 100 Especificações
- 100 Potência de entrada
- 100 Ambiente de funcionamento
- 101 Descarga electrostática
- 102 Índice Remissivo