advertisement
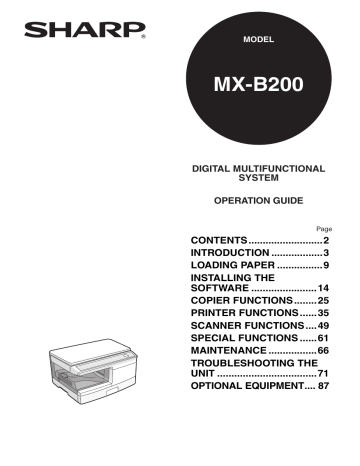
MODEL
MX-B200
DIGITAL MULTIFUNCTIONAL
SYSTEM
OPERATION GUIDE
Page
CONTENTS ..........................2
INTRODUCTION ..................3
LOADING PAPER ................9
INSTALLING THE
SOFTWARE .......................14
COPIER FUNCTIONS ........25
PRINTER FUNCTIONS ......35
SCANNER FUNCTIONS ....49
SPECIAL FUNCTIONS ......61
MAINTENANCE .................66
TROUBLESHOOTING THE
UNIT ...................................71
OPTIONAL EQUIPMENT.... 87
CONTENTS
1
MANUAL .......................................... 3
PART NAMES .................................. 4
OPERATION PANEL ........................ 5
PANEL.............................................. 6
POWER ON ..................................... 7
2
PAPER ............................................. 9
LOADING THE PAPER TRAY........ 10
BYPASS FEED (including special paper)............................................. 12
3
SOFTWARE ................................... 14
REQUIREMENTS .......................... 15
INSTALLING THE SOFTWARE ..... 16
DRIVER ......................................... 22
SETTING UP BUTTON MANAGER.. 23
4
COPY FLOW.................................. 25
ORIGINAL PLACEMENT ............... 26
SET THE COPY QUANTITY.......... 28
COPYING ...................................... 28
ZOOM ............................................ 30
SELECTING THE TRAY ................ 30
SORT COPY .................................. 31
ID CARD COPY ............................. 34
5
BASIC PRINTING .......................... 35
SCREEN ........................................ 38
FUNCTIONS .................................. 39
PRINT SETTINGS ........................ 46
WINDOW ....................................... 47
PRINTER DRIVER FEATURES ..... 48
6
SCANNING OVERVIEW ................ 49
THE MACHINE............................... 50
COMPUTER................................... 54
7
FUNCTIONS ................................. 61
TONER SAVE MODE.....................62
USER PROGRAMS ....................... 63
COPIES.......................................... 64
CHECKING THE TONER LEVEL .. 65
8
REPLACEMENT ............................ 66
CLEANING THE UNIT ................... 69
9
MACHINE/COPYING PROBLEMS .. 71
PROBLEMS ................................... 73
THE SOFTWARE ........................... 77
STATUS INDICATORS ................... 79
MISFEED REMOVAL .....................80
SPF (Peripheral device).................... 85
DEVELOPER REQUIRED................ 86
MAINTENANCE REQUIRED ........... 86
10
SYSTEM CONFIGURATION ............ 87
SINGLE PASS FEEDER (MX-SP10).....87
(MX-CS10) .....................................87
1
2
3
4
5
6
7
8
9
10
2
1
INTRODUCTION
This chapter provides basic information for using the unit.
CONVENTIONS USED IN THIS MANUAL
• The explanations in this manual assume that a single pass feeder and lower paper tray are installed on the machine.
For some functions and procedures, the explanations assume that devices other than the above are installed.
• Wherever "MX-xxxx" appears in this manual, please substitute your model name for "xxxx".
• Illustrations of driver screens and other computer screens show the screens that appear in Windows Vista. Some of the names that appear in these illustrations may differ slightly from the screens that appear in other operating systems.
• This manual refers to the Single Pass Feeder as the "SPF".
• In this manual, the following icons are used to provide the user with information pertinent to the use of the unit.
Warns the user that injury may result if the contents of the warning are not properly followed.
Cautions the user that damage to the unit or one of its components may result if the contents of the caution are not properly followed.
Notes provide information relevant to the unit regarding specifications, functions, performance, operation and such, that may be useful to the user.
Indicates a letter displayed in the display.
1
3
PART NAMES
SPF (Peripheral device)
Exit area
Original guides
Document feeder cover
Peep hole
Document feeder tray
Original cover
Interface
USB connector
11
12
13
14
15
1
4
5
6
2
3
7
8
9
10
Toner cartridge
3
4
7
8
1
2
5
6
9
SPF scanning area
Document glass
Operation panel
Front cover
Paper tray 1
Paper tray 2
Multi-bypass tray
Side cover
Side cover open button
4
Photoconductive drum
8
16
17
18
4
10
11
14
15
12
13
16
17
18
Bypass tray paper guides
Paper output tray
Paper output tray extension
Power switch
Handle
Power cord socket
Fusing unit release lever
Transfer charger
Charger cleaner
1
OPERATION PANEL
2
3
4
5
6
7
1
Sort key and indicators
Use to select sort mode.
Exposure mode selector key and indicators
Use to sequentially select the exposure modes: AUTO, MANUAL or PHOTO.
Selected mode is shown by a lit
Light and dark keys and indicators
Use to adjust the MANUAL or PHOTO exposure level. Selected exposure level
is shown by a lit indicator. (p.28) Use to
start and terminate user program
Alarm indicators
Developer replacement required
Toner cartridge replacement
Maintenance
SPF indicator*
1
SPF misfeed indicator*
1
Copy ratio selector key*
3
and indicators
Use to sequentially select preset reduction/enlargement copy ratios.
Selected copy ratio is shown by a lit
8
9
Copy ratio display (%) key/
READ-END key
• Use to verify a zoom setting without
changing the zoom ratio. (p.30)
• Use to check the number of originals that must be returned to the document feeder tray if a misfeed occurs in the
machine when the SPF is used. (p.85)
• Use to terminate reading originals in
Display
Displays the specified copy quantity, zoom copy ratio, user program code and error code.
10
11
12
13
14
15
SCAN key and indicator
ID CARD key and indicator
Use to copy ID card. For description,
Start key and indicator
• Copying is possible when the indicator is on.
• Press to start copying
• Use to set a user program. (p.63)
Power save indicator
Lights up when the unit is in a power
Tray select key
Use to select a paper feed station
(paper tray 1, paper tray 2*
2
or multi-
Paper feed location indicators
Light up to show the selected paper feed station.
*1 Only operates when an SPF is installed.
*2 Peripheral device
*3 The indicators of the operation panel may differ depending on the country and region.
5
1
16
17
ZOOM keys and indicator
Use to select any reduction or enlargement copy ratio from 25% to
400% in 1% increments. (When the
SPF is being used, the zoom copy ratio
Copy quantity keys
• Use to select the desired copy
• Use to make user program entries.
18
Clear key
• Press to clear the display, or press during a copy run to terminate
• Press and hold down during standby to display the total number of copies
1
INDICATORS ON THE OPERATION PANEL
The start ( ) indicator indicates the state of the printer or scanner.
SCAN indicator
Start indicator
Power save indicator
Start indicator
On: Indicates the unit is ready for copying or scanning is being performed.
Blinking: The indicator blinks in the following situations:
• When a print job is interrupted.
• When reserving a copy job.
• When toner is being replenished during a copy or print job.
Off: The indicator is off in the following situations:
• During copying or scanning.
• The unit is in the auto power shut-off mode.
• When a misfeed or error has occurred.
• During print online.
Power save indicator
On: Indicates the unit is in a power save mode.
Blinking: Indicates that the unit is initializing (when the side cover is opened and closed or the power turned off and on).
SCAN indicator
On: The SCAN ( ) key has been pressed and the unit is in scanner mode.
Blinking: A scan job is being executed from the computer, or scan data is stored
Off: in the unit's memory.
The unit is in the copy mode.
6
POWER ON
Turn the power switch on the left side of the unit to the "ON" position. The start ( ) indicator will light up and other indicators which show the initial settings of the operation panel will also light up to indicate the ready condition. For the initial
settings, see "Initial settings of operation panel" (p.8).
• The unit will enter a power save mode once the set time has elapsed without any unit operation. The settings of the power save modes can
be modified. See "USER PROGRAMS" (p.63).
• The unit will return to the initial settings a preset amount of time after the end of a job. The preset amount of time (auto clear time) can be
changed. See "USER PROGRAMS" (p.63).
1
About the scan head
The scan head lamp remains on constantly when the unit is in the ready condition
(when the start ( ) indicator is illuminated).
The unit adjusts the scan head lamp periodically to maintain copying quality. At this time, the scan head moves automatically. This is normal and does not indicate unit trouble.
7
Initial settings of operation panel
When the unit power is on, the operation panel will revert to the initial settings when
the time set with the "Auto clear time" setting (p.63) elapses after a job is finished, or
when the clear key is pressed twice.
The initial settings of the operation panel are shown below.
1
"0" is displayed in the display.
When copying has begun in this state, the settings in the following table are used.
Copy quantity
Exposure adjustment
Zoom
Tray
1 copy
AUTO
100%
Paper tray 1
Power off methods
If not used for a certain period of time, the unit will automatically enter auto power
shut-off mode (p.61) in order to minimize power consumption. In cases where the
machine will not be used for a long time, turn off the power switch and remove the power cord from the outlet.
8
2
LOADING PAPER
Follow the steps below to load paper into the tray.
PAPER
For best results, use only paper recommended by SHARP.
Type of paper feeding
Paper tray
Type of media
Standard paper
Multi-bypass tray
Size
Standard paper and thick paper
A4
A5
B5
Letter
Legal
Invoice
A4
A5
A6
B5
Letter
Legal
Invoice
Special media
Transparency A4 film Letter
Envelope*
1
International DL
International C5
Commercial 10
Monarch
56 g /m
80
56 g g
Weight
/m
/m
2
2
2
128 g /m
to
to
2
*
2
*1 Do not use non-standard envelopes, and envelopes that have metal clasps, plastic snappers, string closures, windows, linings, self-adhesive, patches or synthetic materials. Do not use envelopes that are filled with air or envelopes that have labels or stamps attached. These will cause physical damage to the unit.
*2 For paper weighing from 105 g /m
2
to 128 g /m
2
, A4 is the maximum size that can be fed through the multi-bypass tray.
• Special papers such as transparency film, labels and envelopes must be fed one sheet at a time through the multi-bypass tray.
2
9
LOADING THE PAPER TRAY
1 Raise the handle of the paper tray and pull the paper tray out until it stops.
2 Adjust the paper guides on the paper tray to the copy paper width and length. Squeeze the lever of paper guide
A
and slide the guide to match with the width of the paper. Move paper guide
B
to the appropriate slot as marked on the tray.
2
Paper guide B
Paper guide A
3 Fan the paper and insert it into the tray. Make sure the edges go under the corner hooks.
Do not load paper above the maximum height line ( the line will cause a paper misfeed.
). Exceeding
10
4 Gently push the paper tray back into the unit.
• Be sure that paper is free of rips, dust, wrinkles, and curled or bent edges.
• Make sure all the paper in the stack is the same size and type.
• When loading paper, ensure there is no space between the paper and the guide, and check if the guide is not set too narrow causing the paper to bend. Loading paper in these ways will result in document skew or a paper jam.
• When not using the unit for an extended period, remove all paper from the paper tray and store it in a dry place. If paper is left in the unit for an extended period, the paper will absorb moisture from the air, resulting in paper jams.
• When adding new paper to the paper tray, remove the old paper already contained in the tray. Placing new paper on top of the paper already contained in the tray may result in feeding two sheets at one time.
• If output paper curls, it may help to turn the paper over when loading it in the tray.
2
11
BYPASS FEED (including special paper)
The multi-bypass tray can be used to feed standard paper, transparency film, labels, envelopes, and other special purpose paper. Paper measuring from A6 to A4 and in the weight range of 56 g /m
2
to 128 g /m
2
can be used in this tray. (For paper weighing from 105 g /m
2
to 128 g /m
2
, A4 is the maximum size.)
• The multi-bypass tray can hold maximum of 50 sheets of paper.
(Capacity will vary depending on the type of paper loaded.)
• The original image must be smaller than the paper or media for copying. If the original image is bigger than the paper or media, this may cause smudges on the edges of the copies.
The multi-bypass tray
1 Open the multi-bypass tray and extend the tray.
2
To close the multi-bypass tray, perform step 1 and then step
2 in the illustration and push the round projections at the right of the tray until they click.
2
1
12
2 Set the paper guides to the paper width. Insert the paper (print face down) all the way into the multi-bypass tray.
Print face
• Paper must be fed narrow side into the feed slot.
• Special papers such as transparency film, labels, and envelopes must be fed one sheet at a time through the multi-bypass tray.
• When copying onto transparency film, remove each copy promptly. Do not let copies stack up.
3 Press the tray select ( ) key to select the multi-bypass tray.
2
Note for loading envelopes
• Envelopes must be fed narrow side into the feed slot at a time.
• Do not use non-standard envelopes, and envelopes that have metal clasps, plastic snappers, string closures, windows, linings, self-adhesive, patches or synthetic materials. Do not use envelopes that are filled with air or envelopes that have labels or stamps attached.
• Envelopes of which the surface is not flat because of embossing may cause the copies/prints to become smudged.
• Under high humidity and temperature conditions the glue flaps on some envelopes may become sticky and be sealed when copied/printed.
• Use only envelopes which are flat and crisply folded. Curled or poorly formed envelopes may be poorly printed or may cause misfeeds.
• Be sure to select either Com10, DL, C5 or Monarch on the paper size setting of the
printer driver. (For detailed information on printer driver, refer to "PRINTER
• It is recommended that you perform a test print before performing the actual copy/ print job.
Note for loading thick paper
Confirm that user program 29 is set to "2 (High)" when using thick paper. (See
13
3
INSTALLING THE SOFTWARE
This chapter explains how to install and configure the software that is required for the printer and scanner functions of the machine.
SOFTWARE
The Software CD-ROM that accompanies the machine contains the following software:
MFP driver
Printer driver
The printer driver enables you to use the printer function of the machine.
The printer driver includes the Print Status Window. This is a utility that monitors the machine and informs you of the printing status, the name of the document currently being printed, and error messages.
Scanner driver
The scanner driver allows you to use the scanning function of the machine with
TWAIN-compliant and WIA-compliant applications.
Sharpdesk
Sharpdesk is an integrated software environment that makes it easy to manage documents and image files, and launch applications.
* Sharpdesk cannot be used in Windows 2000.
Button Manager
Button Manager allows you to use the scanner menus on the machine to scan a document.
3
14
HARDWARE AND SOFTWARE REQUIREMENTS
Check the following hardware and software requirements in order to install the software.
Computer type
Operating system*
3
IBM PC/AT or compatible computer equipped with a
USB2.0*
1
/1.1*
2
Windows 2000 Professional*
4
, Windows XP,
Windows Vista, Windows 7
Other hardware requirements
An environment on which any of the operating systems listed above can fully operate
*1 The machine's USB 2.0 port will transfer data at the speed specified by the USB 2.0
(Hi-Speed) standard only if the Microsoft USB 2.0 driver is preinstalled in the computer, or if the USB 2.0 driver for Windows 2000 Professional/XP/Vista that
Microsoft provides through "Windows Update" is installed.
*2 Compatible with models preinstalled with Windows 2000 Professional, Windows
XP Professional, Windows XP Home Edition, Windows Vista, or Windows 7, and which are equipped standard with a USB interface.
*3 • The machine does not support printing from a Macintosh environment.
• Administrator's rights are required to install the software using the installer.
*4 Sharpdesk cannot be installed.
3
15
INSTALLING THE SOFTWARE
1 The USB cable must not be connected to the machine. Make sure that the cable is not connected before proceeding.
If the cable is connected, a Plug and Play window will appear. If this happens, click the "Cancel" button to close the window and disconnect the cable.
The cable will be connected in step 13.
2 Insert the Software CD-ROM into your computer's CD-ROM drive.
3
3 Click the "Start" button, click "Computer", and then double-click the CD-ROM icon ( ).
• In Windows XP, click the "start" button, click "My Computer", and then double-click the CD-ROM icon.
• In Windows 2000, double-click "My Computer", and then double-click the
CD-ROM icon.
4 Double-click the "Setup" icon ( ).
• In Windows 7, if a message screen appears asking you for confirmation, click "Yes".
• In Windows Vista, if a message screen appears asking you for confirmation, click "Allow".
5 The "SOFTWARE LICENSE" window will appear. Make sure that you understand the contents of the software license, and then click the "Yes" button.
You can show the "SOFTWARE LICENSE" in a different language by selecting the desired language from the language menu. To install the software in the selected language, continue the installation with that language selected.
6 Read the "Readme First" in the "Welcome" window and then click the "Next" button.
7 To install all of the software, click the "Standard" button and go to step 12.
To install particular packages, click the "Custom" button and go to next step.
16
8 Click the "MFP Driver" button.
Click the "Display Readme" button to show information on packages that are selected.
9 Select "Connected to this computer" and click the "Next" button.
Follow the on-screen instructions.
• If you are using Windows Vista/7 and a security warning window appears, be sure to click "Install this driver software anyway".
• If you are running Windows 2000/XP and a warning message appears regarding the Windows logo test or digital signature, be sure to click
"Continue Anyway" or "Yes".
10 You will return to the window of step 8. If you wish to install
Button Manager or Sharpdesk, click the "Utility Software" button.
If you do not wish to install the Utility Software, click the "Close" button and go to step 12.
After the installation, a message prompting you to restart your computer may appear. In this case, click the "Yes" button to restart your computer.
3
17
Installing the Utility Software
11 Click the "Button Manager" or the
"Sharpdesk" button.
Click the "Display Readme" button to show information on packages that are selected.
Follow the on-screen instructions.
* In Windows 2000, The "Sharpdesk" button does not appear.
12 When installing is finished, click the "Close" button.
• If you are using Windows Vista/7 and a security warning window appears, be sure to click "Install this driver software anyway".
• If you are running Windows 2000/XP and a warning message appears regarding the Windows logo test or digital signature, be sure to click
"Continue Anyway" or "Yes".
A message will appear instructing you to connect the machine to your computer. Click the "OK" button.
After the installation, a message prompting you to restart your computer may appear. In this case, click the "Yes" button to restart your computer.
3
13 Connect the machine to your computer with a USB cable.
1
Make sure that the machine is powered on.
2
Connect the cable to the USB connector (B type) on the machine.
The USB interface on the machine complies with the USB 2.0 (Hi-Speed) standard. Please purchase a shielded
USB cable.
3
Connect the other end of the cable to the USB connector (A type) on your computer.
The machine is found and a Plug and Play window appears.
If your computer is not compatible with USB 2.0 (Hi-Speed), the "USB
2.0 mode switching" setting in the machine's user program must be set to "Full-Speed". For more information, see
18
14 Follow the instructions in the plug and play window to install the driver.
When the "Found New Hardware Wizard" appears, select "Install the software automatically (Recommended)", click the "Next" button, and follow the on-screen instructions.
• If you are using Windows Vista/7 and a security warning window appears, be sure to click "Install this driver software anyway".
• If you are running Windows 2000/XP and a warning message appears regarding the Windows logo test or digital signature, be sure to click
"Continue Anyway" or "Yes".
This completes the installation of the software.
• If you installed Button Manager, set up Button Manager as explained in "SETTING
• If you installed Sharpdesk, the Sharpdesk setup screen will appear. Follow the instructions in the screen to set up Sharpdesk.
3
19
Using the machine as a shared printer
If the machine will be used as a shared printer on a network, follow these steps to install the printer driver in the client computer.
To configure the appropriate settings in the print server, see the operation manual or help file of your operating system.
1
Perform steps 2 through 6 in "INSTALLING THE SOFTWARE"
2 Click the "Custom" button.
3
3 Click the "MFP Driver" button.
Click the "Display Readme" button to show information on packages that are selected.
4 Select "Connected via the network" and click the "Next" button.
20
5 Select the printer name (configured as a shared printer).
1
Select the printer name (configured as a shared printer on a print server) from the list.
In Windows 2000/XP, you can also click the "Add Network Port" button displayed below the list and select the printer to be shared by browsing the network in the window that appears.
2
Click the "Next" button.
Follow the on-screen instructions.
If the shared printer does not appear in the list, check the settings on the print server.
• If you are using Windows Vista/7 and a security warning window appears, be sure to click "Install this driver software anyway".
• If you are running Windows 2000/XP and a warning message appears regarding the Windows logo test or digital signature, be sure to click
"Continue Anyway" or "Yes".
6 You will return to the window of step 3. Click the "Close" button.
After the installation, a message prompting you to restart your computer may appear. In this case, click the "Yes" button to restart your computer.
7
This completes the installation of the software.
3
21
CONFIGURING THE PRINTER DRIVER
After installing the MFP driver, you must configure the printer driver settings appropriately for the size of paper loaded in each.
1 Click the "Start" button, click "Control Panel", and then click
"Printer".
• In Windows 7, click the "start" button and then click "Devices and
Printers".
• In Windows XP, click the "start" button and click "Printers and Faxes".
• In Windows 2000, click the "Start" button, select "Settings", and then click
"Printers".
In Windows XP, if "Printers and Faxes" does not appear in the "start" menu, select "Control Panel", select "Printers and Other Hardware", and then select "Printers and Faxes".
3
2 Open the printer properties window.
1
Right-click the printer driver icon of the machine.
2
Select "Properties".
In Windows 7, click the "Printer properties" menu.
3 Click the "Configuration" tab.
4 Click the "Set Tray Status" button and select the size of paper that is loaded in each tray.
Select a tray in the "Paper Source" menu, and select the size of paper loaded in that tray from the "Set Paper Size" menu. Repeat for each tray.
5 Click the "OK" button in the "Set Tray Status" window.
6 Click the "OK" button in the printer properties window.
22
SETTING UP BUTTON MANAGER
Button Manager is a software program that works with the scanner driver to enable scanning from the machine.
To scan using the machine, Button Manager must be linked with the scan menu on the machine. Follow the steps below to link Button Manager to scanner events.
Windows XP/Vista/7
1 Click the "Start" button, click "Control Panel", click "Hardware and Sound", and then click "Scanners and Cameras".
• In Windows 7, click the "start" button and then click "Devices and Printers".
• In Windows XP, click the "start" button, select "Control Panel" and click
"Printers and Other Hardware", and then click "Scanners and Cameras".
2 Click the "SHARP MX-xxxx" icon and select "Properties".
• In Windows 7, right-click the "SHARP MX-xxxx" icon and select "Scan properties".
• In Windows XP, select "Properties" from the "File" menu.
3 In the "Properties" screen, click the "Events" tab.
4 Select "SC1:" from the "Select an event" pull-down menu.
3
5 Select "Start this program" and then select
"Sharp Button Manager Y" from the pull-down menu.
6 Repeat Steps 4 and 5 to link Button Manager to "SC2:" through
"SC6:".
Select "SC2:" from the "Select an event" pull-down menu. Select "Start this program", select "Sharp Button Manager Y" from the pull-down menu. Do the same for each ScanMenu through "SC6:".
7 Click the "OK" button.
Button Manager is now linked to the scan menu (1 through 6).
The scan settings for each of scan menu 1 through 6 can be changed with the setting window of Button Manager.
For the factory default settings of the scan menu and the procedures for
configuring Button Manager settings, see "Button Manager settings" (p.52).
23
Windows 2000
1 Click the "Start" button, select "Settings", and then click
"Control Panel".
2 Double-click the "Scanners and Cameras" icon.
3 Select "SHARP MX-xxxx" and click the "Properties" button.
4 In the "Properties" screen, click the "Events" tab.
5 Select "SC1:" from the "Scanner events" pull-down menu.
3
6 Select "Sharp Button Manager Y" in "Send to this application".
If other applications are shown, deselect the checkboxes for the other applications and leave only the Button
Manager checkbox selected.
7 Click the "Apply" button.
8 Repeat Steps 5 through 7 to link Button Manager to "SC2:" through "SC6:".
Select "SC2:" from the "Scanner events" pull-down menu. Select "Sharp
Button Manager Y" in "Send to this application" and click the "Apply" button.
Do the same for each ScanMenu through "SC6:".
When the settings have been completed, click the "OK" button to close the screen.
Button Manager is now linked to the scan menu (1 through 6).
The scan settings for each of scan menu 1 through 6 can be changed with the setting window of Button Manager.
For the factory default settings of the scan menu and the procedures for
configuring Button Manager settings, see "Button Manager settings" (p.52).
24
4
COPIER FUNCTIONS
This chapter explains basic and other copying functions.
The unit is equipped with a one-page memory buffer. This memory allows the unit to scan an original once only and make up to 99 copies. This feature improves workflow, reduces operation noise from the copier, and provides higher reliability by reducing wear and tear on the scanning mechanism.
COPY FLOW
1
Make sure that paper has been loaded in the paper tray (p.10) or
multi-bypass tray (p.12), and check the paper size (p.9).
If paper is not loaded, see page 10.
2 Place the original.
If you are using the document glass, see "Using the document glass" (p.26).
If you are using the SPF, see "Using the SPF (Peripheral device)" (p.27).
When copying onto paper larger than A4 size, pull out the paper output tray extension.
4
3 Select the copy settings.
• To set the number of copies, see page 28.
• To adjust the resolution and contrast settings, see page 28.
• To enlarge or reduce the copy, see page 30.
• To change the tray used, see page 30.
• To sort multiple original pages into sets, see page 31.
• To copy the front and rear sides of ID card onto a page, see page 34.
4 Start copying.
Press the start ( ) key.
25
• If you start a print job while a copy job is in progress, the print job will begin when the copy job is completed.
• The scanning function cannot be used while a copy job is in progress.
About interrupt copying
If you press the start ( ) key to begin a copy job while a print job using the paper tray or multi-bypass tray is in progress, the copy job will begin automatically after the print data in the unit's memory is printed (interrupt copying). When this is done, the print data remaining in the computer is not sent to the unit. When the copy job ends, press the clear key twice to change the unit to the online state, or wait until the set
auto clear time (p.63) elapses. The remaining print data will be sent to the unit and
printing will resume.
ORIGINAL PLACEMENT
Using the document glass
• The document glass can read up to A4 original.
• Image loss 4 mm can occur at the leading and trailing edges of the copies. Also image loss 4.5 mm in total can occur along the other edges of the copies.
• When copying a book or an original which has been folded or a crumpled original, press down the original cover/SPF lightly. If the original cover/
SPF is not securely closed, the copies may be striped or blurred.
• When using the document glass to scan an original, make sure that an original is not placed in the SPF.
1 Open the original cover/SPF, and place the original.
2 Place an original face down on the document glass. Align it with the original scale and the centring ( ) mark. Gently close the original cover/SPF.
By factory default, when a copy is made with the original/SPF cover open, the function for preventing excessive toner use activates and "OP" appears
in the display. (See the "Check original cover/SPF open function" (p.62).)
Original scale
4 mark
26
Setting a large original
The original cover can be removed to allow copying of bulky objects.
1 Simply lift the original cover straight up.
2 To reattach the original cover, reverse the above procedure.
Using the SPF (Peripheral device)
The SPF is designed to hold up to 50 originals measuring from A5 to A4 and weighting from 56 g /m
2
to 90 g /m
2
.
• Before feeding originals in the document feeder tray, be sure to remove any staples or paper clips from them.
• Before placing curled or wavy originals into the document feeder tray, be sure to flatten them. If not, original misfeeds may result.
• If the original is placed correctly in the SPF, the SPF indicator will light up. If the original is not placed correctly, the SPF indicator will not light. If the SPF is not closed correctly, the indicator will blink.
• Badly damaged originals may misfeed in the SPF. It is recommended that such originals be copied from the document glass.
• Special originals such as transparency film should not be fed through the SPF, but should be placed directly on the document glass.
• Image loss (max. 4 mm) can occur at the leading and trailing edges of the copies. Also image loss (max. 4.5 mm in total) can occur along the other edges of the copies.
• To stop continuous copying using the SPF, press the clear key.
4
1 Make sure that no original is left on the document glass.
2 Adjust the original guides to the size of originals.
3 Set the originals face up in the document feeder tray.
Use the peep hole (see the illustration at right) to check the position of the original.
There is an original top edge mark ▲ in the peep hole. Align the top edge of the original with this mark.
27
Original face up
Peep hole
SET THE COPY QUANTITY
Set the number of copies using the two copy quantity ( , ) keys when copying from the document glass or copying from SPF.
• Press the clear key to clear an entry if a mistake is made.
• A single copy can be made with the initial setting, i.e., when "0" is displayed.
• Press the right copy quantity key to set the unit digit from 0 to 9. This key will not change the tens digit.
• Press the left copy quantity key to set the tens digit from 1 to 9.
Tens digit Unit digit
EXPOSURE ADJUSTMENT/PHOTO COPYING
Exposure adjustment
Copy density adjustment is not required for most originals in the automatic exposure mode. To adjust the copy density manually or to copy photographs, the exposure level can be adjusted in five steps manually.
The copy resolution used for AUTO and MANUAL (
) mode can be
4
1 Press the exposure mode selector key to select the MANUAL ( ) mode or
PHOTO ( ) mode.
2 Use the light ( ) and dark ( ) keys to adjust the exposure level. If exposure level
2 is selected, the two left-handmost indicators for that level will light up simultaneously. Also, if level 4 is selected, the two right-handmost indicators for that level will light up simultaneously.
28
Automatic exposure adjustment
This automatic exposure level will remain in effect until you change it again by this procedure.
The automatic exposure level can be adjusted to suit your copying needs. This level is set for copying from the document glass and copying from the SPF respectively.
1 When adjusting the automatic exposure level for copying from the SPF, place an original in the document feeder tray and make sure that the SPF indicator lights up. When adjusting the level for copying from the document glass, make sure that no original is left in the document feeder tray.
2 Press the exposure mode selector key to select the PHOTO ( ) mode.
3 Press and hold down the exposure mode selector key for approximately 5 seconds.
The PHOTO ( ) indicator will go out and the AUTO indicator will begin to blink. One or two light and dark indicators corresponding to the automatic exposure level which has been selected will light up.
4 Press the light ( ) or dark ( ) key to lighten or darken the automatic exposure level as desired. If exposure level 2 is selected, the two left-handmost indicators for that level will light up simultaneously.
Also, if level 4 is selected, the two righthandmost indicators for that level will light up simultaneously.
5 Press the exposure selector key. The AUTO indicator will stop blinking and light up steadily.
4
29
REDUCTION/ENLARGEMENT/ZOOM
Three preset reduction ratios and two enlargement ratios can be selected. The zoom function enables copy ratio selection from 25% to 400% in 1% increments. (When the SPF is being used, the zoom copy ratio range is 50% to 200%.)
1 Set the original and check the paper size.
2 Use the copy ratio selector key and/or ZOOM ( , ) keys to select the desired copy ratio.
• To verify a zoom setting without changing the zoom ratio, press and hold down the copy ratio display (%) key. When the key is released, the display will return to the copy quantity display.
• To reset the ratio to 100%, press the copy ratio selector key repeatedly until the 100% indicator lights up.
3 Set the reduction/enlargement ratio.
To decrease or increase the zoom ratio rapidly, press and hold down the ZOOM ( ) or ( ) key. However the value will stop at the preset reduction or enlargement ratios. To move beyond these ratios, release the key and then press and hold it down again.
To select a preset copy ratio:
Preset reduction and enlargement ratios are:
50%, 70%, 86%, 141%, and 200% .
4
To select a zoom ratio:
When a ZOOM ( or ) key is pressed, the
ZOOM indicator will light up and the zoom ratio will be displayed in the display.
SELECTING THE TRAY
Press the tray select ( ) key.
Each time you press the tray select ( ) key, the location indicated by the paper feed location indicator changes in the following order: paper tray 1, paper tray 2*, multi-bypass tray.
* Peripheral device
30
SORT COPY
Copies of multiple original pages can be sorted into sets.
The number of pages that can be scanned varies depending on the original type (photo, text, etc.) and the amount of memory allocated to the printer. The amount of memory allocated to the printer can be
changed with "Memory for printer" in the user programs. (p.63)
Using the document glass
1
Place the first original. (p.26)
2 Select the Sort key to select the sort mode.
3 Set the number of copies and other settings, and then press the start ( ) key.
The Sort indicator blinks, and the original is scanned into memory.
4 When the start indicator lights, replace the original with the next original, and then press the start ( ) key.
Repeat step 4 until all originals have been scanned into memory.
5 When all originals have been scanned, and then press the
READ-END key.
4
The copies are delivered to the paper output tray.
To clear the data in memory, press the clear key.
31
Using the SPF (Peripheral device)
1
Sort mode is normally the default output mode, and thus the SPF and Sort indicators light up.
• If "Sort auto select" has been set to "2: OFF" in the user programs, follow the steps below to select sort mode.
• "Sort auto select" can also be used to change the default output mode
2 Press the Sort key to select the sort mode.
3 Set the number of copies and other settings, and then press the start ( ) key.
The copies are delivered to the paper output tray.
• To cancel the Sort copy job, press the clear key.
• To cancel Sort mode, press the Sort key repeatedly until the Sort indicator is off.
4
32
If the memory becomes full
• If the memory becomes full while scanning the originals, "FUL" will appear in the display, and the machine will stop copying.
• To copy the originals that have been scanned up to that point, press the start ( ) key.
• To clear the data that has been scanned into memory, press the clear key.
4
33
ID CARD COPY
You can copy the front and reverse sides of ID card onto a page through this function. The ID card print image is shown as follows.
Originals Copies
Front
Back
• ID card copy feature cannot be used in combination with sort function.
• The following paper sizes can be used: A5R, A4, B5, 16K. (A5R can only be used in bypass tray.)
• The image may cut off even if using standard paper size.
• In ID card copy mode, scan area and scan number (1 page) cannot be changed. Scan area is:
X: 54 + 5 mm (margin),
Y: 86 + 10 mm (top margin 5 mm and bottom margin 5 mm).
• Only making a single copy is available (Number of copies cannot be set.).
1 Press the ID CARD key.
• The ID CARD indicator will light up. The exposure is set to "text", the exposure level is set to "3", and the number is set to "1" automatically.
• The multi-bypass tray is automatically selected when ID card copy feature is selected. The tray can be changed manually with the tray select key.
2 Place the ID card on the document glass, align with the ID card mark, and press the start ( ) key.
When scan is finished, ID CARD indicator will blink and one side of the ID card is scanned into memory. (In this case, print will start if pressing
READ-END key.)
ID CARD mark
3 Turn and replace the ID card on the document glass, and press the start ( ) key.
When scan finished, Copy will begin.
To cancel ID card copy, press the clear key and make sure the ID CARD indicator is off.
4
34
5
PRINTER FUNCTIONS
This chapter explains how to use the printer functions.
The procedure for loading paper is the same as for loading copy paper. See
• If copying is being performed when printing is started, copying will continue. After copying is complete, printing will be executed when the clear key is pressed twice or approximately 60 seconds (auto clear time)* elapse.
* The auto clear time varies with a user program setting. See "USER
• Preheat mode and auto power shut-off mode will be cancelled when printing is started.
• If the paper size specified from the software application is larger than the paper size in the printer, part of the image that is not transferred to the paper may remain on the surface of the drum. In this case, the rear side of the paper may become dirty. If this occurs, change to the correct size paper and print two or three pages to clean the image.
BASIC PRINTING
The following example explains how to print a document from WordPad.
Before printing, make sure that the correct size of paper for your document has been loaded in the machine.
1 Start WordPad and open the document that you wish to print.
2 Select "Print" from the application's "File" menu.
If you are using Windows 7, click the button.
The menu used to execute printing may vary depending on the software application.
5
35
3 Make sure that "SHARP MX-xxxx" is selected as the printer.
If you need to change any print settings, click the "Preferences" button to open the printer driver setup screen.
Windows 2000 does not have the "Preferences" button in this dialog box.
Select settings as needed on each of the tabs in the setup screen and click the "OK" button.
"PRINTER DRIVER SETTING SCREEN" (p.38)
"SETTING ADVANCED PRINT FUNCTIONS" (p.39)
The button that is used to open the printer driver properties window
(usually "Properties" or "Printing Preferences") may vary depending on the software application.
4 Click the "Print" button.
Printing begins. When printing begins, the Print Status Window automatically opens.
"OUTLINE OF THE PRINT STATUS WINDOW" (p.47)
The print job will be delivered to the output tray.
5
Pausing a print job
To pause a print job during printing, press the clear key on the operation panel to switch the machine off-line.
• To cancel the print job, press the clear key once and then press it again within 5 seconds.
• If 5 seconds elapses after the first time the clear key is pressed, printing will automatically resume.
36
Opening the printer driver from the "Start" button
You can open the printer driver and change the printer driver settings from the
Windows "Start" button. Settings adjusted in this way will be the initial settings when you print from an application. (If you change the settings from the printer driver setup screen at the time of printing, the settings will revert to the initial settings when you quit the application.)
1 Click the "Start" button and select "Control Panel" and then select "Printer".
• In Windows 7, click the "start" button and then click "Devices and
Printers".
• In Windows XP, click the "start" button, and then click "Printers and
Faxes".
• In Windows 2000, click the "Start" button and point to "Settings", and then select "Printers".
In Windows XP, if "Printers and Faxes" does not appear in the "start" menu, select "Control Panel", select "Printers and Other Hardware", and then select "Printers and Faxes".
2 Click the "SHARP MX-xxxx" printer driver icon.
In Windows 7, right-click the icon of the printer driver of the machine.
3 Select "Properties" from the "Organize" menu.
• In Windows 7, click the "Printer properties" menu.
• In Windows XP/2000, select "Properties" from the "File" menu.
4 Click the "Printing Preferences" button in the "General" tab.
• In Windows 7, click the "Preferences" button on the "General" tab.
• The printer driver setup screen will appear.
"PRINTER DRIVER SETTING SCREEN" (p.38)
5
37
PRINTER DRIVER SETTING SCREEN
Some restrictions exist on the combinations of settings that can be selected in the printer driver setup screen. When a restriction is in effect, an information icon ( ) will appear next to the setting. Click the icon to view an explanation of the restriction.
1
2
3
4
6
5
7 8 9 10
The settings and the image of the machine will vary depending on the model.
1
2
3
4
5
Tab
The settings are grouped on tabs.
Click on a tab to bring it to the front.
Checkbox
Click on a checkbox to activate or deactivate a function.
Print setting image
This shows the effect of the selected print settings.
Drop-down list
Allows you to make a selection from a list of choices.
Image of paper trays
The tray selected in "Paper Selection" in the "Paper" tab appears in blue. You can also click on a tray to select it.
38
6
7
8
9
10
Check button
Allows you to select one item from a list of options.
"OK" button
Click this button to save your settings and exit the dialog box.
"Cancel" button
Click this button to exit the dialog box without making any changes to the settings.
"Apply" button
Click to save your settings without closing the dialog box.
"Help" button
Click this button to display the help file for the printer driver.
5
SETTING ADVANCED PRINT FUNCTIONS
This section explains major advanced print functions.
The explanations assume that the paper size and other basic settings have already been selected. For the basic procedure for printing and the steps for opening the
printer driver, see "BASIC PRINTING" (p.35).
Printing multiple pages on one page (N-Up Printing)
This function can be used to reduce the print image and print multiple pages on a single sheet of paper.
This is convenient when you want to print multiple images such as photos on a single sheet of paper, and when you want to conserve paper.
The following print results will be obtained, depending on the order selected.
Print results
N-Up
(Pages per sheet)
Left To Right Right To Left
Top To Bottom
(when the print orientation is landscape)
2-Up
(2 pages per sheet)
5
N-Up
(Pages per sheet)
Right, and Down Down, and Right Left, and Down Down, and Left
4-Up
(4 pages per sheet)
6-Up
(6 pages per sheet)
39
1 Click the "Main" tab in the printer driver setup screen.
2 Select the number of pages per sheet.
If you wish to print borderlines, check the
"Border" box.
3 Select the order of the pages.
Fitting the printed image to the paper (Fit To Paper Size)
The printer driver can adjust the size of the printed image to match the size of the paper loaded in the machine.
Follow the steps shown below to use this function. The explanation below assumes that you intend to print an A4 document on B5 paper.
1 Click the "Paper" tab in the printer driver setup screen.
2 Select the original size (A4) of the print image in "Paper Size".
5
3 Check the "Fit To Paper Size" button.
40
4 Select the actual size of paper to be used for printing (B5).
The size of the printed Paper Size: A4 image will be Fit To Paper Size: B5 automatically adjusted to match the paper loaded in the machine.
A4 document
(Paper Size)
B5 paper
(Fit To Paper Size)
Rotating the print image 180 degrees (Rotate 180 degrees)
The feature rotates the image 180 degrees so that it can be printed correctly on paper that can only be loaded in one orientation (such as envelopes).
ABCD
ABCD 5
1 Click the "Main" tab in the printer driver setup screen.
2 Check the "Rotate 180 degrees" box.
41
Enlarging/reducing the print image (Zoom)
This function is used to enlarge or reduce the image to a selected percentage. This allows you to enlarge a small image or add margins to the paper by slightly reducing an image.
The "Zoom" setting is not available when "N-Up Printing" is selected.
1 Click the "Paper" tab in the printer driver setup screen.
2 Select "Zoom" and click the "Settings" button.
The actual paper size to be used for printing can be selected from the pop-up menu.
5
3 Select the zoom ratio.
Directly enter a number or click the button to change the ratio in increments of 1%.
42
Printing faint text and lines in black
(Text To Black/Vector To Black)
When printing a colour image, colour text and lines that are faint can be printed in black. (Raster data such as bitmap images cannot be adjusted.) This allows you to bring out colour text and lines that are faint and difficult to see.
ABCD ABCD
1 Click the "Advanced" tab in the printer driver setup screen.
2 Check the "Text To Black" box and/or the "Vector To Black" box.
• "Text To Black" can be selected to print all text other than white text in black.
• "Vector To Black" can be selected to print all vector graphics other than white lines and areas in black.
5
43
Adjusting the brightness and contrast of the image
(Image Adjustment)
The brightness and contrast can be adjusted in the print settings when printing a photo or other image. These settings can be used for simple corrections when you do not have image editing software installed on your computer.
1 Click the "Advanced" tab in the printer driver setup screen.
2 Click the "Image Adjustment" button.
3 Adjust the image settings.
To adjust a setting, drag the slide bar or click the or button.
5
44
Adding a watermark to printed pages (Watermark)
Faint shadow-like text can be added to the background of the printed image as a watermark. The size, density, and angle of the watermark text can be adjusted. The text can be selected from a pre-stored list, or entered to create an original watermark.
1 Click the "Watermarks" tab in the printer driver setup screen.
2 Select the watermark settings.
Select a stored watermark from the pull-down menu. You can click the
"Edit" button to edit the font and select other detailed settings.
If you wish to create a new watermark, enter the text of the watermark in the "Text" box and click the "Add" button.
5
45
SAVING FREQUENTLY USED PRINT SETTINGS
Settings configured on each of the tabs at the time of printing can be saved as user settings. Saving frequently used settings or complex colour settings under an assigned name makes it easy to select those settings the next time you need to use them.
Saving settings at the time of printing (User Settings)
Settings can be saved from any tab of the printer driver properties window. Settings configured on each tab are listed at the time of saving, allowing you to check the settings as you save them.
For the steps for opening the printer driver, see "BASIC PRINTING" (p.35).
1 Configure print settings on each tab and click the "Save" button on any tab.
2 After checking the displayed settings, enter a name for the settings (maximum of 20 characters).
5
• Up to 30 sets of user settings can be saved.
• A watermark that you created cannot be saved in user settings.
3 Click the "OK" button.
Using saved settings
Select the user settings that you wish to use on any tab.
Deleting saved settings
Select the user settings that you want to delete in "Using saved settings" (above), and click the "Delete" button.
46
OUTLINE OF THE PRINT STATUS WINDOW
When printing begins, the Print Status Window automatically opens.
The Print Status Window is a utility that monitors the machine and shows the name of the document being printed and any error messages that occur.
1
2
3
4
6
5
7
1
2
Status window
Provides information on the current status of the printer.
Status icon
The status icons appear to alert you to printer errors. Nothing appears when printing is taking place normally.
The icons are explained below. Follow the instructions in the status window to solve the problem.
Icon Print Status
An error has occurred that requires immediate attention.
An error has occurred that requires attention soon.
3
4
5
6
7
Tab
Click a tab to bring it to the front. The
"Options" tab allows you to select display options for the Print Status
Window.
Document Name
Shows the name of the document currently being printed.
"Cancel Job" button
Printing can be cancelled by clicking this button before the machine receives the job.
"Help" button
Click this button to display the help file for the Print Status Window.
"Close" button
Click this button to close the Print
Status Window.
5
47
PRINTER DRIVER FEATURES
Main
Paper
Tab
Advanced
Setting
Copies
Collate
N-Up Printing
Order
1 to 999
On/Off
Selections
1-Up/2-Up/4-Up/6-Up
Initial setting
1
On
1-Up
1-Up: None
2-Up: Left To Right/Right To Left/Top To
Bottom
4-Up/6-Up: Right, and Down/Down, and
Right/Left, and Down/Down, and Left
None
Border On/Off Off
Image Orientation Portrait/Landscape/Rotate 180 degrees Portrait
Paper Size A3 [Fit To Page]*
Page]*
1
1
, A4, A5, A6, B4 [Fit To
, B5, Ledger [Fit To Page]*
1
, Letter,
Legal, Executive, Invoice, Foolscap, Folio,
COM10, Monarch, DL, C5, 8K [Fit To
Page]*
1
, 16K, Custom Paper
A4*
2
Normal
Tray 1
Zoom settings
Paper Source
Normal/Fit To Paper Size/Zoom
Tray 1, Tray 2, Bypass Tray
[Custom]
Width
Length
Size
Text To Black
Vector To Black
[Image Adjustment]
98.3 to 215.9 (mm.)
148.0 to 355.6 (mm.) millimeters/inches
On/Off
On/Off
98.3 (mm.)* millimeters*
Off
Off
2
148.0 (mm.)*
2
2
50
50
(None)
Brightness
Contrast
Watermark
0 to 100
0 to 100
(None)/TOP SECRET/CONFIDENTIAL/
DRAFT/ORIGINAL/COPY
Watermarks
Text
Size
-
6 to 300
Angle -90 to +90
On First Page Only On/Off
On/Off Configuration ROPM
Main, Paper,
Advanced,
Watermarks
[User Settings]
Setting Name Up to 30 names, 20 characters each
-
100
+45
Off
On
-
*1 Will be reduced to A4 size or the specified size before printing.
*2 This initial setting may vary depending on your operating user programs.
For information on each setting, see Help in the printer driver setup screen.
5
48
6
SCANNER FUNCTIONS
This chapter explains how to use the scanner functions.
SCANNING OVERVIEW
The flow chart shown below provides an overview of scanning.
Scanning from the machine*
1
Scanning from a
TWAIN*
WIA*
3
2
-compliant or
-compliant application
Scanning from the
"Scanner and Camera
Wizard" (Windows XP)
Place the original in the scanning position
For more information, refer to "SCANNING USING THE KEYS ON THE MACHINE" (p.50).
Change the machine to scanner mode and select the scan menu.
(SC1: to SC6:)
Start up a Twaincompliant or WIAcompliant application, and select the machine's scanner driver.
Start up the "Scanner and Camera Wizard" from "Control Panel" in your computer.
Set the scan preferences
(only if the preferences are set to appear)
Set the scan preferences
Scanning
Scanning
"Scanning from a TWAINcompliant application"
"Scanning from a WIAcompliant application
Scanning
*1 To scan using the machine's operation panel, you must first install Button
Manager and establish the appropriate settings in the Control Panel. For details,
see "SETTING UP BUTTON MANAGER" (p.23).
*2 TWAIN is an international interface standard for scanners and other image acquisition devices. By installing a TWAIN driver on your computer, you can scan and work with images using a variety of TWAIN-compliant applications.
*3 WIA (Windows Imaging Acquisition) is a Windows function that allows a scanner, digital camera or other imaging device to communicate with an image processing application. The WIA driver for this machine can only be used in Windows XP/
Vista/7.
6
49
SCANNING USING THE KEYS ON THE MACHINE
When scanning is performed by this method, the application that has been set in
Button Manager will automatically start and the scanned image will be pasted into the application. For the steps to allocate applications using the Button Manager or
other settings, see "Button Manager settings" (p.52).
• Scanning is not possible during a copy job.
• If the SCAN ( ) key is pressed during a print job, the scan job will be stored.
• When scanning an original that has been placed in the SPF, only one original can be placed unless you are using Sharpdesk.
Scanning from the operation panel of the machine
1 Press the SCAN ( ) key.
The unit enters scan mode.
2 Place the original you wish to scan on the document glass/SPF.
For the procedure for placing the original, see "ORIGINAL PLACEMENT"
3 Press the right copy quantity key to display the number of the application that you wish to use for scanning.
The application numbers are initially as follows.
6
SC1
SC2
Application number
Application launched
SC3
SC4
SC5
SC6
Sharpdesk
FAX
OCR
Microsoft Word
Filing
To check the settings, see "Button Manager settings" (p.52) and then open
the settings window of the Button Manager.
50
4 Press the start ( ) key.
Scanning will start and the scanned data will be transferred to the application.
• If the following screen appears, select
Button Manager and click "OK". Button
Manager starts and the application associated with Button Manager starts. If you want only Button Manager to start in this case, set up Button Manager for use in
Windows as explained in "SETTING UP
• If step 4 is performed with the "Show
TWAIN setting screen when scanning" checkbox selected in the Scan Button Destination Setting Dialog Box
(p.53), the TWAIN settings screen (p.56) will automatically appear.
Check the settings, and then press the start ( ) key again or click the "Scan" button in the TWAIN setting screen to start scanning. The scanned data will be transferred to the application.
6
51
Button Manager settings
Once installed, Button Manager normally runs in the background in the Windows operating system. If you need to change Button Manager settings, follow the steps below.
For details on Button Manager settings, see Button Manager Help.
"Outline of Button Manager" (p.53)
1 Right-click the Button Manager icon ( ) on the task bar, and select "Settings" from the pop-up menu.
The setting screen of Button Manager will open.
If the Button Manager icon does not appear on the task bar, click the
"Start" button, select "All Programs" ("Programs" in Windows 2000), select "Sharp Button Manager Y", and then click "Button Manager" to start Button Manager.
2 Click the tab of the scan menu that you want to set up.
3 Select the start-up application in the "Application Selection" area.
When the "Show TWAIN setting screen when scanning" checkbox is selected, the scan setting screen appears when scanning is executed to let you adjust the scanning conditions.
Button Manager scan menu (factory default)
Display/Button Manager menu
SC1:
SC2:
SC3:
SC4:
SC5:
SC6:
Application that starts
Sharpdesk
FAX
OCR
Microsoft Word
Filing
The start-up application must be installed before using.
6
4 Set up the "Colour Mode", "Edge" and other scan settings in the "Scan Setup" area.
5 Click the "OK" button.
This completes the settings.
52
Outline of Button Manager
Button Manager is a software utility that allows you to use the scanner function at the machine. Button Manager allows you to configure six sets of scanning settings as a scan menu on the machine.
To view Help for a setting, click the button in the upper right-hand corner of the window and then click the setting.
To begin scanning using the machine's operation panel, settings must be established in the Control Panel after Button Manager is installed. For information on installing
Button Manager and establishing the Control Panel settings, see "SETTING UP
BUTTON MANAGER" (p.23). For information on scanning using the machine's
operation panel, see "SCANNING USING THE KEYS ON THE MACHINE" (p.50).
You can use Button Manager to select and change the functions of the six scan
menus. Refer to "Button Manager settings" (p.52).
1
2
3
4
1
2
3
4
Tab
Click to set scan menu options. Each tab contains scan settings for the scan menu.
"Application Selection" area
Select the start-up application here.
"Show TWAIN setting screen when scanning" Checkbox
You can select whether or not the
TWAIN screen is shown. When the checkbox is selected, the TWAIN screen appears when scanning is executed to let you adjust the scanning conditions.
"Scan Setup" area
Set the scan conditions.
Some applications may limit your choice of settings.
5 6 7 8
5
6
7
8
"OK" button
Click to save your settings and exit the dialog box.
"Cancel" button
Click this button to exit the dialog box without making any changes to the settings.
"Apply" button
Click to save your settings without closing the dialog box.
"Help" button
Click this button to display the help file for Button Manager.
6
"Menu Name" is not used on this machine.
53
SCANNING FROM YOUR COMPUTER
The machine supports the TWAIN standard, making it possible to scan from TWAINcompliant applications. The machine also supports WIA (Windows Image
Acquisition), making it possible to scan from WIA-compliant applications and the
"Scanner and Camera Wizard" in Windows XP. For information on TWAIN and WIA settings, see the help file for the scanner driver or Windows Help.
Scanning is not possible during a copy job.
Scanning from a TWAIN-compliant application
The SHARP scanner driver is compatible with the TWAIN standard, allowing it to be used with a variety of TWAIN-compliant applications.
1 Place the original(s) that you wish to scan on the document glass/SPF.
For the procedure for placing the original, see "ORIGINAL PLACEMENT"
2 After starting TWAIN-compliant application, click the "File" menu and select a menu to scan.
The method for accessing the menu to select the scanner depends upon the application. For more information, refer to the manual or the help file of your application.
3 Select "SHARP MFP TWAIN Y", and click the "Select" button.
• If you are using Windows XP/Vista/7, you can also select "WIA-
SHARP MX-xxxx" to scan using the WIA driver.
"Scanning from a WIA-compliant application (Windows XP/Vista/7)"
• Depending on your system, "SHARP MFP TWAIN Y 1.0 (32-32)" and
"WIA-SHARP MX-xxxx 1.0 (32-32)" may appear in the above "Select
Source" screen.
4 Select the menu to acquire an image from the application's
"File" menu.
The scanner driver setup screen will appear.
"Scanner driver settings" (p.56)
6
54
5 In the "Scanning Source" menu, select the location where you placed the original in Step 1.
If you placed a one-sided original in the SPF, select "SPF".
6 Click the "Preview" button.
The preview image will appear.
• If the angle of the image is not correct, reset the original, and click the
"Preview" button again.
• If the preview image is not oriented correctly, click the "Rotate" button in the preview screen. This rotates the preview image 90 degrees clockwise, allowing you to correct the orientation without resetting the
original. "Preview screen" (p.57)
• If you set multiple pages in the SPF, the machine previews only the top page of the originals, and then sends it to the original exit area.
Return the previewed original to the SPF before starting the scanning job.
7 Specify the scanning area and set the scan preferences.
For information on specifying the scan area and setting the scan preferences, see scanner driver Help.
Scanning a large area at high resolution results in a large quantity of data and a prolonged scanning time. It is recommended that you set appropriate scanning preferences for the type of original being scanned, i.e., Monitor, Photo, FAX, or OCR.
8 When you are ready to begin scanning, click the "Scanning" button.
To cancel a scanning job after clicking the "Scanning" button, press the
[Esc] key on your keyboard.
6
55
Scanner driver settings
The scanner driver setup screen consists of the "Set-up screen", which lets you select scan settings, and the "Preview screen", which shows the scanned image. For details on the scan settings, click the "Help" button in the preview screen to display Help.
Set-up screen
1
2
3
4
5
6
1
2
3
"Scanning Source" menu
Select the location where the original is placed. Selections are "Platen"
(document glass) or "SPF".
"Scanning from a TWAIN-compliant application" (p.54)
"Scanning Mode" menu
Select "Standard" or "Professional" for the scanning mode. For details on the settings, click the "Help" button in the preview screen to display Help.
"Zoom Preview" Checkbox
When this is selected, the selected part of the preview image will be enlarged when the "Preview" button is clicked. To return to the regular view, remove the checkmark.
"Zoom Preview" can be used when "Platen" is selected in the "Scanning Source" menu.
4 "Preview" button
Previews the document.
If "Preview" is cancelled by immediately pressing the [Esc] key on your keyboard, or the clear key on the machine, nothing will appear in the preview screen.
5 "Scanning" button
Click to scan an original using the selected settings. Before clicking the
"Scanning" button, make sure the settings are correct.
To cancel a scanning job after clicking the "Scanning" button, press the [Esc] key on your keyboard, or the clear key on the machine.
6 "Close" button
Click to close the scanner driver setup screen.
6
56
Preview screen
1
2
3
4
5
1
2
3
Preview screen
Click the "Preview" button in the Set-up screen to display the scanned image. You can specify the scanning area by dragging the mouse inside the window.
The inside of the frame that is created when you drag the mouse will be the scanning area. To cancel a specified scanning area and clear the frame, click anywhere outside the frame.
"Rotate" button
Click to rotate the preview image 90 degrees clockwise. This allows the orientation to be corrected without resetting the original. Upon scanning, the image file is created in the orientation shown in the preview screen.
"Image Size" button
Click to open a dialog box that allows you to specify the scanning area by entering numbers. Pixels, mm, or inches can be selected for the units of the numbers. By initially specifying a scanning area, numbers can be entered to change that area relative to the top left corner as a fixed origin.
4 "Auto Scan Area Judgement" button
Click when the preview screen is displayed to automatically set the scanning area to the entire preview image.
Click the "Auto Scan
Area Judgement" button to automatically set the scanning area to the entire preview image.
Preview image
5
Preview screen
"Help" button
Click to display the help file for the scanner driver.
6
57
Scanning from a WIA-compliant application
(Windows XP/Vista/7)
If you are using Windows XP/Vista/7, you can use the WIA driver to scan from WIAcompliant applications.
1 Place the original that you wish to scan on the document glass/
SPF.
For the procedure for placing the original, see "ORIGINAL PLACEMENT"
2 After starting WIA-compliant application, click the "File" menu and select a menu to scan.
The method for accessing the menu to select the scanner depends upon the application. For more information, refer to the manual or the help file of your application.
3 Select the paper source and picture type, and click the
"Preview" button.
The preview image will appear.
If you placed the original on the document glass, select "Flatbed" for the "Paper source".
If you placed the original in the SPF, select
"Document Feeder" for the "Paper source" and specify the original size in "Page size".
• If you select "Document Feeder" for the "Paper source" and click the
"Preview" button, the top original in the SPF is previewed. The previewed original is sent to the original exit area, so you will need to return it to the SPF before starting the scanning job.
• In Windows XP, you can view Help for a setting. Click the button in the upper right-hand corner of the window and then click the setting.
4 Click the "Scan" button.
Scanning begins and the image is acquired into Paint.
Use "Save" in your application to specify a file name and folder for the scanned image, and save the image.
To cancel a scanning job after clicking the "Scan" button, click the "Cancel" button.
6
58
Scanning from the "Scanner and Camera Wizard"
(Windows XP)
The procedure for scanning with the "Scanner and Camera Wizard" in Windows XP is explained here. The "Scanner and Camera Wizard" lets you scan an image without using a WIA-compliant application.
1 Place the original that you wish to scan on the document glass/
SPF.
For the procedure for placing the original, see "ORIGINAL PLACEMENT"
2 Click the "start" button, click "Control
Panel", click "Printers and Other
Hardware", and then click "Scanners and Cameras".
Click the "SHARP MX-xxxx" icon and then click "Get pictures" in "Imaging
Tasks".
The "Scanner and Camera Wizard" will appear.
3 Click the "Next" button.
SHARP MX-xxxx
4 Select the "Picture type" and "Paper source", and click the "Next" button.
• If you placed the original on the document glass, select "Flatbed" for the "Paper source".
• If you placed the original in the SPF, select
"Document Feeder" for the "Paper source" and specify the original size in "Page size".
• You can click the "Preview" button to display the preview image.
• If you select "Document Feeder" for the "Paper source" and click the
"Preview" button, the top original in the SPF is previewed. The previewed original is sent to the original exit area, so you will need to return it to the SPF before starting the scanning job.
• To adjust the resolution, picture type, brightness and contrast settings, click the "Custom settings" button.
6
5 Specify a group name, format and folder for saving the image, and then click the
"Next" button.
JPG, BMP, TIF or PNG can be selected for the format. To begin scanning, click the "Next" button.
59
6 When scanning ends, the following screen will appear. Select the next task that you wish to perform, and then click the "Next" button.
If you are ready to end the session, click
"Nothing. I'm finished working with these pictures".
7 Click the "Finish" button.
The "Scanner and Camera Wizard" closes and the scanned image is saved in the specified folder.
6
60
7
SPECIAL FUNCTIONS
This chapter describes the special functions of this unit. Use these functions as needed.
DESCRIPTION OF SPECIAL FUNCTIONS
Toner save mode
Reduces toner consumption by approximately 10%.
Power save modes
The unit has two power save modes of operation: preheat mode and auto power shut-off mode.
Preheat mode
When the unit enters the preheat mode, the power save ( ) indicator will light up and other indicators will remain on or off as before. In this condition, the fuser in the unit is maintained at a lower heat level, thereby saving power. To copy from the preheat mode, make desired copier selections and press the start ( ) key using the normal copying procedure.
Auto power shut-off mode
When the unit enters the auto power shut-off mode, the power save ( ) indicator will light up and other indicators will go out. The auto power shut-off mode saves more power than the preheat mode but requires a longer time before starting copying. To copy from the auto power shut-off mode, press the start ( ) key.
Then make desired copier selections and press the start ( ) key using the normal copying procedure.
Auto clear
The unit returns to the initial settings a preset amount of time after the end of job.
This preset amount of time (auto clear time) can be changed.
Resolution of AUTO & MANUAL mode
You can set the copy resolution used for AUTO and MANUAL ( mode.
) exposure 7
61
Check original cover/SPF open function
When enabled, this function may help prevent wasteful use of toner that occurs when the original cover/SPF is not completely closed.
If the start ( ) key is pressed when the original cover/SPF is not completely closed,
" " will appear in the display and copying may not take place. If copying does not take place, copying can be performed by pressing the start ( ) key again, however, the scan size set in "Copy effective paper width setting function" (program numbers
25, 26, 27) will be used.
If the original cover/SPF is completely closed after " place at the normal size.
" appears, copying will take
When this function is off, if the start ( ) key is pressed to make a copy with the original/SPF cover open, parts outside of the original will be copied black.
Even when this function is on, if the start ( ) key is pressed twice to make a copy with the original/SPF cover open, parts outside the original may be copied black. To prevent excessive use of toner, make sure that the original/
SPF cover is closed when making a copy.
TONER SAVE MODE
1 Press the exposure mode selector key to select the MANUAL ( ) mode.
2 Press and hold down the exposure mode selector key for approximately 5 seconds.
The MANUAL ( ) indicator will go out and the PHOTO ( ) indicator will begin to blink. The light and dark indicator marked "5" will light up, indicating the standard toner mode is active.
3 To enter the toner save mode, press the light ( ) key. The light and dark indicator marked "1" will light up, indicating the toner save mode is selected.
4 Press the exposure mode selector key. The PHOTO ( ) indicator will stop blinking and light up steadily. The light and dark indicator marked "3" will light up. The toner save mode is now active.
To return to the standard mode, repeat the procedure but use the dark
( ) key to select exposure level "5" in step 3.
62
7
USER PROGRAMS
The user programs allow the parameters of certain functions to be set, changed, or cancelled as desired.
Setting the user programs
1 Press and hold down the light ( ) key for more than 5 seconds until all the alarm indicators ( , , , ) blink and
" " appears in the display.
2 Use the left copy quantity ( ) key to select a user program number (For the user program numbers, see the following table.).
The selected number will blink in the left side of the display.
3 Press the start ( ) key. The entered program number will be steadily lit and the currently selected parameter number for the program will blink on the right side of the display.
4 Select the desired parameter using the right copy quantity ( ) key.
The entered parameter number will blink on the right of the display.
Program
No.
1
2
3
4
6
10
13
21
22
24
Mode Parameters
Auto clear time
Preheat mode
Auto power shut- off mode
Auto power shut- off timer
SPF automatic original discharge time (Only operates when an SPF is installed.)
Resolution of AUTO
& MANUAL mode
*1 ON, 2 OFF
*1 5 min., 2 30 min., 3 60 min.,
4 120 min., 5 240 min.
1 5 min., *2 30 min.,
3 60 min., 4 120 min.,
5 240 min., 6 OFF
*1 300dpi, 2 600dpi
Memory for printer
Reset factory
Sort auto select
Prevention of OC copies when the original cover/SPF is up function
1 10 sec., 2 30 sec., *3 60 sec.,
4 90 sec., 5 120 sec., 6 OFF
*1 30 sec., 2 60 sec., 3 5 min.,
4 30 min., 5 60 min., 6 120 min.,
7 240 min.
1 30%, 2 40%, *3 50%,
4 60%, 5 70%
1 YES, *2 NO
*1 ON, 2 OFF
*1 ON, 2 OFF
63
7
Program
No.
Mode Parameters
25
26
27
28
29
32
Copy effective paper width setting function
(Bypass tray)
Copy effective paper width setting function
(Tray 1)
Copy effective paper width setting function
(Tray 2)
(Only operates when a lower paper tray is installed.)
Selection of copy start state (Polygon rotation on/off)
Fusing temperature setting when the bypass tray is used
USB 2.0 mode switching
*1
2
*1
2
*1
2
*1
1
1
Large (A4 width),
Small (B5R width)
Large (A4 width),
Small (B5R width)
Large (A4 width),
Small (B5R width)
ON, 2
Low, *2
OFF
High
Full-Speed, *2
* Factory default settings are indicated with an asterisk (*).
Hi-Speed
5 Press the start ( ) key. The right-hand number in the display will be steadily lit and the entered value will be stored.
To change the setting or to set another mode, press the clear key. The unit will return to step 2.
6 Press the light ( ) key to return to the normal copy mode.
7
DISPLAYING TOTAL NUMBER OF COPIES
Use the following procedure to display the total number of copies.
Press and hold down the clear key for approximately 5 seconds. The total number of copies will appear in two steps, each with three digits.
Example: Total number of copies is 1,234.
64
CHECKING THE TONER LEVEL
The toner level is indicated by a 6-level display. Use it as a guideline for replacing the toner cartridge.
1 Hold down the light ( ) key until the alarm indicators ( , ,
The display will show "- -".
2 Hold down the Copy ratio display (%) key for more than 5 seconds.
The approximate quantity of toner remaining will be indicated in the display as a percentage.
("100", "75", "50", "25", "10" is displayed.)
When the percentage is less than 10%, "LO" will be displayed.
3 Press the light ( ) key to return to the normal display.
The alarm indicators ( , , , ) go off.
The display returns to the number of copies display.
7
65
8
MAINTENANCE
This chapter describes how to replace the toner cartridge and how to clean the unit.
Be sure to use only genuine SHARP parts and supplies.
TONER CARTRIDGE REPLACEMENT
When the toner cartridge replacement required ( ) indicator lights up, replacement of the toner cartridge will be needed soon. Obtain a new cartridge. When the toner cartridge replacement required ( ) indicator blinks, the toner cartridge must be replaced before copying can be resumed. Replace the toner cartridge by following the procedure below.
• After the unit stops, it may be possible to make a few more copies by taking the toner cartridge out of the unit, shaking it horizontally, then reinstalling it. If copying is not possible after this operation, replace the toner cartridge.
• During long copy run of a dark original, the start ( ) indicator may blink, the indicator light up, and the unit stop, even though toner is left.
The unit will feed toner up to 2 minutes and then the start ( ) indicator will light up. Press the start ( ) key to restart copying.
1 Open the multi-bypass tray, and then open the side cover while pressing the side cover open button.
2 Push gently on both sides of the front cover to open the cover.
8
66
3 Gently pull the toner cartridge out while pressing the lock release button.
Lock release button
• After removing the toner cartridge, do not shake it or tap on it. Doing so may cause toner to leak from the cartridge. Put the old cartridge immediately in the bag contained in the box of the new cartridge.
• Dispose of the old toner cartridge in accordance with local regulations.
4 Remove the toner cartridge from the bag. Grasp the cartridge on both sides and shake it horizontally four or five times. After shaking the cartridge, remove the toner seal.
4 or 5 times
Shutter
Toner seal
Grasp the toner cartridge as shown in the illustration. Do not hold the cartridge by the shutter. Be sure to only shake the cartridge before the toner seal is removed.
5 Gently insert the toner cartridge along the guides until it locks in place while pushing the lock release lever. Remove the tape from the shutter. Pull the shutter out of the toner cartridge as shown in the illustration.
Discard the shutter.
8
67
6 Close the front cover and then the side cover by pressing the round projections near the side cover open button. The indicator will go out and the start ( ) indicator will light up.
When closing the covers, be sure to close the front cover securely and then close the side cover. If the covers are closed in the wrong order, the covers may be damaged.
Even after a new toner cartridge is installed, the start ( ) indicator may not light up, indicating copying cannot be restarted (toner is not sufficiently fed). In this case, open and close the side cover. The copier will feed toner again approximately 2 minutes and then copying can be restarted.
8
68
CLEANING THE UNIT
Proper care is essential in order to get clean, sharp copies. Be sure to take a few minutes to regularly clean the unit.
Do not spray flammable cleaner gas. Gas from the spray may come in contact with the internal electrical components or high-temperature parts of the fusing unit, creating a risk of fire or electrical shock.
• Before cleaning, be sure to turn the power switch off and remove the power cord from the outlet.
• Do not use thinner, benzene or other volatile cleaning agents. Doing so may cause deformation, discoloration, deterioration or malfunction.
Cabinet
Wipe the cabinet with a soft, clean cloth.
Document glass and the rear side of the original cover/SPF
Stains on the document glass, SPF scanning window, cover or SPF roller will also be copied. Wipe the document glass, SPF scanning window, cover and SPF roller with a soft, clean cloth. If necessary, dampen the cloth with a glass cleaner.
Document glass/SPF scanning window Original cover/SPF
SPF roller
SPF scanning window
8
69
Transfer charger
If copies start becoming streaky or blotchy, the transfer charger may be dirty. Clean the charger using the following procedure.
1
Turn the power switch off. (p.8)
2 Ensure that the multi-bypass tray is open and then open the side cover while pressing the side cover open button.
3 Take the charger cleaner out by holding the tab. Set the charger cleaner onto the right end of the transfer charger, gently slide the cleaner to the left end, and then remove it. Repeat this operation two or three times.
Slide the charger cleaner from the right end to the left end along the groove of the transfer charger. If the cleaner is stopped on the way, smudges on copies may occur.
4 Return the charger cleaner to its original position.
Close the side cover by pressing the round projections near the side cover open button.
5
Turn the power switch on. (p.7)
8
70
9
TROUBLESHOOTING THE UNIT
This chapter describes misfeed removal and troubleshooting.
For problems with the printer function or the scanner function, see the Help file for the printer/scanner driver.
MACHINE/COPYING PROBLEMS
If any problem occurs, check the list below before contacting your authorised service representative.
Problem
Unit does not operate.
Blank copies
Copies are too dark or too light.
Dust, dirt, smudges appear on copies.
Striped copies
Paper misfeeds frequently.
Possible cause
Unit plugged in?
Power switch on?
Side cover closed securely?
Front cover closed?
Solution
Plug the unit into a grounded outlet.
Turn the power switch on.
Gently close the side cover.
Is the original placed face down on the document glass or face up in the
SPF?
Is original image too dark or too light?
Is the unit in the automatic exposure mode?
Is the unit in the photo exposure mode?
Document glass or SPF dirty?
Gently close the front cover and then close the side cover.
Place the original face down on the document glass or face up in the SPF.
Adjust the exposure manually.
Adjust the automatic exposure level.
Cancel the photo exposure mode.
Clean regularly.
Original smudged or blotchy?
Use a clean original.
Is transfer charger clean?
Clean the transfer charger.
Non-standard paper used?
Use standard paper. If using special papers, feed the paper through the multi-bypass tray.
Paper curled or damp?
Pieces of paper inside unit?
Paper guides in the paper tray not set properly?
Too much paper in the paper tray or multi-bypass tray?
Store paper flat in the wrapper in a dry location.
Remove all pieces of misfed paper.
Set the guides properly depending on the paper size.
Remove excessive paper from the tray.
Page
Start
Guide
Start
Guide
Start
Guide
–
–
9
71
Problem
Images rub off the copy easily.
Printing is not uniform between the edges of the paper and the centre.
Possible cause
Is the paper too heavy?
The fusing temperature is not appropriate.
Paper damp?
The fusing temperature is not appropriate.
Solution
Use paper within the specified range.
In the user programs, set "Fusing temperature setting when the bypass tray is used" (program 29) to "2 (High)".
Replace with dry paper. If the unit is not used for long time, remove the paper from the paper tray and store it in its wrapper in a dry location.
In the user programs, set "Fusing temperature setting when the bypass tray is used" (program 29) to "1 (Low)".
Page
–
72
9
PRINTING AND SCANNING PROBLEMS
In addition to this section, troubleshooting information can also be found in the
README files for each of the software programs. To view a README file, see
"INSTALLING THE SOFTWARE" (p.16).
Problem
The machine does not print.
A Notice Page
(NP-001) has been printed, but the print data has not been printed completely.
Cause and solution
The machine is not correctly connected with your computer.
→ Check both ends of the USB cable and make sure you have a solid connection. Try a known good cable.
Copy job is performed.
→
Wait until the copy job is complete.
Your machine is not selected correctly in the current application for the print job.
→ When choosing "Print" from the "File" menu located in applications, be sure you have selected "SHARP MXxxxx" (where xxxx is the model name of your machine) printer displayed in the "Print" dialog box.
The printer driver has not been installed properly.
→
Follow these steps to check and see if the printer driver is installed.
1 Click the "Start" button, click "Control Panel", and then click "Printer".
In Windows 7, click the "Start" button and click
"Devices and printers".
In Windows XP, click the "start" button, and then click "Printer and Faxes".
In Windows 2000, click the "Start" button, select
"Settings" and then click "Printers".
2 If the "SHARP MX-xxxx" printer driver icon is shown but you still cannot print, the printer driver may not have been installed correctly. In this case, delete the software and then reinstall it.
The tray size settings are not the same on the machine and in the printer driver.
→ Make sure that the same tray paper size is set on the machine and in the printer driver. To change the tray's
paper size setting on the machine, see "LOADING THE
PAPER TRAY" or see "CONFIGURING THE PRINTER
DRIVER" to change it in the printer driver.
The specified size of paper has not been loaded.
→
Load the specified size of paper in the paper tray.
A print job containing more data than can be held in the print memory is sent to the machine.
→ Disable the ROPM function on the "Configuration" tab of the printer driver setup screen. If you need to use the
ROPM function, divide the pages of the print data into two or more print jobs.
→ The memory allocated to the printer function can be
changed in the user program "Memory for printer".
Page
–
–
9
73
Problem
Printing is slow.
The printed image is light and uneven.
The printed image is dirty.
The printed image is skewed or it runs off the paper.
The printed image is darker or lighter than expected.
Cause and solution
Simultaneous use of two or more application software programs.
→ Start printing after quitting all unused application software programs.
The paper is loaded so that printing takes place on the rear side of the paper.
→
Some paper types have a front and rear side. If the paper is loaded so that printing takes place on the rear side, toner will not adhere well to the paper and a good image will not be obtained.
You are using paper that is outside the specified size and weight range.
→ Use copy paper within the specified range.
Paper curled or damp.
→
Do not use curled or crimped paper. Replace with dry copy paper. During periods when the machine is not used for a long time, remove the paper from the tray and store it in a dark place in a bag to prevent moisture absorption.
You did not set sufficient margins in the paper settings of your application.
→ The top and bottom of the paper may be dirty if the margins are set outside of the specified print quality area.
→ Set the margins in the software application within the specified print quality area.
The paper loaded in the tray is not the same size as that specified in the printer driver.
→
Check if the "Paper Size" options suit the size of the paper loaded in the tray.
→
If the "Fit To Paper Size" setting is activated, make sure that the paper size selected from the drop-down list is the same as the size of the loaded paper.
The orientation of document setting is not correct.
→ Click the "Main" tab in the printer driver setup screen, and verify if the "Image Orientation" option is set to your requirements.
Paper is not loaded properly.
→
Make sure the paper is properly loaded.
You did not correctly specify the margins for the application in use.
→ Check the layout of the document margins and the paper size settings for the application you are using.
Also check if the print settings are specified correctly to suit the paper size.
The setting for the print density is not appropriate.
→
You can adjust the print density on the printer driver.
Click the "Advanced" tab in the printer driver setup screen, and click the "Compatibility" button. Select the
"Print Density Level" from 1 (light) to 5 (dark).
Page
–
–
–
–
–
–
–
9
74
Problem
Any one of the alarm indicators
( is lit or blinking.
Cause and solution
See "STATUS INDICATORS" to check the meaning of
the alarm indicator, and take appropriate action.
Page
Poor scanning quality.
The document glass or the underside of the document cover/SPF is dirty.
→
Clean regularly.
Original smudged or blotchy.
→ Use a clean original.
You have not specified a suitable resolution.
→
Make sure that the resolution setting in the scanner driver is appropriate for the original.
You have not specified a suitable value for the "B/W
Threshold" setting.
→ If you are scanning with a TWAIN-compliant application, make sure that a suitable value is specified for the "B/W Threshold" setting. A larger threshold value makes your output darker, while a small threshold value makes it lighter. To adjust the threshold automatically, click the "Auto Threshold" button on the
"Image" tab of the "Professional" screen.
The brightness and contrast settings are not suitable.
→
If you are scanning with a TWAIN-compliant application and the resulting image has unsuitable brightness or contrast (for example it is too bright), click the "Auto
Brightness/Contrast Adjustment" button on the
"Colour" tab of the "Professional" screen. Click the
"Brightness/Contrast" button to adjust the brightness and the contrast while viewing the scanned output image on the screen. If you are scanning with a WIAcompliant application or the "Scanner and Camera
Wizard", click "Adjust the quality of the scanned picture" or the "Custom settings" button, and adjust the brightness and contrast in the screen that appears.
The original is not placed face up in the SPF or face down on the document glass.
→ Place the original face up in the SPF or face down on the document glass.
The original was not placed in the correct position.
→
Place the original correctly.
–
–
–
–
9
75
Problem
Unable to scan the image.
Scanner transfer speed is slow.
Cause and solution
If scanning is not possible, shut down your computer, turn off the machine's power switch, and unplug the machine's power cord. Next, start your computer, restore power to the machine, and try scanning again.
If scanning is still not possible, check the following items.
Your application is not TWAIN/WIA compliant.
→
If your application is not TWAIN/WIA compliant, scanning will not be possible. Make sure your application is TWAIN/WIA compliant.
You have not selected the scanner driver of the machine in your application.
→ Make sure that the machine's scanner driver is selected in your TWAIN/WIA-compliant application.
You have not specified all scanning preferences appropriately.
→
Scanning a large area at high resolution results in a large amount of data and extended scanning times.
The scanning preferences should be set appropriately for type of original to be scanned, i.e., Text, Text/
Graphics, Photograph.
Your computer does not meet the system requirements for the USB 2.0 interface (Hi-Speed mode).
→
REQUIREMENTS" to configure your system as
required for USB 2.0, and check if "Hi-Speed" is set.
Page
–
–
–
–
9
76
PROBLEMS DURING SETUP OF THE SOFTWARE
If the software does not install correctly, check the following items on your computer.
To remove the software, see "Removing the software" (p.78).
Problem
The software cannot be installed.
Possible cause
Is there sufficient free space on your hard drive?
The plug and play screen does not appear (USB connection in
Windows).
Can your computer use a
USB connection?
Solution
Check remaining drive space.
Delete any unneeded files and applications to increase free space on your hard drive.
Check your computer whether or not a USB interface can be used on the
Device Manager in your computer.
(For information on "Device
Manager", see Help in Windows.)
If USB can be used, your controller chipset type and root hub will appear in "Universal Serial Bus controllers" in
"Device Manager". (The items that appear will vary depending on your computer.)
Page
–
–
The MFP driver cannot be correctly installed by Plug and Play.
Did you connect the machine to your computer before installing the MFP driver?
If these two items appear, USB should be useable. If a yellow exclamation point appears next to
"Universal Serial Bus controllers" or the two items do not appear, refer to your computer manual or check with the manufacturer of your computer to enable USB and then reinstall the printer driver.
Check the details below and reinstall the MFP driver correctly.
If the machine was connected to your computer with a USB cable when the
MFP driver was installed, check if information on the unsuccessful installation remains in "Device
Manager". (For information on "Device
Manager", see Help in Windows.)
If the model name of the machine appears in "Other devices" in "Device
Manager", delete it, restart your computer, and install the MFP driver again.
Other devices
SHARP MX-xxxx
–
9
77
MFP driver cannot be installed (Windows 2000/XP)
If the MFP driver cannot be installed in Windows 2000/XP, follow these steps to check your computer's settings.
1 Click the "start" button and then click "Control Panel".
In Windows 2000, click the "Start" button, select "Settings", and then click
"Control Panel".
2 Click "Performance and Maintenance", and then click
"System".
In Windows 2000, double-click the "System" icon.
3 Click the "Hardware" tab and then click the "Driver Signing" button.
4 Check "What action do you want
Windows to take?" ("File signature verification" in
Windows 2000).
If "Block" has been selected, it will not be possible to install the MFP driver. Select
"Warn" and then install the MFP driver
as explained in "INSTALLING THE
Removing the software
If you need to remove the software, follow these steps.
1 Click the "Start" button, and then click "Control Panel".
In Windows 2000, click the "Start" button, select "Settings", and then click
"Control Panel".
2 Click "Uninstall a program".
• In Windows XP, click "Add or Remove Programs".
• In Windows 2000, double-click the "Add/Remove Programs" icon.
3 Select "SHARP AL-xxxx, MX-xxxx Series MFP Driver",
Sharpdesk, and Button Manager from the list, and remove them.
For more information, refer to your operating manual or to the help files for your operating system.
9
78
STATUS INDICATORS
When the following indicators light up or blink on the operation panel or the following alphanumeric codes appear in the display, solve the problem immediately referring to both the table below and the relevant page.
Be sure to use only genuine SHARP parts and supplies.
Indication
Developer replacement required indicator
Steadily lit
Toner cartridge replacement required indicator
Steadily lit
Blinking
Replacement of toner cartridge will be needed soon. Prepare a new cartridge.
Toner cartridge must be replaced. Replace it with a new one.
Misfeed indicator Blinking
Maintenance indicator
Steadily lit
A misfeed has occurred. Remove the misfed paper
referring to the description of "MISFEED REMOVAL".
The lower side cover may be open. If so, close it.
Service by an authorised SHARP service technician is required.
SPF misfeed indicator
Steadily lit When the document feeder cover is open.
Blinking
An original misfeed has occurred in the SPF. Remove the misfed originals referring to the description of
"E: Misfeed in the SPF (Peripheral device)".
The unit is in the preheat mode. Press any key to cancel the preheat mode.
Power save indicator is steadily lit.
The unit is in the auto power shut-off mode.
Press the start ( ) key to cancel the auto power shut-off mode.
–
The paper tray indicator is blinking.
"CH" is blinking in the display.
"CH" is steadily lit in the display.
"OP" is blinking in the display.
"P" is blinking in the display.
Cause and remedy
Developer is required. Contact your authorised service representative as soon as possible.
The paper tray is not pushed in correctly, or there is no paper in the tray. Push the tray all the way in or load paper in the tray.
The Toner cartridge is not installed. Check if the cartridge is installed.
Push the cartridge in until it locks securely in place.
Side cover is open. Close the side cover securely by pressing the round projections near the side cover open button.
This appears if it is detected that the original cover/SPF is open when copying is started.
Completely close the original cover/SPF, or press the start ( ) key again.
Depending on the colour and the density of the original, "OP" blinking may appear even when the original cover/SPF is closed. In such a case, press the start key again to make a copy.
The paper tray or multi-bypass tray is empty.
Load paper.
A misfeed has occurred in the paper tray or multi-bypass tray. Remove the misfed paper.
Page
–
Start
Guide
–
–
A letter and a number appear alternately.
The unit will not function. Turn the power switch off, remove the power cord from the outlet, and contact your authorised service representative.
–
9
79
Indication
While pressing the start
( ) key, "64" is displayed.
Cause and remedy
Check the toner cartridge and make sure that the seal is not still affixed.
Page
–
MISFEED REMOVAL
When the misfeed ( ) indicator blinks or blinks in the display, the unit will stop because of a misfeed. When the SPF misfeeds an original sheet, the unit will stop and the SPF misfeed ( ) indicator will blink, while the misfeed ( ) indicator
will remain off. For a misfeed of originals in the SPF, see "E: Misfeed in the SPF
1 Open the multi-bypass tray, and then open the side cover.
2 Check the misfeed location.
Remove the misfed paper following the instructions for each location in the illustration below. If the misfeed ( ) indicator
blinks, proceed to "A: Misfeed in the paper feed area" (p.81).
If the misfed paper is seen from this
side, proceed to "C: Misfeed in the transport area" (p.83).
If paper is misfed here, proceed to
"B: Misfeed in the fusing area" (p.82).
If paper is misfed here, proceed to
"D: Misfeed in the lower paper feed area (Peripheral device)" (p.83).
If paper is misfed here, proceed to
"A: Misfeed in the paper feed area" (p.81).
9
80
A: Misfeed in the paper feed area
1 Gently remove the misfed paper from the paper feed area as shown in the illustration. When the misfeed ( ) indicator blinks, and the misfed paper is not seen from the paper feed area, pull out the paper tray and remove the misfed paper. If the paper cannot be removed, proceed to "B: Misfeed in the fusing area".
The fusing unit is hot. Do not touch the fusing unit when removing misfed paper. Doing so may cause a burn or other injury.
• Do not touch the photoconductive drum (green portion) when removing the misfed paper. Doing so may damage the drum and cause smudges on copies.
• If the paper has been fed through the multi-bypass tray, do not remove the misfed paper through the multi-bypass tray.
Toner on the paper may stain the paper transport area, resulting in smudges on copies.
2 Close the side cover by pressing the round projections near the side cover open button. The misfeed ( ) indicator will go out and the start ( ) indicator will light up.
9
81
B: Misfeed in the fusing area
1 Lower the fusing unit release lever.
Fusing unit release lever
2 Gently remove the misfed paper from under the fusing unit as shown in the illustration. If the paper cannot be removed, proceed to "C: Misfeed in the transport area".
The fusing unit is hot. Do not touch the fusing unit when removing misfed paper. Doing so may cause a burn or other injury.
• Do not touch the photoconductive drum (green portion) when removing the misfed paper. Doing so may cause smudges on copies.
• Do not remove the misfed paper from above the fusing unit.
Unfixed toner on the paper may stain the paper transport area, resulting in smudges on copies.
3 Raise the fusing unit release lever and then close the side cover by pressing the round projections near the side cover open button. The misfeed ( ) indicator will go out and the start
( ) indicator will light up.
9
82
C: Misfeed in the transport area
1 Lower the fusing unit release lever.
See "B: Misfeed in the fusing area" (p.82).
2 Open the front cover.
To open the front cover, see "INSTALLING THE TONER CARTRIDGE" in the Start Guide.
3 Rotate the roller rotating knob in the direction of the arrow and gently remove the misfed paper from the exit area.
Roller rotating knob
4 Raise the fusing unit release lever, close the front cover and then close the side cover by pressing the round projections near the side cover open button. The misfeed ( ) indicator will go out and the start ( ) indicator will light up.
When closing the covers, be sure to close the front cover securely and then close the side cover. If the covers are closed in the wrong order, the covers may be damaged.
D: Misfeed in the lower paper feed area (Peripheral device)
1 Open the lower side cover
(under the multi-bypass tray) and remove the misfed paper. If the misfeed ( ) indicator blinks and the misfed paper is not seen from the area of the lower side cover, pull out the lower paper tray and remove the misfed paper. Then close the lower paper tray.
2 Close the lower side cover.
3 Close the side cover by pressing the round projections near the side cover open button. The misfeed ( ) indicator will go out and the start ( ) indicator will light up.
83
9
E: Misfeed in the SPF (Peripheral device)
An original misfeed may occur at one of three locations: if the misfed original is seen from the document feeder tray, (A) in the document feeder tray; if the misfed original is not seen from the document feeder tray, (B) in the exit area or (C) under the document feeder cover. Remove the misfed original following the instructions for each location.
After removing the jammed paper, be sure to press the clear key to clear the misfeed error state.
(A) Open the document feeder cover and pull the misfed original out from the document feeder tray. Press the SPF jam release lever (see below) while you remove the original. Close the document feeder cover. Open and close the SPF to clear the SPF misfeed ( ) indicator. If the misfed original cannot be easily removed, proceed to (C).
Document feeder cover
SPF jam release lever
(B) Open the SPF and rotate the roller to remove the misfed original from the exit area. If the misfed original cannot be easily removed, proceed to (C).
Roller
(C) If the original does not move easily into the exit area, remove it in the direction of the arrow while rotating the knob.
9
84
IF A PAPER MISFEED OCCURS IN THE MAIN UNIT
WHILE USING THE SPF (Peripheral device)
If a paper misfeed occurs in the main unit paper path when making copies with original(s) through the SPF, the SPF will automatically stop scanning. Manually remove the misfed paper(s) in the main unit. You can check the number of originals that must be returned to the document feeder tray in the display on the operation panel. Follow the steps below to display the number of originals to be returned.
The following procedure omits removal of the misfeed. Be sure to remove the misfeed before displaying the number of originals to be
returned. For the misfeed removal procedure, see "MISFEED
1 When a paper misfeed occurs in the main unit, the SPF stops and the ZOOM indicator blinks.
The remaining number of sets will blink in the display.
Be sure to remove misfed paper(s) at the main unit paper path first. Then follow the step 2 onwards.
2 Remove any originals that have not yet been scanned from the document feeder tray.
For the original(s) stuck in the SPF, do not remove manually. This may cause a machine malfunction. See the step 3.
3 Press the copy ratio display (%) key.
The originals that were being scanned in the
SPF will be discharged and the number of original sheets to be returned will blink in the display.
Place the displayed number of original sheets back in the document feeder tray together with the original sheets removed in step 2.
Display of number of original sheets to be returned
If "SPF automatic original discharge time" is enabled in the user programs, the originals in the SPF will be automatically discharged after
the set time elapses. ("USER PROGRAMS" (p.63))
85
9
DEVELOPER REQUIRED
When the developer replacement required ( ) indicator lights up, the developer should be replaced. DEVELOPER REPLACEMENT SHOULD ONLY BE DONE BY
AN AUTHORISED SHARP SERVICE TECHNICIAN. Contact your authorised service representative as soon as possible.
MAINTENANCE REQUIRED
When maintenance ( ) indicator lights up, service by an authorised SHARP service technician is required. Contact your authorised service representative as soon as possible.
86
9
10
OPTIONAL EQUIPMENT
SYSTEM CONFIGURATION
A number of options are available for the machine which allows you to configure a system to meet your particular needs. The options include the following.
• Be sure to use only genuine SHARP parts and supplies.
• Some options may not be available in some countries and regions.
For best copying results, be sure to use only SHARP products.
Only genuine SHARP consumables carry the Genuine Supplies label.
Single pass feeder
(MX-SP10)
250-sheet paper feed unit (MX-CS10)
SINGLE PASS FEEDER (MX-SP10)
The single pass feeder (SPF) hold up 50 originals for automatic feeding. For the
names of the parts of the SPF, see "PART NAMES" (p.4).
250-SHEET PAPER FEED UNIT (MX-CS10)
The paper feed unit provide the convenience of increased paper capacity for the machine and a greater choice of paper size readily available for copying.
The procedures for loading paper in the paper tray of paper feed unit, changing the paper size, and selecting the paper tray are same as for the paper tray in the
machine. See "LOADING THE PAPER
TRAY" (p.10) and "SELECTING THE
Lower side cover
Tray
10
87
Interface cable
Please purchase the appropriate cable for your computer.
USB interface cable
USB cable that supports USB 2.0.
88
10
A. Information on Disposal for Users (private households)
1. In the European Union
Attention: If you want to dispose of this equipment, please do not use the ordinary dust bin!
Used electrical and electronic equipment must be treated separately and in accordance with legislation that requires proper treatment, recovery and recycling of used electrical and electronic equipment.
Following the implementation by member states, private households within the EU states may return their used electrical and electronic equipment to designated collection facilities free of charge*. In some countries* your local retailer may also take back your old product free of charge if you purchase a similar new one.
*) Please contact your local authority for further details.
Attention: Your product is marked with this symbol. It means that used electrical and electronic products should not be mixed with general household waste.
There is a separate collection system for these products.
If your used electrical or electronic equipment has batteries or accumulators, please dispose of these separately beforehand according to local requirements.
By disposing of this product correctly you will help ensure that the waste undergoes the necessary treatment, recovery and recycling and thus prevent potential negative effects on the environment and human health which could otherwise arise due to inappropriate waste handling.
2. In other Countries outside the EU
If you wish to discard this product, please contact your local authorities and ask for the correct method of disposal.
For Switzerland: Used electrical or electronic equipment can be returned free of charge to the dealer, even if you don’t purchase a new product. Further collection facilities are listed on the homepage of www.swico.ch
or www.sens.ch.
B
. Information on Disposal for Business Users.
1. In the European Union
If the product is used for business purposes and you want to discard it:
Please contact your SHARP dealer who will inform you about the take-back of the product. You might be charged for the costs arising from take-back and recycling.
Small products (and small amounts) might be taken back by your local collection facilities.
For Spain: Please contact the established collection system or your local authority for take-back of your used products.
2. In other Countries outside the EU
If you wish to discard of this product, please contact your local authorities and ask for the correct method of disposal.
SHARP ELECTRONICS (Europe) GmbH
Sonninstraße 3, D-20097 Hamburg
OPERATION GUIDE
EN1
advertisement
Related manuals
advertisement
Table of contents
- 2 CONTENTS
- 3 INTRODUCTION
- 3 CONVENTIONS USED IN THIS MANUAL
- 5 OPERATION PANEL
- 6 INDICATORS ON THE OPERATION PANEL
- 7 POWER ON
- 9 LOADING PAPER
- 9 PAPER
- 10 LOADING THE PAPER TRAY
- 12 BYPASS FEED (including special paper)
- 14 INSTALLING THE SOFTWARE
- 14 SOFTWARE
- 15 HARDWARE AND SOFTWARE REQUIREMENTS
- 16 INSTALLING THE SOFTWARE
- 22 CONFIGURING THE PRINTER DRIVER
- 23 SETTING UP BUTTON MANAGER
- 25 COPIER FUNCTIONS
- 25 COPY FLOW
- 26 ORIGINAL PLACEMENT
- 28 SET THE COPY QUANTITY
- 28 EXPOSURE ADJUSTMENT/PHOTO COPYI
- 30 REDUCTION/ENLARGEMENT/ZOOM
- 30 SELECTING THE TRAY
- 31 SORT COPY
- 34 ID CARD COPY
- 35 PRINTER FUNCTIONS
- 35 BASIC PRINTING
- 38 PRINTER DRIVER SETTING SCREEN
- 39 SETTING ADVANCED PRINT FUNCTIONS
- 46 SAVING FREQUENTLY USED PRINT SETTINGS
- 47 OUTLINE OF THE PRINT STATUS WINDOW
- 48 PRINTER DRIVER FEATURES
- 49 SCANNER FUNCTIONS
- 49 SCANNING OVERVIEW
- 50 SCANNING USING THE KEYS ON THE MACHINE
- 54 SCANNING FROM YOUR COMPUTER
- 61 SPECIAL FUNCTIONS
- 61 DESCRIPTION OF SPECIAL FUNCTIONS
- 62 TONER SAVE MODE
- 63 USER PROGRAMS
- 64 DISPLAYING TOTAL NUMBER OF COPIES
- 65 CHECKING THE TONER LEVEL
- 66 MAINTENANCE
- 66 TONER CARTRIDGE REPLACEMENT
- 69 CLEANING THE UNIT
- 71 TROUBLESHOOTING THE UNIT
- 71 MACHINE/COPYING PROBLEMS
- 73 PRINTING AND SCANNING PROBLEMS
- 77 PROBLEMS DURING SETUP OF THE SOFTWARE
- 79 STATUS INDICATORS
- 80 MISFEED REMOVAL
- 85 IF A PAPER MISFEED OCCURS IN THE MAIN UNIT WHILE USING THE SPF (Peripheral device)
- 86 DEVELOPER REQUIRED
- 86 MAINTENANCE REQUIRED
- 87 OPTIONAL EQUIPMENT
- 87 SYSTEM CONFIGURATION
- 87 SINGLE PASS FEEDER (MX-SP10)
- 87 250-SHEET PAPER FEED UNIT (MX-CS10)