advertisement
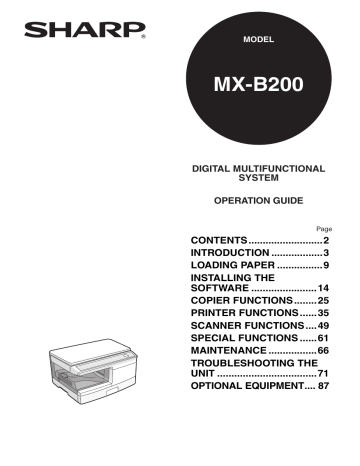
6
SCANNER FUNCTIONS
This chapter explains how to use the scanner functions.
SCANNING OVERVIEW
The flow chart shown below provides an overview of scanning.
Scanning from the machine*
1
Scanning from a
TWAIN*
WIA*
3
2
-compliant or
-compliant application
Scanning from the
"Scanner and Camera
Wizard" (Windows XP)
Place the original in the scanning position
For more information, refer to "SCANNING USING THE KEYS ON THE MACHINE" (p.50).
Change the machine to scanner mode and select the scan menu.
(SC1: to SC6:)
Start up a Twaincompliant or WIAcompliant application, and select the machine's scanner driver.
Start up the "Scanner and Camera Wizard" from "Control Panel" in your computer.
Set the scan preferences
(only if the preferences are set to appear)
Set the scan preferences
Scanning
Scanning
"Scanning from a TWAINcompliant application"
"Scanning from a WIAcompliant application
Scanning
*1 To scan using the machine's operation panel, you must first install Button
Manager and establish the appropriate settings in the Control Panel. For details,
see "SETTING UP BUTTON MANAGER" (p.23).
*2 TWAIN is an international interface standard for scanners and other image acquisition devices. By installing a TWAIN driver on your computer, you can scan and work with images using a variety of TWAIN-compliant applications.
*3 WIA (Windows Imaging Acquisition) is a Windows function that allows a scanner, digital camera or other imaging device to communicate with an image processing application. The WIA driver for this machine can only be used in Windows XP/
Vista/7.
6
49
SCANNING USING THE KEYS ON THE MACHINE
When scanning is performed by this method, the application that has been set in
Button Manager will automatically start and the scanned image will be pasted into the application. For the steps to allocate applications using the Button Manager or
other settings, see "Button Manager settings" (p.52).
• Scanning is not possible during a copy job.
• If the SCAN ( ) key is pressed during a print job, the scan job will be stored.
• When scanning an original that has been placed in the SPF, only one original can be placed unless you are using Sharpdesk.
Scanning from the operation panel of the machine
1 Press the SCAN ( ) key.
The unit enters scan mode.
2 Place the original you wish to scan on the document glass/SPF.
For the procedure for placing the original, see "ORIGINAL PLACEMENT"
3 Press the right copy quantity key to display the number of the application that you wish to use for scanning.
The application numbers are initially as follows.
6
SC1
SC2
Application number
Application launched
SC3
SC4
SC5
SC6
Sharpdesk
FAX
OCR
Microsoft Word
Filing
To check the settings, see "Button Manager settings" (p.52) and then open
the settings window of the Button Manager.
50
4 Press the start ( ) key.
Scanning will start and the scanned data will be transferred to the application.
• If the following screen appears, select
Button Manager and click "OK". Button
Manager starts and the application associated with Button Manager starts. If you want only Button Manager to start in this case, set up Button Manager for use in
Windows as explained in "SETTING UP
• If step 4 is performed with the "Show
TWAIN setting screen when scanning" checkbox selected in the Scan Button Destination Setting Dialog Box
(p.53), the TWAIN settings screen (p.56) will automatically appear.
Check the settings, and then press the start ( ) key again or click the "Scan" button in the TWAIN setting screen to start scanning. The scanned data will be transferred to the application.
6
51
Button Manager settings
Once installed, Button Manager normally runs in the background in the Windows operating system. If you need to change Button Manager settings, follow the steps below.
For details on Button Manager settings, see Button Manager Help.
"Outline of Button Manager" (p.53)
1 Right-click the Button Manager icon ( ) on the task bar, and select "Settings" from the pop-up menu.
The setting screen of Button Manager will open.
If the Button Manager icon does not appear on the task bar, click the
"Start" button, select "All Programs" ("Programs" in Windows 2000), select "Sharp Button Manager Y", and then click "Button Manager" to start Button Manager.
2 Click the tab of the scan menu that you want to set up.
3 Select the start-up application in the "Application Selection" area.
When the "Show TWAIN setting screen when scanning" checkbox is selected, the scan setting screen appears when scanning is executed to let you adjust the scanning conditions.
Button Manager scan menu (factory default)
Display/Button Manager menu
SC1:
SC2:
SC3:
SC4:
SC5:
SC6:
Application that starts
Sharpdesk
FAX
OCR
Microsoft Word
Filing
The start-up application must be installed before using.
6
4 Set up the "Colour Mode", "Edge" and other scan settings in the "Scan Setup" area.
5 Click the "OK" button.
This completes the settings.
52
Outline of Button Manager
Button Manager is a software utility that allows you to use the scanner function at the machine. Button Manager allows you to configure six sets of scanning settings as a scan menu on the machine.
To view Help for a setting, click the button in the upper right-hand corner of the window and then click the setting.
To begin scanning using the machine's operation panel, settings must be established in the Control Panel after Button Manager is installed. For information on installing
Button Manager and establishing the Control Panel settings, see "SETTING UP
BUTTON MANAGER" (p.23). For information on scanning using the machine's
operation panel, see "SCANNING USING THE KEYS ON THE MACHINE" (p.50).
You can use Button Manager to select and change the functions of the six scan
menus. Refer to "Button Manager settings" (p.52).
1
2
3
4
1
2
3
4
Tab
Click to set scan menu options. Each tab contains scan settings for the scan menu.
"Application Selection" area
Select the start-up application here.
"Show TWAIN setting screen when scanning" Checkbox
You can select whether or not the
TWAIN screen is shown. When the checkbox is selected, the TWAIN screen appears when scanning is executed to let you adjust the scanning conditions.
"Scan Setup" area
Set the scan conditions.
Some applications may limit your choice of settings.
5 6 7 8
5
6
7
8
"OK" button
Click to save your settings and exit the dialog box.
"Cancel" button
Click this button to exit the dialog box without making any changes to the settings.
"Apply" button
Click to save your settings without closing the dialog box.
"Help" button
Click this button to display the help file for Button Manager.
6
"Menu Name" is not used on this machine.
53
SCANNING FROM YOUR COMPUTER
The machine supports the TWAIN standard, making it possible to scan from TWAINcompliant applications. The machine also supports WIA (Windows Image
Acquisition), making it possible to scan from WIA-compliant applications and the
"Scanner and Camera Wizard" in Windows XP. For information on TWAIN and WIA settings, see the help file for the scanner driver or Windows Help.
Scanning is not possible during a copy job.
Scanning from a TWAIN-compliant application
The SHARP scanner driver is compatible with the TWAIN standard, allowing it to be used with a variety of TWAIN-compliant applications.
1 Place the original(s) that you wish to scan on the document glass/SPF.
For the procedure for placing the original, see "ORIGINAL PLACEMENT"
2 After starting TWAIN-compliant application, click the "File" menu and select a menu to scan.
The method for accessing the menu to select the scanner depends upon the application. For more information, refer to the manual or the help file of your application.
3 Select "SHARP MFP TWAIN Y", and click the "Select" button.
• If you are using Windows XP/Vista/7, you can also select "WIA-
SHARP MX-xxxx" to scan using the WIA driver.
"Scanning from a WIA-compliant application (Windows XP/Vista/7)"
• Depending on your system, "SHARP MFP TWAIN Y 1.0 (32-32)" and
"WIA-SHARP MX-xxxx 1.0 (32-32)" may appear in the above "Select
Source" screen.
4 Select the menu to acquire an image from the application's
"File" menu.
The scanner driver setup screen will appear.
"Scanner driver settings" (p.56)
6
54
5 In the "Scanning Source" menu, select the location where you placed the original in Step 1.
If you placed a one-sided original in the SPF, select "SPF".
6 Click the "Preview" button.
The preview image will appear.
• If the angle of the image is not correct, reset the original, and click the
"Preview" button again.
• If the preview image is not oriented correctly, click the "Rotate" button in the preview screen. This rotates the preview image 90 degrees clockwise, allowing you to correct the orientation without resetting the
original. "Preview screen" (p.57)
• If you set multiple pages in the SPF, the machine previews only the top page of the originals, and then sends it to the original exit area.
Return the previewed original to the SPF before starting the scanning job.
7 Specify the scanning area and set the scan preferences.
For information on specifying the scan area and setting the scan preferences, see scanner driver Help.
Scanning a large area at high resolution results in a large quantity of data and a prolonged scanning time. It is recommended that you set appropriate scanning preferences for the type of original being scanned, i.e., Monitor, Photo, FAX, or OCR.
8 When you are ready to begin scanning, click the "Scanning" button.
To cancel a scanning job after clicking the "Scanning" button, press the
[Esc] key on your keyboard.
6
55
Scanner driver settings
The scanner driver setup screen consists of the "Set-up screen", which lets you select scan settings, and the "Preview screen", which shows the scanned image. For details on the scan settings, click the "Help" button in the preview screen to display Help.
Set-up screen
1
2
3
4
5
6
1
2
3
"Scanning Source" menu
Select the location where the original is placed. Selections are "Platen"
(document glass) or "SPF".
"Scanning from a TWAIN-compliant application" (p.54)
"Scanning Mode" menu
Select "Standard" or "Professional" for the scanning mode. For details on the settings, click the "Help" button in the preview screen to display Help.
"Zoom Preview" Checkbox
When this is selected, the selected part of the preview image will be enlarged when the "Preview" button is clicked. To return to the regular view, remove the checkmark.
"Zoom Preview" can be used when "Platen" is selected in the "Scanning Source" menu.
4 "Preview" button
Previews the document.
If "Preview" is cancelled by immediately pressing the [Esc] key on your keyboard, or the clear key on the machine, nothing will appear in the preview screen.
5 "Scanning" button
Click to scan an original using the selected settings. Before clicking the
"Scanning" button, make sure the settings are correct.
To cancel a scanning job after clicking the "Scanning" button, press the [Esc] key on your keyboard, or the clear key on the machine.
6 "Close" button
Click to close the scanner driver setup screen.
6
56
Preview screen
1
2
3
4
5
1
2
3
Preview screen
Click the "Preview" button in the Set-up screen to display the scanned image. You can specify the scanning area by dragging the mouse inside the window.
The inside of the frame that is created when you drag the mouse will be the scanning area. To cancel a specified scanning area and clear the frame, click anywhere outside the frame.
"Rotate" button
Click to rotate the preview image 90 degrees clockwise. This allows the orientation to be corrected without resetting the original. Upon scanning, the image file is created in the orientation shown in the preview screen.
"Image Size" button
Click to open a dialog box that allows you to specify the scanning area by entering numbers. Pixels, mm, or inches can be selected for the units of the numbers. By initially specifying a scanning area, numbers can be entered to change that area relative to the top left corner as a fixed origin.
4 "Auto Scan Area Judgement" button
Click when the preview screen is displayed to automatically set the scanning area to the entire preview image.
Click the "Auto Scan
Area Judgement" button to automatically set the scanning area to the entire preview image.
Preview image
5
Preview screen
"Help" button
Click to display the help file for the scanner driver.
6
57
Scanning from a WIA-compliant application
(Windows XP/Vista/7)
If you are using Windows XP/Vista/7, you can use the WIA driver to scan from WIAcompliant applications.
1 Place the original that you wish to scan on the document glass/
SPF.
For the procedure for placing the original, see "ORIGINAL PLACEMENT"
2 After starting WIA-compliant application, click the "File" menu and select a menu to scan.
The method for accessing the menu to select the scanner depends upon the application. For more information, refer to the manual or the help file of your application.
3 Select the paper source and picture type, and click the
"Preview" button.
The preview image will appear.
If you placed the original on the document glass, select "Flatbed" for the "Paper source".
If you placed the original in the SPF, select
"Document Feeder" for the "Paper source" and specify the original size in "Page size".
• If you select "Document Feeder" for the "Paper source" and click the
"Preview" button, the top original in the SPF is previewed. The previewed original is sent to the original exit area, so you will need to return it to the SPF before starting the scanning job.
• In Windows XP, you can view Help for a setting. Click the button in the upper right-hand corner of the window and then click the setting.
4 Click the "Scan" button.
Scanning begins and the image is acquired into Paint.
Use "Save" in your application to specify a file name and folder for the scanned image, and save the image.
To cancel a scanning job after clicking the "Scan" button, click the "Cancel" button.
6
58
Scanning from the "Scanner and Camera Wizard"
(Windows XP)
The procedure for scanning with the "Scanner and Camera Wizard" in Windows XP is explained here. The "Scanner and Camera Wizard" lets you scan an image without using a WIA-compliant application.
1 Place the original that you wish to scan on the document glass/
SPF.
For the procedure for placing the original, see "ORIGINAL PLACEMENT"
2 Click the "start" button, click "Control
Panel", click "Printers and Other
Hardware", and then click "Scanners and Cameras".
Click the "SHARP MX-xxxx" icon and then click "Get pictures" in "Imaging
Tasks".
The "Scanner and Camera Wizard" will appear.
3 Click the "Next" button.
SHARP MX-xxxx
4 Select the "Picture type" and "Paper source", and click the "Next" button.
• If you placed the original on the document glass, select "Flatbed" for the "Paper source".
• If you placed the original in the SPF, select
"Document Feeder" for the "Paper source" and specify the original size in "Page size".
• You can click the "Preview" button to display the preview image.
• If you select "Document Feeder" for the "Paper source" and click the
"Preview" button, the top original in the SPF is previewed. The previewed original is sent to the original exit area, so you will need to return it to the SPF before starting the scanning job.
• To adjust the resolution, picture type, brightness and contrast settings, click the "Custom settings" button.
6
5 Specify a group name, format and folder for saving the image, and then click the
"Next" button.
JPG, BMP, TIF or PNG can be selected for the format. To begin scanning, click the "Next" button.
59
6 When scanning ends, the following screen will appear. Select the next task that you wish to perform, and then click the "Next" button.
If you are ready to end the session, click
"Nothing. I'm finished working with these pictures".
7 Click the "Finish" button.
The "Scanner and Camera Wizard" closes and the scanned image is saved in the specified folder.
6
60
advertisement
Related manuals
advertisement
Table of contents
- 2 CONTENTS
- 3 INTRODUCTION
- 3 CONVENTIONS USED IN THIS MANUAL
- 5 OPERATION PANEL
- 6 INDICATORS ON THE OPERATION PANEL
- 7 POWER ON
- 9 LOADING PAPER
- 9 PAPER
- 10 LOADING THE PAPER TRAY
- 12 BYPASS FEED (including special paper)
- 14 INSTALLING THE SOFTWARE
- 14 SOFTWARE
- 15 HARDWARE AND SOFTWARE REQUIREMENTS
- 16 INSTALLING THE SOFTWARE
- 22 CONFIGURING THE PRINTER DRIVER
- 23 SETTING UP BUTTON MANAGER
- 25 COPIER FUNCTIONS
- 25 COPY FLOW
- 26 ORIGINAL PLACEMENT
- 28 SET THE COPY QUANTITY
- 28 EXPOSURE ADJUSTMENT/PHOTO COPYI
- 30 REDUCTION/ENLARGEMENT/ZOOM
- 30 SELECTING THE TRAY
- 31 SORT COPY
- 34 ID CARD COPY
- 35 PRINTER FUNCTIONS
- 35 BASIC PRINTING
- 38 PRINTER DRIVER SETTING SCREEN
- 39 SETTING ADVANCED PRINT FUNCTIONS
- 46 SAVING FREQUENTLY USED PRINT SETTINGS
- 47 OUTLINE OF THE PRINT STATUS WINDOW
- 48 PRINTER DRIVER FEATURES
- 49 SCANNER FUNCTIONS
- 49 SCANNING OVERVIEW
- 50 SCANNING USING THE KEYS ON THE MACHINE
- 54 SCANNING FROM YOUR COMPUTER
- 61 SPECIAL FUNCTIONS
- 61 DESCRIPTION OF SPECIAL FUNCTIONS
- 62 TONER SAVE MODE
- 63 USER PROGRAMS
- 64 DISPLAYING TOTAL NUMBER OF COPIES
- 65 CHECKING THE TONER LEVEL
- 66 MAINTENANCE
- 66 TONER CARTRIDGE REPLACEMENT
- 69 CLEANING THE UNIT
- 71 TROUBLESHOOTING THE UNIT
- 71 MACHINE/COPYING PROBLEMS
- 73 PRINTING AND SCANNING PROBLEMS
- 77 PROBLEMS DURING SETUP OF THE SOFTWARE
- 79 STATUS INDICATORS
- 80 MISFEED REMOVAL
- 85 IF A PAPER MISFEED OCCURS IN THE MAIN UNIT WHILE USING THE SPF (Peripheral device)
- 86 DEVELOPER REQUIRED
- 86 MAINTENANCE REQUIRED
- 87 OPTIONAL EQUIPMENT
- 87 SYSTEM CONFIGURATION
- 87 SINGLE PASS FEEDER (MX-SP10)
- 87 250-SHEET PAPER FEED UNIT (MX-CS10)