advertisement
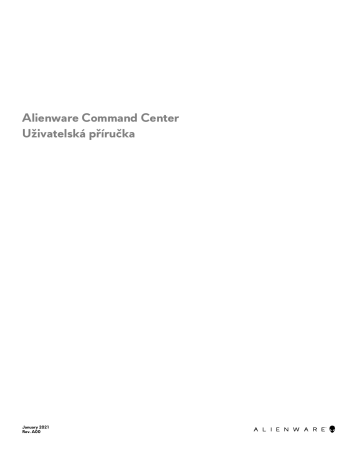
Alienware Command Center
Uživatelská příručka
January 2021
Rev. A00
Poznámky, upozornění a varování
POZNÁMKA: POZNÁMKA označuje důležité informace, které umožňují lepší využití produktu.
VÝSTRAHA: UPOZORNĚNÍ varuje před možným poškozením hardwaru nebo ztrátou dat a obsahuje pokyny, jak těmto problémům předejít.
VAROVÁNÍ: VAROVÁNÍ upozorňuje na potenciální poškození majetku a riziko úrazu nebo smrti.
© 2018 Dell Inc. nebo její dceřiné společnosti. Všechna práva vyhrazena. Dell, EMC a ostatní ochranné známky jsou ochranné známky společnosti
Dell Inc. nebo dceřiných společností. Ostatní ochranné známky mohou být ochranné známky svých vlastníků.
Úvod
Software Alienware Command Center poskytuje jedno rozhraní k přizpůsobení a vylepšení herního zážitku. Na hlavním panelu se zobrazují naposledy spuštěné nebo přidané hry a informace o konkrétních hrách, motivy, profily a rovněž přístup k nastavení počítače. Získáte zde rychlý přístup k nastavením, jako jsou např. profily pro konkrétní hry, motivy, osvětlení, makra, zvuk nebo přetaktování, která jsou klíčová pro dokonalý herní zážitek.
Alienware Command Center rovněž podporuje software AlienFX 2.0. Software AlienFX umožňuje vytvářet, přiřazovat a sdílet mapy osvětlení pro konkrétní hry, které vylepšují herní zážitek. Umožňuje také vytvářet vlastní efekty osvětlení a aplikovat je na počítač nebo připojená periferní zařízení.
Software Alienware Command Center obsahuje ovládací prvky přetaktování a periferních zařízení, které zajišťují jednotné prostředí a možnost propojit tato nastavení s počítačem nebo hrou.
3
4
Funkce
V následující tabulce jsou popsány různé funkce podporované softwarem Alienware Command Center.
Tabulka 1. Funkce
Funkce
Home (Domovská obrazovka)
Popis
Domovská obrazovka softwaru Alienware Command Center, na které můžete snadno spravovat své hry a nastavení a vylepšovat herní zážitky.
Na domovské obrazovce se rovněž zobrazují informace o hře, nastavení, systémové motivy a naposledy spuštěné hry.
Library (Knihovna)
FX
Zde můžete vyhledávat, slučovat a spravovat hry za účelem dosažení co nejlepšího herního zážitku.
Vytváření a správa zón AlienFX. Tato funkce umožňuje určit barvu, vzor a motivy pro různé součásti počítače a periferní zařízení.
Můžete vytvářet motivy a používat osvětlení na různé zóny počítače.
Fusion
Zahrnujte možnost upravovat funkce Power Management (Řízení spotřeby),
Sound Management (Správa zvuku), Overclocking (Přetaktování) a Thermal
Management (Řízení teploty) pro konkrétní hru.
Kromě toho zahrnuje často používaná nastavení, např. Power Button Action
(Akce tlačítka napájení), Lid Close Action (Akce zavření krytu) a Sleep Delay
(Zpoždění režimu spánku).
Themes (Motivy)
Funkce kombinuje nastavení pro počítač nebo hry, např. osvětlení, makra nebo nastavení pro konkrétní zařízení. Tato funkce umožňuje změnit celé prostředí při spuštění nebo ukončení hry.
Profiles (Profily)
Macros (Makra)
Peripheral management
(Správa periferních zařízení)
Profily představují konkrétní nastavení, která se liší od motivů. Rovněž umožňují upravovat prostředí, mění se však obvykle méně často než motivy.
Mezi příklady profilů patří prvky, jako např. Sound Management (Správa zvuku), Power Management (Řízení spotřeby), Thermal Controls (Ovládání teploty) nebo Overclocking (Přetaktování).
Každá hra nebo počítač může mít svou kombinaci motivu a profilů.
Tato funkce umožňuje vytvářet, upravovat, přepínat, přiřazovat a zaznamenávat makra. Aktivní profil makra můžete zobrazit a stávající profil makra můžete změnit.
Funkce umožňuje zobrazení a správu periferních zařízení v softwaru
Alienware Command Center. Podporuje klíčová nastavení periferních zařízení a přidružuje ostatní funkce, jako jsou profily, makra, AlienFX nebo knihovna her.
POZNÁMKA: Správa periferních zařízení je podporována pouze u vybraných periferních zařízení Alienware.
Over clocking (OC)
Controls (Ovládací prvky přetaktování)
Umožňují nastavit vyšší rychlost procesoru a paměti, než je specifikovaný rozsah.
Instalace softwaru Alienware Command Center
Před instalací softwaru Alienware Command Center nezapomeňte odinstalovat předchozí verzi softwaru Alienware Command
Center.
Požadavky k instalaci
Software Alienware Command Center lze instalovat v počítačích se systémem Windows 10 RS3 nebo novějším.
Instalace softwaru Alienware Command Center
Software Alienware Command Center je nainstalován z výroby.
Pokud software Alienware Command Center chcete přeinstalovat, postupujte následovně:
1. Stáhněte si nejnovější verzi softwaru Alienware Command Center z jednoho z následujících umístění:
● web odborné pomoci společnosti Dell
● Microsoft Store
2. Zadejte servisní značku počítače.
3. Spusťte soubor Setup.exe
z balíčku Alienware Command Center.
Zobrazí se průvodce instalací softwaru Alienware Command Center.
4. V průvodci instalací softwaru Alienware Command Center klikněte na tlačítko Next (Další).
5. Vyberte si jeden z následujících typů instalace:
● Complete (Kompletní)
● Custom (Vlastní)
6. Přejděte do umístění, do kterého chcete software AWCC nainstalovat, a klikněte na tlačítko Next (Další).
7. Vyberte funkce, které chcete nainstalovat, a klikněte na tlačítko Next (Další).
8. Klikněte na možnost Install (Nainstalovat).
9. Instalaci dokončíte kliknutím na tlačítko Finish (Dokončit).
5
6
Práce se softwarem Alienware Command Center
Uživatelské rozhraní softwaru Alienware Command Center si můžete přizpůsobit a zobrazit v různých barvách a efektech.
Uživatelské rozhraní softwaru Alienware Command Center se skládá z následujících součástí:
● Home (Domovská obrazovka)
● Library (Knihovna)
● FX
● Fusion
Home (Domovská obrazovka)
V okně HOME (Domovská obrazovka) lze provádět následující operace:
●
Vytvářet motivy a aplikovat je na hru
●
Vytvořit a použít systémový profil
●
●
Zobrazit naposledy spuštěné nebo nainstalované hry
●
Změnit profil napájení pro hru nebo systém
Vytvoření motivu
Motiv pro hru vytvoříte následovně:
1. V části GAMES (Hry) na pravé straně okna HOME (Domovská obrazovka) vyberte hru, pro kterou chcete vytvořit motiv.
2. Na levé straně okna HOME (Domovská obrazovka) klikněte na ikonu .
Zobrazí se okno FX.
3. V textovém poli CREATE NEW THEME (Vytvořit nový motiv) v levém horním rohu okna zadejte název motivu.
4. Na obrázku zařízení vyberte jednu nebo více zón, u kterých chcete upravit osvětlení.
Jednu nebo více zón můžete vybrat jedním z následujících způsobů:
● Klikněte na samotnou zónu nebo na očíslované popisky na zařízení.
● Vyberte zóny kliknutím na možnost pro rychlý výběr.
5. Na levém panelu klikněte na kartu LIGHTING (Osvětlení) a přidělte motivu barvu osvětlení pomocí jedné z následujících možností:
● Efekty: Vybírejte různé typy efektů v rozevíracím seznamu EFFECT (Efekt).
● Barevná paleta: Vyberte požadovanou barvu z barevné palety.
● Hodnoty RGB: Vyberte požadovanou barvu zadáním hodnot RGB.
6. Na levém panelu klikněte na kartu MACROS (Makra), vytvořte makra a přiřaďte je k motivu.
7. Na levém panelu klikněte na kartu SETTINGS (Nastavení) a použijte nastavení osvětlení pro konkrétní zařízení.
8. Klikněte na možnost SAVE THEME (Uložit motiv).
Zobrazí se zpráva Theme saved successfully! (Motiv byl úspěšně uložen) .
Použití motivu ve hrách
Stávající motiv ve hře použijete následovně:
1. Kliknutím na položku FX otevřete okno FX.
2. V části THEMES (Motivy) vyberte motiv, který chcete použít ve hře.
Seznam dostupných motivů můžete zobrazit jako seznam nebo mřížku.
● Kliknutím na ikonu zobrazíte dostupné motivy v seznamu.
● Kliknutím na ikonu zobrazíte dostupné motivy v mřížce.
3. Klikněte na ikonu a vyberte položku Edit Theme (Upravit motiv).
Zobrazí se okno FX pro úpravu efektů.
4. Klikněte na položku CHOOSE GAME (Zvolit hru) v horní části levého panelu.
5. Vyberte hru ze zobrazeného seznamu a klikněte na tlačítko OK.
6. Klikněte na možnost SAVE THEME (Uložit motiv).
Zobrazí se zpráva Theme saved successfully! (Motiv byl úspěšně uložen) .
Aplikování systémového motivu
Systémový motiv ve hře použijete a aktivujete následovně:
1. V části SYSTEM (Systém) v okně HOME (Domovská obrazovka) vyberte v rozevírací nabídce položku ACTIVE SYSTEM THEME
(Aktivní systémový motiv).
Můžete kliknout na jednu z následujících možností:
● GO DARK (Ztmavit): Dočasně vypne veškeré externí osvětlení počítače.
● GO DIM (Ztlumit): Dočasně ztlumí veškeré externí osvětlení počítače na 50 % jasu.
● GO LIGHT (Zesvětlit): Zapne externí osvětlení zpět pro všechny zóny počítače nebo periferní zařízení. Možnost GO LIGHT
(Zesvětlit) je k dispozici pouze po výběru možnosti GO DARK (Ztmavit).
● BROWSE THEMES (Procházet motivy): Procházení stávajících motivů.
2. Chcete-li stávající systémový motiv upravit, klikněte na ikonu .
Zobrazí se okno FX.
3. Na ovládacím panelu FX změňte požadované osvětlení a nastavení maker a zařízení.
4. Klikněte na možnost SAVE THEME (Uložit motiv).
Zobrazí se zpráva Theme saved successfully! (Motiv byl úspěšně uložen) .
Změna systémového motivu
Systémový motiv změníte následovně:
1. Ve spodní části okna HOME (Domovská obrazovka) klikněte na ikonu , kde můžete upravit systémový motiv.
Zobrazí se okno FX.
2. Vyberte jednu nebo více zón na obrázku zařízení, u kterého chcete změnit osvětlení.
Jednu nebo více zón můžete vybrat jedním z následujících způsobů:
● Klikněte na zónu nebo na očíslované popisky.
● Vyberte zóny kliknutím na možnost pro rychlý výběr.
3. Na levém panelu klikněte na kartu LIGHTING (Osvětlení) a přidělte motivu barvu osvětlení pomocí jedné z následujících možností:
● Efekty: Vybírejte různé typy efektů v rozevíracím seznamu EFFECT (Efekt).
● Barevná paleta: Vyberte požadovanou barvu z barevné palety.
● Hodnoty RGB: Vyberte požadovanou barvu zadáním hodnot RGB.
4. Na levém panelu klikněte na kartu MACROS (Makra), vytvořte makra a přiřaďte je k motivu.
5. Na levém panelu klikněte na kartu SETTINGS (Nastavení) a použijte nastavení osvětlení pro konkrétní zařízení.
6. Klikněte na možnost SAVE THEME (Uložit motiv).
Zobrazí se zpráva Theme saved successfully! (Motiv byl úspěšně uložen) .
Přidání nových her do knihovny
Novou hru do knihovny přidáte následovně:
1. V části GAMES (Hry) v okně HOME (Domovská obrazovka) klikněte na položku ADD GAMES (Přidat hry).
Zobrazí se okno LIBRARY (Knihovna). Software Alienware Command Center automaticky vyhledá hry nainstalované ve vašem počítači. Dokončení automatického vyhledávání potrvá přibližně 20 sekund.
Po dokončení vyhledávání se hry automaticky přidají do knihovny.
2. Pokud hra nebude nalezena automaticky, kliknutím na ikonu můžete použít možnost MANUAL (Ruční) pro ruční vyhledání hry.
Zobrazí se seznam aplikací nalezených v počítači.
a. Zaškrtnutím políčka vedle názvu aplikace ji přidáte do knihovny.
b. Klikněte na možnost ADD TO LIBRARY (Přidat do knihovny) v pravém dolním rohu okna.
7
8
Vybraná aplikace se přidá do knihovny a zobrazí se v okně LIBRARY (Knihovna).
3. Pokud požadovaná aplikace nebude nalezena, můžete ji následujícím postupem přidat ručně:
a. Klikněte na tlačítko BROWSE (Procházet) v levém dolním rohu panelu ručního vyhledávání her.
Zobrazí se dialogové okno Open (Otevřít).
b. Vyhledejte a vyberte požadovanou hru ve svém počítači.
Nově přidaná hra se zobrazí na kartě ALL (Vše) v okně LIBRARY (Knihovna).
Zobrazení naposledy hraných nebo nainstalovaných her
Otevřete okno HOME (Domovská obrazovka). Naposledy spuštěné a nainstalované hry se zobrazí v části GAMES (Hry).
Vytvoření profilu pro hru nebo počítač
Profil pro hru nebo počítač vytvoříte následovně:
1. Na kartě HOME (Domovská obrazovka) klikněte na pole profilu.
2. Klikněte na možnost NEW PROFILE (Nový profil) na konci zobrazeného seznamu.
Zobrazí se příslušný modul FUSION s nově vytvořeným profilem.
3. Upravte profil.
4. Klikněte na tlačítko SAVE (Uložit).
Změna profilu pro hru nebo počítač
Profil pro hru nebo počítač změníte následovně:
Po kliknutí na okno FUSION můžete upravit nastavení napájení platné pro profily napájení.
1. Na kartě HOME (Domovská obrazovka) klikněte na pole profilu.
2. Klikněte na libovolný profil v zobrazeném seznamu. Vybraný profil se nastaví jako výchozí pro aktuální hru nebo váš systém.
Library (Knihovna)
V okně LIBRARY (Knihovna) je integrována funkce herního režimu a výchozích nastavení her. Slouží jako knihovna, ve které lze vyhledávat, slučovat a spravovat hry a dosáhnout tak co nejlepších herních zážitků.
V okně LIBRARY (Knihovna) lze provádět následující operace:
● Přidat nové hry do knihovny
● Zobrazit podrobnosti hry
● Změnit obrázek hry
● Odstranit hru
● Přidat hry do oblíbených položek
Vyhledávání stávajících her v knihovně
Stávající hru v knihovně vyhledáte následovně:
1. V okně HOME (Domovská obrazovka) klikněte na položku OPEN LIBRARY (Otevřít knihovnu) nebo v horní části aplikace klikněte na položku LIBRARY (Knihovna).
Zobrazí se okno LIBRARY (Knihovna).
2. Klikněte na ikonu a zadejte název hry.
V knihovně se zobrazí filtrovaný seznam her.
Přidání nových her do knihovny
Novou hru do knihovny přidáte následovně:
1. V části GAMES (Hry) v okně HOME (Domovská obrazovka) klikněte na položku ADD GAMES (Přidat hry).
Zobrazí se okno LIBRARY (Knihovna). Software Alienware Command Center automaticky vyhledá hry nainstalované ve vašem počítači. Dokončení automatického vyhledávání potrvá přibližně 20 sekund.
Po dokončení vyhledávání se hry automaticky přidají do knihovny.
2. Pokud hra nebude nalezena automaticky, kliknutím na ikonu můžete použít možnost MANUAL (Ruční) pro ruční vyhledání hry.
Zobrazí se seznam aplikací nalezených v počítači.
a. Zaškrtnutím políčka vedle názvu aplikace ji přidáte do knihovny.
b. Klikněte na možnost ADD TO LIBRARY (Přidat do knihovny) v pravém dolním rohu okna.
Vybraná aplikace se přidá do knihovny a zobrazí se v okně LIBRARY (Knihovna).
3. Pokud požadovaná aplikace nebude nalezena, můžete ji následujícím postupem přidat ručně:
a. Klikněte na tlačítko BROWSE (Procházet) v levém dolním rohu panelu ručního vyhledávání her.
Zobrazí se dialogové okno Open (Otevřít).
b. Vyhledejte a vyberte požadovanou hru ve svém počítači.
Nově přidaná hra se zobrazí na kartě ALL (Vše) v okně LIBRARY (Knihovna).
Zobrazení naposledy spuštěných nebo nainstalovaných her
Otevřete okno HOME (Domovská obrazovka). Naposledy spuštěné a nainstalované hry se zobrazí v části GAMES (Hry).
Změna obrázku hry
Obrázek hry změníte následovně:
1. V okně HOME (Domovská obrazovka) klikněte na položku OPEN LIBRARY (Otevřít knihovnu).
Zobrazí se okno LIBRARY (Knihovna).
2. Klikněte na ikonu u požadované hry a poté klikněte na možnost Change Game Artwork (Změnit obrázek hry).
3. Vyhledejte a vyberte požadovaný obrázek.
4. Ořízněte jej na správnou velikost.
5. Klepněte na tlačítko OK.
Odstranění hry z knihovny
Hru z knihovny odstraníte následovně:
1. V okně HOME (Domovská obrazovka) klikněte na položku OPEN LIBRARY (Otevřít knihovnu).
Zobrazí se okno LIBRARY (Knihovna).
2. Na kartě ALL (Vše) vyberte hru, kterou chcete odstranit.
3. Klikněte na ikonu a zvolte možnost Delete Game (Odstranit hru).
Hra bude odstraněna z knihovny.
Přidání her do oblíbených položek
Hry na kartu FAVORITES (Oblíbené) přidáte následovně:
1. V okně HOME (Domovská obrazovka) klikněte na položku OPEN LIBRARY (Otevřít knihovnu).
Zobrazí se okno LIBRARY (Knihovna).
2. Vyberte hru, kterou chcete přidat na kartu FAVORITES (Oblíbené).
3. Klikněte na ikonu a přidejte hru na kartu Favorites (Oblíbené).
Vybraná hra se zobrazí na kartě FAVORITES (Oblíbené).
9
FX
Software AlienFX umožňuje ovládat osvětlení vašeho počítače a dalších zařízení kompatibilních s aplikací AlienFX připojených k vašemu počítači pomocí vytváření motivů. Pomocí přiřazování motivů můžete označovat události, jako např. přijetí nového e-mailu, přechod počítače do režimu spánku, otevření nové aplikace atd.
Okno FX umožňuje rychle měnit osvětlení zařízení počítače kompatibilních s aplikací AlienFX.
V okně FX lze provádět následující operace:
●
●
●
●
●
●
●
Vytvoření motivu
Motiv pro hru vytvoříte následovně:
1. V části GAMES (Hry) na pravé straně okna HOME (Domovská obrazovka) vyberte hru, pro kterou chcete vytvořit motiv.
2. Na levé straně okna HOME (Domovská obrazovka) klikněte na ikonu .
Zobrazí se okno FX.
3. V textovém poli CREATE NEW THEME (Vytvořit nový motiv) v levém horním rohu okna zadejte název motivu.
4. Na obrázku zařízení vyberte jednu nebo více zón, u kterých chcete upravit osvětlení.
Jednu nebo více zón můžete vybrat jedním z následujících způsobů:
● Klikněte na samotnou zónu nebo na očíslované popisky na zařízení.
● Vyberte zóny kliknutím na možnost pro rychlý výběr.
5. Na levém panelu klikněte na kartu LIGHTING (Osvětlení) a přidělte motivu barvu osvětlení pomocí jedné z následujících možností:
● Efekty: Vybírejte různé typy efektů v rozevíracím seznamu EFFECT (Efekt).
● Barevná paleta: Vyberte požadovanou barvu z barevné palety.
● Hodnoty RGB: Vyberte požadovanou barvu zadáním hodnot RGB.
6. Na levém panelu klikněte na kartu MACROS (Makra), vytvořte makra a přiřaďte je k motivu.
7. Na levém panelu klikněte na kartu SETTINGS (Nastavení) a použijte nastavení osvětlení pro konkrétní zařízení.
8. Klikněte na možnost SAVE THEME (Uložit motiv).
Zobrazí se zpráva Theme saved successfully! (Motiv byl úspěšně uložen) .
Použití motivu ve hrách
Stávající motiv ve hře použijete následovně:
1. Kliknutím na položku FX otevřete okno FX.
2. V části THEMES (Motivy) vyberte motiv, který chcete použít ve hře.
Seznam dostupných motivů můžete zobrazit jako seznam nebo mřížku.
● Kliknutím na ikonu zobrazíte dostupné motivy v seznamu.
● Kliknutím na ikonu zobrazíte dostupné motivy v mřížce.
3. Klikněte na ikonu a vyberte položku Edit Theme (Upravit motiv).
Zobrazí se okno FX pro úpravu efektů.
4. Klikněte na položku CHOOSE GAME (Zvolit hru) v horní části levého panelu.
5. Vyberte hru ze zobrazeného seznamu a klikněte na tlačítko OK.
6. Klikněte na možnost SAVE THEME (Uložit motiv).
Zobrazí se zpráva Theme saved successfully! (Motiv byl úspěšně uložen) .
10
Vytváření maker
Makro vytvoříte následovně:
1. Na ovládacím panelu FX klikněte na kartu MACROS (Makra).
2. V části ACTIVE SYSTEM THEME (Aktivní systémový motiv) klikněte na položku MACROS (Makra).
V místní nabídce se zobrazí výzva k výběru zařízení, na které chcete použít makra.
3. Na kartě MACROS (Makra) kliknutím na symbol + vytvořte makro.
Zobrazí se dialogové okno CREATE NEW MACRO (Vytvořit nové makro).
4. V dialogovém okně CREATE NEW MACRO (Vytvořit nové makro) zadejte název makra a poté klikněte na následující karty:
● KEYSTROKE (Stisk klávesy): Přiřazení makra konkrétnímu stisku klávesy na klávesnici Alienware.
● MACRO (Makro): Vytvoření složitých maker, zaznamenání činností a přiřazení stisků kláves k makru. Kliknutím na položku
REC (Nahrát) a STOP (Zastavit) zahájíte nebo zastavíte nahrávání makra.
● SHORTCUT (Zkratka): Vytvoření zkratky k programu, složce nebo webovým stránkám. Kliknutím na položku SAVE
SHORTCUT (Uložit zkratku) vytvořenou zkratku uložte.
● TEXT BLOCK (Blok textu): Zadání opakujícího se textu při stisku klávesy.
5. Kliknutím na položku SAVE MACRO (Uložit makro) makro uložíte.
6. Kliknutím na položku SAVE THEME (Uložit motiv) použijete makro na motiv.
Procházení motivů
Stávající motivy můžete procházet následovně:
1. V části THEMES (Motivy) kliknutím na ikonu nebo zobrazíte motivy v zobrazení seznamu nebo mřížky. Motiv také můžete vyhledat zadáním jeho názvu.
Motiv se zobrazí v seznamu.
2. Klikněte na motiv a proveďte požadované změny.
3. Chcete-li motiv upravit, klikněte na ikonu .
4. Chcete-li vybraný motiv aktivovat jako hlavní motiv, klikněte na ikonu .
Zobrazí se dialogové okno MAKE ACTIVE MASTER THEME (Aktivovat jako hlavní motiv).
5. Vyberte následující součásti a aktivujte vybrané téma jako hlavní motiv.
● LIGHTING (Osvětlení)
● MACROS (Makra)
● SETTINGS (Nastavení)
6. Klikněte na možnost ACTIVATE (Aktivovat).
Motiv se aktivuje jako hlavní motiv.
Úprava motivů
Stávající motiv upravíte následovně:
1. V části THEMES (Motivy) vyberte motiv, který chcete upravit, a klikněte na ikonu .
Zobrazí se místní nabídka.
2. Klikněte na tlačítko Edit Theme (Upravit motiv).
3. Proveďte potřebné změny nastavení motivu a klikněte na možnost SAVE THEME (Uložit motiv).
Duplikace motivů
Motiv duplikujete následovně:
1. V části THEMES (Motivy) kliknutím na ikonu nebo zobrazíte motivy v zobrazení seznamu nebo mřížky.
2. Vyberte motiv, který chcete duplikovat, a klikněte na ikonu .
Zobrazí se místní nabídka.
3. Klikněte na tlačítko Duplicate Theme (Duplikovat motiv).
Zobrazí se dialogové okno DUPLICATE THEME (Duplikovat motiv).
4. Zadejte nový název tohoto motivu.
11
5. Vyberte následující součásti motivu, které chcete duplikovat:
● LIGHTING (Osvětlení)
● MACROS (Makra)
● SETTINGS (Nastavení)
6. Klikněte na položku DUPLICATE (Duplikovat).
Stávající nastavení motivu se zkopírují na nový motiv a zobrazí se zpráva Theme updated successfully! (Motiv byl úspěšně aktualizován) .
Odstranění motivů
Stávající motiv odstraníte následovně:
1. V části THEMES (Motivy) kliknutím na ikonu nebo zobrazíte motivy v zobrazení seznamu nebo mřížky.
2. Vyberte motiv, který chcete odstranit, a klikněte na ikonu .
Zobrazí se místní nabídka.
3. Klikněte na tlačítko Delete Theme (Odstranit motiv).
Zobrazí se dialogové okno Delete Theme (Odstranit motiv) s výzvou k potvrzení odstranění motivu.
POZNÁMKA: Po odstranění motivu se odstraní i veškerá nastavení motivu.
4. Kliknutím na tlačítko Yes (Ano) odstranění potvrďte.
Vybraný motiv bude odstraněn ze seznamu motivů.
Fusion
Modul Fusion poskytuje přístup k ovládacím prvkům řízení spotřeby v počítači a umožňuje měnit, vytvářet a přizpůsobovat si schéma napájení za účelem zlepšení energetické účinnosti a výkonu.
Modul Fusion poskytuje přístup i k dalším nastavením počítače, včetně řízení spotřeby, ovládání zvuku, zobrazení zvuku a ovládání teploty a přetaktování. Pomocí těchto nastavení lze vytvářet profily, které lze aplikovat na hry nebo počítač.
V okně FUSION lze provádět následující operace:
●
●
Přiřadit profil přetaktování počítači
●
Duplikovat profil přetaktování
●
Vrátit změny nastavení profilu přetaktování
●
●
●
●
Vytvořit profil zobrazení zvuku
Vytváření profilů přetaktování
Profil přetaktování vytvoříte následovně:
1. Po kliknutí na ikonu můžete vytvořit profil přetaktování.
2. V části Overclock Profiles (Profily přetaktování) klikněte na položku NEW PROFILE (Nový profil).
3. Na levém panelu zadejte název profilu.
4. Na pravém panelu nakonfigurujte nastavení procesoru a grafické karty.
5. Na pravém panelu klikněte na kartu ADVANCED VIEW (Pokročilé zobrazení) a poté přetažením posuvníku změňte následující nastavení:
● Frequency (Frekvence)
● Voltage (Napětí)
● Voltage Offset (Interval napětí)
6. Klikněte na položku TEST & SAVE (Otestovat a uložit).
Zobrazí se místní okno a zahájí se testování nastavení profilu. Po otestování profilu přetaktování se zobrazí výsledek.
7. Pokud test proběhl úspěšně, klikněte na tlačítko SAVE (Uložit).
Profil přetaktování se uloží a uložený profil se zobrazí v seznamu profilů přetaktování.
12
8. Pokud test nebyl úspěšný, zobrazí se dialogové okno s výzvou k potvrzení nastavení doporučeného softwarem Alienware
Command Center. Klepněte na tlačítko Yes (Ano).
Doporučené nastavení se zobrazí na pravém panelu na kartě ADVANCED VIEW (Pokročilé zobrazení).
9. Kliknutím na tlačítko SAVE (Uložit) doporučené nastavení uložte.
Přiřazení profilu přetaktování vašemu počítači
Profil přetaktování počítači přiřadíte následovně:
1. Klikněte na ikonu vedle profilu přetaktování.
Profil přetaktování se aktivuje.
2. Kliknutím na možnost MY SYSTEM (Můj systém) propojte profil přetaktování s počítačem.
3. Klepněte na tlačítko OK.
Profil přetaktování je propojen s počítačem.
Duplikace profilu přetaktování
Profil přetaktování duplikujete následovně:
1. Klikněte pravým tlačítkem myši na profil, který chcete duplikovat.
Zobrazí se místní nabídka.
2. Klikněte na položku Duplicate (Duplikovat).
Zobrazí se dialogové okno DUPLICATE PROFILE (Duplikovat profil).
3. Klikněte na tlačítko SAVE (Uložit).
Duplicitní profil přetaktování se zobrazí v seznamu profilů přetaktování.
Vrácení změn nastavení profilu přetaktování
Nastavení profilu přetaktování můžete vrátit na dříve uložené nastavení profilu.
Změny profilu přetaktování vrátíte následovně:
1. Klikněte na profil přetaktování.
2. Na pravém panelu klikněte na kartu ADVANCED NEW (Pokročilé zobrazení).
3. Klikněte na možnost REVERT (Vrátit zpět).
V profilu přetaktování se uloží dříve uložené nastavení.
Vytváření teplotních profilů
Můžete vytvořit teplotní profily a nastavit teplotu a otáčky následujících ventilátorů:
● Ventilátor procesoru
● Ventilátor grafické karty
● Ventilátor sběrnice PCI
Teplotní profil vytvoříte následovně:
1. V okně FUSION klikněte na ikonu .
Zobrazí se modul Fusion pro teplotu.
2. V části THERMAL PROFILES (Teplotní profily) vytvořte nový teplotní profil kliknutím na položku NEW PROFILE (Nový profil).
3. Klikněte na položku ADVANCED VIEW (Pokročilé zobrazení) a nastavte teplotu a otáčky ventilátoru.
4. Klepněte na tlačítko OK.
5. Klikněte na tlačítko SAVE (Uložit).
Nově vytvořený teplotní profil se zobrazí v seznamu THERMAL PROFILES (Teplotní profily).
Vytváření profilů napájení
Můžete vytvořit profily napájení a konfigurovat nastavení napájení a baterie.
13
Profil napájení vytvoříte následovně:
1. V okně FUSION klikněte na ikonu .
Zobrazí se modul Fusion pro řízení spotřeby.
2. V části Power Management (Řízení spotřeby) vytvořte nový profil napájení kliknutím na položku NEW PROFILE (Nový profil).
3. Zadejte název profilu napájení.
4. Klepněte na tlačítko OK.
Nově vytvořený profil napájení se zobrazí v části Power Management (Řízení spotřeby).
5. Vyberte profil řízení spotřeby a nakonfigurujte nastavení napájení a baterie.
Vytváření zvukových profilů
Zvukový profil vytvoříte následovně:
1. V okně FUSION klikněte na ikonu .
Zobrazí se modul Fusion pro zvuk.
2. V části AUDIO PROFILES (Zvukové profily) vytvořte nový zvukový profil kliknutím na položku NEW PROFILE (Nový profil).
3. Zadejte název profilu napájení.
4. Nakonfigurujte následující nastavení:
● Microphone volume (Hlasitost mikrofonu)
● Audio effects (Zvukové efekty)
● Custom EQ (Vlastní EQ)
5. Klikněte na tlačítko SAVE (Uložit).
Nově vytvořený zvukový profil se zobrazí v části AUDIO PROFILES (Zvukové profily).
Vytváření profilů zobrazení zvuku
Profil zobrazení zvuku vytvoříte následovně:
1. V okně FUSION klikněte na ikonu .
Zobrazí se modul Fusion pro zobrazení zvuku.
2. V části RECON PROFILES (Profily zobrazení) vytvořte nový profil zobrazení zvuku kliknutím na položku NEW PROFILE (Nový profil).
3. Zadejte název profilu zobrazení zvuku.
4. Nakonfigurujte nastavení zobrazení zvuku.
5. Klikněte na tlačítko SAVE (Uložit).
Nově vytvořený profil zobrazení zvuku se zobrazí v části RECON PROFILES (Profily zobrazení).
14
Přizpůsobení nastavení uživatelského rozhraní
Uživatelské rozhraní softwaru Alienware Command Center si můžete přizpůsobit a zobrazit v různých barvách a efektech.
Uživatelské rozhraní softwaru Alienware Command Center přizpůsobíte následovně:
1. Použijte jeden z následujících režimů:
● Dark (Tmavý): Zobrazí rozhraní v tmavém režimu.
● Light (Světlý): Zobrazí rozhraní ve světlém režimu.
2. Klikněte na ikonu v horní části aplikace Alienware Command Center.
Zobrazí se rozevírací nabídka.
3. V části Interface Settings (Nastavení rozhraní) vyberte barvu a efekt zvýrazňující uživatelské rozhraní.
4. V části UI Highlight Color (Barva zvýraznění uživatelského rozhraní) zvolte jednu z následujících položek:
● Auto Managed (Automatická správa): Barva uživatelského rozhraní se zobrazí na základě aktivního systémového motivu.
● Fixed (Fixní): Vyberte pevně danou barvu, kterou chcete zobrazit v uživatelském rozhraní.
5. V části Particle Effects (Částicové efekty) si můžete vybrat jeden z následujících efektů.
● Off (Vypnuto)
● Waveform (Vlnění)
● Smoke (Kouř)
● Galaxy (Galaxie)
15
Podpora k produktům Alienware a kontakt
Zdroje pro vyhledání nápovědy
Informace a nápovědu k produktům a službám Alienware naleznete v těchto zdrojích pro svépomoc.
Tabulka 2. Produkty Alienware a online zdroje pro vlastní nápovědu
Informace o produktech a službách společnosti Alienware
Aplikace Dell Help & Support www.alienware.com
Tipy
Kontaktování podpory
Nápověda k operačnímu systému online
V hledání Windows zadejte text Nápověda a podpora a poté stiskněte klávesu Enter.
www.dell.com/support/windows www.dell.com/support/linux www.alienware.com/gamingservices Informace o odstraňování problémů, uživatelské příručky, pokyny nastavení, technické údaje produktu, blogy technické nápovědy, ovladače, aktualizace softwaru atd
Videa s podrobnými pokyny k opravám počítače www.youtube.com/alienwareservices
Kontaktovat Alienware
Pokud máte zájem o informace o produktech Alienware či odbornou pomoc nebo pokud máte potíže se zákaznickými službami, navštivte adresu www.alienware.com
.
POZNÁMKA: Dostupnost se liší v závislosti na zemi a produktu a některé služby nemusí být ve vaší zemi k dispozici.
POZNÁMKA: Pokud nemáte aktivní internetové připojení, můžete najít kontaktní informace na nákupní faktuře, balicím seznamu, účtence nebo v katalogu produktů společnosti Dell.
16
advertisement
Key Features
- Gaming Laptop Clamshell Black
- Intel® Core™ i7 i7-4910MQ 2.9 GHz
- 43.9 cm (17.3") Full HD 1920 x 1080 pixels LED backlight 16:9
- 32 GB DDR3-SDRAM 1600 MHz 4 x 8 GB
- 1.26 TB HDD+SSD Blu-Ray ROM
- NVIDIA® GeForce® GTX 880M 2 GB Intel® HD Graphics 4600
- Ethernet LAN 10,100,1000 Mbit/s Bluetooth 4.0
- Lithium-Ion (Li-Ion) 8.6 Wh 240 W
- Windows 8.1 64-bit
Related manuals
advertisement
Table of contents
- 3 Úvod
- 4 Funkce
- 5 Instalace softwaru Alienware Command Center
- 5 Požadavky k instalaci
- 5 Instalace softwaru Alienware Command Center
- 6 Práce se softwarem Alienware Command Center
- 6 Home (Domovská obrazovka)
- 6 Vytvoření motivu
- 6 Použití motivu ve hrách
- 7 Aplikování systémového motivu
- 7 Změna systémového motivu
- 7 Přidání nových her do knihovny
- 8 Zobrazení naposledy hraných nebo nainstalovaných her
- 8 Vytvoření profilu pro hru nebo počítač
- 8 Změna profilu pro hru nebo počítač
- 8 Library (Knihovna)
- 8 Vyhledávání stávajících her v knihovně
- 8 Přidání nových her do knihovny
- 9 Zobrazení naposledy spuštěných nebo nainstalovaných her
- 9 Změna obrázku hry
- 9 Odstranění hry z knihovny
- 9 Přidání her do oblíbených položek
- 10 FX
- 10 Vytvoření motivu
- 10 Použití motivu ve hrách
- 11 Vytváření maker
- 11 Procházení motivů
- 11 Úprava motivů
- 11 Duplikace motivů
- 12 Odstranění motivů
- 12 Fusion
- 12 Vytváření profilů přetaktování
- 13 Přiřazení profilu přetaktování vašemu počítači
- 13 Duplikace profilu přetaktování
- 13 Vrácení změn nastavení profilu přetaktování
- 13 Vytváření teplotních profilů
- 13 Vytváření profilů napájení
- 14 Vytváření zvukových profilů
- 14 Vytváření profilů zobrazení zvuku
- 15 Přizpůsobení nastavení uživatelského rozhraní
- 16 Podpora k produktům Alienware a kontakt