advertisement
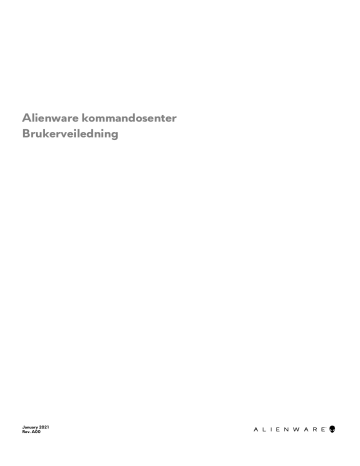
Alienware kommandosenter
Brukerveiledning
January 2021
Rev. A00
Merknader, forholdsregler og advarsler
MERK: En merknad inneholder viktig informasjon som hjelper deg med å bruke ditt produkt mer effektivt.
FORSIKTIG: Angir enten potensiell fare for maskinvaren eller tap av data, og forteller hvordan du kan unngå problemet.
ADVARSEL: ADVARSEL angir potensiell fare for skade på eiendom, personskade eller død.
© 2018 Dell Inc. eller dets datterselskaper. Med enerett. Dell og EMC og andre varemerker er varemerker for Dell Inc. eller dets datterselskaper.
Andre varemerker kan være varemerker for deres respektive eiere.
Innledning
Alienware Command Center tilbyr et enkelt grensesnitt for å tilpasse og forbedre spillopplevelsen. Instrumentbordet viser de spillene som sist er spilt eller lagt til, og det gir spillspesifikk informasjon, temaer, profiler og tilgang til datamaskinens innstillinger. Du kan raskt få tilgang til innstillinger, som spillspesifikke profiler og temaer, belysning, makroer, lyd- og overklokking som er viktige for spillopplevelsen.
Alienware Command Center støtter også AlienFX 2.0. AlienFX lar deg opprette, tilordne og dele spillspesifikke belysningskart slik at du får en bedre spillopplevelse. Det lar deg også lage dine egne, individuelle lyseffekter og bruke dem på datamaskinen eller tilkoblede eksterne enheter.
Alienware Command Center bygger inn overklokkingskontroller og kontroller for eksterne enheter som sikrer en helhetlig opplevelse og mulighet til å knytte disse innstillingene til datamaskinen eller spillet.
3
4
Funksjoner
Følgende tabell beskriver de ulike funksjonene som støttes i Alienware Command Center.
Tabell 1. Funksjoner
Funksjon
Hjem
Beskrivelse
Hjemmesiden til Alienware Command Center der du kan administrere spill og innstillinger på en enkel måte og få en bedre spillopplevelse.
Hjem viser også spillinformasjon, systeminnstillinger, temaer og nylig spilte spill.
Bibliotek
FX
Finn, konsolider og administrer spill for å gi den beste spillopplevelsen.
Opprett og administrer AlienFX-soner. Det vil si angi farge, mønster og temaer til ulike deler av datamaskinen og eksterne enheter.
Du kan opprette temaer og bruke belysning på forskjellige soner på datamaskinen.
Fusion
Inkluderer muligheten til å justere spillspesifikke funksjoner for Strømstyring,
Lydstyring, Overklokking og Varmestyring.
Dessuten inkluderer det ofte brukte innstillinger, for eksempel av/på-knapp,
Lukking av lokk og Hvilemodusforsinkelse.
Temaer Kombinerer innstillinger for datamaskinen eller spill, for eksempel belysning, makroer og enhetsspesifikke innstillinger. Denne funksjonen gjør at hele miljøet kan endres når du starter eller avslutter et spill.
Profiler
Makroer
Styring av eksterne enheter
Profiler er spesifikke innstillinger som er forskjellige fra temaer, og som også gjør det mulig å justere miljøet, men de endres vanligvis sjeldnere enn temaer. Eksempler på profiler er elementer som Lydstyring, Strømstyring,
Varmekontroll og Overklokking.
Hvert spill, eller datamaskinen din, kan ha en kombinasjon av et tema og profiler.
Gjør at du kan opprette, redigere, bytte, tilordne og spille inn en makro. Du kan vise aktive makroprofiler og dessuten endre eksisterende makroprofil.
Lar eksterne enheter vises og administreres i Alienware Command Center.
Støtter viktige innstillinger for eksterne enheter og knytter dem til andre funksjoner, for eksempel profiler, makroer AlienFX og spillbiblioteket.
MERK: Styring av eksterne enheter støttes kun på utvalgte eksterne enheter fra Alienware.
Overklokkingskontroller
(OC-kontroller)
Lar deg stille inn prosessoren og minnet til å kjøre ved hastigheter høyere enn det angitte området.
Alienware Command Center-installasjon
Før du installerer Alienware Command Center må du sørge for å avinstallere den forrige versjonen av Alienware Command Center.
Krav til installasjon
Alienware Command Center kan installeres på datamaskiner som kjører på Windows 10 RS3 eller senere.
Installasjon av Alienware Command Center
Alienware Command Center er installert fra fabrikken.
Følg disse trinnene hvis du installerer Alienware Command Center på nytt:
1. Last ned og installer den nyeste versjonen av Alienware Command Center fra ett av følgende steder:
● Dell supportnettsted
● Microsoft Store
2. Angi Service-ID for datamaskinen din.
3. Kjør Setup.exe
fra Alienware Command Center--pakken.
Installasjonsveiviseren for Alienware Command Center vises.
4. I installasjonsveiviseren for Alienware Command Center klikker du på Neste.
5. Velg en av følgende konfigureringstyper:
● Complete
● Custom
6. Naviger til det stedet hvor du vil installere AWCC og klikk på Neste.
7. Velg funksjonene du vil installere, og klikk på Neste.
8. Klikk på INSTALLER.
9. Klikk på Ferdig for å fullføre installeringen.
5
6
Arbeid med Alienware Command Center
Du kan tilpasse brukergrensesnittet til Alienware Command Center for å vise det med forskjellige farger og effekter.
Brukergrensesnittet til Alienware Command Center består av følgende komponenter:
● Hjem
● Bibliotek
● FX
● Fusion
Hjem
Ved hjelp av vinduet Hjem kan du utføre følgende operasjoner:
●
Opprette og bruke temaer til et spill
●
●
Legge til nye spill i biblioteket
●
Vise de sist spilte eller installerte spillene
●
Endre strømprofil for et spill eller et system
Opprette et tema
Følg disse trinnene for å opprette et tema for et spill:
1. Fra delen SPILL på høyre side av vinduet HJEM velger du det spillet du vil lage et tema for.
2. På venstre side av vinduet HJEM klikker du på .
Vinduet FX vises.
3. I tekstboksen OPPRETT NYTT TEMA øverst i venstre hjørne av vinduet skriver du inn navnet på temaet.
4. På enhetsbildet velger du en eller flere soner som du ønsker å justere lyset for.
Du kan velge en eller flere soner på en av følgende måter:
● Klikk på selve sonen eller de nummererte boblene på enheten.
● Klikk på hurtigmenylinjen for å velge soner.
5. I det venstre panelet klikker du på BELYSNING og tilordner belysningsfarge til temaet ved hjelp av ett av følgende alternativer:
● Effekter: Velg de ulike typer effekter fra rullegardinlisten EFFEKT.
● Fargepalett: Velg ønsket farge fra fargepaletten.
● RGB-verdier: Angi RGB-verdier for å velge ønsket farge.
6. I det venstre panelet klikker du på fanen MAKROER for å opprette og tilordne makroer til temaet.
7. I det venstre panelet klikker du på fanen INNSTILLINGER FOR å bruke enhetsspesifikke innstillinger.
8. Klikk på LAGRE TEMA.
Meldingen Temaet ble lagret! vises.
Aktivering av tema i spill
Følg disse trinnene for å aktivere et eksisterende tema i et spill:
1. Klikk på FX for å åpne vinduet FX.
2. Fra delen TEMAER velger du temaet du ønsker å bruke til et spill.
Du kan vise listen over tilgjengelige temaer i listen eller rutenettet.
● Klikk på for å vise de tilgjengelige temaene i listevisning.
● Klikk på for å vise de tilgjengelige temaene side ved side.
3. Klikk på og velg Rediger tema.
Redigeringsvinduet FX vises.
4. Klikk på VELG SPILL øverst på det venstre panelet.
5. Velg spillet fra listen som vises, og klikk på OK.
6. Klikk på LAGRE TEMA.
Meldingen Temaet ble lagret! vises.
Aktiver systemtema
Følg disse trinnene for å bruke og aktivere et systemtema i et spill:
1. Fra delen SYSTEM i vinduetHJEM velger du AKTIVT SYSTEMTEMA.
Du kan klikke ett av følgende alternativer:
● MØRK: Slår midlertidig av all ekstern belysning av datamaskinen.
● DEMPET: Demper all ekstern belysning midlertidig til 50 % lysstyrke på datamaskinen.
● LYS: Slår på ekstern belysning igjen for alle soner på datamaskinen eller eksterne enheter. LYS er kun tilgjengelig etter at
MØRK er valgt.
● BLA GJENNOM TEMAER: Bla gjennom eksisterende temaer.
2. Klikk på for å redigere det eksisterende systemtemaet.
Vinduet FX vises.
3. I FX-kontrollpanelet endrer du nødvendig belysning, makroinnstillinger og enhetsinnstillinger.
4. Klikk på LAGRE TEMA.
Meldingen Temaet ble lagret! vises.
Endring av systemtema
Følg disse trinnene for å endre systemtema:
1. Nederst i vinduetHJEM klikker du på for å endre systemtema.
Vinduet FX vises.
2. Velg en eller flere soner på enhetsbildet som du ønsker å justere lyset for.
Du kan velge en eller flere soner på en av følgende måter:
● Klikk på sonen eller klikk på de nummererte boblene.
● Klikk på hurtigmenylinjen for å velge soner.
3. I det venstre panelet klikker du på BELYSNING og tilordner belysningsfarge til temaet ved hjelp av ett av følgende alternativer:
● Effekter: Velg de ulike typer effekter fra rullegardinlisten EFFEKT.
● Fargepalett: Velg ønsket farge fra fargepaletten.
● RGB-verdier: Angi RGB-verdier for å velge ønsket farge.
4. I det venstre panelet klikker du på fanen MAKROER for å opprette og tilordne makroer til temaet.
5. I det venstre panelet klikker du på fanen INNSTILLINGER for å bruke enhetsspesifikke lysinnstillinger.
6. Klikk på LAGRE TEMA.
Meldingen Temaet ble lagret! vises.
Legge til nye spill i bibliotek
Følg disse trinnene for å legge til nye spill i biblioteket:
1. Fra delen SPILL i vinduet HJEM klikker du på LEGG TIL SPILL.
Vinduet BIBLIOTEK vises. Alienware Command Center søker automatisk gjennom spillene som er installert på datamaskinen. Det automatiske søket tar ca. 20 sekunder å fullføre.
Spill legges automatisk til i biblioteket når søket er fullført.
2. Klikk på for å bruke MANUELT spillsøk dersom spillet ditt ikke ble funnet automatisk.
En liste over applikasjoner som finnes på datamaskinen, vises.
a. Merk av for navnet på programmet for å legge det inn i biblioteket.
b. Klikk på LEGG TIL I BIBLIOTEK nederst i høyre hjørne av vinduet.
Det valgte programmet legges til i biblioteket og vises i vinduet BIBLIOTEK.
3. Hvis det ønskede programmet fortsatt ikke blir funnet, kan du legge til et program manuelt ved hjelp av følgende trinn:
a. Klikk BLA GJENNOM nederst til venstre hjørne av det manuelle skannepanelet for spill.
7
8
Dialogboksen Åpne vises.
b. Bla gjennom og velg ønsket spill på datamaskinen.
Spillet som nylig ble lagt til, vises på fanen ALLE i vinduet BIBLIOTEK.
Vis nylig spilte og installerte spill
Åpne vinduet HJEM. De fleste nylig valgte og installerte spillene vises i delen SPILL.
Oppretting av profil for et spill på datamaskinen
Følg disse trinnene for å opprette en profil for et spill eller datamaskinen din:
1. I vinduet HJEM klikker du på en profilrute.
2. Klikk på NY PROFIL fra enden av den viste listen.
Den aktuelle FUSION-modulen vises med en ny profil opprettet.
3. Endre profilen din.
4. Klikk på LAGRE.
Endre en profil for et spill på datamaskinen din
Følg disse trinnene for å endre en profil for et spill på datamaskinen din:
Klikk på vinduet FUSION for å endre strøminnstillingene som gjelder strømprofilene.
1. I vinduet HJEM klikker du på en profilrute.
2. Klikk på en hvilken som helst profil fra listen som vises. Den valgte profilen blir standardprofil for det aktuelle spillet, eller for systemet ditt.
Bibliotek
Vinduet BIBLIOTEK integrerer spillmodus og spillstandard-funksjonalitet. Det fungerer som et bibliotek som finner, konsoliderer og gjør at du kan administrere spillene dine for å gi deg den beste spillopplevelsen.
Ved hjelp av vinduet BIBLIOTEK kan du utføre følgende handlinger:
● Legge til nye spill i biblioteket
● Vise spilldetaljer
● Endre grafikk for spillet
● Slette spillet
● Legge til spill i favoritter
Søking etter eksisterende spill i biblioteket
Følg disse trinnene for å søke etter et eksisterende spillet i biblioteket:
1. I vinduet HJEM klikker du på ÅPNE BIBLIOTEK, eller klikk på BIBLIOTEK øverst i programmet.
Vinduet BIBLIOTEK vises.
2. Klikk på og skriver deretter inn spillets navn.
En filtrert liste over spill vises i biblioteket.
Legge til nye spill i bibliotek
Følg disse trinnene for å legge til nye spill i biblioteket:
1. Fra delen SPILL i vinduet HJEM klikker du på LEGG TIL SPILL.
Vinduet BIBLIOTEK vises. Alienware Command Center søker automatisk gjennom spillene som er installert på datamaskinen. Det automatiske søket tar ca. 20 sekunder å fullføre.
Spill legges automatisk til i biblioteket når søket er fullført.
2. Klikk på for å bruke MANUELT spillsøk dersom spillet ditt ikke ble funnet automatisk.
En liste over applikasjoner som finnes på datamaskinen, vises.
a. Merk av for navnet på programmet for å legge det inn i biblioteket.
b. Klikk på LEGG TIL I BIBLIOTEK nederst i høyre hjørne av vinduet.
Det valgte programmet legges til i biblioteket og vises i vinduet BIBLIOTEK.
3. Hvis det ønskede programmet fortsatt ikke blir funnet, kan du legge til et program manuelt ved hjelp av følgende trinn:
a. Klikk BLA GJENNOM nederst til venstre hjørne av det manuelle skannepanelet for spill.
Dialogboksen Åpne vises.
b. Bla gjennom og velg ønsket spill på datamaskinen.
Spillet som nylig ble lagt til, vises på fanen ALLE i vinduet BIBLIOTEK.
Visning av nylig spilte og installerte spill
Åpne vinduet HJEM. De fleste nylig valgte og installerte spillene vises i delen SPILL.
Endring av grafikk for spillet
Følg disse trinnene for å endre grafikk for spillet:
1. I vinduetHJEM klikker du på ÅPNE BIBLIOTEK.
Vinduet BIBLIOTEK vises.
2. Klikk på på ønsket spill, og klikk deretter på Endre grafikk for spillet.
3. Bla gjennom og velg ønsket grafikk.
4. Beskjær ønsket grafikk for å tilpasse den.
5. Klikk på OK.
Sletting av spill fra biblioteket
Følg disse trinnene for å slette et spill fra biblioteket:
1. I vinduetHJEM klikker du på ÅPNE BIBLIOTEK.
Vinduet BIBLIOTEK vises.
2. På fanen ALLE velger du spillet du vil slette.
3. Klikk på og velg deretter Slett spill.
Spillet slettes fra biblioteket.
Tillegging av spill i favoritter
Følg disse trinnene for å legge til spill på fanen FAVORITTER:
1. I vinduetHJEM klikker du på ÅPNE BIBLIOTEK.
Vinduet BIBLIOTEK vises.
2. Velg spillet som du vil legge inn på fanen FAVORITTER.
3. Klikk på for å legge det valgte spillet til på fanen Favoritter.
Det valgte spillet vises på fanen Favoritter.
FX
Med AlienFX kan du kontrollere belysningsatferden på datamaskinen din, samt på AlienFX-kompatible enheter koblet til datamaskinen, ved å opprette temaer. Du kan tildele belysningsatferd til hendelser som f.eks. når du mottar ny e-post, når maskinen går inn i hvilemodus, åpner et nytt program osv.
Vinduet FX lar deg raskt endre belysningsatferden for AlienFX-kompatible dataenheter.
Ved hjelp av vinduet FX- kan du utføre følgende handlinger:
9
●
●
●
●
Bla gjennom eksisterende temaer
●
●
●
Opprette et tema
Følg disse trinnene for å opprette et tema for et spill:
1. Fra delen SPILL på høyre side av vinduet HJEM velger du det spillet du vil lage et tema for.
2. På venstre side av vinduet HJEM klikker du på .
Vinduet FX vises.
3. I tekstboksen OPPRETT NYTT TEMA øverst i venstre hjørne av vinduet skriver du inn navnet på temaet.
4. På enhetsbildet velger du en eller flere soner som du ønsker å justere lyset for.
Du kan velge en eller flere soner på en av følgende måter:
● Klikk på selve sonen eller de nummererte boblene på enheten.
● Klikk på hurtigmenylinjen for å velge soner.
5. I det venstre panelet klikker du på BELYSNING og tilordner belysningsfarge til temaet ved hjelp av ett av følgende alternativer:
● Effekter: Velg de ulike typer effekter fra rullegardinlisten EFFEKT.
● Fargepalett: Velg ønsket farge fra fargepaletten.
● RGB-verdier: Angi RGB-verdier for å velge ønsket farge.
6. I det venstre panelet klikker du på fanen MAKROER for å opprette og tilordne makroer til temaet.
7. I det venstre panelet klikker du på fanen INNSTILLINGER FOR å bruke enhetsspesifikke innstillinger.
8. Klikk på LAGRE TEMA.
Meldingen Temaet ble lagret! vises.
Aktivering av tema i spill
Følg disse trinnene for å aktivere et eksisterende tema i et spill:
1. Klikk på FX for å åpne vinduet FX.
2. Fra delen TEMAER velger du temaet du ønsker å bruke til et spill.
Du kan vise listen over tilgjengelige temaer i listen eller rutenettet.
● Klikk på for å vise de tilgjengelige temaene i listevisning.
● Klikk på for å vise de tilgjengelige temaene side ved side.
3. Klikk på og velg Rediger tema.
Redigeringsvinduet FX vises.
4. Klikk på VELG SPILL øverst på det venstre panelet.
5. Velg spillet fra listen som vises, og klikk på OK.
6. Klikk på LAGRE TEMA.
Meldingen Temaet ble lagret! vises.
Oppretting av makroer
Følg disse trinnene for å opprette en makro:
1. I FX-kontrollpanelet klikker du på fanen MAKROER.
2. I delen AKTIVT SYSTEMTEMA klikker du på MAKROER.
En forgrunnsmeny vises. Du blir bedt om å velge enheten du vil bruke makroer på.
3. På fanen MAKROER klikker du på + for å lage en makro.
Dialogboksen OPPRETT NY MAKRO.
10
4. I dialogboksen OPPRETT NY MAKRO angir du navnet på makroen, deretter klikker du på følgende faner:
● TASTETRYKK: Tilordner en makro et bestemt tastetrykk på Alienware-tastaturet.
● MAKRO: Oppretter komplekse makroer, registrerer handlinger og tilordner tastetrykkene til makroen. Klikk på OPPTAK og
STOPP for henholdsvis å starte og stoppe innspilling av makroen.
● SNARVEI: Angir en snarvei til et program, en mappe eller et nettsted. Klikk på LAGRE SNARVEI for å lagre snarveien som ble opprettet.
● TEKSTBLOKK: For å angi repeterende tekst med et tastetrykk.
5. Klikk på LAGRE MAKRO for å lagre makroen.
6. Klikk på LAGRE TEMA for å bruke makroen til temaet.
Å bla gjennom temaer
Følg disse trinnene for å bla gjennom eksisterende temaer:
1. I delen TEMAER klikker du på eller for å vise temaene i henholdsvis listevisning eller side ved side. Du kan også angi temanavn for å søke på et tema.
Temaet vises i listen.
2. Klikk på temaet for å foreta de nødvendige endringene.
3. Klikk på for å redigere temaet.
4. Klikk på for å aktivere det valgte temaet som et aktivt hovedtema.
Dialogboksen BRUK AKTIVT TEMA SOM HOVEDTEMA.
5. Velg følgende temakomponenter for at det valgte temaet skal gjøres til aktivt hovedtema.
● BELYSNING
● MAKROER
● INNSTILLINGER
6. Klikk på AKTIVER.
Temaet aktiveres som et aktivt hovedtema.
Redigering av temaer
Følg disse trinnene for å redigere et eksisterende tema:
1. I delen TEMAER velger du temaet du vil endre og klikker på .
En hurtigmeny vises.
2. Klikk på Rediger tema.
3. Gjør de nødvendige endringer i temainnstillingene og klikk på LAGRE TEMA.
Duplisering av temaer
Følg disse trinnene for å duplisere et tema:
1. I delen TEMAER klikker du på eller for å vise temaene i henholdsvis listevisning eller side ved side.
2. Velg tema som du vil duplisere, og klikk på .
En hurtigmeny vises.
3. Klikk på Dupliser tema.
Dialogboksen DUPLISER TEMA vises.
4. Angi et nytt navn for dette temaet.
5. Velg følgende temakomponenter som du vil duplisere:
● BELYSNING
● MAKROER
● INNSTILLINGER
6. Klikk på DUPLISER.
De eksisterende temainnstillingene er duplisert til det nye temaet, og meldingen Temaet ble oppdatert! vises.
11
Sletting av temaer
Følg disse trinnene for å slette et eksisterende tema:
1. I delen TEMAER klikker du på eller for å vise temaene i henholdsvis listevisning eller side ved side.
2. Velg temaet du vil slette, og klikk på .
En hurtigmeny vises.
3. Klikk på Slett tema.
Dialogboksen Slett tema vises og ber deg bekrefte at du vil slette temaet.
MERK: Alle innstillingene i temaet slettes når du sletter et tema.
4. Klikk på Ja for å bekrefte sletting.
Det valgte temaet slettes fra temalisten.
Fusion
Fusion gir tilgang til strømstyringskontrollene på datamaskinen slik at du kan endre, opprette og tilpasse strømplanen og dermed forbedre energieffektiviteten og ytelsen.
Fusion gir tilgang til andre innstillinger for datamaskinen, blant annet strømstyring, lydstyring, lydrekognosering, varmeregulering og overklokkingskontroller. Disse innstillingene kan brukes til å opprette profiler som kan brukes til spill eller datamaskinen.
Ved hjelp av vinduet FUSION kan du utføre følgende handlinger:
●
Opprette overklokkingsprofiler
●
Tildele en overklokkingsprofil til datamaskinen din
●
Duplisere en overklokkingsprofil
●
Gjenopprette innstillingene for en overklokkingsprofil
●
●
●
●
Opprette lydrekognoseringsprofil
Oppretting av overklokkingsprofiler
Følg disse trinnene for å opprette en overklokkingsprofil:
1. Klikk på for å opprette en overklokkingsprofil.
2. I delen Overklokkingsprofiler klikker du på NY PROFIL.
3. I ruten til venstre angir du profilnavnet.
4. I ruten til høyre angir du CPU- og GPU-innstillinger.
5. I ruten til høyre klikker du på fanen AVANSERT NY, og deretter drar du glidebryteren for å angi følgende innstillinger:
● Frekvens
● Spenning
● Spenningsforskyvning
6. Klikk på TEST OG LAGRE.
Et forgrunnsvindu vises og begynner å teste profilens innstillinger. Etter at overklokkingsprofilen er testet, vises testresultatet.
7. Klikk på LAGRE hvis testen var vellykket.
Overklokkingsinnstillingen lagres, og den lagrede profilen vises i listen over overklokkingsinnstillinger.
8. Hvis testen ikke var vellykket, vil en dialogboks vises der Alienware Command Center ber deg om å bekrefte de anbefalte innstillingene . Klikk på Ja.
De anbefalte innstillingene vises i ruten til høyre under fanen AVANSERT VISNING.
9. Klikk på LAGRE for å lagre de anbefalte innstillingene.
Tildeling av overklokkingsprofil til datamaskinen
Følg disse trinnene for å tilordne en overklokkingsprofil til datamaskinen din:
12
1. Klikk på ved siden av overklokkingsprofilen.
Overklokkingsprofilen er aktivert.
2. Klikk på MITT SYSTEM for å koble overklokkingsprofilen til datamaskinen din.
3. Klikk på OK.
Overklokkingsprofilen er koblet til datamaskinen din.
Duplisering av overklokkingsprofil
Følg disse trinnene for å duplisere en overklokkingsprofil:
1. Høyreklikk på profilen du vil duplisere.
En hurtigmeny vises.
2. Klikk på Dupliser.
Dialogboksen DUPLISER PROFI vises.
3. Klikk på LAGRE.
Den dupliserte overklokkingsprofilen vises i listen over overklokkingsprofiler.
Gjenoppretting av innstillinger for en overklokkingsprofil
Du kan gjenopprette innstillingene for en overklokkingsprofil til tidligere lagrede profilinnstillinger.
Følg disse trinnene for å gjenopprette innstillingene for overklokkingsprofilen:
1. Klikk på overklokkingsprofilen.
2. I det høyre panelet klikker du på fanen AVANSERT NY.
3. Klikk på GJENOPPRETT.
Innstillingene for overklokkingsprofilen lagres til tidligere lagrede innstillinger.
Oppretting av varmeprofiler
Du kan opprette varmeprofiler for å angi temperatur og hastighet for følgende vifter:
● CPU-vifte
● GPU-vifte
● PCI-vifte
Følg disse trinnene for å opprette varmeprofilen:
1. I vinduet FUSION klikker du på .
Fusion-modulen for varme vises.
2. I delen VARMEPROFILER klikker du på NY PROFIL for å opprette en ny varmeprofil.
3. Klikk på AVANSERT VISNING for å angi temperatur og viftehastighet.
4. Klikk på OK.
5. Klikk på LAGRE.
Den nyopprettede varmeprofilen vises i VARMEPROFILER.
Oppretting av strømprofiler
Du kan opprette strømprofiler for å angi inn strøm- og batteriinnstillinger.
Følg disse trinnene for å opprette strømprofilen:
1. I vinduet FUSION klikker du på .
Fusion-modulen for strømstyring vises.
2. I delen Strømstyring klikker du på NY PROFIL for å opprette en ny strømprofil.
3. Angi navn på strømprofilen.
4. Klikk på OK.
Den nylig opprettede strøm profilen vises i delen Strømstyring.
5. Velg strømstyringsprofil og angi strøm- og batteriinnstillinger.
13
Oppretting av lydprofiler
Følg disse trinnene for å opprette en lydprofil:
1. I vinduet FUSION klikker du på .
Fusion-modulen for lyd vises.
2. I delen LYDPROFILER klikker du på NY PROFIL for å opprette en ny lydprofil.
3. Angi navn på strømprofilen.
4. Angi følgende innstillinger:
● Mikrofonvolum
● Lydeffekter
● Tilpasset EQ
5. Klikk på LAGRE.
Den nyopprettede lydprofilen vises i LYDPROFILER.
Oppretting av lydrekognoseringsprofiler
Følg disse trinnene for å opprette en lydrekognoseringsprofil:
1. I vinduet FUSION klikker du på .
Fusion-modulen for lydrekognosering vises.
2. I delen LYDREKOGNOSERINGSPROFILER klikker du på NY PROFIL for å opprette lyd lydrekognoseringsprofil.
3. Angi navn på lydrekognoseringsprofilen.
4. Angi innstillinger for lydrekognosering.
5. Klikk på LAGRE.
Den nyopprettede lydrekognoseringsprofilen vises i LYDREKOGNOSERINGSPROFILER.
14
Tilpassing av innstillinger for brukergrensesnitt
Du kan tilpasse brukergrensesnittet til Alienware Command Center for å vise det med forskjellige farger og effekter.
Følg disse trinnene for å tilpasse brukergrensesnittet til Alienware Command Center:
1. Bruk en av følgende moduser:
● Mørk: Viser grensesnitt i mørk modus.
● Lys: Viser grensesnitt i lys modus.
2. Klikk på øverst i Alienware Command Center.
En rullegardinmeny vises.
3. I delen Innstillinger for grensesnitt velger du uthevingsfarge og effekt for grensesnittet.
4. I delen Uthevingsfarge for grensesnitt for grensesnitt) velger du ett av følgende:
● Autostyrt: Fargen på grensesnittet vises på grunnlag av det aktive systemtemaet.
● Fast: Velg en fast farge som du vil vise i brukergrensesnittet.
5. I delen Partikkeleffekter kan du velge en av følgende effekter:
● Av
● Kurve
● Røyk
● Galaxy
15
Få hjelp og kontakte Alienware
Ressurser for selvhjelp
Du kan finne informasjon og få hjelp om Alienwares produkter og tjenester ved bruk av disse selvhjelpsressursene på Internett:
Tabell 2. Alienwares produkter og selvhjelpsressurser på Internett
Informasjon om Alienwares produkter og tjenester
Dell Help & Support-app www.alienware.com
Tips
Kontakt kundestøtte
Hjelp på Internett for operativsystem
I Windows-søk skriver du inn Help and Support og trykker på
Enter.
www.dell.com/support/windows www.dell.com/support/linux
Feilsøkingsinformasjon, brukerhåndbøker, instruksjoner om konfigurering, produktspesifikasjoner, tekniske hjelpeblogger, drivere, programvareoppdateringer osv.
www.alienware.com/gamingservices
Videoer med trinnvise instruksjoner om service på datamaskinen www.youtube.com/alienwareservices
Kontakte Alienware
Se www.alienware.com
for å kontakte Alienware om salg, teknisk støtte eller problemer i forbindelse med kundeservice.
MERK: Tilgjengelighet varierer etter land og produkt, og noen tjenester er kanskje ikke tilgjengelige i ditt land.
MERK: Hvis du ikke har en aktiv Internett-tilkobling, kan du finne kontaktinformasjon på fakturaen, følgeseddelen, regningen eller i Dells produktkatalog.
16
advertisement
Key Features
- Gaming Laptop Clamshell Black
- Intel® Core™ i7 i7-4910MQ 2.9 GHz
- 43.9 cm (17.3") Full HD 1920 x 1080 pixels LED backlight 16:9
- 32 GB DDR3-SDRAM 1600 MHz 4 x 8 GB
- 1.26 TB HDD+SSD Blu-Ray ROM
- NVIDIA® GeForce® GTX 880M 2 GB Intel® HD Graphics 4600
- Ethernet LAN 10,100,1000 Mbit/s Bluetooth 4.0
- Lithium-Ion (Li-Ion) 8.6 Wh 240 W
- Windows 8.1 64-bit
Related manuals
advertisement
Table of contents
- 3 Innledning
- 4 Funksjoner
- 5 Alienware Command Center-installasjon
- 5 Krav til installasjon
- 5 Installasjon av Alienware Command Center
- 6 Arbeid med Alienware Command Center
- 6 Hjem
- 6 Opprette et tema
- 6 Aktivering av tema i spill
- 7 Aktiver systemtema
- 7 Endring av systemtema
- 7 Legge til nye spill i bibliotek
- 8 Vis nylig spilte og installerte spill
- 8 Oppretting av profil for et spill på datamaskinen
- 8 Endre en profil for et spill på datamaskinen din
- 8 Bibliotek
- 8 Søking etter eksisterende spill i biblioteket
- 8 Legge til nye spill i bibliotek
- 9 Visning av nylig spilte og installerte spill
- 9 Endring av grafikk for spillet
- 9 Sletting av spill fra biblioteket
- 9 Tillegging av spill i favoritter
- 9 FX
- 10 Opprette et tema
- 10 Aktivering av tema i spill
- 10 Oppretting av makroer
- 11 Å bla gjennom temaer
- 11 Redigering av temaer
- 11 Duplisering av temaer
- 12 Sletting av temaer
- 12 Fusion
- 12 Oppretting av overklokkingsprofiler
- 12 Tildeling av overklokkingsprofil til datamaskinen
- 13 Duplisering av overklokkingsprofil
- 13 Gjenoppretting av innstillinger for en overklokkingsprofil
- 13 Oppretting av varmeprofiler
- 13 Oppretting av strømprofiler
- 14 Oppretting av lydprofiler
- 14 Oppretting av lydrekognoseringsprofiler
- 15 Tilpassing av innstillinger for brukergrensesnitt
- 16 Få hjelp og kontakte Alienware