advertisement
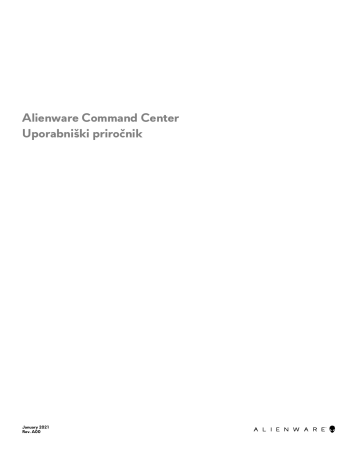
Alienware Command Center
Uporabniški priročnik
January 2021
Rev. A00
Opombe, svarila in opozorila
OPOMBA: OPOMBA označuje pomembne informacije, ki vam pomagajo bolje izkoristiti računalnik.
POZOR: SVARILO označuje možnost poškodb strojne opreme ali izgube podatkov in svetuje, kako se izogniti težavi.
OPOZORILO: OPOZORILO označuje možnost poškodb lastnine, osebnih poškodb ali smrti.
© 2018 družba Dell Inc. ali njene hčerinske družbe. Vse pravice pridržane. Dell, EMC in druge blagovne znamke so blagovne znamke družbe Dell
Inc. ali njenih hčerinskih družb. Druge blagovne znamke so lahko blagovne znamke njihovih lastnikov.
Uvod
Aplikacija Alienware Command Center nudi enojni vmesnik za prilagoditev in izboljšanje igralne izkušnje. Na komandni plošči se prikažejo nazadnje igrane ali dodane igre ter informacije v zvezi z igro, teme, profili in dostop do nastavitev računalnika. Omogoča hiter dostop do nastavitev, kot so profili in teme v zvezi z igrami, osvetlitev, makri, zvok in zvišanje takta, ki so ključnega pomena za igralno izkušnjo.
Alienware Command Center podpira tudi AlienFX 2.0. Z aplikacijo AlienFX lahko ustvarite, dodelite in delite načrte osvetlitve v zvezi z igro ter s tem izboljšate igralno izkušnjo. Z njo lahko ustvarite tudi lastne individualne osvetlitvene učinke in jih uporabite za računalnik ali priključene naprave.
Aplikacija Alienware Command Center ima vgrajene kontrolnike zvišanja takta in kontrolnike zunanjih naprav, ki zagotavljajo poenoteno izkušnjo in omogočajo povezovanje teh nastavitev z vašim računalnikom ali igro.
3
4
Funkcije
V naslednji tabeli so opisane različne funkcije, ki jih podpira aplikacija Alienware Command Center.
Tabela 1. Funkcije
Značilnost
Home (Domov)
Opis
Domača stran aplikacije Alienware Command Center, na kateri lahko preprosto upravljate igre in nastavitve ter izboljšate igralno izkušnjo.
Na tej strani so prikazane tudi igralne informacije, nastavitve, teme sistema in nedavno igrane igre.
Library (Knjižnica)
FX
Poiščite, uskladite in upravljajte igre za najboljšo igralno izkušnjo.
Ustvarite in upravljajte območja AlienFX. To pomeni, da določite barvo, vzorec in teme za različne dele računalnika in zunanjih naprav.
Ustvarite lahko teme in uporabite nastavitve lučk za različna območja računalnika.
Fusion
Tukaj lahko prilagodite posebne funkcije za igre, in sicer Power
Management (Upravljanje porabe), Sound Management (Upravljanje zvoka),
Overclocking (Zvišanje takta), in Thermal Management (Upravljanje toplote).
Poleg tega so tukaj na voljo pogosto uporabljene nastavitve, kot so Power
Button Action (Dejanje gumba za vklop in izklop), Lid Close Action (Dejanje ob zapiranju pokrova) in Sleep Delay (Zakasnitev spanja).
Themes (Teme)
Tukaj so združene nastavitve za računalnik ali igro, kot so osvetlitev, makri in posebne nastavitve naprave. Ta funkcija omogoča, da se ob zagonu ali zapiranju igre spremeni celotno okolje.
Profiles (Profili)
Macros (Makri)
Peripheral management
(Upravljanje zunanjih naprav)
Profili so posebne nastavitve, ki se razlikujejo od tem, s katerimi lahko prav tako prilagajate okolje, vendar se običajno spreminjajo manj pogosto kot teme. Primeri profilov so elementi, kot so Sound Management
(Upravljanje zvoka), Power Management (Upravljanje porabe), Thermal
Controls (Kontrolniki toplote) in Overclocking (Zvišanje takta).
Za posamezno igro ali računalnik se lahko uporablja kombinacija tem in profilov.
Tukaj lahko ustvarite, uredite, zamenjate, dodelite in posnamete makro.
Ogledate si lahko aktivni profil makra in zamenjate obstoječi profil makra.
Omogoča prikazovanje in urejanje zunanjih naprav v aplikaciji Alienware
Command Center. Podpira ključne nastavitve zunanjih naprav in vzpostavi povezavo z drugimi funkcijami, kot so profili, makri, AlienFX in knjižnica iger.
OPOMBA: Funkcija Peripheral management (Upravljanje zunanjih naprav) je podprta samo v izbranih zunanjih napravah Alienware.
Over clocking (OC)
Controls (Kontrolniki zvišanja takta)
Tukaj lahko nastavite, da procesor in pomnilnik delujeta pri hitrostih, ki so višje od določenega območja.
Namestitev aplikacije Alienware Command Center
Pred namestitvijo aplikacije Alienware Command Center morate odstraniti prejšnjo različico aplikacije Alienware Command Center.
Zahteve za namestitev
Aplikacijo Alienware Command Center lahko namestite v računalnike z operacijskim sistemom Windows 10 RS3 ali novejšo različico.
Namestitev aplikacije Alienware Command Center
Aplikacija Alienware Command Center je tovarniško nameščena.
Če želite ponovno namestiti aplikacijo Alienware Command Center, opravite naslednje korake:
1. Prenesite in namestite najnovejšo različico aplikacije Alienware Command Center z ene od naslednjih lokacij:
● spletno mesto Dellove podpore uporabnikom
● Microsoftova trgovina
2. Vnesite servisno oznako računalnika.
3. Zaženite datoteko Setup.exe
v paketu Alienware Command Center.
Prikaže se čarovnik za namestitev aplikacije Alienware Command Center.
4. V čarovniku za namestitev aplikacije Alienware Command Center kliknite Next (Naprej).
5. Izberite eno od naslednjih vrst nastavitve:
● Complete (Celotno)
● Custom (Po meri)
6. Poiščite lokacijo, na kateri želite namestiti aplikacijo AWCC, in kliknite Next (Naprej).
7. Izberite funkcije, ki jih želite namestiti, in kliknite Next (Naprej).
8. Kliknite Install (Namesti).
9. Za dokončanje namestitve kliknite Finish (Dokončaj).
5
6
Delo z aplikacijo Alienware Command Center
Če želite, da je uporabniški vmesnik aplikacije Alienware Command Center prikazan v drugih barvah in odtenkih, ga lahko prilagodite.
Uporabniški vmesnik aplikacije Alienware Command Center obsega naslednje komponente:
● Home (Domov)
● Library (Knjižnica)
● FX
● Fusion
Home (Domov)
V oknu Home (Domov) lahko opravite naslednje:
●
Ustvarite in uporabite teme za igro
●
Ustvarite in uporabite temo sistema
●
●
Ogledate nazadnje igrane in nameščene igre
●
Spreminjate profil porabe za igro ali sistem
Ustvarjanje teme
Za ustvarjanje teme za igro opravite naslednje korake:
1. V razdelku GAMES (Igre) na desni strani okna HOME (Domov) izberite igro, za katero želite ustvariti temo.
2. Na levi strani okna HOME (Domov) kliknite .
Prikaže se okno FX.
3. V polje z besedilom CREATE NEW THEME (Ustvari novo temo) v zgornjem levem kotu okna vnesite ime teme.
4. Na sliki naprave izberite eno ali več območij, za katere želite prilagoditi osvetlitev.
Eno ali več območij lahko izberete na enega od naslednjih načinov:
● Kliknite območje ali oštevilčene oblačke na napravi.
● Za izbiro območij kliknite možnost za hitro izbiranje.
5. Na levi plošči kliknite zavihek LIGHTING (Osvetlitev) in temi dodelite barvo osvetlitve z eno od naslednji možnosti:
● Effects (Učinki): na spustnem seznamu EFFECT (Učinek) izberite različne vrste učinkov.
● Color palette (Barvna paleta): na barvni paleti izberite želeno barvo.
● RGB values (Vrednosti RGB): za izbiro želene barve vnesite vrednosti RGB.
6. Za ustvarjanje makrov in njihovo dodelitev temi na levi plošči kliknite zavihek MACROS (Makri).
7. Za uporabo posebnih nastavitev naprave na levi plošči kliknite zavihek SETTINGS (Nastavitve).
8. Kliknite SAVE THEME (Shrani temo).
Prikaže se sporočilo Theme saved successfully! (Tema je uspešno shranjena.) .
Uporaba teme za igre
Za uporabo obstoječe teme za igro opravite naslednje korake:
1. Kliknite FX, da se opre okno FX.
2. V razdelku THEMES (Teme) izberite temo, ki jo želite uporabiti za igro.
Seznam razpoložljivih tem si lahko ogledate v pogledu seznama ali mreže.
● Za ogled razpoložljivih tem v pogledu seznama kliknite .
● Za ogled razpoložljivih tem v pogledu ploščic kliknite .
3. Kliknite in izberite Edit Theme (Urejanje teme).
Prikaže se okno za urejanje FX.
4. Kliknite CHOOSE GAME (Izberi igro) na vrhu leve plošče.
5. Izberite igro s prikazanega seznama in kliknite OK (V redu).
6. Kliknite SAVE THEME (Shrani temo).
Prikaže se sporočilo Theme saved successfully! (Tema je uspešno shranjena.).
Uporaba teme sistema
Za uporabo in aktiviranje teme sistema za igro opravite naslednje korake:
1. V razdelku SYSTEM (Sistem) v oknu HOME (Domov) na spustnem seznamu izberite ACTIVE SYSTEM THEME (Aktivna tema sistema).
Kliknete lahko eno od naslednjih možnosti:
● GO DARK (Temno): za začasni izklop vseh zunanjih lučk računalnika.
● GO DIM (Zatemnjeno): za začasni vklop 50-odstotne svetlosti vseh zunanjih lučk računalnika.
● GO LIGHT (Svetlo): za ponovni vklop zunanjih lučk na vseh območjih računalnika ali zunanjih naprav. Možnost GO LIGHT
(Svetlo) je na voljo šele, ko izberete možnost GO DARK (Temno).
● BROWSE THEMES (Poišči teme): za iskanje obstoječih tem.
2. Če želite urediti obstoječo temo sistema, kliknite .
Prikaže se okno FX.
3. Na nadzorni plošči FX spremenite želeno osvetlitev, nastavitve makrov in nastavitve naprave.
4. Kliknite SAVE THEME (Shrani temo).
Prikaže se sporočilo Theme saved successfully! (Tema je uspešno shranjena.) .
Spreminjanje teme sistema
Za spreminjanje teme sistema opravite naslednje korake:
1. Na dnu okna HOME (Domov) kliknite , da spremenite temo sistema.
Prikaže se okno FX.
2. Izberite eno ali več območij na sliki naprave, za katera želite prilagoditi osvetlitev.
Eno ali več območij lahko izberete na enega od naslednjih načinov:
● Kliknite območje ali kliknite oštevilčene oblačke.
● Za izbiro območij kliknite možnost za hitro izbiranje.
3. Na levi plošči kliknite zavihek LIGHTING (Osvetlitev) in temi dodelite barvo osvetlitve z eno od naslednji možnosti:
● Effects (Učinki): na spustnem seznamu EFFECT (Učinek) izberite različne vrste učinkov.
● Color palette (Barvna paleta): na barvni paleti izberite želeno barvo.
● RGB values (Vrednosti RGB): za izbiro želene barve vnesite vrednosti RGB.
4. Za ustvarjanje makrov in njihovo dodelitev temi na levi plošči kliknite zavihek MACROS (Makri).
5. Za uporabo posebnih nastavitev osvetlitve za napravo na levi plošči kliknite zavihek SETTINGS (Nastavitve).
6. Kliknite SAVE THEME (Shrani temo).
Prikaže se sporočilo Theme saved successfully! (Tema je uspešno shranjena.) .
Dodajanje novih iger v knjižnico
Za dodajanje novih iger v knjižnico opravite naslednje korake:
1. V razdelku GAMES (Igre) v oknu HOME (Domov) kliknite ADD GAMES (Dodaj igre).
Prikaže se okno LIBRARY (Knjižnica). Aplikacija Alienware Command Center samodejno poišče igre, ki so nameščene v računalniku. Samodejno iskanje se konča po približno 20 sekundah.
Igre se samodejno dodajo v knjižnico, ko je iskanje končano.
2. Če igre ni mogoče najti samodejno, kliknite , da uporabite način iskanja iger MANUAL (Ročno).
Prikaže se seznam aplikacij, najdenih v računalniku.
a. Izberite potrditveno polje poleg imena aplikacije, ki jo želite dodati v knjižnico.
b. Kliknite ADD TO LIBRARY (Dodaj v knjižnico) v spodnjem desnem kotu okna.
Izbrana aplikacija se doda v knjižnico in prikaže v oknu LIBRARY (Knjižnica).
7
8
3. Če želene aplikacije kljub temu ne najdete, jo lahko ročno dodate z naslednjimi koraki:
a. Kliknite BROWSE (Prebrskaj) v spodnjem levem kotu podokna za ročno iskanje iger.
Prikaže se pogovorno okno Open (Odpri).
b. Poiščite in izberite želeno igro v računalniku.
Na novo dodana igra se prikaže na zavihku ALL (Vse) v oknu LIBRARY (Knjižnica).
Ogled nedavno igranih in nameščenih iger
Odprite okno HOME (Domov). Nazadnje zagnane in nameščene igre se prikažejo v razdelku GAMES (Igre).
Ustvarjanje profila za igro ali računalnik
Za ustvarjanje profila za igro ali računalnik opravite naslednje korake:
1. V oknu HOME (Domov) kliknite polje profila.
2. Na koncu prikazanega seznama kliknite NEW PROFILE (Nov profil).
Prikaže se ustrezen modul FUSION z ustvarjenim novim profilom.
3. Spremenite profil.
4. Kliknite SAVE (Shrani).
Spreminjanje profila za igro ali računalnik
Za spreminjanje profila za igro ali računalnik opravite naslednje korake:
Kliknite okno FUSION, da spremenite nastavitve porabe, ki se uporabljajo za profile porabe.
1. V oknu HOME (Domov) kliknite polje profila.
2. Kliknite enega od profilov na prikazanem seznamu. Izbrani profil postane privzeti profil za trenutno igro ali sistem.
Library (Knjižnica)
Okno LIBRARY (Knjižnica) ima vgrajen način igre in funkcionalnost privzetih nastavitev igre. V knjižnici lahko poiščete, uskladite in omogočite upravljanje iger, da si zagotovite najboljšo igralno izkušnjo.
V oknu LIBRARY (Knjižnica) lahko opravite naslednje:
● Dodate nove igre v knjižnico
● Pogledate podrobnosti o igri
● Spremenite ilustracije igre
● Izbrišete igro
● Dodate igre med Favorites (Priljubljene)
Iskanje obstoječih iger v knjižnici
Za iskanje obstoječe igre v knjižnici opravite naslednje korake:
1. V oknu HOME (Domov) kliknite OPEN LIBRARY (Odpri knjižnico) ali kliknite LIBRARY (Knjižnica) na vrhu aplikacije.
Prikaže se okno LIBRARY (Knjižnica).
2. Kliknite in vtipkajte ime igre.
V knjižnici se prikaže filtriran seznam iger.
Dodajanje novih iger v knjižnico
Za dodajanje novih iger v knjižnico opravite naslednje korake:
1. V razdelku GAMES (Igre) v oknu HOME (Domov) kliknite ADD GAMES (Dodaj igre).
Prikaže se okno LIBRARY (Knjižnica). Aplikacija Alienware Command Center samodejno poišče igre, ki so nameščene v računalniku. Samodejno iskanje se konča po približno 20 sekundah.
Igre se samodejno dodajo v knjižnico, ko je iskanje končano.
2. Če igre ni mogoče najti samodejno, kliknite , da uporabite način iskanja iger MANUAL (Ročno).
Prikaže se seznam aplikacij, najdenih v računalniku.
a. Izberite potrditveno polje poleg imena aplikacije, ki jo želite dodati v knjižnico.
b. Kliknite ADD TO LIBRARY (Dodaj v knjižnico) v spodnjem desnem kotu okna.
Izbrana aplikacija se doda v knjižnico in prikaže v oknu LIBRARY (Knjižnica).
3. Če želene aplikacije kljub temu ne najdete, jo lahko ročno dodate z naslednjimi koraki:
a. Kliknite BROWSE (Prebrskaj) v spodnjem levem kotu podokna za ročno iskanje iger.
Prikaže se pogovorno okno Open (Odpri).
b. Poiščite in izberite želeno igro v računalniku.
Na novo dodana igra se prikaže na zavihku ALL (Vse) v oknu LIBRARY (Knjižnica).
Ogled nedavno igranih in nameščenih iger
Odprite okno HOME (Domov). Nazadnje zagnane in nameščene igre se prikažejo v razdelku GAMES (Igre).
Spreminjanje ilustracij igre
Za spreminjanje ilustracij igre opravite naslednje korake:
1. V oknu HOME (Domov) kliknite OPEN LIBRARY (Odpri knjižnico).
Prikaže se okno LIBRARY (Knjižnica).
2. Kliknite pri želeni igri, nato pa kliknite Change Game Artwork (Spremeni ilustracije igre).
3. Poiščite in izberite želeno ilustracijo.
4. Obrežite želeno ilustracijo, da se prilega.
5. Kliknite OK (V redu).
Brisanje igre iz knjižnice
Za brisanje igre iz knjižnice opravite naslednje korake:
1. V oknu HOME (Domov) kliknite OPEN LIBRARY (Odpri knjižnico).
Prikaže se okno LIBRARY (Knjižnica).
2. Na zavihku ALL (Vse) izberite igro, ki jo želite izbrisati.
3. Kliknite , nato pa izberite Delete Game (Izbriši igro).
Igra se izbriše iz knjižnice.
Dodajanje iger med Priljubljene
Za dodajanje iger na zavihek FAVORITES (Priljubljene) opravite naslednje korake:
1. V oknu HOME (Domov) kliknite OPEN LIBRARY (Odpri knjižnico).
Prikaže se okno LIBRARY (Knjižnica).
2. Izberite igro, ki jo želite dodati na zavihek FAVORITES (Priljubljene).
3. Kliknite , da dodate izbrano igro na zavihek Favorites (Priljubljene).
Izbrana igra se prikaže na zavihku FAVORITES (Priljubljene).
FX
Z AlienFX lahko ustvarite teme, s katerimi nadzorujete delovanje lučk svojega računalnika in drugih naprav, ki so združljive z AlienFX in so priključene v vaš računalnik. Dodelite lahko teme, ki označujejo dogodke, kot so prejeto novo e-poštno sporočilo, preklop računalnika v način mirovanja, odpiranje nove aplikacije itd.
9
Okno FX omogoča hitro spreminjanje delovanja lučk računalniških naprav, ki so združljive z AlienFX.
V oknu FX lahko opravite naslednje:
●
●
●
●
●
●
●
Ustvarjanje teme
Za ustvarjanje teme za igro opravite naslednje korake:
1. V razdelku GAMES (Igre) na desni strani okna HOME (Domov) izberite igro, za katero želite ustvariti temo.
2. Na levi strani okna HOME (Domov) kliknite .
Prikaže se okno FX.
3. V polje z besedilom CREATE NEW THEME (Ustvari novo temo) v zgornjem levem kotu okna vnesite ime teme.
4. Na sliki naprave izberite eno ali več območij, za katere želite prilagoditi osvetlitev.
Eno ali več območij lahko izberete na enega od naslednjih načinov:
● Kliknite območje ali oštevilčene oblačke na napravi.
● Za izbiro območij kliknite možnost za hitro izbiranje.
5. Na levi plošči kliknite zavihek LIGHTING (Osvetlitev) in temi dodelite barvo osvetlitve z eno od naslednji možnosti:
● Effects (Učinki): na spustnem seznamu EFFECT (Učinek) izberite različne vrste učinkov.
● Color palette (Barvna paleta): na barvni paleti izberite želeno barvo.
● RGB values (Vrednosti RGB): za izbiro želene barve vnesite vrednosti RGB.
6. Za ustvarjanje makrov in njihovo dodelitev temi na levi plošči kliknite zavihek MACROS (Makri).
7. Za uporabo posebnih nastavitev naprave na levi plošči kliknite zavihek SETTINGS (Nastavitve).
8. Kliknite SAVE THEME (Shrani temo).
Prikaže se sporočilo Theme saved successfully! (Tema je uspešno shranjena.) .
Uporaba teme za igre
Za uporabo obstoječe teme za igro opravite naslednje korake:
1. Kliknite FX, da se opre okno FX.
2. V razdelku THEMES (Teme) izberite temo, ki jo želite uporabiti za igro.
Seznam razpoložljivih tem si lahko ogledate v pogledu seznama ali mreže.
● Za ogled razpoložljivih tem v pogledu seznama kliknite .
● Za ogled razpoložljivih tem v pogledu ploščic kliknite .
3. Kliknite in izberite Edit Theme (Urejanje teme).
Prikaže se okno za urejanje FX.
4. Kliknite CHOOSE GAME (Izberi igro) na vrhu leve plošče.
5. Izberite igro s prikazanega seznama in kliknite OK (V redu).
6. Kliknite SAVE THEME (Shrani temo).
Prikaže se sporočilo Theme saved successfully! (Tema je uspešno shranjena.).
Ustvarjanje makrov
Za ustvarjanje makra opravite naslednje korake:
1. Na nadzorni plošči FX kliknite zavihek MACROS (Makri).
2. V razdelku ACTIVE SYSTEM THEME (Aktivna tema sistema) kliknite MACROS (Makri).
Prikaže se pojavni meni, ki vas pozove, da izberete napravo, za katero želite uporabiti makre.
10
3. Na zavihku MACROS (Makri) kliknite +, da ustvarite makro.
Prikaže se pogovorno okno CREATE NEW MACRO (Ustvari nov makro).
4. V pogovornem oknu CREATE NEW MACRO (Ustvari nov makro) vnesite ime makra, nato pa kliknite naslednje zavihke:
● KEYSTROKE (Pritisk tipke): za dodelitev makra določenemu pritisku tipke na tipkovnici Alienware.
● MACRO (Makro): za ustvarjanje zapletenih makrov, snemanje dejanj in dodelitev pritiskov tipk makru. Kliknite REC (Snemaj) in STOP (Ustavi) za začetek in ustavitev snemanja makra.
● SHORTCUT (Bližnjica): za vnos bližnjice v program, mapo ali na spletno mesto. Kliknite SAVE SHORTCUT (Shrani bližnjico), da shranite ustvarjeno bližnjico.
● TEXT BLOCK (Blok besedila): za vnos ponavljajočega se besedila ob pritisku tipke.
5. Kliknite SAVE MACRO (Shrani makro), da shranite makro.
6. Kliknite SAVE THEME (Shrani temo), da se makro uporabi za temo.
Iskanje tem
Za iskanje obstoječih tem opravite naslednje korake:
1. Za ogled tem v pogledu seznama ali pogledu mreže v razdelku THEMES (Teme) kliknite ali . Za iskanje teme lahko vnesete tudi ime teme.
Tema je prikazana na seznamu.
2. Kliknite temo, da opravite želene spremembe.
3. Če želite urediti temo, kliknite .
4. Če želite aktivirati izbrano temo kot aktivno glavno temo, kliknite .
Prikaže se pogovorno okno MAKE ACTIVE MASTER THEME (Ustvari aktivno glavno temo).
5. Če želite ustvariti iz izbrane teme aktivno glavno temo, izberite naslednje komponente teme.
● LIGHTING (OSVETLITEV)
● MACROS (MAKRI)
● SETTINGS (NASTAVITVE)
6. Kliknite ACTIVATE (Aktiviraj).
Tema je aktivirana kot aktivna glavna tema.
Urejanje tem
Za urejanje obstoječe teme opravite naslednje korake:
1. V razdelku THEMES (Teme) izberite temo, ki jo želite urediti, in kliknite .
Prikaže se pojavni meni.
2. Kliknite Edit Theme (Urejanje teme).
3. Opravite potrebne spremembe nastavitev teme in kliknite SAVE THEME (Shrani temo).
Podvajanje tem
Za podvajanje tem opravite naslednje korake:
1. Za ogled tem v pogledu seznama ali pogledu mreže v razdelku THEMES (Teme) kliknite ali .
2. Izberite temo, ki jo želite podvojiti, in kliknite .
Prikaže se pojavni meni.
3. Kliknite Duplicate Theme (Podvoji temo).
Prikaže se pogovorno okno DUPLICATE THEME (Podvoji temo).
4. Vnesite novo ime za to temo.
5. Izberite naslednje komponente teme, ki jih želite podvojiti:
● LIGHTING (OSVETLITEV)
● MACROS (MAKRI)
● SETTINGS (NASTAVITVE)
6. Kliknite DUPLICATE (Podvoji).
Obstoječe nastavitve teme se podvojijo v novo temo in prikaže se sporočilo Theme updated successfully! (Tema je uspešno posodobljena.) .
11
Brisanje tem
Za brisanje obstoječe teme opravite naslednje korake:
1. Za ogled tem v pogledu seznama ali pogledu mreže v razdelku THEMES (Teme) kliknite ali .
2. Izberite temo, ki jo želite izbrisati, in kliknite .
Prikaže se pojavni meni.
3. Kliknite Delete Theme (Izbriši temo).
Prikaže se pogovorno okno Delete Theme (Izbriši temo), ki vas poziva, da potrdite brisanje teme.
OPOMBA: Ko izbrišete temo, se izbrišejo vse nastavitve teme.
4. Za potrditev brisanja kliknite Yes (Da).
Izbrana tema je izbrisana s seznama tem.
Fusion
Fusion omogoča dostop do kontrolnikov upravljanja porabe v računalniku, z njo pa lahko spremenite, ustvarite in prilagodite načrt porabe, s katerim izboljšate energijsko učinkovitost in zmogljivost.
Fusion omogoča dostop do drugih nastavitev računalnika, vključno z upravljanjem porabe, kontrolniki zvoka, nadzorom zvoka, toplotnimi nastavitvami in kontrolniki zvišanja takta. S temi nastavitvami lahko ustvarite profile, ki se uporabijo za igre ali računalnik.
V oknu FUSION lahko opravite naslednje:
●
Ustvarite profile zvišanja takta
●
Dodelite profil zvišanja takta računalniku
●
Podvojite profil zvišanja takta
●
Povrnete nastavitve profila zvišanja takta
●
●
●
●
Ustvarite profil nadzora zvoka
Ustvarjanje profilov zvišanja takta
Za ustvarjanje profila zvišanja takta opravite naslednje korake:
1. Za ustvarjanje profila zvišanja takta kliknite .
2. V razdelku Overclock Profiles (Profili zvišanja takta), kliknite NEW PROFILE (Nov profil).
3. V levem podoknu vnesite ime profila.
4. V desnem podoknu določite nastavitve CPE-ja in grafičnega procesorja.
5. V desnem podoknu kliknite zavihek ADVANCED VIEW (Napreden pogled), nato pa povlecite drsnik za določitev naslednjih nastavitev:
● Frekvenca
● Napetost
● Odmik napetosti
6. Kliknite TEST & SAVE (Preskusi in shrani).
Prikaže se pojavno okno in začne se preskušanje nastavitev profila. Po preskusu profila zvišanja takta se prikaže rezultat preskusa.
7. Če je preskus uspešno opravljen, kliknite SAVE (Shrani).
Profil zvišanja takta se shrani in prikaže na seznamu profilov zvišanja takta.
8. Če preskus ni uspešno opravljen, se prikaže pogovorno okno, ki vas poziva, da potrdite nastavitve, ki jih priporoča aplikacija
Alienware Command Center. Kliknite Yes (Da).
Priporočene nastavitve se prikažejo v desnem podoknu na zavihku ADVANCED VIEW (Napreden pogled).
9. Kliknite SAVE (Shrani), da shranite priporočene nastavitve.
12
Dodeljevanje profila zvišanja takta računalniku
Za dodeljevanje profila zvišanja takta računalniku opravite naslednje korake:
1. Kliknite poleg profila zvišanja takta.
Profil zvišanja takta se aktivira.
2. Kliknite MY SYSTEM (Moj sistem), da povežete profil zvišanja takta z računalnikom.
3. Kliknite OK (V redu).
Profil zvišanja takta se poveže z računalnikom.
Podvajanje profila zvišanja takta
Za podvajanje profila zvišanja takta opravite naslednje korake:
1. Z desno tipko miške kliknite profil, ki ga želite podvojiti.
Prikaže se pojavni meni.
2. Kliknite Duplicate (Podvoji).
Prikaže se pogovorno okno DUPLICATE PROFILE (Podvoji profil).
3. Kliknite SAVE (Shrani).
Podvojeni profil zvišanja takta se prikaže na seznamu profilov zvišanja takta.
Povrnitev nastavitev profila zvišanja takta
Nastavitve profila zvišanja takta lahko povrnete na prejšnje shranjene nastavitve profila.
Za povrnitev nastavitev profila zvišanja takta opravite naslednje korake:
1. Kliknite profil zvišanja takta.
2. V desnem podoknu kliknite zavihek ADVANCED NEW (Napreden nov).
3. Kliknite REVERT (Povrni).
Nastavitve profila zvišanja takta se shranijo na prejšnje shranjene nastavitve.
Ustvarjanje toplotnih profilov
Z ustvarjanjem toplotnih profilov lahko nastavite temperaturo in hitrost naslednjih ventilatorjev:
● Ventilator CPE-ja
● Ventilator grafičnega procesorja
● Ventilator PCI-ja
Za ustvarjanje toplotnega profila opravite naslednje korake:
1. V oknu FUSION kliknite .
Prikaže se modul Fusion za toplotne nastavitve.
2. Za ustvarjanje novega toplotnega profila v razdelku THERMAL PROFILES (Toplotni profili) kliknite NEW PROFILE (Nov profil).
3. Kliknite ADVANCED VIEW (Napreden pogled), da nastavite temperaturo in hitrost ventilatorja.
4. Kliknite OK (V redu).
5. Kliknite SAVE (Shrani).
Na novo ustvarjeni toplotni profil se prikaže na seznamu THERMAL PROFILES (Toplotni profili).
Ustvarjanje profilov porabe
Če želite določiti nastavitve porabe in akumulatorja, lahko ustvarite profile porabe.
Za ustvarjanje profila porabe opravite naslednje korake:
1. V oknu FUSION kliknite .
Prikaže se modul Fusion za upravljanje porabe.
2. Za ustvarjanje novega profila porabe v razdelku Power Management (Upravljanje porabe) kliknite NEW PROFILE (Nov profil).
13
3. Vnesite ime profila porabe.
4. Kliknite OK (V redu).
Na novo ustvarjeni profil porabe se prikaže v razdelku Power Management (Upravljanje porabe).
5. Izberite profil upravljanje porabe ter določite nastavitve porabe in akumulatorja.
Ustvarjanje profilov zvoka
Za ustvarjanje profila zvoka opravite naslednje korake:
1. V oknu FUSION kliknite .
Prikaže se modul Fusion za zvok.
2. Za ustvarjanje novega profila zvoka v razdelku AUDIO PROFILES (Profili zvoka) kliknite NEW PROFILE (Nov profil).
3. Vnesite ime profila porabe.
4. Prilagodite naslednje nastavitve:
● Microphone volume (Glasnost mikrofona)
● Audio effects (Zvočni učinki)
● Custom EQ (EQ po meri)
5. Kliknite SAVE (Shrani).
Na novo ustvarjeni profil zvoka se prikaže v razdelku AUDIO PROFILES (Profili zvoka).
Ustvarjanje profilov nadzora zvoka
Za ustvarjanje profila nadzora zvoka opravite naslednje korake:
1. V oknu FUSION kliknite .
Prikaže se modul Fusion za nadzor zvoka.
2. V razdelku RECON PROFILES (Profili nadzora) kliknite NEW PROFILE (Nov profil), da ustvarite profil nadzora zvoka.
3. Vnesite ime profila nadzora zvoka.
4. Določite nastavitve nadzora zvoka.
5. Kliknite SAVE (Shrani).
Na novo ustvarjeni profil nadzora zvoka se prikaže v razdelku RECON PROFILES (Profili nadzora).
14
Prilagajanje nastavitev uporabniškega vmesnika
Če želite, da je uporabniški vmesnik aplikacije Alienware Command Center prikazan v drugih barvah in odtenkih, ga lahko prilagodite.
Za prilagajanje uporabniškega vmesnika aplikacije Alienware Command Center opravite naslednje korake:
1. Uporabite enega od naslednjih načinov:
● Dark (Temno): za prikazovanje vmesnika v načinu Dark (Temno).
● Light (Svetlo): za prikazovanje vmesnika v načinu Light (Svetlo).
2. Kliknite na vrhu aplikacije Alienware Command Center.
Prikaže se spustni meni.
3. V razdelku Interface Settings (Nastavitve vmesnika) izberite barvo za označevanje in učinek uporabniškega vmesnika.
4. V razdelku UI Highlight Color (Barva za označevanje uporabniškega vmesnika) izberite eno od naslednjih možnosti:
● Auto Managed (Samodejno upravljano): barva uporabniškega vmesnika se prikaže na podlagi aktivne teme sistema.
● Fixed (Nespremenljivo): izberite nespremenljivo barvo, v kateri želite, da je prikazan uporabniški vmesnik.
5. V razdelku Particle Effects (Učinki delcev) lahko izberete enega od naslednjih učinkov:
● Izklopljeno
● Oscilogram
● Dim
● Galaksija
15
Iskanje pomoči in stik z družbo Alienware
Viri samopomoči
Informacije ter pomoč v zvezi z izdelki in storitvami Alienware so na voljo na naslednjih spletnih virih samopomoči:
Tabela 2. Izdelki Alienware in spletni viri za pomoč
Informacije o izdelkih in storitvah Alienware
Aplikacija Dell Help & Support (Podpora in pomoč Dell) www.alienware.com
Namigi
Obrnite se na podporo
Spletna pomoč za operacijski sistem
V iskalno polje Windows vtipkajte Help and Support (Pomoč in podpora) in pritisnite Enter.
www.dell.com/support/windows www.dell.com/support/linux
Informacije o odpravljanju težav, uporabniški priročniki, navodila za namestitev, tehnični podatki izdelka, spletni dnevniki s tehnično pomočjo, gonilniki, posodobitve programske opreme in tako naprej
Video posnetki s podrobnimi navodili za servisiranje vašega računalnika www.alienware.com/gamingservices www.youtube.com/alienwareservices
Stik z družbo Alienware
Če želite vzpostaviti stik z družbo Alienware za prodajo, tehnično podporo ali podporo uporabnikom, pojdite na www.alienware.com
.
OPOMBA: Razpoložljivost je odvisna od države in izdelka, nekatere storitve pa morda niso na voljo v vaši državi.
OPOMBA: Če povezava z internetom ni na voljo, lahko podatke za stik najdete na računu o nakupu, embalaži, blagajniškemu izpisku ali katalogu izdelkov Dell.
16
advertisement
Key Features
- Gaming Laptop Clamshell Black
- Intel® Core™ i7 i7-4910MQ 2.9 GHz
- 43.9 cm (17.3") Full HD 1920 x 1080 pixels LED backlight 16:9
- 32 GB DDR3-SDRAM 1600 MHz 4 x 8 GB
- 1.26 TB HDD+SSD Blu-Ray ROM
- NVIDIA® GeForce® GTX 880M 2 GB Intel® HD Graphics 4600
- Ethernet LAN 10,100,1000 Mbit/s Bluetooth 4.0
- Lithium-Ion (Li-Ion) 8.6 Wh 240 W
- Windows 8.1 64-bit
Related manuals
advertisement
Table of contents
- 3 Uvod
- 4 Funkcije
- 5 Namestitev aplikacije Alienware Command Center
- 5 Zahteve za namestitev
- 5 Namestitev aplikacije Alienware Command Center
- 6 Delo z aplikacijo Alienware Command Center
- 6 Home (Domov)
- 6 Ustvarjanje teme
- 6 Uporaba teme za igre
- 7 Uporaba teme sistema
- 7 Spreminjanje teme sistema
- 7 Dodajanje novih iger v knjižnico
- 8 Ogled nedavno igranih in nameščenih iger
- 8 Ustvarjanje profila za igro ali računalnik
- 8 Spreminjanje profila za igro ali računalnik
- 8 Library (Knjižnica)
- 8 Iskanje obstoječih iger v knjižnici
- 8 Dodajanje novih iger v knjižnico
- 9 Ogled nedavno igranih in nameščenih iger
- 9 Spreminjanje ilustracij igre
- 9 Brisanje igre iz knjižnice
- 9 Dodajanje iger med Priljubljene
- 9 FX
- 10 Ustvarjanje teme
- 10 Uporaba teme za igre
- 10 Ustvarjanje makrov
- 11 Iskanje tem
- 11 Urejanje tem
- 11 Podvajanje tem
- 12 Brisanje tem
- 12 Fusion
- 12 Ustvarjanje profilov zvišanja takta
- 13 Dodeljevanje profila zvišanja takta računalniku
- 13 Podvajanje profila zvišanja takta
- 13 Povrnitev nastavitev profila zvišanja takta
- 13 Ustvarjanje toplotnih profilov
- 13 Ustvarjanje profilov porabe
- 14 Ustvarjanje profilov zvoka
- 14 Ustvarjanje profilov nadzora zvoka
- 15 Prilagajanje nastavitev uporabniškega vmesnika
- 16 Iskanje pomoči in stik z družbo Alienware