advertisement
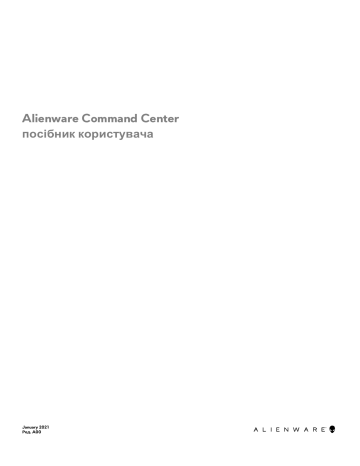
Alienware Command Center посібник користувача
January 2021
Ред . A00
Примітки , застереження та попередження
ПРИМІТКА : ПРИМІТКА містить важливу інформацію , яка допомагає краще користуватися виробом .
УВАГА : ЗАСТЕРЕЖЕННЯ вказує на можливість пошкодження обладнання чи втрати даних і показує , як уникнути проблеми .
ПОПЕРЕДЖЕННЯ : ПОПЕРЕДЖЕННЯ вказує на можливість пошкодження майна , травмування або смерті .
© 2018 р . Корпорація Dell Inc. і її дочірні компанії . Усі права захищені . Dell, EMC та інші товарні знаки є товарними знаками корпорації
Dell Inc. або її дочірніх підприємств . Інші товарні знаки можуть бути товарними знаками відповідних власників .
Вступ
Центр керування Alienware Command Center – це єдиний інтерфейс для налаштування й покращення ігрового процесу .
На панелі керування ви можете побачити ігри , в які ви нещодавно грали або які додали , відомості про них , а також теми , профілі й параметри комп ’ ютера . Ви можете швидко перейти до налаштування таких параметрів ігрового процесу , як профілі й теми для окремих ігор , освітлення , макроси , звук , а також підвищення тактової частоти .
Alienware Command Center також підтримує технологію AlienFX 2.0. AlienFX дозволяє створювати , призначати й спільно використовувати карти освітлення для окремих ігор , щоб зробити ігровий процес ще яскравішим . Ви також можете створювати власні ефекти освітлення й застосовувати їх до комп ’ ютера або підключених до нього периферійних пристроїв .
У центрі Alienware Command Center в єдиному інтерфейсі доступні засоби керування підвищенням тактової частоти й периферійними пристроями , які дозволяють призначити відповідні параметри комп ’ ютеру або певній грі .
3
4
Функції
У таблиці нижче наведено різні функціональні можливості , які підтримує центр керування Alienware Command Center.
Таблиця 1. Функції
Компонент
Home ( До початку рядка )
Library ( Бібліотека )
FX
Опис
На домашній сторінці Alienware Command Center ви можете легко керувати своїми іграми й налаштуваннями , щоб покращити ігровий процес .
Тут також можна побачити інформацію про ігри ( включаючи ті , в які ви нещодавно грали ), налаштування й системні теми .
Пошук , об ’ єднання інформації та керування іграми для покращення ігрового процесу .
Створення й налаштування зон AlienFX. Тут можна налаштувати колір , узор і теми для різних частин комп ’ ютера та периферійних пристроїв .
Ви також можете створювати теми й налаштовувати освітлення для різних зон комп ’ ютера .
Fusion
Дозволяє налаштувати ігрові параметри Power Management ( Керування живленням ), Sound Management ( Керування звуком ), Overclocking
( Підвищення тактової частоти ) й Thermal Management ( Керування температурними параметрами ).
Крім того , тут є параметри , що часто використовуються , такі як Power
Button Action ( Ефект кнопки живлення ), Lid Close Action ( Ефект закриття кришки ) і Sleep Delay ( Затримка режиму сну ).
Themes ( Теми )
Тут поєднано такі параметри комп ’ ютера або ігор , як освітлення , макроси й налаштування окремих пристроїв . Ця функція дозволяє налаштувати змінення всього середовища в разі запуску або закриття гри .
Profiles ( Профілі )
Macros ( Макроси )
Peripheral management
( Керування периферійними пристроями )
Профілі – це набори певних параметрів , відмінні від тем . Вони також дозволяють налаштувати середовище , але зазвичай змінюються рідше за теми . Профілі включають такі елементи , як , наприклад ,
Sound Management ( Керування звуком ), Power Management ( Керування живленням ), Thermal Controls ( Температурні параметри ) й Overclocking
( Підвищення тактової частоти ).
У кожної гри або комп ’ ютера може бути власна комбінація тем і профілів .
Дозволяє створювати , редагувати , перемикати , призначати й записувати макроси . Ви можете переглянути активній профіль макросів , а також змінити існуючий профіль .
Забезпечує доступ до периферійних пристроїв і можливість керувати ними в Alienware Command Center. Підтримує базові параметри периферійних пристроїв і зв ’ язок з іншими функціями , такими як профілі , макроси , AlienFX та бібліотека ігор .
ПРИМІТКА : Можливість керування підтримується лише для деяких периферійних пристроїв Alienware.
Over clocking
(OC) Controls
( Засоби керування підвищенням тактової частоти )
Дозволяють налаштувати процесор і пам ’ ять для роботи на швидкості вище за номінальний діапазон .
Установлення Alienware Command Center
Перш ніж установлювати Alienware Command Center, видаліть попередню версію цієї програми .
Вимоги до встановлення
Alienware Command Center можна встановити на комп ’ ютері з операційною системою Windows 10 RS3 або новішою .
Установлення Alienware Command Center
Центр керування Alienware Command Center установлюється виробником комп ’ ютера .
Якщо ви хочете перевстановити Alienware Command Center, дотримуйтесь наведених нижче інструкцій .
1.
Завантажте й установіть найновішу версію Alienware Command Center з одного з таких місць :
● Сайт технічної підтримки Dell
● Магазин Microsoft
2.
Введіть сервісний код свого комп ’ ютера .
3.
Запустіть файл Setup.exe
з пакета Alienware Command Center.
З ’ явиться майстер установлення Alienware Command Center.
4.
У майстрі установлення Alienware Command Center натисніть Next ( Далі ).
5.
Виберіть один із режимів установлення :
● Complete ( Повний )
● Custom ( Персоналізований )
6.
Перейдіть до папки , в яку хочете встановити AWCC, і натисніть Next ( Далі ).
7.
Виберіть компоненти , які треба встановити , і натисніть Next ( Далі ).
8.
Натисніть Install ( Установити ).
9.
Натисніть Finish ( Готово ), щоб завершити встановлення .
5
6
Використання Alienware Command Center
Інтерфейс користувача Alienware Command Center можна налаштувати за допомогою різних кольорів і ефектів .
Інтерфейс користувача Alienware Command Center містить наведені нижче компоненти .
● Home ( До початку рядка )
● Library ( Бібліотека )
● FX
● Fusion
Home ( До початку рядка )
У вікні Home ( Домашня сторінка ) доступні наведені нижче операції .
●
Створення й застосування тем до ігор
●
Створення й застосування системних тем
●
Додавання нових ігор до бібліотеки
●
Перегляд ігор , в які ви нещодавно грали або які встановили
●
Змінення профілю живлення для гри або системи
Створення теми
Щоб створити тему для гри , дотримуйтеся наведених нижче інструкцій .
1.
У розділі GAMES ( Ігри ) у правій частині вікна HOME ( Домашня сторінка ) виберіть гру , для якої хочете створити тему .
2.
У лівій частині вікна HOME ( Домашня сторінка ) натисніть .
Відкриється вікно FX.
3.
У текстовому полі CREATE NEW THEME ( Створити нову тему ) у лівому верхньому куті вікна введіть ім ’ я теми .
4.
На зображенні пристрою виберіть одну чи кілька зон , для яких хочете налаштувати освітлення .
Вибрати зони можна в один із наведених нижче способів .
● Натисніть на зону або на відповідну виноску із числом .
● Натисніть на параметр швидкого вибору .
5.
В області ліворуч відкрийте вкладку LIGHTING ( Освітлення ) й призначте темі колір освітлення за допомогою наведених нижче параметрів .
● Effects ( Ефекти ): виберіть ефект бажаного типу з розкривного списку EFFECT ( ЕФЕКТ ).
● Color palette ( Палітра кольорів ): виберіть бажаний колір із палітри .
● RGB values ( Значення RGB): введіть значення RGB бажаного кольору .
6.
В області ліворуч відкрийте вкладку MACROS ( Макроси ), щоб створити й призначити темі макроси .
7.
В області ліворуч відкрийте вкладку SETTINGS ( Параметри ), щоб застосувати параметри для цього пристрою .
8.
Натисніть SAVE THEME ( Зберегти тему ).
На екрані з ’ явиться повідомлення Theme saved successfully! ( Тему збережено ).
Застосування тем до ігор
Щоб застосувати до гри існуючу тему , дотримуйтесь наведених нижче інструкцій .
1.
Натисніть FX, щоб відкрити вікно FX.
2.
У розділі THEMES ( Теми ) виберіть тему , яку хочете застосувати до гри .
Доступні теми можна переглянути у вигляді списку або сітки .
● Натисніть , щоб переглянути доступні теми у вигляді списку .
● Натисніть , щоб переглянути доступні теми у вигляді плиток .
3.
Натисніть і виберіть Edit Theme ( Відредагувати тему ).
З ’ явиться вікно редагування FX.
4.
Натисніть CHOOSE GAME ( Вибрати гру ) у верхній частині області ліворуч .
5.
Виберіть гру зі списку й натисніть кнопку OK.
6.
Натисніть SAVE THEME ( Зберегти тему ).
На екрані з ’ явиться повідомлення Theme saved successfully! ( Тему збережено ).
Застосування системної теми
Щоб активувати для гри системну тему , дотримуйтесь наведених нижче інструкцій .
1.
У розділі SYSTEM ( Система ) вікна HOME ( Домашня сторінка ) виберіть ACTIVE SYSTEM THEME ( Активувати системну тему ) з розкривного списку .
Виберіть один із таких параметрів :
● GO DARK ( Затемнити ): тимчасове вимкнення всього зовнішнього освітлення комп ’ ютера .
● GO DIM ( Приглушити ): тимчасове увімкнення всього зовнішнього освітлення на комп ’ ютері з яскравістю 50 %.
● GO LIGHT ( Увімкнути ): увімкнення зовнішнього освітлення в усіх зонах комп ’ ютера або периферійних пристроїв .
Команда GO LIGHT ( Увімкнути ) доступна лише після вибору команди GO DARK ( Затемнити ).
● BROWSE THEMES ( Перегляд тем ): перегляд існуючих тем .
2.
Натисніть , щоб відредагувати існуючу системну тему .
Відкриється вікно FX.
3.
На панелі керування FX змініть параметри освітлення , макросів і пристроїв .
4.
Натисніть SAVE THEME ( Зберегти тему ).
На екрані з ’ явиться повідомлення Theme saved successfully! ( Тему збережено ).
Змінення системної теми
Щоб змінити системну тему , дотримуйтеся наведених нижче інструкцій .
1.
Внизу вікна HOME ( Домашня сторінка ) натисніть , щоб відредагувати системну тему .
Відкриється вікно FX.
2.
Виберіть на зображенні пристрою одну чи більше зон , для яких ви хочете налаштувати освітлення .
Вибрати зони можна в один із наведених нижче способів .
● Натисніть на зону або на виноску із числом .
● Натисніть на параметр швидкого вибору .
3.
В області ліворуч відкрийте вкладку LIGHTING ( Освітлення ) й призначте темі колір освітлення за допомогою наведених нижче параметрів .
● Effects ( Ефекти ): виберіть ефект бажаного типу з розкривного списку EFFECT ( ЕФЕКТ ).
● Color palette ( Палітра кольорів ): виберіть бажаний колір із палітри .
● RGB values ( Значення RGB): введіть значення RGB бажаного кольору .
4.
В області ліворуч відкрийте вкладку MACROS ( Макроси ), щоб створити й призначити темі макроси .
5.
В області ліворуч відкрийте вкладку SETTINGS ( Параметри ), щоб застосувати параметри освітлення для цього пристрою .
6.
Натисніть SAVE THEME ( Зберегти тему ).
На екрані з ’ явиться повідомлення Theme saved successfully! ( Тему збережено ).
Додавання нових ігор до бібліотеки
Щоб додати до бібліотеки нові ігри , виконайте наведені нижче дії .
1.
У розділі GAMES ( Ігри ) вікна HOME ( Домашня сторінка ) натисніть ADD GAMES ( Додати ігри ).
Відкриється вікно LIBRARY ( Бібліотека ). Alienware Command Center спробує автоматично знайти ігри , установлені на вашому комп ’ ютері . Автоматичний пошук триває приблизно 20 секунд .
Після його завершення ігри буде автоматично додано до бібліотеки .
2.
Якщо гру не було знайдено автоматично , натисніть , щоб скористатися функцією пошуку ігор MANUAL ( Уручну ).
З ’ явиться перелік програм , що було знайдено на вашому комп ’ ютері .
a.
Установіть прапорець біля назви програми , яку хочете додати до бібліотеки .
b.
Натисніть ADD TO LIBRARY ( Додати до бібліотеки ) у правому нижньому куті вікна .
Програма , яку ви вибрали , буде додана до бібліотеки й з ’ явиться у вікні LIBRARY ( Бібліотека ).
7
8
3.
Якщо знайти потрібну програму все одно не вдалося , додайте її вручну : a.
Натисніть BROWSE ( Перегляд ) у лівому нижньому куті панелі пошуку ігор уручну .
З ’ явиться діалогове вікно Open ( Відкрити ).
b.
Знайдіть і виберіть гру на комп ’ ютері .
Гра , яку ви додали , з ’ явиться на вкладці ALL ( Усі ) у вікні LIBRARY ( Бібліотека ).
Перегляд ігор , в які ви нещодавно грали або які встановили
Відкрийте вікно HOME ( Домашня сторінка ). У розділі GAMES ( Ігри ) ви побачите ігри , які нещодавно запускали або встановлювали .
Створення профілю гри або комп ’ ютера
Щоб створити профіль для гри або комп ’ ютера , дотримуйтеся наведених нижче інструкцій .
1.
У вікні HOME ( Домашня сторінка ) натисніть на поле профілю .
2.
Натисніть NEW PROFILE ( Новий профіль ) у кінці списку на екрані .
На екрані з ’ явиться відповідний блок FUSION з новим профілем .
3.
Відредагуйте профіль .
4.
Натисніть SAVE ( Зберегти ).
Змінення профілю гри або комп ’ ютера
Щоб змінити профіль для гри або комп ’ ютера , дотримуйтеся наведених нижче інструкцій .
Натисніть на вікно FUSION, щоб змінити параметри живлення , що налаштовано для профілів живлення .
1.
У вікні HOME ( Домашня сторінка ) натисніть на поле профілю .
2.
Виберіть профіль зі списку . Вибраний профіль стане профілем за замовчуванням для поточної гри або всієї системи .
Library ( Бібліотека )
У вікні LIBRARY ( Бібліотека ) поєднані функції керування режимами й параметрами за замовчуванням для ігор . Воно виступає в ролі бібліотеки для пошуку ігор і керування ними для максимального покращення ігрового процесу .
У вікні LIBRARY ( Бібліотека ) доступні наведені нижче операції .
● Додавання нових ігор до бібліотеки .
● Перегляд відомостей про гру .
● Змінення графічного оформлення гри .
● Видалення гри .
● Додавання ігор до улюблених .
Пошук існуючих ігор у бібліотеці
Щоб знайти існуючу гру в бібліотеці , дотримуйтеся наведених нижче інструкцій .
1.
У вікні HOME ( Домашня сторінка ) натисніть OPEN LIBRARY ( Відкрити бібліотеку ) або натисніть LIBRARY ( Бібліотека ) у верхній частині вікна програми .
Відкриється вікно LIBRARY ( Бібліотека ).
2.
Натисніть і введіть назву гри .
У бібліотеці з ’ явиться відфільтрований список ігор .
Додавання нових ігор до бібліотеки
Щоб додати до бібліотеки нові ігри , виконайте наведені нижче дії .
1.
У розділі GAMES ( Ігри ) вікна HOME ( Домашня сторінка ) натисніть ADD GAMES ( Додати ігри ).
Відкриється вікно LIBRARY ( Бібліотека ). Alienware Command Center спробує автоматично знайти ігри , установлені на вашому комп ’ ютері . Автоматичний пошук триває приблизно 20 секунд .
Після його завершення ігри буде автоматично додано до бібліотеки .
2.
Якщо гру не було знайдено автоматично , натисніть , щоб скористатися функцією пошуку ігор MANUAL ( Уручну ).
З ’ явиться перелік програм , що було знайдено на вашому комп ’ ютері .
a.
Установіть прапорець біля назви програми , яку хочете додати до бібліотеки .
b.
Натисніть ADD TO LIBRARY ( Додати до бібліотеки ) у правому нижньому куті вікна .
Програма , яку ви вибрали , буде додана до бібліотеки й з ’ явиться у вікні LIBRARY ( Бібліотека ).
3.
Якщо знайти потрібну програму все одно не вдалося , додайте її вручну : a.
Натисніть BROWSE ( Перегляд ) у лівому нижньому куті панелі пошуку ігор уручну .
З ’ явиться діалогове вікно Open ( Відкрити ).
b.
Знайдіть і виберіть гру на комп ’ ютері .
Гра , яку ви додали , з ’ явиться на вкладці ALL ( Усі ) у вікні LIBRARY ( Бібліотека ).
Перегляд ігор , в які ви нещодавно грали або які встановили
Відкрийте вікно HOME ( Домашня сторінка ). У розділі GAMES ( Ігри ) ви побачите ігри , які нещодавно запускали або встановлювали .
Змінення графічного оформлення гри
Щоб змінити графічне оформлення гри , дотримуйтеся наведених нижче інструкцій .
1.
У вікні HOME ( Домашня сторінка ) натисніть OPEN LIBRARY ( Відкрити бібліотеку ).
Відкриється вікно LIBRARY ( Бібліотека ).
2.
Натисніть на відповідній грі , а потім натисніть Change Game Artwork ( Змінити графічне оформлення гри ).
3.
Знайдіть і виберіть зображення графічного оформлення .
4.
Обріжте зображення графічного оформлення відповідним чином .
5.
Натисніть OK.
Видалення гри з бібліотеки
Щоб видалити гру з бібліотеки , дотримуйтеся наведених нижче інструкцій .
1.
У вікні HOME ( Домашня сторінка ) натисніть OPEN LIBRARY ( Відкрити бібліотеку ).
Відкриється вікно LIBRARY ( Бібліотека ).
2.
На вкладці ALL ( Усі ) виберіть гру , яку хочете видалити .
3.
Натисніть і виберіть Delete Game ( Видалити гру ).
Гру буде видалено з бібліотеки .
Додавання ігор до списку улюблених
Щоб додати ігри на вкладку FAVORITES ( Улюблені ), дотримуйтеся наведених нижче інструкцій .
1.
У вікні HOME ( Домашня сторінка ) натисніть OPEN LIBRARY ( Відкрити бібліотеку ).
Відкриється вікно LIBRARY ( Бібліотека ).
2.
Виберіть гру , яку хочете додати на вкладку FAVORITES ( Улюблені ).
3.
Натисніть , щоб додати вибрану гру на вкладку Favorites ( Улюблені ).
Вибрана гра з ’ явиться на вкладці FAVORITES ( Улюблені ).
FX
Технологія AlienFX дозволяє за допомогою тем керувати освітленням комп ’ ютера й інших AlienFXсумісних пристроїв , що до нього підключені . Теми можуть сповіщати вас про певні події , такі як надходження електронного листа , перехід комп ’ ютера до режиму сну , відкриття нової програми тощо .
9
У вікні FX ви можете швидко змінити параметри освітлення для AlienFXсумісних комп ’ ютерних пристроїв .
У вікні FX доступні наведені нижче операції .
●
●
●
●
●
●
●
Створення теми
Щоб створити тему для гри , дотримуйтеся наведених нижче інструкцій .
1.
У розділі GAMES ( Ігри ) у правій частині вікна HOME ( Домашня сторінка ) виберіть гру , для якої хочете створити тему .
2.
У лівій частині вікна HOME ( Домашня сторінка ) натисніть .
Відкриється вікно FX.
3.
У текстовому полі CREATE NEW THEME ( Створити нову тему ) у лівому верхньому куті вікна введіть ім ’ я теми .
4.
На зображенні пристрою виберіть одну чи кілька зон , для яких хочете налаштувати освітлення .
Вибрати зони можна в один із наведених нижче способів .
● Натисніть на зону або на відповідну виноску із числом .
● Натисніть на параметр швидкого вибору .
5.
В області ліворуч відкрийте вкладку LIGHTING ( Освітлення ) й призначте темі колір освітлення за допомогою наведених нижче параметрів .
● Effects ( Ефекти ): виберіть ефект бажаного типу з розкривного списку EFFECT ( ЕФЕКТ ).
● Color palette ( Палітра кольорів ): виберіть бажаний колір із палітри .
● RGB values ( Значення RGB): введіть значення RGB бажаного кольору .
6.
В області ліворуч відкрийте вкладку MACROS ( Макроси ), щоб створити й призначити темі макроси .
7.
В області ліворуч відкрийте вкладку SETTINGS ( Параметри ), щоб застосувати параметри для цього пристрою .
8.
Натисніть SAVE THEME ( Зберегти тему ).
На екрані з ’ явиться повідомлення Theme saved successfully! ( Тему збережено ).
Застосування тем до ігор
Щоб застосувати до гри існуючу тему , дотримуйтесь наведених нижче інструкцій .
1.
Натисніть FX, щоб відкрити вікно FX.
2.
У розділі THEMES ( Теми ) виберіть тему , яку хочете застосувати до гри .
Доступні теми можна переглянути у вигляді списку або сітки .
● Натисніть , щоб переглянути доступні теми у вигляді списку .
● Натисніть , щоб переглянути доступні теми у вигляді плиток .
3.
Натисніть і виберіть Edit Theme ( Відредагувати тему ).
З ’ явиться вікно редагування FX.
4.
Натисніть CHOOSE GAME ( Вибрати гру ) у верхній частині області ліворуч .
5.
Виберіть гру зі списку й натисніть кнопку OK.
6.
Натисніть SAVE THEME ( Зберегти тему ).
На екрані з ’ явиться повідомлення Theme saved successfully! ( Тему збережено ).
Створення макросів
Щоб створити макрос , дотримуйтеся наведених нижче інструкцій .
1.
На панелі керування FX відкрийте вкладку MACROS ( Макроси ).
2.
У розділі ACTIVE SYSTEM THEME ( Активна системна тема ) натисніть MACROS ( Макроси ).
З ’ явиться спливаюче меню , де ви маєте вибрати пристрій , до якого хочете застосувати макроси .
10
3.
На вкладці MACROS ( Макроси ) натисніть +, щоб створити макрос .
З ’ явиться діалогове вікно CREATE NEW MACRO ( Створення нового макроса ).
4.
У діалоговому вікні CREATE NEW MACRO ( Створення нового макроса ) введіть ім ’ я макроса й відкрийте наведені нижче вкладки .
● KEYSTROKE ( Клавіша ): призначте макросу певну клавішу на клавіатурі Alienware.
● MACRO ( Макрос ): тут можна створювати складні макроси , записувати дії та призначати макросам клавіші . Щоб почати або припинити записування макроса , натисніть відповідно REC ( Запис ) або STOP ( Зупинка ).
● SHORTCUT ( Ярлик ): укажіть посилання на програму , папку або веб сайт . Щоб зберегти його , натисніть SAVE
SHORTCUT ( Зберегти ярлик ).
● TEXT BLOCK ( Блок тексту ): введіть фрагмент тексту , який буде пов ’ язаний із натисканням відповідної клавіші .
5.
Щоб зберегти макрос , натисніть SAVE MACRO ( Зберегти макрос ).
6.
Щоб застосувати макрос до теми , натисніть SAVE THEME ( Зберегти тему ).
Перегляд тем
Щоб переглянути існуючі теми , дотримуйтеся наведених нижче інструкцій .
1.
У розділі THEMES ( Теми ) натисніть або , щоб переглянути теми відповідно у вигляді списку або сітки . Також можна ввести ім ’ я теми , щоб знайти її .
Потрібна тема з ’ явиться в списку .
2.
Натисніть на тему , щоб внести до неї зміни .
3.
Натисніть , щоб відредагувати тему .
4.
Натисніть , щоб зробити вибрану тему активною головною темою .
З ’ явиться діалогове вікно MAKE ACTIVE MASTER THEME ( Активування головної теми ).
5.
Виберіть наведені нижче компоненти , щоб активувати вибрану тему як головну .
● LIGHTING ( ОСВІТЛЕННЯ );
● MACROS ( МАКРОС );
● SETTINGS ( НАЛАШТУВАННЯ ).
6.
Натисніть ACTIVATE ( Активувати ).
Тему буде зроблено активною головною темою .
Редагування тем
Щоб відредагувати існуючу тему , дотримуйтеся наведених нижче інструкцій .
1.
У розділі THEMES ( Теми ) виберіть тему , яку хочете відредагувати , і натисніть .
З ’ явиться спливаюче меню .
2.
Натисніть Edit Theme ( Редагувати тему ).
3.
Змініть параметри теми й натисніть SAVE THEME ( Зберегти тему ).
Дублювання тем
Щоб дублювати тему , дотримуйтеся наведених нижче інструкцій .
1.
У розділі THEMES ( Теми ) натисніть або , щоб переглянути теми відповідно у вигляді списку або сітки .
2.
Виберіть тему , яку хочете дублювати , і натисніть .
З ’ явиться спливаюче меню .
3.
Натисніть Duplicate Theme ( Дублювати тему ).
З ’ явиться діалогове вікно DUPLICATE THEME ( Дублювання теми ).
4.
Введіть нову назву теми .
5.
Виберіть компоненти теми , які хочете дублювати :
● LIGHTING ( ОСВІТЛЕННЯ );
● MACROS ( МАКРОС );
● SETTINGS ( НАЛАШТУВАННЯ ).
6.
Натисніть DUPLICATE ( Дублювати ).
11
Параметри існуючої теми буде скопійовано до нової , і на екрані з ’ явиться повідомлення Theme updated successfully!
( Тему оновлено ).
Видалення тем
Щоб видалити існуючу тему , дотримуйтеся наведених нижче інструкцій .
1.
У розділі THEMES ( Теми ) натисніть або , щоб переглянути теми відповідно у вигляді списку або сітки .
2.
Виберіть тему , яку треба видалити , і натисніть .
З ’ явиться спливаюче меню .
3.
Виберіть Delete Theme ( Видалити тему ).
З ’ явиться діалогове вікно Delete Theme ( Видалення теми ), де вам буде запропоновано підтвердити видалення теми .
ПРИМІТКА : Коли ви видаляєте тему , разом із нею видаляються всі її налаштування .
4.
Натисніть Yes ( Так ), щоб підтвердити видалення .
Вибрану тему буде видалено зі списку тем .
Fusion
Функція Fusion забезпечує доступ до засобів керування живленням комп ’ ютера й дозволяє змінювати , створювати та налаштовувати плани ( режими ) живлення , щоб оптимізувати енергоефективність і швидкодію .
У розділі Fusion доступні інші налаштування комп ’ ютера , включаючи керування живленням і звуком , визначення джерела звуку , параметри температури й підвищення тактової частоти . На основі цих налаштувань можна створювати профілі для застосування до ігор або комп ’ ютера .
У вікні FUSION доступні наведені нижче операції .
●
Створення профілів підвищення тактової частоти
●
Призначення комп ’ ютеру профілю підвищення тактової частоти
●
Дублювання профілю підвищення тактової частоти
●
Відновлення параметрів профілю підвищення тактової частоти
●
Створення температурного профілю
●
●
●
Створення профілю визначення джерела звуку
Створення профілів підвищення тактової частоти
Щоб створити профіль підвищення тактової частоти , дотримуйтеся наведених нижче інструкцій .
1.
Натисніть , щоб створити профіль підвищення тактової частоти .
2.
У розділі Overclock Profiles ( Профілі підвищення тактової частоти ) натисніть NEW PROFILE ( Новий профіль ).
3.
В області ліворуч введіть ім ’ я профілю .
4.
В області праворуч налаштуйте параметри ЦП і ГП .
5.
В області праворуч відкрийте вкладку ADVANCED VIEW ( Розширені параметри ) і за допомогою повзунка встановіть такі параметри :
● Frequency ( Частота );
● Voltage ( Напруга );
● Voltage Offset ( Зміщення напруги ).
6.
Натисніть TEST & SAVE ( Протестувати й зберегти ).
З ’ явиться спливаюче вікно , і почнеться перевірка параметрів профілю . Коли перевірку буде закінчено , на екрані з ’ являться результати .
7.
Якщо тест був успішним , натисніть SAVE ( Зберегти ).
Профіль підвищення тактової частоти буде збережено , і він з ’ явиться в списку профілів .
8.
Якщо тест виявився неуспішним , з ’ явиться діалогове вікно , де буде запропоновано підтвердити параметри , що рекомендує Alienware Command Center. Натисніть Yes ( Так ).
Рекомендовані параметри з ’ являться в області праворуч на вкладці ADVANCED VIEW ( Розширені параметри ).
12
9.
Щоб зберегти рекомендовані параметри , натисніть SAVE ( Зберегти ).
Призначення комп ’ ютеру профілю підвищення тактової частоти
Щоб призначити комп ’ ютеру профіль підвищення тактової частоти , дотримуйтеся наведених нижче інструкцій .
1.
Натисніть поруч із профілем підвищення тактової частоти .
Профіль підвищення тактової частоти буде активовано .
2.
Натисніть MY SYSTEM ( Моя система ), щоб призначити профіль підвищення тактової частоти комп ’ ютеру .
3.
Натисніть OK.
Профіль підвищення тактової частоти буде призначено вашому комп ’ ютеру .
Дублювання профілю підвищення тактової частоти
Щоб дублювати профіль підвищення тактової частоти , дотримуйтеся наведених нижче інструкцій .
1.
Натисніть правою кнопкою миші на профіль , який хочете дублювати .
З ’ явиться спливаюче меню .
2.
Натисніть Duplicate ( Дублювати ).
З ’ явиться діалогове вікно DUPLICATE PROFILE ( Дублювання профілю ).
3.
Натисніть SAVE ( Зберегти ).
Профіль підвищення тактової частоти , який ви продублювати , з ’ явиться в списку .
Відновлення параметрів профілю підвищення тактової частоти
Ви можете повернути для профілю підвищення тактової частоти параметри , що було збережено раніше .
Щоб відновити параметри підвищення тактової частоти , дотримуйтеся наведених нижче інструкцій .
1.
Натисніть на профіль підвищення тактової частоти .
2.
В області праворуч відкрийте вкладку ADVANCED VIEW ( Розширені параметри ).
3.
Натисніть REVERT ( Відновити ).
Для профілю підвищення тактової частоти буде повернено параметри , що було збережено раніше .
Створення температурних профілів
Ви можете створювати температурні профілі , в яких можна встановлювати температуру й швидкість роботи таких вентиляторів :
● вентилятор ЦП ;
● вентилятор ГП ;
● вентилятор PCI.
Щоб створити температурний профіль , дотримуйтеся наведених нижче інструкцій .
1.
У вікні FUSION натисніть .
З ’ явиться блок температурних параметрів функції Fusion.
2.
У розділі THERMAL PROFILES ( Температурні профілі ) натисніть NEW PROFILE ( Новий профіль ), щоб створити новий температурний профіль .
3.
Натисніть ADVANCED VIEW ( Розширені параметри ), щоб установити температуру й швидкість вентилятора .
4.
Натисніть OK.
5.
Натисніть SAVE ( Зберегти ).
Щойно створений температурний профіль з ’ явиться в списку THERMAL PROFILES ( Температурні профілі ).
Створення профілів живлення
Ви можете створювати профілі живлення для налаштування параметрів живлення й використання акумулятора .
Щоб створити профіль живлення , дотримуйтеся наведених нижче інструкцій .
13
1.
У вікні FUSION натисніть .
З ’ явиться блок параметрів керування живленням Fusion.
2.
У розділі Power Management ( Керування живленням ) натисніть NEW PROFILE ( Новий профіль ), щоб створити новий профіль живлення .
3.
Введіть ім ’ я профілю .
4.
Натисніть OK.
Щойно створений профіль живлення з ’ явиться в розділі Power Management ( Керування живленням ).
5.
Виберіть профіль керування живленням і налаштуйте параметри живлення й використання акумулятора .
Створення звукових профілів
Щоб створити звуковий профіль , дотримуйтеся наведених нижче інструкцій .
1.
У вікні FUSION натисніть .
З ’ явиться блок звукових параметрів функції Fusion.
2.
У розділі AUDIO PROFILES ( Звукові профілі ) натисніть NEW PROFILE ( Новий профіль ), щоб створити новий звуковий профіль .
3.
Введіть ім ’ я профілю .
4.
Налаштуйте такі параметри :
● Microphone volume ( Гучність мікрофона );
● Audio effects ( Звукові ефекти );
● Custom EQ ( Налаштування еквалайзера ).
5.
Натисніть SAVE ( Зберегти ).
Щойно створений звуковий профіль з ’ явиться в списку AUDIO PROFILES ( Звукові профілі ).
Створення профілів реконструкції звукових параметрів
Щоб створити профіль реконструкції звукових параметрів , дотримуйтеся наведених нижче інструкцій .
1.
У вікні FUSION натисніть .
З ’ явиться блок реконструкції звукових параметрів функції Fusion.
2.
У розділі RECON PROFILES ( Профілі реконструкції ) натисніть NEW PROFILE ( Новий профіль ), щоб створити профіль реконструкції звукових параметрів .
3.
Введіть ім ’ я профілю реконструкції звукових параметрів .
4.
Налаштуйте параметри реконструкції звуку .
5.
Натисніть SAVE ( Зберегти ).
Щойно створений профіль реконструкції звукових параметрів з ’ явиться в списку RECON PROFILES ( Профілі реконструкції звукових параметрів ).
14
Налаштування параметрів інтерфейсу користувача
Інтерфейс користувача Alienware Command Center можна налаштувати за допомогою різних кольорів і ефектів .
Щоб налаштувати параметрі інтерфейсу користувача Alienware Command Center, дотримуйтесь наведених нижче інструкцій .
1.
Виберіть один із таких режимів :
● Dark ( Темний ): темний режим інтерфейсу .
● Light ( Світлий ): світлий режим інтерфейсу .
2.
Натисніть у верхній частині вікна Alienware Command Center.
З ’ явиться розкривне меню .
3.
У розділі Interface Settings ( Параметри інтерфейсу ) виберіть колір і ефект виділення для інтерфейсу користувача .
4.
У розділі UI Highlight Color ( Колір виділення інтерфейсу ) виберіть один із таких варіантів :
● Auto Managed ( Автоматичне керування ): колір інтерфейсу користувача залежить від активної системної теми .
● Fixed ( Фіксований ): виберіть певний колір , який хочете призначити інтерфейсу користувача .
5.
У розділі Particle Effects ( Ефекти часток ) можна вибрати один із таких ефектів :
● Не горить
● Крива
● Дим
● Галактика
15
Звернення по допомогу й зв ’ язок із компанією
Alienware
Ресурси для самостійного пошуку інформації
Ви можете отримати інформацію й допомогу з користування продуктами та послугами Alienware, скориставшись цими ресурсами для самостійного пошуку інформації в Інтернеті :
Таблиця 2. Продукти Alienware і ресурси для самостійного пошуку інформації в Інтернеті
Інформація про продукти й послуги Alienware
Програма « Довідка та підтримка Dell» www.alienware.com
Поради
Зв ’ язок
Онлайн зі
службою довідка з підтримки роботи операційної системи
У вікні пошуку Windows введіть Help and Support ( Довідка й підтримка ) та натисніть клавішу Enter.
www.dell.com/support/windows www.dell.com/support/linux www.alienware.com/gamingservices Пошук і виправлення несправностей , посібники користувача , інструкції з налаштування , технічні характеристики продуктів , веб блоги з технічної допомоги , драйвери , оновлення програм тощо .
Відеоматеріали з покроковими інструкціями для технічного обслуговування комп ’ ютера .
www.youtube.com/alienwareservices
Звернення до Alienware
Щоб звернутися до компанії Alienware із питанням щодо продажів , технічної підтримки або обслуговування користувачів , перейдіть на сторінку www.alienware.com
.
ПРИМІТКА : В залежності від країни та продукту деякі служби можуть бути недоступними .
ПРИМІТКА : Якщо у вас немає доступу до Інтернету , контактні дані можна знайти на рахунку фактурі , пакувальній квитанції , чеку або в каталозі продукції Dell.
16
advertisement
Key Features
- Gaming Laptop Clamshell Black
- Intel® Core™ i7 i7-4910MQ 2.9 GHz
- 43.9 cm (17.3") Full HD 1920 x 1080 pixels LED backlight 16:9
- 32 GB DDR3-SDRAM 1600 MHz 4 x 8 GB
- 1.26 TB HDD+SSD Blu-Ray ROM
- NVIDIA® GeForce® GTX 880M 2 GB Intel® HD Graphics 4600
- Ethernet LAN 10,100,1000 Mbit/s Bluetooth 4.0
- Lithium-Ion (Li-Ion) 8.6 Wh 240 W
- Windows 8.1 64-bit
Related manuals
advertisement
Table of contents
- 3 Вступ
- 4 Функції
- 5 Установлення Alienware Command Center
- 5 Вимоги до встановлення
- 5 Установлення Alienware Command Center
- 6 Використання Alienware Command Center
- 6 Home (До початку рядка)
- 6 Створення теми
- 6 Застосування тем до ігор
- 7 Застосування системної теми
- 7 Змінення системної теми
- 7 Додавання нових ігор до бібліотеки
- 8 Перегляд ігор, в які ви нещодавно грали або які встановили
- 8 Створення профілю гри або комп’ютера
- 8 Змінення профілю гри або комп’ютера
- 8 Library (Бібліотека)
- 8 Пошук існуючих ігор у бібліотеці
- 8 Додавання нових ігор до бібліотеки
- 9 Перегляд ігор, в які ви нещодавно грали або які встановили
- 9 Змінення графічного оформлення гри
- 9 Видалення гри з бібліотеки
- 9 Додавання ігор до списку улюблених
- 9 FX
- 10 Створення теми
- 10 Застосування тем до ігор
- 10 Створення макросів
- 11 Перегляд тем
- 11 Редагування тем
- 11 Дублювання тем
- 12 Видалення тем
- 12 Fusion
- 12 Створення профілів підвищення тактової частоти
- 13 Призначення комп’ютеру профілю підвищення тактової частоти
- 13 Дублювання профілю підвищення тактової частоти
- 13 Відновлення параметрів профілю підвищення тактової частоти
- 13 Створення температурних профілів
- 13 Створення профілів живлення
- 14 Створення звукових профілів
- 14 Створення профілів реконструкції звукових параметрів
- 15 Налаштування параметрів інтерфейсу користувача
- 16 Звернення по допомогу й зв’язок із компанією Alienware