advertisement
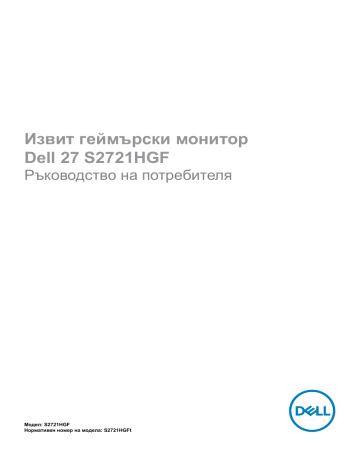
Извит геймърски монитор
Dell 27 S2721HGF
Ръководство на потребителя
Модел: S2721HGF
Нормативен номер на модела: S2721HGFt
ЗАБЕЛЕЖКА: ЗАБЕЛЕЖКА показва важна информация, която Ви помага да използвате компютъра си по-добре.
ВНИМАНИЕ: ВНИМАНИЕ показва потенциална повреда на хардуера или загуба на данни, ако инструкциите не бъдат спазени.
ПРЕДУПРЕЖДЕНИЕ: ПРЕДУПРЕЖДЕНИЕ показва риск от повреда на собствеността, нараняване или смърт.
Авторски права © 2020 Dell г. Inc. или дъщерни фирми. Всички права запазени.
Dell, EMC и други търговски марки са търговски марки на Dell Inc. или дъщерни фирми на Dell. Други търговски марки може да са търговски марки на съответните им собственици.
2020 – 11
Рев. A01
Съдържание
Инструкции за безопасност . . . . . . . . . . . . . . . . . . . . . .
За Вашия монитор . . . . . . . . . . . . . . . . . . . . . . . . . . . . . .
Съдържание на пакета . . . . . . . . . . . . . . . . . . . . . 6
Функции на продукта . . . . . . . . . . . . . . . . . . . . . . 8
Идентифициране на компоненти и бутони за управление . 9
Изглед отпред . . . . . . . . . . . . . . . . . . . . . . . . . . . . . . . . .
Изглед отзад. . . . . . . . . . . . . . . . . . . . . . . . . . . . . . . . . 10
Изглед отдолу . . . . . . . . . . . . . . . . . . . . . . . . . . . . . . . . 11
Технически характеристики на монитора. . . . . . . . . . .12
Технически характеристики на разделителната способност . . . . . 13
Предварителни настройки за режимите на дисплея. . . . . . . . . . 14
Електрически характеристики . . . . . . . . . . . . . . . . . . . . . . 15
Физически характеристики . . . . . . . . . . . . . . . . . . . . . . . . 16
Екологични характеристики. . . . . . . . . . . . . . . . . . . . . . . . 17
Предназначение на изводите . . . . . . . . . . . . . . . . . . . . . . . 18
Plug-and-Play . . . . . . . . . . . . . . . . . . . . . . . . . . .20
Качество на LCD монитора и политика за пикселите . . . .20
Ергономичност . . . . . . . . . . . . . . . . . . . . . . . . . .21
Боравене с дисплея и преместване . . . . . . . . . . . . . .23
Инструкции за поддръжка . . . . . . . . . . . . . . . . . . .24
Почистване на монитора . . . . . . . . . . . . . . . . . . . . . . . . . 24
Съдържание | 3
Инсталиране на монитора. . . . . . . . . . . . . . . . . . . . . . .25
Поставяне на поставката . . . . . . . . . . . . . . . . . . . .25
Използване на наклон и вертикално удължаване . . . . . .28
Свързване на Вашия монитор . . . . . . . . . . . . . . . . .29
Организиране на кабелите . . . . . . . . . . . . . . . . . . .30
Отстраняване на стойката на монитора. . . . . . . . . . . .31
Монтиране на стена (като опция) . . . . . . . . . . . . . . .32
Работа с монитора . . . . . . . . . . . . . . . . . . . . . . . . . . . . .
Включване на монитора . . . . . . . . . . . . . . . . . . . .
Използване на управлението с джойстик. . . . . . . . . . .
Използване на контролите на задния панел . . . . . . . . .34
Използване на екранното меню . . . . . . . . . . . . . . . .
Достъп до системата на менюто . . . . . . . . . . . . . . . . . . . . . 36
Предупреждения на екранното меню . . . . . . . . . . . . . . . . . . 47
Заключване на бутоните за управление на задния панел . . . . . . 51
Настройка на максималната разделителна способност. . . . . . . . 52
Отстраняване на неизправности . . . . . . . . . . . . . . . . .
Самодиагностика . . . . . . . . . . . . . . . . . . . . . . . .
Вградена диагностика . . . . . . . . . . . . . . . . . . . . . .
Често срещани проблеми . . . . . . . . . . . . . . . . . . . .
Проблеми, специфични за продукта . . . . . . . . . . . . .
Приложение . . . . . . . . . . . . . . . . . . . . . . . . . . . . . . . . . . .60
Свързване с Dell . . . . . . . . . . . . . . . . . . . . . . . . .60
Свързване с Dell . . . . . . . . . . . . . . . . . . . . . . . . .60
4 | Съдържание
Инструкции за безопасност
ПРЕДУПРЕЖДЕНИЕ: Използването на контроли, настройки и процедури, различни от описаните в тази документация, може да доведат до риск от удар, опасност от електрически ток и/или механични опасности.
• Поставете монитора върху твърда повърхност. Боравенето с него трябва да става внимателно. Екранът е чуплив и може да се повреди, ако бъде изпуснат или удари остър предмет.
• Винаги проверявайте дали мониторът е с номинален ток, който отговаря на захранването с променлив ток на мястото, където се намирате.
• Съхранявайте монитора на стайна температура. Прекомерно високата или прекомерно ниската температура може да има отрицателен ефект върху течните кристали на дисплея.
• Не излагайте монитора на силни вибрации или удари. Например, не поставяйте монитора в багажник на автомобил.
• Изключете монитора, когато няма да го използвате продължителен период от време.
• За да избегнете токов удар, не се опитвайте да отстранявате капаци или да докосвате вътрешността на монитора.
За повече информация относно инструкциите за безопасност, вижте
Безопасност, околна среда и нормативна информация (SERI).
Инструкции за безопасност | 5
За Вашия монитор
Съдържание на пакета
Вашият монитор се предоставя с компонентите, показани в таблицата по-долу. Свържете се с Dell, ако някой компонент липсва. За повече информация вижте
ЗАБЕЛЕЖКА: Някои компоненти може да са допълнителни и да не се предоставят с Вашия монитор. Някои функции може да не са достъпни в някои държави.
Дисплей
Повдигач на основата
Основа на стойката
Захранващ кабел (варира според държавата)
6 | За Вашия монитор
HDMI кабел
• Ръководство за бърз старт
• Безопасност, околна среда и нормативна информация
За Вашия монитор | 7
Функции на продукта
Мониторът Dell S2721HGF има активна матрица, T hin-Film T ransistor (TFT), течно-кристален дисплей (LCD) и LED подсветка. Функциите на монитора включват:
• Видима зона от 68,47 cm (27 in) (измерена по диагонала), разделителна способност 1920 x 1080 (16:9) плюс поддръжка на цял екран за по-ниска разделителна способност.
• Цветова гама на 72% NTSC, CIE 1931 и 83% NTSC, CIE 1976.
• Цифрова връзка с DisplayPort и HDMI.
• Функции за регулиране на наклона и височината.
• Отстраняема подставка и монтажни отвори Video Electronics Standards
Association (VESA™) 100 mm за гъвкави решения за монтаж.
• Plug and play функция, ако се поддържа от Вашия компютър.
• Настройки на екранното меню за лесно конфигуриране и оптимизиране на екрана.
• Функции за подобряване на игри, като Таймер, Брояч на кадрите и
Стабилизатор на тъмното в допълнение към подобрени режими за игри като FPS, MOBA/RTS, SPORTS или RPG и 3 допълнителни режима за игри за персонализиране на Вашите предпочитания.
• Заключване на бутона за включване и изключване и бутоните на екранното меню.
• Гнездо за заключващ механизъм.
• Заключване на стойката
• ≤ 0,3 W в Режим на готовност.
• Сертифицирането за съвместимост NVIDIA® G-SYNC® и технологията
AMD FreeSync™ Premium Technology свеждат до минимум рискът от изкривяване на графиката, като разкъсване и засичане на екрана, за получаване на по-голяма гладкост и плавност и при игри.
• Premium Panel Exchange осигурява спокойствие.
• Оптимизирайте комфорта на очите с екран без премигване и функция
ComfortView, която намалява излъчената синя светлина.
ПРЕДУПРЕЖДЕНИЕ: Възможните дългосрочни ефекти на излъчената от монитора синя светлина може да навредят на очите
Ви, включително да предизвикат умора и напрежение. Функцията
ComfortView е създадена да намали количеството синя светлина, излъчено от монитора, с цел да се оптимизира комфортът на очите.
8 | За Вашия монитор
Идентифициране на компоненти и бутони за управление
Изглед отпред
1 1
Етикет Описание
1 Индикатор на захранването
Употреба
Непрекъснато бяло показва, че мониторът е включен и функционира нормално. Мигащо бяло показва, че мониторът е в
Режим на готовност.
За Вашия монитор | 9
Изглед отзад
4
5
2
3
4
5
2
3
Етикет Описание
1 Монтажни отвори
VESA (100 mm x 100 mm зад прикачения капак VESA)
2 Етикет с нормативна информация
3
4
5
6
7
Употреба
Монтирайте монитора на стена с помощта на комплект за монтаж на стена, съвместим с VESA (100 mm x 100 mm).
Изброява нормативните одобрения.
Бутон за освобождаване на стойката
Джойстик
Освобождава стойката от монитора.
Използвайте за управление на екранното меню.
Функционални бутони За повече информация, вижте
Баркод, сериен номер и сервизен етикет
Направете справка с този етикет, ако трябва да се свържете с техническата поддръжка на Dell. Сервизният етикет е уникален идентификатор от цифри и букви, който позволява на Dell да открие техническите характеристики на продукта и дава достъп до гаранционната информация.
Гнездо за управление на кабели
Използвайте за организиране на кабелите, като ги прокарате през гнездото.
10 | За Вашия монитор
Изглед отдолу
1 1 2 3 4 5 6 7
6
7
Етикет Описание
1 Конектор за захранването
2 Гнездо за заключващ механизъм
3
4
5
Заключване на стойката
HDMI порт
(HDMI 1)
HDMI порт
(HDMI 2)
DisplayPort
Порт за слушалки
Употреба
Свържете захранващия кабел (изпраща се с монитора).
Защитава монитора със заключващ механизъм за защита (продава се отделно).
За заключване на стойката към монитора с помощта на болт M3 x 6 mm (болтът не е включен).
Свържете компютъра си с HDMI кабела (изпраща се с монитора).
Свържете компютъра си с HDMI кабела (изпраща се с монитора).
Свържете компютъра си с DisplayPort кабела.
Свързване на слушалки
За Вашия монитор | 11
Технически характеристики на монитора
Тип екран
Тип панел
Пропорции
Активна матрица - TFT LCD
VA
16:9
Размер на видимото изображение
Диагонално 684,70 mm (27 in)
Активна област
Хоризонтално
Вертикално
Площ
596,74 mm (23,49 in)
335,66 mm (13,21 in)
200301,70 mm 2 (310,30 in
Стъпка между пикселите 0,3108 mm x 0,3108 mm
2 )
Пиксел за инч (PPI) 81,59
Зрителен ъгъл
Хоризонтално
Вертикално
Яркост
178° (станд.)
178° (станд.)
350 cd/m² (станд.)
Контрастно съотношение 3000 към 1 (станд.)
Извивка
Покритие на екрана
Подсветка
Време за отговор (сиво към сиво)
Извивка 1500R
Третиране против отблясъци на твърдо покритие на предния поляризационен филтър (3H)
LED система за подсветка по ръбовете
Дълбочина на цвета
Цветова гама*
Свързване
8 ms (режим Бързо
6 ms (режим Супербързо)
4 ms (режим Екстремно)
1 ms (режим MPRT)
ЗАБЕЛЕЖКА: В режим Екстремно е възможно да се наблюдават известни артефакти поради овердрайв за висока скорост и по-бърз отговор.
Използвайте режим Супербързо/Бързо за оптимално изживяване пред екрана и игри.
16,7 милиона цвята
72% NTSC, CIE 1931 и 83% NTSC, CIE 1976
• 1 x DisplayPort 1.2 порт
• 2 x HDMI 1.4 порт
• 1 x Аудиопорт за слушалки (3,5 mm жак)
12 | За Вашия монитор
Ширина на борда (от ръба на монитора до активната зона)
Горе
Наляво/надясно
Долу
7,70 mm
7,70 mm
20,80 mm
Регулируемост
Стойка с регулируема височина
100 mm
Наклон от -5° до 21°
Управление на кабелите Да
Съвместимост с Dell
Display Manager (DDM)
Защита
Easy Arrange и други ключови функции
Гнездо за заключващ механизъм (заключването на кабелите се продава отделно)
* Само за основната настройка на панела при предварителна настройка
Потребителски режим.
Технически характеристики на разделителната способност
Технически характеристики на разделителната способност
Максимална предварителна настройка за разделителната способност
Диапазон на хоризонтално сканиране
Диапазон на вертикално сканиране
Възможности за показване на видео
(HDMI & DP alternate режим)
HDMI
1920 x 1080 при 144
MHz
DisplayPort
1920 x 1080 при 144
MHz
От 30 kHz до 170 kHz
От 48 Hz до 144 Hz
480p@60 Hz, 576p@50 Hz, 720p@50 Hz,
720p@60 Hz,
1080p@50 Hz, 1080p@60 Hz 1080p@120 Hz
За Вашия монитор | 13
Предварителни настройки за режимите на дисплея
Режим на дисплея
VGA 720 x 400
VGA 640 x 480
VESA 640 x 480
VESA 800 x 600
VESA 800 x 600
37,88
46,88
VESA 1024 x 768 48,36
VESA 1024 x 768 60,02
Хоризонтална честота (kHz)
31,47
31,47
37,5
Вертикална честота (Hz)
70,08
59,94
75
Пикселова честота
(MHz)
28,322
25,175
31,5
60,317
75
60,004
75,029
40
49,5
65
78,75
MAC 1152 x 864
CVT 1280 x 800
67,5
49,7
VESA 1280 x 1024 64
VESA 1280 x 1024 80
VESA 1366 x 768 47,7
VEST 1680 x 1050 65,29
CVT 1920 x 1080
1920 x 1080
67,5
137,26
1920 x 1080 166,608
75
59,81
60,02
75,02
59,79
59,954
60
119,982
144
108
83,5
108
135
85,5
146,25
148,5
285,5
339,88
+/+
+/+
+/+
+/+
+/+
+/+
+/+
+/+
+/+
+/+
+/+
-/-
+/+
Полярност при синхронизиране
(хоризонт./верт.)
-/+
-/-
-/-
14 | За Вашия монитор
Електрически характеристики
Входен видеосигнал • Цифров видеосигнал за всеки отделен ред,
За диференциална линия при импеданс
100 ohm
• Поддръжка на входен DisplayPort/HDMI сигнал
Входно напрежение/честота/ток 100-240 VAC / 50 или 60 Hz ± 3 Hz / 1,5 A
Пусков ток
(макс.)
120 V: 30 A (макс.)
Консумация на енергия
240 V: 60 A (макс.)
0.3 W (Изключен режим) 1
0.3 W (Режим на готовност) 1
22.6 W (Включен режим) 1
46 W (макс.) 2
18.76 W (P on
) 3
59.11 kWh (TEC) 3
1 Както е определено в Регламент (ЕС) 2019/2021 и Регламент (ЕС)
2
2019/2013.
Настройка за максимална яркост и контраст.
3 P on
: Консумация на енергия на включен режим, измерена спрямо метод на изпитване Energy Star.
TEC: Обща консумация на енергия в kWh, измерена спрямо метод на изпитване Energy Star.
Този документ е само за информация и отговаря на представянето на продукта в лабораторни условия. Представянето на продукта може да е различно в зависимост от софтуера, компонентите и периферните устройства, които сте поръчали, и няма задължението да се актуализира такава информация. Също така, клиентът не трябва да разчита на тази информация при вземане на решения за електрически допуски и др. Не се дават гаранции, нито преки, нито косвени, за вярност или пълнота.
За Вашия монитор | 15
Физически характеристики
Тип конектор
Тип сигнален кабел
Размери (със стойката)
Височина (удължено положение)
Височина (компрес.)
Ширина
Дълбочина
Размери (без стойка)
Височина
• Един DisplayPort
• Два HDMI 1.4 порта
• Един порт за слушалки
• 1,8 m кабел HDMI
493,20 mm (19,42 in)
393 mm (15,50 in)
608,40 mm (23,95 in.)
190,40 mm (7,49 in.)
Ширина
Дълбочина
Размери на стойката
Височина (удължено положение)
364,10 mm (14,34 in.)
608,40 mm (23,95 in.)
96,30 mm (3,79 in.)
386 mm (15,20 in)
Височина (компрес.)
Ширина
Дълбочина
337 mm (13,30 in)
230,20 mm (9,06 in.)
190,40 mm (7,49 in.)
Тегло
Тегло с опаковката 8,86 kg (19,53 lb)
Тегло с модула на стойката и кабелите
Тегло без модула на стойката
(За стенен монтаж или VESA монтаж - без кабели)
5,60 kg (12,34 lb)
4,06 kg (8,95 lb)
Тегло на модула на стойката 1,54 kg (3,40 lb)
16 | За Вашия монитор
Екологични характеристики
Съвместими стандарти
• Съвместимост с RoHS (Директивата за ограничаване на използването на опасни вещества)
• Монитор без BFR/PVC (с изключение на външните кабели)
• Стъкло без съдържание на арсеник и живак само за панела
Температура
При работа
При съхранение
Влажност
При работа
При съхранение
Надморска височина
При работа
При съхранение
Топлинно разсейване
От 0°C до 40°C (от 32°F до 104°F)
От -20°C до 60°C (от -4°F до 140°F)
От 10% до 80% (без кондензация)
От 5% до 90% (без кондензация)
5 000 m (16 404 ft) (макс.)
12 192 m (4 0000 ft) (макс.)
156,96 BTU/час (макс.)
77,11 BTU/час (Включен режим)
За Вашия монитор | 17
Предназначение на изводите
DisplayPort
3
4
5
1
2
6
7
8
9
10
Номер на извод
20-изводна страна на свързания сигнален кабел
ML3(n)
GND
ML3(p)
ML2(n)
GND
ML2(p)
ML1(n)
GND
ML1(p)
ML0(n)
11
12
13
14
15
16
17
18
19
20
Номер на извод
20-изводна страна на свързания сигнален кабел
GND
ML0(p)
CONFIG1
CONFIG2
AUX CH (p)
GND
AUX CH (n)
Откриване на Hot Plug
Връщане
DP_PWR
18 | За Вашия монитор
HDMI порт
5
6
7
8
9
10
1
2
3
4
Номер на извод
19-изводна страна на свързания сигнален кабел
TMDS DATA 2+
TMDS DATA 2 SHIELD
TMDS DATA 2-
TMDS DATA 1+
TMDS DATA 1 SHIELD
TMDS DATA 1-
TMDS DATA 0+
TMDS DATA 0 SHIELD
TMDS DATA 0-
TMDS CLOCK+
11
12
13
14
15
16
17
18
19
Номер на извод
19-изводна страна на свързания сигнален кабел
TMDS CLOCK SHIELD
TMDS CLOCK-
CEC
Запазен (N.C. на устройството)
DDC CLOCK (SCL)
DDC ДАННИ (SDA)
DDC/CEC заземяване
+5 V POWER
ОТКРИВАНЕ НА HOT
PLUG
За Вашия монитор | 19
Plug-and-Play
Можете да инсталирате монитора в система, съвместима с Plug-and-Play.
Мониторът автоматично предоставя компютърната система с Extended
Display Identification Data (EDID), като използва протоколи Display Data
Channel (DDC), така че системата може сама да се конфигурира и да оптимизира настройките на монитора. Повечето инсталации на монитора са автоматични; може да изберете различни настройки, ако желаете. За
информация относно промяната на настройките на монитора, вижте Работа с монитора .
Качество на LCD монитора и политика за пикселите
По време на производствения процес на LCD монитора, не е необичайно за един или повече пиксели да останат фиксирани в непроменливо състояние, което е трудно забележимо и не засяга качеството на дисплея или използваемостта. За повече информация относно Политиката за пикселите на LCD мониторите, вижте уеб сайта за поддръжка на Dell: https://www.dell.com/pixelguidelines .
20 | За Вашия монитор
Ергономичност
ВНИМАНИЕ: Неправилно или продължително използване на клавиатурата може да доведе до нараняване.
ВНИМАНИЕ: Гледане в монитора продължително време може да доведе до напрежение в очите.
За комфорт и ефективност, спазвайте следните насоки, когато конфигурирате и използвате своята работна компютърна станция.
• Поставете компютъра си, така че мониторът и клавиатурата да са директно пред Вас, докато работите. На пазара има специални рафтове, които да Ви помогнат правилно да позиционирате своята клавиатура.
• За да намалите риска от умора в очите и болка във врата/ръцете/гърба/ раменете в резултат от използване на монитора продължително време, препоръчваме да направите следното:
1. Поставете екрана на разстояние от 50 до 70 cm (от 20 до 28 инча) от очите си.
2. Мигайте често, за да навлажните очите си при работа с монитора.
3. Правете чести почивки от 20 минути на всеки два часа.
4. Гледайте встрани от монитора и се взирайте в отдалечени предмети на разстояние 20 фута за най-малко 20 секунди по време на почивките.
5. Правете стречинг упражнения, за да облекчите напрежението във врата/ръцете/гърба/раменете по време на почивките.
• Уверете се, че екранът на монитора е на нивото на очите или малко под него, когато сте седнали пред монитора.
• Регулирайте наклона на монитора, контраста му и настройките за яркост.
• Регулирайте околната светлина около Вас (като лампи отгоре, настолни лампи и завеси или щори на прозорците), за да сведете до минимум отраженията и отблясъците върху екрана на монитора.
• Използвайте стол, който предоставя опора в лумбалната област.
• Дръжте ръцете си хоризонтално, като дланите са в удобно неутрално положение, когато използвате клавиатурата или мишката.
• Винаги оставяйте място за опора на ръцете Ви, докато използвате клавиатурата или мишката.
• Отпуснете ръце естествено от двете страни.
• Уверете се, че петите Ви са плътно допрени до пода.
• Когато сте в седнало положение, уверете се, че тежестта на краката Ви е върху краката, а не върху предната част на седалката. Регулирайте височината на стола си или използвайте опора за крака, ако е необходимо, за да поддържате правилна стойка.
За Вашия монитор | 21
• Променяйте работните си дейности. Опитайте се да организирате работата си, така че да не се налага да седите и да работите продължително време. Опитайте се да ставате или да правите разходки на равни интервали от време.
• Дръжте зоната под бюрото си без препятствия и кабели или захранващи кабели, които може да попречат на удобната поза при сядане или да крият потенциален риск от спъване.
екран на монитора на или под нивото на очите монитор и клавиатура , поставени директно пред потребителя китките отпуснати и ходилата плътно на пода
22 | За Вашия монитор
Боравене с дисплея и преместване
За да сте сигурни, че с монитора се борави безопасно при повдигането или преместването му, следвайте указанията, посочени по-долу:
• Преди да преместите или повдигнете монитора, изключете компютъра и монитора.
• Изключете всички кабели от монитора.
• Поставете монитора в оригиналния кашон с оригиналните опаковъчни материали.
• Дръжте здраво монитора отдолу и отстрани, без да прилагате прекомерна сила, когато повдигате или местите монитора.
• Когато повдигате или местите монитора, уверете се, че екранът е обърнат встрани от Вас и не натискайте зоната на дисплея, за да избегнете драскотини или повреди.
• Когато транспортирате монитора, избягвайте внезапни удари или вибрации към него.
За Вашия монитор | 23
• Когато повдигате или местите монитора, не го завъртайте нагоре с главата, докато държите основата на стойката или повдигача на стойката. Това може да доведе до случайна повреда на монитора или да причини нараняване.
Инструкции за поддръжка
Почистване на монитора
ПРЕДУПРЕЖДЕНИЕ: Преди почистване на монитора, изключете захранващия кабел на монитора от електрическия контакт.
ВНИМАНИЕ: Прочетете и следвайте Инструкции за безопасност
преди почистване на монитора.
За най-добри практики следвайте инструкциите в списъка по-долу докато разопаковате, почиствате или боравите с монитора:
• За да почистите своя антистатичен екран, леко навлажнете меко и чисто парче плат с вода. Ако е възможно, използвайте специална кърпа за почистване на екрани или разтвор, подходящ за антистатични покрития. Не използвайте бензол, разтворител, амоняк, абразивни почистващи препарати или сгъстен въздух.
• Използвайте леко навлажнено, меко парче плат за почистване на монитора. Избягвайте използването на какъвто и да било почистващ препарат, защото някои препарати оставят бяла следа по монитора.
• Ако забележите бял прах, когато разопаковате монитора си, избършете го с кърпа.
• Трябва да боравите внимателно с монитор си, защото по-тъмните на цвят монитори се драскат по-лесно и белите драскотини са по-видими в сравнение с по светлите монитор.
• За да се запази най-доброто качество на образа на Вашия монитор, използвайте динамично променящ се скрийнсейвър и изключете монитора, когато не се използва.
24 | За Вашия монитор
Инсталиране на монитора
Поставяне на поставката
ЗАБЕЛЕЖКА: Повдигачът на стойката и основата на стойката са отстранени, когато мониторът се изпраща от фабриката.
ЗАБЕЛЕЖКА: Следните инструкции са приложими само за стойката, изпратена с Вашия монитор. Ако свързвате стойка, която сте закупили от друг източник, следвайте инструкциите за инсталация, включени заедно със стойката.
Монтиране на стойката на монитора:
1. Подравнете повдигача на стойката към основата на стойката.
2. Отворете винтовата дръжка в долната част на основата на стойката и я завъртете по посока на часовниковата стрелка, за да закрепите здраво стойката.
3. Затворете винтовата дръжка.
1 2
3
Инсталиране на монитора | 25
4. Отворете защитния капак на монитора, за да получите достъп до гнездото VESA на монитора.
5. Плъзнете щифтовете на повдигача на стойката в гнездата на задния капак на дисплея и натиснете надолу модула на стойката, за да щракне на мястото си.
b a
26 | Инсталиране на монитора
6. Хванете стойката и повдигнете внимателно монитора, след което го поставете върху равна повърхност.
ЗАБЕЛЕЖКА: Дръжте здраво повдигача на стойката, когато повдигате монитора, за да избегнете случайни повреди.
7. Повдигнете предпазния капак от монитора.
Инсталиране на монитора | 27
Използване на наклон и вертикално удължаване
Следните инструкции са приложими само за стойката, изпратена с
Вашия монитор. Ако свързвате стойка, която сте закупили от друг източник, следвайте инструкциите за инсталация, включени заедно със стойката.
Когато стойката е прикачена към монитора, можете да наклоните монитора до най-подходящия за Вас зрителен ъгъл.
5°
100 mm
21°
ЗАБЕЛЕЖКА: Когато мониторът се изпраща от фабриката, стойката е отделена.
28 | Инсталиране на монитора
Свързване на Вашия монитор
ПРЕДУПРЕЖДЕНИЕ: Преди да започнете процедурите в този
раздел, следвайте Инструкции за безопасност
.
Свързване на Вашия монитор към компютъра:
1. Изключете компютъра си.
2. Свържете DisplayPort или HDMI кабела от Вашия монитор към компютъра.
3. Включете Вашия монитор.
4. Изберете правилния източник на входен сигнал в екранното меню на
Вашия монитор и включете компютъра си.
Свързване на HDMI кабела
HDMI
HDMI
Свързване на DP кабела
DP
DP
Инсталиране на монитора | 29
Организиране на кабелите
След като свържете всички необходими кабели към монитора и компютъра
(вж.
относно свързване на кабелите), организирайте всички кабели както е показано по-горе.
Обезопасяване на монитора с помощта на заключващ механизъм Kensington (като опция)
Гнездо за заключващ механизъм се намира в най-долната част на монитора.
(Вижте Гнездо за заключващ механизъм
)
За повече информация относно използването на заключващ механизъм
Kensington (купува се отделно) вижте документацията, предоставена заедно със заключващия механизъм.
Закрепете монитора към маса, като използвате заключващ механизъм
Kensington.
ЗАБЕЛЕЖКА: Изображението се използва единствено с илюстративна цел. Външният вид на заключващия механизъм може да варира.
30 | Инсталиране на монитора
Отстраняване на стойката на монитора
ВНИМАНИЕ: За да избегнете драскотини по LCD екрана при премахване на стойката, уверете се, че мониторът е поставен върху мека и чиста повърхност.
ЗАБЕЛЕЖКА: Следните инструкции са приложими само за стойката, изпратена с Вашия монитор. Ако свързвате стойка, която сте закупили от друг източник, следвайте инструкциите за инсталация, включени заедно със стойката.
Отстраняване на стойката:
1. Поставете монитора върху мека и равна повърхност или възглавница.
2. Натиснете и задръжте бутона за освобождаване на стойката.
3. Повдигнете стойката нагоре и я отдалечете от монитора.
3
2
Инсталиране на монитора | 31
Монтиране на стена (като опция)
ЗАБЕЛЕЖКА: Използвайте болтове M4 x 10 mm за свързване на компютъра към комплект за стенен монтаж.
Вижте инструкциите включени в комплекта за монтаж на стена, съвместим с
VESA.
1. Поставете монитора върху мека и равна повърхност или възглавница върху стабилна, равна маса.
2. Отстранете стойката.
3. Използвайте отвертка Phillips, за да отстраните болтовете от пластмасовия капак.
4. Монтирайте скобата от комплекта за стена към монитора.
5. Монтирайте монитора на стената като следвате инструкциите в документацията, изпратена заедно с комплекта за монтаж на стена.
ЗАБЕЛЕЖКА: Използвайте само стойка за стена, одобрена от UL,
CSA или GS с минимално тегло/натоварване 16.4 kg (36.2 lb).
32 | Инсталиране на монитора
Работа с монитора
Включване на монитора
Натиснете бутона , за да включите монитора.
Използване на управлението с джойстик
Използвайте управлението с джойстик в задната част на монитора, за да направите настройки на екранното меню.
1. Натиснете бутона на джойстика, за да стартирате главно меню на екранното меню.
2. Преместете джойстика нагоре/надолу/наляво/надясно, за да превключите между опциите.
3. Натиснете отново бутона на джойстика, за да потвърдите настройките и да излезете.
Джойстик Описание
Работа с монитора | 33
• Когато екранното меню е включено, натиснете бутона, за да потвърдите избора или да запазите настройките.
• Когато екранното меню е изключено, натиснете този бутон, за да стартирате главно меню на екранното меню. Вижте
Достъп до системата на менюто .
• За двупосочна навигация (надясно и наляво)
• Преместете надясно, за да влезете в подменюто.
• Преместете наляво, за да излезете от подменюто.
• Увеличава (надясно) или намалява (наляво) параметрите на избрания елемент от менюто.
• За двупосочна навигация (нагоре и надолу).
• Превключва между елементите на менюто.
• Увеличава (нагоре) или намалява (надолу) параметрите на избрания елемент от менюто.
Използване на контролите на задния панел
Използвайте бутоните за управление на гърба на монитора, за да конфигурирате настройките на дисплея. Когато използвате тези бутони за регулиране на настройките, екранно меню показва цифровите стойности на всяка функция, когато те се променят.
1
4
5
2
3
Следната таблица описва бутоните на-задния панел:
Бутон на задния панел
1
Menu (Меню)
Описание
Използвайте бутона Menu (Меню) за стартиране на екранното меню и избор на екранно меню.
Вижте Достъп до системата на менюто
.
34 | Работа с монитора
Бутон на задния панел
2
Exit (Изход)
3
Описание
Използвайте бутона, за да се върнете към главното меню или излезете от главното меню на екранното меню.
Използвайте този бутон, за да изберете от списък с предварителни цветови режими.
Клавиш за пряк път:
Preset Modes
(Предварителни режими)
4 За пряк достъп до плъзгачите за регулиране на Dark Stabilizer (Стабилизатор на тъмното)
Клавиш за пряк път:
Dark Stabilizer
(Стабилизатор на тъмното)
5 За пряк достъп до плъзгачите за регулиране
Brightness/Contrast (Яркост/Контраст) .
Клавиш за пряк път:
Brightness/Contrast
(Яркост/Контраст)
Когато натиснете някой от тези бутони, лентата за състоянието на екранното меню изглежда Ви показва текущите настройки на някои функции на екранното меню.
Dell 27 Gaming Monitor
Preset Modes
Standard
AMD FreeSync
On
Response Time
Fast
Dark Stabilizer
0
S2721HGF
Работа с монитора | 35
Използване на екранното меню
Достъп до системата на менюто
Икона Меню и подменюта
Game (Игра)
Описание
Използвайте това меню, за да персонализирате визуалното изживяване при игри.
Dell 27 Gaming Monitor
Game
Brightness/Contrast
Input Source
Display
Audio
Menu
Personalize
Others
Preset Modes
Game Enhance Mode
AMD FreeSync Premium
Response Time
Dark Stabilizer
Hue
Saturation
Reset Game
Standard
Off
On
Fast
0
S2721HGF
Preset Modes
(Предварителни режими)
Позволява избор от списък с готови цветови режими.
Dell 27 Gaming Monitor
Game Preset Modes Standard
Brightness/Contrast
Input Source
Display
Audio
Menu
Personalize
Others
Game Enhance Mode
AMD FreeSync Premium
Response Time
Dark Stabilizer
Hue
Saturation
Reset Game
FPS
MOBA/RTS
RPG
SPORTS
Game 1
Game 2
Game 3
S2721HGF
• Standard (Стандартен режим): Цветови настройки по подразбиране. Това е готовият режим по подразбиране.
• FPS: Зарежда цветови настройки, подходящи за игри от типа FPS (стрелба от първо лице).
• MOBA/RTS: Зарежда цветови настройки, идеални за игри с “много участници онлайн на бойна арена” и “стратегия в реално време”.
• RPG: Зарежда цветови настройки, подходящи за игри по роли.
• SPORTS: Зарежда цветови настройки, подходящи за СПОРТНИ игри.
36 | Работа с монитора
Икона Меню и подменюта
Game Enhance
Mode (Режим за подобряване на игри)
AMD FreeSync
Premium Pro
Описание
• Game 1/Game 2/Game 3 (Игра 1/Игра 2/Игра 3):
Позволява Ви да персонализирате цветови настройки за Вашите геймърски нужди.
• ComfortView: Намалява нивото на синя светлина, излъчвана от екрана, за да направи гледането покомфортно за очите Ви.
ПРЕДУПРЕЖДЕНИЕ: Възможните дългосрочни ефекти на излъчената от монитора синя светлина може да доведат до нараняване като напрежение, умора и повреда на очите. Използването на монитора продължително време може да доведе до болка в части от тялото като врата, ръцете, гърба и
раменете. За повече информация вижте Ергономия .
• Warm (Топли цветове): Увеличава цветовата температура. Екранът изглежда по-топъл с червен илижълт оттенък.
• Cool (Студени цветове): Представя цветове с повисоки цветови температури. Екранът изглежда постуден със син нюанс.
• Custom Color (Потребителски цвят): Позволява Ви ръчно да регулирате цветовите настройки. Преместете джойстика, за да коригирате стойностите Gain
(Усилване) , Offset (Отместване) , Hue (Оттенък) и Saturation (Наситеност) и създайте собствени предварителни цветови режими.
Регулира Режим за подобряване на игри на Изкл,
Таймер, Честота на кадрите или Подравняване на показванията.
• Off (Изкл.): Изберете, за да забраните функциите под
Game Enhance Mode (Режим за подобряване на игри) .
• Timer (Таймер): Позволява Ви да забраните или разрешите таймера в горния ляв ъгъл на дисплея.
Таймерът показва изтеклото време след стартиране на играта. Изберете опция от списъка с интервали от време, за да сте наясно с оставащото време.
• Frame Rate (Кадрова честота): Избирането на Вкл.
Ви позволява да показвате текущата кадрова честота, когато играете игри. Колкото по-висока е скоростта, толкова по-гладко изглежда движението.
• Display Alignment (Подравняване на дисплеи):
Активирайте функцията, за да спомогнете за гарантиране на перфектно подравняване на видеосъдържанието от множество показвания.
Позволява Ви да включите или изключите AMD
FreeSync Premium Pro.
Работа с монитора | 37
Икона Меню и подменюта
Response Time
(Време за реакция)
Dark Stabilizer
(Стабилизатор на тъмното)
Hue (Нюанс)
Saturation
(Наситеност)
Описание
Позволява Ви да зададете
(Време за реакция) на
Response Time
Fast (Бързо)
(Супербързо),Extreme (Екстремно)
, Super Fast
или MPRT .
Забележка: За включване на MPRT, скоростта на опресняване на източника трябва да бъде 120Hz или повече.
Забележка: Когато е включена функцията MPRT, функцията FreeSync ще се изключи. Функциите
MPRT и FreeSync не може да бъдат включени едновременно.
Функцията подобрява видимостта в тъмни игрови сценарии. Колкото по-висока е стойността (между
0 и 3), толкова по-голяма е видимостта на тъмните зони в показания образ.
Тази функция може да смени цвета на видеоизображението на зелено или лилаво. Тя се използва за постигане на желания телесен цвят.
Използвайте джойстика за регулиране на нюанса от 0 до 100.
Преместете джойстика нагоре, за да увеличите зелените сенки във видеоизображението.
Преместете джойстика надолу, за да увеличите лилавите сенки във видеоизображението.
ЗАБЕЛЕЖКА: Настройката на нюанса е налична само за режим FPS, RTS, RPG, SPORTS .
Тази функция може да регулира наситеността на цветовете на видеоизображението.
Използвайте джойстика за регулиране на наситеността от 0 до 100.
Преместете джойстика нагоре, за да увеличите цветния изглед на видеоизображението.
Преместете джойстика надолу, за да увеличите монохромния изглед на видеоизображението.
ЗАБЕЛЕЖКА: Настройката на наситеността е налична само за режим FPS, RTS, RPG, SPORTS .
38 | Работа с монитора
Икона Меню и подменюта
Reset Game
(Нулиране на игра)
Brightness/
Contrast
(Яркост/
Контраст)
Описание
Нулирайте всички настройки под менюто Game
(Игра) на предварителните фабрични стойности.
Използвайте това меню за активиране на настройката Brightness/Contrast (Яркост/контраст).
Dell 27 Gaming Monitor
Brightness
(Яркост)
Contrast
(Контраст)
Game
Brightness/Contrast
Input Source
Display
Audio
Menu
Personalize
Others
75 % 75 %
S2721HGF
Brightness (Яркост) регулира луминесценцията на подсветката (мин. 0; макс. 100).
Преместете джойстика нагоре, за да увеличите яркостта.
Преместете джойстика надолу, за да намалите яркостта.
Забележка: Когато е включена функцията MPRT, регулиране на яркостта не е налично.
Първо настройте Brightness (Яркост) , след това настройте Contrast (Контраст) , само ако е необходимо допълнително регулиране.
Преместете джойстика нагоре, за да увеличите контрастът и преместете джойстика надолу, за да намалите контраста (между 0 и 100).
Функцията Contrast (Контраст) регулира степента на разлики между тъмнина и светлина на екрана на монитора.
Работа с монитора | 39
Икона Меню и подменюта
Input Source
(Източник на входен сигнал)
Описание
Използвайте менюто входен сигнал) свързани към монитора Ви.
Dell 27 Gaming Monitor
Input Source (Източник на
, за да изберете между различните източници на входен видеосигнал, които са
Game
Brightness/Contrast
Input Source
Display
Audio
Menu
Personalize
Others
DP
HDMI 1
HDMI 2
Auto Select
Reset Input Source
On
DP
HDMI 1
HDMI 2
Auto Select
(Автоматичен избор)
Reset Input
Source
(Нулиране на източник на входен сигнал)
S2721HGF
Изберете входен сигнал DP , когато използвате конектор DP (DisplayPort). Натиснете бутона на джойстика, за да потвърдите избора си.
Изберете HDMI 1 или HDMI 2 вход, когато използвате HDMI конектор. Натиснете бутона на джойстика, за да потвърдите избора си.
Включването на функцията дава възможност да автоматично сканирате за налични източници на входен сигнал. Натиснете бутона на джойстика, за да потвърдите избора си.
Нулира настройките Input Source (Входен сигнал) на монитора на фабричните настройки по подразбиране.
40 | Работа с монитора
Икона Меню и подменюта
Display
(Дисплей)
Описание
Използвайте менюто Дисплей за регулиране на образа.
Dell 27 Gaming Monitor
Game
Brightness/Contrast
Input Source
Display
Audio
Menu
Personalize
Others
Aspect Ratio
Input Color Format
Sharpness
Reset Display
Wide 16:9
RGB
50
S2721HGF
Aspect Ratio
(Пропорции)
Input Color
Format (Формат на входни цветове)
Регулира пропорциите на изображението на Wide
16:9 (Широк 16:9) , 4:3 .
Позволява задаване на режима за входен видеосигнал на:
• RGB: Изберете тази опция ако мониторът Ви е свързан към компютър (или DVD плейър) чрез DP или HDMI кабел.
• YPbPr: Изберете тази опция ако Вашият DVD плейър поддържа само YPbPr изход.
Dell 27 Gaming Monitor
Game
Brightness/Contrast
Input Source
Display
Audio
Menu
Personalize
Others
Aspect Ratio
Input Color Format
Sharpness
Reset Display
RGB
YPbPr
Sharpness
(Острота)
Reset Display
(Нулиране на дисплея)
S2721HGF
Прави изображението по-остро или по-меко.
Преместване джойстика за регулиране на наситеността от ‘0’ до ‘100’.
Възстановява фабричните настройки на дисплея.
Работа с монитора | 41
Икона Меню и подменюта
Audio (Звук)
Описание
Dell 27 Gaming Monitor
Game
Brightness/Contrast
Input Source
Display
Audio
Menu
Personalize
Others
Volume
Reset Audio
50
Volume (Сила на звука)
Reset Audio
(Нулиране на звука)
S2721HGF
Позволява задаване на нивото на силата на звука на изхода на жака.
Използвайте джойстика за регулиране на нивото на силата на звука от 0 до 100.
Възстановява фабричните настройки на звука.
42 | Работа с монитора
Икона Меню и подменюта
Menu (Меню)
Описание
Изберете тази опция, за да регулирате настройките на екранното меню като например езиците на екранното меню, времето, за което менюто остава на екрана и други.
Dell 27 Gaming Monitor
Game
Brightness/Contrast
Input Source
Display
Audio
Menu
Personalize
Others
Language
Transparency
Timer
Reset Menu
English
20
20s
S2721HGF
Language (Език) Задавайте един от осемте езика за екранното меню.
Transparency
(Прозрачност)
(Английски, испански, френски, немски, бразилски португалски, руски, опростен китайски или японски).
Изберете тази опция, за да промените прозрачността на менюто като преместване на джойстика, като го местите нагоре-надолу (мин. 0/ макс. 100).
Timer (Таймер) OSD Hold Time (Време на задържане на екранното меню): Задава времето, за което екранното меню ще остане активно след последното натискане на бутон.
Reset Menu
(Нулиране на менюто)
Преместете джойстика за регулиране на плъзгача в стъпки от 1 секунда, от 5 до 60 секунди.
Възстановява фабричните настройки на менюто.
Работа с монитора | 43
Икона Меню и подменюта
Personalize
(Персонализиране)
Описание
Dell 27 Gaming Monitor
Game
Brightness/Contrast
Input Source
Display
Audio
Menu
Personalize
Others
Shortcut Key 1
Shortcut Key 2
Shortcut Key 3
Power Button LED
Reset Personalization
Preset Modes
Dark Stabilizer
Brightness/Contrast
On in On Mode
S2721HGF
Shortcut key 1
(Клавиш за пряк път 1)
Shortcut key 2
(Клавиш за пряк път 2)
Shortcut key 3
(Клавиш за пряк път 3)
Power Button
LED (Индикатор на бутона за включване/ изключване)
Reset
Personalization
(Нулиране на персонализиране)
Изберете от Preset Modes (Предварителни режими) , Game Enhance Mode , AMD FreeSync
Premium Pro , Dark Stabilizer (Стабилизатор на тъмното) , Brightness/Contrast (Яркост/Контраст) ,
Input Source (Входен сигнал) , Aspect Ratio
(Пропорции) , Volume (Сила на звука) , които се задават като пряк път.
Позволява Ви да зададете състоянието на индикатора с цел икономия на енергия.
Възстановява клавиши за пряк път и връща фабричните стойности.
44 | Работа с монитора
Икона Меню и подменюта
Описание
Others (Други) Изберете тази опция да регулирате настройка на екранното меню като DDC/CI, LCD Conditioning
(LCD подобрение) и др.
Dell 27 Gaming Monitor
Game
Brightness/Contrast
Input Source
Display
Audio
Menu
Personalize
Others
Display Info
DDC/CI
LCD Conditioning
Firmware
Service Tag
Reset Others
Factory Reset
On
Off
M3T102
ABCDEFG
S2721HGF
Display Info
(Информация за дисплея)
DDC/CI
Показва текущите настройки на монитора.
DDC/CI (Display Data Channel/Command Interface)
Ви дава възможност да регулирате настройките на монитора чрез софтуера на Вашия компютър.
Изберете Off (Изкл.), за да изключите тази функция.
Разрешете тази функция за най-добро потребителско изживяване и оптимална производителност на Вашия монитор.
Dell 27 Gaming Monitor
Game
Brightness/Contrast
Input Source
Display
Audio
Menu
Personalize
Others
Display Info
DDC/CI
LCD Conditioning
Firmware
Service Tag
Reset Others
Factory Reset
On
Off
S2721HGF
Работа с монитора | 45
Икона Меню и подменюта
LCD
Conditioning
(Грижа за LCD)
Описание
Спомага за намаляването на краткотрайно задържане на изображението. В зависимост от степента на задържане на изображението, възможно е изпълнението на програмата да отнеме известно време. Изберете On (Вкл.) , за да стартирате процеса.
Dell 27 Gaming Monitor
Game
Brightness/Contrast
Input Source
Display
Audio
Menu
Personalize
Others
Display Info
DDC/CI
LCD Conditioning
Firmware
Service Tag
Reset Others
Factory Reset
On
Off
Firmware
(Фърмуер)
Service Tag
(Сервизен етикет)
Reset Others
(Нулиране други)
Factory Reset
(Фабрично нулиране)
S2721HGF
Показва фърмуер версията на Вашия монитор.
Показва Сервизен етикет. Сервизен етикет е уникален идентификатор от цифри и букви, който позволява на Dell да идентифицира техническите характеристики на продукта и дава достъп до гаранционната информация.
ЗАБЕЛЕЖКА: Сервизен етикет е отпечатан върху етикета, намиращ се на задната страна на кутията.
Възстановява други настройки като DDC/CI и връща фабричните им стойности.
Възстановява всички предварителни фабричните стойности по подразбиране за всички настройки.
46 | Работа с монитора
Предупреждения на екранното меню
Когато мониторът не поддържа определен режим на разделителната способност, ще видите следното съобщение:
Dell 27 Gaming Monitor
The current input timing is not supported by the monitor display. Please change your input timing to 1920x1080, 144Hz or any other monitor listed timing as per the monitor specifications.
S2721HGF
Това означава, че мониторът не може да се синхронизира със сигнала,
поддържани от този монитор. Препоръчителният режим е 1920 x 1080.
Ще видите следното съобщение преди да бъде забранена функцията DDC/CI:
Dell 27 Gaming Monitor
The function of adjusting display setting using PC application will be disabled.
Do you wish to disable DDC/CI function?
Yes No
S2721HGF
Може да видите следното съобщение, когато MPRT се опита да работи, но кадровата честота е под 120Hz:
Dell 27 Gaming Monitor
Refresh rate too low, please set refresh rate to 120Hz or higher to turn on MPR
S2721HGF
Работа с монитора | 47
Когато дисплеят влезе в режим на готовност, ще се появи следното съобщение:
Dell 27 Gaming Monitor
Going into Standby mode…
S2721HGF
Активирайте компютъра и събудете монитора, за да получите достъп до
Изберете елементи от екранното меню Вкл. в Режим на готовност във функцията Персонализиране ще се появи следното съобщение:
Dell 27 Gaming Monitor
Changing to this setting (without symbol) will Increase power consumption,Do you want to continue?
Yes No
S2721HGF
Ако нивото на Яркост е над нивото по подразбиране над 75%, ще се появи следното съобщение:
Dell 27 Gaming Monitor
Adjusting to this value will increase power consumption above the default level.
Do you want to continue?
Yes No
S2721HGF
48 | Работа с монитора
Ако натиснете произволен бутон, различен от бутона за включване и изключване, следните съобщения се появяват в зависимост от избрания входен сигнал:
Dell 27 Gaming Monitor
No DP signal from your device.
Press any key on the keyboard or move the mouse or wake it up.
If there is no display, press the monitor button again to select the correct input source.
S2721HGF
Ако DisplayPort, HDMI 1 и или HDMI 2 входен сигнал не е свързан и съответният кабел също не е свързан, ще се появи плаващ диалогов прозорец, както е показано по-долу.
Dell 27 Gaming Monitor
No DP Cable
The display will go into Standby mode in 4 minutes.
www.dell.com/support/S2721HGF
S2721HGF или
Dell 27 Gaming Monitor
No HDMI 1 Cable
1
The display will go into Standby mode in 4 minutes.
www.dell.com/support/S2721HGF
S2721HGF или
Dell 27 Gaming Monitor
No HDMI 2 Cable
2
The display will go into Standby mode in 4 minutes.
www.dell.com/support/S2721HGF
S2721HGF
Работа с монитора | 49
Когато изберете елементи от екранното меню Фабрично нулиране във функцията Други, ще се появи следното съобщение:
Dell 27 Gaming Monitor
Are you sure you want to reset to default settings?
Yes No
S2721HGF
Вижте Отстраняване на неизправности
за повече информация
50 | Работа с монитора
Заключване на бутоните за управление на задния панел
Можете да заключите бутоните за управление на задния панел, за да предотвратите достъпа до екранното меню и/или бутона за захранване.
1
4
5
2
3
За да заключите бутона (бутоните):
1. Натиснете и задръжте Button 5 (Бутон 5) за 5 секунди. След 1 секунда се появява меню.
2. Изберете една от следните опции:
• Menu Buttons (Бутони на менюто): Изберете тази опция, за да заключите всички бутони на менюто, с изключение на бутона
Захранване.
• Power Button (Бутон за включване/изключване): Изберете тази опция, за да заключите само бутона Захранване.
• Menu + Power Buttons (Бутони на менюто + бутон за включване/ изключване): Изберете тази опция, за да заключите всички бутони на задния панел.
Натиснете и задръжте Button 5 (Бутон 5) за 5 секунди. След 1 секунда се появява меню. Изберете Unlock icon (иконата Отключване) , за да отключите бутона (ите).
Работа с монитора | 51
Настройка на максималната разделителна способност
За да зададете максималната разделителна способност на монитора:
В Windows 7, Windows 8 или Windows 8.1:
1. Само за Windows 8 или Windows 8.1, изберете плочката Работен плот, за да превключите на класически работен плот. Пропуснете тази стъпка за
Windows Vista и Windows 7.
2. Щракнете с десния бутон върху Screen Resolution (Разделителна способност на екрана) .
3. Щракнете върху падащия списък на Screen Resolution (Разделителна способност) на екрана и изберете 1920 x 1080 .
4. Щракнете върху OK (ОК) .
В Windows 10:
1. Щракнете с десния бутон върху работния плот и щракнете върху Display
Settings (Настройки на дисплея) .
2. Щракнете върху Advanced Settings (Разширени настройки) .
3. Щракнете върху падащия списък на Resolution (Разделителна способност) и изберете 1920 x 1080 .
4. Щракнете върху Apply (Приложи) .
Ако не виждате 1920 x 1080 като опция, може да се наложи да актуализирате своя драйвер на видеокартата. В зависимост от Вашия компютър, изпълнете една от следните процедури:
Ако имате настолен или преносим компютър Dell:
• Отидете на https://www.dell.com/support , въведете сервизния си номер и изтеглете най-новия драйвер за Вашата видеокарта.
Ако използвате компютър, различен от Dell:
• Отидете на уеб сайта на видеокарта и да изтеглете най-новите драйвери за картата.
• Отидете на уеб сайта на видеокарта и да изтеглете най-новите драйвери за картата.
52 | Работа с монитора
Отстраняване на неизправности
ПРЕДУПРЕЖДЕНИЕ: Преди да започнете процедурите в този
раздел, следвайте Инструкции за безопасност
.
Самодиагностика
Вашият мониторът осигурява функция за самодиагностика, която Ви позволява да проверите дали мониторът функционира правилно. Ако мониторът и компютърът са свързани правилно, но екранът на монитора остава тъмен, пуснете самодиагностиката за монитора, като изпълните следните стъпки:
1. Изключете компютъра и монитора.
2. Извадете видеокабела от гърба на компютъра. За да се уверите че самодиагностиката функционира както трябва, извадете всички цифрови и аналогови кабели от гърба на компютъра.
3. Включете монитора.
На екрана трябва да се появи плаващият диалогов прозорец (на черен фон), ако мониторът не може да открие видеосигнал и работи както трябва.
Докато сте в режим на самодиагностика, LED индикаторът на захранването остава бял. Също така, в зависимост от избрания входен сигнал, един от диалоговите прозорци, показани по-долу, продължително ще превърта екрана.
Dell 27 Gaming Monitor
No DP Cable
The display will go into Standby mode in 4 minutes.
www.dell.com/support/S2721HGF
S2721HGF или
Dell 27 Gaming Monitor
No HDMI 1 Cable
1
The display will go into Standby mode in 4 minutes.
www.dell.com/support/S2721HGF
S2721HGF или
Отстраняване на неизправности | 53
Dell 27 Gaming Monitor
No HDMI 2 Cable
2
The display will go into Standby mode in 4 minutes.
www.dell.com/support/S2721HGF
S2721HGF
4. Тази кутийка също се появява по време на нормална операция на системата ако видеокабелът е изключен или повреден.
5. Изключете монитора и свържете видеокабела; след това включете и компютъра, и монитора.
Ако мониторът Ви остава празен, след като използвате предишната процедура, проверете видеоконтролера и компютър си, защото мониторът функционира както трябва.
54 | Отстраняване на неизправности
Вградена диагностика
Мониторът Ви има вграден инструмент за диагностика, който Ви помага да определите дали дадена аномалия на екрана Ви представлява свойствен проблем с монитора, или с Вашия компютър и видеокарта.
1
4
5
2
3
За да изпълните вградена диагностика:
1. Уверете се, че екранът е чист (няма прахови частици по повърхността на екрана).
2. Изключете видеокабела(ите) от гърба на компютъра или монитора.
Мониторът влиза в режим за самодиагностика.
3. Натиснете и задръжте бутона 5 за 4 секунди. Системата ще покаже изскачащо съобщение. Изберете и натиснете Бутон 1. Появява се сив екран.
4. Внимателно инспектирайте екрана за аномалии.
5. Преместете джойстика (Бутон 1) надясно. Цветът на екрана се променя на червено.
6. Инспектирайте дисплея за евентуални аномалии.
7. Повторете стъпки 5 и 6 за инспектиране на дисплея при зелен, син, черен, бял екран и екран с текст.
Тестът приключва, когато се появи екран с текст. За изход натиснете отново
Бутон 5.
Ако не откриете аномалии в работата на екрана с помощта на вградения диагностичен инструмент, мониторът функционира правилно. Проверете видеокартата и компютъра.
Отстраняване на неизправности | 55
Често срещани проблеми
Следната таблица съдържа обща информация за често срещани проблеми на монитора, с които може да се сблъскате, и възможните решения.
Често срещани проблеми
Няма видео/ индикаторът на захранването е изключен
Няма видео/ индикаторът на захранването е включен
Липсващи пиксели
С какво се сблъсквате
Вероятни разрешения
Няма картина • Уверете се, че видеокабелът, свързващ монитора и компютъра, е свързан правилно и сигурно.
• Проверете дали контактът функционира правилно с помощта на друго електрическо оборудване.
• Уверете се, че бутонът на захранването е натиснат докрай.
• Уверете се, че е избран правилният източник на входен сигнал чрез меню
Няма картина или няма яркост
На LCD екрана има точки
.
• Увеличава контролите на яркостта и контраста чрез екранното меню.
• Пуснете функцията за самодиагностика на монитора.
• Проверете за огънати или счупени изводи на конектора на видеокабела.
• Пуснете вградената самодиагностика.
• Уверете се, че е избран правилният източник на входен сигнал чрез меню
.
• Изпълнете цикъл на включване и изключване.
• Пиксел, който постоянно не свети, представлява естествен дефект, който може да възникне в LCD технологията.
• За повече информация относно
Политиката за качество на мониторите на Dell и Политиката за пикселите, вижте уеб сайта за поддръжка на Dell https://www.dell.com/pixelguidelines .
56 | Отстраняване на неизправности
Често срещани проблеми
Остатъчни пиксели
Проблеми с яркостта
Проблеми, свързани с безопасността
Периодични проблеми
Липсва цвят
С какво се сблъсквате
На LCD екрана има ярки точки
Картината е твърде тъмна или ярка
Видими следи от пушек или искри
Неизправности при включване и изключване на монитора
В картината липсва цвят
Вероятни разрешения
• Изпълнете цикъл на включване и изключване.
• Пиксел, който постоянно не свети, представлява естествен дефект, който може да възникне в LCD технологията.
• За повече информация относно
Политиката за качество на мониторите на Dell и Политиката за пикселите, вижте уеб сайта за поддръжка на Dell https://www.dell.com/pixelguidelines .
• Възстановява фабричните настройки на монитора.
• Регулира контролите на яркостта и контраста чрез екранното меню.
• Не предприемайте каквито и да било стъпки за отстраняване на неизправности.
• Свържете се с Dell незабавно.
• Уверете се, че видеокабелът, свързващ монитора и компютъра, е свързан правилно и сигурно.
• Възстановете фабричните настройки на монитора.
• Извършете проверка с функцията за самодиагностика на монитора и определете дали повтарящите се проблеми се появяват в режима за самодиагностика.
• Извършете самодиагностика на монитора.
• Уверете се, че видеокабелът, свързващ монитора и компютъра, е свързан правилно и сигурно.
• Проверете за огънати или счупени изводи на конектора на видеокабела.
Отстраняване на неизправности | 57
Често срещани проблеми
Грешен цвят
С какво се сблъсквате
Цветовете на картината не са хубави
Задържане на образ от статично изображение, оставено на монитора продължително време
Лека сянка от статично изображение се вижда на екрана
Вероятни разрешения
• Променете настройките на меню
Предварителни режими в Цвят на екранното меню в зависимост от приложението.
• Регулирайте стойностите на R/G/B под екранното меню Потребителски цвят в
Цвят.
• Променете Формат на входни цветове да бъде PC RGB или YPbPr в екранното меню Цвят.
• Пуснете вградената самодиагностика.
• Задайте екранът да се изключи след няколко минути неактивност на екрана.
Те може да се регулират в Опции за захранването на Windows или настройката Energy Saver на Mac.
• Като алтернатива можете да използвате динамично променящ се скрийнсейвър.
58 | Отстраняване на неизправности
Проблеми, специфични за продукта
Проблем
Образът на екрана е твърде малък
Мониторът не може да се регулира с бутоните на предния панел
Няма входен сигнал при натискане на потребителски контроли
Картината не запълва целия екран
С какво се сблъсквате
Изображението е центрирано, но не заема цялата зрителна област
На екрана не се появява екранно меню.
Няма картина, LED индикаторът свети бяло
Картината не може да заеме цялата височина или ширина на екрана
Вероятни разрешения
• Проверете настройката Пропорции в екранното меню Дисплей.
• Възстановява фабричните настройки на монитора.
• Изключете монитора, изключете захранващия кабел, включете го отново, след което включете монитора.
• Проверете източника на сигнала. Уверете се, че компютърът не е в икономичен режим чрез преместване на мишката или натискане на произволен клавиш на клавиатурата.
• Проверете дали сигналният кабел е включен правилно. Включете отново сигналния кабел, ако е необходимо.
• Нулирайте компютъра или видеоплейъра.
• Заради различните видеоформати
(пропорции) на DVD, мониторът може да не показва съдържанието на цял екран.
• Пуснете вградената самодиагностика.
Отстраняване на неизправности | 59
Приложение
Обявления на ФКК (само за САЩ) и друга регулаторна информация
За обявления на ФКК и друга нормативна информация, вижте уеб сайта за съвместимост с нормативната уредба на адрес https://www.dell.com/regulatory_compliance .
Свързване с Dell
За клиенти в Съединените американски щати, позвънете на 800-WWW-DELL
(800-999-3355)
ЗАБЕЛЕЖКА: Ако нямате активна интернет връзка, можете да намерите информация за контакт във Вашата фактура, разписката за опаковане, касовата бележка или продуктовия каталог на Dell.
Dell предлага няколко опции за онлайн и телефонна поддръжка и обслужване. Наличността варира според държавата и продукта, а някои услуги може да не са налични за Вашия район.
Получаване на онлайн съдържание за поддръжка на монитора:
Вижте https://www.dell.com/support/monitors .
За да се свържете с Dell относно проблеми, свързани с продажби, техническа поддръжка или обслужване на клиента:
1. Отидете на https://www.dell.com/support .
2. Проверете държавата или региона си в падащия списък Избор на държава/регион в долния десен ъгъл на страницата.
3. Щракнете върху Връзка с нас до падащото меню с държавите.
4. Изберете подходяща услуга или връзка за поддръжка въз основа на нуждите Ви.
5. Изберете удобен за Вас метод за свързване с Dell.
Свързване с Dell
S2721HGF: https://eprel.ec.europa.eu/qr/344765
60 | Приложение
advertisement
Related manuals
advertisement
Table of contents
- 5 Инструкции за безопасност
- 6 За Вашия монитор
- 6 Съдържание на пакета
- 8 Функции на продукта
- 9 Идентифициране на компоненти и бутони за управление
- 9 Изглед отпред
- 10 Изглед отзад
- 11 Изглед отдолу
- 12 Технически характеристики на монитора
- 13 Технически характеристики на разделителната способност
- 14 Предварителни настройки за режимите на дисплея
- 15 Електрически характеристики
- 16 Физически характеристики
- 17 Екологични характеристики
- 18 Предназначение на изводите
- 20 Plug-and-Play
- 20 Качество на LCD монитора и политика за пикселите
- 21 Ергономичност
- 23 Боравене с дисплея и преместване
- 24 Инструкции за поддръжка
- 24 Почистване на монитора
- 25 Инсталиране на монитора
- 25 Поставяне на поставката
- 28 Използване на наклон и вертикално удължаване
- 29 Свързване на Вашия монитор
- 30 Организиране на кабелите
- 30 Обезопасяване на монитора с помощта на заключващ механизъм Kensington (като опция)
- 31 Отстраняване на стойката на монитора
- 32 Монтиране на стена (като опция)
- 33 Работа с монитора
- 33 Включване на монитора
- 33 Използване на управлението с джойстик
- 34 Използване на контролите на задния панел
- 36 Използване на екранното меню
- 36 Достъп до системата на менюто
- 47 Предупреждения на екранното меню
- 51 Заключване на бутоните за управление на задния панел
- 52 Настройка на максималната разделителна способност
- 53 Отстраняване на неизправности
- 53 Самодиагностика
- 55 Вградена диагностика
- 56 Често срещани проблеми
- 59 Проблеми, специфични за продукта
- 60 Приложение
- 60 Обявления на ФКК (само за САЩ) и друга регулаторна информация
- 60 Свързване с Dell
- 60 Свързване с Dell