advertisement
▼
Scroll to page 2
of
96
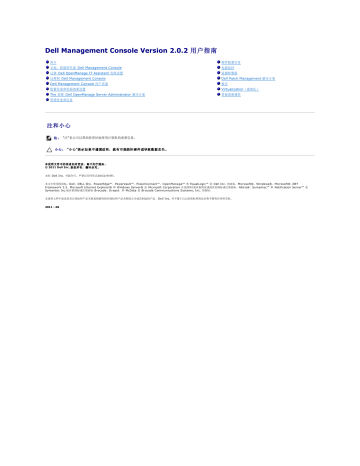
Dell Management Console Version 2.0.2 用户指南 简介 硬件配置任务 安装、卸载和升级 Dell Management Console 电源监控 迁移 Dell OpenManage IT Assistant 发现设置 监测和警报 迁移到 Dell Management Console Dell Patch Management 解决方案 Dell Management Console 用户界面 报告 配置发现和资源清册设置 Virtualization(虚拟化) The 部署 Dell OpenManage Server Administrator 解决方案 资源清册属性 管理作业和任务 注和小心 注 : "注"表示可以帮助您更好地使用计算机的重要信息。 小 心 : "小 心"表示如果不遵循说明,就有可能损坏 硬 件 或导致数据丢失 。 本说 明 文 件 中 的 信 息 如 有 更 改 , 恕 不另行 通 知 。 © 2011 Dell Inc. 版 权 所 有 , 翻 印 必 究 。 未经 Dell Inc. 书面许可,严禁以任何形式复制这些材料。 本文中使用的商标:Dell、DELL 徽标、PowerEdge™、PowerVault™、PowerConnect™、OpenManage™ 和 EqualLogic™ 是 Dell Inc. 的商标。Microsoft®、Windows®、Microsoft® .NET Framework 3.5、Microsoft Internet Explorer® 和 Windows Server® 是 Microsoft Corporation 在美国和/或其他国家或地区的商标或注册商标。Altiris®、Symantec™ 和 Notification Server™ 是 Symantec Inc.地区的商标或注册商标 Brocade、Itrepid、和 McData 是 Brocade Communications Systems, Inc. 的商标。 本说明文件中述及的其它商标和产品名称是指拥有相应商标和产品名称的公司或其制造的产品。Dell Inc. 对不属于自己的商标和商品名称不拥有任何所有权。 2011 - 06 返回目录页面 Virtualization(虚拟化) Dell Management Console Version 2.0.2 用户指 南 支持的虚拟操作系统 支持的虚拟服务器功能 ESXi 配置 Dell Management Console 配置 注意事项 Dell Management Console 能够发现虚拟服务器。它还支持主机服务器的硬件资源清册和运行状况监测。 Dell Management Console 会在 All Devices(所有设备)树中的 Servers(服务器) 节点下显示物理主机和虚拟机。 创建新组以显示 All Devices(所有设备)树中的 virtual machine to host(虚拟机到主机)关联。 每个虚拟机都显示在此节点下,并且当选择某个主机时,该服务器上运行的所有虚拟机都显示在右侧窗格中。 您可以在 Summary(摘要)® Hardware Summary(硬件摘要)的 Resource Manager(资源管理器)中查看硬件资源清册。 支持的虚拟操作系统 l Classic ESX l Embedded ESX l HyperV 支持的虚拟服务器功能 l 查找 l 主机-虚拟机关联 l 硬件资源清册 查找 来宾和主机通过网络单独发现。 注: 如果在发现虚拟机之后添加了虚拟机,则 Dell Management Console 不会关联该来宾和主机。要解决该问题,请重新发现虚拟服务器。 Classic ESX Dell Management Console 通过使用 VMware SNMP 代理发现主机设备。 发现主机的前提条件是: l 在服务器上启用 SNMP 服务 l 在发现任务使用的连接配置文件中启用 SNMP HyperV Dell Management Console 通过使用 WMI 提供程序来发现主机设备。 发现主机的前提条件是: l 在服务器上启用 WMI 服务 l 在发现任务使用的连接配置文件中启用 WMI Embedded ESX Dell Management Console 通过使用 VMware 提供的 CIM 提供程序来发现主机设备。 发现主机的前提条件是: l 在服务器上启用 WSMAN 服务 l 在发现任务使用的连接配置文件中启用 WSMAN 主 机-虚拟机关 联 l 根据在这些主机服务器上运行的管理操作系统来识别虚拟主机服务器 l 虚拟主机服务器在 All Devices(所有设备)树中的 Virtual Host(虚拟主机)节点下显示 l 服务器上运行的虚拟机则通过网络独立发现 l 在发现之后使用 MAC 地址、IP 地址和虚拟机 UUID 来创建主机和主机上运行的虚拟机之间的关联 l 当单击左侧窗格中的主机服务器时,会在右侧窗格显示关联到该主机的虚拟机 资源清册 Classic ESX 硬件资源清册使用 Dell OpenManage Server Administrator SNMP 代理显示。 编制 Classic ESX 服务器资源清册的前提条件如下: l 服务器上已安装 Server Administrator l 服务器上已启用 SNMP 服务 l 资源清册任务使用的连接配置文件中已启用 SNMP HyperV 硬件资源清册使用 Dell OpenManage Server Administrator SNMP 或 WMI 代理显示。 编制 HyperV 服务器资源清册的前提条件是: l 服务器上已安装 Server Administrator l 服务器上已启用 SNMP 服务 l 资源清册任务使用的连接配置文件中已启用 SNMP 或 WMI,或同时启用两者 Embedded ESX 硬件资源清册使用 VMware 提供的 CIM 提供程序显示。将使用 WSMAN 协议收集该信息。 编制 Embedded ESX 服务器资源清册的前提条件是: l 服务器上已启用 WSMAN 服务 l 资源清册任务使用的连接配置文件中已启用 WSMAN ESXi 配置 启用 CIM OEM 提供程序 要接收来自 ESXi 服务器的运行状况信息(在 Dell Management Console 监测器中报告),请启用 CimOemProvidersEnabled 配置设置(将值设为 1),并在 ESXi 安装后首次重 新启动 Management Agents。 要启用 CIM OEM 提供程序: 1. 从 VMware 网站下载并安装 RCLI 工具,网址为 vmware.com/go/remotecli/。 2. 从远程 Windows 或 Linux 服务器运行以下 VmWare RCLI 命令: vicfg-advcfg.pl --server <IP 地 址> --username <用户名> --password <密码> --set 1 Misc.CimOemProvidersEnabled 3. 从 ESXi 服务器直接控制台用户界面 (DCUI) 菜单重新启动 Management Agents 或重新引导服务器。 注: 您还可以使用 VI 客户端(Configuration(配置)® Software(软件)® Advanced Settings(高级设置)® Misc(综合)® Enable OEM Providers(启 用 OEM 提供程序))来设置 CimOemProvidersEnabled 属性。 Dell Management Console 配置 安全部署模式 - 通过 HTTPS 连接至 WSMAN Dell Management Console 需要以下配置才能连接到 ESXi 服务器上以安全模式运行的 WS-MAN: 1. 使用 Credential Manager 创建 WS-MAN 凭据集。 如果所有的 ESXi 服务器具有相同的用户名和密码设置,则只需一组凭据。 2. 启用 WS-MAN 协议并应用以下设置的连接配置文件: a. 按照步骤 1 中的说明创建的凭据集。 b. 选择安全模式。 c. 安全端口文本框中显示为 ESXi 服务器上的 HTTPS 服务定义的端口号。默认情况下,该值为 443。 d. SSL 证书文件指向从 ESXi 服务器下载的 SSL 证书(已自签名)。请参考本章节过程将多个 SSL 证书导入 Dell Management Console 连接配置文件。 注: 如果来自多个 ESXi 服务器的自签名证书(默认已安装)已组合到单个已导入连接配置文件的证书,且所有 ESXi 服务器上的凭据相同,则可以使用相同的连接配置文件发现多个 ESXi 服务器。 注: 在 ESXi 服务器使用相同凭据的情况下,您可以通过启用连接配置文件中的受信任站点选项使用单个连接配置文件来发现多个 ESXi 服务器,并且不需要导入连接配置文件的 ESXi 证书。 如果所有 ESXi 服务器具有同一 CA 生成的证书,则将该 CA 的证书(而不是单独的证书)导入 Dell Management Console 连接配置文件即已足够。 将多个 SSL 证书导入 Dell Management Console 连接配置文件的步骤 Dell Management Console 使您能够在配置 WS-MAN(在安全模式中)时导入 SSL 证书作为连接配置文件的一部分。 当需要使用 WS-MAN 通过 https 发现多个设备时,您可以将包含不同服务器中自签名证书(默认已安装)的单个文件导入 Dell Management Console 连接配置文件。 您可以使用从多个 ESXi 服务器获得的 SSL 证书创建多证书文件。然后将多证书文件导入连接配置文件,以启用使用单个连接配置文件发现多个 ESXi 服务器(假定所有 ESXi 服务器上的 凭据都相同)。 以下步骤解释了自签名证书(默认已安装),尽管该过程对 CA 签发的证书也有效。如果所有 ESXi 服务器具有同一 CA 生成的证书,则将该 CA 的证书导入 Dell Management Console 连接配置文件即已足够,您可略过以下步骤。 步骤 1:从 VMware 安装远程 CLI 工 具 在 Windows 计算机上下载并安装 VMware 基础架构远程 CLI。 1. 从 VMware 网站下载基础架构远程 CLI 工具:vmware.com/go/remotecli/。 在页面的"VMware 基础架构远程 CLI"部分搜索下载链接。 2. 在默认位置(例如,C:\Program Files\VMware\VMware VI Remote CLI)安装该工具。后续的步骤假定安装在默认路径。如果更改安装路径,请相应调整以下步骤: 3. 在命令窗口中运行以下命令: Set path=%path%;"C:\Program Files\VMware\VMware VI Remote CLI\Perl\bin" 步骤 2:创建 多证 书文 件 1. 创建 combinecerts.bat DOS 批处理文件。 2. 运行 combinecerts.bat 文件: combinecerts <用户名> <密码> <服务器 ip 列 表 文 件> <输出证 书文 件> [create|append] userName(用户名):用于登录 ESXi 服务器的用户名 password(密码):用户的密码 servers ip list file(服务器 ip 列表文件):ASCII 文件,每行一个 IP 地址(请参见文档中的示例文件) output certificate file(输出证书文件):将包含所有证书的文件的名称 create|append: create(创建):使脚本创建新的输出证书文件 append(附加):使脚本将新的证书附加到输出证书文件。当不指定该参数时,默认为 append(附加) 使用该批处理文件可通过在服务器 IP 列表文件中仅指定一个 IP 地址并使用创建选项,从 ESXi 服务器导入单个证书 Combinecerts.bat DOS 批处理文件 将以下文本复制到名为 combinecerts.bat 的文件。 ------ DOS 批处理文件开始 ----@echo off rem Usage: combinecerts <用户> <密码> <服务器 ip 列 表 文 件> <输出证 书文 件> [create|append] rem (假定所有服务器的用户和密码都相同) rem "create"(创建)选 项使脚本创建 新 的 <输出证 书文 件> rem "append"(附加)选 项使脚本将新 的证 书附 加 至 <输出证 书文 件> if "%5"=="create" (del /F /Q %4 2>NUL) for /f %%X in (%3) do ( echo. echo. echo 从服务器导入证 书:%%X vifs.pl --server %%X --username %1 --password %2 --get /host/ssl_cert tmpcert.crt if not errorlevel 1 (type tmpcert.crt >> %4) del /F /Q tmpcert.crt 2>NUL ) echo. ------ DOS 批处理文件结束 ----- 服务器 IP 列表示例文件副本 ------ 服务器 IP 列表示例文件开始 ----192.168.22.243 192.168.11.45 192.168.22.31 192.168.22.65 ------ 服务器 IP 列表示例文件结束 ----- 注意事项 l 要删除 All Devices(所有设备)树中显示的虚拟机,首先删除组中的设备,然后删除组。还需从发现范围中移除该组,否则每次发现周期后仍将显示该组。 l 如果发现虚拟机后将来宾添加到虚拟机,则该来宾不会与主机关联。要将来宾与主机关联,请重新发现主机。 返回目录页面 返回目录页面 资源清册属性 Dell Management Console Version 2.0.2 用户指 南 本节显示 Dell Management Console 用于创建报告的属性。 表 B-1. 服务器 和 MD1000 存储 报告 的资源清册 属性 组件 属性 代理 AgentDescription AgentGlobalStatus AgentId AgentManufacturer AgentName AgentURL AgentVersion 联系 ContactInformation ContactLocation ContactName 设备 DeviceAssetTag DeviceChassisServiceTag DeviceDescription DeviceLocation DeviceLocationInChassis DeviceManufacturer DeviceName DeviceSerialNumber DeviceServiceTag DeviceSystemId DeviceSystemModelType 固件 FirmwareChassisIndex FirmwareIndex FirmwareName FirmwareReleaseDate FirmwareType FirmwareVersion 网络 NICIPAddress NICMACAddress NICDescription NICManufacturer NICNetmask NICPingable NICTOECapable NICTOEEnable BIOS BIOSChassisIndex BIOSReleaseDate BIOSVersion BIOSName BIOSType BIOSIndex 操作系统 OSTotalPhysicalMemory OSType OSRevision OSMajorVersion OSMinorVersion OSArchitecture OSVendor OSSPMajorVersion OSSPMinorVersion 内存 MemoryDeviceSize MemoryDeviceFormFactor MemoryDeviceManufacturerName MemoryDeviceSerialNumberName MemoryDeviceAssetTagName MemoryDeviceStatus MemoryDeviceType MemoryDevicePartNumberName MemoryDeviceFailureMode MemoryDeviceBankName MemoryDeviceIndex MemoryDeviceLocationName 电源 PowerSupplyLocation PowerSupplyType PowerSupplyOutputWatts PowerSupplyStatus PowerSupplyState PowerSupplyRedundancyState PowerSupplyChassisIndex PowerSupplyIndex 处理器 ProcessorBrandName ProcessorFamily ProcessorSteppingName ProcessorCores ProcessorMaxSpeed ProcessorSlotNumber ProcessorStatus ProcessorCurrentSpeed ProcessorModelName ProcessorChassisIndex FRU FruIndex FruStatus FruState FruDeviceName FruManufacturer FruSerialNumber FruPartNumber FruRevision FruManufacturingDate 设备卡 DeviceCardAdapterSpeed DeviceCardManufacturer DeviceCardDescription DeviceCardSlotNumber DeviceCardDataBusWidth DeviceCardBusSpeed DeviceCardSlotLength 阵列磁盘 ArrayDiskNumber ArrayDiskName ArrayDiskVendorName ArrayDiskState ArrayDiskStatus ArrayDiskModelNumber ArrayDiskSerialNumber ArrayDiskRevision ArrayDiskEnclosureId ArrayDiskChannel ArrayDiskLength ArrayDiskFreeSpace ArrayDiskUsedSpace ArrayDiskBusType ArrayDiskSpareState ArrayDiskTargetId ArrayDiskLUNId ArrayDiskPartNumber 控制器 ControllerNumber ControllerName ControllerVendor ControllerType ControllerState ControllerStatus ControllerFWVersion ControllerCacheSize ControllerPhysicalDeviceCount ControllerLogicalDeviceCount ControllerPartnerStatus ControllerMemorySize ControllerDriveChannelCount ControllerChargeCount ControllerDriverVersion ControllerPatrolReadState 机柜 EnclosureNumber EnclosureName EnclosureVendor EnclosureState EnclosureStatus EnclosureId EnclosureServiceTag EnclosureAssetTag EnclosureAssetName EnclosureProductId EnclosureType EnclosureChannelNumber EnclosureBackplanePartNum EnclosureSCSIId EnclosurePartNumber EnclosureSerialNumber EMM EMMNumber EMMName EMMRevision EMMVendor EMMState EMMPartNumber EMMFWVersion EMMStatus 虚拟磁盘 VirtualDiskNumber VirtualDiskName VirtualDiskDeviceName VirtualDiskState VirtualDiskStatus VirtualDiskLength VirtualDiskWritePolicy VirtualDiskReadPolicy VirtualDiskCachePolicy VirtualDiskLayout VirtualDiskStripeSize VirtualDiskTargetId 拥有权 PurchaseCost WayBillNumber InstallationDate PurchaseOrderNumber PurchaseDate SigningAuthorityName OriginalMachineConfigurationExpensed OriginalMachineConfigurationVendorNmae CostCenterInformationVendorName UserInformationUserName ExtendedWarrantyStartDate ExtendedWarrantyEndDate ExtendedWarrantyCost ExtendedWarrantyProviderName OwnershipCode CoroporateOwnerName HazardousWasteCodeName DeploymentDurationUnitType TrainingName OutsourcingProblemDescription OutsourcingServiceFee OutsourcingSigningAuthority OutsourcingProviderFee OutsourcingProviderServiceLevel InsuranceCompanyName BoxAssetTagName BoxSystemName BoxCPUSerialNumberName DepreciationDuration DepreciationDurationUnitType DepreciationPercentage DepreciationMethod RegistrationisRegistered 表 B-2. EMC 和 MD3000 存储 报告 的资源清册 属性 组件 属性 阵列磁盘 ArrayDiskNumber ArrayDiskName ArrayDiskLength ArrayDiskBusType ArrayDiskLUNId ArrayDiskPartNumber ArrayDiskUserCapacity ArrayDiskVendorName ArrayDiskState ArrayDiskModelNumber ArrayDiskSerialNumber ArrayDiskRevision ArrayDiskChannel ArrayDiskEnclosureId 控制器 ControllerNumber ControllerName ControllerMemorySize ControllerDriveChannelCount ControllerChargeCount ControllerSPAReadCacheSize ControllerSPAWriteCacheSize ControllerSPBReadCacheSize ControllerSPBWriteCacheSize ControllerCachePageSize ControllerVendor ControllerSPAReadCachePolicy ControllerSPAWriteCachePolicy ControllerSPBReadCachePolicy ControllerSPBWriteCachePolicy ControllerFWVersion ControllerCacheSize ControllerPhysicalDeviceCount ControllerLogicalDeviceCount ControllerType ControllerNumberOfPorts 机柜 EnclosureNumber EnclosureName EnclosureType EnclosurePartNumber EnclosureSerialNumber EnclosureVendor EnclosureLocationOfManufacture EnclosureServiceTag EnclosureProductId EnclosureNumberOfFanPacks EnclosureNumberOfControllers EnclosureNumberOfDisks EnclosureId EnclosureAssetTag StorageGroup StorageGroupIndex StorageGroupLUNId StorageGroupName StorageGroupHostName 虚拟磁盘 VirtualDiskNumber VirtualDiskName VirtualDiskStripeSize VirtualDiskTargetId VirtualDiskStripeElementSize VirtualDiskLUNId VirtualDiskDeviceName VirtualDiskLength VirtualDiskWritePolicy VirtualDiskReadPolicy VirtualDiskLayout 软件代理 SoftwareType SoftwareVersion SoftwareDescription 表 B-3. 磁带 库 报告 的资源清册 属性 组件 属性 联系 ContactInformation ContactLocation ContactName 设备 DeviceAssetTag DeviceDescription DeviceManufacturer DeviceName DeviceSerialNumber DeviceServiceTag DeviceSystemModelType 固件 FirmwareName FirmwareVersion 网络 NICIPAddress NICMACAddress NICDescription 磁带驱动器 TapeDriveCleaningRequired TapeDriveFirmwareVersion TapeDriveIndex TapeDriveModel TapeDriveMotionHrs TapeDriveSerialNumber TapeDriveType TapeDriveVendor 磁带库 TapeLibraryFirmwareVersion TapeLibraryScsiId TapeLibrarySerialNumber TapeLibrarySlotCount TapeLibraryVendor TapeLibraryDriveCount TapeLibraryModel 表 B-4. FC 和 以 太网交换机报告 的资源清册 属性 组件 属性 联系 ContactInformation ContactLocation ContactName 设备 DeviceAssetTag DeviceDescription DeviceManufacturer DeviceName DeviceSerialNumber DeviceServiceTag DeviceSystemModelType 固件 FirmwareName FirmwareVersion 网络 NICIPAddress NICMACAddress NICDescription 表 B-5. KVM 报告 的资源清册 属性 组件 属性 联系 ContactInformation ContactLocation ContactName 设备 DeviceAssetTag DeviceDescription DeviceManufacturer DeviceName DeviceSerialNumber DeviceServiceTag DeviceSystemModelType 固件 FirmwareName FirmwareVersion 网络 NICIPAddress NICMACAddress NICDescription 表 B-6. DRAC 报告 的资源清册 属性 组件 属性 联系 ContactInformation ContactLocation ContactName 设备 DeviceAssetTag DeviceDescription DeviceManufacturer DeviceName DeviceSerialNumber DeviceServiceTag DeviceSystemModelType 固件 FirmwareName FirmwareVersion 网络 NICIPAddress NICMACAddress NICDescription 表 B-7. CMC 报告 的资源清册 属性 组件 属性 联系 ContactInformation ContactLocation ContactName 设备 DeviceAssetTag DeviceDescription DeviceManufacturer DeviceName DeviceSerialNumber DeviceServiceTag DeviceSystemModelType 固件 FirmwareName FirmwareVersion 网络 NICIPAddress NICMACAddress NICDescription 表 B-8. 打 印 机报告 的资源清册 属性 组件 属性 PRINTERSUPPLY PrinterSupplyIndex PrinterSupplyDescription PrinterSupplyType PrinterSupplyLevel PrinterSupplyMaxLevel PRINTERINPUTTRAY PrinterInputIndex PrinterInputName PrinterInputVendorName PrinterInputModel PrinterInputDescription PrinterInputMaxCapacity PRINTEROUTPUTTRAY PrinterOutputIndex PrinterOutputName PrinterOutputVendorName PrinterOutputModel PrinterOutputDescription PrinterOutputMaxCapacity PRINTERCOVERENTRY PrinterCoverIndex PrinterCoverDescription PrinterCoverStatus 代理 AgentDescription AgentGlobalStatus AgentId AgentManufacturer AgentName AgentVersion Contact(联系) ContactInformation ContactLocation ContactName 设备 DeviceLocation DeviceSystemModelType 固件 FirmwareChassisIndex FirmwareIndex FirmwareName FirmwareReleaseDate FirmwareType FirmwareVersion 网络 NICIPAddress NICMACAddress NICDescription 表 B-9. 电源 的资源清册 属性 组件 属性 电源监测(对于 xx0x 和 xx1x 服务器) PeakAmperage PeakPowerWatts PeakPowerBTUH PeakAmperageStartTime PeakAmperageTime PeakPowerStartTime PeakPowerTime 电源配额(对于 xx0x 和 xx1x 服务器) PeakHeadroomWatt IdlePowerWatt MaxPotentialPowerWatt CapValueWatt PeakHeadroomBTUHr IdlePowerBTUHr MaxPotentialPowerBTUHr CapValueBTUHr 电源配置文件 返回目录页面 ProfileSetting 返回目录页面 迁移 Dell OpenManage IT Assistant 发现设置 Dell Management Console Version 2.0.2 用户指 南 导入 IT Assistant 发现设置 数据库迁移用户界面 迁移 IT Assistant 发现设置之前的注意事项 如果尚未使用 Dell OpenManage IT Assistant 或者不希望将发现范围迁移到 Dell Management Console,则可以略过本章节。 如果是 IT Assistant 的现有用户,则可以阅读本章节了解如何将发现范围迁移到 Dell Management Console。 Dell Management Console 可让您从 IT Assistant 8.0 或更高版本迁移发现设置信息。 导入 IT Assistant 发现设置 您可以将以下发现设置从 IT Assistant 数据库迁移到 Dell Management Console: l 排除范围 l 包含范围 l 与包含范围关联的协议信息: l SNMP:重试、超时和读取团体字符串 注: 不会迁移写入团体字符串,因为 Dell Management Console 没有写入团体字符串。 l l ICMP:重试和超时 l Dell|EMC NaviCLI:用户名和密码 l IPMI:重试、超时、用户名、密码和 KGkey l CIM:域名、用户名和密码。如果不提供域名,则使用 localhost(本地主机) l Dell PowerVault MD Storage Array 协议启用/禁用信息 发现计划信息 数据库迁移用户界面 您可以通过单击 Home(主页)® Dell Management Console Portal(Dell Management Console 门户)访问数据库迁移链接。在 Dell Enterprise Management Quick Start(Dell Enterprise Management 快速入门)Web 部件的 Getting Started(入门)选项卡中,单击 Migrate Dell OpenManage IT Assistant Discovery Settings (迁移 Dell OpenManage IT Assistant 发现设置)。 迁移 IT Assistant 发现设置之前的注意事项 l 您可以仅将 IT Assistant 8.0 及更高版本的发现范围迁移到 Dell Management Console 数据库。 l 您必须首先迁移到 Dell Management Console 2.0,然后升级到 Dell Management Console 2.0.2。 l 启动数据库迁移过程后,您不能取消或停止迁移。 l 您还可以从远程 IT Assistant 数据库和数据库的命名实例迁移数据。请确保本地系统和远程数据库之间的连接正常工作。 l 迁移发现范围之前,为减少 Dell Management Console 系统的负载,您可以减少每个发现任务所用线程的数量。要更改默认值 40,请转到 Settings(设置)® All Settings (所有设置)。在右侧窗格中的 Settings(设置)® Discovery and Inventory(发现和资源清册)® Network Discovery Settings(网络发现设置)下,更改默认值。 如果想在迁移之后更改网络发现设置,您需要选择每个发现任务并进行编辑。有关详情,请参阅发现性能。 远程数据库 要指定远程数据库,请确保本地系统和远程数据库之间的连接正常工作。要启用远程数据库连接,请参阅启用到 SQL Server 2005 或 2008 Express 的远程连接。提供 IT Assistant 数 据库位置和验证模式。 l l Microsoft Windows 验证 — 确保 IT Assistant 和 Dell Management Console 的用户名和密码相同。 混合/SQL 验证 — 提供 IT Assistant 数据库的管理员 SQL 登录凭据。给定 SQL 登录凭据应 enabled(已启用)且具备远程数据库的适当 server roles(服务器角色)和 user mapping(用户映射)。 IT Assistant 仅在 Windows 验证模式中创建其数据库。要使用 SQL 验证,请更改验证模式。有关详情,请参阅启用 SQL Server 和 Windows 验证。 IT Assistant 支持默认的远程数据库实例。如果已经为 IT Assistant 配置了具有命名实例的数据库,则可以指定命名实例与服务器名称,例如 MyServer/NamedInstance。 启用到 SQL Server 2005 或 2008 Express 的远程连接 默认情况下,SQL Server 不会自动连接到远程数据库,您需要手动启用。使用 Microsoft Windows 的 ODBC Data Source Administrator(ODBC 数据源管理器)工具验证您的 远程数据库连接。如果连接到远程 SQL Server 之前没有先启用远程连接,则会显示错误。 要解决此错误,请执行以下操作: l 在 SQL Server 上同时启用 SQL Server 和 Windows 验证模式。 l 启用使用 TCP/IP 协议的远程连接。 启用 SQL Server 和 Windows 验 证 要启用 SQL Server 和 Windows 验证: 1. 在使用 Windows 验证用户凭据的本地 SQL Server 上登录到使用 SQL Server Management Studio Express 的 SQL Server。Windows 帐户用于验证 SQL Server。 2. 在 Object Explorer(对象浏览器)中,右键单击实例名称并选择 Properties(属性)。 3. 在左侧窗格中,选择 Security(安全性)并将服务器验证更改为 SQL Server and Windows Authentication mode(SQL Server 和 Windows 验证模式)。 4. 再次右键单击实例名称,选择 Restart(重新启动)来重新启动 SQL Server 服务以使更改生效。 启用远程连接 要启用远程连接: 1. 打开 SQL Server Surface Area Configuration(SQL Server 表面区域配置)。 2. 选择 Surface Area Configuration for Services and Connections(服务和连接的表面区域配置)。 3. 在左侧窗格中,展开 SQL Server 实例® Database Engine(数据库引擎)® Remote Connections(远程连接)。 4. 在右侧选择 Local and remote connections(本地和远程连接)® Using both TCP/IP and named pipes(同时使用 TCP/IP 和命名管道)。 5. 在左侧,选择 SQL Server Browser(SQL Server 浏览器)® Service(服务)。 6. 在右侧,如果启动类型为 Disable(已禁用),则更改到 Automatic(自动)并单击 Apply(应用)。 7. 单击 Start(启动)以启动服务并单击 OK(确定)。 8. 使用 SQL Server 验证模式从远程系统登录到 SQL Server。 从 IT Assistant 8.x迁移发 现信 息 1. 安装 Dell Management Console。 2. 启动 Dell Management Console。 3. 单击 Home(主页)® Dell Management Console Portal(Dell Management Console 门户)。 4. 在 Dell Enterprise Management QuickStart(Dell Enterprise Management 快速入门)Web 部件的 Getting Started(入门)选项卡中,单击 Migrate Dell OpenManage IT Assistant Discovery Settings(迁移 Dell OpenManage IT Assistant 发现设置)。 即显示 IT Assistant Discovery Settings Migration(IT Assistant 发现设置迁移)页面。 5. 在 Discovery Settings Migration(发现设置迁移)Web 部件中,单击 Launch Migration Wizard(启动迁移向导)。 6. 在向导第一页,提供连接到 IT Assistant 数据库所需的参数。 您可以指定本地或远程配置的 IT Assistant 数据库。 如果在数据库命名实例上配置了 IT Assistant,则在 Database Server Name(数据库服务器名称)中指定该信息。 例如,MyITAssistant\MyNamedInstance。 选择所需的验证模式。 单击 Next(下一步)。 7. 第二页显示从您在前面窗格中提供的 IT Assistant 数据库中检索到的发现范围。 Include Range(包含范围)列表框显示从 IT Assistant 检索到的所有已启用的包含范围。 注: 如果包含范围内禁用了子范围,则子范围将不会迁移到 Dell Management Console。 Exclude Range(排除范围)列表框显示从 IT Assistant 检索到的所有排除范围。 从 Include Range(包含范围)列表框选择每个包含范围以查看其详细信息(协议和相关设置)。 单击 Next(下一步)。 8. 向导第三页显示 IT Assistant 的迁移计划信息。 但是,如果希望立即运行迁移任务,请选择 Now(立即)单击 Next(下一步)。 9. 最后的向导页面是仅显示信息的窗格。 单击 Finish(完成)始迁移。 在 Dell Management Console 中查看迁移 的数据 要在 Dell Management Console 中查看迁移的数据: 1. 单击 Home(主页)® Discovery and Inventory(发现和资源清册)® Network Discovery(网络发现)。 2. 在 Network Discovery Task Management(网络发现任务管理)Web 部件的 Available Tasks(可用任务)选项卡中,您可以查看各种迁移的扫描组(发现任务)。 迁移的发现任务显示为 IT Assistant Migrated Discovery Task - <include range>(IT Assistant 迁移的发现任务 - <包含范围>)。 在 Task Runs(任务运行)选项卡中,您可以查看发现任务状态。 3. 要查看所迁移发现任务的协议,请转到 Settings(设置)® All Settings(所有设置)® Monitoring and Alerting(监测和警报)? Credential Settings(凭据设置)® Credentials Management(凭据管理)。 要查看所迁移发现任务的连接配置文件,请转到 Settings(设置)® All Settings(所有设置)® Monitoring and Alerting(监测和警报)® Protocol Management(协 议管理)® Connection profiles(连接配置文件)® Manage Connection Profiles(管理连接配置文件)。 有关详情,请参阅运行发现任务和查看资源清册任务的结果。 返回目录页面 返回目录页面 配置发现和资源清册设置 Dell Management Console Version 2.0.2 用户指 南 发现用户界面 配置发现设置准备工作 连接配置文件和凭据管理 创建发现任务 创建新的组织视图和组织组 配置资源清册设置 通过 Dell Management Console,您可以发现和资源清册设备,为用户报警,更新驱动程序、BIOS 和固件以及为企业中的各系统执行各种任务。受管理系统可以包括服务器、打印机、 磁带设备、存储设备、带有远程访问卡的系统、Dell PowerConnect 交换机,以及高密度机架系统使用的数字键盘/视频/鼠标 (KVM) 切换器。 本节展示中小型企业(50 台服务器,加上超过 200 个客户端系统和 10 台交换机)的系统管理员能够如何使用 Dell Management Console 的发现和资源清册解决方案。 本节展示负责管理网络环境的管理员能够如何配置 Dell Management Console。 注: 这些方案不会展示 Dell Management Console 的完整功能。 发现用户界面 要访问发现门户:请单击 Home(主页)® Discovery and Inventory(发现和资源清册)® Network Discovery(网络发现)。 了 解发 现用户界 面 Network Discovery Quick Start Actions(网络发现快速入门操作)Web 部件是一个着手配置网络设备发现的良好位置。 屏幕底部的 Network Discovery Task Management(网络发现任务管理)Web 部件会显示可用的发现任务和已运行的任务。 Discovery Results by Tasks(按任务发现结果)Web 部件会显示运行的任务和任务所发现设备的数量。 Discovered Device Classification(发现的设备分类)Web 部件会显示发现的各种类型的设备。例如,服务器、打印机、磁带、交换机等等。 配置发现设置准备工作 使用 Dell Management Console 配置发现之前,您必须基于网络做出一些基本决定。具体而言,您必须确定以下内容: l l l 您要发现的系统的主机名、IP 地址或 IP 子网范围。 与设备进行通信所需的凭据。例如,如果您要通过使用 WMI 协议发现 Microsoft Windows 系统,则必须向 Dell Management Console 提供 Windows 凭据。请参阅管理凭 据。 管理网络中系统和设备所需的系统管理协议。表 6-1 提供快速参考。 要管理这些协议,请根据设备支持的系统管理协议来创建连接配置文件。有关详情,请参阅连接配置文件。 连接配置文件和凭据管理 Credential Manager 可让您加密和存储敏感数据(即凭据),这些数据通过各种协议用于连接。 连接配置文件是一组协议其对应的凭据,可作为逻辑集进行配置和保存。此集供发现、资源清册和监测解决方案用作使用所定义协议的参考。 Dell Management Console 使用连接配置文件与设备进行通信。标识需要验证的设备并准备好其凭据列表。然后创建这些设备的连接配置文件。例如,如果网络上的 10 台服务器有不同 的验证凭据,则您必须为这些系统分别创建不同的连接配置文件。 管 理凭据 要将 Dell|EMC 存储设备添加到网络并发现这些设备,请提供发现解决方案的凭据以便与 Dell|EMC 设备进行通信。 1. 在 Dell Management Console 中,单击 Settings(设置)® All Settings(所有设置)。 2. 在左侧窗格中的 Settings(设置)® Monitoring and Alerting(监测和报警)® Credential Settings(凭据设置)文件夹下,选择 Credentials Management(凭据管 理)。 3. 在右侧窗格中,单击 Add Credentials(添加凭据)。 4. 在 Add Credentials(添加凭据)对话框中,选择 EMC Credentials(EMC 凭据)作为 Credential Type(凭据类型)。 5. 提供此凭据的 Name(名称),例如,emc-cred。 输入 Dell|EMC 设备的 Username(用户名)和 Password(密码),然后单击 OK(确定)。 新凭据将显示于 Credential Management(凭据管理)页面。 连接配置文件 Dell Management Console 提供一个默认的连接配置文件。此配置文件启用了以下协议: l HTTP l ICMP l SNMP V1 V2 l SNMP 陷阱发送程序 l WMI 请参阅默认连接配置文件作为模板,并通过您要用于发现联网设备的协议创建新的连接配置文件。 查看 默认 连接配置文件 要查看默认连接配置文件: 1. 单击 Setting(设置)® All Settings(所有设置)。 2. 在左侧窗格中,选择 Settings(设置)文件夹® Monitoring and Alerting(监测和报警)® Protocol Management(协议管理)® Connection Profiles(连接配置文 件)® Manage Connection Profiles(管理连接配置文件)。 编辑默认连接配置文件以添加或移除协议。 注: 即使默认连接配置文件已经存在,您仍然必须配置每个协议的相应凭据。 编 辑默认 连接配置文件 您可以编辑 Default Connection Profile(默认连接配置文件),或通过单击 Add Settings(添加设置)添加新的连接配置文件: 1. 在 Manage Connection Profile(管理连接配置文件)页面中,选择 Default Connection Profile(默认连接配置文件)并单击编辑(铅笔图标)。 Define Group Settings(定义组设置)页面将显示默认配置文件中预先配置的协议。 2. 在 Define Group Settings(定义组设置)页面中,选择 On(开)以启用 IPMI。 3. 单击上箭头以添加受管理设备或一组设备的 IPMI 凭据。 注: 您必须输入受管理设备的 KG 密钥以使 IPMI 正常工作。在设备的 IPMI 凭据配置文件中输入 KG 密钥。有关详情,请参阅管理凭据。 4. 如果网络没有使用其他协议,则将其禁用,如 HTTP、ICMP 和 SNMP 陷阱发送程序。 强烈建议您禁用网络发现不需要的协议,因为较多的协议数量将降低发现设备的速度。 5. 单击 OK(确定)。 创建新的连接配置文件 如果您将 Dell|EMC 设备添加到网络,则不能使用默认连接配置文件,因为此连接配置文件没有启用所需的系统管理协议。您必须创建启用 EMC 和 SNMP 的新连接配置文件。(有关各种 设备所需的连接配置文件,请参阅表 6-1。) 1. 请参阅查看默认连接配置文件。 2. 在 Manage Connection Profiles(管理连接配置文件)页面中,单击 Add Settings(添加设置)。 3. 在 Define Group Settings(定义组设置)窗格中,打开 EMC 协议并单击下箭头以配置 EMC 凭据。 4. 输入连接配置文件名称,例如,EMC_SNMP。 5. 从下拉列表中选择 emc-cred,请参阅管理凭据。 Dell Management Console 将检索 emc-cred 信息并填充所有字段。 6. 选择 SNMP V1 V2 协议并打将其开,单击下箭头以配置 SNMP 凭据,然后单击 OK(确定)。 新的连接配置文件将显示于 Manage Connection Profiles(管理连接配置文件)页面。 表 6-1. 各种设 备所 需 的协 议和连接配置文件 设备 支 持 的 系统管 理协 议 连接配 置 文件 的协 议 运行支持的 Microsoft Windows 操作系统的服务器 SNMP、WMI 和 IPMI SNMP、WMI 或 IPMI、或这些协议的组合 运行支持的 Linux 操作系统的服务器 SNMP 和 IPMI SNMP 或 IPMI、或这些协议的组合 Dell PowerVault 存储系统 MD 阵列 MD 阵列 Dell PowerConnect 交换机 SNMP SNMP 磁带 SNMP SNMP 打印机 SNMP SNMP Dell|EMC SNMP 和 Navisphere Secure CLI SNMP 和 EMC Remote Access Controller SNMP SNMP 数字化 KVM SNMP SNMP 运行 Lifecycle Controller 的服务器 Web 管理服务 (WS-MAN) WS-MAN Dell|EqualLogic SNMP SNMP 创建发现任务 1. 单击 Home(主页)® Discovery and Inventory(发现和资源清册)® Network Discovery(网络发现)。 2. 在 Network Discovery Home(网络发现主页)页面的 Network Discovery QuickStart Actions(网络发现快速入门操作)Web 部件中,单击 Launch Discovery Wizard(启动发现向导)。 即显示 Discover network devices(发现网络设备)页面。 注: 在 Network Discovery Home(网络发现主页)页面的 Available Tasks(可用任务)选项卡中,单击 New(新建)以创建发现任务。 3. 在 Step 1: Choose method of device discovery(步骤 1:选择设备发现方法)中,选择 Targeted network scan(目标网络扫描),然后单击 Next( 下 一步)。 注: 如果您选择 ARP,请提供配置用于接受 SNMP 请求的路由器的 IP 地址。 4. 在 Step 2: Enter network IP Ranges(步骤 2:输入网络 IP 范围)中,单击 Include(包括)® Custom Range(自定义范围)。 自定义范围用于同时定义多个子网。例如,子网掩码为 255.255.255.0 的自定义范围 10.94.*.* 将扫描从 10.94.1.1 到 10.94.255.254 的所有 IP 地址。 请谨慎使用自定义范围,因为较大的自定义范围可能要花很长时间来发现设备。 5. 在 Custom Range(自定义范围)对话框中,输入以下信息,然后单击 Next(下一步): Custom range(自定义范围):10.94.168.* Mask(掩码):255.255.255.0 6. 7. 在 Step 3: Select device communication protocol(步骤 3:选择设备通信协议)中,选择 Default Connection Profile(默认连接配置文件)。此配置文件选择了如 HTTP、ICMP、SNMP 和 WMI 之类的协议。 编辑 Default Connection Profile(默认连接配置文件)以包括 IPMI 协议,然后单击 Next(下一步)。 请参阅编辑默认连接配置文件。 8. 在 Step 4: Enter task name(步骤 4:输入任务名称)中,输入 Discover_All 作为 Task name(任务名称),然后单击 Next(下一步)。 9. 在 Step 5: Choose when to run the discovery(步骤 5:选择何时运行发现)中,选择任务的计划。 根据您的要求计划网络上设备的发现,例如,每周一次。 要每周运行一次计划,请执行以下操作: Schedule(计划):Shared Schedule(共享计划) Select Shared Schedule(选择共享计划):Weekly(每周) 单击 New(新建)。 10. 在 Create New Shared Schedule(创建新的共享计划)页面中,输入计划的名称和说明。 选择 Add schedule(添加计划)® Scheduled Time(计划的时间)并选择 0600 小时作为发现任务的开始时间。 单击 No repeat(无重复)并在 Repeat Schedule(重复计划)屏幕中选择 Week(周)和 Monday(星期一)。 单击 OK(确定)。 11. 在 Discover network devices(发现网络设备)页面中,单击 Finish(完成)。 Discover_All 任务将在 Task Management Portal(任务管理门户)的 Server Tasks(服务器任务)® Network Tasks(网络任务)文件夹下显示。 注: 拥有不同验证凭据的所有设备/设备组都将需要一个新的连接配置文件。对于每个这类设备或设备组,您必须创建单独的发现任务并将其映射到相应的连接配置文件。 运行发 现任务 创建发现任务后,您可以运行 Discover_All 任务: 1. 单击 Home(主页)® Discovery and Inventory(发现和资源清册)® Network Discovery(网络发现)。 即显示 Network Discovery Home(网络发现主页)页面。 2. 在 Network Discovery Task Management(网络发现任务管理)Web 部件中,选择 Available Tasks(可用的任务)选项卡。 3. 选择 Discover_All 任务,然后单击 Run Now...(立即运行...)。 您可以运行从 Dell OpenManage IT Assistant 迁移的发现任务。 有关迁移发现任务的详情,请参阅第 36 页上的"从 IT Assistant 8.x迁移发现信息"。 发现网络设备后,创建并运行资源清册任务以查看设备的详细信息。有关详情,请参阅创建资源清册任务以编制所有系统的资源清册。 查看发 现的设 备 要发现成员,对于发现任务,在要发现的地址列表中包括每个群集成员的 IP 地址。 发现高可用性群集时,群集名称可能会代替活动群集节点的名称。要避免此问题,请不要在发现范围中包括群集 IP 地址。 如果群集 IP 地址是发现任务中与高可用性群集相关的唯一 IP 地址,则会发现当前的活动群集节点,且其名称与群集名称相同。群集名称中的此结果显示于 All Devices(所有设备)组织 视图下的若干位置。 l 在高可用性群集下显示为高可用性群集 l 当选择群集的组织组时,在资源窗格中显示为发现的系统。 l 当选择服务器的组织组时,在资源窗格中显示为发现的系统。 发现模块化机箱服务器可创建两个条目;一个是 Modular Servers(模块化服务器)下的机箱服务标签组,另一个是此组下分组的服务器。如果您删除这两个条目,则模块化机箱条目在 Discovered Device Classification(发现的设备分类)条形图中仍然可用。 要从 Discovered Device Classification(发现的设备分类)条形图中移除模块化机箱条目,请删除用于发现模块化机箱的发现任务。 要移除模块化机箱条目:在 Dell Management Console 中,选择 Home(主页)® Discover and Inventory(发现和资源清册)® Network Discovery(网络发现)® Available Task(可用的任务),然后删除用于发现模块化机箱的发现任务。 不过,当您重新发现模块化机箱服务器时,Discovered Device Classification(发现的设备分类)条形图下的模块化机箱条目将不可用。 要查看发现的网络设备: 1. 单击 Manage(管理)® All Devices(所有设备)。 2. 在左侧窗格中,选择服务器以查看发现的系统。 安装 Dell OpenManage Server Administrator 的所有服务器发现时都将显示为 Resource Type=Dell Computer(资源类型=Dell 计算机)。 有关其他资源类型的信息,请参阅表 5-1。 3. 选择一个系统,然后双击以查看其详细信息。 即显示此系统的 Resource Manager(资源管理器)页面。 注: 如果发现的系统的运行状况为正常,则 Dell Agent Health Status(Dell 代理运行状态)Web 部件需要花一些时间才能显示主要运行状况度量。有关运行状况度量指 标的详情,请参阅表 11-8。 注意事项 l 如果您必须删除 All Devices(所有设备)树中的虚拟机、模块化系统或群集,请首先删除该组下的设备,然后再删除该组。同时从发现范围中移除该组;否则该组将在每次发现周 期后显示。 资源管理器 Resource Manager(资源管理器)页面在屏幕的右侧窗格中包含两个 Web 部件。 Item Property Summary(项目属性摘要)Web 部件包含关于所发现设备的常规信息。 Dell Agent Health Status(Dell 代理运行状态)Web 部件显示与设备关联的所有代理。此 Web 部件提供有关管理代理(例如 Server Administrator、Storage Management 和 Remote Access Controller)的状态。SNMP 或 WMI 协议将用于检索此信息。 代理运行状态通过监测解决方案生成的事件驱动。有关详情,请参阅监测和警报。发现后,资源管理器将显示所发现代理的状态。如果监测解决方案启动源自一个或多个所监测代理的警报, 则代理状态将更改为 Critical(严重)、Warning(警告)或 Undetermined(不确定)。 注: 并非所有代理均在所有设备上可用。例如,如果系统上没有安装 Storage Management Service Remote Access Controllers,则不会显示关于组件的代理信息。缺少代理 表示没有安装相应的软件或没有正确启用硬件。 此外,不同的设备类型显示不同的代理。 代理的状态与收到的所监测设备的运行状况类型警报直接相关。例如,如果设备的主要运行状况显示为警告或严重,则对应的运行状况警报将在 Event Console(事件控制台)Web 部件 中显示。 事件控制台将减少维护单独工具以监测系统、软件、打印机和其他设备的需要。事件控制台可收集 SNMP 陷阱和其他状态信息,并在一个位置显示这些内容。所有状态信息都将转换为通用 格式,用于将每个收到的信息链接至 Dell Management Console 数据库中的受影响资源。这些带格式的信息称为警报。 在事件控制台中,如果陷阱是从 FC 交换机、以太网交换机或 EMC 阵列生成的,则会显示设备的 IP 地址;不过,设备的名称将不会显示,即使 Dell Management Console 中已发现该 设备。 事件控制台还提供基于规则触发的系统,以便您通过以下途径处理警报: l 启动任务服务器任务以响应特定警报。 如果启动可用于一些设备的发现任务: l 阻止在警报数据库中存储特定警报。 l 将警报转发到其他管理系统。 有关事件控制台的详情,请从 Help(帮助)® Context(上下文)中参阅 Symantec 说明文件。 在 Resource Manager(资源管理器)屏幕的左侧,您可以查看关于设备的基本信息以及设备连接状态。连接状态显示设备是否联机。 在 Right-click actions(右键单击操作)区域中,会显示可在设备上执行的一组操作。此操作列表是上下文相关的,并且显示的操作取决于所检查设备的类型(系统、带外设备、打印机等 等)。 在事件控制台中,感叹号表示多次收到的事件。这种表示方法与以前的版本不同,添加此表示方法是为了更好地表示重复收到并且需要立即操作的警报。 如果您从 Monitor portal(监测门户)页面上的 Monitored Resources By Status(按状态监测的资源)Web 部件打开事件控制台,则只显示与监测解决方案相关的警报。要查看所 有 SNMP 警报,请选择 Manage Event Console(管理事件控制台)链接。 当同一事件以特定的顺序和时间间隔发送到 Dell Management Console、事件控制台时,系统不更新事件计数,而是多次显示该事件,即使事件的来源、严重程度和类别相同。 发 现日 志 发现日志可让您查看发现任务的状态。该日志可在您需要对发现问题进行故障排除时提供有用的数据。默认情况下,Dell Management Console 不会保存日志条目。 要启用发现日志: 注: 如果将会发现大量设备,启用发现日志可能会影响 Dell Management Console 的性能。 1. 单击 Settings(设置)® All Settings(所有设置)。 2. 在左侧窗格中,选择 Discovery and Inventory(发现和资源清册)文件夹 ® Discovery Log Settings(发现日志设置)。 3. 在右侧窗格中,单击 Change Settings(更改设置)。 4. 选择 Enable discovery logging(启用发现记录),输入您要保存发现日志的路径,然后单击 Save Settings(保存设置)。 5. 关闭浏览器窗口并重新启动 Altiris 对象主机服务。 发 现性 能 要管理发现任务的 Dell Management Console 性能,您可以在创建发现任务之前设置每个发现任务所需的线程数。 1. 单击 Settings(设置)® All Settings(所有设置)。 2. 在右侧窗格中的 Settings(设置)® Discovery and Inventory(发现和资源清册)® Network Discovery Settings(网络发现设置)下。 3. 在右侧窗格中,更改 Maximum number of threads per discovery task(每个发现任务的最大线程数)。 该值会应用到您创建的所有发现任务。 要在创建发现任务后更改默认值: 1. 单击 Home(主页)® Discovery and Inventory(发现和资源清册)® Network Discovery(网络发现)。 即显示 Network Discovery Home(网络发现主页)页面。 2. 在 Network Discovery Task Management(网络发现任务管理)Web 部件中的 Available Tasks(可用任务)选项卡下,选择您要更改线程数的每个任务。 单击编辑按钮(铅笔图标)。 3. 在 Edit Discovery Task(编辑发现任务)窗格中,单击 Advanced(高级)。 4. 更改 Maximum number of threads per discovery task(每个发现任务的最大线程数),然后单击 OK(确定)。 警报启动的发 现 警报启动的发现将启用并非由 Dell Management Console(通过警报或陷阱)管理的设备发现。 配置网络中非受管理设备的陷阱目标,以及 Dell Management Console 系统的 IP 地址。当这些设备向 Dell Management Console 系统异步发送陷阱时,每个陷阱都将启动一个单 独的发现进程,以发现发送陷阱的节点。 此功能默认禁用。 注: Dell 建议您谨慎启用此功能。来自非受管理设备的大量警报可导致 Dell Management Console 停止响应。 发 现故障排除 要对发现问题进行故障排除,请使用以下任一或所有工具: l Dell 故障排除工具 l 网络发现日志 l Altiris 日志查看器 l 其他故障排除工具 Dell 故障排除工具随 Dell Management Console 一起安装,同时在以下位置提供:en.community.dell.com/dell-groups/dell-managementconsole/m/dell_management_console-mediagallery/default.aspx;通过此工具,您可以找到连接问题的原因。有关详情,请参阅上述链接提供的自述文件。 有关发现相关问题的故障排除,请参阅《Dell Management Console - 故障排除指南》,该指南在以下位置提供:en.community.dell.com/groups。 网络发现日 志 请参阅发现日志。 Altiris 日 志查看 器 要查看 Altiris 日志查看器: 1. 在安装 Dell Management Console 的系统上,单击 Start(开始)按钮。 2. 选择 Programs(程序)® Symantec® Diagnostics(诊断)® Altiris Log Viewer(Altiris 日志查看器)。 即显示 Altiris Log Viewer(Altiris 日志查看器)。 其他故障排除工具 l IPMI 连接工具 例如,ipmish.exe、ipmitool.exe l SNMP MIB 浏览器 例如,MG-SOFT MIB 浏览器 l 网络协议分析程序 例如,Wireshark 创建新的组织视图和组织组 1. 单击 Manage(管理)® Organizational Views and Groups(组织视图和组)。 2. 在左侧窗格中,右键单击 New Organizational Views(新组织视图)® New(新建)® Organizational View(组织视图)。 3. 右键单击 New Organizational View(新组织视图)并选择 New(新建)® Organizational Group(组织组)。 您可以将设备添加到该组并为该组分配相应的角色。 配置资源清册设置 Dell Management Console 资源清册解决方案可让您使用各种协议从网络上的设备收集资源清册信息。 注: 安装 Server Administrator 的 Dell 系统可启用资源清册任务以报告回关于系统的特定详细信息。 Dell Management Console 还可让您导入 MIB 以格式化传入 SNMP 陷阱。但是,您不能导入 MIB 并将其映射到数据类以扩展新设备的无代理资源清册。此功能需要 Symantec 的 Altiris 资源清册解决方案的许可证。 注: 在 Dell Management Console 环境中,基于代理意味着在目标系统上安装 Altiris 代理;而无代理意味着在目标系统上安装 Dell 系统管理代理(Dell OpenManage Server Administrator)。 要访问资源清册门户:请单击 Home(主页)® Discovery and Inventory(发现和资源清册)® Agentless Inventory(无代理资源清册)。 了 解资源清册用户界 面 Agentless Inventory Quick Start(无代理资源清册快速入门)Web 部件是着手配置和查看网络设备资源清册信息的一个良好位置。 屏幕底部的 Agentless Inventory Tasks(无代理资源清册任务)Web 部件将显示可用的资源清册任务和已运行的任务。 创建资源清册任务以编制所有系统的资源清册 要编制所发现系统的资源清册并在资源管理器中显示信息: 1. 单击 Home(主页)® Discovery and Inventory(发现和资源清册)® Agentless Inventory(无代理资源清册)。 即显示 Agentless Inventory Home(无代理资源清册主页)页面。 2. 在 Agentless Inventory QuickStart(无代理资源清册快速入门)Web 部件中,单击 Run inventory wizard(运行资源清册向导)。 即显示 Agentless Inventory Task Creation(无代理资源清册任务创建)页面。 3. 在 step 1: Choose devices to inventory(步骤 1:选择要编制资源清册的设备)中,例如,要对网络上的 Dell PowerEdge 系统编制资源清册,请选择 Choose devices (选择设备)并从 Choose a group package(选择组软件包)下拉式菜单中选择 Servers(服务器),然后单击 Next(下一步)。 4. 在 step 2: Inventory network task name(步骤2:资源清册网络任务名称)中,输入唯一的名称(Dell Server Inventory Task [Dell 服务器资源清册任务])以帮助区分 相同类型的各任务,然后单击 Next(下一步)。 5. 在 step 3: Schedule(步骤 3:计划)中,选择 Now(立即)以在创建此任务后运行计划,然后单击 Finish(完成)。 您可以决定指定稍后的日期和时间来运行此任务,以及将其设置为重复任务。 无代理资源清册任务在 Agentless Inventory Home(无代理资源清册主页)页面的 Agentless Inventory Tasks(无代理资源清册任务)区域下创建和显示。 导入 MIB 通过管理信息库功能,您可以执行以下操作: l 导入 MIB 陷阱定义和分类传入陷阱。 l 导入 MIB 对象和扩展资源清册容量。 不过,导入 MIB 对象和扩展资源清册容量是 Symantec 提供的付费许可功能。 要执行 MIB 导入: 1. 从 Dell Management Console 中,选择 Settings(设置)® All Settings(所有设置)® Monitoring and Alerting(监测和报警)® SNMP MIB import Browser (SNMP MIB 导入浏览器)® MIB Browser(MIB 浏览器)。 2. 从右上角窗格中,选择 Import MIB file(导入 MIB 文件)® Browse(浏览)并选择所需的 .MIB 文件,然后选择 Apply(应用)。 3. MIB 文件在以下位置提供:iso® org® dod® internet® private® enterprises。 创建资源清册任务以对自 定义组织组中的所选设备编制资源清册 创建多个组织组后,请参阅创建新的组织视图和组织组,您只能编制 Dell|EMC 设备的资源清册。 1. 单击 Home(主页)® Discovery and Inventory(发现和资源清册)® Agentless Inventory(无代理资源清册)以显示 Agentless Inventory Home(无代理资源清 册主页)页面。 2. 在 Agentless Inventory QuickStart(无代理资源清册快速入门)Web 部件中,单击 Run inventory wizard(运行资源清册向导)。 即显示 Agentless Inventory Task Creation(无代理资源清册任务创建)页面。 3. 在 step 1: Choose devices to inventory(步骤 1:选择要编制资源清册的设备)中,例如,要仅编制网络上 Dell|EMC 设备的资源清册,请选择 Choose devices(选择 设备)并从 Choose a group package(选择组软件包)下拉式菜单中选择 All Device(所有设备)。 4. 清除 Dell|EMC 设备以外所有设备的选择,然后单击 Next(下一步)。 5. 在 step 2: Inventory network task name(步骤2:资源清册网络任务名称)中,输入唯一的名称(Dell Server Inventory Task [Dell 服务器资源清册任务])以帮助区分 相同类型的各任务,然后单击 Next( 下 一步)。 6. 在 step 3: Schedule(步骤 3:计划)中,选择 Now(立即)以在创建此任务后运行计划,然后单击 Finish(完成)。您可以指定稍后的日期和时间来运行此任务,以及将其 设置为重复任务。 查看 任务的进度 和详 细信 息 要查看资源清册任务的进度: 1. 2. 单击 Home(主页)® Discovery and Inventory(发现和资源清册)® Agentless Inventory(无代理资源清册)以显示 Agentless Inventory Home(无代理资源清 册主页)页面。 在 Agentless Inventory Tasks(无代理资源清册任务)Web 部件下,选择 Tasks Run(任务运行)选项卡。 即显示任务的状态和进度。 3. 在 Agentless Inventory Tasks(无代理资源清册任务)Web 部件下,选择 Available Tasks(可用任务)选项卡。 即显示所有可用的资源清册任务。 4. 双击任务实例以查看任务的其他详细信息。 任务的详细信息将在新窗口中显示。 查看资源清册任务的结果 1. 单击 Manage(管理)® All Devices(所有设备)。 2. 在左侧窗格中,展开 All Devices(所有设备)树并选择 Servers(服务器)。 发现的系统将在右侧窗格中显示,其 Resource Type(资源类型)为 Dell Computer(Dell 计算机)。 3. 双击您要查看其资源清册详细信息的系统名称。 4. 在 Resource Manager Home(资源管理器主页)页面中,单击 Summaries(摘要)® Hardware Summary(硬件摘要)。 即显示系统的资源清册信息。要查看硬件摘要,在目标系统上安装 Server Administrator 并将该系统归类为 Dell Computer(Dell 计算机)。 返回目录页面 返回目录页面 硬件配置任务 Dell Management Console Version 2.0.2 用户指 南 关于硬件配置任务 了解硬件配置任务用户界面 Dell Management Console 提供一组硬件配置任务,您可以使用这组任务快速配置服务器硬件设置。这些任务使您能够配置 Dell PowerEdge 系统中的通用 BIOS 和通用底板管理控制 器 (BMC) 设置。 关于硬件配置任务 硬件配置任务提供与系统 BIOS 任务相同的功能。如果更改 Hardware Configuration Tasks(硬件配置任务)Advanced(高级)窗格上的任何设置,您必须重新输入 Admin(管 理员)密码才可成功运行该任务。 有关高级设置和硬件配置参数的详情,请参阅 Dell Management Console Online Help(Dell Management Console 联机帮助)。 您可以使用硬件配置任务配置以下设置: l BIOS 配置任务 — 执行该任务可配置前面板 LCD 设置、内存冗余设置、键盘数字锁设置、网络接口控制器 (NIC) 设置和系统安全设置。 l BMC 配置 — 该任务有五个子任务: ¡ BMC 警报设置任务 — 执行该任务可配置平台事件警报策略和警报目标。 ¡ BMC 配置任务 — 执行该任务可配置常见 BMC 参数,例如 LAN 通道访问、串行配置参数和终端节点设置。 ¡ BMC 筛选器设置任务 — 执行该任务可配置平台事件筛选器 (PEF) 设置。对于给定 PEF 事件(例如温度探测器故障),您可以配置适当的操作,例如服务器关机或重新引 导。 ¡ BMC LAN 配置任务 — 执行该任务可配置 Dell PowerEdge 系统中的 LAN 和 LAN 上串行 (SOL) 参数。 ¡ BMC 用户管理任务 — 执行该任务可为特定用户配置用户设置。 l 引导顺序任务 — 执行该任务可更改受管系统的主要设备引导顺序。 l Central Web Server 配置任务 — 执行该任务可在安装有 Dell OpenManage Server Administrator 的受管系统上配置 Central Web Service URL 启动点。 l 生命周期控制器配置任务 — 执行该任务可配置生命周期控制器设置。 l 服务器任务 — 运行状况监测电子邮件任务 — 执行该任务可发送有关预选设备运行状况状态的电子邮件警报。 l 创建新任务 了解硬件配置任务用户界面 要访问作业和任务门户页面:单击 Manage(管理)® Jobs and Tasks(作业和任务)。 会在 Dell Tasks(Dell 任务)文件夹下显示 Hardware Configuration(硬件配置)文件夹。 创建硬件配置任务 要创建硬件配置任务,请参阅使用作业和任务模块。 您可以从 Dell Management Console 门户页面的 Job and Tasks Status(作业和任务状态)Web 部件中查看任务。双击任务可查看其 Output Properties(输出属性)。 有关详情,请参阅联机帮助。 返回目录页面 返回目录页面 安装、卸载和升级 Dell Management Console Dell Management Console Version 2.0.2 用户指 南 安装要求 卸载 Dell Management Console 升级到最新版本的 Dell Management Console 启用 HTTPS 故障排除 性能调节 Dell Management Console 使用 Symantec 模块化体系结构提供最符合您需求的解决方案。Dell Management Console 构建于 Symantec 基础架构之上,利用其重要技术完成任 务、进行软件开发,以及发现网络上的设备并编制资源清册。 Symantec Installation Manager (SIM) 是 Dell Management Console 的安装程序。SIM 安装程序在管理工作站上安装 SIM,而 SIM 将 Dell Management Console 作为一个 安装选项提供。 安装要求 有关建议的硬件配置的信息,请参阅推荐的最低配置。 您要在其上安装 Dell Management Console 的管理工作站应包含以下必备软件。 Dell Management Console 必备 软件 安装 Dell Management Console 之前,您必须在管理工作站上安装 Microsoft .NET Framework 3.5。 注: 如果管理工作站上没有安装必备软件,则 SIM(在 Dell Management Console DVD 中提供)会扫描必备软件并提供安装必备软件的链接。使用这些链接可以下载和安装必备 软件,然后安装 Dell Management Console。 安装准备就绪的 必备 软件 l Microsoft Windows Server 2008 R2(64 位) l Microsoft ASP .NET framework l Microsoft Silverlight 3.0 l Microsoft SQL Express 2008、SQL Express 2005、SQL Server 2005、SQL Server 2008 SP1 或 SQL Server 2008 R2 l 至少 8 GB 的可用磁盘空间。建议留有 10 GB 的可用磁盘空间。 l Internet Information Services 7.0 或更低版本 l Microsoft Internet Explorer 版本 8.0 或更低版本 l Internet 连接 注: 如果您无法访问 Internet,请通过在有 Internet 连接的系统上安装 SIM,以创建一个安装软件包。启动 SIM,单击 Create installation package(创建安装软件 包),然后选择最新版本的 Dell Management Console。此操作将创建一个安装软件包。将安装软件包复制到您想要安装 Dell Management Console 的服务器。 有关安装必备软件的详情,请参阅 Dell Management Console 支持信息值表。 其他注意事项 l 切勿将管理工作站配置为 Windows 域控制器。 l 如果您通过终端服务安装 Dell Management Console,请确保通过控制台会话进行安装。例如,mstsc/console。 l (强烈建议)在管理工作站上,安装、配置并启用安全套接字层上的超文本传输协议 (HTTPS)。 l 如果您升级到此版本的 Dell Management Console,则使用 SIM。SIM 必须连接到 Internet 以获得最新更新。您可能必须更新 SIM 和任何其他可用的关键更新。您可 在"Updates"(更新)部分查看建议和可选的更新。 l 如果安装了 Dell Management Console 但没有强制执行 SSL,并且 Altiris 代理使用 SSL 模式,则运行搜索任务时将显示错误信息。要解决该问题,将 Dell Management Console 和 Altiris 代理配置为在 SSL 模式下工作,请参阅安全网页 kb.altiris.com 中的 Configuring Notification Server to use SSL knowledge base content (配置通知服务器以使用 SSL 知识库内容)部分。 l 如果要将数据库从 Dell Management Console 版本 1.1 或 1.1.x 迁移到此版本的 Dell Management Console,请参阅迁移到 Dell Management Console。 安装 Dell Management Console 您可以从 Dell Management Console DVD 或通过从 Support.dell.com 下载自解压可执行文件来安装 Dell Management Console。您还可以使用 Welcome(欢迎)屏幕中提供 的链接在线安装依赖组件。 1. 将 Dell Management Console DVD 插入到 DVD 驱动器中。如果安装程序没有自动启动,浏览到 DVD 的根目录文件夹并双击 setup.exe。 或 从 Support.dell.com 下载自解压文件。双击并将其 解压 缩到 所 需 的 路径, 然 后单 击 Ok(确定)。 如 果 程 序没有启 动,浏 览到 解压 缩的 文 件夹并双击setup.exe。 此时将显示 Dell Management Console Welcome(欢迎)对话框。 注: 如果没有安装列出的必备软件,则在 Welcome(欢迎)屏幕上,单击 Minimum System Requirement(最低系统要求)。单击每个必备软件以打开链接并从 Internet 下载软件。 2. 在 Welcome(欢迎)屏幕上,选择 Install Dell Management Console(安装 Dell Management Console)。 此时将显示一条信息,提示您重新启动计算机以增加端口数。选择 Yes(是)。 系统重新启动后,运行安装程序。安装程序将扫描您的系统是否安装了 Microsoft .NET framework。如果没有安装 .NET,则系统将提示您安装 .NET framework。 如果不缺少依赖组件,将显示 Symantec Installation Manager Setup(Symantec Installation Manager 设置)对话框。 3. 单击 Next(下一步)。 4. 接受 End User License Agreement(最终用户许可协议),然后单击 Next(下一步)。 5. 在 Destination Folder(目标文件夹)对话框中,浏览到您要安装 Dell Management Console 的文件夹,然后单击 Begin Install(开始安装)。 6. 安装完成时,选择 Automatically launch Symantec Installation Manager(自动启动 Symantec Installation Manager),然后单击 Finish(完成)。 Symantec Installation Manager (SIM) 将自动启动。 注: 要下载热补丁、修补程序和试用版以获得增值的插件解决方案,您必须能够访问 Internet。 注: 如果网络使用代理服务器进行 Internet 访问,请在 SIM 提示时提供连接到 Internet 的代理详细信息。 7. 在 Symantec Installation Manager 主对话框中,选择 Install new products(安装新产品)。如果提示使用最新版本更新 SIM,请选择 Update Now(立即更新),然 后单击 OK(确定)。在显示的所有安装屏幕中提供所需的详细信息。 8. 在 Install New Products(安装新产品)对话框中,选择 Dell Management Console,然后单击 Next(下一步)。 您可以选择各种筛选器,然后选择 show all available versions(显示所有可用的版本)以查看和安装其他组件。 9. 在 Optional Installs(可选安装)对话框中,选择您要安装的可用功能。 如果要将数据库从 Dell Management Console 版本 1.1 或 1.1.x 迁移到此版本的 Dell Management Console,则选择 Install Migration Wizard Components for migration Dell Management Console data(安装用于迁移 Dell Management Console 数据的迁移向导组件)。 单击 Next(下一步)。 10. 接受 End User License Agreement(最终用户许可协议),然后单击 Next(下一步)。 此时 Install Readiness Check(安装准备就绪检查)对话框将显示依赖组件和建议安装组件。 11. 如果缺少某些依赖组件,请使用提供的链接在线安装所需组件。 注: 检查 .Net 证书和 SQL 最大内存配置的安装是否准备就绪。 单击 Check install readiness again(再次检查安装准备就绪),然后单击 Next(下一步)。 12. 在 Dell Management Console Configuration(Dell Management Console 配置)对话框中,输入本地管理员凭据。 如果已配置电子邮件信息,您可以通过发送测试电子邮件验证配置。 13. 单击 Next(下一步)。 14. 在 Database Configuration(数据库配置)对话框中,输入 Symantec Management Console 所使用的 Microsoft SQL Server 的详细信息。 如果您使用 Symantec Installation Manager 进行迁移,即使用还原的数据库从 Dell Management Console 版本 1.1 或 1.1.x 迁移到此版本的 Dell Management Console,则从 Database name(数据库名称)中选择 Use existing(使用现有名称),从列表中选择还原数据库,然后单击 Next(下一步)。 如果您使用数据库迁移方法,则单击 Next(下一步)。 15. 在 Review Installation Details(检查安装详细信息)对话框中,单击 Begin Install(开始安装)。 即安装 Dell Management Console。 此时将显示 Product Licensing(产品授权)对话框。 16. 在 Product Licensing(产品授权)对话框中,单击 Next(下一步)。 此时将显示 Installation Complete(安装完成)对话框。 17. 在 Installation Complete(安装完成)对话框中,单击 Finish(完成)。 有关在 Dell Client Manager 上安装 Dell Management Console 的信息,请参阅《Symantec 管理平台安装指南》。 安装后的注意事项 l 安装 Dell Management Console 后,如果您要更改操作系统和 Symantec Management Console 密码,请始终在更改操作系统密码之前先更改 Symantec Management Console 密码。 不过,如果在更改通知服务器密码之前更改了操作系统密码,请使用以下命令更改通知服务器密码: aexconfig /svcid user:<用户名(域、计算机\用户)> password:<密码> 注: aexconfig 命令在 Altiris/Notification server/bin 文件夹下可用。 l 安装 Dell Management Console 后,如果您更改了系统主机名并尝试启动 Dell Management Console,将显示服务器异常。 有关此问题故障排除的详情,请参阅 Dell Management Console 联机帮助中的 Symantec Management Server Error(Symantec Management Server 错误)部分。 卸载 Dell Management Console 要卸载 Dell Management Console,请执行以下操作: 1. 转至 Add or Remove Programs(添加或删除程序),然后运行 Symantec Platform and Solutions(Symantec 平台和解决方案)向导。 2. 选择 Symantec Platform and Solutions(Symantec 平台和解决方案)组件,然后单击 Uninstall(卸载)。 即卸载 Dell Management Console。 您还可以从 Dell Management Console DVD 卸载 Dell Management Console。 1. 插入 Dell Management Console DVD。 2. 在 Dell Management Console 对话框中,选择 Install Dell Management Console(安装 Dell Management Console)。 3. 浏览安装向导,直到显示 Install Products(安装产品)对话框。 4. 选择 Dell Management Console 选项,然后单击 Uninstall(卸载)。 即卸载 Dell Management Console。 注: 卸载 Dell Management Console 时,不会卸载 Dell Management Console 数据库。 升级到最新版本的 Dell Management Console 您不能从以前版本的 Dell Management Console 升级到此版本。您必须在 Windows Server 2008 R2(64 位)或 Windows Server 2008 R2(64 位)SP1 操作系统上安装此版 本。此版本的发行不支持从 32 位升级到 64 位版本的 Dell Management Console。 有关升级到安装于 32 位操作系统的最新版本 Dell Management Console 的信息,请参阅 support.dell.com/manuals。 启用 HTTPS 要使用远程桌面和 RAC Telnet 功能,请在安装 Dell Management Console 后启用 HTTPS。 要启用 HTTPS: 1. 从 Desktop(桌面)选择 Start(开始)® Run(运行)。 2. 在 Run(运行)中,键入 inetmgr。 此时将显示 Internet 信息服务管理器。 3. 在右侧窗格(中间)选择服务器(将看到主机名),双击 Server Certificates(服务器证书)。 4. 单击右侧窗格中的 Create Self-Signed Certificate(创建自签名证书)。 5. 在向导中提供名称,然后单击 OK(确定)。 6. 在左侧窗格中的主机名下,展开 Sites(站点)树,然后单击 Default Web Site(默认网站)。 7. 在右侧窗格中的 Actions(操作)下,单击 Bindings...(绑定...)® Add(添加),选择类型 HTTPS。 8. 在 SSL Certificate(SSL 证书)下,选择创建的证书。 9. 在 Center(中间)窗格中,双击 SSL Settings(SSL 证书)并选择 Require SSL(需要 SSL)。 注: 安装 Dell Management Console 时,要启用 HTTPS,在"Install Readiness Check"(安装准备就绪检查)完成后的页面中,选择 Use SSL to access the Management Platform(使用 SSL 访问管理平台)。请注意,当您打开 Dell Management Console 时,URL 中包含的系统主机名并非 LOCALHOST。如果显示 LOCALHOST,则发生证书错误并且右键单击操作不起作用。此外,请确保已在注册表中输入右键单击操作注册表项文件。 故障排除 有关故障排除的详情,请参阅联机帮助。 性能调节 要在使用远程数据库配置 Dell Management Console 时优化 Dell Management Console 的性能,请参阅以下 URL 中提供的白皮书:en.community.dell.com/dellgroups/dell-management-console/m/dell_management_console-mediagallery/default.aspx?PageIndex=3 返回目录页面 返回目录页面 简介 Dell Management Console Version 2.0.2 用户指 南 此版本有何新功能 Dell Management Console 使用入门 您可能需要的其它说明文件 Symantec Management Platform 7.1 安全模型 33271 Dell Management Console 是一个一对多系统管理应用程序,它提供增强的发现、资源清册、监测、增补软件更新和报告功能。 Dell Management Console 是一个基于 Web 的图形用户界面 (GUI),具有可扩展、模块化的控制台用于基本硬件管理以及高级功能(例如,资产管理、增强的安全性以及合规性)。您 可以在联网环境中的管理工作站上安装 Dell Management Console。 Dell Management Console 是一个免费软件,您可以从 Dell 支持网站 support.dell.com 下载该软件;但是,您必须在 Dell 网站 dell.com/openmanage/register 注册才能获 得免费的永久许可证。注册可以让您在 30 天的试用期后继续使用 Dell Management Console。Dell Management Console 还支持各种 Symantec 插件,如 Symantec Server Management Suite。 注: 由于 Symantec Inc. 收购了 Altiris Inc.,本说明文件可能包含对 Altiris 和 Symantec 的引用。 此版本有何新功能 在此版本中,以下功能可用: l 操作系统支持 — 您可以在 Windows 2008 R2(64 位)和 Windows 2008 R2(64 位)SP1 操作系统上安装 Dell Management Console。 l 配置 — 您可以访问简单易用的说明并配置 Dell Management Console,用于发现设备并编制资源清册、监测配置、SNMP 警报和 Dell 增补软件。您还可以访问有关 Dell 技术 中心和 Dell FAQ 链接的更多信息。 l 控制台模式 — 提供基本控制台和标准控制台模式;基本控制台模式提供基本功能的快速访问;标准控制台模式提供 Dell Management Console 中所有可用的功能。通过基本控 制台,您可以使用以下功能 — 配置、切换到标准控制台、Dell Management Console 门户、搜索和资源清册、事件和警报、所有设备,以及帮助。 l 启动保修支持站点并查看最新保修信息。 l 获取保修报告以及有关服务器型号和系统发货日期的信息。 l 获取 LifeCycle Controller 1.4 提供的资源清册信息。 l 在虚拟机:VMware ESX 4.1 或 Microsoft Hyper-V 2008 上安装 Dell Management Console。 l 使用集成的故障排除工具,诊断发现相关的问题以及 Dell Management Console 中支持的各种协议。 Dell Management Console 使用入门 要安装和设置 Dell Management Console,请考虑以下流程: 1. 计划 Dell Management Console 安装 — 基于以下要求来计划安装: l l l l 网络规模 您要管理的网络设备和与网络设备进行通信所需的协议;例如,简单网络管理协议 (SNMP)、Windows 管理接口 (WMI)、Web 管理服务 (WS-MAN) 或智能平台管理接 口 (IPMI) 协议等。有关设备和所需协议的详情,请参阅表 6-1。 您要监测的属性。例如,您可以只管理设备的运行状况,也可以管理设备的运行状况和性能。 多个站点的分层软件部署。有关详情,请参阅 Help(帮助)® Documentation Library(文档库)或 Help(帮助)® Context(上下文)中提供的 Symantec 说明 文件。 有关详情,请参阅计划 Dell Management Console 安装。 2. 安装 Dell Management Console — 您可以使用 Dell Management Console DVD 或从 Dell 网站 dell.com/openmanage 安装 Dell Management Console。有关安装 Dell Management Console 的详情,请参阅安装、卸载和升级 Dell Management Console。 3. 准备配置 Dell Management Console — 最重要的是计划 Dell Management Console 和网络设备的配置。计划以配置以下详细信息: 4. l 发现任务,例如,定义包括范围和排除范围,如 IP 地址、子网、主机名和自定义范围 l 网络上设备的类型(Dell 和非 Dell) l 设备的安全性 l 连接配置文件和凭据。有关详情,请参阅连接配置文件和凭据管理。 按以下顺序配置 Dell Management Console:(有关配置Dell Management Console 的说明,请参阅配置页面。) a. 发现任务 — 定义您要发现的一组网络设备。 b. 代理部署 — 在目标服务器上部署 Altiris 代理,然后部署 Dell OpenManage 代理—Dell OpenManage Server Administrator (OMSA)。 c. 资源清册 — 收集关于内存、处理器、电源、嵌入式设备,以及软件和固件版本的资源清册信息。有关详情,请参阅配置资源清册设置。 d. 组织网络设备 — 您可以基于组织或地理位置组织网络设备。 e. 状态轮询设置 — 对所有发现的设备执行电源和连接运行状况检查。此操作可确定设备是否正常工作,是处于非正常状态还是已关机。有关详情,请参阅监测和警报。 f. 事件管理和报警 — 配置协议。 g. 管理信息库 (MIB) — 如果您的网络有非 Dell 设备,请导入相应的 MIB 以识别来自这些设备的陷阱。有关详情,请参阅导入 MIB。 h. 性能和运行状况监测 — 监测网络设备的实时运行状况和性能。 i. 增补软件管理 — 部署使用 Altiris Agent 或启用 LC 的增补软件更新一次更新单一系统或一组系统。 j. 任务 — 配置一组系统。 k. 报告 — 选择报告 Dell Management Console 中所显示结果的方法,并设置报告的默认视图。 计划 Dell Management Console 安装 本节回答您在计划 Dell Management Console 安装时可能遇到的一些问题。 安装 Dell Management Console 的基本硬件要求是什么? 根据具体的 Dell Management Console 部署和您的网络环境,建议超过处理器速度、内存容量和硬盘驱动器空间的推荐配置。 推荐的最低配置 l Microsoft Windows Server 2008 R2(64 位) l 4 个或更多处理器核心 l RAM — 4 GB l DVD 驱动器 l Microsoft .NET Framework 版本 3.5、3.5 SP1 或 4.0 注: Microsoft .NET Framework 版本 4.0 仅当系统有版本 3.5 或 3.5 SP1 时才支持。 l Microsoft Silverlight 3.0 l Windows Internet Information Services 版本 7.0 l Microsoft SQL Express 2008、SQL Express 2005、SQL Server 2005 SP1、SQL Server 2005 SP2、SQL Server 2005 SP3、SQL Server 2008 SP1 或 SQL Server 2008 R2 l (推荐)远程数据库、8 个或更多处理器核心,以及至少 8 GB 可用内存用于大型环境 l Windows Internet Explorer 版本 7.0 或 8.0(仅限 32 位) 有关详情,请参阅 DellTechCenter.com。 应 计划安装或启用哪些 系统管 理协 议? 通常,通过要监测的系统以及它们所支持的相应代理协议来确定要选择的协议。如果您要监测的系统有使用简单网络管理协议 (SNMP)、Windows 管理接口 (WMI)、Web 管理服务 (WS-MAN) 或智能平台管理接口 (IPMI) 协议的代理,则在 Dell Management Console 中配置这些协议。 在 Dell Management Console 中,您可以配置 Connection Profile(连接配置文件)以包括您所需的协议。Dell Management Console 将使用您在 Connection Profile(连接 配置文件)中定义的协议连接到网络上的设备。 如 果 正 在 子网上 使 用 多个系统管 理协 议, 我应 该如 何组 织受 管 理 系统的 IP 地 址 ? 在可能的情况下,将使用相同系统管理协议的系统分组为连续的子网。此策略可以提高创建 Dell Management Console 发现范围期间的可管理性。 监 测网络的性能是否由我要监 测的属性决定 ? 是的,您要监测的设备属性将决定所需的资源。例如,要只监测系统的运行状况,则推荐的最低硬件配置便已足够。不过,配置取决于您要监测的系统的数量。 要监测系统的运行状况和性能,建议您超过推荐的配置。请参阅推荐的最低配置。 我 有 管 理 系统位于世界多地的多层网络。这 对安装 Dell Management Console 的方式 有何 影响? 管理工作站位于世界多地将影响 Dell Management Console 的安装方式。有关详情,请参阅有关分层基础架构的 Symantec 说明文件。Symantec 说明文件在 Help(帮助)® Documentation Library(文档库)中提供。 计划配置 Dell Management Console 安装 Dell Management Console 后,您必须计划进行配置。有关配置 Dell Management Console 的说明,请参阅第 46 页的"配置页面"。 我 的网络有 Dell 和 非 Dell 设 备。 我 是 否应 该分别配 置它们? 是的,您必须导入相应的 MIB 用于您要监测的所有非 Dell 设备。导入非 Dell 设备的 MIB 将允许您接受其 SNMP 警报。 什么是 使 用 Dell Management Console 时要配置的安全选 项? 有关基于角色的安全,请参阅 Help(帮助)® Documentation Library(文档库)中提供的 Symantec 说明文件。 我 正 在从 Dell OpenManage IT Assistant 进行迁移 。 如 何将发 现范围 迁移 到 Dell Management Console? 有关从 IT Assistant 迁移发现设置的信息,请参阅导入 IT Assistant 发现设置。 我要使用的功能是否需要任何特殊配置? 您可以根据要求配置任何或所有功能。有关为使每项功能正常工作,您应在受管理设备上部署的代理,请参阅表 1-1。 表 1-1. 代理支持的功能 功能 无代 理 Dell OpenManage Server Administrator Altiris 代 理 查找 将通过 IPMI、WMI 或 SNMP 发现 需要用于资源管理器中详细的硬件摘要 不需要 资源清册 通过 IPMI、WMI 或 SNMP 进行基本资源清册 需要用于资源管理器中详细的硬件摘要 不需要 监测运行状况 通过 IPMI* 监测带外运行状况 需要用于通过 SNMP 进行的 基于代理的运行状况监测 不需要 事件和报警 仅限基本 IPMI 平台事件陷阱 (PET) 需要用于综合硬件事件 不需要 硬件配置任务 不适用 Required(必需) 不需要 部署 Dell 代理—Server Administrator 不适用 不适用 Required(必需) 增补软件(固件/驱动程序/ BIOS)管理 不适用 不适用 Required(必需) 监测操作系统性能 将通过 WMI/IPMI* 在 Windows 上无代理监测 IPMI* 未启用/不可用时需要 需要用于在 Linux 上运行的系统 * IPMI 在 Dell PowerEdge x8xx 服务器或更高配置中可用。 如 何 能启用 我 的受 管理设 备以 便 我 能够使 用 Dell Management Console 管 理它们? 对于使用 SNMP 和 WMI 协议的 Dell PowerEdge 系统,Dell OpenManage Server Administrator 应安装到受管理系统上以获得更多可管理性。 如果在 Dell Management Console 中正确设置了协议和凭据,您也可以管理其他非服务器设备。例如,如果您要管理网络打印机,它应启用 SNMP 并已在 Dell Management Console 连接配置文件设置中定义团体字符串。有关详情,请参阅;连接配置文件和凭据管理。 您可能需要的其它说明文件 您可以访问以下说明文件供参考。 l 在 Help(帮助)® Documentation Library(文档库)下提供的 Symantec 说明文件。 ¡ Symantec 说明文件包括 Notification Server 7.1 的说明文件。 l 在 Help(帮助)® Context(上下文)下提供的联机帮助。 l 在 Dell 支持网站 support.dell.com/manuals 上,您可以访问 Dell Management Console 支持信息值表、词汇表和自述文件。 l 在介质上,您可以访问以下信息: ¡ 作为链接提供的自述文件 ¡ 作为链接提供的产品演示 l 有关 Dell EqualLogic 的详情,请参阅 Dell 支持网站 support.dell.com/manuals 上提供的 Dell EqualLogic 说明文件。 l Dell 技术中心 delltechcenter.com/page/Dell+Management+Console 以及 en.community.dell.com/groups/ 上提供的其他说明文件。 l 有关 Navisphere CLI 的最新软件和用户说明文件,请参阅 powerlink.emc.com。该链接还在 Dell Management Console 安装向导中提供。 Symantec Management Platform 7.1 安全模型 33271 Symantec Management Platform 7.1 安全模型具有以下功能: l Symantec 角色现在为 Symantec Management Platform 内部实体。(未创建 Windows 用户组。) l Symantec 用户为 Symantec Management Platform 内部实体。 l Symantec 角色可以包含其他 Symantec 角色和 Symantec 用户。 l Symantec 用户将映射到 Windows 帐户或内部 Symantec Management Platform 帐户。 l 仅当使用 Symantec Management Platform 帐户或映射的 Windows 帐户时,才能登录到通知服务器控制台。 返回目录页面 返回目录页面 迁移到 Dell Management Console Dell Management Console Version 2.0.2 用户指 南 Dell Management Console 迁移说明 迁移到 Dell Management Console 版本 2.0 本节提供有关将用于 32 位 Windows 2003 R2 操作系统的 Dell Management Console 版本迁移到用于 64 位 Windows 2008 R2 操作系统的此版本 Dell Management Console 的信息。 注: 您必须迁移到 Dell Management Console 2.0,然后升级到 Dell Management Console 2.0.2。(因为我们不支持直接迁移到 Dell Management Console 2.0.2。) 您不能直接迁移到 Windows Server 2008 R2(64 位)SP1。您必须迁移到 Dell Management Console 2.0.2 版,然后将操作系统升级到 SP1。 Dell Management Console 迁移说明 l 从 Dell Management Console 版本 1.x 迁移到 Dell Management Console 版本 2.0 之后;对于 OpenManage 部署任务,如果您使用现有的 OpenManage Server Administrator 软件包,则显示以下错误信息:The installation package could not be modified.(安装软件包无法修改。) 要解决此问题,迁移后使用在 Dell Management Console 中保存并部署的 OpenManage Server Administrator 软件包。 l 当您从 Dell Management Console 版本 1.x 迁移到 Dell Management Console 版本 2.0 时,请使用使用 Symantec Installation Manager 迁移或数据库迁移方法。如 果迁移过程导入一个 Dell Management Console 2.0 中不存在的解决方案,则 Altiris 日志查看器中将显示以下通知服务器升级向导导入错误:Unable to get product details for the specified product (Product Guide: ...)(无法获取指定产品的产品详细信息 [产品指南:...])。要解决此问题,请确保相应的解决方案与 Dell Management Console 版本 2.0 一起安装。 l 使用安装于 Windows 2008 R2 服务器的 Dell Management Console 版本 2.0 时,如果您运行 64 位平台支持的迁移可执行文件 (Dell_Migration_Package_*_x64.exe) 并在 NSUpgrade Setup(NS 升级设置)中选择 Repair(修复);则显示一条错误信息。要解决此问题,请运行"Upgrade"(升 级)文件夹中的 64 位迁移可执行文件。 迁移到 Dell Management Console 版本 2.0 您可以使用以下任一方法,将数据库从 Dell Management Console 版本 1.1.0 和 1.1.x 迁移到 Dell Management Console 版本 2.0: l Symantec Installation Manager l 数据库迁移方法 前 提条件 要使用 Symantec Installation Manager 或数据库进行迁移,您需要以下各项: l Dell Management Console 版本 1.1 安装 l 具有安装 Dell Management Console 版本 2.0 最低要求的系统。 使用 Symantec Installation Manager 迁移 要使用 Symantac Installation Manager 迁移到 Dell Management Console: 1. 备份 Dell Management Console 版本 1.1 或 1.1.x 数据库 2. 还原 Dell Management Console 版本 1.1 或 1.1.x 数据库 3. 设置数据库所有者 4. 第 25 页上的"安装 Dell Management Console"迁移。 5. 使用本地或远程 SQL 服务器用于 Symantec Installation Manager 迁移方法 6. 使用 NS 升级向导导出和导入 CM/KMS 密钥 使 用数据库 迁移 要使用数据库迁移到 Dell Management Console: 1. 备份 Dell Management Console 版本 1.1 或 1.1.x 数据库 2. 还原 Dell Management Console 版本 1.1 或 1.1.x 数据库 3. 设置数据库所有者 4. 第 25 页上的"安装 Dell Management Console"迁移。 5. 配置数据库 6. 使用 NS 升级向导导出和导入 CM/KMS 密钥 备份 Dell Management Console 版本 1.1 或 1.1.x 数据库 要备份 Dell Management Console 版本 1.1 或 1.1.x 数据库: 1. 在 Microsoft SQL Server Management Studio 中,选择 Dell Management Console database(Dell Management Console 数据库),右键单击并选择 Tasks (任务)® Back Up(备份)。 即显示 Back Up Database(备份数据库)屏幕。 2. 检查数据库备份文件位置,然后单击 OK(确定)。 3. 在 database back-up result(数据库备份结果)中,单击 OK(确定)。 还原 Dell Management Console 版本 1.1 或 1.1.x 数据库 要还原 Dell Management Console 版本 1.1 或 1.1.x 数据库: 1. 在 Microsoft SQL Server Management Studio 中,选择 Database(数据库),右键单击并选择 Restore Database(还原数据库)。 即显示 Restore Database(还原数据库)屏幕。 2. 选择 From device(来自设备),然后单击 (...)。 即显示 Specify Backup(指定备份)屏幕。 3. 从 Backup media(备份介质)下拉列表中,选择 File(文件),然后单击 Add(添加)。 4. 在 Locate Backup File(查找备份文件)中,选择 Dell Management Console 版本 1.1 或 1.1.x 备份文件,然后单击 OK(确定)。 5. 在 Specify Backup(指定备份)屏幕中,选择的文件将在 Backup location(备份位置)下列出。单击 OK(确定)。 6. 在 Restore Database(还原数据库)中,单击 OK(确定)。 7. 在 database back-up restore result(数据库备份还原结果)中,单击 OK(确定)。 即还原 Dell Management Console。 设置数据库所有者 要将本地管理员帐户设置为数据库所有者: 1. 在 Microsoft SQL Server Management Studio 中,选择还原的 Dell Management Console 数据库,右键单击并选择 Properties(属性)。 即显示 Database Properties(数据库属性)屏幕。 2. 单击 Files(文件),然后单击 (...)。 即显示 Select Database Owner(选择数据库所有者)屏幕。 3. 单击 Check Names(检查名称)。 4. 在 Multiple Objects Found(找到多个对象)中,选择管理员用户,然后单击 OK(确定)。 5. 在 object names(对象名称)下检查管理员用户,然后单击 OK(确定)。 6. 在 Database Properties(数据库属性)中,单击 OK(确定)。 即设置本地管理员帐户作为数据库所有者。 使用本地或远程 SQL 服务器用于 Symantec Installation Manager 迁移方法 如果您使用 Symantec Installation Manager 迁移 Dell Management Console 版本 1.1 或 1.1.x 数据库,请使用此方法。 要使用 SQL 服务器用于 Symantec Installation Manager 迁移方法:在 Database Configuration(数据库配置)的 SQL Server name(SQL 服务器名称)中,键入 SQL 服 务器的名称或 IP 地址并选择 Use existing(使用现有),然后从 Database name(数据库名称)选择还原的数据库。 使用 NS 升级向导 导出 和导入 CM/KMS 密钥 要使用 Altiris 通知服务器迁移向导导出 CM/KMS 密钥: 1. 在安装 Dell Management Console 2.0 后;从以下位置:C:\Program Files\Dell\sysmgt\dmc\Symantec Installation Manager\Migration Package,将 32 位迁 移软件包复制到 Dell Management Console 版本 1.1 或 1.1.x 系统。 2. 安装 Altiris 通知服务器迁移向导以将 CM/KMS 密钥导出到数据库文件 (.adb)。 3. 运行 Altiris 通知服务器迁移向导。 4. 在 Export/Import Task Selection(导出/导入任务选择)中,选择 Export data from an Altiris Notification Server to a file store(将数据从 Altiris 通知服务器导 出到文件存储),单击 Browse(浏览)并选择导出文件的位置,然后单击 Next(下一步)。 5. 在 Exporter Configuration(导出程序配置)中,单击 Next(下一步)。 数据将导出到 Dell Management Console 1.x 系统上的数据库文件 (.adb)。 6. 将从 Dell Management Console 1.x 系统导出的数据存储 (.adb) 文件复制到 Dell Management Console 2.0 系统,以导入 CM/KMS 密钥。该文件在以下位置创建: Program Files\Dell\sysmgt\dmc\Upgrade\Data。 要使用 Altiris 通知服务器迁移向导导入 CM/KMS 密钥: 1. 在安装 Dell Management Console 2.0 的系统中,从以下位置:C:\Program Files\Dell\sysmgt\dmc\Symantec Installation Manager\Migration Package 运行 Altiris 通知服务器迁移向导。 2. 在 Export/Import Task Selection(导出/导入任务选择)中,选择 Import data from a file store into an Altiris Notification Server(将数据从文件存储导入到 Altiris 通知服务器),单击 Browse(浏览)选择从 Dell Management Console 1.x 系统复制到 Dell Management Console 2.0 系统的文件,然后单击 Next(下一 步)。 3. 在 Importer Configuration(导入程序配置)中,单击 Next(下一步)。 注: 切勿使用通知服务器迁移向导中数据存储显示的默认位置。 数据存储 (.adb) 文件即导入到安装 Dell Management Console 2.0 的系统中。 配 置数据库 要配置数据库: 1. 从 Dell Management Console 中,选择 Settings(设置)® Notification Server(通知服务器)® Database Settings(数据库设置)。 即显示 Database Settings(数据库设置)屏幕。 2. 选择您备份和还原的 Dell Management Console 1.1 或 1.1.1 数据库,然后单击 Reconfigure Database(重新配置数据库)。 注: 500 MB 的数据库可能需要 30 分钟或更多时间才能重新配置。 3. 数据库重新配置后,单击 Save Changes(保存更改)。 迁移后工作 完成迁移后,请执行以下操作: 1. 如果 Altiris 代理安装于受管理系统上,则迁移后,代理将尝试访问较早版本的 Dell Management Console 1.x 服务器。由于此原因,您无法在这些受管理节点上运行客户端任务 和硬件更新(Dell 增补软件)。要使代理能够访问当前服务器,从 Action(操作)® Agents/Plug-ins(代理/插件)® Push Altiris Agent(推送 Altiris 代理)中,将 Altiris 代理从 Dell Management Console 2.x 系统推送到相应的受管理节点。 2. 设置 SNMP 设置。例如,SNMP 陷阱目标地址,接受来自特定主机的数据包。 3. 迁移后,未安装 Altiris 代理的受管理节点将被分配到较早版本的 Dell Management Console 1.x 任务服务器。由于此原因,您无法针对这些受管理节点运行 Dell 任务。要使受 管理节点能够访问当前任务服务器,在 Settings Notification Server Task(设置通知服务器任务)中从 Settings(设置)菜单运行 Update Task Service Assignments(更新任务服务分配)任务。 注: 如果您不手动运行此任务,默认情况下,该任务将在每天凌晨两点运行。 4. 5. 如果已配置自定义代理,Altiris 代理可能无法注册到任务服务器。要启用注册,在 Internet Explorer Web 浏览器中,选择 Tools(工具)® Internet Options(Internet 选 项)® Connections(连接)® LAN settings(局域网设置)。单击 Advanced(高级)并在 Exceptions(例外)下添加以下内容: l http://<localhost>/ l http://<Dell Management Console 系统的 主 机 名> 如果 DUP Catalog Import(DUP 目录导入)和Inventory Collector Import(资源清册收集程序导入)在 Dell Management Console 1.x 服务器中运行,则相关文件不 会迁移到 Dell Management Console 2.0 服务器。因此,增补软件管理任务不会正常工作。 迁移后,在 Dell Management Console 2.0 服务器中运行 DUP Catalog Import(DUP 目录导入)和 Dell Inventory Collector Import(Dell 资源清册收集程序导入) 任务。 返回目录页面 返回目录页面 监测和警报 Dell Management Console Version 2.0.2 用户指 南 关于监测 性能查看器 监测和警报用户界面 运行状况监测 相关性 按需监测 监测和警报解决方案的许可限制 客户端更新自动化策略 性能监控 克隆策略以使用不同阈值监测不同设备 启用监测策略 管理服务器监测警报 修改度量 Dell Management Console 与网络上的受管设备通信以收集 health(运行状况)和 performance(性能)数据。监测和警报模块是监测系统实时运行状况、性能和功耗的主要界面。该 功能使用各种协议与受管设备通信,例如,简单网络管理协议 (SNMP)、通用信息模型 (CIM) 和智能平台管理接口 (IPMI)。 注: 当在 Dell Management Console 中配置监测和警报时, 在新配置活动之前不会启动跟踪。 Dell OpenManage Storage Management 相关说明 l 当附加到服务器的存储的固件过期时,存储控制器组件的状态在 Dell Management Console 中会显示警告状态。有关存储控制器组件的详情,请参阅 OpenManage Server Administrator。 l 无论何时删除虚拟磁盘或在 OpenManage Storage Management 中移除物理磁盘;只有当重新启动监测代理或刷新设备会话(默认情况下,每一小时刷新一次设备会话)时, 更改才会反映在 Dell Management Console 中。 l 管理信息库 (MIB) 支持组件和推进状态。组件状态是独立于任意子元素推进状态的元素的状态。推进状态是元素及其子元素最差情况下的状态。OpenManage Storage Management 和 Dell Management Console 对于显示这些状态具有不同的界面和要求: l l l l l OpenManage Storage Management 用户界面只显示推进状态。这种特别要求可以让您在确定可能的问题时,无需深入完整的层次结构便可确定非正常状态。 Dell Management Console 显示组件状态。Dell Management Console 以平级视图方式监测设备,您可以一次查看到所有非正常状态的组件。不要提升任何元素的组 件状态,这一点非常重要,因为这可能会导致假定组件已损坏,但状态更改的原因可能是因为某些推进状态。因此,Dell Management Console 中的存储深入状态不会始终 与 OpenManage Server Administrator 用户界面匹配。 使用硬件最新支持的 OpenManage 版本,以防止不同 OpenManage 版本支持的计数器不同而导致的错误。 单个计数器的所有实例共享单个警报,当另一个实例变为非正常状态时不会生成新警报。例如,如果有四个温度探测器,由于其中一个探测器处于警告状态而接收到警报,那么即使另 一个温度探测器进入警告状态也不会生成新的警报。 OpenManage Server Administrator 用户界面和 Dell Management Console 用户界面中的探测器实例命名可能不匹配。 关于监测 监测解决方案允许通过监测策略中定义的代理或无代理界面实时监测发现的设备。 注: 在 Dell Management Console 的环境中,基于代理指目标系统中安装了 Altiris 代理;而无代理指目标系统中安装了 Dell 系统管理代理 — Dell OpenManage Server Administrator。 注: Symantec Inc. 已收购 Altiris Inc. 且本文档可能同时包含 Altiris 和 Symantec 的混合参考。 策略定义一组规则和执行这些规则的目标组。规则定义要监测的数据以及发出警报或采取某些措施的条件。度量定义要监测的数据和检索该数据的轮询间隔。Dell 策略定义启用 Dell 硬件运 行状况和性能监测的度量、规则和策略。 注: 有关详情,请参阅有关监测解决方案的 Symantec 用户指南。 表 11-1. Dell 策 略说明 Dell 策 略 说明 基于代理 无代 理 支 持 范围 默认行为 默认 轮 询 间隔 设备主要运行状况 监测主要设备运行状况(Dell OpenManage Server Administrator 为 Dell 服务器提供该信息。对于所有其他设备, 则由嵌入式代理提供该信息。) 无代理 所有 Dell 设备 已启用 1 小时 设备代理运行状况 C Dell Remote 监测 Dell Remote Access Controller (DRAC) 带内的运行状况 Access Controller 带内 无代理 具备 DRAC 的 Dell 服务器 已启用 1 小时 设备代理运行状况 C Dell OpenManage Storage Management 监测 Dell OpenManage Storage Management 的运行状况 无代理 具有存储管理的 Dell 服务器 已启用 1 小时 设备连接状态 监测设备连接状态 无代理 所有 Dell 设备 已启用 1 小时 Microsoft Windows 性能监测 监测 Windows 性能计数器 无代理 具有支持的 Windows 操作系统 的 Dell 服务器 已禁用 2 分钟 Linux 性能监测 监测 Linux 性能计数器 基于代理 具有支持的 Linux 操作系统的 Dell 服务器 已禁用 2 分钟 电源监控 监测 Dell 服务器 无代理 具有 OpenManage Server Administrators 的 Dell 服务器 已禁用 1 小时 注: 默认情况下已启用所有运行状况策略,但您必须自行启用性能和电源策略。历史和实时视图仅显示启用的策略。 注: 监测的轮询时间在每个量度的基础上定义;但策略中所有量度的默认轮询时间相同。 监测和警报用户界面 您可以通过单击 Home(主页)® Monitoring and Alerting(监测和警报)访问监测和警报模块。 了 解您的监 测和 警报用户界 面 左侧窗格显示 Monitoring and Alerting(监测和警报)树。从该树中,您可以访问 Policies(策略)、Metrics Library(度量库)、Rule Library(规则库)、Reports(报告) 和 Settings(设置)。 右侧窗格显示用户界面的 Web 部件。从该窗格中,您可以执行以下任务: l 启动性能查看器。 l 查看激活的策略。 l 按状态监测资源。 l 查看显示当前接收警报的事件控制台。 相关性 监测和警报解决方案依赖于各种因素。表 11-2详细介绍了这些因素。 表 11-2. 监 测解决方 案 的 相关性 相关性 说明 设备代理 运行状况监测需要受监测设备上的代理通过协议提供数据。例如,必须安装 Dell servers Server Administrator 才能监测服务器和检索其主要运行状况。类似 地,打印机必须具有支持 SNMP 的嵌入式代理才能监测其运行状况。 协议支持 Dell 监测量度是 Smart Metrics(智能量度)并具有协议相关性。量度需要以下一个或多个协议或接口的支持 — SNMP、WMI、WS-MAN、IPMI、 NaviCli、Symbol 和 Linux 命令。请参阅第 69 页上的"连接配置文件和凭据管理"。 发现解决方案 要监测的设备必须已发现并分类为 Dell 设备。发现解决方案收集代理版本和制造商的数据,当在 Resource Manager(资源管理器)视图中查看代理运行状 况时会用到这些数据。 注: 设备只能通过发现时使用的协议进行监测。 注: 对于要监测的设备,应将其分类为 Dell 设备。例如,Dell Computer(Dell 计算机)、Dell Printer(Dell 打印机)等。 事件解决方案 事件控制台显示 Dell Management Console 接收到的所有 SNMP 陷阱和监测警报。包括 Managed Resources by Status, Group View(按状态、 组视图分类的受管资源),Resource Manager Health View(资源管理器运行状况视图)在内的各种 Web 部件使用监测警报来计算设备的运行状况。此 外,SNMP 陷阱也可驱动"按需监测"功能。 报告解决方案 报告解决方案可安装基于 Dell 监测的报告。 Dell Management Console 主页 主页包含 Group Health View(组运行状况视图),该视图是查看设备运行状况的主要界面。 Dell 许可证 Dell 许可证是默认许可证并且是监测 Dell 设备所必需的。Dell 许可证还可对现有的策略进行有限的自定义。但是,它不允许创建新策略。 无限制许可证 无限制许可证是完整许可证,它允许完全修改现有监测策略和创建用户自定义策略。您可以从 Symantec 购买该插件。 Altiris Agent for Linux Linux 性能监测所必需的。 Linux 监测代理 Linux 性能监测所必需的。 监测和警报解决方案的许可限制 Dell Management Console 采用限制许可,这会影响监测和警报解决方案中可以使用的功能。该许可证允许您仅在 Dell 设备上运行策略,并且允许对策略进行有限数量的修改。 但是,如果购买无限制许可证或附加监测软件包,您也可以访问 Dell 策略的整套功能。 有限 Dell 许可证 使用该许可证,您不能执行以下操作: l 创建度量。 l 创建规则。 l 克隆度量。 l 在以下特殊情况之外修改度量或规则。 您可以在度量上执行以下这些操作: l 修改度量轮询间隔。 l 修改度量超时。 l 启用或禁用度量。 您可以在规则上执行以下这些任务: l 修改规则条件。 l 修改规则值类型。 l 修改规则值。 l 修改规则重复计数。 l 修改规则超时值。 l 修改规则状态属性。 l 修改规则操作属性。 l 启用或禁用规则、数据包和类型。 l 克隆规则。 您可以在策略上执行以下这些任务: l 修改策略目标。 l 在策略中添加或删除规则。 l 克隆策略。 性能监控 性能监测可让您监测所有支持的 Microsoft Windows 和 Linux 操作系统上的性能计数器标准集。 性 能监 测的 相关性 表 11-3. 性 能监 测的 相关性 代理 无代 理 Dell 策 略 Windows 性能监测 无代理 Linux 性能监测 支 持 范围 默认行为 相关性 具有支持的 Windows 操作系统的 Dell 服务器 Disabled(已禁用) WMI 协议;Windows 2003 和更高版本 Altiris Agent 具有支持的 Linux 操作系统的 Dell 服务器 Disabled(已禁用) glibc 2.2 或更高版本、systat、Linux 代理和监测代理 注: 有关监测解决方案的详情,请参阅《Symantec 用户指南》。 安装用于 Linux 性 能监 测的 Systat 通过键入以下命令确定 Linux 服务器上是否已存在该库的 rpm: rpm -qa | grep sysstat 如果 rpm 已存在,运行此命令以安装库: rpm -i <软件包名称> 如果 Linux 服务器上不存在该库或 rpm,则从以下地址下载: pagesperso-orange.fr/sebastien.godard/ 您也可以在 Linux 操作系统介质上找到该 rpm。 将 rpm 下载到 Linux 服务器并按照上文介绍的步骤安装 rpm。 注: 强烈建议您不要编译 sysstat 源代码。 性能度量 性能度量基于相同类型的 Windows 和 Linux 操作系统计数器。 表 11-4. 性 能 度 量 度量 (总 计数=简 单+复合 ) 说明 CPU %Kernel Utilization Time(内核利用时间百分 比) 处理线程在特权模式执行代码所用时间的百分比。调用 Windows 系统服务时,服务通常在特权模式下运行以获得对系统私有数据的访问。此类数据禁止从用 户模式中执行的线程进行访问。对系统的调用可以是显式或隐式,例如页面故障或中断。与以前的操作系统不同,除传统的用户和特权模式保护外, Windows 还使用进程边界为子系统提供保护。除过程中的特权时间外,Windows 还代表可能出现在其他子系统进程中的应用程序执行一些工作。 处理器利用时间百分比 处理器用于执行非空闲线程所花费时间的百分比。该值通过测量空闲线程在取样间隔中处于激活状态的时间段,并从间隔持续时间中减去该时间计算得出。 (当没有其他线程准备运行时,每个处理器都有消耗周期的空闲线程)。该计数器是处理器活动的主要指示器。 %User Utilization Time (用户利用时间百分比) 处理器在用户模式下花费时间的百分比。用户模式是为应用程序、环境子系统和集成子系统而设计的限制处理模式。 相对的,特权模式是为操作系统组件而设计并允许直接访问硬件和所有内存。操作系统将应用程序线程切换到特权模式以访问操作系统服务。该计数器按取样 时间百分比显示平均忙碌时间。 逻 辑磁盘 逻辑磁盘空闲空间 所选逻辑磁盘驱动器上空闲空间占总可用空间的百分比。 逻辑磁盘 IO/秒 磁盘上的读和写操作的比率。 Memory(内存 ) % Page File Usage(页 面文件使用百分比) 内存\\提交字节与内存\\提交限制的比率。已提交内存是使用中的物理内存,其空间已被保留在分页文件中,供需要写入磁盘时使用。提交限制由分页文件的大 小确定。如果分页文件扩大,提交限制也会增加,而比率会降低。该计数器仅显示当前百分比值;而不是平均值。 可用的内存 可以提供给系统中运行进程的物理内存总量,以兆字节 (MB) 为单位,而不是内存\\可用字节中报告的字节数。通过计算清零、空闲和备用内存列表上空间的 总和得到。可以使用的空闲内存已准备好;清零内存是用零填充以防止后期进程查看前期进程所使用数据的内存页面;备用内存是从进程工作集(其物理内 存)中移除,准备写入磁盘但仍可回调的内存。该计数器仅显示最后观测到的值;而不是平均值。 Pages IO/Sec(页面 IO/秒) 页面从磁盘读取或写入磁盘以解决硬盘页面故障的速率。该计数器是导致系统级别延迟故障的主要指示器。它是内存\\页面输入/秒和内存\\页面输出/秒的总 和。它以页面数计算,因此无需转换即可与其他页面计数进行比较,例如内存\\页面故障/秒。它包括检索的页面,以满足文件系统缓存中(通常由应用程序请 求)非缓存映射内存文件的故障。 网络 Incoming Bytes/Sec (传入字节/秒) 通过每个网络适配器接收字节的速率,包括分帧字符。网络接口\\接收的字节/秒是网络接口\\字节总计/秒的子集。 Incoming Packets/Sec (传入数据包/秒) 网络接口上接收数据包的速率。 Outgoing Bytes/Sec (传出字节/秒) 通过每个网络适配器发送字节的速率,包括分帧字符。网络接口\\发送的字节/秒是网络接口\\字节总计/秒的子集。 Outgoing Packets/Sec (传出数据包/秒) 网络接口上发送数据包的速率。 物 理 磁盘 平均存取时间 磁盘传输平均时间(以秒为单位)。 物理磁盘 IO/秒 磁盘上的读和写操作的比率。 System( 系统) 环境切换/秒 计算机上所有处理器从一个线程切换到另一个线程的综合速率。当运行中的线程主动放弃处理器、被更高优先级的就绪线程抢占,或在用户模式与特权(内 核)模式之间切换以使用执行或子系统服务时,会发生环境切换。它是计算机中所有处理器上运行的所有线程的线程\\环境切换/秒总和,并以切换次数来衡 量。系统和线程对象上有环境切换计数器。该计数器显示最后两次采样中观测值之间的差除以采样间隔的持续时间。 处理器队列长度 处理器队列中的线程数。与磁盘计数器不同,该计数器只显示就绪线程,而不会显示正在运行的线程。即使在具有多个处理器的计算机上仍然有单个处理器时 间队列。因此,如果计算机具有多个处理器,您需要将该值除以承担工作负荷的处理器个数。每处理器低于 10 个线程的维持处理器队列通常是可接受的,这 取决于工作负荷。 注: 这些定义适用于 Windows 的性能监测计数器;适用于 Linux 的定义可能会稍有差异。 用于性能监 测的阈值 所有性能计数器都有默认警告和临界阈值。超过这些阈值将生成影响设备推进运行状况的警报。您可以在 Group Health View(组运行状况视图)(Dell Management Console 门户 页面)中查看设备运行状况的更改。 表 11-5. 用 于 性 能监 测的阈值 Warning Threshold( 警 告阈值) 临界阈值 范围 %Kernel Utilization Time(内核利用时间百分比) % 70 80 0-100 处理器利用时间百分比 % 70 80 0-100 %User Utilization Time(用户利用时间百分比) % 70 80 0-100 度 量 (总 计数(简 单+复合)) 设备 CPU 逻 辑磁盘 注: 这些计数器在运行支持的 Linux 操作系统的服务器上不可用。 逻辑磁盘空闲空间 % 20 10 0-100 逻辑磁盘 IO/秒 /秒 5 10 任意 % Page File Usage(页面文件使用百分比) % 90 95 0-100 可用的内存 MB 50 20 任意 Pages IO/Sec(页面 IO/秒) /秒 15 20 任意 Incoming Bytes/Sec(传入字节/秒) 字节/秒 1250000 1875000 任意 Incoming Packets/Sec(传入数据包/秒) 数据包/秒 1250 1875 Outgoing Bytes/Sec(传出字节/秒) 字节/秒 1875000 任意 Outgoing Packets/Sec(传出数据包/秒) 数据包/秒 1250 1875 任意 平均存取时间 /秒 1 2 任意 物理磁盘 IO/秒 /秒 5 10 任意 /秒 100000 200000 任意 4 8 任意 Memory(内存 ) 网络 1250000 任意 物 理 磁盘 System( 系统) 环境切换/秒+ 处理器队列长度 + 不同服务器的环境切换可能各不相同。根据您的判断来设置这些值° 启用监测策略 1. 在 Monitoring and Alerting(监测和警报)门户页面的左侧窗格中,选择 Monitor(监测)® Policies(策略)® Monitor Policies(监测策略)? Dell Policies(Dell 策 略)并单击要更改的策略。 l 选择 Device Agent Health - Dell Remote Access Controller In-Band(设备代理运行状况 - Dell Remote Access Controller 带内)可监测已安装 DRAC 的 服务器的代理运行状况。 选择 Device Agent Health - OpenManage Storage Management(设备代理运行状况 - OpenManage Storage Management)可监测 OpenManage Storage Management 设备的代理运行状况。 l l 选择 Performance Monitoring for Linux(Linux 性能监测)可启用对 Linux 系统的性能监测。 l 选择 Performance Monitoring for Windows(Windows 性能监测)可启用对 Windows 系统的性能监测。 l 选择 Device Primary Health(设备主要运行状况)可监测设备的运行状况。 l 选择 Power Monitoring(电源监测)可启用监测功耗。 2. 单击 On/Off(打开/关闭)下拉按钮并选择 On(打开)。 3. 单击 Save changes (保存更改)。 4. 执行强制客户端策略更新(或等待默认策略更新周期)以使更改生效。请参阅强制客户端策略更新。 更 改轮询设置 1. 在 Monitoring and Alerting(监测和警报)门户页面的左侧窗格中,选择 Monitor(监测) ® Policies(策略)® Metric Library(度量库)。 2. 选择想要更改其间隔的度量并单击铅笔图标进行编辑。 3. 为 Polling Interval(轮询间隔)输入以秒为单位的时间,并单击 OK(确定)。 4. 执行强制客户端策略更新(或等待默认策略更新周期)以使更改生效。有关详情,请参阅强制客户端策略更新。 添加任务到规 则 1. 在 Monitoring and Alerting(监测和警报)门户页面的左侧窗格中,选择 Monitor(监测) ® Policies(策略)® Rule Library(规则库)。 2. 选择要对其添加任务的规则。例如,Device Primary Health Critical(设备主要运行状况严重)并单击铅笔图标进行编辑。 3. 在编辑规则对话框 Actions(操作)区域的 Tasks(任务)下方,单击黄色的星星添加新任务。 4. 选择希望添加的任务。例如,Send E-mail(发送电子邮件)。 5. 在右侧窗格中,输入希望与任务一同保存的适当详细信息,并单击 OK(确定)。 6. 验证该任务作为该规则的一部分显示在 Tasks(确定)列表中。 7. 在 Edit Rule(确定)对话框中,单击 OK(确定)。 8. 执行强制客户端策略更新(或等待默认策略更新周期)以使更改生效。有关详情,请参阅强制客户端策略更新。 修改度量 您可以修改度量。 要编辑度量: 1. 从监测和警报 Web 门户页面,选择 Monitor(监测)®Policies(策略)®Edit Agentless Metrics(编辑无代理度量)。 2. 在 Agentless Metrics(无代理度量)中,选择要编辑的度量然后单击铅笔图标。 3. 对轮询间隔和超时进行必要的更新,然后单击 OK(确认)。 注: 您可以选择多个度量并更新轮询间隔和超时。 4. 执行强制客户端策略更新(或等待默认策略更新周期)以使更改生效。请参阅强制客户端策略更新。 要编辑度量规则: 1. 从 Monitoring and Alerting(监测和警报)门户页面,选择 Monitor(监测)®Policies(策略)® Rule Library(规则库)。 2. 在 Agentless Metrics(无代理度量)中,选择要编辑的度量然后单击铅笔图标。 3. 对度量和操作进行必要的更新,然后单击 OK(确定)。 4. 执行强制客户端策略更新(或等待默认策略更新周期)以使更改生效。请参阅强制客户端策略更新。 要编辑智能度量: 1. 从 Monitoring and Alerting Web(监测和警报 W e b)门户页面,选择 Monitor(监测)® Policies(策略)® Metric Library(度量库)。 2. 在 Agentless Metrics(无代理度量)中,选择要编辑的度量然后单击铅笔图标。 3. 对度量值和智能密钥值进行必要的更新,然后单击 OK(确定)。 4. 执行强制客户端策略更新(或等待默认策略更新周期)以使更改生效。请参阅强制客户端策略更新。 性能查看器 Performance Viewer(性能查看器)提供用于查看性能计数器或其他受监测数据的实时界面。您可以通过选择 Actions(操作)® Monitor(监测)® Real-time...(实时...)并选择 设备来实时查看数据。要查看历史数据,请单击 Actions(操作)® Monitor(监测)® Historical...(历史...)并选择设备。 有关启动和查看该界面的详情,请从 Help(帮助)® Documentation Library(文档库)查看 Symantec 说明文件。 Dell OpenManage Server Administrator 注释 l l Performance Viewer(性能查看器)中提供的功能与 OpenManage Server Administrator 中提供的功能有所不同。 当启动性能查看器图表时,对于 OpenManage Server Administrator 度量和设备主要运行状况及设备连接状态;其他 OpenManage Server Administrator 度量同样会启动 并将值设为 99。 Dell OpenMange Storage Management 注释 l 当服务器连接到存储且已创建两个虚拟磁盘,并且已在 Dell Management Console 中找到服务器时。然后,在 Performance Viewer(性能查看器)中您可以看到两个存储虚 拟磁盘组件的探测器。如果使用 OpenManage Server Administrator 创建了另一个虚拟磁盘,则只有当重新启动监测服务或重新发现设备时,这些更改才会显示在 Dell Management Console 中。 运行状况监测 运行状况监测提供用于监测所有已发现 Dell 设备的运行状况和连接状态的通用界面。运行状况监测包括主要设备运行状况、代理运行状态和设备连接状态。设备的运行状况会通信到 Symantec Notification Server,并显示在 Dell Management Console 主页上的推进视图中。您也可以通过设备 Resource Manager(资源管理器)门户页面的深入视图查看设备 的运行状况。当您在性能查看器中查看设备的运行状况时,度量 Web 部件中会显示数字值。表 11-6介绍了这些值。 表 11-6. 上 次值的说明 值 状态 0 Normal(正常) 10 Undetermined(不确定) 20 "Informational"(通知) 30 "Warning"(警告) 40 Major(较严重) 50 "Critical"(严重) 99 Disconnect(断开连接) 1 关机 注: 在大多数情况下,除非像 Dell 远程访问控制器 (DRAC) 这类能够在设备电源关闭时从 带外接口检索设备状态的设备,否则您无法区别 Disconnect(断开连接)和 Powered off (关机)状态。 所有运行状况监测策略都无需代理(不需要在设备上安装 Altiris Agent)且默认启用。 规则已定义以便在运行状况发生变化时触发警报。 运行状 况监 测的 相关性 表 11-7. 运行状 况监 测的 相关性 相关性 说明 Dell OpenManage Server Administrator 管理 Dell 服务器的运行状况需要 Server Administrator。您也可以决定在安装 Server Administrator 时同时安装 Storage Management 和 Dell Remote Access Controller。 SNMP SNMP 是唯一可用于监测大多数网络设备的协议。 Navisphere CLI (NaviCLI) 监测 EMC 设备的运行状况需要 NaviCli。 有关 Navisphere CLI 的最新软件和用户文档,请参阅 powerlink.emc.com。 符号 监测 Dell PowerVault MD 3000 阵列的运行状况需要符号。 WMI、IPMI 除 SNMP 外,还可以选择这些协议用于检索服务器的运行状况。 运行状 况策 略 表 11-8. 运行状 况策 略 运行状 况策 略 说明 设备主要运行状况 设备的总体运行状况 设备连接状态 设备是否连接到网络 代理运行状况 - 存储管理 软件存储组件的运行状况 代理运行状况 C DRAC 远程访问控制器的运行状况 组视图 Group View(组视图)是查看设备运行状况的主要界面。设备运行状况是硬件运行状况和性能监测遇到的任何警报条件的最差情况汇总。 Group View(组视图)基于 Dell 运行状况检监测策略收集的运行状况值,并且每次设备的运行状况发生变化时都会实时更新。该 Web 部件右上角的刷新控件允许指定刷新间隔。也可以 单击 Refresh(刷新)来更新运行状况视图。 该 Web 部件包含若干预定义组,这些组以条形图方式为每种设备类型显示推进运行状况,并且额外显示汇总所有 Dell 设备运行状况的摘要组。您还可以添加自定义组或从该视图中移除任 意现有组。 单击设备组标题或设备组条形图区域可启动显示设备完整列表或匹配各自特定状态设备的新窗口。该窗口显示该组推进状态的特定贡献者和一些其他详细信息。 单击 All Dell Devices(所有 Dell 设备)窗口中的设备可查看 Resource Manager(资源管理器)。 运行状 况监 测的资源管理器视 图 Resource Manager(资源管理器)提供与该设备运行状况相关的所有特定内容的详细视图。 主运行状况、代理运行状况和连接状态全部组合在一起组成如 Group Health View(组运行状况视图)中所示的设备总体运行状况。运行状况的分解视图可从 Resource Manager(资 源管理器)或在 Performance Viewer(性能查看器)中以数字方式查看(请参阅表 11-6。) 代 理运行状 况 Web 部 件 此 Web 部件显示所有受监测的运行状况代理及其他相关信息。 连接状态指 示灯 Resource Manager(资源管理器)左上角的该指示灯表明设备的连接状态(已连接或是已断开连接)。 事件控制台 Web 部 件 Resource Manager(资源管理器)上的 Event Console(事件控制台)Web 部件显示特定于该设备的所有警报。从监测解决方案接收的所有警报都形成该设备的总体运行状况。有关 Event Console(事件控制台)的详情,请参阅 Online Help(联机帮助)。 连接状态监测 连接状态是运行状况监测的一部分,会影响设备的推进运行状况。如果连接丢失,设备推进运行状况会显示为严重。 当设备处于 Disconnect(断开连接)或 Connection lost(连接丢失)状态时,Notification Server(通知服务器)无法与该设备通信且该状态包括以下情况: l 物理电源丢失 l 网络连接丢失 l 协议停止响应 l 代理停止响应 当对非通信设备进行故障排除时,请考虑上述可能性。 注意事项 l Dell Management Console 使用相同的协议发现和监测设备。例如,如果使用自定义的连接配置文件(不包括 SNMP),Resource Manager(资源管理器)和 Performance Viewer(性能查看器)将不会显示性能度量和某些运行状况度量,例如: ¡ 设 备代 理运行状 况 C OpenManage Storage Management ¡ 设 备代 理运行状 况 C Dell Remote Access Controller IB(带内) 按需监测 按需监测允许 Notification Server 在收到 SNMP 警报时立即收集一组度量。 该功能用于在收到来自设备的 SNMP 陷阱(可能影响运行状况)时轮询设备运行状况。这样在硬件运行状况发生变化时即可准确有效地更新设备的运行状况,而不必等待下次轮询间隔来更 新运行状况。 要使该功能起作用,需要在受管系统的 SNMP 服务配置的 SNMP 陷阱目的地中输入 Dell Management Console 系统的 IP 地址。 对于其他设备类型,请参阅设备说明文件了解将陷阱转发到 Dell Management Console 系统的配置过程。 按需功能默认启用。 注: 该功能需要为 SNMP 管理配置设备,因为该功能依赖于来自设备的 SNMP 陷阱。 您可以在 Monitoring and Alerting(监测和警报)门户页面中找到按需任务和警报规则。按需警报规则定义用于触发按需任务的条件,并控制是否启用该功能。该规则显示在左侧窗格 中,位于 Monitoring and Alerting(监测和警报)® Event Console(事件控制台)® Alert Rule Settings(警报规则设置)。在右侧窗格的 Task Rules(任务规则)选项卡 中,选择 Dell OnDemand Health Monitor Task(Dell 按需运行状况监测任务)。 按需任务定义当触发按需警报规则时应轮询哪个度量。该任务可通过双击警报规则中的任务或直接通过左侧窗格 Monitoring and Alerting(监测和警报)® Event Console(事件控制 器)® Jobs and Tasks(作业和任务)® Dell OnDemand Health Monitor Task(Dell 按需运行状况监测任务)显示。 强制对特 定设备进行按需轮 询 1. 单击 Manage(管理)® All Devices(所有设备)。 2. 在右侧窗格中,右键单击想要强制按需轮询的设备并选择 Properties(属性)。 3. 在 Properties(属性)页面上,复制 Guid 值。 4. 单击 Home(主页)® Monitoring and Alerting(监测和警报)。 5. 在 Monitoring and Alerting(监测和警报)门户页面上,单击 Event Console(事件控制台)® Jobs and Tasks(作业和任务)® Dell OnDemand Health Monitor Task(Dell 按需运行状况监测任务)。 6. 在右侧窗格的 Task Status(任务状态)Web 部件中,单击 New Schedule(新建计划)。 7. 在 New Schedule(新建计划)对话框中,您可以计划立即或稍后运行轮询。 8. 在 Monitored Resource(监测的资源)区域,粘贴在步骤 3 中复制的 Guid 值。 注: 确保 Guid 不包含包括空格在内的多余字符。 9. 单击 Schedule(计划)。 任务运行时,您可以在运行状况视图中查看运行状况更新。 客户端更新自动化策略 任何时候当发现新设备或更新监测策略、度量或规则时,均需要客户端策略更新。该功能导致每次发现新设备时都会进行客户端策略的自动更新,这将重新启动监测代理并会终止到该代理的 任意打开连接。但是,该策略会导致远程监测代理更新时当前监测进程的短暂中断。您必须手动强制客户端更新(请参阅强制客户端策略更新了解更多信息)或等待策略、规则或度量更改之 后发生的下一次轮询客户端更新(默认每小时发生)。 注: 该功能仅应用于无代理监测。 您可以通过单击 Manage(管理)® Automation Policies(自动策略)找到定义该功能的任务。在 Automation Policies(自动化策略)页面的 System Messages(系统消息) 选项卡中,选择 Dell NS Client Update Automation Policy(Dell NS 客户端更新自动化策略)。 强制 客户端策略更新 默认情况下,每小时会发生一次客户端策略更新。 1. 在通知服务器中的 Windows 工具栏上,右键单击 Altiris Agent 图标并选择 Altiris Agent Settings(Altiris Agent 设置)。 2. 在 Altiris Agent 对话框中,首先单击 Send(发送),然后单击 Update(更新)。 3. 在 Configuration(配置)区域,验证 requested(已请求)和 changed(已更改)次数是否匹配,或者 changed(已更改)时间是否紧接更新。 这表示配置已更改,但仍需重置代理以便观察更改。 可能需要几分钟或更长时间(需要的时间会随着监测设备的数量而增加)来重置监测代理。重置后,当检索数据时度量在 Performance Viewer(性能查看器)中可用。 注: 相同设备的所有度量可能不会同时检索。而且,根据所使用的连接配置文件,显示的度量可能有所不同。有关连接配置文件的详情,请参阅创建新的连接配置文件和页上的 编辑默认连接配置文件。 克隆策略以使用不同阈值监测不同设备 仅当需要同时使用不同的阈值评估两组或更多组设备的策略或策略子集时,才需要此过程。 度量和规则为全局定义。这意味着对这些值的任意修改都将影响度量或规则的所有引用。 要针对设备或设备组进行更改并维护另一组设备的原始值,请克隆度量或规则,然后创建新策略引用该 clone(克隆)代替引用原始度量或规则。 克 隆规 则 1. 在 Monitoring and Alerting(监测和警报)门户页面的左侧窗格中,选择 Monitor(监测) ® Policies(策略)® Rule Library(规则库)。 2. 右键单击想要更改的规则并选择 Clone(克隆)图标。 规则即被克隆。 3. 选择克隆的规则。 4. 修改想要更改的属性并单击 Save(保存)。 5. 对所有想要更改的规则重复步骤 1-4。 克隆原始策略 1. 2. 在 Monitoring and Alerting(监测和警报)门户页面的左侧窗格上,选择想要克隆的策略。 右键单击策略并选择 Clone(克隆)。 策略即被克隆。 3. 选择克隆的策略。 4. 选择策略中的所有现有规则并使用 - 按钮删除这些规则。 5. 使用 + 按钮将所有新规则添加到策略。 6. 输入新策略名称,然后单击 Apply to(应用到)下拉按钮以选择策略的新目标。 注: 确保选择不会覆盖原始策略的目标,否则可能导致浪费带宽重复监测相同设备的度量。 7. 单击 On/Off(打开/关闭)下拉按钮并选择 On(打开)。 8. 单击 Save changes(保存更改)。 执行强制客户端策略更新(或等待默认策略更新周期)以使更改生效。有关详情,请参阅强制客户端策略更新。 管理服务器监测警报 您可以配置 Dell Management Console 将预先选定设备运行状况的电子邮件警报发送到特定用户。 您可以设置发送电子邮件的计划。如果预定义集合中的设备发生匹配任务监测运行状况的运行状况更改,则下次该任务计划运行时会向特定用户发送电子邮件。 作为创建任务和发送警报的前提条件,必须添加和配置 SMTP 服务器,请参阅计划运行状况监测电子邮件任务。 查看运行状 况监 测器电子邮件 任务 要查看运行状况监测任务的列表:从 Dell Management Console Portal(Dell Management Console 门户)页面,选择 Dell Enterprise Management Quick Start(Dell Enterprise Management 快速入门)® Quick Starts(快速入门)® Health Monitor Email Task(运行状况监测电子邮件任务)。 接 收运行状 况监测电子邮件 警报 要接收警报,您必须配置 SMTP 服务器、创建并配置运行状况监测电子邮件任务,然后计划运行状况监测电子邮件任务。 运行状况监测电子邮件任务完成之后,会显示报告并向选定用户发送电子邮件。 运行状况监测报告列出可供引用的设备。在该报告中,您可以单击设备查看资源管理器页面。 配置 SMTP 服务器 要配置 SMTP 服务器,请执行以下步骤: 1. 从 Dell Management Console 中,选择 Settings(设置)® All Settings(所有设置)® Notification Server(通知服务器)® Notification Server Settings(通 知服务器设置)。 2. 在 Notification Server Settings(通知服务器设置)页面的 E-mail(电子邮件)选项卡上,执行以下操作: 3. a. 提供 SMTP Server Settings(SMTP 服务器设置)信息。 b. 提供 Default E-mail Addresses(默认电子邮件地址)信息。 c. 单击 Send test e-mail(发送测试电子邮件)以测试设置。 单击 OK(确定)。 创建运行状 况监测电子邮件 任务 要接收有关服务器运行状况的警报,请配置运行状况监测电子邮件任务: 从 Dell Management Console 中,执行以下任意操作: l l 从 Dell Management Console Portal(Dell Management Console 门户)页面中执行以下操作: a. 从 Dell Enterprise Management Quick Start(Dell Enterprise Management 快速入门)Web 部件,选择 Quick Starts(快速入门)® New Health Monitor Email Task(新建运行状况监测电子邮件任务)。 b. 在 E-mail information(电子邮件信息)Web 部件中提供希望在警报期间发送给用户的电子邮件信息。您可以修改警报条件。要修改警报条件,请参阅 Dell Management Console Online Help(Dell Management Console 联机帮助)。 从 Jobs and Tasks Portal(作业和任务门户)页面,执行以下操作: a. 在 Quick Start - Jobs and Tasks(快速入门)Web 部件中,选择 Create a new job or task(创建新作业或任务)。 b. 在 Create New Job or Task(创建新作业或任务)页面,选择 Server Tasks Health Monitor E-mail Task(服务器任务运行状况监测电子邮件任务)。 c. 在 Server Tasks Health Monitor E-mail Task(服务器任务运行状况监测电子邮件任务)页面中提供电子邮件信息。您可以修改警报条件。要修改警报条件,请参阅 Dell Management Console Online Help(Dell Management Console 联机帮助)。 计划运行状 况监测电子邮件 任务 您可以计划运行状况监测电子邮件任务以使其在选定的 Dell 设备上运行。您还可以从 Jobs and Tasks Portal(作业和任务门户)页面计划警报任务。 要计划运行状况监测电子邮件任务: 1. 从 Dell Management Console Portal(Dell Management Console 门户)页面,选择 Quick Starts(快速入门)® Health Monitor Email Tasks(运行状况监测电 子邮件任务)。 2. 在 Health Monitor Email Task(运行状况监测电子邮件任务)页面,选择电子邮件任务。 3. 在 Task Status(任务状态)中,单击 New Schedule(新建计划)。 4. 要计划任务,单击 Now(立即),要计划特定频率执行的任务,在特定的日期和时间上选择 Schedule(计划),然后提供详细信息。 5. 当配置运行状况监测电子邮件任务的电子邮件条件时,如果选择提供输入参数的字段,则选定的字段可用。在可用字段中提供收件人的电子邮件信息。 6. 单击 Schedule(计划)。 7. 单击完成的计划可查看运行状况监测报告。 8. 在该报告中,单击设备可查看 Resource Manager(资源管理器)页面。 返回目录页面 返回目录页面 电源监控 Dell Management Console Version 2.0.2 用户指 南 电源监测的相关性 电源监测的度量 电源监测的阈值 管理电源监测 组度量 电源监测可让您监测 Dell 服务器的标准电源消耗计数器组;但是,这些服务器必须支持电源监测。 电源监测提供以下功能: l 接收 Dell OpenManage 收集的度量数据。 l 以图形化格式查看设备的电源消耗趋势和数据。 l 通过 SNMP 和 WMI 协议访问数据。 l yx0x 和 yx1x 服务器,以及以下安装 OpenManage Server Administrator 版本 5.3 或更高版本的 x9xx 服务器支持电源监测: ¡ 1950 MLK111 ¡ 2950 MLK111 有关支持的服务器的详情,请参阅 Support Information Matrix for Dell Management Console(Dell Management Console 支持信息值表)。 服务器名称格式 yxxx 中;y 表示字母,例如 R 或 T;而 x 表示数字。 l 记录单独探测器读数,例如每电源安培(以 A 为单位)、能耗(以 KWh 为单位)等。 l 记录累计读数,例如累计能源。 l 查看实时功耗数据、历史功耗数据等的图形。 l 生成各种功耗度量的报告。 Dell OpenManage Server Administrator 相关注释 l 对于某些状态来说,OpenManage Server Administrator 状态可能与 Dell Management Console 中显示的状态不同。 l 对于 Dell Management Console,汇总运行状况始终是最差情况的汇总 — 因此设备上的任何严重状态都会将全局运行状况(即组视图和监测饼图)置于严重。 例如,如果从服务器取出其中一个电源。在 OpenManage Server Administrator 中,总体运行状况状态显示为警告,电源冗余状态也显示为警告,而电源显示为严重。即使在 Resource Manager 中,纠正事件(匹配 OpenManage Server Administrator 状态)仍显示为警告。但是,Dell Management Console 服务器的运行状况在 Monitored Resource by Status(按状态监测资源)饼图中显示为严重(红色)。 电源监 测相关注释 l 性能查看器目前仅提供一台服务器的实时功耗,而要查看多台服务器的功耗,您必须查看报告。 l 当监测超过 500 个节点时,您无法使用电源监测。要管理高达 500 个节点,您必须确保 Dell Management Console 管理工作站具备以下系统要求: ¡ 支持的操作系统,例如 Microsoft Windows Server 2008 R2(64 位) ¡ 4 个或更多处理器内核 ¡ RAM — 4 GB ¡ DVD 驱动器 ¡ Microsoft .NET Framework 版本 3.5、3.5 SP1 或 4.0 注: 只有当系统已有版本 3.5 或 3.5 SP1 时才支持 Microsoft .NET Framework 版本 4.0。 l ¡ Microsoft Silverlight 3.0 ¡ Windows Internet Information Services 版本 7.0 ¡ Microsoft Internet Explorer 8.0 ¡ Microsoft SQL Express 2008、SQL Express 2005、SQL Server 2005、SQL Server 2008 SP1 或 SQL Server 2008 R2 ¡ 远程数据库、8 个或更多处理器内核,并为较大环境至少准备 8GB 可用内存。 当使用 WMI 协议对发现的设备编制资源清册时,在 hardware Summary(硬件摘要)页面的 Power supply information(电源信息)表中,Power Supply Type(电 源类型)不包含任何值。 电源监测的相关性 电源监测存在以下相关性。 表 10-1. 电源监 测的 相关性 Dell 策 略 代 理/ 支 持 范围 无代 理 电源监控 无代理 默认行为 相关性 启用所支持电源监测的 Dell 服务器 Disabled(已禁用) SNMP 和 WMI 协议 电源监测的度量 您可以监测 Dell 服务器提供的下列功耗度量。 注: 要查看不可用或正在初始化的度量,请选中 Show unavailable/initializing metrics(显示不可用/正在初始化的度量)复选框。您选择监测的数字度量位于 Graph and Metrics(图形和度量)下,您选择的文本度量位于 Text Data(文本数据)下。选择该选项将使您能够查看监测代理尝试收集的其他度量,但在检索到数据之前无法在图形中选择和 查看这些度量。 表 10-2. 电源监 测的 度 量 度量 说明 无代 理数字 度 量 Dell 电源 - 每电源安培 (Amps) 选择该度量可监测以安培为单位的安培电源。 Dell 电源 - 能耗 (KWh) 选择该度量可监测以千瓦时为单位的能耗。 Dell 电源 - 能耗 (BTU/hr) 选择该度量可监测以每小时英制热量单位为单位的能耗。 Dell 电源 - 能耗 (Watts) 选择该度量可监测以瓦特为单位的能耗。 Dell 电源 - 瞬间余量 (BTU/hr) 选择该度量可监测以每小时英制热量单位为单位的可用瞬间余量。 Dell 电源 - 瞬间余量 (Watts) 选择该度量可监测以瓦特为单位的可用瞬间余量。 Dell 电源 - 功耗 (BTU/hr) 选择该度量可监测以每小时英制热量单位为单位的功耗。 Dell 电源 - 功耗 (Watts) 选择该度量可监测以瓦特为单位的功耗。 无代理 文 本 度 量 Dell 电源 - 能耗开始时间 选择该选项可查看能耗开始时间的文本数据。 电源监测的阈值 功耗专门针对正在使用的硬件。一个系统的严重消耗可能在另一个系统的可接受范围内。为简便起见,已定义触发电源度量警报的规则,但由于与硬件紧密相关,您必须定义专门针对当前所 监测硬件的适当阈值,以便在默认设置高于实际硬件值时仍能查看这些规则触发。 管理电源监测 要与功耗监测一同工作,请启用功耗监测策略,请参阅启用监测策略。 确认电源监测已激活后,您可以使用可用的监测度量来监测设备的功耗。您可以执行以下任意操作: l 查看实时数据,请参阅管理电源监测度量。 l 查看历史数据,单击 Actions(操作)® Monitor(监测器)® Historical(历史)并选择设备。 l 查看各种功耗度量的报告,请参阅报告章节。 您可以修改功耗监测度量的规则和操作,请参阅修改度量。 管 理电源监 测度 量 您可以通过从无代理数字和文本度量列表中选择所需的度量,以监测设备的功耗。您可以修改为各种度量定义的规则和操作。 要查看设备的功耗: 1. 执行以下任意操作: l 在 Dell Management Console 中选择 Actions(操作)® Monitor(监测)® Real-time(实时)。 l 在 Monitoring and Alerting(监测和警报)门户页面的 Launch Performance Viewer(启动性能查看器)中,单击设备图标以选择设备,然后单击 Launch(启 动)。 l 从 Monitoring and Alerting(监测和警报)门户页面的 Monitored Resources by Status(按状态监测资源)中,选择设备然后单击 Performance Viewer(性 能查看器)。 即显示 Real-time Performance Viewer(实时性能查看器)页面和 Registered Metrics(已注册度量)页面。 2. 在 Registered Metrics(已注册度量)页面,选择所需的度量并单击 OK(确定)。有关详情,请参阅电源监测的度量。 组度量 该功能将在将来版本的 Dell Management Console 中提供。组度量提供允许有效数据收集的界面,与在智能度量报告中查看的相同组相比,有效收集数据能够更快地进行报告计算。该界 面还允许在组级别创建阈值。所有组度量将计算特定组的值的总和。任意时刻组度量只能有一个目标,而且该目标必须与策略目标相同或包含在策略目标内,两种情况都默认为发现时自动决 定的组 All Devices with Power monitoring support(支持电源监测的所有设备)。 表 10-3. 组度 量 度量 说明 Dell 电源 - 组能耗 (KWh) 使您能够监测组的能耗。 Dell 电源 - 组瞬间余量 (BTU/hr) 使您能够监测以每小时英制热量单位为单位的组可用瞬间余量。 Dell 电源 - 组瞬间余量 (W) 使您能够监测以瓦特为单位的组可用瞬间余量。 Dell 电源 - 组功耗 (BTU/hr) 使您能够监测以每小时英制热量单位为单位的组功耗。 Dell 电源 - 组功耗 (W) 使您能够监测以瓦特为单位的组功耗。 查看组度 量报告 组度量数据在实时或历史查看器中不可见。该数据只能从组度量报告中查看。 要查看组度量:在 Dell Management Console 中选择 Reports(报告)® All Reports(所有报告)® Group Metric Report(组度量报告)。 管 理组度 量 预定义组度量全部都是电源监测策略的一部分。这些度量与智能度量相同并可采用相同的方式修改,只有一点重要的不同之处 - 它们允许为组度量指定目标。同理,用于监测组度量的规则也 可采用与智能度量规则相同的方式进行修改。有关监测度量和规则的详情,请参阅管理电源监测章节。 返回目录页面 返回目录页面 Dell Patch Management 解决方案 Dell Management Console Version 2.0.2 用户指 南 关于 Dell Patch Management 解决方案 启用 Altiris Agent 的增补软件管理的前提条件 发现支持增补软件更新的 Windows Dell 服务器 发现支持增补软件更新的启用 Lifecycle Controller 的 Dell 服务 器 启用 Lifecycle Controller 的增补软件管理的前提条件 访问 Dell 增补软件管理报告 Patch Management Solution 用户界面 遵从性评估任务 DUP 和系统捆绑 管理 Dell 硬件更新 DUP 目录导入 分段和分发 DUP Dell Inventory Collector 工具 推进作业 Dell 供应商配置页面 回滚报告 下载 Dell 更新包 故障排除增补软件管理解决方案 发现支持增补软件更新的 Linux Dell 服务器 Dell Patch Management 解决方案可让您扫描操作系统环境以决定支持的 Dell PowerEdge 系统是否满足接受 BIOS、驱动程序和固件 Dell 更新软件包 (DUP) 的最低增补软件要求, 该解决方案还能自动下载和分发 DUP。 Dell Management Console 支持对具有 Lifecycle Controller 的服务器进行增补软件更新。有关最低支持的生命周期控制器,以及集成 Dell 远程访问控制器 (iDRAC) 的增补软件更新 固件要求的更多信息,请参阅 Support Information Matrix for Dell Management Console(Dell Management Console 支持信息值表)。 在具有 Lifecycle Controller 的服务器上执行增补软件服务器更新不需要 Symantec Management Agent(以前称为 Altiris Agent)。 启用了 Lifecycle Controller 的增补软件服务器更新可让您收集关于现有版本 BIOS、固件或同时收集两者、应用程序 Dell 更新软件包 (APAC DUP)(例如操作系统驱动程序包)和 Unified Server Configurator (USC) 的信息,并应用最新的更新到 Dell 服务器中的各种硬件组件。您还可以计划并部署必要的更新。 对于需要更新的系统,可以使用 Dell Server Updates(Dell 服务器更新)DVD 或从 Dell 支持网站 ftp.dell.com 下载适相应的 DUP。 Dell Patch Management 相关注释 l 对于在分段和分发(使用默认连接配置文件)期间选择作为 Windows 目标的服务器,如果选择优先级为使用 Lifecycle Controller 应用更新则推进作业将失败。要解决该问题, 针对基于 LifeCycle Controller 的更新,请使用基于 Lifecycle Controller 的目标。 l 对于在分段和分发期间(使用适当连接配置文件)选择作为启用 Lifecycle Controller 目标的服务器,如果选择优先级为使用 Altiris Agent 应用更新则推进作业将失败。要解决该 问题,针对基于 Altiris Agent 的更新,请使用分段和分发向导中的 Windows 目标。 l 升级后您必须重新分段捆绑。无论何时升级到 Dell Management Console 版本 1.1 都会删除分段的捆绑。要获得分段的捆绑,您必须再次运行分段任务。 要运行分段任务,请执行以下操作: a. b. l 从 Dell Management Console 中选择 Manage(管理)® Jobs and Tasks(作业和任务)® System Jobs and Tasks(系统作业和任务)® Software(软 件)® Patch Management for Dell Servers(Dell 服务器增补软件管理)® Server(服务器)® Download Software Update Package(下载软件更新 包)。 选择升级前用于捆绑分段的分段任务,右键单击分段任务并选择 Start now(立即启动)。即启动捆绑的重新分段任务。 对于同时支持启用 Altiris Agent 和 Lifecycle Controller 的增补软件更新的服务器:使用包含 SNMP 或 WMI、以及 WS-MAN 协议的连接配置文件发现服务器和服务器的 iDRAC。在发现服务器之前,服务器上必须安装有 OpenManage Server Administrator。 发现服务器之后,完成 Altiris Agent 和 Lifecyle Controller 启用增补软件的前提条件。 关于 Dell Patch Management 解决方案 Dell Patch Management 解决方案提供以下功能: l 支持单独和系统更新集更新。 为方便和有效起见,建议创建捆绑推进作业。相较于单独的 DUP,捆绑推进作业会分发整个软件更新集或捆绑。 l 支持在具有 Lifecycle Controller 的服务器上回滚更新。只能回滚到上一个更新。 l 支持运行支持的 Microsoft Windows 和 Linux 操作系统的 Dell PowerEdge 系统。 l 支持独立于操作系统且具有启用 Lifecycle Controller 的增补软件更新的 Dell PowerEdge 系统。 l 支持发现 Dell 系统和更新 Dell 服务器到接收更新所需级别的单独服务器作业。 启用 Altiris Agent 的增补软件管理的前提条件 您必须完成以下前提条件: l 在受管系统上安装 Altiris Agent。 l 从 ftp.dell.com 导入 DUP 目录或最新版本的 Dell Server Update Utility。 l 下载资源清册收集器。 l 运行如入门 Web 部件配置部分所示的遵从性评估。 启用 Lifecycle Controller 的增补软件管理的前提条件 适用 DUP 限于 Lifecycle Controller 支持的 BIOS、固件更新、应用程序 Dell 更新包 (APAC DUP)。APAC DUP 包括操作系统驱动程序包、32 位诊断和 Unified Server Configurator (USC)。 您必须完成以下前提条件: l 支持的服务器必须包含必要的 iDRAC6 Enterprise 和 USC 固件版本。有关详情,请参阅 Dell Management Console 支持信息值表。如果升级到当前版本的 iDRAC,则您必 须重新发现 iDRAC。 注: 必须配置 iDRAC6,Dell Management Console 中不支持自动发现。 l l 配置连接配置文件中的 WS-MAN 协议。 启用了 Lifecycle Controller 的 iDRAC 6 的服务器必须注册到 DNS 服务器。使用其主机名便可实现到 Dell Management Console 服务器和 iDRAC6 的网络通信。例如,您 应该能够使用各自的主机名 ping Dell Management Console 服务器和 iDRAC6。 l 使用 WS-MAN 连接配置文件发现 iDRAC 6 Enterprise 且发现的设备必须分类为 Dell 服务器。 l 使用无代理资源清册收集已发现设备的信息。 l 下载 DUP 目录。 l 为启用 Lifecycle Controller 的服务器运行遵从性评估。 Patch Management Solution 用户界面 要访问 Patch Management 解决方案用户界面 (UI):选择 Home(主页)® Patch Management for Dell Servers Home(Dell 服务器增补软件管理主页)。 增补 软件管理入门 Getting Started(入门)Web 部件包含到通用配置和增补软件管理过程项的链接: 配置 l Configure Proxy(配置代理程序)(单击可查看 Notification Server Settings(通知服务器设置)页面)。 l Download Updates Catalog(下载更新目录)(单击可查看 DUP Catalog Import(DUP 目录导入)页面)。 l Download Inventory Collector(下载资源清册收集器)(单击可查看 Dell Inventory Collector Import(Dell 资源清册收集器导入)页面)。 注: 只有启用 Altiris Agent 的增补软件更新才需要 Dell Inventory Collector Import(Dell 资源清册收集器导入)页面。 l Solution Global Settings(解决方案全局设置)(单击可查看 Dell Vendor Configuration(Dell 供应商配置)页面)。 l Install Altiris Agent(安装 Altiris Agent)(单击可查看 Altiris Agent Install(Altiris Agent 安装)页面)。 注: 只有启用 Altiris Agent 的增补软件更新才需要 Altiris Agent Install(Altiris Agent 安装)页面。 增补 软件过程 l 运行 遵从性检查 ¡ ¡ ¡ Windows Servers(Windows 服务器)(单击可查看 Determine Windows Patchable Dell Servers Job(确定 Windows 可增补 Dell 服务器作业)页 面)。 Linux Servers(Linux 服务器)(单击可查看 Determine Linux Patchable Dell Servers Job(确定 Linux 可增补 Dell 服务器作业)页面)。 Lifecycle Controller Enabled Servers(启用 Lifecycle Controller 的服务器)(单击可查看 Compliance Assessment Task for Lifecycle Controller enabled Servers(启用 Lifecycle Controller 的服务器的遵从性评估任务)页面,启用 Lifecycle Controller 的增补软件必需)。 l Check applicable updates by computers(按计算机检查适用更新)(单击可查看 Hardware Update Compliance report(硬件更新遵从性报告)页面)。 l Manage Updates(管理更新)(单击可查看 Manage Dell Hardware Updates(管理 Dell 硬件更新)页面)。 Identify Supported Servers(识别支持的服务器)Web 部件显示包含以下信息的报告: l Identify servers that support automated updating(识别支持自动更新的服务器)部分包含这些报告: ¡ Computers scanned(已扫描的计算机):此报告在完成遵从性检查时生成。该报告提供到 Computers Evaluated for Dell Automated Patching Support(针 对 Dell 自动增补软件支持所评估的计算机)页面的链接,该页面列出 Dell Management Console 发现的服务器(具有 Lifecycle Controller 或 Symantec Management Agent)。该列表包含支持更新的服务器。 ¡ l Supported scanned(支持的计算机):此报告在完成遵从性检查时生成。该报告提供到 Computers Evaluated for Dell Automated Patching Support(针对 Dell 自动增补软件支持所评估的计算机)页面的链接,该页面包含支持 Altiris Agent、启用 Lifecycle Controller 的增补软件更新,或两者都支持的服务器的列表。 Schedule or begin an identification scan(计划或开始识别扫描)部分可让您发现具有所支持操作系统、服务器型号和 Altiris Agent 的 Dell 系统。如果受管系统上没有安 装 Altiris Agent,则您可以通过单击 Install Altiris Agent(安装 Altiris Agent)完成该任务。 Inventory Supported Servers(支持资源清册的服务器)Web 部件显示包含成功执行过资源清册的 Dell 系统列表的报告。列出的 Dell 系统状态可以是:已准备好接收更新、不满足 前提条件或无法返回资源清册。要计划或开始资源清册扫描: l 单击 Windows Compliance Assessment Task(Windows 遵从性评估任务)以确定增补软件更新支持安装 Windows 操作系统的 Dell 服务器。 l 单击 Linux Compliance Assessment Task(Linux 遵从性评估任务)以确定增补软件更新支持安装 Linux 操作系统的 Dell 服务器。 l 单击 Compliance Assessment Task for Lifecycle Controller enabled Servers Task(针对启用 Lifecycle Controller 的服务器的遵从性评估任务)以确定增补软件 更新支持启用 Lifecycle Controller 的 Dell 服务器。 Review update compliance of servers that are ready to receive updates(查看准备好接收更新的服务器的更新遵从性)Web 部件显示所支持 Dell 系统的遵从性并分发更 新。饼图列出最新、缺少一个或多个推荐更新、一个或多个可选更新和缺少一个或多个紧急更新的服务器。单击饼图部分可分发适用更新。 Review Status of update tasks(查看更新任务的状态)Web 部件(针对启用 Altiris Agent 和 Lifecycle Controller 的增补软件更新)显示用于启用 Altiris Agent 增补的单独或 捆绑更新的推进作业的状态,还显示启用 Lifecycle Controller 的服务器的推进作业的状态。 DUP 和系统捆绑 Dell 更新包 (DUP) 设计用于更新系统组件,例如 BIOS、驱动程序和 Dell 系统的固件。DUP 集合作为 Dell 系统更新集以捆绑形式发布。 在 Patch Management 解决方案界面中,系统更新集称为 Bundles(捆绑)。建议将系统更新集分发到您的 Dell 系统,而不是分发单独的 DUP。DUP 用于创建 DUP 推进作业,系统 更新集用于创建捆绑推进作业。 必须安装 Symantec Management Agent 才能使用启用 Altiris Agent 的增补软件更新来更新系统组件。启用 Lifecycle Controller 的更新不需要使用该代理,但必须具有 Lifecycle Controller 才能完成系统组件更新。 要执行捆绑更新,则推荐使用启用 Altiris Agent 的增补软件,因为启用 Lifecycle Controller 的增补软件无法支持启用 Altiris Agent 的增补软件管理所支持的所有更新。 注: 默认情况下,Dell Management Console 将为启用 Altiris Agent 的增补软件指定比启用 Lifecycle Controller 的增补软件更新更高的优先级。 要使用 Altiris Agent 更新服务器,请执行以下操作: 1. 创建并配置连接配置文件。 2. 发现需要启用 Altiris Agent 增补软件更新的 Dell 系统。 3. 使用 Configure Proxy(配置代理程序)配置网络连接或 Internet 设置。 4. 使用 DUP Catalog Import(DUP 目录导入)导入 DUP 目录。 如果升级到该版本的 Dell Management Console,则必须重新导入 DUP 目录。 5. 从 Download Inventory Collector(下载资源清册收集器)中所提供 URL 下载 Dell Inventory Collector Tool(Dell 资源清册收集器工具)。 6. 使用 Solution Global Settings(解决方案全局设置)配置供应商信息。您可以从 ftp.dell.com 或 Server Update Utility 下载 DUP。 7. 使用 Altiris Agent Installation(Altiris Agent 安装)安装代理。 8. 使用遵从性检查执行 Windows、Linux 或者两者的遵从性。系统资源清册信息会在遵从性检查期间被收集。 9. 使用报告查看数据并从 Hardware Update Compliance(硬件更新遵从性)报告来初始化启用 Altiris Agent 的增补软件更新,或使用 Manage Updates(管理更新)执行 启用 Altiris Agent 的增补软件更新。要查看报告,请单击 Check applicable updates by computers(按计算机检查适用更新)。 要使用 Lifecycle Controller 更新服务器以便推进更新或捆绑,请执行以下操作: 1. 使用 WS-MAN 协议创建并配置连接配置文件。 2. 发现需要启用 Lifecycle Controller 的增补软件更新的 Dell 系统。(使用 WS-MAN 连接配置文件发现 iDRAC 6 Enterprise,发现的设备必须分类为 Dell 计算机;使用无代理 资源清册收集所发现设备的信息。) 3. 使用 Configure Proxy(配置代理程序)配置网络连接或 Internet 设置。 4. 使用 DUP Catalog Import(DUP 目录导入)导入 DUP 目录。 5. 通过对这些系统运行无代理资源清册收集系统资源清册信息。 6. 运行启用 Lifecycle Controller 的服务器的遵从性评估任务。 7. 使用报告查看数据并从 Hardware Update Compliance(硬件更新遵从性)报告初始化启用 Lifecycle Controller 的增补软件更新,或者使用 Manage Updates(管理更 新)执行启用 Lifecycle Controller 的增补软件更新。要查看报告,请单击 Check applicable updates by computers(按计算机检查适用更新)。 要对使用 Lifecycle Controller 更新的服务器使用回滚,请执行以下操作: 1. 要查看报告,请执行任何以下操作: l 选择 Reports(报告)® All Reports(所有报告)® Software(软件)® Patch Management for Dell Servers(Dell 服务器增补软件管理)® Hardware Update Compliance(硬件更新遵从性)。 l 在 Patch Management for Dell Servers Home(Dell 服务器增补软件管理主页)门户页面的 Getting Started(入门)Web 部件中,单击 Check applicable updates by computers(按计算机检查适用的更新)。 2. 查看 Available Updates for Rollback(可用回滚的更新)报告中的数据。 3. 使用分段和分发向导执行启用 Lifecycle Controller 的增补软件回滚。 DUP 目录导入 使用 DUP Catalog Import(DUP 目录导入)页面可获得供下载的 Dell 软件管理包。 对启用 Altiris Agent 或 Lifecycle Controller 的增补软件更新运行遵从性评估,以确定适用于受管系统的 DUP。 根据评估,只有当选择分段或分段和分发操作时,适用的 DUP 才会下载到 Dell Management Console。下载目录是获得最新推荐 DUP 的必要操作。 DUP Catalog Import(DUP 目录导入)任务可让您自动进行目录下载;为确保您拥有 Dell 发布的最新 DUP,请指定运行此任务的计划。 下载 Dell 更新目录 您可以使用 DUP Catalog Import(DUP 目录导入)任务下载必要的软件管理资源以填充 Manage Dell Hardware Updates(管理 Dell 硬件更新)页面。 要下载 Dell 更新目录: 1. 在 Home(主页)菜单中,单击 Patch Management for Dell Servers Home(用于 Dell 服务器的增补软件管理主页)。 2. 从 Getting Started(入门)Web 部件的 Configuration(配置)中,单击 Download Updates Catalog(下载更新目录)。 3. 在右侧窗格中,选择以下任一选项: ¡ Dell 站点 ¡ Local storage(本地存储)(如果有本地存储的 DUP) ¡ 默认情况下已选中 Only if modified(仅修改)以确保仅下载更新的文件,这样能避免下载不必要的文件。 4. 单击 Save changes(保存更改)。 5. 单击 New Schedule(新计划)指定任务计划。在 Schedule Task(计划任务)对话框中,指定运行该任务的计划,或者通过选择 Now(立即)立即运行任务。 Dell Inventory Collector 工具 Dell Inventory Collector 工具可让您收集当前操作系统和硬件固件的信息。仅启用 Altiris Agent 的增补软件更新需要 Dell Inventory Collector 任务。 该工具确定您的 Dell 系统是否能够接收更新。Dell 为使用 Windows 和 Linux 操作系统的 Dell 服务器提供单独的工具。该工具每三个月更新一次,您可以从公共 Symantec 下载门户 下载这些 .cab 文件格式的工具。但 Dell Inventory Collector 任务会自动下载每个工具。 要下载 Dell Inventory Collector: 1. 在 Home(主页)菜单中,单击 Patch Management for Dell Servers Home(用于 Dell 服务器的增补软件管理主页)。 2. 从 Getting Started(入门)Web 部件的 Configuration(配置)中,单击 Download Inventory Collector(下载资源清册收集器)。 3. 在右侧窗格中,选择以下任一选项: ¡ ¡ Web URL:从 solutionsam.com/imports/7_0/Patch/Dell/dellinvtool_windows.cab 或 solutionsam.com/imports/7_0/Patch/Dell/dellinvtool_linux.cab 下载 Dell Inventory Tool。 Local storage(本地存储)(如果本地提供 .cab 文件。) 4. 单击 Save changes(保存更改)。 5. 单击 New Schedule(新计划)指定任务计划。在 Schedule Task(计划任务)对话框中,指定运行该任务的计划,或者通过选择 Now(立即)立即运行任务。 Dell 供应商配置页面 在 DUPs Update Preference Settings(DUP 更新首选项设置)选项中,启用 Altiris Agent 的增补软件更新的优先级比启用 Lifecycle Controller 的增补软件更新高。 1. 在 Home(主页)菜单中,单击 Patch Management for Dell Servers Home(用于 Dell 服务器的增补软件管理主页)。 2. 从 Getting Started(入门)Web 部件的 Configuration(配置)中,单击 Solution Global Settings(解决方案全局设置)。 3. 在右侧窗格中,对 Dell Vendor Configuration(Dell 供应商配置)页面进行更改。 4. 单击 Apply(应用)。 配置该页面以设置 DUP 分发方法,其中一些设置会用作 Rollout Job(推进作业)向导中的默认值。所有下载的新 DUP 都默认具有这些设置。如果更改这些设置,则不会使用这些默认值 更新现有的软件更新任务和软件包。您可以从 Manage Software Updates(管理软件更新)页面通过重新创建软件包强制对其进行更新。 General( 常规)选 项卡中 的选 项 选项 说明 DUPs Download Verification(DUP 下载 验 证) 确保所有 DUP 都经过 Dell 认证。默认情况下会选择此选项。 DUPs Download Location(DUP 下 载位 置 ) 默认已选择 Dell FTP 站点,因此会直接从该网站下载 DUP。如果希望从另一个位置下载 DUP,可以单击 Local storage(本地存储)并 在字段中指定位置。 DUPs Update Preference Settings (DUP 更 新 首选 项 设置 ) 默认情况下,首选项设置为 Apply updates using Altiris Agent(使用 Altiris Agent 应用更新)。要将 Lifecycle Controller 设置 为首选项,请选择 Apply updates using Lifecycle Controller(使用 Lifecycle Controller 应用更新)。 注: 当可以同时使用 Altiris agent 和 Lifecycle Controller 更新服务器时,会根据首选项设置执行更新。 DUPs Distribution Options(DUP 分 发 选 项) 为 Windows 操作系统、Linux 操作系统或 Lifecycle Controller 指定接收分发 DUP 的目标服务器。 Advanced( 高级)选 项卡中 的选 项 选项 说明 Package Defaults(软件 包 默认值) 可让您确定删除软件更新包的频率。 Package distribution(软 件 包 分发) Allow Package Server distribution(允许软件包服务器分发)— 默认已选中此选项,以确保软件包服务器处理所有的软件更新包。有关详情,请 参阅 Symantec Management Platform 说明文件。 Use alternate download location on Package Server(使用软件包服务器上的备用下载位置)— 可让您指定下载软件包到软件包服务器的不 同位置,然后为运行 Windows 和 Linux 操作系统的 Dell 系统指定位置。 Use alternate download location on client(使用客户端上的备用下载位置)— 可让您指定下载软件包到客户端系统的不同位置,然后为运行 Windows 和 Linux 操作系统的 Dell 系统指定位置。 Programs( 程 序 )选 项卡中 的选 项 选项 说明 Program Defaults ( 程 序 默认值) Run with rights(运行权限)— 指定使用 System Account(系统帐户)、Logged in User(已登录用户)还是 Specified User(特定用户)帐户运 行程序。如果选择 Specified User(特定用户)— 在字段中指定用户域。该选项仅适用于运行 Windows 的系统。 Program can run(程序可以运行)— 指定程序可以运行的条件。选项有 Only when a user is logged on(仅当用户登录时)、Whether or not a user is logged on(无论用户是否登录)和 Only when no user is logged on(仅当没有用户登录时)。该选项仅适用于运行 Windows 的系统。 Minimum connection speed(最低连接速度)— 默认已选中 Use Agent settings(使用代理设置);但您可以指定不同的速度。 Terminate after(终止时间)— 指定多长时间后终止软件更新任务。 Agent Events( 代 理 事件) 选择此项以将相关事件从受管系统发送到 Dell Management Console 系统。 下载 Dell 更新包 您可以从 ftp.dell.com 或 Server Update Utility 下载 DUP。DUP 下载位置可在 Dell 供应商配置页面 中配置。 发现支持增补软件更新的 Linux Dell 服务器 您可以发现准备好接收 DUP 的所有运行 Linux 操作系统的支持 Dell 系统。 要发现支持增补软件更新的运行 Linux 操作系统的 Dell 系统: 1. 在 Home(主页)菜单中,单击 Patch Management for Dell Servers Home(用于 Dell 服务器的增补软件管理主页)。 2. 从 Getting Started(入门)Web 部件的 Run compliance check on(遵从性检查的运行位置)中,单击 Linux Servers(Linux 服务器)。 3. 在 Determine Linux Patchable Dell Servers Job(确定 Linux 可增补的 Dell 服务器作业)页面中,单击 Quick Run(快速运行)并选择服务器立即运行该作业,或者单 击 Schedule(计划)指定计划使作业定期运行。 发现支持增补软件更新的 Windows Dell 服务器 您可以发现准备好接收 DUP 的运行 Windows 操作系统的 Dell 系统。 要发现支持增补软件更新的运行 Windows 操作系统的 Dell 系统: 1. 在 Home(主页)菜单中,单击 Patch Management for Dell Servers Home(用于 Dell 服务器的增补软件管理主页)。 2. 从 Getting Started(入门)Web 部件的 Run compliance check on(遵从性检查的运行位置)中,单击 Windows Servers(Windows 服务器)。 3. 在 Determine Linux Patchable Dell Servers Job(确定 Windows 可增补的 Dell 服务器作业)页面中,单击 Quick Run(快速运行)并选择服务器立即运行该作业,或 者单击 Schedule(计划)指定计划使作业定期运行。 发现支持增补软件更新的启用 Lifecycle Controller 的 Dell 服务器 您可以发现支持启用 Lifecycle Controller 的增补软件更新的 Dell 服务器。 要发现支持增补软件更新的已安装 Lifecycle Controller 的 Dell 服务器: 1. 在 Home(主页)菜单中,单击 Patch Management for Dell Servers Home(用于 Dell 服务器的增补软件管理主页)。 2. 从 Dell Management Console 中,使用设备发现向导发现 Dell 服务器。 3. 在找到的包含 Lifecycle Controller 的服务器中,使用无代理资源清册向导运行资源清册。 4. 从 Getting Started(入门)Web 部件的 Run compliance check on(遵从性检查的运行位置)中,单击 Lifecycle Controller Enabled Servers(启用 Lifecycle Controller 的服务器)。 5. 在 Compliance Assessment Task for Lifecycle Controller enabled Servers(启用 Lifecycle Controller 的服务器遵从性评估任务)页面中,选择要运行启用 Lifecycle Controller 增补软件的一台或多台服务器,然后单击 New Schedule(新计划)指定定期运行该作业的计划。默认情况下,会为该任务选择所有包含 Lifecycle Controller 的 Dell 服务器。 访问 Dell 增补软件管理报告 您可以通过报告查看并管理启用 Altiris Agent 和 Lifecycle Controller 的增补软件管理数据。 要访问 Dell 增补软件管理报告: 1. 在 Reports(报告)菜单上,单击 All Reports(所有报告)。 2. 在左侧窗格中,单击 Reports(报告)® Software(软件)® Patch Management for Dell Servers(用于 Dell 服务器的增补软件管理)。 3. 选择包含所需报告的文件夹。 例如,Dell Server Patching Inventory(Dell 服务器增补软件资源清册)报告、Hardware Update Compliance(硬件更新遵从性)报告和 Update Installation Results(更新安装结果)报告。 遵从性评估任务 用于启用 Lifecycle Controller 的服务器的遵从性评估任务会比较更新目录中可用的更新和服务器上当前已安装的更新,以便确定适用于目标服务器中各种组件的更新。该任务依赖资源清册 期间收集的信息和更新目录中存在的信息。因此,对目标服务器运行资源清册任务和下载目录是遵从性评估任务的前提条件。 可以通过单击 Getting started(入门)Web 部件中的链接并选择计划和目标服务器信息来计划遵从性评估任务。遵从性评估任务成功之后,用户可以查看显示服务器中各种组件的已安装 版本和可用更新版本的各种硬件遵从性报告。 管理 Dell 硬件更新 Manage Dell Hardware Updates(管理 Dell 硬件更新)页面可让您查看和分段所有系统更新集。您可以在 DUP 目录导入任务中从 ftp.dell.com 或 Dell Server Updates(Dell 服务器更新)DVD 下载 DUP 目录文件 (.cab)。当分段系统更新集时,关联的 DUP 会下载到 Dell Management Console 系统。用于系统更新集的所有 DUP 下载完成后,即可准备好 在捆绑推进任务中分发 DUP。Manage Dell Hardware Updates(管理 Dell 硬件更新)页面可让您创建分段和分发任务。请参阅分段和分发向导。 Manage Dell Hardware Updates( 管 理 Dell 硬件更新)页面中可用的选 项 选项 说明 Manage Bundles( 管 理捆绑) Manage Updates(管理更新) 可让您选择 DUP 的分发捆绑(管理捆绑)或单独的 DUP(管理更新)。 Filter By(筛 选方 式 ) 可让您按系统型号或名称进行筛选。 OS Type( 操 作 系统 类型 ) 可让您按 Windows、Linux 或所有操作系统类型进行筛选。 组 可让您在组织组中搜索。 Updates( 更 新 ) 可让您查看所有默认更新,或者仅查看适用更新。 Severity(严重 性 ) 可让您选择严重性级别以筛选更新。 Stage and Distribute All Bundles( 分 段 和 分发所 有捆绑) 可让您分段和分发列出的所有捆绑。 Stage and Distribute Selected Bundles( 分 段 和 分发 选定 的捆绑) 可让您仅分段和分发选定的捆绑。 Manage Selected Bundle( 管 理选定 的捆绑) 打开捆绑,然后为单个 DUP 创建推进作业。 Bundle Name(捆绑名称) 系统更新集或捆绑的名称。 发布 日 期 捆绑发布的日期。 Severity(严重 性 ) 捆绑的严重性级别。例如,Urgent(紧急)。 Calendar( 日历) 可让您指定开始(From [从])和结束(To [至])日期以显示指定日期范围内发布的捆绑。 # of Computers(计算 机数) 受影响 Dell 系统的数量。 # Updates( 更 新数) 捆绑中 DUP 的数量。 # Downloaded( 已 下载数) 已为相关捆绑下载的 DUP 的数量。 分段和分发 DUP 您可以从 Manage Dell Hardware Updates(管理 Dell 硬件更新)页面分段和分发捆绑,该页面中列出了所有可用的捆绑。当分段捆绑时,所有关联的 DUP 都将从 Dell 网站 ftp.dell.com 下载到 Dell Management Console 系统,而选择 distribute(分发)可让您将捆绑部署和更新到选定的系统。您还可以从本地存储(例如 Dell Server Updates(Dell 服务器更新)DVD)下载 DUP。 您可以按 Dell 系统类型、操作系统、严重性和组来筛选 DUP。 要分段和分发所有显示的 DUP: 1. 在 Home(主页)菜单中,单击 Patch Management for Dell Servers Home(用于 Dell 服务器的增补软件管理主页)。 2. 从 Getting Started(入门)Web 部件中,单击 Manage Updates(管理更新)。 3. 在右侧窗格中,选择希望对其应用更新的设备并执行以下任意操作: l 选择 Stage and Distribute All Updates(分段和分发所有更新)— 所有服务器的所有适用捆绑都将分段,并根据服务器的要求将单独的 DUP 推送并安装到服务器。 l 选择 Stage and Distribute Selected Updates(分段和分发选定的更新)— 仅分段选定的捆绑,并根据服务器的要求将单独的 DUP 推送并安装到服务器。 l 选择 Manage Selected Updates(管理选定的更新)— 仅分段您从捆绑中选定的 DUP,并将选定的 DUP 推送并安装到服务器。 分段和分发向导 Stage and Distribute(分段和分发)向导可创建推进作业。推进作业可将 Dell 更新包 (DUP) 分发到受管系统。该向导自动筛选目标以便仅在适用的系统上安装 DUP。 如果 Windows 服务器同时支持启用 Altiris Agent 和 Lifecycle Controller 的增补软件的情况下,需要选择一个目标待更新的服务器。例如,要通过启用 Altiris Agent 的增补软件更新 为 Windows 服务器应用 DUP 或捆绑,则仅需要将该服务器添加到 Windows 目标。 更新选项基于选定的目标: l 当从报告中选择 Windows DUP 或捆绑时,Windows Targets(Windows 目标)选项可用。 l 当从报告中选择 Linux DUP 或捆绑时,Linux Targets(Linux 目标)选项可用。 l 当从报告中选择 Windows DUP 或捆绑、或同时选择两者、或选择回滚更新时,Lifecycle Controller Enabled Targets(启用 Lifecycle Controller 的目标)选项可用。 表 12-1. 分 段 和 分发向导中 的选 项 选项 说明 Reboot Options( 重 新 引导 选 项) Reboot immediately(立即重新引导)— 选择此选项可在安装 DUP 之后立即重新启动。 对于启用 Lifecycle Controller 的服务器,如果未启用 Reboot immediately(立即重新引导)选项,则仅当您 重新启动服务器时服务器才会更新。 Do not Reboot(不重新引导)— 如果不希望在安装 DUP 之后重新启动,则选择此选项。 Installation( 安装选 项) Silent(无提示)— 选择此选项可执行无提示安装。 Silent, allow downgrade(无提示,允许降级)— 选择此选项可安装已被替代的 DUP。 Choose Connection Profile for Lifecycle Controller enabled Servers(为 启用 Lifecycle Controller 的 服务器选 择 连接 配 置 文 件 ) Connection profile(连接配置文件)— 选择此选项可选择并编辑现有的配置文件。 New(新建)— 选择此选项可创建新的连接配置文件。 仅基于 Lifecycle Controller 的更新需要。所选的 WS-MAN 连接配置文件可以与发现待更新服务器所使用的配置 文件不同。用于增补软件的 WS-MAN 连接配置文件必须具有目标服务器的 iDRAC 管理员权限才能执行基于 Lifecycle Controller 的增补软件。 计划 Now(立即)— 选择此选项可立即安装 DUP。 Schedule(计划)— 选择此选项可计划 DUP 安装。 Windows Targets(Windows 目标) 选择此选项可选择要应用推进作业的目标。仅目标中的适用计算机会接收来自推进作业的 DUP。 Lifecycle Controller Enabled Targets(启用 Lifecycle Controller 的 目标) 选择此选项可选择要应用推进作业的目标。仅适用目标会接收来自推进作业的 DUP。 Linux Targets(Linux 目标) 选择此选项可选择要应用推进作业的目标。仅目标中的适用计算机会接收来自推进作业的 DUP。 Distribute Bundles List( 分发捆绑列 表 ) 推进作业所分发 DUP 捆绑的列表。 Create(创建 ) 完成向导并创建分段和分发作业。 推进作业 推进作业包含一系列可让您将 Dell 更新包分发到受管系统的任务。 您可以查看以下推进任务: l DUP 推进作业 DUP 推进作业包含单个 DUP,并存储在 Jobs and Tasks® System Jobs and Tasks® Software® Patch Management for Dell Servers® Rollout Jobs® DUPs 文件夹中。 l 捆绑推进作业 捆绑推进作业包含系统更新集中的所有 DUP,并存储在 Jobs and Tasks® System Jobs and Tasks® Software® Patch Management for Dell Servers® Rollout Jobs® Bundles 文件夹中。 推进作业仅将服务器组件更新到更新的版本。如果推进作业包含的更新比目标服务器上当前安装的更新版本低,则推进作业将失败。您可以选择强制降级。 创建 推进作业 推进作业的创建用于在受管系统上安装更新。 要创建 DUP 推进作业: 1. 单击 Manage(管理)® Software(软件)。 2. 在左侧窗格中,单击 Software(软件)® Manage Dell Hardware Updates(管理 Dell 硬件更新)。 3. 在右侧窗格中,选择一个捆绑。 4. 单击 Manage Selected Updates(管理选定的更新)。 即显示选定捆绑中的所有 DUP。 5. 右键单击希望分发的更新,并单击 Stage and Distribute Selected Updates(分段和分发选定的更新)。 注: 当选择多个 DUP 时,单个推进作业会在使用 Lifecycle Controller 执行更新时创建。 6. 创建 DUP 推进作业后,导航到文件夹 Jobs and Tasks® System Jobs and Tasks® Software® Patch Management for Dell Servers® Rollout Jobs® DUPs, 以查看 DUP 推进作业的状态。 要创建捆绑推进作业: 1. 单击 Manage(管理)® Software(软件)。 2. 在左侧窗格中,单击 Software(软件)® Manage Dell Hardware Updates(管理 Dell 硬件更新)。 3. 在右侧窗格中,选择表中的捆绑。 4. 单击 Stage and Distribute Selected Updates(分段和分发选定的更新)。 5. 分段和分发任务显示在文件夹 Jobs and Tasks® System Jobs and Tasks® Software® Patch Management for Dell Servers® Server 中的 Stage and Distribute(分段和分发)作业中。该作业为只读,用于查看推进作业的进度。分段和分发任务完成之后,即会创建推进作业。 6. 创建捆绑推进作业后,导航到文件夹 Jobs and Tasks® System Jobs and Tasks® Software® Patch Management for Dell Servers® Rollout Jobs® Bundles,以查看捆绑推进作业的状态。 查看 推进作业的状态 Stage and Distribute Updates(分段和分发更新)作业可处理 DUP 并为单个 DUP 或捆绑更新创建推进作业。 要查看推进作业的状态: 在 Dell Management Console 中,执行以下任一操作: l l 单击 Manage(管理)® Jobs and Tasks(作业和任务)。 单击 Patch Management for Dell Servers Home(Dell 服务器增补软件管理主页)。推进作业状态即显示在 Review status of update tasks(检查更新任务 状态)Web 部件中。 要查看推进作业:选择 Jobs and Tasks(作业和任务)® System Jobs and Tasks(系统作业和任务)® Software(软件)® Patch Management for Dell Servers(Dell 服务器增补软件管理)® Rollout Jobs(推进作业)® DUPs/Bundles(DUP/捆绑)。 启用 Lifecycle Controller 的 推进作业 启用 Lifecycle Controller 的推进作业是一项基于 Altiris 作业基础架构的作业,其中包含所有启用 Lifecycle Controller 的增补软件任务。您可以运行单个推进作业来应用许多更新。 例如,如果应用了 n 个更新,则推进作业包含以下内容: l n 个启用 Lifecycle Controller 的发送更新任务 l 一个启用 Lifecycle Controller 的执行更新任务 l n 个启用 Lifecycle Controller 的轮询状态任务 在通过 Hardware Update Compliance(硬件更新遵从性)报告之一选择一个或多个要应用到受管系统的 DUP 时,即创建启用 Lifecycle Controller 的推进任务。在该作业内,每个 任务都有特定的功能。Send Update(发送更新)任务可将 DUP 从 Dell Management Console 下载到目标的 Lifecycle Controller 上。Execute Update(执行更新)任务可初 始化 Lifecycle Controller 以开始应用特定的 DUP。Poll status(轮询状态)任务可检查 DUP 应用的状态 - DUP 应用是否成功完成。更新后将显示状态信息。 回滚报告 回滚报告列出先前安装版本的 BIOS,或启用 Lifecycle Controller 的服务器的可用固件更新。只能回滚 BIOS 和固件。 不能回滚以下内容: l Universal Server Configurator (USC) l Dell Diagnostics 应用程序 l 操作系统 (OS) 安装的驱动程序 查看 回滚 报告 要查看报告,请执行任何以下操作: 1. l 选择 Reports(报告)® All Reports(所有报告)® Software(软件)® Patch Management for Dell Servers(Dell 服务器增补软件管理)® Hardware Update Compliance(硬件更新遵从性)。 l 在 Patch Management for Dell Servers Home(Dell 服务器增补软件管理主页)门户页面的 Getting Started(入门)Web 部件中,单击 Check applicable updates by computers(按计算机检查适用的更新)。 查看 Available Updates for Rollback(可用回滚的更新)报告中的数据。 2. 在回滚报告中,您可以执行以下操作: l 要回滚到先前安装的 BIOS 或固件版本:选择希望应用到系统的回滚更新并单击 Rollback Selected Updates(回滚选定的更新)。 l 要应用所有回滚更新:单击 Rollback All Updates(回滚所有更新)。 l 要比较回滚更新的版本与系统当前安装的版本,请比较 Installed Version(已安装版本)和 Available Version(可用版本)字段中的版本。 ¡ Server(服务器)— 显示回滚更新适用的服务器名称。 ¡ Device(设备)— 显示回滚更新适用的服务器上设备的名称。 ¡ Type(类型)— 显示组件类型(BIOS 或固件)。 故障排除增补软件管理解决方案 为协助进行故障排除,会在报告和执行实例详细信息中生成错误代码。 Dell 更新包退出代码 运行更新包之后会生成退出代码。退出代码显示在 Dell Update Execution Details(Dell 更新执行详细信息)报告中。退出代码帮助您在运行更新软件包后确定并分析执行的结果。 表 12-2. DUP 退 出 代码 值 信息 说明 0 SUCCESSFUL 更新成功。 1 UNSUCCESSFUL 更新过程中出错;更新不成功。 2 REBOOT REQUIRED 重新启动系统以应用更新。 3 DEP_SOFT_ERROR 可能的解释如下: l l 尝试更新相同版本的软件。 试图降级到软件以前的版本。 4 DEP_HARD_ERROR 没有在系统上找到必须预先具备的软件。 5 QUAL_HARD_ERROR 更新软件包不适用。 可能的解释如下: l l 6 更新软件包不支持此操作系统。 更新软件包与系统中发现的设备不兼容 REBOOTING_SYSTEM 正在重新启动系统 Windows Dell 服务器发 现任务失败错误代码 当 Windows Dell 服务器发现任务失败时出现这些错误代码。此代码可在任务的执行实例详细信息中找到。 表 12-3. Windows Dell 服务器发 现任务失败 错 误代码 值 信息 说明 10 Err_OK_IsDellServer 成功执行 — 系统是 Dell 服务器。 11 Err_OK_IsNotDellServer 成功执行 — 系统不是 Dell 服务器。 12 Err_OK_IsNotSupportedDellServer 成功执行 — 系统是 Dell 计算机但不是支持的 Dell 服务器或不包含支持的操作系统。 -20 Err_EndofScript Err_EndofScript 目前未使用。 -21 Err_FileNotFound 未找到服务器列表文件 (DellServers.ini)。 -22 Err_FailedStringSearch 目前未使用。 -24 Err_InvalidCmdArgument 命令行参数错误。必须为空、"/model"或"/omsa"。 -25 Err_CantAccessWMI 无法执行 WMIquery。未安装或未运行。 Linux Dell 服务器发 现任务失败错误代码 当 Linux Dell 服务器发现任务失败时出现这些错误代码。此代码可在任务的执行实例详细信息中找到。 表 12-4. Linux Dell 服务器发 现任务失败 错 误代码 值 信息 说明 7 RPM_VERIFY_FAILED RPM 验证失败。 10 Err_OK_IsDellServer 成功执行 — 系统是 Dell 服务器。 11 Err_OK_IsNotDellServer 成功执行 — 系统不是 Dell 服务器。 12 Err_OK_IsNotSupportedDellServer 成功执行 — 系统是 Dell 计算机但不是支持的 Dell 服务器或不包含支持的操作系统。 21 Err_FileNotFound 故障。未找到服务器列表文件 (DellServers.ini)。文件名并非 SupportedDellServers.txt 中指定的文件名。 24 Err_InvalidCmdArgument 故障。命令行参数错误。 25 Err_CantAccessDMI 无法执行 DMIquery。 返回目录页面 返回目录页面 报告 Dell Management Console Version 2.0.2 用户指 南 关于报告模块 保存报告 报告用户界面 查看报告 创建 SQL 报告 度量报告 创建 Dell 计算机报告 查看组度量报告 编辑 Dell 报告 配置报告—自定义目标组 运行报告 Dell Management Console 的报告模块可让您查看预定义的报告,以及根据 Dell Management Console 发现和检测的各种设备上收集的数据来创建自定义报告。 预定义的报告是设备特定的,并且可以 CSV(电子表格)、XML 和 HTML 格式保存。 使用报告模块可查看报告。报告处理收集的信息并显示以下信息: l 已运行的任务以及任务是成功还是失败。 l 拥有的资产、资产位置以及拥有者。 注: 报告中可用的数据并非实时数据,存在时间滞后。 报告相关注释 l 以下平台不支持电源预算和电源配置文件信息: ¡ R805(Dell OpenManage 5.5、OpenManage 6.1 或 OpenManage 6.2) ¡ R905(OpenManage 6.1 或 OpenManage 6.2) 因此,资源清册(SNMP 发现)和电源预算报告中不提供电源预算和电源配置文件信息。 关于报告模块 使用报告模块可查看资源清册、监测信息以及与设备相关的性能详细信息。 您可以运行 Dell Management Console 报告包中已经提供的各种报告。您还可以使用基于简单向导的流程创建自定义报告。自定义报告可以非常简单,也可以包括如 SQL 之类的查询, 以获得更复杂的报告。有关详情,请参阅《Symantec 用户指南》。 报告用户界面 要访问 Reports(报告)门户页面:请选择 Reports(报告)® All Reports(所有报告)。 了 解报告 用户界 面 左侧窗格显示 Reports(报告)树。从此树中,您可以访问预定义的 Dell 报告。 单击 Dell Reports(Dell 报告)。预定义的 dell 报告及其说明显示在右侧窗格中。 对于每个预定义的 Dell 报告,右侧窗格将显示所选报告的图形表示。从右侧窗格中,您可以执行以下操作: l 以另一种格式(例如 XML)查看显示的报告。 l 导出显示的报告。 l 保存显示的报告,特别是作为 Web 部件。请参阅保存报告。 l 打印显示的报告。 单击饼图的任何部分可获得关于报告的更多信息。 注: 如果您有最近发现的系统,则 Resource Connection State(资源连接状态)报告不会立即显示连接状态数据。 创建 SQL 报告 如果没有找到符合需求的报告,您可以创建一个新报告并以您想要的方式显示数据。 例如,如果您想要关于网络上服务器中所显示操作系统的报告。 1. 在左侧窗格的 Reports(报告)树中,右键单击 Reports(报告)并选择 New(新建)® Report(报告)® SQL Report(SQL 报告)。 2. 在 New SQL Report(新 SQL 报告)页面的 Data Source(数据源)选项卡中,输入: select [OS Name] from DiscoveredMachines 3. 单击 Apply(应用)。 该报告将显示每个发现的系统上的操作系统。 创建 Dell 计算机报告 要创建新的 Dell 计算机报告: 1. 在 Reports(报告)门户页面中,右键单击 Reports(报告)并选择 New(新建)® Report(报告)® Computer Report(计算机报告)。 2. 在 Data Source(数据源)选项卡、Query(查询)子选项卡中,选择 Base Query(基本查询),然后从 Base Resource Type(基本资源类型)下拉式菜单中选择 Dell Computer(Dell 计算机)。 注: 您还可以通过此下拉式菜单创建其他 Dell 报告。 3. 在 Fields(字段)子选项卡中,单击 Add(添加)以包括属性。有关所有 Dell 属性,请参阅资源清册属性。 注: 所有 Dell 属性均带有 Dell Computer 或 Dell Management Console 前缀。 4. 单击 Save changes(保存更改)。 此时将显示一个表格报告,带有您所选的所有属性。 有关高级报告,请参阅 Help(帮助)® Document Library(文档库)下提供的 Symantec 说明文件。 编辑 Dell 报告 默认情况下,所有 Dell 报告均为只读。不过,要编辑这些报告,首先要克隆这些报告。 运行报告 在左侧窗格中选择一个报告。该报告即显示在右侧窗格中。 某些报告可以输入参数。这些报告参数可让您基于所选或所输入的值筛选报告。 注: "%"符号是一个通配符,匹配零个或多个字符的任意字符串。 保存报告 您可以将报告保存为多种格式。例如,保存为 HTML 文件、XML 文件、CSV 或 Web 部件。 如果要将上述报告保存为 Web 部件: 1. 在 New SQL Report(新 SQL 报告)页面中,从 Save As(另存为)下拉式列表中,选择 Web part(Web 部件)。 2. 在 Save As Web part(另存为 Web 部件)对话框中,输入新报告的名称。 3. 选择 Web 部件的大小,然后单击 Save(保存)。 报告将保存在 Settings(设置)® Console Settings Web Parts(控制台设置 Web 部件)菜单中的 Web Parts(Web 部件)文件夹下。 要将此 Web 部件添加到 Dell Management Portal(Dell 管理门户)页面,请参阅修改 Dell Management Console 门户页面。 查看报告 当您以 L1/L2 用户角色身份登录时,报告的以下右键单击选项不可用: l Export(导出) l View As XML(作为 XML 查看) l Security(安全) 要查看报告: 1. 从 Dell Management Console 中,选择 Reports(报告)® All Reports(所有报告)® Dell Reports(Dell 报告)。 2. 单击您要查看的报告。 度量报告 这些报告可用于监测设备组的度量。 l Peak Power(峰值功率)— 提供有关设备峰值功率消耗值的信息,包括其他详细信息(如时间、单位等)。 l Power Budget(电源预算)— 提供有关设备电源预算、余量、空闲功率等信息。 Peak Power(峰值功率)和 Power Budget(电源预算)报告以表格格式显示。 l Smart Metric Report(智能度量报告)— 该功能将在将来版本的 Dell Management Console 中提供。该报告提供在一段时间内设备度量值的趋势信息,您可以通过选择持续 时间、设备和度量来查看图形格式的详细信息。通过单击图形中的一点,您可以深入表格查看每个设备的值。此图形从智能度量数据得出。当您使用 Dell Management Console 管理大量设备时,组度量报告将提供更快的组数据响应,并且应尽可能使用该报告来查看组。或者,计划选项可用于在夜间运行该报告,以便早上数据已准备就绪可供访问。 智能度量报告仅支持以下度量:Power Monitoring(电源监测)和 Performance Monitor(性能监测器)。 智能度量报告支持使用 Windows 操作系统的服务器 WMI 连接配置文件和使用 Linux 操作系统的服务器 SNMP 连接配置文件的性能监测器度量。 不过,智能度量报告不支持运行状况度量。 l Group Metric Report(组度量报告)— 该功能将在将来版本的 Dell Management Console 中提供。该报告提供在一段时间内组度量值的趋势信息,您可以通过选择持续时间 和组度量来查看图形格式的详细信息。通过单击图形中的某一点,此功能可以深入表格查看组成该点的每个设备的值。此图形从组度量数据得出。 查看组度量报告 要查看自定义组的组度量报告,请执行以下操作: 1. 从 Dell Management Console 中,选择 Manage(管理)® Organizational Views and Groups(组织视图和组)。 2. 在 Organizational Views(组织视图)页面中,创建一个新的组织视图。 3. 在新创建的组织视图(例如,组-报告)下创建一个组。 4. 在此新创建的组下添加服务器。 5. 启用 Power Monitoring(电源监测)策略。 6. 在 Power Monitoring(电源监测)策略中的 Monitored Targets(监测的目标)下,单击 Apply to(应用至)® Resources(资源)。 7. 在添加资源向导中,添加一个规则,在 Then(则)条件下拉列表中,选择 exclude resources not in(排除不在以下位置的资源)、Group(组),然后在步骤 3 中创建的组 报告。 8. 依次单击 Update results(更新结果)、Save as(另存为),提供一个名称(例如:GM),然后单击 OK(确定)。 注: 如果您不保存规则设置,则不会显示图形。 9. 10. 从 Monitoring and Alerting(监测和报警)页面中,选择 Metric Library(度量库)。 对于 Metric Library(度量库)中显示的组度量,选择 Target as(目标为),单击 Apply to(应用至)® Quick apply(快速应用)并选择组 (GM)。 配置报告—自定义目标组 您必须配置报告设置以查看包含自定义组的目标系统的组度量报告。 要查看自定义目标组报告: 1. 在 Dell Management Console 门户的 Group View - Aggregate Health by Dell Resource(组视图 - 按 Dell 资源聚合运行状况)中,单击 Configure(配置)。 2. 定义一个自定义筛选器,然后选择一个组。 3. 在两个筛选器的第一个下拉式列表中依次选择 filter(筛选)Dell 设备、exclude resources not in(排除不在以下位置的资源),然后单击 Update result(更新结果)。 此时将显示自定义组及其设备。 4. 单击 Save As(另存为)保存该文件,然后单击 OK(确定)。 5. 要覆盖现有筛选器,请从列表中选择筛选器,然后单击 OK(确定)。 现在,您可以在监测模块中使用此筛选器了。 6. 在 Home(主页)® Monitoring and Alerting(监测和报警)中,选择 Monitor(监测)® Policies(策略)® Dell Policies(Dell 策略)® Power Monitoring(电 源监测)(或您要更改的任何其他特定策略或克隆的策略)。 7. 在 Monitor Targets(监测目标)Web 部件中,选择定义的筛选器并移除默认筛选器。 上一步骤可以对此筛选器指定的目标进行数据收集。 8. 在 Metric Library(度量库)中,更新度量目标。上一策略会使用这些度量。编辑所需的度量并添加与上一策略中所使用相同的筛选器,然后保存更改。 9. 重置监测代理。 10. 运行更新策略以拾取监测代理进行的最新更改(保存用于监测解决方案)。 轮询周期完成后,您可以查看这些图形。 返回目录页面 返回目录页面 部署 Dell OpenManage Server Administrator 解决方案 Dell Management Console Version 2.0.2 用户指 南 关于部署解决方案 部署 Dell OpenManage Server Administrator 用户界面 相关性 其他 部署 Server Administrator 任务 Dell Management Console 的部署解决方案提供与 Dell OpenManage IT Assistant 中的软件更新功能类似的功能。 关于部署解决方案 部署解决方案可帮助您在目标系统上安装 Dell OpenManage 代理(Dell OpenManage Server Administrator)。Dell Management Console 与此代理进行通信以提供目标系统的 状态和运行状况。有关 Server Administrator 的详情,请参阅 Dell 支持网站 dell.support.com 上的《Dell OpenManage Server Administrator 用户指南》。 部署任务包括以下内容:选择软件包、指定计划和指定要应用软件包的系统。用于 Windows 和 Linux 操作系统的软件包存在针对性。 部署 Dell OpenManage Server Administrator 用户界面 您可以访问 Dell Management Console门户页面中 Dell Enterprise Management Quick Start(Dell Enterprise Management 快速入门)Web 部件 Discover Your Network(发现您的网络)选项卡下的 Deploy Dell OpenManage Server Administrator(部署 Dell OpenManage Server Administrator)链接。 了解部署 Dell OpenManage Server Administrator 用户界 面 相关性 要能够从 Dell Management Console 部署 Server Administrator,请确保 Altiris 代理存在于目标系统中并已向 Dell Management Console 系统注册。 其他 可从 Systems Management Tools and Documentation DVD、Dell Server Updates DVD 或从 Dell 支持网站 support.dell.com 获取 Server Administrator 软件包 (sysmgmt.msi 用于 Microsoft Windows 而 .tar.gz 和对应的 .sign 文件用于支持的 Linux 操作系统)。 Server Administrator 软件包在默认的共享库文件夹中创建。您可以从 Manage(管理)® All Resources(所有资源)访问此软件包。 部署 Server Administrator 任务 软件更新包括创建软件更新任务和在受管理系统上部署 Server Administrator 代理。 部署 OpenManage Server Administrator 之前,您必须确保受管系统上已安装 Altiris 代理。要在受管理系统上安装 Altiris 代理,请参阅将 Altiris 代理推送到受管理节点。 Dell Management Console 需要在 Dell 系统上安装 Server Administrator 才能管理这些系统。使用软件更新任务安装或升级到 Server Administrator 版本 5.3 或更高版本。 注: 仅当已经在目标系统上安装 Server Administrator 版本 4.3 或更高版本时您才能使用此任务。 注: 要从目标系统中卸载 Server Administrator,请参阅 Dell 支持网站 dell.support.com 上的《Dell OpenManage Server Administrator 用户指南》。 将 Altiris 代理推送到受管理节点 要将 Altiris 代理推送到受管理节点: 1. 启动 Dell Management Console。 2. 从 Dell Management Console,执行以下任意操作: l l 浏览至 Actions(操作)® Agents/Plug-ins(代理/插件)® Push Altiris Agent(推送 Altiris 代理)。 从 Dell Management Console Portal(Dell Management Console 门户)页面的 Dell Enterprise Management Quick Start(Dell Enterprise Management 快速入门)Web 部件,选择 Discover Your Network(发现您的网络)® Deploy Dell OpenManage Server Administrator(部署 Dell OpenManage Server Administrator),然后在 Dell OpenManage Server Administrator Deployment and Status(Dell OpenManage Server Administrator 部署和状态)页面中,单 击 Install Altiris Agent(安装 Altiris 代理)。 3. 单击 Select Computers(选择计算机)按钮。 4. 选择您要在其上推送或安装 Altiris 代理的计算机,然后单击 OK(确定)。 5. 单击 Install Altiris Agent(安装 Altiris 代理),并提供用于安装 Altiris 代理的凭据,然后单击 Proceed With Install(继续安装)。 从管理工作站中删除 Server Administrator 软件 包 要从 Dell Management Console 系统中删除现有的 Server Administrator 软件包: 1. 单击 Manage(管理)® All Resources(所有资源)。 2. 搜索 Dell OpenManage 组件并删除具有相同 Dell OpenManage 版本的 Software component(软件组件)、release(发行版)、package(软件包)和 product(产 品)。 您可以在搜索字段中键入 Dell 以查看 Dell OpenManage Server Administrator 导入的软件包。 创建代理部署任务 如果您使用 Windows 和 Linux 操作系统,则必须创建两个代理部署任务:一个用于在支持的 Microsoft Windows 系统上部署 Server Administrator,另一个用于在支持的 Linux 操作系统上部署 Server Administrator。 1. 单击 Home(主页)® Dell Management Console Portal(Dell Management Console 门户)。 即显示 Dell Enterprise Management 页面。 2. 在 Dell Enterprise Management Quick Start(Dell Enterprise Management 快速入门)Web 部件中,单击 Discover Your Network(发现您的网络)选项卡。 3. 单击 Deploy Dell OpenManage Server Administrator(部署 Dell OpenManage Server Administrator)。 即显示 Dell OpenManage Server Administrator Deployment and Status(Dell OpenManage Server Administrator 部署和状态)页面。 注: 在部署 Server Administrator 之前安装 Altiris 代理。向用于部署 Server Administrator 的 Symantec 通知服务器注册代理。如果您从一个系统推送代理而从另一 个系统推送 Server Administrator,则任务将失败。有关安装 Altiris 代理的信息,请参阅 Symantec 说明文件。 4. 单击 Launch Dell OpenManage Server Administrator Deployment Wizard(启动 Dell OpenManage Server Administrator 部署向导)。 5. 在 step 1: Select a software package of the Dell OpenManage Server Administrator Deployment(步骤 1:选择 Dell OpenManage Server Administrator 部署的软件包)页面中,您可以从以下选项进行选择,然后单击 Next(下一步): l 从 CD 创建 新 的软件 分发包 。 选择从本地系统、CD/DVD 或网络位置上传 Server Administrator 安装程序。 注: 如果您选择此选项,将在 Symantec 软件库中创建一个软件包供将来使用。 选 择一个现有 的软件 分发包 。 l 如果您已经导入软件包,则您可以重新使用它。 注: 仅当已经在目标系统上安装 Server Administrator 版本 4.3 或更高版本时使用此任务进行升级。 您可以指定部署 Server Administrator 的其他参数。有关参数的详情,请参阅位于 Dell 支持网站 support.dell.com 上的《Dell OpenManage Server Administrator 用户指 南》。 6. 在向导的第二页上,基于要求选择 Windows 或 Linux 软件包,然后单击 Next(下一步): 使用以下任意选项选择目标系统: a. l l Quick Add(快速添加): 在此字段输入系统名称。此选项当目标系统数较少时非常有用。 Add(添加):从已发现系统的列表中添加计算机。此选项当目标系统数中等时非常有用。 此时将显示 Select Computer(选择计算机)页面。 l 选择您要在其上部署 Server Administrator 的系统,然后单击 OK(确定)。 b. 7. Add Groups. (添加组)。此选项当目标系统数较大时非常有用。 在向导的第三页中,选择部署计划和运行时选项。 单击 Now(立即),然后单击 Deploy Dell OpenManage Server Administrator(部署 Dell OpenManage Server Administrator)。 注: 选择 Override Maintenance window on target(覆盖目标的维护时段)选项以便任务即使计划为超出维护时段的范围仍可运行。有关维护时段的详情,请参阅联 机帮助。 一旦您完成创建任务后,软件更新任务将立即运行。 如果目标系统有 Adaptec 控制器,则代理部署任务需要重新引导系统。 要重新启动系统:请选择 Reboot the target system if required(需要时重新引导目标系统)选项。 如果要在具有所支持 Linux 操作系统的系统上部署 Server Administrator,则创建一个新任务。要在 Linux 系统上部署 Server Administrator,您必须指定相应的签名文件。此文件位 于 Dell Server Updates DVD 中。 当您首次上传 Server Administrator MSI(用于 Windows)或 tar.gz(用于 Linux)时,将创建一个 Server Administrator 软件更新包,对于后续的代理部署任务,您可以重新使 用此软件包在不同的 Dell 系统上部署 Server Administrator。 查看 任务详细信 息 任务运行后,将在 Dell OpenManage Server Administrator Deployment and Status(Dell OpenManage Server Administrator 部署和状态)页面中的 Dell OpenManage Server Administrator Task Status(Dell OpenManage Server Administrator 任务状态)Web 部件下显示状态。 双击任务实例可查看任务的详细信息。 对于计划在以后进行的任务,从 Dell OpenManage Server Administrator Task Status(Dell OpenManage Server Administrator 任务状态)Web 部件双击任务并更改计 划。 更 改软件库的 默认位 置 如果要更改库文件夹的位置: 1. 选择您要保存软件包的文件夹。 2. 在网络上共享该文件夹并仅向管理员提供写入权限。 3. 单击 Settings(设置)® All Settings(所有设置)。 4. 在左侧窗格中,选择 Settings(设置)® Software(软件)® Software Catalog and Software Library Settings(软件目录和软件库设置)® Software Library Configuration(软件库配置)。 5. 在右侧窗格中,提供 Dell Management Console 的新共享库位置。 返回目录页面 返回目录页面 管理作业和任务 Dell Management Console Version 2.0.2 用户指 南 作业和任务用户界面 使用作业和任务模块 任务是指您要在系统中执行的操作。 Dell Management Console 可让您执行各种任务,例如,配置硬件或对目标设备电源复位。根据所要执行任务的位置,这些任务分类为: l l Client Tasks(客户端任务)— 客户端任务通过任务服务器在远程计算机上执行。客户端任务始终包含服务器与一组客户端之间的通信。例如,Altiris 电源控制任务。 Task Server Tasks(任务服务器任务)— 任务服务器任务可以在 Symantec Management Console 或安装有任务服务器的系统上运行。所有远程任务服务器都必须注册 Symantec Management Console 注册。例如,命令行构建器任务。任务服务器任务与客户端任务类似,但可以在未受管的系统(即,没有安装 Altiris 代理的系统)上运行。有 关任务服务器的详情,请参阅联机帮助或 Symantec 说明文件。 任务服务器可让您重新使用多个作业中的任务或根据需要克隆和修改任务。 l Server Tasks(服务器任务)— 服务器任务在 Symantec Management Console 中执行。服务器任务还可能包含与一组客户端之间的通信(如果任务目的需要如此)。例如, 网络发现任务。 作业是以特定顺序运行两个或多个任务的任务。复杂方案可能会有前提条件检查,通过互相嵌套的作业在不同的情况下运行。有关创建作业的详情,请参阅《联机帮助》。 如果在安装于 NAS 系统的 Windows 2008 存储服务器上运行电源控制任务,该任务可能不会返回正确的状态。任务将实际完成电源控制操作,这可通过直接登录到受管 NAS 来验证。 作业和任务用户界面 您可以通过单击 Manage(管理)® Jobs and Tasks(作业和任务)访问 Jobs and Tasks(作业和任务)门户页面。 了解作业和 任务用户界 面 右侧窗格中的 Quick Start - Jobs and Tasks(快速入门 - 作业和任务)Web 部件是一个着手了解任务解决方案的理想位置。您可以使用此 Web 部件创建和计划新任务和作业。 Task Computer and Devices(任务计算机和设备)Web 部件显示分配给每个任务服务器的设备的列表。您可以对任务服务器上的设备进行排序,或右键单击一个设备以查看该设备上 运行的任务。 Task Servers(任务服务器)Web 部件将显示注册了 Symantec Management Console 的所有任务服务器。 在左侧窗格中,您可以查看示例作业和任务。 注: 示例任务是只读任务,您只能运行这些任务。 当您创建首个 Dell 任务后,Dell Management Console 会在 Jobs and Tasks(作业和任务)根目录文件夹下创建 Dell Task(Dell 任务)文件夹。 使用作业和任务模块 要显示 Jobs and Tasks Portal(作业和任务门户),选择单击 Manage(管理)® Jobs and Tasks(作业和任务)。Task Management(任务管理)解决方案(Create New Task [创建新任务] 页面)以树形结构显示任务并分组为文件夹。Dell 任务在 Dell Tasks(Dell 任务)文件夹下分组。 您可以将任务计划为每半小时、每小时、在办公时间、每天、每周、每月或按自定义时间运行。共享计划可让您指定时间、开始日期、结束日期和重复执行(例如,每天、一次性、每周、每 月、登录时或系统启动时)。 您可以在一个或多个设备或者一个或多个集合上运行任务。对于计划的任务,系统将保存输入的凭据以便任务无需用户干预即可运行。 Dell Management Console 有预定义的示例任务用于关闭(Power Control Device [电源控制设备])、唤醒(Power Control [电源控制])、命令行(Run Script [运行脚本])和远 程命令行(Command Line Builder [命令行构建器])。您可以使用这些示例任务以及通过配置相应的任务参数修改这些任务。 注: 在受管系统上安装 Altiris Agent,然后再运行 Run Script(运行脚本)任务。 Create New Task(创建新任务)页面中的 Dell Tasks(Dell 任务)文件夹下列出的所有任务(Associate Dell Devices [关联 Dell 设备] 任务除外)均可作为服务器和客户端作业的 组成部分添加。 Associate Dell Devices(关联 Dell 设备)任务只能添加到服务器作业。 有关所有 Dell 任务的信息,请参阅联机帮助。 计划任务 要计划一组系统的关闭任务,例如,全年每月(六月除外)第三个星期六的 晚上 6 点,请执行以下操作: 1. 单击 Manage(管理)® Jobs and Tasks(作业和任务)以显示 Jobs and Tasks Portal(作业和任务门户)。 2. 在 Jobs and Tasks Quick Start(作业和任务快速启动)Web 部件中,单击 Create a new job or task(创建一个新作业或任务)。 3. 在 Create New Task(创建新任务)页面中,选择 Power Control Device(电源控制设备)任务。 4. 选择 Shut down(关闭),然后单击 OK(确定)。 即创建 Power Control Device - Shut down(电源控制设备 - 关闭)任务,并显示在 Task Server Tasks(任务服务器任务)® Dell Tasks(Dell 任务)文件夹下。 5. 从左侧窗格中的 Jobs and Tasks(作业和任务)树中选择 Power Control Device - Power Off(电源控制设备 - 关闭电源)任务。 右侧窗格中将显示详细信息。 6. 在 Task Status(任务状态)窗格中,选择 New Schedule(新计划),然后在 Schedule Task(计划任务)页面中配置以下设置: Schedule(计划):Shared Schedule(共享计划) Select Shared Schedule(选择共享计划):Monthly(每月) 单击 New(新建)。 7. 在 Create New Shared Schedule(创建新的共享计划)页面中,输入计划的名称和说明。 选择 Add schedule(添加计划)® Scheduled Time(计划的时间)并选择 1800 小时作为关闭任务的开始时间。 单击 No repeat(无重复)并选择 Month (week view)(月份 [周视图]),然后在 Repeat Schedule(重复计划)屏幕中选择 Week 3(第 3 周)和 Saturday(星期 六)。 选择 Year (week view)(年份 [周视图]),然后选择一年中除了 June(六月)以外的所有月份。 8. 在 Create New Shared Schedule(创建新的共享计划)页面中,单击 Advanced(高级)并选择此任务的开始和结束日期(全年),然后单击 OK(确定)。 9. 在 New Schedule(新计划)页面中,单击 Add(添加)以选择此任务的计算机或计算机组。 10. 在 Power Control Device - Shut down(电源控制设备 - 关闭)任务页面中,单击 Save changes(保存更改)。 即创建计划为全年每月(六月除外)第三个星期六的 晚上 6 点执行的关闭任务。 注: 要在某些系统上立即运行 Power Control Device - Shut down(电源控制设备 - 关闭)任务,在 Task Status(任务状态)窗格中,单击 Quick Run(快速运行)并 选择这些系统。 创建配置 SNMP 任务 注: 您可以配置此任务用于仅运行 Windows 操作系统的受管理系统。 您可以使用 Configure SNMP(配置 SNMP)任务配置 SNMP 服务属性,例如 Security(安全)、Traps(陷阱)和 Agents(代理)。 1. 单击 Manage(管理)® Jobs and Tasks(作业和任务)以显示 Task Management Portal(任务管理门户)。 2. 在 Jobs and Tasks Quick Start(作业和任务快速启动)Web 部件中,单击 Create a new job or task(创建一个新作业或任务)。 3. 在 Create New Task(创建新任务)页面的 Dell Tasks(Dell 任务)® Other(其他)文件夹下,选择 Configure SNMP(配置 SNMP)任务。 4. 在右侧窗格的 SNMP Task Settings(SNMP 任务设置)中,选择 Add or Modify SNMP Service Properties(添加或修改 SNMP 服务属性)。 5. 单击 Security(安全)以设置团体的安全属性。 6. 在 SNMP Service Security Properties(SNMP 服务安全属性)页面中,添加您的组织接受的团体名称并指定 Dell Management Console 是否应接受来自主机的 SNMP 数据包。 要接受来自网络中任何主机的 SNMP 请求(无论标识如何),请单击 Accept SNMP packets from any host(接受来自任何主机的 SNMP 数据包)。 要限制从 Dell Management Console 服务器接受 SNMP 数据包,依次单击 Accept SNMP packets from these hosts(接受来自这些服务器的 SNMP 数据包)、Add (添加),然后在 Host name, IP, or IPX(主机名、IP 或 IPX)地址框中键入 Dell Management Console 服务器主机名或 IP 地址。 7. 在 SNMP Task Settings(SNMP 任务设置)区域中,单击 Traps(陷阱)以指定团体名称并设置陷阱目标。 8. 在 SNMP Task Settings(SNMP 任务设置)区域中,单击 Agents(代理)以指定代理的物理位置和负责此代理的人员。 9. 单击 OK(确定)以创建配置 SNMP 任务。 此任务即显示在 Jobs and Tasks(作业和任务)门户页面的 Dell Tasks(Dell 任务)下。 注: 运行此任务之前,先启用受管理系统上的 SNMP 服务。 10. 要在一组系统上运行该任务,请单击 New Schedule(新计划)。 11. 在 Create New Schedule(创建新计划)页面中,选择 Now(立即)。 12. 在 Selected Devices(所选设备)区域中,单击 Add(添加)以添加您要在其上运行此任务的设备。 注: 在受管理系统上重新启动 SNMP 服务以使更改生效。 创建命令行构建器任务用于在受管理系统上执行 Server Administrator 命 令 命令行构建器任务是预定义任务(例如,远程 Server Administrator 任务、IPMI 任务或 Remote Access Controller 任务),这些任务可让您通过一组预定义的参数或命令运行可执行 文件并以单一或一组受管理系统为目标。 创建命令行构建器任务以显示一组受管理系统的系统信息摘要,包括系统机箱、操作系统、软件配置文件和硬件配置文件信息。 注: 必须在受管理系统上安装 Server Administrator,Dell Management Console 才能获取此数据。 1. 单击 Manage(管理)® Jobs and Tasks(作业和任务)以显示 Task Management Portal(任务管理门户)。 2. 在 Jobs and Tasks Quick Start(作业和任务快速启动)Web 部件中,单击 Create a new job or task(创建一个新作业或任务)。 3. 在 Create New Task(创建新任务)页面的 Dell Tasks(Dell 任务)® Other(其他)文件夹下,选择 Command Line Builder(命令行构建器)任务。 4. 从 Command Line Type(命令行类型)中,选择 Remote Server Administrator(远程 Server Administrator),然后输入 omreport。 单击 Add(添加)。 选择 system,然后单击 Add(添加)。 选择 summary,然后单击 Add(添加)。 或者,在 Command Syntax(命令语法)中,键入 omreport system summary。 注: 您可以从下拉式列表中选择最多四个参数;此后参数将不会动态填充。 5. 单击 Advanced(高级),输入用户凭据并指定用于捕获输出的日志文件的路径,然后单击 OK(确定)。 注: 如果您不指定任何凭据,任务将使用系统登录凭据与受管理设备进行通信。 注: 任务使用管理工作站的系统登录凭据与受管理设备进行通信,因此,如果您没有为运行所支持 Linux 操作系统的受管理系统指定凭据,任务将失败并显示多条 Access Denied(拒绝访问)信息。 注: 如果您为运行于 Linux 的受管理系统创建此任务,则请选择 Task Options(任务选项)选项卡,指定 SSH port number(SSH 端口号)并选择 Generate Trusted key for Linux(生成 Linux 的信任密钥)。 命令行构建器任务显示于 Dell Tasks(Dell 任务)文件夹下。 6. 要在一组系统上运行该任务,请单击 New Schedule(新计划)。 7. 在 Create New Schedule(创建新计划)页面中,选择 Now(立即)。 8. 在 New Schedule(新计划)页面中,单击 Add(添加)以添加您要在其上运行此任务的设备。 在受管理系统上创建命令行构建器任务以运行 Remote Access Controller 命 令 创建一个命令行构建器任务以运行 Remote Access Controller 命令受管理系统。 注: 受管理系统中必须存在 Dell Remote Access Controller,Dell Management Console 才能运行这些命令。 1. 单击 Manage(管理)® Jobs and Tasks(作业和任务)以显示 Task Management Portal(任务管理门户)。 2. 在 Jobs and Tasks Quick Start(作业和任务快速启动)Web 部件中,单击 Create a new job or task(创建一个新作业或任务)。 3. 在 Create New Task(创建新任务)页面的 Dell Tasks(Dell 任务)® Other(其他)文件夹下,选择 Command Line Builder(命令行构建器)任务。 4. 从 Command Line Type(命令行类型)中,选择 Dell OpenManage Remote Access Controller,然后选择 setniccfg。 单击 Add(添加)。 选择 -s 并输入值 192.168.0.120 255.255.255.0 192.168.0.1,然后单击 Add(添加)。 或者,在 Command Syntax(命令语法)中,键入 setniccfg -s 192.168.0.120 255.255.255.0 192.168.0.1。 注: 您可以从下拉式列表中选择最多四个参数,此后参数下拉列表将不会动态填充。 5. 单击 Advanced(高级),输入用户凭据并指定日志文件的路径,然后单击 OK(确定)。 注: 如果您不指定任何凭据,任务将使用出厂默认凭据与受管理设备进行通信。 命令行构建器任务显示于 Dell Tasks(Dell 任务)文件夹下。 6. 要在一组系统上运行该任务,请单击 New Schedule(新计划)。 7. 在 Create New Schedule(创建新计划)页面中,选择 Now(立即)。 8. 在 New Schedule(新计划)页面中,单击 Add(添加)以添加您要在其上运行此任务的设备。 创建关 联 Dell 设 备任务 如果您使用 Import Microsoft Active Directory(导入 Microsoft Active Directory)或 Import Domain Membership/WINS(导入域成员/WINS)任务或通过在目标设备上 推送 Altiris 代理来发现设备,则 Dell 设备不会归类。 有关发现使用 Active Directory 导入或域资源的设备的详情,请参阅 Dell Management Console 联机帮助。 将连接配置文件与每个发现的设备关联,并将这些设备归类为 Dell 设备。 连接配置文件包含发现和资源清册模块与设备上的远程代理进行通信所需的协议设置和凭据。没有此关联,设备的发现和资源清册可能无法正常工作。关联 Dell 设备任务应设置为定期运 行,以体现网络拓扑或协议设置中的更改,并创建新设备的关联。 要创建此任务: 1. 单击 Manage(管理)® Jobs and Tasks(作业和任务)以显示 Task Management Portal(任务管理门户)。 2. 在 Jobs and Tasks Quick Start(作业和任务快速启动)Web 部件中,单击 Create a new job or task(创建一个新作业或任务)。 3. 在 Create New Task(创建新任务)页面的 Dell Tasks(Dell 任务)® Other(其他)文件夹下,选择 Associate Dell Devices(关联 Dell 设备)任务。 4. 在右侧窗格中,选择默认连接配置文件,然后在 Select the target devices you want to associate with the selected connection profile(选择要与所选连接配置文 件关联的目标设备)下,选择通过 Import Microsoft Active Directory(导入 Microsoft Active Directory)或 Import Domain Membership/WINS(导入域成 员/WINS)任务发现的设备。 5. 选择 Apply to(应用至)® Resources(资源)。 6. 在 Select Resources(选择资源)页面中,单击 THEN(则)下拉列表中的 Add Rule(添加规则),选择 exclude resources not in resource list(排除不在资源列表 中的资源)并单击省略号 (...)。 7. 从 Available Resources(可用资源)组的 Group(组)下,选择您要运行该任务的设备,然后单击 OK(确定)。 您所选的设备将显示于 Create New Task(创建新任务)页面。 8. 计划立即运行该任务。 注: Associate Dell Devices(关联 Dell 设备)是一个服务器任务,只能在 Symantec Management Console 中创建和运行。因此,New Schedule(新计划)下的 Quick Run(快速运行)和 Target Selection(目标选择)选项将不会显示。 要查看此任务的结果: 1. 单击 Manage(管理)® All Resources(所有资源)。 2. 此时将在 Organizational Views(组织视图)® All Devices(所有设备)下显示关联的 Dell 设备。 Dell 任务推进策略 如果您管理大型的多层(分层式)企业以监测网络上的设备,您可以在多个系统上安装任务服务器以减少 Symantec Management Console 上的负载。此布局还通过让 Altiris Agent 访问最近的任务服务器进行作业和任务下载,以此减少网络通信量。 有关创建和管理分层关系的详情,请参阅联机帮助。 要支持多层的任务服务器体系结构,Dell 任务需要在所有注册的任务服务器上运行 Dell 任务推进策略。 要在所有注册的任务服务器上运行 Dell 任务推进策略,请执行以下步骤: l 使用内置的集合手动启用以所有任务服务器为目标的推进策略。 l 启用推进策略后,等待直到下一个轮询间隔以部署任务组件。 向通知服务器计算机注册站点服务器(任务服务器 ) 1. 单击 Settings(设置)® Notification Server(通知服务器)® Site Server Settings(站点服务器设置)。 2. 在左侧窗格中,展开 Site Management(站点管理)清单。 3. 如果未显示任务服务器,请单击 New(新建)® Site Server(站点服务器)。 4. 从 Available computers(可用计算机)列表中选择 Site Server(站点服务器),然后单击 OK(确定)。 5. 选择要用于此服务器的服务。 该服务器现在应已正确配置为用于任务服务的站点服务器。 Jobs and Tasks(作业和任务)门户(Manage [管理]® Jobs and Tasks [作业和任务])中的 Task Server(任务服务器)Web 部件显示向通知服务器计算机注册的所有任务服务 器。如果通知服务器和任务服务器在同一系统上,则计算机计数显示为 1。 创建 Dell 任务推进策略任务 1. 单击 Actions(操作)® Agents/Plug-ins(代理/插件)® Rollout Agents/Plug-ins(推进代理/插件)。 2. 在 Dell Tasks Rollout(Dell 任务推进)文件夹下,选择 Install Dell Tasks Handlers and Tools(安装 Dell 任务处理器和工具)。 3. 在右侧窗格中,对于 Program Name(程序名称),选择 Install Dell Tasks Handlers and Tools(安装 Dell 任务处理器和工具)。 4. 单击 Apply to(应用至)® Computers(计算机)。 注: 您只能将该策略应用至符合任务服务器要求的任务。有关详情,请参阅联机帮助。 5. 在 Select Computers(选择计算机)屏幕中,单击 Add rule(添加规则)。 6. 在 THEN(则)下拉式菜单中,选择 exclude computers in(排除以下位置的计算机),然后选择 Computer list(计算机列表)并单击 (...)。 7. 选择您不想作为任务服务器包括的计算机,然后单击 OK(确定)。 8. 在 Dell Advanced Tasks Handlers Install(Dell 高级任务处理器安装)页面中,输入任务的计划,然后单击 Save changes(保存更改)。 注: 您可以使用相同的步骤创建 Dell Configuration Tasks handlers install(Dell 配置任务处理器安装)任务。 该策略在内部创建任务以部署任务组件。 任务令 牌 令牌是一个除了特定情况之外没有任何值的项目。Dell Management Console 可让您使用预定义令牌创建命令行任务。这些令牌在任务运行时替换为对应目标设备的实际值。 Dell Management Console 有以下预定义令牌: l %DELL_BMC_IPADDRESS%、 l %DELL_DEVICE_HOSTNAME%、 l %DELL_RAC_IPADDRESS% 和 l %DELL_DEVICE_IPADDRESS% 要使用上述令牌创建任务: 1. 单击 Manage(管理)® Jobs and Tasks(作业和任务)以显示 Task Management Portal(任务管理门户)。 2. 在 Jobs and Tasks Quick Start(作业和任务快速启动)Web 部件中,单击 Create a new job or task(创建一个新作业或任务)。 3. 在 Create New Task(创建新任务)页面中,选择 Run Script on Task Server(在任务服务器上运行脚本)任务。 4. 在右侧窗格中,选择 Script Type(脚本类型)。 5. 输入命令脚本文本并选择一个预定义的 Dell 令牌。 6. 单击 Insert(插入)在脚本文本中插入令牌,然后单击 OK(确定)。 7. 该任务即会创建并显示于左侧窗格中的 Jobs and Tasks(作业和任务)文件夹下。 使用任务令 牌创建运行脚本 任务以在受管理存储系统上执行脚本或命令 您可以创建 Run Script on Task Server(在任务服务器上运行脚本)任务来运行 Naviseccli 命令,以获得一组受管理存储系统上性能记录属性的当前值。 注: 确保受管理存储系统支持 Naviseccli 命令。配置管理工作站以在远程存储系统上运行 Naviseccli 命令。 1. 单击 Manage(管理)® Jobs and Tasks(作业和任务)。 2. 在 Jobs and Tasks Quick Start(作业和任务快速启动)Web 部件中,单击 Create a new job or task(创建一个新作业或任务)。 3. 在 Create New Task(创建新任务)页面中,选择 Run Script on Task Server(在任务服务器上运行脚本)任务。 4. 从 Script Type(脚本类型)中,选择 Command Script(命令脚本)。 5. 在脚本文本中,输入以下命令语法: "C:\NaviCLITool\naviseccli.exe" -h -AddUserSecurity -password mypass -scope 0 -user Tom anal\er -get -narinterval 6. 从 Insert token(插入令牌)下拉菜单中,选择 DELL_DEVICE_IPADDRESS 令牌并单击 Insert(插入)以在脚本文本中的 -h 选项后插入令牌,然后单击 OK(确定)。 该命令显示如下: "C:\NaviCLITool\naviseccli.exe" -h%DELL_DEVICE_IPADDRESS% -AddUserSecurity -password mypass -scope 0 -user Tom anal\er -get -narinterval 7. 该任务即会创建并显示于左侧窗格中的 Jobs and Tasks(作业和任务)文件夹下。 8. 要在一组受管理存储系统上运行该任务,请单击 New Schedule(新计划)。 9. 在 Create New Schedule(创建新计划)页面中,选择 Now(立即)。 10. 在 New Schedule(新计划)页面中,单击 Add(添加)以添加您要在其上运行此任务的受管理存储系统。 11. 任务运行时,%DELL_DEVICE_IPADDRESS% 令牌将替换为每个目标存储系统的实际 IP 地址。 创建 Warranty Extractor 任务 Warranty Extractor(保修提取器)任务是一个服务器任务,可用于提取具有服务标签的受管理设备(特别是 Dell PowerEdge 系统、Dell PowerConnect 交换机和 DRAC/CMC)的 保修信息。该任务从 Dell 支持网站检索保修信息。 要成功运行保修信息提取任务,请确保 Dell Management Console 可以连接到 Dell 支持网站。 要配置和测试代理设置: 1. 单击 Settings(设置)® All Settings(所有设置)。 2. 在左侧窗格中,单击 Notification Server(通知服务器)® Notification Server Settings(通知服务器设置)。 3. 在右侧窗格中,单击 Proxy(代理)选项卡以配置代理设置。 要创建保修提取器任务: 1. 单击 Manage(管理)® Jobs and Tasks(作业和任务)以显示 Task Management Portal(任务管理门户)。 2. 在 Jobs and Tasks Quick Start(作业和任务快速启动)Web 部件中,单击 Create a new job or task(创建一个新作业或任务)。 3. 在 Create New Task(创建新任务)页面中的 Dell Utilities(Dell 公用程序)文件夹下,选择 Warranty Extractor(保修提取器)任务。 4. 在右侧窗格中,输入您要检索新发现设备的保修信息的天数。 注: 当您首次运行保修提取器任务时,系统将检索所有受管理设备的保修信息。在后续运行中,系统将检索新发现设备(即 Dell Management Console 在初次运行任务后 发现的设备)的检索信息。过期的保修信息(即超过 60 天以前检索的保修信息)将被刷新。 您可以通过选择 Delete all existing warranty information(删除所有现有保修信息)来刷新所有保修信息,或通过输入 refresh information retrieved n days ago (刷新 n 天以前检索的信息)选择选择性刷新。 注: 如果保修报告未显示任何检索的信息,则检查代理设置是否正确启用,而对于所有后续报告,您必须选择 Delete all existing warranty information(删除所有现 有保修信息)选项。 5. 如果 Dell Management Console 管理大量设备,则保修提取器任务可能需要一些时间才能完成。如果任务运行很长时间,您可以指定该任务以大小为"n"(在 Update information for 'n' devices at a time [一次更新"'n"个设备的信息] 字段中指定)的子集来检索和处理信息。 您可以单击 Warranty report(保修报告)查看为所指定的 n 个设备检索的信息。 6. 单击 OK(确定)。 此任务显示于 Jobs and Tasks(作业和任务)门户页面中的 System Jobs and Tasks(系统作业和任务)® Notification Server(通知服务器)下。 7. 要在一组系统上运行该任务,请单击 New Schedule(新计划)。 8. 在 Create New Schedule(创建新计划)页面中,选择 Now(立即)。 您可以查看不再受 Dell Management Console 管理的设备(即,已从 Dell Management Console 设备列表中删除的设备)的相关历史信息。此信息在您每次运行保修提取器任务时 会在保修报告中更新,并显示于 Device Status(设备状态)列。 更新 CMC 固 件 您可以使用更新 CMC 固件任务在远程机箱管理控制器 (CMC) 或集成虚拟控制台上更新固件。 可以在活动和备用 CMC 上同时更新固件。如果选择了活动/备用 CMC 和虚拟控制台,则首先更新活动/备用 CMC,然后更新虚拟控制台。 Active Chassis Management Controller( 活动机箱管理控制器) 选择可更新活动机箱管理控制器固件。 Stand-By Chassis Management Controller(备用机箱管理控制器) 选择可更新备用机箱管理控制器固件。 CMC Firmware Image File Location(CMC 固件映像文件位置) 指定用于更新活动或备用机箱管理控制器的固件映像的路径和文件名。 Integrated KVM (iKVM)( 集 成 KVM [iKVM]) 选择可更新 iKVM 固件。 iKVM Firmware Image File Location(iKVM 固件映像文件位置) 指定用于更新 iKVM 的固件映像的路径和文件名。 Advanced( 高级) 指定验证凭据并启用命令记录。请参阅任务选项。 任务选项 UserID( 用户 ID) 输入受管理系统的用户 ID。 密码 输入密码。 "KG Key"(KG 密钥) 输入 KG 密钥值。 KG 密钥是用于生成固件和应用程序间所用密钥的公共密钥。KG 密钥值为偶数个十六进制字符。KG 密钥仅针对 IPMI 任务显示。 查看 KG 值 要检查当前 KG 密钥值,请运行以下命令(使用命令行构建器任务): ipmitool raw 0x18 0x56 <CHAN> 0x00 0x0 在命令中,<CHAN> 是相应的 LAN 通道号。 将任务输出(包括 KG 密钥)保存到一个文件。使用此 KG 密钥执行其他 IPMI CLI 任务。 日志 设置信息记录以将任务执行的详细信息写入日志文件。日志文件只能在本地文件系统(任务服务器)上创建。 l Output to file(输出至文件)— 选择将信息记录到文件。此选项从运行的应用程序捕获标准输出,并将其写入日志文件。如果您选择此选项,则 必须输入日志文件的路径名和文件名。此选项在默认设置下已禁用。 如果存在日志文件,则您选择此选项时将覆盖该日志文件。 l l SSH Append(附加)— 选择以将日志信息从执行的命令附加到指定的文件。如果文件不存在,Dell Management Console 会创建一个新文件。 Include Errors(包括错误)— 选择以将所有 Dell Management Console 检测到的错误写入到日志文件。 设置 SSH 端口号并提供所需的信息。 SSH 选项仅适用于 Dell OpenManage Remote Server Administrator 任务。 l l 返回目录页面 SSH Port Number(SSH 端口号)— 在受管理 Linux 系统上配置 SSH 端口号。默认值为 22。 Generate Trusted Key(生成信任的密钥)— 选择以生成信任的设备密钥用于与设备进行通信。此选项在默认设置下已禁用。启用此选项以在 Linux 系统上首次运行该任务,以及在系统属性更改时运行该任务。 返回目录页面 Dell Management Console Version 2.0.2 用户指 南 注和小心 注 : “注”表示可以帮助您更好地使用计算机的重要信息。 小 心 : “小 心”表示如果不遵循说明,就有可能损坏 硬 件 或导致数据丢失 。 本说 明 文 件 中 的 信 息 如 有 更 改 , 恕 不另行 通 知 。 © 2011 Dell Inc. 版 权 所 有 , 翻 印 必 究 。 未经 Dell Inc. 书面许可,严禁以任何形式复制这些材料。 本文中使用的商标:Dell、DELL 徽标、PowerEdge™、PowerVault™、PowerConnect™、OpenManage™ 和 EqualLogic™ 是 Dell Inc. 的商标。Microsoft®、Windows®、Microsoft® .NET Framework 3.5、Microsoft Internet Explorer® 和 Windows Server® 是 Microsoft Corporation 在美国和/或其他国家或地区的商标或注册商标。Altiris®、Symantec™ 和 Notification Server™ 是 Symantec Inc.地区的商标或注册商标 Brocade、Itrepid、和 McData 是 Brocade Communications Systems, Inc. 的商标。 本说明文件中述及的其它商标和产品名称是指拥有相应商标和产品名称的公司或其制造的产品。Dell Inc. 对不属于自己的商标和商品名称不拥有任何所有权。 2011 - 06 返回目录页面 返回目录页面 Dell Management Console 用户界面 Dell Management Console Version 2.0.2 用户指 南 控制台模式 主页菜单—基本控制台的 Dell Management Console 门户页面 主页菜单—标准控制台的 Dell Management Console 门户页面 在控制台模式间切换 启动应用程序 配置页面 本章介绍 Dell Management Console 的用户界面 (UI)。 Symantec Notification Server 的底层框架提供具有丰富控件的动态用户界面。 Dell Management Console 位于 C:\Program Files\Dell\Sysmgt\dmc。启动图标位于 Start(按钮)按钮® Programs(程序)® Dell OpenManage Applications® Dell Management Console® Dell Management Console。 注: 如果 Dell Management Console 启用了安全套接层 (SSL),则编辑桌面上的快捷方式和 Start(开始)菜单以指向新的 SSL 位置。例如: https://localhost/Dell/CustomConsole。 Dell Management Console 通过菜单驱动且包含六个主菜单: l Home(主页) l Manage(管理) l Actions(操作) l Reports(报告) l Settings(设置) l Help(帮助) 控制台模式 Dell Management Console 提供两种控制台模式以增强用户界面体验。 l 基本控制台 — 提供对基本功能的访问。 l 标准控制台 — 提供对所有功能的访问。 默认设置为标准控制台。根据您的需要和提供的访问权限,可以在两种控制台模式间切换。标准控制台提供早期版本 Dell Management Console 中可用的功能。 子菜单根据控制台的每个菜单进行分组。 针对 Basic Console(基本控制台)的 Dell Management Console 子菜单示例如下: Home(主页)菜单包含 Dell Management Console 门户子菜单。安装类似 Dell Client Manager 之类的插件及其子菜单后,将在此菜单中提供相应的门户。以下子菜单选项可用: l Configuration(配置) — 选择初始配置选项,例如凭据、连接配置文件等。 l Standard Console(标准控制台) — 选择在标准控制台模式下打开 Dell Management Console。 l l Dell Management Console Portal(Dell Management Console 门户) — 选择打开 Dell Management Console 门户模式。根据控制台模式不同,您可以访问可用的 各个选项,请参见主页菜单—基本控制台的 Dell Management Console 门户页面或主页菜单—标准控制台的 Dell Management Console 门户页面。 Discovery and Inventory(发现和资源清册) — 选择查看这些选项: l Credentials Management(凭据管理) — 凭据管理功能与标准控制台模式完全相同。首次设置时使用凭证管理可以创建协议凭据。 l Agentless Inventory(无代理资源清册) — 资源清册功能与标准控制台模式完全相同。您可以使用此选项创建资源清册任务。 l Network Discovery(网络发现) — 网络发现功能与标准控制台模式完全相同。您可以使用此选项创建发现任务。 l Events and Alerts(事件和警报) — 选择查看事件控制台。 l All Devices(所有设备) — 选择查看所有设备页面。 l Help(帮助)菜单提供对联机帮助和其他文档链接的访问。您可以从该菜单中找到所有功能的相关信息。 针对 Basic Console(基本控制台)的 Dell Management Console 子菜单示例如下所示: l Home(主页)菜单包含 Dell Management Console 门户子菜单。安装插件后,此菜单将提供相应的门户。 l Manage(管理)菜单包括您可以管理的所有组件 — 从计算机、用户、资源到任务和事件。 l Actions(操作)菜单包括您可以在网络设备上执行的操作,例如发现、编制资源清册、监测和部署代理。 l Reports(报告)菜单包括 Dell Management Console 中可用的所有报告。 l Settings(设置)菜单包括配置安全性、Symantec Notification Server 和 Dell Management Console 的子菜单。 l Help(帮助)菜单提供对联机帮助和其他文档链接的访问。您可以从该菜单中找到所有功能的相关信息。 选择子菜单会在左侧显示一个可以通过树结构导航的页面。右侧包括各种 Web 部件,这些部件是数据的图形表示。例如,在 Jobs and Tasks(作业和任务)门户页面中,左边的窗格显 示树结构。右侧的窗格显示 Quick Start(快速启动) - Jobs and Tasks(作业和任务)、Task Servers(任务服务器)和 Task Computer and Devices(任务计算机和设备) Web 部件。 主页菜单—基本控制台的 Dell Management Console 门户页面 Dell Management Console 拥有的门户页面提供了对专用于管理及监测网络上 Dell 设备的控制板和任务的访问。您可以从 Home(主页)® Dell Management Console Portal (Dell Management Console 门户)访问该页面。 门户页面包括用于设备运行状况、任务状态、警报等的 Web 部件。有关 Web 部件的详细信息,请参阅《Dell Management Console 用户指南》。 要开始使用基本控制台模式的 Dell Management Console,请选择"Dell Enterprise Management Quick Start"(Dell Enterprise Management 快速入门)Web 部件。此 Web 部件上提供的各种选项卡可让您执行 Dell Management Console 的基本配置。 从 Dell Enterprise Management 快速入门 Web 部件,您可以执行以下操作: l 访问 Dell 技术中心 URL 和 Dell Management Console 在线 FAQ。 l 修改现有凭据或添加新凭据。 l 发现 Dell PowerEdge 服务器和编制设备资源清册。 l 您可以配置 Dell Management Console 将预先选定设备运行状况的电子邮件警报发送到特定用户。 主页菜单—标准控制台的 Dell Management Console 门户页面 Dell Management Console 拥有的门户页面提供了对专用于管理及监测网络上 Dell 设备的控制板和任务的访问。您可以从 Home(主页)® Dell Management Console Portal (Dell Management Console 门户)访问该页面。 门户页面包括用于设备运行状况、任务状态、警报等的 Web 部件。 要开始使用 Dell Management Console,请选择 Dell Enterprise Management Quick Start(Dell Enterprise Management 快速入门)Web 部件。此 Web 部件上提供的 各种选项卡可让您配置 Dell Management Console。 在 Dell Enterprise Management Quick Start(Dell Enterprise Management 快速入门)Web 部件中,您可以执行以下操作: l 从 Dell OpenManage IT Assistant 迁移发现范围。 l 发现网络上的设备并进行监测。 l 对发现的设备编制资源清册,并应用更新。 l 使用 Dell 专用报告或创建新报告。 在控制台模式间切换 您可以在基本控制台和标准控制台模式之间切换。在 Dell Management Console 中,默认模式设为标准控制台。对基本控制台和标准控制台的访问是基于用户的,如果选择特定模式并再 次登录,则会出现之前选择的模式。 l 要从标准控制台模式切换到基本控制台模式:在 Dell Management Console 门户页面,选择 Home(主页)® Basic Console(基本控制台)。即显示基本控制台模式的 Dell Management Console 门户页面。 l 要从基本控制台模式切换到标准控制台模式:在 Dell Management Console 门户页面选择 Home(主页)® Standard Console(标准控制台)。即显示标准控制台模式的 Dell Management Console 门户页面。 修改 Dell Management Console 门户页面 您可以从门户页面添加或移除 Web 部件。 1. 在 Dell Management Console 门 户页面的右上角,选择 Edit(编辑)。 注: 仅当在 Dell 网站 dell.com/openmanage/register 注册 Dell Management Console 时,该页面上才会显示 Edit(编辑)按钮。 2. 在 select web part(选择 Web 部件)中,选择希望在门户页面上显示的 Web 部件并单击 Add(添加)。 Web 部件即被添加到门户页面。您可以将门户页面上的 Web 部件拖放到所需的位置。 3. 单击 Apply(应用)。 启动应用程序 您可以从 Dell Management Console 启动其他应用程序。根据所发现设备的类型,Dell Management Console 为设备的系统管理应用程序提供整合的启动点。 要启动设备的应用程序,请从以下选项中选择: l Manage(管理)菜单 l Resource Manager(资源管理器) l Settings(设置)菜单 l Dell OpenManage Network Manager l Dell OpenManage RAC Console Manage(管理)菜单 1. 在 Dell Management Console 中,选择 Manage(管理)® All Devices(所有设备)。 2. 在 All Devices(所有设备)页面上,打开某个设备(例如服务器),右键单击并选择 Management Applications(管理应用程序)。 即显示系统管理应用程序选项;例如 Dell OpenManage Server Administrator、SOL Proxy 和 Telnet。 您可以启动这些应用程序并执行适当的操作。 根据连接配置文件的不同,设备可以使用的选项会有所差异。例如,如果使用 SNMP 协议发现设备,则可以使用以下选项: l Dell Open Manage Server Administrator l 存在 Dell Remote Access Controller (DRAC) 的系统可以使用 RAC Console l 存在 DRAC 的系统可以使用 RAC Telnet l 远程桌面(仅适用于 Microsoft Windows 系统) l SOL 代理 l Telnet l EqualLogic 但是,如果使用 WMI 协议发现设备,则可以使用以下选项: l Dell Open Manage Server Administrator l 远程桌面 l SOL 代理 l Telnet 如果使用 IPMI,则可以使用以下选项: l SOL 代理 l Telnet 有关连接配置文件的详细信息,请参阅创建新的连接配置文件和编辑默认连接配置文件。 Resource Manager(资源管理器) 1. 单击 Manage(管理)® All Devices(所有设备)。 2. 在 All Devices(所有设备)页面,右键单击某个设备(例如服务器)并选择 Resource Manager(资源管理器)。 还可以双击该设备的名称,访问 Resource Manager(资源管理器)。 3. Resource Manager(资源管理器)页面显示关于该设备的完整信息,包括硬件摘要、筛选器和策略、该设备计划任务的日历等。 在 Resource Manager(资源管理器)页面的左窗格中,Right-click actions(右键单击操作)的下方会显示设备的系统管理应用程序。 设置 菜单 — Dell OpenManage Network Manager 1. 在 Dell Management Console 中,选择 Settings(设置)® Console(控制台)® Right-click Actions(右键单击操作)。 2. 在 Management Applications(管理应用程序)页面的左窗格中,单击一个应用程序,例如 Dell OpenManage Network Manager。 即显示 Dell OpenManage Network Manager 页面。 注: 该应用程序是某基础架构设备的右键单击选项,因此 Resource Type(资源类型)显示为 Dell Infrastructure Device(Dell 基础架构设备)。 网络设备的资源类型在表 5-1中有所说明。 表 5-1. Dell 设 备的资源类型 Dell 设 备 资源类型 Dell PowerEdge 系统 Dell 计算机 打印机 Dell 打印机 Dell|EMC Dell 网络存储设备 磁带 Dell 网络备份设备 Dell PowerConnect/KVM/光纤通道交换机 Dell 基础架构设备 Dell 远程访问控制器 Dell OOB(带外)管理设备 Dell PowerVault MD 阵列 Dell 网络存储设备 Dell|EqualLogic 组 注: 建议不要更改设备的资源类型。 3. 该应用程序是命令行类型的应用程序,其默认位置显示在 Command Line(命令行)中。 注: 如果将该应用程序安装在非默认位置,请确保编辑 Command Line(命令行)中显示的位置。 设置 菜单 — Dell OpenManage RAC Console 1. 在 Dell Management Console 中,选择 Settings(设置)® Console(控制台)® Right-click Actions(右键单击操作)。 2. 在 Management Applications(管理应用程序)页面的左窗格中,单击一个应用程序,例如 RAC Console。 即显示 Dell OpenManage RAC Console 页面。 3. 该应用程序是 Dell 带外 (OOB) 设备的右键单击选项,因此其 Resource Type(资源类型)显示为 Dell OOB Management Device(Dell OOB 管理设备)。 注: 强烈建议不要更改设备的资源类型。 4. 该应用程序是 URL 类型的应用程序,其默认位置显示在 Base URL(基本 URL)中。 注: 如果您的 URL 与默认值不同或您启用了 SSL,请确保编辑该 URL 以便应用程序启动能够正常工作。 配置页面 配置页面是一个集中式逐步指南,通过若干关键配置任务和其他帮助资源实现,其中包括: l 客户端和 Dell Management Console 服务器的 SNMP 配置。 l 发现配置和执行。 l 资源清册执行。 l 监测器配置。 l 增补软件管理配置。 l Dell 技术中心和 Dell Management Consol FAQ 的链接。 管理配置 使用配置任务: 1. 在 Dell Management Console 中,选择 Home(主页)® Configuration(配置)。 即显示 Configuration(配置)页面。在 Configuration(配置)页面中,您可以配置这些区域:Discovery and Inventory(发现和资源清册)、Monitor Configuration (监测器配置)、SNMP Alerts(SNMP 警报)和 Patch Configuration(增补软件配置)。 2. 在 Configuration(配置)中,从这些可配置区域选择并单击 Apply(应用)。 l Discovery and Inventory(发现和资源清册) — 设置并初始化发现和资源清册相关的任务。 l Monitor Configuration(监测器配置) — 配置并应用监测器设置。 l SNMP Alerts(SNMP 警报) — 指导如何为客户端配置 SNMP。 l Patch Configuration(增补软件配置) — 为基于 Altiris Agent 或 Lifecycle Controller 的增补软件配置增补软件管理。 3. 单击要配置区域的选项卡,然后按照步骤完成。 4. 执行步骤以完成配置。 返回目录页面
advertisement