- Computers & electronics
- Computer components
- System components
- Motherboards
- JETWAY
- HPC-080SCSC-FP2807A
- User manual
advertisement
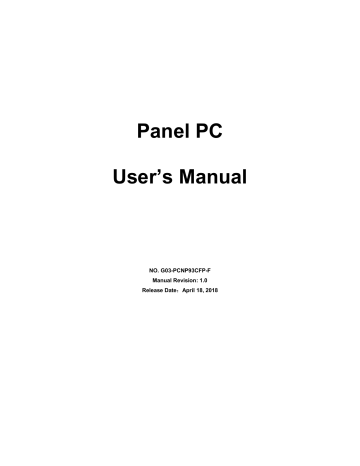
Panel PC
User’s Manual
NO. G03-PCNP93CFP-F
Manual Revision: 1.0
Release Date : April 18, 2018
TABLE OF CONTENT
Safety Precautions.............................................................................................................. ii
User’s Notice....................................................................................................................... iii
Package Contents ............................................................................................................... iii
Environmental Protection Announcement ....................................................................... iii
Chapter 1 Introduction ..................................................................................................... 1
1-1 General Descriptions ............................................................................................ 1
1-2 Specifications ....................................................................................................... 2
1-3 I/O Outlets ............................................................................................................. 3
1-4 Connector Pin Definition ...................................................................................... 5
Chapter 2 Hardware and Installation ............................................................................... 7
2-1 Dimensions and Outlines ..................................................................................... 7
2-2 To Open the Chassis ............................................................................................ 10
2-3 Jumper Settings.................................................................................................... 11
2-4 Hardware Installation............................................................................................ 14
2-4-1 To install MSATA Card ............................................................................. 14
2-4-2 To install Wireless LAN Card ................................................................... 15
2-4-3 To install Optional Fixed Parts ................................................................ 17
Chapter 3 Introducing BIOS ............................................................................................. 18
3-1 Entering Setup ..................................................................................................... 18
3-2 BIOS Menu Screen............................................................................................... 19
3-3 Function Keys ...................................................................................................... 19
3-4 Getting Help ......................................................................................................... 19
3-5 Menu Bars ............................................................................................................ 20
3-6 Main Menu ............................................................................................................ 20
3-7 Advanced Menu ................................................................................................... 21
3-8 Chipset Menu ....................................................................................................... 27
3-9 Security Menu ...................................................................................................... 29
3-10 Boot Menu ............................................................................................................ 29
3-11 Save & Exit Menu ................................................................................................. 30
Chapter 4 Touch Panel ..................................................................................................... 31
APPENDIX ........................................................................................................................... 33
i
Safety Precautions
Operate the product according to the correct installation steps and with great care to make sure safety and comfort using experience. Please refer to the following safety instruction guide to avoid danger of electric shock or fire. Abide by the previous safety instruction guide to use and maintain the product and the hard disk to make sure of safe operating environment.
Please follow the instruction manual for operation guide.
The appropriate operating temperature ranges from 0 °C–50 °C.
The operation humidity for this product is 5% to 80% RH.
To avoid high temperature, please DO NOT overload the maximum power of the external power supply while the system is consuming high voltage. Be aware of the maximum temperature allowance of the power supply.
See to it that the product is not working near the water.
Always unplug power cable and other hardware cables from the system before cleaning.
Apply only dry cloth for cleansing the product.
Make sure that there is no heat source nearby when the product is working.
Make sure that the thermal louver of the product is not blocked.
Make sure to remove the power plug from the product when there is a thunder storm.
Please remove the power plug from the product when you are not going to use the product for a long time.
Make sure to set up or use the product on a stable surface.
Make sure not to drop the product or strike it by any means.
Make sure not to move the product when the power is on.
Make sure not to step on the power cables and other cables or rest anything in them..
Be sure to ground yourself to prevent static charge when installing any internal components. Use a grounding wrist strap and place all electronic components in any static-shielded devices. Most electronic components are sensitive to static electrical charge.
Disconnect the power cord from the Panel PC unit prior to any installation. Be sure both the system and all external devices are turned off. Sudden surge of power could ruin sensitive components. Make sure the Panel PC unit is properly grounded. unit
Do not open the system’s back cover. If opening the cover for maintenance is a must, only a trained technician is allowed to do so. Integrated circuits on computer boards are sensitive to static electricity. To avoid damaging chips from electrostatic discharge, observe the following precautions:
Before handling a board or integrated circuit, touch an unpainted portion of the system unit chassis for a few seconds. This will help to discharge any static electricity on human body.
When handling boards and components, wear a grounding wrist strap available from most electronic component stores.
Please contact qualified technician for maintenance or repair.
Use only accessories and parts that are made by the qualified manufacturer. ii
User’s Notice
Copyright of this manual belongs to the manufacturer. No part of this manual, including the products and software described in it may be reproduced, transmitted or translated into any language in any form or by any means without written permission of the manufacturer.
This manual contains all information required for the utilization of this product to meet the user’s requirements. But it will change, correct at any time without notice. Manufacturer provides this manual
“as is” without warranty of any kind, and will not be liable for any indirect, special, incidental or consequential damages (including damages for loss of profit, loss of business, loss of use of data, interruption of business and the like).
Products and corporate names appearing in this manual may or may not be registered trademarks or copyrights of their respective companies, and they are used only for identification or explanation and to the owner’s benefit, without intent to infringe.
Package Contents
X1 X1 X1 X1
Environmental Protection Announcement
X2 Optional
Do not dispose this electronic device into the trash while discarding. To minimize pollution and ensure environment protection of mother earth, please recycle. iii
Chapter 1
Introduction
1-1 General Descriptions
Thank you for purchasing the system, a new product developed, designed and manufactured under leading technical power and consistent dedication to fine workmanship.
10-points Multi Capacitive Touch
Cable-less,streamlined enclosure for highly efficient heat dissipation
Enclosed in robust aluminum casing
Edge-to-edge narrow bezel design and fan-less cooling system
Designed for easy wall mount, panel mount, and VESA mount installation
A true flat, easy-to-clean front surface with edge-to-edge design
IO ports designed for easy connection
IP65-rated front bezel against water and dust
Onboard Intel® Bay Trail series SoC processor, with low power consumption never denies high performance
Onboard 2GB DDR3L 1333Mhz SO-DIMM
1* half-size Mini-PCIE slot & 1* full-size MSATA slot
Support USB 3.0 data transport demand
Support 4G SIM card socket
Support 802.11 b/g/n WiFi communication
Support HDMI video output
Support RS232/422/485 serial port
The system has the following features besides other basic functions:
WiFi: the Mini PCI-E onboard socket in the board is integrated a with a WiFi card(802.11 b/g/n) that can act as a mini wireless modem when external antennas are connected. Different computers in the house can build wireless connections through the Mini TOP system and take necessary data from it, thus reducing the complexity in network establishment.
Giga LAN: The system is integrated with Gigabit LAN network controller with
ACPI management realizing efficient power management for the operating system.
USB3.0: Experience Fastest data transfers at 5Gb/s with USB3.0 the new latest connectivity standard. Built connect easily with next-generation components and peripherals, USB3.0 transfers data 10x faster and backward compatible with previous USB2.0 components.
CPU Usage: The CPU Usage diagram shows a beautiful data curve that indicates a pretty low CPU usage percentage for video playback of different formats. GPU performances are excellent as well.
dB Value: The design of the system takes into consideration the needed quiet
1
operating environment in the living room and the average dB value is below 26 under normal operation to ensure the tranquility when you are absorbed in film watching.
1-2 Specifications
Main CPU Board
CPU
Intel
®
Bay Trail series SoC processor
System Memory
Onboard 2GB DDR3L 1333MHz SO-DIMM
BIOS
AMI 64Mb Flash ROM
I/O System
Standard I/O
For HPC070SC-FP2807A Series:
1 * Euro terminal block by 12V DC input
1 * USB3.0 & 1 * USB2.0 port
1 * RJ-45 LAN port for Gigabit Ethernet
1 * HDMI port
1 * RS232/422/485 serial port
1 * Power button
For HPC-080SC-FP2807A/ HPC-080SC-FP2930A & HPC-080SC-2807A Series:
1 * Euro terminal block by 12V DC input
1 * USB3.0 & 3 * USB2.0 port
1 * RJ-45 LAN port for Gigabit Ethernet
1 * HDMI port
1 * RS232/422/485 serial port & 1 * RS232 serial port
1 * Power button
2
1-3 I/O Outlets
For HPC070SC-FP2807A Series:
Bottom View
Rear IO
DC-in Jack
USB2.0
USB3.0
RJ-45
Q’ty
1
1
1
1
HDMI
RS232/422/485
RS232
Power Button
1
1
N/A
1
For HPC-080SC-FP2807A/ HPC-080SC-FP2930A Series:
Bottom View
Rear IO
DC-in Jack
USB2.0
USB3.0
RJ-45
HDMI
RS232/422/485
RS232
Power Button
Q’ty
1
3
1
1
1
1
1
1
3
For HPC-080SC-2807A Series:
RS232
1*USB 3.0 HDMI 1*RJ-45 DC-Jack
2*USB 2.0
Power
Button
RS232/422/485
1*USB 2.0
Bottom View
Rear IO
DC-in Jack
USB2.0
USB3.0
RJ-45
HDMI
RS232/422/485
RS232
Power Button
Q’ty
1
3
1
1
1
1
1
1
Notice:
1. The diagrams in this manual only serve for illustration, if there is any differences that we do not cover, please refer to the actual product you purchase.2.Model
HPC-080SCSC-FP2807A & HPC-080SCSC-FP2930A series share the same IO specifications, as the above diagram shows; 3.The main differences of
HPC-080SCSC-FP2807A & HPC-080SCSC-FP2930A series are mainly in size and different embedded CPU type.
4
1-4 Connector Pin Definition
(1) Connector Function
Icon Name Function
Power Button
Press to turn on/off the system.
USB 2.0 Port
To connect USB keyboard, mouse or other devices compatible with USB specification.
USB 3.0 Port
HDMI Port
COM Port
To connect USB keyboard, mouse or other devices compatible with USB specification. USB 3.0 ports supports up to 5Gbps data transfer rate.
To connect display device that support HDMI specification.
Mainly for user to connect external MODEM or other devices that supports Serial Communications Interface.
RJ-45 LAN Port
This connector is standard RJ-45 LAN jack for Network connection.
DC-in Power
Connector
For user to connect compatible terminal power block to provide power supply for the system.
(2) I/O Connectors Pin Definition
COM Port Connector
The pin assignment for RS-232/ 422/ 485 is listed as follows:
Pin NO. RS232
6
7
8
9
1
2
3
4
5
DCD
RXD
TXD
DTR
GND
DSR
RTS
CTS
RI
*RS422
(optional)
TX-
TX+
RX+
RX-
GND
NC
NC
NC
NC
*RS485
(optional)
DATA-
DATA+
NC
NC
GND
NC
NC
NC
NC
For RS232/422/485 COM port in normal settings can functions as RS232 port. With compatible COM cable they can function as RS422 or RS 485 port as well. User also needs to go to BIOS to set ‘Transmission Mode Select’ for COM1/COM2 (refer to
Page 21) at first, before using specialized cable to connect different pins of this port.
5
*Note: in the case that the COM port marked as RS232 port, it can not support
RS422/485 function.
RJ-45 Ethernet Connector
Ethernet connection can be established by plugging one end of the Ethernet cable into this RJ-45 connector and the other end (phone jack) to a 1000/100/10-Base-T hub.
The pin assignment for RJ-45 Ethernet LAN connectors are listed as follows:
Pin Definition Pin Definition
L1
L2
L3
L4
A
B
MDI0+
MDI0-
MDI1+
MDI1-
L5
L6
L7
L8
MDI2+
MDI2-
MDI3+
MDI3-
Active LED (Yellow)
100 LAN LED (Green) / 1000 LAN LED
(Orange)
6
Chapter 2
Hardware and Installation
2-1 Dimension and Outlines
Product Dimension for HPC070SC-FP2807A Series:
* Measure Unit: mm.
7
Product Dimension for HPC-080SC-FP2807A/ HPC-080SC-FP2930A Series:
* Measure Unit: mm.
8
Product Dimension for HPC-080SC-2807A Series:
* Measure Unit: mm.
9
2-2 To Open the Chassis
HPC070SC-FP2807A
HPC-080SC-FP2807A/HPC-080SC-FP2930A
HPC-080SC-2807A
Use a screwdriver to unscrew the screws marked above that lock the back cover (see red circles).
Remove them to open the chassis.
10
Notice: When lifting the cover up to open the chassis for further installation, see to it that the connecting cables are not unplugged. It is very important for the cables connected to their original places for normal functioning.
2-3 Jumper Settings
Jumper is a small component consisting of jumper clip and jumper pins. Install jumper clip on 2 jumper pins to close the pins. And remove jumper clip from 2 jumper pins to open the pins. Diagram 2-1 illustrates how to set up a jumper.
JP1 (3-pin): INVERTER VLED 5V/12V Select
JP1 → INVERTER
1 3
1-2 Closed: Inverter VLED= 5V;
1 3
2-3 Closed: Inverter VLED= 12V.
JPCOM1 (4-pin): COM1 Header Pin9 Function Select
JCOMP1 → COM1 Header
6
4
2
5
3
1
2-4 Closed:
RI=RS232;
6
4
2
5
3
1
6
4
2
5
3
1
3-4 Closed:
RI= 5V;
4-6 Closed:
RI= 12V.
11
JP3 (4-pin): LVDS VLCD 3.3V/5V/12V Select
JP3 → LVDS VLCD
5 3 1
5 3 1
5 3 1
6 4 2
2-4 Closed:
VLCD = 3.3V
Pin 1-3 of J1 (10-pin): Clear CMOS Setting
6 4 2 6 4 2
3-4 Closed:
VLCD = 5V;
4-6 Closed:
VLCD = 12V;
Pin 1-3 of J1 → Clear CMOS Setting
10 9
2
Pin 1
10 9
1-3 Open: Normal;
1-3 Closed: Clear CMOS.
2
Pin 1
Pin 5-7 of J1 (10-pin): Clear Management Engine Setting
Pin 5-7 of J1 → Clear ME Select
10 9
5-7 Open: Normal;
2
Pin 1
10 9
5-7 Closed: Clear ME.
2
Pin 1
12
Pin 2-4 of J1 (10-pin): AT/ATX Mode Function Select
Pin 2-4 of J1 → AT Mode Select
10 9
2-4 Open:
ATX Mode Selected;
2
Pin 1
10 9
2-4 Closed:
AT Mode Selected.
2
Pin 1
*ATX Mode Selected: Press power button to power on after power input ready;
AT Mode Selected: Directly power on as power input ready.
Pin 6-8 of J1 (10-pin): Security Management Engine Function Select
Pin 6-8 of J1 → Didable ME Select
10 9
6-8 Open:
Normal;
6-8 Closed:
Disable ME Selected.
2
Pin 1
10 9
2
Pin 1
* Note: Pin-9 & Pin-10 of J1 block is only optional for the latest upgraded PCB version. The previous J1 block only come with 8 pins.
13
2-4 Hardware Installation
Remove the screws that lock the back cover to the system from the back side before hardware installation procedures (refer to 2-2).
2-4-1 To Install MSATA Card
1. Place the Panel PC with this side up upon a flat operation platform. See to it to put a protective cushion under the panel to prevent possible damage.
2. Remove the screws that lock the chassis on the back side of the system (refer to
2-2).
3. Locate the full-size MSATA slot on the board.
4. Remove the marked screw and use it to lock MSATA card to the slot in later installation.
14
5. Insert the gold-figure side of the compatible MSATA card into the slot at a
30 degree angle and press down.
6. Lock the card to the board by tightening up the screw to the marked spot.
2-4-2 To Install Wireless LAN Card
Please refer to the following instructions for the installation of the wireless LAN card.
1. Locate the Mini-PCIE card slot on the board.
2. Remove the marked screw and use it to lock WIFI card to the slot in later installation.
3. Insert the gold-figure side of the compatible WI-FI card into the slot and press down.
4. Lock the card to the board by tightening up the screw to the marked spot.
15
5. The metal hats on the end of the antenna string are sealed by acetate tape to avoid possible damage to the system.
6. Tear off the tape to find metal hats of
WiFi antenna string.
7. Press the metal hats on the end of the antenna string to the antenna slots on the card as showed.
16
2-4-3 To Install Optional Fixed Parts
1. The fixed parts are optional for specific models that support this kind of fixing mode.
2. The models that support this fixing mode have two slots reserved on both sides of the system.
3. Insert corresponding edges of the fixed part into the slots until them matched. The screw is for user to lock the system upon the platform with corresponding punched holes. Fix the other part to the other side of the system in the same way.
*Note:Fixed parts are only optional for specific models. Please refers to the actual prodcut for speficication.
17
Chapter 3
Introducing BIOS
Notice! The BIOS options in this manual are for reference only. Different configurations may lead to difference in BIOS screen and BIOS screens in manuals are usually the first BIOS version when the board is released and may be different from your purchased motherboard.
Users are welcome to download the latest BIOS version form our official website.
The BIOS is a program located on a Flash Memory on the motherboard. This program is a bridge between motherboard and operating system. When you start the computer, the BIOS program will gain control. The BIOS first operates an auto-diagnostic test called POST (power on self test) for all the necessary hardware, it detects the entire hardware device and configures the parameters of the hardware synchronization.
Only when these tasks are completed done it gives up control of the computer to operating system (OS). Since the BIOS is the only channel for hardware and software to communicate, it is the key factor for system stability, and in ensuring that your system performance as its best.
3-1 Entering Setup
Power on the computer and by pressing <Del> immediately allows you to enter Setup.
If the message disappears before your respond and you still wish to enter Setup, restart the system to try again by turning it OFF then ON or pressing the “RESET” button on the system case. You may also restart by simultaneously pressing <Ctrl>,
<Alt> and <Delete> keys. If you do not press the keys at the correct time and the system does not boot, an error message will be displayed and you will again be asked to
Press <Del> to enter Setup
18
3-2 BIOS Menu Screen
The following diagram show a general BIOS menu screen:
Menu Bar
General Help Items
Menu Items
Current Setting Value
Function Keys
BIOS Menu Screen
3-3 Function Keys
In the above BIOS Setup main menu of, you can see several options. We will explain these options step by step in the following pages of this chapter, but let us first see a short description of the function keys you may use here:
Press (left, right) to select screen;
Press (up, down) to choose, in the main menu, the option you want to confirm or to modify.
Press <Enter> to select.
Press <+>/<–> keys when you want to modify the BIOS parameters for the active option.
[F1]: General help.
[F2]: Previous value.
[F3]: Optimized defaults.
[F4]: Save & Exit.
Press <Esc> to quit the BIOS Setup.
[F7]: User can press this key to enter Boot Menu when system start up.
3-4 Getting Help
Main Menu
The on-line description of the highlighted setup function is displayed at the top right corner the screen.
19
Status Page Setup Menu/Option Page Setup Menu
Press F1 to pop up a small help window that describes the appropriate keys to use and the possible selections for the highlighted item. To exit the Help Window, press
<Esc>.
3-5 Menu Bars
There are six menu bars on top of BIOS screen:
Main To change system basic configuration
Advanced
Chipset
Security
Boot
To change system advanced configuration
To change chipset configuration
Password settings
To change boot settings
Save & Exit Save setting, loading and exit options.
User can press the right or left arrow key on the keyboard to switch from menu bar.
The selected one is highlighted.
3-6 Main Menu
Main menu screen includes some basic system information. Highlight the item and then use the <+> or <-> and numerical keyboard keys to select the value you want in each item.
System Date
Set the date. Please use [Tab] to switch between date elements.
System Time
Set the time. Please use [Tab] to switch between time elements.
20
3-7 Advanced Menu
OS Selection
The optional settings: [Windows 8.X]; [Linux/Android]; [Windows 7].
* Note: User need to go to this item to select the OS mode before installing corresponding OS driver, otherwise problems will occur when installing the driver.
ACPI Settings
Press [Enter] to make settings for the following sub-item:
ACPI Settings
ACPI Sleep State
Use this item to select the highest ACPI sleep state the system will enter when the suspend button is pressed.
The optional settings are: [Suspend Disabled]; [S3 (Suspend to RAM)].
Super I/O Configuration
Press [Enter] to make settings for the following sub-items:
Super IO Configuration
Serial Port 1 Configuration
Press [Enter] to make settings for the following items:
Serial Port
Use this item to enable or disable serial port (COM).
Change Settings
Use this item to select an optimal setting for super IO device.
Transmission Mode Select
The optional settings are: [RS422]; [RS232]; [RS485].
Mode Speed Select
The optional settings are: [RS232/RS422/RS485=250kbps]; [RS232=1Mbps,
RS422/RS485=10Mbps].
Serial Port FIF0 Mode
The optional settings are: [16-Byte FIF0]; [32-Byte FIF0]; [64-Byte FIF0]; [128-Byte
21
FIF0].
Serial Port 2 Configuration
Press [Enter] to make settings for the following items:
Serial Port
Use this item to enable or disable serial port (COM).
Change Settings
Use this item to select an optimal setting for super IO device.
Serial Port FIF0 Mode
The optional settings are: [16-Byte FIF0]; [32-Byte FIF0]; [64-Byte FIF0]; [128-Byte
FIF0].
ERP Function
The optional settings:[Disabled]; [Enabled].
This item should be set as [Disabled] if you wish to have all active wake-up functions.
WatchDog Timer
Use this item to enable or disable WatchDog Timer Control. When set as
[Enabled], the following sub-items shall appear:
WatchDog Timer Value
User can set a value in the range of [10] to [255].
WatchDog Timer Unit
The optional settings are: [Sec.]; [Min.].
WatchDog Wake-up Timer in ERP
This item support WDT wake-up while ERP function is set as [Enabled].
The optional settings are: [Enabled]; [Disabled].
When set as [Enabled], the following sub-items shall appear:
WatchDog Timer Value in ERP
User can select a value in the range of [10] to [4095] seconds when ‘WatchDog
Timer Unit in ERP’ set as [Sec]; or in the range of [1] to [4095] minutes when
‘WatchDog Timer Unit in ERP’ set as [Min].
WatchDog Timer Unit
The optional settings are: [Sec.]; [Min.].
ATX Power Emulate AT Power
This item support Emulate AT power function, MB power On/Off control by power supply. Use needs to select ‘AT or ATX Mode’ on MB jumper at first (ATX Mode &
AT Mode Select).
Serial Port Console Redirection
Press [Enter] to make settings for the following sub-items:
COM1/COM2
Console Redirection
Use this item to enable or disable COM1 Console Redirection.
The optional settings are: [Disabled]; [Enabled].
When set as [Enabled], user can make further settings in the ‘Console
Redirection Settings’ screen:
Console Redirection Settings
22
The settings specify how the host computer and the remote computer (which the user is using) will exchange data. Both computers should have the same or compatible settings.
Press [Enter] to make settings for the following sub-items :
Terminal Type
The optional settings are: [VT100]; [VT100+]; [VT-UTF8]; [ANSI].
Bits per second
The optional settings are: [9600]; [19200]; [38400]; [57600]; [115200].
Data Bits
The optional settings are: [7]; [8].
Parity
The optional settings are: [None]; [Even]; [Odd];[Mark]; [Space].
Stop Bits
The optional settings are: [1]; [2].
Flow Control
The optional settings are: [None]; [Hardware RTS/CTS].
VT-UTF8 Combo Key Support
The optional settings are: [Disabled]; [Enabled].
Recorder Mode
The optional settings are: [Disabled]; [Enabled].
Resolution 100x31
The optional settings are:[Disabled]; [Enabled].
Legacy OS Redirection Resolution
The optional settings are: [80x24]; [80x25].
Putty Keypad
The optional settings are: [VT100]; [LINUX]; [XTERMR6]; [SCO]; [ESCN];
[VT400].
Redirection After BIOS POST
The optional settings are: [Always Enable]; [BootLoader].
Legacy Console Redirection
Legacy Console Redirection Settings
Press [Enter] to make settings in ‘Legacy Serial Redirection Port’.
Legacy Serial Redirection Port
Use this item to select a COM port to display redirection of Legacy OS and Legacy
OPROM messages.
The optional settings: [COM1]; [COM2].
Serial Port for Out-of-Band Management/
Windows Emergency Management Services (EMS)
Console Redirection
The optional settings: [Disabled]; [Enabled].
When set as [Enabled], user can make further settings in ‘Console Redirection
Settings’ screen:
Console Redirection Settings
The settings specify how the host computer and the remote computer (which the user is using) will exchange data. Both computers should have the same or compatible settings.
Press [Enter] to make settings for the following sub-items.
23
Out-of-Band Mgmt Port
The optional settings are: [COM1]; [COM1(Pci Bus0, Dev0, Func0) (Disabled)].
Terminal Type
The optional settings are: [VT100]; [VT100+]; [VT-UTF8]; [ANSI].
Bits per second
The optional settings are: [9600]; [19200]; [57600]; [115200].
Flow Control
The optional settings are: [None]; [Hardware RTS/CTS]; [Software Xon/Xoff].
Data Bits
The default setting is: [8].
*This item may or may not show up, depending on different configuration.
Parity
The default setting is: [None].
*This item may or may not show up, depending on different configuration.
Stop Bits
The default setting is: [1].
*This item may or may not show up, depending on different configuration.
PC Health Status
Press [Enter] to view current hardware health status and set value in ‘Shutdown
Temperature’.
Shutdown Temperature
Use this item to select system shutdown temperature.
The optional settings are: [Disabled]; [70
[85 o
C/180 o
F]; [90 o
C/188 o
F]. o
C/156 o
F]; [75 o
C/164 o
F]; [80 o
C/172 o
F];
CPU Configuration
Press [Enter] to view current CPU configuration and make settings for the following sub-items:
Limit CPUID Maximum
The optional settings: [Disabled]; [Enabled].
This item should be set as [Disabled] for Windows XP.
Execute Disable Bit
The optional settings: [Disabled]; [Enabled].
Hardware Prefetcher
The optional settings are: [Disabled]; [Enabled].
Use this item to turn on/off the Mid Level Cache (L2) streamer prefetcher.
Adjacent Cache Line Prefetch
The optional settings are: [Disabled]; [Enabled].
Use this item to turn on/off prefetching of adjacent cache lines.
Intel Virtualization Technology
The optional settings: [Enabled]; [Disabled].
When set as [Enabled], a VMM can utilize the additional hardware capabilities provided by Vanderpool Technology.
EIST
The optional settings: [Disabled]; [Enabled].
Use this item to enable or disable Intel SpeedStep.
CPU C State Report
The optional settings: [Disabled]; [Enabled].
24
When set as [Enabled], the following item shall appear:
Enhanced C state
Use this item to enable or disable CPU Enhanced C state.
The optional settings: [Disabled]; [Enabled].
Max CPU C-State
This item controls Max C-state that the processor will support.
The optional settings: [C7]; [C6]; [C1].
SATA Configuration
Press [Enter] to make settings for the following sub-items:
SATA Configuration
SATA Controller
The optional settings: [Enabled]; [Disabled].
SATA Speed Support
The item is for user to set the maximum speed the SATA controller can support.
The optional settings are: [Gen1]; [Gen2].
SATA Mode
The optional settings are: [IDE Mode]; [AHCI Mode].
SATA Port
The optional settings are: [Enabled]; [Disabled]. m-SATA
The optional settings are: [Enabled]; [Disabled].
Network Stack Configuration
Press [Enter] to go to ‘Network Stack’ screen to make further settings.
Network Stack
The optional settings are: [Enabled]; [Disabled].
When set as [Enabled], the following sub-items shall appear:
Ipv4 PXE Support
The optional settings are: [Disabled]; [Enabled].
Use this item to enable Ipv4 PXE Boot Support. When set as [Disabled], Ipv4 boot optional will not be created.
Ipv6 PXE Support
The optional settings are: [Disabled]; [Enabled].
Use this item to enable Ipv6 PXE Boot Support. When set as [Disabled], Ipv4 boot optional will not be created.
PXE boot wait time
Use this item to set wait time to press [ESC] key to abort the PXE boot.
CSM Configuration
Press [Enter] to make settings for the following sub-items:
Compatibly Support Module Configuration
Boot Option Filter
This item controls Legacy/UEFI ROMs priority.
The optional settings are: [UEFI and Legacy]; [Legacy Only]; [UEFI Only].
Network
This item controls the execution of UEFI and legacy PXE OpROM.
The optional settings are: [Do not launch]; [UEFI only]; [Legacy only].
Storage
This item controls the execution of UEFI and Legacy Storage OpROM.
The optional settings are: [Do not launch]; [UEFI only]; [Legacy only].
25
Other PCI devices
This item determines OpROM execution policy for devices other than Network, storage or video.
The optional settings are: [UEFI only]; [Legacy only].
Wake-up Function Settings
Press [Enter] to make settings for the following sub-items:
Wake-up System with Fixed Time
Use this item to enable or disable system wake-up by RTC alarm.
The optional settings: [Disabled]; [Enabled].
When set as [Enabled], system will wake on the hour/min/sec specified.
Wake-up System with Dynamic Time
Use this item to enable or disable system wake-up by RTC alarm.
The optional settings: [Disabled]; [Enabled].
When set as [Enabled], system will wake on the current time + increased minute(s).
*This function is supported when EUP Function is set as [Disabled].
USB1 Wake-up from S3-S4/USB2 Wake-up from S3-S4/USB3 Wake-up from
S3-S4/USB4 Wake-up from S3-S4
The optional settings: [Enabled]; [Disabled].
USB Wake-up is affected by ERP function in S4. Please disable ERP before activating this function in S4.
USB Configuration
Press [Enter] to make settings for the following sub-items:
USB Configuration
Legacy USB Support
The optional settings are: [Enabled]; [Disabled]; [Auto].
[Enabled]: To enable legacy USB support.
[Disabled]: To keep USB devices available only for EFI specification,
[Auto]: To disable legacy support if no USB devices are connected.
XHCI Hand-off
This is a workaround for OSes without XHCI hand-off support. The XHCI ownership change should be claimed by XHCI driver.
The optional settings are: [Enabled]; [Disabled].
EHCI Hand-off
This is a workaround for OSes without EHCI hand-off support. The EHCI ownership change should be claimed by EHCI driver.
The optional settings are: [Disabled]; [Enabled].
USB Mass Storage Driver Support
The optional settings are: [Disabled]; [Enabled].
USB hardware delay and time-outs:
USB Transfer Time-out
Use this item to set the time-out value for control, bulk, and interrupt transfers.
The optional settings are: [1 sec]; [5 sec]; [10 sec]; [20 sec].
Device Reset Time-out
Use this item to set USB mass storage device start unit command time-out.
The optional settings are: [10 sec]; [20 sec]; [30 sec]; [40 sec].
Device Power-up Delay
Use this item to set maximum time the device will take before it properly reports
26
itself to the host controller. ‘Auto’ uses default value: for a root port it is 100 ms, for a hub port the delay is taken from hub descriptor.
The optional settings: [Auto]; [Manual].
Select [Manual] you can set value for the following sub-item: ‘Device Power-up
Delay in Seconds’.
Device Power-up Delay in Seconds
The delay range is from [1] to [40] seconds, in one second increments.
Reltek PCIe GBE Family Controller (MAC:XX:XX:XX:XX:XX:XX)
Use this item to get driver information and configure Realtek ethernet controller parameter.
3-8 Chipset Menu
North Bridge
Press [Enter] to view current using memory information and make settings for the following sub-items:
PAVC
Use this item to enable or disable Protected Audio Video Control.
The optional settings are: [Disabled]; [LITE Mode]; [SERPENT Mode].
DVMT Pre-Allocated
Use this item to select DVMT 5.0 pre-allocated (fixed) graphics memory size used by the internal graphics device.
The optional settings are: [64M]; [96M]; [128M]; [160M]; [192M]; [224M]; [256M];
[288M]; [320M]; [352M]; [384M]; [416M]; [448M]; [480M]; [512M].
DVMT Total Gfx Mem
Use this item to select DVMT 5.0 total graphics memory size used by the internal graphics device.
The optional settings are: [128 MB]; [256 MB]; [MAX].
Aperture Size
The optional settings are: [128 MB]; [256 MB]; [512MB].
27
GTT Size
The optional settings are: [1MB]; [2 MB].
Primary IGFX Boot Display
Use this item to select the video device which will be activated during POST. This has no effect if external graphics present. Secondary boot display selection will appear based on your selection.
The optional settings are: [VBIOS Default]; [HDMI]; [LVDS].
* Note: [LVDS] option only shows up when ‘Active LVDS’ item is set as [Enabled].
Active LVDS
The optional settings are: [Disabled]; [Enabled].
[Disable]: VBIOS does not enable LVDS.
[Enable]: VBIOS enable LVDS driver by integrated encoder.
* Note: When set as ‘Enabled’, user can make further settings in ‘LCD Panel
Type’
LCD Panel Type
Use this item to select LCD panel resolution.
The optional setting are: [640 x 480 18-bit]; [800x 600 18-bit]; [1024 x 600 18-bit];
[1024 x 768 24-bit]; [1280 x 720 18-bit]; [800 x 480 18-bit]; [1366 x 768 18-bit];
[1440 x 900 18-bit]; [1366 x 768 24-bit]; [1440 x 900 24-bit]; [1280 x 1024 24-bit];
[1400 x 1050 24-bit]; [1600 x 900 24-bit]; [1680 x 1050 24-bit]; [1600 x 1200 24-bit];
[1920 x 1080 24-bit].
South Bridge
Press [Enter] to make further setting in the following sub-items:
Mini PCIE
The optional settings are: [Enabled]; [Disabled].
Mini PCIE Speed
The optional settings are: [Auto]; [Gen2]; [Gen1].
Onboard PCIE LAN
The optional settings are: [Enabled]; [Disabled].
Audio Controller
Use this item to control the detection of the Azalia HD Audio device.
The optional settings are: [Disabled]; [Enabled].
[Disabled]: Azalia will be unconditionally disabled;
[Enabled]: Azalia will be unconditionally enabled;
Azalia HDMI Codec
Use this item to enable or disable internal HDMI codec for Azalia.
The optional settings are: [Enabled]; [Disabled].
USB Configuration
Press [Enter] to make settings for the following sub-items:
USB Configuration
USB 3.0 Support
This item is for user to select mode of operation of XHCI controller.
The optional settings are: [Enabled]; [Auto]; [Disabled].
USB 2.0 Support
This item is for user to control the USB EHCI (USB2.0) functions. One EHCI controller must always be enabled.
The optional settings are: [Enabled]; [Disabled].
System state after Power Failure
28
Use this item to select AC power state when ACpower is re-applied after a power failure. The optional settings are: [Always On]; [Always Off]; [Former State].
*[Always On] and [Former State] options are affected by ERP function. Please disable ERP to support [Always On] and [Former State].
3-9 Security Menu
Security menu allow users to change administrator password and user password settings.
3-10 Boot Menu
Boot Configuration
29
Setup Prompt Timeout
Use this item to set number of seconds to wait for setup activation key.
Bootup Numlock State
Use this item to select keyboard numlock state.
The optional settings are: [On]; [Off].
Quiet Boot
The optional settings are: [Disabled]; [Enabled].
Boot Option Priorities
Boot Option#1/2…
The optional settings are: [UEFI: Built-in EFI Shell]; [Disabled].
3-11 Save & Exit Menu
Save Changes and Reset
This item allows user to reset the system after saving the changes.
Discard Changes and Reset
This item allows user to reset the system without saving any changes.
Restore Defaults
Use this item to restore /load default values for all the setup options.
Save as User Defaults
Use this item to save the changes done so far as user defaults.
Restore User Defaults
Use this item to restore defaults to all the setup options.
Boot Oerride
UEFI: Built-in EFI Shell
Press this item and a dialogue box shall appear to ask if user wish to save configuration and reset.
Reset System with TXE disable Mode
Press [Enter] for TXE to run into the temporary disable mode. Ignore if TXE Ignition
FM.
30
Chapter 4
Touch Panel
HPC070SC-FP2807A is designed based on the technology of projected capacitive type multi-touch screen of which specifications are listed below:
Specification
Front Bazel
Display Type
Display
IP65, NEMA 4 rugged protection, Full planar metal border
7’’ with LED backlight
Brightness
Display Color
320 nits
16.7M
Resolution 1024 x 600 @ 60Hz
Viewing Angle (H/V) 150 o
/145
o
Pixel Pitch 0.15 x 0.15 mm
Aspect Ratio
Contrast Ratio
Response Time
16:9
500:1
30 ms
Touch Screen
Type
Active Range
Transparency
Surface Hardness
Glass haze value projected capacitive type
152.40 x 91.44mm ±0.2mm
≥85%
≥6H(JIS-5400)
≤3%
HPC080SC-FP2807A/ HPC080SC-FP2930A is designed based on the technology of of projected capacitive type multi-touch screen of which specifications are listed below:
Specification
Front Bazel
Pixel Pitch
Aspect Ratio
Contrast Ratio
Response Time
Display
IP65, NEMA 4 rugged protection, Full planar metal
Display Type
Brightness
Display Color border
8’’ with LED backlight
400 nits
16.7m
Resolution 1024 x 768 @ 60Hz
Viewing Angle (H/V) 160 o
/160
o
0.158 x 0.158 mm
4:3
700:1
30 ms
Type
Active Range
Touch Screen
Projective capacitive type
Transparency
Surface Hardness
163.05 x 122.54mm ±0.2mm
≥85%
≥6H(JIS-5400)
31
HPC-080SC-2807A is designed based on the technology projective capacitive type multi-touch screen of which specifications are listed below:
Specification
Front Bazel
Display Type
Brightness
Display Color
Display
IP65, NEMA 4 rugged protection, metal front bazel
8’’ with LED backlight
Resolution 1024 x 768 @ 60Hz
Viewing Angle (H/V) 160 o
/160
o
Pixel Pitch
Aspect Ratio
Contrast Ratio
0.158 x 0.158 mm
4:3
700:1
Response Time
400 nits
16.7M
Type
Active Range
Transparency
30 ms
Touch Screen
Projective capacitive type
163.05 x 122.54mm ±0.2mm
Surface Hardness
Glass haze value
≥85%
≥6H(ASTM D3363, pressure 1N/45
o
)
≤3%
32
Appendix
General Notices
European Union CE Marking and Compliance Notices
Products intended for sale within the European Union are marked with the Conformity European (CE)
Making, which indicates compliance with the applicable Directive and European standards and amendments identified.
Shielded Cables Notice
All connections to other computing devices must be made using shielded cables to maintain compliance with FCC regulations.
Peripheral Devices Notice
Only peripherals (input/out devices, terminals, printers, etc) certified to comply with Class B limits may be attached to this equipment. Operation with non-certified peripherals is likely to result in interference to radio and TV reception.
Wireless Related Information
Wireless Interoperability
Wireless LAN PCI Express Mini Card is designed to be interoperable with any wireless LAN product that is based on Direct Sequence Spread Spectrum (DSSS), Complementary Code Keying (CKK), and/or Orthogonal Frequency Division Multiplexing (OFDM) radio technology, and is compliant to:
The IEEE802.11a/b/g/n Standard on Wireless LANs was defined and approved by the Institute of
Electrical and Electronics Engineers.
The Wireless Fidelity (WiFi) certification as defined by the Wi-Fi Alliance.
Usage Environment and Your Health
Wireless LAN PCI Express Mini Card emits radio frequency electromagnetic energy like other radio devices. However, the level of energy emitted is far much less than the electromagnetic energy emitted by wireless devices like for example mobile phones.
Due to the fact that Wireless LAN PCI Express Mini Card operates within the guidelines found in radio frequency safety standards and recommendations, we believe the integrated wireless cards are safe for use by consumers. These standards and recommendations reflect the consensus of the scientific community and result from deliberations of panels and committees of scientists who continually review and interpret the extensive research literature.
In some situation or environment, the use of Wireless LAN PCI Express
Mini Card may be restricted by the proprietor of the building or responsible representatives of the organization. These situations may for example include:
Using the integrated wireless cards on board of airplanes, or in hospitals
In any other environment that the risk of interference to other devices and service are perceived or identified to be harmful.
If you are uncertain of the policy that applies on the use of wireless devices in a specific organization
(e.g., airport or hospital), you are encouraged to ask for authorization to use Wireless LAN PCI Express
Mini Card prior to turning on the computer.
33
Electronic Emissions Notices
European Union Compliance Statement Class B Compliance
European Union – Compliance to the Electromagnetic Compatibility Directive
This product is in conformity with the protection requirements of EU Council Directive 2004/108/EC on the approximation of the laws of the Member States relating to electromagnetic compatibility. We cannot accept responsibility for any failure to satisfy the protection requirements resulting from a non-recommended modification of the product, including the installation of option cards from other manufacturers.
This product has been tested and found to comply with the limits Class B Information Technology
Equipment according to European Standard EN55022. The limits for Class B equipment were derived for typical residential environments to provide reasonable protection against interference with licensed communication devices.
Properly shielded and grounded cables and connectors must be used in order to reduce the potential for causing interference to radio and TV communications and to other electrical or electronic equipment.
FCC Rules and Regulations-Part 15
This devices uses, generates and radiates radio frequency energy. The radio frequency energy produced by this device is well below the maximum exposure allowed by the Federal Communications
Commission (FCC)
This device complies with the limits for the Class B digital device pursuant to Part 15 subject to the following two conditions:
This device may not cause harmful interference.
This device must accept any interference received, including interference that may cause undesired operation.
The FCC limits are designed to provide reasonable protection against harmful interference when the equipment is installed and used in accordance with the instruction manual and operated in a commercial environment. However, there is no guarantee that interference will not occur in a particular commercial installation, or if operated in a residential area.
If harmful interference with radio or television reception occurs when the device is turned on, the user must correct the situation at the user’s own expense. The user is encouraged to try one or more of the following corrective measures:
Re-orient or relocate the receiving antenna.
Increase the separation between the equipment and receiver.
Connect the equipment into an outlet on a circuit different from that on which the receiver is connected.
Consult the dealer or an experienced radio/TV technician for help.
CAUTION: The Part 15 radio device operates on a non-interference basis with other devices operating at this frequency. Any changes or modification to said product not expressly approved by
Intel could void the user’s authority to operate this device.
34
advertisement
* Your assessment is very important for improving the workof artificial intelligence, which forms the content of this project
Related manuals
advertisement
