advertisement
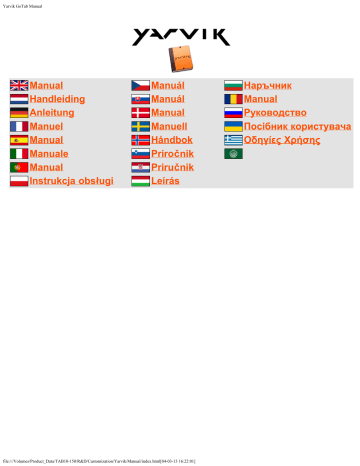
Yarvik GoTab Manual
Manual
Handleiding
Anleitung
Manuel
Manual
Manuale
Manual
Instrukcja obs ł ugi
Manuál
Manuál
Manual
Manuell
Håndbok
Priro č nik
Priru č nik
Leírás
Наръчник
Manual
Руководство
Посібник користувача
Οδηγίες Χρήσης
file:///Volumes/Product_Data/TAB10-150/R&D/Customization/Yarvik/Manual/index.html[04-03-13 16:22:01]
Yarvik Tablet Manual
Index
SELECT LANGUAGE
3.1 Adding widgets and shortcuts to your Home Screen
3.2 Setting a Wallpaper
3.3 Application Menu
4 Setting up your Yarvik Tablet
4.1 Settings Menu
4.2 WiFi & Bluetooth
4.3 Sound
4.4 Display
4.5 Apps
4.6 Storage & MicroSD/USB Drive Access
4.7 Language & input
4.8 Date & time
6 GNU/GPL Licensing Information
1
Prior to first use
Dear user,
Thank you for purchasing our product.
To ensure you a quick and convenient use of your new Yarvik Tablet, please read these instructions carefully prior to use.
file:///Volumes/Product_Data/TAB10-150/R&D/Customization/Yarvik/Manual/manual_en.html[04-03-13 16:22:16]
Yarvik Tablet Manual
We hope you will absolutely enjoy your Yarvik Tablet for the longest time possible!
Please note: • Your Yarvik Tablet is a high precision electronic product, do not try to disassemble the
Tablet, as this will void your warranty and may result in malfunctioning of the device;
• Avoid strong beating of or to the product;
• Avoid using the Tablet in a high or low temperature environment, or in any environment where the device can get in contact with moisture, dust or magnetic fields;
• Do not expose the Tablet to strong sunlight for an extended period of time;
• Don’t operate the touch screen of the Tablet with sharp objects, as this may result in scratching the screen surface;
• Using connected headphones on the Tablet for too long and/or setting the audio volume up too high when using headphones may cause serious hearing damage;
• Do not cross the road, drive a motor vehicle or bicycle while using the Tablet with headphones to avoid traffic accidents;
• Only use permitted batteries, chargers and accessories with your Yarvik Tablet. The use of any other products with the Tablet can be dangerous and may violate the warranty regulations;
• Only use a slightly wet cotton cloth to clean the Tablet, and only use water to wetten the cotton cloth. The Tablet should not be cleaned with any sort of (glass) cleaning aid.
You may go ahead and use your Yarvik Tablet right out of the box, without charging the battery first.
It is best for the battery to first run on the charge left in it, and to be fully recharged once it’s completely drained for the first time.
If the Tablet isn’t switching on right out of the box, the battery is already completely drained and you should ofcourse recharge it first.
2
Tablet Startup
When you first power on your Yarvik Tablet, you will be presented the startup sequence.
The very first startup may take a while, approximately 2-3 minutes.
After the startup sequence the Tablet has completed starting up and you will be presented the Android Lock
Screen.
file:///Volumes/Product_Data/TAB10-150/R&D/Customization/Yarvik/Manual/manual_en.html[04-03-13 16:22:16]
Yarvik Tablet Manual
Android Lock Screen
Slide the lock bar (A) to the right to unlock the Tablet. You will then be taken to the Android Home Screen.
3
Android Home Screen
file:///Volumes/Product_Data/TAB10-150/R&D/Customization/Yarvik/Manual/manual_en.html[04-03-13 16:22:16]
Yarvik Tablet Manual
Android Home Screen
On the bottom of the Tablet’s screen you can always find the status bar.
The status bar contains both system information and function buttons.
1 - App and widget menu
2 - Widget (analog clock)
3 - App Shortcuts
4 - Back button - brings you back to the previous screen, or previous website when using the Browser
5 - Home - brings you back to the Android Home Screen
6 - Multitask button
7 - System Time
8 - Wi-Fi Signal Indicator
9 - Battery Level Indicator
The home screen consists of multiple pages which can be accessed by swiping the home screen left/right.
file:///Volumes/Product_Data/TAB10-150/R&D/Customization/Yarvik/Manual/manual_en.html[04-03-13 16:22:16]
Yarvik Tablet Manual
To see what apps are running in the background, you can access the multitasking view by pressing the multitask button (6).
Click on a running app in the multitask view to quickly switch to it. You can close running apps by long pressing it and clicking "Remove from list".
3.1
Adding widgets and shortcuts to your Home Screen
To add a widget, press the app and widget button in the top right corner of your Home Screen:
In the following screen, you can find all the installed apps and widgets, both seperately viewable by pressing
"Apps" or "Widgets" on top of the screen respectively.
Press "Widgets" to view all available widgets. When showing all widgets, you can swipe the screen to browse to the next page (if available).
Press and hold the desired widget to have the Home Screen show up and release the widget to any empty spot on the home screen.
To add a shortcut to any app, press the app and widget button in the top right corner of your Home Screen: file:///Volumes/Product_Data/TAB10-150/R&D/Customization/Yarvik/Manual/manual_en.html[04-03-13 16:22:16]
Yarvik Tablet Manual
In the following screen, you can find all the installed apps and widgets, both seperately viewable by pressing
"Apps" or "Widgets" on top of the screen respectively.
Press "Apps" to view all installed apps.
Press and hold the desired app to have the home screen show up and release the shortcut to any empty spot on the Home Screen.
To remove widgets and/or app shortcuts from your Home Screen, press and hold them and drag them to the appeared "Remove" dustbin icon on top of your Home Screen.
3.2
Setting a Wallpaper
To change the Home Screen wallpaper, press and hold the Home Screen until the “Select Wallpaper from” menu comes up.
You can choose from "Live Wallpapers" (animated wallpapers), "Super-HD Player" (photo/video gallery) or
"Wallpapers" (default static images).
3.3
Application Menu
Press the app and widget button in the top right corner of your Home Screen:
When the system displays the widgets, press "Apps" to view all installed apps.
Here you can find all the pre-installed programs or “apps” as well as additional apps that you install.
You can launch any app by just pressing the corresponding icon.
file:///Volumes/Product_Data/TAB10-150/R&D/Customization/Yarvik/Manual/manual_en.html[04-03-13 16:22:16]
Yarvik Tablet Manual
Application Screen
4
Setting up your Yarvik Tablet
4.1
Settings Menu
Press the Settings icon in the Application Menu to enter the Settings menu. In the Settings menu you can find the options to set up your Yarvik Tablet.
file:///Volumes/Product_Data/TAB10-150/R&D/Customization/Yarvik/Manual/manual_en.html[04-03-13 16:22:16]
Yarvik Tablet Manual
Settings Menu
We will go through the most important parts:
4.2
WiFi & Bluetooth
Wi-Fi
Set up a connection with a wireless Wi-Fi network.
Slide the On/Off button to "On" to activate Wi-Fi.
file:///Volumes/Product_Data/TAB10-150/R&D/Customization/Yarvik/Manual/manual_en.html[04-03-13 16:22:16]
Yarvik Tablet Manual
The available Wi-Fi networks appear in the network list at the right screen. Tap the network of your choice. If the network is secured, you’re prompted to enter the network security key.
Press the “Connect” button and the Tablet is connecting to the network.
Once “Connected” appears underneath the network name and the wireless reception icon is shown in the bottom status bar, you’re successfully connected to the wireless network.
Viewing your Yarvik Tablet's Wi-Fi MAC address
While in the Wi-Fi settings screen, click on the menu button in the top right corner.
Press "Advanced" in the unfolding menu.
Your Wi-Fi MAC address is displayed in the following "Advanced Wi-Fi" screen under "MAC address".
Bluetooth
Your Yarvik Tablet tablet is equipped with a built-in Bluetooth module for connecting with Bluetooth compatible peripherals, like mice, keyboards, speakers and headphones.
Slide the Bluetooth On/Off button to "On" to activate Bluetooth.
Once activated, your Yarvik Tablet tablet will automatically start searching for nearby Bluetooth devices. You can always manually search for Bluetooth devices by clicking "Search for Devices" in the top right corner of the screen.
It may be required for the to be connected peripherals to be put in "pairing mode". Please refer to the instructions manual of the concerning peripherals for this.
file:///Volumes/Product_Data/TAB10-150/R&D/Customization/Yarvik/Manual/manual_en.html[04-03-13 16:22:16]
Yarvik Tablet Manual
All discovered devices will appear in the "Available Devices" list:
Click on the discovered Bluetooth device to pair your Yarvik Tablet tablet with it.
The "Bluetooth pairing request" window will appear:
Most Bluetooth devices require a pin code to connect. This code usually is 0000 or 1234. Please refer to the instructions manual of your Bluetooth device if the pin code is different.
After you have entered the correct pin code, press "OK".
Your Yarvik Tablet tablet will now start pairing with your Bluetooth device, and after a few seconds the connection will be completed, showing a "Connected" message underneath the concerning Bluetooth device in the "Available Devices" list:
You can connect multiple Bluetooth devices to your Yarvik Tablet tablet for use at the same time (e.g.
mouse and keyboard).
4.3
Sound
file:///Volumes/Product_Data/TAB10-150/R&D/Customization/Yarvik/Manual/manual_en.html[04-03-13 16:22:16]
Yarvik Tablet Manual
Here you can change the audio volume of the Tablet, otherwise possible via the volume buttons on the
Tablet itself and the volume buttons in the top status bar.
4.4
Display
Here you can change the brightness of the display, font sizes and the auto sleep time.
Please note that the higher the display brightness, the higher the energy consumption. This will drain your battery substantially faster.
If you don’t want the display to auto rotate as you tilt the Tablet, you can enable/disable this functionality in the Auto-rotate screen setting.
4.5
Apps
Here you can manage applications that are installed on your Yarvik Tablet.
You can click apps that you have installed to see the app info and uninstall them if needed by using the
“Uninstall” button.
Please note that the preinstalled default applications (like e.g. the calculator) cannot be uninstalled.
4.6
Storage & MicroSD/USB Drive Access
Shows you the internal memory information. When a MicroSD card is present, you can also find the memory information of the inserted card here.
Connecting your Yarvik Tablet to a PC or Mac by USB
You can connect your Yarvik Tablet to a PC or Mac using the provided USB cable.
When connected to a computer, you can access the Tablet's internal memory and, if present, an inserted
MicroSD card as standard USB Mass Storage Device.
Please refer to the printed Quick Start Guide of your Yarvik Tablet to determine the tablet's USB slave port.
Connect the USB cable to the USB slave port of your Yarvik Tablet and to a free USB port on your computer.
In the bottom right of your Tablet's screen, two messages will appear shortly after each other: file:///Volumes/Product_Data/TAB10-150/R&D/Customization/Yarvik/Manual/manual_en.html[04-03-13 16:22:16]
Yarvik Tablet Manual
Once the second message "USB connected" appears, click on it.
The following screen will appear:
Click on the button "Turn on USB storage".
A notification window will appear:
Click on "OK" to confirm.
The internal memory of your Yarvik Tablet will now appear as Mass Storage Drive in your computer's file system, and can be used e.g. to copy files from and to your Yarvik Tablet.
If you have a MicroSD card in your tablet, the card will be recognized by the computer as a second Mass
Storage Drive.
To stop using the Mass Storage Device function, click on the "Turn off USB storage" button and remove the
USB cable.
Note: There are no hardware drivers needed to access the Yarvik Tablet's memory. In the case your computer prompts for any driver installation, you can simply ignore it.
file:///Volumes/Product_Data/TAB10-150/R&D/Customization/Yarvik/Manual/manual_en.html[04-03-13 16:22:16]
Yarvik Tablet Manual
Access your MicroSD card or USB drive in ES File Explorer
If you have inserted a MicroSD card or USB drive in your Yarvik Tablet tablet, you can access its contents as following:
Open the ES File Explorer app and click on the Favorites button (with the blue star icon).
The Favorites menu now unfolds. Click on the "root" icon labeled with " / ":
You will now reach the "root" of the tablet's file system, containing several files and folders.
Locate and click on the " mnt " folder:
The " mnt " folder now opens, showing several folders:
The " extsd " folder is your MicroSD card (when inserted in the tablet's MicroSD slot).
The " sdcard " folder is the internal memory of your Yarvik Tablet tablet.
The " usbhost1 " folder is your USB drive (when inserted in the tablet's USB host port).
You can, when available, also use the extsd1 and usbhost1 shortcuts in the earlier mentioned Favorites menu for quick access to your MicroSD card and USB drive respectively.
file:///Volumes/Product_Data/TAB10-150/R&D/Customization/Yarvik/Manual/manual_en.html[04-03-13 16:22:16]
Yarvik Tablet Manual
4.7
Language & input
Use “Select language” to select the display language of your Yarvik Tablet. This applies to all the screen texts in the entire system.
Under “Android keyboard” you may setup the onscreen keyboard of your Tablet.
4.8
Date & time
Here you can setup the date and the time for your Yarvik Tablet.
5
Apps
The Yarvik Tablet will come with pre installed Apps (see below examples).
Browser
The webbrowser for viewing web sites.
FBReader
Ebook Reader supporting the formats: epub, fb2 and (partially) mobipocket.
Calculator
Calculator with some simple scientific features.
Calendar
Calendar app for making and viewing appointments.
Camera
For making pictures and recording video with the built-in camera.
Clock
A simple alarm clock.
Sound Recorder
To record and playback voice notes/audio.
Manual
This Yarvik Tablet digital user manual.
Music
To play music/audio files on your Yarvik
Tablet.
Downloads
Shows you both current and archived downloads from the Browser application.
OfficeSuite
MobiSoft OfficeSuite Viewer. Opens
Word, Excel, PowerPoint and PDF files.
Play Store
App Market to download free or paid apps for Android.
Requires (free) Google account registration.
Settings file:///Volumes/Product_Data/TAB10-150/R&D/Customization/Yarvik/Manual/manual_en.html[04-03-13 16:22:16]
Yarvik Tablet Manual
Email client for sending and receiving email.
ES File Explorer
File Explorer to browse/open the folders and documents on your Yarvik Tablet.
Please see below for additional info.
The menu to set up your Yarvik Tablet.
Gallery & Video
The all-in-one photo viewer and video player of your Yarvik Tablet.
6
GNU/GPL Licensing Information
Please consult the legal information available on your Yarvik Tablet under Settings – About tablet – Legal information (internet connection required) or visit http://source.android.com/source/licenses.html
for more information.
7
Warranty Statement
Yarvik warrants that the product purchased by Customer shall be free from defects in workmanship or materials for a period of 2 years from the date of purchase by Customer. If, at any time during the warranty period, the product has a defect in workmanship or material, Customer should return the product to the dealer where the product has been purchased. Dealer shall repair or replace it (at Yarvik's sole option) within a reasonable period of time. An original invoice is required as proof of the purchase date. Yarvik's option with respect to this matter shall be final.
This warranty does not cover defects or malfunctions resulting from software transfers, misuse, abusive operation, tampering, negligence, improper use, insufficient care or any act beyond the control of Yarvik.
IMPORTANT: When you buy a Tablet tablet from Yarvik, your tablet will be provided to you with the latest stable firmware available for this specific model, at the time the unit was manufactured. Yarvik will not provide support to products that have otherwise been modified by the end user, nor does Yarvik support programming modifications to the firmware and software used in its products, and if any such modifications have been made, all warranties shall be automatically void.
To avoid invalidating the warranty offered hereunder, Customer should use only the official software, applications and upgrades available from Yarvik's website at www.yarvik.com.
No other software or firmware should be used, as such use will automatically void all warranties and support.
Yarvik does not support the use of any software or firmware other than the software or firmware that was installed on the product by the manufacturer or that is available from Yarvik's official web site at www.yarvik.com. Yarvik explicitly declines to respond to any inquiries regarding unauthorized modifications, unauthorized software, and unauthorized firmware.
file:///Volumes/Product_Data/TAB10-150/R&D/Customization/Yarvik/Manual/manual_en.html[04-03-13 16:22:16]
Yarvik Tablet Manual
8
Important Information
Wireless LAN-Regulatory information
Depending on the model, the wireless LAN built-in into tablet devices can only be used in the following countries: Austria, Belgium, Bulgaria, Czech Republic, Denmark, Finland, France, Germany, Greece,
Hungary, Iceland, Ireland, Italy, Luxembourg, the Netherlands, Norway, Poland, Portugal, Romania,
Slovakia, Slovenia, Spain, Sweden, Switzerland, Turkey and the United Kingdom.
Conditions of use
When using the IEEE 802.11b/g/n Wireless LAN standard, channels 1 to 13 (2.4 GHz...2.4835 GHz) are selectable for both indoor and outdoor use, however with restrictive conditions applying in France, Italy and
Norway, as follows:
• France: When using this product indoor, all channels can be used without restrictions. Outdoor only channels 1 to 6 are allowed. This means that in Peer-to-Peer, the WLAN feature can only be used outside if the peer sets up the communication on an authorized channel (i.e., between 1 & 6). In infrastructure mode, please make sure the access point is configured to a channel from 1 to 6 before setting up the connection.
• Italy: Use of the RLAN network is governed: Disposal of Old Electrical & Electronic
- with respect to private use, by the Legislative Decree of 1.8.2003, no. 259 (“Code of Electronic
Communications”). In particular Article 104 indicates when the prior obtainment of a general authorization is required and Art. 105 indicates when free use is permitted;
- with respect to the supply to the public of the WLAN access to telecom networks and services, by the
Ministerial Decree 28.5.2003, as amended, and Art. 25 (general authorization for electronic communications networks and services) of the Code of electronic communications.
• Norway: Use of this radio equipment is not allowed in the geographical area within a radius of 20 km from the centre of Ny-Ålesund, Svalbard.
WEEE Symbol Information
Correct Disposal of This product (Waste Electrical & Electronic Equipment).
(Applicable in the European Union and other European countries with separate collection systems).
This marking shown on the product or its literature indicates that it should not be disposed with other household wasted at the end of its working life. To prevent possible harm to the environment or human health from uncontrolled waste disposal, please separate this from other types of wastes and recycle it responsibly to promote the sustainable reuse of material resources.
file:///Volumes/Product_Data/TAB10-150/R&D/Customization/Yarvik/Manual/manual_en.html[04-03-13 16:22:16]
Yarvik Tablet Manual
Household users should contact either the retailer where they purchased this product, or their local government office, for details of where and how they can take this item for environmentally safe recycling.
Business users should contact their supplier and check the terms and conditions of the purchase contract.
This product should not be mixed with other commercial wastes of disposal.
Disposal of waste batteries (applicable in the European Union and other European countries with separate collection systems)
Either of the symbols shown next may appear on the battery or on the packaging to indicate that the battery provided with this product shall not be treated as household waste. On certain batteries this symbol might be used in combination with a chemical symbol. The chemical symbols for mercury (Hg) or lead (Pb) are added if the battery contains more than 0.0005% mercury or 0.004% lead. By ensuring these batteries are disposed of correctly, you will help prevent potentially negative consequences for the environment and human health which could otherwise be caused by inappropriate waste handling of the battery. The recycling of the materials will help to conserve natural resources. In case of products that for safety, performance or data integrity reasons require a permanent connection with an incorporated battery, this battery should be replaced by qualified service staff only. To ensure that the battery will be treated properly, hand over the product at end-of-life to the applicable collection point for the recycling of electrical and electronic equipment.
For all other batteries, please view the section on how to remove the battery from the product safely. Hand the battery over to the applicable collection point for the recycling of waste batteries. For more detailed information about recycling of this product or battery, please contact your local Local government Office, your household waste disposal service or the shop where you purchased the product.
When travelling to and within the United States of America, please be aware that the U.S. Department of
Transportation (DOT) recently published new regulations that apply to passengers travelling with lithium metal batteries and lithium-ion batteries.
For detailed information, visit http://safetravel.dot.gov/whats_new_batteries.html
.
Safety Information
Yarvik Tablet Tablet device
• Yarvik is not responsible for any interference that you may experience or that may be caused when operating this device.
• Warning: This apparatus must be earthed.
file:///Volumes/Product_Data/TAB10-150/R&D/Customization/Yarvik/Manual/manual_en.html[04-03-13 16:22:16]
Yarvik Tablet Manual
Opening or dismantling the main unit or any of its accessories, for whatever reason, could lead to damages that are not covered by the guarantee.
• To avoid electrical shock, do not open the cabinet. Refer servicing to qualified personnel only.
• To prevent fire or shock hazard, do not expose your tablet device or any of its accessories to rain or moisture.
• Do not use or store your tablet device in a location subject to heat sources, such as radiators or air ducts; direct sunlight; excessive dust; moisture or rain; mechanical vibration or shock; strong magnets or speakers that are not magnetically shielded; excessively high and low temperatures; and high humidity.
• Turning off your tablet device with the power button does not disconnect the device completely from mains voltage. To disconnect it completely, unplug the AC adapter or the power cord from mains. The socket-outlet shall be installed near the equipment and shall be easily accessible.
• Audio and picture distortion may occur if this equipment is positioned in close proximity to any equipment emitting electromagnetic radiation.
• This apparatus is also designed for IT power system with phase to phase voltage 230V, for customers in
Norway.
• Observe the following precautions to provide adequate air circulation and to ensure normal reliable operation:
- Do not use the tablet device and/or the AC adapter while covered or wrapped in cloth. Ensure the AC adapter operates in a clear environment.
- Turn off the tablet device before putting the device into a bag or a carrying case.
• Do not use your tablet device directly on your lap. The temperature of the base of the unit will rise during normal operation and over time could result in discomfort or burns.
• Do not use your tablet device while walking. Listening to music with headphones or watching the LCD screen while walking may lead to an unexpected accident and result in personal injuries.
• Using connected headphones on the tablet device for too long and/or setting the audio volume up too high when using headphones may cause serious hearing damage.
• Avoid strong beating of or to the product.
• Don’t operate the touch screen of the tablet device with sharp objects, as this may result in scratching the screen surface.
• Only use permitted batteries, chargers and accessories with your tablet device. The use of any other products with the device can be dangerous and may violate the warranty regulations.
• Only use a slightly wet cotton cloth to clean the device, and only use water to wetten the cotton cloth. The tablet device should not be cleaned with any sort of (glass) cleaning aid.
Wireless functionality
• If radio interference with other devices occurs while using your tablet device, do not use the wireless file:///Volumes/Product_Data/TAB10-150/R&D/Customization/Yarvik/Manual/manual_en.html[04-03-13 16:22:16]
Yarvik Tablet Manual functionality. Use of the wireless functionality may cause a malfunction of the devices, resulting in an accident.
• In some situations or environments, the use of the wireless functionality might be restricted by the proprietor of the building or responsible representatives of the organization, for example on board airplanes, in hospitals or in any other environment where the risk of interference with other devices or services is perceived or identified as harmful. If you are uncertain about the policy applying to the use of wireless functionality in a specific organization or environment, you are encouraged to first ask for authorization prior to switching it on. Consult your physician or the manufacturer of personal medical devices (pacemakers, hearing aids, etc.) regarding any restrictions on the use of wireless functionality.
• If using wireless functionality near a pacemaker, make sure it is at least 19 inches / 50 cm away from the pacemaker.
• Due to the transmission and reception properties of wireless communications, data can occasionally be lost or delayed. This can be due to the variation in radio signal strength that results from changes in the characteristics of the radio transmission path. Yarvik will not be held responsible for damages of any kind resulting from the delays or errors in data transmitted or received via wireless functionality, or failure of wireless functionality to transmit or receive such data.
• If the equipment does cause harmful interference to radio/TV reception, which can be determined by turning the equipment off and on, the user is encouraged to try to correct the interference by one or more of the following measures: reorient or relocate the receiving antenna, increase the distance between the sender and the receiver, consult the dealer or an experienced radio/TV technician for help. Yarvik will not be responsible for any radio/TV interference nor for any other undesired effect.
Wireless LAN Security
Creating security settings for the Wireless LAN is extremely important. Yarvik assumes no responsibility for any security problems that may arise from the use of the Wireless LAN.
Battery pack
Do not charge the battery pack in any way other than as described in the Start guide or as designated by
Yarvik in writing.
AC adapter
• It is highly recommended that you use a genuine Yarvik AC adapter supplied by Yarvik for your product.
• This AC adapter is intended for use with the tablet device IT products only.
• Do not place the AC adapter in contact with your skin. Remove the AC adapter away from your body if it becomes warm and causes discomfort.
RoHS file:///Volumes/Product_Data/TAB10-150/R&D/Customization/Yarvik/Manual/manual_en.html[04-03-13 16:22:16]
Yarvik Tablet Manual
This products has been certified as RoHS Compliant.
YARVIK.COM
Return to index file:///Volumes/Product_Data/TAB10-150/R&D/Customization/Yarvik/Manual/manual_en.html[04-03-13 16:22:16]
Yarvik Tablet Manuál
Rejstřík
1
2
3.1
Přidávání nástrojů a zástupců na domovskou obrazovku
3.2 Nastavení tapety
3.3 Nabídka aplikace
4
Nastavení zařízení Yarvik Tablet
4.1 Nabídka nastavení
4.2 Wi-Fi a Bluetooth
4.3 Zvuk
4.4 Displej
4.5 Aplikace
4.6
Pamět' a přístup k MicroSD kartě / jednotce USB
4.7 Jazyk a zadávání
4.8
Datum a čas
6 Informace o licencích GNU / GPL
1
Před prvním použitím
Vážený uživateli,
Děkujeme vám za zakoupení tohoto výrobku.
Abychom zajistili rychlé a pohodlné používání nového tabletu Yarvik Tablet, přečtěte si prosím před použitím tohoto výrobku řádně tyto pokyny.
Doufáme, že s tímto tabletem Yarvik Tablet budete po co nejdelší dobu spokojeni!
file:///Volumes/Product_Data/TAB10-150/R&D/Customization/Yarvik/Manual/manual_cz.html[04-03-13 16:22:32]
Yarvik Tablet Manuál
Upozornění: • Tablet Yarvik Tablet je velmi přesné elektronické zařízení, proto se jej nepokoušejte rozmontovávat. Podobné jednání vede ke ztrátě záruky a může způsobit poruchu zařízení;
• Zařízení chraňte před silnými nárazy;
• Tablet Tablet nepoužívejte při vysokých nebo nízkých teplotách, případně v jakémkoli jiném prostředí, kde se může zařízení dostat do kontaktu s vlhkostí, prachem nebo magnetickým polem;
• Tablet Tablet nevystavujte po delší dobu silnému slunečnímu záření;
• Dotykovou obrazovku zařízení Tablet neovládejte ostrými předměty, protože může dojít k poškrabání povrchu obrazovky;
• Používání připojených sluchátek k tabletu Tablet po příliš dlouhou dobu, případně nastavení hlasitosti zvuku u sluchátek příliš vysoko, může způsobit vážné poškození sluchu;
• Při nošení sluchátek připojených k zařízení Tablet nepřecházejte silnici, neřiďte motorové vozidlo ani nejezděte na kole, předejdete tak dopravním nehodám.;
• Pro zařízení Yarvik Tablet používejte pouze povolené baterie, nabíječky a příslušenství.
Použití jakýchkoli jiných typů výrobků se zařízením Tablet vede k pozbytí záruky a může být nebezpečné.;
• Čištění zařízení Tablet provádějte pouze ve vodě zlehka namočenou bavlněnou utěrkou.
Zařízení Tablet se nesmí čistit jakýmkoli čisticím přípravkem (ani na sklo).
Zařízení Yarvik Tablet můžete začít používat okamžitě po vyjmutí z krabice, aniž byste museli nejprve nabíjet baterii.
Ideální pro provoz baterie je zapnout zařízení s připojenou nabíječkou a po prvním vybití nechat baterii zcela nabít.
Pokud nelze zařízení Tablet přímo po vyjmutí z krabice zapnout, baterie je vybita a je třeba ji nejprve nabít.
2
Spuštění tabletu Tablet
Po prvním zapnutí tabletu Yarvik Tablet vám bude představen postup spuštění.
Úplně první zapnutí může trvat o něco déle, přibližně 2-3 minuty.
Poté, co se dokončí spuštění tabletu Tablet, spustí se a představí se zamykací obrazovka Androidu.
file:///Volumes/Product_Data/TAB10-150/R&D/Customization/Yarvik/Manual/manual_cz.html[04-03-13 16:22:32]
Yarvik Tablet Manuál
Zamykací obrazovka Androidu
Tažením lišty zámku (A) doprava zamkněte Tablet. Následně se dostanete na domovskou obrazovku
Androidu.
3
Domovská obrazovka Androidu
file:///Volumes/Product_Data/TAB10-150/R&D/Customization/Yarvik/Manual/manual_cz.html[04-03-13 16:22:32]
Yarvik Tablet Manuál
Domovská obrazovka Androidu
Dole na obrazovce Tablet se nachází stavová lišta.
Stavová lišta obsahuje jak systémové informace, tak i funkční tlačítka.
1 -
Nabídka aplikací a nástrojů
2 - Nástroj (analogové hodiny)
3 - Zástupci aplikací
4 -
Tlačítko zpět – návrat na předchozí obrazovku nebo, pokud používáte prohlížeč, na předchozí webovou stránku.
5 -
Domů – návrat zpět na domovskou obrazovku Androidu
6 -
Multifunkční tlačítko
7 -
Systémový čas
8 - Ukazatel Wi-Fi signálu
9 - Indikátor stavu baterie
Domovská obrazovka se skládá z několika stránek, které lze otevřít posunutím obrazovky doleva nebo doprava.
file:///Volumes/Product_Data/TAB10-150/R&D/Customization/Yarvik/Manual/manual_cz.html[04-03-13 16:22:32]
Yarvik Tablet Manuál
Pokud si přejete zjistit, které aplikace jsou spuštěny na pozadí, můžete spustit multifunkční náhled stisknutím multifunkčního tlačítka (6).
Na tuto aplikaci rychle přepnete kliknutím na spuštěnou aplikaci v multifunkčním náhledu. Spuštěné aplikace můžete vypnout dlouhým stisknutím a kliknutím na „Remove from list“ („Odebrat ze seznamu“).
3.1
Přidávání nástrojů a zkratek a zástupců na domovskou obrazovku
Nástroj přidáte stisknutím aplikace a tlačítka pro nástroj v pravém horním rohu domovské obrazovky:
Na následující obrazovce naleznete všechny nainstalované aplikace a nástroje, které je možné jednotlivě zobrazit stisknutím v horní části příslušné obrazovky položky „Apps“ („Aplikace“), případně „Widgets“
(„Nástroje“).
Stisknutím položky „Widgets“ („Nástroje“) zobrazíte všechny dostupné nástroje. Během prohlížení nástrojů je možné klepnutím na obrazovku přejít na další stránku (je-li k dispozici).
Stisknutím a přidržením požadovaného nástroje na domovské obrazovce vyvolejte jeho zobrazení a pusťte jej na jakékoli prázdné místo na domovské obrazovce.
file:///Volumes/Product_Data/TAB10-150/R&D/Customization/Yarvik/Manual/manual_cz.html[04-03-13 16:22:32]
Yarvik Tablet Manuál
Zástupce přidáte k jakékoli aplikaci stisknutím požadované aplikace a tlačítka pro nástroj v pravém horním rohu domovské obrazovky:
Na následující obrazovce naleznete všechny nainstalované aplikace a nástroje, které je možné jednotlivě zobrazit stisknutím v horní části příslušné obrazovky položky „Apps“ („Aplikace“), případně „Widgets“
(„Nástroje“).
Stisknutím „Apps“ („Aplikace“) zobrazíte všechny nainstalované aplikace.
Stisknutím a přidržením požadované aplikace vyvoláte její zobrazení na domovské obrazovce, pusťte zástupce na jakékoli prázdné místo domovské obrazovky.
Nástroje anebo zástupce aplikace vyjmete z domovské obrazovky jejich stisknutím a přidržením a následným přesunutím do zobrazené ikony koše pomocí „Remove“ („Vyjmout“) nahoře na domovské obrazovce.
3.2
Nastavení tapety
Tapetu domovské obrazovky změníte stisknutím a přidržením domovské obrazovky, dokud se nevyvolá nabídka „Select Wallpaper from“ („Vybrat tapetu z“).
Můžete zvolit „Live Wallpapers“ („Živé tapety“), tedy animované tapety, „Super-HD Player“ („Super-HD přehrávač“), pro galerii fotografií nebo videí, případně „Wallpapers“ („Tapety“), tedy výchozí statické obrázky.
3.3
Nabídka aplikací
Stiskněte aplikaci a tlačítko pro nástroj v pravém horním rohu domovské obrazovky:
Jakmile systém zobrazí nástroje, stisknutím „Apps“ („Aplikace“) zobrazíte nainstalované aplikace.
Zde naleznete všechny předem nainstalované programy nebo „aplikace“ a také další aplikace, které jste nainstalovali.
Jakoukoli aplikaci je možné spustit stisknutím odpovídající ikony.
file:///Volumes/Product_Data/TAB10-150/R&D/Customization/Yarvik/Manual/manual_cz.html[04-03-13 16:22:32]
Yarvik Tablet Manuál
Obrazovka aplikací
4
Nastavení tabletu Yarvik Tablet
4.1
Nabídka
Settings
(Nastavení)
Stisknutím ikony nastavení v domovské obrazovce Android nebo prostřednictvím aplikační obrazovky vstupte do nabídky Settings (Nastavení)
. V nabídce Settings (Nastavení) naleznete možnosti pro nastavení tabletur Yarvik Tablet.
file:///Volumes/Product_Data/TAB10-150/R&D/Customization/Yarvik/Manual/manual_cz.html[04-03-13 16:22:32]
Yarvik Tablet Manuál
Nabídka Settings (Nastavení)
Ukážeme si ty nejdůležitější části:
4.2
Wi-Fi a Bluetooth
Připojení nastavte pomocí bezdrátové Wi-Fi sítě.
Přetažením tlačítka Vypnout/Zapnout na „On“ („Zapnout“) aktivujete Wi-Fi.
file:///Volumes/Product_Data/TAB10-150/R&D/Customization/Yarvik/Manual/manual_cz.html[04-03-13 16:22:32]
Yarvik Tablet Manuál
V seznamu sítí na pravé obrazovce se zobrazí dostupné Wi-Fi sítě. Klepněte na požadovanou síť. Pokud je síť zabezpečena, budete vyzváni k zadání klíče zabezpečení sítě.
Stiskněte tlačítko „Connect“ („Připojit“). Zařízení Tablet se připojí k síti.
Jakmile se zobrazí pod názvem sítě „Connected“ („Připojeno“) a dole na stavové liště se objeví ikona příjmu bezdrátové sítě, jste úspěšně připojeni k bezdrátové síti.
Zobrazení adresy MAC Wi-Fi sítě tabletu Yarvik Tablet
V obrazovce pro nastavení Wi-Fi sítě klikněte v pravém horním rohu na tlačítko nabídky.
V otevřené nabídce stiskněte „Advanced“ („Rozšířené“).
Adresa MAC Wi-Fi sítě se zobrazí na následující obrazovce „Advanced Wi-Fi“ („Rozšířené Wi-Fi“) pod položkou „MAC address“ („Adresa MAC“).
Bluetooth
Tento tablet Tablet od společnosti Yarvik je vybaven vestavěným Bluetooth modulem pro spojení s periferními zařízeními kompatibilními s Bluetooth, jako jsou například myši, klávesnice, reproduktory a sluchátka.
Bluetooth aktivujete přetažením tlačítka Bluetooth On/Off (Zap/Vyp) do polohy "On" (Zap).
Po aktivaci spustí tablet Tablet od společnosti Yarvik automatické vyhledávání Bluetooth zařízení, která se nacházejí poblíž. Bluetooth zařízení je možné také vyhledávat ručně v pravém horním rohu obrazovky kliknutím na "Search for Devices" (Vyhledat zařízení).
file:///Volumes/Product_Data/TAB10-150/R&D/Customization/Yarvik/Manual/manual_cz.html[04-03-13 16:22:32]
Yarvik Tablet Manuál
U periferních zařízení, která mají být připojena, může být vyžadováno uvedení do "režimu spárování". Tento požadavek ověřte v návodu k obsluze odpovídajícího periferního zařízení.
Všechna nalezená zařízení se zobrazí v seznamu "Available Devices" (Dostupná zařízení):
Bloetooth zařízení spárujete s tabletem Tablet od společnosti Yarvik kliknutím na toto zařízení.
Zobrazí se okno "Bluetooth pairing request" (Požadavek na Bluetooth spárování):
Většina Bluetooth zařízení vyžaduje k připojení zadání PIN kódu. Tento kód je obvykle nastaven na 0000 nebo 1234. Pokud je PIN kód jiný, naleznete jej v návodu k obsluze Bluetooth zařízení.
Po zadání správného PIN kódu stiskněte "OK".
Tento tablet Tablet od společnosti Yarvik se nyní začne párovat s Bluetooth zařízením, po několika sekundách se připojení dokončí, následně se pod odpovídajícím Bluetooth zařízením v seznamu "Available
Devices" (Dostupná zařízení) zobrazí hlášení "Connected" (Připojeno):
K tabletu Tablet od společnosti Yarvik je možné připojit více Bluetooth zařízení, a využívat je tak současně
(například myš a klávesnici).
file:///Volumes/Product_Data/TAB10-150/R&D/Customization/Yarvik/Manual/manual_cz.html[04-03-13 16:22:32]
Yarvik Tablet Manuál
4.3
Sound (Zvuk)
Zde je možné změnit nastavení hlasitosti zařízení Tablet. Nastavení je také možné změnit prostřednictvím tlačítek hlasitosti na samotném zařízení Tablet a pomocí tlačítek hlasitosti ve stavové liště umístěné nahoře.
4.4
Display (Displej)
Zde je možné změnit jas displeje, velikost písma a automatickou dobu spánku.
Upozorňujeme, že čím vyšší jas displeje nastavíte, tím vyšší bude spotřeba energie. Baterie se tak vybije podstatně rychleji.
Pokud si nepřejete, aby se displej automaticky otáčel po naklonění tabletu Tablet, je možné povolit, případně zakázat tuto funkci v nastavení obrazovky Auto-rotate (Automatické otočení).
4.5
Apps (Aplikace)
Zde je možné spravovat aplikace, které jste nainstalovali do tabletu Yarvik Tablet.
Můžete klinutím na nainstalovanou aplikaci zobrazit informace o aplikaci a v případě potřeby je odinstalovat pomocí tlačítka „Uninstall“ („Odinstalovat“).
Upozorňujeme, že předem nainstalované výchozí aplikace (například kalkulačku) není možné odinstalovat.
4.6
Pamět' a přístup k MicroSD kartě / jednotce USB
Zobrazuje informace o vnitřní paměti. Pokud je přednastavena MicroSD karta, informace o paměti vložené paměťové karty je možné nalézt zde.
Připojení tabletu Yarvik Tablet k počítači nebo k Mac pomocí USB
Tento tablet Yarvik Tablet je možné připojit k počítači nebo k Mac pomocí dodaného USB kabelu.
Po připojení k počítači můžete otevřít vnitřní paměť tabletu Tablet a, pokud je k dispozici, vloženou MicroSD kartu jako standardní velkokapacitní paměťové zařízení USB.
Kde se nachází podřízený (slave) USB port, zjistíte v Rychlé příručce spuštěním dodávané k tomuto tabletu
Yarvik Tablet. Připojte USB kabel k podřízenému USB portu tabletu Yarvik Tablet a k volnému USB portu počítače.
Vpravo dole na obrazovce tabletu Tablet se krátce po sobě zobrazí dvě zprávy: file:///Volumes/Product_Data/TAB10-150/R&D/Customization/Yarvik/Manual/manual_cz.html[04-03-13 16:22:32]
Yarvik Tablet Manuál
Jakmile se zobrazí druhá zpráva „USB connected“ („USB je připojeno“), klikněte na ni.
Zobrazí se následující obrazovka:
Klikněte na tlačítko „Turn on USB storage“ („Otevřít paměť USB“).
Zobrazí se okno s oznámením:
Potvrďte kliknutím na „OK“.
Vnitřní paměť tohoto tabletu Yarvik Tablet se nyní v souborovém systému počítače zobrazí jako velkokapacitní paměťový disk. Lze ji využívat například ke kopírování souborů z tabletu Yarvik Tablet a na něj.
Pokud je v tabletu MicroSD karta, počítač ji rozpozná jako druhý velkokapacitní paměťový disk.
Pokud si přejete ukončit používání funkcí velkokapacitní paměťové zařízení, klikněte na tlačítko „Turn off file:///Volumes/Product_Data/TAB10-150/R&D/Customization/Yarvik/Manual/manual_cz.html[04-03-13 16:22:32]
Yarvik Tablet Manuál
USB storage“ („Zavřít USB paměť“) a vyjměte USB kabel.
Poznámka: K přístupu do paměti tabletu Yarvik Tablet se nevyžadují žádné ovladače hardwaru. Pokud vás počítač vyzve k instalaci jakéhokoli ovladače, výzvu jednoduše ignorujte.
Přístup do MicroSD karty nebo jednotky USB v aplikaci ES File Explorer (ES správce souborů)
Pokud jste vložili MicroSD kartu nebo jednotku USB do tabletu Tablet od společnosti Yarvik, můžete přejít na jejich obsah následujícím způsobem:
Otevřete aplikaci
ES File Explorer
(ES správce souborů) a klikněte na tlačítko
Favorites
(Oblíbené položky)
(pomocí ikonky s modrou hvězdičkou).
Nyní se otevře nabídka
Favorites
(Oblíbené položky). Klikněte na ikonu "kořenového adresáře" označenou
" / ":
Nyní jste v "kořenovém adresáři" systému souborů tabletu, který obsahuje několik souborů a složek.
Najděte složku " mnt
" a klikněte na ni:
Nyní se otevře složka " mnt
", která rozevře několik složek:
Složka " extsd
" je vaše MicroSD karta (pokud je vložena do MicroSD slotu tabletu).
Složka " sdcard " je vnitřní paměť tohoto tabletu Tablet od společnosti Yarvik.
file:///Volumes/Product_Data/TAB10-150/R&D/Customization/Yarvik/Manual/manual_cz.html[04-03-13 16:22:32]
Yarvik Tablet Manuál
Složka " usbhost1
" je vaše jednotka USB (pokud je vložena do hostitelského USB portu tabletu).
4.7
Language & input (Jazyk a zadávání)
Pomocí volby „Select language“ („Vybrat jazyk“) vyberte jazyk displeje tabletu Yarvik Tablet. Toto nastavení se použije na všechny texty obrazovky v celém systému.
Na „Android keyboard“ („Klávesnici Android“) je možné pro tablet Tablet nastavit klávesnici na obrazovce.
4.8
Date & time (Datum a čas)
Zde je možné nastavit datum a čas pro tablet Yarvik Tablet.
5
Apps (Aplikace)
Tablet Yarvik Tablet se dodává s již nainstalovanými aplikacemi (příklady jsou uvedeny níže).
Browser (Prohlížeč)
Internetový prohlížeč pro prohlížení webových stránek.
Calculator (Kalkulačka)
Kalkulačka s některými jednoduchými vědeckými funkcemi.
FBReader (Čtečka)
Čtečka elektronických knih, která podporuje formáty: epub, fb2 a
(částečně) mobipocket.
Sound Recorder
Pro nahrávání a přehrávání hlasových poznámek nebo zvuku.
Calendar (Kalendář)
Aplikace kalendáře pro vytváření a prohlížení schůzek.
Manual (Příručka)
Jedná se o digitální uživatelskou příručku tabletu Yarvik Tablet.
Camera (Fotoaparát)
Pořizování fotografií a nahrávání videí pomocí zabudovaného fotoaparátu.
Clock (Hodiny)
Jednoduchý budík.
Downloads (Stažené položky)
Zobrazuje jak aktuální, tak i
Music (Hudba)
Přehrávání hudebních nebo zvukových souborů na tabletu Yarvik Tablet.
OfficeSuite
Prohlížeč MobiSoft OfficeSuite. Otevírá soubory Word, Excel, PowerPoint a soubory ve formátu PDF.
Play Store (Obchod s aplikacemi)
Obchod s aplikacemi slouží ke file:///Volumes/Product_Data/TAB10-150/R&D/Customization/Yarvik/Manual/manual_cz.html[04-03-13 16:22:32]
Yarvik Tablet Manuál archivované stažené položky z aplikace
Browser (Prohlížeč).
Email (E-mail)
E-mailový klient pro odesílání a přijímání e-mailů.
ES File Explorer (ES správce souborů)
Správce souborů k prohlížení a otevírání složek a dokumentů v tabletu
Yarvik Tablet. Další informace naleznete níže.
stahování bezplatných nebo placených aplikací pro operační systém Android.
Je vyžadována bo placených aplikací pro operační systém (bezplatná) registrace Google účtu.
Settings (Nastavení)
Nabídka k nastavení zařízení Yarvik
Tablet.
Gallery & Video
Prohlížeč fotografií a přehrávač videí v jednom v tabletu Yarvik Tablet.
6
Informace o licencích GNU / GPL
Podívejte se na právní informace, které jsou k dispozici pro tablet Yarvik Tablet v části
Settings (Nastavení) –
About tablet (O tomto zařízení)– Legal information (Právní informace) (vyžadováno internetové připojení) nebo navštivte http://source.android.com/source/licenses.html
, kde se dozvíte další informace.
7
Záruka
Společnost Yarvik ručí za to, že výrobek zakoupený zákazníkem je zhotoven bez závad na zpracování a materiálu a tato záruka platí 2 roky od data pořízení výrobku zákazníkem. Pokud se v průběhu této záruční doby objeví defekt na zpracování nebo materiálu, zákazník musí výrobek vrátit prodejci, u kterého výrobek zakoupil. Prodejce je povinen výrobek opravit nebo jej vyměnit (na základě uvážení společností Yarvik) v rozumném čase. K ověření data koupě bude vyžadována originální faktura. Vyjádření společnosti Yarvik k dané reklamaci je konečné.
Tato záruka nepokrývá defekty ani poruchy vzniklé důsledkem softwarového přenosu, nesprávného používání, hrubé manipulace, záměrného poškození, nedbalosti, zneužití, nedostatečné péče či jiné činnosti, na kterou společnost Yarvik nemá vliv.
DŮLEŽITÉ: Při koupi tabletu Tablet společnosti Yarvik je tablet vybaven posledním stabilním firmwarem, který je k danému modelu k dispozici v době výroby zařízení. Společnost Yarvik neposkytuje podporu výrobkům, které byly jakkoli změněny koncovým uživatelem ani nepodporuje změny programů u firmwaru či softwaru používaných ve výrobcích. Pokud byly učiněny takové změny, všechny záruky automaticky pozbývají platnosti.
file:///Volumes/Product_Data/TAB10-150/R&D/Customization/Yarvik/Manual/manual_cz.html[04-03-13 16:22:32]
Yarvik Tablet Manuál
Pokud si zákazník nepřeje, aby došlo ke zrušení platnosti záruky nabízené níže, měl by používat pouze oficiální software, aplikace a aktualizace dostupné na webové stránce společnostiwww.yarvik.com.
Neměl by být používán žádný jiný software a firmware, takové použití způsobí automatické pozbytí platnosti záruky a podpory. Společnost Yarvik nepodporuje používání jakéhokoli softwaru nebo firmwaru než toho, který byl nainstalován do výrobku výrobcem nebo který je k dispozici na oficiálních webových stránkách společnosti Yarvik www.yarvik.com. Společnost Yarvik výslovně odmítá odpovídat na jakékoli požadavky vztahující se k neoprávněným změnám, neschválenému softwaru a firmwaru.
8
Important Information
Wireless LAN-Regulatory information
Depending on the model, the wireless LAN built-in into tablet devices can only be used in the following countries: Austria, Belgium, Bulgaria, Czech Republic, Denmark, Finland, France, Germany, Greece,
Hungary, Iceland, Ireland, Italy, Luxembourg, the Netherlands, Norway, Poland, Portugal, Romania,
Slovakia, Slovenia, Spain, Sweden, Switzerland, Turkey and the United Kingdom.
Conditions of use
When using the IEEE 802.11b/g/n Wireless LAN standard, channels 1 to 13 (2.4 GHz...2.4835 GHz) are selectable for both indoor and outdoor use, however with restrictive conditions applying in France, Italy and
Norway, as follows:
• France: When using this product indoor, all channels can be used without restrictions. Outdoor only channels 1 to 6 are allowed. This means that in Peer-to-Peer, the WLAN feature can only be used outside if the peer sets up the communication on an authorized channel (i.e., between 1 & 6). In infrastructure mode, please make sure the access point is configured to a channel from 1 to 6 before setting up the connection.
• Italy: Use of the RLAN network is governed: Disposal of Old Electrical & Electronic
- with respect to private use, by the Legislative Decree of 1.8.2003, no. 259 (“Code of Electronic
Communications”). In particular Article 104 indicates when the prior obtainment of a general authorization is required and Art. 105 indicates when free use is permitted;
- with respect to the supply to the public of the WLAN access to telecom networks and services, by the
Ministerial Decree 28.5.2003, as amended, and Art. 25 (general authorization for electronic communications networks and services) of the Code of electronic communications.
• Norway: Use of this radio equipment is not allowed in the geographical area within a radius of 20 km from the centre of Ny-Ålesund, Svalbard.
WEEE Symbol Information file:///Volumes/Product_Data/TAB10-150/R&D/Customization/Yarvik/Manual/manual_cz.html[04-03-13 16:22:32]
Yarvik Tablet Manuál
Correct Disposal of This product (Waste Electrical & Electronic Equipment).
(Applicable in the European Union and other European countries with separate collection systems).
This marking shown on the product or its literature indicates that it should not be disposed with other household wasted at the end of its working life. To prevent possible harm to the environment or human health from uncontrolled waste disposal, please separate this from other types of wastes and recycle it responsibly to promote the sustainable reuse of material resources.
Household users should contact either the retailer where they purchased this product, or their local government office, for details of where and how they can take this item for environmentally safe recycling.
Business users should contact their supplier and check the terms and conditions of the purchase contract.
This product should not be mixed with other commercial wastes of disposal.
Disposal of waste batteries (applicable in the European Union and other European countries with separate collection systems)
Either of the symbols shown next may appear on the battery or on the packaging to indicate that the battery provided with this product shall not be treated as household waste. On certain batteries this symbol might be used in combination with a chemical symbol. The chemical symbols for mercury (Hg) or lead (Pb) are added if the battery contains more than 0.0005% mercury or 0.004% lead. By ensuring these batteries are disposed of correctly, you will help prevent potentially negative consequences for the environment and human health which could otherwise be caused by inappropriate waste handling of the battery. The recycling of the materials will help to conserve natural resources. In case of products that for safety, performance or data integrity reasons require a permanent connection with an incorporated battery, this battery should be replaced by qualified service staff only. To ensure that the battery will be treated properly, hand over the product at end-of-life to the applicable collection point for the recycling of electrical and electronic equipment.
For all other batteries, please view the section on how to remove the battery from the product safely. Hand the battery over to the applicable collection point for the recycling of waste batteries. For more detailed information about recycling of this product or battery, please contact your local Local government Office, your household waste disposal service or the shop where you purchased the product.
When travelling to and within the United States of America, please be aware that the U.S. Department of
Transportation (DOT) recently published new regulations that apply to passengers travelling with lithium file:///Volumes/Product_Data/TAB10-150/R&D/Customization/Yarvik/Manual/manual_cz.html[04-03-13 16:22:32]
Yarvik Tablet Manuál metal batteries and lithium-ion batteries.
For detailed information, visit http://safetravel.dot.gov/whats_new_batteries.html
.
Safety Information
Yarvik Tablet Tablet device
• Yarvik is not responsible for any interference that you may experience or that may be caused when operating this device.
• Warning: This apparatus must be earthed.
Opening or dismantling the main unit or any of its accessories, for whatever reason, could lead to damages that are not covered by the guarantee.
• To avoid electrical shock, do not open the cabinet. Refer servicing to qualified personnel only.
• To prevent fire or shock hazard, do not expose your tablet device or any of its accessories to rain or moisture.
• Do not use or store your tablet device in a location subject to heat sources, such as radiators or air ducts; direct sunlight; excessive dust; moisture or rain; mechanical vibration or shock; strong magnets or speakers that are not magnetically shielded; excessively high and low temperatures; and high humidity.
• Turning off your tablet device with the power button does not disconnect the device completely from mains voltage. To disconnect it completely, unplug the AC adapter or the power cord from mains. The socket-outlet shall be installed near the equipment and shall be easily accessible.
• Audio and picture distortion may occur if this equipment is positioned in close proximity to any equipment emitting electromagnetic radiation.
• This apparatus is also designed for IT power system with phase to phase voltage 230V, for customers in
Norway.
• Observe the following precautions to provide adequate air circulation and to ensure normal reliable operation:
- Do not use the tablet device and/or the AC adapter while covered or wrapped in cloth. Ensure the AC adapter operates in a clear environment.
- Turn off the tablet device before putting the device into a bag or a carrying case.
• Do not use your tablet device directly on your lap. The temperature of the base of the unit will rise during normal operation and over time could result in discomfort or burns.
• Do not use your tablet device while walking. Listening to music with headphones or watching the LCD screen while walking may lead to an unexpected accident and result in personal injuries.
• Using connected headphones on the tablet device for too long and/or setting the audio volume up too high when using headphones may cause serious hearing damage.
• Avoid strong beating of or to the product.
• Don’t operate the touch screen of the tablet device with sharp objects, as this may result in scratching the file:///Volumes/Product_Data/TAB10-150/R&D/Customization/Yarvik/Manual/manual_cz.html[04-03-13 16:22:32]
Yarvik Tablet Manuál screen surface.
• Only use permitted batteries, chargers and accessories with your tablet device. The use of any other products with the device can be dangerous and may violate the warranty regulations.
• Only use a slightly wet cotton cloth to clean the device, and only use water to wetten the cotton cloth. The tablet device should not be cleaned with any sort of (glass) cleaning aid.
Wireless functionality
• If radio interference with other devices occurs while using your tablet device, do not use the wireless functionality. Use of the wireless functionality may cause a malfunction of the devices, resulting in an accident.
• In some situations or environments, the use of the wireless functionality might be restricted by the proprietor of the building or responsible representatives of the organization, for example on board airplanes, in hospitals or in any other environment where the risk of interference with other devices or services is perceived or identified as harmful. If you are uncertain about the policy applying to the use of wireless functionality in a specific organization or environment, you are encouraged to first ask for authorization prior to switching it on. Consult your physician or the manufacturer of personal medical devices (pacemakers, hearing aids, etc.) regarding any restrictions on the use of wireless functionality.
• If using wireless functionality near a pacemaker, make sure it is at least 19 inches / 50 cm away from the pacemaker.
• Due to the transmission and reception properties of wireless communications, data can occasionally be lost or delayed. This can be due to the variation in radio signal strength that results from changes in the characteristics of the radio transmission path. Yarvik will not be held responsible for damages of any kind resulting from the delays or errors in data transmitted or received via wireless functionality, or failure of wireless functionality to transmit or receive such data.
• If the equipment does cause harmful interference to radio/TV reception, which can be determined by turning the equipment off and on, the user is encouraged to try to correct the interference by one or more of the following measures: reorient or relocate the receiving antenna, increase the distance between the sender and the receiver, consult the dealer or an experienced radio/TV technician for help. Yarvik will not be responsible for any radio/TV interference nor for any other undesired effect.
Wireless LAN Security
Creating security settings for the Wireless LAN is extremely important. Yarvik assumes no responsibility for any security problems that may arise from the use of the Wireless LAN.
Battery pack
Do not charge the battery pack in any way other than as described in the Start guide or as designated by
Yarvik in writing.
file:///Volumes/Product_Data/TAB10-150/R&D/Customization/Yarvik/Manual/manual_cz.html[04-03-13 16:22:32]
Yarvik Tablet Manuál
AC adapter
• It is highly recommended that you use a genuine Yarvik AC adapter supplied by Yarvik for your product.
• This AC adapter is intended for use with the tablet device IT products only.
• Do not place the AC adapter in contact with your skin. Remove the AC adapter away from your body if it becomes warm and causes discomfort.
RoHS
This products has been certified as RoHS Compliant.
YARVIK.COM
Návrat do rejstříku file:///Volumes/Product_Data/TAB10-150/R&D/Customization/Yarvik/Manual/manual_cz.html[04-03-13 16:22:32]
Наръчник Yarvik Tablet
Индекс
1
3
3.1
Добавяне на графични компоненти и преки пътища във вашия
Начален екран
3.2
Задаване на тапет
3.3
Меню приложения
4
Настройка на вашия Yarvik Tablet
4.1
Меню настройки
4.2 WiFi и Bluetooth
4.3
Звук
4.4
Дисплей
4.5
Приложения
4.6
Съхранениe и достъп до MicroSD/USB памет
4.7
Език и въвеждане
4.8
Дата и час
5
7
1
Преди първоначална употреба
Уважаеми потребител,
Благодарим ви за закупуването на нашия продукт.
За да осигурите бързото и удобно ползване на вашия нов Yarvik Tablet, моля, прочетете внимателно file:///Volumes/Product_Data/TAB10-150/R&D/Customization/Yarvik/Manual/manual_bg.html[04-03-13 16:22:47]
Наръчник Yarvik Tablet инструкциите преди употребата му.
Надяваме се, че ще се радвате вашия Yarvik Tablet възможно най-дълго!
Моля отбележете:
•
Вашият Yarvik Tablet е прецизен електронен продукт, не разглобявайте Tablet, тъй като това ще наруши вашата гаранция и може да доведе до неизправности на продукта;
•
Избягвайте силните удари на или върху продукта;
•
Избягвайте използването на Tablet при високи или ниски температури, или в среда, където устройството може да влезе в контакт с влага, прах или магнитни полета;
•
Не излагайте Tablet на силна слънчева светлина за дълъг период от време;
•
Не използвайте сензорният екран на Tablet с остри предмети, тъй като това може да доведе до надраскване на повърхността на екрана;
•
Използването на слушалките, свързани към Tablet за дълго време и/или настройка на силата на звука прекалено силно със слушалки може да причини сериозно увреждане на слуха;
•
Не пресичайте път, не карайте моторно превозно средство или велосипед, докато използвате Tablet със слушалки, за да избегнете трафик инциденти;
•
Използвайте с вашия Yarvik Tablet, само одобрени батерии, зарядни устройства.
Употребата на други продукти с Tablet може да бъде опасно и може да анулира гаранцията;
•
Използвайте само леко навлажнен памучен плат, за да почистите Tablet и използвайте само вода за овлажняване на памучния плат. Tablet не трябва да бъде почистван с каквито и да е (стъкло) почистващи препарати.
Можете да започнете да използвате своя Yarvik Tablet веднага щом го извадите от кутията, без първоначално да зареждате батерията.
Най-добре за батерията е първо да изразходвате нейния заряд и да я заредите напълно, след като е била изтощена напълно за първи път.
Ако Tablet не се включва веднага след изваждане от кутията, батерията е вече напълно изтощена и разбира се, вие първо трябва да я заредите.
2
Tablet
Стартиране
Когато за първи път включите вашия Yarvik Tablet, ще бъдете преведен през първоначалната настройка.
file:///Volumes/Product_Data/TAB10-150/R&D/Customization/Yarvik/Manual/manual_bg.html[04-03-13 16:22:47]
Наръчник Yarvik Tablet
Първото стартиране може да отнеме доста, приблизително 2-3 минути.
След първоначалното стартиране и настройка Tablet отваря Екран за заключване на Android.
Екран за заключване на Android
Плъзнете лентата за заключване (A) надясно, за да отключите Tablet. След това ще бъдете пренасочен към началния екран на Android.
3
Начален екран на Android
file:///Volumes/Product_Data/TAB10-150/R&D/Customization/Yarvik/Manual/manual_bg.html[04-03-13 16:22:47]
Наръчник Yarvik Tablet
Начален екран на Android
В долната част на екрана на Tablet винаги можете да намерите лентата за състояние.
Лентата за състояние съдържа системна информация и функционални бутони.
1 -
Меню Приложения и графични елементи
2 -
Графичен елемент (аналогов часовник)
3 -
Кратки пътища към приложения
4 -
Бутон Назад - връща ви обратно към предишния екран, или предишния уебсайт, когато използвате
Браузъра
5 -
Начало - връща ви обратно към Началния екран на Android
6 -
Многофункционален бутон
7 -
Системен час
8 -
Индикатор за Wi-Fi сигнал
9 -
Индикатор за заряд на батерията
Началният екран съдържа много страници, които могат да бъдат достъпни чрез плъзгане на началния екран наляво/надясно.
file:///Volumes/Product_Data/TAB10-150/R&D/Customization/Yarvik/Manual/manual_bg.html[04-03-13 16:22:47]
Наръчник Yarvik Tablet
За да видите какви приложения работят във фонов режим, можете да влезете в многозадачен режим като натиснете многофункционалния бутон (6).
Щракнете върху работещо приложение в многозадачен режим, за да превключите бързо към него.
Можете да затворите работещо приложение като натиснете продължително и щракнете върху
"Remove from list" („
Отстрани от списъка”);.
3.1
Добавяне на графични компоненти и преки пътища във вашия Начален екран
За да добавите графичен елемент, натиснете бутона за приложение и графични елементи в горния десен ъгъл на началния екран:
В следващия екран можете да намерите всички инсталирани приложения и графични елементи, видими отделно с натискане съответно на "Apps" („Приложения”) или "Widgets" („Графичини елементи”) в горната част на екрана.
file:///Volumes/Product_Data/TAB10-150/R&D/Customization/Yarvik/Manual/manual_bg.html[04-03-13 16:22:47]
Наръчник Yarvik Tablet
Натиснете "Widgets" („Графични елементи”), за да видите всички налични графични елементи. Когато показвате всички графични елементи, можете да прелистите екраните, за да прегледате следващата страница (ако има).
Натиснете и задръжте искания графичен елемент, за да се покаже Началния екран и освободете графичния елемент на което и да е свободно пространство на Началния екран.
За да добавите кратък път към което и да е приложение, натиснете бутона за приложение и графични елементи в горния десен ъгъл на началния екран:
В следващия екран можете да намерите всички инсталирани приложения и графични елементи, видими отделно с натискане съответно на "Apps" („Приложения”) или "Widgets" („Графичини елементи”) в горната част на екрана.
Натиснете "Apps" („Приложения”), за да видите всички налични приложения.
Натиснете и задръжте исканото приложение, за да се покаже Началния екран и краткия път на което и да е свободно пространство на Началния екран.
За да отстраните графичен елемент и/или кратък път към приложение от своя Начален екран, натиснете и ги задръжте, а след това ги изтеглете до иконата на кошчето "Remove" („Отстраняване”) в горната част на вашия Начален екран.
3.2
Задаване на тапет
За да смените тапета на вашия Начален екран, натиснете и задръжте Началния екран, докато не се появи менюто „Select Wallpaper from” („Избор на тапет от”).
Можете да изберете между "Live Wallpapers" („Живи тапети”) (анимирани тапети), "Super-HD Player"
(„Super-HD плейър”) (фото/видео галерия) или "Wallpapers" („Тапети”) (статични изображения по подразбиране).
3.3
Меню приложения
Натиснете бутона за приложение и графични елементи в горния десен ъгъл на началния екран:
Когато системата визуализира графичните елементи, натиснете "Apps" („Приложения”), за да видите всички инсталирани приложения.
Тук можете да намерите всички предварително инсталирани програми или “apps” („Приложения”), както и допълнителните приложения, които сте инсталирани вие.
Можете да стартирате всяко приложение като натиснете съответната икона.
file:///Volumes/Product_Data/TAB10-150/R&D/Customization/Yarvik/Manual/manual_bg.html[04-03-13 16:22:47]
Наръчник Yarvik Tablet
Екран Приложения
4
Настройка на вашия Yarvik Tablet
4.1
Меню настройки
Натиснете иконата Настройки в менюто Приложения, за да влезете в менюто Настройки. В меню
Настройки можете да намерите опциите за настройка на вашия Yarvik Tablet.
file:///Volumes/Product_Data/TAB10-150/R&D/Customization/Yarvik/Manual/manual_bg.html[04-03-13 16:22:47]
Наръчник Yarvik Tablet
Меню настройки
Ще преминем през най-важните части:
4.2
WiFi и Bluetooth
Настройка на връзка към безжична Wi-Fi мрежа.
Плъзнете бутона Вкл/Изкл към "On" („Вкл”), за да активирате Wi-Fi.
file:///Volumes/Product_Data/TAB10-150/R&D/Customization/Yarvik/Manual/manual_bg.html[04-03-13 16:22:47]
Наръчник Yarvik Tablet
Наличните Wi-Fi млежи се появяват в списъка с мрежи в десния екран. Натиснете върху мрежата по ваш избор. Ако мрежата е защитена ще бъдете поканен да въведете ключ за мрежова защита.
Натиснете бутона „Connect” („Свързване”) и Tablet се свързва към мрежата.
След като „Connected” („Свързан”) се появи под името на мрежата и иконата за безжична свързаност се покаже в лентата за състояние отдолу, вие сте се свързали успешно към безжичната мрежа.
Преглед на вашия Yarvik Tablet's Wi-Fi MAC адрес
Докато сте в екрана за Wi-Fi настройки, щракнете върху бутона за менюто в горния десен ъгъл.
Натиснете "Advanced" („Разширени”) в разгърнатото меню.
Машият Wi-Fi MAC адрес се показва в следния екран "Advanced Wi-Fi" („Разширени Wi-Fi”) в "MAC address" („
МАС адрес”).
Bluetooth
Вашият таблет Yarvik Tablet е оборудван с вграден Bluetooth модул за свързване с Bluetooth съвместими периферни устройства като мишка, клавиатура, високоговорители и слушалки.
Плъзнете бутона Bluetooth On/Off (Вкл/Изк), за да активирате ("On") Bluetooth.
След като бъде активиран, вашият таблет Yarvik Tablet автоматично ще стартира търсене на близки
Bluetooth устройства. Винаги можете да търсите ръчно Bluetooth устройства като щракнете "Search for
Devices" (
Търсене на устройства) в горния десен ъгъл на екрана.
Може да е необходимо с цел свързване на периферия, устройството да бъде поставено в "режим file:///Volumes/Product_Data/TAB10-150/R&D/Customization/Yarvik/Manual/manual_bg.html[04-03-13 16:22:47]
Наръчник Yarvik Tablet свързване".Моля, относно това, направете справка в наръчника с инструкции на съответното периферно устройство.
Всички намерени устройства ще бъдат показани в списъка "Available Devices" (Налични устройства):
Щракнете върху намереното Bluetooth устройства, за да свържете своята таблет Yarvik Tablet с него.
Ще се отвори прозорец "Bluetooth pairing request" (Заявки за Bluetooth свързване):
Повечето Bluetooth устройства изискват пин код за осъществяване на свързване.Този код обикновено е 0000 или 1234. Ако пин кодът е различен, моля, направете справка в инструкциите за експлоатация на своето Bluetooth устройство.
След като сте въвели правилният пин код, натиснете "OK".
Вашият таблет Yarvik Tablet ще стартира процедура за свързване с вашето Bluetooth устройство, а след няколко секунди, връзката ще бъде осъществена, показвайки съобщение "Connected" (Свързан) под съответното Bluetooth устройство в списъка "Available Devices" (Налични устройства).
Към вашия таблет Yarvik Tablet можете да свържете няколко Bluetooth устройства, които да използвате едновременно (напр. Мишка и клавиатура).
file:///Volumes/Product_Data/TAB10-150/R&D/Customization/Yarvik/Manual/manual_bg.html[04-03-13 16:22:47]
Наръчник Yarvik Tablet
4.3
Звук
Тук можете да смените своите настройки за сила на звука на Tablet, можете да направите това и чрез бутоните за сила на звука на Tablet и чрез бутоните за сила на звука в горната лента за състояние.
4.4
Дисплей
Тук можете да смените яркостта на дисплея, големината на шрифта и времето за автоматично заспиване.
Моля, отбележете, че по-голямата яркост на дисплея, води до по-висока консумация на енергия.
Това ще източи заряда на вашата батерията по-бързо.
Ако не искате дисплея да се върти автоматично, когато завъртате своя Tablet, можете да активирате/дезактивирате тази функционалност в екрана за настройки Auto-rotate (Автоматично въртене).
4.5
Приложения
Тук можете да управлявате приложенията, които са инсталирани на вашия Yarvik Tablet.
Можете да щракнете върху приложение, което искате да бъде инсталирано, за да видите информация за него и да го деинсталирате, ако е необходимо като използвате бутона „Uninstall”
(„
Деизнсталиране”).
Моля, отбележете, че предварително инсталираните приложения по подразбиране (като напр.
калкулатор) не могат да бъдат деинсталирани.
4.6
Съхранениe и достъп до MicroSD/USB памет
Показва информация за вътрешната памет. Когато е вкарана MicroSD карта, можете да намерите информация за вкараната карта тук.
file:///Volumes/Product_Data/TAB10-150/R&D/Customization/Yarvik/Manual/manual_bg.html[04-03-13 16:22:47]
Наръчник Yarvik Tablet
Свързване на вашия Yarvik Tablet към компютър - PC или Mac чрез USB
Можете да свържете вашия Yarvik Tablet към компютър - PC или Mac чрез USB кабел.
Когато свързвате към компютър, можете да влезете във вътрешната памет на Tablet и, ако има такава, във вкараната MicroSD карта като към стандартно USB устройство за съхранение на данни.
Моля, направете справка в разпечатания Наръчник за бърз старт на вашия Yarvik Tablet, за да определите подчинения USB порт на таблета. Свържете USB кабела към USB подчинения порт на вашия Yarvik Tablet и към свободен USB порт на вашия компютър.
В долния десен ъгъл на вашия Tablet екран за кратко едно след друго ще се появят две съобщения:
След като се появи второто съобщение "USB connected" („USB е свързан”), щракнете върху него.
Появява се следния екран:
Щракнете върху бутона "Turn on USB storage" („Включване на USB памет”);.
Ще се появи прозорец за съобщение: file:///Volumes/Product_Data/TAB10-150/R&D/Customization/Yarvik/Manual/manual_bg.html[04-03-13 16:22:47]
Наръчник Yarvik Tablet
Щракнете върху "OK", за да потвърдите.
Сега вътрешната памет на вашия Yarvik Tablet ще се появи като Устройство за съхранение на данни във файловата система на вашия компютър и може да бъде използван, напр. за копиране на файлове от и към вашия Yarvik Tablet.
Ако във вашия таблет имате MicroSD карта, тя ще бъде разпозната от компютъра като второ устройство за съхранение на данни.
За да спрете ползването на функцията Устройство за съхранение на данни, щракнете върху бутона
"Turn off USB storage" („
Изключване на USB съхранение на данни) и отстранете USB кабела.
Забележка: Не са необходими хардуерни драйвери за достъп до паметта на Yarvik Tablet. В случай, че вашия компютър пита за инсталация на драйвери, можете да ги игнорирате.
Имате достъп до своята MicroSD карта или USB памет в ES File Explorer
Ако сте поставили в своя таблет Yarvik Tablet MicroSD карта или USB памет, можете да прегледате съдържанието им както следва:
Отворете приложението
ES File Explorer и щракнете върху бутона
Favorites (
Предпочитани) (с икона като синя звезда).
Сега менюто
Favorites (
Предпочитани) се разгръща. Щракнете върху иконата "основна директория", с етикет "
/ ":
Сега сте достигнали до "основната" файлова система на таблета, съдържаща редица файлове и папки.
Намете и щракнете върху папка " mnt ": file:///Volumes/Product_Data/TAB10-150/R&D/Customization/Yarvik/Manual/manual_bg.html[04-03-13 16:22:47]
Наръчник Yarvik Tablet
Папката " mnt " се отваря и се виждат редица папки:
Папката " extsd " е вашата MicroSD карта (когато е поставена в слота за MicroSD на таблета).
Папката " sdcard " е вътрешната памет на вашия таблет Yarvik Tablet.
Папката " usbhost1 " е вашата USB памет (когато е поставена в USB хост порта на таблета).
4.7
Език и въвеждане
Използвайте „Select language” („Избор на език”), за да изберете език за дисплея на вашия Yarvik
Tablet.
Това се прилага на всички екранни текстове в цялата система.
В „Android keyboard” („Клавиатура на Android”) можете да настроите екранната клавиатура на вашия
Tablet.
4.8
Дата и час
Тук можета да настроите датата и часа на вашия Yarvik Tablet.
5
Приложения
file:///Volumes/Product_Data/TAB10-150/R&D/Customization/Yarvik/Manual/manual_bg.html[04-03-13 16:22:47]
Наръчник Yarvik Tablet
Yarvik Tablet ще бъде доставен с предварително инсталирани Apps (Приложения) (вижте примерите по-долу).
Browser (
Браузър)
Уеб браузърът за преглед на уеб сайтове.
Calculator (
Калкулатор)
Калкулатор с някои прости научни функции.
FBReader
Четец за електронни книги, поддържащ форматите: epub, fb2 и
( частично) mobipocket.
Sound Recorder
За за пис и възпроизвеждане на гласови бележки/аудио.
Calendar (
Календар)
Приложението Календар за преглед на срещи.
Camera (
Камера)
За заснимане на снимки и запис на видео с вградената камера.
Clock (
Часовник)
Прост будилник.
Downloads (
Изтегляния)
Показва едновременно вашите текущи и архивирани изтегляния от приложението Browser.
Manual (
Наръчник)
Този цифров наръчник на потребителя на Yarvik Tablet.
Music (
Музика)
За възпроизвеждане на музика/аудио файлове на вашия Yarvik Tablet.
OfficeSuite (
Офис сюита)
MobiSoft OfficeSuite програми за преглед. Отваря Word, Excel,
PowerPoint и PDF файлове.
Play Store (App Market)
Стартирайте приложението App
Market, за да изтеглите безплатни или платени приложения за Android.
Изисква регистрация за (безплатен)
Google аканут.
Settings (
Настройки)
Менюто за настройка на вашия Yarvik
Tablet.
Email (
Имейл)
Имейл клиент за изпращане и получаване на имейл съобщения.
ES File Explorer (ES мениджър за файлове)
Файл мениджър за преглед/отваряне на папки и документи на вашия Yarvik
Tablet.
Моля, вижте допълнителна информация по-долу.
Gallery & Video
Приложение всичко в едно за преглед на снимки и видео плейър на вашия Yarvik Tablet.
file:///Volumes/Product_Data/TAB10-150/R&D/Customization/Yarvik/Manual/manual_bg.html[04-03-13 16:22:47]
Наръчник Yarvik Tablet
6
GNU/GPL
Лицензионна информация
Моля, консултирайте се с правната информация, налична на вашия Yarvik Tablet в Settings
(
Настройки) – About tablet (Относно таблета) – Legal information (Правна информация)
( необходима е Интернет връзка) или за повече информация, посетете http://source.android.com/source/licenses.html
.
7
Гаранционно изложение
Yarvik гарантира, че продуктът закупен от клиента няма да има дефекти в изработката или материалите за период от 2 години от датата на закупуване от клиента. Ако по което и да е време през този период, в продукта бъде открит дефект в изработката или материалите, клиентът трябва да върне продукта на дилъра, от където го е закупил. Дилърът трябва да го ремонтира или подмени (по усмотрение на Yarvik) в разумен период от време. Необходима е оригинална фактура като доказателство за датата на закупуване. Изборът на Yarvik за това ще бъде краен.
Тази гаранция не покрива дефекти или неизправности в резултата от софтуерни трансфери, неправилна употреба, неправилна работа, манипулиране, небрежност, неуместна употреба, недобро съхранение или каквото и да е действие извън контрола на Yarvik.
ВАЖНО: Когато закупувате таблет Tablet от Yarvik, вашият таблет ще бъде снабден с последния стабилен фърмуер за този специфичен модел, към момента на производство на уреда. Yarvik няма да предостави поддръжка на продукти, които са били модифицирани по друг начин от крайния потребител, нито пък Yarvik поддържа софтуерни програмни модификации на фърмуера и софтуера, използвани в този продукт и ако такива модификации са били направени, всички гаранции автоматично се анулират.
За избягване невалидност на гаранцията, предложена от тук, Клиента трябва да използва само официалната софтуерна версия, приложения и актуализации, предлагани на уебсайта на Yarvik на адрес www.yarvik.com.
Не трябва да бъдат използвани друг софтуер или фърмуер, тъй като това автоматично ще анулира всички гаранции и поддръжка. Yarvik не поддържа употребата на софтуера или фърмуер, различни от тези, които са инсталирани на продукта от производителя или налични на официалния уебсайт на
Yarvik на адрес www.yarvik.com. Yarvik недвусмислено отказва отговор на каквито и да е въпроси относно неоторозирани модификации, неоторизиран софтуер и неоторизиран фърмуер.
8
Important Information
Wireless LAN-Regulatory information file:///Volumes/Product_Data/TAB10-150/R&D/Customization/Yarvik/Manual/manual_bg.html[04-03-13 16:22:47]
Наръчник Yarvik Tablet
Depending on the model, the wireless LAN built-in into tablet devices can only be used in the following countries: Austria, Belgium, Bulgaria, Czech Republic, Denmark, Finland, France, Germany, Greece,
Hungary, Iceland, Ireland, Italy, Luxembourg, the Netherlands, Norway, Poland, Portugal, Romania,
Slovakia, Slovenia, Spain, Sweden, Switzerland, Turkey and the United Kingdom.
Conditions of use
When using the IEEE 802.11b/g/n Wireless LAN standard, channels 1 to 13 (2.4 GHz...2.4835 GHz) are selectable for both indoor and outdoor use, however with restrictive conditions applying in France, Italy and
Norway, as follows:
• France: When using this product indoor, all channels can be used without restrictions. Outdoor only channels 1 to 6 are allowed. This means that in Peer-to-Peer, the WLAN feature can only be used outside if the peer sets up the communication on an authorized channel (i.e., between 1 & 6). In infrastructure mode, please make sure the access point is configured to a channel from 1 to 6 before setting up the connection.
• Italy: Use of the RLAN network is governed: Disposal of Old Electrical & Electronic
- with respect to private use, by the Legislative Decree of 1.8.2003, no. 259 (“Code of Electronic
Communications”). In particular Article 104 indicates when the prior obtainment of a general authorization is required and Art. 105 indicates when free use is permitted;
- with respect to the supply to the public of the WLAN access to telecom networks and services, by the
Ministerial Decree 28.5.2003, as amended, and Art. 25 (general authorization for electronic communications networks and services) of the Code of electronic communications.
• Norway: Use of this radio equipment is not allowed in the geographical area within a radius of 20 km from the centre of Ny-Ålesund, Svalbard.
WEEE Symbol Information
Correct Disposal of This product (Waste Electrical & Electronic Equipment).
(Applicable in the European Union and other European countries with separate collection systems).
This marking shown on the product or its literature indicates that it should not be disposed with other household wasted at the end of its working life. To prevent possible harm to the environment or human health from uncontrolled waste disposal, please separate this from other types of wastes and recycle it responsibly to promote the sustainable reuse of material resources.
Household users should contact either the retailer where they purchased this product, or their local government office, for details of where and how they can take this item for environmentally safe recycling.
Business users should contact their supplier and check the terms and conditions of the purchase contract.
This product should not be mixed with other commercial wastes of disposal.
file:///Volumes/Product_Data/TAB10-150/R&D/Customization/Yarvik/Manual/manual_bg.html[04-03-13 16:22:47]
Наръчник Yarvik Tablet
Disposal of waste batteries (applicable in the European Union and other European countries with separate collection systems)
Either of the symbols shown next may appear on the battery or on the packaging to indicate that the battery provided with this product shall not be treated as household waste. On certain batteries this symbol might be used in combination with a chemical symbol. The chemical symbols for mercury (Hg) or lead (Pb) are added if the battery contains more than 0.0005% mercury or 0.004% lead. By ensuring these batteries are disposed of correctly, you will help prevent potentially negative consequences for the environment and human health which could otherwise be caused by inappropriate waste handling of the battery. The recycling of the materials will help to conserve natural resources. In case of products that for safety, performance or data integrity reasons require a permanent connection with an incorporated battery, this battery should be replaced by qualified service staff only. To ensure that the battery will be treated properly, hand over the product at end-of-life to the applicable collection point for the recycling of electrical and electronic equipment.
For all other batteries, please view the section on how to remove the battery from the product safely. Hand the battery over to the applicable collection point for the recycling of waste batteries. For more detailed information about recycling of this product or battery, please contact your local Local government Office, your household waste disposal service or the shop where you purchased the product.
When travelling to and within the United States of America, please be aware that the U.S. Department of
Transportation (DOT) recently published new regulations that apply to passengers travelling with lithium metal batteries and lithium-ion batteries.
For detailed information, visit http://safetravel.dot.gov/whats_new_batteries.html
.
Safety Information
Yarvik Tablet Tablet device
• Yarvik is not responsible for any interference that you may experience or that may be caused when operating this device.
• Warning: This apparatus must be earthed.
Opening or dismantling the main unit or any of its accessories, for whatever reason, could lead to damages that are not covered by the guarantee.
• To avoid electrical shock, do not open the cabinet. Refer servicing to qualified personnel only.
• To prevent fire or shock hazard, do not expose your tablet device or any of its accessories to rain or moisture.
file:///Volumes/Product_Data/TAB10-150/R&D/Customization/Yarvik/Manual/manual_bg.html[04-03-13 16:22:47]
Наръчник Yarvik Tablet
• Do not use or store your tablet device in a location subject to heat sources, such as radiators or air ducts; direct sunlight; excessive dust; moisture or rain; mechanical vibration or shock; strong magnets or speakers that are not magnetically shielded; excessively high and low temperatures; and high humidity.
• Turning off your tablet device with the power button does not disconnect the device completely from mains voltage. To disconnect it completely, unplug the AC adapter or the power cord from mains. The socket-outlet shall be installed near the equipment and shall be easily accessible.
• Audio and picture distortion may occur if this equipment is positioned in close proximity to any equipment emitting electromagnetic radiation.
• This apparatus is also designed for IT power system with phase to phase voltage 230V, for customers in
Norway.
• Observe the following precautions to provide adequate air circulation and to ensure normal reliable operation:
- Do not use the tablet device and/or the AC adapter while covered or wrapped in cloth. Ensure the AC adapter operates in a clear environment.
- Turn off the tablet device before putting the device into a bag or a carrying case.
• Do not use your tablet device directly on your lap. The temperature of the base of the unit will rise during normal operation and over time could result in discomfort or burns.
• Do not use your tablet device while walking. Listening to music with headphones or watching the LCD screen while walking may lead to an unexpected accident and result in personal injuries.
• Using connected headphones on the tablet device for too long and/or setting the audio volume up too high when using headphones may cause serious hearing damage.
• Avoid strong beating of or to the product.
• Don’t operate the touch screen of the tablet device with sharp objects, as this may result in scratching the screen surface.
• Only use permitted batteries, chargers and accessories with your tablet device. The use of any other products with the device can be dangerous and may violate the warranty regulations.
• Only use a slightly wet cotton cloth to clean the device, and only use water to wetten the cotton cloth. The tablet device should not be cleaned with any sort of (glass) cleaning aid.
Wireless functionality
• If radio interference with other devices occurs while using your tablet device, do not use the wireless functionality. Use of the wireless functionality may cause a malfunction of the devices, resulting in an accident.
• In some situations or environments, the use of the wireless functionality might be restricted by the proprietor of the building or responsible representatives of the organization, for example on board airplanes, in hospitals or in any other environment where the risk of interference with other devices or services is perceived or identified as harmful. If you are uncertain about the policy applying to the use of wireless functionality in a specific organization or environment, you are encouraged to first ask for authorization prior file:///Volumes/Product_Data/TAB10-150/R&D/Customization/Yarvik/Manual/manual_bg.html[04-03-13 16:22:47]
Наръчник Yarvik Tablet to switching it on. Consult your physician or the manufacturer of personal medical devices (pacemakers, hearing aids, etc.) regarding any restrictions on the use of wireless functionality.
• If using wireless functionality near a pacemaker, make sure it is at least 19 inches / 50 cm away from the pacemaker.
• Due to the transmission and reception properties of wireless communications, data can occasionally be lost or delayed. This can be due to the variation in radio signal strength that results from changes in the characteristics of the radio transmission path. Yarvik will not be held responsible for damages of any kind resulting from the delays or errors in data transmitted or received via wireless functionality, or failure of wireless functionality to transmit or receive such data.
• If the equipment does cause harmful interference to radio/TV reception, which can be determined by turning the equipment off and on, the user is encouraged to try to correct the interference by one or more of the following measures: reorient or relocate the receiving antenna, increase the distance between the sender and the receiver, consult the dealer or an experienced radio/TV technician for help. Yarvik will not be responsible for any radio/TV interference nor for any other undesired effect.
Wireless LAN Security
Creating security settings for the Wireless LAN is extremely important. Yarvik assumes no responsibility for any security problems that may arise from the use of the Wireless LAN.
Battery pack
Do not charge the battery pack in any way other than as described in the Start guide or as designated by
Yarvik in writing.
AC adapter
• It is highly recommended that you use a genuine Yarvik AC adapter supplied by Yarvik for your product.
• This AC adapter is intended for use with the tablet device IT products only.
• Do not place the AC adapter in contact with your skin. Remove the AC adapter away from your body if it becomes warm and causes discomfort.
RoHS
This products has been certified as RoHS Compliant.
file:///Volumes/Product_Data/TAB10-150/R&D/Customization/Yarvik/Manual/manual_bg.html[04-03-13 16:22:47]
Наръчник Yarvik Tablet
YARVIK.COM
Връщане към индекса file:///Volumes/Product_Data/TAB10-150/R&D/Customization/Yarvik/Manual/manual_bg.html[04-03-13 16:22:47]
Yarvik Tablet Handleiding
Index
3.1 Widgets en snelkoppelingen toevoegen aan uw Home scherm
3.2 Achtergrond instellen
3.3 Menu Applicaties
4.1 Instellingen menu
4.2 WiFi & Bluetooth
4.3 Geluid
4.4 Scherm
4.5 Apps
4.6 Opslag & MicroSD/USB-stick toegang
4.7 Taal & toetsenbord
4.8 Datum & tijd
1
Voor het eerste gebruik
Geachte gebruiker,
Bedankt dat u ons product hebt aangeschaft.
Lees deze instructies zorgvuldig voor gebruik, zodat u uw Yarvik Tablet snel en goed kunt gebruiken.
We hopen dat u lang kunt genieten van uw Yarvik Tablet!
file:///Volumes/Product_Data/TAB10-150/R&D/Customization/Yarvik/Manual/manual_nl.html[04-03-13 16:23:03]
Yarvik Tablet Handleiding
Let op : • Uw Yarvik Tablet is een fijngevoelig elektronisch product. Probeer de Tablet niet uit elkaar te halen. Hierdoor vervalt uw garantie en het kan leiden tot het disfunctioneren van het apparaat;
• Vermijd klappen op of tegen het product;
• Gebruik de Tablet niet in een omgeving met hoge of lage temperatuur of in een omgeving waar het apparaat in contact kan komen met vocht, stof of magnetische velden;
• Stel de Tablet niet voor langere tijd bloot aan sterk zonlicht;
• Gebruik het touch screen van de Tablet niet met scherpe objecten, dit kan het schermoppervlak beschadigen;
• Gebruik de aangesloten koptelefoon op de Tablet niet te lang en zet het volume niet te hard, dit kan leiden tot ernstige gehoorschade;
• Voorkom verkeersongelukken en gebruik de Tablet niet terwijl u een motorvoertuig of een fiets bestuurt;
• Gebruik alleen toegestane accu's, opladers en accessoires voor uw Yarvik Tablet. Het gebruik van andere producten kan gevaarlijk zijn en kan de garantievoorwaarden schenden;
• Maak de Tablet schoon met een vochtige katoenen doek en gebruik alleen water om de doek nat te maken. De Tablet mag niet gereinigd worden met een (glas) reiniger.
U kunt de Yarvik Tablet direct gebruiken, zonder de accu eerst op te laden.
Het is het beste voor de accu om deze eerst leeg te maken en deze daarna volledig op te laden.
Als de Tablet niet direct aan gaat als u deze uit de doos haalt, dan is de accu al volledig leeg en dient u deze eerst geheel op te laden.
2
Tablet Start
Als u uw Yarvik Tablet voor het eerst opstart, krijgt u een opstartscherm te zien.
De eerste keer opstarten kan even duren, gemiddeld 2 tot 3 minuten.
Als het opstartscherm verdwijnt, is de Tablet helemaal opgestart en krijgt u het Android
Vergrendelingsscherm te zien.
file:///Volumes/Product_Data/TAB10-150/R&D/Customization/Yarvik/Manual/manual_nl.html[04-03-13 16:23:03]
Yarvik Tablet Handleiding
Android Vergrendelingsscherm
Verschuif de vergrendelingsbalk (A) naar rechts om de Tablet te ontgrendelen. U wordt dan naar het Android
Home scherm geleid.
3
Android Home scherm
file:///Volumes/Product_Data/TAB10-150/R&D/Customization/Yarvik/Manual/manual_nl.html[04-03-13 16:23:03]
Yarvik Tablet Handleiding
Android Home scherm
De statusbalk is altijd te vinden onderin het Tablet scherm.
In de statusbalk vindt u systeeminformatie en functieknoppen.
1 - App/widget-menu
2 - Widget (analoge klok)
3 - App-snelkoppelingen
4 - Terug knop - brengt u terug naar het vorige scherm of de vorige website, als u de browser gebruikt
5 - Home - brengt u terug naar het Android Home scherm
6 - Multitask-knop
7 - Systeemtijd
8 - Indicator Wi-Fi signaal
9 - Indicator accuniveau
Het Home scherm bestaat uit meerdere pagina's die kunnen worden geopend door over het scherm naar links of rechts te vegen.
file:///Volumes/Product_Data/TAB10-150/R&D/Customization/Yarvik/Manual/manual_nl.html[04-03-13 16:23:03]
Yarvik Tablet Handleiding
Om te bekijken welke apps op de achtergrond worden uitgevoerd, kunt u met de multitask-knop (6) de multitask-weergave openen.
Klik op een actieve app in de multitask-weergave om snel naar deze app over te gaan. U kunt actieve apps sluiten door deze apps ingedrukt te houden en te klikken op "Remove from list" (Uit lijst verwijderen).
3.1
Widgets en snelkoppelingen toevoegen aan uw Home scherm
Om een widget toe te voegen, drukt u op de App/widget-knop rechtsboven in het Home scherm:
In het volgende scherm kunt u alle geïnstalleerde apps en widgets vinden. U kunt ze ook afzonderlijk bekijken door te drukken op "Apps" of "Widgets" bovenin het scherm.
Druk op "Widgets" om alle beschikbare widgets te bekijken. Wanneer alle widgets worden weergegeven, kunt u over het scherm vegen om naar de volgende pagina te gaan (indien beschikbaar).
Druk op de gewenste widget totdat het Home scherm verschijnt en laat de widget los op een lege plek op het beginscherm.
Om een snelkoppeling aan een app toe te voegen, drukt u op de knop app en widget rechtsboven in het file:///Volumes/Product_Data/TAB10-150/R&D/Customization/Yarvik/Manual/manual_nl.html[04-03-13 16:23:03]
Yarvik Tablet Handleiding
Home scherm:
In het volgende scherm kunt u alle geïnstalleerde apps en widgets vinden. U kunt ze ook afzonderlijk bekijken door te drukken op "Apps" of "Widgets" bovenin het scherm.
Druk op "Apps" om alle geïnstalleerde apps te bekijken.
Druk op de gewenste app totdat het Home scherm verschijnt en laat de snelkoppeling los op een lege plek op het Home scherm.
Om widgets en/of apps van uw Home scherm te verwijderen, drukt u er op en houdt u deze vast. Sleep het item vervolgens naar het icoontje van de prullenbak bovenin het Home scherm.
3.2
Een achtergrond instellen
Om de achtergrond van het Home scherm te wijzigen, houdt u het Home scherm ingedrukt tot het menu
“Select Wallpaper from” ("Achtergrond selecteren uit") verschijnt.
U kunt kiezen uit "Live Wallpapers" (achtergrond met animatie), "Super-HD Player" (foto/video-gallerij) of
"Wallpapers" (standaard statische afbeeldingen).
3.3
Menu Applicaties
Druk op de App/widget-knop rechtsboven in het Home scherm:
Zodra het systeem de widgets weergeeft, drukt u op "Apps" om alle geïnstalleerde apps te bekijken.
Hier kunt u de voorgeïnstalleerde programma's of “apps” vinden, maar ook andere apps die u zelf geïnstalleerd hebt.
Start een app op door op het icoontje te klikken.
file:///Volumes/Product_Data/TAB10-150/R&D/Customization/Yarvik/Manual/manual_nl.html[04-03-13 16:23:03]
Yarvik Tablet Handleiding
4
Uw Yarvik Tablet instellen
4.1
Instellingen menu
Klik op het Instellingen icoontje in het Applicatie scherm om naar het Instellingen menu te gaan. In het
Instellingen menu vindt u de opties om uw Yarvik Tablet in te stellen.
file:///Volumes/Product_Data/TAB10-150/R&D/Customization/Yarvik/Manual/manual_nl.html[04-03-13 16:23:03]
Yarvik Tablet Handleiding
Instellingen Menu
We nemen de belangrijkste onderdelen door:
4.2
WiFi & Bluetooth
Stel een verbinding in met een draadloos Wi-Fi netwerk.
Schuif de Wi-Fi aan/uit-knop op "AAN" om Wi-Fi te activeren.
file:///Volumes/Product_Data/TAB10-150/R&D/Customization/Yarvik/Manual/manual_nl.html[04-03-13 16:23:03]
Yarvik Tablet Handleiding
De beschikbare Wi-Fi-netwerken verschijnen in de netwerklijst in het rechtervenster. Selecteer het netwerk van uw keuze. Als het netwerk beveiligd is, dient u eerst een wachtwoord in te voeren.
Selecteer de knop “Connect” ("Verbinden") en de Tablet maakt verbinding met het netwerk.
Zodra “Connected” ("Verbonden") onder de netwerknaam verschijnt en het icoontje van draadloze ontvangst in de onderste statusbalk verschijnt, bent u verbonden met het draadloze netwerk.
Uw Yarvik Tablet's Wi-Fi MAC-adres bekijken
Klik in het scherm Wi-Fi-instellingen rechtsboven op de menuknop.
Druk op "Advanced" (Geavanceerd) in het menu dat wordt uitgevouwen.
Uw Wi-Fi MAC-adres wordt weergegeven in het volgende scherm "Advanced Wi-Fi" (Geavanceerde WiFiinstellingen) onder "MAC address" (MAC-adres).
Bluetooth
Uw Yarvik Tablet tablet is uitgerust met een ingebouwde Bluetooth-module voor het verbinden met draadloze Bluetooth-compatibele randapparatuur, zoals muizen, toetsenborden en hoofdtelefoons.
Schuif de Bluetooth aan/uit-knop op "AAN" om Bluetooth te activeren.
Wanneer geactiveerd, zal de Yarvik Tablet tablet automatisch beginnen met het zoeken naar dichtbijzijnde
Bluetooth-apparaten. U kunt ook altijd handmatig zoeken naar Bluetooth-apparaten door op "Apparaten zoeken" rechtsboven in het scherm te klikken.
Het kan nodig zijn om de te verbinden apparatuur in "pairingstand" te zetten. Raadpleeg hiervoor de file:///Volumes/Product_Data/TAB10-150/R&D/Customization/Yarvik/Manual/manual_nl.html[04-03-13 16:23:03]
Yarvik Tablet Handleiding handleiding van de betreffende randapparatuur.
Alle gevonden apparaten zullen verschijnen in de "Beschikbare apparaten"-lijst:
Klik op het gevonden Bluetooth-apparaat om uw Yarvik Tablet tablet ermee te pairen.
Het "Bluetooth-koppelingsverzoek" venster verschijnt:
De meeste Bluetooth-apparaten vereisen een pincode om te kunnen verbinden. Deze code is doorgaans
0000 of 1234. Raadpleeg de handleiding van de betreffende randapparatuur, wanneer de pincode anders mocht zijn.
Wanneer u de juiste pincode heeft ingevoerd, druk op "OK".
Uw Yarvik Tablet tablet zal nu de pairing met het Bluetooth-apparaat beginnen, en na enkele seconden zal de verbinding zijn gemaakt, waarbij een "Verbonden"-bericht onder het betreffende Bluetooth-apparaat in de
"Beschikbare apparaten"-lijst komt te staan:
U kunt meerdere Bluetooth-apparaten tegelijkertijd met uw Yarvik Tablet tablet gebruiken (b.v. muis en toetsenbord).
file:///Volumes/Product_Data/TAB10-150/R&D/Customization/Yarvik/Manual/manual_nl.html[04-03-13 16:23:03]
Yarvik Tablet Handleiding
4.3
Geluid
Hier kunt u het volume van de Tablet aanpassen. Hiervoor kunt u ook de volumeknoppen op de Tablet zelf gebruiken en de volumeknoppen in de bovenste balk.
4.4
Scherm
Hier kunt u de helderheid van het display, de grootte van lettertypen en de auto slaapstand wijzigen.
Let op: des te helderder het scherm, des te meer energie verbruikt wordt. Hierdoor is uw accu veel sneller leeg.
Als u niet wilt dat het scherm automatisch meedraait als u de Tablet kantelt, schakel deze functionaliteit dan uit in het Auto-rotatie instellingenscherm.
4.5
Apps
Hier kunt u geïnstalleerde applicaties beheren.
Klik op de geïnstalleerde apps om de informatie te bekijken en deïnstalleer ze met behulp van de “Uninstall”
("Deïnstalleren") knop.
Let op: voorgeïnstalleerde standaardapplicaties (zoals de calculator) kunnen niet gedeïnstalleerd worden.
4.6
Opslag & MicroSD/USB-stick toegang
Toont informatie over het interne geheugen. Als een MicroSD-kaart aanwezig is, ziet u hier ook de informatie over de kaart.
Uw Yarvik Tablet via USB op een PC of Mac aansluiten
Met de meegeleverde USB-kabel kunt u de Yarvik Tablet op een PC of Mac aansluiten.
Zodra het apparaat is aangesloten op een computer kunt u het interne geheugen van de Tablet openen en, indien aanwezig, een geplaatste MicroSD-kaart als standaard USB-apparaat voor massaopslag openen.
Raadpleeg de bij uw Yarvik Tablet geleverde gids Aan de slag om te bepalen wat de USB slave-poort van de tablet is. Sluit de USB-kabel aan op de USB slave-poort van uw Yarvik Tablet en op een vrije USB-poort van uw computer.
Rechtsonder in het scherm van uw Tablet verschijnen vlak achter elkaar twee berichten: file:///Volumes/Product_Data/TAB10-150/R&D/Customization/Yarvik/Manual/manual_nl.html[04-03-13 16:23:03]
Yarvik Tablet Handleiding
Zodra het tweede bericht "USB connected" (USB verbonden) verschijnt, klikt u hier op.
Het volgende scherm verschijnt:
Klik op de knop "Turn on USB storage" (USB-opslag inschakelen).
Er verschijnt een berichtvenster:
Klik op "OK" om te bevestigen.
Het interne geheugen van uw Yarvik Tablet verschijnt nu als apparaat voor massaopslag in het bestandssyteem van uw computer en kan bijvoorbeeld worden gebruikt voor het kopiëren van bestanden van en naar uw Yarvik Tablet.
Als u een MicroSD-kaart in uw tablet hebt geplaatst, wordt de kaart door de computer herkend als een tweede apparaat voor massaopslag.
file:///Volumes/Product_Data/TAB10-150/R&D/Customization/Yarvik/Manual/manual_nl.html[04-03-13 16:23:03]
Yarvik Tablet Handleiding
Om de functie van apparaat voor massaopslag te stoppen, klikt u op de knop "Turn off USB storage" (USBopslag uitschakelen) en verwijdert u de USB-kabel.
NB: Er is geen hardwarestuurprogramma nodig voor toegang tot het geheugen van de Yarvik Tablet. In het geval dat uw computer vraagt om de installatie van een stuurprogramma, kunt u dit gewoon negeren.
Benader uw MicroSD-kaart of USB-stick in ES File Explorer
Wanneer u een MicroSD-kaart of USB-stick in uw Yarvik Tablet tablet heeft zitten, dan kunt u deze als volgt benaderen:
Open de ES File Explorer app en klik op de Favoriet -knop (met als icoon de blauwe ster).
Het Favoriet -menu opent zich. Klik op "root"-icoon met de naam " / ":
U komt nu in de "root" van uw tablet's bestandssysteem, welke een aantal bestanden en mappen bevat.
Zoek en klik op de " mnt "-map:
De " mnt "-map opent, en u vindt daarin de volgende mappen:
De " extsd "-map is uw MicroSD-kaart card (indien aanwezig in uw tablet's MicroSD-slot).
De " sdcard "-map is het interne geheugen van uw Yarvik Tablet tablet.
De " usbhost1 "-map is uw USB-stick (wanneer aanwezig in uw tablet's USB-hostpoort).
file:///Volumes/Product_Data/TAB10-150/R&D/Customization/Yarvik/Manual/manual_nl.html[04-03-13 16:23:03]
Yarvik Tablet Handleiding
U kunt, indien aanwezig, ook gebruik maken van de extsd1 - en usbhost1 -snelkoppelingen in het eerder beschreven Favoriet -menu, voor snelle toegang tot respectievelijk een MicroSD-kaart en USB-stick.
4.7
Taal & toetsenbord
Gebruik “Select language” ("Selecteer Taal") om de displaytaal voor uw Yarvik Tablet te selecteren. Dit is van toepassing op alle teksten op het scherm.
Gebruik “Android keyboard” ("Android toetsenbord") om het onscreen toetsenbord van uw Tablet te installeren.
4.8
Datum & tijd
Hier kunt u de datum en tijd instellen van uw Yarvik Tablet.
5
Apps
De Yarvik Tablet wordt geleverd met de volgende voorgeïnstalleerde Apps (zie voorbeelden hieronder):
Browser
De webbrowser om websites te bekijken.
Calculator
Calculator met wat eenvoudige wetenschappelijke functies.
Kalender
Kalender app om afspraken te maken en te bekijken.
FBReader
Ebook Reader, ondersteunt de volgende formaten: epub, fb2 en (gedeeltelijk) mobipocket.
Sound Recorder
Voor het opnemen en afspelen van spraaknotities/audio.
Manual
Deze digitale gebruikershandleiding van de Yarvik Tablet.
Camera
Voor het maken van foto’s en video’s opnemen met de ingebouwde camera.
Klok
Een eenvoudige klok met alarm.
Muziek
Om muziek-/geluidsbestanden af te spelen op uw Yarvik tablet.
OfficeSuite
MobiSoft OfficeSuite Viewer. Opent
Word-, Excel-, PowerPoint- en PDFbestanden.
file:///Volumes/Product_Data/TAB10-150/R&D/Customization/Yarvik/Manual/manual_nl.html[04-03-13 16:23:03]
Yarvik Tablet Handleiding
Downloads
Laat u de huidige en gearchiveerde downloads van de Browser-applicatie zien.
E-mail client voor het verzenden en ontvangen van e-mail.
ES File Explorer
Bestandsverkenner om mappen en documenten op uw Yarvik Tablet te bekijken/openen. Zie hieronder voor extra informatie.
Play Store
App-markt voor het downloaden van gratis of betaalde apps voor Android.
Vereist een (gratis) Google account.
Instellingen
Het menu om uw Yarvik Tablet in te stellen.
Gallery & Video
De all-in-one foto viewer en video player van uw Yarvik tablet.
6
GNU/GPL Licentie informatie
Lees de juridische informatie die beschikbaar is op uw Yarvik Tablet via Instellingen - Over tablet - Juridische informatie (internetverbinding vereist) of bezoek http://source.android.com/source/licenses.html
voor meer informatie.
7
Garantieverklaring
Yarvik garandeert dat het product dat door de Klant gekocht is gedurende 2 jaar na aankoopdatum vrij blijft van fabricage- of materiaalfouten. Als gedurende deze garantieperiode zich toch defecten voor doen die te maken hebben met de fabricage of het materiaal, dan dient de Klant het product terug te brengen naar de dealer die het product verkocht heeft. De dealer repareert of vervangt (keuze is uitsluitend aan Yarvik) het product binnen een redelijk tijdsbestek. Hiervoor is een originele factuur nodig als aankoopbewijs. Yarvik's opinie hierin is doorslaggevend.
Deze garantie geldt niet voor fouten of storingen die zich voordoen als een gevolg van softwareoverdracht, misbruik, abusievelijk gebruik, nalatigheid, verkeerd gebruik, slechte zorg of enige andere oorzaak die buiten
Yarvik ligt.
BELANGRIJK: Als u een Tablet tablet van Yarvik koopt, krijgt u de laatste stabiele firmware die voor dit specifieke model beschikbaar is, op het moment dat het product geproduceerd is. Yarvik biedt geen ondersteuning aan producten die door de eindgebruiker op een andere manier gewijzigd zijn en Yarvik ondersteunt ook geen wijzigingen in de firmware en software die op de producten gebruikt wordt. Als dit het geval is, vervalt per direct alle garantie.
Om te voorkomen dat de garantie vervalt, gebruikt de Klant alleen officiële software, applicaties en upgrades file:///Volumes/Product_Data/TAB10-150/R&D/Customization/Yarvik/Manual/manual_nl.html[04-03-13 16:23:03]
Yarvik Tablet Handleiding die verkrijgbaar zijn via de website van Yarvik, www.yarvik.com.
Geen andere software of firmware dient gebruikt te worden, aangezien in dat geval direct alle garanties en ondersteuning vervallen. Yarvik ondersteunt het gebruik van software of firmware die niet door Yarvik gefabriceerd of geleverd is via de officiële website, www.yarvik.com, niet. Yarvik weigert nadrukkelijk te reageren op aanvragen met betrekking tot niet-geautoriseerde wijzigingen, niet-geautoriseerde software en niet-geautoriseerde firmware.
8
Important Information
Wireless LAN-Regulatory information
Depending on the model, the wireless LAN built-in into tablet devices can only be used in the following countries: Austria, Belgium, Bulgaria, Czech Republic, Denmark, Finland, France, Germany, Greece,
Hungary, Iceland, Ireland, Italy, Luxembourg, the Netherlands, Norway, Poland, Portugal, Romania,
Slovakia, Slovenia, Spain, Sweden, Switzerland, Turkey and the United Kingdom.
Conditions of use
When using the IEEE 802.11b/g/n Wireless LAN standard, channels 1 to 13 (2.4 GHz...2.4835 GHz) are selectable for both indoor and outdoor use, however with restrictive conditions applying in France, Italy and
Norway, as follows:
• France: When using this product indoor, all channels can be used without restrictions. Outdoor only channels 1 to 6 are allowed. This means that in Peer-to-Peer, the WLAN feature can only be used outside if the peer sets up the communication on an authorized channel (i.e., between 1 & 6). In infrastructure mode, please make sure the access point is configured to a channel from 1 to 6 before setting up the connection.
• Italy: Use of the RLAN network is governed: Disposal of Old Electrical & Electronic
- with respect to private use, by the Legislative Decree of 1.8.2003, no. 259 (“Code of Electronic
Communications”). In particular Article 104 indicates when the prior obtainment of a general authorization is required and Art. 105 indicates when free use is permitted;
- with respect to the supply to the public of the WLAN access to telecom networks and services, by the
Ministerial Decree 28.5.2003, as amended, and Art. 25 (general authorization for electronic communications networks and services) of the Code of electronic communications.
• Norway: Use of this radio equipment is not allowed in the geographical area within a radius of 20 km from the centre of Ny-Ålesund, Svalbard.
WEEE Symbol Information file:///Volumes/Product_Data/TAB10-150/R&D/Customization/Yarvik/Manual/manual_nl.html[04-03-13 16:23:03]
Yarvik Tablet Handleiding
Correct Disposal of This product (Waste Electrical & Electronic Equipment).
(Applicable in the European Union and other European countries with separate collection systems).
This marking shown on the product or its literature indicates that it should not be disposed with other household wasted at the end of its working life. To prevent possible harm to the environment or human health from uncontrolled waste disposal, please separate this from other types of wastes and recycle it responsibly to promote the sustainable reuse of material resources.
Household users should contact either the retailer where they purchased this product, or their local government office, for details of where and how they can take this item for environmentally safe recycling.
Business users should contact their supplier and check the terms and conditions of the purchase contract.
This product should not be mixed with other commercial wastes of disposal.
Disposal of waste batteries (applicable in the European Union and other European countries with separate collection systems)
Either of the symbols shown next may appear on the battery or on the packaging to indicate that the battery provided with this product shall not be treated as household waste. On certain batteries this symbol might be used in combination with a chemical symbol. The chemical symbols for mercury (Hg) or lead (Pb) are added if the battery contains more than 0.0005% mercury or 0.004% lead. By ensuring these batteries are disposed of correctly, you will help prevent potentially negative consequences for the environment and human health which could otherwise be caused by inappropriate waste handling of the battery. The recycling of the materials will help to conserve natural resources. In case of products that for safety, performance or data integrity reasons require a permanent connection with an incorporated battery, this battery should be replaced by qualified service staff only. To ensure that the battery will be treated properly, hand over the product at end-of-life to the applicable collection point for the recycling of electrical and electronic equipment.
For all other batteries, please view the section on how to remove the battery from the product safely. Hand the battery over to the applicable collection point for the recycling of waste batteries. For more detailed information about recycling of this product or battery, please contact your local Local government Office, your household waste disposal service or the shop where you purchased the product.
When travelling to and within the United States of America, please be aware that the U.S. Department of
Transportation (DOT) recently published new regulations that apply to passengers travelling with lithium metal batteries and lithium-ion batteries.
For detailed information, visit http://safetravel.dot.gov/whats_new_batteries.html
.
Safety Information file:///Volumes/Product_Data/TAB10-150/R&D/Customization/Yarvik/Manual/manual_nl.html[04-03-13 16:23:03]
Yarvik Tablet Handleiding
Yarvik Tablet Tablet device
• Yarvik is not responsible for any interference that you may experience or that may be caused when operating this device.
• Warning: This apparatus must be earthed.
Opening or dismantling the main unit or any of its accessories, for whatever reason, could lead to damages that are not covered by the guarantee.
• To avoid electrical shock, do not open the cabinet. Refer servicing to qualified personnel only.
• To prevent fire or shock hazard, do not expose your tablet device or any of its accessories to rain or moisture.
• Do not use or store your tablet device in a location subject to heat sources, such as radiators or air ducts; direct sunlight; excessive dust; moisture or rain; mechanical vibration or shock; strong magnets or speakers that are not magnetically shielded; excessively high and low temperatures; and high humidity.
• Turning off your tablet device with the power button does not disconnect the device completely from mains voltage. To disconnect it completely, unplug the AC adapter or the power cord from mains. The socket-outlet shall be installed near the equipment and shall be easily accessible.
• Audio and picture distortion may occur if this equipment is positioned in close proximity to any equipment emitting electromagnetic radiation.
• This apparatus is also designed for IT power system with phase to phase voltage 230V, for customers in
Norway.
• Observe the following precautions to provide adequate air circulation and to ensure normal reliable operation:
- Do not use the tablet device and/or the AC adapter while covered or wrapped in cloth. Ensure the AC adapter operates in a clear environment.
- Turn off the tablet device before putting the device into a bag or a carrying case.
• Do not use your tablet device directly on your lap. The temperature of the base of the unit will rise during normal operation and over time could result in discomfort or burns.
• Do not use your tablet device while walking. Listening to music with headphones or watching the LCD screen while walking may lead to an unexpected accident and result in personal injuries.
• Using connected headphones on the tablet device for too long and/or setting the audio volume up too high when using headphones may cause serious hearing damage.
• Avoid strong beating of or to the product.
• Don’t operate the touch screen of the tablet device with sharp objects, as this may result in scratching the screen surface.
• Only use permitted batteries, chargers and accessories with your tablet device. The use of any other products with the device can be dangerous and may violate the warranty regulations.
• Only use a slightly wet cotton cloth to clean the device, and only use water to wetten the cotton cloth. The file:///Volumes/Product_Data/TAB10-150/R&D/Customization/Yarvik/Manual/manual_nl.html[04-03-13 16:23:03]
Yarvik Tablet Handleiding tablet device should not be cleaned with any sort of (glass) cleaning aid.
Wireless functionality
• If radio interference with other devices occurs while using your tablet device, do not use the wireless functionality. Use of the wireless functionality may cause a malfunction of the devices, resulting in an accident.
• In some situations or environments, the use of the wireless functionality might be restricted by the proprietor of the building or responsible representatives of the organization, for example on board airplanes, in hospitals or in any other environment where the risk of interference with other devices or services is perceived or identified as harmful. If you are uncertain about the policy applying to the use of wireless functionality in a specific organization or environment, you are encouraged to first ask for authorization prior to switching it on. Consult your physician or the manufacturer of personal medical devices (pacemakers, hearing aids, etc.) regarding any restrictions on the use of wireless functionality.
• If using wireless functionality near a pacemaker, make sure it is at least 19 inches / 50 cm away from the pacemaker.
• Due to the transmission and reception properties of wireless communications, data can occasionally be lost or delayed. This can be due to the variation in radio signal strength that results from changes in the characteristics of the radio transmission path. Yarvik will not be held responsible for damages of any kind resulting from the delays or errors in data transmitted or received via wireless functionality, or failure of wireless functionality to transmit or receive such data.
• If the equipment does cause harmful interference to radio/TV reception, which can be determined by turning the equipment off and on, the user is encouraged to try to correct the interference by one or more of the following measures: reorient or relocate the receiving antenna, increase the distance between the sender and the receiver, consult the dealer or an experienced radio/TV technician for help. Yarvik will not be responsible for any radio/TV interference nor for any other undesired effect.
Wireless LAN Security
Creating security settings for the Wireless LAN is extremely important. Yarvik assumes no responsibility for any security problems that may arise from the use of the Wireless LAN.
Battery pack
Do not charge the battery pack in any way other than as described in the Start guide or as designated by
Yarvik in writing.
AC adapter
• It is highly recommended that you use a genuine Yarvik AC adapter supplied by Yarvik for your product.
• This AC adapter is intended for use with the tablet device IT products only.
file:///Volumes/Product_Data/TAB10-150/R&D/Customization/Yarvik/Manual/manual_nl.html[04-03-13 16:23:03]
Yarvik Tablet Handleiding
• Do not place the AC adapter in contact with your skin. Remove the AC adapter away from your body if it becomes warm and causes discomfort.
RoHS
This products has been certified as RoHS Compliant.
YARVIK.COM
Terug naar index file:///Volumes/Product_Data/TAB10-150/R&D/Customization/Yarvik/Manual/manual_nl.html[04-03-13 16:23:03]
Yarvik Tablet Manuál
Register
1
3.1 Pridávanie miniaplikácií a odkazov na domácu obrazovku
3.2 Nastavenie tapety
3.3 Ponuka aplikácií
4
Nastavenie vášho Yarvik Tablet
4.1 Ponuka Nastavenia
4.2 Wi-Fi a Bluetooth
4.3 Zvuk
4.4 Zobrazenie
4.5 Aplikácie
4.6 Prístup k pamäti a MicroSD/USB mechanike
4.7 Jazyk a vstup
4.8
Dátum a čas
6
7
1
Pred prvým použitím
Vážený používateľ,
Ďakujeme vám za kúpu nášho výrobku.
Aby ste zabezpečili rýchle a pohodlné používanie vášho nového tabletu Yarvik Tablet prečítajte si, prosím, pred použitím tieto pokyny.
Dúfame, že si svoj tablet Yarvik Tablet budete čo najdlhšie absolútne vychutnávať!
file:///Volumes/Product_Data/TAB10-150/R&D/Customization/Yarvik/Manual/manual_sk.html[04-03-13 16:23:19]
Yarvik Tablet Manuál
Vezmite do
úvahy:
• Váš tablet Yarvik Tablet je vysokopresný elektronický výrobok, nepokúšajte sa ho rozoberať, pretože to bude viesť k zrušeniu záruky a môže to viesť k poruche zariadenia.
• Vyhnite sa silným nárazom na výrobok.
• Tablet nepoužívajte v prostredí s vysokými alebo nízkymi teplotami, ani v prostredí, kde môže výrobok prísť do kontaktu s vlhkosťou, prachom alebo magnetickým poľom.
• Tablet nevystavujte dlhšiemu silnému slnečnému žiareniu.
• Dotykovej obrazovky Tablet sa nedotýkajte ostrými predmetmi, pretože by ste mohli poškriabať povrch obrazovky.
• Príliš dlhé používanie slúchadiel s Tablet a/alebo príliš vysoký hlasitosť pri používaní slúchadiel môže spôsobiť vážne poškodenie sluchu.
• Počas používania Tablet so slúchadlami neprechádzajte cez cestu, nešoférujte motorové vozidlo ani nejazdite na bicykli, aby ste sa vyhli dopravnej nehode.
• so svojim Yarvik Tablet používajte iba povolené batérie, nabíjačky a príslušenstvo.
Používanie iných výrobkov s Tablet môže byť nebezpečné a môže porušiť záručné podmienky.
• Na čistenie Tablet používajte iba mierne navlhčenú bavlnenú látku, ktorú navlhčite iba vodou. Tablet nesmiete čistiť žiadnym čistiacim prostriedkom (na sklo).
Svoj Yarvik Tablet môžete začať používať okamžite vybraní zo škatule, bez potreby nabitia batérie.
Pri prvom spustení je lepšie použiť výrobok na zvyšnom nabití batérie a úplne ju nabiť až po jej úplnom vybití.
Ak sa Tablet nedá zapnúť okamžite po vybraní zo škatule, batéria je úplne vybitá a vy by ste ju najskôr mali nabiť.
2
Spustenie Tablet
Pri prvom spustení Yarvik Tablet sa vám predstaví sekvencia spustenia.
Úplne prvé spustenie môže chvíľu trvať, približne 2-3 minúty.
Po sekvencii spustenia je Tablet úplne spustený a predstaví sa vám uzamknutá obrazovka Android.
file:///Volumes/Product_Data/TAB10-150/R&D/Customization/Yarvik/Manual/manual_sk.html[04-03-13 16:23:19]
Yarvik Tablet Manuál
Uzamknutá obrazovka Android
Posuňte lištu uzamknutia (A) smerom hore a odomknite Tablet. Potom prejdete na domácu obrazovku
Android.
3
Domáca obrazovka Android
file:///Volumes/Product_Data/TAB10-150/R&D/Customization/Yarvik/Manual/manual_sk.html[04-03-13 16:23:19]
Yarvik Tablet Manuál
Domáca obrazovka Android
Na dolnej strane obrazovky Tablet môžete vždy nájsť stavovú lištu.
Stavová lišta obsahuje systémové informácie a funkčné tlačidlá.
1 - Ponuka aplikácií a miniaplikácií
2 - Miniaplikácia (analógové hodiny)
3 - Odkazy na aplikácie
4 -
Tlačidlo Späť – prenesie vás späť na predchádzajúcu obrazovku alebo predchádzajúcu internetovú stránku pomocou prehliadača
5 -
Domov – prenesie vás späť na domácu obrazovku Android
6 -
Viacúlohové tlačidlo
7 -
Systémový čas
8 - Indikátor signálu Wi-Fi
9 - Kontrolka nabitia batérie
Domáca obrazovka pozostáva z viacerých strán, do ktorých môžete vstúpiť švihnutím na domácej obrazovke doľava/doprava.
file:///Volumes/Product_Data/TAB10-150/R&D/Customization/Yarvik/Manual/manual_sk.html[04-03-13 16:23:19]
Yarvik Tablet Manuál
Ak sa chcete pozrieť, ktoré aplikácie sú spustené v pozadí, môžete vojsť do zobrazenia viacerých úloh stlačením viacúlohového tlačidla (6).
Ak chcete rýchlo prepnúť na spustenú aplikáciu, kliknite na ňu v zobrazení viacerých úloh. Spustené aplikácie môžete zatvoriť, ich dlhším stlačením a kliknutím na „Remove from“ („Odstrániť z“).
3.1
Pridávanie miniaplikácií a odkazov na domácu obrazovku
Ak chcete pridať miniaplikáciu, stlačte tlačidlo aplikácie a miniaplikácie v pravom hornom rohu na domácej obrazovke:
Na nasledovnej obrazovke nájdete všetky nainštalované aplikácie a miniaplikácie. Oboje môžete zobraziť samostatne, stlačením „Apps“ („Aplikácie“) alebo „Widgets“ („Miniaplikácie“) na hornej strane obrazovky.
Stlačte „Widgets“ („Miniaplikácie“) a pozrite si všetky dostupné miniaplikácie. Pri zobrazení všetkých miniaplikácií môžete švihnúť na obrazovke a pozrieť si nasledujúcu stranu (ak je k dispozícii).
Stlačte a podržte požadovanú miniaplikáciu a zobrazí sa domáca obrazovka, potom miniaplikáciu pustite na akékoľvek voľné miesto na domácej obrazovke.
file:///Volumes/Product_Data/TAB10-150/R&D/Customization/Yarvik/Manual/manual_sk.html[04-03-13 16:23:19]
Yarvik Tablet Manuál
Ak chcete pridať odkaz na ktorúkoľvek aplikáciu, stlačte tlačidlo aplikácie a miniaplikácie v pravom hornom rohu na domácej obrazovke:
Na nasledovnej obrazovke nájdete všetky nainštalované aplikácie a miniaplikácie. Oboje môžete zobraziť samostatne, stlačením „Apps“ („Aplikácie“) alebo „Widgets“ („Miniaplikácie“) na hornej strane obrazovky.
Stlačte „Apps“ („Aplikácie“) a pozrite si všetky nainštalované aplikácie.
Stlačte a podržte požadovanú aplikáciu a zobrazí sa domáca obrazovka, potom aplikáciu pustite na akékoľvek voľné miesto na domácej obrazovke.
Ak chcete z domácej obrazovky odstrániť odkazy na miniaplikácie a/alebo aplikácie, stlačte ich a podržte a potom ich potiahnite do zobrazenej ikony koša „Remove“ („Odstrániť“) na hornej strane domácej obrazovky.
3.2
Nastavenie tapety
Ak chcete zmeniť tapetu domácej obrazovky, stlačte a podržte domácu obrazovku, až kým sa nezobrazí ponuka „Select Wallpaper from“ („Vybrať tapetu z“).
Môžete si vybrať z možností „Live Wallpapers“ („Živé tapety“) (animované tapety), „Super-HD Player“
(„Super HD prehrávač“) (galéria s fotografiami/videami) alebo „Wallpapers“ („Tapety“) (východiskový statický obrázok).
3.3
Ponuka aplikácií
Stlačte tlačidlo aplikácie a miniaplikácie v pravom hornom rohu na domácej obrazovke:
Keď systém zobrazí miniaplikácie, stlačte „Apps“ („Aplikácie“) a pozrite si nainštalované aplikácie.
Tu si nájdete vopred nainštalované programy alebo „aplikácie“ a ďalšie aplikácie, ktoré ste si nainštalovali vy.
Ktorúkoľvek aplikáciu môžete spustiť jednoduchým stlačením príslušnej ikony.
file:///Volumes/Product_Data/TAB10-150/R&D/Customization/Yarvik/Manual/manual_sk.html[04-03-13 16:23:19]
Yarvik Tablet Manuál
Obrazovka s aplikáciami
4
Nastavenie vášho Yarvik Tablet
4.1
Ponuka
Settings
(Nastavení)
Ak chcete vojsť do ponuky nastavení stlačte ikonu Settings (Nastavenia)
na domácej obrazovke Android alebo na obrazovke aplikácie. V ponuke Settings (Nastavenia) nájdete možnosti nastavenia vášho Yarvik
Tablet.
file:///Volumes/Product_Data/TAB10-150/R&D/Customization/Yarvik/Manual/manual_sk.html[04-03-13 16:23:19]
Yarvik Tablet Manuál
Ponuka Settings (Nastavenia)
Prejdeme si najdôležitejšími časťami:
4.2
Wi-Fi a Bluetooth
Nastavenie pripojenia s bezdrôtovou sieťou Wi-Fi.
Ak chcete aktivovať Wi-Fi, posuňte vypínač do polohy „On“ („Zap.“).
file:///Volumes/Product_Data/TAB10-150/R&D/Customization/Yarvik/Manual/manual_sk.html[04-03-13 16:23:19]
Yarvik Tablet Manuál
Na pravej obrazovke v zozname sietí sa zobrazia dostupné Wi-Fi siete. Poklepte na sieť podľa vlastného výberu. Ak je sieť zabezpečená, budete vyzvaní na zadanie bezpečnostného hesla siete.
Stlačte tlačidlo „Connect“ („Pripojiť“) a Tablet sa pripojí k sieti.
K bezdrôtovej sieti ste úspešne pripojení, keď sa pod názvom siete zobrazí „Connected“ („Pripojené“) a na dolnej stavovej lište sa zobrazí ikona bezdrôtového príjmu.
Zobrazenie MAC adresy vašej Wi-Fi na zariadení Tablet spoločnosti Yarvik
Keď ste na obrazovke Settings (Nastavenia) Wi-Fi, kliknite na tlačidlo ponuky v pravom hornom rohu.
V rozbalenej ponuke kliknite na „Advanced“ („Pokročilé“).
Vaša MAC adresa Wi-Fi sa zobrazí na nasledovnej obrazovke „Advanced Wi-Fi“ („Pokročilé Wi-Fi“) v časti
„MAC address“ („MAC adresa“).
Bluetooth
Váš Tablet tablet Yarvik je vybavený zabudovaným modulom Bluetooth na pripojenie s periférnymi zariadeniami kompatibilnými s Bluetooth, ako sú myši, klávesnice, reproduktory a slúchadlá.
Ak chcete aktivovať Bluetooth, posuňte vypínač Bluetooth On/Off (Zap/Vyp) do polohy „On“ (Zap.).
Po aktivovaní začne váš tablet Tablet Yarvik automaticky vyhľadávať Bluetooth zariadenia v blízkosti.
Bluetooth zariadenia môžete stále vyhľadať manuálne kliknutím na „Search for Devices“ (Vyhľadať zariadenie) v pravom hornom rohu na obrazovke.
Na pripojenie periférnych zariadení budete možno musieť prejsť do „režim párovania“. Postup, ako to file:///Volumes/Product_Data/TAB10-150/R&D/Customization/Yarvik/Manual/manual_sk.html[04-03-13 16:23:19]
Yarvik Tablet Manuál spraviť, nájdete v návode na použitie príslušných periférnych zariadení.
Všetky objavené zariadenia sa objavia v zozname „Available Devices“ (Dostupné zariadenia):
Kliknite na objavené Bluetooth zariadenie a spárujte s ním svoj tablet Tablet Yarvik.
Zobrazí sa okno „Bluetooth pairing request“ (Požiadavka na spárovanie s Bluetooth):
Väčšina Bluetooth zariadení si vyžaduje na pripojenie PIN kód. Vo väčšine prípadov je tento kód 0000 alebo
1234. Ak je PIN kód iný, obráťte sa prosím na návod na použitie vášho zariadenia Bluetooth.
Po zadaní správneho PIN kódu stlačte „OK“.
Váš tablet Tablet Yarvik sa teraz začne párovať so zariadením Bluetooth. Pripojenie sa niekoľkých sekundách dokončí a pod príslušným zariadením Bluetooth v zozname „Available Devices“ (Dostupné zariadenia) sa zobrazí sa správa „Connected“ (Pripojené): k svojmu Tablet Yarvik môžete pripojiť viacero zariadení Bluetooh a používať ich naraz (napr. myš a klávesnicu).
file:///Volumes/Product_Data/TAB10-150/R&D/Customization/Yarvik/Manual/manual_sk.html[04-03-13 16:23:19]
Yarvik Tablet Manuál
4.3
Sound (Zvuk)
Tu môžete meniť hlasitosť Tablet, inak je to možné aj pomocou tlačidiel hlasitosti na samotnom Tablet a tlačidiel hlasitosti na hornej stavovej lište.
4.4
Display (Zobrazenie)
Tu môžete zmeniť jas displeja, veľkosť písma a čas automatického spánku.
Nezabudnite, že čím vyšší je jas displeja, tým vyššia je spotreba energie. Toto vašu batériu vybije o dosť rýchlejšie.
Ak nechcete, aby sa zobrazenie po naklonení Tablet automaticky otočilo, môžete túto funkciu aktivovať/deaktivovať v nastavení Auto-rotate screen (Automatické otočenie obrazovky).
4.5
Apps (Aplikácie)
Tu môžete spravovať aplikácie, ktoré sú nainštalované vo vašom Yarvik Tablet.
Môžete kliknúť na aplikácie, ktoré ste si nainštalovali a pozrieť si informácie o aplikáciách a ak je to potrebné, môžete ich odinštalovať pomocou tlačidla „Uninstall“ („Odinštalovať“).
Nezabudnite, že vopred nainštalované východiskové aplikácie (ako napríklad kalkulačka) nie je možné odinštalovať.
4.6
Storage - Prístup k pamäti a MicroSD/USB mechanike
Zobrazí informácie o internej pamäti. Ak sa v zariadení nachádza karta MicroSD, môžete tu nájsť aj informácie o pamäti vloženej karty.
Pripojenie vášho Yarvik Tablet k počítaču alebo Mac pomocou USB
Svoj Yarvik Tablet môžete pripojiť k počítaču alebo Mac pomocou dodaného USB kábla.
Po pripojení k počítaču môžete vojsť do internej pamäte Tablet a ak sa tam nachádza, môžete použiť vloženú kartu MicroSD ako štandardné veľkokapacitné pamäťové USB zariadenie.
Pre určenie USB portu tabletu sa obráťte na vytlačený Stručný návod na obsluhu vášho Yarvik Tablet. USB kábel pripojte k USB portu vášho Yarvik Tablet a k voľnému USB portu na vašom počítači.
V pravom dolnom rohu obrazovky na vašom Tablet sa krátko po sebe zobrazia dve správy: file:///Volumes/Product_Data/TAB10-150/R&D/Customization/Yarvik/Manual/manual_sk.html[04-03-13 16:23:19]
Yarvik Tablet Manuál
Keď sa zobrazí druhá správa „USB connected“ („USB pripojené“); kliknite na ňu.
Zobrazí sa nasledovná obrazovka:
Kliknite na tlačidlo „Turn on USB storage“ (Zapnúť USB pamäť“).
Zobrazí sa okno s oznámením:
Kliknite na „OK“ a potvrďte ho.
Interná pamäť vášho Yarvik Tablet sa teraz zobrazí ako veľkokapacitné pamäťové zariadenie v systéme súborov vášho počítača a vy ju môžete používať napr. na kopírovanie súborov z a do vášho Yarvik Tablet.
Ak máte vo vašom tablete kartu MicroSD, bude rozpoznaná počítačom ako druhé veľkokapacitné pamäťové zariadenie.
Ak chcete prestať používať veľkokapacitné pamäťové zariadenie, kliknite na tlačidlo „Turn off USB storage“ file:///Volumes/Product_Data/TAB10-150/R&D/Customization/Yarvik/Manual/manual_sk.html[04-03-13 16:23:19]
Yarvik Tablet Manuál
(„Vypnúť USB pamäť“) a odpojte USB kábel.
Poznámka: Na prístup k pamäti Yarvik Tablet nie sú potrebné žiadne hardvérové ovládače. V prípade, že vás váš počítač vyzve na inštaláciu ovládača, môžete to jednoducho ignorovať.
Prístup k vašej karte MicroSD alebo USB mechanike v aplikácii ES File Explorer
Ak ste do svojho tabletu Go Tab Yarvik vložili kartu MicroSD alebo USB mechaniku, môžete do ich obsahu vstupovať nasledovne:
Otvorte aplikáciu ES File Explorer
a kliknite na tlačidlo
Favorites
(Najobľúbenejšie) (s ikonou modrej hviezdy).
Rozbalí sa ponuka Favorites
(Najobľúbenejšie). Kliknite na ikonu „korene“, ktorá je označená „
/ “:
Teraz vstúpite ku „koreňom“ systému súborov tabletu, ktorý obsahuje niekoľko súborov a adresárov.
Nájdite a kliknite na adresár „ mnt “:
Adresár „ mnt “ sa otvorí a zobrazí sa niekoľko adresárov:
Adresár „ extsd
“ je vaša karta MicroSD (ak je vložená do slotu MicroSD v tablete).
Adresár „ sdcard “ je interná pamäť vášho tabletu Tablet Yarvik.
Adresár „ usbhost1
“ je vaša USB mechanika (ak je vložená do hostiteľského portu USB v tablete).
file:///Volumes/Product_Data/TAB10-150/R&D/Customization/Yarvik/Manual/manual_sk.html[04-03-13 16:23:19]
Yarvik Tablet Manuál
4.7
Language & input (Jazyk a vstup)
Pomocou „Select language“ („Vybrať jazyk“) vyberte jazyk zobrazenia vášho Yarvik Tablet. Toto sa vzťahuje na texty všetkých obrazoviek v celom systéme.
V položke „Android keyboard“ („Klávesnica Android“) môžete nastaviť obrazovkovú klávesnicu vášho Tablet.
4.8
Date & time (Dátum a čas)
Tu môžete nastaviť dátum a čas pre váš Yarvik Tablet.
5
Apps (Aplikácie)
Yarvik Tablet je dodávaný s vopred nainštalovanými aplikáciami (pozri nižšie uvedené príklady).
Browser (Prehliadač)
Internetový prehliadač na prezeranie internetových stránok.
FBReader (Čítačka)
Ebook čítačka podporujú formáty: epub, fb2 a (čiastočne) mobipocket.
Calculator (Kalkulačka)
Kalkulačka s niektorými jednoduchými vedeckými funkciami.
Calendar (Kalendár)
Aplikácia kalendára na zapisovanie a prezeranie schôdzok.
Sound Recorder (Rekordér)
Na nahrávanie a prehrávanie hlasových poznámok/zvuku.
Manual (Návod)
Toto je digitálny návod na použitie
Yarvik Tablet.
Camera (Fotoaparát)
Na snímanie obrázkov a nahrávanie videa pomocou zabudovaného fotoaparátu.
Clock (Hodiny)
Jednoduchý budík.
Downloads (Stiahnutia)
Zobrazenie aktuálnych aj archivovaných stiahnutí z aplikácie Browser
Music (Hudba)
Na prehrávanie hudobných/audio súborov na vašom Yarvik Tablet.
OfficeSuite
Prehliadač MobiSoft OfficeSuite.
Otvára Word, Excel, PowerPoint a PDF súbory.
Play Store (App Market)
App Market na bezplatné sťahovanie alebo platené aplikácie pre Android.
file:///Volumes/Product_Data/TAB10-150/R&D/Customization/Yarvik/Manual/manual_sk.html[04-03-13 16:23:19]
Yarvik Tablet Manuál
(Prehliadač).
Email (E-mail)
Klientsky e-mail na odosielanie a prijímanie e-mailov.
ES File Explorer (ES prehliadač súborov)
Prehliadač súborov na prezeranie/otváranie adresárov a dokumentov na vašom Yarvik Tablet.
Viac informácií nájdete nižšie.
Vyžaduje si (bezplatnú) registráciu na
účte Google.
Settings (Nastavenia)
Ponuka na nastavenie vášho Yarvik
Tablet.
Gallery & Video
Všetko v jednom, zobrazovač fotografií aj video prehrávač vášho Yarvik Tablet.
6
Licenčné informácie GNU/GPL
i
Právne informácie dostupné pre váš Yarvik Tablet nájdete v
Settings (Nastavenia) – About tablet (O zariadení) – Legal information (Právne informácie)
(požaduje sa internetové pripojenie, alebo navštívte http://source.android.com/source/licenses.html
, kde nájdete viac informácií.
7
Záručné podmienky
Spoločnosť Yarvik garantuje, že výrobok zakúpený používateľom je bez profesionálnych alebo materiálnych závad na obdobie 2 rokov od dátumu zakúpenia zákazníkom. Ak bude mať výrobok kedykoľvek, počas záručného obdobia profesionálnu alebo materiálnu závadu, zákazník môže vrátiť výrobok predajcovi, od ktorého ho zakúpil. Predajca výrobok opraví alebo vymení (výhradná voľba spoločnosti Yarvik) v rámci rozumného časového obdobia. Ako doklad o dátume zakúpenia je požadovaný účet. Voľba spoločnosti
Yarvik s ohľadom na túto záležitosť je konečná.
Táto záruka nepokrýva závady alebo poruchy, ktoré vyústia z prenosov softvéru, zneužívania, protiprávnych činností, robením zmien, nedbalosti, nesprávneho používania, nedostatočnej starostlivosti alebo čokoľvek mimo kontroly spoločnosti Yarvik.
DÔLEŽITÉ: Po zakúpení tabletu Tablet od spoločnosti Yarvik, bude váš tablet obsahovať najnovší trvalý firmvér, ktorý je dostupný pre tento špecifický model, v čase výroby jednotky. Yarvik neposkytne podporu pre výrobky, ktoré boli nejakým spôsobom upravované konečným používateľom, a Yarvik nepodporuje ani programové úpravy firmvéru a softvéru, ktoré sú použité vo výrobku, a ak boli takéto úpravy vykonané, všetky záruky budú automaticky neplatné.
file:///Volumes/Product_Data/TAB10-150/R&D/Customization/Yarvik/Manual/manual_sk.html[04-03-13 16:23:19]
Yarvik Tablet Manuál
Aby ste sa vyhli zrušeniu tu poskytnutej záruky, zákazník môže používať iba oficiálny softvér, aplikácie a vylepšenia, ktoré sú dostupné na internetovej stránke spoločnosti Yarvik na www.yarvik.com.
Nesmiete používať žiadny iný softvér alebo firmvér, pretože to automaticky bude viesť k zrušeniu všetkých záruk a podpory. Spoločnosť Yarvik nepodporuje používanie žiadneho iného softvéru alebo firmvéru, kto tie, ktoré boli nainštalované výrobcom alebo tie, ktoré sú dostupné na oficiálnej internetovej stránke spoločnosti
Yarvik na www.yarvik.com. Yarvik otvorene odmieta odpovedať na akékoľvek požiadavky ohľadom neautorizovaných úprav, neautorizovaného softvéru a neautorizovaného firmvéru.
8
Important Information
Wireless LAN-Regulatory information
Depending on the model, the wireless LAN built-in into tablet devices can only be used in the following countries: Austria, Belgium, Bulgaria, Czech Republic, Denmark, Finland, France, Germany, Greece,
Hungary, Iceland, Ireland, Italy, Luxembourg, the Netherlands, Norway, Poland, Portugal, Romania,
Slovakia, Slovenia, Spain, Sweden, Switzerland, Turkey and the United Kingdom.
Conditions of use
When using the IEEE 802.11b/g/n Wireless LAN standard, channels 1 to 13 (2.4 GHz...2.4835 GHz) are selectable for both indoor and outdoor use, however with restrictive conditions applying in France, Italy and
Norway, as follows:
• France: When using this product indoor, all channels can be used without restrictions. Outdoor only channels 1 to 6 are allowed. This means that in Peer-to-Peer, the WLAN feature can only be used outside if the peer sets up the communication on an authorized channel (i.e., between 1 & 6). In infrastructure mode, please make sure the access point is configured to a channel from 1 to 6 before setting up the connection.
• Italy: Use of the RLAN network is governed: Disposal of Old Electrical & Electronic
- with respect to private use, by the Legislative Decree of 1.8.2003, no. 259 (“Code of Electronic
Communications”). In particular Article 104 indicates when the prior obtainment of a general authorization is required and Art. 105 indicates when free use is permitted;
- with respect to the supply to the public of the WLAN access to telecom networks and services, by the
Ministerial Decree 28.5.2003, as amended, and Art. 25 (general authorization for electronic communications networks and services) of the Code of electronic communications.
• Norway: Use of this radio equipment is not allowed in the geographical area within a radius of 20 km from the centre of Ny-Ålesund, Svalbard.
WEEE Symbol Information file:///Volumes/Product_Data/TAB10-150/R&D/Customization/Yarvik/Manual/manual_sk.html[04-03-13 16:23:19]
Yarvik Tablet Manuál
Correct Disposal of This product (Waste Electrical & Electronic Equipment).
(Applicable in the European Union and other European countries with separate collection systems).
This marking shown on the product or its literature indicates that it should not be disposed with other household wasted at the end of its working life. To prevent possible harm to the environment or human health from uncontrolled waste disposal, please separate this from other types of wastes and recycle it responsibly to promote the sustainable reuse of material resources.
Household users should contact either the retailer where they purchased this product, or their local government office, for details of where and how they can take this item for environmentally safe recycling.
Business users should contact their supplier and check the terms and conditions of the purchase contract.
This product should not be mixed with other commercial wastes of disposal.
Disposal of waste batteries (applicable in the European Union and other European countries with separate collection systems)
Either of the symbols shown next may appear on the battery or on the packaging to indicate that the battery provided with this product shall not be treated as household waste. On certain batteries this symbol might be used in combination with a chemical symbol. The chemical symbols for mercury (Hg) or lead (Pb) are added if the battery contains more than 0.0005% mercury or 0.004% lead. By ensuring these batteries are disposed of correctly, you will help prevent potentially negative consequences for the environment and human health which could otherwise be caused by inappropriate waste handling of the battery. The recycling of the materials will help to conserve natural resources. In case of products that for safety, performance or data integrity reasons require a permanent connection with an incorporated battery, this battery should be replaced by qualified service staff only. To ensure that the battery will be treated properly, hand over the product at end-of-life to the applicable collection point for the recycling of electrical and electronic equipment.
For all other batteries, please view the section on how to remove the battery from the product safely. Hand the battery over to the applicable collection point for the recycling of waste batteries. For more detailed information about recycling of this product or battery, please contact your local Local government Office, your household waste disposal service or the shop where you purchased the product.
When travelling to and within the United States of America, please be aware that the U.S. Department of
Transportation (DOT) recently published new regulations that apply to passengers travelling with lithium metal batteries and lithium-ion batteries.
For detailed information, visit http://safetravel.dot.gov/whats_new_batteries.html
.
Safety Information file:///Volumes/Product_Data/TAB10-150/R&D/Customization/Yarvik/Manual/manual_sk.html[04-03-13 16:23:19]
Yarvik Tablet Manuál
Yarvik Tablet Tablet device
• Yarvik is not responsible for any interference that you may experience or that may be caused when operating this device.
• Warning: This apparatus must be earthed.
Opening or dismantling the main unit or any of its accessories, for whatever reason, could lead to damages that are not covered by the guarantee.
• To avoid electrical shock, do not open the cabinet. Refer servicing to qualified personnel only.
• To prevent fire or shock hazard, do not expose your tablet device or any of its accessories to rain or moisture.
• Do not use or store your tablet device in a location subject to heat sources, such as radiators or air ducts; direct sunlight; excessive dust; moisture or rain; mechanical vibration or shock; strong magnets or speakers that are not magnetically shielded; excessively high and low temperatures; and high humidity.
• Turning off your tablet device with the power button does not disconnect the device completely from mains voltage. To disconnect it completely, unplug the AC adapter or the power cord from mains. The socket-outlet shall be installed near the equipment and shall be easily accessible.
• Audio and picture distortion may occur if this equipment is positioned in close proximity to any equipment emitting electromagnetic radiation.
• This apparatus is also designed for IT power system with phase to phase voltage 230V, for customers in
Norway.
• Observe the following precautions to provide adequate air circulation and to ensure normal reliable operation:
- Do not use the tablet device and/or the AC adapter while covered or wrapped in cloth. Ensure the AC adapter operates in a clear environment.
- Turn off the tablet device before putting the device into a bag or a carrying case.
• Do not use your tablet device directly on your lap. The temperature of the base of the unit will rise during normal operation and over time could result in discomfort or burns.
• Do not use your tablet device while walking. Listening to music with headphones or watching the LCD screen while walking may lead to an unexpected accident and result in personal injuries.
• Using connected headphones on the tablet device for too long and/or setting the audio volume up too high when using headphones may cause serious hearing damage.
• Avoid strong beating of or to the product.
• Don’t operate the touch screen of the tablet device with sharp objects, as this may result in scratching the screen surface.
• Only use permitted batteries, chargers and accessories with your tablet device. The use of any other products with the device can be dangerous and may violate the warranty regulations.
• Only use a slightly wet cotton cloth to clean the device, and only use water to wetten the cotton cloth. The file:///Volumes/Product_Data/TAB10-150/R&D/Customization/Yarvik/Manual/manual_sk.html[04-03-13 16:23:19]
Yarvik Tablet Manuál tablet device should not be cleaned with any sort of (glass) cleaning aid.
Wireless functionality
• If radio interference with other devices occurs while using your tablet device, do not use the wireless functionality. Use of the wireless functionality may cause a malfunction of the devices, resulting in an accident.
• In some situations or environments, the use of the wireless functionality might be restricted by the proprietor of the building or responsible representatives of the organization, for example on board airplanes, in hospitals or in any other environment where the risk of interference with other devices or services is perceived or identified as harmful. If you are uncertain about the policy applying to the use of wireless functionality in a specific organization or environment, you are encouraged to first ask for authorization prior to switching it on. Consult your physician or the manufacturer of personal medical devices (pacemakers, hearing aids, etc.) regarding any restrictions on the use of wireless functionality.
• If using wireless functionality near a pacemaker, make sure it is at least 19 inches / 50 cm away from the pacemaker.
• Due to the transmission and reception properties of wireless communications, data can occasionally be lost or delayed. This can be due to the variation in radio signal strength that results from changes in the characteristics of the radio transmission path. Yarvik will not be held responsible for damages of any kind resulting from the delays or errors in data transmitted or received via wireless functionality, or failure of wireless functionality to transmit or receive such data.
• If the equipment does cause harmful interference to radio/TV reception, which can be determined by turning the equipment off and on, the user is encouraged to try to correct the interference by one or more of the following measures: reorient or relocate the receiving antenna, increase the distance between the sender and the receiver, consult the dealer or an experienced radio/TV technician for help. Yarvik will not be responsible for any radio/TV interference nor for any other undesired effect.
Wireless LAN Security
Creating security settings for the Wireless LAN is extremely important. Yarvik assumes no responsibility for any security problems that may arise from the use of the Wireless LAN.
Battery pack
Do not charge the battery pack in any way other than as described in the Start guide or as designated by
Yarvik in writing.
AC adapter
• It is highly recommended that you use a genuine Yarvik AC adapter supplied by Yarvik for your product.
• This AC adapter is intended for use with the tablet device IT products only.
file:///Volumes/Product_Data/TAB10-150/R&D/Customization/Yarvik/Manual/manual_sk.html[04-03-13 16:23:19]
Yarvik Tablet Manuál
• Do not place the AC adapter in contact with your skin. Remove the AC adapter away from your body if it becomes warm and causes discomfort.
RoHS
This products has been certified as RoHS Compliant.
YARVIK.COM
Návrat k registru file:///Volumes/Product_Data/TAB10-150/R&D/Customization/Yarvik/Manual/manual_sk.html[04-03-13 16:23:19]
Manual pentru Yarvik Tablet
Cuprins
3.1 Ad ăugarea unor widgets şi scurtături la ecranul de început
3.2 Setarea imaginii de fundal
3.3 Meniu de aplica ţii
4 Configurarea tabletei Yarvik Tablet
4.1 Meniul Set ări
4.2 WiFi şi Bluetooth
4.3 Sunet
4.4 Afi şaj
4.5 Aplica ţii
4.6 Stocare şi accesare unităţii MicroSD/USB
4.7 Limb ă şi taste
4.8 Data şi ora
6 Informa ţii privind licenţa GNU/GPL
1
Înainte de prima utilizare
Stimate utilizator,
V ă mulţumim că aţi cumpărat produsul nostru.
Pentru a asigura o utilizare u şoară şi rapidă a noii voastre tablete Yarvik Tablet, vă rugăm ca înainte de a o folosi s ă citiţi cu atenţie prezentele instrucţiuni.
file:///Volumes/Product_Data/TAB10-150/R&D/Customization/Yarvik/Manual/manual_ro.html[04-03-13 16:23:34]
Manual pentru Yarvik Tablet
Sper ăm că vă veţi bucura din plin şi cât mai mult timp posibil de tableta dumneavoastră Yarvik Tablet!
V ă rugăm să re ţineţi:
• Tableta Yarvik Tablet este un produs electronic de înalt dezasambla ţi, acest fapt anulând garanţia şi putând conduce la funcţionarea defectuoasă a dispozitivului; ă precizie, nu încercaţi să o
• Evita ţi lovirea puternică a sau de produs;
• Evita ţi utilizarea tabletei Tablet într-un mediu cu temperaturi înalte sau scăzute sau în care dispozitivul poate intra în contact cu umezeala, praful sau un câmp magnetic;
• Nu expune ţi timp îndelungat Tablet la lumina solară puternică;
• Pentru a evita apari ţia zgârieturilor pe suprafaţa ecranului, nu folosiţi ecranul tactil al tabletei Tablet cu un obiect ascu ţit;
• Utilizarea îndelungat ă a unor căşti conectate la Tablet şi/sau la un volum sonor excesiv de tare poate afecta grav auzul;
• Pentru a evita accidentele rutiere, nu traversa ţi strada, nu conduceţi un vehicul motorizat şi nu rulaţi cu bicicleta în timp ce utilizaţi tableta Tablet cu căşti;
• Folosi ţi numai baterii, încărcătoare şi accesorii compatibile cu tableta Yarvik Tablet.
Utilizarea cu acest aparat a oric ărui alt produs poate fi periculoasă şi poate încălca prevederile garan ţiei;
• Pentru a cur ăţa tableta Tablet, utilizaţi numai o cârpă din bumbac uşor umezită, iar pentru a o umezi folosi ţi numai apă. Tableta Tablet nu trebuie curăţată cu orice fel produs de cur ăţare (pentru geamuri).
Pute ţi utiliza tableta Yarvik Tablet imediat după scoaterea acesteia din cutie fără a fi nevoie de o încărcare prealabil ă a bateriei.
Se recomand ă ca mai întâi bateria să funcţioneze până la epuizarea energiei rămase în ea, după care să fie complet reînc ărcată pentru prima dată.
În cazul în care tableta Tablet nu se activeaz ă imediat după scoaterea din cutie, înseamnă că bateria este deja complet desc ărcată şi prin urmare, trebuie să o reîncărcaţi mai întâi.
2
Pornirea tabletei Tablet
La prima pornire a tabletei Yarvik Tablet, vi se va prezenta secven ţa de pornire.
Prima activare poate dura aproximativ 2-3 minute.
Dup ă secvenţa de pornire, tableta Tablet îşi finalizează demararea şi afişează ecranul de blocare Android.
file:///Volumes/Product_Data/TAB10-150/R&D/Customization/Yarvik/Manual/manual_ro.html[04-03-13 16:23:34]
Manual pentru Yarvik Tablet
Ecranul de blocare Android
Glisa ţi bara de blocare (A) spre dreapta pentru a debloca tableta Tablet. Apoi, veţi reveni la ecranul de
început Android.
3
Ecran de început Android
file:///Volumes/Product_Data/TAB10-150/R&D/Customization/Yarvik/Manual/manual_ro.html[04-03-13 16:23:34]
Manual pentru Yarvik Tablet
Ecran de început Android
În partea inferioar ă a ecranului tabletei Tablet găsiţi întotdeauna bara de stare.
Bara de stare con ţine atât informaţii de sistem, cât şi butoanele funcţii.
1 - Meniu aplica ţii şi widget
2 - Widget (ceas analogic)
3 - Scurt ături pentru aplicaţii
4 - Buton Înapoi – v ă conduce înapoi la ecranul sau website-ul anterior când se utilizează browserul
5 - Acas ă – vă readuce la ecranul de început Android
6 - Buton sarcini multiple
7 - Ora sistemului
8 - Indicator de semnal Wi-Fi Semnal
9 - Indicator pentru nivelul de înc ărcare a bateriei
Ecranul de început const ă din pagini multiple care pot fi accesate prin atingerea ecranului de început la stânga/dreapta.
file:///Volumes/Product_Data/TAB10-150/R&D/Customization/Yarvik/Manual/manual_ro.html[04-03-13 16:23:34]
Manual pentru Yarvik Tablet
Pentru a vedea ce aplica ţii sunt executate în fundal, puteţi accesa vederea aplicaţiilor care rulează simultan ap ăsând butonul sarcini multiple (6).
Da ţi clic pe o aplicaţie în funcţiune, în vizulizare sarcini multiple, pentru a comuta rapid la aceasta. Puteţi
închide aplica ţia în funcţiune apăsând îndelungat pe ea şi dând clic pe " Remove from list [ştergere de pe list ă]".
3.1
Ad ăugarea unor widgets şi scurtături la ecranul de început
Pentru a ad ăuga un widget, apăsaţi butonul aplicaţii şi widget din colţul dreapta-sus a ecranului de început:
Ap ăsând pe "Apps" („Aplicaţii”) sau, respectiv, pe "Widgets" din partea superioară a ecranului, puteţi găsi în urm ătorul ecran aplicaţiile şi widgets instalate, vizibile separat.
Ap ăsaţi pe "Widgets" pentru a vedea toate widget-urile disponibile. După afişarea tuturor widget-urilor, pute ţi lovi uşor ecranul pentru a naviga spre următoarea pagină (dacă este disponibilă).
Ap ăsaţi şi ţineţi de widget-ul dorit pentru a se afişa ecranul de început şi eliberaţi widget-ul spre orice loc gol file:///Volumes/Product_Data/TAB10-150/R&D/Customization/Yarvik/Manual/manual_ro.html[04-03-13 16:23:34]
Manual pentru Yarvik Tablet de pe ecranul de început.
Pentru a ad ăuga o scurtătură spre orice aplicaţie, apăsaţi pe butonul aplicaţii şi widget din colţul dreapta-sus a ecranului de început:
Ap ăsând pe "Apps" („Aplicaţii”) sau, respectiv, pe "Widgets" din partea superioară a ecranului, puteţi găsi în urm ătorul ecran aplicaţiile şi widgets instalate, vizibile separat.
Pentru a vizualiza toate aplica ţiile instalate, apăsaţi pe "Apps" („Aplicaţii”).
Ap ăsaţi şi ţineţi de aplicaţia dorită pentru a se afişa ecranul de început şi eliberaţi scurtătura spre un loc gol de pe ecranul de început.
Pentru a şterge un widget şi/sau scurtături de aplicaţii de pe ecranul de început, apăsaţi şi ţineţi de acestea, dup ă care şi glisaţi-le spre pictograma coşului de gunoi afişată în partea superioară a ecranului de început,
"Remove" („Eliminare”).
3.2
Setarea unei imagini de fundal
Pentru a modifica imaginea de fundal a ecranului de început, ap ăsaţi pe ecranul de început până la apariţia meniului „Select Wallpaper from” („Selecta ţi o imagine de fundal din”).
Pute ţi opta pentru "Live Wallpapers" (imagini de fundal animate), "Super-HD Player" (galeria foto/video) sau
"Wallpapers" (imagini statice implicite).
3.3
Meniu de aplica ţii
Ap ăsaţi pe butonul de aplicaţii şi widget din colţul dreapta-sus a ecranului de început:
Când sistemul afi şează widget-urile, apăsaţi pe "Apps" („Aplicaţii”) pentru a vizualiza toate aplicaţiile instalate.
Aici g ăsiţi toate programele preinstalate sau „apps” („Aplicaţii”), precum şi aplicaţii suplimentare pe care le pute ţi instala.
Pentru a lansa orice aplica ţie este suficient să apăsaţi pe pictograma corespunzătoare.
file:///Volumes/Product_Data/TAB10-150/R&D/Customization/Yarvik/Manual/manual_ro.html[04-03-13 16:23:34]
Manual pentru Yarvik Tablet
Ecran de aplica ţii
4
Configurarea tabletei Yarvik Tablet
4.1
Meniul Set ări
Ap ăsaţi pictograma Setare
din meniul de aplica ţii pentru a intra în meniul Setări. În meniul Setări puteţi g ăsi opţiunile care vă permit să instalaţi tableta Yarvik Tablet.
file:///Volumes/Product_Data/TAB10-150/R&D/Customization/Yarvik/Manual/manual_ro.html[04-03-13 16:23:34]
Manual pentru Yarvik Tablet
Meniul Set ări
Vom trece în revist ă cele mai importante părţi:
4.2
WiFi şi Bluetooth
Seta ţi o conexiune la o reţea fără fir Wi-Fi.
Glisa ţi butonul On/Off (activat/dezactivat) spre "On" („Activat”) pentru a activa Wi-Fi.
file:///Volumes/Product_Data/TAB10-150/R&D/Customization/Yarvik/Manual/manual_ro.html[04-03-13 16:23:34]
Manual pentru Yarvik Tablet
Re ţelele Wi-Fi disponibile sunt afişate în lista reţelelor din partea dreaptă a ecranului. Atingeţi reţeaua pentru care opta ţi. În cazul în care reţeaua este securizată, trebuie să introduceţi parola de securitate în re ţea.
Ap ăsaţi pe butonul „Connect” („Conectare”) şi tableta Tablet este conectată la reţea.
V-a ţi conectat cu succes la reţeaua fără fir dacă sub numele reţelei apare „Connected” („Conectat”), iar în bara de stare din partea inferioar ă, se afişează pictograma de recepţie fără fir.
Vizualizarea adresei MAC Wi-Fi a tabletei Yarvik Tablet
În ecranul de set ări Wi-Fi, daţi clic pe butonul de meniu din colţul dreapta-sus.
Ap ăsaţi pe "Advanced" („Avansat”) din meniul desfăşurat.
Adresa dumneavoastr ă MAC Wi-Fi este afişată în următorul ecran "Advanced Wi-Fi" („Wi-Fi avansat”) sub
"MAC address" („Adresa MAC”).
Bluetooth
Tableta Yarvik Tablet este prev ăzută cu un modul integrat Bluetooth pentru a conecta echipamente periferice compatibile Bluetooth, precum mouse, tastatur ă, difuzoare şi căşti.
Glisa ţi butonul Bluetooth On/Off (Activat/Dezactivat) către "On" (Activat) pentru a activa caracteristica
Bluetooth.
O dat ă activată, tableta Yarvik Tablet începe automat să caute dispozitivele Bluetooth apropiate. Aveţi permanent posibilitatea de a c ăuta dispozitivele Bluetooth dând clic pe "Search for Devices" (Căutare file:///Volumes/Product_Data/TAB10-150/R&D/Customization/Yarvik/Manual/manual_ro.html[04-03-13 16:23:34]
Manual pentru Yarvik Tablet dispozitive) din col ţul dreapta-sus al ecranului.
Pentru a conecta perifericele, ar putea fi necesar ca tableta s ă fie în "mod conectare împerecheată". În acest scop, consulta ţi manualul privind aceste echipamente periferice.
Toate dispozitivele descoperite vor ap ărea în lista "Available Devices" (Dispozitive disponibile):
Da ţi clic pe dispozitivul Bluetooth găsit pentru a conecta tableta Yarvik Tablet la acesta.
Se va afi şa fereastra "Bluetooth pairing request" (Solicitare de conectare Bluetooth):
Cele mai multe dispozitive Bluetooth solicit ă un cod pin pentru conectare. De obicei, acest cod este 0000 sau
1234. În cazul în care codul pin este diferit, consulta ţi manualul de utilizare a dispozitivului Bluetooth.
Dup ă introducerea codului pin corect, apăsaţi pe "OK".
Tableta Yarvik Tablet se va conecta la dispozitivul Bluetooth, conectarea efectuându-se în câteva secunde când sub dispozitivul Bluetooth din lista "Available Devices" (Dispozitive disponibile) apare mesajul
"Connected" (Conectat):
Pute ţi conecta mai multe dispozitive Bluetooth la tableta Yarvik Tablet pentru a le utiliza simultan (de ex., mouse şi tastatură).
file:///Volumes/Product_Data/TAB10-150/R&D/Customization/Yarvik/Manual/manual_ro.html[04-03-13 16:23:34]
Manual pentru Yarvik Tablet
4.3
Sunet
Aceast ă funcţie vă permite să reglaţi volumul audio al tabletei, cu ajutorul butoanelor de volum de pe Tablet sau cu butoanele de volum aflate în bara de stare superioar ă.
4.4
Afi şaj
Aceast ă funcţie vă permite să modificaţi luminozitatea ecranului, dimensiunea fontului şi perioada automată de veghe.
V ă rugăm să reţineţi: cu cât ecranul este mai luminos, cu atât creşte consumul de energie. Bateria se va desc ărca substanţial mai repede.
În cazul în care nu dori ţi ca Tablet să se rotească automat când înclinaţi tableta, puteţi să activaţi/dezactivaţi func ţia în setarea Rotire automată a ecranului.
4.5
Aplica ţii
Func ţia vă permite să gestionaţi aplicaţiile instalate pe tableta Yarvik Tablet.
Pute ţi da clic pe aplicaţiile pe care le-aţi instalat pentru a vedea informaţiile corespunzătoare aplicaţiilor şi să le dezinstala ţi, când este cazul, cu ajutorul butonului „Uninstall” („Dezinstalare”).
V ă rugăm să reţineţi că aplicaţiile implicite preinstalate (de ex., calculatorul) nu pot fi dezinstalate.
4.6
Stocare şi accesare unităţii MicroSD/USB
Func ţia vă arată informaţii despre memoria internă. Dacă în tabletă este introdusă o cartelă MicroSD, veţi g ăsi şi informaţii privind memoria cartelei inserate.
Conectarea tabletei Yarvik Tablet la un PC sau Mac prin USB
Pute ţi conecta tableta Yarvik Tablet la un PC sau Mac cu ajutorul cablului USB furnizat.
file:///Volumes/Product_Data/TAB10-150/R&D/Customization/Yarvik/Manual/manual_ro.html[04-03-13 16:23:34]
Manual pentru Yarvik Tablet
Când Tablet este conectat ă la un calculator, puteţi accesa memoria internă a tabletei şi, dacă există, o cartel ă MicroSD inserată ca dispozitiv standard de stocare masivă USB.
V ă rugăm să consultaţi Ghidul de pornire rapidă a tabletei Yarvik Tablet pentru a stabili portul slave USB al tabletei. Conecta ţi cablul USB la portul slave USB al tabletei Yarvik Tablet şi la un port USB liber de pe calculatorul dumneavoastr ă.
În partea dreapta-jos a ecranului tabletei Tablet, vor ap ărea două mesaje, la scurt timp unul după altul:
Când apare al doilea mesaj "USB connected" („USB conectat”) da ţi clic pe el.
Va ap ărea următorul ecran:
Da ţi clic pe butonul "Turn on USB storage" („Activare stocare USB”).
Apare o fereastr ă de notificare: file:///Volumes/Product_Data/TAB10-150/R&D/Customization/Yarvik/Manual/manual_ro.html[04-03-13 16:23:34]
Manual pentru Yarvik Tablet
Da ţi clic pe "OK" pentru a confirma.
În sistemul de fi şiere al calculatorului dumneavoastră, memoria internă a tabletei Yarvik Tablet va fi afişată ca driver de stocare masiv ă şi poate fi utilizată, de ex., pentru a copia fişiere din şi pe Yarvik Tablet.
Dac ă în tabletă aveţi o cartelă MicroSD, cartela va fi recunoscută de calculator drept un al doilea driver de stocare masiv ă.
Pentru a anula func ţia de dispozitiv de stocare masivă, daţi clic pe butonul "Turn off USB storage"
(„Dezactivare stocare USB”) şi îndepărtaţi cablul USB.
Not ă: Nu există driverele hardware necesare pentru a accesa memoria tabletei Yarvik Tablet. În cazul în care calculatorul dumneavoastr ă afişează un mesaj de atenţionare privind instalarea unui driver, puteţi pur şi simplu s ă ignoraţi mesajul.
Accesa ţi cartela MicroSD sau unitatea USB în ES File Explorer (Explorare fişiere ES)
Dac ă în tableta Yarvik Tablet este introdusă o cartelă MicroSD sau o unitate USB le puteţi accesa procedând dup ă cum urmează:
Deschide ţi aplicaţia
ES File Explorer (Explorare fi şiere ES) şi daţi clic pe butonul
Favorites (Preferin ţe)
(având ca simbol o stea).
Se desf ăşoară meniul
Favorites (Preferin ţe). Daţi clic pe simbolul "root" (rădăcina) etichetat cu "
/ ":
În acest moment, pute ţi accesa "root" (rădăcina) sistemului de fişiere ale tabletei, care conţine mai multe fi şiere şi dosare.
Localiza ţi-o şi daţi clic pe dosarul " mnt " folder:
Dosarul " mnt " se deschide afi şând mai multe dosare: file:///Volumes/Product_Data/TAB10-150/R&D/Customization/Yarvik/Manual/manual_ro.html[04-03-13 16:23:34]
Manual pentru Yarvik Tablet
Dosarul " extsd " reprezint ă cartela MicroSD (dacă aceasta este inserată în fanta pentru MicroSD a tabletei).
Dosarul " sdcard " reprezint ă memoria internă a tabletei Yarvik Tablet.
Dosarul " usbhost1 " este unitatea USB (dac ă aceasta este inserată în portul USB al tabletei).
4.7
Limb ă şi taste
Utiliza ţi „Select language” („Selectarea limbii”) pentru a selecta limba de afişare a tabletei Yarvik Tablet.
Func ţia se aplică tuturor textelor de pe ecran din întregul sistem.
În „Android keyboard” („Tastatur ă Android”) puteţi seta tastatura virtuală a tabletei Tablet.
4.8
Data şi ora
Func ţia vă permite să setaţi ora şi data pentru tableta dumneavoastră Yarvik Tablet.
5
Aplica ţii
Tableta Yarvik Tablet este livrat ă cu aplicaţii preinstalate (vezi exemplele de mai jos).
Browser
BrowserWeb pentru a vizualiza site-uri web.
FBReader
E-book Reader care suport ă formatele: epub, fb2 şi (parţial) Mobipocket.
Calculator
Calculator cu câteva caracteristici
Sound Recorder
Pentru a citi şi a reda notiţe file:///Volumes/Product_Data/TAB10-150/R&D/Customization/Yarvik/Manual/manual_ro.html[04-03-13 16:23:34]
Manual pentru Yarvik Tablet matematice simple.
Calendar
Aplica ţia Calendar pentru a pentru a face program ări şi a le vizualiza.
Aparat foto
Pentru a face fotografii şi înregistrări video cu o camer ă integrată.
Ceas
Un simplu ceas cu alarm ă.
Desc ărcare
Afi şează atât descărcările actuale, cât şi cele arhivate ale aplicaţiei Browser.
vocale/audio.
Manual
Prezentul manual digital al utilizatorului tabletei Yarvik Tablet.
Muzic ă
Pentru a reda fi şiere muzicale/audio pe tableta Yarvik Tablet.
OfficeSuite
Vizualizator MobiSoft OfficeSuite.
Deschide fi şiere Word, Excel,
PowerPoint şi PDF.
Play Store (Pia ţa magazinului de aplica ţii)
Accesa ţi piaţa magazinului de aplicaţii pentru a desc ărca aplicaţii gratuite sau contra cost pentru Android.
Se solicit ă înregistrarea contului Google
(gratuit).
Set ări
Meniu de setare a tabletei Yarvik Tablet.
Program client de po ştă electronică pentru expedierea şi primirea emailurilor.
ES File Explorer
Explorare fi şiere pentru a răsfoi/a deschide foldere şi documente pe tableta Yarvik Tablet. Pentru informa ţii suplimentare, vede ţi mai jos.
Gallery & Video
Vizualizatorul de fotografii şi playerul video integrate ale tabletei Yarvik Tablet.
6
Informa ţii privind licenţa GNU/GPL
Pentru informa ţii suplimentare, consultaţi informaţiile juridice privind tableta Yarvik Tablet disponibile în
Settings – About tablet – Legal information (Set ări – Despre tabletă – Informaţii juridice) (conexiunea la internet este obligatorie) sau vizita ţi http://source.android.com/source/licenses.html
.
file:///Volumes/Product_Data/TAB10-150/R&D/Customization/Yarvik/Manual/manual_ro.html[04-03-13 16:23:34]
Manual pentru Yarvik Tablet
7
Declara ţie de garanţie
Yarvik garanteaz ă că produsul cumpărat de client nu prezintă defecte de fabricaţie sau defecte materiale pentru o perioad ă de 2 ani de la data achiziţionării lui de către client. Dacă, în orice moment al perioadei de garan ţie, produsul prezintă un defect de fabricaţie sau un defect material, clientul va returna produsul la distribuitorul de la care l-a cump ărat. Distribuitorul este obligat să repare sau să înlocuiască produsul (la libera alegere a lui Yarvik) într-un termen rezonabil. Se solicit ă prezentarea facturii originale ca dovadă a datei de achizi ţionare. Yarvik va lua decizia finală asupra acestei probleme.
Prezenta garan ţie nu acoperă defectele sau funcţionarea defectuoasă rezultând din transfer de software, utilizare eronat ă, exploatare abuzivă, modificare neautorizată, neglijenţă, utilizare improprie, neatenţie sau orice act care nu poate fi controlat de Yarvik.
IMPORTANT: La cump ărare, tableta Tablet produsă de Yarvik, vă va fi furnizată cu ultima versiune stabilă de firmware disponibil ă pentru acest model specific, la data fabricării. Yarvik nu acordă asistenţă pentru produsele care au fost modificate de utilizatorul final, nici pentru modific ări de programare firmware şi software utilizate în aceste produse şi, în cazul efectuării unei astfel de modificări, orice garanţie este în mod automat anulat ă.
Pentru a evita anularea garan ţiei oferită în prezentele condiţii, clientul are obligaţia de a folosi un software oficial, precum şi aplicaţii şi versiuni actualizate puse la dispoziţie pe site-ul web Yarvik, la adresa www.yarvik.com.
Nu se va utiliza alt software sau firmware, întrucât o astfel de utilizare anuleaz ă automat orice garanţie şi asisten ţă. Yarvik nu suportă utilizarea unui software sau firmware diferit de software-ul sau firmware-ul instalat pe produs de c ătre producător sau care este disponibil pe web site-ul oficial Yarvik, la adresa www.yarvik.com. Yarvik refuz ă în mod explicit să dea curs unei reclamaţii privind modificări, software şi firmware neautorizate.
8
Important Information
Wireless LAN-Regulatory information
Depending on the model, the wireless LAN built-in into tablet devices can only be used in the following countries: Austria, Belgium, Bulgaria, Czech Republic, Denmark, Finland, France, Germany, Greece,
Hungary, Iceland, Ireland, Italy, Luxembourg, the Netherlands, Norway, Poland, Portugal, Romania,
Slovakia, Slovenia, Spain, Sweden, Switzerland, Turkey and the United Kingdom.
Conditions of use
When using the IEEE 802.11b/g/n Wireless LAN standard, channels 1 to 13 (2.4 GHz...2.4835 GHz) are file:///Volumes/Product_Data/TAB10-150/R&D/Customization/Yarvik/Manual/manual_ro.html[04-03-13 16:23:34]
Manual pentru Yarvik Tablet selectable for both indoor and outdoor use, however with restrictive conditions applying in France, Italy and
Norway, as follows:
• France: When using this product indoor, all channels can be used without restrictions. Outdoor only channels 1 to 6 are allowed. This means that in Peer-to-Peer, the WLAN feature can only be used outside if the peer sets up the communication on an authorized channel (i.e., between 1 & 6). In infrastructure mode, please make sure the access point is configured to a channel from 1 to 6 before setting up the connection.
• Italy: Use of the RLAN network is governed: Disposal of Old Electrical & Electronic
- with respect to private use, by the Legislative Decree of 1.8.2003, no. 259 (“Code of Electronic
Communications”). In particular Article 104 indicates when the prior obtainment of a general authorization is required and Art. 105 indicates when free use is permitted;
- with respect to the supply to the public of the WLAN access to telecom networks and services, by the
Ministerial Decree 28.5.2003, as amended, and Art. 25 (general authorization for electronic communications networks and services) of the Code of electronic communications.
• Norway: Use of this radio equipment is not allowed in the geographical area within a radius of 20 km from the centre of Ny-Ålesund, Svalbard.
WEEE Symbol Information
Correct Disposal of This product (Waste Electrical & Electronic Equipment).
(Applicable in the European Union and other European countries with separate collection systems).
This marking shown on the product or its literature indicates that it should not be disposed with other household wasted at the end of its working life. To prevent possible harm to the environment or human health from uncontrolled waste disposal, please separate this from other types of wastes and recycle it responsibly to promote the sustainable reuse of material resources.
Household users should contact either the retailer where they purchased this product, or their local government office, for details of where and how they can take this item for environmentally safe recycling.
Business users should contact their supplier and check the terms and conditions of the purchase contract.
This product should not be mixed with other commercial wastes of disposal.
Disposal of waste batteries (applicable in the European Union and other European countries with separate collection systems)
Either of the symbols shown next may appear on the battery or on the packaging to indicate that the battery provided with this product shall not be treated as household waste. On certain batteries this symbol might be used in combination with a chemical symbol. The chemical symbols for mercury (Hg) or lead (Pb) are added if the battery contains more than 0.0005% mercury or 0.004% lead. By ensuring these batteries are disposed of correctly, you will help prevent potentially negative consequences for the environment and human health which could otherwise be caused by inappropriate waste handling of the battery. The recycling of the materials will help to conserve natural resources. In case of products that for safety, performance or data file:///Volumes/Product_Data/TAB10-150/R&D/Customization/Yarvik/Manual/manual_ro.html[04-03-13 16:23:34]
Manual pentru Yarvik Tablet integrity reasons require a permanent connection with an incorporated battery, this battery should be replaced by qualified service staff only. To ensure that the battery will be treated properly, hand over the product at end-of-life to the applicable collection point for the recycling of electrical and electronic equipment.
For all other batteries, please view the section on how to remove the battery from the product safely. Hand the battery over to the applicable collection point for the recycling of waste batteries. For more detailed information about recycling of this product or battery, please contact your local Local government Office, your household waste disposal service or the shop where you purchased the product.
When travelling to and within the United States of America, please be aware that the U.S. Department of
Transportation (DOT) recently published new regulations that apply to passengers travelling with lithium metal batteries and lithium-ion batteries.
For detailed information, visit http://safetravel.dot.gov/whats_new_batteries.html
.
Safety Information
Yarvik Tablet Tablet device
• Yarvik is not responsible for any interference that you may experience or that may be caused when operating this device.
• Warning: This apparatus must be earthed.
Opening or dismantling the main unit or any of its accessories, for whatever reason, could lead to damages that are not covered by the guarantee.
• To avoid electrical shock, do not open the cabinet. Refer servicing to qualified personnel only.
• To prevent fire or shock hazard, do not expose your tablet device or any of its accessories to rain or moisture.
• Do not use or store your tablet device in a location subject to heat sources, such as radiators or air ducts; direct sunlight; excessive dust; moisture or rain; mechanical vibration or shock; strong magnets or speakers that are not magnetically shielded; excessively high and low temperatures; and high humidity.
• Turning off your tablet device with the power button does not disconnect the device completely from mains voltage. To disconnect it completely, unplug the AC adapter or the power cord from mains. The socket-outlet shall be installed near the equipment and shall be easily accessible.
• Audio and picture distortion may occur if this equipment is positioned in close proximity to any equipment emitting electromagnetic radiation.
file:///Volumes/Product_Data/TAB10-150/R&D/Customization/Yarvik/Manual/manual_ro.html[04-03-13 16:23:34]
Manual pentru Yarvik Tablet
• This apparatus is also designed for IT power system with phase to phase voltage 230V, for customers in
Norway.
• Observe the following precautions to provide adequate air circulation and to ensure normal reliable operation:
- Do not use the tablet device and/or the AC adapter while covered or wrapped in cloth. Ensure the AC adapter operates in a clear environment.
- Turn off the tablet device before putting the device into a bag or a carrying case.
• Do not use your tablet device directly on your lap. The temperature of the base of the unit will rise during normal operation and over time could result in discomfort or burns.
• Do not use your tablet device while walking. Listening to music with headphones or watching the LCD screen while walking may lead to an unexpected accident and result in personal injuries.
• Using connected headphones on the tablet device for too long and/or setting the audio volume up too high when using headphones may cause serious hearing damage.
• Avoid strong beating of or to the product.
• Don’t operate the touch screen of the tablet device with sharp objects, as this may result in scratching the screen surface.
• Only use permitted batteries, chargers and accessories with your tablet device. The use of any other products with the device can be dangerous and may violate the warranty regulations.
• Only use a slightly wet cotton cloth to clean the device, and only use water to wetten the cotton cloth. The tablet device should not be cleaned with any sort of (glass) cleaning aid.
Wireless functionality
• If radio interference with other devices occurs while using your tablet device, do not use the wireless functionality. Use of the wireless functionality may cause a malfunction of the devices, resulting in an accident.
• In some situations or environments, the use of the wireless functionality might be restricted by the proprietor of the building or responsible representatives of the organization, for example on board airplanes, in hospitals or in any other environment where the risk of interference with other devices or services is perceived or identified as harmful. If you are uncertain about the policy applying to the use of wireless functionality in a specific organization or environment, you are encouraged to first ask for authorization prior to switching it on. Consult your physician or the manufacturer of personal medical devices (pacemakers, hearing aids, etc.) regarding any restrictions on the use of wireless functionality.
• If using wireless functionality near a pacemaker, make sure it is at least 19 inches / 50 cm away from the pacemaker.
• Due to the transmission and reception properties of wireless communications, data can occasionally be lost or delayed. This can be due to the variation in radio signal strength that results from changes in the characteristics of the radio transmission path. Yarvik will not be held responsible for damages of any kind resulting from the delays or errors in data transmitted or received via wireless functionality, or failure of file:///Volumes/Product_Data/TAB10-150/R&D/Customization/Yarvik/Manual/manual_ro.html[04-03-13 16:23:34]
Manual pentru Yarvik Tablet wireless functionality to transmit or receive such data.
• If the equipment does cause harmful interference to radio/TV reception, which can be determined by turning the equipment off and on, the user is encouraged to try to correct the interference by one or more of the following measures: reorient or relocate the receiving antenna, increase the distance between the sender and the receiver, consult the dealer or an experienced radio/TV technician for help. Yarvik will not be responsible for any radio/TV interference nor for any other undesired effect.
Wireless LAN Security
Creating security settings for the Wireless LAN is extremely important. Yarvik assumes no responsibility for any security problems that may arise from the use of the Wireless LAN.
Battery pack
Do not charge the battery pack in any way other than as described in the Start guide or as designated by
Yarvik in writing.
AC adapter
• It is highly recommended that you use a genuine Yarvik AC adapter supplied by Yarvik for your product.
• This AC adapter is intended for use with the tablet device IT products only.
• Do not place the AC adapter in contact with your skin. Remove the AC adapter away from your body if it becomes warm and causes discomfort.
RoHS
This products has been certified as RoHS Compliant.
file:///Volumes/Product_Data/TAB10-150/R&D/Customization/Yarvik/Manual/manual_ro.html[04-03-13 16:23:34]
Manual pentru Yarvik Tablet
YARVIK.COM
Revenire la cuprins file:///Volumes/Product_Data/TAB10-150/R&D/Customization/Yarvik/Manual/manual_ro.html[04-03-13 16:23:34]
Yarvik Tablet Anleitung
Inhalt
2 Erstes Einschalten des Tablet
3.1 Hinzufügen von Widgets und Verknüpfungen zum Startbildschirm
3.2 Festlegen eines Hintergrundes
3.3 Anwendungsmenü
4 Einrichten des Yarvik Tablet
4.1 Menü Settings (Einstellungen)
4.2 WiFi (WLAN) und Bluetooth
4.3 Sound (Ton)
4.4 Display
4.5 Apps
4.6 Storage (Speicher)/die MicroSD-Speicherkarte/das USB-Laufwerk
4.7 Language & input (Sprache & Eingabe)
4.8 Date & time (Datum & Uhrzeit)
1
Vor dem ersten Gebrauch
Sehr geehrte Benutzerin, sehr geehrter Benutzer, vielen Dank, dass Sie sich zum Kauf unseres Produkts entschieden haben!
Lesen Sie diese Anleitung sorgfältig durch, um Ihren neuen Yarvik Tablet schnell und mühelos verwenden zu können.
Wir hoffen, dass Sie an Ihrem Yarvik Tablet sehr lange Freude haben!
file:///Volumes/Product_Data/TAB10-150/R&D/Customization/Yarvik/Manual/manual_de.html[04-03-13 16:23:50]
Yarvik Tablet Anleitung
Bitte beachten:
• Der Yarvik Tablet ist ein hochpräzises elektronisches Produkt. Versuchen Sie nicht, den
Tablet zu zerlegen, da dies zum Erlöschen der Garantie und zu Fehlfunktionen des Geräts führt.
• Vermeiden Sie eine starke Stoßeinwirkung auf das Produkt.
• Verwenden Sie den Tablet nicht in Umgebungen mit hohen oder niedrigen Temperaturen, und vermeiden Sie den Kontakt mit Feuchtigkeit, Staub oder Magnetfeldern.
• Setzen Sie den Tablet nicht für einen längeren Zeitraum starker Sonneneinstrahlung aus.
• Bedienen Sie den Touchscreen des Tablet nicht mit spitzen Gegenständen, da hierdurch die Bildschirmoberfläche zerkratzen kann.
• Längeres Verwenden von Kopfhörern mit dem Tablet bzw. eine zu hohe Lautstärke der
Kopfhörer kann zu dauerhaften Hörschädigungen führen.
• Um Verkehrsunfälle zu vermeiden, überqueren Sie nicht die Straße, führen Sie keine
Motorfahrzeuge oder fahren Sie nicht Fahrrad, während Sie den Tablet mit Kopfhörern verwenden.
• Verwenden Sie mit dem Yarvik Tablet nur die zulässigen Akkus, Ladegeräte und Zubehör.
Die Verwendung anderer Produkte mit dem Tablet kann Gefährdungen verursachen und die Garantiebestimmungen verletzen.
• Reinigen Sie den Tablet ausschließlich mit einem Baumwolltuch, das mit Wasser leicht angefeuchtet wurde. Der Tablet darf nicht mit einem (Glas-)Reinigungsmittel gereinigt werden.
Der Yarvik Tablet ist sofort nach dem Auspacken einsatzbereit und muss nicht zuerst aufgeladen werden.
Der Akku sollte zunächst mit seiner ursprünglichen Ladung verwendet und vollständig entladen werden, bevor er zum ersten Mal aufgeladen wird.
Wenn sich der Tablet nach dem Auspacken nicht einschalten lässt, ist der Akku bereits vollständig entladen und muss in diesem Fall zunächst aufgeladen werden.
2
Erstes Einschalten des Tablet
Nach dem ersten Einschalten des Yarvik Tablet durchläuft dieser eine Startsequenz.
Der erste Start kann mit ca. 2-3 Minuten einige Zeit in Anspruch nehmen.
Nach der Startsequenz ist der Tablet einsatzbereit, und es wird der Android Sperrbildschirm angezeigt.
file:///Volumes/Product_Data/TAB10-150/R&D/Customization/Yarvik/Manual/manual_de.html[04-03-13 16:23:50]
Yarvik Tablet Anleitung
Android Sperrbildschirm
Ziehen Sie das Sperrsymbol (A) nach rechts, um den Tablet zu entsperren. Anschließend wird der Android
Startbildschirm angezeigt.
3
Android Startbildschirm
file:///Volumes/Product_Data/TAB10-150/R&D/Customization/Yarvik/Manual/manual_de.html[04-03-13 16:23:50]
Yarvik Tablet Anleitung
Android Startbildschirm
Am unteren Rand des Tablet-Bildschirms wird die Statusleiste angezeigt.
Die Statusleiste enthält Systeminformationen und Funktionsschaltflächen.
1 - App- und Widget-Menü
2 - Widget (analoge Uhr)
3 - App-Verknüpfungen
4 - Rück-Schaltfläche – Hiermit kehren Sie zum vorherigen Bildschirm oder, bei Verwendung des Browsers, zur vorherigen Webseite zurück
5 - Start – Hiermit kehren Sie zum Android Startbildschirm zurück
6 - Multitasking-Schaltfläche
7 - Systemzeit
8 - WLAN-Signalanzeige
9 - Akku-Ladestandsanzeige
Der Startbildschirm besteht aus mehreren Seiten, die durch Wischgesten nach links bzw. rechts durchblättert werden können.
file:///Volumes/Product_Data/TAB10-150/R&D/Customization/Yarvik/Manual/manual_de.html[04-03-13 16:23:50]
Yarvik Tablet Anleitung
Die im Hintergrund ausgeführten Apps können Sie anzeigen, indem Sie mit der Multitasking-Schaltfläche (6) die Multitasking-Ansicht aufrufen.
Um schnell zu einem ausgeführten App zu wechseln, tippen Sie in der Multitasking-Ansicht auf dieses. Sie können ausgeführte Apps schließen, indem Sie diese gedrückt halten und auf „Remove from list“ („Aus Liste entfernen“) tippen.
3.1
Hinzufügen von Widgets und Verknüpfungen zum
Startbildschirm
Halten Sie zum Hinzufügen eines Widgets, die App- und Widget-Schaltfläche in der oberen rechten Ecke des Startbildschirms gedrückt:
Im anschließenden Bildschirm sehen Sie alle installierten Apps und Widgets. Diese können auch getrennt angezeigt werden, wenn Sie am oberen Bildschirmrand auf „Apps“ bzw. „Widgets“ drücken.
Drücken Sie auf „Widgets“, um alle verfügbaren Widgets anzuzeigen. Bei der Anzeige aller Widgets können
Sie mit einer Wischgeste zur nächsten Seite wechseln (sofern vorhanden).
Halten Sie das gewünschte Widget gedrückt, um den Startbildschirm aufzurufen und das Widget dort an file:///Volumes/Product_Data/TAB10-150/R&D/Customization/Yarvik/Manual/manual_de.html[04-03-13 16:23:50]
Yarvik Tablet Anleitung einer leeren Stelle abzulegen.
Halten Sie zum Hinzufügen einer Verknüpfung die App- und Widget-Schaltfläche in der oberen rechten Ecke des Startbildschirms gedrückt:
Im anschließenden Bildschirm sehen Sie alle installierten Apps und Widgets. Diese können auch getrennt angezeigt werden, wenn Sie am oberen Bildschirmrand auf „Apps“ bzw. „Widgets“ drücken.
Drücken Sie auf „Apps“, um alle installierten Apps anzuzeigen.
Halten Sie das gewünschte App gedrückt, um den Startbildschirm aufzurufen und die Verknüpfung dort an einer leeren Stelle abzulegen.
Um Widgets bzw. App-Verknüpfungen vom Startbildschirm zu entfernen, halten Sie diese gedrückt und ziehen sie zum angezeigten „Remove“-Papierkorbsymbol („Entfernen“) am oberen Rand des
Startbildschirms.
3.2
Festlegen eines Hintergrundes
Halten Sie zum Ändern des Hintergrundbildes den Startbildschirm gedrückt, bis das Menü „Select Wallpaper from“ („Hintergrund auswählen“) angezeigt wird.
Sie könen aus „Live Wallpapers“ („Live-Hintergründe“, animierte Hintergründe), „Super-HD Player“ („Super-
HD Player“, Foto-/Videogalerie) oder „Wallpapers“ („Hintergründe“, statische Standardbilder) auswählen.
3.3
Anwendungsmenü
Drücken Sie die App- und Widget-Schaltfläche in der oberen rechten Ecke des Startbildschirms:
Wenn das System die Widgets anzeigt, drücken Sie „Apps“ („Apps“), um alle installierten Apps anzuzeigen.
Hier finden Sie die vorinstallierten Programme oder „Apps“ sowie zusätzliche, von Ihnen installierte Apps.
Die Apps werden durch Drücken des entsprechenden Symbols geöffnet.
file:///Volumes/Product_Data/TAB10-150/R&D/Customization/Yarvik/Manual/manual_de.html[04-03-13 16:23:50]
Yarvik Tablet Anleitung
Anwendungsbildschirm
4
Einrichten des Yarvik Tablet
4.1
Menü Settings
(Einstellungen)
Drücken Sie im Android Startbildschirm oder im Anwendungsbildschirm das Symbol Settings (Einstellungen)
, um das Menü Settings (Einstellungen) aufzurufen. Das Menü Settings (Einstellungen) enthält Optionen für die Einrichtung des Yarvik Tablet.
file:///Volumes/Product_Data/TAB10-150/R&D/Customization/Yarvik/Manual/manual_de.html[04-03-13 16:23:50]
Yarvik Tablet Anleitung
Menü Settings (Einstellungen)
Die wichtigsten Optionen werden im Folgenden behandelt:
4.2
WiFi (WLAN) und Bluetooth
Richten Sie eine Verbindung zu einem WLAN ein.
Schieben Sie die Ein/Aus-Schaltfläche auf „ON“ („AN“), um die WLAN-Funktion zu aktivieren.
file:///Volumes/Product_Data/TAB10-150/R&D/Customization/Yarvik/Manual/manual_de.html[04-03-13 16:23:50]
Yarvik Tablet Anleitung
Die verfügbaren WLAN-Netzwerke werden in der Netzwerkliste rechts im Bildschirm angezeigt. Tippen Sie auf das gewünschte Netzwerk. Bei einem gesicherten Netzwerk werden Sie zur Eingabe des
Netzwerkschlüssels aufgefordert.
Drücken Sie die Schaltfläche „Connect“ (Verbinden). Der Tablet stellt eine Verbindung zu dem Netzwerk her.
Sobald unter dem Netzwerknamen die Meldung „Connected“ („Verbunden“) sowie in der unteren Statusleiste das WLAN-Empfangssymbol angezeigt wird, sind Sie mit dem Netzwerk verbunden.
Anzeigen der MAC-Adresse des Yarvik Tablets
Klicken im Bildschirm der WLAN-Einstellungen auf die Menü-Schaltfläche in der oberen rechten Ecke.
Drücken Sie im Popup-Menü auf „Advanced“ („Erweitert“).
Die MAC-Adresse des WLAN-Adapters wird im eingeblendeten Bildschirm „Advanced Wi-Fi“ („WLAN-
Einstellungen erweitert“) unter „MAC address“ („MAC-Adresse“) angezeigt.
Bluetooth
Ihr Yarvik Tablet Tablet-PC verfügt über ein integriertes Bluetooth-Modul, mit dem Sie eine Verbindung mit
Bluetooth-kompatiblen Zubehörgeräten wie Mäusen, Tastaturen, Lautsprechern und Kopfhörern herstellen können.
Schieben Sie die Taste „ On/Off“ („Ein/Aus“) für den Bluetooth-Modus auf „On“ („Ein“), um Bluetooth zu aktivieren.
Daraufhin beginnt Ihr Yarvik Tablet Tablet-PC automatisch, mit der Suche nach Bluetooth-Geräten in seiner file:///Volumes/Product_Data/TAB10-150/R&D/Customization/Yarvik/Manual/manual_de.html[04-03-13 16:23:50]
Yarvik Tablet Anleitung unmittelbaren Umgebung. Sie können die Suche nach Bluetooth-Geräten auch jederzeit manuell ausführen, indem Sie oben rechts auf dem Display „Search for Devices“ („Nach Geräten suchen“) antippen.
Gegebenenfalls müssen Sie auf den Zubehörgeräten, mit denen Sie eine Bluetooth-Verbindung herstellen möchten, zuvor den „pairing mode“ (Kopplungsmodus) aktivieren. Eine entsprechende Anleitung finden Sie im Benutzerhandbuch des jeweiligen Zubehörgeräts.
Anschließend werden alle erkannten Geräte in der Liste „Available Devices“ („Verfügbare Geräte“) angezeigt:
Klicken Sie auf das gewünschte erkannte Bluetooth-Gerät, um Ihren Yarvik Tablet Tablet-PC damit zu koppeln.
Daraufhin öffnet sich das Fenster „Bluetooth pairing request“ („Bluetooth-Kopplungsanforderung“):
Die meisten Bluetooth-Geräte fragen einen PIN-Code ab, bevor sie die Verbindung herstellen. Dieser Code lautet üblicherweise 0000 oder 1234. Einen möglicherweise abweichenden PIN-Code entnehmen Sie bitte dem Benutzerhandbuch des betreffenden Bluetooth-Zubehörgeräts.
Wenn Sie den richtigen PIN-Code eingegeben haben, drücken Sie „OK“ („OK“).
Daraufhin startet Ihr Yarvik Tablet Tablet-PC den Kopplungsvorgang mit dem betreffenden Bluetooth-Gerät und stellt innerhalb weniger Sekunden die Verbindung damit her. Sobald die Verbindung erfolgreich hergestellt wurde, erscheint die Meldung „Connected“ („Verbunden“) unter dem betreffenden Bluetooth-
Gerät in der Liste „Available Devices“ („Verfügbare Geräte“): file:///Volumes/Product_Data/TAB10-150/R&D/Customization/Yarvik/Manual/manual_de.html[04-03-13 16:23:50]
Yarvik Tablet Anleitung
Sie können auch mehrere Bluetooth-Geräte gleichzeitig (z. B. eine Maus und eine Tastatur) mit Ihrem Yarvik
Tablet Tablet-PC verbinden.
4.3
Sound (Ton)
Hier können Sie die Lautstärke des Tablet einstellen. Dies ist auch über die Lautstärke -Tasten auf dem
Tablet selbst oder den Lautstärke-Schaltflächen in der Statusleiste möglich.
4.4
Display
Hier können Sie die Helligkeit des Bildschirms, die Schriftgrößen und das Zeitlimit für den Ruhezustand
ändern.
Bitte beachten Sie, dass der Energieverbrauch umso höher ist, je heller der Bildschirm ist. Hierdurch wird der Akku wesentlich schneller entladen.
Wenn der Bildschirm nicht automatisch mit dem Tablet mitdrehen soll, können Sie diese Funktion in der
Einstellung Auto-rotate screen (Display automatisch drehen) ändern.
4.5
Apps
Hier können Sie die Anwendungen verwalten, die auf dem Yarvik Tablet installiert sind.
Tippen Sie auf die installierten Apps, um die zugehörigen Informationen anzuzeigen, oder deinstallieren Sie sie mit der Schaltfläche „Uninstall“ („Deinstallieren“).
Beachten Sie, dass vorinstallierte Standardanwendungen (z. B. der Rechner) nicht deinstalliert werden können.
4.6
Storage (Speicher)/die MicroSD-Speicherkarte/das USB-
Laufwerk
Zeigt Informationen über den internen Speicher an. Wenn eine MicroSD-Karte eingelegt ist, sind die entsprechenden Speicherinformationen ebenfalls hier zu finden.
Anschließen des Yarvik Tablet an einem PC oder Mac über USB
Sie können den Yarvik Tablet über das mitgelieferte USB-Kabel an einen PC oder Mac anschließen.
file:///Volumes/Product_Data/TAB10-150/R&D/Customization/Yarvik/Manual/manual_de.html[04-03-13 16:23:50]
Yarvik Tablet Anleitung
Nachdem die Verbindung zum Computer hergestellt wurde, können Sie von dort auf die interne
Speicherkarte des Tablet bzw. eine gegebenenfalls eingelegte MicroSD-Karte wie auf ein normales USB-
Massenspeichergerät zugreifen.
Schlagen Sie in der gedruckten Schnellstartanleitung des Yarvik Tablet nach, um den entsprechenden USB-
Slave-Anschluss zu bestimmen. Schließen Sie das USB-Kabel an diesen USB-Anschluss des Yarvik Tablet und an einen freien USB-Anschluss des Computers an.
Am unteren rechten Bildschirmrand des Tablet werden in kurzer Folge zwei Meldungen angezeigt:
Sobald die zweite Meldung „USB connected“ („USB-Verbindung“) angezeigt wird, klicken Sie auf diese.
Der folgende Bildschirm wird angezeigt:
Tippen Sie auf die Schaltfläche „Turn on USB storage“ („USB-Speicher aktivieren“).
Ein Meldefenster wird eingeblendet: file:///Volumes/Product_Data/TAB10-150/R&D/Customization/Yarvik/Manual/manual_de.html[04-03-13 16:23:50]
Yarvik Tablet Anleitung
Tippen Sie zur Bestätigung auf „OK“.
Der interne Speicher des Yarvik Tablet wird nun im Dateisystem des Computers als Massenspeichergerät angezeigt und kann z. B. für die Übertragung von Dateien vom und zum Yarvik Tablet verwendet werden.
Wenn sich eine MicroSD-Karte im Tablet befindet, wird diese vom Computer als zweites
Massenspeichergerät erkannt.
Um die Massenspeichergerätfunktion zu deaktivieren, tippen Sie auf die Schaltfläche „Turn off USB storage“
(„USB-Speicher deaktivieren“), und ziehen Sie das USB-Kabel ab.
Hinweis: Für den Zugriff auf den Yarvik Tablet-Speicher sind keine Hardwaretreiber erforderlich. Wenn Sie in einer Computermeldung zur Treiberinstallation aufgefordert werden, können Sie dies einfach ignorieren.
Zugriff auf die MicroSD-Speicherkarte oder das USB-Laufwerk im ES File Explorer
Falls Sie eine MicroSD-Karte in Ihren Yarvik Tablet Tablet-PC eingesetzt oder ein USB-Laufwerk damit verbunden haben, können Sie folgendermaßen darauf zugreifen:
Öffnen Sie die ES File Explorer -App und tippen Sie auf die Schaltfläche Favorites ( Favoriten ) mit dem blauen Sternsymbol.
Daraufhin öffnet sich das Menü Favorites ( Favoriten ). Tippen Sie auf das mit einem „ / “ gekennzeichnete
Wurzelverzeichnis:
Daraufhin gelangen Sie in das Wurzelverzeichnis Ihres Tablet-PCs, das mehrere Dateien und Ordner enthält.
Navigieren Sie zum Ordner „ mnt “ und tippen Sie ihn an: file:///Volumes/Product_Data/TAB10-150/R&D/Customization/Yarvik/Manual/manual_de.html[04-03-13 16:23:50]
Yarvik Tablet Anleitung
Daraufhin öffnet sich der Ordner „ mnt “, der mehrere Unterordner enthält:
Der Ordner „ extsd “ ist Ihre MicroSD-Karte (wenn Sie diese in Ihren Tablet-PC eingesetzt haben).
Der Ordner „ sdcard “ ist der interne Speicher Ihres Yarvik Tablet Tablet-PCs.
Der Ordner „ usbhost1 " ist Ihr USB-Laufwerk (wenn Sie dieses mit dem USB-Anschluss Ihres Tablet-PCs verbunden haben).
4.7
Language & input (Sprache & Eingabe)
Über „Select language“ („Sprache auswählen“) können Sie die Sprache für das Display des Yarvik Tablet bestimmen. Diese gilt für alle Bildschirmtexte im gesamten System.
Unter „Android keyboard“ („Android-Tastatur“) können Sie die Bildschirmtastatur des Tablet einrichten.
4.8
Date & time (Datum & Uhrzeit)
Hier können Sie das Datum und die Uhrzeit für den Yarvik Tablet einstellen.
5
Apps
Auf dem Yarvik Tablet sind bereits einige Apps vorinstalliert (siehe nachstehende Beispiele).
Browser
Der Webbrowser zum Betrachten von
Websites.
Calculator (Rechner)
Rechner mit einigen einfachen wissenschaftlichen Funktionen.
FBReader
E-Book-Reader mit Unterstützung der
Formate: ePub, Fb2 und (eingeschränkt)
Mobipocket.
Sound Recorder
Zur Sprachaufnahme und -wiedergabe.
file:///Volumes/Product_Data/TAB10-150/R&D/Customization/Yarvik/Manual/manual_de.html[04-03-13 16:23:50]
Yarvik Tablet Anleitung
Calendar (Kalender)
Terminkalender-App.
Camera (Kamera)
Zum Fotografieren und Aufzeichnen von
Videos mit der integrierten Kamera.
Clock (Uhr)
Ein einfacher Wecker.
Downloads
Zeigt sowohl die aktuellen als auch die archivierten Downloads der Browser-
Anwendung an.
Manual (Anleitung)
Diese digitale Yarvik Tablet
Bedienungsanleitung.
Music (Musik)
Wiedergabe von Musik/Audiodateien auf dem Yarvik Tablet.
OfficeSuite
Dateibetrachter MobiSoft OfficeSuite.
Öffnet Word-, Excel-, PowerPoint- und
PDF-Dateien.
Play Store
Ein App Market, von dem Sie sich kostenlose oder kostenpflichtige Apps für Android herunterladen können.
Zur Nutzung ist ein (kostenloses)
Google-Konto erforderlich (d. h. Sie müssen sich zuvor bei Google registrieren, falls Sie noch kein Google-
Konto besitzen).
Settings (Einstellungen)
Das Menü zum Einrichten des Yarvik
Tablet.
Email (E-Mail)
Programm zum Senden und
Empfangen von E-Mails.
ES File Explorer
Dateiexplorer zum Durchsuchen/
Öffnen der Ordner und Dokumente auf dem Yarvik Tablet. Mehr Informationen finden Sie weiter unten.
Gallery & Video
Der universelle Fotobetrachter und
Videoplayer des
Yarvik Tablet.
6
GNU/GPL-Lizenzinformationen
Rufen Sie die rechtlichen Hinweise auf dem Yarvik Tablet unter Settings – About tablet – Legal information
(Einstellungen – Tablet-Info – Rechtliche Hinweise; Internetverbindung erforderlich) auf, oder besuchen Sie http://source.android.com/source/licenses.html
, um weitere Informationen zu erhalten.
file:///Volumes/Product_Data/TAB10-150/R&D/Customization/Yarvik/Manual/manual_de.html[04-03-13 16:23:50]
Yarvik Tablet Anleitung
7
Garantieerklärung
Yarvik garantiert für einen Zeitraum von 2 Jahren ab dem Kaufdatum, dass das vom Kunden erworbene
Produkt frei von material- und herstellungsbedingten Fehlern ist. Wenn zu einem beliebigen Zeitpunkt innerhalb des Garantiezeitraums ein material- oder herstellungsbedingter Fehler des Produkts auftritt, ist das
Produkt vom Kunden an den Händler zurückzugeben, bei dem das Produkt erworben wurde. Der Händler repariert oder ersetzt dieses (in alleinigem Ermessen von Yarvik) innerhalb eines angemessenen Zeitraums.
Als Nachweis des Kaufdatums ist ein Kaufbeleg im Original vorzulegen. Es gilt ausschließlich Yarviks
Entscheidung in dieser Angelegenheit.
Diese Garantie erstreckt sich nicht auf Mängel oder Fehlfunktionen, die sich aus der Übertragung von
Software, falscher Handhabung, grobem Umgang, Manipulation, Fahrlässigkeit, unsachgemäßer
Verwendung, ungenügender Sorgfalt oder jedweder anderen Handlung ergeben, die Yarvik nicht zu vertreten hat.
WICHTIG: Beim Erwerb eines Tablet-Tablets von Yarvik erhalten Sie das Tablet mit der aktuellsten stabilen
Firmware, die zum Zeitpunkt der Herstellung des Geräts für das betreffende Modell verfügbar war. Yarvik bietet keine Unterstützung für Produkte an, die vom Endbenutzer anderweitig geändert wurden, noch unterstützt Yarvik Programmänderungen an der in seinen Produkten verwendeten Firmware und Software.
Falls solche Änderungen vorgenommen wurden, erlischt automatisch jegliche Garantie.
Um ein Verfallen der hier dargelegten Garantieansprüche zu vermeiden, ist der Kunde gehalten, nur die offizielle Software sowie Anwendungen und Upgrades zu nutzen, die auf der Website von Yarvik unter www.yarvik.com verfügbar sind.
Die Verwendung jeglicher anderer Software oder Firmware ist untersagt und führt zum Erlöschen der
Garantie- und Supportansprüche. Yarvik unterstützt in keinem Fall die Verwendung jeglicher anderer
Software oder Firmware als derjenigen Software oder Firmware, die vom Hersteller auf dem Produkt installiert wurde oder auf der offiziellen Website von Yarvik unter www.yarvik.com verfügbar ist. Yarvik lehnt eine Beantwortung von Fragen bezüglich nicht genehmigter Änderungen, nicht genehmigter Software und nicht genehmigter Firmware ausdrücklich ab.
8
Important Information
Wireless LAN-Regulatory information
Depending on the model, the wireless LAN built-in into tablet devices can only be used in the following countries: Austria, Belgium, Bulgaria, Czech Republic, Denmark, Finland, France, Germany, Greece,
Hungary, Iceland, Ireland, Italy, Luxembourg, the Netherlands, Norway, Poland, Portugal, Romania,
Slovakia, Slovenia, Spain, Sweden, Switzerland, Turkey and the United Kingdom.
Conditions of use
When using the IEEE 802.11b/g/n Wireless LAN standard, channels 1 to 13 (2.4 GHz...2.4835 GHz) are selectable for both indoor and outdoor use, however with restrictive conditions applying in France, Italy and file:///Volumes/Product_Data/TAB10-150/R&D/Customization/Yarvik/Manual/manual_de.html[04-03-13 16:23:50]
Yarvik Tablet Anleitung
Norway, as follows:
• France: When using this product indoor, all channels can be used without restrictions. Outdoor only channels 1 to 6 are allowed. This means that in Peer-to-Peer, the WLAN feature can only be used outside if the peer sets up the communication on an authorized channel (i.e., between 1 & 6). In infrastructure mode, please make sure the access point is configured to a channel from 1 to 6 before setting up the connection.
• Italy: Use of the RLAN network is governed: Disposal of Old Electrical & Electronic
- with respect to private use, by the Legislative Decree of 1.8.2003, no. 259 (“Code of Electronic
Communications”). In particular Article 104 indicates when the prior obtainment of a general authorization is required and Art. 105 indicates when free use is permitted;
- with respect to the supply to the public of the WLAN access to telecom networks and services, by the
Ministerial Decree 28.5.2003, as amended, and Art. 25 (general authorization for electronic communications networks and services) of the Code of electronic communications.
• Norway: Use of this radio equipment is not allowed in the geographical area within a radius of 20 km from the centre of Ny-Ålesund, Svalbard.
WEEE Symbol Information
Correct Disposal of This product (Waste Electrical & Electronic Equipment).
(Applicable in the European Union and other European countries with separate collection systems).
This marking shown on the product or its literature indicates that it should not be disposed with other household wasted at the end of its working life. To prevent possible harm to the environment or human health from uncontrolled waste disposal, please separate this from other types of wastes and recycle it responsibly to promote the sustainable reuse of material resources.
Household users should contact either the retailer where they purchased this product, or their local government office, for details of where and how they can take this item for environmentally safe recycling.
Business users should contact their supplier and check the terms and conditions of the purchase contract.
This product should not be mixed with other commercial wastes of disposal.
Disposal of waste batteries (applicable in the European Union and other European countries with separate collection systems)
Either of the symbols shown next may appear on the battery or on the packaging to indicate that the battery provided with this product shall not be treated as household waste. On certain batteries this symbol might be used in combination with a chemical symbol. The chemical symbols for mercury (Hg) or lead (Pb) are added if the battery contains more than 0.0005% mercury or 0.004% lead. By ensuring these batteries are disposed of correctly, you will help prevent potentially negative consequences for the environment and human health which could otherwise be caused by inappropriate waste handling of the battery. The recycling of the materials will help to conserve natural resources. In case of products that for safety, performance or data integrity reasons require a permanent connection with an incorporated battery, this battery should be file:///Volumes/Product_Data/TAB10-150/R&D/Customization/Yarvik/Manual/manual_de.html[04-03-13 16:23:50]
Yarvik Tablet Anleitung replaced by qualified service staff only. To ensure that the battery will be treated properly, hand over the product at end-of-life to the applicable collection point for the recycling of electrical and electronic equipment.
For all other batteries, please view the section on how to remove the battery from the product safely. Hand the battery over to the applicable collection point for the recycling of waste batteries. For more detailed information about recycling of this product or battery, please contact your local Local government Office, your household waste disposal service or the shop where you purchased the product.
When travelling to and within the United States of America, please be aware that the U.S. Department of
Transportation (DOT) recently published new regulations that apply to passengers travelling with lithium metal batteries and lithium-ion batteries.
For detailed information, visit http://safetravel.dot.gov/whats_new_batteries.html
.
Safety Information
Yarvik Tablet Tablet device
• Yarvik is not responsible for any interference that you may experience or that may be caused when operating this device.
• Warning: This apparatus must be earthed.
Opening or dismantling the main unit or any of its accessories, for whatever reason, could lead to damages that are not covered by the guarantee.
• To avoid electrical shock, do not open the cabinet. Refer servicing to qualified personnel only.
• To prevent fire or shock hazard, do not expose your tablet device or any of its accessories to rain or moisture.
• Do not use or store your tablet device in a location subject to heat sources, such as radiators or air ducts; direct sunlight; excessive dust; moisture or rain; mechanical vibration or shock; strong magnets or speakers that are not magnetically shielded; excessively high and low temperatures; and high humidity.
• Turning off your tablet device with the power button does not disconnect the device completely from mains voltage. To disconnect it completely, unplug the AC adapter or the power cord from mains. The socket-outlet shall be installed near the equipment and shall be easily accessible.
• Audio and picture distortion may occur if this equipment is positioned in close proximity to any equipment emitting electromagnetic radiation.
file:///Volumes/Product_Data/TAB10-150/R&D/Customization/Yarvik/Manual/manual_de.html[04-03-13 16:23:50]
Yarvik Tablet Anleitung
• This apparatus is also designed for IT power system with phase to phase voltage 230V, for customers in
Norway.
• Observe the following precautions to provide adequate air circulation and to ensure normal reliable operation:
- Do not use the tablet device and/or the AC adapter while covered or wrapped in cloth. Ensure the AC adapter operates in a clear environment.
- Turn off the tablet device before putting the device into a bag or a carrying case.
• Do not use your tablet device directly on your lap. The temperature of the base of the unit will rise during normal operation and over time could result in discomfort or burns.
• Do not use your tablet device while walking. Listening to music with headphones or watching the LCD screen while walking may lead to an unexpected accident and result in personal injuries.
• Using connected headphones on the tablet device for too long and/or setting the audio volume up too high when using headphones may cause serious hearing damage.
• Avoid strong beating of or to the product.
• Don’t operate the touch screen of the tablet device with sharp objects, as this may result in scratching the screen surface.
• Only use permitted batteries, chargers and accessories with your tablet device. The use of any other products with the device can be dangerous and may violate the warranty regulations.
• Only use a slightly wet cotton cloth to clean the device, and only use water to wetten the cotton cloth. The tablet device should not be cleaned with any sort of (glass) cleaning aid.
Wireless functionality
• If radio interference with other devices occurs while using your tablet device, do not use the wireless functionality. Use of the wireless functionality may cause a malfunction of the devices, resulting in an accident.
• In some situations or environments, the use of the wireless functionality might be restricted by the proprietor of the building or responsible representatives of the organization, for example on board airplanes, in hospitals or in any other environment where the risk of interference with other devices or services is perceived or identified as harmful. If you are uncertain about the policy applying to the use of wireless functionality in a specific organization or environment, you are encouraged to first ask for authorization prior to switching it on. Consult your physician or the manufacturer of personal medical devices (pacemakers, hearing aids, etc.) regarding any restrictions on the use of wireless functionality.
• If using wireless functionality near a pacemaker, make sure it is at least 19 inches / 50 cm away from the pacemaker.
• Due to the transmission and reception properties of wireless communications, data can occasionally be lost or delayed. This can be due to the variation in radio signal strength that results from changes in the characteristics of the radio transmission path. Yarvik will not be held responsible for damages of any kind resulting from the delays or errors in data transmitted or received via wireless functionality, or failure of wireless functionality to transmit or receive such data.
file:///Volumes/Product_Data/TAB10-150/R&D/Customization/Yarvik/Manual/manual_de.html[04-03-13 16:23:50]
Yarvik Tablet Anleitung
• If the equipment does cause harmful interference to radio/TV reception, which can be determined by turning the equipment off and on, the user is encouraged to try to correct the interference by one or more of the following measures: reorient or relocate the receiving antenna, increase the distance between the sender and the receiver, consult the dealer or an experienced radio/TV technician for help. Yarvik will not be responsible for any radio/TV interference nor for any other undesired effect.
Wireless LAN Security
Creating security settings for the Wireless LAN is extremely important. Yarvik assumes no responsibility for any security problems that may arise from the use of the Wireless LAN.
Battery pack
Do not charge the battery pack in any way other than as described in the Start guide or as designated by
Yarvik in writing.
AC adapter
• It is highly recommended that you use a genuine Yarvik AC adapter supplied by Yarvik for your product.
• This AC adapter is intended for use with the tablet device IT products only.
• Do not place the AC adapter in contact with your skin. Remove the AC adapter away from your body if it becomes warm and causes discomfort.
RoHS
This products has been certified as RoHS Compliant.
file:///Volumes/Product_Data/TAB10-150/R&D/Customization/Yarvik/Manual/manual_de.html[04-03-13 16:23:50]
Yarvik Tablet Anleitung
YARVIK.COM
Zurück zum Inhalt file:///Volumes/Product_Data/TAB10-150/R&D/Customization/Yarvik/Manual/manual_de.html[04-03-13 16:23:50]
Yarvik Tablet Manual
Indeks
3.1 Tilføjelse af widgets og genveje til skærmen Home [Hjem]
3.2 Instilling af tapet
3.3 Menuen Application [Applikation]
4.1 Menuen Settings [Indstillinger]
4.2 WiFi & Bluetooth
4.3 Lyd
4.4 Display
4.5 Apps
4.6 Opbevaring & MicroSD/USB-drevadgang
4.7 Sprog & input
4.8 Dato & klokkeslæt
1
Før første brug
Kære bruger
Tak, fordi du har købt vores produkt.
Læs venligst disse instruktioner omhyggeligt før brug for at sikre dig en hurtig og bekvem brug af din nye
Yarvik Tablet.
Vi håber, at du virkelig vil nyde din Yarvik Tablet i så lang tid som muligt!
file:///Volumes/Product_Data/TAB10-150/R&D/Customization/Yarvik/Manual/manual_da.html[04-03-13 16:24:05]
Yarvik Tablet Manual
Bemærk: • Din Yarvik Tablet er et elektronisk produkt med høj præcision, så forsøg ikke at adskille din Tablet, da dette vil få garantien til at bortfalde og kan resultere i fejlfunktion i enheden.
• Undgå hårde stød mod produktet.
• Undgå at bruge Tablet i et miljø med høj eller lav temperatur eller i et miljø, hvor enheden kan komme i kontakt med fugt, støv eller magnetfelter.
• Udsæt ikke Tablet for kraftigt sollys i lang tid.
• Betjen ikke berøringsskærmen på Tablet med skarpe objekter, da det kan resultere i ridser på skærmoverfladen.
• Brug af tilsluttede hovedtelefoner på Tablet i for lang tid og/eller indstilling af lydstyrken for højt kan ved brug af hovedtelefoner forårsage alvorlig beskadigelse af hørelsen.
• Kryds ikke vejen, kør ikke et motordrevet køretøj eller en cykel under brug af Tablet sammen med hovedtelefoner, så trafikulykker undgås.
• Brug kun tilladte batterier, opladere og tilbehør sammen med din Yarvik Tablet. Brug af andre produkter sammen med Tablet kan være farligt og kan overtræde garantibetingelserne.
• Brug kun en lidt våd bomuldsklud til at rengøre Tablet, og brug kun vand til at fugte bomuldskluden med. Tablet må ikke rengøres med nogen type (glas)rengøringsmiddel.
Du kan gå i gang med det samme og bruge din Yarvik Tablet lige fra æsken uden først at oplade batteriet.
Det er bedst for batteriet at lade det løbe tør for den tilstedeværende opladning og derefter at blive fuldt opladet, når det er blevet helt tømt første gang.
Hvis Tablet ikke tændes, når du tager den ud af æsken, er batteriet allerede helt drænet, hvor du så selvfølgelig skal genoplade det først.
2
Start af Tablet
Når du tænder Yarvik Tablet første gang, bliver du præsenteret for startsekvensen.
Første start varer dvs. ca. 2-3 minutter.
Efter startsekvensen er Tablet færdig med at starte, og du vil blive præsenteret for skærmen Android Lock
[Android-lås].
file:///Volumes/Product_Data/TAB10-150/R&D/Customization/Yarvik/Manual/manual_da.html[04-03-13 16:24:05]
Yarvik Tablet Manual
Skærmen Android Lock [Android-lås]
Glid låsebjælken (A) til højre for at låse Tablet op. Du føres derefter til skærmen Android Home [Android
Hjem].
3
Skærmen Android Home [Android Hjem]
file:///Volumes/Product_Data/TAB10-150/R&D/Customization/Yarvik/Manual/manual_da.html[04-03-13 16:24:05]
Yarvik Tablet Manual
Skærmen Android Home [Android Hjem]
I bunden af Tablet-skærmen kan du altid finde statuslinjen.
Statuslinjen indeholder både systeminformation og funktionsknapper.
1 - App- og widgetmenu
2 - Widget (analogt ur)
3 - App-genveje
4 - Knappen Back [Tilbage] - fører dig tilbage til den forrige skærm eller forrige websted med browseren
5 - Home [Hjem] - fører dig tilbage til skærmen Android Home [Hjem]
6 - Knap til multitasking
7 - Systemtid
8 - Wi-Fi-signalindikator
9 - Batteriniveauindikator
Hjemmeskærmen består af flere sider, som der er adgang til ved at vippe skærmen til venstre/højre.
file:///Volumes/Product_Data/TAB10-150/R&D/Customization/Yarvik/Manual/manual_da.html[04-03-13 16:24:05]
Yarvik Tablet Manual
Hvis du vil se, hvilke apps, der kører i baggrunden, kan du åbne multitasking-visningen ved at trykke på multitaskingknappen (6).
Klik på en kørende app i multitasking-visningen for hurtigt at skifte til den. Du kan lukke kørende apps ved længe at trykke på dem og klikke på "Remove from list" [Fjern fra liste].
3.1
Tilføjelse af widgets og genveje til skærmen Home [Hjem]
Hvis du vil tilføje en widget, skal du trykke på knappen app og widget i øverste højre hjørne af skærmen
Home [Hjem]:
I den følgende skærm kan du finde alle de installerede apps og widgets, der kan ses opdelt ved at trykke på
"Apps" eller "Widgets" øverst i skærmen.
Tryk på "Widgets" for at se alle tilgængelige widgets. Når du viser alle widgets, kan du vippe skærmen for at gennemse næste side (hvis til rådighed).
Tryk på, og hold den ønskede widget nede for at få skærmen Home [Hjem] til at blive vist, og slip din widget på et tomt område på skærmen.
Hvis du vil føje en genvej til en app, skal du trykke på app- og widget-knappen i højre hjørne af skærmen
Home [Hjem]: file:///Volumes/Product_Data/TAB10-150/R&D/Customization/Yarvik/Manual/manual_da.html[04-03-13 16:24:05]
Yarvik Tablet Manual
I den følgende skærm kan du finde alle de installerede apps og widgets, der kan ses opdelt ved at trykke på
"Apps" eller "Widgets" øverst i skærmen.
Tryk på "Apps" for at vise alle de installerede apps.
Tryk på, og hold den ønskede app ned for at få vist skærmen Home [Hjem], og slip genvejen et tomt sted på skærmen Home [Hjem].
Hvis du vil fjerne genveje til widgets og/eller apps fra skærmen Home [Hjem], skal du trykke på dem og holde dem nede for trække dem til det fremkomne papirkurvsikon "Fjern" øverst i skærmen Home [Hjem].
3.2
Indstilling af tapet
Hvis du vil ændre tapetet på skærmen Home [Hjem], skal du trykke på og holde på skærmen Home [Hjem], indtil menuen “Select Wallpaper from” [Vælg tapet fra] vises.
Du kan vælge "Live Wallpapers" [Animerede tapeter] (animerede tapeter), "Super-HD Player"
(foto/videogalleri) eller "Wallpapers" (Tapeter] (statiske standardbilleder).
3.3
Menuen Application
[Applikation]
Tryk på app- og widget-knappen i øverste højre hjørne af skærmen Home [Hjem]:
Når systemet viser widgets, skal du trykke på "Apps" for at vise alle installerede apps.
Her kan du finde alle de forindstillede programmer eller “apps” foruden yderligere apps, som du installerer.
Du kan åbne enhver app ved blot at trykke på det tilsvarende ikon.
file:///Volumes/Product_Data/TAB10-150/R&D/Customization/Yarvik/Manual/manual_da.html[04-03-13 16:24:05]
Yarvik Tablet Manual
Skærmen Application [Applikation]
4
Opsætning af Yarvik Tablet
4.1
Menuen Settings
[Indstillinger]
Tryk på ikonet Settings [Indstillinger] i menuen Application [Applikation] for at åbne menuen Settings
[Indstillinger]. I menuen Settings [Indstillinger] kan du finde indstillinger til opsætning af Yarvik Tablet.
file:///Volumes/Product_Data/TAB10-150/R&D/Customization/Yarvik/Manual/manual_da.html[04-03-13 16:24:05]
Yarvik Tablet Manual
Menuen Settings [Indstillinger]
Vi vil gennemgå de vigtigste dele:
4.2
WiFi & Bluetooth
Opsæt en forbindelse med et trådløst Wi-Fi-netværk.
Glid knappen On/Off [Til/fra til "On" [Til] for at aktivere Wi-Fi.
file:///Volumes/Product_Data/TAB10-150/R&D/Customization/Yarvik/Manual/manual_da.html[04-03-13 16:24:05]
Yarvik Tablet Manual
De tilgængelige Wi-Fi-netværk vises i netværkslisten til højre på skærmen. Tap på det ønskede netværk.
Hvis netværket er sikret, bliver du bedt om at indtaste netværkssikkerhedsnøglen.
Tryk på knappen “Connect” [Tilslut], og Tablet tilsluttes netværket.
Når “Connected” [Tilsluttet] vises under netværksnavnet, og det trådløse modtagelsesikon vises i bundstatuslinjen, er du tilsluttet det trådløse netværk.
Visning af Yarvik Tablets Wi-Fi MAC-adresse
Mens du er i Wi-Fi-indstillingsskærmen, skal du klikke på menuknappen i øverste højre hjørne.
Tryk på "Advanced" [Avanceret] i menuen, der åbnes.
Din Wi-Fi MAC-adresse vises i den følgende skærm "Advanced Wi-Fi" [Avanceret Wi-Fi] under "MAC address" [MAC-adresse].
Bluetooth
Din Yarvik Tablet tablet er udstyret med et indbygget Bluetooth-modul for tilslutning til Bluetooth-kompatible ydre enheder som mus, tastaturer, højttalere og hovedtelefoner.
Glid Bluetooth-knappen On/Off [Til/fra] til "On" [Til] for at aktivere Bluetooth.
Når den er aktiveret, vil din Yarvik Tablet tablet automatisk begynde at søge efter nærliggende Bluetoothenheder. Du kan altid manuelt søge efter Bluetooth-enheder ved at klikkke på "Search for Devices" [Søg efter enheder] i øverste højre hjørne af skærmen.
Det kan kræves, at de ydre enheder, der skal tilsluttes, sættes i "parringstilstand". Der henvises til file:///Volumes/Product_Data/TAB10-150/R&D/Customization/Yarvik/Manual/manual_da.html[04-03-13 16:24:05]
Yarvik Tablet Manual betjeningsvejledningen for de pågældende enheder.
Alle fundne enheder vil blive vist i listen "Available Devices" [Tilgængelige enheder]:
Klik på den fundne Bluetooth-enhed for at parre din Yarvik Tablet tablet med den.
Vinduet "Bluetooth pairing request" [Bluetooth-parringsanmodning] vises:
De fleste Bluetooth-enheder kræver en pinkode for at kunne tilsluttes. Koden er normalt 0000 eller 1234. Der henvises til betjeningsvejledningen til Bluetooth-enheden, hvis pinkoden er anderledes.
Når du har indtastet den korrekte pinkode, skal du trykke på "OK".
Din Yarvik Tablet tablet vil nu begynde at parre sig med din Bluetooth-enhed, og efter nogle få sekunder vil tilslutningen være udført, hvor der vises meddelelsen "Connected" [Tilsluttet] forneden angående Bluetoothenheden i listen "Available Devices" [Tilgængelige enheder]:
Du kan slutte flere Bluetooth-enheder til din Yarvik Tablet til brug samtidigt (f. eks. mus og tastatur).
file:///Volumes/Product_Data/TAB10-150/R&D/Customization/Yarvik/Manual/manual_da.html[04-03-13 16:24:05]
Yarvik Tablet Manual
4.3
Lyd
Her kan du ændre lydstyrken i din Tablet, hvilket ellers er muligt via lydstyrkeknapperne på selve din Tablet og lydstyrkeknapperne i den øverste statuslinje.
4.4
Display
Her kan du ændre displayets lysstyrke, fontstørrelser og auto-dvaletid.
Bemærk, at jo højere lysstyrke des højere energiforbrug. Dette vil dræne batteriet væsentligt hurtigere.
Hvis du ikke ønsker automatisk rotering af displayet, når du vipper din Tablet, kan du aktivere/deaktivere funktionaliteten i autorotationsskærmindstillingen.
4.5
Apps
Her kan du administrere applikationer, der er installeret på din Yarvik Tablet.
Du kan klikke på apps, som du har installeret, for at se app-oplysningerne og afinstallere dem med knappen
“Uninstall” [Afinstaller].
Bemærk, at de forudinstallerede standardapplikationer (som f. eks. lommeregneren) ikke kan afinstalleres.
4.6
Opbevaring & MicroSD/USB-drevadgang
Viser oplysninger om den interne hukommelse. Når der findes et MicroSD-kort, kan du også finde oplysninger om det indsatte kort her.
Tilslutning af din Yarvik Tablet til en pc eller Mac med USB
Du kan slutte din Yarvik Tablet til en pc eller Mac med det medfølgende USB-kabel.
Når den er tilsluttet en computer, har du adgang til Tablets interne hukommelse, og hvis det findes, et indsat
MicroSD-kort som en USB-masseopbevaringsenhed.
Der henvises til den trykte Lynvejledning til din Yarvik Tablet for at fastlægge tablet'ens USB-slaveport. Slut
USB.kablet til USB-slaveporten på din Yarvik Tablet og til en ledig USB-port på computeren.
Nederst til højre i skærmen på Tablet vises to meddelelser kort efter hinanden: file:///Volumes/Product_Data/TAB10-150/R&D/Customization/Yarvik/Manual/manual_da.html[04-03-13 16:24:05]
Yarvik Tablet Manual
Når den anden meddelelse "USB connected" [USB tilsluttet] vises, skal du klikke på den.
Den følgende skærm vises:
Klik på knappen "Turn on USB storage" [Aktiver USB-lagring].
Der vises et beskedvindue:
Klik på "OK" for at bekræfte.
Den interne hukommelse i Yarvik Tablet vil nu blive vist som masselagringsdrev i computerens filsystem og kan f. eks. bruges til at kopiere filer fra og til din Yarvik Tablet.
Hvis du har et MicroSD-kort i din tablet, vil kortet blive genkendt af computeren som et andet masselagringsdrev.
Hvis du vil ophøre med at bruge masselagringsfunktionen, skal du klikke på knappen "Turn off USB storage"
[Deaktiver USB-lagring] og fjerne USB-kablet.
Bemærk: Der kræves ingen hardwaredrivere for adgangen til hukommelsen i Yarvik Tablet. Hvis computeren beder om en driverinstallation, skal du blot ignorere den.
file:///Volumes/Product_Data/TAB10-150/R&D/Customization/Yarvik/Manual/manual_da.html[04-03-13 16:24:05]
Yarvik Tablet Manual
Få adgang til MicroSD-kort eller USB-drev i ES File Explorer
Hvis du har indsat et MicroSD-kort eller et USB-drev i din Yarvik Tablet tablet, kan du få adgang til indholdet således:
Åbn app'en ES File Explorer, og klik på knappen Favorites [Favoritter] (med det blå stjerneikon).
Menuen Favorites [Favoritter] åbnes nu. Klik på "rod-ikonet", der er mærket " / ":
Du vil nu komme til "roden" af tablet'ens filsystem, der indeholder flere filer og mapper.
Find, og klik på mappen " mnt ":
Mappen " mnt " åbnes nu og viser flere mapper :
Mappen " extsd " er dit MicroSD-kort, (når det er indsat i tablet'ens MicroSD-stik).
Mappen " sdcard " er den interne hukommelse i din Yarvik Tablet tablet.
Mappen " usbhost1 " er USB-drevet, (når det er indsat i tablet'ens USB-værtsport).
4.7
Sprog & input
file:///Volumes/Product_Data/TAB10-150/R&D/Customization/Yarvik/Manual/manual_da.html[04-03-13 16:24:05]
Yarvik Tablet Manual
Brug “Select language” [Vælg sprog] til at vælge displaysproget på din Yarvik Tablet. Dette gælder for alle skærmteksterne i hele systemet.
Under “Android keyboard” [Android-tastatur] kan du finde skærmtastaturet i Tablet.
4.8
Dato & klokkeslæt
Her kan du angive datoen og klokkeslættet for din Yarvik Tablet.
5
Apps
Yarvik Tablet leveres med forudinstallerede Apps (ee nedenstående eksempler).
Browser
W ebbrowser til visning af websteder.
Lommeregner
Lommeregner med visse enkle videnskabelige funktioner.
Kalender
Kalender-app til oprettelse og visning af aftaler.
FBReader
Ebook Reader, der understøtter formaterne: epub, fb2 og (delvist) mobipocket.
Sound Recorder
Til optagelse og afspilning af stemme/lyd.
Vejledning
Den digitale brugervejledning til Yarvik
Tablet.
Kamera
Fotografering og optagelse af video med det indbyggede kamera.
Ur
Et enkelt vækkeur.
Musik
Afspilning af musik/lydfiler på Yarvik
Tablet.
OfficeSuite
MobiSoft OfficeSuite Viewer. Åbner
Word, Excel, PowerPoint og PDF-filer.
Hentninger
Viser både dine aktuelle og arkiverede hentninger fra browseren.
E-mail-klient til afsendelse og modtagelser af e-mail.
Play Store
App-marked til gratis download eller betalte apps til Android.
Kræver (gratis) Googlekontoregistrering.
Settings [Indstillinger]
Menu til opsætning af Yarvik Tablet.
file:///Volumes/Product_Data/TAB10-150/R&D/Customization/Yarvik/Manual/manual_da.html[04-03-13 16:24:05]
Yarvik Tablet Manual
ES File Explorer
File Explorer til at fennemse/åbne mapperne og dokumenterne på Yarvik
Tablet. Se nedenstående for yderligere oplysninger.
Gallery & Video
Alt-i-en-fotoviser og videoafspiller i
Yarvik Tablet.
6
GNU/GPL-licensoplysninger
Læs de juridiske oplysninger i Yarvik Tablet under Settings [Indstillinger] – About tablet [Om enhed] – Legal information [Juridiske oplysninger] (internetforbindelse kræves), eller besøg http://source.android.com/source/licenses.html
for yderligere information.
7
Garantierklæring
Yarvik garanterer, at produktet, der er købt af kunden, vil være fri for fejl i konstruktioner eller materialer i 2
år fra kundens købsdato. Hvis produktet i garantiperioden har fejl i konstruktion eller materialer, skal kunden returnere produktet til forhandleren, hvor produktet blev købt. Forhandleren skal reparere eller udskifte det
(efter Yarviks valg) inden for rimelig tid. Der kræves en original faktura som bevis for købsdatoen. Yarviks valg i denne forbindelse vil være endelig.
Garantien dækker ikke fejl eller fejlfunktioner, der stammer fra softwareoverførsler, misbrug, manipulation, forsømmelighed, forkert brug eller andre handlinger udenfor Yarviks kontrol.
VIGTIGT: Når du køber en Tablet tablet fra Yarvik, vil den være udstyret med den nye stabile firmware, der er til rådighed til denne specifikke model, da enheden blev produceret. Yarvik giver ikke support til produkter, der på anden måde er ændret af slutbrugeren, og Yarvik yder heller ikke support til programmeringsændringer af firmwaren og softwaren, der bruges i produkter, og hvis sådanne ændringer er udført, annulleres automatisk alle garantier.
For at undgå annullering af den givne garanti som nævnt herunder må kunden kun bruge den officielle software, programmer op opgraderinger fra Yarviks websted på www.yarvik.com.
Ingen anden software eller firmware må bruges, da en sådan brug automatisk vil annullere alle garantier og support. Yarvik yder ikke support til brug af anden software eller firmware end det installerede i produktet af producenten, eller som er til rådighed fra Yarviks officielle websted på www.yarvik.com. Yarvik afviser udtrykkeligt at besvare forespørgsler om uautoriserede ændringer, uautoriseret software og uautoriseret firmware.
file:///Volumes/Product_Data/TAB10-150/R&D/Customization/Yarvik/Manual/manual_da.html[04-03-13 16:24:05]
Yarvik Tablet Manual
8
Important Information
Wireless LAN-Regulatory information
Depending on the model, the wireless LAN built-in into tablet devices can only be used in the following countries: Austria, Belgium, Bulgaria, Czech Republic, Denmark, Finland, France, Germany, Greece,
Hungary, Iceland, Ireland, Italy, Luxembourg, the Netherlands, Norway, Poland, Portugal, Romania,
Slovakia, Slovenia, Spain, Sweden, Switzerland, Turkey and the United Kingdom.
Conditions of use
When using the IEEE 802.11b/g/n Wireless LAN standard, channels 1 to 13 (2.4 GHz...2.4835 GHz) are selectable for both indoor and outdoor use, however with restrictive conditions applying in France, Italy and
Norway, as follows:
• France: When using this product indoor, all channels can be used without restrictions. Outdoor only channels 1 to 6 are allowed. This means that in Peer-to-Peer, the WLAN feature can only be used outside if the peer sets up the communication on an authorized channel (i.e., between 1 & 6). In infrastructure mode, please make sure the access point is configured to a channel from 1 to 6 before setting up the connection.
• Italy: Use of the RLAN network is governed: Disposal of Old Electrical & Electronic
- with respect to private use, by the Legislative Decree of 1.8.2003, no. 259 (“Code of Electronic
Communications”). In particular Article 104 indicates when the prior obtainment of a general authorization is required and Art. 105 indicates when free use is permitted;
- with respect to the supply to the public of the WLAN access to telecom networks and services, by the
Ministerial Decree 28.5.2003, as amended, and Art. 25 (general authorization for electronic communications networks and services) of the Code of electronic communications.
• Norway: Use of this radio equipment is not allowed in the geographical area within a radius of 20 km from the centre of Ny-Ålesund, Svalbard.
WEEE Symbol Information
Correct Disposal of This product (Waste Electrical & Electronic Equipment).
(Applicable in the European Union and other European countries with separate collection systems).
This marking shown on the product or its literature indicates that it should not be disposed with other household wasted at the end of its working life. To prevent possible harm to the environment or human health from uncontrolled waste disposal, please separate this from other types of wastes and recycle it responsibly to promote the sustainable reuse of material resources.
file:///Volumes/Product_Data/TAB10-150/R&D/Customization/Yarvik/Manual/manual_da.html[04-03-13 16:24:05]
Yarvik Tablet Manual
Household users should contact either the retailer where they purchased this product, or their local government office, for details of where and how they can take this item for environmentally safe recycling.
Business users should contact their supplier and check the terms and conditions of the purchase contract.
This product should not be mixed with other commercial wastes of disposal.
Disposal of waste batteries (applicable in the European Union and other European countries with separate collection systems)
Either of the symbols shown next may appear on the battery or on the packaging to indicate that the battery provided with this product shall not be treated as household waste. On certain batteries this symbol might be used in combination with a chemical symbol. The chemical symbols for mercury (Hg) or lead (Pb) are added if the battery contains more than 0.0005% mercury or 0.004% lead. By ensuring these batteries are disposed of correctly, you will help prevent potentially negative consequences for the environment and human health which could otherwise be caused by inappropriate waste handling of the battery. The recycling of the materials will help to conserve natural resources. In case of products that for safety, performance or data integrity reasons require a permanent connection with an incorporated battery, this battery should be replaced by qualified service staff only. To ensure that the battery will be treated properly, hand over the product at end-of-life to the applicable collection point for the recycling of electrical and electronic equipment.
For all other batteries, please view the section on how to remove the battery from the product safely. Hand the battery over to the applicable collection point for the recycling of waste batteries. For more detailed information about recycling of this product or battery, please contact your local Local government Office, your household waste disposal service or the shop where you purchased the product.
When travelling to and within the United States of America, please be aware that the U.S. Department of
Transportation (DOT) recently published new regulations that apply to passengers travelling with lithium metal batteries and lithium-ion batteries.
For detailed information, visit http://safetravel.dot.gov/whats_new_batteries.html
.
Safety Information
Yarvik Tablet Tablet device
• Yarvik is not responsible for any interference that you may experience or that may be caused when operating this device.
• Warning: This apparatus must be earthed.
file:///Volumes/Product_Data/TAB10-150/R&D/Customization/Yarvik/Manual/manual_da.html[04-03-13 16:24:05]
Yarvik Tablet Manual
Opening or dismantling the main unit or any of its accessories, for whatever reason, could lead to damages that are not covered by the guarantee.
• To avoid electrical shock, do not open the cabinet. Refer servicing to qualified personnel only.
• To prevent fire or shock hazard, do not expose your tablet device or any of its accessories to rain or moisture.
• Do not use or store your tablet device in a location subject to heat sources, such as radiators or air ducts; direct sunlight; excessive dust; moisture or rain; mechanical vibration or shock; strong magnets or speakers that are not magnetically shielded; excessively high and low temperatures; and high humidity.
• Turning off your tablet device with the power button does not disconnect the device completely from mains voltage. To disconnect it completely, unplug the AC adapter or the power cord from mains. The socket-outlet shall be installed near the equipment and shall be easily accessible.
• Audio and picture distortion may occur if this equipment is positioned in close proximity to any equipment emitting electromagnetic radiation.
• This apparatus is also designed for IT power system with phase to phase voltage 230V, for customers in
Norway.
• Observe the following precautions to provide adequate air circulation and to ensure normal reliable operation:
- Do not use the tablet device and/or the AC adapter while covered or wrapped in cloth. Ensure the AC adapter operates in a clear environment.
- Turn off the tablet device before putting the device into a bag or a carrying case.
• Do not use your tablet device directly on your lap. The temperature of the base of the unit will rise during normal operation and over time could result in discomfort or burns.
• Do not use your tablet device while walking. Listening to music with headphones or watching the LCD screen while walking may lead to an unexpected accident and result in personal injuries.
• Using connected headphones on the tablet device for too long and/or setting the audio volume up too high when using headphones may cause serious hearing damage.
• Avoid strong beating of or to the product.
• Don’t operate the touch screen of the tablet device with sharp objects, as this may result in scratching the screen surface.
• Only use permitted batteries, chargers and accessories with your tablet device. The use of any other products with the device can be dangerous and may violate the warranty regulations.
• Only use a slightly wet cotton cloth to clean the device, and only use water to wetten the cotton cloth. The tablet device should not be cleaned with any sort of (glass) cleaning aid.
Wireless functionality
• If radio interference with other devices occurs while using your tablet device, do not use the wireless file:///Volumes/Product_Data/TAB10-150/R&D/Customization/Yarvik/Manual/manual_da.html[04-03-13 16:24:05]
Yarvik Tablet Manual functionality. Use of the wireless functionality may cause a malfunction of the devices, resulting in an accident.
• In some situations or environments, the use of the wireless functionality might be restricted by the proprietor of the building or responsible representatives of the organization, for example on board airplanes, in hospitals or in any other environment where the risk of interference with other devices or services is perceived or identified as harmful. If you are uncertain about the policy applying to the use of wireless functionality in a specific organization or environment, you are encouraged to first ask for authorization prior to switching it on. Consult your physician or the manufacturer of personal medical devices (pacemakers, hearing aids, etc.) regarding any restrictions on the use of wireless functionality.
• If using wireless functionality near a pacemaker, make sure it is at least 19 inches / 50 cm away from the pacemaker.
• Due to the transmission and reception properties of wireless communications, data can occasionally be lost or delayed. This can be due to the variation in radio signal strength that results from changes in the characteristics of the radio transmission path. Yarvik will not be held responsible for damages of any kind resulting from the delays or errors in data transmitted or received via wireless functionality, or failure of wireless functionality to transmit or receive such data.
• If the equipment does cause harmful interference to radio/TV reception, which can be determined by turning the equipment off and on, the user is encouraged to try to correct the interference by one or more of the following measures: reorient or relocate the receiving antenna, increase the distance between the sender and the receiver, consult the dealer or an experienced radio/TV technician for help. Yarvik will not be responsible for any radio/TV interference nor for any other undesired effect.
Wireless LAN Security
Creating security settings for the Wireless LAN is extremely important. Yarvik assumes no responsibility for any security problems that may arise from the use of the Wireless LAN.
Battery pack
Do not charge the battery pack in any way other than as described in the Start guide or as designated by
Yarvik in writing.
AC adapter
• It is highly recommended that you use a genuine Yarvik AC adapter supplied by Yarvik for your product.
• This AC adapter is intended for use with the tablet device IT products only.
• Do not place the AC adapter in contact with your skin. Remove the AC adapter away from your body if it becomes warm and causes discomfort.
RoHS file:///Volumes/Product_Data/TAB10-150/R&D/Customization/Yarvik/Manual/manual_da.html[04-03-13 16:24:05]
Yarvik Tablet Manual
This products has been certified as RoHS Compliant.
YARVIK.COM
Returner til indeks file:///Volumes/Product_Data/TAB10-150/R&D/Customization/Yarvik/Manual/manual_da.html[04-03-13 16:24:05]
Руководство пользователя Yarvik Tablet
Указатель
1
2
3
3.1
Добавление виджетов и ярлыков на главный экран
3.2
Установка фонового рисунка
3.3
Меню приложений
4
4.1
Меню настроек
4.2 WiFi и Bluetooth
4.3
Звук
4.4
Экран
4.5
Приложения
4.6
Память и доступ к картам MicroSD/USB-накопителям
4.7
Язык и ввод
4.8
Дата и время
5
6
Информация о лицензиях GNU/GPL
7
1
Перед началом эксплуатации
Уважаемый пользователь,
Благодарим Вас за приобретение нашего продукта.
С целью быстрого и удобного использования Вашего нового Yarvik Tablet внимательно ознакомьтесь с инструкциями до начала эксплуатации.
file:///Volumes/Product_Data/TAB10-150/R&D/Customization/Yarvik/Manual/manual_ru.html[04-03-13 16:24:23]
Руководство пользователя Yarvik Tablet
Мы надеемся, что Вы будете в полной мере наслаждаться Yarvik Tablet как можно дольше!
Обратите внимание:
• Yarvik Tablet является высокоточным электронным прибором, не пытайтесь разбирать Tablet, так как это приведет к аннулированию гарантии и может привести к неисправной работе устройства;
•
Избегайте нанесения сильных ударов по устройству;
•
Избегайте использования Tablet при высокой или низкой температуре, либо в какой-либо среде, в которой устройство может попасть в контакт с влагой, пылью или магнитными полями;
•
Избегайте попадания на Tablet прямых солнечных лучей в течение продолжительного периода времени;
•
Не используйте для управления сенсорным экраном Tablet острые предметы, так как это может привести к повреждению поверхности экрана;
•
Использование наушников, подключенных к Tablet в течение продолжительного времени, и/или слишком высокая громкость при использовании наушников могут нанести серьезный вред слуху;
•
Не переходите дорогу, не садитесь за руль автомобиля или велосипеда во время использования Tablet вместе с наушниками во избежание дорожно-транспортных происшествий;
•
Используйте только совместимые с Yarvik Tablet батарейки, зарядные устройства и аксессуары. Использование каких-либо других устройств с Tablet может представлять опасность и привести к нарушению гарантийных условий;
•
Используйте только слегка влажную хлопчатобумажную ткань для очистки Tablet, для увлажнения хлопчатобумажной ткани используйте только воду. Запрещается очищать Tablet каким-либо видом средств для очистки (стекла).
Вы можете приступать к использованию Yarvik Tablet сразу же, достав его из упаковки, без первичной зарядки батареи.
Желательно сначала полностью разрядить батарею, после чего полностью зарядить.
Если Tablet не включается при извлечении из упаковки, значит, батарея уже полностью разряжена и, следовательно, сначала необходимо ее зарядить.
2
Запуск Tablet
При первом включении Yarvik Tablet Вам необходимо будет выполнить ряд настроек.
Первая настройка может занять некоторое время, около 2-3 минут.
file:///Volumes/Product_Data/TAB10-150/R&D/Customization/Yarvik/Manual/manual_ru.html[04-03-13 16:24:23]
Руководство пользователя Yarvik Tablet
После завершения ряда настроек Tablet на экране появится экран блокировки Android.
Экран блокировки Android
Передвиньте замок (A) вправо для разблокирования Tablet. После чего появится главный экран
Android.
3
Главный экран Android
file:///Volumes/Product_Data/TAB10-150/R&D/Customization/Yarvik/Manual/manual_ru.html[04-03-13 16:24:23]
Руководство пользователя Yarvik Tablet
Главный экран Android
Внизу экрана Tablet всегда расположена строка состояния.
Строка состояния содержит как системную информацию, так и функциональные кнопки.
1 -
Меню приложений и виджетов
2 -
Виджет (аналоговые часы)
3 -
Ярлыки приложений
4 -
Кнопка «Назад» – вернуться к предыдущему экрану или предыдущему веб-сайту при использовании браузера
5 -
Главный экран – перейти на главный экран Android
6 -
Многозадачная кнопка
7 -
Системное время
8 -
Индикатор сигнала Wi-Fi
9 -
Индикатор уровня заряда батареи
Главный экран состоит из различных страниц, доступ к которым возможен с помощью перемещения главного экрана вправо/влево.
file:///Volumes/Product_Data/TAB10-150/R&D/Customization/Yarvik/Manual/manual_ru.html[04-03-13 16:24:23]
Руководство пользователя Yarvik Tablet
Для просмотра приложений, запущеных в фоновом режиме, перейдите к многозадачному просмотру, нажав многозадачную кнопку (6).
Нажмите на запущенное приложение в многозадачном просмотре, чтобы быстро переключиться на нее. Вы можете закрыть запущенные приложения, нажав на них и удерживая, затем выбрав "Удалить из списка".
3.1
Добавление виджетов и ярлыков на главный экран
Для добавления виджета нажмите приложение и кнопку виджета в правом верхнем углу главного экрана:
На следующем экране появятся все установленные приложения и виджеты, которые можно отдельно просмотреть, нажав "Apps" („Приложения”) или "Widgets" („Виджеты”) вверху экрана, соответственно.
Нажмите "Widgets" („Виджеты”) для просмотра всех доступных виджетов. После отображения всех виджетов Вы можете переместиться по экрану для перехода на другую страницу (при наличии).
Нажмите и удерживайте необходимый виджет для отображения главного экрана, переместите его на file:///Volumes/Product_Data/TAB10-150/R&D/Customization/Yarvik/Manual/manual_ru.html[04-03-13 16:24:23]
Руководство пользователя Yarvik Tablet любое свободное место главного экрана.
Для добавления ярлыка к какому-либо приложению нажмите на кнопку приложений и виджетов в правом верхнем углу главного экрана:
На следующем экране появятся все установленные приложения и виджеты, которые можно отдельно просмотреть, нажав "Apps" („Приложения”) или "Widgets" („Виджеты”) вверху экрана, соответственно.
Нажмите "Apps" („Приложения ”) для просмотра всех установленных приложений.
Нажмите и удерживайте необходимое приложение до появления главного экрана, переместите ярлык на любое свободное место главного экрана.
Для удаления виджетов и/или ярлыков приложений с главного экрана нажмите и удерживайте их, после чего перетащите в появившуюся корзину вверху главного экрана.
3.2
Установка фонового рисунка
Чтобы изменить фоновый рисунок главного экрана, нажмите и удерживайте главный экран до появления меню «Select Wallpaper from» («Выбрать фоновый рисунок из»).
Вы можете выбрать из "Живых фоновых рисунков" (анимированные обои), "Проигрывателя Super-HD"
( галерея фото/видео) или "Фоновых рисунков" (статические обои по умолчанию).
3.3
Меню приложений
Нажмите кнопку приложений и виджетов в верхнем правом углу главного экрана:
После того, как система отобразит вижеты, нажмите "Apps" („Приложения ”) для просмотра всех установленных приложений.
Здесь расположены все предустановленные программы или приложения, а также дополнительные приложения, установленные Вами.
Вы можете запустить любое приложение, просто нажав на соответствующий значок.
file:///Volumes/Product_Data/TAB10-150/R&D/Customization/Yarvik/Manual/manual_ru.html[04-03-13 16:24:23]
Руководство пользователя Yarvik Tablet
Экран приложений
4
Настройка Yarvik Tablet
4.1
Меню настроек
Нажмите значок настроек в меню приложений для входа в меню настроек. В меню настроек имеются опции для настройки Yarvik Tablet.
file:///Volumes/Product_Data/TAB10-150/R&D/Customization/Yarvik/Manual/manual_ru.html[04-03-13 16:24:23]
Руководство пользователя Yarvik Tablet
Меню настроек
Мы рассмотрим наиболее важные части:
4.2
WiFi и Bluetooth
Установите подключение к беспроводной сети Wi-Fi.
Нажмите кнопку вкл./выкл. в положение "On" („вкл.”) для активации Wi-Fi.
file:///Volumes/Product_Data/TAB10-150/R&D/Customization/Yarvik/Manual/manual_ru.html[04-03-13 16:24:23]
Руководство пользователя Yarvik Tablet
Доступные сети Wi-Fi появятся в списке сетей на экране справа. Нажмите на выбранную сеть. Если сеть защищена, необходимо ввести ключ контроля доступа.
Нажмите кнопку «Connect» («Соединить») и Tablet будет подсоединен к сети.
После появления статуса «Connected» («Соединено») под названием сети и появления значка приема беспроводной сети на нижней строке состояния соединение с беспроводной сетью прошло успешно.
Просмотр МАС-адреса Wi-Fi Yarvik Tablet
На экране настроек Wi-Fi нажмите на кнопку меню в правом верхнем углу.
Нажмите "Addvanced" („Дополнительно”) в развертывающемся меню.
Ваш Wi-Fi MAC-адрес отображается на следующем экране "Advanced Wi-Fi" („Дополнительно Wi-Fi”) под "MAC address" („MAC-адресом”).
Bluetooth
Планшет Yarvik Tablet оснащен встроенным модулем Bluetooth для соединения с периферийными устройствами с поддержкой Bluetooth, такими как мыши, клавиатуры, динамики и наушники.
Перетяните кнопку On/Off (Выкл./Вкл.) на «On» (Вкл.) для активации функции Bluetooth.
После активации планшет Yarvik Tablet автоматически начнет поиск ближайших устройств Bluetooth.
Вы в любой момент можете осуществить поиск устройств Bluetooth вручную, нажав «Search for
Devices» (
Поиск устройств) в правом верхнем углу экрана.
file:///Volumes/Product_Data/TAB10-150/R&D/Customization/Yarvik/Manual/manual_ru.html[04-03-13 16:24:23]
Руководство пользователя Yarvik Tablet
Для подключения периферийных устройств может потребоваться их перевод в «режим соединения».
Подробнее см. в руководстве пользователя соответствующего периферийного устройства.
Все обнаруженные устройства появятся в списке «Available Devices» (Доступные устройства):
Нажмите на обнаруженное устройство Bluetooth, чтобы соединить с ним планшет Yarvik Tablet.
Появится окно «Bluetooth pairing request» (Попытка подключения Bluetooth):
Для подключения большинства устройств Bluetooth необходимо ввести ПИН-код. Обычно используется код 0000 или 1234. Если ПИН-код отличается от указанных выше, см. руководство пользователя устройства Bluetooth.
После введения правильного ПИН-кода нажмите «OK».
Начнется соединение планшета Yarvik Tablet с устройством Bluetooth, а затем через несколько секунд подключение будет завершено, под соответствующим устройством Bluetooth в списке «Available
Devices» (
Доступные устройства) появится сообщение «Connected» (Подключено):
Вы можете подключить и одновременно использовать с планшетом Yarvik Tablet несколько устройств
Bluetooth ( например, мышь и клавиатуру).
file:///Volumes/Product_Data/TAB10-150/R&D/Customization/Yarvik/Manual/manual_ru.html[04-03-13 16:24:23]
Руководство пользователя Yarvik Tablet
4.3
Звук
Здесь можно изменить громкость звука Tablet, также это можно сделать с помощью кнопок на самом
Tablet и кнопок громкости на верхней строке состояния.
4.4
Экран
Здесь можно изменить яркость экрана, размер шрифта и время автоматического режима сна.
Обратите внимание, что чем выше яркость экрана, тем выше потребление энергии. Это приведет к быстрому расходу энергии батареи.
Если Вы не хотите, чтобы экран автоматически вращался при переворачивании Tablet, Вы можете включить/отключить данную функцию в настройках автоматического вращения экрана.
4.5
Приложения
Здесь можно управлять приложениями, установленными на Yarvik Tablet.
Вы можете нажать на установленное приложение для просмотра информации о нем, при необходимости удалить с помощью кнопки «Uninstall» („Удалить”).
Обратите внимание, что приложения, предустановленные по умолчанию (такие как, например, калькулятор), не могут быть удалены.
4.6
Память и доступ к картам MicroSD/USB-накопителям
Отображается информация о внутренней памяти. При наличии карты MicroSD в данном разделе Вы также можете ознакомиться с информацией о памяти вставленной карты.
Подсоединение Yarvik Tablet к ПК или Mac с помощью USB
Вы можете подсоединить Yarvik Tablet к ПК или Mac с помощью USB-кабеля, который поставляется в file:///Volumes/Product_Data/TAB10-150/R&D/Customization/Yarvik/Manual/manual_ru.html[04-03-13 16:24:23]
Руководство пользователя Yarvik Tablet комплекте.
Во время соединения с компьютером Вы имеете доступ к внутренней памяти Tablet и, при наличии, к вставленной карте MicroSD в качестве стандартного запоминающего устройства USB.
См. печатное руководство по быстрому запуску Yarvik Tablet для определения подчиненного
USBпорта планшета. Подсоедините USB-кабель к подчиненному порту USB Yarvik Tablet и к свободному USB-порту компьютера.
В правом нижнем углу экрана Tablet сразу одно за другим появятся два сообщения:
Сразу после появления второго сообщения "USB connected" („USB подключен ”) нажмите на него.
Появится следующий экран:
Нажмите на кнопку "Turn on USB storage" („Включить память USB”).
Появится окно уведомления: file:///Volumes/Product_Data/TAB10-150/R&D/Customization/Yarvik/Manual/manual_ru.html[04-03-13 16:24:23]
Руководство пользователя Yarvik Tablet
Нажмите "OK" для подтверждения.
Внутренняя память Yarvik Tablet появится в качестве запоминающего устройства в файловой системе
Вашего компьютера и готова к использованию, например, для копирования файлов с Yarvik Tablet и наоборот.
Если в планшете вставлена карта MicroSD, карта будет опознана компьютером в качестве второго запоминающего устройства.
Чтобы отключить функцию запоминающего устройства, нажмите кнопку "Turn off USB storage"
(„
Отключить память USB”) и отсоедините USB-кабель.
Примечание: Для доступа к памяти Yarvik Tablet аппаратные драйверы не требуются. Если компьютер запрашивает установку какого-либо драйвера, следует просто игнорировать данное сообщение.
Доступ к карте памяти MicroSD или USB-накопителю посредством проводника ES
File Explorer
Если в планшет Yarvik Tablet вставлена карта памяти MicroSD или USB-накопитель, доступ к записанным на них данным можно получить следующим образом:
Откройте приложение
ES File Explorer и нажмите кнопку
Favorites (
Избранное) (значок в виде синей звезды).
Развернется меню
Favorites (
Избранное). Нажмите значок «корня», который обозначается символом
« / »:
Теперь открыт доступ к «корневой» папке файловой системы планшета, в которой находятся несколько файлов и папок.
Найдите и щелкните папку « mnt »: file:///Volumes/Product_Data/TAB10-150/R&D/Customization/Yarvik/Manual/manual_ru.html[04-03-13 16:24:23]
Руководство пользователя Yarvik Tablet
Откроется папка « mnt » , в которой находятся несколько папок:
Папка « extsd » предоставляет доступ к карте памяти MicroSD (если вставлена в разъем MicroSD планшета).
Папка « sdcard » предоставляет доступ к внутренней памяти планшета Yarvik Tablet.
Папка « usbhost1 » предоставляет доступ к USB-накопителю (если вставлен в USB-порт хоста планшета).
4.7
Язык и ввод
Используйте кнопку «Selekt language» («Выбрать язык») для выбора языка экрана Yarvik Tablet.
Данный язык будет использоваться для всего текста всей системы.
Выбрав «Android keyboard» («Клавиатура Android»), Вы можете настроить экранную клавиатуру
Tablet.
4.8
Дата и время
Здесь Вы можете настроить дату и время Yarvik Tablet.
file:///Volumes/Product_Data/TAB10-150/R&D/Customization/Yarvik/Manual/manual_ru.html[04-03-13 16:24:23]
Руководство пользователя Yarvik Tablet
5
Приложения
Yarvik Tablet поставляется с заранее установленными приложениями (см. примеры ниже).
Браузер
Веб-браузер для просмотра веб-сайтов.
Калькулятор
Калькулятор с простыми математическими функциями.
FBReader
Приложение для чтения электронных книг, поддерживающее форматы: epub, fb2 и (частично) mobipocket.
Sound Recorder
Для записи и прослушивания голоса/звука.
Календарь
Приложение календаря для создания и просмотра встреч.
Руководство
Руководство пользователя Yarvik Tablet в цифровом формате.
Камера
Для создания фотографий и записи видео с помощью встроенной камеры.
Часы
Простой будильник.
Загрузки
Отображение текущих и архивированных загрузок с помощью браузера.
Музыка
Для прослушивания музыкальных/аудиофайлов с помощью
Yarvik Tablet.
OfficeSuite
Средство просмотра MobiSoft
OfficeSuite.
Поддерживает файлы Word,
Excel, PowerPoint и файлы в формате
PDF.
Play Store (
Магазин приложения)
Перейдите в магазин приложения для загрузки бесплатных и платных версий приложения для Android.
Необходима регистрация (бесплатной) учетной записи Google.
Настройки
Меню настройки Yarvik Tablet.
Emailклиент для отправки и получения электронных писем.
ES File Explorer
File Explorer для поиска/открытия папок и документов в Yarvik Tablet.
Для получения дополнительной информации см. далее.
Gallery & Video
Средство для просмотра фотографий и видеопроигрыватель
Yarvik Tablet.
file:///Volumes/Product_Data/TAB10-150/R&D/Customization/Yarvik/Manual/manual_ru.html[04-03-13 16:24:23]
Руководство пользователя Yarvik Tablet
6
Информация о лицензиях GNU/GPL
Пожалуйста, ознакомьтесь с юридической информацией, доступной в Yarvik Tablet под Settings
(
Настройками) – Abort tablet (О планшете) – Legal information (Юридическая информация)
( необходимо подключение к Интернету) или посетите http://source.android.com/source/licenses.html
для получения дополнительной информации.
7
Гарантийные обязательства
В течение 2 лет с даты приобретения покупателем Yarvik гарантирует, что приобретенный продукт не содержит каких-либо производственных дефектов или дефектов материалов. Если в какое-либо время на протяжении периода действия гарантии в продукте будет обнаружен производственный дефект или дефект материалов, покупатель должен вернуть продукт дистрибьютору, у которого он был приобретен. Дистрибьютор должен отремонтировать или заменить его (на усмотрение Yarvik) в течение разумного периода времени. Необходимо предоставить оригинал счета-фактуры для подтверждения даты приобретения. Решение Yarvik в отношении данного вопроса является окончательным.
Настоящая гарантия не распространяется на дефекты или неполадки, возникающие в результате переустановки ПО, нарушения правил эксплуатации, неправильного использования, разборки, халатности, ненадлежащего использования, недостаточного ухода или какого-либо действия, находящегося за пределами контроля Yarvik.
ВАЖНАЯ ИНФОРМАЦИЯ: при покупке Tablet у Yarvik планшет поставляется с последней на момент изготовления устройства версией встроенного ПО для определенной модели. Yarvik не предоставляет поддержку продуктов, которые каким-либо образом были модифицированы конечным пользователем, а также Yarvik не предоставляет поддержку модифицированного встроенного ПО и
ПО, используемого в продуктах, так как в этом случае все гарантии автоматически аннулируются.
Во избежание аннулирования предоставленной гарантии покупатель должен использовать только официальное ПО, приложения и обновления, доступные на веб-сайте Yarvik: www.yarvik.com.
Запрещается использовать какое-либо прочее ПО или встроенное ПО, так как такое использование автоматически аннулирует гарантии и поддержку. Yarvik не поддерживает использование какого-либо
ПО или встроенного ПО, помимо ПО или встроенного ПО, установленного в продукте производителем или доступного на официальном веб-сайте Yarvik: www.yarvik.com. Yarvik безоговорочно отклоняет все запросы в отношении несанкционированных модификаций, ПО или встроенного ПО.
8
Important Information
file:///Volumes/Product_Data/TAB10-150/R&D/Customization/Yarvik/Manual/manual_ru.html[04-03-13 16:24:23]
Руководство пользователя Yarvik Tablet
Wireless LAN-Regulatory information
Depending on the model, the wireless LAN built-in into tablet devices can only be used in the following countries: Austria, Belgium, Bulgaria, Czech Republic, Denmark, Finland, France, Germany, Greece,
Hungary, Iceland, Ireland, Italy, Luxembourg, the Netherlands, Norway, Poland, Portugal, Romania,
Slovakia, Slovenia, Spain, Sweden, Switzerland, Turkey and the United Kingdom.
Conditions of use
When using the IEEE 802.11b/g/n Wireless LAN standard, channels 1 to 13 (2.4 GHz...2.4835 GHz) are selectable for both indoor and outdoor use, however with restrictive conditions applying in France, Italy and
Norway, as follows:
• France: When using this product indoor, all channels can be used without restrictions. Outdoor only channels 1 to 6 are allowed. This means that in Peer-to-Peer, the WLAN feature can only be used outside if the peer sets up the communication on an authorized channel (i.e., between 1 & 6). In infrastructure mode, please make sure the access point is configured to a channel from 1 to 6 before setting up the connection.
• Italy: Use of the RLAN network is governed: Disposal of Old Electrical & Electronic
- with respect to private use, by the Legislative Decree of 1.8.2003, no. 259 (“Code of Electronic
Communications”). In particular Article 104 indicates when the prior obtainment of a general authorization is required and Art. 105 indicates when free use is permitted;
- with respect to the supply to the public of the WLAN access to telecom networks and services, by the
Ministerial Decree 28.5.2003, as amended, and Art. 25 (general authorization for electronic communications networks and services) of the Code of electronic communications.
• Norway: Use of this radio equipment is not allowed in the geographical area within a radius of 20 km from the centre of Ny-Ålesund, Svalbard.
WEEE Symbol Information
Correct Disposal of This product (Waste Electrical & Electronic Equipment).
(Applicable in the European Union and other European countries with separate collection systems).
This marking shown on the product or its literature indicates that it should not be disposed with other household wasted at the end of its working life. To prevent possible harm to the environment or human health from uncontrolled waste disposal, please separate this from other types of wastes and recycle it responsibly to promote the sustainable reuse of material resources.
Household users should contact either the retailer where they purchased this product, or their local government office, for details of where and how they can take this item for environmentally safe recycling.
Business users should contact their supplier and check the terms and conditions of the purchase contract.
This product should not be mixed with other commercial wastes of disposal.
file:///Volumes/Product_Data/TAB10-150/R&D/Customization/Yarvik/Manual/manual_ru.html[04-03-13 16:24:23]
Руководство пользователя Yarvik Tablet
Disposal of waste batteries (applicable in the European Union and other European countries with separate collection systems)
Either of the symbols shown next may appear on the battery or on the packaging to indicate that the battery provided with this product shall not be treated as household waste. On certain batteries this symbol might be used in combination with a chemical symbol. The chemical symbols for mercury (Hg) or lead (Pb) are added if the battery contains more than 0.0005% mercury or 0.004% lead. By ensuring these batteries are disposed of correctly, you will help prevent potentially negative consequences for the environment and human health which could otherwise be caused by inappropriate waste handling of the battery. The recycling of the materials will help to conserve natural resources. In case of products that for safety, performance or data integrity reasons require a permanent connection with an incorporated battery, this battery should be replaced by qualified service staff only. To ensure that the battery will be treated properly, hand over the product at end-of-life to the applicable collection point for the recycling of electrical and electronic equipment.
For all other batteries, please view the section on how to remove the battery from the product safely. Hand the battery over to the applicable collection point for the recycling of waste batteries. For more detailed information about recycling of this product or battery, please contact your local Local government Office, your household waste disposal service or the shop where you purchased the product.
When travelling to and within the United States of America, please be aware that the U.S. Department of
Transportation (DOT) recently published new regulations that apply to passengers travelling with lithium metal batteries and lithium-ion batteries.
For detailed information, visit http://safetravel.dot.gov/whats_new_batteries.html
.
Safety Information
Yarvik Tablet Tablet device
• Yarvik is not responsible for any interference that you may experience or that may be caused when operating this device.
• Warning: This apparatus must be earthed.
Opening or dismantling the main unit or any of its accessories, for whatever reason, could lead to damages that are not covered by the guarantee.
• To avoid electrical shock, do not open the cabinet. Refer servicing to qualified personnel only.
file:///Volumes/Product_Data/TAB10-150/R&D/Customization/Yarvik/Manual/manual_ru.html[04-03-13 16:24:23]
Руководство пользователя Yarvik Tablet
• To prevent fire or shock hazard, do not expose your tablet device or any of its accessories to rain or moisture.
• Do not use or store your tablet device in a location subject to heat sources, such as radiators or air ducts; direct sunlight; excessive dust; moisture or rain; mechanical vibration or shock; strong magnets or speakers that are not magnetically shielded; excessively high and low temperatures; and high humidity.
• Turning off your tablet device with the power button does not disconnect the device completely from mains voltage. To disconnect it completely, unplug the AC adapter or the power cord from mains. The socket-outlet shall be installed near the equipment and shall be easily accessible.
• Audio and picture distortion may occur if this equipment is positioned in close proximity to any equipment emitting electromagnetic radiation.
• This apparatus is also designed for IT power system with phase to phase voltage 230V, for customers in
Norway.
• Observe the following precautions to provide adequate air circulation and to ensure normal reliable operation:
- Do not use the tablet device and/or the AC adapter while covered or wrapped in cloth. Ensure the AC adapter operates in a clear environment.
- Turn off the tablet device before putting the device into a bag or a carrying case.
• Do not use your tablet device directly on your lap. The temperature of the base of the unit will rise during normal operation and over time could result in discomfort or burns.
• Do not use your tablet device while walking. Listening to music with headphones or watching the LCD screen while walking may lead to an unexpected accident and result in personal injuries.
• Using connected headphones on the tablet device for too long and/or setting the audio volume up too high when using headphones may cause serious hearing damage.
• Avoid strong beating of or to the product.
• Don’t operate the touch screen of the tablet device with sharp objects, as this may result in scratching the screen surface.
• Only use permitted batteries, chargers and accessories with your tablet device. The use of any other products with the device can be dangerous and may violate the warranty regulations.
• Only use a slightly wet cotton cloth to clean the device, and only use water to wetten the cotton cloth. The tablet device should not be cleaned with any sort of (glass) cleaning aid.
Wireless functionality
• If radio interference with other devices occurs while using your tablet device, do not use the wireless functionality. Use of the wireless functionality may cause a malfunction of the devices, resulting in an accident.
• In some situations or environments, the use of the wireless functionality might be restricted by the proprietor of the building or responsible representatives of the organization, for example on board airplanes, file:///Volumes/Product_Data/TAB10-150/R&D/Customization/Yarvik/Manual/manual_ru.html[04-03-13 16:24:23]
Руководство пользователя Yarvik Tablet in hospitals or in any other environment where the risk of interference with other devices or services is perceived or identified as harmful. If you are uncertain about the policy applying to the use of wireless functionality in a specific organization or environment, you are encouraged to first ask for authorization prior to switching it on. Consult your physician or the manufacturer of personal medical devices (pacemakers, hearing aids, etc.) regarding any restrictions on the use of wireless functionality.
• If using wireless functionality near a pacemaker, make sure it is at least 19 inches / 50 cm away from the pacemaker.
• Due to the transmission and reception properties of wireless communications, data can occasionally be lost or delayed. This can be due to the variation in radio signal strength that results from changes in the characteristics of the radio transmission path. Yarvik will not be held responsible for damages of any kind resulting from the delays or errors in data transmitted or received via wireless functionality, or failure of wireless functionality to transmit or receive such data.
• If the equipment does cause harmful interference to radio/TV reception, which can be determined by turning the equipment off and on, the user is encouraged to try to correct the interference by one or more of the following measures: reorient or relocate the receiving antenna, increase the distance between the sender and the receiver, consult the dealer or an experienced radio/TV technician for help. Yarvik will not be responsible for any radio/TV interference nor for any other undesired effect.
Wireless LAN Security
Creating security settings for the Wireless LAN is extremely important. Yarvik assumes no responsibility for any security problems that may arise from the use of the Wireless LAN.
Battery pack
Do not charge the battery pack in any way other than as described in the Start guide or as designated by
Yarvik in writing.
AC adapter
• It is highly recommended that you use a genuine Yarvik AC adapter supplied by Yarvik for your product.
• This AC adapter is intended for use with the tablet device IT products only.
• Do not place the AC adapter in contact with your skin. Remove the AC adapter away from your body if it becomes warm and causes discomfort.
RoHS
This products has been certified as RoHS Compliant.
file:///Volumes/Product_Data/TAB10-150/R&D/Customization/Yarvik/Manual/manual_ru.html[04-03-13 16:24:23]
Руководство пользователя Yarvik Tablet
YARVIK.COM
Вернуться к указателю file:///Volumes/Product_Data/TAB10-150/R&D/Customization/Yarvik/Manual/manual_ru.html[04-03-13 16:24:23]
Yarvik Tablet Manuel
Index
1 Avant la première utilisation
3.1 Ajouter des widgets et des raccourcis sur votre page d'accueil
3.2 Choisir un fond d'écran
3.3 Menu d'applications
4 Installation de la tablette Yarvik Tablet
4.1 Menu de configuration
4.2 WiFi et Bluetooth
4.3 Son
4.4 Affichage
4.5 Applications
4.6 Stockage et accès pilote MicroSD/USB
4.7 Affichage de la langue
4.8 Date et heure
6 Informations de licence GNU/GPL
1
Avant la première utilisation
Madame, Monsieur,
Nous vous remercions d'avoir choisi ce produit.
Veuillez lire attentivement ces instructions avant la première utilisation afin d'assurer une utilisation facile et rapide de la tablette Yarvik Tablet.
Nous espérons que vous profiterez pleinement et durablement de cet appareil.
file:///Volumes/Product_Data/TAB10-150/R&D/Customization/Yarvik/Manual/manual_fr.html[04-03-13 16:24:40]
Yarvik Tablet Manuel
Remarque : • Votre tablette Yarvik Tablet est un appareil électronique de grande précision. N'essayez pas de le démonter car cela annulera la garantie et peut produire un dysfonctionnement de l'appareil.
• Évitez tout choc de l'appareil ou d'objet pouvant heurter l'appareil.
• Évitez d'utiliser l'appareil Tablet dans un environnement à température faible ou élevée ou un environnement dans lequel l'appareil pourrait être en contact avec l'humidité, la poussière ou un champ magnétique.
• N'exposez pas l'appareil Tablet à la lumière directe du soleil pendant un temps prolongé.
• N'utilisez pas l'écran tactile de l'appareil avec un objet pointu afin d'éviter la formation de rayures sur la surface de l'écran.
• L'utilisation prolongée et/ou à un volume sonore excessif des oreillettes avec cet appareil peut causer de graves pertes d'audition.
• Ne traversez pas la route, ne conduisez pas un véhicule motorisé ou ne roulez pas à vélo lors de l'utilisation de cet appareil avec des oreillettes afin d'éviter tout risque d'accident.
• Utilisez seulement des batteries, chargeurs et accessoires compatibles avec cet appareil.
L'utilisation de tout autre produit avec cet appareil peut être dangereuse et enfreindre la réglementation relative aux garanties.
• Utilisez uniquement un chiffon en coton légèrement humide pour nettoyer l'appareil et utilisez uniquement de l'eau pour humidifier le chiffon. L'appareil ne doit pas être nettoyé avec n'importe quel produit nettoyant (à vitres).
Vous pouvez utiliser la tablette Yarvik Tablet dès sa sortie de l'emballage sans besoin de charger la batterie.
Il est recommandé, lors de la première utilisation, d'utiliser d'abord l'énergie restant dans la batterie puis de la recharger complètement.
Si l'appareil ne s'allume pas dès sa sortie de l'emballage, cela signifie que la batterie est complètement vidée. Vous devez donc la recharger complètement.
2
Démarrage de la tablette Tablet
Une présentation s'affichera au premier démarrage de l'appareil.
Le premier démarrage peut prendre environ 2 à 3 minutes.
Après cette présentation, l'appareil aura terminé le démarrage et l'écran de verrouillage Android s'affichera.
file:///Volumes/Product_Data/TAB10-150/R&D/Customization/Yarvik/Manual/manual_fr.html[04-03-13 16:24:40]
Yarvik Tablet Manuel
Écran de verrouillage Android
Glissez la barre de verrouillage (A) vers la droite afin de déverrouiller la tablette. Puis la page d'accueil
Android s'affichera.
3
Page d'accueil Android
file:///Volumes/Product_Data/TAB10-150/R&D/Customization/Yarvik/Manual/manual_fr.html[04-03-13 16:24:40]
Yarvik Tablet Manuel
Page d'accueil Android
Vous trouverez la barre d'état en bas de l'écran Tablet. La barre d'état contient les boutons Informations système et Fonction ».
1 - Menu App et widget
2 - Widget (horloge analogique)
3 - Raccourcis d'applications
4 - Bouton arrière - retour à l'écran précédent ou à la page Internet précédente lors de l'utilisation du navigateur
5 - Accueil - retour à la page d'accueil Android
6 - Bouton multitâche
7 - Heure du système
8 - Indicateur du signal WiFi
9 - Indicateur du niveau de batterie
La page d'accueil se compose de plusieurs pages accessibles en faisant défiler la page d'accueil de la gauche vers la droite.
file:///Volumes/Product_Data/TAB10-150/R&D/Customization/Yarvik/Manual/manual_fr.html[04-03-13 16:24:40]
Yarvik Tablet Manuel
Pour visualiser les applications fonctionnant en arrière-plan, vous pouvez accéder à l'affichage multitâche en appuyant sur le bouton multitâche (6).
Pour effectuer un changement rapide, cliquez sur une application en cours dans l'affichage multitâche. Vous pouvez refermer les applications en cours en appuyant longuement et en cliquant sur « Remove from list »
(retirer de la liste)
3.1
Ajouter des widgets et des raccourcis sur votre page d'accueil
Pour ajouter un widget, appuyez sur le bouton d'applications et de widgets dans le coin supérieur droit de votre page d'accueil :
Dans l'écran suivant, vous trouverez tous les widgets et applications installés qui sont visibles individuellement en appuyant respectivement sur « Apps » ou sur « Widgets » en haut de l'écran.
Appuyez sur « Widgets » pour visualiser tous les widgets disponibles. Lorsqu'ils sont tous affichés, vous pouvez faire glisser l'écran pour passer à la page suivante (le cas échéant).
Appuyez longuement sur le widget souhaité pour afficher la page d'accueil et le placer sur un espace vide de file:///Volumes/Product_Data/TAB10-150/R&D/Customization/Yarvik/Manual/manual_fr.html[04-03-13 16:24:40]
Yarvik Tablet Manuel la page d'accueil.
Pour ajouter un raccourci à une application, appuyez sur le bouton d'applications et de widgets dans le coin supérieur droit de votre page d'accueil :
Dans l'écran suivant, vous trouverez tous les widgets et applications installés qui sont visibles individuellement en appuyant respectivement sur « Apps » ou sur « Widgets » en haut de l'écran.
Appuyez sur « Apps » pour visualiser toutes les applications installées.
Appuyez longuement sur l'application souhaitée pour afficher la page d'accueil et placer le raccourci sur un espace vide de la page d'accueil.
Pour supprimer des widgets et/ou des raccourcis d'applications depuis votre page d'accueil, appuyez longuement sur l'icone correspondant et glissez-le dans la corbeille située en haut de votre page d'accueil.
3.2
Choisir un fond d'écran
Pour modifier le fond d'écran de la page d'accueil, appuyez longuement sur la page d'accueil jusqu'à ce que le menu « Select Wallpaper from » (sélectionner fond d'écran à partir de) apparaisse. Vous pouvez sélectionner un fond d'écran à partir de « Live Wallpapers » (fonds d'écran animés), « Super-HD Player »
(galerie de photos et vidéos) ou « Wallpapers » (images fixes par défaut).
3.3
Menu d'applications
Appuyez sur le bouton d'applications et de widgets dans le coin supérieur droit de votre page d'accueil :
Lorsque le système affiche les widgets, appuyez sur « Apps » pour visualiser les applications installées.
Vous trouverez tous les programmes ou « apps » (applications) préinstallés ainsi que les applications supplémentaires que vous aurez vous-même installés.
Il suffit d'appuyer sur l'icone correspondant pour lancer l'application.
file:///Volumes/Product_Data/TAB10-150/R&D/Customization/Yarvik/Manual/manual_fr.html[04-03-13 16:24:40]
Yarvik Tablet Manuel
Écran d'applications
4
Installation de la tablette Yarvik Tablet
4.1
Menu de configuration
Pour accéder au menu de configuration , appuyez sur l'icone Configuration de la page d'accueil Android ou via l'écran d'applications. Dans ce menu, vous trouverez les options vous permettant d'installer la tablette
Yarvik Tablet.
file:///Volumes/Product_Data/TAB10-150/R&D/Customization/Yarvik/Manual/manual_fr.html[04-03-13 16:24:40]
Yarvik Tablet Manuel
M enu de configuration
Voici les paramètres essentiels :
4.2
WiFi et Bluetooth
Installez une connexion avec un réseau WiFi sans fil.
Faites glisser le bouton marche/arrêt en appuyant sur « On » pour activer la WiFi.
file:///Volumes/Product_Data/TAB10-150/R&D/Customization/Yarvik/Manual/manual_fr.html[04-03-13 16:24:40]
Yarvik Tablet Manuel
Les réseaux WiFi disponibles apparaissent dans la liste située dans l'écran droit. Tapez le nom du réseau de votre choix. Si le réseau est sécurisé, vous devez entrer la clé de sécurité.
Appuyez sur le bouton « Connect » (connexion) et la tablette Tablet se connecte au réseau.
Vous êtes connecté au réseau sans fil après que « Connected » (connecté) s'affiche sous le nom du réseau et que l'icone de réception sans fil s'affiche dans la barre d'état inférieure.
Visualisation de votre adresse MAC WiFi de votre tablette Yarvik Tablet
Dans l'écran des paramètres WiFi, cliquez sur le bouton menu situé dans le coin supérieur droit.
Appuyez sur « Advanced » (avancé) dans le menu déroulant.
Votre adresse MAC WiFi s'affiche dans l'écran « Advanced Wi-Fi » (WiFi avancée) suivant sous « MAC address » (adresse MAC).
Bluetooth
Votre tablette Yarvik Tablet est équipée d'un module Bluetooth intégré pour la connexion de périphériques
Bluetooth compatibles, tels que des souris, claviers, haut-parleurs, oreillettes.
Faites glisser le bouton marche/arrêt Bluetooth en appuyant sur « On » pour activer la Bluetooth.
Après activation, votre tablette Yarvik Tablet se mettra automatiquement à chercher les périphériques
Bluetooth à proximité. Vous pouvez rechercher manuellement les périphériques Bluetooth en cliquant sur «
Search for Devices » (Rechercher les périphériques) dans le coin supérieur droit de l'écran.
Il peut être nécessaire de mettre les périphériques en « pairing mode » (mode d'appariement). Veuillez consulter le manuel d'instructions des périphériques correspondants.
Tous les périphériques détectés apparaîtront dans la liste « Available Devices » (Périphériques détectés) : file:///Volumes/Product_Data/TAB10-150/R&D/Customization/Yarvik/Manual/manual_fr.html[04-03-13 16:24:40]
Yarvik Tablet Manuel
Cliquez sur le périphérique Bluetooth détecté pour apparier votre tablette Yarvik Tablet à celui-ci.
La fenêtre « Bluetooth pairing request » (demande d'appariement Bluetooth) apparaîtra :
La plupart des périphériques Bluetooth nécessitent un code PIN pour se connecter. Ce code est généralement 0000 ou 1234. Veuillez consulter le manuel d'instructions de votre appareil Bluetooth si le code
PIN est différent.
Après avoir saisi le code PIN, appuyez sur « OK ».
Votre tablette Yarvik Tablet va maintenant apparier votre périphérique Bluetooth et, au bout de quelques secondes, la connexion sera faite et un message « Connected » (connecté) sous le périphérique Bluetooth correspondant s'affichera dans la liste des « Available Devices » (périphériques disponibles) :
Vous pouvez connecter plusieurs périphériques Bluetooth à votre Yarvik Tablet pour une utilisation simultanée (par exemple souris et clavier).
4.3
Son
file:///Volumes/Product_Data/TAB10-150/R&D/Customization/Yarvik/Manual/manual_fr.html[04-03-13 16:24:40]
Yarvik Tablet Manuel
Cette fonction vous permet de régler le volume ou directement à l'aide des boutons volume sur la tablette ou dans la barre d'état supérieure.
4.4
Affichage
Ici vous pouvez changer la luminosité de l'écran, la taille de police et le temps de veille automatique.
Attention, plus l'écran est lumineux, plus la consommation d'énergie est importante. La batterie se déchargera donc plus rapidement.
Si vous ne souhaitez pas que l'écran se pivote automatiquement lors de l'inclinaison de la tablette Tablet, vous pouvez désactiver ou réactiver cette fonction dans les paramètres de pivotement automatique de l'écran.
4.5
Applications
Cette fonction vous permet de gérer vos applications installées sur votre tablette Yarvik Tablet.
Vous pouvez cliquer sur les applications que vous avez installées pour voir les informations correspondant à l'application et les désinstaller, le cas échéant, à l'aide du bouton « Uninstall » (Désinstaller).
Attention, il est impossible de désinstaller les applications préinstallées par défaut (par exemple la calculette).
4.6
Stockage et accès pilote MicroSD/USB
Cette fonction vous permet d'afficher les informations sur la mémoire interne. Lorsqu'une carte MicroSD est insérée dans la tablette, vous y trouverez également les informations de cette mémoire.
Raccordement de votre tablette Yarvik Tablet à un PC ou un Mac avec un port USB
Vous pouvez raccorder votre tablette Yarvik Tablet à un PC ou à un Mac à l'aide du câble USB fourni.
Lors du raccordement à un ordinateur, vous pouvez accéder à la mémoire interne Tablet et à une carte
MicroSD insérée, comme périphérique de stockage de masse USB standard, le cas échéant.
Veuillez consulter le guide de démarrage rapide imprimé de votre tablette Yarvik Tablet afin de déterminer le port esclave USB de la tablette. Branchez le câble USB au port esclave USB de votre tablette Yarvik Tablet et à un port USB disponible sur votre ordinateur.
En bas à droite de l'écran Tablet, deux messages apparaîtront l'un à la suite de l'autre : file:///Volumes/Product_Data/TAB10-150/R&D/Customization/Yarvik/Manual/manual_fr.html[04-03-13 16:24:40]
Yarvik Tablet Manuel
Après apparition du second message « USB connected » (USB connecté), cliquez dessus.
L'écran suivant apparaîtra :
Cliquez sur le bouton « Turn on USB storage » (Démarrer le stockage USB).
Une fenêtre de notification apparaîtra :
Cliquez sur « OK » pour confirmer.
La mémoire interne de votre tablette Yarvik Tablet apparaîtra désormais en tant que périphérique de stockage de masse dans le système fichier de votre ordinateur et peut être utilisé par exemple pour copier les fichiers depuis et vers votre Yarvik Tablet.
Si vous avez une carte MicroSD dans votre tablette, la carte sera détectée par l'ordinateur en tant que second périphérique de stockage de masse.
file:///Volumes/Product_Data/TAB10-150/R&D/Customization/Yarvik/Manual/manual_fr.html[04-03-13 16:24:40]
Yarvik Tablet Manuel
Pour arrêter d'utiliser cette fonction, cliquez sur le bouton « Turn off USB storage » (arrêter le stockage USB) et retirez le câble USB.
Remarque : Aucun pilote matériel n'est nécessaire pour accéder à la mémoire de votre Yarvik Tablet. Si votre ordinateur vous invite à installer le pilote, vous pouvez l'ignorer.
Accédez à votre carte MicroSD card ou votre pilote USB dans le navigateur de fichiers
ES
Si vous avez inséré une carte MicroSD ou un pilote USB dans votre tablette Yarvik Tablet, vous pouvez accéder à son contenu de la manière suivante :
Ouvrez l'application ES File Explorer (navigateur de fichiers) et cliquez sur le bouton Favorites (favoris)
(avec l'icone bleu en forme d'étoile).
Le menu Favorites s'ouvre maintenant. Cliquez sur l'icone « root » (racine) marqué d'un « / » :
Vous accéderez maintenant à la racine du système de fichiers de la tablette, contenant plusieurs fichiers et dossiers.
Localisez le dossier « mnt » et cliquez dessus :
Le dossier « mnt » s'ouvre et affiche plusieurs dossiers :
Le dossier « extsd » correspond à votre carte MicroSD (si inséré dans l'emplacement de la tablette file:///Volumes/Product_Data/TAB10-150/R&D/Customization/Yarvik/Manual/manual_fr.html[04-03-13 16:24:40]
Yarvik Tablet Manuel
MicroSD).
Le dossier « sdcard » correspond à la mémoire interne de votre tablette Yarvik Tablet.
Le dossier « usbhost1 » correspond à votre pilote USB (si inséré dans le port d'accueil USB de la tablette).
4.7
Sélection de la langue
Utilisez « Select language » (Sélection de la langue) pour sélectionner la langue d'affichage de votre tablette
Yarvik Tablet. Cette fonction s'applique à tous les textes d'écran de l'ensemble du système.
Dans « Android keyboard » (Clavier Android), vous pouvez régler le clavier virtuel de votre tablette Tablet.
4.8
Date et heure
Cette fonction vous permet de régler l'heure et la date de votre tablette Yarvik Tablet.
5
Applications
La tablette Yarvik Tablet est livrée avec des applications préinstallées (cf. exemples ci-dessous).
Browser (navigateur)
Navigateur Internet permettant d'afficher une page Internet
FBReader
Visonneuse de livres électroniques ebook prenant en charge les formats : epub, fb2 et (partiellement) mobipocket.
Sound Recorder
Pour enregistrer et lire du son audio.
Calculator (calculette)
Calculette avec quelques fonctions de base
Calendar (calendrier)
Noter et visualiser vos rendez-vous
Manual (manuel)
Manuel d'utilisation numérique de votre tablette Yarvik Tablet
Camera (caméra)
Caméra intégrée permettant de faire des photos et des enregistrements vidéo.
Clock (r éveil)
Fonction réveil
Music (musique)
Lire des fichiers musique/audio sur votre tablette
OfficeSuite
Visionneuse MobiSoft OfficeSuite.
Ouvre les fichiers Word, Excel, file:///Volumes/Product_Data/TAB10-150/R&D/Customization/Yarvik/Manual/manual_fr.html[04-03-13 16:24:40]
Yarvik Tablet Manuel
Downloads (téléchargements)
Affiche vos téléchargements actuels et archivés depuis l'application du navigateur.
PowerPoint et PDF.
Allez dans la boutique
Boutique d'applications pour télécharger des applications gratuites ou payantes sur Android.
Nécessite l'inscription à un compte
Google (gratuit).
Settings (paramètres)
Menu permettant d'installer la tablette e-mail
Messagerie permettant d'envoyer et de recevoir des e-mails
ES File Explorer
Explorateur de fichiers pour naviguer et ouvrir les dossiers et documents sur votre tablette Yarvik Tablet. Veuillez consulter ci-dessous les informations supplémentaires.
Gallery & Video
Lecteur vidéo et galerie de photos touten-un
6
Informations de licence GNU/GPL
Pour plus d'informations, veuillez consulter les mentions légales de l'appareil dans Settings – About tablet –
Legal information ( Paramètres – À propos de l'appareil – Mentions légales) (connexion Internet requise) ou consultez la page http://source.android.com/source/licenses.html
.
7
Déclaration de garantie
Yarvik garantit que le produit acheté par le client est exempt de défauts de matériaux ou de fabrication, pendant une période de deux ans à compter de la date d'achat du produit par le client. Si, à tout moment pendant la période de garantie, le produit présente un défaut de matériaux ou de fabrication, le client doit retourner le produit au magasin où il a été acheté. Le distributeur doit le réparer ou le remplacer (à la seule discrétion de Yarvik) dans un délai raisonnable. La facture originale sera requise comme preuve de la date d'achat. Yarvik prendra une décision définitive quant au dossier.
Cette garantie ne couvre pas les défauts ou dysfonctionnements résultant de transferts de logiciels, d'une mauvaise utilisation, d'une exploitation abusive, d'une altération, d'une négligence, d'une utilisation inappropriée, d'un mauvais soin ou de tout acte en dehors du contrôle de Yarvik.
file:///Volumes/Product_Data/TAB10-150/R&D/Customization/Yarvik/Manual/manual_fr.html[04-03-13 16:24:40]
Yarvik Tablet Manuel
IMPORTANT : lorsque vous achetez une tablette Tablet de Yarvik, l'appareil vous est fourni avec le dernier firmware disponible pour ce modèle précis, au moment de la fabrication de l'appareil. Yarvik ne fournira aucune assistance aux produits qui ont été modifiés autrement par l'utilisateur final ni aucune modification de programmation au firmware ou logiciel utilisé dans ses produits, et si ces modifications ont été faites, toutes les garanties seront considérées comme nulles de plein droit.
Pour éviter l'annulation de la garantie offerte aux termes des présentes, le client doit utiliser uniquement le logiciel officiel ainsi que les applications et mises à jour mis à disposition sur le site Internet www.yarvik.com.
Aucun autre logiciel ou firmware ne doit être utilisé sinon cela annulera automatiquement toutes les garanties et l'assistance. Yarvik n'est en aucun cas tenu responsable de l'utilisation de tout logiciel ou firmware autre que celui installé sur le produit par le fabricant ou disponible sur le site officiel de Yarvik www.yarvik.com.
Yarvik refuse explicitement de répondre à toute demande concernant des modifications, logiciels et firmwares non autorisés.
8
Important Information
Wireless LAN-Regulatory information
Depending on the model, the wireless LAN built-in into tablet devices can only be used in the following countries: Austria, Belgium, Bulgaria, Czech Republic, Denmark, Finland, France, Germany, Greece,
Hungary, Iceland, Ireland, Italy, Luxembourg, the Netherlands, Norway, Poland, Portugal, Romania,
Slovakia, Slovenia, Spain, Sweden, Switzerland, Turkey and the United Kingdom.
Conditions of use
When using the IEEE 802.11b/g/n Wireless LAN standard, channels 1 to 13 (2.4 GHz...2.4835 GHz) are selectable for both indoor and outdoor use, however with restrictive conditions applying in France, Italy and
Norway, as follows:
• France: When using this product indoor, all channels can be used without restrictions. Outdoor only channels 1 to 6 are allowed. This means that in Peer-to-Peer, the WLAN feature can only be used outside if the peer sets up the communication on an authorized channel (i.e., between 1 & 6). In infrastructure mode, please make sure the access point is configured to a channel from 1 to 6 before setting up the connection.
• Italy: Use of the RLAN network is governed: Disposal of Old Electrical & Electronic
- with respect to private use, by the Legislative Decree of 1.8.2003, no. 259 (“Code of Electronic
Communications”). In particular Article 104 indicates when the prior obtainment of a general authorization is required and Art. 105 indicates when free use is permitted;
- with respect to the supply to the public of the WLAN access to telecom networks and services, by the
Ministerial Decree 28.5.2003, as amended, and Art. 25 (general authorization for electronic communications networks and services) of the Code of electronic communications.
• Norway: Use of this radio equipment is not allowed in the geographical area within a radius of 20 km from the centre of Ny-Ålesund, Svalbard.
file:///Volumes/Product_Data/TAB10-150/R&D/Customization/Yarvik/Manual/manual_fr.html[04-03-13 16:24:40]
Yarvik Tablet Manuel
WEEE Symbol Information
Correct Disposal of This product (Waste Electrical & Electronic Equipment).
(Applicable in the European Union and other European countries with separate collection systems).
This marking shown on the product or its literature indicates that it should not be disposed with other household wasted at the end of its working life. To prevent possible harm to the environment or human health from uncontrolled waste disposal, please separate this from other types of wastes and recycle it responsibly to promote the sustainable reuse of material resources.
Household users should contact either the retailer where they purchased this product, or their local government office, for details of where and how they can take this item for environmentally safe recycling.
Business users should contact their supplier and check the terms and conditions of the purchase contract.
This product should not be mixed with other commercial wastes of disposal.
Disposal of waste batteries (applicable in the European Union and other European countries with separate collection systems)
Either of the symbols shown next may appear on the battery or on the packaging to indicate that the battery provided with this product shall not be treated as household waste. On certain batteries this symbol might be used in combination with a chemical symbol. The chemical symbols for mercury (Hg) or lead (Pb) are added if the battery contains more than 0.0005% mercury or 0.004% lead. By ensuring these batteries are disposed of correctly, you will help prevent potentially negative consequences for the environment and human health which could otherwise be caused by inappropriate waste handling of the battery. The recycling of the materials will help to conserve natural resources. In case of products that for safety, performance or data integrity reasons require a permanent connection with an incorporated battery, this battery should be replaced by qualified service staff only. To ensure that the battery will be treated properly, hand over the product at end-of-life to the applicable collection point for the recycling of electrical and electronic equipment.
For all other batteries, please view the section on how to remove the battery from the product safely. Hand the battery over to the applicable collection point for the recycling of waste batteries. For more detailed information about recycling of this product or battery, please contact your local Local government Office, your household waste disposal service or the shop where you purchased the product.
When travelling to and within the United States of America, please be aware that the U.S. Department of file:///Volumes/Product_Data/TAB10-150/R&D/Customization/Yarvik/Manual/manual_fr.html[04-03-13 16:24:40]
Yarvik Tablet Manuel
Transportation (DOT) recently published new regulations that apply to passengers travelling with lithium metal batteries and lithium-ion batteries.
For detailed information, visit http://safetravel.dot.gov/whats_new_batteries.html
.
Safety Information
Yarvik Tablet Tablet device
• Yarvik is not responsible for any interference that you may experience or that may be caused when operating this device.
• Warning: This apparatus must be earthed.
Opening or dismantling the main unit or any of its accessories, for whatever reason, could lead to damages that are not covered by the guarantee.
• To avoid electrical shock, do not open the cabinet. Refer servicing to qualified personnel only.
• To prevent fire or shock hazard, do not expose your tablet device or any of its accessories to rain or moisture.
• Do not use or store your tablet device in a location subject to heat sources, such as radiators or air ducts; direct sunlight; excessive dust; moisture or rain; mechanical vibration or shock; strong magnets or speakers that are not magnetically shielded; excessively high and low temperatures; and high humidity.
• Turning off your tablet device with the power button does not disconnect the device completely from mains voltage. To disconnect it completely, unplug the AC adapter or the power cord from mains. The socket-outlet shall be installed near the equipment and shall be easily accessible.
• Audio and picture distortion may occur if this equipment is positioned in close proximity to any equipment emitting electromagnetic radiation.
• This apparatus is also designed for IT power system with phase to phase voltage 230V, for customers in
Norway.
• Observe the following precautions to provide adequate air circulation and to ensure normal reliable operation:
- Do not use the tablet device and/or the AC adapter while covered or wrapped in cloth. Ensure the AC adapter operates in a clear environment.
- Turn off the tablet device before putting the device into a bag or a carrying case.
• Do not use your tablet device directly on your lap. The temperature of the base of the unit will rise during normal operation and over time could result in discomfort or burns.
• Do not use your tablet device while walking. Listening to music with headphones or watching the LCD screen while walking may lead to an unexpected accident and result in personal injuries.
• Using connected headphones on the tablet device for too long and/or setting the audio volume up too high when using headphones may cause serious hearing damage.
• Avoid strong beating of or to the product.
file:///Volumes/Product_Data/TAB10-150/R&D/Customization/Yarvik/Manual/manual_fr.html[04-03-13 16:24:40]
Yarvik Tablet Manuel
• Don’t operate the touch screen of the tablet device with sharp objects, as this may result in scratching the screen surface.
• Only use permitted batteries, chargers and accessories with your tablet device. The use of any other products with the device can be dangerous and may violate the warranty regulations.
• Only use a slightly wet cotton cloth to clean the device, and only use water to wetten the cotton cloth. The tablet device should not be cleaned with any sort of (glass) cleaning aid.
Wireless functionality
• If radio interference with other devices occurs while using your tablet device, do not use the wireless functionality. Use of the wireless functionality may cause a malfunction of the devices, resulting in an accident.
• In some situations or environments, the use of the wireless functionality might be restricted by the proprietor of the building or responsible representatives of the organization, for example on board airplanes, in hospitals or in any other environment where the risk of interference with other devices or services is perceived or identified as harmful. If you are uncertain about the policy applying to the use of wireless functionality in a specific organization or environment, you are encouraged to first ask for authorization prior to switching it on. Consult your physician or the manufacturer of personal medical devices (pacemakers, hearing aids, etc.) regarding any restrictions on the use of wireless functionality.
• If using wireless functionality near a pacemaker, make sure it is at least 19 inches / 50 cm away from the pacemaker.
• Due to the transmission and reception properties of wireless communications, data can occasionally be lost or delayed. This can be due to the variation in radio signal strength that results from changes in the characteristics of the radio transmission path. Yarvik will not be held responsible for damages of any kind resulting from the delays or errors in data transmitted or received via wireless functionality, or failure of wireless functionality to transmit or receive such data.
• If the equipment does cause harmful interference to radio/TV reception, which can be determined by turning the equipment off and on, the user is encouraged to try to correct the interference by one or more of the following measures: reorient or relocate the receiving antenna, increase the distance between the sender and the receiver, consult the dealer or an experienced radio/TV technician for help. Yarvik will not be responsible for any radio/TV interference nor for any other undesired effect.
Wireless LAN Security
Creating security settings for the Wireless LAN is extremely important. Yarvik assumes no responsibility for any security problems that may arise from the use of the Wireless LAN.
Battery pack
Do not charge the battery pack in any way other than as described in the Start guide or as designated by
Yarvik in writing.
file:///Volumes/Product_Data/TAB10-150/R&D/Customization/Yarvik/Manual/manual_fr.html[04-03-13 16:24:40]
Yarvik Tablet Manuel
AC adapter
• It is highly recommended that you use a genuine Yarvik AC adapter supplied by Yarvik for your product.
• This AC adapter is intended for use with the tablet device IT products only.
• Do not place the AC adapter in contact with your skin. Remove the AC adapter away from your body if it becomes warm and causes discomfort.
RoHS
This products has been certified as RoHS Compliant.
YARVIK.COM
Retour à l'index file:///Volumes/Product_Data/TAB10-150/R&D/Customization/Yarvik/Manual/manual_fr.html[04-03-13 16:24:40]
Yarvik Tablet Manuell
Index
1 Innan det första användandet
3.1 Att lägga till widgets och genväger till din Startskärm
3.2 Att ställa in en bakgrund
3.3 Applikationsmeny
4 Att konfigurera din Yarvik Tablet
4.1 Inställningar-meny
4.2 WiFi & Bluetooth
4.3 Ljud
4.4 Bildskärm
4.5 Apps [Appar]
4.6 Lagring & Åtkomst av MicroSD/USB-enhet
4.7 Språk & indata
4.8 Datum & tid
1
Innan det första användandet
Kära användare,
Tack för att du köpt vår produkt.
För att försäkra dig om ett snabbt och bekvämt användande av din nya Yarvik Tablet, läs de här instruktionerna noggrant innan användande.
Vi hoppas att du kommer att kunna glädja dig åt din Yarvik Tablet under en så långt tid som möjligt!
file:///Volumes/Product_Data/TAB10-150/R&D/Customization/Yarvik/Manual/manual_sw.html[04-03-13 16:24:59]
Yarvik Tablet Manuell
Observera: • Din Yarvik Tablet är en elektrisk högprecisionsprodukt, försök därför inte att plocka isär din
Tablet eftersom det gör din garanti ogiltlig och kan resultera i att enheten inte fungerar som den ska;
• Undvik att slå hårt på eller med produkten;
• Undvik att använda din Tablet i miljöer med låga eller höga temperaturer, eller i alla miljöer där enheten kan komma i kontakt med fukt, damm eller magnetiska fält;
• Utsätt inte din Tablet för direkt solljus under långa perioder;
• Använd inte din Go Tabs pekskärm med vassa föremål eftersom det kan orsaka repor på skärmytan;
• Att använda anslutna hörlurar till din Tablet under för lång tid och/eller med för hög ljudvolym när de används kan resultera i allvarliga hörselskador;
• För att undvika trafikolyckor, gå inte över gator, kör motordrivna fordon eller cykel när du använder din Tablet med hörlurar;
• Använd bara tillåtna batterier, laddare eller tillbehör till din Yarvik Tablet. Användandet av alla andra produkter tillsammans med din Tablet kan vara farligt och kan bryta mot garantibestämmelserna;
• Använd endast en något fuktad bomullstrasa för att rengöra din Tablet, och använd endast vatten för att fukta bomullstrasan. Din Tablet bör inte rengöras med något sorts
(glas-)rengöringsmedel.
Du kan börja använda din Yarvik Tablet direkt när du packat upp den ur lådan, utan att först ladda batteriet.
Det är bäst för batteriet att först laddas ur helt och att sedan laddas fullt när det är slut för första gången.
Om det inte går att sätta på din Tablet direkt när du packat upp den ur lådan beror det på att batteriet redan
är tomt och du bör därför ladda det först.
2
Att starta din Tablet
När du först sätter på din Yarvik Tablet kommer en startsekvens att presenteras för dig.
Den allra första starten kan ta ett tag, cirka 2-3 minuter.
Efter startsekvensen har din Tablet startat klart och Android Lock Screen [Android låsskärm] kommer att visas för dig.
file:///Volumes/Product_Data/TAB10-150/R&D/Customization/Yarvik/Manual/manual_sw.html[04-03-13 16:24:59]
Yarvik Tablet Manuell
Android Lock Screen [Android låsskärm]
Dra låsfältet (A) till höger för att låsa upp din Tablet. Du kommer nu att tas till Android Home Screen
[Android-startsidan].
3
Android Startskärm
file:///Volumes/Product_Data/TAB10-150/R&D/Customization/Yarvik/Manual/manual_sw.html[04-03-13 16:24:59]
Yarvik Tablet Manuell
Android Startskärm
Längst ner på din Tablets skärm finner du alltid statusfältet.
Statusfältet innehåller information om både systemet och funktionsknapparna..
1 - App- och widgetmeny
2 - Widget (analogklocka)
3 - Appgenvägar
4 - Tillbakaknapp - tar dig tillbaka till tidigare sida, eller tidigare webbplats när Webbläsaren används.
5 - Hem - tar dig tillbaka till Android Startskärmen
6 - Fleraktivitetsknapp
7 - Systemtid
8 - WiFi-signalindikator
9 - Batterinivåindikator
Startskärmen innehåller åtskilliga sidor som man får tillgång till genom att dra startskärmen till vänster/höger.
file:///Volumes/Product_Data/TAB10-150/R&D/Customization/Yarvik/Manual/manual_sw.html[04-03-13 16:24:59]
Yarvik Tablet Manuell
För att se vilka apps [appar] som körs i bakgrunden kan du gå in i fleraktivitetsöverblicken genom att trycka på fleraktivitetsknappen (6).
Klicka på en app som körs i fleraktivitetsöverblicken för att snabbt gå över till den. Du kan stänga en app som körs genom att trycka länge på den och klicka på "Ta bort från lista".
3.1
Att lägga till widgets och genväger till din startskärm
För att lägga till en widget, tryck på app- och widgetknappen högst upp i höger hörn på din startskärm:
På följande skärm finner du alla installerade apps [appar] och widgets, båda kan ses var för sig om du trycker på antingen "Apps" ["Appar"] eller "Widgets" högst upp på skärm.
Tryck på "Widgets" för att se alla tillgängliga widgets. När alla widgets visas, kan du dra skärmen för att gå till nästa skärm (om tillgänglig).
Tryck på och håll nere den widget du valt för att startskärmen ska visas och släpp den sedan på vilken tom plats som helst på startskärmen.
För att lägga till en genväg till en app, tryck på app- och widgetknappen högst upp i höger hörn på din startskärm: file:///Volumes/Product_Data/TAB10-150/R&D/Customization/Yarvik/Manual/manual_sw.html[04-03-13 16:24:59]
Yarvik Tablet Manuell
På följande skärm finner du alla installerade apps [appar] och widgets, båda kan ses var för sig om du trycker på antingen "Apps" ["Appar"] eller "Widgets" högst upp på skärm.
Tryck på "Apps" ["Appar"] för att se alla tillgängliga apps [appar] .
Tryck på och håll nere den app du valt för att startskärm ska visas och släpp den sedan på vilken tom plats som helst på startskärm.
För att ta bort widget- och/eller app-genvägar från din startskärm, tryck på och håll dem nere och dra dem till den visade "Remove" ["Ta bort"] soptunna-ikon högst upp på din startskärm.
3.2
Att ställa in en bakgrund
För att ändra Startskärmens bakgrund, tryck på och håll nere Startskärmen tills dess att "Välj bakgrund från"menyn visar sig.
Du kan välja bland "Levande bakgrunder" (animerade bakgrunder), "Super-HD Player" (bilder/video-galleri) eller "Bakgrunder" (statiska standard bilder).
3.3
Applikationsmeny
Tryck på app- och widgetknappen högst upp i höger hörn på din Startskärm
När systemet visar widgets, tryck på "Apps" ["Appar"] för att se alla installerade apps ["appar"].
Här finner du alla förinstallerade program eller “apps” ["appar"] och även de ytterligare apps [appar] som du själv installerar.
Du kan starta vilken app som helst genom att bara trycka på tillhörande ikon.
file:///Volumes/Product_Data/TAB10-150/R&D/Customization/Yarvik/Manual/manual_sw.html[04-03-13 16:24:59]
Yarvik Tablet Manuell
Applikationsskärm
4
Att ställa in din Yarvik Tablet
4.1
Inställningar-meny
Tryck på Inställningar-ikonen i Applikations-menyn för att gå in på Inställningar-menyn. I Inställningarmenyn finns valmöjligheten att ställa in din Yarvik Tablet.
file:///Volumes/Product_Data/TAB10-150/R&D/Customization/Yarvik/Manual/manual_sw.html[04-03-13 16:24:59]
Yarvik Tablet Manuell
Inställningar-meny
Vi kommer att gå igenom de viktigaste delarna:
4.2
WiFi & Bluetooth
Konfigurera en trådlös WiFi-nätverksanslutning.
Dra Av/På-knappen till "På" för att aktivera WiFi.
file:///Volumes/Product_Data/TAB10-150/R&D/Customization/Yarvik/Manual/manual_sw.html[04-03-13 16:24:59]
Yarvik Tablet Manuell
Tillgängliga WiFi-nätverk visar sig i nätverkslistan på skärmen till höger. Tryck snabbt på det utvalda nätverket. Om nätverket är säkrat måste du skriva i nätverkets säkerhetsnyckel.
Tryck på "Anslut"-knappen och din Tablet kopplar upp sig mot nätverket.
När "Ansluten" visar sig under nätverksnamnet och den trådlösa mottagningsikonen visar sig i statusfältet längst ner, är du uppkopplad mot det trådlösa nätverket.
Att se din Yarvik Tablets WiFi MAC-adress
När du befinner dig på WiFi-inställningsskärmen, klicka på menyknappen längst upp i höger hörn.
Tryck på "Avancerat" i menyn som kommer fram.
Din WiFi MAC-adress visar sig på följande "Avancerat WiFi" -skärm under "MAC-adress".
Bluetooth
Yarvik Tablet-surfplatta är utrustad med en inbyggd Bluetooth-modul för att ansluta med Bluetoothkompatibel kringutrustning, såsom mus, tangentbord, högtalare och hörlurar.
För Bluetooth-knappen På/Av till "On" (På) för att aktivera Bluetooth.
När det är aktiverat kommer Yarvik Tablet-surfplatta automatiskt att börja söka efter närliggande Bluetoothenheter. Du kan alltid söka efter Bluetooth-enheter manuellt genom att klicka på "Search for Devices" (Sök efter enheter) längst upp till höger på skärmen.
Det kan vara nödvändigt att ansluten kringutrustning placeras i "pairing mode" (parkopplingsläge). Se kringutrustningens instruktionshandbok för mer information om detta.
file:///Volumes/Product_Data/TAB10-150/R&D/Customization/Yarvik/Manual/manual_sw.html[04-03-13 16:24:59]
Yarvik Tablet Manuell
Alla funna enheter kommer att visas i listan "Available Devices" (tillgängliga enheter):
Klicka på den funna Bluetooth-enheten för att para ihop Yarvik Tablet-surfplatta med den.
Fönstret "Bluetooth pairing request" (Bluetooth parkopplingsförfrågan) visas:
De flesta Bluetooth-enheter kräver en PIN-kod för att ansluta. Denna kod är vanligtvis 0000 eller 1234.
Konsultera din Bluetooth-enhets instruktionshandbok om PIN-koden inte stämmer.
Då du har angivit korrekt PIN-kod, trycker du på "OK".
Yarvik Tablet-surfplatta kommer du att börja parkoppla med din Bluetooth-enhet och efter några sekunder kommer anslutningen att vara färdig och visa ett meddelande "Connected" (ansluten) under gällande
Bluetooth-enhet i listan "Available Devices" (tillgängliga enheter):
Du kan ansluta flera Bluetooth-enheter till din Yarvik Tablet för att använda på samma gång (t.ex. mus och tangentbord).
4.3
Ljud
file:///Volumes/Product_Data/TAB10-150/R&D/Customization/Yarvik/Manual/manual_sw.html[04-03-13 16:24:59]
Yarvik Tablet Manuell
Här kan du ändra ljudvolymen hos din Tablet, också möjligt via volymknapparna på själva Tablet:en och via volymknapparna i statusfältet högst upp.
4.4
Bildskärm
Här kan du ändra bildskärmens ljusstyrka, teckensnittstorlek och den automatiska vilolägestiden.
Observera att ju högre bildskärmens ljusstyrka är, desto högre blir energikonsumtionen. Det här kommer att tömma ditt batteri avsevärt snabbare.
Om du inte vill att bildskärmen automatiskt roterar när du lutar din Tablet, kan du aktivera/avaktivera den här funktionen genom skärminställningen Automatiskt rotera.
4.5
Apps [Appar]
Här kan du hantera de applikationer som är installerade på din Yarvik Tablet.
Du kan klicka på de apps [appar] som du har installerat för att se dess app-info och avinstallera dem om det behövs genom att använda "Avinstallera"-knappen.
Observera att de förinstallerade standardapplikationerna (som t. ex. miniräknaren) inte kan avinstalleras.
4.6
Lagring & Åtkomst av MicroSD/USB-enhet
Visar dig den interna minnesinformationen. När det finns ett MicroSD-kort hitar du även det insatta kortets minnesinformationen här.
Att ansluta din Yarvik Tablet till en PC eller Mac genom ett USB
Du kan ansluta din Yarvik Tablet till en PC eller Mac genom att använda den medföljande USB-kabeln.
När den är ansluten till en dator kan du få tillgång till din Tablets interna minne och, om det finns, ett insatt
MicroSD-kort som standard USB masslagringsenhet.
Hänvisa till din Yarvik Tablets tryckta Snabbstart-guide för att ta reda på tablet-PCns USB-slavport. Anslut
USB-kabeln till din Yarviks Tablets USB-slavport och till en ledig USB-port på din dator.
Längst ner till höger på din Tablets skärm kommer två meddelanden att visa sig kort efter varandra: file:///Volumes/Product_Data/TAB10-150/R&D/Customization/Yarvik/Manual/manual_sw.html[04-03-13 16:24:59]
Yarvik Tablet Manuell
När det andra meddelandet "USB ansluten" visar sig så klicka på det.
Följande skärm kommer att visa sig:
Klicka på knappen: "Sätt på USB-lagring".
Ett meddelandefönster kommer att visa sig:
Klicka på "OK" för att bekräfta.
Din Yarvik Tablets interna minne kommer nu att visa sig som Masslagringsenhet i din dators filsystem och kan t ex.användas för att kopiera filer från och till din Yarvik Tablet.
Om du har ett MicroSD-kort i din tablet-PC kommer kortet att kännas igen av datorn som en andra
Masslagringsenhet.
För att sluta använda funktionen för Masslagringsenhet klicka på "Stäng av USB-lagring" och ta bort USBkabeln.
OBS! Det behövs inga drivrutiner för att få tillgång till din Yarvik Tablets minne. Om din dator ber om en drivrutin kan du bara ignorera det.
file:///Volumes/Product_Data/TAB10-150/R&D/Customization/Yarvik/Manual/manual_sw.html[04-03-13 16:24:59]
Yarvik Tablet Manuell
Åtkomst till MicroSD-kort eller USB-enhet i ES File Explorer
Om du har satt i ett MicroSD-kort eller en USB-enhet i Yarvik Tablet-surfplatta, kan du komma åt dess innehåll på följande sätt:
Öppna appen ES File Explorer och klicka på knappen Favorites (med en ikon med en blå stjärna).
Menyn Favorites visas nu. Klicka på ikonen "root" (rot) märkt med " / ":
Du kommer att komma till "root" (rot) för surfplattans filsystem, som innehåller flera filer och mappar.
Leta upp och klicka på mappen " mnt ":
Mappen " mnt " öppnas nu och visar flera mappar:
Mappen " extsd " är ditt MicroSD-kort (när det är isatt i surfplattans MicroSD-öppning).
Mappen " sdcard " är det interna minnet på Yarvik Tablet-surfplatta.
Mappen " usbhost1 " är din USB-enhet (när den är insatt i surfplattans USB-port).
4.7
Språk & indata
file:///Volumes/Product_Data/TAB10-150/R&D/Customization/Yarvik/Manual/manual_sw.html[04-03-13 16:24:59]
Yarvik Tablet Manuell
Använd "Välj språk" för att välja visningsspråk för din Yarvik Tablet. Det här gäller alla skärmtexter i hela systemet.
Under “Android tangentbord” kan du konfigurera din Tablets skärmtangentbord.
4.8
Datum & tid
Här kan du konfigurera din Yarvik Tablets datum- och tid- inställningar.
5
Apps [Appar]
Din Yarvik Tablet kommer med förinstallerade Apps [appar] (se nedan exempel).
Webbläsare
Webbläsaren för att se webbplatser.
FBReader
E-boksläsare som stödjer formaten: epub, fb2 och (delvis) mobipocket.
Miniräknare
Miniräknre med några enklare vetenskapliga funktioner.
Kalender
Kalenderapp för att göra och se avtalade tider.
Kamera
För att ta kort och spela in video med den inbyggda kameran.
Klocka
En enkel väckarklocka.
Sound Recorder
För att spela in och spela upp röstanteckningar/ljud.
Manual
Digital användarmanual för den här
Yarvik Tablet.
Musik
För att spela musik/ljudfiler på din
Yarvik Tablet.
Nedladdningar
Visar dig både aktuella och arkiverade nedladdningar från webbläsarapplikationen.
Email [E-post]
Email [E-post]-klient för att skicka och ta emot email [e-post].
OfficeSuite
MobiSoft OfficeSuite visningsprogram.
Öppnar Word-, Excel-, PowerPointoch PDFfiler.
Play Store
App Market för att ladda ner gratiseller betal-appar för Android.
Kräver registrering av (gratis) Googlekonto.
Inställningar
Menyn där du konfigurerar din Yarvik
Tablet.
file:///Volumes/Product_Data/TAB10-150/R&D/Customization/Yarvik/Manual/manual_sw.html[04-03-13 16:24:59]
Yarvik Tablet Manuell
ES File Explorer [Filutforskaren]
File Explorer [Filutforskaren] för att bläddra/öppna mappar och dokument i din Yarvik Tablet. Se nedan för ytterligare information.
Gallery & Video
Din Yarvik Tablets allt i ett bildvisare och videospelare.
6
GNU/GPL Licensinformation
Konsultera den juridiskainformation som finns tillgänglig på din Yarvik Tablet under Settings [Inställningar] –
About tablet [Om enheten]– Legal information [Juridisk information] (internetanslutning krävs) eller besök http://source.android.com/source/licenses.html
för mer information.
7
Garantiredogörelse
Yarvik garanterar att den av kunden köpta produkten skall vara fri från defekter i utförande eller material under en period av 2 år från det datum kunden inhandlar produkten. Om, under garantiperioden, produkten har en defekt i utförande eller material, bör kunden lämna tillbaka produkten till den återförsäljare där produkten köptes. Återförsäljaren ska reparera eller ersätta den (efter Yarviks samtycke) inom en skälig tidsperiod. En orginalfaktura krävs som bevis för inköpsdatum. Yarviks beslut i frågan kommer att vara slutgiltigt.
Garantin täcker inte defekter och funktionsfel som är resultat av mjukvaruöverföringar, felanvändande, grovt användade, manipulation, försumlighet, oriktigt användande, otillräcklig skötsel eller alla handlingar utanför
Yarviks kontroll.
VIKTIGT: När du köper din Tablet tablet-PC från Yarvik, kommer din tablet-PC att tillhandahållas dig med den senaste stabila inbyggda programvaran tillgänglig för den här specifika modellen, vid den tid då enheten tillverkades. Yarvik kommer inte att erbjuda support för produkter som har modifierats av slutanvändaren,
Yarvik stödjer inte heller programmeringsmodifieringar av den inbyggda programvaran och mjukvaran som används i dess produkter och har några sådan modifieringar ägt rum, kommer alla garantierar att anses ogiltiga.
För att undvika att göra den erbjudna garantin ogiltig, bör kunden endast använda officiella mjukvara, applikationer och uppgraderingar tillgängliga via Yarvik's webbplats www.yarvik.com.
Ingen annan mjukvara eller inbyggd programvara bör användas eftersom det automatiskt kommer att göra alla garantier och all support ogiltiga. Yarvik stödjer inte användandet av någon annan mjukvara eller inbyggdprogramvara än den mjukvaran och inbyggda programvaran som installerades i produkten av file:///Volumes/Product_Data/TAB10-150/R&D/Customization/Yarvik/Manual/manual_sw.html[04-03-13 16:24:59]
Yarvik Tablet Manuell tillverkaren eller som är tillgänglig via Yarviks officiella webplats www.yarvik.com. Yarvik nekar specifikt till att svara på frågor gällande ej auktoriserade modifieringar, ej auktoriserad mjukvara och ej auktoriserad inbyggd programvara.
8
Important Information
Wireless LAN-Regulatory information
Depending on the model, the wireless LAN built-in into tablet devices can only be used in the following countries: Austria, Belgium, Bulgaria, Czech Republic, Denmark, Finland, France, Germany, Greece,
Hungary, Iceland, Ireland, Italy, Luxembourg, the Netherlands, Norway, Poland, Portugal, Romania,
Slovakia, Slovenia, Spain, Sweden, Switzerland, Turkey and the United Kingdom.
Conditions of use
When using the IEEE 802.11b/g/n Wireless LAN standard, channels 1 to 13 (2.4 GHz...2.4835 GHz) are selectable for both indoor and outdoor use, however with restrictive conditions applying in France, Italy and
Norway, as follows:
• France: When using this product indoor, all channels can be used without restrictions. Outdoor only channels 1 to 6 are allowed. This means that in Peer-to-Peer, the WLAN feature can only be used outside if the peer sets up the communication on an authorized channel (i.e., between 1 & 6). In infrastructure mode, please make sure the access point is configured to a channel from 1 to 6 before setting up the connection.
• Italy: Use of the RLAN network is governed: Disposal of Old Electrical & Electronic
- with respect to private use, by the Legislative Decree of 1.8.2003, no. 259 (“Code of Electronic
Communications”). In particular Article 104 indicates when the prior obtainment of a general authorization is required and Art. 105 indicates when free use is permitted;
- with respect to the supply to the public of the WLAN access to telecom networks and services, by the
Ministerial Decree 28.5.2003, as amended, and Art. 25 (general authorization for electronic communications networks and services) of the Code of electronic communications.
• Norway: Use of this radio equipment is not allowed in the geographical area within a radius of 20 km from the centre of Ny-Ålesund, Svalbard.
WEEE Symbol Information
Correct Disposal of This product (Waste Electrical & Electronic Equipment).
(Applicable in the European Union and other European countries with separate collection systems).
file:///Volumes/Product_Data/TAB10-150/R&D/Customization/Yarvik/Manual/manual_sw.html[04-03-13 16:24:59]
Yarvik Tablet Manuell
This marking shown on the product or its literature indicates that it should not be disposed with other household wasted at the end of its working life. To prevent possible harm to the environment or human health from uncontrolled waste disposal, please separate this from other types of wastes and recycle it responsibly to promote the sustainable reuse of material resources.
Household users should contact either the retailer where they purchased this product, or their local government office, for details of where and how they can take this item for environmentally safe recycling.
Business users should contact their supplier and check the terms and conditions of the purchase contract.
This product should not be mixed with other commercial wastes of disposal.
Disposal of waste batteries (applicable in the European Union and other European countries with separate collection systems)
Either of the symbols shown next may appear on the battery or on the packaging to indicate that the battery provided with this product shall not be treated as household waste. On certain batteries this symbol might be used in combination with a chemical symbol. The chemical symbols for mercury (Hg) or lead (Pb) are added if the battery contains more than 0.0005% mercury or 0.004% lead. By ensuring these batteries are disposed of correctly, you will help prevent potentially negative consequences for the environment and human health which could otherwise be caused by inappropriate waste handling of the battery. The recycling of the materials will help to conserve natural resources. In case of products that for safety, performance or data integrity reasons require a permanent connection with an incorporated battery, this battery should be replaced by qualified service staff only. To ensure that the battery will be treated properly, hand over the product at end-of-life to the applicable collection point for the recycling of electrical and electronic equipment.
For all other batteries, please view the section on how to remove the battery from the product safely. Hand the battery over to the applicable collection point for the recycling of waste batteries. For more detailed information about recycling of this product or battery, please contact your local Local government Office, your household waste disposal service or the shop where you purchased the product.
When travelling to and within the United States of America, please be aware that the U.S. Department of
Transportation (DOT) recently published new regulations that apply to passengers travelling with lithium metal batteries and lithium-ion batteries.
For detailed information, visit http://safetravel.dot.gov/whats_new_batteries.html
.
Safety Information
Yarvik Tablet Tablet device
• Yarvik is not responsible for any interference that you may experience or that may be caused when file:///Volumes/Product_Data/TAB10-150/R&D/Customization/Yarvik/Manual/manual_sw.html[04-03-13 16:24:59]
Yarvik Tablet Manuell operating this device.
• Warning: This apparatus must be earthed.
Opening or dismantling the main unit or any of its accessories, for whatever reason, could lead to damages that are not covered by the guarantee.
• To avoid electrical shock, do not open the cabinet. Refer servicing to qualified personnel only.
• To prevent fire or shock hazard, do not expose your tablet device or any of its accessories to rain or moisture.
• Do not use or store your tablet device in a location subject to heat sources, such as radiators or air ducts; direct sunlight; excessive dust; moisture or rain; mechanical vibration or shock; strong magnets or speakers that are not magnetically shielded; excessively high and low temperatures; and high humidity.
• Turning off your tablet device with the power button does not disconnect the device completely from mains voltage. To disconnect it completely, unplug the AC adapter or the power cord from mains. The socket-outlet shall be installed near the equipment and shall be easily accessible.
• Audio and picture distortion may occur if this equipment is positioned in close proximity to any equipment emitting electromagnetic radiation.
• This apparatus is also designed for IT power system with phase to phase voltage 230V, for customers in
Norway.
• Observe the following precautions to provide adequate air circulation and to ensure normal reliable operation:
- Do not use the tablet device and/or the AC adapter while covered or wrapped in cloth. Ensure the AC adapter operates in a clear environment.
- Turn off the tablet device before putting the device into a bag or a carrying case.
• Do not use your tablet device directly on your lap. The temperature of the base of the unit will rise during normal operation and over time could result in discomfort or burns.
• Do not use your tablet device while walking. Listening to music with headphones or watching the LCD screen while walking may lead to an unexpected accident and result in personal injuries.
• Using connected headphones on the tablet device for too long and/or setting the audio volume up too high when using headphones may cause serious hearing damage.
• Avoid strong beating of or to the product.
• Don’t operate the touch screen of the tablet device with sharp objects, as this may result in scratching the screen surface.
• Only use permitted batteries, chargers and accessories with your tablet device. The use of any other products with the device can be dangerous and may violate the warranty regulations.
• Only use a slightly wet cotton cloth to clean the device, and only use water to wetten the cotton cloth. The tablet device should not be cleaned with any sort of (glass) cleaning aid.
file:///Volumes/Product_Data/TAB10-150/R&D/Customization/Yarvik/Manual/manual_sw.html[04-03-13 16:24:59]
Yarvik Tablet Manuell
Wireless functionality
• If radio interference with other devices occurs while using your tablet device, do not use the wireless functionality. Use of the wireless functionality may cause a malfunction of the devices, resulting in an accident.
• In some situations or environments, the use of the wireless functionality might be restricted by the proprietor of the building or responsible representatives of the organization, for example on board airplanes, in hospitals or in any other environment where the risk of interference with other devices or services is perceived or identified as harmful. If you are uncertain about the policy applying to the use of wireless functionality in a specific organization or environment, you are encouraged to first ask for authorization prior to switching it on. Consult your physician or the manufacturer of personal medical devices (pacemakers, hearing aids, etc.) regarding any restrictions on the use of wireless functionality.
• If using wireless functionality near a pacemaker, make sure it is at least 19 inches / 50 cm away from the pacemaker.
• Due to the transmission and reception properties of wireless communications, data can occasionally be lost or delayed. This can be due to the variation in radio signal strength that results from changes in the characteristics of the radio transmission path. Yarvik will not be held responsible for damages of any kind resulting from the delays or errors in data transmitted or received via wireless functionality, or failure of wireless functionality to transmit or receive such data.
• If the equipment does cause harmful interference to radio/TV reception, which can be determined by turning the equipment off and on, the user is encouraged to try to correct the interference by one or more of the following measures: reorient or relocate the receiving antenna, increase the distance between the sender and the receiver, consult the dealer or an experienced radio/TV technician for help. Yarvik will not be responsible for any radio/TV interference nor for any other undesired effect.
Wireless LAN Security
Creating security settings for the Wireless LAN is extremely important. Yarvik assumes no responsibility for any security problems that may arise from the use of the Wireless LAN.
Battery pack
Do not charge the battery pack in any way other than as described in the Start guide or as designated by
Yarvik in writing.
AC adapter
• It is highly recommended that you use a genuine Yarvik AC adapter supplied by Yarvik for your product.
• This AC adapter is intended for use with the tablet device IT products only.
• Do not place the AC adapter in contact with your skin. Remove the AC adapter away from your body if it becomes warm and causes discomfort.
file:///Volumes/Product_Data/TAB10-150/R&D/Customization/Yarvik/Manual/manual_sw.html[04-03-13 16:24:59]
Yarvik Tablet Manuell
RoHS
This products has been certified as RoHS Compliant.
YARVIK.COM
Åter till index file:///Volumes/Product_Data/TAB10-150/R&D/Customization/Yarvik/Manual/manual_sw.html[04-03-13 16:24:59]
Посібник користувача Yarvik Tablet
Покажчик
1
2
3
3.1
Додавання віджетів та ярликів на головний екран
3.2
Налаштування фонового рисунка
3.3
Меню програм
4
4.1
Меню налаштувань
4.2 WiFi та Bluetooth
4.3
Звук
4.4
Екран
4.5
Програми
4.6
Пам’ять та доступ до карт MicroSD/USB-носіїв
4.7
Мова та ввід
4.8
Дата та час
5
6
Інформація про ліцензії GNU/GPL
7
1
До початку використання
Шановний користувачу,
Дякуємо за придбання нашого продукту.
З метою швидкого та зручного використання Вашого нового Yarvik Tablet просимо уважно ознайомитись з цим посібником до початку експлуатації.
file:///Volumes/Product_Data/TAB10-150/R&D/Customization/Yarvik/Manual/manual_uk.html[04-03-13 16:25:19]
Посібник користувача Yarvik Tablet
Ми сподіваємось, що Ви будете в повній мірі насолоджуватись Yarvik Tablet якомога довше!
Необхідно прийняти до уваги:
• Yarvik Tablet –
Tablet, роботи приладу; це високоточний електронний прилад, не намагайтесь розбирати бо це спричинить анулювання гарантії та може призвести до несправної
•
Уникайте нанесення сильних ударів продукту;
•
Уникайте використання Tablet при високій чи низькій температурі або в будь-якому середовищі, де прилад може потрапити у контакт з вологою, пилом або магнітними полями;
•
Уникайте потрапляння на Tablet прямих сонячних променів протягом тривалого часу;
•
Не використовуйте для керування сенсорним екраном Tablet гострі предмети, так як це може призвести до пошкодження поверхні екрана;
•
Використання навушників, підключених до Tablet протягом тривалого часу, та/або занадто висока гучність під час використання навушників може серйозно пошкодити слух;
•
Не перетинайте дорогу, не сідайте за кермо автомобіля чи велосипеда під час використання Tablet разом з навушниками, аби уникнути дорожньо-транспортних пригод;
•
Використовуйте тільки відповідні батарейки, зарядні пристрої та аксесуари з Yarvik
Tablet.
Використання будь-яких інших пристроїв з Tablet може становити небезпеку та призвести до порушення гарантійних умов;
•
Використовуйте тільки трохи вологу бавовняну тканину для очищення Tablet, для зволоження бавовняної тканини використовуйте тільки воду. Tablet не можна очищати будь-яким засобом для очищення (скла).
Ви можете використовувати Yarvik Tablet відразу ж, діставши його з упаковки, без первинного зарядження батареї.
Бажано спочатку повністю розрядити батарею, після чого повністю зарядити.
Якщо Tablet не вмикається після діставання з упаковки, батарея вже повністю розряджена, отже спочатку необхідно її зарядити.
2
Запуск Tablet
Під час першого вмикання Yarvik Tablet Вам необхідно буде виконати ряд налаштувань.
Перше налаштування може зайняти деякий час, близько 2-3 хвилин.
Після завершення ряду налаштувань Tablet на екрані з’явиться екран блокування Android.
file:///Volumes/Product_Data/TAB10-150/R&D/Customization/Yarvik/Manual/manual_uk.html[04-03-13 16:25:19]
Посібник користувача Yarvik Tablet
Екран блокування Android
Перемістіть замок (A) праворуч для розблокування Tablet. Після чого з’явиться головний екран
Android.
3
Головний екран Android
file:///Volumes/Product_Data/TAB10-150/R&D/Customization/Yarvik/Manual/manual_uk.html[04-03-13 16:25:19]
Посібник користувача Yarvik Tablet
Головний екран Android
Унизу екрана Tablet завжди розміщений рядок статусу.
Рядок статусу включає як системну інформацію, так й функціональні кнопки.
1 -
Меню програм та віджетів
2 -
Віджет (аналоговий годинник)
3 -
Ярлики програм
4 -
Кнопка «Назад» – повернутись до попереднього екрана чи до попереднього веб-сайту під час використання браузера
5 -
Головний екран – перейти до головного екрана Android
6 -
Багатоцільова кнопка
7 -
Системний час
8 -
Індикатор сигналу Wi-Fi
9 -
Індикатор рівня заряду батареї
Головний екран складається з різноманітних сторінок, доступ до яких можливий за допомогою переміщення головного екрана праворуч/ліворуч.
file:///Volumes/Product_Data/TAB10-150/R&D/Customization/Yarvik/Manual/manual_uk.html[04-03-13 16:25:19]
Посібник користувача Yarvik Tablet
Для перегляду програм, запущених у фоновому режимі, Ви можете отримати доступ до багатоцільового перегляду, натиснувши багатоцільову кнопку (6).
Натисніть запущену програму у багатоцільовому перегляді для того, щоб швидко перейти до неї. Ви можете закрити запущені програми, натиснувши на них та утримуючи, потім обравши "Видалити зі списку".
3.1
Додавання віджетів та ярликів на головний екран
Для додавання віджетів натисніть програму та кнопку віджета у правому верхньому куті головного екрана:
На наступному екрані з’являться всі встановлені програми та віджети, які можна окремо передивитись, натиснувши "Apps" („Програми”) чи "Widgets" („Віджети”) угорі екрана, відповідно.
Натисніть "Widgets" („Віджети”) для перегляду усіх доступних віджетів. Після відображення всіх віджетів Ви можете перемістити екран для переходу на іншу сторінку (за наявності).
Натисніть та утримуйте необхідний віджет для відображення головного екрана, перемістіть віджет на file:///Volumes/Product_Data/TAB10-150/R&D/Customization/Yarvik/Manual/manual_uk.html[04-03-13 16:25:19]
Посібник користувача Yarvik Tablet будь-яке вільне місце головного екрана.
Для додавання ярлика до будь-якої програми натисніть кнопку програми та віджета у правому верхньому куті головного екрана:
На наступному екрані з’являться всі встановлені програми та віджети, які можна окремо передивитись, натиснувши "Apps" („Програми”) чи "Widgets" („Віджети”) угорі екрана, відповідно.
Натисніть "Apps" („Програми ”) для перегляду всіх встановлених програм.
Натисніть та утримуйте необхідну програму до появи головного екрана, перемістіть ярлик на будь-яке вільне місце головного екрана.
Для видалення віджетів та/або ярликів програм з головного екрана натисніть та утримуйте їх, після чого перетягніть до кошика, що з’явиться угорі головного екрана.
3.2
Налаштування фонового рисунка
Для того, щоб змінити фоновий рисунок головного екрана, натисніть та утримуйте головний екран до появи меню «Select Wallpaper from» («Обрати фоновий рисунок»).
Ви можете обрати з "Живих рисунків" (анімовані шпалери), "Програвача Super-HD" (галерея фото/відео) чи "Фонових рисунків" (статичні шпалери за замовчуванням).
3.3
Меню програм
Натисніть кнопку програм та віджетів у верхньому правому куті головного екрана:
Після того, як система відобразить віджети, натисніть "Apps" („Програми ”) для перегляду всіх встановлених програм.
Тут розміщені всі встановлені програми чи застосунки, а також додаткові програми, встановлені Вами.
Ви можете запустити будь-яку програму, натиснувши відповідний значок.
file:///Volumes/Product_Data/TAB10-150/R&D/Customization/Yarvik/Manual/manual_uk.html[04-03-13 16:25:19]
Посібник користувача Yarvik Tablet
Екран програм
4
Налаштування Yarvik Tablet
4.1
Меню налаштувань
Натисніть значок налаштувань у меню програм, щоб увійти до меню налаштувань. В меню налаштувань є опції для налаштування Yarvik Tablet.
file:///Volumes/Product_Data/TAB10-150/R&D/Customization/Yarvik/Manual/manual_uk.html[04-03-13 16:25:19]
Посібник користувача Yarvik Tablet
Меню налаштувань
Ми розглянемо найважливіші частини:
4.2
WiFi та Bluetooth
Встановіть підключення до безпроводової мережі Wi-Fi.
Натисніть кнопку увімк./вимк. у положення "On" („увімк.”) для активації Wi-Fi.
file:///Volumes/Product_Data/TAB10-150/R&D/Customization/Yarvik/Manual/manual_uk.html[04-03-13 16:25:19]
Посібник користувача Yarvik Tablet
Доступні мережі Wi-Fi з’являться у списку на екрані праворуч. Натисніть обрану мережу. Якщо мережа захищена, Вам потрібно буде ввести мережний ключ безпеки.
Натисніть кнопку «Connect» («З’єднати») і Tablet буде з’єднаний з мережею.
Після появи статусу «Connected» («З’єднано») під назвою мережі та появи значка прийому безпроводової мережі у нижньому рядку статусу з’єднання з безпроводовою мережею пройшло успішно.
Перегляд МАС-адреси Wi-Fi Yarvik Tablet
На екрані налаштувань Wi-Fi натисніть кнопку меню у правому верхньому куті.
Натисніть "Advanced" (Додатково) у меню, що розгортається.
Ваша Wi-Fi MAC-адреса відображається на наступному екрані "Advanced Wi-Fi" („Додатково Wi-Fi”) під
"MAC address" („MACадресою”).
Bluetooth
Планшет Yarvik Tablet оснащено вбудованим модулем Bluetooth для підключення периферійних пристроїв із підтримкою Bluetooth, таких як миша, клавіатура, динаміки та навушники.
Перетягніть клавішу On/Off (Вимк./Увімк.) на «On» (Увімк.) для активації функції Bluetooth.
Після завершення активації планшет Yarvik Tablet автоматично розпочне пошук розташованих поруч пристроїв Bluetooth. Ви можете у будь-який час знайти пристрій Bluetooth вручну, натиснувши «Search for Devices» (
Пошук пристроїв) у верхньому правому куті екрана.
file:///Volumes/Product_Data/TAB10-150/R&D/Customization/Yarvik/Manual/manual_uk.html[04-03-13 16:25:19]
Посібник користувача Yarvik Tablet
Щоб підключити периферійні пристрої, може бути необхідно перевести їх у «режим з’єднання».
Зверніться до посібника користувача відповідного периферійного пристрою.
Усі знайдені пристрої з’являться у списку «Available Devices» (Доступні пристрої):
Натисніть знайдений пристрій Bluetooth, щоб з’єднати з ним планшет Yarvik Tablet.
З’явиться вікно «Bluetooth pairing request» (Спроба підключення Bluetooth):
Для підключення більшості пристроїв Bluetooth необхідно ввести PIN-код. Зазвичай використовують код 0000 або 1234. Якщо PIN-код відрізняється від зазначених вище, див. посібник користувача пристрою Bluetooth.
Після введення правильного PIN-коду натисніть «OK».
Розпочнеться з’єднання планшета Yarvik Tablet з пристроєм Bluetooth, а потім через декілька секунд підключення буде завершено, нижче відповідного пристрою Bluetooth у списку «Available Devices»
(
Доступні пристрої) з’явиться повідомлення «Connected» (Підключено):
Ви можете підключити та одночасно використовувати з планшетом Yarvik Tablet декілька пристроїв
Bluetooth ( наприклад, мишу та клавіатуру).
file:///Volumes/Product_Data/TAB10-150/R&D/Customization/Yarvik/Manual/manual_uk.html[04-03-13 16:25:19]
Посібник користувача Yarvik Tablet
4.3
Звук
Тут можна змінити гучність звуку Tablet, також це можна зробити за допомогою кнопок Tablet та кнопок гучності на верхньому рядку статусу.
4.4
Екран
Тут можна змінити яскравість екрана, розмір шрифту та час автоматичного режиму сну.
Необхідно врахувати, що чим яскравіше екран, тим вище поглинання енергії. Це призведе до значного прискорення виснаження батареї.
Якщо Ви не бажаєте, щоб екран автоматично обертався під час повертання Tablet, Ви можете увімкнути/вимкнути цю функцію в налаштуваннях автоматичного обертанняе крана.
4.5
Програми
Тут можна управляти програмами, встановленими на Yarvik Tablet.
Ви можете натиснути програму, яку Ви встановили, щоб переглянути інформацію про неї, та за необхідності видалити за допомогою кнопки «Uninstall» («Видалити»).
Необхідно врахувати, що програми, встановлені за замовчуванням (такі як, наприклад, калькулятор) не можна видалити.
4.6
Пам’ять та доступ до карт MicroSD/USB-носіїв
Відображення інформації про внутрішню пам’ять. За наявності карти MicroSD у цьому розділі Ви також можете ознайомитись з інформацією про пам’ять вставленої карти.
Під’єднання Yarvik Tablet до ПК чи Mac за допомогою USB
Ви можете під’єднати Yarvik Tablet до ПК чи Mac за допомогою USB-кабеля, який постачається у file:///Volumes/Product_Data/TAB10-150/R&D/Customization/Yarvik/Manual/manual_uk.html[04-03-13 16:25:19]
Посібник користувача Yarvik Tablet комплекті.
Під час з’єднання з комп’ютером Ви маєте доступ до внутрішньої пам’яті Tablet та, за наявності, до вставленої карти MicroSD в якості стандартного пристрою збереження USB.
Див. друкований короткий посібник користувача Yarvik Tablet для визначення підлеглого USB-порту планшета. Під’єднайте USB-кабель до підлеглого порту USB Yarvik Tablet, а також до вільного
USBпорту Вашого комп’ютера.
У правому нижньому куті екрана Tablet відразу ж одне за одним з’являться два повідомлення:
Після появи другого повідомлення "USB connected" („Підключено USB”) натисніть на нього.
З’явиться наступний екран:
Натисніть кнопку "Turn on USB storage" („Увімкнути пам’ять USB”).
З’явиться вікно повідомлення: file:///Volumes/Product_Data/TAB10-150/R&D/Customization/Yarvik/Manual/manual_uk.html[04-03-13 16:25:19]
Посібник користувача Yarvik Tablet
Натисніть "OK" для підтвердження.
Внутрішня пам’ять Yarvik Tablet з’явиться в якості пристрою збереження у файловій системі Вашого комп’ютера та придатна до використання, наприклад, для копіювання файлів з Yarvik Tablet і навпаки.
Якщо в планшеті є карта MicroSD, вона буде розпізнана Вашим комп’ютером в якості другого пристрою збереження.
Для того, щоб вимкнути функцію пристрою збереження, натисніть кнопку "Turn off USB storage"
(„
Вимкнути пам’ять USB”) та від’єднайте USB-кабель.
Примітка: Для доступу до пам’яті Yarvik Tablet драйвери пристрою не потребуються. Якщо Ваш комп’ютер вимагає встановлення будь-якого драйвера, Вам слід просто ігнорувати це повідомлення.
Доступ до карти пам’яті MicroSD або USB-носія через провідник ES File Explorer
Якщо у планшет Yarvik Tablet встановлено карту пам’яті MicroSD або USB-носій, доступ до даних можна отримати наступним чином:
Відкрийте застосунок
ES File Explorer та натисніть кнопку
Favorites (
Уподобання) (із значком у вигляді синьої зірки).
Розгорнеться меню
Favorites (
Уподобання). Натисніть значок «кореня», який позначено символом
« / »:
Зараз відкрито доступ до «кореневої» папки файлової системи планшета, у якій знаходяться декілька файлів та папок.
Знайдіть та клацніть папку « mnt »: file:///Volumes/Product_Data/TAB10-150/R&D/Customization/Yarvik/Manual/manual_uk.html[04-03-13 16:25:19]
Посібник користувача Yarvik Tablet
Відкриється папка « mnt », у якій знаходяться декілька папок:
Папка « extsd » дає доступ до карти пам’яті MicroSD (якщо вона встановлена у роз’єм MicroSD планшета).
Папка « sdcard » дає доступ до внутрішньої пам’яті планшета Yarvik Tablet.
Папка « usbhost1 » дає доступ до USB-носія (якщо він встановлений у USB-порт хоста планшета).
4.7
Мова та ввід
Використовуйте кнопку «Обрати мову» для обрання мови екрана Yarvik Tablet. Ця мова буде використана для усіх текстів всієї системі.
Обравши «Android keyboard» («Клавіатура Android»), Ви можете налаштувати екранну клавіатуру
Tablet.
4.8
Дата та час
Тут Ви можете налаштувати дату та час Вашого Yarvik Tablet.
5
Програми
Yarvik Tablet постачається з встановленими програмами (див. приклади далі).
Браузер
Веб-браузер для перегляду
FBReader
Програма для читання електронних file:///Volumes/Product_Data/TAB10-150/R&D/Customization/Yarvik/Manual/manual_uk.html[04-03-13 16:25:19]
Посібник користувача Yarvik Tablet веб-сайтів.
Калькулятор
Калькулятор з простими математичними функціями.
Календар
Програма календаря для створення та перегляду зустрічей.
Камера
Для створення фотографій та записування відео за допомогою вбудованої камери.
Годинник
Простий будильник.
Завантаження
Відображення поточних та архівованих завантажень за допомогою браузера.
книг, яка підтримує формати: epub, fb2 та (частково) mobipocket.
Sound Recorder
Для записування та прослуховування голосу/звуку.
Посібник користувача
Це посібник користувача Yarvik Tablet в цифровому форматі.
Музика
Для прослуховування музичних/аудіофайлів за допомогою
Yarvik Tablet.
OfficeSuite
Засіб перегляду MobiSoft OfficeSuite.
Підтримує файли Word, Excel,
PowerPoint та PDF-файли.
Play Store (
Магазин застосунків)
Перейдіть до магазину застосунків, щоб завантажити безкоштовні та платні версії застосунків Android.
Необхідна реєстрація (безкоштовного) облікового запису Google.
Налаштування
Меню для налаштування Yarvik Tablet.
Emailклієнт для надсилання та отримання електронних листів.
ES File Explorer
File Explorer для пошуку/відкриття папок та документів в Yarvik Tablet.
Для отримання додаткової інформації див. далі.
Gallery & Video
Засіб перегляду фотографій та відеопрогравач для
Yarvik Tablet.
6
Інформація про ліцензії GNU/GPL
Необхідно ознайомитись з юридичною інформацією, доступною в Yarvik Tablet під Settings
( налаштуваннями) – Abort tablet (Про планшет) – Legal information (Юридична інформація)
( необхідне з’єднання з Інтернетом) або відвідайте http://source.android.com/source/licenses.html
для file:///Volumes/Product_Data/TAB10-150/R&D/Customization/Yarvik/Manual/manual_uk.html[04-03-13 16:25:19]
Посібник користувача Yarvik Tablet отримання додаткової інформації.
7
Гарантійні зобов’язання
Протягом 2 років з моменту придбання Yarvik гарантує, що придбаний продукт не має жодних виробничих дефектів чи дефектів матеріалу. Якщо у будь-який час протягом терміну дії гарантії в продукті буде виявлений виробничий дефект чи дефект матеріалу, покупець повинен повернути продукт агенту з продажу, у якого він був придбаний. Агент з продажу повинен полагодити або замінити його (на розсуд Yarvik) протягом розумного періоду часу. Необхідно надати оригінал рахунка для підтвердження дати придбання. Рішення Yarvik стосовно цього питання є кінцевим.
Ця гарантія не розповсюджується на дефекти чи несправності, що виникли у результаті перевстановлення ПЗ, порушення правил експлуатації, неправильного використання, розбирання, недбалості, неналежного використання, недостатнього догляду чи будь-якої іншої дії, що виходить за рамки контролю Yarvik.
ВАЖЛИВА ІНФОРМАЦІЯ: під час придбання Tablet у Yarvik планшет постачається з найновішою на час виготовлення пристрою версією ПЗ для цієї моделі. Yarvik не надає підтримку продуктам, які будь-яким чином були модифіковані кінцевим користувачем, а також Yarvik не надає підтримку модифікованому програмуванню системного ПЗ та ПЗ, що використане в продукті, тому що через створення будь-яких таких модифікацій всі гарантії автоматично анулюються.
Аби уникнути анулювання наданої гарантії, покупець повинен використовувати тільки офіційне ПЗ, програми та оновлення, доступні на веб-сайті Yarvik: www.yarvik.com.
Будь-яке інше ПЗ чи вбудоване ПЗ використовувати не можна, тому що його використання автоматично анулює гарантії та підтримку. Yarvik не підтримує використання будь-якого ПЗ чи вбудованого ПЗ, окрім ПЗ чи вбудованого ПЗ, встановленого в продукті виробником чи доступного на офіційному сайті Yarvik: www.yarvik.com. Yarvik недвозначно відхиляє усі запити стосовно несанкційованих модифікацій, ПЗ чи вбудованого ПЗ.
8
Important Information
Wireless LAN-Regulatory information
Depending on the model, the wireless LAN built-in into tablet devices can only be used in the following countries: Austria, Belgium, Bulgaria, Czech Republic, Denmark, Finland, France, Germany, Greece,
Hungary, Iceland, Ireland, Italy, Luxembourg, the Netherlands, Norway, Poland, Portugal, Romania,
Slovakia, Slovenia, Spain, Sweden, Switzerland, Turkey and the United Kingdom.
file:///Volumes/Product_Data/TAB10-150/R&D/Customization/Yarvik/Manual/manual_uk.html[04-03-13 16:25:19]
Посібник користувача Yarvik Tablet
Conditions of use
When using the IEEE 802.11b/g/n Wireless LAN standard, channels 1 to 13 (2.4 GHz...2.4835 GHz) are selectable for both indoor and outdoor use, however with restrictive conditions applying in France, Italy and
Norway, as follows:
• France: When using this product indoor, all channels can be used without restrictions. Outdoor only channels 1 to 6 are allowed. This means that in Peer-to-Peer, the WLAN feature can only be used outside if the peer sets up the communication on an authorized channel (i.e., between 1 & 6). In infrastructure mode, please make sure the access point is configured to a channel from 1 to 6 before setting up the connection.
• Italy: Use of the RLAN network is governed: Disposal of Old Electrical & Electronic
- with respect to private use, by the Legislative Decree of 1.8.2003, no. 259 (“Code of Electronic
Communications”). In particular Article 104 indicates when the prior obtainment of a general authorization is required and Art. 105 indicates when free use is permitted;
- with respect to the supply to the public of the WLAN access to telecom networks and services, by the
Ministerial Decree 28.5.2003, as amended, and Art. 25 (general authorization for electronic communications networks and services) of the Code of electronic communications.
• Norway: Use of this radio equipment is not allowed in the geographical area within a radius of 20 km from the centre of Ny-Ålesund, Svalbard.
WEEE Symbol Information
Correct Disposal of This product (Waste Electrical & Electronic Equipment).
(Applicable in the European Union and other European countries with separate collection systems).
This marking shown on the product or its literature indicates that it should not be disposed with other household wasted at the end of its working life. To prevent possible harm to the environment or human health from uncontrolled waste disposal, please separate this from other types of wastes and recycle it responsibly to promote the sustainable reuse of material resources.
Household users should contact either the retailer where they purchased this product, or their local government office, for details of where and how they can take this item for environmentally safe recycling.
Business users should contact their supplier and check the terms and conditions of the purchase contract.
This product should not be mixed with other commercial wastes of disposal.
Disposal of waste batteries (applicable in the European Union and other European countries with separate collection systems)
Either of the symbols shown next may appear on the battery or on the packaging to indicate that the battery provided with this product shall not be treated as household waste. On certain batteries this symbol might be used in combination with a chemical symbol. The chemical symbols for mercury (Hg) or lead (Pb) are added if the battery contains more than 0.0005% mercury or 0.004% lead. By ensuring these batteries are disposed file:///Volumes/Product_Data/TAB10-150/R&D/Customization/Yarvik/Manual/manual_uk.html[04-03-13 16:25:19]
Посібник користувача Yarvik Tablet of correctly, you will help prevent potentially negative consequences for the environment and human health which could otherwise be caused by inappropriate waste handling of the battery. The recycling of the materials will help to conserve natural resources. In case of products that for safety, performance or data integrity reasons require a permanent connection with an incorporated battery, this battery should be replaced by qualified service staff only. To ensure that the battery will be treated properly, hand over the product at end-of-life to the applicable collection point for the recycling of electrical and electronic equipment.
For all other batteries, please view the section on how to remove the battery from the product safely. Hand the battery over to the applicable collection point for the recycling of waste batteries. For more detailed information about recycling of this product or battery, please contact your local Local government Office, your household waste disposal service or the shop where you purchased the product.
When travelling to and within the United States of America, please be aware that the U.S. Department of
Transportation (DOT) recently published new regulations that apply to passengers travelling with lithium metal batteries and lithium-ion batteries.
For detailed information, visit http://safetravel.dot.gov/whats_new_batteries.html
.
Safety Information
Yarvik Tablet Tablet device
• Yarvik is not responsible for any interference that you may experience or that may be caused when operating this device.
• Warning: This apparatus must be earthed.
Opening or dismantling the main unit or any of its accessories, for whatever reason, could lead to damages that are not covered by the guarantee.
• To avoid electrical shock, do not open the cabinet. Refer servicing to qualified personnel only.
• To prevent fire or shock hazard, do not expose your tablet device or any of its accessories to rain or moisture.
• Do not use or store your tablet device in a location subject to heat sources, such as radiators or air ducts; direct sunlight; excessive dust; moisture or rain; mechanical vibration or shock; strong magnets or speakers that are not magnetically shielded; excessively high and low temperatures; and high humidity.
• Turning off your tablet device with the power button does not disconnect the device completely from mains voltage. To disconnect it completely, unplug the AC adapter or the power cord from mains. The socket-outlet file:///Volumes/Product_Data/TAB10-150/R&D/Customization/Yarvik/Manual/manual_uk.html[04-03-13 16:25:19]
Посібник користувача Yarvik Tablet shall be installed near the equipment and shall be easily accessible.
• Audio and picture distortion may occur if this equipment is positioned in close proximity to any equipment emitting electromagnetic radiation.
• This apparatus is also designed for IT power system with phase to phase voltage 230V, for customers in
Norway.
• Observe the following precautions to provide adequate air circulation and to ensure normal reliable operation:
- Do not use the tablet device and/or the AC adapter while covered or wrapped in cloth. Ensure the AC adapter operates in a clear environment.
- Turn off the tablet device before putting the device into a bag or a carrying case.
• Do not use your tablet device directly on your lap. The temperature of the base of the unit will rise during normal operation and over time could result in discomfort or burns.
• Do not use your tablet device while walking. Listening to music with headphones or watching the LCD screen while walking may lead to an unexpected accident and result in personal injuries.
• Using connected headphones on the tablet device for too long and/or setting the audio volume up too high when using headphones may cause serious hearing damage.
• Avoid strong beating of or to the product.
• Don’t operate the touch screen of the tablet device with sharp objects, as this may result in scratching the screen surface.
• Only use permitted batteries, chargers and accessories with your tablet device. The use of any other products with the device can be dangerous and may violate the warranty regulations.
• Only use a slightly wet cotton cloth to clean the device, and only use water to wetten the cotton cloth. The tablet device should not be cleaned with any sort of (glass) cleaning aid.
Wireless functionality
• If radio interference with other devices occurs while using your tablet device, do not use the wireless functionality. Use of the wireless functionality may cause a malfunction of the devices, resulting in an accident.
• In some situations or environments, the use of the wireless functionality might be restricted by the proprietor of the building or responsible representatives of the organization, for example on board airplanes, in hospitals or in any other environment where the risk of interference with other devices or services is perceived or identified as harmful. If you are uncertain about the policy applying to the use of wireless functionality in a specific organization or environment, you are encouraged to first ask for authorization prior to switching it on. Consult your physician or the manufacturer of personal medical devices (pacemakers, hearing aids, etc.) regarding any restrictions on the use of wireless functionality.
• If using wireless functionality near a pacemaker, make sure it is at least 19 inches / 50 cm away from the pacemaker.
file:///Volumes/Product_Data/TAB10-150/R&D/Customization/Yarvik/Manual/manual_uk.html[04-03-13 16:25:19]
Посібник користувача Yarvik Tablet
• Due to the transmission and reception properties of wireless communications, data can occasionally be lost or delayed. This can be due to the variation in radio signal strength that results from changes in the characteristics of the radio transmission path. Yarvik will not be held responsible for damages of any kind resulting from the delays or errors in data transmitted or received via wireless functionality, or failure of wireless functionality to transmit or receive such data.
• If the equipment does cause harmful interference to radio/TV reception, which can be determined by turning the equipment off and on, the user is encouraged to try to correct the interference by one or more of the following measures: reorient or relocate the receiving antenna, increase the distance between the sender and the receiver, consult the dealer or an experienced radio/TV technician for help. Yarvik will not be responsible for any radio/TV interference nor for any other undesired effect.
Wireless LAN Security
Creating security settings for the Wireless LAN is extremely important. Yarvik assumes no responsibility for any security problems that may arise from the use of the Wireless LAN.
Battery pack
Do not charge the battery pack in any way other than as described in the Start guide or as designated by
Yarvik in writing.
AC adapter
• It is highly recommended that you use a genuine Yarvik AC adapter supplied by Yarvik for your product.
• This AC adapter is intended for use with the tablet device IT products only.
• Do not place the AC adapter in contact with your skin. Remove the AC adapter away from your body if it becomes warm and causes discomfort.
RoHS
This products has been certified as RoHS Compliant.
file:///Volumes/Product_Data/TAB10-150/R&D/Customization/Yarvik/Manual/manual_uk.html[04-03-13 16:25:19]
Посібник користувача Yarvik Tablet
YARVIK.COM
Назад до покажчика file:///Volumes/Product_Data/TAB10-150/R&D/Customization/Yarvik/Manual/manual_uk.html[04-03-13 16:25:19]
Yarvik Tablet Manual
Índice
1 Antes de usar el dispositivo por primera vez
3 Pantalla de inicio de Android
3.1 Cómo añadir widgets y accesos directos a la pantalla de inicio
3.2 Ajuste de un fondo de pantalla
3.3 Menú Application (Aplicaciones)
4 Configuración de su Yarvik Tablet
4.1 Menú Settings (Configuración)
4.2 WiFi y Bluetooth
4.3 Sound (Sonido)
4.4 Display (Pantalla)
4.5 Aplicaciones
4.6 Storage (Almacenamiento) y MicroSD/unidad USB
4.7 Language & input (Idioma y entrada)
4.8 Date & time (Fecha y hora)
6 Información de la licencia GNU/GPL
1
Antes de usar el dispositivo por primera vez
Estimado usuario,
Le agradecemos que haya decidido comprar nuestro producto.
Para asegurarse un uso rápido y cómodo de su nueva Yarvik Tablet, lea detenidamente estas instrucciones antes de utilizar el dispositivo.
Esperamos que disfrute de su Yarvik Tablet durante el mayor periodo de tiempo posible.
file:///Volumes/Product_Data/TAB10-150/R&D/Customization/Yarvik/Manual/manual_es.html[04-03-13 16:25:39]
Yarvik Tablet Manual
Aviso: • Su Yarvik Tablet es un producto electrónico de gran precisión. No intente desmontar la
Tablet, ya que anulará su garantía y podría provocar fallos de funcionamiento del dispositivo;
• Evite golpear con fuerza el producto;
• Evite usar la Tablet en entornos de temperaturas demasiado altas o demasiado bajas, así como en cualquier entorno en el que el dispositivo pueda entrar en contacto con humedad, polvo o campos magnéticos;
• No someta la Tablet a la luz solar directa durante periodos de tiempo prolongados;
• No accione la pantalla táctil de la Tablet con objetos afilados, ya que esto podría provocar arañazos en la superficie de la pantalla;
• El uso prolongado de auriculares con la Tablet y utilizarlos a volúmenes demasiado altos podría provocar lesiones auditivas graves;
• No cruce la carretera, conduzca un vehículo a motor ni una bicicleta mientras usa la
Tablet con los auriculares, para evitar así accidentes de tráfico;
• Utilice únicamente las baterías, los cargadores y los accesorios autorizados con su Yarvik
Tablet. El uso de cualquier otro producto con la Tablet podría infringir las leyes de garantía;
• Utilice únicamente un paño de algodón ligeramente humedecido para limpiar la Tablet, y use agua solo para humedecer el paño de algodón. La Tablet no debe limpiarse con ningún tipo de producto de limpieza (por ejemplo para vidrio).
Puede comenzar a utilizar su Yarvik Tablet nada más sacarla de la caja, sin cargar primero la batería.
Se recomienda agotar primero la carga que tiene la batería, y recargarla en su totalidad una vez se agote por completo.
Si su Tablet no se enciende nada más sacarla de la caja, la batería ya se habrá agotado por completo y deberá, obviamente, recargarla primero.
2
Inicio de la Tablet
Cuando encienda por primera vez su Yarvik Tablet aparecerá la secuencia de inicio.
El primer arranque del dispositivo podría llevar cierto tiempo, aproximadamente entre 2 y 3 minutos.
Tras la secuencia de inicio, la Tablet habrá finalizado el proceso de arranque y se mostrará la pantalla de bloqueo de Android.
file:///Volumes/Product_Data/TAB10-150/R&D/Customization/Yarvik/Manual/manual_es.html[04-03-13 16:25:39]
Yarvik Tablet Manual
Pantalla de bloqueo de Android
Deslice la barra de bloqueo (A) hacia la derecha para desbloquear la Tablet. Se le trasladará a la pantalla de inicio de Android.
3
Pantalla de inicio de Android
file:///Volumes/Product_Data/TAB10-150/R&D/Customization/Yarvik/Manual/manual_es.html[04-03-13 16:25:39]
Yarvik Tablet Manual
Pantalla de inicio de Android
En la pantalla inferior de la pantalla de Tablet siempre podrá encontrar la barra de estado.
La barra de estado contiene información del sistema y botones de funciones.
1 - Menú App and widget (Aplicaciones y widgets)
2 - Widget (reloj analógico)
3 - Accesos directos a aplicaciones
4 - Botón Back (Atrás): le lleva a la pantalla anterior, o al sitio web anterior si utiliza el navegador
5 - Home (Inicio): le lleva a la pantalla de inicio de Android
6 - Botón Multitask (Multitarea)
7 - Hora del sistema
8 - Indicador de señal Wi-Fi
9 - Indicador del nivel de batería
La pantalla de inicio está compuesta por varias páginas, a las que puede acceder desplazando la pantalla a izquierda o derecha.
file:///Volumes/Product_Data/TAB10-150/R&D/Customization/Yarvik/Manual/manual_es.html[04-03-13 16:25:39]
Yarvik Tablet Manual
Para ver las aplicaciones que se encuentran en ejecución en segundo plano puede acceder a la vista de multitarea pulsando el botón de multitarea (6).
En la vista de multitarea, haga clic en una aplicación en ejecución para cambiar rápidamente a ella. Puede cerrar una aplicación que se encuentre en ejecución manteniéndola pulsada y haciendo clic en "Remove from list" ("Quitar de la lista").
3.1
Cómo añadir widgets y accesos directos a la pantalla de inicio
Para añadir un widget, pulse el botón de la aplicación y del widget en la esquina superior derecha de la pantalla de inicio:
En la pantalla siguiente podrá ver todas las aplicaciones y widgets instalados. Pueden verse por separado pulsando "Apps" ("Aplicaciones") o "Widgets" ("Widgets") en la parte superior de la pantalla, respectivamente.
Pulse "Widgets" ("Widgets") para ver todos los widgets disponibles. Mientras se muestran todos los widgets, podrá desplazar la pantalla con el dedo para desplazarse hasta la página siguiente (si está disponible).
file:///Volumes/Product_Data/TAB10-150/R&D/Customization/Yarvik/Manual/manual_es.html[04-03-13 16:25:39]
Yarvik Tablet Manual
Mantenga pulsado el widget que desee para que se muestre la pantalla de inicio, y suelte el widget en cualquier zona vacía de la pantalla de inicio.
Para añadir un widget, pulse el botón de la aplicación y del widget en la esquina superior derecha de la pantalla de inicio:
En la pantalla siguiente podrá ver todas las aplicaciones y widgets instalados. Pueden verse por separado pulsando "Apps" ("Aplicaciones") o "Widgets" ("Widgets") en la parte superior de la pantalla, respectivamente.
Pulse "Apps" ("Aplicaciones") para ver todas las aplicaciones instaladas.
Mantenga pulsado la aplicación que desee para que se muestre la pantalla de inicio, y suéltela en cualquier zona vacía de la pantalla de inicio.
Si desea eliminar accesos directos a widgets y aplicaciones de la pantalla de inicio, manténgalos pulsados y arrástrelos hasta el icono de papelera "Remove" ("Quitar") que se encuentra en el lateral derecho de su pantalla de inicio.
3.2
Ajuste de un fondo de pantalla
Si desea cambiar el fondo de pantalla de la pantalla de inicio, mantenga pulsada la pantalla de inicio hasta que aparezca el menú "Select Wallpaper from" ("Seleccionar fondo de pantalla desde").
Podrá elegir entre "Live Wallpapers" (fondos de pantalla animados), "Super-HD Player" (galería de fotos/vídeos) o "Wallpapers" (imágenes estáticas predeterminadas).
3.3
Menú Application
(Aplicaciones)
Pulse el botón de aplicaciones y widgets de la esquina superior derecha de la pantalla de inicio:
Cuando el sistema muestre los widgets, pulse "Apps" ("Aplicaciones)" para ver todas las aplicaciones instaladas.
Aquí podrá encontrar todos los programas preinstalados o “apps”, así como aplicaciones adicionales que usted hubiera instalado.
Podrá ejecutar cualquier aplicación pulsando el icono correspondiente.
file:///Volumes/Product_Data/TAB10-150/R&D/Customization/Yarvik/Manual/manual_es.html[04-03-13 16:25:39]
Yarvik Tablet Manual
Pantalla Application (Aplicaciones)
4
Configuración de su Yarvik Tablet
4.1
Menú Settings
(Configuración)
Pulse el icono Settings (Configuración) de la pantalla de inicio de Android o de la pantalla Application
(Aplicaciones) para acceder al menú Settings (Configuración). En el menú Settings (Configuración) podrá encontrar opciones de configuración de su Yarvik Tablet.
file:///Volumes/Product_Data/TAB10-150/R&D/Customization/Yarvik/Manual/manual_es.html[04-03-13 16:25:39]
Yarvik Tablet Manual
Menú Settings (Configuración)
Recorreremos las secciones más importantes:
4.2
WiFi (Wi-Fi) y Bluetooth
En este apartado podrá configurar una conexión con una red Wi-Fi inalámbrica.
Deslice el botón "On/Off" ("Activado/Desactivado") hasta "On" ("Activado") para activar el Wi-Fi.
file:///Volumes/Product_Data/TAB10-150/R&D/Customization/Yarvik/Manual/manual_es.html[04-03-13 16:25:39]
Yarvik Tablet Manual
Las redes Wi-Fi disponibles aparecerán en la lista de redes de la pantalla derecha.Pulse la red que desee.
Si la red está protegida, se le pedirá que introduzca la clave de seguridad de la red.
Pulse el botón "Connect" ("Conectar") y la Tablet comenzará a establecer conexión con la red.
Cuando aparezca “Connected” ("Conectado") bajo el nombre de la red y se muestre el icono de recepción inalámbrica en la barra de estado inferior estará conectado correctamente a la red inalámbrica.
Cómo ver la dirección MAC de la conexión Wi-Fi de su Yarvik Tablet
Mientras se encuentra en la pantalla de configuración de la conexión Wi-Fi, haga clic en el botón de menú que se encuentra en la esquina superior derecha.
Pulse "Advanced" ("Avanzadas") en el menú desplegable.
Se mostrará la dirección MAC de la conexión Wi-Fi en la pantalla "Advanced Wi-Fi" ("Opciones avanzadas de Wi-Fi"), bajo "MAC address" ("Dirección MAC").
Bluetooth
Su tablet Yarvik Tablet cuenta con un módulo Bluetooth integrado que permite conectarse a periféricos compatibles con la conexión Bluetooth, como por ejemplo ratones, teclados, altavoces y auriculares.
Deslice el botón "On/Off" ("Activado/Desactivado") de Bluetooth hasta "On" ("Activado") para activar la conexión Bluetooth.
Cuando active la función, el tablet Yarvik Tablet comenzará a buscar automáticamente dispositivos
Bluetooth cercanos. Además, también puede buscar manualmente dispositivos Bluetooth haciendo clic en file:///Volumes/Product_Data/TAB10-150/R&D/Customization/Yarvik/Manual/manual_es.html[04-03-13 16:25:39]
Yarvik Tablet Manual
"Search for Devices" (Buscar dispositivos) en la esquina superior derecha de la pantalla.
Es posible que tenga que establecer los periféricos que desea conectar en el "modo de emparejamiento".
Consulte el manual de instrucciones del dispositivo en cuestión para obtener las instrucciones necesarias para hacerlo.
Todos los dispositivos detectados aparecerán en la lista "Available Devices" (Dispositivos disponibles):
Haga clic en el dispositivo Bluetooth detectado para emparejar su tablet Yarvik Tablet con él.
Aparecerá la ventana "Bluetooth pairing request" (Solicitud de emparejado Bluetooth):
La mayoría de dispositivos Bluetooth requieren un código PIN para establecer conexión. Este código suele ser 0000 o 1234. Consulte el manual de instrucciones del dispositivo Bluetooth para saber si el código PIN es otro.
Cuando haya introducido el código PIN correcto, pulse "OK" (Aceptar).
El tablet Yarvik Tablet comenzará el proceso de emparejado con su dispositivo Bluetooth, y cuando transcurran unos segundos se completará la conexión, mostrando el mensaje "Connected" (Conectado) bajo el dispositivo Bluetooth correspondiente en la lista "Available Devices" (Dispositivos disponibles):
Puede conectar varios dispositivos Bluetooth al Yarvik Tablet para utilizarlos de forma simultánea (p .ej. un ratón y un teclado).
file:///Volumes/Product_Data/TAB10-150/R&D/Customization/Yarvik/Manual/manual_es.html[04-03-13 16:25:39]
Yarvik Tablet Manual
4.3
Sound (Sonido)
En este apartado puede cambiar el volumen de audio de la Tablet, aunque también puede hacerlo mediante los botones de volumen físicos de la Tablet y los botones de volumen de la barra de estado superior.
4.4
Display (Pantalla)
En esta sección puede cambiar el brillo de la pantalla, el tamaño de las fuentes y el tiempo de inactividad automática.
Debe tener en cuenta que, cuanto mayor sea el ajuste de brillo de la pantalla, más elevado será el consumo energético. Esto provocará que su batería se agote notablemente más rápido.
Si no desea que la pantalla gire automáticamente al inclinar la Tablet, puede habilitar y deshabilitar esta función en el ajuste "Auto-rotate screen" ("Girar pantalla automáticamente").
4.5
Apps (Aplicaciones)
Desde esta sección puede gestionar las aplicaciones instaladas en su Yarvik Tablet.
Podrá hacer clic en aquellas aplicaciones que tenga instaladas para ver la información de la aplicación, y desinstalarlas si le resulta necesario con el botón "Uninstall” ("Desinstalar").
Debe tener en cuenta que las aplicaciones predeterminadas preinstaladas (como, por ejemplo, la calculadora) no pueden desinstalarse.
4.6
Storage (Almacenamiento) y MicroSD/unidad USB
Muestra información de la memoria interna. Si se encuentra insertada una tarjeta MicroSD, también podrá encontrar aquí información de la tarjeta de memoria insertada.
Conexión de la Yarvik Tablet a un PC o Mac mediante la conexión USB
Puede conectar su Yarvik Tablet a un PC o Mac usando el cable USB incluido.
Cuando conecte el dispositivo a un ordenador, podrá acceder a la memoria interna de la Tablet, y si tiene una insertada, a la tarjeta MicroSD, como si se tratara de un dispositivo de almacenamiento masivo USB convencional.
file:///Volumes/Product_Data/TAB10-150/R&D/Customization/Yarvik/Manual/manual_es.html[04-03-13 16:25:39]
Yarvik Tablet Manual
Consulte la Guía de inicio rápido impresa de la Yarvik Tablet para saber cuál es el puerto esclavo USB de la tableta. Conecte el cable USB al puerto esclavo USB de la Yarvik Tablet y a uno de los puertos USB libres de su equipo.
En la esquina inferior derecha de la pantalla de la Tablet aparecerán dos mensajes uno tras otro:
Cuando aparezca el segundo mensaje "USB connected" ("USB conectado"), haga clic en él.
Aparecerá la siguiente pantalla:
Haga clic en el botón "Turn on USB storage" ("Activar almacenamiento USB).
Aparecerá una ventana de notificación:
Haga clic en "OK" ("Aceptar") para confirmar.
La memoria interna de la Yarvik Tablet aparecerá como unidad de almacenamiento masivo en el sistema de file:///Volumes/Product_Data/TAB10-150/R&D/Customization/Yarvik/Manual/manual_es.html[04-03-13 16:25:39]
Yarvik Tablet Manual archivos del ordenador, y podrá utilizarla para copiar archivos entre el ordenador y la Yarvik Tablet.
Si tiene insertada una tarjeta MicroSD en la tableta, el ordenador reconocerá la tarjeta como segunda unidad de almacenamiento masivo.
Para dejar de usar la función de almacenamiento masivo, haga clic en el botón "Turn off USB storage"
("Desactivar almacenamiento USB") y quite el cable USB.
Nota: No se necesitan controladores de hardware para acceder a la memoria de la Yarvik Tablet. Si su ordenador le solicita la instalación de controladores, simplemente puede ignorarla.
Acceder a la tarjeta MicroSD o a la unidad USB desde ES File Explorer
Si ha introducido una tarjeta MicroSD o ha conectado una USB al tablet Yarvik Tablet, podrá acceder a su contenido de la forma siguiente:
Abra la aplicación ES File Explorer y haga clic en el botón Favorites (Favoritos) (con el icono de estrella azul).
Se desplegará el menú Favorites (Favoritos). Haga clic en el icono "root" etiquetado con " / ":
Accederá al directorio "root" del sistema de archivos del tablet, en el que podrá encontrar varios archivos y carpetas.
Busque la carpeta " mnt " y haga clic en ella:
Se abrirá la carpeta " mnt ", que contiene varias carpetas: file:///Volumes/Product_Data/TAB10-150/R&D/Customization/Yarvik/Manual/manual_es.html[04-03-13 16:25:39]
Yarvik Tablet Manual
La carpeta " extsd " corresponde a la tarjeta MicroSD (siempre que se encuentre introducida en la ranura
MicroSD del tablet).
La carpeta " sdcard " es la memoria interna del tablet Yarvik Tablet.
La carpeta " usbhost1 " corresponde a la unidad USB (siempre que se encuentre conectada al puerto host
USB del tablet).
4.7
Language & input (Idioma y entrada)
Use "Select language" ("Seleccionar idioma") para seleccionar el idioma en pantalla de su Yarvik Tablet.
Esto se aplica a todos los textos en pantalla de todo el sistema.
En “Android keyboard” ("Teclado Android") podrá configurar el teclado en pantalla de su Tablet.
4.8
Date & time (Fecha y hora)
En esta sección puede configurar la fecha y la hora de su Yarvik Tablet.
5
Apps (Aplicaciones)
Su Yarvik Tablet incluye aplicaciones preinstaladas (vea los ejemplos mencionados a continuación).
Browser (Navegador)
Navegador de Internet que le permite visualizar sitios web.
FBReader lector de Ebook que admite los siguientes formatos: epub, fb2 y
(parcialmente) mobipocket.
Sound Recorder
Permite grabar y reproducir notas de voz y audio.
Calculator (Calculadora)
Calculadora con algunas funciones científicas sencillas.
file:///Volumes/Product_Data/TAB10-150/R&D/Customization/Yarvik/Manual/manual_es.html[04-03-13 16:25:39]
Yarvik Tablet Manual
Calendar (Agenda)
Aplicación de agenda para crear y visualizar citas.
Camera (Cámara)
Permite realizar fotografías y grabar vídeo con la cámara integrada.
Clock (Reloj)
Un sencillo reloj con alarma.
Downloads (Descargas)
Muestra las descargas actuales y archivadas realizadas desde la aplicación Browser (Navegador).
Manual (Manual)
Este manual de usuario digital de la
Yarvik Tablet.
Music (Música)
Le permite reproducir los archivos de audio/música de su Yarvik Tablet.
OfficeSuite
Visor de OfficeSuite de MobiSoft. Abre archivos de Word, Excel, PowerPoint y
PDF.
Play Store
Tienda de aplicaciones desde la que puede descargar aplicaciones gratuitas y de pago para Android.
Requiere una cuenta de Google
(gratuita).
Settings (Configuración)
Menú de configuración de su Yarvik
Tablet.
Email (Correo electrónico)
Cliente de correo electrónico para enviar y recibir correos electrónicos.
ES File Explorer (Explorador de archivos ES)
Explorador de archivos que permite explorar y abrir las carpetas y documentos de la Yarvik Tablet.
Consulte información adicional a continuación.
Gallery & Video
Visor de fotografías y reproductor de vídeo todo en uno de su Yarvik Tablet.
6
Información de la licencia GNU/GPL
Consulte la información legal disponible en su Yarvik Tablet, bajo Settings (Configuración) – About tablet
(Acerca del dispositivo) – Legal information (Información legal) (se necesita conexión a Internet) o visite http://source.android.com/source/licenses.html
para obtener más información.
7
Declaración de garantía
Yarvik garantiza que el producto adquirido por el Cliente estará libre de defectos en la mano de obra y en los file:///Volumes/Product_Data/TAB10-150/R&D/Customization/Yarvik/Manual/manual_es.html[04-03-13 16:25:39]
Yarvik Tablet Manual materiales durante un periodo de 2 años a partir de la fecha de compra por parte del Cliente. Si durante el periodo de garantía el producto presenta defectos en la mano de obra o en los materiales, el Cliente deberá devolver el producto al distribuidor en el que se compró el producto. El distribuidor reparará o sustituirá la unidad (según el criterio de Yarvik) dentro de un periodo de tiempo razonable. Se requiere una factura original como prueba de la fecha de compra. La decisión de Yarvik en este sentido será definitiva.
Esta garantía no cubre defectos ni fallos de funcionamiento provocados por transferencias de software, uso incorrecto, utilización abusiva, modificaciones, negligencias, uso inadecuado, cuidado insuficiente o todo aquel acto que esté fuera del control de Yarvik.
IMPORTANTE: Al comprar una tableta Tablet a Yarvik, la tableta incluirá el firmware estable más reciente disponible para este modelo en el momento de su fabricación. Yarvik no proporcionará asistencia técnica alguno a productos que el usuario final hubiera modificado, ni tampoco Yarvik respalda las modificaciones de programación del software y del software utilizado en sus productos. En caso de realizarse alguna de estas modificaciones, todas las garantías quedarán, de forma automática, anuladas.
Para evitar la anulación de la garantía ofrecida en virtud del presente documento, el Cliente debe utilizar
únicamente el software, las aplicaciones y las actualizaciones oficiales disponibles en el sitio web de Yarvik, www.yarvik.com.
No deberá utilizarse ningún otro software o firmware, dado que dicho uso anulará de forma automática todas las garantías y asistencia técnica. Yarvik no respalda el uso de ningún software o firmware que no sean el software y el firmware instalados en el producto por parte del fabricante, o aquel software o firmware que esté disponible para su descarga en el sitio web oficial de Yarvik, www.yarvik.com. Yarvik declina de forma explícita responder a consultas relacionadas con modificaciones no autorizadas, software no autorizado y firmware no autorizado.
8
Important Information
Wireless LAN-Regulatory information
Depending on the model, the wireless LAN built-in into tablet devices can only be used in the following countries: Austria, Belgium, Bulgaria, Czech Republic, Denmark, Finland, France, Germany, Greece,
Hungary, Iceland, Ireland, Italy, Luxembourg, the Netherlands, Norway, Poland, Portugal, Romania,
Slovakia, Slovenia, Spain, Sweden, Switzerland, Turkey and the United Kingdom.
Conditions of use
When using the IEEE 802.11b/g/n Wireless LAN standard, channels 1 to 13 (2.4 GHz...2.4835 GHz) are selectable for both indoor and outdoor use, however with restrictive conditions applying in France, Italy and
Norway, as follows:
• France: When using this product indoor, all channels can be used without restrictions. Outdoor only channels 1 to 6 are allowed. This means that in Peer-to-Peer, the WLAN feature can only be used outside if the peer sets up the communication on an authorized channel (i.e., between 1 & 6). In infrastructure mode, please make sure the access point is configured to a channel from 1 to 6 before setting up the connection.
file:///Volumes/Product_Data/TAB10-150/R&D/Customization/Yarvik/Manual/manual_es.html[04-03-13 16:25:39]
Yarvik Tablet Manual
• Italy: Use of the RLAN network is governed: Disposal of Old Electrical & Electronic
- with respect to private use, by the Legislative Decree of 1.8.2003, no. 259 (“Code of Electronic
Communications”). In particular Article 104 indicates when the prior obtainment of a general authorization is required and Art. 105 indicates when free use is permitted;
- with respect to the supply to the public of the WLAN access to telecom networks and services, by the
Ministerial Decree 28.5.2003, as amended, and Art. 25 (general authorization for electronic communications networks and services) of the Code of electronic communications.
• Norway: Use of this radio equipment is not allowed in the geographical area within a radius of 20 km from the centre of Ny-Ålesund, Svalbard.
WEEE Symbol Information
Correct Disposal of This product (Waste Electrical & Electronic Equipment).
(Applicable in the European Union and other European countries with separate collection systems).
This marking shown on the product or its literature indicates that it should not be disposed with other household wasted at the end of its working life. To prevent possible harm to the environment or human health from uncontrolled waste disposal, please separate this from other types of wastes and recycle it responsibly to promote the sustainable reuse of material resources.
Household users should contact either the retailer where they purchased this product, or their local government office, for details of where and how they can take this item for environmentally safe recycling.
Business users should contact their supplier and check the terms and conditions of the purchase contract.
This product should not be mixed with other commercial wastes of disposal.
Disposal of waste batteries (applicable in the European Union and other European countries with separate collection systems)
Either of the symbols shown next may appear on the battery or on the packaging to indicate that the battery provided with this product shall not be treated as household waste. On certain batteries this symbol might be used in combination with a chemical symbol. The chemical symbols for mercury (Hg) or lead (Pb) are added if the battery contains more than 0.0005% mercury or 0.004% lead. By ensuring these batteries are disposed of correctly, you will help prevent potentially negative consequences for the environment and human health which could otherwise be caused by inappropriate waste handling of the battery. The recycling of the materials will help to conserve natural resources. In case of products that for safety, performance or data integrity reasons require a permanent connection with an incorporated battery, this battery should be replaced by qualified service staff only. To ensure that the battery will be treated properly, hand over the product at end-of-life to the applicable collection point for the recycling of electrical and electronic equipment.
For all other batteries, please view the section on how to remove the battery from the product safely. Hand the battery over to the applicable collection point for the recycling of waste batteries. For more detailed information about recycling of this product or battery, please contact your local Local government Office, file:///Volumes/Product_Data/TAB10-150/R&D/Customization/Yarvik/Manual/manual_es.html[04-03-13 16:25:39]
Yarvik Tablet Manual your household waste disposal service or the shop where you purchased the product.
When travelling to and within the United States of America, please be aware that the U.S. Department of
Transportation (DOT) recently published new regulations that apply to passengers travelling with lithium metal batteries and lithium-ion batteries.
For detailed information, visit http://safetravel.dot.gov/whats_new_batteries.html
.
Safety Information
Yarvik Tablet Tablet device
• Yarvik is not responsible for any interference that you may experience or that may be caused when operating this device.
• Warning: This apparatus must be earthed.
Opening or dismantling the main unit or any of its accessories, for whatever reason, could lead to damages that are not covered by the guarantee.
• To avoid electrical shock, do not open the cabinet. Refer servicing to qualified personnel only.
• To prevent fire or shock hazard, do not expose your tablet device or any of its accessories to rain or moisture.
• Do not use or store your tablet device in a location subject to heat sources, such as radiators or air ducts; direct sunlight; excessive dust; moisture or rain; mechanical vibration or shock; strong magnets or speakers that are not magnetically shielded; excessively high and low temperatures; and high humidity.
• Turning off your tablet device with the power button does not disconnect the device completely from mains voltage. To disconnect it completely, unplug the AC adapter or the power cord from mains. The socket-outlet shall be installed near the equipment and shall be easily accessible.
• Audio and picture distortion may occur if this equipment is positioned in close proximity to any equipment emitting electromagnetic radiation.
• This apparatus is also designed for IT power system with phase to phase voltage 230V, for customers in
Norway.
• Observe the following precautions to provide adequate air circulation and to ensure normal reliable operation:
- Do not use the tablet device and/or the AC adapter while covered or wrapped in cloth. Ensure the AC adapter operates in a clear environment.
file:///Volumes/Product_Data/TAB10-150/R&D/Customization/Yarvik/Manual/manual_es.html[04-03-13 16:25:39]
Yarvik Tablet Manual
- Turn off the tablet device before putting the device into a bag or a carrying case.
• Do not use your tablet device directly on your lap. The temperature of the base of the unit will rise during normal operation and over time could result in discomfort or burns.
• Do not use your tablet device while walking. Listening to music with headphones or watching the LCD screen while walking may lead to an unexpected accident and result in personal injuries.
• Using connected headphones on the tablet device for too long and/or setting the audio volume up too high when using headphones may cause serious hearing damage.
• Avoid strong beating of or to the product.
• Don’t operate the touch screen of the tablet device with sharp objects, as this may result in scratching the screen surface.
• Only use permitted batteries, chargers and accessories with your tablet device. The use of any other products with the device can be dangerous and may violate the warranty regulations.
• Only use a slightly wet cotton cloth to clean the device, and only use water to wetten the cotton cloth. The tablet device should not be cleaned with any sort of (glass) cleaning aid.
Wireless functionality
• If radio interference with other devices occurs while using your tablet device, do not use the wireless functionality. Use of the wireless functionality may cause a malfunction of the devices, resulting in an accident.
• In some situations or environments, the use of the wireless functionality might be restricted by the proprietor of the building or responsible representatives of the organization, for example on board airplanes, in hospitals or in any other environment where the risk of interference with other devices or services is perceived or identified as harmful. If you are uncertain about the policy applying to the use of wireless functionality in a specific organization or environment, you are encouraged to first ask for authorization prior to switching it on. Consult your physician or the manufacturer of personal medical devices (pacemakers, hearing aids, etc.) regarding any restrictions on the use of wireless functionality.
• If using wireless functionality near a pacemaker, make sure it is at least 19 inches / 50 cm away from the pacemaker.
• Due to the transmission and reception properties of wireless communications, data can occasionally be lost or delayed. This can be due to the variation in radio signal strength that results from changes in the characteristics of the radio transmission path. Yarvik will not be held responsible for damages of any kind resulting from the delays or errors in data transmitted or received via wireless functionality, or failure of wireless functionality to transmit or receive such data.
• If the equipment does cause harmful interference to radio/TV reception, which can be determined by turning the equipment off and on, the user is encouraged to try to correct the interference by one or more of the following measures: reorient or relocate the receiving antenna, increase the distance between the sender and the receiver, consult the dealer or an experienced radio/TV technician for help. Yarvik will not be responsible for any radio/TV interference nor for any other undesired effect.
file:///Volumes/Product_Data/TAB10-150/R&D/Customization/Yarvik/Manual/manual_es.html[04-03-13 16:25:39]
Yarvik Tablet Manual
Wireless LAN Security
Creating security settings for the Wireless LAN is extremely important. Yarvik assumes no responsibility for any security problems that may arise from the use of the Wireless LAN.
Battery pack
Do not charge the battery pack in any way other than as described in the Start guide or as designated by
Yarvik in writing.
AC adapter
• It is highly recommended that you use a genuine Yarvik AC adapter supplied by Yarvik for your product.
• This AC adapter is intended for use with the tablet device IT products only.
• Do not place the AC adapter in contact with your skin. Remove the AC adapter away from your body if it becomes warm and causes discomfort.
RoHS
This products has been certified as RoHS Compliant.
file:///Volumes/Product_Data/TAB10-150/R&D/Customization/Yarvik/Manual/manual_es.html[04-03-13 16:25:39]
Yarvik Tablet Manual
YARVIK.COM
file:///Volumes/Product_Data/TAB10-150/R&D/Customization/Yarvik/Manual/manual_es.html[04-03-13 16:25:39]
Yarvik Tablet håndbok
Index
3.1 Legge til widgets og snarveier fra hjemmeskjermen
3.2 Innstilling av bakgrunn
3.3 Applikasjonsmeny
4 Oppsett av din Yarvik Tablet
4.1 Innstillingsmeny
4.2 WiFi og Bluetooth
4.3 Lyd
4.4 Skjerm
4.5 Apper
4.6 Lagring og MicroSD/USB
4.7 Språk & inndata
4.8 Dato & tid
1
Før førstegangsbruk
Kjære bruker,
Takk for at du har kjøpt dette produktet.
For å være sikker på at du raskt og bekvemt får tatt i bruk din nye Yarvik Tablet, vennligst les disse instruksene nøye før bruk.
file:///Volumes/Product_Data/TAB10-150/R&D/Customization/Yarvik/Manual/manual_no.html[04-03-13 16:25:58]
Yarvik Tablet håndbok
Vi håper du får nytte av din Yarvik Tablet så lenge som mulig!
Vennligst merk:
• Din Yarvik Tablet er et høypresisjons elektronikkprodukt, så ikke prøv å ta det fra hverandre. Dette vil gjøre at garantien opphører og kan gjøre at enheten ikke virker lenger;
• Unngå at enheten blir utsatt for sterke slag;
• Unngå å bruke Tablet under høye og lave temperaturer eller i miljøer der den kan bli utsatt for fuktighet, støv eller magnetfelt;
• Ikke utsett Tablet for sterkt sollys over en lengre periode;
• Ikke berør berøringsskjermen på Tablet med skarpe gjenstander da det kan ripe opp skjermoverflaten;
• Bruker du hodetelefoner på Tablet for lenge/eller setter opp lyden for høyt, kan du få alvorlige hørselsskader;
• Ikke gå tvers over veien, kjør bil eller sykkel mens du bruker Tablet med hodetelefoner for
å unngå trafikkulykker;
• Bruk bare batterier, ladere og tilbehør som er tillatt med din Yarvik Tablet. Bruk av andre produkter med Tablet kan være farlig, og det kan bryte garantibestemmelsene;
• Bruk kun en lett fuktig klut til å rengjøre Tablet, og bruk bare vann til å fukte kluten. Tablet må ikke rengjøres med noen former for (glass) rengjøringsmidler.
Du kan ta i bruk Yarvik Tablet rett etter at du har pakket den ut av boksen, uten at du trenger å lade batteriet først.
Det beste for batteriet er at det går helt tomt med den ladingen det leveres med og så lades helt opp igjen.
Dersom Tablet ikke slår seg på rett etter at du har pakket den ut, er batteriet allerede helt utladet. Da må du selvsagt lade det helt opp først.
2
Tablet oppstart
Når du slår på din Yarvik Tablet første gang, kommer det frem en oppstartsekvens.
Den første oppstarten vil ta litt tid, omtrent 2-3 minutter.
Etter at oppstartsekvensen er ferdig, er Tablet klar til bruk og du blir presentert for Androids låseskjerm.
file:///Volumes/Product_Data/TAB10-150/R&D/Customization/Yarvik/Manual/manual_no.html[04-03-13 16:25:58]
Yarvik Tablet håndbok
Android låseskjerm
Trekk låselinjen (A) til høyre for å låse opp Tablet. Du vil da komme til Androids hjemmeskjerm.
3
Android hjemmeskjerm
file:///Volumes/Product_Data/TAB10-150/R&D/Customization/Yarvik/Manual/manual_no.html[04-03-13 16:25:58]
Yarvik Tablet håndbok
Android hjemmeskjerm
Nederst på Tablet-skjermen finner du alltid statuslinjen.
Statuslinjen inneholder både systeminformasjon og funksjonstaster.
1 - App- og widgetmeny
2 - Widget (analog klokke)
3 - App-snarveier
4 - Tilbakeknapp - setter deg tilbake til forrige skjermbilde, eller tidligere nettside når du bruker nettleser.
5 - Hjem - setter deg tilbake til Androids hjemmeskjern.
6 - Knapp for fleroppgavekjøring
7 - Systemtid
8 - Wi-Fi-signalindikator
9 - Indikator for batterinivå
Hjemmeskjermen har flere sider som kan hentes frem ved å sveipe til venstre eller høyre over hjemmeskjermen.
file:///Volumes/Product_Data/TAB10-150/R&D/Customization/Yarvik/Manual/manual_no.html[04-03-13 16:25:58]
Yarvik Tablet håndbok
For å se hvilke apper som kjører i bakgrunnen, kan du få frem visningen for fleroppgavekjøring ved å trykke på knappen for fleroppgavekjøring (6).
Klikk på en app som kjører i vinduet for fleroppgavekjøring for å bytte raskt over til den. Du kan lukke apper som kjører ved å klikke på og holde nede lenge, og å så klikke på "Fjern fra liste".
3.1
Legge til widgets og snarveier fra hjemmeskjermen
For å legge til en widget, trykk på app- og widgetknappen øverst i høyre hjørne på hjemmeskjermen:
På skjermen som kommer opp, finner du alle installerte apper og widgets, og de kan vises separat ved velge enten "Apper" eller "Widgets" øverst på skjermen.
Trykk på "Widgets" for å vise alle tilgjengelige widgets. Når alle widgets vises, kan du sveipe over skjermen for å gå til neste side (dersom den finnes).
Trykk på og hold nede den ønskede widgeten for å få frem hjemmeskjermen og slipp widgeten ned på en tom plass på hjemmeskjermen.
file:///Volumes/Product_Data/TAB10-150/R&D/Customization/Yarvik/Manual/manual_no.html[04-03-13 16:25:58]
Yarvik Tablet håndbok
For å lage en snarvei til enhver app, trykk på app- og widgettasten øverst i høyre hjørne på hjemmeskjermen:
På skjermen som kommer opp, finner du alle installerte apper og widgets, og de kan vises separat ved velge enten "Apper" eller "Widgets" øverst på skjermen.
Trykk på "Apper" for å se alle apper som er installert.
Trykk på og hold nede den ønskede appen for å få frem hjemmeskjermen og slipp snarveien ned på en tom plass på hjemmeskjermen.
For å fjerne snarveier til widgets eller apper fra hjemmeskjermen, trykk på dem, hold nede til avfallsbøtten
"Fjern" kommer frem på toppen av hjemmeskjermen.
3.2
Innstilling av bakgrunn
For å bytte bakgrunn på hjemmeskjermen, trykk på og hold nede hjemmeskjermen til menyen "Velg bakgrunn fra" kommer frem .
Du kan velge "Live bakgrunner" (animerte bakgrunner), "Super-HD-spiller" (foto-/videogalleri eller
"Bakgrunner" (standard stillbilder ).
3.3
Applikasjonsmeny
Trykk på app- og widgetknappen øverst i høyre hjørne på hjemmeskjermen:
Når systemet viser widgets, trykk på "Apper" for å se alle installerte apper.
Her finner du alle forhåndsinstallerte programmer eller "apper" du installerer.
Du kan starte enhver app ved å trykke på ikonet til appen.
file:///Volumes/Product_Data/TAB10-150/R&D/Customization/Yarvik/Manual/manual_no.html[04-03-13 16:25:58]
Yarvik Tablet håndbok
Applikasjonsskjerm
4
Oppsett av din Yarvik Tablet
4.1
Innstillingsmeny
Trykk på innstillingsikonet i applikasjonsmenyen for å komme inn i Innstillingsmenyen. I
Innstillingsmenyen finner de relevante alternativene for å stille inn din Yarvik Tablet.
file:///Volumes/Product_Data/TAB10-150/R&D/Customization/Yarvik/Manual/manual_no.html[04-03-13 16:25:58]
Yarvik Tablet håndbok
Innstillingsmeny
La oss gå gjennom de viktigste delene:
4.2
WiFi og Bluetooth
Opprette en forbindelse via trådløst Wi-Fi-nettverk.
Skyv På/Av-tasten til "På" for å aktivere Wi-Fi.
file:///Volumes/Product_Data/TAB10-150/R&D/Customization/Yarvik/Manual/manual_no.html[04-03-13 16:25:58]
Yarvik Tablet håndbok
De tilgjengelige Wi-Fi-nettverkene vises i nettverkslisten på høyre skjerm. Berør det nettverket du vil velge .
Dersom nettverket er sikret, vil du få en melding som ber deg om å legge inn sikkerhetsnøkkelen.
Trykk på “Koble til”-knappen og Tablet kobler seg til nettverket.
Når “Tilkoblet” vises under nettverksnavnet om mottaksikonet vises i statuslinjen nederst, er du vellykket koblet til det trådløse nettverket.
Visning av din Yarvik Tablet's Wi-Fi MAC-addresse
Mens du er i Wi-Fi-innstillingsskjermen, klikk på menyknappen øverst i høyre hjørne.
Trykk på "Avansert" i menyen som folder seg ut.
Din Wi-Fi MAC-addresse vises i den følgende "Avansert Wi-Fi"-skjermen under "MAC-addresser".
Bluetooth
Yarvik Tablet har integrert Bleutooth for tilkobling til Bluetooth-kompatible enheter som mus, tastatur, høyttalere og hodetelefoner.
Skyv på/av-knappen for Bluetooth til "På" for å aktivere Bluetooth..
Når Bluetooth er aktivert, vil Yarvik Tablet automatisk begynne å søke etter Bluetooth-enheter innen rekkevidde. Du kan også søke manuelt etter Bluetooth-enheter ved å klikke "Search for devices" (søk etter enheter).
Bluetooth-enhetene som skal kobles til må muligens settes i parkoblingsmodus. Se bruksanvisningen for enheten som skal tilkobles vedrørende dette.
file:///Volumes/Product_Data/TAB10-150/R&D/Customization/Yarvik/Manual/manual_no.html[04-03-13 16:25:58]
Yarvik Tablet håndbok
Alle oppdagede enheter vil dukke opp i listen "Available Devices" (tilgjengelige enheter):
Klikk på ønsket Bluetooth-enhet for å parkoble den med Yarvik Tablet.
Det vil nå dukke opp et Bluetooth parkoblingsvindu:
De fleste Bluetooth-enheter krever en PIN-kode ved tilkobling. Denne koden er vanligvis 0000 eller 1234. Se bruksanvisningen for Bluettoth-enheten dersom PIN-koden er en annen.
Etter du har lagt inn korrekt PIN-kode, klikk "OK".
Yarvik Tablet tablet vil nå starte parkobling med Bluetooth-enheten, og etter et par sekunder er parkoblingen ferdig og gir en melding om at enheten er tilkoblet, like under tilkoblet enhet i listen "Available devices"
(tilgjengelige enheter):
Du kan koble flere Bluetooth-enheter til Yarvik Tablet og bruke dem samtidig (f.eks. mus og tastatur).
4.3
Lyd
file:///Volumes/Product_Data/TAB10-150/R&D/Customization/Yarvik/Manual/manual_no.html[04-03-13 16:25:58]
Yarvik Tablet håndbok
Her kan du forandre lydvolumet på Tablet, det er også mulig via volumknapene på selve Tablet og volumknappene på statuslinjen øverst.
4.4
Display
Her kan du forandre lysstyrken på displayet, fontstørrelse og auto sovetid.
Husk at jo mer lys i displayet, jo mer strøm vil du bruke. Da vil også batteriet bli betydelig raskere utladet.
Hvis du ikke vil at displayet skal rotere seg automatisk når du vrir på Tablet, kan du aktivere/deaktivere denne funksjonen med skjerminnstillingen Auto-roter.
4.5
Apper
Her kan du administrere applikasjonene du har installert på din Yarvik Tablet.
Du kan klikke på apper du har installert slik at du kan se info om appen og avinstallere dem dersom du vil det med "Avinstaller"-knappen.
Vennligst merk deg at de forhåndsinstallerte standardapplikasjonene (som f.eks. kalkulatoren) ikke kan avinstalleres.
4.6
Lagring og MicroSD/USB
Viser informasjon om internminnet. Når du har satt inn et MicroSD-kort, finner du også informasjon om kortet her.
Koble din Yarvik Tablet til en PC eller Mac via USB
Du kan koble din Yarvik Tablet til en PC eller Mac ved å bruke den medfølgende USB-kabelen.
Når du er tilkoblet en datamskin, kan du få tilgang til Tablets internminne og, dersom du har det, MicroSDkortet som standard USB-masselagringsenhet.
Vennligst slå opp i trykksaken Hurtigstartveiledningen til din Yarvik Tablet for å koble til enhetens USBslaveinngang. Koble USB-kabelen til USB-slaveinngangen til din Yarvik Tablet og til en ledig USB-inngang på datamaskinen din.
Nederst til høyre på Tablet-skjermen vil det komme frem to meldinger raskt etter hverandrer: file:///Volumes/Product_Data/TAB10-150/R&D/Customization/Yarvik/Manual/manual_no.html[04-03-13 16:25:58]
Yarvik Tablet håndbok
Når den andre meldingen "USB-tilkoblet" vises, klikk på den.
Følgende skjermbilde vil vises:
Klikk på knappen "Slå på USB-lagring".
Et meldingsvindu kommer frem:
Klikk på "OK" for å bekrefte.
Internminnet til din Yarvik Tablet vil nå vises som masselagringsenhet på datamaskinens filsystem og kan brukes til f.eks. å kopiere filer til og fra din Yarvik Tablet.
Dersom du har et MicroSD-på din tablet, vil kortet gjenkjennes av datamaskinen som en masselagringsenhet.
file:///Volumes/Product_Data/TAB10-150/R&D/Customization/Yarvik/Manual/manual_no.html[04-03-13 16:25:58]
Yarvik Tablet håndbok
For å avslutte bruk av funksjonen som masselagringsenhet, klikk på knappen "Slå av USB-lagring" og fjern
USB-kabelen.
Merk: Du trenger ikke noen maskinvaredrivere for å få tilgang til Yarvik Tablets minne. Dersom datamaskinen din gir deg beskjed om å installere en driver, kan du bare overse det.
Tilgang til MicroSD og USB-enheter i ES File Explorer
Dersom du har satt inn et MicroSD-kort eller en USB minnepinne i Yarvik Tablet tablet, kan du få tilgang til innholdet på følgende måte:
Åpne ES File Explorer og klikk på Favorites (favoritter, ikon med blå stjerne).
Favoritter -menyen utvides. Klikk på ikonet merket " / ":
Du vil nå komme til rotnivå i filsystemet, som inneholder filer og mapper.
Klikk på mappen som heter " mnt ":
Mappen " mnt " åpnes, og viser forskjellige undermapper:
Mappen " extsd " er MicroSD-kortet (når det er satt inn i tabletens MicroSD-leser).
Mapåpen " sdcard " er det interne minnet i Yarvik Tablet. Mappen " usbhost1 " er USB minnepinnen (dersom tilkoblet tabletens USB-port).
file:///Volumes/Product_Data/TAB10-150/R&D/Customization/Yarvik/Manual/manual_no.html[04-03-13 16:25:58]
Yarvik Tablet håndbok
4.7
Språk & input
Bruk “Velg språk” for å velge brukerspråk på din Yarvik Tablet. Dette gjelder teksten på alle skjermbildene i hele systemet.
Under “Android tastatur” kan du gjøre innstillinger for tastaturet på din Tablet.
4.8
Dato & tid
Her kan du stille inn dato og tid på din Yarvik Tablet.
5
Apper
Yarvik Tablet leveres med forhåndsinstallerte apper (se eksempler under).
Nettleser
Nettleser for å vise nettsider.
FBReader
Ebok-leser som støtter formatene: epub, fb2 og (delvis) mobipocket.
Kalkulator
Kalkulator med noen enkle vitenskapelige funksjoner.
Kalender
Kalenderapp for å notere og se gjennom avtaler.
Kamera
.
Innebygget kamera for å ta bilder og ta opp video
Klokke
En enkel alarmklokke.
Sound Recorder
For opptak og tilbakespilling av stemmenotater/lyd.
Håndbok
Denne digitale brukerhåndboken for
Yarvik Tablet.
Musikk
Spiller av musikk og lydfiler på din
Yarvik Tablet.
OfficeSuite
MobiSoft OfficeSuite Viewer. Åpner
Word-, Excel-, PowerPoint- og PDFfile:///Volumes/Product_Data/TAB10-150/R&D/Customization/Yarvik/Manual/manual_no.html[04-03-13 16:25:58]
Yarvik Tablet håndbok
Nedlastinger
Viser både pågående og lagrede nedlastinger fra nettleserapplikasjonen.
Epost
Epostklient for å sende og motta epost.
ES File Explorer
Filutforsker for å se gjennom/åpne mapper og dokumenter på din Yarvik
Tablet. Vennligst se under for nærmere informasjon.
filer.
Play Store
App Market for nedlasting av applikasjoner for Android, gratis eller mot betaling.
Krever registrering hos Google (gratis).
Innstillinger
Menyen for innstilling av din Yarvik
Tablet.
Gallery & Video
Alt-i-ett fotofremviser og videospiller til din
Yarvik Tablet.
6
GNU/GPL Lisensinformasjon
Vennligst les den juiridiske informasjonen på din Yarvik Tablet under Innstillinger – Om tablet – Juridisk informasjon (du trenger internettforbindelse) eller gå inn på http://source.android.com/source/licenses.html
for nærmere informasjon.
7
Garantierklæring
Yarvik garanterer at produktet som er kjøpt av kunden er fritt for feil i arbeid som er utført og i materialer i en periode på 2 år fra datoen kunden har kjøpt produktet. Dersom det på noe tidspunkt i løpet av toårsperioden forekommer feil i arbeid som er utført og i materialet, må kunden returnere produktet til forhandleren der produktet ble kjøpt. Forhandlere skal reparere feilen eller erstatte enheten (dette er fullt og helt Yarviks valg) innenfor rimelig tid. Originalfaktura må fremvises som bevis på kjøpsdato. Yarviks valg av hva som trengs å gjøres i saken er endelig..
Garantien dekker ikke defekter og feil som skyldes overføring av programvare, feil bruk, agressiv bruk, tukling, mislighold, utilsiktet bruk, utilstrekkelig pleie eller andre handlinger som er utenfor Yarviks kontroll.
VIKTIG: Når du kjøper en Tablet tablet fra Yarvik, blir enheten levert med den siste stabile firmwaren for file:///Volumes/Product_Data/TAB10-150/R&D/Customization/Yarvik/Manual/manual_no.html[04-03-13 16:25:58]
Yarvik Tablet håndbok denne spesielle modellen på produksjonstidspunktet. Yarvik vil ikke tilby støtte for produkter som ellers er blitt modifisert av brukeren. Yarvik vil heller ikke støtte programmeringsmodifikasjoner i firmware og programvare som er brukt i produktene, og hvis det er blitt gjort slike modifikasjoner, vil all garanti automatisk opphøre.
For å unngå å bryte disse garantibestemmelsene, bør kunden bare benytte programvare, applikasjoner og oppgraderinger som er tilgjengelige fra Yarvik's nettside www.yarvik.com.
Det skal ikke brukes annen programvare eller firmware da dette vil føre til at alle garantibestemmelser og all støtte vil opphøre. Yarvik støtter ikke annen programvare eller firmware enn den som er blitt installert av produsenten eller som er tilgjengelig fra Yarviks offisielle nettside www.yarvik.com. Yarvik frasier seg uttrykkelig å svare på henvendelser som gjelder uautoriserte modifikasjoner, uautorisert programvare og uautorisert firmware..
8
Important Information
Wireless LAN-Regulatory information
Depending on the model, the wireless LAN built-in into tablet devices can only be used in the following countries: Austria, Belgium, Bulgaria, Czech Republic, Denmark, Finland, France, Germany, Greece,
Hungary, Iceland, Ireland, Italy, Luxembourg, the Netherlands, Norway, Poland, Portugal, Romania,
Slovakia, Slovenia, Spain, Sweden, Switzerland, Turkey and the United Kingdom.
Conditions of use
When using the IEEE 802.11b/g/n Wireless LAN standard, channels 1 to 13 (2.4 GHz...2.4835 GHz) are selectable for both indoor and outdoor use, however with restrictive conditions applying in France, Italy and
Norway, as follows:
• France: When using this product indoor, all channels can be used without restrictions. Outdoor only channels 1 to 6 are allowed. This means that in Peer-to-Peer, the WLAN feature can only be used outside if the peer sets up the communication on an authorized channel (i.e., between 1 & 6). In infrastructure mode, please make sure the access point is configured to a channel from 1 to 6 before setting up the connection.
• Italy: Use of the RLAN network is governed: Disposal of Old Electrical & Electronic
- with respect to private use, by the Legislative Decree of 1.8.2003, no. 259 (“Code of Electronic
Communications”). In particular Article 104 indicates when the prior obtainment of a general authorization is required and Art. 105 indicates when free use is permitted;
- with respect to the supply to the public of the WLAN access to telecom networks and services, by the
Ministerial Decree 28.5.2003, as amended, and Art. 25 (general authorization for electronic communications networks and services) of the Code of electronic communications.
• Norway: Use of this radio equipment is not allowed in the geographical area within a radius of 20 km from the centre of Ny-Ålesund, Svalbard.
file:///Volumes/Product_Data/TAB10-150/R&D/Customization/Yarvik/Manual/manual_no.html[04-03-13 16:25:58]
Yarvik Tablet håndbok
WEEE Symbol Information
Correct Disposal of This product (Waste Electrical & Electronic Equipment).
(Applicable in the European Union and other European countries with separate collection systems).
This marking shown on the product or its literature indicates that it should not be disposed with other household wasted at the end of its working life. To prevent possible harm to the environment or human health from uncontrolled waste disposal, please separate this from other types of wastes and recycle it responsibly to promote the sustainable reuse of material resources.
Household users should contact either the retailer where they purchased this product, or their local government office, for details of where and how they can take this item for environmentally safe recycling.
Business users should contact their supplier and check the terms and conditions of the purchase contract.
This product should not be mixed with other commercial wastes of disposal.
Disposal of waste batteries (applicable in the European Union and other European countries with separate collection systems)
Either of the symbols shown next may appear on the battery or on the packaging to indicate that the battery provided with this product shall not be treated as household waste. On certain batteries this symbol might be used in combination with a chemical symbol. The chemical symbols for mercury (Hg) or lead (Pb) are added if the battery contains more than 0.0005% mercury or 0.004% lead. By ensuring these batteries are disposed of correctly, you will help prevent potentially negative consequences for the environment and human health which could otherwise be caused by inappropriate waste handling of the battery. The recycling of the materials will help to conserve natural resources. In case of products that for safety, performance or data integrity reasons require a permanent connection with an incorporated battery, this battery should be replaced by qualified service staff only. To ensure that the battery will be treated properly, hand over the product at end-of-life to the applicable collection point for the recycling of electrical and electronic equipment.
For all other batteries, please view the section on how to remove the battery from the product safely. Hand the battery over to the applicable collection point for the recycling of waste batteries. For more detailed information about recycling of this product or battery, please contact your local Local government Office, your household waste disposal service or the shop where you purchased the product.
When travelling to and within the United States of America, please be aware that the U.S. Department of file:///Volumes/Product_Data/TAB10-150/R&D/Customization/Yarvik/Manual/manual_no.html[04-03-13 16:25:58]
Yarvik Tablet håndbok
Transportation (DOT) recently published new regulations that apply to passengers travelling with lithium metal batteries and lithium-ion batteries.
For detailed information, visit http://safetravel.dot.gov/whats_new_batteries.html
.
Safety Information
Yarvik Tablet Tablet device
• Yarvik is not responsible for any interference that you may experience or that may be caused when operating this device.
• Warning: This apparatus must be earthed.
Opening or dismantling the main unit or any of its accessories, for whatever reason, could lead to damages that are not covered by the guarantee.
• To avoid electrical shock, do not open the cabinet. Refer servicing to qualified personnel only.
• To prevent fire or shock hazard, do not expose your tablet device or any of its accessories to rain or moisture.
• Do not use or store your tablet device in a location subject to heat sources, such as radiators or air ducts; direct sunlight; excessive dust; moisture or rain; mechanical vibration or shock; strong magnets or speakers that are not magnetically shielded; excessively high and low temperatures; and high humidity.
• Turning off your tablet device with the power button does not disconnect the device completely from mains voltage. To disconnect it completely, unplug the AC adapter or the power cord from mains. The socket-outlet shall be installed near the equipment and shall be easily accessible.
• Audio and picture distortion may occur if this equipment is positioned in close proximity to any equipment emitting electromagnetic radiation.
• This apparatus is also designed for IT power system with phase to phase voltage 230V, for customers in
Norway.
• Observe the following precautions to provide adequate air circulation and to ensure normal reliable operation:
- Do not use the tablet device and/or the AC adapter while covered or wrapped in cloth. Ensure the AC adapter operates in a clear environment.
- Turn off the tablet device before putting the device into a bag or a carrying case.
• Do not use your tablet device directly on your lap. The temperature of the base of the unit will rise during normal operation and over time could result in discomfort or burns.
• Do not use your tablet device while walking. Listening to music with headphones or watching the LCD screen while walking may lead to an unexpected accident and result in personal injuries.
• Using connected headphones on the tablet device for too long and/or setting the audio volume up too high when using headphones may cause serious hearing damage.
• Avoid strong beating of or to the product.
file:///Volumes/Product_Data/TAB10-150/R&D/Customization/Yarvik/Manual/manual_no.html[04-03-13 16:25:58]
Yarvik Tablet håndbok
• Don’t operate the touch screen of the tablet device with sharp objects, as this may result in scratching the screen surface.
• Only use permitted batteries, chargers and accessories with your tablet device. The use of any other products with the device can be dangerous and may violate the warranty regulations.
• Only use a slightly wet cotton cloth to clean the device, and only use water to wetten the cotton cloth. The tablet device should not be cleaned with any sort of (glass) cleaning aid.
Wireless functionality
• If radio interference with other devices occurs while using your tablet device, do not use the wireless functionality. Use of the wireless functionality may cause a malfunction of the devices, resulting in an accident.
• In some situations or environments, the use of the wireless functionality might be restricted by the proprietor of the building or responsible representatives of the organization, for example on board airplanes, in hospitals or in any other environment where the risk of interference with other devices or services is perceived or identified as harmful. If you are uncertain about the policy applying to the use of wireless functionality in a specific organization or environment, you are encouraged to first ask for authorization prior to switching it on. Consult your physician or the manufacturer of personal medical devices (pacemakers, hearing aids, etc.) regarding any restrictions on the use of wireless functionality.
• If using wireless functionality near a pacemaker, make sure it is at least 19 inches / 50 cm away from the pacemaker.
• Due to the transmission and reception properties of wireless communications, data can occasionally be lost or delayed. This can be due to the variation in radio signal strength that results from changes in the characteristics of the radio transmission path. Yarvik will not be held responsible for damages of any kind resulting from the delays or errors in data transmitted or received via wireless functionality, or failure of wireless functionality to transmit or receive such data.
• If the equipment does cause harmful interference to radio/TV reception, which can be determined by turning the equipment off and on, the user is encouraged to try to correct the interference by one or more of the following measures: reorient or relocate the receiving antenna, increase the distance between the sender and the receiver, consult the dealer or an experienced radio/TV technician for help. Yarvik will not be responsible for any radio/TV interference nor for any other undesired effect.
Wireless LAN Security
Creating security settings for the Wireless LAN is extremely important. Yarvik assumes no responsibility for any security problems that may arise from the use of the Wireless LAN.
Battery pack
Do not charge the battery pack in any way other than as described in the Start guide or as designated by
Yarvik in writing.
file:///Volumes/Product_Data/TAB10-150/R&D/Customization/Yarvik/Manual/manual_no.html[04-03-13 16:25:58]
Yarvik Tablet håndbok
AC adapter
• It is highly recommended that you use a genuine Yarvik AC adapter supplied by Yarvik for your product.
• This AC adapter is intended for use with the tablet device IT products only.
• Do not place the AC adapter in contact with your skin. Remove the AC adapter away from your body if it becomes warm and causes discomfort.
RoHS
This products has been certified as RoHS Compliant.
YARVIK.COM
Tilbake til indeks file:///Volumes/Product_Data/TAB10-150/R&D/Customization/Yarvik/Manual/manual_no.html[04-03-13 16:25:58]
Yarvik Tablet Οδηγίες Χρήσης
Ευρετήριο
1
2
Διαδικασία Εκκίνησης της Ταμπλέτας Tablet
3
Η Αρχική Οθόνη του Android (Home)
3.1
Προσθήκη γραφικών στοιχείων (widgets) και συντομεύσεων στην
Αρχική Οθόνη
3.2
Ορισμός Ταπετσαρίας
3.3
Μενού Εφαρμογών
4
Διαμόρφωση της ταμπλέτας Yarvik Tablet
4.1
Μενού Settings (Ρυθμίσεις)
4.2 WiFi & Bluetooth
4.3
Sound (Ήχος)
4.4
Display (Οθόνη)
4.5
Apps (Εφαρμογές)
4.6
Storage (Αποθήκευση) & Προσπέλαση Κάρτας MicroSD/Δίσκου
USB
4.7
Language & input (Γλώσσα & είσοδος)
4.8
Date & time (Ημερομηνία & ώρα)
5
6
Πληροφορίες Αδειοδότησης GNU/GPL
7
1
Πριν από την πρώτη χρήση
Αγαπητέ χρήστη,
Σας ευχαριστούμε που αγοράσατε το προϊόν μας.
Για να μπορέσετε να χρησιμοποιήσετε τη νέα σας ταμπλέτα Yarvik Tablet γρήγορα και εύκολα, διαβάστε file:///Volumes/Product_Data/TAB10-150/R&D/Customization/Yarvik/Manual/manual_gr.html[04-03-13 16:26:17]
Yarvik Tablet Οδηγίες Χρήσης
πρώτα προσεκτικά αυτές τις οδηγίες.
Ελπίζουμε ότι θα απολαύσετε την ταμπλέτα σας Yarvik Tablet για όσο το δυνατόν μεγαλύτερο χρονικό
διάστημα!
Σημείωση: • Η ταμπλέτα Yarvik Tablet είναι ένα ηλεκτρονικό προϊόν υψηλής ακρίβειας. Μην
προσπαθήσετε να την αποσυναρμολογήσετε, επειδή θα ακυρωθεί η εγγύησή σας και
μπορεί να προκληθεί πρόβλημα στη λειτουργία της συσκευής.
• Προφυλάξτε το προϊόν από ισχυρά κτυπήματα.
• Αποφύγετε τη χρήση της ταμπλέτας Tablet σε περιβάλλον με υψηλή ή χαμηλή
θερμοκρασία, ή σε οποιοδήποτε περιβάλλον στο οποίο η συσκευή μπορεί να έρθει σε
επαφή με υγρασία, σκόνη ή μαγνητικά πεδία.
• Μην εκθέτετε την ταμπλέτα Tablet σε ισχυρό ηλιακό φως για μεγάλο χρονικό διάστημα.
• Μην χειρίζεστε την οθόνη αφής της ταμπλέτας Tablet με αιχμηρά αντικείμενα, επειδή
μπορεί να γρατσουνιστεί η επιφάνεια της οθόνης.
• Η παρατεταμένη χρήση ακουστικών συνδεδεμένων στην ταμπλέτα Tablet ή/και η ρύθμιση
της έντασης του ήχου σε πολύ υψηλή στάθμη μπορεί να προκαλέσει σοβαρές βλάβες στη
ακοή σας.
• Μην διασχίζετε δρόμους και μην οδηγείτε μηχανοκίνητα οχήματα ή ποδήλατο όταν
χρησιμοποιείτε την ταμπλέτα Tablet με ακουστικά, για να αποφύγετε ενδεχόμενα
ατυχήματα.
• Να χρησιμοποιείτε μόνο συνιστώμενες μπαταρίες, φορτιστές και αξεσουάρ με την
ταμπλέτα. Η χρήση άλλων προϊόντων με την ταμπλέτα Tablet μπορεί να είναι επικίνδυνη
και να παραβιάζει τους όρους της εγγύησης.
• Για τον καθαρισμό της ταμπλέτας Tablet χρησιμοποιήστε μόνο ένα βαμβακερό ύφασμα,
το οποίο θα υγράνετε ελαφρώς μόνο με νερό. Η ταμπλέτα Tablet δεν πρέπει να καθαρίζεται
με κανένα είδος καθαριστικού υγρού (για τζάμια).
Μπορείτε να ξεκινήσετε τη χρήση της ταμπλέτας Yarvik Tablet αμέσως μόλις τη βγάλετε από τη συσκευασία,
χωρίς να φορτίσετε πρώτα την μπαταρία.
Για την μπαταρία, είναι καλύτερο να χρησιμοποιηθεί αρχικά με όσο φορτίο έχει και να φορτιστεί πλήρως
αργότερα, αφού εκφορτιστεί ολοκληρωτικά για πρώτη φορά.
Εάν δεν μπορείτε να ενεργοποιήσετε την ταμπλέτα Tablet αμέσως μόλις τη βγάλετε από τη συσκευασία, η
μπαταρία είναι ήδη πλήρως εκφορτισμένη και πρέπει, προφανώς, να τη φορτίσετε αρχικά.
2
Διαδικασία Εκκίνησης της Ταμπλέτας Tablet
Όταν ενεργοποιήσετε για πρώτη φορά την ταμπλέτα Yarvik Tablet, θα δείτε τη διαδικασία εκκίνησης.
Η πρώτη διαδικασία εκκίνησης μπορεί να απαιτήσει αρκετό χρόνο, περίπου 2-3 λεπτά.
file:///Volumes/Product_Data/TAB10-150/R&D/Customization/Yarvik/Manual/manual_gr.html[04-03-13 16:26:17]
Yarvik Tablet Οδηγίες Χρήσης
Όταν τελειώσει η διαδικασία εκκίνησης, η ταμπλέτα Tablet έχει πλέον ολοκληρώσει την έναρξη της
λειτουργίας και θα εμφανιστεί η Οθόνη Κλειδώματος του Android.
Οθόνη Κλειδώματος Android
Σύρετε τη γραμμή κλειδώματος (A) προς τα δεξιά για να ξεκλειδώσετε την ταμπλέτα Tablet. Θα μεταφερθείτε
στην Αρχική Οθόνη του Android (Home).
3
Η Αρχική Οθόνη του Android (Home)
file:///Volumes/Product_Data/TAB10-150/R&D/Customization/Yarvik/Manual/manual_gr.html[04-03-13 16:26:17]
Yarvik Tablet Οδηγίες Χρήσης
Η Αρχική Οθόνη του Android (Home)
Στην κάτω περιοχή της οθόνης της ταμπλέτας Tablet εμφανίζεται πάντα η γραμμή κατάστασης.
Η γραμμή κατάστασης εμφανίζει τόσο πληροφορίες συστήματος, όσο και κουμπιά λειτουργιών.
1 -
Μενού εφαρμογών και γραφικών στοιχείων
2 -
Γραφικό στοιχείο (αναλογικό ρολόι)
3 -
Συντομεύσεις Εφαρμογών
4 -
Κουμπί Πίσω - σας επαναφέρει στην προηγούμενη οθόνη ή στην προηγούμενη τοποθεσία Web, όταν
χρησιμοποιείτε την εφαρμογή Browser
5 -
Αρχική - σας επαναφέρει στην Αρχική Οθόνη του Android
6 -
Κουμπί πολυδιεργασίας
7 -
Ώρα Συστήματος
8 -
Ένδειξη Σήματος Wi-Fi
9 -
Ένδειξη Στάθμης Μπαταρίας
Η αρχική οθόνη αποτελείται από πολλαπλές σελίδες, τις οποίες μπορείτε να προσπελάσετε σέρνοντας στην
αρχική οθόνη προς τα αριστερά/δεξιά.
file:///Volumes/Product_Data/TAB10-150/R&D/Customization/Yarvik/Manual/manual_gr.html[04-03-13 16:26:17]
Yarvik Tablet Οδηγίες Χρήσης
Για να δείτε ποιες εφαρμογές εκτελούνται στο παρασκήνιο, μπορείτε να εμφανίσετε την προβολή
πολυδιεργασίας πατώντας το κουμπί πολυδιεργασίας (6).
Κάντε κλικ σε μια από τις εκτελούμενες εφαρμογές στην προβολή πολυδιεργασίας για να μεταβείτε άμεσα σ'
αυτήν. Μπορείτε να κλείσετε κάποια από τις εφαρμογές που εκτελούνται πατώντας παρατεταμένα πάνω της
και επιλέγοντας "Remove from list" (Αφαίρεση από τη λίστα).
3.1
Προσθήκη γραφικών στοιχείων (widgets) και συντομεύσεων
στην Αρχική Οθόνη
Για να προσθέσετε ένα γραφικό στοιχείο, πατήστε το κουμπί εφαρμογών και γραφικών στοιχείων στην
επάνω δεξιά γωνία της Αρχικής Οθόνης:
Στην επόμενη οθόνη θα δείτε όλες τις εγκατεστημένες εφαρμογές και τα γραφικά στοιχεία. Εμφανίζονται
ξεχωριστά, επιλέγοντας "Apps" (Εφαρμογές) ή "Widgets" (Γραφικά Στοιχεία), αντίστοιχα, στο επάνω τμήμα
της οθόνης.
Πατήστε "Widgets" (Γραφικά Στοιχεία) για να εμφανίσετε όλα τα διαθέσιμα γραφικά στοιχεία. Όταν
εμφανίζονται όλα τα γραφικά στοιχεία, μπορείτε να σύρετε στην οθόνη για να εμφανίσετε την επόμενη σελίδα file:///Volumes/Product_Data/TAB10-150/R&D/Customization/Yarvik/Manual/manual_gr.html[04-03-13 16:26:17]
Yarvik Tablet Οδηγίες Χρήσης
(εάν υπάρχει).
Πατήστε παρατεταμένα το επιθυμητό γραφικό στοιχείο για να εμφανίσετε την Αρχική Οθόνη και ελευθερώστε
το γραφικό στοιχείο σε ένα ελεύθερο σημείο στην αρχική οθόνη.
Για να προσθέσετε μια συντόμευση προς οποιαδήποτε εφαρμογή, πατήστε το κουμπί εφαρμογών και
γραφικών στοιχείων στην επάνω δεξιά γωνία της Αρχικής Οθόνης:
Στην επόμενη οθόνη θα δείτε όλες τις εγκατεστημένες εφαρμογές και τα γραφικά στοιχεία. Εμφανίζονται
ξεχωριστά, επιλέγοντας "Apps" (Εφαρμογές) ή "Widgets" (Γραφικά Στοιχεία), αντίστοιχα, στο επάνω τμήμα
της οθόνης.
Πατήστε "Apps" (Εφαρμογές) για να εμφανίσετε όλες τις εγκατεστημένες εφαρμογές.
Πατήστε παρατεταμένα την επιθυμητή εφαρμογή για να εμφανίσετε την αρχική οθόνη και ελευθερώστε τη
συντόμευση σε ένα ελεύθερο σημείο στην Αρχική Οθόνη.
Για να αφαιρέσετε γραφικά στοιχεία και/ή συντομεύσεις από την Αρχική Οθόνη, πατήστε πάνω τους
παρατεταμένα και σύρετέ τα στο εικονίδιο καλάθου αχρήστων "Remove" (Αφαίρεση) που εμφανίζεται στην
επάνω περιοχή της Αρχικής Οθόνης.
3.2
Ορισμός Ταπετσαρίας
Για να αλλάξετε την ταπετσαρία της Αρχικής Οθόνης, πατήστε παρατεταμένα στην Αρχική Οθόνη μέχρι να
εμφανιστεί το μενού “Select Wallpaper from” (Επιλογή Ταπετσαρίας από).
Μπορείτε να επιλέξετε μεταξύ "Live Wallpapers" (ταπετσαρίες με κίνηση), "Super-HD Player" (συλλογή
φωτογραφιών/βίντεο) και "Wallpapers" (προεπιλεγμένες στατικές εικόνες).
3.3
Μενού Εφαρμογών
Πατήστε το κουμπί εφαρμογών και γραφικών στοιχείων στην επάνω δεξιά γωνία της Αρχικής Οθόνης:
Όταν το σύστημα εμφανίσει τα γραφικά στοιχεία, πατήστε "Apps" (Εφαρμογές) για να εμφανίσετε όλες τις
εγκατεστημένες εφαρμογές.
Εδώ θα βρείτε όλα τα προεγκατεστημένα προγράμματα, ή “εφαρμογές” (apps), καθώς και τις πρόσθετες
εφαρμογές που εγκαθιστάτε εσείς.
Μπορείτε να εκκινήσετε οποιαδήποτε εφαρμογή πατώντας απλώς στο εικονίδιό της.
file:///Volumes/Product_Data/TAB10-150/R&D/Customization/Yarvik/Manual/manual_gr.html[04-03-13 16:26:17]
Yarvik Tablet Οδηγίες Χρήσης
Οθόνη Εφαρμογών
4
Διαμόρφωση της ταμπλέτας Yarvik Tablet
4.1
Μενού Settings
(Ρυθμίσεις)
Πατήστε το εικονίδιο Settings (Ρυθμίσεις) στο Μενού Εφαρμογών για να εμφανίσετε το μενού Settings.
Στο μενού Settings θα βρείτε επιλογές για τη διαμόρφωση της ταμπλέτας Yarvik Tablet.
file:///Volumes/Product_Data/TAB10-150/R&D/Customization/Yarvik/Manual/manual_gr.html[04-03-13 16:26:17]
Yarvik Tablet Οδηγίες Χρήσης
Μενού Settings (Ρυθμίσεις)
Θα περιγράψουμε τα σημαντικότερα μέρη:
4.2
WiFi & Bluetooth
Διαμόρφωση της σύνδεσης με ένα ασύρματο δίκτυο Wi-Fi.
Σύρετε το κουμπί On/Off στη θέση "On" για να ενεργοποιήσετε την επικοινωνία Wi-Fi.
file:///Volumes/Product_Data/TAB10-150/R&D/Customization/Yarvik/Manual/manual_gr.html[04-03-13 16:26:17]
Yarvik Tablet Οδηγίες Χρήσης
Τα διαθέσιμα δίκτυα Wi-Fi εμφανίζονται στη λίστα δικτύων, στα δεξιά της οθόνης. Αγγίξτε το επιθυμητό
δίκτυο. Εάν το δίκτυο είναι ασφαλές, θα σας ζητηθεί να εισάγετε το κλειδί ασφάλειας του δικτύου.
Πατήστε το κουμπί “Connect” (Σύνδεση) και η ταμπλέτα Tablet θα συνδεθεί στο δίκτυο.
Όταν εμφανιστεί το μήνυμα “Connected” (Συνδέθηκε) κάτω από το όνομα του δικτύου και το εικονίδιο
ασύρματης λήψης στο κάτω τμήμα της γραμμής κατάστασης, έχετε συνδεθεί επιτυχώς στο ασύρματο δίκτυο.
Εμφάνιση της Διεύθυνσης MAC Wi-Fi της Ταμπλέτας Yarvik Tablet
Στην οθόνη ρυθμίσεων Wi-Fi, κάντε κλικ στο κουμπί μενού στην επάνω δεξιά γωνία.
Πατήστε "Advanced" (Για Προχωρημένους) στο αναπτυσσόμενο μενού.
Η διεύθυνση MAC Wi-Fi αναφέρεται στο πεδίο "MAC address" (Διεύθυνση MAC) της οθόνης "Advanced Wi-
Fi" (Ρυθμίσεις Wi-Fi για Προχωρημένους) που εμφανίζεται κατόπιν.
Bluetooth
Η ταμπλέτα Yarvik Tablet διαθέτει ενσωματωμένη μονάδα Bluetooth για σύνδεση με περιφερειακά Bluetooth, όπως ποντίκια, πληκτρολόγια, ηχεία και ακουστικά.
Σύρετε το κουμπί Bluetooth On/Off στη θέση "On" για να ενεργοποιήσετε την επικοινωνία Bluetooth.
Μόλις ενεργοποιηθεί, η ταμπλέτα Yarvik Tablet θα ξεκινήσει αυτόματα την αναζήτηση κοντινών συσκευών
Bluetooth. Μπορείτε να αναζητήσετε χειροκίνητα συσκευές Bluetooth οποιαδήποτε στιγμή κάνοντας κλικ
στην επιλογή "Search for Devices" (Αναζήτηση για Συσκευές) στην επάνω δεξιά γωνία της οθόνης.
Τα προς σύνδεση περιφερειακά πιθανώς πρέπει να βρίσκονται σε "κατάσταση ζεύξης" (pairing). Για file:///Volumes/Product_Data/TAB10-150/R&D/Customization/Yarvik/Manual/manual_gr.html[04-03-13 16:26:17]
Yarvik Tablet Οδηγίες Χρήσης
πληροφορίες σχετικά με αυτό το θέμα, ανατρέξτε στα εγχειρίδια των συγκεκριμένων περιφερειακών.
Όλες οι συσκευές που θα εντοπιστούν θα εμφανιστούν στη λίστα "Available Devices" (Διαθέσιμες Συσκευές):
Κάντε κλικ σε μια από τις συσκευές Bluetooth που εντοπίστηκαν για να εκκινήσετε τη ζεύξη της ταμπλέτας
Yarvik Tablet με τη συγκεκριμένη συσκευή.
Θα εμφανιστεί το παράθυρο "Bluetooth pairing request" (Αίτηση ζεύξης Bluetooth):
Οι περισσότερες συσκευές Bluetooth απαιτούν έναν κωδικό pin για τη σύνδεση. Αυτός ο κωδικός είναι
συνήθως 0000 ή 1234. Εάν ο κωδικός pin είναι διαφορετικός, ανατρέξτε στο εγχειρίδιο της συσκευής
Bluetooth.
Αφού εισάγετε τον σωστό κωδικό pin, πατήστε "OK".
Η ταμπλέτα Yarvik Tablet θα ξεκινήσει τη ζεύξη με τη συσκευή Bluetooth. Μετά από μερικά δευτερόλεπτα η
σύνδεση θα ολοκληρωθεί και θα εμφανιστεί το μήνυμα "Connected" (Συνδέθηκε) κάτω από τη συγκεκριμένη
συσκευή Bluetooth στη λίστα "Available Devices" (Διαθέσιμες Συσκευές):
Μπορείτε να συνδέσετε πολλές συσκευές Bluetooth στην ταμπλέτα Yarvik Tablet και να τις χρησιμοποιείτε
ταυτόχρονα (π.χ. ποντίκι και πληκτρολόγιο).
file:///Volumes/Product_Data/TAB10-150/R&D/Customization/Yarvik/Manual/manual_gr.html[04-03-13 16:26:17]
Yarvik Tablet Οδηγίες Χρήσης
4.3
Sound (Ήχος)
Εδώ μπορείτε να αλλάξετε τη ρύθμιση έντασης ήχου της ταμπλέτας Tablet. Αυτό μπορεί επίσης να γίνει
μέσω των πλήκτρων έντασης ήχου που διαθέτει η ταμπλέτα Tablet και των κουμπιών έντασης ήχου στην
επάνω γραμμή κατάστασης.
4.4
Display (Οθόνη)
Εδώ μπορείτε να αλλάξετε τη φωτεινότητα της οθόνης, τα μεγέθη του κειμένου και τον χρόνο αυτόματης
μετάβασης σε κατάσταση αναστολής λειτουργίας.
Να έχετε υπόψη ότι όσο μεγαλύτερη είναι η φωτεινότητα της οθόνης, τόσο υψηλότερη είναι η κατανάλωση
ενέργειας. Αυτό επιταχύνει σημαντικά την εκφόρτιση της μπαταρίας.
Εάν δεν θέλετε το περιεχόμενο της οθόνης να περιστρέφεται αυτόματα καθώς αλλάζετε την κλίση της
ταμπλέτας Tablet, μπορείτε να ενεργοποιήσετε/απενεργοποιήσετε τη συγκεκριμένη λειτουργία μέσω της
ρύθμισης Auto-rotate screen (Αυτόματη περιστροφή οθόνης).
4.5
Apps (Εφαρμογές)
Εδώ έχετε τη δυνατότητα να διαχειρίζεστε τις εφαρμογές που είναι εγκατεστημένες στην ταμπλέτα Yarvik
Tablet.
Μπορείτε να κάνετε κλικ σε εφαρμογές που έχετε εγκαταστήσει για να εμφανίσετε πληροφορίες γι' αυτές,
καθώς και να τις καταργήσετε (αν θέλετε) χρησιμοποιώντας το κουμπί “Uninstall” (Κατάργηση
Εγκατάστασης).
Σημειώστε ότι οι προεγκατεστημένες και προεπιλεγμένες εφαρμογές (όπως π.χ. η αριθμομηχανή) δεν
μπορούν να καταργηθούν.
4.6
Storage (Αποθήκευση) & Προσπέλαση Κάρτας MicroSD/
Δίσκου USB
Εμφανίζει πληροφορίες για την εσωτερική μνήμη. Όταν υπάρχει κάρτα MicroSD στη συσκευή, εδώ μπορείτε
επίσης να δείτε πληροφορίες σχετικά με τη μνήμη της εγκατεστημένης κάρτας.
Σύνδεση της Ταμπλέτας Yarvik Tablet σε PC ή Mac μέσω USB
Μπορείτε να συνδέσετε την ταμπλέτα Yarvik Tablet σε έναν υπολογιστή PC ή Mac χρησιμοποιώντας το file:///Volumes/Product_Data/TAB10-150/R&D/Customization/Yarvik/Manual/manual_gr.html[04-03-13 16:26:17]
Yarvik Tablet Οδηγίες Χρήσης
παρεχόμενο καλώδιο USB.
Όταν η ταμπλέτα Tablet είναι συνδεδεμένη σε υπολογιστή, μπορείτε να προσπελάσετε την εσωτερική μνήμη
της, καθώς και την κάρτα MicroSD (αν υπάρχει), ως τυπική Συσκευή Μαζικής Αποθήκευσης USB.
Για να προσδιορίσετε τη θύρα σύνδεσης εξαρτώμενων (slave) συσκευών USB της ταμπλέτας Yarvik Tablet,
ανατρέξτε στον έντυπο Οδηγό Γρήγορης Έναρξης της ταμπλέτας. Συνδέστε το καλώδιο USB στη θύρα
σύνδεσης εξαρτώμενων συσκευών USB της ταμπλέτας Yarvik Tablet και σε μια ελεύθερη θύρα USB του
υπολογιστή σας.
Στην κάτω δεξιά γωνία της οθόνης της ταμπλέτας Tablet θα εμφανιστούν δύο μηνύματα, σε γρήγορη
διαδοχή:
Μόλις εμφανιστεί το δεύτερο μήνυμα, "USB connected" (Ολοκλήρωση σύνδεσης USB), κάντε κλικ πάνω του.
Θα εμφανιστεί η ακόλουθη οθόνη:
Κάντε κλικ στο κουμπί "Turn on USB storage" (Ενεργοποίηση θέσης αποθήκευσης USB).
Θα εμφανιστεί ένα ενημερωτικό παράθυρο: file:///Volumes/Product_Data/TAB10-150/R&D/Customization/Yarvik/Manual/manual_gr.html[04-03-13 16:26:17]
Yarvik Tablet Οδηγίες Χρήσης
Κάντε κλικ στο "OK" για επιβεβαίωση.
Η εσωτερική μνήμη της ταμπλέτας Yarvik Tablet θα εμφανιστεί ως Δίσκος Μαζικής Αποθήκευσης στο
σύστημα αρχείων του υπολογιστή σας και μπορεί να χρησιμοποιηθεί, για παράδειγμα, για την αντιγραφή
αρχείων από και προς την ταμπλέτα Yarvik Tablet.
Εάν έχετε τοποθετήστε μια κάρτα MicroSD στην ταμπλέτα, η κάρτα θα αναγνωριστεί από τον υπολογιστή ως
δεύτερος Δίσκος Μαζικής Αποθήκευσης.
Για να τερματίσετε τη χρήση της λειτουργίας Συσκευής Μαζικής Αποθήκευσης, κάντε κλικ στο κουμπί "Turn off USB storage" (Απενεργοποίηση θέσης αποθήκευσης USB) και αποσυνδέστε το καλώδιο USB.
Σημείωση: Δεν απαιτούνται προγράμματα οδήγησης υλικού για την προσπέλαση της μνήμης της ταμπλέτας
Yarvik Tablet. Εάν ο υπολογιστής ζητήσει την εγκατάσταση προγραμμάτων οδήγησης, αγνοήστε απλώς την
προτροπή.
Προσπέλαση κάρτας MicroSD ή μονάδας δίσκου USB από την εφαρμογή ES File
Explorer
Εάν εισάγετε μια κάρτα MicroSD ή μια μονάδα δίσκου USB στην ταμπλέτα Yarvik Tablet, μπορείτε να
προσπελάζετε το περιεχόμενό τους όπως περιγράφεται παρακάτω:
Ανοίξτε την εφαρμογή
ES File Explorer
και κάντε κλικ στο κουμπί
Favorites
(Αγαπημένα - αυτό με το
εικονίδιο μπλε αστεριού).
Θα ανοίξει το μενού
Favorites
. Κάντε κλικ στο εικονίδιο "ρίζας", με την ένδειξη "
/ ":
Θα μεταβείτε στη "ρίζα" του συστήματος αρχείων της ταμπλέτας, που περιέχει διάφορα αρχεία και φακέλους.
Εντοπίστε τον φάκελο " mnt
" και κάντε κλικ πάνω του: file:///Volumes/Product_Data/TAB10-150/R&D/Customization/Yarvik/Manual/manual_gr.html[04-03-13 16:26:17]
Yarvik Tablet Οδηγίες Χρήσης
Θα ανοίξει ο φάκελος " mnt ",
εμφανίζοντας διάφορους φακέλους:
Ο φάκελος " extsd
" αντιπροσωπεύει την κάρτα MicroSD (εφόσον έχει εισαχθεί στην υποδοχή MicroSD της
ταμπλέτας).
Ο φάκελος " sdcard "
αντιπροσωπεύει την εσωτερική μνήμη της ταμπλέτας Yarvik Tablet.
Ο φάκελος " usbhost1
" αντιπροσωπεύει τη μονάδα δίσκου USB (εφόσον έχει εισαχθεί στη θύρα κεντρικού
υπολογιστή (host) USB της ταμπλέτας).
4.7
Language & input (Γλώσσα & είσοδος)
Χρησιμοποιήστε την επιλογή “Select language” (Επιλογή γλώσσας) για να επιλέξετε τη γλώσσα για το
περιεχόμενο που εμφανίζεται στην οθόνη της ταμπλέτας Yarvik Tablet. Αυτή η ρύθμιση ισχύει για όλα τα
κείμενα που εμφανίζονται στην οθόνη, σε ολόκληρο το σύστημα.
Μέσω της επιλογής “Android keyboard” (Πληκτρολόγιο Android) μπορείτε να διαμορφώσετε το πληκτρολόγιο
οθόνης της ταμπλέτας Tablet.
4.8
Date & time (Ημερομηνία & ώρα)
Εδώ μπορείτε να διαμορφώσετε την ημερομηνία και την ώρα για την ταμπλέτα Yarvik Tablet.
5
Apps (Εφαρμογές)
Η ταμπλέτα Yarvik Tablet περιλαμβάνει προ-εγκατεστημένες Εφαρμογές (δείτε παραδείγματα παρακάτω).
Browser
Η εφαρμογή περιήγησης για την
εξερεύνηση τοποθεσιών Web.
Calculator
FBReader
Εφαρμογή ανάγνωσης ηλεκτρονικών
βιβλίων που υποστηρίζει τις μορφές: epub, fb2 και (εν μέρει) mobipocket.
Sound Recorder file:///Volumes/Product_Data/TAB10-150/R&D/Customization/Yarvik/Manual/manual_gr.html[04-03-13 16:26:17]
Yarvik Tablet Οδηγίες Χρήσης
Αριθμομηχανή με ορισμένες απλές
επιστημονικές λειτουργίες.
Calendar
Εφαρμογή ημερολογίου για τον ορισμό
και την προβολή συναντήσεων.
Camera
Για τη λήψη φωτογραφιών και την
εγγραφή βίντεο με
την ενσωματωμένη κάμερα.
Clock
Ένα απλό ρολόι με ξυπνητήρι.
Downloads
Εμφανίζει τα τρέχοντα και τα
αρχειοθετημένα αρχεία που έχετε λάβει
(κατεβάσει) μέσω της εφαρμογής
Browser.
Για την εγγραφή και την αναπαραγωγή
φωνητικών σημειώσεων/ήχου.
Manual
Το παρόν ψηφιακό εγχειρίδιο χρήσης
της ταμπλέτας Yarvik Tablet.
Music
Για την αναπαραγωγή αρχείων
μουσικής/ήχου στην ταμπλέτα Yarvik
Tablet.
OfficeSuite
Το βοήθημα προβολής αρχείων
MobiSoft OfficeSuite Viewer. Ανοίγει
αρχεία Word, Excel, PowerPoint και
PDF.
Play Store
Αγορά εφαρμογών για τη λήψη δωρεάν ή εμπορικών (επί πληρωμή)
εφαρμογών για Android.
Απαιτεί εγγραφή/δημιουργία (δωρεάν)
λογαριασμού στο Google.
Settings
Το μενού για τη διαμόρφωση της
ταμπλέτας Yarvik Tablet.
Πρόγραμμα-πελάτης email για
αποστολή και λήψη μηνυμάτων
ηλεκτρονικού ταχυδρομείου.
ES File Explorer
Βοήθημα εξερεύνησης αρχείων για
εξέταση και άνοιγμα φακέλων και
εγγράφων στην ταμπλέτα Yarvik Tablet.
Δείτε παρακάτω για πρόσθετες
πληροφορίες.
Gallery & Video
Η ολοκληρωμένη εφαρμογή προβολής
φωτογραφιών και αναπαραγωγής
βίντεο της
ταμπλέτας Yarvik Tablet.
6
Πληροφορίες Αδειοδότησης GNU/GPL
Για περισσότερες πληροφορίες, συμβουλευτείτε τις νομικές πληροφορίες που είναι διαθέσιμες στην ταμπλέτα
Yarvik Tablet επιλέγοντας
Settings – About tablet – Legal information
(απαιτείται σύνδεση στο Internet) ή
επισκεφτείτε την τοποθεσία http://source.android.com/source/licenses.html
.
file:///Volumes/Product_Data/TAB10-150/R&D/Customization/Yarvik/Manual/manual_gr.html[04-03-13 16:26:17]
Yarvik Tablet Οδηγίες Χρήσης
7
Δήλωση Εγγύησης
Η Yarvik εγγυάται ότι το προϊόν που αγοράστηκε από τον Πελάτη δεν θα παρουσιάσει ελαττώματα
οφειλόμενα στην εργασία ή τα υλικά για διάστημα 2 ετών από την ημερομηνία αγοράς του από τον Πελάτη.
Εάν, οποιαδήποτε στιγμή κατά τη διάρκεια της εγγύησης, το προϊόν παρουσιάσει κάποιο ελάττωμα
οφειλόμενο στην εργασία ή τα υλικά, ο Πελάτης οφείλει να επιστρέψει το προϊόν στον μεταπωλητή από τον
οποίο το αγόρασε. Ο μεταπωλητής θα το επισκευάσει ή θα το αντικαταστήσει (κατά την απόλυτη διακριτική
ευχέρεια της Yarvik) εντός εύλογου χρονικού διαστήματος. Ως αποδεικτικό της ημερομηνίας αγοράς
απαιτείται το πρωτότυπο παραστατικό αγοράς. Η απόφαση της Yarvik αναφορικά με αυτό το θέμα θα είναι
τελική.
Η εγγύηση δεν καλύπτει ελαττώματα ή προβλήματα λειτουργίας λόγω μεταφερόμενου λογισμικού,
εσφαλμένης χρήσης, καταχρηστικού χειρισμού, τροποποίησης, αμέλειας, ακατάλληλης χρήσης, ανεπαρκούς
προστασίας ή οποιασδήποτε άλλης πράξης εκτός ελέγχου της Yarvik.
ΣΗΜΑΝΤΙΚΟ: Όταν αγοράζετε μια ταμπλέτα Tablet από την Yarvik, η ταμπλέτα θα σας παραδοθεί με το
νεότερο σταθερό firmware για το συγκεκριμένο μοντέλο κατά την περίοδο που κατασκευάστηκε η συσκευή. Η
Yarvik δεν παρέχει υποστήριξη για προϊόντα τα οποία τροποποιήθηκαν με οποιονδήποτε τρόπο από τον
τελικό χρήστη, ούτε υποστηρίζει προγραμματιστικές τροποποιήσεις του firmware και του λογισμικού που
χρησιμοποιούνται στα προϊόντα της, ενώ εάν γίνουν τέτοιες τροποποιήσεις, όλες οι εγγυήσεις καθίστανται
αυτόματα άκυρες.
Για να αποτραπεί η ακύρωση της προσφερόμενης στο παρόν εγγύησης, ο Πελάτης πρέπει να χρησιμοποιεί
μόνο επίσημο λογισμικό, εφαρμογές και αναβαθμίσεις, που είναι διαθέσιμα από την τοποθεσία Web της
Yarvik, στη διεύθυνση www.yarvik.com.
Δεν πρέπει να χρησιμοποιείται άλλο λογισμικό ή firmware, καθώς αυτό θα ακυρώσει αυτόματα όλες τις
εγγυήσεις και την υποστήριξη. Η Yarvik δεν υποστηρίζει τη χρήση οποιουδήποτε λογισμικού ή firmware
εκτός του λογισμικού ή του firmware που εγκαταστάθηκε στο προϊόν από τον κατασκευαστή ή είναι διαθέσιμο
από την επίσημη τοποθεσία Web της Yarvik, www.yarvik.com. Η Yarvik δηλώνει ρητά ότι δεν θα αποκρίνεται
σε οποιαδήποτε αιτήματα σχετικά με τροποποιήσεις που έγιναν χωρίς εξουσιοδότηση, καθώς και σχετικά με
λογισμικό και firmware χωρίς εξουσιοδότηση.
8
Important Information
Wireless LAN-Regulatory information
Depending on the model, the wireless LAN built-in into tablet devices can only be used in the following countries: Austria, Belgium, Bulgaria, Czech Republic, Denmark, Finland, France, Germany, Greece,
Hungary, Iceland, Ireland, Italy, Luxembourg, the Netherlands, Norway, Poland, Portugal, Romania,
Slovakia, Slovenia, Spain, Sweden, Switzerland, Turkey and the United Kingdom.
Conditions of use
When using the IEEE 802.11b/g/n Wireless LAN standard, channels 1 to 13 (2.4 GHz...2.4835 GHz) are file:///Volumes/Product_Data/TAB10-150/R&D/Customization/Yarvik/Manual/manual_gr.html[04-03-13 16:26:17]
Yarvik Tablet Οδηγίες Χρήσης selectable for both indoor and outdoor use, however with restrictive conditions applying in France, Italy and
Norway, as follows:
• France: When using this product indoor, all channels can be used without restrictions. Outdoor only channels 1 to 6 are allowed. This means that in Peer-to-Peer, the WLAN feature can only be used outside if the peer sets up the communication on an authorized channel (i.e., between 1 & 6). In infrastructure mode, please make sure the access point is configured to a channel from 1 to 6 before setting up the connection.
• Italy: Use of the RLAN network is governed: Disposal of Old Electrical & Electronic
- with respect to private use, by the Legislative Decree of 1.8.2003, no. 259 (“Code of Electronic
Communications”). In particular Article 104 indicates when the prior obtainment of a general authorization is required and Art. 105 indicates when free use is permitted;
- with respect to the supply to the public of the WLAN access to telecom networks and services, by the
Ministerial Decree 28.5.2003, as amended, and Art. 25 (general authorization for electronic communications networks and services) of the Code of electronic communications.
• Norway: Use of this radio equipment is not allowed in the geographical area within a radius of 20 km from the centre of Ny-Ålesund, Svalbard.
WEEE Symbol Information
Correct Disposal of This product (Waste Electrical & Electronic Equipment).
(Applicable in the European Union and other European countries with separate collection systems).
This marking shown on the product or its literature indicates that it should not be disposed with other household wasted at the end of its working life. To prevent possible harm to the environment or human health from uncontrolled waste disposal, please separate this from other types of wastes and recycle it responsibly to promote the sustainable reuse of material resources.
Household users should contact either the retailer where they purchased this product, or their local government office, for details of where and how they can take this item for environmentally safe recycling.
Business users should contact their supplier and check the terms and conditions of the purchase contract.
This product should not be mixed with other commercial wastes of disposal.
Disposal of waste batteries (applicable in the European Union and other European countries with separate collection systems)
Either of the symbols shown next may appear on the battery or on the packaging to indicate that the battery provided with this product shall not be treated as household waste. On certain batteries this symbol might be used in combination with a chemical symbol. The chemical symbols for mercury (Hg) or lead (Pb) are added if the battery contains more than 0.0005% mercury or 0.004% lead. By ensuring these batteries are disposed of correctly, you will help prevent potentially negative consequences for the environment and human health which could otherwise be caused by inappropriate waste handling of the battery. The recycling of the materials will help to conserve natural resources. In case of products that for safety, performance or data file:///Volumes/Product_Data/TAB10-150/R&D/Customization/Yarvik/Manual/manual_gr.html[04-03-13 16:26:17]
Yarvik Tablet Οδηγίες Χρήσης integrity reasons require a permanent connection with an incorporated battery, this battery should be replaced by qualified service staff only. To ensure that the battery will be treated properly, hand over the product at end-of-life to the applicable collection point for the recycling of electrical and electronic equipment.
For all other batteries, please view the section on how to remove the battery from the product safely. Hand the battery over to the applicable collection point for the recycling of waste batteries. For more detailed information about recycling of this product or battery, please contact your local Local government Office, your household waste disposal service or the shop where you purchased the product.
When travelling to and within the United States of America, please be aware that the U.S. Department of
Transportation (DOT) recently published new regulations that apply to passengers travelling with lithium metal batteries and lithium-ion batteries.
For detailed information, visit http://safetravel.dot.gov/whats_new_batteries.html
.
Safety Information
Yarvik Tablet Tablet device
• Yarvik is not responsible for any interference that you may experience or that may be caused when operating this device.
• Warning: This apparatus must be earthed.
Opening or dismantling the main unit or any of its accessories, for whatever reason, could lead to damages that are not covered by the guarantee.
• To avoid electrical shock, do not open the cabinet. Refer servicing to qualified personnel only.
• To prevent fire or shock hazard, do not expose your tablet device or any of its accessories to rain or moisture.
• Do not use or store your tablet device in a location subject to heat sources, such as radiators or air ducts; direct sunlight; excessive dust; moisture or rain; mechanical vibration or shock; strong magnets or speakers that are not magnetically shielded; excessively high and low temperatures; and high humidity.
• Turning off your tablet device with the power button does not disconnect the device completely from mains voltage. To disconnect it completely, unplug the AC adapter or the power cord from mains. The socket-outlet shall be installed near the equipment and shall be easily accessible.
• Audio and picture distortion may occur if this equipment is positioned in close proximity to any equipment emitting electromagnetic radiation.
file:///Volumes/Product_Data/TAB10-150/R&D/Customization/Yarvik/Manual/manual_gr.html[04-03-13 16:26:17]
Yarvik Tablet Οδηγίες Χρήσης
• This apparatus is also designed for IT power system with phase to phase voltage 230V, for customers in
Norway.
• Observe the following precautions to provide adequate air circulation and to ensure normal reliable operation:
- Do not use the tablet device and/or the AC adapter while covered or wrapped in cloth. Ensure the AC adapter operates in a clear environment.
- Turn off the tablet device before putting the device into a bag or a carrying case.
• Do not use your tablet device directly on your lap. The temperature of the base of the unit will rise during normal operation and over time could result in discomfort or burns.
• Do not use your tablet device while walking. Listening to music with headphones or watching the LCD screen while walking may lead to an unexpected accident and result in personal injuries.
• Using connected headphones on the tablet device for too long and/or setting the audio volume up too high when using headphones may cause serious hearing damage.
• Avoid strong beating of or to the product.
• Don’t operate the touch screen of the tablet device with sharp objects, as this may result in scratching the screen surface.
• Only use permitted batteries, chargers and accessories with your tablet device. The use of any other products with the device can be dangerous and may violate the warranty regulations.
• Only use a slightly wet cotton cloth to clean the device, and only use water to wetten the cotton cloth. The tablet device should not be cleaned with any sort of (glass) cleaning aid.
Wireless functionality
• If radio interference with other devices occurs while using your tablet device, do not use the wireless functionality. Use of the wireless functionality may cause a malfunction of the devices, resulting in an accident.
• In some situations or environments, the use of the wireless functionality might be restricted by the proprietor of the building or responsible representatives of the organization, for example on board airplanes, in hospitals or in any other environment where the risk of interference with other devices or services is perceived or identified as harmful. If you are uncertain about the policy applying to the use of wireless functionality in a specific organization or environment, you are encouraged to first ask for authorization prior to switching it on. Consult your physician or the manufacturer of personal medical devices (pacemakers, hearing aids, etc.) regarding any restrictions on the use of wireless functionality.
• If using wireless functionality near a pacemaker, make sure it is at least 19 inches / 50 cm away from the pacemaker.
• Due to the transmission and reception properties of wireless communications, data can occasionally be lost or delayed. This can be due to the variation in radio signal strength that results from changes in the characteristics of the radio transmission path. Yarvik will not be held responsible for damages of any kind resulting from the delays or errors in data transmitted or received via wireless functionality, or failure of file:///Volumes/Product_Data/TAB10-150/R&D/Customization/Yarvik/Manual/manual_gr.html[04-03-13 16:26:17]
Yarvik Tablet Οδηγίες Χρήσης wireless functionality to transmit or receive such data.
• If the equipment does cause harmful interference to radio/TV reception, which can be determined by turning the equipment off and on, the user is encouraged to try to correct the interference by one or more of the following measures: reorient or relocate the receiving antenna, increase the distance between the sender and the receiver, consult the dealer or an experienced radio/TV technician for help. Yarvik will not be responsible for any radio/TV interference nor for any other undesired effect.
Wireless LAN Security
Creating security settings for the Wireless LAN is extremely important. Yarvik assumes no responsibility for any security problems that may arise from the use of the Wireless LAN.
Battery pack
Do not charge the battery pack in any way other than as described in the Start guide or as designated by
Yarvik in writing.
AC adapter
• It is highly recommended that you use a genuine Yarvik AC adapter supplied by Yarvik for your product.
• This AC adapter is intended for use with the tablet device IT products only.
• Do not place the AC adapter in contact with your skin. Remove the AC adapter away from your body if it becomes warm and causes discomfort.
RoHS
This products has been certified as RoHS Compliant.
file:///Volumes/Product_Data/TAB10-150/R&D/Customization/Yarvik/Manual/manual_gr.html[04-03-13 16:26:17]
Yarvik Tablet Οδηγίες Χρήσης
YARVIK.COM
Επιστροφή στο ευρετήριο file:///Volumes/Product_Data/TAB10-150/R&D/Customization/Yarvik/Manual/manual_gr.html[04-03-13 16:26:17]
Manuale di Yarvik Tablet
Indice
3.1 Aggiunta di widget e scorciatoie alla schermata Home
3.2 Impostazione di un wallpaper
3.3 Menu dell'applicazione
4 Configurazione di Yarvik Tablet
4.1 Menu Settings (Impostazioni)
4.2 WiFi (Wi-Fi) & Bluetooth
4.3 Sound (Audio)
4.4 Display (Display)
4.5 Apps
4.6 Storage (Memorizzazione) & accesso unità MicroSD/USB
4.7 Language & input (Lingua e inserimenti)
4.8 Date & time (Data e ora)
6 Informazioni sulla licenza GNU/GPL
1
Prima del primo utilizzo
Gentile utente, grazie per avere acquistato il nostro prodotto.
Per garantire un utilizzo comodo e rapido del nuovo Yarvik Tablet, leggere attentamente queste istruzioni prima dell'uso.
file:///Volumes/Product_Data/TAB10-150/R&D/Customization/Yarvik/Manual/manual_it.html[04-03-13 16:26:36]
Manuale di Yarvik Tablet
Ci auguriamo che Yarvik Tablet venga utilizzato il più a lungo possibile!
Nota: • Yarvik Tablet è un prodotto elettronico ad alta precisione; pertanto, non tentare di smontare Tablet, poiché tale operazione annulla la garanzia e potrebbe generare malfunzionamenti del dispositivo;
• evitare di colpire con violenza il prodotto;
• evitare di utilizzare Tablet in un ambiente con temperature elevate o basse oppure in ambienti in cui il dispositivo possa entrare a contatto con umidità, polvere o campi magnetici;
• non esporre Tablet alla luce solare diretta per un periodo di tempo prolungato;
• non azionare il touch screen di Tablet con oggetti appuntiti, poiché tale operazione potrebbe graffiare la superficie dello schermo;
• l'utilizzo di cuffie collegate a Tablet per troppo tempo e/o l'impostazione di un volume audio troppo alto quando si utilizzano le cuffie può causare gravi danni all'udito;
• non attraversare la strada, guidare né andare in bicicletta mentre si utilizza Tablet con le cuffie, al fine di evitare incidenti stradali;
• con Yarvik Tablet utilizzare solo batterie, caricatori e accessori consentiti. L'utilizzo di qualsiasi altro prodotto con Tablet può essere pericoloso e annullare le norme di garanzia;
• per pulire Tablet, utilizzare solamente un panno di cotone leggermente inumidito esclusivamente con acqua. Non pulire Tablet con alcun tipo di detergente (per vetro).
È possibile procedere all'utilizzo di Yarvik Tablet direttamente appena estratto dalla confezione, senza dover precaricare la batteria.
È meglio che all'inizio la batteria funzioni con la carica presente e che venga ricaricata completamente al primo scaricamento completo.
Se Tablet non si accende appena estratto dalla confezione, significa che la batteria è già completamente scarica ed è ovviamente necessario ricaricarla.
2
Avvio di Tablet
Alla prima accensione di Yarvik Tablet, apparirà la sequenza di avvio.
Il primo avvio potrebbe impiegare qualche istante, circa 2-3 minuti.
Dopo la sequenza di avvio, Tablet ha completato l'avvio e appare la schermata di blocco Android.
file:///Volumes/Product_Data/TAB10-150/R&D/Customization/Yarvik/Manual/manual_it.html[04-03-13 16:26:36]
Manuale di Yarvik Tablet
Schermata di blocco Android
Per sbloccare Tablet fare scorrere la barra di blocco (A) verso destra. Apparirà la schermata Home di
Android.
3
Schermata Home di Android
file:///Volumes/Product_Data/TAB10-150/R&D/Customization/Yarvik/Manual/manual_it.html[04-03-13 16:26:36]
Manuale di Yarvik Tablet
Schermata Home di Android
Nella parte inferiore dello schermo di Tablet è possibile trovare la barra di stato.
Essa contiene sia le informazioni di sistema che i pulsanti funzione.
1 - Menu delle app e dei widget
2 - Widget (orologio analogico)
3 - Scorciatoie della app
4 - Pulsante indietro - riporta alla schermata precedente oppure al sito Web precedente quando si utilizza il
Browser
5 - Home - riporta alla schermata Home di Android
6 - Pulsante multifunzione
7 - Ora del sistema
8 - Indicatore del segnale Wi-Fi
9 - Indicatore del livello batteria
La schermata Home comprende più pagine a cui è possibile accedere facendo scorrere la schermata Home a destra/sinistra.
file:///Volumes/Product_Data/TAB10-150/R&D/Customization/Yarvik/Manual/manual_it.html[04-03-13 16:26:36]
Manuale di Yarvik Tablet
Per vedere quali sono le app in esecuzione in background, è possibile accedere alla visualizzazione multitasking premendo il pulsante multifunzione (6).
Fare clic su una app in esecuzione nella visualizzazione multitasking per passare rapidamente ad essa. È possibile chiudere le app in esecuzione premendole a lungo e facendo clic su "Remove from list" (Rimuovi da elenco).
3.1
Aggiunta di widget e scorciatoie alla schermata Home
Per aggiungere un widget, premere il pulsante della app e del widget nell'angolo superiore destro della schermata Home:
Nella schermata successiva, è possibile trovare tutte le app e tutti i widget installati, visualizzabili separatamente premendo rispettivamente "Apps" o "Widgets" nella parte superiore della schermata.
Premere "Widgets" per visualizzare tutti i widget disponibili. Durante la visualizzazione di tutti i widget, è possibile far scorrere la schermata per passare alla pagina successiva (se disponibile).
Tenere premuto il widget desiderato per visualizzarlo nella schermata Home e rilasciare il widget in qualsiasi punto vuoto della schermata Home.
file:///Volumes/Product_Data/TAB10-150/R&D/Customization/Yarvik/Manual/manual_it.html[04-03-13 16:26:36]
Manuale di Yarvik Tablet
Per aggiungere una scorciatoia a qualsiasi app, premere il pulsante della app e del widget nell'angolo superiore destro della schermata Home:
Nella schermata successiva, è possibile trovare tutte le app e tutti i widget installati, visualizzabili separatamente premendo rispettivamente "Apps" o "Widgets" nella parte superiore della schermata.
Premere "Apps" per visualizzare tutte le app installate.
Tenere premuta la app desiderata per visualizzarla nella schermata Home e rilasciare la scorciatoia in qualsiasi punto vuoto della schermata Home.
Per rimuovere i widget e/o le scorciatoie app dalla schermata Home, tenerli premuti e trascinarli nell'icona del cestino "Remove" (Rimuovi) visualizzata nella parte superiore della schermata Home.
3.2
Impostazione di un wallpaper
Per cambiare il wallpaper della schermata Home, tenere premuta la schermata Home finché non appare il menu “Select Wallpaper from” (Seleziona wallpaper da).
È possibile selezionare tra "Live Wallpapers" (wallpaper animati), "Super-HD Player" (galleria foto/video) o
"Wallpapers" (immagini statiche predefinite).
3.3
Menu dell'applicazione
Premere il pulsante della app e del widget nell'angolo superiore destro della schermata Home:
Quando il sistema visualizza i widget, premere "Apps" per visualizzare tutte le app installate.
Qui è possibile trovare tutti i programmi o le “app” preinstallati, nonché le app aggiuntive installate dall'utente.
È possibile lanciare le app premendo l'icona corrispondente.
file:///Volumes/Product_Data/TAB10-150/R&D/Customization/Yarvik/Manual/manual_it.html[04-03-13 16:26:36]
Manuale di Yarvik Tablet
Schermata dell'applicazione
4
Configurazione di Yarvik Tablet
4.1
Menu Settings
(Impostazioni)
Premere l'icona Settings (Impostazioni) nel menu dell'applicazione per entrare nel menu Settings
(Impostazioni). Nel menu Settings (Impostazioni) è possibile trovare le opzioni per configurare Yarvik Tablet.
file:///Volumes/Product_Data/TAB10-150/R&D/Customization/Yarvik/Manual/manual_it.html[04-03-13 16:26:36]
Manuale di Yarvik Tablet
Menu Settings (Impostazioni)
Di seguito analizzeremo le parti più importanti.
4.2
WiFi (Wi-Fi) & Bluetooth
Impostare una connessione con una rete Wi-Fi wireless.
Fare scorrere il pulsante On/Off su "On" per attivare il Wi-Fi.
file:///Volumes/Product_Data/TAB10-150/R&D/Customization/Yarvik/Manual/manual_it.html[04-03-13 16:26:36]
Manuale di Yarvik Tablet
Le reti Wi-Fi disponibili appaiono nell'elenco di reti nella schermata destra. Selezionare la rete che si desidera. Se la rete è protetta, sarà richiesto l'inserimento del codice di sicurezza della rete.
Premere il pulsante “Connect” (Connetti); Tablet si connette alla rete.
Una volta apparsa l'indicazione “Connected” (Connesso) sotto il nome della rete e l'icona di ricezione wireless nella barra di stato inferiore, significa che la connessione alla rete wireless è stata effettuata con successo.
Visualizzazione dell'indirizzo MAC Wi-Fi di Yarvik Tablet
Con la schermata delle impostazioni Wi-Fi visualizzata, fare clic sul pulsante di menu nell'angolo superiore destro.
Premere "Advanced" (Avanzato) nel menu visualizzato.
L'indirizzo MAC Wi-Fi appare nella schermata "Advanced Wi-Fi" (Wi-Fi avanzato) successiva sotto "MAC address" (Indirizzo MAC).
Bluetooth
Il tablet Yarvik Tablet è dotata di un modulo Bluetooth incorporato per il collegamento di periferiche compatibili Bluetooth, quali mouse, tastiere, altoparlanti e cuffie.
Per attivare Bluetooth, far scorrere il pulsante di accensione Bluetooth su "On".
Una volta attivato, il tablet Yarvik Tablet inizierà automaticamente a cercare i dispositivi Bluetooth presenti nelle vicinanze. È sempre possibile cercare manualmente i dispositivi Bluetooth facendo clic su "Search for file:///Volumes/Product_Data/TAB10-150/R&D/Customization/Yarvik/Manual/manual_it.html[04-03-13 16:26:36]
Manuale di Yarvik Tablet
Devices" (Cerca dispositivi) nell'angolo superiore destro dello schermo.
Per la periferica da collegare portrà essere necessario trovarsi in modalità "pairing" (accoppiamento). Fare riferimento al manuale di istruzioni delle periferiche in questione.
Tutti i dispositivi rilevati appariranno nell'elenco "Available Devices" (Dispositivi disponibili):
Fare clic su dispositivo Bluetooth rilevato con cui accoppiare il tablet Yarvik Tablet.
Appare la finestra "Bluetooth pairing request" (Richiesta di accoppiamento Bluetooth):
Quasi tutti i dispositivi Bluetooth necessitano di un codice pin per connettersi. Normalmente tale codice è
0000 o 1234. Fare riferimento al manuale di istruzioni del dispositivo Bluetooth se il codice pin è diverso.
Dopo aver inserito il codice pin corretto, premere "OK".
Ora il tablet Yarvik Tablet inizierà ad accoppiarsi con il dispositivo Bluetooth e dopo alcuni secondi la connessione sarà completata, per cui apparirà un messaggio di "Connected" (Connesso) sotto il dispositivo
Bluetooth in questione, nell'elenco "Available Devices" (Dispositivi disponibili):
Al proprio Yarvik Tablet è possibile collegare più dispositivi Bluetooth da usare contemporaneamente (es.
mouse e tastiera).
file:///Volumes/Product_Data/TAB10-150/R&D/Customization/Yarvik/Manual/manual_it.html[04-03-13 16:26:36]
Manuale di Yarvik Tablet
4.3
Sound (Audio)
Qui è possibile cambiare il volume audio di Tablet, operazione eseguibile anche tramite i pulsanti di volume presenti su Tablet stesso e i pulsanti di volume presenti nella barra di stato superiore.
4.4
Display (Display)
Qui è possibile cambiare la luminosità del display, la dimensione dei font e il tempo sleep automatico.
Non dimenticare che più intensa è la luminosità del display, maggiore è il consumo energetico. Tale impostazione farà scaricare la batteria molto più velocemente.
Se si desidera che il display non ruoti automaticamente quando si inclina Tablet, è possibile attivare/disattivare questa funzione nell'impostazione della schermata Auto-rotate (Rotazione automatica).
4.5
Apps
Qui è possibile gestire le applicazioni installate su Yarvik Tablet.
È possibile fare clic sulle app installate dall'utente per vederne le informazioni e disinstallarle se necessario, ricorrendo al pulsante “Uninstall” (Disinstalla).
Non dimenticare che le applicazioni predefinite preinstallate (come la calcolatrice) non possono essere disinstallate.
4.6
Storage (Memorizzazione) & accesso unità MicroSD/USB
Visualizza le informazioni sulla memoria interna. In presenza di una scheda MicroSD, qui è possibile trovare anche le informazioni memoria della scheda inserita.
Collegamento di Yarvik Tablet ad un PC o un Mac tramite USB
È possibile collegare Yarvik Tablet ad un PC o un Mac tramite il cavo USB fornito.
Una volta eseguito il collegamento ad un computer, è possibile accedere alla memoria interna di Tablet e, se presente, ad una scheda MicroSD inserita come dispositivo di memoria di massa USB standard.
Fare riferimento alla Guida rapida di avvio stampata di Yarvik Tablet al fine di determinare la porta USB slave del tablet. Collegare il cavo USB alla porta USB slave di Yarvik Tablet e ad una porta USB libera del computer.
file:///Volumes/Product_Data/TAB10-150/R&D/Customization/Yarvik/Manual/manual_it.html[04-03-13 16:26:36]
Manuale di Yarvik Tablet
Nella parte inferiore destra dello schermo di Tablet, appariranno brevemente due messaggi, uno dopo l'altro:
Una volta apparso il secondo messaggio "USB connected" (USB collegato), fare clic su di esso.
Apparirà la seguente schermata.
Fare clic sul pulsante "Turn on USB storage" (Attiva memoria USB).
Apparirà una finestra di notifica.
Fare clic su "OK" per confermare.
La memoria interna di Yarvik Tablet ora appare come unità di memoria di massa nel sistema di file del computer e potrà essere utilizzata ad esempio per copiare i file da e in Yarvik Tablet.
Se nel tablet è presente una scheda MicroSD, questa sarà riconosciuta dal computer come seconda unità di memoria di massa.
file:///Volumes/Product_Data/TAB10-150/R&D/Customization/Yarvik/Manual/manual_it.html[04-03-13 16:26:36]
Manuale di Yarvik Tablet
Per interrompere l'utilizzo della funzione Mass Storage Device (Dispositivo di memoria di massa), fare clic sul pulsante "Turn off USB storage" (Disattiva memoria USB) e rimuovere il cavo USB.
Nota: per accedere alla memoria di Yarvik Tablet non sono necessari driver di hardware. Qualora il computer richieda l'installazione di driver, basta ignorarlo.
Accesso alla scheda MicroSD o unità USB in ES File Explorer
Se si è inserita una scheda MicroSD o una unità USB nel tablet Yarvik Tablet, è possibile accedere al suo contenuto come segue:
Aprire l'app ES File Explorer e fare clic sul pulsante Favorites (Preferiti) (quello con l'icona della stella azzurra).
Si apre il menu Favorites . Fare clic sull'icona "root", contrassegnata da una " / ":
Ora ci si trova nella "root" del file system del tablet, che contiene numerosi file e cartelle.
Individuare e fare clic sulla cartella " mnt ":
La cartella " mnt " si apre mostrando numerose altre cartelle:
La cartella " extsd " corrisponde alla scheda MicroSD (se questa è inserita nello slot MicroSD del tablet).
La cartella " sdcard " corrisponde alla memoria interna del tablet Yarvik Tablet.
file:///Volumes/Product_Data/TAB10-150/R&D/Customization/Yarvik/Manual/manual_it.html[04-03-13 16:26:36]
Manuale di Yarvik Tablet
La cartella " usbhost1 " corrisponde all'unità USB (se questa è inserita nella porta USB del tablet).
4.7
Language & input (Lingua e inserimenti)
Utilizzare “Select language” (Seleziona lingua) per selezionare la lingua di visualizzazione di Yarvik Tablet.
Tale selezione si applica a tutti i testi delle schermate di tutto il sistema.
Sotto “Android keyboard” (Tastiera Android) è possibile impostare la tastiera visualizzata sullo schermo di
Tablet.
4.8
Date & time (Data e ora)
Qui è possibile impostare la data e l'ora per Yarvik Tablet.
5
App
Yarvik Tablet viene fornito con delle app preinstallate (vedere gli esempi sotto riportati).
Browser
Browser Web per la visualizzazione dei siti Web.
FBReader
Lettore di Ebook che supporta i formati: epub, fb2 e (parzialmente) mobipocket.
Calculator
Calcolatrice con alcune funzioni matematiche semplici.
Calendar
App calendario per prendere e visualizzare appuntamenti.
Camera
Consente di scattare fotografie e registrare video con la fotocamera integrata.
Clock
Orologio semplice.
Downloads
Sound Recorder
Consente di registrare e riprodurre note vocali/audio.
Manual
Il presente manuale per l'utente di
Yarvik Tablet, in versione digitale.
Music
Consente di riprodurre i file musicali/audio su Yarvik Tablet.
OfficeSuite
MobiSoft OfficeSuite Viewer. Apre file di Word, Excel, PowerPoint e PDF.
Play Store file:///Volumes/Product_Data/TAB10-150/R&D/Customization/Yarvik/Manual/manual_it.html[04-03-13 16:26:36]
Manuale di Yarvik Tablet
Mostra sia i download correnti che quelli archiviati dall'applicazione Browser.
Client e-mail per inviare e ricevere email.
ES File Explorer
File Explorer per sfogliare/aprire le cartelle e i documenti su Yarvik Tablet.
Per ulteriori informazioni, vedere quanto segue.
Mercato delle app da cui scaricare app gratuite o a pagamento per Android.
Necessita di una registrazione account in Google (gratuita).
Settings
Menu per configurare Yarvik Tablet.
Gallery & Video
Il completo photo viewer e video player di
Yarvik Tablet.
6
Informazioni sulla licenza GNU/GPL
Consultare le informazioni legali disponibili su Yarvik Tablet in Settings (Impostazioni) – About tablet (Info su tablet) – Legal information (Informazioni legali) (è necessaria una connessione ad Internet) oppure visitare il sito http://source.android.com/source/licenses.html
per ulteriori informazioni.
7
Garanzia
Yarvik garantisce che il prodotto acquistato dal Cliente è privo di difetti di lavorazione o materiali per un periodo di 2 anni a partire dalla data di acquisto da parte del Cliente. Se, in qualsiasi momento durante il periodo di garanzia, il prodotto dovesse presentare un difetto di lavorazione o materiale, il Cliente è tenuto a restituire il prodotto al rivenditore presso cui lo ha acquistato. Il rivenditore lo ripara o lo sostituisce (a esclusiva discrezione di Yarvik) entro un periodo di tempo ragionevole. Per comprovare la data di acquisto è necessaria la prova di acquisto originale. Il giudizio di Yarvik relativamente a tale questione è considerato finale.
La presente garanzia non copre difetti o malfunzionamenti derivati da trasferimenti software, cattivo utilizzo, abuso, manomissioni, incuria, utilizzo errato, cura insufficiente o qualsiasi operazione fuori dal controllo di
Yarvik.
IMPORTANTE: quando si acquista un Tablet tablet di Yarvik, il tablet sarà fornito con l'ultimo firmware stabile disponibile per questo modello specifico, al momento in cui è stata prodotta l'unità. Yarvik non fornisce supporto a prodotti che sono stati diversamente modificati dall'utente finale, né supporta le modifiche di programmazione al firmware e al software utilizzati nei suoi prodotti e, se sono state effettuate tali modifiche, tutte le garanzie saranno automaticamente annullate.
file:///Volumes/Product_Data/TAB10-150/R&D/Customization/Yarvik/Manual/manual_it.html[04-03-13 16:26:36]
Manuale di Yarvik Tablet
Al fine di evitare l'annullamento della garanzia offerta qui di seguito, il Cliente è tenuto a utilizzare solamente il software, le applicazioni e gli aggiornamenti ufficiali disponibili sul sito Web di Yarvik www.yarvik.com.
Non deve essere utilizzato alcun altro software o firmware, poiché tale utilizzo annulla automaticamente tutte le garanzie e supporti. Yarvik non supporta l'uso di alcun software o firmware diversi dal software o dal firmware installato sul prodotto dal produttore o che è disponibile sul sito Web ufficiale di Yarvik su www.yarvik.com. Yarvik si rifiuta esplicitamente di rispondere alle richieste relative a modifiche non autorizzate, software non autorizzato e firmware non autorizzato.
8
Important Information
Wireless LAN-Regulatory information
Depending on the model, the wireless LAN built-in into tablet devices can only be used in the following countries: Austria, Belgium, Bulgaria, Czech Republic, Denmark, Finland, France, Germany, Greece,
Hungary, Iceland, Ireland, Italy, Luxembourg, the Netherlands, Norway, Poland, Portugal, Romania,
Slovakia, Slovenia, Spain, Sweden, Switzerland, Turkey and the United Kingdom.
Conditions of use
When using the IEEE 802.11b/g/n Wireless LAN standard, channels 1 to 13 (2.4 GHz...2.4835 GHz) are selectable for both indoor and outdoor use, however with restrictive conditions applying in France, Italy and
Norway, as follows:
• France: When using this product indoor, all channels can be used without restrictions. Outdoor only channels 1 to 6 are allowed. This means that in Peer-to-Peer, the WLAN feature can only be used outside if the peer sets up the communication on an authorized channel (i.e., between 1 & 6). In infrastructure mode, please make sure the access point is configured to a channel from 1 to 6 before setting up the connection.
• Italy: Use of the RLAN network is governed: Disposal of Old Electrical & Electronic
- with respect to private use, by the Legislative Decree of 1.8.2003, no. 259 (“Code of Electronic
Communications”). In particular Article 104 indicates when the prior obtainment of a general authorization is required and Art. 105 indicates when free use is permitted;
- with respect to the supply to the public of the WLAN access to telecom networks and services, by the
Ministerial Decree 28.5.2003, as amended, and Art. 25 (general authorization for electronic communications networks and services) of the Code of electronic communications.
• Norway: Use of this radio equipment is not allowed in the geographical area within a radius of 20 km from the centre of Ny-Ålesund, Svalbard.
WEEE Symbol Information file:///Volumes/Product_Data/TAB10-150/R&D/Customization/Yarvik/Manual/manual_it.html[04-03-13 16:26:36]
Manuale di Yarvik Tablet
Correct Disposal of This product (Waste Electrical & Electronic Equipment).
(Applicable in the European Union and other European countries with separate collection systems).
This marking shown on the product or its literature indicates that it should not be disposed with other household wasted at the end of its working life. To prevent possible harm to the environment or human health from uncontrolled waste disposal, please separate this from other types of wastes and recycle it responsibly to promote the sustainable reuse of material resources.
Household users should contact either the retailer where they purchased this product, or their local government office, for details of where and how they can take this item for environmentally safe recycling.
Business users should contact their supplier and check the terms and conditions of the purchase contract.
This product should not be mixed with other commercial wastes of disposal.
Disposal of waste batteries (applicable in the European Union and other European countries with separate collection systems)
Either of the symbols shown next may appear on the battery or on the packaging to indicate that the battery provided with this product shall not be treated as household waste. On certain batteries this symbol might be used in combination with a chemical symbol. The chemical symbols for mercury (Hg) or lead (Pb) are added if the battery contains more than 0.0005% mercury or 0.004% lead. By ensuring these batteries are disposed of correctly, you will help prevent potentially negative consequences for the environment and human health which could otherwise be caused by inappropriate waste handling of the battery. The recycling of the materials will help to conserve natural resources. In case of products that for safety, performance or data integrity reasons require a permanent connection with an incorporated battery, this battery should be replaced by qualified service staff only. To ensure that the battery will be treated properly, hand over the product at end-of-life to the applicable collection point for the recycling of electrical and electronic equipment.
For all other batteries, please view the section on how to remove the battery from the product safely. Hand the battery over to the applicable collection point for the recycling of waste batteries. For more detailed information about recycling of this product or battery, please contact your local Local government Office, your household waste disposal service or the shop where you purchased the product.
When travelling to and within the United States of America, please be aware that the U.S. Department of
Transportation (DOT) recently published new regulations that apply to passengers travelling with lithium metal batteries and lithium-ion batteries.
For detailed information, visit http://safetravel.dot.gov/whats_new_batteries.html
.
Safety Information file:///Volumes/Product_Data/TAB10-150/R&D/Customization/Yarvik/Manual/manual_it.html[04-03-13 16:26:36]
Manuale di Yarvik Tablet
Yarvik Tablet Tablet device
• Yarvik is not responsible for any interference that you may experience or that may be caused when operating this device.
• Warning: This apparatus must be earthed.
Opening or dismantling the main unit or any of its accessories, for whatever reason, could lead to damages that are not covered by the guarantee.
• To avoid electrical shock, do not open the cabinet. Refer servicing to qualified personnel only.
• To prevent fire or shock hazard, do not expose your tablet device or any of its accessories to rain or moisture.
• Do not use or store your tablet device in a location subject to heat sources, such as radiators or air ducts; direct sunlight; excessive dust; moisture or rain; mechanical vibration or shock; strong magnets or speakers that are not magnetically shielded; excessively high and low temperatures; and high humidity.
• Turning off your tablet device with the power button does not disconnect the device completely from mains voltage. To disconnect it completely, unplug the AC adapter or the power cord from mains. The socket-outlet shall be installed near the equipment and shall be easily accessible.
• Audio and picture distortion may occur if this equipment is positioned in close proximity to any equipment emitting electromagnetic radiation.
• This apparatus is also designed for IT power system with phase to phase voltage 230V, for customers in
Norway.
• Observe the following precautions to provide adequate air circulation and to ensure normal reliable operation:
- Do not use the tablet device and/or the AC adapter while covered or wrapped in cloth. Ensure the AC adapter operates in a clear environment.
- Turn off the tablet device before putting the device into a bag or a carrying case.
• Do not use your tablet device directly on your lap. The temperature of the base of the unit will rise during normal operation and over time could result in discomfort or burns.
• Do not use your tablet device while walking. Listening to music with headphones or watching the LCD screen while walking may lead to an unexpected accident and result in personal injuries.
• Using connected headphones on the tablet device for too long and/or setting the audio volume up too high when using headphones may cause serious hearing damage.
• Avoid strong beating of or to the product.
• Don’t operate the touch screen of the tablet device with sharp objects, as this may result in scratching the screen surface.
• Only use permitted batteries, chargers and accessories with your tablet device. The use of any other products with the device can be dangerous and may violate the warranty regulations.
• Only use a slightly wet cotton cloth to clean the device, and only use water to wetten the cotton cloth. The file:///Volumes/Product_Data/TAB10-150/R&D/Customization/Yarvik/Manual/manual_it.html[04-03-13 16:26:36]
Manuale di Yarvik Tablet tablet device should not be cleaned with any sort of (glass) cleaning aid.
Wireless functionality
• If radio interference with other devices occurs while using your tablet device, do not use the wireless functionality. Use of the wireless functionality may cause a malfunction of the devices, resulting in an accident.
• In some situations or environments, the use of the wireless functionality might be restricted by the proprietor of the building or responsible representatives of the organization, for example on board airplanes, in hospitals or in any other environment where the risk of interference with other devices or services is perceived or identified as harmful. If you are uncertain about the policy applying to the use of wireless functionality in a specific organization or environment, you are encouraged to first ask for authorization prior to switching it on. Consult your physician or the manufacturer of personal medical devices (pacemakers, hearing aids, etc.) regarding any restrictions on the use of wireless functionality.
• If using wireless functionality near a pacemaker, make sure it is at least 19 inches / 50 cm away from the pacemaker.
• Due to the transmission and reception properties of wireless communications, data can occasionally be lost or delayed. This can be due to the variation in radio signal strength that results from changes in the characteristics of the radio transmission path. Yarvik will not be held responsible for damages of any kind resulting from the delays or errors in data transmitted or received via wireless functionality, or failure of wireless functionality to transmit or receive such data.
• If the equipment does cause harmful interference to radio/TV reception, which can be determined by turning the equipment off and on, the user is encouraged to try to correct the interference by one or more of the following measures: reorient or relocate the receiving antenna, increase the distance between the sender and the receiver, consult the dealer or an experienced radio/TV technician for help. Yarvik will not be responsible for any radio/TV interference nor for any other undesired effect.
Wireless LAN Security
Creating security settings for the Wireless LAN is extremely important. Yarvik assumes no responsibility for any security problems that may arise from the use of the Wireless LAN.
Battery pack
Do not charge the battery pack in any way other than as described in the Start guide or as designated by
Yarvik in writing.
AC adapter
• It is highly recommended that you use a genuine Yarvik AC adapter supplied by Yarvik for your product.
• This AC adapter is intended for use with the tablet device IT products only.
file:///Volumes/Product_Data/TAB10-150/R&D/Customization/Yarvik/Manual/manual_it.html[04-03-13 16:26:36]
Manuale di Yarvik Tablet
• Do not place the AC adapter in contact with your skin. Remove the AC adapter away from your body if it becomes warm and causes discomfort.
RoHS
This products has been certified as RoHS Compliant.
YARVIK.COM
Torna all'indice file:///Volumes/Product_Data/TAB10-150/R&D/Customization/Yarvik/Manual/manual_it.html[04-03-13 16:26:36]
Priročnik za uporabo Yarvik Tablet
Kazalo
3
3.1
Dodajanje pripomočkov in bližnjic na vaš domači zaslon
3.2 Nastavitev ozadja
3.3 Meni aplikacij
4
Nastavitev vašega tabličnega računalnika Yarvik Tablet
4.1 Meni nastavitev
4.2 WiFi in Bluetooth
4.3 Zvok
4.4 Zaslon
4.5 Aplikacije
4.6
Pomnilnik in MicroSD/USB-ključ
4.7 Jezik in vnosa
4.8 Datum in ura
6
Informacije o splošni javni licenci
1
Pred prvo uporabo
Dragi uporabnik,
Hvala, ker ste kupili naš izdelek.
Za hitro in priročno uporabo vašega novega tabličnega računalnika Yarvik Tablet, pred uporabo natančno preberite ta navodila.
file:///Volumes/Product_Data/TAB10-150/R&D/Customization/Yarvik/Manual/manual_sl.html[04-03-13 16:26:55]
Priročnik za uporabo Yarvik Tablet
Upamo, da boste čim dlje uživali v vašem tabličnem računalniku Yarvik Tablet!
Opomba:
• Vaš tablični računalnik Yarvik Tablet je zelo natančnen elektronski izdelek, ne poskušajte ga razstavljati, saj bo to izničilo vašo garancijo in lahko povzroči okvaro naprave;
• Vašega izdelka ne izpostavljajte močnim udarcem;
• Izogibajte se uporabe vašega Tablet v okolju z visokimi ali nizkimi temperaturami ali v okolju, kjer lahko pride naprava v stik z vlago, prahom ali magnetnim poljem;
• Vašega Tablet ne izpostavljajte močni sončni svetlobi dlje časa;
• Zaslona na dotik Tablet ne upravljajte z ostrimi predmeti, saj lahko s tem povzročite praske na površini zaslona;
• Predolga uporaba slušalk povezanih na Tablet in/ali previsoka nastavitev jakosti zvoka med uporabo slušalk lahko povzroči resno okvaro sluha;
• Ne prečkajte ceste, vozite motornega vozila ali kolesa medtem ko uporabljate Tablet s slušalkami, da se izognete prometnim nesrečam;
• Z vašim Yarvik Tablet uporabljajte le dovoljene baterije, polnilce in dodatke. Uporaba drugih izdelkov z Tablet je lahko nevarna in lahko krši garancijske predpise;
• Za čiščenje Tablet uporabljajte le rahlo navlaženo bombažno krpico, ki ste jo zmočili le z vodo.
Tablet ne smete čistiti s kakršnim koli čistilnim sredstvom (za steklo).
Vaš tablični računalnik Yarvik Tablet lahko začnete uporabljati takoj, ko ga vzamete iz škatle, brez da bi morali najprej napolniti baterijo.
Najbolje je, da baterijo najprej uporabljate kot je in jo popolnoma napolnite, ko se prvič popolnoma izprazni.
Če se Tablet ne vklopi, takoj ko ga vzamete iz škatle, je baterija že popolnoma izpraznjena in jo morate seveda najprej napolniti.
2
Zagon Tablet
Ko pvrič zaženete vaš Yarvik Tablet, se vam prikaže sekvenca zagona.
Prvi zagon lahko traja nekaj trenutkov, približno 2-3 minute.
Po sekvenci zagona, se je Tablet dokočno zagnal in prikazal se vam bo zaslon za zaklep Android.
file:///Volumes/Product_Data/TAB10-150/R&D/Customization/Yarvik/Manual/manual_sl.html[04-03-13 16:26:55]
Priročnik za uporabo Yarvik Tablet
Zaslon za zaklep Android
Povlecite zaklepno vrstico (A) v desno in odklenite Tablet. Nato se boste znašli na domačem zaslonu
Android.
3
Domači zaslon Android
file:///Volumes/Product_Data/TAB10-150/R&D/Customization/Yarvik/Manual/manual_sl.html[04-03-13 16:26:55]
Priročnik za uporabo Yarvik Tablet
Domači zaslon Android
Na dnu zaslona Tablet lahko vendo najdete vrstico stanja.
Vrstica stanja vsebuje sistemske informacije in funkcijske gumbe.
1 -
Meni aplikacij in pripomočkov
2 -
Pripomoček (analogna ura)
3 -
Bližnjice aplikacij
4 -
Gumb za nazaj – vrne vas na prejšnji zaslon ali prejšnjo spletno stran, ko uporabljate brskalnik
5 -
Domov – vrne vas na domači zaslon Android
6 -
Večopravilnostni gumb
7 -
Sistemski čas
8 - Indikator signala Wi-Fi
9 - Indikator stanja baterije
Domači zaslon vsebuje več strani, do katerih lahko dostopate tako, da potegnete domači zaslon v levo/desno.
file:///Volumes/Product_Data/TAB10-150/R&D/Customization/Yarvik/Manual/manual_sl.html[04-03-13 16:26:55]
Priročnik za uporabo Yarvik Tablet
Če želite videti katere aplikacije delujejo v ozadju, lahko dostopate do večopravilnega pogleda, tako da pritisnete večopravilnostni gumb (6).
Kliknite na delujočo aplikacijo v večopravilnostnem pogledu in hitro prkelopite nanjo. Delujočo aplikacijo lahko zaprete tako, da za dlje časa pritisnete nanjo in kliknete "Remove from list" ("Odstrani s seznama").
3.1
Dodajanje pripomočkov in bližnjic na vaš domači zaslon
Če želite dodati pripomoček, pritisnite gumb za aplikacije in pripomočke v zgornjem desnem kotu domačega zaslona.
Na naslednjem zaslonu lahko najdete vse nameščene aplikacije in pripomočke, ki jih lahko posebej pogledate s pritiskom na "Apps" ("Aplikacije") ali "Widgets" ("Pripomočki") na vrhu zaslona.
Pritisnite "Widgets" ("Pripomočki") in si poglejte vse razpoložljive pripomočke. Med ogledom vseh pripomočkov lahko potegnete zaslon in brskate po naslednji strani (če je na voljo).
Pritisnite in držite želen pripomoček, da se prikaže domači zaslon ter nato spustite pripomoček na katero koli prazno mesto na domačem zaslonu.
file:///Volumes/Product_Data/TAB10-150/R&D/Customization/Yarvik/Manual/manual_sl.html[04-03-13 16:26:55]
Priročnik za uporabo Yarvik Tablet
Če želite dodati bližnjico katere koli aplikacije, pritisnite gumb za aplikacije in pripomočke v zgornjem desnem kotu domačega zaslona:
Na naslednjem zaslonu lahko najdete vse nameščene aplikacije in pripomočke, ki jih lahko posebej pogledate s pritiskom na "Apps" ("Aplikacije") ali "Widgets" ("Pripomočki") na vrhu zaslona.
Pritisnite "Apps" ("Aplikacije") in si oglejte vse nameščene aplikacije.
Pritisnite in držite želeno aplikacijo, da se prikaže domači zaslon ter nato spustite bližnjico na katero koli prazno mesto na domačem zaslonu.
Če želite odstraniti pripomočke in/ali bližnjice aplikacij iz vašega domačega zaslona, jih pritisnite in držite ter jih povlecite na prikazano ikono koša "Remove" ("Odstrani") na zgornjem delu domačega zaslona.
3.2
Nastavitev ozadja
Če želite spremeniti ozadnje domačega zaslona, pritisnite in držite domači zaslon, dokler se ne pojavi meni
"Select Wallpaper from" ("Izberite ozadje iz").
Izberete lahko med "Live Wallpapers" ("Živa ozadja") (animirana ozadja), "Super-HD Player" ("Predvajalnik
Super-HD") (foto/video galerija) ali "Wallpapers" ("Ozadja") (privzete statične slike).
3.3
Meni aplikacij
Pritisnite gumb za aplikacije in pripomočke v zgornjem desnem kotu domačega zaslona:
Ko sistem prikaže pripomočke, pritisnite "Apps" ("Aplikacije") in si oglejte vse nameščene aplikacije.
Tukaj lahko najdete vse predhodno nameščene programe ali "aplikacije", kot tudi dodatne aplikacije, ki ste jih namestili sami.
S pritiskom na ustrezno ikono lahko zaženete katero koli aplikacijo.
file:///Volumes/Product_Data/TAB10-150/R&D/Customization/Yarvik/Manual/manual_sl.html[04-03-13 16:26:55]
Priročnik za uporabo Yarvik Tablet
Zaslon aplikacij
4
Nastavitev vašega tabličnega računalnika Yarvik Tablet
4.1
Meni nastavitev
Pritisnite ikono nastavitev v meniju aplikacij in vstopite v meni nastavitev. V meniju nastavitev lahko najdete možnosti za nastavitev vašega Yarvik Tablet.
file:///Volumes/Product_Data/TAB10-150/R&D/Customization/Yarvik/Manual/manual_sl.html[04-03-13 16:26:55]
Priročnik za uporabo Yarvik Tablet
Meni nastavitev
Poglejmo si najbolj pomembne dele:
4.2
WiFi in Bluetooth
Wi-Fi
Nastavite povezavo z brezžičnim omrežjem Wi-Fi.
Povlecite gumb vklo/izklop na "Vklop" in aktivirajte Wi-Fi.
file:///Volumes/Product_Data/TAB10-150/R&D/Customization/Yarvik/Manual/manual_sl.html[04-03-13 16:26:55]
Priročnik za uporabo Yarvik Tablet
Razpoložljiva Wi-Fi omrežja se prikažejo v seznamu omrežij na desnem zaslonu. Dotaknite se želenega omrežja. Če je omrežje zavarovano, boste morali vnesti omrežni varnostni ključ.
Pritisnite gumb "Connect" ("Poveži") in Tablet se bo povezal na omrežje.
Ko se pod imenom omrežja pojavi "Connected" ("Povezano") in se na spodnji vrstici stanja prikaže ikona za brezžični sprejem, ste uspešno povezani na brezžično omrežje.
Ogled ethernetnega naslova vašega Yarvik Tablet
Medtem ko se nahajate na zaslonu nastavitev Wi-Fi, kliknite na gumb menija v zgornjem desnem koti.
Pritisnite "Advanced" ("Napredno") v odvitem meniju.
Ethernetni naslov vašega Wi-Fi se prikaže na naslednjem zaslonu "Advanced Wi-Fi" ("Napredno Wi-Fi") pod
"MAC address" ("Ethernetni naslov").
Bluetooth
Vaš tablični računalnik Yarvik Tablet je opremljen z vgrajenim Bluetooth modulom za povezovanje z združljivimi zunanjimi napravami Bluetooth, kot so miška, tipkovnica, zvočniki in slušalke.
Povlecite gumb vklop/izklop Bluetooth na "Vklop" in aktivirajte Bluetooth.
Ko je aktiviran, bo vaš tablični računalnik Yarvik Tablet samodejno začel iskati Bluetooth naprave v bližini.
Vedno lahko ročno iščete Bluetooth naprave, tako da kliknete na "Search for Devices" ("Išči naprave") v zgornjem desnem kotu zaslona.
Morda bo treba za povezavo zunanjih naprav, da se te dajo v "način povezovanja". Za to glejte navodila za file:///Volumes/Product_Data/TAB10-150/R&D/Customization/Yarvik/Manual/manual_sl.html[04-03-13 16:26:55]
Priročnik za uporabo Yarvik Tablet uporabo zadevne zunanje naprave.
Vse odkrite naprave se bodo pojavile v seznamu "Available Devices" ("Razpoložljive naprave"):
Kliknite na odkrito napravo Bluetooth in jo povežite z vašim tabličnim računalnikom Yarvik Tablet.
Pojavilo se bo okno "Bluetooth pairing request" ("Zahteva za povezovanje Bluetooth"):
Večina naprav Bluetooth zahteva pin kodo za povezavo. Ta koda je običajno 0000 ali 1234. Če je pin koda drugačna, glejte navodila za uporabo vaše naprave Bluetooth.
Ko ste vnesli ustrezno pin kodo, pritisnite "OK" ("V redu").
Vaš tablični računalnik Yarvik Tablet se bo začel povezovati z vašo napravo Bluetooth in po nekaj sekundah se bo povezava vzpostavila, pod zadevno napravo Bluetooth v seznamu "Available Devices" ("Razpoložljive naprave") se bo prikazalo sporočilo "Connected" ("Povezano"):
Na vaš tablični računalnik Yarvik Tablet lahko istočasno povezati več naprav Bluetooth za uporabo (npr.
miška in tipkovnica).
file:///Volumes/Product_Data/TAB10-150/R&D/Customization/Yarvik/Manual/manual_sl.html[04-03-13 16:26:55]
Priročnik za uporabo Yarvik Tablet
4.3
Zvok
Tukaj lahko spremenite jakost zvoka Tablet, kar je drugače mogoče preko gumbov za jakost na samem
Tablet in gumbov za jakost v zgornji vrstici stanja.
4.4
Zaslon
Tukaj lahko spremenite svetlost zaslona, velikost črk in samodejni čas spanja.
Višja kot je svetlost zaslona, večja je poraba energije. To bo veliko hitreje izpraznilo vašo baterijo.
Če ne želite, da se zaslon samodejno zavrti, ko nagnete vaš Tablet, lahko to funkcijo omogočite/onemogočite v nastavitvah samodejnega vrtenja zaslona.
4.5
Aplikacije
Tukaj lahko upravljate z aplikacijami, ki so nameščenem na vašem Yarvik Tablet.
Lahko kliknete na aplikacije, ki ste jih namestili ter vidite njihove informacije in jih odstranite s pomočjo gumba "Uninstall" ("Odstrani").
Predhodno nameščenih privzetih aplikacij (kot je npr. kalkulator) ni mogoče odstraniti.
4.6
Pomnilnik in MicroSD/USB-ključ
Pokaže vam informacije o notranjem pomnilniku. Ko je prisotna kartica MicroSD, lahko tukaj prav tako najdete informacije o pomnilniku vstavljene kartice.
Povezovanje vašega Yarvik Tablet na osebni računalnik ali Mac preko USB-ja.
Vaš Yarvik Tablet lahko povežete na osebni računalnik ali Mac z uporabo priloženega kabla USB.
Ko je tablični računalnik povezan na računalnik, lahko dostopate do notranjega pomnilnika in, če je prisotna, vstavljene kartice MicroSD, kot standardne naprave za množično shranjevanje USB.
Glejte natisnjeni Hitri vodič vašega Yarvik Tablet in določite pomožna vrata USB vašega tabličnega računalnika. Povežite kabel USB na pomožna vrata USB vašega Yarvik Tablet in na prosta vrata USB na file:///Volumes/Product_Data/TAB10-150/R&D/Customization/Yarvik/Manual/manual_sl.html[04-03-13 16:26:55]
Priročnik za uporabo Yarvik Tablet vašem računalniku.
Na spodnjem desnem delu vašega zaslona Tablet se bosta pojavili dve sporočili, hitro eno za drugim:
Ko se pojavi drugo sporočilo "USB connected" ("USB povezan"), kliknite nanj.
Pojavil se bo naslednji zaslon:
Kliknite na gumb "Turn on USB storage" ("Vklopi pomnilnik USB").
Pojavilo s ebo naslednje opozorilno okno:
Kliknite na "OK" ("V redu") in potrdite.
Notranji pomnilnik vašega Yarvik Tablet se bo zdaj pojavil kot naprava za množično shranjevanje v datotečnem sistemuvašega računalnika in se lahko uporablja npr. za kopiranje datotek iz in na vaš Yarvik
Tablet.
file:///Volumes/Product_Data/TAB10-150/R&D/Customization/Yarvik/Manual/manual_sl.html[04-03-13 16:26:55]
Priročnik za uporabo Yarvik Tablet
Če imate v vašem tabličnem računalniku kartico MicroSD, bo kartica prepoznana s strani računalnika kot sekundarna naprava za množično shranjevanje.
Če želite prenehati uporabljati funkcijo naprave za množično shranjevanje, kliknite na gumb "Turn off USB storage" ("Izklopi pomnilnik USB") in odstranite kabel USB.
Opomba: Za dostop do pomnilnika Yarvik Tablet niso potrebni gonilniki strojne opreme. V primeru, da vaš računalnik zahteva namestitev kakršnega koli gonilnika, ga lahko preprosto prezrete.
Dostopajte do vaše kartice MicroSD ali USB-ključa v ES File Explorer
Če ste vstavili kartico MicroSD ali USB-ključ v vaš tablični računalnik Yarvik Tablet, lahko dostopate do vsebine kot sledi:
Odprite aplikacijo ES File Explorer in kliknite na gumb Favorites (Priljubljene) (z ikono modre zvezde).
Prikaže se meni
Favorites
(Priljubljene). Kliknite na ikono "korenski imenik", ki je označena z "
/ ":
Zdaj boste prišli do "korenskega imenika" datotečnega sisistema tabličnega računalnika, ki vsebuje številne datoteke in mape.
Poiščite in kliknite na mapo " mnt "
Mapa " mnt " se odpre in pokaže številne mape: file:///Volumes/Product_Data/TAB10-150/R&D/Customization/Yarvik/Manual/manual_sl.html[04-03-13 16:26:55]
Priročnik za uporabo Yarvik Tablet
Mapa " extsd
" je vaša kartica MicroSD (ko je vstavljena v režo kartice MicroSD na tabličnem računalniku).
Mapa " sdcard " je notranji pomnilnik vašega tabličnega računalnika Yarvik Tablet.
Mapa " usbhost1
" je vaš USB-ključ (ko je vstavljen v gostiteljska vrata USB na tabličnem računalniku).
Ko je mogoče, lahko uporabite bližnjice extsd1 in usbhost1 v prej omenjenem meniju Favorites
(Priljubljene) za hitrejši dostop do vaše kartice MicroSD in USB-ključa.
4.7
Jezik in vnosa
Uporabite "Select language" ("Izberite jezik") in izberite prikazani jezik vašega Yarvik Tablet. To se nanaša na vsa besedila na zaslonu v celotnem sistemu.
V "Android keyboard" ("Android tipkovnica") lahko nastavite zaslonsko tipkovnico vašega Tablet.
4.8
Datum in ura
Tukaj lahko nastavitev datum in uro za vaš Yarvik Tablet.
5
Aplikacije
Tablični računalnik Yarvik Tablet dobite s predhodno nameščenimi aplikacijami (glejte spodnje primere).
Brskalnik
Spletni brskalnik za pregledovanje spletnih strani.
Kalkulator
Kalkulator z nekaterimi preprostimi znanstvenimi funkcijami.
FBReader
Bralnik elektronskih knjig, ki podpira formate: epub, fb2 in (delno) mobipocket.
Sound Recorder
Za snemanje in predvajanje glasbenih beležk/avdio.
Koledar
Aplikacijo koledar za označevanje in pregledovanje sestankov.
Priročnik
Digitalni priročnik za uporabo tega tabličnega računalnika Yarvik Tablet.
file:///Volumes/Product_Data/TAB10-150/R&D/Customization/Yarvik/Manual/manual_sl.html[04-03-13 16:26:55]
Priročnik za uporabo Yarvik Tablet
Fotoaparat
Za fotografiranje in snemanje video posnetkov z vgrajenim fotoaparatom.
Ura
Preprosta budilka.
Prenosi
Prikaže trenutne in arhivirane prenose iz aplikacije Brskalnika.
Glasba
Za predvajanje glasbenih/avdio datotek na vašem Yarvik Tablet.
OfficeSuite
Pregledovalnik MobiSoft OfficeSuite.
Odpira datoteke Word, Excel,
PowerPoint in PDF.
Trgovina Play
Trgovina aplikacij za prenos brezplačnih in plačljivih aplikacij za
Android.
Zahteva (brezplačno) registracijo računa Google.
Nastavitve
Meni za nastavitev vašega Yarvik
Tablet.
E-pošta
E-poštni račun za pošiljanje in prejemanje elektronskih sporočil.
ES File Explorer
Raziskovalec datotek za brskanje/odpiranje map in dokumentov na vašem Yarvik Tablet. Glejte spodaj za dodatne informacije.
Gallery & Video
Pregledovalnik fotografij in predvajalnik video posnetkov v enem na vašem Yarvik Tablet.
6
Informacije o splošni javni licenci
Preberite si pravne informacije, ki so na voljo na vašem tabličnem računalniku Yarvik Tablet pod Nastavitve –
O tabličnem računalniku – Pravne informacije (potrebna je internetna povezava) ali za več informacij obiščite http://source.android.com/source/licenses.html
.
7
Garancijska izjava
Podjetje Yarvik jamči, da bo kupljen izdelek brez okvar v izdelavi ali materialih za obdobje 2 let od datuma nakupa. Če ima izdelek kadar koli v času garancije okvaro v izdelavi ali materialu, lahko stranka vrne izdelek prodajalcu pri katerem ga je kupila. Prodajalec ga mora popraviti ali zamenjati (edina možnost Yarvik) v razumnem času. Potreben je originalni račun, kot dokazilo o datumu nakupa. Možnost podjetja Yarvik z ozirom na ta material bo dokončna.
file:///Volumes/Product_Data/TAB10-150/R&D/Customization/Yarvik/Manual/manual_sl.html[04-03-13 16:26:55]
Priročnik za uporabo Yarvik Tablet
Ta garancija ne pokriva okvar ali napak, ki so posledica prenosa programske opreme, zlorabe, nepravilnega delovanja, nedovoljenih posegov, malomarnosti, neustrezne uporabe, nezadostne nege ali kakršnega koli dejanja, ki je izven nadzora podjetja Yarvik.
POMEMBNO:
Ko kupite tablični računalnik Tablet podjetja Yarvik, bo vašemu tabličnemu računalniku priložena najnovejša strojna oprema, ki je na voljo za ta model v času, ko je enota proizvedena. Podjetje
Yarvik ne bo nudilo podpore za izdelke, ki so bili kakor koli prirejeni s strani končnega uporabnika, in prav tako Yarvik ne podpira programskih sprememb na strojni opremi in programski opremi, ki se uporabljata v tem izdelku. Če je prišlo do kakršne koli takšne modifikacije, bodo vse garancije samodejno neveljavne.
Da bi se izognili razveljavitvi tukaj ponujene garancije, mora stranka uporabljati le uradno programsko opremo, aplikacije in posodobitve, ki so na voljo na spletni strani Yarvik na www.yarvik.com.
Uporabljati ne smete nobene druge programske ali strojne opreme, saj bo takšna uporaba samodejno izničila vse garancije in podporo. Podjetje Yarvik ne podpira uporabe katere koli programske ali strojne opreme, razen programske in strojne opremo, ki je bila nameščena na izdelek s strani proizvajalca ali ki je na voljo na spletni strani Yarvik na www.yarvik.com. Podjetje Yarvik eksplicitno zavrača odgovor na kakršno koli poizvedbo v zvezi z nepooblaščenimi modifikacijami in nepooblaščeno programsko ali strojno opremo.
8
Important Information
Wireless LAN-Regulatory information
Depending on the model, the wireless LAN built-in into tablet devices can only be used in the following countries: Austria, Belgium, Bulgaria, Czech Republic, Denmark, Finland, France, Germany, Greece,
Hungary, Iceland, Ireland, Italy, Luxembourg, the Netherlands, Norway, Poland, Portugal, Romania,
Slovakia, Slovenia, Spain, Sweden, Switzerland, Turkey and the United Kingdom.
Conditions of use
When using the IEEE 802.11b/g/n Wireless LAN standard, channels 1 to 13 (2.4 GHz...2.4835 GHz) are selectable for both indoor and outdoor use, however with restrictive conditions applying in France, Italy and
Norway, as follows:
• France: When using this product indoor, all channels can be used without restrictions. Outdoor only channels 1 to 6 are allowed. This means that in Peer-to-Peer, the WLAN feature can only be used outside if the peer sets up the communication on an authorized channel (i.e., between 1 & 6). In infrastructure mode, please make sure the access point is configured to a channel from 1 to 6 before setting up the connection.
• Italy: Use of the RLAN network is governed: Disposal of Old Electrical & Electronic
- with respect to private use, by the Legislative Decree of 1.8.2003, no. 259 (“Code of Electronic
Communications”). In particular Article 104 indicates when the prior obtainment of a general authorization is required and Art. 105 indicates when free use is permitted;
- with respect to the supply to the public of the WLAN access to telecom networks and services, by the
Ministerial Decree 28.5.2003, as amended, and Art. 25 (general authorization for electronic communications file:///Volumes/Product_Data/TAB10-150/R&D/Customization/Yarvik/Manual/manual_sl.html[04-03-13 16:26:55]
Priročnik za uporabo Yarvik Tablet networks and services) of the Code of electronic communications.
• Norway: Use of this radio equipment is not allowed in the geographical area within a radius of 20 km from the centre of Ny-Ålesund, Svalbard.
WEEE Symbol Information
Correct Disposal of This product (Waste Electrical & Electronic Equipment).
(Applicable in the European Union and other European countries with separate collection systems).
This marking shown on the product or its literature indicates that it should not be disposed with other household wasted at the end of its working life. To prevent possible harm to the environment or human health from uncontrolled waste disposal, please separate this from other types of wastes and recycle it responsibly to promote the sustainable reuse of material resources.
Household users should contact either the retailer where they purchased this product, or their local government office, for details of where and how they can take this item for environmentally safe recycling.
Business users should contact their supplier and check the terms and conditions of the purchase contract.
This product should not be mixed with other commercial wastes of disposal.
Disposal of waste batteries (applicable in the European Union and other European countries with separate collection systems)
Either of the symbols shown next may appear on the battery or on the packaging to indicate that the battery provided with this product shall not be treated as household waste. On certain batteries this symbol might be used in combination with a chemical symbol. The chemical symbols for mercury (Hg) or lead (Pb) are added if the battery contains more than 0.0005% mercury or 0.004% lead. By ensuring these batteries are disposed of correctly, you will help prevent potentially negative consequences for the environment and human health which could otherwise be caused by inappropriate waste handling of the battery. The recycling of the materials will help to conserve natural resources. In case of products that for safety, performance or data integrity reasons require a permanent connection with an incorporated battery, this battery should be replaced by qualified service staff only. To ensure that the battery will be treated properly, hand over the product at end-of-life to the applicable collection point for the recycling of electrical and electronic equipment.
For all other batteries, please view the section on how to remove the battery from the product safely. Hand the battery over to the applicable collection point for the recycling of waste batteries. For more detailed information about recycling of this product or battery, please contact your local Local government Office, your household waste disposal service or the shop where you purchased the product.
file:///Volumes/Product_Data/TAB10-150/R&D/Customization/Yarvik/Manual/manual_sl.html[04-03-13 16:26:55]
Priročnik za uporabo Yarvik Tablet
When travelling to and within the United States of America, please be aware that the U.S. Department of
Transportation (DOT) recently published new regulations that apply to passengers travelling with lithium metal batteries and lithium-ion batteries.
For detailed information, visit http://safetravel.dot.gov/whats_new_batteries.html
.
Safety Information
Yarvik Tablet Tablet device
• Yarvik is not responsible for any interference that you may experience or that may be caused when operating this device.
• Warning: This apparatus must be earthed.
Opening or dismantling the main unit or any of its accessories, for whatever reason, could lead to damages that are not covered by the guarantee.
• To avoid electrical shock, do not open the cabinet. Refer servicing to qualified personnel only.
• To prevent fire or shock hazard, do not expose your tablet device or any of its accessories to rain or moisture.
• Do not use or store your tablet device in a location subject to heat sources, such as radiators or air ducts; direct sunlight; excessive dust; moisture or rain; mechanical vibration or shock; strong magnets or speakers that are not magnetically shielded; excessively high and low temperatures; and high humidity.
• Turning off your tablet device with the power button does not disconnect the device completely from mains voltage. To disconnect it completely, unplug the AC adapter or the power cord from mains. The socket-outlet shall be installed near the equipment and shall be easily accessible.
• Audio and picture distortion may occur if this equipment is positioned in close proximity to any equipment emitting electromagnetic radiation.
• This apparatus is also designed for IT power system with phase to phase voltage 230V, for customers in
Norway.
• Observe the following precautions to provide adequate air circulation and to ensure normal reliable operation:
- Do not use the tablet device and/or the AC adapter while covered or wrapped in cloth. Ensure the AC adapter operates in a clear environment.
- Turn off the tablet device before putting the device into a bag or a carrying case.
file:///Volumes/Product_Data/TAB10-150/R&D/Customization/Yarvik/Manual/manual_sl.html[04-03-13 16:26:55]
Priročnik za uporabo Yarvik Tablet
• Do not use your tablet device directly on your lap. The temperature of the base of the unit will rise during normal operation and over time could result in discomfort or burns.
• Do not use your tablet device while walking. Listening to music with headphones or watching the LCD screen while walking may lead to an unexpected accident and result in personal injuries.
• Using connected headphones on the tablet device for too long and/or setting the audio volume up too high when using headphones may cause serious hearing damage.
• Avoid strong beating of or to the product.
• Don’t operate the touch screen of the tablet device with sharp objects, as this may result in scratching the screen surface.
• Only use permitted batteries, chargers and accessories with your tablet device. The use of any other products with the device can be dangerous and may violate the warranty regulations.
• Only use a slightly wet cotton cloth to clean the device, and only use water to wetten the cotton cloth. The tablet device should not be cleaned with any sort of (glass) cleaning aid.
Wireless functionality
• If radio interference with other devices occurs while using your tablet device, do not use the wireless functionality. Use of the wireless functionality may cause a malfunction of the devices, resulting in an accident.
• In some situations or environments, the use of the wireless functionality might be restricted by the proprietor of the building or responsible representatives of the organization, for example on board airplanes, in hospitals or in any other environment where the risk of interference with other devices or services is perceived or identified as harmful. If you are uncertain about the policy applying to the use of wireless functionality in a specific organization or environment, you are encouraged to first ask for authorization prior to switching it on. Consult your physician or the manufacturer of personal medical devices (pacemakers, hearing aids, etc.) regarding any restrictions on the use of wireless functionality.
• If using wireless functionality near a pacemaker, make sure it is at least 19 inches / 50 cm away from the pacemaker.
• Due to the transmission and reception properties of wireless communications, data can occasionally be lost or delayed. This can be due to the variation in radio signal strength that results from changes in the characteristics of the radio transmission path. Yarvik will not be held responsible for damages of any kind resulting from the delays or errors in data transmitted or received via wireless functionality, or failure of wireless functionality to transmit or receive such data.
• If the equipment does cause harmful interference to radio/TV reception, which can be determined by turning the equipment off and on, the user is encouraged to try to correct the interference by one or more of the following measures: reorient or relocate the receiving antenna, increase the distance between the sender and the receiver, consult the dealer or an experienced radio/TV technician for help. Yarvik will not be responsible for any radio/TV interference nor for any other undesired effect.
file:///Volumes/Product_Data/TAB10-150/R&D/Customization/Yarvik/Manual/manual_sl.html[04-03-13 16:26:55]
Priročnik za uporabo Yarvik Tablet
Wireless LAN Security
Creating security settings for the Wireless LAN is extremely important. Yarvik assumes no responsibility for any security problems that may arise from the use of the Wireless LAN.
Battery pack
Do not charge the battery pack in any way other than as described in the Start guide or as designated by
Yarvik in writing.
AC adapter
• It is highly recommended that you use a genuine Yarvik AC adapter supplied by Yarvik for your product.
• This AC adapter is intended for use with the tablet device IT products only.
• Do not place the AC adapter in contact with your skin. Remove the AC adapter away from your body if it becomes warm and causes discomfort.
RoHS
This products has been certified as RoHS Compliant.
file:///Volumes/Product_Data/TAB10-150/R&D/Customization/Yarvik/Manual/manual_sl.html[04-03-13 16:26:55]
Priročnik za uporabo Yarvik Tablet
YARVIK.COM
file:///Volumes/Product_Data/TAB10-150/R&D/Customization/Yarvik/Manual/manual_sl.html[04-03-13 16:26:55]
ﺩﻝﻱﻝ Yarvik Tablet
1
2
3.1
3.2
3.3
4.1
4.2 WiFi Bluetooth
4.3
4.4
4.5
4.6 MicroSD/USB
4.7
4.8
5
7
1
/
.
Yarvik Tablet .
Yarvik Tablet !
file:///Volumes/Product_Data/TAB10-150/R&D/Customization/Yarvik/Manual/manual_ar.html[04-03-13 16:27:14]
ﺩﻝﻱﻝ Yarvik Tablet
:
.
Yarvik Tablet .
Tablet .
• Yarvik Tablet
•
• Tablet
• Tablet
• Tablet
• Tablet
• Tablet
• Yarvik Tablet. Tablet
• Tablet Tablet ).
2
Tablet
Yarvik Tablet .
3-2.
Tablet Android.
file:///Volumes/Product_Data/TAB10-150/R&D/Customization/Yarvik/Manual/manual_ar.html[04-03-13 16:27:14]
ﺩﻝﻱﻝ Yarvik Tablet
Android
(A) Tablet. Android .
3
Android
file:///Volumes/Product_Data/TAB10-150/R&D/Customization/Yarvik/Manual/manual_ar.html[04-03-13 16:27:14]
ﺩﻝﻱﻝ Yarvik Tablet
.
Android
.
Tablet.
1 -
2 )
3 -
4 -
5 - Android
6 -
7 -
8 - WiFi
9 - file:///Volumes/Product_Data/TAB10-150/R&D/Customization/Yarvik/Manual/manual_ar.html[04-03-13 16:27:14]
ﺩﻝﻱﻝ Yarvik Tablet
6).
"Remove from list" ().
3.1
:
.
"Apps" "Widgets" .
"Widgets" ).
:
"Apps" "Widgets" .
.
"Apps" .
"Remove" .
file:///Volumes/Product_Data/TAB10-150/R&D/Customization/Yarvik/Manual/manual_ar.html[04-03-13 16:27:14]
ﺩﻝﻱﻝ Yarvik Tablet
3.2
“Select Wallpaper from”.
"Live Wallpapers" ("Super-HD Player" ( "Wallpapers" ().
3.3
:
"Apps" .
.
“apps” .
file:///Volumes/Product_Data/TAB10-150/R&D/Customization/Yarvik/Manual/manual_ar.html[04-03-13 16:27:14]
ﺩﻝﻱﻝ Yarvik Tablet
4
Yarvik Tablet
4.1
Yarvik Tablet.
:
4.2
WiFi Bluetooth
WiFi .
On/Off "On" ( WiFi.
file:///Volumes/Product_Data/TAB10-150/R&D/Customization/Yarvik/Manual/manual_ar.html[04-03-13 16:27:14]
ﺩﻝﻱﻝ Yarvik Tablet
.
WiFi .
"Connect" Tablet .
"Connected" .
Yarvik Tablet's Wi-Fi MAC
"Advanced" .
MAC WiFi "Advanced Wi-Fi" "MAC address".
Bluetooth
Yarvik Tablet Bluetooth Bluetooth .
Bluetooth On/Off "On" ( Bluetooth.
Yarvik Tablet Bluetooth Bluetooth "Search for Devices" (.
"pairing mode". .
"Available Devices" (): file:///Volumes/Product_Data/TAB10-150/R&D/Customization/Yarvik/Manual/manual_ar.html[04-03-13 16:27:14]
ﺩﻝﻱﻝ Yarvik Tablet
Bluetooth Yarvik Tablet .
"Bluetooth pairing request" ( Bluetooth):
Bluetooth PIN 12340000 Bluetooth PIN .
PIN "OK".
Yarvik Tablet "Connected" ( Bluetooth "Available Devices" ():
Bluetooth Tablet Yarvik ).
4.3
Tablet Tablet .
file:///Volumes/Product_Data/TAB10-150/R&D/Customization/Yarvik/Manual/manual_ar.html[04-03-13 16:27:14]
ﺩﻝﻱﻝ Yarvik Tablet
4.4
.
.
.
4.5
Yarvik Tablet.
"Uninstall".
).
.
4.6
MicroSD/USB
Yarvik Tablet Mac USB
Yarvik Tablet Mac USB .
Tablet MicroSD USB .
:
Yarvik Tablet USB USB USB Yarvik Tablet USB .
:
.
file:///Volumes/Product_Data/TAB10-150/R&D/Customization/Yarvik/Manual/manual_ar.html[04-03-13 16:27:14]
ﺩﻝﻱﻝ Yarvik Tablet
:
"Turn on USB storage".
"OK" .
Yarvik Tablet Yarvik Tablet .
MicroSD .
"Turn off USB storage" USB.
Yarvik Tablet . .
MicroSD USB ES File Explorer file:///Volumes/Product_Data/TAB10-150/R&D/Customization/Yarvik/Manual/manual_ar.html[04-03-13 16:27:14]
ﺩﻝﻱﻝ Yarvik Tablet
MicroSD USB Yarvik Tablet :
ES File Explorer Favorites ().
Favorites "root" " / ":
"root" .
" mnt ":
" mnt " :
" extsd " MicroSD ( MicroSD ).
" sdcard " Yarvik Tablet .
" usbhost1 " USB ( USB ).
4.7
"Select language" Yarvik Tablet . .
Tablet .
file:///Volumes/Product_Data/TAB10-150/R&D/Customization/Yarvik/Manual/manual_ar.html[04-03-13 16:27:14]
ﺩﻝﻱﻝ Yarvik Tablet
4.8
Yarvik Tablet.
5
Yarvik Tablet ).
.
.
(Calendar) .
FBReader
: EPUB FB2 mobipocket ().
.
Sound Recorder
Yarvik Tablet .
.
.
Browser.
..
ES File Explorer
File Explorer Yarvik Tablet..
file:///Volumes/Product_Data/TAB10-150/R&D/Customization/Yarvik/Manual/manual_ar.html[04-03-13 16:27:14]
Yarvik Tablet..
OfficeSuite
MobiSoft OfficeSuite Viewer. Word
Excel PowerPoint PDF.
Store
App Market Android.
Google ().
Yarvik Tablet.
Gallery & Video
Yarvik Tablet.
ﺩﻝﻱﻝ Yarvik Tablet
6
GNU/GPL
Yarvik Tablet Settings - About tablet - Legal information ( ( http://source.android.com/source/licenses.html
.
7
Yarvik 2 Yarvik Yarvik .
Yarvik.
Tablet Yarvik Yarvik .
Yarvik www.yarvik.com.
Yarvik Yarvik www.yarvik.com. Yarvik .
8
Important Information
Wireless LAN-Regulatory information
Depending on the model, the wireless LAN built-in into tablet devices can only be used in the following countries: Austria, Belgium, Bulgaria, Czech Republic, Denmark, Finland, France, Germany, Greece,
Hungary, Iceland, Ireland, Italy, Luxembourg, the Netherlands, Norway, Poland, Portugal, Romania,
Slovakia, Slovenia, Spain, Sweden, Switzerland, Turkey and the United Kingdom.
Conditions of use
When using the IEEE 802.11b/g/n Wireless LAN standard, channels 1 to 13 (2.4 GHz...2.4835 GHz) are selectable for both indoor and outdoor use, however with restrictive conditions applying in France, Italy and
Norway, as follows:
• France: When using this product indoor, all channels can be used without restrictions. Outdoor only channels 1 to 6 are allowed. This means that in Peer-to-Peer, the WLAN feature can only be used outside if the peer sets up the communication on an authorized channel (i.e., between 1 & 6). In infrastructure mode, please make sure the access point is configured to a channel from 1 to 6 before setting up the connection.
• Italy: Use of the RLAN network is governed: Disposal of Old Electrical & Electronic
- with respect to private use, by the Legislative Decree of 1.8.2003, no. 259 (“Code of Electronic
Communications”). In particular Article 104 indicates when the prior obtainment of a general authorization is required and Art. 105 indicates when free use is permitted;
- with respect to the supply to the public of the WLAN access to telecom networks and services, by the file:///Volumes/Product_Data/TAB10-150/R&D/Customization/Yarvik/Manual/manual_ar.html[04-03-13 16:27:14]
ﺩﻝﻱﻝ Yarvik Tablet
Ministerial Decree 28.5.2003, as amended, and Art. 25 (general authorization for electronic communications networks and services) of the Code of electronic communications.
• Norway: Use of this radio equipment is not allowed in the geographical area within a radius of 20 km from the centre of Ny-Ålesund, Svalbard.
WEEE Symbol Information
Correct Disposal of This product (Waste Electrical & Electronic Equipment).
(Applicable in the European Union and other European countries with separate collection systems).
This marking shown on the product or its literature indicates that it should not be disposed with other household wasted at the end of its working life. To prevent possible harm to the environment or human health from uncontrolled waste disposal, please separate this from other types of wastes and recycle it responsibly to promote the sustainable reuse of material resources.
Household users should contact either the retailer where they purchased this product, or their local government office, for details of where and how they can take this item for environmentally safe recycling.
Business users should contact their supplier and check the terms and conditions of the purchase contract.
This product should not be mixed with other commercial wastes of disposal.
Disposal of waste batteries (applicable in the European Union and other European countries with separate collection systems)
Either of the symbols shown next may appear on the battery or on the packaging to indicate that the battery provided with this product shall not be treated as household waste. On certain batteries this symbol might be used in combination with a chemical symbol. The chemical symbols for mercury (Hg) or lead (Pb) are added if the battery contains more than 0.0005% mercury or 0.004% lead. By ensuring these batteries are disposed of correctly, you will help prevent potentially negative consequences for the environment and human health which could otherwise be caused by inappropriate waste handling of the battery. The recycling of the materials will help to conserve natural resources. In case of products that for safety, performance or data integrity reasons require a permanent connection with an incorporated battery, this battery should be replaced by qualified service staff only. To ensure that the battery will be treated properly, hand over the product at end-of-life to the applicable collection point for the recycling of electrical and electronic equipment.
For all other batteries, please view the section on how to remove the battery from the product safely. Hand the battery over to the applicable collection point for the recycling of waste batteries. For more detailed information about recycling of this product or battery, please contact your local Local government Office, your household waste disposal service or the shop where you purchased the product.
file:///Volumes/Product_Data/TAB10-150/R&D/Customization/Yarvik/Manual/manual_ar.html[04-03-13 16:27:14]
ﺩﻝﻱﻝ Yarvik Tablet
When travelling to and within the United States of America, please be aware that the U.S. Department of
Transportation (DOT) recently published new regulations that apply to passengers travelling with lithium metal batteries and lithium-ion batteries.
For detailed information, visit http://safetravel.dot.gov/whats_new_batteries.html
.
Safety Information
Yarvik Tablet Tablet device
• Yarvik is not responsible for any interference that you may experience or that may be caused when operating this device.
• Warning: This apparatus must be earthed.
Opening or dismantling the main unit or any of its accessories, for whatever reason, could lead to damages that are not covered by the guarantee.
• To avoid electrical shock, do not open the cabinet. Refer servicing to qualified personnel only.
• To prevent fire or shock hazard, do not expose your tablet device or any of its accessories to rain or moisture.
• Do not use or store your tablet device in a location subject to heat sources, such as radiators or air ducts; direct sunlight; excessive dust; moisture or rain; mechanical vibration or shock; strong magnets or speakers that are not magnetically shielded; excessively high and low temperatures; and high humidity.
• Turning off your tablet device with the power button does not disconnect the device completely from mains voltage. To disconnect it completely, unplug the AC adapter or the power cord from mains. The socket-outlet shall be installed near the equipment and shall be easily accessible.
• Audio and picture distortion may occur if this equipment is positioned in close proximity to any equipment emitting electromagnetic radiation.
• This apparatus is also designed for IT power system with phase to phase voltage 230V, for customers in
Norway.
• Observe the following precautions to provide adequate air circulation and to ensure normal reliable operation:
- Do not use the tablet device and/or the AC adapter while covered or wrapped in cloth. Ensure the AC adapter operates in a clear environment.
- Turn off the tablet device before putting the device into a bag or a carrying case.
file:///Volumes/Product_Data/TAB10-150/R&D/Customization/Yarvik/Manual/manual_ar.html[04-03-13 16:27:14]
ﺩﻝﻱﻝ Yarvik Tablet
• Do not use your tablet device directly on your lap. The temperature of the base of the unit will rise during normal operation and over time could result in discomfort or burns.
• Do not use your tablet device while walking. Listening to music with headphones or watching the LCD screen while walking may lead to an unexpected accident and result in personal injuries.
• Using connected headphones on the tablet device for too long and/or setting the audio volume up too high when using headphones may cause serious hearing damage.
• Avoid strong beating of or to the product.
• Don’t operate the touch screen of the tablet device with sharp objects, as this may result in scratching the screen surface.
• Only use permitted batteries, chargers and accessories with your tablet device. The use of any other products with the device can be dangerous and may violate the warranty regulations.
• Only use a slightly wet cotton cloth to clean the device, and only use water to wetten the cotton cloth. The tablet device should not be cleaned with any sort of (glass) cleaning aid.
Wireless functionality
• If radio interference with other devices occurs while using your tablet device, do not use the wireless functionality. Use of the wireless functionality may cause a malfunction of the devices, resulting in an accident.
• In some situations or environments, the use of the wireless functionality might be restricted by the proprietor of the building or responsible representatives of the organization, for example on board airplanes, in hospitals or in any other environment where the risk of interference with other devices or services is perceived or identified as harmful. If you are uncertain about the policy applying to the use of wireless functionality in a specific organization or environment, you are encouraged to first ask for authorization prior to switching it on. Consult your physician or the manufacturer of personal medical devices (pacemakers, hearing aids, etc.) regarding any restrictions on the use of wireless functionality.
• If using wireless functionality near a pacemaker, make sure it is at least 19 inches / 50 cm away from the pacemaker.
• Due to the transmission and reception properties of wireless communications, data can occasionally be lost or delayed. This can be due to the variation in radio signal strength that results from changes in the characteristics of the radio transmission path. Yarvik will not be held responsible for damages of any kind resulting from the delays or errors in data transmitted or received via wireless functionality, or failure of wireless functionality to transmit or receive such data.
• If the equipment does cause harmful interference to radio/TV reception, which can be determined by turning the equipment off and on, the user is encouraged to try to correct the interference by one or more of the following measures: reorient or relocate the receiving antenna, increase the distance between the sender and the receiver, consult the dealer or an experienced radio/TV technician for help. Yarvik will not be responsible for any radio/TV interference nor for any other undesired effect.
file:///Volumes/Product_Data/TAB10-150/R&D/Customization/Yarvik/Manual/manual_ar.html[04-03-13 16:27:14]
ﺩﻝﻱﻝ Yarvik Tablet
Wireless LAN Security
Creating security settings for the Wireless LAN is extremely important. Yarvik assumes no responsibility for any security problems that may arise from the use of the Wireless LAN.
Battery pack
Do not charge the battery pack in any way other than as described in the Start guide or as designated by
Yarvik in writing.
AC adapter
• It is highly recommended that you use a genuine Yarvik AC adapter supplied by Yarvik for your product.
• This AC adapter is intended for use with the tablet device IT products only.
• Do not place the AC adapter in contact with your skin. Remove the AC adapter away from your body if it becomes warm and causes discomfort.
RoHS
This products has been certified as RoHS Compliant.
file:///Volumes/Product_Data/TAB10-150/R&D/Customization/Yarvik/Manual/manual_ar.html[04-03-13 16:27:14]
ﺩﻝﻱﻝ Yarvik Tablet
YARVIK.COM
file:///Volumes/Product_Data/TAB10-150/R&D/Customization/Yarvik/Manual/manual_ar.html[04-03-13 16:27:14]
Yarvik Tablet Manual
Índice
1 Antes da primeira utilização
3.1 Adicionar widgets e atalhos ao seu Ecrã principal
3.2 Definir uma Imagem de fundo
3.3 Menu de aplicações
4 Configurar o seu Yarvik Tablet
4.1 Menu de definições
4.2 WiFi e Bluetooth
4.3 Sound (Som)
4.4 Display (Visor)
4.5 Apps (Aplicações)
4.6 Storage (Armazenamento) e Acesso a cartões MicroSD / unidades
USB
4.7 Language & input (Idioma e teclado)
4.8 Date & time (Data e Hora)
6 Informações sobre licenciamento GNU/GPL
1
Antes da primeira utilização
Caro utilizador,
Obrigado por adquirir o nosso produto.
Para garantir uma utilização rápida e conveniente do seu novo Yarvik Tablet, leia atentamente estas instruções antes de começar a utilizá-lo.
file:///Volumes/Product_Data/TAB10-150/R&D/Customization/Yarvik/Manual/manual_pt.html[04-03-13 16:27:33]
Yarvik Tablet Manual
Esperamos que desfrute em pleno do seu Yarvik Tablet durante o maior tempo possível!
Tenha em atenção:
• O seu Yarvik Tablet é um produto electrónico de alta precisão; não tente desmontar o
Tablet, pois causará a anulação da sua garantia e poderá originar falhas no funcionamento do equipamento;
• Evite que o produto sofra impactos fortes;
• Evite a utilização do Tablet em ambientes com temperaturas demasiado elevadas ou baixas, ou em qualquer ambiente em que o equipamento possa entrar em contacto com humidade, pó ou campos magnéticos;
• Não exponha o Tablet a luz solar intensa durante períodos prolongados de tempo;
• Não utilize o ecrã do Tablet com objectos pontiagudos, pois poderá riscar a superfície do ecrã;
• O uso prolongado de auscultadores ligados ao Tablet e/ou um volume demasiado alto ao usar auscultadores podem causar problemas auditivos graves;
• Não atravesse a rua, nem conduza veículos motorizados ou bicicleta enquanto utiliza o
Tablet com auscultadores para evitar acidentes de trânsito;
• Utilize apenas baterias, carregadores e acessórios autorizados no Yarvik Tablet. A utilização de quaisquer outros produtos no Tablet pode ser perigosa e violar as condições da garantia;
• Utilize apenas um pano de algodão ligeiramente humedecido só em água para limpar o
Tablet. O Tablet não deve ser limpo com qualquer tipo de produto de limpeza (para vidros).
Pode começar a utilizar o seu Yarvik Tablet assim que o retira da embalagem, sem ter de carregar primeiro a bateria.
É melhor para a bateria ser utilizada pela primeira vez com a carga de que ainda dispõe e ser depois completamente recarregada, uma vez esgotada toda a carga inicial.
Se o Tablet não ligar quando o retira da embalagem, a bateria já está completamente descarregada e deve então recarregá-la primeiro.
2
Arranque do Tablet
Quando liga pela primeira vez o seu Yarvik Tablet, é-lhe apresentada a sequência de arranque.
O primeiro arranque pode demorar um pouco, aproximadamente 2 a 3 minutos.
Após a sequência de arranque, o Tablet concluiu o arranque e é-lhe apresentado o Ecrã de bloqueio do
Android.
file:///Volumes/Product_Data/TAB10-150/R&D/Customization/Yarvik/Manual/manual_pt.html[04-03-13 16:27:33]
Yarvik Tablet Manual
Ecrã de bloqueio do Android
Arraste o cadeado (A) para a direita, para desbloquear o Tablet. Será então transferido para o Ecrã principal do Android.
3
Ecrã principal do Android
file:///Volumes/Product_Data/TAB10-150/R&D/Customization/Yarvik/Manual/manual_pt.html[04-03-13 16:27:33]
Yarvik Tablet Manual
Ecrã principal do Android
No fundo do ecrã do Tablet, pode sempre encontrar a barra de estado.
A barra de estado contém informações do sistema e botões de funcionalidades.
1 - Menu de aplicações e widgets
2 - Widget (relógio analógico)
3 - Atalhos para aplicações
4 - Botão de retrocesso - para voltar ao ecrã anterior ou ao website anterior quanto está a utlizar o Browser
(Navegador)
5 - Ecrã principal - para voltar ao Ecrã principal do Android
6 - Botão multifunções
7 - Hora do sistema
8 - Indicador de sinal Wi-Fi
9 - Indicador de nível da bateria
O ecrã principal é composto por várias páginas a que pode aceder deslizando o Ecrã principal para a esquerda ou para a direita.
file:///Volumes/Product_Data/TAB10-150/R&D/Customization/Yarvik/Manual/manual_pt.html[04-03-13 16:27:33]
Yarvik Tablet Manual
Para ver quais as aplicações em execução em segundo plano, pode aceder à vista multifunções premindo o botão multifunções (6).
Clique numa aplicação em execução na vista multifunções para mudar rapidamente para ela. Pode fechar as aplicações em execução premindo-as durante alguns segundos e clicando em "Remove from list"
("Remover da lista").
3.1
Adicionar widgets e atalhos ao seu Ecrã principal
Para adicionar um widget, prima o botão de aplicações e widgets no canto superior direito do seu Ecrã principal:
No ecrã seguinte, pode encontrar todas as aplicações e widgets instalados, que poderá visualizar em separado premindo respectivamente "Apps" ("Aplicações") ou "Widgets" no topo do ecrã.
Prima Widgets" para ver todos os widgets disponíveis. Quando são apresentados todos os widgets, pode deslizar o ecrã para ir para a página seguinte (se estiver disponível).
Mantenha premido o widget desejado para surgir o Ecrã principal e liberte o widget em qualquer ponto livre do Ecrã principal.
file:///Volumes/Product_Data/TAB10-150/R&D/Customization/Yarvik/Manual/manual_pt.html[04-03-13 16:27:33]
Yarvik Tablet Manual
Para adicionar um atalho para qualquer aplicação, prima o botão de aplicações e widgets no canto superior direito do seu Ecrã principal:
No ecrã seguinte, pode encontrar todas as aplicações e widgets instalados, que poderá visualizar em separado premindo respectivamente "Apps" ("Aplicações") ou "Widgets" no topo do ecrã.
Prima "Apps" ("Aplicações") para ver todas as aplicações instaladas.
Mantenha premida aplicação desejada para surgir o Ecrã principal e liberte o atalho em qualquer ponto livre do Ecrã principal.
Para remover widgets e/ou aplicações do seu Ecrã principal, mantenha-os premidos e arraste-os para o
ícone do lixo "Remove" ("Remover") que surge no topo do Ecrã principal.
3.2
Definir uma Imagem de fundo
Para alterar a imagem de fundo do Ecrã principal, mantenha premido o Ecrã principal até surgir o menu
“Select Wallpaper from” (“Seleccionar imagem de fundo a partir de").
Pode escolher entre "Live Wallpapers" ("Imagens de fundo activas") (imagens de fundo animadas), "Super-
HD Player" ("Leitor Super HD") (galeria de fotos e vídeos) ou "Wallpapers" ("Imagens de fundo") (imagens estáticas predefinidas).
3.3
Menu de aplicações
Prima o botão de aplicações e widgets no canto superior direito do seu Ecrã principal:
Quando o sistema apresenta os widgets, prima "Apps" ("Aplicações") para ver todas as aplicações instaladas.
Aí, pode encontrar todos os programas ou "aplicações" pré-instalados, bem como as aplicações adicionais instaladas por si.
Pode lançar qualquer aplicação premindo simplesmente o ícone correspondente.
file:///Volumes/Product_Data/TAB10-150/R&D/Customization/Yarvik/Manual/manual_pt.html[04-03-13 16:27:33]
Yarvik Tablet Manual
Ecrã de aplicações
4
Configurar o seu Yarvik Tablet
4.1
Menu de definições
Prima o ícone Settings (Definições) no Menu de aplicações para entrar no Menu de definições. No
Menu de definições, pode encontrar as opções para configurar o seu Yarvik Tablet.
file:///Volumes/Product_Data/TAB10-150/R&D/Customization/Yarvik/Manual/manual_pt.html[04-03-13 16:27:33]
Yarvik Tablet Manual
Menu de definições
Vamos analisar as partes mais importantes:
4.2
WiFi e Bluetooth
Configure uma ligação a uma rede WI-FI sem fios.
Deslize o botão On/Off (Ligar/Desligar) para a posição "On" ("Ligado") para activar o Wi-Fi.
file:///Volumes/Product_Data/TAB10-150/R&D/Customization/Yarvik/Manual/manual_pt.html[04-03-13 16:27:33]
Yarvik Tablet Manual
As redes Wi-Fi disponíveis aparecem na lista de redes à direita do ecrã. Toque numa rede à sua escolha.
Se a rede estiver protegida, é-lhe socilitado que introduza a chave de segurança da rede.
Prima o botão “Connect” ("Ligar") e o Tablet inicia a ligação à rede.
Após surgir a indicação “Connected” ("Ligado") debaixo do nome da rede e o ícone de recepção na barra de estado na parte inferior do ecrã, a ligação à rede sem fios foi estabelecida com êxito.
Visualizar o endereço MAC Wi-FI do seu Yarvik Tablet
No ecrã de definições de Wi-Fi, clique no botão de menu no canto superior direito.
Prima "Advanced" ("Avançadas") no menu desdobrável.
O seu endereço MAC Wi-Fi é visualizado no ecrã "Advanced Wi-Fi" ("Wi-Fi avançadas") em "MAC address"
("Endereço MAC").
Bluetooth
O seu tablet Yarvik Tablet está equipado com um módulo Bluetooth incorporado, para ligação a periféricos compatíveis com Bluetooth, como ratos, teclados, colunas e auscultadores.
Deslize o botão Bluetooth On/Off (Ligar/Desligar Bluetooth) para a posição "On" ("Ligado") para activar o
Bluetooth.
Uma vez activado, o seu tablet Yarvik Tablet começa automaticamente a procurar dispositivos Bluetooth nas proximidades. Poderá sempre procurar dispositivos Bluetooth manualmente, clicando em "Search for
Devices" (" Procurar Dispositivos") no canto superior direito do ecrã.
file:///Volumes/Product_Data/TAB10-150/R&D/Customization/Yarvik/Manual/manual_pt.html[04-03-13 16:27:33]
Yarvik Tablet Manual
Poderá ser necessário colocar em "modo de emparelhamento" os periféricos a que se pretende ligar. Para tal, consulte o manual de instruções dos periféricos em questão.
Todos os dispositivos encontrados são apresentados na lista "Available Devices" (" Dispositivos
Disponíveis"):
Clique no dispositivo Bluetooth encontrado para emparelhá-lo com o seu tablet Yarvik Tablet.
Surge a janela "Bluetooth pairing request" ("Pedido de emparelhamento Bluetooth"):
A maioria dos dispositivos Bluetooth requer um código PIN para estabelecer a ligação. Esse código é habitualmente o 0000 ou 1234. Consulte o manual de instruções do seu dispositivo Bluetooth se o código
PIN for diferente.
Após inserir o código PIN correcto, prima "OK".
O tablet Yarvik Tablet inicia então o emparelhamento com o seu dispositivo Bluetooth e, após alguns segundos, a ligação fica concluída, sendo apresentada a mensagem "Connected" ("Ligado") por baixo do respectivo dispositivo Bluetooth na lista (" Dispositivos Disponíveis"):
Pode ligar vários dispositivos Bluetooth ao seu tablet Yarvik Tablet para utilizá-los em simultâneo (p. ex. um rato e um teclado).
file:///Volumes/Product_Data/TAB10-150/R&D/Customization/Yarvik/Manual/manual_pt.html[04-03-13 16:27:33]
Yarvik Tablet Manual
4.3
Sound (Som)
Aqui, pode alterar o volume áudio do Tablet, o que também pode fazer através dos botões de volume do próprio Tablet ou dos botões de volume da barra de estado na parte superior do ecrã.
4.4
Display (Visor)
Aqui, pode alterar o brilho do ecrã, os tamanhos de letra e o tempo limite do ecrã.
Tenha em atenção que quanto maior o brilho do ecrã, maior o consumo de energia. Essa opção esgota substancialmente mais depressa a sua bateria.
Se não pretende que o ecrã rode automaticamente à medida que vira o Tablet, pode activar/desactivar essa funcionalidade na definição Auto-rotate screen (Rodar ecrã automaticamente).
4.5
Apps (Aplicações)
Aqui, pode gerir as aplicações que estão instaladas no seu Yarvik Tablet.
Pode clicar nas aplicações que instalou para ver informações sobre cada uma delas e para desinstalá-las, se necessário, utilizando o botão “Uninstall” ("Desinstalar").
Tenha em atenção que as aplicações predefinidas pré-instaladas (como, por exemplo, a calculadora) não podem ser desinstaladas.
4.6
Storage (Armazenamento) e Acesso a cartões MicroSD / unidades USB
Mostra-lhe informações sobre a memória interna. Quando está um cartão MicroSD inserido, pode também ver aqui informações sobre a memória do cartão inserido.
Ligar o seu Yarvik Tablet a um PC ou Mac através de USB
Pode ligar o seu Yarvik Tablet a um PC ou Mac utilizando o cabo USB fornecido.
Uma vez ligado a um computador, pode aceder à memória interna do Tablet e, caso esteja inserido, a um cartão MicroSD como Dispositivo de armazenamento de massa USB normal.
Consulte o Guia de Iniciação Rápida impresso do seu Yarvik Tablet para determinar a porta USB secundária do tablet. Ligue o cabo USB à porta USB secundária do seu Yarvik Tablet e a uma porta USB livre no seu file:///Volumes/Product_Data/TAB10-150/R&D/Customization/Yarvik/Manual/manual_pt.html[04-03-13 16:27:33]
Yarvik Tablet Manual computador.
Na zona inferior direita do ecrã do seu Tablet, surgem duas mensagens consecutivas com um breve intervalo entre elas:
Quando surgir a segunda mensagem "USB connected" ("Ligado através de USB"), clique nela.
Surge o seguinte ecrã:
Clique no botão "Turn on USB storage" ("Activar armazenamento USB").
Surge uma janela de notificação:
Clique em "OK" para confirmar.
A memória interna do seu Yarvik Tablet surge então como Dispositivo de armazenamento de massa no sistema de ficheiros do seu computador e pode ser utilizada, por exemplo, para copiar ficheiros de e para o file:///Volumes/Product_Data/TAB10-150/R&D/Customization/Yarvik/Manual/manual_pt.html[04-03-13 16:27:33]
Yarvik Tablet Manual seu Yarvik Tablet.
Se tiver um cartão MicroSD inserido no seu tablet, o cartão será reconhecido pelo computador como um segundo Dispositivo de armazenamento de massa.
Para deixar de utilizar a função de Dispositivo de armazenamento de massa, clique no botão "Turn off USB storage" ("Desactivar armazenamento USB") e desligue o cabo USB.
Nota: não são necessários quaisquer controladores de hardware para aceder à memória do Yarvik Tablet.
Caso o seu computador solicite a instalação de qualquer controlador, pode simplesmente ignorá-lo.
Aceder ao seu cartão MicroSD ou unidade USB no ES File Explorer
Se tiver um cartão um cartão MicroSD inserido ou uma unidade USB ligada ao seu tablet Yarvik Tablet, pode aceder aos seus conteúdos da seguinte forma:
Abra a app ES File Explorer e clique no botão Favorites ( Favoritos ) (identificado pelo ícone da estrela azul).
Abre-se então o menu Favorites ( Favoritos) . Clique no ícone "raiz", identificado com " / ":
Chega então à "raiz" do sistema de ficheiros do tablet, que contém diversas pastas e ficheiros.
Localize e clique na pasta " mnt ":
A pasta " mnt " abre-se então, apresentando diversas pastas: file:///Volumes/Product_Data/TAB10-150/R&D/Customization/Yarvik/Manual/manual_pt.html[04-03-13 16:27:33]
Yarvik Tablet Manual
A pasta " extsd " corresponde ao seu cartão MicroSD (quando está inserido na ranhura para cartões
MicroSD do tablet).
A pasta " sdcard " corresponde à memória do seu tablet Yarvik Tablet.
A pasta " usbhost1 " corresponde à sua unidade USB (quando está ligada à porta anfitrião USB do seu tablet).
4.7
Language & input (Idioma e teclado)
Utilize “Select language” ("Seleccionar idioma") para seleccionar o idioma de visualização no Yarvik Tablet.
Isto aplica-se a todos os textos dos ecrãs de todo o sistema.
Em “Android keyboard” ("Teclado do Android") pode configurar o teclado do ecrã do seu Tablet.
4.8
Date & time (Data e Hora)
Aqui, pode definir a data e a hora do seu Yarvik Tablet.
5
Apps (Aplicações)
O seu Yarvik Tablet vem com aplicações pré-instaladas (ver exemplos abaixo).
Browser (Navegador)
O navegador de internet para visualizar websites.
FBReader
Leitor de livros digitais compatível com os seguintes formatos: epub, fb2 e
(parcialmente) mobipocket.
Sound Recorder
Para gravar e reproduzir áudio e notas de voz.
Calculator (Calculadora)
Calculadora com algumas funcionalidades científicas simples.
file:///Volumes/Product_Data/TAB10-150/R&D/Customization/Yarvik/Manual/manual_pt.html[04-03-13 16:27:33]
Yarvik Tablet Manual
Calendar (Calendário)
Aplicação de calendário para criar e ver compromissos.
Camera (Câmara)
Para fazer fotos e gravar vídeo com a câmara incorporada.
Clock (Relógio)
Um despertador simples.
Downloads (Transferências)
Mostra-lhe as transferências actuais e arquivadas feitas a partir da aplicação
Browser (Navegador).
Email (E-mail)
Cliente de E-mail para enviar ou receber correio electrónico.
ES File Explorer
Gestor de ficheiros para navegar e abrir as pastas e os documentos do seu
Yarvik Tablet. Veja mais informações abaixo.
Manual
O manual do utilizador deste Yarvik
Tablet em formato digital.
Music (Música)
Para reproduzir música e ficheiros de
áudio no seu Yarvik Tablet.
OfficeSuite
Visualizador do MobiSoft OfficeSuite.
Abre ficheiros Word, Excel, PowerPoint e PDF.
Play Store
App Market para descarregar apps gratuitas ou pagas para Android.
É necessário o registo numa conta
Google (grátis).
Settings (Definições)
O menu para configurar o seu Yarvik
Tablet.
Gallery & Video
O visualizador de fotos e leitor de vídeo completo do seu Yarvik Tablet.
6
Informações sobre licenciamento GNU/GPL
Consulte as informações legais disponíveis no seu Yarvik Tablet em Settings – About tablet – Legal information ( Definições – Acerca do dispositivo – Informações legais )(é necessária uma ligação à internet) ou visite http://source.android.com/source/licenses.html
para obter mais informações.
7
Declaração de garantia
A Yarvik garante que o produto adquirido pelo Cliente se encontra livre de defeitos de fabrico ou dos materiais durante um período de 2 anos após a data de compra pelo Cliente. Se, a qualquer momento, durante o período de garantia, o produto apresentar um defeito de fabrico ou do material, o Cliente deve devolver o produto ao revendedor onde foi comprado. O revendedor procederá à sua reparação ou file:///Volumes/Product_Data/TAB10-150/R&D/Customization/Yarvik/Manual/manual_pt.html[04-03-13 16:27:33]
Yarvik Tablet Manual substituição (uma decisão exclusiva da Yarvik) num prazo de tempo razoável. É necessária a apresentação da factura original como prova de data de compra. A decisão da Yarvik sobre esta matéria é final.
Esta garantia não cobre defeitos ou anomalias resultantes de transferências de software, da utilização incorrecta, abusiva, adulteração, negligência, uso indevido, cuidados insuficientes ou de qualquer outro acto fora do controlo da Yarvik.
IMPORTANTE: quando adquire um tablet Tablet da Yarvik, o seu tablet vem equipado com o firmware estável mais recente, disponível especificamente para este modelo, à data do fabrico do aparelho. A Yarvik não disponibiliza assistência a produtos que tenham sido modificados pelo utilizador final, nem apoia modificações de programação do firmware e do software utilizado nos seus produtos, e se quaisquer modificações forem realizadas, todas as garantias serão automaticamente anuladas.
Para evitar a anulação da garantia adiante oferecida, o Cliente deve utilizar apenas o software oficial, as aplicações e actualizações disponibilizadas no website da Yarvik, em www.yarvik.com.
Não deve ser utilizado qualquer outro software ou firmware, uma vez que tal utilização anulará automaticamente todas as garantias e o direito a assistência. A Yarvik não apoia a utilização de qualquer software ou firmware, para além do software e firmware instalados pelo fabricante no produto ou que se encontrem disponíveis no website oficial da Yarvik, em www.yarvik.com. A Yarvik recusa-se explicitamente a responder a quaisquer questões relacionadas com modificações não autorizadas, software não autorizado e firmware não autorizado.
8
Important Information
Wireless LAN-Regulatory information
Depending on the model, the wireless LAN built-in into tablet devices can only be used in the following countries: Austria, Belgium, Bulgaria, Czech Republic, Denmark, Finland, France, Germany, Greece,
Hungary, Iceland, Ireland, Italy, Luxembourg, the Netherlands, Norway, Poland, Portugal, Romania,
Slovakia, Slovenia, Spain, Sweden, Switzerland, Turkey and the United Kingdom.
Conditions of use
When using the IEEE 802.11b/g/n Wireless LAN standard, channels 1 to 13 (2.4 GHz...2.4835 GHz) are selectable for both indoor and outdoor use, however with restrictive conditions applying in France, Italy and
Norway, as follows:
• France: When using this product indoor, all channels can be used without restrictions. Outdoor only channels 1 to 6 are allowed. This means that in Peer-to-Peer, the WLAN feature can only be used outside if the peer sets up the communication on an authorized channel (i.e., between 1 & 6). In infrastructure mode, please make sure the access point is configured to a channel from 1 to 6 before setting up the connection.
• Italy: Use of the RLAN network is governed: Disposal of Old Electrical & Electronic
- with respect to private use, by the Legislative Decree of 1.8.2003, no. 259 (“Code of Electronic
Communications”). In particular Article 104 indicates when the prior obtainment of a general authorization is required and Art. 105 indicates when free use is permitted; file:///Volumes/Product_Data/TAB10-150/R&D/Customization/Yarvik/Manual/manual_pt.html[04-03-13 16:27:33]
Yarvik Tablet Manual
- with respect to the supply to the public of the WLAN access to telecom networks and services, by the
Ministerial Decree 28.5.2003, as amended, and Art. 25 (general authorization for electronic communications networks and services) of the Code of electronic communications.
• Norway: Use of this radio equipment is not allowed in the geographical area within a radius of 20 km from the centre of Ny-Ålesund, Svalbard.
WEEE Symbol Information
Correct Disposal of This product (Waste Electrical & Electronic Equipment).
(Applicable in the European Union and other European countries with separate collection systems).
This marking shown on the product or its literature indicates that it should not be disposed with other household wasted at the end of its working life. To prevent possible harm to the environment or human health from uncontrolled waste disposal, please separate this from other types of wastes and recycle it responsibly to promote the sustainable reuse of material resources.
Household users should contact either the retailer where they purchased this product, or their local government office, for details of where and how they can take this item for environmentally safe recycling.
Business users should contact their supplier and check the terms and conditions of the purchase contract.
This product should not be mixed with other commercial wastes of disposal.
Disposal of waste batteries (applicable in the European Union and other European countries with separate collection systems)
Either of the symbols shown next may appear on the battery or on the packaging to indicate that the battery provided with this product shall not be treated as household waste. On certain batteries this symbol might be used in combination with a chemical symbol. The chemical symbols for mercury (Hg) or lead (Pb) are added if the battery contains more than 0.0005% mercury or 0.004% lead. By ensuring these batteries are disposed of correctly, you will help prevent potentially negative consequences for the environment and human health which could otherwise be caused by inappropriate waste handling of the battery. The recycling of the materials will help to conserve natural resources. In case of products that for safety, performance or data integrity reasons require a permanent connection with an incorporated battery, this battery should be replaced by qualified service staff only. To ensure that the battery will be treated properly, hand over the product at end-of-life to the applicable collection point for the recycling of electrical and electronic equipment.
For all other batteries, please view the section on how to remove the battery from the product safely. Hand the battery over to the applicable collection point for the recycling of waste batteries. For more detailed information about recycling of this product or battery, please contact your local Local government Office, your household waste disposal service or the shop where you purchased the product.
file:///Volumes/Product_Data/TAB10-150/R&D/Customization/Yarvik/Manual/manual_pt.html[04-03-13 16:27:33]
Yarvik Tablet Manual
When travelling to and within the United States of America, please be aware that the U.S. Department of
Transportation (DOT) recently published new regulations that apply to passengers travelling with lithium metal batteries and lithium-ion batteries.
For detailed information, visit http://safetravel.dot.gov/whats_new_batteries.html
.
Safety Information
Yarvik Tablet Tablet device
• Yarvik is not responsible for any interference that you may experience or that may be caused when operating this device.
• Warning: This apparatus must be earthed.
Opening or dismantling the main unit or any of its accessories, for whatever reason, could lead to damages that are not covered by the guarantee.
• To avoid electrical shock, do not open the cabinet. Refer servicing to qualified personnel only.
• To prevent fire or shock hazard, do not expose your tablet device or any of its accessories to rain or moisture.
• Do not use or store your tablet device in a location subject to heat sources, such as radiators or air ducts; direct sunlight; excessive dust; moisture or rain; mechanical vibration or shock; strong magnets or speakers that are not magnetically shielded; excessively high and low temperatures; and high humidity.
• Turning off your tablet device with the power button does not disconnect the device completely from mains voltage. To disconnect it completely, unplug the AC adapter or the power cord from mains. The socket-outlet shall be installed near the equipment and shall be easily accessible.
• Audio and picture distortion may occur if this equipment is positioned in close proximity to any equipment emitting electromagnetic radiation.
• This apparatus is also designed for IT power system with phase to phase voltage 230V, for customers in
Norway.
• Observe the following precautions to provide adequate air circulation and to ensure normal reliable operation:
- Do not use the tablet device and/or the AC adapter while covered or wrapped in cloth. Ensure the AC adapter operates in a clear environment.
- Turn off the tablet device before putting the device into a bag or a carrying case.
file:///Volumes/Product_Data/TAB10-150/R&D/Customization/Yarvik/Manual/manual_pt.html[04-03-13 16:27:33]
Yarvik Tablet Manual
• Do not use your tablet device directly on your lap. The temperature of the base of the unit will rise during normal operation and over time could result in discomfort or burns.
• Do not use your tablet device while walking. Listening to music with headphones or watching the LCD screen while walking may lead to an unexpected accident and result in personal injuries.
• Using connected headphones on the tablet device for too long and/or setting the audio volume up too high when using headphones may cause serious hearing damage.
• Avoid strong beating of or to the product.
• Don’t operate the touch screen of the tablet device with sharp objects, as this may result in scratching the screen surface.
• Only use permitted batteries, chargers and accessories with your tablet device. The use of any other products with the device can be dangerous and may violate the warranty regulations.
• Only use a slightly wet cotton cloth to clean the device, and only use water to wetten the cotton cloth. The tablet device should not be cleaned with any sort of (glass) cleaning aid.
Wireless functionality
• If radio interference with other devices occurs while using your tablet device, do not use the wireless functionality. Use of the wireless functionality may cause a malfunction of the devices, resulting in an accident.
• In some situations or environments, the use of the wireless functionality might be restricted by the proprietor of the building or responsible representatives of the organization, for example on board airplanes, in hospitals or in any other environment where the risk of interference with other devices or services is perceived or identified as harmful. If you are uncertain about the policy applying to the use of wireless functionality in a specific organization or environment, you are encouraged to first ask for authorization prior to switching it on. Consult your physician or the manufacturer of personal medical devices (pacemakers, hearing aids, etc.) regarding any restrictions on the use of wireless functionality.
• If using wireless functionality near a pacemaker, make sure it is at least 19 inches / 50 cm away from the pacemaker.
• Due to the transmission and reception properties of wireless communications, data can occasionally be lost or delayed. This can be due to the variation in radio signal strength that results from changes in the characteristics of the radio transmission path. Yarvik will not be held responsible for damages of any kind resulting from the delays or errors in data transmitted or received via wireless functionality, or failure of wireless functionality to transmit or receive such data.
• If the equipment does cause harmful interference to radio/TV reception, which can be determined by turning the equipment off and on, the user is encouraged to try to correct the interference by one or more of the following measures: reorient or relocate the receiving antenna, increase the distance between the sender and the receiver, consult the dealer or an experienced radio/TV technician for help. Yarvik will not be responsible for any radio/TV interference nor for any other undesired effect.
file:///Volumes/Product_Data/TAB10-150/R&D/Customization/Yarvik/Manual/manual_pt.html[04-03-13 16:27:33]
Yarvik Tablet Manual
Wireless LAN Security
Creating security settings for the Wireless LAN is extremely important. Yarvik assumes no responsibility for any security problems that may arise from the use of the Wireless LAN.
Battery pack
Do not charge the battery pack in any way other than as described in the Start guide or as designated by
Yarvik in writing.
AC adapter
• It is highly recommended that you use a genuine Yarvik AC adapter supplied by Yarvik for your product.
• This AC adapter is intended for use with the tablet device IT products only.
• Do not place the AC adapter in contact with your skin. Remove the AC adapter away from your body if it becomes warm and causes discomfort.
RoHS
This products has been certified as RoHS Compliant.
file:///Volumes/Product_Data/TAB10-150/R&D/Customization/Yarvik/Manual/manual_pt.html[04-03-13 16:27:33]
Yarvik Tablet Manual
YARVIK.COM
file:///Volumes/Product_Data/TAB10-150/R&D/Customization/Yarvik/Manual/manual_pt.html[04-03-13 16:27:33]
Priručnik za Yarvik Tablet
Sadržaj
2
3
3.1
Dodavanje malih programa i prečaca na početni zaslon
3.2 Postavljanje tapete
3.3 Izbornik s aplikacijama
4
Podešavanje Yarvik Tablet računala
4.1 Izbornik s postavkama
4.2
WiFi (Bežična mreža) i Bluetooth
4.3 Zvuk
4.4 Zaslon
4.5 Aplikacije
4.6
Spremište i pristup MicroSD/USB uređaju
4.7
Jezik i način unosa
4.8 Datum i vrijeme
6 Informacije o GNU/GPL licenci
1
Prije prve uporabe
Poštovani korisniče,
Hvala Vam što ste kupili naš proizvod.
Kako bismo Vam pomogli da brzo i lako počnete koristiti svoje novo Yarvik Tablet računalo, molimo Vas da prije prve uporabe pažljivo pročitate ove upute.
file:///Volumes/Product_Data/TAB10-150/R&D/Customization/Yarvik/Manual/manual_cr.html[04-03-13 16:27:52]
Priručnik za Yarvik Tablet
Nadamo se da ćete vrlo dugo apsolutno uživati u svom Yarvik Tablet računalu!
Imajte na umu:
• Vaše Yarvik Tablet računalo je proizvod precizne elektronike. Ne pokušavajte rastaviti svoj Tablet, jer ćete na taj način poništiti jamstvo, te možete prouzročiti nepravilan rad ure đaja;
• Izbjegavajte jako lupati po proizvodu;
• Ne koristite Tablet u okruženjima s vrlo visokom ili niskom temperaturom, ili u okruženjim u kojima ure đaj može doći u kontakt s vlagom, prašinom ili magnetskim poljima;
• Tablet računalo nemojte na duže vrijeme izlagati jakom Sunčevom zračenju;
• Zaslon Tablet računala ne dirajte oštrim predmetima jer na taj način možete ogrebati površinu zaslona;
• Predugo korištenje slušalica spojenih na Tablet računalo i/ili prejako postavljena glasnoća tijekom korištenja slušalica može uzrokovati ozbiljno oštećenje sluha;
• Dok koristite Tablet sa slušalicama ne prelazite cestu, ne upravljajte motornim vozilima niti biciklima kako biste izbjegli prometne nesreće;
• Za svoj Yarvik Tablet koristite samo dozvoljene baterije, punjače i pribor. Uporaba drugih proizvoda zajedno s Tablet računalom može biti opasna i može poništiti jamstvo;
• Za čišćenje Tablet računala koristite samo lagano navlaženu pamučnu krpu, a za vlaženje krpe koristite isključivo vodu. Tablet ne smijete čistiti nikakvim sredstvima za čišćenje
(primjerice sredstvima za staklo).
Yarvik Tablet možete početi koristiti odmah, čim ga izvadite iz kutije, bez da prethodno napunite bateriju.
Najbolje je najprije pustiti da se baterija isprazni, te je potom, nakon što se prvi put potpuno ispraznila, napuniti do kraja.
Ako ne možete uključiti Tablet računalo odmah nakon što ga izvadite iz kutije, to znači da je baterija već potpuno ispražnjena. U tom ju slučaju, naravno, treba prvo napuniti.
2
Pokretanje Tablet računala
Kada prvi put uključite svoje Yarvik Tablet računalo, prikazat će se početna sekvenca.
Prvotno pokretanje može potrajati nešto duže, otprilike 2-3 minute.
Nakon početne sekvence, Tablet je završio s pokretanjem, te će se prikazati Androidov zaključani zaslon.
file:///Volumes/Product_Data/TAB10-150/R&D/Customization/Yarvik/Manual/manual_cr.html[04-03-13 16:27:52]
Priručnik za Yarvik Tablet
Androidov zaključani zaslon
Kako biste otključali Tablet, prstom kliznite kvadratić (A) udesno. Nakon toga će Vam se prikazati Androidov početni zaslon.
3
Androidov početni zaslon
file:///Volumes/Product_Data/TAB10-150/R&D/Customization/Yarvik/Manual/manual_cr.html[04-03-13 16:27:52]
Priručnik za Yarvik Tablet
Androidov početni zaslon
Na dnu zaslona Tablet računala uvijek možete vidjeti statusni redak.
Statusni redak sadrži informacije o sustavu i funkcijske tipke.
1 - Izbornik s aplikacijama i malim programima
2 - Mali program (analogni sat)
3 -
Prečaci aplikacija
4 -
Tipka za nazad - vraća Vas na prethodni zaslon, ili prethodnu internetsku stranicu kada koristite internetski preglednik
5 -
Home (Doma) - vraća Vas na Androidov početni zaslon
6 - Multitask tipka (Tipka za prikaz aktivnih aplikacija)
7 - Vrijeme sustava
8 -
Indikator jačine bežičnog Wi-Fi signala
9 - Indikator stanja baterije
Početni se zaslon sastoji od više stranica kojima možete pristupiti ako prstom kliznete po zaslonu lijevo ili desno.
file:///Volumes/Product_Data/TAB10-150/R&D/Customization/Yarvik/Manual/manual_cr.html[04-03-13 16:27:52]
Priručnik za Yarvik Tablet
Kako biste vidjeli koje se sve aplikacije izvode u pozadini, pritisnite Multitask tipku (6).
Kako biste odmah prebacili na neku od aktivnih aplikacija, jednostavno kliknite na nju na zaslonu s aktivnim aplikacijama. Aktivne aplikacije možete zatvoriti ako duže zadržite prst na njima, te zatim odaberete
"Remove from list" („Ukloni s popisa“).
3.1
Dodavanje malih programa (widgets) i prečaca na početni zaslon
Kako biste dodali mali program, pritisnite tipku za aplikacije i male programe u desnom gornjem uglu početnog zaslona:
Na sljedećem zaslonu možete vidjeti sve instalirane aplikacije i male programe (widgets), koji su prikazani odvojeno, pa pristupiti im možete pritiskom na "Apps" („Aplikacije“) ili "Widgets" („Mali program“).
Pritisnite "Widgets" („Mali program“) kako biste vidjeli sve dostupne male programe. Dok su prikazani svi mali programi možete prstom kliznuti po zaslonu kako biste prikazali sljedeću stranicu (ako je dostupna).
file:///Volumes/Product_Data/TAB10-150/R&D/Customization/Yarvik/Manual/manual_cr.html[04-03-13 16:27:52]
Priručnik za Yarvik Tablet
Pritisnite i držite željeni mali program kako bi se prikazao početni zaslon, te ga zatim pustite na prazno mjesto na početnom zaslonu.
Kako biste dodali prečac za bilo koju aplikaciju, pritisnite tipku za aplikacije i male programe u desnom gornjem uglu početnog zaslona:
Na sljedećem zaslonu možete vidjeti sve instalirane aplikacije i male programe (widgets), koji su prikazani odvojeno, pa pristupiti im možete pritiskom na "Apps" („Aplikacije“) ili "Widgets" („Mali program“).
Pritisnite "Apps" („Aplikacije“) kako biste vidjeli sve instalirane aplikacije.
Pritisnite i držite željenu aplikaciju kako bi se prikazao početni zaslon, te je zatim pustite na prazno mjesto na početnom zaslonu.
Za uklanjanje malih programa i/ili prečaca za aplikacije s početnog zaslona pritisnite ih i držite, te ih povucite na ikonu koša za smeće (s nazivom "Remove" („Ukloni“)) koja se pritom pojavila na vrhu početnog zaslona.
3.2
Postavljanje tapete
Za promjenu tapete na početnom zaslonu pritisnite i držite početni zaslon dok se ne pojavi izbornik „Select
Wallpaper from“ („Odaberi tapetu iz“).
Možete birati između "Live Wallpapers" (animiranih “živih” tapeta), "Super-HD Player" (foto/video galerije) ili
"Wallpapers" (obične statične slike).
3.3
Izbornik s aplikacijama
Pritisnite tipku za aplikacije i male programe u desnom gornjem uglu početnog zaslona:
Kada sustav prikaže male programe, pritisnite "Apps" („Aplikacije“) kako biste vidjeli sve instalirane aplikacije.
Ovdje možete vidjeti sve prethodno instalirane programe ili “aplikacije” kao i dodatne aplikacije koje sami instalirate.
Bilo koju aplikaciju možete pokrenuti pritiskom na odgovarajuću ikonu.
file:///Volumes/Product_Data/TAB10-150/R&D/Customization/Yarvik/Manual/manual_cr.html[04-03-13 16:27:52]
Priručnik za Yarvik Tablet
Zaslon s aplikacijama
4
Podešavanje Yarvik Tablet računala
4.1
Izbornik postavki
Kako biste otvorili izbornik s postavkama, u izborniku s aplikacijama pritisnite ikonu Settings (Postavke) .
U izborniku s postavkama možete vidjeti opcije za podešavanje Yarvik Tablet računala.
file:///Volumes/Product_Data/TAB10-150/R&D/Customization/Yarvik/Manual/manual_cr.html[04-03-13 16:27:52]
Priručnik za Yarvik Tablet
Izbornik postavki
Proći ćemo kroz najvažnije dijelove:
4.2
WiFi (bežična mreža) i Bluetooth
Uspostavljanje veze s bežičnom WiFi mrežom.
Povucite tipku On/Off u položaj "On" kako biste aktivirali bežičnu mrežu.
file:///Volumes/Product_Data/TAB10-150/R&D/Customization/Yarvik/Manual/manual_cr.html[04-03-13 16:27:52]
Priručnik za Yarvik Tablet
U popisu mreža s desne strane zaslona pojavit će se dostupne bežične mreže. Dodirnite naziv mreže po izboru. Ako je mreža osigurana, sustav će zatražiti unos sigurnosnog ključa za tu mrežu.
Pritisnite tipku „Connect“ („Spoji“) i Tablet će se početi spajati na mrežu.
Kad se ispod naziva mreže pojavi riječ „Connected“ („Spojen“) a u statusnom retku ikona za bežični prijam, to znači da ste se uspješno spojili na bežičnu mrežu.
Prikaz bežične MAC adrese Yarvik Tablet računala
Na zaslonu s postavkama bežične mreže kliknite na tipku izbornika u desnom gornjem uglu.
U prikazanom izborniku pritisnite "Advanced" („Napredno“).
Vaša bežična MAC adresa prikazana je na sljedećem zaslonu "Advanced Wi-Fi" („Napredna bežična mreža“) pod "MAC address" („MAC adresa“).
Bluetooth
Vaš Yarvik Tablet tablet opremljen je ugrađenim Bluetooth modulom za spajanje s kompatibilnim Bluetooth periferijskim ure đajima poput miša, tipkovnice, zvučnika i slušalica.
Povucite tipku Bluetooth On/Off (Uklj/Iskl) na "On" (Uklj) aktivirate Bluetooth.
Nakon što je aktiviran, Vaš Yarvik Tablet tablet će automatski početi tražiti Bluetooth uređaje u blizini. Uvijek možete ručno tražiti Bluetooth uređaje klikon na "Search for Devices" (Traženje uređaja) u gornjem desnom kutu zaslona.
Može biti potrebno staviti periferijske uređaje u "režim uparivanja". Za to molimo pogledajte upute za uporabu file:///Volumes/Product_Data/TAB10-150/R&D/Customization/Yarvik/Manual/manual_cr.html[04-03-13 16:27:52]
Priručnik za Yarvik Tablet periferijskih ure đaja.
Svi otkriveni ure đaji pojaviće se na popisu "Available Devices" (Dostupni uređaji):
Kliknite na otkriveni Bluetooth ure đaj da uparite Vaš Yarvik Tablet tablet s njim.
Pojavit će se prozor "Bluetooth pairing request" (Zahtjev za Bluetooth uparivanje):
Većina Bluetooth uređaja zahtijeva PIN kod za spajanje. Ovaj kod je obično 0000 ili 1234. Molimo pogledajte upute za uporabu Bluetooth ure đaja ako se PIN kod razlikuje.
Nakon što ste unijeli ispravan PIN kod, pritisnite "OK".
Vaš Yarvik Tablet tablet će sada početi uparivanje s Bluetooth uređajem, i nakon par sekundi veza će biti uspostavljena; vidjet ćete poruku "Connected" (Spojeno) ispod odgovarajućeg Bluetooth uređaja na popisu
"Available Devices" (Dostupni ure đaji):
Možete spojiti više Bluetooth uređaja na Yarvik Tablet za uporabu u isto vrijeme (npr. miš i tipkovnica).
file:///Volumes/Product_Data/TAB10-150/R&D/Customization/Yarvik/Manual/manual_cr.html[04-03-13 16:27:52]
Priručnik za Yarvik Tablet
4.3
Sound (Zvuk)
Ovdje možete promijeniti glasnoću. Inače, glasnoću možete mijenjati i pomoću tipki za glasnoću na samom
Tablet računalu, i pomoću tipki za glasnoću u gornjem statusnom retku.
4.4
Display (Zaslon)
Ovdje možete promijeniti svjetlinu zaslona, veličine fontova i vrijeme za automatski odlazak u stanje mirovanja.
Imajte na umu da jača svjetlina zaslona znači i veću potrošnju energije, pa će se baterija prazniti znatno brže.
Ako ne želite da se zaslon automatski rotira kad zaokrenete Tablet, tu funkciju možete isključiti pod postavkom Auto-rotate screen (Automatski rotiraj zaslon).
4.5
Apps (Aplikacije)
Ovdje možete upravljati aplikacijama koje su instalirane na Vašem Yarvik Tablet računalu.
Možete kliknuti na instalirane aplikacije kako biste vidjeli informacije o toj aplikaciji i, ako je potrebno, deinstalirati ih pritiskom na gumb „Uninstall“ („Deinstaliraj“).
Imajte na umu da unaprijed instalirane zadane aplikaciju (kao npr. kalkulator) nije moguće deinstalirati.
4.6
Spremište i pristup MicroSD/USB uređaju
Prikazuje informacije o internoj memoriji. Kad je umetnuta MicroSD kartica, prikazat će se i podaci o memoriji umetnute kartice.
Spajanje Yarvik Tablet računala na PC ili Mac putem USB priključka
Svoj Yarvik Tablet možete na PC ili Mac priključiti pomoću isporučenog USB kabela.
Kad je Tablet spojen na računalo, njegovoj internoj memoriji i, ako je umetnuta, MicroSD kartici možete pristupiti kao standardnim USB ure đajima za masovnu pohranu podataka.
Pogledajte tiskani primjerak brzog priručnika kako biste odredili „slave“ USB priključak. USB kabel spojite na file:///Volumes/Product_Data/TAB10-150/R&D/Customization/Yarvik/Manual/manual_cr.html[04-03-13 16:27:52]
Priručnik za Yarvik Tablet
„slave“ USB priključak na Vašem Yarvik Tablet računalu i slobodni USB priključak na Vašem računalu.
U donjem desnom uglu zaslona na Tablet računalu jedna za drugom će se kratko prikazati sljedeće dvije poruke:
Kad se pojavi druga poruka "USB connected" („USB spojen“) kliknite na nju.
Prikazat će se sljedeća slika:
Kliknite na gumb "Turn on USB storage" („Uključi USB pohranu“).
Prikazat će se obavijest:
Kliknite na "OK" za potvrdu.
Interna memorija Vašeg Yarvik Tablet računala sada će se prikazati kao disk za masovnu pohranu podataka u podatkovnom sustavu Vašeg računala, i možete je koristiti primjerice za kopiranje datoteka sa Vašeg file:///Volumes/Product_Data/TAB10-150/R&D/Customization/Yarvik/Manual/manual_cr.html[04-03-13 16:27:52]
Priručnik za Yarvik Tablet
Yarvik Tablet računala i na njega.
Ako je u tablet računalo umetnuta MicroSD kartica, računalo će karticu prepoznati kao drugi disk za masovnu pohranu podataka.
Za prestanak korištenja funkcije uređaja za masovnu pohranu podataka, kliknite na "Turn off USB storage"
(„Isključi USB pohranu podataka“) i uklonite USB kabel.
Napomena: Za pristup memoriji Yarvik Tablet računala nisu potrebni upravljački programi za hardver. Ako računalo od Vas zatraži instalaciju bilo kakvog upravljačkog programa, taj zahtjev možete ignorirati.
Pristupite svojoj MicroSD kartici ili USB ure đaju u ES File Explorer (ES Pretrazi datoteka)
Ako ste umetnuli MicroSD karticu ili USB ure đaj u Vaš Yarvik Tablet tablet, možete pristupiti njihovim sadržajima kako slijedi:
Otvorite aplikaciju ES File Explorer (ES Pretraga datoteka) i kliknite na gumb Favorites (Favoriti) (s plavom zvjezdicom).
Otvara se izbornik Favorites (Favoriti). Kliknite na "korijensku" ikonu sa oznakom " / ":
Doći ćete do "korijena" datotečnog sustava tableta, koji sadrži nekoliko datoteka i mapa.
Prona đite i kliknite na mapu " mnt ":
Mapa " mnt " se otvara i pokazuje nekoliko mapa: file:///Volumes/Product_Data/TAB10-150/R&D/Customization/Yarvik/Manual/manual_cr.html[04-03-13 16:27:52]
Priručnik za Yarvik Tablet
Mapa " extsd
" je Vaša MicroSD kartica (kada je umetnuta u MicroSD utor na tabletu).
Mapa " sdcard " je interna memorija Vašeg Yarvik Tablet tableta.
Mapa " usbhost1
" je Vaš USB uređaj (kada je umetnut u USB utor na tabletu).
4.7
Language & input (Jezik i način unosa)
Pomoću stavke „Select language“ („Odaberi jezik“) možete odabrati jezik prikaza na svom Yarvik Tablet računalu. Ovo se odnosi na sav tekst na zaslonima u cijelom sustavu.
Pod stavkom „Android keyboard“ („Android tipkovnica“) možete podesiti tipkovnicu na zasonu Vašeg Tablet računala.
4.8
Date & time (Datum i vrijeme)
Ovdje možete podesiti datum i vrijeme za svoj Yarvik Tablet.
5
Apps (Aplikacije)
Yarvik Tablet računalo isporučuje se s prethodno instaliranim aplikacijama (vidi primjere u nastavku).
Browser (Preglednik)
Internetski preglednik za pregled internetskih stranica.
Calculator (Kalkulator)
FBReader
Čitač elektroničkih knjiga s podrškom za sljedeće formate: epub, fb2 i
(djelomično) mobipocket.
Sound Recorder file:///Volumes/Product_Data/TAB10-150/R&D/Customization/Yarvik/Manual/manual_cr.html[04-03-13 16:27:52]
Priručnik za Yarvik Tablet
Kalkulator s nekoliko osnovnih znanstvenih funkcija.
Calendar (Kalendar)
Aplikacija s kalendarom za bilježenje i pregled obveza.
Camera (Kamera)
Za fotografiranje i snimanje videozapisa pomoću ugra đene kamere.
Clock (Sat)
Jednostavna budilica.
Downloads (Preuzimanja)
Prikazuje aktualne i arhivirane datoteke preuzete pomoću aplikacije Browser
(Preglednik).
Za snimanje i reprodukcija zvučnih bilješki/zvučnih datoteka.
Manual (Priručnik)
Ovaj digitalni korisnički priručnik za
Yarvik Tablet.
Music (Glazba)
Za reprodukciju glazbe/zvučnik datoteka na Vašem Yarvik Tablet računalu.
OfficeSuite
MobiSoft OfficeSuite preglednik.
Otvara Word, Excel, PowerPoint i
PDF datoteke.
Play Store (Trgovina aplikacija)
Trgovina aplikacija, gdje možete preuzeti besplatne ili plaćene aplikacije za Android.
Zahtijeva (besplatnu) registraciju
Google naloga.
Settings (Postavke)
Izbornik za podešavanje Vašeg Yarvik
Tablet računala.
Gallery & Video
Preglednik fotografija i videozapisa za
Vaš Yarvik Tablet.
Klijent za slanje i primanje e-pošte.
ES File Explorer
Preglednik datoteka za pregledavanje/otvaranje mapa i dokumenata na Vašem Yarvik Tablet računalu. Dodatne informacije potražite u nastavku.
6
Informacije o GNU/GPL licenci
Molimo Vas da za više informacija pročitate pravne informacije dostupne na Vašem Yarvik Tablet računalu pod Settings (Postavke) – About tablet (O tabletu) – Legal information (Pravne informacije) (potrebna je veza s internetom) ili posjetite http://source.android.com/source/licenses.html
.
file:///Volumes/Product_Data/TAB10-150/R&D/Customization/Yarvik/Manual/manual_cr.html[04-03-13 16:27:52]
Priručnik za Yarvik Tablet
7
Izjava o jamstvu
Yarvik na proizvod koji je kupac kupio, na nedostatke uzrokovane obradom ili materijalima daje jamstvo u trajanju od 2 godine od datuma kupnje. Ako se u bilo kojem trenutku za vrijeme trajanja jamstvo ukaže nedostatak uzrokovan obradom ili nedostatak korištenih materijala, kupac proizvod treba vratiti zastupniku kod kojeg je proizvod kupljen. Zastupnik će u razumnom vremenskom roku popraviti ili zamijeniti proizvod
(prema odluci tvrtke Yarvik). Kao dokaz datuma kupnje potreban je originalni račun. Način djelovanja koji odabere tvrtka Yarvik u tom će slučaju biti konačan.
Ovo jamstvo ne pokriva greške ili neispravan rad uzrokovane prijenosom softvera, zloporabom, neovlaštenom izmjenom, nemarom, nepravilnom uporabom, nedostatnom njegom ili bilo kojim drugim djelovanjem nad kojim Yarvik nema kontrolu.
VAŽNO: Kada od tvrtke Yarvik kupite Tablet računalo, Vaše će računalo biti isporučeno s najnovijom stabilnom verzijom opreme dostupnom za taj model u trenutku u kojem je ure đaj proizveden. Tvrtka Yarvik ne pruža podršku za proizvode koji je krajnji korisnik modificirao na druge načine, niti podržava programske izmjene opreme (firmware) i softvera koji se koristi u njezinim proizvodima. Ako su takve izmjene izvedene, automatski će se poništiti sva jamstva.
Kako biste izbjegli poništavanje ovdje ponuđenog jamstva, kupac mora koristiti samo službeni softver, aplikacije i nadogradnje dostupne na internetskoj stranici tvrtke Yarvik na adresi www.yarvik.com.
Ne smije se koristiti nikakav drugi softver ili oprema (firmware), jer se njihovom uporabom automatski poništavaju sva jamstva i podrška. Tvrtka Yarvik ne podupire korištenje softvera ili opreme (firmware) koje na proizvod nije instalirao proizvo đač, a nisu dostupni na službenoj internetskoj stranici tvrtke Yarvik na adresi www.yarvik.com. Tvrtka Yarvik izričito odbija odgovoriti na bilo kakve upite koji se odnose na neovlaštene izmjene, neovlašteni softver i neovlaštenu opremu (firmware).
8
Important Information
Wireless LAN-Regulatory information
Depending on the model, the wireless LAN built-in into tablet devices can only be used in the following countries: Austria, Belgium, Bulgaria, Czech Republic, Denmark, Finland, France, Germany, Greece,
Hungary, Iceland, Ireland, Italy, Luxembourg, the Netherlands, Norway, Poland, Portugal, Romania,
Slovakia, Slovenia, Spain, Sweden, Switzerland, Turkey and the United Kingdom.
Conditions of use
When using the IEEE 802.11b/g/n Wireless LAN standard, channels 1 to 13 (2.4 GHz...2.4835 GHz) are selectable for both indoor and outdoor use, however with restrictive conditions applying in France, Italy and
Norway, as follows: file:///Volumes/Product_Data/TAB10-150/R&D/Customization/Yarvik/Manual/manual_cr.html[04-03-13 16:27:52]
Priručnik za Yarvik Tablet
• France: When using this product indoor, all channels can be used without restrictions. Outdoor only channels 1 to 6 are allowed. This means that in Peer-to-Peer, the WLAN feature can only be used outside if the peer sets up the communication on an authorized channel (i.e., between 1 & 6). In infrastructure mode, please make sure the access point is configured to a channel from 1 to 6 before setting up the connection.
• Italy: Use of the RLAN network is governed: Disposal of Old Electrical & Electronic
- with respect to private use, by the Legislative Decree of 1.8.2003, no. 259 (“Code of Electronic
Communications”). In particular Article 104 indicates when the prior obtainment of a general authorization is required and Art. 105 indicates when free use is permitted;
- with respect to the supply to the public of the WLAN access to telecom networks and services, by the
Ministerial Decree 28.5.2003, as amended, and Art. 25 (general authorization for electronic communications networks and services) of the Code of electronic communications.
• Norway: Use of this radio equipment is not allowed in the geographical area within a radius of 20 km from the centre of Ny-Ålesund, Svalbard.
WEEE Symbol Information
Correct Disposal of This product (Waste Electrical & Electronic Equipment).
(Applicable in the European Union and other European countries with separate collection systems).
This marking shown on the product or its literature indicates that it should not be disposed with other household wasted at the end of its working life. To prevent possible harm to the environment or human health from uncontrolled waste disposal, please separate this from other types of wastes and recycle it responsibly to promote the sustainable reuse of material resources.
Household users should contact either the retailer where they purchased this product, or their local government office, for details of where and how they can take this item for environmentally safe recycling.
Business users should contact their supplier and check the terms and conditions of the purchase contract.
This product should not be mixed with other commercial wastes of disposal.
Disposal of waste batteries (applicable in the European Union and other European countries with separate collection systems)
Either of the symbols shown next may appear on the battery or on the packaging to indicate that the battery provided with this product shall not be treated as household waste. On certain batteries this symbol might be used in combination with a chemical symbol. The chemical symbols for mercury (Hg) or lead (Pb) are added if the battery contains more than 0.0005% mercury or 0.004% lead. By ensuring these batteries are disposed of correctly, you will help prevent potentially negative consequences for the environment and human health which could otherwise be caused by inappropriate waste handling of the battery. The recycling of the materials will help to conserve natural resources. In case of products that for safety, performance or data integrity reasons require a permanent connection with an incorporated battery, this battery should be replaced by qualified service staff only. To ensure that the battery will be treated properly, hand over the product at end-of-life to the applicable collection point for the recycling of electrical and electronic file:///Volumes/Product_Data/TAB10-150/R&D/Customization/Yarvik/Manual/manual_cr.html[04-03-13 16:27:52]
Priručnik za Yarvik Tablet equipment.
For all other batteries, please view the section on how to remove the battery from the product safely. Hand the battery over to the applicable collection point for the recycling of waste batteries. For more detailed information about recycling of this product or battery, please contact your local Local government Office, your household waste disposal service or the shop where you purchased the product.
When travelling to and within the United States of America, please be aware that the U.S. Department of
Transportation (DOT) recently published new regulations that apply to passengers travelling with lithium metal batteries and lithium-ion batteries.
For detailed information, visit http://safetravel.dot.gov/whats_new_batteries.html
.
Safety Information
Yarvik Tablet Tablet device
• Yarvik is not responsible for any interference that you may experience or that may be caused when operating this device.
• Warning: This apparatus must be earthed.
Opening or dismantling the main unit or any of its accessories, for whatever reason, could lead to damages that are not covered by the guarantee.
• To avoid electrical shock, do not open the cabinet. Refer servicing to qualified personnel only.
• To prevent fire or shock hazard, do not expose your tablet device or any of its accessories to rain or moisture.
• Do not use or store your tablet device in a location subject to heat sources, such as radiators or air ducts; direct sunlight; excessive dust; moisture or rain; mechanical vibration or shock; strong magnets or speakers that are not magnetically shielded; excessively high and low temperatures; and high humidity.
• Turning off your tablet device with the power button does not disconnect the device completely from mains voltage. To disconnect it completely, unplug the AC adapter or the power cord from mains. The socket-outlet shall be installed near the equipment and shall be easily accessible.
• Audio and picture distortion may occur if this equipment is positioned in close proximity to any equipment emitting electromagnetic radiation.
• This apparatus is also designed for IT power system with phase to phase voltage 230V, for customers in
Norway.
file:///Volumes/Product_Data/TAB10-150/R&D/Customization/Yarvik/Manual/manual_cr.html[04-03-13 16:27:52]
Priručnik za Yarvik Tablet
• Observe the following precautions to provide adequate air circulation and to ensure normal reliable operation:
- Do not use the tablet device and/or the AC adapter while covered or wrapped in cloth. Ensure the AC adapter operates in a clear environment.
- Turn off the tablet device before putting the device into a bag or a carrying case.
• Do not use your tablet device directly on your lap. The temperature of the base of the unit will rise during normal operation and over time could result in discomfort or burns.
• Do not use your tablet device while walking. Listening to music with headphones or watching the LCD screen while walking may lead to an unexpected accident and result in personal injuries.
• Using connected headphones on the tablet device for too long and/or setting the audio volume up too high when using headphones may cause serious hearing damage.
• Avoid strong beating of or to the product.
• Don’t operate the touch screen of the tablet device with sharp objects, as this may result in scratching the screen surface.
• Only use permitted batteries, chargers and accessories with your tablet device. The use of any other products with the device can be dangerous and may violate the warranty regulations.
• Only use a slightly wet cotton cloth to clean the device, and only use water to wetten the cotton cloth. The tablet device should not be cleaned with any sort of (glass) cleaning aid.
Wireless functionality
• If radio interference with other devices occurs while using your tablet device, do not use the wireless functionality. Use of the wireless functionality may cause a malfunction of the devices, resulting in an accident.
• In some situations or environments, the use of the wireless functionality might be restricted by the proprietor of the building or responsible representatives of the organization, for example on board airplanes, in hospitals or in any other environment where the risk of interference with other devices or services is perceived or identified as harmful. If you are uncertain about the policy applying to the use of wireless functionality in a specific organization or environment, you are encouraged to first ask for authorization prior to switching it on. Consult your physician or the manufacturer of personal medical devices (pacemakers, hearing aids, etc.) regarding any restrictions on the use of wireless functionality.
• If using wireless functionality near a pacemaker, make sure it is at least 19 inches / 50 cm away from the pacemaker.
• Due to the transmission and reception properties of wireless communications, data can occasionally be lost or delayed. This can be due to the variation in radio signal strength that results from changes in the characteristics of the radio transmission path. Yarvik will not be held responsible for damages of any kind resulting from the delays or errors in data transmitted or received via wireless functionality, or failure of wireless functionality to transmit or receive such data.
• If the equipment does cause harmful interference to radio/TV reception, which can be determined by turning file:///Volumes/Product_Data/TAB10-150/R&D/Customization/Yarvik/Manual/manual_cr.html[04-03-13 16:27:52]
Priručnik za Yarvik Tablet the equipment off and on, the user is encouraged to try to correct the interference by one or more of the following measures: reorient or relocate the receiving antenna, increase the distance between the sender and the receiver, consult the dealer or an experienced radio/TV technician for help. Yarvik will not be responsible for any radio/TV interference nor for any other undesired effect.
Wireless LAN Security
Creating security settings for the Wireless LAN is extremely important. Yarvik assumes no responsibility for any security problems that may arise from the use of the Wireless LAN.
Battery pack
Do not charge the battery pack in any way other than as described in the Start guide or as designated by
Yarvik in writing.
AC adapter
• It is highly recommended that you use a genuine Yarvik AC adapter supplied by Yarvik for your product.
• This AC adapter is intended for use with the tablet device IT products only.
• Do not place the AC adapter in contact with your skin. Remove the AC adapter away from your body if it becomes warm and causes discomfort.
RoHS
This products has been certified as RoHS Compliant.
file:///Volumes/Product_Data/TAB10-150/R&D/Customization/Yarvik/Manual/manual_cr.html[04-03-13 16:27:52]
Priručnik za Yarvik Tablet
YARVIK.COM
Povratak na sadržaj file:///Volumes/Product_Data/TAB10-150/R&D/Customization/Yarvik/Manual/manual_cr.html[04-03-13 16:27:52]
Yarvik Tablet Ręczny
Spis treści
1 Przed pierwszym uruchomieniem
2 Pierwsze uruchomienie tabletu Tablet
3 Ekran domowy systemu operacyjnego Android
3.1 Dodawanie widgetów i skrótów do ekranu domowego
3.2 Ustawianie tapety
3.3 Menu aplikacji
4 Konfiguracja tabletu Yarvik Tablet
4.1 Menu Ustawienia
4.2 Wi-Fi i Bluetooth
4.3
Dźwięk
4.4
Wyświetlacz
4.5 Aplikacje
4.6
Pamięć i dostęp do pamięci na karcie MicroSD/napędzie USB
4.7
Język i sposoby wprowadzania
4.8 Data i godzina
6 Informacje o licencji GNU/GPL
7
1
Przed pierwszym uruchomieniem
Drogi użytkowniku,
Dziękujemy za zakup produktu naszej firmy.
Aby móc szybko i wygodnie użytkować nowy tablet Yarvik Tablet, prosimy przed pierwszym uruchomieniem dokładnie zapoznaj się z niniejszymi instrukcjami.
Mamy nadzieję, że nowy tablet Yarvik Tablet będzie cieszył Cię przez długi czas!
file:///Volumes/Product_Data/TAB10-150/R&D/Customization/Yarvik/Manual/manual_pl.html[04-03-13 16:28:11]
Yarvik Tablet Ręczny
Zwróć uwagę:
• Tablet Yarvik Tablet to produkt elektroniki precyzyjnej – nie podejmuj prób jego demontażu, gdyż spowoduje to unieważnienie gwarancji i może być przyczyną nieprawidłowego funkcjonowania urządzenia.
• Unikaj mocnych uderzeń w urządzenie.
• Unikaj użytkowania tabletu Tablet w warunkach wyjątkowo wysokiej lub niskiej temperatury lub w otoczeniu, w którym urządzenie może mieć kontakt z wilgocią, kurzem lub znajdować się w polu magnetycznym.
• Nie wystawiaj tabletu Tablet przez dłuższy okres czasu na działanie promieni słonecznych.
• Nie obsługuj ekranu dotykowego tabletu Tablet ostro zakończonymi przedmiotami, gdyż może być to przyczyną porysowania powierzchni ekranu.
• Zbyt długie nieprzerwane korzystanie ze słuchawek podłączonych do tabletu Tablet i/lub ustawianie zbyt wysokiego poziomu głośności w czasie korzystania ze słuchawek może spowodować poważne uszkodzenie słuchu.
• Aby uniknąć wypadków drogowych, gdy używasz tabletu Tablet nie przekraczaj jezdni oraz nie prowadź pojazdów silnikowych ani rowerów.
• Użytkując tablet Yarvik Tablet korzystaj tylko z dozwolonych baterii, ładowarek i akcesoriów. Wykorzystywanie jakichkolwiek innych produktów podczas użytkowania tabletu
Tablet może stwarzać niebezpieczeństwo i łamać postanowienia gwarancji.
• Do czyszczenia tabletu Tablet używaj tylko delikatnie zwilżonej – wyłącznie wodą – bawełnianej ściereczki. Tablet Tablet nie powinien być czyszczony żadnym środkiem do czyszczenia (szyb/szkła).
Użytkowanie tabletu Yarvik Tablet możesz rozpocząć zaraz po wyjęciu go z opakowania, bez konieczności uprzedniego naładowania baterii.
Zaleca się, aby nie doładowywać baterii przed pierwszym uruchomieniu urządzenia, ale naładować ją w pełni dopiero wtedy, gdy zostanie po raz pierwszy całkowicie wyczerpana.
Jeżeli tablet Tablet nie uruchamia się zaraz po wyjęciu z opakowania, oznacza to, że bateria jest już całkowicie wyczerpana i powinna zostać w pierwszej kolejności naładowana.
2
Pierwsze uruchomienie tabletu Tablet
Po pierwszym uruchomieniu tabletu Yarvik Tablet wyświetlona zostanie sekwencja powitalna.
Pierwsze uruchomienie po wyjęciu z opakowania może trwać dość długo – około 2-3 minuty.
Po zakończeniu wyświetlania sekwencji powitalnej tablet Tablet zakończy uruchamianie i wyświetli ekran blokady systemu operacyjnego Android.
file:///Volumes/Product_Data/TAB10-150/R&D/Customization/Yarvik/Manual/manual_pl.html[04-03-13 16:28:11]
Yarvik Tablet Ręczny
Ekran blokady systemu operacyjnego Android
Przeciągnij pasek blokady (A) do prawej, aby odblokować tablet Tablet. Wyświetlony zostanie wtedy ekran domowy systemu operacyjnego Android.
3
Ekran domowy systemu operacyjnego Android
file:///Volumes/Product_Data/TAB10-150/R&D/Customization/Yarvik/Manual/manual_pl.html[04-03-13 16:28:11]
Yarvik Tablet Ręczny
Ekran domowy systemu operacyjnego Android
U dołu ekranu tabletu Tablet zawsze wyświetlany jest pasek stanu.
Pasek stanu wyświetla zarówno informacje o systemie, jak i przyciski funkcyjne.
1 - Menu aplikacji i widgetów
2 - Widget (zegar analogowy)
3 - Ikony skrótów aplikacji
4 -
Przycisk powrotu – przejście do poprzedniego ekranu lub poprzedniej strony internetowej w czasie korzystania z przeglądarki
5 -
Home – przejście do ekranu domowego systemu operacyjnego Android
6 -
Przycisk menedżera zadań
7 - Czas systemowy
8 -
Wskaźnik mocy sygnału Wi-Fi
9 -
Wskaźnik poziomu naładowania baterii
Ekran domowy składa się z wielu stron, do których dostęp można uzyskać poprzez wykonywanie gestów swipe w lewo/prawo na ekranie domowym.
file:///Volumes/Product_Data/TAB10-150/R&D/Customization/Yarvik/Manual/manual_pl.html[04-03-13 16:28:11]
Yarvik Tablet Ręczny
Aby sprawdzić, które aplikacje działają w tle, należy przejść do menedżera zadań, naciskając odpowiedni przycisk (6).
W widoku menedżera zadań wystarczy kliknąć działającą aplikację, aby szybko się do niej przełączyć.
Działającą aplikacją można zamknąć poprzez naciśniecie i przytrzymanie jej i klikniecie polecenia „Remove from list” („Usuń z listy”).
3.1
Dodawanie widgetów i skrótów do ekranu domowego
Aby dodać widget, naciśnij przycisk menu aplikacji i widgetów, który znajduje się w prawym górnym rogu ekranu domowego:
Na kranie zostaną wyświetlone wszystkie zainstalowane aplikacje i widgety; każda z grup programów może być przeglądania oddzielnie, po naciśnięciu jednego z przycisków znajdujących się u góry ekranu: „Apps”
(„Aplikacje”) lub „Widgets” („Widgety”).
Naciśnij „Widgets” („Widgety”), aby przeglądać wszystkie dostępne widgety. Gdy wszystkie widgety zostaną wyświetlone, możesz przejść do kolejnego ekrany (jeżeli jest dostępny) za pomocą gestu swipe.
Naciśnij i przytrzymaj wybrany widget, aż wyświetlony zostanie ekran domowy, po czym upuść widget na file:///Volumes/Product_Data/TAB10-150/R&D/Customization/Yarvik/Manual/manual_pl.html[04-03-13 16:28:11]
Yarvik Tablet Ręczny wybranym, wolnym obszarze ekranu domowego.
Aby dodać skrót jakiejkolwiek aplikacji, naciśnij przycisk menu aplikacji i widgetów, który znajduje się w prawym górnym rogu ekranu domowego:
Na kranie zostaną wyświetlone wszystkie zainstalowane aplikacje i widgety; każda z grup programów może być przeglądania oddzielnie, po naciśnięciu jednego z przycisków znajdujących się u góry ekranu: „Apps”
(„Aplikacje”) lub „Widgets” („Widgety”).
Naciśnij „Apps” („Aplikacje”), aby przeglądać wszystkie dostępne aplikacje.
Naciśnij i przytrzymaj wybraną aplikację, aż wyświetlony zostanie ekran domowy, po czym upuść skrót na wybranym, wolnym obszarze ekranu domowego.
Aby usunąć widgety i/lub skróty aplikacji z ekranu domowego, naciśnij i przytrzymaj je, po czym przeciągnij do wyświetlonej u góry ekranu domowego ikony kosza „Remove” („Usuń”).
3.2
Ustawianie tapety
Aby zmienić tapetę ekranu domowego, naciśnij i przytrzymaj dowolny obszar ekranu domowego, aż do wyświetlenia menu „Select Wallpaper from” („Wybierz tapetę spośród”).
Wyboru można dokonać spośród: „Live Wallpapers” („Tapety na żywo”) (tapety animowane), „Super-HD
Player” („Odtwarzacz Super-HD”) (galeria zdjęć/filmów) lub „Wallpapers” („Tapety”) (domyślne obrazy).
3.3
Menu aplikacji
Naciśnij przycisk menu aplikacji i widgetów, który znajduje się w prawym górnym rogu ekranu domowego:
Gdy system wyświetli widgety, naciśnij „Apps” („Aplikacje”), aby przeglądać zainstalowane aplikacje.
W tym menu znajdują się wszystkie fabrycznie zainstalowane programy lub „aplikacje”, jak również dodatkowe aplikacje, które użytkownik zainstalował.
Możesz uruchomić dowolną aplikację, naciskając odpowiednią ikonę.
file:///Volumes/Product_Data/TAB10-150/R&D/Customization/Yarvik/Manual/manual_pl.html[04-03-13 16:28:11]
Yarvik Tablet Ręczny
Ekran aplikacji
4
Konfiguracja tabletu Yarvik Tablet
4.1
Menu Settings
(Ustawienia)
Do menu Settings (Ustawienia)
możesz przejść naciskając ikonę ustawień na ekranie domowym systemu operacyjnego Android lub z poziomu ekranu aplikacji. W menu Settings (Ustawienia) znajduje się lista opcji, w ramach których tablet Yarvik Tablet może zostać skonfigurowany.
file:///Volumes/Product_Data/TAB10-150/R&D/Customization/Yarvik/Manual/manual_pl.html[04-03-13 16:28:11]
Yarvik Tablet Ręczny
Settings Menu (Ustawienia)
Dalej przedstawione zostaną najistotniejsze z nich:
4.2
Wi-Fi i Bluetooth
Nawiąż połączenie z bezprzewodową siecią Wi-Fi.
Przestaw wyłącznik do położenia „On” („Wł.”), aby aktywować połączenie Wi-Fi.
file:///Volumes/Product_Data/TAB10-150/R&D/Customization/Yarvik/Manual/manual_pl.html[04-03-13 16:28:11]
Yarvik Tablet Ręczny
Dostępne sieci Wi-Fi zostaną wyświetlone po prawej stronie ekranu. Dotknij wybranej sieci. Jeżeli sieć jest zabezpieczona, wyświetlony zostanie komunikat informujący o konieczności wprowadzenia sieciowego klucza bezpieczeństwa.
Naciśnij przycisk „Connect” („Połącz”) – tablet Tablet rozpocznie łączenie z siecią.
Gdy pod nazwą sieci wyświetlony zostanie komunikat „Connected” („Połączono”), a ikona siły sygnału bezprzewodowego zostanie wyświetlona na dolnym pasku stanu, nawiązanie połączenia z bezprzewodową siecią zakończyło się powodzeniem.
Przeglądanie adresu MAC Wi-Fi tabletu Yarvik Tablet
Na ekranie ustawień Wi-Fi kliknij przycisk menu, który znajduje się w prawym górnym rogu.
Naciśnij przycisk „Advanced” („Zaawansowane”) w rozwiniętym menu.
Adres MAC Wi-Fi zostanie wyświetlony na ekranie „Advanced Wi-Fi” („Zaawansowane ustawienia Wi-Fi”) w części „MAC address” („Adres MAC”).
Bluetooth
Tablet Yarvik Tablet wyposażony jest we wbudowany moduł Bluetooth, który umożliwia nawiązywanie połączenia z urządzeniami peryferyjnymi obsługującymi Bluetooth, takimi jak myszy, klawiatury, głośniki i słuchawki.
Przesuń przełącznik On/Off (Wł./Wył.) modułu Bluetooth do położenia "On" (Wł.), aby włączyć Bluetooth.
Po włączeniu tablet Yarvik Tablet automatycznie rozpocznie wyszukiwanie pobliskich urządzeń Bluetooth.
file:///Volumes/Product_Data/TAB10-150/R&D/Customization/Yarvik/Manual/manual_pl.html[04-03-13 16:28:11]
Yarvik Tablet Ręczny
Urządzenia Bluetooth można zawsze wyszukać ręcznie, klikając przycisk "Search for Devices" (Wyszukaj urządzenia), który znajduje się w prawym górnym rogu ekranu.
W tym celu niezbędne może być przełączenie podłączonych urządzeń peryferyjnych do "trybu parowania".
Informacje na ten temat znajdują się w instrukcjach obsługi odpowiednich urządzeń peryferyjnych.
Wszystkie wykryte urządzenia zostaną wyświetlone na liście "Available Devices" (Dostępne urządzenia):
Kliknij wykryte urządzenie Bluetooth, aby sparować je z tabletem Yarvik Tablet.
Wyświetlone zostanie okno komunikatu "Bluetooth pairing request" (Żądanie parowania Bluetooth):
W celu przeprowadzenia parowania większość urządzeń Bluetooth wymaga podania kodu pin. Ten kod to zwykle 0000 lub 1234. Jeżeli kod jest inny, informacje na ten temat znajdują się w instrukcjach obsługi odpowiednich urządzeń Bluetooth.
Po wprowadzeniu właściwego kodu pin, naciśnij "OK".
Tablet Yarvik Tablet rozpocznie proces parowania z urządzeniem Bluetooth, a samo połączenie zostanie nawiązane po kilku sekundach; pod urządzeniem Bluetooth wybranym z listy "Available Devices" (Dostępne urządzenia) wyświetlony zostanie komunikat "Connected" (Połączenie nawiązane):
Tablet Yarvik Tablet umożliwia nawiązanie wielu połączeń z urządzeniami Bluetooth i użytkowanie ich w tym samym czasie (np. mysz i klawiatura).
file:///Volumes/Product_Data/TAB10-150/R&D/Customization/Yarvik/Manual/manual_pl.html[04-03-13 16:28:11]
Yarvik Tablet Ręczny
4.3
Sound (Dźwięk)
Z poziomu tego menu możesz dokonać zmiany ustawień dźwięku tabletu Tablet; w tym celu możesz użyć także przycisków regulacji poziomu głośności znajdujących się na obudowie tabletu Tablet lub przycisków regulacji poziomu głośności znajdujących się na górnym pasku stanu.
4.4
Display (Wyświetlacz)
Z poziomu tego menu możesz wprowadzić zmiany poziomu jasności wyświetlacza, rozmiaru czcionek i czasu automatycznego uśpienia.
Pamiętaj, że im wyższy poziom jasności wyświetlacza, tym wyższy pobór energii. Wysoki poziom jasności może spowodować znacznie szybsze wyczerpanie baterii.
Jeżeli nie chcesz, aby obraz na wyświetlaczu obracał się automatycznie przy pochyleniu tabletu Tablet, możesz włączyć/wyłączyć tą funkcję, modyfikując ustawienie Auto-rotate screen (Automatyczny obrót obrazu na wyświetlaczu).
4.5
Apps (Aplikacje)
Z poziomu tego menu możesz zarządzać aplikacjami zainstalowanymi na tablecie Yarvik Tablet.
Możesz wyświetlić informacje o zainstalowanych aplikacjach, dotykając wybranej aplikacji lub w razie potrzeby odinstalować wybrane aplikacje, korzystając w tym celu z przycisku „Uninstall” („Odinstaluj”).
Pamiętaj, że fabrycznie zainstalowane aplikacje domyślne (takie jak, np. kalkulator) nie mogą zostać odinstalowane.
4.6
Storage (
Pamięć) i dostęp do pamięci na karcie
MicroSD/napędzie USB
Wyświetlanie informacji na temat pamięci wewnętrznej. Jeżeli w urządzeniu umieszczona jest karta MicroSD, w tym miejscu wyświetlane będą także informacje na temat pamięci umieszczonej karty.
Łączenie tabletu Yarvik Tablet z komputerem PC lub Mac za pomocą USB
Tablet Yarvik Tablet można podłączyć do komputera PC lub Mac za pomocą dostarczonego kabla USB.
Po podłączeniu do komputera możesz uzyskać dostęp do pamięci wewnętrznej tabletu Tablet oraz do file:///Volumes/Product_Data/TAB10-150/R&D/Customization/Yarvik/Manual/manual_pl.html[04-03-13 16:28:11]
Yarvik Tablet Ręczny pamięci karty MicroSD (jeżeli jest umieszczona w tablecie), tak jak w przypadku standardowych urządzeń pamięci masowej USB.
W celu określenia portu slave USB tabletu należy odnieść się do drukowanej wersji podręcznika szybkiego uruchamiania tabletu Yarvik Tablet. Podłącz kabel USB do portu slave USB tabletu Yarvik Tablet oraz do portu USB komputera.
W prawym dolnym rogu ekranu tabletu Tablet jeden po drugim wyświetlone zostaną dwa komunikaty:
Gdy wyświetlony zostanie drugi komunikat: „USB connected” („USB podłączone”), należy go kliknąć.
Wyświetlony zostanie ekran:
Kliknij przycisk „Turn on USB storage” („Włącz pamięć USB”).
Wyświetlone zostanie okno z komunikatem: file:///Volumes/Product_Data/TAB10-150/R&D/Customization/Yarvik/Manual/manual_pl.html[04-03-13 16:28:11]
Yarvik Tablet Ręczny
Kliknij „OK”, aby potwierdzić.
Pamięć wewnętrzna tabletu Yarvik Tablet zostanie wyświetlona w systemie plików komputera jako urządzenie pamięci masowej i może zostać wykorzystana w celu, np. kopiowania plików z i na tablet Yarvik
Tablet.
Jeżeli w tablecie umieszczona jest karta MicroSD, zostanie ona rozpoznana przez komputer jako kolejne urządzenie pamięci masowej.
Aby wyłączyć funkcję pracy jako urządzenie pamięci masowej, kliknij przycisk „Turn off USB storage”
(„Wyłącz pamięć USB”) i odłącz kabel USB.
Uwaga: Aby uzyskać dostęp do pamięci tabletu Yarvik Tablet nie są potrzebne sterowniki sprzętowe.
Wyświetlany przez komputer komunikat, który informuje o konieczności instalacji sterowników, może zostać zignorowany.
Uzyskaj dostęp do karty MicroSD lub napędu USB za pośrednictwem eksploratora plików ES File Explorer
Jeżeli w tablecie Yarvik Tablet umieszczona została karta MicroSD lub podłączony do niego został napęd
USB, możesz uzyskać dostęp do zawartości zgromadzonej na tych w nośnikach, postępując według poniższego opisu:
Otwórz aplikację
ES File Explorer (Eksplorator plików) i kliknij przycisk Favorites (Ulubione) (oznaczony niebieską gwiazdą).
Wyświetlone zostanie menu
Favorites
(Ulubione). Kliknij ikonę "katalogu głównego", oznaczoną jako "
/ ":
W ten sposób uzyskasz dostęp do "katalogu głównego" systemu plików tabletu, w którym znajduje się kilka plików i folderów.
Odnajdź folder " mnt " i kliknij go:
Otwarty zostanie katalog " mnt
", w którym znajduje się kilka folderów: file:///Volumes/Product_Data/TAB10-150/R&D/Customization/Yarvik/Manual/manual_pl.html[04-03-13 16:28:11]
Yarvik Tablet Ręczny
Folder " extsd
" to folder karty MicroSD (gdy jest ona umieszczona w gnieździe karty MicroSD w tablecie).
Folder " sdcard " to pamięć wewnętrzna tabletu Yarvik Tablet.
Folder " usbhost1
" to napęd USB (gdy jest on podłączony do portu hosta USB tabletu).
4.7
Language & input (Język i sposoby wprowadzania)
Za pośrednictwem opcji „Select language” („Wybierz język”) możesz wybrać język wyświetlacza tabletu
Yarvik Tablet. Ustawienie to będzie obowiązywało dla wszystkich ekranów tekstowych w systemie.
Za pośrednictwem opcji „Android keyboard” („Klawiatura Android”) możesz wyświetlić klawiaturę ekranową tabletu Tablet.
4.8
Date & time (Data i godzina)
Z poziomu tego menu możesz ustawić datę i godzinę tabletu Yarvik Tablet.
5
Apps (Aplikacje)
Tablet Yarvik Tablet jest dostarczany z fabrycznie zainstalowanymi aplikacjami (patrz przykłady poniżej).
Browser (Przeglądarka)
Przeglądarka internetowa do przeglądania witryn internetowych.
FBReader (Czytnik ebooków)
Czytnik ebooków obsługujący formaty: epub, fb2 i (częściowo) mobipocket.
Calculator (Kalkulator)
Kalkulator z kilkoma prostymi zintegrowanymi funkcjami.
Sound Recorder (Dyktafon)
Aplikacja do nagrywania i odtwarzania komunikatów głosowych/audio.
file:///Volumes/Product_Data/TAB10-150/R&D/Customization/Yarvik/Manual/manual_pl.html[04-03-13 16:28:11]
Yarvik Tablet Ręczny
Calendar (Kalendarz)
Kalendarz do prowadzenia i przeglądania spisu spotkań.
Camera (Kamera)
Do wykonywania zdjęć i nagrywania filmów za pomocą wbudowanej kamery.
Clock (Zegar)
Podstawowy budzik.
Downloads (Menedżer pobierania)
Wyświetla bieżące, jak i zarchiwizowane pliki pobrane za pośrednictwem przeglądarki.
Manual (Podręcznik)
Niniejszy cyfrowy podręcznik Yarvik
Tablet.
Music (Odtwarzacz muzyczny)
Odtwarzacz plików muzycznych/audio tabletu Yarvik Tablet.
OfficeSuite (Zestaw biurowy)
Przeglądarka MobiSoft OfficeSuite.
Umożliwia otwarcie plików Word,
Excel, PowerPoint i PDF.
Play Store (Sklep z aplikacjami)
Sklep z aplikacjami umożliwiający pobieranie darmowych lub płatnych aplikacji na system Android.
Wymagana jest rejestracja do
(darmowego) konta Google.
Settings (Menedżer ustawień)
Narzędzie konfiguracyjne tabletu
Yarvik Tablet.
E-mail (Poczta elektroniczna)
Klient poczty elektronicznej do wysyłania i odbierania wiadomości e-mail.
ES File Explorer (Eksplorator plików)
Eksplorator plików do przeglądania/otwierania folderów i dokumentów zgromadzonych na tablecie
Yarvik Tablet. Poniżej dostępne są dodatkowe informacje.
Gallery & Video
Wielofunkcyjne narzędzie do przeglądania obrazów i odtwarzacz wideo tabletu Yarvik Tablet.
6
Informacje o licencji GNU/GPL
Zapoznaj się z informacjami odnoszącymi się do kwestii prawnych, do których dostęp możesz uzyskać przechodzą w tablecie Yarvik Tablet do Settings (Ustawienia) – About tablet (Informacje o urządzeniu) –
Legal information (Informacje odnoszące się do kwestii prawnych) (niezbędne jest połączenie internetowe) lub odwiedź stronę internetową http://source.android.com/source/licenses.html
, aby uzyskać więcej informacji.
7
Oświadczenie gwarancyjne
Firma Yarvik, przez okres 2 lat od daty dokonania przez Klienta zakupu, gwarantuje, że produkt zakupiony file:///Volumes/Product_Data/TAB10-150/R&D/Customization/Yarvik/Manual/manual_pl.html[04-03-13 16:28:11]
Yarvik Tablet Ręczny przez Klienta będzie wolny od wad materiałowych i jakości wykonania. Jeżeli w dowolnym momencie w czasie trwania okresu gwarancyjnego w produkcie ujawnione zostaną wady materiałowe lub jakości wykonania, Klient powinien zwrócić produkt do punktu handlowego, w którym produkt został zakupiony.
Przedstawiciel handlowy dokona naprawy lub wymiany (wedle decyzji firmy Yarvik) urządzenia w rozsądnym okresie czasu. Oryginał faktury jest niezbędny w celu potwierdzenia daty zakupu. Decyzja firmy Yarvik odnośnie do tej kwestii jest ostateczna.
Niniejsza gwarancja nie obejmuje uszkodzeń lub nieprawidłowości w działaniu, będących wynikiem przenoszenia oprogramowania, użytkowania niezgodnego z przeznaczeniem, niedozwolonego eksploatowania, manipulowania, zaniedbania, niewłaściwego użytkowania, nierozwagi lub jakiegokolwiek innego działania będącego poza kontrolą firmy Yarvik.
WAŻNE: Z chwilą zakupu tabletu Tablet firmy Yarvik urządzenie zostanie przekazane z najnowszą stabilną wersją oprogramowania firmowego, dostępną dla danego konkretnego modelu w chwili wytworzenia urządzenia. Firma Yarvik nie udziela wsparcia użytkownikom, których urządzenia zostały w jakikolwiek sposób zmodyfikowane; firma Yarvik nie wspiera również modyfikacji oprogramowania firmowego ani oprogramowania użytkowego wykorzystanego w jej produktach. W razie dokonania jakichkolwiek modyfikacji tego rodzaju, wszelkie gwarancje automatycznie wygasną.
Aby uniknąć niespełnienia wymogów niniejszej gwarancji, Klient powinien korzystać tylko z oficjalnego oprogramowania, aplikacji i aktualizacji dostępnych na witrynie internetowej firmy Yarvik, pod adresem www.yarvik.com.
Żadne inne oprogramowanie użytkowe ani firmowe nie powinno być użytkowane, gdyż takie użytkowanie spowoduje automatycznie wygaśnięcie wszelkich gwarancji i wyeliminuje możliwość korzystania z wsparcia.
Firma Yarvik nie udziela wsparcia dla użytkowania oprogramowania użytkowego ani firmowego, innego niż oprogramowanie użytkowe lub firmowe zainstalowane w urządzeniu przez producenta lub, które jest dostępne z oficjalnej witryny internetowej firmy Yarvik pod adresem www.yarvik.com. Firma Yarvik niniejszym nie udziela odpowiedzi na jakiekolwiek zapytania odnośnie nieautoryzowanych modyfikacji, korzystania z nieautoryzowanego oprogramowania użytkowego i korzystania z nieautoryzowanego oprogramowania firmowego.
8
Important Information
Wireless LAN-Regulatory information
Depending on the model, the wireless LAN built-in into tablet devices can only be used in the following countries: Austria, Belgium, Bulgaria, Czech Republic, Denmark, Finland, France, Germany, Greece,
Hungary, Iceland, Ireland, Italy, Luxembourg, the Netherlands, Norway, Poland, Portugal, Romania,
Slovakia, Slovenia, Spain, Sweden, Switzerland, Turkey and the United Kingdom.
Conditions of use
When using the IEEE 802.11b/g/n Wireless LAN standard, channels 1 to 13 (2.4 GHz...2.4835 GHz) are selectable for both indoor and outdoor use, however with restrictive conditions applying in France, Italy and
Norway, as follows: file:///Volumes/Product_Data/TAB10-150/R&D/Customization/Yarvik/Manual/manual_pl.html[04-03-13 16:28:11]
Yarvik Tablet Ręczny
• France: When using this product indoor, all channels can be used without restrictions. Outdoor only channels 1 to 6 are allowed. This means that in Peer-to-Peer, the WLAN feature can only be used outside if the peer sets up the communication on an authorized channel (i.e., between 1 & 6). In infrastructure mode, please make sure the access point is configured to a channel from 1 to 6 before setting up the connection.
• Italy: Use of the RLAN network is governed: Disposal of Old Electrical & Electronic
- with respect to private use, by the Legislative Decree of 1.8.2003, no. 259 (“Code of Electronic
Communications”). In particular Article 104 indicates when the prior obtainment of a general authorization is required and Art. 105 indicates when free use is permitted;
- with respect to the supply to the public of the WLAN access to telecom networks and services, by the
Ministerial Decree 28.5.2003, as amended, and Art. 25 (general authorization for electronic communications networks and services) of the Code of electronic communications.
• Norway: Use of this radio equipment is not allowed in the geographical area within a radius of 20 km from the centre of Ny-Ålesund, Svalbard.
WEEE Symbol Information
Correct Disposal of This product (Waste Electrical & Electronic Equipment).
(Applicable in the European Union and other European countries with separate collection systems).
This marking shown on the product or its literature indicates that it should not be disposed with other household wasted at the end of its working life. To prevent possible harm to the environment or human health from uncontrolled waste disposal, please separate this from other types of wastes and recycle it responsibly to promote the sustainable reuse of material resources.
Household users should contact either the retailer where they purchased this product, or their local government office, for details of where and how they can take this item for environmentally safe recycling.
Business users should contact their supplier and check the terms and conditions of the purchase contract.
This product should not be mixed with other commercial wastes of disposal.
Disposal of waste batteries (applicable in the European Union and other European countries with separate collection systems)
Either of the symbols shown next may appear on the battery or on the packaging to indicate that the battery provided with this product shall not be treated as household waste. On certain batteries this symbol might be used in combination with a chemical symbol. The chemical symbols for mercury (Hg) or lead (Pb) are added if the battery contains more than 0.0005% mercury or 0.004% lead. By ensuring these batteries are disposed of correctly, you will help prevent potentially negative consequences for the environment and human health which could otherwise be caused by inappropriate waste handling of the battery. The recycling of the materials will help to conserve natural resources. In case of products that for safety, performance or data integrity reasons require a permanent connection with an incorporated battery, this battery should be replaced by qualified service staff only. To ensure that the battery will be treated properly, hand over the product at end-of-life to the applicable collection point for the recycling of electrical and electronic file:///Volumes/Product_Data/TAB10-150/R&D/Customization/Yarvik/Manual/manual_pl.html[04-03-13 16:28:11]
Yarvik Tablet Ręczny equipment.
For all other batteries, please view the section on how to remove the battery from the product safely. Hand the battery over to the applicable collection point for the recycling of waste batteries. For more detailed information about recycling of this product or battery, please contact your local Local government Office, your household waste disposal service or the shop where you purchased the product.
When travelling to and within the United States of America, please be aware that the U.S. Department of
Transportation (DOT) recently published new regulations that apply to passengers travelling with lithium metal batteries and lithium-ion batteries.
For detailed information, visit http://safetravel.dot.gov/whats_new_batteries.html
.
Safety Information
Yarvik Tablet Tablet device
• Yarvik is not responsible for any interference that you may experience or that may be caused when operating this device.
• Warning: This apparatus must be earthed.
Opening or dismantling the main unit or any of its accessories, for whatever reason, could lead to damages that are not covered by the guarantee.
• To avoid electrical shock, do not open the cabinet. Refer servicing to qualified personnel only.
• To prevent fire or shock hazard, do not expose your tablet device or any of its accessories to rain or moisture.
• Do not use or store your tablet device in a location subject to heat sources, such as radiators or air ducts; direct sunlight; excessive dust; moisture or rain; mechanical vibration or shock; strong magnets or speakers that are not magnetically shielded; excessively high and low temperatures; and high humidity.
• Turning off your tablet device with the power button does not disconnect the device completely from mains voltage. To disconnect it completely, unplug the AC adapter or the power cord from mains. The socket-outlet shall be installed near the equipment and shall be easily accessible.
• Audio and picture distortion may occur if this equipment is positioned in close proximity to any equipment emitting electromagnetic radiation.
• This apparatus is also designed for IT power system with phase to phase voltage 230V, for customers in
Norway.
file:///Volumes/Product_Data/TAB10-150/R&D/Customization/Yarvik/Manual/manual_pl.html[04-03-13 16:28:11]
Yarvik Tablet Ręczny
• Observe the following precautions to provide adequate air circulation and to ensure normal reliable operation:
- Do not use the tablet device and/or the AC adapter while covered or wrapped in cloth. Ensure the AC adapter operates in a clear environment.
- Turn off the tablet device before putting the device into a bag or a carrying case.
• Do not use your tablet device directly on your lap. The temperature of the base of the unit will rise during normal operation and over time could result in discomfort or burns.
• Do not use your tablet device while walking. Listening to music with headphones or watching the LCD screen while walking may lead to an unexpected accident and result in personal injuries.
• Using connected headphones on the tablet device for too long and/or setting the audio volume up too high when using headphones may cause serious hearing damage.
• Avoid strong beating of or to the product.
• Don’t operate the touch screen of the tablet device with sharp objects, as this may result in scratching the screen surface.
• Only use permitted batteries, chargers and accessories with your tablet device. The use of any other products with the device can be dangerous and may violate the warranty regulations.
• Only use a slightly wet cotton cloth to clean the device, and only use water to wetten the cotton cloth. The tablet device should not be cleaned with any sort of (glass) cleaning aid.
Wireless functionality
• If radio interference with other devices occurs while using your tablet device, do not use the wireless functionality. Use of the wireless functionality may cause a malfunction of the devices, resulting in an accident.
• In some situations or environments, the use of the wireless functionality might be restricted by the proprietor of the building or responsible representatives of the organization, for example on board airplanes, in hospitals or in any other environment where the risk of interference with other devices or services is perceived or identified as harmful. If you are uncertain about the policy applying to the use of wireless functionality in a specific organization or environment, you are encouraged to first ask for authorization prior to switching it on. Consult your physician or the manufacturer of personal medical devices (pacemakers, hearing aids, etc.) regarding any restrictions on the use of wireless functionality.
• If using wireless functionality near a pacemaker, make sure it is at least 19 inches / 50 cm away from the pacemaker.
• Due to the transmission and reception properties of wireless communications, data can occasionally be lost or delayed. This can be due to the variation in radio signal strength that results from changes in the characteristics of the radio transmission path. Yarvik will not be held responsible for damages of any kind resulting from the delays or errors in data transmitted or received via wireless functionality, or failure of wireless functionality to transmit or receive such data.
• If the equipment does cause harmful interference to radio/TV reception, which can be determined by turning file:///Volumes/Product_Data/TAB10-150/R&D/Customization/Yarvik/Manual/manual_pl.html[04-03-13 16:28:11]
Yarvik Tablet Ręczny the equipment off and on, the user is encouraged to try to correct the interference by one or more of the following measures: reorient or relocate the receiving antenna, increase the distance between the sender and the receiver, consult the dealer or an experienced radio/TV technician for help. Yarvik will not be responsible for any radio/TV interference nor for any other undesired effect.
Wireless LAN Security
Creating security settings for the Wireless LAN is extremely important. Yarvik assumes no responsibility for any security problems that may arise from the use of the Wireless LAN.
Battery pack
Do not charge the battery pack in any way other than as described in the Start guide or as designated by
Yarvik in writing.
AC adapter
• It is highly recommended that you use a genuine Yarvik AC adapter supplied by Yarvik for your product.
• This AC adapter is intended for use with the tablet device IT products only.
• Do not place the AC adapter in contact with your skin. Remove the AC adapter away from your body if it becomes warm and causes discomfort.
RoHS
This products has been certified as RoHS Compliant.
file:///Volumes/Product_Data/TAB10-150/R&D/Customization/Yarvik/Manual/manual_pl.html[04-03-13 16:28:11]
Yarvik Tablet Ręczny
YARVIK.COM
Powrót do spisu treści file:///Volumes/Product_Data/TAB10-150/R&D/Customization/Yarvik/Manual/manual_pl.html[04-03-13 16:28:11]
Yarvik Tablet leírás
Tárgymutató
1
3
3.1
Vezérlőelemek és parancsikonok hozzáadása a Kezdőképernyőhöz
3.2 Háttérkép beállítása
3.3 Alkalmazási menü
4.1 Beállítási menü
4.2 WiFi és Bluetooth
4.3 Hang
4.4
Kijelző
4.5 Alkalmazások
4.6 Tárolás és a MicroSD/USB-meghajtó elérése
4.7 Nyelv és bemenet
4.8
Dátum és idő
1
Első használat előtt
Tisztelt Felhasználó!
Köszönjük, hogy a termékünket vásárolta meg!
Új Yarvik Tablet-je gyors és kényelmes használata érdekében gondosan olvassa át a jelen utasítást használat előtt.
file:///Volumes/Product_Data/TAB10-150/R&D/Customization/Yarvik/Manual/manual_hu.html[04-03-13 16:28:31]
Yarvik Tablet leírás
Reméljük, a legteljesebb mértékben és lehető leghosszabb ideig élvezi majd Yarvik Tablet-jét!
Szíveskedjen figyelembe venni:
• Az Ön Yarvik Tablet-je egy precíziós elektronikus termék, ne próbálja szétszerelni, mert megszűnik a szavatosság és működési hibát okozhat;
• Kerülje a termék erős meg- vagy odaütését;
• Ne használja a Tablet-et magas vagy alacsony hőmérsékleten, vagy olyan környezetben, ahol nedvesség, por vagy mágneses mező hatása érheti;
• Ne tegye ki a Tablet-et erős napsütésnek hosszabb ideig;
• Ne kezelje a Tablet érintőképernyőjét hegyes tárgyakkal, mert megkarcolhatják a képernyő felületét;
• Fejhallgató használata a Tablet-el túl hosszú ideig, és / vagy fejhallgatónál a hangerő túl magasra állítása súlyos halláskárosodást okozhat;
• Közlekedési balesetek megelőzése érdekében a Tablet fejhallgatóval történő használatakor ne keresztezzen utat, ne motorkerékpározzon vagy kerékpározzon;
• Csak az engedélyezett akkumulátorokat, töltőket és tartozékokat használja a Yarvik
Tablet-el. Bármely más termék használata a Tablet-el veszélyes lehet és sértheti a szavatossági előírásokat;
• A Tablet-et csak enyhén nedves pamut anyaggal tisztítsa, és a pamutot csak vízzel nedvesítse. A Tablet-et nem szabad semmilyen (üveg-)tisztítószerrel tisztítani.
Kicsomagolás után rögtön használhatja a Yarvik Tablet-et, az akkumulátor töltése nélkül.
Az akkumulátor számára a legjobb, ha először a benne lévő töltéssel üzemel, először teljesen lemerül, majd teljesen feltölti.
Ha a Tablet kicsomagolás után nem indul, akkor az akkumulátor már teljesen le van merülve, ekkor természetesen először fel kell töltenie.
2
Tablet indítása
A Yarvik Tablet első bekapcsolásakor az indítási szekvencia jelenik meg.
A legelső bekapcsolás időbe telhet, kb. 2-3 percbe.
Az indítási szekvencia után a Tablet kész az indulással, és az Android Zárolási Képernyő jelenik meg.
file:///Volumes/Product_Data/TAB10-150/R&D/Customization/Yarvik/Manual/manual_hu.html[04-03-13 16:28:31]
Yarvik Tablet leírás
Android Zárolási Képernyő
Csúsztassa a záróreteszt (A) jobbra a Tablet zárása oldásához. Ekkor az Android Kezdőképernyő jelenik meg.
3
Android Kezdőképernyő
file:///Volumes/Product_Data/TAB10-150/R&D/Customization/Yarvik/Manual/manual_hu.html[04-03-13 16:28:31]
Yarvik Tablet leírás
Android Kezdőképernyő
A Tablet Kezdőképernyője alján mindig ott találja az állapotsávot.
Az állapotsáv rendszerinformációkat és funkciógombokat tartalmaz.
1 - Alk. és widget menü
2 - Widget (analóg óra)
3 - Alk. parancsikon
4 -
Vissza gomb - vissza az előző képernyőhöz, böngészőnél az előző honlaphoz
5 -
Kezdő - Vissza az Android Kezdőképernyőhöz
6 - Többalkalmazás gomb
7 -
Rendszeridő
8 - Wi-Fi jel
9 - Akkumulátor szintjelzés
A Kezdőképernyő több oldalt tartalmaz, amelyek a Kezdőképernyőt balra / jobbra végighúzva jelennek meg.
file:///Volumes/Product_Data/TAB10-150/R&D/Customization/Yarvik/Manual/manual_hu.html[04-03-13 16:28:31]
Yarvik Tablet leírás
A háttérben futó alkalmazások megtekintéséhez nyomja meg a többalkalmazás gombot (6) a többalkalmazási képernyő megjelenítésére.
Kattintson a többalkalmazás nézetben a futó alkalmazásra annak gyors eléréséhez. Futó alkalmazást bezárhat, ha hosszan nyomja és kattint erre: "Remove from list" („Eltávolítás listából”).
3.1
Vezérlőelemek (widget) és parancsikonok hozzáadása a
Kezdőképernyőhöz
Egy widget hozzáadásához nyomja meg az alk. és widget gombot a Kezdőképernyő jobb felső sarkában:
A bejövő képernyőn megtalál minden installált alkalmazást és widget-et, mindkettő külön látható ezt megnyomva: "Apps" („Alkalmazások”) vagy ezt: "Widgets" („Vezérlőelemek”) a képernyő tetején.
Nyomjon "Widgets" („Vezérlőelemek”) az összes elérhető widget megtekintéséhez. Az összes widget megjelenítésekor végighúzhatja a képernyőt a következő oldal böngészéséhez (ha van).
Tartsa nyomva a kívánt widget-et, megjelenik a Kezdőképernyő, engedje el a widget-et a Kezdőképernyő bármely üres helyén.
file:///Volumes/Product_Data/TAB10-150/R&D/Customization/Yarvik/Manual/manual_hu.html[04-03-13 16:28:31]
Yarvik Tablet leírás
Egy parancsikon egy alkalmazáshoz adásához nyomja meg az alk. és widget gombot a Kezdőképernyő jobb felső sarkában:
A bejövő képernyőn megtalál minden installált alkalmazást és widget-et, mindkettő külön látható ezt megnyomva: "Apps" („Alkalmazások”) vagy ezt: "Widgets" („Vezérlőelemek”) a képernyő tetején.
Nyomjon "Apps" („Alkalmazások”) minden telepített alkalmazás megtekintéséhez.
Tartsa nyomva a kívánt alkalmazást, megjelenik a Kezdőképernyő, engedje el a parancsikont a
Kezdőképernyő bármely üres helyén.
Widgets és / vagy alkalmazási parancsikon Kezdőképernyőről eltávolításához tartsa nyomva azt, vonszolja a megjelenő "Remove" („Eltávolítás”) Lomtár ikonhoz a Kezdőképernyő tetején.
3.2
Háttérkép beállítása
A Kezdőképernyő háttérképe változtatásához tartsa nyomva a Kezdőképernyőt, amíg a “Select Wallpaper from” menü feljön.
Választhat ezekből: "Live Wallpapers" (mozgó háttérkép), "Super-HD Player" (fotó/videó galéria) vagy
"Wallpapers" (alapértelmezett állóképek).
3.3
Alkalmazási menü
Nyomja meg az alk. és widget gombot a Kezdőképernyő jobb felső sarkában:
Amikor a rendszer mutatja a widget-ket, nyomjon "Apps" („Alkalmazások”) az összes telepített alkalmazás megtekintéséhez.
Itt megtalál minden előre telepített programot vagy „alkalmazást”, valamint az Ön által telepített további alkalmazásokat.
Bármely alkalmazást a megfelelő ikon megnyomásával indíthat.
file:///Volumes/Product_Data/TAB10-150/R&D/Customization/Yarvik/Manual/manual_hu.html[04-03-13 16:28:31]
Yarvik Tablet leírás
Alkalmazási képernyő
4
A Yarvik Tablet beállításai
4.1
Beállítások menü
Nyomja meg a Beállítások ikont az Alkalmazások menüben, ekkor belép a Beállítások menübe. A
Beállítások menüben találja meg a Yarvik Tablet beállítási lehetőségeit.
file:///Volumes/Product_Data/TAB10-150/R&D/Customization/Yarvik/Manual/manual_hu.html[04-03-13 16:28:31]
Yarvik Tablet leírás
Beállítások menü
Megnézzük a legfontosabb részeket:
4.2
WiFi és Bluetooth
Csatlakozás beállítása drótnélküli Wi-Fi hálózatra.
Csúsztassa a Be / Ki gombot ide: "On" („Be”) a Wi-Fi aktiválásához.
file:///Volumes/Product_Data/TAB10-150/R&D/Customization/Yarvik/Manual/manual_hu.html[04-03-13 16:28:31]
Yarvik Tablet leírás
Az elérhető Wi-Fi hálózatok megjelennek a hálózatok listáján a jobboldali képernyőn. Érintse meg a választani kívánt hálózatot. Védett hálózat esetén kéri a hálózat biztonsági kulcsát.
Nyomja meg a „Connect” („Csatlakozás”) gombot, és a Tablet csatlakozik a hálózathoz.
Amikor a „Connected” („Csatlakozva”) megjelenik a hálózat neve alatt, illetve a drótnélküli vétel ikonja az alsó
állapotsávon, a csatlakozás sikeres.
A Yarvik Tablet Wi-Fi MAC címének megtekintése
A Wi-Fi beállítások képernyőn belül kattintson a menü gombra a jobb felső sarokban.
Nyomjon "Advanced" („Speciális”) a megnyíló menüben.
Az Ön Wi-Fi MAC címe megjelenik a következő "Advanced Wi-Fi" („Speciális Wi-Fi”) képernyőn ez alatt:
"MAC address" („MAC cím”).
Bluetooth
A Yarvik Tablet táblagépét a Bluetooth-kompatibilis perifériák (például egér, billentyűzet, hangszóró, fejhallgató) csatlakoztatására beépített Bluetooth-modullal szerelték fel.
A Bluetooth aktiválásához állítsa a Bluetooth On/Off (Be/Ki) gombot "On" (Be) állásba.
Miután aktiválódott, a Yarvik Tablet táblagép automatikusan elkezdi keresni a közelben található Bluetootheszközöket. A Bluetooth-eszközök keresése bármikor kézzel is végrehajtható a képernyő jobb felső sarkában lévő "Search for Devices" (Eszközök keresése) feliratra kattintva.
Szükséges lehet a csatlakoztatni kívánt perifériák "párosítási mód"-ba állítása. A kérdéses periféria file:///Volumes/Product_Data/TAB10-150/R&D/Customization/Yarvik/Manual/manual_hu.html[04-03-13 16:28:31]
Yarvik Tablet leírás használati útmutatója segítségére lehet.
A talált eszközök mindegyike megjelenik az "Available Devices" (Választható eszközök) listájában:
A találati listában szereplő Bluetooth eszközt és a Yarvik Tablet táblagépet az eszközre kattintva párosíthatja.
Megjelenik a "Bluetooth pairing request" (Bluetooth párosítási kérelem) ablaka:
A legtöbb Bluetooth-eszköz csatlakoztatása PIN-kódot igényel. A kód rendszerint 0000 vagy 1234. A kérdéses periféria használati útmutatójában nézzen utána, nincs-e az eszköznek ettől eltérő PIN-kódja.
A helyes PIN-kód megadása után kattintson az "OK" gombra.
Elkezdődik a Yarvik Tablet táblagép és a Bluetooth-eszköz párosítása, néhány másodperc után létrejön a kapcsolat, és az "Available Devices" (Választható eszközök) listában az érintett Bluetooth-eszköz alatt a
"Connected" (Csatlakoztatva) felirat jelenik meg:
Egyidejűleg több Bluetooth-eszköz is csatlakoztatható a Yarvik Tablet táblagéphez (például egér és billentyűzet).
file:///Volumes/Product_Data/TAB10-150/R&D/Customization/Yarvik/Manual/manual_hu.html[04-03-13 16:28:31]
Yarvik Tablet leírás
4.3
Hang
Itt tudja a Tablet hangerejét változtatni, egyébként még lehetséges a hangerő gombokkal magán a Tableten, és a felső állapotsáv hangerő gombjaival.
4.4
Kijelző
Itt a kijelző fényerejét, betűméreteket és az automatikus alvó mód idejét tudja változtatni.
Legyen tudatában, hogy a nagyobb fényerő nagyobb energiafogyasztást jelent. Ekkor lényegesen gyorsabban lemerül az akkumulátor.
Ha nem akarja, hogy a Tablet megdöntésekor automatikuson forogjon a képernyő, akkor ezt a funkciót az
Auto-forgó képernyőnél tudja beállítani.
4.5
Alkalmazások
Itt tudja kezelni a Yarvik Tablet-re telepített alkalmazásokat.
A telepített alkalmazásokra kattintva látja azok információit, illetve az „Uninstall” („Telepítés eltávolítása”) gombbal megszüntetheti a telepítést, ha szükséges.
Előre telepített alapértelmezett alkalmazások (pl. kalkulátor) nem szüntethetőek meg.
4.6
Tárolás és a MicroSD/USB-meghajtó elérése
Mutatja a belső memória adatait. Ha van benne MicroSD kártya, akkor annak memóriaadatait is itt találja.
A Yarvik Tablet csatlakoztatása PC-re vagy Mac-re USB-vel
A Yarvik Tablet PC-re vagy Mac-re a szállított USB kábellel csatlakoztatható.
Számítógépre csatlakoztatva standard USB adattárként eléri a Tablet belső memóriáját, illetve - ha van - a benne lévő MicroSD kártyát.
file:///Volumes/Product_Data/TAB10-150/R&D/Customization/Yarvik/Manual/manual_hu.html[04-03-13 16:28:31]
Yarvik Tablet leírás
A tábla USB alárendelt portja meghatározásához olvassa el a Yarvik Tablet gyors indítási útmutatóját.
Csatlakoztassa az USB kábelt az USB alárendelt porthoz a Yarvik Tablet-en, és egy szabad USB porthoz a számítógépen.
A Tablet képernyője jobb alsó részén két üzenet jelenik meg röviddel egymás után:
Amikor a második üzenet: "USB connected" („USB csatlakoztatva”) megjelenik, kattintson rá.
Az alábbi képernyő jelenik meg:
Kattintson ide: "Turn on USB storage" („USB tár bekapcsolása”).
Egy üzenetablak jelenik meg:
Megerősítésül kattintson "OK".
A Yarvik Tablet belső memóriája a számítógép fájlrendszerében egy adattárként jelenik meg, és pl. fájlokat file:///Volumes/Product_Data/TAB10-150/R&D/Customization/Yarvik/Manual/manual_hu.html[04-03-13 16:28:31]
Yarvik Tablet leírás lehet a Yarvik Tablet-re vagy arról másolni.
Ha MicroSD kártya van a táblában, azt a számítógép egy második adattárként fogja felismerni.
Az adattár funkció leállításához kattintson "Turn off USB storage" („USB tár kikapcsolása”) és távolítsa el az
USB kábelt.
Megjegyzés: Nincs szükség hardver meghajtókra a Yarvik Tablet memóriája eléréséhez. Ha a számítógép meghajtó telepítését kéri, akkor egyszerűen hagyja ezt figyelmen kívül.
A MicroSD-kártya és az USB-meghajtó elérése az ES File Explorer fájlkezelőből
Ha MicroSD kártyát illesztett bele vagy USB-meghajtót csatlakoztatott a Yarvik Tablet táblagéphez, az alábbiak szerint férhet azok tartalmához:
Indítsa el az ES File Explorer alkalmazást, majd kattintson a Favorites (Kedvencek) gombra (kék csillag az ikonja).
A Favorites (Kedvencek) menü kibomlik. Kattintson a " / " jellel címkézett "gyökér" ikonra:
Ekkor a táblagép fájlrendszerének néhány fájlt és mappát tartalmazó "gyökér"-könyvtárához jut.
Keresse meg az " mnt " mappát, és kattintson rá:
A " mnt " mappa kinyílik, és mappák jelennek meg: file:///Volumes/Product_Data/TAB10-150/R&D/Customization/Yarvik/Manual/manual_hu.html[04-03-13 16:28:31]
Yarvik Tablet leírás
Az " extsd " mappa jelenti a MicroSD kártyát (amennyiben beillesztette azt a MicroSD feliratú nyílásba).
Az " sdcard " mappa jelenti a Yarvik Tablet táblagép belső memóriáját.
Az " usbhost1 " mappa az USB-meghajtó (amennyiben azt a táblagép USB-állomás portjához csatlakoztatta).
4.7
Nyelv és bemenet
Használja a „Select language” („Válasszon nyelvet”) opciót a Yarvik Tablet képernyőnyelve kiválasztásához.
Ez az egész rendszerben minden képernyőszövegre érvényes.
Az „Android keyboard” („Android billentyűzet”) alatt lehet beállítani a Tablet képernyőn lévő billentyűzetét.
4.8
Dátum és idő
Itt állítható be a Yarvik Tablet dátuma és órája.
5
Alkalmazások
A Yarvik Tablet-et előre telepített alkalmazásokkal szállítjuk (példák alább).
Böngésző
Net böngésző honlapok eléréséhez.
Kalkulátor
Kalkulátor néhány egyszerű tudományos funkcióval.
FB olvasó
E-könyv olvasó az alábbi formátumok támogatásával: epub, fb2 és (részben) mobipocket.
Sound Recorder
Hangos jegyzet / hangfelvétel készítésére és visszajátszására.
Naptár
Naptár alkalmazás időpontok bevitelére
és megtekintésére.
Leírás
A Yarvik Tablet jelen digitális leírása.
Kamera
Képek és videofelvételek készítése a beépített
Zene
Zenei / audio fájlok lejátszása a Yarvik
Tablet-en.
file:///Volumes/Product_Data/TAB10-150/R&D/Customization/Yarvik/Manual/manual_hu.html[04-03-13 16:28:31]
Yarvik Tablet leírás kamerával.
Óra
Egyszerű ébresztőóra.
Letöltések
A Böngészőből letöltött jelenlegi és archív anyagok.
OfficeSuite
MobiSoft OfficeSuite néző. Megnyitja a
Word, Excel, PowerPoint és PDF fájlokat.
Play Store (App Market)
App Market alkalmazásáruház ingyenes vagy fizetős Android-alkalmazások letöltéséhez.
Google-fiók regisztrálását igényli
(ingyenes).
Beállítások
A Yarvik Tablet beállításai menüje.
E-mail kliens elektronikus levelek fogadására és küldésére.
ES File Explorer
File Explorer mappák és dokumentumok böngészésére / megnyitására a Yarvik Tablet-en.
További információk alább.
Gallery & Video
Minden egyben fotónéző és videójátszó a
Yarvik Tablet-en.
6
GNU/GPL licenszinformációk
Szíveskedjen a Yarvik Tablet-en elérhető jogi információkat tanulmányozni itt: Settings (Beállítások) – About tablet (A tábláról) – Legal information (Jogi információk) (internetkapcsolat szükséges), vagy látogasson ide: http://source.android.com/source/licenses.html
több információért.
7
Szavatossági nyilatkozat
Yarvik szavatolja, hogy a Vásárló által megvásárolt termék a Vásárló általi vásárlástól számított 2 évig gyártási és anyaghibától mentes lesz. Ha a szavatossági idő alatt bármikor a termékben gyártási vagy anyaghiba keletkezik, Vásárló juttassa vissza a terméket a kereskedőhöz, akitől vásárolta. A kereskedő
ésszerű időn belül megjavítja vagy kicseréli (Yarvik kizárólagos döntése szerint). Eredeti számlára szükség lesz a vásárlás időpontja igazolására. Yarvik választása ezen ügyben végső érvényű lesz.
file:///Volumes/Product_Data/TAB10-150/R&D/Customization/Yarvik/Manual/manual_hu.html[04-03-13 16:28:31]
Yarvik Tablet leírás
Jelen szavatosság szoftver átadásából, helytelen használatából, szabálytalan használatból, belenyúlásból, hanyagságból, helytelen használatból, elégtelen gondozásból vagy bármely más, Yarvik ellenőrzésén kívüli cselekedetből eredő hibákra vagy hibás működésre nem terjed ki.
FONTOS:
Amikor Tablet-et vásárol a Yarviktól, a tábla az ehhez a konkrét modellhez elérhető, a készülék gyártásakor létező legutóbbi stabil firmvert kapja. Yarvik nem ad támogatást termékekhez, amelyeket egyéb módon megváltoztatott a végfelhasználó, és a Yarvik nem támogatja a termékeiben alkalmazott firmver és szoftver programozási változtatásait, és ilyen módosítások esetén minden szavatosság automatikusan
érvénytelenné válik.
Az itt adott szavatosság érvénytelensége elkerülésére Vásárlónak csak a hivatalos szoftvert, alkalmazásokat
és frissítéseket szabad használnia, amelyek elérhetőek Yarvik weboldalán: www.yarvik.com.
Semmilyen más szoftvert vagy firmvert nem szabad használni, mivel az automatikusan megszüntet minden szavatosságot és támogatást. Yarvik nem támogatja semmilyen más szoftver vagy firmver használatát, kivéve amit a gyártó telepített a termékre, vagy ami elérhető a Yarvik hivatalos web oldalán: www.yarvik.com. Yarvik kifejezetten elutasít minden igényt, amely nem engedélyezett módosítással, szoftverrel vagy firmverrel függ össze.
8
Important Information
Wireless LAN-Regulatory information
Depending on the model, the wireless LAN built-in into tablet devices can only be used in the following countries: Austria, Belgium, Bulgaria, Czech Republic, Denmark, Finland, France, Germany, Greece,
Hungary, Iceland, Ireland, Italy, Luxembourg, the Netherlands, Norway, Poland, Portugal, Romania,
Slovakia, Slovenia, Spain, Sweden, Switzerland, Turkey and the United Kingdom.
Conditions of use
When using the IEEE 802.11b/g/n Wireless LAN standard, channels 1 to 13 (2.4 GHz...2.4835 GHz) are selectable for both indoor and outdoor use, however with restrictive conditions applying in France, Italy and
Norway, as follows:
• France: When using this product indoor, all channels can be used without restrictions. Outdoor only channels 1 to 6 are allowed. This means that in Peer-to-Peer, the WLAN feature can only be used outside if the peer sets up the communication on an authorized channel (i.e., between 1 & 6). In infrastructure mode, please make sure the access point is configured to a channel from 1 to 6 before setting up the connection.
• Italy: Use of the RLAN network is governed: Disposal of Old Electrical & Electronic
- with respect to private use, by the Legislative Decree of 1.8.2003, no. 259 (“Code of Electronic
Communications”). In particular Article 104 indicates when the prior obtainment of a general authorization is required and Art. 105 indicates when free use is permitted;
- with respect to the supply to the public of the WLAN access to telecom networks and services, by the file:///Volumes/Product_Data/TAB10-150/R&D/Customization/Yarvik/Manual/manual_hu.html[04-03-13 16:28:31]
Yarvik Tablet leírás
Ministerial Decree 28.5.2003, as amended, and Art. 25 (general authorization for electronic communications networks and services) of the Code of electronic communications.
• Norway: Use of this radio equipment is not allowed in the geographical area within a radius of 20 km from the centre of Ny-Ålesund, Svalbard.
WEEE Symbol Information
Correct Disposal of This product (Waste Electrical & Electronic Equipment).
(Applicable in the European Union and other European countries with separate collection systems).
This marking shown on the product or its literature indicates that it should not be disposed with other household wasted at the end of its working life. To prevent possible harm to the environment or human health from uncontrolled waste disposal, please separate this from other types of wastes and recycle it responsibly to promote the sustainable reuse of material resources.
Household users should contact either the retailer where they purchased this product, or their local government office, for details of where and how they can take this item for environmentally safe recycling.
Business users should contact their supplier and check the terms and conditions of the purchase contract.
This product should not be mixed with other commercial wastes of disposal.
Disposal of waste batteries (applicable in the European Union and other European countries with separate collection systems)
Either of the symbols shown next may appear on the battery or on the packaging to indicate that the battery provided with this product shall not be treated as household waste. On certain batteries this symbol might be used in combination with a chemical symbol. The chemical symbols for mercury (Hg) or lead (Pb) are added if the battery contains more than 0.0005% mercury or 0.004% lead. By ensuring these batteries are disposed of correctly, you will help prevent potentially negative consequences for the environment and human health which could otherwise be caused by inappropriate waste handling of the battery. The recycling of the materials will help to conserve natural resources. In case of products that for safety, performance or data integrity reasons require a permanent connection with an incorporated battery, this battery should be replaced by qualified service staff only. To ensure that the battery will be treated properly, hand over the product at end-of-life to the applicable collection point for the recycling of electrical and electronic equipment.
For all other batteries, please view the section on how to remove the battery from the product safely. Hand the battery over to the applicable collection point for the recycling of waste batteries. For more detailed information about recycling of this product or battery, please contact your local Local government Office, your household waste disposal service or the shop where you purchased the product.
file:///Volumes/Product_Data/TAB10-150/R&D/Customization/Yarvik/Manual/manual_hu.html[04-03-13 16:28:31]
Yarvik Tablet leírás
When travelling to and within the United States of America, please be aware that the U.S. Department of
Transportation (DOT) recently published new regulations that apply to passengers travelling with lithium metal batteries and lithium-ion batteries.
For detailed information, visit http://safetravel.dot.gov/whats_new_batteries.html
.
Safety Information
Yarvik Tablet Tablet device
• Yarvik is not responsible for any interference that you may experience or that may be caused when operating this device.
• Warning: This apparatus must be earthed.
Opening or dismantling the main unit or any of its accessories, for whatever reason, could lead to damages that are not covered by the guarantee.
• To avoid electrical shock, do not open the cabinet. Refer servicing to qualified personnel only.
• To prevent fire or shock hazard, do not expose your tablet device or any of its accessories to rain or moisture.
• Do not use or store your tablet device in a location subject to heat sources, such as radiators or air ducts; direct sunlight; excessive dust; moisture or rain; mechanical vibration or shock; strong magnets or speakers that are not magnetically shielded; excessively high and low temperatures; and high humidity.
• Turning off your tablet device with the power button does not disconnect the device completely from mains voltage. To disconnect it completely, unplug the AC adapter or the power cord from mains. The socket-outlet shall be installed near the equipment and shall be easily accessible.
• Audio and picture distortion may occur if this equipment is positioned in close proximity to any equipment emitting electromagnetic radiation.
• This apparatus is also designed for IT power system with phase to phase voltage 230V, for customers in
Norway.
• Observe the following precautions to provide adequate air circulation and to ensure normal reliable operation:
- Do not use the tablet device and/or the AC adapter while covered or wrapped in cloth. Ensure the AC adapter operates in a clear environment.
- Turn off the tablet device before putting the device into a bag or a carrying case.
file:///Volumes/Product_Data/TAB10-150/R&D/Customization/Yarvik/Manual/manual_hu.html[04-03-13 16:28:31]
Yarvik Tablet leírás
• Do not use your tablet device directly on your lap. The temperature of the base of the unit will rise during normal operation and over time could result in discomfort or burns.
• Do not use your tablet device while walking. Listening to music with headphones or watching the LCD screen while walking may lead to an unexpected accident and result in personal injuries.
• Using connected headphones on the tablet device for too long and/or setting the audio volume up too high when using headphones may cause serious hearing damage.
• Avoid strong beating of or to the product.
• Don’t operate the touch screen of the tablet device with sharp objects, as this may result in scratching the screen surface.
• Only use permitted batteries, chargers and accessories with your tablet device. The use of any other products with the device can be dangerous and may violate the warranty regulations.
• Only use a slightly wet cotton cloth to clean the device, and only use water to wetten the cotton cloth. The tablet device should not be cleaned with any sort of (glass) cleaning aid.
Wireless functionality
• If radio interference with other devices occurs while using your tablet device, do not use the wireless functionality. Use of the wireless functionality may cause a malfunction of the devices, resulting in an accident.
• In some situations or environments, the use of the wireless functionality might be restricted by the proprietor of the building or responsible representatives of the organization, for example on board airplanes, in hospitals or in any other environment where the risk of interference with other devices or services is perceived or identified as harmful. If you are uncertain about the policy applying to the use of wireless functionality in a specific organization or environment, you are encouraged to first ask for authorization prior to switching it on. Consult your physician or the manufacturer of personal medical devices (pacemakers, hearing aids, etc.) regarding any restrictions on the use of wireless functionality.
• If using wireless functionality near a pacemaker, make sure it is at least 19 inches / 50 cm away from the pacemaker.
• Due to the transmission and reception properties of wireless communications, data can occasionally be lost or delayed. This can be due to the variation in radio signal strength that results from changes in the characteristics of the radio transmission path. Yarvik will not be held responsible for damages of any kind resulting from the delays or errors in data transmitted or received via wireless functionality, or failure of wireless functionality to transmit or receive such data.
• If the equipment does cause harmful interference to radio/TV reception, which can be determined by turning the equipment off and on, the user is encouraged to try to correct the interference by one or more of the following measures: reorient or relocate the receiving antenna, increase the distance between the sender and the receiver, consult the dealer or an experienced radio/TV technician for help. Yarvik will not be responsible for any radio/TV interference nor for any other undesired effect.
file:///Volumes/Product_Data/TAB10-150/R&D/Customization/Yarvik/Manual/manual_hu.html[04-03-13 16:28:31]
Yarvik Tablet leírás
Wireless LAN Security
Creating security settings for the Wireless LAN is extremely important. Yarvik assumes no responsibility for any security problems that may arise from the use of the Wireless LAN.
Battery pack
Do not charge the battery pack in any way other than as described in the Start guide or as designated by
Yarvik in writing.
AC adapter
• It is highly recommended that you use a genuine Yarvik AC adapter supplied by Yarvik for your product.
• This AC adapter is intended for use with the tablet device IT products only.
• Do not place the AC adapter in contact with your skin. Remove the AC adapter away from your body if it becomes warm and causes discomfort.
RoHS
This products has been certified as RoHS Compliant.
file:///Volumes/Product_Data/TAB10-150/R&D/Customization/Yarvik/Manual/manual_hu.html[04-03-13 16:28:31]
Yarvik Tablet leírás
YARVIK.COM
file:///Volumes/Product_Data/TAB10-150/R&D/Customization/Yarvik/Manual/manual_hu.html[04-03-13 16:28:31]
advertisement
* Your assessment is very important for improving the workof artificial intelligence, which forms the content of this project