Werbung
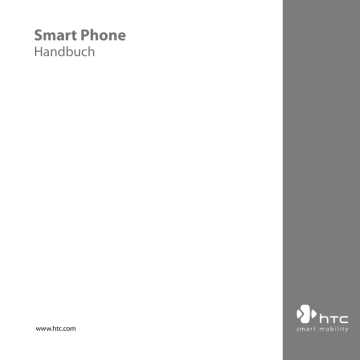
Smart Phone
Handbuch
www.htc.com
Herzlichen Glückwunsch zum Kauf Ihres neuen Windows Mobile® Smartphones!
Lesen Sie die folgenden Hinweise, bevor Sie fortfahren.
WENN SIE DAS TELEFON AUS DEM KARTON ENTNEHMEN, IST ES NICHT VOLL GELADEN.
ENTFERNEN SIE NICHT DEN AKKU, WÄHREND DAS TELEFON GELADEN WIRD.
DIE GARANTIE ERLISCHT, WENN SIE DAS AUSSENGEHÄUSE DES TELEFONS ÖFFNEN
ODER SONSTWIE BESCHÄDIGEN.
DATENSCHUTZBESCHRÄNKUNGEN
Einige Länder erfordern die volle Offenlegung von aufgezeichneten Telefongesprächen und schreiben vor, dass Sie Ihren Gesprächspartner darüber informieren müssen, wenn ein Gespräch aufgezeichnet wird. Befolgen Sie immer die entsprechenden Gesetze und
Bestimmungen Ihres Landes, wenn Sie die Aufnahmefunktion Ihres Telefons einsetzen.
INFORMATIONEN ZUM SCHUTZ DES URHEBERRECHTS
Copyright © 2007 HTC Corporation. Alle Rechte vorbehalten.
HTC, das HTC-Logo, HTC Innovation, ExtUSB und HTC Care sind Warenzeichen und/oder
Dienstleistungszeichen von HTC Corporation.
Microsoft, MS-DOS, Windows, Windows Vista, Windows NT, Windows Server, Windows
Mobile, ActiveSync, Windows Media, Excel, Internet Explorer, MSN, Outlook, PowerPoint und Word sind entweder eingetragene oder nicht eingetragene Warenzeichen von
Microsoft Corporation in den USA und/oder anderen Ländern.
Bluetooth und das Bluetooth-Logo sind Warenzeichen im Besitz von Bluetooth SIG, Inc.
Wi-Fi ist ein eingetragenes Warenzeichen von Wireless Fidelity Alliance, Inc. microSD ist ein Warenzeichen von SD Card Association.
Java, J2ME und alle anderen Java-basierten Zeichen sind Warenzeichen oder eingetragene Warenzeichen von Sun Microsystems, Inc. in den USA und anderen Ländern.
Copyright © 2007, Adobe Systems Incorporated.
Copyright © 2007, Macromedia Netherlands, B.V.
Google ist ein eingetragenes Warenzeichen und Google Maps ist ein Warenzeichen von
Google, Inc. in den USA und anderen Ländern.
Macromedia, Flash, Macromedia Flash, Macromedia Flash Lite und Reader sind
Warenzeichen und/oder eingetragene Warenzeichen von Macromedia Netherlands, B.V. oder Adobe Systems Incorporated.
Copyright © 2008, Esmertec AG. Alle Rechte vorbehalten.
Copyright © 2007, Dilithium Networks, Inc. Alle Rechte vorbehalten.
ArcSoft MMS Composer™ Copyright © 2003-2007, ArcSoft, Inc. und seine Lizenzgeber. Alle
Rechte vorbehalten. ArcSoft und das ArcSoft-Logo sind Warenzeichen von ArcSoft, Inc. in den USA und/oder anderen Ländern.
Copyright © 2004-2008, Ilium Software, Inc. Alle Rechte vorbehalten.
Lizensiert von QUALCOMM Incorporated unter einem oder mehrerer der folgenden Patente:
4.901.307 ; 5.490.165 ; 5.056.109 ; 5.504.773 ; 5.101.501 ; 5.778.338 ; 5.506.865
5.109.390 ; 5.511.073 ; 5.228.054 ; 5.535.239 ; 5.710.784 ; 5.267.261 ; 5.544.196
5.267.262 ; 5.568.483 ; 5.337.338 ; 5.659.569 ; 5.600.754 ; 5.414.796 ; 5.657.420
5.416.797
Alle anderen Firmen-, Produkt- und Dienstleistungsnamen, die hier angeführt werden, sind Warenzeichen, eingetragene Warenzeichen oder Dienstleistungszeichen im Besitz der jeweiligen Eigentümer.
HTC kann nicht für technische oder redaktionelle Fehler oder Auslassungen in diesem
Dokument oder zufällige bzw. nachfolgende Schäden, die auf Verwendung dieses
Materials zurückgeführt werden können, haftbar gemacht werden. Die Informationen werden im “Ist-Zustand” ohne jegliche Garantien bereitgestellt und können jederzeit ohne
Bekanntmachung geändert werden. HTC behält sich auch das Recht vor, den Inhalt dieses
Dokumentes jederzeit und ohne Bekanntmachung zu ändern.
Es ist nicht zulässig, dieses Dokument ganz oder in Auszügen in irgendeiner Form oder mit irgendwelchen Mitteln, sei es auf elektronische oder mechanische Weise, einschließlich Fotokopien, Tonaufnahmen oder Speicherung in abrufbaren Systemen, ohne die vorherige schriftliche Genehmigung von HTC zu reproduzieren, zu übertragen oder in eine andere Sprache zu übersetzen.
Haftungsausschluss
WETTERINFORMATIONEN, DATEN UND DOKUMENTATIONEN WERDEN IM “IST”-
ZUSTAND BEREITGESTELLT UND HTC GIBT DAFÜR KEINE GARANTIEN UND BIETET
KEINEN TECHNISCHEN SUPPORT AN. IM VOLLEN VON DER RECHTSPRECHUNG
ZUGELASSENEN RAHMEN GEBEN HTC UND SEINE TOCHTERGESELLSCHAFTEN keine
Zusicherungen und Gewährleistungen, weder ausdrücklich noch angedeutet, weder vom Gesetz noch anderweitig vorgeschrieben, hinsichtlich der Wetterinformationen,
Daten und Dokumentationen oder hinsichtlich jeglicher anderen Produkte und
Dienstleistungen, einschließlich und ohne Einschränkung jeglicher ausdrücklichen oder angedeuteten Gewährleistungen über die Gebrauchstauglichkeit, die Eignung zu einem bestimmten Zweck, die Nichtverletzung von Rechten, die Qualität, die
Genauigkeit, die Vollständigkeit, die Effektivität, die Verlässlichkeit, die Nutzbarkeit, und die Korrektheit von Wetterinformationen, Daten und/oder Dokumentationen oder jegliche angedeuteten Gewährleistungen, die aus der Handhabung oder
Verwendung entstehen.
Ohne die obigen Bestimmungen einzuschränken, sind HTC und seine Lieferanten nicht verantwortlich für Ihren Missbrauch von Wetterinformationen, Daten und/oder Dokumentationen, die daraus abgeleitet werden. HTC und seine
Lieferanten geben keine ausdrücklichen oder angedeuteten Gewährleistungen,
Garantien oder Zusicherungen darüber, dass das Wetter so eintritt oder eingetreten ist, wie es in Berichten, Vorhersagen, Daten oder Informationen dargestellt oder beschrieben wird, und übernehmen keine Verantwortung und sind nicht gegenüber Personen oder Gruppen verantwortlich für jegliche
Unregelmäßigkeiten, Ungenauigkeiten oder Auslassungen bei Informationen über
Wetter oder Ereignisse, die für die Zukunft oder die Vergangenheit vorhergesagt, dargestellt oder berichtet werden. OHNE DIE OBIGE ERKLÄRUNG IM ALLGEMEINEN
EINZUSCHRÄNKEN, ERKENNEN SIE AN, DASS DIE WETTERINFORMATIONEN, DATEN
UND/ODER DOKUMENTATIONEN UNGENAUIGKEITEN ENTHALTEN KÖNNEN, UND
SIE ERKLÄREN, DASS SIE IHREM MENSCHENVERSTAND VERTRAUEN UND AUF
STANDARDGEMÄSSE SICHERHEITSVORKEHRUNGEN ACHTEN WERDEN, WENN SIE
DIE WETTERINFORMATIONEN, DATEN ODER DOKUMENTATIONEN VERWENDEN.
Haftungsausschluss bei Schäden
IM VOLLEN VON DER RECHTSPRECHUNG ZUGELASSENEN RAHMEN SIND HTC UND
SEINE LIEFERANTEN IN KEINEM FALL DEM ANWENDER ODER EINER DRITTEN PERSON
HAFTPFLICHTIG, WENN ES ZU IRGENDWELCHEN INDIREKTEN, BESONDEREN, FOLGENDEN
ODER STRAFENDEN SCHÄDEN JEGLICHER ART KOMMT, WEDER BEI VERTRAGSBRUCH
NOCH BEI UNERLAUBTER HANDLUNG, EINSCHLIEßLICH ABER NICHT BESCHRÄNKT
AUF, BEI VERLETZUNGEN, GEWINNVERLUSTEN, VERLUST AN FIRMENWERTEN, VERLUST
VON GESCHÄFTEN, VERLUST VON DATEN UND/ODER VERLUST VON PROFITEN, ODER
BEI EINHALTUNG ODER NICHTEINHALTUNG VON VERPFLICHTUNGEN, DIE MIT DER
VERWENDUNG VON WETTERINFORMATIONEN, DATEN ODER DOKUMENTATIONEN IN
VERBINDUNG STEHEN, UNABHÄNGIG DAVON, OB SIE VORHERSEHBAR SIND ODER NICHT.
Wichtige Gesundheits- und Sicherheitsinformationen
Wenn Sie dieses Produkt verwenden, sollten Sie die folgenden
Sicherheitsvorkehrungen treffen, um mögliche Schäden und rechtliche
Folgen zu vermeiden. Befolgen Sie gewissenhaft alle Sicherheits- und
Bedienungsanweisungen und bewahren Sie sie sorgfältig auf. Beachten Sie alle
Warnhinweise in der Benutzeranleitung und auf dem Produkt.
Um Verletzungen, Stromschläge, Feuer und Beschädigungen am Produkt zu vermeiden, sollten Sie die folgenden Vorsichtshinweise beachten.
ELEKTRISCHE SICHERHEIT
Dieses Produkt ist für den Betrieb mit Strom aus dem Akku oder dem benannten
Netzteil vorgesehen. Eine andere Verwendung kann gefährlich sein und zum
Verlust jeglicher Garantieansprüche für dieses Produkt führen.
SICHERHEITSHINWEISE FÜR INSTALLATION MIT ORDNUNGSGEMÄSSER
ERDUNG
ACHTUNG: Anschließen an ein nicht ordnungsgemäß geerdetes Gerät kann an diesem Produkt einen elektrischen Schlag auslösen.
Dieses Produkt ist mit einem USB-Kabel für das Anschließen an einen Desktop- oder Notebook-Computer ausgestattet. Stellen Sie sicher, dass der Computer ordnungsgemäß geerdet ist, bevor Sie dieses Produkt an ihn anschließen. Das
Stromkabel eines Desktop-Computers oder Notebooks enthält einen Erdleiter sowie eine Erdungsvorrichtung am Stecker. Der Stecker muss an eine geeignete, ordnungsgemäß installierte und entsprechend den gültigen Vorschriften und
Gesetzen geerdete Steckdose angeschlossen werden.
SICHERHEITSHINWEISE FÜR DAS NETZTEIL
• Geeignete externe Netzquelle verwenden
Verwenden Sie für das Produkt nur eine Netzquelle, die sich laut der auf dem Etikett angegebenen elektrischen Werte eignet. Falls Sie sich nicht sicher sind, welche Art von Stromquelle erforderlich ist, wenden
Sie sich an einen autorisierten Dienstanbieter oder an Ihr örtliches
Stromversorgungsunternehmen. Bei Produkten, die mit Akkustrom oder einer anderen Stromquelle betrieben werden, lesen Sie im dem Produkt beigelegten Benutzerhandbuch nach.
• Akkus vorsichtig handhaben
Dieses Produkt enthält einen Lithium-Ionen-Polymerakku. Wenn der Akku nicht sachgemäß gehandhabt wird, besteht das Risiko von Feuer und
Verbrennungen. Versuchen Sie nicht den Akku selbst zu öffnen oder zu reparieren. Sie dürfen den Akku nicht auseinandernehmen, zerstören, durchlöchern, kurzschließen, in Feuer oder Wasser werfen oder Temperaturen von mehr als 60°C (140°F) aussetzen.
WARNUNG: ES BESTEHT EXPLOSIONSIONSGEFAHR, WENN EIN NICHT GEEIGNETER
AKKU EINGESETZT WIRD. UM FEUER- UND VERBRENNUNGSGEFAHR
ZU VERMEIDEN, SOLLTE DER AKKU NICHT AUSEINANDERGENOMMEN,
ZUSAMMENGEDRÜCKT, EINGESTOCHEN, KURZGESCHLOSSEN,
TEMPERATUREN ÜBER 60˚C ( 140˚F ) AUSGESETZT ODER IN FEUER ODER
WASSER GEWORFEN WERDEN. VERWENDEN SIE NUR ZUGELASSENE
AKKUS. RECYCLEN ODER ENTSORGEN SIE AUFGEBRAUCHTE AKKUS
ENTSPRECHEND DEN VOR ORT GELTENDEN BESTIMMUNGEN ODER
DEN IHREM PRODUKT BEIGELEGTEN HINWEISEN.
• Zusätzliche Vorsichtsmaßnahmen
• Halten Sie den Akku und das Gerät stets trocken und verwenden Sie ihn/ es nicht in der Nähe von Wasser und Flüssigkeiten, um einen Kurzschluss zu vermeiden.
• Vermeiden Sie, dass Metallobjekte den Akku oder dessen Kontaktstellen berühren, da dies einen Kurzschluss während der Bedienung auslösen kann.
• Verwenden Sie keinen Akku, der beschädigt, verformt oder verfärbt erscheint oder Roststellen aufweist, sich stark erhitzt hat oder aus dem ein ungewöhnlicher Geruch ausdringt.
• Halten Sie den Akku immer außerhalb der Reichweite von Babys und
Kleinkindern, die den Akku in den Mund nehmen könnten. Suchen Sie umgehend einen Arzt auf, wenn ein Kind den Akku verschluckt hat.
• Wenn Substrat aus dem Akku austritt:
• Lassen Sie das Substrat nicht mit Haut oder Kleidung in Berührung kommen. Wenn es bereits mit Haut in Berührung gekommen ist, spülen
Sie es sofort mit klarem Wasser ab und suchen Sie einen Arzt auf.
• Lassen Sie das Substrat nicht mit Ihren Augen in Berührung kommen.
Wenn es bereits mit den Augen in Berührung gekommen ist, reiben
Sie NICHT die Augen; spülen Sie die Augen mit klarem Wasser aus und suchen Sie umgehend einen Arzt auf.
• Achten Sie besonders darauf, dass ein auslaufender Akku nicht in die
Nähe von Feuer gelangt, da es zu einer Entzündung oder Explosion kommen kann.
SICHERHEITSHINWEISE HINSICHTLICH DIREKTER SONNENEINSTRAHLUNG
Achten Sie darauf, dass das Gerät nicht übermäßiger Feuchtigkeit und extremen
Temperaturen ausgesetzt wird. Lassen Sie das Gerät oder den Akku nicht über einen längeren Zeitraum in einem Fahrzeug oder an anderen Orten liegen, an denen die Temperatur auf über 60°C (140°F) ansteigen kann wie z. B. auf dem
Armaturenbrett eines Autos, auf einem Fensterbrett oder hinter einer Glasscheibe, welche direkt von der Sonne oder sehr starkem UV-Licht bestrahlt wird. Dabei können das Gerät oder das Fahrzeug beschädigt und der Akku überhitzt werden.
VERMEIDUNG VON HÖRSCHÄDEN
ACHTUNG: Es kann zu bleibenden Hörschäden kommen, wenn Kopfhörer oder
Hörkapseln über einen längeren Zeitraum bei hoher Lautstärke verwendet werden.
Hinweis Für Frankreich wurden Telefonkopfhörer, Hörkapseln und verkabelte Fernbedienung
(unten aufgelistet) für dieses Gerät getestet und in Übereinstimmung mit
Grenzwerten für Schalldruck gemäß den Normen NF EN 50332-1:2000 und NF EN
50332-2:2000 wie durch den französischen Artikel L. 5232-1 gefordert wird, befunden worden.
1.
Kopfhörer, hergestellt von Cotron, Modellname: HS S200.
SICHERHEIT IM FLUGZEUG
Da dieses Produkt das Navigationssystem und das Kommunikationsnetzwerk eines
Flugzeuges stören kann, ist die Verwendung der Telefonfunktion dieses Gerätes in
Flugzeugen in den meisten Ländern verboten. Wenn Sie dieses Gerät in Flugzeugen verwenden möchten, müssen Sie seine Telefonfunktion unbedingt ausschalten.
UMWELTBEZOGENE RESTRIKTIONEN
Verwenden Sie dieses Produkt nicht an Tankstellen, an Treibstoffdepots, an chemischen Anlagen, an Orten, an denen Sprengarbeiten durchgeführt werden, an
Orten mit potentiell explosiven Atmosphären, z. B. Tankgebieten, Treibstofflagern, unter Deck auf Schiffen, an Orten, an denen Treibstoff oder Chemikalien umgeschlagen werden, oder an Orten, an denen die Luft Chemikalien oder Partikel, z. B. Körner, gewöhnlichen Staub oder Metallstaub enthält. Denken Sie daran, dass
Funken in solchen Umgebungen eine Explosion oder ein Feuer verursachen können.
UMGEBUNGEN MIT EXPLOSIONSGEFAHR
Wenn Sie sich in Umgebungen mit Explosionsgefahr oder an Orten befinden, an denen brennbare Materialien vorhanden sind, sollte das Gerät ausgeschaltet werden und der Nutzer sollte alle Schilder und Anweisungen beachten. Durch
Funken in solchen Umgebungen können Brände und Explosionen ausgelöst werden, die zu schweren Verletzungen oder gar zum Todesfall führen können.
Verwenden Sie dieses Gerät nicht an Tankstellen und beachten Sie unbedingt die Nutzungsbeschränkung von Hochfrequenzgeräten in Treibstofflagern,
Chemieanlagen und an Orten, an denen Sprengungen durchgeführt werden.
Potenziell explosive Umgebungen sind oft, aber nicht immer, klar gekennzeichnet.
Diese beinhalten Tankgebiete, Raum unter Deck auf Schiffen, Treibstoff- oder chemische Lagerstätten und Umgebungen deren Luft mit chemischen Stoffen oder
Partikeln, wie z. B. Getreidestaub, Staub und Metallpulver, kontaminiert ist.
SICHERHEIT AUF DER STRASSE
Beim Steuern von Fahrzeugen ist es von dringenden Notfällen abgesehen nicht zulässig, Telefondienste mit Geräten zu nutzen, die in der Hand gehalten werden müssen. In einigen Ländern ist die Verwendung von Mobiltelefonen mit
Freisprechfunktion erlaubt.
SICHERHEITSVORKEHRUNGEN HINSICHTLICH HOCHFREQUENZ
• Verwenden Sie das Gerät nicht in der Nähe von Stahlkonstruktionen (z. B. dem Stahlgerüst eines Gebäudes).
• Vermeiden Sie, das Telefon in der Nähe starker elektromagnetischer Quellen, z. B. neben Mikrowellen, Lautsprechern, Fernsehern und Radios, zu verwenden.
• Verwenden Sie nur Zubehör, das vom Originalhersteller bereitgestellt wird, bzw. Zubehör, das kein Metall enthält.
• Zubehör, das nicht vom Originalhersteller zugelassen ist, erfüllt u. U. nicht die
RF-Richtlinien zum Strahlenschutz und sollte deshalb nicht verwendet werden.
STÖRUNG DER FUNKTION MEDIZINISCHER GERÄTE
Dieses Produkt kann in medizinischen Geräten Fehlfunktionen auslösen. Die
Verwendung dieses Gerätes ist in den meisten Krankenhäusern und Kliniken verboten.
Wenn Sie ein anderes persönliches medizinisches Gerät verwenden, erkundigen
Sie sich beim Hersteller des Gerätes, ob das Gerät einen Schutz gegen externe RF-
Strahlung besitzt. Ihr Arzt kann Ihnen eventuell helfen, diese Informationen zu erhalten.
Schalten Sie das Telefon in Krankenhäusern AUS, wenn Sie sich in Bereichen befinden, an denen die Benutzung von Handys nicht erlaubt ist. Krankenhäuser oder medizinische Einrichtungen verwenden u. U. Geräte, die auf externe RF-
Strahlung empfindlich reagieren.
HÖRHILFEN
Einige Mobiltelefone können Störungen bei Hörgeräten hervorrufen. Wenn es zu einer solchen Störung kommt, wenden Sie sich an den Netzbetreiber, um
Lösungsmöglichkeiten zu erfahren.
NICHT IONISIERENDE STRAHLUNG
Dieses Produkt sollte nur in der empfohlenen Weise verwendet werden, um sicherzustellen, dass die Strahlungsgrenzwerte nicht überschritten werden und es zu keinen Störungen kommt. Wie bei anderen mobilen Geräten für die Funkübertragung auch sollten Anwender aus Gründen der einwandfreien
Bedienung und des persönlichen Schutzes während des Betriebes einen
Sicherheitsabstand zur Antenne einhalten.
Verwenden Sie nur die gelieferte integrierte Antenne. Die Verwendung nicht zugelassener oder modifizierter Antennen kann die Qualität von Gesprächen beeinträchtigen und das Telefon beschädigen, die Leistung mindern und höhere
SAR-Werte verursachen, die die empfohlenen Werte überschreiten. Dies kann dazu führen, dass gesetzliche Bestimmungen in Ihrem Land nicht eingehalten werden.
Um eine optimale Leistung des Telefons zu erzielen und zu gewährleisten, dass die Grenzwerte für
RF-Strahlung eingehalten werden, sollten Sie das
Gerät nur in der normalen Anwendungsweise benutzen. Vermeiden Sie es, den Bereich, in dem die interne Antenne eingebaut ist, während eines Telefongespächs zu berühren oder zu verdecken. Dies kann u. U. zu einer schlechteren
Gesprächsqualität und auch zu einem erhöhten
Stromverbrauch führen. Vermeidung des Kontaktes mit der Antenne, WÄHREND das Telefon verwendet wird, optimiert die Leistung der Antenne und die
Nutzungsdauer des Akkus.
Allgemeine Sicherheitsvorkehrungen
• Vermeiden, übermäßigen Druck auf das Gerät auszuzuüben
Üben Sie keinen übermäßigen Druck auf das Display und das Gerät aus, um eine Beschädigung zu vermeiden; nehmen Sie das Gerät aus der Hosentasche heraus, bevor Sie sich hinsetzen. Es wird auch empfohlen, dass Sie das Gerät in einem schützenden Etui aufbewahren. Eine Beschädigung des Displays durch unsachgemäße Handhabung wird nicht von der Garantie abgedeckt.
• Nach längerer Verwendung wird das Gerät warm
Wenn Sie das Gerät über einen längeren Zeitraum hinweg verwenden, z. B. wenn Sie telefonieren, den Akku laden oder im Internet browsen, kann sich das Gerät erwärmen. In den meisten Fällen ist dies normal und sollte nicht als ein Problem mit dem Gerät gedeutet werden.
• Reparaturhinweise beachten
Mit Ausnahme der Anweisungen im Benutzerhandbuch oder der
Reparaturanleitung sollten Sie das Produkt nicht selbst reparieren.
Reparaturen an Komponenten innerhalb des Gehäuses sollten nur von einem autorisierten Reparaturdienst oder dem Händler durchgeführt werden.
• Schäden, die eine Reparatur erforderlich machen
Trennen Sie in folgenden Fällen das Produkt vom Stromnetz und wenden Sie sich an einen autorisierten Reparaturfachmann oder den Händler:
• Flüssigkeit wurde über dem Produkt verschüttet oder ein Gegenstand ist in es eingedrungen.
• Das Produkt wurde Regen oder Feuchtigkeit ausgesetzt.
• Das Produkt ist heruntergefallen oder wurde beschädigt.
• Es gibt sichtbare Zeichen von Überhitzung.
• Das Produkt funktioniert nicht normal, obwohl es ordnungsgemäß bedient wird.
• Warme Umgebungen vermeiden
Das Produkt sollte von Wärmequellen wie Heizkörpern, Öfen und anderen
Wärme erzeugenden Geräten (einschließlich Verstärkern) fern gehalten werden.
• Feuchte Umgebungen vermeiden
Verwenden Sie das Produkt nicht in feuchten Umgebungen.
• Vermeiden Sie das Gerät direkt nach starken Temperaturschwankungen zu verwenden
Wenn Sie das Gerät starken Temperatur- und/oder
Luftfeuchtigkeitsschwankungen aussetzen, kann es zu Kondensation im
Innern kommen. Um eine Beschädigung des Gerätes zu vermeiden, warten Sie so lange, bis die Feuchtigkeit verdunstet ist, bevor Sie das Gerät verwenden.
HINWEIS: Wenn Sie das Gerät von einer kalten in eine warme oder von einer warmen in eine kalte Umgebung bringen, lassen Sie das Gerät erst die neue Temperatur annehmen, bevor Sie es einschalten.
• Keine Fremdkörper in das Gerät stecken
Stecken Sie auf keinen Fall Gegenstände durch die Gehäuseschlitze und andere Öffnungen in das Produkt. Schlitze und Öffnungen dienen der
Belüftung. Sie dürfen weder verdeckt noch verschlossen werden.
• Montagezubehör
Verwenden Sie nur stabile Tische, Wagen, Stative oder Halterungen. Folgen
Sie bei der Befestigung des Produktes den Anweisungen des Herstellers und verwenden Sie nur Zubehör, das vom Hersteller empfohlen wird.
• Stabile Unterlagen verwenden
Stellen Sie das Produkt nicht auf einen instabilen Untergrund.
• Geprüftes Zubehör verwenden
Verwenden Sie dieses Gerät nur zusammen mit PCs und Optionen, die sich nachweislich zur Verwendung mit Ihrer Ausrüstung eignen.
• Lautstärke regeln
Drehen Sie die Lautstärke herunter, bevor Sie Kopfhörer und andere
Audiogeräte verwenden.
• Reinigen
Trennen Sie das Gerät vor dem Reinigen vom Stromnetz. Verwenden Sie keine
Reinigungsflüssigkeiten oder -sprays. Reinigen Sie das Produkt mit einem leicht angefeuchteten Tuch, aber verwenden Sie AUF KEINEN FALL Wasser, um das LCD-Display zu säubern.
Inhalt
Kapitel 1 Erste Schritte 21
Einstellungen für Datenverbindungen automatisch konfigurieren ...................................30
Kapitel 2 Telefonfunktionen benutzen 53
Kapitel 3 Daten mit einem Computer synchronisieren 63
3.2 Microsoft Windows Mobile®-Gerätecenter verwenden......................................... 65
3.3 Microsoft ActiveSync® installieren und verwenden ......................................... 66
Behebung von Problem mit der Synchronisierungsverbindung .........................................69
Kapitel 4 Telefon verwalten 71
Datum, Uhrzeit, Sprache und andere Ländereinstellungen festlegen...............................72
Art von Benachrichtigung bei Ereignissen oder Aktionen auswählen ..............................73
4.4 Task-Manager verwenden und Speicher verwalten .......................................... 80
Kapitel 5 Telefondaten organisieren 85
Kapitel 6 Nachrichten verwenden 99
Telefon so einrichten, dass es Outlook E-Mail mit einem Computer synchronisiert..111
Kapitel 7 Firmen-E-Mails und Besprechungsanfragen verwenden
121
Kapitel 8 Verbindungen herstellen 137
8.4 Internetfreigabe (Telefon als Modem verwenden) ..........................................147
Bluetooth Explorer und gemeinsame Dateinutzung mit Bluetooth ...............................154
Kapitel 9 Navigation auf der Straße 169
9.1 Google™ Maps (Verfügbarkeit abhängig vom Land) ......................................170
9.2 Richtlinien und Vorbereitung für die Verwendung von GPS .........................172
9.3 Satellitendaten mit QuickGPS herunterladen .................................................174
Kapitel 10 Multimedia-Erlebnis 177
10.1 Mit der Telefonkamera Fotos und Videos aufnehmen ........................................178
Kapitel 11 Weitere Anwendungen verwenden 217
Anhang 233
Sicherheitsinformationen der TIA (Telecommunications & Internet Association) ......238
Index 243
Kapitel 1
Erste Schritte
1.1 Das Telefon und sein Zubehör
1.2 SIM-Karte, Akku und Speicherkarte einsetzen
1.3 Akku laden
1.4 Riemenhalterung verwenden
1.5 Bedienungsgrundlagen
1.6 Startseite
1.7 Fenster “Zuletzt verwendet” und Startmenü
1.8 Programme auf dem Telefon
1.9 Schnellbefehle
1.10 Dateneingabe
1.11 Akkuinformationen
QWERTZ-Tastatur
Unter “QWERTZ-
Tastatur verwenden” in diesem Kapitel finden Sie weitere
Einzelheiten.
Linke
SOFTWARETASTE
Drücken Sie diese
Taste, um den direkt darüber gezeigten
Befehl auszuführen.
•
•
•
SPRECHEN/SENDEN
Drücken Sie auf diese
Taste, um einen Anruf anzunehmen oder eine Nummer zu wählen.
Drücken Sie während eines Anrufs etwas länger auf diese Taste, um Freisprechen ein- oder auszuschalten.
Drücken Sie etwas länger auf diese Taste, um die Sprachwahl zu verwenden.
STARTSEITE
Drücken Sie auf diese
Taste, um zur Startseite zu gelangen.
22 Erste Schritte
1.1 Das Telefon und sein Zubehör
Display
Tastenfeld
Unter “Tastenfeld verwenden” in diesem
Kapitel finden Sie weitere Einzelheiten.
Hörer
Hier hören Sie
Telefongespräche.
NAVIGATIONSSTEUERUNG/
MITTE-OK
Verwenden Sie diese
Steuerung, um nach links, rechts, oben und unten zu gehen. Drücken Sie auf die
Mitte, um die MITTE-OK-
Taste zu bedienen.
Rechte
SOFTWARETASTE
Drücken Sie diese
Taste, um den direkt darüber gezeigten
Befehl auszuführen.
BEENDEN
Drücken Sie auf diese
Taste, um ein Gespräch zu beenden, oder drücken Sie etwas länger auf die Taste, um das Telefon zu sperren.
ZURÜCK
Drücken Sie auf diese
Taste, um zu einem vorherigen Fenster zurückzugehen oder eingegebene
Buchstaben rückwärts zu löschen.
3,2 Megapixel-Kamera
Unter “Fotos und Videos mit der Telefonkamera aufnehmen” in Kapitel
10 finden Sie weitere
Einzelheiten.
Lauter
Drücken Sie hier, um die Telefonlautstärke zu erhöhen.
Leiser
Drücken Sie hier, um die Telefonlautstärke zu verringern.
•
•
Sync-Anschluss/
Kopfhörerbuchse
Schließen Sie hier das mitgelieferte USB-
Kabel an, um Daten zu synchronisieren, oder schließen Sie das Netzteil an, um den Akku zu laden.
Schließen Sie das mitgelieferte USB-
Stereo-Headset sowohl für die
Freisprechfunktion als auch zum Hören von Audiomedien an.
Erste Schritte 23
EIN/AUS
Drücken Sie drei
Sekunden lang auf diese Taste, um das
Telefon ein- und auszuschalten.
Drücken Sie kurz auf die Taste, um die Schnellbefehle anzuzeigen. Unter
"Schnellbefehle" weiter hinten in diesem Kapitel erhalten Sie weitere
Einzelheiten.
Lautsprecher
Hintere
Abdeckung
Schieben Sie die hintere Abdeckung nach unten, um sie zu entfernen.
KAMERA
Siehe
Kapitel 10 für weitere
Einzelheiten.
Mikrofon
Riemenhalterung
24 Erste Schritte
LED-Hinweise
Die Tasten unterhalb des Displays und der LED-Ring der NAVIGATIONSSTEUERUNG leuchten in folgenden Fällen auf:
Steuerelemente
SENDEN-Taste
BEENDEN-Taste
NAVIGATIONSSTEUERUNG
Verhalten der Leuchten
Bei einem ankommenden Anruf blinkt die Leuchte.
Bei einem ankommenden Anruf leuchtet die Leuchte.
•
•
•
•
•
Der LED-Ring zeigt ein "atmendes" weißes Licht, während der Akku geladen wird.
Der LED-Ring zeigt ein stetiges weißes Licht, nachdem der
Akku voll geladen wurde.
Der LED-Ring blinkt weiß auf, wenn die Akkuladung weniger als 10% beträgt.
Der obere und untere Teil des LED-Rings blinkt zweimal weiß auf, wenn es eine neue E-Mail, eine Sprachnachricht oder eine Terminerinnerung gibt.
Ein weißes Licht geht zwei Mal gegen den Uhrzeigersinn oben beginnend um den LED-Ring herum, wenn es einen verpassten Anruf oder eine neue SMS- oder MMS-Nachricht gibt.
Zubehör
Das folgende Zubehör wird mit dem Telefon geliefert:
Akku
•
•
•
•
•
•
Netzteil
USB-Sync-Kabel
Stereo-Kabel-Headset
Begleit-Discs
Kurzanleitung
Erste Schritte 25
1.2 SIM-Karte, Akku und Speicherkarte einsetzen
SIM-Karte
Die SIM (Subscriber Identity Module)-Karte erhalten Sie vom Netzbetreiber. Sie enthält Ihre grundlegenden Anwenderdaten, einschließlich Ihrer Telefonnummer und Ihrem Adressbuch.
Bevor Sie beginnen, stellen Sie sicher, dass das Telefon ausgeschaltet ist.
Hinweis Wenn Sie eine microSD-Karte verwenden möchten, müssen Sie diese Karte vor der
SIM-Karte einsetzen.
SIM-Karte einsetzen
1. Schieben Sie die QWERTZ-Tastatur auf, indem Sie die Vorderseite des
Telefons nach rechts schieben.
2. Drehen Sie das Telefon herum und entsperren Sie das Fach der SIM- und
Speicherkarten, indem Sie vorsichtig an “PULL” ziehen. Das Fach öffnet sich etwas.
3. Öffnen Sie das Fach ganz.
4. Drücken Sie die SIM-Karten-
Halterung in die Richtung nach
“OPEN” und heben Sie anschließend die Halterung an ihrem Rand an.
5. Setzen Sie die SIM-Karte mit ihren goldenen Kontaktstellen nach unten zeigend hinein (prüfen Sie den SIM-
Karten-Steckplatz auf die richtige
Ausrichtung, wenn Sie die SIM-Karte einsetzen).
3
2
Abgeschrägte
Ecke
Ziehen Sie diese Lasche zurück, bevor Sie die SIM-Karten-Halterung hinunterdrücken.
26 Erste Schritte
6. Drücken Sie die SIM-Karten-Halterung nach unten und sperren Sie sie, indem
Sie sie nach “LOCK” schieben.
SIM-Karte entnehmen
1. Öffnen Sie das Fach der SIM- und Speicherkarte. Drücken Sie die SIM-Karten-
Halterung in die Richtung von “OPEN.”
2. Heben Sie die SIM-Karten-Halterung an ihrem Rand an und nehmen Sie die
SIM-Karte heraus.
Speicherkarte
Wenn eine SIM-Karte eingesetzt ist, müssen Sie sie erst herausnehmen, bevor Sie die microSD-Karte einsetzen können.
Hinweis Die microSD-Karte ist nicht im Karton enthalten.
microSD™-Karte einsetzen
1. Folgen Sie den Schritten 1 bis 3 unter “SIM-
Karte einsetzen”.
Hinweis Wenn bereits eine SIM-Karte eingesetzt ist, nehmen Sie sie heraus.
2. Öffnen Sie die Speicherkarten-Halterung, indem Sie ihre Lasche anheben.
3. Setzen Sie die microSD-Karte mit den goldenen Kontaktstellen nach außen zeigend in die Speicherkarten-Halterung hinein.
4. Sperren Sie die Speicherkarten-Halterung, indem Sie sie in ihren Platz drücken. Die
Halterung sollte einklicken.
2
3
Erste Schritte 27 microSD-Karte entnehmen
1. Öffnen Sie das Fach der SIM- und Speicherkarte. Heben Sie die Lasche der
Speicherkarten-Halterung an, um sie zu öffnen.
2. Nehmen Sie die microSD-Karte heraus.
Akku
Das Telefon besitzt einen Lithium-Ion- oder Lithium-Ion-Polymer-Akku und sollte nur mit vom Hersteller zugelassenen Akkus und Zubehör verwendet werden.
Akku einsetzen
1. Schieben Sie die hintere
Abdeckung nach unten, um sie zu entfernen.
2. Richten Sie die hervorstehenden
Kontaktstellen des Akkus an den
Kontaktstiften im Telefon aus.
3. Setzen Sie den Akku an seinem
Platz fest und schließen Sie anschließend die hintere
Abdeckung.
Akku entnehmen
Entfernen Sie den Akku, indem Sie ihn an den hervorstehenden Griffen anheben.
2
3
Hervorstehende Kante
28 Erste Schritte
1.3 Akku laden
Neue Akkus sind nicht vollständig geladen. Um das Telefon verwenden zu können, müssen Sie den Akku einsetzen und laden. Einige Akkus erreichen erst dann ihre volle Leistungsfähigkeit, wenn sie einige Male hintereinander vollständig ent- und geladen wurden. Die vollständige Ladung des Akkus dauert etwa 3 Stunden.
Akku laden
1.
Verbinden Sie den USB-Stecker des Netzteils mit dem Sync-Anschluss unten auf dem Telefon.
2.
Stecken Sie das Netzteil in eine Netzsteckdose, um mit dem Laden des Akkus zu beginnen.
Hinweis Zur Ladung des Telefons sollten Sie nur das mitgelieferte Netzteil und
USB-Synchronisierungskabel verwenden.
1.4 Riemenhalterung verwenden
Die Riemenhalterung unten am Telefon eignet sich zur Befestigung eines
Handgelenkriemens, eines Halsbandes oder eines anderen Bandes.
Riemen oder Band an der Riemenhalterung anbringen
1. Entfernen Sie die Abdeckung auf der Rückseite.
2. Führen Sie die Schleife des Riemens oder
Bandes durch die Riemenhalterung.
Tip Um den Riemen einfacher durch die
Halterung zu führen, können Sie einen spitzen Gegenstand wie z. B. eine Nadel oder einen Zahnstocher verwenden.
Erste Schritte 29
3. Befestigen Sie die Schleife am kleinen
Haken unten auf der Rückseite des
Telefons.
4. Ziehen Sie vorsichtig am Riemen oder
Band, um ihn/es festzuziehen.
5. Setzen Sie die Abdeckung auf der
Rückseite wieder auf.
1.5 Bedienungsgrundlagen
Nachdem Sie die SIM-Karte und den Akku eingesetzt haben, können Sie das Telefon einschalten und benutzen.
Telefon ein- und ausschalten
Telefon einschalten
1.
Drücken Sie für ein paar Sekunden auf die EIN/AUS-Taste.
2.
Wenn Sie das Telefon zum ersten Mal einschalten, installiert es die benutzerdefinierten Einstellungen. Anschließend wird es erneut gestartet.
Telefon ausschalten
Drücken Sie für ein paar Sekunden auf die EIN/AUS-Taste.
30 Erste Schritte
Einstellungen für Datenverbindungen automatisch konfigurieren
Wenn Sie das Telefon zum ersten Mal einschalten, sehen Sie eine Meldung des Verbindungs-Setups .
Das Verbindungs-Setup konfiguriert automatisch die Datenverbindungen des Telefons wie z. B.
3G/GPRS, WAP und MMS für Sie, so dass Sie auf dem Gerät keine Einstellungen manuell vornehmen brauchen.
Einstellungen für Datenverbindungen automatisch konfigurieren
1. Wenn Sie die Meldung des Verbindungs-Setup sehen, tippen Sie auf Ja .
Hinweis Wenn die SIM-Karte Profile für mehrere Netzbetreiber unterstützt, erscheint eine Meldung, in der Sie ein Netzprofil auswählen können. Wählen Sie das
Profil aus, das Sie verwenden möchten, und klicken Sie auf OK .
2. Das Verbindungs-Setup beginnt dann mit der Konfiguration der
Einstellungen für die Datenverbindungen auf dem Telefon.
3. Nachdem das Verbindungs-Setup die Konfiguration durchgeführt hat, tippen
Sie auf Neu starten .
Erste Schritte 31
1.6 Startseite
2
1
Auf der Startseite werden die Statusanzeigen und HTC Home angezeigt. Über die
Startseite erhalten Sie auch direkten Zugriff auf unterschiedliche Anwendungen und Einstellungen, die Sie häufig auf dem Telefon verwenden.
3 4 5
Startseite
6
8
7
1 Klicken Sie hier, um die Liste "Zuletzt verwendet" und die auf dem Telefon zur
Verfügung stehenden Programme anzuzeigen.
2 HTC Home. Unter „HTC Home“ in diesem
Kapitel finden Sie weitere Einzelheiten.
3 Zeigt Benachrichtigungen an, z. B. über verpasste Anrufe oder neue Nachrichten.
4 Zeigt den Netz- oder Verbindungsstatus an.
5 Zeigt die aktuelle Akkuladung an.
6 Zeigt die Stärke des Netzsignals an.
7 Ausgewähltes HTC Home-Element.
8 Klicken Sie hier, um das Programm, die
Einstellung oder die Verknüpfung zu öffnen, das/die mit dem ausgewählten HTC Home-
Element verbunden ist.
Wenn Sie mehr über die unterschiedlichen Symbole/Benachrichtigungen erfahren möchten, die auf der Titelleiste erscheinen können, sehen Sie “Statusanzeigen” am
Ende dieses Kapitels.
32 Erste Schritte
HTC Home
Mit HTC Home können Sie schnell auf eine Reihe von
Informationen, Anwendungen und Einstellungen auf dem Telefon zugreifen.
Gehen Sie durch die Elemente von HTC Home, indem
Sie oben oder unten auf die NAVIGATIONSSTEUERUNG drücken. Haben Sie ein Element ausgewählt, drücken
Sie links/rechts auf die NAVIGATIONSSTEUERUNG, um durch die verfügbaren Optionen des HTC Home-
Elementes zu gehen. Öffnen Sie das Element, indem
Sie auf MITTE-OK drücken.
Startseite
Zeigt die aktuelle Uhrzeit und das Datum an. Klicken
Sie hier, um das Fenster Uhrzeit & Wecker zu öffnen, in dem Sie die Uhrzeit und Weckrufe einstellen können.
Tipp Wenn Sie auf STARTSEITE drücken, während die
Startseite angezeigt wird, gelangen Sie zu diesem
Element.
Hinweis Wenn Wi-Fi aktiviert ist, wird hier auch der Status angezeigt.
Termine
Zeigt anstehende Termine des aktuellen Tages an und ermöglicht Ihnen neue Termine festzulegen.
Wenn Sie für den Tag mehr als einen Termin besitzen, drücken Sie rechts auf die NAVIGATIONSSTEUERUNG, um durch die Termine zu gehen.
Benachrichtigung
Zeigt verpasste Anrufe und Sprachnachrichten an.
Hinweis Ein anderes Symbol wird angezeigt, wenn dem
Kontakt kein Bild zugewiesen ist.
Nachricht
Lesen Sie Ausschnitte nicht gelesener Nachrichten oder erstellen Sie eine neue Text- oder Medien
(MMS)-Nachricht. Klicken Sie auf die Nachricht, um sie komplett zu öffnen.
Tipp Drücken Sie links/rechts auf die
NAVIGATIONSSTEUERUNG, um durch die ungelesenen Nachrichten zu gehen.
Erste Schritte 33
34 Erste Schritte
Lesen Sie Ausschnitte ungelesener E-Mails oder erstellen Sie eine neue E-Mail. Klicken Sie auf die
E-Mail, um sie komplett zu öffnen.
Tipp Drücken Sie links/rechts auf die
NAVIGATIONSSTEUERUNG, um durch die ungelesenen E-Mails zu gehen.
Wetter
Sehen Sie die Wetterbedingungen für eine ausgewählte Stadt. Drücken Sie auf MITTE-OK, um eine 5-Tage-Vorhersage für die Stadt zu sehen. Um die Wetterdaten zu aktualisieren, klicken Sie auf das
Element “Wetter” und anschließend auf Menü >
Aktualisieren .
Tipp Klicken Sie auf Ort ändern , um die Stadt zu ändern.
Internet Explorer
Greifen Sie schnell auf Ihre Favoriten in Internet
Explorer Mobile zu. Drücken Sie links/rechts auf die
NAVIGATIONSSTEUERUNG, um durch die Favoriten zu gehen, und drücken Sie anschließend auf MITTE
OK, um die Favoritenseite zu öffnen.
Musik
Spielen Sie Musik direkt auf der Startseite ab. Drücken
Sie auf MITTE-OK, um die Musikwiedergabe zu starten/pausieren.
Erste Schritte
Drücken Sie rechts/links auf die
NAVIGATIONSSTEUERUNG, um durch die verfügbaren Anleitungen zu gehen und die grundlegenden Funktionen und Einstellungen des
Telefons zu erlernen. Drücken Sie auf MITTE-OK, um die ausgewählte Anleitung anzusehen.
Tipp Sie können das Element „Erste Schritte” aus dem
HTC Home entfernen. Drücken Sie hierfür rechts auf die NAVIGATIONSSTEUERUNG, bis Sie Fertig!
Erste Schritte sehen. Drücken Sie anschließend auf MITTE-OK. Klicken Sie im Fenster "Erste
Schritte" auf die Verknüpfung Hinzufügen/
Entfernen .
Einstellungen
Hiermit können Sie schnell zum Comm Manager und Task-Manager gelangen und Ihr Profil, den
Bildschirmhintergrund oder den Klingelton einstellen.
Klicken Sie auf Alle Einstellungen , um alle verfügbaren Einstellungen anzuzeigen.
Erste Schritte 35
36 Erste Schritte
Aufgaben-Fenster
Wenn Sie die QWERTZ-Tastatur aufschieben, während die Startseite angezeigt wird, erscheint ein Fenster, in dem Sie schnell mit dem Schreiben einer E-Mail, einer SMS- oder einer MMS-Nachricht beginnen oder den
Messenger öffnen können.
Hinweis Das Fenster „Aufgaben” erscheint nur, wenn Sie die Tastatur aufschieben, während die Startseite angezeigt wird.
Statusanzeigen
In der folgenden Tabelle sind die allgemeinen Statusanzeigen aufgelistet.
Symbol Beschreibung
Neue Textnachricht
Neue E-Mail-Nachricht
Neue Live-Messenger-Nachricht
Roaming
Sprachanruf ist aktiv
Datenanruf ist aktiv
Anrufe weitergeleitet
Anruf in Halteschleife
Verpasster Anruf
Akkuladung
Akkuladung gering
Symbol Beschreibung
HSDPA-Netz verfügbar
HSDPA ist aktiviert
UMTS-Netzwerk verfügbar
UMTS ist aktiviert
GPRS verfügbar
GPRS ist aktiviert
EDGE verfügbar
EDGE ist aktiviert
Kleinbuchstaben-Texteingabe
Großbuchstaben-Texteingabe, festgestellt
Großbuchstaben-Texteingabe
Symbol Beschreibung
Akkuladung sehr schwach
Akku wird geladen
Kein Akku oder Akkufehler
Signalstärke
Funkverbindung oder kein
Signal
Funkempfang aus
Keine SIM-Karte eingesetzt
SIM-Karte weist Fehler auf
Mikrofon ausgeschaltet
Freisprecheinrichtung ist eingeschaltet
Wi-Fi ist aktiv, Telefon verfügt aber noch nicht über eine
Verbindung zu einem Funknetz
Streaming Media-Programm läuft
Erste Schritte 37
Symbol Beschreibung
Ziffern- oder Symboleingabe (auf Tastatur grün gekennzeichnet), festgestellt
Ziffern- oder Symbol-Eingabe (auf
Tastatur grün gekennzeichnet)
XT9-Texteingabemodus, Kleinbuchstaben
XT9-Texteingabemodus, Großbuchstaben
XT9-Texteingabemodus, festgestellt
Klingeln aus
Vibration zum Hinweis auf Anruf
Bluetooth eingeschaltet oder im
Sichtbar-Modus
Bluetooth-Headset verbunden
Wi-Fi ist verbunden
Verbindung zu Funknetz wird hergestellt
38 Erste Schritte
1.7 Fenster “Zuletzt verwendet” und Startmenü
Das Telefon wird mit mehreren gebündelten Programmen geliefert, die Sie sofort benutzen können. Sie können auch zusätzliche Programme von der im
Lieferumfang enthaltenen Windows Mobile®-Begleit-Disc oder aus anderen Quellen auf dem Telefon installieren.
Standardmäßig wird das Fenster “Zuletzt verwendet” angezeigt, wenn Sie auf Start klicken. Wenn Sie die auf dem Telefon verfügbaren Programme anzeigen möchten, klicken Sie im Fenster “Zuletzt verwendet” auf Alle Programme .
Klicken Sie hier, um weitere
Programme anzuzeigen.
Fenster “Zuletzt verwendet”
Tipp
Startmenü
Sie können das Fenster "Zuletzt verwendet" deaktivieren. Klicken Sie hierzu auf der Startseite auf Start > Alle Programme > Einstellungen > Startseite und deaktivieren Sie anschließend die Option Zuletzt verwendete Programme anzeigen . Haben Sie das Fenster "Zuletzt verwendet" deaktiviert, gelangen Sie direkt zum Startmenü, wenn Sie auf Start klicken.
Erste Schritte 39
1.8 Programme auf dem Telefon
In der folgenden Tabelle sind die Symbole der Programme aufgelistet, die bereits auf dem Telefon installiert sind bzw. auf den mit dem Telefon gelieferten Discs zur
Verfügung stehen.
Symbol Programm Sie können
Adobe Reader LE Sehen Sie PDF-Dateien an.
Zubehör
Bluetooth Explorer Suchen Sie hiermit nach anderen Bluetooth-Geräten, die gemeinsame
Dateiverwendung aktiviert haben und Ihnen
Zugriff auf gemeinsam benutzte Bluetooth-
Ordner ermöglichen.
Rechner Führen Sie hiermit einfache
Rechenaufgaben aus.
CSpeicher löschen Löscht den Speicher und stellt die Standardeinstellungen im Telefon wieder her.
Uhrzeit & Wecker Stellen Sie hiermit das
Datum und die Uhrzeit ein.
Comm Manager Verwalten Sie hiermit die die
Telefon- und Verbindungseinstellungen (z. B.
Bluetooth und Wi-Fi.)
Verbindungs-Setup Konfigurieren Sie hiermit die Datenverbindungen des Telefons, z. B.
GPRS/3G, WAP und MMS, basierend auf dem erkannten oder ausgewählten Netzbetreiber.
Datei-Explorer Organisieren und verwalten Sie hiermit Dateien und Ordner.
40 Erste Schritte
Symbol Programm
Zubehör
(fortgesetzt)
Sie können
Erste Schritte Sehen Sie eine Liste mit
Vorgehensweisen, anhand derer Sie die grundlegenden Funktionen und Einstellungen des
Telefons erlernen können.
Internetfreigabe Verwenden Sie hiermit das Telefon als ein externes Modem für einen
Computer.
Java Hiermit können Sie Java-basierte
Anwendungen, z. B. Spiele und Werkzeuge, auf das Telefon herunterladen und installieren.
QuickGPS Laden Sie hiermit Satellitendaten aus dem Internet über ActiveSync (wenn das Telefon mit einem Computer verbunden ist), über eine Wi-Fi-Verbindung oder eine
Datenverbindung herunter, um die GPS-
Ortsbestimmung zu beschleunigen.
Siehe Kapitel 9 für weitere Einzelheiten.
SIM-Manager Hiermit können Sie die Kontakte verwalten, die auf der SIM-Karte gespeichert sind.
Task-Manager Behalten Sie die Übersicht
über alle im Telefon ausgeführten Programme.
Sie können hier auch ausgeführte Programme beenden.
Sprachnotizen Erstellen Sie kurze
Sprachaufnahmen.
Sprachrekorder Machen Sie Sprachaufnahmen und senden Sie sie per MMS.
Symbol Programm
ActiveSync
Kalender
Anrufliste
Kontakte
Spiele
Google Maps
(Verfügbarkeit von
Land abhängig)
Internet Explorer
Messaging
Erste Schritte 41
Sie können
Synchronisieren Sie Daten zwischen dem Telefon und einem PC.
Behalten Sie hiermit die Übersicht über Ihre Termine und erstellen Sie Besprechungsanfragen.
Behalten Sie hiermit die Übersicht über alle abgesetzten, empfangenen und verpassten Anrufe.
Behalten Sie hiermit die Übersicht über Kontaktdaten.
Spielen Sie Bubble Breaker und Solitaire . Beide Spiele sind im Telefon vorinstalliert.
Werfen Sie einen Blick auf Ihren aktuellen Standort, suchen Sie nach Adressen und Orten von Interesse, lassen Sie sich Wegbeschreibungen geben usw. Siehe
Kapitel 9 für weitere Einzelheiten.
Besuchen Sie hiermit Internetseiten und WAP-Sites und laden neue Programme und Dateien aus dem Internet herunter.
Senden und empfangen Sie hiermit E-Mails, MMS- und
Textnachrichten.
42 Erste Schritte
Symbol Programm
Multimedia
Messenger
Sie können
Audioverbesserung Verbessern Sie das
Klangerlebnis, indem Sie eine Equalizer-
Voreinstellung auswählen oder die Equalizer-
Bänder manuell anpassen.
Audio-Manager Suchen Sie hiermit nach
Musikdateien, die in Kategorien angeordnet sind.
Kamera Nehmen Sie hiermit Fotos in unterschiedlichen Modi auf.
Kameraalbum Sehen Sie sich hiermit Fotos an, die Sie mit der Kamera des Telefons aufgenommen haben. Siehe Kapitel 10 für weitere Einzelheiten.
FM-Radio Hören Sie hiermit Radiosendungen.
Siehe Kapitel 10 für weitere Einzelheiten.
Bilder & Videos Sammeln, organisieren und sortieren Sie hiermit Mediendateien.
Streaming Media Streamen Sie hiermit Live- oder On-Demand-Video.
Videorekorder Nehmen Sie hiermit
Videoclips in unterschiedlichen Modi und mit unterschiedlicher Dauer auf.
Windows Media Player Geben Sie hiermit
Video- und Audiodateien wieder.
Stellen Sie hiermit eine Verbindung zum Windows Live
Messenger-Dienst her.
Symbol Programm
Office Mobile
Erste Schritte 43
Sie können
Excel Mobile Sehen Sie hiermit Excel-
Arbeitsmappen an.
PowerPoint Mobile Sehen Sie hiermit
PowerPoint-Dateien an.
Word Mobile Sehen Sie hiermit Word-
Dokumente an.
OneNote Mobile Erstellen Sie hiermit
OneNote-Dateien auf dem Telefon und synchronisieren Sie die Dateien anschließend mit einem PC.
Schnellanmerkungen
RSS Hub
Einstellungen
STK (SIM Tool Kit)-
Service
Kurzwahl
Aufgaben
Windows Live
Schreiben und speichern Sie hiermit häufig verwendete
Textnachrichten.
Hiermit können Sie aktuelle Web-Feeds aus dem Internet herunterladen und lesen.
Richten Sie das Telefon persönlicher ein, um die
Nutzungsweise auf eigene Bedürfnisse abzustimmen.
Greifen Sie hiermit auf Informationen und andere Dienste zu, die von Ihrem Netzbetreiber bereitgestellt werden.
Erstellen Sie hiermit Kurzwahleinträge für das Wählen oft genutzter Telefonnummern oder für das Öffnen häufig genutzter Programme.
Behalten Sie hiermit die Übersicht über eigene Aufgaben.
Verwenden Sie diese mobile Version von Windows Live™, um Informationen im Internet zu finden. Sie können sich auch bei Ihrem Windows Live-Konto anmelden, um
Zugang zu Ihren Live Mail-Nachrichten zu erhalten und im Live Messenger zu chatten.
44 Erste Schritte
1.9 Schnellbefehle
Die Schnellbefehle bieten Ihnen praktischen Zugriff auf eine Reihe von Funktionen, z. B. Sperrung des Telefons oder des Tastenfeldes, Öffnen des Comm Managers und
Auswahl eines anderen Profils.
Auf Schnellbefehle zugreifen
1. Drücken Sie kurz auf die EIN/AUS-Taste.
2. Wählen Sie die gewünschte Option aus und klicken Sie auf Auswählen .
3. Wenn Sie Schnellbefehle beenden möchten, klicken Sie auf Abbrechen .
1.10 Dateneingabe
Sie können über das Tastenfeld oder die QWERTZ-Tastatur Text, Zahlen und
Symbole eingeben. Die Statusanzeige oben rechts auf dem Display zeigt den
Eingabemodus an, den Sie derzeit verwenden.
Kleinbuchstaben-Texteingabe
Großbuchstaben-Texteingabe, festgestellt
Großbuchstaben-Texteingabe
Ziffern- oder Symbol-Eingabe (grün gekennzeichnet), festgestellt
Erste Schritte 45
Ziffern- oder Symbol-Eingabe (grün gekennzeichnet), festgestellt (nur für
Tastatur)
XT9-Texteingabemodus, Kleinbuchstaben
XT9-Texteingabemodus, Großbuchstaben
XT9-Texteingabemodus, festgestellt
Tastenfeld verwenden
Verwenden Sie das Tastenfeld, um die Telefonnummer zu wählen oder eine kurze
Textnachricht einzugeben.
Eingabemodus wechseln
1. Drücken Sie etwas länger auf die * T9 -Taste oder, wenn die QWERTZ-Tastatur geöffnet ist, drücken Sie auf Fn + LEERTASTE .
2. Klicken Sie im Menü auf den gewünschten Eingabemodus.
Mehrfachdrücken-Modus verwenden
Im Mehrfachdrücken-Modus können Sie einen Buchstaben eingeben, indem Sie auf die Zifferntaste drücken, auf der der Buchstabe angegeben ist.
Text im Mehrfachdrücken-Modus eingeben
• Um den ersten Buchstaben auf der Zifferntaste einzugeben, drücken Sie einmal. Um den zweiten Buchstaben auf der Zifferntaste einzugeben, drücken Sie zweimal usw.
• Um hintereinander Buchstaben einzugeben, die sich auf derselben
Zifferntaste befinden, machen Sie nach der Eingabe des ersten Buchstabens eine kurze Pause.
• Um Satzzeichen einzugeben, drücken Sie wiederholt auf die Taste 1 , bis Sie das gewünschte Satzzeichen sehen.
46 Erste Schritte
Mehrfachdrücken-Timeout ändern
Sie können die Länge der Pause zwischen dem Drücken auf die gleiche Zifferntaste einstellen.
1. Klicken Sie auf der Startseite auf Start > Alle Programme > Einstellungen >
Eingabehilfen .
2. Wählen Sie unter Bei Mehrfachtastendruck die Länge der Pause zwischen dem Tastendrücken aus.
XT9-Modus verwenden
Um ein Wort im XT9-Modus zu schreiben, drücken Sie auf die Zifferntasten, die die gewünschten Buchstaben enthalten. Während Sie die Buchstaben eingeben, analysiert XT9 die Eingabe und versucht, das zu schreibende Wort zu finden. Wenn
Sie z. B. das Wort “shoe” eingeben möchten, drücken Sie auf 7 , 4 , 6 , 3 .
Text im XT9-Modus eingeben
1. Drücken Sie etwas länger auf die *T9 -Taste.
2. Klicken Sie im Menü XT9 Deutsch .
3. Gehen Sie auf eine der folgenden Weisen vor, um Text im XT9-Modus einzugeben:
• Geben Sie Buchstaben ein, indem Sie auf die Tasten drücken, auf denen die Buchstaben zu sehen sind. Drücken Sie für jeden Buchstaben eine
Taste jeweils nur einmal. Wenn es mehr als eine Auswahlmöglichkeit für
Ihren Eintrag im XT9-Wörterbuch gibt, wird unten auf dem Display eine
Liste mit verfügbaren Worten angezeigt.
• Drücken Sie auf die _# -Taste, um nach einem Wort ein Leerzeichen einzugeben.
• Wenn Sie ein Satzzeichen eingeben möchten, drücken Sie auf 1 und treffen Sie dann in der Liste unten auf dem Display eine Auswahl.
Erste Schritte 47
Worte der XT9-Liste mit eigenen Worten hinzufügen
Sie können Worte, die Sie häufig verwenden, die sich aber nicht im Wörterbuch befinden, in der XT9-Liste mit eigenen Worten speichern. Wörter, die Sie der
XT9-Liste mit eigenen Worten hinzugefügt haben, erscheinen in der Liste mit
Wortvorschlägen.
1. Während Sie sich in einem Textfeld befinden, drücken Sie etwas länger auf die
Taste *T9 .
2. Klicken Sie im Menü auf XT9 Eigene Worte > Hinzufügen .
3. Geben Sie im Feld Wort hinzufügen/bearbeiten das Wort ein und klicken
Sie auf Fertig .
Wenn Sie Worte in der XT9-Liste mit eigenen Worten bearbeiten oder löschen möchten, klicken Sie auf Menü und wählen Sie anschließend den entsprechenden
Befehl im Menü aus.
XT9-Einstellungen festlegen
Drücken Sie etwas länger auf die *T9-Taste und wählen Sie im Menü Einstellungen .
Wählen Sie im Fenster die gewünschten Optionen aus und klicken Sie auf Fertig .
• Rechtschreibkorrektur . Korrigieren Sie Schreibfehler, indem Sie Auswahlen in einer Liste mit Worten treffen, die die Buchstaben der gedrückten Tasten und benachbarter Tasten enthalten.
• Nächste Wortvorhersage . Sagt das nächste Wort basierend auf Sätzen voraus, die Sie früher eingegeben haben. Je mehr Nachrichten Sie eingeben, desto besser lernt die Software Ihre Gewohnheiten kennen und desto besser kann sie voraussagen, welches Wort Sie als nächstes eingeben möchten.
• Automatisch anhängen . Fügt automatisch von Ihnen geschriebene
Worte, die sich noch nicht im Wörterbuch befinden, am Anfang der
Wortvorhersageliste hinzu.
• Automatisch ersetzen . Fügt automatisch ein Apostroph hinzu, wenn Sie gängige Abkürzungen eingeben (z. B. wird das Englische “dont” automatisch zu “don’t”).
48 Erste Schritte
• Wortvervollständigung . Wählen Sie aus einer Liste mit Wortvorschlägen aus. Die darin enthaltenen Wörter richten sich nach den Tasten, auf die Sie gedrückt haben, und den Wörtern, die im Wörterbuch enthalten sind.
• Mehrfachtippen-Wortvervollständigung . Wählen Sie aus einer Liste mit möglichen Wortkombinationen aus, die sich nach den Buchstaben auf den von Ihnen gedrückten Tasten richten.
Zahlenmodus verwenden
Wenn in ein Textfeld nur Zahlen, z. B. eine Telefonnummer, eingegeben werden können, wird als Eingabemodus automatisch der Zahlenmodus ausgewählt.
Wenn Sie aber Zahlen in eine Textzeile eingeben möchten, wechseln Sie zum
Zahlenmodus und dann wieder zurück zum Mehrfachdrücken- oder XT9-Modus, um mit der Eingabe des Texts fortzufahren.
Zahlen in Textfelder eingeben
1. Drücken Sie etwas länger auf die *T9 -Taste , um zum Zahlenmodus (12#) zu wechseln.
2. Geben Sie auf dem Tastenfeld die gewünschte Zahl bzw. Zahlen ein.
3. Wechseln Sie zurück zum Eingabemodus Mehrfachdrücken oder T9, indem
Sie etwas länger die *T9 -Taste drücken. Fahren Sie dann mit der Eingabe des
Textes fort.
Weitere Texteingabeaufgaben
Sowohl im Modus Mehrfachdrücken als auch im Modus XT9 ist der erste Buchstabe eines Satzes standardmäßig ein Großbuchstabe.
Zwischen Großbuchstaben, Kleinbuchstaben und Feststellung wechseln
Drücken Sie auf die *T9 -Taste, um innerhalb eines Texteingabemodus zwischen
Großbuchstaben, Kleinbuchstaben und Feststellung zu wechseln.
Erste Schritte 49
Buchstaben löschen
• Wenn Sie in einem beliebigen Eingabemodus den zuletzt geschriebenen
Buchstaben in einer Textzeile löschen möchten, drücken Sie auf die
ZURÜCK-Taste.
• Wenn Sie in einem beliebigen Eingabemodus den gesamten eingegebenen
Text oder ein Zahlenfeld löschen möchten, drücken Sie etwas länger auf die
ZURÜCK-Taste.
Leerstelle eingeben
Drücken Sie im Modus Mehrfachdrücken oder XT9 auf die #_ -Taste.
Symbol eingeben
1. Drücken Sie etwas länger auf die *T9 -Taste.
2. Klicken Sie im Menü auf Symbole , um die Symbole-Seite anzuzeigen.
3. Wählen Sie ein gewünschtes Symbol aus und drücken Sie auf MITTE-OK.
Neue Zeile beginnen
Wenn Sie sich in einem Textfeld mit mehreren Zeilen, z. B. dem Notizenbereich eines Kontaktes oder Kalendertermins, drücken Sie auf MITTE-OK.
QWERTZ-Tastatur verwenden
Schieben Sie den oberen Teil des Telefons (mit dem Display) rechts, um die
QWERTZ-Tastatur hervorscheinen zu lassen. Geben Sie über die QWERTZ-Tastatur
E-Mails und längere Nachrichten ein.
Wenn Sie die QWERTZ-Tastatur aufschieben, ändert sich die Ausrichtung des
Displays automatisch zum Querformat; wenn Sie die Tastatur hineinschieben, erscheint das Display wieder im Hochformat.
Hinweis Wenn Sie den Ton für das Öffnen und Schließen der QWERTZ-Tastatur aktivieren oder deaktivieren möchten, klicken Sie auf Start > Alle Programme >
Einstellungen > Sounds . Wählen Sie unter Tastatur-Schiebeton auf Keine , um den Ton zu deaktivieren, oder wählen Sie einen Ton, um den Ton zu aktivieren.
50 Erste Schritte
SOFTWARETASTEN
LED-Anzeigen für die
Tasten Cap und Fn
Die LED-Anzeigen für die Tasten Cap und Fn auf der Tastatur leuchten orangen auf, wenn Sie auf die Tasten und drücken, um diese Funktionen zu aktivieren. Drücken Sie auf eine gewünschte weitere Taste und deaktivieren Sie die
Tasten anschließend wieder.
Mit der QWERTZ-Tastatur können Sie Folgendes ausführen:
• Geben Sie Kleinbuchstaben durch Drücken der Tasten mit dem Daumen oder anderen Fingern ein.
• Wenn Sie nur Großbuchstaben eingeben möchten, drücken Sie zuerst auf
und anschließend auf . Um diese Funktion zu deaktivieren, drücken Sie erst auf und anschließend erneut auf .
• Um einen einzelnen Großbuchstaben zu schreiben, drücken Sie auf
und anschließend auf die entsprechende Buchstabentaste.
• Um eine Ziffer oder ein Symbol (grün gekennzeichnet) einzugeben oder einen Befehl wie z. B. Scrollen einer Seite auszuführen, drücken Sie auf und anschließend auf eine weitere Taste.
Erste Schritte 51
• Um den Scroll-Modus weiterhin zu verwenden oder um weiter Ziffern oder
Symbole (grün gekennzeichnet) einzugeben, drücken Sie doppelt auf und drücken Sie anschließend auf weitere Tasten.
• Drücken Sie auf die linke oder rechte SOFTWARETASTE, um den über der
Taste gezeigten Befehl auszuführen.
1.11 Akkuinformationen
Die Akkuleistung hängt von verschiedenen Faktoren ab z. B. der Netzkonfigurationen des Netzbetreibers, der Signalstärke und der Umgebungstemperatur.
Akkunutzungsdauer (Schätzungen):
• Standbyzeit: Bis zu 400 Stunden für WCDMA
Bis zu 260 Stunden für GSM
• Sprechzeit: Bis zu 300 Minuten für WCDMA
Bis zu 350 Minuten für GSM
WARNUNG!
Um Brandgefahr zu vermeiden:
• Versuchen Sie nicht, den Akku zu öffnen, auseinanderzunehmen oder selbst zu reparieren.
• Der Akku darf nicht zerdrückt und beschädigt oder in Feuer oder Wasser geworfen werden. Die Akkukontakte dürfen nicht kurz geschlossen werden.
• Setzen Sie den Akku nicht Temperaturen über 60°C (140°F) aus.
• Verwenden Sie für dieses Produkt nur Akkus, die speziell dafür vorgesehen sind.
• Entsorgen Sie aufgebrauchte Akkus entsprechend den vor Ort geltenden
Entsorgungsvorschriften.
52 Erste Schritte
Akkuladung prüfen und optimieren
Klicken Sie auf der Startseite auf Start > Einstellungen > Alle Programme >
Energieverwaltung und ändern Sie die Einstellungen für Beleuchtung, Anzeige und Lichtsensor.
Wenn Sie den Akku nicht laden möchten, während das Telefon mit einem Computer verbunden ist, klicken Sie auf Start > Alle Programme > Einstellungen >
Energieverwaltung . Wählen Sie dann unter Wenn das Gerät eingeschaltet ist, laden Sie den Akku nicht, während das Gerät mit dem PC verbunden ist die
Option Ein .
Vorgehensweise bei geringer Akkuladung
Wenn die Warnmeldung für geringe Restladung erscheint, sollten Sie Folgendes tun:
1.
Speichern Sie sofort alle neuen Daten.
2.
Synchronisieren Sie die Daten mit dem PC oder schließen Sie den
Netzadapter an und laden Sie den Akku.
3.
Schalten Sie das Telefon aus. Schalten Sie es wieder ein, wenn Sie es wieder verwenden möchten.
Kapitel 2
Telefonfunktionen benutzen
2.1 Telefon verwenden
2.2 Anruf absetzen
2.3 Anruf empfangen
2.4 Optionen während eines Gesprächs
2.5 Gespräch beenden
2.6 Zusätzliche Informationen zum Telefonieren
2.7 SIM Tool Kit (STK)
2.8 Bluetooth SIM-Zugriff für Autotelefone einrichten
54 Telefonfunktionen benutzen
2.1 Telefon verwenden
Sie können das Telefon verwenden, um Anrufe abzusetzen und zu empfangen, die
Übersicht über alle Gespräche zu behalten und Textnachrichten (SMS, Short Message
Service) und MMS (Multimedia Messaging Service)-Nachrichten zu versenden.
Das Telefon-Fenster
Vom Telefon-Fenster aus können Sie einen Kontakt öffnen, anrufen oder auffinden und eine neue Nummer unter Kontakte speichern. Gehen Sie folgendermaßen vor, um zum Telefon-Fenster zu gelangen:
• Drücken Sie auf SPRECHEN/SENDEN.
• Geben Sie die Telefonnummer über das Tastenfeld ein.
PIN eingeben
Die meisten SIM-Karten besitzen eine voreingestellte PIN (Personal Identification
Number), die vom Netzbetreiber bereitgestellt wird. Sie müssen die PIN immer eingeben, wenn Sie das Telefon verwenden möchten.
Geben Sie die PIN ein und klicken Sie auf Fertig .
Hinweis Wenn Sie die PIN dreimal falsch eingeben, wird die SIM-Karte gesperrt. Wenn dies der Fall ist, können Sie sie mit dem PUK (PIN Unblocking Key) entschlüsseln, den Sie ebenfalls vom Netzbetreiber erhalten.
Ändern Sie die SIM PIN durch Klicken auf Start > Alle Programme > Einstellungen >
Sicherheit > SIM PIN ändern .
Klingeltöne einstellen
Sie können einstellen, wie Sie über eingehende Anrufe, Erinnerungen, neue
Nachrichten, Alarme usw. benachrichtigt werden.
Klingelton für eingehende Anrufe einstellen
1. Rollen Sie auf der Startseite zum Element Einstellungen .
2. Drücken Sie rechts auf die NAVIGATIONSSTEUERUNG, bis Klingelton angezeigt wird. Drücken Sie anschließend auf MITTE-OK.
Telefonfunktionen benutzen 55
3. Wählen Sie im Fenster “Sounds” einen Klingelton unter Klingelton aus und klicken Sie anschließend auf Fertig .
Haben Sie Vibrieren ausgewählt, wird der Ton ausgestellt und das Telefon vibriert, wenn Sie einen Anruf erhalten. Das Vibrieren-Symbol ( ) erscheint in der Titelleiste. Wenn Sie in der Klingelton -Liste Keine wählen, wird der Ton des Telefons ausgestellt. Für weitere Informationen über Sounds siehe “Art von
Benachrichtigung bei Ereignissen oder Aktionen auswählen” in Kapitel 4.
2.2 Anruf absetzen
Mit dem Telefon können Sie Anrufe vom Telefon-Fenster, von den Kontakten, von der Kurzwahl und von der Anrufliste aus absetzen.
Anruf vom Telefon-Fenster aus absetzen
1. Drücken Sie auf die SPRECHEN/SENDEN-Taste.
2. Um einen Anruf abzusetzen, geben Sie die
Telefonnummer über die Tasten auf dem
Tastenfeld ein und drücken Sie auf SPRECHEN/
SENDEN. Drücken Sie auf die ZURÜCK-Taste, wenn
Sie eine eingegebene Ziffer löschen möchten.
Tipp Sie werden feststellen, dass, während Sie eine Taste auf der Tastatur drücken, eine Liste mit Namen und
Nummern angezeigt wird. Das Telefon sucht unter den Kontakten, in der Anrufliste, in der Kurzwahl und auf der SIM-Karte nach übereinstimmenden
Nummern. Wenn Sie z. B. die Taste 5 drücken, werden alle Namen, die mit J, K und L beginnen, und alle Telefonnummern, die mit 5 beginnen, angezeigt.
Wenn Sie die nächste Taste drücken, wird die Suche entsprechend eingeschränkt. Wenn Sie den Namen der Person sehen, die Sie anrufen möchten, wählen
Sie ihn aus, und drücken Sie auf SPRECHEN/SENDEN .
56 Telefonfunktionen benutzen
Kontakt aus dem Telefonbuch anrufen
1. Klicken Sie auf der Startseite auf Kontakte .
2. Wählen Sie den gewünschten Kontakt aus und drücken Sie auf SPRECHEN/
SENDEN.
Zu wählende Nummer festlegen
Standardmäßig wird die Handy-Nummer (Hdy) eines Kontaktes gewählt, wenn Sie einen Kontakt aus dem Telefonbuch anrufen. Sie können aber auch das Wählen einer anderen Telefonnummer festlegen.
1. Klicken Sie auf der Startseite auf Kontakte .
2. Markieren Sie den Kontakt.
3. Drücken Sie links oder rechts auf die NAVIGATIONSSTEUERUNG. Der
Buchstabe, der für die Nummer steht, ändert sich nach Hdy (Handy), g
(geschäftlich) oder p (privat).
4. Drücken Sie auf SPRECHEN/SENDEN, um die Nummer zu wählen.
• Um Informationen anzusehen und zu bearbeiten, die mit dem ausgewählten Kontakt verbunden sind, klicken Sie auf Menü > Bearbeiten .
• Um einen Kontakt auf der SIM-Karte zu speichern, klicken Sie auf Menü >
Auf SIM speichern .
In Kapitel 5 finden Sie weitere Informationen über die Kontakte.
Anruf von der Anrufliste aus absetzen
1. Klicken Sie auf der Startseite auf Start > Alle Programme > Anrufliste .
2. Wählen Sie einen Namen oder eine Nummer aus und drücken Sie anschließend auf SPRECHEN/SENDEN.
Drücken Sie im Anrufliste-Fenster auf MITTE-OK, um Details anzusehen, z. B. gewählter, verpasster oder angenommener Anruf, Verbindungsdauer, Datum und
Zeit. Drücken Sie erneut auf MITTE-OK, um die entsprechende Nummer zu wählen.
Telefonfunktionen benutzen 57
Anrufe benutzerdefinieren
Klicken Sie im Anrufliste-Fenster auf Menü , um unterschiedliche Optionen einzustellen und abgesetzte, empfangene oder verpasste Anrufe zu filtern.
Hinweis Sie können eine Nummer auch in den Kontakten speichern, indem Sie auf Speichern im Anrufliste-Fenster klicken.
Anruf mit Kurzwahl absetzen
Sie können Anrufe mit Hilfe der Kurzwahl absetzen. Unter “Kurzwahl verwenden” in
Kapitel 10 erfahren Sie, wie Sie die Kurzwahl nutzen können.
2.3 Anruf empfangen
Wenn Sie einen Anruf empfangen, können Sie ihn annehmen oder ignorieren.
Eingehenden Anruf annehmen oder ignorieren
• Wenn Sie den Anruf annehmen möchten, drücken Sie auf die Taste SPRECHEN/SENDEN.
• Um den Anruf abzuweisen, drücken Sie auf die
BEENDEN-Taste.
• Um den Anruf abzuweisen und dem Anrufer eine Textnachricht zu senden, klicken Sie auf
Text senden .
• Klicken Sie auf Stille , um den Klingelton zu unterdrücken, ohne den Anruf abzuweisen.
Sie können die standardmäßige Textnachricht, die Sie dem Anrufer senden, ändern. Um die
Standardnachricht zu ändern, klicken Sie auf der Startseite auf Start > Alle Programme >
Einstellungen > Telefon > Erweitert .
58 Telefonfunktionen benutzen
Erweiterte Telefoneinstellungen festlegen
Sie können einen Anruf mit einer Texnachricht abweisen und das Telefon vibrieren lassen, wenn eine Verbindung mit einem Gesprächspartner hergestellt wurde.
Klicken Sie auf der Startseite auf Start > Alle Programme > Einstellungen >
Telefon > Erweitert und wählen Sie anschließend die gewünschten Optionen aus.
2.4 Optionen während eines Gesprächs
Das Telefon bietet Ihnen unterschiedliche Optionen während eines Gesprächs.
Drücken Sie auf
NAVIGATIONSSTEUERUNG oben
NAVIGATIONSSTEUERUNG unten
Für
Schalten Sie die
Freisprechfunktion ein oder aus. Im Freisprechen-Modus erscheint das Symbol oben auf dem Display.
Schalten Sie das Mikrofon ein oder aus.
Wenn das Mikrofon ausgeschaltet ist, erscheint das
Symbol auf dem Display.
Öffnen Sie die Kontakte.
Telefon-Fenster bei aktivem Gespräch
NAVIGATIONSSTEUERUNG rechts
NAVIGATIONSSTEUERUNG links
MITTE-OK
Legen Sie den aktuellen Anruf in die Warteschleife und rufen
Sie eine andere Person an.
Legen Sie einen Anruf in die
Warteschleife. Drücken Sie erneut, um mit dem Gespräch fortzufahren.
Telefonfunktionen benutzen 59
Tipp Sie können die Freisprechfunktion ein- uns ausschalten, indem Sie während eines
Gesprächs etwas länger auf SPRECHEN/SENDEN drücken.
WARNUNG!
Um Ihre Ohren nicht zu verletzen, sollten Sie das Telefon nicht an Ihr Ohr halten, nachdem Sie die Freisprechfunktion aktiviert haben.
Gesprächslautstärke regeln
Drücken Sie auf die LAUTSTÄRKENTASTEN auf der Seite des Telefons.
Anklopfen aktivieren
Anklopfen muss aktiviert sein und unterstützt werden, damit Sie über einen eingehenden Anruf informiert werden, während Sie das Telefon verwenden.
1. Klicken Sie auf der Startseite auf Start > Alle Programme > Einstellungen >
Telefon > Anklopfen .
2. Nachdem die Einstellungen vom Netzbetreiber heruntergeladen wurden, wählen Sie die Option Benachrichtigung für Anklopfen und klicken Sie anschließend auf Fertig .
Anderen Anruf annehmen
1. Klicken Sie auf Annehmen , um den zweiten Anruf anzunehmen und den ersten Anruf in die Warteschleife zu legen.
2. Gehen Sie auf eine der folgenden Weisen vor, wenn Sie gleichzeitig zwei
Gespräche führen.
• Um den zweiten Anruf zu beenden und zum ersten Anruf zurückzugelangen, drücken Sie auf BEENDEN.
• Um zwischen zwei Anrufen zu wechseln, drücken Sie auf MITTE-OK.
Konferenzschaltung einrichten
Nicht alle Dienstanbieter ermöglichen Konferenzschaltungen. Genauere
Informationen erhalten Sie vom Netzbetreiber.
1. Legen Sie einen Anruf entweder in die Warteschleife (drücken Sie auf MITTE-
OK) und wählen Sie eine zweite Nummer oder nehmen Sie während eines
Gesprächs einen zweiten Anruf an.
60 Telefonfunktionen benutzen
2. Drücken Sie links auf die NAVIGATIONSSTEUERUNG.
Hinweis Wenn die Konferenzverbindung erfolgreich hergestellt wurde, erscheint das Wort
“Konferenz” im Fenster.
2.5 Gespräch beenden
Wenn Sie ein Gespräch führen, drücken Sie auf die BEENDEN-Taste, um aufzulegen.
2.6 Zusätzliche Informationen zum Telefonieren
Notruf absetzen
Geben Sie die für Ihren Ort geltende Notrufnummer ein und drücken Sie auf
SPRECHEN/SENDEN.
Tipp Es ist möglich, dass weitere Notrufnummern auf der SIM-Karte gespeichert sind.
Genauere Informationen erhalten Sie vom Netzbetreiber.
Auslandsgespräch führen
1. Drücken Sie etwas länger auf die Taste 0 (Null) auf dem Tastenfeld, bis das
Zeichen “+”erscheint.
2. Geben Sie die vollständige Telefonnummer ein und drücken Sie auf
SPRECHEN/SENDEN.
Beispiel: +1-909-22222222 im Format +<Landesvorwahl>-<Ortsvorwahl>-
<Telefonnummer>.
Pause oder lange Pause in Wählsequenz einfügen
Bei einigen Auslandsgesprächen oder Telefonnummern ist eine Pause oder lange Pause in der Wählsequenz erforderlich, damit der Anruf korrekt verarbeitet werden kann.
1. Klicken Sie auf der Startseite auf die Registertaste Start und klicken Sie anschließend auf Kontakte .
Telefonfunktionen benutzen 61
2. Wählen Sie den Kontakt und drücken Sie auf MITTE-OK, um die Kontaktkarte zu öffnen.
3. Klicken Sie auf Menü > Bearbeiten .
4. Führen Sie den Cursor über die Telefonnummer, in die Sie eine Pause einfügen möchten.
5. Klicken Sie auf Menü > Pause einfügen oder Wartezeichen einfügen . Der
Buchstabe “p” (Pause einfügen) oder “w” (Wartezeichen einfügen) erscheint in der Nummernsequenz, um anzuzeigen, wo die Pause bzw. lange Pause auftritt.
6. Klicken Sie auf Fertig .
Hinweise • Eine lange Pause kann für Kontakte, die auf der SIM-Karte gespeichert sind, nicht verwendet werden.
• Wenn Sie eine Nummer anrufen, die eine längere Pause enthält, müssen Sie auf
SPRECHEN/SENDEN drücken, um mit dem Wählvorgang fortzufahren.
2.7 SIM Tool Kit ( )
Es muss eine SIM-Karte in das Telefon eingesetzt sein, damit Sie diese Funktion nutzen können, die Ihnen ermöglicht, auf eine Reihe von Informationsdiensten zuzugreifen, die vom Netzbetreiber bereitgestellt werden.
1. Klicken Sie auf der Startseite auf Start > Alle Programme > .
2. Um auf einen Dienst zuzugreifen, tippen Sie auf das jeweilige Element in der
Liste.
62 Telefonfunktionen benutzen
2.8 Bluetooth SIM-Zugriff für Autotelefone einrichten
Autotelefone, die die SAP (SIM Access Profile)-Funktion unterstützen, können mit dem Telefon verbunden werden und über Bluetooth auf die SIM-Karte zugreifen.
Hinweise • Stellen Sie sicher, dass alle Telefonkontakte auf der SIM-Karte und nicht im
Telefonspeicher gespeichert sind. Konfigurieren Sie das Autotelefon, um
Kontakte nur von der SIM-Karte herunterzuladen.
• Wenden Sie sich an den Netzbetreiber, um zu erfahren, welche
Autotelefonmodelle mit dem Telefon kompatibel sind.
1. Stellen Sie auf dem Telefon sicher, dass Bluetooth eingeschaltet ist und sich im Sichtbar-Modus befindet.
2. Klicken Sie auf Start > Alle Programme > Einstellungen > Verbindungen >
Bluetooth > SIM Access .
3. Wählen Sie im Fenster BT Remote SIM Access die Option Remote SIM Access und klicken Sie anschließend auf Fertig .
4. Verbinden Sie das Autotelefon über Bluetooth mit dem Telefon. Um zu erfahren, wie Sie das Gerät anschließen können, lesen Sie die
Bedienungsanleitung des Autotelefons.
5. Auf dem Telefon wird Ihnen mitgeteilt, dass eine Verbindung zwischen Ihrem
Telefon und dem Autotelefon hergestellt wurde. Klicken Sie auf OK .
6. Klicken Sie im Fenster BT Remote SIM Access auf Fertig .
Hinweis Sie werden nicht in der Lage sein, Anrufe abzusetzen/zu empfangen, Nachrichten zu senden/zu empfangen oder ähnliche Aktivitäten auf dem Telefon auszuführen, wenn die SIM Access Profile-Verbindung aktiv ist. Sie können diese Aktionen zu diesem
Zeitpunkt stattdessen vom Autotelefon aus ausführen.
Kapitel 3
Daten mit einem Computer synchronisieren
3.1 Synchronisierung
3.2 Microsoft Windows Mobile®-Gerätecenter verwenden
3.3 Microsoft ActiveSync® installieren und verwenden
3.4 Mit einem Computer synchronisieren
3.5 Mit Bluetooth synchronisieren
3.6 Musik und Videos synchronisieren
64 Daten mit einem Computer synchronisieren
3.1 Synchronisierung
Sie können Daten aus einem Computer überall hin mitnehmen, indem Sie sie auf das
Telefon synchronisieren. Folgende Arten von Daten können synchronisiert werden:
• Microsoft Outlook ® -Informationen , einschließlich Outlook-E-Mail, Kontakte,
Kalender, Aufgaben und Notizen.
• Notizen , die mit Microsoft® Office OneNote® 2007 erstellt wurden
• Medien , z. B. Bilder, Musik und Video
• Favoriten , d. h. gespeicherte Verknüpfungen zu Ihren Lieblingswebsites
• Dateien , z. B. Dokumente und andere Dateien.
Bevor Sie eine Synchronisierung durchführen können, müssen Sie erst die
Synchronisierungssoftware auf dem Computer installieren und einrichten.
Informationen über die Installation und Verwendung der Synchronisierungssoftware auf dem Computer finden Sie unter “Windows Mobile-Gerätecenter verwenden” und
“ActiveSync installieren und verwenden” in diesem Kapitel.
Synchronisierungsmethoden
Nachdem Sie die Synchronisierungssoftware auf dem Computer installiert haben, synchronisieren Sie das Telefon mit einem Computer, indem Sie eine der folgenden
Methoden verwenden:
• Verwenden Sie das USB-Synchronisierungskabel zur Herstellung der
Verbindung und zur Synchronisierung.
Nachdem Sie das Synchronisierungskabel an das Telefon und den Computer angeschlossen haben, beginnt die Synchronisierung automatisch.
• Verwenden Sie Bluetooth zur Herstellung der Verbindung und zur
Synchronisierung.
Sie müssen erst eine Bluetooth-Partnerschaft zwischen dem Telefon und dem
Computer einrichten, bevor Sie Daten zwischen den Geräten über Bluetooth synchronisieren können. Weitere Informationen über die Einrichtung einer
Bluetooth-Partnerschaft finden Sie in Kapitel 8. Weitere Informationen
über die Synchronisierung mit Bluetooth finden Sie unter “Mit Bluetooth synchronisieren” weiter unten in diesem Kapitel.
Daten mit einem Computer synchronisieren 65
Hinweis Sie können auch Outlook-E-Mail, Kontakte und Aufgaben auf dem Telefon mit dem
Exchange Server Ihrer Firma synchronisieren. Weitere Informationen über die Einrichtung des Telefons zur Synchronisierung mit dem Exchange Server finden Sie in Kapitel 7.
3.2 Microsoft Windows Mobile®-Gerätecenter verwenden
Das Microsoft Windows Mobile ®Gerätecenter ersetzt Microsoft® ActiveSync® in
Windows Vista®.
Hinweis In einigen Versionen von Windows Vista ist das Windows Mobile-Gerätecenter bereits installiert. Wenn das Windows Mobile-Gerätecenter noch nicht in Ihrem Windows
Vista zur Verfügung steht, können Sie es von der Begleit-Disc aus, die mit dem Telefon geliefert wird, installieren.
Synchronisierung zwischen Telefon und PC einrichten
1. Schließen Sie das Telefon an den PC an. Das Windows Mobile-Gerätecenter wird automatisch konfiguriert und geöffnet.
2. Klicken Sie im Fenster mit der Lizenzvereinbarung auf Annehmen .
3. Klicken Sie auf der Startseite des Windows Mobile-Gerätecenters auf Gerät einrichten .
4. Markieren Sie die Elemente, die Sie synchronisieren möchten, und klicken Sie anschließend auf Weiter .
5. Geben Sie den Namen für das Telefon ein und klicken Sie anschließend auf
Einrichten .
Wenn Sie den Assistenten beendet haben, synchronisiert das Windows Mobile-
Gerätecenter das Telefon automatisch. Sie werden feststellen, dass Outlook E-Mails und andere Informationen nach der Synchronisierung auf dem Telefon zu sehen sind.
Hinweis Wählen Sie in Schritt 3 Verbinden, ohne Gerät einzurichten , wenn Sie nur
Mediendateien übertragen, nach Updates sehen und das Telefon durchsuchen, aber keine Synchronisierung von Outlook-Daten durchführen möchten.
66 Daten mit einem Computer synchronisieren
3.3 Microsoft ActiveSync® installieren und verwenden
Gehen Sie folgendermaßen vor, um ActiveSync 4.5 oder eine neuere Version unter
Windows XP oder einem anderen kompatiblen Windows-System zu installieren und einzurichten.
Hinweis Für eine Liste kompatibler Windows-Systeme siehe http://www.microsoft.com/windowsmobile/activesync/activesync45.mspx
ActiveSync installieren und einrichten
1. Legen Sie die Begleit-CD in das CD-Laufwerk des PCs ein.
2. Folgen Sie den Anweisungen auf dem Bildschirm, um ActiveSync zu installieren.
3. Nachdem die Installation durchgeführt wurde, schließen Sie das Telefon an den PC an.
4. Der Assistent für das Synchronisierungs-Setup startet automatisch und leitet
Sie durch die Erstellung einer Synchronisierungsbeziehung. Klicken Sie auf
Weiter , um fortzufahren.
5. Um das Telefon mit einem Computer zu synchronisieren, deaktivieren Sie die
Option Direkt mit einem Microsoft Exchange-Server synchronisieren und klicken Sie anschließend auf Weiter .
6. Markieren Sie die Elemente, die Sie synchronisieren möchten, und klicken Sie anschließend auf Weiter .
7. Klicken Sie auf Fertig stellen .
Nachdem Sie den Assistenten beendet haben, aktualisiert ActiveSync das
Telefon automatisch. Sie werden feststellen, dass Outlook E-Mails und andere
Informationen nach der Synchronisierung auf dem Telefon zu sehen sind.
Daten mit einem Computer synchronisieren 67
3.4 Mit einem Computer synchronisieren
Verbinden Sie das Telefon mit einem PC, um Daten auf beiden Geräten zu synchronisieren. Ist eine Verbindung zum Telefon hergestellt, führt ActiveSync (oder das Windows Mobile-Gerätecenter auf dem PC) jedes Mal dann eine Synchronisierung durch, wenn Sie auf dem PC oder dem Telefon eine Änderung vornehmen.
Synchronisierung beginnen und beenden
Sie können auf manuelle Weise entweder vom Telefon oder vom Computer aus eine
Synchronisierung durchführen.
Vom Telefon aus
Klicken Sie auf Start > Alle Programme > ActiveSync und anschließend auf
Synchr . Wenn Sie die Synchronisierung beenden möchten, bevor sie durchgeführt wurde, klicken Sie auf Anhalten .
Tipp Wenn Sie eine Partnerschaft mit einem Computer komplett aufheben möchten, trennen Sie das Telefon erst vom Computer. Klicken Sie in ActiveSync auf dem Telefon auf Menü > Optionen , wählen Sie den Namen des Computers aus und klicken Sie auf
Menü > Löschen .
Vom Windows Mobile-Gerätecenter aus
1. Klicken Sie auf Start > Alle Programme > Windows Mobile-Gerätecenter .
2. Klicken Sie auf unten links im Windows Mobile-Gerätecenter.
Wenn Sie die Synchronisierung vor Beendigung des Vorgangs abbrechen möchten, klicken Sie auf .
Von ActiveSync auf dem Computer aus
Wenn Sie das Gerät an einen Computer anschließen, wird ActiveSync automatisch auf dem Computer gestartet und die Synchronisierung wird durchgeführt.
• Wenn Sie die Synchronisierung manuell starten möchten, klicken Sie auf .
• Wenn Sie die Synchronisierung vor Beendigung des Vorgangs abbrechen möchten, klicken Sie auf .
68 Daten mit einem Computer synchronisieren
Ändern, welche Daten synchronisiert werden
Sie können die Art von und die Menge an Daten, die Sie für jede Art synchronisieren möchten, entweder auf dem Telefon oder dem Computer festlegen. Gehen Sie folgendermaßen vor, um die Synchronisierungseinstellungen auf dem Telefon zu ändern.
Hinweis Trennen Sie das Telefon immer erst vom Computer, bevor Sie auf ihm die Synchronisie rungseinstellungen ändern.
1. Klicken Sie in ActiveSync auf dem Telefon auf Menü > Optionen .
2. Markieren Sie die Felder der Elemente, die synchronisiert werden sollen.
Wenn sich ein Feld nicht markieren lässt, müssen Sie möglicherweise die
Markierung eines anderen Feldes mit ähnlichem Dateninhalt aus derselben
Liste entfernen.
3. Wenn Sie die Synchronisierungseinstellungen für einen bestimmten
Datentyp ändern möchten, z. B. für E-Mail , wählen Sie diesen Typ aus und klicken Sie auf Einstellungen .
Sie können anschließend ein Größenlimit für das Herunterladen und ein
Zeitlimit für die herunterzuladenden Daten festlegen.
Hinweise • Einige Datentypen, z. B. Favoriten, Dateien und Medien, können nicht in den
Optionen von ActiveSync auf dem Telefon ausgewählt werden. Sie können diese Elemente nur auf dem Computer im Windows Mobile-Gerätecenter oder
ActiveSync auswählen bzw. ihre Auswahl aufheben.
• Ein Computer kann Synchronisierungspartnerschaften mit mehreren Windows
Mobile-Telefonen besitzen, aber ein Telefon kann höchstens über Synchronisieru ngspartnerschaften mit zwei Computern verfügen. Um sicherzustellen, dass das
Telefon problemlos mit zwei Computern synchronisieren kann, sollten Sie für den zweiten Computer die gleichen Synchronisierungseinstellungen verwenden wie für den ersten Computer.
• Outlook-E-Mail kann nur mit einem Computer synchronisiert werden.
Daten mit einem Computer synchronisieren 69
Behebung von Problem mit der Synchronisierungsverbindung
In einigen Fällen, wenn der Computer mit dem Internet oder einem lokalen Netz verbunden ist, kann die Verbindung mit dem Telefon u. U. unterbrochen werden, um der Internet- oder Netzverbindung den Vorrang zu geben.
Wenn dies der Fall ist, klicken Sie auf Start > Alle Programme > Einstellungen >
Verbindungen > USB zu PC und deaktivieren Sie anschließend die Option
Erweiterte Netzwerkfunktionen aktivieren . Der Computer nutzt dann eine serielle USB-Verbindung zum Telefon.
3.5 Mit Bluetooth synchronisieren
Sie können das Telefon über Bluetooth mit einem PC verbinden und synchronisieren.
Über Bluetooth mit einem PC synchronisieren
1. Richten Sie die Synchronisierungssoftware (Windows Mobile-Gerätecenter oder ActiveSync) auf dem Computer ein, um eine Bluetooth-Verbindung nutzen zu können. Weitere Informationen finden Sie in der Softwarehilfe auf dem Computer.
2. Klicken Sie auf dem Telefon auf Start > Alle Programme > ActiveSync .
3. Stellen Sie sicher, dass Bluetooth sowohl auf dem Telefon als auch dem
Computer eingeschaltet und der Sichtbar -Modus aktiviert ist. Weitere
Informationen finden Sie unter “Bluetooth” in Kapitel 8.
4. Klicken Sie auf Menü > Über Bluetooth verbinden .
5. Bei der ersten Verbindung mit dem Computer über die Bluetoothfunktion müssen Sie zuerst auf dem Telefon den Bluetooth-Assistenten abschließen, um zwischen dem Telefon und dem Computer eine Bluetooth-Partnerschaft einzurichten. Weitere Informationen zur Einrichtung einer Bluetooth-
Partnerschaft finden Sie unter “Bluetooth-Partnerschaften” in Kapitel 8.
70 Daten mit einem Computer synchronisieren
Hinweise • Um Akkustrom zu sparen, sollten Sie die Bluetoothfunktion ausschalten, wenn Sie sie nicht benötigen.
• Um das Telefon über Bluetooth mit einem Computer zu verbinden und eine
Synchronisierung durchzuführen, muss im Computer Bluetooth installiert bzw. ein
Bluetooth-Adapter oder -Dongle an ihm angeschlossen sein.
3.6 Musik und Videos synchronisieren
Wenn Sie Musikdateien oder digitale Medien unterwegs mitnehmen möchten, können Sie Microsoft Windows Media Player auf dem Computer einrichten, um
Musik und Videos mit dem Telefon zu synchronisieren.
Mit Ausnahme der Auswahl des Medieninformationstyps in ActiveSync, der synchronisiert werden soll, müssen alle Einstellungen für die
Mediensynchronisierung in Windows Media Player vorgenommen werden. Führen
Sie die folgenden Schritte aus, um die Medien zu synchronisieren:
• Installieren Sie Windows Media Player Version 11 auf dem PC. (Der Windows
Media Player 11 funktioniert nur unter Windows XP oder einer neueren
Betriebssystemversion).
• Verbinden Sie das Telefon über ein USB-Kabel mit dem PC.
• Richten Sie eine Synchronisierungspartnerschaft zwischen dem Telefon und dem Windows Media Player ein.
Weitere Informationen zur Verwendung des Windows Media Players auf dem
Telefon finden Sie unter “Windows Media Player Mobile” in Kapitel 9.
Kapitel 4
Telefon verwalten
4.1 Telefon persönlich einrichten
4.2 Dateien kopieren und verwalten
4.3 Programme hinzufügen und entfernen
4.4 Task-Manager verwenden und Speicher verwalten
4.5 Telefon schützen
4.6 Telefon neu starten
4.7 Telefon zurücksetzen
72 Telefon verwalten
4.1 Telefon persönlich einrichten
Startseite einrichten
Die Startseite ist der Ort, an dem Sie mit den meisten Aufgaben auf dem Telefon beginnen können. Von der Startseite aus erhalten Sie Zugang zu allen Features und
Programmen.
Startseite einrichten
1. Klicken Sie auf der Startseite auf Start > Alle Programme > Einstellungen >
Startseite .
2. Wählen Sie unter Layout der Startseite , Farbschema , Hintergrundbild und
Timeout , wählen Sie die gewünschten Optionen und klicken Sie auf Fertig .
Bild als Hintergrund einstellen
1. Rollen Sie auf der Startseite zum Element Einstellungen .
2. Drücken Sie rechts auf die NAVIGATIONSSTEUERUNG, bis Hintergrundbild angezeigt wird. Drücken Sie anschließend auf MITTE-OK.
3. Wählen Sie das Bild aus, das Sie verwenden möchten, indem Sie rechts/links auf die NAVIGATIONSSTEUERUNG drücken und anschließend auf Fertig klicken.
Datum, Uhrzeit, Sprache und andere Ländereinstellungen festlegen
Im Telefon sollten bereits die Ländereinstellungen aktiviert sein, die sich für den
Ort, an dem Sie sich befinden, eignen.
Ländereinstellungen ändern
Sie können die Sprache, das Gebietsschema, das Datum und den Zeitstil, sowie
Formatieroptionen für Zahlen und Währung ändern.
1. Klicken Sie auf der Startseite auf Start > Alle Programme > Einstellungen >
Ländereinstellungen .
Telefon verwalten 73
2. Wählen Sie unter Sprache Ihre bevorzugte Sprache aus.
3. Wählen Sie unter Gebietsschema das Gebietsschema für die ausgewählte
Sprache aus. Die Option Gebietsschema ändert automatisch das Format der verbleibenden Optionen (z. B. Datum, Uhrzeit und Währung) entsprechend dem ausgewählten Gebietsschema.
4. Klicken Sie auf Fertig .
Datum und Uhrzeit einstellen
1. Rollen Sie auf der Startseite zum Element Startseite und drücken Sie anschließend auf MITTE-OK.
2. Klicken Sie auf Datum und Uhrzeit und stellen Sie anschließend die
Zeitzone , das Datum und die Uhrzeit ein.
3. SKlicken Sie auf Fertig .
Art von Benachrichtigung bei Ereignissen oder Aktionen auswählen
Ein Profil besteht aus einer Reihe von Einstellungen, die bestimmen, wie das Telefon
Sie auf eingehende Anrufe und Benachrichtigungen hinweist.
Aktuelles Profil ändern
1. Rollen Sie auf der Startseite zum Element Einstellungen und drücken Sie anschließend auf MITTE-OK (Option sollte Profil sein).
2. Wählen Sie das Profil aus, das Sie verwenden möchten, und klicken Sie auf
Fertig .
Tipp Wenn Sie schnell das Profil ändern möchten, drücken Sie kurz auf EIN/AUS, um die
Schnellbefehle anzuzeigen, und klicken Sie anschließend auf ein Profil.
Profil bearbeiten
1. Rollen Sie auf der Startseite zum Element Einstellungen und drücken Sie anschließend auf MITTE-OK (Option sollte Profil sein).
74 Telefon verwalten
2. Wählen Sie das Profil aus, das Sie bearbeiten möchten, und klicken Sie anschließend auf Menü > Bearbeiten .
3. Ändern Sie die Einstellungen und klicken Sie auf Fertig . Wenn Sie den
Vorgang abbrechen möchten ohne die Änderungen zu speichern, klicken Sie auf Abbrechen .
Tipp Wenn Sie die standardmäßigen Profileinstellungen wiederherstellen möchten, klicken
Sie auf Menü > Standard wiederherstellen .
Ton für ein Ereignis einstellen
1. Klicken Sie auf der Startseite auf Start > Alle Programme > Einstellungen >
Sounds .
2. Wählen Sie einen Ton für das gewünschte Ereignis aus. Wählen Sie Keine , falls
Sie keinen Ton hören möchten.
3. Klicken Sie auf Fertig .
Hinweis Für Klingeltöne können Sie Klangdateien in den Formaten *.wav
, *.mid
, *.wma
und *.mp3
verwenden. Für Benachrichtigungen oder Erinnerungen können Sie
*.wav
- oder *.mid
-Dateien verwenden.
Tipp Wenn Sie einen Ton auswählen, wird dieser Ton sofort wiedergegeben. Wenn Sie ihn noch einmal anhören möchten, wählen Sie Menü > Wiedergabe .
Sound für das Tastenfeld und die Tastatur einrichten
1. Klicken Sie auf der Startseite auf Start > Alle Programme > Einstellungen >
Sounds .
2. Wählen Sie unter Wähltastatur einen Ton aus. Wählen Sie Keine , wenn Sie beim Drücken auf eine Taste keinen Ton hören möchten.
3. Klicken Sie auf Fertig .
Ton zum Telefon kopieren
Nachdem Sie eine Klangdatei in das Telefon kopiert haben, können Sie sie als
Klingelton, Benachrichtigungston oder Erinnerungston verwenden. Sie können
Klangdateien in den Formaten .wav, .mid, .wma oder .mp3 verwenden.
Telefon verwalten 75
1. Schließen Sie das Telefon über eine USB-Verbindung an einen PC an.
2. Kopieren Sie die gewünschte Klangdatei auf dem PC.
3. Klicken Sie im Windows Mobile-Gerätecenter auf Dateiverwaltung > Inhalt von Gerät durchsuchen .
Oder
Klicken Sie in ActiveSync auf dem PC auf Durchsuchen und doppelklicken Sie auf Mein Windows Mobile-basiertes Gerät .
4. Speichern Sie die Klangdatei auf dem Telefon, indem Sie nach
Anwendungsdaten > Sounds gehen und die Datei in diesen Ordner einfügen.
Weckruf einstellen
Sie können zwei unterschiedliche Weckrufe auf dem Telefon einstellen.
1. Rollen Sie auf der Startseite zum
Element Startseite und drücken Sie anschließend auf MITTE-OK.
2. Klicken Sie auf Alarm 1 oder Alarm 2 .
3. Legen Sie die gewünschten
Weckrufeinstellungen fest und klicken Sie auf Fertig . Ein Wecker -
Symbol erscheint auf dem Startseite -
Element in HTC Home.
Weckruf-
Symbol
Persönliche Informationen einstellen
Es ist sinnvoll, Informationen über den Eigentümer einzugeben und anzuzeigen; falls Sie das Telefon verlieren sollten, kann der Finder es Ihnen so leichter zurückgeben.
76 Telefon verwalten
Besitzerinformationen eingeben
1. Klicken Sie auf der Startseite auf Start > Alle Programme > Einstellungen >
Besitzerinformationen .
2. Geben Sie die notwendigen Informationen ein und klicken Sie auf Fertig .
Leistungs- und Instandhaltungsoptionen einstellen
Eingabehilfen-Einstellungen ändern
1. Klicken Sie auf der Startseite auf Start > Alle Programme > Einstellungen >
Eingabehilfen .
2. Wählen Sie Ihre bevorzugten Einstellungen für Folgendes aus:
• Stellen Sie unter Systemschriftgrad die Größe der Schrift ein, die auf dem
Display angezeigt wird.
• Stellen Sie unter Bei Mehrfachtastendruck die Dauer zwischen dem
Drücken auf Tasten, wenn Text im Mehrfachdrücken-Modus eingegeben wird, ein.
• Stellen Sie unter Bestätigungszeitraum die Verzögerung, bevor eine nicht bestätigte Aktion ungültig wird, ein.
• Stellen Sie unter Signallautstärke im Gespräch die Lautstärke für eingehende Anrufe oder beim Empfang von neuen Nachrichten, während
Sie ein Gespräch führen, ein.
3. Klicken Sie auf Fertig .
Einstellungen für die Energieverwaltung ändern
Sie können die Energieverwaltung verwenden, um die Akkuladung zu prüfen und
Einstellungen zu konfigurieren, mit denen die Akkunutzungsdauer verlängert werden kann.
1. Klicken Sie auf der Startseite auf Start > Alle Programme > Einstellungen >
Energieverwaltung .
Telefon verwalten 77
2. Ändern Sie die verfügbaren Einstellungen:
• Legen Sie unter Einstellung der Beleuchtungshelligkeit fest, ob die
Beleuchtungshelligkeit automatisch oder manuell eingestellt wird. Wenn
Manuell ausgewählt ist, stellen Sie die Beleuchtungshelligkeit ein.
• Stellen Sie unter T imeout Beleuchtung (Netz) und Anzeige-Timeout bei Akku die Dauer der Nichtbedienung des Telefons ein, nachdem die
Beleuchtung und die Anzeige deaktiviert werden,
• Legen Sie unter Beleuchtung von Tastenfeld mit Lichtsensor einstellen fest, ob der Sensor aktiviert oder deaktiviert wird. Wenn er aktiviert ist, misst der Sensor die Umgebungshelligkeit und aktiviert ggf. die
Beleuchtung unter dem Tastenfeld und der Tastatur.
• Wählen Sie unter Wenn das Gerät eingeschaltet ist, laden Sie den Akku nicht, während das Gerät mit dem PC verbunden ist die Option Aus , um den Akku des Telefons zu laden, wenn das Telefon über USB mit einem
Computer verbunden ist.
3. Klicken Sie auf Fertig .
Tipp Hauptbatterie zeigt die verbleibende Akkunutzungsdauer an.
Versionsnummer des Betriebssystems auffinden
Klicken Sie auf der Startseite auf Start > Alle Programme > Einstellungen > Info .
Technische Daten des Telefons anzeigen
Klicken Sie auf der Startseite auf Start > Alle Programme > Einstellungen >
Geräteinformationen .
Fehlerbericht ein- und ausschalten
1. Klicken Sie auf der Startseite auf Start > Alle Programme > Einstellungen >
Fehlerbericht .
2. Wählen Sie Aktivieren oder Deaktivieren und klicken Sie auf Fertig .
78 Telefon verwalten
4.2 Dateien kopieren und verwalten
Sie können Dateien zwischen dem Telefon und einem Computer kopieren oder auf eine Speicherkarte kopieren, die in das Telefon eingesetzt ist. Sie können auch auf effiziente Weise Dateien und Ordner mit Hilfe des Datei-Explorers verwalten.
Dateien mit dem Windows Mobile-Gerätecenter oder ActiveSync auf einen PC kopieren
1. Schließen Sie das Telefon an einen PC an.
2. Klicken Sie im Windows Mobile-Gerätecenter auf Dateiverwaltung > Inhalt von Gerät durchsuchen .
Oder
Klicken Sie in ActiveSync auf dem PC auf Durchsuchen . Der Ordner “Mobiles
Gerät” für das Telefon wird dann geöffnet.
3. Suchen Sie im Telefon nach den Dateien, die Sie zum PC kopieren möchten.
4. Markieren und kopieren Sie die Dateien [Strg + C] und fügen Sie sie dann
[Strg +V] in den Zielordner auf dem PC ein.
Kopieren Sie Dateiergebnisse unterschiedlicher Versionen einer Datei im Telefon und im PC. An einer Datei gemachte Änderungen haben keine Auswirkungen auf die andere Datei, da die Dateien nicht synchronisiert werden.
Dateien auf dem Telefon mit Datei-Explorer verwalten
Der Datei-Explorer bietet einfach zu nutzende Funktionen für die Datei- und
Ordnerverwaltung.
Datei-Explorer starten
Mit dem Datei-Explorer können Sie den Inhalt des Telefons durchsuchen und verwalten. Der Stammordner auf dem Telefon besitzt den Namen Mein Gerät . Er enthält die folgenden Ordner: Eigene Dateien, Programme, Windows usw.
1. Tippen Sie auf Start > Alle Programme > Zubehör > Datei-Explorer .
2. Klicken Sie auf einen Ordner oder eine Datei, den/die Sie öffnen möchten.
Telefon verwalten 79
3. Um zu einem übergeordneten Order zurückzugelangen, klicken Sie auf Nach oben und markieren Sie den Ordner.
Dateien auf eine Speicherkarte kopieren
1. Stellen Sie sicher, dass die Speicherkarte richtig in das Telefon eingesetzt ist.
In Kapitel 1 finden Sie weitere Einzelheiten.
2. Klicken Sie auf Start > Alle Programme > Datei-Explorer und gehen Sie zum gewünschten Ordner.
3. Markieren Sie die Datei, die Sie kopieren möchten, und klicken Sie anschließend auf Menü > Bearbeiten > Kopieren .
4. Klicken Sie auf Nach oben , bis Sie zum Stammordner (Mein Gerät) gelangen, und klicken Sie anschließend auf Speicherkarte in der Liste.
5. Klicken Sie auf Menü > Bearbeiten > Einfügen .
4.3 Programme hinzufügen und entfernen
Bevor Sie zusätzliche Programme für das Telefon erwerben, stellen Sie sicher, dass diese Programme mit dem Windows Mobile® 6.1Standard-Betriebssystem kompatibel sind.
Programme hinzufügen
1. Laden Sie das gewünschte Programm auf den PC herunter (oder legen Sie die
Disc, die das Programm enthält, in den PC ein). Sie sollten eine einzelne *.exe-, eine *.zip oder eine Setup.exe-Datei oder mehrere Versionen dieser Dateien für unterschiedliche Typen und Prozessoren sehen. Stellen Sie sicher, dass Sie ein
Programm auswählen, das für das Telefon und den Prozessortyp geeignet ist.
2. Lesen Sie die Installationsanweisungen für das Programm durch.
3. Verbinden Sie das Telefon mit dem PC und doppelklicken Sie anschließend auf die *.exe-Datei.
80 Telefon verwalten
Programm entfernen
1. Klicken Sie auf der Startseite auf Start > Alle Programme > Einstellungen >
Programme entfernen .
2. Rollen Sie zu dem Programm, das Sie entfernen möchten, und klicken Sie anschließend auf Menü > Entfernen .
4.4 Task-Manager verwenden und Speicher verwalten
Speicherstatus prüfen
Nachsehen, wie viel Speicher zur Verfügung steht
1. Klicken Sie auf der Startseite auf Start > Alle Programme > Einstellungen >
Info .
2. Rollen Sie nach unten, Programmspeicher frei zu sehen.
Nachsehen, wie viel Speicherplatz zur Verfügung steht
1. Klicken Sie auf der Startseite auf Start > Alle Programme > Einstellungen >
Info .
2. Rollen Sie nach unten, um Datenspeicher frei zu sehen.
Telefon verwalten 81
Task-Manager verwenden
Mit dem Task-Manager können Sie derzeit auf dem Telefon ausgeführte Programme ansehen und anhalten.
Ausgeführtes Programm mit dem Task-Manager anhalten
1. Klicken Sie auf der Startseite auf Start > Alle
Programme > Experte > Task-Manager .
2. Wählen Sie im Fenster “Task-Manger” ein
Programm in der Liste aus und klicken Sie anschließend auf Task beenden .
Tipp Wenn Sie alle ausgeführten Programme beenden möchten, klicken Sie auf Menü >
Alle Aufgaben beenden .
Klicken Sie auf Menü , um ein Menü zu öffnen, in dem Sie u. a. die Ansicht oder Reihenfolge ändern und das Fenster aktualisieren können.
4.5 Telefon schützen
Sie können das Telefon vor unbefugter Verwendung schützen, indem Sie die
Eingabe einer PIN (Personal Identification Number) erforderlich machen, bevor
Anrufe abgesetzt werden können. Darüber hinaus können Sie auch das Tastenfeld/ die Tastatur oder das gesamte Telefon sperren.
SIM PIN aktivieren
1. Klicken Sie auf der Startseite auf Start > Alle Programme > Einstellungen >
Sicherheit > SIM PIN aktivieren .
2. Geben Sie die PIN ein und klicken Sie auf Fertig .
Hinweis Wenn Sie den Vorgang abbrechen möchten, ohne die SIM PIN zu aktivieren, drücken
Sie Abbrechen .
82 Telefon verwalten
SIM PIN deaktivieren
1. Klicken Sie auf der Startseite auf Start > Alle Programme > Einstellungen >
Sicherheit > SIM PIN aktivieren .
2. Geben Sie die PIN ein und klicken Sie auf Fertig .
SIM PIN ändern
Notieren Sie sich auf jeden Fall die PIN. Wenn die SIM PIN aktiviert ist, müssen Sie diese PIN eingeben, um das Telefon zu entsperren.
1. Klicken Sie auf Start > Alle Programme > Einstellungen > Sicherheit > SIM
PIN ändern .
2. Geben Sie unter Alte PIN die aktuelle PIN ein.
3. Geben Sie die neue PIN ein, bestätigen Sie sie und klicken Sie auf Fertig .
Tastenfeld und Tastatur sperren
Wenn Sie das Tastenfeld und die Tastatur sperren, lassen sich beide nicht mehr bedienen. Dies ist eine hilfreiche Funktion, z. B dann, wenn das Telefon eingeschaltet in einer Tasche steckt und Sie unbeabsichtigtes Drücken der Tasten vermeiden möchten.
Drücken Sie auf der Startseite etwa 3 Sekunden auf BEENDEN. Wenn das Tastenfeld und die Tastatur gesperrt sind, erscheint als linker SOFTWARETASTEN-Befehl
Entsperren .
Tipp Wenn Sie das Tastenfeld und die Tastatur schnell sperren möchten, drücken Sie kurz auf EIN/AUS, um die Schnellbefehle anzuzeigen. Wählen Sie anschließend Sperren .
Hinweis Wenn das Tastenfeld und die Tastatur gesperrt sind, können Sie weiterhin Anrufe empfangen und Notrufe absetzen.
Telefon verwalten 83
Tastenfeld und Tastatur entsperren
Klicken Sie auf der Startseite auf Entsperren und drücken Sie auf die *T9 -Taste.
Telefonsperre aktivieren
1. Klicken Sie auf der Startseite auf Start > Alle Programme > Einstellungen >
Sicherheit > Gerätesperre .
2. Wählen Sie die Option Erforderlich, wenn Gerät nicht verwendet wurde seit und wählen Sie dann die Zeitspanne, die das Telefon nicht bedient werden muss, bevor die Sperre automatisch aktiviert wird.
3. Wählen Sie den Kennworttyp aus, geben Sie das Kennwort ein und bestätigen Sie es.
4. Klicken Sie auf Fertig .
Hinweis Nachdem Sie die Einstellungen für die Gerätesperre konfiguriert haben, können Sie das Telefon über die Schnellbefehle direkt sperren ohne die Einstellungen erneut konfigurieren zu müssen.
Telefonsperre deaktivieren
Klicken Sie auf Entsperren und geben Sie anschließend das Kennwort ein, das Sie für das Entsperren des Telefons eingestellt haben.
Dateien auf der microSD-Karte verschlüsseln
Klicken Sie auf Start > Alle Programme > Einstellungen > Sicherheit >
Verschlüsselung und wählen Sie die Option Dateien auf Speicherkarten verschlüsseln .
84 Telefon verwalten
4.6 Telefon neu starten
Schalten Sie das Telefon neu ein, wenn ein Programm nicht einwandfrei funktioniert oder das Telefon nicht auf Tastendruck reagiert.
Telefon neu starten
1. Nehmen Sie den Akku heraus.
2. Warten Sie drei Sekunden, setzen Sie den Akku wieder ein und schalten Sie das Telefon ein.
WARNUNG!
Wenn Sie das Telefon neu starten, während ein Programm ausgeführt wird, gehen alle nicht gespeicherten Daten verloren.
4.7 Telefon zurücksetzen
Wenn Sie das Telefon zurücksetzen, werden alle Daten im Speicher gelöscht und die
Standardeinstellungen ab Werk werden wiederhergestellt.
Hinweis Wenn die Option Dateien auf Speicherkarten verschlüsseln aktiviert ist bzw. aktiviert war, sollten Sie alle Dateien auf der Speicherkarte sichern, bevor
Sie Speicher löschen oder eine Aktualisierung der ROM-Systemsoftware durchführen. Ansonsten werden Sie nicht länger in der Lage sein, auf verschlüsselte Dateien auf der Speicherkarte zuzugreifen. Verwenden Sie
ActiveSync oder das Windows Mobile-Gerätecenter, um Dateien von der
Speicherkarte auf den Computer zu übertragen. Nachdem Sie den Vorgang durchgeführt haben, kopieren Sie die Dateien zurück auf die Speicherkarte.
WARNUNG!
Da alle Daten gelöscht werden, sollten Sie sie erst sichern, bevor Sie das
Telefon zurücksetzen.
Telefon zurücksetzen
1. Klicken Sie auf Start > Alle Programme > Zubehör > Speicher löschen .
2. Folgen Sie den Anweisungen auf dem Display, um das Telefon zurückzusetzen. Nach dem Zurücksetzen wird das Telefon neu gestartet.
Kapitel 5
Telefondaten organisieren
5.1 Kontakte
5.2 SIM-Manager
5.3 Kalender
5.4 Aufgaben
5.5 Schnellanmerkungen
5.6 Sprachnotizen
5.7 Sprachrekorder
86 Telefondaten organisieren
5.1 Kontakte
Die Kontakte sind Ihr Adressbuch und Datenspeicher für die Personen, mit denen
Sie kommunizieren möchten.
Wenn Sie Outlook auf einem PC verwenden, können Sie Kontakte zwischen dem
Telefon und dem PC synchronisieren.
Neuen Kontakt auf dem Telefon erstellen
Neuen Kontakt auf dem Telefon erstellen
1. Klicken Sie auf der Startseite auf der Registerkarte „Startseite“ auf Kontakte >
Neu > Outlook-Kontakt .
Um einen neuen Kontakt auf der SIM-Karte zu erstellen, wählen Sie SIM-
Kontakt . Sie können auch den SIM-Manager verwenden, um der SIM-Karte
Kontakte hinzuzufügen. Weitere Informationen über den SIM-Manager finden
Sie unter “SIM-Manager” in diesem Kapitel.
2. Geben Sie Informationen für den neuen Kontakt ein.
• Um den Anrufer einfach zu erkennen, können Sie jedem Outlook-Kontakt einen benutzerdefinierten Klingelton zuweisen. Rollen Sie nach unten zu
Rufton anpassen und wählen Sie den gewünschten Klingelton aus.
• Wenn Sie einem Kontakt ein Bild zuweisen möchten, rollen Sie nach unten zu Bilder , klicken Sie auf Bild auswählen und wählen Sie das gewünschte
Bild aus. Wenn Sie das Bild entfernen möchten, klicken Sie auf Menü >
Bild entfernen .
3. Klicken Sie auf Fertig .
Tipp Wenn eine Person, die sich nicht in Ihrer Kontaktliste befindet, Sie anruft oder Ihnen eine Nachricht sendet, können Sie einfach einen Kontakt von der Anrufliste oder von der Nachricht aus erstellen, indem Sie auf Menü > Kontakt speichern klicken.
Telefondaten organisieren 87
Kontakt bearbeiten und anrufen
Kontaktdaten anzeigen und bearbeiten
1. Klicken Sie auf der Startseite auf die Registertaste Start und klicken Sie anschließend auf Kontakte .
2. Markieren Sie den Kontakt, dessen Daten Sie bearbeiten möchten, und klicken Sie auf Menü > Bearbeiten .
3. Wenn Sie mit den Änderungen fertig sind, klicken Sie auf Fertig .
Kontakt von Kontaktliste aus anrufen
1. Klicken Sie auf der Startseite auf die Registertaste Start und klicken Sie anschließend auf Kontakte .
2. Wählen Sie den Kontakt aus, den Sie anrufen möchten, und drücken Sie anschließend auf SPRECHEN/SENDEN. Es wird die Standardnummer des
Kontaktes gewählt.
Tipp Wenn Sie eine andere Nummer als die Standardtelefonnummer wählen möchten, klicken Sie auf den Kontakt, gehen Sie zu der Nummer, die Sie wählen möchten, und drücken Sie auf SPRECHEN/SENDEN.
Kontakt suchen
Kontakt suchen
1. Klicken Sie auf der Startseite auf die Registertaste Start und klicken Sie anschließend auf Kontakte .
2. Gehen Sie auf eine der folgenden Weisen vor:
• Beginnen Sie mit der Eingabe eines Namens oder einer Telefonnummer für einen Kontakt, bis der Kontakt angezeigt wird. Wenn Sie z. B. die Taste
5 drücken, werden alle Namen, die mit J , K und L beginnen, und alle
Telefonnummern, die mit 5 beginnen, angezeigt. Wenn Sie die nächste
Taste drücken, wird die Suche entsprechend eingeschränkt.
• Wenn Sie Outlook-Kontakten Kategorien zugewiesen haben (z. B.
Geschäftlich), können Sie die Kontaktliste nach Kategorien filtern. Klicken
88 Telefondaten organisieren
Sie in der Kontaktliste auf Menü > Filter und klicken Sie anschließend eine Kategorie an. Wenn Sie erneut alle Kontakte anzeigen möchten, wählen Sie Alle Kontakte .
• Wenn Sie für Ihre Outlook-Kontakte auf dem Telefon Informationen unter
Firma eingegeben haben, können Sie Kontakte für eine bestimmte Firma leicht auffinden. Klicken Sie in der Kontakteliste auf Menü > Anzeigen nach > Firma . Klicken Sie auf die Firma, um die Kontakte zu sehen, die in der Firma beschäftigt sind.
Hinweis Wenn Sie sich nicht in der Namensansicht befinden, klicken Sie auf Menü >
Anzeigen nach > Name .
Kontaktdaten verbreiten
Kontaktdaten per Bluetooth zu einem anderen Gerät senden
1. Klicken Sie auf der Startseite auf die Registertaste Start und klicken Sie anschließend auf Kontakte, und wählen Sie anschließend den Kontakt aus, dessen Daten Sie senden möchten.
2. Klicken Sie auf Menü > Kontakt senden > Datenübertragung .
3. Wählen Sie das Gerät, dem Sie die Kontaktdaten zusenden möchten, und klicken Sie auf Datenübertragung .
Hinweis Bevor Sie die Übertragung durchführen, stellen Sie sicher, dass Bluetooth auf dem
Telefon und dem Zielgerät eingeschaltet und auf den Sichtbar Modus eingestellt ist.
Weitere Daten finden Sie unter “Bluetooth ” in Kapitel 8.
Kontaktdaten per SMS senden
1. Klicken Sie auf der Startseite auf die Registertaste Start und klicken Sie anschließend auf Kontakte, und wählen Sie anschließend den Kontakt aus, dessen Daten Sie übertragen möchten.
2. Klicken Sie auf Menü > Kontakt senden > SMS \ MMS . Wählen Sie die Daten aus, die Sie senden möchten, und klicken Sie anschließend auf Fertig .
Telefondaten organisieren 89
3. Geben Sie in die neue Textnachricht die Mobiltelefonnummer der Person ein, der Sie die Kontaktinformationen zusenden, und klicken Sie anschließend auf
Senden .
Kontaktdaten per MMS senden
1. Klicken Sie auf der Startseite auf die Registertaste Start und klicken Sie anschließend auf Kontakte .
2. Wählen Sie einen Kontakt aus, und klicken Sie anschließend auf Menü > Als vCard senden .
3. Geben Sie den Empfänger in die Zeile An der MMS-Nachricht ein und klicken
Sie anschließend auf Senden .
Wenn der Empfänger die Übertragung, Textnachricht oder MMS-Nachricht annimmt, werden die von Ihnen gesendeten Informationen automatisch in der
Kontaktliste der Person gespeichert.
5.2 SIM-Manager
Mit dem SIM-Manager können Sie den Inhalt der SIM-Karte ansehen und Kontakte von der Karte zum Telefon oder umgekehrt übertragen.
Kontakt auf SIM-Karte erstellen
1. Klicken Sie auf Start > Alle Programme > Zubehör > SIM-Manager .
2. Klicken Sie auf Neu und geben Sie den Namen und die Telefonnummer des
Kontaktes ein.
3. Klicken Sie auf Speichern .
Tipp Wenn Sie die Kontaktdaten auf der SIM-Karte ändern möchten, klicken Sie einen
Kontakt an und bearbeiten Sie ihn. Klicken Sie nach der Änderung auf Speichern .
SIM-Kontakte auf das Telefon kopieren
1. Klicken Sie auf Start > Alle Programme > Zubehör > SIM-Manager .
90 Telefondaten organisieren
2. Wählen Sie einen SIM-Kontakt bzw. alle SIM-Kontakte, indem Sie auf Menü >
Alles markieren auswählen.
3. Klicken Sie auf Menü > Kontakt speichern .
Telefonkontakte auf die SIM-Karte kopieren
Auf einer SIM-Karte kann nur eine Telefonnummer pro Kontakt gespeichert werden.
Wenn Sie einen Kontakt auf die SIM-Karte kopieren, der mehrere Telefonnummern enthält, speichert der SIM-Manager jede Nummer unter einem anderen Namen.
Wenn Sie jede Nummer unter einem anderen Kontaktnamen auf der SIM-Karte speichern möchten, hängt der SIM-Manager jedem Namen ein Kennzeichen an. Bevor Sie die Kontakte auf die SIM/USIM-Karte kopieren, können Sie das
Kennzeichen ändern.
1. Klicken Sie auf Start > Alle Programme > Zubehör > SIM-Manager >
Menü > Extras > Optionen .
2. Markieren Sie im Fenster “Optionen” die Kontrollfelder der
Telefonnummerarten, die mit auf die SIM-Karte kopiert werden sollen.
3. In der Spalte Markierung können Sie das Kennzeichen ändern, das für jede
Telefonnummernart an den Namen des SIM-Kontaktes angehängt wird.
Wählen Sie hierfür den Telefontyp aus, klicken Sie auf Bearbeiten und geben Sie das gewünschte Kennzeichen ein. Klicken Sie anschließend auf
Speichern .
4. Klicken Sie nach der Änderung auf OK .
5. Tippen Sie auf Menü > Kontakte zur SIM-Karte .
6. Markieren Sie die Kontrollfelder der Telefonnummern von Kontakten, die auf die SIM/USIM-Karte kopiert werden sollen, und klicken Sie anschließend auf
Speichern .
Telefonnummer im SIM-Manager anzeigen
1. Klicken Sie im SIM-
Manager-Fenster auf
Menü > Extras > Liste eigener Nummern .
2. Klicken Sie auf Bearbeiten .
3. Ändern Sie bei Bedarf den Namen und geben
Sie anschließend die
Mobiltelefonnummer ein.
4. Klicken Sie auf Speichern .
Telefondaten organisieren 91
Wenn die
Telefonnummer auf der SIM-Karte gespeichert ist, erscheint sie im SIM-
Manager-Fenster.
5.3 Kalender
Der Kalender ist ein Zeitplanprogramm mit dem Sie Termine, z. B. für Konferenzen, planen können. Wenn Sie Outlook auf einem PC verwenden, können Sie Termine zwischen dem Telefon und dem PC synchronisieren.
Persönlichen Termin erstellen
Kalenderoptionen einstellen
1. Klicken Sie auf der Startseite auf Start > Alle Programme > Kalender .
2. Klicken Sie auf Menü > Extras > Optionen .
3. Gehen Sie durch die verfügbaren Einstellungen und legen Sie die gewünschten Standardoptionen fest.
4. Klicken Sie auf Fertig .
92 Telefondaten organisieren
Termin festsetzen
1. Klicken Sie auf der Startseite auf Start > Alle Programme > Kalender .
2. Klicken Sie auf Menü > Neuer Termin .
3. Geben Sie Informationen über den Termin ein.
• Wenn Sie ein ganztägiges Ereignis planen möchten, wählen Sie unter
Endzeit die Option Ganztägiges Ereignis aus.
• Wenn Sie einen wiederkehrenden Termin festlegen möchten, klicken Sie
Häufigkeit .
4. Klicken Sie auf Fertig .
Hinweis Ganztägige Termine belegen keine Zeitblöcke im Kalender, sondern erscheinen am oberen Rand des Kalenders als Flagge.
Termine ansehen
Terminplan ansehen
Sie können Ihren Terminplan auf drei unterschiedliche Arten anzeigen: Monat ,
Woche und Agenda .
1. Klicken Sie auf der Startseite auf Start > Alle Programme > Kalender .
2. Klicken Sie auf die linke SOFTWARETASTE oder klicken Sie auf Menü und wählen Sie die gewünschte Ansicht aus.
Hervorgehobene Bereiche sind Zeitabschnitte, für die
Termine festgelegt wurden.
Klicken Sie auf ein Element, um die Einzelheiten für den Termin anzuzeigen.
Klicken Sie hier, um die
Ansicht zu wechseln.
Agendaansicht
Telefondaten organisieren 93
Wenn ein Termin mit dem Symbol versehenen ist, bedeutet dies, dass er in
Konflikt mit einem bzw. mehreren anderen Terminen steht.
Termine senden
Besprechungsanfrage senden
Sie können Besprechungsanfragen per E-Mail Personen zusenden, die Outlook oder
Outlook Mobile benutzen.
1. Tippen Sie auf Start > Alle Programme > Kalender .
2. Legen Sie einen neuen Termin fest und gehen Sie anschließend unten nach Teilnehmer und klicken Sie auf Keine Teilnehmer . Klicken
Sie auf Erforderlichen Teilnehmer hinzufügen oder Optionalen
Teilnehmer hinzufügen , um die Kontakte hinzuzufügen, denen Sie die
Besprechungsanfrage zusenden möchten.
3. Wählen Sie den Kontakt/die Kontakte aus, dem/denen Sie die
Besprechungsanfrage zusenden möchten, und klicken Sie anschließend auf
Auswählen .
4. Klicken Sie im Fenster mit dem neuen Termin auf Fertig . Die
Besprechungsanfrage wird abgesendet.
Hinweise • Sie können nur festlegen, ob ein Teilnehmer erforderlich oder optional ist, wenn das Telefon mit einem Microsoft Exchange 2007 Server verbunden ist. Ansonsten werden alle Teilnehmer nach Bedarf zugewiesen. Weitere Informationen hierzu finden Sie in Kapitel 7.
• Um einen Teilnehmer aus der Liste zu entfernen, wählen Sie ihn aus und klicken
Sie auf Menü > Teilnehmer löschen .
• Wenn Teilnehmer Ihre Einladung annehmen, wird die Besprechung automatisch ihren Zeitplänen hinzugefügt. Wenn Sie die Antworten der Teilnehmer erhalten, wird auch Ihr Kalender aktualisiert.
94 Telefondaten organisieren
Kalendertermin senden
Sie können einen Kalendertermin über MMS an ein anderes Telefon senden.
1. Klicken Sie auf der Startseite auf Start > Alle Programme > Kalender .
2. Wählen Sie einen Termin aus und klicken Sie anschließend auf Menü > Als vCalendar versenden .
3. Geben Sie den Empfänger in die Zeile An der MMS-Nachricht ein und klicken
Sie dann auf Senden .
5.4 Aufgaben
Unter den Aufgaben können Sie alle zu erledigenden Tätigkeiten notieren.
Aufgabe erstellen
1. Klicken Sie auf der Startseite auf Start > Alle Programme > Aufgaben .
2. Klicken Sie auf Menü > Neue Aufgabe .
3. Geben Sie die folgenden Aufgabeninformationen ein und klicken Sie auf
Fertig .
• Legen Sie eine Priorität für die Aufgabe fest. Die Priorität hilft beim
Sortieren von Aufgaben.
•
•
•
Geben Sie ein Anfangsdatum und ein Fälligkeitsdatum ein, wenn die
Aufgabe zu einer bestimmten Zeit beginnt und endet.
Geben Sie eine Erinnerung ein, wenn Sie bei Fälligkeit der Aufgabe benachrichtigt werden möchten.
Geben Sie die Kategorien ein (mehr als eine möglich), die die Aufgabe am
Besten beschreiben. Die Kategorien können beim Filtern von Aufgaben verwendet werden.
Hinweise
Telefondaten organisieren 95
• Sie können Daten auf dem Telefon mit einem PC synchronisieren, um Ihre
Aufgabenliste an beiden Orten auf den neuesten Stand zu bringen.
• Wenn Sie eine neue Aufgabe mit einer Erinnerung auf dem PC erstellen und dann Aufgaben mit dem Telefon synchronisieren, wird die Erinnerung zu der
Zeit wiedergegeben, die auf dem PC eingestellt wurde.
Aufgabe suchen
1. Klicken Sie auf der Startseite auf Start > Alle Programme > Aufgaben .
2. Wenn Sie sich in der Aufgabenliste befinden, gehen Sie auf folgende Weise vor:
• Um die Liste zu sortieren, klicken Sie auf Menü > Sortieren nach und klicken Sie auf eine Sortieroption.
• Um die Liste nach Kategorie zu filtern, klicken Sie auf Menü > Filter und klicken Sie dann auf die Kategorie, die Sie anzeigen möchten.
Aufgabe als erledigt markieren
1. Klicken Sie auf der Startseite auf Start > Alle Programme > Aufgaben .
2. Wählen Sie die Aufgabe aus und klicken Sie auf Erledigt .
5.5 Schnellanmerkungen
Mit den Schnellanmerkungen können Sie Nachrichten verfassen, die Sie häufig verwenden, und diese dann auf dem Telefon speichern. Sie können sie per E-Mail,
SMS oder MMS senden.
Neue Anmerkung erstellen
1. Klicken Sie auf der Startseite auf Start > Alle Programme >
Schnellanmerkungen > Neu .
2. Geben Sie den Text ein und klicken Sie auf Fertig .
96 Telefondaten organisieren
Anmerkung senden
1. Klicken Sie auf der Startseite auf Start > Alle Programme >
Schnellanmerkungen .
2. Wählen Sie in der Liste mit Schnellanmerkungen den Text aus, den Sie senden möchten, und klicken Sie anschließend auf Menü > Senden .
3. Wählen Sie in der Messaging-Liste das Konto aus, das Sie verwenden möchten, und klicken Sie auf Auswählen .
5.6 Sprachnotizen
Verwenden Sie Sprachnotizen, um kurze Sprachaufnahmen zu erstellen.
Sprachnotizen werden in die Liste “Alle Notizen” gegeben und der Reihe nach benannt (Aufnahme1, Aufnahme2 usw.).
Sprachnotiz erstellen
1. Klicken Sie auf der Startseite auf Start > Alle Programme > Zubehör >
Sprachnotizen .
2. Halten Sie das Mikrofon des Telefons in der Nähe Ihres Mundes.
3. Klicken Sie auf Aufnahme und sprechen Sie die Sprachnotiz in das Mikrofon.
4. Klicken Sie auf Anhalten , um die Aufnahme der Sprachnotiz zu beenden.
Sprachnotiz löschen
1. Klicken Sie auf der Startseite auf Start > Alle Programme > Zubehör >
Sprachnotizen .
2. Wählen Sie die Sprachnotiz aus, die Sie löschen möchten.
3. Klicken Sie auf Menü > Löschen .
4. Klicken Sie auf Ja .
Tipp Wenn Sie eine Sprachnotiz löschen, die einen Standardnamen besitzt, z. B.
Aufnahme1, steht dieser Name für eine neue Sprachnotiz zur Verfügung.
Telefondaten organisieren 97
Sprachnotiz anhören
1. Klicken Sie auf der Startseite auf Start > Alle Programme > Zubehör >
Sprachnotizen .
2. Wählen Sie die Sprachnotiz aus, die wiedergegeben werden soll, und drücken
Sie auf MITTE-OK.
Tipp Wenn Sie das Anhören der Sprachnotiz beenden möchten, klicken Sie auf Anhalten , während die Sprachnotiz wiedergegeben wird.
Sprachnotiz als einen Klingelton verwenden
1. Klicken Sie auf der Startseite auf Start > Alle Programme > Zubehör >
Sprachnotizen .
2. Wählen Sie die Sprachnotiz aus und klicken Sie auf Menü > Als Klingelton verwenden .
5.7 Sprachrekorder
Mit dem Sprachrekorder können Sie einen Sprachclip aufnehmen und anschließend per MMS versenden.
Sprachclip aufnehmen
1. Klicken Sie auf der Startseite auf Start > Alle Programme > Zubehör >
Sprachrekorder .
2. Halten Sie das Mikrofon des Telefons in der Nähe Ihres Mundes.
3. Klicken Sie auf Aufnahme , um mit der Aufnahme eines Sprachclips zu beginnen. Sie können auf Pause klicken, um die Aufnahme vorübergehend anzuhalten. Wenn Sie mit der Aufnahme fortfahren möchten, klicken Sie auf
Fortsetzen .
98 Telefondaten organisieren
4. Klicken Sie auf Anhalten , um die Aufnahme zu stoppen.
Hinweis Klicken Sie auf Menü > Wiedergabe , um den aufgenommenen Sprachclip wiederzugeben. Wenn Sie mit der Aufnahme nicht zufrieden sind, klicken Sie auf Menü > Erneut aufnehmen .
5. Klicken Sie auf Senden , um automatisch das MMS-Programm zu öffnen. Der
Sprachclip wird automatisch als Audiodatei in die MMS-Nachricht eingefügt.
Kapitel 6
Nachrichten verwenden
6.1 Messaging
6.2 Textnachricht (SMS)
6.3 MMS-Nachrichten
6.4 E-Mail-Konten einrichten
6.5 E-Mail
100 Nachrichten verwenden
6.1 Messaging
Messaging ist der Ort, an dem sich all Ihre E-Mail, SMS- und MMS-Konten befinden.
Wenn Sie eine neue Nachricht empfangen, können Sie diese Nachricht auf der
Startseite öffnen. Gehen Sie einfach zu der Zeile, in der sich die neue Nachricht befindet, und klicken Sie diese an.
Neue SMS/
MMS-Nachricht
Neue E-Mail-
Nachricht
Um auf Ihre Nachrichtenkonten zuzugreifen, klicken Sie auf Start > Alle Programme >
Messaging und anschließend auf das Konto, das Sie öffnen möchten. Wenn Sie sich im
Hauptfenster eines Nachrichtenkontos befinden, klicken Sie auf Menü > Extras > Konto wechseln , um zu einem anderen Nachrichtenkonto zu wechseln.
Nachrichten verwenden 101
Nachrichten-Konto-Einstellungen ändern
• Markieren Sie im Messaging-Fenster das Nachrichten-Konto, dessen
Einstellungen Sie ändern möchten, und klicken Sie auf Menü > Einstellungen .
• Klicken Sie in der Nachrichtenliste eines Nachrichtenkontos auf Menü >
Extras > Optionen .
6.2 Textnachricht (SMS)
Senden Sie kurze Textnachrichten an Ihre Kontakte.
Textnachrichten verfassen und absenden
Textnachricht verfassen und senden
1. Rollen Sie auf der Startseite zum Element Nachrichten und drücken Sie anschließend auf MITTE-OK.
Hinweis Wenn Sie nicht gelesene Nachrichten besitzen, müssen Sie rechts auf die
NAVIGATIONSSTEUERUNG drücken, bis Sie Neue Nachricht sehen, bevor Sie auf MITTE-OK drücken.
2. Klicken Sie auf SMS .
3. Geben Sie die Mobiltelefonnummer von einem oder von mehreren
Empfängern ein und trennen Sie mehrere Nummern mit einem Semikolon (;).
Wenn Sie auf Telefonnummern in den Kontakten zugreifen möchten, klicken
Sie unter An auf Menü > Empfänger hinzufügen . Markieren Sie einen
Kontakt in der Liste, und drücken Sie auf MITTE-OK.
4. Geben Sie die Nachricht ein. Eine Nachricht kann aus bis zu 160 Buchstaben bestehen.
5. Klicken Sie auf Senden .
102 Nachrichten verwenden
Tipps • Um die Textnachricht zu verwerfen, klicken Sie auf Menü > Erstellen abbrechen .
• Wenn Sie erfahren möchten, ob Ihre Textnachricht empfangen wurde, klicken Sie vor dem Senden der Nachricht auf Menü > Nachrichtenoptionen und wählen Sie die Option Übermittlung von Nachricht bestätigen .
Hinweis Textnachrichten können nur gesendet werden, wenn das Telefon mit einem GSM/
EDGE- oder HSDPA/WCDMA-Netz verbunden ist.
Text kopieren und einfügen
Kopieren Sie Wörter oder Zeilen von Text in Ihren Nachrichten oder E-Mails und fügen Sie sie in die aktuelle oder neue Nachricht ein.
Text in einer geschriebenen Nachricht oder E-Mail kopieren
1. Führen Sie den Cursor in der geschriebenen Nachricht an die Stelle, an der Sie mit dem Kopieren beginnen möchten.
2. Klicken Sie auf Menü > Kopieren/Einfügen > Text auswählen .
3. Drücken Sie links/rechts auf die NAVIGATIONSSTEUERUNG, bis Sie den Text ausgewählt haben, den Sie kopieren möchten. Klicken Sie anschließend auf
Kopieren .
Nachrichten verwenden 103
Text einer Nachricht oder E-Mail kopieren
1. Öffnen Sie die Nachricht oder E-Mail, deren Text
Sie kopieren möchten.
2. Klicken Sie auf Menü > Kopieren/Einfügen >
Text auswählen .
3. Bewegen Sie den Cursor mit der
NAVIGATIONSSTEUERUNG an die Stelle, an der Sie mit dem Kopieren beginnen möchten.
Klicken Sie anschließend auf Auswählen .
Tipp Klicken Sie auf Menü > Alles markieren , um die gesamte Nachricht zu markieren.
4. Drücken Sie links/rechts auf die
NAVIGATIONSSTEUERUNG, bis Sie den Text ausgewählt haben, den Sie kopieren möchten.
Klicken Sie anschließend auf Kopieren .
Tipp Wenn Sie oben oder unten auf die
NAVIGATIONSSTEUERUNG drücken, können
Sie ganze Textzeilen markieren.
Text in eine Textnachricht oder E-Mail einfügen
Führen Sie den Cursor in einer Textnachricht oder in einer E-Mail an die Position, an der Sie den Text einfügen möchten. Klicken Sie anschließend auf Menü >
Kopieren/Einfügen > Einfügen .
104 Nachrichten verwenden
Textnachrichten verwalten
Textnachrichten, die an einen Kontakt gesendet bzw. von einem Kontakt (bzw. einer Nummer) empfangen wurden, werden als ein Nachrichtenstrang (Thread) im
Posteingang gruppiert. Mit Threaded SMS können Sie sich (wie in einem Chat-
Programm) mit einem Kontakt auf dem Display unterhalten.
Textnachricht beantworten
1. Klicken Sie im SMS / MMS-Posteingang auf einen Nachrichtenstrang, um diesen zu öffnen.
2. Geben Sie unten auf dem Display Ihre Antwortnachricht ein und klicken Sie auf Senden .
Geben Sie hier Ihre
Antwortnachricht ein.
Nachrichten verwenden 105
Nachricht im Strang auf eine SIM-Karte kopieren
1. Klicken Sie im SMS / MMS-Posteingang auf eine Nachricht, um diese zu
öffnen.
2. Tippen Sie oben oder unten auf die NAVIGATIONSSTEUERUNG, um die
Nachricht im Nachrichtenstrang zu markieren, die Sie auf die SIM-Karte kopieren möchten.
Hinweis Sie können eine gesendete Nachricht nicht vom Strang zur SIM-Karte kopieren.
3. Klicken Sie auf Menü > Auf SIM-Karte kopieren .
Textnachricht von der SIM-Karte zum Telefon kopieren
1. Klicken Sie im SMS- / MMS-Posteingang auf die SIM-Nachricht, die Sie kopieren möchten.
Hinweis Das Symbol neben einer Nachricht bedeutet, dass die Nachricht auf der
SIM-Karte gespeichert ist.
2. Klicken Sie auf Menü > In Telefon kopieren .
Hinweis Kopieren Sie SIM-Textnachrichten in das Telefon, erscheinen sie im
Posteingangsordner doppelt, wenn Sie die SIM-Karte verwenden.
Nachricht im Strang löschen
1. Klicken Sie im SMS / MMS-Posteingang auf einen Nachrichtenstrang, um diesen zu öffnen.
2. Tippen Sie oben oder unten auf die NAVIGATIONSSTEUERUNG, um die
Nachricht im Nachrichtenstrang zu markieren, die Sie löschen möchten.
3. Klicken Sie auf Menü > Löschen .
Alle Nachrichten in einem Strang löschen
1. Markieren Sie im SMS / MMS-Posteingang einen Nachrichtenstrang, indem
Sie oben oder unten auf die NAVIGTATIONSSTEUERUNG tippen.
2. Klicken Sie auf Menü > Löschen .
106 Nachrichten verwenden
Einer Textnachricht mit einer MMS-Nachricht antworten
Sie können einer Textnachricht in einem Strang oder einer SIM-Textnachricht mit einer MMS-Nachricht antworten.
1. Klicken Sie im SMS / MMS-Posteingang auf einen Nachrichtenstrang, um diesen zu öffnen.
2. Klicken Sie auf Menü > Einfügen und wählen Sie anschließend im Menü das
Element aus, das Sie einfügen möchten: Bild/Video , Audio oder Anlage .
Tipp Tippen Sie auf Menü > Erweiterter Composer , nachdem Sie ein Bild/Video, ein
Audio oder eine Anlage hinzugefügt haben, um eine MMS-Nachricht komplett mit Text, Emoticons, Medien und Anlagen zu erstellen.
3. Klicken Sie auf Senden .
Tipp Sie können auch eine vCard oder einen vCalendar in Ihre MMS-Nachricht einfügen.
6.3 MMS-Nachrichten
Das Erstellen und Senden von MMS (Multimedia Message Service)-Nachrichten an
Freunde und Familie macht viel Spaß und ist äußerst einfach.
MMS aufrufen
Klicken Sie auf der Startseite auf Start > Alle Programme > Messaging >
SMS / MMS .
MMS-Einstellungen bearbeiten
Sehen Sie auf dem Telefon nach, ob es mit den MMS-Einstellungen des
Netzbetreibers vorkonfiguriert wurde. Fügen Sie die MMS-Einstellungen des
Netzbetreibers hinzu, wenn Sie auf dem Telefon keine bereits festgelegten MMS-
Einstellungen finden können.
Nachrichten verwenden 107
MMS-Einstellungen konfigurieren
1. Klicken Sie auf Start > Alle Programme >
Einstellungen > MMS-Einstellung , um das
Fenster Voreinstellungen zu öffnen.
2. Wählen oder entwählen Sie die gezeigten
Kontrollkästchen ganz nach Bedarf.
3. Klicken Sie im Voreinstellungen-Fenster auf
Menü > MMSC-Einstellungen , um auf die
MMSC (Multimedia Messaging Service Center)-
Einstellungen zuzugreifen.
4. Prüfen Sie, ob auf dem Telefon MMS-Server-
Einstellungen voreingestellt sind.
Wenn es keine Voreinstellungen gibt, klicken
Sie auf Menü > Neu , im MMSC-Einstellungen-
Fenster und geben Sie die notwendigen
Informationen ein. Diese Informationen erhalten Sie von Ihrem Netzbetreiber.
5. Klicken Sie auf Fertig . Die MMS-Server-
Einstellungen werden als Eintrag im MMSC-
Einstellungen-Fenster hinzugefügt.
Hinweis Wenn Sie mehrere MMS-Dienstanbieter im Fenster MMSC-Einstellungen hinzufügen, können Sie einen als Ihren Standard-MMS-Anbieter auswählen.
Wählen Sie den Namen des MMS-Anbieters in der Liste aus, und klicken Sie anschließend auf Menü > Als Standard festlegen .
108 Nachrichten verwenden
MMS-Nachrichten erstellen und senden
Sie können MMS-Nachrichten erstellen, die aus mehreren Folien bestehen. Jede
Folie kann eine Foto-, Audio- oder Videoclipdatei und/oder Text enthalten.
Hinweise • Für den MMS-Dienst werden Gebühren erhoben. Damit Sie MMS erfolgreich nutzen können, muss der Dienst aktiviert werden. Wenden Sie sich an den
Netzbetreiber, der Ihnen diesen Dienst als Teil des Telefonplans anbietet.
• Stellen Sie sicher, dass die Größe der MMS innerhalb des vom Netzbetreiber zulässigen Limits liegt, wenn Sie sie an ein anderes Mobiltelefon oder an eine
E-Mail-Adresse senden.
MMS-Nachricht verfassen
1. Klicken Sie auf Start > Alle Programme >
Messaging > SMS / MMS und klicken Sie anschließend auf Menü > Neu > MMS .
2. Geben Sie in das Feld An die Telefonnummer oder die E-Mail-Adresse des Empfängers ein.
3. Geben Sie unter Betreff einen Betreff für Ihre
Nachricht ein.
4. Klicken Sie auf Bild / Video einfügen , um ein Foto oder einen Videoclip im Fenster Medien wählen auszuwählen und in die Nachricht einzufügen.
Wenn Sie ein neues Foto aufnehmen möchten, klicken Sie auf das
Bildaufnahme -Symbol ( ), oder klicken Sie auf Menü > Bild aufnehmen .
Wenn Sie ein neues Video aufnehmen möchten, klicken Sie auf das
Videoaufnahme -Symbol ( ), oder klicken Sie auf Menü > Video aufnehmen .
5. Klicken Sie auf Text einfügen , um den Text für die MMS-Nachricht einzugeben.
Wenn Sie vordefinierten Text oder Emoticons einfügen möchten, klicken Sie auf Menü > Text einfügen oder Smiley einfügen .
Nachrichten verwenden 109
6. Klicken Sie auf Audio einfügen , um einen Audioclip einzufügen. Wählen Sie einen Audioclip im Fenster Audio auswählen aus.
Wenn Sie einen neuen Audioclip aufnehmen möchten, klicken Sie auf Menü >
Audio erfassen .
7. Klicken Sie auf Senden , um die Nachricht zu senden.
Tipp Nachdem Sie ein MMS-Nachrichtenelement eingefügt haben, drücken Sie rechts auf die NAVIGATIONSSTEUERUNG, um eine neue Folie hinzuzufügen.
Hinweise • Wenn Sie eine Kopie dieser Nachricht anderen zusenden möchten, markieren
Sie das Feld An und drücken Sie oben auf die NAVIGATIONSSTEUERUNG, um die
Felder Cc und Bcc anzuzeigen.
• Wenn Sie das Foto, den Text oder den Audioteil entfernen möchten, markieren
Sie das jeweilige Element, und drücken Sie auf die ZURÜCK-Taste ( ).
MMS-Nachrichten anzeigen und beantworten
MMS-Nachricht anzeigen
Sie können MMS-Nachrichten auf unterschiedliche Weisen betrachten.
• Wenn Sie eine MMS-Nachricht empfangen, klicken Sie auf Ansicht . Klicken
Sie im Nachrichtenstrang auf die MMS-Nachricht. MMS-Nachrichten Sie mit dem Symbol gekennzeichnet.
• Klicken Sie im Nachrichtenstrang auf die MMS-Nachricht. Klicken Sie auf
Pause oder Menü > Anhalten , um die Wiedergabe der Nachricht zu pausieren oder anzuhalten.
• Klicken Sie auf Menü > Lokaler Inhalt , um eine Liste mit Dateien anzusehen, die in der Nachricht enthalten sind. Wenn Sie eine Datei öffnen möchten, markieren Sie sie, und klicken Sie anschließend auf Öffnen . Um eine Datei zu speichern, wählen Sie sie aus und klicken Sie auf Speichern , Menü > Audio speichern oder Menü > Foto speichern .
• Sehen Sie jede Folie an, die in der Nachricht enthalten ist, indem Sie auf
Menü > Weiter klicken.
110 Nachrichten verwenden
Auf eine MMS-Nachricht antworten
1. Drücken Sie im SMS- / MMS-Posteingang oben oder unten auf die
NAVIGATIONSSTEUERUNG, um die Handynummer oder den Namen des
Kontaktes auszuwählen, der Ihnen die MMS-Nachricht zugesandt hat.
2. Im Nachrichtenstrang sind MMS-Nachrichten mit dem Symbol gekennzeichnet. Klicken Sie auf dieses Symbol, um eine MMS-Nachricht zu
öffnen und anzusehen.
3. Nachdem Sie die MMS-Nachricht angesehen haben, klicken Sie auf Menü >
Antworten > per MMS , um mit einer MMS-Nachricht zu antworten, oder klicken Sie auf Menü > Antworten > per SMS , um mit einer Textnachricht zu antworten.
Absender daran hindern, Ihnen MMS-Nachrichten zu senden
Wenn Sie von einem bestimmten Absender keine MMS-Nachrichten mehr empfangen möchten, können Sie die Telefonnummer dieses Absenders der schwarzen MMS-Liste hinzufügen.
1. Wenn Sie eine neue MMS-Nachricht empfangen, öffnen und lesen Sie sie.
2. Wenn Sie beim nächstem Mal keine MMS-Nachrichten von diesem
Absender mehr empfangen möchten, klicken Sie auf Menü > Einblenden >
Nachrichtendetails .
3. Tippen Sie im Fenster Nachrichtendetails auf Menü > Kontaktdetails anzeigen .
4. Klicken Sie auf Menü > In schwarzer Liste speichern .
5. Klicken Sie auf Fertig .
Tipp Wenn Sie eine Telefonnummer entsperren und dem Sender wieder erlauben möchten, Ihnen MMS-Nachrichten zuzusenden, entfernen Sie die Nummer aus der schwarzen Liste. Klicken Sie auf Start > Alle Programme > Einstellungen > MMS-
Einstellung > Menü > Schwarze Liste bearbeiten . Wählen Sie im Fenster Schwarze
Liste den Kontakt aus und klicken Sie auf Menü > Löschen .
Nachrichten verwenden 111
6.4 E-Mail-Konten einrichten
Arten von E-Mail-Konten
Bevor Sie E-Mails senden und empfangen können, müssen Sie auf dem Telefon ein
E-Mail-Konto einrichten. Sie können die folgenden Arten von E-Mail-Konten auf dem Telefon einrichten:
• Outlook-E-Mail, die Sie mit einem PC oder dem Exchange-Server Ihrer Firma synchronisieren
• Internet-E-Mail-Konto, das Ihnen von einem Internet-Dienstanbieter (ISP) bereitgestellt wird
• Firmenkonto, auf das Sie über eine VPN-Verbindung zugreifen
• Windows Live Mail
• Andere web-basierte E-Mail-Konten wie z. B. Gmail, Yahoo! Mail, usw.
Telefon so einrichten, dass es Outlook E-Mail mit einem
Computer synchronisiert
Wenn Sie die Synchronisierungssoftware auf dem PC installiert und eine
Partnerschaft mit dem Telefon hergestellt haben, ist das Telefon zum Senden und
Empfangen von Outlook-E-Mails bereit. Wenn Sie die Synchronisierungssoftware noch nicht installiert und die Partnerschaft noch nicht hergestellt haben, folgen Sie den Schritten in Kapitel 3.
Tipp Um ein E-Mail-Firmenkonto so einzurichten, dass Sie unterwegs auf Outlook E-Mail-
Nachrichten zugreifen können, müssen Sie das Telefon so einstellen, dass es eine
Synchronisierung über Mobilfunk mit dem Exchange-Server der Firma durchführen kann. Weitere Informationen zur Synchronisierung mit dem E-Mail-Server einer Firma finden Sie in Kapitel 7.
112 Nachrichten verwenden
E-Mail-Setup-Assistent
Mit dem E-Mail-Setup-Assistenten von Windows Mobile können Sie auf einfache
Weise Privat- und Firmen-E-Mail-Konten einrichten. Sie können ein E-Mail-Konto von einem Internet-Dienstanbieter (ISP) oder einem anderen E-Mail-Anbieter sowie web-basierte Konten wie z. B. Gmail®, Yahoo!® Mail Plus, AOL® usw. hinzufügen.
Hinweis Weitere Informationen über die Einrichtung Ihres Outlook-E-Mail-Kontos bei der
Arbeit finden Sie in Kapitel 7.
Internet-E-Mail-Konto einrichten
Richten Sie auf dem Telefon ein POP3- oder IMAP4-E-Mail-Konto ein, wenn Sie ein E-Mail-Konto bei einem Internet-Dienstanbieter (ISP) oder ein web-basiertes
Konto, z. B. Gmail, Yahoo! Mail Plus etc.) haben. Sie können auch ein Firmenkonto hinzufügen, über das Sie mit Hilfe einer VPN-Server-Verbindung als ein POP3/
IMAP4-Konto zugreifen können.
1. Klicken Sie auf Start > Alle Programme > Messaging > Neues E-Mail-
Konto .
2. Geben Sie die E-Mail-Adresse und das Kennwort für das E-Mail-Konto ein und wählen Sie die Option Kennwort speichern . Klicken Sie auf Weiter .
3. Klicken Sie auf Weiter .
Hinweis Das E-Mail-Setup sucht auf dem Telefon nach geladenen E-Mail-Konfigu rationseinstellungen. Wenn das Telefon die Servereinstellungen für das betreffende E-Mail-Konto nicht finden kann, müssen Sie es mit dem Internet verbinden und versuchen, die Einstellungen herunterzuladen. Wenn die
Einstellungen online nicht gefunden werden können, müssen Sie sie manuell eingeben.
4. Geben Sie Ihren Namen und den Anzeigenamen für Konto ein und klicken
Sie anschließend auf Weiter .
5. Legen Sie in der Liste Autom. senden/empfangen fest, wie häufig E-Mail-
Nachrichten auf dem Telefon automatisch gesendet und heruntergeladen werden sollen.
Nachrichten verwenden 113
Hinweis Klicken Sie auf Alle Download-Einstellungen überprüfen , stellen Sie als
E-Mail-Format HTML oder Nur-Text ein usw. Weitere Informationen hierzu finden Sie unter “Download- und Formateinstellungen benutzerdefinieren”.
6. Klicken Sie auf Fertig stellen .
E-Mail-Server-Einstellungen festlegen
Wenn das automatische Setup nicht erfolgreich war, kontaktieren Sie den ISP oder den E-Mail-Anbieter für die Posteingangsserver- und Postausgangsserver-
Einstellungen, so dass Sie diese auf dem Telefon eingeben können. Sie können weiterhin folgende Optionen auswählen:
• Aktivieren Sie die Option Ausgangsserver erfordert Authentifizierung , wenn dies vom Dienstanbieter verlangt wird.
• Wenn für den E-Mail-Ausgangsserver ein anderer Name und ein anderes
Kennwort zum Senden von E-Mails erforderlich ist, deaktivieren Sie die Option Verwenden Sie zum Senden von E-Mail denselben
Benutzernamen und dasselbe Kennwort . Daraufhin werden Sie aufgefordert, die notwendigen Daten für den E-Mail-Ausgangsserver einzugeben.
• Klicken Sie auf Erweiterte Servereinstellungen , und wählen Sie dann die
Kontrollfelder SSL erfordern , wenn der E-Mail-Anbieter eine SSL-Verbindung für sicherere E-Mail verwendet.
Wählen Sie in der Liste Netzwerkverbindung die Datenverbindung, die Sie verwenden möchten, um eine Verbindung zum Internet herzustellen.
114 Nachrichten verwenden
Download- und Formateinstellungen benutzerdefinieren
Bevor Sie auf Fertig stellen tippen, wenn Sie Ihr Internet-E-Mail-Konto einrichten, können Sie auf Alle Download-Einstellungen überprüfen klicken, um Download-
Optionen, Nachrichtenformat und andere Einstellungen auszuwählen. Klicken Sie auf Erweiterte Einstellungen , um weitere Optionen zu erhalten.
Optionen
Autom. senden/ empfangen
Nachrichten herunterladen
Senden/Empfangen beim Klicken auf
"Senden"
Bei Roamingbetrieb
Zeitplan automatisch senden/empfangen
Beschreibung
Sie können ein Zeitintervall für die automatische Herstellung einer Verbindung zum Internet auswählen, um Nachrichten senden und empfangen zu können.
Stellen Sie die Anzahl der Tage für Nachrichten ein, die Sie in das
Telefon herunterladen möchten.
Standardmäßig werden Nachrichten sofort ausgeliefert, wenn Sie auf Senden klicken. Wenn Sie lieber ausgehende
Nachrichten erst im Postausgangordner von Outbox speichern möchten, deaktivieren Sie die Option. (In diesem Fall müssen Sie
Nachrichten manuell senden, indem Sie auf Menü > Senden/
Empfangen klicken).
Dies ermöglicht dem Telefon, Daten-Roaming durchzuführen, wenn es ein Zeitintervall für die automatische Herstellung einer Internetverbindung gibt. Da hierbei hohe Roaming-
Kosten entstehen können, ist es u. U. ratsam diese Option zu deaktivieren.
Beim Löschen von
Nachrichten
Bestimmen Sie, ob Nachrichten vom Mail-Server gelöscht werden sollen, wenn Sie sie auf dem Telefon löschen.
Nachrichtenformat Wählen Sie HTML oder Nur-Text.
Downloadlimit für
Nachrichten
Wählen Sie die Download-Größe für E-Mails. Erwarten Sie große
E-Mails, ist es ratsam, eine geringe Größe einzustellen und nur die
Überschriften der E-Mails herunterzuladen.
Anlagen herunterladen Legen Sie eine bevorzugte Einstellung für den Fall fest, dass einer
E-Mail eine Anlage angehängt ist.
Nachrichten verwenden 115
E-Mail für benutzerdefinierte Domäne einrichten
Wenn Sie einen E-Mail-Domänennamen verwenden, der von einem anderen E-Mail-
Dienstanbieter bereitgestellt wird (z. B. ist Ihre E-Mail-Adresse Benjamin@startup.
com und Email.com stellt das E-Mail-Konto und die E-Mail-Dienste bereit), wählen
Sie die Option Benutzerdefinierte Domäne im E-Mail-Setup-Assistenten, um Ihr
E-Mail-Konto auf dem Telefon einzurichten.
1. Klicken Sie auf Start > Alle Programme > Messaging > E-Mail einrichten .
2. Geben Sie die E-Mail-Adresse und das Kennwort für das E-Mail-Konto ein und wählen Sie die Option Kennwort speichern . Klicken Sie auf Weiter .
3. Deaktivieren Sie die Option E-Mail-Einstellungen automatisch aus dem
Internet abrufen und klicken Sie anschließend auf Weiter .
4. Wählen Sie unter Ihr E-Mail-Anbieter die Option Benutzerdefinierte
Domäne aus und klicken Sie anschließend auf Weiter .
5. Geben Sie die Domäne des E-Mail-Dienstanbieters ein und klicken Sie anschließend auf Weiter .
6. Der E-Mail-Setup-Assistent versucht anschließend, die Einstellungen des
E-Mail-Dienstanbieters auf dem Telefon oder im Internet zu finden. Nachdem die Einstellungen gefunden wurden, wird eine Erfolgsmeldung angezeigt.
Klicken Sie auf Weiter .
7. Geben Sie Ihren Namen und den Anzeigenamen für das Konto ein und klicken Sie anschließend auf Weiter .
Hinweis Wenn der E-Mail-Setup-Assistent die Einstellungen nicht finden kann, werden Sie aufgefordert, die E-Mail-Server-Einstellungen in nachfolgenden
Fenstern einzugeben. Siehe “E-Mail-Server-Einstellungen festlegen” für weitere Einzelheiten.
8. Legen Sie in der Liste Autom. senden/empfangen fest, wie häufig E-Mail-
Nachrichten auf dem Telefon automatisch gesendet und heruntergeladen werden sollen.
116 Nachrichten verwenden
Hinweis Klicken Sie auf Alle Download-Einstellungen überprüfen , stellen Sie als
E-Mail-Format HTML oder Nur-Text ein usw. Weitere Informationen hierzu finden Sie unter “Download- und Formateinstellungen benutzerdefinieren”.
9. Klicken Sie auf Fertig stellen .
6.5 E-Mail
Nachdem Sie E-Mail-Konten auf dem Telefon eingerichtet haben, können Sie mit dem Senden und Empfangen von E-Mail-Nachrichten beginnen.
E-Mails verfassen und beantworten
E-Mail verfassen und senden
1. Klicken Sie auf Start > Alle Programme > Messaging und wählen Sie anschließend ein E-Mail-Konto aus.
2. Klicken Sie auf Menü > Neu .
3. Geben Sie die E-Mail-Adresse von einem oder von mehreren Empfängern ein und trennen Sie mehrere Adressen mit einem Semikolon. Um auf E-Mail-
Adressen zuzugreifen, die unter Kontakte gespeichert sind, klicken Sie unter
An auf Menü > Empfänger hinzufügen . Markieren Sie einen Kontakt in der
Liste und drücken Sie auf MITTE-OK.
4. Geben Sie einen Betreff ein und stellen Sie die Nachricht zusammen. Wenn
Sie auf schnelle Weise allgemeine Nachrichten hinzufügen möchten, tippen
Sie auf Menü > Kurztext und anschließend auf die gewünschte Nachricht.
5. Klicken Sie auf Senden .
Tipps • Um die Priorität einzustellen, klicken Sie auf Menü > Nachrichtenoptionen .
• Wenn Sie offline arbeiten, werden E-Mails in den Ausgangsordner verschoben und bei der nächsten Verbindungsherstellung gesendet.
Nachrichten verwenden 117
Einer E-Mail-Nachricht eine Anlage hinzufügen
1. Klicken Sie bei einer neuen Nachricht auf Menü > Einfügen und klicken Sie das Element an, das Sie anfügen möchten: Bild , Sprachnotiz oder Datei .
2. Wählen Sie ein Bild aus, oder nehmen Sie eine Sprachnotiz auf.
E-Mails anzeigen und beantworten
Wenn Sie sich in einem E-Mail-Konto befinden, drücken Sie etwas länger auf 0
(Null), um ein Kontextmenü mit häufig verwendeten Befehlen zu öffnen. Drücken
Sie etwas länger auf die Direkttaste, um den Befehl auszuführen.
Nachrichtenliste des Posteingangs ansehen
Filtern Sie die E-Mail-Nachrichten im
Posteingang, um nur die E-Mails anzuzeigen, die den Sender oder den E-Mail-Betreff enthalten, nach dem Sie suchen.
Geben Sie über das Tastenfeld oder die Tastatur den Namen des Senders oder den Betreff der E-
Mail ein, nach der Sie suchen möchten. Während
Sie die einzelnen Buchstaben eingeben, wird die
Nachrichtenliste entsprechend eingegrenzt.
Wenn Sie z. B. erst auf “S” und dann auf “A” drücken, wird die Liste auf nur die E-Mails eingegrenzt, deren Sendernamen oder deren
Betreffe mit “SA” beginnen.
Komplette E-Mail-Nachricht herunterladen
Standardmäßig besteht jede E-Mail, die Sie auf dem Telefon empfangen nur aus den ersten wenigen Kilobytes der abgesandten Nachricht. Wenn Sie eine E-Mail
öffnen, wird nur die Kopfzeile und ein Teil der Nachricht angezeigt. Wenn Sie den gesamten Inhalt lesen möchten, müssen Sie die E-Mail komplett herunterladen.
118 Nachrichten verwenden
Wenn Sie eine komplette E-Mail-Nachricht herunterladen möchten, öffnen Sie die
E-Mail und gehen Sie anschließend folgendermaßen vor:
• Gehen Sie zum Ende der Nachricht und klicken Sie auf Rest dieser Nachricht abrufen ; oder
• Tippen Sie auf Menü > Nachricht herunterladen .
Hinweis Die Funktion Fetch Mail, die auch für POP3 und IMAP4-E-Mail-Konten zur
Verfügung steht, lädt eine gesamte E-Mail direkt herunter, ohne dass Sie eine komplette Synchronisieurng durchführen müssen. Dies beschränkt das Download auf jeweils die E-Mail-Nachricht, die Sie herunterladen möchten, und Sie können so
Kosten sparen.
Fetch Mail steht auch für Outlook E-Mail zur Verfügung. Unter “Sofortiges
Herunterladen über Fetch Mail” in Kapitel 7 finden Sie weitere Einzelheiten hierzu.
Anlage herunterladen
Klicken Sie in einer geöffneten Nachricht auf die Anlage zum Herunterladen. Wenn es mehr als eine Anlage gibt, klicken Sie auch auf die anderen Anlagen, um diese herunterzuladen. Sie können die Datei direkt im dafür geeigneten Programm
öffnen, nachdem Sie sie heruntergeladen haben, indem Sie die Anlage erneut anklicken.
E-Mail beantworten oder weiterleiten
1. Öffnen Sie die Nachricht und klicken Sie auf Menü > Antworten >
Antworten , Allen antworten oder Weiterleiten .
2. Geben Sie Ihre Antwort ein. Wenn Sie auf schnelle Weise allgemeine
Nachrichten hinzufügen möchten, klicken Sie auf Menü > Kurztext und anschließend auf die gewünschte Nachricht.
3. Klicken Sie auf Senden .
Nachrichten verwenden 119
Hinweise • Sie können HTML-E-Mails mit jeder Art von E-Mail-Konto empfangen, anzeigen und beantworten. Das HTML-Format wird beibehalten, ohne dass das Layout verschoben oder in der Größe geändert wird. Die Unterstützung für HTML-E-Mail in Outlook Mobile steht nur zur Verfügung, wenn Sie das Telefon mit Microsoft
Exchange Server 2007 synchronisieren.
• Wenn Sie einer E-Mail unter Verwendung eines Outlook-E-Mail-Kontos antworten, können Sie ActiveSync so einstellen, dass bestimmte Adressen, einschließlich Ihrer eigenen, nicht der Empfängerliste hinzugefügt werden.
Klicken Sie auf Menü > Optionen in ActiveSync, wählen Sie das Element E-Mail und klicken Sie auf Einstellungen . Klicken Sie im Fenster Synchr.-Optionen
E-Mail auf Menü > Erweitert und anschließend auf Meine E-Mail-Adressen .
Geben Sie die E-Mail-Adressen ein, die Sie ausschließen möchten.
E-Mails synchronisieren
Mit der Synchronisierung von E-Mails können Sie sicherstellen, dass neue E-Mails in den Posteingang des Telefons heruntergeladen, E-Mails im Postausgang abgesendet und auf dem Server gelöschte E-Mails auch auf dem Telefon entfernt werden. Wie Sie Ihre Nachrichten synchronisieren, hängt von der Art Ihres E-Mail-
Kontos ab.
Outlook-E-Mail-Konto automatisch synchronisieren
1. Verbinden Sie das Telefon über USB oder Bluetooth mit einem Computer.
Stellen Sie ansonsten eine WiFi- oder Datenverbindung her, wenn Sie
Outlook-E-Mail mit dem Exchange Server synchronisieren möchten. Weitere
Informationen hierzu finden Sie in Kapitel 7.
2. Die Synchronisierung beginnt automatisch und das Telefon sendet und empfängt automatisch Outlook-E-Mail.
Outlook- oder Internet-E-Mail-Konto manuell synchronisieren
1. Wählen Sie Ihr E-Mail-Konto aus.
2. Klicken Sie auf Menü > Senden/Empfangen .
120 Nachrichten verwenden
E-Mail-Einstellungen benutzerdefinieren
Download-Größe und Format für Outlook-E-Mail ändern
1. Trennen Sie das Telefon vom Computer.
2. Klicken Sie auf Start > Alle Programme > ActiveSync .
3. Klicken Sie auf Menü > Optionen , wählen Sie E-Mail und klicken Sie anschließend auf Einstellungen .
4. Stellen Sie im Fenster Synchronisierung E-Mail die Maximale
Downloadgröße und das Nachrichtenformat ein.
5. Beenden Sie ActiveSync und schließen Sie das Telefon wieder an den
Computer an.
Download-Größe und Format für POP3/IMAP4-E-Mail ändern
1. Klicken Sie in der POP3/IMAP4-E-Mail-Nachrichtenliste auf Menü > Extras >
Optionen > Kontoeinstellungen > Einstellungen für Downloadgröße .
2. Konfigurieren Sie die Einstellungen für Nachrichtenformat und
Downloadlimit für Nachrichten .
3. Klicken Sie auf Fertig .
Kapitel 7
Firmen-E-Mails und
Besprechungsanfragen verwenden
7.1 Mit E-Mail-Server einer Firma synchronisieren
7.2 Firmen-E-Mails verwenden
7.3 Besprechungsanfragen verwalten
7.4 Kontakte im Firmenverzeichnis suchen
7.5 E-Mail-Sicherheit
122 Firmen-E-Mails und Besprechungsanfragen verwenden
7.1 Mit E-Mail-Server einer Firma synchronisieren
Synchronisieren Sie das Telefon mit dem Microsoft Exchange Server Ihrer Firma, so dass Sie jederzeit Zugang zu E-Mails, Kontakten, Kalender und anderen
Informationen haben.
Verbindung zu E-Mail-Server einer Firma herstellen
Rufen Sie mit dem Telefon E-Mails in Ihrer Firma ab, indem Sie eine Exchange
Server-Verbindung herstellen. Erfragen Sie die Einzelheiten zum E-Mail-Server Ihrer
Firma beim Netzwerkverwalter:
1. Klicken Sie auf Start > Alle Programme > Messaging > E-Mail einrichten .
2. Geben Sie die E-Mail-Adresse und das Kennwort für das E-Mail-Konto ein und wählen Sie die Option Kennwort speichern . Klicken Sie auf Weiter .
3. Deaktivieren Sie die Option E-Mail-Einstellungen automatisch aus dem
Internet abrufen und klicken Sie anschließend auf Weiter .
4. Wählen Sie unter Ihr E-Mail-Anbieter die Option Exchange Server und klicken Sie anschließend auf Weiter .
5. Klicken Sie erneut auf Weiter .
6. Wählen Sie die Option Exchange-Server-Einstellungen automatisch abrufen und klicken Sie auf Weiter .
7. Geben Sie den Domäne -Namen ein und klicken Sie auf Weiter .
8. Geben Sie unter Serveradresse die Adresse des Exchange Servers ein und klicken Sie auf Weiter .
9. Wählen Sie die Elemente aus, die Sie mit dem Exchange Server synchronisieren möchten und klicken Sie auf Fertig stellen .
Hinweis Bevor Sie auf Fertig stellen klicken, klicken Sie auf Menü > Erweitert , um die Regeln für das Lösen von Synchronisierungskonflikten zu ändern.
Tipp Wenn Sie die Einstellungen für den Exchange Server ändern möchten, öffnen Sie
ActiveSync auf dem Telefon und klicken Sie auf Menü > Server konfigurieren .
Firmen-E-Mails und Besprechungsanfragen verwenden 123
Hinweis Wenn Sie zuvor bereits E-Mails mit dem PC synchronisiert haben, öffnen Sie
ActiveSync auf dem Telefon und klicken Sie auf Menü > Serverquelle hinzufügen , um eine Verbindung zum Exchange Server herzustellen. Wenn Sie aufgefordert werden, Datentypen für die Synchronisierung auszuwählen, müssen Sie die E-Mail -
Option unter Windows PC deaktivieren, bevor Sie die E-Mail -Option im Exchange
Server auswählen können.
Synchronisierung starten
Bevor Sie beginnen, mit dem Exchange Server zu synchronisieren, stellen Sie sicher, dass auf dem Telefon eine Datenverbindung zum Internet oder zu Wi-Fi hergestellt wurde, so dass Sie eine drahtlose Synchronisierung durchführen können. In Kapitel
8 finden Sie weitere Informationen hierzu.
Nachdem Sie eine Verbindung zum Exchange Server hergestellt haben, beginnt das
Telefon automatisch mit der Synchronisierung. Sie können die Synchronisierung jederzeit manuell starten, indem Sie in ActiveSync auf Synchr . klicken.
Hinweis Wenn Sie das Telefon über USB oder Bluetooth mit einem Firmencomputer verbinden, können Sie diese Verbindung zum PC verwenden, um zum Netz zu gelangen und
Outlook-E-Mails und andere Daten in das Gerät herunterzuladen.
7.2 Firmen-E-Mails verwenden
Das Telefon bietet Ihnen direkten Zugriff auf Firmen-E-Mails und ermöglicht Ihnen
Nachrichten einfacher zu verwalten. Messaging-Funktioen wie z. B. Direct Push,
Fetch Mail und Nachrichtenfilter sind nur einige der Hilfsmittlel, die Sie für die
Verwaltung von E-Mails einsetzen können.
Hinweis Die Verfügbarkeit von Messaging-Funktionen hängt von der verwendeten Version des Microsoft Exchange Servers ab. Erkundigen Sie sich bei Ihrem Netzwerkverwalter, welche Funktionen des Exchange Servers zur Verfügung stehen.
124 Firmen-E-Mails und Besprechungsanfragen verwenden
Automatische Synchronisierung über Direct Push
Mit der Direct Push-Technologie (Push-E-Mail-Funktion) werden neue E-Mails direkt vom Exchange Server auf das Telefon heruntergeladen. Mit dieser Funktion werden
Elemente, z. B. Kontakte, Kalender und Aufgaben, ebenfalls umgehend im Telefon aktualisiert, wenn sie verändert oder wenn neue Einträge auf dem Exchange Server hinzugefügt wurden. Damit Direct Push funktionieren kann, müssen Sie für das
Telefon eine Wi-Fi- oder Datenverbindung einrichten.
Sie müssen jedoch zunächst eine vollständige Synchronisierung zwischen dem
Telefon und dem Exchange Server durchführen, damit Direct Push aktiviert werden kann.
Voraussetzung Die Direct Push-Funktion kann nur dann auf dem Telefon verwendet werden, wenn Ihre Firma Microsoft Exchange Server 2003 Service Pack 2
(SP2) mit Exchange ActiveSync oder einer neueren Version benutzt.
Direct Push über Comm Manager aktivieren
1. Klicken Sie auf Start > Alle Programme > Comm Manager .
2. Klicken Sie im Comm Manager-Fenster auf Microsoft Direct Push .
Die Schaltfläche für dieses Element bedeutet, dass Sie E-Mails sehen, sobald sie empfangen werden.
Die Schaltfläche für dieses Element bedeutet, dass Sie E-Mails manuell abrufen müssen.
Direct Push über ActiveSync aktivieren
1. Klicken Sie in ActiveSync auf dem Telefon auf Menü > Zeitplan .
2. Wählen Sie in den Feldern Hauptzeit und Nebenzeit die Option Bei
Elementeingang .
Firmen-E-Mails und Besprechungsanfragen verwenden 125
Programmierte Synchronisierung
Wenn Sie nicht Direct Push verwenden möchten, können Sie einen Zeitplan für die
Synchronisierung von Outlook-E-Mails und Informationen erstellen.
1. Klicken Sie in ActiveSync auf dem Telefon auf Menü > Zeitplan .
2. Wählen Sie ein kürzeres Intervall im Feld Hauptzeit aus, damit Sie E-Mails häufiger abrufen können.
3. Wählen Sie im Feld Nebenzeit ein längeres Intervall aus.
Tipp Klicken Sie auf Menü > Hauptzeit , um die Haupt- und Nebenzeiten festzulegen.
126 Firmen-E-Mails und Besprechungsanfragen verwenden
Sofortiges Herunterladen über Fetch Mail
Mit Fetch Mail können Sie einzelne E-Mails auf dem Server auswählen und auf das
Telefon herunterladen.
Voraussetzung Fetch Mail funktioniert auf dem Telefon nur, wenn Ihre Firma Microsoft
Exchange Server 2007 oder eine neuere Version benutzt.
1. Klicken Sie auf Start > Alle Programme > Messaging > Outlook E-Mail .
2. Klicken Sie auf die E-Mail-Nachricht, um sie zu öffnen.
3. Standardmäßig werden nur die ersten paar Kilobytes einer Nachricht angezeigt. Wenn Sie die komplette E-Mail herunterladen möchten, gehen
Sie in der Nachricht ganz nach unten und klicken Sie anschließend auf Rest dieser Nachricht abrufen .
4. Der aktuelle Zustand des “Nachrichten-Downloads” wird angezeigt. Warten
Sie, bis der Rest der Nachricht heruntergeladen wurde.
Hinweise •
•
Weitere Informationen über die Änderung der E-Mail-Synchronisierungsoptio nen, z. B. Einstellung der Downloadgröße für E-Mails, finden Sie unter “E-Mail-
Einstellungen benutzerdefinieren” in Kapitel 6.
Wenn Sie eine E-Mail empfangen, die eine Verknüpfung zu einem Dokument, z. B. einem PDF- oder Microsoft Office-Dokument auf SharePoint oder einem internen Dateiserver, enthält, können Sie auf die Verknüpfung klicken, um das
Dokument auf dem Telefon anzusehen. Sie können das Dokument nur dann ansehen, wenn Sie ein Microsoft Outlook-Konto besitzen, das mit Microsoft
Exchange Server 2007 oder einer späteren Version synchronisiert wird. Der
Exchange Server muss auch so eingestellt sein, dass Zugriff auf Bibliotheken mit SharePoint-Dokumenten oder internen Dateiservern erlaubt ist.
Firmen-E-Mails und Besprechungsanfragen verwenden 127
Auf dem Exchange Server nach E-Mails suchen
Sie können auf Nachrichten zugreifen, die nicht auf dem Telefon verfügbar sind, indem Sie die Microsoft Exchange Server Mailbox durchsuchen. Die Suchergebnisse werden heruntergeladen und im Ordner Suchergebnisse angezeigt.
Voraussetzung Ihre Firma muss Microsoft Exchange Server 2007 oder eine neuere Version verwenden.
1. Klicken Sie auf Start > Alle Programme >
Messaging > Outlook E-Mail .
2. Klicken Sie auf Menü > Extras > Server durchsuchen .
3. Geben Sie in das Textfeld Suchen nach das
Stichwort für die Suche ein.
4. Wählen Sie den Zeitraum der Nachrichten, die durchsucht werden sollen, und den Ort, wo die
Suche stattfinden soll, in Suchen in .
5. Klicken Sie auf Suchen .
Nachrichten kennzeichnen
Kennzeichen erinnern Sie daran, auf wichtige Punkte oder Anfragen in den
Nachrichten zu achten.
Voraussetzung Kennzeichen werden nur aktiviert, wenn E-Mails mit Microsoft Exchange
Server 2007 oder einer neueren Version synchronisiert werden.
Kennzeichen werden aktiviert oder deaktiviert, wenn E-Mails mit früheren
Versionen von Microsoft Exchange Server synchronisiert werden.
Nachricht kennzeichnen oder Kennzeichen entfernen
1. Klicken Sie auf Start > Alle Programme > Messaging > Outlook E-Mail .
2. Markieren oder öffnen Sie eine Nachricht.
128 Firmen-E-Mails und Besprechungsanfragen verwenden
3. Klicken Sie auf Menü > Nachverfolgung und wählen Sie eine der folgenden
Optionen:
• Kennzeichen festlegen . Kennzeichnen Sie die Nachricht mit einer roten Flagge, um anzuzeigen, dass die Nachricht beachtet werden sollte.
• Kennzeichen - Abgeschlossen . Markieren
Sie die Nachricht mit einem Häkchen, um anzuzeigen, dass die Aufgabe bzw. Anfrage in der E-Mail bereits erledigt wurde.
• Kennzeichen - Löschen . Entfernen Sie das Kennzeichen, um die Markierung der
Nachricht aufzuheben.
Hinweis Erinnerungen für E-Mail-Nachrichten werden auf dem Telefon angezeigt, wenn die
Nachrichten mit Erinnerungen gekennzeichnet sind und mit dem Exchange Server synchronisiert werden.
Automatische Antwort, wenn abwesend
Mit Outlook Mobile können Sie Ihren Abwesend-Status abrufen und ändern.
Genauso wie Sie es von Outlook auf einem Desktop PC gewöhnt sind, versendet
Outlook Mobile eine automatische Antwortnachricht, wenn Sie nicht anwesend sind.
Voraussetzung Ihre Firma muss Microsoft Exchange Server 2007 oder eine neuere Version verwenden.
Automatische Antwortnachrichten senden, wenn abwesend
1. Klicken Sie auf Start > Alle Programme > Messaging > Outlook E-Mail .
2. Klicken Sie auf Menü > Extras > Abwesend .
3. Wählen Sie in der Liste Ich bin zurzeit die Option Abwesend .
4. Geben Sie Ihre automatische Antwortnachricht ein und klicken Sie anschließend auf Fertig .
Firmen-E-Mails und Besprechungsanfragen verwenden 129
7.3 Besprechungsanfragen verwalten
Wenn Sie Besprechungsanfragen festlegen und vom Telefon aus senden, können
Sie Personen zu einer Besprechung einladen und ihren Status prüfen, um zu sehen, ob sie erreichbar sind.
Empfangen Sie eine Besprechungsanfrage, können Sie auf sie antworten, indem Sie die Anfrage annehmen oder ablehnen. Die Besprechungsanfrage zeigt deutlich an, ob es überlappende oder benachbarte Besprechungen gibt.
Voraussetzung Ihre Firma muss Microsoft Exchange Server 2007 oder eine neuere Version verwenden.
Liste mit Besprechungsteilnehmern anzeigen
1. Klicken Sie auf Start > Alle Programme > Kalender .
2. Klicken Sie auf eine Besprechungsanfrage, die Sie zuvor gesendet haben, und klicken Sie anschließend auf Teilnehmer . Es werden die erforderlichen und optionalen Teilnehmer angezeigt. Sie sehen auch Symbole, anhand derer Sie erkennen können, ob die einzelnen Teilnehmer die Besprechungsanfrage angenommen oder abgelehnt haben.
Hinweis Um die Symbole in der Teilnehmerliste sehen zu können, müssen Sie sicherstellen, dass der Kalender mit dem Exchange-Server synchronisiert wurde.
Besprechungsanfrage beantworten
1. Wenn Sie eine E-Mail mit einer Besprechungsanfrage empfangen, wird auf der Startseite des Telefons eine Benachrichtigung angezeigt. Rollen Sie zum
Element E-Mail und klicken Sie es an.
2. Klicken Sie in der Nachrichtenliste von Outlook auf eine E-Mail, um diese zu
öffnen.
3. Klicken Sie auf Annehmen , um zu antworten und die Besprechungsanfrage anzunehmen. Oder klicken Sie auf Menü > Ablehnen , wenn Sie an der
Besprechung nicht teilnehmen können.
130 Firmen-E-Mails und Besprechungsanfragen verwenden
Tipps • Bevor Sie antworten, können Sie Ihre Verfügbarkeit zum Zeitpunkt der
Besprechung prüfen, indem Sie auf Kalender ansehen klicken.
• Überlappt die Zeit der Besprechung mit anderen Terminen, so erscheint der Status
“Zeitplankonflikt” oben auf der E-Mail.
4. Bestimmen Sie, ob Sie die Antwort-E-Mail bearbeiten möchten, bevor Sie sie senden, und klicken Sie anschließend auf Fertig :
5. Wenn Sie die Besprechungsanfrage annehmen, wird sie automatisch als ein
Termin dem Kalender auf dem Telefon hinzufügefügt.
7.4 Kontakte im Firmenverzeichnis suchen
Zusätzlich zu den Kontakten auf dem Telefon können Sie auch auf die Kontaktdaten
Ihres Firmenverzeichnisses zugreifen.
Voraussetzung Zugriff auf das Firmenverzeichnis ist nur verfügbar, wenn Ihre Firma mit
Microsoft Exchange Server 2003 SP2 oder einer neueren Version arbeitet und Sie die erste Synchronisierung mit Exchange Server durchgeführt haben.
Firmen-E-Mails und Besprechungsanfragen verwenden 131
1. Synchronisieren Sie das Gerät mit Exchange Server, wenn das zuvor noch nicht geschehen ist.
2. Führen Sie einen dieser Schritte aus:
• Tippen Sie unter Kontakte auf Menü > Firmenverzeichnis .
• Klicken Sie in einer neuen E-Mail auf das Feld An und klicken Sie anschließend auf Firmenverzeichnis oben in der Liste oder klicken Sie auf Menü > Firmenverzeichnis .
In den Kontakten In einer neuen E-Mail
• Verwenden Sie in einer neuen Besprechungsanfrage den Kalender, rollen Sie nach Teilnehmer und klicken Sie auf Keine Teilnehmer >
Erforderlichen Teilnehmer hinzufügen oder Optionalen Teilnehmer hinzufügen . Klicken Sie anschließend auf Firmenverzeichnis oben in der
Liste.
3. Geben Sie den vollen Namen des Kontaktes oder einen Teil davon ein und klicken Sie auf Suchen . Klicken Sie in der Liste mit Suchergebnissen auf einen
Kontakt, um diesen auszuwählen.
132 Firmen-E-Mails und Besprechungsanfragen verwenden
Hinweise •
•
Sie können einen Kontakt aus dem Firmenverzeichnis auf dem Telefon speichern, indem Sie den Kontakt markieren und anschließend auf Menü >
Kontakt speichern klicken.
Wenn folgende Informationen im Firmenverzeichnis der Organisation enthalten sind, können Sie sie abfragen: Vorname, Nachname, E-Mail-Name,
Anzeigename, E-Mail-Adresse und Büroadresse.
7.5 E-Mail-Sicherheit
Windows Mobile auf dem Telefon schützt Outlook E-Mails mit S/MIME (Secure/
Multipurpose Internet Mail Extension). Dabei werden Nachrichten digital signiert und verschlüsselt.
Voraussetzung S/MIME-Verschlüsselung und digitale Signaturen für Windows Mobilebasierte Telefone sind nur im Exchange Server 2003 SP2 oder einer neueren Version enthalten, die S/MIME unterstützt. Wenn Sie keines dieser
Produkte verwenden und noch keine Synchronisierung durchgeführt haben, sind diese Optionen nicht verfügbar.
Firmen-E-Mails und Besprechungsanfragen verwenden 133
Hinweis Sie können eine Nachricht mit und auch ohne Zertifikat verschlüsseln. Wenn Sie jedoch eine verschlüsselte Nachricht verschlüsseln und lesen möchten, benötigen
Sie ein gültiges Zertifikat.
Neue Nachricht individuell signieren und verschlüsseln
1. Klicken Sie auf Start > Alle Programme > Messaging > Outlook E-Mail .
2. Klicken Sie auf Menü > Neu , um eine neue Nachricht zu erstellen.
3. Klicken Sie auf Menü > Nachrichtenoptionen .
4. Legen Sie in der Liste Sicherheit fest, ob Sie die Nachricht nur verschlüsseln, nur signieren oder sowohl verschlüsseln als auch signieren möchten.
5. Klicken Sie auf Fertig .
Digitale Signatur auf einer signierten Nachricht, die Sie empfangen, bestätigen
1. Öffnen Sie die Outlook-E-Mail-Nachricht, die digital signiert wurde.
2. Klicken Sie oben auf der Nachricht auf Signaturstatus anzeigen .
3. Klicken Sie auf Menü > Zertifikat überprüfen .
Um die Einzelheiten des Zertifikats in der Nachricht anzusehen, klicken Sie auf
Menü > Sicherheitszertifikat anzeigen .
Hinweis Es gibt verschiedene Gründe dafür, dass eine digitale Signatur ungültig sein kann.
Zum Beispiel kann die Gültigkeit des Zertifikats des Senders abgelaufen sein, das
Zertifikat kann von der zertifizierenden Stelle zurückgezogen worden sein, oder der
Server, der das Zertifikat verifiziert, kann nicht zur Verfügung stehen. Wenden Sie sich an den Absender, um dieses Problem zu erörtern.
Alle Nachrichten digital signieren und verschlüsseln
Sie können ActiveSync einrichten, um alle ausgehenden Nachrichten digital zu signieren und zu verschlü+sseln. Um E-Mails erfolgreich zu signieren und verschlüsseln, benötigen Sie ein gültiges Zertifikat.
1. Klicken Sie auf Start > Alle Programme > ActiveSync .
2. Klicken Sie auf Menü > Optionen .
134 Firmen-E-Mails und Besprechungsanfragen verwenden
3. Wählen Sie den E-Mail -Informationstyp und klicken Sie auf Einstellungen .
Klicken Sie im Fenster Synchronisierungsoptionen E-Mail auf Menü >
Erweitert .
4. Wählen Sie Nachrichten verschlüsseln , um nur den bestimmten
Empfängern zu ermöglichen, Ihre E-Mails anzusehen. Wählen Sie
Nachrichten signieren , um dem Empfänger anzuzeigen, dass die
E-Mails von Ihnen abgesendet und nicht von anderen geändert wurden.
5. Klicken Sie auf Menü > Zertifikat auswählen , um ein Zertifikat zum
Signieren oder Verschlüsseln von ausgehenden E-Mail-Nachrichten auszuwählen.
Firmen-E-Mails und Besprechungsanfragen verwenden 135
Genehmigungen für E-Mail Nachrichten erstellen
Eine andere Möglichkeit, Ihre E-Mail-Nachrichten zu schützen, ist das Senden mit beschränkten Genehmigungen unter Verwendung von IRM (Information Rights
Management).
Voraussetzung Dies funktioniert nur zusammen mit einem Microsoft Outlook E-Mail-Konto und wenn Ihre Firma RMS Server SP1 verwendet.
1. Klicken Sie auf Start > Alle Programme > Messaging > Outlook E-Mail .
2. Erstellen Sie eine Nachricht und klicken Sie anschließend auf Menü >
Nachrichtenoptionen .
3. Wählen Sie unter Genehmigungen eine der folgenden Optionen aus:
• Um jedem zu erlauben, die Nachricht zu lesen, wählen Sie
Unbeschränkter Zugriff .
• Um zu vermeiden, dass die Nachricht weitergeleitet, gedruckt oder kopiert wird, wählen Sie Nicht weiterleiten .
4. Klicken Sie auf Fertig .
Tipp Eine IRM-geschützte Nachricht, die Sie auf dem Telefon empfangen, kann nur beantwortet oder weitergeleitet werden, wenn dies von der Nachricht zugelassen wird.
136 Firmen-E-Mails und Besprechungsanfragen verwenden
Kapitel 8
Verbindungen herstellen
8.1 Comm Manager
8.2 Verbindung zum Internet herstellen
8.3 Internet Explorer Mobile
8.4 Internetfreigabe (Telefon als Modem verwenden)
8.5 Bluetooth
8.6 Windows Live™
8.7 Windows Live Messenger
8.8 RSS Hub
8.9 System-Center-Mobile-Gerätermanager
138 Verbindungen herstellen
8.1 Comm Manager
Der Comm Manager funktioniert wie eine zentrale Schaltstelle, mit der Sie
Telefonfunktionen aktivieren oder deaktivieren und Datenverbindungen mühelos verwalten können.
Comm Manager öffnen:
Klicken Sie auf Start > Alle Programme > Zubehör > Comm Manager .
1 Klicken Sie hier, um den Flugmodus ein- oder auszuschalten. Wenn Sie den
Flugmodus einschalten, stehen die Telefon-, Bluetooth- und WLAN-Funktionen nicht zur Verfügung.
2 Klicken Sie hier, um das Telefon zu aktivieren oder deaktivieren. Klicken Sie auf
Einstellngen > Telefon , um auf die Telefoneinstellungen zuzugreifen.
3 Klicken Sie hier, um Bluetooth ein- oder auszuschalten. Weitere Informationen finden Sie unter "Bluetooth". Klicken Sie auf Einstellungen > Bluetooth , um
Bluetooth im Telefon zu konfigurieren.
4 Klicken Sie hier, um zwischen dem Ein- und Ausschalten von Wi-Fi zu wechseln.
Klicken Sie auf Einstellungen > WLAN-Einstellungen , um Wi-Fi auf dem Telefon zu konfigurieren. Weitere Informationen finden Sie unter "Wi-Fi".
Verbindungen herstellen 139
5 Klicken Sie hier, um zwischen dem automatischen Empfang (wenn Elemente eingehen) und dem manuellen Abrufen von Outlook E-Mails zu wechseln. In
Kapitel 7 finden Sie weitere Einzelheiten.
6 Klicken Sie hier, um zwischen dem Ein- und Ausschalten von Datendiensten (z. B.
3G) zu wechseln.
8.2 Verbindung zum Internet herstellen
Methoden für Internetverbindung
Mit den leistungsfähigen Netzfunktionen des Telefons erhalten Sie Zugang zum Internet oder zum Netz Ihrer Firma über drahtlose oder herkömmliche
Verbindungen.
Sie können folgende Methoden für die Herstellung einer Verbindung zum Internet verwenden:
• Wi-Fi
• GPRS/3G
• DFÜ
Hinweis Sie können auch die folgenden Verbindungen hinzufügen und einrichten:
• VPN: Eine VPN-Verbindung wird verwendet, um auf ein Firmennetz zuzugreifen, wobei eine bestehende Internetverbindung genutzt wird.
• Proxy: Eine Proxyverbindung wird verwendet, um auf das Internet zuzugreifen, wobei eine bestehende Verbindung zum Firmennetz oder WAP-Netz genutzt wird.
Wi-Fi
3Wi-Fi bietet Ihnen einen drahtlosen Internetzugang mit einer Reichweite von bis zu 100 Metern.
Hinweis Die Verfügbarkeit und Reichweite der Wi-Fi-Signale des Telefons hängen von der
Anzahl und Infrastruktur der Signalzugänge ab sowie von den Gegenständen, durch die die Signale hindurchgesendet werden.
140 Verbindungen herstellen
Verbindung zu einem bestehenden Wi-Fi-Netz herstellen
1. Klicken Sie auf der Startseite auf Start > Alle Programme > Zubehör >
Comm Manager und klicken Sie auf das Symbol Wi-Fi . Die Schaltfläche für dieses Element wird dann hervorgehoben, um anzuzeigen, dass WLAN eingeschaltet ist.
2. Nach ein paar Sekunden werden Sie gefragt, ob Sie eine Liste verfügbarer
Netze anzeigen möchten. Klicken Sie auf Ja .
3
. Wählen Sie unter Netzwerk auswählen das WLAN aus, zu dem Sie eine
Verbindung herstellen möchten.
4. Wählen Sie unter Netzwerktyp die Option Internet und klicken Sie auf
Verbinden .
Hinweis • Wenn Sie ein offenes (nicht gesichertes) Netz auswählen, wird automatisch eine
Verbindung zu diesem Netz hergestellt, nachdem Sie auf Verbinden getippt haben.
• Wenn Sie eine Verbindung zu einem geschützten Netz herstellen, werden Sie aufgefordert, den WEP-Schlüssel einzugeben. Geben Sie den WEP-Schlüssel ein und klicken Sie auf Fertig .
Anhand des Wi-Fi-Symbols in der Titelleiste des Displays können Sie erkennen, ob
Sie eine Verbindung zum Wi-Fi-Netz hergestellt haben. Eine Übersicht über die
Statusanzeigen finden Sie unter “Statusanzeigen” in Kapitel 1.
Hinweis Klicken Sie im Comm Manager auf Einstellungen > WLAN-Einstellungen >
Verbindungsstatus , um den aktuellen Verbindungsstatus und die Signalqualität für jeden Wi-Fi-Kanal zu prüfen.
Sicherheit des Wi-Fi-Netzes erhöhen
Die LEAP (Lightweight Extensible Authentication Protocol)-Funktion von Comm
Manager erhöht die Sicherheit auf dem Telefon und gewährleistet, dass niemand ohne Ihre Erlaubnis auf Ihr Netz zugreifen kann.
1. Wählen Sie im WLAN-Einstellungen-Fenster die Option LEAP .
2. Klicken Sie auf Menü > Neu .
Verbindungen herstellen 141
3. Geben Sie die SSID (Service Set Identifier) ein. Diese Informationen erhalten
Sie von Ihrem Netzbetreiber.
4. Geben Sie den Benutzernamen, das Kennwort und die Domäne ein.
5. Wählen Sie einen Authentifizierungstyp .
Standardgemäß ist der Authentifizierungstyp für das Telefon Open-
System -Authentifizierung.
Hinweise • Standardgemäß zeigt das LEAP-Fenster Daten an, die Sie zuvor eingegeben haben. Sie können diese Daten ganz nach Bedarf ändern oder löschen, wenn Sie auf Menü > Ändern oder Menü > Löschen im LEAP-Fenster klicken.
• Damit LEAP einwandfrei funktionieren kann, muss für das empfangende
Telefon (Ihr Telefon) die gleiche SSID, der gleiche Benutzername und das gleiche
Kennwort wie für den Zugriffspunkt (Access Point) eingestellt sein.
GPRS/3G
Sie können GPRS/3G verwenden, um eine Verbindung zum Internet herzustellen oder MMS mit dem Telefon zu senden und zu empfangen. Wenn Sie GPRS/3G verwenden, werden die Gebühren nach KB (Kilobyte) berechnet, während Sie
Daten senden oder empfangen.
Wenn GPRS/3G-Einstellungen im Telefon nicht voreingestellt sind, besorgen Sie sich den Zugriffspunktnamen von Ihrem Netzbetreiber. Fragen Sie beim Netzbetreiber auch nach, ob ein Benutzername und ein Kennwort erforderlich sind.
Hinweis Erkundigen Sie sich bei Ihrem Netzbetreiber, welche Gebühren für den GPRS/3G-
Dienst erhoben werden.
142 Verbindungen herstellen
GPRS/3G-Verbindung einrichten
1. Klicken Sie auf der Startseite auf Start > Alle
Programme > Einstellungen > Verbindungen >
GPRS > Neu .
2. Geben Sie unter Beschreibung einen Namen für die Verbindung ein.
3. Wählen Sie unter Verbindet mit die Option
Internet .
4. Geben Sie den Namen des GPRSZugriffspunkts
Ihres Netzbetreibers ein.
5. Geben Sie die notwendigen Informationen in die verbleibenden Felder ein, falls dies von Ihrem
Netzbetreiber verlangt wird.
6. Klicken Sie auf Fertig .
DFÜ
Wenn Sie das Telefon verwenden, um eine Wählverbindung zu Ihrem ISP herzustellen und so auf das Internet oder das Netz Ihrer Firma zuzugreifen, werden die Gebühren nach den Minuten der Benutzung berechnet.
DFÜ-Verbindung einrichten, um im Internet surfen zu können
1. Klicken Sie auf der Startseite auf Start > Alle Programme > Einstellungen >
Verbindungen > DFÜ > Neu .
2. Geben Sie unter Beschreibung einen Namen für die Verbindung ein.
3. Wählen Sie unter Verbindet mit die Option Internet .
4. Geben Sie die erforderlichen Informationen in die verbleibenden Felder ein.
5. Klicken Sie auf Fertig .
Verbindungen herstellen 143
DFÜ-Verbindung zum Firmennetz einrichten
1. Klicken Sie auf der Startseite auf Start > Alle Programme > Einstellungen >
Verbindungen > DFÜ > Neu .
2. Geben Sie unter Beschreibung einen Namen für die Verbindung ein.
3. Wählen Sie unter Verbindet mit die Option Arbeit .
4. Geben Sie die erforderlichen Informationen in die verbleibenden Felder ein.
5. Klicken Sie auf Fertig .
Erweiterte Optionen
Vom Verbindungen-Fenster aus können Sie auf erweiterte Optionen zugreifen, um den Dienstanbieter, die Anzahl von Wählversuchen, die Zeitspanne der
Nichtbedienung vor der Unterbrechung der Verbindung, usw. einzustellen.
1. Klicken Sie auf der Startseite auf Start > Alle Programme > Einstellungen >
Verbindungen > Menü > Erweitert .
2. Wählen Sie einen Dienstanbieter für jeden Verbindungstyp aus. Sie können Automatisch auswählen, um das Telefon standardmäßig einen
Dienstanbieter für jede Verbindung einstellen zu lassen.
3. Klicken Sie auf Menü > Optionen .
4. Wählen Sie die erforderlichen Informationen in den verbleibenden Feldern aus.
5. Klicken Sie auf Fertig .
URL-Ausnahme hinzufügen
Einige URLs für Webseiten in Ihrem Firmen-Intranet benutzen u. U. Punkte, z. B.: intranet.companyname.com Um diese Seiten in Internet Explorer anzeigen zu können, müssen Sie eine URL-Ausnahme erstellen.
1. Klicken Sie auf der Startseite auf Start > Alle Programme > Einstellungen >
Verbindungen > Menü > Erweitert .
2. Klicken Sie auf Menü > Ausnahmen für Firmen-URL > Menü > Hinzufügen .
144 Verbindungen herstellen
3. Geben unter URL-Schema den URL-Namen ein. Wenn Sie mehrere URLs hinzufügen möchten, verwenden Sie zur Trennung Semikolons (;).
4. Klicken Sie auf Fertig .
Hinweis Für Internet-URLs brauchen Sie keine URL-Ausnahmen zu erstellen.
8.3 Internet Explorer Mobile
Internet Explorer Mobile ist ein mit allen Funktionen ausgestatteter Internet-
Browser, der für die Verwendung auf dem Telefon optimiert wurde.
Internet Explorer öffnen
Klicken Sie auf der Startseite auf Start > Alle Programme > Internet Explorer .
Im Internet surfen
1. Klicken Sie im Internet Explorer auf Menü > Adressleiste .
2. Geben Sie die Adresse ein und klicken Sie auf Gehe zu .
3. Blättern Sie mit der NAVIGATIONSSTEUERUNG durch die Webseite. Drücken
Sie auf MITTE-OK, um einen hervorgehobenen Link zu öffnen.
Während Sie sich im Internet befinden, können Sie auf Menü tippen, um eine
Liste mit Optionen anzuzeigen, mit denen Sie u. a. die Ansicht ändern, Favoriten speichern und Voreinstellungen für den Internet Explorer Mobile einstellen können.
Verbindungen herstellen 145
Klicken Sie auf Menü > Zu
Favoriten hinzufügen , um die aktuelle Webseite im Favoriten-Ordner zu speichern. Klicken Sie auf Favoriten , um den
Ordner mit Ihren Favoriten aufzurufen.
Klicken Sie auf Menü >
Ansicht und wählen
Sie Zoomstufe und -typ für die Anzeige einer
Webseite aus.
Klicken Sie auf Menü >
Extras , um die
Verknüpfung per E-Mail senden, die Eigenschaften der Seite anzeigen oder
Voreinstellungen für
Internet Explorer Mobile festlegen zu können.
146 Verbindungen herstellen
Gesamte Webseite navigieren
Mit der Funktion Seitenüberblick können Sie großformatige Webseiten problemlos anzeigen.
1. Gehen Sie zu der Webseite, die Sie ansehen möchten.
2. Klicken Sie auf Verkleinern .
3. Schieben Sie mit der NAVIGATIONSSTEUERUNG des Telefons das Feld zu dem Bereich der
Webseite, den Sie ansehen möchten.
4. Tippen Sie auf Vergrößern oder drücken Sie auf MITTE OK, um den ausgewählten Bereich mit der ausgewählten Zoomstufe anzuzeigen.
Webseitentext kopieren
Kopieren Sie Text einer Webseite und fügen Sie den Text in eine Textnachricht oder
E-Mail ein.
Text einer Webseite kopieren
1. Klicken Sie auf der Webseite auf Menü > Kopieren/Einfügen > Text markieren .
2. Bewegen Sie den Cursor mit der NAVIGATIONSSTEUERUNG an die Stelle, an der Sie mit dem Kopieren beginnen möchten. Klicken Sie anschließend auf
Auswählen .
3. Drücken Sie rechts/links auf die NAVIGATIONSSTEUERUNG, bis Sie den Text ausgewählt haben, den Sie kopieren möchten. Klicken Sie anschließend auf
Kopieren .
Tipp Wenn Sie oben oder unten auf die NAVIGATIONSSTEUERUNG drücken, können
Sie ganze Textzeilen markieren.
Verbindungen herstellen 147
Weitere Informationen zu Internet Explorer Mobile finden Sie auf folgender Website: http://www.microsoft.com/windowsmobile/help/smartphone/browseinternet.mspx
8.4 Internetfreigabe (Telefon als Modem verwenden)
Mit Internetfreigabe können Sie das Telefon als ein externes Modem für ein anderes
Gerät, z. B. ein PDA-Telefon oder einen Notebook-Computer verwenden.
Hinweise • Stellen Sie sicher, dass sich im Telefon eine SIM-Karte befindet und dass Sie eine
GPRS/3G- oder DFÜ-Modemverbindung auf dem Telefon eingerichtet haben. Falls im Telefon noch keine Datenverbindung eingerichtet wurde, klicken Sie auf Menü >
Verbindungseinstellungen im Fenster Internetfreigabe. Weitere Informationen zur Einrichtung einer GPRS-Verbindung finden Sie unter "GPRS/3G". Weitere
Informationen zur Einrichtung einer DFÜ-Verbindung finden Sie unter "DFÜ".
• Bevor Sie Internetfreigabe verwenden, deaktivieren Sie ActiveSync auf dem Computer.
Um ActiveSync zu deaktivieren, öffnen Sie ActiveSync, klicken Sie auf Datei >
Verbindungseinstellungen und deaktivieren Sie USB-Verbindungen erlauben .
Telefon als Modem einrichten
Telefon als ein USB-Modem einrichten
1. Klicken Sie auf dem Telefon auf Start > Alle Programme > Zubehör >
Internetfreigabe .
2. Wählen Sie in der Liste PC-Verbindung die Option USB .
3. Wählen Sie in der Liste Netzwerkverbindung den Namen der Verbindung, die das Telefon benutzt, um Zugang zum Internet zu erhalten.
4. Schließen Sie das USB-Kabel an das Telefon und den Computer an.
5. Klicken Sie auf Verbinden .
Internetverbindung beenden
Tippen Sie im Internetfreigabe-Fenster auf Trennen .
148 Verbindungen herstellen
Telefon als Bluetooth-Modem einrichten
Sie können das Telefon über Bluetooth mit einem Computer verbinden und es dann als ein Modem für den Computer verwenden.
Wenn Sie erfahren möchten, wie Sie das Telefon als ein Bluetooth-Modem einrichten können, lesen Sie “Telefon als ein Bluetooth-Modem verwenden” in diesem Kapitel.
8.5 Bluetooth
Bluetooth ist eine Technologie für die drahtlose Kommunikation mit kurzer
Reichweite. Telefone mit Bluetooth-Funktionen können Daten über eine Entfernung von maximal zehn Metern austauschen, ohne dass sie auf physische Weise miteinander verbunden sind.
Bluetooth-Modi
Bluetooth funktioniert auf dem Telefon in drei unterschiedlichen Modi:
1. Ein . Bluetooth ist eingeschaltet. Das Telefon kann andere Bluetooth-fähige
Geräte erkennen, aber nicht umgekehrt.
2. Aus . Bluetooth ist ausgeschaltet. In diesem Modus können Sie mit Bluetooth weder Daten senden noch empfangen.
3. Sichtbar . Bluetooth ist eingeschaltet und alle anderen Bluetooth-fähigen
Geräte in Reichweite können das Telefon erkennen.
Hinweis Standardmäßig ist Bluetooth ausgeschaltet. Wenn Sie es einschalten und anschließend das Telefon ausschalten, wird Bluetooth ebenfalls ausgeschaltet. Wenn Sie das Telefon erneut einschalten, wird Bluetooth ebenfalls automatisch wieder eingeschaltet.
Bluetooth auf dem Telefon ein- oder ausschalten
Sie können Bluetooth aktivieren, indem Sie auf die Bluetooth-Schaltfläche im
Comm Manager klicken. Sie können auch folgendermaßen vorgehen:
1. Klicken Sie auf der Startseite auf Start > Alle Programme > Einstellungen >
Verbindungen > Bluetooth .
2. Klicken Sie auf Bluetooth > Menü > Bluetooth einschalten .
Verbindungen herstellen 149
3. Um die Bluetooth-Funktionen auf dem Telefon auszuschalten, klicken Sie auf
Bluetooth > Menü > Bluetooth ausschalten .
Telefon sichtbar machen
1. Klicken Sie auf der Startseite auf Start > Alle Programme > Zubehör >
Comm Manager > Einstellungen > Bluetooth .
2. Klicken Sie auf Bluetooth > Menü > Sichtbarkeit einschalten .
Tipp Geben Sie einen Bluetooth-Telefonnamen für das Telefon ein. Dies ist dann der
Telefonname, der auf einem anderen Bluetooth-fähigen Gerät angezeigt wird, wenn dieses das Telefon sucht und findet. Klicken Sie im Bluetooth-Fenster auf Sicherheit und geben Sie einen Gerätenamen ein.
Bluetooth-Partnerschaften
Eine Bluetooth-Partnerschaft ist eine Beziehung, die Sie zwischen dem Telefon und einem anderen Gerät mit Bluetooth-Funktion herstellen können, um Informationen auf sichere Weise auszutauschen.
Bluetooth-Partnerschaft erstellen
1. Klicken Sie auf der Startseite auf Start > Alle Programme > Zubehör >
Comm Manager > Einstellungen > Bluetooth .
2. Klicken Sie auf Bluetooth > Neues Gerät hinzufügen .
Das Telefon sucht nach anderen Bluetooth-fähigen Geräten und listet diese auf.
3. Wählen Sie den Namen des gewünschten Gerätes in der Liste aus und klicken
Sie auf Weiter .
4. Geben Sie einen Zugangsschlüssel (1 bis 16 alphanumerische Zeichen) ein, um eine sichere Verbindung herzustellen. Klicken Sie anschließend auf Weiter .
5. Warten Sie, bis das gepaarte Gerät die Partnerschaft akzeptiert.
6. Auf dem Telefon erscheint eine Meldung, die anzeigt, dass das Telefon mit dem gepaarten Gerät verbunden ist. Klicken Sie auf OK .
7. Nun wird der Name des gepaarten Gerätes angezeigt. Sie können den Namen
ändern oder einen neuen Namen für das Gerät eingeben und anschließend auf Weiter klicken.
150 Verbindungen herstellen
8. Markieren Sie die Kontrollkästchen der Dienste, die Sie vom gepaarten Gerät verwenden möchten, und klicken Sie auf Fertig .
Bluetooth-Partnerschaft annehmen
1. Stellen Sie sicher, dass die Bluetooth-Funktion aktiviert ist und der Sichtbar-
Modus aktiviert ist.
2. Klicken Sie auf Ja , wenn Sie aufgefordert werden, eine Partnerschaft mit einem anderen Gerät herzustellen.
3. Geben Sie ein Kennwort ein (dasselbe Kennwort, das für die Abfrage der
Verbindung eingegeben wird), um eine sichere Verbindung aufzubauen.
4. Klicken Sie auf Weiter .
5. Es erscheint eine Meldung, die anzeigt, dass das Telefon mit dem gepaarten
Gerät verbunden ist. Klicken Sie auf OK .
6. Nun wird der Name des gepaarten Gerätes angezeigt. Sie können den Namen
ändern oder einen neuen Namen für das Gerät eingeben und anschließend auf Weiter klicken.
7. Markieren Sie die Kontrollfelder der Dienste, die Sie vom gepaarten Gerät verwenden möchten.
8. Klicken Sie auf Fertig . Sie können anschließend Daten mit anderen Geräten austauschen.
Anzeigenamen eines Bluetooth-Gerätes ändern
1. Klicken Sie auf der Startseite auf Start > Alle Programme > Zubehör >
Comm Manager > Einstellungen > Bluetooth .
2. Klicken Sie auf Bluetooth und anschließend auf das Display, und wählen Sie ein Bluetooth-Gerät aus.
3. Klicken Sie auf Menü > Bearbeiten .
4. Geben Sie einen neuen Anzeigenamen für das Bluetooth-Gerät ein und klicken Sie auf Weiter .
5. Klicken Sie auf Fertig .
Verbindungen herstellen 151
Bluetooth-Partnerschaft löschen
1. Klicken Sie auf der Startseite auf Start > Alle Programme > Zubehör >
Comm Manager > Einstellungen > Bluetooth .
2. Klicken Sie auf Bluetooth und anschließend auf das Display und wählen Sie ein Bluetooth-Gerät aus.
3. Klicken Sie auf Menü > Löschen und anschließend im Bestätigungsfenster auf Ja .
4. Klicken Sie auf Fertig .
Freisprechen-Bluetooth- oder Stereo-Headsets anschließen
Für Telefongespräche mit Freisprecheinrichtung oder zum Hören von Musik können
Sie ein Freisprech-Bluetooth- oder Stereo-Headset verwenden.
Hinweis Sie benötigen ein Bluetooth-Stereo-Headset, um Musik hören zu können.
Bluetooth-Freisprecheinrichtung oder Stereo-Headset anschließen
1. Stellen Sie sicher, dass das Telefon und das Bluetooth-Headset eingeschaltet sind. Das Headset muss sichtbar sein.
2. Klicken Sie auf Start > Alle Programme > Zubehör > Comm Manager >
Einstellungen > Bluetooth .
3. Klicken Sie auf Bluetooth > Neues Gerät hinzufügen .
4. Wählen Sie den Namen des Bluetooth-Headsets aus und klicken Sie anschließend auf Weiter . Das Telefon wird automatisch mit dem Bluetooth-
Headset gepaart.
Windows Mobile verwendet automatisch eines der vorkonfigurierten Kennworte
(0000, 1111, 8888, 1234), um das Bluetooth-Headset mit dem Telefon zu paaren.
Wenn dies nicht erfolgreich ist, müssen Sie das für das Headset bereitgestellte
Kennwort manuell eingeben.
152 Verbindungen herstellen
Hinweis Wenn die Verbindung zum Bluetooth-Stereo-Headset unterbrochen wurde, schalten
Sie das Headset ein und wiederholen Sie die obigen Schritte 1 bis 3. Wählen Sie das
Stereo-Headset aus und klicken Sie auf Menü > Als drahtloses Stereo verwenden .
Mit Bluetooth Daten übertragen
Sie können Daten, z. B. Kontakte, Kalenderelemente und Aufgaben sowie Dateien vom Telefon zu einem Computer oder einem anderen Bluetooth-fähigen Gerät
übertragen.
Hinweise • Wenn Ihr Computer nicht über Bluetooth-Funktionen verfügt, müssen Sie erst einen Bluetooth-Adapter oder Dongle an ihn anschließen und verwenden.
• Bevor Sie Daten zum Computer übertragen, öffnen Sie die Bluetooth-Konfiguration oder Bluetooth-Einstellungen in der Systemsteuerung und prüfen Sie, ob es eine
Option zum Einstellen eines Ortes für das Speichern übertragener Daten gibt.
Daten vom Telefon zum Computer übertragen
1. Stellen Sie für Bluetooth auf dem Telefon den Sichtbar-Modus ein. Weitere
Informationen hierzu finden Sie unter “Telefon sichtbar machen”.
2. Stellen Sie als nächstes für Bluetooth auf dem Computer den Sichtbar-Modus ein, erstellen Sie eine Bluetooth-Partnerschaft und stellen Sie den Computer anschließend so ein, dass er Bluetooth-Übertragungen empfangen kann.
Wenn der Computer mit Windows Vista oder Windows XP SP2 läuft und der
Bluetooth-Adapter des Computers von Ihrer Windows-Version unterstützt wird, führen Sie die folgenden Schritte aus: a.
Öffnen Sie auf dem Computer Bluetooth-Geräte in der Systemsteuerung und klicken Sie anschließend auf die Registerkarte Optionen .
b.
Wählen Sie unter Windows Vista die Option Bluetooth-Geräte können diesen Computer erkennen ; oder
Wählen Sie unter Windows XP die Option Suche aktivieren und anschließend Bluetooth-Geräte können eine Verbindung mit diesem
Computer herstellen .
Verbindungen herstellen 153 c.
Erstellen Sie eine Bluetooth-Partnerschaft zwischen dem Telefon und dem Computer. Weitere Informationen zur Erstellung einer Partnerschaft finden Sie unter “Bluetooth-Partnerschaften”.
d.
Wählen Sie auf der Registerkarte Optionen unter Bluetooth-Geräte die
Option Bluetooth-Symbol im Infobereich anzeigen .
e.
Um den Computer Bluetooth-Übertragungen empfangen zu lassen, rechtsklicken Sie auf das Bluetooth-Symbol unten rechts auf dem
Computer-Bildschirm und wählen Sie Datei empfangen .
3. Sie sind dann für die Übertragung von Daten bereit. Wählen Sie auf dem
Telefon ein Element aus, das Sie übertragen möchten. Bei dem Element kann es sich um einen Termin in Ihrem Kalender, eine Aufgabe, eine Kontaktkarte oder eine Datei handeln.
• Kalendertermin: Klicken Sie auf Menü > Termin übertragen .
• Aufgabe: Klicken Sie auf Menü > Aufgabe übertragen .
• Kontakt: Klicken Sie auf Menü > Kontakt senden > Datenübertragung .
• Datei: Klicken Sie auf Menü > Übertragen .
4. Wählen Sie den Namen des Gerätes, zu dem Sie die Übertragung durchführen möchten.
5. Klicken Sie auf Datenübertragung .
6. Wenn Sie ein Kalender-, Aufgaben oder Kontakt-Element zum Computer
übertragen haben und dieses Element nicht direkt Outlook hinzugefügt wurde, klicken Sie auf Datei > Importieren/Exportieren , um das Element nach Microsoft Outlook auf dem Computer zu importieren.
Wenn Sie Informationen zu einem Bluetooth-fähigen Gerät, z. B. einem anderen
Telefon übertragen möchten, erstellen Sie eine Bluetooth-Partnerschaft und führen
Sie anschließend die obigen Schritte 3 bis 6 durch.
Hinweis Es können nicht alle Dateitypen per Bluetooth gesendet werden.
154 Verbindungen herstellen
Tipp Der Standardordner auf dem Computer, in dem übertragene Elemente in der Regel gespeichert werden, ist
Windows XP : C:\Dokumente und Einstellungen\Ihr_Benutzerername\Eigene Dateien
Windows Vista : C:\Benutzer\Ihr_Anwendername\Eigene Dateien.
Bluetooth Explorer und gemeinsame Dateinutzung mit
Bluetooth
Bluetooth Explorer sucht nach anderen Bluetooth-Geräten, die gemeinsame
Dateiverwendung aktiviert haben und Ihnen Zugriff auf gemeinsam verwendete
Bluetooth-Ordner gestatten. Sie können Dateien von und zu gemeinsam verwendeten
Ordnern kopieren, und Unterordner in ihnen erstellen. Wenn Sie Bluetooth-
Dateiverwendung auf dem Gerät aktivieren, sind andere Bluetooth-fähige Geräte ebenfalls in der Lage, auf Ihre gemeinsam genutzten Bluetooth-Ordner zuzugreifen.
Bluetooth Explorer und Bluetooth-Dateiverwendung auf dem Telefon aktivieren
1. Klicken Sie auf Start > Alle Programme > Zubehör > Comm Manager >
Einstellungen > Bluetooth > Bluetooth FTP .
2. Wählen Sie die Option Bluetooth Explorer aktivieren . Dies macht den
Telefonordner /Bluetooth im Datei-Explorer sichtbar.
3. Wählen Sie die Option Gemeinsame Dateiverwendung aktivieren . Klicken
Sie auf Durchsuchen , wenn Sie einen anderen Ordner für die gemeinsame
Dateiverwendung bestimmen möchten.
So verwenden Sie Bluetooth Explorer
1. Bluetooth Explorer ist in das Programm Datei-Explorer integriert. Sie können es öffnen, indem Sie auf Start > Alle Programme > Zubehör > Bluetooth
Explorer oder auf den Bluetooth -Ordner unter Mein Gerät im Datei-Explorer klicken.
2. Bluetooth Explorer sucht dann nach anderen Bluetooth-fähigen Geräten.
Wählen Sie in der Liste ein Bluetooth-Gerät aus, zu dem Sie eine Verbindung herstellen möchten. Sie müssen u. U. einen Zugangsschlüssel eingeben, um die Verbindung zum Gerät herstellen zu können.
Verbindungen herstellen 155
3. Wenn es im gemeinsam verwendeten Bluetooth-Ordner des anderen Gerätes
Dateien gibt, können Sie diese im Fenster von Bluetooth Explorer sehen.
Wählen Sie eine Dateien aus und klicken Sie auf Menü > Bearbeiten , um sie auszuschneiden oder zu kopieren.
4. Klicken Sie zweimal auf Nach oben .
5. Gehen Sie zu dem Ordner, in den Sie die Dateien einfügen möchten, und klicken Sie anschließend auf Menü > Bearbeiten > Einfügen .
Telefon als ein Bluetooth-Modem verwenden
Sie können das Telefon über Bluetooth mit einem Notebook oder Computer verbinden und es anschließedn als ein Modem für den Computer verwenden.
Damit der Rechner die Internet-Verbindung des Telefons nutzen kann, aktivieren
Sie Internetfreigabe auf dem Telefon. Richten Sie dann ein Bluetooth PAN (Personal
Area Network) zwischen dem Computer und dem Telefon ein.
1. Schalten Sie auf dem Telefon die Bluetooth-Funktion ein und aktivieren Sie den Sichtbar-Modus.
2. Starten Sie eine Bluetooth-Partnerschaft vom Telefon aus, indem Sie die
Schritte unter “Bluetooth-Partnerschaft herstellen“ ausführen.
3. Klicken Sie auf Start > Alle Programme > Zubehör > Internetfreigabe .
4. Wählen Sie Bluetooth PAN als die PC-Verbindung .
5. Wählen Sie in der Liste Netzwerkverbindung den Namen der Verbindung aus, die das Telefon nutzt, um Zugang zum Internet zu erhalten.
6. Klicken Sie auf Verbinden .
7. Richten Sie auf dem Computer ein Bluetooth PAN mit dem Telefon ein:
• Für Windows XP a.
Klicken Sie auf Start > Systemsteuerung > Netzwerkverbindungen .
b.
Klicken Sie unter Persönliches Netzwerk auf das Symbol für
Bluetooth-Netzwerkverbindung .
156 Verbindungen herstellen c.
Klicken Sie unter Netzwerkaufgaben auf Bluetooth-Netzwerkgeräte anzeigen .
d.
Wählen Sie im Dialogfeld Bluetooth-Geräte für persönliches Netzwerk
Ihr Telefon aus und klicken Sie anschließend auf Verbinden .
• Für Windows Vista a.
Klicken Sie auf Start > Systemsteuerung > Netzwerk und Freigabe-
Center .
b.
Klicken Sie auf Netzwerkverbindungen verwalten und doppelklicken
Sie anschließend unter Persönliches Netzwerk auf Bluetooth-
Netzwerkverbindung . c.
Wählen Sie im Dialogfeld Bluetooth-Geräte für persönliches Netzwerk
Ihr Telefon aus und klicken Sie anschließend auf Verbinden .
8. Prüfen Sie im Fenster Internetfreigabe auf dem Telefon, ob ein
Verbindungszustand angezeigt wird, was bedeutet, dass der Computer erfolgreich mit Hilfe des Telefons als Bluetooth-Modem eine Verbindung zum
Internet hergestellt hat.
Dateien über Bluetooth drucken
Schließen Sie das Telefon an einen Bluetooth-Drucker an, um Kontaktdaten,
Termindetails, Nachrichten und andere Dateitypen auszudrucken.
Bevor Sie mit dem Ausdrucken beginnen, stellen Sie sicher, dass der Bluetooth-
Drucker und Bluetooth auf dem Telefon eingeschaltet sind. Um Bluetooth einzuschalten, wählen Sie Start > Alle Programme > Zubehör > Comm Manager und klicken Sie anschließend auf die Bluetooth-Schaltfläche.
Hinweis Sie können Dateien in den Formaten *.txt
, *.jpg
, *.xhtml
, *.vcf
und *.vcs
ausdrucken.
Kontaktdaten ausdrucken
1. Klicken Sie auf der Startseite auf die Registertaste Start und klicken Sie anschließend auf Kontakte, und wählen Sie anschließend den Kontakt aus, dessen Daten Sie ausdrucken möchten.
Verbindungen herstellen 157
2. Klicken Sie auf Menü > Über Bluetooth drucken .
3. Klicken Sie auf Menü > Geräte suchen . Das Telefon beginnt dann mit der
Suche nach Bluetooth-Geräten.
4. Wählen Sie den Bluetooth-Drucker und klicken Sie auf Menü > Datei senden .
5. Stellen Sie die gewünschten Druckoptionen ein und klicken Sie auf Drucken .
Kalendertermin ausdrucken
1. Klicken Sie auf Start > Alle Programme > Kalender und wählen Sie anschließend den Termin aus, dessen Daten Sie ausdrucken möchten.
2. Folgen Sie den Schritten 2 bis 5 unter “Kontaktdaten drucken”.
Nachricht ausdrucken
1. Klicken Sie auf Start > Alle Programme > Messaging und wählen Sie anschließend das Nachrichtenkonto aus, in dem sich die Nachricht befindet, die Sie ausdrucken möchten.
2. Wählen Sie die Nachricht aus, die Sie ausdrucken möchten.
3. Folgen Sie den Schritten 2 bis 5 unter “Kontaktdaten drucken”.
JPEG-Datei ausdrucken
1. Wählen Sie in Bilder & Videos eine JPEG-Datei aus und klicken Sie anschließend auf Menü > Über Bluetooth drucken .
2. Folgen Sie den Schritten 3 bis 5 unter “Kontaktdaten drucken”.
8.6 Windows Live™
Windows Live™ bietet Ihnen ein komplettes Internet-Erlebnis auf dem Telefon.
Suchen Sie effizient nach Informationen und bleiben Sie mit Familie und Freunden in Kontakt.
Folgende Funktionen stehen Ihnen bei Windows Live zur Verfügung:
• Live Search Bar - ermöglicht Ihnen, nach Informationen auf dem Web zu suchen.
• Live Messenger - unterhalten Sie sich mit Freunden und Familie.
158 Verbindungen herstellen
• Live Mail - KOSTENLOSER web-basierter E-Mail-Dienst.
• Live Search - ermöglicht Ihnen, Orte aufzusuchen, Karten zu durchblättern und Wegbeschreibungen zu finden.
• Live Contacts - ein Adressbuch, in dem Sie Live Mail-, Live Messaging- und
Hotmail-Kontakte speichern können.
Windows Live einrichten
Wenn Sie Windows Live zum ersten Mal verwenden, melden Sie sich mit Ihrer
Windows Live-ID, d. h. der Adresse und dem Kennwort von Windows Live Mail oder
Hotmail, an.
Windows Live zum ersten Mal einrichten
1. Klicken Sie auf Start > Alle Programme >
Windows Live .
2. Klicken Sie auf Bei Windows Live anmelden .
3. Klicken Sie im nächsten Fenster auf die
Verknüpfungen, um die Nutzungsbedingungen von Windows Live und die Microsoft-Hinweise zum
Datenschutz zu lesen. Nachdem Sie dies gelesen haben, klicken Sie auf Annehmen .
4. Geben Sie Ihre Windows Live Mail- oder Hotmail-
Adresse und Ihr Kennwort ein und klicken Sie auf
Weiter .
5. Bestimmen Sie, ob die Windows Live-Dienste auf der Startseite angezeigt werden sollen. Klicken Sie anschließend auf Weiter .
6. Bestimmen Sie, welche Art von Daten Sie online mit dem Telefon synchronisieren möchten.
Verbindungen herstellen 159
Wenn Sie die Option Windows Live-Kontakte in Kontaktliste des
Mobiltelefons speichern auswählen, werden Ihre Online-Kontakte der
Kontaktliste und Windows Live Messenger Mobile auf dem Telefon hinzugefügt.
Wenn Sie E-Mail synchronisieren auswählen, werden die Nachrichten in Windows
Live Mail oder im Hotmail-Posteingang auf das Telefon heruntergeladen.
7. Klicken Sie auf Weiter .
8. Nachdem die Synchronisierung durchgeführt wurde, klicken Sie auf Fertig .
Programmoberfläche von Windows Live
Auf der Hauptprogrammoberfläche von Windows Live sehen Sie eine Suchleiste, eine Navigationsleiste und einen Bereich, in dem Sie die Bildanzeige frei definieren können.
1
2
3
1 Windows Live Search Bar.
2 Drücken Sie links oder rechts auf die
NAVIGATIONSSTEUERUNG, um zwischen
Live Mail, Messenger und Sync-Status zu wechseln. Klicken Sie hier, um die ausgewählte Windows Live-Komponente zu öffnen/aktivieren.
3 Klicken Sie hier, um auf Windows Live
Messenger-Einstellungen zuzugreifen.
4 Klicken Sie auf Menü , um auf Einstellungen zuzugreifen und diese ggf. zu ändern.
4
Wenn Sie sich dafür entscheiden Windows Live-Dienste auf der Startseite anzuzeigen, während Sie Windows Live einrichten, werden folgende Elemente auf der Startseite angezeigt:
160 Verbindungen herstellen
Windows Live
Drücken Sie rechts/links auf die NAVIGATIONSSTEUERUNG, während Sie sich auf dem Windows Live-Element befinden, um durch die verfügbaren Dienste zu gehen.
Um Windows Live auf der Startseite anzuzeigen oder auszublenden, klicken Sie auf
Optionen > Optionen des Startbildschirms im Windows Live-Element auf der
Startseite.
8.7 Windows Live Messenger
Mit dem Live Messenger können Sie Sofortnachrichten online senden und empfangen. Mit dieser mobilen Version von Windows Live Messenger können Sie die gleichen Funktionen wie bei der Desktop-Version auf dem Telefon verwenden:
• Sofortnachrichten in Form von Text und Sprache
• Mehrere Unterhaltungen gleichzeitig
• Emoticons hinzufügen
• Kontaktliste
• Dateien mit Fotos senden und empfangen
• Status/Anzeigenamen ändern
• Kontakte nach Online-Status, Gruppen usw. anzeigen
• Nachrichten selbst dann senden, wenn ein Kontakt nicht online ist
Verbindungen herstellen 161
Hinweis Bevor Sie Live Messenger verwenden können, muss das Telefon mit dem Internet verbunden werden. Weitere Informationen über die Einrichtung einer Internetverbindung finden Sie unter “Verbindungen zum Internet herstellen” in diesem Kapitel.
Messenger starten und anmelden
Live Messenger öffnen
Gehen Sie auf eine der folgenden Weisen vor:
• Klicken Sie auf der Startseite auf Start > Alle Programme > Messenger .
• Drücken Sie auf der Startseite von Windows Live links oder rechts auf die NAVIGATIONSSTEUERUNG, bis Messenger zu sehen ist. Drücken Sie anschließend auf MITTE-OK.
An- und abmelden
• Sie können sich anmelden, indem Sie im Messenger-Fenster auf Anmelden tippen. Die Anmeldung kann je nach Verbindungsgeschwindigkeit einige
Minuten dauern.
• Wenn Sie sich abmelden möchten, tippen Sie auf Menü > Abmelden . Ihr
Status wechselt dann nach Offline .
Windows Live-Kontakte hinzufügen
Kopieren Sie Ihre Windows Live-Kontakte in den Messenger oder Ihre eigenen
Kontakte.
Windows Live-Kontakt zu Live Messenger hinzufügen
1. Klicken Sie auf Menü > Neuen Kontakt hinzufügen .
2. Geben Sie die E-Mail-Adresse des Kontaktes ein und klicken Sie auf OK .
Windows Live-Kontakt in Kontakte hinzufügen
Sie können nur Windows Live-Kontakte hinzufügen, wenn Sie die Option Windows
Live-Kontakte in Kontaktliste des Mobiltelefons speichern während der
Einrichtung von Windows Live auswählen.
1. Klicken Sie auf der Startseite auf die Registertaste Start und klicken Sie anschließend auf Kontakte .
162 Verbindungen herstellen
2. Klicken Sie auf Neu und anschließend auf Windows Live .
3. Geben Sie im Feld IM die E-Mail-Adresse des Kontaktes ein, wobei es sich um eine Windows Live-ID oder eine andere E-Mail-Adresse handeln kann.
4. Klicken Sie auf Fertig .
5. Folgen Sie den verbleibenden Anweisungen, um den neuen Kontakt der
Kontaktliste von Windows Live hinzuzufügen.
Tipp Bei Bedarf können Sie Informationen über den Kontakt eingeben. Dies ist nicht unbedingt nötig, wenn Sie mit dem Kontakt nur über Windows Live Messenger oder
Live Mail kommunizieren.
Kontakt löschen
1. Markieren Sie im Messenger den Kontakt und klicken Sie auf Menü >
Kontaktoptionen > Kontakt entfernen .
2. Bestimmen Sie, ob der Kontakt gesperrt werden soll.
3. Bestimmen Sie, ob der Kontakt auch in der Kontaktliste auf dem Telefon gelöscht werden soll.
4. Klicken Sie auf OK .
Sofortnachrichten senden
Sie können Sofortnachrichten mit Emoticons und sogar Sprachaufzeichnungen senden. Während Sie sich unterhalten, können Sie Dateien direkt in einem
Nachrichtenfenster senden und empfangen. Sie können auch Unterhaltungen mit mehreren Kontakten führen und zwischen Nachrichtenfenstern wechseln, oder Sie können Teilnehmer zu einer Gesprächsrunde einladen.
Verbindungen herstellen 163
Unterhaltungen beginnen und beenden
1. Markieren Sie in der Kontaktliste einen Kontakt, und klicken Sie anschließend auf IM senden , um ein Nachrichtenfenster zu öffnen.
2. Senden Sie eine Sofortnachricht. Unter
“Sofortnachricht mit Emoticon senden” finden Sie weitere Einzelheiten.
3. Wenn Sie eine Unterhaltung mit einem anderen
Kontakt beginnen möchten, drücken Sie links oder rechts auf die NAVIGATIONSSTEUERUNG, um zur Kontaktliste zurückzugehen. Markieren Sie anschließend einen anderen Kontakt und klicken
Sie erneut auf IM senden . Es wird ein weiteres
Nachrichtenfenster geöffnet.
4. Wenn Sie von einem Nachrichtenfenster zum anderen wechseln möchten, drücken Sie links oder rechts auf die NAVIGATIONSSTEUERUNG, um das
Anzeigebild des Kontaktes anzuzeigen, mit dem
Sie sich unterhalten möchten.
Bilder von Kontakte, mit denen Sie sich unterhalten
5. Wenn Sie die aktuelle Unterhaltung mit einem Kontakt beenden möchten, klicken Sie auf Menü > Unterhaltung beenden .
6. Um alle aktiven Unterhaltungen zu beenden, klicken Sie auf Menü > Alle
Unterhalt. beenden .
Sofortnachricht mit Emoticon senden
1. Markieren Sie einen Kontakt, und beginnen Sie mit einer Unterhaltung.
2. Geben Sie Ihre Textnachricht in das Texteingabefeld des Nachrichtenfensters ein.
3. Um ein Emoticon hinzuzufügen, klicken Sie auf Menü > Emoticon hinzufügen und wählen Sie ein Emoticon in der Liste mit Emoticons.
164 Verbindungen herstellen
4. Klicken Sie auf Senden .
Tipps • Um eine Datei zu senden, klicken Sie auf Menü > Senden . Sie können ein Bild, eine
Sprachaufzeichnung oder eine beliebige Datei senden.
• Um einen oder mehrere Kontakte zur Teilnahme an einer Unterhaltung einzuladen, klicken Sie auf Menü > Optionen > Teilnehmer hinzufügen .
Sprachnachricht senden
1. Markieren Sie einen Kontakt und beginnen Sie mit einer Unterhaltung.
2. Klicken Sie auf Sprachaufzeichnung und beginnen Sie anschließend mit dem Sprechen.
3. Nachdem Sie die Sprachnachricht aufgezeichnet haben, klicken Sie auf
Senden .
Messenger einrichten
Während Sie sich in der Kontaktliste befinden, können Sie Folgenden tun:
• Klicken Sie auf Menü > Status ändern , um den aktuellen Status einzustellen
(z. B. Beschäftigt, Mittagspause usw.), damit Ihre Kontakte erkennen können, ob Sie erreichbar sind oder nicht.
• Klicken Sie auf Menü > Darstellung ändern , um den Anzeigenamen zu
ändern, eine persönliche Nachricht hinzuzufügen und Ihr Bild anzuzeigen.
• Klicken Sie auf Menü > Sortieren nach , um die Kontakte nach Online-
Status, Gruppen, Namen oder E-Mail-Adressen zu organisieren. Sie können
Offlinekontakte in der Kontaktliste auch ausblenden.
• Klicken Sie auf Optionen , um weitere Einstellungen anzuzeigen.
Verbindungen herstellen 165
8.8 RSS Hub
RSS Hub ist ein RSS-Leseprogramm, mit dem Sie jederzeit die neuesten Nachrichten aus dem Internet erhalten können. Es durchsucht Nachrichtenkanäle auf dem
Internet und lädt die aktuellsten Nachrichten und Podcasts herunter, so dass Sie umgehend über neueste Entwicklungen und Ereignisse unterrichtet werden.
Weitere Informationen und Tipps über die Verwendung von RSS Hub finden Sie in der Hilfe auf dem Telefon.
Hinweis Stellen Sie sicher, dass Sie eine aktive Internetverbindung (z. B. Wi-Fi oder GPRS/3G) besitzen, bevor Sie RSS Hub verwenden.
Nachrichtenkanäle abonnieren und organisieren
Sie müssen Nachrichtenkanäle erst abonnieren, bevor Sie RSS-Feeds empfangen können.
Nachrichtenkanäle abonnieren
1. Klicken Sie auf Start > Alle Programme > RSS Hub und anschließend auf OK .
2. Wählen Sie im Fenster des Assistenten für neuen Kanal auf Aus Liste auswählen . Es wird dann eine Liste mit RSS-Kanälen angezeigt.
3. Markieren Sie die Kontrollkästchen der RSS-Kanäle, die Sie abonnieren möchten, und klicken Sie anschließend auf Fertig .
Tipp Kanäle werden in Kategorien gruppiert. Wenn Sie alle Kanäle in einer Kategorie auswählen möchten, markieren Sie das Kontrollkästchen für diese Kategorie.
4. Klicken Sie auf OK . Die Kanalliste wird angezeigt. Klicken Sie auf
Aktualisieren , um Kanäle zu aktualisieren.
166 Verbindungen herstellen
Schlagzeilen anzeigen und organisieren
Klicken Sie auf einen Kanal in der Kanalliste, um die Schlagzeilen für diesen Kanal anzuzeigen.
Schlagzeile oder
Nachrichtenzusammenfassung enthält ein Stichwort
Klicken Sie auf eine Schlagzeile, um das Fenster mit der
Nachrichtenzusammenfassung zu öffnen
Schlagzeile wurde gelesen
Neue oder noch nicht gelesene
Schlagzeile
Klicken Sie hier, um zur
Kanalliste zurückzukehren
Verbindungen herstellen 167
Neue oder noch nicht gelesene Schlagzeilen werden in Fettdruck angezeigt und besitzen ein blaues Zeitungssymbol. Schlagzeilen, die gelesen wurden, besitzen ein graues Zeitungssymbol.
Nachrichtenzusammenfassungen anzeigen
Klicken Sie auf eine Schlagzeile in der Schlagzeilenliste, um eine
Nachrichtenzusammenfassung anzuzeigen.
Kanalname
Schlagzeile und Lesestatus
Nachrichtenzusammenfassung
Angehängte
Audio-/Video-
/Bilddatei
Klicken Sie hier, um die Datei herunterzuladen.
Klicken Sie hier, um zur
Schlagzeilenliste zurückzukehren
Ansichtoptionen ändern
Klicken Sie im Fenster mit der Nachrichtenzusammenfassung auf Menü , um die
Textgröße zu ändern, den Text in das Fenster einzupassen (Textumwicklung) oder
ClearType für eine bessere Anzeige zu aktivieren.
Weitere Informationen über RSS Hub finden Sie auf der Website http://www.
iliumsoft.com/site/nw/newsbreak.php. RSS Hub ist eine “abgespeckte” Version, die die meisten Funktionen von Newsbreak enthält.
168 Verbindungen herstellen
8.9 System-Center-Mobile-Gerätermanager
Der System-Center Mobile-Gerätemanager ist eine Lösung auf der Server-Seite, die eine sicherere und effizientere Verwaltung von Telefonen ermöglicht, die mit
Windows Mobile laufen.
Hinweis Das Windows Mobile-Gerät muss über eine Datenverbindung für den System-Center
Mobile-Gerätemanager angeschlossen werden, damit das Telefon verwaltet werden kann.
Geräteregistrierung
Wenn Sie das Telefon bei der Firmendomäne anmelden, wird der System-Center
Mobile-Gerätemanager aktiviert und Sie können das Telefon verwalten. Der
Administrator des System-Center Mobile-Gerätemanagers kann dann auf sichere
Weise Software installieren, Funktionen deaktivieren, Telefonupdates bereitstellen usw. Klicken Sie zur Anmeldung auf Start > Alle Programme > Einstellungen >
Verbindungen > Registrierung in Domäne .
Hinweis Erkundigen Sie sich bei Ihrem Systemadministrator nach weiteren Einzelheiten über die Anmeldung des Telefons beim System-Center- Mobile-Gerätemanager.
Verwaltete Programme
Mit Verwaltete Programme können Sie Anwendungen herunterladen und installieren, die vom System-Center-Mobile-Gerätemanager genutzt werden. Unter
Verwaltete Programme können Sie auch die Programme anzeigen, die vom System-
Center Mobile-Gerätemanager installiert wurden.
Um auf Verwaltete Programme zuzugreifen, klicken Sie auf Start > Alle
Programme > Einstellungen > Verwaltete Programme .
Hinweis Erkundigen Sie sich bei Ihrem Systemadministrator über weitere Einzelheiten zu
Verwaltete Programme.
Kapitel 9
Navigation auf der Straße
9.1 Google™ Maps (Verfügbarkeit abhängig vom Land)
9.2 Richtlinien und Vorbereitung für die
Verwendung von GPS
9.3 Satellitendaten mit QuickGPS herunterladen
170 Navigation auf der Straße
9.1 Google™ Maps (Verfügbarkeit abhängig vom Land)
Mit Google™ Maps können Sie Ihren aktuellen Standort bestimmen,
Verkehrssituationen in Echtzeit anzeigen und genaue Wegbeschreibungen erhalten. Es gibt auch ein Suchwerkzeug, mit dem Sie Orte von Interesse oder
Adressen auf einer Vektoren- oder Satellitenkarte auffinden können.
Hinweis Sie benötigen eine aktive Daten- oder Wi-Fi-Verbindung, um Google Maps nutzen zu können.
Google Maps öffnen
Klicken Sie auf Start > Alle Programme > Google Maps .
Hinweis Wenn Sie Google Maps zum ersten Mal öffnen, werden Sie aufgefordert, die
Nutzungsbedingungen von Google Maps zu akzeptieren. Sie müssen den
Nutzungsbedingungen zustimmen, um Google Maps ausführen zu können.
Ihr aktueller
Standort.
Klicken Sie hier, um nach
Orten von Interesse und
Adressen zu suchen.
Klicken Sie hier, um ein
Menü zu öffnen, in dem Sie
Ihren aktuellen Standort sehen, Wegbeschreibungen erhalten, das Bild vergrößern,
Verkehrsinformationen abrufen können usw.
Hinweise • Derzeit werden Verkehrsdaten nur für die USA angeboten.
• Klicken Sie auf Menü > Optionen > Google Maps zurücksetzen , um die Google Map-Cookies, die zuvor verwendeten Suchbegriffe, die
Voreinstellungen und das Bild-Zwischenspeicher auf den ursprünglichen
Zustand zurückzusetzen.
Tipp
Navigation auf der Straße 171
Klicken Sie auf Menü > Hilfe > Tipps , um mehr über das Programm und seine vielen
Funktionen zu erfahren.
Nach einem Ort von Interesse suchen
Sie können mit Google Maps Orte von Interesse suchen und auffinden. Google
Maps zeigt auch Kontaktdaten an und gibt Ihnen Hinweise darauf, wie Sie von
Ihrem aktuellen Ort zu einem Ort von Interesse gelangen können.
Hinweis Sie können auch nach Stichworten, Adressen und Postleitzahlen suchen.
1. Klicken Sie im Google Maps-Fenster auf Suchen .
2. Geben Sie den Ort von Interesse (z. B. ein Museum in Berlin) an und klicken
Sie anschließend auf OK .
3. Klicken Sie in der Liste mit Suchergebnissen auf ein Element, um dessen
Kontaktinformationen anzuzeigen.
4. Auf der Registerkarte Addresse haben Sie folgende Möglichkeiten:
• Klicken Sie auf die Internetadresse, um die Internetseite des Ortes von
Interesse zu öffnen.
Hinweis Diese Information werden nur angezeigt, wenn es für den Ort von Interesse eine Website gibt.
172 Navigation auf der Straße
• Klicken Sie auf die [Telefonnummer] , um den Ort von Interesse, den Sie ausgewählt haben, anzurufen.
• Klicken Sie auf Hierher oder Wegbeschreibung von hier , um zu erfahren, wie Sie von Ihrem aktuellen Ort zu einem Ort von Interesse oder umgekehrt gelangen können.
• Klicken Sie auf In der Nähe suchen , um nach anderen Orten von Interesse in der Nähe Ihres aktuellen Ortes zu suchen.
• Klicken Sie auf Als SMS versenden , um die Kontaktdaten per SMS zu einem auf dem Telefon gespeicherten Kontakt zu senden.
Weitere Informationen zu Google Maps finden Sie auf der Website http://www.
google.com/gmm/index.html.
9.2 Richtlinien und Vorbereitung für die Verwendung von GPS
Wenn Sie auf dem Telefon GPS-Software installiert haben, beachten Sie bitte folgende Richtlinien, bevor und während Sie das Telefon als ein GPS-Gerät verwenden.
• Bedienen Sie das GPS-System nicht, während Sie ein Fahrzeug steuern. Die angegebene GPS-Route dient nur als Orientierungshilfe beim Fahren. Sie sollte keinen Einfluss auf Ihr Fahrverhalten haben.
• Lassen Sie das Telefon nicht in einem Fahrzeug liegen und setzen Sie es keinem direkten Sonnenlicht aus, um eine Überhitzung des Akkus zu vermeiden, die das Telefon oder das Fahrzeug beschädigen kann.
• Wenn Sie das Telefon in einem Fahrzeug benutzen, verwenden Sie die
Haltevorrichtung, in die Sie das Telefon sicher einsetzen. Befestigen Sie das
Telefon nicht an den in der folgenden Abbildung gezeigten Orten:
Navigation auf der Straße 173
1 Bringen Sie das Telefon nicht an einem Ort an, an dem es die Sicht des
Fahrers versperrt.
2 Bringen Sie das Telefon nicht an einer Stelle an, an der Airbags aufgeblasen werden.
3 Befestigen Sie das Telefon nur in einem Fahrzeug, wenn es sicher in der
Halterung eingesetzt ist.
• Verwenden Sie das GPS-System mit Vorsicht. Anwender haften für jegliche
Schäden, die aus der Missachtung der Systembedienung herrühren.
• Das GPS-Signal geht nicht durch solide undurchsichtige Objekte hindurch.
Der Signalempfang kann durch Hindernisse wie z. B. Hochhäuser, Tunnel,
Brücken, Wälder usw. oder durch schlechtes Wetter (Regen oder Wolken) beeinträchtigt werden. Falls die Windschutzscheibe des Fahrzeuges Metall enthält, kann das GPS-Signal schwerer hindurchgehen.
• Produkte für die drahtlose Kommunikation (z. B. Mobiltelefone oder Geräte zur Radarerkennung) können das Satellitensignal beeinflussen, was zu einem unbeständigen Signalempfang führen kann.
• Das GPS (Global Positioning System) wurde vom US-Verteidigungsministerium aufgebaut und wird von ihm unterhalten. Das Ministerium ist verantwortlich für die Genauigkeit und die Instandhaltung des Systems. Änderungen, die vom Ministerium durchgeführt werden, können Einfluss auf die Genauigkeit und Funktion des GPS-Systems haben.
174 Navigation auf der Straße
9.3 Satellitendaten mit QuickGPS herunterladen
Bevor Sie beginnen, das Telefon für die GPS-Navigation zu verwenden, öffnen Sie erst das Programm QuickGPS , um Ephemeris-Daten (aktuelle Satelliten-Position und Timing-Informationen) auf das Telefon herunterzuladen. Diese Daten werden benötigt, um die GPS-Position Ihres aktuellen Ortes zu ermitteln.
QuickGPS lädt Ephemeris-Daten von einem Web-Server und nicht von den
Satelliten selbst, herunter, wobei die Internet-Verbindung des Telefons, z. B. Wi-Fi,
ActiveSync oder GPRS/3G, verwendet wird. Dies beschleunigt die Ermittlung der
GPS-Position erheblich.
QuickGPS öffnen
Klicken Sie auf Start > Alle Programme > Zubehör > QuickGPS .
Daten herunterladen
Klicken Sie auf Herunterladen im QuickGPS-
Fenster.
Auf dem Display sehen Sie zuerst, dass die
Gültigkeitsfrist für die heruntergeladenen
Daten drei Tage beträgt. Es werden danach jeweils die verbleibenden Tage und Stunden für die Gültigkeit angezeigt.
Um die GPS-Positionsbestimmung zu beschleunigen, sollten Sie die neuesten
Ephemeris-Daten herunterladen, sobald die bisherigen Daten ungültig geworden sind.
Navigation auf der Straße 175
Downloadoptionen
Wenn Sie die Downloadzeiten ändern möchten, klicken Sie auf Menü > Optionen und wählen Sie anschließend eine der verfügbaren Optionen aus:
• Erinnerung, wenn Daten ungültig werden .
Das Telefon zeigt eine Erinnerung an, wenn die Gültigkeit der Ephemeris-
Daten abgelaufen ist.
Wenn Sie die Erinnerung sehen, klicken Sie auf Menü , um die Erinnerung zu ignorieren oder die Zeit für eine erneute Erinnerung einzustellen, damit
Sie noch einmal erinnert werden. Klicken Sie auf OK , um das Programm
QuickGPS zu starten und die neuesten Daten herunterzuladen.
• Automatisch herunterladen, wenn Daten ungültig werden .
Ephemeris-Daten werden automatisch aktualisiert, wenn die Daten des
Telefons ungültig geworden sind.
• Automatisch herunterladen, wenn mit ActiveSync Verbindung zum PC hergestellt wird .
Ephemeris-Daten werden automatisch über ActiveSync in das Telefon heruntergeladen, wenn das Telefon an einen Computer angeschlossen wird. Der Computer muss mit dem Internet verbunden sein, damit Daten heruntergeladen werden können.
Hinweis Die Ephemeris-Daten werden auf HTC-Web-Servern gespeichert. QuickGPS ist für die Verbindung zu diesen Servern vorkonfiguriert.
176 Navigation auf der Straße
Kapitel 10
Multimedia-Erlebnis
10.1 Mit der Telefonkamera Fotos und
Videos aufnehmen
10.2 Kameraalbum
10.3 Bilder & Videos
10.4 Windows Media Player Mobile
10.5 Streaming Media
10.6 Audio-Manager
10.7 Audioverbesserung
10.8 FM Radio
10.9 Java
178 Multimedia-Erlebnis
10.1 Mit der Telefonkamera Fotos und Videos aufnehmen
Die Aufnahme von Fotos und Videoclips ist mit der im Telefon eingebauten 3,2-
Megapixel-Kamera äußerst einfach.
Kamera öffnen
Führen Sie einen der folgenden Schritte aus:
• Drücken Sie auf die KAMERA-Taste auf der rechten Seite des Telefons.
• Klicken Sie auf der Startseite auf Start > Alle Programme > Multimedia >
Kamera oder Videorekorder .
Wenn Sie das Kameraprogramm starten, ist als Ausrichtung automatisch das
Querformat eingestellt.
Kameraprogramm beenden
Drücken Sie auf BEENDEN.
Hinweis Wenn Sie auf BEENDEN drücken, wird das Kameraprogramm lediglich "minimiert".
Es ist weiterhin im Hintergrund aktiv. Wenn Sie das Kameraprogramm ganz beenden möchten, gehen Sie zum Task-Manager.
Speicherkarte einsetzen
Wenn Sie eine microSD-Karte eingesetzt haben, werden Sie aufgefordert auszuwählen, ob Sie Bilder auf der microSD-Karte oder dem Telefon speichern möchten. Wählen Sie den Speicherort für die Bilder und Videos aus, die Sie mit der Kamera aufnehmen, und klicken Sie anschließend auf OK . Wählen Sie das
Kontrollkästchen Diese Meldung nicht wieder zeigen , wenn diese Meldung beim nächsten Einsetzen einer Speicherkarte nicht wieder erscheinen soll.
Foto oder Videoclip aufnehmen
Richten Sie die Kamera auf das Motiv und drücken Sie anschließend auf MITTE-OK oder die KAMERA-Taste, um die Aufnahme zu machen. Wenn Sie Video aufnehmen, drücken Sie auf MITTE-OK oder die KAMERA-Taste, um mit der Aufnahme zu beginnen; drücken Sie erneut, um die Aufnahme zu beenden.
Multimedia-Erlebnis 179
Aufnahmemodi
Aufnahmemodus wechseln
Drücken Sie im Kamera-Fenster rechts oder links auf die NAVIGATIONSSTEUERUNG, um den Aufnahmemodus zu wechseln.
Mit dem Kameraprogramm können Sie Bilder und Videos in unterschiedlichen Modi aufnehmen. Auf der Titelleiste wird der aktive Aufnahmemodus angezeigt.
Es gibt folgende Aufnahmemodi:
Symbol Aufnahmemodus Funktion
Foto Nimmt Standardfotos auf.
Video
MMS Video
Kontaktebild
Bildthema
Panorama
Nimmt Videoclips mit oder ohne Audio auf.
Nimmt Videoclips auf, die zum Versenden per MMS geeignet sind.
Nimmt ein Standbild auf, das als Identifizierungsfoto einem
Kontakt zugewiesen werden kann.
Nimmt Fotos mit Rahmen auf.
Nimmt eine Reihe von Standbildern in einer Richtung auf und heftet die Bilder zu einer Panoramaansicht zusammen.
Wenn Sie die obigen Aufnahmemodi verwenden, nimmt die Kamera Dateien in folgenden Formaten auf:
Aufnahmetyp
Foto
Video / MMS-Video
Format
JPEG
MPEG-4 (.mp4)
H.263 Baseline (.3gp)
180 Multimedia-Erlebnis
Kameramodus-Symbole und Anzeigen
Die Kamerasymbole und -anzeigen werden nach ein paar Sekunden ausgeblendet, wenn die Kamera nicht bedient wird. Drücken Sie auf die Richtungstasten der
NAVIGATIONSSTEUERUNG, die Tasten des Tastenfelds oder die linke/rechte
SOFTWARETASTE, um die Symbolanzeigen wieder erscheinen zu lassen.
Das Kamera-Fenster [Foto]
2 3
1
Das Kamera-Fenster [Video]
6
4
5
1 Zeigt das aktuelle Zoomverhältnis an. Drücken Sie oben oder unten auf die NAVIGATIONSSTEUERUNG, um die Zoomstufe zu erhöhen oder zu verringern.
2 Zeigt den aktuellen Aufnahmemodus an.
3 Je nach Aufnahmemodus werden hier die noch möglichen Aufnahmen bzw. die verbleibende Zeit für eine
Videoaufnahme angezeigt. Während
Sie Video aufnehmen, wird die
Aufnahmedauer angezeigt.
4 Klicken Sie hier, um das Kameraalbum zu
öffnen.
5 Klicken Sie hier, um das
Kameraeinstellungen-Menü zu öffnen.
6 Die Aufnahmestatus-Anzeige blinkt auf, während das Video aufgenommen wird.
Multimedia-Erlebnis 181
Der Kamera-Fenster [Bildthema]
7 Zeigt die aktuelle und komplette Anzahl von Fotos an, die unter Verwendung der ausgewählten Vorlage aufgenommen werden können.
7
Zoom verwenden
Bevor Sie ein Foto oder einen Videoclip aufnehmen, können Sie die Bildansicht vergrößern und ein Objekt schärfer machen. Oder Sie können die Bildansicht verkleinern, um mehr vom Bild anzuzeigen. Drücken Sie in allen Aufnahmemodi oben auf die NAVIGATIONSSTEUERUNG des Telefons, um die Bildansicht zu vergrößern, und unten auf die NAVIGATIONSSTEUERUNG, um die Bildansicht zu verkleinern.
Der Zoombereich der Kamera für ein Bild oder ein Video hängt von
Aufnahmemodus und Aufnahmegröße ab. Die Aufnahmegrößen, die für bestimmte
Aufnahmeformate zur Verfügung stehen, unterscheiden sich ebenfalls von
Aufnahmemodus zu Aufnahmemodus.
182 Multimedia-Erlebnis
Das Vorschaufenster
Nach der Aufnahme eines Fotos oder Videos erhalten Sie Optionen zur weiteren
Verabeitung der aufgenommen Mediendatei.
Drücken Sie (Querformat)
NAVIGATIONSSTEUERUNG oben
NAVIGATIONSSTEUERUNG unten
NAVIGATIONSSTEUERUNG rechts
NAVIGATIONSSTEUERUNG links
MITTE-OK
Nur für den Modus Kontaktebild
Für
Sehen Sie ein Bild im Kameraalbum an oder geben Sie ein Video im Windows Media Player wieder.
Blenden Sie die Symbole des Vorschaufensters aus. Drücken Sie erneut, um die Symbole wieder anzuzeigen.
Löschen Sie das aufgenommene Medium.
Senden Sie das aufgenommene Bild oder den aufgenommenen Videoclip einer anderen Person per
E-Mail oder MMS zuzusenden.
(Nur für Modus Kontaktebild) Weisen Sie das Foto einem ausgewählten Kontakt zu.
Gehen Sie zum Kamera-Fenster zurück.
Multimedia-Erlebnis 183
Erweiterte Kameraeinstellungen ändern
Klicken Sie im Kamera-Fenster auf (linke SOFTWARETASTE), um die erweiterten
Kameraeinstellungen zu öffnen, unter denen Sie u. a. den Selbstauslöser aktivieren, die Umgebung ändern und Aufnahmeeinstellungen definieren können.
Gehen Sie mit der NAVIGATIONSSTEUERUNG durch die verfügbaren Einstellungen.
Option
Modus
Selbstauslöser
Helligkeit
Weißabgleich
Auflösung
Ermöglicht Ihnen
Wählen Sie den Aufnahmemodus aus, den Sie verwenden möchten.
Stellen Sie die Selbstauslöserfunktion ein: Aus , 2 Sekunden oder 10 Sekunden . Wenn Sie 2 Sekunden oder 10 Sekunden auswählen, wird die Aufnahme um diese Zeit verzögert, nachdem Sie auf MITTE-OK gedrückt haben.
Stellen Sie die Helligkeit auf einen Wert zwischen -2 und +2
(mit Abständen von 0,5) ein.
Wählen Sie für die Weißabgleich-Einstellung Auto, Tageslicht,
Nacht, Glühbirne oder Neonlicht entsprechend des
Umgebungslichts aus.
Wählen Sie die Auflösung aus, die Sie verwenden möchten.
Die Auflösungsoptionen hängen vom Kameramodus ab, den Sie verwenden.
Legen Sie fest, ob Sie MPEG4 oder H.263
verwenden möchten.
Aufnahmeformat
(Nur für die Modi Video und MMS Video)
Vorlage
(Nur für den Modus
Bildthema)
Wählen Sie eine von vier Vorlagen zur Verwendung im Modus
Bildthema.
184 Multimedia-Erlebnis
Option
Effekt
Qualität
Messungsmodus
Zeitstempel
(Nur für den Modus Foto)
Speicher
Vorlage
(Nur für den Modus
Bildthema)
Richtung
(Nur für den Modus
Panorama)
Heften-Anzahl
(Nur für den Modus
Panorama)
Auslöserton
Ermöglicht Ihnen
Wählen Sie einen Spezialeffekt, z. B. Graustufe, Sepia oder
Negativ, den Sie auf Ihre Fotos oder Videoclips anwenden möchten.
Hinweis : Weißabgleich kann nicht verwendet werden, nachdem ein Effekt bereits angewandt wurde.
Wählen Sie die Stufe für die JPEG-Bildqualität für alle aufgenommen
Fotos. Sie können unter Einfach, Normal, Fein und Superfein auswählen. Diese Option steht in allen Modi mit Ausnahme von
Video und MMS-Video zur Verfügung.
Wählen Sie einen Messungsmodus aus, mit dem die Kamera die Menge an Licht in der Mitte des Bildes und um das Bild herum misst und den bestmöglichen Belichtungswert vor der
Aufnahme berechnet. Wählen Sie entweder Mittenbetonte
Messung , um das Licht in der Mitte des Bildes zu messen, oder
Integralmessung , um das Licht in den Bereichen um das Bild herum zu messen.
Legen Sie fest, ob Sie das Aufnahmedatum und die Uhrzeit in aufgenommene Fotos einfügen möchten.
Legen Sie fest, wo Sie Ihre Dateien speichern möchten. Sie können die Dateien entweder im Hauptspeicher oder auf einer
Speicherkarte speichern.
Wählen Sie die Vorlage aus, die Sie verwenden möchten.
Bestimmen Sie, in welche Richtung Bilder in einem Panorama geheftet werden sollen.
Wählen Sie die gewünschte Anzahl von Fotos aus, die aufgenommen und zu einem Panorama zusammengeheftet werden sollen.
Bestimmen Sie, ob ein Auslöserton auf der Kamera zu hören sein soll, wenn Fotos oder Videoclips aufgenommen werden.
Option
Beleuchtung beibehalten
Ansichtdauer
Mit Audio aufnehmen
(Nur für die Modi Video und MMS Video)
Flimmer-Anpassung
Präfix
Multimedia-Erlebnis 185
Ermöglicht Ihnen
Legen Sie fest, ob die Beleuchtung ein- oder ausgeschaltet werden soll, während Sie die Kamera verwenden. Während Sie die Kamera bedienen, bestimmt diese Einstellung hinsichtlich der Beleuchtung die Telefoneinstellung.
Stellen Sie eine Dauer für die Anzeige des aufgenommenen
Bildes oder Videos im Vorschaufenster ein, bevor es automatisch gespeichert wird und Sie zum Live-Kamera-
Fenster zurückkehren. Wählen Sie Unbegrenzt , wenn Sie das
Bild solange anzeigen möchten, bis Sie den nächsten Schritt durchführen. Wählen Sie Keine Überprüfung , um nach der
Aufnahme direkt zum Live-Kamera-Fenster zurückzugelangen.
Wählen Sie Ein , um Audio zusammen mit Videoclips aufzunehmen. Diese Option ist standardmäßig auf Ein eingestellt. Wenn Sie Aus wählen und einen Videoclip aufnehmen, wird der Clip kein Audio enthalten.
Wenn Sie Innenaufnahmen machen, kann es durch Neonlicht zum Flimmern auf dem Kamera-Display kommen. Um das
Flimmern zu reduzieren, können Sie die Flimmeranpassung auf
Auto oder die passende Frequenz ( 50Hz oder 60Hz ) des Landes einstellen, in dem Sie das Telefon benutzen.
Stellen Sie Hiermit ein Präfix für Bild- oder Videodateinamen ein.
Bestimmen Sie, wie aufgenommene Bilder und Videoclips benannt werden sollen. Wenn Sie die Option Standard auswählen, trägt jede neu aufgenommene Datei die
Bezeichnung “IMAGE” oder “VIDEO”. Daran wird eine laufende
Nummer angehängt, z. B. IMAGE_001.jpg. Sie können auch festlegen, dass an den Dateinamen entweder das aktuelle
Datum oder Datum & Uhrzeit angehängt wird.
Hinweis: Wenn Sie die Kamera so einstellen, dass aufgenommene Fotos auf eine Speicherkarte gespeichert werden, kann das Präfix nicht ausgewählt werden.
Aufgenommene Fotos werden nach dem DCIM (Digital Camera
Images)-Namensstandard benannt.
186 Multimedia-Erlebnis
Option
Zähler
Vorlagenordner
(Nur für den Modus
Bildthema)
Erinnerung anzeigen
(Nur für den Modus
Kontaktebild)
Aufnahmebeschränkung
Info
Ermöglicht Ihnen
Wählen Sie Zurücksetzen , um den Zähler für die
Namensvergabe auf 1 zurückzusetzen.
Standardmäßig werden Vorlagen im Ordner \Eigene Dateien\
Vorlagen im Hauptspeicher des Telefons gespeichert. Wenn Sie einige Vorlagen (über den Datei-Explorer) auf die Speicherkarte
übertragen haben, stellen Sie diese Option auf Hauptspeicher +
Karte ein, um anzugeben, dass sich Vorlagen sowohl im
Hauptspeicher als auch auf der Speicherkarte befinden.
Wählen Sie Ein , wenn Sie nach jeder Aufnahme eines Bildes gefragt werden möchten, ob Sie das Bild einem Kontakt zuweisen möchten. Wählen Sie Aus , um die Meldung zu deaktivieren.
Bestimmen Sie die maximale Zeit oder Dateigröße für aufgenommene Videoclips.
Zeigt Informationen über die Firmware der Kamera an.
Multimedia-Erlebnis 187
10.2 Kameraalbum
Sehen Sie Bilder und Videos, die Sie mit dem Kamera-Programm aufgenommen haben, im Kameraalbum an. Das Kameraalbum besitzt eine Reihe von Funktionen, mit denen Sie Bilder drehen, als Bildschirmpräsentation ansehen, für Kontakte verwenden können, usw.
Hinweis Das Kameraalbum kann nur Dateien in den Formaten JPEG, MPEG4 oder H.263 anzeigen.
Kameraalbum öffnen
Gehen Sie auf eine der folgenden Weisen vor:
• Klicken Sie auf Start > Alle Programme > Multimedia > Kameraalbum .
• Klicken Sie im Kameraprogramm auf (rechte SOFTWARETASTE). Je nach dem Aufnahmemodus, in dem Sie sich befinden, zeigt das Kameraalbum entweder Foto- oder Videodateien auf dem Telefon an. Wenn Sie sich z. B. im Foto-Modus befinden, sind im Kameraalbum nur Fotos zu sehen. Wenn
Sie Videodateien ansehen möchten, müssen Sie erst zum Modus Video bzw.
MMS-Video wechseln, bevor Sie auf die rechte SOFTWARETASTE klicken.
188 Multimedia-Erlebnis
Klicken Sie hier, um zum Kamera-
Programm zu gelangen.
Von einem Standbild-
Aufnahmemodus aus geöffnet
Von einem Video-
Aufnahmemodus aus geöffnet
Bild im Vollbild anzeigen
Wählen Sie im Kameraalbum-Fenster mit der NAVIGATIONSSTEUERUNG das Bild aus, das Sie anzeigen möchten. Drücken Sie anschließend auf MITTE-OK. Wenn Sie ein Bild ansehen, klicken Sie auf Vergrößern , um die Bildansicht zu vergrößern.
Hinweis Wenn Vergrößern nicht im Fenster angezeigt wird, drücken Sie auf MITTE-OK, um die Menüleiste unten im Fenster einzublenden.
Wenn die Bildansicht vergrößert wurde, können Sie das Bild mit Hilfe der
NAVIGATIONSSTEUERUNG schwenken. Klicken Sie auf Verkleinern , um die
Bildansicht zu verkleinern.
Zum nächsten Bild gehen
Drücken Sie links oder rechts auf die NAVIGATIONSSTEUERUNG, um zum nächsten oder vorherigen Bild zu gelangen.
Hinweis Wenn Sie die Bildansicht vergrößert haben, müssen Sie die Bildansicht erst wieder verkleinern, bevor Sie zum nächsten oder vorherigen Bilde gehen können.
Multimedia-Erlebnis 189
Bild drehen
1. Wählen Sie im Kameraalbum-Fenster das Bild aus, das Sie drehen möchten.
2. Klicken Sie auf Menü > Drehen .
Bei jedem Klicken auf Menü > Drehen wird das Bild um 90 Grad gedreht.
Bilder als Bildschirmpräsentation anzeigen
Wählen Sie im Kameraalbum-Fenster das Bild aus, von dem aus Sie die
Bildschirmpräsentation beginnen möchten, und klicken Sie anschließend auf
Bildschirmpräsentation . Die Bildschirmpräsentation beginnt automatisch am ausgewählten Bild.
Tipps • Drücken Sie auf MITTE-OK, um die Wiedergabe der Bildschirmpräsentation anzuhalten. Drücken Sie auf MITTE-OK, um mit der Bildschirmpräsentation fortzufahren.
• Klicken Sie im Kameraalbum-Fenster auf Menü > Optionen >
Bildschirmpräsentation , um die Optionen für die Bildschirmpräsentation, z. B. verwendeter Übergang und Dauer der Anzeige jedes Bildes, festzulegen.
Videodateien abspielen
Klicken Sie im Hauptfenster des Kameraalbums auf die Miniatur der Videodatei, die
Sie abspielen möchten. Der Windows Media Player spielt die Datei dann ab.
10.3 Bilder & Videos
Mit dem Programm Bilder & Videos können Sie Mediendateien auf dem Telefon ansehen und verwalten.
Bild oder Videoclip auf Telefon kopieren
Sie können Bild- und Videodateien von einem PC in den Ordner Eigene Bilder auf dem Telefon kopieren und sie dann auf dem Telefon ansehen.
Weitere Informationen über das Kopieren von Dateien von einem PC zum Telefon finden Sie in der Hilfe für das Windows Mobile-Gerätecenter oder für ActiveSync auf dem PC.
190 Multimedia-Erlebnis
Hinweis Sie können auch Bilder und Videodateien von einem PC zum Telefon kopieren, indem Sie eine Speicherkarte verwenden. Setzen Sie die Speicherkarte in den
Speicherkarteneinschub des Telefons ein und kopieren Sie anschließend die Bilder aus dem PC in den Ordner, den Sie auf der Speicherkarte erstellt haben.
Mediendateien ansehen
1. Klicken Sie auf der Startseite auf Start > Alle Programme > Multimedia >
Bilder & Videos .
2. Wählen Sie eine Mediendatei aus und klicken Sie auf Ansicht oder
Wiedergabe (bei einer Videodatei), um die Datei anzuzeigen oder wiederzugeben.
Hinweis Wenn Sie keine Mediendatei im Standardordner Eigene Bilder finden können, klicken Sie auf Menü > Ordner > Mein Gerät , um zu anderen Ordnern zu gelangen.
Dieses Symbol bedeutet, dass es sich bei der Datei um eine
Videodatei handelt. Klicken
Sie auf Wiedergabe , um die Datei in Windows
Media Player Mobile wiederzugeben.
Dieses Symbol bedeutet, dass es sich bei der Datei um eine GIF-
Animiationsdatei handelt.
Klicken Sie auf Ansicht , um die Datei wiederzugeben.
Multimedia-Erlebnis 191
Menü Bilder & Videos
Wählen Sie eine Mediendatei auf dem Display aus und klicken Sie anschließend auf
Menü , um in einer Liste Optionen für die ausgewählte Datei auszuwählen.
Sie können die ausgewählte Mediendatei über eines
Ihrer Messaging-Konten senden, sie per Funk an ein anderes Gerät übertragen, die Bilder in Form einer
Bildschirmpräsentation wiedergeben, ein Bild zu Ihrem
Windows Live MySpace-Konto senden, usw.
Klicken Sie auf Optionen , um die Bildeinstellungen und die Einstellungen für die Bildschirmpräsentation festzulegen.
Hinweis Die zur Verfügung stehenden Menüoptionen hängen von der ausgewählten Mediendatei ab.
Tipp Wenn Sie eine Bilddatei ansehen, klicken Sie auf
Menü > Als Startseite verwenden , um das Bild als Hintergrund für die Startseite einzurichten.
Sie können auch kleinere Korrekturen am Bild vornehmen, z. B. Drehen und Zuschneiden, wenn
Sie auf Menü > Bearbeiten klicken.
192 Multimedia-Erlebnis
10.4 Windows Media Player Mobile
Sie können Microsoft® Windows Media® Player
Mobile für Smartphone verwenden, um digitale
Audio- und Videodateien abzuspielen, die im
Telefon oder auf einem Netz, z. B. auf einer Website, gespeichert sind.
Um Windows Media Player Mobile zu öffnen, klicken
Sie auf Start > Alle Programme > Multimedia >
Windows Media .
Die Bedientasten
Standardmäßig sind diese Hardware-Tasten für Windows Media Player Mobile-
Funktionen bestimmt.
Tipp Wenn Sie zugewiesene Hardware-Tasten ändern möchten, klicken Sie im Wiedergabe-
Fenster auf Menü > Optionen > Tasten .
Für Drücken Sie
Wiedergabe oder Pause
Zu einer vorherigen Datei gehen
Zur nächsten Datei gehen
Lautstärke erhöhen
MITTE-OK
NAVIGATIONSSTEUERUNG links
NAVIGATIONSSTEUERUNG rechts
NAVIGATIONSSTEUERUNG oben
Lautstärke verringern NAVIGATIONSSTEUERUNG unten
Ton schnell ein- oder ausschalten (stumm) #
Multimedia-Erlebnis 193
Für
Während Videowiedergabe zum Vollbild wechseln
Bewertung ändern
Datei schnell vorspulen
Datei zurückspulen
Drücken Sie
0
*
NAVIGATIONSSTEUERUNG rechts (Halten)
NAVIGATIONSSTEUERUNG links (Halten)
Fenster und Menüs
Windows Media Player Mobile besitzt drei Hauptfenster:
Wiedergabe-Fenster
Dies ist das
Standardfenster, in dem die Wiedergabesteuerung und das Videofenster zu sehen ist.
Aktuelle Wiedergabe-
Fenster
Diese besondere
Wiedergabeliste zeigt die aktuell wiedergegebene
Datei und Dateien an, die zur weiteren Wiedergabe aufgelistet sind.
Bibliothek-Fenster
In diesem Fenster finden
Sie alle auf dem Gerät verfügbaren Audio- und
Videodateien, sowie
Wiedergabelisten.
194 Multimedia-Erlebnis
Klicken Sie auf Menü , um eine Liste mit Optionen zu öffnen, die Ihnen für ein bestimmtes Fenster zur Verfügung stehen. Die Befehle in diesem Menü unterscheiden sich von Fenster zu Fenster.
Lizenzen und geschützte Dateien
Einige Mediendateien besitzen Lizenzen, die die illegale Verbreitung und Nutzung dieser Dateien verhindern.
Wenn Sie eine geschützte Datei von einem PC zum Telefon kopieren möchten, verwenden Sie den Windows Media Player auf dem PC, um die Datei in das Telefon zu synchronisieren. Dadurch wird sichergestellt, dass die Lizenz zusammen mit der geschützten Datei kopiert wird. Weitere Informationen zur Synchronisierung von
Dateien auf das Telefon und andere mobile Geräte finden Sie in der Hilfe für den
Windows Media Player.
Hinweis Sie können den Schutzstatus einer Datei ansehen, indem Sie ihre
Dateieigenschaften ( Menü > Eigenschaften ) öffnen.
Dateien in Telefon kopieren
Verwenden Sie die Funktion Synchronisieren im Windows Media Player auf dem
PC, um digitale Mediendateien vom PC zum Telefon zu synchronisieren (kopieren).
Wenn Sie Synchronisieren verwenden, wird gewährleistet, dass geschützte
Dateien und Album-Art (für Layouts) korrekt in das Telefon kopiert werden.
Inhalt des Telefons automatisch synchronisieren
1. Starten Sie den Windows Media Player auf dem PC und schließen Sie anschließend das Telefon an den PC an.
2. Geben Sie im Geräte-Setup-Assistenten einen Namen für das Gerät ein und klicken Sie auf Fertig stellen .
3. Rechtsklicken Sie im Fenster ganz links auf das Telefon und wählen Sie Sync einrichten .
Multimedia-Erlebnis 195
4. Wählen Sie im Dialogfeld Geräte-Setup die Option Dieses Gerät automatisch synchronisieren und wählen Sie anschließend die
Wiedergabeliste(n), die Sie zwischen PC und Gerät synchronisieren möchten.
5. Klicken Sie auf Fertig stellen .
Hinweis Sie können auch eine Speicherkarte synchronisieren, wenn diese im Telefon eingesetzt ist. Rechtsklicken Sie für die Synchronsierung auf Speicherkarte .
Die Dateien werden anschließend mit dem Telefon synchronisiert. Wenn Sie das
Telefon das nächste Mal an den PC anschließen, während der Windows Media
Player läuft, wird die Synchronisierung automatisch gestartet.
Inhalt manuell in Telefon synchronisieren und kopieren
1. Wenn Sie die Synchronisierung zwischen dem Telefon und dem PC noch nicht eingerichtet haben, führen Sie die Schritte 1 bis 3 unter “Inhalt des Telefons automatisch synchronisieren” aus.
2. Klicken Sie auf die Registerkarte Sync im Windows Media Player. Wählen Sie eine Wiedergabeliste oder eine Bibliothek im linken Fenster des Windows
Media Players aus.
3. Ziehen Sie von der Inhaltliste die Dateien, die Sie zum Telefon synchronisieren möchten, auf das rechte Feld im Windows Media Player.
4. Klicken Sie auf Synchronisierung starten , um mit dem Kopieren der Dateien zum Telefon zu beginnen.
196 Multimedia-Erlebnis
Wiedergabelisten und Bibliotheksliste Ziehen Sie Dateien von der Inhaltsliste, um sie mit dem Telefon zu synchronisieren
Wiedergabeliste oder Bibliotheksinhaltsliste Synchronisierung starten
Hinweise • Verwenden Sie Windows Media Player 11 auf dem PC, um Dateien in das Telefon zu synchronisieren (kopieren).
• Audiodateien können schneller heruntergeladen werden, wenn der Windows
Media Player so konfiguriert wird, dass die Qualität der Audiodateien, die auf das Telefon kopiert werden, automatisch eingestellt wird. Weitere
Informationen finden Sie in der Hilfe des Windows Media Players.
Medien wiedergeben
Medien auf dem Telefon wiedergeben
Suchen Sie in der Bibliothek nach Liedern, Videos und Wiedergabelisten, die im
Telefon oder auf der Speicherkarte gespeichert sind.
1. Wenn Sie sich nicht im Bibliothek-Fenster befinden, klicken Sie auf Menü >
Bibliothek .
Multimedia-Erlebnis 197
2. Falls erforderlich, klicken Sie im Bibliothek-Fenster auf Menü > Bibliothek und wählen Sie anschließend die Bibliothek aus, die Sie verwenden möchten.
3. In den meisten Fällen aktualisiert Windows Media Player Mobile die Bibliothek automatisch. Sie können aber die Bibliothek auch manuell aktualisieren, um sicherzustellen, dass sie neue Dateien enthält, die Sie in letzter Zeit in das
Telefon oder auf die Speicherkarte kopiert haben. Klicken Sie auf Menü >
Bibliothek aktualisieren , um die Bibliotheksliste manuell zu aktualisieren.
4. Wählen Sie eine Kategorie (z. B. Musik oder Wiedergabelisten ), wählen Sie das Element aus, das Sie wiedergeben möchten (z. B. ein Lied, ein Album oder einen Interpreten) und klicken Sie anschließend auf Wiedergabe .
Hinweis Um eine Datei wiederzugeben, die auf dem Telefon nicht aber in einer Bibliothek gespeichert ist, klicken Sie im Bibliothek-Fenster auf Menü > Datei öffnen . Wählen
Sie das Element aus, das Sie wiedergeben möchten (z. B. eine Datei oder einen
Ordner) und klicken Sie anschließend auf Wiedergabe .
Problembehebung
Weitere Information hierzu finden Sie in der Microsoft-Website zur
Problembehebung bei Windows Media Player Mobile (http://www.microsoft.com/ windows/windowsmedia/player/windowsmobile/troubleshooting.aspx).
10.5 Streaming Media
Das Program Streaming Media ermöglicht Ihnen das Streaming von Live-
Sendungen oder Medien auf Bestellung aus dem Web. Sie brauchen nicht warten, bis der gesamte Medieninhalt komplett heruntergeladen wurde, bevor Sie das
Video ansehen oder den Ton anhören können. Die Medien werden in einem kontinuierlichen Stream zum Telefon gesendet und zusammen mit dem Audio sofort beim Empfang abgespielt.
198 Multimedia-Erlebnis
Drücken Sie
MITTE-OK
Für
Wiedergabe oder Pausieren der
Wiedergabe.
Zurückspulen NAVIGATIONSSTEUERUNG links
NAVIGATIONSSTEUERUNG rechts
NAVIGATIONSSTEUERUNG oben/unten
Linke SOFTWARETASTE
(Querformat)
Schnell vor
Lauter oder leiser
Wechseln Sie zum Modus
Querformat und geben Sie ein Video im Vollbild wieder.
Während Sie ein Video im
Vollbild ansehen, drücken
Sie auf MITTE-OK, um zum normalen Ansichtmodus zurückzugelangen.
Mit Streaming Media können Sie 3GP- und MPEG-4-Dateien wiedergeben.
Das Programm unterstützt auch die Wiedergabe von SDP (Session Description
Protocol)-Dateien. Eine SDP-Datei ist eine Textdatei, die Format, Sendezeiten,
Medieninhalt und andere Informationen über eine Live-Sendung enthält. Sie kann auch eine Wiedergabeliste und Links zu im voraus aufgenommenen Mediendateien enthalten, falls Sie Streaming Media auf Bestellung ansehen.
Mit Opera Mobile auf Streaming-Inhalt zugreifen
Im Internet Explorer können Sie eine Internetseite öffnen, die http-Links zu streaming media-Inhalt enthält, und den Inhalt im Programm Streaming Media abspielen.
1. Klicken Sie auf der Startseite auf Start > Alle Programme > Internet
Explorer .
Multimedia-Erlebnis 199
2. Klicken Sie auf Menü > Adressleiste . Geben Sie in die Adressenleiste die
URL-Adresse der Internetseite ein, die den http-Link zur gewünschten *.3gp
-,
*.mp4
- oder *.sdp
-Datei enthält.
3. Wählen Sie auf der Webseite den RTSP-Link aus und drücken Sie auf MITTE-
OK.
4. Streaming Media öffnet dann automatisch die Datei und spielt sie ab.
Verwenden Sie während der Wiedergabe die Tastensteuerung, um das Video abzuspielen/anzuhalten und die Lautstärke zu regeln.
Tipp Klicken Sie auf Menü > Zoom > Vergrößern , um in das Video hineinzuzoomen.
Mediendateien direkt auf dem Streaming Media-Player streamen
Streaming Media unterstützt nur RTSP-Links, wenn Sie *.3gp
- und *.mp4
-Dateien direkt im Programm streamen.
Hinweis Bevor Sie das Programm Streaming Media starten, stellen Sie sicher, dass Sie eine
Verbindung zum Internet hergestellt haben.
1. Klicken Sie auf der Startseite auf Start > Alle Programme > Multimedia >
Streaming Media .
2. Klicken Sie im Programm auf Menü > Verbinden .
3. Geben Sie die URL für die Website (rtsp://) sowie den Dateinamen ein.
4. Klicken Sie auf Gehe zu .
5. Streaming Media beginnt dann mit der Wiedergabe der Datei. Verwenden Sie während der Wiedergabe die Tastensteuerung, um das Video abzuspielen/ anzuhalten und die Lautstärke zu regeln.
Informationen über Streaming-Videodatei ansehen
Sie können die Eigenschaften und allgemeine Informationen über einen Streaming-
Videoclip, z. B. Dateiformat, Audio Codec, Abmessungen, Einzelbilder und Länge des Videos, ansehen.
Klicken Sie auf Menü > Eigenschaften im Programm.
200 Multimedia-Erlebnis
Verbindungseinstellungen für Streaming-Video konfigurieren
Klicken Sie auf Menü > Optionen , um die folgenden Einstellungen zu konfigurieren:
• Wiedergabe . Bestimmen Sie den Medienpuffer (als Dauer) zum Speichern von Video- und Audiodateien während des Media-Streamings.
• Netzwerke . Bestimmen Sie, ob Sie eine Verbindung zum Internet oder zu einem Firmennetz (Intranet) herstellen möchten, um einen
Streaming-Videoclip aufzufinden. Bestimmen Sie auch eine Reihe von
Anschlussnummern, die für das Streaming verwendet werden.
• Video . Stellen Sie die Verwendung des Querformats ein, wenn Sie Medien im
Vollbild ansehen.
10.6 Audio-Manager
Der Audio-Manager ist sowohl ein Musikbrowser als auch ein
Wiedergabeprogramm (Player). Sie können auf alle Musikdateien im Telefon zugreifen und in Kategorien sortierte Musik, die Sie abspielen möchten, leicht auffinden.
Audio-Manager öffnen
Klicken Sie auf Start > Alle Programme > Multimedia > Audio-Manager .
Hinweise • Der Audio-Manager sucht nach allen Musikdateien, die im Telefonspeicher und auf der Speicherkarte gespeichert sind und die folgenden Audioformate besitzen: MP3, WMA, AAC, und AAC+.
• Musikdateien werden unter den Kategorien Interpreten , Album , Genre usw. angeordnet, sofern diese Metadaten in den Dateien enthalten sind.
Multimedia-Erlebnis 201
Bibliothek
Im Bibliothek -Fenster des Audio-Managers bedeutet ein Pfeil neben einem Element, dass ein Untermenü zur Verfügung steht. Gehen Sie mit der
NAVIGATIONSSTEUERUNG durch die einzelnen Elemente, und drücken Sie auf
MITTE-OK, um ein Untermenü zu öffnen.
1
2
5
3
7
4 6
Bibliothek: Hauptfenster Bibliothek: Alle Lieder-Fenster
Nr. Beschreibung
1 Öffnet das Untermenü durchsuchen können.
Alle Lieder , in dem Sie Musikdateien nach Datei- oder Liedtitel
2
3
Öffnet das Untermenü Wiedergabelisten , in dem Sie Wiedergabelisten erstellen und abspielen können.
Öffnet ein Untermenü, in dem Sie Musikdateien nach ausgewählter Kategorie suchen können.
4 Klicken Sie hier, um zum Musik-Player-Fenster zu wechseln. (Der Musik-Player beginnt nicht automatisch mit der Wiedergabe. Drücken Sie auf MITTE-OK, um mit der
Wiedergabe zu beginnen.)
5 Zeigt den Namen des aktuellen Untermenüs an.
202 Multimedia-Erlebnis
Nr. Beschreibung
6 Klicken Sie hier, um eine Stufe nach oben zu gehen.
7 Zeigt alle Liedtitel oder Dateinamen von Musikdateien, wenn Sie sich im Untermenü
Alle Lieder befinden. Verwenden Sie die NAVIGATIONSSTEUERUNG, um eine
Musikdatei auszuwählen, die Sie im Musik-Player wiedergeben möchten.
Zeigt weitere Untermenüs, wenn Sie sich in einem der Kategoriefenster, z. B.
Interpreten , Album usw., befinden. Drücken Sie auf MITTE-OK, um ein Untermenü zu
öffnen.
Tipp Drücken Sie links auf die NAVIGATIONSSTEUERUNG oder auf die ZURÜCK-Taste, um zu einem höher gelegenen Menü zurückzugelangen.
Wenn Sie mit der MITTE-OK-Taste eine Kategorie im Hauptfenster der Bibliothek tippen, sehen Sie weitere Untermenüs mit jeweils weiteren Menüstufen. Wenn Sie z. B. auf Interpreten tippen, erscheint eine weitere Untermenüstufe, in der Namen von Interpreten aufgelistet sind. Öffnen Sie Untermenüs so weit, bis Sie zu der Stufe mit den Liedtiteln gelangen, die Sie für die Wiedergabe auswählen können.
Musikdateien, die mit DRM (Digital Rights Management) geschützt sind, werden unter der Kategorie Geschützt aufgelistet. Ein Sperrsymbol vor Liedtiteln bedeutet, dass die Musikdateien geschützt sind. Ein durchkreuztes Sperrsymbol bedeutet, dass die Rechte für die Musikdateien ungültig geworden sind und Sie sie nicht länger abspielen können.
Hinweis Wenn Sie den Audio-Manager beenden und das Programm wieder starten, wird das letzte Untermenü angezeigt, auf das Sie zugegriffen haben. Drücken Sie links auf die NAVIGATIONSSTEUERUNG, bis Sie zum Hauptfenster der Bibliothek gelangen.
Musik-Player
Der Musik-Player ist im Audio-Manager enthalten. Mit diesem
Wiedergabeprogramm können Sie Musikdateien abspielen. Nachdem Sie ein Lied in der Bibliothek ausgewählt haben, wird der Musik-Player geöffnet, und das Lied wird automatisch abgespielt.
Multimedia-Erlebnis 203
Hinweis Wenn Sie zuletzt den Musik-Player benutzen, bevor Sie Audio-Manager beenden, wird beim nächsten Start von Audio-Manager der Musik-Player direkt geöffnet.
Wenn Sie zur Bibliothek zurückgehen möchten, klicken Sie auf Bibliothek .
Anzeigen für Zufällig- und
Schleifen-Wiedergabe
Zeigt die Wiedergabezeit an. Klicken
Sie auf Menü > Zeitanzeige , um das
Anzeigeformat für die Wiedergabezeit
( Verstrichene Zeit oder
Verbleibende Zeit) auszuwählen.
Steuerung
Drücken Sie auf MITTE-OK.
Drücken Sie etwas länger auf 1 .
Drücken Sie etwas länger auf 3 .
Drücken Sie links oder rechts auf die
NAVIGATIONSSTEUERUNG
Drücken Sie oben/unten auf die LAUTSTÄRKENTASTEN
Drücken Sie auf 4
Drücken Sie auf 7
Für
Lied wiedergeben/pausieren.
Gehen Sie in einem Lied zurück.
Gehen Sie in einem Lied vor.
Gehen Sie zum vorherigen/nächsten Lied.
Lauter/Leiser.
Geben Sie Lieder auf zufällige Weise wieder.
Geben Sie Lieder in einer Schleife wieder.
204 Multimedia-Erlebnis
Steuerung
Bibliothek
Menü
Für
Gehen Sie zum Bibliothek-Fenster zurück.
Im Menü können Sie aktuelle Titel einer Wiedergabeliste hinzufügen, den Wiedergabemodus festlegen, einen Titel als
Klingelton einrichten, usw.
Wiedergabelisten
Eine Wiedergabeliste (oder Abspielliste) ist eine Liste mit Musikdateien, die der Reihe nach wiedergegeben werden. Im Wiedergabelisten-Fenster werden die aktuellen Wiedergabelisten angezeigt, die im Telefonspeicher und auf der
Speicherkarte gefunden wurden.
Es gibt zwei Arten von Wiedergabelisten, die im Wiedergabelisten-Fenster angezeigt werden können:
• Windows Media Player Wiedergabelisten . Dies sind Wiedergabelisten in der Bibliothek von Windows Media Player Mobile (das mit dem Windows
Media Player auf dem Computer synchronisiert wurde). Sie sind mit dem
Windows Media Player Symbol ( ) gekennzeichnet. Sie können im Musik-
Player des Audio-Managers wiedergegeben nicht aber bearbeitet werden.
• Benutzerdefinierte Wiedergabelisten . Dies sind Wiedergabelisten, die im
Audio-Manager erstellt wurden und bearbeitet werden können.
Hinweise • Der Audio-Manager sucht an folgenden Orten nach Wiedergabelisten:
Telefon : \Anwendungsdaten\HTC\Audio-Manager\Wiedergabelisten
Speicherkarte : \Speicherkarte\Wiedergabeliste
• Wenn eine Windows Media Player-Wiedergabeliste eine Kombination aus
Musik-, Video- und Bilddateien enthält, greift der Audio-Manager nur auf die
Musikdateien und nicht auf andere Medientypen zu.
Wiedergabeliste erstellen
1. Wählen Sie im Hauptfenster der Bibliothek Wiedergabelisten und drücken
Sie auf MITTE-OK.
Multimedia-Erlebnis 205
2. Klicken Sie im Wiedergabelisten -Fenster auf Menü > Neu .
3. Geben Sie einen Wiedergabelistennamen ein und klicken Sie anschließend auf OK .
4. Wählen Sie im Wiedergabelisten-Fenster die Wiedergabeliste aus, die Sie gerade erstellt haben, und klicken Sie anschließend auf Bearbeiten .
5. Klicken Sie auf Menü > Hinzufügen .
6. Markieren Sie die Lieder, die Sie der Wiedergabeliste hinzufügen möchten, indem Sie auf MITTE-OK drücken. Sie können auch auf Menü > Alles markieren klicken, wenn Sie alle Lieder auswählen möchten.
7. Klicken Sie dreimal auf OK , um zum Wiedergabelisten-Fenster zurückzugelangen.
Musik als Klingelton einrichten
Mit dem Audio-Manager können Sie Ihre Lieblingsmusik für den Klingelton des
Telefons verwenden.
1. Wählen Sie mit Hilfe der NAVIGATIONSSTEUERUNG einen Titel in der
Bibliothek aus, oder wählen Sie einen Titel, um diesen im Musik-Player abzuspielen.
2. Klicken Sie auf Menü > Als Klingelton verwenden .
3. Wählen Sie Als Standard-Klingelton verwenden und drücken Sie auf MITTE-
OK.
4. Es erscheint eine Bestätigungsaufforderung. Klicken Sie auf OK .
Hinweis Wenn das ausgewählte Lied das Format MP3 besitzt, können Sie es kürzen. Klicken
Sie auf Kürzen , um die MP3-Kürzung zu öffnen, und das Lied zu kürzen.
Tipp Wenn Sie den Titel nur für zukünftige Verwendung im Klingelton-Ordner speichern möchten, wählen Sie Im Klingelton-Ordner speichern . Sie können dann später auf Start > Alle Programme > Einstellungen > Sounds klicken, um den Titel als
Klingelton zu verwenden.
206 Multimedia-Erlebnis
MP3-Datei kürzen
3
4
5
6
7
8
Diese Taste
1 Titel
2 Dauer
3 Zeit
4
5
6
Wiedergabe/
Stopp
Anfangspunkt/
Endpunkt
Startpunkt /
Endpunkt
OK
Abbrechen
7 8
Hat diese Funktion
Zeigt den Namen des Titels an.
Zeigt die Länge des Titels nach der Kürzung an.
Zeigt die Wiedergabezeit, während der Titel wiedergegeben wird, an.
Drücken Sie auf MITTE-OK, um die Wiedergabe zu beginnen oder zu beenden.
Ermöglicht Ihnen die präzise Markierung der Start- und Endzeiten des Titels, der für die Datei verwendet wird.
Zeigt die Start- und Endpunkte für ein Lied an. Das Lied wird basierend auf diesen Punkten gekürzt.
Klicken Sie hier, um die Kürzung der Datei zu bestätigen.
Klicken Sie hier, um MP3-Kürzung zu beenden, ohne die Datei zu kürzen.
Multimedia-Erlebnis 207
10.7 Audioverbesserung
Die Audioverbesserung optimiert den Sound für ein noch besseres Klangerlebnis.
Sie besitzt voreingestellte Stimmungen, z. B. Hip Hop, Jazz, Rock usw. sowie eine
Reihe von Verbesserungs-Voreinstellungen, die sich für unterschiedliche Arten von
Musik eignen.
5
4
Audioverbesserung öffnen
Klicken Sie auf Start > Alle Programme > Multimedia > Audioverbesserung .
Hinweis Sie müssen erst das Headset an die Kopfhörerbuchse des Telefons anschließen, bevor Sie das Programm öffnen können.
4 Fertig
5 Equalizer-
Voreinstellungen
1
2
3
Diese Taste Hat diese Funktion
1 Ein
2 Frequenzband Klicken Sie hier und verwenden
Sie anschließend die
NAVIGATIONSSTEUERUNG, um die
Frequenz einzustellen.
3 Menü
Klicken Sie auf die Option, um den Equalizer zu aktivieren oder deaktivieren.
• Klicken Sie auf Menü > Abbrechen , um die Audioverbesserung zu beenden, ohne die geänderten
Einstellungen zu übernehmen.
• Klicken Sie auf Menü > Als
Voreinstellung speichern oder
Voreinstellung löschen , um die Equalizer-Einstellungen zu speichern oder zu löschen.
Klicken Sie hier, um die geänderten Einstellungen zu ü.bernehmen.
Klicken Sie hier, um die Equalizer-Voreinstellung auszuwählen, die
Sie verwenden möchten.
208 Multimedia-Erlebnis
Equalizer-Voreinstellug verwenden
Klicken Sie auf das Listenfeld und wählen Sie anschließend eine gewünschte
Voreinstellung aus.
Benutzerdefinierte Equalizer-Voreinstellung erstellen
1. Klicken Sie auf den Frequenzbandbereich und passen Sie anschließend die
Frequenzbänder mit Hilfe der NAVIGATIONSSTEUERUNG auf die gewünschten
Werte an. Die ausgewählten Werte werden oben auf den Schiebereglern angezeigt.
2. Speichern Sie Ihre Einstellungen im Equalizer als Voreinstellung, indem Sie auf Menü > Voreinstellung speichern klicken.
3. Geben Sie den Namen der Voreinstellung ein und klicken Sie anschließend auf Fertig . Die von Ihnen erstellte Voreinstellung wird dem Listenfeld hinzugefügt.
Benutzerdefinierte Equalizer-Voreinstellung löschen
1. Klicken Sie auf das Listenfeld und wählen Sie dann die Equalizer-
Voreinstellung aus, die Sie löschen möchten.
2. Klicken Sie auf Menü > Voreinstellung löschen .
Hinweis Sie können nur benutzerdefinierte Equalizer-Voreinstellungen löschen.
Vorinstallierte Equalizer-Voreinstellungen können nicht gelöscht werden.
10.8 FM Radio
Mit FM Radio können Sie auf dem Telefon FM-Radiosender anhören. Da für das
FM-Radio das Stereo-Headset als Antenne benötigt wird, müssen Sie dies erst in die
Kopfhörerbuchse des Telefons einstecken, bevor Sie das Programm starten.
FM Radio öffnen
Klicken Sie auf Start > Alle Programme > Multimedia > FM Radio .
Multimedia-Erlebnis 209
Wenn Sie das Programm zum ersten Mal verwenden, sucht es automatisch nach an
Ihrem Ort verfügbaren FM-Radiosendern, speichert diese als Voreinstellungen und spielt anschließend den ersten gefundenen Sender ab. Weitere Informationen zum
Speichern von Sendern als Voreinstellungen finden Sie unter “Voreinstellungen speichern“.
Steuerelemente für das FM Radio
Drücken Sie
MITTE-OK
NAVIGATIONSSTEUERUNG links
Für
Schalten Sie den Ton ein oder aus.
Verringern Sie die Radiofrequenz um 0,1MHz.
NAVIGATIONSSTEUERUNG rechts Erhöhen Sie die Radiofrequenz um 0,1MHz.
NAVIGATIONSSTEUERUNG oben
NAVIGATIONSSTEUERUNG unten
Gehen Sie zum nächsten verfügbaren voreingestellten
Sender.
Gehen Sie zum vorherigen voreingestellten Sender zurück.
210 Multimedia-Erlebnis
Drücken Sie
Tastenfeldzahlen
Linke SOFTWARETASTE
(Lautsprecher Aus/Ein)
Für
Gehen Sie direkt zu einem voreingestellten Sender, der einer Tastenfeldzahl zugewiesen ist.
Wechseln Sie zwischen Headset- und
Lautsprecherausgabe.
Tipp Klicken Sie auf Menü , um weitere Optionen für das FM Radio, z. B. Suchen &
Speichern zu erhalten. Sie können u. a. nach verfügbaren Radiosendern suchen und diese als Voreinstellungen speichern.
Radio-Anzeige
1 Zeigt den Status des FM-Radios an.
2 Zeigt die Voreinstellungsnummer an, wenn
Sie einen voreingestellten FM-Sender auswählen.
3 Zeigt die Radiofrequenz an.
4 Zeigt die Stärke des empfangenen Signals an.
4
3
1 2
Voreinstellungen speichern
Voreinstellungen sind bevorzugte FM-Radiosender, die Sie für einfachen Zugriff speichern können. Sie können bis zu 9 Voreinstellungen speichern.
FM-Sender speichern
1. Stellen Sie die gewünschte FM-Frequenz ein und klicken Sie auf Menü > Als
Voreinstellung speichern .
2. Drücken Sie im Fenster oben/unten auf die NAVIGATIONSSTEUERUNG, um zur gewünschten Voreinstellungsnummer zu gelangen, an der Sie den FM-
Sender speichern möchten. Drücken Sie anschließend auf MITTE-OK.
Tipp Klicken Sie auf Menü > Löschen , um einen Favoriten-Sender aus der Liste zu entfernen.
Multimedia-Erlebnis 211
Voreingestellten FM-Sender anhören
Gehen Sie auf eine der folgenden Weisen vor:
• Drücken Sie im Hauptfenster des FM-Radios auf die Taste des
Telefontastenfeldes, auf dem der gewünschte Sender angezeigt wird.
• Wählen Sie im Fenster, in dem Sie Voreinstellungen hinzufügen, eine
Voreinstellungsnummer für den Sender aus, den Sie anhören möchten.
Klicken Sie anschließend auf Menü > Anhören .
Hauptmenü von FM Radio
Klicken Sie auf Menü im FM Radio-Fenster, um auf Optionen für das Programm FM
Radio zuzugreifen.
•
•
•
•
•
•
Suchen und Speichern Suchen Sie automatisch nach Radiosendern, die vom Telefon empfangen werden können, und speichern Sie sie als
Voreinstellungen. Bereits bestehende Voreinstellungen werden gelöscht und durch die neu gefundenen Radiosender ersetzt. Sie können maximal 9
Radiosender als Voreinstellungen einrichten.
Stereo Wechseln Sie hiermit zwischen den Modi Stereo und Mono, während
Sie einen FM-Radiosender anhören.
Ton aus Schalten Sie hiermit den Ton aus und wieder ein.
Als Voreinstellung speichern Speichern Sie hiermit FM-Sender als
Voreinstellungen.
Standby Stellen Sie hiermit die Zeit ein, die verstreichen muss, bevor der
Standbymodus für das FM-Radio aktiviert wird. Die Standby-Option wird jedesmal auf Aus geschaltet, wenn Sie FM Radio starten.
Beenden Wählen Sie dies, um FM Radio zu beenden.
212 Multimedia-Erlebnis
10.9 Java
MIDlets sind Java™-basierte Anwendungen, die auf Mobiltelefonen laufen können.
Das Telefon unterstützt Java 2 Edition, J2ME™. Java ermöglicht Ihnen auf Java basierte Anwendungen, z. B. Spiele und Werkzeuge, die speziell für Mobiltelefone entworfen wurden, herunterzuladen. Java gibt Ihnen die Flexibilität, zusätzliche
J2ME-Anwendungen aus dem Internet zu installieren und zu verwalten.
MIDlets/MIDlet-Suite installieren und ausführen
MIDlets aus dem Internet installieren
1. Klicken Sie auf der Startseite auf Start > Alle Programme > Zubehör > Java .
2. Klicken Sie auf Menü > Installieren > Browser , um Internet Explorer Mobile zu öffnen.
3. Suchen Sie das MIDlet/die MIDlet-Suite, während Sie mit dem Internet verbunden sind.
4. Wählen Sie die MIDlet/MIDlet-Suite aus, die Sie herunterladen möchten.
5. Um das MIDlet/die MIDlet-Suite zu starten, klicken Sie auf Ja .
6. Klicken Sie auf Fertig , um die Installation zu bestätigen.
Hinweise • Sie können die Installation jederzeit abbrechen.
• Heruntergeladene MIDlets werden automatisch im Ordner Eigene Dateien gespeichert .
MIDlets von einem PC aus installieren
Sie können die MIDlets/MIDlet-Suites auf dem Telefon über ein USB-Sync-Kabel oder Bluetooth von einem PC aus installieren. Über Bluetooth oder E-Mail-Anlagen auf das Telefon kopierte MIDlets weren automatisch im Ordner Eigene Dateien gespeichert.
Multimedia-Erlebnis 213
MIDlets von einem lokalen Ordner aus installieren
1. Klicken Sie auf der Startseite auf Start > Alle Programme > Zubehör > Java .
2. Klicken Sie auf Menü > Installieren > Lokale Dateien , um die MIDlets zu installieren, die derzeit im Ordner Eigene MIDlets gespeichert sind.
3. Wählen Sie das MIDlet/die MIDlet-Suite in der Liste unter Verwendung der
NAVIGATIONSSTEUERUNG aus.
4. Klicken Sie auf Installieren .
Sie werden u. U. aufgefordert die Installation eines nicht zugelassenen
MIDlets zu bestätigen. Klicken Sie auf Ja , um das MIDlet zu installieren, oder auf Nein , um die Installation abzubrechen.
5. Nachdem Sie Ja gewählt haben, werden Sie aufgefordert einen Ordner für die Installation des MIDlets zu bestimmen.
6. Klicken Sie auf OK , um den Standardordner zu wählen, oder klicken Sie auf
Menü > Neuer Ordner , wenn Sie einen anderen Ort verwenden möchten.
7. Das/Die MIDlet/MIDlet-Suite ist somit installiert.
MIDlets/MIDlet-Suites auf dem Telefon ausführen
1. Klicken Sie auf der Startseite auf Start > Alle Programme > Zubehör > Java .
2. Wählen Sie ein MIDlet unter Verwendung der NAVIGATIONSSTEUERUNG in der Liste aus.
3. Drücken Sie auf MITTE-OK oder klicken Sie auf Starten , um das MIDlet auszuführen.
MIDlets/MIDlet-Suites verwalten
Sie können die MIDlets/MIDlet-Suites in Ordnern organisieren. MIDlets/MIDlet-
Suites lassen sich auch deinstallieren, verschieben und umbenennen.
MIDlet deinstallieren
Bevor Sie ein MIDlet/eine MIDlet-Suite deinstallieren, müssen Sie es/sie deaktivieren.
214 Multimedia-Erlebnis
1. Wählen Sie im Fenster Java Apps mit Hilfe der NAVIGATIONSSTEUERUNG das
MIDlet/die MIDlet-Suite aus.
2. Klicken Sie auf Menü > Aktionen > Deinstallieren .
3. Klicken Sie zur Bestätigung auf OK .
Hinweis Klicken Sie im Java-Fenster auf Menü > Alle deinstallieren , um alle MIDlets zu deinstallieren.
MIDlet/MIDlet-Suite aktualisieren
Java sucht dann an dem Ort nach Updates für das ausgewählte MIDlet/die MIDlet-
Suite, von dem aus es/sie installiert wurde.
1. Wählen Sie im Fenster Java Apps mit Hilfe der NAVIGATIONSSTEUERUNG das
MIDlet/die MIDlet-Suite aus.
2. Klicken Sie auf Menü > Aktionen > Aktualisieren . Java sucht dann nach
Updates.
3. Klicken Sie je nach Update-Fall auf Ja oder Nein .
Anzeigenamen eines MIDlets oder Ordners ändern
1. Wählen Sie im Fenster Java Apps mit Hilfe der NAVIGATIONSSTEUERUNG das
MIDlet/die MIDlet-Suite aus.
2. Klicken Sie auf Menü > Aktionen > Umbenennen .
3. Geben Sie einen Namen für das MIDlet ein und klicken Sie auf Speichern .
MIDlet oder Ordner an anderen Ort verschieben
1. Wählen Sie im Fenster Java Apps mit Hilfe der NAVIGATIONSSTEUERUNG das
MIDlet/die MIDlet-Suite aus.
2. Klicken Sie auf Menü > Aktionen > Verschieben .
3. Klicken Sie auf den Ort, an den Sie das MIDlet oder den Ordner verschieben möchten, und klicken Sie anschließend auf OK .
Tipp Klicken Sie auf Menü > Neuer Ordner , um einen neuen Ordner zu erstellen.
Multimedia-Erlebnis 215
Schutzinformationen eines MIDlets anzeigen
Wenn das MIDlet/die MIDlet-Suite durch DRM (Digital Rights Management) geschützt ist, gibt es einige Beschränkungen für ihre Verwendung. DRM ist eine Technologie, die verwendet wird, um den Zugriff auf digitale Daten zu
überwachen.
1. Wählen Sie im Fenster Java Apps mit Hilfe der NAVIGATIONSSTEUERUNG das
MIDlet/die MIDlet-Suite aus.
2. Klicken Sie auf Menü > Aktionen > Schutz .
3. Wählen Sie die Informationen, die Sie ansehen möchten, und klicken Sie auf
Auswählen .
216 Multimedia-Erlebnis
Kapitel 11
Weitere Anwendungen verwenden
11.1 Microsoft® Office Mobile
11.2 Microsoft® Office Word Mobile
11.3 Microsoft® Office Excel® Mobile
11.4 Microsoft® Office PowerPoint® Mobile
11.5 Microsoft® Office OneNote® Mobile
11.6 Adobe® Reader® LE
11.7 Kurzwahl
11.8 Sprachwahl
218 Weitere Anwendungen verwenden
11.1 Microsoft® Office Mobile
Microsoft® Office Mobile besteht aus drei Anwendungen, mit denen Sie
Microsoft-Dokumente ansehen und bearbeiten können. Es handelt sich dabei um die folgenden drei Anwendungen:
• Microsoft® Office Word Mobile ermöglicht Ihnen das Ansehen und
Bearbeiten von Microsoft Word-Dokumenten und Textdateien.
• Microsoft® Office Excel® Mobile ermöglicht Ihnen das Ansehen und
Bearbeiten von Microsoft Excel-Arbeitsmappen.
• Microsoft® Office PowerPoint® Mobile ermöglicht Ihnen das Ansehen von
Microsoft PowerPoint-Folien.
• Microsoft® Office OneNote® Mobile ermöglicht Ihnen das Erstellen von
Notizen mit Ton und Bildern.
Weitere Informationen über das Kopieren von Dateien finden Sie unter “Dateien kopieren und verwalten” in Kapitel 4.
11.2 Microsoft® Office Word Mobile
Microsoft® Office Word Mobile bietet Ihnen Funktionen zum Bearbeiten und
Ansehen von Word-Dokumenten und Textdateien.
Word Mobile öffnen
Klicken Sie auf der Startseite auf Start > Alle Programme > Office Mobile > Word
Mobile .
Hinweis Word Mobile unterstützt einige Funktionen von Microsoft Word nicht. Beim
Speichern der Dokumente auf dem Telefon ist es möglich, dass einige Daten und
Formatierungen verloren gehen.
Weitere Anwendungen verwenden 219
Dokumente ansehen
Dokument öffnen
1. Klicken Sie in Word Mobile auf Menü und wählen Sie den Ort aus, an dem die
*.doc
-, *.rtf
- oder *.txt
-Datei gespeichert ist.
2. Suchen Sie die Datei, die Sie öffnen möchten, und klicken Sie auf Auswählen .
Hinweis Sie können jeweils nur ein Dokument öffnen. Sie müssen ein bereits geöffnetes
Dokument erst schließen, bevor Sie ein anderes Dokument öffnen können.
Zoomverhältnis ändern
Klicken Sie auf Ansicht und anschließend auf das Menü, um das Zoomverhältnis auszuwählen, das Sie verwenden möchten.
Klicken Sie auf Ansicht > Auf Fensterbreite umbrechen , um den Textfluss so einzustellen, das der Text in die Displaygröße passt. Sie brauchen dann nicht mehr das Bild nach rechts zu verschieben, um lange Abschnitte oder Sätze lesen zu können.
Hinweis Das Umbrechen von Text in Tabellen ist nicht möglich.
Bildlaufvoreinstellung ändern
Klicken Sie auf Menü > Bildlauf nach oben/unten und wählen Sie anschließend
Nach Seite oder Nach Zeile .
Wort in einem Dokument suchen
1. Klicken Sie auf Menü > Suchen .
2. Geben Sie das Wort, das Sie suchen möchten, unter Suchen nach ein. Wählen
Sie ganz nach Bedarf Groß-/Kleinschreibung beachten und/oder Nur ganzes Wort .
3. Klicken Sie auf Suchen .
Dokument schließen
Klicken Sie auf Menü > Datei schließen .
220 Weitere Anwendungen verwenden
Dokumente bearbeiten und senden
Um Word-Dokumente oder Textdateien bearbeiten zu können, müssen Sie zum
Bearbeitungsmodus wechseln. Um zum Bearbeitungsmodus zu wechseln, klicken
Sie auf Menü > Bearbeiten .
Worte in Dokument eingeben
1. Verwenden Sie im Dokument die NAVIGATIONSSTEUERUNG, um den Cursor an die Stelle zu bringen, an der Sie Text einfügen möchten.
2. Geben Sie den Text über die QWERTZ-Tastatur oder die Wähltastatur ein.
Tipps • Klicken Sie auf Menü > Format , um das Schriftformat zu ändern. Sie können
Fettdruck , Kursiv , Unterstrichen und Hervorgehoben verwenden.
• Wenn Sie einen Formatierungsstil verwenden und diesen Formatierungsstil rückgängig machen möchten, klicken Sie auf Menü > Format und wählen Sie im
Menü erneut den Formatierungsstil aus, den Sie verwenden.
Dokument speichern
1. Klicken Sie auf Menü > Datei > Speichern unter .
2. Geben Sie den Namen ein, den Sie für das bearbeitete Dokument verwenden möchten, und wählen Sie den Ort aus, an dem Sie das Dokument speichern möchten.
3. Klicken Sie auf Speichern .
Dokument per E-Mail senden
1. Klicken Sie auf Menü > Datei > Senden .
2. Wählen Sie im Messaging-Fenster das E-Mail-Konto aus, das sie zum Senden verwenden möchten, und klicken Sie anschließend auf Auswählen .
3. Die Datei wird automatisch der E-Mail als Anlage hinzugefügt.
4. Geben Sie den Namen des Empfängers ein und klicken Sie auf Senden .
Weitere Anwendungen verwenden 221
11.3 Microsoft® Office Excel® Mobile
Microsoft® Office Excel® Mobile bietet Ihnen Funktionen zum Bearbeiten und
Ansehen von Excel-Arbeitsmappen.
Excel Mobile öffnen
Klicken Sie auf Start > Alle Programme > Office Mobile > Excel Mobile .
Hinweis Excel Mobile unterstützt einige Funktionen von Microsoft Excel nicht. Beim
Speichern der Arbeitsmappen auf dem Telefon ist es möglich, dass einige Daten und Formatierungen verloren gehen.
Arbeitsmappen ansehen
Datei öffnen
1. Klicken Sie in Excel Mobile auf Menü und wählen Sie den Ort (z. B. Mein
Gerät) aus, an dem die *.xls
-Datei gespeichert ist.
2. Suchen Sie die Datei, die Sie öffnen möchten, und klicken Sie auf Auswählen .
Hinweis Sie können nicht mehr als eine Arbeitsmappe gleichzeitig öffnen. Sie müssen eine bereits geöffnete Arbeitsmappe erst schließen, bevor Sie eine andere
Arbeitsmappe öffnen können.
Standardmäßig wird die Arbeitsmappe im Vollbildmodus geöffnet. Wenn Sie den
Ansichtmodus ändern möchten, drücken Sie aud die SOFTWARETASTE (um das
Ansicht -Menü) aufzurufen, und klicken Sie auf Ansicht > Vollbild .
Inhalt einer Zelle anzeigen
Es kann vorkommen, dass der Text in einer Zelle nicht komplett auf dem Display angezeigt werden kann. Um den Text in der Zelle komplett ansehen zu können, markieren Sie die Zelle und klicken Sie anschließend auf Ansicht > Zelltext .
222 Weitere Anwendungen verwenden
Fenster fixieren
1. Markieren Sie die Zelle hinter und unter der Zeile und Spalte, die Sie fixieren möchten.
Wenn Sie z. B. Spalte E und Zeile 4 fixieren möchten, müssen Sie Zelle F5 markieren.
2. Klicken Sie auf Ansicht > Fenster fixieren . Um die Fixierung der Fenster aufzuheben, klicken Sie auf Ansicht > Fixierung aufheben .
Zoomverhältnis ändern
Klicken Sie auf Ansicht > Zoom und wählen Sie anschließend das Zoomverhältnis, das Sie verwenden möchten.
Zu anderer Arbeitsmappe wechseln
Wenn Ihre Excel-Datei mehrere Arbeitsmappen besitzt, können Sie zu einer anderen
Arbeitsmappe gehen, indem Sie auf Ansicht > Blatt klicken und anschließend die
Arbeitsmappe auswählen, die Sie ansehen möchten.
Arbeitsmappen bearbeiten und senden
Um Excel-Arbeitsmappen bearbeiten zu können, müssen Sie zum
Bearbeitungsmodus wechseln. Um zum Bearbeitungsmodus zu wechseln, klicken
Sie auf Menü > Bearbeiten .
Zellentext bearbeiten
1. Markieren Sie die Zellen, deren Text Sie bearbeiten möchten, und klicken Sie auf Menü > Bearbeiten > Zelltext .
2. Geben Sie den Text ein und klicken Sie auf Fertig .
Zelleninhalt löschen
Markieren Sie die Zellen, deren Inhalt Sie löschen möchten, und klicken Sie auf
Menü > Bearbeiten > Zellinhalt löschen .
Tipp Sie können mehrere Zellen markieren, indem Sie auf Menü > Auswählen klicken und anschließend entscheiden, welchen Inhalt in der Arbeitsmappe Sie auswählen möchten.
Weitere Anwendungen verwenden 223
Zellenbereich eines definierten Namens bearbeiten
Wenn Ihre Arbeitsmappe definierte Namen enthält, die in Microsoft Excel auf einem PC erstellt wurden, können Sie den Zellenbereich des definierten Namens bearbeiten.
1. Klicken Sie auf Menü > Bearbeiten > Namen definieren .
2. Wählen Sie unter Bereichsname den Namen aus, dessen Zellenbereich Sie
ändern möchten.
3. Geben Sie unter Bezieht sich auf den neuen Zellenbereich ein.
4. Klicken Sie auf Fertig .
Zellen löschen
Markieren Sie die Zellen, die Sie löschen möchten und klicken Sie auf Menü >
Bearbeiten > Zellen löschen .
Tipp Sie können mehrere Zellen zum Löschen markieren, indem Sie auf Menü >
Auswählen klicken und anschließend entscheiden, welchen Inhalt in der
Arbeitsmappe Sie auswählen möchten.
Zelleninhalte kopieren und einfügen
1. Markieren Sie die Zelle(n), die Sie kopieren möchten, und klicken Sie anschließend auf Menü > Bearbeiten > Kopieren .
2. Markieren Sie die Zelle(n), in die Sie den Zelleninhalt einfügen möchten, und klicken Sie auf Menü > Bearbeiten > Einfügen .
Zeile oder Spalte einfügen
Markieren Sie die Zelle, in die Sie eine Zeile oder Spalte einfügen möchten, und klicken Sie anschließend auf Menü > Einfügen > Zeile oder Spalte . Wenn Sie eine
Zeile einfügen, wird sie über der markierten Zelle eingefügt; wenn Sie eine Spalte einfügen, wird sie links neben der markierten Zelle eingefügt.
Tipp Sie können den Inhalt einer Zeile oder Spalte auch verschieben. Um eine Zelle zu verschieben, markieren Sie sie, und klicken Sie auf Menü > Einfügen > Nach rechts verschieben oder Nach unten verschieben .
224 Weitere Anwendungen verwenden
Zu einer Zelle gehen
Klicken Sie auf Menü > Extras > Gehe zu und geben Sie dann den Zellenbezug oder Namen ein. Klicken Sie auf OK .
Tipp Sie können Text in der Arbeitsmappe auch sortieren und suchen, indem Sie auf
Menü > Extras > Sortieren oder Suchen klicken.
Aktion rückgängig machen und wiederholen
Klicken Sie auf Menü > Rückgängig [Aktion] oder Wiederholen [Aktion] .
Arbeitsmappe speichern
1. Klicken Sie auf Menü > Datei > Speichern unter .
2. Geben Sie den Namen ein, den Sie für die bearbeitete Arbeitsmappe verwenden möchten, und wählen Sie den Ort aus, an dem Sie die
Arbeitsmappe speichern möchten.
3. Klicken Sie auf Speichern .
Dokument per E-Mail senden
1. Klicken Sie auf Menü > Datei > Senden .
2. Wählen Sie im Messaging-Fenster das E-Mail-Konto aus, das Sie zum Senden der Arbeitsmappe verwenden möchten.
3. Die Datei wird automatisch der E-Mail als Anlage hinzugefügt.
4. Geben Sie den Namen des Empfängers ein und klicken Sie auf Senden .
Weitere Anwendungen verwenden 225
11.4 Microsoft® Office PowerPoint® Mobile
Microsoft® Office PowerPoint® Mobile bietet Ihnen Funktionen zum Ansehen Ihrer
PowerPoint-Präsentationen.
PowerPoint Mobile öffnen
Klicken Sie auf Start > Alle Programme > Office Mobile > PowerPoint Mobile .
Datei öffnen
1. Klicken Sie in PowerPoint Mobile auf Menü und wählen Sie den Ort, an dem die *.ppt
-Datei gespeichert ist.
2. Suchen Sie die Datei, die Sie öffnen möchten und klicken Sie auf Auswählen .
Die Display-Ausrichtung wechselt automatisch zum Querformat.
Durch Folien der Präsentation gehen
Drücken Sie rechts auf die NAVIGATIONSSTEUERUNG (Querformat), um vorwärts durch die Präsentation zu gehen; drücken Sie links auf die
NAVIGATIONSSTEUERUNG (Querformat), um zur letzten Aktion oder zuletzt angesehenen Folie der Präsentation zurückzugehen. Sie können auch zu einer bestimmten Folie in Ihrer Präsentation gehen, indem Sie auf die rechte
SOFTWARETASTE drücken (um das Menü anzuzeigen) und auf Menü > Gehe zu
Folie klicken und anschließend die Folie auswählen, zu der Sie gehen möchten.
Zielgruppenorientierte Präsentation ansehen
Sie können benutzerdefinierte Präsentationen ansehen, die Sie mit Microsoft
PowerPoint auf dem Telefon erstellt haben.
1. Drücken Sie auf die rechte SOFTWARETASTE, um das Menü aufzurufen.
2. Klicken Sie auf Menü > Zielgruppenorientierte Präsentation und wählen
Sie dann die zielgruppenorientierte Präsentation, die Sie ansehen möchten, in der Liste aus.
226 Weitere Anwendungen verwenden
Voreinstellungen für PowerPoint Mobile festlegen
1. Drücken Sie auf die rechte SOFTWARETASTE, um das Menü aufzurufen.
2. Klicken Sie auf Menü > Optionen .
3. Stellen Sie die Ausrichtung und Wiedergabeoptionen ein und klicken Sie auf Fertig .
Verknüpfungen in einer Folie anzeigen
Sie können auf dem Telefon Hyperlinks in Folien anzeigen und aktivieren, die Sie mit Microsoft PowerPoint erstellt haben.
1. Drücken Sie auf die rechte SOFTWARETASTE, um das Menü aufzurufen.
2. Klicken Sie auf Menü > Links anzeigen .
3. Drücken Sie auf MITTE-OK, um den Hyperlink zu aktivieren. Wenn es mehr als einen Hyperlink in der Folie gibt, verwenden Sie die
NAVIGATIONSSTEUERUNG, um den Hyperlink auszuwählen, den Sie aktivieren möchten.
Präsentation beenden
Drücken Sie die linke/rechte SOFTWARETASTE (um Beenden anzuzeigen) und klicken Sie auf Beenden .
11.5 Microsoft® Office OneNote® Mobile
Microsoft Office® OneNote® Mobile ermöglicht Ihnen das Erstellen von Notizen mit
Ton und Bildern. Erstellen Sie die Notizen auf dem Telefon und synchronisieren Sie sie anschließend mit einem PC, um OneNote-Dateien auf den aktuellen Stand zu bringen.
Hinweis Sie benötigen eine ActiveSync-Partnerschaft zwischen dem Computer, dem
Telefon und Microsoft Office OneNote, um OneNote-Dateien synchronsieren zu können.
Weitere Anwendungen verwenden 227
OneNote Mobile öffnen
Klicken Sie auf Start > Alle Programme > Office Mobile > OneNote Mobile .
OneNote Mobile wird mit einer Liste von Notizen auf dem Telefon geöffnet. Klicken
Sie auf Menü , um eine Datei umzubenennen und die Sortierreihenfolge der Liste festzulegen.
Neue OneNote-Datei erstellen
1. Klicken Sie in OneNote Mobile auf Neu .
2. Geben Sie die Notiz ein, indem Sie Text eintippen oder Bilder und Ton hinzufügen. Bei der Erstellung einer Notiz haben Sie folgende Optionen.
• Wenn Sie der Notiz eine Audiodatei hinzufügen möchten, klicken Sie auf
Menü > Aufnahme einfügen .
• Wenn Sie ein Bild aufnehmen und der Notiz hinzufügen möchten, klicken
Sie auf Menü > Bild aufnehmen .
• Wenn Sie ein Bild aus einer Datei in die Notiz einfügen möchten, klicken
Sie auf Menü > Bild einfügen .
• Wenn Sie eine Aufzählungs- oder Nummerierungsliste erstellen möchten, klicken Sie auf Menü > Liste > Nummeriert oder Aufzählung .
• Wenn Sie das Textformat ändern möchten, klicken Sie auf Menü >
Format .
Tipp Wenn Sie einen Formatierungsstil verwenden und diesen Formatierungsstil rückgängig machen möchten, klicken Sie auf Menü > Format und wählen Sie im
Menü erneut den Formatierungsstil aus, den Sie verwenden.
3. Nachdem Sie die Notiz fertiggestellt haben, klicken Sie auf Fertig .
228 Weitere Anwendungen verwenden
11.6 Adobe® Reader® LE
Adobe® Reader® LE ermöglicht Ihnen das Ansehen von PDF (Portable Document
Format)-Dateien.
Wenn Sie eine kennwortgeschützte PDF-Datei öffnen, werden Sie aufgefordert, das
Kennwort einzugeben, bevor Sie die Datei öffnen können.
PDF-Datei auf Telefon öffnen
1. Klicken Sie auf Start > Alle Programme > Zubehör > Adobe Reader LE .
2. Klicken Sie auf Öffnen .
3. Gehen Sie zu einem Ordner und klicken Sie auf die PDF-Datei, die Sie öffnen möchten.
Hinweis Um eine andere PDF-Datei zu öffnen, klicken Sie auf Menü > Öffnen > Nach Datei suchen . Sie können eine PDF-Datei auch vom Datei-Explorer aus öffnen, indem Sie sie dort anklicken.
Durch eine PDF-Datei navigieren
Sie können folgendermaßen vorgehen:
• Verwenden Sie die NAVIGATIONSSTEUERUNG, um durch die Seiten zu blättern.
• Klicken Sie auf Extras > Gehe zu und wählen Sie eine Option aus, um zu einer bestimmten Seite in der PDF-Datei zu gehen.
Während Sie eine PDF-Datei lesen, können Sie auf Menü oder Extras klicken, um eine Liste mit Optionen zu öffnen. Sie können anschließend in das Dokument hineinzoomen, direkt zu einem Lesezeichen gehen, Text in der Datei suchen, usw.
Weitere Anwendungen verwenden 229
11.7 Kurzwahl
Sie können Kurzwahleinträge für oft gewählte Nummern oder oft benutzte
Elemente erstellen, so dass Sie eine Nummer wählen oder auf ein Element zugreifen können, indem Sie nur auf eine einzelne Taste drücken.
Kurzwahleintrag für einen Kontakt erstellen
1. Klicken Sie auf der Startseite auf die Registertaste Start und klicken Sie anschließend auf Kontakte .
2. Wählen Sie einen Kontakt aus.
3. Drücken Sie auf MITTE OK, um die Einzelheiten des Kontaktes anzusehen.
4. Wählen Sie die gewünschte Telefonnummer aus und klicken Sie auf Menü >
Als Kurzwahl hinzufügen .
5. Geben Sie Informationen unter Name , Wert und Tastenzuweisung ein.
6. Klicken Sie auf Fertig . Wenn Sie diesen Vorgang zu einer beliebigen Zeit beenden möchten, klicken Sie auf Menü > Abbrechen .
Kurzwahleintrag für ein Element erstellen
1. Klicken Sie auf der Startseite auf Start und wählen (markieren) Sie das gewünschte Element.
2. Klicken Sie auf Menü > Neue Kurzwahl .
3. Geben Sie Informationen unter Name , Wert und Tastenzuweisung ein.
4. Klicken Sie auf Fertig . Wenn Sie diesen Vorgang zu einer beliebigen Zeit beenden möchten, klicken Sie auf Menü > Abbrechen .
Hinweis Der erste Kurzwahlort ist generell für Ihre Mailbox reserviert. Für die Kurzwahl wird standardmäßig der nächste zur Verfügung stehende Ort verwendet. Falls Sie eine
Nummer für einen Ort einstellen möchten, der bereits verwendet wird, ersetzt die neue Nummer die bereits bestehende Nummer.
230 Weitere Anwendungen verwenden
Mailbox-Nachricht abrufen
Drücken auf der Startseite etwas länger auf die Taste 1 , um auf Ihre Mailbox zuzugreifen. Folgen Sie anschließend den Anweisungen zum Abrufen Ihrer
Nachrichten.
Mit Kurzwahl einen Anruf absetzen oder ein Programm starten
Falls Sie eine Kurzwahl (z. B. für den zweiten Ort) einem Kontakt oder einem
Programm zugewiesen haben, können Sie einfach etwas länger auf die Taste 2 auf dem Tastenfeld drücken, um die Nummer des Kontakts zu wählen oder das
Programm zu öffnen.
Kurzwahl-Eintrag löschen
1. Klicken Sie auf der Startseite auf Start > Alle Programme > Kurzwahl .
2. Wählen Sie den gewünschten Eintrag aus und klicken Sie auf Menü >
Löschen .
11.8 Sprachwahl
Sie können eine Sprachanwahl für eine Telefonnummer, E-Mail-Adresse oder
Internetseiten-Adresse eingeben, die auf dem Telefon gespeichert ist. Wenn Sie dann die Sprachanwahl aufsagen, wählt das Telefon automatisch die zugewiesene
Telefonnummer, öffnet eine E-Mail-Nachricht mit der zugewiesenen Adresse oder geht zur zugewiesenen Internetseite.
Sprachanwahl für eine Telefonnummer, eine E-Mail-Adresse oder eine URL in
Kontakte erstellen
1. Klicken Sie auf der Startseite auf die Registertaste Start und klicken Sie anschließend auf Kontakte .
2. Wählen Sie den gewünschten Kontakt aus und drücken Sie auf MITTE-OK, um die Kontaktkarte zu öffnen.
3. Wählen Sie das Element aus, dem Sie eine Sprachanwahl zuweisen möchten.
Weitere Anwendungen verwenden 231
4. Klicken Sie auf Menü > Neue Sprachanwahl .
5. Nach dem Signalton beginnt die Aufnahme der Sprachanwahl (vorzugsweise ein einfach zu merkendes Wort).
6. Nachdem die Sprachanwahl erfolgreich aufgenommen wurde, gibt sie das
Telefon wieder. Klicken Sie auf OK .
7. Geben Sie Informationen unter Name , Wert und Tastenzuweisung ein.
8. Klicken Sie auf Fertig , um die neue Sprachanwahl zu speichern. Wenn Sie diesen Vorgang zu einem beliebigen Zeitpunkt beenden möchten, klicken Sie auf Menü > Abbrechen .
Sprachanwahl für ein Programm erstellen
Gehen Sie folgendermaßen vor, um eine Sprachanwahl für ein Programm, z. B.
Kamera, zu erstellen:
1. Klicken Sie auf der Startseite auf Start > Alle Programme > Kamera .
(Drücken Sie nicht auf MITTE-OK, wenn die Kamera ausgewählt ist.)
2. Klicken Sie auf Menü > Neue Sprachanwahl .
3. Sagen Sie nach der Meldung/dem Piepton das Wort “Kamera” auf.
4. Nachdem die Sprachanwahl erfolgreich aufgenommen wurde, gibt sie das
Telefon wieder. Klicken Sie auf OK .
5. Geben Sie Informationen unter Name , Wert und Tastenzuweisung ein.
Klicken Sie auf Fertig , um die neue Sprachanwahl zu speichern. Wenn Sie diesen Vorgang zu einem beliebigen Zeitpunkt beenden möchten, klicken Sie auf Menü > Abbrechen .
Mit Sprachanwahl einen Anruf absetzen oder ein Programm starten
1. Drücken Sie etwas länger auf die SPRECHEN/SENDEN-Taste.
2. Sagen Sie nach dem Signalton die Sprachanwahl auf, die Sie einer bestimmten Telefonnummer, die Sie anrufen möchten, oder einem bestimmten Programm, das Sie starten möchten, zugewiesen haben.
232 Weitere Anwendungen verwenden
Das Telefon gibt die Sprachanwahl wieder und wählt die Nummer oder startet das Programm.
Tipp Wenn das Telefon die Sprachanwahl nicht erkennen kann, probieren Sie es erneut, sprechen Sie mit deutlicher Stimme, und reduzieren Sie Umgebungsgeräusche.
Sprachanwahlen löschen und wiedergeben
1. Klicken Sie auf der Startseite auf Start > Alle Programme > Kurzwahl .
2. Klicken Sie auf die gewünschte Sprachanwahl in der Liste.
3. Führen Sie einen dieser Schritte aus:
• Um eine bestehende Sprachanwahl zu einem beliebigen Zeitpunkt wiederzugeben, klicken Sie auf Menü > Sprachanwahl abspielen .
• Um die Sprachanwahl zu löschen, klicken Sie auf Menü > Sprachanwahl löschen .
Anhang
A.1 Hinweise zu Richtlinien
A.2 Technische Daten
234 Anhang
A.1 Hinweise zu Richtlinien
Identifizierung von Aufsichtsbehörden
Zum Zwecke der Identifizierung bei Überprüfungen wurde Ihrem Produkt die
Modellnummer ROSE100 vergeben.
Um eine kontinuierliche verlässliche und sichere Bedienung des Gerätes zu gewährleisten, sollten Sie nur das im Folgenden aufgelistete Zubehör zusammen mit dem ROSE100 verwenden.
Der Akku besitzt die Modellnummer ROSE160 .
Dieses Produkt ist zur Verwendung mit einer für die Klasse 2 oder Klasse 3 zugelassenen Netzquelle von 5 V Gleichstrom und maximal 1 A vorgesehen.
Hinweis der Europäischen Union
Produkte mit einem CE-Kennzeichen erfüllen die R&TTE-Richtlinie (99/5/EC), die
EMC-Richtlinie (89/336/EEC) und die Niederspannungsrichtlinie (2006/95/EC), die von der EU-Kommission herausgegeben wurden.
Die Übereinstimmung mit diesen Richtlinien impliziert die Konformität mit den folgenden europäischen Normen (in Klammern stehen die äquivalenten internationalen Standards).
• EN 60950-1 (IEC 60950-1)
Sicherheitsinformationen für technologische Ausrüstung.
• ETSI EN 301 511
Globales System für mobile Kommunikation (GSM); Harmonisierter Standard für Mobiltelefone im GSM-900- und DCS-1 800-Band zur Erfüllung der minimalen Anforderungen von Artikel 3 Absatz 2 der R & TTE-Richtlinie
(1995/5/EC).
• ETSI EN 301 489-1
Elektromagnetische Verträglichkeit und Funkspektrumsangelegenheiten
(ERM); Elektromagnetische Verträglichkeit (EMC) für Funkeinrichtungen und
-dienste; Teil 1: Gemeinsame technische Anforderungen.
Anhang 235
• ETSI EN 301 489-7
Elektromagnetische Verträglichkeit und Funkspektrumsangelegenheiten
(ERM); Elektromagnetische Verträglichkeit (EMC) für Funkeinrichtungen und -dienste; Teil 7: Spezifische Bedingungen für mobile und transportable
Funk- und Zusatz-/Hilfseinrichtungen digitaler zellularer Funk-
Telekommunikationssysteme (GSM und DCS).
• ETSI EN 301 489-17
Elektromagnetische Verträglichkeit und Funkspektrumsangelegenheiten (ERM);
Elektromagnetische Verträglichkeit (EMC) für Funkeinrichtungen und -dienste; Teil
17: Spezifische Bedingungen für 2,4-GHz-Breitband-Datenübertragungssysteme und für Einrichtungen in lokalen 5-GHz-Hochleistungs-Funknetzen.
• EN 301 489-24
Elektromagnetische Verträglichkeit und Funkspektrumangelegenheiten
(ERM); Elektromagnetische Verträglichkeit (EMV) für Funkgeräte und
Funkdienste; Teil 24: Spezielle Anforderungen für IMT-2000 CDMA Direct
Spread (UTRA) für mobile und portable Funkgeräte und Zusatzeinrichtungen.
• ETSI EN 301 908-1 & 2
Elektromagnetische Kompatibilität und Fragen des Funkspektrums (ERM);
Feststationen (BS), Wiederholer und Anwenderausrüstung (UE) für IMT-2000 zellullare Netzwerke der dritten Generation; Teil 1 : Harmonisierte EN für IMT-
2000, Einführung und allgemeine Voraussetzungen, umfasst grundlegende
Voraussetzungen von Artikel 3.2 der R&TTE-Direktive.
• ETSI EN 300 328
Elektromagnetische Verträglichkeiten und Funkspektrumsangelegenheiten
(ERM); Breitband-Übertragungssysteme; Datenübertragungseinrichtungen für den Einsatz im 2,4-GHz-ISM-Band mit Spreizspektrummodulation.
• EN 300 440-2 V1.1.2
Elektromagnetische Verträglichkeiten und Funkspektrumsangelegenheiten
(ERM); Nahbereich-Geräte; Funkeinrichtungen, die im Frequenzbereich von
1 GHz bis 40 GHz benutzt wird; Teil 2: Harmonisierte EN unter Artikel 3(2) der
R&TTE-Direktive.
236 Anhang
• EN 50360 / 50361
Produktnorm zum Nachweis der Übereinstimmung von Mobiltelefonen mit den Basisgrenzwerten hinsichtlich der Sicherheit von Personen in elektromagnetischen Feldern (300 MHz - 3 GHz).
• EN 50360:2001
Produktnorm zum Nachweis der Übereinstimmung von Mobiltelefonen mit den Basisgrenzwerten hinsichtlich der Sicherheit von Personen in elektromagnetischen Feldern (300 MHz - 3 GHz).
• EN 55020:2007
Empfänger und Zubehör für Ton- und Fernsehsendungen -
Störfestigkeitseigenschaften - Grenzwerte und Messmethoden (CISPR 20:2006)
• EN 50371:2002
Fachgrundnorm zum Nachweis der Übereinstimmung von elektronischen und elektrischen Geräten kleiner Leistung mit den Basisgrenzwerten für die
Sicherheit von Personen in elektromagnetischen Feldern (10 MHz - 300 GHz)
- Allgemeine Öffentlichkeit.
Dieses Gerät darf in folgenden Ländern betrieben werden:
AT BE BG CH CY CZ DE DK
EE
IT
NO
ES
IS
PL
FI
LI
PT
FR
LT
RO
GB
LU
SE
GR
LV
SI
HU
MT
SK
IE
NL
TR
Anhang 237
Sicherheitsvorkehrungen hinsichtlich Hochfrequenz
• Verwenden Sie nur Zubehör, das vom Originalhersteller bereitgestellt wird, bzw. Zubehör, das kein Metall enthält.
• Zubehör, das nicht vom Originalhersteller zugelassen ist, erfüllt u. U. nicht die
RF-Richtlinien zum Strahlenschutz und sollte deshalb nicht verwendet werden.
Belastung durch Hochfrequenzsignale
Das Gerät sendet und empfängt Funk. Die ausgestrahlten Signale liegen weit unter den international geltenden Grenzwerten für Radiowellen. Diese Grenzwerte sind Teil umfangreicher Richtlinien und bestimmen die zugelassene Menge an
Hochfrequenzstrahlung für die allgemeine Bevölkerung. Die Richtlinien basieren auf den Sicherheitsnormen, die zuvor von internationalen Behörden aufgestellt wurden:
• ANSI (American National Standards Institute) IEEE. C95.1-1992
• NCRP (National Council on Radiation Protection and Measurement). Report
86. 1986
• ICNIRP (International Commission on Non-Ionizing Radiation Protection) 1996
• Gesundheitsministerium (Kanada), Sicherheitscode 6. Die Normen enthalten einen ausreichenden Sicherheitsspielraum, der den Schutz von Personen aller
Altersstufen gewährleistet.
Die Emissionsnormen für drahtlose Mobiltelefone werden mit der Einheit SAR
(Specific Absorption Rate) gemessen. Die Norm enthält einen Sicherheitsspielraum für zusätzlichen Schutz und bezieht Unterschiede in der Anwendung mit ein.
Wie bei anderen mobilen Geräten für die Funkübertragung auch sollten Anwender aus Gründen der einwandfreien Bedienung und des persönlichen Schutzes während des Betriebes einen Sicherheitsabstand zur Antenne einhalten.
Das Gerät besitzt eine interne Antenne. Verwenden Sie nur die gelieferte integrierte
Antenne. Die Verwendung nicht zugelassener oder modifizierter Antennen kann die Qualität von Gesprächen beeinträchtigen und das Telefon beschädigen, die
Leistung mindern und höhere SAR-Werte verursachen, die die empfohlenen Werte
überschreiten. Dies kann dazu führen, dass gesetzliche Bestimmungen in Ihrem
Land nicht eingehalten werden.
238 Anhang
Um eine optimale Leistung des Telefons zu erzielen und zu gewährleisten, dass die Grenzwerte für Hochfrequenzstrahlung eingehalten werden, sollten Sie das
Gerät nur in der normalen Anwendungsweise benutzen. Vermeiden Sie es, den
Bereich, in dem die interne Antenne eingebaut ist, während eines Telefongespächs zu berühren oder zu verdecken. Dies kann u. U. zu einer schlechteren
Gesprächsqualität und auch zu einem erhöhten Stromverbrauch führen.
Vermeidung des Kontaktes mit der Antenne, WÄHREND das Telefon verwendet wird, optimiert die Leistung der Antenne und die Nutzungsdauer des Akkus.
Am Körper getragene Geräte wurden für typische Verwendung in Körpernähe getestet, wobei der Abstand zwischen Gerät und Körper 1,5cm betrug.
SAR-Informationen
0,389 W/kg@10g (Kopf) ; 1,290 W/kg @ 10g (Körper)
Sicherheitsinformationen der TIA (Telecommunications &
Internet Association)
Herzschrittmacher
Die Health Industry Manufacturers Association empfiehlt einen Sicherheitsabstand von mindestens 15 Zentimetern zwischen einem Handy und einem
Herzschrittmacher, um eine Störung des Herzschrittmachers zu vermeiden. Diese
Empfehlungen entsprechen der unabhängigen Forschung und den Empfehlungen von Wireless Technology Research. Personen mit Herzschrittmachern:
• Sollten das Telefon IMMER mindestens 15 Zentimeter vom Herzschrittmacher entfernt halten, wenn das Telefon EINGESCHALTET ist.
• Sollten das Telefon nicht in einer Brusttasche tragen.
• Sollten das Ohr auf der entgegengesetzten Seite des Herzschrittmachers für Telefongespräche benutzen, um das Risiko einer Störung des
Herzschrittmachers zu verringern. Wenn Sie befürchten, dass es bereits zu einer Störung gekommen ist, schalten Sie das Telefon bitte umgehend AUS.
Anhang 239
Hörhilfen
Einige Mobiltelefone können Störungen bei Hörgeräten hervorrufen. Wenn es zu einer solchen Störung kommt, wenden Sie sich bitte an den Netzbetreiber, um
Lösungsmöglichkeiten zu erfahren.
Andere medizinische Geräte
Wenn Sie ein anderes persönliches medizinisches Gerät verwenden, erkundigen
Sie sich beim Hersteller des Gerätes, ob das Gerät einen Schutz gegen externe RF-
Strahlung bietet. Ihr Arzt kann Ihnen evtl. helfen, diese Informationen zu erhalten.
Schalten Sie das Telefon in Krankenhäusern AUS, wenn Sie sich in Bereichen befinden, an denen die Verwendung von Handys nicht erlaubt ist. Krankenhäuser oder medizinische Einrichtungen verwenden u. U. Geräte, die auf externe
RF-Strahlung empfindlich reagieren.
WEEE-Hinweis
Die WEEE (Waste Electrical and Electronic Equipment)-Richtlinie, die als
Europäisches Gesetz am 13. Februar 2003 in Kraft trat, führte zu einer umfassenden
Änderung bei der Entsorgung ausgedienter Elektrogeräte.
Der vornehmliche Zweck dieser Richtlinie ist die Vermeidung von Elektroschrott
(WEEE) bei gleichzeitiger Förderung der Wiederverwendung, des Recyclings und anderer Formen der Wiederaufbereitung, um Müll zu reduzieren.
Das WEEE-Logo auf dem Produkt oder seiner Verpackung zeigt an, dass dieses Produkt nicht in Ihren Haushaltsabfall gegeben werden darf. Sie sind dafür verantwortlich, alle ausgedienten elektrischen und elektronischen Geräte an entsprechenden
Sammelpunkten abzuliefern. Eine getrennte Sammlung und sinnvolle
Wiederverwertung des Elektroschrotts hilft dabei, sparsamer mit den natürlichen
Ressourcen umzugehen. Des Weiteren ist die Wiederverwertung des Elektroschrottes ein Beitrag unsere Umwelt und damit auch die Gesundheit der Menschen zu erhalten. Weitere Informationen über die Entsorgung elektrischer und elektronischer
Geräte, die Wiederaufbereitung und die Sammelpunkte erhalten Sie bei den lokalen
Behörden, Entsorgungsunternehmen, im Fachhandel und beim Hersteller des Geräts.
240 Anhang
RoHS-Einhaltung
Dieses Produkt entspricht der Richtlinie 2002/95/EC des Europäischen Parlamentes und des Rates vom 27. Januar 2003 bezüglich der beschränkten Verwendung gefährlicher Substanzen in elektrischen und elektronischen Geräten (RoHS) sowie seiner Abwandlungen.
A.2 Technische Daten
Systemdaten
Prozessor
Betriebssystem
Speicher
Abmessungen
Gewicht
Anzeige
• Qualcomm® MSM7225™ 528MHz
Microsoft® Windows Mobile® 6.1 Standard
• ROM: 256 MB
• RAM: 256 MB SDRAM
Die Angaben bezeichnen den gesamten ROM- bzw. RAM-Speicher, der für die
Bedienung und die Datenspeicherung zur Verfügung steht. Da der Speicher gemeinsam von Betriebssystem, Anwendungen und Daten in Anspruch genommen wird, beträgt der tatsächlich verfügbare Speicher weniger als angegeben.
116,3 mm (L) x 43,4 mm (B) x 16,6 mm (T)
140g mit Akku
2,4-Zoll TFT-LCD mit Beleuchtungs-LEDs und QVGA-Auflösung
Anhang 241
Netz HSDPA/WCDMA
Europa/Asien: 900/2100 MHz
Bis zu 384 kbit/s Up-Link- und 7,2 Mbit/s Download-
Geschwindigkeiten
GSM/GPRS/EDGE
Quadband 850, 900, 1800 und 1900 MHz
(Das Gerät funktioniert mit Frequenzen, die vom Funknetz bereitgestellt werden.)
GPS
Konnektivität
Eigenständiges GPS
Bluetooth® 2.0
Wi-Fi®: IEEE 802,11 b/g
HTC ExtUSB™ (11-poliger Mini-USB 2.0 und Audioanschluss in einem)
3,2 Megapixel Farbkamera mit fixiertem Fokus Kamera
Audio
Akku
Eingebautes Mikrofon und Lautsprecher
Für Klingelton unterstützte Formate: AAC, AAC+, eAAC+, AMR-NB,
AMR-WB, QCP, MP3, WMA und WAV.
Lithium-Ionen-Polymerakku
Kapazität: 1000 mAh
Standbyzeit :
Bis zu 400 Stunden für WCDMA
Bis zu 260 Stunden für GSM
Gesprächszeit:
Bis zu 300 Minuten für WCDMA
Bis zu 350 Minuten für GSM
(Obige Werte hängen vom Netz und der Telefonverwendung ab.)
Erweiterungseinschub microSD™-Speicherkarte (mit SD 2.0 kompatibel)
Netzteil AC-Eingang: 100 ~ 240V AC, 50/60 Hz
DC-Ausgang: 5V und 1A
242 Anhang
Index
A
ActiveSync auf einem PC einrichten 66
Akku
Anlage zu Nachricht hinzufügen 117
Anruf absetzen
Antworten
Auf dem Exchange-Server nach E-Mails
Ausgeführte Programme beenden 81
B
Besprechungsanfragen verwalten 129
Bluetooth
C
D
Digitale Signatur verifizieren 133
DRM (Digital Rights Management) 194
E
Eingabehilfen-Einstellungen
- Signaltonlautstärke während Anruf 76
Einstellungen (Registerkarte
Verbindungen)
Einstellungen von Datenverbindung
Empfangen
Erweiterte Kameraeinstellungen 183
F
Fenster “Zuletzt verwendet” 38
Fotos und Videos aufnehmen 178
G
H
Herunterladen
- Komplette E-Mail herunterladen 117
I
Internet Explorer Mobile 41, 144
J
K
Kamera
- Kontakt anzeigen und bearbeiten 87
- Kontaktdaten als MMS senden 89
- Kontaktdaten als SMS senden 88
Kontaktebild (Aufnahmemodus) 179
Kopieren
- Kontakte auf SIM/USIM-Karte
- Mediendateien vom PC zum
- SIM-Kontakte nach Telefon 89
L
Lange Pause in eine Wählsequenz
Lizensierte und geschützte Medien 194
M
Microsoft ActiveSync installieren 66
Microsoft Windows Mobile-Gerätecenter 65
MIDlets installieren
MMS
MMS-Nachrichten anzeigen und
Modem
Musik als Klingelton einrichten 205
N
Nachrichten digital signieren 133
Nachrichtenkanäle (Web-Feeds) 165
O
P
Pause in Wählsequenz einfügen 60
Problembehebung
- Synchronisierungsverbindung 69
- Windows Media Player Mobile 42, 192
Programme hinzufügen und entfernen 79
Q
R
S
S/MIME (Secure/Multipurpose Internet
Senden
Signaltonlautstärke während Anruf 76
SIM-Manager
- Kontakte auf SIM/USIM-Karte
- SIM-Kontakte auf Telefon kopieren 89
Sperren
- Sprachanwahlen bearbeiten, löschen
- Sprachanwahl für Programme
- Sprachanwahl für Telefonnummer, E-
Mail-Adresse oder URL in Kontakte
Startseite
Startseite benutzerdefinieren 72
Synchronisieren
- Zeitplansynchronisierung mit dem
System-Center Mobile-Gerätemanager 168
T
Technische Daten des Telefons 77
Telefon als Modem verwenden 147
Telefon mit Internet verbinden
Telefon mit privatem Netz verbinden 143
Textnachrichten
U
V
Verbindung zu Wi-Fi-Netz herstellen 140
Version von Windows Mobile Software 77
W
Wiedergabelisten (Audio-Manager) 204
Windows Media Player
Windows Mobile-Gerätecenter 65
Z
Werbung
Verwandte Handbücher
Werbung
Inhaltsverzeichnis
- 1 LED-Hinweise
- 1 Zubehör
- 1 SIM-Karte
- 1 Speicherkarte
- 1 Akku
- 1 Telefon ein- und ausschalten
- 1 Einstellungen für Datenverbindungen automatisch konfigurieren
- 1 HTC Home
- 1 Aufgaben-Fenster
- 1 Statusanzeigen
- 1 Tastenfeld verwenden
- 1 Mehrfachdrücken-Modus verwenden
- 1 XT9-Modus verwenden
- 1 Zahlenmodus verwenden
- 1 Weitere Texteingabeaufgaben
- 1 QWERTZ-Tastatur verwenden
- 1 Das Telefon-Fenster
- 1 PIN eingeben
- 1 Klingeltöne einstellen
- 1 Anruf vom Telefon-Fenster aus absetzen
- 1 Kontakt aus dem Telefonbuch anrufen
- 1 Anruf von der Anrufliste aus absetzen
- 1 Anruf mit Kurzwahl absetzen
- 1 Notruf absetzen
- 1 Auslandsgespräch führen
- 1 Pause oder lange Pause in Wählsequenz einfügen
- 1 Synchronisierungsmethoden
- 1 ActiveSync installieren und einrichten
- 1 Synchronisierung beginnen und beenden
- 1 Ändern, welche Daten synchronisiert werden
- 1 Behebung von Problem mit der Synchronisierungsverbindung
- 1 Startseite einrichten
- 1 Datum, Uhrzeit, Sprache und andere Ländereinstellungen festlegen
- 1 Art von Benachrichtigung bei Ereignissen oder Aktionen auswählen
- 1 Persönliche Informationen einstellen
- 1 Leistungs- und Instandhaltungsoptionen einstellen
- 1 Speicherstatus prüfen
- 1 Task-Manager verwenden
- 1 Neuen Kontakt auf dem Telefon erstellen
- 1 Kontakt bearbeiten und anrufen
- 1 Kontakt suchen
- 1 Kontaktdaten verbreiten
- 1 Persönlichen Termin erstellen
- 1 Termine ansehen
- 1 Termine senden
- 1 Textnachrichten verfassen und absenden
- 1 Text kopieren und einfügen
- 1 Textnachrichten verwalten
- 1 MMS-Einstellungen bearbeiten
- 1 MMS-Nachrichten erstellen und senden
- 1 MMS-Nachrichten anzeigen und beantworten
- 1 Arten von E-Mail-Konten
- 1 Telefon so einrichten, dass es Outlook E-Mail mit einem Computer synchronisiert
- 1 E-Mail-Setup-Assistent
- 1 Internet-E-Mail-Konto einrichten
- 1 E-Mail für benutzerdefinierte Domäne einrichten
- 1 E-Mails verfassen und beantworten
- 1 E-Mails anzeigen und beantworten
- 1 E-Mails synchronisieren
- 1 E-Mail-Einstellungen benutzerdefinieren
- 1 Verbindung zu E-Mail-Server einer Firma herstellen
- 1 Synchronisierung starten
- 1 Automatische Synchronisierung über Direct Push
- 1 Programmierte Synchronisierung
- 1 Sofortiges Herunterladen über Fetch Mail
- 1 Auf dem Exchange Server nach E-Mails suchen
- 1 Nachrichten kennzeichnen
- 1 Automatische Antwort, wenn abwesend
- 1 Genehmigungen für E-Mail Nachrichten erstellen
- 1 Methoden für Internetverbindung
- 1 Wi-Fi
- 1 GPRS/3G
- 1 DFÜ
- 1 Im Internet surfen
- 1 Gesamte Webseite navigieren
- 1 Webseitentext kopieren
- 1 Telefon als Modem einrichten
- 1 Bluetooth-Modi
- 1 Bluetooth-Partnerschaften
- 1 Freisprechen-Bluetooth- oder Stereo-Headsets anschließen
- 1 Mit Bluetooth Daten übertragen
- 1 Bluetooth Explorer und gemeinsame Dateinutzung mit Bluetooth
- 1 Telefon als ein Bluetooth-Modem verwenden
- 1 Dateien über Bluetooth drucken
- 1 Windows Live einrichten
- 1 Programmoberfläche von Windows Live
- 1 Messenger starten und anmelden
- 1 Windows Live-Kontakte hinzufügen
- 1 Sofortnachrichten senden
- 1 Messenger einrichten
- 1 Nachrichtenkanäle abonnieren und organisieren
- 1 Schlagzeilen anzeigen und organisieren
- 1 Nachrichtenzusammenfassungen anzeigen
- 1 Geräteregistrierung
- 1 Verwaltete Programme
- 1 Google Maps öffnen
- 1 Nach einem Ort von Interesse suchen
- 1 Downloadoptionen
- 1 Speicherkarte einsetzen
- 1 Foto oder Videoclip aufnehmen
- 1 Aufnahmemodi
- 1 Kameramodus-Symbole und Anzeigen
- 1 Zoom verwenden
- 1 Das Vorschaufenster
- 1 Erweiterte Kameraeinstellungen ändern
- 1 Menü Bilder & Videos
- 1 Die Bedientasten
- 1 Fenster und Menüs
- 1 Lizenzen und geschützte Dateien
- 1 Dateien in Telefon kopieren
- 1 Medien wiedergeben
- 1 Problembehebung
- 1 Bibliothek
- 1 Musik-Player
- 1 Wiedergabelisten
- 1 Musik als Klingelton einrichten
- 1 Steuerelemente für das FM Radio
- 1 Voreinstellungen speichern
- 1 Hauptmenü von FM Radio
- 1 MIDlets/MIDlet-Suite installieren und ausführen
- 1 MIDlets/MIDlet-Suites verwalten
- 1 Dokumente ansehen
- 1 Dokumente bearbeiten und senden
- 1 Arbeitsmappen ansehen
- 1 Arbeitsmappen bearbeiten und senden
- 1 Identifizierung von Aufsichtsbehörden
- 1 Hinweis der Europäischen Union
- 1 Sicherheitsvorkehrungen hinsichtlich Hochfrequenz
- 1 Belastung durch Hochfrequenzsignale
- 1 Sicherheitsinformationen der TIA (Telecommunications & Internet Association)
- 1 WEEE-Hinweis
- 1 RoHS-Einhaltung