advertisement
▼
Scroll to page 2
of 173
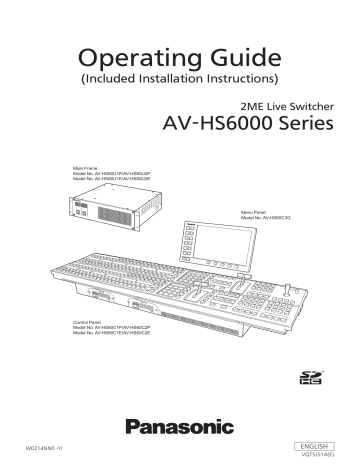
Operating Guide
(Included Installation Instructions)
2ME Live Switcher
AV-HS6000 Series
Main Frame
Model No. AV-HS60U1P/AV-HS60U2P
Model No. AV-HS60U1E/AV-HS60U2E
Menu Panel
Model No. AV-HS60C3G
Control Panel
Model No. AV-HS60C1P/AV-HS60C2P
Model No. AV-HS60C1E/AV-HS60C2E
W0214NN0 -YI
ENGLISH
VQT5J51A(E)
Information on software for this product
Included with this product is software licensed under the GNU General Public License (GPL) and GNU Lesser General Public License (LGPL), and
users are hereby informed that they have the right to obtain, change, and redistribute the source codes of this software.
Included with this product is software which is licensed under MIT-License.
To obtain the source codes, visit the following website.
http://pro-av.panasonic.net/
The manufacturer asks users to refrain from directing inquiries concerning the source codes they have obtained and other details to its representatives.
Trademarks and registered trademarks
ffMicrosoft®, Windows® 7, Windows® 8, and Internet Explorer® are either registered trademarks or trademarks of Microsoft Corporation in the United
States and/or other countries.
ffIntel® and Intel® CoreTM are trademarks or registered trademarks of Intel Corporation or its subsidiaries in the United States and/or other countries.
ffAdobe® and Reader® are either registered trademarks or trademarks of Adobe Systems Incorporated in the United States and/or other countries.
ffSDHC Logo is a trademark of SD-3C, LLC.
ffPrimatte® is a registered trademark of IMAGICA DIGIX Inc.
ffThe copyrights of Primatte® belong to IMAGICA DIGIX Inc.
ffThe patents for Primatte® belong to IMAGICA DIGIX Inc.
ffOther names of companies and products contained in this document may be trademarks or registered trademarks of their respective owners.
Copyright and license
Distributing, copying, disassembling, reverse compiling, reverse engineering, and also exporting in violation of export laws of the software provided with
this unit are expressly prohibited.
How to read this document
rr Abbreviations
The following abbreviations are used in this document.
ffMicrosoft® Windows® 7 Professional SP1 32/64-bit is abbreviated to Windows 7. Microsoft® Windows® 8 Pro 32/64-bit is abbreviated to Windows 8.
ffWindows® Internet Explorer® 8.0, Windows® Internet Explorer® 9.0, and Windows® Internet Explorer® 10.0 are abbreviated to Internet Explorer.
ffThe model numbers of the Main Frames AV‑HS60U1P/AV‑HS60U2P, AV‑HS60U1E/AV‑HS60U2E are described as “AV‑HS60U1”/“AV‑HS60U2”.
ffThe model numbers of the Control Panels AV‑HS60C1P/AV‑HS60C2P, AV‑HS60C1E/AV‑HS60C2E are described as “AV‑HS60C1”/“AV‑HS60C2”.
ffThe model number of the Menu Panel AV‑HS60C3G is described as “AV‑HS60C3”.
ffThe model number of the optional Storage Module AV‑HS60D1G is described as “AV‑HS60D1”.
ffThe model number of the optional Chromakey Software AV‑SFU60G is described as “AV‑SFU60”.
ffBoth SD memory cards and SDHC memory cards are described as “memory cards”.
When individual descriptions are provided, they are featured individually.
ffPersonal computers are described as “computers”.
rr Illustrations and screen displays featured in this document
ffWhat is shown in this document’s illustrations and screen displays may differ from how it is actually appears.
rr Conventions used in this document
ffWords and phrases in [ ] brackets indicate descriptions displayed in the Menu Panel AV‑HS60C3 or the multi-selection menu panel, source name
display panel, status display area of the Control Panel AV‑HS60C1/AV‑HS60C2.
ffWords and phrases in < > brackets indicate design text used on this unit, such as button names.
rr Reference pages
ffIn this document, reference pages are described as (page 00).
–2–
Contents
Contents
Chapter 1
Overview
Modifying wipe 49
5
KEY 51
Selecting the key type 51
Before use 6
Selecting the key source 52
Features 7
Key transitions 52
Configuration of the AV‑HS6000 series 8
Key wipe transition 53
Configuration list of the AV‑HS6000 series 8
Key output 55
Accessories of the AV‑HS6000 series 8
Adjusting the luminance key/linear key 55
Required computer environment 9
Adjusting the chroma key 55
Precautions for use 10
Key decorations 60
Masking the key signals 61
Chapter 2 Installation and Connection (To
Flying key 61
PinP (Picture in Picture) 62
installation personnel)
11
DSK (Downstream key) 65
Installation (To installation personnel) 12
Selecting the DSK type 65
Installing the Main Frame AV‑HS60U1/AV‑HS60U2 12
Selecting the source type 65
Installing the Control Panel AV‑HS60C1/AV‑HS60C2 13
Selecting the fill type 65
Installing the Menu Panel AV‑HS60C3 13
Selecting the DSK source 65
Attaching the Storage Module AV‑HS60D1 (SSD) 13
DSK transition 66
Installing the Chromakey Software AV‑SFU60 14
DSK output 66
Connection (To installation personnel) 15
Adjusting the luminance key/linear key 66
Connecting the imaging systems 15
DSK decorations 66
Connecting the control systems 16
Masking the DSK 68
Setting the priority 68
Chapter 3 Part Names and Functions
18
Setting [DSK On Link] 69
USK (Upstream key) 70
Main Frame AV‑HS60U1/AV‑HS60U2 19
Selecting the USK type 70
Front panel 19
Selecting the source type 71
Rear panel 19
Selecting the fill type 71
Control Panel AV‑HS60C1/AV‑HS60C2 21
Selecting the USK source 71
Operation panel 21
Setting the USK insert 71
Front panel 25
Adjusting the luminance key/linear key 72
Rear panel 26
Masking the USK 72
Menu Panel AV‑HS60C3 27
IMAGE 73
Operation panel 27
Setting image effects 73
Rear panel 28
Executing image effects 73
Chapter 4
Preparations
29
Color corrector 74
Setting the color corrector 74
Initializing the color corrector 74
Turning power on/off 30
Copying the setting 74
Turning power on 30
Process control 74
Turning power off 30
Tone
curve
75
Basic menu operations 31
Adjusting the gain of color matrix 75
Menu configuration and operations 31
Internal color signals 77
Numeric entry item operations 32
Setting the color background 77
Text entry item operations 33
Setting the gradation 77
Color settings menu operations 34
Switching the AUX output 78
Other buttons 35
Selecting the AUX output sources 78
Basic operations for the multi-selection panel area 36
Transitions of AUX1 to AUX4 buses 78
Background wipe preset menu 36
Linking AUX buses 78
Shot memory menu 37
Memory 79
Event memory menu 38
Shot memory 79
Video memory menu 39
Event memory 81
Plug-in menu 40
87
Macro memory Menu delegation function 41
Key preset 90
Enabling/disabling the menu delegation function 41
Video memory 91
Menu delegation function list 41
Recording still images (Still) 91
Various settings 42
Recording moving images (Clip) 92
Network settings 42
Operating the register memory 93
Setting signal formats 42
Using image files created on a computer 94
Setting sync signals 42
Playing back moving images (Clip) 95
Setting input signals 42
Layout of display icons 97
Button settings 43
Operating in the multi-selection panel area 99
Setting output signals 43
Project management 100
Setting MultiView displays 44
Saving data on a memory card or storage module 100
Setting a tally 44
Loading data from a memory card or the storage module 100
Setting the state replicated when power is on 44
Editing data in a memory card or the storage module 101
Setting date and time 44
Saving and loading data in/from the local computer 101
Chapter 5
Basic Operations
45
Storage 102
Memory card 102
Background transition 46
Storage Module 104
Selecting a bus 46
Saving and loading data in/from the local computer 104
Selecting a bus using the SHIFT function 46
Selecting the bus mode 46
Chapter 6 Input/Output Signal Settings
105
Transition operations 46
Setting input signals 106
Wipe 48
Setting the frame synchronizer 106
Selecting the wipe pattern for background transition 48
Setting the input mode 106
Selecting the wipe direction 48
Setting the delay amount 107
Wipe decorations (border, soft effect) 48
–3–
Contents
Freezing input signals 107
Chapter 11 Appendix
157
Setting the source name 107
Setting menu table 158
Setting the up-converter 107
<ME1>/<ME2> button (top menu) 158
Setting DVI input signals 108
<DSK MISC> button (top menu) 161
Displaying video input signal information 111
<MEM> button (top menu) 162
Setting output signals 112
<SYS> button (top menu) 163
Assigning output signals 112
<IN OUT> button (top menu) 165
Setting the down-converter 112
<MV> button (top menu) 166
Setting MultiView displays 114
<PLUG IN> button (top menu) 166
Setting the screen layout 114
<PRJ> button (top menu) 167
Setting the split frame and characters 114
<CONF> button (top menu) 167
Setting the tally display 114
Glossary 169
Other display settings 115
Chapter 7
CONFIG Menu
116
Index 171
Disabling button operations 117
Assigning signals to buttons 118
Setting the source name 119
Setting the source name display panel 119
Setting the MultiView display 119
Setting the source link 120
Setting the key coupling 120
Linking the AUX bus 120
Setting the operation mode 121
Setting the operation mode for the crosspoint buttons 121
Setting the transition operation mode 121
Switching the ME area in the Control Panel AV‑HS60C1/
122
AV‑HS60C2 Setting the key operation mode 123
Locking the menu operation 124
Chapter 8
System Menu
125
System settings 126
Setting the video format function 126
Setting the output phase 126
Setting the sync signal 129
Other video signal settings 129
Network settings 130
Setting the WFM/VECT of Menu Panel AV‑HS60C3 131
Setting the Main Frame AV‑HS60U1/AV‑HS60U2 132
Setting the ME output and DSK output 132
Setting the Control Panel AV‑HS60C1/AV‑HS60C2 134
Settings for the main control panel and sub control panel 134
Setting the button color 134
Setting the external connection 136
Setting a serial port 136
Setting a tally 136
Setting the GPI input/output 136
Maintenance settings 139
Software and hardware version 139
Alarm 139
Startup settings/initialization 140
Option status display and activation 141
Maintenance 141
Setting the date and time 142
Locking the menu operation 143
Chapter 9
External Interfaces
144
GPI input/output settings and alarm output 145
GPI input/output ports of the Main Frame AV‑HS60U1/
AV‑HS60U2 145
GPI input/output ports of the Control Panel AV‑HS60C1/
AV‑HS60C2 146
Serial ports 147
Serial ports of the Main Frame AV‑HS60U1/AV‑HS60U2 147
Serial ports of the Control Panel AV‑HS60C1/AV‑HS60C2 147
Plug-in software 148
Chapter 10 Specifications
149
Dimensions 150
Dimensions of the Main Frame AV‑HS60U1/AV‑HS60U2 150
Dimensions of the Control Panel AV‑HS60C1/AV‑HS60C2 151
Dimensions of the Menu Panel AV‑HS60C3 152
Specifications 153
Main Frame AV‑HS60U1/AV‑HS60U2 153
Control Panel AV‑HS60C1/AV‑HS60C2 155
Menu Panel AV‑HS60C3 156
Storage Module 156
–4–
Chapter 1
Overview
Please read this chapter, and check the accessories before use.
Chapter 1 Overview — Before use
Before use
rr Overview
The AV‑HS6000, a new model in the HS series, employs a newly designed, easy-to-use UI graphical Control Panel AV‑HS60C1/AV‑HS60C2 to support
accurate switching.
And even with a 3U size compact design, it is equipped with abundant inputs and outputs for great system integration as seen by its 32 SDI and 2 DVI
inputs plus 16 SDI outputs.
To top it all off, situations where creative video production is demanded alongside fast response are handled by providing 4 DVEs per ME to enable
diverse transitions.
rr Precautions
ffBe sure to perform validation of the unit before use.
ffShould displaying or recording of the video fail due to a malfunction of the unit or memory cards used, we will not assume liability for such failure.
rr Network security
The unit also has functions which are used when it is connected to a network. Using the unit when it has been connected to a network may possibly give
rise to the following issues.
ffLeakage or theft of information through this unit
ffUse of this unit for illegal operations by persons with malicious intent
ffInterference with or stoppage of this unit by persons with malicious intent
It is your responsibility to take precautions such as those described below to protect yourself against the above network security risks.
ffUse this unit in a network secured by a firewall, etc.
ffIf this unit is connected to a network that includes computers, make sure that the system is not infected by computer viruses or other malicious entities
(using a regularly updated antivirus program, anti-spyware program, etc.).
The following points should be borne in mind as well.
ffUse with the same segment is recommended for the devices which are connected to the unit. If the unit is connected to the devices whose segments
are different, events dependent upon the settings inherent to the network equipment, for instance, may occur. Thoroughly check the connections with
the devices to which the unit will be connected prior to the start of operation.
ffDo not choose an installation location where the unit, cables and other parts will be easily damaged.
rr Concerning differences in the system versions
This document describes the functions which can be actuated in any model whose system version is V2.00.00 or higher.
The applicable functions are referred to as “This function will be available in V2.00.00 or higher”.
If the model has a system version below V2.00.00, the functions concerned cannot be used.
Neither will the menus nor items concerned be displayed.
To check the system version of this unit, select the <SYS> button on the top menu → [MAINTENANCE] → [Status] tab → [System Version] in the
[System Version] column. (page 139)
For the latest information, visit the following website.
http://pro-av.panasonic.net/ (English only)
–6–
Chapter 1 Overview — Features
Features
rr Graphical Control Panel AV‑HS60C1/AV‑HS60C2
ffThe multi-selection panel is set up for each ME for quick access to various functions such as wipe patterns, shot memory, and event memory.
ffTactile color LCD switch: The multi-selection panel employs switch so that you can make sure keys being pressed, supporting reliable operation.
ffCrosspoint buttons: Crosspoint buttons can be grouped by buttons lights with multiple color.
ffSource name display panel: The monochrome source name display panel is set up for each ME so that graphics can be displayed on the crosspoint
buttons.
rr Rich array of inputs/outputs with standard 34 inputs
ffThe unit is equipped with SDI×32 inputs/DVI×2 inputs and SDI×16 outputs.
ffAll inputs have built-in frame synchronizers.
ffColor correctors are installed in 8 inputs and 4 outputs. (This function will be available in V2.00.00 or higher.)
ffUp-converters are installed in 4 inputs and down-converters are installed in 2 outputs.
rr Diverse transitions and a full array of keyers
ffThe unit is equipped with 4 DVE and 2 DVE (2D) per ME to handle backgrounds and keys.
ffAUX1 to AUX4 buses are equipped with MIX transitions.
ffThe unit is equipped with real-time high-quality chroma keying that employs Primatte®* algorithms. Standard 1 channel per ME is expandable up to 4
channels per ME. (This function will be available in V2.00.00 or higher.)
ffThe unit is equipped with 4 channels per ME (total 8 channels) of keyer which is capable of PinP.
ffThe unit is equipped with 4 channels of downstream keyers.
ffThe unit is equipped with 4 channels of upstream keyers. (This function will be available in V2.00.00 or higher.)
* Primatte® is a registered trademark of IMAGICA DIGIX Inc. The copyrights of Primatte® belong to IMAGICA DIGIX Inc. The patents for Primatte® belong to
IMAGICA DIGIX Inc.
rr MultiViewer output
ffThe unit is equipped with 4 independent MultiViewer displays.
ffSingle MultiViewer can display a maximum of 16 video sources.
ffSource names, tallies, audio level meters, and safety markers are displayable.
rr Network function
(This function will be available in V2.00.00 or higher.)
ffWeb server function: The switcher can be set and operated via LAN connection.
rr Redundant operation system for peace of mind
ffThe Main Frame AV‑HS60U2 and the Control Panel AV‑HS60C2 have separate power sources. (The single power supply model is also available.)
ffOperation with two additional panels is possible by IP connection. (This function will be available in V2.00.00 or higher.)
rr Wide range of functions to increase operability
ffShot memory, event memory, and macros memory allow you to preset and recall frequently used effects easily. (Event memory and macro memory
will be available in V2.00.00 or higher.)
ffVideo clips and still images can be registered up to 4ch each, allowing them to be easily used for CG wipes.
ffThe switcher can be set by the 10.1-inch touch-operated Menu Panel AV‑HS60C3 (optional) or by a PC monitor and USB mouse.
ffWith plug-in software, external device control capability can be added in accordance with the operation workflow. (This function will be available in
V2.00.00 or higher.)
–7–
Chapter 1 Overview — Configuration of the AV‑HS6000 series
Configuration of the AV‑HS6000 series
Configuration list of the AV‑HS6000 series
Series product name
Main Frame
Control Panel
AV‑HS6000 series
Single Power Supply model
AV‑HS60U1
Redundant Power Supply model
AV‑HS60U2
Single Power Supply model
AV‑HS60C1
Redundant Power Supply model
AV‑HS60C2
Menu Panel
AV‑HS60C3
Storage Module
AV‑HS60D1
Chromakey Software
AV‑SFU60
Accessories of the AV‑HS6000 series
rr Main Frame AV‑HS60U1/AV‑HS60U2
ffAC cable
-- AV‑HS60U1P: 1 cable, AV‑HS60U2P: 2 cables
-- AV‑HS60U1E: 2 cables, AV‑HS60U2E: 4 cables
ffRack-mounted rear panel support bracket
ffScrews for the rack-mounted rear panel support bracket: 8 screws
ffOperating Guide of the AV‑HS6000 series (Excerpted Version)
ffAV‑HS60U1/AV‑HS60U2 Operating Instructions
rr Control Panel AV‑HS60C1/AV‑HS60C2
ffAC cable
-- AV‑HS60C1P: 1 cable, AV‑HS60C2P: 2 cables
-- AV‑HS60C1E: 2 cables, AV‑HS60C2E: 4 cables
ffLAN cable: 1 cable (used to connect with the Main Frame AV‑HS60U1/AV‑HS60U2)
ffSwitch blank cap (large): 24 caps
ffSwitch blank cap (small): 12 caps
ffAV‑HS60C1/AV‑HS60C2 Operating Instructions
rr Menu Panel AV‑HS60C3
ffConnection cable (with ferrite core) for the Control Panel AV‑HS60C1/AV‑HS60C2: 1 cable
ffBracket for mounting the Control Panel AV‑HS60C1/AV‑HS60C2
ffScrews for the bracket for mounting the Control Panel AV‑HS60C1/AV‑HS60C2: 6 screws
ffAV‑HS60C3 Operating Instructions
rr Storage Module (AV‑HS60D1)
ffAV‑HS60D1 Installation Guide
rr Chromakey Software (AV‑SFU60)
(This function will be available in V2.00.00 or higher.)
ffRead before use
ffSoftware Licensing Agreement
ffPouch containing the key code
@@NOTE
tt After removing the product from its container, dispose of the AC cable cap and packing materials in an appropriate manner.
–8–
Chapter 1 Overview — Required computer environment
Required computer environment
@@NOTE
tt Connection with a computer connected to the <LAN> terminal of the Main Frame AV‑HS60U1/AV‑HS60U2 will be available in V2.00.00 or higher.
Use a host computer that satisfies the following conditions.
CPU
Intel® CoreTM 2 DUO 2.4 GHz or more recommended
Memory
2 GB or more recommended
Network function
100Base‑TX
Image display function
Resolution:
1024×768 pixels or more
Color generation:
True Color (24 bits or more)
Compatible OS
Microsoft
Windows 7:
Internet Explorer 9.0, Internet Explorer 10.0
ffInternet Explorer 8.0 cannot be used.
Windows 8:
Internet Explorer 10.0
Hard disk drive
50 MB or more free memory
Other
Adobe® Reader®
(For viewing the Operating Guide)
–9–
Chapter 1 Overview — Precautions for use
Precautions for use
rr Handle carefully.
Do not drop the product, or subject it to strong impact or vibration. Do not carry or move the product by the fader lever. This is important to prevent
malfunction or accidents.
rr Use the product at a temperature of 0°C to 40°C (32°F to 104°F).
Avoid using the product at a cold place below 0°C (32°F) or at a hot place above 40°C (104°F), because extremely low or high temperature may
adversely affect the parts inside.
rr Turn off the power before connecting or disconnecting cables.
Before connecting or disconnecting the cables, be sure to turn off the power.
rr Avoid humidity and dust.
Avoid using the product at a humid, dusty place because much humidity and dust will cause damage to the parts inside.
rr Maintenance
Turn off the power and wipe the product using a dry cloth. To remove stubborn dirt, dip a cloth into a diluted solution of kitchen detergent (neutral), wring
it out well, and wipe the product gently. Then, after wiping the product with a moist cloth, wipe it again with a dry cloth.
@@NOTE
tt Avoid using benzine, paint thinners and other volatile fluids.
tt If a chemical cleaning cloth is to be used, carefully read through the precautions for its use.
rr Precaution to be observed during production
Video switching and video effect functions of this unit can be used to produce videos which flicker rapidly or videos which change rapidly.
However, bear in mind when using these functions in production that the kinds of videos produced may have an adverse effect on the viewer’s physical
well-being.
rr Built-in display
Leaving the organic EL panel of the source display panel, multi-selection menu panel, and LCD panel of the Menu Panel AV‑HS60C3 on with the same
image over a long period of time may result in afterimage (burn-in). Use after configuring the screensaver settings.
The liquid crystal parts are highly precise with more than 99.99% of the pixels effective. This leaves less than 0.01% of pixels that may not light or may
remain on all the time.
These phenomena are normal and will have no effect on the images you shoot.
Condensation may form on the LCD panel if you use the unit where temperatures fluctuate. Wipe it with a soft, dry cloth.
When the unit has completely cooled down, the display on the LCD monitor appears slightly darker than usual immediately after the power has been
turned on. Once the internal temperature of the unit rises, the display returns to the normal brightness.
rr Touch screen
Operate with your fingers on the touch screen of the Menu Panel AV‑HS60C3. Do not touch the panel with sharp-pointed, hard object such as a ballpoint
pen.
rr When the product is to be discarded
When the product is to be discarded at the end of its service life, ask a specialized contractor to dispose of it properly in order to protect the
environment.
rr Consumable parts
ffCooling fan:
This is a consumable part.
As a general rule, replace it every 5 years or so (when the unit has been operated for 15 hours a day).
ffPower supply unit:
This is a consumable part.
As a general rule, replace it every 5 years or so (when the unit has been operated for 15 hours a day).
The period when the consumable parts need to be replaced will differ depending on the operating conditions.
When the time comes to replace one of these parts, be sure to ask your dealer to do the job.
– 10 –
Chapter 2
Installation and Connection (To
installation personnel)
This chapter describes installation and connection.
Chapter 2 Installation and Connection (To installation personnel) — Installation (To installation personnel)
Installation (To installation personnel)
CAUTION:
These servicing instructions are for use by qualified service personnel only. To reduce the risk of electric shock, do not perform any servicing other than that
contained in the operating instructions unless you are qualified to do so.
indicates safety information.
Installing the Main Frame AV‑HS60U1/AV‑HS60U2
When installing or connecting the unit, be sure to ask your dealer. When you want to add the redundant power supply on the Main Frame
AV‑HS60U1, consult your dealer.
rr Connecting the power supply
ffConnect the <SIGNAL GND> terminal on the rear panel of the unit to the ground of the system.
ffWhen using the Main Frame AV‑HS60U1/AV‑HS60U2, activate both the power supply 1 and the power supply 2.
An alarm is displayed when there is no AC power input to the power supply 1 and the power supply 2 or when the power switch is set to <OFF>.
(An alarm will not be displayed on the Main Frame AV‑HS60U1, because it has only the power supply 1.)
rr Handle carefully.
ffDropping the unit or subjecting it to strong impact or vibration may cause trouble and/or malfunctioning.
rr Do not allow any foreign objects to enter inside the unit.
ffAllowing water, metal items, scraps of food or other foreign objects inside the unit may cause a fire and/or electric shocks.
rr Choosing the best installation location
ffThis unit is a device for indoor use only.
ffSecurely mount the unit on the 19-inch standard rack that complies with the EIA standards (overall depth: 600 mm (23-5/8 inches) or more).
ffSecurely affixed with screws that match an appropriately sized rack.
ffBe sure to attach the rack-mounted rear panel support bracket (accessory) that supports the back part of the Main Frame AV‑HS60U1/AV‑HS60U2.
(Prepare a support bracket appropriate for the rack if the supplied bracket cannot be attached.)
ffSecure sufficient space around the ventilation holes at the front and side of the front cover.
– 12 –
Chapter 2 Installation and Connection (To installation personnel) — Installation (To installation personnel)
ffDo not install the unit in a manner in which the unit or cables can be easily damaged.
ffAvoid installing the unit where it will be exposed to direct sunlight or to the hot air that is blown out from other products.
ffInstalling the unit in a very humid, dusty, or vibration-prone location may cause malfunction.
Installing the Control Panel AV‑HS60C1/AV‑HS60C2
When installing or connecting the unit, be sure to ask your dealer. When you want to add the redundant power supply on the Control Panel
AV‑HS60C1, consult your dealer.
rr Connecting the power supply
ffConnect the <SIGNAL GND> terminal on the rear panel of the unit to the ground of the system.
ffWhen using the Control Panel AV‑HS60C1/AV‑HS60C2, activate both the power supply 1 and the power supply 2.
An alarm is displayed when there is no AC power input to the power supply 1 and the power supply 2 or when the power switch is set to <OFF>.
(An alarm will not be displayed on the Control Panel AV‑HS60C1, because it has only the power supply 1.)
rr Handle carefully.
ffDropping the unit or subjecting it to strong impact or vibration may cause trouble and/or malfunctioning.
rr Do not allow any foreign objects to enter inside the unit.
ffAllowing water, metal items, scraps of food or other foreign objects inside the unit may cause a fire and/or electric shocks.
rr Choosing the best installation location
ffThis unit is a device for indoor use only.
ffInstall the unit on a sufficiently strong, stable, and level surface for use.
ffSecure a space near the ventilation holes on the front panel of the power unit and on the rear panel of the Control Panel AV‑HS60C1/AV‑HS60C2 so
that air circulation is not impeded.
In particular, ensure sufficient space between ventilation and wiring when using mounted in a panel or table.
ffAvoid installing the unit where it will be exposed to direct sunlight or to the hot air that is blown out from other products.
ffInstalling the unit in a very humid, dusty or vibration-prone location may cause malfunction.
Installing the Menu Panel AV‑HS60C3
Attach the panel using 4 mounting holes (M4 screw ×4, 75 mm (2-15/16 inches) pitch) on the rear panel of the Menu Panel AV‑HS60C3.
For details, refer to “Dimensions of the Menu Panel AV‑HS60C3” (page 152).
Attaching the Storage Module AV‑HS60D1 (SSD)
If attached inside the Main Frame AV‑HS60U1/AV‑HS60U2, register memories of Still and Clip, and project data can be saved in the Main Frame
AV‑HS60U1/AV‑HS60U2.
For details, refer to the “Installation Guide” of the Storage Module AV‑HS60D1 (optional).
@@NOTE
tt When attaching or removing the module, be sure to ask your dealer.
tt Before attaching or removing the module, turn off the power, and disconnect the power plug.
tt Before coming into physical contact with the Storage Module AV‑HS60D1 (optional), touch a grounded metal object with your hand to discharge the
static electricity in your body. A safe way to proceed is to wear an anti-static wrist strap. Touching the option board with static still in your body may
cause malfunction.
tt Do not drop the Storage Module AV‑HS60D1 (optional) or subject it to strong impact or vibration.
tt When attaching or removing the Storage Module AV‑HS60D1 (optional), take care not to hurt yourself on the edges or metal parts of the Main Frame
AV‑HS60U1/AV‑HS60U2.
– 13 –
Chapter 2 Installation and Connection (To installation personnel) — Installation (To installation personnel)
Installing the Chromakey Software AV‑SFU60
If the activation operation is performed using the key code attached to the Chromakey Software AV‑SFU60 (optional), chroma key functions of KEY2,
KEY3, and KEY4 can be added. One package contains a single keyer for ME1 and ME2, so three packages are required when adding chroma key
functions to all keyers.
For details, refer to “Read before use” of the Chromakey Software AV‑SFU60 (optional).
@@NOTE
tt This function will be available in V2.00.00 or higher.
– 14 –
Chapter 2 Installation and Connection (To installation personnel) — Connection (To installation personnel)
Connection (To installation personnel)
Connecting the imaging systems
<SDI IN 1> to <SDI IN 32>/<DVI-D IN1>/<DVI-D IN2> terminals
Connect cameras, VTR, and other external sources.
The SDI input of the Main Frame AV‑HS60U1/AV‑HS60U2 has a frame synchronizer function, and a non-synchronized SDI signal can be input. To
reduce image delay, set the frame synchronizer function to [Off], send a sync signal to the unit and the input device, and configure a synchronized
system.
Camera
Computer
<SDI OUT 1> to <SDI OUT 16> terminals
Connect the switcher output signal to monitors and other external devices.
HD-SDI monitor
<REF> terminal
Connect the system sync signal from the sync signal generator.
The loop-through output is performed in the external sync mode. If the loop-through output is not going to be used, provide a 75 Ω termination.
Black burst signals are output from both terminals in the internal sync mode.
External sync mode
Sync signal
INT
Internal signal
generator
Internal sync mode
– 15 –
Chapter 2 Installation and Connection (To installation personnel) — Connection (To installation personnel)
Connecting the control systems
Connecting the Main Frame AV‑HS60U1/AV‑HS60U2 and the Control Panel AV‑HS60C1/AV‑HS60C2
Connect the <PANEL> terminal of the Main Frame AV‑HS60U1/AV‑HS60U2 and the <MAIN FRAME> terminal of the Control Panel AV‑HS60C1/
AV‑HS60C2 using the supplied LAN cable (CAT5E).
Supplied cable: LAN cable (CAT5E), straight cable, STP (Shielded Twisted Pair), 10 m (32.8 ft)
rr Connecting the sub control panel
The second and third sub control panel can be connected to the <LAN> terminal of the Main Frame AV‑HS60U1/AV‑HS60U2.
When connecting to the second and further sub control panel, a computer for menu operation, or external devices, or when installing at a location where
more length than the supplied LAN cable (CAT5E) (10 m (32.8 ft)) is required, prepare the following cable.
Recommended cable: LAN cable (CAT5E), straight or crossover cable, STP (Shielded Twisted Pair), max. 100 m (328 ft)
@@NOTE
tt Connecting to the second and further sub control panel, computer for menu operation, or external devices will be available in V2.00.00 or higher.
SHOT MEMORY XPT
CB
AUX
ME1 ME1 ME1 ME1 ME1
CHR
MIX
0s15f
BUS
SHFT
1
2
3
4
CAMERA CAMERA CAMERA CAMERA
1
2
3
4
5
6
7
8
CAMERA CAMERA CAMERA CAMERA
5
6
7
8
9
10
CAMERA CAMERA
9
10
11
12
13
14
15
16
17
18
19
20
21
22
23
24
VTR1
VTR2
VTR3
VTR4
CG1V
CG2V
STILL1V
STILL2V
CLIP1V
CLIP1V
CB1
CB2
BAR
ME1
LIN
WIPE
1s00f
PinP
WIPE
1s00f
PinP
WIPE
1s00f
ME1
MIX
2s00f
CG5V
CG6V
CAM1
CAM2
CG5V
CG6V
CAM1
CAM2
CG5V
CG6V
CAM1
CAM2
RECALL
STORE
DEL
CLIP1
REGISTER
LIN
WIPE
1s15f
BUS
SHFT
1
2
3
4
CAMERA CAMERA CAMERA CAMERA
1
2
3
4
5
6
7
8
CAMERA CAMERA CAMERA CAMERA
5
7
8
6
9
10
CAMERA CAMERA
9
10
11
12
13
14
15
16
17
18
19
20
21
22
23
24
VTR1
VTR2
VTR3
VTR4
CG1V
CG2V
STILL1V
STILL2V
CLIP1V
CLIP1V
CB1
CB2
BAR
ME1
LIN
WIPE
1s15f
PinP
WIPE
2s00f
PinP
WIPE
2s00f
ME2
MIX
2s00f
CG1V
CG2V
CG3V
CG4V
RECALL
STORE
DEL
Main control panel
SHOT MEMORY XPT
CB
AUX
ME1 ME1 ME1 ME1 ME1
CHR
MIX
0s15f
BUS
SHFT
1
2
3
4
CAMERA CAMERA CAMERA CAMERA
1
2
3
4
5
6
7
8
CAMERA CAMERA CAMERA CAMERA
5
6
7
8
9
10
CAMERA CAMERA
9
10
11
12
13
14
15
16
17
18
19
20
21
22
23
24
VTR1
VTR2
VTR3
VTR4
CG1V
CG2V
STILL1V
STILL2V
CLIP1V
CLIP1V
CB1
CB2
BAR
ME1
MIX
2s00f
LIN
WIPE
1s00f
PinP
WIPE
1s00f
PinP
WIPE
1s00f
ME1
SHOT MEMORY XPT
CB
AUX
ME1 ME1 ME1 ME1 ME1
RECALL
STORE
DEL
CHR
MIX
0s15f
BUS
SHFT
1
2
3
4
CAMERA CAMERA CAMERA CAMERA
1
2
3
4
5
6
7
8
CAMERA CAMERA CAMERA CAMERA
5
6
7
8
9
10
CAMERA CAMERA
9
10
11
12
13
14
15
16
17
18
19
20
21
22
23
24
VTR1
VTR2
VTR3
VTR4
CG1V
CG2V
STILL1V
STILL2V
CLIP1V
CLIP1V
CB1
CB2
BAR
ME1
CLIP1
MIX
2s00f
REGISTER
LIN
WIPE
1s15f
BUS
SHFT
1
2
3
4
CAMERA CAMERA CAMERA CAMERA
1
2
3
4
5
6
7
8
CAMERA CAMERA CAMERA CAMERA
5
7
8
6
9
10
CAMERA CAMERA
9
10
11
12
13
14
15
16
17
18
19
20
21
22
23
24
VTR1
VTR2
VTR3
VTR4
CG1V
CG2V
STILL1V
STILL2V
CLIP1V
CLIP1V
CB1
CB2
BAR
ME1
MIX
2s00f
LIN
WIPE
1s15f
PinP
WIPE
2s00f
ME2
PinP
WIPE
2s00f
LIN
WIPE
1s00f
PinP
WIPE
1s00f
PinP
WIPE
1s00f
ME1
CG5V
CG6V
CAM1
CAM2
CG5V
CG6V
CAM1
CAM2
RECALL
STORE
DEL
CG5V
CG6V
CAM1
CAM2
CG1V
CG2V
CG3V
CG4V
CLIP1
REGISTER
RECALL
STORE
DEL
LIN
WIPE
1s15f
BUS
SHFT
1
2
3
4
CAMERA CAMERA CAMERA CAMERA
1
2
3
4
5
6
7
8
CAMERA CAMERA CAMERA CAMERA
5
7
8
6
9
10
CAMERA CAMERA
9
10
11
12
13
14
15
16
17
18
19
20
21
22
23
24
VTR1
VTR2
VTR3
VTR4
CG1V
CG2V
STILL1V
STILL2V
CLIP1V
CLIP1V
CB1
CB2
BAR
ME1
Sub control panel 1
MIX
2s00f
LIN
WIPE
1s15f
PinP
WIPE
2s00f
ME2
PinP
WIPE
2s00f
CG1V
CG2V
CG3V
CG4V
RECALL
STORE
DEL
Sub control panel 2
Connecting the Menu Panel AV‑HS60C3
Connect the optional Menu Panel AV‑HS60C3 or DVI-D monitor with resolution 1366×768 and USB mouse.
– 16 –
Chapter 2 Installation and Connection (To installation personnel) — Connection (To installation personnel)
Mouse
DVI-D monitor
rr Connecting a computer
Connect to the <LAN> terminal of the Main Frame AV‑HS60U1/AV‑HS60U2 and control from the Web browser of the computer.
If using Internet Explorer, IE8 or earlier browser versions cannot be used.
For details on the compatible OS and browser, refer to “Required computer environment” (page 9).
@@NOTE
tt This function will be available in V2.00.00 or higher.
REF
LTC IN
COM1 (M)
COM2 (M)
COM3 (M)
COM4 (M/S)
GPI IN
SHOT MEMORY XPT
CB
AUX
ME1 ME1 ME1 ME1 ME1
CHR
MIX
0s15f
BUS
SHFT
1
2
3
4
CAMERA CAMERA CAMERA CAMERA
1
2
3
4
5
6
7
8
CAMERA CAMERA CAMERA CAMERA
6
5
7
8
9
10
CAMERA CAMERA
9
10
11
12
13
14
15
16
17
18
19
20
21
22
23
24
VTR1
VTR2
VTR3
VTR4
CG1V
CG2V
STILL1V
STILL2V
CLIP1V
CLIP1V
CB1
CB2
BAR
ME1
MIX
2s00f
LIN
WIPE
1s00f
PinP
WIPE
1s00f
PinP
WIPE
1s00f
ME1
CG5V
CG6V
CAM1
CAM2
CG5V
CG6V
CAM1
CAM2
RECALL
STORE
DEL
CLIP1
REGISTER
LIN
WIPE
1s15f
BUS
SHFT
1
2
3
4
CAMERA CAMERA CAMERA CAMERA
1
2
3
4
5
6
7
8
CAMERA CAMERA CAMERA CAMERA
5
6
7
8
9
10
CAMERA CAMERA
9
10
11
12
13
14
15
16
17
18
19
20
21
22
23
24
VTR1
VTR2
VTR3
VTR4
CG1V
CG2V
STILL1V
STILL2V
CLIP1V
CLIP1V
CB1
CB2
BAR
ME1
MIX
2s00f
LIN
WIPE
1s15f
PinP
WIPE
2s00f
ME2
PinP
WIPE
2s00f
CG1V
CG2V
CG3V
CG4V
RECALL
STORE
DEL
Main control panel
Computer
External device control
For details on the connection with external devices, refer to “External Interfaces” (page 144).
rr GPI I/O
Connect the <GPI IN> terminal, <GPI OUT1> terminal, and <GPI OUT2> terminal of the Main Frame AV‑HS60U1/AV‑HS60U2, and the <GPI I/O>
terminal of the Control Panel AV‑HS60C1/AV‑HS60C2 to external devices.
rr LAN
Connect the <LAN> terminal of the Main Frame AV‑HS60U1/AV‑HS60U2 to external devices such as a computer.
ffIt supports plug-in software.
@@NOTE
tt This function will be available in V2.00.00 or higher.
rr Serial port
Connect external devices to the serial ports of the Main Frame AV‑HS60U1/AV‑HS60U2 (RS-422 ×4), and the serial ports of the Control Panel
AV‑HS60C1/AV‑HS60C2 (RS-422 ×1, RS-232 ×1) to external devices.
ffIt supports plug-in software.
– 17 –
Chapter 3
Part Names and Functions
This chapter describes the names, functions, and operations of each part of the unit.
Chapter 3 Part Names and Functions — Main Frame AV‑HS60U1/AV‑HS60U2
Main Frame AV‑HS60U1/AV‑HS60U2
Front panel
1
2
3
Power supply 2
Power supply 1
1 Alarm indicator <ALARM>
Lights up when the cooling fan of the Main Frame AV‑HS60U1/AV‑HS60U2 has stopped or when there are problems (voltage declines) with the
power supply. In such cases, an alarm message is displayed on the Menu Panel AV‑HS60C3. For the redundant power supply model (AV‑HS60U2),
an alarm will be displayed if both <POWER> switches of the power supply 1 and the power supply 2 have not turned on.
When an alarm has occurred, details of the problem can be checked from the <SYS> button on the top menu → [MAINTENANCE] → [Alarm] tab.
(page 139)
Alarm status can be output from the alarm output port of the <GPI IN> terminal on the Main Frame AV‑HS60U1/AV‑HS60U2 to external devices.
ffAV‑HS60U1 does not have the alarm indicator for the power supply 2.
2 Power indicator <POWER>
Lights up when power is input into the <AC IN 1>/<AC IN 2> terminal and also when the <POWER> switches of the power supply 1 and the power
supply 2 are set to <ON>.
ffAV‑HS60U1 does not have the power indicator for the power supply 2.
3 <POWER> switch
Turns power on/off.
ffThe single power supply model (AV‑HS60U1) does not have the <POWER> switch for the power supply 2.
ffWhen turning off the power of the redundant power supply model (AV‑HS60U2), set both <POWER> switches for the power supply 1 and the
power supply 2 to <OFF>.
@@NOTE
tt When an alarm has occurred, stop using the unit immediately, and be sure to contact your dealer.
Rear panel
1
3
4
5
6
7
2
8
9
10
11
12
13
14
1 <SDI IN 1> to <SDI IN 32> terminals (connector: BNC×32/signal: SDI IN)
<SDI IN 25> to <SDI IN 32> terminals are equipped with color correctors.
The <SDI IN 27>/<SDI IN 28>/<SDI IN 31>/<SDI IN 32> terminals are equipped with up-converters.
2 <DVI-D IN1>/<DVI-D IN2> terminals (connector: DVI-D×2/signal: DVI-D IN)
Connects DVI-D output devices such as a computer using DVI-D cables.
ffThe DVI-I connector cable cannot be used.
3 <SDI OUT 1> to <SDI OUT 16> terminals (connector: BNC×32/signal: SDI OUT)
Assigns SDI OUT signals from the <IN OUT> button on the top menu → [SDI OUT] → [Assign] tab. (2 distributions each) (page 112)
<SDI OUT 13> to <SDI OUT 16> terminals are equipped with color correctors.
<SDI OUT 14>/<SDI OUT 16> terminals are equipped with down-converters.
4 <LAN> terminal (connector: RJ-45/signal: 100Base‑TX)
Connects second and further Control Panels AV‑HS60C1/AV‑HS60C2, menu operation computers, and external devices.
ffImages from the Control Panel AV‑HS60C1/AV‑HS60C2 connected to this terminal cannot be displayed on the Menu Panel AV‑HS60C3.
– 19 –
Chapter 3 Part Names and Functions — Main Frame AV‑HS60U1/AV‑HS60U2
5 <PANEL> terminal (connector: RJ-45/signal: 100Base‑TX)
Connects the Control Panel AV‑HS60C1/AV‑HS60C2.
6 <REF> terminal (connector: BNC×2/signal: Genlock)
Loop-through output in the external sync mode. If the loop-through output is not going to be used, provide a 75 Ω termination.
Black burst signals are output from both terminals in the internal sync mode.
7 <LTC IN> terminal (connector: BNC/signal:LTC)
This is the LTC (linear time code) input terminal.
8 <COM1 (M)>/<COM2 (M)>/<COM3 (M)> terminals (connector: D-sub 9-pin (female) ×3, inch screw/signal: RS-422)
Used for master connection of external devices. (page 147)
9 <COM4 (M/S)> terminal (connector: D-sub 9-pin (female), inch screw/signal: RS-422)
Used for master connection/slave connection of external devices. (page 147)
ffMaster connection and the slave connection can be switched from the <SYS> button on the top menu → [PERIPHERAL] → [General] tab → [MF
COM4] column → [Master/Slave]. (page 136)
10 <GPI IN> terminal (connector: D-sub 25-pin (female), inch screw/signal: GPI IN)
Equipped with 18 contact input ports (GPI IN) that control the unit externally, and an alarm output port (ALARM OUT). (page 146)
11 <GPI OUT1>/<GPI OUT2> terminals (connector: D-sub 25-pin (female) ×2, inch screw/signal: GPI OUT)
Equipped with 48 output ports (GPI OUT) that output tallies and status information from the unit. (page 145)
12 <SIGNAL GND> terminal (signal: SG)
Connects to the ground of the system.
13 <F1>/<F2> terminals
(Fuse)
14 <AC IN 1>/<AC IN 2> terminals (signal: AC)
Connects one end of the supplied AC cable to this terminal and the other end to the AC outlet. (AC 100 V to 240 V, 50 Hz/60 Hz)
ffThe supplied AC cable has a 3-pin plug with a grounding terminal. Connect to a 3-pin power outlet which is equipped with a grounding terminal.
ffIf a 3-point power outlet is not available, be sure to consult your dealer.
@@NOTE
tt For the cable connecting to the <SDI IN 1> to <SDI IN 32> terminals, <SDI OUT 1> to <SDI OUT 16> terminals, <REF> terminal, or <LTC IN>
terminal, use a 5C-FB compliant double-shielded cable.
tt For the cable connecting to the <DVI-D IN1>/<DVI-D IN2> terminals, use a double-shielded cable.
tt For the cable connecting to the <LAN> terminal, <PANEL> terminal, <COM1 (M)>/<COM2 (M)>/<COM3 (M)>/<COM4 (M/S)> terminals, <GPI IN>
terminal, or <GPI OUT1>/<GPI OUT2> terminals, use a shielded cable.
– 20 –
Chapter 3 Part Names and Functions — Control Panel AV‑HS60C1/AV‑HS60C2
Control Panel AV‑HS60C1/AV‑HS60C2
Operation panel
1
2
SHOT MEMORY XPT
CB
3
4
5
AUX
ME1 ME1 ME1 ME1 ME1
CHR
MIX
0s15f
BUS
SHFT
1
2
3
4
CAMERA CAMERA CAMERA CAMERA
1
2
3
4
5
6
7
8
CAMERA CAMERA CAMERA CAMERA
6
5
8
7
9
10
CAMERA CAMERA
9
10
11
12
13
14
15
16
17
18
19
20
21
22
23
24
VTR1
VTR2
VTR3
VTR4
CG1V
CG2V
STILL1V
STILL2V
CLIP1V
CLIP1V
CB1
CB2
BAR
ME1
LIN
WIPE
1s00f
PinP
WIPE
1s00f
PinP
WIPE
1s00f
ME1
MIX
2s00f
CG5V
CG6V
CAM1
CAM2
CG5V
CG6V
CAM1
CAM2
RECALL
STORE
DEL
CLIP1
REGISTER
LIN
WIPE
1s15f
BUS
SHFT
1
2
3
4
CAMERA CAMERA CAMERA CAMERA
1
4
2
3
5
6
7
8
CAMERA CAMERA CAMERA CAMERA
5
7
8
6
9
10
CAMERA CAMERA
9
10
11
12
13
14
15
16
17
18
19
20
21
22
23
24
VTR1
VTR2
VTR3
VTR4
CG1V
CG2V
STILL1V
STILL2V
CLIP1V
CLIP1V
CB1
CB2
BAR
ME1
LIN
WIPE
1s15f
PinP
WIPE
2s00f
PinP
WIPE
2s00f
ME2
MIX
2s00f
CG1V
CG2V
CG3V
CG4V
RECALL
STORE
DEL
1 Crosspoint area
2 Multi-selection panel area
3 Transition area
4 KEY/DSK operation area
5 Positioner area
Crosspoint area
1
2
3
BUS
SHFT
1
2
3
4
CAMERA CAMERA CAMERA CAMERA
1
2
3
4
5
6
7
8
CAMERA CAMERA CAMERA CAMERA
6
5
7
8
9
10
CAMERA CAMERA
9
10
11
12
13
14
15
16
17
18
19
20
21
22
23
24
VTR1
VTR2
VTR3
VTR4
CG1V
CG2V
STILL1V
STILL2V
CLIP1V
CLIP1V
CB1
CB2
BAR
ME1
4
5
6
7
1
BUS
SHFT
1
2
3
4
CAMERA CAMERA CAMERA CAMERA
1
4
2
3
5
6
7
8
CAMERA CAMERA CAMERA CAMERA
5
6
7
8
9
10
CAMERA CAMERA
9
10
11
12
13
14
15
16
17
18
19
20
21
22
23
24
VTR1
VTR2
VTR3
VTR4
CG1V
CG2V
STILL1V
STILL2V
CLIP1V
CLIP1V
CB1
CB2
BAR
ME1
8
1 KEY bus selector buttons (KEY BUS DELEGATION)
Switches functions that can be operated using the KEY bus crosspoint buttons.
<AUX 1/2> to <AUX 15/16>
buttons
Switches to the source selector buttons for the AUX buses.
ffThe <AUX 1/2> to <AUX 3/4> buttons have the MIX transition function. (page 122)
ffThe <AUX 1/2> to <AUX 15/16> buttons have the crosspoint link coupling function. (page 120)
<KEY1 F/S> to <KEY4 F/S>
buttons
Switches to the source selector buttons for the key fill buses or key source buses.
ffCan be configured so that the key fill and key source are linked. The link setting can be made from the <CONF> button
on the top menu → [SOURCE LINK] → [Key Assign] tab → [Master/Slave]. (page 120)
<VMEM F/S> button
<DISP> button*
<UTIL 1/2> button*
<MCRO> button*
<DSK1 F/S> to <DSK4 F/S>
buttons
Switches the source selector buttons for the fill buses or source buses of [CLIP1] through [CLIP4] (video memory) and
[STILL1] through [STILL4] (still image memory) input buses.
Switches to the source selector buttons for the DISP buses to be displayed on the Menu Panel AV‑HS60C3.
Switches to the source selector buttons for the utility 1 bus/utility 2 bus that can be inserted to background wipe borders
and backgrounds, and key edges.
Switches to the start button to play back the macro memory assigned to the KEY bus crosspoint buttons. The
assignment can be made from the <MEM> button on the top menu → [MACRO] → [XPT Assign] tab. (page 89)
Switches to the source selector buttons for the DSK fill buses or DSK source buses.
ffCan be configured so that the key fill and key source are linked. The link setting can be made from the <CONF> button
on the top menu → [SOURCE LINK] → [Key Assign] tab → [Master/Slave]. (page 120)
* This function will be available in V2.00.00 or higher.
2 KEY bus crosspoint buttons (1 to 24)
Selects the source of the bus which was selected by the KEY bus selector buttons.
Use the <2nd PAGE>/<3rd PAGE> button to select 1 to 96. (page 22)
– 21 –
Chapter 3 Part Names and Functions — Control Panel AV‑HS60C1/AV‑HS60C2
3 Source name display panels
(This function will be available in V2.00.00 or higher.)
Displays applications of the crosspoint buttons. The display settings of the source name display panels can be made from the <CONF> button on the
top menu → [SOURCE NAME] → [Panel Name] tab. (page 119)
When operating other than macro bus: “crosspoint number” on the upper line, “input source name” on the lower line
When operating macro bus: “macro name” on the upper line, “input source name” on the lower line
4 PGM/A bus crosspoint buttons (1 to 24), PST/B bus crosspoint buttons (1 to 24)
Selects the video signals of the PGM/A bus and PST/B bus.
Use the <2nd PAGE>/<3rd PAGE> button to select 1 to 96. (page 22)
ffBus mode can be selected from the <CONF> button on the top menu → [OPERATE] → [Transition] tab → [Bus Mode] column → [Bus Mode].
(page 46)
5 <BUS SHFT> button
Press the <AUX 1/2> to <AUX 15/16>/<KEY1 F/S> to <KEY4 F/S>/<VMEM F/S>/<UTIL 1/2>/<DSK1 F/S> to <DSK4 F/S> buttons while holding
down the <BUS SHFT> button to switch the bus selection applications.
Example) <AUX 1/2> button
When only the <AUX 1/2> button is pressed, the KEY bus crosspoint buttons are switched to the source selector buttons of the AUX1 bus. When
the <AUX 1/2> button is pressed while the <BUS SHFT> button is held down, the KEY bus crosspoint buttons are switched to the source selector
buttons of the AUX2 bus.
6 <2nd PAGE>/<3rd PAGE> buttons
Enables the KEY bus crosspoint buttons, PGM/A bus crosspoint buttons, and PST/B bus crosspoint buttons to be used from 1 through 96.
ffThe pages of the buses included in the corresponding ME can be switched at once. To switch pages at individual buses, assign the <2nd
PAGE>/<3rd PAGE> button to the KEY bus crosspoint buttons, PGM/A bus crosspoint buttons, and the PST/B bus crosspoint buttons. (page 118)
Button status
Displayed page
<2nd PAGE> button
<3rd PAGE> button
Off
Off
First page (1-24)
Lit
Off
Second page (25-48)
Off
Lit
Third page (49-72)
Lit
Lit
Fourth page (73-96)
7 <IMAG> button
(This function will be available in V2.00.00 or higher.)
Enables/disables image effects (paint, mono colors, mosaics, defocusing, etc.) to be added to images selected at the PGM/A bus and PST/B bus.
ffThe setting to enable/disable image effects to be added to images selected at the KEY bus can be made from the <ME1>/<ME2> button on the top
menu → [IMAGE] → [Key1]/[Key2]/[BKGD] tab → [Paint]/[Mono]/[Mozaic/Defocus] column. (page 73)
8 Bus tally
Indicates the output status of the buses. The buses that comprise the on-air tallies will light up.
Multi-selection panel area
1
CLIP1
REGISTER
2
RECALL
STORE
DEL
1 Mode selection button
Switches functions that can be operated on the multi-selection panel.
<BKGD WIPE> button*1
<SHOT MEM> button
Registers/recalls/deletes register memories of the shot memory.
<EVNT MEM> button*2
Recalls register memories of the event memory. This button is also used to select register memories during EMEM-LINK
transition.
ffRegistration/editing are performed using the menu.
<VMEM> button
Records [CLIP1] through [CLIP4] (video memory) and [STILL1] through [STILL4] (still image memory) to the current
frame memories and plays them back.
ffWhen using the Storage Module AV‑HS60D1 (optional), register memories can be registered/recalled/deleted on SSD
installed in the Main Frame AV‑HS60U1/AV‑HS60U2.
<PLUG IN> button*2
*1
*2
Selects background wipe preset.
Used as a plug-in software menu.
Operations are limited in the version below V2.00.00.
This function will be available in V2.00.00 or higher.
2 Multi-selection menu panel
When the mode selection button is pressed, the menu to be displayed is switched.
For details, refer to “Basic operations for the multi-selection panel area” (page 36).
– 22 –
Chapter 3 Part Names and Functions — Control Panel AV‑HS60C1/AV‑HS60C2
Transition area
1
7
2
3
4
CHR
MIX
0s15f
LIN
WIPE
1s00f
PinP
WIPE
1s00f
PinP
WIPE
1s00f
5
8
1
6
MIX
2s00f
ME1
3
9
10
1 Transition target selection buttons (<BKGD>/<KEY1>/<KEY2>/<KEY3>/<KEY4>)
Sets the operation target for the next transition to be executed when the fader lever or <AUTO>/<CUT> button is operated.
2 <MCRO ATCH> button
(This function will be available in V2.00.00 or higher.)
Switches between enabling/disabling macro attach functions assigned to the button of the corresponding ME.
ffWhen set to on, the macro attach function is enabled.
ffWhen pressed and held, the button to which the macro attach function is applied will blink.
3 Status display
Displays the key type (KEY only)/transition type/transition time.
4 <PATT LIMIT> button
Restricts the amount of the background wipe transition for the corresponding ME.
ffWhen set to on, the pattern limit function is enabled.
ffSet pattern limit details from the <ME1>/<ME2> button on the top menu → [BKGD] → [Position] tab → [Pattern Limit] column. (page 49)
5 Transition type selection buttons (<NAM>/<MIX>/<WIPE>/<EMEM LINK>)
<MIX> button
Switches images while overlapping. During the transition, the output total of the A bus and B bus is kept at 100%.
In background transition, the above operation is applied when the <NAM> button is off. If the <NAM> button is on,
images are switched between the A bus and the B bus with non-additive mixing. High luminance images with the A bus
100% and the B bus 100% are output when the fader lever is positioned midway.
<WIPE> button
Performs transition according to the patterns set in the menu or selected at the wipe preset on the multi-selection panel
area.
<EMEM LINK> button
Performs transition according to the patterns registered in the event memory. (page 81)
6 <ME CHG> button
(This function will be available in V2.00.00 or higher.)
Switches ME of the operation target. (page 122)
When pressed and held, switchable ME is displayed on the ME status display area. When the <MIX> button is pressed while the <ME CHG> is held
down, the operation target will be switched.
7 Wipe direction selection buttons
Selects the wipe direction when executing the background transition. The operation is not performed when the transition is a key.
<N> button
Wiping proceeds in the normal direction.
<R> button
Wiping proceeds in the reverse direction.
<N/R> button
The normal direction is replaced with the reverse direction (or vice versa) when the transition is completed.
ffOn/off of the <N>/<R> button is also switched according to the wipe direction.
8 Fader lever/transition status
Used to execute background or key transitions. When the lever is moved as far as it will go, the transition is completed. If the fader lever has been
operated during auto transition, auto transition will be switched to manual operation as soon as the fader lever position overtakes the amount of the
transition being executed.
For details on the transition status display, refer to “Transition status display” (page 24).
9 ME status area
Displays the ME of the operations target. Use the <ME CHG> button to switch the ME of the operation target.
10 transition execution button
<AUTO> button
<CUT> button
Automatically executes transition. (Auto transition)
ffTo set the transition time, select the <ME1>/<ME2> button on the top menu → [BKGD] → [Transition] tab →
[Transition] column → [Time]. (page 47)
Executes transition instantly.
– 23 –
Chapter 3 Part Names and Functions — Control Panel AV‑HS60C1/AV‑HS60C2
rr Transition status display
Fig. 1
Fig. 2
Fig. 3
Fig. 4
The transition status display at the left side of the fader lever indicates not the lever position but the amount of transition, and also works during auto
transition.
During pattern limitation, the amount of limitation will also be displayed. (Fig. 1)
If the fader lever position and the amount of images do not match after memory playback or auto transition execution, every other display will be
displayed. When displayed at one side (Fig. 2, Fig. 3), push the lever towards the displayed side to make the lever position recognize.
If multiple operations of BKGD and KEY1 to KEY4 are performed in the next transition, both sides may become unmatched. In such a case, the display
will be like Fig. 4, so move the fader lever back and forth to make the lever position recognize.
KEY/DSK operation areas
1
1
2
2
3
3
4
CG5V
CG6V
CAM1
CG1V
CAM2
CG2V
CG3V
CG4V
5
4
5
KEY operation area
DSK operation area
1 Operation target selection buttons (<KEY1>/<KEY2>/<KEY3>/<KEY4>/<DSK1>/<DSK2>/<DSK3>/<DSK4>)
Selects the operation target for key/DSK preset memory.
Switches target to be displayed in the SEL KEYPVW output. (page 133)
2 Key/DSK preset memory buttons (<1>/<2>/<3>/<4>)
(This function will be available in V2.00.00 or higher.)
Recalls/registers the key preset memory.
ffShort press: Recalls data saved to the corresponding button. (Recall)
ffLong press: Stores the current key settings to the corresponding button. (Store)
3 <KEY1 ON>/<KEY2 ON>/<KEY3 ON>/<KEY4 ON>/<DSK1 ON>/<DSK2 ON>/<DSK3 ON>/<DSK4 ON> buttons
Executes/cancels each key with a cut transition.
4 Source name display panels
Displays the source name selected for each key.
5 <KEY1 TRNS>/<KEY2 TRNS>/<KEY3 TRNS>/<KEY4 TRNS>/<DSK1 TRNS>/<DSK2 TRNS>/<DSK3 TRNS>/<DSK4 TRNS> buttons
Executes transition with the transition type and transition time for each key set in the menu. (pages 53, 66)
Positioner area
1
2
4
5
6
7
3
1 Memory card access LED
Lights up while accessing the memory card.
Do not turn off the power of the unit or eject the memory card while lit. The memory card or data in the memory card may be damaged.
2 Memory card slot
Insert an SD memory card (optional) or an SDHC memory card (optional).
3 Positioner buttons (<X>/<Y>)
<X> button
Enables the X-axis operation of the positioner (horizontal direction).
<Y> button
Enables the Y-axis operation of the positioner (vertical direction).
– 24 –
Chapter 3 Part Names and Functions — Control Panel AV‑HS60C1/AV‑HS60C2
4 Z-axis dial
Used to set the numeric values at the numeric entry items on the Menu Panel AV‑HS60C3.
It corresponds to the third from the left of the rotary encoders on the Menu Panel AV‑HS60C3.
5 Positioner
Used to set the numeric values at the numeric entry items on the Menu Panel AV‑HS60C3.
ffX axis (horizontal direction): Corresponds to the leftmost of the rotary encoders on the Menu Panel AV‑HS60C3.
ffY axis (vertical direction): Corresponds to the second from the left of the rotary encoders on the Menu Panel AV‑HS60C3.
6 <FINE> button
Changes the amount of change in parameter for the positioner operation.
When set to on, finer adjustments can be made.
7 <ENBL> button
Lit: Enables operations of the positioner and Z-axis dial.
Off: Disables operations of the positioner and Z-axis dial.
@@NOTE
tt This unit detects the position of the positioner and sets the position to the center by the time when the startup is completed after power is turned on.
Do not touch the positioner until the startup of the unit is completed.
rr Memory cards
Memory cards used with the unit should conform to SD or SDHC standards.
Be sure to format memory cards using the unit.
Memory cards with the following capacity can be used for the unit. The unit does not support SDXC memory cards.
SD memory card: 8 MB to 2 GB
SDHC memory card: 4 GB to 32 GB
For the latest information not available in the Operating Guide, visit the following website.
http://pro-av.panasonic.net/ (English only)
ffKeep the following points in mind when using or storing memory cards.
-- Avoid high temperatures/humidities.
-- Do not expose to water droplets.
-- Avoid electrical charges.
Front panel
Power supply 1
Power supply 2
1 2 3
1 2 3
1 <POWER> switch (with safety guard)
Turns power on/off.
ffThe single power supply model (AV‑HS60C1) does not have the <POWER> switch for the power supply 2.
ffWhen turning off the power of the redundant power supply model (AV‑HS60C2), set both <POWER> switches for the power supply 1 and the
power supply 2 to <OFF>.
2 Power indicator
When power is input into the <AC IN 1>/<AC IN 2> terminal, both <POWER> switches of the power supply 1 and the power supply 2 will light up
when they are set to <ON>.
ffAV‑HS60C1 does not have the power indicator for the power supply 2.
3 Alarm indicator <ALARM>
Lights up when the cooling fan of the Control Panel AV‑HS60C1/AV‑HS60C2 has stopped or when there are problems (voltage declines) with the
power supply. In such cases, an alarm message is displayed on the Menu Panel AV‑HS60C3. For the redundant power supply model (AV‑HS60C2),
an alarm will be displayed if both <POWER> switches of the power supply 1 and the power supply 2 have not turned on.
When an alarm has occurred, details of the problem can be checked from the <SYS> button on the top menu → [MAINTENANCE] → [Alarm] tab.
(page 139)
The alarm status can be output from the <GPI I/O> terminal of the Control Panel AV‑HS60C1/AV‑HS60C2 to external devices.
ffAV‑HS60C1 does not have the alarm indicator for the power supply 2.
@@NOTE
tt When an alarm has occurred, stop using the unit immediately, and be sure to contact your dealer. Continuous use of the unit even after an alarm has
occurred could damage the unit.
– 25 –
Chapter 3 Part Names and Functions — Control Panel AV‑HS60C1/AV‑HS60C2
Rear panel
1
MAIN FRAME
MENU PANEL
2
3
4
DVI-D
USB
COM1 (M)
COM2 (RS-232)
GPI I/O
5
6
7
8
9
10
11
1 <AC IN 1>/<AC IN 2> terminals (signal: AC)
Connects one end of the supplied AC cable to this terminal and the other end to the AC outlet. (AC 100 V to 240 V, 50 Hz/60 Hz)
ffThe supplied AC cable has a 3-pin plug with a grounding terminal. Connect to a 3-pin power outlet which is equipped with a grounding terminal.
ffIf a 3-point power outlet is not available, be sure to consult your dealer.
2 <MAIN FRAME> terminal (connector: RJ-45/signal: 100Base‑TX)
Connects to the <PANEL> terminal or <LAN> terminal of the Main Frame AV‑HS60U1/AV‑HS60U2.
ffWhen connected to the <LAN> terminal, no video will be displayed on the Menu Panel AV‑HS60C3.
3 <MENU PANEL> terminal (connector: DVI-D/signal: independent signal)
Connects the Menu Panel AV‑HS60C3.
ffCannot be used concurrently with a DVI monitor (computer) connected to the <DVI-D> terminal. Select with the display selector switch.
ffThis is the dedicated interface for the Menu Panel AV‑HS60C3. Do not connect with DVI output devices.
4 Display selector switch
Switches the terminal to be used to the <MENU PANEL> terminal or <DVI-D> terminal depending on the connected device.
Switch this when the power is off. Output will not be performed properly if switched with the power turned on. Restarting of the unit will be necessary.
Set the power to <OFF>, and then set it back to <ON>.
5 <DVI-D> terminal (connector: DVI-D/signal:DVI OUT)
Connects the DVI monitor (computer) used for the menu display.
ffMonitor resolution: 1366×768 compatible monitor
ffCannot be used concurrently with the <MENU PANEL> terminal. Select with the display selector switch.
6 <USB> terminal (connector: USB (type A, female)/signal: USB)
Used for the menu operation of the DVI monitor (computer).
ffCannot be used for the Menu Panel AV‑HS60C3.
7 <COM1 (M)> terminal (connector: D-sub 9-pin (female), inch screw/signal: RS-422)
Used for master connection of external devices. (page 147)
8 <COM2 (RS-232)> terminal (connector: D-sub 9-pin (male), inch screw/signal: RS-232)
Used to control external device. (page 147)
9 <GPI I/O> terminal (connector: D-sub 25-pin (female), inch screw/signal: GPI)
Equipped with 8 contact input ports (GPI IN) that control the unit externally, 10 output ports (GPI OUT) that output tallies or status information from
the unit, and an alarm output port (ALARM OUT). (page 146)
10 <F1>/<F2> terminals
(Fuse)
11 <SIGNAL GND> terminal (signal: SG)
Connects to the ground of the system.
@@NOTE
tt For the cable connecting to the <DVI-D> terminal, use a double-shielded cable.
tt For the cable connecting to the <MAIN FRAME> terminal, <COM1 (M)>/<COM2 (RS-232)> terminal, and <GPI I/O> terminal, use a shielded cable.
– 26 –
Chapter 3 Part Names and Functions — Menu Panel AV‑HS60C3
Menu Panel AV‑HS60C3
Operation panel
1
3
2
4
1 Top menu buttons (<ME1>, <ME2>, <DSK MISC>, <SYS>, <IN OUT>, <MV>, <PLUG IN>, <MEM>, <PRJ>, <CONF>)
Selects the first hierarchy of the menu.
2 Split-screen buttons (<MENU MODE>, <WFM VECT>)
Switches the display of the menu screen.
For details, refer to “Split display of the menu screen” (page 27).
3 Menu screen
4 Rotary encoders
When the rotary encoder is turned, the numeric values of the number button focused on the menu can be changed.
When the rotary encoder is double-clicked, the numeric values of the number button focused on the menu will return to the default settings.
Split display of the menu screen
@@NOTE
tt This function will be available in V2.00.00 or higher.
1
2
<MENU MODE> button
<MENU MODE> button
PICT
WFM
PICT
VECT
<WFM VECT> button
1 <MENU MODE> button
Each time this button is pressed, the full screen display and split display (PICT, WFM/VECT, menu) of the menu are switched.
The display content is as follows when the display of the Menu Panel AV‑HS60C3 is split.
– 27 –
Chapter 3 Part Names and Functions — Menu Panel AV‑HS60C3
Display position
Upper left
Upper right
Bottom
Display content
Images selected in the DISP bus are displayed.
The WFM (waveform monitor) or VECTOR (vectorscope) for the video selected in the DISP bus is displayed.
The menu will be displayed.
2 <WFM VECT> button
Each time the button is pressed when the menu display is split, the WFM (waveform monitor) and VECTOR (vectorscope) displayed at the upper
right of the screen are switched.
Rear panel
1
1 <CONTROL PANEL> terminal (connector: DVI-D/signal: independent signal)
Connects the Control Panel AV‑HS60C1/AV‑HS60C2.
ffThis is the dedicated interface for connection with the Control Panel AV‑HS60C1/AV‑HS60C2 (optional). Do not connect with DVI output devices.
– 28 –
Chapter 4
Preparations
This chapter describes basic operations and matters to be performed prior to use.
Chapter 4 Preparations — Turning power on/off
Turning power on/off
Turning power on
1 Set the <POWER> switches of the Main Frame AV‑HS60U1/AV‑HS60U2 and the Control Panel AV‑HS60C1/AV‑HS60C2 to <ON>.
ffFor the redundant power supply model (AV‑HS60U2, AV‑HS60C2), set both <POWER> switches of the power supply 1and the power supply 2 to
<ON>.
ffThe power indicator will light up when power is supplied.
Turning power off
1 Set the <POWER> switches of the Main Frame AV‑HS60U1/AV‑HS60U2 and the Control Panel AV‑HS60C1/AV‑HS60C2 to <OFF>.
ffFor the redundant power supply model (AV‑HS60U2, AV‑HS60C2), set both <POWER> switches of the power supply 1and the power supply 2 to
<OFF>.
ffThe power indicator will go off when power is cut off.
@@NOTE
tt Do not turn off the power when accessing the memory card or the Storage Module AV‑HS60D1 (optional). Data in the memory card may be damaged.
tt When set to [Resume Data] from the <SYS> button on the top menu → [MAINTENANCE] → [Boot] tab → [Boot Select] column, normally the unit will
start up with the settings as they were when power was cut off, except image data of the VMEM (video memory). (page 140)
Note that, in the following items, the changed settings will be backed up at approximately 60-second intervals in the non-volatile memory, and the
settings at the time of shutdown will be restored, but the settings changed within approximately 60 seconds before turning off the power may not be
updated. To update securely, do not change settings within approximately 60 seconds before turning off the power.
- Background wipe preset (This function will be available in V2.00.00 or higher.)
- Key source preset (This function will be available in V2.00.00 or higher.)
– 30 –
Chapter 4 Preparations — Basic menu operations
Basic menu operations
This section describes basic operations of the menu. Connect with the Menu Panel AV‑HS60C3 or general-purpose DVI monitor to perform menu
operations. This document is written based on the operations with the Menu Panel AV‑HS60C3. Operations may differ depending on the connected
devices.
For configuration of the menu, refer to “Setting menu table” (page 158).
Menu configuration and operations
Menu display
rr Menu Panel AV‑HS60C3
1
2 3
4
5
6
7
8
9
10
11
12
rr General-purpose DVI monitor, LAN connected computer
1
3
4 2
5
6
7
8
9
10
12
1 Top menu
Selects the first hierarchy of the menu.
2 Function menu
Selects the second hierarchy of the menu. When items you want to set are not displayed, move the scrollbar to display them.
3 [ALARM]
When an alarm has occurred, the [ALARM] indicator area will light up red.
If [ALARM] is selected, the same page as displayed with the <SYS> button on the top menu → [MAINTENANCE] → [Alarm] tab will appear.
4 [MACRO]
(This function will be available in V2.00.00 or higher.)
The status for the [MACRO] indicator is as follows.
ffLights up red during macro recording.
ffLights up green during macro execution.
If [MACRO] is selected, the same page as displayed from the <MEM> button on the top menu → [MACRO] → [Macro] tab page will appear. Check
[Status] in the [Macro] tab.
5 Page title
Displays the title of the displayed page. As a page title, the top menu/function menu/menu tab of the displayed page will be displayed.
6 Previous screen
Returns to the page of up to last 10 operations.
7 Next screen
Moves to the next page from the returned page.
– 31 –
Chapter 4 Preparations — Basic menu operations
8 [Default Setting] button
Initializes the corresponding pages when the menu tab or the function menu is selected while the button is selected.
9 Menu tab
Selects the third hierarchy of the menu.
10 Page
Makes various settings. When items you want to set are not displayed, move the scrollbar to display them.
One line within a page is called a column.
11 Rotary encoders
Used for entering numeric values. They are not equipped with a general-purpose DVI monitor or LAN connected computer.
For details, refer to “Entering numeric values using the rotary encoders or the Control Panel AV‑HS60C1/AV‑HS60C2” (page 33).
12 Split-screen buttons (<MENU MODE>, <WFM VECT>)
(This function will be available in V2.00.00 or higher.)
Switches the display of the menu screen.
For details, refer to “Split display of the menu screen” (page 27).
Numeric entry item operations
In numeric entry items, numeric values can be entered using the following two methods.
The contents displayed on the screen will differ depending on the item to be input, such as time.
ffOperations using the on-screen numerical keypad
ffOperations using the rotary encoders
Entering numeric values using the on-screen numerical keypad
When numeric entry items are selected, the on-screen numerical keypad appears. If set the values and closed the keypad, the numeric values set for
the items and the numeric bar will be displayed.
The contents displayed on the screen will differ depending on the item to be input, such as time.
rr On-screen numerical keypad
1
8
2
3
9
4
10
5
11
6
12
7
13
1 Entry field
The entered numeric values are displayed. After selecting [Enter], the numeric values are displayed in the display format corresponding to the item.
Immediately after displaying the on-screen numerical keypad, the current numeric values are displayed.
2 Slider
Move the slider to change the numeric values in the entry field.
3 [Clear]
Clears all numeric values in the entry field.
4 [Max]
Reflects the maximum setting values for the item in the entry field.
5 [Default]
Reflects the default values in the entry field.
6 [Min]
Reflects the minimum setting values for the item in the entry field.
7 [Next Field]
Fixes the changed value without closing the on-screen numerical keypad and moves to the next numeric entry item in the same column, when
selected [Next Field] and then [OK]. This item is not displayed for the time entry.
8 [BS]
Erases the last digit of the numeric values in the entry field.
9 [0] - [9], [.], [:], [−]
Selects the values you want to enter in the entry field in sequence. For the time entry, [.] is replaced with [:], and [−] is not displayed.
– 32 –
Chapter 4 Preparations — Basic menu operations
10 [Trim]
Enters differential values to change the numeric values. This item is not displayed for the time entry.
Select [Trim], and then enter the “numeric value” or “minus” + “numeric value” after the current numeric values display. After entering the differential
values, press [Enter] to reflect the numeric values converted in the display format corresponding to the item in the entry field.
11 [Enter]
Converts the entered numeric values into the values in the display format corresponding to the item.
Example) Conversion display of the entered numeric values (when the setting range is between [−10.0] and [10.0])
[1] + [0] + [Enter] = [10.0]
[1] + [Enter] = [1.0]
[.] + [1] + [Enter] = [0.1]
[−] + [.] + [1] + [Enter] = [−0.1]
12 [Cancel]
Cancels the changes and closes the on-screen numerical keypad.
13 [OK]
Fixes the changes and closes the on-screen numerical keypad.
Entering numeric values using the rotary encoders or the Control Panel AV‑HS60C1/AV‑HS60C2
If the numeric entry item or title area of the column is selected, the corresponding column will become a selected state (focus state). When the column
is in a focus state, numeric values can be changed by turning the dial of the rotary encoder corresponding to the item to be set. The three items from the
left of the column can be operated using the positioner of the positioner area (X axis, Y axis) or the Z-axis dial.
The rotary encoders have a push switch function. When double-clicked, the items will be restored to the default numeric values.
X
Y
Z
Z
Y
X
Text entry item operations
When text entry items are selected, the on-screen keyboard appears. If set the values and closed the keyboard, the text set for the items will be
displayed.
rr On-screen keyboard
1
2
3
7
4
5
5
6
8
9
1 [Undo]
Reflects the values entered before the on-screen keyboard is displayed in the entry field.
2 [Default]
Reflects the default values in the entry field.
3 Entry field
Displays the entered text. Immediately after displaying the on-screen keyboard, the current text strings are displayed.
– 33 –
Chapter 4 Preparations — Basic menu operations
4 Alphanumerics, symbols
Selects the alphanumerics or symbols you want to enter in the entry field.
5 [Shift]
Switches the keyboard display. (Uppercase, lowercase)
6 [Space]
Enters a space in the entry field.
7 [BS]
Erases the last character in the entry field.
8 [Cancel]
Cancels the changes and closes the on-screen keyboard.
9 [OK]
Fixes the changes and closes the on-screen keyboard.
Color settings menu operations
The various colors generated by the switcher can be set using the following two methods.
ffDirectly enter numeric values into each item for [Hue], [Sat], and [Lum]. (page 32)
ffSelect [Color Palette] in the same column as [Hue], [Sat], and [Lum], and use the color palette screen.
rr Color palette screen
1
2
5
6
3
4
7
8
9
1 [New]
Displays the colors being changed on the color palette screen.
2 [Default]
Displays 8 default colors. The same colors are set when selected.
3 Hue Pad
Tap any color to set hue.
Vertical axis: Color tone (Hue)
4 Sat/Lum Pad
Tap any color to set saturation and luminance.
Horizontal axis: Saturation (Sat)
Vertical axis: Luminance (Lum)
5 [Current]
Displays the color set before the color palette screen is displayed.
6 [Recent]
Displays the recently set colors. The same colors are set when selected.
Just like the color palette screen for the other items, this cannot be resumed.
7 [OK]
Fixes the changes and closes the color palette screen.
8 [Cancel]
Cancels the changes and closes the color palette screen.
9 [Hue], [Sat], [Lum]
Displays the color being changed in numeric values.
– 34 –
Chapter 4 Preparations — Basic menu operations
Other buttons
List box
The selection screen opens. When the item is selected, the screen closes, and the item is displayed at the lower part of the list box. Depending on the
function, after selecting the item, select [OK] to close the screen.
Radio button
Select an item from multiple options.
Check button
Set items to on/off. On and off will switch whenever selected.
– 35 –
Chapter 4 Preparations — Basic operations for the multi-selection panel area
Basic operations for the multi-selection panel area
The multi-selection panel area is a color liquid crystal panel with buttons, which integrates wipe pattern selection and various memory operations.
1
2
S1
S2
S3
1
2
3
4
5
6
7
8
9
10
11
12
1 Mode selection button
Switches the mode using the buttons at the right side of the multi-selection panel area.
2 Multi-selection menu panel
S1 - S3
1 - 12
This is the status area of the menu. Displays and functions differ by menu. Depending on the menu, perform operations
with the button which appear on S1 or S3 area.
Consists of 12 button sets of 3×4. Displays and functions differ by menu.
Background wipe preset menu
Press the <BKGD WIPE> button on the multi-selection panel area to display the background wipe preset menu.
Nine background wipe preset patterns can be stored for each ME.
The wipe setting used in the corresponding ME is always stored to the pattern button selected in the pattern selection menu. If another pattern button is
selected, the wipe pattern and setting values stored previously are retrieved.
@@NOTE
tt Operations are limited in the version below V2.00.00.
Nine default wipe patterns cannot be changed.
Pattern selection menu
[ME SELECT] menu
rr Pattern selection menu
Press the <BKGD WIPE> button on the multi-selection panel area to display the pattern selection menu.
S1
[ME1], [ME2]
Displays the ME for the operation.
S2
Current pattern
Displays the current background wipe pattern.
S3
[SEL]
Moves to the [ME SELECT] menu.
Pattern 1 to pattern 9
Selects the background wipe preset pattern.
1-9
rr [ME SELECT] menu
Select [SEL] in the pattern selection menu to display the [ME SELECT] menu.
S1 - S3
[ME SELECT]
Displays the menu title.
1-2
[ME1], [ME2]
Selects the ME for the operation.
[EXIT]
Moves to the pattern selection menu.
11
– 36 –
Chapter 4 Preparations — Basic operations for the multi-selection panel area
Shot memory menu
Press the <SHOT MEM> button on the multi-selection panel area to display the shot memory menu.
Register and play back the 81 register memories (9 pages×9 memories).
Pages 1 to 9 can be specified for the page numbers of the memories.
Numbers 1 to 9 can be specified as the respective memory numbers for the specified page numbers.
Operation menu for the register memory
[TARGET SELECT] menu
[PAGE SELECT] menu
rr Operation menu for the register memory
Press the <SHOT MEM> button on the multi-selection panel area to display the operation menu for the register memory.
S1, S2
Status display field of the [TARGET SELECT] menu
Displays the items selected in the [TARGET SELECT] menu.
[SEL]
Moves to the [TARGET SELECT] menu.
Register memory for operation target
Selects the register memory for the operation target. Page numbers, sub-numbers,
etc. are displayed in each item.
[RECALL/STORE/DEL]
Switches the operation mode.
[STOP]
Interrupts playback when awaiting or pausing playback in [RECALL] mode.
[PAUSE]
Pauses playback during playback in [RECALL] mode.
11
[PAGE SEL]
Moves to the [PAGE SELECT] menu.
12
[PLAY]
Starts playback when awaiting or pausing playback in [RECALL] mode.
S3
1-9
10
rr [TARGET SELECT] menu
Select [SEL] in the operation menu of the register memory to display the [TARGET SELECT] menu.
S1 - S3
[TARGET SELECT]
1
[ME1]
2
[ME2]
―
3
―
4
5
[XPT]
6
[DSK]
7
[AUX]
8
[CBGD]
Selects the shot memory target.
In [STORE] mode, items where register memories are being selected are stored.
In [RECALL] mode, only the selected items will be played back among the items
stored in [STORE] mode.
ffPlayback is impossible when performing the following playback operations at other
operation areas.
When the same register memory page in the shot memory is being played back
When the same resource is being played back at the shot memory or event
memory
―
9
10
11
Displays the menu title.
―
[EXIT]
―
Moves to the operation menu for the register memory.
―
12
―
rr [PAGE SELECT] menu
Select [PAGE SEL] in the operation menu of the register memory to display the [PAGE SELECT] menu.
S1 - S3
1-9
[PAGE SELECT]
10
11
12
Displays the menu title.
[PAGE1] - [PAGE9]
Selects the page number of the register memory.
―
[EXIT]
―
Moves to the operation menu for the register memory.
―
―
– 37 –
Chapter 4 Preparations — Basic operations for the multi-selection panel area
Event memory menu
Press the <EVNT MEM> button on the multi-selection panel area to display the event memory menu.
Play back the 81 register memories (9 pages×9 memories).
Pages 1 to 9 can be specified for the page numbers of the memories.
Numbers 1 to 9 can be specified as the respective memory numbers for the specified page numbers.
@@NOTE
tt This function will be available in V2.00.00 or higher.
Operation menu for the register memory
[TARGET SELECT] menu
[PAGE SELECT] menu
rr Operation menu for the register memory
Press the <EVNT MEM> button on the multi-selection panel area to display the operation menu for the register memory.
S1, S2
S3
Status display field of the [TARGET SELECT] menu
Displays the items selected in the [TARGET SELECT] menu.
ff[CLP+]: Lights up when [CLIP] or [CBGD] is selected in the [TARGET SELECT]
menu.
[SEL]
Moves to the [TARGET SELECT] menu.
Register memory for operation target
Selects the register memory for the operation target. Page numbers, sub-numbers,
etc. are displayed in each item.
[STOP]
Interrupts playback when awaiting or pausing playback.
[PAUSE]
Pauses playback during playback.
11
[PAGE SEL]
Moves to the [PAGE SELECT] menu.
12
[PLAY]
Starts playback when awaiting or pausing playback.
1-9
10
rr [TARGET SELECT] menu
Select [SEL] in the operation menu of the register memory to display the [TARGET SELECT] menu.
S1 - S3
[TARGET SELECT]
1
[ME1]
2
[ME2]
―
3
―
4
5
[XPT]
6
[DSK]
7
[AUX]
8
[CBGD]
9
[CLIP]
10
11
Displays the menu title.
Selects the event memory playback target.
Among items stored by operating the Menu Panel AV‑HS60C3, only the selected
items will be played back.
ffPlayback is impossible when performing the following playback operations in other
operation areas.
When the same register memory page in the event memory is being played back
When the same resource is being played back at the shot memory or event
memory
―
[EXIT]
―
Moves to the operation menu for the register memory.
―
12
―
rr [PAGE SELECT] menu
Select [PAGE SEL] in the operation menu of the register memory to display the [PAGE SELECT] menu.
S1 - S3
1-9
[PAGE SELECT]
10
11
12
Displays the menu title.
[PAGE1] - [PAGE9]
Selects the page number of the register memory.
―
[EXIT]
―
Moves to the operation menu for the register memory.
―
―
– 38 –
Chapter 4 Preparations — Basic operations for the multi-selection panel area
Video memory menu
Press the <VMEM> button on the multi-selection panel area to display the video memory menu.
Record or play back the moving image memories (Clip) and still image memories (Still), and save or recall the register memories. The current thumbnail
display will be available in V2.00.00 or higher.
Operation menu for the register memory
[PLAY] menu
[REC] menu
[CHANNEL SELECT] menu
[OPERATION SELECT] menu
[PAGE SELECT] menu
rr Operation menu for the register memory
Press the <VMEM> button on the multi-selection panel area to display the operation menu for the register memory.
S1
[STILL1] - [STILL4], [CLIP1] - [CLIP4]
Moves to the [CHANNEL SELECT] menu.
ffAmong [STILL1] to [STILL4] and [CLIP1] to [CLIP4], the buttons for the operation
target will be displayed.
S2
Current thumbnails
Displays the thumbnails stored as the operation target among [STILL1] to [STILL4]
and [CLIP1] to [CLIP4].
S3
[OP]
Moves to the [OPERATION SELECT] menu.
Register memory for operation target
Selects the register memory for the operation target. Page numbers, sub-numbers,
etc. are displayed in each item.
10
[RECALL/STORE/DEL]
Switches the operation mode.
11
[PAGE SEL]
Moves to the [PAGE SELECT] menu.
1-9
rr [PLAY] menu (only when operating [CLIP1] to [CLIP4])
Select [PLAY] in the [OPERATION SELECT] menu to display the [PLAY] menu.
S1
[CLIP1] - [CLIP4]
Moves to the [CHANNEL SELECT] menu.
ffAmong [CLIP1] to [CLIP4], the buttons for the operation target will be displayed.
S2
Current thumbnails
Displays the thumbnails stored as the operation target among [STILL1] to [STILL4]
and [CLIP1] to [CLIP4].
S3
[OP]
Moves to the [OPERATION SELECT] menu.
4
[LEAD]
Moves to the beginning of the Clip.
6
[LAST]
Moves to the end of the Clip.
8
[PAUSE]
Pauses playback of Clip for the operation target.
10
[STOP]
Stops playback of Clip for the operation target.
12
[PLAY]
Starts playback of Clip for the operation target.
rr [REC] menu
Select [REC] in the [OPERATION SELECT] menu to display the [REC] menu.
S1
[STILL1] - [STILL4], [CLIP1] - [CLIP4]
Moves to the [CHANNEL SELECT] menu.
ffAmong [STILL1] to [STILL4] and [CLIP1] to [CLIP4], the buttons for the operation
target will be displayed.
S2
Current thumbnails
Displays the thumbnails stored as the operation target among [STILL1] to [STILL4]
and [CLIP1] to [CLIP4].
– 39 –
Chapter 4 Preparations — Basic operations for the multi-selection panel area
S3
[OP]
Moves to the [CHANNEL SELECT] menu.
10
[STOP]
Stops recording Clip for the operation target.
ffOperations are impossible for [STILL1] to [STILL4].
12
[REC]
Records the source selected with the VMEM bus in the video memory for the
operation target.
rr [CHANNEL SELECT] menu
Select [STILL1] to [STILL4] or [CLIP1] to [CLIP4] in the operation menu of the register memory to display the [CHANNEL SELECT] menu.
S1 - S3
[CHANNEL SELECT]
Displays the menu title.
1-4
[STILL1] - [STILL4]
5-8
[CLIP1] - [CLIP4]
Selects the operations target.
Returns to the original menu when selected.
[EXIT]
Returns to the original menu.
11
rr [OPERATION SELECT] menu
Select [OP] in the operation menu of the register memory to display the [OPERATION SELECT] menu.
S1 - S3
[OPERATION SELECT]
Displays the menu title.
1
[REG SEL]
Moves to the operation menu for the register memory.
2
[PLAY]
Moves to the [PLAY] menu.
ffOperations are impossible for [STILL1] to [STILL4].
3
[REC]
Moves to the [REC] menu.
11
[EXIT]
Returns to the original menu.
rr [PAGE SELECT] menu
Select [PAGE SEL] in the operation menu of the register memory to display the [PAGE SELECT] menu.
S1 - S3
1-9
11
[PAGE SELECT]
Displays the menu title.
[PAGE1] - [PAGE9]
Selects the page number of the register memory.
[EXIT]
Returns to the original menu.
Plug-in menu
Press the <PLUG IN> button on the multi-selection panel area to display the plug-in menu.
Used as a plug-in software menu.
Content differs depending on plug-in software specifications.
– 40 –
Chapter 4 Preparations — Menu delegation function
Menu delegation function
When a button on the Control Panel is double-clicked, the menu screen displayed on the Menu Panel AV‑HS60C3 or the multi-selection panel area can
be switched.
At the same time, the normal operation activated when the button is pressed is also executed.
Enabling/disabling the menu delegation function
Enable/disable the menu delegation function at the Menu Panel AV‑HS60C3 and the multi-selection panel area separately.
1 Select the <SYS> button → [CTRL PANEL] → [Main Panel]/[SubPanel1]/[SubPanel2] tab.
ffThe [SubPanel1]/[SubPanel2] tabs will be available in V2.00.00 or higher.
2 Select an item in [MenuPanel] or [Select Panel] in the [Delegation] column.
[On] button
Enables the menu delegation function.
[Off] button
Disables the menu delegation function.
Menu delegation function list
Button
Button position
Transition menu of the Menu Panel AV‑HS60C3
Operation target button
ffWhen the key type is [Lum]/[Linear]/[Full]
The <ME1>/<ME2> button on the top menu → [KEY1] to
[KEY4] → [Key Setting] tab → [Key Adjust] column
ffWhen the key type is [PinP]
<KEY1 F/S>, <KEY2 F/S>, <KEY3
The <ME1>/<ME2> button on the top menu → [KEY1] to
F/S>, <KEY4 F/S>
[KEY4] → [PinP Adjust] tab
ffWhen the key type is [Chroma]
The <ME1>/<ME2> button on the top menu → [KEY1] to
[KEY4] → [Chroma] tab
―
<MCRO>*1
The <MEM> button on the top menu → [MACRO] → [XPT
Assign] tab
―
<IMAG> in A bus*1
The <ME1>/<ME2> button on the top menu → [IMAGE] →
[BKGD] tab → [A Paint] column
―
<IMAG> in B bus*1
The <ME1>/<ME2> button on the top menu → [IMAGE] →
[BKGD] tab → [B Paint] column
―
<CBGD1>*2, <CBGD2>*2
The <DSK MISC> button on the top menu → [CBGD] →
[CBGD1]/[CBGD2] tab → [Main Color] column
―
<DSK1 F/S> - <DSK4 F/S>
The <DSK MISC> button on the top menu → [DSK1] to
[DSK4] → [Setting] tab → [DSK Adjust] column
―
<AUX 1/2>, <AUX 3/4>
The <CONF> button on the top menu → [OPERATE] →
[Transition] tab
―
Crosspoint area
The <MEM> button on the top menu → [STILL] → [Still] tab
<VMEM F/S>
<STILL1 V/K> - <STILL4 V/K>*
The <MEM> button on the top menu → [STILL] → [Still] tab
<CLIP1 V/K> - <CLIP4 V/K>*2
The <MEM> button on the top menu → [CLIP] → [Play Clip1]
to [Play Clip4] tabs
Selection of the register memories
([CLIP1] to [CLIP4])
<KEY1> - <KEY4>
The <ME1>/<ME2> button on the top menu → [KEY1] to
[KEY4] → [Transition] tab → [In Type] column
―
<BKGD>
The <ME1>/<ME2> button on the top menu → [BKGD] →
[Transition] tab
―
<WIPE>
The <ME1>/<ME2> button on the top menu → [BKGD] →
[BKGD Pattern] tab
<MCRO ATCH>*1
The <MEM> button on the top menu → [MACRO] → [Macro
Attach] screen
―
<ME CHG>*1
The <CONF> button on the top menu → [OPERATE] →
[MECHG] tab → [MainPanel] column
―
<PATT LIMIT>
The <ME1>/<ME2> button on the top menu → [BKGD] →
[Position] tab → [Pattern Limit] column
―
<AUTO>
The <ME1>/<ME2> button on the top menu → [BKGD] →
[Transition] tab
―
<KEY1> - <KEY4>
The <ME1>/<ME2> button on the top menu → [KEY1] to
[KEY4] → [Key Setting] tab
―
<1> - <4>*1
The <MEM> button on the top menu → [KEY PRESET] →
[Register] tab → [Select1] column
―
<DSK1> - <DSK4>
The <DSK MISC> button on the top menu → [DSK1] to
[DSK4] → [Setting] tab
―
<1> - <4>*1
The <MEM> button on the top menu → [KEY PRESET] →
[Register] tab → [Select1] column
―
KEY operation area
DSK operation area
*1
*2
―
Selection of the register memories
([STILL1] to [STILL4])
2
Transition area
Transition menu of the multiselection panel area
This function will be available in V2.00.00 or higher.
Can be used when assigned to the PGM/A bus crosspoint buttons or PST/B bus crosspoint buttons.
– 41 –
Selection of the BKGD WIPE
waveform
Chapter 4 Preparations — Various settings
Various settings
Network settings
Configure the network for the Control Panel AV‑HS60C1/AV‑HS60C2 and the Main Frame AV‑HS60U1/AV‑HS60U2.
Configuring the network for the Control Panel AV‑HS60C1/AV‑HS60C2
The terminals connected to the Main Frame AV‑HS60U1/AV‑HS60U2 differ depending on the number of Control Panel AV‑HS60C1/AV‑HS60C2.
ffWhen only one panel is connected
Connect the Control Panel AV‑HS60C1/AV‑HS60C2 to the <PANEL> terminal of the Main Frame AV‑HS60U1/AV‑HS60U2. If the settings of the Control
Panel AV‑HS60C1/AV‑HS60C2 have been changed from initial settings, network settings must be changed.
ffWhen two or more panels are connected
(This function will be available in V2.00.00 or higher.)
Connect the first Control Panel AV‑HS60C1/AV‑HS60C2 to the <PANEL> terminal of the Main Frame AV‑HS60U1/AV‑HS60U2.
Connect the second and further Control Panel AV‑HS60C1/AV‑HS60C2 to the <LAN> terminal of the Main Frame AV‑HS60U1/AV‑HS60U2, and
network settings must be changed.
Configuring the network for the Main Frame AV‑HS60U1/AV‑HS60U2
Connect to the same network as the Control Panel AV‑HS60C1/AV‑HS60C2.
ffThe default settings are IP address: 192.168.0.5; subnet mask: 255.255.255.0.
1 Select the <SYS> button → [SYSTEM] → [Network] tab.
2 Set [IP Address] and [Subnet Mask] in the [Network1] column.
[IP Address]
[Subnet Mask]
Sets the IP address.
Sets the subnet mask.
3 Set/check [Default Gateway] and [MAC Address] in the [Network2] column.
[Default Gateway]
Sets the default gateway.
[MAC Address]
Checks the MAC address.
@@NOTE
tt When using the host computer with settings matching the initial settings, it is not necessary to setup via the menu. To enable the settings, the system
must be rebooted. Set the power to <OFF>, and then set it back to <ON>.
Setting signal formats
Select the system format.
1 Select the <SYS> button → [SYSTEM] → [Video] tab.
2 Set [Video Format] in the [Video Format] column.
ffSelect from [1080/59.94i], [1080/50i], [1080/24PsF], [1080/23.98PsF], [720/59.94p], [720/50p], [480/59.94i], and [576/50i]. ([1080/24PsF],
[1080/23.98PsF], [720/59.94p], and [720/50p] will be available in V2.00.00 or higher.)
Setting sync signals
Set the external sync signals supplied to the <REF> terminal of the Main Frame AV‑HS60U1/AV‑HS60U2 and output phase.
1 Select the <SYS> button → [SYSTEM] → [Video] tab.
2 Set the output phase in the [Output Phase] column.
3 Select a sync signal in [Sync] in the [Reference] column.
ffSelects from [BB], [BB Advanced], [Tri-level sync], and [Internal].
Setting input signals
Various input signal settings
Make various settings for SDI input signals and DVI input signals.
ffFor details, refer to “Setting input signals” (page 106).
1 Select the <IN OUT> button → [SDI IN] → [Frame Buffer]/[Status]/[Up Converter] tab, and make the following settings.
[Frame Buffer] tab
[Status] tab
[Up Converter] tab
Sets the mode, frame synchronizer, freeze effects, and frame delays.
Displays the information on the images for SDI input signals.
Make the settings for built-in up-converters at the [SDI IN 27]/[SDI IN 28]/[SDI IN 31]/[SDI IN 32] column.
2 Select the <IN OUT> button → [DVI IN] → [Frame Buffer]/[Status] tab, and make the following settings.
– 42 –
Chapter 4 Preparations — Various settings
[Frame Buffer] tab
[Status] tab
Make the settings for DVI-D input signals.
Displays the information on the images for DVI-D input signals.
3 Select the <IN OUT> button → [C/C IN 25-30], [C/C IN 31-32] → [SDI IN 25] to [SDI IN 32] tabs, and make the color corrector
settings.
ffThis function will be available in V2.00.00 or higher.
ffMake the settings for color correctors built into the <SDI IN 25> to <SDI IN 32> terminals.
Setting video source names
Set source names displayed on the source name display panels of the Control Panel AV‑HS60C1/AV‑HS60C2 and the MultiView display.
ffFor details, refer to “Setting the source name” (page 119).
1 Select the <CONF> button → [SOURCE NAME] → [Panel Name]/[MV Name], and make the settings for source names, etc.
Setting video source links
Make the settings for links of key fills and key sources handled as keys. When key fills (key sources) are selected with the KEY bus crosspoint buttons,
the linked key sources (key fills) are selected automatically. Select which of key fill and key source to be set as a master from the menu. The same
setting can be used for the AUX bus link setting.
ffFor details, refer to “Selecting the key source” (page 52).
1 Select the <CONF> button → [SOURCE LINK] → [Key Assign] tab.
2 Assign the items in the slave list at the right row to the items in the master list at the left row.
ffWith that, key fill and key source link settings are complete.
ffWhen enabling/disabling link settings with the AUX bus link settings, proceed to the step 3.
3 Select the [AUX Bus Link] tab.
4 Select an item in [AUX1/2 Link] to [AUX15/16 Link] in the [Link 1]/[Link 2] column.
[On]
Enables link settings.
[Off]
Disables link settings.
Button settings
Assigning video sources to buttons
External video input signals and internally generated signals can be assigned to the crosspoint buttons (the PGM/A, PST/B, and KEY bus crosspoint
buttons) in the crosspoint area.
ffFor details, refer to “Assigning signals to buttons” (page 118).
1 Select the <CONF> button → [XPT ASSIGN] → [MainPanel]/[SubPanel1]/[SubPanel2] tab, and make the following settings.
[MainPanel] tab
Assigns the main control panel.
[SubPanel1] tab*
Assigns the sub control panel 1 (the second Control Panel AV‑HS60C1/AV‑HS60C2).
[SubPanel2] tab*
Assigns the sub control panel 2 (the third Control Panel AV‑HS60C1/AV‑HS60C2).
* This function will be available in V2.00.00 or higher.
Disabling button/block operations
Operations can be disabled for each button or block.
ffFor details, refer to “Disabling button operations” (page 117).
1 Select the <CONF> button → [BUTTON INHIBIT] → [MainPanel]/[SubPanel1]/[SubPanel2] tab, and make the following settings.
[MainPanel] tab
Assigns the main control panel.
[SubPanel1] tab*
Assigns the sub control panel 1 (the second Control Panel AV‑HS60C1/AV‑HS60C2).
[SubPanel2] tab*
Assigns the sub control panel 2 (the third Control Panel AV‑HS60C1/AV‑HS60C2).
* This function will be available in V2.00.00 or higher.
Setting button colors
For details on the button color settings, refer to “Setting the button color” (page 134).
Setting output signals
Make various settings for SDI output signals.
ffFor details, refer to “Setting output signals” (page 112).
1 Select the <IN OUT> button → [SDI OUT] → [Assign]/[Down Converter] tab, and make the following settings.
[Assign] tab
Assigns output matrix.
– 43 –
Chapter 4 Preparations — Various settings
[Down Converter] tab
Makes the settings for down-converters built into the <SDI OUT 14>/<SDI OUT 16> terminals.
2 Select the <IN OUT> button → [C/C OUT] → [SDI OUT 13] to [SDI OUT 16] tabs, and make the color corrector settings.
ffThis function will be available in V2.00.00 or higher.
ffMake the settings for color correctors built into the <SDI OUT 13> to <SDI OUT 16> terminals.
ffFor details on the settings output from the ME/DSK block such as ME1CLN and ME2CLN, refer to “Setting the ME output and DSK output”
(page 132).
Setting MultiView displays
If the output signal is set to MV1 to MV4, multiple images can be simultaneously displayed on a maximum of 16 split screens.
ffFor details, refer to “Setting MultiView displays” (page 114).
1 Select the <MV> button → [MV1‑4] → [MV1] to [MV4] tabs.
2 In the [Pattern] column, make the settings for the split pattern of the MultiView display.
ffWhen [Assign] is selected, the source settings screen will be displayed on a sub-screen.
3 In the [MV Frame]/[Tally Box]/[Tally Label L]/[Tally Label R]/[Display] column, set the information displayed on the sub-screen.
ff[Tally Label L]/[Tally Label R] will be available in V2.00.00 or higher.
Setting a tally
Setting reference outputs
For details on the tally group settings, refer to “Setting a tally” (page 136).
1 Select the <SYS> button → [PERIPHERAL] → [Tally] tab.
2 Select an item in [Target A], [+Target B], [+Target C], or [+Target D] in the [Tally Group1‑1] column.
ffSelect up to 4 reference outputs to be used for the on-air tally.
3 Select an item in [Target A], [+Target B], [+Target C], or [+Target D] in the [Tally Group2‑1] to [Tally Group4‑1] columns.
ffBesides [Tally Group1‑1], additional 3 tally groups can be set. When [Color] is selected, colors to be used for the tally in the MultiView display can
also be set.
Setting the parallel tally
1 Select the <SYS> button → [PERIPHERAL] → [GPI IN]/[GPI OUT] tab, and make the following settings.
[GPI IN] tab
[GPI OUT] tab
Assigns Tally G1 DSBL through Tally G4 DSBL to externally control enabling/disabling of each tally group.
Assigns source tally outputs by tally group.
Setting the state replicated when power is on
Set the status replicated when the power is turned on.
ffFor details on the settings, refer to “Startup settings/initialization” (page 140).
1 Select the <SYS> button → [MAINTENANCE] → [Boot] tab.
2 Make the following settings in the [Boot Select]/[Project Data] column.
[Boot Select] column
Selects the setting data to be used at the startup from resume data and project data.
[Project Data] column
Specifies project file to be used at the startup.
Setting date and time
Set the date and time to be used as a timestamp when saving files to the memory card or the Storage Module AV‑HS60D1 (optional). It can also be
displayed on the split screen of the MultiView display.
1 Select the <SYS> button → [MAINTENANCE] → [Misc] tab.
2 Set the date and time in the [Date]/[Time]/[LTC] columns.
[Date] column
Sets the year, month, and date in [Year], [Month], and [Date].
[Time] column
Sets the hour, minute, and second in [Hour], [Minute], and [Second].
[LTC] column
Displays the information input to the <LTC IN> terminal and reflects it in the [Time] column.
– 44 –
Chapter 5
Basic Operations
This chapter describes menu operations.
Chapter 5 Basic Operations — Background transition
Background transition
Selecting a bus
Select sources to be used for background transitions.
1 Press the crosspoint buttons.
ffDepending on the operating status, the buttons pressed will light in one of three color patterns.
Type
Color when lit*
High tally
[Red]
Low tally
[Yellow]
Lights when the selected source is not included in the on-air output but
included in the program output.
Preset tally
[Green]
Lights when the selected source is included in neither the on-air output
nor the program output.
Description
Lights when the selected source is included in the on-air output.
* Indicates the default colors. To change the colors, select the <SYS> button on the top menu → [CTRL PANEL] → [Button Color] tab → [Select Button]
column.
ffThe color when lit for the buttons not selected can also be set by source or by block. (page 135)
Selecting a bus using the SHIFT function
The SHIFT function is to switch pages of the crosspoint buttons with the <2nd PAGE>/<3rd PAGE> button.
There are two ways to perform the SHIFT function.
All SHIFT
Single SHIFT
Use the <2nd PAGE>/<3rd PAGE> button to switch all pages of buses included in the corresponding ME at once.
(page 22)
Assign the <2nd PAGE>/<3rd PAGE> button to the crosspoint buttons to switch pages. (page 118)
Using the assigned button, only the pages of individual bas can be switched.
The <2nd PAGE>/<3rd PAGE> buttons are available in two modes. The setting can be changed using the menu. (page 121)
[Normal]
[Page Lock]
The buttons are turned on only while they are pressed.
The buttons are turned on and off each time they are pressed.
Selecting the bus mode
Set the bus operation mode. (page 121)
1 Select the <CONF> button → [OPERATE] → [Transition] tab.
2 Select an item in [Bus Mode] in the [Bus Mode] column.
[A/B]
When the fader lever is at side A, the signals selected on the A bus are used as the source of the PGM bus.
When the fader lever is at side B, the signals selected on the B bus are used as the source of the PGM bus.
[PGM-A/PST‑B]
Using a flip-flop system, the signals selected on the A bus are always used as the source of the PGM bus, and the
signals selected on the B bus are always used as the source of the PST bus.
[PGM-B/PST‑A]
Using a flip-flop system, the signals selected on the B bus are always used as the source of the PGM bus, and the
signals selected on the A bus are always used as the source of the PST bus.
Transition operations
Execute transitions using the transition area on the Control Panel AV‑HS60C1/AV‑HS60C2.
1 Press the <BKGD> button.
ffSelect the transition target.
Multiple targets can be selected by pressing the <KEY1>/<KEY2>/<KEY3>/<KEY4> buttons simultaneously.
2 Select the transition type.
ffUse the transition type selection buttons. (page 23)
3 Execute the transition using the fader lever or the transition execution button.
Manual transition
Move the fader lever to execute the transition.
Auto transition
Press the <AUTO> button to execute the transition automatically.
Cut transition
Press the <CUT> button to execute the transition instantaneously.
ffThe bus tallies on the right of the PGM/A bus crosspoint buttons and the PST/B bus crosspoint buttons indicate the output status of the program
bus.
Lighting color
Red
Amber
Off
Description
Lights when the relevant bus is included in the on-air output.
Lights when the relevant bus is not included in the on-air output but included in the program output.
Lights when the relevant bus is included in neither the on-air output nor the program output.
– 46 –
Chapter 5 Basic Operations — Background transition
rr Setting the transition time
1 Select the <ME1>/<ME2> button → [BKGD] → [Transition] tab.
2 Set [Time] in the [Transition] column.
ffSet the transition time.
@@NOTE
tt The units used for time display of the unit can be set to either in seconds/frame or in frames. (page 121)
– 47 –
Chapter 5 Basic Operations — Wipe
Wipe
Selecting the wipe pattern for background transition
Set the wipe pattern for background transition.
1 Select the <ME1>/<ME2> button → [BKGD] → [BKGD Pattern] tab.
2 Set an item in [Pattern] in the [BKGD Pattern] column.
ffSelect the wipe pattern for background transition.
rr Wipe pattern screens for background transition
Selecting the wipe direction
Press a wipe direction selection button to select the wipe direction for the background transition.
For details, refer to “Transition area” (page 23).
rr Fader lever operations and wipe directions (when WIPE: 7 is selected as a wipe pattern)
A
<N> button
<R> button
A B
B A
B A
A B
<N/R> button
A B
B
A
B
Wipe decorations (border, soft effect)
Add a border effect or soft effect to the wiping of background transitions.
1 Select the <ME1>/<ME2> button → [BKGD] → [Edge Border] tab.
2 Select an item in [Border] in the [Border] column.
[Off]
Does not add the border effect.
[On]
Adds the border effect.
– 48 –
A B
Chapter 5 Basic Operations — Wipe
3 Set [Width], [Soft], and [Fill] in the [Border] column.
[Width]
Sets the border width.
[Soft]
Sets the amount of soft effect.
[Fill]
Select the image to fill in the border area from [Matte], [UTIL1], or [UTIL2]. When [Matte] is selected, the border color can
be set using [Hue], [Sat], [Lum], or [Color Palette] in the [Border Color] column.
ff[UTIL1] and [UTIL2] will be available in V2.00.00 or higher.
@@NOTE
tt When [Border] in the [Border] column is set to [On], the amount of soft effect set using [Soft] in the [Border] column is indicated as the ratio of soft
effect to the border width. To add only soft effect to a wipe, set [Border] in the [Border] column to [Off].
Setting the border color
When [Matte] is selected in the [Fill] column, the border color can be set.
1 Select the <ME1>/<ME2> button → [BKGD] → [Edge Border] tab.
2 Adjust the color.
ffSet [Hue], [Sat], [Lum], or [Color Palette] in the [Border Color] column.
Setting the background image of 3D waveform
@@NOTE
tt This function will be available in V2.00.00 or higher.
1 Select the <ME1>/<ME2> button → [BKGD] → [Edge Border] tab.
2 Set [Base Video] in the [Base Video] column.
ffSelect the image to fill in the background of 3D waveform from [Off] (black), [UTIL1], or [UTIL2].
Modifying wipe
[100]
[50]
[Y-Pos]
Inside the screen
[0]
[−50]
[−100]
Outside the screen
[50]
[−50]
[−100]
[0]
[100]
[X-Pos]
1 Select the <ME1>/<ME2> button → [BKGD] → [Position] tab.
2 Select [Normal] or [Reverse] in the [Direction] column.
ffThis setting is linked with the <N>/<R> button. (page 23)
3 Select an item in [Normal/Reverse] in the [Direction] column.
ffThis setting is linked with the <N/R> button. (page 23)
[On]
Wipes in the direction of the setting item.
[Off]
Does not wipe in the direction of the setting item.
4 Select an item in [Pattern Limit] in the [Pattern Limit] column.
ffThis setting is linked with the <PATT LIMIT> button.
[Off]
Does not restrict the amount of wipe transition for background transition. If the setting is changed from [On] to [Off],
transition is made according to the position of the fader lever at the time specified in [Return Time].
[On]
Restricts the amount of wipe transition for background transition.
5 Set [Size] in the [Pattern Limit] column.
ffSet the size restriction on the amount of transition.
6 Set [Return Time] in the [Pattern Limit] column.
ffSet the transition time to the position of the fader lever when [Pattern Limit] is set to [Off] from [On].
7 Set [X‑Pos] and [Y‑Pos] in the [Wipe] column.
ffSet the start position of the next pattern waveform.
- WIPE: 11, 12, 13, 14, 15
– 49 –
Chapter 5 Basic Operations — Wipe
ffThese can be set only when the target pattern is selected in the background.
Either operate the fader lever or press the <AUTO> button to check the wipe operation.
Example) When [X‑Pos] is set to [−50], and [Y‑Pos] is set to [−50]
The next screen (or key) appears from the bottom left, and wipes in towards the center of the screen.
8 Set [X‑Pos] and [Y‑Pos] in the [SQ] column.
ffSet the start position of the next pattern waveform.
- SQ: 41, 42, 43, 44, 45
ffThe setting and operation are the same as those in the [Wipe] column.
9 Set [X‑Spin], [Y‑Spin], and [Z‑Spin] in the [Spin] column.
ffSet the number of rotations to be linked with the amount of transition.
ffThis function will be available in V2.00.00 or higher.
Setting the trimming
Set the trimming and transition operations. The settings are applied to the background transition.
1 Select the <ME1>/<ME2> button → [BKGD] → [Position] tab.
2 Select an item in [Trim] in the [Trim] column.
ffSet the trimming for the pattern waveforms of SQ, SL, and 3D.
[Off]
Does not perform trimming.
[16:9]
Trims the edges around a source at a certain amount. This setting is used when a black border is seen around the
source.
The edges are trimmed at a certain amount when SD is selected as the system format.
[4:3]*
Performs trimming in the 4:3 aspect ratio and releases the trimming when the transition is completed.
[4:3 Smooth]*
Performs trimming in the 4:3 aspect ratio, and smoothly executes transition to the 16:9 video.
* Enabled when HD is selected as the system format.
3 Select an item in [4:3 Auto] in the [Trim] column.
ffSet the target sources for automatic trimming ([4:3] or [4:3 Smooth]). Enabled when HD is selected as the system format.
[Off]
All input sources are targeted for automatic trimming.
[On]
The input sources for which [Edge Crop] is selected in the up-converter setting are targeted for automatic trimming. Input
sources for which an item other than [Edge Crop] is selected are trimmed in [16:9].
Setting the 3D (turn page) effect
A lighting effect can be added to a wipe pattern. Alternatively, the parameters for turn page effect can be set.
ffThese effects can be set for background transitions and key transitions.
ffModify the following pattern waveforms.
-- 3D: 99, 100, 101, 102
1 Select the <ME1>/<ME2> button → [BKGD] → [Modify] tab.
2 Select an item in [Light] in the [Pageturn] column.
[Off]
Does not add the lighting effect.
[On]
Adds the lighting effect.
3 Set [Size] in the [Pageturn] column.
ffSet the size for reduction.
4 Set [Radius] in the [Pageturn] column.
ffSet the radius for the turn page effect.
5 Set [Angle] in the [Pageturn] column.
ffSet the direction for the turn page effect.
– 50 –
Chapter 5 Basic Operations — KEY
KEY
Combine the background image with another image. The key definition can be adjusted, and an edge can be added to the combined image.
The unit comes with four keys for each ME.
The functional differences between <KEY1>/<KEY2>/<KEY3>/<KEY4> buttons and <DSK1>/<DSK2>/<DSK3>/<DSK4> buttons are as follows.
Tab
<KEY1> button
<KEY2> button
<KEY3> button
<KEY4> button
<DSK1> to <DSK4>
buttons
[PinP Adjust] (page 62)
3D compatible*
3D compatible*
2D compatible
2D compatible
Not possible
[Flying Key Adjust] (page 61)
3D compatible*
3D compatible*
Not possible
Not possible
Not possible
[Transition] (pages 53, 66)
[MIX]/[WIPE]
[MIX]/[WIPE]
[MIX]/[WIPE]
[MIX]/[WIPE]
[MIX]
[Key Pattern] (page 53)
[WIPE]/[SQ]/[SL]/[3D]
[WIPE]/[SQ]/[SL]/[3D]
[WIPE]
[WIPE]
[MIX] only
[Chroma] (page 55)
Standard
Option
Option
Option
Not possible
* 2D compatible in the version below V2.00.00. 3D will be available in V2.00.00 or higher.
The following shows how key combinations work.
Key fill
Key source
ABC
[Clean Key]
Select
Background
1
Invert
ABC
Output image
Selecting the key type
Set the key type on the Menu Panel AV‑HS60C3.
1 Select the <ME1>/<ME2> button → [KEY1] to [KEY4] → [Key Setting] tab.
2 Select an item in [Type] in the [Key] column.
ffSelect the method to generate key signals.
[Lum]
(luminance key/self key)
[Linear]
(linear key)
[Chroma]
(chroma key)
[Full]
(full key)
[PinP]
(picture in picture/full key)
Creates key signals from luminance components or luminance and chroma components of key fill signals.
ffSince the luminance key is operated as a self key, the key fill signals are used as the key source signals.
The key signals do not change even when the key source signals are switched.
Creates key signals from luminance components of key source signals. It is used when the key source signal and key fill
signal are different.
Use source with a black background and white characters or shape to be combined by the key as the key source signal.
Source which is not black and white may not be combined clearly. Source with white background and black characters
can be used by inverting the keys with the key invert function.
Creates key signals using a specific hue of key source signals as the reference.
Creates key signals using the images on the full screen as the key source signals. When used in combination with the
flying key, it can create a PinP composition.
For details, refer to “Flying key” (page 61).
ffFor the full key, the images on the full screen are used as the key source signals.
The key signals do not change even when the key source signals are switched.
Combines the background image with a resized key fill.
For details, refer to “PinP (Picture in Picture)” (page 62).
ffFor the full key, the images on the full screen are used as the key source signals.
The key signals do not change even when the key source signals are switched.
3 Select an item in [Lum Key] in the [Key] column.
[Chroma Off]
Generates the key signals only from the luminance components.
[Chroma On]
Generates the key signals considering the chroma components in addition to the luminance components. This item is set
when a low luminance component color is used for key signals such as when cutting blue characters.
4 Select an item in [Clean Key] in the [Key] column.
[Off]
Cuts key fill with a key signal.
– 51 –
Chapter 5 Basic Operations — KEY
[On]
Does not cut key fill with a key signal. The part of key fill not cut out with the key signal is superimposed on the
background image. This item is used when key fill source has been cut with a key signal beforehand using an external
device.
Selecting the source type
Select the mode to link selection of key source signal with key fill selection. The selection status is stored for each source signal.
1 Select the <ME1>/<ME2> button → [KEY1] to [KEY4] → [Key Setting] tab.
2 Select an item in [Source Type] in the [Key] column.
[Self Key]
[External Key]
Uses the source selected in the key fill bus column as the key source signal.
Always uses an external key. The source signal for fill is set using [Fill] in the [Key] column.
Selecting the fill type
Select the fill type.
1 Select the <ME1>/<ME2> button → [KEY1] to [KEY4] → [Key Setting] tab.
2 Select an item in [Fill] in the [Key] column.
[Bus]
[Matte]
Uses the bus signal for the key fill signal.
Uses the internal fill matte for the key fill signal. The color set in the [Fill Matte] column is used for the fill matte color.
Setting the matte color
Set the fill matte color.
1 Select the <ME1>/<ME2> button → [KEY1] to [KEY4] → [Key Setting] tab.
2 Adjust the color.
ffSet [Hue], [Sat], [Lum], or [Color Palette] in the [Fill Matte] column.
Selecting the key source
Use the KEY bus crosspoint buttons to select key sources for the keys specified using the KEY bus selector buttons.
Setting the link between key fill signal and key source signal
To link the selection of key fill signal and key source signal, select the <CONF> button on the top menu → [SOURCE LINK] → [Key Assign] tab →
[Master/Slave], and set [Fill to Source] or [Source to Fill].
For details, refer to “Setting the key coupling” (page 120).
ff[Fill to Source]: When the key fill signal (master) is selected, the key source signal (slave) changes automatically.
ff[Source to Fill]: When the key source signal (master) is selected, the key fill signal (slave) changes automatically.
Selecting the key fill signal and the key source signal separately
Use the <BUS SHFT> button to temporarily enable selection of a source different from the link setting using the KEY bus crosspoint buttons.
rr When [Fill to Source] is set
Key fill signal: When the KEY bus crosspoint buttons are selected without pressing the <BUS SHFT> button, a key fill signal can be selected. At this
time, the KEY but selector buttons light in Low tally color.
Key source signal: When the KEY bus selector buttons are pressed while the <BUS SHFT> button is held down, the KEY bus selector buttons light in
Preset tally color, and key source different from the link setting can be selected using the KEY bus crosspoint buttons. The changed key source is not
stored as the link setting, and the source returns to the linked source when another key fill source is selected. If the <BUS SHFT> button is pressed and
turned off, select the key fill signal (master) again.
rr When [Source to Fill] is set
Key source signal: When the KEY bus crosspoint buttons are selected without pressing the <BUS SHFT> button, a key source signal can be selected.
At this time, the KEY but selector buttons light in Preset tally color.
Key fill signal: When the KEY bus selector buttons are pressed while the <BUS SHFT> button is held down, the KEY bus selector buttons light in Low
tally color. A key fill source different from the link setting can be selected using the KEY bus crosspoint buttons. The changed key fill source is not stored
as the link setting, and the source returns to the linked source when another key source material is selected. If the <BUS SHFT> button is pressed and
turned off, select the key source signal (master) again.
Key transitions
Operating in the transition area
1 Select the transition target.
ffUse the <KEY1> to <KEY4> buttons to select a transition target. To select multiple targets, press the <BKGD> button and the <KEY1> to <KEY4>
buttons simultaneously.
– 52 –
Chapter 5 Basic Operations — KEY
2 Select the transition mode.
ffPress the <MIX> button to MIX the background image with a key.
ffPress the <WIPE> button to execute transition in the pattern selected as the wipe pattern on the menu.
ffTransition mode can be set separately for key in and key out.
For details, refer to “Setting the key transition mode” (page 53).
3 Execute the transition.
ffAuto transition:
Press the <AUTO> button to automatically execute the transition using the transition time which has been set. If the <AUTO> button is pressed
while the fader lever is being operated, the transition is executed in the remaining time.
For details on the settings of auto transition time, refer to “Setting the transition time” (page 47).
ffManual transition:
Operate the fader lever to execute transitions manually. If the fader lever is operated during auto transition, auto transition will be switched to
manual operation when the fader lever position overtakes the amount of the transition being executed.
ffCut transition:
Press the <CUT> button to execute the transition instantaneously.
Setting the key transition mode
Transition mode and transition time can be set separately for key in and key out.
1 Select the <ME1>/<ME2> button → [KEY1] to [KEY4] → [Transition] tab.
2 Select [MIX] or [WIPE] in the [In Type]/[Out Type] column.
ffSelect the transition mode.
3 Select an item in [Transition] in the [In Type]/[Out Type] column.
[Off]
Disables the transition mode of key in or key out except manual transition.
[On]
Enables the transition mode of key in or key out.
4 Set [Time] in the [In Type]/[Out Type] column.
ffSet the transition time. Set the transition time as with background transitions.
5 Select an item in [In=Out] in the [Out Type] column.
[Off]
Sets the [In Type] column and the [Out Type] column separately.
[On]
Matches the setting of the [Out Type] column to the setting of the [In Type] column.
Operating in the KEY operation area
rr Operating the <KEY1 TRNS> to <KEY4 TRNS> buttons
Press the <KEY1 TRNS> to <KEY4 TRNS> buttons to execute a transition with the transition type and transition time of respective keys which have
been set on the menu.
The <KEY1 TRNS> to <KEY4 TRNS> buttons flicker during key in, and light when the transition is complete. If the <KEY1 TRNS> to <KEY4 TRNS>
buttons are pressed while key in is complete, transition of the key image (key out) is executed.
The <KEY1 TRNS> to <KEY4 TRNS> buttons light during key out, and go off when the transition is complete. If the <KEY1 TRNS> to <KEY4 TRNS>
buttons are pressed during the transition, the transition direction is reversed.
rr Operating the <KEY1 ON> to <KEY4 ON> buttons
Press the <KEY1 ON> to <KEY4 ON> buttons to turn on/off respective keys with cut transition.
Key wipe transition
Set the pattern and position of key wipe transition on the menu.
1 Select the <ME1>/<ME2> button → [KEY1] to [KEY4] → [Key Pattern] tab.
2 Set [In] and [Out] in the [Key Pattern] column.
[In]
[Out]
Select the wipe pattern for key in.
Select the wipe pattern for key out.
3 Select an item in [Sync] in the [Key Pattern] column.
[Separate]
[Link]
[Direction]*
Sets the wipe patterns for [In] and [Out] separately.
Matches the wipe pattern of [Out] to the wipe pattern of [In].
Sets the wipe direction to [Normal] or [Reverse].
ff[Normal]: The key out pattern moves in the same direction as the key in pattern.
ff[Reverse]: The key out pattern moves in the opposite direction from the key in pattern.
* This function will be available in V2.00.00 or higher.
4 Set [X‑Pos] and [Y‑Pos] in the [Wipe In]/[Wipe Out]/[SQ In]/[SQ Out] column.
– 53 –
Chapter 5 Basic Operations — KEY
ffSet the start position of the next pattern waveform.
- WIPE: 11, 12, 13, 14, 15
- SQ: 41, 42, 43, 44, 45
5 Select an item in [In=Out] in the [Wipe Out]/[SQ Out] column.
[Off]
Sets the start position of pattern waveform separately for key in and key out.
[On]
Sets the same start position of pattern waveform for key in and key out.
rr Pattern examples for wipe transition
Pattern example 1
Pattern example 2
Key in
Key out (when set to [Normal])
Pattern example 3*1
Pattern example 4*2
SQ
SQ
SQ
Key out (when set to
[Reverse])*3
SQ
SQ
*1
Indicates the movement of the following pattern waveform.
*2
Indicates the movement of the following pattern waveform. The movement when [Normal] is set and [Reverse] is set becomes the same.
ffWIPE: 11, 12, 13, 14, 15
ffSQ: 41, 42, 43, 44, 45
ff3D: 95, 96, 97, 98
*3
This function will be available in V2.00.00 or higher.
@@NOTE
tt The <N>/<R>/<N/R> buttons are dedicated to the background transition.
rr Wipe pattern screens for key transition
ffThe following wipe patterns are available only for [KEY1] and [KEY2].
-- SQ: 31 to 47
-- SL: 61 to 68
-- 3D: 91 to 98
– 54 –
SQ
Chapter 5 Basic Operations — KEY
Key output
ME1 and ME2 output the following signals.
For details, refer to “System Menu” (page 125).
ffME1PGM, ME2PGM: Outputs program signals combined according to the transition setting.
ffME1PVW, ME2PVW: Outputs preview signals of BKGD and KEY1 to KEY4 selected in next transition. To switch the screen to the preview screen for
chroma key adjustment of the relevant keyer, use the <ME1>/<ME2> buttons → [KEY1] to [KEY4] → [Chroma] tab → [Sample] column → [Chroma
PVW], and select any key from [Key1] to [Key4].
To set not to always combine for each key, use the <SYS> button on the top menu → [MAIN FRAME] → [ME1,2] tab → [ME1 KEYPVW]/[ME2
KEYPVW] columns.
ffME1KEYPVW, ME2KEYPVW: Outputs preview signals dedicated to keys. A key combined image is always output even when the key is not combined.
The preview screen for chrome key adjustment is not output.
The key set to [On] using the <SYS> button on the top menu → [MAIN FRAME] → [ME1,2] tab → [ME1 KEYPVW]/[ME2 KEYPVW] column is
combined.
ffME1CLN, ME2CLN: Outputs clean signals before adding key effects. These can also output key out signals used for key compositions.
ffSEL KEYPVW: Outputs key preview for the <KEY1> to <KEY4> buttons and <DSK1> to <DSK4> buttons operated in the KEY operation area of each
ME. The preview screen for chrome key adjustment is not output. Keys set to [On] from the <SYS> button on the top menu → [MAIN FRAME] → [Sel
KeyPVW] tab are combined to images and output. If the button for the key which set to [Off] is selected, images where keys are not combined will be
output.
Adjusting the luminance key/linear key
Adjust the luminance key and linear key definition.
1 Select the <ME1>/<ME2> button → [KEY1] to [KEY4] → [Key Setting] tab.
2 Set [Clip], [Gain], and [Density] in the [Key Adjust] column.
[Clip]
Sets the reference level for creating key signals.
[Gain]
Sets the key amplitude.
[Density]
Sets the key density.
3 Select an item in [Invert] in the [Key Adjust] column.
[Off]
Does not invert the key signals generated internally.
[On]
Inverts the key signals generated internally.
Adjusting the chroma key
Execute sampling for the selected key source to adjust the key definition. The chroma keys KEY2, KEY3, and KEY4 require the Chromakey Software
AV‑SFU60 (optional).
1 Execute sampling of the selected key source. (page 55)
2 Remove the noise in the background image. (page 56)
3 Remove the noise in the foreground image. (page 56)
4 Remove the noise in the detail areas. (page 57)
5 Fine-tune the noise or transparency of the image. (page 57)
6 Fine-tune the generated chroma key signal. (page 59)
Executing sampling of the selected key source
rr To execute the sampling automatically
1 Select the <ME1>/<ME2> button → [KEY1] to [KEY4] → [Chroma] tab.
2 Select an item in [Auto Compute] in the [Auto Compute] column.
[Auto Compute]
[Reset]
Executes sampling automatically.
Resets the sampled content.
rr To execute the sampling manually
1 Select the <ME1>/<ME2> button → [KEY1] to [KEY4] → [Chroma] tab.
2 Set an item in [Chroma PVW] in the [Sample] column.
ffSet the preview monitor. Change the video signals from ME1PVW/ME2PVW outputs to those for chroma key preview.
The ME1KEYPVW/ME2KEYPVW outputs are fixed to normal preview.
[Off]
Displays the normal preview image. The sample marker is not displayed.
– 55 –
Chapter 5 Basic Operations — KEY
[Key1] ‑ [Key4]
Displays the preview image selected using [View] in the [Sample] column. The sample marker is displayed.
Because this is a common setting for [Key1] to [Key4], changing this setting for one key changes the setting of all the
other keys.
3 Select [Composite] in [View] in the [Sample] column.
ffSelect a composite image of the background image and key.
4 Select [Select BG Color] in [Mode] in the [Sample] column.
ffSpecify the color for the background of the foreground image. Normally, either a blue or green background is specified.
5 Set [X‑Pos], [Y‑Pos], and [Size] in the [Sample Area] column.
ffSet the position and size of the sample marker.
6 After setting the sample area, select [Sampling] in the [Sampling] column.
ffThe area that has been set is now sampled.
ffTo return the status to the pre-sampling status after sampling is executed, select [Undo] in the [Sample] column. It can undo only the last operation.
Removing noise in the background image
Remove the noise in the background image. Perform this operation several times to remove noise.
Before the noise is removed
After the noise is removed
1 Select the <ME1>/<ME2> button → [KEY1] to [KEY4] → [Chroma] tab.
2 Select [Matte] in [View] in the [Sample] column.
ffSelect the matte image.
3 Select [Clean BG Noise] in [Mode] in the [Sample] column.
ffRemove the noise in the background image.
4 Set [X‑Pos], [Y‑Pos], and [Size] in the [Sample Area] column.
ffSet the position and size of the sample marker at the position of noise (white dots) in the background image.
5 After setting the sample area, select [Sampling] in the [Sampling] column.
ffThe noise in the area that has been set is now removed.
ffTo return the status to the pre-sampling status after sampling is executed, select [Undo] in the [Sample] column. It can undo only the last operation.
Removing noise in the foreground image
Remove the noise in the foreground image. Perform this operation several times to remove noise.
Before the noise is removed
After the noise is removed
1 Select the <ME1>/<ME2> button → [KEY1] to [KEY4] → [Chroma] tab.
2 Select [Matte] in [View] in the [Sample] column.
ffSelect the matte image.
3 Select [Clean FG Noise] in [Mode] in the [Sample] column.
ffRemove the noise in the foreground image.
– 56 –
Chapter 5 Basic Operations — KEY
4 Set [X‑Pos], [Y‑Pos], and [Size] in the [Sample Area] column.
ffSet the position and size of the sample marker at the position of noise (black dots) in the foreground image.
5 After setting the sample area, select [Sampling] in the [Sampling] column.
ffThe noise in the area that has been set is now removed, and the foreground image is restored.
ffTo return the status to the pre-sampling status after sampling is executed, select [Undo] in the [Sample] column. It can undo only the last operation.
Removing color irregularity in the detail areas
After performing the procedures in “Executing sampling of the selected key source”, “Removing noise in the background image”, and “Removing noise
in the foreground image”, there will still be some color irregularity in detail areas such as around hair in the following image. This step removes the color
irregularity remaining in the detail areas.
1 Select the <ME1>/<ME2> button → [KEY1] to [KEY4] → [Chroma] tab.
2 Select [Composite] in [View] in the [Sample] column.
ffSelect a composite image of the background image and key.
3 Select [Spill Sponge] in [Mode] in the [Sample] column.
ffThe noise remaining in the detail areas of the image is removed.
4 Set [X‑Pos], [Y‑Pos], and [Size] in the [Sample Area] column.
ffSet the position and size of the sample marker at the position of the remaining noise in the image.
5 After setting the sample area, select [Sampling] in the [Sampling] column.
ffThe noise in the area that has been set is now removed, and the colors become more natural.
ffTo return the status to the pre-sampling status after sampling is executed, select [Undo] in the [Sample] column. It can undo only the last operation.
@@NOTE
tt Execute sampling in both the light and dark areas as the sample area.
tt If the noise cannot be completely removed from the foreground image even after performing noise removal, use the <ME1>/<ME2> button → [KEY1]
to [KEY4] → [Chroma] tab → [Fine Tuning] column to set the items.
Fine-tuning the noise or transparency of the image
Fine-tune the noise or transparency of the image.
1 Select the <ME1>/<ME2> button → [KEY1] to [KEY4] → [Chroma] tab.
2 Select an item in [View] in the [Sample] column.
[Composite]
[Matte]
[Proc.FG]
[FG]
Select this item when adjusting a composite image of the background image and key.
Select this item when adjusting a matte image.
Select this item when adjusting the process foreground image.
Select this item when adjusting the foreground image.
3 Select an item in [Mode] in the [Sample] column.
ffFor details on the items, refer to “Setting items for image adjustment” (page 57).
4 Set [X‑Pos], [Y‑Pos], and [Size] in the [Sample Area] column.
ffSet the position and size of the sample marker at the position of the remaining noise in the image.
5 After setting the sample area, select [Sampling] in the [Sampling] column.
ffThe noise in the area that has been set is now removed.
ffTo return the status to the pre-sampling status after sampling is executed, select [Undo] in the [Sample] column. It can undo only the last operation.
Setting items for image adjustment
To adjust images, use the <ME1>/<ME2> button → [KEY1] to [KEY4] → [Chroma] tab → [Sample] column → [Mode].
ffFor details on [Select BG Color], refer to “Executing sampling of the selected key source” (page 55).
– 57 –
Chapter 5 Basic Operations — KEY
ffFor details on [Clean BG Noise], refer to “Removing noise in the background image” (page 56).
ffFor details on [Clean FG Noise], refer to “Removing noise in the foreground image” (page 56).
ffFor details on [Spill Sponge], refer to “Removing color irregularity in the detail areas” (page 57).
rr [Spill+], [Spill−]
Remove and restore the color irregularity of blue or green in the foreground image step by step.
[Spill]
[Spill−]
rr [Matte−], [Matte+]
Adjust the matte information.
To make the area of shadow in the foreground image lighter, use [Matte−] to adjust.
Conversely, to make it darker, use [Matte+]. Transparent images such as images of smoke or water can be made to stand out more.
[Matte−]
[Matte]
rr [Detail−], [Detail+]
Remove the noise in the background image step by step.
This is a useful way of adjusting images lost by other sampling operations to adjust the texture or transparency of images.
[Detail−]
[Detail]
rr [Matte Sponge]
Select the semi-transparent parts of the subject in the foreground image and make them matte (non-transparent).
– 58 –
Chapter 5 Basic Operations — KEY
[Matte Sponge] makes the semi-transparent parts non-transparent, but does not change the color to the original color. (When the operation of [Clean FG
Noise] is performed, the image returns to the original state including color information.)
rr [Make FG Trans]
Increase transparency of the low transparency area in the foreground image.
This is useful when making areas covered with thick smoke or clouds in the foreground image semi-transparent.
rr [Restore Detail]
Decrease transparency of the high transparency area in the background image.
This is useful when restoring the details of an image (such as stray hairs or smoke), which have been lost as a result of operations such as [Clean BG
Noise].
rr [Fine Tuning]
Adjust detailed images.
1 Select the <ME1>/<ME2> button → [KEY1] to [KEY4] → [Chroma] tab.
2 Select [Composite] in [View] in the [Sample] column.
ffSelect a composite image of the background image and key.
3 Select [Fine Tuning] in [Mode] in the [Sample] column.
4 Set [X‑Pos], [Y‑Pos], and [Size] in the [Sample Area] column.
ffSet the position and size of the sample marker at the position to sample.
5 After setting the sample area, select [Sampling] in the [Sampling] column.
6 Set [Spill] in the [Fine Tuning] column.
ffRemove and restore noise.
Increase the value in the plus direction to remove a large amount of noise from the foreground image, and to make the image colors approach the
complementary color (opposite color) of the blue screen. Increase the value in the minus direction to make the image colors approach the original
foreground image.
7 Set [Transition] in the [Fine Tuning] column.
ffAdjust the matte information for the color close to the color of the foreground image.
This is useful when making areas covered with thick smoke or clouds in the foreground image semi-transparent.
8 Set [Detail] in the [Fine Tuning] column.
ffAdjust the matte information for the color close to the color of the background image.
This is useful when restoring the details of an image (such as stray hairs or smoke), which have been lost in the foreground image as a result of
sampling.
Fine‑tuning the generated chroma key signals
Fine-tune generated chroma key signals.
1 Select the <ME1>/<ME2> button → [KEY1] to [KEY4] → [Chroma] tab.
2 Select an item in [Narrow] in the [Adjust] column.
[Off]
[0.5], [1.0], [1.5]
Does not adjust the width of the chroma key signal.
Adjusts the width of the chroma key signal. The key signal width can be adjusted horizontally in 0.5 (half-pixel)
increments.
3 Set [Phase] in the [Adjust] column.
ffAdjust the horizontal phase of the chroma key signal. The key signal position can be adjusted horizontally in 0.5 (half-pixel) increments.
– 59 –
Chapter 5 Basic Operations — KEY
Key decorations
Add a border, shadow, or other edge to the key.
Setting the key edge
[Border]
[Drop]
(Top)
[180]
[Shadow]
[Outline]
(Left)
[225]
[135]
[90]
[315]
[45]
(Bottom)
Fig. 1
Fig. 2
1 Select the <ME1>/<ME2> button → [KEY1] to [KEY4] → [Key Setting] tab.
2 Select an item in [Type] in the [Edge] column. (Fig. 1)
[Off]
[Border]
[Drop]
Does not add an edge.
Adds a border around the entire edge.
Adds a diagonal border.
[Shadow]
Adds a shadow.
[Outline]
Adds an outline (only a border with no fill).
3 Set [Width] in the [Edge] column.
ffSet the edge width.
4 Select an item in [Direction] in the [Edge] column. (Fig. 2)
ffSet the direction to add [Drop] or [Shadow] effect in 45° increments.
5 Set [Density] in the [Edge] column.
ffSet the edge density.
Setting the key edge fill
Set the source to be inserted as an edge.
1 Select the <ME1>/<ME2> button → [KEY1] to [KEY4] → [Key Setting] tab.
2 Select an item in [Fill] in the [Edge] column.
[Matte]
Uses the color set in the [Edge Color] column.
[UTIL1]*
Uses the image on the UTIL1 bus.
[UTIL2]*
Uses the image on the UTIL2 bus.
* This function will be available in V2.00.00 or higher.
Setting the key edge color
1 Select the <ME1>/<ME2> button → [KEY1] to [KEY4] → [Key Setting] tab.
2 Adjust the color.
ffSet [Hue], [Sat], [Lum], or [Color Palette] in the [Edge Color] column.
– 60 –
[270]
[0]
(Right)
Chapter 5 Basic Operations — KEY
Masking the key signals
Mask the key signals using the mask signal of the box pattern. The following figure is the status when [Type] is set to [ForeGround], and [Invert] is set to
[Off].
[50]
Video signal range
[Top] [25]
Area where the key signal is effective
[0]
[Bottom] [−25]
Area masked
[−50]
[−50]
[−25]
[Left]
[0]
[25]
[Right]
[50]
1 Select the <ME1>/<ME2> button → [KEY1] to [KEY4] → [Key Setting] tab.
2 Select an item in [Mask] in the [Mask] column.
ffSet the mask method.
[Off]
Does not mask the key signals.
[4:3]
Masks the signals in the 4:3 aspect ratio.
[Manual]
Masks the area set in the [Mask Adjust1]/[Mask Adjust2] columns.
3 Select an item in [Type] in the [Mask] column.
ffSet the image to be masked.
[ForeGround]
Masks the foreground and displays the background.
[BackGround]
Masks the background and displays the foreground.
4 Select an item in [Invert] in the [Mask] column.
[On]
Inverts the mask signal.
[Off]
Does not invert the mask signal.
5 Set [Left], [Top], [Right], and [Bottom] in the [Mask Adjust1]/[Mask Adjust2] column.
ffSet the area to be masked. The [Left] setting cannot exceed the [Right] setting (and vice versa), and the [Top] setting cannot exceed the [Bottom]
setting (and vice versa).
[Left]
Masks the key left position.
[Top]
Masks the key top position.
[Right]
Masks the key right position.
[Bottom]
Masks the key bottom position.
Flying key
Move, expand, and shrink the input key signals using DVE effects.
In order to enable the flying key, set the key transition mode to [WIPE], and select “SQ: 47” as the wipe pattern of key transition. (page 53)
When the key transition is executed, the keys are combined by the key signals set using the flying key menu. (The transition effect is fixed at MIX.)
Since the flying key uses DVE effects, the image is delayed by one frame.
Because the edge of the key is added before the DVE effect, the thickness of the edge changes when the size is changed.
1 Select the <ME1>/<ME2> button → [KEY1], [KEY2] → [Flying Key Adjust] tab.
2 Set [X] and [Y] in the [Position] column.
[X]
Sets the X coordinate of the key signal.
[Y]
Sets the Y coordinate of the key signal.
3 Set [Size] in the [Position] column.
ffSet the size to change the key signal (maximum 400:400%).
4 Set [X], [Y], [Z], [Aspect‑H], and [Aspect‑V] in the [Rotation] column.
ffThis function will be available in V2.00.00 or higher.
PinP compositions using the flying key
Select the <ME1>/<ME2> button on the top menu → [KEY1] to [KEY4] → [Key Setting] tab → [Key] column, and select [Full] in [Type] to create PinP
compositions using the flying key. (At this time, [Clip] and [Gain] in the [Key Adjust] column cannot be set.)
With the full key, the image on the full screen serves as the key source signal so an edge will not be added unless a further step is taken.
To add an edge, mask the key signals so that the key source signals are made smaller than the entire screen. (page 61)
– 61 –
Chapter 5 Basic Operations — KEY
PinP (Picture in Picture)
Select PinP as the key type to combine the background image with key fill as a sub-screen. (The transition effect is fixed at MIX.)
Since PinP uses DVE effects, the image is delayed by one frame.
Setting the PinP shape
[Square] (square), [Circle] (circle),[Heart] (heart), [Star] (star), or [Flower] (flower) can be selected as the shape used for combining PinP images.
1 Select the <ME1>/<ME2> button → [KEY1] to [KEY4] → [PinP Adjust] tab.
2 Select an item in [Shape] in the [Shape] column.
ffSelect the shape for PinP.
Adjusting PinP
Adjusting the position and size
1 Select the <ME1>/<ME2> button → [KEY1] to [KEY4] → [PinP Adjust] tab.
2 Set [X] and [Y] in the [Position] column.
ffSet the PinP position.
3 Set [Size] in the [Position] column.
ffSet the PinP size.
4 Set [X], [Y], and [Z] in the [Rotation] column.
ffThis function will be available in V2.00.00 or higher.
ffSet the tilt for the PinP image.
ffThis setting is available only for [KEY1] and [KEY2].
Setting [Dot by Dot]
Create an actual size composition if an SD format image is used as the PinP source when the system is set to HD format. In this mode, the SD format
image will not be up-converted so image deterioration can be prevented.
ff[Size] in the [Position] column is disabled.
SD
HD
SD
Key signal
PinP composition
1 Select the <IN OUT> button → [SDI IN] → [Frame Buffer] tab.
2 Select [Dot by Dot] in [Mode] in the [SDI IN 1] to [SDI IN 32] columns.
Setting the PinP link
When [PinP] effects are added by another keyed in the same ME, it is possible to set an image to the values symmetrical to the axis whose coordinates
and rotation angle have been set. The image serving as the reference is the PinP image of the keyed being operated.
1 Select the <ME1>/<ME2> button → [KEY1] to [KEY4] → [PinP Adjust] tab.
2 Select an item in [Target] in the [Sync] column.
ffSpecify the keyed to link. The keyed will not be linked when [Off] is selected. In addition, linking is possible only when the key type is PinP.
3 Select an item in [Symmetry] in the [Sync] column.
ffSelect the position that served as the reference. The image serving as the reference is the PinP image of the keyed being operated.
Item
Description
[X]
Makes the coordinates and rotation angle
symmetrical to the X axis.
[Y]
Makes the coordinates and rotation angle
symmetrical to the Y axis.
– 62 –
Chapter 5 Basic Operations — KEY
Item
Description
Makes the coordinates and rotation angle
symmetrical to the center.
[Center]
@@NOTE
tt Do not set each other, such as selecting [Key2] in [Key1] and selecting [Key1] in [Key2] at [Target] in the [Sync] column. Normal operation may not be
performed if set each other.
PinP decorations
Add a border or soft effect to PinP.
1 Select the <ME1>/<ME2> button → [KEY1] to [KEY4] → [PinP Adjust] tab.
2 Select an item in [Border] in the [Border] column.
[Off]
Does not add the border effect.
[On]
Adds the border effect.
3 Set [Width] in the [Border] column.
ffSets the border width.
4 Set [Soft] in the [Border] column.
ffSets the amount of soft effect. When set to [0.0], the soft effect is disabled.
5 Set an item in [Mode] in the [Border] column.
[Fix]
[Variable]
Keeps the border width constant.
Changes the border width to suit the PinP size.
@@NOTE
tt When [Border] in the [Border] column is set to [On], the amount of soft effect set using [Soft] in the [Border] column is indicated as the ratio of soft
effect to the border width. To add only soft effect to PinP, set [Border] in the [Border] column to [Off].
Setting the border color
1 Select the <ME1>/<ME2> button → [KEY1] to [KEY4] → [PinP Adjust] tab.
2 Adjust the color.
ffSet [Hue], [Sat], [Lum], or [Color Palette] in the [Border Color] column.
Setting the trimming
Set the trimming type and values as well as operation for when manual is set. The default setting is as shown in the following figure.
[Top]
[40]
[50]
Area trimmed
PinP effective area
[0]
[Bottom] [−40]
Original size of PinP
[−50]
[−50]
[0]
[50]
[40]
[Right]
[−40]
[Left]
1 Select the <ME1>/<ME2> button → [KEY1] to [KEY4] → [PinP Adjust] tab.
2 Select an item in [Trim] in the [Trim] column.
[Off]
Does not perform trimming.
[4:3]
Trims automatically so that the aspect ratio is 4:3.
[Manual]
Trims using the values set with [Trim Adjust1] and [Trim Adjust2].
3 Select an item in [Manual] in the [Trim] column.
[Free]
Sets the amount of trimming for [Left], [Right], [Top], and [Bottom] separately.
[Pair]
Changes the settings in such a way that the [Left] and [Right] trimming amounts, and the [Top] and [Bottom] trimming
amounts are the same. (This makes for a top-bottom and left-right symmetry.)
– 63 –
Chapter 5 Basic Operations — KEY
4 Set [Left], [Top], [Right], and [Bottom] in [Trim Adjust1]/[Trim Adjust2].
ffSet the trimming value. The [Left] setting cannot exceed the [Right] setting (and vice versa), and the [Top] setting cannot exceed the [Bottom]
setting (and vice versa).
[Left]
Sets the left trimming value.
[Top]
Sets the top trimming value.
[Right]
Sets the right trimming value.
[Bottom]
Sets the bottom trimming value.
Setting the priority
Set the priority (image positioning). The default setting is as shown in the following figure.
Background image
[Key1]: [4th]
[Key2]: [3rd]
[Key3]: [2nd]
[Key4]: [1st]
1 Select the <ME1>/<ME2> button → [MISC] → [Misc] tab.
2 Select an item in [Key1] to [Key4] in the [Key Priority] column.
ffSelect the priority for any key from [1st] to [4th].
ffChanging the setting of one item will change the settings of other items accordingly. In the default setting, if [Key1] is changed from [4th] to [1st],
then the settings of [Key2] to [Key4] also change as follows.
- [Key2]: [3rd] → [4th]
- [Key3]: [2nd] → [3rd]
- [Key4]: [1st] → [2nd]
Setting [Key On Link]
Combine [Key1] to [Key4] in the same ME to start transitions simultaneously.
1 Select the <ME1>/<ME2> button → [MISC] → [Misc] tab.
2 Select an item in [Key1] to [Key4] in the [Key On Link] column.
ffSelect [Off] or [On] for any key.
Example) When [Key1] and [Key3] are set to [On], and [Key2] and [Key4] are set to [Off]
Pressing the <KEY1 TRNS> button starts transitions of [Key1] and [Key3] at the same time.
– 64 –
Chapter 5 Basic Operations — DSK (Downstream key)
DSK (Downstream key)
Combine characters or other images with the background image of ME1PGM or ME2PGM output.
To select ME1PGM or ME2PGM output, use the <SYS> button on the top menu → [MAIN FRAME] → [DSK] → [Assign] in the [Config] column.
(page 133)
Selecting the DSK type
Set the key type on the Menu Panel AV‑HS60C3.
1 Select the <DSK MISC> button → [DSK1] to [DSK4] → [Setting] tab.
2 Select an item in [Type] in the [DSK] column.
ffSelect the method to generate key signals. The selection status is stored for each source.
[Lum]
(luminance key/self key)
[Linear]
(linear key)
Creates key signals from luminance components or luminance and chrome components of key fill signals.
ffSince the luminance key is operated as a self key, the key fill signals are used as the key source signals.
The key signals do not change even when the key source signals are switched.
Creates key signals from luminance components of key source signals. It is used when the key source signal and key fill
signal are different.
ffUse source with a black background and white characters or shape to be combined by the key as the key source
signal. Source which is not black and white may not be combined clearly. Source with white background and black
characters can be used by inverting the keys with the key invert function.
3 Select an item in [Lum Key] in the [DSK] column.
[Chroma Off]
Generates the key signals only from the luminance components.
[Chroma On]
Generates the key signals considering the chrome components in addition to the luminance components. This item is set
when a low luminance component color is used for key signals such as when cutting blue characters.
4 Select an item in [Clean Key] in the [DSK] column.
[Off]
Cuts key fill with a key signal.
[On]
Does not cut key fill with a key signal. The part of key fill not cut out with the key signal is superimposed on the
background image.
Selecting the source type
1 Select the <DSK MISC> button → [DSK1] to [DSK4] → [Setting] tab.
2 Select an item in [Source Type] in the [DSK] column.
ffSelect the mode to link selection of key source signal with key fill selection.
[Self Key]
[External Key]
Uses the source selected in the key fill bus column as the key source signal.
Always uses an external key. The source signal for fill is set using [Fill] in the [DSK] column.
Selecting the fill type
Select the fill type.
1 Select the <DSK MISC> button → [DSK1] to [DSK4] → [Setting] tab.
2 Select an item in [Fill] in the [DSK] column.
[Bus]
[Matte]
Uses the bus signal for the key fill signal.
Uses the internal fill matte for the key fill signal. The color set in the [Fill Matte] column is used for the fill matte color.
Setting the matte color
Set the fill matte color.
1 Select the <DSK MISC> button → [DSK1] to [DSK4] → [Setting] tab.
2 Adjust the color.
ffSet [Hue], [Sat], [Lum], or [Color Palette] in the [Fill Matte] column.
Selecting the DSK source
For details on selecting DSK sources, refer to “Selecting the key source” (page 52).
– 65 –
Chapter 5 Basic Operations — DSK (Downstream key)
DSK transition
Operating in the DSK operation area
Press the <DSK1 TRNS> to <DSK4 TRNS> buttons in the transition area to execute a transition automatically with the transition time of respective keys
set on the menu.
The <DSK1 TRNS> to <DSK4 TRNS> buttons flicker during key in, and light when the transition is complete. If the <DSK1 TRNS> to <DSK4 TRNS>
buttons are pressed while key in is complete, transition of the key image (key out) is executed.
The <DSK1 TRNS> to <DSK4 TRNS> buttons light during key out, and go off when the transition is complete. If the <DSK1 TRNS> to <DSK4 TRNS>
buttons are pressed during the transition, the transition direction is reversed.
Setting the DSK transition mode
Transition mode and transition time can be set separately for key in and key out.
1 Select the <DSK MISC> button → [DSK1] to [DSK4] → [Transition] tab.
2 Select an item in [Transition] in the [In Type]/[Out Type] column.
ffThe transition mode available is only [MIX].
[Off]
Disables the transition mode of key in or key out.
[On]
Enables the transition mode of key in or key out.
3 Set [Time] in the [In Type]/[Out Type] column.
ffSet the transition time.
4 Select an item in [In=Out] in the [Out Type] column.
[Off]
Sets the [In Type] column and the [Out Type] column separately.
[On]
Matches the setting of the [Out Type] column to the setting of the [In Type] column.
DSK output
The DSK block outputs the following signals.
For details, refer to “System Menu” (page 125).
ffDSKPGM1, DSKPGM2: Outputs program signals of DSK compositions.
Select the <SYS> button on the top menu → [MAIN FRAME] → [DSK] tab → [Config] column → [DSK1] to [DSK4] and set them to either [DSKPGM1]
or [DSKPGM2] to assign the signal to one of the outputs.
ffDSKPVW1, DSKPVW2: Outputs DSK preview signals.
Follow the setting of the <SYS> button on the top menu → [MAIN FRAME] → [DSK] tab → [Config] column → [DSK1] to [DSK4], and assign the signal
to either DSKPVW1 or DSKPVW2 line.
Keyers set to [Off] using the <SYS> button on the top menu → [MAIN FRAME] → [DSK] tab → [DSK PVW] column are not combined.
ffDSK1CLN, DSK2CLN, DSK3CLN, DSK4CLN: Outputs clean signals before adding key effects from each keyer.
ffSEL KEYPVW: Outputs previews of the keys when <KEY1> to <KEY4> buttons and <DSK1> to <DSK4> buttons in the KEY operation area of each
ME are pressed. The preview screen for chrome key adjustment is not output. Keys set to [On] from the <SYS> button on the top menu → [MAIN
FRAME] → [Sel KeyPVW] tab → [ME1]/[ME2]/[DSK] column are combined to images and output. If the button for the key set to [Off] is selected,
images where keys are not combined will be output.
Adjusting the luminance key/linear key
Adjust the luminance key and linear key definition.
1 Select the <DSK MISC> button → [DSK1] to [DSK4] → [Setting] tab.
2 Set [Clip], [Gain], and [Density] in the [DSK Adjust] column.
[Clip]
Sets the reference level for creating key signals.
[Gain]
Sets the key amplitude.
[Density]
Sets the key density.
3 Select an item in [Invert] in the [DSK Adjust] column.
[Off]
Does not invert the key signals generated internally.
[On]
Inverts the key signals generated internally.
DSK decorations
Add a border, shadow, or other edge to the key.
– 66 –
Chapter 5 Basic Operations — DSK (Downstream key)
Setting the DSK edge
[Border]
[Drop]
(Top)
[180]
[Shadow]
[Outline]
(Left)
[225]
[135]
[90]
[315]
[45]
(Bottom)
Fig. 1
Fig. 2
1 Select the <DSK MISC> button → [DSK1] to [DSK4] → [Setting] tab.
2 Select an item in [Type] in the [Edge] column. (Fig. 1)
[Off]
[Border]
[Drop]
Does not add an edge.
Adds a border around the entire edge.
Adds a diagonal border.
[Shadow]
Adds a shadow.
[Outline]
Adds an outline (only a border with no fill).
3 Set [Width] in the [Edge] column.
ffSet the edge width.
4 Select an item in [Direction] in the [Edge] column. (Fig. 2)
ffSet the direction to add [Drop] or [Shadow] effect in 45° increments.
5 Set [Density] in the [Edge] column.
ffSet the edge density.
Setting the DSK edge fill
Set the source to be inserted as an edge.
1 Select the <DSK MISC> button → [DSK1] to [DSK4] → [Setting] tab.
2 Set [Fill] in the [Edge] column.
[Matte]
[CBGD 1], [CBGD 2]
Uses the color set in the [Edge Color] column.
Uses the color background.
[Still1] - [Still4]
Uses the still image video memory.
[Clip1] - [Clip4]
Uses the moving image video memory.
Setting the DSK edge color
1 Select the <DSK MISC> button → [DSK1] to [DSK4] → [Setting] tab.
2 Adjust the color.
ffSet [Hue], [Sat], [Lum], or [Color Palette] in the [Edge Color] column.
– 67 –
[270]
[0]
(Right)
Chapter 5 Basic Operations — DSK (Downstream key)
Masking the DSK
Mask the key signals using the mask signal of the box pattern. The following figure is the status when [Type] is set to [ForeGround], and [Invert] is set to
[Off].
[50]
Video signal range
[Top] [25]
Area where the key signal is effective
[0]
[Bottom] [−25]
Area masked
[−50]
[−50]
[−25]
[Left]
[0]
[25]
[Right]
[50]
1 Select the <DSK MISC> button → [DSK1] to [DSK4] → [Setting] tab.
2 Select an item in [Mask] in the [Mask] column.
ffSet the mask method.
[Off]
Does not mask the key signals.
[4:3]
Masks the signals in the 4:3 aspect ratio.
[Manual]
Masks the area set in [Mask Adjust1] or [Mask Adjust2].
3 Select an item in [Type] in the [Mask] column.
ffSet the image to be masked.
[ForeGround]
Masks the foreground and displays the background.
[BackGround]
Masks the background and displays the foreground.
4 Select an item in [Invert] in the [Mask] column.
[Off]
Does not invert the mask signal.
[On]
Inverts the mask signal.
5 Set [Left], [Top], [Right], and [Bottom] in the [Mask Adjust1]/[Mask Adjust2] column.
ffSet the area to be masked. The [Left] setting cannot exceed the [Right] setting (and vice versa), and the [Top] setting cannot exceed the [Bottom]
setting (and vice versa).
[Left]
Masks the key left position.
[Top]
Masks the key top position.
[Right]
Masks the key right position.
[Bottom]
Masks the key bottom position.
Setting the priority
Set the priority (image positioning). The default setting is as shown in the following figure.
Background image
[DSK1]: [4th]
[DSK2]: [3rd]
[DSK3]: [2nd]
[DSK4]: [1st]
1 Select the <DSK MISC> button → [MISC] → [Misc] tab.
2 Select an item in [DSK1] to [DSK4] in the [DSK Priority] column.
ffSelect the priority for any key from [1st] to [4th].
ffChanging the setting of one item will change the settings of other items accordingly. In the default setting, if [DSK1] is changed from [4th] to [1st],
then the settings of [DSK2] to [DSK4] also change as follows.
- [DSK2]: [3rd] → [4th]
- [DSK3]: [2nd] → [3rd]
- [DSK4]: [1st] → [2nd]
– 68 –
Chapter 5 Basic Operations — DSK (Downstream key)
Setting [DSK On Link]
To perform transition with the <DSK1 TRNS> to <DSK4 TRNS> buttons, set [DSK1] through [DSK4] at the same time.
1 Select the <DSK MISC> button → [MISC] → [Misc] tab.
2 Select an item in [DSK1] to [DSK4] in the [DSK On Link] column.
ffSelect [Off] or [On] for any key.
ffThe following is an operation example when this setting is used.
- When [DSK1] and [DSK3] are set to [On], and [DSK2] and [DSK4] are set to [Off]
Pressing the <DSK1 TRNS> button starts transitions of [DSK1] and [DSK3] at the same time.
– 69 –
Chapter 5 Basic Operations — USK (Upstream key)
USK (Upstream key)
Combine characters or other images with the input image in the input area.
Combine key sources generated using the four USK lines with respective source signals to handle them as sources with a telop without using ME.
In addition, a 4:3 source of SD can be handled as a source by placing CG sources on both of its wings.
@@NOTE
tt This function will be available in V2.00.00 or higher.
HD (16:9) source
CG source
(key fill, key source)
SD (4:3) source
Still/Clip source
[USK XPT]
USK1-F/S
USK1
USK2-F/S
USK2
USK3-F/S
USK1 ON
USK3
USK4-F/S
USK4
USK2 ON
[USK Insert]
Off/USK1/USK2/USK3/USK4
ME1PGM, ME2PGM, MV1 - MV4, AUX1 - AUX16
ME1
Crosspoint area
ME2
DSK
Selecting the USK type
Set the key type on the Menu Panel AV‑HS60C3.
1 Select the <DSK MISC> button → [UP STREAM KEYER] → [USK1] to [USK4] tabs.
2 Select an item in [Type] in the [Key] column.
ffSelect the method to generate key signals. The selection status is stored for each source material.
[Lum]
(luminance key/self key)
[Linear]
(linear key)
[Full]
(full key/self key)
Creates key signals from luminance components or luminance and chrome components of key fill signals.
ffSince the luminance key is operated as a self key, the key fill signals are used as the key source signals.
The key signals do not change even when the key source signals are switched.
Creates key signals from luminance components of key source signals.
It is used when the key source signal and key fill signal are different.
ffUse source with a black background and white characters or shape to be combined by the key as the key source
signal. Source which is not black and white may not be combined clearly. Source with white background and black
characters can be used by inverting the keys with the key invert function.
Creates key signals using the images on the full screen as the key source signals.
ffThe key signals do not change even when the key source signals are switched.
3 Select an item in [Lum Key] in the [Key] column.
[Chroma Off]
Generates the key signals only from the luminance components.
[Chroma On]
Generates the key signals considering the chrome components in addition to the luminance components. This item is set
when a low luminance component color is used for key signals such as when cutting blue characters.
4 Select an item in [Clean Key] in the [Key] column.
[Off]
Cuts key fill with a key signal.
[On]
Does not cut key fill with a key signal. The part of key fill not cut out with the key signal is superimposed on the
background image.
– 70 –
Chapter 5 Basic Operations — USK (Upstream key)
Selecting the source type
1 Select the <DSK MISC> button → [UP STREAM KEYER] → [USK1] to [USK4] tabs.
2 Select an item in [Source Type] in the [Key] column.
ffSelect the mode to link selection of key source signal with key fill selection. The selection status is stored for each source signal.
[Self Key]
[External Key]
Uses the source selected in the key fill bus column as the key source signal.
Always uses an external key. The source signal for fill is set using [Fill] in the [Key] column.
Selecting the fill type
Select the fill type.
1 Select the <DSK MISC> button → [UP STREAM KEYER] → [USK1] to [USK4] tabs.
2 Select an item in [Fill] in the [Key] column.
[Bus]
[Matte]
Uses the bus signal for the key fill signal.
Uses the internal fill matte for the key fill signal. The color set in the [Matte] column is used for the fill matte color.
Setting the matte color
Set the fill matte color.
1 Select the <DSK MISC> button → [UP STREAM KEYER] → [USK1] to [USK4] tabs.
2 Adjust the color.
ffSet [Hue], [Sat], [Lum], or [Color Palette] in the [Matte] column.
Selecting the USK source
Select the key fill and key source signals to be used as USK sources.
1 Select the <DSK MISC> button → [UP STREAM KEYER] → [USK XPT] tab.
2 Select signals.
ffSignals available on the USK bus are as follows.
Signal name
Description of signal
SDI IN1 - SDI IN32
SDI input signals 1 to 32
DVI IN1, DVI IN2
DVI-D input signals
Still 1V, Still 2V, Still 3V, Still 4V
Video memory (still image) 1 to 4 videos
Still 1K, Still 2K, Still 3K, Still 4K
Video memory (still image) 1 to 4 keys
Clip 1V, Clip 2V, Clip 3V, Clip 4V
Video memory (moving image) 1 to 4 videos
Clip 1K, Clip 2K, Clip 3K, Clip 4K
Video memory (moving image) 1 to 4 keys
CBGD1, CBGD2
Color background 1, 2
CBAR
Color bar
Black
Black image
Setting the USK insert
Set the USK to combine with the background signals.
1 Select the <DSK MISC> button → [UP STREAM KEYER] → [USK Insert] tab.
2 Select signals.
ffThe background signals that can be combined with the USK bus are as follows.
Signal name
Description of signal
SDI IN1 - SDI IN32
SDI input signals 1 to 32
DVI IN1, DVI IN2
DVI-D input signals
Still 1V, Still 2V, Still 3V, Still 4V
Video memory (still image) 1 to 4 videos
Still 1K, Still 2K, Still 3K, Still 4K
Video memory (still image) 1 to 4 keys
Clip 1V, Clip 2V, Clip 3V, Clip 4V
Video memory (moving image) 1 to 4 videos
Clip 1K, Clip 2K, Clip 3K, Clip 4K
Video memory (moving image) 1 to 4 keys
CBGD1, CBGD2
Color background 1, 2
CBAR
Color bar
Black
Black image
– 71 –
Chapter 5 Basic Operations — USK (Upstream key)
Adjusting the luminance key/linear key
Adjust the luminance key and linear key definition.
1 Select the <DSK MISC> button → [UP STREAM KEYER] → [USK1] to [USK4] tabs.
2 Set [Clip], [Gain], and [Density] in the [Key Adjust] column.
[Clip]
Sets the reference level for creating key signals.
[Gain]
Sets the key amplitude.
[Density]
Sets the key density.
3 Select an item in [Invert] in the [Key Adjust] column.
[Off]
Does not invert the key signals generated internally.
[On]
Inverts the key signals generated internally.
Masking the USK
Mask the key signals using the mask signal of the box pattern. The following figure is the status when [Type] is set to [ForeGround], and [Invert] is set to
[Off].
[50]
Video signal range
[Top] [25]
Area where the key signal is effective
[0]
[Bottom] [−25]
Area masked
[−50]
[−50]
[−25]
[Left]
[0]
[25]
[Right]
[50]
1 Select the <DSK MISC> button → [UP STREAM KEYER] → [USK1] to [USK4] tabs.
2 Select an item in [Mask] in the [Mask] column.
ffSet the mask method.
[Off]
Does not mask the key signals.
[4:3]
Masks the signals in the 4:3 aspect ratio.
[Manual]
Masks the area set in [Adjust1] or [Adjust2].
3 Select an item in [Type] in the [Mask] column.
ffSet the image to be masked.
[Foreground]
Masks the foreground and displays the background.
[Background]
Masks the background and displays the foreground.
4 Select an item in [Invert] in the [Invert] column.
[Off]
Does not invert the mask signal.
[On]
Inverts the mask signal.
5 Set [Left], [Top], [Right], and [Bottom] in the [Adjust1]/[Adjust2] column.
ffSet the area to be masked. The [Left] setting cannot exceed the [Right] setting (and vice versa), and the [Top] setting cannot exceed the [Bottom]
setting (and vice versa).
[Left]
Masks the key left position.
[Top]
Masks the key top position.
[Right]
Masks the key right position.
[Bottom]
Masks the key bottom position.
– 72 –
Chapter 5 Basic Operations — IMAGE
IMAGE
@@NOTE
tt This function will be available in V2.00.00 or higher.
Setting image effects
Four types of effects, paint, monochrome color, mosaic, and defocus can be set to the KEY1FILL, KEY2FILL, PGM/A, and PST/B bus sources.
ffThe [Key1] tab can set bus sources of KEY1FILL, the [Key2] tab can set bus sources of KEY2FILL, and the [BKGD] tab can set bus sources of PGM/A
and PST/B.
ffPress the <IMAG> button on the Control Panel AV‑HS60C1/AV‑HS60C2 to enable the menu setting of the relevant bus.
Paint effect
Make the gradation of image level coarse in order to add painting like effect.
1 Select the <ME1>/<ME2> button → [IMAGE] → [Key1]/[Key2]/[BKGD] tab.
2 Select an item in [Paint] in the [Paint]/[A Paint]/[B Paint] column.
[On]
Enables the paint effect.
[Off]
Disables the paint effect.
3 Set [Y] and [C] in the [Paint]/[A Paint]/[B Paint] column.
[Y]
Adjusts the level gradation of luminance component. When set to [0], the paint effect is disabled.
[C]
Adjusts the level gradation of chrome component. When set to [0], the paint effect is disabled.
Monochrome color effect
Make the color components of an image monochrome color.
1 Select the <ME1>/<ME2> button → [IMAGE] → [Key1]/[Key2]/[BKGD] tab.
2 Select an item in [Mono] in the [Mono]/[A Mono]/[B Mono] column.
[On]
Enables the monochrome color effect.
[Off]
Disables the monochrome color effect.
3 Set [Hue] and [Sat] in the [Mono]/[A Mono]/[B Mono] column.
[Hue]
Adjusts the hue of the monochrome color effect.
[Sat]
Adjusts the saturation of the monochrome color effect.
Mosaic/defocus effect
Add the mosaic or defocus effect to an image.
1 Select the <ME1>/<ME2> button → [IMAGE] → [Key1]/[Key2]/[BKGD] tab.
2 Select an item in [Mode] in the [Mozaic/Defocus]/[A Mozaic/Defocus]/[B Mozaic/Defocus] column.
[Off]
Disables the mosaic or defocus effect.
[Mosaic]
Enables the mosaic effect.
[Defocus]
Enables the defocus effect.
3 Set [Level] in the [Mozaic/Defocus]/[A Mozaic/Defocus]/[B Mozaic/Defocus] column.
ffAdjust the amount of the mosaic effect and the defocus effect. When set to [0.0], the mosaic effect and the defocus effect are disabled.
@@NOTE
tt If transitions are performed while [PGM-A/PST‑B] (flip-flop system) is selected using the <CONF> button on the top menu → [OPERATE] →
[Transition] tab → [Bus Mode] column → [Bus Mode], the PGM/A bus and the PST/B bus will swap. At this time, the buses with image effects will also
swap.
Executing image effects
Output of image effects is delayed by one frame compared to normal output because they are created using DVE (Digital Video Effect).
Even if effects are enabled only for either the PGM/A bus or the PST/B bus by pressing the <IMAG> button, the output of both buses are delayed by one
frame.
– 73 –
Chapter 5 Basic Operations — Color corrector
Color corrector
The unit can correct the colors of video signals because its terminals <SDI IN 25> to <SDI IN 32>, and <SDI OUT 13> to <SDI OUT 16> are equipped
with the color corrector function.
@@NOTE
tt This function will be available in V2.00.00 or higher.
Setting the color corrector
1 Select the <IN OUT> button → [C/C IN 25-30], [C/C IN 31-32], [C/C OUT] → the tab to be set.
ffSelect the tab to be set from the [SDI IN 25] tab to [SDI IN 32] tab, or the [SDI OUT 13] tab to [SDI OUT 16] tab.
2 Select an item in [Enable] in the [Operation] column.
[On]
Enables the color corrector of the relevant channel.
[Off]
Disables the color corrector.
3 Select an item in [Limit] in the [Operation] column.
[Off]
Does not restrict the color range of input signals.
[108]
Restricts the amplitude level of the colors (R, G, and B) to 0% to 108%.
[104]
Restricts the amplitude level of the colors (R, G, and B) to 0% to 104%.
[100]
Restricts the amplitude level of the colors (R, G, and B) to 0% to 100%.
Initializing the color corrector
1 Select the <IN OUT> button → [C/C IN 25-30], [C/C IN 31-32], [C/C OUT] → the tab to be set.
ffSelect the tab to be set from the [SDI IN 25] tab to [SDI IN 32] tab, or the [SDI OUT 13] tab to [SDI OUT 16] tab.
2 Select an item in [Initialize] in the [Operation] column.
[Process]
[Tone]
Initializes the setting value in the [Process] column.
Initializes the setting values in the [Tone1 Black]/[Tone2 Gray L]/[Tone3 Gray H]/[Tone4 White] column.
[RGB Matrix]
Initializes the setting values in the [Matrix R/G]/[Matrix B] column.
[Axis Matrix]
Initializes the setting values in the [CC B-Mg/Mg]/[CC Mg-R/R]/[CC R-Ye/Ye]/[CC Ye-G/G]/[CC G-Cy/Cy]/[CC Cy-B/B]
column.
[All]
Initializes all.
Copying the setting
1 Select the <IN OUT> button → [C/C IN 25-30], [C/C IN 31-32], [C/C OUT] → the tab to be set.
ffSelect the tab to be set from the [SDI IN 25] tab to [SDI IN 32] tab, or the [SDI OUT 13] tab to [SDI OUT 16] tab.
2 Select an item in [Copy From] in the [Operation] column.
ffThe setting of the selected tab is copied. However, the setting of the [Operation] column is not copied.
Process control
1 Select the <IN OUT> button → [C/C IN 25-30], [C/C IN 31-32], [C/C OUT] → the tab to be set.
ffSelect the tab to be set from the [SDI IN 25] tab to [SDI IN 32] tab, or the [SDI OUT 13] tab to [SDI OUT 16] tab.
2 Set [Y‑Gain], [Pedestal], [C‑Gain], and [Hue] in the [Process] column.
[Y‑Gain]
[Pedestal]
[C‑Gain]
[Hue]
Sets the gain value of the Y signal.
Sets the value of the pedestal level (black level).
Sets the gain value of the saturation (Sat).
Sets the amount of change of the hue (Hue).
3 Select an item in [Colorimetry] in the [Process] column.
ffSet the colorimetry conversion for SD/HD conversion.
[On]
Converts the SD format to the HD format.
ffTo enable this item, set the system to HD mode, and set the <IN OUT> button on the top menu → [SDI IN] → [Frame
Buffer] tab → [Mode] in the [SDI IN 1] to [SDI IN 32] columns to [Dot by Dot] or [U/C].
[Off]
Does not perform conversion.
– 74 –
Chapter 5 Basic Operations — Color corrector
Tone curve
Correct the tone of input images.
Set the tone curve to adjust the screen brightness and contrast.
Adjust R, G, and B separately to adjust white balance or tone.
1: [Tone1 Black]
2: [Tone2 Gray L]
3: [Tone3 Gray H]
4: [Tone4 White]
[Red]
[Green]
[Blue]
1 Select the <IN OUT> button → [C/C IN 25-30], [C/C IN 31-32], [C/C OUT] → the tab to be set.
ffSelect the tab to be set from the [SDI IN 25] tab to [SDI IN 32] tab, or the [SDI OUT 13] tab to [SDI OUT 16] tab.
2 Set [Red], [Green], and [Blue] in the [Tone1 Black]/[Tone2 Gray L]/[Tone3 Gray H]/[Tone4 White] column.
[Tone1 Black]
Adjusts the black level.
[Tone2 Gray L]
Adjusts the gray Low level.
[Tone3 Gray H]
Adjusts the gray High level.
[Tone4 White]
Adjusts the white level.
3 Select an item in [RGB Link] in the [Tone1 Black] column.
[Off]
Enables setting of the [Tone1 Black]/[Tone2 Gray L]/[Tone3 Gray H]/[Tone4 White] column independently from RGB.
[On]
Uses the value of [Red] as the values of [Green] and [Blue] for the [Tone1 Black]/[Tone2 Gray L]/[Tone3 Gray H]/[Tone4
White] column.
@@NOTE
tt The unit simply connects the set black level, gray Low level, gray High level, and white level to create a tone curve. Depending on the setting values,
the tone curve might not be as desired.
Adjusting the gain of color matrix
1 Select the <IN OUT> button → [C/C IN 25-30], [C/C IN 31-32], [C/C OUT] → the tab to be set.
ffSelect the tab to be set from the [SDI IN 25] tab to [SDI IN 32] tab, or the [SDI OUT 13] tab to [SDI OUT 16] tab.
2 Set [R‑G], [R‑B], [G‑R], [G‑B], [B‑R], and [B‑G] in the [Matrix R/G]/[Matrix B] column.
[R‑G]
Sets the gain value in the R‑G axis direction.
[R‑B]
Sets the gain value in the R‑B axis direction.
[G‑R]
Sets the gain value in the G‑R axis direction.
[G‑B]
Sets the gain value in the G‑B axis direction.
[B‑R]
Sets the gain value in the B‑R axis direction.
[B‑G]
Sets the gain value in the B‑G axis direction.
rr 12-axis correction of the color matrix
Divide the hue into 12 axis areas to adjust the amount of gain and hue for each area.
R
R-Ye
Mg-R
Ye
Mg
Ye-G
B-Mg
G
B
G-Cy
Cy-B
Cy
1 Select the <IN OUT> button → [C/C IN 25-30], [C/C IN 31-32], [C/C OUT] → the tab to be set.
ffSelect the tab to be set from the [SDI IN 25] tab to [SDI IN 32] tab, or the [SDI OUT 13] tab to [SDI OUT 16] tab.
– 75 –
Chapter 5 Basic Operations — Color corrector
2 Set the amount of gain and hue in the [CC B-Mg/Mg]/[CC Mg-R/R]/[CC R-Ye/Ye]/[CC Ye-G/G]/[CC G-Cy/Cy]/[CC Cy-B/B] column.
[B-Mg Gain], [Mg Gain], [Mg-R Gain], [R Gain], [R-Ye Gain], [Ye
Gain], [Ye-G Gain], [G Gain], [G-Cy Gain], [Cy Gain], [Cy-B Gain],
[B Gain]
Sets the gain value.
[B-Mg Hue], [Mg Hue], [Mg-R Hue], [R Hue], [R-Ye Hue], [Ye Hue],
[Ye-G Hue], [G Hue], [G-Cy Hue], [Cy Hue], [Cy-B Hue], [B Hue]
Sets the hue.
– 76 –
Chapter 5 Basic Operations — Internal color signals
Internal color signals
The unit supports two lines of internal color signals.
Setting the color background
Set the color of the color background to be used by the bus.
The color can be set by setting the hue (Hue), saturation (Sat), and luminance (Lum), or by recalling the preset eight colors. The recalled colors can also
be adjusted using [Hue], [Sat], and [Lum].
Adjusting the colors
1 Select the <DSK MISC> button → [CBGD] → [CBGD1]/[CBGD2] tab.
2 Adjust the color.
ffSet [Hue], [Sat], [Lum], or [Color Palette] in the [Main Color]/[Sub Color] column.
Setting the gradation
Set the gradation effect for color backgrounds.
Selecting the gradation effects and setting the colors
1 Select the <DSK MISC> button → [CBGD] → [CBGD1]/[CBGD2] tab.
2 Select an item in [Wash] in the [Wash] column.
[On]
Adds the gradation effect.
[Off]
Does not add the gradation effect.
3 Select an item in [Color Type] in the [Wash] column.
[Dual]
[Rainbow]
Adds the two color gradation effect set in the [Main Color] and [Sub Color] columns.
Adds the rainbow color gradation effect.
4 Adjust the color.
ffWhen [Dual] is selected, set [Hue], [Sat], [Lum], or [Color Palette] in the [Sub Color] column.
ffWhen [Rainbow] is selected, set [Rainbow Sat] and [Rainbow Lum] in the [Wash] column.
Adjusting the gradation waveforms
1 Select the <DSK MISC> button → [CBGD] → [CBGD1]/[CBGD2] tab.
2 Select an item in [Pattern] in the [Wave] column.
[Sine]
Selects sine waves.
[Saw]
Selects sawtooth waves.
3 Set [Cycle], [Phase], and [Angle] in the [Wave] column.
[Cycle]
Selects the gradation cycle.
[Phase]
Selects the gradation phase.
[Angle]
Selects the gradation angle.
Setting the gradation movement
1 Select the <DSK MISC> button → [CBGD] → [CBGD1]/[CBGD2] tab.
2 Select an item in [Type] in the [Move] column.
[Off]
Sets no movement.
[Roll]
Scrolls the gradations.
[Rotation]
Rotates the gradations.
3 Set [Speed] in the [Move] column.
ffSet the speed of the gradation movement.
– 77 –
Chapter 5 Basic Operations — Switching the AUX output
Switching the AUX output
Selecting the AUX output sources
Display the AUX output image on the monitor using the output settings or the settings of the MultiView display.
Press one of the KEY bus selector buttons <AUX 1/2> to <AUX 15/16> of ME1 to select odd number buses among the AUX1 bus to the AUX15 bus.
To select even number buses among the AUX2 bus to the AUX16 bus, press <AUX 1/2> to <AUX 15/16> buttons while holding down the <BUS SHFT>
button.
The source selected using the KEY bus cross point buttons is output.
rr Signals that can be selected on the AUX bus
Signal name
Description of signal
SDI IN1 - SDI IN32
SDI input signals 1 to 32
DVI IN1, DVI IN2
DVI-D input signals
Still 1V, Still 2V, Still 3V, Still 4V
Video memory (still image) 1 to 4 videos
Still 1K, Still 2K, Still 3K, Still 4K
Video memory (still image) 1 to 4 keys
Clip 1V, Clip 2V, Clip 3V, Clip 4V
Video memory (moving image) 1 to 4 videos
Clip 1K, Clip 2K, Clip 3K, Clip 4K
Video memory (moving image) 1 to 4 keys
CBGD1, CBGD2
Color background 1, 2
CBAR
Color bar
Black
Black image
ME1PGM, ME2PGM
Program video signal
ME1PVW, ME2PVW
Preview video signal
ME1CLN, ME2CLN
Clean signal
ME1KEYPVW, ME2KEYPVW
Key preview video signal
DSKPGM1, DSKPGM2
Program video signal
DSKPVW1, DSKPVW2
DSK preview video signal
DSK1CLN - DSK4CLN
Clean signal
SEL KEYPVW
Selected key preview video signal
MV1 - MV4
MultiView display output signal
@@NOTE
tt When the AUX bus image for which the MultiView display output has been selected is displayed on the sub-screen of the MultiView display, the
images are looped as if two mirrors were facing each other.
Transitions of AUX1 to AUX4 buses
AUX1 to AUX4 buses can perform MIX transitions.
For details, refer to “AUX1 to AUX4 bus transitions” (page 122).
Linking AUX buses
Set the <CONF> button on the top menu → [SOURCE LINK] → [AUX Bus Link] tab to link two AUX buses.
For details, refer to “Linking the AUX bus” (page 120).
– 78 –
Chapter 5 Basic Operations — Memory
Memory
The unit has the following memory functions to store setting data.
ffShot memory (page 79)
ffEvent memory (page 81)
ffMacro memory (page 87)
ffKey preset (page 90)
ffKey source preset (page 123)
ffPreset memory of background wipe (page 36)
@@NOTE
tt Event memory, macro memory, key preset, and key source preset will be available in V2.00.00 or higher.
tt There are restrictions on operating the preset memory of background wipe in the version below V2.00.00.
Shot memory
The background transition pattern, PinP size, border width, and other video effects can be registered in the memory and recalled.
This is called shot memory, and a single memory is called a register memory.
By setting effect dissolve, it is possible to ensure a smooth change of the switching from the current images to the images or operations registered in the
shot memory.
@@NOTE
tt The number of memories that can be registered in the shot memory is 81 (9 pages × 9).
tt Operate the shot memory on the Menu Panel AV‑HS60C3 or the multi-selection panel.
For details on operating the multi-selection panel, refer to “Shot memory menu” (page 37).
Registering register memories of the shot memory
Select the registration target.
1 Select the <MEM> button → [SHOT MEMORY] → [Register] tab.
2 Select [Store] in the [Register] column.
ffThe [Store] screen is displayed.
[ME1], [ME2], [DSK], [AUX],
[CBGD], [XPT]
Select the registration target.
[View]
Fixed to icon display.
[Page]
Switches pages.
[Cancel]
[OK]
Closes the [Store] screen without registering the target.
Closes the [Store] screen after registering the target.
@@NOTE
tt A registered register memory can be overwritten.
tt A protected register memory cannot be overwritten. On the [Misc] screen, set [Protect] to [Off].
Recalling register memories of the shot memory (playback)
Recall the playback target.
1 Select the <MEM> button → [SHOT MEMORY] → [Register] tab.
2 Select [Recall] in the [Register] column.
ffThe [Recall] screen is displayed.
[ME1], [ME2], [DSK], [AUX],
[CBGD], [XPT]
Select the target to recall. Buttons on which nothing is registered are fixed to [Off].
[View]
Fixed to icon display.
[Page]
Switches pages.
[Cancel]
[OK]
Closes the [Recall] screen without recalling the target.
Closes the [Recall] screen after recalling the target.
@@NOTE
tt The target cannot be played back if the following playback operations are performed using another operation area.
- When the same register memory page in the shot memory is being played back
- When the same resource is being played back at the shot memory or event memory
Editing register memories of the shot memory
Delete a registered register memory or change file names.
1 Select the <MEM> button → [SHOT MEMORY] → [Register] tab.
2 Select [Misc] in the [Register] column.
– 79 –
Chapter 5 Basic Operations — Memory
ffThe [Misc] screen is displayed.
[Protect]*
[Rename]*
[Delete]
[Copy From]*
Select a file icon and set this item to [On] to protect the relevant file. The protected file is not deleted even when [Delete]
is selected.
Select [Rename] after selecting a file icon to change the file name using the on-screen keyboard.
Select [Delete] after selecting a file icon to delete the register memory. It cannot be deleted if [Protect] is set to [On].
Select the [Copy From] button after selecting the icon of an unregistered register memory, and then specify the register
memory to be the copy source using the on-screen numerical keypad.
Ex) To specify the ninth register memory on the ninth page, input [9.9].
[View]
Fixed to icon display.
[Page]
Switches pages.
[Close]
Closes the [Misc] screen.
* This function will be available in V2.00.00 or higher.
Setting effect dissolve
Switching from the current image to the image or operation stored in the shot memory can be performed smoothly.
@@NOTE
tt This function will be available in V2.00.00 or higher.
1 Select the <MEM> button → [SHOT MEMORY] → [Register] tab.
2 Select an item in [Effect Dissolve] in the [Mode] column.
ffSet the effect when switching images.
[On]
Switches the images using the dissolve effect.
[Off]
Switches the images using the cut effect.
3 Set the time for dissolve effect in [Dissolve Time] in the [Mode] column.
4 Select an item in [Hue Path] in the [Mode] column.
ffSelect the effect when switching colors. The following Hue becomes the target.
-
Colors of the color background
Colors of the borders
Colors of the edges
Colors of the fill matte
[CW]
Changes the Hue clockwise on the vectorscope.
[Short]
Changes the colors in the direction where the variation of Hue is small on the vectorscope.
[Long]
Changes the colors in the direction where the variation of Hue is large on the vectorscope.
[CCW]
Changes the Hue counterclockwise on the vectorscope.
[Step]
Changes with the cut effect.
@@NOTE
tt When the [Effect Dissolve] in the [Mode] column is changed from [On] to [Off] while operations are being switched, the dissolve effect is canceled, and
the images are switched to the images of the selected shot memory instantaneously.
tt During the operation switching, the operation of the fader lever is disabled.
tt During the operation switching, other stored operations cannot be recalled.
Setting the operation of the multi-selection panel area
To specify the operation when a register memory is selected, use the <SHOT MEM> button in the multi-selection panel area → [RECALL] mode.
ff[Direct/Next] is not displayed in the version below V2.00.00, and the operation is fixed to [Direct].
1 Select the <MEM> button → [SHOT MEMORY] → [Register] tab.
2 Select an item in [Direct/Next] in the [Select Panel] column.
[Direct]
[Next]
Plays back the image when the register memory is selected.
Plays back the image when the [PLAY] button is pressed after the register memory is selected.
Setting the details of the shot memory
The settings of [Register] can be specified in further detail.
The following figure shows the relationship between the settings of [Register] and the settings of [Detail Select].
ffIn the following figure, two types of lines show the types of items.
indicates an item to be selected in [Store]/[Recall] in the [Register] column.
indicates an item to be set in the [Detail Select] tab.
– 80 –
Chapter 5 Basic Operations — Memory
[XPT]
[ME1]
[BKGD]
BKGD
[A/B XPT]
[Key1]
[Key2]
[Key3]
[Key4]
Key1
Key2
Key3
Key4
Key3
Key4
Key3
Key4
[ME2]
BKGD
Key1
[Key XPT]
Key2
[DSK]
Key1
Key2
[CBGD]
[AUX]
[AUX Sel1]: [All], [AUX1] - [AUX16]
[AUX Sel2]: [AUX1] - [AUX16]
CBGD1
[AUX Sel3]: [AUX1] - [AUX16]
CBGD2
[AUX Sel4]: [AUX1] - [AUX16]
[AUX Sel5]: [AUX1] - [AUX16]
1 Select the <MEM> button → [SHOT MEMORY] → [Detail Select] tab.
2 Select an item in [BKGD]/[Key1] to [Key4] in the [Detail ME] column.
[On]
Sets as a memory target.
[Off]
Does not set as a memory target.
3 Select an item in [A/B XPT]/[Key XPT] in the [Detail XPT] column.
ffThis function will be available in V2.00.00 or higher.
[On]
Sets as a memory target.
[Off]
Does not set as a memory target.
4 Select an item in [AUX Sel1] to [AUX Sel5] in the [Detail AUX] column.
ffThis function will be available in V2.00.00 or higher.
ffSelect an item from [AUX1] to [AUX16].
To select all AUX buses, select [All] in [AUX Sel1].
Event memory
Register multiple image effects that can be registered in the shot memory as events. Smooth transitions can be achieved by playing back images
continuously while interpolating between events. A group of these events are referred to as an event memory.
Maximum 64 events can be registered in one event memory.
@@NOTE
tt This function will be available in V2.00.00 or higher.
Event 1
Interpolation
Interpolation event 2
Interpolation
Event 3
Event memory
@@NOTE
tt Use the Menu Panel AV‑HS60C3 to register and edit events in the work memory, and save the created event memory in a register memory.
tt Use the multi-selection panel area of each ME or the EMEM LINK function to load event memories saved in the register memories and play them
back. The number of register memories that can be registered is 81 (9 pages × 9).
For details on operating the multi-selection panel, refer to “Event memory menu” (page 38).
tt When operations such as playback of an event memory are performed in a system format different from the system format used when the event
memory was registered, the operations will not be performed correctly.
tt When registration or editing is being performed on the Menu Panel AV‑HS60C3, playback being performed by other operation areas is suspended.
Also, the target cannot be played back if the following playback operations are performed by other operation areas.
– 81 –
Chapter 5 Basic Operations — Memory
- When the same register memory page in the event memory is being played back
- The same resource is being used in the shot memory and the event memory
rr Timeline
A timeline is a group of events which have been placed on the time axis.
rr Event points and edit points
On a timeline, the position where an event has been registered is called the event point, and the event currently being edited is called the current event.
When the edit point is positioned between two event points, the event point before the edit point serves as the current event. (Event EMEM LINK in the
figure)
Edit point
Event n
Event n+1
Event n+2
rr Event duration and total duration
The length of time up to the next event is called the event duration.
The total of all the event durations is called the total duration.
The present point in time on the timeline is called the current time.
Total duration
Event duration
1s00f
Event 1
1s00f
Event 2
1s00f
Event 3
The event progresses
in this direction.
The event stops.
Current time
Displaying the timeline
1 Select the <MEM> button → [EVENT MEMORY] → [Edit]/[Play] tab.
ffOn the top of the [Edit] tab and [Play] tab, the event memory timeline in the work memory is displayed.
1
2
3
4
5
6
7
8
9
10
1 Event point
2 Executed bar
3 Execution scheduled bar
4 Displays the current event mark setting.
Pause, Clip, GPO-Emem (omitted when [Off])
5 Clip mark
6 GPI-OUT mark
7 Pause point (displayed instead of the event point)
8 Current event number/Total number of events
9 Time to transition from the current event to the next event
10 Time elapsed up to the edit point
11 Total time of the event memory
Newly registering in the work memory
Newly register a timeline in the work memory.
1 Select the <MEM> button → [EVENT MEMORY] → [Edit] tab.
2 Set [Edit] to [On] in the [Control1] column to enter the edit mode.
ffAt this time, playback of event memory stops including EMEM LINK.
– 82 –
11
Chapter 5 Basic Operations — Memory
3 Select [New] in the [Edit1] column to initialize the work memory.
ffWhen this operation is performed, the timeline currently in the work memory is deleted. If it is required, register the timeline in a register memory of
the event memory.
Using the unit, set the images or operations to be kept in the memory.
4 Select an item in the [Mark] column.
ffSet the marks used when linking the following functions in events.
[Pause]
[Clip]
[GPI-Out]
When [On] is selected and the mark is registered in the event point, playback is paused at the mark position during event
playback.
The [II] mark appears on the timeline.
When [Clip1] to [Clip4] are selected and the mark is registered in the event point, the clip is played back at the mark
position during event playback.
The Clip mark appears on the timeline.
When [EMEM-01] to [EMEM-20] are selected and the mark is registered in the event point, pulse signals are output from
the GPI output port to which [EMEM-01] to [EMEM-20] are assigned at the mark position during event playback.
The GPI-OUT mark appears on the timeline.
5 Set the transition time in [Event Duration]/[Total Duration] in the [Edit2] column.
[Event Duration]
Sets the time between events.
[Total Duration]
Sets the total time.
6 Set [Trans Path] in the [Path] column.
ffSet the method to transition to the next event. The targets of transition are as follows.
-
Width of the borders
Soft effect of the borders
Colors of the borders
Positions of the images
Trimming values
[Linear]
Interpolates the switching from one image to another linearly.
[Spline]
Interpolates the switching from one image to another over a smooth curve (a cubic function curve).
[Step]
Updates the parameters when the events are passed through.
7 Select an item in [Hue Path] in the [Path] column.
ffSelect the effect when switching colors. The target Hue is as follows.
-
Colors of the color background
Colors of the borders
Colors of the edges
Colors of the fill matte
[Short]
Changes the colors in the direction where the variation of Hue is small on the vectorscope.
[Long]
Changes the colors in the direction where the variation of Hue is large on the vectorscope.
[CW]
Changes the Hue clockwise on the vectorscope.
[CCW]
Changes the Hue counterclockwise on the vectorscope.
[Step]
Updates the color changes when an event is passed through.
8 Set an item in [A/B XPT]/[Key XPT] in the [Path] column.
ffSet the bus to switch crosspoints at events.
[On]
Registers all cross point switching on the A bus/B bus or KEY bus whose [Register]/[Detail Select] are enabled.
[Off]
Does not register cross point switching.
9 Select an item in [Insert] in the [Edit1] column to register an event.
10 Repeat the steps from 4 to 9 to register the series of operations.
11 When the registration is complete, set [Edit] in the [Control1] column to [Off].
ffThe edit mode ends. During editing, playback operation is not possible including the other panels.
ffAfter registration, always save the register memory.
ffFor details on checking or modifying the registered memories, refer to “Editing the work memory” (page 83).
Editing the work memory
Edit the timeline in the work memory newly registered or loaded from the register memory.
1 Select the <MEM> button → [EVENT MEMORY] → [Edit] tab.
2 Set [Edit] to [On] in the [Control1] column to enter the edit mode.
ffAt this time, playback of event memory stops including EMEM LINK.
3 Select an item in the [Control1] column to move the edit point.
– 83 –
Chapter 5 Basic Operations — Memory
[Lead]
Moves to the first event point.
[<Step]
Moves to the previous event point.
[>Step]
Moves to the next event point.
[Last]
Moves to the last event point.
4 Set [Play], [Pause], and [Reverse] in the [Control2] column.
[Play]
[Pause]
[Reverse]
Plays back an event memory.
Stops the event memory.
Reverses the playback direction (event numbers are put in their reverse sequence).
5 Select an item in [Fader Link] in the [Control2] column.
ffPlayback of event memories can be linked with the fader lever operation. In that case, BKGD and key transitions are not performed.
[Off]
Does not play back an event memory according to the fader lever operation.
[ME1]
Plays back an event memory according to the operation of the [ME1] fader lever.
[ME2]
Plays back an event memory according to the operation of the [ME2] fader lever.
6 Select an item in [Fader Mode] in the [Control2] column.
ffSet the mode for fader link.
[Total Event]
[Event Paddle]
Assigns 0% to 100% of the fader lever operation to the total time of the event memory.
Assigns 0% to 100% of the fader lever operation to one event in the event memory.
Using the unit, set the images or operations to be kept in the memory.
7 Select an item in the [Edit1] column.
ffAdd or modify events.
[New]
Initializes the work memory.
[Insert]
Inserts events.
If the edit point is an event point, the event is inserted after the event point.
If the edit point is at any midway position in an event, the event is inserted at the edit point.
[Delete]
Deletes events.
[Modify]
Modifies events.
This key cannot be operated if the edit point is not over the event point.
8 Select an item in [(Modify Target)] in the [Edit1] column.
ffSpecify the range to modify the [Path] column setting at [Modify].
[off]
Does not specify multiple events.
[pre]
Modifies the events positioned earlier in timeline than the current edit point.
[after]
[all]
Modifies the events positioned later in the timeline than the current edit point.
Modifies all events.
9 Select an item in the [Edit2] column.
ffAdd or modify events.
10
11
[Copy]
Copies an event.
The event is not copied if the edit point is not over the event.
[Paste]
Pastes the copied event.
If the edit point is an event point, the copied event is inserted after the event point.
If the edit point is at any midway position in an event, the event is inserted at the edit point.
[Undo]
Undoes the editing operation of the event.
When the button is pressed, the operation performed last is canceled.
Repeat steps 3 to 9 to edit a series of operations.
When the editing is complete, set [Edit] in the [Control1] column to [Off].
ffThe edit mode ends. During editing, playback operation is not possible including the other panels.
ffAfter registration, always save the register memory.
Playing back the work memory to check
Play back the timeline in the work memory newly registered or edited to check.
@@NOTE
tt During editing by setting an item to [On] using [Edit] in the [Control1] column, playback operations including other panels are not possible. When the
item is set to [Off] and played back using the [Play] tab, playback operations can also be performed with other panels.
tt The target cannot be played back if the following playback operations are performed using another operation area.
- When the same resource is being played back at the shot memory or event memory
1 Select the <MEM> button → [EVENT MEMORY] → [Play] tab.
– 84 –
Chapter 5 Basic Operations — Memory
2 Select an item in the [Control1] column.
[Lead]
Moves to the first event point.
[<Step]
Moves to the previous event point.
[>Step]
Moves to the next event point.
[Last]
Moves to the last event point.
3 Select an item in [Play Mode] in the [Control1] column.
[Once]
Stops at the last event.
[Loop]
Transitions from the last event to the first event.
4 Set [Play], [Pause], and [Reverse] in the [Control2] column.
[Play]
[Pause]
[Reverse]
Plays back an event memory.
Stops the event memory.
Reverses the playback direction (event numbers are put in their reverse sequence).
5 Select an item in [Fader Link] in the [Control2] column.
ffPlayback of event memories can be linked with the fader lever operation.
[Off]
Does not play back an event memory according to the fader lever operation.
[ME1]
Plays back an event memory according to the operation of the [ME1] fader lever.
[ME2]
Plays back an event memory according to the operation of the [ME2] fader lever.
6 Select an item in [Fader Mode] in the [Control2] column.
ffSet the mode for fader link.
[Total Event]
[Event Paddle]
Assigns 0% to 100% of the fader lever operation to the total time of the event memory.
Assigns 0% to 100% of the fader lever operation to one event in the event memory.
Registering the event memory in the register memory
Register the event memory created on the work memory in the register memory.
1 Select the <MEM> button → [EVENT MEMORY] → [Register] tab.
2 Select [Store] in the [Register] column.
ffThe [Store] screen is displayed.
[ME1], [ME2], [DSK], [AUX],
[CLIP], [CBGD], [XPT]
Select the registration target.
[View]
Fixed to icon display.
[Page]
Switches pages.
[Cancel]
[OK]
Closes the [Store] screen without registering the target.
Closes the [Store] screen after registering the target.
@@NOTE
tt A registered register memory can be overwritten.
tt A protected register memory cannot be overwritten. On the [Misc] screen, set [Protect] to [Off].
Recalling the event memory from the register memory (playback)
Recall an event memory to the work memory from a registered register memory.
1 Select the <MEM> button → [EVENT MEMORY] → [Register] tab.
2 Select [Recall] in the [Register] column.
ffThe [Recall] screen is displayed.
[ME1], [ME2], [DSK], [AUX],
[CLIP], [CBGD], [XPT]
Select the target to recall. Buttons on which nothing is registered are fixed to [Off].
[View]
Fixed to icon display.
[Page]
Switches pages.
[Cancel]
[OK]
Closes the [Recall] screen without recalling the target.
Closes the [Recall] screen after recalling the target.
Editing register memories of the event memory
Delete a registered register memory or change file names.
1 Select the <MEM> button → [EVENT MEMORY] → [Register] tab.
– 85 –
Chapter 5 Basic Operations — Memory
2 Select [Misc] in the [Register] column.
ffThe [Misc] screen is displayed.
Select a file icon and set this item to [On] to protect the relevant file. The protected file is not deleted even when [Delete]
is selected.
[Protect]*
[Rename]*
Select [Rename] after selecting a file icon to change the file name using the on-screen keyboard.
Select [Delete] after selecting a file icon to delete the register memory. It cannot be deleted if [Protect] is set to [On].
[Delete]
Select the [Copy From] button after selecting the icon of an unregistered register memory, and then specify the register
memory to be the copy source using the on-screen numerical keypad.
Ex) To specify the ninth register memory on the ninth page, input [9.9].
[Copy From]*
[View]
Fixed to icon display.
[Page]
Switches pages.
[Close]
Closes the [Misc] screen.
* This function will be available in V2.00.00 or higher.
Setting the operation of the multi-selection panel area
To specify the operation when a register memory is selected, use the <EVNT MEM> button in the multi-selection panel area → [RECALL] mode.
1 Select the <MEM> button → [EVENT MEMORY] → [Register] tab.
2 Select an item in [Direct/Next] in the [Select Panel] column.
[Direct]
Plays back the image when the register memory is selected.
[Next]
Plays back the image when the [PLAY] button is pressed after the register memory is selected.
Setting details of event memory
The settings of [Register] can be specified in further detail.
The following figure shows the relationship between the settings of [Register] and the settings of [Detail Select].
ffIn the following figure, two types of lines show the types of items.
indicates an item to be selected in [Store]/[Recall] in the [Register] column.
indicates an item to be set in the [Detail Select] tab.
[XPT]
[ME1]
[BKGD]
BKGD
[A/B XPT]
[Key1]
[Key2]
[Key3]
[Key4]
Key1
Key2
Key3
Key4
Key3
Key4
Key3
Key4
[ME2]
BKGD
Key1
[Key XPT]
Key2
[DSK]
Key1
Key2
[CBGD]
[Clip]
[AUX Sel2]: [AUX1] - [AUX16]
CBGD1
[Clip1]
[AUX Sel3]: [AUX1] - [AUX16]
CBGD2
[Clip2]
[AUX]
[AUX Sel1]: [All], [AUX1] - [AUX16]
[AUX Sel4]: [AUX1] - [AUX16]
[Clip3]
[AUX Sel5]: [AUX1] - [AUX16]
[Clip4]
1 Select the <MEM> button → [EVENT MEMORY] → [Detail Select] tab.
2 Select an item in [BKGD]/[Key1] to [Key4] in the [Detail ME] column.
[On]
Sets as a memory target.
[Off]
Does not set as a memory target.
3 Select an item in [A/B XPT]/[Key XPT] in the [Detail XPT] column.
[On]
Sets as a memory target.
[Off]
Does not set as a memory target.
– 86 –
Chapter 5 Basic Operations — Memory
4 Select an item in [Clip1] to [Clip4] in the [Detail Clip] column.
[On]
Sets as a memory target.
[Off]
Does not set as a memory target.
5 Select an item in [AUX Sel1] to [AUX Sel5] in the [Detail AUX] column.
ffSelect items from [AUX1] to [AUX16].
To select all AUX buses, select [All] in [AUX Sel1].
EMEM LINK function
Select the <EMEM LINK> button in the transition area to execute a transition according to the pattern registered in the event memory. The next
transition operation by the fader lever or the <AUTO>/<CUT> buttons becomes the operation of the event memory.
ffThe amount of one transition corresponds to [Total Duration], and [Event Duration] of each event operates according to the ratio.
ffPause set using the mark is disabled.
Amount of transition
PGM-A
PGM-B
Event 1 Event 2
Event memory
Ex) Events 1 to 3
Event 1
Event 3
Playback
Event 1
Event 1
Event 2
Playback
Event 3
Event 1
Event 1
Event 2
Event 1
Playback Reverse
playback
@@NOTE
tt In the EMEM LINK status, the event memory number selected on the next page is played back according to the fader lever or the <AUTO>/<CUT>
button operations.
- Event memories to be linked to the fader lever operation in the ME1: Register memories 1-1 to 1-9 (first page)
- Event memories to be linked to the fader lever operation in the ME2: Register memories 2-1 to 2-9 (second page)
tt While in the EMEM LINK status, the event memory target in the multi-selection panel area is fixed in the relevant ME.
Ex) When the ME1 enters the EMEM LINK status, ME1 is fixed to on, and ME2, DSK, BC, and AUX cannot be set to on. CLP can be set to on/off.
tt When EMEM LINK is selected, the register memory selected in the past on the relevant page is played back by fader lever operation.
The register memory can be changed in the multi-selection panel before the fader lever operation.
In addition, if no register memory has been selected in the past, the default value is register memory 1.
tt In the following cases, playback is performed not with EMEM LINK but with MIX.
- During editing on the Menu Panel AV‑HS60C3
- No register memory is selected on the relevant page of the event memory, and register memory 1 on the page is not registered.
- An event memory on the same page is being played back by another panel.
- There is resource conflict (such as the same ME is specified) with the event memory/shot memory being played back by another panel.
Macro memory
The macro memory is a function to record and play back a series of operations performed on the Control Panel AV‑HS60C1/AV‑HS60C2.
It enables recording and playback of a more detailed range including functions which are not covered by the shot memory and the event memory (such
as input setting, output setting, and USK setting).
Use the Menu Panel AV‑HS60C3 to register and edit macros in the work memory, and save the created macro memory in a register memory. When the
macro bus or a button with macro attached is pressed, the relevant macro is played back.
@@NOTE
tt This function will be available in V2.00.00 or higher.
tt The number of register memories that can be registered is 81 (9 pages × 9).
tt Each register memory of macro memory has the capacity of 100 KB, and can record approximately 1000 steps of operations although the number
varies depending on the effects.
tt Operations in the multi-selection panel area are outside the scope of macro.
Status displays
The [MACRO] indicator at the top on the Menu Panel AV‑HS60C3 lights in red during macro registration, and lights in green during playback.
1 Select the <MEM> button → [MACRO] → [Macro] tab.
2 Select an item in the [Status] column.
[Rec]
The [MACRO] indicator lights in red on the Menu Panel AV‑HS60C3.
[Play]
The [MACRO] indicator lights in green on the Menu Panel AV‑HS60C3. This is displayed when a macro is being played
back with the macro bus or macro attach.
– 87 –
Chapter 5 Basic Operations — Memory
[Play Cancel]
Forcibly terminates the macro being played back.
3 Select an item in the [Work Status] column.
[Current Event]
[Total Event]
[Used]
[Remain]
Displays the number of current events in the work memory.
Displays the total number of events in the work memory.
Displays the usage of the work memory.
Displays the remaining capacity of the work memory.
Registering in the work memory
Register a macro in the work memory.
1 Select the <MEM> button → [MACRO] → [Macro] tab.
2 Select [New] in the [Edit] column to initialize the work memory.
ffWhen this operation is performed, the timeline currently in the work memory is deleted. If it is required, register the macro memory in the register
memory.
3 Select [Rec] in the [Rec] column to enter the registration mode.
ffExecute the operation to be registered using the unit.
ffOperations in the multi-selection panel area are outside the scope of macro.
ffWhen a series of operations are performed with the fader lever or positioner, the last setting value is stored.
ffWhen [Undo] is selected in the [Rec] column, the latest event being recorded is canceled, reducing the number shown in [Current Event] by one.
This operation can undo events up to the first event. It cannot undo actual operations.
4 Select [Insert Delay] in the [Edit] column.
ffThe standby time can be set with [Delay Time] in the [Edit] column.
5 When the registration is complete, select [Stop] in the [Rec] column.
ffThe register mode ends.
ffAfter registration, always save the register memory.
ffFor details on checking the registered memories, refer to “Playing back by the menu operation” (page 88).
Playing back by the menu operation
The macro memory registered in the work memory can be played back to check.
1 Select the <MEM> button → [MACRO] → [Macro] tab.
2 Select [Play] in the [Play] column.
ffThe macro memory in the work memory is played back.
3 Select [Stop] in the [Play] column.
ffThe macro memory in the work memory is suspended.
Registering the macro register memory
Register the macro memory created on the work memory in the register memory.
1 Select the <MEM> button → [MACRO] → [Register] tab.
2 Select [Store] in the [Register] column.
ffThe [Store] screen is displayed.
[ME1], [ME2], [DSK], [AUX],
[CLIP], [XPT], [Other]
Select the registration target.
[View]
Fixed to icon display.
[Page]
Switches pages.
[Cancel]
[OK]
Closes the [Store] screen without registering the target.
Closes the [Store] screen after registering the target.
@@NOTE
tt A registered register memory can be overwritten.
tt A protected register memory cannot be overwritten. On the [Misc] screen, set [Protect] to [Off].
Recalling the macro register memory (playback)
Recall the macro memory to the work memory from a registered register memory.
1 Select the <MEM> button → [MACRO] → [Register] tab.
2 Select [Recall] in the [Register] column.
ffThe [Recall] screen is displayed.
– 88 –
Chapter 5 Basic Operations — Memory
ffWhen [Recall] is selected, playback target items cannot be selected.
[View]
Fixed to icon display.
[Page]
Switches pages.
[Cancel]
[OK]
Closes the [Recall] screen without recalling the target.
Closes the [Recall] screen after recalling the target.
Editing macro register memories
Delete a registered register memory or change file names.
1 Select the <MEM> button → [MACRO] → [Register] tab.
2 Select [Misc] in the [Register] column.
ffThe [Misc] screen is displayed.
[Protect]
[Rename]
[Delete]
[Copy From]
Select a file icon and set this item to [On] to protect the relevant file. The protected file is not deleted even when [Delete]
is selected.
Select [Rename] after selecting a file icon to change the file name using the on-screen keyboard.
Select [Delete] after selecting a file icon to delete the register memory. It cannot be deleted if [Protect] is set to [On].
Select the [Copy From] button after selecting the icon of an unregistered register memory, and then specify the register
memory to be the copy source using the on-screen numerical keypad.
Ex) To specify the ninth register memory on the ninth page, input [9.9].
[View]
Fixed to icon display.
[Page]
Switches pages.
[Close]
Closes the [Misc] screen.
Playing back a macro bus on the Control Panel AV‑HS60C1/AV‑HS60C2
The playback trigger of a macro memory can be assigned to the KEY bus cross point buttons.
Assign register memories of the macro memory to the cross point buttons (1 to 24) on the macro bus.
The memories cannot be assigned to the second page to the fourth page of the macro bus.
Within one Control Panel AV‑HS60C1/AV‑HS60C2, the macro buses of ME1 and ME2 share the assignment.
1 Select the <MEM> button → [MACRO] → [XPT Assign] tab.
ffThe macro register memories in the right column are assigned to the crosspoints in the left column.
[Panel-ID]
[Button Group]
[Assign]
[No Assign]
[Page Select]
Select the target Control Panel AV‑HS60C1/AV‑HS60C2 from [MainPanel], [SubPanel1], or [SubPanel2].
Fixed to the view of the first page of the macro bus.
Assigns the macro register memories selected in the right column to the cross point buttons selected in the left column.
Does not assign macro register memories to the cross point buttons selected in the left column.
Switches pages.
@@NOTE
tt Select the <MCRO> button using the cross point area KEY bus selector buttons on the Control Panel AV‑HS60C1/AV‑HS60C2 to play back the
register memory of the macro memory assigned to the KEY bus cross point buttons.
At this time, the assigned macro name is displayed at the top of the source name display panel.
Playing back using macro attach on the Control Panel AV‑HS60C1/AV‑HS60C2
A trigger to play back each register memory of the macro memory can be assigned to the following buttons.
Crosspoint buttons of the PGM/A‑bus/PST/B‑bus, and AUX1 to AUX16 buses in ME1/ME2, <AUTO>/<CUT> buttons in ME1/ME2
1 Select the <MEM> button → [MACRO] → [Macro Attach] tab.
ffThe playback trigger buttons in the right column are assigned to the macro register memories in the left column.
[Enable]
When set to [Off], disables all attached operations.
[Insert]
Inserts the copy of the macro same as that of the line selected in the left column in the next line. The number of buttons
to which a macro can be attached is a maximum four per register memory.
[Delete]
Deletes the line copied and inserted using [Insert] selected in the left column. The line cannot be deleted if there is only
one register memory.
[Page]
[Assign]
[Panel-ID]
[Bus]
[Timing]
Switches pages.
Assigns the playback trigger buttons in the right column to the macro register memories in the left column.
Select the target Control Panel AV‑HS60C1/AV‑HS60C2 from [MainPanel], [SubPanel1], or [SubPanel2].
Specifies the bus to be the target of attach setting.
The buttons selected in the right column are disabled when [ME1-CUT], [ME1-AUTO], [ME2-CUT], or [ME2-AUTO] is
selected.
Specifies the macro timing of the button to which a macro is attached.
[Pre]: Operates the button function after completing the playback of the macro register memory.
[Post]:Plays back the macro register memory after operating the button function.
[Replace]: Plays back the macro register memory without operating the button function.
– 89 –
Chapter 5 Basic Operations — Memory
@@NOTE
tt The <MCRO ATCH> button in the transition area on the Control Panel AV‑HS60C1/AV‑HS60C2 switches enabled/disabled status of the macro attach
function assigned to the relevant buttons in the ME.
- When it is turned on, the macro attach function is enabled.
- The button to which the macro attach function is applied blinks while holding down the button.
Key preset
It is a preset memory to store various settings for keys.
Operate this memory in the KEY/DSK operation area on the Control Panel AV‑HS60C1/AV‑HS60C2, or operate using the <MEM> button.
@@NOTE
tt This function will be available in V2.00.00 or higher.
Operating in the KEY/DSK operation area on the Control Panel AV‑HS60C1/AV‑HS60C2
Recall/register key preset memories using the KEY/DSK preset memory (<1>/<2>/<3>/<4>) buttons.
rr Button operation
Short press: Recalls the data saved on the relevant button. (Recall)
Long press: Registers the current key setting in the relevant button. (Store)
rr Button display
Low tally: The button recalled last time or registered last time
Preset tally: Buttons on which memory is saved
Off: Buttons on which no memory is saved
Operating on the Menu Panel AV‑HS60C3
Details of the playback target (XPT, Effect, Trans) can be selected.
1 Select the <MEM> button → [KEY PRESET] → [Register] tab.
2 Use [ME1] to [ME2]/[DSK] in the [Select1] column, and [Key1] to [Key4] in the [Select2] column to select any key.
3 Use [PMEM1] to [PMEM4] in the [Preset] column to select any preset memory.
4 Select an item in the [Function] column.
ffThose functions are performed for the preset memory selected in the [Select1]/[Select2]/[Preset] columns.
[Recall]
Plays back the target.
[Store]
Registers the target (by overwrite).
[Delete]
Deletes the target.
5 Select an item in the [Recall Select] column.
ffSelect the playback target. (This setting is common to all keys.)
[XPT]
When set this item to [On], plays back key fill, key source, and source preset.
[Key Effect]
When set this item to [On], plays back the key decoration setting (content excluding the source preset (key type, key
parameter, mask settings) from the [KeySetting], [PinPAdjust], [FlyingKey], and [Chroma] tabs).
[Key Trans]
When set this item to [On], plays back the key transition setting (setting in the [Transition] and [KeyPattern] menus).
– 90 –
Chapter 5 Basic Operations — Video memory
Video memory
The unit can store and use the still image memory (Still) and the moving image memory (Clip), each in four channels. The menu screen and the
thumbnail display of the multi-selection menu panel will be available in V2.00.00 or higher.
ffImages with key signals can be saved in the video memory (still images and moving images).
ffWith the standard image quality, images of up to 1200 frames (approx. 40 seconds in the 1080/59.94i format) can be saved in the moving image
memory per channel. With the high image quality, images up to 600 frames (approx. 20 seconds in the 1080/59.94i format) can be saved in the
moving image memory per channel.
ffThe number of seconds which can be saved in the moving image memory varies depending on the system format (frame rate).
ffData in the video memory is deleted when the power is turned off.
ffData in the video memory can be saved and loaded on/from the Storage ModuleAV‑HS60D1 (optional) which can be mounted on the Main Frame
AV‑HS60U1/AV‑HS60U2, memory card, and computer connected to the <LAN> terminal. (Connecting with a computer will be available in V2.00.00 or
higher.)
Main Frame
From XPT
To XPT
VMEM F
Still 1V
VMEM S
Still 1K
Still 2V
Still 2K
STILL V/K 1 to 4
1 frame
(volatile memory)
Still 3V
Still 3K
Still 4V
Still 4K
Clip 1V
Clip 1K
Clip 2V
CLIP V/K 1 to 4
High image quality: Approx. 20 sec
Standard image quality: Approx. 40 sec
(volatile memory)
Clip 2K
Clip 3V
Control Panel
Clip 3K
Clip 4V
Clip 4K
Memory card
<PANEL> terminal
Local computer
<LAN> terminal
Storage Module (SSD)
Still Register: Max. 48
Clip Register: Max. 48
(non-volatile memory)
Storage
Recording still images (Still)
Input images selected on the VMEM F/S buses can be recorded.
ffImage data created using a computer can be loaded.
For details, refer to “Operating the register memory” (page 93).
ffThis operation can be also performed in the multi-selection panel area.
For details, refer to “Video memory menu” (page 39).
1 Select the <MEM> button → [STILL] → [Still] tab.
2 Select [Still1] to [Still4] in [Current Still], and select [Rec] in the [Rec1] column.
ffWhen [Rec] is selected in the [Rec1] column, the source selected on the VMEM bus is recorded as still images for the selected channel.
When the recording of the still images is completed, thumbnails of the still images are displayed on the thumbnail screen.
Various settings when recording still images (Still)
1 Select the <MEM> button → [STILL] → [Still] tab.
2 Select an item in [Register Store] in the [Rec1] column.
ffThis function will be available in V2.00.00 or higher.
ffSpecify the method to register a register memory when captured.
[Manual]
[Auto]
Select [Store] in the [Register] tab to register the frame memory of the relevant channel.
Registers the frame memory of the relevant channel in the free area in the register memory when [Rec] is selected.
Continuous saving is possible by selecting [Rec] continuously.
– 91 –
Chapter 5 Basic Operations — Video memory
3 Select an item in [Key Enable] in the [Rec1] column.
ffSet whether to record key signals at the same time.
[Off]
Does not record the key signals.
[On]
Records the key signals.
4 Select an item in [Input Disp]/[Review] in the [Rec2] column.
ffThis function will be available in V2.00.00 or higher.
ffSet the video display method of the input bus for the output of the relevant channel.
[STILL] output
[Input Disp]
[Review]
[Off]
[Off]
[Off]
[On]
[On]
[Off]
When [Input Disp] is set to [On], the images on the VMEM bus are bypass displayed
for the Still1 to Still4 outputs.
[Input Disp] is set to [Off] when [Rec] is selected.
[On]
When [Input Disp] is set to [On], the images on the VMEM bus are bypass displayed
for the Still1 to Still4 outputs.
The images recorded by selecting [Rec] are output, and the images return to the
VMEM bus images approximately two seconds later.
[On]
The output status is always displayed without outputting the images of the VMEM
bus.
5 Select an item in [Freeze Mode] in the [Rec2] column.
ffThis function will be available in V2.00.00 or higher.
ffSet the freeze mode when captured.
[Frame]
Records in frames.
In case of interlace format, moving image sources flicker.
[Field]
Records in fields.
In case of interlace format, the resolution is deteriorated.
Recording moving images (Clip)
Input images selected on the VMEM F/S buses can be recorded.
ffImage data created using a computer can be loaded.
For details, refer to “Operating the register memory” (page 93).
ffThis operation can be also performed in the multi-selection panel area.
For details, refer to “Video memory menu” (page 39).
1 Select the <MEM> button → [CLIP] → [Rec] tab.
2 Select [Clip1] to [Clip4] in [Current Clip], and then select [Rec] in the [Rec1] column.
ffWhen [Rec] is selected in the [Rec1] column, the source selected on the VMEM bus is recorded as moving images for the selected channel.
Recording completes when [Stop] is selected in the [Rec1] column, or the time set using [Limit Time] in the [Rec2] column has passed.
When the recording of the moving images is completed, thumbnails of the moving images are displayed on the thumbnail screen.
Various settings when recording moving images (Clip)
1 Select the <MEM> button → [CLIP] → [Rec] tab.
2 Select an item in [Key Enable] in the [Rec1] column.
ffSet whether to record key signals at the same time.
[On]
Records the key signals.
[Off]
Does not record the key signals.
3 Select an item in [Input Disp]/[Review] in the [Rec2] column.
ffThis function will be available in V2.00.00 or higher.
ffSet the video display method of the input bus for the output of the relevant channel.
[Input Disp]
[Review]
[CLIP] output
[Off]
[Off]
Normally the standby status is displayed. Only while recording moving images, the
moving images being recorded are displayed.
[Off]
[On]
Normally the standby status is displayed. When recording moving images, the
moving images being recorded are displayed. When the recording of moving
images is completed, the recorded moving images are played back for maximum
four seconds.
[Off]
When [Input Disp] is set to [On], the images on the VMEM bus are bypass displayed
for the Clip1 to Clip4 outputs.
When recording of moving images starts, [Input Disp] is set to [Off]. When the
recording of moving images is completed, the standby status is displayed.
[On]
– 92 –
Chapter 5 Basic Operations — Video memory
[Input Disp]
[On]
[Review]
[CLIP] output
[On]
When [Input Disp] is set to [On], the images on the VMEM bus are bypass displayed
for the Clip1 to Clip4 outputs.
When the recording of moving images is completed, the recorded moving images
are played back for maximum four seconds, and then the images on the VMEM bus
are displayed.
4 Select an item in [Loop] in the [Rec2] column.
ffThis function will be available in V2.00.00 or higher.
ffSet repeat of recording.
[Off]
Records moving images for the maximum recording time, and then stops the recording automatically. Set the maximum
recording time using [Limit Time] in the [Rec2] column.
[On]
Continues recording moving images until the stop operation is performed. If either of the following operations is
performed while recording is in progress, the moving images are recorded up to the last frame, after which recording
stops.
ffSet [Loop] to [Off].
ffSelect [Stop] in the [Rec1] column.
5 Select an item in [Quality] in the [Rec2] column.
ffSet the image quality of moving images to be recorded.
[High]
[Standard]
High image quality: Up to 600 frames (approx. 20 seconds in the 1080/59.94i format)
Standard image quality: Up to 1200 frames (approx. 40 seconds in the 1080/59.94i format)
6 Set [Limit Time] in the [Rec2] column.
ffSet the maximum recording time.
Operating the register memory
Operate a register memory for the channel selected in [Current Still]/[Current Clip] from the <MEM> button on the top menu → [STILL], [CLIP] →
[Register] tab.
ffWhen the Storage Module AV‑HS60D1 (optional) is mounted, 48 still images and 48 moving image sources can be saved ([Store]) and load ([Recall])
in the register memory area. Data saved in the Storage Module AV‑HS60D1 (optional) can be retained even after the power is turned off.
ffThis operation can be also performed in the multi-selection panel area.
For details, refer to “Video memory menu” (page 39).
ffVideo memories can be saved and loaded in/from a memory card inserted in the memory card slot of the Control Panel AV‑HS60C1/AV‑HS60C2.
ffVideo memories can be saved and loaded in/from the internal storage of the local computer connected to the <LAN> terminal of the Main Frame
AV‑HS60U1/AV‑HS60U2. (This function will be available in V2.00.00 or higher.)
Loading image files
1 Select the <MEM> button → [STILL], [CLIP] → [Register] tab.
2 Select [Recall] in the [Register]/[SD] column.
ffThe [Recall] screen is displayed.
3 Change the screen display as necessary.
[Sort]
[View]
[Page]*1
[File Type]*2
[Cancel]
*1
*2
Sorts the file icon view in ascending or descending order by file number, file name, or date.
Fixed to icon display.
Switches pages.
Select the extension to display.
For [STILL]: bmp, png, jpg (jpeg), tga, tiff (tif), gif
For [CLIP]: clp
Closes the [Recall] screen.
Displayed only on the [Recall] screen in the [Register] column.
Displayed only on the [Recall] screen in the [SD] column.
4 Select [OK].
ffWhen [OK] is selected after selecting a file from the registered file icons, the image data is loaded in the relevant channel.
@@NOTE
tt The file formats of bitmap (bmp), JPEG (jpg), TARGA (tga), TIFF (tif), and GIF (gif) will be available in V2.00.00 or higher.
tt Select the <MEM> button on the top menu → [STILL], [CLIP] → [Register] tab → [Recall] in the [Local] column to open the file operation screen on the
computer and load a file. The [Local] column is displayed only on the local computer connected to the <LAN> terminal of the Main Frame AV‑HS60U1/
AV‑HS60U2.
Saving image files
1 Select the <MEM> button → [STILL], [CLIP] → [Register] tab.
2 Select [Store] in the [Register]/[SD] column.
– 93 –
Chapter 5 Basic Operations — Video memory
ffThe [Store] screen is displayed.
3 Change the screen display as necessary.
[Sort]
[View]
[Page]*1
[File Type]*2
[Cancel]
*1
*2
Sorts the file icon view in ascending or descending order by file number, file name, or date.
Fixed to icon display.
Switches pages.
Select the extension to display.
For [STILL]: bmp, png, jpg (jpeg), tga, tiff (tif), gif
For [CLIP]: clp
Closes the screen.
Displayed only on the [Store] screen in the [Register] column.
Displayed only on the [Store] screen in the [SD] column.
4 Select [OK].
ffThe image data of the relevant channel is saved in a free register memory positioned after the selected file.
ffA registered register memory cannot be overwritten. Delete the data on the [Misc] screen before registration.
@@NOTE
tt The file formats of bitmap (bmp), JPEG (jpg), TARGA (tga), TIFF (tif), and GIF (gif) will be available in V2.00.00 or higher.
tt Select the <MEM> button on the top menu → [STILL], [CLIP] → [Register] tab → [Store] in the [Local] column to open the file operation screen on the
computer and save a file. The [Local] column is displayed only on the local computer connected to the <LAN> terminal of the Main Frame AV‑HS60U1/
AV‑HS60U2.
Editing image files
Delete a register memory, or change file names.
1 Select the <MEM> button → [STILL], [CLIP] → [Register] tab.
2 Select [Misc] in the [Register]/[SD] column.
ffThe [Misc] screen is displayed.
3 Change the screen display as necessary.
[Protect]*1*2
Select a file icon and set this item to [On] to protect the relevant file. The protected file is not deleted even when [Delete]
is selected.
[Rename]*1
Select [Rename] after selecting a file icon to change the file name using the on-screen keyboard.
[Delete]
Sorts the file icon view in ascending or descending order by file number, file name, or date.
[View]
Fixed to icon display.
[Page]*2
[File Type]*3
[Close]
*1
*2
*3
Select [Delete] after selecting a file icon to delete the register memory. It cannot be deleted if [Protect] is set to [On].
[Sort]
Switches pages.
Select the extension to display.
For [STILL]: bmp, png, jpg (jpeg), tga, tiff (tif), gif
For [CLIP]: clp
Closes the screen.
This function will be available in V2.00.00 or higher.
Displayed only on the [Misc] screen in the [Register] column.
Displayed only on the [Misc] screen in the [SD] column.
Using image files created on a computer
Appropriate image size
ffCheck the following appropriate sizes when creating a file.
-- HD/1080i: 1920×1080, HD/1080PsF: 1920×1080, HD/720p: 1280×720, SD/NTSC: 720×487, SD/PAL: 720×576
ffIf the size of an image is not appropriate, the image is centered without resizing and is output from AV‑HS6000. If the size is too large, then the image
is displayed with the portion which does not fit the size cut out.
If the size is too small, then the margin around the image is displayed with a black image.
A file of the size which exceeds 1920×1080 pixels cannot be loaded.
ffThe pixels of images in SD format are not square, so the aspect ratio will be different when the images are displayed on the computer and when they
are imported into the video memory. (The images will be vertically long in the NTSC system.)
To keep the images true to their actual proportions, create the original image in 720×540 pixels, and for the NTSC system, use an image reduced to
720×487 pixels. For the PAL system, use images enlarged to 720×576 pixels.
Compatible file formats for still image data
The compatible file formats are as follows.
Bitmap (bmp), JPEG (jpg), TARGA (tga), TIFF (tif), GIF (gif), PNG (png)
@@NOTE
tt The file formats of bitmap (bmp), JPEG (jpg), TARGA (tga), TIFF (tif), and GIF (gif) will be available in V2.00.00 or higher.
– 94 –
Chapter 5 Basic Operations — Video memory
Compatible file formats for moving image data
Moving image data handled by the unit is in the original format. The extension added to files for exchanging data using a memory card or a computer is
clp.
Still image files with serial numbers (TARGA format (tga)) can be converted to the format handled by the unit (clp) on a computer on which the
AV‑HS410 ClipConvert software has been installed.
For the AV‑HS410 ClipConvert software, visit the following website.
http://pro-av.panasonic.net/ (English only)
rr Operation screen of the ClipConvert software
1
2
3
4
5
6
7
1 “High”/“Standard”
Select the bit rate for loading a file.
High: 200 Mbps, Standard: 100 Mbps
2 “Frame”
Select the frame rate of the file to be loaded.
This setting cannot be used when the frame rate is different from the AV‑HS6000 system format.
In the interlace mode and PsF mode, one file is expanded into two fields; and in the progressive mode, one file is equivalent to one frame.
3 “alpha”
Select this check box when converting images with key signals.
4 “Convert”
Select aTARGA file.
5 “Save”
Specify the save destination.
6 “Convert”
Executes the conversion.
7 “Cancel”
Cancels the program.
@@NOTE
tt TARGA files compressed in the RLE format cannot be used.
rr Header formats of supported TARGA files
ffNumbers with H are in hexadecimal notation.
Offset
(bytes)
Length
(bytes)
0
1
ID field length
1
1
Color map type
No color map
0H
2
1
Image type
Full color
2H
3
2
Color map origin
No restrictions
―
5
2
Color map length
No restrictions
―
7
1
Color map entry size
No restrictions
―
8
2
X coordinate of image
No restrictions
―
10
2
Y coordinate of image
No restrictions
―
12
2
Width of image
Varies depending on the image size.
14
2
Varies depending on the height of image.
Header
16
1
Color depth
17
1
Image descriptor
Description of setting
Setting
―
0H
―
―
―
24 bits
18H
32 bits
20H
No restrictions
Playing back moving images (Clip)
ffImage data created using a computer can be loaded.
For details, refer to “Operating the register memory” (page 93).
ffThis operation can be also performed in the multi-selection panel area.
For details, refer to “Video memory menu” (page 39).
– 95 –
―
Chapter 5 Basic Operations — Video memory
Playing back moving images
1 Select the <MEM> button → [CLIP] → [Play Clip1] to [Play Clip4] tabs.
2 Select [Play] in the [Play1] column.
ffPlayback of the moving images starts.
ff[Current Time] displays the current playback position (time).
ffWhen [Pause] is selected, playback of moving images is suspended. To resume playback, select [Play].
3 Select [Stop] in the [Play1] column.
ffPlayback stops.
Moving to the first frame or last frame
1 Select the <MEM> button → [CLIP] → [Play Clip1] to [Play Clip4] tabs.
2 Select [<<Lead]/[>>Last] in the [Play1] column.
[<<Lead]
Moves to the first frame.
[>>Last]
Moves to the last frame.
Setting the playback mode
1 Select the <MEM> button → [CLIP] → [Play Clip1] to [Play Clip4] tabs.
2 Select an item in [Link Target] in the [Play2] column.
ffSet the link playback of Clip.
[Off]
[Auto]
[Fader]*
Does not perform link playback.
Starts playback with the <AUTO> button in the transition area of ME set in [Link ME].
Links to the fader lever operation in the transition area of ME set in [Link ME]. At this time, the playback speed of Clip
changes according to the fader lever operation.
* This function will be available in V2.00.00 or higher.
3 Select an item in [Link ME] in the [Play2] column.
ffSelect the ME where link playback of Clip is performed. Transitions can be executed using the fader lever or the <AUTO> button.
[ME1]
Links with ME1 transition operation.
[ME2]
Links with ME2 transition operation.
4 Select an item in [Mode] in the [Play3] column.
ffThis function will be available in V2.00.00 or higher.
ffSelect the playback mode.
[Last]
Stops at the last frame after playback.
[Lead]
Returns to the first frame after playback.
[Loop]
Connects the last frame and the first frame to loop the playback.
5 Select an item in [Reverse] in the [Play3] column.
ffThis function will be available in V2.00.00 or higher.
ffSelect the playback direction.
[Off]
Plays back moving images in the forward direction.
[On]
Plays back moving images in the reverse direction.
6 Select an item in [Variable] in the [Play3] column.
ffThis function will be available in V2.00.00 or higher.
ffSelect the speed for variable speed playback. The available speeds are as follows.
[×1], [×2], [×4], [×8], [×1/2], [×1/4], [×1/8]
7 Select an item in [Freeze Mode] in the [Play3] column.
ffThis function will be available in V2.00.00 or higher.
ffSelect the image for when playback is stopped.
[Frame]
[Field]
Stops at the frame image.
Stops at the field image.
rr Relationship between the amount of transition by the fader lever and Clip playback
ffWhen [Fader] is selected in [Link Target], the following settings in the [Play1]/[Play2]/[Play3]/[Edit] column are disabled.
[Play], [Pause], [Stop], [Variable], [<Step], [>Step]
– 96 –
Chapter 5 Basic Operations — Video memory
ffWhen [Mode] in the [Play3] column is set to [Loop], the operation of [Lead] is performed.
Amount of transition
PGM-A
PST-B
In point
Out point
Clip playback
[Mode]: [Lead]
[Reverse]: [Off]
Standby
Lead
Playback
Standby
Lead
Playback
Standby
Lead
Playback
Reverse
playback
Clip playback
[Mode]: [Last]
[Reverse]: [On]
Standby
Last
Reverse playback
Standby
Last
Reverse playback
Standby
Last
Reverse
playback
Playback
Trimming moving images
Set the position where the playback of the moving images is to start (IN point) and the position when it is to end (OUT point). Moving images that have
been trimmed are played back from the IN point to the OUT point.
1 Select the <MEM> button → [CLIP] → [Play Clip1] to [Play Clip4] tabs.
2 Select an item in the [Edit] column.
ffThis function will be available in V2.00.00 or higher.
ffWhen [Pause] in the [Play1] column is selected after playback, moving images can be stopped at any frame.
[Trim In]
Sets the current frame as the IN point of trimming.
[Trim Out]
Sets the current frame as the OUT point of trimming.
[Trim CLR]
Releases the trimming settings.
[<Step]
Moves one frame back from the current frame.
[>Step]
Moves one frame forward from the current frame.
@@NOTE
tt When moving images are saved to a register memory, only the trimmed portion is saved.
tt The same position cannot be specified for the IN point and the OUT point. The minimum unit for trimming is two frames.
Layout of display icons
Current icons
rr Current icon of still image
Select the <MEM> button on the top menu → [STILL] → [Still] tab, then the following icon is displayed at the top of the page. The icon is used for
channel selection.
1
2
1 Channel name
Displays channels from [Still1] to [Still4].
2 Source with key mark
Indicates a source with key. This mark is displayed only for sources with key.
rr Current icon of moving image
Select the <MEM> button on the top menu → [CLIP] → [Play Clip1] to [Play Clip4]/[Rec] tabs, then the following icon is displayed at the top of the page.
This icon is used for playback status display and channel selection.
– 97 –
Chapter 5 Basic Operations — Video memory
1
2
5
3
4
6
7
8
1 Channel name
Displays channels from [Clip1] to [Clip4].
2 Image of the 10th frame counting from the first frame
Displays the image of the 10th frame counting from the first frame of the clip. (If the number of frames in a source is 10 frames or less, then the
image of the frame one frame before the last image is displayed.)
3 Current frame
4 Recording time
Displays the recording time. If the clip has been trimmed, then the time from the IN point to the OUT point is displayed.
5 Source with key mark
Indicates a source with key. This mark is displayed only for sources with key.
6 OUT point
7 Current playback position
8 IN point
Register icons
rr Icon of a still image file
Select the <MEM> button on the top menu → [STILL] → [Register] tab, and then the following file icon is displayed on the file selection screen.
1
2
5
3
6
4
1 Still image file name
2 Register memory number
3 Protection mark
Indicates that the image file is protected.
4 Time stamp when saved
5 Source with key mark
Indicates a source with key. This mark is displayed only for sources with key.
6 Image file size
rr Icon of a moving image file
Select the <MEM> button on the top menu → [CLIP] → [Register] tab, and then the following file icon is displayed on the file selection screen.
1
2
6
7
3
4
5
1 Moving image file name
– 98 –
Chapter 5 Basic Operations — Video memory
2 Register memory number
3 Protection mark
Indicates that the moving image file is protected.
4 Number of frames in the moving image file
5 Time stamp when saved
6 Image file size
7 Source with key mark
Indicates a source with key. This mark is displayed only for sources with key.
rr File icon for SD card
Select the <MEM> button on the top menu → [CLIP]/[STILL] → [Register] tab, and then the following file icon is displayed on the file selection screen.
1
2
3
1 File name and extension
2 Image file size
3 Time stamp when saved in SD memory card
Operating in the multi-selection panel area
Record or play back the moving image memories (Clip) and still image memories (Still), and save or recall register memories.
For details, refer to “Video memory menu” (page 39).
– 99 –
Chapter 5 Basic Operations — Project management
Project management
The settings of the unit can be saved or loaded in/from three types of storage.
ffMemory card (optional) inserted in the memory card slot of the Control Panel AV‑HS60C1/AV‑HS60C2
ffStorage Module AV‑HS60D1 (optional) which can be mounted inside the Main Frame AV‑HS60U1/AV‑HS60U2
ffInternal storage of the local computer connected to the <LAN> terminal of the Main Frame AV‑HS60U1/AV‑HS60U2 (This function will be available in
V2.00.00 or higher.)
@@NOTE
tt To use a memory card in the unit, make sure to initialize the memory card using the unit. When the unit initializes the memory card, it formats the
memory card (in compliance with the SD standard) and creates a dedicated directory. (All files saved on the memory card will be erased.)
For details, refer to “Initializing a memory card” (page 103).
Saving data on a memory card or storage module
Save a project file in a memory card or the Storage Module AV‑HS60D1 (optional).
1 Select the <PRJ> button → [PROJECT] → [SD/SSD] tab.
2 Select an item in [Save] in the [SD]/[SSD] column.
ffThe [Save] screen is displayed.
3 Change the screen display as necessary.
[Sort]
Sorts the file icon view in ascending or descending order by file number, file name, or date.
[View]
Fixed to icon display.
[Cancel]
Closes the [Save] screen.
4 Select the item to be stored.
*1
*2
[Setup]*1
Current setting data
[Preset]*2
Memories other than shot memory, event memory, macro memory, and video memory (Still, Clip)
[SMEM]*1
Register memory of shot memory (Max. 81)
[EMEM]*2
Register memory of event memory (Max. 81)
[Macro]*2
Register memory of macro memory (Max. 81)
[Still]*2
Four channels of current frame memory
[Clip]*2
Four channels of current frame memory
The setting is fixed with [ON] in the version below V2.00.00.
The setting is fixed with [OFF] in the version below V2.00.00.
5 Select [OK].
ffThe project file is saved in a free register memory positioned after the selected file.
ffA file name is assigned automatically. To change the file name, use the [Misc] screen after the registration.
ffA registered register memory cannot be overwritten. Delete the data on the [Misc] screen before registration.
Loading data from a memory card or the storage module
Load a project file saved in a memory card or the Storage Module AV‑HS60D1 (optional).
1 Select the <PRJ> button → [PROJECT] → [SD/SSD] tab.
2 Select an item in [Load] in the [SD]/[SSD] column.
ffThe [Load] screen is displayed.
3 Change the screen display as necessary.
[Sort]
Sorts the file icon view in ascending or descending order by file number, file name, or date.
[View]
Fixed to icon display.
[Cancel]
Closes the [Load] screen.
4 Select the item to load.
ffItems not saved in the project file are displayed as [Off].
*1
*2
[Setup]*1
Current setting data
[Preset]*2
Memories other than shot memory, event memory, macro memory, and video memory (Still, Clip)
[SMEM]*1
Register memory of shot memory (Max. 81)
[EMEM]*2
Register memory of event memory (Max. 81)
[Macro]*2
Register memory of macro memory (Max. 81)
[Still]*2
4ch of current frame memory
[Clip]*2
4ch of current frame memory
The setting is fixed with [ON] in the version below V2.00.00.
The setting is fixed with [OFF] in the version below V2.00.00.
– 100 –
Chapter 5 Basic Operations — Project management
5 Select [OK].
ffThe project file is loaded.
Editing data in a memory card or the storage module
Delete data saved in a memory card or the Storage Module AV‑HS60D1 (optional), or change file names.
1 Select the <PRJ> button → [PROJECT] → [SD/SSD] tab.
2 Select an item in [Misc] in the [SD]/[SSD] column.
ffThe [Misc] screen is displayed.
[Protect]*1*2
Select a file icon and set this item to [On] to protect the relevant file. The protected file is not deleted even when [Delete]
is selected.
[Rename]*1
Select [Rename] after selecting a file icon to change the file name using the on-screen keyboard.
[Delete]
*1
*2
Select [Delete] after selecting a file icon to delete the register memory. It cannot be deleted if [Protect] is set to [On].
[Sort]
Sorts the file icon view in ascending or descending order by file number, file name, or date.
[View]
Fixed to icon display.
[Close]
Closes the [Misc] screen.
This function will be available in V2.00.00 or higher.
Displayed only on the [Misc] screen in the [SSD] column.
Saving and loading data in/from the local computer
Project files can be saved and loaded in/from the internal storage of the local computer connected to the <LAN> terminal of the Main Frame
AV‑HS60U1/AV‑HS60U2.
@@NOTE
tt This function will be available in V2.00.00 or higher.
Saving data in the local computer
1 Select the <PRJ> button → [PROJECT] → [Project] tab.
2 Select an item in [Save] in the [Local] column.
ffThe file operation screen of the computer opens, and the project file can be saved in the internal storage of the computer.
ffThe save target is fixed to all items.
Loading data from the local computer
1 Select the <PRJ> button → [PROJECT] → [Project] tab.
2 Select an item in [Load] in the [Local] column.
ffThe file operation screen of the computer opens, and the project file can be loaded from the internal storage of the computer.
ffThe load target is fixed to all items.
– 101 –
Chapter 5 Basic Operations — Storage
Storage
The settings of the unit can be saved or loaded in/from three types of storage.
ffMemory card (optional) inserted in the memory card slot of the Control Panel AV‑HS60C1/AV‑HS60C2
ffStorage Module AV‑HS60D1 (optional) which can be mounted inside the Main Frame AV‑HS60U1/AV‑HS60U2
ffInternal storage of the local computer connected to the <LAN> terminal of the Main Frame AV‑HS60U1/AV‑HS60U2 (This function will be available in
V2.00.00 or higher.)
rr Table of savable and loadable files
ffThe meanings of the symbols indicating save and load targets are as follows.
-- 1: Memory card (optional)
-- 2: Storage Module AV‑HS60D1 (optional)
-- 3: Local computer
-- R: Loadable
-- W: Savable
-- ―: No save, no load
Save and load targets
File
Operation menu
1
2
3
Project file
R/W
R/W
R/W
Video memory (Still file)
R/W
R/W
R/W
The <MEM> button on the top menu → [STILL] → [Register] tab
Video memory (Clip file)
R/W
R/W
R/W
The <MEM> button on the top menu → [CLIP] → [Register] tab
Bitmap data of source name
R
―
―
The <CONF> button on the top menu → [SOURCE NAME] →
[Panel Name] tab
Plug-in software*
R
―
―
The <PLUG IN> button on the top menu → [PLUGIN] → [List] tab
Update file
R
―
―
The <SYS> button on the top menu → [MAINTENANCE] →
[Status] tab
Log file
W
―
―
The <SYS> button on the top menu → [MAINTENANCE] → [Alarm]
tab
Activation file
(Serial)*
W
―
―
Activation file
(Activate)*
R
―
―
Backup data*
―
―
R
Restore data*
―
―
W
The <PRJ> button on the top menu → [PROJECT] → [SD/SSD] tab
The <SYS> button on the top menu → [MAINTENANCE] →
[Option] tab
The <SYS> button on the top menu → [MAINTENANCE] →
[Mainte] tab
* This function will be available in V2.00.00 or higher.
Memory card
Data can be saved and loaded in/from a memory card inserted in the memory card slot of the Control Panel AV‑HS60C1/AV‑HS60C2.
ffIt may take up to 25 minutes to load moving images of a long recording time from a memory card or save them to a memory card.
ffWhile loading them from a memory card or saving them to a memory card, the menu operation is disabled. Operations other than switching
crosspoints may be affected.
rr Data folder configuration
Data is saved in the following folders on the memory card.
When data is to be loaded, first save the data in the respective folders, and then load the files.
ffThe number of files that can be saved in each folder is limited to a maximum 100 files.
Extension
File
Storage folder
Project file*1
prj
HS\COMM\PROJECT
Video memory (Still file)*2
bmp, png, jpg (jpeg), tga, tiff (tif), gif
HS\COMM\IMAGE
Video memory (Clip file)
clp
HS\COMM\CLIP
Bitmap data of source name
png
HS\COMM\PANEL
Plug-in software*3
plg
HS\COMM\PLUGIN
Update file
60d
HS\HS6000\UPDATE
Log file
log
HS\HS6000\LOG
Activation file (Serial)*3
―
―
Activation file (Activate)*3
―
―
*1
For project files, folders with File Name are created under the HS\COMM\PROJECT top folder, and the data items are saved in the respective folders.
The data items are saved with the following file names.
Still1.***, Still2.***, Clip1.clp, Clip2.clp, Shot.s41, Event.e41, Setup.h41
*2
When the still image data with key signals attached is saved into the video memory, select “tga” or “png” as the file format. Still image data in any other file
format cannot be saved with key signals attached.
This function will be available in V2.00.00 or higher.
ffThe file formats of bitmap (bmp), JPEG (jpg), TARGA (tga), TIFF (tif), and GIF (gif) will be available in V2.00.00 or higher.
*3
rr Handling precautions for memory card
ffDo not turn off the power of the unit or eject the memory card while the memory card access LED is lighting. The memory card or data in the memory
card may be damaged.
– 102 –
Chapter 5 Basic Operations — Storage
ffThe data saved on memory cards may be lost as a result of misplacing the cards or performing erroneous operations. It is recommended that valuable
data be saved on a computer or other device.
Initializing a memory card
To use a memory card in the unit, make sure to initialize the memory card using the unit. When the unit initializes the memory card, it formats the
memory card (in compliance with the SD standard) and creates a dedicated directory. (All files saved on the memory card will be erased.)
1 Select the <PRJ> button → [PROJECT] → [SD/SSD] tab.
2 Select an item in [Format] in the [SD] column.
ffOperate following the confirmation screen.
Saving data on the memory card
Insert the memory card which has been initialized by the unit, into the memory card slot.
Ex) To save a log file
1 Select the <SYS> button → [MAINTENANCE] → [Alarm] tab.
2 Select an item in [Log File] in the [Log] column.
ffThe [Save] screen is displayed.
[Sort]
Sorts the file icon view in ascending or descending order by file number, file name, or date.
[View]
Fixed to icon display.
[File Type]
[Cancel]
Fixed to file type.
The name of the folder where a log file is saved becomes the file name of the log file.
File names are assigned automatically as follows.
hs001.log to hs100.log
Closes the [Save] screen.
3 Select [OK].
ffThe file is saved.
@@NOTE
tt For details on the data save destination, refer to “Data folder configuration” (page 102).
tt For details on saving project files, refer to “Project management” (page 100).
tt For details on saving image files in the video memory (Still, Clip), refer to “Video memory” (page 91).
tt For details on saving activation files, refer to “Chromakey Software AV‑SFU60 activation” (page 141).
tt For details on saving restore data, refer to “Restoring data” (page 142).
Loading data from the memory card
Insert the memory card on which the data is saved in a specified folder into the memory card slot.
Data stored in other folders will not be recognized by the unit.
Ex) When loading the update file
1 Select the <SYS> button → [MAINTENANCE] → [Status] tab.
2 Select an item in [Update File] in the [Update] column.
ffThe [Load] screen is displayed.
[Sort]
Sorts the file icon view in ascending or descending order by file number, file name, or date.
[View]
Fixed to icon display.
[File Type]
[Cancel]
Fixed to file type.
Closes the [Load] screen.
3 Select a file icon, and select [OK].
ffThe file is loaded.
@@NOTE
tt For details on the data save destination, refer to “Data folder configuration” (page 102).
tt A file name can contain a maximum 32 characters.
tt The characters that can be used in a file name are single-byte alphanumeric characters and single-byte symbols. Files with a name which contain
other characters are not displayed with the unit. The characters that can be used are as follows.
A to Z, a to z, 0 to 9, ! # $ % & ' ( ) - . @ ^ _ ` { }
tt If the name of the file to be loaded consists of more than eight characters, the unit displays a shortened version of the file name.
tt For details on loading project files, refer to “Project management” (page 100).
tt For details on loading image files from the video memory (Still, Clip), refer to “Video memory” (page 91).
tt For details on loading bitmap data of source name and file specifications, refer to “Displaying bitmap data” (page 119)
tt For details on loading plug-in software, refer to “Plug-in software” (page 148).
tt For details on loading activation files, refer to “Chromakey Software AV‑SFU60 activation” (page 141).
tt For details on loading backup data, refer to “Creating a backup” (page 141).
– 103 –
Chapter 5 Basic Operations — Storage
Deleting files on the memory card
To delete unnecessary project files and video memory (Still, Clip) files, select [Delete] on the [Misc] screen. To delete unnecessary files of other
functions, delete using the computer. (page 94)
Storage Module
Project files and image files in the video memory can be saved and loaded in/from the optional Storage Module AV‑HS60D1 which is mounted inside the
Main Frame AV‑HS60U1/AV‑HS60U2.
@@NOTE
tt For details on saving and loading project files, refer to “Project management” (page 100).
tt For details on saving and loading image files of the video memory (Still, Clip), refer to “Video memory” (page 91).
rr Displaying the mounting status of the storage module
Use the system menu to display the mounting status on the unit of the Storage Module AV‑HS60D1 (optional).
For details, refer to “Option status display and activation” (page 141).
rr Backing up/restoring the storage module
(This function will be available in V2.00.00 or higher.)
Data saved in the Storage Module AV‑HS60D1 (optional) can be backed up/restored on the computer connected to the <LAN> terminal.
For details, refer to “Creating a backup” (page 141) and “Restoring data” (page 142).
rr Initializing the storage module
Initialize data saved in the Storage Module AV‑HS60D1 (optional).
For details, refer to “Initializing the Storage Module AV‑HS60D1” (page 142).
Saving and loading data in/from the local computer
Only the menu of the local computer connected to the <LAN> terminal of the Main Frame AV‑HS60U1/AV‑HS60U2 is displayed.
@@NOTE
tt This function will be available in V2.00.00 or higher.
tt For details on saving and loading project files, refer to “Project management” (page 100).
tt For details on saving and loading image files of the video memory (Still, Clip), refer to “Video memory” (page 91).
tt For details on backup/restore, refer to “Backup/Restore” (page 141).
– 104 –
Chapter 6
Input/Output Signal Settings
This chapter describes the input/output signal settings.
Chapter 6 Input/Output Signal Settings — Setting input signals
Setting input signals
[SDI IN 1] to [SDI IN 32] are used for SDI signal input.
[DVI IN 1] and [DVI IN 2] are used for DVI-D signal input.
ffTo configure the input signal settings, select the <IN OUT> button on the top menu → [SDI IN]/[DVI IN].
@@NOTE
tt 1080/24PsF, 1080/23.98PsF, 720/59.94p, and 720/50p will be available in V2.00.00 or higher.
rr List of settings by input signal
ff“l” indicates enabled, and “―” indicates disabled.
[FS]
[Mode]
[Frame delay]
[Freeze Mode],
[Freeze]
Source name
setting*1
Color
corrector*2
[Up Converter]
[SDI IN 1] - [SDI IN 24]
l
l
―
l
l
―
―
[SDI IN 25], [SDI IN 26], [SDI IN
29], [SDI IN 30]
l
l
―
l
l
l
―
[SDI IN 27], [SDI IN 28], [SDI IN
31], [SDI IN 32]
l
l
l
l
l
l
l
[DVI IN 1], [DVI IN 2]
Always enabled
―
―
l
l
―
―
*1
*2
For details, refer to “Setting the source name” (page 119).
This function will be available in V2.00.00 or higher.
For details, refer to “Color corrector” (page 74).
Setting the frame synchronizer
The frame synchronizer can be set enabled/disabled for each input.
ffFor the DVI input, the frame synchronizer is always [Off] and its setting cannot be changed.
1 Select the <IN OUT> button → [SDI IN] → [Frame Buffer] tab.
2 Select an item in [FS] in the [SDI IN 1] to [SDI IN 32] columns.
[Strict]
Enables the frame synchronizer function. When the signal different from the system format is input, the screen becomes
black.
[Acceptable]
Enables the frame synchronizer function. Even when the signal different from the system format is input, the screen does
not become black. The images output at this time may be disturbed. VANC and HANC data will be deleted.
[Off]
Disables the frame synchronizer function.
ffWhen the output signal phase is set to [0H], [FS] cannot be set to [Off].
For details, refer to “Setting the output phase” (page 126).
@@NOTE
tt Line synchronizer function is active while the frame synchronizer function is set to [Off].
tt The line synchronizer function automatically adjusts the input video signal phase to the horizontal sync signal phase.
For details, refer to “Setting the output phase” (page 126).
Setting the input mode
The mode can be set for each input only when HD is selected as the system format.
The input mode is always set to [Normal] when SD is selected as the system format.
1 Select the <IN OUT> button → [SDI IN] → [Frame Buffer] tab.
2 Select an item in [Mode] in the [SDI IN 1] to [SDI IN 32] columns.
ffSet the input mode.
[Normal]
[Dot by Dot]
Input signals in conformity with the system format take effect.
When SD signals with the same frame rate as the system format have been input, they are input on a dot by dot (actual
size) basis without up-conversion. (This can be set only when the system format is 1080i)
In this mode, there is minimal deterioration in the image quality and, as such, the mode is used to combine sources in
the SD format using the PinP function.
[U/C]
When HD is selected as the system format and SD signals with the same frame rate as the system format have been
input, the signals are up-converted. When HD signals are input, the screen becomes black.
ffThis item is displayed when the [SDI IN 27]/[SDI IN 28]/[SDI IN 31]/[SDI IN 32] column is selected.
[Auto]
Input signals in conformity with the system format are enabled. When HD is selected as the system format, whether the
input signal is HD or SD is determined. The HD signal is handled as [Normal], and the SD signal is handled as [U/C].
In [Auto] mode, the images may be disturbed when the input signals are switched.
ffThis item is displayed when the [SDI IN 27]/[SDI IN 28]/[SDI IN 31]/[SDI IN 32] column is selected.
@@NOTE
tt When the frame synchronizer function is [Off], if [Dot by Dot], [U/C], and [Auto] are set, the frame synchronizer function is automatically set to [Strict].
tt When [Freeze] is set to [On] in the [SDI IN 1] to [SDI IN 32] columns, the input mode cannot be changed.
– 106 –
Chapter 6 Input/Output Signal Settings — Setting input signals
Setting the delay amount
The input signals can be delayed.
ffThis function is enabled when [FS] in the [SDI IN 27]/[SDI IN 28]/[SDI IN 31]/[SDI IN 32] column is set to an item other than [Off].
1 Select the <IN OUT> button → [SDI IN] → [Frame Buffer] tab.
2 Set [Frame delay] in the [SDI IN 1] to [SDI IN 32] columns.
ffSet the input signal delay amount in a range between [0F] and [8F].
Freezing input signals
The input signals can be frozen and used. While signals are frozen, the tally signals of the corresponding input will not be output.
Setting the freeze mode
1 Select the <IN OUT> button → [SDI IN] → [Frame Buffer] tab.
2 Select an item in [Freeze Mode] in the [SDI IN 1] to [SDI IN 32] columns.
ffAn item can also be selected while an image is frozen.
[Frame]
[Field]
Freezes the images frame by frame.
Freezes the images field by field.
This is used to freeze moving images. With interlace signals, however, diagonal lines appear jagged.
Setting freeze
1 Select the <IN OUT> button → [SDI IN] → [Frame Buffer] tab.
2 Select an item in [Freeze] in the [SDI IN 1] to [SDI IN 32] columns.
[On]
Freezes the input signals.
[Off]
Does not freeze the input signals.
ffThe [F] mark appears in front of the source name when the signals set for output of MultiView displays are frozen.
ffWhen the unit is used with the frame synchronizer function [Off], the output images may be disturbed when freezing is executed, but the frozen
images will not be adversely affected.
ffIf the freeze setting is set to [On] while the frame synchronizer function is set to [Off], the frame synchronizer function is automatically set to [Strict].
Setting the source name
Source names displayed on the Control Panel AV‑HS60C1/AV‑HS60C2 and the MultiView display can be set from the <CONF> button on the top menu
→ [SOURCE NAME] → [Panel Name]/[MV Name] tab.
For details, refer to “Setting the source name” (page 119).
Setting the up-converter
In the [SDI IN 27], [SDI IN 28], [SDI IN 31], [SDI IN 32] columns, configure the built-in up-converter setting.
1 Select the <IN OUT> button → [SDI IN] → [Up Converter] tab.
2 Select an item in [Scale] in the [SDI IN 27]/[SDI IN 28]/[SDI IN 31]/[SDI IN 32] column.
ffSelect the scaling system.
Item
[Squeeze]
Input image
(SD)
Description
System image
(HD)
Enlarges the image both horizontally and vertically to fill the
entire screen.
[Edge Crop]
Maintains the aspect ratio of the image, and enlarges the
image in accordance with the vertical resolution. Black images
are added at the left and right.
[Letter Box]
Maintains the aspect ratio of the image, and enlarges the
image in accordance with the horizontal resolution. The image
is cropped at the top and bottom.
3 Select an item in [Motion Detect] in the [SDI IN 27]/[SDI IN 28]/[SDI IN 31]/[SDI IN 32] column.
ffSet the image movement detection sensitivity.
[3] is the standard setting. Set this closer to [1] to configure it toward still images, and to [5] to configure it toward moving images.
– 107 –
Chapter 6 Input/Output Signal Settings — Setting input signals
4 Select an item in [Sharp] in the [SDI IN 27]/[SDI IN 28]/[SDI IN 31]/[SDI IN 32] column.
ffSet the extent of the edge sharpness for the images.
[3] is the standard setting. Set this closer to [1] for less sharp edges, and to [5] for sharper edges.
5 Set [Size] in the [SDI IN 27]/[SDI IN 28]/[SDI IN 31]/[SDI IN 32] column.
ffAdjust the input image size (100% to 110%).
Fine-tuning image positions
Fine-tune image positions when [Edge Crop] is selected for the scaling method.
1 Select the <IN OUT> button → [SDI IN] → [Up Converter] tab.
2 Select an item in [Edge Crop Pos.] in the [SDI IN 27]/[SDI IN 28]/[SDI IN 31]/[SDI IN 32] column.
[Center]
Positions the image at the center, and adds a black image at the left and right.
[Right]
Positions the image at the right, and adds a black image at the left.
[Left]
Positions the image at the left, and adds a black image at the right.
Setting DVI input signals
Configure the DVI input signal setting. Signals with the available resolution are as follows.
ffXGA (1024×768)/60 Hz, WXGA (1280×768)/60 Hz, SXGA (1280×1024)/60 Hz, WSXGA+ (1680×1050)/60 Hz, UXGA (1600×1200)/60 Hz,
WUXGA (1920×1200)/60 Hz, 1080/59.94p (1920×1080)/59.94 Hz, 1080/50p (1920×1080)/50 Hz, 1080/59.94i (1920×1080)/59.94 Hz, 1080/50i
(1920×1080)/50 Hz, 720/59.94p (1280×720)/59.94 Hz, 720/50p (1280×720)/50 Hz
@@NOTE
tt If signals with any other resolutions or frequencies are input, the signals cannot be imported correctly.
The output images in this case may be black or disturbed.
tt The <DVI-D IN1>/<DVI-D IN2> terminals do not support HDCP (High-bandwidth Digital Content Protection).
Setting the scaling method
1 Select the <IN OUT> button → [DVI IN] → [Frame Buffer] tab.
2 Select an item in [Scale] in the [DVI IN 1]/[DVI IN 2] column.
ffSelect the scaling method.
[Full]
Enlarges or reduced the input image in accordance with the system resolution.
(The aspect ratio is not maintained. The increased or reduced ratio in vertical and horizontal directions will differ.)
[Fit‑V]
Maintains the aspect ratio of the input image, and enlarges or reduces the image in accordance with the vertical
resolution.
[Fit‑H]
Maintains the aspect ratio of the input image, and enlarges or reduces in accordance with the horizontal resolution.
Setting the freeze method
1 Select the <IN OUT> button → [DVI IN] → [Frame Buffer] tab.
2 Select an item in [Freeze Mode] in the [DVI IN 1]/[DVI IN 2] column.
ffAn item can also be selected while an image is frozen.
[Frame]
[Field]
Freezes the images frame by frame.
Freezes the images field by field.
Setting freeze
1 Select the <IN OUT> button → [DVI IN] → [Frame Buffer] tab.
2 Select an item in [Freeze] in the [DVI IN 1]/[DVI IN 2] column.
[On]
Freezes the input signals.
[Off]
Freezes the input signals.
– 108 –
Chapter 6 Input/Output Signal Settings — Setting input signals
rr List of DVI input scaling sizes
DVI format
[Mode]
HD/1080i
HD/720p
SD/NTSC
SD/PAL
1920×1080
1280×720
720×487
720×576
1440
[Fit‑V]
1080
960
720
720
576
487
720
XGA (1024×768)
720
[Fit‑H]
1920
[Full]
1080
1280
1350
[Fit‑V]
1080
720
900
675
675
487
720
720
576
487
720
720
576
487
576
SXGA (1280×1024)
[Fit‑H]
1920
[Full]
1080
1280
720
[Fit‑V]
WXGA (1280×768)
[Fit‑H]
[Full]
– 109 –
720
487
720
576
Chapter 6 Input/Output Signal Settings — Setting input signals
DVI format
[Mode]
HD/1080i
HD/720p
SD/NTSC
SD/PAL
1920×1080
1280×720
720×487
720×576
1728
[Fit‑V]
1080
1152
720
WSXGA+
(1680×1050)
[Fit‑H]
1920
[Full]
1080
1280
1440
[Fit‑V]
1080
720
960
720
720
576
487
720
720
576
487
720
UXGA (1600×1200)
720
[Fit‑H]
[Full]
1080
1280
1080
720
720
576
487
720
1728
[Fit‑V]
576
487
1920
720
1152
720
WUXGA (1920×1200)
[Fit‑H]
1920
[Full]
1080
1280
720
– 110 –
720
487
720
576
Chapter 6 Input/Output Signal Settings — Setting input signals
DVI format
[Mode]
HD/1080i
HD/720p
SD/NTSC
SD/PAL
1920×1080
1280×720
720×487
720×576
1920
[Fit‑V]
1080/59.94p
1080/50p
1080/59.94i
1080/50i
(1920×1080)
1080
1280
720
1920
[Fit‑H]
1080
1280
720
1920
[Full]
1080
1280
720
1920
[Fit‑V]
1080
720/59.94p
720/50p
(1280×720)
1280
720
1920
[Fit‑H]
1080
1280
720
1920
[Full]
1080
1280
720
: Black images are inserted here.
: The parts of the images protruding in these areas are cropped.
Displaying video input signal information
Displaying the SDI input signal information
Display the information concerning the SDI input signal images.
ffThe information cannot be changed.
1 Select the <IN OUT> button → [SDI IN] → [Status] tab.
2 Check the [SDI IN 1] to [SDI IN 32] columns.
[Format]
Displays the input format.
When there is no input signal, [No signal] is displayed.
For formats that are not supported, [Undefined] is displayed. If horizontal pixels are the same, false detection may occur.
[Audio]
Displays the presence or absence of audio packets in the audio channels 1 to 8.
[*]: audio packet is present; [t]: audio packet is absent.
Ex) When only channels 1 to 4 have audio packets, the following is displayed.
[**** tttt]
Displaying the DVI input signal information
Display the information concerning the DVI-D input signal images.
ffThe information cannot be changed.
1 Select the <IN OUT> button → [DVI IN] → [Status] tab.
2 Check columns from [DVI IN 1]/[DVI IN 2].
[Size]
Indicates the pixel count of the image.
[Dot Clock]
Indicates the dot clock frequency of the image.
[H‑Frequency]
Indicates the horizontal frequency of the image.
[V‑Frequency]
Indicates the vertical frequency of the image.
– 111 –
Chapter 6 Input/Output Signal Settings — Setting output signals
Setting output signals
[SDI OUT 1] to [SDI OUT 16] are used for SDI signal output.
The functions differ depending on the output signals.
@@NOTE
tt 1080/24PsF, 1080/23.98PsF, 720/59.94p, and 720/50p will be available in V2.00.00 or higher.
rr List of settings by output signal
ff“l” indicates enabled, and “―” indicates disabled.
[Assign]
Color corrector*
[SDI OUT 1] - [SDI OUT 12]
l
―
―
[SDI OUT 13], [SDI OUT 15]
l
l
―
[SDI OUT 14], [SDI OUT 16]
l
l
l
[Down Converter]
* This function will be available in V2.00.00 or higher.
For details, refer to “Color corrector” (page 74).
Assigning output signals
Assign output signals to [SDI OUT 1] through [SDI OUT 16].
1 Select the <IN OUT> button → [SDI OUT] → [Assign] tab.
2 Set the output signals to assign.
ffOutput signals that can be assigned are as follows.
ME1PGM, ME2PGM, DSKPGM1,
DSKPGM2
DSKPVW1, DSKPVW2
AUX1 - AUX16
Outputs an image with the wipe, mix, key, downstream key or other effect to the switcher's main line output.
Outputs the DSK preview signal with the ME1PVW or ME2PVW output signal in background.
Outputs the signal selected by the 16 lines of AUX buses ([AUX1] to [AUX16]).
ME1CLN, ME2CLN, DSK1CLN, Outputs clean signals before key effects were added. ME1CLN and ME2CLN signals can be switched to the Key Out
DSK2CLN, DSK3CLN, DSK4CLN signals which are used for key combination.
MV1 - MV4
ME1KEYPVW, ME2KEYPVW,
SEL KEYPVW
ME1PVW, ME2PVW
Outputs the MultiView display signal. Multiple input and output signals are reduced and output to a single screen.
(page 114)
Outputs the preview signal exclusively for the key.
Outputs the preview signals for BKGD, KEY1 to KEY4 which were selected in the next transition.
ffFor details on ME/DSK output signal settings, refer to “Setting the ME output and DSK output” (page 132).
Setting the down-converter
For [SDI OUT 14], [SDI OUT 16], the down-converter is available.
When the system format is 1080/59.94i, 720/59.94p, the image is output in 480/59.94i format.
When the system format is 1080/50i, 720/50p, the image is output in 576/50i format.
This function cannot be selected when the system format is SD (480/59.94i, 576/50i).
1 Select the <IN OUT> button → [SDI OUT] → [Down Converter] tab.
2 Select an item in [Enable] in the [SDI OUT 14]/[SDI OUT 16] column.
[Off]
Disables the down-converter.
[On]
Enables the down-converter.
3 Select an item in [Limit] in the [SDI OUT 14]/[SDI OUT 16] column.
ffSet the color range.
[Off]
Does not restrict the color range.
[108%]
Restricts the amplitude level of the colors (R, G, and B) to 0% to 108%.
[104%]
Restricts the amplitude level of the colors (R, G, and B) to 0% to 104%.
[100%]
Restricts the amplitude level of the colors (R, G, and B) to 0% to 100%.
4 Select an item in [Scale] in the [SDI OUT 14]/[SDI OUT 16] column.
ffSelect the scaling system.
– 112 –
Chapter 6 Input/Output Signal Settings — Setting output signals
System image
(HD)
Item
Description
[Squeeze]
Reduces the image both horizontally and vertically so that the
aspect ratio is set to 4:3.
[Edge Crop]
Maintains the aspect ratio of the image, and reduces the
image in accordance with the vertical resolution. The image is
cropped at the left and right.
Output image
(SD)
Maintains the aspect ratio of the image, and reduces in
accordance with the horizontal resolution. Black images are
added at the top and bottom.
[Letter]
5 Select an item in [Delay] in the [SDI OUT 14]/[SDI OUT 16] column.
ffSet the delay time of the output.
[90H] ([75H])
[1F]
When the system format is 1080/59.94i, the image is delayed from the system image (HD) by 90H, and output.
When the system format is 720/59.94p, the image is delayed from the system image (HD) by 90H+1F, and output.
When the system format is 1080/50i, the image is delayed from the system image (HD) by 75H, and output.
When the system format is 720/50p, the image is delayed from the system image (HD) by 75H+1F, and output.
When the system format is 1080/50i or 720/50p, 75H is displayed in the menu.
The image is output in-phase with a delay of 1 frame from the system image (HD). For details on the phase and delay
amount, refer to “Setting the output phase” (page 126).
6 Select an item from [1] to [5] in [Sharp] in the [SDI OUT 14]/[SDI OUT 16] column.
ffSet the extent of the edge sharpness for the images. Set this closer to [5] for sharper edges.
– 113 –
Chapter 6 Input/Output Signal Settings — Setting MultiView displays
Setting MultiView displays
The unit has 4 lines of MultiView display that can be split up to 16 screens.
Setting the screen layout
In [Split] of the [Pattern] column, select a split-screen layout from the following 9 options.
1
3
1
2
2
4
5
3
4
5
3
[5-aSplit]
3
1
1
2
4
5
6
4
5
6
[6-aSplit]
4
[4Split]
1
[5-bSplit]
2
1
[6-bSplit]
2
4
5
6
7
8
9
10
[10-aSplit]
1
4
3
2
3
7
2
3
5
6
8
9
[9Split]
7
8
9
10
1
2
3
3
4
5
6
5
6
7
8
9
10
11
12
14
15
16
1
2
[10-bSplit]
13
[16Split]
4
1 Select the <MV> button → [MV1‑4] → [MV1] to [MV4] tabs.
2 Select an item in [Split] in the [Pattern] column.
ffSelect the split-screen layout.
3 Select an item in [Size] in the [Pattern] column.
ffSet the size mode of the split screens.
ffThis function will be available in V2.00.00 or higher.
[Fit]
The size of the split frame is the same as the split-screen size.
[SQ]
The split-screen size is smaller than the split-frame size, and the source names, level meter, etc. are displayed outside
the split screen.
4 Select an item in [Assign] in the [Pattern] column.
ffThe assign setting screen for the sub-screen is displayed.
ffSignals that can be assigned: SDI IN1 to SDI IN32, DVI IN1 to DVI IN2, Still 1V to Still 4V, Still 1K to Still 4K, Clip 1V to Clip 4V, Clip 1K to Clip
4K, CBAR, Black, CBGD1, CBGD2, ME1PGM, ME1PVW, ME1CLN, ME1KEYPVW, ME2PGM, ME2PVW, ME2CLN, ME2KEYPVW, DSKPGM1,
DSKPGM2, DSKPVW1, DSKPVW2, DSK1CLN to DSK4CLN, SEL KEYPVW, MV1 to MV4, AUX1 to AUX16, Clock, LTC
@@NOTE
tt When an input signal (SDI IN1 to SDI IN32, DVI IN1 to DVI IN2, Still 1V to Still 4V, Still 1K to Still 4K, Clip 1V to Clip 4V, Clip 1K to Clip 4K, CBAR,
Black, CBGD1, CBGD2) is selected, the source name set from the <CONF> button → [SOURCE NAME] → [Panel Name]/[MV Name] tab is displayed.
If the input signal is selected in the AUX bus (AUX1 to AUX16), the first 4 letters of the source name are displayed in [ ].
- When SDI IN1 (source name: CAM1) is selected in AUX1: AUX1[CAM1]
- When SDI IN2 (source name: CAMERA2) is selected in AUX2: AUX2[CAME]
tt When MV1 to MV4 are displayed on the sub-screen of the MultiView display, the images are looped as if two mirrors were facing each other.
Setting the split frame and characters
Set the frame, character luminance, and background of the split screens to be displayed on the MultiView display.
1 Select the <MV> button → [MV1‑4] → [MV1] to [MV4] tabs.
2 Select an item in [Frame] in the [MV Frame] column.
ffSet the luminance and display of the split frames.
Select from [Off], [LUM 0%], [LUM 25%], [LUM 50%], [LUM 75%], and [LUM 100%].
3 Select an item in [Character] in the [MV Frame] column.
ffSet the luminance and display of the characters.
Select from [Off], [LUM 0%], [LUM 25%], [LUM 50%], [LUM 75%], and [LUM 100%]. When [Off] is selected, the character background is not
displayed.
4 Select an item in [Label] in the [MV Frame] column.
[On]
Displays the character background (half-tone).
[Off]
Does not display the character background (half-tone).
Setting the tally display
Configure the tally display setting to be superimposed onto the split frame of the MultiView display.
– 114 –
Chapter 6 Input/Output Signal Settings — Setting MultiView displays
[Tally Box]
[Tally Label L]
SDI IN 1
[Tally Label R]
[Source Name]
1 Select the <MV> button → [MV1‑4] → [MV1] to [MV4] tabs.
2 Select an item in [Tally Group1] to [Tally Group4] in the [Tally Box]/[Tally Label L]/[Tally Label R] column.
[On]
Shows the tally displays.
[Off]
Does not show the tally displays.
@@NOTE
tt [Tally Label L] and [Tally Label R] will be available in V2.00.00 or higher.
tt If conditions overlap, the following priority order is used:
[Tally Group1] > [Tally Group2] > [Tally Group3] > [Tally Group4]
tt To set the tally color, select the <SYS> button on the top menu → [PERIPHERAL] → [Tally] tab → [Tally Group2‑1] to [Tally Group4‑1] columns →
[Color].
tt For details on the tally group settings, refer to “Setting a tally” (page 136).
Other display settings
Setting the level meter
Level meters for the embedded audio signals transferred by the SDI input can be displayed on the split screens.
ffDisplay on the left: Channel 1 of group 1
ffDisplay on the right: Channel 2 of group 1
1 Select the <MV> button → [MV1‑4] → [MV1] to [MV4] tabs.
2 Select an item in [Level Meter] in the [Display] column.
[Off]
Does not display the level meter.
[On]
Displays the level meter.
Setting the input signal mark
The status of the input signals can be displayed in front of the source names displayed on the split screens.
ff[F] mark: Indicates that the input signals are frozen.
ff[!] mark: Indicates that there are no input signals or signals with different formats are input. If horizontal pixels are the same, false detection may occur.
1 Select the <MV> button → [MV1‑4] → [MV1] to [MV4] tabs.
2 Select an item in [Input Status] in the [Display] column.
[On]
Displays the input signal status.
[Off]
Does not display the input signal status.
ffWhen the [F] mark is displayed, the [!] mark is not displayed.
Setting the marker
Safety markers can be displayed for PGM and PVW sources of the MultiView display.
1 Select the <MV> button → [MV1‑4] → [MV1] to [MV4] tabs.
2 Select an item in [Marker] in the [Display] column.
ffConfigure the marker display setting.
[Off]
Does not display the markers.
[4:3]
Displays the markers using the 4:3 aspect ratio.
[16:9]
Displays the markers using the 16:9 aspect ratio.
3 Set [Marker Size] in the [Display] column.
ffSet the marker size.
– 115 –
Chapter 7
CONFIG Menu
This chapter describes how to operate the CONFIG menu displayed when the <CONF> button is pressed.
Chapter 7 CONFIG Menu — Disabling button operations
Disabling button operations
For each button or block, the operation can be disabled.
1 Select the <CONF> button → [BUTTON INHIBIT] → [MainPanel]/[SubPanel1]/[SubPanel2] tab.
[MainPanel] tab
Assigns the main control panel.
[SubPanel1] tab*
Assigns the sub control panel 1 (the second Control Panel AV‑HS60C1/AV‑HS60C2).
[SubPanel2] tab*
Assigns the sub control panel 2 (the third Control Panel AV‑HS60C1/AV‑HS60C2).
* This function will be available in V2.00.00 or higher.
2 Select the buttons/blocks to be disabled from the button/block list in the left column.
ffSelect [Button Group] to filter the button/block list in the left column.
3 Set the range of disabled operations.
ffUse [Group Select] and [Bus Select] to set the range of disabled operations.
For details, refer to “Target button/block for [Button Group]/[Group Select]/[Bus Select] operations” (page 117).
4 Select an item in [Inhibit].
[Off]
Enables the operation.
[On]
Disables the operation.
5 Select [Set].
rr Target button/block for [Button Group]/[Group Select]/[Bus Select] operations
ffThe macro bus is not included in the target.
Item
[Button Group]
Description
Filters the button/block list in the left column.
[All]: All
[XPT-Page1]: First page of the crosspoint buttons
[XPT-Page1]: Second page of the crosspoint buttons
[XPT-Page1]: Third page of the crosspoint buttons
[XPT-Page1]: Fourth page of the crosspoint buttons
[Other]: <IMAG> button, <2nd PAGE>/<3rd PAGE> buttons, <AUX 1/2> to <AUX 15/16> buttons
[Block]: ME1 block, ME2 block, DSK operation area, positioner area
Sets the group range for disabled operations.
rr When the first to fourth pages of the crosspoint buttons are selected in the left column:
[Group Select]
[All+AUX]: All buses including the AUX bus
[All]: All buses excluding the AUX bus
[ME1]: The ME1 bus
[ME2]: The ME2 bus
rr When the <IMAG> button, <2nd PAGE>/<3rd PAGE> buttons are selected in the left column:
[All+AUX], [All]: All
[ME1]: Buttons in the ME1 block
[ME2]: Buttons in the ME2 block
[Bus Select]
Sets details of [Group Select] when the first to fourth pages of the crosspoint buttons are selected in the left column.
[All]: All in the [Group Select] setting range
[A/B]: The A bus and the B bus in the [Group Select] setting range
[Key]: KEY1 to KEY4 (including DSK) in the [Group Select] setting range
– 117 –
Chapter 7 CONFIG Menu — Assigning signals to buttons
Assigning signals to buttons
External video input signals and internally generated signals can be assigned to the crosspoint buttons (the PGM/A, PST/B, and KEY bus crosspoint
buttons) in the crosspoint area. All buses in a single Control Panel AV‑HS60C1/AV‑HS60C2 have a common assignment.
If the assignment of the signals selected by the crosspoint buttons is changed, the positions of the lit crosspoint buttons will be changed according to the
changed assignment. In this case, the output video is not changed.
1 Select the <CONF> button → [XPT ASSIGN] → [MainPanel]/[SubPanel1]/[SubPanel2] tab.
[MainPanel] tab
Assigns the main control panel.
[SubPanel1] tab*
Assigns the sub control panel 1 (the second Control Panel AV‑HS60C1/AV‑HS60C2).
[SubPanel2] tab*
Assigns the sub control panel 2 (the third Control Panel AV‑HS60C1/AV‑HS60C2).
* This function will be available in V2.00.00 or higher.
2 Select the buttons to assign the video sources from the button list in the left column.
ffSelect [Button Group] to filter the button list in the left column.
3 Select a signal to be assigned from the signal list in the right column.
ffSelect [Filter] to filter the signal list in the right column.
4 Select [Assign].
ffThe signal is assigned to the button selected in the step 2.
rr Signals that can be selected for the crosspoint buttons:
ff“l” indicates selectable, and “―” indicates non-selectable.
Signal name
SDI IN1 - SDI IN32
DVI IN1, DVI IN2
l
DVI-D input signal
l
l
3
l*
l
Key preview video signal
l*3
l
ME1PGM, ME2PGM
Program video signal
l*3
l
ME1PVW, ME2 PVW
Preview video signal
l*3
l
DSKPGM1, DSKPGM2
Program video signal
―
l
ME1KEYPVW, ME2KEYPVW
DSKPVW1, DSKPVW2
DSK preview video signal
―
l
DSK1CLN - DSK4CLN
Clean signal
―
l
SEL KEYPVW
Selected key preview video signal
―
l
Clip 1V - Clip 4V
Video memory (moving image) 1 to
4 videos
l
l
Clip 1K - Clip 4K
Video memory (moving image) 1 to
4 keys
l
l
Still 1V - Still 4V
Video memory (still image) 1 to 4
videos
l
l
Still 1K - Still 4K
Video memory (still image) 1 to 4
keys
l
l
CBGD1, CBGD2
Color background 1, 2
l
l
CBAR
Color bar
l
l
Black
Black image
l
l
MultiView display output signal
―
l
Page switching function
l*4
l*4
Not assigned
―
―
MV1 - MV4
2nd PAGE, 3rd PAGE
Blank
*4
AUX*2
l
Description
Clean signal
ME1CLN, ME2CLN
*1
*2
*3
ME*1
SDI input signals 1 to 32
Crosspoint buttons other than the <AUX 1/2> to <AUX 15/16>, <DISP>, and <VMEM F/S> buttons.
<AUX 1/2> to <AUX 15/16>, <DISP>, and <VMEM F/S> buttons.
ME1PGM and ME2PGM have a limitation on selection.
Ex) For ME1, ME1PGM cannot be selected. When ME1PGM is selected for ME2, ME2PGM cannot be selected for ME1.
Used with the SHIFT function.
– 118 –
Chapter 7 CONFIG Menu — Setting the source name
Setting the source name
Setting the source name display panel
Set the display of the source name display panels on the crosspoint area and KEY/DSK operation area.
1 Select the <CONF> button → [SOURCE NAME] → [Panel Name] tab.
2 Select an item in [Type] in the column that displays the source name to be set.
[Default]
[User]
[Picture]*
Displays the same name as the column name.
Displays a desired name.
Displays bitmap data.
* This function will be available in V2.00.00 or higher.
Displaying a desired source name
1 Select the <CONF> button → [SOURCE NAME] → [Panel Name] tab.
2 Select [Name] in the column that displays the source name to be set.
ffEnter a desired name with the on-screen keyboard.
Displaying bitmap data
@@NOTE
tt This function will be available in V2.00.00 or higher.
1 Select the <CONF> button → [SOURCE NAME] → [Panel Name] tab.
2 Select [Load Picture] in the column to be set.
ffBitmap data in the memory card inserted to the memory card slot is obtained.
ffFor Still 1V to Still 4V/Still 1K to Still 4K/Clip 1V to Clip 4V/Clip 1K to Clip 4K, bitmap data is automatically generated.
rr Bitmap data specification
PNG format file with a 42×52 pixel size is loaded. Color image data is converted to gray scale when being loaded.
Setting the lighting status when the crosspoint area is off
1 Select the <CONF> button → [SOURCE NAME] → [Panel Name] tab.
2 Select an item in [Color Group] in the column that displays the source name to be set.
ffSelect an item from [ColorGroup1] to [ColorGroup8].
For details, refer to “Setting the colors when the buttons are turned off” (page 135).
Setting the MultiView display
Set the MultiView display.
1 Select the <CONF> button → [SOURCE NAME] → [MV Name] tab.
2 Select an item in [Type] in the column that displays the source name to be set.
[Default]
[User]
[Same as Panel]
Displays the same name as the column name.
Displays a desired name.
Links to the setting from the <CONF> button on the top menu → [SOURCE NAME] → [Panel Name] tab.
ffWhen [Picture] is selected in the [Panel Name] tab, this setting links to the [Default] setting.
Displaying a desired source name
1 Select the <CONF> button → [SOURCE NAME] → [MV Name] tab.
2 Select [Name] in the column that displays the source name to be set.
ffEnter a desired name with the on-screen keyboard.
– 119 –
Chapter 7 CONFIG Menu — Setting the source link
Setting the source link
Setting the key coupling
Linking the key fill signal and key source signal
Two modes are available for the linking setting for the key fill signal and key source signal:
ff[Fill to Source]: When the key fill signal (master) is selected, the key source signal (slave) changes automatically.
ff[Source to Fill]: When the key source signal (master) is selected, the key fill signal (slave) changes automatically.
1 Select the <CONF> button → [SOURCE LINK] → [Key Assign] tab.
2 Select an item in [Master/Slave].
[Fill to Source]
Links the key fill signal (master) to the key source signal (slave).
[Source to Fill]
Links the key source signal (master) to the key fill signal (slave).
3 Select the item to be set as the master from the left column.
ffSelect [Master Filter] to filter the master list in the left column.
4 Select the item to be set as the slave from the right column.
ffSelect [Slave Filter] to filter the slave list in the right column.
5 Select [Assign].
ffMake the coupling setting for the source selected as the master and the source selected as the slave.
ffIf [Self] is set to [On] and [Assign] is selected, the same source selected for the master is coupled, regardless the item selected as the slave.
@@NOTE
tt When the [Master/Slave] settings are changed, the coupling setting is initialized.
Linking the AUX bus
Two AUX buses can be linked by the setting in “Setting the key coupling” (page 120),
ffThe coupling combinations are the odd AUX signals and the subsequent even AUX signals, such as AUX1 and AUX2 or AUX3 and AUX4.
Linking the odd AUX signals and even AUX signals
1 Perform the steps 1 to 5 in “Linking the key fill signal and key source signal” (page 120).
ffDetails of the items for the step 2 are as follows.
[Fill to Source]
Links the odd AUX signal (master) to the even AUX signal (slave).
[Source to Fill]
Links the even AUX signal (master) to the odd AUX signal (slave).
2 Select the [AUX Bus Link] tab.
ffEnable or disable the coupling setting.
3 Select an item in [AUX1/2 Link] to [AUX15/16 Link] in the [Link 1]/[Link 2] column.
[Off]
Disables the coupling setting.
[On]
Enables the coupling setting.
@@NOTE
tt When the [Master/Slave] settings are changed, the coupling setting is initialized.
– 120 –
Chapter 7 CONFIG Menu — Setting the operation mode
Setting the operation mode
Setting the operation mode for the crosspoint buttons
Selecting a bus using the SHIFT function
The SHIFT function is used to assign four sources to one crosspoint button (the KEY, PGM/A, or PST/B crosspoint button) and change pages using the
<2nd PAGE>/<3rd PAGE> buttons on the right of the source name display panel.
There are two operation methods for the SHIFT function:
All SHIFT
Single SHIFT
Use the <2nd PAGE>/<3rd PAGE> buttons to change all source pages for the crosspoint buttons included in the
corresponding ME at once.
Assigns the <2nd PAGE>/<3rd PAGE> buttons to the KEY bus crosspoint buttons in the menu.
Use the assigned button to change the source page of the crosspoint buttons included in the corresponding ME on a bus
basis. In this case, the <2nd PAGE>/<3rd PAGE> buttons on the right of the source name display panel can be used to
switch the source name displays.
The <2nd PAGE>/<3rd PAGE> buttons can be used in two modes.
1 Select the <CONF> button → [OPERATE] → [Transition] tab.
2 Set an item in [2nd Page Button] and [3rd Page Button] in the [Page Mode] column.
[Normal]
[Page Lock]
Enabled only while the button is pressed.
Enabled and disabled every time the button is pressed.
Assigning the SHIFT function to the KEY bus crosspoint buttons
1 Select the <CONF> button → [XPT ASSIGN] → [MainPanel]/[SubPanel1]/[SubPanel2] tab.
[MainPanel] tab
Assigns the main control panel.
[SubPanel1] tab*
Assigns the sub control panel 1 (the second Control Panel AV‑HS60C1/AV‑HS60C2).
[SubPanel2] tab*
Assigns the sub control panel 2 (the third Control Panel AV‑HS60C1/AV‑HS60C2).
* This function will be available in V2.00.00 or higher.
2 Select the buttons to assign the SHIFT function from the button list in the left column.
ffFor details on the button assignment of the crosspoint area, refer to “Assigning signals to buttons” (page 118).
3 Select [2nd Page] or [3rd Page] from the signal list in the right column.
4 Select [Assign].
ffThe SHIFT function is assigned to the button selected in the step 2.
ffOnce the assignment is set on one page, the corresponding button on other pages works in a same way.
Selecting the bus mode
Select the A/B bus system or the flip-flop system (PGM/PST system).
1 Select the <CONF> button → [OPERATE] → [Transition] tab.
2 Select an item in [Bus Mode] in the [Bus Mode] column.
[A/B]
When the fader lever is at side A, the signals selected on the A bus are used as the source of the PGM bus.
When the fader lever is at side B, the signals selected on the B bus are used as the source of the PGM bus.
[PGM-A/PST‑B]
Using a flip‑flop system, the signals selected on the A bus are always used as the source of the PGM bus, and the
signals selected on the B bus are always used as the source of the PST bus.
[PGM-B/PST‑A]
Using a flip‑flop system, the signals selected on the B bus are always used as the source of the PGM bus, and the
signals selected on the A bus are always used as the source of the PST bus.
Setting the transition operation mode
Setting the time display unit
The time display unit used in this unit can be set as a second/frame basis or a frame basis.
1 Select the <CONF> button → [OPERATE] → [Transition] tab.
2 Select an item in [Time Unit] in the [Time Unit] column.
[Sec/Frame]
[Frame]
Sets the time display unit as a second/frame basis.
Sets the time display unit as a frame basis.
ffWhen [Sec/Frame] is selected, the time that can be set differs depending on the system format.
- 59.94i: Max. 33s09f
- 59.94p: Max. 16s39f
– 121 –
Chapter 7 CONFIG Menu — Setting the operation mode
- 50i: Max. 39s24f
- 50p: Max. 19s49f
- 24PsF: Max. 41s15f
- 23.98PsF: Max. 41s15f
ffThe time that can be set in [Frame] is between 0 and 999 frames.
FTB (Fade to Black)
For DSKPGM1 and DSKPGM2 outputs, fade out from the program image to the black background screen, and fade in from the black ground screen
to the program image. While the settings and transition are performed by the menu, use the macro memory to assign to certain buttons to execute
transition.
1 Select the <CONF> button → [OPERATE] → [Transition] tab.
2 Select an item in [Source] in the [FTB] column.
ffSelect the image for fading out.
[Still1] - [Still4]
Uses still image video memory (Still1 to Still4).
[Clip1] - [Clip4]
Uses moving image video memory (Clip1 to Clip4).
[CBGD1], [CBGD2]
Uses the color background.
[White]
Uses the white background.
[Black]
Uses the black background.
3 Set [Time] in the [FTB] column.
ffSet the transition time.
4 Set [FTB On] in the [FTB] column.
ffWhen [FTB On] is selected, the screen fades out to the image selected in the step 2 at a specified transition time.
If [FTB On] is selected when the image selected in the step 2 is on the screen, the screen fades in to the program image.
If [FTB On] is selected during transition, the transition direction is reversed.
@@NOTE
tt If an item other than [White] or [Black] is selected in [Source] in the [FTB] column, the corresponding crosspoint buttons will light in red while [FTB On]
is set.
AUX1 to AUX4 bus transitions
In the AUX1 to AUX4 buses, MIX transition is available.
1 Select the <CONF> button → [OPERATE] → [Transition] tab.
2 Select an item in [AUX1] to [AUX4] in the [AUX Trans] column.
[Off]
Disables the MIX translation.
[On]
Enables the MIX translation.
3 Set [AUX1] through [AUX4] in the [Trans Time] column.
ffSet the transition time.
rr AUX bus transition operation
Blinks in the Low tally color (during transition)
Lights in the Preset tally color
If [AUX1] to [AUX4] are set to [On] in the [AUX Trans] column, select the source signal that is changed by the corresponding KEY bus crosspoint
buttons.
At this time, the MIX transition is performed at the transition time specified in [AUX1] to [AUX4] in the [Trans Time] column.
During transition, KEY crosspoint buttons denoting the transition source lights in the Preset tally color, and the KEY bus crosspoint buttons denoting the
transition target source lights in the Low tally color.
When the transition is completed, the transition source button goes off, and the transition target button lights in the Low color.
When another signal is selected during transition, the transition processing continues from that midway point.
Switching the ME area in the Control Panel AV‑HS60C1/AV‑HS60C2
Switch the ME1 and ME2 in the Control Panel AV‑HS60C1/AV‑HS60C2.
@@NOTE
tt This function will be available in V2.00.00 or higher.
ffThe following figure shows the area that can be switched.
– 122 –
Chapter 7 CONFIG Menu — Setting the operation mode
SHOT MEMORY XPT
CB
AUX
ME1 ME1 ME1 ME1 ME1
CHR
MIX
0s15f
BUS
SHFT
ME1
1
2
3
4
CAMERA CAMERA CAMERA CAMERA
1
2
3
4
5
6
7
8
CAMERA CAMERA CAMERA CAMERA
6
5
7
8
9
10
CAMERA CAMERA
9
10
11
12
13
14
15
16
17
18
19
20
21
22
23
24
VTR1
VTR2
VTR3
VTR4
CG1V
CG2V
STILL1V
STILL2V
CLIP1V
CLIP1V
CB1
CB2
BAR
ME1
MIX
2s00f
LIN
WIPE
1s00f
PinP
WIPE
1s00f
PinP
WIPE
1s00f
ME1
CG5V
CG6V
CAM1
CAM2
CG5V
CG6V
CAM1
CAM2
RECALL
STORE
DEL
CLIP1
REGISTER
LIN
WIPE
1s15f
BUS
SHFT
ME2
1
2
3
4
CAMERA CAMERA CAMERA CAMERA
1
4
2
3
5
6
7
8
CAMERA CAMERA CAMERA CAMERA
5
7
8
6
9
10
CAMERA CAMERA
9
10
11
12
13
14
15
16
17
18
19
20
21
22
23
24
VTR1
VTR2
VTR3
VTR4
CG1V
CG2V
STILL1V
STILL2V
CLIP1V
CLIP1V
CB1
CB2
BAR
ME1
MIX
2s00f
LIN
WIPE
1s15f
PinP
WIPE
2s00f
ME2
PinP
WIPE
2s00f
CG1V
CG2V
CG3V
CG4V
RECALL
STORE
DEL
@@NOTE
tt The AUX bus, VMEM bus, DSK bus, DSK operation area, positioner area, and Menu Panel AV‑HS60C3 are excluded.
1 Select the <CONF> button → [OPERATE] → [MECHG] tab.
2 Select an item in [ME1] and [ME2] in the [MainPanel]/[SubPanel1]/[SubPanel2] column.
[ME1]
The corresponding ME area is used as ME1.
[ME2]
The corresponding ME area is used as ME2.
ffIf the item set for [ME1] is switched to [ME2], the item selected for [ME2] is switched to [ME1].
ffAlternatively, press the <ME CHG> button and the <MIX> button together to switch the ME areas.
Setting the key operation mode
The KEY and DSK settings can be preset for each key source of all keyers using the key source preset.
ffThe KEY menus refer to the menu selected from the <ME1>/<ME2> button on the top menu → [KEY1] to [KEY4] → [Key Setting]/[Chroma] tab and
the menu selected from the <DSK MISC> button on the top menu → [DSK1] to [DSK4] → [Setting] tab.
@@NOTE
tt This function will be available in V2.00.00 or higher.
1 Select the <CONF> button → [OPERATE] → [Key Operate] tab.
2 Select an item in [Source Preset] in the [Key Source Preset] column.
[Enable]
Select this option to adjust the preset for each key source individually.
The behavior differs depending on the setting from the <CONF> button on the top menu → [SOURCE LINK] → [Key
Assign] tab → [Master/Slave].
ffWhen [Fill to Source] is selected: The source preset is recalled by the key source linked to the selected key fill.
ffWhen [Source to Fill] is selected: The source preset is recalled by the selected key source.
[Disable]
Select this option to adjust the preset for all common key sources.
The source preset is not recalled even when the key source is changed, maintaining the current setting.
3 Select an item in [Keyer Link] in the [Key Source Preset] column.
ffSelect the keyer link setting for the source preset.
[Enable]
For the same key source preset, the keyers are linked to each other. Because the preset setting for the keyers selecting
the same key source shares the identical setting, once an adjustment is done on one keyer, no additional adjustment on
other keyers is needed.
[Disable]
For the same key source preset, each keyer can have different setting.
– 123 –
Chapter 7 CONFIG Menu — Locking the menu operation
Locking the menu operation
The menu setting that can be operated from the <CONF> button can be locked by each menu in the second hierarchy.
1 Select the <CONF> button → [MENU LOCK] → [Menu Lock] tab.
2 Select an item in [BUTTON INHIBIT], [XPT ASSIGN], [SOURCE NAME], [SOURCE LINK], and [OPERATE] in the [Menu Lock]
column.
[Off]
Enables changing of the settings of the corresponding menu.
[On]
Locks the settings of the corresponding menu. The setting details can be checked.
– 124 –
Chapter 8
System Menu
This chapter describes how to operate the system menu displayed when the <SYS> button is pressed.
Chapter 8 System Menu — System settings
System settings
Setting the video format function
One system format (input/output signal) can be selected.
@@NOTE
tt Do not change the format during any of the following operations:
- When loading from a memory card or saving to a memory card
- When loading from the Storage Module AV‑HS60D1 or saving to the Storage Module AV‑HS60D1
- When recording videos or still images
1 Select the <SYS> button → [SYSTEM] → [Video] tab.
2 Select an item in [Video Format] in the [Video Format] column.
ffSelect a system format. Selectable items are as follows:
[1080/59.94i], [1080/50i], [1080/24PsF], [1080/23.98PsF], [720/59.94p], [720/50p], [480/59.94i], [576/50i]
([1080/24PsF], [1080/23.98PsF], [720/59.94p], and [720/50p] will be available in V2.00.00 or higher.)
3 Select an item in [16:9 Squeeze] in the [Video Format] column.
ffThis setting is enabled when SD is selected as the system format.
ffWhen [16:9 Squeeze] is set to [On], a border width (wipe or PinP), which considers cases where SD format videos are converted to the 16:9
aspect ratio before use, is established.
[Off]
Squeeze mode is not supported.
[On]
Squeeze mode is supported.
rr Border width (graphical representation) when squeeze mode is supported
Squeeze (4:3)
16:9
Setting the output phase
The phase of the output video signals can be adjusted.
1 Select the <SYS> button → [SYSTEM] → [Video] tab.
2 Select an item in [System] in the [Output Phase] column.
[1H]
Output video signals are output with 1H delay to the system sync signal. When the frame synchronizer function is ON,
video signals are output with a 1 frame + 1H delay.
[0H]
Output video signals are output in phase for the system sync signal. The frame synchronizer function is ON for all input
signals.
3 Select an item in [H‑Phase[H]] in the [Output Phase] column.
ffAdjust the H phase. It can be adjusted to a value from [−0.50H] to [0.49H].
4 Select an item in [V‑Phase [Line]] in the [Output Phase] column.
ffAdjust the V phase. It can be adjusted to a value from [−100H] to [100H].
rr Phase adjustment setup
ffThe line synchronizer range is the draw-in range in which automatic phase adjustment is possible.
– 126 –
Chapter 8 System Menu — System settings
Reference
(System standard)
Approx. 0.3H
Line synchronizer range
Internally fixed
delay
Approx. −0.3H to +0.7H
Approx. 0.3H
1H output
(+1H)
Output phase variable range
H phase ([−0.50H]to [0.49H])
V phase ([−100H] to [100H])
Line synchronizer range
Internally fixed delay
Approx. −0.8H to
+0.2H
Shortest
output
(+0.5H)
Approx. 0.2H
Output phase variable range
+0.5H
H phase ([−0.50H]to [0.49H])
V phase ([−100H] to [100H])
Line synchronizer range
Internally
fixed delay
Approx. +0.2H to +1.2H
Longest output
(+1.5H)
Approx. 0.2H
0H output
(1F delay for Reference and in-phase
output)
+0.5H
Output phase variable range
Approx. 0.3H
H phase ([−0.50H]to [0.49H])
V phase ([−100H] to [100H])
Frame synchronizer range
Internally fixed delay
Within a max. of 1 frame
Output phase variable range
H phase ([−0.50H]to [0.49H])
V phase ([−100H] to [100H])
Reference
(Reference phase)
Phases and delay amount of input/output signals when HD format is used
Frame synchronizer
[FS]:
[Off], [Strict], [Acceptable]
Input signal
[Mode]:
[Normal], [U/C], [Dot by
Dot]*
Image effects
Output signal 1
Down-converter
[Delay]
[90H] ([75H]), [1F]
* Not selectable when the system format is 720p.
ffFor details on the frame synchronizer, refer to “Setting the frame synchronizer” (page 106).
ffFor details on the down-converter, refer to “Setting the down-converter” (page 112).
– 127 –
Output signal 2
Chapter 8 System Menu — System settings
rr When the sync signal (Reference) is set to [BB], [Tri-level sync], or [Internal]
[Output Phase]
[System]
[0H]
Example 1)
[1H]
[Mode]
[Normal]
[Normal]
[U/C]/[Dot by Dot]
[Normal]/[U/C]/[Dot by
Dot]
Off
[Strict] or [Acceptable]
[Strict] (forced) or
[Acceptable]
[Strict] (forced) or
[Acceptable]
Not possible
Possible
Input signal
[FS]
Non-synchronized input
Output signal 1
Output signal 2
Down-converter
[90H] ([75H])
Output signal 2
Down-converter
[1F]
Reference + 1H
Phase
Delay amount
In-phase with Reference
1H
Max. of 1F + 1H
Max. of 1F
Max. of 1F + 1H + 90H
Max. of 1F + 90H
Output Signal 1 + 90H
Phase
Delay amount
Phase
1H + 90H
In-phase with Output signal 1
Delay amount
1H + 1F
Max. of 2F + 1H
Max. of 2F
rr When the sync signal (Reference) is set to [BB Advanced]
[Output Phase]
[System]
[Mode]
Input signal
[FS]
Output signal 2
Down-converter
[90H] ([75H])
Output signal 2
Down-converter
[1F]
[Normal]
[U/C]/[Dot by Dot]
[Normal]/[U/C]/[Dot by
Dot]
Off
On
On (forced)
On (forced)
Not possible
Possible
[Normal]
Non-synchronized input
Output signal 1
[0H]
Example 2)
[1H]
Reference − 90H + 1H
Phase
Delay amount
Reference − 90H
Max. of 1F − 90H + 1H
1H
Max. of 1F − 90H
Output Signal 1 +
90H (in-phase with
Reference)
Output signal +90H
Phase
Delay amount
Phase
1H + 90H
Max. of 1F + 1H
Max. of 1F
In-phase with Output Signal 1
Delay amount
1F + 1H
Max. of 2F − 90H + 1H
Max. of 2F − 90H
ffFor 1080/50i and 720/50p, 90H in the output signal field becomes 75H.
ff1H is the conversion in the HD format.
ffWhen DVE or PinP is used as the video effect, the output signal is delayed by +1F.
ffSince a DVI input signal always has the frame synchronizer function running, the phase and amount of delay is the same during [Dot by Dot] mode /
[U/C] selection.
ffWhen video is output to the MultiView display, the output video is delayed by +1F.
ffWhen videos of the MultiView display are output in the DVI output signal, the output video is delayed by +2F.
rr Phase relationship between input and output signals (for 1080/59.94i)
Example 1)
Input signal (Non-synchronized)
F1
F2
Sync signal (Reference)
1F (frame)
F1
Output signal 1
F2
Max. of 1F
F1
Output signal 2 (90H)
F2
Max. of 1F + 90H
F1
Output signal 2 (1F)
Max. of 2F
– 128 –
Chapter 8 System Menu — System settings
Example 2)
F1
Input signal (Non-synchronized)
F2
Sync signal (Reference)
1F (frame)
F1
Output signal 1
F2
Max. of 1F 90H
F1
Output signal 2 (90H)
F2
Max. of 1F
F1
Output signal 2 (1F)
Max. of 2F - 90H
Setting the sync signal
The sync signal to be used by the system can be selected.
In external synchronization, it is synchronized with an external sync signal. (Genlock)
The Reference input signal is output using the loop-through method.
1 Select the <SYS> button → [SYSTEM] → [Video] tab.
2 Select an item in [Sync] in the [Reference] column.
ffSelect the sync signal.
[BB]
Black burst signal (vertical phase of 0H)
[BB Advanced]
Black burst signal
When 59.94i or 59.94p is selected: Vertical phase of 90H
When 50i or 50p is selected: Vertical phase of 75H
[Tri-level sync]
Tri-level sync signal (vertical phase of 0H)
[Internal]
Synchronizes with an internal reference signal (INT).
Outputs the REFOUT signal (black burst signal) from the two <REF> terminals.
ffWhen the system format is 1080/24PsF, [Internal] cannot be selected in [Sync] in the [Reference] column.
ffThis unit supports synchronization signals for field frequencies that are the same as those of the system format.
However, when the system format is 1080/23.98PsF, black burst signals with 10 Field ID (SMPTE318M compliant) are also supported.
ffWhen the system format is 1080/24PsF, [Tri-level sync] can only be selected.
3 Select an item in [BB Setup] in the [Reference] column.
ffSelect [7.5IRE] or [0IRE] for the setup level of the black burst signal in the internal synchronization mode.
This setting takes effect when the video system is 59.94i or 59.94p. It is fixed to [0IRE] when the video system is 50i or 50p.
4 Check the display in [Gen Lock] in the [Reference] column.
ffCheck the Genlock status.
[Unlocked]
[Locked]
Not synchronized with the external sync signal or internal reference signal.
Synchronized with the external sync signal or internal reference signal.
Other video signal settings
Setting the amount of delay in video effects
A delay amount can be set for the background or key video.
1 Select the <SYS> button → [SYSTEM] → [Video] tab.
2 Select an item in [BKGD]/[Key] in the [Latency] column.
[Minimum]
The video is not delayed.
ffHowever, the image will be delayed by one frame (1F) when [SQ], [SL], or [3D] is selected in wipe pattern or when the
flying key is selected.
– 129 –
Chapter 8 System Menu — System settings
[1F Fix]
The video is delayed by one frame (1F).
ffThe delay difference during transition (when [SQ], [SL], or [3D] is selected in the wipe pattern) and after transition will
disappear.
rr Setting the delay amount
Item
After transition
MIX/WIPE
SQ/SL/3D/Flying Key*
[Minimum]
No delay
No delay
1F delay
[1F Fix]
1F delay
1F delay
1F delay
* The flying key is a [Key]-only setting.
Setting the SDI signal ancillary
This setting enables a function that allows V ancillary data and embedded audio data of an SDI input signal to pass through.
ffHD format: Ancillary data starting with line 9 is allowed to pass through.
ffSD format: Ancillary data starting with line 12 is allowed to pass through.
When 1080/59.94i, 720/59.94p, 1080/50i, or 720/50p is selected as the system format of the unit, it is not possible to allow the ancillary data and
embedded audio data to pass through even if SD format signals (480/59.94i or 576/50i) have been input in the [Dot by Dot] mode or [U/C] mode.
For details, refer to “Setting the input mode” (page 106).
1 Select the <SYS> button → [SYSTEM] → [Video] tab.
2 Select an item in [AUX] in the [Ancillary] column.
[Off]
The ancillary data and embedded audio data are not allowed to pass through on AUX1 to AUX16 outputs.
[On]
The ancillary data and embedded audio data of the SDI input sources selected by the AUX bus (AUX1 to AUX16) are
allowed to pass through.
3 Select an item in [PGM] in the [Ancillary] column.
[Off]
The ancillary data and embedded audio data are not allowed to pass through on ME1PGM, ME2PGM, DSKPGM1, and
DSKPGM2 outputs.
[On]
The ancillary data and embedded audio data of the SDI input sources selected by the PGM bus are allowed to pass
through.
4 Select an item in [PVW] in the [Ancillary] column.
[Off]
The ancillary data and embedded audio data are not allowed to pass through on ME1PVW, ME2PVW, DSKPVW1, and
DSKPVW2 outputs.
[On]
The ancillary data and embedded audio data of the SDI input sources selected by the PST bus are allowed to pass
through.
Setting the ancillary for the MultiView display
1 Select the <SYS> button → [SYSTEM] → [Video] tab.
2 Select an item in [MV1] to [MV4] in the [MV Ancillary] column.
ffSelect the bus that will superimpose ancillary data and embedded audio data on each MultiView display.
[ME1-PGM]/[ME2-PGM]
The ancillary data and embedded audio data of the SDI input sources selected by the [ME1-PGM]/[ME2-PGM] bus are
allowed to pass through.
[ME1-PVW]/[ME2-PVW]
The ancillary data and embedded audio data of the SDI input sources selected by the [ME1-PVW]/[ME2-PVW] bus are
allowed to pass through.
[DSK-PGM]
The ancillary data and embedded audio data of the SDI input sources selected by the [ME1-PGM]/[ME2-PGM] bus prior
to DSK are allowed to pass through.
[Off]
Not allowed to pass through.
Setting the crosspoint switching
The timing at which the crosspoints are to be switched can be set.
ffThis switching involves the operation of the crosspoint buttons and the <CUT> button.
1 Select the <SYS> button → [SYSTEM] → [Video] tab.
2 Select an item in [Timing] in the [XPT Switch] column.
ffSelect the timing of switching.
[Any]
The crosspoints are switched in the nearest field. This is for live applications.
[Field1]
The crosspoints are switched in field 1. This is for editing applications.
[Field2]
The crosspoints are switched in field 2. This is for editing applications.
Network settings
For details on network settings, refer to “Network settings” (page 42).
– 130 –
Chapter 8 System Menu — System settings
Setting the WFM/VECT of Menu Panel AV‑HS60C3
WFM and VECT which are displayed in Menu Panel AV‑HS60C3 can be set.
@@NOTE
tt This function will be available in V2.00.00 or higher.
Setting the WFM (waveform monitor)
1 Select the <SYS> button → [SYSTEM] → [Display] tab.
2 Select an item in [Style] in the [WFM] column.
ffSelect the display method of the signal waveform.
[Parade]
The signal waveforms are displayed side-by-side.
[Overlay]
The signal waveforms are displayed on top of each other.
3 Select an item in [Mode] in the [WFM] column.
ffSelect the signal with the waveform displayed.
[YPbPr]
Y, PB, and PR signals are displayed.
[RGB]
R, G, and B signals are displayed.
[Y]
Only the Y signal is displayed.
Setting the VECTOR (vectorscope)
The reference marker of the color bar can be selected.
1 Select the <SYS> button → [SYSTEM] → [Display] tab.
2 Select an item in [Bar Target] in the [Vector] column.
[75%]
The reference marker of the 75% color bar is displayed.
[100%]
The reference marker of the 100% color bar is displayed.
– 131 –
Chapter 8 System Menu — Setting the Main Frame AV‑HS60U1/AV‑HS60U2
Setting the Main Frame AV‑HS60U1/AV‑HS60U2
Setting the ME output and DSK output
Video signals can be output in the ME1/ME2/DSK block as shown in the following figure. Each output can be assigned to the SDI OUT signal from the
<IN OUT> button → [SDI OUT] → [Assign] tab.
ME1
XPT
ME1PGM
BKGD
KEY1
ME1PVW
KEY2
ME1CLN
KEY3
ME1KEYPVW
KEY4
ME2
XPT
ME2PGM
BKGD
KEY1
ME2PVW
KEY2
ME2CLN
KEY3
ME2KEYPVW
KEY4
SEL KEYPVW
[Assign]
DSK1
DSK2
DSK3
DSK4
DSK1
DSK2
DSK3
DSK4
DSKPGM1
DSKPVW1
DSKPGM2
DSKPVW2
DSK1CLN
DSK2CLN
DSK3CLN
DSK3CLN
DSK
Setting the ME1CLN/ME2CLN output
Clean signals (before key effects were added) can be output. Key Out signals using key combinations can also be output.
1 Select the <SYS> button → [MAIN FRAME] → [ME1,2] tab.
2 Select an item in [Key Select] in the [ME1 CLN]/[ME2 CLN] column.
ffSelect the keyer from [Key1] to [Key4].
3 Select an item in [CLN/KOUT] in the [ME1 CLN]/[ME2 CLN] column.
[Clean]
[Keyout]
Outputs clean signals before key effects of the keyer set in [Key Select] in the [ME1 CLN]/[ME2 CLN] column were
added.
Outputs key signals for the keyer set in [Key Select] in the [ME1 CLN]/[ME2 CLN] column.
@@NOTE
tt DSK clean signals are output individually from DSK1 to DSK4.
tt DSK Key Out signals cannot be output.
Setting the ME1KEYPVW/ME2KEYPVW output
Preview signals used exclusively for keys can be output. Set whether to output signals with added keyer key effects to the PGM background. The
preview screen for chroma key adjustment is not output.
1 Select the <SYS> button → [MAIN FRAME] → [ME1,2] tab.
2 Select an item in [Key1 Enable] to [Key4 Enable] in the [ME1 KEYPVW]/[ME2 KEYPVW] column.
[On]
Signals with added key effects of the corresponding keyer is output.
[Off]
No signal is output.
Setting the ME1PVW/ME2 PVW output
A preview signal of the BKGD and KEY1 to KEY4 which were selected in the next transaction can be output.
Select [Key1] to [Key4] from the <ME1>/<ME2> button on the top menu → [KEY1] to [KEY4] → [Chroma] → [Sample] → [Chroma PVW] to switch to the
preview screen for chroma key adjustment of the corresponding keyer.
1 Select the <SYS> button → [MAIN FRAME] → [ME1,2] tab.
– 132 –
Chapter 8 System Menu — Setting the Main Frame AV‑HS60U1/AV‑HS60U2
2 Select an item in [Key1 Enable] to [Key4 Enable] in the [ME1 PVW]/[ME2 PVW] column.
[Off]
Does not output signals.
[On]
Outputs the preview signal of the corresponding keyer.
Setting the DSKPGM1/DSKPGM2 output
This unit has a DSKPGM1 output and a DSKPGM2 output. Set which line to assign DSK1 to DSK4.
1 Select the <SYS> button → [MAIN FRAME] → [DSK] tab.
2 Select an item in [Assign] in the [Config] column.
ffSelect the ME where DSK is assigned.
3 Select an item in [DSK1] to [DSK4] in the [Config] column.
[DSKPGM1]
Assigns the corresponding DSK to the DSKPGM1 line.
[DSKPGM2]
Assigns the corresponding DSK to the DSKPGM2 line.
Setting the DSKPVW1/DSKPVW2 output
Add the DSK preview on the background of PVW output of ME set in the step 2 in “Setting the DSKPGM1/DSKPGM2 output” (page 133). Lines to be
added follow the details set in the step 3 of “Setting the DSKPGM1/DSKPGM2 output” (page 133).
1 Select the <SYS> button → [MAIN FRAME] → [DSK] tab.
2 Select an item in [DSK1 Enable] to [DSK4 Enable] in the [DSK PVW] column.
[On]
Outputs signals where the DSK preview is added.
[Off]
Does not output signals.
Setting the SEL KEYPVW output
In the SEL KEYPVW output, the preview signal of the corresponding key is output when the <KEY1> to <KEY4> and <DSK1> to <DSK4> buttons on
the KEY operation area of each ME. The preview screen for chroma key adjustment is not output.
1 Select the <SYS> button → [MAIN FRAME] → [Sel KeyPVW] tab.
2 Select an item in [Key1 Enable] to [Key4 Enable] in the [ME1]/[ME2]/[DSK] column.
[On]
Outputs the image where the key is combined when the button of the corresponding key is pressed.
[Off]
Outputs the image where the key is not combined when the button of the corresponding key is pressed.
– 133 –
Chapter 8 System Menu — Setting the Control Panel AV‑HS60C1/AV‑HS60C2
Setting the Control Panel AV‑HS60C1/AV‑HS60C2
Settings for the main control panel and sub control panel
Panel brightness and saver time can be set in each Control Panel AV‑HS60C1/AV‑HS60C2.
@@NOTE
tt Connection with the second or further Control Panel AV‑HS60C1/AV‑HS60C2 will be available in V2.00.00 or higher.
Setting the touch buzzer
The buzzer sound during touch screen operation can be enabled/disabled.
ffThe buzzer only activates when operating the Menu Panel AV‑HS60C3.
1 Select the <SYS> button → [CTRL PANEL] → [Main Panel]/[SubPanel1]/[SubPanel2] tab.
ffThe [SubPanel1]/[SubPanel2] tabs will be available in V2.00.00 or higher.
2 Select an item in [Touch Sound] in the [Touch Sound] column.
[On]
The buzzer sound is enabled.
[Off]
The buzzer sound is disabled.
Setting menu delegation
For details on the menu delegation function, refer to “Menu delegation function” (page 41).
Setting the saver time
The panel backlight can be automatically turned off when panel operation becomes idle for a certain period.
ffThis setting is applied to Menu Panel AV‑HS60C3, multi-selection panel, and source name display panel.
1 Select the <SYS> button → [CTRL PANEL] → [Main Panel]/[SubPanel1]/[SubPanel2] tab.
ffThe [SubPanel1]/[SubPanel2] tabs will be available in V2.00.00 or higher.
2 Select an item in [Saver Time] in the [Saver Time] column.
[On]
Backlight is turned on all the time.
[Off]
The backlight turns off as soon as [Off] is set. It turns on again when the panel is operated. The setting after it turns on
becomes [On].
[60]*, [120]*, [180]*
When no control panel operation is performed within a set time interval (60, 120, or 180 minutes), the built-in display
backlight is turned off automatically. It turns on again when the panel is operated.
* This function will be available in V2.00.00 or higher.
@@NOTE
tt The backlight does not turn on even if a mouse is used.
Setting the panel brightness
1 Select the <SYS> button → [CTRL PANEL] → [Main Panel]/[SubPanel1]/[SubPanel2] tab.
ffThe [SubPanel1]/[SubPanel2] tabs will be available in V2.00.00 or higher.
2 Set [MenuPanel] in the [Brightness] column.
ffAdjust the brightness of the Menu Panel AV‑HS60C3.
3 Set [Select Panel] in the [Brightness] column.
ffAdjust the brightness of the multi-selection menu panel.
4 Set [Source Name] in the [Brightness] column.
ffAdjust the brightness of the source name display panel.
Setting the button color
The lighting color for each of the Control Panel AV‑HS60C1/AV‑HS60C2 buttons can be set.
Setting the colors when the buttons are turned on
ffYou can select [Red], [Green], [Yellow], [Orange], and [ColorGroup1] to [ColorGroup8].
1 Select the <SYS> button → [CTRL PANEL] → [Button Color] tab.
2 Select an item in [High Tally] in the [Select Button] column.
ffSet the color of the button included in the on-air output.
ffApplicable buttons are the KEY bus crosspoint buttons, PGM/A bus crosspoint buttons, PST/B bus crosspoint buttons, corresponding buttons from
<KEY1 TRNS> to <KEY4 TRNS>, <DSK1 TRNS> to <DSK4 TRNS> buttons, and the KEY bus selector buttons (except the <DISP> button and the
<MCRO> button).
– 134 –
Chapter 8 System Menu — Setting the Control Panel AV‑HS60C1/AV‑HS60C2
3 Select an item in [Low Tally] in the [Select Button] column.
ffSet the color of the button not included in the on-air output (except Preset).
ffBesides the KEY bus crosspoint buttons, the PGM/A bus crosspoint buttons, and the PST/B bus crosspoint buttons, other buttons excluding Preset
are also included.
4 Select an item in [Preset] in the [Select Button] column.
ffSet the color for the Preset button.
ffPreset buttons other than the KEY bus crosspoint buttons, the PGM/A bus crosspoint buttons, and the PST/B buttons, are also included.
Setting the colors when the buttons are turned off
Set the buttons so that they will light dimly when they are turned off. The color of buttons that are turned off can be set at each block of Control Panel
AV‑HS60C1/AV‑HS60C2.
ffSelect a color from [ColorGroup1] to [ColorGroup8].
1 Select the <SYS> button → [CTRL PANEL] → [Button Color] tab.
2 Select an item in [XPT]/[Select Panel]/[BKGD]/[Key]/[DSK]/[Common] in the [No Sel ME1]/[No Sel ME2]/[No Sel Other] column.
ffThe applicable blocks of each item are as follows:
-
[XPT]: Crosspoint area
[Select Panel]: Multi-selection panel area
[BKGD]: Transition area
[Key]: Key operation area
[DSK]: DSK operation area
[Common]: Other buttons
[Input]*1
Sets [ColorGroup1] through [ColorGroup8] for each source from the <CONF> button → [SOURCE NAME] → [Panel
Name] tab.
ffSources (such as ME1PGM) that cannot be changed from the <CONF> button → [SOURCE NAME] → [Panel Name]
tab, are fixed to a white lighting.
[ColorGroup1] to [ColorGroup8] Sets any of 8 types of color.
[AssignableME]*2
*1
*2
Sets the button color to the ME color that was selected from the <SYS> button → [MAIN FRAME] → [DSK] tab →
[Config] column → [Assign].
Setting item only for [XPT] in the [No Sel ME1]/[No Sel ME2] column.
Setting item only for [DSK] in the [No Sel Other] column.
Setting the brightness of buttons when they are turned off
1 Select the <SYS> button → [CTRL PANEL] → [Main Panel]/[SubPanel1]/[SubPanel2] tab.
2 Set [Button Dimmer] in the [Brightness] column.
ffSet the brightness of buttons that are OFF.
Setting the preset color of buttons when they are turned on
1 Select the <SYS> button → [CTRL PANEL] → [Color Group] tab.
2 Adjust the color.
ffWhile looking at the lighting status of the buttons, set [R], [G], and [B] in the [Color Group1] to [Color Group8] columns.
– 135 –
Chapter 8 System Menu — Setting the external connection
Setting the external connection
Setting a serial port
The <COM4 (M/S)> port can be switched between master and slave connection.
1 Select the <SYS> button → [PERIPHERAL] → [General] tab.
2 Select an item in [Master/Slave] in the [MF COM4] column.
[Master]
[Slave]
A master connection is used.
A slave connection is used.
Setting a tally
Setting the tally mode
Tally mode setting will be available in V2.00.00 or higher.
Setting a tally group
1 Select the <SYS> button → [PERIPHERAL] → [Tally] tab.
2 Select an item in [Target A], [+Target B], [+Target C], or [+Target D] in the [Tally Group1‑1] column.
ffSet the reference output for [Tally Group1‑1] (on-air tally).
Off, ME1PGM, ME1CLN, ME2PGM, ME2CLN, DSKPGM1, DSKPGM2, DSK1CLN to DSK4CLN, AUX1 to AUX16
ffSince [Tally Group1‑1] is used exclusively for on-air tally, a preview output cannot be specified.
ffGenerate tally information of sources that configure any of the outputs set in [Target A], [+Target B], [+Target C], or [+Target D] in the [Tally
Group1‑1] column.
3 Select an item in [Target A], [+Target B], [+Target C], or [+Target D] in the [Tally Group2‑1] to [Tally Group4‑1] columns.
ffSet the reference output for [Tally Group2‑1] to [Tally Group4‑1].
Off, ME1PGM, ME1CLN, ME2PGM, ME2CLN, DSKPGM1, DSKPGM2, DSK1CLN to DSK4CLN, AUX1 to AUX16, ME1PVW, ME2PVW,
DSKPVW1, DSKPVW2
4 Select an item in [Color] in the [Tally Group1‑1] to [Tally Group4‑1] columns.
ffSelect [Red], [Green], [Yellow], or [Orange] for the color of the MultiView display.
ffSince [Tally Group1] is exclusively for on-air tally, the color is fixed to [Red].
Tally display of the MultiView display
The target of tally display of the MultiView display is [Tally Box], [Tally Label L], and [Tally Label R].
For each of those areas, [Tally Group1] to [Tally Group4] are set and displayed.
ffFor details on the tally display of the MultiView display, refer to “Setting the tally display” (page 114).
High tally display and bus tally display of the button
The High tally and bus tally are displayed for the next button from [Tally Group1‑1] (on-air tally).
ffApplicable buttons are the KEY bus crosspoint buttons, PGM/A bus crosspoint buttons, PST/B bus crosspoint buttons, corresponding buttons from
<KEY1 TRNS> to <KEY4 TRNS>, and buttons from <DSK1 TRNS> to <DSK4 TRNS>.
GPI input/output tally settings
ffFor each tally group, a maximum of 48 source tally outputs can be assigned to the GPI output terminal.
ffThe functions can be assigned in each tally group and can be enabled/disabled externally through the GPI input terminal.
ffFor details on GPI input/output tally settings, refer to “Setting the GPI input/output” (page 136).
Setting the GPI input/output
Set the GPI input/output port of Main Frame AV‑HS60U1/AV‑HS60U2, Control Panel AV‑HS60C1/AV‑HS60C2.
Setting the GPI input port
Functions can be assigned and externally controlled through the GPI input ports.
ffThe GPI input ports are the pins 1 to 18 of the <GPI IN> terminal on the Main Frame AV‑HS60U1/AV‑HS60U2, and the pins 1 to 8 of the <GPI I/O>
terminal on the Control Panel AV‑HS60C1/AV‑HS60C2. (page 145)
1 Select the <SYS> button → [PERIPHERAL] → [GPI IN] tab.
2 Select [ID] and select an item.
ffSelect [Mainframe], [MainPanel], [SubPanel1], or [SubPanel2] as the setting target.
([SubPanel1] and [SubPanel2] will be available in V2.00.00 or higher.)
3 Select the port where you want to assign a function from the port list in the left column.
– 136 –
Chapter 8 System Menu — Setting the external connection
ffSelect [Select] to filter the port list in the left column. You can select [All], [GPI In1-6], [GPI In7-12], or [GPI In13-18].
4 Select the function to assign from the function list in the right column.
ffThe input signal type can be selected from the right column function list by selecting [Type]. Type is limited by the function.
- [LowEdge]: Rising edge
- [HighEdge]: Falling edge
- [LowLevel]: Low level
- [HighLevel]: High level
ffSelect [Group Select] to switch the group of the function list in the right column.
For details, refer to “GPI input function list” (page 137).
5 Select [Assign].
ffThe function is assigned to the button selected in the step 2.
ffSelect [Test Fire] to test the signal input operation of the set GPI port.
rr GPI input function list
[Group Select]
[ME1], [ME2]
Signal name
Description
KEY1 ON to KEY4 ON
Buttons from <KEY1 TRNS> to <KEY4
TRNS> of the KEY operation area
KEY1 CUT to KEY4 CUT
Buttons from <KEY1 ON> to <KEY4
ON> of the KEY operation area
AUTO
<AUTO> button in the transition area
CUT
<CUT> button in the transition area
KEY1 ON to KEY4 ON
Buttons from <DSK1 TRNS> to <DSK4
TRNS> of the DSK operation area
KEY1 CUT to KEY4 CUT
Buttons from <DSK1 ON> to <DSK4
ON> of the DSK operation area
No Assign
No function assigned
REC Still1 to REC Still4
Still recording
REC Clip1 to REC Clip4
Clip recording start
PLAY Clip1 to PLAY Clip4
Clip playback start
STOP Clip1 to STOP Clip4
Clip recording stop or playback stop
FTB
FTB transition start
Tally G1 DSBL
[Tally Group1] tally signal is not output
Tally G2 DSBL
[Tally Group2] tally signal is not output
Tally G3 DSBL
[Tally Group3] tally signal is not output
Tally G4 DSBL
[Tally Group4] tally signal is not output
EMEM Take(Pause)
Register memory playback or stop of an
event memory during standby
[DSK]
[OTHER]
[Type]
[LowEdge] or [HighEdge]
[LowEdge] or [HighEdge]
―
[LowEdge] or [HighEdge]
[LowLevel] or [HighLevel]
[LowEdge] or [HighEdge]
@@NOTE
tt When a plug-in software application is introduced, there are cases where functions inherent to that application are added as functions to be assigned.
Setting the GPI output port
GPI output functions and tally outputs can be assigned and externally output through the GPI output port.
ffThe GPI output ports are the pins 1 to 48 of the <GPI OUT1>/<GPI OUT2> terminal on the Main Frame AV‑HS60U1/AV‑HS60U2, and the pins 1 to 10
of the <GPI I/O> terminal on the Control Panel AV‑HS60C1/AV‑HS60C2. (page 145)
1 Select the <SYS> button → [PERIPHERAL] → [GPI OUT] tab.
2 Select [ID] and select an item.
ffSelect [Mainframe], [MainPanel], [SubPanel1], or [SubPanel2] as the setting target.
3 Select the port where you want to assign a function from the port list in the left column.
ffSelect [Select] to filter the port list in the left column. Select a color from [All], [GPI Out1-6], [GPI Out7-12], [GPI Out13-18], [GPI Out19-24], [GPI
Out25-30], [GPI Out31-36], [GPI Out37-42], and [GPI Out43-48].
4 Select the function to assign from the function list in the right column.
ffSelect [Type] to select the output signal type from the function list in the right column. Type is limited by the function.
- [LowEdge]: Rising edge
- [HighEdge]: Falling edge
- [LowLevel]: Low level
- [HighLevel]: High level
ffSelect [Group Select] to switch the group of the function list in the right column.
For details, refer to “GPI output function list” (page 138).
ffFor tally output assignment, select [Tally Select] to set the tally group.
ffFor details, refer to “Tally output function list” (page 138).
5 Select [Assign].
ffThe function is assigned to the button selected in the step 2.
– 137 –
Chapter 8 System Menu — Setting the external connection
ffSelect [Test Fire] to test the signal output operation of the set GPI port. The pulse of [LowEdge] is output for approximately 0.05 seconds.
rr GPI output function list
This table describes cases when [ME1], [ME2], [DSK], or [OTHER] is selected in [Group Select].
[Group Select]
[ME1], [ME2]
[DSK]
[OTHER]
Signal name
Description
KEY1 ON to KEY4 ON
Key transition starts
KEY1 CUT to KEY4 CUT
Cut transition of a key was executed
CUT
Cut transition was executed
BKGD CUT
Cut transition of the background was
executed
KEY1 AUTO to KEY4 AUTO
Key auto transition in progress
KEY1 Trans to KEY4 Trans
Key transition in progress
AUTO
Auto transition in progress
BKGD AUTO
Background auto transition in progress
KEY1 ON to KEY4 ON
DSK transition starts
KEY1 CUT to KEY4 CUT
Cut transition of the DSK was executed
KEY1 Trans to KEY4 Trans
DSK transition in progress
No Assign
No function assigned
Event MEM
Event set by event memory executed
FTB ON
FTB transition starts
FTB Trans
FTB transition in progress
[Type]
[LowEdge] or [HighEdge]
[LowLevel] or [HighLevel]
[LowEdge] or [HighEdge]
[LowLevel] or [HighLevel]
―
[LowEdge] or [HighEdge]
[LowLevel] or [HighLevel]
@@NOTE
tt When a plug-in software application is introduced, some functions inherent to that application may be added as functions to be assigned.
rr Tally output function list
ffThis table describes cases when [Tally Group1], [Tally Group2], [Tally Group3], or [Tally Group4] is selected in [Group Select].
[Tally Select]
[Input1-20]
[Input21-40]
[Internal]
[MEOut]
[AUX]
Signal name
Description
SDI IN1 to SDI IN20
SDI input signals 1 to 20
SDI IN21 to SDI IN32
SDI input signals 21 to 32
DVI IN1 to DVI IN2
DVI-D input signal
Still 1V to Still 4V
Video memory (photo) 1 to 4 videos
Still 1K to Still 4K
Video memory (photo) 1 to 4 keys
Clip 1V to Clip 4V
Video memory (video) 1 to 4 videos
Clip 1K to Clip 4K
Video memory (video) 1 to 4 keys
CBGD1, CBGD2
Color background 1, 2
ME1PGM, ME2PGM
Program video signal
ME1PVW, ME2 PVW
Preview video signal
ME1CLN, ME2CLN
Clean signal
DSKPGM1, DSKPGM2
Program video signal
DSKPVW1, DSKPVW2
DSK preview video signal
DSK1CLN to DSK4CLN
Clean signal
AUX1 to AUX16
AUX video signal
– 138 –
[Type]
[LowLevel] or [HighLevel]
Chapter 8 System Menu — Maintenance settings
Maintenance settings
Software and hardware version
Version information
Information on the software and hardware versions of this unit can be displayed.
1 Select the <SYS> button → [MAINTENANCE] → [Status] tab.
2 Check the [System Version] display in the [System Version] column.
ffCheck the version of the overall system.
3 Check the display of the following columns.
[Main frame Soft1],
[Main frame Soft2],
[Main frame FPGA]
Check the software and hardware version of Main Frame AV‑HS60U1/AV‑HS60U2.
[Main Panel Soft],
[Main Panel FPGA],
[Main Panel CPLD]
Check the software and hardware version of of the main control panel.
[Sub Panel1 Soft]*,
[Sub Panel1 FPGA]*,
[Sub Panel1 CPLD]*
Check the software and hardware version of sub control panel 1 (the second Control Panel AV‑HS60C1/AV‑HS60C2).
[Sub Panel2 Soft]*,
[Sub Panel2 FPGA]*,
[Sub Panel2 CPLD]*
Check the software and hardware version of sub control panel 2 (the third Control Panel AV‑HS60C1/AV‑HS60C2).
* This function will be available in V2.00.00 or higher.
Updates
Insert the memory card on which the update files are stored into the memory card slot.
For the latest information, visit the following website.
http://pro-av.panasonic.net/ (English only)
1 Select the <SYS> button → [MAINTENANCE] → [Status] tab.
2 Select an item in [Update File] in the [Update] column.
ffSelect the file to be loaded from the file selection screen.
3 Select [OK].
ffStart the update.
Alarm
In this unit, the next alarm message will appear as a popup.
For error displays, the indicator part of [ALARM] in Menu Panel AV‑HS60C3 is lit in red.
Alarm message
An alarm message is displayed in Menu Panel AV‑HS60C3 when an alarm has occurred.
Alarm message
[ALARM! Fan Stop]
Solution
Type of trouble
Shutdown of the cooling fan
The alarm message disappears if [OK] is selected. Contact
your dealer immediately.
[ALARM! Power Failure]
Power supply problem
[ALARM! Temperature]
Rise in the temperature inside the unit
Alarm status displays
The next hardware alarm can be checked from the <SYS> button → [MAINTENANCE] → [Alarm] tab page. This page can be displayed even if
[ALARM] of Menu Panel AV‑HS60C3 is selected.
1 Select the <SYS> button → [MAINTENANCE] → [Alarm] tab.
2 Check the display of each item in the [Main frame]/[Main Panel]/[Sub Panel1]/[Sub Panel2] column.
ffThe [Sub Panel1]/[Sub Panel2] columns will be available in V2.00.00 or higher.
[Power 1]
Displays the status of problems in the cooling fan or power inside the power supply 1.
[Power 2]
Displays the status of problems in the cooling fan or power inside the power supply 2.
[Fan]
[Temperature]
Displays the problem status of the cooling fan. It is displayed in the [Main frame] column.
Displays the problem status of the internal temperature.
– 139 –
Chapter 8 System Menu — Maintenance settings
rr Display details
[No Alarm]
[Alarm]
[−]
Shows that there are no problems.
Shows that there is a problem.
Not a target for determination.
ffWhen a power supply unit is not mounted
ffWhen [Off] is selected in each item of [Alarm Enable]
Enabling/disabling the alarm display
1 Select the <SYS> button → [MAINTENANCE] → [Alarm] tab.
2 Select an item in the [Alarm Enable] column below each [Main frame]/[Main Panel]/[Sub Panel1]/[Sub Panel2] column.
ffThe [Sub Panel1]/[Sub Panel2] columns will be available in V2.00.00 or higher.
[On]
Alarm detection is enabled.
[Off]
Alarm detection is disabled.
Log file recording
Each type of information in this unit such as alarms, are recorded in the built-in log file.
The log file can be saved to a memory card.
1 Select the <SYS> button → [MAINTENANCE] → [Alarm] tab.
2 Select an item in [Log File] in the [Log] column.
ffSelect the file to be loaded from the file selection screen.
3 Select [OK].
ffSave the log file to a memory card.
Startup settings/initialization
Startup settings
Set the status replicated when the power is turned on.
ffThe setting is fixed with [Resume Data] in the version below V2.00.00.
1 Select the <SYS> button → [MAINTENANCE] → [Boot] tab.
2 Select [Resume Data] or [Project Data] in the [Boot Select] column
ffSelect the startup setting data.
[Resume Data]
Selects the resume data. When power is turned on, the system starts using the settings from the previous power-off.
[Project Data]*
Selects the project data. When power is turned on, the project file specified in the step 3 onwards is loaded.
* This function will be available in V2.00.00 or higher.
3 Select an item in [From] in the [Project Data] column.
ffSpecify the storage location of the project file used during startup.
[SD]
[SSD]
Specify the memory card.
Specify the SSD.
4 Select an item in [Project] in the [Project Data] column.
ffSpecify the project file.
Initializing the setting data
The setting data can be reset to factory settings.
1 Select the <SYS> button → [MAINTENANCE] → [Boot] tab.
2 Select an item in the [Initial] column.
ffSelect the mode to be initialized.
[Initial]
[with Plugin]*
[with Plugin/NW]
Data is initialized except plug-in software and network setting values.
Data is initialized including plug-in software.
ffNetwork setting values are not initialized.
Data is initialized including plug-in software and network setting values.
* This function will be available in V2.00.00 or higher.
3 Select [OK] in the confirmation screen.
ffInitialize the settings data.
– 140 –
Chapter 8 System Menu — Maintenance settings
@@NOTE
tt The function of the plug-in software initialization will be available in V2.00.00 or higher. The [with Plugin] item is not displayed.
tt When the settings data is initialized, video memory that has been saved to flash memory is lost. Data stored in Storage Module AV‑HS60D1 (optional)
is not initialized.
tt The setting of date and time is not initialized. (page 142)
Initializing the fader lever
The transition range of the fader lever can be initialized.
ffInitialization should be performed when the fader lever becomes out of adjustment by moving the installation location, etc., and transitions are not
completed even if the fader lever has been pushed as far as it will go.
1 Select the <SYS> button → [MAINTENANCE] → [Boot] tab.
2 Select [Fader Initial] in the [Fader Initial] column.
3 Select [OK] in the confirmation screen.
4 Move the fader lever back and forth once.
Option status display and activation
Option status display
The option implementation status of the unit can be displayed. The [Redundant Power]/[License Status] columns will be available in V2.00.00 or higher.
ffDisplay details are as follows.
[Enable]
Indicates the option is enabled.
[Disable]
Indicates the option is disabled.
1 Select the <SYS> button → [MAINTENANCE] → [Option] tab.
2 Check the [Mainframe], [MainPanel], [SubPanel1], and [SubPanel2] display in the [Redundant Power] column.
ff[SubPanel1] and [SubPanel2] will be available in V2.00.00 or higher.
3 Check the [SSD] display in the [SSD] column.
4 Check the [Primatte Key2], [Primatte Key3], and [Primatte Key4] display in the [License Status] column.
Chromakey Software AV‑SFU60 activation
Chroma key functions can be added to KEY2, KEY3, and KEY4 by performing the activation process based on key code attached to Chromakey
Software AV‑SFU60 (optional). Since a package contains only one keyer, 3 packages are required to add the chroma key function to all keyers.
For details on the activation method, refer to “Read before use” of the Chromakey Software AV‑SFU60 (optional).
@@NOTE
tt This function will be available in V2.00.00 or higher.
1 Select the <SYS> button → [MAINTENANCE] → [Option] tab.
2 Select [Serial Data File] or [Activate Data File] in the [Activate] column
[Serial Data File]
[Activate Data File]
Saves the serial data of the unit in the memory card.
Loads the activation file from the memory card.
Maintenance
Backup/Restore
This function is available only in computers connected to the <LAN> terminal.
ffContent saved in the internal storage can be backed up and restored in the computer connected to the <LAN> terminal.
@@NOTE
tt This function will be available in V2.00.00 or higher.
Creating a backup
1 Select the <SYS> button → [MAINTENANCE] → [Mainte] tab.
2 Select an item in the [Backup] column.
ffSelect the target scope of the backup. Items with “l” will be backed up. Items with “―” will not be backed up.
Item
Resume data*1
Still Register*2
Clip Register*3
[ALL]
l
l
l
l
[Resume Data]
l
―
―
―
– 141 –
Project*4
Chapter 8 System Menu — Maintenance settings
*1
*2
*3
*4
Item
Resume data*1
Still Register*2
Clip Register*3
Project*4
[SSD Data]
―
l
l
l
Flash memory settings data on the Main Frame AV‑HS60U1/AV‑HS60U2/MAINPROC unit
Still Register data on Main Frame AV‑HS60U1/AV‑HS60U2/Storage Module AV‑HS60D1 (optional) (Frame memory data from Still1 to Still4 are excluded
from the backup)
Clip Register data on Main Frame AV‑HS60U1/AV‑HS60U2/Storage Module AV‑HS60D1 (optional) (Frame memory data from Clip1 to Clip4 are excluded
from the backup)
Project data on Main Frame AV‑HS60U1/AV‑HS60U2/Storage Module AV‑HS60D1 (optional)
3 Select [Execute].
ffThe data is backed up in the computer.
Restoring data
1 Select the <SYS> button → [MAINTENANCE] → [Mainte] tab.
2 Select an item in the [Restore] column.
ffSelect the target scope of the restore. The target scope is the same as the [Backup] column scope.
3 Select [Execute].
ffRestore the backup data to the computer.
Initializing the Storage Module AV‑HS60D1
1 Select the <SYS> button → [MAINTENANCE] → [Mainte] tab.
2 Select [Format] in the [Format] column.
ffAll data stored in the Storage Module AV‑HS60D1 (optional) is initialized.
Setting the date and time
The date and time to be used as the time stamp of the memory card can be set. Make sure to set them when using a memory card. They can be
displayed on the split screens of the MultiView display.
Setting the date
1 Select the <SYS> button → [MAINTENANCE] → [Misc] tab.
ffThe date currently set will be loaded when the [Misc] tab page is opened.
2 Select an item in [Year], [Month], and [Date] in the [Date] column.
ffSet the year, month, and day.
ffThe date currently set will be reloaded if [Get] in the [Date] column is selected.
3 Select [Set] in the [Date] column.
ffModified items will be set.
Setting the time
1 Select the <SYS> button → [MAINTENANCE] → [Misc] tab.
ffThe time currently set will be loaded when the [Misc] tab page is opened.
2 Set the [Hour], [Minute], and [Second] in the [Time] column.
ffChange the hour, minute, and second.
ffThe time currently set will be reloaded if [Get] in the [Time] column is selected.
3 Select [Set] in the [Time] column.
ffModified items will be set.
Reflecting LTC in the time
The LTC currently being entered will be loaded when the settings page is opened.
1 Select the <SYS> button → [MAINTENANCE] → [Misc] tab.
2 Check the [Hour], [Minute], and [Second] display in the [LTC] column.
ffDisplay the hour, minute, and second.
ffThe LTC currently entered will be reloaded if [Get] in the [LTC] column is selected.
3 Select [Sync Time] in the [LTC] column.
ffEntered details will be reflected in [Time]. Select [Get] in the [Time] column to check the time.
– 142 –
Chapter 8 System Menu — Locking the menu operation
Locking the menu operation
The menu setting that can be operated from the <SYS> button can be locked by each menu in the second hierarchy.
1 Select the <SYS> button → [MENU LOCK] → [Menu Lock] tab.
2 Select an item in [SYSTEM], [MAIN FRAME], [CTRL PANEL], [PERIPHERAL], and [MAINTENANCE] in the [Menu Lock] column.
[Off]
Enables changing of the settings of the corresponding menu.
[On]
Locks the settings of the corresponding menu. The setting details can be checked.
– 143 –
Chapter 9
External Interfaces
This chapter describes the terminals and signals of the unit.
Chapter 9 External Interfaces — GPI input/output settings and alarm output
GPI input/output settings and alarm output
The unit has 18 GPI input ports in the <GPI IN> terminal of Main Frame AV‑HS60U1/AV‑HS60U2 and 8 in the <GPI I/O> terminal of Control Panel
AV‑HS60C1/AV‑HS60C2.
It also has 48 GPI output ports in the <GPI OUT1>/<GPI OUT2> terminal of Main Frame AV‑HS60U1/AV‑HS60U2 and 10 in the <GPI I/O> terminal of
Control Panel AV‑HS60C1/AV‑HS60C2.
Assign functions to the ports through the <SYS> button on the top menu → [PERIPHERAL] → [GPI IN]/[GPI OUT] tab.
For details, refer to “System Menu” (page 125).
Also, alarm signals can be output externally from specific pins of the <GPI IN> terminal (Main Frame AV‑HS60U1/AV‑HS60U2) and <GPI I/O> terminal
(Control Panel AV‑HS60C1/AV‑HS60C2).
rr Connection examples
GPI OUT, alarm connection examples (Fig. 1): Make sure that the following conditions are satisfied.
Dielectric strength: Max. DC 24 V
Current: Max. 50 mA
GPI IN connection example (Fig. 2): Provide contact inputs.
AV-HS6000
AV-HS6000
(Max. voltage: 24 V)
Open collector output
+3.3 V
Tally, alarm LED
GND
GND
Logic
Open collector output
Fig. 1
Fig. 2
GPI input/output ports of the Main Frame AV‑HS60U1/AV‑HS60U2
Pin assignments and signal names of the <GPI OUT1>/<GPI OUT2> terminal
Outside view
13
25
1
14
Pin No.
Signal Name (<GPI OUT1> terminal)
Signal Name (<GPI OUT2> terminal)
1
GPI OUT-1
GPI OUT-25
2
GPI OUT-2
GPI OUT-26
3
GPI OUT-3
GPI OUT-27
4
GPI OUT-4
GPI OUT-28
5
GPI OUT-5
GPI OUT-29
6
GPI OUT-6
GPI OUT-30
7
GPI OUT-7
GPI OUT-31
8
GPI OUT-8
GPI OUT-32
9
GPI OUT-9
GPI OUT-33
10
GPI OUT-10
GPI OUT-34
11
GPI OUT-11
GPI OUT-35
12
GPI OUT-12
GPI OUT-36
13
GPI OUT-13
GPI OUT-37
14
GPI OUT-14
GPI OUT-38
15
GPI OUT-15
GPI OUT-39
16
GPI OUT-16
GPI OUT-40
17
GPI OUT-17
GPI OUT-41
18
GPI OUT-18
GPI OUT-42
19
GPI OUT-19
GPI OUT-43
20
GPI OUT-20
GPI OUT-44
21
GPI OUT-21
GPI OUT-45
22
GPI OUT-22
GPI OUT-46
23
GPI OUT-23
GPI OUT-47
24
GPI OUT-24
25
GPI OUT-48
COM (GND)
– 145 –
Chapter 9 External Interfaces — GPI input/output settings and alarm output
Pin assignments and signal names of the <GPI IN> terminal
Outside view
13
1
25
14
Pin No.
Signal name
Pin No.
Signal name
1
GPI IN-1
14
GPI IN-13
2
GPI IN-2
15
GPI IN-14
3
GPI IN-3
16
GPI IN-15
4
GPI IN-4
17
GPI IN-16
5
GPI IN-5
18
GPI IN-17
6
GPI IN-6
19
GPI IN-18
7
GPI IN-7
20
COM (GND)
8
GPI IN-8
21
ALARM OUT
9
COM (GND)
22
NC
10
GPI IN-9
23
NC
11
GPI IN-10
24
NC
12
GPI IN-11
25
COM (GND)
13
GPI IN-12
GPI input/output ports of the Control Panel AV‑HS60C1/AV‑HS60C2
Pin assignments and signal names of the <GPI I/O> terminal
Outside view
13
25
1
14
Pin No.
Signal name
Pin No.
Signal name
1
GPI IN-1
14
GPI OUT-5
2
GPI IN-2
15
GPI OUT-6
3
GPI IN-3
16
GPI OUT-7
4
GPI IN-4
17
GPI OUT-8
5
GPI IN-5
18
GPI OUT-9
6
GPI IN-6
19
GPI OUT-10
7
GPI IN-7
20
COM (GND)
8
GPI IN-8
21
ALARM OUT
9
COM (GND)
22
NC
10
GPI OUT-1
23
NC
11
GPI OUT-2
24
NC
12
GPI OUT-3
25
COM (GND)
13
GPI OUT-4
– 146 –
Chapter 9 External Interfaces — Serial ports
Serial ports
Serial ports of the Main Frame AV‑HS60U1/AV‑HS60U2
There are 4 serial ports (RS-422) in Main Frame AV‑HS60U1/AV‑HS60U2.
The <COM1 (M)>, <COM2 (M)>, and <COM3 (M)> terminals are exclusively for master connection. The <COM4 (M/S)> terminal can switch between
the master connection and the slave connection through the <SYS> button on the top menu → [PERIPHERAL] → [General] tab → [MF COM4] column
→ [Master/Slave]. (page 136)
ffIt supports plug-in software.
Pin assignments and signal names of the <COM1 (M)>/<COM2 (M)>/<COM3 (M)> terminal
Outside view
5
1
9
6
Pin No.
Signal name
Pin No.
1
FG
6
Signal name
SG
2
RX−
7
RX+
3
TX+
8
TX−
4
SG
9
FG
5
NC
Signal name
Pin assignments and signal names of the <COM4 (M/S)> terminal
Outside view
5
1
9
6
Pin No.
Signal name
Pin No.
1
FG
6
SG
2
RX−/TX−
7
RX+/TX+
3
TX+/RX+
8
TX−/RX−
4
SG
9
FG
5
NC
Signal name
Serial ports of the Control Panel AV‑HS60C1/AV‑HS60C2
There are 2 serial ports (RS-422 and RS-232) in Control Panel AV‑HS60C1/AV‑HS60C2.
ffIt supports plug-in software.
Pin assignments and signal names of the <COM1 (M)> terminal
Outside view
5
1
9
6
Pin No.
Signal name
Pin No.
1
FG
6
SG
2
RX−
7
RX+
3
TX+
8
TX−
4
SG
9
FG
5
NC
Pin assignments and signal names of the <COM2 (RS-232)> terminal
Outside view
5
1
9
6
Pin No.
Signal name
Pin No.
Signal name
1
NC
6
DSR
2
RXD
7
RTS
3
TXD
8
CTX
4
DTR
9
NC
5
GND
– 147 –
Chapter 9 External Interfaces — Plug-in software
Plug-in software
The unit allows plug-in software to be registered and functions to be added.
Plug-in software can be registered, deleted, or started through the <PLUG IN> button on the top menu → [PLUGIN] → [List].
ffFor detailed information regarding the plug-in software, consult your dealer.
@@NOTE
tt This function will be available in V2.00.00 or higher.
1 Select the <PLUG IN> button → [PLUGIN] → [List] tab.
2 Select an item in [Enable on boot] in the column which displays the name of the plug-in to be set.
ffSet whether to start the plug-in software when the unit is started up.
ffThe [Enable on boot] setting takes effect the next time the unit is started up.
[On]
The plug-in software is started up when the unit is started up.
[Off]
The plug-in software is not started up when the unit is started up.
3 Select an item in the column which displays the name of the plug-in to be set.
[Version]
[Delete]
[SD Load]
[Local Load]
Displays the plug-in software version.
Deletes the plug-in software from the internal memory.
ffThe corresponding plug-in software is deleted the next time the unit is started up.
Loads the program from the memory card.
Loads the plug-in software saved in the computer.
ffBy registering the plug-in software, individual menu operation defined using the plug-in software becomes available.
ffThis function is available only in computers connected to the <LAN> terminal.
– 148 –
Chapter 10
Specifications
This chapter describes the dimensions and specifications of this product.
Chapter 10 Specifications — Dimensions
Dimensions
Dimensions of the Main Frame AV‑HS60U1/AV‑HS60U2
Unit: mm (inch)
(130 (5-1/8))
404.5 (15-15/16)
418 (16-15/32)
423.4 (16-21/32)
482 (18-31/32)
132 (5-3/16)
57.2 (2-1/4)
465 (18-5/16)
– 150 –
2 (3/32)
Chapter 10 Specifications — Dimensions
Dimensions of the Control Panel AV‑HS60C1/AV‑HS60C2
153.4 (6-1/32)
51 (2)
56 (2-7/32)
18 (23/32)
(18 (23/32))
19.5 (25/32)
69.5 (2-3/4)
702 (27-5/8)
951 (37-7/16)
– 151 –
8.5 (11/32)
980 (38-19/32)
10 (13/32)
50 (1-31/32)
132 (5-3/16)
267 (10-1/2)
250 (9-27/32)
11.6 (15/32)
8.2 (5/16)
(33 (1-5/16))
Unit: mm (inch)
Chapter 10 Specifications — Dimensions
Dimensions of the Menu Panel AV‑HS60C3
177 (6-31/32)
Unit: mm (inch)
290 (11-13/32)
11.8 (15/32)
30.3 (1-3/16)
75 (2-15/16)
75 (2-15/16)
4 (5/32)
– 152 –
Chapter 10 Specifications — Specifications
Specifications
Main Frame AV‑HS60U1/AV‑HS60U2
Power supply
AC 100 V to 240 V, 50 Hz/60 Hz
Power consumption
110 W
AV‑HS60U2 supports redundant power supply.
indicates safety information.
Video terminal
<SDI IN 1> to <SDI IN 32> terminals 32 lines
ffConnectors: BNC×32
ff<SDI IN 27>, <SDI IN 28>, <SDI IN 31>, and <SDI IN 32> terminals are equipped with up-converters.
ff<SDI IN 25> to <SDI IN 32> terminals are equipped with color correctors.
HD-SDI
HD serial digital, SMPTE292M (BTA S-004) standard compliant
ff0.8 V [p-p] ±10% (75 Ω)
ffAutomatic equalizer 100 m (328 ft) (when 1.5 Gbps/5C-FB cable is used)
SD-SDI
SD serial digital, SMPTE259M standard compliant
ff0.8 V [p-p] ±10% (75 Ω)
ffAutomatic equalizer 200 m (656 ft) (when 5C-2V cable is used)
<DVI-D IN1>/<DVI-D IN2> terminals 2 lines
Digital RGB: XGA (1024×768), WXGA (1280×768), SXGA (1280×1024), WSXGA+ (1680×1050), UXGA (1600×1200),
WUXGA (1920×1200)
Vertical frequency: 60 Hz
Video format inputs: 1080/50p, 1080/59.94p, 1080/50i, 1080/59.94i, 720/50p, 720/59.94p
ffConnectors: DVI-D×2
ffThe terminals do not support HDCP.
ffThe DVI-I connector cable cannot be used.
ffFor the DVI-D connector cable, use a cable with a length of up to 5 m (16.4 ft).
<SDI OUT 1> to <SDI OUT 16>
terminals
Signal formats
16 lines (2 distribute outputs per line)
ffConnectors: BNC×32
ffME1PGM, ME1PVW, ME1CLN, ME1KEYPVW, ME2PGM, ME2PVW, ME2CLN, ME2KEYPVW, DSKPGM1, DSKPGM2,
DSKPVW1, DSKPVW2, DSK1CLN, DSK2CLN, DSK3CLN, DSK4CLN, SEL KEYPVW, MV1 to MV4, and AUX1 to
AUX16 can be assigned.
HD-SDI
HD serial digital, SMPTE292M (BTA S-004) standard compliant
ffOutput level: 0.8 V [p-p] ±10%
ffRise time: Less than 270 ps (HD)
ffFall time: Less than 270 ps (HD)
ffDifference between rise time and fall time: 100 ps or less (HD)
ffAlignment jitter: 0.2 UI (130 ps) or less (HD)
ffTiming jitter: 1.0 UI or less (HD)
ffEye aperture ratio: 90% or more
ffDC offset: 0±0.5 V
SD-SDI
SD serial digital, SMPTE259M standard compliant
ffOutput level: 0.8 V [p-p] ±10%
ffRise time: 1.5 ns or less
ffFall time: 1.5 ns or less
ffDifference between rise time and fall time: 0.5 ns or less
ffJitter: 0.2 UI or less
SD
480/59.94i, 576/50i
HD
1080/59.94i, 1080/50i, 720/59.94p*, 720/50p*, 1080/24PsF*, 1080/23.98PsF*
Signal processing
Y:PB:PR
4:2:2 10 bits
R:G:B
4:4:4 8 bits
ME number
2ME
* 720/59.94p, 720/50p, 1080/24PsF, and 1080/23.98PsF will be available in V2.00.00 or higher.
Synchronous terminal
<REF> terminal
In Genlock mode: Black burst or Tri-level Sync input signals (with loop-through)
ffIf the loop-through output is not used, provide a 75 Ω termination.
In internal sync mode: Black burst output signal ×2
ffConnector: BNC
ffSame field frequencies as those of the system formats supported
ffIn the 1080/24PsF and 1080/23.98PsF formats, only Genlock mode supported
ffIn the 1080/23.98PsF format, black burst signals with 10 Field ID (SMPTE318M standard compliant) or Tri-level Sync
signals supported
– 153 –
Chapter 10 Specifications — Specifications
<LTC IN> terminal
This is the LTC (linear time code) input terminal
ffConnector: BNC
ffImpedance: 1 kΩ
ffLevel: 1 to 2 V [p-p]
Video delay time
1 line (H)
When the frame synchronizer is set to [Off], and the up-converter is set to [Off]
1 frame (F)
When the frame synchronizer is set to on, or the up-converter is set to [On]
ffWhen the signals have passed through PinP, DVE, MultiView, down-converter, or DVI-IN, a maximum delay of 1 frame is
applied in each case.
Control terminal
<LAN> terminal
Compatible with 100Base‑TX and AUTO-MDIX (For IP control)
ffConnection cable: LAN cable (CAT5E), max. 100 m (328 ft), STP (Shielded Twisted Pair) cable recommended
ffConnector: RJ-45
<PANEL> terminal
Compatible with 100Base‑TX and AUTO-MDIX (For Control Panel AV‑HS60C1/AV‑HS60C2 connection)
ffConnection cable (supplied with AV‑HS60C1/AV‑HS60C2): LAN cable (CAT5E), straight cable, STP (Shielded Twisted
Pair), 10 m (32.8 ft)
ffConnector: RJ-45
<COM1 (M)>/<COM2 (M)>/<COM3
(M)> terminals
RS-422 control terminal
For master connection for controlling external devices
ffConnector: D-sub 9-pin (female) ×3, inch screw
<COM4 (M/S)> terminal
RS-422 control terminal
For master/slave connection for controlling external devices
ffConnector: D-sub 9-pin (female), inch screw
ffSwitchable between master connection and slave connection by the menu
<GPI IN> terminal
GPI IN: 18 inputs, general-purpose, photocoupler sensing
ALARM OUT: 1 output, open collector output (negative logic)
ffConnector: D-sub 25-pin (female), inch screw
<GPI OUT1>/<GPI OUT2>
terminals
GPI OUT: 48 outputs, selected from general purpose, tally
Open collector output
ffConnector: D-sub 25-pin (female) ×2, inch screw
@@NOTE
tt Use with the same segment is recommended for the devices which are connected to the unit. If the unit is connected to the devices whose segments
are different, events dependent upon the settings inherent to the network equipment, for instance, may occur. Thoroughly check the connections with
the devices to which the unit will be connected prior to the start of operation.
Other
Ambient operating temperature
0°C to 40°C (32°F to 104°F)
Humidity
10% to 90% (no condensation)
Dimensions (W×H×D)
482 mm×132 mm×418 mm (18-31/32 inches×5-3/16 inches×16-15/32 inches) (excluding protrusions)
3RU
Mass
AV‑HS60U1: Approx. 12.6 k] (27.8 lbs.) (excluding accessories)
AV‑HS60U2: Approx. 13.5 k] (29.7 lbs.) (excluding accessories)
rr For AV‑HS60U1E/AV‑HS60U2E
Inrush current, measured according to European standard EN55103-1, on initial switch-on: 3 A, after a supply interruption of 5 s: 35 A (Each mains
input)
– 154 –
Chapter 10 Specifications — Specifications
Control Panel AV‑HS60C1/AV‑HS60C2
Power supply
AC 100 V to 240 V, 50 Hz/60 Hz
Power consumption
40 W
AV‑HS60C2 supports redundant power supply.
indicates safety information.
Control terminal
<MAIN FRAME> terminal
Compatible with 100Base‑TX and AUTO-MDIX (For Control Panel AV‑HS60C1/AV‑HS60C2 connection)
ffConnection cable (supplied with AV‑HS60C1/AV‑HS60C2): LAN cable (CAT5E), straight cable, STP (Shielded Twisted
Pair), 10 m (32.8 ft)
ffConnector: RJ-45
* When connected to the <LAN> terminal, no video will be displayed on the Menu Panel AV‑HS60C3.
<MENU PANEL> terminal
Used only for the Menu Panel AV‑HS60C3
ffConnector: DVI-D
ffBecause an independent signal format is used, cannot be displayed on a DVI-D monitor.
ffCannot be used concurrently with a DVI-D monitor (computer) connected to the <DVI-D> terminal. Select with the
display selector switch.
<DVI-D> terminal
Used for displaying menus to the DVI monitor (computer)
ffConnector: DVI-D
ffMonitor resolution: 1366×768 compatible monitor
ffCannot be used concurrently with the <MENU PANEL> terminal. Select with the display selector switch.
<USB> terminal
For DVI monitor (computer) menu operation
ffConnector: USB (Type A, female)
ffCannot be used for the Menu Panel AV‑HS60C3.
Display selector switch
Switch for selecting <MENU PANEL> terminal or <DVI-D> terminal
<COM1 (M)> terminal
RS-422 control terminal
For master connection for controlling external devices
ffConnector: D-sub 9-pin (female), inch screw
<COM2 (RS-232)> terminal
RS-232 control terminal
For master/slave connection for controlling external devices
ffConnector: D-sub 9-pin (female), inch screw
ffSwitchable by menu
<GPI I/O> terminal
GPI IN: 8 inputs, general-purpose, photocoupler sensing
ALARM OUT: 1 output, open collector output (negative logic)
GPI OUT: 10 outputs, selected from general purpose, tally
Open collector output
ffConnector: D-sub 25-pin (female), inch screw
ffLogic is switchable by menu.
ME number
2ME
@@NOTE
tt Use with the same segment is recommended for the devices which are connected to the unit. If the unit is connected to the devices whose segments
are different, events dependent upon the settings inherent to the network equipment, for instance, may occur. Thoroughly check the connections with
the devices to which the unit will be connected prior to the start of operation.
Other
Ambient operating temperature
0°C to 40°C (32°F to 104°F)
Humidity
10% to 90% (no condensation)
Dimensions (W×H×D)
980 mm×153.4 mm×267 mm (38-19/32 inches×6-1/32 inches×10-1/2 inches) (excluding protrusions)
Mass
AV‑HS60C1: Approx. 13.0 k] (28.6 lbs.) (excluding accessories)
AV‑HS60C2: Approx. 13.9 k] (30.6 lbs.) (excluding accessories)
rr For AV‑HS60C1E/AV‑HS60C2E
Inrush current, measured according to European standard EN55103-1, on initial switch-on: 3 A, after a supply interruption of 5 s: 25 A (Each mains
input)
– 155 –
Chapter 10 Specifications — Specifications
Menu Panel AV‑HS60C3
Power supply
DC 12 V/0.54 A
* Supplied from AV‑HS60C1/AV‑HS60C2 using the supplied cable
Power consumption
6.48 W
indicates safety information.
<CONTROL PANEL> terminal
Used only for the Control Panel AV‑HS60C1/AV‑HS60C2
ffConnector: DVI-D
ffBecause an independent signal format is used, DVI-D source cannot be displayed.
ffCannot be used concurrently with a DVI-D monitor connected to the <DVI-D> terminal of the Control Panel AV‑HS60C1/
AV‑HS60C2. Set the display selector switch of the Control Panel AV‑HS60C1/AV‑HS60C2 to the <MENU PANEL>
terminal side.
Ambient operating temperature
0°C to 40°C (32°F to 104°F)
Humidity
10% to 90% (no condensation)
Dimensions (W×H×D)
290 mm×177 mm×46.1 mm (11-13/32 inches×6-31/32 inches×1-13/16 inches) (excluding protrusions)
4RU
Mass
AV‑HS60C3: Approx. 1.7 k] (3.7 lbs.) (excluding accessories)
Storage Module
NAND Flash Drive
Memory
128 GB
Shape
mSATA JEDEC MO-300
Dimensions (W×H×D)
29.85 mm×4.0 mm×50.8 mm (1-3/16 inches×5/32 inches×2 inches)
Mass
Approx. 7.0 ] (0.3 ozs.)
ffDue to device characteristics, the NAND Flash Drive is subject to data damage and overwriting restrictions.
ffBackup of important data is recommended. For backup method, refer to “Backup/Restore” (page 141).
ffWhen it is time for replacement, an alarm is displayed on the Menu Panel AV‑HS60C3. Purchase and replace with a new one as soon as possible.
(This function will be available in V2.00.00 or higher.)
– 156 –
Chapter 11
Appendix
This chapter describes the setting menu table and terms.
Chapter 11 Appendix — Setting menu table
Setting menu table
This section describes the menu configuration. To perform menu operations, select the top menu → function menu → menu tab → column → item. For
details on basic menu operations, refer to “Basic menu operations” (page 31).
<ME1>/<ME2> button (top menu)
[KEY1]/[KEY2] (function menu)
[Key Setting] tab
Column
[Key]
[Key Adjust]
[Fill Matte]
Column
Item
[Type]
Setting item
[Edge Color]
[Mask Adjust1]
[Mask Adjust2]
[Chroma
Off]
[Clean Key]
[Off], [On]
[Off]
[Source Type]
[Self Key], [External Key]
[External
Key]
[Trim Adjust1]
[Trim Adjust2]
[Fill]
[Bus], [Matte]
[Bus]
[Clip]
[0.0] - [108.0]
[0.0]
[Gain]
[0.0] - [200.0]
[100.0]
[Density]
[0.0] - [100.0]
[100.0]
[Invert]
[Off], [On]
[Off]
[Hue]
[0.0] - [359.9]
[0.0]
[Sat]
[0.0] - [100.0]
[0.0]
[Lum]
[0.0] - [108.0]
[100.0]
―
―
[Color Palette]
(Color palette screen)
[Type]
[Off], [Border], [Drop],
[Shadow], [Outline]
[Border]
[Sync]
[0]
[Density]
[25%], [50%], [75%],
[100%]
[100%]
[Matte]
[Matte]
[0.0] - [359.9]
[0.0]
[Sat]
[0.0] - [100.0]
[0.0]
[Lum]
[0.0] - [108.0]
[0.0]
―
[Out Type]
―
―
(Color palette screen)
[Mask]
[Off], [4:3], [Manual]
[Off]
[Type]
[BackGround],
[ForeGround]
[ForeGround]
[Invert]
[Off], [On]
[Off]
[Left]
[−50.00] - [50.00]
[−25.00]
[Top]
[−50.00] - [50.00]
[25.00]
Column
[Right]
[−50.00] - [50.00]
[25.00]
[Key Pattern]
[Bottom]
[−50.00] - [50.00]
[−25.00]
[Mode]
[Hue]
[0.0] - [359.9]
[−50.00] - [50.00]
[40.00]
[Bottom]
[−50.00] - [50.00]
[−40.00]
[Target]
[Off], [Key2], [Key3],
[Key4]
[Off]
[Symmetry]
[X], [Y], [Center]
[X]
Item
[X]
Setting item
Default
[−100.00] - [100.00]
[0.00]
[−100.00] - [100.00]
[0.00]
―
[0.00] - [400.00]
―
[100.00]
Item
Setting item
Default
[Transition]
[Off], [On]
[On]
[MIX]
Off, on
On
[WIPE]
Off, on
Off
[Time]
[0] - [999]
[Transition]
[Off], [On]
[On]
[MIX]
Off, on
On
[WIPE]
Off, on
Off
[Time]
[0] - [999]
[In=Out]
[Off], [On]
―
―
[Off]
Item
Setting item
Default
(Wipe pattern screen)
[1]
[Sync]
[Separate], [Link]
[Separate]
[X‑Pos]
[−100.00] - [100.00]
[0.00]
[Y‑Pos]
[−100.00] - [100.00]
[0.00]
[X‑Pos]
[−100.00] - [100.00]
[0.00]
[Y‑Pos]
[−100.00] - [100.00]
[0.00]
[In=Out]
[Off], [On]
[Off]
[X‑Pos]
[−100.00] - [100.00]
[0.00]
[Y‑Pos]
[−100.00] - [100.00]
[0.00]
[X‑Pos]
[−100.00] - [100.00]
[0.00]
[0.0]
[Y‑Pos]
[−100.00] - [100.00]
[0.00]
[In=Out]
[Off], [On]
[Off]
Default
[Wipe Out]
[SQ In]
[5.0]
[0.0]
[SQ Out]
[Fix]
[0.0] - [100.0]
[0.0]
[0.0] - [108.0]
[100.0]
―
―
(Color palette screen)
[Right]
[Out]
[Lum]
―
[40.00]
[1]
[Sat]
[Color Palette]
[−40.00]
[−50.00] - [50.00]
(Wipe pattern screen)
[Off]
[Fix], [Variable]
[−50.00] - [50.00]
[Top]
[In]
[Square], [Circle], [Heart], [Square]
[Flower], [Star]
[0.0] - [100.0]
[Left]
[Key Pattern] tab
[Wipe In]
[Soft]
[Free]
Column
[Color Palette]
[0.1] - [100.0]
[Off]
[Free], [Pair]
[Y]
[In Type]
[Fill]
[Off], [On]
[25.00]
[Transition] tab
[Hue]
[Border]
[Off], [4:3], [Manual]
[Manual]
[Size]
[2]
[Shape]
―
[Trim]
―
[0], [45], [90], [135],
[180], [225], [270], [315]
Setting item
[0.00]
―
[0.00] - [100.00]
Column
[Position]
―
[0] - [4]
Item
[−100.00] - [100.00]
[Size]
[Off]
[Direction]
[Width]
[Border Color]
[Trim]
Default
[0.00]
[Flying Key Adjust] tab
[Width]
Column
Setting item
[−100.00] - [100.00]
―
[Chroma Off], [Chroma
On]
[PinP Adjust] tab
[Shape]
[Y]
[Lum Key]
―
[Mask]
Default
Item
[X]
[Lum], [Linear], [Chroma], [Linear]
[Full], [PinP]
―
[Edge]
[Position]
[Chroma] tab
―
Column
Item
Setting item
Default
[Auto Compute]
[Auto Compute]
―
―
[Reset]
―
―
– 158 –
Chapter 11 Appendix — Setting menu table
Column
Setting item
Item
Default
Column
[Adjust]
[Narrow]
[Off], [0.5], [1.0], [1.5]
[Off]
[Phase]
[−4.0] - [4.0]
[0.0]
[Sample]
[Chroma PVW]
[Off], [Key1], [Key2],
[Key3], [Key4]
[Off]
[View]
[Composite], [Matte],
[Proc.FG], [FG]
[Composite]
[Mode]
[Select BG Color], [Clean [Select BG
BG Noise], [Clean FG
Color]
Noise], [Spill Sponge],
[Spill−], [Spill+], [Matte−],
[Matte+], [Detail−],
[Detail+], [Matte Sponge],
[Make FG Trans],
[Restore Detail], [Fine
Tuning]
―
[Undo]
[Sample Area]
Item
[X‑Pos]
Setting item
Default
[−50.00] - [50.00]
[0.00]
[Y‑Pos]
[−50.00] - [50.00]
[0.00]
[Size]
[0.1] - [100.0]
[10.0]
―
―
[Sampling]
[Sampling]
[Fine Tuning]
[Spill]
[−1000] - [1000]
[0]
[Transition]
[−1000] - [1000]
[0]
[Detail]
[−1000] - [1000]
[0]
―
[KEY3]/[KEY4] (function menu)
[Key Setting] tab
Column
[Key]
Column
Item
[Type]
[Fill Matte]
Setting item
[Edge Color]
[Mask Adjust1]
[Mask Adjust2]
[Width]
[0.1] - [100.0]
[5.0]
[Soft]
[0.0] - [100.0]
[0.0]
[Mode]
[Fix], [Variable]
[Fix]
[Hue]
[0.0] - [359.9]
[0.0]
[Off], [On]
[Off]
[Sat]
[0.0] - [100.0]
[0.0]
[Source Type]
[Self Key], [External Key]
[External
Key]
[Lum]
[0.0] - [108.0]
[100.0]
―
―
[Color Palette]
(Color palette screen)
[X]
[−100.00] - [100.00]
[0.00]
―
―
[Fill]
[Bus], [Matte]
[Bus]
[Clip]
[0.0] - [108.0]
[0.0]
[Gain]
[0.0] - [200.0]
[100.0]
[Y]
[−100.00] - [100.00]
[0.00]
[Density]
[0.0] - [100.0]
[100.0]
[Size]
[0.00] - [100.00]
[25.00]
[Invert]
[Off], [On]
[Off]
[Trim]
[Off], [4:3], [Manual]
[Off]
[Hue]
[0.0] - [359.9]
[0.0]
[Manual]
[Free], [Pair]
[Free]
[Sat]
[0.0] - [100.0]
[0.0]
[Left]
[−50.00] - [50.00]
[−40.00]
[Lum]
[0.0] - [108.0]
[100.0]
[Top]
[−50.00] - [50.00]
[40.00]
―
―
[Right]
[−50.00] - [50.00]
[40.00]
[Bottom]
[−50.00] - [50.00]
[−40.00]
[Target]
[Off], [Key1], [Key2],
[Key4]
[Off]
[Symmetry]
[X], [Y], [Center]
[X]
[Position]
[Trim]
[Trim Adjust1]
[Trim Adjust2]
―
[Color Palette]
(Color palette screen)
[Type]
[Off], [Border], [Drop],
[Shadow], [Outline]
[Off]
[Width]
[0] - [4]
[2]
[Direction]
[0], [45], [90], [135],
[180], [225], [270], [315]
[0]
[Density]
[25%], [50%], [75%],
[100%]
[100%]
[Fill]
[Matte], [UTIL1], [UTIL2]
[Matte]
[Hue]
[0.0] - [359.9]
[Sat]
[0.0] - [100.0]
[Lum]
[0.0] - [108.0]
[Sync]
[Transition] tab
Column
Item
Setting item
Default
[Transition]
[Off], [On]
[On]
[0.0]
[MIX]
Off, on
On
[0.0]
[WIPE]
Off, on
Off
[0.0]
[Time]
[0] - [999]
[Transition]
[Off], [On]
[On]
―
[In Type]
―
[Out Type]
―
―
[Color Palette]
(Color palette screen)
[MIX]
Off, on
On
[Mask]
[Off], [4:3], [Manual]
[Off]
[WIPE]
Off, on
Off
[Type]
[BackGround],
[ForeGround]
[ForeGround]
[Time]
[0] - [999]
[In=Out]
[Off], [On]
[Invert]
[Off], [On]
[Off]
[Left]
[−50.00] - [50.00]
[−25.00]
[Top]
[−50.00] - [50.00]
[25.00]
[Right]
[−50.00] - [50.00]
[25.00]
[Bottom]
[−50.00] - [50.00]
[−25.00]
Item
[Shape]
Setting item
Column
[Key Pattern]
Default
[Square], [Circle], [Heart], [Square]
[Flower], [Star]
―
[Off]
[Key Pattern] tab
[Wipe In]
Column
Default
[Off]
[Clean Key]
[Border Color]
[PinP Adjust] tab
[Shape]
Setting item
[Off], [On]
[Chroma
Off]
―
[Mask]
Item
[Border]
[Chroma Off], [Chroma
On]
―
[Edge]
Default
[Lum], [Linear], [Chroma], [Linear]
[Full], [PinP]
[Lum Key]
[Key Adjust]
[Border]
[Wipe Out]
– 159 –
Item
Setting item
Default
[In]
(Wipe pattern screen)
[1]
[Out]
(Wipe pattern screen)
[1]
[Sync]
[Separate], [Link]
[Separate]
[X‑Pos]
[−100.00] - [100.00]
[0.00]
[Y‑Pos]
[−100.00] - [100.00]
[0.00]
[X‑Pos]
[−100.00] - [100.00]
[0.00]
[Y‑Pos]
[−100.00] - [100.00]
[0.00]
[In=Out]
[Off], [On]
[Off]
Chapter 11 Appendix — Setting menu table
[Chroma] tab
Column
[Sample Area]
Item
[X‑Pos]
Setting item
Default
[−50.00] - [50.00]
[0.00]
Column
Item
Setting item
Default
[Auto Compute]
[Auto Compute]
―
―
[Y‑Pos]
[−50.00] - [50.00]
[0.00]
[Reset]
―
―
[Size]
[0.1] - [100.0]
[10.0]
[Adjust]
[Sample]
―
―
[Narrow]
[Off], [0.5], [1.0], [1.5]
[Off]
[Sampling]
[Sampling]
[Phase]
[−4.0] - [4.0]
[0.0]
[Fine Tuning]
[Spill]
[−1000] - [1000]
[0]
[Chroma PVW]
[Off], [Key1], [Key2],
[Key3], [Key4]
[Off]
[Transition]
[−1000] - [1000]
[0]
[Detail]
[−1000] - [1000]
[0]
[View]
[Composite], [Matte],
[Proc.FG], [FG]
[Composite]
[Mode]
[Select BG Color], [Clean [Select BG
BG Noise], [Clean FG
Color]
Noise], [Spill Sponge],
[Spill−], [Spill+], [Matte−],
[Matte+], [Detail−],
[Detail+], [Matte Sponge],
[Make FG Trans],
[Restore Detail], [Fine
Tuning]
―
[Undo]
―
[BKGD] (function menu)
[Transition] tab
[Position] tab
Column
[Transition]
Item
[Time]
Setting item
Default
―
[0] - [999]
Column
[Direction]
[BKGD Pattern] tab
Column
[BKGD Pattern]
Item
[Pattern]
Setting item
(Wipe pattern screen)
Default
[Pattern Limit]
[1]
[Edge Border] tab
[Wipe]
Column
[Border]
[Border Color]
Item
Setting item
Default
[Border]
[Off], [On]
[Off]
[Width]
[0.1] - [100.0]
[5.0]
[Soft]
[0.0] - [100.0]
[0.0]
[Fill]
[Matte], [UTIL1], [UTIL2]
[Matte]
[Hue]
[0.0] - [359.9]
[0.0]
[Sat]
[0.0] - [100.0]
[0.0]
[Lum]
[0.0] - [108.0]
[100.0]
―
―
―
[Color Palette]
[SQ]
[Trim]
―
(Color palette screen)
[MISC] (function menu)
[Misc] tab
[Key On Link]
Item
Detailed setting
Default
[Key1]
[1st], [2nd], [3rd], [4th]
[4th]
[Key2]
[1st], [2nd], [3rd], [4th]
[3rd]
[Key3]
[1st], [2nd], [3rd], [4th]
[2nd]
[Key4]
[1st], [2nd], [3rd], [4th]
[1st]
[Key1] - [Key4]
[Off], [On]
[Off]
Default
On
[Normal/
Reverse]
[Off], [On]
[On]
[Reverse]
Off, on
Off
[Pattern Limit]
[Off], [On]
[Off]
[Size]
[1.00] - [99.00]
[50.00]
[Return Time]
[0] - [999]
―
[X‑Pos]
[−100.00] - [100.00]
[0.00]
[Y‑Pos]
[−100.00] - [100.00]
[0.00]
[X‑Pos]
[−100.00] - [100.00]
[0.00]
[Y‑Pos]
[−100.00] - [100.00]
[0.00]
[Trim]
[Off], [16:9], [4:3], [4:3
Smooth]
[Off]
[4:3 Auto]
[Off], [On]
[Off]
Column
[Pageturn]
This function will be available in V2.00.00 or higher.
Column
Setting item
Off, on
[Modify] tab
[IMAGE] (function menu)
[Key Priority]
Item
[Normal]
– 160 –
Item
Setting item
Default
[Light]
[Off], [On]
[Off]
[Size]
[0.0] - [100.0]
[100.0]
[Radius]
[0.000] - [1.000]
[0.500]
[Angle]
[−45] - [45]
[0]
Chapter 11 Appendix — Setting menu table
<DSK MISC> button (top menu)
[DSK1] to [DSK4] (function menu)
[Setting] tab
Column
[Edge Color]
Column
[DSK]
Item
[Linear]
[Lum Key]
[Chroma Off], [Chroma
On]
[Chroma
Off]
[Off], [On]
[Self Key], [External Key]
[External
Key]
[Fill]
[Bus], [Matte]
[Bus]
[Clip]
[0.0] - [108.0]
[0.0]
[0.0] - [200.0]
[Density]
[0.0] - [100.0]
[100.0]
[Invert]
[Off], [On]
[Off]
[0.0] - [359.9]
[0.0]
[Sat]
[0.0] - [100.0]
[0.0]
[Lum]
[0.0] - [108.0]
[100.0]
―
―
―
[Color Palette]
(Color palette screen)
[Type]
[Off], [Border], [Drop],
[Shadow], [Outline]
[Off]
[Width]
[0] - [4]
[2]
[Direction]
[0], [45], [90], [135],
[180], [225], [270], [315]
[0]
[Density]
[25%], [50%], [75%],
[100%]
[100%]
[Fill]
[Matte], [CBGD 1],
[CBGD 2], [Still1], [Still2],
[Still3], [Still4], [Clip1],
[Clip2], [Clip3], [Clip4]
[Mask]
[Mask Adjust1]
[Mask Adjust2]
[Hue]
―
[Edge]
[100.0]
Detailed setting
Default
[0.0] - [359.9]
[0.0]
[Sat]
[0.0] - [100.0]
[0.0]
[Lum]
[0.0] - [108.0]
[0.0]
―
[Off]
[Source Type]
[Gain]
[Fill Matte]
Default
[Lum], [Linear]
[Clean Key]
[DSK Adjust]
Detailed setting
[Type]
Item
[Hue]
―
―
―
[Color Palette]
(Color palette screen)
[Mask]
[Off], [4:3], [Manual]
[Off]
[Type]
[BackGround],
[ForeGround]
[ForeGround]
[Invert]
[Off], [On]
[Off]
[Left]
[−50.00] - [50.00]
[−25.00]
[Top]
[−50.00] - [50.00]
[25.00]
[Right]
[−50.00] - [50.00]
[25.00]
[Bottom]
[−50.00] - [50.00]
[−25.00]
[Transition] tab
Column
[In Type]
Item
Detailed setting
[Transition]
[Off], [On]
[MIX]
On
On
―
[Out Type]
―
[Time]
[0] - [999]
[Transition]
[Off], [On]
[MIX]
On
―
―
[On]
On
―
[Matte]
Default
[On]
―
[Time]
[0] - [999]
[In=Out]
[Off], [On]
―
―
[Off]
[CBGD] (function menu)
[CBGD1] tab
[CBGD2] tab
Column
[Main Color]
Item
Detailed setting
[0.0] - [359.9]
[120.0]
[Sat]
[0.0] - [100.0]
[Lum]
[0.0] - [108.0]
―
―
―
[Sub Color]
[Wave]
[Move]
Column
[Main Color]
Item
Detailed setting
Default
[Hue]
[0.0] - [359.9]
[0.0]
[100.0]
[Sat]
[0.0] - [100.0]
[100.0]
[100.0]
[Lum]
[0.0] - [108.0]
[100.0]
―
―
―
―
[Color Palette]
(Color palette screen)
[Hue]
[0.0] - [359.9]
[100.0]
[Sat]
[0.0] - [100.0]
[Lum]
[0.0] - [108.0]
―
[Wash]
Default
[Hue]
―
[Color Palette]
(Color palette screen)
[Hue]
[0.0] - [359.9]
[0.0]
[0.0]
[Sat]
[0.0] - [100.0]
[0.0]
[0.0]
[Lum]
[0.0] - [108.0]
[0.0]
―
[Sub Color]
―
―
―
[Color Palette]
(Color palette screen)
[Wash]
[Off], [On]
[Off]
[Color Type]
[Dual], [Rainbow]
[Rainbow Sat]
[0.0] - [100.0]
[Rainbow Lum]
―
―
―
[Color Palette]
(Color palette screen)
[Wash]
[Off], [On]
[Off]
[Dual]
[Color Type]
[Dual], [Rainbow]
[Dual]
[100.0]
[Rainbow Sat]
[0.0] - [100.0]
[100.0]
[0.0] - [108.0]
[100.0]
[Rainbow Lum]
[0.0] - [108.0]
[100.0]
[Pattern]
[Sine], [Saw]
[Sine]
[Pattern]
[Sine], [Saw]
[Sine]
[Cycle]
[0.0] - [100.0]
[0.0]
[Cycle]
[0.0] - [100.0]
[0.0]
[Phase]
[−180.0] - [180.0]
[0.0]
[Phase]
[−180.0] - [180.0]
[0.0]
[Angle]
[0.0] - [360.0]
[90.0]
[Angle]
[0.0] - [360.0]
[90.0]
[Type]
[Off], [Roll], [Rotation]
[Off]
[Type]
[Off], [Roll], [Rotation]
[Off]
[Speed]
[−50.0] - [50.0]
[1.0]
[Speed]
[−50.0] - [50.0]
[1.0]
[Wash]
[Wave]
[Move]
– 161 –
Chapter 11 Appendix — Setting menu table
[MISC] (function menu)
Column
[Misc] tab
[DSK On Link]
Column
[DSK Priority]
Item
Detailed setting
Default
[DSK1]
[1st], [2nd], [3rd], [4th]
[4th]
[DSK2]
[1st], [2nd], [3rd], [4th]
[3rd]
[DSK3]
[1st], [2nd], [3rd], [4th]
[2nd]
[DSK4]
[1st], [2nd], [3rd], [4th]
[1st]
Item
Detailed setting
Default
[DSK1]
[Off], [On]
[Off]
[DSK2]
[Off], [On]
[Off]
[DSK3]
[Off], [On]
[Off]
[DSK4]
[Off], [On]
[Off]
[UP STREAM KEYER] (function menu)
This function will be available in V2.00.00 or higher.
<MEM> button (top menu)
[STILL] (function menu)
[Still] tab
[Register] tab
Column
[Current Still]
[Rec1]
Item
Detailed setting
Default
[Still1]
Off, on
―
[Still2]
Off, on
[Still3]
[Still4]
Column
Item
Detailed setting
Default
[Still1]
Off, on
―
―
[Still2]
Off, on
―
Off, on
―
[Still3]
Off, on
―
Off, on
―
[Still4]
Off, on
―
[Recall]
([Recall] screen)
―
[Current Still]
―
―
―
―
―
[Store]
([Store] screen)
―
―
―
―
[Misc]
([Misc] screen)
―
―
―
―
[Recall]
([Recall] screen)
―
[Store]
([Store] screen)
―
[Misc]
([Misc] screen)
―
[Rec]
[Key Enable]
[Off], [On]
[Register]
[SD]
[On]
[CLIP] (function menu)
Column
[Play Clip1] to [Play Clip4] tabs
[Rec1]
Column
[Current Clip]
[Play1]
Item
Detailed setting
Default
[Clip1]
―
―
[Clip2]
―
―
[Clip3]
―
―
[Clip4]
―
―
[Play]
―
―
[Pause]
―
―
[Stop]
―
―
[<<Lead]
―
―
―
[>>Last]
[Play2]
[Rec2]
[Off]
[Link ME]
[ME1], [ME2]
[ME1]
[Register]/[SD]
[Current Clip]
Item
Detailed setting
Default
[Clip1]
Off, on
―
[Clip2]
Off, on
―
[Clip3]
Off, on
―
[Clip4]
Off, on
―
―
[(Pause)]
―
―
[Stop]
―
―
―
―
[Key Enable]
[Off], [On]
[On]
[Quality]
[High], [Standard]
[Standard]
[Limit Time]
[0] - [1200]
Column
[Rec] tab
Column
Default
―
―
[Register] tab
[Current Clip]
[Off], [AUTO]
Item
―
―
[Link Target]
Detailed setting
[Rec]
Item
Detailed setting
Default
[Clip1]
Off, on
―
[Clip2]
Off, on
―
[Clip3]
Off, on
―
[Clip4]
Off, on
―
[Recall]
([Recall] screen)
―
[Store]
([Store] screen)
―
[Misc]
([Misc] screen)
―
[SHOT MEMORY] (function menu)
[Detail Select] tab
[Register] tab
Column
[Register]
Item
Detailed setting
Default
[Recall]
([Recall] screen)
―
[Store]
([Store] screen)
―
[Misc]
([Misc] screen)
―
Column
[Detail ME]
– 162 –
Item
[BKGD]
Detailed setting
Default
[Off], [On]
[On]
[Key1]
[Off], [On]
[On]
[Key2]
[Off], [On]
[On]
[Key3]
[Off], [On]
[On]
[Key4]
[Off], [On]
[On]
Chapter 11 Appendix — Setting menu table
[EVENT MEMORY] (function menu)
This function will be available in V2.00.00 or higher.
[MACRO] (function menu)
This function will be available in V2.00.00 or higher.
[KEY PRESET] (function menu)
This function will be available in V2.00.00 or higher.
<SYS> button (top menu)
[SYSTEM] (function menu)
[Video] tab
Column
[MV Ancillary]
Column
[Video Format]
[Output Phase]
[Reference]
Detailed setting
Default
[Video Format]
Item
[1080/59.94i], [1080/50i],
[480/59.94i], [576/50i]
[1080/59.94i]*1
[16:9 Squeeze]
[Off], [On]
[Off]
[System]
[0H], [1H]
[1H]
[H‑Phase[H]]
[−0.50H] - [0.49H]
[0.00]
[V‑Phase [Line]]
[−100H] - [100H]
[0]
[Sync]
[BB], [BB Advanced], [Tri- [BB]
level sync], [Internal]
[BB Setup]
[0IRE], [7.5IRE]
―
[Gen Lock]
[Latency]
[Unlocked]
[1F Fix], [Minimum]
[Minimum]
[Key]
[1F Fix], [Minimum]
[Minimum]
―
[XPT Switch]
*1
[Minimum]
[AUX]
[Off], [On]
[Off]
[PGM]
[Off], [On]
[Off]
[PVW]
[Off], [On]
[Off]
*2
Detailed setting
Default
[Off], [ME1-PGM],
[Off]
[ME2-PGM], [ME1-PVW],
[ME2-PVW], [DSK-PGM]
[MV2]
[Off], [ME1-PGM],
[Off]
[ME2-PGM], [ME1-PVW],
[ME2-PVW], [DSK-PGM]
[MV3]
[Off], [ME1-PGM],
[Off]
[ME2-PGM], [ME1-PVW],
[ME2-PVW], [DSK-PGM]
[MV4]
[Off], [ME1-PGM],
[Off]
[ME2-PGM], [ME1-PVW],
[ME2-PVW], [DSK-PGM]
[Timing]
[Any], [Field1], [Field2]
[7.5IRE]*2
[BKGD]
[DSK]
[Ancillary]
Item
[MV1]
[Any]
AV‑HS60U1P/AV‑HS60U2P: [1080/59.94i], AV‑HS60U1E/AV‑HS60U2E:
[1080/50i]
AV‑HS60U1P/AV‑HS60U2P: [7.5IRE], AV‑HS60U1E/AV‑HS60U2E: [0IRE]
[Network] tab
Column
[Network1]
[Network2]
Item
Detailed setting
Default
[IP Address]
[0] - [255]
[192.168.0.5]
[Subnet Mask]
[0] - [255]
[255.255.255.0]
[Default
Gateway]
[0] - [255]
―
―
[MAC Address]
―
[MAIN FRAME] (function menu)
Column
[ME1,2] tab
[DSK PVW]
Column
[ME1 CLN]/
[ME2 CLN]
Item
[Key Select]
[CLN/KOUT]
Detailed setting
[Key1], [Key2], [Key3],
[Key4]
Default
[Key1]
[Clean], [Keyout]
[Clean]
[ME1
[Key1 Enable]
KEYPVW]/[ME2 [Key2 Enable]
KEYPVW]
[Key3 Enable]
[Off], [On]
[On]
[Off], [On]
[On]
[Off], [On]
[On]
Column
[Key4 Enable]
[Off], [On]
[On]
[Key1 Enable]
[Off], [On]
[On]
[ME1]/[ME2]/
[DSK]
[Key2 Enable]
[Off], [On]
[On]
[Key3 Enable]
[Off], [On]
[On]
[Key4 Enable]
[Off], [On]
[On]
[ME1 PVW]/
[ME2 PVW]
Column
Item
Detailed setting
Detailed setting
Default
[Off], [On]
[On]
[DSK2 Enable]
[Off], [On]
[On]
[DSK3 Enable]
[Off], [On]
[On]
[DSK4 Enable]
[Off], [On]
[On]
[Sel KeyPVW] tab
[DSK] tab
[Config]
Item
[DSK1 Enable]
Default
[Assign]
[ME1], [ME2]
[ME2]
[DSK1]
[DSKPGM1],
[DSKPGM2]
[DSKPGM1]
[DSK2]
[DSKPGM1],
[DSKPGM2]
[DSKPGM1]
[DSK3]
[DSKPGM1],
[DSKPGM2]
[DSKPGM1]
[DSK4]
[DSKPGM1],
[DSKPGM2]
[DSKPGM1]
– 163 –
Item
Detailed setting
Default
[Key1 Enable]
[Off], [On]
[On]
[Key2 Enable]
[Off], [On]
[On]
[Key3 Enable]
[Off], [On]
[On]
[Key4 Enable]
[Off], [On]
[On]
Chapter 11 Appendix — Setting menu table
[CTRL PANEL] (function menu)
Column
[Main Panel] tab
Column
Item
Detailed setting
[No Sel ME1]/
[No Sel ME2]
Default
[Touch Sound]
[Touch Sound]
[Off], [On]
[Off]
[Delegation]
[MenuPanel]
[Off], [On]
[On]
[Select Panel]
[Off], [On]
[On]
[Saver Time]
[Saver Time]
[Off], [On]
[On]
[Brightness]
[MenuPanel]
[0.6] - [1.3]
[1.0]
[Select Panel]
[0.7] - [1.3]
[1.0]
[Source Name]
[0.6] - [1.4]
[1.0]
[Button Dimmer] [0.0] - [1.0]
[0.2]
[No Sel Other]
Item
Column
Item
[High Tally]
[Low Tally]
[Preset]
Detailed setting
Default
Default
[Input], [ColorGroup1] [ColorGroup8]
[Input]
[Select Panel]
[ColorGroup1] [ColorGroup8]
[ColorGroup1]
[BKGD]
[ColorGroup1] [ColorGroup8]
[ColorGroup1]
[Key]
[ColorGroup1] [ColorGroup8]
[ColorGroup1]
[DSK]
[ColorGroup1] [ColorGroup8],
[AssignableME]
[AssignableME]
[Common]
[ColorGroup1] [ColorGroup8]
[ColorGroup1]
[Button Color] tab
[Select Button]
Detailed setting
[XPT]
[Color Group] tab
[Red], [Green], [Yellow],
[Red]
[Orange], [ColorGroup1] [ColorGroup8]
Column
[Red], [Green], [Yellow],
[Yellow]
[Orange], [ColorGroup1] [ColorGroup8]
Item
Detailed setting
Default
[Color Group1] - [R]
[Color Group8]
[G]
[0.5] - [1.5]
―
[0.5] - [1.5]
―
[B]
[0.5] - [1.5]
―
[Red], [Green], [Yellow],
[Green]
[Orange], [ColorGroup1] [ColorGroup8]
[PERIPHERAL] (function menu)
Column
[General] tab
[Tally Group3‑1]
Column
[MF COM4]
Item
[Master/Slave]
Detailed setting
[Master], [Slave]
Item
Column
[Tally Group2‑1]
Item
[Target A]
[+Target B]/
[+Target C]/
[+Target D]
[Off], [ME1PGM],
[Off]
[ME1PVW], [ME1CLN],
[ME2PGM], [ME2PVW],
[ME2CLN], [DSKPGM1],
[DSKPGM2],
[DSKPVW1],
[DSKPVW2], [DSK1CLN]
- [DSK4CLN], [AUX1] [AUX16]
[Color]
[Red], [Green], [Yellow],
[Orange]
[Target A]
[Off], [ME1PGM],
[AUX1]
[ME1PVW], [ME1CLN],
[ME2PGM], [ME2PVW],
[ME2CLN], [DSKPGM1],
[DSKPGM2],
[DSKPVW1],
[DSKPVW2], [DSK1CLN]
- [DSK4CLN], [AUX1] [AUX16]
[+Target B]/
[+Target C]/
[+Target D]
[Off], [ME1PGM],
[Off]
[ME1PVW], [ME1CLN],
[ME2PGM], [ME2PVW],
[ME2CLN], [DSKPGM1],
[DSKPGM2],
[DSKPVW1],
[DSKPVW2], [DSK1CLN]
- [DSK4CLN], [AUX1] [AUX16]
[Color]
[Red], [Green], [Yellow],
[Orange]
Default
[Master]
Detailed setting
Default
[Off], [ME1PGM],
[DSKPGM1]
[ME1CLN], [ME2PGM],
[ME2CLN], [DSKPGM1],
[DSKPGM2], [DSK1CLN]
- [DSK4CLN], [AUX1] [AUX16]
[+Target B]/
[+Target C]/
[+Target D]
[Off], [ME1PGM],
[Off]
[ME1CLN], [ME2PGM],
[ME2CLN], [DSKPGM1],
[DSKPGM2], [DSK1CLN]
- [DSK4CLN], [AUX1] [AUX16]
[Color]
[Red]
[Target A]
[Off], [ME1PGM],
[DSKPVW1]
[ME1PVW], [ME1CLN],
[ME2PGM], [ME2PVW],
[ME2CLN], [DSKPGM1],
[DSKPGM2],
[DSKPVW1],
[DSKPVW2], [DSK1CLN]
- [DSK4CLN], [AUX1] [AUX16]
[+Target B]/
[+Target C]/
[+Target D]
[Off], [ME1PGM],
[Off]
[ME1PVW], [ME1CLN],
[ME2PGM], [ME2PVW],
[ME2CLN], [DSKPGM1],
[DSKPGM2],
[DSKPVW1],
[DSKPVW2], [DSK1CLN]
- [DSK4CLN], [AUX1] [AUX16]
[Color]
[Red], [Green], [Yellow],
[Orange]
[Red]
[Tally Group4‑1]
[Green]
[GPI IN] tab
The assignment setting screen is displayed.
– 164 –
Default
[Off], [ME1PGM],
[ME1PGM]
[ME1PVW], [ME1CLN],
[ME2PGM], [ME2PVW],
[ME2CLN], [DSKPGM1],
[DSKPGM2],
[DSKPVW1],
[DSKPVW2], [DSK1CLN]
- [DSK4CLN], [AUX1] [AUX16]
[Tally] tab
[Tally Group1‑1]
Detailed setting
[Target A]
[Yellow]
[Orange]
Chapter 11 Appendix — Setting menu table
[GPI OUT] tab
The assignment setting screen is displayed.
[MAINTENANCE] (function menu)
[Status] tab
Column
[Alarm Enable]
Column
[System
Version]
[Main frame
Soft1]
Item
Detailed setting
Default
―
―
[System
Version]
―
[Backend]
―
[SystemMng]
―
―
[Application]
―
―
[WebApp]
―
―
[Library]
―
―
[Main frame
Soft2]
[System]
―
―
[Main frame
FPGA]
[boot]
―
―
[glue]
―
―
[me1]
―
―
[me2]
―
―
[sdi]
―
―
[Frontend]
―
―
[PanelBrowser]
―
―
[MultiPanelBrowser]
―
―
[System]
―
―
[PanelSub]
―
―
[boot]
―
―
[Main Panel
Soft]
[Main Panel
FPGA]
[Main Panel
CPLD]
―
[XPTBase]
―
[Trans]
―
[Menu]
[Update]
[Update File]
([Save] screen)
[Main frame]/
[Main Panel]
[Off], [On]
―
[Fan]
[Off], [On]
―
[Temperature]
[Off], [On]
―
[Log File]
([Load] screen)
―
Item
Detailed setting
Default
―
―
―
―
[with Plugin/
NW]
―
―
[Fader Initial]
―
―
Detailed setting
Default
―
―
Detailed setting
Default
[Initial]
―
[Fader Initial]
[Option] tab
Column
[SSD]
Item
[SSD]
[Misc] tab
Column
Item
[2000] - [2099]
―
―
[Month]
[1] - [12]
―
―
[Date]
[1] - [31]
―
[Get]
―
―
―
[Set]
―
―
Detailed setting
Default
[Power 1]
―
―
[Power 2]
―
―
[Fan]
―
―
[Temperature]
―
―
―
―
―
―
[Power 2]
Column
[Initial]
[Date]
[Alarm] tab
Item
Default
[Boot] tab
[Time]
Column
Detailed setting
[Off], [On]
[Year]
―
―
[XPTExt]
[Log]
Item
[Power 1]
[LTC]
―
[Hour]
[0] - [23]
―
[Minute]
[0] - [59]
―
[Second]
[0] - [59]
―
[Get]
―
―
[Set]
―
―
[Hour]
―
―
[Minute]
―
―
[Second]
―
―
[Get]
―
―
[Sync Time]
―
―
[MENU LOCK] (function menu)
[Menu Lock] tab
Column
Item
[Menu Lock]
[SYSTEM]
[Off], [On]
Detailed setting
[Off]
Default
[MAIN FRAME]
[Off], [On]
[Off]
[CTRL PANEL]
[Off], [On]
[Off]
[PERIPHERAL]
[Off], [On]
[Off]
[MAINTENANCE] [Off], [On]
[Off]
<IN OUT> button (top menu)
[SDI IN] (function menu)
Column
[Frame Buffer] tab
Column
Item
[SDI IN 1] - [SDI [Mode]
IN 26], [SDI IN
[FS]
29], [SDI IN 30]
[Freeze mode]
[Freeze]
[Frame delay]
Detailed setting
[Normal], [Dot by Dot]
Default
[Normal]
[Off], [Strict], [Acceptable] [Strict]
[SDI IN 27],
[SDI IN 28],
[SDI IN 31],
[SDI IN 32]
Item
Detailed setting
Default
[Mode]
[Normal], [Dot by Dot],
[U/C], [Auto]
[FS]
[Off], [Strict], [Acceptable] [Strict]
[Frame], [Field]
[Frame]
[Frame], [Field]
[Frame]
[Freeze]
[Off], [On]
[Off]
[Off], [On]
[Off]
[Frame delay]
[0F] - [8F]
[0F]
―
―
– 165 –
[Freeze mode]
[Auto]
([Normal])
Chapter 11 Appendix — Setting menu table
[Status] tab
[Up Converter] tab
Column
Item
Detailed setting
Default
―
―
―
―
[SDI IN 1] - [SDI [Format]
IN 32]
[Audio]
Column
[SDI IN 27],
[SDI IN 28],
[SDI IN 31],
[SDI IN 32]
Item
[Scale]
Detailed setting
Default
[Squeeze], [Edge Crop],
[Letter Box]
[Squeeze]
[Motion Detect]
[1] - [5]
[3]
[Sharp]
[1] - [5]
[3]
[Size]
[100] - [110]
[100]
[Edge Crop
Pos.]
[Center], [Right], [Left]
[Center]
[DVI IN] (function menu)
[Status] tab
[Frame Buffer] tab
Column
[DVI IN 1], [DVI
IN 2]
Item
Detailed setting
Default
[Scale]
[Full], [Fit‑V], [Fit‑H]
[Full]
[Freeze mode]
[Frame], [Field]
[Frame]
[Freeze]
[Off], [On]
[Off]
Column
[DVI IN 1], [DVI
IN 2]
Detailed setting
Default
[Size]
Item
―
―
[Dot Clock]
―
―
[H‑Frequency]
―
―
[V‑Frequency]
―
―
[SDI OUT] (function menu)
[Assign] tab
[Down Converter] tab
The assignment setting screen is displayed.
Column
[SDI OUT 14],
[SDI OUT 16]
Item
Detailed setting
Default
[Limit]
[Off], [108%], [104%],
[100%]
[Off]
[Enable]
[Off], [On]
[Off]
[Scale]
[Squeeze], [Edge Crop],
[Letter Box]
[Squeeze]
[Delay]
[90H] ([75H]), [1F]
[90H]
([75H])
[Sharp]
[1] - [5]
[3]
[C/C IN 25-30], [C/C IN 31-32] (function menu)
This function will be available in V2.00.00 or higher.
[C/C OUT] (function menu)
This function will be available in V2.00.00 or higher.
<MV> button (top menu)
[MV1‑4] (function menu)
[MV1]/[MV2]/[MV3]/[MV4] tab
Column
[MV Frame]
Column
[Pattern]
Item
[Split]
Detailed setting
[4Split], [5-aSplit],
[5-bSplit], [6-aSplit],
[6-bSplit], [9Split],
[10-aSplit], [10-bSplit],
[16Split]
―
―
―
―
―
―
―
(Assignment setting
screen)
Default
[LUM 75%]
[Character]
[LUM 0%], [LUM 25%],
[LUM 50%], [LUM 75%],
[LUM 100%], [Off]
[LUM 75%]
Default
―
Detailed setting
[LUM 0%], [LUM 25%],
[LUM 50%], [LUM 75%],
[LUM 100%], [Off]
[10-aSplit]
―
[Assign]
Item
[Frame]
[Label]
[Off], [On]
[On]
[Tally Box]
[Tally Group1] [Tally Group4]
[Off], [On]
[Off]
[Display]
[Level Meter]
[Off], [On]
[Off]
[Input Status]
[Off], [On]
[On]
[Marker]
[Off], [4:3], [16:9]
[Off]
[Marker Size]
[80%] - [100%]
[95%]
―
<PLUG IN> button (top menu)
This function will be available in V2.00.00 or higher.
– 166 –
Chapter 11 Appendix — Setting menu table
<PRJ> button (top menu)
[PROJECT] (function menu)
[SD/SSD] tab
Column
[SSD]
Column
[SD]
Item
Detailed setting
Default
[Load]
([Load] screen)
―
[Save]
([Save] screen)
―
[Misc]
([Misc] screen)
―
[Format]
―
―
―
―
―
Item
Detailed setting
Default
[Load]
([Load] screen)
―
[Save]
([Save] screen)
―
[Misc]
([Misc] screen)
―
―
―
―
<CONF> button (top menu)
[BUTTON INHIBIT] (function menu)
[MainPanel] tab
The assignment setting screen is displayed.
[XPT ASSIGN] (function menu)
[MainPanel] tab
The assignment setting screen is displayed.
[SOURCE NAME] (function menu)
[MV Name] tab
[Panel Name] tab
Column
Item
[SDI IN 1] - [SDI [Type]
IN 32]
[Name]
[DVI IN 1],
[DVI IN 2],
[Still 1V] - [Still
4V], [Still 1K] [Still 4K], [Clip
1V] - [Clip 4V],
[Clip 1K] - [Clip
4K], [CBGD
1], [CBGD 2],
[CBAR], [Black]
Detailed setting
[Default], [User]
Default
Column
[Default]
―
―
―
―
―
―
―
―
[Color Group]
[ColorGroup1] [ColorGroup8]
[ColorGroup1]
[Type]
[Default], [User]
[Default]
―
―
―
―
―
―
―
[Name]
[Color Group]
[ColorGroup1] [ColorGroup8]
Item
[SDI IN 1] - [SDI [Type]
IN 32], [DVI IN
1], [DVI IN 2],
[Name]
[Still 1V] - [Still
4V], [Still 1K] [Still 4K], [Clip
1V] - [Clip 4V],
[Clip 1K] - [Clip
4K], [CBGD
1], [CBGD 2],
[CBAR], [Black]
Detailed setting
[Default], [User], [Same
as Panel]
Default
[Same as
Panel]
―
―
―
[ColorGroup1]
[SOURCE LINK] (function menu)
Column
[Key Assign] tab
[Link 2]
The assignment setting screen is displayed.
[AUX Bus Link] tab
Column
[Link 1]
Item
[AUX1/2 Link] [AUX9/10 Link]
Detailed setting
[Off], [On]
Item
Detailed setting
[AUX11/12 Link] [Off], [On]
- [AUX15/16
Link]
Default
[Off]
Default
[Off]
[OPERATE] (function menu)
Column
[Transition] tab
[FTB]
Column
Item
Detailed setting
Default
[Page Mode]
[2nd Page
Button], [3rd
Page Button]
[Normal], [Page Lock]
[Normal]
[Bus Mode]
[Bus Mode]
[A/B], [PGM-A/PST‑B],
[PGM-B/PST‑A]
[PGM-A/
PST‑B]
[Sec/Frame], [Frame]
[Sec/Frame]
[Time Unit]
[Time Unit]
Item
Detailed setting
[Off], [On]
[Off]
Source
[Still1] - [Still4], [Clip1]
- [Clip4], [CBGD 1],
[CBGD 2], [White],
[Black]
[Black]
[Time]
[0] - [999]
[AUX Trans]
[AUX1] - [AUX4] [Off], [On]
[Trans Time]
[AUX1] - [AUX4] [0] - [999]
– 167 –
Default
[FTB On]
―
[Off]
―
Chapter 11 Appendix — Setting menu table
[MENU LOCK] (function menu)
[Menu Lock] tab
Column
[Menu Lock]
Item
Detailed setting
Default
[BUTTON
INHIBIT]
[Off], [On]
[Off]
[XPT ASSIGN]
[Off], [On]
[Off]
[SOURCE
NAME]
[Off], [On]
[Off]
[SOURCE
LINK]
[Off], [On]
[Off]
[OPERATE]
[Off], [On]
[Off]
– 168 –
Chapter 11 Appendix — Glossary
Glossary
Defined below are the terms used in this manual.
Explanation
Word
AB Bus
AB Bus system
A bus control mode. By executing a transition, the A bus and B bus signals are output to the program images
alternately.
Ancillary Data
The auxiliary data other than the video signals, which is transmitted inside the data stream of the video serial
interface. The data superimposed on the vertical blanking period is referred to as the V ancillary data (VANC).
Aspect
Aspect ratio
The ratio between the horizontal and vertical dimensions of an image or screen.
It is 16:9 for the HD format and 4:3 for the SD format.
AUX (Auxiliary Bus)
A spare bus which can be switched by signals other than the main line output signals.
BB (BlackBurst)
The black burst signal. A composite signal of full-screen black level which is used as the reference signal for
Genlock.
Border
The area or margin that is added to the edge of a wipe or key. Its width and color can be adjusted. The
defocusing of the area around a border is referred to as the soft effect.
Chroma Key
This refers to the function for creating the key signals based on the color information of the video signals and
combining the keys.
Clip
Moving image memory of the video memory (VMEM)
Key Clip
The threshold level of the luminance when key signals are created from a key source.
CBGD (Color Background)
The signals which are output from the internal color generator and used as the background image.
Cut
This refers to the effect where the display is instantly switched to the next image.
Density
A parameter which is used to adjust the density of the key signals.
Dot by Dot
This treats images as actual size. With PinP, it allows SD images to be combined with HD images with no
accompanying deterioration in the images themselves.
Down Converter
This is the function that converts a source in the HD format into the SD format.
DSK (Downstream Key)
This refers to the key combination process which is performed at the end of the mix effect.
The key is always combined with the foremost image.
DVE (Digital Video Effect)
This refers to the transition patterns accompanying size reductions or slide effects.
DVI (Digital Visual Interface)
A digital video interface standard. DVI-I can handle both digital signals and analog signals.
Embedded Audio
This refers to the audio data packets which are transferred inside the data stream of the video serial interface.
Flip Flop
Flip Flop system (PGM/PST system)
A bus control mode. The signals selected by the program bus are always output as the program images. By
executing a transition, the program bus and preset bus signals are switched over.
Flying Key
This function uses DVE effects to move, expand, or reduce key signals.
Frame Synchronizer
The function which matches the synchronization of non-synchronized video input signals.
Freeze
The function which freezes the video signal.
FTB (Fade to Black)
This is the effect where the background image is faded out to the black screen.
Genlock
The function for synchronizing the video signals using an external sync signal as the reference.
GPI (General Purpose Interface)
Interface signals which control auto transition from an external source.
Hue
The color tone of the video signals.
IRE
A unit used for video signal levels. The setup level (black level) of the signals is expressed as 0 IRE, 7.5 IRE,
etc.
Key Edge
The border or shadow added to the edges of keys.
Key Fill
The signal that uses key composition processing to fill in the areas left blank by the key signals.
Key Gain
A parameter which is used to adjust the amplitude of the key signals.
Key Invert
The function which inverts the key signals.
Key Mask
The function that specifies the area for key composition using the box pattern, etc.
When only part of the area of the key signals is used, key composition is executed with the unnecessary area
masked.
Key Source
The video signals for creating the key signals.
Line Synchronizer
The function to automatically adjust the input video signal phase to the horizontal synchronization reference
signal phase.
Linear Key
The function which combines keys using monochrome key signals with gradations in its outlines as a reference.
Lum (Luminance)
The brightness portion of the video signals.
Luminance Key
The function which creates key signals based on the luminance (brightness) information of the video signals to
combine keys.
ME (Mix Effect)
A video effect device which combines a number of video signals to create mix, wipe, key and other video
signals.
Mix
The picture-changing effect produced by overlapping one image with the next.
It is also referred to as “dissolve”.
MultiView Display
This function combines multiple sources and displays them on one screen.
PGM, PVW, and the input source can be previewed at the same time on a single screen.
PinP (Picture in Picture)
This function combines a sub-screen image with the background image.
PVW (Preview)
The function for checking ahead of time the image which will be output after the next transition. The image is
output from the PVW line.
PGM (Program Bus)
The bus which always carries the program output signals.
PST (Preset Bus)
The bus which carries the program output signals after the next background transition.
RS-422
A serial interface standard. It is the interface used to control the switcher from an editor or other external device.
Sat (Saturation)
This refers to the saturation (intensity of the color chrominance level) of video signals.
– 169 –
Chapter 11 Appendix — Glossary
Explanation
Word
SDI (Serial Digital Interface)
The standard by which video signals in the SD and HD formats are transmitted along a single coaxial cable.
Self Key
The function that creates key signals from key fill signals for combining keys.
Setup Data
The memory in which the control panel statuses can be saved and recalled.
The button selection statuses as well as the border, color and other setting information can be saved in this
memory.
Still
Still image memory of the video memory (VMEM).
Tally
The signal which outputs the program output statuses of the input signals to an external device.
The LED that indicates the program output status on the control panel is also referred to as tally.
Transition
A function that switches from one image to another. Wipe, mix and other effects are available for the images
during switching.
Tri-level Sync
The sync signal used for HD formats.
Trimming
This is the function that eliminates the unnecessary parts at the top, bottom, left and/or right of the images
which are combined using the PinP function.
Up Converter
This is the function that converts a source in the SD format into the HD format which yields a high resolution.
Video Memory
This is the memory in which the images (still images and moving images) with key signals can be stored.
Wipe
A video effect in which one image is gradually replaced by another as the boundary between the two is moved
using a preselected pattern.
– 170 –
Index
Index
A
Key/DSK preset memory buttons 24
Key output 55
Accessories 8
Key preset 90
<AC IN 1> terminal 20, 26
Key source 52
<AC IN 2> terminal 20, 26
Key transitions 52
Alarm 139
Key type 51
Assigning signals to buttons 118
AUX 78
L
<LAN> terminal 19
Linear key 55, 66, 72
Background transition 46
Locking the menu operation 124, 143
Background wipe preset menu 36
<LTC IN> terminal 20
C
Luminance key 55, 66, 72
Chroma key 55, 59
M
Chromakey Software 14, 141
Macro memory 87
Color background 77
Main Frame 19
Color corrector 74
<MAIN FRAME> terminal 26
Color matrix 75
Maintenance 139
Color settings menu 34
Mask 61, 68, 72
<COM1 (M)> terminal 20, 26
Memory 79
<COM2 (M)> terminal 20
Memory card 102
<COM2 (RS-232)> terminal 26
Menu 31
<COM3 (M)> terminal 20
Menu delegation function 41
<COM4 (M/S)> terminal 20
Menu display 31
Connection 15
Menu Panel 27
Control Panel 21, 134
<MENU PANEL> terminal 26
Crosspoint area 21
ME output 132
D
Modifying 49
Date and time 44, 142
Multi-selection panel area 22, 36
Dimensions 150
MultiView display 114, 119
Disabling button operations 117
O
Down-converter 112
Operation mode 121
Downstream key 65
Operation target selection buttons 24
DSK 65
Output signals 112
DSK output 132
B
<DVI-D IN1> terminal 19
P
<DVI-D IN2> terminal 19
<PANEL> terminal 20
<DVI-D> terminal 26
PGM/A bus crosspoint buttons 22
DVI input signals 108
Picture in Picture 62
PinP 62
E
Playing back moving images 95
Event memory 81
Plug-in menu 40
Event memory menu 38
Plug-in software 148
F
Positioner area 24
<F1> terminal 20, 26
Priority 64, 68
<F2> terminal 20, 26
Process control 74
Flying key 61
Project management 100
Frame synchronizer 106
PST/B bus crosspoint buttons 22
Freeze 107
R
G
Recording moving images 92
<GPI IN> terminal 20
Recording still images 91
<GPI I/O> terminal 26
<REF> terminal 20
<GPI OUT1> terminal 20
Rotary encoders 27
<GPI OUT2> terminal 20
I
S
Screen layout 114
IMAGE 73
<SDI IN 1> to <SDI IN 32> terminals 19
Image effect 73
<SDI OUT 1> to <SDI OUT 16> terminals 19
Initialization 140
Serial ports 147
Input mode 106
Settings 42
Input signals 42, 106
Setting the GPI input/output 136, 145
Installation 12
SHIFT function 46, 121
Internal color signals 77
Shot memory 79
Shot memory menu 37
K
<SIGNAL GND> terminal 20, 26
Key 51
Source name display panel 119
KEY 51
Split-screen buttons 27
KEY bus crosspoint buttons 21
Startup settings 140
KEY BUS DELEGATION 21
Storage 102
KEY bus selector buttons 21
Storage Module 104
KEY/DSK operation areas 24
– 171 –
Index
System settings 126
T
Tone curve 75
Top menu buttons 27
Transition area 23
Transition target selection buttons 23
Transition type selection buttons 23
Trimming 50, 63, 97
Turning power off 30
Turning power on 30
U
Up-converter 107
Upstream key 70
<USB> terminal 26
USK 70
V
Video input signals 111
Video memory 91
Video memory menu 39
W
Wipe 48
Wipe direction 48
Wipe pattern 48
– 172 –
Web Site: http://panasonic.net
© Panasonic Corporation 2014
advertisement
* Your assessment is very important for improving the workof artificial intelligence, which forms the content of this project
Related manuals
advertisement