- Computers & electronics
- Audio & home theatre
- DVD players
- Panasonic
- PVD4762 - DVD/VCR DECK
- User manual
advertisement
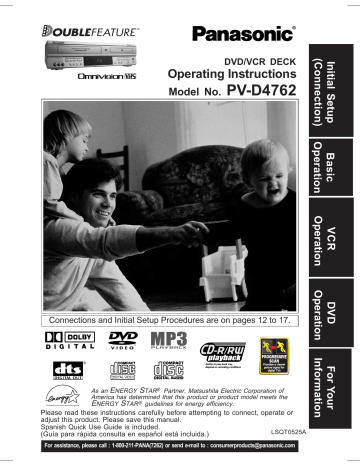
DVD/VCR DECK
Operating Instructions
Model No.
PV-D4762
Connections and Initial Setup Procedures are on pages 12 to 17.
As an
E
NERGY
S
TAR Partner, Matsushita Electric Corporation of
America has determined that this product or product model meets the
E
NERGY
S
TAR guidelines for energy efficiency.
Please read these instructions carefully before attempting to connect, operate or adjust this product. Please save this manual.
Spanish Quick Use Guide is included.
(Guía para rápida consulta en español está incluida.)
LSQT0525A
For assistance, please call : 1-800-211-PANA(7262) or send e-mail to : [email protected]
Important Safeguards and Precautions
FOR YOUR SAFETY, READ AND RETAIN ALL SAFETY
AND OPERATING INSTRUCTIONS. HEED ALL
WARNINGS IN THE MANUAL AND ON THE UNIT
INSTALLATION
1 POWER SOURCE CAUTION
Operate only from a power source indicated on the unit or in this manual. If necessary, have your
Electric Utility Service Company or Video Products
Dealer verify the power source in your home.
2 POLARIZED OR GROUNDING PLUG
As a safety feature, this product comes with either a polarized power cord plug (one blade is wider than the other), or a three-wire grounding type plug.
POLARIZED PLUG CAUTION:
This plug will only fit into an outlet one way. If you cannot fully insert the plug, try reversing it. If it still will not fit, have an electrician install the proper wall outlet. Do not defeat the safety feature by tampering with the plug.
GROUNDING PLUG CAUTION:
This plug will only fit into a three-hole grounding outlet. If necessary, have an electrician install the proper outlet. Do not defeat the safety feature by tampering with the plug.
3 POWER CORD
Make sure power cords are routed so that they are not likely to have anything rest on them, roll over them, or be in the way of walking traffic.
If an extension cord is used, make sure it also has either a polarized or grounded plug and that the cords can be securely connected.
Frayed cords, damaged plugs, and damaged or cracked wire insulation are hazardous and should be replaced by a qualified service technician.
Overloaded outlets and extension cords are fire hazards and should be avoided.
4 DO NOT BLOCK VENTILATION HOLES
Ventilation openings in the cabinet release heat generated during operation. If they are blocked, heat build-up inside the unit can cause failures that may result in a fire hazard or heat damage to cassettes or discs.
For protection, follow these rules: a. Never cover ventilation slots or the unit while in use, or operate the unit when placed on a bed, sofa, rug, or other soft surface.
b. Avoid built-in installation, such as a book case or rack, unless proper ventilation is provided.
5 PLACEMENT: AVOID EXTREMELY HOT LOCATIONS
OR SUDDEN TEMPERATURE CHANGES
Do not place the unit over or near heater or radiator, in direct sunlight, inside closed vehicles, in high temperature [over 104°F (40°C)], or in over
75% humidity. If the unit is suddenly moved from a cold place to a warm one, moisture may condense in the unit and on the tape causing damage. Never subject the unit to vibration, impact, or place it so that the surface is titled as internal parts may be seriously damaged.
6 TO AVOID PERSONAL INJURY
• Do not place unsecured equipment on a sloping surface.
• Do not place this unit on any support that is not firm, level, and adequately strong.
The unit could fall causing serious injury to a child or adult and damage to the unit.
• An appliance and cart combination should be moved with care. Quick stops, excessive force, and uneven surfaces may cause the appliance and cart combination to overturn.
• Carefully follow all operating instructions and use the manufacturer's recommended accessories when operating this unit or connecting it to any other equipment.
2
OUTDOOR ANTENNA INSTALLATION
1 SAFE ANTENNA AND CABLE CONNECTION
If an outside antenna or cable system is connected to the equipment, be sure the antenna or cable system is grounded so as to provide some protection against built up static charges and voltage surges.
NEC - NATIONAL
ELECTRICAL CODE
Section 810 of the National Electrical ANTENNA
LEAD IN
WIRE
Code, ANSI/NFPA 70 (in Canada, part 1 of the Canadian Electrical
Code) provides information with respect to proper grounding
ELECTRIC
SERVICE
EQUIPMENT
GROUND
CLAMP
ANTENNA
DISCHARGE UNIT
(NEC SECTION 810-20)
GROUNDING CONDUCTORS
(NEC SECTION 810-21) of the mast and supporting structure, grounding of the lead-in wire
GROUND CLAMPS
POWER SERVICE GROUNDING
ELECTRODE SYSTEM
(NEC ART 250, PART H) to an antenna discharge unit, size of grounding conductors, location of antenna discharge unit, connection to grounding electrodes and requirements for the grounding electrode.
2 KEEP ANTENNA CLEAR OF HIGH VOLTAGE POWER LINES OR CIRCUITS
An outside antenna system should be located well away from power lines, electric light or power circuits and where it will never come into contact with these power sources if it should happen to fall. When installing an outside antenna, extreme care should be taken to avoid touching power lines, circuits or other power sources as this could be fatal. Because of the hazards involved, antenna installation should be left to a professional.
USING THE UNIT
If the unit has been in storage or moved to a new location, refer first to the INSTALLATION section of these safeguards.
1 KEEP THE UNIT AWAY FROM WATER OR MOISTURE OF ANY KIND.
2 IF EQUIPMENT IS EXPOSED TO RAIN, MOISTURE, OR
STRONG IMPACT, unplug the unit and have it inspected by a qualified service technician before use.
3 DURING AN ELECTRICAL STORM
During a lightning storm, whether indoors or outdoors, or before leaving the unit unused for extended periods of time, disconnect all equipment from the power source as well as the antenna and cable system.
4 WHEN THE UNIT IS PLUGGED IN
• Never expose the unit to rain or water. DO NOT OPERATE if liquid has been spilled into the unit. Immediately unplug the unit, and have it inspected by a service technician.
Fire and shock hazards can result from electrical shorts caused by liquid contact inside.
• Never drop or push any object through openings in the unit.
Some internal parts carry hazardous voltages and contact can cause electric shock or fire hazard.
Do not put any foreign object on the disc tray.
• Avoid placing the unit directly above or below your TV set as this may cause electrical interference. Keep all magnets away from electronic equipment.
5 USING ACCESSORIES
Use only accessories recommended by the manufacturer to avoid risk of fire, shock, or other hazards.
6 CLEANING THE UNIT
Unplug the unit. Then, use a clean, dry, chemically untreated cloth to gently remove dust or debris. DO NOT USE cleaning fluids, aerosols, or forced air that could over-spray, or seep into the unit and cause electrical shock. Any substance such as wax, adhesive tape, etc. may mar the cabinet surface.
Exposure to greasy, humid, or dusty areas may adversely affect internal parts.
SERVICE
1 DO NOT SERVICE THIS PRODUCT YOURSELF
If, after carefully following the detailed operating instructions, this product does not operate properly, do not attempt to open or remove covers, or make any adjustments not described in the manual. Unplug the unit and contact a qualified service technician.
2 IF REPLACEMENT PARTS ARE REQUIRED
Make sure the service technician uses only parts specified by the manufacturer, or those having the same safety characteristics as the original parts. The use of unauthorized substitutes may result in fire, electric shock, or other hazards.
3 HAVE THE SERVICE TECHNICIAN PERFORM A SAFETY CHECK
After any service or repairs to the unit, request the service technician to conduct a thorough safety check as described in the manufacture’s service literature to ensure that the unit is in safe operating condition.
Safety Precautions/Mesures de sécurité
WARNING:
To prevent fire or shock hazard, do not expose this equipment to rain or moisture.
CAUTION:
To prevent electric shock, match wide blade of plug to wide slot, fully insert.
Avertissement:
Afin de prévenir tout risque d’incendie ou de chocs
électriques, ne pas exposer cet appareil à la pluie ou
à une humidité excessive.
Attention:
Pour éviter les chocs électriques, introduire la lame la plus large de la fiche dans la borne correspondante de la prise et pousser jusqu’au fond.
CAUTION
RISK OF ELECTRIC SHOCK
DO NOT OPEN
CAUTION: TO REDUCE THE RISK OF ELECTRIC SHOCK,
DO NOT REMOVE COVER (OR BACK)
NO USER-SERVICEABLE PARTS INSIDE
REFER SERVICING TO QUALIFIED SERVICE PERSONNEL
This symbol warns the user that uninsulated voltage within the unit may have sufficient magnitude to cause electric shock.
Therefore, it is dangerous to make any kind of contact with any inside part of this unit.
This symbol alerts the user that important literature concerning the operation and maintenance of this unit has been included. Therefore, it should be read carefully in order to avoid any problems.
CAUTION:
UNIT IS A CLASS I LASER PRODUCT.
HOWEVER THIS UNIT USES A VISIBLE LASER BEAM WHICH COULD
CAUSE HAZARDOUS RADIATION EXPOSURE IF DIRECTED.
BE SURE TO OPERATE THE UNIT CORRECTLY INSTRUCTED.
WHEN THIS UNIT IS PLUGGED TO THE WALL OUTLET, DO NOT PLACE
YOUR EYES CLOSE TO THE OPENING OF THE DISC TRAY AND OTHER
OPENINGS TO LOOK INTO THE INSIDE OF THIS UNIT.
USE OF CONTROLS OR ADJUSTMENTS OR PERFORMANCE OF
PROCEDURES OTHER THAN THOSE SPECIFIED HEREIN MAY RESULT
IN HAZARDOUS RADIATION EXPOSURE.
DO NOT OPEN COVERS AND DO NOT ATTEMPT TO REPAIR THE UNIT
YOURSELF. REFER SERVICING TO QUALIFIED PERSONNEL.
CAUTION:
LASER RADIATION
WHEN OPEN DO NOT
STARE INTO BEAM.
ATTENTION:
RAYONNEMENT
LASER EN CAS
D’OUVERTURE.
NE PAS REGARDER
DANS LE FAISCEAU.
(Inside of product)
FCC NOTE:
This equipment has been tested and found to comply with part 15 of the FCC Rules. These limits are designed to provide reasonable protection against harmful interference when operated in a residential environment. If this equipment does cause interference to radio or television reception, which can be determined by turning the equipment off and on, use the equipment in another location and/or utilize an electrical outlet different from that used by the receiver.
If necessary, consult the dealer or an experienced ratio/TV technician for help. The user may find the booklet, “Something About Interference” available from FCC local regional offices helpful.
FCC Caution:
To assure continued compliance, (example- use only shielded interface cables when connecting to other devices.) Any changes or modifications not expressly approved by the party responsible for compliance could void the user’s authority to operate this equipment.
Apparatus Claims of U.S. Patent Nos. 4,631,603, 4,577,216, and 4,819,098, licensed for limited viewing uses only.
FCC Warning: Any unauthorized changes or modifications to this equipment would void the user’s authority to operate.
Region Management Information:
This DECK is designed and manufactured to respond to the
Region Management Information that is recorded on a DVD disc. If the Region number described on the DVD disc does not correspond to the Region number of this DECK, this
DECK cannot play this disc.
The Region number for this DECK is 1.
1
3
Before Using
Congratulations on your purchase of one of the most sophisticated and reliable products on the market today. Used properly, it will bring you years of enjoyment. Please fill in the information below. The serial number is on the tag located on the back of your DECK.
• Date of Purchase
• Dealer Purchased From
• Dealer Address
• Dealer Phone No.
• Model No. PV-D4762
• Serial No.
Accessories
Remote Control
LSSQ0334
Batteries 2 “AA”
RF Coaxial Cable
VJAS0196
Disc formats supported by this DECK
DECK can play back discs bearing any of the following marks:
DVD
3” (8 cm) disc / 5” (12 cm) disc
Video CD
3” (8 cm) disc / 5” (12 cm) disc
CD
3” (8 cm) disc / 5” (12 cm) disc
Discs which cannot be played
• DVD with Region No. other than “1” or “ALL”
• DVD of PAL system • DVD-R/DVD-RAM
• DVD-ROM • CD-ROM
• CDV • CD-G
Do not try to play Photo CD.
is a registered trademark.
Disc Handling
Handling precautions
• Only hold disc by edges as shown below.
Fingerprints, dirt and scratches can cause skipping and distortion.
• Do not write on label side of disc.
• Never use record cleaning sprays, benzine, thinner, static electricity prevention liquids, or any other solvent.
• Be careful not to drop or bend disc.
To order accessories, call toll free
1-800-332-5368.
Loading the Batteries
1) Open cover.
• Do not place more than
1 disc on disc tray.
• Do not try to close disc tray when disc is not properly placed.
• Always store discs in their proper cases when not in use.
Disc tray
Disc
To clean disc surface
With a soft, damp (water only) cloth, gently wipe from the center hole to the outer edge as shown below. (Wiping in a circular pattern will scratch the surface.)
4
2) Insert batteries as marked.
Battery replacement caution
• Do not mix old and new batteries.
• Do not mix alkaline with manganese batteries.
3) Close cover.
If disc is brought from a cold to a warm environment, moisture may form on the disc
Wipe away moisture with a soft, dry, lint-free cloth before using disc. (See above.)
Improper disc storage
Discs could be damaged if stored or left in areas:
• exposed to direct sunlight.
• that are humid or dusty.
• near heat (i.e. heater, radiator, etc.).
For assistance, please call : 1-800-211-PANA(7262) or send e-mail to : [email protected]
Table of Contents
DVD / VCR
Important Safeguards and Precautions ............................ 2, 3
Before Using ............................................................................ 4
DECK & Cassette Information ........................................... 6 , 7
Location of Controls ....................................................... 8 ~ 10
Displays
(On Screen Displays and Multi Function Display) ....................
11
Connections .................................................................. 12 ~ 15
Initial Setup for Basic Connections
(Ready to Play)
.......... 16, 17
VCR
Reset Language, Channels, Clock, VCR’s Output Channel ... 18, 19
Playback/ Record on a Tape........................................... 20, 21
DVD
Basic DVD Operation ...................................................... 22, 23
Timer Recording .............................................................. 24, 25
MTS Broadcast/ VHS Hi-Fi Stereo System .................... 26, 27
Multi-Brand Control Feature ........................................... 28, 29
Tape Operation (
and
) ... 30 ~ 36
Special VCR Features ..................................................... 37, 38
Copying Your Tapes
(Dubbing) .........................................................
39
Disc Operation ............................................................... 40 ~ 44
DVD Operation using On-Screen Displays ................. 45 ~ 46
MP3 Playback Operation ....................................................... 47
DVD Lock Feature ................................................................. 48
Settings for DVD Operation .......................................... 49 ~ 51
Language Code List .............................................................. 52
DVD / VCR
Warning and Instruction Displays........................................ 53
Before Requesting Service ............................................. 54, 55
Servicenter List ...................................................................... 56
Limited Warranty ................................................................... 57
Spanish (Español) Quick Use Guide............................. 58 ~63
Index ....................................................................... Back Cover
5
DECK & Cassette Information
Head Cleaning
Playing older or damaged tapes may eventually cause video heads to become clogged.
Video Head Clog Sensor
During playback, this screen appears if clogging is detected.
To remove screen, press PLAY on the remote or DECK.
V I DEO HEADS MAY
NEED CLEAN I NG
PLEASE I NSERT HEAD
CLEAN I NG CASSETTE
OR REFER TO MANUAL
END : PLAY
• Use “dry” type head cleaning cassette only. (Part No. NV-TCL30PT is recommended.)
• Follow cleaning tape instructions carefully.
Excessive use of tape can shorten head life.
• If head clog symptoms persist, contact your nearest Factory Servicenter or authorized
Servicenter (see p. 56).
Prevent Accidental Tape Erasure
Break off the tab to prevent recording.
Record Tab
Screw driver
To record again
Cover the hole with cellophane tape.
Built-in Head Cleaner
A clean video head helps produce a clear picture.
So, we have equipped your DECK with a built-in, non-chemical head cleaning system that helps prevent clogging of the video heads. Cleaning is performed each time you load or unload a video cassette.
• This feature is preventative only, If your video heads are seriously clogged, consider the use of a chemical non-abrasive head cleaning kit or take your DECK to a Servicenter.
Record/ Playback Time
Only use tapes with the mark in this DECK.
Tape Speed
Setting
SP
(Standard Play)
LP
(Long Play)
SLP
(Super Long Play)
Type of Video Cassette
T60
1 Hour
3 Hours
T120
2 Hours
2 Hours 4 Hours
6 Hours
T160
2 Hours
40 Minutes
5 Hours
20 Minutes
8 Hours
Cleaning DECK
Use a soft cloth or dusting attachment of a vacuum cleaner to remove dust from the ventilation holes on the back sides and bottom of the cabinet. Plastic surfaces are easily scratched and can be marred by alcohol and various solvents. Avoid excessive use of oil-based furniture polishes since the materials used in the cabinet will accumulate more dust. We recommend using a non-abrasive, antistatic cleaner and polisher.
Features for a Quality Picture (VCR)
Digital Auto Picture
Automatically controls the video output signal for less noise depending on the tape condition.
Digital Auto Tracking
Continuously analyzes the signal and adjusts for optimum picture quality.
Manual Tracking Control
(to reduce picture noise)
Use during Playback and Slow Motion mode to reduce picture noise.
Press CH (TRACKING) / on the remote control or on DECK until the picture clears up.
To return to Auto Tracking, press POWER off, then on again a few seconds later.
R
R R
R
R
R R
R
V-Lock Control (to reduce picture jitter)
In Still mode, CH (TRACKING) / operate as a V-Lock control.
6 For assistance, please call : 1-800-211-PANA(7262) or send e-mail to : [email protected]
Specifications
Power Source:
Power Consumption:
120 V AC, 60 Hz
Power On: Approx. 32 watts, Power Off: Approx. 4 watts
Video Signal: EIA Standard NTSC color
Video Recording System: 4 rotary heads helical scanning system
Audio Track:
Tuner:
Broadcast Channels:
CABLE Channels:
1 track (Normal), 2 channel (Hi-Fi Audio Sound)
VHF 2 ~ 13, UHF 14 ~ 69
Midband A through I (14 ~ 22), Superband J through W (23 ~ 36)
Hyperband AA ~ EEE (37 ~ 64), Lowband A-5 ~ A-1 (95 ~ 99)
Special CABLE channel 5A (01), Ultraband 65 ~ 94, 100 ~ 125
Input/Output Terminal:
Input Terminal:
Output Terminal:
Operating Temperature:
Operating Humidity:
Weight:
Dimensions:
Audio/Video Line Input/Output, RF Input/Output
Audio/Video Line Input (Front)
S-VHS Output (DVD only), Component Video Output (DVD only)
Audio Output 2 (L), (R)
5 °C ~ 40 °C (41 °F ~ 104 °F)
10 % ~ 75 %
6.9 k g (15.2 lbs).
430 (W) x 118 (H) x 364 (D) mm
16-15/16” (W) x 4-5/8” (H) x 14-5/16” (D) inch
Discs Played
(1) DVD-VIDEO Disc
(2) Compact Disc
(CD-DA, VIDEO CD)
Digital Audio Output:
Pickup:
5” (12 cm) single-sided single-layer
5” (12 cm) single-sided double-layer
5” (12 cm) double-sided double-layer (one layer per side)
3” (8 cm) single-sided single-layer
3” (8 cm) single-sided double-layer
3” (8 cm) double-sided double-layer (one layer per side)
5” (12 cm) disc
3” (8 cm) disc
Digital Optical Connector
Wavelength: 655 nm (DVD), 790 nm (Video CD/CD)
Laser power: CLASS II
Note: • Designs and specifications are subject to change without notice.
Definition of Terms (DVD)
Angle: Some DVD discs feature scenes simultaneously shot from different angles.
The ANGLE button can be used to view the scene from different angles.
(ANGLE Indicator lights on DECK when a scene recorded at different angles is detected.)
Chapter Number: Titles are subdivided into numbered sections. You can quickly search for a favorite scene using these numbers.
DVD: A high-density optical disc on which high-quality pictures and sound have been digitally recorded. DVD incorporates new video compression technology (MPEG II) and high-density recording technology which allow entire movies to be recorded with incredible playback quality.
Playback Control:With Video CD (version 2.0), scenes or information may be selected for viewing or listening from an interactive menu that appears on the TV screen.
Subtitles: Written dialogue which appears at the bottom of the screen.
Time Number: The elapsed play time from the start of a disc or title. Use to quickly find scenes. (May not work with some discs.)
Title Number: For DVD discs with two or more titles, the title is numbered as title 1, title 2, etc.
Track Number: Numbers assigned to tracks on Video CDs and CDs to allow specific tracks to be quickly located.
Video CD: CD containing picture and sound with same quality level as video tape.
This DECK also supports Video CDs with playback control (version 2.0).
This product incorporates copyright protection technology that is protected by method claims of certain U.S. Patents and other intellectual property rights owned by Macrovision Corporation and other rights owners. Use of this copyright protection technology must be authorized by Macrovision
Corporation, and is intended for home and other limited viewing uses only unless otherwise authorized by Macrovision Corporation. Reverse engineering or disassembly is prohibited.
7
Location of Controls
Remote Control
EJECT/
OPEN/CLOSE
pp. 20, 22
POWER
VCR mode p. 28
Bold: VCR Function
Bold Italic: VCR and DVD Functions
Italic: DVD Function
Normal: Others
LIGHT p. 8
TV mode p. 28
DVD mode p. 28
INPUT p. 39
DSS/CABLE mode p. 28
PLAY
pp. 20, 22
REWIND/ SEARCH/
SLOW
-
pp. 20, 23
VCR/TV p. 21
FAST FORWARD/ SEARCH/
SLOW+
pp. 20, 23
PAUSE /STILL
pp. 20, 23
STOP
pp. 20, 22
NUMBER keys
RETURN/
MOVIE ADVANCE/
SEARCH pp. 22, 33, 34
ADD/DELETE/ CLEAR pp. 19, 43, 48
SURROUND/ ENTER pp. 23, 28
PROGRAM p. 24 ACTION pp. 18 , 49
SKIP
SKIP p. 23
TITLE p. 42
SELECT
MENU p. 42
SET
ANGLE p. 41
SUB TITLE p. 40
ZOOM p. 41
AUDIO (SAP/ Hi-Fi)
pp. 27, 40
DISPLAY
p. 11, 45
VOLUME p. 28
+
/ -
CHANNEL /
TRACKING/V-LOCK pp. 21, 6
COUNTER
RESET p. 35
TAPE POSITION/
AUDIO CONTROL p. 38, 44
RECORD p. 21
SPEED p. 21
COMMERCIAL ADVANCE/
ZERO pp. 30, 35
Light Tower Universal Remote Control
Light button: When Light button is pressed, (DVD, TV, VCR, PLAY, STOP, REW, FF) buttons will light up for 5 seconds for easy button location.
If no button is pressed in 5 seconds, the light goes out to conserve the battery.
EJECT button: When this button is pressed in VCR mode, the tape is ejected. This button is inoperative if pressed during recording. If pressed in DVD mode, the disc tray opens or closes.
8 For assistance, please call : 1-800-211-PANA(7262) or send e-mail to : [email protected]
Bold: VCR Function
Italic: DVD Function
Bold Italic: VCR and DVD Functions
Normal: Others
STOP/EJECT p. 20
FAST FORWARD/SEARCH p. 20
PLAY p. 20
REWIND/SEARCH p. 20
POWER
If the disc cannot be removed...
First, unplug DECK. Then, prepare a rigid wire (e.g. an extended paper clip) and, applying moderate force, insert it straight into the hole at the base of the tray.
The tray will eject a little. Now, pull the tray all the way out and remove the disc.
Cassette
Compartment
Disc Tray
Over 2 inches
OPEN/CLOSE p. 22
Audio/Video
Input Connector 2
(LINE 2) p. 39
CHANNEL /
TRACKING/V-LOCK pp. 21, 6
VCR/TV p. 21
REC p. 21
Multi Function
Display p. 11
Remote
Sensor
PROGRESSIVE p. 10
PAUSE p. 23
PLAY p. 22
SKIP
SKIP
p. 23
STOP p. 22
9
Location of Controls (continued)
Rear View of DECK
AC Power Plug
• While plugged into an AC outlet, this DECK consumes 4 W of electrical power in off mode.
Bold: VCR Function
Bold Italic: VCR and DVD Functions
Italic: DVD Function
VHF/UHF Antenna Output Terminal p.12
Component Video Output
Connector (Y, P
B
, P
R
) (DVD Only) p. 13
SELECT SW (DVD Only) p. 13
VHF/UHF Antenna Input Terminal p. 12
Video Output
Connector p. 12
Video Input
Connector p. 39
DIGITAL
AUDIO OUT
(PCM/BITSTREAM)
OPTICAL
DVD OUTPUT
SEE MANUAL
S-VIDEO OUT
COMPONENT
VIDEO OUT
Y
P B
SELECT
P
R
OUT
L
•
AUDIO2
R
VIDEO
OUT IN1
IN FROM ANT.
L
AUDIO1
R •
VHF/UHF
OUT TO TV
Optical Digital Audio
Output Connector
(DVD Only) p. 15
S-Video Out
Connector
(DVD Only) pp. 10, 13
Audio Output 2
Connector (L/R) p. 13
Audio Output 1
Connector (L/R) p. 12
Audio Input
Connector (L/R) p. 39
The following table shows the status of the output jacks when in VCR or DVD mode.
VCR
DVD
Video Output
Audio Out 1
Audio Out 2
YES
YES
Component
Video Output
➛
N/A
YES
S-VIDEO OUT
N/A
SELECT SW (Switchable)
➛
YES
Note • PROG functions on the remote are not available when using Component Video Output and S-VIDEO OUT. Please set TV to either RF INPUT or VIDEO INPUT, and then press
PROG.
To enjoy PROGRESSIVE SCAN video
(1). Connect Component Video Output to the component video input terminals of a television.
(See p. 13.)
(2). Set the “COMPONENT VIDEO OUT”/“S-VIDEO OUT” SELECT SWITCH, in the back of the
DECK, to “COMPONENT VIDEO OUT.” (See above.)
(3). When the PROGRESSIVE button is pressed, the ON lamp lights up (see p. 9) and the
PROGRESSIVE SCAN signal is output from the Component Video Output Connector.
Note
• The PROGRESSIVE button can be operated when the DECK is in DVD function mode.
• The screen may shift off-center when using progressive output. Please adjust the screen position if this occurs. (Refer to your TV manual.)
• The unit does not output video signals from the “VIDEO OUT” or “S-VIDEO OUT” terminals when the ON lamp is lit.
10 For assistance, please call : 1-800-211-PANA(7262) or send e-mail to : [email protected]
Displays (On Screen & Multi Function)
On Screen Displays (VCR)
Function & Channel Displays
CH 0 8
When a function button is pressed, e.g. PLAY, or you change channels, a 5-second display appears.
Blank Tape/ No Video Signal
Indications
Whenever a blank section of a tape comes up in Play mode, or when the selected channel has no broadcast signal with Weak Signal Display
Feature (p. 37) set to OFF, the TV screen will turn solid blue.
VCR Status & Clock Displays
To display or remove overlay at right,
➛
press DISPLAY.
Function Status
Rec Time Remaining
(OTR mode only, see p. 21.)
Current Time
REC 1 2 : 0 0AM
0 : 25
STEREO
CH 02
-0 : 1 2 : 3 4
SP
SAP
MONO
Channel
Counter
Multi Function Display
VCR Indicator
Lights up when the
VCR/TV selector is set to VCR.
Power Indicator
Lights up when power is on.
Broadcast Audio
Being Received
(See p. 26.)
Tape Speed
(See p. 6.)
Hi-Fi Indicator
Lights up when Hi-Fi audio is monitored in Play mode.
Timer Indicator
Lights up when DECK is set for
Timer Recording, or when One
Touch Recording (OTR) is used. Flashes when Timer
Recording is set, but a tape has not been inserted into DECK and when a power interruption occurs during Timer
Programming.
VCR mode Indicator
Lights up when
DECK is VCR mode.
VCR REC Indicator
Lights up during recording.
• VCR
• VCR REC
VCR Hi-Fi TIMER
A
M
DVD •
ANGLE •
DVD mode Indicator
Lights up when
DECK is DVD mode.
Clock/ Status/ Channel/ Speed Display
Displays the current time. Briefly displays VCR status when a function button is pressed. Briefly displays the channel number, or “L1” or “L2” when a channel or line input is selected. Briefly displays the recording speed when SPEED is pressed.
AM
Lights up before noon.
PM is not displayed.
ANGLE Indicator
Lights up when a scene recorded at different angles is detected.
See p. 41. (DVD only).
11
Connections
Basic Connections
•
•
If your TV has AUDIO and VIDEO IN terminals, connect them to DECK for higher quality picture and sound.
You can enjoy stereo sound even if your TV is not stereo by connecting a stereo amplifier to DECK.
• Connect DECK and TV with an RF Coaxial Cable a (supplied) or an AV Cable b
(not supplied) as shown in the figure below.
■
DSS Receiver DECK TV
■
DECK TV
Antenna or Cable
■
Cable Box DECK TV
DSS
Receiver
IN
IN
OUT
IN
OUT
Cable Box
DVD/VCR DECK
VIDEO
OUT
L
AUDIO
R
IN 1 IN FROM ANT.
VHF/UHF
OUT TO TV or
1
Disconnect antenna or cable from TV and connect to DECK.
2
Connect DECK to TV with RF Coaxial Cable.
a
RF COAXIAL CABLE
TV
AUDIO IN
R L
VIDEO
IN
VHF/
UHF b
AV CABLE (not supplied)
WARNING
When using “Nut type” RF coaxial cables, tighten with fingers only. Overtightening may damage terminals.
Note to CABLE system installer
This reminder is provided to call the CABLE system installer’s attention to Article 820-40 of the
NEC in USA (and to the Canadian Electrical Code in Canada) that provides guidelines for proper grounding and, in particular, specifies that the cable ground shall be connected to the grounding system of the building, as close to the point of cable entry as practical.
12 For assistance, please call : 1-800-211-PANA(7262) or send e-mail to : [email protected]
Other Connections
■
With a Cable Box (DECK Cable Box TV)
DVD/VCR DECK
ANT or CATV TV
OUT IN 1
IN FROM ANT.
VHF/UHF
OUT TO TV
Cable Box
IN OUT
VHF/
UHF
IN
R
OUT
AUDIO
L
VIDEO
You Can
• view any
(including scrambled) channel.
You Cannot
• record scrambled channels.
OUT 1 OUT 2
Cable Box
IN OUT
• use Remote
Control to select channels without using Multi-brand control feature.
■
Connect With Two Cable Boxes
DVD/VCR DECK
ANT
OUT IN 1
IN FROM ANT.
or
Cable Box
CATV IN OUT
2-Way Splitter
VHF/UHF
OUT TO TV
A/B Switch
IN 1 IN 2
You Can
TV
IN
R
OUT
AUDIO
L
VIDEO
VHF/
UHF
• record and view both scrambled and unscrambled channels if additional equipment is added.
This connection requires: two converter boxes, an A/B switch, and a 2-way splitter.
You Cannot
• view channel other than the one selected for any type of recording.
• do a Timer recording of a channel unless you select it on the Cable Box.
Connections For DVD Only
1 Connect AUDIO OUT2 (L, R) to the AUDIO IN (L, R) of the TV. (audio input for COMPONENT or S-VIDEO mode).
2 If your TV has COMPONENT VIDEO INPUT, set SELECT SW to COMPONENT VIDEO OUT.
If your TV does not have COMPONENT VIDEO INPUT but has S-VIDEO INPUT, set SELECT
SW to S-VIDEO OUT.
Note • The picture will not be displayed if the SELECT SW is not set to the correct video output.
3 When in DVD mode, set your TV to either COMPONENT VIDEO IN or S-VIDEO IN.
Notes
• You can watch DVDs through the S-VIDEO or COMPONENT VIDEO, VHF/UHF OUT TO TV, and VIDEO OUT connections to your TV. The VCR and TUNER pictures are available only from the VIDEO OUT and VHF/UHF OUT TO TV connections to your TV.
• PROG functions on the remote are not available when using S-VIDEO OUT and COMPONENT
Video Output. Please set TV to either RF INPUT or VIDEO INPUT, and then press PROG.
DVD/VCR DECK
DVD OUTPUT
COMPONENT
VIDEO OUT AUDIO OUT2
IN IN
TV
From DECK’s
A/V OUTPUT
IN
Y
Y
AUDIO
PB
P
B
L
VIDEO
S-VIDEO OUT
PR
SELECT
P
R
R
S-VIDEO
IN
or
13
■
DECK Dolby Digital Decoder Amplifier Speaker
or
DECK dts (digital theater systems) Decoder Amplifier Speaker
When DVDs recorded in Dolby Digital or dts are played, Dolby Digital bitstream or dts bitstream is output from the DECK OPTICAL digital audio output connector.
When DECK is connected to a Dolby Digital decoder or dts decoder, you can enjoy theater-quality audio in your home. [An optical digital audio cable (optional) is required when an optional Dolby Digital decoder or dts decoder is used.]
Notes on connecting an optical
digital audio cable (optional)
• Firmly connect the cable to the connector.
Surround
Speaker
Surround
Speaker
Center
Speaker
DVD/VCR DECK
OPTICAL
Decoder with Dolby
Digital dts processing
(optional)
Front
Speaker
Front
Speaker
Optical Digital
Audio Cable
(optional)
To Optical
Digital Audio
Input Connector
Amplifier
Subwoofer
Caution for optical digital audio output connector:
• When connecting an amplifier (with an optical digital input connector) which does not contain the Dolby Digital or dts decoder, be sure to select “OFF” at “Dolby Digital” and
“OFF” at “dts” of the Settings for DVD Operation “AUDIO OUTPUT” (see p. 50).
Otherwise, any attempt to play DVDs may cause such a high level of noise that it may be harmful to your ears and damage your speakers.
• When a dts decoder is connected, please select “Bitstream” at “dts” of the Settings for
DVD Operation “AUDIO OUTPUT”.
If “OFF” is selected, there will be no sound. (See p. 50).
• Video CDs and CDs can be played as usual.
Note:
• Some dts decoders which do not support DVD-dts interface may not work properly with DECK.
15
Initial Setup for Basic Connections (Ready to Play)
Before doing Initial Setup
1
2
3
Turn TV on.
See connections a RF Coaxial Cable Connection and b AV Cable Connection on p. 12.
<RF Coaxial Cable Connection>
Set TV to channel 3.
<AV Cable Connection>
Set TV to VIDEO.
[DECK
➛
TV]
• Go to “Doing Initial Setup (Ready to Play).” (See below.)
[Cable Box
➛
DECK
➛
TV], [DSS
➛
DECK
➛
TV]
• Turn on Cable Box and set it to your Public Broadcasting Station (PBS) channel in your time zone.
• If you use a DSS Receiver, it must be turned off.
Doing Initial Setup (Ready to Play)
1
2
Press VCR on remote for VCR mode.
Plug DECK Power Cord into AC wall outlet. DECK comes on and auto channel and clock set starts.
• If screen below does not appear, check DECK - TV connection and, if TV is tuned to channel 3, try switching it to channel 4.
• To change VCR’s output channel, please refer to “VCR’s Output Channel” on p. 19.
Plugging the AC Power Plug into an AC outlet
CH AUTO SET PROCEEDING
CANCEL : STOP
AUTO CLOCK SET
PROCEEDING
CANCEL : STOP
16 For assistance, please call : 1-800-211-PANA(7262) or send e-mail to : [email protected]
*Important: If a remote control button does not work when pressed, press the VCR button on the remote and try the button again.
3 Settings are made automatically.
When setup is done, this screen appears.
9 / 29 / 20 02 SUN 2 : 20PM
DST : ON
SETT I NG : CH 10
AUTO CLOCK SET
COMPLETED
If “AUTO CLOCK SET IS INCOMPLETE” appears, manually set clock. See below.
AUTO CLOCK SET IS
I NCOMPLETE
PLEASE SET CLOCK BY
PRESSING ACT I ON KEY
ACTION
SELECT
SET
Manual Clock Set
If Auto Clock Set was incomplete.
1 Press ACTION* on remote to display
CLOCK screen.
SET CLOCK
1 / / :
DST : ON
- - - - - - - - -- - - - - - - -- - - - - -
SELECT :
SET :SET
EXIT : ACT I ON
2 Press to select the month and SET to set. In the same manner, select and set the date, year, time, and DST (daylight saving time).
SET CLOCK
DST : ON
- - - - - - - - -- - - - - - - -- - - - - -
SET : SET BACK :
START : ACT I ON
3
Press ACTION to start clock and exit.
17
Reset Language, Channels, Clock
1 MENU
SET UP VCR
SET CLOCK
SET UP CHANNEL
SET UP COMMERC I AL ADV.
IDIOMA/LANGUE : ENGL I SH
VCR’S OUTPUT CH:3
EXIT : ACTION
Press ACTION* to display MENU.
• PROGRAM functions are not available when using COMPONENT Video Output and S-VIDEO OUT. Please set TV to either RF INPUT or VIDEO INPUT, and then press PROGRAM.
2
Language
1) Press to select language item.
MENU
SET UP VCR
SET CLOCK
SET UP CHANNEL
SET UP COMMERC I AL ADV.
IDIOMA/LANGUE : ENGL I SH
VCR’S OUTPUT CH:3
EXIT : ACTION
2) Press SET repeatedly.
MENU
PREPARAR VCR
FIJAR RELOJ
FIJAR CANAL
FIJAR PARA COMMERC. ADV.
LANGUE/LANGUAGE:ESPAÑOL
CANAL DE SALIDA : 3
SALIR : ACTION
For Spanish
MENU
REGLAGE MAGNETOSCOPE
REGLAGE HORLOGE
REGLAGE CANAL
REGLAGE COMMERCIAL ADV.
LANGUAGE/IDIOMA:FRANÇAIS
CA SORTIE : 3
QUITTER : ACTION
For French
MENU
SET UP VCR
SET CLOCK
SET UP CHANNEL
SET UP COMMERC I AL ADV.
IDIOMA/LANGUE : ENGL I SH
VCR’S OUTPUT CH:3
EXIT : ACTION
For English
3) Press ACTION to exit.
Channels
1) Press to select
“SET UP CHANNEL,” and press SET.
MENU
SET UP VCR
SET CLOCK
SET UP CHANNEL
SET UP COMMERC I AL ADV.
IDIOMA/LANGUE : ENGL I SH
VCR’S OUTPUT CH:3
SET:SET
EXIT : ACTION
2) Press to select
“ANTENNA,” then
press SET to set your antenna system
(“TV” or “CABLE.”)
SET UP CHANNEL
ANTENN : CABLE
AUTO SET
WEAK S I GNAL D I SPLAY : OFF
CABLE / DSS BOX SET UP
VCR Plus+ CH SET UP
SELECT : SET : SET
EXIT : ACT I ON
3) Press to select
“AUTO SET,” then
press SET.
• If you use a Cable Box, set it to the PBS channel in your time zone.
CH AUTO SET PROCEEDING
CANCEL : STOP
• After Channel Auto Set is finished, Auto Clock
Set will be performed.
Clock
1) Press to select
“SET CLOCK,” and
press SET.
MENU
SET UP VCR
SET CLOCK
SET UP CHANNEL
SET UP COMMERC I AL ADV.
IDIOMA/LANGUE : ENGL I SH
VCR’S OUTPUT CH:3
SET:SET
EXIT : ACTION
2) Press to select
“MANUAL,” and press SET.
(For Auto Clock Set, select
“AUTO CLOCK SET.”)
SET CLOCK
AUTO CLOCK SET
MANUAL
SELECT : SET : SET
EXIT : ACT I ON
(“TIME ZONE ADJUST” appears only when auto clock is set.)
SET CLOCK
DST : ON
- - - - - - - - -- - - - - - - -- - - - - -
SELECT HOUR
SELECT :
SET : SET BACK :
EXIT : ACT I ON
3) Press and to select, then set the date, time, and DST (Daylight
Saving Time).
4) Press ACTION to start
Clock and exit this mode.
18 For assistance, please call : 1-800-211-PANA(7262) or send e-mail to : [email protected]
k VCR’s Output Channel
*Important: If a remote control button does not work when pressed, press the VCR button on the remote and try the button again.
POWER
VCR
Time Zone Adjust
(Only when Auto Clock is set.)
1) Press to select
“SET CLOCK,” and
press SET.
MENU
SET UP VCR
SET CLOCK
SET UP CHANNEL
SET UP COMMERC I AL ADV.
IDIOMA/LANGUE : ENGL I SH
VCR’S OUTPUT CH:3
EXIT : ACTION
VCR’s Output
Channel
1) Press to select
“VCR’S OUTPUT CH.,” and press SET.
MENU
SET UP VCR
SET CLOCK
SET UP CHANNEL
SET UP COMMERC I AL ADV.
IDIOMA/LANGUE : ENGL I SH
VCR’S OUTPUT CH:3
EXIT : ACTION
2) Press to select
“TIME ZONE ADJUST,”
2) Press SET.
SET CLOCK
I F YOU PRESS ACT I ON
KEY, VCR’ S OUTPUT CH
SW I TCHES TO CH 4.
AUTO CLOCK SET
MANUAL
T I ME ZONE ADJUST : 0
3) Press ACTION.
SELECT : SET : SET
EXIT : ACT I ON and press SET to subtract or add hour(s) as necessary.
PLEASE TUNE YOUR TV TO
CH 4.
After 3 seconds
3) Press ACTION twice.
• “TIME ZONE ADJUST” returns to “0” if clock is set manually.
MENU
SET UP VCR
SET CLOCK
SET UP CHANNEL
SET UP COMMERC I AL ADV.
IDIOMA/LANGUE : ENGL I SH
VCR’S OUTPUT CH:4
EXIT : ACTION
• To Make Corrections, repeat steps 1) ~ 3).
NUMBER keys
ACTION
ADD/DLT
SELECT
SET
CH /
Add or Delete a Channel
To add channel:
Select channel with NUMBER keys and press ADD/DLT.
CHANNEL 08 ADDED
To delete channel:
Select channel with CH / or
NUMBER keys and press ADD/DLT.
CHANNEL 08 DELE TED
DST (Daylight Saving Time)
DECK auto adjusts clock for DST.
(p. 17.)
Spring (First Sunday in April)
DST:ON ➛ Sets clock ahead one hour.
Autumn (Last Sunday in October)
DST:ON ➛ Turns clock back one hour.
• If your area does not observe
Daylight Saving Time, select
DST:OFF.
• Keep these time changes in mind when programming DECK for timer recordings.
19
Playback/ Record on a Tape
EJECT
Ready Checklist
All connections are made (pp. 12 ~ 15).
TV and DECK are plugged in.
TV is on and tuned to CH3, 4, or VIDEO.
Remote is in VCR mode. (Press VCR.)
Playback a Tape
1 Insert a tape.
• DECK power comes on.
The VCR mode and “VCR” indicator light up on Multi Function Display.
2 Press PLAY* to play a tape.
• If tape has no rec. tab (p. 6), auto play begins.
REW/SLOW-
VCR/TV
STOP
Special Features During Play
Forward/Reverse Scene Search
➛
Press FF/SLOW+ or REW/SLOW-.
➛
Press PLAY to release.
After search has begun, each additional press of
FF or REW changes speed as shown below.
[SLP] : Approx. 21X
↔
Approx. 9X
[LP] : Approx. 9X
↔
Approx. 7X
[SP] : Approx. 7X
↔
Approx. 3X
If at 21X, 9X, or 7X speed the picture is interrupted, change speed to 9X, 7X, or 3X.
Notes
• Picture interruption may occur with some TVs.
• FF and REW search speed may vary depending on current tape position.
Still (Freeze) Picture
➛ Press PAUSE/STILL.
➛
Press PLAY to release.
Frame by Frame Picture
➛
Press PAUSE/STILL in Still mode.
➛
Press PLAY to release.
Slow Motion Picture
➛
Press FF/SLOW+ (increase speed) or
REW/SLOW- (decrease speed) in Still
➛ mode.
➛
Press PLAY to release.
3
Press STOP to stop a tape.
Press REW/SLOW- or FF/SLOW+ in Stop mode to rewind or fast forward a tape.
Press EJECT on remote, or STOP/EJECT on DECK to eject a tape.
2
Press PLAY.
1
Insert a tape.
DVD
PLAY
FF/SLOW+
PAUSE/
STILL
CH /
REC
SPEED
Notes
• These features work best in SP or SLP mode.
• The sound will be muted.
• To reduce picture noise, see “Manual
Tracking Control” on p. 6.
• After DECK is in Still or Slow mode for 3 minutes, it will switch to Stop mode automatically to protect the tape and the video head.
Playback using DECK buttons
Multi Function Display
Press STOP/EJECT to stop and/ or eject a tape.
20 For assistance, please call : 1-800-211-PANA(7262) or send e-mail to : [email protected]
*Important: If a remote control button does not work when pressed, press the VCR button on the remote and try the button again.
Record on a Tape
2
3
Insert a tape with a record tab (p. 6).
1
• DECK power comes on.
The VCR mode and “VCR” indicator light up on Multi Function Display.
This video recorder, equipped with HQ
(High Quality) system, is compatible with existing VHS equipment. Only use tapes with the mark. Only tapes tested and inspected for use in 2, 4, 6, and 8 hour machines are recommended.
Press CH , or NUMBER keys to select the channel.
• For “LINE” input, see p. 39.
• If channel is over 100, press 100 key then press the remaining 2 digits.
Press SPEED to select the record speed (p. 6).
SP = Standard Play LP = Long Play
SLP = Super Long Play
• Speed appears on-screen and on Multi Function Display.
Note
Remove loose or peeling
labels from tapes to prevent tape jam.
4 Press REC to start recording.
(The VCR REC indicator lights up on Multi Function
Display),
• To edit out unwanted scenes, press PAUSE/STILL to pause, and again to resume recording.
• You cannot view another channel during recording.
5 Press STOP to stop recording.
One Touch Recording (recording in progress),
➛
Press REC repeatedly to set the recording length
➛ (30 min. ~ 4 hours).
• DECK shuts off after the preset record length.
Record one station, watch another,
➛ press VCR/TV
➛
(“VCR” goes out on Multi Function Display),
➛ select channels at TV (recording continues).
Select Channels at DECK (In STOP or
REC. PAUSE mode),
➛ press VCR/TV
➛
(“VCR” lights up on Multi Function Display),
➛ select channels at DECK.
Play a disc while recording a tape.
➛ insert a disc during recording,
➛ press DVD, and then press PLAY.
Normal Rec 0:30 1:00
4:00
1
Insert a tape.
VCR/TV
3:00 2:00
Record using DECK buttons
4
1:30
Press REC to start
Recording.
Notes
• It is not possible to record from DVD/ Video
CD/ CD to VHS tape using DECK.
• Watching one channel and recording another is not possible when using Cable Box or
DSS Receiver.
• After 5 minutes in Pause mode, DECK stops to protect a tape and video heads.
2 Select
Channel.
Multi Function Display
Press STOP/EJECT to stop.
21
Basic DVD Operation
Ready Checklist
All connections are made. (pp. 12 ~ 15)
DECK is plugged in.
If DECK is connected to an audio amplifier, turn the stereo system’s power on.
POWER
PLAY
OPEN/
CLOSE
DVD
1
Press POWER* on the remote or DECK.
2 Press DVD to select DVD mode.
• If a disc is already inserted, go to step 4.
(Depending on the disc, playback may start automatically.)
3 Press OPEN/CLOSE, and then place a disc into the disc tray.
• Hold disc by its edges only (p. 4) with printed side up and use guides to place into tray.
1
2
REW/
SLOW-
STOP
NUMBER keys
FF/
SLOW+
PAUSE/
STILL
SURROUND
4 Press PLAY to start playing.
Disc tray closes automatically.
CLOSE
READING
• You may also close tray by pressing OPEN/CLOSE.
• Data reading time differs with each disc.
RETURN
SKIP
SELECT
SET
TITLE
SKIP
MENU
10
If an interactive DVD* 1 or a Video CD with playback control* 2 is used and TITLE
MENU appears, go to step 5.
<Example>
T I TLE MENU
Dogs Cas t l es
Love r s B i r ds
Operation using DECK buttons
3, 7
Press
OPEN/CLOSE.
5
T I TLE MENU
Dogs Cas t l es
Love r s Dogs of the world
Press or
NUMBER keys (see below) to select title, and press SET to play.
3
Insert a disc.
1
Press
POWER
4
Press PLAY.
6
Press STOP.
* 1 Interactive DVD...
May include multiple camera angles, stories, etc.
* 2 Video CD with playback control...
Particular scenes or information can be interactively selected from a menu that appears on the screen.
6
Press STOP to stop playing.
7
Press OPEN/CLOSE to eject the disc.
For assistance, please call : 1-800-211-PANA(7262) or send e-mail to : [email protected]
22
<Example>
Using NUMBER keys starts playing automatically.
<Example> 1 digit number 1 ••• 1
2 digit number 12 ••• 10 1 2
3 digit number 123 •••100 1 2 3
Press SKIP | or | to go to next or previous menu screen.
• SKIP function not available with all discs.
Please refer to disc jacket for operation information.
To return to menu (play stops)
Press TITLE, MENU, or RETURN. (DVD)
Press RETURN. (Video CD)
*Important: If a remote control button does not work when pressed, press the DVD button on the remote and try the button again.
■
Forward/Reverse Scene Search
Press FF/SLOW+ or REW/SLOW- during play.
Press PLAY to release.
• Starting forward/reverse search during play started from menu on Video CDs may recall menu.
• Search speed, slow at first, increases with each additional press of the button up to 5 levels.
■
Forward/Reverse Chapter/Track Skip
Press SKIP | or | SKIP during play.
Each press skips a chapter (DVD) or track (Video CD/CD).
• Pressing | SKIP once midway through a chapter/track returns to the start of that chapter/track. Each additional press skips back one chapter/track.
• Pressing SKIP | or | during play started from menu on Video CDs may recall menu.
Current playback position
Surround Sound System
SURROUND ON
SURROUND OFF
Press SURROUND to set Surround sound.
To cancel, press SURROUND.
Note
• Surround sound effects is available in
DVD mode only.
Resume Function
DECK memorizes the point where STOP is pressed ( flashes on screen).
Press PLAY to resume play from this point.
Pressing STOP again or opening the tray cancels RESUME, however, RESUME is not canceled when power is turned off and on.
• RESUME works only with discs for which elapsed play time is displayed during play.
Chapter/Track Chapter/Track Chapter/Track Chapter/Track
Reverse Skip Forward Skip
■
Still Picture or Pause
Press PAUSE/STILL during play.
Press PLAY to release.
• DVD/Video CD : DECK will enter still picture mode.
• CD : DECK will enter pause mode.
■
Frame by Frame Picture
(DVD/Video CD)
Press PAUSE/STILL in still mode.
Press PLAY to release.
• Each press advances picture one frame.
• Hold button down for consecutive frame advance.
• Whether pictures are advanced by “FRAME” or
“FIELD” is selected automatically. (See p. 51)
■
Slow Motion Picture
(DVD/Video CD)
Press FF/SLOW+ or REW/SLOW- in still mode.
Press PLAY to release.
• Slow motion speed, slow at first, is increased with each additional press of the button up to
5 levels.
• Reverse slow motion is not available for Video
CDs.
• When appears on the screen while a button is being operated, it means that the corresponding operation is prohibited by DECK or the disc.
Auto-Power Off Function
Power turns off after DECK has been in
Stop mode (DVD) for about 5 minutes.
Enjoy Video CDs featuring playback control without using menus (Video CDs only)
1. Do steps 1-4 (previous page).
When menu appears, press STOP.
2. Press NUMBER keys to select desired track (play begins).
• Check disc for track numbers.
• Press “1” to start at beginning of disc.
To Resume Menu use,
Press STOP and press PLAY, then the menu will be displayed.
Now, go to step 5 (previous page).
Notes
• Please read the disc jacket for operation information.
• If a single sided disc is placed in upside down, “PLEASE CHECK THE DISC, AND
FOR STAINS OR SCRATCHES ON
DISC” is displayed.
• Remove disc and press DECK POWER off when not in use.
• Disc continues to rotate with menu displayed even after play is done.
Press STOP to clear menu display when finished with menu.
23
Timer Recording
Ready Checklist
All connections are made (pp. 12 ~ 15).
TV and DECK are plugged in.
Clock set correctly.
Tape has rec.tab. (p. 6)
Remote is in VCR mode. (Press VCR.)
Sufficient tape remaining for rec time.
1 Press PROG* to display Program.
2
DATE START STOP CH
SUN --:-- --:-- --
TODAY SLP
- - - - - - - - -- - - - - - - -- - - - - - -
SELE CT START DATE
SELECT :
SET : SET
END : PROG
1) To set record DATE, press to select:
1~31= one time, or
DAILY= MON~ FRI, or
WEEKLY= same time each week and
press SET.
• See selection order left.
Example
Today
14
13
31 1
SELECT /
Selection Order
12
DAILY
WEEKLY
(SUN)
WEEKLY
(MON)
WEEKLY
(SAT)
2) To set remaining items, press to select and press SET to set START/ STOP times,
CH(channel) or LINE input
(p. 39), and tape speed
(SP, LP, SLP).
Press PROG to end programming.
POWER
ADD/DLT
PROG
SELECT
SET
3
DT START STOP CH SPD
-- -- : -- -- : -- -- --
-- -- : -- -- : -- -- --
-- -- : -- -- : -- -- --
CANCEL : ADD / DLT
SELECT 1-8 :
ENTER : SET
EXIT : PROG
To Enter More Programs, press to select and press SET to set an unused program number, and then repeat step 2.
Or
Press PROG to exit.
VCR mode Indicator
Multi Function Display
VCR
•
VCR REC Indicator
VCR Hi-Fi TIMER
A
M
DVD
ANGLE
TIMER Indicator
• The “Timer” Indicator lights up on DECK.
• You can do Timer Recording with the power on or off.
• “TIMER REC WILL START SOON” appears on-screen for 2 minutes before Timer Recording starts. If DECK is in DVD mode, no message appears, but the VCR REC Indicator, the VCR mode indicator and
“REC” will flash on Multi function Display.
•
•
24 For assistance, please call : 1-800-211-PANA(7262) or send e-mail to : [email protected]
*Important: If a remote control button does not work when pressed, press the VCR button on the remote and try the button again.
Review, Replace or Clear Program Contents:
(Recording is not in progress)
1
2
Press PROG to display Program List.
DT START STOP CH SPD
7 9
8 10 : 00P 12 : 00P 02 SP
10 8 : 00P 9 : 00P 10 SP
SU 9 : 00P 10 : 00P L1 LP
CANCEL : ADD / DLT
SELECT 1-8 :
ENTER : SET
EXIT : PROG
Press to select number and press SET to display.
To cancel a Timer
Recording in progress...
Hold down STOP on VCR mode for a few seconds to cancel the Timer
Recording.
(The “TIMER” Indicator goes out on Multi Function Display.)
• Any future daily or weekly recording will be performed as programmed.
3
To Replace program...
DATE START STOP CH
Repeat Step 2 (p. 24) to set new programs.
TODAY SP
----------------------------------------
SELECT :
SET : SET BACK :
END : PROG
or
To Clear program...
Press ADD/DLT.
DT START STOP CH SPD
-- -- : -- -- : -- -- --
8 10 : 00P 12 : 00P 02 SP
10 8 : 00P 9 : 00P 10 SP
SU 9 : 00P 10 : 00P L1 LP
CANCEL : ADD / DLT
SELECT 1-8 :
ENTER : SET
EXIT : PROG
4 Press PROG to end the programming.
Notes
• If you are using a Cable Box, the VCR’s channel for Timer Recording must be set to the Cable Box input channel and Cable Box must be manually set to the desired channel. Cable Box power must be left on.
• 2 minutes before Timer Recording is performed, “PLEASE PREPARE FOR TIMER
REC” appears and Timer Indicator flashes.
Be sure a cassette with record tab is loaded and DECK is in Stop mode.
• If a power interruption occurs while programming the timer, the timer program(s) may be canceled. If “TIMER PROGRAMS WERE LOST DUE TO POWER INTERRUPTION” appears on-screen, please re-enter the timer programs.
• If the start time for Timer Recording comes up during recording and playing back,
Timer Recording will not be performed.
Important notes when using DSS Receiver
• When recording programs via DSS Receiver, DSS Receiver must be left on.
• When recording programs via an antenna or cable, DSS Receiver must be turned off.
25
MTS Broadcast/ VHS Hi-Fi Stereo System
Connection
Make the Audio/Video Connection as shown on pp. 12 ~ 15.
• You can use TV connected to a Stereo amplifier and speakers instead of Stereo TV.
Receivable Broadcast Types
The following are possible audio broadcast types and onscreen displays.
The signal being received is indicated with an “ ” mark while the selected audio mode is indicated with an arrow.
To display the broadcast signal being received,
➛ press DISPLAY*.
MTS Stereo and SAP broadcast
Multi-channel Television Sound
Stereo (main language) and
Secondary Audio Program (sub language) broadcasts are being received simultaneously.
Select STEREO or SAP audio mode.
STOP 1 2 : 0 0AM
STEREO
SAP
MONO
CH 02
0 : 0 0 : 0 0
SP
MTS Stereo broadcast
Multi-channel Television Sound
Stereo broadcast. Select STEREO audio mode.
• If stereo broadcast is weak and display flickers, select MONO audio mode for possible better results.
STOP 1 2 : 0 0AM CH 02
0 : 0 0 : 0 0
SP STEREO
SAP
MONO
DISPLAY
AUDIO
(SAP/Hi-Fi)
SAP broadcast
Secondary Audio Program (sub language) broadcast. Select SAP audio mode for the sub language.
MONO broadcast
Normal monaural sound broadcast.
STOP 1 2 : 0 0AM
STEREO
SAP
MONO
CH 02
0 : 0 0 : 0 0
SP
STOP 1 2 : 0 0AM
STEREO
SAP
MONO
CH 02
0 : 0 0 : 0 0
SP
Equipped with ® -TV
Noise Reduction for true MTS reproduction.
® -TV Noise
Reduction is required for good stereo separation and audio fidelity. ® is a registered trademark, and is licensed by ®
Technology Licensing.
26 For assistance, please call : 1-800-211-PANA(7262) or send e-mail to : [email protected]
*Important: If a remote control button does not work when pressed, press the VCR button on the remote and try the button again.
Audio Mode for Recording
1 Press AUDIO (SAP/Hi-Fi) to display audio mode.
(Display disappears after 5 seconds.)
2
STEREO
SAP
MONO
Press AUDIO (SAP/Hi-Fi) repeatedly to select desired mode.
• Refer to “Receivable Broadcast Types” on p. 26.
• Arrow indicates selection.
3 Do a recording.
See p. 21.
Audio Mode for Playback
1 Start playback.
See p. 20.
2 Press AUDIO (SAP/Hi-Fi) to display audio mode.
3
H I F I : L / R
H I F I : L
H I F I : R
NORMAL
Press AUDIO (SAP/Hi-Fi) repeatedly to select desired mode.
• Select “HIFI (L/R)” or “HIFI (L)” or “HIFI (R)” to listen to stereo recordings in stereo sound.
Select “NORMAL” for monaural sound.
• Display disappears after 5 seconds.
• Arrow indicates selection.
Notes
• Only tapes recorded in Hi-Fi stereo will playback with true stereo sound. Standard stereo tapes will playback in monaural sound.
• To listen to Hi-Fi stereo playback, the DECK AUDIO (L/R) jacks must be connected to a stereo TV or an external stereo amplifier and speakers. (See pp. 12, 14, 15.)
• If tracking is adjusted during playback, Hi-Fi audio may revert to normal audio.
• Hi-Fi and normal audio playback volume level may differ.
27
Multi-Brand Control Feature
Multi-Brand Control Setup
The Remote Control can be set to control some TV and
Cable Box/DSS functions.
1 Find your TV and Cable Box/DSS Receiver
Brand Code Number on the following page.
2
Setup for TV control,
➛
hold down TV button,
➛ enter code with NUMBER keys.
Setup for Cable or DSS control,
➛ hold down DSS/CABLE button,
➛ enter code with NUMBER keys.
• If code number is 100 or greater,
➛ e.g., press 1 - 0 - 2 for 102.
3 Confirm code entry,
➛ press POWER to turn selected unit on or off.
• See table below for controllable functions in each mode.
Notes • Repeat setup after remote battery replacement.
• Remote will not control every TV, Cable Box, or
DSS made by the manufacturer listed. If you get no response, your particular unit cannot be controlled. There are NO additional codes for the products listed. If your product is not listed, then the remote is not compatible with that product.
POWER
VCR
DSS/
CABLE
TV
DVD
NUMBER keys
ENTER
Using Multi-Brand Control
After remote is set up, you can select VCR, DVD, TV, or
DSS/CABLE for the desired function.
Press VCR, DVD, TV, or DSS/CABLE on the remote.
(Table below shows available remote buttons for each mode.)
Mode
Unit
DVD/VCR TV
DVD/VCR All VOL
+
/
-
CABLE/ DSS
TV
CABLE/
DSS
EJECT/ OPEN/CLOSE * ,
DISPLAY, PLAY, STOP,
FF/SLOW+, REW/SLOW-,
VCR/TV, PAUSE /STILL, SKIP,
AUDIO, CA/ZERO,
TAPE POSITION,
COUNTER RESET , SPEED,
REC
POWER, INPUT,
NUMBER keys,
ENTER,
CH / ,
VOL
+
/
-
VOL
+
/
-
POWER, ENTER,
NUMBER keys
(except 100key),
CH /
*
Bold: VCR Function
Italic: DVD Function
Bold Italic: VCR and DVD Functions
Normal: TV, Cable Box or DSS Receiver
Notes
• Not all functions listed may be controllable.
• In TV or DSS/CABLE mode, it may be necessary to press ENTER after pressing
NUMBER keys for channel selection.
28 For assistance, please call : 1-800-211-PANA(7262) or send e-mail to : [email protected]
TV Brand Code Numbers
Panasonic ....................... 01, 02
Quasar ............................ 01, 02
RCA ....................................... 03
GE ......................................... 03
Zenith .................................... 04
Magnavox .............................. 05
Sylvania ................................ 05
Sharp ............................... 06, 07
Sony ...................................... 08
Toshiba ................................. 09
Sanyo .................................... 10
Fisher .................................... 10
Cable Box Brand Code Numbers
JVC ........................................ 11
Hitachi ................................... 12
Mitsubishi ........................ 07, 13
Samsung ............................... 14
Gold Star ................... 15, 16, 17
Archer ......................... 44, 06, 01, 120, 05, 63, 126
Cableview ................ 29, 09, 01, 63, 120, 44, 42, 30
52, 04, 124, 126
Citizen ................... 44, 52, 30, 63, 42, 04, 124, 126
Curtis ..................................... 08, 09, 25, 61, 53, 87
Century ...................................... 44, 51, 75, 59, 126
Cabletenna .................. 29, 09, 01, 63, 120, 44, 126
Cable Cinema .............. 29, 09, 01, 63, 120, 44, 126
Diamond ...................... 29, 09, 01, 63, 120, 44, 126
Eagle ....................... 62, 40, 22, 13, 58, 20, 26, 107
Eastern ................................................... 28, 29, 130
Explorer .................................. 08, 09, 25, 61, 53, 87
Gemini ..................................................... 30, 04, 124
General Electric ...................................... 01, 57, 120
General Instruments . 01, 84, 83, 34, 03, 02, 04, 55
65, 66, 67, 68, 120, 106, 121, 122, 115, 117, 118, 124
Gerrard ............................................... 44, 51, 75, 59
GC Electronics ............... 44, 42, 63, 29, 30, 52, 04
124, 126
Hamlin ............... 41, 14, 15, 28, 102, 104, 103, 130
Hitachi ................................................................... 31
Jerrold .......... 01, 84, 83, 34, 03, 02, 04, 55, 65, 66
67, 68, 120, 106, 121, 122, 115, 117, 118, 124
Jasco ...................................................... 30, 04, 124
Macom ................................................................... 31
Magnavox ...................................................... 26, 112
Matsushita ................................. 17, 16, 08, 87, 109
Movietime ...................... 32, 39, 42, 44, 126, 38, 40
Maestro ........................................................... 74, 35
NEC .................................................... 40, 19, 38, 32
NSC .................................................... 40, 19, 38, 32
Novavision ............................. 08, 09, 25, 61, 53, 87
Next Level ........... 01, 84, 83, 34, 03, 02, 04, 55, 65
66, 67, 68, 120, 106, 121, 122
Oak ................................................. 46, 11, 129, 101
Oak Sigma ..................................... 46, 11, 129, 101
Panasonic .................................. 17, 16, 08, 87, 109
Philips ................... 23, 24, 20, 13, 07, 50, 128, 129
Pioneer ...................................................... 06, 05, 12
Pulsar .................... 04, 42, 63, 44, 30, 52, 124, 126
Quest ........................................................ 06, 05, 12
Radio Shack ............................... 44, 51, 75, 59, 126
RCA ............................................ 17, 16, 08, 87, 109
Realistic ..................................... 44, 51, 75, 59, 126
Recoton ...................................... 44, 51, 75, 59, 126
Regal ................. 41, 14, 15, 28, 102, 104, 103, 130
Regency .................................................. 28, 29, 130
Rembrandt ....... 44, 42, 63, 29, 01, 32, 39, 120, 126
Samsung ...................................... 42, 06, 32, 05, 40
Scientific Atlanta ................... 08, 09, 25, 61, 53, 87
Sheritech ............................................................... 27
Signal ............................................................ 26, 112
SL Marx ............. 42, 06, 32, 40, 43, 44, 52, 63, 126
Sprucer ...................................... 17, 16, 08, 87, 109
Standard Components ............... 32, 39, 42, 44, 126
Stargate .............. 04, 42, 32, 40, 63, 44, 30, 52, 06
124, 126
Sylvania .......................................................... 19, 18
Teknika ........................................................... 74, 35
Telecaption .................................................... 77, 127
Teleview ................................. 40, 19, 38, 32, 42, 06
Texscan .......................................................... 19, 18
Tocom ................................... 34, 33, 01, 42, 66, 120
Toshiba ................................................................. 36
Unika ........................... 44, 42, 63, 29, 01, 126, 120
Universal .............................. 52, 43, 44, 63, 42, 126
Viewstar .................. 62, 40, 22, 13, 58, 20, 26, 107
Videoway .......................................... 07, 23, 50, 129
Vidtek .................................................................... 64
Zenith ............................................... 07, 23, 50, 129
DSS Brand Code Numbers
Toshiba ....................................................... 90
Hitachi/ Hughes .................................... 91, 99
Primestar .................................................... 92
Drake .......................................................... 93
Magnavox ............................................. 94, 95
Uniden ................................................... 94, 95
Optimus ................................................ 94, 95
Panasonic ................................................... 96
ProScan ...................................................... 97
RCA ............................................................. 97
SONY .................................................. 98, 105
Important Notes
• Due to changes in infra-red commands used by manufacturers, some brands have several codes. If your unit does not respond to the first code, please try the next one.
• Some TV, Cable Box and DSS Receiver brands require you to turn on the power manually.
29
Tape Operation
detects and marks the beginning and end points of commercials on your tape for recordings over 15 minutes in length.
When marked tape is played back, the VCR automatically advances through the commercial segments at high speed. You can also set this feature to Manual so as to have more control over the advance process. The effectiveness of this system can vary due to differences in the way television stations broadcast. See page 32 for answers to the most commonly asked questions about this feature.
Ready Checklist
All connections are made.
One time Setup completed.
VCR is plugged in.
TV is turned on and set to CH3, 4 or Video on TV.
Marking
When C/A RECORD: ON, VCR automatically rewinds the tape after a recording has been made and marks the beginning and end of any detected commercial blocks.
After marking is done, the tape is returned to the end of recording. Commercials are not erased from the tape.
NUMBER keys
ACTION
1 Press ACTION* to display MENU.
2
MENU
SET UP VCR
SET CLOCK
SET UP CHANNEL
SET UP COMMERC I AL ADV.
IDIOMA/LANGUE : ENGL I SH
VCR’S OUTPUT CH:3
EXIT : ACTION
Press to select “SET UP
COMMERCIAL ADV.,” and press SET to display.
SELECT
SET
3
SET UP COMMERCIAL ADV.
C/A RECORD :ON
C/A PLAYBACK :AUTO
Press to select “C/A RECORD,” and press SET to set
“ON” or “OFF”.
Note
• When using the timer to record two adjacent shows on the same channel, better accuracy can be obtained by programming each shows separately.
SELECT : SET : SET
EXIT : ACT I ON
ON Timer Recording and One Touch recordings are marked automatically.
THE VCR IS WAITING TO
MARK COMMERCIALS IN THE
PROGRAM YOU RECORDED.
MARKING
NOW : PRESS 1
LATER : PRESS 2
CANCEL : PRESS ACTION
When STOP is pressed during normal recording, Select One of a) or b) or c).
a) Press 1 key to mark the recording now.
“NOW MARKING COMMERCIALS” appears.
b) Press 2 key to mark the recording later (after the power has been turned off).
• If the tape is rewound and another recording started before the power is turned off, commercials may not be marked correctly.
c ) Press ACTION to cancel the marking of this recording.
OFF The VCR will not mark commercials.
When you are editing or dubbing a tape, or when you do not wish to use this feature,
OFF should be selected.
4 Press ACTION twice to return to normal screen.
For assistance, please call : 1-800-211-PANA(7262) or send e-mail to : [email protected]
30
*Important: If a remote control button does not work when pressed, press the VCR button on the remote and try the button again.
Playback
When playing back recording which have been marked using feature, you can either set VCR to automatically advance through marked commercial blocks, or set it so that commercials are only skipped on your command.
1 Press ACTION to display MENU.
2
MENU
SET UP VCR
SET CLOCK
SET UP CHANNEL
SET UP COMMERC I AL ADV.
IDIOMA/LANGUE : ENGL I SH
VCR’S OUTPUT CH:3
EXIT : ACTION
Press to select “SET UP
COMMERCIAL ADV.,” and press SET to display.
PLAY
FF
3
SET UP COMMERCIAL ADV.
C/A RECORD :ON
C/A PLAYBACK :AUTO
Press to select “C/A
PLAYBACK,” and press SET to set
“AUTO” or “MANUAL”.
NUMBER keys
ACTION
SELECT : SET : SET
EXIT : ACT I ON
AUTO : VCR will automatically advance through marked commercial blocks recorded on the tape and then resume playback.
SELECT
MANUAL : VCR will advance through commercials only when CA/ZERO is pressed. Playback will resume when the end mark of a commercial block is found, or a new recording or blank portion is detected, or after 8 minutes.
SET
CA/ZERO
4 Press ACTION twice to return to normal screen.
and
are registered trademarks of SRT, Inc.
A Jerry lggulden invention licensed in association with Arthur
D. Little Enterprises, Inc.
U.S.Pat. No. 5,333,091;
5,692,093; 5,696,866 other patents pending
Notes
• The selection mode in step 3 remains set unless there is a power outage in which case the original factory setting will be restored.
• If playback is started in the middle of a commercial, only a single commercial is shown, or an individual commercial is longer than 1 minute, a commercial may not be skipped.
Press FF to quickly advance through the commercial.
• Part of a recorded program may be skipped over if the program portion between commercials is less than 1 minute or there are frequent dark and quiet scenes during the program. To view the portion of tape being incorrectly skipped, press PLAY while the VCR is skipping, reverse the tape to a point just prior to where the skipping began and press PLAY again. This time the group will not be automatically skipped. Automatic skipping will be re-enabled when the end of the marked group is detected.
31
Tape Operation (continued)
The most commonly asked questions about
Question
How fast does the VCR advance through commercials?
Are commercials advanced through only when I playback a recording?
are answered below.
Answer
The VCR advances through a 3-minute commercial block in about 8 to 12 seconds if the tape speed is
SLP. In SP, it takes about 25 to 35 seconds.
Yes. The commercials are not marked until after the recording is finished.
Are commercials still recorded on the tape in case I choose to view them sometime?
Does all recording speeds?
work in
Does the VCR advance through commercials each time I playback tapes which were recorded using
?
After marking commercials, does the
VCR stop at the end of the tape, or rewind to the beginning?
Can I play my recordings in non-
VCRs?
Does the marking process interfere with other programmed recordings?
What happens if I cancel the marking in progress so I can use the VCR?
What if part of my program is advanced through along with the commercials?
Yes. By setting the C/A PLAYBACK to MANUAL (see page 31), you can view or advance through commercials as desired.
Yes.
SLP.
works in SP, LP, and
Yes. As long as C/A PLAYBACK is set to AUTO (see page 31), the VCR should advance through commercials each time the tape is played back.
The tape stops at the end of the recording so that any additional timer recordings can be performed.
Yes. play in non-
marked recordings will
VCRs, but commercials will not be advanced through.
No. If the interval between 2 or more timer programs is not sufficient to mark the recording, marking will be done after all recordings are complete and the power goes off.
Marking will be resumed when the VCR's power is turned off as long as the tape has not been ejected.
Please see the 3rd note on page 31.
Additional Notes:
• Because of the various ways in which commercials are broadcast, the VCR may not be able to recognize all commercials.
• If a timer recording is scheduled for the middle of the night, please be aware that the VCR will make some noise as it rewinds and fast forwards the tape while marking commercials.
and are registered trademarks of SRT, Inc.
A Jerry lggulden invention licensed in association with Arthur D. Little Enterprises, Inc.
U.S.Pat. No. 5,333,091;
5,692,093; 5,696,866 other patents pending
32 For assistance, please call : 1-800-211-PANA(7262) or send e-mail to : [email protected]
*Important: If a remote control button does not work when pressed, press the VCR button on the remote and try the button again.
helps you locate certain parts of prerecorded movies (rented or purchased). The feature works in two ways.
• You can go to the beginning of the movie.
• You can skip from one preview to the next.
works only on tapes recorded in SP speed with the record tab removed.
1 Insert a tape without record tab.
Ready Checklist
All connections are made.
One time Setup completed.
VCR is plugged in.
TV is turned on and set to CH3, 4 or Video on TV.
PLAY
2 Press SEARCH/ M/A SKIP* three times to display MOVIE ADVANCE.
STOP
3
MOVIE ADVANCE
GO TO START MOVIE
GO TO PREVIEW
SEARCH START : FF
SELECT :
Press to select
“GO TO START
MOVIE” or “GO TO
PREVIEW.”
SEARCH/
M/A SKIP
SET
SELECT
EXIT : SEARCH M/A SK I P
4
Select “GO TO START MOVIE,” if you want to advance directly to beginning of the movie.
➛ continue with step 4.
Select “GO TO PREVIEW,” if you want to view the first (next) preview.
➛ go to “To Search for Preview” at right.
MOVIE ADVANCE
SEARCHING FOR START
OF MOVIE
CANCEL : STOP
Press FF to start searching.
• To cancel,
press STOP.
When the movie is found...
5
MOVIE ADVANCE
THE MOVIE IS READY
Press PLAY to start playback.
START : PLAY
CANCEL : STOP
• To cancel,
press STOP.
To Search for Preview.
You can override the operation of
SEARCH FOR
PREVIEWS mode by pressing SEARCH/ M/A
SKIP during tape searching.
works by searching the tape past each preview and then reversing back to the start of the detected preview.
While the tape is reversing back, if SEARCH/ M/
A SKIP is pressed, begin searching for the next preview.
will
While searching for the next preview, if you see the start of a preview which you wish to watch, press SEARCH/ M/A SKIP and
will immediately reverse back to the start of that preview, instead of searching further past the preview start point. Once the VCR is playing a preview, press SEARCH/ M/A SKIP to advance to the next preview, long commercial or the start of the movie (whichever is next).
1 Start preview searching.
1) In step 3 at left, select “GO
TO PREVIEW.”
2) Press FF.
• If you want to playback, press PLAY.
When a preview is detected, VCR will start playback.
2 Start next preview searching.
Press SEARCH/ M/A SKIP.
• To cancel, press STOP.
33
Tape Operation
Search System
For each recording, an invisible index mark is placed on the tape. A program index and information are also included for timer recordings. These marks are used to access or scan recordings.
Index Search Program End Search
1
2
INDEX SEARCH
ENTER INDEX NUMBER :1
USING 1- 9 KEYS
FORWARD SEARCH :FF
REVERSE SEARCH :REW
NEXT :SEARCH/ M/A
EXIT :STOP
INDEX SEARCH
FORWARD SEARCH : FF
REVERSE SEARCH : REW
Press SEARCH/
M/A SKIP* to display SEARCH in Stop or Play mode, and then press NUMBER keys to select recording number.
• To calculate number, see below.
Press FF/SLOW+ or REW/SLOW- on the remote to start search.
Play begins at search end.
To search forward or back 1 index,
press FF/SLOW+ or
REW/SLOW- on the remote while screen left is displayed (10 sec.).
• To cancel, press
PLAY or STOP.
Locates end point of recording for continuity.
1 Press SEARCH/ M/A SKIP twice to display SEARCH in Stop or Play mode.
2
Examples of Program End Search.
Fig. 1
Program 1 the current tape position
Press SEARCH button
FF
Program 2 or BLANK
End Point
Fig. 2
PROGRAM END SEARCH
SEARCH START : FF
EXIT :SEARCH
Press FF/SLOW+ on the remote to start PROGRAM
END SEARCH.
• To cancel, press
PLAY or STOP.
Program 1 BLANK the current tape position
Press SEARCH button
FF
Program 2 BLANK
End Point
To Calculate Index Number
Example 1:
To go to rec. 2 from rec. 4, enter 3 and press REW.
Fig. 3 the current tape position
Press SEARCH button
Program 1 BLANK
End Point
FF
Program 2
If search exceeds a few seconds in
BLANK area.
1 2 3 4 5 6 7
Example 2:
To go to rec. 6 from rec. 2, enter 4 and press FF.
Upon locating end point,
➛ search continues 7 sec. past end point,
➛ tape rewinds to 10 sec. before end point,
➛ tape plays to end point and stops.
1 2 3 4 5 6 7
NOTE: indicates start points of each recording.
Note
• If Index Search is started very close to an index mark, that index mark may not be counted in the search.
34
Note
• If Program End Search is started very close to an index mark, that mark may be skipped over.
For assistance, please call : 1-800-211-PANA(7262) or send e-mail to : [email protected]
*Important: If a remote control button does not work when pressed, press the VCR button on the remote and try the button again.
Zero Search
To quickly return to a specified tape location.
1 Press DISPLAY during play to display Counter.
2
PLAY 1 2 : 0 0AM
0 : 0 0 : 0 0
SP
Press COUNTER RESET at desired position to reset to “0:00:00”.
REW/SLOW-
PLAY
FF/SLOW+
3 Continue to record, playback etc.
4 Press STOP.
5 REW 1 2 : 3 0AM CH 02
0 : 30 : 30
SP
Press CA/ZERO in Stop mode to start Zero Search.
STOP
NUMBER keys
STOP 1 2 : 3 1AM CH 02
0 : 0 0 : 0 0
SP
• DECK will go into FF or REW mode and stop at the last point the Counter was set to 0:00:00.
SEARCH/
M/A SKIP
DISPLAY
CA/ZERO
COUNTER
RESET
Auto Operation Functions
Auto Play
Insert a tape
➛
Power comes on,
➛
Play starts if no record tab
(see p. 6).
Auto Rewind
Play
Fast Forward
➛
Tape end
➛
Rewind
Play Auto Eject
(Repeat Play must be off)
Play
➛
Tape end
➛
Rewind
➛
Tape ejects if no record tab
35
Tape Operation (continued)
Repeat Play
Set to playback a recording over and over.
1 Press ACTION* to display MENU.
2
MENU
SET UP VCR
SET CLOCK
SET UP CHANNEL
SET UP COMMERC I AL ADV.
IDIOMA/LANGUE : ENGL I SH
VCR’S OUTPUT CH:3
Press to select “SET UP VCR,” and
press SET.
EXIT : ACTION
3
SET UP VCR
REPEAT : OFF
REMOTE WARN I NG : ON
AUTO SHUT-OFF : OFF
Press to select “REPEAT PLAY,” and press SET to set “ON” or “OFF.”
SELECT : SET: SET
END : ACT I ON
• Play repeats at tape end or if unrecorded portion over 30 sec. is detected.
4 Press ACTION twice to return to normal screen.
Note
• For repeat play in DVD mode, see page 46.
ACTION
SELECT
SET
36 For assistance, please call : 1-800-211-PANA(7262) or send e-mail to : [email protected]
Special VCR Features
*Important: If a remote control button does not work when pressed, press the VCR button on the remote and try the button again.
ACTION
SELECT
SET
VCR Lock Feature
When set to ON, all operations except for timer record and tape eject are prohibited. Useful for households with small children.
To turn on, hold down REC on
DECK in Stop mode with no tape inserted for 7 seconds.
(Please ignore “NO CASSETTE” warning.)
Weak Signal Display Feature
When “ON,” picture is displayed regardless of signal strength.
1 Press ACTION to display MENU.
2 MENU
SET UP VCR
SET CLOCK
SET UP CHANNEL
SET UP COMMERC I AL ADV.
IDIOMA/LANGUE : ENGL I SH
VCR’S OUTPUT CH:3
SET:SET
EXIT : ACTION
Press to select “SET UP
CHANNEL,” and press SET.
3
SET UP CHANNEL
ANTENNA : CABLE
AUTO SET
WEAK S I GNAL D I SPLAY:OFF
SELECT : SET: SET
EXIT : ACT I ON
Press to select “WEAK SIGNAL
DISPLAY,” and press SET to set “ON” or “OFF.”
• ON: Picture is displayed regardless of signal condition, and may not always be clearly visible.
OFF: Screen turns solid blue when signal is weak or non-existent.
• Selecting ON has no effect on connected equipment with blue back feature.
4 Press ACTION twice to return to normal screen.
Auto Shut-Off Feature
The power shuts off at a preset time.
1 Press ACTION to display MENU.
2 MENU
SET UP VCR
SET CLOCK
SET UP CHANNEL
SET UP COMMERC I AL ADV.
IDIOMA/LANGUE : ENGL I SH
VCR’S OUTPUT CH:3
Press to select “SET UP VCR,” and press SET.
EXIT : ACTION
VCR LOCK ACT I VATED
To turn off, repeat above.
VCR LOCK OFF
• VCR Lock cancels in 24 hours if clock is set.
REC
3
SET UP VCR
REPEAT PLAY : OFF
REMOTE WARN I NG : ON
AUTO SHUT-OFF : OFF
SELECT : SET: SET
EXIT : ACT I ON
Press to select “AUTO SHUT-OFF.”
Press SET repeatedly to change shutoff time as shown below.
2 Hours
OFF 4 Hours
6 Hours
4 Press ACTION twice to return to normal screen.
Note
• The shut-off countdown will not function during Play or Record.
37
Special VCR Features (continued)
Remote Warning Feature
If Multi-brand feature is used (p. 28), and this feature is set to on, a warning appears whenever an invalid key is pressed in TV, DSS or CABLE mode.
*Important: If a remote control button does not work when pressed, press the VCR button on the remote and try the button again.
1 Press ACTION* to display MENU.
INPUT
2
MENU
SET UP VCR
SET CLOCK
SET UP CHANNEL
SET UP COMMERC I AL ADV.
IDIOMA/LANGUE : ENGL I SH
VCR’S OUTPUT CH:3
EXIT : ACTION
Press to select “SET UP VCR,” and
press SET.
STOP
PAUSE/
STILL
ACTION
3
SET UP VCR
REPEAT PLAY : OFF
REMOTE WARN I NG : ON
AUTO SHUT-OFF : OFF
SELECT : SET: SET
EXIT : ACT I ON
Press to select
“REMOTE WARNING,” and
press SET to set “ON” or “OFF.”
• If “OFF,” remote warning will not appear when invalid key is pressed.
4 Press ACTION twice to return to normal screen.
SELECT
SET
TAPE
POSITION
REC
Tape Position and Tape Status Feature
To find out the present tape position and amount of tape remaining.
Tape position is displayed for VHS-C Cassettes type, tapes under 30 minutes, and some other tapes, but the position is not correct.
1 Press TAPE POSITION to detect current tape position.
DETECTING TAPE POSITION
• “DETECTING TAPE POSITION” is displayed only when a cassette is first inserted, and it takes several seconds for correct tape position to appear.
SP
• The present tape position indication and amount of tape remaining (according to tape speed) is displayed.
R 120 M I N.
• Tape remaining time display may not be precise.
BEG I N END
2 Press TAPE POSITION to return to normal screen.
Note
This function cannot display exact amount of tape remaining for tapes 30 minutes or less, or for tapes over 120 minutes in length.
For assistance, please call : 1-800-211-PANA(7262) or send e-mail to : [email protected]
38
Copying Your Tapes (Dubbing)
Connection
VCR/ Camcorder (Hi-Fi)
VIDEO
L
AUDIO
R
OUT
DVD/VCR DECK
IN 1
IN FROM ANT.
VIDEO
AUDIO1
L
R
OUT
VHF/UHF
OUT TO TV
TV
VHF/
UHF
Front of DECK
VIDEO IN 2 L-AUDIO IN2-R
(Audio/Video In Terminals on the front of DECK are available)
1
2
Connect VIDEO OUT terminal on Playing VCR to VIDEO IN terminal on DECK.
To monitor the dubbing, also connect TV as shown.
Connect “L” and “R” AUDIO OUT terminals on Playing VCR to “L” and “R”
AUDIO IN terminals on DECK.
In place of Playing VCR, you can use other equipment, such as a Camcorder.
Simply connect the unit’s Audio/Video outputs to DECK.
Playing (Source) VCR Recording (Editing) DECK
Insert a blank tape with record tab.
1
2
Insert a pre-recorded tape.
Press INPUT to set DECK Input mode to
LINE for Video Input.
(See “Selecting the Input Mode” below.)
3
4
Press STOP to stop dubbing.
5
To Monitor Dubbing on TV
1 Turn TV on and tune to the Recording
VCR channel (CH 3 or CH 4).
2 Set the VCR/TV Selector on DECK to
“VCR.”
Note
Press PLAY, then PAUSE/STILL immediately to enter PLAY/PAUSE mode.
Press REC, then PAUSE/STILL immediately to enter REC/PAUSE mode.
The operation of steps 4 and 5 must be done on both playing and recording VCRs at the same time.
Press PLAY to start dubbing.
Playing VCR starts playback.
Press PAUSE/STILL to start dubbing.
DECK starts recording.
• Dubbing tapes protected with Copy
Guard will have poor quality results.
Press STOP to stop dubbing.
Selecting the Input Mode
Method 1: Press INPUT repeatedly.
Channel Number ↔ LINE1
↔
LINE2
Method 2: Press CH / .
Display will change as below.
1 2 3
Press
LINE2 LINE1
(CABLE)
125 or
(TV)
69
Press
• “L1” or “L2” lights up on Multi Function Display
(about 4 seconds) when LINE1 or LINE2 is selected.
• LINE1: For rear audio/video connection.
LINE2: For front audio/video connection.
Caution: • Unauthorized exchanging and/or copying of copyrighted recordings may be copyright infringement.
• Please note that some tapes cannot be dubbed on DECK. Also, it is not possible to dub DVD/ Video CD/ CD to VHS tapes using DECK.
39
Disc Operation
Subtitle Language (DVD only)
You can select a different subtitle language (if offered) than the one set at the Settings for DVD Operation.
(See p. 49.)
Ready Checklist
Please read “Basic DVD Operation” on p. 22.
1
2
Press SUB TITLE* in Play mode to display the subtitle selection on-screen.
• Display disappears after
5 seconds.
• When no subtitles are offered,
“-” will be displayed instead of the language number.
Press to select a language.
Press (or ) to set.
Press to select “ON” or “OFF.”
Number of subtitle language being played back.
Notes
• If after several presses of the button the language does not change, language selection is not offered on the disc.
• When power is turned on again or disc is removed, subtitles revert to initial setting language. If the initial language is not recorded on the disc, the disc’s priority language will appear.
Audio Soundtrack Language (DVD only)
[Subtitle language (No.)]
[Audio sound track language (No.)]
SVE
NOR
DAN
POR
RUS
JPN
ENG
FRA
DEU
ITA
ESP
NLD
CHI
KOR
MAL
VIE
THA
∗
English
French
German
Italian
Spanish
Dutch
Swedish
Norwegian
Danish
Portuguese
Russian
Japanese
Chinese
Korean
Malay
Vietnamese
Thai
Other
You can change the audio soundtrack language, selected at the Settings for DVD Operation, to a different language if available. (See p. 49.)
(This operation works only with discs on which multiple audio soundtrack languages are recorded.)
1
2
40
AUD I O : 1 ENG
D o l b y D i g i t a l 3 / 2 . 1 c h
Hello
SELECT :
Press AUDIO in Play mode to display the audio selection on-screen.
• Display disappears after
5 seconds.
Audio attribute 1 type, sampling frequency, bit No. of the disc.
• Change the No. by pressing , and press SET.
[Audio attribute 1 type, sampling
frequency, bit No. of the disc (see p. 50.)]
LPCM
Dolby Digital
DTS
96KHz or
48KHz
16bit
20bit
24bit
1ch - 5.1ch
1ch - 5.1ch
Linear PCM disc
Dolby Digital disc
DTS disc
AUD I O : 3 ESP
D o l b y D i g i t a l 3 / 2 . 1 c h
Hola
SELECT : SET : SET
Press to select desired language.
Number of the audio soundtrack language being played back.
Notes
• If, after several presses of the
AUDIO button the language does not change, language selection is not offered on the disc.
• When power is turned on again or disc is removed, language reverts to initial setting. If this language is not recorded on the disc, the language recorded will be heard.
For assistance, please call : 1-800-211-PANA(7262) or send e-mail to : [email protected]
*Important: if a remote control button does not work when pressed, press the DVD button on the remote and try the button again.
When appears on the screen while a button is being operated, it means that the corresponding operation is prohibited by DECK or the disc.
Multiple Angle Viewing (DVD only)
DVDs may contain scenes shot from multiple camera angles allowing the same scene to be viewed at different angles. You can view these angles, if available, using the
ANGLE button.
1
SE SET
Press ANGLE in Play mode to display the angle selection on-screen.
• Display disappears after
5 seconds.
ANGLE Indicator
Notes
• The ANGLE Indicator lights up on
DECK when a scene recorded at different angles is detected.
• The angle number can be set beforehand so that the angle is switched whenever the ANGLE
Indicator lights up.
2 Press to select the desired angle.
Number of angle being played back.
Vocal Selection for Karaoke Discs
(DVD/Video CD)
1 Press AUDIO in Play mode to display the audio screen.
2
AUDIO:2 ENG VOCAL ON
Press (or ) to select as shown below, and
press (or ) to set.
(DVD only)
SELECT : SET : SET
SET
SELECT
• DVD Karaoke (1 vocal) VOCAL ON VOCAL OFF
• DVD Karaoke (2 vocals) VOCAL V1 + V2 VOCAL V1 VOCAL V2 VOCAL OFF
• Video CD LR L R
SUB TITLE
ZOOM
ANGLE
AUDIO
Picture Zoom (DVD only)
You can enlarge specific portions of a picture and select the zoom ratio using the ZOOM button during
DVD playback.
Notes
• The subtitle cannot be enlarged nor can it’s position be changed.
• The picture zoom feature does not work with a Video CD.
• During picture zoom, “ZOOM1” or
“ZOOM2” is displayed on-screen.
• Zooming, on some discs, may result in poor picture quality, or may not operate at all.
Press ZOOM repeatedly to change display as follows.
• You can enlarge the center portion of the image to one of 2 magnifications.
■
Use the , , and buttons to move the position up, down, left and right.
41
Disc Operation (continued)
Title Menu (DVD only)
Some DVDs have more than one title, e.g. movies.
If the disc offers a title menu, you can select the desired title number. (Operation may vary according to the disc.)
1
T I TLE MENU
Dogs Cas t l es
Love r s B i r ds
Press TITLE* in Play mode to display the title screen.
<Example>
2
T I TLE MENU
Dogs Cas t l es
Love r s B i r ds
B i rds of the world
Press or
NUMBER keys to select a title, and press SET or PLAY to start playing.
• “Pressing SET or PLAY” is not necessary when using
NUMBER keys.
PLAY
STOP
<Example>
DVD Menu (DVD only)
DVDs may offer a special menu. This menu may include guides to unique contents, audio/subtitle languages, etc.
Although contents and operation may vary, the following steps show basic steps for using the menu.
1
DVD MENU
1 . SUBT I TLE
2 . AUD I O
3 . ANGLE
Press MENU in Play mode to display
DVD MENU.
<Example>
NUMBER keys
CLEAR
ACTION
SELECT
MENU
SET
TITLE
2
42
DVD MENU
1 . SUBT I TLE
2 . AUD I O
3 . ANGLE
<Example>
Press or
NUMBER keys to select an item, and press SET or PLAY to perform.
• “Pressing SET or PLAY” is not necessary when using
NUMBER keys.
Repeat step 2 if there is
more than one menu.
For assistance, please call : 1-800-211-PANA(7262) or send e-mail to : [email protected]
*Important: if a remote control button does not work when pressed, press the DVD button on the remote and try the button again.
2
Program Play (Video CD/CD)
You can program specific tracks and order of play.
1 Press ACTION to display MENU.
DVD MAIN MENU
D I SC LANGUAGES
AUDIO OUTPUT
ST I L L MODE
TV MODE
: F I E L D
: L e t t e r b o x 4 : 3
P A R E N T A L L O C K : L E V E L 8
PLAY MODE
SELECT
SET
END
:
: SET
: ACT I ON
Press to select
“PLAY MODE,” and press SET to display.
Ready Checklist
DECK is in DVD mode, press DVD.
Video CD or CD is inserted.
Program Repeat Play
(Video CD/CD)
1
2
Do operation steps 1 through 5 at left on this page.
Press DISPLAY to display Disc
Information screen.
(Disc Information Screen)
TRACK : 1
PBC : OFF
V I DEO CD
1 : 35 : 12 3
PLAY MODE
PROGRAM PLAY
RANDOM PLAY
SELECT
SET
END
:
: SET
: ACT I ON
Press to select
“PROGRAM PLAY,” and press SET to display.
4
PROGRAM PLAY
D I SC
1 6 11 16
2 7 12 17
3 8 13 18
4 9 14 19
PROGRAM
5 8
15
2
6
1 13
3 2
5 10 15 20
CLEAR LAST
CLEAR ALL
SELECT
SET
END
:
: SET
: ACT I ON
START
Press to select a track number (Track numbers on disc are displayed.), and press SET.
• Repeat step 4 to select another track.
• The selected track is added on the right side.
5
PROGRAM PLAY
D I SC
1 6 11 16
2
3
7 12 17
8 13 18
4 9 14 19
5 10 15 20
PROGRAM
5 8
15 6
1 13
3
2
2
CLEAR LAST
CLEAR ALL
SELECT
SET
END
:
: SET
: ACT I ON
START
Press to select “START,” and press SET to start play of programs in the sequence selected.
• To cancel, press STOP during play, then press
CLEAR.
SET : SET NEXT : D I SPLAY
3
4
Press DISPLAY to display
DECK Information screen.
Press SET to enter Select mode.
“REPEAT OFF” will flash.
(DECK Information Screen)
PLAY
REPEAT OFF
PROGRAM PLAY
SET : SET END : D I SPLAY
5 Press
REPEAT.”
to select “DISC
(DECK Information Screen)
PLAY
DISC REPEAT
PROGRAM PLAY
SELECT :
SET : SET END : D I SPLAY
Notes
• Up to 15 tracks can be programmed.
• “ ” or “ ” (depending on disc) indicates additional
PROGRAM PLAY screen.
Press for next or previous screen.
• To clear the last program one by one
Press to move to “CLEAR LAST” and press SET. (Pressing CLEAR on remote control also clears last program.)
• To clear all programs
Press to move to “CLEAR ALL” and press
SET. (Programs are also cleared when the power is turned off or the disc is removed.)
6 Press SET to set mode. (“DISC
REPEAT” will stop flashing.)
To cancel, select “REPEAT
OFF” in step 5, then press SET.
43
Disc Operation (continued)
Random Play (Video CD/CD)
Tracks are played in a random order.
1 Press ACTION* to display MENU.
2
DVD MAIN MENU
D I SC LANGUAGES
AUDIO OUTPUT
ST I L L MODE
TV MODE
: F I E L D
: L e t t e r b o x 4 : 3
P A R E N T A L L O C K : L E V E L 8
PLAY MODE
SELECT
SET
END
:
: SET
: ACT I ON
Pess to select “PLAY MODE,” and press SET to display.
Ready Checklist
DECK is in DVD mode, press DVD.
*Important:
If a remote control button does not work when pressed, press the
DVD button on the remote and try the button again.
3
PLAY MODE
PROGRAM PLAY
RANDOM PLAY
SELECT
SET
END
:
: SET
: ACT I ON
Press to select
“RANDOM PLAY,” and press SET to begin random play.
• To cancel, press STOP during play, then press
CLEAR.
STOP
CLEAR
ACTION
SELECT
SET
AUDIO
CONTROL
Setting the Sound Output Level
Audio recorded on a DVD or Video CD often incorporates a dynamic range of sound.
This means that, when compared to a music CD, etc., the average volume is generally lower and the peaks may be higher. This unit can be set so that the average volume is increased automatically.
Press AUDIO CONTROL repeatedly to change “ON” ↔
“OFF.”
• “ON” or “OFF” lights up on Multi Function Display (about 3 seconds) when press AUDIO CONTROL.
DVD /Video CD
Music CD
Audio Control “OFF”
Volume level is low.
Audio Control “ON”
Volume level is increased automatically when played back.
• “ON” is set ..... When a DVD or Video CD is played back, the average volume is increased.
• “OFF” is set .... The volume level recorded on the disc is played back just as it is.
Notes
• When audio equipment is connected, setting the Sound Output level to “OFF” is recommended.
• If the sound becomes abnormal while playing a disc, set the Sound Output level to “OFF.”
44 For assistance, please call : 1-800-211-PANA(7262) or send e-mail to : [email protected]
DVD Operation using On-Screen Displays
When DISPLAY is pressed, On-Screen Displays show disc information (title/chapter/track number, elapsed playing time) and DECK information (repeat play, play mode).
1 Press DISPLAY in Play or Stop mode to display “On-Screen Displays.”
• Each press of DISPLAY changes the on-screen display as follows. (refer to p. 46.)
Selected disc information
Selected DECK information
Normal Screen
Ready Checklist
DECK is in DVD mode, press DVD.
Note
DISPLAY button does not function while DVD
TITLE MENU is displayed.
2 Press to select
(or )
an item,
and press SET.
NUMBER keys
CLEAR
SET
SELECT
3 Press to select the setting, and press SET.
DISPLAY
<Example of DVD>
T I TLE : 12
CHAPTER : 11
DVD
0 : 12 : 34
T I TLE
CHAPTER
: 12
24
DVD
0 : 12 : 34
SELECT :
SET : SET
SELECT :
SET : SET
NEXT : D I SPLAY
NEXT : D I SPLAY
• For some functions the setting will be registered immediately without pressing SET.
• When numbers are displayed (e.g. title number), NUMBER keys are also available.
SET : SET NEXT : D I SPLAY
To make corrections, press and SET repeatedly to move to the error, then correct.
<Example of Video CD>
TRACK : 12
PBC : OFF
TRACK : 17
PBC : OFF
V I DEO CD
0 : 12 : 34
V I DEO CD
0 : 12 : 34
• Pressing is effective for elapsing time instead of the above buttons. Press repeatedly to delete the error, then correct.
To return to normal screen, press CLEAR or
DISPLAY repeatedly.
SET : SET NEXT : D I SPLAY
Notes
• When DISPLAY button is pressed during playback of a
Video CD with Playback control,
NUMBER keys are not available on the displayed screen. In this case, press DISPLAY again to remove the displayed screen.
• When appears on the screen while a button is being operated, it means that the corresponding operation is prohibited by DECK or the disc.
45
DVD Operation using On-Screen Displays (continued)
Detailed Descriptions of each On-Screen Display
■
Disc information screen (for DVD)
1. TITLE No.
• Change the No. by pressing * or NUMBER keys, and press SET.
2. Chapter No.
• Change the No. by pressing or NUMBER keys, and press SET.
3. Disc currently being played
4. Elapsed playing time
The screen may be changed by selecting the elapsed time.
• Change the elapsed time by pressing NUMBER keys.
e.g., press 0 - 1 - 2 - 3 - 4 - 5 for 01 : 23 : 45.
• This function does not work with some discs.
■
Disc information screen (for Video CD/ CD)
A. Track No.
• Change the No. by pressing or NUMBER keys, and press SET.
B. Playback control ON/OFF
[Video CD with playback control only]
ON Video CD menu play is displayed.
OFF Video CD menu play is cleared.
C. Disc currently being played
Video CD CD
D. Elapsed playing time
1
2
A
B
T I TLE : 1
CHAPTER : 12
SELECT :
SET : SET
TRACK : 1
PBC : OFF
SET : SET
DVD
1 : 12 : 55
NEXT : D I SPLAY
V I DEO CD
1 : 35 : 12
NEXT : D I SPLAY
Note
• Track No. and the elapsed playing time are not displayed during play started from menu of Video
CDs with playback control.
• When appears on the screen while a button is being operated, it means that the corresponding operation is prohibited by DECK or the disc.
■
DECK information screen (for DECK)
• Change the desired mode during play by pressing , and press SET.
a. Repeat Play a
PLAY
CHAPTER REPEAT
DVD CHAPTER REPEAT
Video CD/CD TRACK REPEAT
TITLE REPEAT REPEAT OFF
DISC REPEAT REPEAT OFF
SELECT :
SET : SET END : D I SPLAY
b. Play mode [Video CD/ CD only] (See p. 43 or 44.)
PROGRAM PLAY program play
RANDOM PLAY random play
---normal play b
PLAY
D I SC REPEAT
RANDOM PLAY
3
4
C
D
For your reference
• CHAPTER/TITLE REPEAT PLAY (DVD)
CURRENT PLAYBACK POSITION
CHAPTER REPEAT
TITLE REPEAT
NORMAL PLAY
TITLE chapter chapter chapter
SET : SET END : D I SPLAY
• TRACK/DISC REPEAT PLAY (Video CD/CD)
CURRENT PLAYBACK POSITION
TRACK REPEAT
DISK REPEAT
NORMAL PLAY track track track
Note
• For repeat play in VCR mode, see p. 36.
46 For assistance, please call : 1-800-211-PANA(7262) or send e-mail to : [email protected]
MP3 Playback Operation
*Important: If a remote control button does not work when pressed, press the DVD button on the remote and try the button again.
MP3 Playback
You can use this unit to play MP3 format audio recorded for personal use with a computer etc. onto a CD-R or CD-RW.
Play may not be possible in some cases due to the condition of the recording.
1
Press POWER on the remote or DECK.
2 Press OPEN/CLOSE, and then place a MP3 disc into the disc tray.
Press OPEN/CLOSE to close.
■
MP3 playback (During STOP mode)
1) Press to select an MP3 file ( ) .
2) Press SET or PLAY to start playback.
■
Select folder (During STOP mode)
1) Press to select a folder ( ).
2) Press SET to display files/folders contained in the folder.
3 MP3 MENU is displayed and playback is started automatically. (The MP3 CD directory is displayed.)
Function
Status
Folder area
(The currently displayed folder turns green)
<Example>
ROOT
VA
■
Select parent folder (During STOP mode)
1) Press to select a folder ( ).
2) Press SET to make changes to the previous directory display.
Counter
<Example>
PLAY
MP3 MENU
00 : 00 : 00
ROOT . .
VA END_WALTZ
TECHNO DD_CUB I C
POPS NOCTURNE
JAZZ NORN
PLAY MODE : NORMAL
PLAY MODE
Parent folder
Note
• Folder area operation cannot be done.
Only file area operation is possible.
File area
(The selected
MP3 file/folder is displayed with a cursor.)
■
Select PLAY MODE (During STOP mode)
1) Press to move cursor to PLAY
MODE.
2) Press to select the desired
PLAY MODE (see below).
: MP3 file
END_WALTZ
DD_CUB I C
NOCTURNE
NORN
: Folder
: Parent folder
[PLAY MODE]
TECHNO
POPS
(The MP3 CD directory structure displayed in the above example OSD is shown in the diagram at left.)
NORMAL:
All MP3 files are selected and played back one time only.
JAZZ
SINGLE REPEAT:
The selected MP3 file is played back repeatedly.
■ Forward/Reverse Search
Press FF/SLOW+ or REW/SLOW- during play.
Press PLAY to release.
• Search speed, slow at first, increases with each additional press of the button up to 4 levels.
■
Forward/Reverse Track Skip
Press SKIP | or | SKIP during play.
Each press skips a track.
• If pressed within first 3 seconds of playback, skips to the previous track. If over 3 seconds, returns to first of that track. (| SKIP only.)
• Only the SKIP | or | SKIP button can be used for track skip selection during playback.
Place unit into Stop mode before performing folder/ file selection (see above right.)
FOLDER REPEAT:
The MP3 files contained in the selected folder are played back repeatedly.
However, folders below the selected folder are not played back.
DISC REPEAT:
All MP3 files are played back repeatedly.
4
5
Press STOP to stop playing.
Press OPEN/CLOSE to eject the disc.
The MP3 MENU is closed automatically.
47
DVD Lock Feature
*Important: If a remote control button does not work when pressed, press the DVD button on the remote and try the button again.
You can prevent playback of DVDs of a specific rating level which may be unsuitable for children.
• Some DVDs are encoded with a rating level. If the disc rating is higher (stricter) than the one you preset, playback will be prohibited.
Ready Checklist
DECK is in DVD mode, press DVD.
DVD Lock (DVD only)
A 4-digit code must be entered to view a blocked program or change rating settings.
1 Press ACTION* to display MENU.
2
DVD MAIN MENU
D I SC LANGUAGES
AUDIO OUTPUT
ST I L L MODE : F I E L D
TV MODE : L e t t e r b o x 4 : 3
PARENTAL LOCK : LEVEL 8
Press to select “PARENTAL LOCK,” and press SET to display.
SELECT
SET
END
:
: SET
: ACT I ON
Caution
Discs not encoded with rating level will play even if the jacket states it is for mature audiences. For these discs, the
DVD Lock Ratings will not work.
<When DVD Lock is activated>
YOUR SELECT I ON EXCEEDS THE
PLAYER S RAT I NG L I M I T.
DO YOU WANT TO CHANGE THE
L I M I T?
SELECT :
SET : SET
NO
END : D I SPLAY
3
ENTER 4-D I G I T CODE
---
END : ACT I ON
ENTER : 0 - 9
To Make Corrections
Press repeatedly to move the cursor.
Press NUMBER keys to make the correction.
1) Press NUMBER keys to enter your secret code.
2) Enter same secret code again for confirmation.
3) Press SET to display.
• Step 2) not necessary when changing rating or secret code.
• Take care that you are not observed entering the secret code.
After DVD Lock is set and a blocked DVD is played, this message will appear.
The message may differ depending on the disc.
To continue viewing a blocked program for now,
Press to select “YES” and
SET. Then, enter your 4 digit secret code. When “NO” is selected, blocked programs cannot be viewed.
4 Press to select rating level, and press SET to select “LOCKED” or
“UNLOCKED.”
LEVEL 0 : LOCK ALL, Playback of all DVDs, CDs and
Video CDs is prohibited.
(Use to prohibit play of mature theme DVDs not encoded with rating level.)
LEVEL 1 : mature theme DVDs
LEVEL 2 : DVDs expressly for children can be played back.
LEVEL 3 to 7 : DVDs for general audiences/children can be played back. (DVDs with mature content are prohibited.)
LEVEL 8 : NO LIMIT: (Factory preset)
All DVDs can be played back.
Change your secret code
• You will need your current code.
Do step 1 ~ 2 left.
Enter current secret code.
Press CLEAR to clear the code.
Do step 4 to enter new code.
5 Press ACTION twice to end setup.
Note
• DO NOT forget your secret code.
For assistance, please call : 1-800-211-PANA(7262) or send e-mail to : [email protected]
48
Settings for DVD Operation
1 Press ACTION to display MENU.
DVD MAIN MENU
D I SC LANGUAGES
AUDIO OUTPUT
ST I L L MODE : AUTO
TV MODE : L e t t e r b o x 4 : 3
P A R E N T A L L O C K : L E V E L 8
Once initial settings are done, they remain in memory (even after power off) until changed. This means DECK will operate under the same conditions
(especially DVDs) each time.
2 Press to select an item, and press SET.
Ready Checklist
DECK is in DVD mode, press DVD.
SELECT
SET
END
:
: SET
: ACT I ON
DISC LANGUAGES (See below)
All languages offered on the disc can be set.
If the language not offered is set, the original disc language will be selected.
AUDIO OUTPUT (See p. 50.)
You can set the audio output that comes from the digital audio output terminal.
STILL MODE (See p. 51.)
To select “FIELD” (Field still) or “FRAME” (Frame still) to prevent jitter or make small text or fine patterns clearly visible in a still picture. When
“AUTO” is set “FIELD” or “FRAME” is selected automatically.
TV MODE (See p. 51.)
To select whether the video material for a widescreen will be played back in the Pan & Scan style,
Letterbox style or 16 : 9 style.
Disc Languages (DVD only)
To select and set the language of the audio soundtrack, subtitles, or title/DVD menus for all discs to be played.
3
4
5
DVD MAIN MENU
AUDIO OUTPUT
ST I L L MODE
TV MODE
: AUTO
: L e t t e r b o x 4 : 3
P A R E N T A L L O C K : L E V E L 8
SELECT
SET
END
SELECT
SET
END
:
: SET
: ACT I ON
D I SC LANGUAGES
SUBT I TLE : AUTO
MENUS : E n g l i s h
:
: SET
: ACT I ON
Press to select
“DISC LANGUAGES,” and press SET to display screen.
Press to select an item, and press SET repeatedly for desired language.
(Please refer right.)
Press ACTION to redisplay DVD menu and go to step 2 to setup another item.
Or, press ACTION twice to exit.
NUMBER keys
CLEAR
ACTION
SELECT
SET
“AUDIO” selections
(Factory preset: English)
To select the audio soundtrack language.
English/Spanish/French/Japanese
Original: Original disc language
OTHER ✱✱✱✱ : Other language selection* 1
“SUBTITLE” selections
(Factory preset: AUTO)
To select the subtitle language.
AUTO: Same language selected for “AUDIO”
• If language set for “AUDIO” is used in playback, subtitles will not appear.
• If another language is used during playback, the subtitles will appear in the language selected at “AUDIO” setup.
English/Spanish/French/Japanese
OTHER
✱✱✱✱
: Other language selection* 1
“MENUS” selections
(factory preset: English)
To select the language used in title menus or DVD menus.
English/Spanish/French/Japanese
OTHER ✱✱✱✱ : Other language selection* 1
To enter OTHER
✱✱✱✱ code number,
Press NUMBER keys (Please refer to language codes on p. 52).
To make corrections, press repeatedly to delete language code number, and correct.
* 1 If the selected language is not offered, the original disc language is selected.
49
Settings for DVD Operation (continued)
Select the digital output to be output from the optical digital audio output connector of DECK.
1
2
3
AUD I O OUTPUT
LPCM(DVD)
D o l b y D i g i t a l : B i t s t r e a m d t s
DRC
SURROUND
: OFF
: OFF
: OFF
SELECT
SET
END
:
: SET
: ACT I ON
Press to select an item, and press SET repeatedly for output. (See below.)
■
“LPCM (DVD)” selections
OFF: Linear PCM of less than 48 kHz/16 bit is output. When playing DVDs recorded in linear PCM of over 48 kHz/20 bit or 96 kHz, no digital audio is output. (Factory preset)
PCM: When playing DVDs recorded in linear PCM of 48 kHz/20 bit/24 bit or 96 kHz, digital audio converted to 48 kHz/16 bit is output.
(Digital output of PCM audio is restricted to
48 kHz/16 bit or below for copyright protection.)
■
“Dolby Digital” selections
Bitstream: Dolby Digital bitstream (1ch-5.1ch) is
OFF: output. (Factory preset)
No output.
■
“dts” selections
Bitstream: dts bitstream is output. (Factory preset)
OFF: No output.
■ “DRC (Dynamic Range Compression)” selections
OFF: Normal audio range is selected. (Factory preset)
ON: For dynamic sound even at low volume, this is useful for late-night listening. [Dolby Digital
DVDs only].
■
“SURROUND” selections
Surround Sound creates the effect of sound coming from non-existent rear speakers even when only connected to a 2-channel stereo system.
OFF: No Surround Sound effect. (Factory preset)
ON: Surround Sound effect.
4
Audio Output
Press ACTION* to display MENU.
DVD MAIN MENU
D I SC LANGUAGES
AUDIO OUTPUT
ST I L L MODE
TV MODE
: F I LED
: L e t t e r b o x 4 : 3
P A R E N T A L L O C K : L E V E L 8
SELECT
SET
END
:
: SET
: ACT I ON
Press to select
“AUDIO OUTPUT,” and press SET to display screen.
Press ACTION to redisplay DVD menu and go to step 2 to setup another item.
Or, press ACTION twice to exit.
Ready Checklist
DECK is in DVD mode, press DVD.
Type of amplifier
to be connected
Recommended setting
LPCM
(DVD)
OFF
Dolby
Digital
OFF dts
OFF No amplifier is connected
AV amplifier (with digital audio input connector) without Dolby Digital/dts decoder
AV amplifier including
Dolby Digital decoder
AV amplifier including
Dolby Digital/dts decoder
PCM* 1 OFF*
2
PCM*
1
Bitstream
OFF*
OFF
2
PCM* 1 Bitstream
* 3
Bitstream
• Make settings according to amplifier connected to optical audio output as shown in above table.
• When a dts decoder is not connected, to enjoy dts DVD, please select audio output other than dts at the dts DVD menu screen.
Otherwise, there will be no sound.
*1 Audio Output 2 from DECK is converted to
48 kHz/16 bit in addition to audio from digital audio output.
To enjoy high quality sound at 48 kHz/20 bit /24 bit or 96 kHz, connect the amplifier or decoder directly to the Audio Output 2 connectors, not to the Digital Audio Output connector. [Select “OFF” at the “LPCM
(DVD)”.]
*2 When connecting an amplifier (with an optical digital input connector) which does not contain the Dolby Digital or dts decoder, be sure to select “OFF”.
If “Bitstream” is selected, starting DVD play may cause such a high level of noise as to be harmful to your ears and damage the speakers.
*3 When a dts decoder is connected, please select “Bitstream” in “dts”. If “OFF” is selected, there will be no sound.
Notes
• Turn off other surround effects when using this surround effect.
• For optimum effect, the distance between
DECK and the listener should be about 3 or 4 times the distance between the right and left front speakers.
50 For assistance, please call : 1-800-211-PANA(7262) or send e-mail to : [email protected]
*Important: If a remote control button does not work when pressed, press the DVD button on the remote and try the button again.
Still Mode
Set to reduce jitter in a displayed still picture or a motion picture.
1 Press ACTION to display MENU.
2
DVD MAIN MENU
D I SC LANGUAGES
AUDIO OUTPUT
ST I L L MODE
TV MODE
: F I ELD
: L e t t e r b o x 4 : 3
P A R E N T A L L O C K : L E V E L 8
Press to select “STILL MODE,” and press SET repeatedly for mode. (See below.)
SELECT
SET
END
:
: SET
: ACT I ON
AUTO: “FIELD” (Field still) or “FRAME” (Frame still) is automatically selected during the still mode.
(Factory preset)
FIELD: “FIELD” (Field still) is always selected.
This setting will reduce jitter when compared with “AUTO” on some discs.
FRAME: “FRAME” (Frame still) is always selected.
Some texts and fine patterns will be seen clearly when compared with “AUTO” on some discs.
3 Press ACTION to exit this mode.
ACTION
SELECT
SET
TV Mode
Set the screen display style for wide-screen video material playback.
1 Press ACTION to display MENU.
2
DVD MAIN MENU
D I SC LANGUAGES
AUDIO OUTPUT
ST I L L MODE
TV MODE
: F I LED
L e t t e r b o x 4 : 3
Press to select “TV MODE,” and press SET repeatedly for mode.
(See below.)
SELECT
SET
END
:
: SET
: ACT I ON
Pan & Scan 4 : 3 (Factory preset) :
Wide-screen video data is played in Pan & Scan style (left and right of screen is trimmed.)
• Video data not formatted in Pan & Scan will play in letterbox style.
Letterbox 4 : 3 :
Wide-screen video data is played in Letterbox style (top and bottom of screen has black margin).
16 : 9 :
Set “16: 9” when using Wide-screen TV.
3 Press ACTION to exit this mode.
Example
• Pan & Scan (Factory preset)
• Letterbox
51
Language Code List
Enter the appropriate code number for the initial settings “AUDIO”, “SUBTITLE” and/or
“MENUS” (see p. 49).
Code Language
6565 Afar
6566 Abkhazian
6570 Afrikaans
6577 Ameharic
6582 Arabic
6583 Assamese
6588 Aymara
6590 Azerbaijani
6665 Bashkir
6669 Byelorussian
6671 Bulgarian
6672 Bihari
6678 Bengali; Bangla
6679 Tibetan
6682 Breton
6765 Catalan
6779 Corsican
6783 Czech
6789 Welsh
6865 Danish
6869 German
6890 Bhutani
6976 Greek
6978 English
6979 Esperanto
6983 Spanish
6984 Estonian
6985 Basque
7065 Persian
7073 Finnish
7074 Fiji
Code Language
7079 Faroese
7082 French
7089 Frisian
7165 Irish
7168 Scots Gaelic
7176 Galician
7178 Guarani
7185 Gujarati
7265 Hausa
7273 Hindi
7282 Croatian
7285 Hungarian
7289 Armenian
7365 Interlingua
7378 Indonesian
7383 Icelandic
7384 Italian
7387 Hebrew
7465 Japanese
7473 Yiddish
7487 Javanese
7565 Georgian
7575 Kazakh
7576 Greenlandic
7577 Cambodian
7578 Kannada
7579 Korean
7583 Kashmiri
7585 Kurdish
7589 Kirghiz
7665 Latin
Code Language
7678 Lingala
7679 Laothian
7684 Lithuanian
7686 Latvian, Lettish
7771 Malagasy
7773 Maori
7775 Macedonian
7776 Malayalam
7778 Mongolian
7779 Moldavian
7782 Marathi
7783 Malay
7784 Maltese
7789 Burmese
7865 Nauru
7869 Nepali
7876 Dutch
7879 Norwegian
7982 Oriya
8065 Panjabi
8076 Polish
8083 Pashto, Pushto
8084 Portuguese
8185 Quechua
8277 Rhaeto-Romance
8279 Romanian
8285 Russian
8365 Sanskrit
8368 Sindhi
8372 Serbo-Croatian
8373 Singhalese
Code Language
8375 Slovak
8376 Slovenian
8377 Samoan
8378 Shona
8379 Somali
8381 Albanian
8382 Serbian
8385 Sundanese
8386 Swedish
8387 Swahili
8465 Tamil
8469 Telugu
8471 Tajik
8472 Thai
8473 Tigrinya
8475 Turkmen
8476 Tagalog
8479 Tonga
8482 Turkish
8484 Tatar
8487 Twi
8575 Ukrainian
8582 Urdu
8590 Uzbek
8673 Vietnamese
8679 Volapük
8779 Wolof
8872 Xhosa
8979 Yoruba
9072 Chinese
9085 Zulu
52 For assistance, please call : 1-800-211-PANA(7262) or send e-mail to : [email protected]
Warning and Instruction Displays
These displays will alert you to a missed operation or provide further instructions.
OSD
PLEASE SET CLOCK BY
PRESSING ACTION KEY
PLEASE PREPARE FOR TIMER
REC
CHECK CASSETTE
RECORD TAB
NO CASSETTE
TO CANCEL TIMER REC
HOLD DOWN STOP KEY
FOR APPROX 3 SEC
VIDEO HEADS MAY NEED
CLEANING PLEASE INSERT
HEAD CLEANING CASSETTE
OR REFER TO MANUAL
END : PLAY
VCR LOCK ACTIVATED
Caution
If you attempt to set or review a Timer
Recording and the Clock is not set...
If DECK is not in Stop mode or a cassette with record tab is not inserted 2 minutes before a Timer Recording is about to begin...
If you press REC on the remote control or
DECK, and a cassette is inserted with no record tab...
If you press PLAY, FF, REW, or REC on the remote control or DECK without a cassette inserted...
If you press STOP or POWER during a Timer Recording...
(visible in VCR mode only)
If head cleaning becomes necessary while playing back a tape...
Page
24
24
25
6
20
21
25
6
REMOTE CONTROL IS SET
TO CABLE/DSS MODE
USE VCR : VCR KEY
USE DVD : DVD KEY
If you press a function button other than
STOP/EJECT or POWER while DECK is in VCR Lock mode...
If you press an invalid key on the remote while in CABLE/DSS mode...
37
28
29
38
REMOTE CONTROL IS SET
TO TV MODE
USE VCR : VCR KEY
USE DVD : DVD KEY
If you press an invalid key on the remote while in TV mode...
28
29
38
PLEASE CHECK THE DISC,
AND FOR STAINS OR
SCRATCHES ON DISC
IT IS PROHIBITED TO COPY
DVD/VIDEO CD/CD TO VHS
If you press PLAY, or DECK reads data from a stained or scratched disc in DVD mode. Also, if the type of disc is other than DVD, Video CD or CD...
If you press REC in DVD mode...
4
21
53
Before Requesting Service
Check the following points if you are having trouble with your DECK.
Power
No power…
Power turns itself off...
Recording & Playback
TV program cannot be recorded...
Timer recording cannot be performed…
There is no playback picture, or the playback picture is noisy or contains streaks...
Correction
• Completely insert Power Plug into an AC outlet.
• Set POWER button to on.
• Make sure power source is active.
• Auto power-off (shutoff) occurs after about 5 min.
in DVD mode with no operation, or if there is no broadcast signal in TV or Playback mode.
Turn the power back on. (pp. 23, 37)
Correction
• Check connections between DECK, external antenna, and TV.
• Check channel selections.
• Make sure your antenna system (CABLE or TV) is correctly set. (Channels [p. 18])
• Make sure cassette record tab is intact. (p. 6)
• Confirm that clock is set to current time and date.
• Make sure Cable/DSS box (if used) is left on and tuned to channel to be recorded.
• Set recording start/stop times correctly. (p. 24)
• Timer recording may not be performed or continued if a power interruption occurs before or during a
Timer Recording, even after power is restored.
• Select channel 3 or 4 on TV to match VCR output channel (3 or 4) (p. 16) or select LINE.
• Set VCR/TV selector to “VCR.”
• Adjust TRACKING control in either direction. (p. 6)
• Try Head Cleaning. (p. 6)
• Set TV’s Vertical Hold Control to MANUAL, then adjust.
Special effects playback, picture may contain some vertical jitter when using a TV with an Automatic Vertical Hold
Control...
DECK cannot be controlled...
Remote Control
DECK cannot be remote controlled...
PROG buttons do not respond...
• Make sure DECK power is on.
• Check Remote batteries.
• Make sure VCR LOCK is set to off. (p. 37)
• Make sure Remote is in proper mode.(p. 28)
• Make sure Timer Recording is not in progress.
Correction
• Make sure DECK power is on.
• Make sure Remote is in VCR mode.
• Aim Remote Control directly at remote sensor on DECK. (p. 9)
• Avoid any object blocking signal path.
• Check Remote batteries. (p. 4)
• Exposing DECK remote sensor to direct fluorescent or outdoor light may cause signal interference.
• PROG functions are not available in COMPONENT
Video Output and S-VIDEO OUT. Set TV to either RF
IN or VIDEO IN. (p. 10)
• Check Remote batteries. (p. 4)
• Press VCR or DVD button for DVD/VCR mode. (p. 28)
54 For assistance, please call : 1-800-211-PANA(7262) or send e-mail to : [email protected]
Check the following points if you are having trouble with your DECK.
DVD/ Video CD/ CD
Play fails to start even when PLAY is pressed...
Play starts but then stops immediately...
Picture is distorted during rapid advance or rapid reverse...
No Forward/Reverse Scene Search play...
Play does not start even when title is selected...
Audio soundtrack and/or subtitle language is not the one selected at the initial settings...
No subtitles...
Correction
• This DECK cannot play discs other than DVDs,
Video CDs and CDs.
• The disc may be dirty and require cleaning.
• Be sure disc is installed with label side up.
• The picture will be somewhat distorted at times: this is normal.
• Some discs may have sections which prohibit
Forward/Reverse Scene Search. (p. 23)
• Confirm the “DVD LOCK” setting. (p. 48)
Alternative audio soundtrack
(or subtitle) language cannot be selected...
Angle cannot be changed...
Miscellaneous
Programs cannot be viewed on TV...
Video cassette cannot be inserted...
Video cassette ejects when a recording is started or the power is turned off for timer recording...
In Stop mode, the motor (CYLINDER) continues to rotate...
• If the audio soundtrack and/or subtitle language selected at DVD initial settings does not exist on the disc, it will not be accessible.
• Subtitles appear only when available on disc.
• “OFF” is selected at the changing subtitle language. Select “ON” at the “Subtitle Languages” section (p. 40) to display the subtitles.
• Alternative language cannot be selected with discs which do not contain more than one language.
• For some discs, alternative language cannot be selected with the AUDIO or SUB TITLE button.
Try selecting it from the DVD MENU if available.
• This function is dependent on software availability.
Even if disc has multiple angles, they may be recorded for specific scenes only (ANGLE indicator on DECK lights up). (p. 41)
Correction
• Make sure TV is set to output of DECK.
• Check connections between DECK, external antenna, and TV.
• Set VCR/TV selector to “TV.” (p. 21)
• Make sure proper signal source is selected.
• Insert the cassette with window side up; record tab facing you.
• Make sure cassette record tab is intact. (p. 6)
The disc cannot be removed..
• To enable Quick play mechanism, the cylinder will rotate for about 3 minutes. This reduces response time from Stop to Play mode.
• First, unplug DECK. Then, prepare a rigid wire
(e.g. an extended paper clip) and, applying moderate force, insert it straight into the hole at the base of the tray. The tray will eject a little. Now, pull the tray all the way out and remove the disc. (p. 9)
If you cannot resolve the problem, please call the Customer Call Center for product assistance at 1-800-211-PANA (7262).
To locate an authorized servicenter, please call toll free 1-800-211-PANA (7262).
or send e-mail to : [email protected]
55
Servicenter List
For Product Information, Operating Assistance, Literature Request, Dealer
Locations, and all Customer Service inquiries please contact:
1-800-211-PANA (7262),
Monday-Friday 9am-9pm Saturday-Sunday 9am-7pm,
EST. or send e-mail to : [email protected]
Web Site: http://www.panasonic.com
You can purchase parts, accessories or locate your nearest servicenter by visiting our Web Site.
Accessory Purchases:
Customer Orders Only 800-332-5368 (Customer Orders Only)
Panasonic Services Company 20421 84th Avenue South, Kent, WA 98032
(6 am to 5 pm Monday - Friday; 6 am to 10:30 am Saturday; PST)
(Visa, MasterCard, Discover Card, American Express, Check)
Factory Servicenters Locations
CALIFORNIA
6550 Katella Avenue
Cypress, CA 90630
GEORGIA
8655 Roswell Road
Suite 100
Atlanta, GA 30350
MINNESOTA
7850-12th Avenue South
Airport Business Center
Bloomington, MN 55425
TEXAS
13615 Welch Road
Suite 101
Farmers Branch,
TX 75244 800 Dubuque Avenue
S. San Francisco,
CA 94080 ILLINOIS
1709 North Randall Road
Elgin, IL 60123 3878 Ruffin Road
Suite A
San Diego, CA 92123
FLORIDA
3700 North 29th Avenue
Suite 102
Hollywood, FL 33020
MASSACHUSETTS
60 Glacier Drive
Suite G
Westwood, MA 02090
OHIO
2236 Waycross Road
Civic Center Plaza
Forest Park, OH 45240
PENNSYLVANIA
2221 Cabot Blvd. West
Suite B
Langhorne, PA 19047
WASHINGTON
20425-84th Avenue
South
Kent, WA 98032
HAWAII
99-859 Iwaiwa Street
Aiea, Hawaii 96701
Phone (808)488-1996
Fax (808)486-4369
Service in Puerto Rico
Matsushita Electric of Puerto rico, Inc. Panasonic Sales Company/ Factory Servicenter:
Ave. 65 de Infantería, Km. 9.5, San Gabriel Industrial Park, Carolina, Puerto Rico 00985
Phone (787)750-4300 Fax (787)768-2910
As of Sep. 2001
56 For assistance, please call : 1-800-211-PANA(7262) or send e-mail to : [email protected]
Limited Warranty
Panasonic Consumer Electronics Company,
Division of Matsushita Electric Corporation of America, One Panasonic Way
Secaucus, New Jersey 07094
Panasonic Sales Company,
Division of Matsushita Electric of Puerto Rico, Inc.
AVE. 65 de Infantería, Km. 9.5 San Gabriel
Industrial Park, Carolina, Puerto Rico 00985
PANASONIC/QUASAR Video Products
Limited Warranty
Panasonic Consumer Electronics Company or Panasonic Sales Company (collectively referred to as “the Warrantor”) will repair or replace this product with new or refurbished parts or equivalent product, free of charge, in the USA or
Puerto Rico, in the event of a defect in materials or workmanship as follows (all time periods commence from the date of the original purchase):
LABOR
NINETY (90) DAYS
SERVICE
Carry-In or Mail-In
CONTACT NUMBER
1-800-211-PANA(7262)
PRODUCT
CAMCORDER
PARTS
ONE (1) YEAR, EXCEPT
CCD IMAGE SENSOR
CCD IMAGE SENSOR
- SIX (6) MONTHS
DVD/VCR DECK
DIGITAL STILL
CAMERA
ONE (1) YEAR
ONE (1) YEAR, EXCEPT
CCD IMAGE SENSOR
CCD IMAGE SENSOR
- SIX (6) MONTHS
ONE (1) YEAR A/V MIXER
TV/VCR, TV/DVD
TV/DVD/VCR
COMBINATION
ONE (1) YEAR,
EXCEPT CRT
CRT - TWO (2) YEARS
TV/HDR
COMBINATION
ONE (1) YEAR,
EXCEPT CRT
CRT - TWO (2) YEARS
NINETY (90) DAYS
NINETY (90) DAYS
NINETY (90) DAYS
NINETY (90) DAYS
Carry-In or Mail-In
Carry-In or Mail-In
1-800-211-PANA(7262)
1-800-272-7033
NINETY (90) DAYS
NINETY (90) DAYS
CRT - NINETY (90) DAYS
NINETY (90) DAYS
CRT - NINETY (90) DAYS
Carry-In or Mail-In 1-800-211-PANA(7262)
Carry-In: 21” CRT and Smaller
In-Home or Carry-In:
22” CRT and Larger
1-800-211-PANA(7262)
In-Home or Carry-In 1-888-843-9788
Batteries (if included) - New rechargeable batteries in exchange for defective rechargeable batteries for ten (10) days. Non-rechargeable batteries are not warranted.
Tape (if included) - New video cassette tape in exchange for a defective video cassette tape for five (5) days.
Memory cards (if included) - Exchange defective item for new one for ninety (90) days.
In-home, carry-in or mail-in service, as applicable, in the USA can be obtained during the warranty period by contacting a Panasonic Services Company (PASC) Factory Servicenter listed in the Servicenter Directory. Or call toll free contact number listed above, to locate an authorized PASC Servicenter. Carry-in or mail-in service in Puerto Rico can be obtained during the warranty period by calling the Panasonic Sales Company telephone number listed in the
Servicenter Directory.
This warranty is extended only to the original purchaser. A purchase receipt or other proof of the date of the original purchase is requires before warranty service is rendered.
This warranty only covers failures due to defects in materials and workmanship, which occur during normal use and does not cover normal maintenance, including, but not limited to, video and audio head cleaning. The warranty does not cover damage which occurs in shipment, or failures which are caused by products not supplied by the warrantor, or failures which result from accident, misuse, abuse, neglect, mishandling, misapplication, alteration, modification, faulty installation, set-up adjustments, improper antenna, inadequate signal pickup, maladjustment of consumer controls, improper operation, power line surge, improper voltage supply, lightning damage, commercial use such as hotel, office, restaurant, or other business or rental use of the product, or service by anyone other than a PASC
Factory Servicenter or a PASC authorized Servicenter, or damage that is attributable to acts of God.
LIMITS AND EXCLUSIONS
There are no express warranties except as listed above.
THE WARRANTOR SHALL NOT BE LIABLE FOR INCIDENTAL OR CONSEQUENTIAL DAMAGES
(INCLUDING, WITHOUT LIMITATION, DAMAGE TO RECORDING MEDIA) RESULTING FROM THE USE OF
THIS PRODUCTS, OR ARISING OUT OF ANY BREACH OF THE WARRANTY. ALL EXPRESS AND IMPLIED
WARRANTIES, INCLUDING THE WARRANTIES OF MERCHANTABILITY AND FITNESS FOR PARTICULAR
PURPOSE, ARE LIMITED TO THE APPLICABLE WARRANTY PERIOD SET FORTH ABOVE.
Some states do not allow the exclusion or limitation of incidental or consequential damages, or limitations on how long an implied warranty lasts, so the above exclusions or limitations may not apply to you.
This warranty gives you specific legal rights and you may also have other rights, which vary, from state to state. If a problem with this product develops during or after the warranty period, you may contact your dealer or Servicenter. If the problem is not handled to your satisfaction, then write to the Consumer Affairs
Department at the Panasonic Consumer Electronics Company address above.
SERVICE CALLS WHICH DO NOT INVOLVE DEFECTIVE MATERIALS OR WORKMANSHIP
AS DETERMINED BY THE WARRANTOR, IN ITS SOLE DISCRETION, ARE NOT COVERED.
COSTS OF SUCH SERVICE CALLS ARE THE RESPONSIBILITY OF THE PURCHASER.
warvid 02/ 12/ 2001
57
Spanish Quick Use Guide/ Guía para rápida consulta
Favor realice la conexion de antena o cable antes de conectar el cordon de AC a la toma de pared.
Conectando el cordon de AC de la DECK en toma de pared iniciara automaticamente la busqueda de canales y colocacion de tiempo.
Conectando
Para Ant/Cable
➛
DECK
➛
TV
1
Conecte Ant/Cable a la entrada de antena de la DECK (DECK In).
Televisor
DECK
Terminal IN FROM ANT.
1
Entrada (IN) desde
ANT./CABLE
2
Conecte la salida de la DECK (DECK Out) a la entrada de antena de la TV (TV In) con el cable-accesorio RF incluido.
2
Terminal
OUT TO TV
VHF/UHF
Para Sistema Digital de Satelite (DSS)/ Convertidor de cable
1
Conecte la salida del convertidor de cable a la ”DECK In” con el RF cable accesorio
Televisor
DECK
➛
DECK
Terminal
IN FROM ANT.
➛
TV
Estuche convertidor de TV por cable
2
incluido.
Conecte “DECK Out” a la “TV In” con el cable-accesorio incluido.
2
Terminal
OUT TO TV
1
Entrada (IN) desde
ANT./CABLE
VHF/UHF
Realizando configuracion inicial
1
2
Presione el boton DECK del control remoto para dicha modalidad. Encienda la TV y cambie a canal 3.
Conecte cordon de AC de la DECK a la toma de pared. La DECK se activara e iniciara busqueda de canales y colocacion de tiempo.
• Si la pantalla abajo no aparece cheque la conexion DECK-TV y si la TV fue cambiada a el canal 3,trate cambiando a el canal 4.
• Para cambios a el canal de salida de la DECK favor hacer referencia a “VCR’s Output
Channel” (p. 19).
Conectando cordon de AC a la toma de pared.
3 Selecciones se realizaron automaticamente cuando la configuracion termino, esta pantalla aparece.
9 /29 / 20 0 2 DOM 2 : 20PM
HORA VERAN I EGA : ACT
CANAL FIJADO : CA 10
F I JAC I ON AUTOMAT I CA
COMPLETO
Si “Auto clock set is incomplete” aparece, coloque manualmente el tiempo, vealo abajo.
F I JAC I ON AUTOMATICA
DEL RELOJ ES I NCOMPLETO
POR FAVOR FIJE EL RELOJ
CON LA TECLA ACTION
Realizando configuracion inicial
AUTOPROGRAMACION
EN PROCESO
CANCELAR : STOP
FIJACION AUTOMATICA
DEL RELOJ EN PROCESO
Al inicio, el idioma de la pantalla está fijado a inglés.
Para cambiar el idioma consulte la página 18.
Si la colocacion de tiempo fue incompleta.
1 Presione la tecla ACTION en el control remoto para visualizar la pantalla del menú RELOJ.
FIJAR RELOJ
1 / -- /-----:--
CANCELAR : STOP
Si usa convertidor de cable solo enciendala y seleccione el canal PBS en su horario de uso u horario de zona. Si utiliza receptor DSS este debe estar apagado.
PRECAUCION
Si se sobre ajusta “NUT TYPE” el cable coaxial
RF podria dañar las terminales de conexion.
Ajusta ligeramente utiliza solo los dedos.
2
ELEGIR MES
ELEGIR :
FIJAR : SET
SALIR : ACT I ON
Presione para seleccionar el mes y SET para ajustar. De la misma forma, seleccione y ajuste la fecha, año, hora y DST (Hora de
Verano).
FIJAR RELOJ
9 / 29 / 2002 DOM 12:00PM
VERANO : ACT
- - - - - - - - -- - - - - - - -- - - - - -
FIJACION ES COMPLETO
3 Presione dos veces la tecla ACTION para poner el RELOJ en marcha y salir.
58
1 Inserte un cassette,
• La alimentación del DECK se activa.
En la Pantalla de Visualización Multi
Función se ilumina “VCR”.
2 Presione PLAY para reproducir el cassette.
• Si el cassette no tiene lengüeta de prevención de grabación (página 6), se inicia la reproducción automáticamente.
Detalles especiales durante la grabación
Presione FF/SLOW+ o REW/SLOW- para búsqueda de escenas hacia delante/ hacia atrás. Presione PLAY para liberar. Luego de que la búsqueda se ha iniciado, cada vez que presione FF/SLOW+ o REW/SLOW- se cambia la velocidad como sigue:
[SLP] aprox.
21X ↔ aprox. 9X
[LP] aprox.
9X ↔ aprox. 7X
[SP] aprox.
7X ↔ aprox. 3X
Si la imágen se interrumpe con la velocidad de
21x, 9x o 7x, cambie la velocidad a 9x, 7x o 3x.
Presione PAUSE/STILL para imagen Fija
(Congelada).
Presione PLAY para liberar.
Presione PAUSE/STILL en el modo de imagen fija para imágenes cuadro a cuadro.
Presione PLAY para liberar.
Presione FF/SLOW+ o REW/SLOW- en el modo de imagen fija para imágenes cuadro a cuadro. Presione PLAY para liberar.
3 Presione STOP para detener el cassette.
Presione REW/SLOW- o FF/SLOW+ en el modo de parada para rebobinado/avance rápido del cassette.
Presione EJECT en el control remoto, o STOP/EJECT en el DECK para expulsar el cassette.
Operaciones básicas para la grabación
1 Inserte el cassette con lengüeta de protección de grabación (pág. 6).
2 Presione CH / , o las teclas de números para seleccionar el canal.
3 Presione SPEED para seleccionar la velocidad de grabación (pág.6)
• SP = Reproducción estándar,
• LP = Larga duración,
• SLP = Superlarga duración.
4 Presione REC para comenzar a grabar.
• Para eliminar escenas indeseadas, presione
PAUSE/STILL para pausar, y al presionar nuevamente se reanuda la grabación.
• No podrá ver otro canal durante la grabación.
5 Presione STOP para detener la grabación.
Programación fácil para la grabación con temporizador
1 Presione PROG para visualizar PROGRAM.
2
FECHA I N I C I O PARADA CA
7 SAB --:-- --:-- --
ELEGIR FECHA DE I N I C I O
ELEGIR :
FIJAR :SET
TERMINAR : PROG
Orden para elegir
Ejemplo
Fecha de hoy 7
1) Para ajustar la FECHA de grabación, presione para seleccionar:
1-31 = una vez, o
DIARIO = a la misma hora de lunes a viernes, o
SEMANA = a la misma hora cada semana y
presione SET para ajustar.
8 9 31 1 2
/ Orden para elegir
6
DIARIO
SEMANAL
(SAB)
SEMANAL
(LUN)
SEMANAL
(DOM)
2) Para ajustar los ítems que quedan, presione para seleccionar y presione
SET para ajustar los tiempos de INICIO/
PARADA, CANAL, o entrada de LÍNEA (pág.
35), y velocidad del cassette (SP, LP, SLP).
Presione PROG para finalizar PROGRAM.
3
FE I N I C PARADA CA VEL
7 2 : 00 P 3
-- -- : -- -- : -- -- --
-- -- : -- -- : -- -- --
-- -- : -- -- : -- -- --
CANCELAR: ADD / DLT
ELEGIR 1- 8 :
ENTRAR : SET
SAL I R : PROG
Presione para seleccionar un número que no está usando para ingresar mas programas y
presione SET para ajustar.
Luego repita el paso 2.
O
Presione nuevamente
PROG para salir.
Grabación de un toque (grabar en marcha),
Presione REC repetidamente para ajustar la hora de grabación (30 min - 4 horas).
• La videograbadora termina la grabación a una hora programada.
Grabación normal 0:30 1:00
4:00 3:00 2:00 1:30
59
Spanish Quick Use Guide/ Guía para rápida consulta
Operaciones básicas del DVD
1 Presione POWER en el control remoto o el aparato.
Presione DVD para seleccionar el modo DVD.
2
3 1) Presione OPEN/CLOSE.
2) Ponga un disco en la bandeja de disco.
• Sujete el disco sin tocar ninguna de sus superficies, póngalo con el lado donde esté impreso el título hacia arriba, alinéelo con las guías y póngalo en su posición apropiada.
Disco de 3”(8 cm) Disco de 5” (12 cm)
POWER
PLAY
REW/
SLOW-
4 Presione PLAY para iniciar la reproducción.
La bandeja del disco se cierra automáticamente.
• Si está usando un DVD interactivo (Interactive DVD) o un Vídeo CD con contol de reproducción
(playback control) y aparece un menú de títulos
(TITLE MENU) en la pantalla, siga al paso 5.
STOP
NUMBER keys
5 Presione o las teclas numéricas para seleccionar el artículo deseado.
Presione SET para la reproducción.
Si usa las teclas numéricas, la reproducción comienza automáticamente.
SKIP
SELECT
SET
6 Presione STOP para parar la reproducción.
■
■
■
■
7 Presione OPEN/CLOSE para expulsar el disco.
Para buscar una escena particular
Búsqueda hacia adelante
Presione FF/SLOW+ en el modo de reproducción.
Búsqueda hacia atrás
Presione REW/SLOW- en el modo de reproducción.
(Para liberar, presione PLAY)
Para saltar un capítulo o una pista
Salto hacia adelante
Presione SKIP l en el modo de reproducción.
Un capítulo (DVD) o una pista (Vídeo CD/CD) se salta cada ves que se oprime la tecla.
Salto hacia atrás
Presione l SKIP en el modo de reproducción.
Para ver una imagen fija
Presione PAUSE/STILL durante la reproducción.
(Para liberar, presione PLAY)
Para ver imágenes cuadro a cuadro
(DVD/Vídeo CD)
Presione PAUSE/STILL en el modo de imagen fija.
La imagen avanza un cuadro cada vez que presiona la tecla.
(Para volver a la reproducción normal, presione PLAY.)
Para ver en cámara lenta (DVD/Vídeo CD)
Presione FF/SLOW+ o REW/SLOW- en el modo de imagen fija.
(Para liberar, presione PLAY)
OPEN/
CLOSE
DVD
FF/
SLOW+
PAUSE/
STILL
SKIP
60
Funcionnamiento del DVD utilizando visualizaciones en pantalla
Cuando se presiona DISPLAY, la visualización en pantalla muestra la información del disco (título / capítulo / número de lista, tiempo transcurrido de reproducción, audio / idioma del subtítulo, y ángulo) e información (repetir la reproducción, modo reproducción, Karaoke vocal encendido / apagado, etc.).
1 Presione DISPLAY en el modo reproducción o parada para visualizar Visualizaciones en pantalla.
• Cada vez que se presione DISPLAY, la visualización en pantalla cambia como se muestra a continuación.
Información seleccionada del disco
Información seleccionada de del DECK
Pantalla normal
2 Presione (o ) para seleccionar el ítem deseado.
Presione SET para ajustar.
3 Presione para seleccionar el ajuste deseado.
Presione SET para ajustar.
Para volver a la pantalla normal,
Presione repetidamente CLEAR o DISPLAY.
P ISTA
PBC : I NACT I VO
P ISTA
PBC
17
V I DEO CD
0 : 12 : 34
: I NACT I VO
V I DEO CD
0 : 12 : 34
T I TULO : 12
CA
T I TULO : 12
CA PI TULO : 24
DVD
0 : 12 : 34
DVD
0 : 12 : 34
F I JAR : SET S I GU I ENTE: D I SPLAY
F I JAR : SET S I GU I ENTE: D I SPLAY
ELEG I R :
F I JAR : SET S I GU I ENTE: D I SPLAY
ELEG I R :
F I JAR : SET S I GU I ENTE: D I SPLAY
CLEAR
SELECT
SET
DISPLAY
61
Spanish Quick Use Guide/ Guía para rápida consulta
Fijaciones iniciales
1
2
Presione DVD para seleccionar el mode DVD.
Presione ACTION en el modo de parada para visualizar MENU.
3
4
5
Presione para seleccionar el artículo deseado.
Presione SET.
IDIOMAS DEL DISCO
Todos los idiomas ofrecidos en el disco pueden ser ajustados, Si el idioma ajustado no es ofrecido en el disco, se seleccionará el idioma original del disco.
SALIDA DE AUDIO
Puede usted ajustar la salida audio procedente del terminal de salida audio digital.
DETENER RASTREO
Para seleccionar “CAMPO” o “CUADRO fijo” para prevenir inestabilidad o para permitir ver textos pequeños o patrones finos claramente en el modo de imagen fija.
PREFERENCIA
Para seleccionar si el material del vídeo para pantalla ancha será vuelto a reproducir en el estilo
Pan&Scan, en el estilo Letterbox o en el estilo 16 :
9 en la pantalla.
Presione para seleccionar el artículo deseado.
Presione SET.
Volver a visualizar el menú de DVD para continuar el ajuste.
Presione ACTION y pase al paso 3 para ajustar otro ajuste o, para salir, presione ACTION tres veces.
Selección de IDIOMAS DEL
DISCO [DVD solamente]
Seleccione “AUDIO”
(Fijación de fábrica : inglés)
Inglés / Español / Francés / Japonesa :
Originl : Se seleccionará el idioma original de cada disco.
OTRO **** : Se puede seleccionar el otro idioma.
Seleccione “SUBTITULO”
(Fijación de fábrica)
AUTO : Se seleccionará el mismo que fue seleccionado en la preparación de “AUDIO”.
• Si el idioma seleccionado en la preparación de “AUDIO” se utiliza durante la reproducción, los subtítulos no aparecerán.
• Si se utiliza otro idioma durante la reproducción, los subtítulos aparecerán en el idioma seleccionado en la preparación de “AUDIO”
Inglés / Español / Francés / Japonesa :
OTRO **** : Se puede seleccionar el otro idioma.
Seleccione “MENU”
(Fijación de fábrica : inglés)
Inglés / Español / Francés / Japonesa :
OTRO **** : Se puede seleccionar el otro idioma.
Cambio del idioma de subtítulos
[DVD solamente]
EI idioma de los subtítulos seleccionado al hacer las fijaciones iniciales se puede cambiar por otro idioma diferente, si éste se encuentra disponible.
1 Presione SUBTITLE durante la reproducción.
Cuando no haya subtítulos grabados, “-” se visualizará en lugar del número de idioma.
Cambio del idioma de la pista de
sonido [DVD solamente]
EI idioma de la pista de sonido seleccionado al hacer las fijaciones iniciales se puede cambiar por otro idioma diferente, si éste se encuentra disponible.
1 Presione AUDIO durante la reproducción para visualizar la pantalla
AUDIO.
2 Presione para seleccionar el idioma deseado.
Presione (o ) para ajustar.
Presione para seleccionar “ACTIVO” o
“INACTIVO.”
2 Presione para seleccionar idioma.
62
Visión desde otro ángulo
[DVD solamente]
Selección de vocal para los discos de
Karaoke [DVD/Video CD]
Algunos discos DVD tienen escenas que han sido filmadas simultáneamente desde un número de ángulos diferentes. Con estos discos, la misma escena podrá verse desde cada uno de estos ángulos diferentes utilizando el botón ANGLE.
1 Presione ANGLE durante la reproducción para visualizar la pantalla de ángulo.
ELEG I R : F I JAR : SET
1
2
Presione AUDIO durante la reproducción para visualizar la pantalla AUDIO.
Presione (o ) para seleccionar el ajuste deseado.
Presione (o ) para ajustar. (DVD solamente)
• DVD Karaoke (1 vocal) VOCAL ON VOCAL OFF
• DVD Karaoke (2 vocals) VOCAL V1 + V2 VOCAL V1 VOCAL V2 VOCAL OFF
• Video CD LR L R 2
ANGULO
Presione para seleccionar el
ángulo deseado.
Utilización de un menú de DVD
[DVD solamente]
ELEG I R : F I JAR : SET
Utilización de un menú de títulos
[DVD solamente]
Algunos discos con películas, por ejemplo, vienen con dos o más títulos. Si el disco tiene un menú de títulos grabados, el botón TITLE podrá utilizarse para seleccionar el título de la película.
1 Presione TITLE durante la reproducción.
Ahora se visualiza una lista de los títulos del disco.
Algunos discos DVD tienen estructuras únicas de menús llamadas menús DVD. Por ejemplo, los DVDs programados con un contenido complejo proporcionan menús guía, y los grabados con varios idiomas proporcionan menús para audio e idiomas de subtítulos. Aunque los contenidos de los menús DVD y la operación cambian de disco a disco, a continuación se explica la operación básica cuando se utiliza esta característica.
1 Presione MENU durante la reproducción.
El menú de DVD introducido en el disco se visualiza ahora.
2
T I TLE MENU
Dogs Cas t l es
Love r s B i r ds
Dogs of the world
Presione o las teclas de
números para seleccionar el título deseado.
Presione SET.
2
DVD MENU
1 . SUBT I TLE
2 . AUD I O
3 . ANGLE
Presione o las teclas de números para seleccionar el ítem deseado.
Presione SET.
Ampliación de la imagen [DVD solamente]
Durante la reproducción de un DVD, puede ampliar partes específicas de una imagen y seleccionar la relación de zoom usando el botón ZOOM.
Presione ZOOM repetidamente para cambiar el tamaño de la imagen como se indica a continuación:
■ Use los botones , , y para desplazar la posición hacia arriba, hacia abajo, hacia la izquierda o hacia la derecha.
63
advertisement
* Your assessment is very important for improving the workof artificial intelligence, which forms the content of this project
Related manuals
advertisement