advertisement
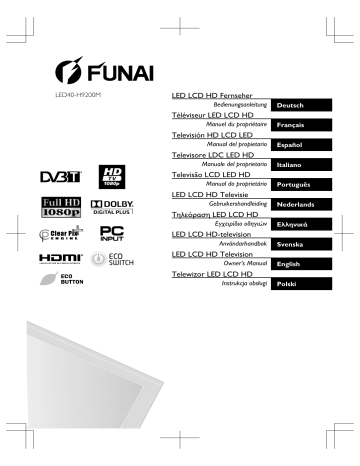
/('+0
LED LCD HD Fernseher
Bedienungsanleitung
Téléviseur LED LCD HD
Manuel du propriétaire
Televisión HD LCD LED
Manual del propietario
Televisore LDC LED HD
Manuale del proprietario
Televisão LCD LED HD
Manual do proprietário
LED LCD HD Televisie
Gebruikershandleiding
Τηλεόραση LED LCD HD
Εγχειρίδιο οδηγιών
LED LCD HD-television
Användarhandbok
LED LCD HD Television
Owner’s Manual
Telewizor LED LCD HD
Instrukcja obsługi
Deutsch
Français
Español
Italiano
Português
Nederlands
Ελληνικά
Svenska
English
Polski
To aid reporting in case of loss or theft, please record the unit’s model and serial numbers in the space provided. The numbers are located at the rear of the unit.
Model number:_________________ Serial number:_________________
PRECAUTIONS
WARNING:
TO REDUCE THE RISK OF FIRE OR ELECTRIC SHOCK, DO NOT
EXPOSE THIS APPARATUS TO RAIN OR MOISTURE.
CAUTION
RISK OF ELECTRIC SHOCK
DO NOT OPEN
CAUTION:
TO REDUCE THE RISK OF ELECTRIC SHOCK,
DO NOT REMOVE COVER (OR BACK).
NO USER SERVICEABLE PARTS INSIDE. REFER
SERVICING TO QUALIFIED SERVICE PERSONNEL.
The lightning flash with arrowhead symbol, within an equilateral triangle, is intended to alert the user to the presence of uninsulated
“dangerous voltage” within the apparatus’s enclosure that may be of sufficient magnitude to constitute a risk of electric shock to persons.
The exclamation point within an equilateral triangle is intended to alert the user to the presence of important operating and maintenance (servicing) instructions in the literature accompanying the apparatus.
CAUTION
1.
Do not attempt to open the cabinet. There are no user serviceable parts inside. Refer all servicing to qualified service personnel.
2.
Slots and openings in the cabinet and the sides or bottom are provided for ventilation. To ensure reliable operation and to protect the unit from overheating, these openings must not be blocked or covered. Avoid installation in enclosed spaces such as bookcases unless proper ventilation is provided.
3.
Keep the unit away from radiators and other heat sources.
4.
Do not push objects of any kind into the unit through the cabinet slots or openings as they could touch electrically live parts or short circuit parts resulting in a fire or electric shock.
5.
To prevent fire or shock hazard, do not expose this unit to dripping or splashing, no objects filled with liquids, such as vases, should be placed on the unit.
6.
Use the unit on a horizontal (flat) surface only.
7.
Do not place any combustible objects on the unit
(candles, etc.).
8.
The LCD panel used in this unit is made of glass. Therefore, it can break when the unit is dropped or applied with impact. Be careful not to be injured by broken glass pieces in case the LCD panel breaks. The LCD panel is a very high technology product with 921,600 thin film transistors, giving you fine picture details. Occasionally, a few non-active pixels may appear on the TV screen as a fixed point of blue, green or red. Please note that this does not affect the performance of your unit.
9.
Disconnect the mains plug to switch off when the unit becomes faulty or not in use.
10.
The mains plug shall remain readily operable.
11.
Read the manual instructions to ensure correct and safe installation and interconnection of the unit in multimedia systems.
12.
Keep a distance of 20cm around the ventilation openings of the unit.
13.
Batteries (battery pack or batteries installed) shall not be exposed to excessive heat such as sunshine, fire or the like.
Do not place the unit on the furniture that is capable of being tilted by a child or an adult leaning, pulling, standing or climbing on it. A falling unit can cause serious injury or even death.
POWER SUPPLY
The main power supply is engaged when the main plug is plugged in a 220-240 V press Q (power) to turn on the unit.
~ , 50 Hz AC outlet. To operate the unit,
WARNING: LIVE PARTS INSIDE. DO NOT REMOVE ANY SCREWS.
WHEN CARRYING THIS UNIT
• At least 2 people are required when carrying this unit.
• Make sure to hold the upper and bottom frames of the unit firmly as illustrated.
WARNING: To prevent the spread of fire, keep candles or other open flames away from this product at all times
2
EN
INTRODUCTION
A Note about Recycling
This unit’s packaging materials are recyclable and can be reused. Please dispose of any materials in accordance with your local recycling regulations.
This product consists of materials which can be recycled and reused if disassembled by a specialised company.
Following information is only for EU-member states:
The use of the symbol indicates that this product may not be treated as household waste.
By ensuring this product is disposed of correctly, you will help prevent potential negative consequences for the environment and human health, which could otherwise be caused by inappropriate waste handling of this product.
For more detailed information about recycling of this product, please contact your local city office, your household waste disposal service or the shop where you purchased the product.
Following information is only valid EU-member
States: Disposal of batteries and/or accumulators
The crossed out wheeled dust bin symbol indicates that batteries and/or accumulators must be collected and disposed of separately from household waste.
If the battery or accumulator contains more than the specified values of lead (Pb), mercury (Hg), and/or cadmium
(Cd) defined in the Battery Directive (2006/66/EC), then the chemical symbols for lead (Pb), mercury (Hg) and/or cadmium (Cd) will appear below the crossed out wheeled dust bin symbol.
By participating in separate collection of batteries, you will help to assure the proper disposal of products and batteries and thus help to prevent potential negative consequences for the environment and human health.
For more detailed information about the
Pb, Hg, Cd collection and recycling programmes available in your country, please contact your local city office or the shop where you purchased the product.
●
●
●
●
Battery Precautions
Be sure to follow the correct polarity as indicated in the battery compartment.
Reversed batteries may cause damage to the device.
Do not mix different types of batteries together (e.g.
Alkaline and Carbon-Zinc or rechargeable batteries like nicad, ni-mh, etc.) or old batteries with fresh ones.
If the device is not to be used for a long period of time, remove the batteries to prevent damage or injury from possible battery leakage.
Do not try to recharge batteries; they can overheat and rupture.
Contents
PRECAUTIONS ................................................................ 2
INTRODUCTION ........................................................... 3
Supplied Accessories ........................................................................ 4
Symbols Used in this Manual ....................................................... 4
Attaching the Base ............................................................................. 4
Mounting the Unit on Your Furniture .................................... 4
Installing the Batteries ....................................................................... 4
Remote Control .................................................................................. 4
PREPARATION FOR USE ............................................. 6
Antenna Connection ........................................................................ 6
External Connection ......................................................................... 6
Plug In the AC Power Cord ......................................................... 7
OPERATIONS .................................................................. 8
Watching a TV Programme .......................................................... 8
TV Screen Information .................................................................... 9
EPG (Electronic Programme Guide) ....................................... 9
Switching the Input Mode .............................................................. 9
Photo / Music Playback ................................................................. 10
Changing the TV Screen Display Mode .............................. 13
OTHER SETTINGS ....................................................... 14
Picture Adjustment ......................................................................... 14
Advanced Picture Adjustment .................................................. 14
Sound Adjustment ........................................................................... 15
Channel Settings ............................................................................... 16
Setup Adjustment ............................................................................ 18
Common Interface (CI) ................................................................ 19
Software Download ....................................................................... 19
TROUBLESHOOTING GUIDE ................................. 22
OTHER INFORMATIONS .......................................... 23
Trademark Information ................................................................. 23
Declaration of Conformity ......................................................... 24
Cabinet Cleaning .............................................................................. 24
License Statement .............................................. end of book
3
EN
Supplied Accessories
●
●
●
●
●
Remote Control
Batteries (R03/AAA, 1.5 V x 2)
Owner’s Manual
Screw kit for attaching the base
AC power cord
Symbols Used in this Manual
The followings are the description for the symbols used in this manual.
If neither symbol appears, the operation is applicable to both.
DTV
ATV
Digital TV operation
Analogue TV operation
Attaching the Base
You must attach the base to the unit to have it as a table top unit. Be sure the front and rear of the base match the proper direction.
●
●
When attaching the base, ensure that all screws are tightly fastened.
If the base is not properly attached, it could cause the unit to fall, resulting in injuries as well as damage to the unit.
Make sure the table is in a stable location.
1
Insert the main unit into metal neck of the base.
Make sure not to put the AC power cord between the base and the unit.
At least 2 people are required for this step.
2
Drive Phillips head screws into the 4 threaded holes at the rear of this unit until they are tight.
Mounting the Unit on Your
Furniture
Screw this unit on your furniture tightly using wood screw
(not supplied) in the hole at the back of the base as shown.
●
Recommended screw dimension: 5.1 x 20 mm
Rear of this unit screw hole
●
When you remove this unit make sure to unscrew the wood screw from your Wood Stand, Furniture and other wood item.
Installing the Batteries
Install the batteries (R03 / AAA, 1.5 V x 2) matching the polarity indicated inside battery compartment of the remote control.
Remote Control
1
2
15
16
17
3
To remove the base from this unit
Unscrew the Phillips head screws on step 2. After the screws are removed, move the unit up from the base.
Be careful not to drop the unit when you remove it.
10
11
12
8
9
6
7
4
5
18
19
20
21
13
14
22
4
EN
Your TV
29
31
30
10
21
15
8
1
34 33
28
32
26
27
23
24
25
26
35 36 37
1.
Q
Turns the unit on and go into standby mode.
Selects the desired channel in TV mode and enters the password in the PIN code input field.
4. ASPECT H
Returns to the previous display.
6.
K / L / 0 / 1
7. OK
8.
V MENU (control panel) / MENU (remote control)
10. VOL.
X / Y (control panel) /
A
VOL.
X works same function as 1 (cursor) and
VOL.
Y works same function as 0 (cursor) on the menu.
11.
D
12. RED/GREEN/YELLOW/BLUE
13.
Uses for EPG / teletext / fun-Link.
p B
Functionally useful for fun-Link.
14.
C (expand) / L (subpage) / M (hold) / E (text) /
F (reveal) / N
15. SOURCE
SOURCE (control panel) works same function as
OK to determine the setting menu.
19. ECO I
20.
P
21. PROG.
K / L (control panel) / q r / s
PROG.
K / L (control panel) works same function as K / L on the menu.
22.
K
Terminals
23. PC (VGA) Input jack (p. 7)
●
●
●
Data input from USB flash memory only.
User should not connect any devices to the USB terminal such as digital camera, keyboard, mouse, etc. (because these will not work).
The software update is, in most cases, handled by an authorized service person or in some circumstances the user may be asked to do the software update themselves.
26. HDMI (HDMI 1 / HDMI 2 / HDMI 3) Input jack
27. Headphone Audio Output jack
28.
O
29. Audio Input jack for PC connection (p. 7)
30. Coaxial Digital Audio Output jack (p. 6)
31. Component Video, Composite Video and
●
The Audio (L) jack is for monaural input. The sound is heard from both speakers. Use this jack for a monaural audio device.
33. AC power cord Inlet
34. Main power switch t
Turns this unit’s main power on and off.
35. Illuminance sensor window
Alters the brightness of the TV screen automatically by detecting your room lighting level. Do not block anything in front of its window to work properly.
36. Standby / Power indicator
Lights up red when the unit goes into standby mode.
Light off when power is on.
37. Infrared sensor window
Receives the infrared rays transmitted from the remote control.
5
EN
PREPARATION FOR USE
Read this first
●
●
●
No supplied cables are used with these connection. Please purchase the necessary cables at your local store.
Illustration in the following connection are example. Read the manual accompanying your device for more detail.
Before you connect, be sure your antenna or other device is connected properly before plugging in the AC power cord.
Antenna Connection
UHF VHF
SCART Connection
Your device
SCART cable
Your TV
Input
S-Video Audio (L/R) CVBS RGB
Yes Yes Yes Yes
Output
Video and Audio (L/R)
Outputs the RF input signal converted as CVBS signal.
Component / Composite Video Connection
Your TV
VHF/UHF
MIXER
RF cable
1
Connect an RF cable to O (aerial) Input jack at the rear of this unit.
2
Plug this unit into an AC outlet.
3
Turns on the main power switch.
4
When the Standby / Power indicator on the front panel lights red, then press Q to turn on the unit.
●
●
If you like to connect an active DVB-T antenna, the antenna must have its own power supply.
It is not possible to power the antenna from the TV.
External Connection
HDMI Connection (HDMI 1 / HDMI 2 / HDMI 3)
Your device
COMPONENT
VIDEO OUT
AUDIO
OUT audio cable component video cable
L
AUDIO
R
COMPONENT
/ VIDEO IN
Y
/ VIDEO
Pb
Pr
●
This unit accepts 480i / 480p / 576i / 576p / 720p / 1080i video signals for component connection.
Your device
Your TV
Your TV
VIDEO OUT
AUDIO
OUT composite video cable audio cable
L
AUDIO
R
COMPONENT
/ VIDEO
Y
/ VIDEO
Pb
Pr
Your device
HDMI cable
Your TV
●
●
This unit accepts 480i / 480p / 576i / 576p / 720p / 1080i / 1080p video signals and 32 kHz / 44.1 kHz / 48 kHz only 2 channel audio signals (LPCM).
You need to select “PCM” for the digital audio output of the device you connect. Make sure the device outputs the digital audio. Audio sometimes makes no sound if you select “Bitstream”, etc.
● Make sure the rest of Component Video jacks (Pb/Pr) are unplugged completely when you plug the Composite Video jack to
Y/VIDEO terminal.
Audio Output Connection
For digital broadcasting only
DTV
Dear Customer,
By connecting an HDMI cable to your Funai LCD TV, you have to use only a certified HDMI cable to guarantee a sufficient immunity against parasitic frequency radiation.
A certified HDMI cable can be identified by the HDMI logo on the cable or the cable package.
Your device
DIGITAL
AUDIO
COAXIAL IN digital audio coaxial cable
DIGITAL
AUDIO
OUT
COAXIAL
Your TV
6
EN
PC Connection
Your device
RGB
AUDIO
LINE OUT
VGA cable with ferrite core
PC-IN
PC-IN
AUDIO Your TV
Initial Setup
This section will guide you through the unit’s initial setting which includes selecting a language for your on-screen menu and auto scan, which automatically scans and memorises viewable channels.
1
After making all the necessary connections, turn on the unit using the main power switch, then press Q .
2
Use K / L repeatedly to select the menu language, then press OK .
Please select your language.
Mini-plug audio cable
The following signals can be displayed.
Format
VGA
SVGA
XGA
WXGA
WXGA+
SXGA
SXGA+
WSXGA+
HDTV
Resolution
640 × 480
800 × 600
1,024 × 768
1,360 × 768
1,440 × 900
1,280 × 1,024
1,400 × 1,050
1,680 × 1,050
1,920 × 1,080
Refresh rate
60 Hz
●
●
Other formats or non-standard signals will not be displayed correctly.
Please use the VGA cable that has a ferrite core.
Plug In the AC Power Cord
Make sure that the AC power cord must be plugged to an
AC outlet after all the necessary connections are completed.
AC outlet Your TV
Български
Česky
Dansk
Deutsch
Eesti
Ελληνικά
English
Select OK Exit
3
Use K / L to select the location, then press OK .
●
●
●
Select [at Home] , this unit is set to maximise the energy efficiency for home setting and it can be adjusted through a choice of picture and sound quality according to your preference.
Select [Retailstore] , this unit will be set up with predefined setting for retail displays. If you select [Retailstore] , the settings of picture and sound quality you adjusted will not be memorised after the unit goes into standby mode.
When “Initial Setup” (p. 7) is completed, you cannot change the
location setting unless you restore this unit to “Factory Reset”
(p. 20) and that restarts all over again such as channel scanning.
4
Use K / L repeatedly to select the country, then press
OK .
●
●
Scan confirmation menu will appear.
You can also set regions at “Region” (p. 18), when you select
[Spain] or [Portugal] .
5
When below display appear use K / L to select [Scan] , then press OK to start scanning.
First, please connect antenna.
Start channel scan now?
If you skip this step, the channel scan could be performed in Menu.
Scan
Skip
0%
Back Select OK Exit
●
If you press MENU during channel scanning, this operation will be paused, then press MENU again get away the initial setup.
7
EN
OPERATIONS
Read this first
These operations are accessible by remote control. Some may also be accessible by controls on the main unit.
Watching a TV Programme
To select a channel
Use q r / s repeatedly to select your desired channel, or use the Number buttons to enter a channel number, then press OK for quicker access.
(e.g.) If you want to select the channel 24 without pressing
OK , press 2 first, then press 4 within 3 seconds.
To adjust the volume
Use A +/– to adjust the audio volume.
Press D to turn on or off the sound right away.
● You can recover the original volume by pressing D
A +/– .
again or
Sleep Timer
The sleep timer can be set the unit to go into standby mode after an incremental period of time.
1
Press SLEEP repeatedly to change the sleep time period.
●
●
●
Each time you press SLEEP , the timer increases from 10 minutes up to 120 minutes.
Press SLEEP repeatedly until [Off] appears to cancel the sleep timer.
If the unit goes into standby mode, the sleep timer will be cancelled.
ECO Mode
When you set [ECO Mode] to [On] , backlight brightness will be reduced automatically which may save on power consumption.
Press ECO I repeatedly to select [On] or [Off] .
On
Off
The illuminance sensor senses the brightness of the environment and, darkens the backlight automatically when the room gets dark.
The illuminance sensor is not effect, and the backlight level gets back the value you adjusted.
Sound Select
Channel List
You can easily find a channel you want.
1
Press OK while watching a programme.
2
Use K / L to select the channel you want to watch, then press OK .
DTV
Press AUDIO to display currently selected audio language with the number of available ones and press repeatedly to cycle through them.
●
The display image can be found on the “TV Screen Information”
1 ETV
12
51
700
901
2
5
Euro CH
Drama Now!
WNS
BCT
EUT1 Radio
EUT1
Prev Page Next Page
1
2 h e
Radio Channel
Analogue Channel
● Use RED / GREEN to move to the previous or next page.
3
Press BACK to exit.
●
You can edit the channel list at “Channel Settings” (p. 16).
no icon
Dolby Digital sound
Dolby Digital Plus sound
HE-AAC sound
MPEG sound
ATV
Press AUDIO to display currently selected audio mode and press repeatedly to cycle through the available audio mode.
(e.g.)
Nicam Stereo
Nicam
Dual 1
Nicam
Dual 2
Mono
Mono
Nicam Mono
Stereo Mono
Mono
Dual 1
Mono
Dual 2
8
EN
TV Screen Information
You can see the broadcasting information.
1
Press P to display fewer information and press again more information will appear.
1 2 3 4
23:56
Now: Hit Music 23:30 - 0:30
You’re turned to the Sounds, keep it here for the biggest sounds around, it doesn’t get fresher than this! Call
09012 345 678 now to select a video
1/3
18
1080i HD 16:9
English
Dual 1
English
1/3
1/3
5
6
7
8
15 14 13 12 11 10 9
1
2
5
6
7
3
4
8
9
10
11
12
13
Channel name
Present programme name / time
Use 0 / 1 to switch the present and next programme.
(if available)
Current time
Channel number
Resolution / Format / TV aspect ratio
Audio language (DTV) / Audio mode (ATV)
Audio mode (DTV)
n is displayed if the subtitle of the TV programme is available.
j is displayed if the subtitle of the TV programme is for hearing impaired.
Programme information
Audio description
Scrambled programme
Parental rating
When the programme information consists of more than 3 lines, use K / L to scroll.
g is displayed when the TV programme provides additional audio description for visually impaired.
o is displayed if the teletext of
TV programme is available.
m is displayed, when you are watching the scrambled programme.
l is displayed if the parental rating of TV programme is available.
* The icon may differ depending on the ratings.
14 Lock status
15 ATV broadcast
DTV broadcast
Radio service f is displayed when you are watching the TV programme which you set the parental lock or channel lock.
e is displayed when it receives analogue TV broadcast.
i is displayed when it receives digital TV broadcast.
h is displayed when it receives digital audio broadcast.
2
Press BACK to exit.
EPG (Electronic Programme
Guide)
DTV
You can easily find a channel or see the detailed channel information. EPG gives you scheduled information of the TV programmes.
1
Press GUIDE and use K / L to select a channel.
Viewing date: Tue 02 Feb
6
7
8
9
10
11
12
14
ETV
Euro CH
Drama Now!
WNS
BCT
24 Movies
KHN News
CBN
0:17
0:59
1:59
2:49
4:26
Prev Page Next Page
Current time: Tue , 02 Feb 00:07:55
Hit Music
Special
Our Home
Pick Up Number
The Flying Women
0:17 – 0:59 Music
●
●
Press RED or GREEN to move the channel list to the previous or next page.
Press OK to watch the selected channel.
2
Press 1 (cursor), then use K / L to select a programme.
●
●
Press RED or GREEN to move the programme list to the previous or next day.
Press OK to watch the selected programme if it is currently available.
3
Press YELLOW to display more detailed programme information.
●
When the programme information consists of more than 2 pages, use RED or GREEN to move to the previous or next page.
4
Press GUIDE to exit.
Switching the Input Mode
You can switch the input mode to
TV mode or external input mode.
1
Press SOURCE G .
2
Use K / L to select the input mode you want, then press
OK .
TV
SCART
VIDEO
HDMI 1
HDMI 2
HDMI 3
PC
USB
●
[COMPONENT] will be displayed if you connected component video cables to this unit.
9
EN
Photo / Music Playback
This unit can play JPEG picture and MP3/WAVE music files.
Use the USB flash memory contains those files.
Before you begin: You must insert the USB flash memory to USB terminal of this unit (shown below) and select [USB] at
[Select Input]
. Refer to “Switching the Input Mode” (p. 9).
Photo \Travel\2011 03/10
Track01.mp3
00:01:37 00:05:48
..
Album07
Album01 Album02 Album03 Album04
Sort
Media Type
Thumbnail Size
Display all files
Album05 Album06
Your TV
●
●
●
The USB flash memory is not supplied with this unit.
The unit recognise a USB flash memory only.
Do not use a USB hub and an extension cord between the USB flash memory and the unit.
Always insert the USB flash memory to this unit directly.
We do not guarantee the all USB flash memory can be supported on this unit.
1
Press SOURCE G to appear the select input mode and use K / L to select [USB] , and then press OK .
2
Use 0 / 1 to select [Photo] or [Music] , and then press
OK .
3
Press GUIDE to toggle between the play list and the thumbnail to select the desired display method.
4
In the play list, use K / L to select the desired file, then press OK or 1 (cursor).
In the thumbnail, use K / L / 0 / 1 to select the desired file, then press OK .
Photo
Operation in List and Thumbnail view
Before adjust each setting, press MENU to display the menu.
Sort :
Use K / L to select [Sort] , and then press OK , then use
K / L to select the sort order; [Date] or [Name] .
Media Type :
Use K / L to select [Media Type] , and then press OK , then use K / L to select the media type; [Photo] or
[Music] .
Thumbnail Size :
Use K / L to select [Thumbnail Size] , and then press
OK , then use K / L to select the thumbnail size; [Small] ,
[Middle] or [Large] .
Display all files :
Use K / L to select [Display all files] , then press OK to display all files.
●
All files may not be displayed even if you select
[Display all files] due to the amount of files/folders, the length of their file/ folder name or the capacities.
When you want to display each folder or file, select
[Display current folder files] , and then press OK .
Select Menu Play/Enter Back
Operation in Slideshow
B (PLAY) / F
Press to play or pause the slideshow.
q r / s
Press q r to skip forward the file.
Press q s to skip backward the file.
BACK
Press to go back to the previous screen.
Show details ( P ):
Press MENU and then use K / L to select [Show details] , and press OK .
●
[Name] , [Date] , [Resolution] , [Size] and [Next] .
Displaying no menu, the first press P second press P remove the details.
to show toolbar. The
to show details. The third press P to
Repeat (RED):
Press MENU and then use K / L to select [Repeat] , and press OK , then use K / L to select the repeat mode; none or all repeat, and then press OK .
Displaying no menu, press RED to change the repeat mode in order.
Shuffle (BLUE):
Press MENU and then use K / L to select [Shuffle] , and press OK then use K / L to select the shuffle mode; on or off, and then press OK .
You can also set the shuffle mode on or off by pressing
BLUE while the menu is not displayed.
10
EN
Playing Operation
Transition (GREEN):
Press MENU and then use K / L to select [Transition] , and press OK , then use K / L to select the way of transition mode below, and then press OK .
●
[None] , [Dissolve] , [Wipe right] , [Wipe left] ,
[Wipe up] , [Wipe down] , [Box in] , [Box out] and
[Random] .
Displaying no menu, press GREEN repeatedly to change transition of the slideshow in order.
Slide time (YELLOW):
Press MENU and then use K / L to select [Slide time] , and press OK , then use K / L to select the display time below, and then press OK .
●
[7 seconds] , [12 seconds] and [16 seconds] .
Displaying no menu, press YELLOW to change the slide time in order.
Pausing Operation
Rotate (GREEN):
Press MENU and then use K / L to select [Rotate] , and then press OK . And then every press on OK will turn the picture clockwise by 90 degrees.
Displaying no menu, every press on GREEN will turn the picture clockwise by 90 degrees.
Zoom (YELLOW):
Press MENU and then use K / L to select [Zoom] , and then press OK , then use K / L to select the zoom factor:
1x, 2x and 4x, and then press OK .
Displaying no menu, press YELLOW to change the zoom factor in order.
Music
Operation in List and Thumbnail view
Before adjust each setting, press MENU to display the menu.
Sort :
Use K / L to select [Sort] , and press OK , then use
K / L to select the sort order; [Name] , [Genre] , [Artist] or [Album] .
Media Type :
Use K / L to select [Media Type] , and press OK , then use K / L to select the media type; [Photo] or [Music] .
Thumbnail Size :
Use K / L to select [Thumbnail Size] , and press OK , then use K / L to select the thumbnail size; [Small] , [Middle] or [Large] .
Display all files :
Use K / L to select [Display all files] , then press OK to display all files.
●
All files may not be displayed even if you select
[Display all files] due to the amount of files/folders, the length of their file/ folder name or the capacities.
When you want to display each folder or file, select
[Display current folder files] , and then press OK .
Title:
Artist:
Album:
Genre:
Year:
Duration:
Next:
Katana
F-Project
Best Hits
Rock
2011
00:04:49
Track10.mp3
Music
Select
00:00:58
Track09.mp3
Menu Play/Pause
00:04:49 9/17
Back
Operation in Playback
B (PLAY) / F
Press to play or pause the playback.
H / G
Press to skip backward or forward the file.
0 / 1 (cursor)
While holding 1 , fast-forward the file.
While holding 0 , rewind the file.
q r / s q r works same function as G .
q s works same function as H .
E / D
Press to rewind or fast-forward the file.
Every press on E / D will rewind or fast-forward faster up to five.
Repeat (GREEN):
Press MENU and use K / L to select [Repeat] , then press
OK . Use K / L to select the following repeat mode;
[None] , [Single] or [All] , and press OK .
You can also set those repeat mode or none by pressing
GREEN while the menu is not displayed.
Shuffle (YELLOW):
Press MENU and use K / L to select [Shuffle On] or
[Shuffle Off] then, press OK to determine the shuffle mode on or off.
You can also set the shuffle mode on or off by pressing
YELLOW while the menu is not displayed.
Show details ( P ):
Press MENU and use K / L to select [Show details] , then press OK .
●
[Title] , [Artist] , [Album] , [Genre] , [Year] , [Duration] and [Next] .
You can also call up or turn off the details by pressing P while the menu is not displayed.
Audio only:
Press MENU and use K / L to select [Audio only] , to be undisplayed all informations.
● Press any button (except Q ) to return the normal display.
11
EN
5
Press SOURCE G and select input mode you want.
●
●
●
●
●
●
●
●
Be sure to keep a backup copy of the original files on your device before you play them back on this unit. We have no responsibilities for damage or loss of your stored data.
When you ready to remove a USB flash memory, at first turn off the unit to avoid any damage for your data and the unit.
A USB flash memory that required its own driver or the device with a special system such as fingerprint recognition are not supported.
This unit is not allowed to use the USB flash memory which requires external power supply (500mA or more).
Only USB 1.1 and 2.0 is supported.
This unit can be recognised up to 3,000 files in the USB flash memory.
This unit may not be recognised if the length of the file names is too long. Only English characters can be recognised.
This unit does not support MTP(Media Transfer Protocol) or the file other than FAT and FAT32 file system. If the file is not supported,
● error message appears.
When the unit does not recognise the USB flash memory, try reconnecting it.
It is supported that files to be played back in this unit are recorded under the following specifications:
<JPEG>
Baseline
Progressive
<MP3>
Sampling frequency
17,000x10,000
4,000x4,000
32 kHz, 44.1 kHz or 48 kHz
16 kHz, 22.05 kHz or 24 kHz
8 kHz, 11.025 kHz or 12 kHz
32 kbps - 320 kbps Constant bit rate
<WAVE>
Sampling frequency
Constant bit rate
32 kHz, 44.1 kHz or 48 kHz
16 bit PCM (big/little endian),
24 bit PCM (big endian)
12
EN
Changing the TV Screen Display Mode
You can select your favourite TV screen size.
Press ASPECT H repeatedly to switch the TV screen display mode.
For 16:9 video signal
[Auto] Selects the TV screen display mode automatically.
[4:3] Displays a 16:9 picture at a 4:3 size; the picture is shortened horizontally. Sidebars appear on both edge of the TV screen.
[Full] Displays a 16:9 picture that is stretched horizontally and vertically.
[Zoom] Displays a 16:9 picture at its enlarged size without changing its horizontal and vertical ratio.
[Cinema] Displays a 16:9 picture that is vertically stretched. This only crops out the top of the picture.
[Expand] Displays a horizontally stretched picture. This crops out the left and right sides of the picture.
[Unscaled] Displays a 16:9 picture at its original size.
●
You can set [Unscaled] in HD picture mode. (720p / 1080i / 1080p)
Auto
Full
Cinema
Unscaled
For 4:3 video signal
[Auto] Selects the TV screen display mode automatically.
[4:3] Displays a 4:3 picture at its original size. Sidebars appear on both edge of the TV screen.
[14:9] Displays a 4:3 picture at a 14:9 size. Sidebars appear on both edge of the TV screen. This crops out the top and bottom of the picture.
[Full] Displays a 4:3 picture at a 16:9 size; the picture is stretched horizontally to fill the TV screen.
[Zoom] Displays a 4:3 picture at a 16:9 size; at its enlarged size without changing its horizontal and vertical ratio. This crops out the top and bottom of the picture.
[Cinema] Displays a 4:3 picture at a 16:9 size; the picture is stretched more vertically at the top of the TV screen. This crops out the top of the picture.
[Wide] Displays the picture with its centre at the original size and the edges stretched horizontally to fill the screen.
Auto
14:9
Zoom
Wide
For PC input signal
[Normal] Displays a proportionally stretched picture. Mainly sidebars appear on both edges of the TV screen.
[Full] Displays the picture with its centre at the original size and the edges stretched horizontally to fill the screen.
[Dot by Dot] Displays a picture at its original size.
Normal
Dot by Dot
4:3
Zoom
Expand
Full
4:3
Full
Cinema
13
EN
OTHER SETTINGS
Read this first
Before adjust each setting, press MENU to display the menu.
To exit the menu, press MENU .
Press MENU and no input for 1 minute, then the menu disappears automatically.
Picture Adjustment
You can adjust the picture settings according to your personal preference. These settings are automatically stored after exiting the picture menu.
1
Use K / L to select [Picture] , then press OK .
Picture
Sound
TV
Others
Parental
Picture Mode
Brightness
Contrast
Colour
Hue
Sharpness
Colour Temperature
Features
Select Back Picture
Picture Mode
2
Use K / L to select [Picture Mode] , then select
[Standard] , [Dynamic] , [Movie] , [Game] or [Personal] using 0 / 1 .
●
You can change picture mode easily using PICTURE MODE .
Press PICTURE MODE repeatedly to select picture mode you want. In this function, you can set also assign the picture mode individually to each input mode.
Brightness / Contrast / Colour / Hue / Sharpness
2
Use K / L to select the item you want, and then or after press OK to appear the setting display, adjust the setting using 0 / 1 .
●
If you adjust the settings in other than [Personal] mode,
[Picture Mode] will be changed to [Personal] .
Colour Temperature
Dynamic
Cool
50
100
60
0
10
You can change the colour tone of the picture.
2
Use K / L to select [Colour Temperature] and then select [Warm] , [Normal] , or [Cool] using 0 / 1 .
Advanced Picture Adjustment
You can adjust the detailed picture settings according to your personal preference.
1
Use K / L to select [Picture] , then press OK .
2
Use K / L to select [Features] , then press OK .
Picture
Sound
TV
Others
Parental
DNR
CTI
Flesh Tone
Adaptive Luma Control
Backlight
Mid
Mid
On
On
100
Select Back Features
DNR (Digital Noise Reduction)
You can adjust to reduce the appearance of digitizing error caused by the compression.
3
Use K / L to select [DNR] and then select [Mid] ,
[High] or [Low] using 0 / 1 .
CTI (Colour Transient Intensity)
You can adjust the picture for colour errors.
3
Use K / L to select [CTI] and then select [Mid] , [High] or [Low] using 0 / 1 .
Flesh Tone
You can set to activate the flesh colour or not.
3
Use K / L to select [Flesh Tone] , and then select [On] or [Off] using 0 / 1 .
Adaptive Luma Control
You can adjust changes in the luminance of the picture.
3
Use K / L to select [Adaptive Luma Control] and then select [On] or [Off] using 0 / 1 .
Backlight
You can adjust backlight brightness.
3
Use K / L to select [Backlight] , and then adjust the setting using 0 / 1 .
●
●
After press OK and appear the setting display, you can adjust it.
When you set [ECO Mode] to [On]
function will not work even if you adjust the setting due to the ECO
Mode has priority.
14
EN
PC Settings
You can adjust the PC screen position, clock and phase.
Before you begin: You must connect your PC to this unit and select [PC] at [Select Input]
. Refer to “Switching the Input
1
Use K / L to select [Picture] , then press OK .
2
Use K / L to select [PC Settings] , then press OK .
Picture
Sound
Others
Parental
Auto Adjustment
Horizontal Position
Vertical Position
Phase
Clock
63
50
20
130
OK Select Back PC Settings
Auto Adjustment
3
Use K / L to select [Auto Adjustment] , then press OK .
●
Each setting will be adjusted automatically.
Horizontal Position / Vertical Position / Phase / Clock
3
Use K / L to select the item you want, then adjust the settings according to your personal preference.
●
●
After press OK and appear the settings display, you can adjust them.
You can select your favourite PC screen size at “Changing the TV
Sound Adjustment
You can adjust the sound settings according to your personal preferences.
1
Use K / L to select [Sound] , then press OK .
Picture
Sound
TV
Others
Parental
Balance
Bass
Treble
Virtual Surround Sound
Sound Mode
Digital Audio Output
Auto Volume Control
TV Speakers
Audio Type
Audio Description
Off
Standard
PCM
Off
On
-
0
63
50
Sound Adjust Select Back
Virtual Surround Sound
You can set to the sound modes for more spatial or surround sound reproduction.
2
Use K / L to select [Virtual Surround Sound] , and then select [On] or [Off] using 0 / 1 .
Sound Mode
2
Use K / L to select [Sound Mode] , and then select
[Standard] , [Movie] , [Music] , or [Game] using
0 / 1 .
●
●
You can change sound mode easily using SOUND MODE .
Press SOUND MODE repeatedly to select sound mode you want.
Digital Audio Output
2
Use K / L to select [Digital Audio Output] , and then select [Auto] or [PCM] using 0 / 1 .
Auto
PCM
Dolby Digital (if available)
PCM
Auto Volume Control
If set to [On] , sudden changes in volume will be reduced automatically, for example, during commercials or when switching channels.
2
Use K / L to select [Auto Volume Control] , and then select [On] or [Off] using 0 / 1 .
TV Speakers
Select the audio output from the unit’s speakers, or not. If your amplifier is HDMI link function compatible and connected by an HDMI cable to this unit, some sound operations such as volume up can be changed by using this unit’s remote control. Make sure [fun-Link Control] is set to
2
Use K / L to select [TV Speakers] , then select
[On] , [Off] , or [Ext.Amp] , using 0 / 1 .
On
Off
Ext.Amp
The sound will be output from the unit’s speakers.
The sound will not be output from the unit’s speakers.
You can control audio output from your connected HDMI link devices by using this unit’s remote control.
Balance / Bass / Treble
You can set left/right speaker setting.
2
Use K / L to select the item you want, and then adjust the setting using 0 / 1 .
15
EN
Audio Type
You can adjust the audio type.
2
Use K / L to select [Audio Type] , and then select [-] ,
[Hearing Impaired] or [Visually Impaired] using 0 / 1 .
Hearing Impaired:
Provides audio service for hearing impaired.
Visually Impaired:
Provides additional audio description for visually impaired.
Audio Description
You can adjust the audio output setting and volume for
[Visually Impaired] .
2
After select [Visually Impaired] , use K / L to select
[Audio Description] , and then adjust the setting using
0 / 1 .
●
●
After press OK and appear the mixing level display, you can adjust it.
Only MPEG sound is available for this function.
Audio Channel
You can select the audio mode.
2
Use K / L to select [Audio Channel] , and then select
[Stereo] , [Mono] , [Dual 1] or [Dual 2] using 0 / 1 .
●
While watching a programme, you can change the audio language easily using AUDIO when it is available.
Channel Settings
You can edit the channels.
1
Use K / L to select [TV] , then press OK .
2
Use K / L to select [Channel] , then press OK .
TV Settings
You can select the country and audio language.
1
Use K / L to select [TV] , then press OK .
Picture
Sound
TV
Others
Parental
Auto Scan
Manual Scan (ATV)
Manual Scan (DTV)
Update Scan
Channel Skip
Channel Sort
Channel Edit
Channel Decode
Fine Tune
Picture
Sound
TV
Others
Parental
Country
Main Audio Language
Sub Audio Language
Channel
France
English
English
Select Back TV
Country
You can set the country you want.
2
Use K / L to select [Country] , and then select the country you want using 0 / 1 .
Main Audio Language / Sub Audio Language
DTV
You can select the main or sub audio language.
2
Use K / L to select [Main Audio Language] or
[Sub Audio Language] , and then select each language you want using 0 / 1 .
Channel Search Select Back
Auto Scan
You can scan the DTV and ATV channel in your area automatically.
●
●
●
When the scanning is completed, the lowest memorised digital or analogue channel will be displayed.
If you press MENU during the scanning, this operation will be stopped and the lowest memorised channel will be displayed.
Please note that after tuning, the analogue channels will be stored in the order that they are broadcasted by your local transmitter.
This may not be in the same order in which you would like them to be stored. If this is the case, you can change the order according
to your preference at “Channel Settings” (p. 16).
3
Use K / L to select [Auto Scan] and then press OK to start scanning.
Manual Scan (ATV)
You can search ATV channel manually in your area.
3
Use K / L to select [Manual Scan (ATV)] , then press
OK .
4
Use K / L to select [Start Frequency (MHz)] for selection of the 3-digit frequency using the Number buttons.
5
Use K / L to select [Scan Up] or [Scan Down] , and then press OK to start scanning greater than or less than the adjusted frequency.
16
EN
Manual Scan (DTV)
You can search DTV channel manually in your area.
3
Use K / L to select [Manual Scan (DTV)] , then press
OK .
4
Use 0 / 1 to select [Channel Number] , and then press
OK to scanning.
Update Scan
Search and register unreceived ATV and DTV channels.
3
Use K / L to select [Update Scan] , then press OK .
Channel Skip
When using q r / s , the channel you selected will be skipped.
3
Use K / L to select [Channel Skip] , then press OK .
4
Use K / L to select channel you want, then press
OK .
●
● d will appear on the right of the channel.
Press OK again to cancel, and d will disappear.
Channel Sort
You can change the channel order.
3
Use K / L to select [Channel Sort] , then press OK .
4
Use K / L to select the channel you want and press
OK to determine, then select another one and press
OK to change the order.
Channel Edit
You can set the channel number and name.
3
Use K / L to select [Channel Edit] , then press OK .
4
Use K / L to select channel you want, then press
OK .
5
Use K / L to select [Channel Number] and enter the number you want using the Number buttons, then press OK .
6
Use K / L to select [Name] and enter the character using the Number buttons, then press OK .
●
●
Using alphabet by the Number buttons , correspondence table shown below.
Using 0 to erase 1 character.
ATV
6
Use K / L to select [Frequency (MHz)] and enter frequency you want using the Number buttons, then press OK .
7
Use K / L to select [Colour System] or
[Sound System] , and then select the system you want using 0 / 1 .
Channel Decode
ATV
Some TV stations transmit encoded TV signals which can only be viewed with a purchased or hired decoder. You can connect such a decoder to SCART jack of the unit. This function will automatically activate the connected decoder for the channel.
3
Use K / L to select [Channel Decode] , then press
OK .
4
Use K / L to select channel you want, then press
OK .
● Press OK again to cancel, and k will disappear.
Fine Tune
ATV
3
Use K / L to select [Fine Tune] , then press OK .
4
Use K / L to select the channel you want then press
OK .
5
Use 0 / 1 to adjust the setting you want then press
OK .
17
EN
Setup Adjustment
You can change other setting.
Picture
Sound
TV
Others
Parental
Menu Language
Time Setup
Subtitle
Teletext
Common Interface
Software
Demo
Reset
English
Others Select Back
Menu Language
1
Use K / L to select [Others] , then press OK .
2
Use K / L to select [Menu Language] , then press
OK .
Time Setup
1
Use K / L to select [Others] , then press OK .
2
Use K / L to select [Time Setup] , then press OK .
Time Zone
You can set the time zone according to the resident area.
3
Use K / L to select [Time Zone] , and then select
[Auto] or the time you want using 0 / 1 .
Auto:
Automatically selects the time zone of your area to ensure the proper performance of the time.
●
Although you select [Auto] , the correct time may not be displayed
on the “TV Screen Information” (p. 9) depending on DTV
broadcasting.
Subtitle Settings
You can change the subtitle settings used for TV programmes.
1
Use K / L to select [Others] , then press OK .
2
Use K / L to select [Subtitle] , then press OK .
Subtitle (ATV)
3
Use K / L to select [Subtitle (ATV)] , and then select
[Muting] , [On] or [Off] using 0 / 1 .
Picture
Sound
TV
Others
Parental
Subtitle (ATV)
1st Subtitle Language
2nd Subtitle Language
Subtitle Type
Off
English
English
-
Select Back Subtitle
1st Subtitle Language / 2nd Subtitle Language
You can set 1st and 2nd subtitle language.
3
Use K / L to select [1st Subtitle Language] or
[2nd Subtitle Language] , and then select the language you want using 0 / 1 .
●
●
While watching a programme, you can change the subtitle language easily using K when it is available.
To hide the subtitle, select [Off] in [1st Subtitle Language] .
Region
In Spain or Portugal, you can select region where you live.
3
Use K / L to select [Region] , and choose the region you want using 0 / 1 .
Auto Power Off
You can set the unit to go into standby mode automatically if no activity is detected after the power is turned on for 4 hours. In spite of this setting, the unit goes into standby mode automatically if there is no signal input from the antenna terminal and no user operation for 15 minutes.
3
Use K / L to select [Auto Power Off] , and then select
[On] or [Off] using 0 / 1 .
Subtitle Type
You can select the preferred subtitle type.
3
Use K / L to select [Subtitle Type] , and choose [-] or
[Hearing Impaired] using 0 / 1 .
Hearing Impaired:
Provides subtitle commentary for hearing impaired.
18
EN
Teletext
You can change the teletext settings.
1
Use K / L to select [Others] , then press OK .
2
Use K / L to select [Teletext] , then press OK .
Picture
Sound
Teletext Language
Decoding Page Language
Presentation Level
English
WEST EUR
Level 2.5
TV
Others
Parental
Teletext Select Back
Teletext Language
You can select the preferred teletext language.
3
Use K / L to select [Teletext Language] , then select the language you want using 0 / 1 .
Decoding Page Language
You can switch to the appropriate language group.
●
You must select [RUSSIA] if you select the countries that use the
Cyrillic alphabet at “Country” (p. 16).
3
Use K / L to select [Decoding Page Language] , then select the language area you want using 0 / 1 .
Presentation Level
You can adjust the teletext presentation level. Level 2.5
offers more colours and better graphics than Level 1.5.
3
Use K / L to select [Presentation Level] , then select
[Level 1.5] or [Level 2.5] using 0 / 1 .
To show the teletext
1
Press E to turn on the teletext decoder.
●
[Teletext] information will appear.
2
Press E repeatedly to show the teletext in transparent mode or picture and teletext mode.
●
●
●
●
●
●
●
●
If you want to select other pages, use the Number buttons or K / L .
To enlarge fonts, press C .
To select the teletext subpages, press L .
To directly select the page numbers shown at the bottom of the TV screen, use RED / GREEN / YELLOW / BLUE .
To call up the hidden information, press F .
To hold the current page, press M
To hide the teletext, press SLEEP .
.
To go back to the start page, press N .
3
Press BACK to turn off the teletext decoder.
Common Interface (CI)
DTV
This unit is equipped with a CI slot. You can enjoy additional services with this function, for example Pay TV. The access restrictions menu will appear on the TV screen when a CI module is installed.
1
Go into standby mode and unplug from an AC outlet.
2
Insert the CI module straight to the CI slot of this unit.
●
Some CI modules may be a two-piece design consisting of a card reader with the viewing card. When using this kind of card, insert the card reader firmly into the CI slot on the unit first. Then, insert the viewing card into the reader.
3
Plug this unit into an AC outlet and press Q to turn on the unit.
4
Press MENU to display the menu.
5
Use K / L to select [Others] , then press OK .
6
Use K / L to select [Common Interface] , then press
OK .
7
Follow the instructions on the TV screen.
●
●
●
CI may not available in some countries or region.
In case of failure, you need to call your CI service provider.
Menu operations may vary depending on the viewing card.
Refer to the manual accompanying the viewing card.
Software Download
Software download complies in specified countries only. You may not use this function depending on where you live.
1
Use K / L to select [Others] , then press OK .
2
Use K / L to select [Software] , then press OK .
Auto Update Search
When you set to [On] , this unit into standby mode detects and update a new version of software automatically.
3
Use K / L to select [Auto Update Search] , then select
[On] or [Off] then using 0 / 1 .
●
●
Power indicator lights up while the unit searches or updates the software.
Software updating will start automatically.
19
EN
Search for new software
You can search for new version of software in TV mode only.
3
Use K / L to select [Search for new software] , then press OK .
●
●
When this unit found a new version of software, software update confirmation menu will appear.
This process may take up to 60 minutes.
4
After the software update is completed, press Q to restart this unit.
Demo
E-pop
When you select [Location] to [Retailstore] , E-pop is displayed.
E-pop can be set to off or position you want in this function.
1
Use K / L to select [Others] by pressing OK , and select [Demo] , then press OK .
2
Use K / L to select [E-pop] , and then select [Top] ,
[Bottom] or [Off] using 0 / 1 .
Reset Default
Reset
You can restore the all settings except channel setting and parental lock settings.
1
Use K / L to select [Others] by pressing OK , and select [Reset] , then press OK .
2
Use 0 / 1 to select [OK] , then press OK .
Parental Lock
You can proceed Parental setting, if you enter your PIN code.
1
Use K / L to select [Parental] , then press OK .
2
Use the Number buttons to enter the 4-digit PIN
Code you set.
●
●
If you have not setup your PIN Code, enter 1234.
When you enter correct PIN Code, settings display will appear automatically.
Picture
Sound
TV
Others
Parental
Channel Lock
Maturity Rating
Change PIN Code
Factory Reset
Channel Lock
You can set particular channels to be invisible.
●
●
When you select the locked channel, you need to enter the PIN
Code to watch.
If you want to unlock the locked channel, select OK to set by using
K / L , then the PIN Code again.
3
Use K / L to select [Channel Lock] , then press OK .
4
Use K / L to select the channel you want, then press
OK .
●
● f will appear on the right of the channel.
Press OK again to cancel, and f will disappear.
Maturity Rating
You can set the parental rating to avoid watching an inappropriate programme for your children.
3
Use K / L to select [Maturity Rating] , then press OK .
4
Use 0 / 1 to select the age restriction.
Change PIN Code
You can set your own PIN Code.
3
Use K / L to select [Change PIN Code] , then press OK .
4
Use the Number buttons to enter the new 4-digit number.
5
Use the Number buttons to enter the same 4-digit number again.
Picture
Sound
TV
Others
Parental
New PIN Code
Confirmation
Back Change PIN Code
Factory Reset
You can restore this unit to factory settings.
3
Use K / L to select [Factory Reset] , then press OK .
4
Use 0 / 1 to select [OK] , then press OK .
●
All the settings are restored to the default even memorised channels, picture settings, and sound settings.
OK Select Back Parental
20
EN
fun-Link
This function allows you to operate the linked functions between our brand devices with a fun-Link feature and this unit connecting through an HDMI cable.
●
The set with fun-Link will interoperate without any problems with other Funai devices which comply with fun-Link.
1
Press p B to display the menu.
2
Use K / L to select [Setup] , then press OK .
fun-Link Control
You can set the fun-Link function On or Off.
3
Use K / L to select [fun-Link Control] , then select
[On] or [Off] by pressing OK .
On:
Selects if you have connected an external device that is compatible with the fun-Link function.
Off:
Disables all fun-Link functions.
●
The following additional settings will be greyed out when you set to [Off] .
Auto Device Off
You can set your device to turn off by interlocking from this unit’s power.
3
Use K / L to select [Auto Device Off] , then select
[On] or [Off] by pressing OK .
On:
Your connected fun-Link device turns off automatically when the unit goes into standby mode.
Off:
Your connected fun-Link device stays on even if the unit goes into standby mode.
Auto TV On
This unit will turn on detected when the power on signal is sent from your connected fun-Link device.
3
Use K / L to select [Auto TV On] , then select [On] or [Off] by pressing OK .
On:
This unit turns on automatically when you turn on your connected fun-Link device.
Off:
This unit stays standby mode even if you turn on your connected fun-Link device.
Device Control
You can operate some functions such as disc playback or call up the menu of the connected devices, by using this unit’s remote control.
3
Use K / L to select [Device Control] , then select [On] or [Off] by pressing OK .
On:
B / C / H / G / F / E / D / p B /
K / L / 0 / 1 / OK / BACK / the Number buttons / RED /
GREEN / YELLOW / BLUE can be used to control your connected fun-Link devices by this unit’s remote control.
Off:
Disables the device control.
Device List Update
This function lets you see the product model number or name of connected devices.
3
Use K / L to select [Device List Update] , then press
OK .
To show the menu of connected your devices
Make sure [fun-Link Control] and [Device Control] is set to [On] .
1
Press p B to display the menu.
2
Use K / L to select device you want, then press OK .
3
Use K / L to select the item you want, then press OK .
Device - Menu:
This function allows you to control the menu of your connected fun-Link device.
Device - Contents:
This function allows you to control the top menu of your
DVD or Blu-ray discs.
Device - Favourite:
This function allows you to control the pop-up menu of your
Blu-ray discs.
●
●
Some of fun-Link functions may not be available depending on your fun-Link devices or discs.
We do not guarantee 100 % interoperability with other brands of
HDMI link compliant devices.
4
Use K / L / 0 / 1 / OK on this unit’s remote control to operate the desired functions for your devices or discs.
21
EN
TROUBLESHOOTING GUIDE
Sometimes a performance problem can be easily solved by checking seemingly apparent but often overlooked possibilities.
Before arranging for service, check these items. It could save you time and money.
Problem
Remote Control Doesn’t Work
Bars On TV Screen
Picture Distorted
Picture Rolls Vertically
No Colour
Poor Reception on Some Channels
Weak Picture
Lines or Streaks in Picture
Ghosts in picture
Picture Blurred
Sound OK, Picture Poor
Picture OK, Sound Poor
No Picture or Sound
●
●
●
●
●
●
●
●
●
●
●
●
●
●
●
●
●
●
●
●
●
●
●
●
●
●
●
●
●
●
●
●
●
●
●
●
●
●
●
●
●
●
Possible Remedy
●
Is unit plugged in?
Power at outlet?
Check batteries in remote control.
If outside antenna is being used, check for broken wire.
Check for local interference.
Try a new channel, if OK, then possibly due to poor channel reception.
If outside antenna is being used, check for broken wire.
Surrounding temperature is too low.
Try a new channel, if OK, then possibly due to poor channel reception.
If outside antenna is being used, check for broken wire.
Check for local interference.
Try a new channel, if OK, then possibly due to poor channel reception.
Is antenna connected to terminal on the back of the unit?
If outside antenna is being used, check for broken wire.
Adjust [Colour] control.
Try a new channel, if OK, then possibly due to poor channel reception.
Is antenna connected to terminal on the back of the unit?
If outside antenna is being used, check for broken wire.
Check for local interference.
Try a new channel, if OK, then possibly due to poor channel reception.
Is antenna connected to terminal on the back of the unit?
If outside antenna is being used, check for broken wire.
Adjust [Contrast] and [Brightness] control.
Surrounding temperature is too low.
Try a new channel, if OK, then possibly due to poor channel reception.
If outside antenna is being used, check for broken wire.
Check for local interference.
●
●
●
●
●
Try a new channel, if OK, then possibly due to poor channel reception.
Is antenna connected to terminal on the back of the unit?
If outside antenna is being used, check for broken wire.
Check for local interference.
Try a new channel, if OK, then possibly due to poor channel reception.
If outside antenna is being used, check for broken wire.
Try a new channel, if OK, then possibly due to poor channel reception.
Is antenna connected to terminal on the back of the unit?
If outside antenna is being used, check for broken wire.
Check for local interference.
Adjust [Contrast] and [Brightness] control.
Try a new channel, if OK, then possibly due to poor channel reception.
Check for local interference.
Try a new channel, if OK, then possibly due to poor channel reception.
Is unit plugged in?
Power at outlet?
Is unit’s power on?
Is antenna connected to terminal on the back of the unit?
If outside antenna is being used, check for broken wire.
Unplug the AC power cord and wait for about 1 minute, then plug the AC power cord and turn on the unit again.
Try a new channel, if OK, then possibly due to poor channel reception.
Different colour marks on TV screen
Black or Luminous point on TV screen
Forget the PIN Code
●
●
It is quality of the LCD Panel.
Enter 4737, then set your desired password again.
22
EN
OTHER INFORMATIONS
Specifications
Model
LCD
Television system
Terminals Antenna
Audio Input
Composite Video Input
Component Video Input
HDMI Input
PC Input
SCART
Headphone Audio
Output
Coaxial Digital Audio
Output
USB Input
Common Interface
Sound Output
Remote control
Operating temperature range
Power requirements
Power consumption
Dimensions
*Protruding parts excluded.
Weight without base with base without base with base
LED40-H9200M
40 inches
DVB-T(MPEG2/H.264), PAL-B/G, D/K, SECAM-B/G, D/K, L
UHF/VHF 75 ohm
RCA jack (L/R) × 2
RCA jack (shared terminal with Y of components) × 1
RCA jack (Y/Pb/Pr) × 3
HDMI 19pin × 3
D-Sub 15pin × 1 (RGB) / Mini jack Ø3.5 mm × 1 (Audio)
SCART × 1
Mini jack Ø3.5 mm × 1
RCA jack × 1
USB × 1
CI Slot × 1
10 W, 8 ohm × 2
Digital encoded infrared light system
5 °C to 40 °C
AC 220-240 V ~ , 50 Hz
99 W (standby: less than 0.5 W)
H:577.0 / W:956.0 / D:40.0
H:621.0 / W:956.0 / D:240.0
13.1 kg
15.6 kg
Trademark Information
●
●
●
●
Manufactured under license from Dolby Laboratories. Dolby and the double-D symbol are trademarks of Dolby
Laboratories.
HDMI, the HDMI Logo, and High-Definition Multimedia
Interface are trademarks or registered trademarks of
HDMI Licensing LLC in the United States and other countries.
DVB is a registered trademark of the DVB Project.
The “HD TV 1080p” qualifier Logo is trademark of
DIGITALEUROPE.
License
This product uses some open source software:
●
FreeType
●
ICU License
“License Statement” is written at the end of book.
If you are interested in obtaining GPL source code used in this product, please contact FUNAI ELECTRIC EUROPE Sp. z o.o., ul. Inżynierska 1, 67-100 Nowa Sól, Poland.
23
EN
Declaration of Conformity
This product complies with the requirement of the related directives.
We: FUNAI ELECTRIC EUROPE Sp. z o.o.
ul. Inżynierska 1, 67-100 Nowa Sól, Poland declare that the following product:
LCD Television
Model LED40-H9200M
Trade Name: Funai is in compliance with the related regulations.
Cabinet Cleaning
●
●
Wipe the front panel and other exterior surfaces of the unit with a soft cloth.
Never use a solvent or alcohol. Do not spray insecticide liquid near the unit. Such chemicals may cause damage and discoloration to the exposed surfaces.
Panel Cleaning
●
If the LCD panel should require cleaning, wipe it with a cotton or soft cloth. Before cleaning the panel, disconnect the power cord.
Servicing
●
Should your unit become inoperative, do not try to correct the problem by yourself. There are no user-serviceable parts inside. Take the unit to a Service Centre for servicing.
Printed in EU
24
EN
License Statement
FreeType
Portions of this software are copyright (C) 1996-2002 The Free Type Project (www.freetype.org). All rights reserved.
ICU
ICU License - ICU 1.8.1 and later
COPYRIGHT AND PERMISSION NOTICE
Copyright (c) 1995-2003 International Business Machines Corporation and others All rights reserved.
Permission is hereby granted, free of charge, to any person obtaining a copy of this software and associated documentation files (the "Software"), to deal in the Software without restriction, including without limitation the rights to use, copy, modify, merge, publish, distribute, and/or sell copies of the Software, and to permit persons to whom the Software is furnished to do so, provided that the above copyright notice(s) and this permission notice appear in all copies of the Software and that both the above copyright notice(s) and this permission notice appear in supporting documentation.
THE SOFTWARE IS PROVIDED "AS IS", WITHOUT WARRANTY OF ANY KIND, EXPRESS OR IMPLIED, INCLUDING
BUT NOT LIMITED TO THE WARRANTIES OF MERCHANTABILITY, FITNESS FOR A PARTICULAR PURPOSE AND
NONINFRINGEMENT OF THIRD PARTY RIGHTS. IN NO EVENT SHALL THE COPYRIGHT HOLDER OR HOLDERS
INCLUDED IN THIS NOTICE BE LIABLE FOR ANY CLAIM, OR ANY SPECIAL INDIRECT OR CONSEQUENTIAL
DAMAGES, OR ANY DAMAGES WHATSOEVER RESULTING FROM LOSS OF USE, DATA OR PROFITS, WHETHER IN
AN ACTION OF CONTRACT, NEGLIGENCE OR OTHER TORTIOUS ACTION, ARISING OUT OF OR IN
CONNECTION WITH THE USE OR PERFORMANCE OF THIS SOFTWARE.
Except as contained in this notice, the name of a copyright holder shall not be used in advertising or otherwise to promote the sale, use or other dealings in this Software without prior written authorization of the copyright holder.
I
Web Site: http://www.funai.eu
1EMN28019
A13P0EP
advertisement
Related manuals
advertisement
Table of contents
- 2 PRECAUTIONS
- 3 INTRODUCTION
- 4 Supplied Accessories
- 4 Symbols Used in this Manual
- 4 Attaching the Base
- 4 Mounting the Unit on Your Furniture
- 4 Installing the Batteries
- 4 Remote Control
- 5 Your TV
- 6 PREPARATION FOR USE
- 6 Antenna Connection
- 6 External Connection
- 7 Plug In the AC Power Cord
- 7 Initial Setup
- 8 OPERATIONS
- 8 Watching a TV Programme
- 8 Channel List
- 8 Sleep Timer
- 8 ECO Mode
- 8 Sound Select
- 9 TV Screen Information
- 9 EPG (Electronic Programme Guide)
- 9 Switching the Input Mode
- 10 Photo / Music Playback
- 13 Changing the TV Screen Display Mode
- 14 OTHER SETTINGS
- 14 Picture Adjustment
- 14 Advanced Picture Adjustment
- 15 PC Settings
- 15 Sound Adjustment
- 16 TV Settings
- 16 Channel Settings
- 18 Setup Adjustment
- 18 Subtitle Settings
- 19 Teletext
- 19 Common Interface (CI)
- 19 Software Download
- 20 Demo
- 20 Reset Default
- 20 Parental Lock
- 21 fun-Link
- 22 TROUBLESHOOTING GUIDE
- 23 OTHER INFORMATIONS
- 23 Specifications
- 23 Trademark Information
- 23 License
- 24 Declaration of Conformity
- 24 Cabinet Cleaning
- 24 Panel Cleaning
- 24 Servicing