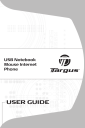
advertisement
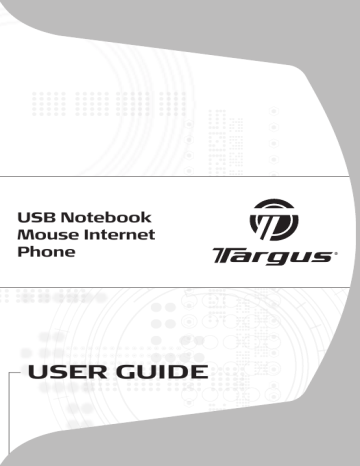
USB Notebook
Mouse Internet
Phone
USER GUIDE
Table of Contents
English
Targus USB notebook mouse internet phone......................................3
Deutsch
Targus USB-Internettelefonmaus für Notebooks................................14
Español
teléfono de Internet/ratón USB para portátil de Targus......................25
Français
souris USB pour notebook/téléphone Internet de Targus...................36
Italiano
Internet phone mouse USB Targus per notebook...............................47
Nederlands
Targus USB-notebookmuis/Internet-telefoon.....................................58
Português
telefone via Internet do rato para portátil USB da Targus.................69
2
TARGUS USB
NOTEBOOK MOUSE
INTERNET PHONE
Introduction
Congratulations on your purchase of the Targus USB notebook mouse internet phone. This is a combination of mouse and internet phone which is ideal for users who enjoy using VoIP (Skype, web-phone, USB phone, internet phone, etc.). This optical mouse is equipped with a 800-dpi resolution for accurate and precise mouse control. The integrated USB phone with built-in microphone speakerphone and headphone jack makes internet calls in the palm of your hand.
Contents
• Targus USB notebook mouse internet phone
• Setup program with driver CD
• User guide
System Requirements
• Windows® 2000 / XP
• Windows Vista
TM
• USB 1.1 Interface
• Internet connection (ADSL / Cable modem / Dialup )
•
Access to Instant messaging programs
(ie. MSN, Yahoo, Skype, Vonage, etc.)
3
Targus USB notebook mouse internet phone
Mouse : Roll-up/down for scroller
Phone : Roll-up/down for volume control
Speaker Phones
Audio jack for optional headset
Microphone
Optical mouse sensor
(at the bottom of the mouse)
Mouse : Press to answer calls
Phone : Press to hang up calls
(for Skype only)
Mouse : Press-down as 3rd mouse button
Phone : Press-down as toggle between earphone
Hot Key
Left Key
USB Cable
Scroll Wheel
Right Key
Sound Card
Connector /
Audio Jack for head-set
Speaker
4
Targus USB notebook mouse internet phone
Setting up the mouse internet phone
Connecting the mouse to the computer
The mouse internet phone hardware installation is the same as the normal mouse installation. Connect the mouse’s USB cable to the
USB port on the computer. Once connected, the LED in the hot key should turn on.
Installing the mouse internet phone software driver
The mouse internet phone comes with a software driver CD. Insert the software driver CD and the installation screen will prompt automatically. You can also double click the setup file “Setup.exe” and the
”Welcome to Setup” window will prompt.
Setup file - Setup.exe
The Installation Wizard window of the Targus Mouse Phone will pop up. Follow any on-screen instructions to complete the installation.
5
Targus USB notebook mouse internet phone
The software will be installed into the default directory on your hard drive. You can choose the location where these files are stored on your computer by pressing the “Change” button. Please follow the onscreen instructions to install the software. Press “Next” and “OK” to continue.
Click Finish and restart your computer when prompted. In order to install the software files properly, you should restart your system.
6
Targus USB notebook mouse internet phone
Once the mouse phone is setup correctly, the LED in the hot key will turn on and the mouse will start to connect to the installed API. If you are lauching the mouse phone for the first time and has “Skype” installed, it will pop up with the following screen. If you like to use the phone mouse with Skype, select “Allow this program to use Skype” and press “OK”.
TargusMousePhone.exe
Note: the driver CD does not include the “Skype” software. You will need to obtain your own copy and installed the appilcation. If you do not have Skype installed, this screen will not appear.
7
Targus USB notebook mouse internet phone
Using the mouse internet phone
There will be an icon in the Window’s task bar after the software is installed successfully. When the Skype window is minimized, press the
“hot key” one time and the Skype window will maximize. Press the “hot key” again to minimize the window.
Right click the icon with the mouse and a setup window will appear.
About:
About window shows the information of the mouse phone.
Pressing left click and right click at the same time will switch between using the computer’s sound card to output the voice or using the mouse phone’s sound card to output the voice. You can turn this function on/off by selecting this option.
Voice will be outputed by computer’s sound card.
Voice will be outputed by mouse phone’s sound card.
8
Targus USB notebook mouse internet phone
Using the mouse phone as a speaker
After the mouse phone’s hardware and software have been successfully installed, the mouse can be set as a default sound device for
playback / sound recording / voice playback
. You can change this setting in the “Sound and Audio Devices” under window’s “Control
Panel”.
You can also plug an external speaker into the mouse phone’s “sound card connector”. In this mode, the mouse is used as a sound card. You can adjust the volume with the mouse’s scroll wheel. The volume adjusting function is for the corresponding sound card. If you are using the mouse’s sound card as the default sound device, the scroll wheel will control the volume for the mouse. And if the default device is set to the computer’s sound card, the scroll wheel will control the volume for the computer’s sound card. When the volume is being changed, the follow icons will appear.
9
Targus USB notebook mouse internet phone
For Optimal Performance
Never use the optical mouse on glass, mirrored or shiny reflective surfaces as these surfaces will cause the mouse to fail temporarily.
Safety Measures
Never point the optical sensor toward the face, particularly the eyes, to avoid possible injury.
Comfortable Usage
Research suggests that physical discomfort and injury to nerves, tendons, and muscles may be related to repetitive motion, an improperly set up work area, incorrect body posture, and poor work habits.
To reduce the risk of injury, follow these precautions:
• Stand, stretch, and move around several times every hour.
• Switch hands while performing tasks. Use shortcut keys
to avoid repetitive or awkward mouse movements.
• Relax your shoulders and keep your elbows at your sides.
Adjust the keyboard’s position so that you don’t have to
stretch to reach it.
• Adjust your position so that you don’t have to bend your
wrists to type; avoid placing your wrists on a sharp edge.
If you feel discomfort or numbness in your hands, wrists,
arms, shoulders, neck, or back while typing, consult a
qualified medical professional.
10
Targus USB notebook mouse internet phone
Technical Support
For technical questions, please visit:
Internet http://www.targus.com/support.asp
English http://www.targus.com/uk/support.asp
French http://www.targus.com/fr/support.asp
German http://www.targus.com/de/support.asp
Spanish http://www.targus.com/sp/support.asp
Italian http://www.targus.com/it/support.asp
Our knowledgeable staff is also available to answer your questions through one of the following telephone numbers.
Austria 01 795 676 42
Belgium 02-717-2451
Denmark 45 35-25-87 51
Finland 922948016
France 01-6453-9151
Germany 0211-6579-1151
Italy 02-4827-1151
Netherlands 02 0504 0671
Norway 022577729
Portugal +351 21 415 4123
Spain 91 745 6221
Sweden 08-751-4058
Switzerland 01-212-0007
United Kingdom 020-7744-0330
Eastern Europe & others +31 0 20 5040671
11
Targus USB notebook mouse internet phone
Product Registration
Targus recommends that you register your Targus accessory shortly after purchasing it. To register your Targus accessory, go to: http://www.targus.com/registration.asp
You will need to provide your full name, email address, phone number, and company information (if applicable).
Warranty
Targus warrants this product to be free from defects in materials and workmanship for two years. If your Targus accessory is found to be defective within that time, we will promptly repair or replace it. This warranty does not cover accidental damage, wear and tear, or consequential or incidental loss. Under no conditions is
Targus liable for loss of, or damage to a computer; nor loss of, or damage to, programs, records, or data; nor any consequential or incidental damages, even if Targus has been informed of their possibility. This warranty does not affect your statutory rights.
Regulatory Compliance
This device complies with Part 15 of the FCC Rules. Operation is subject to the following two conditions: (1) This device may not cause harmful interference, and (2) This device must accept any interference received, including interference that may cause undesired operation.
FCC Statement
Tested to Comply
This equipment has been tested and found to comply with the limits of a Class B digital device, pursuant to Part 15 of the FCC
Rules. These limits are designed to provide reasonable protection against harmful interference in a residential installation. This equipment generates, uses, and can radiate radio frequency energy and if not installed and used in accordance with the instructions, may cause harmful interference to radio communications.
However, there is no guarantee that interference will not occur in a particular installation.
If this equipment does cause harmful interference to radio or television reception, which can be determined by turning the
12
Targus USB notebook mouse internet phone
equipment off and on, the user is encouraged to try to correct the interference by one or more of the following measures:
• Reorient or relocate the receiving antenna;
• Increase the separation between the equipment and receiver;
• Connect the equipment into an outlet on a circuit different from that to which the receiver is connected;
• Consult the dealer or an experienced radio/TV technician for help.
Changes or modifications not authorized by the party responsible for compliance could void the user’s authority to operate this product.
Targus Recycling Directive
At the end of this product’s useful life please dispose at an appropriate recycling collection point provided in your country.
Targus recycling policy is available for viewing at: www.targus.com/recycling
Microsoft, Windows, and Windows Vista are either registered trademarks or trademarks of Microsoft Corporation in the United States and/or other countries.
All trademarks and registered trademarks are the properties of their respective owners. All rights reserved.
13
TARGUS USB
INTERNETTELEFONMAUS
FÜR NOTEBOOKS
Einführung
Herzlichen Glückwunsch zum Kauf der Targus USB-
Internettelefonmaus für Notebooks. Diese Kombination aus
Maus und Internettelefon ist die ideale Lösung für Benutzer, die die Vorzüge von VoIP (Skype, Webtelefon, USB-Telefon,
Internettelefon usw.) nutzen möchten. Die optische Maus bietet eine Auflösung von 800 dpi für eine exakte und präzise
Maussteuerung. Das integrierte USB-Telefon mit Mikrofon und Lautsprecher- bzw. Kopfhörerbuchse macht Internetanrufe zu einem Kinderspiel.
Inhalt
• Targus USB-Internettelefonmaus für Notebooks
• Setupprogramm mit Treiber-CD
• Benutzerhandbuch
Systemvoraussetzungen
• Windows® 2000/XP
• Windows Vista
TM
• USB 1.1-Schnittstelle
• Internetverbindung (DSL/Kabelmodem/DFÜ)
• Zugriff auf Instant Messaging-Programme
(z. B. MSN, Yahoo, Skype, Vonage usw.)
14
Targus USB-Internettelefonmaus für Notebooks
Maus: Nach oben bzw. unten rollen für Bildlauf
Telefon: Nach oben bzw. unten rollen für
Lautstärkeregelung
Lautsprecher
Audiobuchse für optionales
Headset
Mikrofon
Optischer Maussensor
(auf der Unterseite der Maus)
Maus: Zum Annehmen eines
Gesprächs drücken
Telefon: Zum Beenden eines
Gesprächs drücken (nur bei Skype)
Maus: Als dritte Maustaste drücken
Telefon: Zum Wechseln zwischen den Kopfhörern drücken
Hotkey
Linke Taste
USB-Kabel
Mausrad
Rechte Taste
Lautsprecher
Soundkartenanschluss
/Audiobuchse für Headset
15
Targus USB-Internettelefonmaus für Notebooks
Einrichten der Internettelefonmaus
Anschließen der Maus an den Computer
Die Installation der Hardware für die Internettelefonmaus erfolgt auf die gleiche Weise wie bei einer herkömmlichen Maus. Schließen Sie das USB-Kabel der Maus an den USB-Anschluss des Computers an.
Nachdem Sie diese angeschlossen haben, sollte die LED im Hotkey leuchten.
Installieren der Treibersoftware für die Internettelefonmaus
Die Internettelefonmaus wird zusammen mit einer Treibersoftware-CD ausgeliefert. Legen Sie die CD mit der Treibersoftware ein. Die
Installationsanzeige wird automatisch aufgerufen. Sie können aber auch auf die Setupdatei „Setup.exe” klicken, um die Willkommensanzeige zu öffnen.
Setup file - Setup.exe
Das Fenster mit dem Installationsassistenten für die Internettelefonmaus erscheint. Befolgen Sie die Hinweise auf dem Bildschirm, um die Installation abzuschliessen.
16
Targus USB-Internettelefonmaus für Notebooks
Die Software wird im Standardverzeichnis auf Ihrer Festplatte installiert.
Sie können das Verzeichnis, in dem die Dateien auf Ihrer Festplatte gespeichert werden, durch Klicken auf die Schaltfläche „Durchsuchen“ auswählen. Führen Sie dann die Anweisungen am Bildschirm aus, um die Software zu installieren. Klicken Sie anschließend auf
„Weiter“ und „OK“, um den Vorgang fortzusetzen.
Klicken Sie auf Finish (Fertig stellen), und starten Sie Ihren Computer neu, wenn die Aufforderung erscheint. Das System muss neu gestartet werden, um die Treiberdateien einwandfrei zu installieren.
17
Targus USB-Internettelefonmaus für Notebooks
Sobald die Internettelefonmaus korrekt eingerichtet ist, leuchtet die
LED im Hotkey, und die Maus stellt die Verbindung zu der installierten
API her. Wenn Sie die Internettelefonmaus zum ersten Mal starten und Skype installiert ist, wird die folgende Anzeige eingeblendet.
Wenn Sie die Internettelefonmaus zusammen mit Skype verwenden möchten, wählen Sie „Allow this program to use Skype” und dann „OK” aus.
Hinweis: Die Software für Skype ist auf der Treiber-CD nicht enthalten. Sie müssen von dieser Anwendung eine eigene Kopie herunterladen und installieren.
Sollte Skype nicht installiert sein, wird diese Anzeige nicht eingeblendet.
18
Targus USB-Internettelefonmaus für Notebooks
Verwenden der Internettelefonmaus
Nach der erfolgreichen Installation der Software finden Sie in der
Taskleiste von Windows ein entsprechendes Symbol. Sollte das
Fenster von Skype verkleinert sein, drücken Sie einmal den Hotkey, um es zu vergrößern. Drücken Sie erneut den Hotkey, um das Fenster wieder zu verkleinern.
Klicken Sie mit der rechten Maustaste auf das Symbol, um ein
Setupfenster einzublenden.
About:
Im Fenster „About“ werden Informationen zur
Internettelefonmaus angezeigt.
Wenn Sie die linke und rechte Maustaste gleichzeitig drücken, wechseln Sie zwischen der Soundkarte des Computers und der Soundkarte der Internettelefonmaus für die Sprachausgabe. Sie aktivieren bzw. deaktivieren diese Funktion, indem
Sie diese Option auswählen.
Sprache wird über die Soundkarte des Computers ausgegeben
Sprache wird über die Soundkarte der Internettelefonmaus ausgegeben.
19
Targus USB-Internettelefonmaus für Notebooks
Verwenden der Internettelefonmaus als Lautsprecher
Nachdem Sie die Hardware und Software für die Internettelefonmaus erfolgreich auf dem Computer installiert haben, können Sie die Maus als Standardaudiogerät für die Wiedergabe/Aufzeichnung von Sprachdaten festlegen. Geändert wird diese Einstellung in der Systemsteuerung unter „Sounds und Audiogeräte”.
Sie können außerdem einen externen Lautsprecher an den
Soundkartenanschluss der Internettelefonmaus anschließen. In diesem Modus wird die Maus als Soundkarte verwendet. Die
Lautstärke passen Sie mit Hilfe des Mausrads an. Die Lautstärkeregelung wird immer auf die zugehörige Soundkarte angewendet. Wenn
Sie die Soundkarte der Maus als Standardaudiogerät verwenden, steuert das Mausrad die Lautstärke an der Maus. Wird als Standardaudiogerät die Soundkarte des Computers verwendet, steuert das
Mausrad die Lautstärke für die Soundkarte des Computers. Wenn Sie die Lautstärke ändern, werden folgende Symbole angezeigt.
20
Targus USB-Internettelefonmaus für Notebooks
Für eine optimale Leistung
Verwenden Sie die optische Maus nie auf Glas, spiegelnden oder glänzenden Oberflächen. Dies führt zu zeitweiligen
Fehlfunktionen der Maus.
Sicherheitsmaßnahmen
Um mögliche Verletzungen zu vermeiden, darf der optische
Sensor nie auf das Gesicht, insbesondere nicht auf die Augen gerichtet werden.
Komfortable Benutzung
Forschungen deuten darauf hin, dass körperliches
Unwohlsein und Schäden von Nerven, Sehnen und Muskeln im Zusammenhang mit sich wiederholenden Bewegungen, einer unsachgemäß eingerichteten Arbeitsumgebung, falscher Körperhaltung und schlechten Arbeitsgewohnheiten stehen können.
Um das Verletzungsrisiko zu verringern, sollten folgende
Vorsichtsmaßnahmen getroffen werden:
• Stehen Sie mehrmals pro Stunde auf, um sich zu strecken
und zu bewegen.
• Wechseln Sie beim Erledigen von Aufgaben die Hand.
Benutzen Sie die Kurzwahltasten, um sich wiederholende
oder ungünstige Mausbewegungen zu vermeiden.
• Entspannen Sie Ihre Schultern und halten Sie die Ellbogen
seitlich. Stellen Sie die Tastatur so ein, dass Sie sich nicht
strecken müssen, um sie zu erreichen.
• Passen Sie Ihre Sitzposition so an, dass Sie Ihre Gelenke
nicht abwinkeln müssen; vermeiden Sie es, Ihre
Handgelenke auf einer scharfen Kante abzulegen. Falls beim
Schreiben Beschwerden oder Taubheitsgefühle in Händen,
Handgelenken, Armen, Schultern, Nacken oder Rücken
auftreten, sollten Sie sich an einen qualifizierten Arzt
wenden.
21
Targus USB-Internettelefonmaus für Notebooks
Technische Unterstützung
Wenn Sie technische Fragen haben, besuchen Sie bitte:
Internet http://www.targus.com/support.asp
Englisch http://www.targus.com/uk/support.asp
Französisch http://www.targus.com/fr/support.asp
Deutsch http://www.targus.com/de/support.asp
Spanisch http://www.targus.com/sp/support.asp
Italienisch http://www.targus.com/it/support.asp
Unser Expertenteam steht Ihnen auch telefonisch zur
Beantwortung Ihrer Fragen zur Verfügung.
Belgien 02-717-2451
Dänemark 45 35-25-87 51
Finnland 922948016
Frankreich 1-6453-9151
Deutschland 0211-6579-1151
Italien 02 4827-1151
Niederlande 02 0504 0671
Norwegen 022577729
Österreich 01 795 676 42
Portugal +351 21 415 4123
Spanien 91-745-6221
Schweden 08-751-4058
Schweiz 1-212-0007
Großbritannien 020-7744-0330
Osteuropa & sonstige Länder +31 (0) 20-5040671
22
Targus USB-Internettelefonmaus für Notebooks
Produktregistrierung
Targus empfiehlt die Registrierung des Targus-Zubehörs sofort nach dem Kauf. Die Registrierung von Targus-Zubehör erfolgt unter: http://www.targus.com/registration.asp
Geben Sie bitte Ihren vollständigen Namen, Ihre E-Mail-Adresse,
Telefonnummer und Firmeninformationen an (falls zutreffend).
Garantie
Targus garantiert zwei (2) Jahre lang, dass Zubehör von Targus frei von Fehlern im Material und in der Verarbeitung ist. Erweist sich Ihr Targus-Zubehör während dieser Zeit als fehlerhaft, wird es umgehend repariert oder ersetzt. Diese Garantie deckt weder zufällige oder mittelbare Schäden, noch Abnutzung oder
Verschleiß ab. Unter keinen Umständen haftet Targus für Verlust oder Schäden an Computern bzw. für Verlust oder Schäden an
Programmen, Aufzeichnungen oder Daten. Targus haftet auch nicht für mittelbare oder zufällige Schäden, selbst wenn Targus
über deren Möglichkeit informiert wurde. Diese Garantie hat keinen Einfluss auf Ihre gesetzlichen Rechte.
Behördliche Genehmigungen/
Zulassungen
Dieses Gerät erfüllt die Voraussetzungen von Teil 15 der FCC-
Regeln.
Der Betrieb unterliegt den folgenden beiden
Bedingungen: (1) Dieses Gerät darf keine störenden
Interferenzen verursachen, und (2) dieses Gerät muss alle empfangenen Interferenzen aufnehmen, einschließlich
Interferenzen, die ein unerwünschtes Betriebsverhalten verursachen können.
FCC-Bescheinigung
Auf Konformität getestet
Dieses Gerät wurde getestet und ist mit den Grenzwerten eines digitalen Geräts der Klasse B (gemäß Teil 15 der FCC-Regeln) konform. Diese Grenzwerte wurden zur Gewährleistung eines angemessenen Schutzes gegen störende Interferenzen bei einer
Installation in Wohngebieten erstellt. Dieses Gerät erzeugt und nutzt RF-Energie und kann diese abstrahlen.
Bei
23
Targus USB-Internettelefonmaus für Notebooks
unsachgemäßer Installation und einer Verwendung, die nicht gemäß den Anweisungen erfolgt, können störende Interferenzen in der Radiokommunikation auftreten. Es liegt jedoch keine
Garantie vor, dass bei bestimmten Installationen keine
Interferenzen auftreten.
Falls dieses Gerät beim Radio- oder Fernsehempfang störende
Interferenzen verursacht, was durch ein Aus- und Einschalten des Geräts festgestellt werden kann, sollte der Benutzer versuchen, die Interferenzen anhand einer oder mehrerer der folgenden Maßnahmen zu beseitigen:
• Die Empfangsantenne neu ausrichten oder an einem ande-
ren Ort.
• Die Distanz zwischen Ausrüstung und Empfänger vergrößern.
• Die Ausrüstung an eine Steckdose mit einem anderen
Stromkreis als dem des Empfängers anschließen.
• Für persönliche Unterstützung wenden Sie sich bitte an Ihren
Händler oder einen erfahrenen Radio/TV-Techniker.
Änderungen oder Modifikationen, die nicht von der für die
Konformität verantwortlichen Partei genehmigt wurden, können zum Verlust des Benutzerbetriebsrechts führen
Targus Recycling Richtlinie
Bitte werfen Sie das Gerät nicht in den normalen Hausmüll!
Entsorgen Sie es bei denIhnen bekannten Recyclingstellen in
Ihrer Nähe. In jedem Ort werden Ihnen diese Sammelstellen zu
Verfügung gestellt. Die Targus Recycling-Richtlinien können Sie einsehen unter: www.targus.com/recycling
Microsoft, Windows, und Windows Vista sind registrierte Marken der Firma
Microsoft Corporation. Alle übrigen Marken und registrierten Marken sind das
Eigentum ihrer jeweiligen Besitzer.
24
TELÉFONO DE
INTERNET/RATÓN USB
PARA PORTÁTIL
DE TARGUS
Introducción
Enhorabuena por adquirir el teléfono de Internet/ratón USB para portátil de Targus. Este dispositivo combina un ratón y un teléfono de Internet y es ideal para los usuarios de VoIP
(Skype, teléfono Web, teléfono USB, teléfono de Internet, etc.). Este ratón óptico ofrece una resolución de 800 ppp para un control exacto y preciso. El teléfono USB integrado con micrófono, manos libres y toma de auriculares pone las llamadas por Internet en la palma de su mano.
Contenido
• Teléfono de Internet/ratón USB para portátil de Targus
• Programa de instalación con CD de drivers
• Guía del usuario
Requisitos del sistema
• Windows® 2000 / XP
• Windows Vista
TM
• Interfaz USB 1.1
• Conexión a Internet
(ADSL / módem de cable / acceso telefónico)
• Acceso a programas de mensajería instantánea
(MSN, Yahoo, Skype, Vonage, etc.)
25
teléfono de Internet/ratón USB para portátil de Targus
Ratón: desplazamiento arriba/abajo con la rueda
Teléfono: control de volumen con desplazamiento arriba/abajo
Auriculares con micrófono
Toma de audio para auriculares opcionales
Micrófono
Ratón: pulse hacia abajo como tercer botón del ratón
Teléfono: pulse hacia abajo para conmutar auriculares
Sensor de ratón óptico
(en la base)
Ratón: pulse para contestar llamadas
Teléfono: pulse para colgar
(sólo con Skype)
Botón izquierdo
Botón rápido
Cable USB
Rueda de desplazamiento
Botón derecho
Conector de tarjeta de sonido / toma de audio para auriculares
Altavoz
26
teléfono de Internet/ratón USB para portátil de Targus
Configuración del teléfono de
Internet/ratón
Conexión del ratón al ordenador
El teléfono de Internet/ratón se instala como un ratón normal.
Conecte el cable USB del ratón al puerto USB del ordenador. Una vez conectado, se encenderá el LED del botón rápido.
Instalación del driver del teléfono de Internet/ratón
El teléfono de Internet/ratón incluye un CD de drivers. Inserte el CD de drivers en la unidad y la pantalla de instalación se abrirá automáticamente. También puede hacer doble clic en el archivo de instalación
“Setup.exe” y se abrirá la ventana ”Welcome to Setup”.
Setup file - Setup.exe
La ventana de Asistente de instalación de la teléfono de Internet/ratón aparecerá. Siga todas las instrucciones en la pantalla para completar la instalación.
27
teléfono de Internet/ratón USB para portátil de Targus
El software se instalará en el directorio predeterminado del disco duro. Puede elegir la ubicación del ordenador donde se guardarán estos archivos pulsando el botón “Change”. Siga las instrucciones en pantalla para instalar el software. Pulse “Next” y “OK” para continuar.
Haga clic en Finish /Interrumpir/ y reinicie su ordenador cuando esté listo. Para instalar los ficheros de driver apropiadamente, usted debe reiniciar su sistema.
28
teléfono de Internet/ratón USB para portátil de Targus
Una vez instalado correctamente el ratón/teléfono, el LED del botón rápido se encenderá y el ratón iniciará la conexión a la API instalada.
Si es la primera vez que utiliza el ratón/teléfono y “Skype” está instalado, aparecerá la siguiente pantalla. Si desea utilizar el teléfono con Skype, seleccione “Allow this program to use Skype” y pulse “OK”.
Nota: el CD de drivers no incluye el software de “Skype”. Deberá obtener una copia de la aplicación e instalarla. Si Skype no está instalado, esta pantalla no aparecerá.
29
teléfono de Internet/ratón USB para portátil de Targus
Uso del ratón/teléfono de Internet
Tras la correcta instalación del software, aparecerá un icono en la barra de tareas de Windows. Cuando la ventana de Skype esté minimizada, pulse el “botón rápido” una vez y la ventana de Skype se maximizará. Pulse el “botón rápido” de nuevo para minimizar la ventana.
Haga clic con el botón secundario del ratón en el icono y aparecerá una ventana de configuración.
Acerca de:
La ventana About muestra información del ratón/teléfono.
Haciendo clic con los dos botones del ratón al mismo tiempo, puede cambiar entre la salida de voz desde la tarjeta de sonido del ordenador y la del ratón/teléfono y viceversa. Esta función se activa o desactiva seleccionando esta opción.
La voz saldrá desde la tarjeta de sonido del ordenador.
La voz saldrá desde la tarjeta de sonido del ratón/teléfono.
30
teléfono de Internet/ratón USB para portátil de Targus
Uso del ratón/teléfono como altavoz
Una vez instalado correctamente el hardware y software del ratón/teléfono, éste se puede configurar como dispositivo de sonido predeterminado para la reproducción / grabación de sonido / reproducción de voz. Para ello utilice la sección “Dispositivos de sonido y audio” en el “Panel de control” de Windows.
También puede conectar un altavoz externo en el “conector de tarjeta de sonido” del ratón/teléfono. En este modo, el ratón se emplea como tarjeta de sonido. Puede ajustar el volumen con la rueda de desplazamiento del ratón. El ajuste de volumen funciona con la tarjeta de sonido correspondiente. Si utiliza la tarjeta de sonido del ratón como dispositivo de sonido predeterminado, el volumen se controla con la rueda de desplazamiento. Si la tarjeta de sonido del ordenador es el dispositivo predeterminado, la rueda de desplazamiento controlará el volumen de ésta. Cuando se cambia el volumen, aparecen los siguientes iconos.
31
teléfono de Internet/ratón USB para portátil de Targus
Para un rendimiento óptimo
No utilice el ratón óptico sobre un cristal, espejo o superficies reflejantes o brillantes, ya que estas superficies pueden hacer que el ratón deje de funcionar temporalmente.
Medidas de seguridad
No apunte el sensor óptico hacia la cara, y especialmente hacia los ojos, para evitar posibles lesiones.
Confort de uso
Las investigaciones señalan que el movimiento repetitivo, un
área de trabajo acondicionada inadecuadamente, una postura corporal incorrecta y los malos hábitos de trabajo pueden estar relacionados con incomodidad física y lesiones en nervios, tendones y músculos.
Para reducir el riesgo de lesiones, siga estas precauciones:
• Póngase en pie, estire y muévase por la habitación varias
veces a cada hora.
• Cambie de mano al realizar tareas. Utilice teclas de método
abreviado para evitar movimientos repetitivos o extraños del
ratón.
• Relaje los hombros y mantenga los codos pegados al
costado. Ajuste la posición del teclado para evitar tener que
estirarse para llegar a él.
• Ajuste su postura para evitar flexionar las muñecas al
escribir; evite situar las muñecas sobre un borde con filo. Si
siente incomodidad o insensibilidad en las manos, muñecas,
brazos, hombros, cuello o espalda al escribir, consulte a un
profesional médico cualificado.
32
teléfono de Internet/ratón USB para portátil de Targus
Soporte técnico
Si tiene preguntas técnicas, por favor visite:
Internet http://www.targus.com/support
Inglés http://www.targus.com/uk/support.asp
Francés http://www.targus.com/fr/support.asp
Alemán http://www.targus.com/de/support.asp
Español http://www.targus.com/sp/support.asp
Italiano http://www.targus.com/it/support.asp
Nuestro personal experto también puede contestarle sus preguntas a través de uno de los siguientes números telefónicos.
Alemania 0211-6579-1151
Austria 01 795 676 42
Bélgica 02-717-2451
Dinamarca 45 0 35-25-87 51
España 91 745 6221
Finlandia 922948016
Francia 0 1-6453-9151
Italia 02-4827-1151
Noruega 022577729
Países Bajos 02 0504 0671
Portugal +351 21 415 4123
Suecia 08-751-4058
Suiza 01-212-0007
El Reino Unido 20-7744-0330
Europa Oriental y otros +31 0 20-5040671
33
teléfono de Internet/ratón USB para portátil de Targus
Registro del producto
Targus le recomienda registrar su accesorio Targus inmediatamente después de adquirirlo.
Para registrar su accesorio Targus, visite: http://www.targus.com/registration.asp
Quizás deba indicar su nombre completo, su dirección de correo electrónico, su número de teléfono e información de su empresa
(si corresponde).
Garantía
Targus garantiza que este producto no tendrá defectos en los materiales ni la mano de obra durante dos años. Si dentro de ese lapso se determina que el accesorio Targus está defectuoso, lo repararemos o reemplazaremos sin demora. Esta garantía no cubre daños accidentales, el uso y desgaste natural ni las pérdidas resultantes o incidentales. Targus no es responsable, bajo circunstancia alguna, por pérdidas o daños al ordenador ni por pérdida de programas, registros o datos ni daños a los mismos, así como tampoco por daños resultantes o incidentales algunos, incluso si a Targus se le informó de la posibilidad que existieran. La presente garantía no afecta los derechos que la ley le otorga.
Conformidad con las normas
Este dispositivo cumple con la Parte 15 de las Normas de FCC.
Su uso está sometido a las dos condiciones siguientes: (1) Este dispositivo no debe causar interferencia nociva, y (2) este dispositivo debe aceptar toda interferencia que reciba, incluyendo aquella que ocasione un funcionamiento indeseado.
Declaración de FCC
Prueba de cumplimiento
Este equipo fue sometido a prueba y se ha determinado que cumple los límites indicados para un dispositivo digital de Clase
B, en virtud de la Parte 15 de las Normas de FCC. Estos límites se han impuesto para ofrecer una protección razonable contra la interferencia nociva en una instalación en el hogar. Este equipo genera, usa y puede irradiar energía de radiofrecuencia y, si no se instala y usa de acuerdo a las instrucciones, puede causar una interferencia nociva a las comunicaciones radiales. Sin
34
teléfono de Internet/ratón USB para portátil de Targus
embargo, no se garantiza que en una instalación específica no se produzca interferencia.
Si este equipo causa interferencia nociva a la recepción de radio o de televisión, lo que se puede determinar encendiendo y apagando el equipo, se anima al usuario a que trate de corregir la interferencia aplicando una o más de las siguientes medidas:
• Reorientar o reubicar la antena receptora
• Aumentar la distancia que separa al equipo del receptor
• Conecte el equipo a un enchufe de circuito diferente a aquel al que esté conectado el receptor
• Consulte al distribuidor o a un técnico de radio/televisión para más ayuda.
Los cambios o modificaciones no autorizados por la parte responsable del cumplimiento podrían anular la autoridad del usuario para utilizar este producto.
Directiva de reciclaje de Targus
Al final de la vida útil de este producto le rogamos lo disponga en un punto de recogida para reciclaje situado en su país. La política de reciclaje de Targus está disponible para su consulta en: www.targus.com/recycling
Microsoft, Windows, y Windows Vista son marcas comerciales registradas de
Microsoft Corporation. Las demás marcas comerciales y marcas comerciales registradas son propiedad de sus titulares respectivos.
35
SOURIS USB POUR
NOTEBOOK/TÉLÉPHONE
INTERNET DE TARGUS
Introduction
Toutes nos félicitations ! Vous venez d'acheter la solution souris USB pour notebook/téléphone Internet de Targus. Il s'agit d'un combo constitué d'une souris et d'un téléphone
Internet phone qui convient parfaitement aux utilisateurs de la VoIP (Skype, téléphone Web, téléphone USB, téléphone
Internet, etc.). Cette souris optique présente une résolution de 800 dpi pour un contrôle d'une grande précision. Le téléphone USB intégré avec micro/haut-parleur et connecteur jack pour casque vous permet de passer des appels Internet.
Contenu de l'emballage
• Souris USB pour notebook/téléphone Internet de Targus
• CD contenant le programme d'installation et le pilote
• Guide de l'utilisateur
Configuration requise
• Windows® 2000 / XP
• Windows Vista
TM
• Interface USB 1.1
• Connexion Internet
(ADSL/modem câble/accès par ligne commutée)
• Accès aux programmes de messagerie instantanée
(MSN, Yahoo, Skype, Vonage, etc.)
36
souris USB pour notebook/téléphone Internet de Targus
Souris : Haut/bas pour défilement
Téléphone : Haut/bas pour contrôle du volume
Postes téléphoniques avec haut-parleur
Connecteur jack audio pour casque optionnel
Micro
Capteur de la souris optique
(en bas de la souris)
Souris : Appuyer vers le bas, 3ème bouton de la souris
Téléphone : Appuyer vers le bas, basculement entre les écouteurs
Souris : Appuyer pour répondre aux appels
Téléphone : Appuyer pour raccrocher (Skype uniquement)
Touche gauche
Touche de raccourci
Câble USB
Molette de défilement
Touche droite
Connecteur de la carte son/connecteur jack audio pour casque
Haut-parleur
37
souris USB pour notebook/téléphone Internet de Targus
Installation de la solution souris/téléphone Internet
Branchement de la souris sur l'ordinateur
La procédure d'installation de la solution matérielle souris/téléphone
Internet est la même que pour une souris standard. Branchez le câble
USB de la souris au port USB de l'ordinateur. Une fois la souris branchée, le témoin de la touche de raccourci doit s'allumer.
Installation du pilote de la solution souris/téléphone
Internet
La solution souris/téléphone Internet est fournie avec un CD contenant son pilote. Insérez le CD du pilote dans le lecteur correspondant de l'ordinateur. L'écran d'installation s'affiche automatiquement. Vous pouvez également cliquer deux fois sur le fichier d'installation
'Setup.exe' : l'écran 'Welcome to Setup' s'affiche.
Setup file - Setup.exe
La fenêtre de l'assistant d'installation de la solution souris/téléphone
Internet ouvrira. Suivez les instructions qui s'afficheront à l'écran afin d'achever l'installation.
38
souris USB pour notebook/téléphone Internet de Targus
Le pilote est installé dans le répertoire par défaut de votre disque dur.
Vous pouvez choisir l'emplacement de votre ordinateur dans lequel ces fichiers sont stockés en cliquant sur le bouton 'Change'. Veuillez vous conformer aux instructions qui s'affichent pour installer le pilote.
Cliquez sur 'Next' et 'OK' pour continuer.
Cliquez sur Finish (Terminer) et redémarrez votre ordinateur immédiatement. Pour installer les fichiers de pilote correctement, vous devez redémarrer votre système.
39
souris USB pour notebook/téléphone Internet de Targus
Une fois la solution souris/téléphone correctement installée, le témoin de la touche de raccourci s'allume et la souris se connecte à l'API installée. Si vous lancez la solution souris/téléphone pour la première fois et que 'Skype' est installé, l'écran suivant s'affiche. Si vous voulez utiliser la solution souris/téléphone avec Skype, sélectionnez 'Allow this program to use Skype' et cliquez sur 'OK'.
Remarque : Le CD du pilote ne contient pas le logiciel 'Skype'. Vous devrez vous en procurer une copie par vous-même et installer l'application. Si Skype n'est pas installé, cet écran ne s'affiche pas.
40
souris USB pour notebook/téléphone Internet de Targus
Utilisation de la solution souris/téléphone Internet
Une icône s'affiche dans la barre des tâches de Windows une fois le pilote correctement installé. Lorsque la fenêtre de Skype est réduite, appuyez une fois sur la 'touche de raccourci' pour l'agrandir. Appuyez de nouveau sur la 'touche de raccourci' pour réduire la fenêtre.
Cliquez avec le bouton droit de la souris sur l'icône : une fenêtre de configuration s'ouvre.
About:
Cette fenêtre contient des informations sur la solution
souris/téléphone.
Cliquez simultanément avec le bouton gauche et le bouton droit de la souris pour naviguer entre les options d'utilisation de la carte son de l'ordinateur pour la sortie voix ou d'utilisation de la carte son de la solution souris/téléphone pour la sortie voix. Vous pouvez activer/désactiver cette fonction en sélectionnant cette option.
La voix sera émise par la carte son de l'ordinateur.
La voix sera émise par la carte son de la solution souris/téléphone.
41
souris USB pour notebook/téléphone Internet de Targus
Utilisation de la solution souris/téléphone en tant que hautparleur
Une fois la solution matérielle souris/téléphone et le pilote correspondant correctement installés sur l'ordinateur, la souris peut être configurée en tant que périphérique audio par défaut pour les opérations de lecture/d'enregistrement audio/de lecture vocale. Vous pouvez modifier ce paramètre dans la section 'Sons et périphériques audio' du 'Panneau de configuration' de Windows.
Vous pouvez également brancher un haut-parleur externe au
'connecteur carte son' de la solution souris/téléphone. Sous ce mode, la souris est utilisée en tant que carte son. Vous pouvez régler le volume au moyen de la molette de défilement de la souris. La fonction de réglage du volume cible la carte son correspondante. Si vous utilisez la carte son de la souris en tant que périphérique audio par défaut, la molette de défilement contrôle le volume de la souris. De même, si la carte son de l'ordinateur est configurée en tant que périphérique audio par défaut, la molette de défilement contrôle le volume de la carte son de l'ordinateur. Une fois le volume modifié, les icônes suivantes s'affichent.
42
souris USB pour notebook/téléphone Internet de Targus
Pour des performances optimales
N'utilisez jamais la souris sur des surfaces en verre, de type miroir ou réfléchissantes, ces dernières entraînant un dysfonctionnement temporaire de la souris.
Mesures de sécurité
N'orientez jamais le capteur optique vers le visage de quelqu'un, plus particulièrement ses yeux, pour éviter de le blesser.
Confort d'utilisation
D'après les recherches menées, les gênes physiques et les blessures aux nerfs, tendons et muscles peuvent découler de l'exécution de mouvements répétés, d'un mauvais aménagement de la zone de travail, d'une posture inappropriée et de mauvaises habitudes de travail.
Pour limiter les risques de blessure, conformez-vous aux consignes suivantes :
• Levez-vous, étirez-vous et marchez plusieurs fois par heure.
• Changez de main lorsque vous exécutez des tâches. Utilisez
les touches de raccourci pour éviter les mouvements de
souris répétés ou peu pratiques.
• Détendez vos épaules et placez vos coudes de chaque côté
de votre corps. Réglez la position du clavier de sorte que
vous n'ayez pas besoin de tendre les bras pour l'atteindre.
• Positionnez-vous de sorte que vous n'ayez pas besoin de
plier vos poignets lorsque vous effectuez de la saisie. Évitez
de poser vos poignets sur des bords anguleux. Si vous
ressentez une gêne ou un engourdissement dans les mains,
les poignets, les bras, les épaules, le cou ou le dos lorsque
vous effectuez de la saisie, consultez un médecin.
43
souris USB pour notebook/téléphone Internet de Targus
Support technique
Pour les questions techniques, merci de visiter :
Internet http://www.targus.com/support
Anglais http://www.targus.com/uk/support.asp
Français http://www.targus.com/fr/support.asp
Allemand http://www.targus.com/de/support.asp
Espagnol http://www.targus.com/sp/support.asp
Italien http://www.targus.com/it/support.asp
Nos employés qualifiés sont également disponibles aux numéros de téléphone ci-dessous pour répondre à vos questions.
l'Autriche 01 795 676 42
Allemagne 0211-6579-1151
Belgique 02-717-2451
Danemark 45 0 35-25-87 51
Espagne 91-745-6221
Finlande 922948016
France 01-6453-9151
Italie 02-4827-1151
Hollandes 02 0504 0671
Norvège 022577729
Le Portugal +351 21 415 4123
Royaume-Uni 020-7744-0330
Suède 08-751-4058
Suisse 01-212-0007
Europe de l'Est et autres pays +31 0 20-05040671
44
souris USB pour notebook/téléphone Internet de Targus
Enregistrement du produit
Targus vous conseille vivement d'enregistrer votre accessoire
Targus dans les plus brefs délais après son achat. Pour l'enregistrer connectez-vous à : http://www.targus.com/registration.asp
Vous serez invité à fournir votre nom complet, votre adresse de courriel et des renseignements sur votre entreprise (le cas
échéant).
Garantie
Targus garantit ce produit contre tout défaut de matériel ou de fabrication pour une durée de deux ans. Si votre accessoire
Targus s'avère défectueux sous cette garantie, nous veillerons à le remplacer ou à le réparer au plus vite. Cette garantie ne couvre pas les dommages résultant d'accidents, l'usure normale ou les pertes consécutives ou accessoires. En aucun cas, Targus ne pourra être tenu responsable de la perte matérielle ou de l'endommagement d'un ordinateur, ni de la perte de programmes, d'enregistrements ou de données ou de leur endommagement, ni de tout autre dommage indirect ou accidentel, même si Targus a
été préalablement informé de cette possibilité. Cette garantie n'a aucun effet sur vos droits statutaires.
Respect de la réglementation
Cet appareil est conforme à la section 15 des règlements de la
FCC (Federal Communication Commission). Son utilisation est soumise aux deux conditions suivantes : 1) Cet appareil ne peut provoquer de brouillage préjudiciable. 2) Cet appareil doit absorber toute interférence réceptionnée, même si cela provoque des effets indésirables sur son fonctionnement.
Déclaration de la FCC
Testé et conforme
Cet appareil a été testé et déclaré conforme aux limites des appareils numériques de Classe B, selon la section 15 des règlements de la FCC (Federal Communication Commission).
Ces limites sont conçues pour assurer une protection raisonnable contre un brouillage préjudiciable lorsque l'appareil est utilisé
45
souris USB pour notebook/téléphone Internet de Targus
dans un milieu résidentiel. L'appareil génère, utilise et peut diffuser de l'énergie sur les fréquences radio et, s'il n'est pas installé et utilisé conformément au mode d'emploi, il peut brouiller les communications radio. Il n'y a aucune garantie qu'un brouillage ne se produira pas dans un milieu particulier.
Si cet appareil brouille les communications radio ou télévision, comme cela peut être confirmé en éteignant puis en allumant l'appareil, l'utilisateur peut tenter de corriger toute interférence en essayant une ou plusieurs des méthodes suivantes :
• Réorienter l'antenne réceptrice ou la placer à un autre endroit;
• Éloigner davantage l'appareil du récepteur;
• Brancher l'appareil sur une autre prise de courant ou un circuit
électrique différent de celui auquel le récepteur est connecté;
• Pour toute aide, consulter le distributeur ou un technicien expérimenté radio/TV.
Toute modification non autorisée par les autorités responsables de la conformité peut entraîner la révocation du droit d'utilisation de ce produit.
Politique de recyclage TARGUS
Lorsque ces produits ne sont plus utilisables, merci de les apporter à un centre de recyclage approprié dans votre pays. La politique de recyclage TARGUS est consultable à l'adresse www.targus.com/recycling
Microsoft, Windows, et Windows Vista sont des marques déposées de Microsoft
Corporation. Toutes les autres marques commerciales et déposées citées sont la propriété de leurs détenteurs respectifs.
46
INTERNET PHONE
MOUSE USB TARGUS
PER
NOTEBOOK
Introduzione
Congratulazioni l'acquisto dell'Internet phone mouse USB
Targus per notebook. Questo accessorio, che riunisce un mouse e un telefono Internet, è ideale per gli utenti di VoIP
(Skype, web-phone, USB phone, internet phone, ecc.). Il mouse ottico ha una risoluzione di 800-dpi per un controllo preciso e accurato dei movimenti. Il telefono USB integra microfono, vivavoce e jack auricolari per effettuare chiamate via Internet in tutta comodità.
Contenuto
• Targus Internet phone mouse USB per notebook
• CD del programma d'installazione e driver
• Guida utente
Requisiti di sistema
• Windows® 2000 / XP
• Windows Vista
TM
• Interfaccia USB 1.1
• Connessione Internet
(ADSL / modem via cavo / Accesso remoto)
• Accesso a programmi di Instant messaging
(es. MSN, Yahoo, Skype, Vonage, ecc.)
47
Internet phone mouse USB Targus per notebook
Mouse : Ruotare in alto/basso per funzione di scorrimento
Telefono : Ruotare in alto/basso per regolare il volume
Vivavoce
Jack audio per auricolari opzionali
Microfono
Mouse : Premere come 3° tasto del mouse
Telefono : Premere per attivare/disattivare gli auricolari
Sensore mouse ottico
(sotto al mouse)
Mouse : Premere per rispondere alla chiamate
Telefono : Premere per chiudere la conversazione (solo per Skype)
Tasto di
Tasto sinistro scelta rapida
Cavo USB
Rotellina di scorrimento
Tasto destro
Connettore scheda audio
/ Jack audio per cuffie
Altoparlante
48
Internet phone mouse USB Targus per notebook
Configurare il mouse telefono internet
Collegare il mouse al computer
L'installazione di questo accessorio è identica a quella di un normalissimo mouse. Collegate il cavo USB del mouse alla porta USB del computer. Alla connessione, il LED nel tasto di scelta rapida si accende.
Installare il driver del mouse telefono Internet
Il mouse telefono Internet è corredato di un CD dei driver. Inserendo il
CD, l'installazione guidata parte automaticamente. Per aprire la finestra "Welcome to Setup", è anche possibile fare doppio clic sul file
“SetupASG.exe”.
Setup file - Setup.exe
Uscirà la Finestra del Wizard di Installazione della mouse telefono internet. Seguite ogni istruzione sulla schermata per completare l'installazione.
49
Internet phone mouse USB Targus per notebook
Il software verrà installato nella cartella predefinita dell'hard disk.
E' anche possibile scegliere la posizione in cui salvare i file, premendo il pulsante “change”. Seguite le istruzioni visualizzate sullo schermo per installare il software. Fate clic su “Next” e su “OK” per continuare.
Cliccate su Fine e riavviate il computer quando vi viene richiesto. Per installare i file del driver correttamente, dovete riavviare il vostro sistema.
50
Internet phone mouse USB Targus per notebook
Quando il telefono mouse è stato installato correttamente, il LED nel tasto di scelta rapida si accende e il mouse verrà connesso all'API installata. La prima volta che utilizzate il mouse telefono, se è installato
“Skype”, comparirà la finestra seguente. Se volte utilizzare il mouse telefono con Skype, selezionate “Allow this program to use Skype” e premete “OK”.
Nota: il CD dei driver non include il software “Skype”. Sarà vostra cura ottenere la vostra copia del programma ed installarla. Se Skype non è installato, questa finestra non compare.
51
Internet phone mouse USB Targus per notebook
Uso del telefono Internet mouse
Terminata l'installazione del software, nell'area di notifica di Windows compare un'icona. Se la finestra di Skype è ridotta ad icona, premete una volta il tasto di “scelta rapida” per ingrandirla. Premete nuovamente il tasto di “scelta rapida” per ridurre la finestra ad icona.
Fate un clic destro sull'icona per aprire la finestra di configurazione.
About:
Questa finestra mostra le informazioni sul mouse telefono.
Facendo contemporaneamente un clic sinistro e destro si commuta tra l'utilizzo della scheda audio del computer e la scheda audio del mouse telefono. Questa funzione può essere attivata o disattivata tramite questa opzione.
La voce viene emessa dalla scheda audio del computer.
La voce viene emessa dalla scheda audio del mouse telefono.
52
Internet phone mouse USB Targus per notebook
Usare il telefono mouse come altoparlante
Dopo aver installato correttamente sul computer il software e l'hardware del telefono mouse, il mouse può essere impostato come periferica audio predefinita per il playback / registrazione audio / riproduzione voce. Per modificare queste impostazioni, utilizzate l'opzione “Suoni, voce e periferiche audio” del “Pannello di controllo”.
Al "connettore scheda audio" del telefono mouse è possibile collegare anche un altoparlante esterno, utilizzando il mouse come scheda audio. Il volume viene regolato con la rotellina di scorrimento del mouse. Questo controllo regola il volume della scheda audio attiva. Se utilizzate la scheda audio del mouse come periferica audio predefinita, la rotellina di scorrimento controlla il volume del mouse. Se come periferica audio predefinita è impostata la scheda audio del computer, la rotellina di scorrimento controlla il volume della scheda audio del computer. Regolando il volume, compaiono le seguenti icone.
53
Internet phone mouse USB Targus per notebook
Per ottenere prestazioni ottimali
Non utilizzate mai il mouse ottico sopra a superfici di vetro, a specchio o riflettenti, poiché inibiscono il corretto funzionamento del mouse.
Misure di sicurezza
Non puntate mai il sensore ottico sul viso, in particolare direttamente negli occhi, per evitare possibili lesioni.
Utilizzo confortevole
Gli studi e le ricerche in materia di salute indicano come potenziale causa di disagi fisici e lesioni a nervi, tendini e muscoli, l'esecuzione di movimenti ripetitivi, un'area di lavoro disorganizzata, una postura scorretta e abitudini di lavoro inadeguate.
Per ridurre il rischio di lesioni, adottate queste precauzioni:
• Alzatevi, fate degli esercizi di stretching e camminate
spesso, più volte all'ora.
• Svolgete le attività ripetitive con entrambi le mani. Utilizzate i
tasti di scelta rapida per evitare movimenti del mouse
ripetitivi o poco pratici.
• Rilassate le spalle e tenete i gomiti vicini al corpo. Regolate
la posizione della tastiera in modo che non dobbiate
allungare le braccia per raggiungerla.
• Sedetevi in modo da non dover piegare i polsi per digitare;
evitate di poggiare i polsi su spigoli vivi. Se accusate disturbi
o intorpidimento alle mani, polsi, spalle, collo o schiena
mentre digitate, consultate un medico specialista.
54
Internet phone mouse USB Targus per notebook
Supporto tecnico
In caso di quesiti tecnici, visitare:
Internet http://www.targus.com/support.asp
Inglese http://www.targus.com/uk/support.asp
Francese http://www.targus.com/fr/support.asp
Tedesco http://www.targus.com/de/support.asp
Spagnolo http://www.targus.com/sp/support.asp
Italiano http://www.targus.com/it/support.asp
Il nostro staff di tecnici esperti è anche disponibile per rispondere telefonicamente alle vostre domande. Potete quindi chiamare uno dei numeri seguenti.
Austria 01 795 676 42
Belgio 02-717-2451
Danimarca 45 35-25-87 51
Finlandia 922948016
Francia 01-64-53-9151
Germania 0211-657-911-51
Italia 02 4827-1151
Norvegia 022577729
Paesi Bassi 02 0504 0671
Portogallo +351 21 415 4123
Spagna 91 745 6221
Svezia 8-751-4058
Svizzera 1-212-0007
Regno Unito 20-7744-0330
Europa dell'est e altri Paesi +31 0 20 05040671
55
Internet phone mouse USB Targus per notebook
Registrazione del prodotto
Targus vi raccomanda di registrare il vostro prodotto subito dopo averlo acquistato. Per registrarlo, visitate: http://www.targus.com/registration.asp
Dovrete fornire il vostro nome e cognome, l'indirizzo e-mail, il numero di telefono, e le informazioni dell'azienda (se applicabili).
Garanzia
Targus garantisce per la durata di due anni che questo prodotto è privo di difetti di materiale e di manodopera. Se l'accessorio
Targus dovesse rivelarsi difettoso durante questo periodo, verrà riparato o sostituito. Questa garanzia non copre i danni accidentali, la normale usura e perdita consequenziale o accidentale. In nessuna circostanza Targus sarà responsabile per perdita di dati o danni a computer e/o programmi, dati memorizzati o qualsiasi altro danno consequenziale o accidentale, anche nel caso Targus sia stata informata di questa possibilità. Questa garanzia non influisce sui diritti statutari dell'utente.
Conformità alla normativa
Questo apparato è conforme alla Parte 15 delle Norme FCC
(Federal Communications Commission). La sua operatività è soggetta alle due condizioni sottostanti: (1) Questo apparato può non creare interferenze, e (2) Questo apparato deve accettare eventuali interferenze ricevute, comprese quelle interferenze che possono causare operazioni non desiderate.
Dichiarazione della FCC
Testato per la conformità
Questo apparato è stato testato e si è riscontrato essere conforme ai limiti stabiliti per gli apparati di Classe B digitale, ai sensi della Parte 15 del regolamento della FCC. Questi limiti sono stabiliti per fornire una protezione ragionevole dalle interferenze in installazioni residenziali. Questo apparecchio genera, utilizza, e può emettere energia da radiofrequenze, e qualora non venisse installato ed utilizzato secondo le istruzioni, può creare interferenze alle comunicazioni radio. Comunque, non vi sono
56
Internet phone mouse USB Targus per notebook
garanzie che non avvengano interferenze in particolari installazioni.
Qualora questo apparecchio dovesse creare interferenze per la ricezione di radio o televisioni, che possono essere determinate dall'accensione e dallo spegnimento dell'apparato, al cliente viene consigliato di provare a correggere l'interferenza tramite l'utilizzo di una o piu' di una delle seguenti soluzioni:
• Riorientare o riposizionare l'antenna ricevente
• Aumentare la distanza tra l'apparecchio ed il ricevitore
• Collegare l'apparato in una presa di un circuito diverso da quello al quale è collegato il ricevitore
• Consulta il rivenditore o un tecnico radio/TV specializzato per ricevere supporto.
Qualsiasi modifica o alterazione non autorizzata dalla parte responsabile per gli aspetti di conformità potrebbe annullare il diritto dell'utente all'utilizzo di questo prodotto
Direttive di Riciclaggio Targus
Disporre il prodotto alla fine del suo ciclo di vita utile, in un punto appropriato di raccolta per il riciclaggio collocato nel tuo territorio.
www.targus.com/recycling
Microsoft, Windows, e Windows Vista sono marchi registrati di Microsoft
Corporation. Tutti gli altri marchi di fabbrica e marchi registrati sono di proprietà dei rispettivi depositari.
57
TARGUS USB-
NOTEBOOKMUIS/
INTERNET-TELEFOON
Inleiding
Hartelijk gefeliciteerd met de aanschaf van de Targus USBnotebookmuis/Internet-telefoon. Deze combinatie van een muis en een Internet-telefoon is ideaal voor gebruikers die
VoIP willen gebruiken (Skype, webtelefoon, USB-telefoon,
Internet-telefoon enzovoort). Deze optische muis biedt een resolutie van 800 dpi voor nauwkeurige en precieze cursorbesturing. Via de geïntegreerde USB-telefoon met microfoon-, luidspreker- en hoofdtelefoonaansluiting voert u
Internet-gesprekken met één hand.
Inhoud
• Targus USB-notebookmuis/Internet-telefoon
• Installatieprogramma met stuurprogramma-CD
• Gebruiksaanwijzing
Systeemvereisten
• Windows® 2000/XP
• Windows Vista
TM
• USB 1.1-interface
• Internet-verbinding (ADSL/kabelmodem/inbelverbinding)
• Toegang tot programma’s voor expresberichten
(zoals MSN, Yahoo, Skype, Vonage, enzovoort)
58
Targus USB-notebookmuis/Internet-telefoon
Muis: rol omhoog/omlaag om te schuiven
Telefoon: rol omhoog/omlaag om het volume te regelen
Luidsprekeraansluiting
Audio-aansluiting voor optionele hoofdtelefoon
Microfoon
Optische muissensor
(in bodemplaatje van de muis)
Muis: druk in om oproep te beantwoorden
Telefoon: druk in om gesprek te beëindigen (alleen voor Skype)
Muis: druk in om als derde muisknop te gebruiken
Telefoon: druk in om oortelefoon in of uit te schakelen
Sneltoets
Linkertoets
USB-kabel
Scrollwiel
Rechtertoets
Aansluiting voor geluidskaart/ hoofdtelefoon
Luidspreker
59
Targus USB-notebookmuis/Internet-telefoon
De Internet-telefoon/muis installeren
De muis aansluiten op de computer
U installeert de hardware van de muis/Internet-telefoon op dezelfde manier als een normale muis. Sluit de USB-kabel van de muis aan op de USB-poort van de computer. Daarna moet het lampje in de sneltoets gaan branden.
Het stuurprogramma voor de muis/Internet-telefoon installeren
De muis/Internet-telefoon wordt geleverd met een stuurprogramma-
CD. Plaats deze CD in het CD-ROM-station van de computer. Het installatiescherm wordt automatisch geopend. U kunt ook dubbelklikken op het programmabestand Setup.exe. Dan verschijnt het venster
Welcome to Setup.
Setup file - Setup.exe
Het Installation Wizard venster van het Internet-telefoon/muis zal verschijnen. Volg de instructies op het scherm om de installatie te voltooien.
60
Targus USB-notebookmuis/Internet-telefoon
De software wordt in de standaarddirectory op uw vaste schijf geïnstalleerd. U kunt de locatie kiezen waar u deze bestanden wilt opslaan. Hiervoor klikt u op de bladerknop. Volg de instructies op het scherm om de software te installeren. Klik op Next en OK om door te gaan.
Klik op Voltooien en start uw computer opnieuw op als daar om gevraagd wordt. Om de software goed te installeren, moet u uw systeem opnieuw opstarten.
61
Targus USB-notebookmuis/Internet-telefoon
Nadat de muis/telefoon correct is geïnstalleerd, gaat het lampje in de sneltoets branden en maakt de muis verbinding met de geïnstalleerde
API. Als Skype is geïnstalleerd, verschijnt het volgende scherm de eerste keer dat u de muis/telefoon activeert. Als u de muis/telefoon met Skype wilt gebruiken, selecteert u "Allow this program to use
Skype" en klikt u op OK.
Opmerking: de Skype-software staat niet op de stuurprogramma-CD. Als u Skype wilt gebruiken, moet u een exemplaar downloaden en installeren. Als Skype niet is geïnstalleerd, verschijnt dit scherm niet.
62
Targus USB-notebookmuis/Internet-telefoon
De muis/Internet-telefoon gebruiken
Na het installeren van de software verschijnt een pictogram in de taakbalk van Windows. Wanneer het Skype-venster is geminimaliseerd, drukt u één keer op de sneltoets om het venster te maximaliseren. Druk nogmaals op de sneltoets om het venster weer te minimaliseren.
Klik met de rechtermuisknop op het pictogram om een instellingenvenster te openen.
About:
het venster About bevat informatie over de muis/telefoon.
Door de linker- en de rechtermuisknop tegelijk in te drukken schakelt u tussen de geluidskaart van de computer en die van de muis/telefoon om spraakgegevens te genereren. U kunt deze functie in- of uitschakelen door deze optie te selecteren.
De spraakgegevens worden gegenereerd door de geluidskaart van de computer.
De spraakgegevens worden gegenereerd door de geluidskaart van de muis/telefoon.
63
Targus USB-notebookmuis/Internet-telefoon
De muis/telefoon als luidspreker gebruiken
Nadat de hardware en software van de muis/telefoon op de computer zijn geïnstalleerd, kunt u de muis instellen als standaardapparaat voor het afspelen en/of opnemen van geluid/spraak. U kunt deze instelling wijzigen via het onderdeel Geluiden en audioapparaten in het
Configuratiescherm van Windows.
U kunt ook een externe luidspreker aansluiten op de geluidskaartaansluiting van de muis/telefoon. In deze modus wordt de muis gebruikt als geluidskaart. U kunt het volume regelen met het scrollwiel van de muis. De volumeregeling is afhankelijk van de gebruikte geluidskaart.
Als u de geluidskaart van de muis gebruikt als standaardgeluidsapparaat, regelt u het volume van de muis met het scrollwiel. Als het standaardapparaat is ingesteld op de geluidskaart van de computer, regelt u het volume van de geluidskaart van de computer met het scrollwiel. Tijdens het regelen van het volume verschijnen de volgende pictogrammen.
64
Targus USB-notebookmuis/Internet-telefoon
Optimale werking
Gebruik de optische muis niet op glazen, spiegelende of glanzende oppervlakken, want dan werkt de muis soms niet goed.
Veiligheidsmaatregelen
Richt de optische sensor nooit op ogen, dit kan de ogen beschadigen.
Gebruiksgemak
Onderzoek wijst uit dat herhaling van bewegingen, een slechte werkplek, slechte houding en slechte manier van werken tot fysiek ongemak en schade aan zenuwen, pezen en spieren kan leiden.
Neem de volgende voorzorgsmaatregelen om mogelijke schade te voorkomen:
• Sta regelmatig op, strek u uit en beweeg wat.
• Gebruik beide handen tijdens het werk. Gebruik sneltoetsen
om te voorkomen dat u steeds dezelfde of moeilijke
muisbewegingen moet maken.
• Ontspan uw schouders en houd uw ellebogen langs uw
lichaam. Pas de stand van uw toetsenbord zo aan dat u zich
niet hoeft te strekken om erbij te kunnen.
• Ga zo zitten dat u uw polsen niet hoeft te buigen als u typt.
Laat uw polsen niet op een scherpe rand rusten. Neem
contact op met uw arts als u pijn of een tinteling in uw
handen, polsen, armen, schouders, nek of rug voelt als u
typt.
65
Targus USB-notebookmuis/Internet-telefoon
Technische ondersteuning
Met technische vragen kunt u terecht op:
Internet http://www.targus.com/support
Engels http://www.targus.com/uk/support.asp
Frans http://www.targus.com/fr/support.asp
Duits http://www.targus.com/de/support.asp
Spaans http://www.targus.com/sp/support.asp
Italiaans http://www.targus.com/it/support.asp
Ook kunnen wij uw vragen tevens telefonisch beantwoorden.
België 02-717-2451
Denemarken 45 0 35-25-87 51
Frankrijk 01-64-53-9151
Duitsland 0211-6579-1151
Finland 922948016
Italië 02-4827-1151
Nederland 02 0504 0671
Noorwegen 022577729
Oostenrijk 01 795 676 42
Portugal +351 21 415 4123
Spanje 91-745-6221
Zweden 08-751-4058
Zwitserland 01-212-0007
Groot-Brittannië 020-7744-0330
Oost-Europa en overige landen +31 0 20-5040671
66
Targus USB-notebookmuis/Internet-telefoon
Productregistratie
Targus raadt aan dat u uw Targus-product zo snel mogelijk na de aankoop registreert. U kunt uw Targus-product registreren op: http://www.targus.com/registration.asp
U zult uw volledige naam, e-mailadres, telefoonnummer en bedrijfsinformatie (indien van toepassing) moeten opgeven.
Garantie
Targus biedt de garantie dat dit product gedurende twee jaar vrij is van tekortkomingen in materiaal en vakmanschap. Als uw
Targus-product binnen die periode defect raakt, zullen wij het onmiddellijk herstellen of vervangen. Deze garantie is niet van toepassing op schade door ongelukken, slijtage of bijkomende of incidentele schade. Targus is onder geen beding aansprakelijk voor verlies of beschadiging van een computer, verlies of beschadiging van programma's, records of gegevens, of bijkomende of gevolgschade, zelfs als Targus is gewezen op die mogelijkheid. Deze garantie is niet van invloed op uw wettelijke rechten.
Naleving van de bepalingen
Dit toestel voldoet aan hoofdstuk 15 van de Amerikaanse FCCbepalingen (Federal Communications Commission). Bij de werking dienen de twee volgende zaken in acht te worden genomen: 1) dit toestel mag geen schadelijke interferentie veroorzaken en 2) moet interferentie accepteren die een ongewenste werking kan hebben.
FCC-verklaring
Getest om aan de bepalingen te voldoen
Dit apparaat heeft in tests bewezen te voldoen aan de limieten gesteld in de ‘FCC’-bepalingen, deel 15 voor een digitaal toestel van categorie B. Deze limieten zijn bepaald om een redelijke bescherming te bieden tegen schadelijke interferentie in een woongebied. Deze apparatuur produceert, gebruikt en straalt radiofrequentie-energie uit en kan schadelijke interferentie met radiocommunicatie veroorzaken, indien niet gebruikt overeenkomstig de instructies. Er wordt echter geen garantie
67
Targus USB-notebookmuis/Internet-telefoon
gegeven dat voor een bepaalde installatie geen interferentie zal optreden.
Indien deze apparatuur schadelijke interferentie met radio- of televisieontvangst veroorzaakt (dit kan worden bepaald door de apparatuur aan en uit te schakelen), moet de gebruiker de interferentie proberen te verhelpen via een van de onderstaande maatregelen:
• de ontvangstantenne herrichten of verplaatsen;
• de afstand verhogen tussen de apparatuur en de ontvanger;
• de apparatuur aansluiten op een contact van een andere stroomkring dan deze waarmee de ontvanger is verbonden;
• Raadpleeg de dealer of een ervaren Radio-/ Televisietechnicus voor hulp.
Wijzigingen of aanpassingen die niet zijn goedgekeurd door de verantwoordelijke partij kunnen ertoe leiden dat het product niet meer mag worden gebruikt
Targus Recycle Policy
Wanneer het apparaat niet meer wordt gebruikt, voert u het dan af via een officieel recylcle punt. De Targus Recycle Policy is te vinden op www.targus.com/recycling
Microsoft, Windows, en Windows Vista zijn gedeponeerde handelsmerken van
Microsoft Corporation. Alle andere handelsmerken en gedeponeerde handelsmerken zijn eigendom van de respectievelijke eigenaars.
68
TELEFONE VIA
INTERNET DO RATO
PARA PORTÁTIL USB
DA TARGUS
Introdução
Parabéns pela compra do telefone via Internet do rato para portátil USB da Targus. Trata-se de uma combinação de rato e telefone via Internet, ideal para utilizadores que usufruem de VoIP (Skype, telefone por Internet, telefone USB, etc.).
Este rato óptico está equipado com uma resolução de 800 dpi para um controlo exacto e preciso do rato. Com o telefone
USB integrado com microfone incorporado e tomada para coluna e auriculares tem as chamadas via Internet na palma da mão.
Conteúdo
• Telefone via Internet do rato para computador portátil USB
da Targus
• Programa de configuração com CD com controlador
• Manual do utilizador
Requisitos de sistema
• Windows® 2000 / XP
• Windows Vista
TM
• Interface USB 1.1
• Ligação à Internet
(ADSL / modem por cabo / ligação por modem)
• Acesso a programas de mensagens instantâneas
(ou seja, MSN, Yahoo, Skype, Vonage, etc.)
69
telefone via Internet do rato para portátil USB da Targus
Rato: Rodar para cima/para baixo para roda de deslocação
Telefone: Rodar para cima/para baixo para controlo de volume
Telefones com coluna
Entrada áudio para auscultadores opcionais
Microfone
Sensor óptico do rato
(na parte inferior do rato)
Rato: Prima para atender chamadas
Telefone: Prima para desligar
Rato: Premir como terceiro botão do rato
Telefone: Premir para alternar entre auriculares chamadas (apenas para Skype)
Tecla esquerda
Tecla de atalho
Cabo USB
Roda de deslocação
Tecla direita
Conector de placa de som
/ entrada áudio para auscultadores
Coluna
70
telefone via Internet do rato para portátil USB da Targus
Configurar o rato com telefone para
Internet
Ligar o rato ao computador
A instalação do hardware do telefone por Internet do rato é igual à instalação de um rato normal. Ligue o cabo USB do rato à porta USB do computador. Depois de ligado, o LED da tecla de atalho deve acender.
Instalar o controlador do software do rato de telefone via
Internet
O rato de telefone via Internet é fornecido com um CD com controladores do software. Introduza o CD com controladores do Software e aparecerá automaticamente o ecrã de instalação. Pode também clicar duas vezes no ficheiro de configuração “Setup.exe” aparecerá a janela ”Welcome to Setup”.
Setup file - Setup.exe
A janela do Installation Wizard da rato com telefone para Internet irá saltar. Siga todas as instruções da tela para completar a instalação.
71
telefone via Internet do rato para portátil USB da Targus
O software será instalado no directório predefinido do disco rígido.
Pode escolher o local em que estes ficheiros são armazenados no computador ao premir o botão “Change”. Siga as instruções no ecrã para instalar o software. Primas “Next” e “OK” para continuar.
Click Finish and restart your computer when prompted. In order install the software files properly, you should restart your system.
72
telefone via Internet do rato para portátil USB da Targus
Depois do rato de telefone estar correctamente configurado, o LED da tecla de atalho acende e o rato começará a ligação ao API instalado.
Se está a executar o rato com telefone pela primeira vez e este tiver o
"Skype" instalado, aparecerá o seguinte ecrã. Se pretender utilizar o telefone de rato com o Skype, seleccione “Allow this program to use
Skype” e prima “OK”.
Nota: o CD com controlador não inclui o software do “Skype”. Terá de obter a respectiva cópia e instalar a aplicação. Se não tiver o Skype instalado, não aparecerá este ecrã.
73
telefone via Internet do rato para portátil USB da Targus
Utilizar o rato de telefone via
Internet
Aparecerá um ícone na barra de ferramentas do Windows depois de o software ser instalado com sucesso. Quando minimizar a janela do
Skype, prima a tecla de atalho uma vez e a janela volta a maximizar.
Prima novamente a tecla de atalho para minimizar a janela.
Clique no ícone com o botão direito do rato e aparecerá uma janela de configuração.
About:
A janela About apresenta as informações do telefone do rato.
Ao premir com os botões esquerdo e direito em simultâneo irá alternar entre a utilização da placa de som do computador para enviar a voz e a utilização da placa de som do telefone do rato para enviar a voz. Ao seleccionar esta opção, é possível ligar/desligar esta função .
A voz será enviada pela placa de som do computador.
A voz será enviada pela placa de som do telefone do rato.
74
telefone via Internet do rato para portátil USB da Targus
Utilizar o telefone do rato como coluna
Depois de o hardware e software do telefone do rato terem sido instalados com sucesso no computador, é possível definir o rato como dispositivo de som predefinido para reprodução/gravação de som/reprodução de voz. Pode alterar esta definição em “Sons e dispositivos de áudio” na janela "Painel de controlo”.
Pode também ligar uma coluna externa ao “conector da placa de som” do telefone do rato. Neste modo, o rato é utilizado como placa de som. É possível ajustar o volume com a roda de deslocação do rato. A função de ajuste do volume é para a placa de som correspondente. Se estiver a utilizar a placa de som do rato como dispositivo de
áudio predefinido, a roda de deslocação irá controlar o volume para o rato. E se o dispositivo de áudio estiver definido para a placa de som do computador, a roda de deslocação irá controlar o volume para a placa de som do computador. Quando o volume estiver a ser alterado, aparecerão os seguintes ícones.
75
telefone via Internet do rato para portátil USB da Targus
Para o melhor desempenho
Nunca utilize o rato óptico em superfícies de vidro, espelhadas ou brilhantes e reflectoras, dado que estas superfícies provocarão falhas temporárias no funcionamento do rato.
Medidas de segurança
Nunca aponte o sensor óptico para a cara, especialmente para os olhos, de modo a evitar ferimentos.
Utilização confortável
A investigação sugere que o desconforto físico e lesões nos nervos, tendões e músculos poderão estar relacionados com movimentos repetitivos, uma disposição incorrecta da área de trabalho, postura corporal incorrecta e maus hábitos de trabalho.
Para reduzir o risco de ferimentos, siga as seguintes precauções:
• Levante-se, estique-se e ande várias vezes, todas as horas.
• Mude as mãos enquanto efectua tarefas. Utilize as teclas de
atalho para evitar movimentos repetitivos ou desconfor
táveis com o rato.
• Relaxe os ombros e mantenha os cotovelos de lado. Ajuste
a posição do teclado de modo que não tenha que se esticar
para o alcançar.
• Ajuste a sua posição de modo que não tenha que dobrar os
punhos para escrever; evite colocar os pulsos numa aresta
viva. Se sentir desconforto ou entorpecimento nas mãos,
pulsos, braços, ombros, pescoço ou nas costas enquanto
escreve, consulte um médico qualificado.
76
telefone via Internet do rato para portátil USB da Targus
Assistência Técnica
Para questões de ordem técnica, é favor visitar:
Internet: http://www.targus.com/support.asp
Inglês http://www.targus.com/uk/support.asp
Francês http://www.targus.com/fr/support.asp
Alemão http://www.targus.com/de/support.asp
Espanhol http://www.targus.com/sp/support.asp
Italiano http://www.targus.com/it/support.asp
O nosso pessoal especializado está também disponível para responder às suas questões através de um dos seguintes números de telefone.
Áustria +43 01 795 676 42
Bélgica +32 0 02-717-2451
Dinamarca +45 0 35-25-8751
França +33 0 1-64-53-9151
Finland +35 8 922948016
Alemanha +49 (0) 211-657-911-51
Itália +39 (02) 4827-1151
Holanda +31 0 2-0504-0671
Espanha +34 0 91-745-6221
Noruega +47 2 2577729
Portugal +351 21 415 4123
Suécia +46 0 8-751-4058
Suíça +41 0 1-212-0007
Reino Unido +44 0 20-7744-0330
Europa do Leste e outros +31 0 20-5040671
77
telefone via Internet do rato para portátil USB da Targus
Registo de Produto
A Targus recomenda que registe o seu acessório Targus logo após o ter comprado. Para registar o seu acessório Targus, vá a: http://www.targus.com/registration.asp
Necessitará de fornecer o seu nome completo, endereço de email, número de telefone e informação sobre a companhia (se aplicável).
Garantia
A Targus garante que este produto está isento de defeitos de material e fabrico pelo período de dois anos. Se o seu acessório
Targus for considerado com defeito durante esse período de tempo, procederemos de imediato à sua reparação ou substituição. Esta garantia não cobre danos acidentais, desgaste ou perdas consequênciais ou acidentais.
Em nenhuma circunstância será a Targus responsável por perda de, ou danos para, um computador, nem perda de, ou danos para, programas, registos ou dados, nem por quaisquer danos consequênciais ou acidentais, mesmo que a Targus tenha sido informada sobre tal possibilidade.
Esta garantia não afecta os seus direitos estatutários.
Conformidade Normativa
Este dispositivo está em conformidade com a Parte 15 das
Normas FCC. O seu funcionamento está sujeito às duas seguintes condições: (1) Este dispositivo não pode causar interferência prejudicial, e (2) Este dispositivo tem de aceitar qualquer interferência recebida, incluindo interferência que possa causar funcionamento indesejado.
Declaração FCC
Testado em conformidade
Este equipamento foi testado e considerado em conformidade com os limites de um dispositivo digital de Classe B, de acordo com a Parte 15 das Normas FCC. Estes limites destinam-se a fornecer uma protecção razoável contra interferência prejudicial numa instalação residencial. Este equipamento gera, utiliza e pode irradiar energia de rádio-frequência e, se não for instalado e
78
telefone via Internet do rato para portátil USB da Targus
utilizado de acordo com as instruções, poderá causar interferência prejudicial em comunicações de rádio. No entanto, não existe qualquer garantia de que não ocorrerá interferência numa instalação em particular.
Se este equipamento não causar interferência prejudicial para a recepção de rádio ou televisão, o que pode ser determinado desligando e voltando a ligar o equipamento, aconselhamos o utilizador a tentar corrigir a interferência através de uma ou mais das seguintes medidas:
• Volte a orientar ou posicionar a antena receptora.
• Aumente a distância entre o equipamento e o receptor.
• Ligue o equipamento a uma tomada de parede que esteja num circuito diferente daquele a que o receptor está ligado.
• Consulte o seu revendedor ou um técnico credenciado de radio/TV para assistência.
Alterações ou modificações não autorizadas pela entidade responsável pela conformidade pode resultar na perda de autorização de utilização deste produto por parte do utilizador
Diretiva de Reciclagem Targus
Ao término de vida útil dos produtos, por favor coloque num ponto apropriado de reciclagem disponível no seu país. A Política de reciclagem da Targus encontra-se disponível para visualização em: www.targus.com/recycling
Microsoft, Windows, e Windows Vista são marcas registadas da Microsoft
Corporation. Todas as outras marcas comerciais e marcas registadas são da propriedade dos seus respectivos proprietários.
79
Visit our Website at www.targus.com/emea
Features and specifications subject to change without notice.
© 2007 Targus Group International, Inc. and Targus Group (UK) Ltd.
AMV01EU / 410-0587-003B
advertisement
Related manuals
advertisement
Table of contents
- 3 Targus USB notebook mouse internet phone
- 14 Targus USB-Internettelefonmaus für Notebooks
- 25 teléfono de Internet/ratón USB para portátil de Targus
- 36 souris USB pour notebook/téléphone Internet de Targus
- 47 Internet phone mouse USB Targus per notebook
- 58 Targus USB-notebookmuis/Internet-telefoon
- 69 telefone via Internet do rato para portátil USB da Targus