Werbung
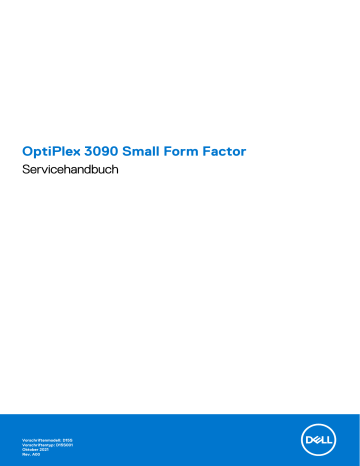
OptiPlex 3090 Small Form Factor
Servicehandbuch
Vorschriftenmodell: D15S
Vorschriftentyp: D15S001
Oktober 2021
Rev. A00
Hinweise, Vorsichtshinweise und Warnungen
ANMERKUNG: Eine ANMERKUNG macht auf wichtige Informationen aufmerksam, mit denen Sie Ihr Produkt besser einsetzen können.
VORSICHT: Ein VORSICHTSHINWEIS warnt vor möglichen Beschädigungen der Hardware oder vor Datenverlust und zeigt, wie diese vermieden werden können.
WARNUNG: Mit WARNUNG wird auf eine potenziell gefährliche Situation hingewiesen, die zu Sachschäden,
Verletzungen oder zum Tod führen kann.
© 2021 Dell Inc. oder ihre Tochtergesellschaften. Alle Rechte vorbehalten. Dell, EMC und andere Marken sind Marken von Dell Inc. oder entsprechenden
Tochtergesellschaften. Andere Marken können Marken ihrer jeweiligen Inhaber sein.
Inhaltsverzeichnis
Inhaltsverzeichnis 3
4 Inhaltsverzeichnis
Inhaltsverzeichnis 5
1
Arbeiten an Komponenten im Inneren des
Computers
Sicherheitshinweise
Beachten Sie folgende Sicherheitsrichtlinien, damit Ihr Computer vor möglichen Schäden geschützt und Ihre eigene Sicherheit sichergestellt ist. Wenn nicht anders angegeben, wird bei jedem in diesem Dokument enthaltenen Verfahren davon ausgegangen, dass Sie die im Lieferumfang des Computers enthaltenen Sicherheitshinweise gelesen haben.
WARNUNG: Bevor Sie Arbeiten im Inneren des Computers ausführen, lesen Sie zunächst die im
Lieferumfang des Computers enthaltenen Sicherheitshinweise. Weitere Informationen zur bestmöglichen
Einhaltung der Sicherheitsrichtlinien finden Sie auf der Homepage zur Richtlinienkonformität unter www.dell.com/ regulatory_compliance .
WARNUNG: Trennen Sie den Computer von sämtlichen Stromquellen, bevor Sie die Computerabdeckung oder
Verkleidungselemente entfernen. Bringen Sie nach Abschluss der Arbeiten innerhalb des Computers wieder alle
Abdeckungen, Verkleidungselemente und Schrauben an, bevor Sie den Computer erneut an das Stromnetz anschließen.
VORSICHT: Achten Sie auf eine ebene, trockene und saubere Arbeitsfläche, um Schäden am Computer zu vermeiden.
VORSICHT: Greifen Sie Bauteile und Karten nur an den Außenkanten und berühren Sie keine Steckverbindungen oder
Kontakte, um Schäden an diesen zu vermeiden.
VORSICHT: Sie dürfen nur Fehlerbehebungsmaßnahmen durchführen und Reparaturen vornehmen, wenn Sie durch das Dell Team für technische Unterstützung dazu autorisiert oder angeleitet wurden. Schäden durch nicht von Dell genehmigte Wartungsversuche werden nicht durch die Garantie abgedeckt. Lesen Sie die Sicherheitshinweise, die Sie zusammen mit dem Produkt erhalten haben bzw. die unter www.dell.com/regulatory_compliance bereitgestellt werden.
VORSICHT: Bevor Sie Komponenten im Innern des Computers berühren, müssen Sie sich erden. Berühren Sie dazu eine nicht lackierte Metalloberfläche, beispielsweise Metallteile an der Rückseite des Computers. Berühren Sie regelmäßig während der Arbeiten eine nicht lackierte metallene Oberfläche, um statische Aufladungen abzuleiten, die zur Beschädigung interner Komponenten führen können.
VORSICHT: Ziehen Sie beim Trennen eines Kabels nur am Stecker oder an der Zuglasche und nicht am Kabel selbst.
Einige Kabel verfügen über Anschlussstecker mit Sperrzungen oder Fingerschrauben, die vor dem Trennen des Kabels gelöst werden müssen. Ziehen Sie die Kabel beim Trennen möglichst gerade ab, um die Anschlussstifte nicht zu beschädigen bzw. zu verbiegen. Stellen Sie beim Anschließen von Kabeln sicher, dass die Anschlüsse korrekt orientiert und ausgerichtet sind.
VORSICHT: Drücken Sie auf im Medienkartenlesegerät installierte Karten, um sie auszuwerfen.
VORSICHT: Seien Sie vorsichtig beim Umgang mit Lithium-Ionen-Akkus in Laptops. Geschwollene Akkus dürfen nicht verwendet werden und sollten ausgetauscht und fachgerecht entsorgt werden.
ANMERKUNG: Die Farbe Ihres Computers und bestimmter Komponenten kann von den in diesem Dokument gezeigten Farben abweichen.
Vor der Arbeit an Komponenten im Innern des Computers
Schritte
1. Speichern und schließen Sie alle geöffneten Dateien und beenden Sie alle geöffneten Programme.
6 Arbeiten an Komponenten im Inneren des Computers
2. Fahren Sie den Computer herunter. Klicken Sie auf Start > Ein/Aus > Herunterfahren .
ANMERKUNG: Wenn Sie ein anderes Betriebssystem benutzen, lesen Sie bitte in der entsprechenden
Betriebssystemdokumentation nach, wie der Computer heruntergefahren wird.
3. Trennen Sie Ihren Computer sowie alle daran angeschlossenen Geräte vom Stromnetz.
4. Trennen Sie alle angeschlossenen Netzwerkgeräte und Peripheriegeräte wie z. B. Tastatur, Maus und Monitor vom Computer.
5. Entfernen Sie alle Medienkarten und optische Datenträger aus dem Computer, falls vorhanden.
6. Nachdem alle Kabel und Geräte vom Computer getrennt wurden, halten Sie den Betriebsschalter für fünf Sekunden gedrückt, um die
Systemplatine zu erden.
VORSICHT: Legen Sie den Computer auf einer ebenen, weichen und sauberen Oberfläche ab, um Kratzer auf dem
Bildschirm zu verhindern.
7. Legen Sie den Computer mit der Oberseite nach unten.
Sicherheitsvorkehrungen
Im Kapitel zu den Vorsichtsmaßnahmen werden die primären Schritte, die vor der Demontage durchzuführen sind, detailliert beschrieben.
Lesen Sie die folgenden Vorsichtsmaßnahmen vor der Durchführung von Installations- oder Reparaturverfahren, bei denen es sich um
Demontage oder Neumontage handelt:
● Schalten Sie das System und alle angeschlossenen Peripheriegeräte aus.
● Trennen Sie das System und alle angeschlossenen Peripheriegeräte von der Netzstromversorgung.
● Trennen Sie alle Netzwerkkabel, Telefon- und Telekommunikationsverbindungen vom System.
● Verwenden Sie ein ESD-Service-Kit beim Arbeiten im Inneren eines TabletsNotebooksDesktops, um Schäden durch elektrostatische
Entladungen (ESD) zu vermeiden.
● Nach dem Entfernen von Systemkomponenten setzen Sie die entfernte Komponente vorsichtig auf eine antistatische Matte.
● Tragen Sie Schuhe mit nicht leitenden Gummisohlen, um das Risiko eines Stromschlags zu reduzieren.
Standby-Stromversorgung
Dell-Produkte mit Standby-Stromversorgung müssen vom Strom getrennt sein, bevor das Gehäuse geöffnet wird. Systeme mit Standby-
Stromversorgung werden im ausgeschalteten Zustand mit einer minimalen Stromzufuhr versorgt. Durch die interne Stromversorgung kann das System remote eingeschaltet werden (Wake on LAN), vorübergehend in einen Ruhemodus versetzt werden und verfügt über andere erweiterte Energieverwaltungsfunktionen.
Nach dem Trennen von der Stromversorgung und dem Gedrückthalten des Betriebsschalters für 15 Sekunden sollte der Reststrom von der Systemplatine entladen sein.
Bonding
Bonding ist eine Methode zum Anschließen von zwei oder mehreren Erdungsleitern an dieselbe elektrische Spannung. Dies erfolgt durch die Nutzung eines Field Service Electrostatic Discharge (ESD)-Kits. Stellen Sie beim Anschließen eines Bonddrahts sicher, dass er mit blankem Metall und nicht mit einer lackierten oder nicht metallischen Fläche verbunden ist. Das Armband sollte sicher sitzen und sich in vollem Kontakt mit Ihrer Haut befinden. Entfernen Sie außerdem sämtlichen Schmuck wie Uhren, Armbänder oder Ringe, bevor Sie die
Bonding-Verbindung mit dem Geräte herstellen.
Schutz vor elektrostatischer Entladung
Die elektrostatische Entladung ist beim Umgang mit elektronischen Komponenten, insbesondere empfindlichen Komponenten wie z. B.
Erweiterungskarten, Prozessoren, Speicher-DIMMs und Systemplatinen, ein wichtiges Thema. Sehr leichte Ladungen können Schaltkreise bereits auf eine Weise schädigen, die eventuell nicht offensichtlich ist (z. B. zeitweilige Probleme oder eine verkürzte Produktlebensdauer).
Da die Branche auf geringeren Leistungsbedarf und höhere Dichte drängt, ist der ESD-Schutz von zunehmender Bedeutung.
Aufgrund der höheren Dichte von Halbleitern, die in aktuellen Produkten von Dell verwendet werden, ist die Empfindlichkeit gegenüber
Beschädigungen durch elektrostatische Entladungen inzwischen größer als bei früheren Dell-Produkten. Aus diesem Grund sind einige zuvor genehmigte Verfahren zur Handhabung von Komponenten nicht mehr anwendbar.
Es gibt zwei anerkannte Arten von Schäden durch elektrostatische Entladung (ESD): katastrophale und gelegentliche Ausfälle.
Arbeiten an Komponenten im Inneren des Computers 7
● Katastrophal: Katastrophale Ausfälle machen etwa 20 Prozent der ESD-bezogenen Ausfälle aus. Der Schaden verursacht einen sofortigen und kompletten Verlust der Gerätefunktion. Ein Beispiel eines katastrophalen Ausfalls ist ein Speicher-DIMM, das einen elektrostatischen Schock erhalten hat und sofort das Symptom „No POST/No Video“ (Kein POST/Kein Video) mit einem
Signaltoncode erzeugt, der im Falle von fehlendem oder nicht funktionsfähigem Speicher ertönt.
● Gelegentlich: Gelegentliche Ausfälle machen etwa 80 Prozent der ESD-bezogenen Ausfälle aus. Die hohe Rate gelegentlicher
Ausfälle bedeutet, dass auftretende Schäden in den meisten Fällen nicht sofort zu erkennen sind. Das DIMM erhält einen elektrostatischen Schock, aber die Ablaufverfolgung erfolgt nur langsam, sodass nicht sofort ausgehende Symptome im Bezug auf die Beschädigung erzeugt werden. Die Verlangsamung der Ablaufverfolgung kann Wochen oder Monate andauern und kann in der
Zwischenzeit zur Verschlechterung der Speicherintegrität, zu zeitweiligen Speicherfehlern usw. führen.
Gelegentliche Ausfälle (auch bekannt als latente Ausfälle oder „walking wounded“) sind deutlich schwieriger zu erkennen und zu beheben.
Führen Sie die folgenden Schritte durch, um Beschädigungen durch elektrostatische Entladungen zu vermeiden:
● Verwenden Sie ein kabelgebundenes ESD-Armband, das ordnungsgemäß geerdet ist. Die Verwendung von drahtlosen antistatischen
Armbändern ist nicht mehr zulässig; sie bieten keinen ausreichenden Schutz. Das Berühren des Gehäuses vor der Handhabung von
Komponenten bietet keinen angemessenen ESD-Schutz auf Teilen mit erhöhter Empfindlichkeit auf ESD-Schäden.
● Arbeiten Sie mit statikempfindlichen Komponenten ausschließlich in einer statikfreien Umgebung. Verwenden Sie nach Möglichkeit antistatische Bodenmatten und Werkbankunterlagen.
● Beim Auspacken einer statikempfindlichen Komponente aus dem Versandkarton, entfernen Sie die Komponente erst aus der antistatischen Verpackung, wenn Sie bereit sind, die Komponente tatsächlich zu installieren. Stellen Sie vor dem Entfernen der antistatischen Verpackung sicher, dass Sie statische Elektrizität aus Ihrem Körper ableiten.
● Legen Sie eine statikempfindliche Komponente vor deren Transport in einen antistatischen Behälter oder eine antistatische
Verpackung.
ESD-Service-Kit
Das nicht kontrollierte Service-Kit ist das am häufigsten verwendete Service-Kit. Jedes Service-Kit beinhaltet drei Hauptkomponenten: antistatische Matte, Armband, und Bonddraht.
Komponenten eines ESD-Service-Kits
ESD-Service-Kits enthalten folgende Komponenten:
● Antistatische Matte : Die antistatische Matte ist ableitfähig. Während Wartungsverfahren können Sie Teile darauf ablegen. Wenn
Sie mit einer antistatischen Matte arbeiten, sollte Ihr Armband fest angelegt und der Bonddraht mit der Matte und mit sämtlichen blanken Metallteilen im System verbunden sein, an denen Sie arbeiten. Nach ordnungsgemäßer Bereitstellung können Ersatzteile aus dem ESD-Beutel entnommen und auf der Matte platziert werden. ESD-empfindliche Elemente sind sicher geschützt – in Ihrer Hand, auf der ESD-Matte, im System oder innerhalb des Beutels.
● Armband und Bonddraht: Das Armband und der Bonddraht können entweder direkt zwischen Ihrem Handgelenk und blankem
Metall auf der Hardware befestigt werden, falls die ESD-Matte nicht erforderlich ist, oder mit der antistatischen Matte verbunden werden, sodass Hardware geschützt wird, die vorübergehend auf der Matte platziert wird. Die physische Verbindung zwischen dem
Armband bzw. dem Bonddraht und Ihrer Haut, der ESD-Matte und der Hardware wird als Bonding bezeichnet. Verwenden Sie nur
Service-Kits mit einem Armband, einer Matte und Bonddraht. Verwenden Sie niemals kabellose Armbänder. Bedenken Sie immer, dass bei den internen Kabeln eines Erdungsarmbands die Gefahr besteht, dass sie durch normale Abnutzung beschädigt werden, und daher müssen Sie regelmäßig mit einem Armbandtester geprüft werden, um versehentliche ESD-Hardwareschäden zu vermeiden. Es wird empfohlen, das Armband und den Bonddraht mindestens einmal pro Woche zu überprüfen.
● ESD Armbandtester: Die Kabel innerhalb eines ESD-Armbands sind anfällig für Schäden im Laufe der Zeit. Bei der Verwendung eines nicht kontrollierten Kits sollten Sie das Armband regelmäßig vor jeder Wartungsanfrage bzw. mindestens einmal pro Woche testen.
Ein Armbandtester ist für diese Zwecke die beste Lösung. Wenn Sie keinen eigenen Armbandtester besitzen, fragen Sie bei Ihrem regionalen Büro nach, ob dieses über einen verfügt. Stecken Sie für den Test den Bonddraht des Armbands in den Tester (während das Armband an Ihrem Handgelenk angelegt ist) und drücken Sie die Taste zum Testen. Eine grüne LED leuchtet auf, wenn der Test erfolgreich war. Eine rote LED leuchtet auf und ein Alarmton wird ausgegeben, wenn der Test fehlschlägt.
● Isolatorelemente : Es ist sehr wichtig, ESD-empfindliche Geräte, wie z. B. Kunststoff-Kühlkörpergehäuse, von internen Teilen fernzuhalten, die Isolatoren und oft stark geladen sind.
● Arbeitsumgebung: Vor der Bereitstellung des ESD-Service-Kits sollten Sie die Situation am Standort des Kunden überprüfen. Zum
Beispiel unterscheidet sich die Bereitstellung des Kits für eine Serverumgebung von der Bereitstellung für eine Desktop-PC- oder mobile Umgebung. Server werden in der Regel in einem Rack innerhalb eines Rechenzentrums montiert. Desktop-PCs oder tragbare
Geräte befinden sich normalerweise auf Schreibtischen oder an Arbeitsplätzen. Achten Sie stets darauf, dass Sie über einen großen, offenen, ebenen und übersichtlichen Arbeitsbereich mit ausreichend Platz für die Bereitstellung des ESD-Kits und mit zusätzlichem
Platz für den jeweiligen Systemtyp verfügen, den Sie reparieren. Der Arbeitsbereich sollte zudem frei von Isolatoren sein, die zu einem ESD-Ereignis führen können. Isolatoren wie z. B. Styropor und andere Kunststoffe sollten vor dem physischen Umgang mit
Hardwarekomponenten im Arbeitsbereich immer mit mindestens 12" bzw. 30 cm Abstand von empfindlichen Teilen platziert werden.
8 Arbeiten an Komponenten im Inneren des Computers
● ESD-Verpackung: Alle ESD-empfindlichen Geräte müssen in einer Schutzverpackung zur Vermeidung von elektrostatischer
Aufladung geliefert und empfangen werden. Antistatische Beutel aus Metall werden bevorzugt. Beschädigte Teile sollten Sie immer unter Verwendung des gleichen ESD-Beutels und der gleichen ESD-Verpackung zurückschicken, die auch für den Versand des Teils verwendet wurde. Der ESD-Beutel sollte zugefaltet und mit Klebeband verschlossen werden und Sie sollten dasselbe
Schaumstoffverpackungsmaterial verwenden, das in der Originalverpackung des neuen Teils genutzt wurde. ESD-empfindliche Geräte sollten aus der Verpackung nur an einer ESD-geschützten Arbeitsfläche entnommen werden und Ersatzteile sollte nie auf dem ESD-
Beutel platziert werden, da nur die Innenseite des Beutels abgeschirmt ist. Legen Sie Teile immer in Ihre Hand, auf die ESD-Matte, ins
System oder in einen antistatischen Beutel.
● Transport von empfindlichen Komponenten : Wenn empfindliche ESD-Komponenten, wie z. B. Ersatzteile oder Teile, die an Dell zurückgesendet werden sollen, transportiert werden, ist es äußerst wichtig, diese Teile für den sicheren Transport in antistatischen
Beuteln zu platzieren.
ESD-Schutz – Zusammenfassung
Es wird empfohlen, dass Servicetechniker das herkömmliche verkabelte ESD-Erdungsarmband und die antistatische Matte jederzeit bei der Wartung von Dell Produkten verwenden. Darüber hinaus ist es äußerst wichtig, dass Techniker während der Wartung empfindliche
Teile separat von allen Isolatorteilen aufbewahren und dass sie einen antistatischen Beutel für den Transport empfindlicher Komponenten verwenden.
Transport empfindlicher Komponenten
Wenn empfindliche ESD-Komponenten, wie z. B. Ersatzteile oder Teile, die an Dell zurückgesendet werden sollen, transportiert werden, ist es äußerst wichtig, diese Teile für den sicheren Transport in antistatischen Beuteln zu platzieren.
Nach der Arbeit an Komponenten im Inneren des Computers
Info über diese Aufgabe
ANMERKUNG: Im Inneren des Computers vergessene oder lose Schrauben können den Computer erheblich beschädigen.
Schritte
1. Bringen Sie alle Schrauben wieder an und stellen Sie sicher, dass sich im Inneren des Computers keine losen Schrauben mehr befinden.
2. Schließen Sie alle externen Geräte, Peripheriegeräte oder Kabel wieder an, die Sie vor dem Arbeiten an Ihrem Computer entfernt haben.
3. Setzen Sie alle Medienkarten, Laufwerke oder andere Teile wieder ein, die Sie vor dem Arbeiten an Ihrem Computer entfernt haben.
4. Schließen Sie den Computer sowie alle daran angeschlossenen Geräte an das Stromnetz an.
5. Schalten Sie den Computer ein.
Arbeiten an Komponenten im Inneren des Computers 9
2
Entfernen und Einbauen von Komponenten
ANMERKUNG: Die Abbildungen in diesem Dokument können von Ihrem Computer abweichen, je nach der von Ihnen bestellten
Konfiguration.
Empfohlene Werkzeuge
Für die in diesem Dokument beschriebenen Arbeitsschritte können die folgenden Werkzeuge erforderlich sein:
● Kreuzschlitzschraubendreher Größe 0
● Kreuzschlitzschraubendreher Größe 1
● Kunststoffstift
Schraubenliste
ANMERKUNG: Beim Entfernen der Schrauben von einer Komponente wird empfohlen, sich den Schraubentyp und die Menge der
Schrauben zu notieren und die Schrauben anschließend in einer Box aufzubewahren. So wird sichergestellt, dass die richtige Anzahl der Schrauben und der richtige Schraubentyp wieder angebracht werden, wenn die Komponente ausgetauscht wird.
ANMERKUNG: Manche Computer verfügen über magnetische Oberflächen. Stellen Sie sicher, dass die Schrauben nicht an solchen
Oberflächen befestigt bleiben, wenn Sie eine Komponente austauschen.
ANMERKUNG: Die Farbe der Schraube kann je nach bestellter Konfiguration variieren.
Tabelle 1. Schraubenliste
Komponente
FIO-Halterung
Schraubentyp
6-32
Menge
2
Abbildung Schraube
M.2-2230-Solid-State-Laufwerk M2x3
M.2-2280-Solid-State-Laufwerk M2x3
6-32
1
1
2
WLAN-Karte M2x3
Kühlkörper- und Lüfterbaugruppe Unverlierbar
Optionales I/O-Modul M3x3
1
4
2
10 Entfernen und Einbauen von Komponenten
Tabelle 1. Schraubenliste (fortgesetzt)
Komponente Schraubentyp
Stromversorgungseinheit 6-32
Systemplatine 6-32
M2x4
8
1
Menge
6
Abbildung Schraube
Hauptkomponenten von OptiPlex 3090 Small Form
Factor
Die folgende Abbildung zeigt die wichtigsten Komponenten von OptiPlex 3090 Small Form Factor .
1. Bildschirmanschluss
3. CPU-Netzanschluss (ATX_CPU)
5. Steckplätze für Speichermodule (DIMM1, DIMM2)
7. Anschluss für Netzschalter (PWR_SW)
9. M.2-WLAN-Anschluss
11. SATA 2-Anschluss
13. PCIe-Stecker
15. KB/MS serieller Anschluss
2. Anschluss für Gehäuseeingriffschalter
4. Anschluss für CPU-Lüfter
6. M.2-Solid-State-Laufwerksanschluss
8. Netzteil-Anschluss
10. SATA 0-Anschluss
12. Anschluss für internen Lautsprecher
14. Knopfzellenbatterie
16. Prozessorsockel (CPU)
Entfernen und Einbauen von Komponenten 11
ANMERKUNG: Dell stellt eine Liste der Komponenten und ihrer Artikelnummern für die ursprüngliche erworbene
Systemkonfiguration bereit. Diese Teile sind gemäß der vom Kunden erworbenen Gewährleistung verfügbar. Wenden Sie sich bezüglich Kaufoptionen an Ihren Dell Vertriebsmitarbeiter.
Seitenabdeckung
Entfernen der Seitenabdeckung
Voraussetzungen
1. Befolgen Sie die Anweisungen unter Vor der Arbeit an Komponenten im Inneren des Computers .
ANMERKUNG: Entfernen Sie das Sicherheitskabel vom Sicherheitskabeleinschub (falls vorhanden).
Info über diese Aufgabe
Die nachfolgenden Abbildungen zeigen die Position der Seitenabdeckung und stellen das Verfahren zum Entfernen bildlich dar.
12 Entfernen und Einbauen von Komponenten
Schritte
1. Schieben Sie die Verriegelung nach rechts, bis Sie ein Einrasten hören.
2. Schieben Sie die Abdeckung in Richtung der Rückseite des Systems.
3. Heben und schieben Sie die Seitenabdeckung aus dem System.
Anbringen der Seitenabdeckung
Voraussetzungen
Wenn Sie eine Komponente austauschen, muss die vorhandene Komponente entfernt werden, bevor Sie das Installationsverfahren durchführen.
Info über diese Aufgabe
Die folgende Abbildung zeigt die Position der Seitenabdeckungen und stellt das Installationsverfahren bildlich dar.
Entfernen und Einbauen von Komponenten 13
Schritte
1. Setzen Sie die Seitenabdeckung auf das System und richten Sie die Laschen am Gehäuse aus.
2. Schieben Sie die Seitenabdeckung in Richtung der Vorderseite des Systems, bis der Entriegelungsriegel hörbar einrastet.
Nächste Schritte
14 Entfernen und Einbauen von Komponenten
Frontverkleidung
Entfernen der Frontblende
Voraussetzungen
1. Befolgen Sie die Anweisungen unter Vor der Arbeit an Komponenten im Inneren des Computers .
2. Entfernen Sie die Seitenabdeckung .
Info über diese Aufgabe
Die nachfolgenden Abbildungen zeigen die Position der Frontblende und stellen das Verfahren zum Entfernen bildlich dar.
Schritte
1. Hebeln Sie vorsichtig die vordere Abdeckung auf und lösen Sie sie von oben nach unten.
2. Drehen Sie die Frontverkleidung nach außen vom Gehäuse weg.
3. Entfernen Sie die Frontverkleidung vom Gehäuse.
Installieren der Frontblende
Voraussetzungen
Wenn Sie eine Komponente austauschen, muss die vorhandene Komponente entfernt werden, bevor Sie das Installationsverfahren durchführen.
Entfernen und Einbauen von Komponenten 15
Info über diese Aufgabe
Die nachfolgenden Abbildungen zeigen die Position der Frontblende und stellen das Installationsverfahren bildlich dar.
Schritte
1. Richten Sie die vordere Abdeckung an den Steckplätzen am Gehäuse aus und setzen Sie sie in die Steckplätze am Gehäuse ein.
2. Drehen Sie die vordere Abdeckung zum Gehäuse hin, bis sie einrastet.
Nächste Schritte
1. Bringen Sie die
an.
2,5-Zoll-Festplattenlaufwerk
Entfernen der 2,5-Zoll-Festplattenbaugruppe
Voraussetzungen
1. Befolgen Sie die Anweisungen unter Vor der Arbeit an Komponenten im Inneren des Computers .
2. Entfernen Sie die Seitenabdeckung .
3. Entfernen Sie die Frontblende
.
Info über diese Aufgabe
Die nachfolgenden Abbildungen zeigen die Position der 2,5-Zoll-Festplattenbaugruppe und bieten eine visuelle Darstellung des Verfahrens zum Entfernen.
16 Entfernen und Einbauen von Komponenten
Schritte
1. Trennen Sie das Datenkabel der Festplatte und das Stromkabel von den Anschlüssen an der Festplatte.
2. Drücken Sie die linke Lasche in Richtung der Festplatte, um die Baugruppe aus dem Gehäuse zu lösen.
3. Lösen Sie die Festplattenbaugruppe aus den Laschen auf der rechten Seite und schieben Sie die Festplattenbaugruppe heraus.
ANMERKUNG: Notieren Sie sich die Ausrichtung des Festplattenlaufwerks, so dass Sie es korrekt wieder einsetzen können.
Entfernen der Festplattenlaufwerkhalterung
Voraussetzungen
1. Befolgen Sie die Anweisungen unter Vor der Arbeit an Komponenten im Inneren des Computers .
2. Entfernen Sie die Seitenabdeckung .
3. Entfernen Sie die Frontblende
.
4. Entfernen Sie die 2,5-Zoll-Festplattenbaugruppe
.
Info über diese Aufgabe
Die nachfolgenden Abbildungen zeigen die Position der Festplattenlaufwerkhalterung und bieten eine visuelle Darstellung des Verfahrens zum Entfernen.
Entfernen und Einbauen von Komponenten 17
Schritte
1. Ziehen Sie die beiden Laschen der Festplattenhalterung von der Festplatte weg.
2. Schieben Sie die Festplatte nach rechts, um sie von den Befestigungspunkten auf der Halterung zu lösen, und heben Sie sie aus dem
System heraus.
Installieren der Festplattenhalterung
Voraussetzungen
Wenn Sie eine Komponente austauschen, muss die vorhandene Komponente entfernt werden, bevor Sie das Installationsverfahren durchführen.
Info über diese Aufgabe
Die nachfolgende Abbildung zeigt die Position der Festplattenlaufwerkhalterung und bietet eine visuelle Darstellung des
Installationsverfahrens.
18 Entfernen und Einbauen von Komponenten
Schritte
1. Richten Sie die Festplatte an den Einhängepunkten auf der Halterung aus und setzen Sie die Festplatte darauf.
2. Ziehen Sie an den Laschen auf der rechten Seite der Halterung, bis die Festplatte einrastet.
Nächste Schritte
1. Installieren Sie die 2,5-Zoll-Festplattenbaugruppe
.
2. Installieren Sie die Frontverkleidung .
3. Bringen Sie die
an.
Einbauen der 2,5-Zoll-Festplattenbaugruppe
Voraussetzungen
Wenn Sie eine Komponente austauschen, muss die vorhandene Komponente entfernt werden, bevor Sie das Installationsverfahren durchführen.
Info über diese Aufgabe
Die nachfolgende Abbildung zeigt die Position der 2,5-Zoll-Festplattenbaugruppe und bietet eine visuelle Darstellung des
Installationsverfahrens.
Entfernen und Einbauen von Komponenten 19
Schritte
1. Platzieren Sie die Laschen auf der rechten Seite der Festplattenhalterung auf den Halterungen auf dem Gehäuse und drücken Sie die linke Seite der Halterung nach unten, bis sie hörbar einrastet.
ANMERKUNG: Verwenden Sie die Pfeile auf der Halterung als Hilfsmittel, um die Laschen am Fach zu identifizieren.
2. Verbinden Sie das Datenkabel und das Netzkabel der Festplatte mit den Anschlüssen an der Festplatte.
Nächste Schritte
1. Installieren Sie die Frontverkleidung .
2. Bringen Sie die
an.
3,5-Zoll-Festplattenlaufwerk
Entfernen der 3,5-Zoll-Festplattenbaugruppe
Voraussetzungen
2. Entfernen Sie die Seitenabdeckung .
20 Entfernen und Einbauen von Komponenten
Info über diese Aufgabe
Die nachfolgenden Abbildungen zeigen die Position der 3,5-Zoll-Festplattenbaugruppe und bieten eine visuelle Darstellung des Verfahrens zum Entfernen.
Schritte
1. Trennen Sie das Datenkabel der Festplatte und das Stromkabel von den Anschlüssen an der Festplatte.
2. Drücken Sie die linke Lasche in Richtung der Festplatte, um die Baugruppe aus dem Gehäuse zu lösen.
3. Lösen Sie die Festplattenbaugruppe aus den Laschen auf der rechten Seite und schieben Sie die Festplattenbaugruppe heraus.
ANMERKUNG: Notieren Sie sich die Ausrichtung des Festplattenlaufwerks, so dass Sie es korrekt wieder einsetzen können.
Entfernen des 3,5-Zoll-Festplattenlaufwerks
Voraussetzungen
2. Entfernen Sie die Seitenabdeckung .
3. Entfernen Sie die Frontblende
.
4. Entfernen Sie die 3,5''-Festplattenbaugruppe
.
Info über diese Aufgabe
Die nachfolgenden Abbildungen zeigen die Position der 3,5''-Festplatte und bieten eine visuelle Darstellung des Verfahrens zum Entfernen.
Entfernen und Einbauen von Komponenten 21
Schritte
1. Ziehen Sie die beiden Laschen des Festplatten-Caddys von der Festplatte weg.
2. Schieben Sie die Festplatte nach rechts, um sie von den Befestigungspunkten auf dem Caddy zu lösen, und heben Sie sie aus dem
System heraus.
Einbauen des 3,5-Zoll-Festplattenlaufwerks
Voraussetzungen
Wenn Sie eine Komponente austauschen, muss die vorhandene Komponente entfernt werden, bevor Sie das Installationsverfahren durchführen.
Info über diese Aufgabe
Die nachfolgende Abbildung zeigt die Position der 3,5''-Festplattenhalterung und bieten eine visuelle Darstellung des
Installationsverfahrens.
22 Entfernen und Einbauen von Komponenten
Schritte
1. Richten Sie die Festplatte an den Einhängepunkten auf dem Caddy aus und setzen Sie die Festplatte darauf.
2. Ziehen Sie an den Laschen auf der rechten Seite der Halterung, bis die Festplatte einrastet.
Nächste Schritte
1. Installieren Sie die Frontverkleidung .
2. Bringen Sie die
an.
Einbauen der 3,5-Zoll-Festplattenbaugruppe
Voraussetzungen
Wenn Sie eine Komponente austauschen, muss die vorhandene Komponente entfernt werden, bevor Sie das Installationsverfahren durchführen.
Info über diese Aufgabe
Die nachfolgenden Abbildungen zeigen die Position der 3,5-Zoll-Festplattenbaugruppe und bieten eine visuelle Darstellung des
Einbauverfahrens.
Entfernen und Einbauen von Komponenten 23
Schritte
1. Platzieren Sie die Laschen auf der rechten Seite des Festplatten-Caddy auf den Halterungen auf dem Gehäuse und drücken Sie die linke Seite des Caddy nach unten, bis er hörbar einrastet.
ANMERKUNG: Verwenden Sie die Pfeile auf dem Caddy als Hilfsmittel, um die Laschen am Fach zu identifizieren.
2. Verbinden Sie das Datenkabel und das Netzkabel der Festplatte mit den Anschlüssen an der Festplatte.
Nächste Schritte
1. Bringen Sie die
an.
M.2-SSD-Laufwerk
Entfernen des M.2-2230-PCIe-SSD-Laufwerks
Voraussetzungen
1. Befolgen Sie die Anweisungen unter Vor der Arbeit an Komponenten im Inneren des Computers .
2. Entfernen Sie die Seitenabdeckung .
3. Entfernen Sie die Frontblende
.
4. Entfernen Sie die 3,5''/2,5''-Festplattenbaugruppe .
5. Entfernen Sie die Halterung der Festplatte und des optischen Laufwerks .
24 Entfernen und Einbauen von Komponenten
Info über diese Aufgabe
Die folgenden Abbildungen zeigen die Position des Solid-State-Laufwerks und stellen das Verfahren zum Entfernen bildlich dar.
Schritte
1. Entfernen Sie die Schraube (M2x3), mit der das SSD-Laufwerk an der Systemplatine befestigt ist.
2. Schieben und heben Sie das SSD-Laufwerk von der Systemplatine ab.
Einbauen des M.2-2230-PCIe-SSD-Laufwerks
Voraussetzungen
Wenn Sie eine Komponente austauschen, muss die vorhandene Komponente entfernt werden, bevor Sie das Installationsverfahren durchführen.
Info über diese Aufgabe
Die folgende Abbildung zeigt die Position des Solid-State-Laufwerks und stellt das Verfahren zum Einbauen bildlich dar.
Entfernen und Einbauen von Komponenten 25
Schritte
1. Richten Sie das Solid-State-Laufwerk mit dem Sockel auf der Systemplatine aus und schieben Sie es hinein.
2. Bringen Sie die Schraube (M2x3) zur Befestigung des M.2-PCIe-Solid-State-Laufwerks an der Systemplatine wieder an.
Nächste Schritte
1. Installieren Sie die Halterung der Festplatte und des optischen Laufwerks .
2. Bauen Sie die 3,5''/2,5''-Festplattenbaugruppe ein.
3. Installieren Sie die Frontverkleidung .
4. Bringen Sie die
an.
Entfernen des M.2 2280-PCIe-SSD-Laufwerks
Voraussetzungen
1. Befolgen Sie die Anweisungen unter Vor der Arbeit an Komponenten im Inneren des Computers .
2. Entfernen Sie die Seitenabdeckung .
3. Entfernen Sie die Frontblende
.
4. Entfernen Sie die 3,5''/2,5''-Festplattenbaugruppe .
5. Entfernen Sie die Halterung der Festplatte und des optischen Laufwerks .
Info über diese Aufgabe
Die folgenden Abbildungen zeigen die Position des Solid-State-Laufwerks und stellen das Verfahren zum Entfernen bildlich dar.
26 Entfernen und Einbauen von Komponenten
Schritte
1. Verschieben Sie die Kabel, die von der Kabelführungslasche gehalten werden, sodass Sie auf die Metallhalterung darunter zugreifen können.
2. Entfernen Sie die zwei Schrauben (6x32), mit denen die Metallhalterung befestigt ist, und heben Sie sie vom System ab.
3. Entfernen Sie die Schraube (M2x3), mit der das SSD-Laufwerk an der Systemplatine befestigt ist.
4. Schieben und heben Sie das SSD-Laufwerk von der Systemplatine ab.
Einbauen des M.2 2280-PCIe-SSD-Laufwerks
Voraussetzungen
Wenn Sie eine Komponente austauschen, muss die vorhandene Komponente entfernt werden, bevor Sie das Installationsverfahren durchführen.
Info über diese Aufgabe
Die folgende Abbildung zeigt die Position des Solid-State-Laufwerks und stellt das Verfahren zum Einbauen bildlich dar.
Entfernen und Einbauen von Komponenten 27
Schritte
1. Richten Sie das Solid-State-Laufwerk mit dem Sockel auf der Systemplatine aus und schieben Sie es hinein.
2. Bringen Sie die Schraube (M2x3) wieder an, mit der das SSD-Laufwerk an der Systemplatine befestigt wird.
3. Verlegen Sie die SATA-Kabel durch die Kabelführungslasche.
4. Befestigen Sie die Metallhalterung am Gehäuse, indem Sie die zwei Schrauben (6x32) anbringen.
Nächste Schritte
1. Installieren Sie die Halterung der Festplatte und des optischen Laufwerks .
2. Bauen Sie die 3,5''/2,5''-Festplattenbaugruppe ein.
3. Installieren Sie die Frontverkleidung .
4. Bringen Sie die
an.
28 Entfernen und Einbauen von Komponenten
Optisches Laufwerk
Entfernen des flachen optischen Laufwerks
Voraussetzungen
2. Entfernen Sie die Seitenabdeckung .
3. Entfernen Sie die Frontblende
.
4. Entfernen Sie die Halterung der Festplatte und des optischen Laufwerks .
Info über diese Aufgabe
Die nachfolgenden Abbildungen zeigen die Position des Festplattenlaufwerks und bieten eine visuelle Darstellung des Verfahrens zum
Entfernen.
Schritte
1. Drücken Sie auf die Lasche auf dem optischen Laufwerk, um das optische Laufwerk aus der Halterung des Festplattenlaufwerks und des optischen Laufwerks zu lösen.
2. Schieben Sie das optische Laufwerk aus der Halterung des Festplattenlaufwerks und des optischen Laufwerks heraus.
Entfernen und Einbauen von Komponenten 29
Installieren des flachen optischen Laufwerks
Voraussetzungen
Wenn Sie eine Komponente austauschen, muss die vorhandene Komponente entfernt werden, bevor Sie das Installationsverfahren durchführen.
Info über diese Aufgabe
Die nachfolgende Abbildung zeigt die Position des optischen Laufwerks in Flachbauweise und bietet eine visuelle Darstellung des
Installationsverfahrens.
Schritte
1. Legen Sie das optische Laufwerk in die Halterung des Festplattenlaufwerks und des optischen Laufwerks und schieben Sie es hinein.
2. Drücken Sie auf die optische Laufwerkeinheit, bis sie einrastet.
Nächste Schritte
1. Installieren Sie die Halterung der Festplatte und des optischen Laufwerks .
2. Installieren Sie die Frontverkleidung .
3. Bringen Sie die
an.
30 Entfernen und Einbauen von Komponenten
Festplatte und Halterung für das optische Laufwerk
Entfernen der Halterung des Festplattenlaufwerks und des optischen
Laufwerks
Voraussetzungen
1. Befolgen Sie die Anweisungen unter Vor der Arbeit an Komponenten im Inneren des Computers .
2. Entfernen Sie die Seitenabdeckung .
3. Entfernen Sie die Frontblende
.
4. Entfernen Sie die 2,5/3,5''-Festplatte .
Info über diese Aufgabe
Die nachfolgenden Abbildungen zeigen die Position der Halterung des Festplattenlaufwerks und des optischen Laufwerks und bieten eine visuelle Darstellung des Verfahrens zum Entfernen.
Entfernen und Einbauen von Komponenten 31
Schritte
1. Entfernen Sie die Strom- und Datenkabel der Festplatte, die durch den Verriegelungsmechanismus verlegt sind.
2. Entfernen Sie die Kabel aus den Kabelführungen an der Halterung.
3. Schieben Sie den Verriegelungsgriff am Verriegelungsmechanismus nach links, um die Halterung zu entriegeln und vom Gehäuse zu lösen.
4. Halten Sie den Verriegelungsgriff, um die Halterung anzuheben.
5. Heben Sie die Halterung nach oben und lösen Sie sie aus den Einhängepunkten im oberen Teil des Gehäuses.
6. Trennen Sie das Netzkabel und das SATA-Kabel vom optischen Laufwerk und heben Sie die Halterung aus dem Computer heraus.
Installieren der Halterung des Festplattenlaufwerks und des optischen Laufwerks
Voraussetzungen
Wenn Sie eine Komponente austauschen, muss die vorhandene Komponente entfernt werden, bevor Sie das Installationsverfahren durchführen.
32 Entfernen und Einbauen von Komponenten
Info über diese Aufgabe
Die nachfolgende Abbildung zeigt die Position der Halterung des Festplattenlaufwerks und des optischen Laufwerks und bietet eine visuelle Darstellung des Installationsverfahrens.
Entfernen und Einbauen von Komponenten 33
Schritte
1. Schließen Sie das Netzkabel und das SATA-Kabel an das optische Laufwerk an, während Sie die Halterung umgedreht halten.
2. Halten Sie die Halterung aufrecht und richten Sie die Einhängepunkte auf die am Gehäuse aus.
3. Drücken Sie auf die Halterung, bis die Baugruppe am Gehäuse befestigt ist.
4. Schieben Sie den Verriegelungsgriff am Verriegelungsmechanismus nach rechts, um die Halterung einzurasten.
5. Verlegen Sie das Netzkabel und das Datenkabel des optischen Laufwerks durch die Kabelführung auf der Halterung.
6. Führen Sie das Netzkabel und das SATA-Kabel des Festplattenlaufwerks durch die Kabelführung auf der Verriegelung.
Nächste Schritte
1. Bauen Sie den
2,5/3,5-Zoll-Festplatten-Caddy ein.
2. Installieren Sie die Frontverkleidung .
3. Bringen Sie die
an.
WLAN-Karte
Entfernen der WLAN-Karte
Voraussetzungen
1. Folgen Sie den Anweisungen unter Vor der Arbeit an Komponenten im Inneren des Computers
.
2. Entfernen Sie die Seitenabdeckung .
3. Entfernen Sie die Frontblende
.
4. Entfernen Sie die 3,5''/2,5''-Festplattenbaugruppe .
5. Entfernen Sie die Halterung der Festplatte und des optischen Laufwerks .
34 Entfernen und Einbauen von Komponenten
Info über diese Aufgabe
Die nachfolgenden Abbildungen zeigen die Position der Wireless-Karte und bieten eine visuelle Darstellung des Verfahrens zum Entfernen.
Schritte
1. Entfernen Sie die M2x3-Schraube, mit der die Metallhalterung über der WLAN-Karte an der Systemplatine befestigt ist.
2. Heben Sie die WLAN-Kartenhalterung von der WLAN-Karte ab.
3. Trennen Sie die Antennenkabel von der WLAN-Karte.
4. Schieben und heben Sie die WLAN-Karte aus dem Anschluss auf der Hauptplatine.
Einbauen der WLAN-Karte
Voraussetzungen
Wenn Sie eine Komponente austauschen, muss die vorhandene Komponente entfernt werden, bevor Sie das Installationsverfahren durchführen.
Info über diese Aufgabe
Die nachfolgende Abbildung zeigt die Position der Wireless-Karte und bietet eine visuelle Darstellung des Verfahrens zum Einbauen.
Entfernen und Einbauen von Komponenten 35
Schritte
1. Verbinden Sie die Antennenkabel mit der WLAN-Karte.
Die folgende Tabelle enthält die Farbcodierung der Antennenkabel für die WLAN-Karte für den Computer.
Tabelle 2. Farbcodierung des Antennenkabels
Anschlüsse auf der Wireless-Karte
Netzkabel (weißes Dreieck)
Auxiliary-Kabel (schwarzes Dreieck)
Antennenkabelfarbe
Weiß
Schwarz
2. Setzen Sie die WLAN-Kartenhalterung auf, um die Antennenkabel zu befestigen.
3. Setzen Sie die WLAN-Karte in den entsprechenden Anschluss auf der Systemplatine ein.
4. Bringen Sie die einzelne Schraube (M2x3) an, mit der die WLAN-Karte befestigt wird.
Nächste Schritte
1. Installieren Sie die Halterung der Festplatte und des optischen Laufwerks .
2. Bauen Sie die 3,5''/2,5''-Festplattenbaugruppe ein.
3. Installieren Sie die Frontverkleidung .
4. Bringen Sie die
an.
36 Entfernen und Einbauen von Komponenten
Lüfterbaugruppe
Entfernen der Kühlkörper- und Lüfterbaugruppe
Voraussetzungen
1. Befolgen Sie die Anweisungen unter Vor der Arbeit an Komponenten im Inneren des Computers .
2. Entfernen Sie die Seitenabdeckung .
3. Entfernen Sie die Frontblende
.
4. Entfernen Sie die 3,5''/2,5''-Festplattenbaugruppe .
5. Entfernen Sie die Halterung der Festplatte und des optischen Laufwerks .
Info über diese Aufgabe
Die nachfolgenden Abbildungen zeigen die Position der Kühlkörper- und Lüfterbaugruppe und bieten eine visuelle Darstellung des
Verfahrens zum Entfernen.
Schritte
1. Trennen Sie das Lüfterkabel.
2. Lösen Sie die vier unverlierbaren Schrauben, mit denen die Lüfter- die Kühlkörperbaugruppe am System befestigt ist.
3. Heben Sie die Kühlkörper- und Lüfterbaugruppe aus dem System.
Einbauen der Kühlkörper- und Lüfterbaugruppe
Voraussetzungen
Wenn Sie eine Komponente austauschen, muss die vorhandene Komponente entfernt werden, bevor Sie das Installationsverfahren durchführen.
Info über diese Aufgabe
Die nachfolgende Abbildung zeigt die Position der Kühlkörper- und Lüfterbaugruppe und bietet eine visuelle Darstellung des
Installationsverfahrens.
Entfernen und Einbauen von Komponenten 37
Schritte
1. Platzieren Sie die Kühlkörper- und Lüfterbaugruppe auf der Hauptplatine.
2. Ziehen Sie die unverlierbaren Schrauben fest, mit denen die Kühlkörper- und Lüfterbaugruppe an der Hauptplatine befestigt wird.
3. Schließen Sie das Lüfterkabel an den Anschluss auf der Systemplatine an.
Nächste Schritte
1. Installieren Sie die Halterung der Festplatte und des optischen Laufwerks .
2. Bauen Sie die 3,5''/2,5''-Festplattenbaugruppe ein.
3. Installieren Sie die Frontverkleidung .
4. Bringen Sie die
an.
Knopfzellenbatterie
Entfernen der Knopfzellenbatterie
Voraussetzungen
1. Befolgen Sie die Anweisungen unter Vor der Arbeit an Komponenten im Inneren des Computers .
2. Entfernen Sie die Seitenabdeckung .
3. Entfernen Sie die Frontblende
.
ANMERKUNG: Durch das Entfernen der Knopfzellenbatterie wird das BIOS auf die Standardeinstellungen zurückgesetzt. Daher sollten Sie vor dem Entfernen der Knopfzellenbatterie die BIOS-Einstellungen notieren.
Info über diese Aufgabe
Die nachfolgenden Abbildungen zeigen die Position der Knopfzellenbatterie und bieten eine visuelle Darstellung des Verfahrens zum
Entfernen.
38 Entfernen und Einbauen von Komponenten
Schritte
1. Hebeln Sie die Knopfzellenbatterie mit einem Kunststoffstift vorsichtig aus der Halterung auf der Systemplatine.
2. Entfernen Sie die Knopfzellenbatterie aus dem System.
Einsetzen der Knopfzellenbatterie
Voraussetzungen
Wenn Sie eine Komponente austauschen, muss die vorhandene Komponente entfernt werden, bevor Sie das Installationsverfahren durchführen.
Info über diese Aufgabe
Die folgende Abbildung zeigt die Position der Knopfzellenbatterie und stellt das Verfahren zum Einsetzen bildlich dar.
Entfernen und Einbauen von Komponenten 39
Schritte
1. Setzen Sie die Knopfzellenbatterie in den Sockel auf der Systemplatine ein. Stellen Sie sicher, dass das "+"-Zeichen nach oben zeigt und die Laschen am unteren Teil des Sockels die Batterie festhalten.
2. Drücken Sie die Batterie vorsichtig in den Sockel, bis sie einrastet.
Nächste Schritte
1. Installieren Sie die Frontverkleidung .
2. Bringen Sie die
an.
Erweiterungskarte
Entfernen der Grafikkarte
Voraussetzungen
1. Befolgen Sie die Anweisungen unter Vor der Arbeit an Komponenten im Inneren des Computers .
2. Entfernen Sie die Seitenabdeckung .
Info über diese Aufgabe
Die nachfolgenden Abbildungen zeigen die Position der Grafikkarte und bieten eine visuelle Darstellung des Verfahrens zum Entfernen.
40 Entfernen und Einbauen von Komponenten
Schritte
1. Ziehen Sie an der Metalllasche, um die Verriegelung der Erweiterungskarte zu öffnen.
2. Ziehen Sie an der Freigabelasche unten auf der Erweiterungskarte.
3. Trennen die Grafikkarte vom Anschluss auf der Hauptplatine und heben Sie sie heraus.
Installieren der Grafikkarte
Voraussetzungen
Wenn Sie eine Komponente austauschen, muss die vorhandene Komponente entfernt werden, bevor Sie das Installationsverfahren durchführen.
Info über diese Aufgabe
Die nachfolgenden Abbildungen zeigen die Position der Grafikkarte und bieten eine visuelle Darstellung des Installationsverfahrens.
Entfernen und Einbauen von Komponenten 41
Schritte
1. Richten Sie die Grafikkarte an dem Anschluss auf der Hauptplatine aus.
2. Setzen Sie die Karte in den Steckplatz ein und drücken Sie sie fest nach unten.
ANMERKUNG: Stellen Sie den einwandfreien Sitz der Karte sicher.
3. Schließen Sie die Verriegelung der Erweiterungskarte und drücken Sie darauf, bis sie einrastet.
Nächste Schritte
1. Bringen Sie die
an.
42 Entfernen und Einbauen von Komponenten
Speichermodule
Entfernen der Speichermodule
Voraussetzungen
1. Befolgen Sie die Anweisungen unter Vor der Arbeit an Komponenten im Inneren des Computers .
2. Entfernen Sie die Seitenabdeckung .
3. Entfernen Sie die 3,5''/2,5''-Festplattenbaugruppe .
4. Entfernen Sie die Halterung der Festplatte und des optischen Laufwerks .
ANMERKUNG: VORSICHT: Halten Sie das Speichermodul an den Kanten, um Schäden am Speichermodul zu verhindern. Berühren
Sie nicht die Komponenten auf den Speichermodulen.
Info über diese Aufgabe
Die nachfolgenden Abbildungen zeigen die Position der Speichermodule und stellen das Verfahren zum Entfernen bildlich dar.
Schritte
1. Ziehen Sie die Sicherungsklammern von beiden Seiten des Speichermoduls weg, bis es herausspringt.
2. Entfernen Sie das Speichermodul aus dem Speichermodulsteckplatz.
Einsetzen der Speichermodule
Voraussetzungen
Wenn Sie eine Komponente austauschen, muss die vorhandene Komponente entfernt werden, bevor Sie das Installationsverfahren durchführen.
Info über diese Aufgabe
Die nachfolgende Abbildung zeigt die Position der Speichermodule und bietet eine visuelle Darstellung des Installationsverfahrens.
Entfernen und Einbauen von Komponenten 43
Schritte
1. Richten Sie die Kerbe am Speichermodul an der Halterung des Speichermodulsteckplatzes aus.
2. Schieben Sie das Speichermodul fest und schräg in den Steckplatz und drücken Sie es nach unten, bis es mit einem Klicken einrastet.
ANMERKUNG: Wenn kein Klicken zu vernehmen ist, entfernen Sie das Speichermodul und installieren Sie es erneut.
Nächste Schritte
1. Installieren Sie die Halterung der Festplatte und des optischen Laufwerks .
2. Bauen Sie die 3,5''/2,5''-Festplattenbaugruppe ein.
3. Bringen Sie die
an.
Prozessor
Entfernen des Prozessors
Voraussetzungen
1. Befolgen Sie die Anweisungen unter Vor der Arbeit an Komponenten im Inneren des Computers .
2. Entfernen Sie die Seitenabdeckung .
3. Entfernen Sie die Kühlkörper- und Lüfterbaugruppe .
4. Entfernen Sie die 3,5''/2,5''-Festplattenbaugruppe .
5. Entfernen Sie die Halterung der Festplatte und des optischen Laufwerks .
Info über diese Aufgabe
Die nachfolgenden Abbildungen zeigen die Position des Prozessors und stellen das Verfahren zum Entfernen bildlich dar.
44 Entfernen und Einbauen von Komponenten
Schritte
1. Drücken Sie den Entriegelungshebel nach unten und schieben Sie ihn vom Prozessor weg, um ihn aus der Sicherungslasche zu lösen.
2. Heben Sie den Hebel nach oben und heben Sie die Prozessorabdeckung an.
VORSICHT: Achten Sie beim Entfernen des Prozessors darauf, dass Sie die Kontaktstifte im Sockel nicht berühren und keine Fremdkörper darauf gelangen.
3. Heben Sie den Prozessor vorsichtig aus dem Prozessorsockel.
Einbauen des Prozessors
Voraussetzungen
Wenn Sie eine Komponente austauschen, muss die vorhandene Komponente entfernt werden, bevor Sie das Installationsverfahren durchführen.
Info über diese Aufgabe
Die nachfolgende Abbildung zeigt die Position des Prozessors und bietet eine visuelle Darstellung des Installationsverfahrens.
Entfernen und Einbauen von Komponenten 45
Schritte
1. Richten Sie die Stift-1-Ecke des Prozessors mit der Stift-1-Ecke des Prozessorsockels aus und setzen Sie den Prozessor dann in den
Prozessorsockel ein.
ANMERKUNG: Die Kontaktstift-1-Ecke des Prozessors weist ein Dreiecksymbol auf, das an dem Dreiecksymbol auf der
Kontaktstift-1-Ecke des Prozessorsockels ausgerichtet werden muss. Wenn der Prozessor korrekt eingesetzt ist, befinden sich alle vier Ecken auf gleicher Höhe. Wenn eine oder mehrere Ecken des Moduls höher als andere liegen, ist der Prozessor falsch eingesetzt.
2. Schließen Sie die Prozessorabdeckung, wenn der Prozessor vollständig im Sockel eingesetzt ist.
3. Drücken Sie den Entriegelungshebel nach unten und drücken Sie ihn unter die Sicherungslasche, um ihn zu verriegeln.
Nächste Schritte
1. Installieren Sie die Halterung der Festplatte und des optischen Laufwerks .
2. Bauen Sie die 3,5''/2,5''-Festplattenbaugruppe ein.
3. Bauen Sie die Lüfterbaugruppe
ein.
4. Bringen Sie die
an.
46 Entfernen und Einbauen von Komponenten
Netzteil
Entfernen der Stromversorgungseinheit
Voraussetzungen
1. Befolgen Sie die Anweisungen unter Vor der Arbeit an Komponenten im Inneren des Computers .
2. Entfernen Sie die Seitenabdeckung .
3. Entfernen Sie die 3,5''/2,5''-Festplattenbaugruppe .
4. Entfernen Sie die Halterung der Festplatte und des optischen Laufwerks .
Info über diese Aufgabe
Die nachfolgenden Abbildungen zeigen die Position der Stromversorgungseinheit und bieten eine visuelle Darstellung des Verfahrens zum
Entfernen.
Entfernen und Einbauen von Komponenten 47
48 Entfernen und Einbauen von Komponenten
Schritte
1. Entfernen Sie die SATA-Kabel aus der Halteklammer auf der Stützhalterung.
2. Entfernen Sie die drei Schrauben (M6x32) und schieben Sie die Halteklammer aus dem Steckplatz heraus.
3. Führen Sie das Stromversorgungskabel des Netzteils durch die Halteklammern im Gehäuse.
4. Entfernen Sie die drei Schrauben (M6X32), mit denen die Stromversorgungseinheit am Gehäuse befestigt ist.
5. Drücken Sie auf den Entriegelungsriegel der Stromversorgungseinheit und schieben Sie die Einheit in das Gehäuse.
6. Entfernen Sie die Stromversorgungseinheit aus dem Gehäuse.
Installieren der Stromversorgungseinheit
Voraussetzungen
Wenn Sie eine Komponente austauschen, muss die vorhandene Komponente entfernt werden, bevor Sie das Installationsverfahren durchführen.
Info über diese Aufgabe
Die nachfolgenden Abbildungen zeigen die Position des Netzschalters und bieten eine visuelle Darstellung des Installationsverfahrens.
Entfernen und Einbauen von Komponenten 49
50 Entfernen und Einbauen von Komponenten
Entfernen und Einbauen von Komponenten 51
Schritte
1. Richten Sie die Stromversorgungseinheit entsprechend aus und setzen Sie sie in den Steckplatz im Gehäuse ein.
2. Schieben Sie die Stromversorgungseinheit in den Steckplatz, bis sie einrastet.
3. Bringen Sie die drei Schrauben (6x32) wieder an, mit denen die Stromversorgungseinheit am Gehäuse befestigt wird.
4. Verlegen Sie die Stromversorgungskabel durch die Halteklammern und schließen Sie sie an die Anschlüsse auf der Systemplatine an.
5. Platzieren Sie die Halteklammer im Steckplatz und befestigen Sie sie mit den drei Schrauben (6x32).
6. Führen Sie die SATA-Kabel durch die Halteklammer auf der Stützhalterung.
Nächste Schritte
1. Installieren Sie die Halterung der Festplatte und des optischen Laufwerks .
2. Bauen Sie die 3,5''/2,5''-Festplattenbaugruppe ein.
3. Bringen Sie die
an.
Eingriffschalter
Entfernen des Eingriffsschalters
Voraussetzungen
1. Befolgen Sie die Anweisungen unter Vor der Arbeit an Komponenten im Inneren des Computers .
2. Entfernen Sie die Seitenabdeckung .
Info über diese Aufgabe
Die nachfolgenden Abbildungen zeigen die Position des Eingriffsschalters und stellen das Verfahren zum Entfernen bildlich dar.
52 Entfernen und Einbauen von Komponenten
Schritte
1. Trennen Sie das Kabel des Eingriffschalters vom Anschluss auf der Systemplatine.
2. Schieben Sie den Eingriffsschalter aus dem Gehäuse.
Installieren des Eingriffsschalters
Voraussetzungen
Wenn Sie eine Komponente austauschen, muss die vorhandene Komponente entfernt werden, bevor Sie das Installationsverfahren durchführen.
Info über diese Aufgabe
Die nachfolgenden Abbildungen zeigen die Position des Eingriffsschalters und stellen das Verfahren zum Einbauen bildlich dar.
Entfernen und Einbauen von Komponenten 53
Schritte
1. Setzen Sie den Eingriffsschalter in den Steckplatz ein und schieben Sie den Schalter, um ihn im Steckplatz zu befestigen.
2. Verbinden Sie das Kabel des Eingriffschalters mit dem Anschluss auf der Systemplatine.
Nächste Schritte
1. Bringen Sie die
an.
Netzschalter
Entfernen des Netzschalters
Voraussetzungen
1. Befolgen Sie die Anweisungen unter Vor der Arbeit an Komponenten im Inneren des Computers .
2. Entfernen Sie die Seitenabdeckung .
3. Entfernen Sie die Frontblende
.
4. Entfernen Sie die 3,5''/2,5''-Festplattenbaugruppe .
5. Entfernen Sie die Halterung der Festplatte und des optischen Laufwerks .
Info über diese Aufgabe
Die nachfolgenden Abbildungen zeigen die Position des Netzschalters und stellen das Verfahren zum Entfernen bildlich dar.
54 Entfernen und Einbauen von Komponenten
Schritte
1. Ziehen Sie das Netzschalter-Kabel vom Anschluss auf der Systemplatine ab.
2. Drücken Sie auf die Freigabelaschen am Netzschalter und schieben Sie das Netzschalterkabel über die Vorderseite aus dem Computer heraus.
3. Ziehen Sie das Netzschalterkabel aus dem Computer.
Einbauen des Netzschalters
Voraussetzungen
Wenn Sie eine Komponente austauschen, muss die vorhandene Komponente entfernt werden, bevor Sie das Installationsverfahren durchführen.
Info über diese Aufgabe
Die nachfolgenden Abbildungen zeigen die Position des Netzschalters und bieten eine visuelle Darstellung des Installationsverfahrens.
Entfernen und Einbauen von Komponenten 55
Schritte
1. Führen Sie das Netzschalterkabel in den Steckplatz an der Vorderseite des Computers ein und drücken Sie oben auf den Netzschalter, bis er mit einem Klicken im Gehäuse einrastet.
2. Richten Sie das Kabel des Netzschalters aus und schließen Sie es an den Anschluss auf der Systemplatine an.
Nächste Schritte
1. Installieren Sie die Halterung der Festplatte und des optischen Laufwerks .
2. Bauen Sie die 3,5''/2,5''-Festplattenbaugruppe ein.
3. Bringen Sie die
an.
Optionale I/O-Module (HDMI/VGA/DP/Seriell)
Entfernen optionaler I/O-Module (HDMI/VGA/DP/Seriell)
Voraussetzungen
1. Befolgen Sie die Anweisungen unter Vor der Arbeit an Komponenten im Inneren des Computers .
2. Entfernen Sie die Seitenabdeckung .
3. Entfernen Sie die Frontblende
.
4. Entfernen Sie die Halterung der Festplatte und des optischen Laufwerks .
5. Entfernen Sie die Kühlkörper- und Lüfterbaugruppe .
Info über diese Aufgabe
Die nachfolgenden Abbildungen zeigen die Position der optionalen E/A-Module und stellen das Verfahren zum Entfernen bildlich dar.
Schritte
1. Entfernen Sie die zwei M3x3-Schrauben, mit denen das optionale E/A-Modul am Computergehäuse befestigt ist.
56 Entfernen und Einbauen von Komponenten
2. Trennen Sie das E/A-Modul vom Anschluss auf der Systemplatine.
3. Entfernen Sie das E/A-Modul aus dem Computer.
Installieren optionaler I/O-Module (HDMI/VGA/DP/Seriell)
Voraussetzungen
Wenn Sie eine Komponente austauschen, muss die vorhandene Komponente entfernt werden, bevor Sie das Installationsverfahren durchführen.
Info über diese Aufgabe
Die nachfolgenden Abbildungen zeigen die Position der Systemplatine und bieten eine visuelle Darstellung des Installationsverfahrens.
Schritte
1. Um die Dummy-Metallhalterung zu entfernen, führen Sie einen Schlitzschraubendreher in die Öffnung der Halterung ein, drücken Sie die Halterung, um sie zu lösen, und heben Sie die Halterung dann aus dem System heraus.
ANMERKUNG: Dieser Schritt gilt nur, wenn kein I/O-Modul im System eingebaut ist.
2. Setzen Sie das optionale E/A-Modul in den entsprechenden Steckplatz auf der Innenseite des Computers ein.
Entfernen und Einbauen von Komponenten 57
3. Verbinden Sie das E/A-Kabel mit dem Anschluss auf der Systemplatine.
4. Bringen Sie die zwei M3x3-Schrauben wieder an, um das optionale E/A-Modul am System zu befestigen.
Nächste Schritte
1. Bauen Sie die Lüfterbaugruppe
ein.
2. Installieren Sie die Frontverkleidung .
3. Bringen Sie die
an.
Systemplatine
Systemplatine entfernen
Voraussetzungen
1. Befolgen Sie die Anweisungen unter Vor der Arbeit an Komponenten im Inneren des Computers .
2. Entfernen Sie die Seitenabdeckung .
3. Entfernen Sie die Frontblende
.
4. Entfernen Sie die 3,5''/2,5''-Festplattenbaugruppe .
5. Entfernen Sie das Solid-State-Laufwerk .
6. Entfernen Sie die WLAN-Karte
.
7. Entfernen Sie die Kühlkörper- und Lüfterbaugruppe .
8. Entfernen Sie die Speichermodule .
9. Entfernen Sie den
Info über diese Aufgabe
Die nachfolgenden Abbildungen zeigen die Position der Systemplatine und bieten eine visuelle Darstellung des Verfahrens zum Entfernen.
58 Entfernen und Einbauen von Komponenten
Entfernen und Einbauen von Komponenten 59
60 Entfernen und Einbauen von Komponenten
Schritte
1. Entfernen Sie die Schraube (6x32), mit der die I/O-Leiste am Gehäuse befestigt ist.
2. Heben Sie die E/A-Leiste vom Gehäuse ab.
3. Trennen Sie das Kabel des Eingriffschalters vom Anschluss auf der Systemplatine.
4. Trennen Sie die Stromkabel der Systemplatine vom Anschluss auf der Systemplatine.
5. Trennen Sie das Kabel des Netzschalters vom Anschluss auf der Systemplatine.
6. Trennen Sie das Kabel des Systemlüfters vom Anschluss auf der Systemplatine.
7. Trennen Sie das Prozessor-Stromkabel vom Anschluss auf der Systemplatine.
8. Trennen Sie die SATA-Kabel von den Anschlüssen auf der Systemplatine.
9. Trennen Sie das SATA-Stromkabel vom Anschluss auf der Systemplatine.
10. Trennen Sie das interne Lautsprecherkabel vom Anschluss auf der Systemplatine.
11. Entfernen Sie die sieben Schrauben (6x32) und die Abstandsschraube (M2x4), mit denen die Hauptplatine am Gehäuse befestigt ist.
12. Lösen Sie die Systemplatine von der rückseitigen E/A-Leiste, indem Sie sie nach rechts schieben, und heben Sie die Systemplatine aus dem Gehäuse.
Systemplatine installieren
Voraussetzungen
Wenn Sie eine Komponente austauschen, muss die vorhandene Komponente entfernt werden, bevor Sie das Installationsverfahren durchführen.
Info über diese Aufgabe
Die nachfolgende Abbildung zeigt die Position der Hauptplatine und bietet eine visuelle Darstellung des Installationsverfahrens.
Entfernen und Einbauen von Komponenten 61
62 Entfernen und Einbauen von Komponenten
Entfernen und Einbauen von Komponenten 63
Schritte
1. Senken Sie die Systemplatine in das System ab, bis die Anschlüsse auf der Rückseite der Systemplatine an den Steckplätzen im
Gehäuse und die Schraubenöffnungen der Systemplatine an den Abstandshaltern des Systems ausgerichtet sind.
2. Bringen Sie die sieben Schrauben (6-32) und die Abstandsschraube (M2x4) wieder an, mit denen die Hauptplatine am Gehäuse befestigt wird.
3. Richten Sie die E/A-Leiste entsprechend aus und setzen Sie sie in den Steckplatz im Gehäuse ein.
4. Bringen Sie die Schraube (6-32) wieder an, mit der die I/O-Platine am Gehäuse befestigt wird.
5. Schließen Sie das Kabel des Eingriffsschalters wieder an.
6. Schließen Sie das Stromkabel der Systemplatine wieder an.
7. Schließen Sie das Netzteilkabel wieder an.
8. Schließen Sie das Systemlüfterkabel wieder an.
9. Schließen Sie das Netzteilkabel des Prozessors wieder an.
10. Schließen Sie die SATA-Kabel wieder an.
11. Schließen Sie das SATA-Stromkabel wieder an.
12. Schließen Sie die internen Lautsprecherkabel wieder an.
Nächste Schritte
1. Installieren Sie den
64 Entfernen und Einbauen von Komponenten
2. Bauen Sie die Kühlkörper- und Lüfterbaugruppe ein.
3. Setzen Sie die
ein.
5. Installieren Sie die Speichermodule .
6. Bauen Sie die 3,5''/2,5''-Festplattenbaugruppe ein.
7. Installieren Sie die Frontverkleidung .
8. Bringen Sie die
an.
Entfernen und Einbauen von Komponenten 65
3
Treiber und Downloads
Lesen Sie bei der Fehlerbehebung, dem Herunterladen oder Installieren von Treibern die Artikel in der Dell Wissensdatenbank sowie die häufig gestellten Fragen zu Treibern und Downloads unter 000123347 .
66 Treiber und Downloads
4
BIOS-Setup
VORSICHT: Die Einstellungen in dem BIOS-Setup-Programm sollten nur von erfahrenen Computerbenutzern geändert werden. Bestimmte Änderungen können dazu führen, dass der Computer nicht mehr ordnungsgemäß arbeitet.
ANMERKUNG: Je nach Computer und installierten Geräten werden die in diesem Abschnitt aufgeführten Elemente möglicherweise nicht angezeigt.
ANMERKUNG: Vor der Verwendung des BIOS-Setup-Programms sollten Sie die Informationen des BIOS-Setup-Bildschirms notieren, um gegebenenfalls später darauf zurückgreifen zu können.
Verwenden Sie das BIOS-Setup-Programm für den folgenden Zweck:
● Abrufen von Informationen zur im Computer installierten Hardware, beispielsweise der RAM-Kapazität und der Größe des
Festplattenlaufwerks
● Ändern von Informationen zur Systemkonfiguration
● Einstellen oder Ändern von benutzerdefinierten Optionen, wie Benutzerpasswort, installierte Festplattentypen und Aktivieren oder
Deaktivieren von Basisgeräten.
BIOS-Übersicht
Das BIOS verwaltet den Datenfluss zwischen dem Betriebssystem des Computers und den verbundenen Geräten, wie z. B. Festplatte,
Videoadapter, Tastatur, Maus und Drucker.
Aufrufen des BIOS-Setup-Programms
Schritte
1. Schalten Sie den Computer ein.
2. Drücken Sie umgehend die Taste F2, um das BIOS-Setup-Programm aufzurufen.
ANMERKUNG: Wenn Sie zu lange gewartet haben und bereits das Betriebssystem-Logo angezeigt wird, warten Sie, bis der
Desktop angezeigt wird. Fahren Sie den Computer anschließend herunter und versuchen Sie es erneut.
Navigationstasten
ANMERKUNG: Bei den meisten Optionen im System-Setup werden Änderungen zunächst nur gespeichert und erst beim Neustart des Systems wirksam.
Tabelle 3. Navigationstasten
Tasten
Pfeil nach oben
Pfeil nach unten
Eingabetaste
<Leertaste>
Registerkarte
Navigation
Zurück zum vorherigen Feld
Weiter zum nächsten Feld
Wählt einen Wert im ausgewählten Feld aus (falls vorhanden) oder folgt dem Link in diesem Feld.
Öffnet oder schließt gegebenenfalls eine Dropdown-Liste.
Weiter zum nächsten Fokusbereich.
ANMERKUNG: Nur für den Standard-Grafikbrowser
BIOS-Setup 67
Tabelle 3. Navigationstasten (fortgesetzt)
Tasten
<Esc>
Navigation
Wechselt zur vorherigen Seite, bis das Hauptfenster angezeigt wird. Durch Drücken der Esc-Taste im Hauptfenster wird eine
Meldung angezeigt, die Sie auffordert, alle nicht gespeicherten
Änderungen zu speichern. Anschließend wird das System neu gestartet.
Einmaliges Startmenü
Wenn Sie das einmalige Startmenü aufrufen möchten, schalten Sie den Computer ein und drücken Sie dann umgehend die Taste F12.
ANMERKUNG: Es wird empfohlen, den Computer herunterzufahren, falls er eingeschaltet ist.
Das einmalige Startmenü zeigt die Geräte an, die Sie starten können, einschließlich der Diagnoseoption. Die Optionen des Startmenüs lauten:
● Wechseldatenträger (soweit verfügbar)
● STXXXX-Laufwerk (falls vorhanden)
ANMERKUNG: XXX gibt die Nummer des SATA-Laufwerks an.
● Optisches Laufwerk (soweit verfügbar)
● SATA-Festplattenlaufwerk (falls vorhanden)
● Diagnostics (Diagnose)
Der Startreihenfolgebildschirm zeigt auch die Optionen zum Zugriff auf den System-Setup-Bildschirm an.
Optionen des System-Setup
ANMERKUNG: Je nach TabletNotebook und den installierten Geräten werden manche der in diesem Abschnitt beschriebenen
Elemente möglicherweise nicht angezeigt.
Allgemeine Optionen
Tabelle 4. Allgemein
Option
Systeminformationen
Boot Sequence
Beschreibung
Zeigt die folgenden Informationen an:
● System Information (Systeminformationen): Angezeigt werden BIOS Version, Service
Tag, Asset Tag, Ownership Tag, Manufacture Date, Ownership Date und Express
Service Code (BIOS-Version, Service-Tag-Nummer, Systemkennnummer, Besitzkennnummer,
Herstellungsdatum, Besitzdatum und der Express-Servicecode).
● Memory Information (Speicherinformationen): Angezeigt werden Memory Installed, Memory
Available, Memory Speed, Memory Channels Mode, Memory Technology, DIMM 1
Size und DIMM 2 Size (Installierter Speicher, Verfügbarer Speicher, Speichergeschwindigkeit,
Speicherkanalmodus, Speichertechnologie, DIMM-1-Größe und DIMM-2-Größe).
● PCI Information (PCI-Informationen): Angezeigt werden Slot1_M.2, Slot2_M.2, Slot3_M.2
(Steckplatz1, Steckplatz2, ggf. Steckplatz3_M.2)
● Processor Information (Prozessorinformationen): Angezeigt werden Processor Type, Core
Count, Processor ID, Current Clock Speed, Minimum Clock Speed, Maximum Clock
Speed, Processor L2 Cache, Processor L3 Cache, HT Capable und 64-Bit Technology
(Prozessortyp, Kern-Anzahl, Prozessor-ID, Aktuelle Taktrate, Minimale Taktrate, Maximale
Taktrate, Prozessor-L2-Cache, Prozessor-L3-Cache, HT-Fähigkeit und 64-Bit-Technologie.
● Device Information (Geräteinformation): Angezeigt werden SATA-0, M.2 PCIe SSD-2, LOM
MAC Address, Video Controller, Audio Controller, Wi-Fi Device und Bluetooth Device.
Ermöglicht es Ihnen festzulegen, in welcher Reihenfolge der Computer ein Betriebssystem auf den in dieser Liste angegebenen Geräten zu finden versucht.
68 BIOS-Setup
.
Tabelle 4. Allgemein (fortgesetzt)
Option
UEFI Boot Path Security
Beschreibung
Mit dieser Option können Sie steuern, ob Benutzer beim Starten eines UEFI-Startpfads aus dem
F12-Systemstartmenü aufgefordert werden, ein Administratorpasswort einzugeben.
Date/Time Ermöglicht das Einstellen von Datum- und Uhrzeiteinstellungen. Änderungen an Systemdatum und
-zeit werden sofort wirksam.
Systeminformationen
Tabelle 5. Systemkonfiguration
Option Beschreibung
Integrated NIC Ermöglicht das Steuern des integrierten LAN-Controllers. Die Option „Enable UEFI Network Stack“
(UEFI-Netzwerk-Stack aktivieren) ist standardmäßig nicht ausgewählt. Die Optionen sind:
● Disabled (Deaktiviert)
● Enabled (Aktiviert)
● Enabled w/PXe (Aktiviert mit PXE) – Standardeinstellung
ANMERKUNG: Abhängig vom Computer und den installierten Geräten werden die in diesem
Abschnitt aufgeführten Elemente möglicherweise nicht angezeigt.
SATA Operation
Drives
Smart Reporting
USB Configuration
Front USB Configuration
Rear USB Configuration
USB PowerShare
Audio
Dust Filter Maintenance
Bietet Ihnen Möglichkeit, den Betriebsmodus des integrierten Festplatten-Controllers zu konfigurieren.
● Disabled (Deaktiviert) = Die SATA-Controller werden ausgeblendet
● AHCI: SATA ist für AHCI-Modus konfiguriert
● RAID ON (RAID ein): SATA ist für die Unterstützung des RAID-Modus konfiguriert. Diese Option ist standardmäßig ausgewählt.
Ermöglicht das Aktivieren oder Deaktivieren verschiedener integrierter Laufwerke:
● SATA-0 (enabled by default) – standardmäßig aktiviert
● M.2 PCIe SSD-0 (standardmäßig aktiviert)
Dieses Feld steuert, ob Festplattenfehler für integrierte Laufwerke während des Systemstarts gemeldet werden. Die Option Enable Smart Reporting (SMART-Berichte aktivieren) ist standardmäßig deaktiviert.
Ermöglicht das Aktivieren oder Deaktivieren des integrierten USB-Controllers für:
● Enable USB Boot Support (USB-Start-Unterstützung aktivieren)
● Enable Front USB Ports (Vorderseitige USB-Anschlüsse aktivieren)
● Enable rear USB Ports (Rückseitige USB-Anschlüsse aktivieren)
Alle Optionen sind standardmäßig aktiviert.
Ermöglicht das Aktivieren oder Deaktivieren der vorderseitigen USB-Anschlüsse. Alle Anschlüsse sind standardmäßig aktiviert.
Ermöglicht das Aktivieren oder Deaktivieren der rückseitigen USB-Anschlüsse. Alle Anschlüsse sind standardmäßig aktiviert.
Diese Option ermöglicht das Aufladen der externen Geräte, wie z. B. Mobiltelefone, Musik-Player.
Diese Option ist standardmäßig deaktiviert.
Ermöglicht das Aktivieren oder Deaktivieren des integrierten Audio-Controllers. Die Option Enable
Audio ist standardmäßig ausgewählt.
● Enable Microphone (Mikrofon aktivieren)
● Enable Internal Speaker (Internen Lautsprecher aktivieren)
Beide Optionen sind standardmäßig ausgewählt.
Ermöglicht das Aktivieren oder Deaktivieren der BIOS-Meldungen für die Wartung des optionalen
Staubfilters Ihres Computers. BIOS generiert auf Grundlage des festgelegten Intervalls vor
BIOS-Setup 69
Tabelle 5. Systemkonfiguration (fortgesetzt)
Option Beschreibung
Hochfahren des Systems eine Erinnerung, dass der Staubfilter gereinigt und ausgetauscht werden muss. Die Option Disabled ist standardmäßig ausgewählt.
● Deaktiviert
● 15 Tage
● 30 Tage
● 60 Tage
● 90 Tage
● 120 Tage
● 150 Tage
● 180 Tage
Bildschirm Optionen
Tabelle 6. Video
Option
Primary Display
Beschreibung
Ermöglicht die Auswahl des primären Displays, wenn mehrere Controller im System verfügbar sind.
● Auto (Standardeinstellung)
● Intel HD-Grafikkarte
ANMERKUNG: Wenn Sie nicht Auto (Automatisch) auswählen, wird das integrierte Grafikgerät vorhanden und aktiviert sein.
Security (Sicherheit)
Tabelle 7. Security (Sicherheit)
Option Beschreibung
Admin Password Ermöglicht das Einrichten, Ändern oder Löschen des Administratorkennworts (Admin).
System Password
Internal HDD-0 Password
Password Configuration
Password Bypass
Ermöglicht das Einrichten, Ändern oder Löschen des System-Kennworts.
Ermöglicht das Einrichten, Ändern oder Löschen des Passworts der internen Festplatte des
Computers.
Ermöglicht die Steuerung der minimal und maximal zulässigen Anzahl von Zeichen für das administrative Kennwort und das Systemkennwort. Der zulässige Zeichenbereich liegt zwischen 4 und 32 Zeichen.
Mit dieser Option können Sie das Systemkennwort (Startkennwort) und die Eingabeaufforderungen für das Festplattenkennwort während eines Systemneustarts umgehen.
● Disabled (Deaktiviert) – Aufforderung zur Eingabe des System- und internen
Festplattenkennworts, immer wenn diese eingerichtet werden. Diese Option ist standardmäßig deaktiviert.
● Reboot Bypass (Neustartumgehung) — Aufforderungen zur Kennworteingabe bei Neustart
(Warmstart) umgehen.
ANMERKUNG: Das System fordert beim Einschalten (Kaltstart) immer zur Eingabe des
System- und internen Festplattenkennworts auf. Darüber hinaus fordert das System immer zur
Kennworteingabe für jede eventuell vorhandene Modulschacht-Festplatte auf.
Password Change Mit dieser Option können Sie festlegen, ob Änderungen an den System- und
Festplattenkennwörtern erlaubt sein sollen, wenn ein Administrator-Kennwort festgelegt ist.
Allow Non-Admin Password Changes (Admin-fremde Kennwortänderungen erlauben) –
Diese Option ist standardmäßig aktiviert.
70 BIOS-Setup
Tabelle 7. Security (Sicherheit) (fortgesetzt)
Option Beschreibung
UEFI Capsule Firmware Updates Diese Option steuert, ob das System BIOS-Aktualisierungen über UEFI Capsule-
Aktualisierungspakete zulässt. Dies ist die Standardoption. Ein Deaktivieren dieser Option blockiert
BIOS-Aktualisierungen über Dienste wie Microsoft Windows Update und Linux Vendor Firmware
Service (LVFS).
TPM 2.0 Security Hiermit können Sie steuern, ob das TPM (Trusted Platform Module, vertrauenswürdiges
Plattformmodul) für das Betriebssystem sichtbar ist.
● TPM On (TPM Ein) (Standardeinstellung)
● Clear
● PPI Bypass for Enable Commands (PPI-Kennwortumgehung zum Aktivieren von Befehlen)
● PPI Bypass for Disable Commands (PPI-Kennwortumgehung zum Deaktivieren von Befehlen)
● PPI Bypass for Clear Commands
● Attestation Enable (Bestätigung aktivieren) (Standardeinstellung)
● Key Storage Enable (Schlüsselspeicher aktivieren) (Standardeinstellung)
● SHA-256 (Standardeinstellung)
Wählen Sie eine der folgenden Optionen:
● Deaktiviert
● Aktiviert (Standardeinstellung)
Absolute
Chassis Intrusion
OROM Keyboard Access
Admin Setup Lockout
Master Password Lockout
HDD Protection Support
SMM Security Mitigation
Über dieses Feld können Sie die BIOS-Modulschnittstelle des optionalen Service „Absolute
Persistence Module“ von Absolute Software aktivieren, deaktivieren oder dauerhaft deaktivieren.
● Enabled (Aktiviert) – diese Option ist standardmäßig ausgewählt.
● Disable (Deaktivieren)
● Permanently Disabled (Dauerhaft deaktiviert)
Dieses Feld steuert die Gehäuseeingriff-Funktion.
Wählen Sie eine der folgenden Optionen:
● Disabled (Deaktiviert) (Standardeinstellung)
● Enabled (Aktiviert)
● On-Silent (Stumm aktiviert)
Diese Option legt fest, ob Benutzer während des Startvorgangs Option-ROM-
Konfigurationsbildschirme über Hotkeys aufrufen können.
● Enabled (Aktiviert) – diese Option ist standardmäßig ausgewählt.
● Disable (Deaktivieren)
● One Time Enable (Einmalig aktivieren)
Ermöglicht es, zu verhindern, dass Benutzer das Setup aufrufen, wenn ein Administratorkennwort festgelegt ist. Diese Option ist standardmäßig nicht aktiviert.
Ermöglicht das Deaktivieren des Masterkennwort-Supports. Festplattenkennwörter müssen gelöscht werden, damit die Einstellungen geändert werden können. Diese Option ist standardmäßig nicht aktiviert.
Dieses Feld ermöglicht es Benutzern, die HDD-Schutzfunktion zu aktivieren und zu deaktivieren.
Diese Option ist standardmäßig nicht aktiviert.
Ermöglicht das Aktivieren oder Deaktivieren der zusätzlichen UEFI-Schutzmaßnahmen des SMM-
Sicherheitsausgleichs. Diese Option ist standardmäßig nicht aktiviert.
Optionen für „Secure Boot“ (Sicherer Start)
Tabelle 8. Sicherer Start
Option
Secure Boot Enable
Beschreibung
Ermöglicht das Aktivieren oder Deaktivieren der Funktion 'Sicherer Start'.
● Secure Boot Enable
BIOS-Setup 71
Tabelle 8. Sicherer Start (fortgesetzt)
Option Beschreibung
Secure Boot Mode
Expert Key Management
Diese Option ist standardmäßig nicht ausgewählt.
Ermöglicht Ihnen, das Verhaltens der sicheren Starts zu ändern, um eine Evaluierung oder
Durchsetzung von UEFI-Treibersignaturen zu ermöglichen.
● Bereitgestellter Mode (Standardeinstellung)
● Audit-Modus
Die Sicherheitsschlüssel-Datenbanken können nur bearbeitet werden, wenn sich das System im benutzerdefinierten Modus befindet. Die Option Enable Custom Mode (Benutzerdefinierten
Modus aktivieren) ist standardmäßig deaktiviert. Die Optionen sind:
● PK (Standardeinstellung)
● KEK
● db
● dbx
Bei aktivierter Option Custom Mode (Benutzerdefinierter Modus) werden die relevanten
Optionen für PK, KEK, db und dbx angezeigt. Die Optionen sind:
● Save to File (In Datei speichern) – Speichert den Schlüssel in einer vom Benutzer ausgewählten Datei
● Replace from File (Aus Datei ersetzen) – Ersetzt den aktuellen Schlüssel durch einen
Schlüssel aus einer vom Benutzer ausgewählten Datei
● Append from File (Aus Datei anhängen) – Fügt einen Schlüssel aus einer vom Benutzer ausgewählten Datei zur aktuellen Datenbank hinzu
● Delete (Löschen) – Löscht den ausgewählten Schlüssel
● Reset All Keys (Alle Schlüssel zurücksetzen) – Setzt auf Standardeinstellungen zurück
● Delete All Keys (Alle Schlüssel löschen) – Löscht alle Schlüssel
ANMERKUNG: Wenn Sie den benutzerdefinierten Modus deaktivieren, werden sämtliche
Änderungen entfernt und die Schlüssel werden die Standardeinstellungen wiederherstellen.
Intel Software Guard Extensions-Optionen
Tabelle 9. Intel Software Guard Extensions
Option
Intel SGX Enable
Enclave Memory Size
Beschreibung
Ermöglicht die Bereitstellung einer sicheren Umgebung für die
Ausführung von Codes bzw. die Speicherung vertraulicher
Informationen im Kontext des Hauptbetriebssystems.
Klicken Sie auf eine der folgenden Optionen:
● Deaktiviert
● Enabled (Aktiviert)
● Software controlled (Softwaregesteuert) –
Standardeinstellung
Mit dieser Option wird die Größe der Speicherreserve von SGX-
Enklaven festgelegt ( SGX Enclave Reserve Memory Size ).
Klicken Sie auf eine der folgenden Optionen:
● 32 MB
● 64 MB
● 128 MB – Standardeinstellung
72 BIOS-Setup
Performance (Leistung)
Tabelle 10. Performance (Leistung)
Option
Multi Core Support
Intel SpeedStep
C-States Control
Intel TurboBoost
Hyper-Thread Control
Beschreibung
In diesem Feld wird angegeben, ob einer oder alle Cores des
Prozesses aktiviert sind. Die Leistung mancher Anwendungen verbessert sich mit zusätzlichen Cores.
● All (Alle) – Standardeinstellung
● 1
● 2
● 3
Ermöglicht das Aktivieren oder Deaktivieren des Intel SpeedStep-
Modus für den Prozessor.
● Enable Intel SpeedStep (Intel SpeedStep aktivieren)
Diese Option ist standardmäßig aktiviert.
Ermöglicht das Aktivieren oder Deaktivieren der zusätzlichen
Prozessor-Ruhezustände.
● C-States (C-Zustände)
Diese Option ist standardmäßig aktiviert.
Ermöglicht das Aktivieren oder Deaktivieren des Intel TurboBoost-
Modus für den Prozessor.
● Enable Intel TurboBoost (Intel TurboBoost aktivieren)
Diese Option ist standardmäßig aktiviert.
Ermöglicht das Aktivieren oder Deaktivieren von HyperThreading im Prozessor.
● Deaktiviert
● Enabled (Aktiviert) – Standardeinstellung
Energieverwaltung
Tabelle 11. Power Management (Energieverwaltung)
Option Beschreibung
AC Recovery
Enable Intel Speed Shift
Technology
Auto On Time
Legt fest, wie das System nach einem Stromausfall reagiert, wenn es anschließend wieder mit Strom versorgt wird. Sie können folgende Einstellungen für die Netzstromwiederherstellung festlegen:
● Ausschalten
● Einschalten
● Last Power State (Letzter Energiestatus)
Diese Option ist standardmäßig auf Power Off (Ausschalten) gesetzt.
Ermöglicht das Aktivieren oder Deaktivieren der Unterstützung für die Intel Speed Shift-Technologie.
Die Option Enable Intel Speed Shift Technology (Intel Speed Shift-Technologie aktivieren) ist standardmäßig aktiviert.
Legt fest, wann der Computer automatisch eingeschaltet werden soll. Die Zeit wird im 12-Stunden-
Standardformat notiert (Stunden:Minuten:Sekunden). Sie können die Einschaltzeit ändern, indem
Sie die gewünschten Werte in die Felder für Zeit und AM/PM (vor/nach 12:00 mittags) eingeben.
ANMERKUNG: Diese Funktion ist nicht wirksam, wenn der Computer über eine Steckerleiste oder einen Überspannungsschutzschalter ausgeschaltet wird oder wenn Auto Power deaktiviert ist .
BIOS-Setup 73
Tabelle 11. Power Management (Energieverwaltung) (fortgesetzt)
Option
Deep Sleep Control
Beschreibung
Ermöglicht die Festlegung der Steuerung, wenn Deep Sleep aktiviert ist.
● Deaktiviert
● Enabled in S5 only (Nur in S5 aktiviert)
● Enabled in S4 and S5 (Nur in S5 und S4 aktiviert)
Diese Option ist standardmäßig auf „Enabled in S4 and S5“ (In S4 und S5 aktiviert) festgelegtDisabled (Deaktiviert) (standardmäßig).
Fan Control Override
USB Wake Support
Wake on LAN/WWAN
Block Sleep
Mit diesem Feld wird die Geschwindigkeit des Lüfters festgelegt. Wenn die Option aktiviert ist, läuft der Lüfter auf der höchsten Geschwindigkeitsstufe. Diese Option ist standardmäßig deaktiviert.
Ermöglicht Ihnen das Aktivieren von USB-Geräten, um den Computer aus dem Standby-Modus zu holen. Die Option „Enable USB Wake Support“ (USB Wake-Unterstützung aktivieren) ist standardmäßig ausgewählt.
Mit dieser Option kann der ausgeschaltete Computer durch ein spezielles LAN-Signal hochgefahren werden. Diese Funktion ist nur wirksam, wenn der Computer an die Netzstromversorgung angeschlossen ist.
● Deaktiviert (Deaktiviert) – Das System darf nicht über spezielle LAN-Signale hochgefahren werden, wenn es ein Reaktivierungssignal von einem LAN oder WLAN empfängt.
● LAN or WLAN (LAN oder WLAN) – Das System kann durch spezielle LAN- oder WLAN-Signale hochgefahren werden.
● LAN Only (Nur LAN) – Das System kann durch spezielle LAN-Signale hochgefahren werden.
● LAN with PXE Boot (LAN mit PXE-Start) – Ein Aktivierungspaket, das an das System im S4oder S5-Zustand gesendet wird, aktiviert das System und startet sofort im PXE.
● WLAN Only (Nur WLAN) – Das System kann durch spezielle WLAN-Signale hochgefahren werden.
Diese Option ist standardmäßig deaktiviert.
Ermöglicht das Blockieren des Standby-Modus (S3-Status) in Betriebssystemumgebungen. Diese
Option ist standardmäßig deaktiviert.
POST-Funktionsweise
Tabelle 12. POST-Funktionsweise
Option
Adapter Warnings
Beschreibung
Diese Option ermöglicht die Aktivierung/Deaktivierung der Warnmeldungen beim Verwenden bestimmter Adapter. Diese Option ist standardmäßig aktiviert.
Numlock LED
Keyboard Errors
Fast Boot
Extend BIOS POST Time
Full Screen Logo
Ermöglicht das Aktivieren oder Deaktivieren der NumLock-Funktion beim Start des Computers.
Diese Option ist standardmäßig aktiviert.
Ermöglicht das Aktivieren oder Deaktivieren von Meldungen über Tastaturfehler, wenn der
Computer hochfährt. Die Option Enable Keyboard Error Detection ist standardmäßig aktiviert.
Diese Option kann den Startvorgang durch Umgehung einiger Kompatibilitätsschritte beschleunigen:
● Minimal – Das System startet schnell, es sei denn, das BIOS wurde aktualisiert, Speicher geändert oder der letzte POST (Einschalt-Selbsttest) wurde nicht fertig gestellt.
● Thorough (Gründlich) – Das System lässt während des Startvorgangs keine Schritte aus.
● Auto – Ermöglicht es dem Betriebssystem, diese Einstellung zu steuern (funktioniert nur, wenn das Betriebssystem Simple Boot Flag unterstützt).
Diese Option ist standardmäßig auf Thorough (Gründlich) eingestellt.
Mit dieser Option wird eine zusätzliche Verzögerung vor dem Starten erstellt.
● 0 seconds (0 Sekunden) – Standardeinstellung
● 5 seconds
● 10 seconds
Diese Option zeigt ein Vollbildschirmlogo, wenn das Bild mit der Bildschirmauflösung übereinstimmt.
Die Option Enable Full Screen Logo ist standardmäßig nicht ausgewählt.
74 BIOS-Setup
Tabelle 12. POST-Funktionsweise (fortgesetzt)
Option
Warnings and Errors
Beschreibung
Diese Option bewirkt, dass der Startvorgang nur angehalten wird, wenn Warnungen oder Fehler erkannt werden. Wählen Sie eine der folgenden Optionen:
● Prompt on Warnings and Errors (Eingabeaufforderung bei Warnungen und Fehlern) –
Standardeinstellung
● Continue on Warnings (Bei Warnungen fortfahren)
● Continue on Warnings and Errors (Bei Warnungen und Fehlern fortfahren)
Verwaltungsfunktionen
Option
Intel AMT
Capability
USB
Provision (USB-
Bereitstellung)
MEBx Hotkey
Beschreibung
Hiermit können Sie AMT bereitstellen und festlegen, ob die Funktion „MEB-Hotkey“ während des Systemstarts aktiviert werden soll.
● Disabled (Deaktiviert)
● Enabled (Aktiviert)
● Restrict MEBx Access (MEBx-Zugriff beschränken) – standardmäßig
Wenn Intel AMT aktiviert ist, kann es unter Verwendung der lokalen Bereitstellungsdatei über ein USB-
Speichergerät bereitgestellt werden.
● Enable USB Provision (USB-Bereitstellung aktivieren) – standardmäßig deaktiviert
Hiermit können Sie festlegen, ob die Funktion „MEBx-Hotkey“ während des Systemstarts aktiviert werden soll.
● Enable MEBx hotkey (MEBx-Hotkey aktivieren) – standardmäßig deaktiviert
Unterstützung der Virtualisierung
Tabelle 13. Virtualization Support (Virtualisierungsunterstützung)
Option Beschreibung
Virtualization Diese Option legt fest, ob ein Virtual Machine Monitor (VMM) die zusätzlichen Hardwarefunktionen der Intel Virtualisierungstechnik nutzen kann.
● Enable Intel Virtualization Technology (Intel Virtualisierungstechnik aktivieren)
Diese Option ist standardmäßig aktiviert.
VT for Direct I/O
Aktiviert oder deaktiviert die Nutzung der zusätzlichen Hardware-Funktionen, die von der Intel
Virtualisierungstechnik für direkte E/A bereitgestellt werden, durch den VMM (Virtual Machine
Monitor).
● Enable VT for Direct I/O (VT für direkte E/A aktivieren) (Standardeinstellung)
Diese Option ist standardmäßig aktiviert.
Trusted Execution
Diese Option legt fest, ob ein Measured Virtual Machine Monitor (MVMM) die zusätzlichen
Hardwarefunktionen der Intel Trusted-Execution-Technik nutzen kann.
● Trusted Execution
Diese Option ist standardmäßig nicht aktiviert.
BIOS-Setup 75
Wireless-Optionen
Tabelle 14. Wireless
Option
Wireless Device Enable
Beschreibung
Ermöglicht die Aktivierung oder Deaktivierung der internen
Funkgeräte.
Die Optionen sind:
● WLAN/WiGig
● Bluetooth
Alle Optionen sind standardmäßig aktiviert.
Maintenance (Wartung)
Tabelle 15. Maintenance (Wartung)
Option Beschreibung
Service Tag
Zeigt die Service-Tag-Nummer des Computers an.
Asset Tag
SERR Messages
BIOS Downgrade
Ermöglicht es, eine Systemkennnummer zu definieren, wenn noch keine festgelegt wurde.
Diese Option ist standardmäßig nicht aktiviert.
Steuert die SERR-Meldungsfunktion. Diese Option ist standardmäßig aktiviert. Bei bestimmten
Grafikkarten muss die SERR-Meldungsfunktion deaktiviert sein.
Ermöglicht Ihnen, frühere Versionen der System-Firmware zu aktualisieren.
● Allow BIOS Downgrade (BIOS-Downgrade zulassen)
Diese Option ist standardmäßig aktiviert.
Data Wipe
Ermöglicht, Daten von allen internen Speichergeräten sicher zu löschen.
● Wipe on Next Boot
Diese Option ist standardmäßig nicht aktiviert.
BIOS Recovery
First Power On Date
BIOS Recovery from Hard Drive : Diese Option ist standardmäßig ausgewählt. Ermöglicht das
Wiederherstellen des beschädigten BIOS von einer Wiederherstellungsdatei auf der Festplatte oder einem externen USB-Stick.
ANMERKUNG: Das Feld BIOS Recovery from Hard Drive muss aktiviert sein.
Always Perform Integrity Check : Führt die Integritätsprüfung bei jedem Systemstart aus.
Ermöglicht Ihnen das Einstellen des Besitzdatums. Die Option Set Ownership Date ist standardmäßig nicht ausgewählt.
Systemprotokolle
Tabelle 16. System Logs (Systemprotokolle)
Option
BIOS events
Beschreibung
Ermöglicht das Anzeigen und Löschen von POST-Ereignissen des System-Setup-Programms (BIOS).
76 BIOS-Setup
Erweiterte Konfiguration
Tabelle 17. Erweiterte Konfiguration
Option
ASPM
Beschreibung
Ermöglicht das Festlegen des ASPM-Levels.
● Auto (Automatisch) (Standardeinstellung) – Zwischen dem Gerät und dem PCI-Express-Hub erfolgt ein Handshaking. um den besten ASPM-Modus zu ermitteln, der von dem Gerät unterstützt wird
● Disabled (Deaktiviert) – Die ASPM-Energieverwaltung ist ständig ausgeschaltet
● L1 Only (Nur L1) – Für die ASPM-Energieverwaltung wird die Verwendung von L1 festgelegt
SupportAssist System Resolution (SupportAssist-
Systemproblemlösung)
Option
Auto OS Recovery
Threshold
Beschreibung
Ermöglicht die Steuerung des automatischen Systemstartablaufs für das SupportAssist-System. Die Optionen sind:
● Off (Aus)
● 1
● 2 (Enabled by default) (Standardmäßig aktiviert)
● 3
Ermöglicht das Wiederherstellen der SupportAssist-Betriebssystemwiederherstellung (standardmäßig aktiviert).
SupportAssist OS
Recovery
BIOSConnect BIOSConnect aktiviert oder deaktiviert das Cloudservice-BS bei Nichtvorhandensein der lokalen
Betriebssystemwiederherstellung (standardmäßig aktiviert).
Aktualisieren des BIOS
Aktualisieren des BIOS unter Windows
Info über diese Aufgabe
VORSICHT: Wenn BitLocker vor der Aktualisierung des BIOS nicht ausgesetzt wird, wird beim nächsten Neustart des Systems der BitLocker-Schlüssel nicht erkannt. Sie werden dann aufgefordert, den Wiederherstellungsschlüssel einzugeben, um fortfahren zu können, und das System fordert Sie bei jedem Neustart erneut dazu auf. Wenn der
Wiederherstellungsschlüssel nicht bekannt ist, kann dies zu Datenverlust oder einer unnötigen Neuinstallation des
Betriebssystems führen. Weitere Informationen zu diesem Thema finden Sie im folgenden Wissensdatenbank-Artikel: https://www.dell.com/support/article/sln153694
Schritte
1. Rufen Sie die Website www.dell.com/support auf.
2. Klicken Sie auf Produktsupport . Klicken Sie auf Support durchsuchen , geben Sie die Service-Tag-Nummer Ihres Computers ein und klicken Sie auf Suchen .
ANMERKUNG: Wenn Sie kein Service-Tag-Nummer haben, verwenden Sie die SupportAssist-Funktion, um Ihren Computer automatisch zu identifizieren. Sie können auch die Produkt-ID verwenden oder manuell nach Ihrem Computermodell suchen.
3. Klicken Sie auf Treiber & Downloads . Erweitern Sie Treiber suchen .
4. Wählen Sie das Betriebssystem aus, das auf Ihrem Computer installiert ist.
5. Wählen Sie in der Dropdown-Liste Kategorie die Option BIOS aus.
6. Wählen Sie die neueste BIOS-Version aus und klicken Sie auf Herunterladen , um das BIOS für Ihren Computer herunterzuladen.
BIOS-Setup 77
7. Sobald der Download abgeschlossen ist, wechseln Sie zu dem Ordner, in dem Sie die Datei für die BIOS-Aktualisierung gespeichert haben.
8. Doppelklicken Sie auf das Dateisymbol der BIOS-Aktualisierungsdatei und befolgen Sie die Anweisungen auf dem Bildschirm.
Weitere Informationen finden Sie im Knowledge-Base-Artikel 000124211 unter www.dell.com/support .
Aktualisieren des BIOS in Linux und Ubuntu
Informationen zum Aktualisieren des System-BIOS auf einem Computer, auf dem Linux oder Ubuntu installiert ist, finden Sie im
Wissensdatenbank-Artikel 000131486 unter www.dell.com/support .
Aktualisieren des BIOS unter Verwendung des USB-Laufwerks in
Windows
Info über diese Aufgabe
VORSICHT: Wenn BitLocker vor der Aktualisierung des BIOS nicht ausgesetzt wird, wird beim nächsten Neustart des Systems der BitLocker-Schlüssel nicht erkannt. Sie werden dann aufgefordert, den Wiederherstellungsschlüssel einzugeben, um fortfahren zu können, und das System fordert Sie bei jedem Neustart erneut dazu auf. Wenn der
Wiederherstellungsschlüssel nicht bekannt ist, kann dies zu Datenverlust oder einer unnötigen Neuinstallation des
Betriebssystems führen. Weitere Informationen zu diesem Thema finden Sie im folgenden Wissensdatenbank-Artikel: https://www.dell.com/support/article/sln153694
Schritte
1. Befolgen Sie das Verfahren von Schritt 1 bis Schritt 6 unter
Aktualisieren des BIOS in Windows
zum Herunterladen der aktuellen
BIOS-Setup-Programmdatei.
2. Erstellen Sie ein startfähiges USB-Laufwerk. Weitere Informationen finden Sie im Wissensdatenbank-Artikel 000145519 unter www.dell.com/support .
3. Kopieren Sie die BIOS-Setup-Programmdatei auf das startfähige USB-Laufwerk.
4. Schließen Sie das startfähige USB-Laufwerk an den Computer an, auf dem Sie die BIOS-Aktualisierung durchführen möchten.
5. Starten Sie den Computer neu und drücken Sie F12 .
6. Starten Sie das USB-Laufwerk über das Einmaliges Boot-Menü .
7. Geben Sie den Namen der BIOS-Setup-Programmdatei ein und drücken Sie Eingabe .
Die BIOS Update Utility (Dienstprogramm zur BIOS-Aktualisierung) wird angezeigt.
8. Befolgen Sie die Anweisungen auf dem Bildschirm, um die BIOS-Aktualisierung abzuschließen.
Aktualisieren des BIOS über das einmalige F12-Startmenü
Aktualisieren Sie das BIOS Ihres Computers unter Verwendung einer BIOS-Aktualisierungsdatei (.exe), die auf einen FAT32-USB-Stick kopiert wurde, und Starten Sie das einmalige F12-Startmenü.
Info über diese Aufgabe
VORSICHT: Wenn BitLocker vor der Aktualisierung des BIOS nicht ausgesetzt wird, wird beim nächsten Neustart des Systems der BitLocker-Schlüssel nicht erkannt. Sie werden dann aufgefordert, den Wiederherstellungsschlüssel einzugeben, um fortfahren zu können, und das System fordert Sie bei jedem Neustart erneut dazu auf. Wenn der
Wiederherstellungsschlüssel nicht bekannt ist, kann dies zu Datenverlust oder einer unnötigen Neuinstallation des
Betriebssystems führen. Weitere Informationen zu diesem Thema finden Sie im folgenden Wissensdatenbank-Artikel: https://www.dell.com/support/article/sln153694
BIOS-Aktualisierung
Sie können die BIOS-Aktualisierungsdatei in Windows über einen bootfähigen USB-Stick ausführen oder Sie können das BIOS über das einmalige F12-Startmenü auf dem System aktualisieren.
78 BIOS-Setup
Die meisten Computer von Dell, die nach 2012 hergestellt wurden, verfügen über diese Funktion, und Sie können es überprüfen, indem
Sie das einmalige F12-Startmenü auf Ihrem Computer ausführen, um festzustellen, ob „BIOS-Flash-Aktualisierung“ als Startoption für Ihren
Computer aufgeführt wird. Wenn die Option aufgeführt ist, unterstützt das BIOS diese BIOS-Aktualisierungsoption.
ANMERKUNG: Nur Computer mit der Option „BIOS-Flash-Aktualisierung“ im einmaligen F12-Startmenü können diese Funktion verwenden.
Aktualisieren über das einmalige Startmenü
Um Ihr BIOS über das einmalige F12-Startmenü zu aktualisieren, brauchen Sie Folgendes:
● einen USB-Stick, der für das FAT32-Dateisystem formatiert ist (der Stick muss nicht bootfähig sein)
● die ausführbare BIOS-Datei, die Sie von der Dell Support-Website heruntergeladen und in das Stammverzeichnis des USB-Sticks kopiert haben
● einen Netzadapter, der mit dem Computer verbunden ist
● eine funktionsfähige Computerbatterie zum Aktualisieren des BIOS
Führen Sie folgende Schritte aus, um den BIOS-Aktualisierungsvorgang über das F12-Menü auszuführen:
VORSICHT: Schalten Sie den Computer während des BIOS-Aktualisierungsvorgangs nicht aus. Der Computer startet möglicherweise nicht, wenn Sie den Computer ausschalten.
Schritte
1. Stecken Sie im ausgeschalteten Zustand den USB-Stick, auf den Sie die Aktualisierung kopiert haben, in einen USB-Anschluss des
Computers.
2. Schalten Sie den Computer ein und drücken Sie die F12-Taste, um auf das einmalige Startmenü zuzugreifen. Wählen Sie „BIOS-
Aktualisierung“ mithilfe der Maus oder der Pfeiltasten aus und drücken Sie anschließend die Eingabetaste.
Das Menü „BIOS aktualisieren“ wird angezeigt.
3. Klicken Sie auf Flash from file .
4. Wählen Sie ein externes USB-Gerät aus.
5. Wählen Sie die Datei aus, doppelklicken Sie auf die Ziel-Aktualisierungsdatei und klicken Sie anschließend auf Senden .
6. Klicken Sie auf BIOS aktualisieren . Der Computer wird neu gestartet, um das BIOS zu aktualisieren.
7. Nach Abschluss der BIOS-Aktualisierung wird der Computer neu gestartet.
System- und Setup-Kennwort
Tabelle 18. System- und Setup-Kennwort
Kennworttyp
System password (Systemkennwort)
Setup password (Setup-Kennwort)
Beschreibung
Dies ist das Kennwort, das Sie zur Anmeldung beim System eingeben müssen.
Dies ist das Kennwort, das Sie für den Zugriff auf und Änderungen an den BIOS-Einstellungen des Computers eingeben müssen.
Sie können ein Systemkennwort und ein Setup-Kennwort zum Schutz Ihres Computers erstellen.
VORSICHT: Die Kennwortfunktionen bieten einen gewissen Schutz für die auf dem System gespeicherten Daten.
VORSICHT: Wenn Ihr Computer nicht gesperrt und zudem unbeaufsichtigt ist, kann jede Person auf die auf dem System gespeicherten Daten zugreifen.
ANMERKUNG: System- und Setup-Kennwortfunktionen sind deaktiviert
Zuweisen eines System-Setup-Kennworts
Voraussetzungen
Sie können ein neues System or Admin Password (System- oder Administratorkennwort) nur zuweisen, wenn der Zustand Not Set
(Nicht eingerichtet) ist.
BIOS-Setup 79
Info über diese Aufgabe
Um das System-Setup aufzurufen, drücken Sie unmittelbar nach dem Einschaltvorgang oder Neustart die Taste F12.
Schritte
1. Wählen Sie im Bildschirm System-BIOS oder System-Setup die Option Sicherheit aus und drücken Sie die Eingabetaste.
Der Bildschirm Sicherheit wird angezeigt.
2. Wählen Sie System/Administratorkennwort und erstellen Sie ein Passwort im Feld Neues Passwort eingeben .
Verwenden Sie zum Zuweisen des Systemkennworts die folgenden Richtlinien:
● Kennwörter dürfen aus maximal 32 Zeichen bestehen.
● Mindestens ein Sonderzeichen: ! " # $ % & ' ( ) * + , - . / : ; < = > ? @ [ \ ] ^ _ ` { | }
● Zahlen 0 bis 9.
● Großbuchstaben von A bis Z.
● Kleinbuchstaben von a bis z.
3. Geben Sie das Systemkennwort ein, das Sie zuvor im Feld Neues Kennwort bestätigen eingegeben haben, und klicken Sie auf OK .
4. Drücken Sie die Esc-Taste und speichern Sie die Änderungen, wenn Sie durch die Pop-up-Meldung dazu aufgefordert werden.
5. Drücken Sie Y, um die Änderungen zu speichern.
Der Computer wird neu gestartet.
Löschen oder Ändern eines vorhandenen System-Setup-Kennworts
Voraussetzungen
Stellen Sie sicher, dass der Kennwortstatus im System-Setup auf „Entsperrt“ gesetzt ist, bevor Sie versuchen, das vorhandene Systemund/oder Setup-Kennwort zu löschen oder zu ändern. Wenn die Option Password Status (Kennwortstatus) auf „Locked“ (Gesperrt) gesetzt ist, kann ein vorhandenes System- und/oder Setup-Kennwort nicht gelöscht oder geändert werden.
Info über diese Aufgabe
Um das System-Setup aufzurufen, drücken Sie unmittelbar nach dem Einschaltvorgang oder Neustart die Taste F12.
Schritte
1. Wählen Sie im Bildschirm System-BIOS oder System-Setup die Option Systemsicherheit aus und drücken Sie die Eingabetaste.
Der Bildschirm System Security (Systemsicherheit) wird angezeigt.
2. Überprüfen Sie im Bildschirm System Security (Systemsicherheit) , dass die Option Password Status (Kennwortstatus) auf
Unlocked (Nicht gesperrt) gesetzt ist.
3. Wählen Sie die Option System Password (Systemkennwort) aus, ändern oder löschen Sie das vorhandene Systemkennwort und drücken Sie die Eingabetaste oder die Tabulatortaste.
4. Wählen Sie die Option Setup Password (Setup-Kennwort) aus, ändern oder löschen Sie das vorhandene Setup-Kennwort und drücken Sie die Eingabetaste oder die Tabulatortaste.
ANMERKUNG: Wenn Sie das Systemkennwort und/oder das Setup-Kennwort ändern, geben Sie das neue Kennwort erneut ein, wenn Sie dazu aufgefordert werden. Wenn Sie das Systemkennwort und/oder Setup-Kennwort löschen, bestätigen Sie die
Löschung, wenn Sie dazu aufgefordert werden.
5. Drücken Sie die Taste Esc. Eine Meldung fordert Sie zum Speichern der Änderungen auf.
6. Drücken Sie auf "Y", um die Änderungen zu speichern und das System-Setup zu verlassen.
Der Computer wird neu gestartet.
Löschen von BIOS- (System-Setup) und
Systemkennwörtern
Info über diese Aufgabe
Nehmen Sie Kontakt mit dem technischen Support von Dell wie unter www.dell.com/contactdell beschrieben auf, um System- oder
BIOS-Kennwörter zu löschen.
80 BIOS-Setup
ANMERKUNG: Informationen zum Zurücksetzen von Windows- oder Anwendungspasswörtern finden Sie in der Dokumentation für
Windows oder die jeweilige Anwendung.
BIOS-Setup 81
5
Fehlerbehebung
Diagnose der Dell SupportAssist-
Systemleistungsprüfung vor dem Start
Info über diese Aufgabe
Die SupportAssist-Diagnose (auch als Systemdiagnose bezeichnet) führt eine komplette Prüfung der Hardware durch. Die Diagnose der
Dell SupportAssist-Systemleistungsprüfung vor dem Start ist in das BIOS integriert und wird intern vom BIOS gestartet. Die integrierte
Systemdiagnose bietet eine Reihe von Optionen für bestimmte Geräte oder Gerätegruppen mit folgenden Funktionen:
● Tests automatisch oder in interaktivem Modus durchführen
● Tests wiederholen
● Testergebnisse anzeigen oder speichern
● Gründliche Tests durchführen, um weitere Testoptionen für Zusatzinformationen über die fehlerhaften Geräte zu erhalten
● Statusmeldungen anzeigen, die angeben, ob Tests erfolgreich abgeschlossen wurden
● Fehlermeldungen über Probleme während des Testvorgangs anzeigen
ANMERKUNG: Einige Tests für bestimmte Geräte erfordern Benutzeraktionen Stellen Sie sicher, dass Sie am Computerterminal sind, wenn die Diagnosetests durchgeführt werden.
Weitere Informationen finden Sie unter https://www.dell.com/support/kbdoc/000180971 .
Ausführen der SupportAssist-Systemleistungsprüfung vor dem
Systemstart
Schritte
1. Schalten Sie den Computer ein.
2. Wenn der Computer startet, drücken Sie die F12-Taste, sobald das Dell-Logo angezeigt wird.
3. Wählen Sie auf dem Startmenü-Bildschirm die Option Diagnostics (Diagnose).
4. Klicken Sie auf den Pfeil in der unteren linken Ecke.
Die Diagnose-Startseite wird angezeigt.
5. Klicken Sie auf den Pfeil in der unteren rechten Ecke, um zur Seitenliste zu gehen.
Die erkannten Elemente werden aufgelistet.
6. Um einen Diagnosetest für ein bestimmtes Gerät durchzuführen, drücken Sie die Esc-Taste und klicken dann auf Yes (Ja) , um den
Diagnosetest zu stoppen.
7. Wählen Sie auf der linken Seite das Gerät aus und klicken Sie auf Run Tests (Test durchführen).
8. Bei etwaigen Problemen werden Fehlercodes angezeigt.
Notieren Sie sich den Fehlercode und die Validierungsnummer und wenden Sie sich an Dell.
Diagnostics (Diagnose)
Der Computer POST (Power On Self Test) stellt sicher, dass die grundlegenden Computeranforderungen erfüllt sind und die Hardware adäquat arbeitet, bevor der Bootprozess beginnt. Wenn der Computer den POST erfüllt, fährt der Computer im normalen Modus hoch.
Wenn der Computer den POST hingegen nicht erfüllt, sendet der Computer eine Reihe von LED-Codes während des Systemstarts. Die
System-LED ist auf den Betriebsschalter integriert.
Die folgende Tabelle zeigt die verschiedenen Anzeigemuster und was diese angeben.
82 Fehlerbehebung
Tabelle 19. Übersicht der LED-Betriebsanzeigen
Gelbe LED-Zustandsanzeige Weiße LED-Zustandsanzeige Systemzustand
Off (Aus) Off (Aus) S4, S5
Off (Aus)
Vorheriger Zustand
Blinkend
Stetig
Off (Aus)
Blinkend
Vorheriger Zustand
Off (Aus)
Off (Aus)
Stetig
S1, S3
Anmerkungen
● Ruhemodus oder Suspend to Disk (S4)
● Strom ist aus (S5).
Das System weist einen niedrigen Energiestatus auf, entweder S1 oder S3. Das bedeutet nicht, dass ein Fehler vorliegt.
S3, kein PWRGD_PS
S0, kein PWRGD_PS
Diese Angabe sieht die
Möglichkeit einer Verzögerung von "SLP_S3# aktiv" zu
"PWRGD_PS inaktiv" vor.
Fehler beim Starten –
Der Computer wird mit
Strom versorgt und die
Stromversorgung über das
Netzteil ist normal. Ein Gerät ist möglicherweise defekt oder falsch installiert. Weitere
Informationen zur Diagnose und möglichen Fehlern beim
Blinkmuster gelb finden Sie unten in der Tabelle.
S0, kein PWRGD_PS, Code = 0 Fehler beim Starten – Es liegt ein Systemfehler vor, der auch das Netzteil betrifft. Nur die
+5 VSB-Schiene im Netzteil funktioniert richtig.
S0, kein PWRGD_PS, Code = 1 Dies deutet darauf hin, dass das
Host-BIOS mit der Ausführung begonnen hat und das LED-
Register nun beschreibbar ist.
Tabelle 20. Fehler bei blinkender gelber LED
Gelbe LED-Zustandsanzeige Weiße LED-Zustandsanzeige Systemzustand
2 1 Fehlerhafte Systemplatine
2
2
2
2
3
4
Systemplatine, Netzteil oder
Verkabelung fehlerhaft
Fehlerhafte Systemplatine,
DIMMs oder CPU
Fehlerhafte Knopfzelle
Anmerkungen
Fehlerhafte Systemplatine –
Zeilen in A, G, H und J aus
Tabelle 12.4 in "SIO Spec – Pre-
Post Indicators" [40]
Systemplatine, Netzteil oder
Netzteilverkabelung fehlerhaft –
Zeilen B, C und D aus
Tabelle 12.4 in "SIO Spec" [40]
Fehlerhafte Systemplatine,
DIMMs oder CPU – Zeilen F und
K aus Tabelle 12.4 in "SIO Spec"
[40]
Fehlerhafte Knopfzelle – Zeile M aus Tabelle 12.4 in "SIO Spec"
[40]
Fehlerbehebung 83
Tabelle 21. Zustände unter Host-BIOS-Steuerung
Gelbe LED-Zustandsanzeige Weiße LED-Zustandsanzeige Systemzustand
2 5 BIOS-Zustand 1
2 6 BIOS-Zustand 2
2 7 BIOS-Zustand 3
3
3
3
3
3
3
3
1
2
3
4
5
6
7
BIOS-Zustand 4
BIOS-Zustand 5
BIOS-Zustand 6
BIOS-Zustand 7
BIOS-Zustand 8
BIOS-Zustand 9
BIOS-Zustand 10
Anmerkungen
BIOS-POST-Code (Altes LED-
Muster 0001) BIOS beschädigt.
BIOS-POST-Code (Altes
LED-Muster 0010) CPU-
Konfigurations- oder CPU-
Fehler.
BIOS-POST-Code (Altes
LED-Muster 0011)
Arbeitsspeicherkonfiguration wird durchgeführt.
Entsprechende
Arbeitsspeichermodule erkannt, aber es ist ein Fehler aufgetreten.
BIOS-POST-Code (Altes LED-
Muster 0100) Kombination der Konfiguration oder des
Ausfalls der PCI-Komponente mit der Konfiguration oder dem
Ausfall des Subsystems zur
Bildanzeige. BIOS muss 0101-
Bildanzeigecode beseitigen.
BIOS-POST-Code (Altes LED-
Muster 0110) Kombination der
Konfiguration oder des Ausfalls des Speichers und von USB.
BIOS muss 0111-USB-Code beseitigen.
BIOS-POST-Code (Altes
LED-Muster 1000)
Arbeitsspeicherkonfiguration, keinen Arbeitsspeicher erkannt.
BIOS-POST-Code (Altes LED-
Muster 1001) Schwerwiegender
Fehler der Hauptplatine.
BIOS-POST-Code (Altes
LED-Muster 1010)
Arbeitsspeicherkonfiguration,
Module inkompatibel oder ungültige Konfiguration.
BIOS-POST-Code (Altes LED-
Muster 1011) Kombination anderer Codes der Pre-
Bildanzeigeaktivität und
Ressourcenkonfiguration. BIOS muss 1100-Code beseitigen.
BIOS-POST-Code (Altes LED-
Muster 1110) Andere Pre-
Post-Aktivität, auf Bildanzeige-
Initialisierung folgende Routine.
84 Fehlerbehebung
Wiederherstellen des Betriebssystems
Wenn das Betriebssystem auf Ihrem Computer auch nach mehreren Versuchen nicht gestartet werden kann, wird automatisch Dell
SupportAssist OS Recovery gestartet.
Bei Dell SupportAssist OS Recovery handelt es sich um ein eigenständiges Tool, das auf allen Dell Computern mit Windows vorinstalliert ist. Es besteht aus Tools für die Diagnose und Behebung von Fehlern, die möglicherweise vor dem Starten des Betriebssystems auftreten können. Mit dem Tool können Sie eine Diagnose von Hardwareproblemen durchführen, Ihren Computer reparieren, Dateien sichern oder
Ihren Computer auf Werkseinstellungen zurücksetzen.
Sie können das Tool auch über die Dell Supportwebsite herunterladen, um Probleme mit Ihrem Computer zu beheben, wenn das primäre
Betriebssystem auf dem Computer aufgrund von Software- oder Hardwareproblemen nicht gestartet werden kann.
Weitere Informationen über Dell SupportAssist OS Recovery finden Sie im Benutzerhandbuch zu Dell SupportAssist OS Recovery unter www.dell.com/serviceabilitytools . Klicken Sie auf SupportAssist und klicken Sie dann auf SupportAssist OS Recovery .
Ein- und Ausschalten des WLAN
Info über diese Aufgabe
Wenn Ihr Computer aufgrund von WLAN-Verbindungsproblemen keinen Zugriff auf das Internet hat, können Sie das WLAN aus- und wieder einschalten. Das folgende Verfahren enthält Anweisungen dazu, wie Sie das WLAN aus- und wieder einschalten:
ANMERKUNG: Manche Internetdienstanbieter (Internet Service Providers, ISPs) stellen ein Modem/Router-Kombigerät bereit.
Schritte
1. Schalten Sie den Computer aus.
2. Schalten Sie das Modem aus.
3. Schalten Sie den WLAN-Router aus.
4. Warten Sie 30 Sekunden.
5. Schalten Sie den WLAN-Router ein.
6. Schalten Sie das Modem ein.
7. Schalten Sie den Computer ein.
Reststromentladung
Info über diese Aufgabe
Bei Reststrom handelt es sich um statische Elektrizität, die nach dem Ausschalten des Computers und Entfernen des Akkus auf dem
Computer bleibt. Das folgende Verfahren enthält Anweisungen dazu, wie Sie eine Reststromentladung durchführen können:
Schritte
1. Schalten Sie den Computer aus.
2. Trennen Sie den Netzadapter vom Computer.
3. Halten Sie den Betriebsschalter für 15 Sekunden gedrückt, um den Reststrom zu entladen.
4. Schließen Sie den Netzadapter an den Computer an.
5. Schalten Sie den Computer ein.
Zurücksetzen der Echtzeituhr (RTC)
Mit der Funktion zum Zurücksetzen der Echtzeituhr (Real Time Clock) können Sie oder der Servicetechniker die kürzlich eingeführten
Systeme Dell Latitude und Precision in bestimmten Kein POST/Kein Start/Kein Strom -Situationen wiederherstellen. Sie können die RTC-Zurücksetzung im ausgeschalteten Systemzustand nur initiieren, wenn das System an den Netzstrom angeschlossen ist.
Drücken und halten Sie den Netzschalter für 25 Sekunden gedrückt. Die System-RTC-Zurücksetzung erfolgt nach dem Loslassen des
Betriebsschalters.
Fehlerbehebung 85
ANMERKUNG: Wenn der Netzstromanschluss des Systems während des Vorgangs unterbrochen oder der Netzschalter länger als
40 Sekunden gedrückt gehalten wird, kommt es zum Abbruch der RTC-Zurücksetzung.
Die RTC-Zurücksetzung führt dazu, dass BIOS auf die Standardeinstellungen zurückgesetzt wird, die Bereitstellung von Intel vPro aufgehoben wird sowie Datum und Uhrzeit des Systems zurückgesetzt werden. Die folgenden Elemente sind unabhängig von der
RTC-Zurücksetzung:
● Service Tag
● Asset Tag
● Ownership Tag
● Admin Password
● System Password
● HDD Password
● Wichtige Datenbanken
● System Logs
ANMERKUNG: Das vPro-Konto und das Kennwort des IT-Administrators auf dem System werden zurückgesetzt. Für das System muss der Setup- und Konfigurationsprozess erneut durchgeführt werden, um es wieder mit dem vPro-Server zu verbinden.
Ob die folgenden Elemente ggf. zurückgesetzt werden, hängt von Ihrer Auswahl der benutzerdefinierten BIOS-Einstellungen ab:
● Bootliste
● Enable Legacy Option ROMs (Legacy-Option-ROMs aktivieren)
● Secure Boot Enable
● BIOS-Downgrade zulassen
86 Fehlerbehebung
6
Hilfe erhalten und Kontaktaufnahme mit Dell
Selbsthilfe-Ressourcen
Mithilfe dieser Selbsthilfe-Ressourcen erhalten Sie Informationen und Hilfe zu Dell-Produkten:
Tabelle 22. Selbsthilfe-Ressourcen
Selbsthilfe-Ressourcen
Informationen zu Produkten und Dienstleistungen von Dell
My Dell-App
Ort der Ressource www.dell.com
Tipps
Support kontaktieren
Onlinehilfe für Betriebssystem
Greifen Sie auf Top-Lösungen, Diagnosen, Treiber und Downloads zu und erfahren Sie mithilfe von Videos, Handbüchern und
Dokumenten mehr über Ihren Computer.
Dell Knowledge-Base-Artikel zu zahlreichen Computerthemen.
Geben Sie in der Windows-Suche Contact Support ein und drücken Sie die Eingabetaste.
www.dell.com/support/windows
Ihr Dell Computer wird eindeutig durch eine Service-Tag-Nummer oder einen Express-Service-Code identifiziert. Um die relevanten
Supportressourcen für Ihren Dell Computer anzuzeigen, geben Sie unter www.dell.com/support die Service-Tag-Nummer oder den
Express-Servicecode ein.
Weitere Informationen dazu, wie Sie das Service-Tag Ihres
Computers finden, finden Sie unter Suchen des Service-Tags Ihres
Computers .
1. Rufen Sie die Website www.dell.com/support auf.
2. Wählen Sie in der Menüleiste oben auf der Support-Seite die
Option Support > Knowledge Base aus.
3. Geben Sie in das Suchfeld auf der Seite in der
Wissensdatenbank das Schlüsselwort, das Thema oder die
Modellnummer ein und klicken oder tippen Sie dann auf das
Suchsymbol, um die zugehörigen Artikel anzuzeigen.
Kontaktaufnahme mit Dell
Informationen zur Kontaktaufnahme mit Dell für den Verkauf, den technischen Support und den Kundendienst erhalten Sie unter www.dell.com/contactdell .
ANMERKUNG: Die Verfügbarkeit ist je nach Land/Region und Produkt unterschiedlich und bestimmte Services sind in Ihrem Land/
Ihrer Region eventuell nicht verfügbar.
ANMERKUNG: Wenn Sie nicht über eine aktive Internetverbindung verfügen, können Sie Kontaktinformationen auch auf Ihrer
Auftragsbestätigung, dem Lieferschein, der Rechnung oder im Dell Produktkatalog finden.
Hilfe erhalten und Kontaktaufnahme mit Dell 87
Werbung
Verwandte Handbücher
Werbung
Inhaltsverzeichnis
- 1 OptiPlex 3090 Small Form Factor Servicehandbuch
- 3 Inhaltsverzeichnis
- 6 Arbeiten an Komponenten im Inneren des Computers
- 6 Sicherheitshinweise
- 6 Vor der Arbeit an Komponenten im Innern des Computers
- 7 Sicherheitsvorkehrungen
- 7 Schutz vor elektrostatischer Entladung
- 8 ESD-Service-Kit
- 9 Transport empfindlicher Komponenten
- 9 Nach der Arbeit an Komponenten im Inneren des Computers
- 10 Entfernen und Einbauen von Komponenten
- 10 Empfohlene Werkzeuge
- 10 Schraubenliste
- 11 Hauptkomponenten von OptiPlex 3090 Small Form Factor
- 12 Seitenabdeckung
- 12 Entfernen der Seitenabdeckung
- 13 Anbringen der Seitenabdeckung
- 15 Frontverkleidung
- 15 Entfernen der Frontblende
- 15 Installieren der Frontblende
- 16 2,5-Zoll-Festplattenlaufwerk
- 16 Entfernen der 2,5-Zoll-Festplattenbaugruppe
- 17 Entfernen der Festplattenlaufwerkhalterung
- 18 Installieren der Festplattenhalterung
- 19 Einbauen der 2,5-Zoll-Festplattenbaugruppe
- 20 3,5-Zoll-Festplattenlaufwerk
- 20 Entfernen der 3,5-Zoll-Festplattenbaugruppe
- 21 Entfernen des 3,5-Zoll-Festplattenlaufwerks
- 22 Einbauen des 3,5-Zoll-Festplattenlaufwerks
- 23 Einbauen der 3,5-Zoll-Festplattenbaugruppe
- 24 M.2-SSD-Laufwerk
- 24 Entfernen des M.2-2230-PCIe-SSD-Laufwerks
- 25 Einbauen des M.2-2230-PCIe-SSD-Laufwerks
- 26 Entfernen des M.2 2280-PCIe-SSD-Laufwerks
- 27 Einbauen des M.2 2280-PCIe-SSD-Laufwerks
- 29 Optisches Laufwerk
- 29 Entfernen des flachen optischen Laufwerks
- 30 Installieren des flachen optischen Laufwerks
- 31 Festplatte und Halterung für das optische Laufwerk
- 31 Entfernen der Halterung des Festplattenlaufwerks und des optischen Laufwerks
- 32 Installieren der Halterung des Festplattenlaufwerks und des optischen Laufwerks
- 34 WLAN-Karte
- 34 Entfernen der WLAN-Karte
- 35 Einbauen der WLAN-Karte
- 37 Lüfterbaugruppe
- 37 Entfernen der Kühlkörper- und Lüfterbaugruppe
- 37 Einbauen der Kühlkörper- und Lüfterbaugruppe
- 38 Knopfzellenbatterie
- 38 Entfernen der Knopfzellenbatterie
- 39 Einsetzen der Knopfzellenbatterie
- 40 Erweiterungskarte
- 40 Entfernen der Grafikkarte
- 41 Installieren der Grafikkarte
- 43 Speichermodule
- 43 Entfernen der Speichermodule
- 43 Einsetzen der Speichermodule
- 44 Prozessor
- 44 Entfernen des Prozessors
- 45 Einbauen des Prozessors
- 47 Netzteil
- 47 Entfernen der Stromversorgungseinheit
- 49 Installieren der Stromversorgungseinheit
- 52 Eingriffschalter
- 52 Entfernen des Eingriffsschalters
- 53 Installieren des Eingriffsschalters
- 54 Netzschalter
- 54 Entfernen des Netzschalters
- 55 Einbauen des Netzschalters
- 56 Optionale I/O-Module (HDMI/VGA/DP/Seriell)
- 56 Entfernen optionaler I/O-Module (HDMI/VGA/DP/Seriell)
- 57 Installieren optionaler I/O-Module (HDMI/VGA/DP/Seriell)
- 58 Systemplatine
- 58 Systemplatine entfernen
- 61 Systemplatine installieren
- 66 Treiber und Downloads
- 67 BIOS-Setup
- 67 BIOS-Übersicht
- 67 Aufrufen des BIOS-Setup-Programms
- 67 Navigationstasten
- 68 Einmaliges Startmenü
- 68 Optionen des System-Setup
- 68 Allgemeine Optionen
- 69 Systeminformationen
- 70 Bildschirm Optionen
- 70 Security (Sicherheit)
- 71 Optionen für „Secure Boot“ (Sicherer Start)
- 72 Intel Software Guard Extensions-Optionen
- 73 Performance (Leistung)
- 73 Energieverwaltung
- 74 POST-Funktionsweise
- 75 Verwaltungsfunktionen
- 75 Unterstützung der Virtualisierung
- 76 Wireless-Optionen
- 76 Maintenance (Wartung)
- 76 Systemprotokolle
- 77 Erweiterte Konfiguration
- 77 SupportAssist System Resolution (SupportAssist-Systemproblemlösung)
- 77 Aktualisieren des BIOS
- 77 Aktualisieren des BIOS unter Windows
- 78 Aktualisieren des BIOS in Linux und Ubuntu
- 78 Aktualisieren des BIOS unter Verwendung des USB-Laufwerks in Windows
- 78 Aktualisieren des BIOS über das einmalige F12-Startmenü
- 79 System- und Setup-Kennwort
- 79 Zuweisen eines System-Setup-Kennworts
- 80 Löschen oder Ändern eines vorhandenen System-Setup-Kennworts
- 80 Löschen von BIOS- (System-Setup) und Systemkennwörtern
- 82 Fehlerbehebung
- 82 Diagnose der Dell SupportAssist-Systemleistungsprüfung vor dem Start
- 82 Ausführen der SupportAssist-Systemleistungsprüfung vor dem Systemstart
- 82 Diagnostics (Diagnose)
- 85 Wiederherstellen des Betriebssystems
- 85 Ein- und Ausschalten des WLAN
- 85 Reststromentladung
- 85 Zurücksetzen der Echtzeituhr (RTC)
- 87 Hilfe erhalten und Kontaktaufnahme mit Dell