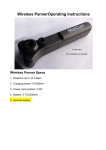advertisement
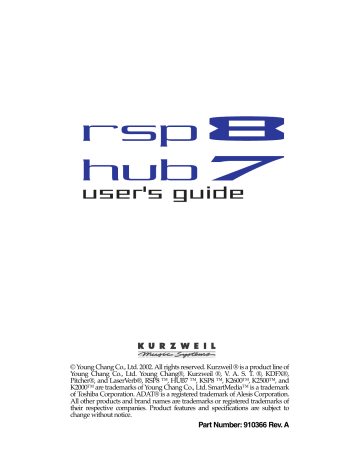
© Young Chang Co., Ltd. 2002. All rights reserved. Kurzweil ® is a product line of
Young Chang Co., Ltd. Young Chang®, Kurzweil ®, V. A. S. T. ®, KDFX®,
Pitcher®, and LaserVerb®, RSP8 ™, HUB7 ™, KSP8 ™, K2600™, K2500™, and
K2000™ are trademarks of Young Chang Co., Ltd. SmartMedia™ is a trademark of Toshiba Corporation. ADAT® is a registered trademark of Alesis Corporation.
All other products and brand names are trademarks or registered trademarks of their respective companies. Product features and speci fi cations are subject to change without notice.
Part Number: 910366 Rev. A
Young Chang International Contacts
Contact the nearest Young Chang of fi ce listed below to locate your local Young Chang/ Kurzweil representative.
Young Chang America, Inc.
P.O. Box 99995
Lakewood, WA 98499-0995
Tel: 1-253-589-3200
Fax: 1-253-984-0245
Young Chang Co., Ltd.
178-55 Gajwa-Dong
Seo-Ku, Inchon, Korea 404-714
Tel: 011-82-32-570-1380
Fax: 011-82-32-570-1218
Young Chang America, Inc. (Canadian Division)
3650 Victoria Park Ave. Suite 105
Toronto, Ontario Canada M2H 3P7
Tel: 1-416-492-9899
Fax: 1-416-492-9299
World Wide Web Home Page
http://www.kurzweilmusicsystems.com
IMPORTANT SAFETY & INSTALLATION INSTRUCTIONS
INSTRUCTIONS PERTAINING TO THE RISK OF FIRE,
ELECTRIC SHOCK, OR INJURY TO PERSONS
WARNING - When using electric products, basic precautions should always be followed, including the following:
1) Read these instructions.
2) Keep these instructions.
3) Heed all warnings.
4) Follow all instructions.
5) Do not use this apparatus near water.
6) Clean only with a dry cloth.
7) Do not block any of the ventilation openings. Install in accordance with the manufacturer’s instructions.
8) Do not install near any heat sources such as radiators, heat registers, stoves, or other apparatus (including amplifiers) that produce heat.
9) Do not defeat the safety purpose of the polarized or grounding-type plug. A polarized plug has two blades with one wider than the other.
A grounding type plug has two blades and a third grounding prong.
The wide blade or the third prong are provided for your safety. When the provided plug does not fit into your outlet, consult an electrician for replacement of the obsolete outlet.
10) Protect the power cord from being walked on or pinched, particularly at plugs, convenience receptacles, and the point where they exit from the apparatus.
11) Only use attachments/accessories specified by the manufacturer.
12) Use only with a cart, stand, tripod, bracket, or table specified by the manufacturer, or sold with apparatus. When a cart is used, use caution when moving the cart/apparatus combination to avoid injury from tip-over.
13) Unplug this apparatus during lightning storms or when unused for long periods of time.
14) Refer all servicing to qualified service personnel. Servicing is required when the apparatus has been damaged in any way, such as power-supply cord or plug is damaged, liquid has been spilled or objects have fallen into the apparatus, the apparatus has been exposed to rain or moisture, does not operate normally, or has been dropped.
15) Do not expose this apparatus to dripping or splashing and ensure that no objects filled with liquids, such as vases, are placed on the apparatus.
16) WARNING: To reduce the risk of fire or electric shock do not expose this apparatus to rain or moisture.
SAVE THESE INSTRUCTIONS
RADIO AND TELEVISION INTERFERENCE
Warning: Changes or modifications to this instrument not expressly approved by
Young Chang could void your authority to operate the instrument.
Important: When connecting this product to accessories and/or other equipment use only high quality shielded cables.
Note: This instrument has been tested and found to comply with the limits for a
Class A digital device, pursuant to Part 15 of the FCC Rules. These limits are designed to provide reasonable protection against harmful interference in a residential installation. This instrument generates, uses, and can radiate radio frequency energy and, if not installed and used in accordance with the instructions, may cause harmful interference to radio communications. However, there is no guarantee that interference will not occur in a particular installation. If this instrument does cause harmful interference to radio or television reception, which can be determined by turning the instrument off and on, the user is encouraged to try to correct the interference by one or more of the following measures:
• Reorient or relocate the receiving antenna.
• Increase the separation between the instrument and the receiver.
• Connect the instrument into an outlet on a circuit other than the one to which the receiver is connected.
• If necessary consult your dealer or an experienced radio/television technician for additional suggestions.
NOTICE
This apparatus does not exceed the Class A limits for radio noise emissions from digital apparatus set out in the Radio Interference Regulations of the Canadian
Department of Communications.
AVIS
Le present appareil numerique n’emet pas de bruits radioelectriques depassant les limites applicables aux appareils numeriques de la class A prescrites dans le
Reglement sur le brouillage radioelectrique edicte par le ministere des
Communications du Canada.
CAUTION
RISK OF ELECTRIC SHOCK
DO NOT OPEN
CAUTION: TO REDUCE THE RISK OF ELECTRIC SHOCK,
DO NOT REMOVE THE COVER
NO USER SERVICEABLE PARTS INSIDE
REFER SERVICING TO QUALIFIED SERVICE PERSONNEL
The lightning flash with the arrowhead symbol, within an equilateral triangle, is intended to alert the user to the presence of uninsulated
"dangerous voltage" within the product's enclosure that may be of sufficient magnitude to constitute a risk of electric shock to persons.
The exclamation point within an equilateral triangle is intended to alert the user to the presence of important operating and maintenance (servicing) instructions in the literature accompanying the product.
Table of Contents
Using the RSP8 . . . . . . . . . . . . . . . . . . . . . . . . . . . . 1-1
HUB7 . . . . . . . . . . . . . . . . . . . . . . . . . . . . . . . . . 1-1
KSP8 Software . . . . . . . . . . . . . . . . . . . . . . . . . . . . . 1-2
Setting Up Your RSP8 . . . . . . . . . . . . . . . . . . . . . . . 1-3
Connecting Your RSP8. . . . . . . . . . . . . . . . . . . . . . . 1-4
Aftermarket Cables . . . . . . . . . . . . . . . . . . . . . . . 1-5
Starting Up Your RSP8. . . . . . . . . . . . . . . . . . . . . . . 1-6
Adjusting the RSP8 Display . . . . . . . . . . . . . . . . 1-6
Remote Configuration Menus. . . . . . . . . . . . . . . . . . 1-7
Using the Joystick . . . . . . . . . . . . . . . . . . . . . . . . . . . 1-9
The Remote:JOYSTIK Page. . . . . . . . . . . . . . . . 1-10
What the Joystick Transmits. . . . . . . . . . . . . . . . 1-12
Joystick Modes . . . . . . . . . . . . . . . . . . . . . . . . . . 1-14
Using MIDI to Record Panning Information . . . 1-16
Using MIDI for Effect Modulations . . . . . . . . . . 1-20
Using the Control Knobs . . . . . . . . . . . . . . . . . . . . . 1-23
The Remote:KNOBS Page . . . . . . . . . . . . . . . . . 1-23
Intuitive Entry with Control Knobs or Joystick . 1-28
Using the HUB7. . . . . . . . . . . . . . . . . . . . . . . . . . . . 2-1
Which KSP8 Are You Talking To? . . . . . . . . . . 2-2
Configuration Examples . . . . . . . . . . . . . . . . . . . . . . 2-3
HUB7 Connecting Cables. . . . . . . . . . . . . . . . . . . . . 2-6
HUB7 Power Adapter . . . . . . . . . . . . . . . . . . . . . . . . 2-7
RSP8 Diagnostics and Troubleshooting . . . . . . . . A-1
RSP8 Diagnostics . . . . . . . . . . . . . . . . . . . . . . . . A-1
Main Diagnostic Menu . . . . . . . . . . . . . . . . . . . . A-2
Burnin Diagnostic . . . . . . . . . . . . . . . . . . . . . . . . A-2
Description of the Individual Diagnostic Tests . A-3
Description of the Controls Diagnostic. . . . . . . . A-6
In Case of Problems . . . . . . . . . . . . . . . . . . . . . . . . . A-9 v
vi
Chapter 1
Using the RSP8
The RSP8 is a remote control for Kurzweil’s KSP8 multi-bus signal processor that provides you convenient access to all of the
KSP8’s front panel functions. The RSP8 also gives you eight knobs for adjusting effect and other parameters, along with a joystick for surround panning. You can also con fi gure the knobs and/or joystick to send MIDI controller values, to either a KSP8 or an external device.
HUB7
Chapter 2 of this manual describes the HUB7 repeater/ concentrator, which lets you use a single RSP8 to control up to seven KSP8s, and also allows you to extend cable distances between the RSP8 and KSP8(s).
1-1
Using the RSP8
KSP8 Software
To make use of the RSP8, you need operating system software version 1.5 or higher running on your KSP8. If the version level of your KSP8 software (as shown on the KSP8 startup screen) is lower than 1.5, and you have not been provided with a software update, contact your Kurzweil dealer, or check for the latest updates by logging on to our web site: http://www.kurzweilmusicsystems.com
For Other KSP8 Questions
This manual describes only KSP8 features that pertain to the
RSP8 and HUB7. For information on all other KSP8 functions, refer to the KSP8 User’s Guide .
1-2
Setting Up Your RSP8
Setting Up Your RSP8
•
•
The RSP8 lets you access up to seven KSP8s from any location that’s convenient for you. You can either: set the RSP8 on top of a table or mixing desk (the bottom of the RSP8 is covered with a soft material that will not scratch surfaces).
attach the supplied microphone stand adapter to the bottom of the RSP8, then thread the adapter onto the top of a standard microphone stand, as shown in Figure 1-1. You’ll probably fi nd this works best if you attach the adapter to the bottom of the RSP8 before you attach it to the mic stand.
Figure 1-1. Attaching the RSP8 to a microphone stand.
1-3
Using the RSP8
Connecting Your RSP8
Your RSP8 is supplied with a fully-shielded 16 meter (52 foot) connecting cable. Plug one end of this cable into the Remote connector on the back of your KSP8, then plug the other end into the rear of your RSP8. Note that the fl at side or arrow marking on the connector should face up on the RSP8 and down on the KSP8.
The RSP8 is also powered through this cable so there is no separate power cord or adapter to worry about.
The KSP8 and RSP8 allow “hot plugging,” which means that you can connect and disconnect the cable at any time, whether or not the power is on.
There is no power switch on the RSP8; it simply follows the power status of the connected KSP8. If you want your RSP8 to be fully off, simply unplug it. You may fi nd it more convenient to use the standby feature (described in the KSP8 User’s Guide ), which reduces power consumption, extends display life, and allows for near-instant waking.
1-4
Connecting Your RSP8
Aftermarket Cables
If the original cable becomes damaged or you would like to use a different length cable, you can buy replacements from sources listed on the www.kurzweilmusicsystems.com web site.
The required cable characteristics are:
A. MiniDin-8 male plug at each end
B. All 8 pins wired
C. “Straight through” or “one-to-one” wiring, NOT “crossover” wiring
D. Overall braid and foil shield, wired to the plug's shell at each end
E. #24 gauge wires for length up to 16 meters (52 feet)
#26 gauge wires for length up to 10 meters (33 feet)
#28 gauge wires for length up to 6.5 meters (21 feet)
F. The 8 wires must be arranged as 4 twisted pairs paired as follows:
Pins 1 and 8 or pins 1 and 2
Pins 2 and 7 or pins 7 and 8
Pins 3 and 4
Pins 5 and 6
Note: Apple Macintosh “serial cables” will NOT work because they violate requirement C above (they are “crossover wired”).
The wire gauge and length limits listed above are very important to ensure that adequate power is delivered to your RSP8. If in doubt, refer to the Diagnostics section of this manual for a voltage test you can run. To go longer than 16 meters – up to 300 meters – you will need to use a HUB7; see the HUB7 section for details.
1-5
Using the RSP8
Starting Up Your RSP8
When you fi rst start up your RSP8, either by plugging in the connecting cable or by powering up the KSP8 to which it is attached, there will fi rst be a short pause, after which all LEDs turn on for 1 second then turn off.
The display backlight then turns on gradually until it stabilizes; self diagnostics run, and the joystick calibration is read from nonvolatile memory. After the RSP8 startup screen displays, noti fi cation that an RSP8 is connected is sent to the KSP8, and the
KSP8 and RSP8 synchronize their displays.
At this point you can control the KSP8 from either its front panel or from the RSP8.
If the self diagnostics fail, you will be asked whether to continue or recalibrate the joystick. See Appendix A of this manual for details on how to proceed.
Adjusting the RSP8 Display
You can adjust the display contrast using the thumb knob to the left of the display. Adjust for the most pleasing contrast when viewing from your normal work position. It is normal for the setting to change slightly as your work surface and RSP8 warm up, so you may need to readjust the display after an hour or so.
By default the overall display and LED brightness will be at their maximum, which is suitable for a brightly lit institutional area.
For a dimly lit studio you may desire to reduce the brightness.
Enter Master mode by pressing the MASTER soft button (the button on the front panel that is just below the word MASTER on the RSP8’s display), then press the UTIL soft button followed by the REMOTE soft button. Scroll down to the fourth item,
Backlight, using the down cursor button. You can change the value using the Alphanumeric Pad or the Alpha Wheel to any value from 1 (minimum) to 127 (maximum). The brightness of the
LEDs will also change to match the display, although they will not turn off completely.
1-6
Remote Configuration Menus
Remote Configuration Menus
Most RSP8 features work automatically when you connect it to a
KSP8. Some of the specialized functions, however, may require some con fi guration before you can use them.
To access the Remote Con fi guration Menus (either from the front panel of the KSP8, or from the RSP8 itself), press the MASTER soft button, then UTIL followed by REMOTE or RSP8’s display for a shortcut to this page.
. Or, you can double press the rightmost two soft buttons beneath your KSP8
Remote:SETUP||||||||||||||||||||||||||||
||||||||||||||||||||||||||||
Knob|Mode||: Auto| ||||||||||||||||||||
Joy|Mode|||:Auto||||||||||||||||||
3-way|Mode|:All|axis|||||||||||||||||||||
Backlight||:127|||||||||||||||||||||||
MIDI|X m it||:L o cal||| | ||||||| ||||||| |||||
SELECT | SETUP| | KNOBS| | JOYSTIK ||||||| Done|
Soft Buttons on the Remote Configuration Menus
You’ll use SELECT when you have several KSP8s connected to the RSP8 through a HUB7. This soft button lets you choose the current KSP8 for RSP8 control.
SETUP , KNOBS , and JOYSTIK take you to the Remote pages of the same names. They’re discussed in detail a little further on.
Press Done when you are ready to leave the Remote
Con fi guration Menus.
1-7
Using the RSP8
Menu Items on the Remote:SETUP Page
•
•
•
•
•
The Remote:SETUP page includes the following:
Knob Mode – Quick, MIDI, Auto
Speci fi es whether the eight control knobs on the RSP8 control the values of Quick and EQ/Sends parameters (Quick), send
MIDI data (MIDI), or do either (Auto) depending on the currently displayed page. Auto is the default. Although this item appears on the Remote:SETUP and Remote:KNOBS pages, it cannot be set separately for individual knob banks.
When you change the setting of Knob Mode on any of the pages where it is displayed, the setting is changed globally.
Joy Mode – Pan, MIDI, Auto
Speci fi es whether the RSP8’s joystick sends panning information (Pan), MIDI data (MIDI), or either (Auto) depending on the currently displayed page. Auto is the default. Although this item appears on the Remote:SETUP and Remote:JOYSTIK pages, it cannot be set separately for individual joystick banks. When you change the setting of
Joy Mode on any of the pages where it is displayed, the setting is changed globally.
3-way Mode – Front-back, All axis
Sets the way that the joystick works when you use the “FX1-6
3-Way” mono-to-5.1 panner on the FXSEND page. Frontback keeps the front-back axis fi xed, while All axis allows you to move the front back axis as well as the sound source position.
Backlight – 1-127
Controls the RSP8 display intensity. See “Adjusting the RSP8
Display” on page 1-6.
MIDI Xmit – Local, MIDI, Both
You can send MIDI data from the RSP8 only to the attached
KSP8 (Local), to the KSP8’s MIDI Out port (MIDI), or Both.
1-8
Using the Joystick
Using the Joystick
The RSP8’s joystick is a positioning control that gives you maximum fl exibility when panning or sending MIDI controller values.
The most convenient place to start using the joystick is the
Remote:JOYSTIK page, and the quickest way to get to this page is to press and hold the joystick button on the RSP8. The
Remote:JOYSTIK page will appear, as shown below:
Remote:JOYSTIK||||||||||||||||||||||||||
Bank||: 1 ||||||||||||||||||||||||||||||||
Mode||: Auto
Axis|||X|||Y|||Rad|Angle|
Chan||:Cur|Cur|Cur|Cur||||
Ctrl||:25||26||27||28|||||
Value| | 0|||0| | |0|||0 | ||||||| ||||||| |||||
SELECT | SETUP| | KNOBS| | JOYSTIK ||||||| Done| joystick display
By default, the joystick is off. To enable it, press the joystick button to the left of the joystick, and the LED within that button will light. The dot on the joystick display (at the far right of the screen) will jump to show the current position of the joystick. To disable the joystick, press the button again, and the LED will go out. Needless to say, the light must be on for the joystick to function.
1-9
Using the RSP8
The Remote:JOYSTIK Page
The parameters for the joystick are all displayed on the Remote:
JOYSTIK page. You can reach this page by either pressing the
JOYSTIK soft button on any Remote Con fi guration Menu, or by pressing and holding the joystick button on the RSP8. Note that being on this page doesn’t make the joystick active; you still have to press the joystick button on the RSP8 to do that.
Remote:JOYSTIK||||||||||||||||||||||||||
Bank||: 1 ||||||||||||||||||||||||||||||||
Mode||: Auto
Axis|||X|||Y|||Rad|Angle|
Chan||:Cur|Cur|Cur|Cur||||
Ctrl||:25||26||27||28|||||
Value| | 0|||0| | |0|||0 | ||||||| ||||||| |||||
SELECT | SETUP| | KNOBS| | JOYSTIK ||||||| Done|
•
•
•
Bank - 1–8
For your convenience, you can con fi gure and store up to eight banks of joystick settings. These are separate from the eight knob banks that you can also create.
Mode - Auto, MIDI, or Pan
Speci fi es whether the RSP8’s joystick sends panning information, MIDI data, or either (Auto) depending on the currently displayed page. Auto is the default.
Although this item appears on the Remote:SETUP and
Remote:JOYSTIK pages, it cannot be set separately for individual joystick banks. When you change the setting of
Joy Mode on any of the pages where it is displayed, the setting is changed globally.
Axis - X, Y, Rad, Angle (display fi eld only)
These are the labels for the four columns showing the values that the joystick sends: X and Y axis position values, as well as the numeric values for Radius and Angle. Generally a panner will use two of these axes together: X and Y, or Radius and Angle, depending on the panner. All four are available at all times, however, so you can use any or all of them as controllers when you use the joystick to send MIDI.
1-10
Using the Joystick
•
•
•
Chan - Off, 1–16, Cur, Stu
For MIDI or Auto mode, sets the MIDI channel for MIDI data sent from this axis. “Cur” means that the channel used by the current FXBus will automatically be selected. “Stu” tracks the studio channel (as set on the Master page).
Ctrl - 0–127
(MIDI or Auto mode): speci fi es MIDI controller for this axis.
The default MIDI controllers sent by the joystick are:
X:
Y:
25
26
Rad: 27
Angle: 28
Value - 1–127 (display fi eld only)
Displays the current numeric value of X, Y, Rad, or Angle, based on the joystick position.
1-11
Using the RSP8
What the Joystick Transmits
•
•
•
The RSP8’s joystick can transmit 4 values: X, Y, Rad and Angle.
You can con fi gure these values to: control surround sound panners on the KSP8’s FXSEND pages send MIDI controller values to KSP8 parameters send MIDI to external gear.
The chart below summarizes the MIDI and pan values you can send with the joystick. Note that zero is always where the handle is pointing upwards (the 12 o’clock position).
Pan angle: 360˚/0˚
Angle value: 127/0
Pan angle: 270˚
Angle value: 96 X axis (0–127)
(LRPan: -100%–100%)
, 0
–100
%
)
Radius
(0
–127
Theta (Angle)
Pan angle: 90˚
Angle value: 32
Pan angle: 180˚
Angle value: 64
Figure 1-2. MIDI and pan values sent by the RSP8 joystick.
X and Y perform exactly as you might expect, describing the vertical and horizontal position of the joystick handle. X is left-toright movement of the handle, with the far left being the minimum numeric value, and the far right being the maximum. Y
1-12
Using the Joystick is the bottom-to-top position. In other words, X and Y basically describe a point within a square. Because the joystick has a circular base, however, the combinations of X and Y that are “in the corners” are not generally available.
The other 2 parameters, Rad and Angle, also describe the position of the joystick handle, but using polar geometry: the location of the point in the circle is expressed as a distance from the center and an angle.
Rad is short for radius, which indicates the distance of the handle from the center of the circle. When the joystick is centered in its ring, the radius is 0. As you move the joystick in any direction, the value increases, until it reaches the outer ring, where Rad will be at a maximum (127).
Angle , sometimes called theta , tells the angle of the handle. As you move the joystick clockwise, the value of angle will increase; when you move the joystick counterclockwise, the angle will decrease. The value is greatest just before the 12 o’clock position, where it jumps abruptly down to 0. When the Angle controller is connected to the Angle parameter in a panner, there does not appear to be an abrupt change, because of the circular behavior of the panner (i.e., 0 degrees is the same as 360 degrees). The panner wraps smoothly back around to center, even though the Angle controller value jumps from 127 to 0.
You can play with the joystick while on the Remote:JOYSTIK page to get a sense of how each value changes when you move the handle. Following the outer ring with the handle allows you careful control of the angle parameter, while the radius will be at maximum. If you center the joystick in the ring, you can reduce the radius to nearly zero, but controlling the angle parameter will be more dif fi cult.
The numeric value generated by the joystick will be the same whether you are using the joystick for panning or MIDI. The parameters that are being controlled inside the KSP8, however, and how they are interpreted, will depend on the mode you have selected. The following sections describe the three joystick modes: Pan, MIDI, and Auto.
1-13
Using the RSP8
Joystick Modes
You can set the joystick to be in Auto, MIDI, or Pan mode.
Auto Mode
Auto is the default joystick mode, and means that the joystick automatically performs panning and/or MIDI capabilities, depending on the currently displayed screen. When the currently displayed page is a Studio:FXSEND page for a 5.1 panner, for example, the joystick will perform panning.
Pan Mode
In Pan (or Auto) mode, you can use the joystick to perform surround sound panning. Depending on the 5.1 panner you select, the KSP8 will use either the X and Y or the Radius and
Angle values sent by the joystick to position the sound source.
First make sure that the current studio is set up to use one of the
5.1 panners. Press the EQ/Sends button, then check the FXSEND page for the current studio to see a joystick display just like the one on the Remote:JOYSTIK page. If the joystick display does not appear on the right side of the FXSEND page, double check to see if you’ve selected one of the 5.1 panners (FX1-6 X-Y, FX1-6 R-
Theta, or FX1-6 3-Way). Keep in mind, too, that the choice of panners available to you on the FXSEND page will depend on the input grouping you have selected on the Studio:INGRP page.
See the KSP8 User’s Guide if you need more information about setting up a 5.1 studio.
1-14
Using the Joystick
When performing surround panning, what you see on the joystick display will depend on the type of panner you have selected:
On a mono-to-5.1
panner, the positioning dot moves with the handle and represents the sound location. With the 3-Way panners, three dots appear on the joystick display; these represent front (top), back (bottom), and sound position. Use the
3-Way Mode parameter on the Remote:SETUP page to specify whether or not you want the front and back positions to move as you pan.
For a stereo-to-5.1
panner, two dots are shown. The joystick points at the center of the image, and unless the width is set to 0, the center of the image is a point between the two dots.
With 5.1-to-5.1
panners, there are fi ve dots representing the surround image. The joystick points at the center of the image, which is the location of the center channel.
The following controllers match the way that the three types of
5.1 panners act when controlled directly:
X-Y Panner:
Joystick X axis = LRPan
Joystick Y axis = FSPan
R-Theta panner:
Joystick Rad value = Rad
Joystick Angle (Theta) value = Angle
3-Way panner:
When 3-Way mode is Front-Back, only FSPan is changed by the joystick.
Joystick X axis = LRPan
Joystick X axis = SurLR
Joystick Y axis = FSPan
1-15
Using the RSP8
MIDI Mode
When you use the joystick to send MIDI controller data, you will need to route that data to the desired parameters. Do this using
Studio and Chain MODs, as described in the KSP8 User’s Guide .
MODs let you route the joystick (or any MIDI controller) to any parameter in the unit. Each axis can send on a different MIDI channel. Furthermore, you can assign each axis to multiple parameters on the same channel.
If you're unsure whether the joystick is sending MIDI, check the
MIDI LED. If it lights when you move the joystick, then you’re sending MIDI; the destination of the MIDI messages will depend on the setting of the MIDI Xmit parameter on the Remote:SETUP page. MIDI messages will also show up in the MIDIscope utility, which you can reach quickly by double pressing the middle two soft buttons (labeled utility ) then pressing the MIDI soft button.
See the KSP8 User’s Guide for more information about MIDIscope.
Using MIDI to Record Panning Information
Use MIDI to automate panning by recording joystick moves from the RSP8 and KSP8 to an external sequencer. You can subsequently play back the prerecorded pan moves from the sequencer to the KSP8.
Because there are up to 8 input/EQ buses in a Studio, when you wish to control one of them explicitly, it is necessary to “set up a
MOD” in the studio to patch the desired control in to the desired parameter. Once you have set up your modulators to use a MIDI controller such as the joystick, you can use an external MIDI sequencer to record and play back panning movements. Here's how:
Go to the Remote:SETUP page by pressing the rightmost two soft buttons together. Set Joy Mode to MIDI, and set MIDI Xmit to
Both. This enables transmission of exclusively MIDI data from the joystick to both the local KSP8 and the MIDI Out port on the
KSP8. Now press the JOYSTIK soft button.
1-16
Using the Joystick
Assuming you have not yet customized the joystick settings, you will see the screen shown on page 1-10. Switch the bank parameter to 2, and you will see that all four Channel values change from Cur (current FXBus channel) to Stu (Studio channel). Since the Studio MIDI channel defaults to 9, you will be transmitting the MIDI data on channel 9. (The Studio channel may be changed on the Master page.)
For the fi rst example, we will automate a stereo panner, so we will only need a single MIDI controller, presumably the joystick's
X-axis, so side-to-side motion of the joystick will pan the signal side-to-side. Note that the X-axis Ctrl value is set to 25, meaning
MIDI CC#25. You may wish to disable transmission of the Y, Rad, and Angle controllers by setting the Chan parameter for each column to Off. Alternately, you can leave them on, but you will record excess data into your sequencer and will probably want to remove it later. Now press Done to exit the Remote menu.
Next, select Studio 1, 4SterIn>4SterFX. To see what is selected as a panner for input buses 1-2, press EQ/sends, then FXSEND, then the 1-2 button. You should see the output of EQ1-2 being sent to
FXbuses 1-2 using the “FX1-2 Bal” block. Press the EQ/sends button to go back to the main Studio view.
Next, press the rightmost button, labelled more> to go to the S
MOD pages.
Press S MOD1. Across one line on the screen, set the Bus column to In1-2, the Param column to Send1Bal, the Adjust value to
-100% (hard left), the Source to MIDI25, and the Depth to 200%
(-100% + 200% = 100%, or hard right). The screen should look like this:
Studio:S|MOD1||||||||||||||||||||||||||
Bus:||Param:|||Adjust:|Source:|||Depth:
In1-2|Send1Bal|-100%|||MIDI25||||200%
None||None|||||||||||||Off
None||None|||||||||||||Off
None||None|||||||||||||Off
None| | None|| | |||||| | |||Off | |||||| | |||||
<more | S|MOD1 | S|MOD2 | S|MOD3 | S|MOD4 | more>
1-17
Using the RSP8
Now press the store button and save the studio by either pressing the store button again (to save wherever the dialogue suggests) or by selecting a new ID# then pressing store again.
Make sure the joystick is enabled by pressing it once. The LED should come on to indicate that it is on. Play some audio into your KSP8's 1-2 analog inputs. Move the joystick side-to-side to hear your input signal pan accordingly. If it does not appear to work, verify the above steps. Make sure that you are sending on the correct channel (the studio channel or “Stu”) on the
Remote:JOYSTIK page, and verify that the Joy Mode is MIDI and
MIDI Xmit on the Remote:SETUP page is set to Both. (Local will work audibly but will not be transmitted to the MIDI Out port, so you won't see the MIDI data in your sequencer.) Also verify that the studio MOD is set up correctly, as shown above, that the controller sent on the JOYSTIK page matches that set on the S
MOD page, and verify that the joystick LED is on. If you are using a digital input, say, the base AES pair, you won't be hearing any audio at all, so press the con fi g button and set In 1 and In 2 to
AES/EBU 1L and AES/EBU 1R, respectively.
Now that your mod is set up and working, press record on your sequencer and record some pan movements. You should end up recording a stream of MIDI25 controller messages on MIDI channel 9. When you play back the sequence, the KSP8 will
“hear” those messages on its studio channel, and will respond in real-time because of the S MOD you set up.
To record another pan movement in the same studio, but on another bus, simply change the joystick X-axis controller on the
Remote:JOYSTIK page to send a different MIDI CC#, and use that as the source for your second Studio mod.
To record pan movements for a surround panner, follow the same basic steps, with the following differences:
1. Select Studio#9 6 MonoIn>5.1 FX+ instead of Studio#1. Set up your incoming signal so that it is a mono signal coming in on
Input 1. You can do this from your mixer, or on the INSEL page by turning off anything other than In 1. Like before, make sure
1-18
Using the Joystick that if you are using a digital input, you select the proper source, such as AES/EBU 1L for Input 1. Select the panner you want to use on the FXSEND page (FX1-6 X-Y, FX1-6 R-Theta, or FX1-6 3-
Way).
2. You will need two controllers, either X and Y (for the X-Y panner), or Rad and Angle (for the R-Theta panner). As in the previous example, you may want to disable the controllers you are not using on the Remote:JOYSTIK page. (You may only need the Y-axis control for controlling the 3-Way panner as it was intended to work, with a fi xed front and rear position and a single front-to-back controller for the FSPan parameter, to move a signal along a path from the front position (LRPan) to the back position (SurLR).)
Your S MODs will look like this:
For the X-Y Panner:
Bus:|Param:|||||Adjust:||Source:||Depth:
In1||Send|LRPan|-100%||||MIDI25||||200%
In1||Send|FSPan||100%||||MIDI26|||-100%
For the R-Theta panner:
Bus:|Param:|||||Adjust:||Source:||Depth:
In1||Send|Rad|||0%|||||||MIDI27|||100%
In1||Send|Angle|0.0deg|||MIDI28|||360.0d
For the 3-Way Panner (suggested):
Bus:|Param:||||||Adjust:|Source:||Depth:
In1||Send|FSPan||100%||||||MIDI26|-100%
1-19
Using the RSP8
Using MIDI for Effect Modulations
You can also use the joystick to control effect parameters within a
KSP8 chain. In this case, the MIDI controller will be patched in as a Chain Mod (C MOD) instead of a Studio Mod, as in the previous example. Still, these effect modulations may be recorded and played back with an external MIDI sequencer in much the same way as described above, with some minor differences.
First, each FXBus has its own MIDI channel, in contrast to the single Studio channel in the panning example. These MIDI channels are set for each bus on the FXBUS page; by default
FXBus1 is MIDI channel 1, FXBus2 is MIDI channel 2, etc. Only when all FXBuses are con fi gured as mono buses, however, do all the channels get used. With the KSP8 set up as four stereo buses, for example, the active MIDI channels for the buses are 1, 3, 5, &
7, corresponding to the fi rst bus of each stereo pair. In such a con fi guration, the other channels are not used.
As before, go to the Remote:SETUP page by pressing the rightmost two soft buttons together. Set Joy Mode to MIDI, and set MIDI Xmit to Both. This enables transmission of exclusively
MIDI data from the joystick to both the local KSP8 and the MIDI
Out port on the KSP8. Now press the JOYSTIK soft button.
Assuming you have not yet customized the joystick settings, you will see the screen shown on page 1-10. Set the bank parameter to
1, and you will see that all four Channel values will say “Cur”
(current FXBus channel). By using the Current FXBus channel setting, the RSP8 will know which FXBus is currently selected, and will send MIDI data on the MIDI channel that is speci fi ed for that bus on the FXBUS page.
Many of the chains that come installed in your KSP8 have some
MIDI controllers, usually the X and/or Y axes (MIDI 25 and MIDI
26) assigned as Chain MODs, so that you can quickly see and hear the real-time MIDI capabilities of the KSP8. Let's look at a couple of Chains to see how Chain MODs are assigned, and to allow you to try out the joystick as a multi-dimensional effect controller.
1-20
Using the Joystick
For simplicity, we will look at stereo chains only. First, choose studio #1, 4SterIn>4SterFX, and make sure you have audio at reasonable levels going into your KSP8 on channels 1-2, with audible output of KSP8 output channels 1-2 through your monitoring system. Now press the FXBUS soft button to bring up the FXBUS page for buses 1-2. You may need to press the 1-2 bus select button to make FXBus1-2 the active bus. Cursor down to the Type parameter and set it to Chain. Now cursor to the chain fi eld and select chain #1, Phaser Cubed. Make sure the joystick is enabled by checking the LED in the joystick button. Press the joystick button once to activate the joystick if you need to. At this point, you should be able to move the joystick around and hear the phaser effects in the chain change in response to the position of the joystick. (As a rule of thumb for chains, the lower-left position is generally considered the default, or “minimum” position, with the upper-right as the “maximum” position.) To see how the joystick is patched into this chain, press the edit button, then the more> soft button, followed by the C MOD1 soft button. You should see a page that looks like this:
Chain:C|MOD1||||||||||||||||||||||||||||
Box:|Param:||||||Adjust:||Source:|Depth:X
Box3|CenterFreq||1976Hz|||MIDI25||3600ctX
Box3|LFO|Rate|||||0.32Hz||MIDI26|||8.50HX
Box2|FLFO|Rate||||0.25Hz||MIDI26|||4.60HX
Box2|CenterFreq||5588Hz|||MIDI25||6000ctX
Box2|N L FO|Rat e ||||0.
7 0Hz||M I DI26|| | 6.20H
X
<more| | C|MOD1 | C|MOD2 | C|MOD3 | C|MOD4 | more>
You can see that the several rate parameters are being controlled by the Y-axis (MIDI 26) and the center frequencies for two of the phaser presets are being controlled by the X-axis (MIDI 25). For more information on Chain MODs, see the KSP8 User’s Guide .
Now that you've proven that you can control effect parameters in real-time with the joystick, you can also record your controller movements into your external MIDI sequencer. Just press record on your sequencer and move the joystick. You should record a series of MIDI controllers (whichever ones are enabled on the
Remote:JOYSTIK page) on MIDI channel 1. Then when you play the sequence back, those controllers will cause the Chain MODs shown above to respond in the same way you heard when you recorded the movements.
1-21
Using the RSP8
To record controller movements for chains on other buses, simply change to another bus, say, FXBus3-4. Because we set the channel for the controllers to Cur (current) on the Remote:JOYSTIK page, the controller data will be transmitted to the current bus, FXBus3-
4, and will appear in your sequencer on MIDI channel 3.
KSP8 presets do not contain any modulation data, so any effect modulations must be done within a chain. If you want to control a parameter within a preset, put that preset into a chain, even if it is the only box in the chain, and then use the C MOD pages to patch in whatever control you want.
As stated earlier, many of the chains provided with the KSP8 have some MODs patched in. Scroll through the chains and experiment with the joystick to see what kinds of things are possible.
•
•
Some other examples of chains with joystick MODs are:
Chain #68 Wide Slow Pan has only a single MOD, which uses the Y-axis (MIDI26) to control the rate of the panner.
Note that this is a pan algorithm within a chain, as opposed to the dedicated panners at the studio level.
Chain #8 Reverb Morpher has only 2 MODs, but utilizes
FUNs (functions) inside the chain to combine MIDI control data from the joystick with an LFO inside the chain. In the lower-left quadrant, the LFO automatically controls the two reverb presets in the chain, “morphing” from a small room ambience to a larger space, and so on. Moving the joystick to the lower-right quadrant speeds up the LFO. In the upper two quadrants, the LFO is disabled and you control the morphing yourself, with the small space in the upper left and the larger space in the upper right.
1-22
Using the Control Knobs
Using the Control Knobs
The RSP8’s control knobs let you conveniently control the eight parameters on the currently displayed QUICK page, as well as send MIDI controller data to control Chain or Studio MODs.
The Remote:KNOBS Page
The Remote: KNOBS page is where you see and set parameters for the control knobs.
Remote:KNOBS||||||||||||||||||||||||||||
Bank||: 1 ||||||||||||||||||||||||||||||||
Mode||: Auto
Knob|||1|||2|||3|||4|||5|||6|||7|||8|
Chan||:Cur|Cur|Cur|Cur|Cur|Cur|Cur|Cur
Ctrl||:76||77||78||79||86||87||88||89||||
Value| | 0|||0| | |0|||0 | ||0|||0 |||0||| 0||||
SELECT | SETUP| | KNOBS| | JOYSTIK ||||||| Done|
•
•
•
Bank - 1–8
For your convenience, you can con fi gure and store up to eight banks of control knob settings. These are separate from the eight joystick banks that you can also create.
Mode - Auto, MIDI, or Quick
Speci fi es whether the eight control knobs on the RSP8 control the values of Quick and EQ/Sends parameters (Quick), send only MIDI data (MIDI), or do either (Auto) depending on the currently displayed page. Auto is the default.
Although this item appears on the Remote:SETUP and
Remote:KNOBS pages, it cannot be set separately for individual knob banks. When you change the setting of Knob
Mode on any of the pages where it is displayed, the setting is changed globally.
Knob - 1–8 (display fi eld only)
These columns show the settings for the eight control knobs.
1-23
Using the RSP8
•
•
•
Chan - Off, 1–16, Cur, Stu
For MIDI or Auto mode, sets the MIDI channel for data sent from this knob. “Cur” means that the channel used by the current FXBus will automatically be selected. “Stu” tracks the studio channel, as set on the Master page.
Ctrl - 0–127
For MIDI or Auto mode, speci fi es a MIDI controller for this knob. The default MIDI controllers for the eight knobs are 76,
77, 78, 79, 86, 87, 88, and 89.
Value - 0–127 (display fi eld only)
This is the numeric value of the current knob position.
1-24
Using the Control Knobs
Changing Quick Parameters with Control Knobs
In Auto or Quick mode, you can use the RSP8’s control knobs to control the eight parameters on the currently displayed QUICK page. All you need to do is make a Studio:QUICK or
Chain:QUICK page the currently displayed page. Quick pages have up to eight parameters per page, and the value of each parameter on the page can be controlled with the corresponding knob on the RSP8. For example, you can change the value of the second parameter in the left column by moving the second knob in the left column of control knobs.
The illustration below shows control knob 1 being used to change the value of the fi rst parameter (Wet/Dry) on a Studio:QUICK page.
Studio:QUICK|176|Dub|Skanque|Dly||2/2U||
||||| |errrt |||||||||||||||||||||||||||||
FX1-2| k Dly g ---------------------------h
Wet/Dry VVVB : 5O%wet| Tempo|||||:120BPM||||
Fdbk|Level|:51%||||HF|Damping:5588Hz||||
LF|Damping|:262Hz||Tap2|PtAmt:75%|||||||
Tap3| P tAmt|: 5 O%|||| T ap4|Pt A mt:5O% | ||||||
<more | MASTER | STUDIO | FXBUS| | QUICK| | |more>
Figure 1-3. Using Control Knobs on a QUICK page.
1-25
Using the RSP8
Quick mode also enable you to change EQ/Sends parameters with the control knobs. The page displaying the parameter(s) you wish to control must be the current (i.e., visible) page on the screen.
Use the RSP8 knobs to control the items on the screen, as shown in the illustration below. Note that the top knob in each column controls the selection in the box. The bottom three knobs in each column control any parameters listed below the box.
||||||||e1111111111t|||errrrrrrrt ||||||
FX5-6--k Mix1-2|Bal g -o| k None|||| g -o h|||
||||||| |CVVVVVVVVVVB|||CVVVVVVVVB ||||||
|||||||||Gain|:0.0dB||||||||||||||||||
|||||||||Bal||:0%|||||||||||||||||||||||
|||||| | ||Widt h :100%|| ||||||
IN|EQ| | FXSEND | MIXSEND ||||||||||||||||||
1-26
Figure 1-4. Using Control Knobs on an EQ/Sends page.
Using the Control Knobs
Sending MIDI Data with Control Knobs
In Auto or MIDI mode, you can use the control knobs to send
MIDI data either to MODs on an attached KSP8, to the KSP8’s
MIDI Out port, or to both places (depending on the setting of the
MIDI Xmit parameter on the Remote:SETUP page). You can, for example, control the value of any KSP8 algorithm parameter through Chain MODs.
Unlike Quick mode, MIDI mode sends its data regardless of the currently visible screen on the RSP8/KSP8. Keep in mind, however, that to get the full range of MIDI controller values (0 to
127) takes several turns of the knob.
The default MIDI controllers sent by the control knobs are:
1: 76
2: 77
3: 78
4: 79
5: 86
6: 87
7: 88
8: 89
1-27
Using the RSP8
Intuitive Entry with Control Knobs or Joystick
When setting up Studio or Chain MODs, there’s a handy intuitive entry shortcut that you may want to use. (Intuitive entry is covered in detail in the KSP8 User’s Guide .
) Highlight the appropriate Source fi eld on an S MOD or C MOD page, then hold the enter key and move the controller you want to use (e.g., one of the control knobs) to automatically select that MIDI controller.
Don’t forget to set Knob Mode (Remote:SETUP page) to Auto or
MIDI if you’re doing this, by the way.
Intuitive entry works with the joystick, too. However, since the joystick sends four different controllers (MIDI 25 through MIDI
28 for X, Y, Rad, and Angle, respectively), make sure that you’ve actually entered the controller you want to use when employing this method. Remember that you can always edit the Source parameter using the alphanumeric keypad.
When setting up Studio MODs, you’ll want to make sure that the
MIDI channel values on the Remote:JOYSTIK or Remote:KNOBS page are set to “Stu” or that they match the StudioChanl value on the Master page. For Chain MODs, you’ll want to make sure that the MIDI channel values on the Remote:JOYSTIK or
Remote:KNOBS page are set to “Cur” or that they match the
MIDICh value on the given FXBus.
1-28
Chapter 2
Using the HUB7
•
•
•
•
•
•
Adding a HUB7 to your KSP8/RSP8 setup allows you to access up to 7 KSP8s from a single RSP8. The HUB7 also serves as a repeater, allowing you to greatly extend the cable distance between KSP8s and an RSP8.
The illustration below shows the HUB7 front panel, including all of the indicators and ports:
The 7 KSP8 ports connect to up to 7 KSP8 and compatible units.
The Port Selected LED glows red if the KSP8 connected to that port is currently selected.
The RSP8 port connects to the single RSP8 in the system or to another HUB7.
The RSP8 port LED glows red if power is being applied to the connected RSP8 or second hub.
The power jack accepts power from a DC power adapter to operate the HUB7 and connected RSP8.
The Power LED indicates that the adapter is connected and operating.
The HUB7 comes with a pair of two meter cables.
2-1
Using the HUB7
Which KSP8 Are You Talking To?
The Remote:SELECT page lets you activate any remotely attached KSP8. Press the SELECT soft button on any Remote page to bring up the Remote: SELECT page. The host number of the currently active KSP8 will be prominently displayed on this page, and there will be soft buttons for each of the other hosts
(KSP8s) attached to the HUB7.
The quickest way to move between hosts in a multiple-host environment is this shortcut: using the numeric keypad on the
RSP8, hold down cancel then press the port number of the desired host.
The host number, by the way, is simply the number of the HUB7 port to which the KSP8 is attached. So if you attach a KSP8 to Port
2 of the HUB7 it will be known as Host 2. If you were to subsequently unplug that KSP8 and plug it into Port 4, the RSP8 would now see it as Host 4. In order for all the devices to correctly recognize each other, however, it may be necessary to restart the HUB7 or KSP8(s) after you’ve swapped cables.
Standby and Multiple Hosts
The KSP8’s Standby feature is a convenient way to turn off a unit’s display, reduce its power consumption, and mute its output. When you’re controlling multiple hosts from an RSP8, however, you need to indicate which host(s) you want to stand by. Using the soft buttons, as shown below, you can stand by the current host, all hosts other than the current one, or all hosts including the current one.
||||||||||||||||||||||||||||
Which|host(s)|would|you|like|to|standby?
||||||||||
|||||||||||||||||||||
|||||||||||||||||||||||
||||||||||||| |Curr| | Others | |All| | |Cancel
Press any key on the RSP8 to wake up the current host.
2-2
Configuration Examples
Configuration Examples
The examples in the three fi gures that follow show three possible ways to con fi gure your system using one or two HUB7s:
Repeater for long cable
In this con fi guration, the HUB7 is placed near the RSP8. A long cable, up to 300 meters (980 feet), then runs from the KSP8 to one of the KSP8 ports of the HUB7. The RSP8 is then connected using its default 16 meter cable plugged into the RSP8 port of the
HUB7. The HUB7’s power adapter (not shown), supplies power for both the HUB7 and RSP8; you can plug it into any convenient outlet near the HUB7.
300 M max.
16 M max.
Figure 2-1. HUB7 as repeater.
2-3
Using the HUB7
Concentrator for up to 7 KSP8s
This is similar to the example above except that more KSP8s are added. Each added KSP8 connects to a KSP8 port on the HUB7 up to a total of 7. Any combination of the KSP8 ports may be used. When the system powers up, the KSP8 in the lowest numbered port will be selected by default.
300 M max. (each cable)
16 M max.
2-4
Figure 2-2. HUB7 as Concentrator.
Configuration Examples
Concentrator and Repeater
When there are many KSP8s in a cluster and all are far away from the RSP8, you can use a pair of HUB7s to connect up to six KSP8s, as shown in Figure 2-3.
300 M max.
(each cable)
16 M max.
Port 7 is connecting the two hubs, so it is not available for connecting a KSP8.
Figure 2-3. HUB7 used as concentrator and repeater.
2-5
Using the HUB7
The fi rst HUB7 is near the KSP8 cluster and acts as a concentrator while the second HUB7 is near the RSP8 and acts as a repeater and power source (although both HUB7s must be plugged into outlets). The advantage is that only one long cable is necessary instead of several long cables. Note that in this case only KSP8 ports 1-6 on the concentrator hub may be used, since the repeater hub uses port 7.
RSP8 power in all of these con fi gurations is controlled automatically. If at least one KSP8 is powered, then the RSP8 will also be powered. When all KSP8s are powered off (even if there is only one), then the RSP8 will be powered off. The hubs are always on however.
The RSP8 and HUB7s work together at power up to automatically detect the connection pattern. There are no con fi guration switches or menus to worry about. Although hot plugging of any of the cables is OK, if the connection pattern is rearranged, you should cycle power so the system can adapt.
HUB7 Connecting Cables
The rules that apply to RSP8 connecting cables (see page 1-4) also apply to HUB7 connecting cables, with two exceptions. Since cables connecting to HUB7 inputs do not carry power, they may be much longer and the wire gauge does not matter. Even the smallest common wire gauge, #28, can handle the power requirements for a 300 meter cable.
However, since it is usually impossible to tell which connector pins form pairs in aftermarket cables, it is strongly suggested that hub cables be ordered through dealers listed on the Kurzweil
Music Systems web site.
You’ll also fi nd instructions for building your own cables at www.kurzweilmusicsystems.com.
2-6
HUB7 Power Adapter
•
•
•
HUB7 Power Adapter
If the hub power adapter should become lost or defective, replacements are available from your Kurzweil dealer.
Aftermarket adapters may also be suitable if they conform to the following speci fi cations. (NOTE: European customers must obtain specially fi ltered replacements from Kurzweil only.)
Voltage: 9 - 12 volts DC
Current: 500mA minimum
Plug: Coaxial DC power plug, 5.5mm OD, 2.0mm ID, center positive
CAUTION! The HUB7 and its power adapter generate signi fi cant heat while operating. Do not hide under a carpet or place where ventilation is severely restricted. Allow at least 1 inch clearance above the adapter and HUB7 unit for air fl ow.
2-7
Using the HUB7
2-8
Appendix A
RSP8 Diagnostics and
Troubleshooting
RSP8 Diagnostics
Your RSP8 has extensive built-in diagnostics that let you verify proper operation and also isolate and characterize problems.
To start diagnostics immediately at power-up:
1. With connecting cable unplugged, press and hold the 4,
5, and 6 buttons.
2. While continuing to hold, plug in the connecting cable.
3. Continue to hold until all of the LEDs fl ash the second time then release.
4. The Main Diagnostic Menu and RSP8 software version number will be displayed and you can select a diagnostic to run.
To start diagnostics during normal operation:
1. Press and hold the 4, 5, and 6 buttons.
2. Continue to hold until all of the LEDs fl ash once then release. This requires up to 3 seconds.
3. The Diagnostic Menu and RSP8 software version number will be displayed and you can select a diagnostic to run.
To Exit diagnostics:
1. If the Diagnostic Menu is showing, press the rightmost soft button labeled EXIT.
Appendix A-1
RSP8 Diagnostics and Troubleshooting
2. If the Controls diagnostic is running, press soft buttons 3 and 4 (marked EXIT) together. That will take you to the main diagnostic menu.
Exit from the diagnostics will brie fl y show the RSP8 startup screen then resynchronize to the currently selected KSP8's screen.
Main Diagnostic Menu
The Main Diagnostic Menu lets you select and run one of eight individual hardware diagnostics. You may also run an interactive control panel diagnostic and an automated burnin sequence. The soft buttons under the display control the main diagnostic menu as follows:
CONTROLS – Starts the interactive Control Panel diagnostic.
SELECT – Moves the highlight among the available diagnostics.
RUN – Runs the currently selected individual hardware diagnostic.
BURNIN – Runs all of the diagnostics in sequence repeatedly.
EXIT – Exit diagnostics and return to normal operation.
For the individual diagnostics, press RUN to start the diagnostic indicated by the highlight. A short time later the result, either
Pass or Fail, is shown. The soft button labels then change to
RERUN and OK . Pressing RERUN will rerun the diagnostic while OK will restore the Main Diagnostic Menu labels.
Burnin Diagnostic
Burnin runs all of the individual diagnostics except EEProm Init repeatedly until stopped or there is a failure. Pressing the
BURNIN soft button starts the sequence with the fi rst individual diagnostic, Timer Test. The soft button labels change to show a single STOP button which, if pressed and held until the currently running diagnostic completes, will exit the burnin sequence.
After all of the diagnostics in the cycle have run, the cycle count at the top right corner will increment.
Appendix A-2
RSP8 Diagnostics and Troubleshooting
In case of failure, the soft button legends change as follows:
RETRY – Rerun the current diagnostic
STOP – Stop burnin and return to the Main Diagnostic Menu.
SKIP – Skip this diagnostic and continue, skipping it again each cycle.
CONTINUE – Continue running the burnin and retry this diagnostic next cycle.
The Skip option is handy if you wish to continue burning-in even though one of the tests is always failing.
Description of the Individual Diagnostic Tests
Timer Test
Checks the functioning of the hardware timers that are part of the
RSP8's internal microprocessor. Each of the three hardware timers is compared to a software simulated timer and passes if the timing result is the same. When complete the diagnostic displays either PASS or FAIL. A failure indicates a problem with the microprocessor chip on the CPU board.
EPROM Test
Veri fi es the accuracy of the software EPROM content by calculating the sum of all of its data and comparing to a stored checksum value. When complete the diagnostic displays the checksum and either PASS or FAIL. A failure indicates a problem with the EPROM chip on the CPU board.
RAM Test
Writes a pseudo-random pattern into the 32K of RAM then reads it back and checks against the same pseudo-random sequence.
Several passes with different data are performed. When complete the diagnostic displays either PASS or FAIL. A failure indicates a problem with the RAM chip on the CPU board.
Appendix A-3
RSP8 Diagnostics and Troubleshooting
EEPROM Test
Veri fi es that the small non-volatile memory used to hold joystick calibration and other permanent data has retained valid data from the last time this test was run. It also veri fi es that this data can be successfully updated. Note: If the EERPOM chip has been changed, the EEPROM Initialize test must be run fi rst (see below). When complete the diagnostic displays either PASS or
FAIL. A failure indicates a problem with the EEPROM chip on the
CPU board or that it hasn't been initialized.
Display Test
Veri fi es proper communication with the display module and also checks accurate functioning of the display's memory. It also checks the restrike capability of the backlight power supply.
When run, the display will show several different random patterns which is part of the display memory test and will also turn the backlight off and on once. When complete the diagnostic displays either PASS or FAIL. A failure indicates a problem with the LCD module or connecting cable. If the backlight fails to turn back on promptly, it may be nearing the end of its useful life of approximately 20,000 hours or the RSP8 is not receiving suf fi cient power due to a long or defective connecting cable.
Communication Test
Con fi rms error-free communication with the attached KSP8 through the connecting cable. For it to work, the RSP8 must be connected to a KSP8, either directly or through a HUB7, and the
KSP8 must be operating normally (not in diagnostic mode itself).
The test works by sending a large number of messages containing pseudo-random data to the KSP8 which is expected to complement the data and return it to the RSP8 which then recomplements it and compares with the original data sent. This is called a “buffered test” because the KSP8 receives an entire message before complementing and returning it. Its also possible to use a special “loopback cable” to run this test which is typically only done at the factory.
Appendix A-4
RSP8 Diagnostics and Troubleshooting
When run, the display will immediately show either “LB” for loopback or “BF” for buffered to indicate which test its running.
When connected to a KSP8, “buffered” should be chosen automatically. After running for several seconds, the display will show either PASSED or one or more failure types.
“DATA ERR” means that communication is working but that there were errors in transmission. This can be caused by a defective or improperly constructed cable, excessive electrical noise, or a large ground voltage difference between the location where the KSP8 resides and the location of the RSP8.
“TIMEOUT” means that the KSP8 did not respond to one or more of the random messages. Usual cause is a non-responsive KSP8, possibly because it was in diagnostic mode. More severe cases of the factors that cause data errors (see above) can also cause timeout errors.
“XTALK ERR” means that one or more of the messages to the
KSP8 was received back in its original form rather than complemented. This can be caused by a long cable using parallel
(instead of twisted-pair) wires or incorrect pairing of twisted pairs. A severe case of crosstalk may cause the loopback test to be run instead of the buffered test even though connected to a KSP8.
Hub Test
Con fi rms communication with the HUB7 in a system using one or two HUB7s. If there are multiple KSP8s in the system, all should be turned on to maximize the validity of the test. Note that the connected KSP8s will be switched into standby mode while the test is run. The test result will show the number of hubs in the system; 0, 1, or 2; the ports used by each hub; and the currently selected port for each hub. You should manually verify that the report matches your system con fi guration.
Appendix A-5
RSP8 Diagnostics and Troubleshooting
EEPROM Initialize
Interactively calibrates the joystick and 8 control knobs then writes the calibration data into the non-volatile EEPROM. When run, the screen fi rst changes to show joystick calibration instructions. The calibration data is at the bottom of the display and consists of minimum and maximum readings for the X and Y axes of the joystick. These are initially 32 for the minimum and
192 for the maximum.
As the joystick handle is rotated per the displayed instructions, these values are updated. After a few rotations when the values are fi rmly established and don't change any more, the button beside the joystick should be pressed to write them into the
EEPROM. Typical minimums are 10 +-8 and typical maximums are 245 +-8.
Next the screen changes to show control knob calibration instructions. Knob #1 should be rotated exactly 10 clicks clockwise then the Joystick button pressed again. At the bottom of the screen is a count of the number of contact state changes seen which should be near 10, 20, or 40 after the 10 clicks depending on the encoder type in the unit. If it is not near one of these values when the Joystick button is pressed, you will be asked to try again.
Following control knob calibration, the calibration data is written into the EEPROM. If writing to the EEPROM is successful,
PASSED will be displayed; if not, FAILED will be displayed. In the latter case it is likely that the EEPROM chip on the CPU board is defective.
Description of the Controls Diagnostic
Enter the Controls Diagnostic by pressing the leftmost soft button while the main diagnostic menu is showing. The screen will change to a special format that shows the exact electrical response of every control so that problems can be easily detected and diagnosed.
Appendix A-6
RSP8 Diagnostics and Troubleshooting
Buttons – When any button is pressed, its name will be shown after “BUTTON:” and its row/column address shown after
“ADDRESS:”. The latter can be helpful when troubleshooting short circuits in the button wiring. Response to changes in button status is also very fast allowing easy detection of intermittent button contacts.
LEDS – When a button with an associated LED is pressed, the
LED will light as long as the button is held down. The leftmost soft button is associated with the LEDs on the left side of the display panel. Each press lights the next LED in sequence. For the tri-color meter LEDs, each will sequence through its 3 colors -
Red, Orange, and Green. Soft button #2 works similarly for the right side of the display panel. If you wish to hold one or more
LEDs on without having to hold the associated buttons, just press and hold any button then press momentarily any button whose associated LED you wish to turn on. Only when all buttons are released will the LEDs extinguish.
Main Encoder – Rotating this will update the “Alpha” display.
The spinner shows the electrical state of the encoder's contacts while the numerical display below shows its cumulative position.
This value is also sent to the LCD backlight brightness control.
CAUTION: Do not set this above 160 except for short periods.
Settings above 160 will cause the RSP8 to exceed the power rating of the KSP8 or HUB7 powering it. Use such settings only for testing voltage drop in cables as described below.
Control Knobs – Turning any of these will update the second spinner display in a manner similar to the main encoder. There is also a number from 1 to 8 just to the left which identi fi es the encoder being turned. Additionally, the joystick display at the right end of the display will show an oscilloscope-like trace of the encoder's movement. Each “click” of an encoder should draw one more dot on the display along an upward slant for clockwise or downward slant for counter-clockwise rotation. Spurious or unstable operation of the encoder is thus easily seen. Pressing the rightmost soft button will clear the joystick display area.
Joystick – Moving the joystick will update the X and Y position display. Values shown are raw readings and do not use the joystick calibration data. Typically x should span a range of -118 to +118 give or take 8 counts on each end and Y should span a
Appendix A-7
RSP8 Diagnostics and Troubleshooting similar range. If the actual range is much smaller than this or hits
+127 or -128, you may lose some resolution or range in actual use.
Joystick movement also draws on the joystick display area. Look for smooth tracking without sudden jumps or jags and also a reasonably round total movement area that closely approaches or just kisses the boarders. Finally there are two bar displays just to the left of the joystick display. The “R” (radius) bar shows the handle's distance from center and the “TH” (theta or angle) moving dot shows the angle on an imaginary clock face with
12:00 being at the center. Rotating the handle around the limits of movement should produce a constant length bar on the R display and a smoothly moving dot on the TH display. As with the control knob display, the rightmost soft button clears the joystick display. Also, while the adjacent soft button is held down, drawing will be suppressed.
Power Voltage – Just under the joystick X,Y display is a reading of the incoming power voltage. This will generally decrease as the backlight is made brighter (see Main Encoder above) or increase as it is made dimmer. At the brightest allowable setting
(160), the voltage reading should be at least 4.00V for proper operation. Brie fl y higher settings (not over 30 seconds) are allowable for margin checking. If the voltage reading is low, the likely cause is a cable that is too long for its wire size or possibly a defective cable which has one of the 4 power and ground wires open. The 16 meter cable supplied with the RSP8 will typically give a reading of 4.48V with a backlight setting of 160.
Appendix A-8
RSP8 Diagnostics and Troubleshooting
In Case of Problems
RSP8 does not power-up (LEDs do not flash, display remains dark)
1. Defective cable.
2. Incorrect cable (not one-to-one wired).
3. Other cable end not plugged into KSP8 or RSP8 port of HUB7.
4. If plugged into a KSP8, the KSP8 is not on.
5. If plugged into a HUB7, no input port is connected to a powered KSP8.
6. If plugged into a HUB7, its adapter is not plugged in or not powered.
7. Cable too long or wire gauge too small between power source and RSP8.
Power-up sequence repeats indefinitely
1. Cable too long or wire gauge too small between power source and RSP8.
2. Defective cable.
Display brightness unstable at high settings
1. Cable too long or wire gauge too small between power source and RSP8.
2. Run the Controls Diagnostic and verify that voltage reading remains above 4.0 volts with a backlight setting of 160.
Appendix A-9
RSP8 Diagnostics and Troubleshooting
Communication errors (bad characters on screen, flickering LEDs)
1. Defective cable.
2. KSP8 power cord is not grounded.
3. Excessive ground potential difference between KSP8(s) and
HUB7/RSP8. Try insulating the Hub-7 and/or RSP8 enclosure from other equipment enclosures.
Joystick does not have full range of parameter control
1. Run the Joystick Calibration (EEProm Init) diagnostic.
2. Defective joystick, run Controls diagnostic to verify.
At power up, display reads “EEPROM read or checksum error” then enters diagnostics about 10 seconds later.
1. Run the joystick calibration as requested. If this happens more than once, the EEPROM chip on the CPU board needs replacement but you may continue to use the unit until it is replaced.
At power up or when entering diagnostics, display reads “Button XXXXXXXX is stuck down”.
1. Pull up the indicated button if visibly stuck down.
2. A conductive particle has become lodged in the internal wiring. Unplug, remove the bottom cover, and shake smartly to dislodge.
3. The indicated switch may have become defective.
4. To try running anyway, press the soft button marked “OK”.
Appendix A-10
RSP8 Diagnostics and Troubleshooting
KSP8 Front Panel behaves strangely when RSP8 is unplugged at the RSP8 end.
1. Remote cable is not of twisted-pair construction, or the wrong connector pin numbers are paired.
2. Unplug the remote cable at the KSP8 end.
An angry rodent is gnawing your RSP8 cable.
1. Enter diagnostics by holding down the 4, 5, and 6 keys until all the LEDs fl ash.
2. Press the second soft button from the left, which is unlabeled.
3. Watch the instructions and demo then press the joystick button to start play or the exit button if the boss walks by.
Appendix A-11
RSP8 Diagnostics and Troubleshooting
Appendix A-12
Index
Numerics
3-way Mode 1-8
A
Angle 1-13
B
Backlight 1-8
C
Cables 1-5
Control Knobs 1-23 changing Quick parameters with 1-25 sending MIDI data with
1-27
D
Diagnostics
RSP8 A-1
H
HUB7 2-1 connecting cables 2-6 power adapter 2-7
I
Intuitive Entry 1-28
J
Joy Mode 1-8
Joystick 1-9 modes 1-14 joystick display 1-9
K
Knob Mode 1-8
Knobs 1-23
KSP8 Software version needed for
RSP8 1-2
Kurzweil website 2
M
Microphone stand adapter
1-3
MIDI Xmit 1-8
R
Rad 1-13
Remote
JOYSTIK Page 1-10
KNOBS Page 1-23
Remote Configuration
Menus 1-7
Rodent angry A-11
Index-1
Index
RSP8 1-1 diagnostics A-1 microphone stand adapter 1-3
Setup 1-3
RSP8 display 1-6
S
shortcuts joystick button 1-9 reaching Remote Configuration
Menus 1-7 selecting hosts 2-2
Standby with HUB7 2-2
T
theta 1-13
Troubleshooting A-9
W
website 2
X
X 1-12
Y
Y 1-12
Index-2
advertisement
Related manuals
advertisement
Table of contents
- 29 Using the RSP
- 29 KSP8 Software
- 29 Setting Up Your RSP
- 29 Connecting Your RSP
- 29 Aftermarket Cables
- 29 Starting Up Your RSP
- 29 Adjusting the RSP8 Display
- 29 Remote Configuration Menus
- 29 Using the Joystick
- 29 The Remote:JOYSTIK Page
- 29 What the Joystick Transmits
- 29 Joystick Modes
- 29 Using MIDI to Record Panning Information
- 29 Using MIDI for Effect Modulations
- 29 Using the Control Knobs
- 29 The Remote:KNOBS Page
- 30 Using the HUB
- 30 Which KSP8 Are You Talking To?
- 30 Configuration Examples
- 30 HUB7 Connecting Cables
- 30 HUB7 Power Adapter