advertisement
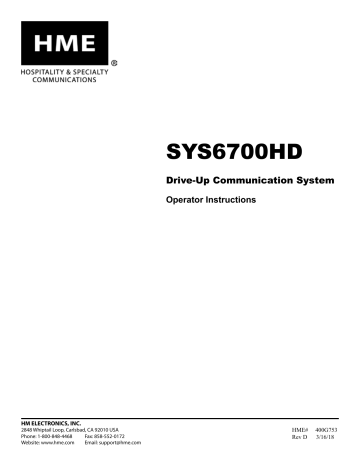
SYS6700HD
Drive-Up Communication System
Operator Instructions
HM ELECTRONICS, INC.
2848 Whiptail Loop, Carlsbad, CA 92010 USA
Phone: 1-800-848-4468 Fax: 858-552-0172
Website: www.hme.com Email: [email protected]
HME# 400G753
Rev D 3/16/18
INTRODUCTION . . . . . . . . . . . . . . . . . . . . . . . . . . . . . . . . . . . . . . . . . . . . . . . . . . . . . . . . 1
Full Duplex and Half Duplex Modes . . . . . . . . . . . . . . . . . . . . . . . . . . . . . . . . . . . . . . . . . . .1
SYSTEM 6700HD EQUIPMENT . . . . . . . . . . . . . . . . . . . . . . . . . . . . . . . . . . . . . . . . . . . . . 2
Headsets . . . . . . . . . . . . . . . . . . . . . . . . . . . . . . . . . . . . . . . . . . . . . . . . . . . . . . . . . . . . . . .3
Using the Headset Controls . . . . . . . . . . . . . . . . . . . . . . . . . . . . . . . . . . . . . . . . . . . . . . . . .4
Headset Modes of Operation . . . . . . . . . . . . . . . . . . . . . . . . . . . . . . . . . . . . . . . . . . . . . . . . .4
Changing Language of Headset Prompts . . . . . . . . . . . . . . . . . . . . . . . . . . . . . . . . . . . . . . . .5
Obtaining Headset Status . . . . . . . . . . . . . . . . . . . . . . . . . . . . . . . . . . . . . . . . . . . . . . . . . .5
Headset Battery Removal and Replacement . . . . . . . . . . . . . . . . . . . . . . . . . . . . . . . . . . . . .6
Battery Charger . . . . . . . . . . . . . . . . . . . . . . . . . . . . . . . . . . . . . . . . . . . . . . . . . . . . . . . . . .7
Console . . . . . . . . . . . . . . . . . . . . . . . . . . . . . . . . . . . . . . . . . . . . . . . . . . . . . . . . . . . . . . . .8
Router . . . . . . . . . . . . . . . . . . . . . . . . . . . . . . . . . . . . . . . . . . . . . . . . . . . . . . . . . . . . . . . . .8
Base Station . . . . . . . . . . . . . . . . . . . . . . . . . . . . . . . . . . . . . . . . . . . . . . . . . . . . . . . . . . . . .9
SYSTEM 6700HD OPERATION . . . . . . . . . . . . . . . . . . . . . . . . . . . . . . . . . . . . . . . . . . . . . 10
Console . . . . . . . . . . . . . . . . . . . . . . . . . . . . . . . . . . . . . . . . . . . . . . . . . . . . . . . . . . . . . . . .10
Remote Display . . . . . . . . . . . . . . . . . . . . . . . . . . . . . . . . . . . . . . . . . . . . . . . . . . . . . . . . . .10
Using a POS System . . . . . . . . . . . . . . . . . . . . . . . . . . . . . . . . . . . . . . . . . . . . . . . . . . . . . . .11
Routine Operation . . . . . . . . . . . . . . . . . . . . . . . . . . . . . . . . . . . . . . . . . . . . . . . . . . . . . . . .12
Other Modes of Operation . . . . . . . . . . . . . . . . . . . . . . . . . . . . . . . . . . . . . . . . . . . . . . . . . .17
Special Features . . . . . . . . . . . . . . . . . . . . . . . . . . . . . . . . . . . . . . . . . . . . . . . . . . . . . . . . . .18
POS Answer Mode (Infor POS Only) . . . . . . . . . . . . . . . . . . . . . . . . . . . . . . . . . . . . . . . . . . .18
Base Station Settings . . . . . . . . . . . . . . . . . . . . . . . . . . . . . . . . . . . . . . . . . . . . . . . . . . . . . .19
Register Headsets . . . . . . . . . . . . . . . . . . . . . . . . . . . . . . . . . . . . . . . . . . . . . . . . . . . . . . . . .23
Sonic Settings . . . . . . . . . . . . . . . . . . . . . . . . . . . . . . . . . . . . . . . . . . . . . . . . . . . . . . . . . . .25
Store Settings . . . . . . . . . . . . . . . . . . . . . . . . . . . . . . . . . . . . . . . . . . . . . . . . . . . . . . . . . . . .26
Network Settings . . . . . . . . . . . . . . . . . . . . . . . . . . . . . . . . . . . . . . . . . . . . . . . . . . . . . . . . .31
Basic Network Settings . . . . . . . . . . . . . . . . . . . . . . . . . . . . . . . . . . . . . . . . . . . . . . . . . . . . .31
Advanced Network Settings . . . . . . . . . . . . . . . . . . . . . . . . . . . . . . . . . . . . . . . . . . . . . . . . .33
Diagnostics . . . . . . . . . . . . . . . . . . . . . . . . . . . . . . . . . . . . . . . . . . . . . . . . . . . . . . . . . . . . .35
ACCESS CONTROL OF THE BASE . . . . . . . . . . . . . . . . . . . . . . . . . . . . . . . . . . . . . . . . . . . 36
EQUIPMENT CARE AND CLEANING . . . . . . . . . . . . . . . . . . . . . . . . . . . . . . . . . . . . . . . . . 37
Handling the Equipment Properly . . . . . . . . . . . . . . . . . . . . . . . . . . . . . . . . . . . . . . . . . . . . .37
Cleaning the Equipment . . . . . . . . . . . . . . . . . . . . . . . . . . . . . . . . . . . . . . . . . . . . . . . . . . . .37
TROUBLESHOOTING . . . . . . . . . . . . . . . . . . . . . . . . . . . . . . . . . . . . . . . . . . . . . . . . . . . . 38
FCC NOTICE . . . . . . . . . . . . . . . . . . . . . . . . . . . . . . . . . . . . . . . . . . . . . . . . . . . . . . . . . . 40
Figure 1 . SYS6700HD standard equipment . . . . . . . . . . . . . . . . . . . . . . . . . . . . . . . . . . . . . . . . . . . 2
Figure 2 . Headset controls . . . . . . . . . . . . . . . . . . . . . . . . . . . . . . . . . . . . . . . . . . . . . . . . . . . . . . . 3
Figure 3 . Correct wearing of the headset . . . . . . . . . . . . . . . . . . . . . . . . . . . . . . . . . . . . . . . . . . . . . 3
Figure 4 . Battery-removal . . . . . . . . . . . . . . . . . . . . . . . . . . . . . . . . . . . . . . . . . . . . . . . . . . . . . . . . 6
Figure 5 . Batteries in charger . . . . . . . . . . . . . . . . . . . . . . . . . . . . . . . . . . . . . . . . . . . . . . . . . . . . . 7
Figure 6 . Console . . . . . . . . . . . . . . . . . . . . . . . . . . . . . . . . . . . . . . . . . . . . . . . . . . . . . . . . . . . . . . 8
Figure 7 . Router . . . . . . . . . . . . . . . . . . . . . . . . . . . . . . . . . . . . . . . . . . . . . . . . . . . . . . . . . . . . . . . 8
Figure 8 . Base station front panel . . . . . . . . . . . . . . . . . . . . . . . . . . . . . . . . . . . . . . . . . . . . . . . . . . 9
Figure 9 . Customer status display . . . . . . . . . . . . . . . . . . . . . . . . . . . . . . . . . . . . . . . . . . . . . . . . . 10
Figure 10 . Remote Display . . . . . . . . . . . . . . . . . . . . . . . . . . . . . . . . . . . . . . . . . . . . . . . . . . . . . . . . 10
Figure 11 . Remote Display Error . . . . . . . . . . . . . . . . . . . . . . . . . . . . . . . . . . . . . . . . . . . . . . . . . . . . 10
Figure 12 . HME Connection Status . . . . . . . . . . . . . . . . . . . . . . . . . . . . . . . . . . . . . . . . . . . . . . . . . . 11
Illustrations in this publication are approximate representations of the actual equipment, and may not be exactly as the equipment appears .
HM Electronics, Inc . is not responsible for equipment malfunctions due to erroneous translation of its installation and/or operating publications from their original English versions .
INTRODUCTION
The 6700HD Wireless Drive-thru Audio System is designed to deliver a clear drive-thru conversation .
The Push-to-Talk feature is a basic headset operation that allows customer communication by holding a headset button to talk and listen . The headset button is released to disconnect (see below) .
Hands Free headset modes allow Order Takers to communicate with customers as they would in a phone call by pressing a button once to talk to a customer at the menu . The headset automatically disconnects when the customer drives away .
Full Duplex and Half Duplex Modes
Full Duplex:
In most Drive-Thru operations, a Menu board or Speaker Post consists of a Microphone to hear the customer talk and a Speaker so the customer can listen .
When your Base Station is configured in Full Duplex mode, the Microphone and Speaker can transmit audio at the same time like a telephone call. This is beneficial for increasing the ability to understand a customer and immediately respond without delay .
Half Duplex:
Half Duplex works like a Walkie Talkie . To speak to the customer, press the headset A button . To listen to a customer, release the A button .
In this unique configuration, the stall or order point consists of only a single speaker.
This single speaker is used to both speak to and listen to the customer . But because there is only one speaker, the Order Taker can’t speak and listen simultaneously as performed in Full Duplex mode .
1
SYSTEM 6700HD EQUIPMENT
The 6700HD is an audio system primarily for use at drive-up service facilities . It will allow up to four service operators wearing wireless headsets/belt-pacs to serve up to
64 customers at outside drive-up service stalls . A drive-thru service lane can be used in place of one drive-up stall .
The system can be integrated with the Infor
POS system or operate in a stand-alone mode .
The equipment shown below is standard with the 6700HD system . Optional equipment can be ordered from your local dealer .
NOTE:
Equipment quantities vary, depending on individual store needs at time of purchase.
Additional equipment can be ordered from the list below.
2
OPTIONAL EQUIPMENT
Equipment Model Number
All-In-One Headset . . . . . . . . . . . . . . . . . . HS6200
Battery for Headset . . . . . . . . . . . . . . . . . BAT51
Battery Charger . . . . . . . . . . . . . . . . . . . . AC50
Headset Earmuff . . . . . . . . . . . . . . . . . . . None
Ceiling Speaker . . . . . . . . . . . . . . . . . . . . MM100
Microphone . . . . . . . . . . . . . . . . . . . . . . . DM4
Speaker . . . . . . . . . . . . . . . . . . . . . . . . . . SP10
Vehicle Detector Board . . . . . . . . . . . . . . . VDB102R
Vehicle Detector Loop (underground) . . . . VDL100
Low-Profile Speaker . . . . . . . . . . . . . . . . . SP2500LP
Remote Antenna Kit (6 ft cable) . . . . . . . . ANT20-6
Remote Antenna Kit (30 ft cable) . . . . . . . ANT20-30
Manager’s Speaker with Volume Control . . GM2500
Figure 1. SYS6700HD standard equipment
Headsets
Features and Controls
Power light
Power button
Volume-up button
Channel “A1” button
Volume-down button
Channel “A2” button
Transmit light
Channel “B” button
Figure 2. Headset controls
Wearing the Headset
● Wear the headset with the microphone on your right or left side next to your mouth .
● Adjust the headband and microphone boom as needed .
Hold microphone boom here to adjust microphone position
Figure 3. Correct wearing of the headset
3
4
Using the Headset Controls
The control buttons will activate when pressed firmly. Use your fingertips, not your fingernails, to press the buttons .
Power On/Off
● Power On — Press and release the Power button .
A voice message in the headset will say “headset #, battery full/half/low” and both the power light and the transmit light will flash red. After a short time, the power light will change to steady green for Lane 1 and the transmit light will go off . A voice message in the earpiece will then say
“Lane 1 (or 2) .”
● Power Off — Press and hold the Power button for about two seconds . A voice message in the earpiece will say “headset off,” and the power light will go off .
Volume Up/Down
● Volume-Up Adjustmen t — Press and release the volume-up Λ button . Each time you press the button you will hear a higher pitch beep in the earpiece as the volume increases . When you reach maximum volume, you will hear a high-pitched double beep . If you press and hold the volume-up Λ button , you will hear repeating beeps, increasing in pitch until the volume reaches maximum . Then you will hear high-pitched double beeps repeating until you release the volumeup Λ button .
● Volume-Down Adjustment — Press and release the volume-down V button . Each time you press the button you will hear a lower pitch beep in the earpiece as the volume decreases . When you reach minimum volume, you will hear a low-pitched double beep . If you press and hold the volume-down V button , you will hear repeating beeps, decreasing in pitch until the volume reaches minimum . Then you will hear low-pitched double beeps repeating until you release the volume-down V button .
Headset Modes of Operation
Hands-Free (HF) Mode
● With the headset powered off, press and hold the volume-up Λ and B buttons while you press and release the Power button to turn it on in the HF mode . The headset will remember this setting .
● Touch and release the A1 or A2 button to speak and listen to the customer hands free .
● Touch and release the A1 or A2 button to unlatch the headset .
● Touch and release the A1 with the customer again .
or A2 button if you want to latch the headset, in order to communicate
● Use the volume-up necessary .
Λ and down V buttons to adjust the customer’s voice level in your headset if
● If a customer drives away from the speaker post or menu board, the headset unlatches automatically .
Auto-Hands-Free (AHF) Mode
● With the headset powered off, press and hold the volume-up and release the Power button to turn it on in the AHF mode .
Λ and A1 buttons while you press
● When a car arrives at the menu, the headset will automatically latch on and you can speak and listen to the customer without pressing any buttons .
● Touch and release the A1 , A2 or B button to end communication with the customer .
● Touch and release the A1 or A2 button if you want to speak to the customer again .
● Use the volume-up necessary .
Λ and down V buttons to adjust the customer’s voice level in your headset if
● If a customer drives away from the speaker post or menu board, the headset will unlatch automatically .
Push-To-Talk (PTT) Mode
● With the headset power off, press and hold the volume-down V and B buttons while you press and release the Power button to turn it on in the PTT mode . The headset will remember this setting .
● Touch and hold the A1 or A2 button to speak to the customer . Release to stop speaking to the customer (full duplex) or to listen to the customer (half duplex) . Use the volume-up Λ and down V buttons to adjust the customer’s voice level in your headset if necessary .
Changing Language of Headset Prompts
To change the language of the prompts heard in the headset from English to Spanish to French and back to English, with the headset power off, press and hold the volume-down V button and the A1 button while you press the Power button . Each time you do this, the language of the headset prompts will change as the power goes on . When the headset is turned off and on again, the prompts will remain in the last language set .
To change to the next language, with the headset powered off, again press and hold the volume-down V button and the A1 button while you press the Power button .
Obtaining Headset Status
To obtain headset status, with its power off, press and hold the volume-down V button and the A2 button while you press the Power button . You will hear the status message in the headset when the power goes on .
NOTE:
Only one operator at a time can use the auto-hands-free feature, and this feature must also be enabled on the base station.
If a headset is turned off while in the AHF mode, it will automatically be reset for its previous operating mode.
5
6
Headset Battery Removal and Replacement
To change batteries
When a battery becomes weak, a voice in the headset will say “Change battery .” When this happens, press the battery-release button and slide the battery out of the headset as shown in Figure 5 .
To replace batteries
When replacing a battery in the headset, place the end of the battery with the metal contacts into the headset, in the same position as the battery you removed . Press the battery carefully in until it snaps in place .
Battery-release button (blue)
Figure 4. Battery-removal
Battery
Battery Charger
Up to four batteries can be charged in the charger at the same time . Charging time is approximately 2 .5 hours . The battery status lights next to each charging port are explained below . Up to six fully charged batteries can be stored in the battery storage ports .
Procedure:
Insert batteries in the charging ports for charging . The batteries can only go into the charging ports one way . If they do not go in easily, turn them around . DO NOT force them . Push each battery down into a port until it snaps in place, to be sure it makes full contact .
Battery Status Lights:
● A yellow light stays on steady next to each charging port while the port is empty .
● Insert a battery in one of the four charging ports until it clicks in place .
● A red light will stay on next to a battery while it is charging .
● A green light will go on next to a battery when it is fully charged .
● If a yellow light is on next to a battery in a charging port, it means the charge failed . If this happens: (1) Be sure the battery is pushed all the way into the port until it snaps into place to make contact. (2) Try charging in a different port. If it charges this time, the first charging port may be defective . If the battery does not charge in the second port, replace it with another battery .
● Store up to four fully charged batteries in the storage ports .
Figure 5. Batteries in charger
7
8
Console
The Console is a stationary control panel used to display messages and provide manual control for any selected base station in the system .
● The SELECT STALL number .
and 0-9 keys are used to manually select a stall
● The SELECT STATION assignment .
and 1-4 keys are used to select Base Station
● Assign or un-assign a base station to drive-thru lane service only .
● The MONITOR ONLY key’s function has been removed . If you press this key, you will get an error . This error has no effect on the system .
● The SELECT STALL and DRIVE THRU keys are used in combination to connect a base station to the drive-thru lane .
● The ENTER key is used to process a command request and move to the next field.
Figure 6. Console
Router
The Router is a switcher unit that allows an operator to be switched to any of up to sixteen stalls connected to its respective Base Station .
The Router is powered by an AC adapter, which is available for inputs of 115 or 230VAC .
Figure 7. Router
Base Station
All functions of the audio system are channeled through the base station . It is the electronic heart of the SYS6700HD .
Figure 8. Base station front panel
● The menu-select buttons screen .
are used to make selections from the menu on the display
● The Help button can be pushed to obtain information needed in case of problems with the base station settings .
● The Back button can be pushed to go back to the previous menu display, saving any setting changes or exiting a display screen when no changes have been made .
● The activity indicators light up as follows:
¾ A1 lights up when the A button is pushed on any headset registered to this base .
¾ B1 lights up when the B button is pushed on any headset registered to this base .
¾ The Car Icon lights up when a stall or drive-thru is connected .
● When both of the cabinet latches , on top of the cabinet are pressed down at the same time, the cabinet can be opened by pulling forward and down .
● The reset switch is used to perform a soft restart of the base station . It is located in a small hole on the right side of the base station . To press the reset switch, carefully push a small pointed object, such as an unfolded paper clip, into the hole .
9
SYSTEM 6700HD OPERATION
Console
Headset button “A1” and “A2” are for connecting to a stall or drive-thru to communicate with a customer .
Button “B” will disconnect the stall or drive-thru , ending communication with a customer . During the operation, the following customer status is displayed on the Console, as shown in Figure 9 .
Figure 9. Customer status display
1 = Base address number 1 through 4
2 = The number of customers waiting in queue to be served
3 = The number of the drive-up stall to which an operator is connected, “READY” when the
system is in the idle mode; the operator is not connected to a stall, but the system is ready
4 = “CONNECTED” when the operator is connected to a customer
Remote Display
Mode 1 – Number in Queue and Wait Time
5 = The number of customers waiting in queue to be served
6 = Wait time for the first car in the queue
Mode 2 – Base Station and Connection Status
7 = Base Station 3 and customer 1
8 = Base Station 3 and error (see table)
In addition to the routine status, the following error information may appear on Remote Displays:
Figure 10. Remote Display
10
E b
When Communicator button “A” has been pushed, indicates an empty queue (ex: 3. E)
Indicates busy (ex: 1. b) t Indicates terminate (ex: 3. t)
E.
Indicates an error message (ex: E.01)
NOTE:
If an error message appears, call
HME at 1-800-848-4468.
Figure 11. Remote Display Error
Using a POS System
1 . See the HME Connection Status Grid displaying the base stations, stalls (or lanes) and the employees currently connected in the 6700HD system .
2 . View and use the POS Order Selection screen as an additional console to:
● Connect to a stall
● Enable or disable the base station’s drive-thru only mode .
NOTE : It is not necessary to be in POS mode to:
● See the HME queue
● See the HME connection status
● Assign or de-assign a base to an employee
● Connect to a stall
● Enable or disable a base in DT Only mode .
For more information, consult the Infor POS System documentation .
Figure 12. HME Connection Status
11
12
Routine Operation
To operate the SYS6700HD, follow the instructions below .
To connect to a stall or drive-thru
, press button “
A1
” or
“A2” on your headset
To disconnect from a stall or drive-thru
on your headset.
, press button “
B
”
Repeat the operation as long as customers are waiting in the queue. The system automatically places each new customer at the end of the queue when they press their call button.
If there is no customer waiting, when the first new customer presses a call button, you will hear a call button tone (double beep) in your headset. You may also hear a first-in-queue tone (single, repeating beep) from a nearby ceiling speaker .
Press button “ A1 ” or “ A2 ” on your headset to speak and listen to the customer .
You will hear “Stall _#_” in your headset .
You can have a normal conversation with the customer, like talking on a telephone . Speak in a normal voice . Do not shout .
When you have finished, press button “ B ” to disconnect from the customer .
If no other customer is waiting, there will be no sound in your headset .
If another customer is waiting to be served, you will hear a call-button tone (double beep) in your headset, repeating every 4 seconds until you press the “ A1 ” or “ A2 ” button again to connect with the next customer . If there are more customers waiting, you will automatically be alerted for the customer who pushed a call button first.
Drive-Thru Lane: If your store has a drive-thru lane, drive-thru customers will have priority over customers in drive-up stalls . They will automatically be placed ahead of any drive-up stalls . When a drive-thru customer arrives, a single tone will be heard in the headset of the first available operator.
When the operator presses headset button “ A1 ” or “ A2 ”, “Drive-thru” will be heard in their headset .
The drive-thru communication channel will be opened . After the drive-thru customer has been served, button “B” must again be pressed to disconnect from the drive-thru lane .
NOTE:
If you press button “ A1 ” or “ A2 ” when no customer is waiting in the queue, you will hear “Empty queue” in your headset.
EXAMPLES:
The following are examples of typical operating scenarios in routine drive-up service operations . They describe what you will normally hear and see using SYS6700HD equipment, and provide step-by-step instructions telling you exactly what to do in each situation .
● System is IDLE . No customers have pressed any call buttons .
Headset : No sound in headset
Ceiling speaker : No sound from ceiling speaker
Console display :
Remote display :
● First customer presses call button (at stall 3), and is automatically placed first in the queue.
Headset : Call-button tone (double beep)
Ceiling speaker : First-in-queue tone (single, repeating beep)
Console display :
Remote display :
Press button “A1” or “A2” on your headset to connect to the first customer (at stall 3).
Headset : Voice says “stall three”
Ceiling speaker : No sound from ceiling speaker
Console display :
Remote display :
Talk and listen to the customer at stall 3 .
NOTE:
The Remote Display alternates between showing the number of customers in queue and the total time for the current customer.
13
14
● Second customer presses call button (at stall 12), and is automatically placed next in the queue .
Headset : No new call-button tone will sound to interrupt the conversation
with your current customer.
Ceiling speaker : Repeating tone
Console display :
Remote display :
● Third customer presses call button (at stall 7), and is automatically placed next in the queue .
Headset : No new call-button tone will sound to interrupt the conversation
with your current customer.
Ceiling speaker : Repeating tone
Console display :
Remote display :
Press button “B” on your headset to disconnect from the current customer (at stall 3).
Headset : Call-button tone (double beep) will repeat at 4-second intervals until you press button
“A1” or “A2” again to connect with the next customer in the queue.
Ceiling speaker : Repeating tone
Console display :
Remote display :
Press button “A1” or “A2” on your headset to connect to the next customer in the queue (at stall 12).
Headset : Voice says “stall twelve”
Ceiling speaker : Repeating tone
Console display :
Remote display :
Talk and listen to the customer at stall 12 .
Press button “B” on your headset to disconnect from the current customer
(at stall 12).
Headset : Call-button tone (double beep) will repeat at 4-second intervals until you press button
“A1” or “A2” again to connect with the next customer in the queue.
Ceiling speaker : Repeating tone
Console display :
Remote display :
Press button “A1” or “A2” on your headset to connect to the next customer in the queue (at stall 7).
Headset : Voice says “stall seven”
Ceiling speaker : No sound from ceiling speaker
Console display :
Remote display :
Talk and listen to the customer at stall 7 .
15
Press button “B” on your headset to disconnect from the current customer (at stall 7).
● System is IDLE again .
Headset : No sound in headset
Ceiling speaker : No sound from ceiling speaker
Console display :
Remote display :
System will remain idle until another customer presses a call button .
● Customer arrives in drive-thru lane, and is automatically placed to the head of the drive-up queue .
Headset : Drive-thru tone (single tone)
Ceiling speaker : Single, repeating
Console display :
Remote display :
16
Press button “A1” or “A2” on your headset to connect to the drive-thru customer (in the drive-thru lane).
Headset : Voice says “drive-thru”
Ceiling speaker : No sound from ceiling speaker
Console display :
Remote display :
Talk and listen to the drive-thru customer .
Press button “B” on your headset when you are ready to disconnect from the drive-thru customer .
NOTE:
The system will automatically disconnect if a customer drives away from the speaker post.
Other Modes of Operation
Drive-Thru-Only Mode
This mode allows one operator to serve the drive-thru lane exclusively . Any base station can operate in
Drive-Thru Only mode, but only one base station at a time . First, choose the base station you want to use for Drive-Thru-Only mode, then:
1 . Press the SELECT STATION key on the Console keypad .
¾ “STATION? ” appears on the second line of the Console display .
2 . Press the number keys to enter the desired base station number, then press the ENTER key on the Console .
¾ “PLEASE WAIT . . .” appears on the second line of the Console display . “READY” appears on the second line of the Console display, once the selection is complete . Line 1 will now display the selected base station number .
3 . Press the DRIVE-THRU ONLY key on the Console .
¾ “ENTER DRV THRU ONLY?” appears on the second line of the Console display .
4 . Press the ENTER key on the Console .
¾ “PLEASE WAIT . . .” appears on the second line of the Console display . You will hear
“Drive-thru only” in your headset . “DRIVE THRU ONLY” appears on the second line of the Console display . If the Drive-Thru Only mode is already in use, you will hear
“Drive-Thru busy” .
5 . To exit the drive-thru-only mode, press the DRIVE-THRU ONLY key again .
¾ “EXIT DRV THRU ONLY?” appears on the second line of the Console display .
6 . Press the ENTER key on the Console .
¾ “PLEASE WAIT . . .” appears on the second line of the Console display . Then “READY” appears on the second line of the Console display .
NOTE:
Before you can set a different base station in Drive-Thru-Only mode, you must first use steps
1 , 2 , 5 and 6 to take the existing
Drive-Thru-Only base station out of Drive-Thru-Only mode.
Follow steps 1 through 4 to set the new base station in Drive-
Thru-Only mode.
17
18
Special Features
Manual Selection
This allows any operator to manually select a base station or drive-up stall.
1 . Press the SELECT STATION key on the Console keypad .
¾ “STATION? ” appears on the second line of the Console display .
2 . Press the number keys to enter the desired base station number, then press the ENTER key on the Console .
¾ “PLEASE WAIT . . .” appears on the second line of the Console display . “READY” appears on the second line of the Console display, once the selection is complete . Line
1 will now display the selected base station number .
or
1 . Press the SELECT STALL key on the Console keypad .
¾ “STALL? ” appears on the second line of the Console display .
2 . Press the number keys to enter the desired stall number, then press the ENTER key on the
Console .
¾ “PLEASE WAIT . . .” appears on the second line of the Console display . “STALL __
CONNECTED” appears on the second line of the Console display .
POS Answer Mode (Infor POS Only)
The POS Answer Mode is an optional feature that some drive-in operators may want to use to mandate their employees use the POS Order Selection Screen to open the audio channel to a stall or the drivethru lane . This feature is either On or Off for all base stations .
CAUTION:
This mode can only be activated by store managers. Do NOT turn this feature
On if the stalls or the drive-thru have a connected audio connection. This could cause the connection to be lost.
For more information, see pages 5 and 6 of the Infor document.
Base Station Settings
Base Station Display Screen
The display screen is where all menu selections are made for routine operation options .
The display screen will turn off (sleep) if there is no button activity . Pressing any button will turn it back on (wake it up) .
The MAIN STATUS display will be shown on the base station until either the Menu or More button is pushed . Press the Menu button at the bottom-left of the MAIN STATUS display to view the MAIN MENU , which provides access to system settings . Press the More button on the MAIN MENU for additional settings .
Press the More button at the bottom-right of the MAIN STATUS display to view additional system status displays . On STATUS displays, press the More button for status information such as: Base
Status , Version Status , Network Status and Copyright base station information .
Base Address
The selected base address is displayed here . See Sonic Settings , pg . 25 .
Sonic Mode
Changes to this setting are made using the Console (see page 8) . When set to NORMAL , the base station’s communication system is set to handle normal traffic for both Stall and Drive-Thru operation.
This setting may also be set to DRIVE to handle only Drive-Thru customers (see Drive-Thru Only Mode , pg . 17) .
Enable Order Point and Drive Thru to Ceiling
See Sonic Settings , pg . 25 .
NDP
The NDP (Network Data Port) setting indicates that the Bridge IS or ISN’T talking to the base station . If a “ ” is displayed, the Bridge is actively communicating. If a “−” is displayed, there is no communication with the base station .
19
Volume Adjustments
To adjust the volume of inbound and outbound audio on the base station MAIN STATUS display, select
Menu and then, on the MAIN MENU select Volume adjust .
Press the buttons on the left side of the VOLUME MENU to select which volume you want to adjust .
¾
¾
¾
¾
On the next screen, select the volume you would like to adjust, and then use the + and − buttons to raise and lower the volume level .
¾
¾
×
×
×
×
NOTE:
Volume adjustments are normally made or changed only by authorized personnel such as store managers. Making changes to volume adjustments may require a password.
If a password is needed, see Access Control , pg. 36.
¾
¾
×
×
To save these settings, press the Back button .
20
NOTE:
I N/OUTBOUND VOLUME settings adjust the level to and from the outside speaker/microphone.
Line In and Line Out volume does not control the volume of the stalls or drive thru. It only controls the volume of the Auxiliary In/
Out.
Scheduled Outbound
You can use the scheduled outbound options to adjust audio levels for different times of the day . To begin, press the Schedules button .
¾
There are 12 possible time periods . To select a time period to be edited, use the ▲(up) and ▼(down) buttons to scroll through the 12 available time periods on the EDIT
SCHEDULE TIMES display . When the desired time period is highlighted, press the Edit button .
On the drop-down EDIT SCHEDULE TIMES display, to edit the Start or Stop time, use the ◄ and ► buttons to move the highlight in the Start or Stop field, and use the
+ and − buttons to change the highlighted numbers. To move from one field to the other, repeat pressing the ◄ or
► button until the highlight moves from one field to the other .
To save these settings, press the Back button .
NOTE:
When scheduling Outbound audio, it’s important that the base is set to the correct date and time. Refer to the Set Date or Time option, pg. 27.
NOTE:
You can schedule a full 24-hour period by setting Start and Stop times the same.
¾ ×
×
×
×
×
×
21
22
Scheduled Outbound Settings
To schedule outbound volume settings, select Settings from the IN/OUTBOUND VOLUME screen .
Press the Enable button on the SCHEDULED OUTBOUND VOLUME SETTINGS screen . By default, it is set to – (off) . Enable it by selecting (on) .
Use the + and − buttons to raise and lower the Outbound volume level .
×
Press the Schedule button to access the SELECT OUTBOUND VOLUME screen, and select a day of the week .
×
×
×
×
×
×
×
Select the time period when you want the outbound volume level to adjust by pressing the ▲(up) and ▼(down) buttons to scroll through the 12 available time periods. When the desired time period is highlighted, press the Edit button .
On the EDIT display, press the Scheduled button to turn the outbound audio schedule (on) or −(off) for the selected time period.
If you want this schedule enabled during this time period for every day of the week, press the Apply to all days?
button to select Yes .
If No is chosen, only the selected day will be affected by this change .
To save these settings, press the Back button .
¾
¾
Register Headsets
After each headset has been registered to a base station, the base station will recognize the headsets and differentiate between them and other electronic equipment operating on similar frequencies .
Up to 15 headsets can be registered to a base station . Replacement headsets must be registered before they can be used . When a headset is replaced, the replaced headset remains in memory . If the maximum number of 15 (in memory) is exceeded, you must clear some or all of the current registrations to free up memory and register the new headset (see Clear Headset Registration , next page) .
Register each headset as follows:
Note: Headsets must be within 6 feet (1 .83 meters) of the base station while being registered .
1 . Be certain all headsets to be registered are turned
Off , and the base station power is On .
On the base station MAIN STATUS display, press the
Menu button .
¾
2 . From the MAIN MENU , press the Register headsets button .
×
3 . From the HEADSET REGISTRATION display, press the Register headsets button to begin registration .
×
23
4 . If you are registering only one headset, press the
Register single button .
If you are registering more than one headset, press the
Register multi button
and continue registering each headset, one at a time.
¾
5 . Activate Registration mode by pressing the B button and Power button (red) simultaneously . After power up, release the buttons .
6 . Registration process begins when the headset has successfully registered, and then the ID number assigned to this Headset is displayed .
ID numbers are assigned sequentially as 0 thru 9, A,
B, C, D and E .
7 . Confirm that the power light on the registered headset displays a steady green .
×
24
When you have finished registering each headset, press the Back button repeatedly until you return to the MAIN MENU or MAIN STATUS display .
Clear Headset Registration
On the HEADSET REGISTRATION display, pressing the
Clear inactive button will unregister only headsets that are turned off or out of range .
Pressing the Clear all button will unregister all headsets that are registered to the base station . The base station will automatically restart .
IMPORTANT : If the "Clear All" option is selected, NO headsets will operate until they are re-registered. It is best NOT to use this option during store business hours.
¾
¾
If you experience difficulties registering headsets : In the USA, call HME Technical Support at 1-800-848-4468 . Outside the USA, call your local HME representative for assistance .
Sonic Settings
The SONIC SETTINGS menu allows you to adjust communication settings related to functions of the drive up stalls and drive-thru, and configure up to four base addresses. To access these settings, select
Menu at the MAIN STATUS menu, then select Sonic Settings .
×
×
There are two communication settings and one Base Address option .
Enable Order Point
This option enables communication with an order point .
If it is disabled, the headset will continue to beep, but there will be no communication with stalls or the drive-thru .
Press the Enable Order Point button on the STORE
SETTINGS screen . By default, it is set to (on) . Disable it by selecting − (off).
¾
¾
×
Drive Thru to Ceiling
This option provides the ability to hear inbound Drive-thru audio through the base station’s ceiling speaker . The outbound audio will not be heard . The default setting is (on). Select − (off) to disable it.
Stall to Ceiling
This option provides the ability to hear inbound Stall audio through the base station’s ceiling speaker .
The outbound audio will not be heard. The default setting is − (off). Select (on) to enable it .
Base Address
For stores with more than one base, use this option to choose the base address (1, 2, 3 or 4) for each base . Each base must be set to a different address . Note: The Base Address is set during installation and should not be changed unless instructed by HME Technical Support.
System Learn
The base tells the Bridge to Learn the entire Sonic system (Bases, Routers and Console) without the need to access the Bridge settings using a web browser .
Warning: Performing a System Learn will take the audio system offline for several minutes.
Copy Audio Settings
Once audio settings have been satisfactorily set on one base (of a multi-base system), select this option to automatically copy those audio settings to all connected bases .
Warning: Performing a Copy Audio Settings will take the audio system offline for several minutes.
NOTE:
If your headset is beeping, but you cannot communicate, check to make sure Enable Order
Point is set to (on).
25
Store Settings
To access Store Settings, press the Menu button on the base station MAIN STATUS display and then press the More button on the MAIN MENU .
26
IMPORTANT:
Please review this section of the manual carefully. Some options listed in STORE
SETTINGS MUST NOT be changed. They were configured properly during installation.
If you have questions regarding these options, contact HME Technical
Support at 1-800-848-4468 or email [email protected]
.
¾
¾
On the ADVANCED MENU, press the Store settings button .
¾
×
¾
User Password
If you need a password, the ENTER USER PASSWORD screen will be displayed . If you do not need a password, the STORE SETTINGS display shown below will appear immediately .
If you have a password, use the ◄ and ► buttons to move the highlighted box left and right in the Enter
Password field, and use the + button to put alphabetic characters in the box, or the − button to put numeric characters in the box. Each time you have entered a character of your password, press the ► button to move the highlighted box to the next position and enter the next character . After entering your entire password, press the Continue button to view the STORE SETTINGS display . To remove the current password, press the Set password button , press the Clear all button then press the Back button . You can also use the Clear all button to start over if you’re in the process of creating a new password .
To view additional STORE SETTINGS , press the More button .
×
×
×
×
NOTE:
Store settings are normally made or changed only by authorized personnel such as store managers.
Making changes to store settings may require a password.
If a password is needed, see
Access Control , pg. 36.
×
NOTE:
To set a password for the first time, press the Set Password button on the STORE SETTINGS display and use the ◄, ►, + and − buttons to Enter new password on the SET USER PASSWORD display.
When you are finished, press the Back button to save the password.
In the future, the password will be required to access Network , Volume Settings and Store Settings .
Set User Password
The User password is used to protect the Network, Volume Settings and Store Settings menus . This password is not the same as the Installer Password that is used to protect the Installer Settings .
For security purposes, you may need to change the password periodically or when someone’s employment terminates . To do this, press the Set password button on the STORE SETTINGS display .
The current password will be shown in the Enter new password field on the SET USER PASSWORD display .
×
¾
¾
Use the ◄ and ► buttons to move the highlighted box in the Enter New field. Use the + button to put alphabetic characters in the highlighted box, or the − button to put numeric characters in the highlighted box . Continuing down from A will take you to numeric characters . Continuing up from
9 will take you to alphabetic characters. Press the ► button to move the highlighted box to the next position and enter the next character . If you want to start over with a new password, press the Clear all button . After entering the entire new password, press the Back button twice to save the new password and return to the ADVANCED MENU .
×
×
×
Set Date or Time
To make changes to the date or time settings, press the Set date or Set time button on the STORE SETTINGS display .
On the SET DATE or SET TIME display, use the ◄ and ► buttons to move the highlight in the Date or Time field, and use the + and − buttons to change the highlighted numbers.
¾
¾
NOTE:
See Access Control , pg. 36, for a description of how passwords are used to control access to menus.
NOTE:
All times are in 24-hour format.
¾ ×
×
×
¾
To save these setting, press the Back button .
NOTE:
To best sync to the current time, try setting it a little in advance of the known, correct time.
When the clock reaches about one second before the correct time, press the Back button to restart the clock.
×
×
×
27
28
VAA Adjustment
VAA settings can be adjusted to eliminate echo, feedback or fluctuating inbound audio levels.
¾
To turn the VAA feature on/off, or to adjust VAA levels, press the More button on the STORE SETTINGS display . On the ADVANCED STORE
SETTINGS display, press the VAA button .
×
VAA On or Off:
To turn the VAA feature on or off, press the VAA button to highlight (on) or −(off).
¾
¾
¾ ×
×
VAA Sensitivity Level:
This is the volume level of the order taker’s voice required to activate the VAA circuit . If speaking to the customer does not automatically reduce the inbound level, press the VAA sensitivity button and then press the + and − buttons until the inbound audio is reduced while you are speaking to the customer, and returns to normal when you stop speaking .
VAA Attenuation Level:
This is the amount that the inbound volume level is reduced when the order taker speaks to the customer . If the order taker cannot hear the inbound audio at all while speaking, the VAA attenuation can be adjusted to a lower level . To make this adjustment, press the VAA attenuation button and then press the + and − buttons until the desired level is reached. If you do not want any attenuation, turn off VAA without adjusting this setting .
NOTE:
If you have a multiple-lane drivethru operation, you will see VAA
Lane 1 and VAA Lane 2 on the
ADVANCED STORE SETTINGS display. You may need to make this adjustment for each lane.
Restore Installer Settings
To delete all of your custom settings and return to the original settings made by the installer, press the
Restore installer settings button on the ADVANCED STORE SETTINGS display . You will be prompted
“Are you sure?” to ensure this is an option you intend to use . This action cannot be reversed .
If you are certain, press the Restore button on the RESTORE INSTALLER SETTINGS display . The base will automatically reset and restore the installer settings .
¾
×
Automatic Volume Control
When the Automatic Volume Control (AVC) is on, the volume level at the outside speaker will be automatically adjusted to compensate for environmental noise at the speaker post . When there is excessive noise, the level of the order taker’s voice in the speaker will be adjusted up . When it is quiet in the drive-thru area, the level will be adjusted down .
To turn the Automatic Volume Control on or off, press the More button on the STORE SETTINGS display, and then press the AVC button on the ADVANCED STORE SETTINGS display to highlight
(on) or −(off).
×
×
NOTE:
If you have a multiple-lane drive-thru operation, you will see AVC Lane 1 and A VC
Lane 2 on the ADVANCED
STORE SETTINGS display.
Push either button to turn
AVC on or off in each lane.
29
30
LCD Contrast
To adjust the light/dark contrast of the base station display, press the More button on the STORE
SETTINGS display . On the ADVANCED STORE SETTINGS display, press the LCD Contrast button and then press the + (lighter) and − (darker) buttons to adjust the contrast. When you are finished, press the Back button as needed to save the setting and return to the desired display .
×
×
×
NOTE:
The LCD contrast is set at the factory, and will normally not need to be adjusted.
Network Settings
If your base station is connected to a computer network, the network settings were set up by the installer . If you need to contact HME Technical Support regarding any problem with your network connection, you may be asked to make changes to the network settings . To do this, select the Menu button on the MAIN STATUS display and then select More on the MAIN MENU .
Press the Network button on the
ADVANCED MENU display, to open the NETWORK SETTINGS display .
¾ ×
NOTE:
Network settings are normally made or changed only by authorized personnel such as store managers or with the assistance of HME
Technical Support. Making changes to Network settings may require a password.
If a password is needed, see Access
Control , pg. 36.
¾
Basic Network Settings
On the NETWORK SETTINGS display, you must press the button adjacent to each item you are requested change . Each button pushed will cause a display to open, where you may be requested to enter the necessary address for network communication . If you push the More button , the ADVANCED
NETWORK SETTINGS display will appear with additional settings .
×
NOTE:
Some Network Settings changes will cause the base to automatically reset.
¾
¾
¾
¾
×
×
31
32
● DHCP – allows the base to automatically acquire its network settings from a DHCP server installed on the local network .
NOTE: The Sonic Network does not use DHCP. This option does not require user modification.
To edit this setting, press the DHCP button to highlight (on) or −
(off). If −(off) is highlighted, the base will use static network settings that you enter via the NETWORK SETTINGS and ADVANCED
NETWORK SETTINGS displays .
¾
● IP Address – the internet protocol address of the base, used to identify the base on the local network .
To edit this setting, press the IP Address button and then, on the
EDIT STATIC IP ADDRESS display, use the ◄ and ► buttons to move the highlight to each number you would like to change, and press the + or − button to enter the desired number .
¾
● Subnet – is a setting used by the base to identify if outgoing network packets are intended for the local network or intended to be routed to an external network via the gateway .
To edit this setting, press the Subnet button and then, on the
EDIT STATIC SUBNET display, use the ◄ and ► buttons to move the highlight to each number you would like to change, and press the + or − button to enter the desired number .
¾
● Gateway address – is a router address on the local network used to move network packets from an external network into the local network and vice-versa .
To edit the Gateway address, press the Gateway address button and then, on the EDIT STATIC GATEWAY ADDRESS display, use the ◄ and ► buttons to move the highlight to each number you would like to change, and press the + or − button to enter the desired number .
¾
● DNS1 & DNS2 – are addresses of domain name servers that resolve host/domain names into IP addresses . The
DNS servers are used when sending email to a mail server identified by its name.
To edit the DNS address, press the DNS1 or DNS2 button and then, on the EDIT DNS ADDRESS display, use the ◄ and ► buttons to move the highlight to each number you would like to change, and press the + or − button to enter the desired number .
¾ ×
×
×
×
×
×
×
×
×
×
×
×
Advanced Network Settings
For additional advanced network settings, press the More button on the NETWORK SETTINGS display .
¾
¾
×
×
×
¾ × ¾
Press the respective button on the ADVANCED NETWORK SETTINGS display for each setting you would like to view or change .
● Host name / Domain name – These names combine to uniquely identify the base by name, on the network . This name can be used to access the base over the network instead of using the IP address . This feature only works if DHCP is enabled on the NETWORK SETTINGS display, and a DNS server is installed on the local network, and it is configured to receive updates from the
DHCP server .
To enter or change host or domain name, press the Host name or the Domain name button on the ADVANCED NETWORK SETTINGS display . On the respective Edit… display, use the Erase button to clear any characters in a current name that you want to change. Use the ◄, ►, ▲ and
▼ buttons to move the highlight to a character you would like to enter in the name, and then press the Sel (select) button to enter it. When you are finished, press the Back button to save the name .
● TFTP port – This port is used for transferring files to the base (for updating settings and audio files) and from the base (for reading settings files only). The port value is 69, but can be changed if necessary, or set at 0 to disable the port .
To edit the TFTP port number, on the EDIT TFTP PORT display, use the ◄ and ► button to move the highlighted box, and then use the + and − buttons to change the number in the highlighted box .
¾ ×
×
×
33
34
● Web port – This port is used for web access of the bases’ web pages, to view control settings, etc . The port value is
80, but can be changed if necessary, or set at 0 to disable the port .
To edit the web port number, on the EDIT WEB PORT display, use the ◄ and ► button to move the highlighted box, and then use the + and − buttons to change the number in the highlighted box .
¾
● Data port – This port is used for sending HME-supported commands to the base over a TCP/IC socket . The port value is 3255, but can be changed if necessary, or set at 0 to disable the port .
To edit the data port number, on the EDIT DATA PORT display, use the ◄ and ► button to move the highlighted box, and then use the + and − buttons to change the number in the highlighted box .
¾
● Telnet port – This port is reserved for use by HME
Technical Support .
¾
Press the More button on the ADVANCED NETWORK SETTINGS display to access the BOOTLOADER NETWORK INFO display .
×
NOTE:
Bootloader information is used by HME Technical Support.
×
×
×
×
×
×
×
×
×
Diagnostics
If you make a service call to HME Technical Support, you may be asked to have diagnostics performed automatically by the base station . If so, press the Menu button on the base station MAIN STATUS display and then press the More button on the MAIN MENU .
× ¾
On the ADVANCED MENU , press the Diagnostics button , and then select the test requested by the Technical Support representative . If requested, press the More button for additional advanced diagnostics .
×
NOTE:
For best results, it is best to perform base station diagnostics with the assistance of HME
Technical Support.
35
ACCESS CONTROL OF THE BASE
The menus are designed to be easily accessible by store personnel, but can be protected to prevent unauthorized changes, by use of two passwords, the User password and the Installer password as follows:
● Installer settings are always protected by an Installer password that is available only to the installer or other HME-authorized personnel .
● Store settings menus, Network settings menu, and Volume adjustment menus can be protected if a User password is created in the Store settings . These menus can be accessed using the User password, Installer password, or by an HME password (provided by HME if the User password is forgotten) .
● When the password has been entered to access a menu, it will no longer be required to access other protected menus, as long as there is menu activity . After 5 minutes of no menu activity, the password will again be required to enter the protected menus . This also applies to protected web pages .
MENUS
Status screens
Detector menus (Speed team, Reset vehicle detectors)
Registration menus
Diagnostics menus
Service screen
Store settings menus
Network settings menus
Volume adjustment menus
Installer settings menus
PASSWORD REQUIRED
None
User password
Installer password
HME password
Installer password
If a password is required, you will see this type of display .
36
To enter the password, use the ◄ and ► buttons to move the highlighted box left and right in the Enter
Password field, and use the + button to put alphabetic characters in the box, or the − button to put numeric characters in the box .
Each time you have entered a character of your password, press the ► button to move the highlighted box to the next position and enter the next character . If you want to start over with a new password, press the Clear all button . After entering your entire password, press the Continue button .
EQUIPMENT CARE AND CLEANING
Handling the Equipment Properly
● When adjusting the headset microphone position, hold the microphone boom at its base, not at the microphone end .
● Use both hands to put the headset on or take it off .
● Carry the headset by the headband, not by the earpiece, and never by the microphone boom .
Cleaning the Equipment
Headset
● Remove the battery from the headset .
● Clean the battery and headset with a damp sponge sprayed with household cleaner . Squeeze excess liquid out of the sponge before using it .
● Clean the metal battery contacts on the battery and headset as follows . Wet the tip of a swab with alcohol and squeeze the excess alcohol from it . Wipe each contact with the swab and be certain all the contacts are dry before reinstalling the batteries .
● Foam muffs on headset earpieces can easily be replaced for sanitary purposes . To order extra foam muffs, call your local HME sales representative .
Battery Charger
Avoid splashing water or grease on the battery charger . Clean the battery charger monthly as follows .
● Remove all batteries from the battery charger .
● Clean the battery charger case with a damp sponge . Wet the sponge and wring it out so it is damp, not dripping wet . Spray household cleaner on the sponge (NOT DIRECTLY ON THE EQUIPMENT) .
Clean the battery charger with the sponge and dry it thoroughly .
● Wet the tip of a cotton swab with rubbing alcohol and squeeze the excess alcohol from the swab .
Wipe the metal contacts inside each battery port with the damp swab . Allow the contacts to dry before placing batteries in the ports .
Other Components
● Clean the outside of the cabinets of the Router, Base Station and Console with a soft, damp cloth that been slightly moistened with a diluted, mild detergent such as household dish-washing liquid .
Be especially careful to rub very gently on the Console keypads .
CAUTION:
Always unplug the battery charger before cleaning it.
37
38
TROUBLESHOOTING
In case of any problems with your SYS6700HD, refer to the following checklist . If you cannot correct any problems using the checklist, call HME Customer Support at 1-800-848-4468 .
SOLUTION PROBLEM
Call tones heard in headset, but
“Empty Queue” is heard when the
“A1” or “A2” button was pressed.
When switching to “Drive-Thru Only” mode, “Drive-Thru Busy” is heard in the headset.
When pushing the “A1” or “A2” button to try and talk to the Drive-
Thru customer again, I was connected to a customer at a different location, even though I didn’t press the “B” button to disconnect from the Drive-
Thru first.
When pushing the “A1” or “A2” button to connect to a customer,
“Empty Queue” is heard in the headset, even though there are customers waiting.
When pushing the “A1” or “A2” button to connect to a customer,
“Monitor Connected” is heard in the headset, even though there are customers waiting.
PROBABLE CAUSE
An order taker using another
Base Station connected to the customer first.
Another Base Station is already in “Drive-Thru Only” mode.
The Drive-Thru customer will be automatically disconnected when the vehicle drives away from the vehicle detector.
The Base Station is set for
“Drive-Thru Only” mode, which only allows connections to customers in the Drive-Thru lane.
The Base Station is set for
“Monitor Only” mode, which only allows connections to the
Monitor Speaker inside the store.
When connecting to a customer using the Console, the display shows the connection, but nothing is heard in the headset.
The Console is set for a Base
Station other than the one for the headset being used.
The headset is not turned On.
Headset defective.
Low or dead battery.
Headset failed.
Power off at Base Station.
When connecting to a customer using the Console, the display shows the location is busy, and “Stall xx busy” is heard in the headset.
When connecting to the Monitor
Speaker “Monitor Busy” is heard in the headset.
“Device Failed” is heard in the headset.
Another Base Station is already connected to that customer location.
Another Base Station is already connected to the Monitor speaker.
A Router, Console or Base
Station has stopped working.
Power off at Base Station.
No sound in headset when you press headset button “A1” or “A2” and speak into headset microphone.
Power supply in Base Station not working.
Headset not turned on.
Volume not set correctly.
Headset defective.
Low or dead battery.
Headset failed.
Verify on the Console display that there are customers in queue.
Check the Console displays to determine which
Base Station is in “Drive-Thru Only” mode and switch it out of this mode if desired.
When talking to the Drive-Thru customer, listen for the headset to become quiet when the vehicle pulls away.
Set the Base Station in the “Drive- Thru Only” mode to allow connections to the Drive-Thru lane only.
Using the Console, remove the Base Station from “Drive-Thru Only” mode.
Using the Console, remove the Base Station from “Monitor Only” mode.
Be certain the Base Station indicated on the
Console display matches the number on the headset.
Turn headset on. Be certain light goes on.
Replace with another headset.
Check power light. If not lit, replace battery.
Call HME. *
Check circuit breaker for building.
Select a different customer location.
Wait for the other Base Station to disconnect, and try again
Call HME. *
Check circuit breaker for building.
Check power supply indicator lights on Base
Station. If any light is not lit, be certain AC power adapter is plugged into electrical outlet.
Turn headset on.
Be certain light goes on.
Adjust volume on headset.
Replace with another headset.
Check power light. If not lit, replace battery.
Use another headset. Call HME. *
PROBLEM
Call tones heard in headset, but
“Empty Queue” is heard when the
“A1” or “A2” button was pressed.
No alert tones or voice prompts heard in headset.
PROBABLE CAUSE
Headset not turned on.
When switching to “Drive-Thru Only” mode, “Drive-Thru Busy” is heard in the headset.
Dead or weak battery.
Headset not turned on.
Dead or weak battery.
Headset failed.
Base Station failed.
Power off at Base Station.
SOLUTION
Turn on headset.
Replace battery.
Turn on headset.
Replace battery.
Use another headset.
Call HME. *
Check power supply indicator lights on Base
Station. If any light is not lit, be certain AC power adapter is plugged into electrical outlet.
Adjust outside speaker volume control until level is satisfactory.
Outbound sound too low.
Outbound volume set too low for environment.
No outbound sound; customer cannot hear anything,
- or -
Personnel cannot hear outside customers in headset.
Defective speaker
(if single customer location affected).
Call HME. *
Personnel hear only static in headsets.
No tone or sound in headset when vehicle drives up to menu board.
Headset has intermittent sound.
Headset does not become silent after all customers have been served.
Battery Charger not working.
No lights or display on the Console.
Registration of headset failed.
“Registration failed” message heard in headset. Lights stay red.
Power Off at Base Station.
Loose transmitter antenna connection on Base Station.
Circuit board defective.
Power interruption has unbalanced detecting circuit.
Low battery.
Defective headset cable.
OVERRIDE/NORMAL/
RESET switch on Base Station is in the OVERRIDE position.
Headset button B not pressed and released to close channel.
Check power supply indicator lights on Base
Station. If any light is not lit, be certain AC power adapter is plugged into electrical outlet.
Tighten transmitter antenna connection. (The antenna on the top, left of the Base Station.)
Call HME. *
Call HME. *
Replace battery.
Use another headset. Call HME. *
Place switch in the NORMAL position.
Headset failure.
Charger not plugged in.
Connectors not fully inserted.
Base station power not on.
Headset B button not pushed when powering up.
Registration button not pushed.
Press and release button B.
Try another headset.
If headset still does not become silent after all customers have been served, call HME. *
Plug in Battery Charger. If still not working, call HME. *
Verify all plugs are inserted fully.
Repeat registration procedure. Call HME. *
* For assistance, call HME at 1-800-848-4468, or Fax 858-552-0172.
In the event of an electrical power outage — such as from a lightning storm or power generator failure, if you experience problems with your HME equipment after the electricity comes on again, unplug the AC power adapters from their electrical outlets and wait 15 seconds, then plug them in again.
39
40
FCC NOTICE
This device complies with Part 15 of the FCC rules . Operation is subject to the following two conditions:
(1) This device may not cause harmful interference, and (2) This device must accept any interference received, including interference that may cause undesired operation .
NOTE: This equipment has been tested and found to comply with the limits for a Class A digital device, pursuant to Part 15 of the FCC rules . These limits are designed to provide reasonable protection against harmful interference when the equipment is operated in a commercial environment . This equipment generates, uses and can radiate radio frequency energy and, if not installed and used in accordance with the instruction manual, may cause harmful interference to radio communication . Operation of this equipment in a residential area is likely to cause harmful interference, in which case the user will be required to correct the interference at his own expense .
Changes or modifications not expressly approved by HM Electronics, Inc. could void the user’s authority to operate this equipment .
The antenna(s) used for the base transmitter must be installed to provide a separation distance of at least
20 cm from all persons and must not be co-located or operating in conjunction with any other antenna or transmitter.
This device has been designed to operate with an antenna having a maximum gain of 2dBi. Antenna having a higher gain is strictly prohibited per regulations of Industry Canada. The required antenna impedance is 50 ohms.
The term “IC:” before the certification/registration number only signifies that the Industry Canada technical specifications were met.
Hereby, HM Electronics, Inc. declares that the SYS6700HD is in compliance with the essential requirements and other relevant provisions of the Radio Equipment Directive (RED).
This product operates in the 2400 to 2483.5 MHz frequency range. The use of this frequency range is not yet harmonized between all countries. Some countries may restrict the use of a portion of this band or impose other restriction relating to power level or use. You should contact your Spectrum authority to determine possible restrictions.
advertisement
Related manuals
advertisement
Table of contents
- 5 INTRODUCTION
- 5 Full Duplex and Half Duplex Modes
- 6 SYSTEM 6700HD EQUIPMENT
- 7 Headsets
- 8 Using the Headset Controls
- 8 Headset Modes of Operation
- 9 Changing Language of Headset Prompts
- 9 Obtaining Headset Status
- 10 Headset Battery Removal and Replacement
- 11 Battery Charger
- 12 Console
- 12 Router
- 13 Base Station
- 14 SYSTEM 6700HD OPERATION
- 14 Console
- 14 Remote Display
- 15 Using a POS System
- 16 Routine Operation
- 21 Other Modes of Operation
- 22 Special Features
- 22 POS Answer Mode (Infor POS Only)
- 23 Base Station Settings
- 27 Register Headsets
- 29 Sonic Settings
- 30 Store Settings
- 35 Network Settings
- 35 Basic Network Settings
- 37 Advanced Network Settings
- 39 Diagnostics
- 40 ACCESS CONTROL OF THE BASE
- 41 EQUIPMENT CARE AND CLEANING
- 41 Handling the Equipment Properly
- 41 Cleaning the Equipment
- 42 TROUBLESHOOTING
- 44 FCC NOTICE