advertisement
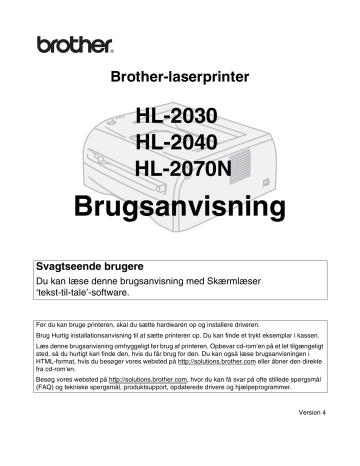
Brother-laserprinter
HL-2030
HL-2040
HL-2070N
Brugsanvisning
Svagtseende brugere
Du kan læse denne brugsanvisning med Skærmlæser
‘tekst-til-tale’-software.
Før du kan bruge printeren, skal du sætte hardwaren op og installere driveren.
Brug Hurtig installationsanvisning til at sætte printeren op. Du kan finde et trykt eksemplar i kassen.
Læs denne brugsanvisning omhyggeligt før brug af printeren. Opbevar cd-rom'en på et let tilgængeligt sted, så du hurtigt kan finde den, hvis du får brug for den. Du kan også læse brugsanvisningen i
HTML-format, hvis du besøger vores websted på http://solutions.brother.com eller åbner den direkte fra cd-rom'en.
Besøg vores websted på http://solutions.brother.com, hvor du kan få svar på ofte stillede spørgsmål
(FAQ) og tekniske spørgsmål, produktsupport, opdaterede drivere og hjælpeprogrammer.
Version 4
Laserprinter
HL-2000-serien
Brugsanvisning
Sikkerhedsforanstaltninger
Vi bruger følgende ikon gennem hele brugsanvisningen:
Advarsler fortæller dig, hvad du skal gøre for at hindre mulig personskade.
Elektriske faresymboler advarer om risiko for elektrisk stød.
Ikoner om varme overflader betyder, at du skal undgå at berøre varme maskindele.
Forsigtig angiver procedurer, du skal følge eller undgå for at forhindre mulige skader på printeren eller andre genstande.
Forbudt-symboler advarer dig om enheder og operationer, der ikke er kompatible med printeren.
Bemærkninger fortæller dig, hvordan du skal reagere i en given situation, eller giver tips om, hvordan operationen virker med andre funktioner.
I
Sikker brug af printeren
Der er højspændingselektroder inden i printeren. Før du rengør printeren indvendigt, skal du sørge for at slukke for strømmen og trække strømkablet ud af stikkontakten.
Rør ikke ved stikket med våde hænder. Dette kan forårsage elektrisk stød.
Hvis du lige har brugt printeren, er visse dele inden i printeren meget varme. Når du åbner kabinetlåget foran eller bag på printeren, må du aldrig røre ved de dele, som er vist med gråt på tegningen.
Varmestationsenheden er mærket med en advarselsmærkat. Tag ikke mærkaten af, og
ødelæg den ikke.
Inden i printeren
(set forfra)
Åbn baglåget
(set bagfra)
Brug ikke en støvsuger til at fjerne spildt toner. Det kan medføre, at tonerpulveret antændes i støvsugeren og eventuelt medføre brand. Tør omhyggeligt tonerpulveret op med en tør, fnugfri klud, og bortskaf det i henhold til lokale bestemmelser.
Brug ikke brandfarlige stoffer i nærheden af printeren. Dette kan forårsage brand eller elektrisk stød.
FORSIGTIG
Rengøring af printerens ydre:
■
Sørg for at slukke for strømmen og trække strømkablet ud af stikkontakten.
■
Brug neutrale rengøringsmidler. Rengøring med fortyndere eller rensebenzin beskadiger printerens ydre.
■
Anvend ikke rengøringsmaterialer, der indeholder ammoniak.
II
Varemærker
Brother-logoet er et registreret varemærke tilhørende Brother Industries Ltd.
Apple, Apple-logoet, Macintosh og TrueType er registrerede varemærker tilhørende Apple Computer, Inc i
USA og andre lande.
Epson er et registreret varemærke, og FX-80 og FX-850 er varemærker tilhørende Seiko Epson Corporation.
Hewlett Packard er et registreret varemærke, og HP LaserJet 6P, 6L, 5P, 5L, 4, 4L 4P, III, IIIP, II og IIP er varemærker tilhørende Hewlett-Packard Company.
IBM, IBM PC og Proprinter er registrerede varemærker tilhørende International Business Machines
Corporation.
Microsoft, MS-DOS, Windows og Windows NT er registrerede varemærker tilhørende Microsoft Corporation i USA og andre lande.
Citrix og MetaFrame er registrerede varemærker tilhørende Citrix Systems, Inc. i USA.
Alle andre betegnelser og mærke- og produktnavne, der er nævnt i denne brugsanvisning, er registrerede varemærker tilhørende de respektive virksomheder.
Kompilerings- og publikationsbekendtgørelse
Denne brugsanvisning er kompileret og udgivet under tilsyn af Brother Industries Ltd. Den indeholder de nyeste produktbeskrivelser og specifikationer.
Indholdet af denne vejledning og produktets specifikationer kan ændres uden varsel.
Brother forbeholder sig ret til uden varsel at foretage ændringer af specifikationerne og materialet heri og kan ikke holdes ansvarlig for eventuelle skader (herunder følgeskader), der er forårsaget af tillid til de præsenterede materialer, herunder (men ikke begrænset til) typografiske fejl og andre fejl i publikationen.
©2004 Brother Industries, Ltd.
Forsendelse af printeren
Hvis du er nødt til at sende printeren, skal den pakkes omhyggeligt ind for at undgå beskadigelse under forsendelsen. Det anbefales, at du gemmer og bruger den originale emballage. Printeren skal desuden være tilstrækkeligt forsikret i fragtmandens varetægt.
III
Indholdsfortegnelse
Om printeren ..............................................................................................................1-1
Udskrivning på almindeligt papir, kontraktpapir eller transparenter fra bakken
Driver og software .....................................................................................................2-1
® .................................................................................................................................... 2-3
................................................................................................................................ 2-12
® ...................................................................................................... 2-14
Brother-laserdriver til Macintosh ®
.......................................................................................... 2-15
IV
Kontrolpanel ..............................................................................................................3-1
Ekstraudstyr ...............................................................................................................4-1
Rutinemæssig vedligeholdelse ................................................................................5-1
Fejlfinding ..................................................................................................................6-1
med USB ................................................................................................................ 6-10
Appendiks ................................................................................................................. A-1
V
® ................................................................................................................................ A-9
.............................................................................................................................. A-9
Appendiks (For Europa og andre lande) ................................................................ B-1
I
Indeks ..........................................................................................................................I-1
VI
1
Om printeren
Hvad er der i kassen?
Kontroller, om du har alle følgende dele efter udpakning.
1
2
1
Printer
2
Tromleenheden og tonerpatronen
3
Hurtig installationsanvisning
4
Cd-rom
5
Strømkabel
Komponenterne kan variere fra land til land.
1
4
5 3
Bemærk
Strømkablet kan se en smule anderledes ud end i ovenstående diagram afhængigt af, hvilket land printeren er købt i.
Interfacekabel
Interfacekablet er ikke standardtilbehør. Du skal selv købe det rigtige interfacekabel til det interface, du har tænkt dig at bruge (USB, parallelt eller netværk)
■
USB-kabel
Brug ikke et USB-kabel, der er længere end 2,0 meter.
Slut ikke USB-kablet til en USB-hub uden strømforsyning eller et Mac
®
-tastatur.
Når du anvender et USB-kabel, skal du sørge for at slutte det til pc’ens USB-stik.
USB understøttes ikke under Windows
®
95 eller Windows NT
®
4.0.
■
Parallelt interface (HL-2040 and HL-2070N)
Brug ikke et parallelt interfacekabel, der er længere end 2,0 meter.
Brug et afskærmet interfacekabel, der er IEEE 1284-kompatibelt.
■
Netværkskabel (HL-2070N)
Brug et straight-through Category5 (eller større) parsnoet kabel til 10BASE-T- eller 100BASE-TX Fast
Ethernet-netværk.
1 - 1
Set forfra
2
3
1
4
Set bagfra
1
2
3
Om printeren
8
5
6
7
1
Udskriftsside ned-bakkens støtteflap
(støtteflap)
2
Kontrolpanel
3
Bakke til manuel fødning
4
Papirstyr til manuel fødning
5
Papirbakke
6
Strømafbryder
7
Kabinetlåg, forside
8
Udskriftsside ned-bakke
1
7
5
4
6
1
Kabinetlåg, bagside
2
Stik til strømkabel
3
10/100BASE-TX-port (HL-2070N)
4
Parallelt interfacestik (HL-2040 og
HL-2070N)
5
Kabinetsidelåg
6
LED (Light-emitting Diode)
(HL-2070N)
7
USB-interfacestik
Printerillustrationen er baseret på
HL-2070N-printeren.
1 - 2
Om printeren
Placering af printeren
Læs følgende, før printeren tages i brug.
Strømforsyning
Anvend printeren inden for det anbefalede effektområde.
Strømkilde: USA og Canada: AC 110 til 120 V, 50/60 Hz
Europa og Australien: AC 220 til 240 V, 50/60 Hz
Strømkablet, inklusive forlængerkablet, bør ikke være længere end 5 meter.
Undgå at dele samme hovedstrømkreds med andet strømkrævende udstyr som f.eks. aircondition, kopimaskine, makulator og lign. Hvis du ikke kan undgå at anvende printeren sammen med disse apparater, anbefaler vi, at du bruger en spændingstransformer eller et højfrekvensstøjfilter.
Brug en spændingsregulator, hvis strømforsyningskilden ikke er stabil.
Omgivelser
■ Du skal placere printeren tæt på en stikkontakt, du nemt kan nå, så du i en nødsituation nemt kan tage stikket ud af stikkontakten.
■
Brug kun printeren ved følgende temperaturer og luftfugtighed:
Temperatur: 10° C til 32,5° C
Luftfugtighed: 20 % til 80 % (uden kondensering)
■
Printeren bør bruges i et rum med god udluftning.
■
Placer printeren på en plan, vandret overflade.
■
Hold printeren ren. Placer ikke printeren i støvede omgivelser.
■
Placer ikke printeren på et sted, hvor ventilationsåbningen blokeres. Sørg for, at der er en afstand på ca.
100 mm mellem ventilationsåbningen og væggen.
■
Placer ikke printeren i direkte sollys. Hvis du er nødt til at placere printeren tæt på et vindue, skal du bruge en persienne eller et tykt gardin til at beskytte printeren mod direkte sollys.
■
Placer ikke printeren nær magneter eller apparater, der genererer et magnetisk felt.
■
Undgå at udsætte printeren for kraftige stød eller vibrationer.
■
Udsæt heller ikke printeren for åben ild eller saltholdige eller ætsende gasser.
■
Placer ikke noget oven på printeren.
■
Undgå placering tæt på aircondition.
■
Hold printeren vandret, når du transporterer den.
1
1 - 3
Om printeren
Hvilken slags papir kan jeg bruge?
Papirtype og -størrelse
Printeren indfører papir fra den monterede papirbakke eller bakken til manuel fødning.
Navnene på papirbakkerne i printerdriveren og denne vejledning er som følger:
Papirbakke
Bakke til manuel fødning
Bakke 1
Manuel
Når du læser denne side på cd-rom'en, kan du springe direkte til siden for hver udskrivningsmetode ved at klikke på L i tabellen.
Medietype
Almindeligt papir
60 g/m 2 til 105 g/m 2
Genbrugspapir
Kontraktpapir
Tykt papir
105 g/m 2 til 105 g/m 2
Transparent
Labels
Konvolutter
Bakke 1
Op til 10 ark
A4 eller Letter
Manuel
A4 eller Letter
A4 eller Letter
Vælg medietypen i printerdriveren
Almindeligt papir
Genbrugspapir
Kontraktpapir
Tykt papir eller Tykkere papir
Transparenter
Tykkere papir
Konvolutter
Tynd konvolut
Tyk konvolut
Papirstørrelse
Bakke 1
A4, Letter, Legal*, B5(JIS), B5(ISO),
Executive, A5, A6, B6(ISO)
250 ark (80 g/m 2 )
Manuel
Bredde: 69,9 til 215,9 mm (2,75 til 8,5 tommer)
Længde: 116 til 406,4 mm (4,57 til 16 tommer)
Enkelt ark Antal ark
*I visse regioner er Legal-papir ikke tilgængeligt.
1
1 - 4
Om printeren
Anbefalet papir
Almindeligt papir
Genbrugspapir
Transparent
Labels
Europa
Xerox Premier 80 g/m 2
Xerox Business 80 g/m 2
Modo DATACOPY 80 g/m
IGEPA X-Press 80 g/m 2
2
Xerox Recycled Supreme 80 g/m 2
3M CG3300
Avery laser label L7163
USA
Xerox 4200DP 20 lb
Hammermill Laser Paper 24 lb
N/A
3M CG3300
Avery laser label #5160
■
Før du køber en masse papir, bør du teste en lille mængde for at kontrollere, om papiret er egnet til formålet.
■
Brug papir, der er beregnet til kopiering.
■
Brug papir, der er 75 til 90 g/m2 2 .
■
Brug neutralt papir. Brug ikke papir med syreindhold eller basisk papir.
■
Brug langfibret papir.
■
Brug papir med et fugtindhold på cirka 5 %.
■
Denne printer kan anvende genbrugspapir, der overholder DIN 19309-standarden.
FORSIGTIG
Brug ikke inkjetpapir, da det kan medføre papirstop eller beskadige printeren.
Bemærk
Hvis du anvender andet papir end det anbefalede, kan der forekomme papirstop eller fejlindføring af papiret i printeren.
1
1 - 5
Om printeren
Printbart område
De kanter på papiret, der ikke kan udskrives på, er vist nedenfor.
Stående
1
2
4
3
A4 Letter Legal B5 (ISO) Executive A5 A6 B6
1 4,23 mm 4,23 mm 4,23 mm 4,23 mm 4,23 mm 4,23 mm 4,23 mm 4,23 mm
2 6,01 mm 6,35 mm 6,35 mm 6,01 mm 6,35 mm 6,01 mm 6,01 mm 6,01 mm
3 4,23 mm 4,23 mm 4,23 mm 4,23 mm 4,23 mm 4,23 mm 4,23 mm 4,23 mm
4 6,01 mm 6,35 mm 6,35 mm 6,01 mm 6,35 mm 6,01 mm 6,01 mm 6,01 mm
Liggende
1
2 4
3
A4 Letter Legal B5 (ISO) Executive A5 A6 B6
1 4,23 mm 4,23 mm 4,23 mm 4,23 mm 4,23 mm 4,23 mm 4,23 mm 4,23 mm
2 5,0 mm 5,08 mm 5,08 mm 5,0 mm 5,08 mm 5,0 mm 5,0 mm 5,0 mm
3 4,23 mm 4,23 mm 4,23 mm 4,23 mm 4,23 mm 4,23 mm 4,23 mm 4,23 mm
4 5,0 mm 5,08 mm 5,08 mm 5,0 mm 5,08 mm 5,0 mm 5,0 mm 5,0 mm
1
1 - 6
Om printeren
Udskrivningsmetoder
Udskrivning på almindeligt papir, kontraktpapir og transparenter
Du kan udskrive på almindeligt papir, kontraktpapir eller transparenter fra papirbakken eller bakken til manuel
Udskrivning på almindeligt papir, kontraktpapir eller transparenter fra papirbakken
Bemærk
Der må højst lægges 10 transparenter i papirbakken, hvis du udskriver transparenter.
1
Vælg Papirstørrelse , Medietype , Papirkilde og andre indstillinger i printerdriveren.
1
Vælg Almindeligt papir , Kontraktpapir eller
Transparenter .
Vælg Bakke 1
2
Træk papirbakken helt ud af printeren.
1 - 7
3
Juster papirstyrene, så de passer til papirstørrelsen, mens du trykker på papirstyrets blå udløserhåndtag.
Kontroller, at styrene sidder fast i hullerne.
4
Læg papir i bakken.
5
Kontroller, at papiret ikke overskrider papirmærket ( ▼ ).
Bemærk
• Der kan opstå papirstop, hvis du lægger mere end 250 ark (80 g/m 2 ) almindeligt papir eller kontraktpapir i bakken.
• Der kan opstå papirstop, hvis du lægger mere end 10 transparenter i papirbakken.
• Ved dobbeltsidet udskrivning skal den side, der skal udskrives på (blank side), vende nedad, og toppen af papiret skal ligge mod bakkens forreste del.
6
Sæt papirbakken ordentligt tilbage i printeren. Sørg for, at den er sat helt ind i printeren.
Om printeren
1
1 - 8
7
Løft støtteflappen for at forhindre transparenterne i at glide af den øvre bakke.
Bemærk
Hvis du vælger ikke at løfte støtteflappen, anbefaler vi, at du fjerner siderne, efterhånden som de udskrives.
8
Start udskrivning.
Bemærk
Hvis du udskriver på transparenter, fjernes hver enkelt transparent straks, når den er udskrevet. Hvis de udskrevne transparenter stables, kan det medføre papirstop eller få transparenterne til at krølle.
Om printeren
1
1 - 9
Om printeren
Udskrivning på almindeligt papir, kontraktpapir eller transparenter fra bakken til manuel fødning
Bemærk
Printeren skifter automatisk til manuel fødning, når du lægger papir i bakken til manuel fødning.
1
Vælg Papirstørrelse , Medietype , Papirkilde og andre indstillinger i printerdriveren.
1
2
Start udskrivning.
Bemærk
Ingen papirfødning, manuel fødning vises af kontrolpanelets lysdioder, indtil du lægger et stykke papir eller en transparent i bakken til manuel fødning.
Vælg Almindeligt papir , Kontraktpapir eller
Transparenter .
Vælg Manuel .
1 - 10
3
Løft støtteflappen for at forhindre transparenterne i at glide af den øvre bakke.
Bemærk
Hvis du vælger ikke at løfte støtteflappen, anbefaler vi, at du fjerner siderne, så snart de er udskrevet.
4
Brug begge hænder, og skub papirstyrene i bakken til manuel fødning til bredden på det papir, du vil anvende.
Om printeren
1
5
Brug begge hænder, og læg et stykke papir eller en konvolut i bakken til manuel fødning, indtil papirets eller konvoluttens forkant berører føderullen. Giv slip, når du kan mærke maskinen trække i papiret.
Bemærk
• Læg papiret i bakken til manuel fødning, så den side, der skal udskrives på, vender opad.
• Sørg for, at papiret eller transparenten ligger lige og er placeret i den korrekte position i bakken til manuel fødning. Hvis dette ikke er tilfældet, kan det bevirke, at papiret eller transparenten ikke indføres korrekt, hvilket kan medføre skæve udskrifter eller papirstop.
• Læg ikke mere end ét stykke papir i bakken til manuel fødning ad gangen, da det kan medføre papirstop.
• Hvis du lægger udskriftsmedie (papir, transparent osv.) i bakken til manuel fødning, før printeren er i
Klar-tilstand, udskubbes mediet muligvis uden udskrift.
1 - 11
Om printeren
6
Når den udskrevne side kommer ud af printeren, kan du lægge næste ark eller den næste transparent i som anvist i trin 5 ovenfor. Gentag proceduren for hver side, du vil udskrive.
Bemærk
Hvis du udskriver på transparenter, skal du straks fjerne en transparent, når den er udskrevet. Hvis de udskrevne transparenter stables, kan det medføre papirstop eller få transparenterne til at krølle.
1
1 - 12
Om printeren
Udskrivning på tykt papir, labels og konvolutter.
Bemærk
Printeren skifter automatisk til manuel fødning, når du lægger papir i bakken til manuel fødning.
Du kan få oplysninger om det papir, du vil bruge, ved at se Hvilken slags papir kan jeg bruge?
Hvis du udskriver på konvolutter, kan du se Konvoluttyper, der bør undgås på side 1-16.
1
Udskrivning på tykt papir, labels og konvolutter fra bakken til manuel fødning
1
Vælg Papirstørrelse , Medietype , Papirkilde og andre indstillinger i printerdriveren.
Vælg Tykt papir , Tykkere papir , eller
Konvolutter .
Vælg Manuel .
Bemærk
For konvolutbrugere
• Når du bruger Konvolut #10, skal du vælge Com-10 under Papirstørrelse i printerdriveren.
• For andre konvolutter, som ikke kan vælges i printerdriveren, f.eks. Konvolut #9 eller Konvolut C6, skal du bruge Brugerdefineret...
størrelse. Du kan få yderligere oplysninger om konvolutstørrelsen ved at
se Papirstørrelse på side A-8.
1 - 13
2
Start udskrivning.
Bemærk
Ingen papirfødning, manuel fødning vises af kontrolpanelets lysdioder, indtil du lægger et stykke papir eller en konvolut i bakken til manuel fødning.
3
Løft støtteflappen for at forhindre transparenterne i at glide af den øvre bakke.
Bemærk
Hvis du vælger ikke at løfte støtteflappen, anbefaler vi, at du fjerner siderne, så snart de er udskrevet.
4
Brug begge hænder, og skub papirstyrene i bakken til manuel fødning til bredden på det papir, du vil anvende.
Om printeren
1
1 - 14
5
Brug begge hænder, og læg et stykke papir eller en konvolut i bakken til manuel fødning, indtil papirets eller konvoluttens forkant berører føderullen. Giv slip, når du kan mærke maskinen trække i papiret.
Om printeren
1
Bemærk
• Læg papiret i bakken til manuel fødning, så den side, der skal udskrives på, vender opad.
• Sørg for, at papiret eller konvolutten ligger lige og er placeret i den korrekte position i bakken til manuel fødning. Hvis dette ikke er tilfældet, kan det bevirke, at papiret eller konvolutten ikke indføres korrekt, hvilket kan medføre skæve udskrifter eller papirstop.
• Læg ikke mere end ét stykke papir eller én konvolut i bakken til manuel fødning ad gangen, da det kan medføre papirstop.
• Hvis du lægger udskriftsmedie (papir, konvolut osv.) i bakken til manuel fødning, før printeren er i
Klar-tilstand, udskubbes mediet muligvis uden udskrift.
6
Når den udskrevne side kommer ud af printeren, kan du sætte næste ark eller den næste konvolut i som anvist i trin 5 ovenfor. Gentag proceduren for hver side, du vil udskrive.
Bemærk
• Konvolutsamlinger, der er limet sammen af producenten, burde være sikre.
• Alle sider af konvolutten skal være foldet korrekt uden rynker eller folder.
• Fjern hvert ark eller hver konvolut straks efter udskrift. Hvis arkene eller konvolutterne stables, kan det medføre papirstop eller få papiret eller konvolutten til at krølle.
1 - 15
Om printeren
Konvoluttyper, der bør undgås
Brug ikke konvolutter, som:
■ er beskadigede, bøjede, krøllede eller som har en usædvanlig form
■ er ekstremt blanke eller stærkt profilerede
■ har lukkehager, snaplukninger eller snore
■ har selvklæbende flader
■ er posede
■ ikke er skarpt foldede
■ er prægede (med hævet skrift)
■ tidligere blev skrevet på af en laserprinter
■ har tryk på indersiden
■ ikke kan stakkes pænt
■ er fremstillet af papir, der vejer mere end printerens papirvægtspecifikationer
■ er dårligt fremstillet med kanter, der ikke er lige eller firkantede
■ har gennemsigtige ruder, huller, udstansninger eller perforeringer
HVIS DU BRUGER DE KONVOLUTTYPER, DER ER NÆVNT OVENFOR, KAN DE BESKADIGE PRINTEREN.
SÅDANNE SKADER DÆKKES IKKE AF GARANTIER ELLER SERVICEAFTALER.
Bemærk
• Læg ikke forskellige typer konvolutter i papirbakken samtidigt, da det kan medføre papirstop eller fejlindføring.
• Udskriv ikke konvolutter med funktionen til dupleksudskriving.
• For at opnå korrekt udskrivning skal du vælge den samme konvoluttype i softwaren som i papirbakken.
•
Se Hvilken slags papir kan jeg bruge?
De fleste konvolutter er egnet til printeren. Nogle konvolutter kan dog skabe problemer i forbindelse med indførslen eller udskriftskvaliteten pga. deres opbygning. En egnet konvolut skal have lige, skarpe folder og bør ikke være tykkere end to stykker papir langs kanten. Konvolutten skal ligge fladt og ikke være poseformet eller for tynd. Køb kun kvalitetskonvolutter fra en leverandør, der ved, at konvolutterne skal bruges i en laserprinter. Før du udskriver en masse konvolutter, skal du teste en for at sikre, at resultatet lever op til forventningerne.
Bemærk
Brother anbefaler ikke en bestemt konvoluttype, fordi konvolutfabrikanter kan ændre konvolutternes specifikationer. Du er selv ansvarlig for kvaliteten og ydeevnen af de konvolutter, du bruger.
1
1 - 16
Om printeren
Dupleksudskrivning
De medfølgende printerdrivere til Windows ® 95/98/Me, Windows NT ® 4.0 og Windows ® 2000/XP tillader alle manuel dupleksudskrivning. Se Hjælp -teksten i printerdriveren for at få yderligere oplysninger.
Retningslinjer for udskrivning på begge sider af papiret
■
Hvis papiret er tyndt, kan det krølle.
■
Hvis papiret er krøllet, skal du rette det ud og lægge det tilbage i papirbakken eller bakken til manuel fødning.
■
Hvis papiret ikke fødes ordentligt, kan det være bøjet. Fjern papiret, og glat det ud.
■
Når du bruger manuel dupleks, risikerer du papirstop eller forringet udskriftskvalitet. Hvis der opstår
papirstop, kan du se Papirstop og hvordan de afhjælpes på side 6-5.
1
Udskrivning på begge sider af papiret (manuel dupleksudskrivning)
Bemærk
Du skal bruge almindeligt papir og genbrugspapir. Brug ikke kontraktpapir.
Manuel dupleksudskrivning fra papirbakken
1
Gå til fanen Avanceret , og vælg Manuel dupleks , og gå til fanen Grundlæggende , og vælg Papirkilde
( Vælg automatisk eller Bakke 1 ).
2
Printeren udskriver automatisk alle lige paginerede sider på den ene side af arkene.
3
Tag stakken med de udskrevne lige sidenumre fra udlæggerbakken, og læg dem tilbage i papirbakken, så den side, der skal udskrives på (den blanke side), vender nedad. Følg instruktionerne på skærmen.
1 - 17
Om printeren
4
Printeren udskriver nu automatisk alle ulige paginerede sider på den anden side af arkene.
Bemærk
Når du lægger papir i papirbakken, skal du først tømme bakken og derefter lægge de udskrevne sider i den med udskriftssiden opad. (Læg ikke udskrevne sider oven på stakken med ubeskrevet papir).
1
Manuel dupleksudskrivning fra bakken til manuel fødning
Bemærk
Undgå at bruge meget tyndt eller meget tykt papir.
1
Gå til fanen Avanceret , og vælg Manuel dupleks , og gå til fanen Grundlæggende , og vælg Papirkilde
( Manuel ).
2
Brug begge hænder til at lægge arket i bakken til manuel fødning, så den side, der skal udskrives på først, vender opad. Følg instruktionerne på skærmen. Gentag dette, indtil du har udskrevet alle siderne med lige sidetal.
3
Fjern de udskrevne sider med lige sidetal fra udlæggerbakken, og læg dem tilbage et for et i samme rækkefølge i bakken til manuel fødning. Læg papiret i, så den side, der skal udskrives på (den blanke side), vender opad. Følg instruktionerne på skærmen.
4
Gentag trin 3, indtil du har udskrevet alle siderne med ulige sidetal på den anden side af papiret.
1 - 18
Om printeren
Papirretning for manuel dupleksudskrivning
Printeren udskriver side 2 først.
Hvis du udskriver 10 sider på 5 ark papir, udskrives side 2 først og derefter side 1 på det første ark papir.
Herefter udskrives side 4 og derefter side 3 på det andet ark papir.
Herefter udskrives side 6 og derefter side 5 på det tredje ark papir osv.
Ved manuel dupleksudskrivning skal papiret lægges i papirbakken på følgende måde:
■
Bakken til manuel fødning:
Læg papiret i, så siden, der skal udskrives på først, vender opad, og så toppen af papiret indføres først.
Når du udskriver den anden side, skal du lægge papiret i, så det vender nedad, og toppen af papiret indføres først.
Hvis der anvendes brevpapir, lægges det med den fortrykte side nedad, så toppen af papiret indføres først.
Når du udskriver den anden side, lægges den fortrykte side opad, så toppen af papiret indføres først.
■
Papirbakken:
Læg papiret i, så siden, der skal udskrives på først, vender nedad, og så toppen af papiret ligger mod bakkens forreste del.
Når du udskriver den anden side, skal du lægge papiret i, så det vender opad, og toppen af papiret ligger mod bakkens forreste del.
Hvis der anvendes brevpapir, lægges det i papirbakken med den fortrykte side opad og toppen mod bakkens forreste del.
Når du udskriver den anden side, lægges den fortrykte side nedad og toppen mod bakkens forreste del.
1
1 - 19
2
Driver og software
Printerdriver
En printerdriver er et program, der oversætter alle data fra det format, en computer bruger, til det format, som en specifik printer bruger. Dette format er typisk et printerkommandosprog eller et sidebeskrivelsessprog.
Printerdriverne til følgende versioner af Windows ® og Macintosh ® findes på den medfølgende cd-rom. Du kan også hente den nyeste printerdriver til alle de følgende operativsystemer hos Brother Solutions Center på adressen http://solutions.brother.com
Vejledning i installation af printerdriveren til Windows
®
og Macintosh
®
kan findes i Hurtig installationsanvisning.
Hvis du vil fjerne printerdriveren, kan du se Fjernelse af printerdriveren på side 2-14.
2
Windows
®
95/98/Me, Windows NT
®
4.0 og Windows
®
2000/XP
• Windows-printerdriver (Hewlett-Packard LaserJet-kompatibel driver) (HL-2070N)
• Brother GDI-printerdriver til Windows ® (HL-2030 og HL-2040)
• Generisk PCL-driver (til Citrix ® MetaFrame ® -brugere, Windows ® -terminalservermiljøer og andre Windows NT
4.0
® - og Windows ® 2000/XP-netværksdelte miljøer anbefaler vi vores generiske PCL-driver. Denne driver understøtter kun grundlæggende udskriftsfunktioner). (HL-2070N: Til Windows NT ® 4.0 og Windows ® 2000/XP).
Macintosh
®
• Brother-laserdriver til Macintosh ®
Linux
• GDI-printerdriver
Bemærk
Yderligere oplysninger om den generiske PCL-driver og Linux-printerdriver kan du få ved at besøge vores websted på adressen http://solutions.brother.com.
Windows ® 95
Windows NT ® 4.0
Windows ® 98/Me
Windows
Windows
®
®
2000
XP
Mac OS
Mac OS
®
®
9.1 til 9.2
X 10.2.4 eller nyere
Linux (Mandrake 9.1, Red
Hat 9.0, SuSE Linux 8.2,
Debian 3.0r1)
Windowsprinterdriver
(HL-2070N)
GDI-driver
(HL-2040)
(HL-2030 og HL-2040)
L
Generisk
PCL-driver
L
(HL-2070N)
L
(HL-2070N)
Brotherlaserdriver
2 - 1
Du kan ændre følgende printerindstillinger, når du udskriver fra din computer.
■
Papirstørrelse
■
Flere sider
■
Retning
■
Kopier
■
Medietype
■
Papirkilde
■
Opløsning
■
Tonerbesparelse
■
Manuel dupleksudskrivning *1
■
Vandmærke *1
■
Jobspooling *1
■
Kvik Print Setup *1
■
Dvale *1
■
Statusmonitor *1
■
Makro *1*3
■
Administrator *1*2
■
Indsæt kommando/fil *1*2*3
■
Sidebeskyttelse *1
■
Udskrivningsdato og -tid *1
■
Lysstyrkejustering *1
■
True Type-indstilling *1*3
■
Fejlmeddelelser *1
*1 Disse indstillinger er ikke tilgængelige med Brother Laser-driver til Macintosh ® .
*2 Disse indstillinger er ikke tilgængelige med Windows NT ® 4.0 og Windows ® 2000/XP.
*3 Disse indstillinger er ikke tilgængelige til HL-2030 og HL-2040.
Driver og software
2
2 - 2
Driver og software
Windows
®
Funktioner i printerdriveren
Du kan hente den nyeste printerdriver og finde yderligere produktoplysninger hos Brother Solutions Center på adressen http://solutions.brother.com
2
Du kan også ændre indstillingerne ved at klikke på illustrationen på venstre side af fanen Grundlæggende i dialogboksen Egenskaber .
Se Hjælp -teksten i printerdriveren for at få mere information.
Bemærk
Skærmbillederne i dette afsnit stammer fra Windows ® XP. Skærmbillederne på pc'en varierer afhængigt af dit operativsystem.
Fanen Grundlæggende
Bemærk
Hvis du bruger Windows ® 2000 eller XP, kan du finde fanen Grundlæggende ved at klikke på
Udskriftsindstillinger...
i fanen Generelt på skærmen Egenskaber .
Hvis du bruger Windows NT ® 4.0, kan du få adgang til fanen Grundlæggende ved at klikke på
Dokumentstandarder...
i menuen Filer i mappen Printere .
Vælg Papirstørrelse , Flere sider ,
Papirretning og andre indstillinger.
Vælg Papirkilde og andre indstillinger.
2 - 3
Driver og software
Fanen Avanceret
Bemærk
Hvis du bruger Windows
®
2000 eller XP, kan du finde fanen Avanceret ved at klikke på
Udskriftsindstillinger... i fanen Generelt på skærmen Egenskaber .
Hvis du bruger Windows NT ® 4.0, kan du finde fanen Avanceret ved at klikke på Dokumentstandarder i menuen Filer i mappen Printere og faxenheder .
1 2 3 4 5
2
Skift faneindstillinger ved at klikke på følgende ikoner:
1
2
3
4
5
Udskriftskvalitet
Vælg opløsning, tonerbesparelse og udskriftsindstilling eller indstilling for udskrivning i gråtoner.
Opløsning
Du kan ændre opløsningen som vist herunder:
• HQ 2100
• 600 dpi
• 300 dpi
2 - 4
Driver og software
Tonerbesparelse
Du kan spare på driftsomkostningerne ved at aktivere tonerbesparelsesfunktionen, som mindsker udskriftsdensiteten (sværtningen).
Udskriftsindstilling
Du kan ændre udskriftsindstillingen manuelt.
• Automatisk
Når du vælger knappen Automatisk , tillades automatisk udskrivning med de mest passende indstillinger til udskriftsjobbet.
• Manuel
Du kan ændre indstillingerne manuelt ved at vælge Manuel og trykke på knappen Indstilling...
For Windows ® 95/98/Me-brugere: lysstyrke, kontrast og andre indstillinger.
For Windows NT ® 4.0- og Windows ® 2000/XP-brugere: Printerens halvtone, systemets halvtone og forbedring af gråtoner.
2
Dupleksudskrivning
• Manuel dupleks
Hvis du klikker på knappen Manuel dupleks , vises dialogboksen med manuelle dupleksindstillinger.
Der er seks tilgængelige typer af manuelle dupleksindbindingsretninger for hver papirretning.
• Indbindingsmargen
Hvis du markerer funktionen Indbindingsmargen, kan du også angive margenværdien i tommer eller millimeter.
Vandmærke
Du kan placere et logo eller tekst som vandmærke på dine dokumenter.
Når du bruger en bitmapfil som vandmærke, kan du ændre størrelsen og placere det, lige hvor du vil, på siden.
Når du bruger tekst som vandmærke, kan du ændre skrifttypen, lysheden og vinklerne.
Sideindstilling
Du kan ændre billedsideskalering og vælge funktionerne Spejlvendt udskrift/Udskrift på bagside .
2 - 5
Enhedens funktioner
Driver og software
2
Du kan vælge følgende indstillinger for Printerfunktion under denne fane:
(Du kan springe direkte til siden for hver Printerfunktion ved at klikke på funktionsnavnet på nedenstående liste).
•
•
•
•
•
•
Administrator (gælder kun Windows ® 95/98/Me)
•
Indsæt kommando/fil (HL-2070N: Gælder kun Windows ® 95/98/Me)
•
•
•
•
Bemærk
Listen Printerfunktion
kan se anderledes ud, afhængig af hvilken model du bruger.
2 - 6
Driver og software
Jobspooling
Printeren gemmer de data, som du vil udskrive igen.
Du kan udskrive et dokument igen uden at sende dataene fra pc'en igen. Du udskriver igen ved at trykke på knappen Go og holde den nede i ca. 4 sekunder, indtil alle lysdioderne lyser i rækkefølge ( Toner , Drum ,
Paper , Ready ).
Bemærk
• Reprint -funktionen er ikke tilgængelig for flere kopier.
• Hvis du vil forhindre, at andre personer udskriver dine data vha. genudskrivningsfunktionen, skal du slette markeringen ud for Brug Reprint i jobspoolingsindstillingerne.
2
Kvik Print Setup
Du kan slå funktionen Kvik Print Setup TIL eller FRA. Der vises et lille vindue på computeren. Her kan du foretage ændringer i indstillingerne for følgende funktioner:
• Flere sider
• Manuel dupleksudskrivning
• Tonerbesparelse
• Papirkilde
• Medietype
Dvale
Hvis printeren ikke modtager data i en bestemt periode (timeout), går den i dvale. Når printeren går i dvale, svarer det til, at printeren er slukket. Standardtimeouten er 5 minutter. Når der vælges Intelligent dvale , tilpasses den automatisk den mest passende timeout-indstilling afhængigt af, hvor ofte du anvender printeren. Når printeren er i dvale, slukkes alle lysdioder, men printeren kan stadig modtage data fra computeren. Når der sendes data, vil printeren vågne og påbegynde udskrift. Hvis der trykkes på knappen
Go , aktiveres printeren også.
Dvaleindstillingen kan slås fra. Du slår dvaleindstillingen fra ved at gå til fanen Avanceret , vælge Enhedens funktioner og derefter vælge Dvale . Dobbeltklik på ordet Dvaletid på skærmen Dvaletid , så funktionen
Dvaletid fra vises, og klik derefter på Dvaletid fra for at forhindre printeren i at gå i dvale. Funktionen
Dvaletid fra kan skjules ved at dobbeltklikke på ordet Dvaletid på skærmen Dvaletid igen. Vi anbefaler, at du lader dvaleindstillingen være slået til for at spare på strømmen.
Statusmonitor
Her rapporteres printerstatussen under udskrivning (fejl, der kan opstå i printeren). Som standard er statusmonitor slået fra. Hvis du vil slå Statusmonitor til, skal du gå til fanen Avanceret , vælge Enhedens funktioner og derefter vælge Statusmonitor .
2 - 7
Driver og software
Makro (HL-2070N)
Du kan gemme en side i et dokument som en makro i printerens hukommelse. Du kan desuden afspille den gemte makro – du kan med andre ord bruge den gemte makro som en overlejring på andre dokumenter.
Dette sparer tid og øger udskrivningshastigheden for information, der ofte anvendes, som f.eks. formularer, virksomhedslogoer, brevhoveder eller fakturaer.
Administrator (gælder kun Windows ® 95/98/Me)
Administratorer kan begrænse antallet af kopier, tilpasningsindstillingen og vandmærkeindstillingen.
• Adgangskode
Indtast adgangskoden i denne boks.
• Sæt passwd
Klik her for at ændre adgangskoden.
• LÅS KOPIERING
Lås funktionen til udskrivning af flere eksemplarer for at forhindre udskrivning af flere eksemplarer.
• LÅS VANDMÆRKE
Lås de aktuelle vandmærkeindstillinger for at forhindre, at der foretages ændringer.
• LÅS OG SKALERING
Lås skaleringsindstillingen som vist nedenfor.
1 til 1
100%
Indsæt kommando/fil (HL-2070N: Gælder kun Windows
®
95/98/Me)
Denne funktion gør det muligt at føje data til et udskriftsjob.
Denne funktion gør følgende muligt:
• At indsætte en udskriftsfil eller en fil i tiff-format i et udskriftsjob.
• At indsætte en tekststreng i et udskriftsjob.
• Indsætte en makro, som er gemt i printerhukommelsen, i et udskrivningsjob.
Sidebeskyttelse
Sidebeskyttelse henviser til en indstilling, der reserverer ekstra hukommelse til oprettelse af helsidesbilleder.
Indstillingerne er AUTO, FRA og Printerstandard.
Sidebeskyttelsesfunktionen gør det muligt for printeren at oprette det fulde billede i hukommelsen, før papiret føres gennem printeren. Når billedet er meget komplekst, og printeren er nødt til at behandle billedet før udskrivningen, kan denne funktion anvendes.
Udskriv dato og klokkeslæt
Dato: Angiver datoens format.
Klokkeslæt: Angiver klokkeslættets format.
2
2 - 8
Driver og software
Lysstyrkejustering
Forøg eller formindsk udskriftsdensiteten.
Fejlmeddelelser
Du kan vælge, om printeren skal rapportere problemer ved at udskrive en fejlside eller ej. Du kan få flere
oplysninger om fejlene ved at se Fejlmeddelelser på side 6-3.
Indstillingerne er Printerstandard (TIL), TIL og FRA.
2
2 - 9
Fanen Bakkeindstillinger
Driver og software
Papirkildeindstilling
Denne funktion genkender størrelsen på papiret i papirbakkerne.
2
2 - 10
Driver og software
Fanen Support
Bemærk
Hvis du bruger Windows
®
2000 eller XP, kan du finde fanen Support ved at klikke på
Udskriftsindstillinger...
i fanen Generelt på skærmen Egenskaber .
Hvis du bruger Windows NT ® 4.0, kan du få adgang til fanen Support ved at klikke på
Dokumentstandarder...
i menuen Filer i mappen Printere .
■ Du kan hente den nyeste driver og finde yderligere produktoplysninger i Brother Solutions Center på adressen http://solutions.brother.com.
■
Du kan se printerdriverversionen.
■
Du kan kontrollere de aktuelle driverindstillinger.
■
Du kan udskrive siden med printerindstillinger og listen over interne skrifttyper. (Listen over interne skrifttyper er kun tilgængelig for HL-2070N).
2
2 - 11
Driver og software
Macintosh
®
Denne printer understøtter Mac OS
®
-versionerne 9.1 til 9.2 og Mac OS
®
X 10.2.4 eller nyere.
Du kan hente den nyeste printerdriver fra Brother Solutions Center på adressen http://solutions.brother.com
Bemærk
Skærmbillederne i dette afsnit stammer fra Mac OS
®
X 10.3
Skærmbillederne på din Macintosh
®
varierer afhængigt af dit operativsystem.
Sideopsætning
Du kan vælge Papirstørrelse , Retning og Skalering .
2
Udskriv
Layout
Angiv en indstilling for Sider pr. ark , Retning og Kant .
Sider pr. ark : Vælg, hvor mange sider der vises på hvert ark papir.
Retning : Når du angiver sider pr. ark, kan du også angive layoutretningen.
Kant : Hvis du ønsker at tilføje en ramme, skal du bruge denne funktion.
2 - 12
Udskriftsindstillinger
Indstil Kvalitet , Medietype , Tonerbesparelse og andre indstillinger.
Driver og software
2
Du kan ændre indstillingerne ved at vælge indstillingen på listen Printerfunktioner :
■
Kvalitet
■
Medietype
■
Tonerbesparelse
Kvalitet
Du kan ændre opløsningen som vist herunder:
• 300 dpi
• 600 dpi
• HQ 1200
Medietype
Du kan ændre meditypen som vist herunder:
• Almindeligt papir
• Genbrugspapir
• Tykt papir
• Transparenter
• Tykkere papir
• Tyndt papir
• Kontraktpapir
• Konvolutter
• Tynd konvolut
• Tyk konvolut
Tonerbesparelse
Du kan spare på driftsomkostningerne ved at aktivere funktionen Tonerbesparelse , som mindsker udskriftsdensiteten.
2 - 13
Driver og software
Fjernelse af printerdriveren
Du kan fjerne den printerdriver, du har installeret, med følgende trin.
Bemærk
• Denne procedure kan ikke anvendes, hvis du har installeret printerdriveren via Windows-funktionen
Tilføj printer.
• Når driveren er fjernet, anbefaler vi, at du genstarter pc'en for at fjerne filer, der var i brug under fjernelsen.
2
Printerdriver til Windows
®
Windows
®
95/98/Me, Windows NT
®
4.0 og Windows
®
2000
1
Klik på Start , og vælg den ønskede printer under Programmer .
2
Vælg Afinstaller .
3
Følg vejledningen på skærmen.
Windows
®
XP
1
Klik på Start , og vælg den ønskede printer under ALLE programmer .
2
Vælg Afinstaller .
3
Følg vejledningen på skærmen.
2 - 14
Driver og software
Brother-laserdriver til Macintosh
®
Mac OS
®
9.1 til 9.2
1
Åbn mappen Udvidelser i systemmappen på Macintosh HD .
2
Træk alle følgende filer i Udvidelser -mappen til papirkurven .
• BR_PrintMonitor(laser)
• Brother Laser
• Brother Laser(IP)
Bemærk
Der kan være flere USB Print Driver(BRXXX)* og BR_PrintMonitor(BXX)*-udvidelser med andre endelser.
*'x' står for computermodellen.
3
Genstart Macintosh ® .
4
Når computeren er genstartet, kan du tømme papirkurven.
Mac OS
®
X 10.2.4 eller nyere
1
Tag kablet mellem Macintosh-computeren og printeren ud.
2
Genstart Mac-computeren.
3
Log på som "Administrator".
4
Kør Printercentral (fra menuen Gå > Programmer > Hjælpeprogrammer > mappen Printercentral ), vælg derefter den printer, du vil fjerne, og fjern den ved at klikke på knappen Slet .
5
Klik på printerens navn på printerlisten. Slet printeren i Finder -menuen.
6
Træk mappen HL-MFLPro (fra Mac OS X 10.X
> Library > Printers > Brother ) til papirkurven, og tøm papirkurven.
7
Genstart Macintosh ® .
2
2 - 15
Driver og software
Software
Bemærk
Dette afsnit gælder for Windows ® .
Software til netværk
Bemærk
Dette afsnit gælder for HL-2070N.
BRAdmin Professional
BRAdmin Professional-softwaren hjælper dig med at styre dine Brother-netværksprintere, der kører på
Windows ® 95/98/Me, Windows NT ® 4.0 og Windows ® 2000/XP.
Med denne software kan du let konfigurere og kontrollere status for netværksprinteren.
Driverdistributionsguide
Dette installationsprogram indeholder både Windows ® -printerdriveren og Brother-netværksportdriveren
(LPR og NetBIOS).
Hvis administratoren installerer printerdriveren og portdriveren vha. dette program, kan han/hun gemme filen på filserveren eller sende filen i e-mails til brugerne. Derefter kan hver bruger klikke på den pågældende fil for automatisk at få printerdriveren, portdriveren, IP-adressen og så videre kopieret over på sin egen pc.
Netværksudskrivningsprogram
Dette installationsprogram indeholder portovervågning (Peer to Peer-udskrivningssoftware).
Den bevirker, at du kan udskrive gennem netværket (LAN) i Windows ® .
Web BRAdmin
Programmet Web BRAdmin er beregnet til, at du kan styre alle de LAN/WAN-enheder, der er sluttet til
Brother-netværket. Ved at installere serverprogrammet Web BRAdmin på en computer med IIS* kan administratorer vha. en webbrowser logge på Web BRAdmin-serveren, som derefter kommunikerer med selve enheden. I modsætning til programmet BRAdmin Professional – som kun er beregnet til
Windows ® -systemer – kan Web BRAdmin-serversoftwaren også betjenes fra en klientcomputer vha. en webbrowser, som understøtter Java 2.
Du kan downloade programmet Web BRAdmin fra vores websted på adressen http://solutions.brother.com/
IIS* = Internet Information Server 4.0 eller 5.0
Web BRAdmin og Internet Information Server 4.0 understøttes af følgende operativsystemer:
■
Windows NT ® 4.0 Server
Web BRAdmin og Internet Information Server 5.0 understøttes af følgende operativsystemer:
■
Windows ® 2000 Server
■
Windows ® 2000 Advanced Server
■
Windows ® XP Professional
■
Windows ® 2000 Professional
2 - 16
2
Driver og software
Automatisk emuleringsvalg
Bemærk
Dette afsnit gælder for HL-2070N.
Denne printer har en funktion til automatisk emulering. Når printeren modtager data fra computeren, vælger den automatisk emuleringsindstillingen. Denne funktion er fabriksindstillet til at være TIL.
Du kan ændre indstillingen vha. Remote Printer Console eller en webbrowser.
Bemærk
Du kan finde yderligere oplysninger om Remote Printer Console i det følgende afsnit.
2
Printeren kan vælge mellem følgende kombinationer:
Indstilling 1 (standard)
HP LaserJet
EPSON FX-850
Indstilling 2
HP LaserJet
IBM ProPrinter XL
Remote Printer Console
Remote Printer Console er software, der kan ændre mange af printerens indstillinger uafhængigt af din software. Du kan f.eks. ændre indstillingerne for printermargen, dvaletilstand, tegnsæt osv. Disse indstillinger huskes og anvendes af printeren.
Anvendelse og installation af Remote Printer Console-softwaren
Følg nedenstående trin for at anvende Remote Printer Console-softwaren.
Windows ®
1
Indsæt cd-rom'en i cd-rom-drevet, og luk åbningsskærmbilledet, når det vises.
2
Åbn Windows
®
Stifinder, og vælg cd-rom drevet.
3
Dobbeltklik på RPC -mappen.
4
Se RPC_User's_Guide.pdf
for at få oplysninger om installation og anvendelse af Remote Printer
Console.
Macintosh ®
1
Indsæt cd-rom’en i cd-rom drevet. Dobbeltklik på HL2000 -ikonet på skrivebordet.
2
Dobbeltklik på RPC -mappen.
3
Se RPC_User's_Guide.pdf
for at få oplysninger om installation og anvendelse af Remote Printer
Console.
2 - 17
3
Kontrolpanel
Dette afsnit indeholder oplysninger om de fire lysdioder (LED'er eller Light Emitting Diodes) ( Toner , Drum ,
Paper , Ready ) og en knap ( Go ) på kontrolpanelet.
3
Lysdioderne i nedenstående tabel bruges i illustrationerne i dette kapitel.
eller
eller
eller eller
Lysdiode SLUKKET
Lysdiode er TÆNDT
Lysdiode blinker.
Bemærk
Når strømmen til printeren er afbrudt, eller når printeren er i dvaletilstand, er alle lysdioderne slukket.
3 - 1
Lysdiode
Kontrolpanel
Printerstatus
Dvale
Strømmen til printeren er afbrudt, eller printeren er i dvale. Tryk på knappen Go for at få printeren til at gå i Klar-tilstand fra dvale.
3
Klar til at udskrive
Printeren er klar til at udskrive.
Varmer op
Printeren varmer op.
Modtager data
Printeren modtager enten data fra computeren, behandler data i hukommelsen eller udskriver data.
Data i buffer
Der resterer data i printerhukommelsen. Hvis lysdioden Ready blinker længe, og der ikke udskrives noget, trykker du på knappen Go for at udskrive de data, der ligger i printerhukommelsen.
Toner Lav
Angiver, at tonerpatronen snart skal skiftes. Hav en ny tonerpatron klar til a pakke ud til, når meddelelsen Skift toner vises.
Lysdioden Toner er skiftevis tændt i 2 sekunder og slukket i 3 sekunder.
3 - 2
Lysdiode
Kontrolpanel
Printerstatus
Skift toner
Udskift tonerpatronen med en ny. Se Udskiftning af tonerpatronen på side 5-3.
Fejl ved placering af patron
Tonerpatronen er ikke installeret korrekt. Tag tonerpatronen ud, og sæt den tilbage i printeren igen.
3
Skift tromleenhed
Tromleenheden er tæt på at være brugt op. Det anbefales, at du udskifter den
gamle tromle med en ny. Se Udskiftning af tromleenheden på side 5-8.
Lysdioden Drum er skiftevis tændt i 2 sekunder og slukket i 3 sekunder.
Ingen papirfødning, bakke 1
Go .
3 - 3
Lysdiode
Kontrolpanel
Printerstatus
Kabinetlåget foran er åbent
Luk printerens kabinetlåg.
Baglåget er åbent
Luk printerens baglåg.
Papirfejl
Afhjælp papirstoppet. Se Papirstop og hvordan de afhjælpes på side 6-5.
Hvis printeren ikke starter udskrivningen, skal du trykke på knappen Go .
Ingen papirfødning, manuel fødning
Udskrivning på tykt papir, labels og konvolutter fra bakken til manuel fødning på side 1-13.
Hukomm. fyldt
Printerhukommelsen er fyldt, og printeren kan ikke udskrive hele sider af et
dokument. Se Løsning af udskrivningsproblemer på side 6-15.
Printoverløb
Der er opstået et printoverløb, og printeren kan ikke udskrive hele sider af et
dokument. Se Løsning af udskrivningsproblemer på side 6-15.
Tromlefejl
Koronatråden trænger til at blive gjort ren. Se Rengøring af koronatråden på side 5-13.
3
3 - 4
Kontrolpanel
Indikationer for servicekald
Hvis der opstår en fejl, som ikke kan udbedres, angiver printeren, at der er brug for et servicekald, ved at tænde alle lysdioder som vist nedenfor.
3
Når én af ovenstående indikationer vises, skal du afbryde strømmen. Vent i nogle få sekunder, tænd printeren igen, og forsøg at udskrive igen.
Hvis du ikke kan afhjælpe problemet, men derimod får vist den samme servicekald-indikation efter at have tændt printeren igen, skal du kontakte din forhandler eller en autoriseret Brother-servicerepræsentant.
Når du trykker på knappen Go , lyser lysdioderne som vist i tabel 1. Se
Tabel 1: Lysdiodeindikationer, når du trykker på knappen Go på side 3-6 for at identificere fejlen.
Nedenstående lysdiodeindikation viser f.eks. en fejl i fikseringsenheden.
3 - 5
Kontrolpanel
Lysdioder
Tabel 1: Lysdiodeindikationer, når du trykker på knappen Go
Fejl i fikseringsenhed* 1
Fejl i laserenhed Fejl i hovedmotor Fejl i hoved-PCB
Toner
Tromle
Papir
Ready
Noter den angivne indikation, og beskriv fejlstatussen for din forhandler eller en autoriseret
Brother-servicerepræsentant ved hjælp af ovenstående tabel.
Bemærk
Kontroller, at kabinetlåget foran er helt lukket, før du anmelder et servicekald.
* 1 Hvis denne fejl opstår, skal du slukke for printeren vha. afbryderen, vente nogle få sekunder og derefter tænde den igen.
Lad printeren stå tændt i 10 minutter. Hvis fejlen opstår igen, skal du kontakte din forhandler eller en autoriseret Brother-servicerepræsentant.
3
3 - 6
Kontrolpanel
Kontrolpanelknap (Go-knap)
Knappen på kontrolpanelet har følgende funktioner.
Vågn op
Hvis printeren er i dvale, skal du trykke på knappen Go for at få printeren til at gå i Klar-tilstand.
Afbrydelse af fejltilstand
Hvis der sker fejl, vil printeren i mange tilfælde automatisk gå ud af fejltilstanden. Hvis en fejl ikke udbedres automatisk, skal du trykke på knappen Go for at få printeren til at gå ud af fejltilstand og derefter fortsætte med at bruge printeren.
3
Form feed
Hvis den grønne Ready -diode blinker længe, trykker du på knappen Go . Printeren udskriver nu resterende data fra printerhukommelsen.
Annuller udskrift
Under udskrivningen trykker du på knappen Go i ca. 4 sekunder, indtil alle lysdioder lyser. Dioderne Ready og Paper blinker, når jobbet annulleres.
Reprint
Hvis du vil genudskrive det seneste dokument, trykker du på knappen Go i ca. 4 sekunder, indtil alle lysdioder lyser.
3 - 7
Kontrolpanel
Udskriv en testside
Du kan bruge knappen Go eller printerdriveren til at udskrive en testside.
Brug af kontrolpanelets knap
1
Sluk for printeren.
2
Sørg for, at kabinetlåget er lukket, og at strømmen er tilsluttet.
3
Hold knappen Go nede, mens du tænder. Hold knappen Go nede, indtil lysdioderne Toner , Drum og
Paper lyser. Tryk på Go . Kontroller, at lysdioderne for Toner , Drum og Paper er slukket.
4
Tryk på knappen Go igen. Printeren udskriver en testside.
3
Brug af printerdriveren
Hvis du bruger Brothers Windows ® -printerdriver, skal du klikke på knappen Udskriv testside . Den befinder sig normalt i fanen Generelt i Windows
®
-printerdriveren.
3 - 8
Kontrolpanel
Udskriv en side med printerens indstillinger
Du kan udskrive de aktuelle indstillinger ved hjælp af kontrolpanelets knap eller printerdriveren.
Brug af kontrolpanelets knap
1
Sørg for, at kabinetlåget er lukket, og at stikket er sat i stikkontakten.
2
Tænd printeren, og vent, til den er klar.
3
Tryk på knappen Go tre gange inden for 2 sekunder. Printeren udskriver siden med printerindstillinger.
3
Brug af printerdriveren
Hvis du bruger Brothers Windows ® -printerdriver, kan du udskrive de aktuelle printerindstillinger ved at klikke på knappen Udskriv indstillinger i fanen Support .
3 - 9
Kontrolpanel
Udskriv skrifttyper (HL-2070N)
Du kan udskrive en liste over interne skrifttyper ved hjælp af knappen på kontrolpanelet eller printerdriveren.
Brug af kontrolpanelets knap
1
Sluk for printeren.
2
Sørg for, at kabinetlåget foran er lukket, og at strømmen er tilsluttet.
3
Hold knappen Go nede, mens du tænder. Hold knappen Go nede, indtil lysdioderne Toner , Drum og
Paper lyser. Tryk på Go . Kontroller, at lysdioderne for Toner , Drum og Paper er slukket.
4
Tryk på knappen Go igen. Printeren udskriver en liste med de interne skrifttyper.
3
Brug af printerdriveren
Hvis du bruger Brothers Windows ® -printerdriver, kan du udskrive en liste med de interne skrifttyper ved at klikke på knappen Udskriv skrifttyper i fanen Support .
3 - 10
Kontrolpanel
Fabriksindstilling for netværk (HL-2070N)
Hvis du vil stille printernetkortet tilbage til fabriksindstillingerne (alle oplysninger nulstilles, også oplysninger om adgangskoder og IP-adresse), skal du følge disse trin:
1
Sluk for printeren.
2
Sørg for, at kabinetlåget er lukket, og at strømmen er tilsluttet.
3
Hold knappen Go nede, mens du tænder. Hold knappen Go nede, indtil lysdioderne Toner , Drum og
Paper lyser. Tryk på Go . Kontroller, at lysdioderne for Toner , Drum og Paper er slukket.
4
Tryk på knappen Go syv gange. Kontroller, at alle lysdioderne lyser for at angive, at printernetkortet er stillet tilbage til fabriksindstillingerne.
3
Netværksfabriksindstilling med APIPA-protokollen deaktiveret (HL-2070N)
Hvis du vil stille printernetkortet tilbage til fabriksindstillingerne med APIPA-protokollen deaktiveret, skal du udføre disse trin:
1
Sluk for printeren.
2
Sørg for, at kabinetlåget er lukket, og at strømmen er tilsluttet.
3
Hold knappen Go nede, mens du tænder. Hold knappen Go nede, indtil lysdioderne Toner , Drum og
Paper lyser. Tryk på Go . Kontroller, at lysdioderne for Toner , Drum og Paper er slukket.
4
Tryk på knappen Go syv gange. Kontroller, at alle lysdioderne lyser for at angive, at printernetkortet er stillet tilbage til fabriksindstillingerne.
Bemærk
• Du kan finde flere oplysninger om APIPA i brugsanvisningen til netværk eller på http://solutions.brother.com
• Du kan også slå APIPA-protokollen fra ved at bruge webbrowseren, BRAdmin Professional eller Web
BRAdmin.
3 - 11
4
Ekstraudstyr
Denne printer har følgende valgfrie printernetkort. Klik på symbolet L i tabellen for at få vist oplysningerne om hver enhed.
Model
HL-2030
HL-2040
HL-2070N
NC-2200w
NC-2100p
N/A
N/A
4
Trådløst printernetkort (NC-2200w)
Et valgfrit printernetkort (NC-2200w) bevirker, at du kan udskrive i et trådløst miljø via USB-interfacet.
NC-2200w er kompatibelt med Windows ® 98/Me, Windows NT ® 4.0 og Windows ® 2000/XP.
Det trådløse Brother NC-2200w-printernetkort understøtter den trådløse netværksstandard IEEE 802.11b og kan fungere i en infrastruktur eller i Ad hoc-tilstand vha. almindelige trådløse sikkerhedsmetoder.
Du kan finde yderligere oplysninger ved at besøge vores websted på http://solutions.brother.com.
Netværksinterface
Kommunikationstilstand
Sikkerhed
Printerinterface
Supportprotokol
Styringsfunktioner
IEEE 802.11b trådløs
Infrastruktur/Ad hoc 802.11
SSID, WEP (64/128 bit)
USB 1.0
TCP/IP
Integreret webserver-understøttelse.
SNMP/MIB-understøttelse
Ekstern TELNET-konsol
BRAdmin Professional-kompatibel
Flash memory for let opdatering af firmware
4 - 1
Ekstraudstyr
Printernetkort (NC-2100p) (HL-2040)
Med et printernetkort (NC-2100p), som er ekstraudstyr, kan du etablere forbindelse til netværket via det parallelle interface.
Netværksinterface
Printerinterface
Supportprotokol
Styringsfunktioner
10/100BASE-TX Ethernet
Parallel
TCP/IP, NetBEUI
Integreret webserver-understøttelse.
SNMP/MIB-understøttelse
Ekstern TELNET-konsol
BRAdmin Professional-kompatibel
Flash memory for let opdatering af firmware
Bemærk
HL-2070N har allerede et indbygget 10/100BASE-TX Ethernet-printernetkort.
4
4 - 2
5
Rutinemæssig vedligeholdelse
Du skal udskifte visse dele og rengøre printeren med jævne mellemrum.
ADVARSEL
Når du udskifter visse dele eller rengør printeren regelmæssigt, skal du være opmærksom på følgende:
■
Hvis du får toner på tøjet, skal du tørre det af med en tør klud og vaske tøjet i koldt vand med det samme for at undgå pletter.
■
Indånd ikke toneren.
■
Når du lige har brugt printeren, er visse dele inden i printeren meget varme. Når du åbner kabinetlåget foran eller bag på printeren, må du aldrig røre ved de dele, som er vist med gråt på tegningerne.
Udskiftning af forbrugsstofferne
Forbrugsstofferne skal udskiftes med jævne mellemrum.
Bemærk
Disse instruktioner findes også i
Forbedring af udskriftskvaliteten på side 6-10.
Forbrugsstoffer
Tonerpatron (TN-2030/TN-2060) Tromleenhed (DR-2000)
5
5 - 1
Rutinemæssig vedligeholdelse
Tonerpatron
Den oprindelige tonerpatron, der fulgte med printeren, kan være en startpatron
*1
eller en standardpatron
*2
, alt efter hvilken model du har købt, og hvilket land du har købt den i.
*1 Starttonerpatronen udskriver op til 1.500 sider i A4- eller Letter-format med 5 % dækning.
*2 Standardtonerpatronen og nye patroner udskriver op til 2.500 sider i A4- eller Letter-format med 5 % dækning.
5
Bemærk
• Mængden af brugt toner varierer afhængigt af, hvad der udskrives på siden og den valgte udskriftsdensitet.
• Hvis du ændrer indstillingen for udskriftsdensiteten, så den bliver lysere eller mørkere, ændres den anvendte mængde toner.
• Pak først tonerpatronen ud umiddelbart før brug.
Meddelelse om lav toner
Lysdioden Toner er skiftevist tændt i 2 sekunder og slukket i 3 sekunder.
Hvis denne meddelelse angives af lysdioden, er tonerpatronen næsten løbet tør for toner. Køb en ny tonerpatron, og sørg for at have den ved hånden, før du får en meddelelse om tom toner. Hvis du ønsker
Bemærk
Lysdioden Toner blinker konstant, hvis tonerpatronen er ved at være tom.
5 - 2
Rutinemæssig vedligeholdelse
Meddelelsen Skift toner
Hvis lysdioden viser nedenstående meddelelse, er printeren løbet tør for toner, eller toneren er ikke jævnt fordelt i patronen.
5
Udskiftning af tonerpatronen
Bemærk
• Du kan opnå den bedst mulige udskriftskvalitet ved at bruge Brother-kvalitetstonerpatroner. Hvis du vil købe tonerpatroner, skal du kontakte den forhandler, hvor du har købt printeren, eller Brother
Customer Service.
•
Vi anbefaler, at du rengør printeren, når du udskifter tonerpatronen. Se Rengøring på side 5-11.
1
Åbn printerens kabinetlåg foran.
2
Træk tromleenheden og tonerpatronen ud.
5 - 3
FORSIGTIG
• Vi anbefaler, at tromleenheden og tonerpatronen lægges på et stykke papir eller en klud i tilfælde af, at du ved et uheld kommer til at spilde toner.
• For at beskytte printeren mod skader som følge af statisk elektricitet bør du ikke røre ved de elektroder, der vises herunder.
3
Skub det blå låsehåndtag ned, og tag tonerpatronen ud af tromleenheden.
FORSIGTIG
Håndter tonerpatronen forsigtigt. Hvis du spilder toner på dine hænder eller tøj, bør det straks tørres af eller skylles af med koldt vand.
Bemærk
• Sørg for at forsegle tonerpatronen stramt i en pose, således at tonerpulveret ikke løber ud af patronen.
• Bortskaf den brugte tonerpatron i henhold til de lokale bestemmelser. Bortskaf den ikke sammen med husholdningsaffaldet. Hvis du har spørgsmål, skal du kontakte dit lokale renovationsselskab.
4
Pak den nye tonerpatron ud. Hold patronen vandret med begge hænder, og vip den forsigtigt fra side til side fem eller seks gange for at fordele toneren jævnt i patronen.
Rutinemæssig vedligeholdelse
5
5 - 4
FORSIGTIG
• Pak først tonerpatronen ud umiddelbart før brug. Hvis tonerpatroner ligger udpakket i lang tid, kan tonerens holdbarhedstid forkortes.
• Hvis en udpakket tromleenhed bliver udsat for direkte sollys eller rumbelysning, kan den blive beskadiget.
• Brother fraråder kraftigt, at du efterfylder den tonerpatron, der følger med printeren. Vi anbefaler desuden, at du bliver ved med kun at bruge originale Brother-tonerpatroner ved udskiftning. Hvis du bruger eller forsøger at bruge toner og/eller tonerpatroner, der kan være inkompatible, risikerer du, at selve printeren beskadiges, og/eller at udskriften bliver af ringe kvalitet. Garantien omfatter ikke problemer forårsaget af anvendelse af toner og tonerpatroner fra uautoriserede tredjeparter. For at beskytte din investering og sikre en god udskriftskvalitet skal du altid udskifte opbrugte tonerpatroner med originale
Brother-tonerpatroner.
• Udskrivning med toner eller tonerpatroner fra tredjepartleverandører kan ikke blot reducere udskriftskvaliteten, men også selve printerens levetid. Det kan også skade tromleenhedens ydeevne og holdbarhedstid alvorligt. Sker dette, vil en sådan
ødelæggelse ikke være omfattet af garanti mod fabrikationsfejl.
• Sæt tonerpatronen i tromleenheden umiddelbart efter fjernelsen af beskyttelsesfolien. For at undgå forringet udskriftskvalitet må du ikke berøre de steder, som er skraveret på illustrationerne.
5
Træk beskyttelsesfolien af.
Rutinemæssig vedligeholdelse
5
5 - 5
Rutinemæssig vedligeholdelse
6
Sæt den nye tonerpatron i tromleenheden. Den går på plads med et klik.
FORSIGTIG
Sørg for at sætte tonerpatronen rigtigt i, da den ellers kan rive sig løs fra tromleenheden.
7
Rengør den primære koronatråd inden i tromleenheden ved forsigtigt at skyde den blå tap fra højre til venstre og venstre til højre flere gange. Skub tappen tilbage til udgangspositionen (
▲
), før du sætter tromleenheden tilbage i printeren. Hvis du ikke gør dette, kan de udskrevne sider få en lodret stribe.
8
Sæt tromleenheden og tonerpatronen tilbage i printeren.
Luk printerens kabinetlåg foran.
Udgangsposition (
▲
)
5
5 - 6
Rutinemæssig vedligeholdelse
Tromleenhed
Denne printer kan udskrive op til 12.000 sider
*
med én tromleenhed.
* Ved 5 % dækflade (papirstørrelse A4/Letter). Det faktiske antal udskrevne sider kan variere afhængigt af, hvilke typer udskriftsjob du foretager, og hvilken papirtype du anvender.
5
Bemærk
• Der er mange faktorer, som afgør tromleenhedens faktiske levetid, f.eks. temperatur, luftfugtighed, papirtype, den anvendte tonertype, antal sider pr. udskriftsjob osv. Under ideelle forhold vurderes den gennemsnitlige tromles holdbarhed til udskrivning af op til 12.000 sider. Det antal sider, som din tromle kan udskrive, kan være betydeligt færre end dette skøn. Da vi ikke har kontrol over de mange faktorer, der er afgørende for tromleenhedens levetid, kan vi ikke garantere et minimum antal sider, tromleenheden kan udskrive.
• Den bedste ydelse opnås udelukkende ved anvendelse af original Brother-toner. Printeren bør kun anvendes i rene, støvfri omgivelser med tilstrækkelig ventilation.
• Udskrivning med en tromleenhed fra tredjepartleverandører kan ikke blot reducere udskriftskvaliteten, men også selve printerens levetid. Garantien omfatter ikke problemer forårsaget af anvendelse af tromleenheder fra tredjeparter.
Meddelelse om udskiftning af tromle
Hvis lysdioden viser nedenstående meddelelse, er tromleenheden næsten brugt op. Vi anbefaler, at du udskifter tromleenheden med en ny, før udskriftskvaliteten forringes mærkbart.
FORSIGTIG
• Vær forsigtig, når du håndterer tromleenheden, da den indeholder toner.
•
Hver gang, du udskifter tromleenheden, skal printerens indre rengøres. Se Rengøring på side 5-11.
5 - 7
Rutinemæssig vedligeholdelse
Udskiftning af tromleenheden
Bemærk
Vi anbefaler, at du rengør printeren, når du udskifter tromleenheden. Se Rengøring på side 5-11.
Følg disse trin for at udskifte tromleenheden.
1
Kontroller, at printeren er tændt, og lysdioden Drum blinker.
Åbn printerens kabinetlåg foran.
5
2
Tryk på knappen Go i ca. 4 minutter, indtil alle lysdioer lyser. Slip knappen Go , når alle fire lysdioder lyser.
FORBUDT
Nulstil ikke tromletælleren, hvis du kun udskifter tonerpatronen.
3
Træk tromleenheden og tonerpatronen ud.
5 - 8
Rutinemæssig vedligeholdelse
FORSIGTIG
• Vi anbefaler, at tromleenheden og tonerpatronen lægges på et stykke papir eller en klud i tilfælde af, at du ved et uheld kommer til at spilde toner.
• For at beskytte printeren mod skader som følge af statisk elektricitet bør du ikke røre ved de elektroder, der vises herunder.
4
Skub det blå låsehåndtag ned, og tag tonerpatronen ud af tromleenheden.
FORSIGTIG
Håndter tonerpatronen forsigtigt. Hvis du spilder toner på dine hænder eller tøj, bør det straks tørres af eller skylles af med koldt vand.
Bemærk
• Sørg for at forsegle tromleenheden stramt, således at tonerpulveret ikke løber ud af patronen.
• Bortskaf den brugte tromleenhed i henhold til de lokale bestemmelser. Bortskaf den ikke sammen med husholdningsaffaldet. Hvis du har spørgsmål, skal du kontakte dit lokale renovationsselskab.
5
Pak den nye tromleenhed ud.
FORSIGTIG
Pak først tromleenheden ud umiddelbart før, du installerer den i printeren. Tromleenheden kan blive beskadiget, hvis den udsættes for direkte sollys eller indendørs belysning.
6
Sæt tonerpatronen i den nye tromleenhed. Den går på plads med et klik. Hvis du sætter tonerpatronen korrekt i, løftes den blå låseklap automatisk.
FORSIGTIG
Sørg for at sætte tonerpatronen rigtigt i, da den ellers kan rive sig løs fra tromleenheden.
5
5 - 9
7
Sæt tromleenheden og tonerpatronen i printeren.
Rutinemæssig vedligeholdelse
5
8
Luk kabinetlåget foran.
9
Kontroller, at lysdioden Drum er slukket.
5 - 10
Rutinemæssig vedligeholdelse
Rengøring
Rengør printerens ydre og indre regelmæssigt med en tør, fnugfri klud. Hver gang, du udskifter tonerpatronen eller tromleenheden, skal printerens indre rengøres. Hvis der kommer toner på de udskrevne sider, skal du rengøre printerens indre med en tør fnugfri klud.
Rengøring af printerens ydre
5
FORSIGTIG
• Brug neutrale rengøringsmidler. Rengøring med fortyndere eller rensebenzin beskadiger printerens overflade.
• Anvend ikke rengøringsmaterialer, der indeholder ammoniak.
Printerens ydre rengøres på følgende måde:
1
Sluk på printerens afbryder, og tag printeren ud af stikkontakten.
2
Træk papirbakken helt ud af printeren.
5 - 11
3
Aftør printerens yderside med en blød klud for at fjerne støv.
4
Fjern eventuelt fastklemt materiale fra papirbakken.
5
Aftør papirbakkens inderside med en blød klud for at fjerne støv.
6
Sæt papirbakken ordentligt tilbage i printeren.
7
Sæt printerens strømkabel i stikkontakten igen, og tænd på afbryderen.
Rengøring af printerens indre
Printerens indre rengøres på følgende måde:
1
Sluk på printerens afbryder, og tag printeren ud af stikkontakten.
2
Åbn printerens kabinetlåg foran.
Rutinemæssig vedligeholdelse
5
5 - 12
3
Træk tromleenheden og tonerpatronen ud.
Rutinemæssig vedligeholdelse
5
VARM OVERFLADE
Hvis du lige har brugt printeren, er visse dele inden i printeren meget varme!
Vent på, at printeren afkøles, før du rører ved dens indvendige dele.
4
Aftør forsigtigt scannervinduet med en tør fnugfri klud.
5
Sæt tromleenheden og tonerpatronen tilbage i printeren.
6
Luk kabinetlåget foran.
7
Sæt printerens strømkabel i stikkontakten igen, og tænd på afbryderen.
Rengøring af koronatråden
Hvis du har problemer med udskriftskvaliteten, skal du rengøre koronatråden på følgende måde:
1
Åbn printerens kabinetlåg foran.
5 - 13
2
Træk tromleenheden og tonerpatronen ud.
Rutinemæssig vedligeholdelse
5
FORSIGTIG
• Vi anbefaler, at tromleenheden og tonerpatronen lægges på et stykke papir eller en klud i tilfælde af, at du ved et uheld kommer til at spilde toner.
• For at beskytte printeren mod skader som følge af statisk elektricitet bør du ikke røre ved de elektroder, der vises herunder.
3
Rengør den primære koronatråd inden i tromleenheden ved forsigtigt at skyde den blå tap fra højre til venstre og venstre til højre flere gange. Skub tappen tilbage til udgangspositionen (
▲
), før du sætter tromleenheden tilbage i printeren. Hvis du ikke gør dette, kan de udskrevne sider få en lodret stribe.
4
Sæt tromleenheden og tonerpatronen tilbage i printeren.
Luk printerens kabinetlåg foran.
Udgangsposition ( ▲ )
5 - 14
6
Fejlfinding
Du kan løse de fleste problemer selv. Hvis du har behov for mere hjælp, kan Brother Solutions Center tilbyde de seneste ofte stillede spørgsmål og tips til problemløsning. Besøg os på http://solutions.brother.com.
Finde frem til problemet
Kontroller følgende:
■
Strømkablet er tilsluttet korrekt, og printeren er tændt.
■
Alle beskyttelsesdele er fjernet fra printeren.
■
Tonerpatronen og tromleenheden er installeret korrekt.
■
Kabinetlåget foran er lukket helt.
■
Papiret er sat korrekt i papirbakken.
■
Interfacekablet sidder fast i printeren og computeren.
■
Den korrekte printerdriver er valgt og installeret.
■
Pc’en benytter den korrekte printerport.
6
Printeren udskriver ikke:
Hvis ovennævnte kontrolprocedure ikke løste problemet, skal du finde problemet og gå videre til det angivne afsnit:
Printerlysdioden blinker
Der vises en Statusmonitor-fejlmeddelelse
Se Fejlmeddelelser i Statusmonitor på side 6-2.
Printeren skriver en fejlmeddelelse
Se Fejlmeddelelser på side 6-3.
Papirhåndtering
på side 6-4 og Papirstop og hvordan de afhjælpes på side 6-5.
Andre problemer
Se Andre problemer på side 6-10.
Siderne udskrives, men der er problemer med:
Udskriftskvalitet
Se Forbedring af udskriftskvaliteten på side 6-10.
Udskrifterne er ukorrekte
Se Løsning af udskrivningsproblemer på side 6-15.
6 - 1
Fejlfinding
Fejlmeddelelser i Statusmonitor
Statusmonitoren fortæller, når der opstår problemer med printeren. Løs problemet ved hjælp af nedenstående liste over fejlmeddelelser i Statusmonitoren.
Som standard er statusmonitor slået fra. Hvis du vil slå statusmonitor til, kan du ændre indstillingen for statusmonitoren under Enhedens funktioner i fanen Avanceret
. Se Enhedens funktioner på side 2-6.
Fejlmeddelelse
Kabinetlåget er åbent.
Baglåget er åbent.
Luk kabinetlåget.
Reducer printopløsningen eller reducer dokumentets kompleksitet.
Ingen papirfødning, bakke 1
Ingen papirfødning, manuel fødning.
Papirstop i bakke 1
Papirstop indvendigt
Papirstop bagside
Skift toner
Toner lav
Fejl ved placering af patron
Skift tromleenhed
Tromlefejl
Servicekald
Handling
■
Luk printerens kabinetlåg.
■
Luk printerens baglåg.
■
Tryk på Go for at udskrive de resterende data i printeren. Annuller
■
Tryk på Go for at udskrive de data, der er tilbage i printeren.
■
Tryk på knappen Go for at udskrive de resterende data i printeren. Annuller
■
Hvis dette ikke afhjælper fejlen, skal enten dokumentets kompleksitet eller opløsningen mindskes.
■
Sæt sidebeskyttelse til AUTO ved hjælp af den medfølgende Windows
®
-driver eller Remote Printer Console-programmet.
■
Foretag ændringer i følgende indstillinger i den medfølgende Windows ® -driver og prøv igen. Den bedste kombination af disse indstillinger varierer afhængig af dokumentet:
• Grafikindstilling
• TrueType -indstilling
• Brug printerens TrueType
®
-skrifttyper
■
Papirbakken er muligvis tom eller installeret forkert. Hvis den er tom, lægger du en ny stak papir i papirbakken og trykker på knappen Go .
■
Hvis der er papir i papirbakken, skal du sørge for, at det ligger lige. Hvis papiret er bøjet, skal du glatte det ud, før du udskriver. Nogle gange hjælper det at fjerne papiret, vende stakken og lægge den tilbage i papirbakken.
■
Fjern noget af papiret fra papirbakken, og prøv igen.
■
Sørg for, at du anvender papir, der overholder Brothers anbefalede
papirspecifikationer. Se Hvilken slags papir kan jeg bruge?
■
Tag det fastklemte papir ud fra det angivne område.
Se Papirstop og hvordan de afhjælpes på side 6-5.
■
Se Udskiftning af tonerpatronen på side 5-3.
■
Køb en ny tonerpatron, og hav den klar, når der angives toner tom.
■
Tag tonerpatronen ud, og sæt den tilbage i printeren igen.
■
Tromlen er ved at være udslidt. Køb en ny tromleenhed, der erstatter den brugte
tromleenhed. Se Udskiftning af tromleenheden på side 5-8.
■
Se Rengøring af koronatråden på side 5-13.
■
Kontroller lysdioderne for at finde frem til fejlen. Se Indikationer for servicekald på side 3-5.
6 - 2
6
Fejlfinding
Fejlmeddelelser
Hvis der opstår problemer, udskriver printeren en fejlmeddelelse. Se tabellen nedenfor for at løse problemet.
Fejlmeddelelse
HUKOMM. FYLDT
PRINT OVERRUN
OPLØSNING REDUCERET
FOR AT MULIGGØRE
UDSKRIVNING
(Printeren har udskrevet dokumentet ved en lavere opløsning).
Handling
■ Tryk på knappen Go for at udskrive de resterende data i printeren. Annuller
■ Tryk på Go for at udskrive de data, der er tilbage i printeren.
■ Tryk på knappen Go for at udskrive de resterende data i printeren. Annuller
■ Hvis dette ikke afhjælper fejlen, skal enten dokumentets kompleksitet eller opløsningen mindskes.
■ Sæt sidebeskyttelse til AUTO ved hjælp af den medfølgende
Windows
®
-driver eller Remote Printer Console-programmet.
■ Foretag ændringer i følgende indstillinger i den medfølgende
Windows ® -driver og prøv igen. Den bedste kombination af disse indstillinger varierer afhængig af dokumentet:
• Grafikindstilling
• TrueType-indstilling
• Brug printerens TrueType ® -skrifttyper
■ Reducer dokumentets kompleksitet før udskrivningen for at forhindre, at printeren udskriver ved en lavere opløsning.
6
6 - 3
Fejlfinding
Papirhåndtering
Problem Anbefaling
Printeren indfører ikke papir.
■
Hvis der er papir i papirbakken, skal du sørge for, at det ligger lige. Hvis papiret er bøjet, skal du glatte det ud, før du udskriver. Nogle gange hjælper det at fjerne papiret, vende stakken og lægge den tilbage i papirbakken.
■
Fjern noget af papiret fra papirbakken, og prøv igen.
■
Kontroller, at du ikke har valgt manuel fødning i printerdriveren.
Printeren indfører ikke papir fra bakken til manuel fødning.
■
Fjern papiret, og sæt det igen i bakken til manuel fødning – ark for ark.
■
Kontroller, at du har valgt manuel fødning i printerdriveren.
Printeren indfører ikke konvolutter.
■
Printeren indfører konvolutter fra bakken til manuel fødning. Din programsoftware skal være opsat korrekt for at kunne udskrive på den konvolutstørrelse, du anvender. Dette gøres sædvanligvis i softwarens sideopsætning eller dokumentopsætning. Se softwaremanualen.
Der er opstået papirstop.
■
Fjern det fastklemte papir. Se Papirstop og hvordan de afhjælpes på side 6-5.
6
6 - 4
Fejlfinding
Papirstop og hvordan de afhjælpes
Hvis der opstår papirstop, fortæller printeren dig det ved at blinke med papirdioden som vist nedenfor.
6
VARM OVERFLADE
Når du lige har brugt printeren, er visse dele inden i printeren meget varme! Når du åbner kabinetlåget foran eller bag på printeren, må du aldrig røre ved de dele, som er vist med gråt på tegningerne.
Fjern det fastklemte papir som følger.
Hvis det fastklemte papir fjernes som beskrevet nedenfor, kan du installere papirbakken først og derefter lukke kabinetlåget. Printeren genoptager automatisk udskrivningen.
Hvis printeren ikke starter udskrivningen automatisk, skal du trykke på knappen Go . Hvis printeren stadig ikke starter udskrivningen, skal du kontrollere, at du har fjernet alt fastklemt papir fra printeren. Forsøg at udskrive igen.
Bemærk
Fjern alt papir fra bakken, og ret siderne ind efter hinanden, når du tilføjer nyt papir. På denne måde undgår du, at der indføres flere ark i printeren på én gang, hvilket kan medføre papirstop.
1
Træk papirbakken helt ud af printeren.
6 - 5
2
Træk det fastklemte papir op og ud af printeren.
3
Åbn kabinetlåget.
4
Træk langsomt tromleenheden og tonerpatronen ud. Det fastklemte papir trækkes ud med tromleenheden og tonerpatronen.
FORSIGTIG
For at beskytte printeren mod skader som følge af statisk elektricitet, bør du ikke røre ved de elektroder, der vises nedenfor.
Fejlfinding
6
6 - 6
5
Åbn baglåget.
6
Træk tappen ud mod dig selv for at åbne låget til den bageste sliske.
Fejlfinding
6
Låg til bageste sliske
7
Træk det fastklemte papir ud af varmestationsenheden. Hvis det fastklemte papir ikke nemt kan trækkes ud, trykker du tappen ned med den ene hånd, mens du forsigtigt trækker papiret ud med den anden.
6 - 7
VARM OVERFLADE
Hvis du lige har brugt printeren, er visse dele inden i printeren meget varme! Vent på, at printeren afkøles, før du rører ved dens indvendige dele.
8
Luk baglåget.
9
Tryk låseklappen ned, og tag tonerpatronen ud af tromleenheden. Tag eventuelt fastklemt papir ud af tromleenheden.
0
Sæt tonerpatronen i den nye tromleenhed. Den går på plads med et klik. Den går på plads med et klik.
Fejlfinding
6
6 - 8
A
Sæt tromleenheden og tonerpatronen tilbage i printeren.
B
Sæt papirbakken korrekt tilbage i printeren.
C
Luk kabinetlåget.
D
Kontroller, at dioden Paper er slukket, og printeren er klar.
Fejlfinding
6
6 - 9
Fejlfinding
Andre problemer
Problem
Printeren kan ikke udskrive. Der opstod en fejl under skrivning til LPT1: (eller BRUSB) for printeren vises på din pc.
Anbefaling
■
Kontroller, at printerkablet ikke er beskadiget eller defekt.
■
Sørg for, at den korrekte printer er valgt, hvis du har en interfaceswitch-enhed.
6
Macintosh
®
med USB
Problem
Printeren vises ikke i Vælger
(Mac OS ® 9.1 til 9.2) eller Print
Center (Mac OS ® X 10.2.4 eller nyere).
Kan ikke udskrive fra programsoftwaren.
Anbefaling
■
Kontroller, at printeren er tændt.
■
Kontrollér, at USB-interfacekablet er tilsluttet korrekt.
■
Kontrollér, at printerdriveren er installeret korrekt.
■
Kontroller, at Macintosh ® -printerdriveren er installeret på harddisken , og at den er valgt med Vælger (Mac OS ® 9.1 til 9.2) eller Printercentral (Mac OS ® X
10.2.4 eller nyere).
Forbedring af udskriftskvaliteten
Hvis du har problemer med udskriftskvaliteten, skal du først udskrive en testside (Se side 3-8
). Hvis udskriften ser god ud, er det formentlig ikke printeren, der er problemet. Kontroller interfacekablet, eller prøv printeren på en anden pc.
Dette afsnit indeholder oplysninger om følgende emner:
Eksempler på dårlig udskriftskvalitet
Anbefaling
■
Kontroller printerens omgivelser. Forhold såsom fugt, høje temperaturer osv.
kan forårsage fejl i udskrivningen. Se Placering af printeren på side 1-3.
■
Hvis hele siden er for lys, kan funktionen Tonerbesparelse være aktiveret. Slå funktionen Tonerbesparelse fra under printerdriverens fane for egenskaber.
■
Prøv at isætte en ny tonerpatron. Se Udskiftning af tonerpatronen på side 5-3.
■
Installer en ny tromleenhed. Se Udskiftning af tromleenheden på side 5-8.
Svag
6 - 10
Eksempler på dårlig udskriftskvalitet
ABCDEFGH abcdefghijk
A B C D a b c d e
0 1 2 3 4
Grå baggrund
Fejlfinding
Anbefaling
■
Sørg for, at du anvender papir, der overholder de anbefalede specifikationer. Se
Hvilken slags papir kan jeg bruge?
■ Kontroller printerens omgivelser – en høj temperatur og fugtige forhold kan øge
mængden af baggrundsfarve. Se Placering af printeren på side 1-3.
■
Brug en ny tonerpatron. Se Udskiftning af tonerpatronen på side 5-3
■
Brug en ny tromleenhed. Se Udskiftning af tromleenheden på side 5-8.
6
■ Sørg for, at du anvender papir, der overholder de anbefalede specifikationer.
Papir med en grov overflade eller tykke medier kan forårsage dette problem. Se
Hvilken slags papir kan jeg bruge?
■
■
Prøv at bruge en ny tromleenhed. Se Udskiftning af tromleenheden på side 5-8.
■
Sørg for, at du anvender papir, der overholder specifikationerne. Papir med en
grov overflade kan forårsage problemet. Se Hvilken slags papir kan jeg bruge?
■
Tromleenheden kan være blevet beskadiget. Sæt en ny tromleenhed i. Se
Udskiftning af tromleenheden på side 5-8.
Skyggebillede
ABCDEFGH abcdefghijk
A B C D a b c d e
0 1 2 3 4
Tonerpletter
■
■ Vælg indstillingen Tykt papir i printerdriveren, eller skift til tyndere papir, end du p.t. bruger.
■ Kontroller printerens omgivelser, da forhold som f.eks. høj fugtighed kan
forårsage dette problem. Se Placering af printeren på side 1-3.
Uudfyldt udskrift
■
Rengør den primære koronatråd i tromleenheden ved at skubbe den blå tap.
Sørg for at flytte den blå tap tilbage til udgangspositionen (
▲
). Se Rengøring af koronatråden på side 5-13.
■
Tromleenheden kan være blevet beskadiget. Sæt en ny tromleenhed i. Se
Udskiftning af tromleenheden på side 5-8.
Helt sort
6 - 11
Fejlfinding
Eksempler på dårlig udskriftskvalitet
75 mm
(3.0 in.)
75 mm
(3.0 in.)
Anbefaling
■ Hvis problemet ikke er løst efter udskrivning af nogle få sider, kan tromlen have fået lim på sig fra labels på OPC-tromlens overflade.
Rengør tromleenheden som beskrevet herunder:
1
Placer udskriften foran tromleenheden, og find ud af præcist, hvor udskriften er ringe.
6
Hvide pletter på sort tekst og grafik med intervaller på 75 mm
75 mm
(3.0 in.)
75 mm
(3.0 in.)
2
Drej tromleenhedens gear manuelt, mens du holder øje med
OPC-tromlens overflade.
Sorte pletter med intervaller på 75 mm
3
Når du har fundet mærket på tromlen, der svarer til udskriften, skal du aftørre OPC-tromlens overflade med en vatpind, indtil støvet eller papirpulveret på overfladen er væk.
Bemærk
Forsøg ikke at rengøre den lysfølsomme tromles overflade med en skarp genstand.
■
Tromleenheden kan være blevet beskadiget. Sæt en ny tromleenhed i. Se
Udskiftning af tromleenheden på side 5-8.
6 - 12
Fejlfinding
Eksempler på dårlig udskriftskvalitet
Anbefaling
ABCDEFGH abcdefghijk
A B C D a b c d e
0 1 2 3 4
■ Tromleenheden kan være blevet beskadiget. Sæt en ny tromleenhed i.
■
ABCDEFGH abcdefghijk
A B C D a b c d e
0 1 2 3 4
Sorte tonermærker på tværs af siden
• Hvis du anvender labelark til laserprintere, kan limen fra arkene nogle gange klæbe sig fast til OPC-tromlens overflade. Rengør tromleenheden.
.
• Anvend ikke papir med clips eller hæfteklammer, da de kan ridse tromlens overflade.
• Hvis en udpakket tromleenhed bliver udsat for direkte sollys eller rumbelysning, kan enheden blive beskadiget.
■ Sørg for, at du anvender papir, der overholder specifikationerne. Papir med en grov overflade eller tykke udskriftsmedier kan forårsage problemet.
■ Sørg for, at du vælger den rigtige medietype i printerdriveren.
■ Problemet kan gå væk af sig selv. Prøv at udskrive flere sider for at løse problemet. Problemet kan skyldes, at printeren ikke er blevet anvendt i lang tid.
■
Tromleenheden kan være blevet beskadiget. Sæt en ny tromleenhed i. Se
Udskiftning af tonerpatronen på side 5-3.
Hvide linjer på tværs
■
Rengør printerens indre og tromleenhedens primære koronatråd. Se Rengøring på side 5-11.
■
Tromleenheden kan være blevet beskadiget. Sæt en ny tromleenhed i. Se
Udskiftning af tromleenheden på side 5-8.
ABCDEFGH abcdefghijk
A B C D a b c d e
0 1 2 3 4
Linjer på tværs af siden
ABCDEFGH abcdefghijk
A B C D a b c d e
0 1 2 3 4
Sorte linjer på langs
Udskrevne sider har tonerpletter på langs.
■
Rengør tromleenhedens primære koronatråd. Se Rengøring af koronatråden på side 5-13
■ Sørg for, at den primære koronatråd er i udgangspositionen ( ▲ ).
■
Tromleenheden kan være blevet beskadiget. Installer en ny tromleenhed. Se
Udskiftning af tromleenheden på side 5-8.
■
Tonerpatronen kan være blevet beskadiget. Sæt en ny tonerpatron i. Se
Udskiftning af tonerpatronen på side 5-3. Kontroller, at der ikke er et iturevet
stykke papir inden i printeren, som dækker for scannervinduet.
■ Varmestationsenheden kan være blevet snavset til. Ring til forhandleren eller
Brother Customer Service.
6
6 - 13
Fejlfinding
Eksempler på dårlig udskriftskvalitet
ABCDEFGH abcdefghijk
ABCD abcde
01234
Hvide linjer på langs
Anbefaling
■
Aftør forsigtigt scannervinduet med en tør blød klud. Se Rengøring af printerens indre på side 5-12.
■
Tonerpatronen kan være blevet beskadiget. Sæt en ny tonerpatron i. Se
Udskiftning af tonerpatronen på side 5-3.
6
ABCDEFGH abcdefghijk
A B C D a b c d e
0 1 2 3 4
Siden er skæv
■
Sørg for, at papiret eller andre medier er placeret korrekt i papirbakken, og at papirstyrene ikke sidder for stramt eller løst ved papirstakken.
■
■
■
■
Kontroller papirtypen og kvaliteten. Se Hvilken slags papir kan jeg bruge?
■ Kontroller papirtypen og kvaliteten. Både høje temperaturer og fugt kan bøje
papiret. Se Hvilken slags papir kan jeg bruge?
■ Hvis du ikke bruger printeren ret tit, kan papiret have ligget for længe i papirbakken. Vend stakken om på den anden side i papirbakken. Prøv også at lufte papirstakken og dreje papiret 180° i papirbakken.
Krøllet eller bøjet papir
B DEFGH abc efghijk
A C D b c d e
1 3 4
Furer eller folder
■
■
Kontroller papirtypen og kvaliteten. Se Hvilken slags papir kan jeg bruge?
■
Vend papirstakken i papirbakken, eller prøv at dreje den 180°.
6 - 14
Fejlfinding
Løsning af udskrivningsproblemer
Problem
Printeren udskriver uventet, eller det udskrevne giver ingen mening.
Printeren kan ikke udskrive hele sider af et dokument.
Fejlmeddelelsen HUKOMM.
FYLDT udskrives.
Printeren kan ikke udskrive hele sider af et dokument.
Fejlmeddelelsen PRINT
OVERRUN udskrives.
Sidehovederne eller sidefødderne vises, når jeg ser på dokumentet på skærmen, men når jeg udskriver, findes de ikke på papiret.
Anbefaling
■
Sørg for, at printerkablet ikke er for langt. Vi anbefaler, at du anvender et parallelkabel, der er maksimalt 2 meter langt.
■
Kontroller, at printerkablet ikke er beskadiget eller defekt.
■
Hvis du bruger en interfaceswitch-enhed, skal den fjernes. Slut computeren direkte til printeren, og prøv igen.
■
Kontroller, at du har valgt den korrekte printerdriver med "Benyt som standard".
■
Kontroller, at printeren ikke er tilsluttet en port, der også er tilsluttet andet udstyr som f.eks. en lagringsenhed eller en scanner. Fjern alle andre enheder, og slut kun porten til printeren.
■
Slå funktionen til printerstatusmonitoren fra i fanen Enhedens funktioner i printerdriveren.
■
Tryk på knappen Go for at udskrive de resterende data i printeren. Annuller
■
Tryk på Go for at udskrive de data, der er tilbage i printeren.
■
Tryk på knappen Go for at udskrive de resterende data i printeren. Annuller
■
Hvis dette ikke afhjælper fejlen, skal enten dokumentets kompleksitet eller opløsningen mindskes.
■
Sæt sidebeskyttelse til AUTO ved hjælp af den medfølgende Windows
®
-driver eller Remote Printer Console-programmet.
■
Foretag følgende ændringer i den medfølgende Windows ® -driver, og prøv igen.
Den bedste kombination af indstillingerne herunder varierer afhængigt af dokumentet:
• Grafikindstilling
• TrueType-indstilling
• Brug printerens TrueType ® -skrifttyper
■
Juster den øverste og den nederste margin i dokumentet.
6
6 - 15
A
Appendiks
Printerspecifikationer
Motor
Model
Teknologi
Udskrivningshastighed
Første udskrifts varighed
Opløsning Windows ® 95 og
Windows NT ® 4.0
Windows
Windows
®
®
98/Me,
2000/XP
DOS
Mac OS ®
Linux
HL-2030
Elektrofotografisk
Op til 17 sider pr. minut
(Letter)
Op til 16 sider pr. minut
(A4)
Mindre end 10 sek.
*1
N/A HQ1200
600 dpi
300 dpi
HL-2040
Op til 20 sider pr. minut (Letter)
Op til 20 sider pr. minut (A4)
HQ1200
600 dpi
300 dpi
HL-2070N
N/A
HQ1200
600 dpi
300 dpi
600 dpi
300 dpi
600 dpi
*1 Fra papirbakke
A
A - 1
Appendiks
Styreenhed
Model
Processor
Hukommelse Standard
Interface
Netværkstilslutning
Ekstraudstyr
Standard
Ekstraudstyr
N/A
HL-2030
Fujitsu SPARClite 96 MHz
HL-2040
8 MB
N/A
Full-Speed USB 2.0
*2 Full-Speed USB 2.0
IEEE 1284 Parallel
*2 ,
IEEE 802.11b trådløs
(NC-2200w)
IEEE 802.11b trådløs
(NC-2200w)
10/100BaseTX
(NC-2100p)
HL-2070N
Fujitsu SPARClite 133
MHz
16 MB
Full-Speed USB 2.0
*2 ,
IEEE 1284 Parallel,
10/100BASE-TX
IEEE 802.11b trådløs
(NC-2200w)
TCP/IP Protokoller 10/100BASE-
TX
NC-2200w
NC-2100p
Administrationsværktøj
TCP/IP
N/A
N/A
TCP/IP, NetBEUI N/A
BRAdmin Professional *3
Webbaseret styring *4
Emulering
Indbyggede skrifttyper
GDI
N/A
PCL6, Epson FX-850,
IBM ProPrinter XL
49 skalerbare skrifttyper, 12 bitmapskrifttyper, 11 stregkoder *5
*2 USB understøttes ikke under Windows ® 95 eller Windows NT ® 4.0.
*3 Originalt Brother-styringsprogram til Windows ®
*4 Brug en standardwebbrowser til styring af enheden.
*5 Code39, Interleaved 2 af 5, EAN-8, EAN-13, UPC-A, UPC-E, EAN-128, Codabar, FIM (US-PostNet), ISBN,
Code128
A
A - 2
Appendiks
Software
Model
Printerdriver
Hjælpeværktøjer
HL-2030
GDI-driver til Windows ®
98/Me, Windows ® 2000/XP
HL-2040
GDI-driver til Windows ® 95/98
Me, Windows NT ® 4.0
Windows ® 2000/XP
HL-2070N
PCL-driver til Windows ® 95/98
Me, Windows NT ® 4.0,
Windows ® 2000/XP
N/A Generisk PCL-driver til
Windows NT ® 4.0, Windows ®
2000/XP
Brother-laserdriver til Mac OS ® 9.1 til 9.2 og Mac OS ® X 10.2.4 eller nyere
GDI-printerdriver til Linux
Interaktiv hjælp *6 Interaktiv hjælp *6
Driverdistributionsguide *7
Kontrolpanel
Model
Lysdiode
Knap
Papirhåndtering
4 lysdioder
HL-2030
1 knap
HL-2040
Model
Papirfødning* 8
Papirudgang* 8
Dupleks
Bakke til manuel fødning
Papirbakke
Udskriftsside ned
1 ark
HL-2030
250 ark
100 ark
Manuel dupleks
HL-2040
*6 Instruktionsillustrationer til problemløsning
*7 Guiden Driverdistributionsguide installerer automatisk en printer i et peer to peer-netværk.
*8 Beregnet med papir på 80 g/m 2
HL-2070N
HL-2070N
A
A - 3
Appendiks
Mediespecifikationer
Model
Medietyper
Medievægt
Mediestørrelser
Bakke til manuel fødning
Papirbakke
Bakke til manuel fødning
Papirbakke
Bakke til manuel fødning
Papirbakke
Forbrugsdele
Model
Toner
(TN-2030/TN-2060)
Tromle (DR-2000)
Mål/vægt
Start *11
Standard
HL-2030 HL-2040 HL-2070N
Almindeligt papir, kontraktpapir, genbrugspapir, konvolut, labels og transparenter
Almindeligt papir, kontraktpapir, genbrugspapir, konvolut, labels og transparenter *9
60 til 161 g/m 2
60 til 105 g/m 2
Bredde: 69,9 til 215,9 mm (2,75 til 8,5 tommer)
Længde: 116 til 406,4 mm (4,57 til 16 tommer)
A4, Letter, Legal *10 , B5 (JIS), B5 (ISO), Executive, A5, A6, B6 (ISO)
HL-2030 HL-2040
1.500 A4/Letter-sider ved 5 % dækning
2.500 A4/Letter-sider ved 5 % dækning
12.000 A4/Letter-sider (1 side/job)
Model
Mål (B
Vægt
× D × H)
HL-2030
371 × 361 × 165,5 mm
HL-2040
Ca. 5,4 kg ekskl. tromleenheden og tonerpatronen
Ca. 6,5 kg inkl. tromleenheden og tonerpatronen
*9 Op til 10 ark
*10 I visse regioner er Legal-papir ikke tilgængeligt.
*11 Afhænger af modellen, og hvilket land printeren er købt i.
HL-2070N
HL-2070N
A
A - 4
Appendiks
Andet
Model
Strømforbrug
Støjniveau Lydtryk
Lydeffekt
Udskrivning
Standby
Dvale
Udskrivning
Standby
Udskrivning
Miljøvenlighed Strømbesparelse
Tonerbesparelse
Systemkrav
Standby
Computerplatform &
Operativsystemversion
Windows ® 95 *12 , 98, 98SE
NT ® Workstation 4.0
*12
Apple ®
Macintosh ® * 13
2000 Professional
Me
XP
OS ® 9.1-9.2
Mac OS ® X 10.2.4 eller nyere
Processorhastighed Minimum
RAM
486/66 MHz
Pentium 75 MHz
8 MB
16 MB
Pentium 133 MHz
Pentium 150 MHz
Pentium 300 MHz
Alle grundmodeller opfylder mindstekravene
64 MB
32 MB
128 MB
32 MB
128 MB
*12 USB understøttes ikke under Windows ® 95 eller Windows NT ® 4.0.
*13 Power Macintosh med en original for-installeret USB-port fra Apple.
HL-2030 HL-2040
450 W i gennemsnit ved 25° C
70 W i gennemsnit ved 25° C
5 W i gennemsnit
HL-2070N
7 W i gennemsnit
Mindre end 51 dB (A)
Mindre end 30 dB (A)
6.2 B (A)
(Kontorudstyr med LWAd > 6,3 B (A) er ikke egnet til placering i rum, hvor der hovedsageligt udføres intellektuelt arbejde. Dette udstyr bør på grund af deres støjemissioner opstilles i et rum for sig selv).
4,3 B (A)
Ja
Ja
Anbefalet
RAM
16 MB
32 MB
128 MB
64 MB
128 MB
64 MB
160 MB
Tilgængelig plads på harddisken
40 MB
50 MB
50 MB
50 MB
50 MB
50 MB
A
A - 5
Appendiks
Vigtig information om valg af papir
Dette afsnit indeholder information, der kan hjælpe dig med at vælge det papir, du vil bruge i printeren.
Bemærk
Hvis du anvender andet papir end det anbefalede, kan der forekomme papirstop eller fejlindføring af papiret
i printeren. Se Anbefalet papir på side 1-5.
Før du køber store mængder papir
Sørg for, at papiret er egnet til printeren.
A
Papir til almindelig kopiering
Papir kategoriseres efter anvendelsesformål som f.eks. papir til udskrivning og papir til kopiering.
Anvendelsesformålet er sædvanligvis angivet på papirets emballage. Undersøg pakken for at finde ud af, om papiret er egnet til laserprintere. Brug papir, der er egnet til laserprintere.
Basisvægt
Basisvægten på det mest almindeligt anvendte papir varierer afhængigt af land. Vi anbefaler, at du anvender papir med tykkelsen 75-90 g/m 2 (20-24 lb), selv om printeren godt kan anvende papir, der er tyndere eller tykkere end dette.
Enhed g/m 2 lb
Europa
80 til 90
USA
75 til 90
20 til 24
Lange og korte fibre
Pulpfibrene i papiret ensrettes under fremstillingen af papiret. Langfribret papir er papir, hvor fibrene følger papirretningen.
Papir kan opdeles i 2 typer: langfibret og kortfibret. I langfibret papir følger fibrerne papirretningen i printeren.
I kortfibret papir ligger fibrene på tværs af printerens papirretning. Selv om det meste almindelige papir til kopiering er langfibret, findes der også visse kortfibrede typer. Vi anbefaler, at du anvender langfibretpapir til denne printer. Kortfibret papir er for skrøbeligt til printerens papirindføring.
Papir med syreindhold og neutraliseret papir
Papir kan kategoriseres som enten papir med syreindhold eller neutraliseret papir.
Selv om de moderne fremstillingsmetoder til papir begyndte med papir med syreindhold, er dette for nylig blevet ændret således, at neutraliseret papir nu anvendes i stedet for papir med syreindhold pga. miljø- og bevarelseshensyn.
Mange former for papir med syreindhold findes dog stadig i genbrugspapir. Vi anbefaler, at du anvender neutraliseret papir til denne printer.
Du kan bruge en kontrolpen til papir med syreindhold til at skelne mellem papir med syreindhold og neutraliseret papir.
A - 6
Appendiks
Udskriftsoverflade
Der kan være en smule forskel på forsiden og bagsiden af et ark papir.
Sædvanligvis er åbningssiden af papirpakken udskriftssiden. Se efter, om der er en angivelse af udskriftssiden på papirpakken. Udskriftssiden er som oftest angivet med en pil.
Fugtighedsindhold
Fugtighedsindholdet er den mængde vand, der er tilbage i papiret efter fremstillingen. Det er én af papirets vigtigste egenskaber. Det kan variere meget afhængigt af opbevaringsmiljøet, men papir indeholder sædvanligvis cirka 5 % vand i forhold til vægten. Da papir ofte absorberer vand, kan mængden af vand til tider udgøre cirka 10 % i omgivelser med høj luftfugtighed. Når mængden af vand øges, ændres papirets egenskaber betydeligt. Tonerens fiksering kan forringes. I forbindelse med opbevaring af papiret og under anvendelse anbefaler vi, at omgivelsernes luftfugtighed ligger mellem 50 % og 60 %.
Beregnet basisvægt g/m 2 lb
60
64
75
90
105
120
135
161
200
Kontrakt
16
17
20
24
28
32
36
43
53
Indeks
90
110
A
A - 7
Papirstørrelse
Papirstørrelse
Letter
Legal
Executive
A4
A5
A6
Konvolut Monarch
Konvolut #9
Konvolut #10
Konvolut #11
Konvolut DL
Konvolut C5
Konvolut C6
B5 (JIS)
B5 (ISO)
B6
Folio mm
210
×
297 mm
148
×
210 mm
105
×
148 mm
110
×
220 mm
162
×
229 mm
114
×
162 mm
182
×
257 mm
176
×
250 mm
125
×
176 mm tommer
8,5
×
11 tommer
8,5
×
14 tommer
7,25
×
10,5 tommer
3,875
×
7,5 tommer
3,875
×
8,9 tommer
4,12
×
9,5 tommer
4,5
×
10,375 tommer
Appendiks
A
8,5
×
13 tommer
A - 8
Appendiks
Symbol- og tegnsæt (For HL-2070N)
Til moduleringsindstillinger for HP LaserJet, IBM Proprinter XL og EPSON FX-850 kan du vælge symbol- og tegnsæt med en webbrowser eller Remote Printer Console-softwaren.
Anvendelse af webbrowser
Følg nedenstående trin for at anvende webbrowseren.
1
Skriv http://printer_IP-address/ i browseren.
For eksempel: http://192.168.1.2/ (hvis printerens IP-adresse er 192.168.1.2).
2
Klik på Printerindstillinger .
3
Indtast et brugernavn og en adgangskode. Standardbrugernavnet er admin , og standardadgangskoden er access .
4
Klik på OK .
5
Vælg fanen HP LaserJet , IBM Proprinter XL eller EPSON FX-850 , og klik på Font Setup .
6
Vælg et symbolsæt på listen Symbolsæt .
Anvendelse af Remote Printer Console
Følg nedenstående trin for at anvende Remote Printer Console-softwaren.
Windows
®
1
Indsæt cd-rom'en i cd-rom-drevet, og luk åbningsskærmbilledet, når det vises.
2
Åbn Windows ® Stifinder, og vælg cd-rom drevet.
3
Dobbeltklik på RPC -mappen.
4
Se RPC_User's_Guide.pdf
for at få oplysninger om installation og anvendelse af Remote Printer
Console.
Macintosh
®
1
Indsæt cd-rom’en i cd-rom drevet. Dobbeltklik på HL2000 -ikonet på skrivebordet.
2
Dobbeltklik på RPC -mappen.
3
Se RPC_User's_Guide.pdf
for at få oplysninger om installation og anvendelse af Remote Printer
Console.
Symbol- og tegnsætliste
OCR-symbolsæt
Når skrifttyperne OCR-A eller OCR-B er valgt, skal det tilsvarende symbolsæt altid bruges.
OCR A (0O)
OCR B (1O)
A
A - 9
HP LaserJet, indstilling
ABICOMP Brazil / Portugal (13P)
Desktop (7J)
HP German (QG)
ISO Latin1 (0N)
ISO Latin5 (5N)
ISO2 IRV (2U)
ISO5 ASCII (0U)
ISO11 Swedish (0S)
ISO15 Italian (0I)
ISO17 Spanish (2S)
ISO25 French (0F)
ISO60 Norwegian1 (0D)
ISO69 French (1F)
ISO85 Spanish (6S)
ISO8859 / 15 Latin (9N)
Legal (1U)
MC Text (12J)
PC8 (10U)
PC8 D/N (11U)
PC8 Latin / Greek (12G)
PC8 Turkish (9T)
PC850 Multilingual (12U)
PC852 East Europe (17U)
PC855 Cyrillic (10R)
PC858 Multilingual Euro (13U)
PC861 Iceland (21U)
PC865 Nordic (25U)
PC869 Greece (11G)
Pi Font (15U)
PS Text (10J)
Roman9 (4U)
Russian-GOST (12R)
Turkish8 (8T)
Ventura Math (6M)
Ventura US (14J)
ABICOMP International (14P)
Greek8 (8G)
HP Spanish (IS)
ISO Latin2 (2N)
ISO Latin5 (5N)
ISO4 UK (1E)
ISO10 Swedish (3S)
ISO14 JIS ASCII (0K)
ISO16 Portuguese (4S)
ISO21 German (1G)
ISO57 Chinese (2K)
ISO61 Norwegian2 (1D)
ISO84 Portuguese (5S)
ISO8859 / 7 Latin / Greek (12N)
ISO8859 / 15 Latin / Cyrillic (10N)
Math-8 (8M)
MS Publishing (6J)
PC8 Bulgarian (13R)
PC8 Greek Alternate (437G) (14G)
PC8 PC Nova (27Q)
PC775 (26U)
PC851 Greece (10G)
PC853 Latin3 (Turkish) (18U)
PC857 Latin5 (Turkish) (16U)
PC860 Portugal (20U)
PC863 Canadian French (23U)
PC866 Cyrillic (3R)
PC1004 (9J)
PS Math (5M)
Roman8 (8U)
Roman Extension (0E)
Symbol (19M)
Ukrainian (14R)
Ventura Intl (13J)
Windows 3.0 (9U)
Appendiks
A
A - 10
Windows Baltic (19L)
Windows Greek (9G)
Windows Latin2 (9E)
Wingdings (579L)
IBM-indstilling
PC8
PC8 Turkish
PC852 East Europe
PC863 Canadian French
Epson-indstilling
Danish I
Dutch
French II
Italian
Japanese
PC8 D/N
PC850 Multilingual
PC860 Portugal
PC865 Nordic
Spanish
UK ASCII I
US ASCII
Windows Cyrillic (9R)
Windows Latin1 (19U)
Windows Latin5 (5T)
PC8 D/N
PC850 Multilingual
PC860 Portugal
PC865 Nordic
Danish II
French I
German
Norwegian
PC8
PC8 Turkish
PC852 East Europe
PC863 Canadian French
South African
Swedish
UK ASCII II
Appendiks
A
A - 11
B
Appendiks (For Europa og andre lande)
Brother-numre
VIGTIGT: Hvis du får brug for teknisk hjælp, skal du ringe til Brother i det land, hvor printeren er købt.
Opkaldet skal foretages fra det pågældende land.
B
Registrer produktet
Når du registrerer dit Brother-produkt, bliver du registreret som produktets oprindelige ejer.
Din registrering hos Brother:
■ kan tjene som en bekræftelse på produktets købsdato, hvis du mister din kvittering,
■ kan bruges til forsikringskrav, som rejses af dig, i tilfælde af produkttab, der dækkes af forsikringen og
■ kan hjælpe os med at holde dig underrettet om forbedringer af produktet og særtilbud.
Registrer dit nye produkt ved at udfylde Brother-garantiregistreringen, eller udfør registreringsprocessen nemmere og mere effektivt ved at foretage den online på
http://www.brother.com/registration/
Ofte stillede spørgsmål (FAQ)
Brother Solutions Center er stedet, hvor du kan finde alle de ressourcer, du måtte have brug for til din printer.
Du kan downloade de seneste drivere, den seneste software og de seneste hjælpeprogrammer, læse ofte stillede spørgsmål og tips til problemløsning for at få mest muligt ud af dit Brother-produkt.
http://solutions.brother.com
Du kan kigge efter opdateringer til Brother-driverne her.
Customer Service
Besøg http://www.brother.com, eller find kontaktinformation om dit lokale Brother-kontor.
Servicecentre
Kontakt dit lokale Brother-kontor for at få information om servicecentre i Europa. Du kan finde adresser og telefonnumre for europæiske kontorer på adressen http://www.brother.com ved at vælge dit land.
Internetadresser
Brothers globale websted: http://www.brother.com
Ofte stillede spørgsmål (FAQ), produktsupport, tekniske spørgsmål og opdaterede drivere: http://solutions.brother.com
B - 1
Appendiks (For Europa og andre lande)
Vigtig information: Bestemmelser
Radiostøj (gælder kun for 220 til 240 volt-modellen)
Denne printer følger EN55022 (CISPR Publication 22)/Class B.
Før dette produkt anvendes, skal det sikres, at følgende interfacekabel anvendes.
1. Et afskærmet interfacekabel med parsnoede ledere, der er mærket som værende i overensstemmelse med "IEEE 1284".
2. Et USB-kabel.
Kablet må ikke være mere end 2 meter langt.
B
B - 2
Appendiks (For Europa og andre lande)
IEC 60825-1 -specifikation (gælder kun for 220 til 240 volt-modellen)
Denne printer er et Klasse 1-laserprodukt som defineret i specifikationerne IEC 60825-1. Mærkaten herunder klæbes på produktet i de lande, hvor det er påkrævet.
B
CLASS 1 LASER PRODUCT
APPAREIL À LASER DE CLASSE 1
LASER KLASSE 1 PRODUKT
Denne printer indeholder en klasse 3B-laserdiode, som udsender usynlig laserstråling i scannerenheden. Du bør under ingen omstændigheder åbne scannerenheden.
Forsigtig: Anvendelse af andre styreenheder eller justeringer eller udførelse af procedurer, som ikke er specificeret i denne brugsanvisning, kan medføre farlig stråling.
Kun for Finland og Sverige
LUOKAN 1 LASERLAITE
KLASS 1 LASER APPARAT
Varoitus!
Laitteen käyttäminen muulla kuin tässä käyttöohjeessa mainitulla tavalla saattaa altistaa käyttäjän turvallisuusluokan 1 ylittävälle näkymättömälle lasersäteilylle.
Varning Om apparaten används på annat sätt än i denna Bruksanvisning specificerats, kan användaren utsättas för osynlig laserstrålning, som överskrider gränsen för laserklass 1.
Intern laserstråling
Maks. strålingshårdhed: 5 mW
Bølgelængde: 770 - 810 nm
Laserklasse: Klasse 3B
B - 3
Appendiks (For Europa og andre lande)
VIGTIGT – for din sikkerheds skyld
For at opnå sikker betjening må det medfølgende trebenede stik kun sættes i en standardstikkontakt, som er jordet gennem de normale elektriske installationer.
Forlængerledninger, der anvendes sammen med printeren, skal have stik med tre ben og være korrekt tilsluttet for at sikre korrekt jording. Forlængerledninger, der er tilsluttet forkert, kan forårsage personskader og beskadige apparatet.
At apparatet fungerer tilfredsstillende betyder ikke nødvendigvis, at strømmen er jordet, og at installationen er sikker. For din egen sikkerheds skyld skal du kontakte en kvalificeret elektriker, hvis du er i tvivl om, hvorvidt strømmen er jordet.
Afbryder
Denne printer bør placeres tæt på en stikkontakt, der er let at komme til. I nødstilfælde skal du tage ledningen ud af stikkontakten for at afbryde strømmen helt.
Forsigtighedsregler for lokalnetstik (gælder kun for model HL-2070N)
Slut dette produkt til et lokalnetstik, som ikke udsættes for overspænding.
IT-strømsystem (kun for Norge)
Dette produkt er også designet til IT-strømsystemer med fase-fase-spænding på 230 V.
Wiring information (kun for Storbritannien)
Important
If you need to replace the plug fuse, fit a fuse that is approved by ASTA to BS1362 with the same rating as the original fuse.
Always replace the fuse cover. Never use a plug that does not have a cover.
Warning - This printer must be earthed.
The wires in the mains lead are coloured in line with the following code:
Green and Yellow: Earth
Blue: Neutral
Brown: Live
If in any doubt, call a qualified electrician.
B
B - 4
Appendiks (For Europa og andre lande)
B
B - 5
Appendiks (For Europa og andre lande)
EU-overensstemmelseserklæring
Producent
Brother Industries Ltd.,
15-1, Naeshiro-cho, Mizuho-ku,
Nagoya 467-8561, Japan
Fabrik
Brother Technology (ShenZhen) Ltd.,
NO6 Gold Garden Ind. Nanling Buji, Longgang, Shenzhen, China
Erklærer hermed, at:
Produktbeskrivelse : Laserprinter
Produktnavn
Modelnummer
: HL-2030, HL-2040, HL-2070N
: HL-20 er i overensstemmelse med bestemmelserne i følgende direktiver: EU-direktiv 73/23/EØF (som ændret ved
93/68/EØF) om lavspænding og EU-direktiv 89/336/EØF (som ændret ved 91/263/EØF, 92/31/EØF og
93/68/EØF) om elektromagnetisk kompatibilitet.
Anvendte harmoniserede standarder:
Sikkerhed EN60950-1: 2001
EMC EN55022:1998 +A1: 2000 +A2: 2003 Klasse B
EN55022:1998 +A1: 2001 +A2: 2003
EN61000-3-2:2000
EN61000-3-3:1995 + A1:2001
År for første påsætning af CE-mærke: 2004
Udstedt af: Brother Industries, Ltd.
Dato:
Sted:
Underskrift:
28. juni 2006
Nagoya, Japan
Junji Shiota
Leder
Kvalitetsstyringsafdelingen
Printing & Solutions Company
B
B - 6
I
Indeks
A
Almindeligt papir ...................................... 1-5
Annuller udskrift ...................................... 3-7
Automatisk emuleringsvalg ................... 2-17
B
Bakke til manuel fødning .....1-10, 1-13, 1-18
Bakkeindstillinger, fane ......................... 2-10
BRAdmin Professional .......................... 2-16
Brother Solutions Center ......................... 2-1
D
Dimensioner ............................................A-4
Driverdistributionsguide ......................... 2-16
Dupleksudskrivning ............................... 1-17
E
Ekstraudstyr ............................................ 4-1
Emulering ................................................A-2
Enhedens funktioner ............................... 2-6
F
Fanen Avanceret ..................................... 2-4
Fanen Grundlæggende ........................... 2-3
Fejl ved placering af patron ..................... 3-3
Fejlmeddelelser ................................ 6-2, 6-3
H
Hjælpeværktøjer ......................................A-3
Hukomm. fyldt ......................................... 3-4
Hukommelse ...........................................A-2
I
Ingen papir .............................................. 3-3
Ingen papirfødning, manuel fødning ....... 3-4
Interface ..................................................A-2
K
Kasseindhold ........................................... 1-1
Kontrolpanel .................................... 3-1, A-3
Kontrolpanelknap .................................... 3-7
Konvolutter ................................... 1-13, 1-16
Koronatråd ............................5-6, 5-13, 5-14
L
Linux ........................................................ 2-1
Lysdiode .................................................. 3-1
M
Macintosh® ........................................... 2-12
Manuel dupleksudskrivning ................... 1-17
Mediespecifikationer ...............................A-4
N
NC-2100p ................................................ 4-2
NC-2200w ............................................... 4-1
Netværk ................................................. 2-16
Netværkstilslutning ..................................A-2
Netværksudskrivningsprogram ............. 2-16
O
OPC-tromle ........................................... 6-12
P
Papir ................................................ 1-4, A-6
Papirhåndtering .......................................A-3
Papirstop .......................................... 3-4, 6-5
Printbart område ..................................... 1-6
Printerdriver ............................ 2-3, 2-14, A-3
Printerindstillinger .................................... 3-9
Printernetkort .................................... 4-1, 4-2
Printoverløb ............................................. 3-4
Processor ................................................A-2
R
Registrer produktet ..................................B-1
Remote Printer Console ................ 2-17, A-9
Rengøring ............................................. 5-11
Reprint .............................................. 2-7, 3-7
S
Scannervindue ...................................... 5-13
Servicecentre (Europa og andre lande) ..B-1
Servicekald .............................................. 3-5
Set bagfra ................................................ 1-2
Set forfra ................................................. 1-2
I - 1
I
Skift toner ......................................... 3-3, 5-3
Skift tromleenhed .................................... 3-3
Skrifttyper ...................................... 3-10, A-2
Software ................................................ 2-16
Specifikationer .........................................A-1
Strømforsyning ........................................ 1-3
Support, fane ......................................... 2-11
Symbol ....................................................A-9
Systemkrav .............................................A-5
T
Tegnsæt ..................................................A-9
Toner Lav ................................................ 3-2
Tonerpatron ..................................... 5-2, A-4
Tromle .....................................................A-4
Tromleenhed ........................................... 5-7
Tromlefejl ................................................ 3-4
U
Udskriftskvalitet ..................................... 6-10
Udskriftsmedier ....................................... 1-4
Udskriv testside ....................................... 3-8
V
Vægt ........................................................A-4
Varemærker ............................................. -III
W
Web BRAdmin ....................................... 2-16
Indeks
I
I - 2
advertisement
Key Features
- Laser
- 2400 x 600 DPI
- A4 20 ppm
- LED
- Total input capacity: 250 sheets Total output capacity: 100 sheets
- Internal memory: 16 MB Built-in processor 133 MHz
Related manuals
advertisement
Table of contents
- 8 Hvad er der i kassen?
- 8 Interfacekabel
- 9 Set forfra
- 9 Set bagfra
- 10 Placering af printeren
- 10 Strømforsyning
- 10 Omgivelser
- 11 Hvilken slags papir kan jeg bruge?
- 11 Papirtype og -størrelse
- 12 Anbefalet papir
- 13 Printbart område
- 13 Stående
- 13 Liggende
- 14 Udskrivningsmetoder
- 14 Udskrivning på almindeligt papir, kontraktpapir og transparenter
- 14 Udskrivning på almindeligt papir, kontraktpapir eller transparenter fra papirbakken
- 17 Udskrivning på almindeligt papir, kontraktpapir eller transparenter fra bakken til manuel fødning
- 20 Udskrivning på tykt papir, labels og konvolutter.
- 20 Udskrivning på tykt papir, labels og konvolutter fra bakken til manuel fødning
- 23 Konvoluttyper, der bør undgås
- 24 Dupleksudskrivning
- 24 Retningslinjer for udskrivning på begge sider af papiret
- 24 Udskrivning på begge sider af papiret (manuel dupleksudskrivning)
- 24 Manuel dupleksudskrivning fra papirbakken
- 25 Manuel dupleksudskrivning fra bakken til manuel fødning
- 26 Papirretning for manuel dupleksudskrivning
- 27 Printerdriver
- 29 Windows®
- 29 Funktioner i printerdriveren
- 38 Macintosh®
- 40 Fjernelse af printerdriveren
- 40 Printerdriver til Windows®
- 41 Brother-laserdriver til Macintosh®
- 42 Software
- 42 Software til netværk
- 42 BRAdmin Professional
- 42 Driverdistributionsguide
- 42 Netværksudskrivningsprogram
- 42 Web BRAdmin
- 43 Automatisk emuleringsvalg
- 43 Remote Printer Console
- 43 Anvendelse og installation af Remote Printer Console-softwaren
- 48 Indikationer for servicekald
- 50 Kontrolpanelknap (Go-knap)
- 51 Udskriv en testside
- 51 Brug af kontrolpanelets knap
- 51 Brug af printerdriveren
- 52 Udskriv en side med printerens indstillinger
- 52 Brug af kontrolpanelets knap
- 52 Brug af printerdriveren
- 53 Udskriv skrifttyper (HL-2070N)
- 53 Brug af kontrolpanelets knap
- 53 Brug af printerdriveren
- 54 Fabriksindstilling for netværk (HL-2070N)
- 54 Netværksfabriksindstilling med APIPA-protokollen deaktiveret (HL-2070N)
- 55 Trådløst printernetkort (NC-2200w)
- 56 Printernetkort (NC-2100p) (HL-2040)
- 57 Udskiftning af forbrugsstofferne
- 58 Tonerpatron
- 58 Meddelelse om lav toner
- 59 Meddelelsen Skift toner
- 59 Udskiftning af tonerpatronen
- 63 Tromleenhed
- 63 Meddelelse om udskiftning af tromle
- 64 Udskiftning af tromleenheden
- 67 Rengøring
- 67 Rengøring af printerens ydre
- 68 Rengøring af printerens indre
- 69 Rengøring af koronatråden
- 71 Finde frem til problemet
- 72 Fejlmeddelelser i Statusmonitor
- 73 Fejlmeddelelser
- 74 Papirhåndtering
- 75 Papirstop og hvordan de afhjælpes
- 80 Andre problemer
- 80 Macintosh® med USB
- 80 Forbedring af udskriftskvaliteten
- 85 Løsning af udskrivningsproblemer
- 86 Printerspecifikationer
- 94 Symbol- og tegnsæt (For HL-2070N)
- 94 Anvendelse af webbrowser
- 94 Anvendelse af Remote Printer Console
- 94 Windows®
- 94 Macintosh®
- 94 Symbol- og tegnsætliste
- 94 OCR-symbolsæt
- 95 HP LaserJet, indstilling
- 96 IBM-indstilling
- 96 Epson-indstilling
- 97 Brother-numre
- 98 Vigtig information: Bestemmelser
- 98 Radiostøj (gælder kun for 220 til 240 volt-modellen)
- 99 IEC 60825-1 -specifikation (gælder kun for 220 til 240 volt-modellen)
- 100 VIGTIGT - for din sikkerheds skyld